MAXDATA FALCON L Manuel utilisateur
PDF
Descargar
Documento
MAXDATA FALCON 200 L / 300 L Manual d‘Utilisateur Informations importantes Copyright Cette publication est protégée par les lois internationales sur le droit d’auteur, tous droits étant réservés. Ce manuel, y compris les produits et les logiciels qui y sont décrits, ne peut être reproduit, manipulé, transmis, transcrit, stocké dans un système de recherche documentaire ou traduit dans une autre langue, sous quelque forme que ce soit, quel que soit le moyen, à l’exception de la documentation conservée par l’acquéreur à des fins de sauvegarde, sans l’autorisation écrite préalable de MAXDATA AG. Responsabilité Le contenu de ce document peut être modifié sans préavis. MAXDATA AG ne saurait garantir la parfaite fiabilité, exhaustivité et exactitude des informations contenues dans le présent et exclut toute garantie implicite de qualité et d‘adéquation à un usage particulier. En outre, MAXDATA AG se réserve le droit de réviser cette publication et de modifier le contenu sans notification. Marques SAPdb est une marque de SAP AG. Windows, Windows 95, Windows NT, Windows 2000, Windows XP et Windows 2003 sont des marques déposées ou des marques commerciales de Microsoft Corporation. Java est une marque déposée de Sun Microsystems, Inc. Tous les autres noms de produits et d’entreprise cités dans ce manuel peuvent être des marques déposées de sociétés ou appartiennent à leurs propriétaires respectifs. Ils sont utilisés à des fins d’identification ou d’explication et dans l’intérêt de leurs propriétaires. Les spécifications et informations contenues dans ce manuel sont fournies à titre d’information uniquement et peuvent être modifiées sans préavis. Elles ne traduisent aucune forme d’engagement de MAXDATA AG. MAXDATA AG décline toute responsabilité pour les erreurs ou imprécisions éventuelles contenues dans ce manuel, y compris en ce qui concerne les produits et les logiciels qui y sont décrits. Copyright © 2005 MAXDATA AG, Marl. Tous droits réservés. 2 Informations importantes Table des matières 1 Introduction 7 2 Fonctions logicielles prises en charge 9 3 Installation rapide 11 4 Procédure d’amorçage 13 4.1 BIOS du système ............................................................................................................................13 4.2 Chargeur secondaire et menu d’amorçage .....................................................................................13 4.2.1 Amorçage silencieux ...............................................................................................................13 4.2.2 Amorçage prolixe ....................................................................................................................13 4.2.3 Amorçage d’urgence ...............................................................................................................13 4.2.4 Restauration des valeurs par défaut ........................................................................................13 4.3 Réseau ............................................................................................................................................13 4.4 Serveur X .........................................................................................................................................14 5 Configuration (paramètres généraux) 15 5.1 Lancement de l’installation ..............................................................................................................15 5.1.1 Fermeture de la page de configuration ...................................................................................15 5.2 Général ............................................................................................................................................16 5.3 Saisie ..............................................................................................................................................17 5.3.1 Clavier......................................................................................................................................17 5.3.2 Souris ......................................................................................................................................18 5.3.3 Ecran tactile .............................................................................................................................19 5.4 Affichage .........................................................................................................................................20 5.4.1 Paramètres d’affichage généraux............................................................................................20 5.4.2 Paramètres d’affichage avancés .............................................................................................21 5.4.2.1 Résolution .......................................................................................................................21 5.4.2.2 DPMS ..............................................................................................................................22 5.4.2.3 XDMCP ...........................................................................................................................23 5.4.2.4 Contrôle d’accès .............................................................................................................24 5.4.2.5 Aspect .............................................................................................................................25 5.4.2.6 Service de polices XC ......................................................................................................28 5.4.2.7 Service de polices NFS ...................................................................................................29 5.5 Réseau ............................................................................................................................................30 5.5.1 Paramètres réseau principaux .................................................................................................30 5.5.2 Paramètres réseau avancés ....................................................................................................31 5.5.2.1 Interfaces de réseau local ...............................................................................................31 5.5.2.2 Modem analogique .........................................................................................................33 5.5.2.3 RNIS ...............................................................................................................................35 5.5.2.4 ADSL ...............................................................................................................................37 5.5.2.5 PPTP ................................................................................................................................39 5.5.2.6 RPV Cisco ........................................................................................................................41 5.5.2.7 Routage ...........................................................................................................................44 5.5.2.8 Hôtes ...............................................................................................................................45 5.5.2.9 NFS .................................................................................................................................46 5.5.2.10 SMB ..............................................................................................................................47 5.5.2.11 Transfert de fichiers ......................................................................................................48 5.6 Mise à jour .......................................................................................................................................49 5.7 Sessions ..........................................................................................................................................50 MAXDATA FALCON 200 L / 300 L 3 5.8 ICA (paramètres ICA généraux) .......................................................................................................51 5.8.1 Fenêtre ....................................................................................................................................51 5.8.2 Emplacement du serveur ........................................................................................................52 5.8.3 Touche de raccourci ................................................................................................................53 5.8.4 Mappage de lecteurs...............................................................................................................54 5.8.5 Ports COM ..............................................................................................................................55 5.8.6 Imprimante ..............................................................................................................................56 5.8.7 Pare-feu ...................................................................................................................................57 5.8.8 Ouverture de session ..............................................................................................................58 5.8.9 Options ....................................................................................................................................59 5.9 RDP (paramètres RDP généraux) ....................................................................................................60 5.9.1 Fenêtre ....................................................................................................................................60 5.9.2 Serveur ....................................................................................................................................61 5.9.3 Mappage de lecteurs...............................................................................................................61 5.9.4 Ports COM ..............................................................................................................................62 5.9.5 Imprimante ..............................................................................................................................62 5.9.6 Son/Clavier ..............................................................................................................................63 5.9.7 Performances ..........................................................................................................................64 5.9.8 Options ....................................................................................................................................64 5.10 Périphériques ................................................................................................................................65 5.10.1 Ports série .............................................................................................................................65 5.10.2 Informations USB ..................................................................................................................66 5.10.3 Branchement à chaud USB Storage .....................................................................................66 5.10.4 Périphériques à montage automatique .................................................................................67 5.10.5 Périphériques à montage automatique .................................................................................69 5.11 Imprimante ....................................................................................................................................70 5.11.1 Imprimante LPD ....................................................................................................................70 5.11.2 Hôtes LPD .............................................................................................................................72 5.11.3 ThinPrint Client .....................................................................................................................73 5.12 Sécurité .........................................................................................................................................74 5.12.1 Mot de passe ........................................................................................................................74 5.12.2 Autorisations des utilisateurs ................................................................................................75 5.12.3 Commandes ..........................................................................................................................76 5.12.4 Accès distant à RSH ..............................................................................................................77 5.12.5 Cliché.....................................................................................................................................78 5.12.6 Smartcard ..............................................................................................................................79 5.12.7 Touches de raccourci ............................................................................................................80 5.12.8 Kerberos ................................................................................................................................81 5.13 Registre .........................................................................................................................................83 6 Lanceur d’applications 85 6.1 À propos de .....................................................................................................................................85 6.2 Page « Applications » (ouverture de sessions) ................................................................................86 6.2.1 « Réamorçage » ou « fermeture » du Thin Client ...................................................................86 6.3 Page « Config » (création de sessions) ...........................................................................................87 6.3.1 Ajouter, modifier ou supprimer des sessions..........................................................................87 4 6.4 Configuration de session .................................................................................................................88 6.4.1 Lanceur d’applications .............................................................................................................89 6.4.2 Configuration ...........................................................................................................................89 6.4.3 Verrouillage de l’écran .............................................................................................................89 6.4.4 Contrôle audio .........................................................................................................................89 6.4.5 ICA...........................................................................................................................................90 6.4.5.1 Serveur ............................................................................................................................90 6.4.5.2 Application .......................................................................................................................90 6.4.5.3 Connexion .......................................................................................................................91 6.4.5.4 Fenêtre ............................................................................................................................91 6.4.5.5 Pare-feu ...........................................................................................................................92 6.4.5.6 Options ............................................................................................................................92 6.4.6 ICA – Voisinage du programme ...............................................................................................94 6.4.7 RDP ........................................................................................................................................95 6.4.7.1 Serveur ............................................................................................................................95 6.4.7.2 Application .......................................................................................................................95 6.4.7.3 Connexion .......................................................................................................................96 6.4.7.4 Fenêtre ............................................................................................................................96 6.4.7.5 Options ............................................................................................................................97 6.4.8 Navigateur ...............................................................................................................................98 6.4.8.1 Mozilla .............................................................................................................................98 6.4.8.1.1 Kiosk Mode .............................................................................................................98 6.4.9 Powerterm (Terminal Emulation).............................................................................................99 6.4.10 XTERM (Local Application) ..................................................................................................100 6.4.11 Application via RSH .............................................................................................................100 6.4.12 Application via SSH .............................................................................................................101 7 Annexe : Configuration matérielle MAXDATA FALCON 200 L / 300 L 103 5 6 1 Introduction Bienvenue Nous vous remercions d’avoir choisi le MAXDATA Thin Client basé sur Linux. Les MAXDATA Thin Clients sont composés d’équipements de pointe et d’un système d’exploitation basé sur la technologie Flash Linux de MAXDATA. Nous avons déployé tous les efforts possibles pour développer un produit d’excellente qualité et nous nous engageons à fournir un support et un service après-vente du même ordre. Veuillez consulter le « Comparatif des fonctions logicielles » à la page 2 pour connaître les fonctions logicielles et les protocoles pris en charge par les différents modèles de MAXDATA Thin Client. Comment utiliser ce guide Ce mode d’emploi MAXDATA présente les écrans de configuration, les options et la procédure d’amorçage. Il ne décrit pas les fonctions communes telles que TCP/IP, NFS, SMB, XDMCP, DHCP, BOOTP, etc. Si vous avez des questions sur ces fonctions, adressez-vous à votre administrateur système ou consultez la documentation correspondante. Ce guide se compose des chapitres suivants : 1. 2. 3. 4. 5. 6. 7. Introduction Fonctions logicielles Installation rapide Procédure d’amorçage Configuration Lanceur d’applications Annexe Bienvenue et informations sur le guide de l’utilisateur Aperçu des fonctions logicielles Consignes d’installation rapide Informations relatives à l’amorçage Configuration des paramètres généraux Configuration de sessions particulières Informations matérielles REMARQUE IMPORTANTE : Le chapitre 4 « Procédure d’amorçage » et la majeure partie du chapitre 5 « Configuration » concernent tous les MAXDATA Thin Clients basés sur Linux. Aucune section n’est consacrée à un périphérique en particulier. Consultez la liste des fonctions logicielles prises en charge (« Comparatif des fonctions logicielles », voir page suivante) pour connaître les sections du chapitre 6 (« Lanceur d’applications ») qui s’appliquent à votre modèle de MAXDATA Thin Client. Comme le modèle MAXDATA FALCON 300 L peut accueillir la quasi-totalité des fonctions disponibles, il a servi de référence pour les captures d’écran des fenêtres et des boîtes de dialogue. Toutes les captures et descriptions reposent sur la version 3.04.200 du microprogramme. Si vous avez besoin d’aide et que votre revendeur ou distributeur n’est pas en mesure de vous assister, contactez-nous par le biais de notre site Internet www.maxdata.com. MAXDATA FALCON 200 L / 300 L 7 8 2 Fonctions logicielles prises en charge Modèle MAXDATA FALCON 200 L FALCON 300 L Flash Linux Flash Linux 8.2 8.2 Full PN Full PN 5.1 5.1 - - XDMCP (nombre max. d’écrans) 2 4 Xfonts locaux étendus - - Firefox Mozilla - - - - Real Player - - Messenger - Système d’exploitation intégré Version client ICA Voisinage de programme Citrix Version client RDP PowerTerm Emulation Suite CONNECTIVITE Kerberos (dans PowerTerm) SAP Gui X11R6 Service de polices (XC + NFS) Montage SMB / NFS Démon de mappage de périphériques ThinPrint Client Impression via Line Printer (LP) Impression via TCP/IP Navigateur local Java Runtime Environment (JRE) INTERNET Acrobat Reader Media Player Flash Player PPTP (RPV) PPPOE (DSL) DIVERS RPV Cisco Application Smartcard Montage automatique USB Hotplug Support KVK ADMIN Gestion distante complète Shadowing / VNC Accès distant RSH / SSH Configuration via Bootp / DHCP PXE Netboot Remarque : Configuration matérielle L’annexe présente les configurations matérielles et les spécifications techniques des différents modèles. MAXDATA FALCON 200 L / 300 L 9 10 3 Installation rapide En suivant ces étapes, vous installerez le terminal dans votre environnement réseau en quelques minutes. • Branchez le terminal à un moniteur VGA, un clavier compatible AT avec port PS/2 ou USB, une souris PS/2 ou USB, le réseau local via RJ45 et l’alimentation CA. • Mettez le terminal sous tension et patientez jusqu’au démarrage du bureau (environ 30 secondes) et l’affichage de la fenêtre du lanceur d’applications. Sélectionnez l’entrée de configuration et lancez l’installation en appuyant sur START ou en double-cliquant sur l’entrée de configuration. • Sélectionnez la disposition du clavier dans le menu « Input/Keyboard » • Sélectionnez vos paramètres d’affichage dans le menu « Display ». • Exécutez le programme d’installation du terminal en saisissant une adresse IP locale dans la section « Network » ou conservez le mode DHCP pour la configuration réseau automatique. • Enregistrez (« save ») les paramètres, appuyez sur OK et confirmez en cliquant sur « Yes ». L’unité redémarre et affiche les nouveaux paramètres. Remarque : Pour une configuration détaillée de la session, consultez le chapitre 6.4. En principe, chaque paramètre s’accompagne d’une infobulle. Pointez sur le paramètre/l’option pour lequel/laquelle vous souhaitez obtenir des informations, puis patientez une seconde. MAXDATA FALCON 200 L / 300 L 11 12 4 Procédure d’amorçage 4.1 BIOS du système Le BIOS recherche des extensions dans la zone de mémoire correspondante. Si un DOC (Disk On Chip) est utilisé, l’extension du BIOS sera détectée et exécutée. Si votre unité est équipée d’un DOM (Disk On Module) ou d’un CF (Compact Flash), les périphériques IDE sont considérés comme des disques durs. L’étape suivante est l’exécution de l’enregistrement d’amorçage maître qui lance un chargeur secondaire. 4.2 Chargeur secondaire et menu d’amorçage Le chargeur secondaire fournit un menu à l’utilisateur. Il est accessible en appuyant sur la touche « ECHAP » lorsque le message « Loading kernel… » s’affiche à l’écran. 3 options d’amorçage sont disponibles. Vous pouvez restaurer les valeurs par défaut du Thin Client. • Amorçage silencieux • Amorçage prolixe • Amorçage d’urgence (installation uniquement) • Restauration des valeurs par défaut 4.2.1 Amorçage silencieux L’« amorçage silencieux » est le mode standard. Il supprime tous les messages du noyau et démarre le bureau. 4.2.2 Amorçage prolixe Si vous sélectionnez l’« amorçage prolixe », les messages d’amorçage s’affichent. Vous pouvez utiliser un système de diagnostic par le biais duquel les commandes de débogage courantes (comme « ifconfig ») peuvent être exécutées. Pour quitter ce système, tapez « init3 ». L’amorçage se poursuit. 4.2.3 Amorçage d’urgence Si vous choisissez l’« amorçage d’urgence » (installation uniquement avec les valeurs par défaut), le chargeur secondaire recherche un système amorçable dans le flash et poursuit l’amorçage comme dans les autres modes. L’amorçage d’urgence démarre le serveur X sans le pilote de réseau, à une résolution de 640 x 480 60 Hz et lance directement l’installation. Il est utile si vous avez choisi une résolution trop élevée ou un type de souris inapproprié. 4.2.4 Restauration des valeurs par défaut Tous vos paramètres personnels, y compris votre mot de passe et les sessions configurées, seront perdus avec cette option. Avant la restauration, une alerte s’affiche à l’écran. Vous devez confirmer votre choix. Si le terminal est protégé par un mot de passe administrateur, vous devrez le saisir. Si vous avez oublié ce mot de passe, contactez-nous par le biais de notre site Internet www.maxdata. com. Munissez-vous de la « clé du terminal », de la version du microprogramme et de vos coordonnées. Notre service d’assistance vous fournira une « clé de restauration des valeurs par défaut » pour cette unité. (Chaque clé correspond à une seule unité, ce qui garantit la simplicité du processus et sa sécurité). 4.3 Réseau Une fois le noyau chargé, la configuration du réseau est la prochaine étape. Le terminal s’intègre dans l’environnement de réseau de trois manières. Selon les paramètres du terminal, DHCP, BOOTP ou une adresse IP configurée manuellement pourront être utilisés. MAXDATA FALCON 200 L / 300 L 13 4.4 Serveur X La dernière étape de la procédure d’amorçage est le lancement du serveur X et du gestionnaire de fenêtre local. 14 Procédure d’amorçage 5 Configuration (paramètres généraux) Une fois la procédure d’amorçage terminée, un bureau similaire s’affiche à l’écran. Le « Lanceur d’applications » démarre automatiquement car il est réglé par défaut sur « autostart & restart ». Comme le programme Setup est l’outil central de configuration des paramètres généraux du Thin Client, une session Setup est également prédéfinie. 5.1 Lancement de l’installation Vous pouvez accéder à la page de configuration de trois manières : • Sélectionnez « Setup » dans le « Lanceur d’applications » puis double-cliquez ou appuyez sur le bouton « Start » dans le coin inférieur gauche de la fenêtre. • Cliquez sur l’icône « MAXDATA » dans le coin inférieur gauche et sélectionnez « Setup » dans la fenêtre contextuelle. • Si vous cliquez avec le bouton droit de la souris sur n’importe quelle zone vide du bureau, un menu déroulant s’affiche. Sélectionnez « Setup » pour poursuivre. Voici les paramètres par défaut permettant d’accéder à la page de configuration. Vous pouvez la configurer de façon à pourvoir y accéder de ces trois possibilités dans le « Lanceur d’applications » (voir le chapitre 6). 5.1.1 Fermeture de la page de configuration En principe, toutes les pages de la configuration contiennent les boutons « OK », « Annuler » et « Enregistrer ». Une fois que vous avez terminé de configurer une étape de la configuration et que vous souhaitez enregistrer vos paramètres sans quitter le programme de configuration, cliquez sur le bouton « Save ». Si vous ne modifiez pas les paramètres et souhaitez quitter la configuration, cliquez sur le bouton « Cancel » (annuler). Si vous avez modifié les paramètres et que vous quittez la configuration en appuyant sur « OK », la fenêtre contextuelle « Apply Settings » ci-dessus s’affichera. Vous pouvez appliquer les changements immédiatement (« Yes »), les enregistrer et les appliquer au prochain démarrage (« No ») ou annuler en appuyant sur « Cancel » pour rester dans la configuration. MAXDATA FALCON 200 L / 300 L 15 5.2 Général Lorsque « MAXDATA Setup » est actif, la page « Général » s’affiche à l’écran. Des informations sur le système et le nom du produit sont visibles. Vous y trouverez des informations importantes comme la version du microprogramme, la taille de la mémoire (mémoire vive) et la taille de la mémoire flash. • Langue Sélectionnez la langue souhaitée dans la liste. (« German » et « English » sont les deux langues disponibles actuellement). Remarque : la langue sélectionnée est celle de l’interface utilisateur. Elle s’applique à toutes les applications locales. • Infobulles Il s’agit de petites fenêtres déroulantes contenant une brève description de l’entrée de menu sélectionné. Les infobulles s’ouvrent si vous pointez la souris sur une entrée de menu pendant la durée « Tooltip Delay » définie (en dixième de secondes). • Set Time and Date … Cliquez sur le bouton « Set Time and Date » (réglage de la date et de l‘heure) pour ouvrir cette boîte de dialogue. Effectuez vos changements et confirmez en appuyant sur le bouton « Set time and Date », puis fermez cette page. Si un serveur de synchronisation est disponible dans votre réseau, utilisez le « Network Time Protocol » (NTP) pour demander automatiquement l’heure et la date exactes à chaque amorçage. 16 Configuration (paramètres généraux) 5.3 Saisie 5.3.1 Clavier • Disposition du clavier Sélectionnez ici la disposition du clavier. La disposition s’appliquera à toutes les sections du système, y compris les émulations, les sessions Windows et les applications X. (Le tableau de droite contient toutes les dispositions actuellement prises en charge.) • Disposition du clavier Choisissez le type de votre clavier dans cette liste : • Character Repeat Dans cette section, vous pouvez définir la répétition automatique pour le clavier : o Repeat Delay Définit le délai (en millisecondes) entre l’activation d’une touche et le démarrage du mode répétition automatique. o Repeat Rate Définit le nombre de caractères répétés par seconde. • Enable Dead Keys Activez cette fonction si la disposition du clavier sélectionnée utilise des touches mortes pour les caractères spéciaux. • Disable Xkeyboard extension Si vous activez ce bouton, les mappages de touche du serveur X local spécifiques à la langue sont désactivés. (Vous travaillerez donc avec la disposition du clavier américain.) Dans une connexion XDM, les touches peuvent toutefois être mappées par le serveur. • Start with Numlock on Cochez cette case si vous souhaitez que le verrouillage numérique soit automatiquement actif pendant la procédure d’amorçage. MAXDATA FALCON 200 L / 300 L 17 5.3.2 Souris • Type de souris et port souris Indiquez le type de la souris et le port auquel elle est reliée dans ces deux listes déroulantes : • Lefthand mode Adapte la souris aux gauchers en permutant les boutons de la souris. • Emulate 3 Button Mouse (incompatible avec les souris de série) Active/désactive l’émulation du troisième bouton de souris (milieu) pour les souris équipées de deux boutons seulement. Le troisième bouton est émulé en appuyant simultanément sur les deux boutons. • Emulate 3 Button Timeout Définit le délai d’attente (en millisecondes) du pilote avant de décider si les deux boutons enfoncés « simultanément » active l’émulation du 3e bouton. • Hide Cursor Si vous n’utilisez pas de souris ou que vous souhaitez afficher des présentations à exécution automatique, vous pouvez définir un délai d’inactivité du curseur de la souris. Pour désactiver complètement le curseur de la souris, réglez le délai sur zéro. • Mouse Resolution Vous pouvez régler la résolution de votre souris en comptages par pouce (CPI). • Mouse double click time Il s’agit de l’intervalle maximal (en millisecondes) entre deux clics successifs pour reconnaître un double-clic. • Mouse double click Range La distance maximale (en pixels) entre deux clics successifs pour reconnaître un double-clic. 18 Configuration (paramètres généraux) 5.3.3 Ecran tactile Remarque : pour accéder à et naviguer dans la configuration, il est recommandé d’effectuer la configuration initiale avec une souris. Vous pouvez également utiliser « l’amorçage d’urgence » et parcourir la configuration avec les flèches directionnelles du clavier, le bouton de tabulation et la barre d’espacement. • Touch Screen Type Les écrans actuellement pris en charge sont « Elographics » et « MicroTouch ». • Touch Screen already calibrated Après avoir activé la fonction d’écran tactile, vous devez le calibrer au minimum. Aussi longtemps que la case n’est pas cochée, le calibrage démarrera à chaque amorçage. • Swap X and Y Values Activez cette option si vous souhaitez tourner l’écran de 90 degrés (mode portrait). • Minimal and maximal X and Y Values. Ces options seront réglées par l’outil de calibrage. (Vous pouvez également le faire manuellement.) • Untouch Delay La durée maximale (en millisecondes) entre deux effleurements interprétés comme un seul. Par ex. en effectuant un glisser-déplacer Windows, des effleurements involontaires peuvent se produire. L’augmentation de cette valeur évite à Thin Client d’interpréter ces actions involontaires comme deux effleurements distincts. • Report Delay Définit la durée (en millisecondes) de contact de l’écran pour identifier un effleurement. • Baud Rate Règle la vitesse de transmission via le port sélectionné. (En cas de doutes, consultez le manuel de l’écran.) • Touch Screen Interface Port Vous pouvez brancher l’écran tactile au COM1 ou au COM2. Réglez le port sélectionné. • Set driver specific defaults Cliquez ici après avoir modifié le type d’écran tactile ou pour restaurer les valeurs par défaut. MAXDATA FALCON 200 L / 300 L 19 5.4 Affichage 5.4.1 Paramètres d’affichage généraux • Set driver specific defaults Ce menu permet de spécifier la profondeur d’échantillonnage du bureau : - 8 bits par pixel (256 couleurs) - 16 bits par pixel (haute définition / 65 000 couleurs) - 24 bits par pixel (couleurs vraies / 16,7 millions de couleurs). Remarque : vérifiez que l’unité d’affichage reliée au Thin Client supporte les paramètres sélectionnés. (Si ces derniers sont trop élevés, consultez la section 4.2.3 « Amorçage d’urgence ».) Bureau et taux de rafraîchissement • Physical Desktop Size and Frequency Sélectionnez la résolution souhaitée à partir de ce menu. Les résolutions disponibles dépendent de la profondeur d’échantillonnage sélectionnée précédemment et du matériel de votre Thin Client. • Virtual Desktop Size La résolution virtuelle est utilisée pour le panoramique. En effet, l’écran virtuel est plus grand que l’écran physique. Ainsi, la « Virtual Desktop Size » ne peut jamais être inférieure à la valeur de « Physical Desktop Size ». Remarque : les deux tailles de l’écran et la valeur de la profondeur d’échantillonnage sont interdépendantes et varient selon le matériel utilisé (modèle de Thin Client). Economiseur d’écran et DPMS • Blanking Screensaver Si la fonction d’économiseur d’écran est active, un économiseur vierge se met en route après l’écoulement du délai (en minutes) défini. • DPMS Voir 5.4.2.2. 20 Configuration (paramètres généraux) 5.4.2 Paramètres d’affichage avancés Selon le modèle de Thin Client utilisé, vous pouvez démarrer jusqu’à quatre serveurs X locaux. Par défaut, le premier serveur X est activé et configuré. Les paramètres de la boîte de dialogue « Display 1 » sont identiques aux paramètres d’affichage généraux (voir la page précédente). Toute modification apportée au display 1 sera automatiquement reportée dans la page de l’affichage général et vice versa. « Display 2 », « Display 3 » et « Display 4 » sont les pages des trois serveurs X additionnels qui sont désactivés par défaut. (Tous les modèles ne possèdent pas quatre serveurs additionnels mais seulement un.) Les boîtes de dialogue disponibles sont toutes identiques pour les quatre affichages (sauf la case « enable display ») ; nous avons utilisé « Display 1 » comme référence pour les descriptions. Remarque : notez que chaque affichage consomme de la mémoire ! Si la mémoire vive de votre unité est faible, soyez prudent ! En cas de doutes, mettez la mémoire vive installée à niveau. 5.4.2.1 Résolution • Access Control Si elle est active (par défaut), cette option permet d’éviter l’accès à votre affichage par d’autres hôtes (voir aussi la section 5.4.2.4 pour savoir comment accorder l’accès à certains hôtes). • Exit sequence Cette option vous permet de désactiver la séquence <Ctrl>+<Alt>+<espacement arrière> pour quitter le serveur X. • Console Switching Appuyez sur ce bouton pour désactiver la commutation de console avec <Ctrl>+<Alt>+<Fin> • Alternate switching sequence Vous pouvez choisir entre <Alt>+<SysRq>+<Fin> et <Ctrl>+<Alt>+<Fin> pour commuter entre les affichages. MAXDATA FALCON 200 L / 300 L 21 5.4.2.2 DPMS Si votre moniteur prend en charge le « Display Power Management Signaling », il prend en charge plusieurs fonctions (économie d’énergie), en plus de l’économiseur d’écran. Trois modes, le « Standby mode », le « Suspend mode » et le « Off mode », sont activés lorsque leurs boucles temporelles réglables (en minutes) sont écoulées. L’activation du DPMS avec les paramètres de durée par défaut déclenche le « mécanisme de mise hors tension » du moniteur de la manière suivante : après 10 minutes, l’affichage devient « noir » (mode standby), après 10 autres minutes, il active le premier niveau d’économie (suspend mode : coupure de la tension), et 10 minutes plus tard le moniteur passe en mode « Off ». Remarque : tous les niveaux se succèdent si le serveur X ne reçoit aucun signal d’entrée au cours de cette période. 22 Configuration (paramètres généraux) 5.4.2.3 XDMCP Cliquez sur le bouton correspondant pour activer la fonction XDMCP pour le « Display 1 ». • Connection type Sélectionnez le « type de connexion » adéquat. Si vous sélectionnez « broadcast », la connexion graphique sera fournie à partir du premier serveur XDMCP répondant à la demande de diffusion. Si vous avez sélectionné la connexion « indirect via localhost », une liste d’hôtes XDMCP s’affiche au moment de l’amorçage. Dans cette liste, sélectionnez l’hôte qui fournit la « connexion graphique ». • Name or IP of Server Si vous sélectionnez le type de connexion « direct » ou « indirect », le champ « Name or IP of Server » est activé. Indiquez le nom et l’adresse IP du serveur XDMCP que vous souhaitez utiliser. En mode « direct », vous obtiendrez la « connexion graphique » directement à partir du serveur XDMCP indiqué dans la zone de saisie. Si vous avez sélectionné le mode « indirect », une liste de serveurs XDMCP sera fournie à partir du serveur spécifié. Remarque : vérifiez que votre démon gestionnaire de l’affichage (XDM, KDM, GDM, …) fonctionne et que l’hôte distant possède le droit d’accès. MAXDATA FALCON 200 L / 300 L 23 5.4.2.4 Contrôle d’accès Le Thin Client offre un contrôle de l’accès activé par défaut. Si vous désactivez ce contrôle d’accès, n’importe quel hôte UNIX aura accès à l’affichage de votre terminal. • Fixed Xkey Vous pouvez accorder à des utilisateurs un accès permanent à distance au Thin Client. Pour ce faire, activez cette option, appuyez sur le bouton « calculate » (calculer) et saisissez la clé à 32 chiffres dans le fichier Xauthority de la machine de l’utilisateur. Liste des hôtes X de confiance Cliquez sur le bouton « Add… » pour ouvrir la boîte de dialogue « X Host Entry ». Saisissez le nom de l’hôte distant (pas l’adresse IP) à ajouter et confirmez en appuyant sur « OK ». 24 Configuration (paramètres généraux) 5.4.2.5 Aspect Les cinq boîtes de dialogue suivantes vous permettent de configurer l’aspect et les actions du « bureau », des « fenêtres », de la « barre de tâches », du « pager (écrans virtuels) » et du « menu démarrer ». Remarque : à l’exception du « pager », ces masques ne sont pas décrits en détails. Veuillez vous référer aux infobulles. Bureau La boîte de dialogue « Bureau » contient deux propriétés supplémentaires de la souris. Elle permet de modifier les délais de l’infobulle et l’aspect du bureau. Fenêtre La boîte de dialogue « Fenêtre » permet de définir le mode d’ouverture/fermeture des fenêtres, le style de mappage/démappage des fenêtres et l’activation/désactivation de l’agrandissement ou de la réduction des fenêtres. MAXDATA FALCON 200 L / 300 L 25 Barre de tâches La boîte de dialogue « Barre de tâches » vous permet d’activer/de désactiver la barre de tâches et de définir ses actions. Pager (voir page suivante) Menu La boîte de dialogue « Menu » vous permet de définir les actions du menu Démarrer. 26 Configuration (paramètres généraux) Pager La boîte de dialogue « Pager » vous permet d’activer/de désactiver l’utilisation des « bureaux virtuels » courants de Linux. Le pager est une fenêtre contenant des « écrans virtuels » permettant de passer rapidement d’une application ouverte à une autre. Cette fenêtre s’affiche dans le coin supérieur droit du bureau. Elle peut contenir un ou plusieurs «écrans virtuels ». Avec le Pager, vous pouvez par exemple commuter entre les applications plein-écran en un simple clic. Voici un exemple : Ce pager contient trois bureaux virtuels. Le premier est actif (gris foncé) et affiche le « lanceur d’applications » et la « Configuration ». Le second contient une fenêtre de navigateur plein-écran. Deux programmes locaux sont exécutés sur le troisième. Au lieu de réduire et d’agrandir les sessions ou de commuter entre elles, utilisez la souris dans l’écran souhaité et retrouvez l’écran dans l’état oů vous l’avez quitté (sauf après un nouvel amorçage). Lisez les infobulles pour modifier le pager. Remarque : activez l’option « Stay always on top » pour qu’il apparaisse toujours en haut de chaque fenêtre. Remarque : les sessions ouvertes des écrans virtuels sont accessibles via la barre de tâches de chaque écran. MAXDATA FALCON 200 L / 300 L 27 5.4.2.6 Service de polices XC Si vous souhaitez utiliser des polices différentes de celles proposées par le Thin Client, accédez au service de polices XC. Remarque : ce service doit être installé et configuré sur le serveur. L’avantage du service de polices XC, par rapport à NFS, réside dans les performances accrues du service de polices XC. Cliquez sur le bouton « Enable XC Font Service » pour activer les champs de saisie suivants. • XC Font Server Indique le serveur sur lequel le service de polices XC s’exécute. • Port Number Indique le numéro du port sur lequel le service de polices est actif. (Le numéro de port par défaut est 7100.) • Prefer Local Fonts Activez cette option pour utiliser des polices locales avant de demander le serveur de polices. 28 Configuration (paramètres généraux) 5.4.2.7 Service de polices NFS Le service de polices NFS permet aussi d’importer des polices supplémentaires. L’autre avantage est que le point de montage des polices est configurable, ce qui est nécessaire avec certaines applications distantes qui recherchent leurs polices dans des chemins d’accès définis. Si vous souhaitez utiliser le « Service de polices NFS », vous devez définir et activer l’« Entrée du chemin d’accès aux polices NFS » qui sera ajoutée à la « Liste des répertoires des polices NFS ». Pour ce faire, cliquez sur « Ajouter » pour ouvrir la boîte de dialogue « Entrée de chemin d’accès aux polices NFS » : • Local Path Spécifiez le chemin d’accès local pour le point de montage. • NFS Server Entrez le nom ou l’adresse IP du serveur qui fournit les répertoires de polices via NFS. • Remote Path Spécifiez le chemin d’accès du serveur sur lequel les polices sont disponibles. • Prefer Local Fonts Activez cette option pour utiliser des polices locales avant de demander le serveur de polices. Remarque : n’oubliez pas de cliquer sur le bouton « Enable » (activer) pour activer votre entrée. Remarque : sur le serveur, vous devez exporter le répertoire des polices via NFS en lecture seule pour le Thin Client. MAXDATA FALCON 200 L / 300 L 29 5.5 Réseau 5.5.1 Paramètres réseau principaux La page « Network » (réseau ) principale vous permet de configurer les paramètres réseau sur le Thin Client. Vous avez le choix entre la configuration automatique du réseau avec les protocoles DHCP et BOOTP et la configuration manuelle. • DHCP DHCP signifie « Dynamic Host Configuration Protocol » et active le Thin Client pour extraire son adresse IP, le masque de réseau, le DNS, la passerelle et les autres configurations réseau à partir d’un serveur DHCP. • BOOTP L’utilisation de BOOTP permet au Thin Client d’obtenir l’adresse IP, le masque de réseau, le DNS, la passerelle et les autres configurations de réseau à partir d’une base de données de serveur BOOTP. Remarque : le transfert d’un setup.ini ou d’un script d’amorçage est possible. Contrairement aux idées reçues, BOOTP ne sert pas à obtenir une image d’amorçage d’un serveur et à amorcer cette image. • Specify an IP Address Cliquez sur ce bouton pour régler manuellement les paramètres réseau au lieu de rechercher un serveur DHCP. Vérifiez que l’IP fixe saisie n’est pas utilisée par une autre machine de votre réseau. Si vous devez utiliser une « passerelle » pour acheminer les paquets de données vers et à partir du réseau de destination, cliquez sur le bouton « activer » et entrez l’adresse IP de la passerelle. • Terminal Name Entrez le nom local du Thin Client ; à défaut, le nom « MAXDATA<MACaddress> » sera créé. • DNS Cliquez sur le bouton « Enable DNS » (activer DNS) pour configurer le Domain Name Service. Définissez le « Domaine par défaut » de l’unité et l’IP de deux serveurs maximum qui seront interrogés successivement. 30 Configuration (paramètres généraux) 5.5.2 Paramètres réseau avancés 5.5.2.1 Interfaces de réseau local Par défaut, le matériel réseau intégré est utilisé. Vous avez configuré les paramètres de base du réseau dans la page « Réseau » décrite précédemment. Une fois que vous accédez à la section « Paramètres réseau avancés », ces paramètres sont appliqués à la boîte de dialogue « eth0 » correspondante de la page « LAN Interfaces » (Interfaces de réseau local). Trois boîtes de dialogue supplémentaires permettent de configurer les « Interfaces de réseau local » en option : les masques de configuration de eth1 et de tr0 sont identiques à eth0 (à l’exception de la vitesse du réseau). • th1 Si vous avez installé une carte Ethernet dans le logement PCI/ISA disponible (uniquement sur MAXDATA FALCON 300 L), utilisez cette boîte de dialogue pour configurer l’interface de réseau local appelée « eth1 ». Si vous rencontrez des problèmes avec la fonction d’autodétection dans votre réseau, vous pouvez définir une vitesse de réseau fixe. Consultez la boîte de droite pour connaître les vitesses possibles pour eth0 et eth1. • tr0 Si vous avez installé un token ring dans les logements PCI/ISA disponibles (uniquement sur MAXDATA FALCON 300 L), utilisez cette boîte de dialogue pour configurer l’interface de réseau local appelée « tr0 ». Comme nous l’avons décrit plus haut (« eth1 »), vous pouvez définir une vitesse fixe pour le token ring. • wlan0 (voir page suivante) MAXDATA FALCON 200 L / 300 L 31 Configuration de réseau local sans fil Si vous avez installé une carte de réseau local sans fil dans les logements PCI/ISA disponibles (uniquement sur MAXDATA FALCON 300 L), utilisez cette boîte de dialogue pour configurer l’interface de réseau local appelée « wlan0 ». Si vous souhaitez utiliser une carte PCMCIA de réseau local sans fil, utilisez l’adaptateur PCMCIA intégré à MAXDATA FALCON 300 L. Remarque : ces boîtes de dialogue ne sont pas traitées dans le détail car elles sont présentées dans les infobulles. Consultez également le manuel de votre matériel WLAN. 32 Configuration (paramètres généraux) 5.5.2.2 Modem analogique Pour configurer une connexion WAN avec le Thin Client, vous pouvez utiliser un modem analogique. Certains types de modems ne sont pas compatibles avec nos Thin Clients, notamment les modems WIN. Tous les modems reliés aux ports COM ou aux modems internes, qui peuvent être configurés pour fonctionner comme un modem externe, sont compatibles. (Utilisez de préférence les modems avec puce « Rockwell ».) Remarque : les modems internes sont uniquement pris en charge par MAXDATA FALCON 300 L. La boîte de dialogue suivante vous permet de configurer les paramètres de base du modem et les connexions PPP spécifiques : • Modem Port Spécifiez le port série auquel est branché le modem. (Utilisez COM 1 + COM2 pour les modems externes et COM 3 + COM 4 pour les modems internes.) • Port Speed Spécifiez la vitesse du port auquel est branché le modem. Remarque : il ne s’agit pas de la vitesse du modem mais de celle de la communication entre le modem et le Thin Client exprimée en bauds. Cette vitesse doit être supérieure à celle du modem pour garantir un transfert des données à la vitesse maximale du modem. • Dial Mode Indiquez le mode de composition de votre ligne téléphonique. • Initstring Indiquez un inistring spécial pour votre modem analogique, au cas oů votre initstring standard ne fonctionnerait pas. • Set default route Cette option sert à définir le routage par défaut vers les connexions PPP. Pour créer une nouvelle connexion PPP, cliquez sur le bouton « Add… » (ajouter). La boîte de dialogue suivante s’affiche à l’écran (voir page suivante) : MAXDATA FALCON 200 L / 300 L 33 Paramètres de fournisseur PPP • Phone Number Indiquez le numéro de téléphone de votre fournisseur. • PPP Login et Password Dans la liste suivante, sélectionnez le type d’authentification pour cette connexion modem : (Très peu de fournisseurs utilisent la méthode CHAP bien qu’il s’agisse de la plus sűre en raison du chiffrement.) • Automatic DNS Cette option vous permet de choisir entre la configuration DNS automatique ou manuelle. Si vous choisissez la configuration manuelle, vous devez saisir l’adresse IP du « Serveur de nom » de votre fournisseur. • Automatic IP Cette option vous permet de choisir entre la configuration de l’adresse IP automatique ou manuelle. Le paramètre par défaut est automatique. Le Thin Client reçoit une adresse IP dynamique du serveur DHCP du fournisseur. Si vous avez désactivé le mode automatique, vous devez entrer manuellement l’« IP locale » du Thin Client et l’« IP du serveur » de votre fournisseur. Pour en savoir plus sur l’onglet « Title » (titre), consultez le chapitre 6.4. 34 Configuration (paramètres généraux) 5.5.2.3 RNIS L’autre manière de configurer une connexion WAN avec le MAXDATA Thin Client est d’utiliser une carte RNIS. Remarque : les cartes RNIS prises en charge sont la AVM Fritz (version 1.0 et 2.0 et la carte combi RNIS/DSL) et la carte U.S. Robotics PCI. Cette fonction est uniquement disponible avec le MAXDATA FALCON 300 L qui fournit un logement PCI supplémentaire. Remarque : comme la configuration RNIS est quasiment identique à la configuration modem, nous nous attarderons uniquement sur les fonctions/options supplémentaires ci-dessous. • MSN (Multiple Subscriber Number) Saisissez le MSN de votre installation RNIS. Ce numéro est constitué par le numéro de téléphone utilisé pour le périphérique sans précomposition. • Connection Timeout Indiquez la durée (en secondes) d’inactivité après laquelle la connexion RNIS est automatiquement arrêtée par le Thin Client. • Enable Autodial during Boot Cochez cette case pour que le client se connecte à votre hôte avant l’amorçage du bureau. Pour créer une nouvelle connexion, cliquez sur le bouton « Add… » (ajouter). La boîte de dialogue suivante s’affiche à l’écran (voir page suivante) : MAXDATA FALCON 200 L / 300 L 35 Paramètres de fournisseur RNIS Saisissez les paramètres de votre fournisseur. Options (rappel) La fonction de rappel permet à votre fournisseur de rappeler le Thin Client (principalement utilisé pour les télétravailleurs). Consultez les infobulles pour obtenir des informations détaillées et la syntaxe. 36 Configuration (paramètres généraux) 5.5.2.4 ADSL • Enable Autostart during Boot Pour installer un client à démarrage automatique, vous devez d’abord composer l’appel. Cochez cette case pour que le client se connecte à votre hôte avant l’amorçage du bureau. Avec le bouton « Add… » (ajouter), vous pouvez configurer de nouvelles connexions : Entrez d’abord la configuration du compte. Puis, sélectionnez la connexion par le modem DSL relié à l’interface réseau ou le périphérique PCI interne. Indiquez également si la connexion DSL est de type eth0 ou eth1 et le protocole à utiliser. MAXDATA FALCON 200 L / 300 L 37 L’onglet Options vous permet de définir le service de nom et la configuration IP de la connexion DSL. En principe, le serveur RAS du fournisseur envoie ces paramètres. Par défaut, le DNS et l’IP sont réglés sur « automatique ». L’onglet de réglage permet de définir deux éléments : la durée et la taille de paquet du réseau de la connexion et le traitement des erreurs. • Persistant Connection et OnDemand Connection Indiquez si la connexion doit être maintenue ou uniquement utilisée à la demande. Si vous choisissez l’option à la demande, la connexion sera interrompue au bout du délai défini (en secondes). • MTU et MRU Définissez la taille maximale des paquets (unités de transfert maximum et unités de réception maximum). 38 Configuration (paramètres généraux) 5.5.2.5 PPTP PPTP (PointtoPoint Tunneling Protocol) est l’un des protocoles de réseau privé virtuel les plus courants. Il permet aux utilisateurs distants d’accéder en toute sécurité aux réseaux d’entreprise. • Enable Autostart during Boot Pour installer un client à démarrage automatique, vous devez d’abord composer l’appel. Cochez cette case pour que le client se connecte à votre hôte avant l’amorçage du bureau. Avec le bouton « Add… » (ajouter), vous pouvez configurer de nouvelles connexions : Saisissez les paramètres requis pour accéder au serveur RAS sur le poste distant souhaité. En outre, sélectionnez le périphérique réseau et indiquez si une connexion par ligne commutée doit être utilisée. MAXDATA FALCON 200 L / 300 L 39 L’onglet Options vous permet de définir le service de nom et la configuration IP de la connexion PPTP. En principe, le serveur RAS du poste distant envoie ces paramètres. Par défaut, le DNS et l’IP sont réglés sur « automatique ». Les trois pages suivantes vous permettent de configurer des itinéraires réseau supplémentaires. 40 Configuration (paramètres généraux) 5.5.2.6 RPV Cisco Consultez le document « Cisco_VPN_Client_User_Guide.pdf » pour en savoir plus sur la configuration et la syntaxe. Nous ne présentons que les pages de configuration correspondantes et ne donnons qu’une brève description. Définissez l’hôte d’authentification. De même, indiquez la connexion à utiliser. MAXDATA FALCON 200 L / 300 L 41 Saisissez les informations du compte. Les paramètres généraux du certificat, comme l’adresse Internet et le domaine, doivent être définis sous cet onglet. Cliquez sur le bouton « Enroll » pour connaître les détails du certificat (voir page suivante). 42 Configuration (paramètres généraux) Cet onglet contient les détails du certificat. MAXDATA FALCON 200 L / 300 L 43 5.5.2.7 Routage Utilisez cette boîte de dialogue pour spécifier des itinéraires réseau supplémentaires. (Le champ Interface doit contenir « eth0 », « eth1 », « tr0 » ou « wlan0 ».) Vous pouvez configurer jusqu’à 5 itinéraires supplémentaires. 44 Configuration (paramètres généraux) 5.5.2.8 Hôtes Si aucun DNS (Domain Name Service) n’est utilisé, vous pouvez fournir une liste d’hôtes à traduire entre leurs « Adresses IP », « Full Qualified Hostname » et « Short Hostname ». Utilisez cette boîte de dialogue pour créer cette « Host List » (liste d’hôtes). Cliquez sur « Add … »(ajouter) pour ouvrir la boîte de dialogue « Host Entry » : Host entry • IP Address Entrez l’adresse IP de l’hôte à ajouter. • Full Qualified Hostname Entrez le « Nom d’hôte complet » (par ex. <mailserver.maxdata.de>). • Short Hostname Entrez le « Nom d’hôte abrégé » (par ex. <mailserver>). Une fois votre saisie terminée, confirmez en cliquant sur « OK ». L’hôte spécifié sera ajouté à la liste des hôtes. MAXDATA FALCON 200 L / 300 L 45 5.5.2.9 NFS Le NFS (Network File System) vous permet de partager des fichiers via le réseau. Le serveur NFS exporte un système de fichiers et le client NFS (votre Thin Client) l’associe à un point de montage de son propre système de fichiers. Le système de fichiers exporté sera une partie logique du système de fichiers du Thin Client alors que ce dernier reste physiquement sur le serveur. Remarque : pour configurer un montage NFS, il faut d’abord configurer le serveur. Pour en savoir plus sur « NFS », consultez le manuel du système d’exploitation de votre serveur. Utilisez cette boîte de dialogue pour définir les montages NFS du Thin Client : Cliquez sur « Add… » (ajouter) pour ouvrir la boîte de dialogue « NFS Mount Entry » : NFS Mount Entry • Enabled « NFS Mount Entry » est activé par défaut et monté à chaque démarrage du système. (Désactivez l’entrée si le système de fichiers partagé n’est pas requis en permanence.) • Local Mount Point Spécifiez le « Local Mount Point » sur lequel le partage doit être monté dans le système de fichiers local du Thin Client. • Server Entrez le nom ou l’adresse IP du serveur NFS qui fournit le partage. • Directory Name Entrez le nom du répertoire tel qu’il est exporté par le serveur NFS. 46 Configuration (paramètres généraux) 5.5.2.10 SMB Le protocole SMB est très pratique car il est utilisé par Microsoft Windows NT, Windows 95/98, Windows 2000 et Windows XP pour partager des disques et des imprimantes. Comme Unix (y compris Linux) accepte également ce protocole avec les outils de la suite Samba, il est possible de partager des disques et des imprimantes avec des hôtes Windows. Vous pouvez monter des partages SMB sur le Thin Client à partir d’hôtes Windows ou Unix Samba. Remarque : le protocole SMB (Server Message Block) est uniquement utilisé pour le partage de fichiers (pas d’imprimantes) sur le réseau. Il faut d’abord créer sur l’hôte Windows ou Unix les partages à monter ! Cliquez sur « Add… » (ajouter) pour ouvrir la boîte de dialogue « SMB Mount Entry » : SMB Mount Entry • Local Mount Point Spécifiez le « Local Mount Point » sur lequel le partage doit être monté dans le système de fichiers local du Thin Client. • Server Pour un hôte Windows, le nom NetBIOS doit être saisi à cet endroit. Avec un hôte Unix samba, le nom d’hôte ou l’adresse IP doit être utilisé(e). • Share Name Entrez le nom du répertoire tel qu’il est exporté par l’hôte Windows ou Unix Samba. • User Name / Password Entrez le nom d’utilisateur et le mot de passe de votre compte sur l’hôte Windows ou Unix Samba. • Enabled « SMB Mount Entry » est activé par défaut et monté à chaque démarrage du système. • User writeable L’activation de cette option permet à l’utilisateur du bureau d’écrire des données (dans le cas contraire, uniquement l’utilisateur « root ») MAXDATA FALCON 200 L / 300 L 47 5.5.2.11 Transfert de fichiers • Enable setup from remote Server Si vous utilisez BOOTP+TFTP or DHCP+TFTP pour diffuser le « setup.ini » ou les scripts d’amorçage, cette option permet le transfert à partir d’un serveur distant à l’amorçage. • Filetransfer timeout Indique la durée durant laquelle le Thin Client tente d’obtenir la configuration du serveur (en secondes). En cas d’échec, la configuration locale est utilisée. • Disable on Update Cette option est importante pour les mises à jour du microprogramme. Comme un réamorçage se produit au cours du processus de mise à jour, il risque d’y avoir une confusion entre les configurations si le Thin Client reçoit toujours sa configuration d’un poste distant. L’unité risque d’être incorrectement configurée. Remarque : ne modifiez pas l’option « Disable on Update » si vous ne comprenez pas les interactions de la mise à jour et des processus de transfert de fichiers. 48 Configuration (paramètres généraux) 5.6 Mise à jour La page « Mise à jour » affiche la boîte de dialogue de mise à jour du microprogramme du Thin Client via FTP. La procédure habituelle de mise à jour du/des Thin Client(s) est la suivante : 1) Téléchargez l’image du microprogramme souhaité à partir de notre serveur FTP http://ftp. maxdata.de/t_index.asp?info=/info/MAXDATA_Falcon_Thin_Clients (des sous-répertoires intitulés d’après les modèles s’y trouvent). 2) Décompressez le fichier *.zip file. 3) Placez tous les fichiers dans un répertoire spécifique de votre serveur FTP local 4) Saisissez les paramètres requis (voir les détails ci-dessous) et appuyez sur « Update now ». La mise à jour s’effectue automatiquement. Remarque : les valeurs par défaut « update.maxdata.de », etc. sont données à titre d’exemple. Vous ne pourrez pas effectuer de mise à jour directement à partir de notre serveur FTP ! La procédure de mise à jour ne peut pas s’exécuter via une connexion PPP / RNIS. Les informations suivantes sont nécessaires à la mise à jour : • Server Name Entrez le nom ou l’adresse IP du serveur FTP utilisé. • Server Path Entrez le nom du répertoire dans lequel vous avez stocké les fichiers de mise à jour (à partir du répertoire racine FTP). • User Name Entrez l’identifiant utilisateur / le nom du compte FTP. • Password Entrez le mot de passe de cet utilisateur / ce compte. MAXDATA FALCON 200 L / 300 L 49 5.7 Sessions Dans les situations oů le « Lanceur d’applications » devenait inaccessible, vous pouvez gérer directement vos sessions à partir de cette fenêtre de configuration. Reportez-vous au chapitre 6 « Lanceur d’applications » pour savoir comment configurer vos sessions. 50 Configuration (paramètres généraux) 5.8 ICA (paramètres ICA généraux) Cette section décrit la configuration des « Paramètres ICA généraux » qui seront valables pour toutes les sessions ICA. Remarque : il s’agit des valeurs par défaut de toutes les sessions ICA. Les propriétés (profondeur d’échantillonnage, résolution et nom ou IP du serveur) peuvent, pour la plupart, être modifiées séparément pour chaque session (voir section 6.4.6). 5.8.1 Fenêtre • Default Number of Colors Vous pouvez régler le nombre de couleurs par défaut sur 256 (standard), sur « Thousands » (niveau élevé de couleurs) ou sur « Millions » (couleurs vraies). La profondeur d’échantillonnage varie en fonction du serveur Metaframe. • Approximate Color En raison des différences qui existent entre la palette de couleurs utilisée par le client ICA (et l’application qu’il affiche) et celle du bureau du « Thin Client », un clignotement intempestif peut se produire pendant les changements de contexte sur un écran pseudo-couleur. Le programme de recherche colorimétrique des clients ICA élimine ce clignotement en utilisant les couleurs de la palette locale pour afficher la fenêtre ICA. Activez l’option « Approximate Color » pour supprimer le clignotement des couleurs lors du changement de contexte. Remarque : ce problème survient si le serveur X est en mode couleur 8 bits. • Resolution Réglez la taille par défaut de la fenêtre en réglant les valeurs des options « Default Horizontal Resolution » et « Default Vertical Resolution ». MAXDATA FALCON 200 L / 300 L 51 5.8.2 Emplacement du serveur • Server Location Le « Server Location » (également appelé server browsing) permet à un client ICA Citrix relié au réseau de visualiser la liste de tous les serveurs Citrix et des Applications publiées, accessibles via le réseau et le protocole de navigation sélectionné. Par défaut, la fonction server location est définie sur « autolocate » (recherche automatique, diffusion). En mode « AutoLocate », le client ICA envoie un paquet « Get nearest Citrix server ». L’adresse du premier serveur Citrix à répondre fonctionne ensuite comme le maître ICA explorateur. Vous pouvez indiquer une « Address List » (liste d’adresses ) distincte pour chaque protocole réseau (Browser Protocol, protocole de navigateur), lequel peut être « TCP/IP », « TCP/IP + HTTP » ou « SSL/TLS + HTTPS ». • TCP/IP Utile si la configuration de votre réseau utilise des routeurs ou des passerelles. Pour éliminer le trafic réseau supplémentaire engendré par les diffusions, vous pouvez préciser des adresses de serveur pour les serveurs Citrix à partir desquels la liste des serveurs et/ou applications publiées disponibles doit être demandée. Remarque : vous pouvez ajouter plusieurs adresses dans l’« Address List » pour permettre aux clients de se connecter et de fonctionner, même si un ou plusieurs serveurs ne sont pas disponibles. • TCP/IP + HTTP Vous pouvez récupérer les informations des serveurs Citrix et applications publiées disponibles par le biais d’un pare-feu, en utilisant le server location TCP/IP + HTTP. Remarque : le server location « TCP/IP + HTTP » n’est pas compatible avec la fonction « AutoLocate ». • SSL/TLS + HTTPS Le chiffrement Secure Sockets Layer (SSL) et Transport Layer Security (TLS) sert à s’authentifier sur le serveur, à chiffrer un flux de données et à vérifier l’intégrité des messages. Remarque : si vous tentez d’établir une connexion nonSSL/TLS à un serveur SSL/TLS, celle-ci échouera et le message « connection failed » (échec de la connexion) s’affichera. 52 Configuration (paramètres généraux) 5.8.3 Touche de raccourci Sur la page « Hotkey », définissez des combinaisons de touches pour les commandes courantes des sessions ICA. Par exemple, sous MS Windows, la combinaison <Alt>+<F4> entraîne la fermeture de la fenêtre active. Elle fonctionne également dans une session ICA. Si vous décidez de désactiver l’option « Alternate switching sequence » (voir 5.4.2.1), un grand nombre de ces combinaisons sera occupé par le serveur X (notamment <Alt>+<Fx>). Vous devrez donc utiliser les séquences alternatives ou mapper les combinaisons attribuées à d’autres séquences. Toutes les combinaisons comprenant la touche <Alt>, qui ne sont pas utilisées par le gestionnaire de fenêtre X, peuvent être utilisées dans une session ICA. Par défaut, les touches alternatives sont mappées à <Ctrl><Maj>+ touche. Toutefois, vous pouvez modifier les attributions en cliquant sur la liste déroulante « Modifier on Client » et/ou « Key on Client » de la combinaison correspondante. Les deux illustrations de droite affichent les touches possibles. Remarque : si vous souhaitez utiliser la combinaison PC <Ctrl><Alt><Suppr> dans une session ICA, utilisez la combinaison <Ctrl><Alt><Entrée> ou <Ctrl><Alt><Retour>. MAXDATA FALCON 200 L / 300 L 53 5.8.4 Mappage de lecteurs La fonction « Drive Mapping » (mappage de lecteurs) rend tous les répertoires montés sur votre Thin Client (y compris les lecteurs de disquettes et de CD-ROM) disponibles sur les serveurs Citrix au cours d’une session ICA. Sur cette page, indiquez les répertoires ou les lecteurs à mapper au démarrage. Cela s’applique à toutes les sessions de connexion ICA. • Activate Drive Mapping Cette option permet d’activer/désactiver temporairement la fonction de mappage de lecteurs. Ainsi, vous conservez les paramètres enregistrés. Il vous suffit simplement de les activer/désactiver quand vous le souhaitez. Remarque : les périphériques locaux qui sont utilisés pour le mappage de lecteurs doivent d’abord être configurés en tant que périphériques ! (voir 5.9.2) Configuration d’un mappage de lecteur : Activez l’un des trois mappages pour activer les champs d’entrée correspondants. Puis cliquez sur le bouton adéquat dans la colonne « Drive to map » (lecteur à mapper). Sélectionnez la lettre du lecteur auquel le périphérique ou répertoire local doit être mappé. Si la lettre du lecteur n’est plus disponible sur le serveur Citrix, le répertoire ou le lecteur local sélectionné sera mappé à la prochaine lettre de lecteur disponible, au démarrage. Dans le champ « Local Drive Path » (chemin d‘accès au lecteur local), entrez le nom du chemin d’accès au répertoire local vers lequel le mappage doit pointer. Pour le mappage d’un périphérique connecté localement, utilisez les noms de chemin d’accès prédéfins de la liste déroulante. Il s’agit des répertoires sur lesquels sont montés par défaut les périphériques au démarrage (exemple /autofs/floppy pour un lecteur de disquette intégré). Enfin, précisez les droits d’accès pour le mappage. Vous pouvez attribuer un « Read Access » (accès en lecture), un « Write access » (accès en écriture) ou un « Ask User » (demander à l’utilisateur) à chaque mappage séparément. (« Ask User » demandera l’accès en lecture/écriture au premier accès, pour chaque session ICA.) 54 Remarque : toutes les connexions ICA bénéficient des mêmes mappages de lecteurs et paramètres d’accès. Configuration (paramètres généraux) 5.8.5 Ports COM Vous pouvez réaliser un mappage bidirectionnel entre des périphériques série reliés au Thin Client (scanners, imprimantes série, etc.) et aux ports COM du serveur Citrix. De cette façon, les programmes qui s’exécutent sur le serveur peuvent échanger des données avec les périphériques locaux. • COM Port Devices Sélectionnez le port COM auquel est connecté votre périphérique dans cette liste déroulante : /dev/ttyS0 correspond au port local COM1 et /dev/ttyS1 au port local COM2. ttyS3 et ttyS4 sont prévus pour les cartes PCI/ISA additionnelles, par exemple un modem interne (pour MAXDATA FALCON 300 L uniquement). Votre sélection sera mappée au COM1 virtuel, une deuxième sélection au COM2 virtuel, et ainsi de suite. Remarque : les détails du fonctionnement du port COM local doivent être définis sous « Devices » (périphériques) (voir 5.10.1). La configuration et son affectation côté serveur sont réalisées dans Metaframe MAXDATA FALCON 200 L / 300 L 55 5.8.6 Imprimante Sous cet onglet, vous configurez l’imprimante pour les sessions ICA. (Pour la configuration générale des imprimantes, reportez-vous à la section 5.11.) • Enable Client Printer Mapping Grâce à cette fonction, toute imprimante du Thin Client connectée localement est disponible dans une session ICA (à condition qu’elle ne soit pas désactivée côté serveur). Étant donné que le Thin Client spoule uniquement les travaux d’impression entrants, vous devez installer l’imprimante sur le serveur. Cette manipulation est très facile (« Démarrer » > « Paramètres » > « Imprimantes », etc.). La seule exigence est d’être connecté en tant qu’administrateur au terminal auquel l’imprimante est connectée. • Enable Printer Autocreation Metaframe XP sur les serveurs Windows permet de créer automatiquement des imprimantes lorsque vous êtes connecté au serveur. Pour ce faire, le Thin Client doit procurer les informations sur l’imprimante locale choisie (voir 5.11.1) et le nom de son pilote Windows. Le nom du pilote par défaut est « Citrix PCL4 Universal Driver » car il fonctionne parfaitement avec la plupart des imprimantes et il est généralement présent sur le serveur Metaframe. Remarque : vérifiez la configuration de l’imprimante connectée (voir 5.11.1) ! 56 Configuration (paramètres généraux) 5.8.7 Pare-feu La page « Firewall » permet de configurer les connexions ICA via un pare-feu ou un serveur proxy SOCKS. (Les pare-feu et les serveurs proxy SOCKS ont pour but de renforcer la sécurité du réseau.) • Use Alternate Address Si vous utilisez une session ICA pour vous connecter à un serveur Citrix donné derrière un pare-feu, vous devez activer cette option. Le serveur Citrix possède (généralement) une adresse IP différente sur le réseau local que dans le reste du monde. (Pour plus d’informations sur la configuration du serveur, étudiez la commande « altaddr » dans le manuel d’administrateur de Metaframe.) Remarque : une fois l’option Alternate Address activée, ajoutez le serveur à l’« Address List », dans la zone « Server Location » de « Global ICA Settings » (voir 5.8.2). • Connect via SOCKS or Secure Proxy Server Vous pouvez configurer les sessions ICA de telle sorte que vous vous connectez à un serveur Citrix via un serveur proxy SOCKS ou un Citrix Secure Gateway (passerelle sécurisée Citrix) (en mode de relais). Remarque : pour rendre le champ « Secure Gateway » accessible, l’option « Browser Protocol » (protocole du navigateur) sous l’onglet « Server Location » (voir 5.8.2) doit être paramétrée sur « SSL/TLS + HTTPS ». MAXDATA FALCON 200 L / 300 L 57 5.8.8 Ouverture de session Sous certains environnements, vous pourrez rencontrer des difficultés liées à l’équilibrage de charge. Pour éviter ce problème, utilisez ce module de connexion local. (Les données de l’utilisateur seront transmises au cours de la connexion au maître explorateur de Metaframe.) • Set clientname to user name Remplacement du nom du client par le nom d’utilisateur ICA. • Remember username and domain Après la première connexion réussie, vous devrez re-saisir le mot de passe pour vous connecter si cette case est désélectionnée. • Show Domain (afficher le domaine) Cochez cette case. • Relaunch mode (mode relancement) Si cette option est active, le module de connexion démarrera automatiquement après sa fermeture. Domaines Ajoutez les domaines requis. Les domaines saisis ici seront disponibles dans la liste déroulante domaine du module de connexion. 58 Configuration (paramètres généraux) 5.8.9 Options Cette page vous permet de définir des options supplémentaires pour modifier légèrement le fonctionnement et les performances. • Use Server Redraw Cette option permet au serveur Citrix de contrôler le re-dessin de l’écran. • Allow Backing Store Appuyez sur ce bouton pour utiliser la fonction « backing store » du serveur X pour les fenêtres de bureau masquées. • Disable Window Alert Sounds Activez cette option pour désactiver les alertes sonores de Windows. • Caching Vous gérez les paramètres de la mémoire cache Bitmaps. Cette option peut améliorer sensiblement le fonctionnement de vos sessions ICA, notamment si vous travaillez sur des images qui ne cessent de s’afficher. Indiquez la mémoire locale maximale (en kilo-octets) pour le cache, la taille minimale des bitmaps à mettre en mémoire cache et le répertoire local dans lequel les fichiers sont stockés. Remarque : si vous choisissez un réglage trop élevé, le Thin Client peut avoir une mémoire trop faible pour son système et d’autres applications ! En cas de doutes, vous pouvez ajouter de la mémoire au Thin Client. • Scrolling control Selon la vitesse du réseau ou le temps de réponse du serveur, un décalage peut être perceptible entre le moment oů vous relâchez la souris et le moment oů le défilement s’arrête, notamment dans Excel. Une valeur supérieure ou égale à 100 permet d’éviter ce problème. MAXDATA FALCON 200 L / 300 L 59 5.9 RDP (paramètres RDP généraux) 5.9.1 Fenêtre • Number of Colors Cette valeur s’applique à toutes les sessions RDP, à condition de ne pas avoir de profondeur d’échantillonnage ou une profondeur d’échantillonnage différente. Vous pouvez régler le nombre de couleurs par défaut sur 256 (standard), sur « Thousands » (niveau élevé de couleurs) ou sur « Millions » (couleurs vraies). • Window Size Vous pouvez choisir une session plein-écran, une résolution statique précise ou une valeur comprise entre 40 % et 95 %. • Disable Backing Store Cette option permet l’activation de la fonction « Backing Store » pour les fenêtres masquées. 60 Configuration (paramètres généraux) 5.9.2 Serveur • RDP Protocol Level Paramétrez le niveau du protocole en fonction du serveur auquel vous êtes sur le point de vous connecter. 5.9.3 Mappage de lecteurs Si vous possédez des périphériques de grande capacité connectés, rendezles accessibles à l’utilisateur en les mappant. Cochez la case « Enable » (activer), sélectionnez la lettre du lecteur puis choisissez le périphérique à mapper (voir l’illustration à droite). Remarque : reportez-vous au chapitre 5.10 pour découvrir comment configurer les périphériques à mapper. MAXDATA FALCON 200 L / 300 L 61 5.9.4 Ports COM Tout comme les périphériques de grande capacité connectés localement, vous pouvez également mapper les ports COM locaux du Thin Client pour une session RDP. Activez le mappage du port COM et ajoutez le port souhaité. /dev/ ttyS0 correspond au COM1 et /dev/ttyS1 au COM2. Si votre unité possède une carte PCI multiport supplémentaire, vous pouvez avoir plusieurs ports. 5.9.5 Imprimante Configurez ici l’imprimante à utiliser pour une session RDP (voir la page suivante pour plus d’informations). 62 Configuration (paramètres généraux) Choisissez la file d’attente de l’imprimante (lp+lp_lp, lp_com1, lp_com2 ou lp_usb) et nommez l’imprimante. Liste des imprimantes Vous pouvez indiquer le modèle et le nom de votre imprimante. De cette façon, le pilote Windows adéquat est sélectionné pour l’imprimante à mapper. (Les imprimantes les plus courantes sont proposées.) Si votre imprimante ne figure pas dans la liste, définissez son pilote manuellement. 5.9.6 Son/Clavier Réglez la qualité audio souhaitée (plus la qualité est élevée, plus la charge du réseau sera élevée !) Vous pouvez également gérer les touches de votre clavier. MAXDATA FALCON 200 L / 300 L 63 5.9.7 Performances Si vous rencontrez des problèmes de performances, désactivez les fonctions graphiques inutiles. 5.9.8 Options • Compress Dans les environnements à faible bande passante, il est recommandé d’utiliser la compression pour réduire le trafic du réseau. (Attention, la compression puise son énergie dans l’unité centrale.) • Disable Mouse Motion Events et Disable Mouse Drag Events Pour un fonctionnement optimal, conseillez à votre client de ne pas déplacer la souris inutilement. • Client Name Indiquez un nom de client pour l’identification TS (le nom par défaut est le nom d’hôte de l’ordinateur). • Reset License Si vous souhaitez retirer la licence MS de l’unité, activez cette option puis redémarrez. 64 Configuration (paramètres généraux) 5.10 Périphériques 5.10.1 Ports série Sur cette page, vous pouvez définir les paramètres des ports série COM 1 et COM 2. De plus, vous pouvez activer le mappage pour ces ports et le port LPT1. • Speed Indiquez la vitesse de communication sortante et entrante dans la liste. (Selon le périphérique connecté et le programme qui communique avec ce port.) • Parity Si un bit de parité est utilisé, sélectionnez son type dans la liste. • Stop Bits Indiquez si un ou deux « bits d’arrêt » est/sont utilisé(s). • Word Width Indiquez le nombre de bits par octet. • Use RTS/CTS Flow Control Activez ce type de contrôle de flux si vous utilisez la négociation matérielle. • Use XON/XOFF Flow Control Activez ce contrôle du flux si vous souhaitez utiliser le contrôle du flux logiciel à l’aide de caractères de démarrage/arrêt. • Map Device Vous pouvez mapper les quatre interfaces directement à un port TCP/IP. Cette fonction est utile pour accéder aux interfaces du Thin Client à distance. (Les valeurs par défaut sont : 3001 pour COM1, 3002 pour COM2, 3003 pour LPT1 et 3004 pour USBLP1.) MAXDATA FALCON 200 L / 300 L 65 5.10.2 Informations USB Les périphériques USB connectés s’affichent ici. Il peut arriver que vous deviez appuyer sur « Refresh » (actualiser). 5.10.3 Branchement à chaud USB Storage Indiquez comment configurer les périphériques USB. Le plus important est que le nombre de périphériques potentiels, l’affectation des lettres de lecteurs et le type d’accès (lecture/écriture) soient disponibles à l’utilisateur au cours d’une session ICA. Par défaut, les nouveaux périphériques connectés sont automatiquement détectés, le terminal bippe une fois et un message signale la détection d’un nouveau matériel. 66 Configuration (paramètres généraux) 5.10.4 Périphériques à montage automatique Cette page vous permet de définir et de configurer les périphériques, qui une fois accédés, seront automatiquement montés. • List of Automount Devices Cette liste énumère les périphériques à montage automatique. Les périphériques les plus courants (lecteurs de disquettes, de CDROM, etc.) sont déjà configurés. • Modify… Pour activer l’un des périphériques pré-configurés, cliquez ici et cochez la case « Enabled » (activé). • Add… Si votre périphérique n’est pas dans la liste des périphériques à montage automatique (« List of Automount Devices »), appuyez sur le bouton « Add… » (ajouter) pour le configurer manuellement : • Name Saisissez un nom pour votre périphérique (ce nom sera également le nom du sous-répertoire crée sous /autofs/). • Device Sélectionnez le synonyme adéquat du périphérique dans la liste déroulante ou saisissez-le manuellement. Remarque : veillez à respecter les règles de la « List of possible Automount Devices » (liste des périphériques à montage automatique possibles) (voir la page cidessous) ! MAXDATA FALCON 200 L / 300 L 67 • Filesystem Type Indiquez ici le système de fichiers à utiliser. La valeur habituelle est « auto ». Mais si vous choisissez « ext2 » ou en cas de problèmes, indiquez clairement le système de fichiers que vous utilisez. • Automount timeout Indiquez la durée (en secondes) au cours de laquelle le système attend avant de démonter un périphérique auquel on a accédé. Ce délai est compris entre 0 et 600 (10 minutes). Remarque : il est vivement conseillé de ne pas régler ce délai sur zéro pour éviter toute perte de données ! • List of possible Automount Devices Remarque : les synonymes des périphériques Linux doivent être utilisés conformément à ce tableau ! 68 Configuration (paramètres généraux) 5.10.5 Périphériques à montage automatique • Activate PC/SC Daemon Pour utiliser l’interface PC/SC du Thin Client, cochez la case « Activate PC/SC Daemon » (activer démon PC/SC). Le lecteur de carte interne est paramétré par défaut. Certains modèles intègrent ce lecteur. Sur d’autres modèles, le lecteur est externe. Vous pouvez également utiliser un lecteur Cardman externe relié au port USB. MAXDATA FALCON 200 L / 300 L 69 5.11 Imprimante Cet onglet est l’outil central pour régler les propriétés de vos imprimantes LPD et/ou « ThinPrint ». 5.11.1 Imprimante LPD Les imprimantes LPD (Line Printer Daemon) sont utilisées par le système d’impression BSD. Ce dernier est le système d’impression standard dans les environnements UNIX et est compatible avec Windows NT et Windows 2000. • List of LPD Printers Ces quatre imprimantes LPD préconfigurées sont intitulées lp+lp_lp, lp_com1, lp_com2 et lp_usb. Ces files d’attente appartiennent aux interfaces correspondantes du Thin Client et sont « prêtes à l’emploi ». Aucune configuration supplémentaire n’est requise, notamment si votre imprimante est connectée au port LPT1 (imprimante par défaut). • Add… Vous pouvez ajouter ici une imprimante de réseau. Indiquez le nom ou l’adresse IP du serveur d’impression et le nom de l’imprimante/file d’attente distante (pour plus d’informations sur les paramètres d’imprimante, lisez la page suivante). • Modify… Cliquez ici pour gérer les imprimantes pré-configurées ou les imprimantes ajoutées (voir page suivante). • set default Sélectionnez l’imprimante par défaut dans la « List of LPD Printers » (liste des imprimantes LPD) puis cliquez sur « set default » (définir par défaut). L’imprimante sélectionnée sera automatiquement assignée à la file d’attente « lp » sous /etc/printcab. Vous pouvez utiliser « lp » lorsque vous imprimez avec cette imprimante. Remarque : sous Linux, vous devez normalement effectuer ces changements manuellement dans le fichier /etc/printcab. Cela n’est pas nécessaire avec le Thin Client. Tous les changements sont réalisables dans les masques de configuration et sont transférés vers /etc/printcab quasi-instantanément. Ne pas modifier manuellement /etc/printcab ! En effet, vos changements seront remplacés par d’autres changements effectués au cours de la configuration ou seront perdus au prochain redémarrage du Thin Client. 70 Configuration (paramètres généraux) Propriétés de l’imprimante • Local Printer Name Saisissez le nom de l’imprimante utilisable avec la commande lpr. • Aliases Entrez les alias de l’imprimante à cet endroit. Si vous avez plusieurs imprimantes, séparez-les par le caractère |. • Use Local Device Utilisez ce réglage si l’imprimante utilise un appareil local et saisissez le nom du « Device » (appareil) qui gère l’impression. • Use Network Printer Si vous utilisez une imprimante de réseau, cliquez sur ce bouton puis entrez le nom du « Print Server » (serveur d’impression) et de la file d’attente de « Remote Printer » (imprimante à distance) dans les champs correspondants. • Spool Directory Indiquez le chemin d’accès au répertoire de spoule local. • Max File Length Sélectionnez la taille maximale autorisée pour un travail d’impression en blocs de 1 Ko (0=pas de restrictions de taille). Remarque : les fichiers supérieurs à la taille définie seront tronqués. • Filter Application Cette option permet de définir le nom d’un script de filtre utilisé, par exemple, sur un montage NFS. Remarque : il n’y a pas de scripts de filtre locaux sur le Thin Client. • Page length in lines, Page length in pixels, Page width in characters et Page width in pixels Utilisez ces options pour régler la taille de la page. Vous pouvez indiquer une taille en lignes par caractères (par défaut) ou en pixels par pixels. • Form Feed Active / désactive la sortie forcée des feuilles présentes dans l’appareil lorsque celui-ci est ouvert. • Suppress Form Feeds Ce bouton active/désactive la sortie forcée. • Print Short Banner Cliquez sur ce bouton pour imprimer un bandeau d’une seule ligne. • Suppress Header Activez/désactivez l’impression d’un en-tête. • Windows Driver (ICA) Saisissez le nom (exact) du pilote Windows de l’imprimante destinée à des branchements ICA. Ou utilisez les pilotes d’imprimante Metaframe universels à l’aide de la liste déroulante. MAXDATA FALCON 200 L / 300 L 71 5.11.2 Hôtes LPD Les autorisations d’imprimer sur le Thin Client sont attribuées sur cette page. Si vous n’avez pas accordé ici l’autorisation d’imprimer, aucun hôte LPD ne pourra imprimer sur le Thin Client. L’erreur « impression refusée » s’affichera. • List of Hosts allowed to use LPD Printers Tous les hôtes autorisés à imprimer sur le Thin Client apparaîtront dans cette liste. • Add… Pour accorder les autorisations d’imprimer, cliquez sur « Add... » (ajouter) et entrez l’adresse IP ou le nom de l’hôte dans ce masque : Remarque : si vous souhaitez donner l’autorisation à tous les hôtes LPD, entrez le signe plus (+) puis cliquez sur « OK ». Le contrôle de l’accès pour les LPD est ainsi désactivé. 72 Configuration (paramètres généraux) 5.11.3 ThinPrint Client ThinPrint permet une réduction de la bande passante réservée pour les transferts de travaux d’impression afin de préserver les ressources. Il n’utilise pas les files d’attente du Thin Client. Il envoie les travaux d’impression décompressés directement à l’imprimante. • Port Number Entrez le numéro du port via lequel le démon de ThinPrint doit communiquer. Veillez à ce que ce numéro soit le même sur le client ThinPrint et sur le serveur ThinPrint. Dans le cas contraire, la communication échouerait. • Bandwidth Entrez une valeur de bande passante (en bits pas seconde) inférieure ou égale à la valeur définie sur le serveur ThinPrint. Si vous entrez une valeur supérieure, désactivez le contrôle du client ou n’entrez aucune valeur, alors les valeurs de ThinPrint s’appliqueront. • Packet Size Comme la bande passante, la taille de paquet s’exprime en octets. (L’absence d’entrée entraîne l’application de la valeur du serveur ThinPrint). • Timeout Durée d’attente maximale (en secondes) en cas de blocage de l’imprimante. • List of ThinPrint Printers Voici la liste des imprimantes ThinPrint pré-configurées. À quelques exceptions près, ce menu est construit et fonctionne comme le menu de l’imprimante LPD (voir 5.11.1) : • Class Saisissez la classe de l’imprimante (en option) : • Active Activez-désactivez la visibilité réseau de cette imprimante. Remarque : pour plus de détails sur la configuration des composants de « ThinPrint », reportez-vous au manuel de ThinPrint. MAXDATA FALCON 200 L / 300 L 73 5.12 Sécurité Pour empêcher l’accès non autorisé à la page de configuration du Thin Client (et à votre réseau), il est vivement recommandé de définir un mot de passe administrateur après la configuration initiale. Pour permettre des configurations limitées à l’utilisateur, vous pouvez définir un mot de passe utilisateur qui offre des options très variables (décrites en détails dans la section 5.11.2, à la page suivante). 5.12.1 Mot de passe La page « Mot de passe » vous permet de définir un mot de passe administrateur et un mot de passe utilisateur. • Administrator Password Cliquez sur « Use Password » (utilisation de mot de passe). Une boîte de dialogue s’ouvre et vous invite à entrer le mot de passe administrateur. Remarque : l’activation de ce mot de passe restreindra l’onglet « Config » du « Lanceur d’applications », l’accès au système dans un « Xterm » et sur la console, pour l’administrateur ! • User Password Même procédure que pour le mot de passe administrateur. Voir la boîte de dialogue à droite. Cette dernière s’affiche une fois les deux mots de passe définis. Remarque : pour activer l’option de mot de passe utilisateur, un mot de passe administrateur doit être tout d’abord défini. Attention : veillez à bien connaître la disposition du clavier lorsque vous saisissez un mot de passe ! En effet, les mots de passe saisis sont masqués par des astérisques. Vous ne pourrez pas voir, par exemple, que vous avez confondu deux lettres. Si vous changez la disposition du clavier ultérieurement, vous ne saurez pas pourquoi votre mot de passe n’est plus accepté… 74 Configuration (paramètres généraux) 5.12.2 Autorisations des utilisateurs • Areas of Setup visible to the User L’administrateur peut déterminer les zones de la configuration visibles et configurables par l’utilisateur. Les pages « Input Page » (page de saisie) et « Display Page » (page d’affichage) sont actives par défaut. « Advanced Display Settings » (paramètres d’affichage avancés) et « Advanced Network Settings » (paramètres réseau avancés) sont des sous-menus de ces dernières qui doivent être activées séparément. Sans configuration supplémentaire, la page de configuration par défaut de l’utilisateur ressemblera à: L’activation de toutes les options, pour accorder à l’utilisateur le maximum de contrôle, aboutira au résultat suivant : « Security » (sécurité) et « Registry » (registre) demeurent réservés à l’administrateur ! MAXDATA FALCON 200 L / 300 L 75 5.12.3 Commandes Vous disposez d’options de configuration / limitation supplémentaires pour les menus de la fenêtre principale. Elles peuvent être associées aux trois principales zones d’accès que sont « Start Menu » (menu démarrer), « Desktop » (bureau) et « Pulldown Menu » (menu déroulant). Par ailleurs, il est possible d’attribuer des touches de raccourci à ces commandes pour un accès plus rapide et aisé. Dès que vous activez l’option « Use Hotkey » (utiliser une touche de raccourci), ce menu déroulant devient accessible (tous les modificateurs courants sont disponibles) : 76 Configuration (paramètres généraux) 5.12.4 Accès distant à RSH Pour une gestion centralisée, le Thin Client est accessible par un réseau étendu. Par défaut, l’accès distant à la configuration locale est autorisé à condition de désactiver (ou de configurer convenablement) l’option « Access Control » (chapitre 5.4.2.1 et pour plus de détails la section 5.4.2.4). Mais vous pouvez limiter l’accès distant à un utilisateur spécifique à partir d’un hôte donné. Pour cela, activez la restriction et saisissez le nom complet de l’hôte (par exemple, xterm.maxdata. de) et celui de l’utilisateur autorisé. MAXDATA FALCON 200 L / 300 L 77 5.12.5 Cliché Pour l’assistance, vous pouvez prendre un cliché du client via MAXDATA Remote Manager. • Prompt User to allow Remote Session Dans certains pays, la législation interdit les cliqués non annoncés. (Ne pas désactiver si vous êtes dans l’un de ces pays !) • Allow Input from Remote Tant que cette option est active, l’utilisateur peut entrer des données avec le clavier et utiliser la souris comme un utilisateur local. • Use Password Cochez cette case pour définir le mot de passe que l’utilisateur distant devra saisir avant de pouvoir prendre un cliché. 78 Configuration (paramètres généraux) 5.12.6 Smartcard Activez/désactivez la fonction Smartcard ou choisissez soit le mode User (utilisateur) soit le mode Administrator (administrateur) (vous pouvez créer/manipuler une carte à puces uniquement en mode administrateur). Remarque : pour en savoir plus sur la fonction Smartcard, reportez-vous au document « Smartcard Quick Setup Guide.pdf ». MAXDATA FALCON 200 L / 300 L 79 5.12.7 Touches de raccourci Certaines touches de raccourci sont reconnaissables par le noyau. Dans certains cas, seules ces touches permettent d’accéder à la configuration sans démarrage d’urgence. Comme vous le voyez, la touche de raccourci est active par défaut pour le mode XDMCP. Si vous souhaitez qu’elle soit toujours active/inactive, indiquez-le à cet endroit. <CTRL> + <ALT> est la séquence de touches fixe pour la configuration. La touche associée par défaut est la lettre <S>. <CTRL>+<ALT>+<S> lance la configuration en mode XDMCP mode, à condition de ne pas modifier les paramètres par défaut. Pour modifier cette touche, cliquez sur le bouton « Learn Hotkey » et appuyez sur la touche de remplacement souhaitée. Une autre touche de raccourci est disponible pour la configuration. Vous pouvez par exemple lui assigner une session ICA. 80 Configuration (paramètres généraux) 5.12.8 Kerberos • Default Realm Identifie le domaine Kerberos par défaut du client. Définit la valeur de votre domaine Kerberos. • NS Lookup KDC Indique si des enregistrements DNS SRV records doivent être utilisés pour localiser les centres de distribution de clés et d’autres serveurs d’un domaine, s’ils n’apparaissent pas dans la liste des informations du domaine. • DNS Lookup Realm Indique si des enregistrements DNS TXT doivent servir à déterminer le domaine Kerberos d’un hôte. • No Adresses Avec cette option, le ticket Kerberos initial n’a pas d’adresses. Cela peut être utile si le client se trouve derrière un périphérique NAT. MAXDATA FALCON 200 L / 300 L 81 Domaine 1 à domaine 4 • Realm Le nom du domaine auquel vous vous connectez. • KDC List Liste IP ou FQDN des centres de distribution de clés de ce domaine. Un numéro de port optionnel (précédé d’un deux-points) peut être ajouté à l’hôte. • Domain Realm Mapping Entrées dans la liste Domain Realm Mapping (mappage de domaine) fournit une traduction du nom d’hôte au domaine Kerberos pour les services dispensés par cet hôte. • DNS Host or Domain Name Cette entrée peut être un nom d’hôte ou un nom de domaine. Les noms de domaine sont précédés d’un point (« . ») Les noms d’hôte et de domaine sont en minuscules. • Realm Le nom du domaine Kerberos de cet hôte ou domaine. 82 Configuration (paramètres généraux) 5.13 Registre Vous pouvez modifier tous les paramètres du micro-programme dans le registre. Lisez les infos-bulles pour en savoir plus. ATTENTION : seuls les administrateurs expérimentés peuvent modifier la configuration du Thin Client via le registre ! En définissant les mauvais paramètres, vous pouvez corrompre la configuration et provoquer une panne. Dans de tels cas, la seule solution est l’installation des paramètres usine par défaut (voir section 4.2.4 ). MAXDATA FALCON 200 L / 300 L 83 84 6 Lanceur d’applications Le « lanceur d’applications » est le principal outil d’administration pour tous les types de session (dépend de votre modèle de Thin Client ; consultez le Comparatif des fonctions à la page 2). Le « Lanceur d’applications » comprend deux pages intitulées « Applications » et « Config » et la page d’informations « À propos de ». 6.1 À propos de La plupart des informations système vitales sont contenus sur cette page. Avant d’effectuer une mise à jour du microprogramme, consultez cette page pour vous assurer que vous téléchargez la mise à jour adéquate (les mises à jour sont en principe stockées à l’adresse http://ftp.maxdata.de/t_index.asp?info=/info/MAXDATA_Falcon_Thin_Clients). En cas de problème de compatibilité, la version du microprogramme est essentielle. Le jeu de puce graphique est également important. Remarque : la valeur de la mémoire de l’affichage est la mémoire vive totale moins la quantité réservée pour la résolution VGA. MAXDATA FALCON 200 L / 300 L 85 6.2 Page « Applications » (ouverture de sessions) La page « Applications » présente les sessions configurées. À partir de là, vous pouvez lancer vos sessions sélectionnées par un double-clic ou en appuyant sur le bouton « Start » dans le coin inférieur gauche. Vous pouvez également utiliser les icônes du bureau ou le menu démarrer pour lancer vos sessions. Le « Lanceur d’applications » permet de voir les sessions en cours par le biais de l’onglet « Status » (état). 6.2.1 « Réamorçage » ou « fermeture » du Thin Client Dans le coin inférieur droit, vous trouverez les boutons « Reboot » et « Shutdown ». (Vous pouvez les reconfigurer / supprimer ; voir le chapitre 5.12.2.) Utilisez-les pour exécuter les fonctions correspondantes. Le système vous demandera au préalable de confirmer ou d’annuler. Remarque : lorsque vous redémarrez ou fermez, vos sessions en cours seront déconnectées ou réinitialisées. Vous risquez de perdre des données et / ou de couper des sessions en veille sur votre serveur. 86 Lanceur d’applications 6.3 Page « Config » (création de sessions) La page « Config » vous permet de créer (et de reconfigurer) des sessions et de spécifier leurs méthodes de lancement. Elle fournit également un aperçu général des sessions configurées et configurables et de leurs attributs. 6.3.1 Ajouter, modifier ou supprimer des sessions • Add (ajouter une nouvelle session) En appuyant sur le bouton « Add », la boîte de dialogue « Session Type » s’ouvre. Sélectionnez le type de session à ajouter et confirmez en appuyant sur « OK ». La nouvelle session sera ajoutée à la page « Config » et le programme d’installation correspondant au type de session sélectionné est lancé. Remarque : les types de session disponibles dans ce menu dépendent du modèle de Thin Client ! (Consultez le « Comparatif des fonctions logicielles ».) • Edit (modifier une session déjà configurée) Sélectionnez la session à modifier et appuyez sur le bouton « Edit ». La configuration de la session correspondante s’affiche à l’écran. Apportez les changements requis. • Delete Sélectionnez la session à supprimer et appuyez sur le bouton « Delete ». La session choisie sera supprimée et le « Lanceur d’applications » actualisé. • Configure Startup Avec le bouton supplémentaire « Configure Startup », vous pouvez modifier le type de démarrage de n’importe quelle session configurée, sans accéder à la configuration. Sélectionnez la session dans la liste, appuyez sur le bouton « Configure Startup » et sélectionnez le type de démarrage souhaité dans cette boîte de dialogue : • La fonction autostart permet de lancer automatiquement la session à l’amorçage. • La fonction restart reconnecte immédiatement une session au serveur. Cette fonction est utile lorsque plusieurs utilisateurs utilisent le même Thin Client et que chacun se connecte avec son nom d’utilisateur et son mot de passe. MAXDATA FALCON 200 L / 300 L 87 6.4 Configuration de session Cette section décrit les configurations individuelles des types de session disponibles. La configuration des sessions s’effectue en principe dans le « Lanceur d’applications ». Comme nous l’avons indiqué précédemment, vous pouvez également procéder via l’onglet « Sessions » (chapitre 5.7). • Title Chaque session possède un onglet « Titre » qui permet de définir le nom, l’accès et le démarrage. Comme il s’agit d’un élément important, il est traité en priorité. • Session Name Entrez le nom de la session. Par défaut, les sessions porteront le nom de leur type. Il n’est pas nécessaire de les renommer. Cette fonction est utile si vous disposez de plusieurs sessions du même type. • Enable in startmenu La session s’affichera dans le menu démarrer si vous appuyez sur le bouton de démarrage « MAXDATA » dans le coin inférieur gauche du bureau. • Enable in Pulldown menu Si vous cliquez n’importe oů sur le bureau avec le bouton droit de la souris, ce menu s’affiche. En activant cette option, votre session s’affiche également ici. • Enable on Desktop La session s’affiche sur le bureau sous forme d’icône. • Enable in Application Launcher La session est disponible dans l’onglet « Applications » du « Lanceur d’applications ». • Use Hotkey Vous pouvez définir une touche de raccourci pour démarrer la session. 88 Lanceur d’applications 6.4.1 Lanceur d’applications La session « Lanceur d’applications » est prédéfinie par défaut. Vous pouvez modifier les paramètres mais pas les supprimer. Vous pouvez aussi désactiver toutes les méthodes de démarrage dans l’onglet « title » (voir ci-dessus). Remarque : pour désactiver l’option de modification des paramètres de la session par les utilisateurs, consultez le chapitre 5.12.2 « Masquer la page Config ». 6.4.2 Configuration La session « Setup » est prédéfinie par défaut. Le « Lanceur d’applications » ne permet de supprimer cette session mais de la modifier. Remarque : il peut s’avérer utile de masquer cette session pour éviter des modifications involontaires par d’autres utilisateurs. Au lieu de la masquer, vous pouvez également limiter la configuration de l’utilisateur comme cela est décrit sous la section 5.12.2 « Autorisations des utilisateurs ». 6.4.3 Verrouillage de l’écran Avec cette session, vous pouvez configurer un économiseur d’écran protégé par un mot de passe. L’activation de la fonction « Autolock » permet de basculer du bureau vers l’écran verrouillé à l’expiration du délai défini dans « Timeout ». Vous pouvez également lancer cette session directement à partir du bureau ou du menu démarrer (en cas d’activation, voir « Titre »). 6.4.4 Contrôle audio Modifiez le volume et la balance gauche-droite. MAXDATA FALCON 200 L / 300 L 89 6.4.5 ICA La plupart des paramètres sont décrits dans le chapitre 5.8 « ICA (paramètres ICA généraux) ». Les paramètres définis dans « ICA (paramètres ICA généraux) » sont des valeurs par défaut pour les nouvelles sessions (appelées « valeurs par défaut générales » ci-dessous). Remarque : la première source d’information sur l’ICA et les métaframes est la documentation Citrix correspondante. Ce manuel donne uniquement des conseils de configuration généraux. 6.4.5.1 Serveur • Browser Protocol Sélectionnez le protocole requis pour la diffusion ou utilisez la valeur par défaut définie dans la section 5.8.2 (« Server Location »). En cochant la case « Don‘t use default server location », vous désactivez le serveur par défaut pour chaque protocole. • Server En appuyant sur le bouton « Browse », vous émettez un signal recherchant les serveurs disponibles et les applications publiées. L’exemple ci-dessus comprend un serveur et deux applications publiées : • Si vous sélectionnez le serveur, l’utilisateur sera connecté au bureau complet comme s’il se connectait directement au serveur. Il dispose de l’ensemble des applications, des droits et des paramètres spécifiés dans ce profil d’utilisateur (profil de serveur local). • Si vous sélectionnez l’une des applications publiées, la session se terminera par une fenêtre contenant uniquement cette application. La session se déconnectera si vous fermez cette application. Vous pouvez également entrer manuellement l’IP ou le nom d’hôte du serveur dans le champ « Server ». 6.4.5.2 Application • Application Si vous avez spécifié manuellement le serveur, saisissez une application publiée ici. Si vous avez sélectionné une application publiée à partir de celles détectées, ces champs seront automatiquement remplis. • Working Directory Dans ce champ, indiquez le chemin d’accès du répertoire de travail à utiliser avec l’application. 90 Lanceur d’applications 6.4.5.3 Connexion • User Name, Password et Domain peuvent être saisis ici pour la session ICA. Ils seront automatiquement transférés au serveur afin d’éviter leur saisie dans l’écran de connexion. • Don‘t show Password Protection Window (CtrAltSuppr) before Logon Active/désactive l’écran « Welcome to Windows ». Remarque : notez le module de connexion local (chapitre 5.8.8) pour l’équilibrage des charges ! 6.4.5.4 Fenêtre (comparaison chapitre 5.8.1) • Number of Colors Utilisez la profondeur d’échantillonnage définie par défaut ou modifiez-la pour cette session. • Use Default Setting for Colormap Conservez le paramètre par défaut ou choisissez « Approximate Colors » pour cette session. • Window Size En désactivant « Use Full Screen », vous pouvez choisir entre le paramètre par défaut général ou un paramètre spécifique à la session. • No Window Manager Appuyez sur ce bouton pour utiliser la session configurée sans « Window Manager ». Aussi longtemps que « Window Manager » est actif, une petite partie du bureau local restera visible. Lorsqu’il est désactivé, la session masquera complètement le bureau. MAXDATA FALCON 200 L / 300 L 91 6.4.5.5 Pare-feu • Use default Alternate Address setting Choisissez entre le paramètre par défaut général ou le paramètre spécifique à cette session (comparaison 5.8.7) Remarque : l’autre adresse doit être définie dans l’« Address List » de la page « Server Location » dans « Paramètres ICA généraux » (consultez la section 5.8.2). • SOCKS/Proxy Server Voir la section ci-dessus. Utilisez les paramètres généraux ou modifiez-les pour cette session. En cas de doutes, consultez les infobulles. 6.4.5.6 Options Cette page permet de modifier légèrement les performances et le fonctionnement (voir les descriptions à la page suivante). 92 Lanceur d’applications • Compress Utilisez la compression des données pour réduire la quantité de données transférées via la session ICA. Cela permet de réduire le trafic réseau et d’améliorer les performances de l’unité centrale. Si vous connectez votre (vos) serveur(s) à un WAN, il est recommandé d’utiliser la compression. Si votre serveur est faible et que vous vous trouvez dans un réseau local, désactivez cette option. • Persistant Cache Enabled Vous pouvez activer le cache (configuré dans les paramètres ICA généraux, voir le chapitre 5.8.8) pour n’importe quelle session. C’est utile lorsque vous utilisez plusieurs sessions ICA mais qu’une ou deux seulement affectent sensiblement la bande passante ou sont lourdement utilisées pendant la journée. Si c’est le cas, réservez le cache pour ces sessions. • Encryption Level Le chiffrement renforce la sécurité de votre connexion ICA. Par défaut, le chiffrement de base est activé. Assurez-vous que le serveur Citrix prend en charge le chiffrement RC5 avant de sélectionner un niveau de chiffrement supérieur. • Client Audio S’ils sont activés, les sons du système et l’audio des applications seront transmis au Thin Client et émis à partir des haut-parleurs connectés. Plus la qualité audio est bonne, plus la bande passante requise devra être large pour transférer les données audio. Speedscreen Latency Reduction « Speedscreen Latency Reduction » améliore les performances des connexions à temps d’attente important en fournissant des informations directes au client en réponse aux activations de touches ou clics de souris. L’utilisation du PC sera plus conviviale. • Mouse Click Feedback Fournit des informations visuelles sur un clic de souris en changeant immédiatement le pointeur en sablier. • Local Text Echo Accélère l’affichage du texte saisi en minimisant les temps d’attente sur le réseau. Sélectionnez un mode dans la liste déroulante : • Réglez le mode sur « ON » pour les connexions plus lentes (connexion WAN) pour réduire le délai entre la saisie de l’utilisateur et l’affichage à l’écran. • Réglez le mode sur « OFF » pour les connexions plus rapides (connexion de réseau local). • Réglez le mode sur « AUTO » si vous ne connaissez pas la vitesse de connexion. Remarque : Speedscreen doit d’abord être activé et configuré sur le serveur Citrix. MAXDATA FALCON 200 L / 300 L 93 6.4.6 ICA – Voisinage du programme Les paramètres ont, pour la plupart, été décrits dans la section « paramètres ICA généraux » (chapitre 5.8), de même que la configuration de session ICA (chapitre précédent 6.4.5). Définissez les maître explorateurs à utiliser pour les applications publiées. Vous pouvez configurer 5 explorateurs par domaine (voir à droite). Si le premier n’est pas accessible, le second sera consulté, etc. La navigation multi-fermes est prise en charge ! Vous pouvez donc définir des explorateurs pour plusieurs fermes de serveurs. 94 Lanceur d’applications 6.4.7 RDP Le RDP (Remote Desktop Protocol) permet de se connecter aux serveurs Microsoft sans utiliser Citrix Metaframe. Il est intégré à la plupart des serveurs de Microsoft. 6.4.7.1 Serveur Entrez l’IP ou le nom d’hôte du serveur auquel vous souhaitez vous connecter. Si vous souhaitez utiliser le nom, vérifiez que le terminal possède un serveur de noms accessibles pour la résolution de nom. 6.4.7.2 Application • Application Indiquez l’application à lancer à la connexion. Entrez le nom de l’application (par ex. iexplore.exe). • Working Directory Dans ce champ, indiquez le répertoire de travail (par ex. C:\Program Files\Internet Explorer). Si l’application demandée n’est pas exécutable à partir de la boîte de dialogue « Run… » du menu démarrer du serveur, utilisez le répertoire dans lequel le fichier demandé doit être localisé. MAXDATA FALCON 200 L / 300 L 95 6.4.7.3 Connexion Dans ce masque, entrez le Nom d’utilisateur statique, le Mot de passe et le Domaine de la session. Cela vous évitera de saisir à chaque fois ces informations. Si aucune information de connexion n’est fournie, l’invite de connexion habituelle s’affichera. 6.4.7.4 Fenêtre • Window Size Conservez le mode plein-écran ou choisissez l’une des résolutions pour définir manuellement la taille de la fenêtre pour cette session RDP. • Private Color Map Si la profondeur d’échantillonnage du serveur X est réglée sur 256 couleurs, le nombre de couleurs pour la session RDP est insuffisant, ce qui entraîne des problèmes graphiques. Si la « Private Color Map » est activée, le problème est résolu en forçant le RDP à utiliser une table de couleurs distincte. • Enable Window Manager Key Bindings Si cette option est activée, les raccourcis du serveur X local (comme CTRL+ECHAP ou CTRL+ALT+TAB) sont valides. Si vous souhaitez utiliser les raccourcis de serveur Windows, désactivez cette option. 96 Lanceur d’applications 6.4.7.5 Options Les options « Use Bitmap Cache », « Use Bitmap Compression », « Use desktop cache » et « Use Data Compression » ne sont actuellement pas prises en charge par le nouveau Rdesktop client 1.2. • Compress Activez la compression pour diminuer la quantité de données si vous êtes connecté à l’hôte via une connexion réseau lente (modem ou RNIS à ligne unique). • Disable Mouse Motion Events et Disable Mouse Drag Events permettent d’améliorer les performances générales dans les environnements spéciaux. (Il n’est pas recommandé d’activer cette option.) • Use default Update Interval Si l’intervalle de mise à jour de l’écran requis doit être différent des paramètres RDP généraux, désactivez-le et entrez une autre valeur. • Use default Client Name Il peut être utile de définir des Noms de client différents pour des sessions RDP différentes (par ex. en se connectant à des serveurs différents). Vous pouvez définir un nom de client différent de celui des paramètres RDP généraux. (Par défaut, le nom de client RDP général est le nom d’hôte du terminal.) MAXDATA FALCON 200 L / 300 L 97 6.4.8 Navigateur Selon le modèle de MAXDATA Thin Client, la version et/ou le type de navigateur utilisé varie(nt). Par défaut, Mozilla ou Firefox sont installés. Les deux sont configurables via la configuration de la session. Vous pouvez donc manipuler tous les éléments habituels d’un PC. Si vous utilisez la fonction de messagerie du navigateur, n’oubliez pas que les données stockées localement disparaîtront au prochain redémarrage ! Les messages doivent être stockés sur le serveur de messagerie ou un répertoire, dans lequel les messages seront stockés, doit être monté sur le système client. 6.4.8.1 Mozilla Mozilla s’impose dans les navigateurs de Linux en termes de performances et de compatibilité. Il accompagne par défaut les plugiciels les plus courants : • Acrobat PDFReader • Macromedia Shockwave Flash Player Pour en savoir plus sur les plugiciels installés et leurs versions, cliquez sur l’onglet « Help » puis sur « About Plugins ». Remarque : la plupart des options sont faciles à comprendre ou décrites dans les infobulles. Si ce n’est pas le cas, consultez le manuel en ligne accessible via « Help Contents ». (Ce manuel ne décrit pas chacune des options.) 6.4.8.1.1 Kiosk Mode Vous pouvez réduire la taille du navigateur comme dans l’illustration. Vous pouvez également désactiver certains éléments (comme la barre d’adresse Internet) pour que les utilisateurs naviguent en toute simplicité. Vous pouvez limiter l’accès à certains sites s’ils ne comportent pas de liens vers des pages externes. Un autre paramètre permet au système de ne pas prendre en compte les modifications de configuration. Les paramètres définis seront à nouveau chargés au prochain démarrage. 98 Lanceur d’applications 6.4.9 Powerterm (Terminal Emulation) Le logiciel PowerTerm Interconnect/32 utilisé dans Flash Linux est la version Linux officielle de ERICOM Software Ltd. • PowerTerm Emulation Setup Lorsque vous avez sélectionné la session « PowerTerm » au cours de la procédure « Add a New Session » décrite dans la section 6.3.1, l’écran « PowerTerm Emulation Setup » suivant s’affiche : (Les types d’émulation pris en charge sont également présentés.) Nous avons fait en sorte que les pages de configuration ressemblent le plus possible à celles décrites dans le « PowerTerm Manual » original de ERICOM Software Ltd. MAXDATA FALCON 200 L / 300 L 99 6.4.10 XTERM (Local Application) Dans une session XTERM, vous pouvez exécuter des commandes locales par un système similaire aux invites DOS Windows. 6.4.11 Application via RSH Cette section indique comment configurer une « session RSH » permettant de démarrer une application distante via RSH (Remote Shell) sur un hôte et de l’afficher sur le terminal. Lorsque vous avez sélectionné l’« Application via RSH » au cours de la procédure « Add a New Session » décrite dans la section 6.3.1, l’écran « Application via RSH Setup » suivant s’affiche. Command Utilisez la page « Command » pour fournir toutes les entrées nécessaires à la création d’une commande exécutable pour le démarrage d’une application distante via RSH. • Remote Username Dans ce champ, saisissez le nom de l’utilisateur distant. Vérifiez que l’utilisateur sélectionné possède un compte sur votre hôte distant. • Remote Host Dans ce champ, saisissez le nom ou l’adresse IP de l’hôte distant à partir duquel l’application distante sera lancée. • Commandline Indiquez ici le nom de l’application à démarrer. • Display Cette liste déroulante vous permet de sélectionner différentes formes de syntaxes pour l’option « display » qui dépend du type d’application à démarrer. Le numéro affiché (dans cet exemple 192.168.0.179:0.0) sera automatiquement ajouté à la ligne de commande. Remarque importante : en raison des limitations d’accès strictes des systèmes UNIX, vérifiez que toutes les configurations requises (par ex. modification des fichiers/etc./équiv. hôtes et/ou hôtes distants) de l’hôte Unix permettent l’accès rsh à partir du terminal. L’affichage du terminal offre un contrôle d’accès activé par défaut. Si vous désactivez ce contrôle d’accès, n’importe quel hôte UNIX aura accès à l’affichage de votre terminal. Pour permettre à un hôte d’accéder aux affichages des terminaux, le nom (pas l’adresse IP) doit être ajouté à la « List of Trusted X Hosts » (consultez la section 5.4.2.4 ). Remarque : pour en savoir plus sur « RSH » et les méthodes d’authentification, consultez le manuel du système d’exploitation de votre serveur. 100 Lanceur d’applications 6.4.12 Application via SSH Cette section indique comment configurer une « session SSH » permettant de démarrer une application distante via SSH (Secure Shell) sur un hôte et de l’afficher sur le terminal. SSH assure la communication chiffrée sécurisée entre deux hôtes (ou un hôte et un terminal) sur un réseau non sécurisé Les connexions X11 peuvent également être transmises sur ce canal sécurisé. • Application via SSH Setup Lorsque vous avez sélectionné l’« Application via SSH » au cours de la procédure « Add a New Session » décrite dans la section 6.3.1, l’écran « Application via SSH Setup » suivant s’affiche. Command Utilisez la page « Command » pour fournir toutes les entrées nécessaires à la création d’une commande exécutable pour le démarrage d’une application distante via SSH. • Remote Username Dans ce champ, saisissez le nom de l’utilisateur distant. Vérifiez que l’utilisateur sélectionné possède un compte sur votre hôte distant. • Remote Host Dans ce champ, saisissez le nom ou l’adresse IP de l’hôte distant à partir duquel l’application distante sera lancée. • Commandline Indiquez ici le nom de l’application à démarrer. • Display Cette liste déroulante vous permet de sélectionner différentes formes de syntaxes pour l’option « display » qui dépend du type d’application à démarrer. Le numéro affiché (dans cet exemple 192.168.0.179:0.0) sera automatiquement ajouté à la ligne de commande. Options • Enable X11 Connection Forwarding Les connexions X11 sont automatiquement transmises au site distant de manière à ce que n’importe quel programme X11 lancé à partir du shell (ou de la commande) transitera par le canal ssh chiffré. Les données d’authentification seront définies automatiquement. Cette option est activée par défaut. • Enable compression Utilisez la compression pour réduire la quantité de données transférées dans le canal de données. Désactivée par défaut. • Force Protocol Version Vous devez vous identifier sur l’hôte distant par le biais de l’une des méthodes qui dépendent de la version de protocole utilisée. Cette section vous permet de forcer la version du protocole lorsque vous avez choisi la méthode d’identification. Remarque : pour en savoir plus sur « SSH » et les méthodes d’authentification, consultez le manuel du système d’exploitation de votre serveur. MAXDATA FALCON 200 L / 300 L 101 102 7 Annexe : Configuration matérielle Modèle MAXDATA BASE MATERIELLE Système d’exploitation intégré FALCON 200 L FALCON 300 L Flash Linux Flash Linux Taille du disque Flash 64 Mo 64 Mo Taille de la mémoire vive (RAM) 128 Mo 128 Mo Mémoire extensible à 512 Mo 1 024 Mo Vitesse UC 400 MHz 1 GHz Type UC VIA Eden VIA C3 LP 8 Mo UMA 8 Mo UMA Mémoire vidéo Jeu de puces VGA S3 Twister VIA CLE266 1 600 × 1 200 1 600 × 1 200 interne externe Alimentation (consommation max.) 20 watts 40 watts Fréquence de régime (monophasé) 50 60 Hz 50 60 Hz Température en fonctionnement 0 à 35 °C 0 à 35 °C -20 à 60 °C -20 à 60 °C Résolution VGA maximum à 16 bits Jeu de puces audio compatible AC‘97 Conception sans ventilateurs (convection) Carter en acier ENVIRONNEMENT Alimentation Température de stockage Humidité relative (sans condensation) 5 % à 95 %. 5 % à 95 %. Tension secteur (autodétection) 100–240 V CA 100–240 V CA Dimensions (H × L × P en mm) 240 × 43 × 225 290 × 53 × 230 Dimensions (H × L × P en pouces) 61 × 10,9 × 57.2 73,7 × 13,5 × 58,4 2,5 kg 3,7 kg 1 1 1-2 2-2 Poids CONNECTIVITE PHYSIQUE 2 ports PS/2 (souris/clavier) Nombre de ports série DB 9 broches Port parallèle DB 25 broches Nombre de ports USB (avant / arrière) Port RJ 45 10/100BaseT (autodétection) Port moniteur DB 15 broches VESA Interface vidéo numérique (DVII dual link) * Haut-parleur intégré Prise PCMCIA intégrée - Logement PCI - Réseau local sans fil pris en charge via MATERIEL PRIS EN CHARGE - Ports son stéréo 16 bits AVM Fritz PCI (RNIS,RNIS/DSL,DSL) USB USB+PCI+PCMCIA - Ecran tactile (Elo + Microtouch) Claviers IBM122 + Trimodal + SUN Modem analogique externe Carte Token Ring PCI - Carte à fibre optique - Lecteur Smartcard (interne) intégré externe et interne intégré Support USB grande capacité * La résolution max. sur le port DVI est de 1 280 x 1 024 pixels. Sauf erreurs, modifications et omissions. MAXDATA FALCON 200 L / 300 L 103 ">
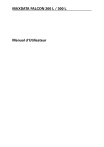
Enlace público actualizado
El enlace público a tu chat ha sido actualizado.



