▼
Scroll to page 2
of
13
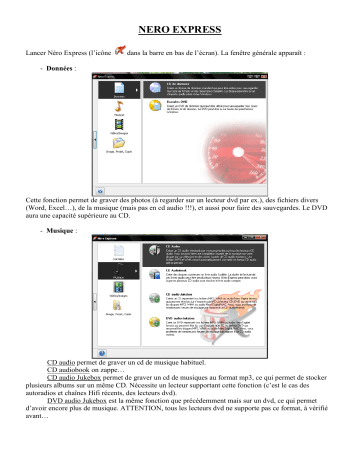
NERO EXPRESS Lancer Néro Express (l’icône dans la barre en bas de l’écran). La fenêtre générale apparaît : - Données : Cette fonction permet de graver des photos (à regarder sur un lecteur dvd par ex.), des fichiers divers (Word, Excel…), de la musique (mais pas en cd audio !!!), et aussi pour faire des sauvegardes. Le DVD aura une capacité supérieure au CD. - Musique : CD audio permet de graver un cd de musique habituel. CD audiobook on zappe… CD audio Jukebox permet de graver un cd de musiques au format mp3, ce qui permet de stocker plusieurs albums sur un même CD. Nécessite un lecteur supportant cette fonction (c’est le cas des autoradios et chaînes Hifi récents, des lecteurs dvd). DVD audio Jukebox est la même fonction que précédemment mais sur un dvd, ce qui permet d’avoir encore plus de musique. ATTENTION, tous les lecteurs dvd ne supporte pas ce format, à vérifié avant… - Vidéos / Images : Ces fonctions ne seront pas abordées car pas ou très peu utilisées. La création de dvd vidéo se fera par un logiciel adapté qui prend directement en charge la gravure. - Image, Projet, Copie : Copier le CD entier et Copier le DVD entier permet de faire une copie intégrale d’un disque dont on possède bien évidemment l’original, pour un usage privé disé la loi, et dépourvu de système de protection contre la copie. Cette dernière se fait sous forme d’une « image » (pas au sens photo), enregistrée sur le disque dur, et que l’on peut graver ensuite. Image du disque ou projet enregistré permet de graver la copie que l’on a effectuée avec la fonction au dessus. 1 Données : Pointer le curseur de souris sur données pour faire apparaître les 2 choix et cliquer sur Disque de données. Une nouvelle fenêtre apparaît : Cliquer sur Ajouter ; une fenêtre s’ouvre alors : Utiliser cette fenêtre pour aller dans le dossier qui contient les fichiers que vous voulez graver, les sélectionner (soit en cliquant sur le 1er que l’on veut, on appui sans lâcher sur le bouton Ctrl du clavier et on clic sur chaque fichier que l’on veut – ou – 2éme méthode, si les fichiers sont contigus, on met le curseur de souris devant à droite et non sur le 1er fichier à sélectionner, on clic sans lâcher le bouton gauche de la souris, puis on sélectionne en déplaçant le curseur sur les fichiers, en descendant jusqu’à sélectionner tous nos fichiers) On clic ensuite sur Ajouter, on recommence l’opération si on veut rajouter des fichiers présent dans un autre dossier, (NB : on peut également sélectionner un dossier complet si l’on veut tous les fichiers présents, c’est plus rapide et ils sont rangés) et une fois tous les fichiers ajouter, on clic sur Fermer. On retrouve alors notre 1ère fenêtre. On peut créer des dossiers pour faire un peu de rangement en cliquant sur l’icône au dessus Ajouter, il suffit de lui donner un nom et de valider. La barre de couleur en bas permet de voir le niveau de remplissage du CD/DVD de façon à ne pas dépasser la capacité du disque. Insérer le CD ou le DVD vierge dans le graveur. On clic alors sur Suivant (en bas à droite de notre fenêtre). La fenêtre suivante apparaît : On peut donner un nom au cd en remplaçant le nom par défaut Mon disque dans la case Nom du disque. Cliquer sur le bouton fléché sur le coté gauche pour faire apparaître les options de réglage : On règle la vitesse d’écriture sur 24x pour les CD classiques, c’est la vitesse optimale (une vitesse trop élevée peut provoquer des erreurs de gravure et rendre le cd ou le dvd inutilisable). Pour les CD réinscriptibles, il faut mettre 10x, et je recommande fortement de se contenter de 6x pour les DVD. Décocher les cases Vérifier les données sur le disque après la gravure et Permettre l’ajout ultérieur de fichiers (disques multisessions) si celles-ci le sont. Si l’on a oublié de rajouter quelque chose, il suffit de cliquer sur Retour pour revenir à la fenêtre précédente, et de palier aux oublis. Cliquer sur Graver en bas à gauche de la fenêtre. La gravure commence. Il se peut qu’une ou deux fenêtres apparaissent signalant que des noms de chemins sont trop longs ou ne correspondent pas au format Iso ou Joliet. Dans ce cas, cliquer sur continuer ou ok ou ignorer. IMPORTANT : UNE FOIS CLIQUER SUR GRAVER, NE RIEN TOUCHER, ET SURTOUT PAS SUR LE BOUTON ARRETER, MEME SI L’ON VOIT S’AFFICHER 100% DANS LA BARRE D’AVANCEMENT, SOUS PEINE DE PERDRE DEFINITIVEMENT LE CD. UNE PETITE FENETRE GRAVURE TERMINEE AVEC SUCCES APPARAITRA A LA FIN DE LA GRAVURE. IL SUFFIRA DE CLIQUER SUR OK PUIS SUIVANT ET LE CD OU LE DVD S’EJECTERA AUTOMATIQUEMENT. 2 Musique : 1ère étape : Si les morceaux de musiques proviennent d’un cd, il faut les recopier sur le pc : c’est l’extraction. S’ils sont au format mp3 ou autres, passer directement à la 2ème étape. Pour commencer, insérer le cd audio et lancer Néro. Cliquer sur le bouton fléché à gauche de la fenêtre : Cliquer sur Copier CD audio et pistes. Une nouvelle fenêtre s’ouvre : Sélectionner le lecteur qui contient le cd de musique puis cliquer sur Ok. Si une fenêtre apparait accompagnée d’un bip, cliquer sur Ok. On arrive à cette fenêtre : Sélectionner les pistes que vous voulez copier : ce peut être une ou plusieurs -en maintenant appuyer la touche Ctrl du clavier on clique sur les morceaux que l’on veut- chanson à votre convenance (ne garder que des pistes audio, veillez bien à désélectionner toutes les autres, elles le sont toutes par défaut). Sélectionner ensuite le format des fichiers : Choisir mp3/mp3PRO puis cliquer sur Paramètres… Décocher Activer mp3PRO. Choisir Maximale en qualité d’encodage, Puis 192 kbit, 44100, Stéréo en débit constant puis cliquer sur OK. Sélectionner le dossier ou seront stockées les chansons dans la case Chemin (par ex : mes documents\ma musique) en cliquant sur Parcourir. Cliquer sur Créer un nouveau dossier, lui donner le nom que voulez (de l’artiste, de l’album…) puis cliquer sur OK. Les chansons que l’on encode n’ont le plus souvent pas de tags, c'est-à-dire pas de nom de morceau, de nom d’artiste ni d’album de ce dernier. Il faut les taper manuellement en les renommant une à une, ce qui est assez longs et pénible. Pour gagner un peu de temps on peut renseigner d’un coup le nom de l’artiste et celui de l’album pour tous les morceaux. Cliquer sur Méthode de création du nom des fichiers et cliquer sur Utilisateur défini : Remplacer %A par le nom de l’artiste, puis %T par le nom de l’album, en mettant bien _ entre les mots à la place d’un espace et sans mettre d’accents. Soit en exemple : Lancer l’encodage en cliquant sur Aller à (euh oui c’est un bug de la traduction française apparemment, on aurait du avoir normalement Lancer à la place…). Lorsqu’il est terminé, cliquer sur Fermer. 2ème étape : Lancer Néro Express si ce n’est pas fait, puis pointer le curseur sur Musique et cliquer sur CD Audio (ou éventuellement CD Audio jukebox). Une fenêtre s’ouvre : Cliquer sur Ajouter : une fenêtre apparaît Utiliser cette fenêtre pour aller dans le dossier qui contient les fichiers que vous voulez graver, les sélectionner (soit en cliquant sur le 1er que l’on veut, on appui sans lâcher sur le bouton Ctrl du clavier et on clic sur chaque fichier que l’on veut – ou – 2éme méthode, si les fichiers sont contigus, on met le curseur de souris devant à droite et non sur le 1er fichier à sélectionner, on clic sans lâcher le bouton gauche de la souris, puis on sélectionne en déplaçant le curseur sur les fichiers, en descendant jusqu’à sélectionner tous nos fichiers) On clic ensuite sur Ajouter, on recommence l’opération si on veut rajouter des fichiers présent dans un autre dossier, et une fois tous les fichiers ajoutés, on clic sur Fermer. Les fichiers audio apparaissent dans la fenêtre avec leur durée. La barre en bas de la fenêtre matérialise la durée des morceaux par rapport à la taille du cd vierge à utiliser (barre verte, n’importe quel cd, en jaune des cd de 80 minutes ou 700 Mo, en rouges il faut enlever des chansons, il y en a trop). Dans le cas ou les chansons proviennent de différents cd, on peut cocher sur Normaliser tous les fichiers audio pour qu’ils aient un volume sonore équivalent (pas une chanson assez forte et une autre que l’on entend tout juste). Si l’on veut des morceaux qui s’enchainent sans temps mort, il faut cliquer sur Pas de pause entre les pistes. Une fois le cd rempli, insérer un disque vierge puis cliquer sur Suivant. Cliquer sur le bouton fléché à gauche de la fenêtre pour faire apparaitre les réglages : Choisir la vitesse d’écriture 24x pour préserver des risques et s’assurer une certaine qualité. On peut mettre un titre au cd ainsi que le nom de l’artiste, mais ces informations ne seront lues que par un appareil ayant la fonction CD TEXT, ce qui n’est pas le cas de nombreux appareils… Cliquer pour finir sur Graver. IMPORTANT : UNE FOIS CLIQUER SUR GRAVER, NE RIEN TOUCHER, ET SURTOUT PAS SUR LE BOUTON ARRETER, MEME SI L’ON VOIT S’AFFICHER 100% DANS LA BARRE D’AVANCEMENT, SOUS PEINE DE PERDRE DEFINITIVEMENT LE CD. UNE PETITE FENETRE GRAVURE TERMINEE AVEC SUCCES APPARAITRA A LA FIN DE LA GRAVURE. IL SUFFIRA DE CLIQUER SUR OK PUIS SUIVANT ET LE CD S’EJECTERA AUTOMATIQUEMENT 4 Image, Projet, Copie : 4.1 Copie : Insérer le disque à copier dans le lecteur. Lancer ensuite Néro, cliquer sur Copier le CD ou Copier le DVD. Une fenêtre s’ouvre : A Lecteur source, sélectionner le lecteur qui contient le CD ou le DVD si celui indiqué est incorrect. A Lecteur cible, choisir le même lecteur pour une copie que l’on grave de suite sans en garder un exemplaire sur l’ordinateur, dans le cas contraire, choisir Image Recorder (dans ce cas, il faudra indiquer un dossier de destination de la copie lorsque cela sera demandé, et aucun disque vierge ne sera demander. La copie sera terminée à l’éjection du disque). Décocher la case Copie rapide située plus bas si elle était cochée. Choisir la vitesse d’écriture (24x pour un CD, 6x pour un DVD). Cliquer sur Copier. Une fois la copie terminée, le cd s’éjecte tout seul. Y mettre un CD ou DVD vierge afin de procéder à la gravure de suite. Fermer le tiroir. La gravure démarre automatiquement. Une fois terminée, cliquer sur Suivant et le cd s’éjectera automatiquement. Cliquer sur Quitter si vous avez fini d’utiliser Néro. IMPORTANT : UNE FOIS CLIQUER SUR GRAVER, NE RIEN TOUCHER, ET SURTOUT PAS SUR LE BOUTON ARRETER, MEME SI L’ON VOIT S’AFFICHER 100% DANS LA BARRE D’AVANCEMENT, SOUS PEINE DE PERDRE DEFINITIVEMENT LE CD. UNE PETITE FENETRE GRAVURE TERMINEE AVEC SUCCES APPARAITRA A LA FIN DE LA GRAVURE. IL SUFFIRA DE CLIQUER SUR OK PUIS SUIVANT ET LE CD S’EJECTERA AUTOMATIQUEMENT 4.2 Image : Si une copie d’un disque a été faites par Image recorder comme indiqué au chapitre 4.1 Copie, mais pas gravée de suite ou que l’on veut un autre exemplaire, cliquer sur Image de disque ou projet enregistré : Aller dans le dossier dans lequel vous avez enregistré l’image du cd, la sélectionner et cliquer sur ouvrir. Une nouvelle fenêtre apparaît : Cliquer sur le bouton fléché situé à gauche de la fenêtre : Choisir la vitesse d’écriture (24x pour un CD, 6x pour un DVD) et éventuellement le nombre de copie, puis cliquer sur Graver. S’il n’y a pas de disque vierge dans le graveur, il s’ouvre et en demande un, et la gravure démarre. IMPORTANT : UNE FOIS CLIQUER SUR GRAVER, NE RIEN TOUCHER, ET SURTOUT PAS SUR LE BOUTON ARRETER, MEME SI L’ON VOIT S’AFFICHER 100% DANS LA BARRE D’AVANCEMENT, SOUS PEINE DE PERDRE DEFINITIVEMENT LE CD. UNE PETITE FENETRE GRAVURE TERMINEE AVEC SUCCES APPARAITRA A LA FIN DE LA GRAVURE. IL SUFFIRA DE CLIQUER SUR OK PUIS SUIVANT ET LE CD S’EJECTERA AUTOMATIQUEMENT