Information de Sécurité 2. Connection de la WinTV-NOVA-S-USB2 Placement de la WinTV-NOVA-S-USB2 WinTV-NOVA-S-USB2 Guide d'installation Chaque produit sous tension à besoin de se refroidir. La chaleur produite par la WinTV-NOVA-S-USB2 est faible mais peut endommager la surface où elle est posé. Nous vous conseillons donc d’étudier le meilleur endroit avant de placer WinTV-NOVA-S-USB2, voir de mettre un petit support isolant. Ventilation ©Hauppauge Computer Works, Inc. 2008 · QI-NOVA-S-USB2-V1.1-FR · 2008/04/16 N'obstruez jamais le passage de l'air sur votre WinTV-NOVA-S-USB2, assurez vous qu'il ne soit jamais couvert. Ne placez pas la WinTVNOVA-S-USB2 dans un endroit clos comme un tirroir. Humidité, exposition au soleil et chaleur Hauppauge Computer Works, Sarl. 48, rue Sainte Anne 75002 Paris, FRANCE www.hauppauge.fr Support Tech. : (+33) 01 56 26 51 20 Téléphone : (+33) 01 56 26 51 21 Fax : (+33) 01 56 26 51 22 support@hauppauge.fr Maintenez WinTV-NOVA-S-USB2 à distance de l'humidité, d'une source de chaleur ou d’une exposition direct au soleil. Alimentation murale Utilisez uniquement l'alimentation 7,5V / 1,5A fournie avec la WinTVNOVA-S-USB2. Nous recommandons de débrancher l'alimentation quand la WinTV-NOVA-S-USB2 n'est pas en fonctionnement (et qu’aucun enregistrement ne soit programmé). 1. Relier la câble satellite de votre LNB Contenu de la boîte ● ● ● ● ● ● Le boitier WinTV-NOVA-S-USB2 Un câble USB L'alimentation murale 7,5V DC / 1,5A La télécommande avec pile Le CD-ROM d'installation WinTV incluant : • La nouvelle application WinTV v6 • WinTV-Scheduler • VTPlus Ce guide d'installation Assurez vous de bien disposer d'une antenne parabole, d'une LNB et d'un câble approprié avant de connecter et de configurer votre WinTV-NOVA-S-USB2. Votre antenne parabolique doit être installée correctement et doit pointer vers un satellite numérique diffuant à la norme DVB-S (consultez votre installateur satellite local pour davantage de détails ou d'aide). En Europe les satellites principaux sont ASTRA 19°2 et EUTELSAT 13° ou pour les chaînes national en clair, ATLANTICBIRD 3 (TELECOM 2C). Les WinTV-NOVA-S supportent la norme DiSEqC 1.0, jusqu’à 4 LNB. Si vous n’utilisez pas de DiSEqC, seule la LNB_1 est utilisée. Vous pouvez maintenant relier votre câble LNB (type-F) sur l'entrée (LNB-IN) de votre WinTV-NOVA-S-USB2. DC Prise d'alimentation 7,5V / 1,5A LNB-OUT - Sortie du signal satellite vers un autre décodeur (si vous n'utilisez pas cette sortie, placer le 'bouchon' inclus dans la boîte) Veuillez prendre en compte les informations de sécurité avant d'installer et utiliser votre WinTV-NOVA-S-USB2. LNB-IN - Entrée LNB, pour votre câble en provenance de la parabole ou du DiSEqC USB - Prise mini USB pour le câble fourni Page 1 4. L’application WinTV®v6 Recherche des chaînes Au premier démarrage, le message "Voulez-vous rechercher les chaînes maintenant ?" apparaît, cliquez sur Oui. Assurez vous que votre parabole soit bien relier à votre WinTV. Dans l'éditeur de chaînes, cliquez sur Avancé. 1. Localisez, sur votre PC, un port USB 2.0 de libre (normalement situé sur les côtés ou au dos de l'ordinateur). Nous ne recommandons pas de relier WinTV-NOVA-S-USB2 à un HUB ou concentrateur USB. 2. Allumez votre PC et attendez le démarrage complet de Windows. 3a. Branchez l’alimentation murale fournie sur une prise de courant 220V. 3b. Branchez le câble d'alimentation 7.5V dans la prise DC de WinTVNOVA-S-USB2. 4a. Branchez le câble USB à la prise mini USB de WinTV-NOVA-SUSB2. 4b. Connectez WinTV-NOVA-S-USB2 au port USB 2.0. ote : Si vous avez un logiciel antivirus sur votre PC, veuillez le désactiver durant l'installation de votre WinTV. N Lorsque vous connectez WinTV pour la première fois, PC allumé, PC, la fenêtre de l’Assistant Matériel détecté apparaît, cliquez sur Annuler. ote : Vous pouvez sélectionner 'Custom Installation' pour modifier la liste des applications WinTV à installer. N Un message apparaît quand toutes les applications sont installées. Cliquez sur OK. Cliquez maintenant sur Exit pour fermer la fenêtre d’installation du CD-ROM. Insérez le CD-ROM d'installation WinTV dans votre lecteur optique (de CD-ROM ou DVD), une fenêtre apparaît automatiquement. Cliquez sur Step 1: Install Drivers. Si l’exécution automatique du CD-ROM ne fonctionne pas, parcourez le CD-ROM d’installation WinTV et double cliquez sur Setup. Vous serez alors face à une fenêtre bleue qui commencera à installer et mettre à jour les pilotes pour votre produit. Page 3 DiSEqC Simple ou 1.0 Par défaut l’option ‘Simple’ est sélectionnée (votre câble de parabole est relié à un répartiteur). Vous pouvez contrôler 2 LNB/Satellites différent, jusqu’à 4 LNB/Satellites différent avec l’option 1.0. Après avoir choisi votre DiSEqC, cochez chaque case LNB puis choisissez le satellite correspondant à cette LNB dans la liste. Répétez cette opération pour chaque LNB, veillez à bien configurer le bon satellite avec chaque LNB. ote : les systèmes DiSEqC 1.2 et 2.0 ne sont pas compatibles et peuvent endommager la carte ou votre PC pas son influx électrique. N Recheche automatique des chaînes Cliquez sur Rechercher pour lancer la recherche de chaînes. Le balayage des fréquences se fait dans l’ordre de configuration des LNB/Satellites. Quand un groupe de canaux est trouvés, le statut du signal montera en niveau de qualité. Si aucune chaîne n’est détectée, assurez vous d'avoir bien configuré votre DiSEqC et que votre parabole soit orienté vers un satellite diffusant à la norme DVB-S (WinTV n'est pas compatible avec la transmission analogique par Satellite). Configuration LNB Une fois les chaînes trouvées, une fenêtre s’affiche avec la liste de ces dernières. La recherche terminer, appuyez sur Fermer. Insertion manuel des chaînes Page 4 Si vous connaissez les fréquences, symbole rate et la polarisation des chaînes TV ou radios, vous pouvez les rentrer manuellement. Sélectionnez l’option Recherche manuel d'une fréquence puis saisissez les valeurs et cliquez sur le bouton Rechercher. Les programmes trouvés seront listés. Exemple : Astra 28.2 Est, chaîne TV BBC News 24.Fréquence : 10.773 MHz ; Symbole rate : 22.000 MSps ; Polarisation : Horizontale Vous saisirez Fréquence (KHz) : 10733000 ; S/Rate (MSps) : 22000 ; Polarisation : Linéaire_Horizontale Regarder la TV Mode plein écran Réduire Fenêtre de visualisation Double-cliquez sur l'image que vous désirez visualiser. Faite un clique droit prolongé pour voir les options. Chaîne précédente Sous titre (selon chaîne) Lance WinTV-Radio FM (selon modèle) Effacer la barre d'outils Faite un clic droit sur l'image TV pour effacer la barre d'outils. Cliquez à nouveau pour afficher la barre d'outils. Contrôle du direct Bouton Snapshot Retour au direct TV Enregistrer Lecteur Clic droit pour accès direct à l'éditeur de chaînes Clic droit pour sélectionner la langue (DVB-T/DVB-S) Sélectionnez cette option si votre câble de parabole est relié directement à une seule LNB. Validez et choisissez ensuite le satellite correspondant dans la liste. Page 6 La nouvelle application WinTV v6 propose quatre boutons pour contrôler le direct (Program pause), enregistrer ou relire un enregistrement TV. Cliquer sur le bouton Pause déroule la fenêtre Program Pause, alors que cliquer sur le bouton Enregistrer ou Lecteur déroule la fenêtre Record. Cliquer le bouton TV ferme ces fenêtres de contrôle et revient au direct télévisuel. Mode Lecteur vidéo Mode Progam Pause Mode Enregistrement Contrôle du direct Relecture Instantanée (Instant Replay) Cliquez sur le bouton Instant Replay pour revoir autant de fois que vous voulez une séquence vidéo. Simultanément, votre mémoire tampon continue l’enregistrement. Pour que le mode Instant Replay soit effectif, vous devez obligatoirement remplir la mémoire tampon de quelques minutes en cliquant sur Pause puis en reprenant la visualisation de l’émission, en décalage. Le retour est de 10 secondes par clic de souris. Par exemple si vous voulez revoir la dernière minute, vous devez cliquer 6 fois, mais vous pouvez aussi déplacer le Curseur vidéo vers la gauche pour aller directement à la séquence recherchée (relâchez le curseur pour que l’affichage démarre après quelques secondes) Avancer de 10 secondes Cliquez sur le bouton Pause de l’application WinTV pour ouvrir la fenêtre Program Pause et suspendre le direct TV (enregistrement du flux audio/vidéo dans la mémoire tampon). Avec les boutons ci-dessous, vous contrôlez le direct. Cliquez sur le bouton TV pour retirer cette fenêtre et revenir au direct. Cliquer sur le bouton Avancer de 10 secondes pour avancer dans la mémoire tampon de 10 secondes. Retour Cliquer sur le bouton Retour pour lire en arrière la vidéo de la mémoire tampon, cliquer à nouveau pour reprendre la lecture. Avance Rapide Avancer de 10 sec. Compteur de retard Dans l'onglet Chaînes, vous pouvez créer des Listes favorites en cliquant sur Ajouter une liste et en glissant les chaînes désirées. Cela ne supprime pas la chaîne des listes TV ou Radio, qui reste complète. Les chaînes TNT payantes sont détectées par défaut comme chaînes Radio. Ainsi, vous pourrez naviguer entre vos chaînes favorites en sélectionnant en cliquant droit dans la fenêtre d’information, à gauche du bouton vert «TV» de WinTV / Sélectionner la liste / All Channels (TV + Radio) ; TV ; Radio ou une de vos listes de chaînes favorites. Configurer : Accès direct aux menus de WinTV Settings Préférence : Présélection de résolution d'image TV Affichage : Gèle l'image Fichier : Pour capturer et enregistrer en une seul opération l'image de la fenêtre TV ote : WinTV affiche les menus contextuellement : tous les menus ne sont pas accessibles si vous ouvrez la fenêtre de contrôle Pause, si vous avez lancé un enregistrement, etc... N Page 9 Curseur vidéo Lecture Instantanée 10 sec. Retour Rapide Pause Lecture au ralenti Lecture Avance Rapide Le Compteur de Retard affiche le temps qui vous sépare du direct. Par exemple, si le Compteur affiche 00:01:23, la vidéo affichée date de 1 minute et 23 secondes, derrière ce qui est actuellement diffusé. Pause Cliquez sur le bouton Pause pour activer le mode Program Pause, la WinTV enregistre alors le flux audio/vidéo dans la mémoire tampon. Cliquez de nouveau sur le bouton Pause pour reprendre la visualisation du programme vidéo là où vous l’avez suspendu. Pendant la pause, le Curseur vidéo indique le volume de données stocké dans la mémoire tampon. Par exemple, l’indicateur de position à mi-chemin indique que la moitié la mémoire tampon est remplie. Le temps maximum de pause (entre ce que vous regardez et le programme TV en temps réel) dépend de l’espace disque attribué. Si vous ne pouvez pas lire ou mettre en pause autant de minutes que vous voulez, il vous faudra aller dans WinTV Settings pour augmenter la taille de mémoire tampon. Page 10 Vous pouvez changer de chaîne en cliquant sur la flèche « haut » ou « bas » de WinTV. Alternativement, vous pouvez frapper un numéro de la chaîne (par exemple : 27) pour afficher cette chaîne (si la chaîne n'existe pas, vous verrez une fenêtre noire) ou recherchez une chaîne avec le moteur de recherche (par exemple : tapez "Fra" pour réduire la liste aux chaînes incluant ces lettres). Vous pouvez également faire un clic dans la fenêtre des chaînes, sous l’image TV, pour voir la liste des chaînes et faire sa sélection. Avec Sélectionner la liste vous pouvez filtrer vos listes de chaînes (TV, Radio, Favori etc..) Cliquez sur l'icon Mode TV en haut et à droite de la fenêtre WinTV ou faites Ctrl+T. Appuyez sur Echap pour revenir au mode fenêtré. Cliquez sur l'icon Toujours à l’écran pour rendre la fenêtre WinTV toujours visible. Ceci vous permet de travailler sur une application avec la fenêtre TV affichée en permanence. Pour une meilleure satisfaction en mode toujours à l’écran, utilisez le Mode sans menu dans une petite fenêtre, par exemple dans un coin et la fenêtre WinTV plus grande en Mode fenêtré. Ainsi vous pouvez commuter rapidement d'une petite fenêtre à plus grand simplement en cliquant sur le bouton droit de la souris. WinTV Settings Cliquez sur le bouton WinTV Settings pour accèder aux configurations de fonctionnement de WinTV : Visualiser : Configure l'OSD (menu à l'écran), le Mode fenêtré, sans menu, ou TV (plein écran). Films : Configure le répertoire de destination de vos enregistrements, la taille du Buffer Pause. La qualité d'enregistrement ne peux pas être modifié, seule "DVD 2048 octets" est disponible. En effet, le débit à l'enregistrement est égal au débit reçu, la qualité vidéo reste intacte. Tout les enregistrements se font au format MPEG-2. Snap Shot : Configure la résolution des images capturées. Audio : Configure l'audio, mais aucun changement n'est nécessaire. Couleur : Configure la clareté, contraste, saturation des chaînes analogiques. Page 8 Page 7 Télévision, Pause et Enregistrement Mode TV Changer de chaîne Mode Toujours à l'écran No (DiSEqC) Cliquez sur le bouton Menu pour accéder rapidement à l'ensemble des fonctions de la WinTV par un menu déroulant. Celui-ci intègre aussi les options de WinTV Settings. 4:3; 16:9 : Présélection de réglage pour un affichage aux différents formats. Editeur de chaînes : Configure les chaînes TV (éditer, création d'une liste de chaînes favorites, etc...) Vous pouvez changer la taille de la fenêtre WinTV en saisissant n'importe quel coin et en tirant la fenêtre visuelle à la taille désirée. Afficher la TV en plein écran Fermer WinTV Mode surf Bouton Muet Configuration du Snapshot Changer la taille de la fenêtre TV Chaîne précédente WinTV Settings Accès au Menu général Retirer la barre des menus Chaîne suivante Toujours à l'écran Le « LNB » est situé sut la tête de votre parabole installée. « DiSEqC » est la norme pour commander plusieurs LNB avec un commutateur. Choisissez l’option de DiSEqC qui correspondant au nombre de LNB commandé (No = 1 ; Simple = 2 ; 1.0 = 4 LNB) Menu Cliquez maintenant sur Step 2: Install WinTV et sélectionnez votre langue. 3. Installation des pilotes et applications WinTV Page 2 Page 5 Une fois terminé, un message s’affiche dans la barre. Si ce message est Drivers have been updated Successfully, cliquez sur cette barre pour fermer cette fenêtre. Sinon, vérifiez la connection de votre WinTV, ou contactez notre support technique. Cliquer sur le bouton Avance Rapide pour augmenter la vitesse de lecture à 2x, cliquer à nouveau pour augmenter à la vitesse à 8x. Encore un clic vous ramènera à la vitesse normale (1x). Compteur de temps Ouvrir MyVideos Curseur vidéo Retour Pause Lecture Avance rapid Ralenti Le temps est affiché en Heure: Minute:Seconde. Le temps écoulé apparaît lors d’un enregistrement ou la position du curseur si vous lisez un fichier enregistré. Enregistrer En cliquant sur le bouton Enregistrer, la capture démarre et un fichier se crée automatiquement. Le nom du fichier enregistré se décompose ainsi : Chaîne_date_heure.mpg Si vous enregistrez la chaîne nommé Arte le 21 Juin 2007 à 10h02, il sera nommé : Arte_20070621_100208.mpg. WinTV-Scheduler utilisera le nom spécifié pour la programmation. Pendant l’enregistrement : ● La vidéo continue de s’afficher dans la fenêtre WinTV ● Le Compteur affiche la durée de votre enregistrement ● Si vous avez commencé la capture en cliquant sur le bouton Enregistrer, et que vous avez cliqué dessus plusieurs fois, le temps total d’enregistrement s'affiche. N'utilisez pas le bouton Enregistrer si l'enregistrement à démarré avec WinTV-Scheduler Stop Ralenti Cliquer sur le bouton Ralenti pour réduire la vitesse de lecture du fichier, cliquer à nouveau pour continuer la lecture à la vitesse normale. Pour revenir à la visualisation en temps réel, cliquez sur bouton TV, ceci retire la fenêtre de contrôle. Votre mémoire tampon est maintenant disponible à un nouveau Pogram Pause, mais reste présent dans le dossier MyVideos. ote : Pendant un Program Pause, certaines fonctions sont désactivées, comme le changement de chaînes. N Enregistrer ou relire un enregistrement Cliquez sur le bouton Lecteur déroule la fenêtre Record. Cliquez sur le bouton Enregistrer déroule la fenêtre Record et démarre automatiquement l’enregistrement de votre programme audio/vidéo. Si vous cliquez encore une fois sur bouton Enregistrer, l’enregistrement aura une durée limitée à 15 minutes. Et 15 de plus à chaque clic. Par exemple, si vous cliquez sur le bouton Enregistrer 4 fois, WinTV fera un enregistrement de 45 minutes. Page 11 Cliquer sur le bouton Stop termine l’enregistrement (ou la lecteur video). Le fichier est automatiquement sauvegardé, le compteur à zéro (00:00:00) et la fenêtre affiche la chaîne TV. Lecture Cliquer sur le bouton Lecture en mode Enregistrement joue le dernier fichier enregistré. Quand vous regardez un fichier enregistré, vous pouvez rembobiner ou avancer en utilisant les boutons Retour/Avance de 10 secondes ou le curseur vidéo. Pause Cliquer sur le bouton Pause gèle la lecture d'un fichier, cliquer à nouveau sur ce bouton pour continuer la lecture. Retour Cliquer sur le bouton Retour lit le fichier en arrière à la vitesse de 1x, cliquer à nouveau sur ce bouton pour continuer la lecture. Avance Rapide Cliquer sur le bouton Avance Rapide augmente la vitesse de lecture à 2x, cliquer à nouveau augmente la vitesse à 8x. Encore un clic ramènera à la vitesse normale (1x). Page 12 Ralenti Cliquer sur le bouton Ralenti réduit la vitesse de lecture du fichier, cliquer à nouveau pour continuer la lecture à la vitesse normale. Sauver/Ouvrir Cliquer sur le bouton Sauver/Ouvrir ouvre le menu de fichier. Le dernier fichier enregistré sera listé dans la boîte de dialogue Nom du fichier. Utilisez ce bouton pour lire vos précédents enregistrements avec WinTV ote : Pendant un enregistrement, certaines fonctions sont désactivées, comme le changement de chaînes. N Raccourcis clavier Haut de page - Plus de volume Bas de page - Moins de volume Plus (+) - Chaîne suivante Minus (-) - Chaîne précédente ● 5. WinTV-Scheduler WinTV-Scheduler permet de programmer l’ouverture de WinTV ou l’enregistrement d’un programme TV. WinTV-Scheduler se trouve dans le répertoire Hauppauge WinTV du menu Démarrer. ttention : Windows Sheduling Agent doit être actif pour le bon fonctionnement de WinTV-Scheduler. HCW_Sheduler vérifie cela au premier lancement de WinTV-Scheduler, cliquez impérativement sur OUI ! Après avoir lancé WinTV-Scheduler, cliquez sur le bouton Ajouter. Pour modifier une programmation, sélectionnez celle-ci et cliquez sur le bouton Editer. A 0-9 - Access direct au chaînes Ctrl+T - Mode TV plein écran Ctrl+M - Volume on/off ALT+M - Réinitialise la fenêtre TV Vous devez configurer les champs suivants : Page 13 8. Installation de la télécommande ● ● Sélection de la source : Laissez la case WinTV cochée pour un enregistrement, ou sélectionnez "Rappel" pour activer une simple alerte. Période de programme : Indiquez la fréquence de répétition de cette programmation : une seule fois, un fois par jour ou par semaine. Heure de départ : Indiquez l’heure de démarrage désiré. ote : Il est toujours possible que votre émission TV soit transmise en avance ou en retard, et environ 10 secondes sont nécessaires pour lancer WinTV et initialiser l'enregistrement. Il est donc conseillé d'anticiper l’heure de démarrage de votre programme de quelques minutes, ainsi que d’augmenter la durée total de l’enregistrement. ● Durée du programme : Par défaut 30 mn, que vous pouvez augmenter par palier de 15 mn, vous pouvez aussi entrer directement la durée. ● Date de début : Par défaut la date d’aujourd’hui est indiquée. Changez cette date selon votre choix ● Date de fin : Si vous programmez un enregistrement journalier ou hebdomadaire, signalez une date de fin. ● Sélection de la chaîne : Sélectionnez la chaîne TV désirée. ● Options d’enregistrement : Cliquez sur Enregistrer dans le fichier pour enregistrer votre émission. Décochez cette case pour simplement regarder la TV. Vous pouvez aussi renommer votre fichier dans la boîte de dialogue. ● Wing : Wing©SE est notre logiciel de transcodage optionnel, vous ne pouvez accéder à ces options sans l'acquérir; Retrouvez plus d'informations sur www.hauppauge.com/wing Lorsque tout est configuré, cliquez sur Enregistrer. Si vous le désirez, vous pouvez maintenant configurer d’autres programmes supplémentaires. Le logiciel WinTV n’a pas à être lancé pour que le WinTV-Scheduler fonctionne, par contre, il faut environ 10 secondes pour que WinTV se lance et démarre l'enregistrement. Votre PC doit rester allumé, être en veille ou en veille prolongée, mais vous ne devez pas fermer votre session Windows pour que WinTVScheduler fonctionne. N Page 14 (selon modèle) Pour utiliser la télécommande, suivez ces trois étapes : 1. Le logiciel de la télécommande pour contrôler WinTV est installé automatiquement durant l’installation des logiciels WinTV. L’installation ajoute le raccourci “AutoStart IR” au groupe de démarrage (Démarrer / Tous les programmes / Démarrage). Si ce n’est pas le cas, installez manuellement le logiciel de la télécommande depuis le CD-ROM d’installation WinTV, dossier IR32, en double cliquant sur IR32.exe. 2. Insérez la pile type CR2016 dans la télécommande de sorte que vous pouvez lire les inscriptions sur la batterie avant de replacer le cache. 3. Assurez vous de voir l’icon IR (une télécommande noir) dans la zone de notification, à coté de l’horloge Windows - IR.exe est chargé quand Windows démarre, mais uniquement si votre WinTV est branché ote : Si vous ne voyez pas l’icon IR dans la zone de notification ou si vous devez réinitialiser le logiciel de la télécommande, cliquez sur “Restart IR” du dossier Démarrer / Tous les programmes / Hauppauge WinTV. Vous devez réinitialiser le logiciel de la télécommande chaque fois que vous branchez votre WinTV – sauf si vous l’avez branchée avant le démarrage de Windows. N Vérification du fonctionnement de la télécommande Vérifiez que l’icon IR soit présent dans la zone de notification. Visez avec la télécommande le récepteur IR intégré à votre WinTV Stick (le petit oeil sur le coté) et appuyez sur le bouton “Go" pour ouvrir le menu “WinTV Remote”. Pressez sur le bouton “OK” pour lancez WINTV.EXE ou utilisez les flèches “Haut” et “Bas” de la télécommande pour sélectionner une autre option. ote : L’application WinTV répond à la télécommande uniquement si WinTV est la fenêtre active. Si l’application WinTV n’est pas la fenêtre active, appuyez sur le bouton TV de la télécommande pour inviter la fenêtre WinTV au premier plan. N ote : Si vous avez Windows Media Center et souhaitez utiliser cette interface, vous devez utiliser la télécommande MCE livrée avec votre PC. Si vous ne possédez pas de télécommande Media Center, vous pouvez utiliser la télécommande Hauppauge mais celle-ci n'est pas certifiée pour MCE, certaines fonctions pourraient ne être pas disponible. N Utilisation de la télécommande Power : Eteint WinTV v6. Go/Maison : Ouvre le menu IR remote pour lancer WinTV v6 à distance. TV : Active le mode TV (plein écran). Croix multidirectionnelle & OK : Permet de naviguer dans les menus et de valider avec « OK ». Back : Ferme la console d’enregistrement. Replay : Revient en arrière de 10 secondes la vidéo visualisée. Skip : Avance de 10 secondes la vidéo visualisée. Lecture : Ouvre la console de lecture et lance le dernier programme TV enregistré. Pause : Lance et ouvre le tableau de contrôle du Mode Pause. Stop : Arrête l’enregistrement en cours ou le Mode Pause. Enregistrement : Lance un enregistrement direct et ouvre le tableau de contrôle. 0-9 pavé numérique : Permet d’afficher directement la chaîne souhaitée en tapant le numéro de chaine. Avance : Avance rapide. Retour : Retour arrière. Vol+ : Augmente le volume. Vol- : Baisse le volume. Chan+ : Chaîne suivante. Chan- : Chaîne précédente. Mute : Active ou désactive l’audio. Prev.ch : Retour à la chaîne visualisée précédemment. Menu : Ouvre le menu de WinTV v6. ote : La télécommande peut être rangé dans le slot PCMCIA d'un ordinateur portable quand vous ne l'utilisez pas. Vous devez utiliser le bouton extracteur pour sortir la télécommande du slot PCMCIA. N Page 17 Réglementation FCC et CE Page 18 6. L'application VTPlus VTPlus vous permet de regarder de multiple pages télétexte, de les enregistrer, de les imprimer Vous pouvez aussi créer des liens dynamiques avec le Dynamic Data Links, pour exporter des informations vers un tableur. Pour de meilleures performances, l'application WinTV ne devrait pas être activité quand vous souhaitez utiliser l'application VTPlus. Pour lancer VTPlus, allez dans Démarrer / Tous les Programmes / VTPlus. Page 15 Fonction de la télécommande pendant un enregistrement ote : Des fonctions de WinTV et des boutons de la télécommande sont désactivés pendant un enregistrement. Enregistrement : Etablie une durée d’enregistrement par saut de 15 minutes jusqu’à 2 heures puis par saut de 30 minutes jusqu’à 4 heures. Cliquez à nouveau permet de désactiver la durée d’enregistrement. Cette information est reportée dans la console d’enregistrement. Stop : Arrête l’enregistrement. Pause : Arrêt sur image. Appuyez sur la touche « Lecture » ou « Pause » à nouveau pour reprendre la visualisation. La touche « Pause » n’affecte pas l’enregistrement, il continue en tâche de fond. N Il n’est pas possible de faire un retour arrière ou une avance rapide pendant un enregistrement. Fonction de la télécommande pendant une Pause ou d’une lecture vidéo ote : Vous ne pouvez pas changer de chaîne pendant une pause du direct. Enregistrement : Stop l’action actuelle et démarre un enregistrement. Stop : Arrête la lecture vidéo ou le mode Pause. Lecture : Lit la TV enregistrée ou reprend le direct depuis la mémoire tampon (si la console Program Pause est ouverte). Les touches « Lecture » et « Pause » ont alternativement la même fonction. Retour : Retour rapide à vitesse 8x, appuyez de nouveau pour reprendre la lecture1x. Avance : Avance rapide à vitesse 2x, une seconde pression pour 8x puis une nouvelle pression pour reprendre la lecture 1x. Pause : Démarre un Program Pause (contrôle du direct ou TimeShift), appuyez de nouveau sur « Pause » ou « Lecture » pour reprendre la visualisation en différé. Skip : Saut avant de 10 secondes par clic dans la mémoire tampon. Un appui prolongé sur la touche « Skip » fait avancer la vidéo à raison de 10 minutes par 15 secondes. Replay : Saut arrière de 10 secondes par clic dans la mémoire tampon. Un appui prolongé sur la touche « Replay » fait avancer la vidéo à raison de 10 minutes par 15 secondes. 0-9 pavé numérique : Lors de la lecture d’une vidéo, vous pouvez explorer rapidement la vidéo en utilisant les touches 0-9. Appuyer sur une de ces touches vous avancera dans la vidéo de 10% de la longueur du fichier en appuyant sur « 1 » ; 20% en appuyant sur « 2 » etc.… Pendant un Program Pause, n’importe quel touche vous amènera à la visualisation en direct moins 2 secondes. N Page 16 Dépannage Problème d’affichage (ex : son sans l’image) Fermer l’application WinTV. Allez dans Démarrer / Tous les programmes / Hauppauge WinTV puis Primary. Cochez la case « Allow MVR et VMR9 », fermer la fenêtre et redémarrer l’application WinTV. Si le problème persiste, testez « Force Primary » ou encore les autres possibilités du programme Primary. Problème de planification d’un enregistrement (Windows XP) Veuillez vous assurer que le planificateur de tache de Windows soit activé. Allez dans le panneau de Configuration puis dans Outils d’Administration, puis Services. Dans la liste des services, assurezvous que le planificateur de tâches soit en état Démarré, si ce n’est pas la cas, faites un clic droit / Propriété et sélectionnez «démarrage automatique». Assurez vous aussi que le disque de destination des enregistrements ne soit pas plein. Désinstallation complète de WinTV Pour désinstaller le pilote et WinTV, allez à la racine du CD-ROM d’installation WinTV, et lancez le programme HCWClear. Cochez les deux dernières cases et cliquez sur OK. Un écran noir apparaît avant de se fermer automatiquement quand tout aura été désinstallé. Demander de l'aide Veuillez visiter notre page de support technique : www.hauppauge.fr rubrique Support puis sélectionner votre WinTV Vous y trouverez tout les derniers pilotes et applications, des conseils d'installation et d'utilisation, des informations techniques… Le support technique est ouvert du lundi au vendredi de 9h30 à 18h30 : Tél : 01 56 26 51 20 Email : support@hauppauge.fr Web : www.hauppauge.fr rubrique Support Page 19 Page 20 Page 23 Page 24 WEEE Réglementation des interférences radio Ce matériel a été contrôlé et satisfait aux limites imposées pour les unités numériques de classe B, conformément à l’alinéa 15 de la réglementation FCC. Ces limites sont destinées à assurer une protection raisonnable contre les interférences dans un environnement résidentiel. Ce matériel génère, utilise et peut émettre de l’énergie haute fréquence et, s’il n’est pas installé et utilisé conformément au manuel d’utilisation, provoquer des interférences. S’il constate des interférences lors de la réception d’émissions de radio ou de télévision (il suffit, pour le constater, d’allumer et d’éteindre successivement l’appareil), l’utilisateur devra prendre les mesures nécessaires pour les éliminer. A cette fin, il devra: ● Réorienter ou déplacer l’antenne réceptrice. ● Accroître la distance entre le matériel et le récepteur. ● Brancher le matériel sur un autre circuit que celui du récepteur. ● Consulter le revendeur ou un technicien de radio/télévision expérimenté. Numéro d'identification FCC : H90WINTV ATTENTION : Toute modification non approuvée expressément par Hauppauge est de nature à interdire l’usage du matériel. Réglementation CE : Ce matériel a été testé et est en conformité avec les 3 normes de l'alinéa 3 EN 55013, EN 55020 et EN 801-3. Il est interdit de jeter cet appareil avec les déchets ménagers. Cet appareil est marqué selon la directive européenne 2002/96/CE relative aux équipements électriques et électroniques usagés (Waste Electrical and Electronic Equipment - WEEE). La directive définit le cadre pour la récupération des équipements usagés applicables dans les pays de la CE. Pour vous défaire de votre ancien appareil, utilisez les systèmes de collecte qui vous sont proposés. Page 21 Page 22 ">
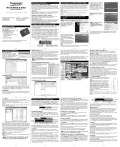
公開リンクが更新されました
あなたのチャットの公開リンクが更新されました。











