HAUPPAGE HVR-1100/4000 Manuel utilisateur
PDF
Télécharger
Document
1. Installation de la carte WinTV-HVR-4000-HD WinTV-HVR-1100-HD ote : Des dommages matériels peuvent être causé par l'électricité statiques. Veuillez toucher une partie métallique de votre boîtier avant de procéder à toute manipulation. N Guide d’installation 1. Eteignez l'ordinateur. Consultez les instructions du constructeur de votre PC pour retirer le capot. 2. Localisez un slot PCI libre. Dévissez et retirer le cache métallique du slot libre. 3. Enclenchez la carte WinTV dans le slot libre et vissez-la. Replacez le capot de votre PC. Hauppauge Computer Works, Sarl. 48, rue Sainte Anne · F-75002 Paris · France Support Tech. : (+33) 01 56 26 51 20 · Fax : (+33) 01 56 26 51 22 support@hauppauge.fr www.hauppauge.fr Contenu de la boîte A B C D 2. Connections des câbles La carte WinTV-HVR-1100-HD ou WinTV-HVR-4000-HD WinTV-HVR-1100-HD Avec WinTV-HVR-1100-HD, vous pouvez regarder et enregistrer la télévision analogique et la télévision numérique terrestre, la TNT & TNT-HD (réception DVB-T en SD - Définition Standard ou HD - Haute Définition). Vous pouvez également relier une source vidéo par l'intermédiaire des entrées composite et S-Vidéo et écouter de la radio FM. L'antenne radio FM E L'adaptateur S-Video/Composite (WinTV-HVR-4000-HD uniquement) F Le récepteur IR La télécommande et 2 piles AAA Le CD-ROM d'installation WinTV v7 HD WinTV-HVR-4000-HD Avec WinTV-HVR-4000-HD, vous pouvez regarder et enregistrer en plus les chaînes de la télévision par Satellite (réception DVB-S et DVB-S2), en SD (Définition Standard) ou HD (Haute Définition), ce qui es fait une carte tuner TV avec 4 modes de réception: PALSECAM/DVB-T/DVB-S/DVB-S2. Reliez vos câbles à la WinTV dans l'ordre suivant : FM pour câble d’antenne FM TV pour câble d’antenne Aérien (ou câble TV analogique) SAT pour câble d’antenne Parabolique S-VIDEO IN entrée vidéo pour câble S-Vidéo COMP VIDEO IN entrée vidéo pour câble composite RCA LINE IN entrée audio pour câble type « mini Jack IR pour le récepteur infrarouge de la télécommande Branchez votre câble d'antenne et/ou votre parabole à la WinTV. Branchez l'antenne radio fournit au connecteur FM, ceci n’est pas nécessaire si votre câble TV fournit un signal radio. Collez le point Velcro sur le récepteur pour le placer là où il pourra recevoir les commandes infrarouges. Insérez les piles type AAA dans la télécommande. Note pour la réception de la TNT : Votre prise d'antenne murale doit être reliée à une antenne de toit et non au réseau câblé, et être à la portée d'un émetteur de télévision numérique. Nous vous conseillons de prendre connaissance de l'avancement de la TNT dans votre région en visitant www.matnt.tdf.fr Votre WinTV peut fonctionner avec le tuner analogique si la TNT n'est pas encore disponible. Note pour la WinTV-HVR-4000-HD : Assurez vous d'avoir une LNB universelle et que l'antenne parabolique soit correctement alignée, par exemple en pointant le satellite Astra 19°2 ou Eutelsat 13°. Dans le doute, consultez un installateur satellite. Notez que ce produit ne peut afficher les chaînes payantes sans un lecteur Common Interface (WinTV-CI USB2), un Conditional Access Module (CAM) et une carte d'abonnement, sous réserve de compatibilité du service. Vue de l’installation Etape 1 & 2 Installez la WinTV-HVR-1100-HD ou WinTV-HVR-4000-HD dans un slot PCI non utilisés de votre PC. Reliez les câbles. Etape 3 Installez les pilotes et l'application avec le CD-ROM d’installation WinTV inclus. Etape 4 Lancez l'application WinTV et regardez la TV après avoir effectuez la rechercher de chaînes. 3. Installation des pilotes et applications Allumez votre PC et attendez le démarrage complet de Windows, l’assistant d’installation d’un nouveau matériel apparaît, annulez SVP cette procédure en cliquant sur Annuler. Insérez le CD-ROM d'installation WinTV v7-HD dans votre lecteur optique (de CD-ROM ou DVD), une fenêtre apparaît automatiquement. Sélectionnez votre langue. ote : Si l’exécution automatique du CD-ROM ne fonctionne pas, parcourez le CD-ROM et double cliquez sur Setup. N Source Externe (entrée audio/vidéo) Vous avez également la possibilité d’utiliser l’entrée audio/vidéo de votre WinTV pour relier un décodeur TV externe. Pour ajouter cette source vidéo (ou toute autre), sélectionnez la connectique : S-Vidéo, Composite ou RF, si votre décodeur TV externe utilise un câble d’antenne pour diffuser le signal. Vous pouvez spécifier la présélection de la chaîne et son nom. Si votre source A/V utilise un connecteur PERITEL, vous devez utiliser un câble adapté (comme disponible sur www.hauppauge.eu). Cliquez sur Etape 1 : Installation des pilotes. Vous serez alors face à une fenêtre bleue qui commencera à installer et mettre à jour les pilotes pour votre produit. Une fois terminé, un message s’affiche dans la barre. Si ce message est Drivers have been updated Successfully, cliquez sur cette barre pour fermer cette fenêtre. Sinon, vérifiez la connection de votre WinTV, ou contactez notre support technique. Sélectionnez les options de recherche selon votre utilisation et cliquez sur Suivant. WinTV fera une recherche des chaînes selon les options sélectionnées. Vous aurez à cliquez Suivant après chaque recherche. Les chaînes détectées s’affiche au fur et mesure de la recherche. Ces recherches nécessitent plusieurs minutes. Cliquez sur Suivant pour terminer la recherche des chaînes. L'application WinTV affiche maintenant la première chaîne de télévision dans la liste. 5. L’application WinTV® v7 Cliquez maintenant sur Etape 2 : Installation des logiciels TV. Un message apparaît quand toutes les applications sont installées. Cliquez sur OK. Cliquez maintenant sur Exit pour fermer la fenêtre d’installation du CD-ROM. WinTV v7 est une puissante application TV et Lecteur Multimédia, avec une nouvelle interface simplifié. Vous pouvez passer d’un mode à l’autre en cliquant simplement sur ces touches : ote : Les derniers pilotes et applications sont disponibles sur www.hauppauge.fr (mais conservez bien votre CD-ROM d’installation pour bénéficier du codec H.264 si vous avez un modèle HD). N Réduire Plein écran Fermer 4. Premiers pas avec l’application WinTV v7 ® Après l'installation, vous verrez un icône WinTV v7 sur votre bureau Windows. Double cliquez sur cet icône WinTV Recherche des chaînes Au premier démarrage, l’Assistant de configuration apparaît automatiquement. Télévision Numérique Terrestre (TNT/DVB-T) Vous devez sélectionner votre pays et votre région à partir de la liste déroulante. Si votre région n'est pas disponible sélectionner l'option Toutes les régions. Affiche le nom du média Ouvrir un média Avance 60sec. Stop Télévision Analogique (Câble/Antenne) Vous devez sélectionner votre pays (pour spécifier la norme PAL ou SECAM) dans la liste déroulante. Vous pouvez faire une recherche automatiquement des chaînes ou les ajouter manuellement. Cocher l’option Ajouter l’entrée S-Vidéo/Composite ajoutera une chaîne pour accéder à l’entrée A/V. Télévision Numérique par Satellite (DVB-S) - WinTV-HVR-4000-HD uniquement Vous devez sélectionner le type DiSEqC, c'est-à-dire le nombre de paraboles géré (Simple LNB est l'option par défaut, utilisez cette option si vous ne connaissez pas votre installation). Sélectionnez le satellite que vous souhaitez scanner dans la liste. Pour la France, ASTRA 2B est le plus commun. La recherche des canaux couvrira les normes DVB-S et DVB-S2. Avance 30sec. Retour 10sec. Retour 60sec. Compteur de temps Mode TV Pause Mute Volume Mode TV Pour activer le tuner TV et regarder les programmes TV, cliquez sur la touche TV, ou presser ALT T sur le clavier. ote : WinTV v7 HD comprend, outre le décodeur MPEG-2, un décodeur H.264 pour la réception des programmes TVHD. N Ouvrir un média Pour ouvrir un média, cliquez sur la touche Dossier, l'application passera en mode Lecteur Media et lira le média instantanément. Proportion : Sélectionnez Automatique (recommandé) maintient la proportion correct (4:3 ou 16:9) de l'image TV. La sélection de l’option Sans rebords déformera l'image TV pour remplir complètement la fenêtre WinTV, indépendamment de sa dimension. Changer de chaînes Il existe plusieurs possibilités pour changer de chaînes : - Cliquez sur les touches Canal + ou Canal -. - Pressez la touche + ou - sur le clavier. - Tapez sur le clavier le numéro du canal (par exemple : 8) suivi de la touche Entrée. - Utilisez le menu contextuel (clic droit dans la fenêtre TV) et sélectionner Changer de Chaînes (ou presser les touches Ctrl L) pour ouvrir la liste des chaînes. Dans cette fenêtre vous pouvez filtrer les chaînes (par exemple : tapez "Fra" pour réduire la liste aux chaînes incluant ces lettres) et la sélectionner avec la souris. - Vous pouvez aussi utiliser la télécommande (pour les modèle l’incluant). OSD Cliquez sur la touche OSD pour afficher par incrustation les informations sur le programme TV actuel et le suivant. Contrôle du direct TV L'application WinTV v7 produit automatiquement un ficher Pause pendant l’affichage de la TV. Ceci vous permet d’avoir un contrôle sur le direct à tout moment. Cliquez sur la touche Pause la modifiera en touche Lecture. Pour continuer à regarder l’émission au moment où vous l’avez suspendu, cliquez simplement sur la touche Lecture. Changer de chaîne réinitialisera le fichier Pause. Néanmoins le dernier fichier Pause est disponible sur le disque dur (dans le répertoire configuré, par exemple C:\temp\Pause Buffer). Enregistrer la TV Cliquez sur la touche Enregistrer pour commencer sans délai l'enregistrement du programme TV en cours. WinTV enregistre le signal audio/vidéo du programme TV en qualité numérique native (*.ts Transport Stream). Pendant l'enregistrement il n’est pas possible de changer chaînes. Les fonctions du contrôle du direct reste opérationnel (Pause/Retour/Avance et ‘catch-up’). otes : Le nom du fichier enregistré sera crée sous cette logique [Nom canal]_[Date]_[Horaire] .ts N Stop Cliquez sur la touche Stop termine un enregistrement, ou termine l’utilisation du tuner (pendant la visualisation TV). Presser la touche TV pour réactiver le mode TV et regarder à nouveau la TV. Le menu contextuel Flux audio : Si l'émission TV offre plus d'une langue audio, vous pouvez choisir une autre langue (flux audio) ici. Guide des programmes Le signal transmis avec la TNT peut contenir un guide des programmes TV, il inclut le nom des émissions TV, les heures de début et leurs durées. Sélectionnez une émission avec votre souris (par un double-clic) pour avoir une vue de ces informations. Si vous souhaitez enregistrer cette émission, cliquez sur simplement Enregistrer (à droite dans la fenêtre) puis OK. La planification de cet enregistrement est ajoutée. Télétexte : Montre les pages télétexte sur l'image de TV, si le service est disponible. Planifier un enregistrement Le planificateur d'enregistrement permet l’enregistrement de programme TV à un moment donné. Le planificateur intègre tous les enregistrements programmés par le guide des programmes TV aussi bien que les enregistrements manuels que vous auriez ajouté. Vous pouvez manuellement modifier, ajouter ou supprimer ces entrées. Le bouton Annuler permet de terminer un programme actuellement en cours d’enregistrement. Pour programmer un enregistrement, cliquez sur le bouton Ajouter. Le stick WinTV doit être connecté pour ajouter un enregistrement. Vous devrez configurez comme suit. Nom : Entrez le nom de votre tâche d'enregistrement (ceci ne spécifie pas le nom du fichier d'enregistrement). Canal : Sélectionnez la chaîne à enregistrer. Heure du début : Indiquez l'heure à laquelle l’émission démarre, il est prudent d’avancez de 5 minutes cet heure. Un clic droit à l'intérieur de la fenêtre TV vous fait accéder au menu contextuel, qui regroupe toute les fonctions de WinTV. Les options: Durée : Indiquez le temps d'enregistrement, en utilisant les flèches ou directement en utilisant le clavier. Il est recommandé d’ajouter 10 minutes pour être certain d’enregistrer entièrement l’émission, si jamais elle est diffusée avec un peu de retard. Mode de visualisation : Normal, Image seule et Plein écran sont disponible. En mode Normal, tous les boutons sont affichés. En mode Image seule, seule l'image TV est affiché, mais dans une fenêtre. Le mode Plein écran vous permet de regarder la TV comme sur un téléviseur. Vous pouvez également commuter entre ces modes par un double-clic à l'intérieur de la fenêtre TV, ou en pressant CTRL W sur le clavier. Répétition de la programmation : Vous pouvez enregistrer une fois, ou faire la programmation journalier ou hebdomadaire. Si vous choisissez l'option hebdomadaire, choisissez le ou les jours de répétition Date : Par défaut est la date d’aujourd’hui. Date de fin : Si vous avez choisi l'option journalier ou hebdomadaire, vous pouvez spécifier la date où cette tâche doit se terminer, typiquement les programmes change en été. ote : Les tailles des fenêtres en mode Normal et Image seule sont indépendant et maintiendront leurs arrangements quand vous passerez d’un mode à l’autre. N Une fois que tout est configuré, cliquez OK pour ajouter. Vous pouvez ajouter plus d'événements en cliquant sur le bouton Ajouter, cliquez ensuite sur OK pour fermer le planificateur d'enregistrement. Toujours visible : Ce mode permet à la fenêtre WinTV de rester au-dessus de toutes les autres applications même si elle n'est pas sélectionnée. ote : Il est inutile que l'application WinTV soit démarrée pour qu'un enregistrement planifié fonctionne, mais votre PC devra être sous tension, en veille ou en veille prolongée. Tous les enregistrements planifiés sont exécutés à l'arrière-plan par une tâche appelée « WinTV7Rec.exe ». Si un enregistrement planifié commence tandis que vous regardez la TV, WinTV change de chaîne automatiquement et commence l'en. N Raccourcis clavier de WinTV v7 Démarrer la TV Sélectionner une chaîne Chaîne + Chaîne Volume + Volume Mute Détails de la transmission Information sur l’émission Guide des programmes EPG WinTV-Scheduler Télétexte Pause Lecture Enregistrer = = = = = = = = = = = = = = = ALT + T CTRL + L + Page haut Page bas CTRL + M CTRL + D CTRL + O CTRL + G CTRL + Z CTRL + T CTRL + Q CTRL + P ALT + R Stop = Avance 60 sec. = Retour 60 sec. = Avance 30 sec. = Retour 10 sec. = Catch Up Live TV = Mode Normal = Plein écran = Changer de proportion = Toujours visible = Changer de Flux audio = Afficher les sous titres = WinTV Settings = Ouvrir un fichier = ALT + S CTRL + flèche droit CTRL + flèche gauche CTRL + F CTRL + R CTRL + C Escape CTRL + W CTRL + A ALT + O ALT + Z CTRL + S CTRL + I / ALT + C ALT + F Configuration Général : Choisissez ici la langue pour l’interface, l’audio et les sous-titres. Vous pouvez également spécifier le mode vidéo à employer et votre type d’écran. Avec Windows® Vista, vous pouvez employer WinTV v7 pour recevoir la TV HD avec un simple processeur de 2.0 GHz, une fois combiné avec une carte graphique nVidia série 8 ou ATI série 10. Pour ceci, sélectionnez Utiliser l’accélération graphique si possible. Si votre carte graphique n'est pas compatible, ou avec Windows XP, vous aurez besoin d’un processeur Core Duo, 2.8 GHz Intel Pentium 4 ou équivalent pour TV HD (1.0 GHz pour la simple TNT). Dépannage Problème d’affichage TV (ex : son sans l’image) Dans l’application WinTV, allez dans Configuration et sous Filtre vidéo, choisissez une option différente parmi la liste de trois (Overlay/WMP9/EVR). Redémarrez l’application WinTV v7 pour visualiser le résultat. Répétez ce processus pour chacune des trois options pour déterminer la meilleure option pour votre ordinateur. Désinstallation complète de WinTV Pour désinstaller le pilote et WinTV, allez à la racine du CD-ROM d’installation WinTV, et lancez le programme HCWClear. Cochez les deux dernières cases et cliquez sur OK. Un écran noir apparaît avant de se fermer automatiquement quand tout aura été désinstallé. Demander de l'aide Veuillez visiter notre page de support technique : www.hauppauge.fr rubrique Support puis sélectionnez votre WinTV Vous y trouverez les tout derniers pilotes et applications, des conseils d'installation et d'utilisation, des informations techniques… Le support technique est ouvert du lundi au vendredi de 9h30 à 18h30 : Téléphone : 01 56 26 51 20 Web : www.hauppauge.fr rubrique Support E-mail : support@hauppauge.fr (ajoutez SVP le Log de l’application WinTV à votre E-mail comme décrit ci-dessous) L’onglet Log de WinTV Settings : Ici est listé tout les évènements du fonctionnement de WinTV v7. Si vous rencontrez un problème et devez entrer en contact avec notre support technique, envoyez SVP une copie du Log. Pour cela, faîte un clic droit, choisissez Sélectionner tout et puis cliquez sur le bouton Copier. Coller le Log dans un fichier texte que vous attacherez à votre Email Dossiers : Spécifiez les dossiers où les fichiers pauses et d’enregistrements seront stockés. Périphériques : Pour configurer un tuner TV Hauppauge, sélectionnez d'abord le matériel que vous souhaitez configurer dans la liste, puis cliquez sur Config. manuel ou auto. Vous pourrez alors faire une recherche des canaux. Listes des chaînes : Vous pouvez activer ou désactiver des chaînes en les cochant dans la colonne Présélection. Un clic droit sur une chaîne permet de l’effacer ou d’avoir les détails de la chaîne. L'option Détails affiche quelques informations sur un canal et permet de réorganiser la liste des chaînes en changeant le numéro présélection. Si vous changez la présélection pour chiffre déjà occupé, la chaîne sera placée à la fin de la liste. WEEE: Il est interdit de jeter cet appareil avec les déchets ménagers. Cet appareil est marqué selon la directive européenne 2002/96/CE relative aux équipements électriques et électroniques usagés (Waste Electrical and Electronic Equipment - WEEE). La directive définit le cadre pour la récupération des équipements usagés applicables dans les pays de la CE. Pour vous défaire de votre ancien appareil, utilisez les systèmes de collecte qui vous sont proposés. FCC Statement FCC ID: H90WINTV CE Statement: This equipment has been tested and complies with EN 55013, EN 55020 and IEC 801-3 part 3 standards. CAUTION: Changes or modifications not expressly approved by the party responsible for compliance to the FCC Rules could void the user's authority to operate the equipment. Supplementary Television Broadcasting Receiving Apparatus - Appareils supplémentaires de réception de télévision, Canada. Nordic note: Ma kun tilkoples kabel-TV nett via galvanisk isolator © 2009 Hauppauge Computer Works · QI-WINTV7-HVR-PCI-V1.0-FR · 2009/04/30 ">
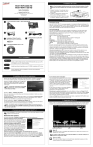
Lien public mis à jour
Le lien public vers votre chat a été mis à jour.









