Tri-Edre Tri-CATALOG Manuel du propriétaire
Vous trouverez ci-dessous de brèves informations sur Tri-CATALOG. Ce logiciel vous permet de gérer le contenu de vos disques internes et externes, disques en réseau, CD, DVD et autres supports. Tri-CATALOG catalogue le contenu de tous les volumes que vous désirez lui faire analyser, et enregistre les informations dans sa base de données, y compris des vignettes créées pour chacune des images. Naviguez, recherchez et visualisez les fichiers et les images, sans plus avoir besoin des données originales.
PDF
Télécharger
Document
Tri-CATALOG 6 Version 6 MANUEL D’UTILISATION Votre numéro de série : . . . . . . . . . . . . . . . . . . . . . . . . . . . . . . . . . . . . . Droits d’auteur Ce logiciel est Copyright ©2006-2007 TED et ©TRI-EDRE. Ce manuel et le logiciel qu’il décrit sont protégés par le droit d’auteur. L’utilisation de tout ou partie de ce manuel ne peut se faire qu’avec l’accord écrit de TRI-EDRE. Marques Tri-CATALOG est une marque commerciale de TRI-EDRE. Toutes les autres marques citées appartiennent à leurs propriétaires respectifs. Droit d’utilisation Une licence d’utilisation de ce logiciel vous est accordée. Vous pouvez utiliser ce logiciel sur n’importe quelle machine. CEPENDANT, CE LOGICIEL NE PEUT ÊTRE UTILISE QUE SUR UNE SEULE MACHINE SIMULTANÉMENT. Vous devez acquérir autant de licences que de machines. Vous avez le droit de faire des copies de sauvegarde de ce logiciel, pour vos besoins propres. La législation interdit toute copie de ce logiciel à l’intention d’un tiers, même à titre gratuit. Vous pouvez transférer le programme à titre permanent à un tiers. Dans ce cas, vous devez lui transférer l’intégralité du logiciel (y compris les originaux de la disquette et du manuel), et vous devez détruire toute copie du programme restant en votre possession. Limitation de garantie et de responsabilité TRI-EDRE garantit que le support sur lequel a été enregistré ce logiciel ne comporte pas de défaut matériel. Tout support CD défectueux sera remplacé. Il doit cependant nous être retourné dans les 90 jours suivant la date de l’achat. TRI-EDRE ne peut fournir de garantie, explicite ou implicite, concernant ce manuel ou le logiciel qu’il décrit, ni pour ses qualités et ses performances, ni pour son adéquation à un usage particulier. En aucun cas TRI-EDRE ne pourra être tenu pour responsable de tous dommages, directs, indirects ou autres résultant de l’utilisation de ce logiciel, même s’il a été avisé de tels dommages. ©TRI-EDRE DEVELOPPEMENTS (TED). Tous droits réservés. ©TRI-EDRE. Tous droits réservés. TRI-EDRE 22 Place de l’Église - BP 111 83510 LORGUES (FRANCE) Tél. : (33) 04 98 10 10 50 Fax : (33) 04 98 10 10 55 Sites web : www.tri-edre.fr • www.tri-edre.com Adresse e-mail : contact@tri-edre.fr • contact@tri-edre.com Table des matières Introduction ........................................................................................................... 5 Bienvenue ! ................................................................................................................. 5 À quoi sert Tri-CATALOG ? ............................................................................................. 5 Merci de vous enregistrer ............................................................................................. 5 Dernière version du logiciel ........................................................................................... 5 Installation du logiciel .................................................................................................. 6 Lancement et enregistrement du logiciel ........................................................................ 6 Désinstallation du logiciel ............................................................................................. 6 Base de données de Tri-CATALOG .................................................................................. 6 Import de bases créées par de précédentes versions....................................................... 6 Support Technique ....................................................................................................... 7 Contacts..................................................................................................................... 7 Prise en main rapide .............................................................................................. 8 Principe de base ......................................................................................................... 8 Analyse des volumes ................................................................................................... 8 Base de données ........................................................................................................ 9 Fenêtre principale ........................................................................................................ 9 Fenêtre de navigation d’un volume .............................................................................. 11 Utilisation de l’Histogramme ....................................................................................... 12 Utilisation du Zoom.................................................................................................... 12 Recherche sur l’ensemble de la base .......................................................................... 13 Recherche des fichiers en double ................................................................................ 14 Recherche des images identiques ............................................................................... 14 Recherche des images ressemblantes ......................................................................... 14 Volumes intelligents ................................................................................................... 15 Bibliothèque d’images................................................................................................ 15 Mode Démo, Normal et READER ........................................................................... 16 Importer une ancienne base de volumes ............................................................... 17 Préférences ......................................................................................................... 18 Général .................................................................................................................... 18 Présentation ............................................................................................................. 18 Analyse .................................................................................................................... 18 Réglage des vignettes ................................................................................................ 20 Analyser un volume .............................................................................................. 21 Réglages de l’analyse (Préférences) ............................................................................ 21 Analyse d’un volume .................................................................................................. 21 Mise à jour d’un volume ............................................................................................. 22 Base de données ................................................................................................. 23 Manuel d’utilisation de Tri-CATALOG 6 3 Base par défaut ........................................................................................................ 23 Bases multiples ......................................................................................................... 23 Changer de base de données ..................................................................................... 23 Copier des volumes d’une base à une autre ................................................................. 23 Fenêtre principale ................................................................................................ 24 Volumes de la base de données.................................................................................. 24 Zone de navigation de la fenêtre principale .................................................................. 27 Actions disponibles dans la fenêtre principale ............................................................... 28 Fenêtre de navigation d’un volume ........................................................................ 31 Actions modifiant le contenu du volume ....................................................................... 32 Actions utilisant le contenu du volume ......................................................................... 34 Recherche sur la base ......................................................................................... 37 Recherche globale sur l’ensemble de la base ............................................................... 37 Recherche de doublons ........................................................................................ 41 Recherche et Comparaison d’images .................................................................... 43 Rechercher des images identiques .............................................................................. 43 Rechercher des images ressemblant... ........................................................................ 44 Zoom .................................................................................................................. 45 Zooms liés ................................................................................................................ 45 Histogramme ....................................................................................................... 46 Bibliothèque ........................................................................................................ 47 Volumes intelligents ............................................................................................. 48 F.A.Q. .................................................................................................................. 49 4 Manuel d’utilisation de Tri-CATALOG 6 Introduction Bienvenue ! Merci de nous avoir accordé votre confiance et d’avoir acheté notre logiciel Tri-CATALOG 6 ! Nous sommes persuadés que vous trouverez en Tri-CATALOG l’utilitaire pour Macintosh que vous attendiez. À quoi sert Tri-CATALOG ? La quantité de données et d’images que nous avons à notre disposition est de plus en plus importante, que les données soient présentes dans notre ordinateur, ou soient stockées à l’extérieur, sur CD, DVD ou autres supports. Tri-CATALOG vous sert à gérer le contenu de vos disques internes et externes, disques en réseau, CD, DVD et autres cartouches. Tri-CATALOG catalogue le contenu de tous les volumes que vous désirez lui faire analyser, et enregistre les informations dans sa base de données, y compris des vignettes créées pour chacune des images qu’il a rencontrées lors de ses analyses. Ainsi, sans plus avoir besoin des données originales, vous pouvez naviguer, rechercher et visualiser les fichiers et les images de vos volumes. Plus largement, Tri-CATALOG est un véritable serveur d’images, avec des outils pour gérer, contrôler et organiser vos images et vos fichiers. Note : Tri-CATALOG 6 est optimisé pour Mac Intel et Mac PowerPC (Universal Binary). Ne fonctionne que sous Mac OS X (10.4 ou plus). Merci de vous enregistrer Vous trouverez ci-joint une carte d’enregistrement pour votre licence de ce logiciel. Veuillez la remplir et nous la retourner. Vous pourrez bénéficier du support technique et être informé des mises à jour et des évolutions de ce produit, et de toutes les nouveautés de notre production. Dernière version du logiciel Vérifiez sur le site «http://www.tri-edre.fr» que vous disposez de la dernière version de ce logiciel. Si ce n’est pas le cas, vous pouvez télécharger la version la plus récente avec laquelle vous pourrez utiliser votre numéro de série. Note : Les numéros de série sont acceptés par toutes les versions ayant le même numéro principal de version : un numéro de série de la version 6.0 sera utilisable avec les versions 6.01, 6.02, etc. Manuel d’utilisation de Tri-CATALOG 6 5 Note : Vous pouvez télécharger sur notre site le produit CheckUpdates qui vous informera automatiquement de toute nouvelle version de nos produits. Installation du logiciel Sur le CD-ROM de ce logiciel se trouve l’application «Tri-CATALOG 6» (vous pouvez aussi la télécharger sur notre site web http://www.tri-edre.fr). Glissez cette application dans le dossier «Applications» de votre disque dur. Lancement et enregistrement du logiciel Double-cliquez sur l’icône de l’application pour la lancer. Au premier lancement, votre numéro de série (qui se trouve sur la pochette du CD, ou qui vous a été fourni par e-mail ou courrier) vous sera demandé. Ce numéro de série active toutes les fonctions de votre logiciel. Conservez votre numéro de série qui pourra vous être redemandé et qui vous sera nécessaire pour accéder au support technique ou pour les mises à jour. Désinstallation du logiciel Pour désinstaller, glissez l’application Tri-CATALOG 6 dans la Corbeille. Supprimez aussi la ou les bases de données que vous avez créées. Base de données de Tri-CATALOG Tri-CATALOG crée une ou plusieurs bases de données. La base créée par défaut se trouve dans le dossier «Bibliothèque/Applications Support/Tri-CATALOG 6/Volumes» de l’utilisateur courant. Elle contient tous les volumes qui ont été analysés. Il est possible de créer ou d’utiliser d’autres bases de données Tri-CATALOG, qu’elles se trouvent sur un disque connecté à votre machine ou un disque en réseau. Le passage d’une base à une autre se fait par le menu «Volumes/Changer de base» de Tri-CATALOG. Vous pouvez partager une base se trouvant sur un serveur. Nota : le format de la base de données est propre à Tri-CATALOG et spécifique à la version 6. Si vous aviez une précédente version, il faudra importer l’ancienne base pour la convertir au nouveau format. Import de bases créées par de précédentes versions Vous trouverez sur notre site une application autonome, «Tri-CATALOG Import», pour importer les bases de données créées avec une version précédente de Tri-CATALOG. Cette application, disponible librement sur notre site web, convertira l’ancienne base au format de la nouvelle base pour Tri-CATALOG 6. 6 Manuel d’utilisation de Tri-CATALOG 6 Support Technique Avant tout, consultez ce manuel et notre site web. Si vous ne trouvez pas la réponse à vos questions, contactez notre support technique. Vous disposez d’une assistance technique, par e-mail, par fax ou par téléphone (voir cidessous nos coordonnées). Munissez-vous de votre numéro de série et de votre numéro de version avant tout appel. Contacts Si vous avez des commentaires sur ce logiciel, des problèmes ou des questions qui ne trouvent pas de réponse dans ce manuel ou sur notre site web – ou si vous êtes intéressé par des licences sur site de ce logiciel – merci de contacter TRI-EDRE (en précisant la version et le numéro de série de votre copie) : par e-mail à l’adresse : contact@tri-edre.fr par téléphone ou fax : Tél. : 04 98 10 10 50 Fax : 04 98 10 10 55 par courrier : TRI-EDRE 22 Place de l’Église - BP 111 83510 Lorgues (France) site web : http://www.tri-edre.fr ou http://www.tri-edre.com Manuel d’utilisation de Tri-CATALOG 6 7 Prise en main rapide Principe de base Tri-CATALOG analyse et catalogue un nombre illimité de volumes (disques durs internes et externes, disques en réseau, CD, DVD, cartouches, etc.) et de dossiers, et enregistre dans sa base de données les informations recueillies (liste des fichiers et dossiers, vignettes des images, date, taille, données Exif et IPTC, etc.). Vous pourrez ensuite voir le contenu des volumes analysés, naviguer dans les dossiers, afficher les images, voir les informations pour chaque fichier et image, et effectuer des recherches de fichiers et d’images, que le volume original soit présent sur votre machine ou pas. Si le volume original n’est pas présent, Tri-CATALOG ne pourra pas afficher les images réelles, mais seulement les vignettes qu’il a créées et conservées. Le contenu des volumes analysés est accessible très rapidement, puisqu’il n’y a plus besoin de les analyser de nouveau pour visualiser les images ou faire des recherches. Vous pourrez à tout moment enrichir la base avec des commentaires et des mots-clés pour chaque fichier ou image. Commentaires et mots-clés seront affichés et serviront à retrouver vos données. La base ainsi créée peut vous être personnelle ou être partagée avec d’autres utilitaires. Analyse des volumes Chaque volume ou dossier est analysé en totalité automatiquement. Il suffit de le glisser-déposer sur l’icône de Tri-CATALOG ou dans la fenêtre principale, ou de sélectionner le volume ou le dossier depuis le menu Volumes. De plus, vous pouvez demander à Tri-CATALOG d’analyser automatiquement chaque volume inséré (et éventuellement de l’éjecter après analyse). Les volumes à analyser sont placés dans une file d’attente qui se vide au fur et à mesure que chaque volume est analysé. Nota : si un volume à analyser est déjà dans la base de données, il sera mis à jour. Le dialogue des Préférences vous permet de choisir les options d’analyse automatique, et de définir ce qui doit être analysé (contenu des paquets, éléments invisibles, etc.) et la taille des vignettes créées et conservées dans la base de données. Lorsqu’un ou plusieurs volumes doivent être analysés, Tri-CATALOG ouvre la fenêtre de contrôle de l’analyse et lancera l’analyse après quelques secondes, ou immédiatement (si vous cliquez sur le bouton Analyser). Nota : Tri-CATALOG peut effectuer une analyse temporaire d’un volume, par exemple 8 Manuel d’utilisation de Tri-CATALOG 6 pour visualiser ou modifier (organiser, supprimer, renommer) le contenu d’un dossier ou volume sans qu’il soit conservé dans la base. Les boutons en bas du dialogue ouvrent les Préférences, vident la file d’attente des volumes à analyser (Effacer) ou lancent les analyses (Analyser). Lors de l’analyse, une fenêtre de progression est affichée, avec le dossier en cours d’analyse et les dernières images rencontrées. Le bouton Stop vous permet d’interrompre l’analyse. Le volume (incomplet) sera ajouté à la base de données, et sera complété si vous relancez l’analyse de ce volume. Base de données La base de données est, par défaut, créée dans le dossier «Bibliothèque/Applications support/Tri-CATALOG 6/Volumes» de l’utilisateur. Elle contient toutes les données utilisées par Tri-CATALOG pour gérer l’ensemble des volumes de la base. Un élément (portant le nom du volume) est créé dans ce dossier pour chaque volume analysé. Il contient les informations et les vignettes du volume. Vous pouvez utiliser d’autres bases, y compris sur un serveur, par exemple pour partager les données avec d’autres utilisateurs. Le changement de base se fait dans le menu «Volumes». Fenêtre principale La fenêtre principale peut être limitée aux seuls volumes (comme ci-dessous à gauche), ou afficher en plus un navigateur pour le volume sélectionné (comme à droite). Manuel d’utilisation de Tri-CATALOG 6 9 Volumes de la base de données La partie gauche de la fenêtre présente la liste des volumes de la base de données avec leur organisation. En dessous, se trouve la liste alphabétique des volumes, avec un champ de recherche pour n’afficher que les volumes dont le nom correspond (entrez le mot - ou les mots séparés par des virgules - à rechercher. Les volumes correspondant sont affichés dans la liste de droite). En bas se trouve la liste des «volumes intelligents» avec des boutons pour créer ou supprimer ces volumes. Vous pouvez organiser et classer les volumes en créant des dossiers et en déplaçant les volumes par glisser-déposer. Vous pouvez aussi, depuis cette fenêtre, supprimer des volumes ou les renommer (changer le nom affiché, mais pas le nom réel du volume original). Chaque volume analysé, que ce soit un disque entier ou un dossier, est représenté par l’icône spécifique de Tri-CATALOG. Un point rouge sur cette icône indique les volumes qui ne sont pas actuellement présents sur votre machine. La base peut être classée et certains volumes regroupés dans des dossiers ou des sousdossiers. Nota : La base de données enregistrée sur le disque reprend exactement la même organisation en dossiers et sous-dossiers que la liste des volumes affichée dans cette fenêtre. Tout déplacement d’un volume dans la base fait déplacer le fichier correspondant dans les dossiers de la base de données sur le disque. Le tiroir, ouvert par le bouton «i» d’information, affiche les informations sur la base et le volume ou le dossier (contenant des volumes) sélectionné, ou bien sur l’élément sélectionné dans le navigateur. Le bouton en haut à gauche de la fenêtre fait rafraîchir la liste des volumes. Un double-clic sur un volume fait afficher la fenêtre du navigateur pour ce volume. Un double-clic sur un volume intelligent fait afficher sa fenêtre. Zone de navigation pour le volume sélectionné La zone de navigation affiche le contenu du volume ou du groupe sélectionné, sous forme de liste hiérarchique, et les images du groupe, du volume ou du dossier sélectionné. Le champ de recherche au-dessus de la liste hiérarchique fait afficher les éléments trouvés (si le champ de recherche n’est pas vide). Les fonctions d’utilisation des fichiers et des images sont disponibles : glisser-déposer, visualisation plein écran, zoom, histogramme, ajout dans une bibliothèque, etc. La modification du contenu d’un volume ne peut être effectuée que dans le navigateur de ce volume. Double-cliquez sur le volume pour ouvrir sa fenêtre de navigation. 10 Manuel d’utilisation de Tri-CATALOG 6 Fenêtre de navigation d’un volume Lorsque l’on double-clique sur un volume, son contenu est affiché dans une fenêtre organisée en plusieurs parties : • En haut, les boutons de contrôle de l’affichage (à gauche), le curseur de la taille d’affichage des vignettes (au centre), l’accès aux outils histogramme et zoom, et l’accès aux fonctions de recherche internes à un volume. • En dessous, le contenu hiérarchique du volume en colonnes. • En bas à gauche, les vignettes des images du volume (le choix des informations affichées peut être modifié dans les Préférences). • En bas à droite, l’image sélectionnée (l’image originale si elle est présente, ou une image créée à partir de la vignette enregistrée dans la base). • Le bouton d’information (en haut à droite) fait afficher les données de l’élément sélectionné, y compris les données Exif, les commentaires et les mots-clés. Vous pouvez modifier le choix des informations affichées dans les Préférences. Fonction de recherche dans un volume Le bouton «loupe bleue» en haut à droite donne accès à une recherche immédiate sur le contenu du volume, par le nom des éléments. Entrez un mot, ou une suite de mots séparés par des virgules, et validez pour lancer une recherche. Le menu à sa gauche donne accès à une recherche un peu plus sophistiquée, toujours limitée aux éléments du volume (voir plus loin la recherche sur l’ensemble de la base). Les éléments trouvés sont affichés dans la liste de droite de la fenêtre. Manuel d’utilisation de Tri-CATALOG 6 11 Utilisation des données (si l’original est présent) Un double-clic sur un élément le fait afficher dans une fenêtre du Finder. Un glisser-déposer dans un dossier du Finder le duplique dans ce dossier. Un glisser-déposer sur l’icône d’une application fait ouvrir le fichier par cette application. Un glisserdéposer dans la fenêtre d’une application acceptant ce type de fichier l’intègre dans la page en cours de cette application. Menu «Sélection» Par le menu «Sélection», vous pouvez utiliser ou modifier les éléments sélectionnés : • Ouvrir l’original de l’image sélectionnée dans une fenêtre de visualisation. • Éditer les commentaires et les mots clés associés à l’élément ou aux éléments sélectionnés. • Donner une note (de 0 à 5 étoiles) à vos images préférées, afin de les retrouver plus facilement. • Ajouter les images à une bibliothèque ouverte (ou dans une nouvelle bibliothèque si aucune bibliothèque n’est ouverte). En outre, vous disposez d’un menu contextuel si vous cliquez sur les vignettes avec la touche Contrôle enfoncée. Vous pouvez ainsi redresser une image. Menu «Outils» Par le menu «Outils», vous pouvez agir sur les éléments sélectionnés présents : • Renommer les fichiers originaux sélectionnés, avec un nom pouvant contenir leur date et une numérotation. Ce traitement par lot permet de donner rapidement un nom explicite à tout un ensemble d’images ou de fichiers. • Copier les éléments sélectionnés dans un dossier spécifique (que vous pouvez modifier dans les Préférences, et que vous pouvez faire afficher sur le Bureau). Par exemple, vous pouvez ainsi constituer une copie de toutes les images que vous désirez faire tirer dans un laboratoire. • Déplacer ces fichiers dans la Corbeille. Les fichiers ne sont pas supprimés, mais mis à la Corbeille (les éléments sont supprimés dans la base de donnée). Note : Toute modification au nom ou suppression des fichiers ne peut être annulée. Utilisation de l’Histogramme La fenêtre Histogramme affiche l’image sélectionnée et la répartition de la luminosité pour l’ensemble des couleurs ou pour chacune des composantes rouges, vertes et bleues. La courbe représente sur la gauche les tons sombres et sur la droite les tons clairs. Utilisation du Zoom La fenêtre de zoom affiche l’image sélectionnée et une portion de cette image avec 12 Manuel d’utilisation de Tri-CATALOG 6 le facteur d’agrandissement que vous pouvez modifier par le curseur. La portion est représentée par un cadre rouge sur l’image entière. Vous pouvez déplacer cette portion à la souris. Il est possible d’ouvrir plusieurs fenêtres de zoom, par exemple si vous désirez voir dans le détail plusieurs images simultanément. Recherche sur l’ensemble de la base Le menu «Rechercher (raccourci Cmd-F) vous permet d’ouvrir des sessions de recherche multicritères sur l’ensemble de la base de données. Une fenêtre de recherche est ouverte, avec son éditeur de filtres. Un certain nombre de critères de recherche sont immédiatement accessibles, comme ceux portant sur le nom, les fichiers récents, la recherche d’images uniquement ou la recherche dans le seul volume ou groupe sélectionné avant d’ouvrir la session de recherche. Le bouton «+» en bas à gauche ajoute un nouveau critère (le bouton «-» supprime le filtre sélectionné). Chaque filtre est associé à un opérateur et à une valeur fonction du filtre (chaîne, nombre, date). Les opérateurs sont : • ET : Un élément n’est retenu que s’il correspond à ce critère. • OU : Un élément n’est retenu que s’il correspond à ce critère ou au précédent. Manuel d’utilisation de Tri-CATALOG 6 13 • NON : Un élément est retenu s’il ne correspond pas à ce critère. • OU PAS : Un élément est retenu s’il ne correspond pas à ce critère, ou si le précédent était vrai. Exemples : Date après le 1/1/2006 ET avant le 1/2/2006 = fichiers modifiés en janvier 2006. NON Image de largeur/hauteur >= 1000 pixels = image de moins de 1000 pixels. Le menu déroulant en bas du dialogue vous permet d’enregistrer le jeu de réglages courant ou de charger un jeu de réglages précédemment sauvegardé. Une fois vos réglages définis, vous lancez la recherche. Les éléments trouvés sont affichés dans la liste, et les vignettes des éléments trouvés sont affichées en bas de la fenêtre. Vous pouvez modifier les réglages de votre recherche avant de la relancer si vous désirez affiner les résultats. Recherche des fichiers en double Cette fonction est accessible par le menu Rechercher. Elle trouve dans tout ou partie de la base des fichiers de même taille et éventuellement de même date et nom. Les réglages vous permettent de choisir le ou les volumes sur lesquels porte la recherche et de filtrer les fichiers à tester (nom, date, taille). Les résultats sont affichés dans une liste. Recherche des images identiques Cette fonction est accessible par le menu Rechercher. Elle recherche des images identiques, y compris de format différent ou redimensionnées (par exemple les versions de dimensions réduites d’un original, les versions RAW et JPEG d’une même image, etc.). Les réglages vous permettent de choisir le ou les volumes sur lesquels portent la recherche ainsi que la taille minimale des images. Les résultats sont affichés dans deux listes, une des originaux trouvés, et l’autre des images identiques à l’original sélectionné. Recherche des images ressemblantes Cette fonction est accessible par le menu Rechercher. Elle recherche, à partir des images originales choisies, les images identiques ou proches. Il faut tout d’abord ouvrir un volume et sélectionner les images originales dont on souhaite trouver les images proches. Les réglages vous permettent de choisir le ou les volumes sur lesquels portent la recherche ainsi que la taille minimale des images et le taux de ressemblance accepté. Les résultats sont affichés dans deux listes, une affichant les originaux prédéfinis, et l’autre 14 Manuel d’utilisation de Tri-CATALOG 6 les images ressemblant à l’original sélectionné. Volumes intelligents Les volumes intelligents sont très proches des fonctions de recherche. Mais les réglages et les résultats sont conservés et peuvent être affichés et mis à jour à tout moment. Bibliothèque d’images Les bibliothèques sont des fichiers autonomes comportant les vignettes des images et les informations, commentaires, mots-clés et données Exif correspondant. Une bibliothèque ne contient pas l’image originale (uniquement la vue réduite). Ces fichiers peuvent être relus avec Tri-CATALOG, même si la base de données n’est pas disponible. Les bibliothèques sont un bon moyen de conserver une trace de ses images préférées, ou de faire parvenir à d’autres utilisateurs un extrait de vos images avec des vignettes (sans la version originale). Une nouvelle bibliothèque se crée dans le menu Fichier. Vous pouvez à tout moment sélectionner des images (dans un navigateur de volume comme dans les résultats de la recherche) et les ajouter à une bibliothèque d’images existante (par glisser-déposer ou avec le raccourci Cmd-L), ou à une nouvelle bibliothèque. Dans une bibliothèque d’image, vous pouvez arranger et ordonner vos images par glisser-déposer. Diaporama Les bibliothèques d’images permettent de réaliser des diaporamas, en affichant en plein écran les images originales correspondant au contenu de la bibliothèque. Vous pouvez régler l’intervalle de temps entre deux images, et l’affichage une seule fois ou en boucle. Manuel d’utilisation de Tri-CATALOG 6 15 Mode Démo, Normal et READER Mode de démonstration Tri-CATALOG peut fonctionner en mode de démonstration, lorsque vous ne disposez pas de numéro de série. Dans ce cas, toutes les fonctions sont disponibles, mais seuls les volumes analysés depuis moins de 7 jours sont accessibles. Ce mode vous permet de tester le logiciel avant de l’acheter. Nota : Vous pouvez passer en mode READER pour visualiser les volumes en consultation uniquement (pour les volumes créés avec une version enregistrée de Tri-CATALOG). Mode Normal Ce mode est activé quand vous enregistrez votre version avec un numéro de série valide. Vous pouvez enregistrer votre version à tout moment avec la fonction «Enregistrer votre version» du menu «Tri-CATALOG». Vous pouvez commander votre licence directement sur le site Web de TRI-EDRE (http://ww.tri-edre.fr) ou chez votre revendeur habituel. En mode normal, toutes les fonctions sont activées. Mode READER Vous pouvez changer de mode d’utilisation dans le menu «Tri-CATALOG». Le mode READER est en général utilisé en association avec une licence normale, pour qu’un ensemble de personnes puisse partager une base commune. Le mode READER permet d’accéder aux volumes, de lancer des recherches, etc. mais vous ne pouvez pas modifier la base de données (pas d’ajout ni de suppression de volumes, pas de modification du contenu d’un volume, pas d’ajout de commentaires). En mode READER (enregistré), vous disposez de toutes les fonctions de serveur d’image (glisser-déposer une image dans un document ou pour en faire une copie). Vous pouvez commander des licences READER directement sur le site Web de TRIEDRE (http://ww.tri-edre.fr) ou chez votre revendeur habituel. 16 Manuel d’utilisation de Tri-CATALOG 6 Importer une ancienne base de volumes Pour Tri-CATALOG 6, un nouveau format de base a été nécessaire. Les anciennes bases ne sont donc pas directement compatibles avec Tri-CATALOG 6 et doivent être converties. Convertir une ancienne base Vous disposez d’une application autonome, «Tri-CATALOG Import» (téléchargeable gratuitement sur notre site Web) pour convertir les bases de données des anciennes versions au format de Tri-CATALOG 6. Les anciens volumes ne sont pas modifiés. De nouveaux volumes sont créés, par défaut dans un dossier «Tri-CATALOG 6 Import» créé sur le Bureau. Copier les volumes convertis dans la base de Tri-CATALOG 6 Une fois l’ancienne base convertie, vous devez la copier dans le dossier de la base de données que vous utilisez avec Tri-CATALOG 6 (ce dossier peut être accessible directement par la fonction «Montrer le dossier de la base» du menu «Volumes»). Nota : Il est conseillé de les mettre dans un dossier à part, que vous nommerez par exemple «Volumes ancienne base». Une fois copiés, faites une mise à jour de la base (ou relancez Tri-CATALOG) pour que les nouveaux volumes soient pris en compte. Manuel d’utilisation de Tri-CATALOG 6 17 Préférences Les Préférences sont accessibles par le menu Tri-CATALOG. Le dialogue des Préférences est organisé en plusieurs panneaux. Général Ces réglages concernent le fonctionnement général de Tri-CATALOG. • Vérifier les mises à jour automatiquement : Quand cette case est cochée, Tri-CATALOG vérifie à chaque lancement si une nouvelle version est disponible (un accès Internet est nécessaire pour cette vérification). • Emplacement par défaut de la copie des fichiers : Ces réglages définissent l’emplacement où sont dupliqués les fichiers, lors de l’appel de la fonction «Copier les fichiers sélectionnés» du menu «Outils» (Commande-D). • Demander confirmation avant suppression : Cochez cette case si vous désirez qu’une alerte vous demande de confirmer chaque suppression de fichiers d’un volume par la fonction «Déplacer les fichiers sélectionnés dans la Corbeille» du menu «Outils». Présentation Ces réglages concernent la présentation des fenêtres de Tri-CATALOG. • Enregistrer la position des navigateurs : Quand cette case est cochée, Tri-CATALOG conserve la position de chaque navigateur de volume (fenêtres ouvertes d’un double-clic sur un volume). • Réglage de l’affichage des images lorsqu’un dossier est sélectionné dans le navigateur d’un volume : Quand un dossier est sélectionné, on peut demander que la liste des images soit inchangée, ou que soient affichées les seules images contenues dans le dossier (les images de tout le dossier ou seulement celles au premier niveau du dossier). • Taille des vignettes et données affichées : Ces réglages indiquent comment doivent être affichées les vignettes. • Informations affichées : Le tiroir affiché par le bouton donne les informations de l’élément sélectionné. Ces réglages permettent de choisir quelles informations sont affichées. Analyse Ces réglages concernent l’analyse des volumes. Ces réglages sont utilisés pour chacune des analyses effectuées. Vous pouvez à tout moment les modifier pour les analyses suivantes. 18 Manuel d’utilisation de Tri-CATALOG 6 • Analyse automatique : Si vous cochez cette case, chaque volume inséré sera automatiquement analysé (lorsque Tri-CATALOG est lancé, qu’il soit ou non au premier plan). Vous pouvez ainsi analyser une série de CD ou DVD tout en continuant à travailler avec votre ordinateur. Si vous le désirez, les volumes seront automatiquement éjectés après analyse. • Analyser le contenu des applications : les applications Mac OS X sont généralement constituées d’un ensemble de fichiers et de ressources. Si vous cochez cette case, Tri-CATALOG analysera le contenu des applications. • Langue principale uniquement : les applications contiennent souvent des ressources pour chacune des langues pour lesquelles elles sont traduites. Il est en général inutile de conserver dans la base les fichiers pour chaque langue (ce sont les mêmes fichiers, dont le contenu a été traduit). • Fichiers invisibles : vous pouvez choisir d’avoir dans la base les fichiers invisibles (ou dont le nom commence par un point ‘.’). Les réglages suivants concernent les images : Manuel d’utilisation de Tri-CATALOG 6 19 • Analyser les images : cochez cette case si vous désirez que Tri-CATALOG crée et enregistre une vignette pour chacune des images détectées. • Analyser dans un processus séparé : la création des vignettes peut être confiée à un processus indépendant que Tri-CATALOG lance en parallèle. L’analyse est ralentie à cause des échanges avec ce processus, mais un problème lié à une image abîmée ne perturbera pas l’analyse de Tri-CATALOG (l’image n’aura pas de vignette). Note : Il est conseillé de désactiver cette option en général, et de ne l’activer que si un volume particulier pose un problème de lenteur d’analyse ou de plantage. • Lorsque l’analyse se fait dans un processus séparé, vous pouvez définir une temporisation après laquelle l’analyse passe automatiquement à l’image suivante. • Analyser tous les fichiers : si cette option n’est pas cochée, Tri-CATALOG détermine si un fichier est une image grâce à son extension («jpg» pour une image JPEG, etc.). Si certaines de vos images ne possèdent pas d’extension, cochez cette option. • Choix des extensions : les réglages suivants ne sont actifs que si l’option précédente est désactivée. Vous pouvez choisir de n’analyser que les images de certains types (par exemple «jpg» et «tif»), ou utiliser la liste prédéfinie à laquelle vous pouvez ajouter des extensions particulières. Réglage des vignettes Ce panneau vous permet de définir les caractéristiques des vignettes qui sont enregistrées dans la base de données pour chaque image analysée. Les réglages concernent la taille (en pixels) et la qualité (le taux de compression) des vignettes créées par Tri-CATALOG. Lorsque vous modifiez ces réglages, la vignette de l’image choisie comme exemple est recalculée pour afficher le résultat graphique obtenu et la taille qui sera occupée par la vignette dans la base de données. Vous pouvez tester avec différents exemples d’images que vous sélectionnez en bas à gauche du dialogue. Le bouton «Afficher résultats» fait afficher les images d’exemple dans la fenêtre habituelle de navigateur de volume. Note : Plus la taille et la qualité seront grandes, plus la vignette occupera de place dans la base de données. Les réglages par défaut sont un bon compromis, mais vous pouvez les modifier en fonction de vos propres besoins. Ces réglages sont utilisés pour chacune des analyses effectuées. Vous pouvez à tout moment les modifier pour les analyses suivantes. 20 Manuel d’utilisation de Tri-CATALOG 6 Analyser un volume Pour pouvoir afficher un volume ou effectuer des recherches, Tri-CATALOG doit tout d’abord l’analyser et l’ajouter dans la base de données. Tri-CATALOG peut analyser un disque entier ou seulement le contenu d’un dossier. Dans les deux cas, il analyse la totalité du contenu, enregistre la liste des dossiers et des fichiers, les informations et les vignettes des images trouvées. Réglages de l’analyse (Préférences) Dans les Préférences, vous pouvez personnaliser les réglages de l’analyse ainsi que la dimension et la qualité des vignettes créées. Voir le chapitre des Préférences (pages précédentes) pour le détail de ces réglages. Analyse d’un volume Pour analyser un volume (disque, partition d’un disque, CD, DVD, etc.) ou un dossier, vous pouvez utiliser l’une des méthodes suivantes : • Le glisser-déposer sur l’icône de Tri-CATALOG (l’icône de l’application, ou celle affichée dans le Dock). • Le glisser-déposer dans la fenêtre principale de Tri-CATALOG (dans la zone affichant la liste des volumes de la base). • Ouvrir la fonction «Analyser le volume ou dossier» du menu Volumes, puis sélectionner le disque ou le dossier à analyser. Tri-CATALOG affiche alors le dialogue de contrôle de l’analyse. Les options disponibles dans le dialogue sont : Manuel d’utilisation de Tri-CATALOG 6 21 • Créer un volume temporaire : par exemple, vous pouvez analyser un dossier contenant vos dernières photos afin de les trier, de les renommer et de choisir les meilleures avant de les classer. Le volume temporaire vous donne accès à toutes les fonctions de Tri-CATALOG (zoom, histogramme, changement de nom, suppression), mais le volume analysé ne sera pas conservé dans la base de données. • Emplacement dans la base : Les volumes conservés dans la base peuvent être placés à la racine de la base de données, ou dans un des groupes déjà créés. Notez que vous pourrez ultérieurement réorganiser votre base en déplaçant les volumes dans le groupe désiré. • Ouvrir une fenêtre de navigation : Cochez cette case si vous désirez que la fenêtre de navigation soit affichée quand le volume est analysé. • Fermer le dialogue d’analyse : Ce dialogue sera fermé quand tous les volumes de la file d’attente seront analysés. • Lancement automatique des analyses : Avec cette option, vous pouvez arrêter ou relancer l’analyse automatique des volumes présents dans la file d’attente. Avec les boutons en bas du dialogue, vous pouvez : • Ouvrir les Préférences, afin de vérifier et de modifier les réglages d’analyse. • Effacer la file d’attente : Vide la liste des volumes à analyser (Effacer). • Lancer immédiatement l’analyse (Analyser). Lors de l’analyse, une fenêtre de progression affiche le dossier en cours d’analyse et les dernières images rencontrées. Le bouton Stop vous permet d’interrompre l’analyse à tout moment. Le volume (incomplet car il n’a été que partiellement analysé) sera ajouté à la base de données, et sera complété si vous relancez l’analyse de ce volume. Mise à jour d’un volume Lors de l’analyse d’un volume, Tri-CATALOG a créé la liste de son contenu tel qu’il était au moment de l’analyse. Les modifications ultérieures de ce volume ne sont donc pas intégrées dans la base de Tri-CATALOG. Pour prendre en compte les modifications d’un volume, il faut le faire analyser de nouveau. Tri-CATALOG conservera tout ce qui n’a pas été modifié dans le volume (y compris les vignettes des images déjà analysées), et ajoutera les modifications. Les données qui avaient été entrées pour les fichiers de ce volume (ajout de commentaires et de mots-clés, etc.) sont conservées. Pour mettre à jour un volume, sélectionnez ce volume dans la fenêtre principale et utilisez la fonction «Mettre à jour le volume sélectionné» du menu «Volumes». Le volume sera mis à jour (à condition qu’il soit présent parmi les disques montés). Nota : Si vous faites analyser un volume qui est déjà présent dans la base (par exemple en la glissant sur l’icône de Tri-CATALOG), il sera mis à jour. 22 Manuel d’utilisation de Tri-CATALOG 6 Base de données Tri-CATALOG enregistre les données des volumes analysés dans une base de données. Une base de données est contenue dans un dossier, et est composée d’un ensemble de fichiers contenant toutes les données utilisées par Tri-CATALOG pour gérer l’ensemble des volumes de la base. Un fichier (portant le nom du volume) est créé pour chaque volume analysé, dans le dossier de la base ou dans un des sous-dossiers. Il contient les informations et les vignettes du volume. Base par défaut Une base de données est créée par défaut dans le dossier «Bibliothèque/Applications support/Tri-CATALOG 6/Volumes» de l’utilisateur. C’est la base avec laquelle travaille Tri-CATALOG si vous ne changez pas de base de données. Elle contient toutes les données utilisées par Tri-CATALOG pour gérer l’ensemble des volumes de la base. Bases multiples Vous pouvez avoir plusieurs bases de données, chacune contenant des volumes particuliers. Par exemple, vous pouvez avoir une base partagée avec d’autres utilisateurs, une base pour chacun de vos projets, des bases contenant des images spécialisées, etc. Une base de données peut se trouver sur un disque connecté sur votre machine aussi bien que sur un disque externe, mais aussi sur un serveur, par exemple pour partager les données avec d’autres utilisateurs. Chaque base de données peut contenir un ou plusieurs volumes. Il n’y a pas de limite au nombre de volumes que peut contenir une base de données. Vous pouvez créer et utiliser autant de bases de données distinctes que vous le désirez. Changer de base de données Le changement de base se fait dans le menu «Volumes». Vous pouvez choisir la base par défaut, une des bases du menu des bases récentes, ou sélectionner un dossier contenant une base existante, ou un dossier vide pour créer une nouvelle base. Nota : Il n’est possible d’ouvrir qu’une seule base à la fois. Copier des volumes d’une base à une autre L’analyse de chaque volume crée un fichier portant le même nom que le volume. Vous pouvez copier ces fichiers dans une autre base depuis le Finder. Manuel d’utilisation de Tri-CATALOG 6 23 Fenêtre principale La fenêtre principale est affichée au lancement de Tri-CATALOG. Elle donne un accès rapide aux volumes de la base de données gérée par Tri-CATALOG, ainsi qu’au contenu des volumes. La fenêtre principale comporte une partie dédiée à la gestion de la base (liste des volumes se trouvant sur la gauche de la fenêtre), la partie droite servant à naviguer dans le volume sélectionné. En cliquant sur ce bouton (ou en redimensionnant la fenêtre) il est possible de n’afficher que la partie volumes (comme ci-dessus à gauche), ou afficher volumes et navigateur pour le contenu du volume sélectionné (comme à droite). Volumes de la base de données La zone dévolue à la gestion de la base de données comporte les listes des volumes et des boutons pour modifier et gérer cette base. Vous pouvez ajouter des dossiers (groupes), réorganiser les volumes ou en supprimer de la base et trouver rapidement un volume particulier. Organisation de la base de données La partie supérieure gauche liste la totalité des volumes de la base de données, avec leur organisation. Les volumes peuvent être organisés et regroupés dans des dossiers ou des sous-dossiers. Il est possible de créer à tout moment de nouveaux dossiers, et de glisser24 Manuel d’utilisation de Tri-CATALOG 6 déposer les dossiers et les volumes dans la liste pour réorganiser la base. Nota : La base de données enregistrée sur le disque reproduit strictement l’organisation affichée ici. Toute création d’un dossier ou déplacement de volumes est répercutée dans le dossier contenant la base de données en cours. Cliquez sur ce bouton pour mettre à jour la base, par exemple si des modifications ont été faites sur la base depuis le Finder. Ajouter un dossier pour créer un groupe Cliquez sur ce bouton pour créer un nouveau dossier vide et entrez le nom désiré. Le dossier est créé à la racine de la base et vous pouvez ensuite le déplacer à l’emplacement désiré, et glisser des volumes dans ce dossier. Supprimer un volume ou un dossier Sélectionnez le volume ou le dossier désiré et cliquez sur le bouton «Corbeille». Après confirmation, l’élément est déplacé dans la Corbeille et supprimé de la base s’il se trouve sur un disque local, ou supprimé directement s’il se trouve sur un disque en réseau (serveur). Attention ! Si vous supprimez un dossier, tous les volumes contenus dans ce dossier seront supprimés. Nota : Il n’est pas possible d’annuler cette opération. Cependant, si la base se trouve sur un disque local, vous pourrez récupérer les éléments mis dans la corbeille, et les remettre dans le dossier de la base de données. Pour afficher ce dossier, utilisez la fonction «Montrer le dossier de la base» du menu «Volumes». Renommer un dossier Le nom d’un dossier doit être modifié directement depuis le Finder (voir «Réorganiser la base depuis le Finder» page suivante). Renommer un volume Il peut être utile de modifier le nom d’un volume tel qu’il est affiché dans la base, par exemple si le nom d’origine n’est pas assez explicite (comme «Sans titre»). Sélectionnez le volume et utilisez la fonction «Changer le nom du volume» du menu «Volumes». Entrez le nouveau nom désiré, ou effacez le contenu du champ pour revenir au nom d’origine. Le volume sera alors affiché avec son nouveau nom. Nota : Tri-CATALOG conserve toujours le nom d’origine du volume. Réorganiser la base dans Tri-CATALOG Par glisser-déposer dans la liste des volumes, vous pouvez réorganiser la base, déplacer un dossier à l’emplacement désiré, et glisser des volumes dans un dossier. Manuel d’utilisation de Tri-CATALOG 6 25 Réorganiser la base depuis le Finder Vous pouvez aussi modifier l’organisation directement depuis le Finder. Ouvrez dans le menu «Volumes» la fonction «Montrer le dossier de la base» pour afficher l’organisation de la base sur le Finder. Vous pouvez ajouter ou renommer un dossier, supprimer ou déplacer des éléments pour réorganiser la base. De retour dans Tri-CATALOG, cliquez sur le bouton de mise à jour de la base pour prendre en compte ces modifications. Mettre à jour la base Si vous modifiez la base de données depuis le Finder (déplacement de volumes dans des dossiers, ajout ou suppression de volumes), vous pouvez faire réanalyser le contenu de la base en cliquant sur le bouton bleu comportant une flèche tournante (en haut à gauche). Mettre à jour un volume de la base Si un volume a été modifié, vous pouvez mettre à jour son contenu dans la base de Tri-CATALOG en le faisant analyser de nouveau. Sélectionnez ce volume et utilisez la fonction «Mettre à jour le volume sélectionné». Une analyse de ce volume sera effectuée, et seule les modifications seront intégrées (les images déjà analysées et non modifiées ne seront pas analysées de nouveau). Nota : Vous pouvez aussi faire mettre à jour tous les volumes présents (c’est-à-dire tous les volumes que Tri-CATALOG détecte comme étant montés). Retrouver un volume facilement En dessous de la liste des volumes, vous disposez d’un autre moyen d’accéder rapidement à un volume particulier. La liste alphabétique des volumes est associée à une fonction de recherche pour n’afficher que les volumes correspondant au contenu du champ de recherche (entrez le mot - ou les mots séparés par des virgules - à rechercher). Le menu déroulant peut limiter l’affichage aux seuls volumes récents. Ouvrir un navigateur pour un volume Vous pouvez ouvrir chacun des volumes dans son propre navigateur. Pour cela, doublecliquez sur le volume désiré. Une fenêtre est ouverte pour chaque volume, avec un accès aux fichiers et aux images, des fonctions de recherche spécifiques, ainsi que différentes fonctions de gestion du contenu du volume. 26 Manuel d’utilisation de Tri-CATALOG 6 Liste des volumes intelligents En bas à gauche se trouve la liste des «volumes intelligents» avec des boutons pour créer ou supprimer ces volumes. Les volumes intelligents sont des moteurs de recherche que nous détaillerons plus loin dans ce manuel. Zone de navigation de la fenêtre principale Lorsqu’un volume est sélectionné, son contenu est affiché dans la liste du milieu, et les vignettes des images de ce volume sont affichées dans la partie droite. Sous les vignettes, une zone affiche l’image sélectionnée (d’après l’image originale si elle est présente, sinon en utilisant la vignette). La liste présente le contenu du volume avec son arborescence. Un clic sur le triangle à gauche de l’icône d’un dossier l’ouvre et en affiche le contenu. La sélection d’un dossier fait afficher les images contenues dans ce dossier. Ce bouton fait afficher les informations de l’élément sélectionné. Recherche rapide dans le volume sélectionné Un champ de recherche est disponible au-dessus de la liste du contenu. Lorsque vous entrez des caractères dans cette zone et validez avec la touche Retour, la liste hiérarchique et les vignettes n’affichent que les éléments correspondant à cette recherche. Videz le champ ou cliquez sur la croix grise dans le champ pour revenir à l’affichage hiérarchique. Manuel d’utilisation de Tri-CATALOG 6 27 Réglage de la taille des vignettes Le curseur au-dessus des vignettes règle la taille des vignettes. La taille des vignettes est indiquée en pixels à droite du curseur. Actions disponibles dans la fenêtre principale Les principales fonctions sont disponibles directement depuis la fenêtre principale. Nota : Vous ne pouvez pas modifier le contenu d’un volume depuis la fenêtre principale. Ainsi, vous devez ouvrir le navigateur du volume (double-clic) si vous désirez ajouter des commentaires ou des mots-clés à certains fichiers ou images de ce volume. Montrer l’original d’un fichier sur le Bureau Double-cliquez sur un élément pour le faire afficher dans le Finder, s’il est présent sur la machine. S’il n’est pas présent, Tri-CATALOG vous demande d’insérer le volume contenant cet élément. Utilisation du glisser-déposer (fichier ou image) Le glisser-déposer vous permet d’utiliser facilement les images et les fichiers présentés par Tri-CATALOG. Vous pouvez utiliser le glisser-déposer pour : • Copier un fichier sur le Bureau ou dans un dossier. • Ouvrir une image avec une application particulière, en glissant l’image sur son icône (dans le Dock ou sur le Bureau). • Insérer une image dans un document ouvert (s’il accepte ce type de fichier). • Ajouter des images dans une bibliothèque ouverte de Tri-CATALOG. Fonction «Copie» du menu «Édition» Si vous sélectionnez un élément de la liste hiérarchique, cette fonction copie dans le presse-papiers le texte affiché dans les informations (nom, chemin, données Exif, etc.). Si vous avez sélectionné une image, sa vignette est copiée dans le presse-papiers. Ouvrir une image dans le visualiseur d’images Sélectionnez une image et appelez la fonction «Afficher l’image sélectionnée» du menu «Sélection». L’image originale, si elle est disponible, sera affichée dans une fenêtre, avec ses informations et un accès au zoom et à la fonction histogramme. Afficher une image en plein écran Tri-CATALOG vous permet d’afficher les images sur toute la surface de l’écran (la barre des menus comme la souris sont alors masquées). On revient au mode normal par la touche «Escape». Sélectionnez une image et appelez la fonction «Afficher l’image sélectionnée en plein 28 Manuel d’utilisation de Tri-CATALOG 6 écran» du menu «Sélection» (ou le raccourci Commande +). L’image est affichée sur toute la surface de l’écran. Vous revenez à la fenêtre principale avec la touche «Escape» (en haut à gauche du clavier). Vous pouvez passer à l’image suivante (barre d’espace ou touche flèche droite) ou précédente (touche flèche gauche). Les touches «0» à «9» déclenchent un diaporama avec le délai correspondant (en secondes). Par exemple, si vous appuyez sur la touche «5» du pavé numérique, les images défileront au rythme de 1 image toutes les 5 secondes. Nota : Si les images originales ne sont pas présentes, c’est la vignette enregistrée dans la base qui est affichée (donc avec une résolution dégradée). Ajouter des images dans une bibliothèque Sélectionnez les images désirées et appelez la fonction «Ajouter sélection dans bibliothèque» du menu «Sélection». Les images seront ajoutées dans la bibliothèque ouverte, ou dans une nouvelle bibliothèque si aucune n’est ouverte. Dupliquer un fichier dans le dossier par défaut Sélectionnez les fichiers ou images désirés et appelez la fonction «Copier les fichiers sélectionnés» du menu «Outils» ou son raccourci Commande-D. Les fichiers seront copiés dans le dossier défini dans les Préférences. Nota : Si le fichier original n’est pas trouvé, un message vous indique qu’il n’est pas possible de le copier. Enregistrement d’une image redimensionnée Tri-CATALOG vous permet d’enregistrer une image avec de nouvelles dimensions (par exemple pour générer facilement une image de fond d’écran pour votre Mac, ou des versions basse résolution de vos images). Sélectionnez une image et appelez la fonction «Enregistrer sous» du menu «Fichier». Vous pouvez garder sa taille actuelle (le fichier sera copié à l’identique) ou définir la taille maximale de l’image en pixels (ou directement à la taille de l’écran) qui sera enregistrée avec le même format (ou en JPEG si le format ne peut être utilisé, ce qui peut être le cas pour des formats RAW). Nota : L’image redimensionnée conserve ses proportions d’origine. Exporter au format Texte La liste des volumes, tout comme le contenu du volume sélectionné, peuvent être exportés dans un fichier texte tabulé, avec la fonction «Export Texte» du menu «Fichier». Export HTML L’export HTML génère des pages web à partir des images sélectionnées. Sélectionnez les images désirées et appelez la fonction «Export HTML» du menu «FiManuel d’utilisation de Tri-CATALOG 6 29 chier». Un dossier de destination vous est tout d’abord demandé (c’est dans ce dossier que seront créés les fichiers HTML et les images générées pour les pages Web). Les réglages disponibles vous permettent de définir la taille et le nombre de vignettes de chaque page. Vous pouvez aussi faire générer une page pour chaque image, avec une vue plus grande de l’image et des informations complémentaires (taille et date, commentaires, données Exif). Le bouton de Test génère une seule page et l’affiche dans votre navigateur Web, afin que vous puissiez vérifier les résultats obtenus avec les réglages en cours. Créer des planches contact Cette fonction génère des planches contact à partir des images sélectionnées, qui peuvent être imprimées ou enregistrées en PDF. Sélectionnez les images désirées et appelez la fonction «Créer des planches contact» du menu «Fichier». Une fenêtre affiche la première page et les réglages disponibles. Vous pouvez définir l’orientation (portrait ou paysage) et le nombre de vignettes de chaque page, un titre pour la planche contact. Des options vous permettent d’afficher le numéro de page et la date, ainsi que des informations complémentaires pour chaque image (taille et date, données Exif, chemin d’accès et commentaires). Une fois les réglages effectués, cliquez sur le bouton «Imprimer» pour imprimer les planches contact (ou enregistrer un fichier PDF). 30 Manuel d’utilisation de Tri-CATALOG 6 Fenêtre de navigation d’un volume Lorsque l’on double-clique sur un volume, son contenu est affiché dans une fenêtre de navigation dédiée à ce volume. La fenêtre est organisée en plusieurs parties : • En haut, la zone de contrôle de l’affichage (à gauche), de la taille d’affichage des vignettes (curseur au centre), de l’accès aux outils histogramme et zoom, et de l’accès aux fonctions de recherche limitées au contenu du volume. • Le contenu hiérarchique du volume présenté en colonnes de dossiers et fichiers. • En bas à gauche, les vignettes des images du volume (le choix des informations affichées peut être modifié dans les Préférences). • En bas à droite, l’image sélectionnée (l’image originale si elle est présente, ou une image créée à partir de la vignette enregistrée dans la base). Le bouton d’information (en haut à droite) fait afficher les données de l’élément sélectionné, y compris les données Exif, les commentaires et les mots-clés (vous pouvez modifier le choix des informations affichées dans les Préférences). Paramètres de l’affichage Ce menu déroulant, en haut à gauche, contient des réglages prédéfinis des différentes zones, par exemple pour passer rapidement à un affichage privilégiant les vignettes ou le contenu hiérarchique. Manuel d’utilisation de Tri-CATALOG 6 31 Ces deux boutons permettent d’afficher toutes les vignettes du volume ou celles du dossier sélectionné. Ce bouton ouvre le panneau Présentation des Préférences, où vous trouverez différents réglages pour l’affichage. Le curseur en haut au centre règle la taille des vignettes. Fonction de recherche immédiate dans le contenu d’un volume Ce bouton en haut à droite donne accès à une recherche immédiate par le nom, dans le contenu du volume. Une zone apparaît dans la fenêtre, avec un champ de recherche et une liste pour les éléments trouvés. Entrez un mot, ou une suite de mots séparés par des virgules, dans le champ de recherche et validez (touche Retour ou Entrée) pour lancer une recherche. Nota : Cette recherche ne concerne que ce volume. Pour une recherche sur tous les volumes, utilisez le menu «Rechercher». Fonction de recherche multicritères dans un volume Ce menu déroulant offre différentes fonctions de recherche, dont le résultat est affiché dans la liste des résultats de la recherche. Les fonctions sont : • Rechercher : Ouvre un dialogue de recherche plus complet, prenant en compte les commentaires, la taille, la date, etc. • Chercher ... étoiles : Une note (jusqu’à 5 étoiles) peut être donnée à chaque fichier par le menu «Sélection», par exemple pour marquer les images les plus intéressantes. Vous disposez d’une fonction pour retrouver rapidement ces fichiers. • Afficher les vignettes trouvées : Cette fonction fait afficher les images trouvées dans la zone des vignettes. Nota : Ces recherches ne concernent que ce volume. Pour une recherche sur tous les volumes, utilisez le menu «Rechercher». Actions modifiant le contenu du volume Les principales fonctions sont disponibles depuis la fenêtre de navigation d’un volume, y compris les modifications (renommer, supprimer) du contenu du volume. 32 Manuel d’utilisation de Tri-CATALOG 6 Renommer des fichiers sur le disque Tri-CATALOG offre une fonction pour renommer par lot un ensemble de fichiers ou d’images. Les noms des fichiers originaux sont physiquement modifiés sur le disque (ils seront aussi modifiés dans la base). Pour renommer des fichiers (ou images), sélectionnez-les et appelez la fonction «Renommer sur le disque les fichiers sélectionnés» du menu «Outils». Le dialogue offre un champ pour entrer le modèle à utiliser, qui peut intégrer la date et un index (on peut définir le premier numéro de l’index et son format - nombre de chiffres). Cette fonction permet de renommer très rapidement un ensemble de photos (dont le nom d’origine donné par les appareils photo est souvent constitué de deux ou trois lettres et d’un nombre) pour leur donner un nom explicite. Par exemple, un ensemble de photos prises dans les rues de Paris début Septembre 2006 sera renommé en «Rues de Paris» suivi de la date et d’un numéro d’indexation. Supprimer des fichiers sur le disque Tri-CATALOG offre une fonction pour supprimer un ou plusieurs fichiers sur leur disque d’origine (ils seront aussi supprimés de la base). Pour supprimer des fichiers, sélectionnez-les et appelez la fonction «Déplacer les fichiers sélectionnés dans la Corbeille» du menu «Outils». Suivant les Préférences, un dialogue vous demandera confirmation, ou ils seront mis directement à la Corbeille. Cette fonction permet de faire le tri très rapidement sur un ensemble de photos que vous pouvez visualiser (et aussi voir en détail avec le zoom et analyser avec l’histogramme) avant de décider de les supprimer ou de les conserver. Éditer les commentaires Des commentaires peuvent être ajoutés dans la base de données à chaque fichier ou image. Ces commentaires servent aussi bien de repère quand on visualise les éléments (ils sont affichés dans les informations), que pour les recherches. Pour éditer des commentaires, sélectionnez un ou plusieurs fichiers (ou images) et appelez la fonction «Éditer les commentaires» du menu «Sélection». Le dialogue offre un champ pour entrer (ou modifier) les commentaires. Il est possible de modifier ou d’ajouter un commentaire à un ensemble de fichiers en une seule opération. Sélectionnez les fichiers et appelez la fonction «Éditer les commentaires». Vous pouvez remplacer l’ancien commentaire par le nouveau, l’ajouter à la fin du commentaire déjà existant, ou supprimer une partie des commentaires des fichiers. Nota : Dans ce dernier cas, Tri-CATALOG recherche si le texte est contenu dans le commentaire existant, et supprime ce texte si c’est le cas. Par exemple, si le commentaire d’un ensemble de fichiers contient «Rues de Paris la nuit», vous pouvez supprimer «la nuit» dans tous ces commentaires. Manuel d’utilisation de Tri-CATALOG 6 33 Éditer les mots-clés Cette fonction est très proche de la précédente, et permet d’affecter des mots-clés aux fichiers ou images. Pour éditer des mots-clés, sélectionnez un ou plusieurs fichiers (ou images) et appelez la fonction «Éditer les mots-clés» du menu «Sélection». Le dialogue offre un champ pour entrer (ou modifier) les mots-clés. Vous pouvez sélectionner tout un ensemble de fichiers ou d’image pour leur ajouter un ou plusieurs mots-clés aux mots-clés déjà définis pour ces fichiers. Chaque mot-clé est séparé des autres par une virgule. Remplacer dans les commentaires et les mots-clés Cette fonction permet de remplacer des mots ou du texte sur un ensemble de fichiers. Sélectionnez les fichiers (ou images) et appelez la fonction «Remplacer dans les commentaires et mots-clés» du menu «Sélection». Cette fonction permet de changer très rapidement un mot-clé par un autre, par exemple si vous voulez remplacer le mot «soir» par «nuit». Donner une note à des images ou fichiers Une note (de zéro à 5 étoiles) peut être donnée à chaque fichier ou en une opération à un ensemble de fichiers (ou images). La note peut vous servir à marquer les images suivant leur intérêt, leur qualité, etc. Sélectionnez les fichiers (ou images) et appelez une des fonctions de note du menu «Sélection». Modifier l’orientation d’une vignette (rotation) Les vignettes sont directement affichées avec la bonne orientation lorsque les données Exif contiennent l’information de rotation. Pour modifier leur orientation, sélectionnez une ou plusieurs vignettes et ouvrez le menu contextuel (Control-clic). Vous pouvez choisir l’orientation désirée. Actions utilisant le contenu du volume Montrer l’original d’un fichier sur le Bureau Double-cliquez sur un élément pour le faire afficher dans le Finder, s’il est présent sur la machine. S’il n’est pas présent, Tri-CATALOG vous demande d’insérer le volume contenant cet élément. Utilisation du glisser-déposer (fichier ou image) Le glisser-déposer vous permet d’utiliser facilement les images et les fichiers présentés 34 Manuel d’utilisation de Tri-CATALOG 6 par Tri-CATALOG. Vous pouvez utiliser le glisser-déposer pour : • Copier un fichier sur le Bureau ou dans un dossier. • Ouvrir une image avec une application particulière, en glissant l’image sur son icône (dans le Dock ou sur le Bureau). • Insérer une image dans un document ouvert (s’il accepte ce type de fichier). • Ajouter des images dans une bibliothèque ouverte de Tri-CATALOG. Fonction «Copie» du menu «Édition» Si vous sélectionnez un élément de la liste hiérarchique, cette fonction copie dans le presse-papiers le texte affiché dans les informations (nom, chemin, données Exif, etc.). Si vous avez sélectionné une image, sa vignette est copiée dans le presse-papiers. Ouvrir une image dans le visualiseur d’images Sélectionnez une image et appelez la fonction «Afficher l’image sélectionnée» du menu «Sélection». L’image originale, si elle est disponible, sera affichée dans une fenêtre, avec ses informations et un accès au zoom et à la fonction histogramme. Afficher une image en plein écran Tri-CATALOG vous permet d’afficher les images sur toute la surface de l’écran (la barre des menus comme la souris sont alors masquées). On revient au mode normal par la touche «Escape». Sélectionnez une image et appelez la fonction «Afficher l’image sélectionnée en plein écran» du menu «Sélection» (ou le raccourci Commande +). L’image est affichée sur toute la surface de l’écran. Vous revenez à la fenêtre principale avec la touche «Escape» (en haut à gauche du clavier). Vous pouvez passer à l’image suivante (barre d’espace ou touche flèche droite) ou précédente (touche flèche gauche). Les touches «0» à «9» déclenchent un diaporama avec le délai correspondant (en secondes). Par exemple, si vous appuyez sur la touche «5» du pavé numérique, les images défileront au rythme de 1 image toutes les 5 secondes. Nota : Si les images originales ne sont pas présentes, c’est la vignette enregistrée dans la base qui est affichée (donc avec une résolution dégradée). Ajouter des images dans une bibliothèque Sélectionnez les images désirées et appelez la fonction «Ajouter sélection dans bibliothèque» du menu «Sélection». Les images seront ajoutées dans la bibliothèque ouverte, ou dans une nouvelle bibliothèque si aucune n’est ouverte. Dupliquer un fichier dans le dossier par défaut Sélectionnez les fichiers ou images désirés et appelez la fonction «Copier les fichiers Manuel d’utilisation de Tri-CATALOG 6 35 sélectionnés» du menu «Outils» ou son raccourci Commande-D. Les fichiers seront copiés dans le dossier défini dans les Préférences. Nota : Si le fichier original n’est pas trouvé, un message vous l’indique. Enregistrement d’une image redimensionnée Tri-CATALOG vous permet d’enregistrer une image avec de nouvelles dimensions (par exemple pour générer facilement une image de fond d’écran pour votre Mac, ou des versions basse résolution de vos images). Sélectionnez une image et appelez la fonction «Enregistrer sous» du menu «Fichier». Vous pouvez garder sa taille actuelle (le fichier sera copié à l’identique) ou définir la taille maximale de l’image en pixels (ou directement à la taille de l’écran) qui sera enregistrée avec le même format (ou en JPEG si le format ne peut être utilisé, ce qui peut être le cas pour des formats RAW). Nota : L’image redimensionnée conserve ses proportions d’origine. Export HTML L’export HTML génère des pages web à partir des images sélectionnées. Sélectionnez les images désirées et appelez la fonction «Export HTML» du menu «Fichier». Un dossier de destination vous est tout d’abord demandé (c’est dans ce dossier que seront créés les fichiers HTML et les images générées pour les pages Web). Les réglages disponibles vous permettent de définir la taille et le nombre de vignettes de chaque page. Vous pouvez aussi faire générer une page pour chaque image, avec une vue plus grande de l’image et des informations complémentaires (taille et date, commentaires, données Exif). Le bouton de Test génère une seule page et l’affiche dans votre navigateur Web, afin que vous puissiez vérifier les résultats obtenus avec les réglages en cours. Créer des planches contact Cette fonction génère des planches contact à partir des images sélectionnées, qui peuvent être imprimées ou enregistrées en PDF. Sélectionnez les images désirées et appelez la fonction «Créer des planches contact» du menu «Fichier». Une fenêtre affiche la première page et les réglages disponibles. Vous pouvez définir l’orientation (portrait ou paysage) et le nombre de vignettes de chaque page, un titre pour la planche contact. Des options vous permettent d’afficher le numéro de page et la date, ainsi que des informations complémentaires pour chaque image (taille et date, données Exif, chemin d’accès et commentaires). Une fois les réglages effectués, cliquez sur le bouton «Imprimer» pour imprimer les planches contact (ou enregistrer un fichier PDF). 36 Manuel d’utilisation de Tri-CATALOG 6 Recherche sur la base Vous disposez de fonctions de recherche limitées à chaque volume (voir les pages précédentes). Tri-CATALOG offre des fonctions de recherche sophistiquées pour retrouver facilement fichiers et images. Recherche globale sur l’ensemble de la base La recherche est lancée par la fonction «Rechercher...» du menu «Rechercher» (Commande-F). Une nouvelle fenêtre est affichée (qui contiendra le résultat de la recherche), avec son dialogue de réglages. Il est possible d’ouvrir plusieurs sessions de recherche, et de modifier les critères de recherche après une recherche. Dans ce cas, on peut demander que la recherche se fasse sur les résultats précédents, ou que les résultats de la nouvelle recherche soient ajoutés aux résultats précédents. Cette fonction est la fonction de recherche la plus complète et la plus globale. Elle est multicritères et peut prendre en compte de nombreux paramètres pour retrouver précisément un élément particulier. Les réglages disponibles sont : Manuel d’utilisation de Tri-CATALOG 6 37 Volumes dans lesquels rechercher Vous pouvez rechercher sur l’ensemble de la base, ou seulement dans certains volumes ou groupes de volumes. Pour limiter la recherche à certains volumes ou groupes, cochez «Rechercher uniquement dans ces volumes» et cliquez sur «Éditer la liste des volumes» pour définir les volumes où rechercher. Dans l’éditeur, cochez (ou décochez) les volumes ou groupes désirés (ou double-cliquez sur un volume ou un groupe), et validez quand vous avez fait votre choix. Nota : Quand un groupe est sélectionné, tous les volumes du groupe seront analysés lors de la recherche. Filtrage sur le nom Ce filtrage prend en compte le nom des fichiers et dossiers analysés. Le menu déroulant vous permet de choisir comment s’effectue la recherche sur le nom des éléments, en fonction du contenu du champ qui peut être un mot, un texte, ou différents mots (ou textes) séparés par des virgules : • Nom contenant toutes les chaînes : Seuls les éléments dont le nom contient toutes les chaînes sont conservés. Exemple : si le champ contient «Paris en 2006», tous les fichiers et dossiers dont le nom contient cette chaîne seront acceptés, comme «Rues de Paris en 2006». Par contre, «Paris en Septembre 2006» ne sera pas accepté. Exemple : si le champ contient «rues,paris», tous les fichiers et dossiers dont le nom contient «rues» et «paris» seront acceptés, comme «Rues de Paris en 2006». Par contre, «Paris en 2006» ne sera pas accepté (le nom ne contient pas «rues»). • Nom contenant au moins une des chaînes : Seuls les éléments dont le nom contient au moins une des chaînes sont conservés. Exemple : si le champ contient «rues,paris», tous les fichiers et dossiers dont le nom contient «rues» ou «paris» seront acceptés, comme «Rues de Paris en 2006» ou «Paris en 2006». 38 Manuel d’utilisation de Tri-CATALOG 6 • Partout : La recherche est effectuée sur le nom du fichier, les commentaires et les mots-clés. Les éléments dont le nom, les commentaires ou les mots-clés contiennent au moins une des chaînes sont conservés. Filtrage sur les fichiers récents Vous pouvez cocher cette case et indiquer un nombre de jours pour que la recherche se limite aux fichiers dont la date de modification est récente. Filtrage sur les images uniquement Vous pouvez cocher cette case pour que la recherche se limite aux images. Autres filtres Vous pouvez ajouter une combinaison de filtres affectés d’opérateurs booléens pour affiner votre recherche. La liste du bas, et les boutons «+» et «-» sous cette liste, permettent de constituer le filtrage correspondant à vos besoins. La première colonne correspond à l’opérateur booléen : • ET : Le fichier ou dossier doit correspondre au critère. Exemple : Taille > 10 ET taille < 100 accepte une taille comprise entre 10 et 100. • OU : Le fichier ou dossier doit correspondre au critère, ou alors le critère précédent était correct. Exemple : Taille > 100 OU taille < 10 accepte une taille inférieure à 10 ou supérieure à 100. • NON : Le fichier ou dossier ne doit pas correspondre au critère. Exemple : Taille > 10 NON taille > 100 accepte une taille comprise entre 10 et 100 (supérieure à 10 ais pas supérieure à 100). • OU PAS : Le fichier ou dossier ne doit pas correspondre au critère, ou alors le critère précédent était correct. Exemple : Taille > 100 OU PAS taille > 10 accepte une taille inférieure à 10 ou supérieure à 100. La seconde colonne est le choix du filtre, la colonne suivante permettant d’entrer la valeur pour le filtre. Vous disposez de nombreux filtres sur le nom, le type, les commentaires, les mots-clés, la taille et la date, les codes Type et Créateur des fichiers. Pour les images, vous pouvez filtrer sur la dimension des images et les données Exif. Vous disposez aussi de filtres sur les volumes, par exemple pour ne chercher que dans les volumes dont le nom contient «sauvegarde», ou dans les volumes analysés récemment. Enregistrement de vos réglages de recherche Le menu déroulant en bas à gauche vous permet d’enregistrer les réglages, mais aussi de rappeler des réglages que vous aviez précédemment enregistrés. Manuel d’utilisation de Tri-CATALOG 6 39 Lancement de la recherche Une fois les critères définis, cliquez sur le bouton «Rechercher» pour lancer la recherche. Les éléments trouvés sont affichés au fur et à mesure dans la liste (et les vignettes des images trouvées). Modification des critères de recherche Cliquez sur ce bouton de la fenêtre de recherche pour modifier les réglages si les résultats ne correspondent pas exactement à ce que vous désirez. Le dialogue de filtrage est affiché avec les réglages courants, et vous pouvez modifier ou ajouter de nouveaux filtres. Exporter au format Texte La liste des éléments trouvés peut être exportée dans un fichier texte tabulé, avec la fonction «Export Texte» du menu «Fichier». Les champs exportés sont ceux des colonnes affichées dans la liste. 40 Manuel d’utilisation de Tri-CATALOG 6 Recherche de doublons Tri-CATALOG vous permet de trouver des fichiers en double dans la base de données. La fonction «Rechercher les fichiers en double» du menu «Rechercher» ouvre le dialogue de recherche des doublons. La recherche peut être limitée à certains volumes mais se fait sur un volume entier. Des filtres permettent de ne faire une recherche que pour les fichiers correspondant aux critères sur le nom (uniquement les fichiers dont le nom contient la chaîne indiquée), la taille et la date. La recherche de fichiers identiques compare toujours leur taille, mais vous pouvez demander de trouver les fichiers ayant en plus même nom et/ou même date de modification. Ceci vous permet de trouver, par exemple, des fichiers en double mais dont le nom a pu être modifié. La recherche s’effectue sur un ou plusieurs volumes, que vous choisissez en cliquant sur «Éditer la liste des volumes». Manuel d’utilisation de Tri-CATALOG 6 41 Dans l’éditeur, cochez (ou décochez) les volumes ou groupes désirés (ou double-cliquez sur un volume ou un groupe), et validez quand vous avez fait votre choix. Nota : Quand un groupe est sélectionné, tous les volumes du groupe seront analysés lors de la recherche. Une fois les réglages corrects, cliquez sur «Chercher» pour lancer la recherche. Les résultats sont affichés dans une liste, sous forme de groupes de fichiers en double (la deuxième colonne indique le nombre de doublons trouvés pour chaque groupe). Cliquez sur le triangle à gauche d’un groupe pour afficher les différents fichiers identiques trouvés par Tri-CATALOG pour ce groupe. Les boutons en haut à droite permettent de modifier les réglages de recherche et d’afficher les informations sur le fichier sélectionné. 42 Manuel d’utilisation de Tri-CATALOG 6 Recherche et Comparaison d’images Des fonctions de recherche spécifiques sont dédiées aux images. Elles vous permettent, par exemple, de trouver les différentes versions d’une même image (basse et haute résolution par exemple) ou de trouver les images qui se ressemblent. Nota : Utilisez la fonction de recherche globale peut retrouver des images par leur nom, leurs dimensions ou autres critères. Les recherches sont effectuées en comparant réellement le contenu des images, pixel par pixel. La recherche peut se faire même si les images ne sont pas physiquement présentes (elle utilise les vignettes enregistrées dans la base de données). Des algorithmes très sophistiqués ont été développés pour détecter des images identiques, des images très proches (se ressemblant beaucoup), ou même des images moins proches (assez ressemblantes). Rechercher des images identiques Cette fonction est accessible par le menu «Rechercher». Elle trouve, dans un ou plusieurs volumes, les différentes versions de la même image : versions en différents formats (RAW, JPEG, TIF, etc.) et en différentes résolutions (basse et haute résolution, par exemple). Cette fonction est, par exemple, très pratique pour retrouver l’original d’une image dont on a la version basse résolution. Vous définissez le ou les volumes dans lesquels la recherche doit se faire. Vous pouvez limiter la recherche aux images de taille minimale. La recherche est lancée en cliquant sur le bouton «Chercher». Le résultat de la recherche est affiché dans une fenêtre avec, sur la gauche, la liste des Manuel d’utilisation de Tri-CATALOG 6 43 images pour lesquelles des images identiques ont été trouvées. Si vous cliquez sur une image, les différentes images identiques sont affichées dans la partie droite. Dans l’exemple ci-dessus, les versions RAW (format NEF) et JPEG n’ont qu’une ressemblance de 97 % (le taux de ressemblance est affiché à côté du nom) car elle a les dimensions et les nuances de couleurs diffèrent légèrement. Elles sont cependant détectées comme identiques. Le curseur de ressemblance peut limiter l’affichage en fonction d’un seuil de similarité des images. Les boutons en haut à droite permettent de modifier les réglages de recherche et d’afficher les informations sur le fichier sélectionné. Rechercher des images ressemblant... Pour cette fonction, vous devez tout d’abord choisir une ou plusieurs images qui serviront de référence à la recherche. La recherche trouvera les images ressemblant à l’une de ces images de référence. Comme pour la fonction précédente, vous définissez le ou les volumes dans lesquels la recherche doit se faire. Vous pouvez limiter la recherche aux images de taille minimale et définir un seuil minimal de ressemblance (par défaut à 50 %). Le résultat de la recherche est affiché dans une fenêtre avec, sur la gauche, la liste des images de référence. Si vous cliquez sur une de ces images, les différentes images qui lui ressemblent sont affichées dans la partie droite (le taux de ressemblance est affiché à côté du nom). Le curseur de ressemblance peut limiter ou élargir les images affichées. Les boutons en haut à droite permettent de modifier les réglages de recherche et d’afficher les informations sur le fichier sélectionné. Nota : Vous pouvez glisser-déposer d’autres images dans la liste des images de référence. La recherche est relancée avec ces nouvelles images. 44 Manuel d’utilisation de Tri-CATALOG 6 Zoom La fenêtre de zoom est accessible par le menu «Fenêtres» ou par le bouton . Le zoom affiche la dernière image sélectionnée et permet de vérifier la netteté et de regarder en détail une image. La fenêtre affiche l’image entière et un détail (correspondant au cadre rouge sur l’image entière). La zone détaillée est déplacée avec la souris. Le curseur règle le grossissement en continu (de 1 % à 1600 %), et les deux boutons de part et d’autre du curseur modifient le grossissement par paliers. Nota : Le zoom affiche l’image originale si elle est disponible, ou sinon la vignette. Zooms liés Il est possible de créer deux fenêtres de zoom liées, par exemple pour comparer deux versions d’une même image (ici les versions RAW et JPEG de la même image) : Pour créer un zoom lié comme dans l’exemple ci-dessus : • Sélectionnez la version JPEG de l’image. Elle est affichée dans le zoom. • Cliquez sur le bouton «+» vert, en bas à gauche de la fenêtre de zoom. Une autre fenêtre de zoom est créée avec les mêmes réglages. • Sélectionnez la version RAW de l’image. Elle est affichée dans le premier zoom. • Le zoom maître (comportant un «+» dans le titre de la fenêtre) contrôle les deux fenêtres. Tout déplacement de la zone de zoom, ou tout changement du grossissement sera répercuté sur l’autre fenêtre de zoom. Nota : Pour désactiver le lien et rendre les deux zooms indépendants, cliquez sur le cadenas en bas à gauche du zoom maître. Manuel d’utilisation de Tri-CATALOG 6 45 Histogramme L’histogramme est accessible par le menu «Fenêtres» ou par le bouton . L’histogramme affiche la dernière image sélectionnée et permet de vérifier l’équilibre d’une image et la sur- et sous-exposition. La fenêtre affiche l’image entière en haut et l’histogramme correspondant en bas. Nota : L’histogramme est disponible pour toutes les vignettes de la base, même pour les images dont l’original n’est pas disponible. L’histogramme donne la répartition de la luminosité (sombre à gauche, forte à droite) pour l’ensemble de l’image, globalement ou couleur par couleur (cliquez sur les pastilles de couleur à droite de l’histogramme pour choisir la couleur à afficher). Lorsque des zones ne sont pas utilisées, le fond de l’histogramme passe du jaune au gris. Une icône «danger» signale une surexposition (beaucoup de pixels sont au maximum de luminosité) • Exemple ci-dessus : la plupart des pixels ont une luminosité moyenne, ce qui donne un pic central. • Exemple ci-dessous à gauche : Si l’image est globalement sombre, le sommet de l’histogramme est sur la gauche. • Exemple ci-dessous à droite : L’icône «danger» signale une surexposition. 46 Manuel d’utilisation de Tri-CATALOG 6 Bibliothèque Les bibliothèques vous permettent de transmettre des listes d’images, ou de conserver des sélections d’images. Une bibliothèque est un fichier autonome regroupant des images, qui peut être envoyé à autre utilisateur de Tri-CATALOG. Celui-ci pourra l’ouvrir et visualiser son contenu, sans qu’il ait besoin de la base de données originale. Il pourra visualiser les images avec la résolution des vignettes (mais pas avec la pleine résolution des images, sauf s’il dispose de la base originale et des images originales). Une bibliothèque contient les vignettes des images ainsi que les différentes informations associées (données Exif, commentaires, etc.). Les images sont ajoutées par glisser-déposer depuis la fenêtre principale, un navigateur ou une fenêtre de recherche, ou par la fonction «Ajouter sélection dans bibliothèque» du menu «Sélection». Les images d’une bibliothèque peuvent être réorganisées par glisser-déposer, pour les mettre dans l’ordre que vous désirez. Vous pouvez enregistrer chaque fichier bibliothèque avec le nom que vous désirez. Il est possible de créer autant de bibliothèques que nécessaire. La bibliothèque comporte une fonction diaporama pour afficher les images en plein écran. Manuel d’utilisation de Tri-CATALOG 6 47 Volumes intelligents Les volumes intelligents conservent les réglages et les résultats de recherches identiques à la fonction de recherche globale. Ils permettent de conserver et d’accéder rapidement à vos recherches les plus fréquentes. Les volumes intelligents sont accessibles dans la fenêtre principale, dans la liste se trouvant en bas à gauche. Vous pouvez créer ou supprimer un volume intelligent (avec les boutons «+» et «-»). Vous ouvrez un volume intelligent d’un double-clic. La fenêtre est identique à celle de la recherche. Les fonctions disponibles sont les mêmes. Vous pouvez éditer et modifier les critères de recherche comme dans les fenêtres de recherche. Les volumes intelligents sont enregistrés (réglages et résultats) dans le dossier de la base de données (dans le dossier «Tri-CATALOG SmartVolumes»). 48 Manuel d’utilisation de Tri-CATALOG 6 F.A.Q. Q : Comment importer une ancienne base ? R : Voir le chapitre correspondant dans ce manuel. Q : Comment modifier la taille et la qualité des vignettes créées lors de l’analyse ? R : Ouvrez le dialogue des Préférences et sélectionnez le panneau «Réglage des vignettes». Vous pourrez voir les résultats obtenus avec les différents exemples mis à votre disposition. Manuel d’utilisation de Tri-CATALOG 6 49 50 Manuel d’utilisation de Tri-CATALOG 6 ">
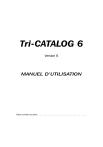
Lien public mis à jour
Le lien public vers votre chat a été mis à jour.
Caractéristiques clés
- Catalogue et gère le contenu des disques internes et externes.
- Enregistre les informations dans une base de données, incluant des vignettes d'images.
- Permet la navigation, la recherche et la visualisation des fichiers sans les données originales.
- Offre des outils de gestion, de contrôle et d'organisation des images et des fichiers.
- Possibilité d'enrichir la base avec des commentaires et des mots-clés.
- Recherche d'images identiques ou ressemblantes.
- Volumes intelligents pour une organisation dynamique.
- Bibliothèque d'images pour conserver une trace des images préférées.
Questions fréquemment posées
Tri-CATALOG vous sert à gérer le contenu de vos disques internes et externes, disques en réseau, CD, DVD et autres cartouches. Tri-CATALOG catalogue le contenu de tous les volumes que vous désirez lui faire analyser, et enregistre les informations dans sa base de données, y compris des vignettes créées pour chacune des images qu’il a rencontrées lors de ses analyses.
La base de données est, par défaut, créée dans le dossier «Bibliothèque/Applications support/Tri-CATALOG 6/Volumes» de l’utilisateur.
Pour analyser un volume (disque, partition d’un disque, CD, DVD, etc.) ou un dossier, vous pouvez utiliser l’une des méthodes suivantes : glisser-déposer sur l’icône, glisser-déposer dans la fenêtre principale, ou sélectionner “Analyser le volume ou dossier” du menu Volumes.











