Gestion du serveur, des adaptateurs et des unités REFERENCE 86 F1 00EW 00 ESCALA POWER5 Hardware Information BLANK ESCALA POWER5 Hardware Information Gestion du serveur, des adaptateurs et des unités Hardware July 2006 BULL CEDOC 357 AVENUE PATTON B.P.20845 49008 ANGERS CEDEX 01 FRANCE REFERENCE 86 F1 00EW 00 The following copyright notice protects this book under Copyright laws which prohibit such actions as, but not limited to, copying, distributing, modifying, and making derivative works. Copyright Bull SAS 1992, 2006 Printed in France Suggestions and criticisms concerning the form, content, and presentation of this book are invited. A form is provided at the end of this book for this purpose. To order additional copies of this book or other Bull Technical Publications, you are invited to use the Ordering Form also provided at the end of this book. Trademarks and Acknowledgements We acknowledge the right of proprietors of trademarks mentioned in this book. AIX® is a registered trademark of International Business Machines Corporation, and is being used under licence. UNIX® is a registered trademark in the United States of America and other countries licensed exclusively through the Open Group. Linux® is the registered trademark of Linus Torvalds in the U.S. and other countries The information in this document is subject to change without notice. Bull will not be liable for errors contained herein, or for incidental or consequential damages in connection with the use of this material. Gestion du serveur, des adaptateurs et des unités Table des Matières Gestion du serveur, des adaptateurs et des unités.......................................................................................1 Gestion du serveur via la console HMC.................................................................................................1 Nouveautés......................................................................................................................................1 Versions PDF...................................................................................................................................2 Concepts HMC relatifs à la gestion des serveurs............................................................................2 Gestion de châssis et systèmes gérés...........................................................................................22 Utilisation du gestionnaire Network Manager.................................................................................42 Informations connexes...................................................................................................................47 i Gestion du serveur, des adaptateurs et des unités ii Gestion du serveur, des adaptateurs et des unités Cette rubrique explique comment gérer des serveurs, des adaptateurs et des unités à l'aide d'une console. Utilisez les informations suivantes pour vous aider à gérer votre serveur et vos adaptateurs et unités à l'aide d'une console ou d'une interface de plateforme matérielle : • Gestion du serveur via la console HMC Ces informations vous indiquent comment gérer votre serveur via la console HMC. • Gestion du serveur via l'interface ASMI L'interface ASMI est l'interface du processeur de service. Elle permet de définir des indicateurs qui vont influer sur le fonctionnement du serveur, tels que le redémarrage automatique à la mise sous tension. Elle permet également d'afficher des informations relatives au serveur (journal des erreurs, données techniques essentielles, etc.). • Gestion des cartes et unités Cette rubrique décrit les caractéristiques et la maintenance des unités, cartes et autres adaptateurs. Gestion du serveur via la console HMC Ces informations vous indiquent comment gérer votre serveur via la console HMC. La console HMC (Hardware Management Console) utilise ses connexions réseau à un ou plusieurs systèmes (appelés systèmes gérés) pour exécuter diverses fonctions de gestion. Cette rubrique explique comment exécuter des tâches via la console HMC pour gérer les systèmes connectés. Pour plus d'informations sur l'exécution de tâches d'administration HMC de base, notamment la configuration, l'installation et la maintenance d'une console HMC, voir la rubrique Gestion de la console HMC. Pour plus d'informations sur le partitionnement du serveur en utilisant une console HMC, voir la rubrique Partitionnement à l'aide d'une console HMC. • Nouveautés Découvrez les nouveautés et les mises à jour de la section Gestion du serveur via la console HMC. • Versions PDF Si vous préférez utiliser une version papier, cette rubrique indique comment imprimer le PDF. • Concepts HMC relatifs à la gestion des serveurs Cette rubrique décrit les concepts à connaître avant d'utiliser la console HMC avec un système géré. • Gestion de châssis et systèmes gérés Cette rubrique explique comment exécuter sur la console HMC des actions propres au système géré. • Utilisation du gestionnaire Network Manager Cette rubrique explique comment utiliser Network Manager pour la gestion de réseaux InfiniBand (IB). • Informations connexes Consultez les informations techniques et les descriptions des procédures. Sujet parent : Gestion du serveur, des adaptateurs et des unités Nouveautés Découvrez les nouveautés et les mises à jour de la section Gestion du serveur via la console HMC. Les informations suivantes portent sur le contenu nouveau ou amélioré de la rubrique Gestion du serveur via la console HMC. Ajout de systèmes gérés à l'environnement HMC Ces informations ont été améliorées pour vous permettre d'accéder directement aux informations nécessaires à la gestion d'un système géré dans votre environnement HMC en fonction de la configuration de réseau existante. Modification du nom de rubrique parente dans la table des matières Si vous utilisez la table des matières pour accéder à la rubrique du Hardware ESCALA Power5 Hardware Information, notez que le nom de la rubrique parente est désormais Gestion du serveur, Gestion du serveur, des adaptateurs et des unités 1 Gestion du serveur, des adaptateurs et des unités des adaptateurs et des unités (le mot "adaptateurs" a été ajouté au titre). Sujet parent : Gestion du serveur via la console HMC Versions PDF Si vous préférez utiliser une version papier, cette rubrique indique comment imprimer le PDF. Pour afficher ou télécharger la version PDF de ce document, sélectionnez Gestion du serveur via la console HMC . Vous pouvez aussi afficher ou télécharger les rubriques connexes suivantes : • Gestion de la console HMC (2893) • Partitionnement du serveur : ♦ Partitionnement sous AIX (486 ko) ♦ Partitionnement sous Linux avec une console HMC (419 ko) ♦ Utilisation du serveur d'E-S virtuel (1 034 ko) • Power On Demand (1 068 ko) • Service client, assistance et résolution des incidents (5 200 ko) Sauvegarde des fichiers PDF Pour sauvegarder un PDF sur votre poste de travail pour affichage ou impression, procédez comme suit : 1. Cliquez avec le bouton droit de la souris sur le lien PDF dans votre navigateur. 2. Cliquez sur l'option permettant de sauvegarder le fichier PDF localement. 3. Accédez au répertoire dans lequel vous souhaitez sauvegarder le PDF. 4. Cliquez sur Enregistrer. Téléchargement d'Adobe Reader Vous avez besoin d'Adobe Reader pour afficher ou imprimer ces fichiers PDF. Vous pouvez télécharger gratuitement ce logiciel depuis le site Web d'Adobe (www.adobe.com/products/acrobat/readstep2.html). Sujet parent : Gestion du serveur via la console HMC Concepts HMC relatifs à la gestion des serveurs Cette rubrique décrit les concepts à connaître avant d'utiliser la console HMC avec un système géré. La console HMC permet d'effectuer diverses tâches associées à la gestion des serveurs et châssis. Les informations qui suivent vous aideront à vous familiariser avec les concepts relatifs à la console HMC nécessaires pour utiliser le système géré. • Présentation des tâches de la console HMC Cette rubrique décrit les tâches que vous pouvez effectuer à l'aide de la console HMC, le rôle utilisateur requis pour l'exécution de chacune de ces tâches et la commande à distance qui lui est associée. 2 Nouveautés Gestion du serveur, des adaptateurs et des unités • Modes de mise sous tension et hors tension d'un système géré Cette rubrique décrit les modes de mise sous tension et hors tension d'un système géré. • Etats des systèmes gérés Cette rubrique passe en revue les différents états opérationnels qui sont affichés sur la console HMC pour les systèmes gérés. • Etats des châssis Cette rubrique passe en revue les différents états des châssis affichés sur la console HMC. Sujet parent : Gestion du serveur via la console HMC Présentation des tâches de la console HMC Cette rubrique décrit les tâches que vous pouvez effectuer à l'aide de la console HMC, le rôle utilisateur requis pour l'exécution de chacune de ces tâches et la commande à distance qui lui est associée. Vous trouverez la description des commandes HMC à la rubrique HMC Command Descriptions. Les tableaux des différentes sections répertorient l'ensemble des tâches que vous pouvez effectuer à l'aide de la console HMC, les rôles utilisateurs qui peuvent effectuer chacune de ces tâches, ainsi que la commande à distance associée à chaque tâche. Pour plus de détails sur le groupe de tâches associé, cliquez sur l'un des liens suivants : • Tâches liées aux profils du système géré Cette rubrique décrit les tâches liées aux profils du système géré et les rôles habilités à les exécuter. • Tâches liées au système géré Cette rubrique décrit les tâches qui vous permettent de gérer les opérations effectuées sur le serveur, ainsi que les rôles correspondants. • Tâches liées aux partitions logiques Cette rubrique décrit les tâches liées aux partitions logiques et les rôles habilités à les exécuter. • Tâches liées à Power On Demand (POD) Cette rubrique décrit les tâches liées à Power On Demand et les rôles habilités à les exécuter. • Tâches liées aux technologies Virtualization Engine Cette rubrique décrit les tâches liées aux technologies Virtualization Engine et les rôles habilités à les exécuter. • Tâches de planification du système Cette rubrique décrit les tâches associées à la création et au déploiement d'une planification système ainsi que les profils autorisés à les effectuer. • Tâches de gestion des données d'utilisation Cette rubrique décrit les tâches de gestion relatives à la collecte des données d'utilisation du système et les profils qui sont autorisés à les effectuer. • Tâches liées aux châssis Cette rubrique passe en revue les tâches que vous pouvez effectuer pour gérer vos châssis et indique les rôles correspondants. • Tâches de maintenance Cette rubrique décrit les tâches liées à l'identification des incidents et les rôles habilités à les exécuter. Sujet parent : Concepts HMC relatifs à la gestion des serveurs Tâches liées aux profils du système géré Cette rubrique décrit les tâches liées aux profils du système géré et les rôles habilités à les exécuter. Le tableau suivant décrit les tâches liées aux profils du système géré, les commandes associées et les rôles utilisateur habilités à les exécuter. Tâche Concepts HMC relatifs à la gestion des serveurs Rôles 3 Gestion du serveur, des adaptateurs et des unités Commande administrateur technicien de associée central maintenance Activation d'un profil système responsable produit X X chsysstate X Création d'un mksyscfg profil système sur un système géré X X Modification chsyscfg des propriétés d'un profil système X X X Mise sous chsysstate tension d'un système géré à l'aide d'un profil système X X X Suppression d'un profil système rmsyscfg X Validation d'un profil système chsysstate X X X X X X X X Affichage d'un lssyscfg profil système X opérateur X visionneur X X Pour plus d'informations sur les profils système, voir Profil système. Pour plus d'informations sur l'utilisation des commandes, voir Utilisation de la ligne de commande de la console HMC à distance. Sujet parent : Présentation des tâches de la console HMC Tâches liées au système géré Cette rubrique décrit les tâches qui vous permettent de gérer les opérations effectuées sur le serveur, ainsi que les rôles correspondants. Le tableau suivant décrit les tâches liées au système géré, les commandes associées et les rôles utilisateur habilités à les exécuter. Tâche Commande associée administrateur technicien de central maintenance Ajout d'un système géré mksysconn X Sauvegarde des données de profil bkprofdata X Création d'une mksysconn connexion réseau avec un système X 4 X Rôles opérateur responsable produit X X X X X X visionneur Concepts HMC relatifs à la gestion des serveurs Gestion du serveur, des adaptateurs et des unités Activation chsysstate d'une session de maintenance à distance pour une partition logique X Activation ou chsyscfg désactivation du basculement du processeur de service sur un système géré Initialisation des données de profil X X X X X X X Migration des migrcfg données de configuration d'une partition logique vers un système géré X X X Modification chsysstate de la position du verrou d'un système géré X X X Modification chsyscfg des propriétés d'un système géré X X X Modification des attributs d'E-S virtuels d'un système géré X X X X Mise sous chsysstate tension et hors tension d'un système géré X X X X Reconstruction chsysstate d'un système géré X X X X Restauration chsysstate des données de partition sur un système géré X X X X rmsysconn Suppression de la connexion réseau vers un système géré X X X Demande de chhwres mémoire de pages très volumineuses pour un système géré X X X X X rstprofdata chhwres rmsysconn Concepts HMC relatifs à la gestion des serveurs X X X X 5 Gestion du serveur, des adaptateurs et des unités Réinitialisation de la connexion réseau vers un système géré Redémarrage chsysstate d'un système géré X X X X Restauration rsthwres de la configuration de ressources matérielles d'un système géré suite à un incident lié à une tâche DLPAR X X X X rstprofdata X Mise à jour chsyspwd d'un mot de passe pour un système géré X Mise à jour du updlic microcode sous licence d'un système géré X X Affichage des connexions d'un système géré X X X X X Affichage de lssyscfg l'état actuel de disponibilité pour le basculement du processeur de service sur un système géré X X X X X Affichage des lshwres ressources de carte HCA d'un système géré X X X X X Affichage des ressources matérielles d'un système géré lshwres X X X X X Affichage des ressources d'E-S d'un système géré lshwres X X X X X Affichage des niveaux de microcode sous licence acceptés sur lslic X X X X X Restauration des données de profil 6 lssysconn X X Concepts HMC relatifs à la gestion des serveurs Gestion du serveur, des adaptateurs et des unités un système géré Affichage des lslic niveaux de microcode sous licence activés sur un système géré X X X X X Affichage des lslic niveaux de microcode sous licence disponibles pour extraction X X X X X Affichage des lslic niveaux de microcode sous licence installés sur un système géré X X X X X Affichage des systèmes gérés lssyscfg X X X X X Affichage des ressources mémoire d'un système géré lshwres X X X X X Affichage des lshwres ressources de traitement d'un système géré X X X X X Affichage des lsrefcode codes de référence d'un système géré X X X X X Affichage des lshwres ressources de carte SNI d'un système géré X X X X X Affichage des lshwres ressources d'E-S virtuelles d'un système géré X X X X X Pour plus d'informations sur la gestion du système géré via la console HMC, voir Gestion de châssis et systèmes gérés. Pour plus d'informations sur l'utilisation des commandes, voir Utilisation de la ligne de commande de la console HMC à distance. Sujet parent : Présentation des tâches de la console HMC Tâches liées aux partitions logiques Cette rubrique décrit les tâches liées aux partitions logiques et les rôles habilités à les exécuter. Concepts HMC relatifs à la gestion des serveurs 7 Gestion du serveur, des adaptateurs et des unités Le tableau suivant répertorie les tâches que vous pouvez effectuer à partir de la console HMC pour gérer des partitions logiques. Il indique les commandes et les rôles utilisateur permettant d'exécuter ces tâches à partir de la ligne de commande à distance. Tâche Commande associée administrateur technicien de central maintenance Rôles opérateur responsable produit X X X X X X Activation d'une chsysstate partition logique X Modification du chsyscfg profil de partition par défaut d'une partition logique X Fermeture rmvterm d'une session de terminal virtuel pour une partition AIX, Linux ou de serveur d'E-S virtuel. X Création d'une mksyscfg partition logique sur un système géré X X X Création d'un mksyscfg profil de partition logique sur un système géré X X X Création d'un serveur d'E-S virtuel mksyscfg X X X Lancement viosvrcmd d'une commande à destination d'un serveur d'E-S virtuel X X X X Modification des chhwres ressources mémoire d'une partition logique X X X X Modification des chhwres ressources de traitement d'une partition logique X X X X Modification des chsyscfg propriétés d'un profil de partition logique X X X Modification la chhwres configuration des ressources matérielles d'une partition logique X X X X Modification des chhwres X X X X 8 X X visionneur Concepts HMC relatifs à la gestion des serveurs Gestion du serveur, des adaptateurs et des unités ressources d'E-S d'une partition logique Modification de chsysstate la position du verrou d'une partition logique X Modification des chsyscfg propriétés d'une partition logique X Modification des chhwres ressources d'E-S virtuelles d'une partition logique X Ouverture d'une mkvterm session de terminal virtuel pour une partition AIX, Linux ou de serveur d'E-S virtuel. X X X X X X X X X X X Exécution d'une chhwres tâche de partitionnement logique dynamique X X X X Exécution d'un lpar_netboot amorçage de réseau sur une partition logique X X X X Exécution d'une chsysstate fonction liée au panneau de commande sur une partition logique X X X X Suppression d'une partition logique d'un système géré rmsyscfg X X X Suppression rmsyscfg d'un profil de partition logique X X X Redémarrage d'une partition logique X X X X Extraction de lpar_netboot l'adresse MAC et du code d'emplacement d'une partition X X X X Arrêt d'une chsysstate partition logique X X X X Affichage des ressources de carte HCA d'une partition logique lshwres X X X X X lshwres X X X X X chsysstate Concepts HMC relatifs à la gestion des serveurs X 9 Gestion du serveur, des adaptateurs et des unités Affichage des ressources d'E-S d'une partition logique Affichage des lssyscfg profils de partition logique X X X X X Affichage des partitions logiques lssyscfg X X X X X lshwres Affichage des ressources de traitement d'une partition logique X X X X X Affichage des lshwres ressources mémoire d'une partition logique X X X X X Affichage des lsrefcode codes de référence d'une partition logique X X X X X Affichage des lshwres ressources de carte SNI d'une partition logique X X X X X Affichage des ressources d'E-S virtuelles d'une partition logique X X X X X lshwres Pour plus d'informations sur les partitions logiques, voir Partitionnement du serveur. Pour plus d'informations sur l'utilisation des commandes, voir Utilisation de la ligne de commande de la console HMC à distance. Sujet parent : Présentation des tâches de la console HMC Tâches liées à Power On Demand (POD) Cette rubrique décrit les tâches liées à Power On Demand et les rôles habilités à les exécuter. Reportez-vous au tableau suivant pour une description des tâches liées à Power On Demand (POD), des commandes associées et des rôles utilisateur habilités à les exécuter. Tâche Commande associée administrateur technicien de central maintenance Activation des chcod ressources POD X Désactivation chcod des ressources X 10 Rôles opérateur responsable produit visionneur Concepts HMC relatifs à la gestion des serveurs Gestion du serveur, des adaptateurs et des unités POD Saisie d'un code POD chcod X Gestion des chcod ressources d'On/Off POD X Gestion des chcod processeurs Reserve POD X Arrêt de Trial POD chcod X Affichage des lscod paramètres POD d'un système géré X X X X X Affichage des lscod informations de génération de code POD d'un système géré X X X X X Affichage des lscod informations de facturation d'On/Off POD pour un système géré X X X X X Affichage de lscod l'historique POD d'un système géré X X X X X Affichage des lscod informations d'utilisation des pools de processeurs partagés pour Reserve POD X X X X X Pour plus de détails sur le dispositif POD (capacités à la demande), voir Power On Demand. Pour plus d'informations sur l'utilisation des commandes, voir Utilisation de la ligne de commande de la console HMC à distance. Sujet parent : Présentation des tâches de la console HMC Tâches liées aux technologies Virtualization Engine Cette rubrique décrit les tâches liées aux technologies Virtualization Engine et les rôles habilités à les exécuter. Le tableau suivant décrit les tâches liées aux technologies Virtualization Engine, les commandes associées et les rôles utilisateur habilités à les exécuter. Concepts HMC relatifs à la gestion des serveurs 11 Gestion du serveur, des adaptateurs et des unités Tâche Commande associée administrateur technicien de central maintenance Affichage du lsvet fichier historique d'activation des technologies des systèmes Virtualization Engine. X chvet Entrée du code d'activation des technologies des systèmes Virtualization Engine X Affichage des lsvet informations permettant de générer un code d'activation des technologies des systèmes Virtualization Engine. X Rôles opérateur responsable produit visionneur X X X X X X X X Pour plus d'informations sur la création d'un environnement de technologies Virtualization Engine, voir Création d'un environnement informatique virtuel. Pour plus d'informations sur l'utilisation des commandes, voir Utilisation de la ligne de commande de la console HMC à distance. Sujet parent : Présentation des tâches de la console HMC Tâches de planification du système Cette rubrique décrit les tâches associées à la création et au déploiement d'une planification système ainsi que les profils autorisés à les effectuer. Le tableau suivant répertorie les tâches que vous pouvez exécuter lorsque vous utilisez une planification système pour configurer un système géré, les commandes associées et les rôles utilisateur habilités à les exécuter. Tâche Commande associée administrateur technicien de central maintenance Exportation cpsysplan d'une planification système pour 12 Rôles opérateur responsable produit visionneur X Concepts HMC relatifs à la gestion des serveurs Gestion du serveur, des adaptateurs et des unités un système géré Importation cpsysplan d'une planification système pour un système géré X Liste des plans de système lssysplan X Suppression rmsysplan d'une planification système pour un système géré X Déploiement d'une planification système sur un système géré deploysysplan X Création d'une planification de système mksysplan X Pour obtenir des informations sur l'affichage d'une planification système avant son déploiement, consultez Déploiement d'une planification système. Pour plus d'informations sur l'utilisation des commandes à partir de la ligne de commande HMC, voir Utilisation de la ligne de commande de la console HMC à distance. Sujet parent : Présentation des tâches de la console HMC Tâches de gestion des données d'utilisation Cette rubrique décrit les tâches de gestion relatives à la collecte des données d'utilisation du système et les profils qui sont autorisés à les effectuer. Le tableau suivant répertorie les tâches relatives à l'affichage et à la gestion des données d'utilisation du système, les commandes associées et les rôles utilisateur habilités à les exécuter. Tâche Commande associée administrateur technicien de central maintenance Modification chlparutil des paramètres de collection de données d'utilisation pour un système géré X Concepts HMC relatifs à la gestion des serveurs X Rôles opérateur responsable produit X X visionneur 13 Gestion du serveur, des adaptateurs et des unités Suppression rmlparutil des données d'utilisation collectées pour un système géré X X X X Affichage des lslparutil données d'utilisation pour un système géré X X X X X Pour plus d'informations sur l'utilisation des commandes, voir Utilisation de la ligne de commande de la console HMC à distance. Sujet parent : Présentation des tâches de la console HMC Tâches liées aux châssis Cette rubrique passe en revue les tâches que vous pouvez effectuer pour gérer vos châssis et indique les rôles correspondants. Ce tableau répertorie les tâches liées aux châssis, les commandes associées et les rôles habilités à les exécuter. Tâche Commande associée administrateur technicien de central maintenance Rôles opérateur responsable produit Ajout d'un châssis géré mksysconn X X X Création d'une connexion réseau avec un châssis mksysconn X X X Forcer une rmlock console à libérer son verrou sur un châssis géré X Modification des chsyscfg propriétés d'un châssis géré X Mise hors chsysstate tension de toutes les unités d'E-S non possédées dans un châssis géré X Reconstruction d'un châssis géré chsysstate X Réinitialisation de la connexion réseau pour un rmsysconn X 14 visionneur X X X X X X X X X X X Concepts HMC relatifs à la gestion des serveurs Gestion du serveur, des adaptateurs et des unités châssis géré Suppression de la connexion réseau pour un châssis géré rmsysconn X X X Mise à jour d'un mot de passe pour un châssis géré chsyspwd X Affichage de la console HMC possédant le verrou sur un châssis géré lslock X X X X X Affichage des châssis gérés lssyscfg X X X X X Affichage des lshwinfo informations d'environnement relatives à un châssis géré X X X X X lssysconn Affichage des connexions pour un châssis géré X X X X X Pour plus d'informations sur l'utilisation des commandes, voir Utilisation de la ligne de commande de la console HMC à distance. Sujet parent : Présentation des tâches de la console HMC Tâches de maintenance Cette rubrique décrit les tâches liées à l'identification des incidents et les rôles habilités à les exécuter. Le tableau suivant répertorie les tâches de maintenance que vous pouvez effectuer sur la console HMC. Il indique également les commandes associées et le rôle utilisateur habilité à exécuter ces tâches. Tâche Commande associée administrateur technicien de central maintenance Activation chsysstate d'outils de maintenance en mode dédié sur une partition logique X lpcfgop Suppression de toutes les données de configuration de partition sur un système X Concepts HMC relatifs à la gestion des serveurs X Rôles opérateur responsable produit X X visionneur X 15 Gestion du serveur, des adaptateurs et des unités géré Copie d'un cpdump cliché du châssis ou du système géré à partir de la console HMC sur un DVD ou un serveur FTP distant X X X X Désactivation chsysstate d'une session de maintenance à distance pour une partition logique X X X X lpcfgop Cliché des données de configuration d'une partition logique sur un système géré X Cliché de la mémoire de contrôle du processeur d'E-S (IOP) chsysstate X X X X Activation chsysstate d'une session de maintenance à distance pour une partition logique X X X X Activation ou chsyscfg désactivation du basculement du processeur de service sur un système géré X X X Initialisation du chsysstate basculement d'un processeur de service X X X X Lancement du asmmenu menu Advanced System Management (ASMI) X X Modification de chled l'état d'un voyant sur un système géré X X X Modification de chled l'état d'un voyant de partition logique X X X 16 X X Concepts HMC relatifs à la gestion des serveurs Gestion du serveur, des adaptateurs et des unités Modification chsacfg des paramètres de notification de courrier électronique client de Service Agent X X X X Modification chsacfg des paramètres de pare-feu FTP de Service Agent X X X X Modification chsacfg des paramètres de serveur de déchargement FTP de Service Agent X X X X chsysstate Exécution d'une fonction de maintenance liée au panneau de commande sur une partition logique X X X X Réinitialisation chsysstate ou rechargement du processeur d'E-S (IOP) d'une unité de disques X X X X Récupération d'un cliché à partir d'un châssis ou d'un système géré getdump X X X X Sauvegarde et hmcwin affichage d'une image d'une fenêtre de console HMC X X X X Lancement startdump d'un cliché sur un châssis ou un système géré X X X X Transfert d'un sendfile fichier à partir de la console HMC vers un système éloigné à l'aide de FTP X X X X X X X X Mise à jour d'un événement chsvcevent Concepts HMC relatifs à la gestion des serveurs X X 17 Gestion du serveur, des adaptateurs et des unités réparable sur la console HMC Affichage des lsdump clichés disponibles sur un châssis ou un système géré X X X X X Affichage des lsled ressources de voyant d'une partition logique X X X X X Affichage des lsled ressources de voyant d'un système géré X X X X X Affichage des événements réparables d'un système géré X X X X X Affichage des lsrefcode codes de référence d'une partition logique X X X X X Affichage des lsrefcode codes de référence d'un système géré X X X X X Affichage des lssacfg paramètres de notification de courrier électronique client de Service Agent X X X X X Affichage des lssacfg paramètres de pare-feu FTP de Service Agent X X X X X Affichage des lssacfg paramètres de serveur de déchargement FTP de Service Agent X X X X X Affichage des clichés du système géré ou du châssis géré résidant sur la console HMC lsdump X X X X X Affichage de lssyscfg l'état actuel de disponibilité pour le basculement X X X X X 18 lssvcevents Concepts HMC relatifs à la gestion des serveurs Gestion du serveur, des adaptateurs et des unités du processeur de service sur un système géré Pour plus d'informations sur la maintenance et l'assistance, voir Présentation du service de maintenance et d'assistance. Pour plus d'informations sur l'utilisation des commandes, voir Utilisation de la ligne de commande de la console HMC à distance. Sujet parent : Présentation des tâches de la console HMC Modes de mise sous tension et hors tension d'un système géré Cette rubrique décrit les modes de mise sous tension et hors tension d'un système géré. Cette rubrique décrit les options de mise sous tension et de mise hors tension permettant de démarrer et d'arrêter un système géré à partir d'une console. Le tableau suivant répertorie les options de mise sous tension. Des options de mise hors tension, décrites plus bas dans le second tableau, sont également disponibles. Mode de mise sous tension Attente de partitionnement Description Utilisez ce mode pour créer et activer les partitions logiques. Lorsque le mode d'attente de partitionnement est activé, le panneau de commande du système géré affiche Attente partitionnement, ce qui indique que le système géré est prêt à utiliser la console HMC pour le partitionnement de ses ressources. Remarque : Les partitions à démarrage automatique ne démarrent pas si vous utilisez ce mode à la mise sous tension. Pour plus d'informations sur les partitions logiques, voir Partitionnement du serveur. Profil système Cette option permet de mettre sous tension le système en fonction d'un ensemble de profils prédéfinis. Remarque : Les profils sont activés dans l'ordre dans lequel ils apparaissent dans le profil système. Pour plus d'informations sur les profils système, voir Profil système. Démarrage automatique de toutes Cette option active les partitions logiques définies préalablement les partitions comme étant à démarrage automatique. Pour plus d'informations sur les partitions logiques, voir Partitionnement du serveur. Concepts HMC relatifs à la gestion des serveurs 19 Gestion du serveur, des adaptateurs et des unités Pour plus d'informations sur la mise sous tension d'un système géré, voir Mise sous tension d'un système géré. Les options de mise hors tension suivantes permettent d'arrêter un système géré. Mode de mise hors tension Description Mise hors tension normale Le mode de mise hors tension normal arrête le système de façon contrôlée. Pendant ce processus, les programmes qui exécutent des travaux actifs sont autorisés à effectuer un nettoyage (traitement de fin des travaux). Mise hors tension rapide Le mode de mise hors tension rapide arrête le système en interrompant immédiatement tous les travaux actifs. Les programmes qui exécutent des travaux actifs ne sont pas autorisés à effectuer un nettoyage. Utilisez cette option pour arrêter le système en cas d'urgence. Sujet parent : Concepts HMC relatifs à la gestion des serveurs Etats des systèmes gérés Cette rubrique passe en revue les différents états opérationnels qui sont affichés sur la console HMC pour les systèmes gérés. Vous pouvez contrôler l'état en cours d'un système (serveur ou châssis) connecté à la console HMC. L'état de chaque système que vous gérez est indiqué dans colonne Etat de la zone de contenu de la fenêtre HMC. Le tableau suivant répertorie les différents états des systèmes gérés. Pour une liste des états de châssis, voir Etats des châssis. Etat Description Mise hors tension Le système géré est hors tension. En fonctionnement Le système géré est sous tension et fonctionne normalement. Initialisation Le système géré est en cours de mise sous tension. Erreur Une erreur s'est produite au niveau du système d'exploitation ou du matériel du système géré. Voir Correction de l'état de fonctionnement du système géré. Erreur - Cliché en cours Le système géré a lancé un cliché système. Lorsque le cliché est terminé, voir Gestion des clichés à la rubrique Service client, assistance et résolution des incidents. Erreur - Terminé La mise sous tension a échoué. Incomplet La console HMC n'a pas réussi à obtenir toutes les informations nécessaires du système géré. Ce dernier ne répond pas aux demandes d'informations. Voir Correction de l'état de fonctionnement du système géré. Authentification en attente - Mises à jour de mot de passe requises Les mots de passe d'accès du système géré ne sont pas définis. Vous devez définir les mots de passe obligatoires du système géré afin de garantir une authentification et un contrôle d'accès sécurisés à partir de la console HMC. Pour plus d'informations sur la définition des mots de 20 Concepts HMC relatifs à la gestion des serveurs Gestion du serveur, des adaptateurs et des unités passe obligatoires, voir Présentation des mots de passe. Echec de l'authentification Le mot de passe d'accès HMC associé au système géré n'est pas valide. Entrez un mot de passe valide. Pour plus d'informations sur le mot de passe d'accès HMC, voir Présentation des mots de passe. Récupération Les données de partition et de profil stockées dans le système géré sont endommagées. Voir Correction de l'état de fonctionnement du système géré. Absence de connexion La console HMC ne peut pas établir de contact avec le système géré. Voir Correction de l'état de fonctionnement du système géré. Attente partitionnement Le système géré a été mis sous tension via l'option d'attente de partitionnement. Reprise On Demand La carte d'ancrage a été remplacée. Vous devez entrer à nouveau les codes d'activation de POD (Power On Demand). Sujet parent : Concepts HMC relatifs à la gestion des serveurs Etats des châssis Cette rubrique passe en revue les différents états des châssis affichés sur la console HMC. Vous trouverez dans le tableau suivant les états pouvant être affectés aux châssis affichés par la console HMC, sous le libellé Etat, dans la zone de contenu. Etat Description Démarrage/Inconnu Un des assemblages d'alimentation avant régulation du châssis est sur le point de démarrer. L'état de l'autre assemblage ne peut pas être déterminé. Veille/Veille Les deux assemblages d'alimentation avant régulation du châssis sont associés à l'état de veille. Cet état indique un fonctionnement normal. Veille/Démarrage Un des assemblages d'alimentation avant régulation du châssis est opérationnel (état de veille). Le second est sur le point de démarrer. Veille/Non disponible Un des assemblages d'alimentation avant régulation du châssis est opérationnel (état de veille), mais l'autre n'est pas opérationnel. Numéro de châssis en attente Le numéro de châssis est en cours de modification. Aucune opération ne peut être exécutée tant que cet état est actif. Echec de l'authentification Le mot de passe d'accès HMC associé au châssis n'est pas valide. Entrez un mot de passe valide. Pour plus d'informations sur le mot de passe d'accès HMC, voir Présentation des mots de passe. Authentification en attente - Mises à jour de mot de passe requises Les mots de passe d'accès du châssis ne sont pas définis. Vous devez définir les mots de passe obligatoires du châssis afin de garantir une authentification et un contrôle d'accès sécurisés à partir de la console HMC. Pour plus d'informations sur la définition des mots de passe obligatoires, voir Présentation des mots de passe. Absence de connexion La console HMC ne peut pas se connecter au châssis. Incomplet La console HMC n'a pas réussi à obtenir toutes les informations nécessaires du châssis géré. Ce dernier ne répond pas aux demandes d'informations. Voir Correction de l'état de fonctionnement du système géré. Concepts HMC relatifs à la gestion des serveurs 21 Gestion du serveur, des adaptateurs et des unités Remarque : Pour plus d'informations sur les états opérationnels des systèmes gérés que contient le châssis, voir Etats des systèmes gérés. Sujet parent : Concepts HMC relatifs à la gestion des serveurs Gestion de châssis et systèmes gérés Cette rubrique explique comment exécuter sur la console HMC des actions propres au système géré. La console HMC permet de communiquer avec les systèmes et châssis gérés de votre environnement. Vous pouvez, par exemple, utiliser des options de mise sous tension pour démarrer et arrêter vos systèmes gérés et pour contrôler les états de ces derniers. Reportez-vous aux informations contenues dans cette rubrique pour en savoir plus sur les tâches que vous pouvez accomplir à l'aide de la console HMC pour utiliser les systèmes et châssis gérés. • Mise sous tension et hors tension d'un système géré Cette rubrique contient des informations sur l'utilisation de la console HMC pour la mise sous tension et hors tension d'un système géré. Vous y trouverez également des données concernant la planification des opérations de mise sous tension et hors tension des systèmes gérés. • Accès à un système géré Cette rubrique explique comment accéder au système géré à partir de la console HMC une fois celle-ci connectée. • Activation du basculement d'un processeur de service Cette rubrique explique comment activer un second processeur de service en cas de panne du processeur de service principal de votre système géré. • Définition des valeurs de mémoire de pages très volumineuses Indiquez le nombre de pages de 16 Go à attribuer à un pool de mémoire de pages très volumineuses. • Consoles virtuelles de système d'exploitation Cette rubrique explique comment utiliser des consoles virtuelles de système d'exploitation sur la console HMC. • Recherche et mise à jour des informations relatives aux systèmes gérés sur la console HMC Cette rubrique explique comment rechercher et mettre à jour des informations relatives aux systèmes gérés affichées dans l'interface de la console HMC. Elle contient également des informations sur l'utilisation des données de profil des systèmes gérés. • Gestion de châssis via la console HMC Cette rubrique passe en revue les tâches que vous pouvez effectuer pour gérer vos châssis sur la console HMC. • Gestion de systèmes d'exploitation Cette rubrique explique comment utiliser la console HMC avec des systèmes d'exploitation exécutés sur un système géré. • Ajout de systèmes gérés à l'environnement HMC Cette rubrique explique comment ajouter des systèmes gérés à la console HMC pour qu'ils puissent être gérés via l'interface de la console HMC. • Suppression d'un système géré Cette rubrique explique comment déconnecter un système géré de la console HMC avant de le séparer physiquement de cette dernière. • Déplacement d'un système géré d'un réseau ouvert vers un réseau privé Cette rubrique explique comment déplacer un système géré connecté à une console HMC d'un réseau ouvert vers une console HMC située sur un réseau privé. • Maintenance du système géré Cette rubrique explique comment utiliser la console HMC pour effectuer des procédures de maintenance. Sujet parent : Gestion du serveur via la console HMC 22 Gestion de châssis et systèmes gérés Gestion du serveur, des adaptateurs et des unités Mise sous tension et hors tension d'un système géré Cette rubrique contient des informations sur l'utilisation de la console HMC pour la mise sous tension et hors tension d'un système géré. Vous y trouverez également des données concernant la planification des opérations de mise sous tension et hors tension des systèmes gérés. Vous pouvez utiliser la console HMC pour contrôler la mise sous et hors tension d'un système géré. Les tâches suivantes décrivent ces activités : Remarque : Pour plus d'informations sur les états de mise sous tension d'un système géré qui s'affichent sur la console HMC, voir Etats des systèmes gérés. • Mise sous tension d'un système géré Cette rubrique explique comment mettre un système géré sous tension via la console HMC. • Mise hors tension d'un système géré Cette rubrique explique comment mettre un système géré hors tension via la console HMC. • Planification des mises sous et hors tension d'un système géré Cette rubrique explique comment planifier les mises sous et hors tension du système géré via la console HMC. Sujet parent : Gestion de châssis et systèmes gérés Mise sous tension d'un système géré Cette rubrique explique comment mettre un système géré sous tension via la console HMC. La console HMC permet de mettre un système géré sous tension et de contrôler l'état de mise sous tension. Pour mettre le système géré sous tension, votre profil utilisateur doit être l'un des suivants : • administrateur central • technicien de maintenance • opérateur • responsable produit Pour mettre le système géré sous tension, procédez comme suit : 1. Dans la zone de navigation, développez le dossier Serveur et partition. 2. Cliquez sur l'icône Gestion de serveurs. 3. Dans la liste, sélectionnez le système géré. 4. Dans le menu, cliquez sur Sélectionné > Mise sous tension. 5. Sélectionnez le mode de mise sous tension voulu, puis cliquez sur OK. Pour plus d'informations sur chaque mode de mise sous tension, voir Modes de mise sous tension et hors tension d'un système géré. Sujet parent : Mise sous tension et hors tension d'un système géré Gestion de châssis et systèmes gérés 23 Gestion du serveur, des adaptateurs et des unités Mise hors tension d'un système géré Cette rubrique explique comment mettre un système géré hors tension via la console HMC. Par défaut, le système géré est configuré pour se mettre hors tension automatiquement lorsque vous arrêtez sa dernière partition logique en cours d'exécution. Si vous définissez les propriétés du système géré sur la console HMC de façon à empêcher la mise hors tension automatique du système, vous devez utiliser cette procédure pour mettre hors tension le système géré. Avertissement : Si cela est possible, arrêtez les partitions logiques en cours d'exécution avant de mettre le système géré hors tension. Si vous n'arrêtez pas d'abord les partitions logiques, vous risquez de provoquer leur arrêt anormal et de perdre des données. Pour plus d'informations sur l'arrêt des partitions logiques, voir les rubriques suivantes : • Arrêt d'AIX • Arrêt de Linux Pour mettre le système géré hors tension, vous devez utiliser l'un des profils utilisateur suivants : • administrateur central • technicien de maintenance • opérateur • responsable produit Pour mettre le système géré hors tension, procédez comme suit : 1. Dans la zone de navigation, développez le dossier Serveur et partition. 2. Cliquez sur l'icône Gestion de serveurs. 3. Dans la liste, sélectionnez le système géré. 4. Dans le menu, cliquez sur Sélectionné > Mise hors tension. 5. Sélectionnez le mode de mise hors tension voulu, puis cliquez sur OK. Pour plus d'informations sur les modes de mise hors tension, voir Modes de mise sous tension et hors tension d'un système géré. Sujet parent : Mise sous tension et hors tension d'un système géré Planification des mises sous et hors tension d'un système géré Cette rubrique explique comment planifier les mises sous et hors tension du système géré via la console HMC. Vous pouvez mettre le système géré sous tension et hors tension à intervalles réguliers en planifiant une opération via la console HMC. Pour ce faire, procédez comme suit : 24 Gestion de châssis et systèmes gérés Gestion du serveur, des adaptateurs et des unités 1. Dans la zone de navigation, développez le dossier Gestion de la console HMC. 2. Dans la zone de navigation, cliquez sur l'icône Configuration de la console HMC. 3. Dans la zone de contenu, cliquez sur Planification des opérations. 4. Dans la liste, sélectionnez le système géré pour lequel vous voulez planifier une opération, puis cliquez sur OK. 5. Sélectionnez Options > Nouveau. 6. Dans la fenêtre Ajout d'une opération planifiée, sélectionnez l'opération souhaitée pour le système géré et cliquez sur OK. 7. Entrez l'heure et la date d'exécution de l'opération dans les zones correspondantes. 8. Si vous souhaitez que cette opération soit exécutée régulièrement, cliquez sur l'onglet Répétition et sélectionnez la fréquence d'exécution de l'opération. 9. Lorsque vous avez terminé, cliquez sur Sauvegarde. Sujet parent : Mise sous tension et hors tension d'un système géré Accès à un système géré Cette rubrique explique comment accéder au système géré à partir de la console HMC une fois celle-ci connectée. Cette rubrique explique comment accéder au système géré pour la première fois, après avoir connecté la console HMC au système géré et mis ce dernier sous tension. Les rubriques suivantes fournissent des informations supplémentaires sur l'accès au système géré via la console HMC. • Présentation des mots de passe • Consoles virtuelles de système d'exploitation Pour plus d'informations sur la connexion de la console HMC, voir Configuration de la console HMC. Pour plus de détails sur l'interface ASMI, voir Gestion du serveur via l'interface ASMI. • Présentation des mots de passe Cette rubrique présente les mots de passe dont vous avez besoin pour accéder au système géré via la console HMC. • Modification du mot de passe d'un système géré Cette rubrique explique comment mettre à jour le mot de passe d'un système géré via la console HMC Sujet parent : Gestion de châssis et systèmes gérés Présentation des mots de passe Cette rubrique présente les mots de passe dont vous avez besoin pour accéder au système géré via la console HMC. Lors de votre premier accès au système géré à l'aide d'une console HMC, le système vous invite à entrer des mots de passe pour chacune des fonctions suivantes : • Console HMC : accès à la console HMC • Interface ASMI : général • Interface ASMI : Admin Si tous les mots de passe requis ne sont pas définis, l'état du système géré affiche Authentification en attente Mises à jour de mot de passe requises jusqu'à ce que tous les mots de passe soient créés. Pour modifier le mot de passe d'un système géré, voir Modification du mot de passe d'un système géré. Si vous utilisez une console HMC pour accéder au système géré avant d'avoir défini tous les mots de passe, entrez le mot de passe approprié pour chaque mot de passe figurant dans la fenêtre Authentification en Gestion de châssis et systèmes gérés 25 Gestion du serveur, des adaptateurs et des unités attente de mise à jour du mot de passe. Si une autre console HMC doit accéder ultérieurement à ce système géré, lors de l'accès à cette console, l'utilisateur voit s'afficher la fenêtre Echec de l'authentification de mise à jour du mot de passe demandant le mot de passe d'accès à la console HMC que vous avez entré. Si le mot de passe d'accès à la console HMC a été modifié alors que vous êtes connecté au système géré, la console HMC découvre qu'elle ne peut plus s'authentifier au moment de se reconnecter au système géré. Le système géré se retrouve donc à l'état Echec de l'authentification. Vous devrez alors entrer le nouveau mot de passe avant de pouvoir effectuer n'importe quelle action. Pour plus de détails sur l'interface ASMI, voir Gestion du serveur via l'interface ASMI. Sujet parent : Accès à un système géré Modification du mot de passe d'un système géré Cette rubrique explique comment mettre à jour le mot de passe d'un système géré via la console HMC Vous pouvez utiliser l'interface de la console HMC pour modifier le mot de passe d'accès HMC d'un système géré. Si vous modifiez ce mot de passe, vous devez aussi modifier le mot de passe de toutes les autres consoles HMC qui se connectent à ce système géré. Pour modifier ce mot de passe, le rôle d'administrateur central est requis. Pour modifier le mot de passe d'accès à la console HMC du système géré, procédez comme suit : 1. Dans la zone de navigation, développez le dossier Serveur et partition. 2. Dans la zone de contenu, cliquez sur l'icône Gestion de serveurs. 3. Dans la zone de contenu, cliquez avec le bouton droit sur le système géré et sélectionnez Mise à jour du mot de passe du système géré. 4. Entrez votre mot de passe en cours et le nouveau mot de passe dans les zones de saisie. 5. Cliquez sur OK. Pour plus d'informations sur les autres mots de passe à définir avant d'exécuter des tâches données, voir Présentation des mots de passe. Sujet parent : Accès à un système géré Activation du basculement d'un processeur de service Cette rubrique explique comment activer un second processeur de service en cas de panne du processeur de service principal de votre système géré. A l'aide de votre console HMC, vous pouvez forcer votre système géré à activer automatiquement un second processeur de service en cas de panne du processeur de service principal. Pour effectuer cette opération, vous devez appartenir à l'un des rôles suivants : • administrateur central • technicien de maintenance • opérateur • responsable produit 26 Gestion de châssis et systèmes gérés Gestion du serveur, des adaptateurs et des unités Pour activer le basculement du processeur de service, procédez comme suit : 1. Dans la zone de navigation, développez le dossier Serveur et partition. 2. Cliquez sur l'icône Gestion de serveurs. 3. Dans la zone de contenu, sélectionnez le système ou le châssis géré. 4. Sélectionnez Etat. 5. Dans la fenêtre Etat de connexion du processeur de service, cliquez sur Reprise du processeur de service activée. 6. Cliquez sur OK. Dans le journal des erreurs, un code SRC B1xxE66C indique que le processeur de service principal du système géré a effectué un basculement d'administration et transféré la gestion du système sur le second processeur de service. L'entrée du journal des erreurs contenant ce code SRC est créée dans le journal des erreurs du processeur de service principal et copiée dans celui du second processeur de service. • Initialisation du basculement d'un processeur de service Force un basculement après l'activation sur votre système géré du mode de basculement de processeur de service. Sujet parent : Gestion de châssis et systèmes gérés Initialisation du basculement d'un processeur de service Force un basculement après l'activation sur votre système géré du mode de basculement de processeur de service. Après avoir activé le mode de basculement d'un processeur de service sur votre système géré, vous pouvez utiliser votre console HMC pour initialiser un basculement. Cette tâche permet de forcer un basculement pour s'assurer que le processeur secondaire est activé en cas de basculement. Pour qu'il soit possible d'initialiser un basculement, l'état du processeur de service doit correspondre à prêt. Pour effectuer cette opération, vous devez appartenir à l'un des rôles suivants : • administrateur central • technicien de maintenance • responsable produit Pour initialiser le basculement du processeur de service, procédez comme suit : 1. Dans la zone de navigation, développez le dossier Applications de service. 2. Cliquez sur Point focal de service et sélectionnez Utilitaires de maintenance dans la liste des tâches. 3. Dans la boîte de dialogue Services de maintenance, sélectionnez le système géré, puis cliquez sur Sélectionné dans le menu Services de maintenance. 4. Sélectionnez Reprise du processeur de service. 5. Dans la boîte de dialogue Reprise du processeur de service administratif, assurez-vous que le basculement du processeur de service est activé et que l'état correspond à prêt. 6. Cliquez sur OK. Dans le journal des erreurs, un code SRC B1xxE66C indique que le processeur de service principal du système géré a effectué un basculement d'administration et transféré la gestion du système sur le second processeur de service. L'entrée du journal des erreurs contenant ce code SRC est créée dans le journal des erreurs du processeur de service principal et copiée dans celui du second processeur de service. Sujet parent : Activation du basculement d'un processeur de service Gestion de châssis et systèmes gérés 27 Gestion du serveur, des adaptateurs et des unités Définition des valeurs de mémoire de pages très volumineuses Indiquez le nombre de pages de 16 Go à attribuer à un pool de mémoire de pages très volumineuses. Sur les systèmes gérés prenant en charge de la mémoire de pages très volumineuses, vous pouvez utiliser la console HMC (Hardware Management Console) pour définir la valeur du pool de mémoire de pages très volumineuses. Vous pouvez également spécifier des valeurs pour le nombre de pages très volumineuses à affecter aux partitions logiques. L'utilisation de pages très volumineuses peut améliorer les performances dans des environnements spécifiques nécessitant un haut degré de parallélisme, comme par exemple dans les environnements de bases de données partitionnées DB2. Vous pouvez spécifier de la mémoire de pages très volumineuses pouvant être utilisée pour les pools de mémoire tampon partagée dans DB2. Dans le cas de systèmes partitionnés, vous pouvez spécifier les nombres minimal, souhaité et maximal de pages très volumineuses à attribuer à une partition lorsque vous la créez ou que vous créez son profil. Voir Création de partitions logiques et de profils de partition. Pour pouvoir définir les valeurs de mémoire de pages très volumineuses, vous devez mettre votre système hors tension. La nouvelle valeur sera prise en compte au redémarrage du système. Les informations suivantes vous aideront à définir les spécifications et les valeurs appropriées à votre application et à définir les valeurs de pages très volumineuses. • Calcul des spécifications de mémoire de pages très volumineuses Calculez la valeur correspondant au nombre de pages à attribuer à un pool de mémoire de pages très volumineuses. • Affichage et configuration des valeurs de mémoire de pages très volumineuses Cette rubrique explique comment afficher et configurer des valeurs pour l'affectation de mémoire de pages très volumineuses. Sujet parent : Gestion de châssis et systèmes gérés Calcul des spécifications de mémoire de pages très volumineuses Calculez la valeur correspondant au nombre de pages à attribuer à un pool de mémoire de pages très volumineuses. Pour utiliser de la mémoire de pages très volumineuses, vous devez vous assurer que votre système dispose de ressources mémoire suffisantes pour faire face à un pool de mémoire de pages très volumineuses. Le pool de mémoire de pages très volumineuses correspond à une région de la mémoire système qui est mappée en segments de page de 16 Go et qui est gérée séparément de la mémoire de base du système. Avant de pouvoir spécifier la valeur de la mémoire de pages très volumineuses, vous devez sélectionner les applications à exécuter et déterminer les spécifications des pages très volumineuses pour vos applications. Définition des spécifications de mémoire de pages très volumineuses pour vos applications Le pool de mémoire de pages très volumineuses peut être utilisé pour améliorer les performances des environnements de bases de données partitionnées DB2 sur les systèmes d'exploitation AIX. Pour les applications DB2, on utilise généralement les pages très volumineuses pour les environnements de bases de données multi-partitionnées DB2 afin de prendre en charge le degré d'activité parallèle requis pour les pools de mémoire tampon partagée. Afin de déterminer cette valeur, calculez la mémoire requise par le pool de mémoire tampon partagé pour que vos applications DB2 soient prises en charge. Consultez les recommandations DB2 de mémoire tampon propres à votre application. Sur les systèmes partitionnés de façon logique, vous pouvez attribuer de la mémoire de pages très volumineuses lorsque vous créez les partitions. Cette valeur est différente de celle que vous spécifiez pour la région de mémoire partitionnée. Vous pouvez spécifier les valeurs minimale, souhaitée et maximale. Pour définir le nombre de pages très volumineuses nécessaires pour vos partitions logiques, consultez la section 28 Gestion de châssis et systèmes gérés Gestion du serveur, des adaptateurs et des unités ci-dessous relative au calcul de valeurs de pages très volumineuses. Remarque : L'affectation de mémoire de pages très volumineuses ne peut pas être modifiée de façon dynamique. La modification du nombre de pages très volumineuses sur le serveur nécessite un réamorçage du serveur, et la modification du nombre de pages très volumineuses attribuées à une partition nécessite le réamorçage de la partition. Remarques relatives au calcul des valeurs de pages très volumineuses La taille de la mémoire de pages très volumineuses que vous pouvez attribuer dépend des facteurs suivants : • Taille totale de la mémoire sous licence pour votre serveur • Taille de la mémoire disponible après prise en compte des ressources mémoire configurées • Nombre de connexions d'E-S physiques au serveur (chaque connexion d'E-S demande de la mémoire pour les tables d'E-S, qui peut être répartie entre les régions de la mémoire physique et qui réduit la mémoire disponible pour les pages très volumineuses) • Configuration de la mémoire de base pour les partitions logiques (les pages très volumineuses ne sont pas calculées dans l'allocation de mémoire aux partitions configurées) • Spécifications d'une page très volumineuse : une telle page nécessite 16 Go de mémoire réelle contiguë et doit démarrer sur une limite de mémoire de 16 Go Avertissement : Le microprogramme de serveur réduira la taille des pools des pages très volumineuses pour répondre à certains de ces facteurs. Lorsque c'est le cas, des entrées du journal des erreurs sont générées pour préciser cette modification. Le code de référence du journal des erreurs est B700 5300. Les détails de ce code indiquent des valeurs hexadécimales qui expliquent pourquoi la taille du pool des pages très volumineuses n'a pas pu être respectée. L'exemple suivant montre les entrées possibles et indique la manière d'interpréter les mots qui y sont ajoutés : • mot 3 = 0x0000000100000106 - pool de pages très volumineuses réduit pour répondre à la configuration matérielle du système ♦ mot 4 = nombre de pages très volumineuses configurées par l'utilisateur ♦ mot 5 = nombre de pages très volumineuses pouvant être fournies • mot 3 = 0x0000000100000105 = pool de pages très volumineuses réduit pour répondre à la configuration mémoire des partitions ♦ mot 4 = nombre de pages très volumineuses avant la création des partitions ♦ mot 5 = nombre de pages très volumineuses calculées par le microprogramme après adéquation avec les spécifications de mémoire des partitions ♦ mot 6 = nombre de pages très volumineuses dans le pool Calcul des valeurs de mémoire de pages très volumineuses Pour définir les spécifications de mémoire du serveur de façon à prendre en charge les pages très volumineuses, procédez comme suit : 1. Déterminez la taille de la mémoire du système de base et arrondissez ce chiffre à la prochaine valeur de 16 Go. Pour définir les spécifications de la mémoire du serveur de base, qui inclut l'POWER hypervisor et la partition, mais pas les pages très volumineuses, utilisez l'outil LVT (LPAR Validation Tool) ou l'outil de planification du système. Pour plus d'informations sur l'utilisation de ces outils de planification, voir Planification des partitions logiques. 2. Déterminez le nombre de boucles de connexion d'E-S sur votre système et multipliez ce nombre par 16 Go. Ce calcul est nécessaire car le serveur a besoin d'une table de mémoire pour chaque connexion d'E-S et une page de 16 Go ne peut être située au même endroit qu'une table d'E-S. 3. Prenez le nombre le plus élevé des valeurs définies à l'étape 1 et 2. Il représentera votre valeur de mémoire de base. 4. Déterminez le nombre de pages très volumineuses requises pour vos applications AIX. Utilisez pour cela les instructions fournies dans la documentation de votre application et dans le manuel AIX Performance Management Guide. Multipliez le nombre de pages très volumineuses anticipées par 16 Gestion de châssis et systèmes gérés 29 Gestion du serveur, des adaptateurs et des unités Go. Ajoutez cette valeur à la valeur de base déterminée à l'étape 3. Le résultat donne une estimation de la taille de mémoire sous licence nécessaire pour répondre aux spécifications de mémoire du pool de pages très volumineuses et de la partition pour votre système. Sujet parent : Définition des valeurs de mémoire de pages très volumineuses Affichage et configuration des valeurs de mémoire de pages très volumineuses Cette rubrique explique comment afficher et configurer des valeurs pour l'affectation de mémoire de pages très volumineuses. Sur les systèmes prenant en charge l'affectation de mémoire de pages très volumineuses (16 Go), vous pouvez afficher et définir sa valeur actuelle dans la table de mémoire correspondante. Sur un nouveau système, vous devez définir cette valeur avant d'établir le pool de mémoire de pages très volumineuses. Cette tâche doit être effectuée lorsque le système géré est hors tension. Si cette valeur est déjà définie, vous devrez probablement la modifier afin qu'elle corresponde aux besoins de performance, en fonction des applications que vous exécutez et des configurations de partitionnement. Vous pouvez également modifier les valeurs définies pour le nombre de pages très volumineuses affectées à vos partitions logiques. Utilisez cette tâche pour afficher les valeurs de ces pages et définir ou modifier le nombre de pages de 16 Go en fonction de vos besoins. Avant de définir une valeur, veuillez lire attentivement les informations de la section Calcul des spécifications de mémoire de pages très volumineuses. Pour afficher ou modifier les valeurs de table de mémoire de pages très volumineuses, votre profil utilisateur doit être l'un des suivants : • administrateur central • technicien de maintenance Remarque : Vous devez mettre le système géré hors tension avant de pouvoir modifier la valeur de mémoire de pages très volumineuses associée au système. Pour modifier les valeurs d'une partition logique, vous devez fermer la partition. La nouvelle valeur sera prise en compte au redémarrage du système. Pour afficher ou définir les valeurs de mémoire de pages très volumineuses, procédez comme suit : 1. Dans la zone de navigation, développez le dossier Serveur et partition. 2. Cliquez sur l'icône Gestion de serveurs. 3. Dans la liste, sélectionnez le système géré. 4. Dans le menu, cliquez sur Sélectionné puis sur Propriétés. 5. Dans la boîte de dialogue de propriétés du système géré, affichez les informations relatives aux capacités afin de déterminer si l'affectation de mémoire de pages très volumineuses est prise en charge sur le système géré. Cliquez sur l'onglet Mémoire pour afficher ou modifier l'affectation de mémoire de pages très volumineuses affichée dans la zone d'options avancées. Si les informations n'apparaissent pas dans cette zone, cliquez sur Afficher les détails. Remarque : Vous pouvez afficher et modifier les paramètres en cours des valeurs minimale, souhaitée et maximale de pages très volumineuses pour les partitions logiques en affichant les propriétés des partitions. Pour plus de détails, voir Modification des propriétés d'une partition Sujet parent : Définition des valeurs de mémoire de pages très volumineuses 30 Gestion de châssis et systèmes gérés Gestion du serveur, des adaptateurs et des unités Consoles virtuelles de système d'exploitation Cette rubrique explique comment utiliser des consoles virtuelles de système d'exploitation sur la console HMC. Vous pouvez vous connecter à des systèmes d'exploitation dotés de partitions logiques (pour gérer des ressources , par exemple) via l'interface de la console HMC afin d'ouvrir une fenêtre de console virtuelle. La tâche suivante explique comment vérifier si les consoles sont configurées. Sujet parent : Gestion de châssis et systèmes gérés Recherche et mise à jour des informations relatives aux systèmes gérés sur la console HMC Cette rubrique explique comment rechercher et mettre à jour des informations relatives aux systèmes gérés affichées dans l'interface de la console HMC. Elle contient également des informations sur l'utilisation des données de profil des systèmes gérés. Cette rubrique explique comment rechercher des données relatives aux systèmes gérés reliés à la console HMC. Elle décrit également la mise en place de tâches assurant l'intégrité de ces informations. • Affichage des informations relatives à un système géré Cette rubrique explique comment afficher la configuration et les capacités d'un système géré. • Affichage de l'utilisation des ressources pour un système géré Cette procédure permet d'afficher les données d'utilisation des ressources relatives à un système géré via la console HMC (Hardware Management Console). • Mise à jour des informations relatives à un système ou un châssis géré Cette rubrique explique comment mettre à jour les informations système relatives à un système ou à un châssis géré dont l'état affiche Incomplet sur la console HMC. • Déconnexion d'une autre console HMC Cette rubrique explique comment déverrouiller manuellement une connexion verrouillée entre la console HMC et un système géré. • Restauration des données de partition sur un système géré Cette rubrique explique comment restaurer des données de partition sur votre système géré si ces données sont endommagées. Sujet parent : Gestion de châssis et systèmes gérés Affichage des informations relatives à un système géré Cette rubrique explique comment afficher la configuration et les capacités d'un système géré. Vous pouvez visualiser la configuration et les capacités du système géré. Pour afficher des informations sur un système géré, développez le dossier Serveur et partition de la zone de navigation. Cliquez ensuite sur l'icône Gestion de serveurs. La zone de contenu affiche les systèmes gérés, que vous pouvez développer pour afficher des informations sur chacun d'eux, notamment leur nom, leur état ainsi que la valeur du panneau de commande. La visualisation des propriétés d'un système géré est accessible à tous les utilisateurs. Pour étendre l'affichage des propriétés du système géré, cliquez sur le signe plus (+) situé en regard du nom du système géré pour afficher le contenu. Pour afficher les propriétés détaillées d'un système géré, procédez comme suit : Gestion de châssis et systèmes gérés 31 Gestion du serveur, des adaptateurs et des unités 1. Dans la liste, sélectionnez le système géré. 2. Dans le menu, cliquez sur Sélectionné. 3. Cliquez sur Propriétés. La console HMC affiche le nom du système, la capacité, l'état, le numéro de série, le modèle et le type de la partition logique ainsi que des informations sur les règles d'administration. Lorsqu'un système est mis sous tension à l'aide de l'option Attente de partitionnement, il affiche ces données et indique les processeurs, la mémoire, les tiroirs et les emplacements d'E-S, les paramètres de mise sous tension, les codes de référence attribués et disponibles, et les informations sur les règles. La console HMC affiche également les paramètres de mise sous tension et les codes de référence d'un système géré hors tension. L'onglet Processeur affiche des informations utiles pour l'exécution des tâches de partitionnement logique dynamique. Cet onglet indique l'état d'utilisation du processeur pour les partitions et s'il est attribué à une partition logique. Les informations dans l'onglet Processeur sont également utiles pour savoir si des processeurs sont désactivés, ce qui les rend inutilisables pour les partitions logiques. L'onglet Mémoire affiche les ressources non configurées, ainsi que les informations relatives à la mémoire disponible et configurée. Pour afficher et modifier l'attribution de mémoire sur les systèmes prenant en charge les tables de pages très volumineuses, utilisez l'onglet Mémoire et sélectionnez Afficher les détails dans la zone des options avancées. Pour modifier la valeur requise pour la mémoire de pages très volumineuses, vous devez mettre le système hors tension. Les informations fournies dans l'onglet de mémoire (par exemple, les ressources non configurées) et les données de l'onglet d'E-S sont utiles pour la planification relative aux processeurs et au partitionnement logique dynamique. Sujet parent : Recherche et mise à jour des informations relatives aux systèmes gérés sur la console HMC Mise à jour des informations relatives à un système ou un châssis géré Cette rubrique explique comment mettre à jour les informations système relatives à un système ou à un châssis géré dont l'état affiche Incomplet sur la console HMC. La mise à jour, ou la reconstruction, d'un système ou d'un châssis géré consiste en grande partie en une régénération de ses informations. La reconstruction d'un système ou d'un châssis géré est utile lorsque l'état du système indiqué dans la zone de contenu de l'interface de la console HMC est Incomplet. Cet état signifie que la console HMC ne peut pas rassembler les informations complètes relatives aux partitions logiques, aux profils ou aux ressources à partir du système géré. Cette opération est différente de la régénération effectuée sur le panneau de commande local de la console HMC. Lors de la mise à jour du système géré, la console HMC recharge les informations stockées sur le système géré. Pour mettre à jour les informations d'un système ou d'un châssis géré, votre profil utilisateur doit être l'un des suivants : • administrateur central • technicien de maintenance • opérateur • responsable produit Pour mettre à jour les informations relatives à un système ou châssis géré, procédez comme suit : 1. Dans la zone de contenu, sélectionnez le système ou le châssis géré. 2. Dans le menu, cliquez sur Sélectionné. 3. Choisissez l'une des options suivantes : 32 Gestion de châssis et systèmes gérés Gestion du serveur, des adaptateurs et des unités ♦ Pour reconstruire un système géré, cliquez sur Reconstruction du système géré. Les informations en cours relatives au système s'affichent. ♦ Pour reconstruire un châssis géré, cliquez sur Reconstruction du châssis géré. Les informations en cours relatives au système s'affichent. 4. Cliquez sur Oui. Sujet parent : Recherche et mise à jour des informations relatives aux systèmes gérés sur la console HMC Déconnexion d'une autre console HMC Cette rubrique explique comment déverrouiller manuellement une connexion verrouillée entre la console HMC et un système géré. Si le système géré est relié à deux consoles HMC, celle qui effectue des opérations empêche l'autre d'accéder au système en la verrouillant temporairement. Le but est d'empêcher que deux consoles HMC puissent agir en même temps sur le même système géré, car des opérations simultanées pourraient entrer en conflit. Si l'interface est verrouillée, la plupart des opérations de console vont automatiquement attendre que le verrou soit levé. Il peut cependant arriver qu'une console HMC ait un problème qui empêche le déverrouillage, auquel cas il vous faudra déconnecter manuellement la connexion avec le système géré. En principe, si une console HMC a verrouillé la connexion, il vous faudra la déverrouiller depuis l'autre console HMC, ce qui permettra à la première de communiquer avec le système géré et d'exécuter d'autre commandes. Pour lever un verrou sur un système géré, vous devez avoir le profil utilisateur d'administrateur central. Pour déverrouiller une connexion HMC, procédez comme suit : 1. Dans la liste, sélectionnez le système géré. 2. Dans le menu, cliquez sur Sélectionné. 3. Sélectionnez Déconnexion d'une autre console HMC. La fenêtre Déconnexion d'une autre console HMC s'affiche. 4. Sélectionnez dans la liste la console HMC que vous souhaitez déconnecter et cliquez sur OK. Sujet parent : Recherche et mise à jour des informations relatives aux systèmes gérés sur la console HMC Restauration des données de partition sur un système géré Cette rubrique explique comment restaurer des données de partition sur votre système géré si ces données sont endommagées. A l'aide de l'interface de la console HMC, vous pouvez restaurer les données de partition sur votre système géré si elles ont été endommagées. Les données de partition comprennent des informations sur les partitions logiques, les profils de partition et les profils système. Si les données de partition de votre système géré sont endommagées, le système géré passe à l'état de reprise. Vous pouvez restaurer les données de partition à partir d'un fichier de sauvegarde qui est enregistré automatiquement sur votre console HMC en sélectionnant Restauration des données de profil à partir des données de sauvegarde de la console HMC, ou effacer la totalité de la configuration de la partition à l'aide de l'option Initialisation du système géré. Cette procédure effectue la restauration des données de partition du processeur de service de votre serveur. Pour restaurer les données de partition sur votre système géré, voir Restauration des données de profil. Gestion de châssis et systèmes gérés 33 Gestion du serveur, des adaptateurs et des unités Remarque : Au terme de cette procédure, il se peut que la console HMC n'indique pas l'état en fonctionnement pour le système géré. Lorsqu'une partition est activée, le système géré passe à l'état en fonctionnement et efface le code SRC A700 4091 ouC700 4091 SRC. Pour restaurer les données de partition sur votre système géré, vous devez avoir l'un des profils suivants : • administrateur central • opérateur Pour restaurer les données de partition sur votre système géré, procédez comme suit : 1. Dans la zone de navigation, ouvrez le dossier Serveur et partition. 2. Sélectionnez Gestion de serveurs. 3. Dans la zone de contenu, cliquez avec le bouton droit de la souris sur le système géré dont vous voulez restaurer les données de partition, puis sélectionnez Récupération des données de partition. 4. Choisissez l'une des options suivantes : ♦ Restauration des données de profil à partir des données de sauvegarde de la console HMC : cette option restaure les données de partition à l'aide du fichier de sauvegarde qui est enregistré automatiquement sur la console HMC. ♦ Initialisation du système géré : cette option efface toutes les données de configuration de la partition, et peut uniquement être utilisée si toutes les partitions ont l'état Non activé. 5. Cliquez sur OK. Sujet parent : Recherche et mise à jour des informations relatives aux systèmes gérés sur la console HMC Gestion de châssis via la console HMC Cette rubrique passe en revue les tâches que vous pouvez effectuer pour gérer vos châssis sur la console HMC. Cette rubrique explique comment effectuer diverses tâches liées à la gestion d'un châssis connecté à la console HMC. • Ajout d'un châssis Cette procédure explique comment ajouter manuellement un châssis à la console HMC. • Initialisation d'un châssis Cette rubrique explique comment initialiser un châssis une fois qu'il a été ajouté. • Modification des informations relatives à un châssis Cette rubrique explique comment modifier le nom et le numéro d'un châssis. • Mise à jour des informations relatives au châssis Reconstitution des informations relatives au châssis géré de la console HMC. Utilisez cette procédure lorsque vous supprimez un état Incomplet. • Réinitialisation ou suppression d'une connexion de châssis Cette rubrique explique comment réinitialiser la connexion entre la console HMC et un châssis ou comment supprimer une connexion verrouillée entre la console et un système géré. Sujet parent : Gestion de châssis et systèmes gérés Ajout d'un châssis Cette procédure explique comment ajouter manuellement un châssis à la console HMC. Si la console HMC est configurée en tant que serveur DHCP, elle détecte ou découvre automatiquement les nouveaux châssis. Pour plus d'informations sur la configuration de la console HMC en tant que serveur DHCP, voir Console HMC utilisée en tant que serveur DHCP. Lorsqu'il détecte un nouveau châssis, le 34 Gestion de châssis et systèmes gérés Gestion du serveur, des adaptateurs et des unités serveur DHCP lui affecte une adresse IP. Cette adresse IP reste statique tant que l'adresse MAC reste inchangée. Lorsqu'un châssis est remplacé, le serveur DHCP affecte une nouvelle adresse IP et diffuse une mise à jour à toutes les consoles HMC. Remarque : Ajoutez un châssis en configurant la console HMC pour qu'elle détecte automatiquement les nouveaux châssis, en suivant les instructions du lien précédemment référencé. Outre l'ajout automatique d'un châssis, la console HMC permet d'ajouter manuellement des châssis gérés supplémentaires pour cette console HMC. Vous devrez fournir le nom d'hôte et l'adresse IP de chaque châssis à ajouter. Vous pouvez également trouver un châssis sur le réseau dans une plage d'adresses IP donnée. La durée du processus de reconnaissance varie selon la plage d'adresses IP indiquée et la configuration du réseau. Pour ajouter un châssis, votre profil utilisateur doit être l'un des suivants : • administrateur central • opérateur • responsable produit Pour ajouter un châssis, procédez comme suit : 1. Dans la zone de navigation, développez le dossier Serveur et partition. 2. Sélectionnez Gestion du châssis. 3. Sélectionnez Ajout de châssis géré(s). Entrez les informations requises. Pour trouver un châssis sur le réseau, sélectionnez Recherche de châssis gérés, puis entrez une plage d'adresses IP. 4. Cliquez sur Suivant. 5. Cliquez sur Fin. Sujet parent : Gestion de châssis via la console HMC Initialisation d'un châssis Cette rubrique explique comment initialiser un châssis une fois qu'il a été ajouté. Après avoir ajouté un châssis sur la console HMC, vous devez l'initialiser pour qu'il soit détecté par le système géré. L'initialisation du châssis consiste à mettre sous tension tous les tiroirs d'E-S puis à mettre sous tension tous les systèmes gérés du châssis géré. La durée de l'initialisation varie selon la configuration. Pour initialiser un châssis, votre profil utilisateur doit être l'un des suivants : • administrateur central • opérateur • responsable produit Pour initialiser un châssis, procédez comme suit : 1. Dans la zone de navigation, développez le dossier Serveur et partition. 2. Sélectionnez Gestion du châssis. 3. Dans le menu, cliquez sur Gestion du châssis. 4. Sélectionnez Initialisation de châssis. 5. Cliquez sur Continuer. Sujet parent : Gestion de châssis via la console HMC Gestion de châssis et systèmes gérés 35 Gestion du serveur, des adaptateurs et des unités 36 Gestion de châssis et systèmes gérés Gestion du serveur, des adaptateurs et des unités Modification des informations relatives à un châssis Cette rubrique explique comment modifier le nom et le numéro d'un châssis. Vous pouvez afficher les informations relatives au châssis et modifier le nom et numéro du châssis. Tous les utilisateurs peuvent afficher et modifier les propriétés d'un châssis. Pour afficher et modifier les propriétés du châssis, procédez comme suit : 1. Dans la zone de navigation, développez le dossier Serveur et partition. 2. Sélectionnez Gestion du châssis. 3. Dans la zone de contenu, sélectionnez le châssis. 4. Dans le menu, cliquez sur Sélectionné. 5. Cliquez sur Propriétés. Pour accéder à cette option, vous pouvez également cliquez sur le châssis à l'aide du bouton droit de la souris, puis sélectionner Propriétés dans le menu. Pour défaut, l'onglet Général, qui contient le nom, le numéro, l'état, le type et le numéro de série du châssis s'affiche. Pour afficher la liste de tous les systèmes gérés contenus dans le châssis, cliquez sur l'onglet Systèmes gérés. L'onglet Unités d'E-S vous permet d'afficher toutes les unités d'E-S que contient le châssis. 6. Au besoin, modifiez le nom et numéro du châssis. 7. Cliquez sur OK. Sujet parent : Gestion de châssis via la console HMC Mise à jour des informations relatives au châssis Reconstitution des informations relatives au châssis géré de la console HMC. Utilisez cette procédure lorsque vous supprimez un état Incomplet. La mise à jour, ou la reconstruction, d'un châssis consiste en grande partie en une régénération des informations de châssis. La reconstruction d'un châssis est utile lorsque l'état du système indiqué dans la zone de contenu de l'interface de la console HMC est Incomplet. Cet état signifie que la console HMC ne peut pas rassembler les informations complètes relatives aux ressources à partir du système géré au sein du châssis. Cette opération est différente de la régénération effectuée sur le panneau de commande local de la console HMC. Lors de la mise à jour du système géré, la console HMC recharge les informations stockées sur le châssis géré. Pour mettre à jour les informations d'un châssis géré, votre profil utilisateur doit être l'un des suivants : • administrateur central • opérateur • responsable produit Pour mettre à jour le châssis, procédez comme suit : 1. Dans la zone de navigation, développez le dossier Serveur et partition. 2. Sélectionnez Gestion du châssis. 3. Dans la zone de contenu, sélectionnez le châssis. 4. Dans le menu, cliquez sur Sélectionné. 5. Cliquez sur Reconstruction du châssis géré. Les informations en cours relatives au châssis s'affichent. 6. Cliquez sur Oui. Gestion de châssis et systèmes gérés 37 Gestion du serveur, des adaptateurs et des unités Sujet parent : Gestion de châssis via la console HMC Réinitialisation ou suppression d'une connexion de châssis Cette rubrique explique comment réinitialiser la connexion entre la console HMC et un châssis ou comment supprimer une connexion verrouillée entre la console et un système géré. Lorsque vous ne souhaitez plus gérer un châssis via la console HMC, vous pouvez supprimer la connexion qui les relie. Vous devez supprimer la connexion avant de déconnecter physiquement la console HMC du châssis géré (ou du réseau). Dans le cas très rare où le châssis est à l'état Pas de connexion, vous pouvez effectuer une reprise en réinitialisant la connexion avec le châssis. Réinitialisez la connexion avec le châssis géré après avoir vérifié que les paramètres réseau sont corrects sur la console HMC comme sur le châssis géré. Cette opération rompt puis rétablit la connexion. Pour réinitialiser ou supprimer une connexion de châssis, votre profil utilisateur doit être l'un des suivants : • administrateur central • technicien de maintenance • opérateur Pour réinitialiser ou supprimer une connexion de châssis, procédez comme suit : 1. Dans la zone de navigation, développez le dossier Serveur et partition. 2. Sélectionnez Gestion du châssis. 3. Dans la liste, sélectionnez le système géré. 4. Dans le menu, cliquez sur Sélectionné. 5. Sélectionnez Suppression ou réinitialisation d'une connexion dans le menu. 6. Cliquez sur Suppression de la connexion ou sur Réinitialisation de la connexion. 7. Cliquez sur OK. Une fois la connexion logique du châssis supprimée, vous pouvez supprimer la console HMC du réseau. Sujet parent : Gestion de châssis via la console HMC Gestion de systèmes d'exploitation Cette rubrique explique comment utiliser la console HMC avec des systèmes d'exploitation exécutés sur un système géré. Vous pouvez forcer l'arrêt ou la réinitialisation d'un système d'exploitation à l'aide de l'interface de la console HMC. Pour plus de détails sur ces tâches, passez en revue les rubriques ci-après. • Réinitialisation du système d'exploitation sur une partition Cette rubrique explique comment redémarrer un système d'exploitation lorsqu'il se bloque sur une partition logique. • Arrêt d'un système d'exploitation Cette rubrique explique comment arrêter un système d'exploitation sur une partition logique. Sujet parent : Gestion de châssis et systèmes gérés 38 Gestion de châssis et systèmes gérés Gestion du serveur, des adaptateurs et des unités Réinitialisation du système d'exploitation sur une partition Cette rubrique explique comment redémarrer un système d'exploitation lorsqu'il se bloque sur une partition logique. La console HMC permet de réinitialiser le système d'exploitation d'une partition logique lorsque des erreurs se produisent sur celui-ci. Le système peut être réinitialisé à chaud ou à froid. Pour réinitialiser le système géré, votre profil utilisateur doit être l'un des suivants : • administrateur central • technicien de maintenance Remarque : Dans le cas d'une partition logique , exécutez cette tâche uniquement si vous ne pouvez pas redémarrer la partition à partir de la ligne de commande du système d'exploitation. Si vous utilisez cette fenêtre pour redémarrer une partition logique , un IPL anormal sera généré. Pour réinitialiser le système d'exploitation sur une partition logique, procédez comme suit: 1. Dans la zone de navigation, développez le dossier Serveur et partition. 2. Cliquez sur Gestion de serveurs. 3. Dans la zone de contenu, sélectionnez la partition logique qui exécute le système d'exploitation que vous souhaitez réinitialiser. 4. Dans le menu, cliquez sur Sélectionné > Redémarrage de la partition. 5. Sélectionnez le type de redémarrage du système d'exploitation. 6. Cliquez sur Oui. Sujet parent : Gestion de systèmes d'exploitation Arrêt d'un système d'exploitation Cette rubrique explique comment arrêter un système d'exploitation sur une partition logique. Vous pouvez effectuer des opérations d'arrêt sur une partition logique à l'aide de l'interface de la console HMC. Cette opération n'est possible que si le système d'exploitation s'exécutant sur la partition logique prend en charge cette fonction. Remarque : Si votre partition logique exécute , arrêtez le système d'exploitation manuellement, si cela est possible. Si vous utilisez l'interface de la console HMC pour mettre hors tension le système d'exploitation de la partition logique, les temps de redémarrage seront plus longs. Pour savoir comment arrêter correctement une partition logique , voir Arrêt des partitions logiques . Pour arrêter un système d'exploitation sur une partition logique, procédez comme suit: 1. Dans la zone de contenu, sélectionnez la partition logique qui exécute le système d'exploitation que vous souhaitez réinitialiser. 2. Dans le menu, cliquez sur Sélectionné > Arrêt de la partition. 3. Sélectionnez le type d'arrêt à effectuer. Gestion de châssis et systèmes gérés 39 Gestion du serveur, des adaptateurs et des unités 4. Cliquez sur OK. Sujet parent : Gestion de systèmes d'exploitation Ajout de systèmes gérés à l'environnement HMC Cette rubrique explique comment ajouter des systèmes gérés à la console HMC pour qu'ils puissent être gérés via l'interface de la console HMC. Vous pouvez gérer plusieurs systèmes depuis une console HMC. Pour ajouter un système géré à la console HMC, vous devez établir une connexion réseau entre la console et le processeur de service du nouveau système. La configuration de la console HMC pour une utilisation avec le nouveau système géré dépend de la configuration des connexions réseau établies entre la console HMC et les systèmes gérés déjà installés, notamment les connexions aux partitions logiques. Pour plus d'informations sur la configuration de connexions réseau sur la console HMC, voir Connexions réseau de la console HMC. Reportez-vous aux rubriques suivantes qui expliquent comment ajouter un système géré à votre environnement HMC en fonction de la configuration réseau existante. Après avoir effectué la connexion HMC, ajoutez le système à votre environnement HMC en sélectionnant la connexion de système géré dans l'interface graphique HMC et en sélectionnant Ajout de système géré dans le menu Sélectionné. Suivez les instructions de la fenêtre Ajout de système géré en définissant le nom ou l'adresse IP du système géré ou une plage d'adresses IP pour rechercher et sélectionner le système géré à ajouter. Pour plus d'informations sur la fonction Ajout de système géré, reportez-vous à l'aide de l'interface graphique HMC. • Utilisation d'un réseau privé existant avec la console HMC utilisée en tant que serveur DHCP Cette rubrique explique comment prendre en charge un réseau privé dédié, que vous avez déjà configuré, avec la console HMC utilisée en tant que serveur DHCP pour gérer votre système. • Utilisation d'un réseau ouvert existant Cette rubrique explique comment utiliser la console HMC dans un réseau ouvert configuré. Sujet parent : Gestion de châssis et systèmes gérés Utilisation d'un réseau privé existant avec la console HMC utilisée en tant que serveur DHCP Cette rubrique explique comment prendre en charge un réseau privé dédié, que vous avez déjà configuré, avec la console HMC utilisée en tant que serveur DHCP pour gérer votre système. Si votre réseau existant est déjà configuré comme réseau "privé" dédié et que la console HMC fait office de serveur DHCP, vous devez vous connecter physiquement au nouveau système. Pour plus d'informations sur la connexion physique à un nouveau système géré, voir Configuration de la console HMC. Si vous disposez d'un commutateur Ethernet avec des ports disponibles connectés à la console HMC, connectez le câble Ethernet à partir du processeur de service du nouveau système vers le commutateur Ethernet. Une fois la connexion établie, la console HMC détecte automatiquement le système géré et l'ajoute à la zone de contenu de l'interface HMC. La détection automatique ne se produit pas si vous avez supprimé le système géré avant sa mise à disponibilité. Sujet parent : Ajout de systèmes gérés à l'environnement HMC Utilisation d'un réseau ouvert existant Cette rubrique explique comment utiliser la console HMC dans un réseau ouvert configuré. Si la console HMC est connectée à des systèmes gérés existants via un réseau "ouvert" (public), d'autres types de périphériques et de systèmes peuvent exister sur le réseau. Plus précisément, la console HMC ne fonctionne pas en tant que serveur DHCP. Dans cet environnement, vous devez effectuer l'une des 40 Gestion de châssis et systèmes gérés Gestion du serveur, des adaptateurs et des unités opérations suivantes pour utiliser la console HMC : • Configuration manuelle du processeur de service du nouveau système géré à l'aide d'un ensemble statique (établi) de paramètres IP via l'interface ASMI. • Configuration manuelle de l'adresse IP du processeur de service du nouveau système, si un serveur DHCP existe sur le réseau. Une fois la connexion établie, vous pouvez ajouter le système géré à l'aide de la fonction Ajout de systèmes gérés ou de la commande mksysconn. Sujet parent : Ajout de systèmes gérés à l'environnement HMC Suppression d'un système géré Cette rubrique explique comment déconnecter un système géré de la console HMC avant de le séparer physiquement de cette dernière. Pour interrompre la gestion d'un système particulier, vous pouvez le supprimer de la zone de contenu de l'interface graphique de la console HMC. Remarque : Vous devez supprimer le système géré de la zone de contenu avant de déconnecte le câble Ethernet ou réseau du matériel. Pour supprimer un système géré de la zone de contenu, votre profil utilisateur doit être Administrateur système. Pour supprimer un système géré de la zone de contenu, procédez comme suit : 1. Dans la liste, sélectionnez le système géré. 2. Dans le menu, cliquez sur Sélectionné. 3. Sélectionnez Suppression ou réinitialisation d'une connexion dans le menu. 4. Sélectionnez Suppression et cliquez sur OK. Une fois la connexion logique du système géré supprimée, vous pouvez retirer le système géré du réseau. Sujet parent : Gestion de châssis et systèmes gérés Déplacement d'un système géré d'un réseau ouvert vers un réseau privé Cette rubrique explique comment déplacer un système géré connecté à une console HMC d'un réseau ouvert vers une console HMC située sur un réseau privé. Vous pouvez déplacer un système géré d'un réseau ouvert vers un réseau privé. Il est recommandé de configurer en tant que serveur DHCP la console HMC située sur le réseau privé avant de connecter le nouveau système géré. Cette configuration permet à la console HMC de détecter automatiquement le système géré nouvellement ajouté et de lui affecter une adresse IP unique. Gestion de châssis et systèmes gérés 41 Gestion du serveur, des adaptateurs et des unités Pour effectuer cette opération, vous devez appartenir à l'un des rôles suivants : • administrateur central • technicien de maintenance • responsable produit Pour déplacer un système géré d'un réseau ouvert vers un réseau privé, procédez comme suit : 1. Configurez en tant que serveur DHCP la console HMC située sur le réseau privé. Pour plus d'informations, voir Configuration de la console HMC en tant que serveur DHCP. 2. Enlevez l'adresse IP statique du système géré à déplacer à l'aide de l'interface ASMI (Advanced System Management Interface). Pour plus d'informations sur l'utilisation de l'interface ASMI pour configurer la console HMC en tant que serveur DHCP, voir Configuration des services réseau. 3. Déconnectez le câble du système géré à déplacer à partir de la console HMC située sur le réseau ouvert. 4. Connectez ce câble à la console HMC située sur le réseau privé. Comme vous avez configuré auparavant la console HMC du réseau privé en tant que serveur DHCP, le système géré nouvellement connecté est automatiquement détecté et une adresse IP lui est attribuée. Sujet parent : Gestion de châssis et systèmes gérés Maintenance du système géré Cette rubrique explique comment utiliser la console HMC pour effectuer des procédures de maintenance. La rubrique Présentation du service de maintenance et d'assistance présente les éléments de l'environnement de maintenance et d'assistance client. Elle décrit également les différentes fonctions et caractéristiques de l'environnement et les applications HMC qui fournissent ces fonctions. Sujet parent : Gestion de châssis et systèmes gérés Utilisation du gestionnaire Network Manager Cette rubrique explique comment utiliser Network Manager pour la gestion de réseaux InfiniBand (IB). Network Manager vous permet de gérer votre réseau InfiniBand (IB) à partir de la console HMC (Hardware Management Console). Utilisez Network Manager pour gérer vos commutateurs IB, mettre à jour les logiciels correspondants, afficher les informations de topologie de réseau, afficher et modifier les propriétés de gestion. Avant de pouvoir utiliser IBM Network Manager pour gérer votre réseau, vous devez l'activer à partir de la console HMC. Pour plus d'informations sur la configuration de la console HMC sur un réseau InfiniBand (IB), voir Configuration de la console HMC. Les sections suivantes décrivent les tâches que vous pouvez effectuer grâce à Network Manager : • Activation et désactivation du gestionnaire Network Manager Activez Network Manager afin de gérer votre réseau commuté InfiniBand (IB). • Affichage des informations de topologie des commutateurs sur un réseau InfiniBand Cette rubrique explique comment afficher des informations relatives à l'agencement et à la connectivité des commutateurs sur votre réseau InfiniBand (IB). • Affichage des informations de topologie du serveur sur un réseau InfiniBand Cette rubrique explique comment afficher des informations relatives à l'agencement de votre réseau InfiniBand (IB). • Affichage des informations de topologie logique sur un réseau InfiniBand Cette rubrique explique comment afficher des informations relatives à l'agencement du serveur logique sur votre réseau InfiniBand (IB). 42 Gestion de châssis et systèmes gérés Gestion du serveur, des adaptateurs et des unités • Affichage des propriétés Network Manager Affichez et gérez les informations relatives aux commutateurs ainsi que les propriétés du gestionnaire Network Manager actuellement activé pour votre environnement InfiniBand (IB). • Affichage du journal Network Manager Consultez le journal des événements Network Manager. • Mise à jour des logiciels des commutateurs Network Manager vous permet de mettre à jour les logiciels de tous les commutateurs de votre réseau InfiniBand (IB). Sujet parent : Gestion du serveur via la console HMC Activation et désactivation du gestionnaire Network Manager Activez Network Manager afin de gérer votre réseau commuté InfiniBand (IB). Avant de pouvoir utiliser Network Manager pour gérer vos systèmes et votre réseau commuté InfiniBand (IB), vous devez l'activer à partir de la console HMC. Lorsque vous activez Network Manager, il lance la reconnaissance et commence à fournir des données sur le statut de votre réseau commuté IB. Tous les utilisateurs peuvent activer ou désactiver Network Manager. Remarque : Si vous décidez de déplacer les fonctions Network Manager d'un hôte HMC à un autre, vous devez d'abord désactiver Network Manager sur le premier hôte HMC avant de l'activer sur le second. Pour activer ou désactiver Network Manager, procédez comme suit : 1. Dans la zone de navigation, développez le dossier Gestion de commutateurs. 2. Cliquez sur Network Manager. 3. Dans le menu Network Manager, sélectionnez Activation du logiciel Network Manager. Pour désactiver Network Manager, sélectionnez Désactivation du logiciel Network Manager. Sujet parent : Utilisation du gestionnaire Network Manager Affichage des informations de topologie des commutateurs sur un réseau InfiniBand Cette rubrique explique comment afficher des informations relatives à l'agencement et à la connectivité des commutateurs sur votre réseau InfiniBand (IB). Vous pouvez afficher des informations relatives aux commutateurs sur votre réseau InfiniBand (IB) permettant d'identifier l'emplacement physique et l'activité de connexion de toutes les unités de commutation connectées. A partir de la fenêtre de visualisation de topologie, vous pouvez accéder à des options de menu supplémentaires pour les éléments que vous sélectionnez dans la liste. Par exemple, si vous sélectionnez un commutateur et que vous cliquez sur Sélectionné > Propriétés, vous pouvez afficher les informations relatives au système, au gestionnaire de sous-réseau et au fond de panier correspondant à cet élément. Pour plus d'informations sur les options de menu dans la vue de topologie des commutateurs, consultez l'aide en ligne. Tous les utilisateurs peuvent afficher les informations de topologie des commutateurs. Utilisation du gestionnaire Network Manager 43 Gestion du serveur, des adaptateurs et des unités Remarque : Network Manager doit être activé afin que vous puissiez accéder à cette tâche à partir de la console HMC. Pour afficher les informations de topologie des commutateurs, procédez comme suit : 1. Dans la zone de navigation, développez le dossier Gestion des commutateurs. 2. Cliquez sur Network Manager. 3. Dans le menu Network Manager, sélectionnez Affichage de la topologie des commutateurs. La console HMC affiche une table contenant la liste des commutateurs sur le réseau IB. Par défaut, les informations affichées incluent le nom (ou identifiant) du commutateur, le code d'emplacement, les informations sur le châssis, l'état de tension, l'identificateur global unique, l'état du port et les données relatives au port voisin (lien). Pour modifier les colonnes affichées dans la liste d'informations, cliquez sur Affichage > Affichage des colonnes puis sélectionnez ou désélectionnez les cases associées aux colonnes afin de définir les colonnes par défaut. Sujet parent : Utilisation du gestionnaire Network Manager Affichage des informations de topologie du serveur sur un réseau InfiniBand Cette rubrique explique comment afficher des informations relatives à l'agencement de votre réseau InfiniBand (IB). Vous pouvez afficher des informations sur les serveurs, les adaptateurs et les ports de votre réseau InfiniBand (IB). Tous les utilisateurs peuvent afficher les informations de topologie du serveur. Remarque : Network Manager doit être activé afin que vous puissiez accéder à cette procédure. Pour afficher les informations de topologie du serveur, procédez comme suit : 1. Dans la zone de navigation, développez le dossier Gestion des commutateurs. 2. Cliquez sur Network Manager. 3. Dans le menu Network Manager, sélectionnez Affichage de la topologie des noeuds finaux La console HMC affiche une table contenant une liste des serveurs du cluster InfiniBand. Par défaut, les informations affichées incluent le nom du serveur, le code d'emplacement, l'état de tension, les informations sur le châssis, l'état de l'adaptateur et du port, ainsi que les données relatives au port voisin (lien). Pour modifier les colonnes affichées dans la liste d'informations, cliquez sur Affichage > Affichage des colonnes puis sélectionnez ou désélectionnez les cases associées aux colonnes afin de définir les colonnes par défaut. Sujet parent : Utilisation du gestionnaire Network Manager 44 Utilisation du gestionnaire Network Manager Gestion du serveur, des adaptateurs et des unités Affichage des informations de topologie logique sur un réseau InfiniBand Cette rubrique explique comment afficher des informations relatives à l'agencement du serveur logique sur votre réseau InfiniBand (IB). Vous pouvez afficher des informations sur les serveurs, les adaptateurs, les ports et l'état des partitions logiques sur votre réseau InfiniBand (IB). Tous les utilisateurs peuvent afficher les informations de topologie logique. Remarque : Network Manager doit être activé afin que vous puissiez accéder à cette procédure. Pour afficher les informations de topologie logique, procédez comme suit : 1. Dans la zone de navigation, développez le dossier Gestion des commutateurs. 2. Cliquez sur Network Manager. 3. Dans le menu Network Manager, sélectionnez Affichage de la topologie logique. La console HMC affiche une table contenant une liste des serveurs et des partitions dans la configuration InfiniBand (IB). Par défaut, les informations affichées incluent le nom du serveur, le code d'emplacement, l'état des partitions logiques ou système, l'état et le type d'adaptateur, l'identificateur global unique, l'état du port et les données relatives au port voisin (lien). Pour modifier les colonnes affichées dans la liste d'informations, cliquez sur Affichage > Affichage des colonnes puis sélectionnez ou désélectionnez les cases associées aux colonnes afin de définir les colonnes par défaut. Sujet parent : Utilisation du gestionnaire Network Manager Affichage des propriétés Network Manager Affichez et gérez les informations relatives aux commutateurs ainsi que les propriétés du gestionnaire Network Manager actuellement activé pour votre environnement InfiniBand (IB). Vous pouvez afficher et modifier les propriétés Network Manager et de gestion des commutateurs pour votre réseau InfiniBand (IB). Par exemple, utilisez cette procédure pour modifier le nom Network Manager par défaut attribué aux commutateurs gérés. L'utilisation des noms de commutateurs permet de suivre les commutateurs que vous gérez (en particulier lorsque les numéros de châssis ne sont pas faciles d'accès). Vous pouvez également modifier la priorité de gestion des commutateurs (modifier le document maître du gestionnaire de sous-réseau et l'ordre de succession), synchroniser l'heure locale du commutateur avec l'heure HMC (l'heure NTP n'est pas actuellement prise en charge) et visualiser la topologie du commutateur. Tous les utilisateurs peuvent visualiser les propriétés Network Manager. Remarque : Network Manager doit être activé pour que vous puissiez accéder à cette tâche à partir de la console HMC. Pour afficher les propriétés, procédez comme suit : Utilisation du gestionnaire Network Manager 45 Gestion du serveur, des adaptateurs et des unités 1. Dans la zone de navigation, développez le dossier Gestion des commutateurs. 2. Cliquez sur Network Manager. 3. Dans le menu Network Manager, sélectionnez Affichage des propriétés de gestion 4. Cliquez sur l'onglet Network Manager afin d'afficher les propriétés . La console HMC affiche le nom d'hôte HMC, l'adresse IP et le numéro de version du gestionnaire Network Manager actuellement activé. 5. Cliquez sur Commutateur pour afficher et modifier les informations relatives au commutateur dans votre environnement InfiniBand (IB). Sujet parent : Utilisation du gestionnaire Network Manager Affichage du journal Network Manager Consultez le journal des événements Network Manager. Network Manager gère un journal des événements que vous pouvez visualiser pour suivre les activités Network Manager. Tous les utilisateurs peuvent visualiser le journal des événements. Remarque : Network Manager doit être activé afin que vous puissiez accéder à cette tâche à partir de la console HMC. Pour visualiser le journal des événements Network Manager procédez comme suit : 1. Dans la zone de navigation, développez le dossier Gestion des commutateurs. 2. Cliquez sur Network Manager. 3. Dans le menu Network Manager, sélectionnez Affichage du journal des événements Network Manager. La console HMC affiche le contenu du fichier journal. Sujet parent : Utilisation du gestionnaire Network Manager Mise à jour des logiciels des commutateurs Network Manager vous permet de mettre à jour les logiciels de tous les commutateurs de votre réseau InfiniBand (IB). Vous pouvez effectuer la mise à jour simultanée de plusieurs commutateurs pour une même version logicielle, ou sélectionner un commutateur et la version logicielle correspondante. Il est possible de démarrer une nouvelle installation logicielle de commutateur avant que la procédure de mise à jour en cours ne soit terminée ; cependant, si les deux installations s'exécutent au même moment et contiennent le mêmecommutateur, la dernière installation risque d'échouer. L'option d'importation vous permet d'ajouter des versions logicielles supplémentaires à partir d'un DVD. Tous les utilisateurs peuvent mettre à jour un logiciel de commutateur. 46 Utilisation du gestionnaire Network Manager Gestion du serveur, des adaptateurs et des unités Remarque : Network Manager doit être activé afin que vous puissiez accéder à cette tâche à partir de la console HMC. Pour mettre à jour le logiciel de votre commutateur, procédez comme suit : 1. Dans la zone de navigation, développez le dossier Gestion des commutateurs. 2. Cliquez sur Network Manager. 3. Dans le menu Network Manager, sélectionnez Mise à jour de logiciel de commutateur 4. Sélectionnez les commutateurs que vous souhaitez mettre à jour. 5. Sélectionnez la version logicielle à installer pour le ou les commutateurs sélectionnés. 6. Cliquez sur OK pour démarrer la mise à jour logicielle. Remarque : Pour désinstaller la dernière mise à jour, sélectionnez Retour au logiciel précédent Sujet parent : Utilisation du gestionnaire Network Manager Informations connexes Consultez les informations techniques et les descriptions des procédures. Vous pouvez afficher ou télécharger les rubriques suivantes de l'Hardware Information concernant la gestion de votre serveur via la console HMC : • Gestion de la console HMC • Gestion du serveur via l'interface ASMI • Clustering systems using InfiniBand (IB) • Partitionnement du serveur • Power On Demand • Configuration du serveur pour la connexion au service de maintenance et d'assistance Sauvegarde des fichiers PDF Pour sauvegarder un PDF sur votre poste de travail pour affichage ou impression, procédez comme suit : 1. Cliquez avec le bouton droit de la souris sur le lien PDF dans votre navigateur. 2. Cliquez sur l'option permettant de sauvegarder le fichier PDF localement. 3. Naviguez jusqu'au répertoire où vous souhaitez sauvegarder le PDF. 4. Cliquez sur Enregistrer. Informations connexes 47 Gestion du serveur, des adaptateurs et des unités Téléchargement d'Adobe Reader Vous avez besoin d'Adobe Reader pour afficher ou imprimer ces PDF. Vous pouvez télécharger gratuitement ce logiciel depuis le site Web d'Adobe (www.adobe.com/products/acrobat/readstep.html). Sujet parent : Gestion du serveur via la console HMC 48 Informations connexes Technical publication remarks form Title : ESCALA POWER5 Hardware Information Gestion du serveur, des adaptateurs et des unités Reference Nº : 86 F1 00EW 00 Date : July 2006 ERRORS IN PUBLICATION SUGGESTIONS FOR IMPROVEMENT TO PUBLICATION Your comments will be promptly investigated by qualified technical personnel and action will be taken as required. If you require a written reply, please include your complete mailing address below. NAME : COMPANY : ADDRESS : Please give this technical publication remarks form to your BULL representative or mail to: Bull - Documentation Dept. 1 Rue de Provence BP 208 38432 ECHIROLLES CEDEX FRANCE info@frec.bull.fr Date : Technical publications ordering form To order additional publications, please fill in a copy of this form and send it via mail to: BULL CEDOC 357 AVENUE PATTON B.P.20845 49008 ANGERS CEDEX 01 FRANCE CEDOC Reference # _ _ _ _ _ _ _ _ _ [ _ _ ] _ _ _ _ _ _ _ _ _ [ _ _ ] _ _ _ _ _ _ _ _ _ [ _ _ ] _ _ _ _ _ _ _ _ _ [ _ _ ] _ _ _ _ _ _ _ _ _ [ _ _ ] _ _ _ _ _ _ _ _ _ [ _ _ ] _ _ _ _ _ _ _ _ _ [ _ _ ] _ _ _ _ _ _ _ _ _ [ _ _ ] _ _ _ _ _ _ _ _ _ [ _ _ ] _ _ _ _ _ _ _ _ _ [ _ _ ] _ _ _ _ _ _ _ _ _ [ _ _ ] _ _ _ _ _ _ _ _ _ [ _ _ ] [ _ _ ] : Phone: FAX: E-Mail: +33 (0) 2 41 73 72 66 +33 (0) 2 41 73 70 66 srv.Duplicopy@bull.net Designation Qty The latest revision will be provided if no revision number is given. NAME: Date: COMPANY: ADDRESS: PHONE: E-MAIL: For Bull Subsidiaries: Identification: For Bull Affiliated Customers: Customer Code: For Bull Internal Customers: Budgetary Section: For Others: Please ask your Bull representative. FAX: BLANK BULL CEDOC 357 AVENUE PATTON B.P.20845 49008 ANGERS CEDEX 01 FRANCE REFERENCE 86 F1 00EW 00 ">
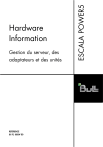
Lien public mis à jour
Le lien public vers votre chat a été mis à jour.