Bull Power 5 Manuel utilisateur
PDF
Télécharger
Document
Service client, assistance et
résolution des incidents
REFERENCE
86 F1 02EW 00
ESCALA POWER5
Hardware
Information
BLANK
ESCALA POWER5
Hardware Information
Service client, assistance et résolution
des incidents
Hardware
July 2006
BULL CEDOC
357 AVENUE PATTON
B.P.20845
49008 ANGERS CEDEX 01
FRANCE
REFERENCE
86 F1 02EW 00
The following copyright notice protects this book under Copyright laws which prohibit such actions as, but not
limited to, copying, distributing, modifying, and making derivative works.
Copyright
Bull SAS 1992, 2006
Printed in France
Suggestions and criticisms concerning the form, content, and presentation of this
book are invited. A form is provided at the end of this book for this purpose.
To order additional copies of this book or other Bull Technical Publications, you
are invited to use the Ordering Form also provided at the end of this book.
Trademarks and Acknowledgements
We acknowledge the right of proprietors of trademarks mentioned in this book.
AIX® is a registered trademark of International Business Machines Corporation, and is being used under licence.
UNIX® is a registered trademark in the United States of America and other countries licensed exclusively through
the Open Group.
Linux® is the registered trademark of Linus Torvalds in the U.S. and other countries
The information in this document is subject to change without notice. Bull will not be liable for errors contained
herein, or for incidental or consequential damages in connection with the use of this material.
Service client, assistance et résolution des incidents
Table des Matières
Service client, assistance et résolution des incidents...................................................................................1
Nouveautés.............................................................................................................................................2
Version PDF...........................................................................................................................................2
Sauvegarde des fichiers PDF..........................................................................................................2
Correctifs et mises à niveau...................................................................................................................3
Concepts relatifs à l'obtention des correctifs via la console HMC....................................................4
Obtention de correctifs et de mises à niveau...................................................................................8
Gestion des correctifs du microprogramme (microcode sous licence)...........................................56
Identification et résolution des incidents liés aux correctifs du microprogramme (microcode
sous licence)...........................................................................................................................68
Informations supplémentaires sur l'obtention des correctifs..........................................................73
Guide d'initiation à la résolution des incidents......................................................................................80
Gestion des incidents.....................................................................................................................80
Détection des incidents..................................................................................................................83
Démarrage de l'identification des incidents..........................................................................................88
Identification d'incidents sous AIX..................................................................................................90
Identification d'incidents sous Linux...............................................................................................93
Identification d'incidents de la console HMC..................................................................................96
Identification d'incidents du commutateur écran/clavier/souris (KVM) pour le gestionnaire de
console 1x8 ou 2x8...............................................................................................................115
Collecte des codes de référence et des informations système..........................................................120
Utilisation de la console HMC pour la collecte des codes de référence et des informations
système................................................................................................................................121
Utilisation d'Integrated Virtualization Manager pour la collecte des codes de référence et
des informations système.....................................................................................................122
Utilisation du panneau de commande pour la collecte des codes de référence et des
informations système............................................................................................................122
Utilisation des outils AIX pour la collecte des codes de référence et des informations
système................................................................................................................................124
Utilisation des outils Linux pour la collecte des codes de référence et des informations
système................................................................................................................................124
Liste des codes de référence destinés aux clients.............................................................................125
Codes d'erreur de la console HMC..............................................................................................131
Numéros de demande d'intervention (SRN)................................................................................277
Prise en charge des diagnostics.........................................................................................................277
Exécution des diagnostics en ligne et des diagnostics autonomes.............................................278
Exécution d'une initialisation lente...............................................................................................290
Exécution de clichés....................................................................................................................292
Détermination de la console principale ou secondaire.................................................................301
Correction de l'état de fonctionnement du système géré.............................................................303
Réinitialisation du processeur de service.....................................................................................304
Réinitialisation de la connexion au système géré à partir de la console HMC.............................305
Vérification de la présence d'une adresse IP double...................................................................305
Affichage des messages.....................................................................................................................306
Affichage des messages AIX.......................................................................................................306
Affichage des messages HMC.....................................................................................................306
Affichage des messages Linux....................................................................................................306
Utilisation du point focal de service....................................................................................................307
Utilisation du point focal de service pour la console HMC...........................................................307
Utilisation du point focal de service pour le gestionnaire Integrated Virtualization Manager.......312
Remplacement et vérification de composants....................................................................................316
Informations relatives au service client, à l'assistance et à l'identification et la résolution des
incidents.............................................................................................................................................316
i
Service client, assistance et résolution des incidents
ii
Service client, assistance et résolution des incidents
Ces informations ont pour objectif de vous aider à comprendre et planifier les options de maintenance et
d'assistance en fonction de vos besoins. Description des outils et des options que vous pouvez utiliser pour
vous connecter au service de maintenance et d'assistance. Si vous devez procéder à une identification
manuelle des incidents sur le serveur, les informations de cette rubrique peuvent vous aider à comprendre,
isoler et résoudre les incidents. Dans certains cas de figure, vous serez à même de résoudre vous-même un
incident. Dans d'autres, vous devrez recueillir des informations et les communiquer aux techniciens de
maintenance ou aux centres d'appels pour les aider à résoudre l'incident.
Le matériel serveur est doté d'outils qui vous aident à déterminer à quel moment vous devez effectuer des
tâches de maintenance ou lancer un appel de demande d'assistance. Ces serveurs possèdent la capacité
d'envoyer, automatiquement ou sous votre contrôle, des informations au service de maintenance et
d'assistance afin qu'il vous aide à résoudre l'incident.
Le système peut également, avec votre autorisation, autoriser le service de maintenance et d'assistance à se
connecter à distance à votre système afin de vous aider à régler le problème.
Remarque : Si vous utilisez Integrated Virtualization Manager pour gérer votre serveur, vérifiez le point focal
de service du programme Integrated Virtualization Manager afin de savoir si vous devez contacter le service
de maintenance et d'assistance.
Si vous devez procéder à une identification manuelle des incidents sur le serveur, les informations de cette
rubrique peuvent vous aider à comprendre, isoler et résoudre les incidents. Si, par exemple, le voyant
d'avertissement système est allumé, vous pouvez déterminer ce que cela signifie. Vous pouvez également
consulter les codes de référence pour en comprendre la signification et prendre les mesures nécessaires.
Dans certains cas de figure, vous serez à même de résoudre vous-même un incident. Dans d'autres, vous
devrez recueillir des informations et les communiquer aux techniciens de maintenance ou aux centres
d'appels pour les aider à résoudre l'incident.
• Nouveautés
Découvrez les informations, nouvelles ou modifiées de manière significative, relatives à la rubrique
Service client, assistance et résolution des incidents.
• Version PDF
Instructions pour afficher et imprimer ces informations au format PDF.
• Correctifs et mises à niveau
Description de la procédure d'obtention des correctifs pour le code machine de votre console HMC, le
microprogramme du serveur, le microprogramme du sous-système d'alimentation (si vous possédez
un modèle de serveur 5/9x), le microprogramme des adaptateurs d'E-S et des périphériques et les
systèmes d'exploitation.
• Guide d'initiation à la résolution des incidents
Apprenez comment votre serveur et vous-même pouvez gérer les incidents, et maîtrisez les
procédures permettant de détecter la survenue d'incidents.
• Démarrage de l'identification des incidents
Utilisez cette rubrique pour identifier l'origine d'un incident et savoir quelle action de reprise exécuter.
• Collecte des codes de référence et des informations système
Description de la procédure de collecte des codes de référence et d'autres informations système.
• Liste des codes de référence destinés aux clients
Description des différents types de codes de référence et de leur utilisation dans le cadre de
l'identification d'incidents.
• Prise en charge des diagnostics
Pour en savoir plus sur les procédures qui peuvent vous aider à analyser les incidents.
• Affichage des messages
Décrit en détail la consultation de messages pour analyser un incident.
• Utilisation du point focal de service
Description de l'utilisation du point focal de service, qui est une application de la console HMC et du
gestionnaire Integrated Virtualization Manager, pour identifier et corriger les incidents du système.
• Remplacement et vérification de composants
Apprenez où trouver davantage d'informations sur le remplacement et la vérification d'une unité
remplaçable par l'utilisateur.
Service client, assistance et résolution des incidents
1
Service client, assistance et résolution des incidents
• Informations relatives au service client, à l'assistance et à l'identification et la résolution des
incidents
Accès aux informations liées à la rubrique Service client, assistance et résolution des incidents.
Nouveautés
Découvrez les informations, nouvelles ou modifiées de manière significative, relatives à la rubrique Service
client, assistance et résolution des incidents.
Nouveautés à compter d'août 2006
Des informations relatives à l'utilisation d'une couche Secure Sockets Layer (connexion SSL) à partir de la
console HMC ont été ajoutées à la rubrique Configuration de votre environnement de maintenance. Pour
connaître les détails, voir Configuration d'AIX, d' Linux et de la console HMC pour la connexion au service de
maintenance et d'assistance.
Des informations ont été ajoutées sur les sites de support pour le téléchargement de mises à jour de
microprogramme. Pour connaître les détails, voir Obtention de correctifs et de mises à niveau du
microprogramme de serveur et du sous-système d'alimentation.
Sujet parent : Service client, assistance et résolution des incidents
Version PDF
Instructions pour afficher et imprimer ces informations au format PDF.
Pour afficher ou télécharger la version PDF du présent document, sélectionnez Service client, assistance et
résolution des incidents (environ 6000 ko).
Sauvegarde des fichiers PDF
Pour enregistrer un fichier PDF sur votre poste de travail afin de l'afficher ou de l'imprimer, procédez comme
suit :
1. Cliquez avec le bouton droit de la souris sur le lien PDF de votre navigateur.
2. Cliquez sur le bouton permettant de sauvegarder le PDF en local.
3. Accédez au répertoire dans lequel vous voulez enregistrer le fichier PDF.
4. Cliquez sur Enregistrer.
Téléchargement d'Adobe Reader
Vous avez besoin d'Adobe Reader pour afficher ou imprimer ces fichiers PDF. Vous pouvez télécharger
gratuitement ce logiciel depuis le site Web d'Adobe .
Sujet parent : Service client, assistance et résolution des incidents
2
Nouveautés
Service client, assistance et résolution des incidents
Correctifs et mises à niveau
Description de la procédure d'obtention des correctifs pour le code machine de votre console HMC, le
microprogramme du serveur, le microprogramme du sous-système d'alimentation (si vous possédez un
modèle de serveur 5/9x), le microprogramme des adaptateurs d'E-S et des périphériques et les systèmes
d'exploitation.
Les correctifs intègrent des modifications aux logiciels, au microcode sous licence ou au code machine qui
permettent de résoudre les incidents recensés, d'ajouter de nouvelles fonctions et de maintenir votre serveur
et la console HMC à un bon niveau de fonctionnement. Vous pouvez par exemple installer des correctifs
destinés à votre système d'exploitation, lesquels se présentent sous la forme de modifications provisoires du
logiciel ou PTF. Vous pouvez également installer un correctif de microprogramme (microcode sous licence)
du serveur qui contient les modifications du code nécessaires à la prise en charge du nouveau matériel ou de
fonctions supplémentaires pour le matériel existant.
Il est essentiel de définir une stratégie efficace de gestion des correctifs pour votre serveur. Si vous travaillez
dans un environnement dynamique qui change fréquemment, installez régulièrement les correctifs. Si votre
environnement est stable, vous n'avez pas besoin d'installer les correctifs aussi souvent. Prévoyez toutefois
d'en installer chaque fois que vous procédez à une modification logicielle ou matérielle importante dans votre
environnement.
Selon votre environnement de service, différentes méthodes d'obtention des correctifs s'offrent à vous. Par
exemple, si vous utilisez une console HMC pour gérer votre serveur, vous pouvez utiliser l'interface de la
console HMC pour télécharger, installer et gérer votre console HMC et les correctifs du microprogramme
(microcode sous licence). Si vous n'utilisez pas de console HMC pour la gestion de votre serveur, vous
pouvez utiliser les fonctions propres à votre système d'exploitation pour vous procurer les correctifs. Vous
pouvez également télécharger ou commander de nombreux correctifs sur des sites Internet.
La maintenance de votre matériel nécessite la gestion de plusieurs types de correctifs. La figure suivante
illustre les différents types de matériels et de logiciels susceptibles de nécessiter des correctifs :
Figure 1. Diagramme représentant les matériels et logiciels susceptibles de nécessiter des correctifs, à savoir
la console HMC, le microprogramme des adaptateurs d'E-S et des périphériques, le microprogramme du
serveur, le microprogramme du sous-système d'alimentation, et les systèmes d'exploitation.
• Concepts relatifs à l'obtention des correctifs via la console HMC
Présentation des niveaux du microprogramme, des correctifs du microprogramme en mode simultané
et des côtés permanent et temporaire du processeur de service.
• Obtention de correctifs et de mises à niveau
Description de la procédure d'application des correctifs et des mises à niveau, notamment pour le
code machine de la console, le microprogramme du serveur, le sous-système d'alimentation, la carte
et l'unité d'E-S et le système d'exploitation.
• Gestion des correctifs du microprogramme (microcode sous licence)
Description des tâches que vous pouvez effectuer pour gérer les correctifs du microprogramme de
serveur et du sous-système d'alimentation.
• Identification et résolution des incidents liés aux correctifs du microprogramme (microcode
sous licence)
Trouvez des solutions pour résoudre les incidents qui peuvent survenir lors de l'application d'un
correctif du microprogramme de serveur ou du sous-système d'alimentation.
• Informations supplémentaires sur l'obtention des correctifs
Informations supplémentaires sur l'obtention des correctifs.
Sujet parent : Service client, assistance et résolution des incidents
Correctifs et mises à niveau
3
Service client, assistance et résolution des incidents
Concepts relatifs à l'obtention des correctifs via la console HMC
Présentation des niveaux du microprogramme, des correctifs du microprogramme en mode simultané et des
côtés permanent et temporaire du processeur de service.
• Niveaux du microprogramme (microcode sous licence) de la console HMC
Description des niveaux du microprogramme de serveur et du sous-système d'alimentation affichés
sur l'interface de la console HMC (niveau en cours et niveau de sauvegarde, par exemple) et des
niveaux du microprogramme de serveur et du sous-système d'alimentation téléchargeables comme
correctifs sur votre système.
• Présentation de la maintenance de microprogramme simultanée à l'aide de la console HMC
Description de la procédure d'exécution de la maintenance de microprogramme simultanée à l'aide
de la console HMC.
• Application du microprogramme à plusieurs systèmes gérés à l'aide de la console HMC
Description de la méthode d'application du microprogramme à plusieurs systèmes gérés à l'aide de la
console HMC.
• Côtés temporaire et permanent du processeur de service lors de l'utilisation d'une console
HMC
Présentation des deux côtés du processeur de service utilisés pour enregistrer le microprogramme du
serveur.
Sujet parent : Correctifs et mises à niveau
Niveaux du microprogramme (microcode sous licence) de la console
HMC
Description des niveaux du microprogramme de serveur et du sous-système d'alimentation affichés sur
l'interface de la console HMC (niveau en cours et niveau de sauvegarde, par exemple) et des niveaux du
microprogramme de serveur et du sous-système d'alimentation téléchargeables comme correctifs sur votre
système.
Si vous utilisez une console HMC pour gérer votre serveur, vous pouvez utiliser l'interface de la console HMC
pour afficher les niveaux du microprogramme de serveur et du sous-système d'alimentation installé sur votre
serveur et qui sont disponibles pour le téléchargement et l'installation.
Les sections suivantes présentent les différents niveaux possibles du microprogramme de serveur et du
sous-système d'alimentation :
Sujet parent : Concepts relatifs à l'obtention des correctifs via la console HMC
Niveaux actuels du microprogramme de serveur et du sous-système d'alimentation
Les niveaux de microprogramme du serveur et du sous-système d'alimentation suivants sont installés sur le
serveur :
Niveau installé
Il s'agit du niveau de microprogramme du serveur ou du sous-système d'alimentation qui a été installé
et qui sera chargé en mémoire une fois que le système géré aura été mis hors tension, puis sous
tension.
Niveau activé
Il s'agit du niveau de microprogramme du serveur ou du sous-système d'alimentation actif exécuté en
mémoire.
Niveau accepté
Il s'agit du niveau de sauvegarde du microprogramme de serveur ou du sous-système d'alimentation.
Vous pourrez restaurer ce niveau du microprogramme de serveur ou du sous-système d'alimentation
si vous décidez de supprimer le niveau installé.
Les niveaux actuels du microprogramme de serveur ou du sous-système d'alimentation apparaissent dans
l'interface de la console HMC, comme indiqué sur la ligne mise en évidence dans l'illustration ci-après.
4
Concepts relatifs à l'obtention des correctifs via la console HMC
Service client, assistance et résolution des incidents
Remarque : Les valeurs affichées dans la figure ci-après sont indiquées à titre d'exemple uniquement.
Figure 1. Un écran de l'interface de la console HMC sur lequel sont mis en évidence les niveaux du
microprogramme de serveur sur le système cible.
Pour plus d'informations sur l'affichage des niveaux du microprogramme de serveur et du sous-système
d'alimentation, voir Affichage des niveaux existants du microprogramme (microcode sous licence).
Niveaux disponibles du microprogramme de serveur et du sous-système d'alimentation
Lorsque le service de maintenance et d'assistance édite des correctifs du microprogramme de serveur et du
sous-système d'alimentation, vous pouvez consulter les niveaux disponibles pouvant être téléchargés et
installés depuis chaque référentiel sur votre serveur.
La figure suivante indique le niveau récupérable du microprogramme de serveur et du sous-système
d'alimentation. Reportez-vous à la description détaillée suivant la figure.
Remarque : Les valeurs affichées dans la figure ci-après sont indiquées à titre d'exemple uniquement.
Figure 2. Cette figure présente un écran de l'interface de la console HMC sur lequel est mis en évidence le
niveau avec interruption récupérable du microprogramme de serveur et sous-système d'alimentation.
• Niveau d'activation avec interruption récupérable Il s'agit du niveau le plus élevé du
microprogramme de serveur ou du sous-système d'alimentation disponible dans le référentiel
sélectionné. L'activation de ce niveau nécessite une interruption. Vous devrez donc arrêter toutes les
applications et partitions logiques avant de commencer l'installation. Le système géré reviendra
automatiquement à son état initial à l'issue du processus.
• Niveau d'activation simultanée récupérable Il s'agit du niveau le plus élevé du microprogramme de
serveur ou du sous-système d'alimentation disponible dans le référentiel sélectionné, qui peut être
récupéré, installé et activé simultanément. L'activation de ce niveau est un processus simultané. Il
n'est donc pas nécessaire d'arrêter les partitions logiques ou le système géré avant de commencer la
mise à jour, ni de mettre hors tension puis sous tension le système géré pour activer le correctif.
Concepts relatifs à l'obtention des correctifs via la console HMC
5
Service client, assistance et résolution des incidents
Pour plus d'informations sur l'affichage des niveaux du microprogramme de serveur et du sous-système
d'alimentation disponibles, voir Affichage des niveaux de microprogramme (microcode sous licence)
disponibles.
Présentation de la maintenance de microprogramme simultanée à
l'aide de la console HMC
Description de la procédure d'exécution de la maintenance de microprogramme simultanée à l'aide de la
console HMC.
La maintenance de microprogramme simultanée permet d'appliquer des mises à jour de microprogramme sur
un système actif sans arrêter et redémarrer les partitions logiques ou les serveurs et sans arrêter les
applications. Cependant, chaque mise à jour de microprogramme n'est pas simultanée.
Pour exécuter une activation simultanée, une console HMC est requise ; en outre, les mises à jour
continueront d'entraîner des perturbations sur le système d'exploitation.
Actuellement, les correctifs de microprogramme de serveur peuvent être simultanés ou nécessiter une
interruption du système. Les correctifs de sous-système d'alimentation sont simultanés par rapport aux
opérations serveur. Le code machine HMC est mis à jour dans un groupe de correctifs séparé. Les correctifs
de code machine HMC sont simultanés par rapport aux systèmes gérés.
Seuls les correctifs au sein d'une édition donnée peuvent être simultanés (cette simultanéité n'est toutefois
pas garantie).
• Le niveau d'édition est indiqué par les trois premiers chiffres figurant après "SF" dans le nom du
niveau. Par exemple, dans le niveau de microprogramme SF230_126, 230 est le numéro de l'édition.
• L'installation d'une édition plus récente entraîne toujours des perturbations. Par exemple, si le niveau
d'édition installé sur le serveur est SF225 et que vous installez le niveau SF230 (le système géré sera
arrêté et redémarré).
Procédez comme suit pour mettre à jour le microprogramme :
1. Application du microprogramme (mise à jour du contenu de la mémoire flash).
2. Activation du microprogramme (entraîne l'exécution du nouveau microprogramme sur le système).
Tous les correctifs ne peuvent pas être activés simultanément. Les différents types d'activation sont les
suivants :
• Simultanée : applique et active avec des partitions en cours d'exécution.
• Différée : l'activation est simultanée mais elle contient des correctifs qui affectent le chemin de la
procédure de chargement initial (IPL) qui ne seront activés qu'au prochain arrêt et redémarrage du
serveur.
Remarque : Les parties du correctif pouvant être activées simultanément le sont conformément à la
description ci-avant.
• Interruption : l'arrêt et le redémarrage de la plateforme est obligatoire. En d'autres termes, aucune
partie des correctifs n'est activée avant le prochain arrêt et redémarrage du serveur.
Sujet parent : Concepts relatifs à l'obtention des correctifs via la console HMC
Application du microprogramme à plusieurs systèmes gérés à l'aide
de la console HMC
6
Concepts relatifs à l'obtention des correctifs via la console HMC
Service client, assistance et résolution des incidents
Description de la méthode d'application du microprogramme à plusieurs systèmes gérés à l'aide de la console
HMC.
Lorsque vous utilisez la console HMC pour procéder aux mises à jour et aux mises à niveau du
microprogramme, vous pouvez sélectionner plusieurs systèmes gérés afin de les mettre à jour simultanément
dans la fenêtre de sélection de l'objet cible. Si vous utilisez le référentiel de DVD au cours de la mise à
niveau, la mise à niveau sera alors effectuée de manière séquentielle. Pour en savoir plus, consultez la
rubrique Limitations du référentiel de DVD.
Aussi, si vous procédez à la mise à niveau ou à la mise à jour d'un système 5/75, tenez compte des
remarques de la rubrique Remarques sur la mise à jour du microprogramme sur un système 5/75.
Sujet parent : Concepts relatifs à l'obtention des correctifs via la console HMC
Limitations du référentiel de DVD
L'unité de DVD-ROM est verrouillée lorsque vous utilisez le DVD comme référentiel. Si vous procédez à une
mise à jour au sein de la même version, l'opération sera effectuée simultanément. Lorsque vous procédez à
une mise à niveau vers une nouvelle version (par exemple : une mise à niveau de la version 230 vers la
version 235), l'opération sera effectuée de manière séquentielle. Cela signifie que l'unité de DVD-ROM sera
verrouillée plus longtemps. Aussi, il se peut que vous préfériez utiliser un autre référentiel.
Remarque : Ne procédez pas à la mise à niveau de plusieurs systèmes gérés vers une nouvelle version à
partir d'un référentiel de DVD si vous souhaitez les mettre à jour simultanément.
Remarques sur la mise à jour du microprogramme sur un système 5/75
Les mises à jours de plusieurs systèmes gérés sur un système 5/75 peuvent provoquer un conflit de
verrouillage du châssis. Afin d'obtenir le traitement le plus parallèle possible lors des mises à jour de
microprogramme sur un système 5/75, effectuez la mise à jour en respectant la séquence suivante :
1. Sélectionnez une cible de système géré sur chaque châssis et mettez le microprogramme à jour. Ces
cibles seront mises à jour en parallèle.
2. Sélectionnez toutes les cibles de système géré restantes et mettez le microprogramme à jour. Ces
cibles seront mises à jour en parallèle.
Remarque : Vous pouvez également mettre à jour plusieurs systèmes gérés à partir de la ligne de
commande de la console HMC à l'aide de la commande updlic.
Côtés temporaire et permanent du processeur de service lors de
l'utilisation d'une console HMC
Présentation des deux côtés du processeur de service utilisés pour enregistrer le microprogramme du
serveur.
Le processeur de service gère deux exemplaires du microprogramme de serveur. L'un d'eux est considéré
comme permanent et est enregistré sur le côté permanent, parfois appelé côté "p". L'autre est considéré
comme temporaire et est enregistré sur le côté temporaire, parfois appelé côté "t". Il est recommandé de
démarrer et d'exécuter le serveur à partir du côté temporaire.
Lorsque vous installez un correctif du microprogramme de serveur, ce correctif est installé sur le côté
temporaire du processeur de service.
Concepts relatifs à l'obtention des correctifs via la console HMC
7
Service client, assistance et résolution des incidents
Remarque : Par défaut, le microprogramme du serveur n'est installé sur le côté temporaire qu'après
l'installation permanente du contenu en cours du côté temporaire sur le côté permanent. (Cette opération est
effectuée automatiquement lorsque vous installez un correctif du microprogramme de serveur.) Si vous
voulez préserver le contenu du côté permanent, sélectionnez Installation et activation dans la fenêtre
Fonctions avancées de l'interface HMC et indiquez que vous ne souhaitez pas accepter automatiquement le
niveau du microprogramme.
Vous souhaiterez peut-être utiliser le nouveau niveau du microprogramme de serveur pendant un certain
temps afin de vérifier qu'il fonctionne correctement. Une fois que vous aurez eu confirmation du bon
fonctionnement du nouveau niveau du microprogramme de serveur, vous pourrez installer définitivement le
correctif du microprogramme de serveur. Lors d'une installation définitive (permanente), vous copiez le niveau
de microprogramme temporaire du côté temporaire vers le côté permanent.
Réciproquement, si vous décidez que vous ne voulez pas conserver le nouveau niveau du microprogramme
de serveur, vous pouvez procéder à la suppression du niveau en cours du microprogramme. Lors de cette
opération, vous copiez le niveau de microprogramme installé sur le côté permanent du côté permanent vers le
côté temporaire.
Sujet parent : Concepts relatifs à l'obtention des correctifs via la console HMC
Obtention de correctifs et de mises à niveau
Description de la procédure d'application des correctifs et des mises à niveau, notamment pour le code
machine de la console, le microprogramme du serveur, le sous-système d'alimentation, la carte et l'unité
d'E-S et le système d'exploitation.
Le mode d'application des correctifs et des mises à niveau dépend du type de correctif ou de mise à jour à
appliquer, de l'utilisation ou non d'une connexion Internet depuis la console HMC ou le serveur, et du système
d'exploitation utilisé.
• Obtention des correctifs du code machine et des mises à niveau de la console HMC
Description de la procédure d'application des correctifs du code machine et des mises à niveau de la
console HMC.
• Obtention de correctifs et de mises à niveau du microprogramme de serveur et du
sous-système d'alimentation
Description de la procédure d'application des correctifs et des mises à niveau du microprogramme de
serveur et du sous-système d'alimentation.
• Obtention des correctifs du microprogramme des adaptateurs d'E-S et des périphériques
Description de la procédure d'application des correctifs du microprogramme des adaptateurs d'E-S et
des périphériques
• Obtention des correctifs des systèmes d'exploitation
Description de la procédure de téléchargement et d'installation des correctifs de vos systèmes
d'exploitation.
• Obtention des correctifs pour le serveur d'E-S virtuel
Description de la procédure d'obtention de mises à jour du microprogramme sur le serveur d'E-S
virtuel, ainsi que pour les périphériques gérés par le serveur d'E-S virtuel.
• Obtention de correctifs pour un environnement groupé
Description de la procédure d'obtention de correctifs pour un serveur en grappe.
Sujet parent : Correctifs et mises à niveau
Obtention des correctifs du code machine et des mises à niveau de la
console HMC
Description de la procédure d'application des correctifs du code machine et des mises à niveau de la console
HMC.
Des correctifs destinés à la console HMC sont régulièrement publiés afin d'ajouter de nouvelles
fonctionnalités et d'améliorer les fonctions existantes.
8
Obtention de correctifs et de mises à niveau
Service client, assistance et résolution des incidents
• Obtention des correctifs du code machine de la console HMC via une connexion Internet
Description de la procédure d'application des correctifs du code machine de votre console HMC
lorsque vous possédez une connexion Internet.
• Obtention des correctifs du code machine de la console HMC via un CD ou un serveur FTP
Description de la procédure d'application des correctifs du code machine de votre console HMC
obtenus à l'aide d'un CD ou d'un serveur FTP.
• Mise à jour du code sur plusieurs consoles HMC à l'aide de la ligne de commande distante
Apprenez à utiliser la ligne de commande distante de la console HMC pour mettre à jour le code dans
plusieurs consoles HMC à la fois.
• Mise à niveau du code machine de la console HMC
Description de la procédure de mise à niveau du logiciel HMC d'une version à une autre tout en
conservant les données de configuration de votre console HMC.
Sujet parent : Obtention de correctifs et de mises à niveau
Obtention des correctifs du code machine de la console HMC via une
connexion Internet
Description de la procédure d'application des correctifs du code machine de votre console HMC lorsque vous
possédez une connexion Internet.
Pour obtenir les correctifs du code machine de la console HMC, effectuez les tâches 1 à 5.
Sujet parent : Obtention des correctifs du code machine et des mises à niveau de la console HMC
Tâche 1. Vérifiez votre connexion Internet
Pour télécharger les correctifs de la console depuis le système ou le site Web du service de maintenance et
d'assistance vers votre console HMC ou votre serveur, vous devez disposer d'une connexion au service de
maintenance et d'assistance via un modem, une connexion Internet directe ou indirecte ou un passe-système.
Pour vérifier que la connexion de maintenance fonctionne correctement, procédez comme suit :
1. Dans la zone de navigation, ouvrez le dossier Applications de service.
2. Sélectionnez Support distant.
3. Sélectionnez Personnalisation de connectivité sortante.
4. Cliquez sur l'onglet du mode de connectivité sortante choisi pour la console HMC (Modem local,
Réseau privé virtuel Internet ou Passe-systèmes). Pour plus d'informations sur ces options, voir
Définition du type de connexion à partir de la console HMC.
Remarque : S'il n'existe pas de connexion au service de maintenance et d'assistance, configurez la
connexion de maintenance avant d'effectuer cette procédure. Pour plus d'informations sur la
configuration d'une connexion au service de maintenance et d'assistance, voir Configuration d'AIX, d'
Linux et de la console HMC pour la connexion au service de maintenance et d'assistance.
5. Cliquez sur Test.
6. Vérifiez que le test s'exécute correctement. Si le résultat n'est pas probant, identifiez les incidents liés
à la connectivité et corrigez-les avant d'effectuer cette procédure.
Ou consultez la section Obtention des correctifs du code machine de la console HMC via un CD ou un
serveur FTP.
Obtention de correctifs et de mises à niveau
9
Service client, assistance et résolution des incidents
Tâche 2. Affichez le niveau actuel du code machine de la console HMC
Pour déterminer le niveau actuel du code machine de la console HMC, procédez comme suit :
1. Dans la zone de navigation, développez le dossier Maintenance du microcode sous licence.
2. Sélectionnez Mise à jour du code de la console HMC.
3. Dans la zone d'état, vérifiez la version et l'édition du code machine de la console HMC.
4. Notez les versions et éditions utilisées.
Tâche 3. Affichez les niveaux du code machine de la console HMC disponibles
Pour savoir si de nouveaux correctifs du code machine de la console HMC sont disponibles, contactez le
service de maintenance et d'assistance.
Tâche 4. Appliquez le correctif du code machine de la console HMC
1. Avant d'installer les correctifs du code machine de la console HMC, sauvegardez les informations
critiques de la console HMC. Pour obtenir les instructions, voir Sauvegarde des données critiques de
la console HMC. Passez ensuite à l'étape suivante.
2. Dans la zone de navigation, développez le dossier Maintenance du microcode sous licence.
3. Sélectionnez Mise à jour du code de la console HMC.
4. Sélectionnez Installation de la maintenance corrective. Le terme maintenance corrective fait référence
au correctif du code machine de la console HMC.
5. Dans la fenêtre Installation de la maintenance corrective, sélectionnez Téléchargement du fichier de
maintenance corrective à partir d'un système distant, puis installation de ce fichier de maintenance et
saisissez les informations suivantes :
♦ Site distant : Pour plus d'informations, contactez le service de maintenance et d'assistance.
♦ Fichier de correction : Entrez le répertoire FTP et le nom de fichier compressé suivants :
/software/server/hmc/fixes/nom fichier.zip
Remarque : Le nom du fichier de correction change à chaque nouveau correctif.
♦ ID utilisateur : anonymous
♦ Mot de passe : votre adresse e-mail
6. Cliquez sur OK.
7. Suivez les instructions d'installation des correctifs.
8. Arrêtez et redémarrez la console HMC pour appliquer les correctifs.
Tâche 5. Vérifiez que le code machine de la console HMC est bien installé
Pour vérifier que le correctif de la console HMC est correctement installé, procédez comme suit :
1. Dans la zone de navigation, développez le dossier Maintenance du microcode sous licence.
2. Sélectionnez Mise à jour du code de la console HMC.
3. Dans la zone d'état, vérifiez la version et l'édition du code machine de la console HMC.
4. Vérifiez que la version et l'édition correspondent au correctif que vous avez installé.
5. Si le niveau du microprogramme affiché n'est pas le niveau que vous avez installé, voir Echec de la
vérification de la bonne installation du correctif.
10
Obtention de correctifs et de mises à niveau
Service client, assistance et résolution des incidents
Obtention des correctifs du code machine de la console HMC via un
CD ou un serveur FTP
Description de la procédure d'application des correctifs du code machine de votre console HMC obtenus à
l'aide d'un CD ou d'un serveur FTP.
Pour obtenir les correctifs du code machine de la console HMC, effectuez les tâches 1 à 5.
Sujet parent : Obtention des correctifs du code machine et des mises à niveau de la console HMC
Tâche 1. Affichez le niveau actuel du code machine de la console HMC
Pour déterminer le niveau actuel du code machine de la console HMC, procédez comme suit :
1. Dans la zone de navigation, développez le dossier Maintenance du microcode sous licence.
2. Sélectionnez Mise à jour du code de la console HMC.
3. Dans la zone d'état, vérifiez la version et l'édition du code machine de la console HMC.
4. Notez les versions et éditions utilisées.
Tâche 2. Affichez les niveaux du code machine de la console HMC disponibles
Pour savoir si de nouveaux correctifs du code machine de la console HMC sont disponibles, contactez le
service de maintenance et d'assistance.
Tâche 3. Procurez-vous le correctif du code machine de la console HMC
Pour commander le correctif du code machine de la console HMC sur CD, contactez le service de
maintenance et d'assistance.
Tâche 4. Appliquez le correctif du code machine de la console HMC
1. Avant d'installer les correctifs du code machine de la console HMC, sauvegardez les informations
critiques de la console HMC. Pour obtenir les instructions, voir Sauvegarde des données critiques de
la console HMC. Passez ensuite à l'étape suivante.
2. Si vous avez obtenu ou créé le correctif sur un CD, insérez ce dernier dans le lecteur de CD de la
console HMC.
3. Dans la zone de navigation, développez le dossier Maintenance du microcode sous licence.
4. Sélectionnez Mise à jour du code de la console HMC.
5. Sélectionnez Installation de la maintenance corrective. Le terme maintenance corrective fait référence
au correctif du code machine de la console HMC.
6. Dans la fenêtre Installation de la maintenance corrective, choisissez l'une des options suivantes :
♦ Si vous souhaitez télécharger le correctif sur votre console HMC depuis un serveur FTP,
passez à l'étape 7.
♦ Si vous souhaitez installer le correctif à partir d'un CD, sélectionnez Installation d'une
maintenance corrective à partir d'un support amovible et passez à l'étape 8.
7. Si vous avez téléchargé le correctif sur un serveur FTP, sélectionnez Téléchargement du fichier de
maintenance corrective à partir d'un système distant, puis installation de ce fichier de maintenance et
saisissez les informations suivantes :
Obtention de correctifs et de mises à niveau
11
Service client, assistance et résolution des incidents
♦ Site distant : nom d'hôte qualifié complet du serveur FTP sur lequel vous avez
précédemment téléchargé le fichier de correction (fichier .zip) contenant le correctif.
♦ Fichier de correction : nom du fichier de correction (fichier .zip) téléchargé sur le serveur
FTP.
♦ ID utilisateur : ID utilisateur vous permettant d'accéder au serveur FTP.
♦ Mot de passe : mot de passe vous permettant d'accéder au serveur FTP.
8. Cliquez sur OK.
9. Suivez les instructions d'installation des correctifs.
10. Arrêtez et redémarrez la console HMC pour appliquer les correctifs.
Tâche 5. Vérifiez que le code machine de la console HMC est bien installé
Pour vérifier que le correctif de la console HMC est correctement installé, procédez comme suit :
1. Dans la zone de navigation, développez le dossier Maintenance du microcode sous licence.
2. Sélectionnez Mise à jour du code de la console HMC.
3. Dans la zone d'état, vérifiez la version et l'édition du code machine de la console HMC.
4. Vérifiez que la version et l'édition correspondent au correctif que vous avez installé.
5. Si le niveau du microprogramme affiché n'est pas le niveau que vous avez installé, voir Echec de la
vérification de la bonne installation du correctif.
Mise à jour du code sur plusieurs consoles HMC à l'aide de la ligne de
commande distante
Apprenez à utiliser la ligne de commande distante de la console HMC pour mettre à jour le code dans
plusieurs consoles HMC à la fois.
Pour procéder à l'installation à distance des correctifs temporaires, des modules de mise à jour et des
versions cumulées de maintenance relatives à la console HMC, utilisez la commande updhmc. L'exemple
suivant met en oeuvre un scénario dans lequel la mise à jour du code de la console HMC est effectuée sur
plusieurs machines HMC à partir d'un système distant.
Dans ce scénario, le Système A est un système Linux installé à l'aide de OpenSSH. Supposons que les
fichiers de clés publiques ont été déployés précédemment sur toutes les consoles HMC et que les fichiers de
clés ont été générés sans expression de passe.
for i in 1 2 3 4 5 6 7
do
scp hmc_update.zip hscroot@hmc$i:/home/hscroot
done
for i in 1 2 3 4 5 6 7
do
ssh hscroot@hmc$i updhmc t l f /home/hscroot/hmc_update.zip
c
r"
done
La première boucle <for> de l'exemple de code précédent copie un correctif temporaire hmc_update.zip dans
la console HMC 7, avec le nom d'hôte hmc1, hmc2, ..., hmc7. La seconde boucle <for> exécute la commande
updhmc sur chacune des 7 consoles HMC. Lorsque l'exécution de la commande HMC est terminée, le fichier
est supprimé et la console HMC est arrêtée et redémarrée.
Sujet parent : Obtention des correctifs du code machine et des mises à niveau de la console HMC
Mise à niveau du code machine de la console HMC
Description de la procédure de mise à niveau du logiciel HMC d'une version à une autre tout en conservant
les données de configuration de votre console HMC.
12
Obtention de correctifs et de mises à niveau
Service client, assistance et résolution des incidents
Effectuez les étapes 1 à 9 pour mettre à niveau le code machine de la console HMC.
Remarque : Vous ne pouvez pas utiliser cette procédure pour procéder à la mise à niveau d'un serveur
POWER4 HMC vers un serveur POWER5 HMC. Vous devez procéder à une installation complète.
Sujet parent : Obtention des correctifs du code machine et des mises à niveau de la console HMC
Tâche 1. Procurez-vous une mise à niveau
Pour commander la mise à jour du code machine de la console HMC sur DVD-RAM, contactez le service de
maintenance et de mise à jour.
Tâche 2. Affichez le niveau actuel du code machine de la console HMC
Pour déterminer le niveau actuel du code machine de la console HMC et vérifier sa mise à niveau, procédez
comme suit :
1. Dans la zone de navigation, développez le dossier Maintenance du microcode sous licence.
2. Sélectionnez Mise à jour du code de la console HMC.
3. Dans la zone d'état, vérifiez la version et l'édition du code machine de la console HMC.
4. Notez les versions et éditions utilisées.
5. Passez à la section Tâche 3. Sauvegardez les données de profilage du système géré.
Tâche 3. Sauvegardez les données de profilage du système géré
1. Dans la zone de navigation, sélectionnez Serveur et partition.
2. Dans la zone de contenu, ouvrez Gestion de serveur. Une liste de tâches apparaît.
3. Cliquez avec le bouton droit de la souris sur le système géré et sélectionnez Données de profilage >
Sauvegarde.
4. Entrez un nom de fichier de sauvegarde et enregistrez cette information.
5. Cliquez sur OK.
6. Répétez les étapes 3 à 5 pour chaque système géré.
7. Passez à la section Tâche 4. Sauvegardez les informations vitales relatives à la console.
Tâche 4. Sauvegardez les informations vitales relatives à la console
Lors de la mise à niveau du logiciel, sauvegardez les informations vitales de la console avant d'installer une
nouvelle version du logiciel HMC afin de pouvoir restaurer les versions précédentes en cas de problème.
N'utilisez pas les données vitales de la console en cas de réussite de la mise à niveau vers une nouvelle
version du logiciel de console HMC.
Remarque : Si vous décidez de sauvegarder les données de la console sur un support amovible (c.-à-d., une
disquette ou un DVD), vous devez disposer d'une disquette ou d'un DVD disponible.
Obtention de correctifs et de mises à niveau
13
Service client, assistance et résolution des incidents
1. Dans la fenêtre de mise à jour du code de la console HMC, choisissez l'une des options suivantes :
♦ Si vous ne projetez pas de réaliser des sauvegardes sur disquette ou DVD, passez à l'étape
suivante.
♦ Si vous projetez de réaliser des sauvegardes sur disquette ou DVD, procédez comme suit :
a. Insérez le support dans le lecteur.
b. Sélectionnez Formatage du support amovible.
c. Sélectionnez Format DVD-RAM ou Format disquette.
d. Cliquez sur OK.
e. Passez à l'étape suivante.
2. Sélectionnez Sauvegarde des données critiques de la console.
3. Sélectionnez une option d'archivage. Vous pouvez procéder à la sauvegarde sur un DVD dans la
console HMC ou sur un système distant monté dans le système de fichiers de la console HMC (par
exemple, NFS) ou envoyer la sauvegarde sur un site distant à l'aide du protocole FTP (File Transfer
Protocol).
♦ Pour procéder à la sauvegarde sur DVD, sélectionnez Sauvegarde sur DVD dans un système
local et suivez les instructions.
♦ Pour procéder à la sauvegarde sur un système distant monté, sélectionnez Sauvegarde sur
un système distant monté et suivez les instructions.
♦ Pour procéder à la sauvegarde sur un site FTP distant, sélectionnez Envoi des données
critiques de sauvegarde sur un site distant et suivez les instructions.
4. Passez à la section Tâche 5. Enregistrez les informations courantes de configuration de la console
HMC.
Tâche 5. Enregistrez les informations courantes de configuration de la console HMC
Avant de procéder à la mise à niveau vers une nouvelle version du logiciel HMC, enregistrez les informations
de configuration de la console HMC par mesure de précaution.
Pour enregistrer les informations de configuration de la console HMC, procédez comme suit :
1. Dans la zone de navigation, ouvrez Gestion de la console HMC.
2. Sélectionnez Configuration de la console HMC.
3. Dans la liste des tâches, sélectionnez Opérations planifiées. La fenêtre des opérations planifiées
s'affiche avec une liste de tous les systèmes gérés.
4. Sélectionnez la console HMC que vous souhaitez mettre à niveau et cliquez sur OK. Toutes les
opérations planifiées de la console HMC s'affichent.
5. Sélectionnez Trier > Par objet.
6. Sélectionnez les objets et enregistrez les détails suivants :
♦ Nom de l'objet
♦ Date planifiée
♦ Heure de l'opération (affichée en format de 24 heures)
♦ Itératif (si oui, procédez comme suit :
a. Sélectionnez Afficher > Détails du planning.
b. Enregistrez les informations de délai.
c. Fermez la fenêtre des opérations planifiées.
d. Répétez cette étape pour chaque opération planifiée.
7. Fermez la fenêtre de personnalisation des opérations planifiées.
8. Passez à la section Tâche 6. Enregistrez l'état de la commande à distance.
Tâche 6. Enregistrez l'état de la commande à distance
1. Dans la zone de navigation, sélectionnez Gestion de la console HMC.
2. Sélectionnez Configuration de la console HMC.
3. Dans la liste des tâches, cliquez sur Activer/Désactiver l'exécution de la commande à distance.
4. Procédez à l'enregistrement si la case Activer l'exécution de la commande à distance à l'aide de la
fonction ssh est cochée.
5. Cliquez sur Annulation.
6. Passez à la section Tâche 7. Enregistrez les données de mise à niveau.
14
Obtention de correctifs et de mises à niveau
Service client, assistance et résolution des incidents
Tâche 7. Enregistrez les données de mise à niveau
Vous pouvez enregistrer la configuration actuelle de la console HMC dans une partition de disque spécifique
de la console HMC. Avant de procéder à la mise à niveau de votre logiciel HMC vers une nouvelle version,
procédez à l'enregistrement immédiat des seules données de mise à niveau. Cette action vous permet de
restaurer les paramètres de configuration HMC après la mise à niveau.
Remarque : Un seul niveau de données de sauvegarde est autorisé. Chaque fois que vous enregistrez les
données de sauvegarde, le niveau précédent est supprimé.
1. Dans la zone de navigation, ouvrez le dossier Microcode sous licence.
2. Sélectionnez Mise à jour du code de la console HMC.
3. Sélectionnez Enregistrer les données de mise à niveau.
4. Sélectionnez Disque dur et cliquez sur Continuer.
5. Cliquez sur Continuer pour lancer la tâche.
6. Attendez la fin de l'exécution de la tâche. Si la tâche d'enregistrement des données de mise à niveau
échoue, prenez contact avec votre support technique avant de continuer.
Remarque : Si la tâche d'enregistrement des données de mise à niveau échoue, ne poursuivez pas
le processus de mise à niveau.
7. Cliquez sur OK.
8. Cliquez sur Fermer.
9. Passez à la section Tâche 8. Mettez à niveau le logiciel HMC.
Tâche 8. Mettez à niveau le logiciel HMC
Pour mettre à niveau le logiciel HMC, redémarrez le système en insérant le DVD-RAM dans le lecteur.
1. Insérez le DVD-RAM d'installation du produit HMC dans le lecteur.
2. Dans la barre de menus HMC, sélectionnez Console > Quitter .
3. Cliquez sur Quitter maintenant.
4. Dans la liste de déconnexion, sélectionnez Redémarrer la console et cliquez sur OK. La console
HMC redémarre et les informations système défilent dans la fenêtre.
5. Sélectionnez Mise à niveau et cliquez sur Suivant.
6. Lorsque l'avertissement s'affiche, sélectionnez l'une des options suivantes :
♦ Si vous avez enregistré les données de mise à niveau au cours de la tâche précédente,
passez à l'étape suivante.
♦ Si vous n'avez pas enregistré les données de mise à niveau précédemment au cours de la
procédure, vous devez enregistrer les données pour pouvoir continuer.
7. Sélectionnez Mise à niveau à partir du support et cliquez sur Suivant.
8. Confirmez les paramètres et cliquez sur Terminer.
9. Conformez-vous aux invites qui s'affichent à l'écran.
Remarque :
♦ Lorsque l'écran devient blanc, appuyez sur la barre d'espacement pour afficher les
informations.
♦ L'installation du premier DVD dure environ 20 minutes.
Obtention de correctifs et de mises à niveau
15
Service client, assistance et résolution des incidents
10. Lorsque vous y êtes invité, retirez le premier support et insérez le deuxième dans le lecteur de
DVD-RAM.
11. Sélectionnez 1. Installer un autre logiciel à partir du support et appuyez sur la touche Entrée.
Appuyez sur n'importe quelle touche pour confirmer l'installation. La console HMC affiche les
messages d'état au cours de l'installation des modules.
12. Lorsque l'installation du second support est terminée, retirez le support du lecteur et refermez-le.
13. Sélectionnez Option 2 Terminer l'installation et appuyez sur la touche Entrée. La console HMC
termine le processus de démarrage.
14. Lorsque l'invite de connexion s'affiche, connectez-vous à l'aide de votre ID utilisateur et de votre mot
de passe.
15. Acceptez deux fois le contrat de licence pour le code machine. L'installation du code de la console
HMC est terminée.
16. Passez à la section Tâche 9. Vérifiez que l'installation de la mise à niveau du code machine de la
console HMC a abouti.
Tâche 9. Vérifiez que l'installation de la mise à niveau du code machine de la console HMC a abouti
Pour vérifier que la mise à niveau de la console HMC a été correctement installée, procédez comme suit :
1. Dans la zone de navigation, développez le dossier Maintenance du microcode sous licence.
2. Sélectionnez Mise à jour du code de la console HMC.
3. Dans la zone d'état, vérifiez la version et l'édition du code machine de la console HMC.
4. Vérifiez que la version et l'édition correspondent au correctif que vous avez installé.
5. Si le niveau qui apparaît n'est pas celui que vous avez installé, consultez la section Echec de la
vérification de la bonne installation du correctif.
Obtention de correctifs et de mises à niveau du microprogramme de
serveur et du sous-système d'alimentation
Description de la procédure d'application des correctifs et des mises à niveau du microprogramme de serveur
et du sous-système d'alimentation.
Le microprogramme du serveur est la partie du microcode sous licence qui active le matériel tel que le
processeur de service. Lorsque vous installez un correctif du microprogramme de serveur, ce correctif est
installé sur le côté temporaire du processeur de service.
Le microprogramme du sous-système d'alimentation est le microcode sous licence qui active le matériel du
sous-système d'alimentation sur les modèles de serveur 5/9x. Vous devez utiliser une console HMC pour
mettre à jour ou mettre à niveau le microprogramme du sous-système d'alimentation.
La procédure d'application des correctifs dépend du type de correctif et de la présence ou non d'une
connexion Internet sur votre console HMC ou votre serveur.
• Obtention des correctifs du microprogramme de serveur pour un système ESCALA PL 245T/R
ou 471/85
Description de la procédure de mise à jour et de mise à niveau du microprogramme de serveur pour
un système ESCALA PL 245T/R ou 471/85.
• Mise à jour du microprogramme du serveur d'E-S virtuel et du microcode des périphériques
Description de la procédure de mise à jour du microprogramme du serveur d'E-S virtuel et du
microcode des périphériques.
• Obtention des correctifs du microprogramme de serveur et du sous-système d'alimentation
via une console HMC avec connexion Internet
Description de la procédure de mise à jour et de mise à niveau des correctifs du microprogramme de
serveur et du sous-système d'alimentation (si vous possédez un modèle de serveur 5/9x) via une
console HMC lorsque vous possédez une connexion Internet à partir de la console HMC ou du
serveur.
16
Obtention de correctifs et de mises à niveau
Service client, assistance et résolution des incidents
• Obtention des correctifs du microprogramme de serveur et du sous-système d'alimentation
via une console HMC et un CD, un serveur FTP ou un disque dur
Description de la procédure de mise à jour et de mise à niveau des correctifs du microprogramme de
serveur et du sous-système d'alimentation (si vous possédez un modèle de serveur 5/9x) avec une
console HMC et un CD, un serveur FTP ou un disque dur pour appliquer le correctif.
• Obtention des correctifs du microprogramme de serveur via AIX ou Linux sans utiliser de
console HMC
Description de la procédure de mise à jour et de mise à niveau du microprogramme de serveur via le
système d'exploitation AIX ou Linux sans console HMC.
• Obtention d'un correctif de microprogramme (microcode sous licence) spécifique avec une
console HMC
Description de la procédure de téléchargement et d'installation d'un niveau spécifique du
microprogramme de serveur ou du sous-système d'alimentation plutôt que le dernier niveau du
microprogramme.
• Installation définitive d'un correctif de microprogramme (microcode sous licence)
Description de la procédure d'installation définitive d'un correctif du microprogramme.
• Mise à niveau vers une nouvelle édition du microprogramme (microcode sous licence) via la
console HMC
Description de la procédure de mise à niveau vers une nouvelle édition du microprogramme
(microcode sous licence) via la console HMC.
Sujet parent : Obtention de correctifs et de mises à niveau
Obtention des correctifs du microprogramme de serveur pour un
système ESCALA PL 245T/R ou 471/85
Description de la procédure de mise à jour et de mise à niveau du microprogramme de serveur pour un
système ESCALA PL 245T/R ou 471/85.
L'installation de correctifs du microprogramme de serveur via le système d'exploitation est un processus
nécessitant une interruption.
Effectuez les tâches 1 à 6 pour obtenir les correctifs du microprogramme de serveur via AIX ou Linux lorsque
vous possédez un système ESCALA PL 245T/R ou 471/85.
Remarque : Si vous ne pouvez pas démarrer votre système d'exploitation AIX ou Linux, voir Obtention des
correctifs du microprogramme de serveur via AIX ou Linux lorsqu'il n'est pas possible de démarrer le système
d'exploitation ou le serveur.
Sujet parent : Obtention de correctifs et de mises à niveau du microprogramme de serveur et du
sous-système d'alimentation
Tâche 1. Affichez les niveaux actuels du microprogramme pour AIX ou Linux
1. Choisissez l'une des options suivantes :
♦ Pour utiliser la ligne de commande AIX (les diagnostics AIX doivent être installés sur le
serveur pour réaliser cette tâche), passez à l'étape 2.
♦ Pour utiliser la ligne de commande Linux, passez à l'étape 4.
2. Sur une ligne de commande AIX, tapez la commande suivante :
lsmcode
Les niveaux actuels du microprogramme de serveur apparaissent. Le résultat se présente comme
suit :
L image définitive du microprogramme du système est actuellement AT061_055.
Obtention de correctifs et de mises à niveau
17
Service client, assistance et résolution des incidents
L image temporaire du microprogramme du système est actuellement AT061_058.
Le système est actuellement initialisé à partir de l image temporaire.
Remarque : Lorsque vous exécutez la commande lsmcode sur un système ESCALA PL 245T/R ou
471/85, le côté temporaire ou permanent du flash peut signaler un niveau de microprogramme
_UNKNOWN_. Cette erreur survient car il existe un seul niveau de microprogramme pour le
contrôleur de carte mère de base. Le niveau est défini sur _UNKNOWN_ lorsqu'il n'a pas été fourni
avec le microprogramme du système.
Lorsque vous installez un nouveau microprogramme, il s'installe par défaut sur le côté temporaire. Ce
nouveau niveau de microprogramme inclut un nouveau niveau de code pour le contrôleur de carte
mère de base et entraîne le signalement d'une erreur _UNKNOWN_ sur le côté permanent. Il ne
s'agit pas d'un incident. Elle indique que la combinaison des niveaux de microprogramme du flash n'a
pas été fournie par l'usine.
Pour mettre à jour le microprogramme de façon à ce que l'erreur _UNKNOWN_ ne soit plus signalée,
procédez comme suit :
a. Effectuez une opération de validation à l'aide de la commande du système d'exploitation
approprié.
b. Une fois l'opération de validation effectuée, redémarrez le système.
c. Lorsque vous avez redémarré le système et que le système d'exploitation fonctionne,
exécutez à nouveau la commande lsmcode. Les côtés temporaires et permanents doivent
indiquer un niveau (tel que AT206_061) au lieu de _UNKNOWN_.
3. Passez à la section Passez à la section Tâche 2. Procurez-vous le correctif.
4. Pour afficher les niveaux actuels du microprogramme de serveur pour Linux, les outils de
maintenance suivants doivent être installés sur votre serveur :
♦ Platform Enablement Library librtas-xxxxx.rpm
♦ Service Aids ppc64-utils-xxxxx.rpm
♦ Hardware Inventory lsvpd-xxxxx.rpm
où xxxxx représente la version du fichier RPM.
5. Après avoir installé les outils de maintenance sur le serveur exécutant Linux, tapez la commande
suivante sur une ligne de commande Linux :
lsmcode
Les niveaux actuels du microprogramme de serveur apparaissent. Le résultat se présente comme
suit :
La version du microprogramme du système est : AT061_058(t) AT061_055(p) AT061_058(t)
Remarque : Lorsque vous exécutez la commande lsmcode sur un système ESCALA PL 245T/R ou
471/85, le côté temporaire ou permanent du flash peut signaler un niveau de microprogramme
_UNKNOWN_. Cette erreur survient car il existe un seul niveau de microprogramme pour le
contrôleur de carte mère de base. Le niveau est défini sur _UNKNOWN_ lorsqu'il n'a pas été fourni
avec le microprogramme du système.
Lorsque vous installez un nouveau microprogramme, il s'installe par défaut sur le côté temporaire. Ce
nouveau niveau de microprogramme inclut un nouveau niveau de code pour le contrôleur de carte
mère de base et entraîne le signalement d'une erreur _UNKNOWN_ sur le côté permanent. Il ne
s'agit pas d'un incident. Elle indique que la combinaison des niveaux de microprogramme du flash n'a
pas été fournie par l'usine.
Pour mettre à jour le microprogramme de façon à ce que l'erreur _UNKNOWN_ ne soit plus signalée,
procédez comme suit :
a. Effectuez une opération de validation à l'aide de la commande du système d'exploitation
approprié.
b. Une fois l'opération de validation effectuée, redémarrez le système.
c. Lorsque vous avez redémarré le système et que le système d'exploitation fonctionne,
exécutez à nouveau la commande lsmcode. Les côtés temporaires et permanents doivent
indiquer un niveau (tel que AT206_061) au lieu de _UNKNOWN_.
18
Obtention de correctifs et de mises à niveau
Service client, assistance et résolution des incidents
Vous trouverez ci-dessous les descriptions des différents niveaux du microprogramme de serveur
affichés dans la sortie :
AT061_058 (t)
Le niveau temporaire.
AT061_055 (p)
Le niveau permanent.
AT061_058 (t)
Niveau d'exécution actuel du serveur.
6. Passez à la section Tâche 2. Procurez-vous le correctif.
Tâche 2. Procurez-vous le correctif
1. Contactez le service de maintenance et d'assistance pour commander le correctif sur CD.
2. Lorsque vous avez obtenu le CD, vous devez afficher et décompresser le fichier RPM contenant le
microprogramme de serveur. Passez à la section Tâche 3. Affichez et décompressez le fichier RPM
contenant le microprogramme de serveur.
Tâche 3. Affichez et décompressez le fichier RPM contenant le microprogramme de serveur
Si vous avez téléchargé ou créé un CD à l'aide du fichier RPM, vous devez afficher et décompresser le fichier
RPM contenant le microprogramme de serveur.
1. Insérez le CD contenant le fichier RPM dans l'unité de stockage de votre serveur.
2. Pour monter le CD, choisissez l'une des méthodes suivantes (vous devrez disposer de droits d'accès
root) :
♦ Si vous utilisez un système AIX, tapez la commande suivante sur une ligne de commande
AIX :
mount /dev/cd0 /mnt
♦ Si vous utilisez un système Linux, tapez la commande suivante sur une ligne de commande
Linux :
mount -t iso9660 /dev/cdrom /mnt
ou
mount -t iso9660 /dev/dvdrom /mnt
3. Choisissez l'une des options suivantes :
♦ Si le montage a réussi, passez à l'étape 5.
♦ Si le montage a échoué, passez à l'étape suivante.
4. Si vous recevez le message mount: 0506-324 Cannot mount /dev/cd0 on /mnt, effectuez
les étapes suivantes afin de monter le CD :
a. Entrez la commande :
/usr/sbin/mount -v 'cdrfs' -f'' -p'' -r'' /dev/cd0 /mnt
Les lettres f, p, et r sont suivies de deux apostrophes sans espace entre elles.
Remarque : Si vous préférez utiliser l'outil SMIT (System Management Interface Tool) pour
monter le CD, voir Utilisation de l'outil SMIT (System Management Interface Tool) pour
monter le CD du correctif pour AIX.
b. Passez à l'étape suivante.
5. Pour afficher le nom du fichier RPM, entrez la commande suivante dans la ligne de commande AIX
ou Linux :
Si le fichier RPM est sur le CD, entrez :
Obtention de correctifs et de mises à niveau
19
Service client, assistance et résolution des incidents
ls /mnt
Si le fichier RPM se trouve sur le serveur, entrez :
ls /tmp/fwupdate
Le nom du fichier RPM s'affiche. Le résultat se présente comme suit :
AT2xx-yyy-2.rpm
6. Pour décompresser le fichier RPM, entrez l'une des commandes suivantes dans la ligne de
commande AIX ou Linux :
♦ Si vous souhaitez effectuer une décompression à partir d'un CD, entrez :
rpm -Uvh --ignoreos /mnt/nom_fichier.rpm
♦ Si vous souhaitez effectuer une décompression à partir du disque dur du serveur, entrez :
rpm -Uvh --ignoreos /tmp/fwupdate/filename.rpm
où nom_fichier correspond au fichier RPM contenant le microprogramme du serveur. Par
exemple, AT2xx-yyy-2.rpm.
Remarque : Lorsque vous décompressez le fichier RPM, le fichier de correctifs du
microprogramme de serveur est enregistré dans le répertoire /tmp/fwupdate du disque dur du
serveur au format suivant : AT2xx-yyy-2.img.
7. Passez à la section Tâche 4. Appliquez les correctifs du microprogramme de serveur via AIX ou Linux
au côté temporaire du processeur de support.
Tâche 4. Appliquez les correctifs du microprogramme de serveur via AIX ou Linux au côté temporaire du processeur de support
1. Assurez-vous de démarrer le système à partir du côté temporaire du processeur de support.
L'installation du microprogramme à été amorcée à partir du côté permanent. Pour connaître le côté à
partir duquel vous procédez au démarrage, et comment modifier l'autre côté en cas de besoin,
consultez la section Utilisation des côtés temporaire et permanent du processeur de service.
2. Pour utiliser la commande update_flash (AIX ou Linux) pour l'installation du microprogramme de
serveur, passez à l'étape 3.
Remarque : Si AIX est installé et si vous préférez utiliser les diagnostics AIX pour installer le correctif,
consultez la section Utilisation des diagnostics AIX pour installer le correctif du microprogramme de
serveur via AIX. Si vous projetez d'installer le correctif à partir du CD, vous devez obtenir le CD
Microcode Updates Files & Discovery Tool afin d'utiliser les diagnostics AIX.
3. Vous aurez besoin du nom du fichier de correctif de microprogramme de serveur lors de la prochaine
étape. Pour afficher le nom, entrez la commande suivante dans une ligne de commande AIX ou
Linux :
ls /tmp/fwupdate
Le nom du fichier de correctif de microprogramme de serveur s'affiche. Le résultat se présente
comme suit :
AT2xx-yyy-2.img
Remarque : Pour exécuter cette tâche, vous devez disposer de droits d'accès root.
4. Pour installer le correctif de microprogramme de serveur, sélectionnez l'une des options suivantes :
♦ Si vous mettez à jour AIX, tapez la commande suivante sur une ligne de commande AIX :
cd /tmp/fwupdate
/usr/lpp/diagnostics/bin/update_flash -f niveau_microprogramme
20
Obtention de correctifs et de mises à niveau
Service client, assistance et résolution des incidents
où niveau_microprogramme est le nom du fichier du correctif du microprogramme de serveur
(AT2xx-yyy-2.img, par exemple).
♦ Si c'est Linux que vous mettez à jour, tapez la commande suivante sur une ligne de
commande Linux :
cd /tmp/fwupdate
/usr/sbin/update_flash -f niveau_microprogramme
où niveau_microprogramme est le nom du fichier du correctif du microprogramme de serveur
(AT2xx-yyy-2.img, par exemple).
Au cours du processus d'installation du microprogramme de serveur, les codes de référence
CA2799FD et CA2799FF s'affichent tour à tour sur le panneau de commande. Une fois l'installation
terminée, le système est automatiquement mis hors tension puis sous tension.
5. Passez à la section Tâche 5. Vérifiez que le correctif est bien installé.
Tâche 5. Vérifiez que le correctif est bien installé
1. Pour utiliser la ligne de commande AIX ou Linux (le système d'exploitation doit être en cours
d'exécution et les diagnostics doivent être disponibles), passez à l'étape suivante.
2. Tapez la commande suivante sur une ligne de commande :
lsmcode
Les niveaux actuels du microprogramme de serveur apparaissent. Le résultat se présente comme
suit :
L image définitive du microprogramme du système est actuellement AT061_055.
L image temporaire du microprogramme du système est actuellement AT061_058.
Le système est actuellement initialisé à partir de l image temporaire.
Remarque : Lorsque vous exécutez la commande lsmcode sur un système ESCALA PL 245T/R ou
471/85, le côté temporaire ou permanent du flash peut signaler un niveau de microprogramme
_UNKNOWN_. Cette erreur survient car il existe un seul niveau de microprogramme pour le
contrôleur de carte mère de base. Le niveau est défini sur _UNKNOWN_ lorsqu'il n'a pas été fourni
avec le microprogramme du système.
Lorsque vous installez un nouveau microprogramme, il s'installe par défaut sur le côté temporaire. Ce
nouveau niveau de microprogramme inclut un nouveau niveau de code pour le contrôleur de carte
mère de base et entraîne le signalement d'une erreur _UNKNOWN_ sur le côté permanent. Il ne
s'agit pas d'un incident. Elle indique que la combinaison des niveaux de microprogramme du flash n'a
pas été fournie par l'usine.
Pour mettre à jour le microprogramme de façon à ce que l'erreur _UNKNOWN_ ne soit plus signalée,
procédez comme suit :
a. Effectuez une opération de validation à l'aide de la commande du système d'exploitation
approprié.
b. Une fois l'opération de validation effectuée, redémarrez le système.
c. Lorsque vous avez redémarré le système et que le système d'exploitation fonctionne,
exécutez à nouveau la commande lsmcode. Les côtés temporaires et permanents doivent
indiquer un niveau (tel que AT206_061) au lieu de _UNKNOWN_.
3. Vérifiez que le niveau du microprogramme de serveur correspond au niveau installé.
4. Si le niveau du microprogramme de serveur affiché n'est pas le niveau que vous avez installé,
consultez la section Echec de la vérification de la bonne installation du correctif.
Tâche 6. (Facultative) Installez le correctif de microprogramme de serveur de façon permanente
Vous souhaiterez peut-être utiliser le nouveau niveau du microprogramme de serveur pendant un certain
temps afin de vérifier qu'il fonctionne correctement. Une fois que vous aurez eu confirmation du bon
fonctionnement du nouveau niveau du microprogramme de serveur, vous pourrez installer définitivement le
correctif.
Obtention de correctifs et de mises à niveau
21
Service client, assistance et résolution des incidents
Remarque : Si vous installez définitivement le correctif du microprogramme (copie du niveau de
microprogramme temporaire depuis le côté temporaire vers le côté permanent pour que les deux côtés
contiennent le même niveau de microprogramme), vous ne pourrez pas revenir au niveau qui figurait sur le
côté permanent.
Pour obtenir des instructions sur la procédure d'installation définitive des correctifs de microprogramme de
serveur, consultez la section Installation définitive d'un correctif de microprogramme (microcode sous
licence).
Mise à jour du microprogramme du serveur d'E-S virtuel et du
microcode des périphériques
Description de la procédure de mise à jour du microprogramme du serveur d'E-S virtuel et du microcode des
périphériques.
Vous pouvez mettre à jour le microprogramme du serveur d'E-S virtuel et le microcode des périphériques via
l'Integrated Virtualization Manager ou à l'aide de l'interface de ligne de commande.
Si vous ne possédez pas de connexion Internet à partir du système, vous devez vous procurer le correctif sur
CD.
Vous pouvez utiliser les informations du site Web de mise à jour du serveur d'E-S virtuel pour télécharger et
installer les derniers groupes de correctifs et les dernières mises à jour de la partition de gestion du système
géré.
• Mise à jour du microprogramme du serveur d'E-S virtuel et du microcode des périphériques
via Integrated Virtualization Manager à l'aide d'une connexion Internet
Description de l'utilisation du gestionnaire Integrated Virtualization Manager pour générer une analyse
du microcode du système géré, ainsi que pour télécharger et mettre à niveau le microcode lorsque
vous disposez d'une connexion Internet depuis le système.
• Mise à jour du microprogramme du serveur d'E-S virtuel et du microcode des périphériques
via l'Integrated Virtualization Manager sans connexion Internet
Description de l'utilisation de l'Integrated Virtualization Manager pour mettre à jour le
microprogramme du serveur d'E-S virtuel et le microcode des périphériques lorsque vous ne
possédez pas de connexion Internet depuis le système géré.
• Mise à jour du microprogramme du serveur d'E-S virtuel à l'aide de l'interface de ligne de
commande
Apprenez à utiliser l'interface de ligne de commande pour appliquer les mises à jour au
microprogramme de votre serveur d'E-S virtuel.
Sujet parent : Obtention de correctifs et de mises à niveau du microprogramme de serveur et du
sous-système d'alimentation
Mise à jour du microprogramme du serveur d'E-S virtuel et du
microcode des périphériques via Integrated Virtualization Manager à
l'aide d'une connexion Internet
Description de l'utilisation du gestionnaire Integrated Virtualization Manager pour générer une analyse du
microcode du système géré, ainsi que pour télécharger et mettre à niveau le microcode lorsque vous
disposez d'une connexion Internet depuis le système.
22
Obtention de correctifs et de mises à niveau
Service client, assistance et résolution des incidents
Effectuez les tâches 1 à 3 pour mettre à jour le microprogramme du serveur d'E-S virtuel et le microcode des
périphériques via l'Integrated Virtualization Manager lorsque vous possédez une connexion Internet à partir
de la partition de gestion.
Remarque : La mise à jour du microprogramme de serveur nécessite une interruption.
Sujet parent : Mise à jour du microprogramme du serveur d'E-S virtuel et du microcode des périphériques
Tâche 1. Affichez le niveau actuel du microprogramme
1. Dans le menu Service Management, cliquez sur Updates. La page Updates s'affiche.
2. Sélectionnez l'onglet Microcode Updates.
3. Cliquez sur Generate New Survey. Une liste de périphériques s'affiche.
4. Prenez note du niveau actuel du microprogramme qui s'affiche pour Type: system.
Tâche 2. Appliquez le microcode du microprogramme et des périphériques à l'aide de l'Integrated
Virtualization Manager
1. Procédez comme suit :
♦ Si vous procédez à la mise à jour du microprogramme de serveur du périphérique sys0, vous
devez fermer les partitions logiques client avant d'appliquer le microprogramme.
♦ Si vous procédez à la mise à jour d'un microcode de périphérique, vous devrez peut-être
mettre le périphérique hors tension à l'aide de la commande rmdev avant d'appliquer le
microprogramme.
2. Dans le menu Service Management, cliquez sur Updates. La page Updates s'affiche et contient les
onglets "Management Partition Updates" et "Microcode Updates".
3. Sélectionnez l'onglet Microcode Updates.
4. Cliquez sur Generate New Survey. Une liste de périphériques s'affiche.
5. Dans la liste Microcode Survey Results, sélectionnez un ou plusieurs éléments à mettre à niveau.
Remarque : Si vous choisissez de mettre à jour le microprogramme du périphérique sys0, le système
sera arrêté et redémarré lorsque vous appliquez le microprogramme. Si vous sélectionnez un
périphérique, vous devrez peut-être mettre le périphérique hors tension. Vous pouvez afficher la
colonne Impact afin de déterminer l'action à entreprendre. Vous devrez effectuer l'action avant
d'exécuter la commande pourinstaller la mise à niveau à l'étape 11.
6. Cliquez sur le lien Download dans la zone des tâches. Les informations relatives aux périphériques
sélectionnés s'affichent, telles que le niveau de microcode disponible et les commandes nécessaires
à l'installation des mises à jour du microprogramme.
7. Prenez note des commandes, elles vous seront utiles ultérieurement.
8. Cochez la case Accept license de la zone de travail.
9. Cliquez sur OK pour télécharger le microcode sélectionné et le stocker sur le disque.
10. Connectez-vous à l'Integrated Virtualization Manager à l'aide d'une session terminal.
11. Exécutez la commande appropriée pour installer la mise à niveau que vous avez enregistrée à l'étape
7.
Tâche 3. Vérifiez que le microprogramme est bien mis à jour
Si vous préférez utiliser la ligne de commande, consultez la rubrique Commande lsfware.
1. Dans le menu Service Management, cliquez sur Updates. La page Updates s'affiche et contient les
onglets "Management Partition Updates" et "Microcode Updates".
Obtention de correctifs et de mises à niveau
23
Service client, assistance et résolution des incidents
2. Sélectionnez l'onglet Microcode Updates.
3. Cliquez sur Generate New Survey. Une liste de périphériques s'affiche.
4. Vérifiez que le niveau actuel du microprogramme qui s'affiche pour Type: system correspond au
niveau que vous avez installé.
Mise à jour du microprogramme du serveur d'E-S virtuel et du
microcode des périphériques via l'Integrated Virtualization Manager
sans connexion Internet
Description de l'utilisation de l'Integrated Virtualization Manager pour mettre à jour le microprogramme du
serveur d'E-S virtuel et le microcode des périphériques lorsque vous ne possédez pas de connexion Internet
depuis le système géré.
Effectuez les tâches 1 à 4 pour mettre à jour le microprogramme du serveur d'E-S virtuel et le microcode des
périphériques via l'Integrated Virtualization Manager lorsque vous ne possédez pas de connexion Internet
depuis la partition de gestion.
Sujet parent : Mise à jour du microprogramme du serveur d'E-S virtuel et du microcode des périphériques
Tâche 1. Affichez le niveau actuel du microprogramme
1. Dans le menu Service Management, cliquez sur Updates. La page Updates s'affiche.
2. Sélectionnez l'onglet Microcode Updates.
3. Cliquez sur Generate New Survey. Une liste de périphériques s'affiche.
4. Prenez note du niveau actuel du microprogramme qui s'affiche pour Type: system.
Tâche 2. Procurez-vous la mise à jour du microprogramme sur CD
1. Contactez le service de maintenance et d'assistance pour commander la mise à jour du
microprogramme sur CD.
2. Lorsque vous disposez du CD, passez à la Tâche 3. Appliquez le microcode du microprogramme et
des périphériques à l'aide de l'Integrated Virtualization Manager.
Tâche 3. Appliquez le microcode du microprogramme et des périphériques à l'aide de l'Integrated
Virtualization Manager
1. Procédez comme suit :
♦ Si vous procédez à la mise à jour du microprogramme de serveur du périphérique sys0, vous
devez fermer les partitions logiques client avant d'appliquer le microprogramme.
♦ Si vous procédez à la mise à jour d'un microcode de périphérique, vous devrez peut-être
mettre le périphérique hors tension à l'aide de la commande rmdev avant d'appliquer le
microprogramme.
2. Insérez le CD dans le lecteur de CD du système géré.
3. Dans le menu Service Management, cliquez sur Updates. La page Updates s'affiche et contient les
onglets "Management Partition Updates" et "Microcode Updates".
4. Sélectionnez l'onglet Microcode Updates.
5. Dans le chemin de base permettant le téléchargement du microcode, entrez
chemin_disque_optique/microcode/ (par exemple, /dev/cd0/microcode/).
Remarque : Assurez-vous d'avoir entré /microcode/ après le chemin d'accès au disque optique,
autrement le microprogramme sera introuvable.
6. Cliquez sur Generate New Survey. Une liste de périphériques s'affiche.
7. Dans la liste Microcode Survey Results, sélectionnez un ou plusieurs éléments à mettre à niveau.
24
Obtention de correctifs et de mises à niveau
Service client, assistance et résolution des incidents
Remarque : Si vous choisissez de mettre à jour le microprogramme du périphérique sys0, le système
sera arrêté et redémarré lorsque vous appliquez le microprogramme. Si vous sélectionnez un
périphérique, vous devrez peut-être mettre le périphérique hors tension. Vous pouvez afficher la
colonne Impact afin de déterminer l'action à entreprendre. Vous devrez effectuer l'action avant
d'exécuter la commande d'installation à l'étape 13.
8. Cliquez sur le lien Download dans la zone des tâches. Les informations relatives aux périphériques
sélectionnés s'affichent, telles que le niveau de microcode disponible et les commandes nécessaires
à l'installation des mises à jour du microprogramme.
9. Prenez note des commandes, elles vous seront utiles ultérieurement.
10. Cochez la case Accept license de la zone de travail.
11. Cliquez sur OK pour télécharger le microcode sélectionné et le stocker sur le disque.
12. Connectez-vous à l'Integrated Virtualization Manager à l'aide d'une session terminal.
13. Exécutez la commande d'installation appropriée enregistrée lors de l'étape 9.
Tâche 4. Vérifiez que le microprogramme est bien mis à jour
Si vous préférez utiliser la ligne de commande, consultez la rubrique Commande lsfware.
1. Dans le menu Service Management, cliquez sur Updates. La page Updates s'affiche et contient les
onglets "Management Partition Updates" et "Microcode Updates".
2. Sélectionnez l'onglet Microcode Updates.
3. Cliquez sur Generate New Survey. Une liste de périphériques s'affiche.
4. Vérifiez que le niveau actuel du microprogramme qui s'affiche pour Type: system correspond au
niveau que vous avez installé.
Mise à jour du microprogramme du serveur d'E-S virtuel à l'aide de
l'interface de ligne de commande
Apprenez à utiliser l'interface de ligne de commande pour appliquer les mises à jour au microprogramme de
votre serveur d'E-S virtuel.
Pour obtenir les mises à jour de la partition de gestion ou les mises à jour du microcode via l'interface de ligne
de commande, consultez la rubrique Mise à jour du serveur d'E-S virtuel à l'aide de l'interface de ligne de
commande.
Sujet parent : Mise à jour du microprogramme du serveur d'E-S virtuel et du microcode des périphériques
Obtention des correctifs du microprogramme de serveur et du
sous-système d'alimentation via une console HMC avec connexion
Internet
Description de la procédure de mise à jour et de mise à niveau des correctifs du microprogramme de serveur
et du sous-système d'alimentation (si vous possédez un modèle de serveur 5/9x) via une console HMC
lorsque vous possédez une connexion Internet à partir de la console HMC ou du serveur.
Obtention de correctifs et de mises à niveau
25
Service client, assistance et résolution des incidents
Remarque : Vous devez installer les correctifs de la console HMC avant d'installer ceux du microprogramme
de serveur et du sous-système d'alimentation, de sorte que la console HMC puisse gérer tous les correctifs
ou nouvelles fonctions que vous appliquez au serveur. Aussi, si une console HMC gère plusieurs serveurs
avec des niveaux de version de microprogramme différents, le niveau du code machine de la console HMC
doit être équivalent ou supérieur au niveau du microprogramme du système du serveur possédant le niveau
de version le plus récent.
• Pour obtenir des informations sur les niveaux recommandés du microprogramme du système et du
code machine de la console HMC, contactez le service de maintenance et d'assistance.
• Pour plus d'informations sur la mise à jour du code machine de votre console HMC, voir Obtention
des correctifs du code machine et des mises à niveau de la console HMC.
Une fois les correctifs de la console HMC installés, installez soit les correctifs du microprogramme du
sous-système d'alimentation et du serveur ensemble, soit les correctifs du microprogramme du sous-système
d'alimentation (si vous possédez un modèle de serveur 5/9x) d'abord, puis ceux du microprogramme de
serveur.
Effectuez les tâches 1 à 6 pour obtenir les correctifs du microprogramme de serveur et du sous-système
d'alimentation (si vous possédez un modèle de serveur 5/9x).
Remarque : Par défaut, le microprogramme du serveur n'est installé sur le côté temporaire qu'après
l'installation permanente du contenu en cours du côté temporaire sur le côté permanent. (Cette opération est
effectuée automatiquement lorsque vous installez un correctif du microprogramme de serveur.) Si vous
voulez préserver le contenu du côté permanent, sélectionnez Installation et activation dans la fenêtre
Fonctions avancées de l'interface HMC et indiquez que vous ne souhaitez pas accepter automatiquement le
niveau du microprogramme.
Sujet parent : Obtention de correctifs et de mises à niveau du microprogramme de serveur et du
sous-système d'alimentation
Tâche 1. Vérifiez votre connexion Internet
Pour télécharger les correctifs de la console depuis le système ou le site Web du service de maintenance et
d'assistance vers votre console HMC ou votre serveur, vous devez disposer d'une connexion au service de
maintenance et d'assistance via un modem, une connexion Internet directe ou indirecte ou un passe-système.
Pour vérifier la connexion de maintenance, procédez comme suit :
1. Dans la zone de navigation, ouvrez le dossier Applications de service.
2. Sélectionnez Support distant.
3. Sélectionnez Personnalisation de connectivité sortante.
4. Cliquez sur l'onglet du mode de connectivité sortante choisi pour la console HMC (Modem local,
Réseau privé virtuel Internet ou Passe-systèmes). Pour plus d'informations sur ces options, voir
Définition du type de connexion à partir de la console HMC.
Remarque : S'il n'existe pas de connexion au service de maintenance et d'assistance, configurez la
connexion de maintenance avant d'effectuer cette procédure. Pour plus d'informations sur la
configuration d'une connexion au service de maintenance et d'assistance, voir Configuration d'AIX, d'
Linux et de la console HMC pour la connexion au service de maintenance et d'assistance.
5. Cliquez sur Test.
6. Vérifiez que le test s'exécute correctement. Si le résultat n'est pas probant, identifiez les incidents liés
à la connectivité et corrigez-les avant d'effectuer cette procédure.
26
Obtention de correctifs et de mises à niveau
Service client, assistance et résolution des incidents
Tâche 2. Vérifiez la version et l'édition du code machine de la console HMC
Le niveau du code machine de votre console HMC déterminera les fonctions disponibles, y compris la
maintenance du microprogramme de serveur en mode simultané et les mises à niveau vers une nouvelle
édition.
1. Dans la zone de navigation, ouvrez Maintenance du microcode sous licence.
2. Sélectionnez Mise à jour du code de la console HMC.
3. Dans la zone de contenu, vérifiez la version et l'édition du code machine de la console HMC dans la
zone Etat.
4. Notez la version et l'édition.
Tâche 3. Affichez les niveaux du microprogramme avec une console HMC
1. Vérifiez que les systèmes et châssis gérés (si vous possédez le modèle de serveur 5/9x) sont à l'état
approprié.
a. A partir de la console HMC, sélectionnez Serveur et partition.
b. Sélectionnez Gestion de serveurs et vérifiez que l'Etat est Hors tension, Veille ou En
fonctionnement.
c. Si vous possédez un modèle de serveur 5/9x, sélectionnez Gestion du châssis et
assurez-vous que l'état est Veille.
2. A partir de la console HMC, développez le dossier Maintenance du microcode sous licence.
3. Cliquez sur l'icône Mises à jour du microcode sous licence.
4. Dans la zone de contenu, cliquez sur Modification du microcode sous licence pour l'édition actuelle.
5. Dans la fenêtre Sélection d'objets cibles, cliquez sur le système cible, puis sur OK. La cible est le
système géré dont vous souhaitez vérifier le niveau du microprogramme.
6. Dans la fenêtre Modification du microcode sous licence, sélectionnez Affichage des informations
système puis cliquez sur OK.
7. Dans la fenêtre Spécification du référentiel de microcode sous licence, sélectionnez Aucun, puis
cliquez sur OK. Une fenêtre présente les informations système du système cible.
♦ Niveau installé indique le niveau du microprogramme qui a été installé et qui sera chargé en
mémoire une fois que le système géré aura été mis hors tension, puis à nouveau sous
tension.
♦ Niveau activé indique le niveau actif et exécuté en mémoire du microprogramme.
♦ Niveau accepté représente le niveau de sauvegarde du microprogramme. Vous pourrez
restaurer le niveau de sauvegarde du microprogramme si vous décidez de supprimer le
niveau installé.
8. Notez le niveau installé et cliquez sur Fermeture.
9. Cliquez sur Annulation.
Tâche 4. Affichez les niveaux du microprogramme disponibles
Pour afficher les niveaux disponibles, procédez comme suit :
1. A partir de la console HMC, développez le dossier Maintenance du microcode sous licence.
2. Cliquez sur l'icône Mises à jour du microcode sous licence.
3. Dans la zone de contenu, cliquez sur Modification du microcode sous licence pour l'édition en cours.
4. Dans la fenêtre Sélection d'objets cibles, cliquez sur le système cible, puis sur OK.
5. Dans la fenêtre Modification du code interne, sélectionnez Affichage des informations système, puis
cliquez sur OK.
6. Dans la fenêtre Spécification du référentiel de microcode sous licence, sélectionnez l'emplacement du
référentiel à partir duquel vous souhaitez afficher les correctifs du microprogramme disponibles, puis
cliquez sur OK. Les options disponibles sont les suivantes :
♦ Site Web de maintenance (Ce site fournit les niveaux de correctifs les plus récents. Il vous
faut une connexion Internet directe pour accéder à ce site.)
♦ Système d'assistance (Ce site fournit tous les niveaux de correctifs disponibles. Vous pouvez
utiliser un modem ou une connexion Internet directe pour accéder à ce site.)
Obtention de correctifs et de mises à niveau
27
Service client, assistance et résolution des incidents
♦ Support DVD-RAM : sélectionnez cette option si vous avez déjà placé le correctif sur un CD
et si ce dernier est placé dans l'unité de DVD de la console HMC.
Remarque : Si vous choisissez le référentiel du support DVD-RAM et qu'une erreur d'E-S se
produit lors de l'utilisation du CD que vous avez créé, cela peut signifier que le logiciel que
vous avez utilisé pour créer le CD n'est pas conforme aux exigences d'écriture des espaces
temporaires de la console HMC.
♦ Site FTP : sélectionnez cette option si vous avez téléchargé le correctif sur un site FTP. (Ce
site aura été précédemment configuré par le personnel de support avancé de votre
entreprise.) Est considéré comme serveur FTP tout système sur lequel le protocole de
serveur FTP est activé. Pour choisir le site FTP, vous devez disposer des informations
suivantes :
Remarque : Généralement, seul un PC dispose du client FTP actif.
◊ Site FTP - Nom d'hôte et de domaine qualifié complet du serveur FTP à partir duquel
vous souhaitez télécharger le correctif.
◊ ID utilisateur - ID utilisateur vous permettant d'accéder au serveur FTP.
◊ Mot de passe - Mot de passe vous permettant d'accéder au serveur FTP.
◊ Répertoire - Répertoire du serveur FTP contenant le correctif du microprogramme de
serveur ou du sous-système d'alimentation. Vous pouvez utiliser le répertoire par
défaut /opt/ccfw/data si vous y avez placé le correctif, ou modifier le chemin du
répertoire si le correctif figure dans un autre répertoire. Par exemple, si vous avez
téléchargé le correctif et que vous l'avez copié dans un répertoire spécifique du
serveur FTP, indiquez ce répertoire.
♦ Disque dur : sélectionnez cette option si vous avez téléchargé le correctif sur le disque dur de
votre console HMC. (Vous pouvez sélectionner ce référentiel lorsque la dernière mise à jour
effectuée par cette console HMC sur un autre système géré ou un autre sous-système
d'alimentation est une mise à jour du code de cette édition.)
Remarque : Pour plus d'informations sur chacun des emplacements de référentiel, cliquez
sur Aide.
Une fenêtre présente les informations système du système cible, notamment les niveaux
récupérables du microprogramme.
Remarque : Si aucun correctif du microprogramme n'est disponible dans le référentiel sélectionné,
les colonnes du tableau sont vides.
7. Notez le(s) niveau(x) du microprogramme disponibles.
Tâche 5. Procédez à la mise à jour de l'édition actuelle ou à une mise à niveau vers une nouvelle édition.
Remarque : Si, lors de la mise à jour du code, vous recevez des erreurs envoyées à l'application Point focal
de service de la console HMC, cela signifie que vous devez réparer et fermer tous les événements qui ont
28
Obtention de correctifs et de mises à niveau
Service client, assistance et résolution des incidents
provoqué l'échec de la mise à jour du code. Pour connaître les détails, voir Utilisation du point focal de service
pour la console HMC. Si vous recevez un code de référence de type HSCFxxxx lors de la mise à jour,
consultez la section Codes d'erreur de microcode sous licence HSCFxxxx.
Pour mettre à jour votre édition actuelle ou mettre à niveau vers une nouvelle édition, procédez comme suit :
1. Vous devez installer les correctifs de la console HMC avant d'installer ceux du microprogramme de
serveur et du sous-système d'alimentation, de sorte que la console HMC puisse gérer tous les
correctifs ou nouvelles fonctions que vous appliquez au serveur. Aussi, si une console HMC gère
plusieurs serveurs avec des niveaux de version de microprogramme différents, le niveau du code
machine de la console HMC doit être équivalent ou supérieur au niveau du microprogramme du
système du serveur possédant le niveau de version le plus récent. Pour plus d'informations sur la
mise à jour du code machine de votre console HMC, voir Obtention des correctifs du code machine et
des mises à niveau de la console HMC. Ensuite, vous devez soit installer ensemble les correctifs du
microprogramme du sous-système d'alimentation et du serveur, soit installer d'abord les correctifs du
microprogramme du sous-système d'alimentation (si vous possédez un modèle de serveur 5/9x), puis
ceux du microprogramme de serveur.
2. Vérifiez que les systèmes et châssis gérés (si vous possédez le modèle de serveur 5/9x) sont à l'état
approprié.
a. A partir de la console HMC, sélectionnez Serveur et partition.
b. Sélectionnez Gestion de serveurs et vérifiez que l'Etat est Hors tension, Veille ou En
fonctionnement.
c. Si vous possédez un modèle de serveur 5/9x, sélectionnez Gestion du châssis et
assurez-vous que l'état est Veille.
3. Développez le dossier Maintenance du microcode sous licence.
4. Cliquez sur l'icône Mises à jour du microcode sous licence.
5. Choisissez l'une des options suivantes :
♦ Pour mettre à jour une édition actuelle, passez à l'étape Tâche 5.1. Procédez à la mise à jour
d'une édition actuelle.
♦ Pour effectuer une mise à niveau vers une nouvelle édition, passez à l'étape Tâche 5.2.
Procédez à la mise à niveau vers une nouvelle édition.
Remarque : Si vous ne savez pas s'il faut sélectionner une mise à niveau ou mettre à niveau,
sélectionnez Tâche 5.1. Procédez à la mise à jour d'une édition actuelle.
Tâche 5.1. Procédez à la mise à jour d'une édition actuelle
1. Dans la zone de contenu, cliquez sur Modification du microcode sous licence pour l'édition actuelle.
2. Dans la fenêtre Sélection d'objets cibles, cliquez sur le système cible, puis sur OK. La cible est le
système géré que vous souhaitez mettre à jour.
Remarque : Vous pouvez sélectionner plusieurs systèmes gérés afin de les mettre à jour
simultanément. Si vous possédez un système 5/75, vous devez tenir compte de plusieurs critères
avant de décider de mettre à jour ou à niveau plusieurs systèmes gérés. Pour en savoir plus,
consultez la rubrique Application du microprogramme à plusieurs systèmes gérés à l'aide de la
console HMC.
3. Dans la fenêtre Modification du microcode sous licence, sélectionnez l'option de démarrage de
l'assistant Modification du microcode sous licence, puis cliquez sur OK.
4. Dans la fenêtre Spécification du référentiel de microcode sous licence, sélectionnez l'emplacement du
référentiel à partir duquel vous souhaitez télécharger les correctifs du microprogramme de serveur et
du sous-système d'alimentation, puis cliquez sur OK. Les options disponibles sont les suivantes :
♦ Site Web de maintenance (Ce site fournit les niveaux de correctifs les plus récents. Il vous
faut une connexion Internet directe pour accéder à ce site.)
♦ Système d'assistance (Ce site fournit tous les niveaux de correctifs disponibles. Vous pouvez
utiliser un modem ou une connexion Internet directe pour accéder à ce site.)
Obtention de correctifs et de mises à niveau
29
Service client, assistance et résolution des incidents
Remarque : Le téléchargement du microprogramme de serveur ou des correctifs de
microprogramme du sous-système d'alimentation sur un modem peut prendre plusieurs
heures.
♦ Support DVD-RAM : sélectionnez cette option si vous avez déjà placé le correctif sur un CD
et si ce dernier est placé dans l'unité de DVD de la console HMC.
Remarque : Si vous choisissez le référentiel du support DVD-RAM et qu'une erreur d'E-S se
produit lors de l'utilisation du CD que vous avez créé, cela peut signifier que le logiciel que
vous avez utilisé pour créer le CD n'est pas conforme aux exigences d'écriture des espaces
temporaires de la console HMC.
♦ Site FTP : sélectionnez cette option si vous avez téléchargé le correctif sur un site FTP. (Ce
site aura été précédemment configuré par le personnel de support avancé de votre
entreprise.) Est considéré comme serveur FTP tout système sur lequel le protocole de
serveur FTP est activé. Pour choisir le site FTP, vous devez disposer des informations
suivantes :
Remarque : Généralement, seul un PC dispose du client FTP actif.
◊ Site FTP - Nom d'hôte et de domaine qualifié complet du serveur FTP à partir duquel
vous souhaitez télécharger le correctif.
◊ ID utilisateur - ID utilisateur vous permettant d'accéder au serveur FTP.
◊ Mot de passe - Mot de passe vous permettant d'accéder au serveur FTP.
◊ Répertoire - Répertoire du serveur FTP contenant le correctif du microprogramme de
serveur ou du sous-système d'alimentation. Vous pouvez utiliser le répertoire par
défaut /opt/ccfw/data si vous y avez placé le correctif, ou modifier le chemin du
répertoire si le correctif figure dans un autre répertoire. Par exemple, si vous avez
téléchargé le correctif et que vous l'avez copié dans un répertoire spécifique du
serveur FTP, indiquez ce répertoire.
♦ Disque dur : sélectionnez cette option si vous avez téléchargé le correctif sur le disque dur de
votre console HMC. (Vous pouvez sélectionner ce référentiel lorsque la dernière mise à jour
effectuée par cette console HMC sur un autre système géré ou un autre sous-système
d'alimentation est une mise à jour du code de cette édition ou lorsque le correctif a été
téléchargé à l'aide de la fonction d'extraction dans la fenêtre Fonctions avancées de
l'interface HMC.)
Remarque : Pour plus d'informations sur chacun des emplacements de référentiel, cliquez
sur Aide.
5. Dans la fenêtre d'accueil, cliquez sur Suivant. L'un des événements suivants se produit :
♦ Si le référentiel sélectionné comprend une seule mise à jour de l'édition actuelle, passez à
l'étape 6.
♦ Si un message indique qu'une nouvelle mise à jour est disponible, choisissez l'une des
options suivantes :
◊ Cliquez sur Annuler pour effectuer une mise à niveau vers une nouvelle édition. Vous
n'avez pas besoin de re-sélectionner le référentiel. Puis, passez à l'étape 4 de la
tâche 5.2.
◊ Cliquez sur OK pour procéder à la mise à jour de l'édition actuelle et passez à l'étape
6.
♦ Si aucune mise à jour ou mise à niveau n'est disponible pour l'édition actuelle et si les cibles
sont à jour, un message vous l'indique. Dans ce cas, cliquez sur Annuler pour arrêter la
tâche.
6. Dans la fenêtre de l'assistant Modification du microcode sous licence, vérifiez que Microcode sous
licence de Power et du système géré est sélectionné, puis choisissez l'une des options suivantes :
30
Obtention de correctifs et de mises à niveau
Service client, assistance et résolution des incidents
♦ Si la fenêtre contient un message grisé dans 'Sélection du type d'installation en cours',
passez à l'étape 7.
♦ Si la fenêtre contient un message concernant la disponibilité d'une mise à jour simultanée
dans 'Sélection du type d'installation en cours', choisissez l'une des options suivantes :
◊ Pour effectuer une mise à jour simultanée, procédez comme suit :
a. Lisez le message qui s'affiche.
Note : n'effectuez aucune opération de configuration ou de gestion
sur le système géré pendant
la mise à jour du microcode sous licence.
Remarque : N'effectuez aucune tâche sur le système géré avant que la mise
à jour du microprogramme ne soit terminée. Si vous effectuez une tâche, la
mise à jour du code risque de ne pas être exécutée correctement. Toutefois,
en cas d'anomalie, laissez la mise à jour se terminer avant de recommencer.
Si la mise à jour simultanée du microprogramme échoue, supprimez l'image
corrompue et relancez la mise à jour du microprogramme sous licence. Pour
connaître les détails, voir Suppression du niveau en cours du
microprogramme (microcode sous licence).
b. Passez à l'étape 7.
◊ Pour passer à une installation disruptive et activer la mise à niveau, cliquez sur
Options avancées.
a. Dans la fenêtre Concurrence, sélectionnez la cible que vous souhaitez mettre
à jour. Le type d'installation s'affiche dans la zone Etat de concurrence.
b. Dans la zone Sélection du type d'installation à exécuter, choisissez l'une des
options disponibles :
• Installation et activation simultanées
• Installation simultanée uniquement, avec activation nécessitant
l'interruption différée
• Installation et activation avec interruption
c. Cliquez sur OK et passez à l'étape 7.
7. Cliquez sur Suivant. La fenêtre Contrat de licence de la console HMC (Hardware Management
Console) s'affiche.
8. Dans la fenêtre Contrat de licence, lisez le contrat et cliquez sur Accepter.
9. Dans la fenêtre Confirmation de l'action, effectuez les actions requises, puis cliquez sur Fin.
ISi le message suivant s'affiche sur l'interface de la console HMC, vous devez arrêter manuellement
toutes les applications et les partitions logiques pour éviter tout arrêt anormal au cours du processus.
Mettez les applications en cours d'exécution au repos sur le système
d'exploitation des systèmes indiqués ci-dessous.
Suivez les procédures habituelles d'arrêt des partitions logiques, à savoir :
♦ Pour arrêter des partitions logiques AIX, voir Arrêt d'AIX.
♦ Pour arrêter des partitions logiques Linux, voir Arrêt de Linux.
A la fin d'un processus nécessitant une interruption, le système géré revient automatiquement à son
état initial.
10. Pour vérifier que le correctif est bien installé, voir Tâche 6. Vérifiez que le correctif est bien installé.
Tâche 5.2. Procédez à la mise à niveau vers une nouvelle édition
1. Pour effectuer une mise à niveau vers une nouvelle édition, cliquez sur Mise à niveau du microcode
sous licence vers une nouvelle édition dans la zone Contenu.
2. Dans la fenêtre Sélection d'objets cibles, cliquez sur le système cible, puis sur OK. La cible est le
système géré dont vous souhaitez mettre à niveau le microprogramme vers une nouvelle édition.
Remarque : Vous pouvez sélectionner plusieurs systèmes gérés afin de les mettre à jour
simultanément (sauf si vous utilisez le référentiel de DVD au cours de la mise à niveau, alors la mise
à niveau sera effectuée de manière séquentielle). Aussi, si vous possédez un système 5/75, vous
devez tenir compte de plusieurs critères avant de décider de mettre à jour ou de mettre à niveau
Obtention de correctifs et de mises à niveau
31
Service client, assistance et résolution des incidents
plusieurs systèmes gérés. Pour obtenir davantage d'informations sur l'utilisation du référentiel de
DVD au cours de la mise à niveau ou consulter les informations relatives à la mise à jour ou à niveau
d'un système 5/75, voir Application du microprogramme à plusieurs systèmes gérés à l'aide de la
console HMC.
3. Dans la fenêtre Spécification du référentiel de microcode sous licence, sélectionnez l'emplacement du
référentiel à partir duquel vous souhaitez télécharger les correctifs du microprogramme de serveur et
du sous-système d'alimentation, puis cliquez sur OK.
Remarque : Si un message vous informe que vous pouvez utiliser uniquement le référentiel du
support DVD-RAM, cela signifie que la bonne version de code machine de la console HMC n'est pas
installée. Vous devrez mettre à jour le code machine de votre console HMC avant de poursuivre.
Pour connaître les détails, voir Obtention des correctifs du code machine et des mises à niveau de la
console HMC.
Les options disponibles sont les suivantes :
♦ Site Web de maintenance (Ce site fournit les niveaux de correctifs les plus récents. Il vous
faut une connexion Internet directe pour accéder à ce site.)
♦ Système d'assistance (Ce site fournit tous les niveaux de correctifs disponibles. Vous pouvez
utiliser un modem ou une connexion Internet directe pour accéder à ce site.)
Remarque : Le téléchargement du microprogramme de serveur ou des correctifs de
microprogramme du sous-système d'alimentation sur un modem peut prendre plusieurs
heures.
♦ Support DVD-RAM : sélectionnez cette option si vous avez déjà placé le correctif sur un CD
et si ce dernier est placé dans l'unité de DVD de la console HMC.
Remarque : Si vous choisissez le référentiel du support DVD-RAM et qu'une erreur d'E-S se
produit lors de l'utilisation du CD que vous avez créé, cela peut signifier que le logiciel que
vous avez utilisé pour créer le CD n'est pas conforme aux exigences d'écriture des espaces
temporaires de la console HMC.
Remarque : Si vous choisissez de mettre à niveau plusieurs systèmes gérés, le référentiel
du support DVD-RAM effectuera la mise à niveau de manière séquentielle. Pour en savoir
plus, consultez la rubrique Application du microprogramme à plusieurs systèmes gérés à
l'aide de la console HMC.
♦ Site FTP : sélectionnez cette option si vous avez téléchargé le correctif sur un site FTP. (Ce
site aura été précédemment configuré par le personnel de support avancé de votre
entreprise.) Est considéré comme serveur FTP tout système sur lequel le protocole de
serveur FTP est activé. Pour choisir le site FTP, vous devez disposer des informations
suivantes :
Remarque : Généralement, seul un PC dispose du client FTP actif.
◊ Site FTP - Nom d'hôte et de domaine qualifié complet du serveur FTP à partir duquel
vous souhaitez télécharger le correctif.
◊ ID utilisateur - ID utilisateur vous permettant d'accéder au serveur FTP.
◊ Mot de passe - Mot de passe vous permettant d'accéder au serveur FTP.
◊ Répertoire - Répertoire du serveur FTP contenant le correctif du microprogramme de
serveur ou du sous-système d'alimentation. Vous pouvez utiliser le répertoire par
32
Obtention de correctifs et de mises à niveau
Service client, assistance et résolution des incidents
défaut /opt/ccfw/data si vous y avez placé le correctif, ou modifier le chemin du
répertoire si le correctif figure dans un autre répertoire. Par exemple, si vous avez
téléchargé le correctif et que vous l'avez copié dans un répertoire spécifique du
serveur FTP, indiquez ce répertoire.
4. Dans la fenêtre Contrat de licence, lisez le contrat et cliquez sur Accepter.
5. Dans la fenêtre Confirmation de l'action, effectuez les actions requises, puis cliquez sur Fin.
ISi le message suivant s'affiche sur l'interface de la console HMC, vous devez arrêter manuellement
toutes les applications et les partitions logiques pour éviter tout arrêt anormal au cours du processus.
Mettez les applications en cours d'exécution au repos sur le système
d'exploitation des systèmes indiqués ci-dessous.
Suivez les procédures habituelles d'arrêt des partitions logiques, à savoir :
♦ Pour arrêter des partitions logiques AIX, voir Arrêt d'AIX.
♦ Pour arrêter des partitions logiques Linux, voir Arrêt de Linux.
A la fin d'un processus nécessitant une interruption, le système géré revient automatiquement à son
état initial.
6. Pour vérifier que le correctif est bien installé, voir Tâche 6. Vérifiez que le correctif est bien installé.
Tâche 6. Vérifiez que le correctif est bien installé
1. Vérifiez que les systèmes et châssis gérés (si vous possédez le modèle de serveur 5/9x) sont à l'état
approprié.
a. A partir de la console HMC, sélectionnez Serveur et partition.
b. Sélectionnez Gestion de serveurs et vérifiez que l'Etat est Hors tension, Veille ou En
fonctionnement.
c. Si vous possédez un modèle de serveur 5/9x, sélectionnez Gestion du châssis et
assurez-vous que l'état est Veille.
2. A partir de la console HMC, développez le dossier Maintenance du microcode sous licence.
3. Cliquez sur l'icône Mises à jour du microcode sous licence.
4. Dans la zone de contenu, cliquez sur Modification du microcode sous licence.
5. Dans la fenêtre Sélection d'objets cibles, cliquez sur le système cible, puis sur OK. La cible est le
système géré dont vous souhaitez vérifier le niveau du microprogramme.
6. Dans la fenêtre Modification du microcode sous licence, sélectionnez Affichage des informations
système puis cliquez sur OK.
7. Dans la fenêtre Spécification du référentiel de microcode sous licence, sélectionnez Aucun, puis
cliquez sur OK. Une fenêtre présente les informations système du système cible.
8. Vérifiez que les niveaux du microprogramme installés et activés correspondent au correctif que vous
avez installé.
9. Si les niveaux du microprogramme installés et activés ne correspondent pas au correctif que vous
avez installé, voir Echec de la vérification de la bonne installation du correctif.
Obtention des correctifs du microprogramme de serveur et du
sous-système d'alimentation via une console HMC et un CD, un
serveur FTP ou un disque dur
Description de la procédure de mise à jour et de mise à niveau des correctifs du microprogramme de serveur
et du sous-système d'alimentation (si vous possédez un modèle de serveur 5/9x) avec une console HMC et
un CD, un serveur FTP ou un disque dur pour appliquer le correctif.
Remarque : Vous devez installer les correctifs de la console HMC avant d'installer ceux du microprogramme
de serveur et du sous-système d'alimentation, de sorte que la console HMC puisse gérer tous les correctifs
ou nouvelles fonctions que vous appliquez au serveur. Aussi, si une console HMC gère plusieurs serveurs
avec des niveaux de version de microprogramme différents, le niveau du code machine de la console HMC
doit être équivalent ou supérieur au niveau du microprogramme du système du serveur possédant le niveau
de version le plus récent.
Obtention de correctifs et de mises à niveau
33
Service client, assistance et résolution des incidents
• Pour obtenir des informations sur les niveaux recommandés du microprogramme du système et du
code machine de la console HMC, contactez le service de maintenance et d'assistance.
• Pour plus d'informations sur la mise à jour du code machine de votre console HMC, voir Obtention
des correctifs du code machine et des mises à niveau de la console HMC.
Une fois les correctifs de la console HMC installés, installez soit les correctifs du microprogramme du
sous-système d'alimentation et du serveur ensemble, soit les correctifs du microprogramme du sous-système
d'alimentation (si vous possédez un modèle de serveur 5/9x) d'abord, puis ceux du microprogramme de
serveur.
Pour obtenir les correctifs du microprogramme de serveur et du sous-système d'alimentation (si vous
possédez un modèle de serveur 5/9x), effectuez les étapes 1 à 5.
Remarque : Par défaut, le microprogramme du serveur n'est installé sur le côté temporaire qu'après
l'installation permanente du contenu en cours du côté temporaire sur le côté permanent. (Cette opération est
effectuée automatiquement lorsque vous installez un correctif du microprogramme de serveur.) Si vous
voulez préserver le contenu du côté permanent, sélectionnez Installation et activation dans la fenêtre
Fonctions avancées de l'interface HMC et indiquez que vous ne souhaitez pas accepter automatiquement le
niveau du microprogramme.
Sujet parent : Obtention de correctifs et de mises à niveau du microprogramme de serveur et du
sous-système d'alimentation
Tâche 1. Affichez les niveaux actuels du microprogramme avec une console HMC
1. Vérifiez que les systèmes et châssis gérés (si vous possédez le modèle de serveur 5/9x) sont à l'état
approprié.
a. A partir de la console HMC, sélectionnez Serveur et partition.
b. Sélectionnez Gestion de serveurs et vérifiez que l'Etat est Hors tension, Veille ou En
fonctionnement.
c. Si vous possédez un modèle de serveur 5/9x, sélectionnez Gestion du châssis et
assurez-vous que l'état est Veille.
2. A partir de la console HMC, développez le dossier Maintenance du microcode sous licence.
3. Cliquez sur l'icône Mises à jour du microcode sous licence.
4. Dans la zone de contenu, cliquez sur Modification du microcode sous licence pour l'édition actuelle.
5. Dans la fenêtre Sélection d'objets cibles, cliquez sur le système cible, puis sur OK. La cible est le
système géré dont vous souhaitez vérifier le niveau du microprogramme.
6. Dans la fenêtre Modification du microcode sous licence, sélectionnez Affichage des informations
système puis cliquez sur OK.
7. Dans la fenêtre Spécification du référentiel de microcode sous licence, sélectionnez Aucun, puis
cliquez sur OK. Une fenêtre présente les informations système du système cible.
♦ Niveau installé indique le niveau du microprogramme qui a été installé et qui sera chargé en
mémoire une fois que le système géré aura été mis hors tension, puis à nouveau sous
tension.
♦ Niveau activé indique le niveau actif et exécuté en mémoire du microprogramme.
♦ Niveau accepté représente le niveau de sauvegarde du microprogramme. Vous pourrez
restaurer le niveau de sauvegarde du microprogramme si vous décidez de supprimer le
niveau installé.
8. Notez le niveau installé et cliquez sur Fermeture.
9. Cliquez sur Annulation.
Tâche 2. Vérifiez la version et l'édition du code machine de la console HMC
Le niveau du code machine de votre console HMC déterminera les fonctions disponibles, y compris la
maintenance du microprogramme de serveur en mode simultané et les mises à niveau vers une nouvelle
édition.
34
Obtention de correctifs et de mises à niveau
Service client, assistance et résolution des incidents
1. Dans la zone de navigation, ouvrez Maintenance du microcode sous licence.
2. Sélectionnez Mise à jour du code de la console HMC.
3. Dans la zone de contenu, vérifiez la version et l'édition du code machine de la console HMC dans la
zone Etat.
4. Notez la version et l'édition.
Tâche 3. Procurez-vous le correctif
Contactez le service de maintenance et d'assistance pour obtenir le correctif. Puis, passez à l'étape Tâche 4.
Procédez à la mise à jour d'une édition actuelle ou à une mise à niveau vers une nouvelle édition..
Tâche 4. Procédez à la mise à jour d'une édition actuelle ou à une mise à niveau vers une nouvelle édition.
Remarque : Si, lors de la mise à jour du code, vous recevez des erreurs envoyées à l'application Point focal
de service de la console HMC, cela signifie que vous devez réparer et fermer tous les événements qui ont
provoqué l'échec de la mise à jour du code. Pour connaître les détails, voir Utilisation du point focal de service
pour la console HMC. Si vous recevez un code de référence de type HSCFxxxx lors de la mise à jour,
consultez la section Codes d'erreur de microcode sous licence HSCFxxxx.
Pour mettre à jour votre édition actuelle ou mettre à niveau vers une nouvelle édition, procédez comme suit :
1. Vous devez installer les correctifs de la console HMC avant d'installer ceux du microprogramme de
serveur et du sous-système d'alimentation, de sorte que la console HMC puisse gérer tous les
correctifs ou nouvelles fonctions que vous appliquez au serveur. Aussi, si une console HMC gère
plusieurs serveurs avec des niveaux de version de microprogramme différents, le niveau du code
machine de la console HMC doit être équivalent ou supérieur au niveau du microprogramme du
système du serveur possédant le niveau de version le plus récent. Pour plus d'informations sur la
mise à jour du code machine de votre console HMC, voir Obtention des correctifs du code machine et
des mises à niveau de la console HMC. Ensuite, vous devez soit installer ensemble les correctifs du
microprogramme du sous-système d'alimentation et du serveur, soit installer d'abord les correctifs du
microprogramme du sous-système d'alimentation (si vous possédez un modèle de serveur 5/9x), puis
ceux du microprogramme de serveur.
2. Si vous avez obtenu un CD pour cette procédure, insérez-le dans le lecteur de CD de la console
HMC.
3. Vérifiez que les systèmes et châssis gérés (si vous possédez le modèle de serveur 5/9x) sont à l'état
approprié.
a. A partir de la console HMC, sélectionnez Serveur et partition.
b. Sélectionnez Gestion de serveurs et vérifiez que l'Etat est Hors tension, Veille ou En
fonctionnement.
c. Si vous possédez un modèle de serveur 5/9x, sélectionnez Gestion du châssis et
assurez-vous que l'état est Veille.
4. Développez le dossier Maintenance du microcode sous licence.
5. Cliquez sur l'icône Mises à jour du microcode sous licence.
6. Choisissez l'une des options suivantes :
♦ Pour mettre à jour une édition actuelle, passez à l'étape Tâche 4.1. Procédez à la mise à jour
d'une édition actuelle.
♦ Pour effectuer une mise à niveau vers une nouvelle édition, passez à l'étape Tâche 4.2.
Procédez à la mise à niveau vers une nouvelle édition.
Remarque : Si vous êtes indécis, sélectionnez Tâche 4.1. Procédez à la mise à jour d'une
édition actuelle.
Obtention de correctifs et de mises à niveau
35
Service client, assistance et résolution des incidents
Tâche 4.1. Procédez à la mise à jour d'une édition actuelle
1. Dans la zone de contenu, cliquez sur Modification du microcode sous licence pour l'édition
actuelle.
2. Dans la fenêtre Sélection d'objets cibles, cliquez sur le système cible, puis sur OK. La cible est
le système géré que vous souhaitez mettre à jour.
Remarque : Vous pouvez sélectionner plusieurs systèmes gérés afin de les mettre à jour
simultanément. Si vous possédez un système 5/75, vous devez tenir compte de plusieurs critères
avant de décider de mettre à jour ou à niveau plusieurs systèmes gérés. Pour en savoir plus,
consultez la rubrique Application du microprogramme à plusieurs systèmes gérés à l'aide de la
console HMC.
3. Dans la fenêtre Modification du microcode sous licence, sélectionnez l'option de démarrage
de l'assistant Modification du microcode sous licence, puis cliquez sur OK.
4. Dans la fenêtre Spécification du référentiel de microcode sous licence, sélectionnez
l'emplacement du référentiel à partir duquel vous souhaitez télécharger les correctifs du
microprogramme de serveur et du sous-système d'alimentation, puis cliquez sur OK. Les
options disponibles sont les suivantes :
♦ Site Web de maintenance (Ce site fournit les niveaux de correctifs les plus récents. Il
vous faut une connexion Internet directe pour accéder à ce site.)
♦ Système d'assistance (Ce site fournit tous les niveaux de correctifs disponibles. Vous
pouvez utiliser un modem ou une connexion Internet directe pour accéder à ce site.)
Remarque : Le téléchargement du microprogramme de serveur ou des correctifs de
microprogramme du sous-système d'alimentation sur un modem peut prendre
plusieurs heures.
♦ Support DVD-RAM : sélectionnez cette option si vous avez déjà placé le correctif sur
un CD et si ce dernier est placé dans l'unité de DVD de la console HMC.
Remarque : Si vous choisissez le référentiel du support DVD-RAM et qu'une erreur d'E-S se
produit lors de l'utilisation du CD que vous avez créé, cela peut signifier que le logiciel que
vous avez utilisé pour créer le CD n'est pas conforme aux exigences d'écriture des espaces
temporaires de la console HMC.
♦ Site FTP : sélectionnez cette option si vous avez téléchargé le correctif sur un site FTP.
(Ce site aura été précédemment configuré par le personnel de support avancé de votre
entreprise.) Est considéré comme serveur FTP tout système sur lequel le protocole de
serveur FTP est activé. Pour choisir le site FTP, vous devez disposer des informations
suivantes :
Remarque : Généralement, seul un PC dispose du client FTP actif.
◊ Site FTP - Nom d'hôte et de domaine qualifié complet du serveur FTP à partir
duquel vous souhaitez télécharger le correctif.
◊ ID utilisateur - ID utilisateur vous permettant d'accéder au serveur FTP.
◊ Mot de passe - Mot de passe vous permettant d'accéder au serveur FTP.
◊ Répertoire - Répertoire du serveur FTP contenant le correctif du
microprogramme de serveur ou du sous-système d'alimentation. Vous pouvez
utiliser le répertoire par défaut /opt/ccfw/data si vous y avez placé le
correctif, ou modifier le chemin du répertoire si le correctif figure dans un autre
répertoire. Par exemple, si vous avez téléchargé le correctif et que vous l'avez
copié dans un répertoire spécifique du serveur FTP, indiquez ce répertoire.
36
Obtention de correctifs et de mises à niveau
Service client, assistance et résolution des incidents
♦ Disque dur : sélectionnez cette option si vous avez téléchargé le correctif sur le disque
dur de votre console HMC. (Vous pouvez sélectionner ce référentiel lorsque la dernière
mise à jour effectuée par cette console HMC sur un autre système géré ou un autre
sous-système d'alimentation est une mise à jour du code de cette édition ou lorsque le
correctif a été téléchargé à l'aide de la fonction d'extraction dans la fenêtre Fonctions
avancées de l'interface HMC.)
Remarque : Pour plus d'informations sur chacun des emplacements de référentiel, cliquez
sur Aide.
5. Dans la fenêtre d'accueil, cliquez sur Suivant. L'un des événements suivants se produit :
♦ Si le référentiel sélectionné comprend une seule mise à jour de l'édition actuelle,
passez à l'étape 6.
♦ Si un message indique qu'une nouvelle mise à jour est disponible, choisissez l'une des
options suivantes :
◊ Cliquez sur Annuler pour effectuer une mise à niveau vers une nouvelle
édition. Vous n'avez pas besoin de re-sélectionner le référentiel. Puis, passez à
l'étape 4 de la tâche 5.2.
◊ Cliquez sur OK pour procéder à la mise à jour de l'édition actuelle et passez à
l'étape 6.
♦ Si aucun correctif n'est disponible et si les cibles sont à jour, un message vous
l'indique. Dans ce cas, cliquez sur Annuler pour arrêter la tâche.
6. Dans la fenêtre de l'assistant Modification du microcode sous licence, vérifiez que Microcode
sous licence de Power et du système géré est sélectionné, puis choisissez l'une des options
suivantes :
♦ Si la fenêtre contient un message grisé dans 'Sélection du type d'installation en cours',
passez à l'étape 7.
♦ Si la fenêtre contient un message grisé dans 'Sélection du type d'installation en cours',
choisissez l'une des options suivantes :
◊ Pour effectuer une mise à jour simultanée, procédez comme suit :
a. Lisez le message qui s'affiche.
Note : n'effectuez aucune opération de configuration ou de gestion
sur le système géré pendant
la mise à jour du microcode sous licence.
Remarque : N'effectuez aucune tâche sur le système géré avant que la mise
à jour du microprogramme ne soit terminée. Si vous effectuez une tâche, la
mise à jour du code risque de ne pas être exécutée correctement. Toutefois,
en cas d'anomalie, laissez la mise à jour se terminer avant de recommencer.
Si la mise à jour simultanée du microprogramme échoue, supprimez l'image
corrompue et relancez la mise à jour du microprogramme sous licence. Pour
connaître les détails, voir Suppression du niveau en cours du
microprogramme (microcode sous licence).
b. Passez à l'étape 7.
◊ Pour passer à une installation et activation avec interruption, cliquez sur
Options avancées.
a. Dans la fenêtre Concurrence, sélectionnez la cible que vous souhaitez
mettre à jour. Le type d'installation s'affiche dans la zone Etat de
concurrence.
b. Dans la zone Sélection du type d'installation à exécuter, choisissez
l'une des options disponibles :
• Installation et activation simultanées
• Installation simultanée uniquement, avec activation nécessitant
l'interruption différée
• Installation et activation avec interruption
c. Cliquez sur OK et passez à l'étape 7.
7. Cliquez sur Suivant. La fenêtre Contrat de licence de la console HMC (Hardware Management
Console) s'affiche.
8. Dans la fenêtre Contrat de licence, lisez le contrat et cliquez sur Accepter.
Obtention de correctifs et de mises à niveau
37
Service client, assistance et résolution des incidents
9. Dans la fenêtre Confirmation de l'action, effectuez les actions requises, puis cliquez sur Fin.
ISi le message suivant s'affiche sur l'interface de la console HMC, vous devez arrêter manuellement
toutes les applications et les partitions logiques pour éviter tout arrêt anormal au cours du processus.
Mettez les applications en cours d'exécution au repos sur le système
d'exploitation des systèmes indiqués ci-dessous.
Suivez les procédures habituelles d'arrêt des partitions logiques, à savoir :
♦ Pour arrêter des partitions logiques AIX, voir Arrêt d'AIX.
♦ Pour arrêter des partitions logiques Linux, voir Arrêt de Linux.
A la fin d'un processus nécessitant une interruption, le système géré revient automatiquement à son
état initial.
10. Pour vérifier que le correctif est bien installé, voir Tâche 5. Vérifiez que le correctif est bien
installé.
Tâche 4.2. Procédez à la mise à niveau vers une nouvelle édition
1. Pour effectuer une mise à niveau vers une nouvelle édition, cliquez sur Mise à niveau du
microcode sous licence vers une nouvelle édition dans la zone Contenu.
2. Dans la fenêtre Sélection d'objets cibles, cliquez sur le système cible, puis sur OK. La cible est
le système géré dont vous souhaitez mettre à niveau le microprogramme vers une nouvelle
édition.
Remarque : Vous pouvez sélectionner plusieurs systèmes gérés afin de les mettre à jour
simultanément (sauf si vous utilisez le référentiel de DVD au cours de la mise à niveau, alors la mise
à niveau sera effectuée de manière séquentielle). Aussi, si vous possédez un système 5/75, vous
devez tenir compte de plusieurs critères avant de décider de mettre à jour ou de mettre à niveau
plusieurs systèmes gérés. Pour obtenir davantage d'informations sur l'utilisation du référentiel de
DVD au cours de la mise à niveau ou consulter les informations relatives à la mise à jour ou à niveau
d'un système 5/75, voir Application du microprogramme à plusieurs systèmes gérés à l'aide de la
console HMC.
3. Dans la fenêtre Spécification du référentiel de microcode sous licence, sélectionnez
l'emplacement du référentiel à partir duquel vous souhaitez télécharger les correctifs du
microprogramme de serveur et du sous-système d'alimentation, puis cliquez sur OK.
Remarque : Si un message vous informe que vous pouvez utiliser uniquement le référentiel du
support DVD-RAM, cela signifie que la bonne version de code machine de la console HMC
n'est pas installée. Vous devrez mettre à jour le code machine de votre console HMC avant de
poursuivre. Pour connaître les détails, voir Obtention des correctifs du code machine et des
mises à niveau de la console HMC.
Les options disponibles sont les suivantes :
♦ Site Web de maintenance (Ce site fournit les niveaux de correctifs les plus récents. Il
vous faut une connexion Internet directe pour accéder à ce site.)
♦ Système d'assistance (Ce site fournit tous les niveaux de correctifs disponibles. Vous
pouvez utiliser un modem ou une connexion Internet directe pour accéder à ce site.)
Remarque : Le téléchargement du microprogramme de serveur ou des correctifs de
microprogramme du sous-système d'alimentation sur un modem peut prendre plusieurs
heures.
♦ Support DVD-RAM : sélectionnez cette option si vous avez déjà placé le correctif sur
un CD et si ce dernier est placé dans l'unité de DVD de la console HMC.
Remarque : Si vous choisissez le référentiel du support DVD-RAM et qu'une erreur d'E-S se
produit lors de l'utilisation du CD que vous avez créé, cela peut signifier que le logiciel que
38
Obtention de correctifs et de mises à niveau
Service client, assistance et résolution des incidents
vous avez utilisé pour créer le CD n'est pas conforme aux exigences d'écriture des espaces
temporaires de la console HMC.
Remarque : Si vous choisissez de mettre à niveau plusieurs systèmes gérés, le référentiel
du support DVD-RAM effectuera la mise à niveau de manière séquentielle. Pour en savoir
plus, consultez la rubrique Application du microprogramme à plusieurs systèmes gérés à
l'aide de la console HMC.
♦ Site FTP : sélectionnez cette option si vous avez téléchargé le correctif sur un site FTP.
(Ce site aura été précédemment configuré par le personnel de support avancé de votre
entreprise.) Est considéré comme serveur FTP tout système sur lequel le protocole de
serveur FTP est activé. Pour choisir le site FTP, vous devez disposer des informations
suivantes :
Remarque : Généralement, seul un PC dispose du client FTP actif.
◊ Site FTP - Nom d'hôte et de domaine qualifié complet du serveur FTP à partir
duquel vous souhaitez télécharger le correctif.
◊ ID utilisateur - ID utilisateur vous permettant d'accéder au serveur FTP.
◊ Mot de passe - Mot de passe vous permettant d'accéder au serveur FTP.
◊ Répertoire - Répertoire du serveur FTP contenant le correctif du
microprogramme de serveur ou du sous-système d'alimentation. Vous pouvez
utiliser le répertoire par défaut /opt/ccfw/data si vous y avez placé le
correctif, ou modifier le chemin du répertoire si le correctif figure dans un autre
répertoire. Par exemple, si vous avez téléchargé le correctif et que vous l'avez
copié dans un répertoire spécifique du serveur FTP, indiquez ce répertoire.
4. Dans la fenêtre Contrat de licence, lisez le contrat et cliquez sur Accepter.
5. Dans la fenêtre Confirmation de l'action, effectuez les actions requises, puis cliquez sur Fin.
ISi le message suivant s'affiche sur l'interface de la console HMC, vous devez arrêter manuellement
toutes les applications et les partitions logiques pour éviter tout arrêt anormal au cours du processus.
Mettez les applications en cours d'exécution au repos sur le système
d'exploitation des systèmes indiqués ci-dessous.
Suivez les procédures habituelles d'arrêt des partitions logiques, à savoir :
♦ Pour arrêter des partitions logiques AIX, voir Arrêt d'AIX.
♦ Pour arrêter des partitions logiques Linux, voir Arrêt de Linux.
A la fin d'un processus nécessitant une interruption, le système géré revient automatiquement à son
état initial.
6. Pour vérifier que le correctif est bien installé, voir Tâche 5. Vérifiez que le correctif est bien
installé.
Tâche 5. Vérifiez que le correctif est bien installé
1. Vérifiez que les systèmes et châssis gérés (si vous possédez le modèle de serveur 5/9x) sont à
l'état approprié.
a. A partir de la console HMC, sélectionnez Serveur et partition.
b. Sélectionnez Gestion de serveurs et vérifiez que l'Etat est Hors tension, Veille ou En
fonctionnement.
c. Si vous possédez un modèle de serveur 5/9x, sélectionnez Gestion du châssis et
assurez-vous que l'état est Veille.
2. A partir de la console HMC, développez le dossier Maintenance du microcode sous licence.
3. Cliquez sur l'icône Mises à jour du microcode sous licence.
4. Dans la zone de contenu, cliquez sur Modification du microcode sous licence.
5. Dans la fenêtre Sélection d'objets cibles, cliquez sur le système cible, puis sur OK. La cible est
le système géré dont vous souhaitez vérifier le niveau du microprogramme.
Obtention de correctifs et de mises à niveau
39
Service client, assistance et résolution des incidents
6. Dans la fenêtre Modification du microcode sous licence, sélectionnez Affichage des
informations système puis cliquez sur OK.
7. Dans la fenêtre Spécification du référentiel de microcode sous licence, sélectionnez Aucun,
puis cliquez sur OK. Une fenêtre présente les informations système du système cible.
8. Vérifiez que les niveaux du microprogramme installés et activés correspondent au correctif
que vous avez installé.
9. Si les niveaux du microprogramme installés et activés ne correspondent pas au correctif que
vous avez installé, voir Echec de la vérification de la bonne installation du correctif.
Obtention des correctifs du microprogramme de serveur via AIX ou
Linux sans utiliser de console HMC
Description de la procédure de mise à jour et de mise à niveau du microprogramme de serveur via le système
d'exploitation AIX ou Linux sans console HMC.
L'installation de correctifs du microprogramme de serveur via le système d'exploitation est un processus
nécessitant une interruption.
Effectuez les tâches 1 à 6 pour obtenir les correctifs du microprogramme de serveur via AIX ou Linux lorsque
vous ne possédez pas de console HMC.
Remarque : Par défaut, le microprogramme du serveur n'est installé sur le côté temporaire qu'après
l'installation permanente du contenu en cours du côté temporaire sur le côté permanent. (Cette opération est
effectuée automatiquement lorsque vous installez un correctif du microprogramme de serveur.)
Remarque : Si vous ne pouvez pas démarrer votre système d'exploitation AIX ou Linux, voir Obtention des
correctifs du microprogramme de serveur via AIX ou Linux lorsqu'il n'est pas possible de démarrer le système
d'exploitation ou le serveur.
Sujet parent : Obtention de correctifs et de mises à niveau du microprogramme de serveur et du
sous-système d'alimentation
Tâche 1. Affichez les niveaux actuels du microprogramme pour AIX ou Linux
1. Choisissez l'une des options suivantes :
♦ Pour utiliser l'interface ASMI (AIX ou Linux) : sur l'écran d'accueil de l'interface ASMI, le
niveau actuel du microprogramme de serveur est indiqué dans l'angle supérieur droit, sous la
mention de copyright - par exemple, SF220_006.
♦ Pour utiliser la ligne de commande AIX (les diagnostics AIX doivent être installés sur le
serveur pour réaliser cette tâche), passez à l'étape 2.
♦ Pour utiliser la ligne de commande Linux, passez à l'étape 4.
2. Sur une ligne de commande AIX, tapez la commande suivante :
lsmcode
Les niveaux actuels du microprogramme de serveur apparaissent. Le résultat se présente comme
suit :
L image définitive du microprogramme du système est actuellement SF220_005.
L image temporaire du microprogramme du système est actuellement SF220_006.
Le système est actuellement initialisé à partir de l image temporaire.
40
Obtention de correctifs et de mises à niveau
Service client, assistance et résolution des incidents
Remarque :
a. Le niveau permanent est également appelé niveau de sauvegarde.
b. Le niveau temporaire est également appelé niveau installé.
c. Le système a été initialisé à partir du côté temporaire. A cet instant, le niveau temporaire est
donc également le niveau activé.
3. Passez à la section Tâche 2. Procurez-vous le correctif.
4. Pour afficher les niveaux actuels du microprogramme de serveur pour Linux, les outils de
maintenance suivants doivent être installés sur votre serveur :
♦ Platform Enablement Library librtas-xxxxx.rpm
♦ Service Aids ppc64-utils-xxxxx.rpm
♦ Hardware Inventory lsvpd-xxxxx.rpm
où xxxxx représente la version du fichier RPM.
5. Après avoir installé les outils de maintenance sur le serveur exécutant Linux, tapez la commande
suivante sur une ligne de commande Linux :
lsmcode
Le niveau actuel du microprogramme de serveur apparaît. Le résultat se présente comme suit :
La version du microprogramme du système est : SF220_006 (t) SF220_005 (p) SF220_006 (t)
Le tableau suivant contient les descriptions des différents niveaux du microprogramme de serveur
affichés dans la sortie :
Niveaux du microprogramme de serveur affichés
SF220_006 (t)
SF220_005 (p)
SF220_006 (t)
Niveau installé.
Niveau de sauvegarde.
Niveau activé.
Egalement nommé niveau
Egalement nommé niveau
temporaire.
permanent.
6. Passez à la section Tâche 2. Procurez-vous le correctif.
Niveau d'exécution
actuel du serveur.
Tâche 2. Procurez-vous le correctif
1. Contactez le service de maintenance et d'assistance pour commander le correctif sur CD.
2. Lorsque vous avez obtenu le CD, vous devez afficher et décompresser le fichier RPM contenant le
microprogramme de serveur. Passez à la section Tâche 3. Affichez et décompressez le fichier RPM
contenant le microprogramme de serveur.
Tâche 3. Affichez et décompressez le fichier RPM contenant le microprogramme de serveur
1. Insérez le CD contenant l'image .iso ou le fichier RPM dans l'unité de stockage de votre serveur.
2. Pour monter le CD, choisissez l'une des méthodes suivantes (vous devrez disposer de droits d'accès
root) :
♦ Si vous utilisez un système AIX, tapez la commande suivante sur une ligne de commande
AIX :
mount /dev/cd0 /mnt
♦ Si vous utilisez un système Linux, tapez la commande suivante sur une ligne de commande
Linux :
mount -t iso9660 /dev/cdrom /mnt
ou
mount -t iso9660 /dev/dvdrom /mnt
3. Choisissez l'une des options suivantes :
Obtention de correctifs et de mises à niveau
41
Service client, assistance et résolution des incidents
♦ Si le montage a réussi, passez à l'étape 5.
♦ Si le montage a échoué, passez à l'étape suivante.
4. Si vous recevez le message mount: 0506-324 Cannot mount /dev/cd0 on /mnt, effectuez
les étapes suivantes afin de monter le CD :
a. Entrez la commande :
/usr/sbin/mount -v 'cdrfs' -f'' -p'' -r'' /dev/cd0 /mnt
Les lettres f, p, et r sont suivies de deux apostrophes sans espace entre elles.
Remarque : Si vous préférez utiliser l'outil SMIT (System Management Interface Tool) pour
monter le CD, voir Utilisation de l'outil SMIT (System Management Interface Tool) pour
monter le CD du correctif pour AIX.
b. Passez à l'étape suivante.
5. Pour afficher le nom du fichier RPM, entrez la commande suivante dans la ligne de commande AIX
ou Linux :
♦ Si le fichier RPM est sur le CD, entrez :
ls /mnt
♦ Si le fichier RPM se trouve sur le serveur, entrez :
ls /tmp/fwupdate
Le nom du fichier RPM s'affiche. Le résultat se présente comme suit :
01SF2xx_yyy_zzz.rpm
6. Pour décompresser le fichier RPM, entrez l'une des commandes suivantes dans la ligne de
commande AIX ou Linux :
♦ Si vous souhaitez effectuer une décompression à partir d'un CD, entrez :
rpm -Uvh --ignoreos /mnt/nom_fichier.rpm
♦ Si vous souhaitez effectuer une décompression à partir du disque dur du serveur, entrez :
rpm -Uvh --ignoreos /tmp/fwupdate/filename.rpm
où nom_fichier correspond au fichier RPM contenant le microprogramme du serveur. Par
exemple, 01SF2xx_yyy_zzz.rpm.
Remarque : Lorsque vous décompressez le fichier RPM, le fichier de correctifs du
microprogramme de serveur est enregistré dans le répertoire /tmp/fwupdate du disque dur du
serveur au format suivant : 01SF2xx_yyy_zzz.
7. Passez à la section Tâche 4. Appliquez les correctifs du microprogramme de serveur via AIX ou Linux
au côté temporaire du processeur de support.
Tâche 4. Appliquez les correctifs du microprogramme de serveur via AIX ou Linux au côté temporaire du processeur de support
1. Possédez-vous un modèle de serveur 5/9x ?
♦ Non : passez à l'étape suivante.
♦ Oui : vous devez utiliser la console HMC pour installer les correctifs du microprogramme de
serveur. Consultez l'une des procédures suivantes :
◊ Obtention des correctifs du microprogramme de serveur et du sous-système
d'alimentation via une console HMC avec connexion Internet.
◊ Obtention des correctifs du microprogramme de serveur et du sous-système
d'alimentation via une console HMC et un CD, un serveur FTP ou un disque dur.
2. Votre système ou votre partition logique AIX ou Linux, votre système ou votre serveur est-il géré par
une console HMC ?
♦ Non : passez à l'étape suivante.
♦ Oui : vous devez utiliser la console HMC pour appliquer le correctif. Consultez l'une des
procédures suivantes :
42
Obtention de correctifs et de mises à niveau
Service client, assistance et résolution des incidents
◊ Obtention des correctifs du microprogramme de serveur et du sous-système
d'alimentation via une console HMC avec connexion Internet.
◊ Obtention des correctifs du microprogramme de serveur et du sous-système
d'alimentation via une console HMC et un CD, un serveur FTP ou un disque dur.
3. Assurez-vous de démarrer le système à partir du côté temporaire du processeur de support.
L'installation du microprogramme à été amorcée à partir du côté permanent. Pour connaître le côté à
partir duquel vous procédez au démarrage, et comment modifier l'autre côté en cas de besoin,
consultez la section Utilisation des côtés temporaire et permanent du processeur de service.
4. Pour utiliser la commande update_flash (AIX ou Linux) pour l'installation du microprogramme de
serveur, passez à l'étape 5.
Remarque : Si AIX est installé et si vous préférez utiliser les diagnostics AIX pour installer le correctif,
consultez la section Utilisation des diagnostics AIX pour installer le correctif du microprogramme de
serveur via AIX. Si vous projetez d'installer le correctif à partir du CD, vous devez obtenir le CD
Microcode Updates Files & Discovery Tool afin d'utiliser les diagnostics AIX.
5. Vous aurez besoin du nom du fichier de correctif de microprogramme de serveur lors de la prochaine
étape. Pour afficher le nom, entrez la commande suivante dans une ligne de commande AIX ou
Linux :
Remarque : Pour exécuter cette tâche, vous devez disposer de droits d'accès root.
ls /tmp/fwupdate
Le nom du fichier de correctif de microprogramme de serveur s'affiche. Le résultat se présente
comme suit :
01SF2xx_yyy_zzz
6. Pour installer le correctif de microprogramme de serveur, sélectionnez l'une des options suivantes :
♦ Si vous mettez à jour AIX, tapez la commande suivante sur une ligne de commande AIX :
cd /tmp/fwupdate
/usr/lpp/diagnostics/bin/update_flash -f niveau_microprogramme
où niveau_microprogramme est le nom du fichier du correctif du microprogramme de serveur
(01SF2xx_yyy_zzz, par exemple).
♦ Si c'est Linux que vous mettez à jour, tapez la commande suivante sur une ligne de
commande Linux :
cd /tmp/fwupdate
/usr/sbin/update_flash -f niveau_microprogramme
où niveau_microprogramme est le nom du fichier du correctif du microprogramme de serveur
(01SF2xx_yyy_zzz, par exemple).
Au cours du processus d'installation du microprogramme de serveur, les codes de référence
CA2799FD et CA2799FF s'affichent tour à tour sur le panneau de commande. Une fois l'installation
terminée, le système est automatiquement mis hors tension puis sous tension.
Remarque : Si vous recevez un message commençant par : This partition does not have
the authority to perform the requested function, voir Message concernant un serveur
précédemment géré par la console HMC.
7. Passez à la section Tâche 5. Vérifiez que le correctif est bien installé.
Tâche 5. Vérifiez que le correctif est bien installé
1. Choisissez l'une des options suivantes :
♦ Pour utiliser la ligne de commande AIX ou Linux (le système d'exploitation doit être en cours
d'exécution et les diagnostics doivent être disponibles), passez à l'étape suivante.
♦ Pour utiliser l'interface ASMI, observez le niveau du microprogramme de serveur dans l'angle
supérieur droit sous la mention de copyright sur l'écran d'accueil de l'interface ASMI - par
exemple, SF220_006. Si le niveau du microprogramme de serveur affiché n'est pas le niveau
Obtention de correctifs et de mises à niveau
43
Service client, assistance et résolution des incidents
que vous avez installé, consultez la section Echec de la vérification de la bonne installation
du correctif.
2. Tapez la commande suivante sur une ligne de commande :
lsmcode
Les niveaux actuels du microprogramme de serveur apparaissent. Le résultat se présente comme
suit :
L image définitive du microprogramme du système est actuellement SF220_005.
L image temporaire du microprogramme du système est actuellement SF220_006.
Le système est actuellement initialisé à partir de l image temporaire.
Remarque :
a. Le niveau permanent est également appelé niveau de sauvegarde.
b. Le niveau temporaire est également appelé niveau installé.
c. Le système a été initialisé à partir du côté temporaire. A cet instant, le niveau temporaire est
donc également le niveau activé.
3. Vérifiez que le niveau du microprogramme de serveur correspond au niveau installé.
4. Si le niveau du microprogramme de serveur affiché n'est pas le niveau que vous avez installé,
consultez la section Echec de la vérification de la bonne installation du correctif.
Tâche 6. (Facultative) Installez le correctif de microprogramme de serveur de façon permanente
Vous souhaiterez peut-être utiliser le nouveau niveau du microprogramme de serveur pendant un certain
temps afin de vérifier qu'il fonctionne correctement. Une fois que vous aurez eu confirmation du bon
fonctionnement du nouveau niveau du microprogramme de serveur, vous pourrez installer définitivement le
correctif.
Remarque : Si vous installez définitivement le correctif du microprogramme (copie du niveau de
microprogramme temporaire depuis le côté temporaire vers le côté permanent pour que les deux côtés
contiennent le même niveau de microprogramme), vous ne pourrez pas revenir au niveau qui figurait sur le
côté permanent.
Pour obtenir des instructions sur la procédure d'installation définitive des correctifs de microprogramme de
serveur, consultez la section Installation définitive d'un correctif de microprogramme (microcode sous
licence).
Obtention d'un correctif de microprogramme (microcode sous licence)
spécifique avec une console HMC
Description de la procédure de téléchargement et d'installation d'un niveau spécifique du microprogramme de
serveur ou du sous-système d'alimentation plutôt que le dernier niveau du microprogramme.
Vous pouvez télécharger et installer un niveau du microprogramme spécifique au lieu du correctif du niveau le
plus élevé (le plus récent).
Pour obtenir un correctif de microprogramme (microcode sous licence) spécifique, procédez comme suit :
44
Obtention de correctifs et de mises à niveau
Service client, assistance et résolution des incidents
1. Développez le dossier Maintenance du microcode sous licence.
2. Cliquez sur l'icône Mises à jour du microcode sous licence.
3. Dans la zone de contenu, cliquez sur Modification du code interne.
4. Dans la fenêtre Sélection d'objets cibles, cliquez sur le système cible, puis sur OK.
5. Dans la fenêtre Modification du code interne, sélectionnez Sélection des fonctions avancées, puis
cliquez sur OK.
6. Dans la fenêtre Fonctions avancées, sélectionnez Installation et activation (Extraction implicite), puis
cliquez sur OK.
7. Dans la fenêtre Spécification du référentiel de microcode sous licence, sélectionnez l'emplacement du
référentiel à partir duquel vous souhaitez télécharger et installer le correctif de microprogramme
spécifique, puis cliquez sur OK. Pour plus d'informations sur chacun des référentiels, cliquez sur Aide.
8. Dans la fenêtre Installation et activation (Extraction implicite), effectuez l'une des opérations
suivantes :
♦ Pour obtenir le plus haut niveau, cliquez sur OK. Puis, passez à l'étape 12.
♦ Pour obtenir un niveau spécifique, sélectionnez Niveaux spécifiques comme type du niveau
de microcode sous licence, puis cliquez sur OK. Passez à l'étape suivante.
9. Dans la fenêtre Spécification des niveaux de microcode sous licence, sélectionnez le type de
microcode sous licence dont vous souhaitez choisir un niveau spécifique, puis cliquez sur
Modification du niveau. Vous pouvez, par exemple, sélectionner Système géré.
10. Dans la fenêtre Spécification des niveaux de microcode sous licence, sélectionnez le niveau de
microcode sous licence que vous souhaitez installer, puis cliquez sur OK. Sélectionnez Aucun si vous
ne souhaitez pas mette à jour le type de microcode sous licence sélectionné. La fenêtre Spécification
des niveaux de microcode sous licence s'affiche à nouveau, avec le type de microcode sous licence
et le niveau de microcode sous licence sélectionnés.
11. Vérifiez que le type de microcode sous licence et le niveau de microcode sous licence affichés sont
exacts, puis cliquez sur OK.
12. Cette étape s'applique uniquement dans le cas d'un processus nécessitant une interruption. Dans la
fenêtre Sélection du type d'installation, sélectionnez Installation simultanée uniquement, avec
activation nécessitant l'interruption différée (pour installer le correctif du microprogramme maintenant
et l'activer ultérieurement) ou Installation et activation avec interruption (pour installer et activer le
niveau du microprogramme immédiatement), puis cliquez sur OK.
13. Dans la fenêtre Contrat de licence de la console HMC (Hardware Management Console), lisez le
contrat et cliquez sur Accepter.
14. Dans la fenêtre Confirmation de l'action, effectuez les actions requises, puis cliquez sur Fin.
ISi le message suivant s'affiche sur l'interface de la console HMC, vous devez arrêter manuellement
toutes les applications et les partitions logiques pour éviter tout arrêt anormal au cours du processus.
Mettez les applications en cours d'exécution au repos sur le système
d'exploitation des systèmes indiqués ci-dessous.
Suivez les procédures habituelles d'arrêt des partitions logiques, à savoir :
♦ Pour arrêter des partitions logiques AIX, voir Arrêt d'AIX.
♦ Pour arrêter des partitions logiques Linux, voir Arrêt de Linux.
A la fin d'un processus nécessitant une interruption, le système géré revient automatiquement à son
état initial.
Sujet parent : Obtention de correctifs et de mises à niveau du microprogramme de serveur et du
sous-système d'alimentation
Installation définitive d'un correctif de microprogramme (microcode
sous licence)
Description de la procédure d'installation définitive d'un correctif du microprogramme.
Lorsque vous téléchargez et que vous installez un correctif de microprogramme, celui-ci est installé de
manière temporaire jusqu'à ce que vous l'installiez définitivement. Vous souhaiterez peut-être utiliser le
nouveau niveau du microprogramme de serveur pendant un certain temps afin de vérifier qu'il fonctionne
correctement. Une fois que vous aurez eu confirmation du bon fonctionnement du nouveau niveau du
microprogramme, vous pourrez installer définitivement le correctif du microprogramme. Gardez à l'esprit que
Obtention de correctifs et de mises à niveau
45
Service client, assistance et résolution des incidents
vous ne pourrez pas revenir au niveau qui figurait sur le côté permanent si vous installez définitivement le
correctif du microprogramme (copie du niveau de microprogramme temporaire depuis le côté temporaire vers
le côté permanent pour que les deux côtés contiennent le même niveau de microprogramme).
Remarque : Le processus d'installation définitive du correctif du microprogramme est désigné de diverses
manières selon le type de matériel ou de logiciel utilisé. Par exemple, sous AIX ou Linux, ce processus est
nommé validation du correctif. Sur une console HMC, ce processus est nommé acceptation du correctif.
• Utilisation de la console HMC pour l'installation définitive d'un correctif de microprogramme
(microcode sous licence)
Description de l'utilisation de la console HMC pour installer définitivement un correctif de
microprogramme.
• Utilisation de commandes AIX pour installer définitivement un correctif de microprogramme
Description de l'utilisation de commandes AIX pour installer définitivement un correctif de
microprogramme.
• Utilisation de commandes Linux pour installer définitivement un correctif de microprogramme
Description de l'utilisation de commandes Linux pour installer définitivement un correctif de
microprogramme.
Sujet parent : Obtention de correctifs et de mises à niveau du microprogramme de serveur et du
sous-système d'alimentation
Utilisation de la console HMC pour l'installation définitive d'un
correctif de microprogramme (microcode sous licence)
Description de l'utilisation de la console HMC pour installer définitivement un correctif de microprogramme.
Le processus d'installation définitive du correctif du microprogramme est désigné de diverses manières selon
le type de matériel ou de logiciel utilisé. Par exemple, sous AIX ou Linux, ce processus est nommé validation
du correctif. Sur une console HMC, ce processus est nommé acceptation du correctif.
Pour installer définitivement le correctif du microprogramme avec une console HMC, procédez comme suit :
1. Développez le dossier Maintenance du microcode sous licence.
2. Cliquez sur l'icône Mises à jour du microcode sous licence.
3. Dans la zone de contenu, cliquez sur Modification du code interne.
4. Dans la fenêtre Sélection d'objets cibles, cliquez sur le système cible, puis sur OK. La cible est le
système géré sur lequel vous souhaitez installer définitivement le correctif du microprogramme.
5. Dans la fenêtre Modification du code interne, sélectionnez Sélection des fonctions avancées, puis
cliquez sur OK.
6. Dans la fenêtre Fonctions avancées, sélectionnez Acceptation, puis cliquez sur OK.
7. Dans la fenêtre Confirmation de l'action, cliquez sur OK.
Sujet parent : Installation définitive d'un correctif de microprogramme (microcode sous licence)
Utilisation de commandes AIX pour installer définitivement un correctif
de microprogramme
Description de l'utilisation de commandes AIX pour installer définitivement un correctif de microprogramme.
46
Obtention de correctifs et de mises à niveau
Service client, assistance et résolution des incidents
Le processus d'installation définitive du correctif du microprogramme est désigné de diverses manières selon
le type de matériel ou de logiciel utilisé. Par exemple, pour AIX ou Linux, ce processus est nommé validation
du correctif.
Remarque : Pour exécuter cette tâche, vous devez répondre aux critères suivants :
• Vous devez disposer de droits d'accès root.
• Vous devez démarrer votre serveur depuis le côté temporaire. Pour connaître les détails, voir
Utilisation des côtés temporaire et permanent du processeur de service.
Pour installer définitivement un correctif de microprogramme, utilisez l'une des méthodes suivantes :
• Utilisation de la commande flash
• Utilisation de l'aide à la maintenance du diagnostic AIX
Utilisation de la commande flash
1. Sur une ligne de commande AIX, tapez :
/usr/lpp/diagnostics/bin/update_flash -c
L'exécution de la commande update_flash -c peut prendre plus de dix minutes.
2. Une fois la mise à niveau terminée, sélectionnez l'une des options suivantes :
♦ Si vous validez un niveau de correctif de microprogramme commençant par SF220, utilisez la
procédure manuelle pour arrêter et redémarrer le serveur. La procédure est terminée.
♦ Si vous validez un niveau de correctif de microprogramme commençant par SF222 ou un
plus élevé, vous n'avez pas besoin d'arrêter et de redémarrer le serveur. La procédure est
terminée.
Utilisation de l'aide à la maintenance du diagnostic AIX
1. Sur la ligne de commande AIX, tapez diag.
2. Initialisez le type de terminal si vous y êtes invité.
3. Sur l'écran de sélection de fonction, sélectionnez Aides sur les tâches et la maintenance.
4. Sur l'écran de sélection de tâche, faites défiler la liste des options et sélectionnez Mettre à jour et
gérer le flash.Un écran se présentant comme suit s'affiche :
METTRE A JOUR ET GERER LE FLASH DU SYSTEME
L image définitive du microprogramme du système est actuellement SF220_005.
L image temporaire du microprogramme du système est actuellement SF220_006.
Le système est actuellement initialisé à partir de l image temporaire.
Valider et mettre à jour le microprogramme du système
Mettre à jour le microprogramme du système
Valider l'image temporaire
5. Sélectionnez Valider l'image temporaire et appuyez sur Entrée. L'exécution du processus peut
prendre plus de dix minutes.
6. Une fois la mise à niveau terminée, sélectionnez l'une des options suivantes :
♦ Si vous validez un niveau de correctif de microprogramme commençant par SF220, utilisez la
procédure manuelle pour arrêter et redémarrer le serveur. La procédure est terminée.
♦ Si vous validez un niveau de correctif de microprogramme commençant par SF222 ou un
plus élevé, vous n'avez pas besoin d'arrêter et de redémarrer le serveur. La procédure est
terminée.
Sujet parent : Installation définitive d'un correctif de microprogramme (microcode sous licence)
Obtention de correctifs et de mises à niveau
47
Service client, assistance et résolution des incidents
Utilisation de commandes Linux pour installer définitivement un
correctif de microprogramme
Description de l'utilisation de commandes Linux pour installer définitivement un correctif de microprogramme.
Le processus d'installation définitive du correctif du microprogramme est désigné de diverses manières selon
le type de matériel ou de logiciel utilisé. Par exemple, pour AIX ou Linux, ce processus est nommé validation
du correctif.
Remarque : Pour exécuter cette tâche, vous devez répondre aux critères suivants :
• Vous devez disposer de droits d'accès root.
• Vous devez démarrer votre serveur depuis le côté temporaire. Pour connaître les détails, voir
Utilisation des côtés temporaire et permanent du processeur de service.
1. Vérifiez que les outils de maintenance suivants sont installés sur votre serveur :
♦ Platform Enablement Library librtas-xxxxx.rpm
♦ Service Aids ppc64-utils-xxxxx.rpm
où xxxxx représente une version spécifique du fichier RPM.
2. Si ces outils ne sont pas installés, voir Obtention des outils de maintenance et de productivité pour
Linux.
3. Après avoir installé les outils de maintenance sur le serveur ou la partition exécutant Linux, entrez la
commande suivante sur une invite de commande Linux :
/usr/sbin/update_flash -c
L'exécution de la commande update_flash -c peut prendre plus de dix minutes.
4. Une fois la mise à niveau terminée, sélectionnez l'une des options suivantes :
♦ Si vous validez un niveau de correctif de microprogramme commençant par SF220, utilisez la
procédure manuelle pour arrêter et redémarrer le serveur. La procédure est terminée.
♦ Si vous validez un niveau de correctif de microprogramme commençant par SF222 ou un
plus élevé, vous n'avez pas besoin d'arrêter et de redémarrer le serveur. La procédure est
terminée.
Sujet parent : Installation définitive d'un correctif de microprogramme (microcode sous licence)
Mise à niveau vers une nouvelle édition du microprogramme
(microcode sous licence) via la console HMC
Description de la procédure de mise à niveau vers une nouvelle édition du microprogramme (microcode sous
licence) via la console HMC.
Les instructions de mise à niveau vers une nouvelle édition via la console HMC figurent dans les procédures
de mise à jour du microprogramme via la console HMC. Pour en savoir plus, voir :
• Obtention des correctifs du microprogramme de serveur et du sous-système d'alimentation via une
console HMC avec connexion Internet
• Obtention des correctifs du microprogramme de serveur et du sous-système d'alimentation via une
console HMC et un CD, un serveur FTP ou un disque dur
48
Obtention de correctifs et de mises à niveau
Service client, assistance et résolution des incidents
Remarque : La procédure de mise à niveau du microprogramme via un système d'exploitation est identique à
la procédure de mise à jour du microprogramme.
Sujet parent : Obtention de correctifs et de mises à niveau du microprogramme de serveur et du
sous-système d'alimentation
Obtention des correctifs du microprogramme des adaptateurs d'E-S et
des périphériques
Description de la procédure d'application des correctifs du microprogramme des adaptateurs d'E-S et des
périphériques
La procédure d'application des correctifs dépend du type de correctif, de la présence ou non d'une connexion
Internet sur votre console HMC ou votre serveur, ainsi que du système d'exploitation utilisé.
• Obtention des correctifs du microprogramme des adaptateurs d'E-S et des périphériques via
une console HMC avec connexion Internet (AIX uniquement)
Description de la procédure d'obtention des correctifs du microprogramme de serveur et du
sous-système d'alimentation via une console HMC et une connexion Internet.
• Obtention des correctifs du microprogramme des adaptateurs d'E-S et des périphériques via
une console HMC avec un CD ou un serveur FTP (AIX uniquement)
Description de la procédure d'obtention des correctifs du microprogramme des adaptateurs d'E-S et
des périphériques via une console HMC si vous utilisez un CD ou un serveur FTP pour l'obtention du
correctif (pour AIX uniquement).
• Obtention des correctifs du microprogramme des adaptateurs d'E-S et des périphériques via
AIX ou Linux
Description de la procédure d'obtention des correctifs du microprogramme des adaptateurs d'E-S et
des périphériques via AIX ou Linux.
• Mise à jour du microprogramme des périphériques gérés par le serveur d'E-S virtuel
Description de la procédure de mise à jour du microprogramme des périphériques gérés par le
serveur d'E-S virtuel.
Sujet parent : Obtention de correctifs et de mises à niveau
Obtention des correctifs du microprogramme des adaptateurs d'E-S et
des périphériques via une console HMC avec connexion Internet (AIX
uniquement)
Description de la procédure d'obtention des correctifs du microprogramme de serveur et du sous-système
d'alimentation via une console HMC et une connexion Internet.
Le microprogramme des adaptateurs d'E-S et des périphériques est la partie du microcode sous licence qui
active le matériel tel que les cartes Ethernet PCI et les unités de disque.
Sujet parent : Obtention des correctifs du microprogramme des adaptateurs d'E-S et des périphériques
Tâche 1. Vérifiez votre connexion Internet
Obtention de correctifs et de mises à niveau
49
Service client, assistance et résolution des incidents
Pour télécharger les correctifs de la console depuis le système ou le site Web du service de maintenance et
d'assistance vers votre console HMC ou votre serveur, vous devez disposer d'une connexion au service de
maintenance et d'assistance via un modem, une connexion Internet directe ou indirecte ou un passe-système.
Pour vérifier que la connexion de maintenance fonctionne correctement, procédez comme suit :
1. Dans la zone de navigation, ouvrez le dossier Applications de service.
2. Sélectionnez Support distant.
3. Sélectionnez Personnalisation de connectivité sortante.
4. Cliquez sur l'onglet du mode de connectivité sortante choisi pour la console HMC (Modem local,
Réseau privé virtuel Internet ou Passe-systèmes). Pour plus d'informations sur ces options, voir
Définition du type de connexion à partir de la console HMC.
Remarque : S'il n'existe pas de connexion au service de maintenance et d'assistance, configurez la
connexion de maintenance avant d'effectuer cette procédure. Pour plus d'informations sur la
configuration d'une connexion au service de maintenance et d'assistance, voir Configuration d'AIX, d'
Linux et de la console HMC pour la connexion au service de maintenance et d'assistance.
5. Cliquez sur Test.
6. Vérifiez que le test s'exécute correctement. Si le résultat n'est pas probant, identifiez les incidents liés
à la connectivité et corrigez-les avant d'effectuer cette procédure.
Tâche 2. Appliquez le correctif du microprogramme des adaptateurs d'E-S et des périphériques
1. A partir de la console HMC, développez le dossier Maintenance du microcode sous licence.
2. Cliquez sur l'icône Mises à jour du microcode sous licence.
3. Dans la zone de contenu, cliquez sur Modification du microcode sous licence.
4. Dans la fenêtre Sélection d'objets cibles, cliquez sur le système cible, puis sur OK.
5. Dans la fenêtre Modification du microcode sous licence, sélectionnez l'option de démarrage de
l'assistant Modification du microcode sous licence, puis cliquez sur OK.
6. Dans la fenêtre Spécification du référentiel de microcode sous licence, effectuez l'une des opérations
suivantes :
♦ Si la console HMC ou le serveur est connecté à Internet, sélectionnez l'emplacement du
référentiel à partir duquel vous souhaitez télécharger le correctif, puis cliquez sur OK. Les
options disponibles sont les suivantes :
◊ Site Web de maintenance (Ce site fournit les niveaux de correctifs les plus récents. Il
vous faut une connexion Internet directe pour accéder à ce site.)
◊ Système d'assistance (Ce site fournit tous les niveaux de correctifs disponibles. Vous
pouvez utiliser un modem ou une connexion Internet directe pour accéder à ce site.)
Pour plus d'informations sur chacun des emplacements de référentiel, cliquez sur Aide.
7. Dans la fenêtre d'accueil de l'assistant Modification du microcode sous licence, cliquez sur Suivant.
Remarque : Si aucun correctif n'est disponible et que les cibles sont à jour, un message vous
l'indique. Dans ce cas, cliquez sur Annuler pour arrêter la tâche.
Deux fenêtres peuvent s'afficher, selon le type de correctifs du microprogramme pouvant être
téléchargés et installés à partir du référentiel sélectionné :
♦ Si des correctifs du microprogramme de serveur ou du sous-système d'alimentation sont
disponibles, la fenêtre de l'assistant Modification du microcode sous licence s'affiche avec
l'option Microcode sous licence de Power et du système géré présélectionnée.
Sélectionnez l'une des options suivantes :
◊ Si vous voulez télécharger et installer maintenant les correctifs du microprogramme
de serveur ou du sous-système d'alimentation, cliquez sur Suivant et exécutez les
instructions des fenêtres qui s'affichent alors.
Remarque :
a. Pour tous les modèles, sauf les modèles de serveur 5/7x et 5/9x, installez les
correctifs du microprogramme de la console HMC avant d'installer les
correctifs du microprogramme de serveur.
50
Obtention de correctifs et de mises à niveau
Service client, assistance et résolution des incidents
b. Pour les modèles de serveur 5/7x et 5/9x, vous devez installer les correctifs
HMC avant d'installer les correctifs du microprogramme de serveur ou du
sous-système d'alimentation. Ensuite, installez soit les correctifs du
microprogramme de serveur et du sous-système d'alimentation ensemble,
soit les correctifs du microprogramme du sous-système d'alimentation
d'abord, puis ceux du microprogramme de serveur.
◊ Si vous ne voulez pas télécharger et installer maintenant les correctifs du
microprogramme de serveur ou du sous-système d'alimentation, désélectionnez la
case à cocher Microcode sous licence de Power et du système géré et cliquez sur
Suivant.
♦ Si des correctifs du microprogramme des adaptateurs d'E-S et des périphériques sont
disponibles, la fenêtre de l'assistant Modification du microcode sous licence s'affiche, avec
l'option Microcode sous licence (LIC) d'E-S présélectionnée ou non.
8. Dans la fenêtre de l'assistant Modification du microcode sous licence, vérifiez que Microcode sous
licence (LIC) d'E-S est sélectionné, puis cliquez sur Options avancées.
9. Dans la fenêtre Résultats de l'analyse du microcode sous licence, sélectionnez les adaptateurs ou
périphériques pour lesquels vous souhaitez télécharger et installer des correctifs du microprogramme,
puis cliquez sur OK.
Remarque : Le système présélectionne les adaptateurs ou périphériques présentant les
caractéristiques suivantes :
♦ Ils peuvent être gérés par la console HMC.
♦ Des correctifs du microprogramme sont disponibles pour eux.
♦ Il n'est pas nécessaire de les mettre hors ligne pour installer des correctifs du
microprogramme.
Vous pouvez modifier le contenu du tableau des adaptateurs ou des périphériques présélectionnés
pour identifier les correctifs du microprogramme des adaptateurs d'E-S et des périphériques que vous
voulez installer.
Utilisez les informations de la colonne Effet pour déterminer si les adaptateurs ou périphériques
doivent être arrêtés lors de l'installation des correctifs de leur microprogramme.
Utilisez les informations de la colonne Action suggérée pour déterminer si la console HMC peut gérer
les adaptateurs d'E-S ou les périphériques indiqués dans le tableau. Si cette colonne contient la
mention Gestion impossible, vous devez télécharger et installer les correctifs du
microprogramme par l'intermédiaire du système d'exploitation. Consultez la procédure d'obtention des
correctifs via le système d'exploitation.
Pour plus d'informations sur le tableau, cliquez sur Aide.
10. Dans la fenêtre d'accueil de l'assistant Modification du microcode sous licence, cliquez sur Suivant.
11. Dans la fenêtre Contrat de licence de la console HMC (Hardware Management Console), lisez le
contrat et cliquez sur Accepter.
12. Dans la fenêtre Confirmation de l'action, effectuez les actions requises, puis cliquez sur Fin.
Tâche 3. Vérifiez que le correctif est bien installé
1. Vérifiez que les systèmes et châssis gérés (si vous possédez le modèle de serveur 5/9x) sont à l'état
approprié.
a. A partir de la console HMC, sélectionnez Serveur et partition.
b. Sélectionnez Gestion de serveurs et vérifiez que l'Etat est Hors tension, Veille ou En
fonctionnement.
c. Si vous possédez un modèle de serveur 5/9x, sélectionnez Gestion du châssis et
assurez-vous que l'état est Veille.
2. A partir de la console HMC, développez le dossier Maintenance du microcode sous licence.
3. Cliquez sur l'icône Mises à jour du microcode sous licence.
4. Dans la zone de contenu, cliquez sur Modification du microcode sous licence.
5. Dans la fenêtre Sélection d'objets cibles, cliquez sur le système cible, puis sur OK. La cible est le
système géré dont vous souhaitez vérifier le niveau du microprogramme.
6. Dans la fenêtre Modification du microcode sous licence, sélectionnez Affichage des informations
système puis cliquez sur OK.
Obtention de correctifs et de mises à niveau
51
Service client, assistance et résolution des incidents
7. Dans la fenêtre Spécification du référentiel de microcode sous licence, sélectionnez Aucun, puis
cliquez sur OK. Une fenêtre présente les informations système du système cible.
8. Dans la fenêtre, cliquez sur Affichage des niveaux d'E-S.
9. Dans la fenêtre Résultats de l'analyse du microcode sous licence, vérifiez que le niveau de
microprogramme indiqué dans la colonne Niveau en cours correspond au correctif que vous avez
installé.
10. Si le niveau du microprogramme de serveur affiché n'est pas le niveau que vous avez installé,
consultez la section Echec de la vérification de la bonne installation du correctif.
Obtention des correctifs du microprogramme des adaptateurs d'E-S et
des périphériques via une console HMC avec un CD ou un serveur FTP
(AIX uniquement)
Description de la procédure d'obtention des correctifs du microprogramme des adaptateurs d'E-S et des
périphériques via une console HMC si vous utilisez un CD ou un serveur FTP pour l'obtention du correctif
(pour AIX uniquement).
Le microprogramme des adaptateurs d'E-S et des périphériques est la partie du microcode sous licence qui
active le matériel tel que les cartes Ethernet PCI et les unités de disque.
Sujet parent : Obtention des correctifs du microprogramme des adaptateurs d'E-S et des périphériques
Tâche 1. Procurez-vous le correctif du microprogramme des adaptateurs d'E-S et des périphériques
Pour obtenir le correctif du microprogramme des adaptateurs d'E-S et des périphériques, prenez contact avec
votre support technique.
Tâche 2. Appliquez le correctif du microprogramme des adaptateurs d'E-S et des périphériques
1. A partir de la console HMC, développez le dossier Maintenance du microcode sous licence.
2. Cliquez sur l'icône Mises à jour du microcode sous licence.
3. Dans la zone de contenu, cliquez sur Modification du microcode sous licence.
4. Dans la fenêtre Sélection d'objets cibles, cliquez sur le système cible, puis sur OK.
5. Dans la fenêtre Modification du microcode sous licence, sélectionnez l'option de démarrage de
l'assistant Modification du microcode sous licence, puis cliquez sur OK.
6. Dans la fenêtre Spécification du référentiel de microcode sous licence, effectuez l'une des opérations
suivantes :
♦ Si vous possédez un CD pour cette procédure, sélectionnez Unité de DVD pour installer le
correctif depuis le CD et cliquez sur OK.
♦ Si vous placez le correctif sur un serveur FTP, sélectionnez Site FTP et cliquez sur OK.
Pour plus d'informations sur chacun des emplacements de référentiel, cliquez sur Aide.
7. Dans la fenêtre d'accueil de l'assistant Modification du microcode sous licence, cliquez sur Suivant.
Remarque : Si aucun correctif n'est disponible et que les cibles sont à jour, un message vous
l'indique. Dans ce cas, cliquez sur Annuler pour arrêter la tâche.
Deux fenêtres peuvent s'afficher, selon le type de correctifs du microprogramme pouvant être
téléchargés et installés à partir du référentiel sélectionné :
♦ Si des correctifs du microprogramme de serveur ou du sous-système d'alimentation sont
disponibles, la fenêtre de l'assistant Modification du microcode sous licence s'affiche avec
l'option Microcode sous licence de Power et du système géré présélectionnée.
Sélectionnez l'une des options suivantes :
52
Obtention de correctifs et de mises à niveau
Service client, assistance et résolution des incidents
◊ Si vous voulez télécharger et installer maintenant les correctifs du microprogramme
de serveur ou du sous-système d'alimentation, cliquez sur Suivant et exécutez les
instructions des fenêtres qui s'affichent alors.
Remarque :
a. Pour tous les modèles, sauf les modèles de serveur 5/7x et 5/9x, installez les
correctifs du microprogramme de la console HMC avant d'installer les
correctifs du microprogramme de serveur.
b. Pour les modèles de serveur 5/7x et 5/9x, vous devez installer les correctifs
HMC avant d'installer les correctifs du microprogramme de serveur ou du
sous-système d'alimentation. Ensuite, installez soit les correctifs du
microprogramme de serveur et du sous-système d'alimentation ensemble,
soit les correctifs du microprogramme du sous-système d'alimentation
d'abord, puis ceux du microprogramme de serveur.
◊ Si vous ne voulez pas télécharger et installer maintenant les correctifs du
microprogramme de serveur ou du sous-système d'alimentation, désélectionnez la
case à cocher Microcode sous licence de Power et du système géré et cliquez sur
Suivant.
♦ Si des correctifs du microprogramme des adaptateurs d'E-S et des périphériques sont
disponibles, la fenêtre de l'assistant Modification du microcode sous licence s'affiche, avec
l'option Microcode sous licence (LIC) d'E-S présélectionnée ou non.
8. Dans la fenêtre de l'assistant Modification du microcode sous licence, vérifiez que Microcode sous
licence (LIC) d'E-S est sélectionné, puis cliquez sur Options avancées.
9. Dans la fenêtre Résultats de l'analyse du microcode sous licence, sélectionnez les adaptateurs ou
périphériques pour lesquels vous souhaitez télécharger et installer des correctifs du microprogramme,
puis cliquez sur OK.
Remarque : Le système présélectionne les adaptateurs ou périphériques présentant les
caractéristiques suivantes :
♦ Ils peuvent être gérés par la console HMC.
♦ Des correctifs du microprogramme sont disponibles pour eux.
♦ Il n'est pas nécessaire de les mettre hors ligne pour installer des correctifs du
microprogramme.
Vous pouvez modifier le contenu du tableau des adaptateurs ou des périphériques présélectionnés
pour identifier les correctifs du microprogramme des adaptateurs d'E-S et des périphériques que vous
voulez installer.
Utilisez les informations de la colonne Effet pour déterminer si les adaptateurs ou périphériques
doivent être arrêtés lors de l'installation des correctifs de leur microprogramme.
Utilisez les informations de la colonne Action suggérée pour déterminer si la console HMC peut gérer
les adaptateurs d'E-S ou les périphériques indiqués dans le tableau. Si cette colonne contient la
mention Gestion impossible, vous devez télécharger et installer les correctifs du
microprogramme par l'intermédiaire du système d'exploitation. Consultez la procédure d'obtention des
correctifs via le système d'exploitation.
Pour plus d'informations sur le tableau, cliquez sur Aide.
10. Dans la fenêtre d'accueil de l'assistant Modification du microcode sous licence, cliquez sur Suivant.
11. Dans la fenêtre Contrat de licence de la console HMC (Hardware Management Console), lisez le
contrat et cliquez sur Accepter.
12. Dans la fenêtre Confirmation de l'action, effectuez les actions requises, puis cliquez sur Fin.
Tâche 3. Vérifiez que le correctif est bien installé
1. Vérifiez que les systèmes et châssis gérés (si vous possédez le modèle de serveur 5/9x) sont à l'état
approprié.
a. A partir de la console HMC, sélectionnez Serveur et partition.
b. Sélectionnez Gestion de serveurs et vérifiez que l'Etat est Hors tension, Veille ou En
fonctionnement.
c. Si vous possédez un modèle de serveur 5/9x, sélectionnez Gestion du châssis et
assurez-vous que l'état est Veille.
Obtention de correctifs et de mises à niveau
53
Service client, assistance et résolution des incidents
2. A partir de la console HMC, développez le dossier Maintenance du microcode sous licence.
3. Cliquez sur l'icône Mises à jour du microcode sous licence.
4. Dans la zone de contenu, cliquez sur Modification du microcode sous licence.
5. Dans la fenêtre Sélection d'objets cibles, cliquez sur le système cible, puis sur OK. La cible est le
système géré dont vous souhaitez vérifier le niveau du microprogramme.
6. Dans la fenêtre Modification du microcode sous licence, sélectionnez Affichage des informations
système puis cliquez sur OK.
7. Dans la fenêtre Spécification du référentiel de microcode sous licence, sélectionnez Aucun, puis
cliquez sur OK. Une fenêtre présente les informations système du système cible.
8. Dans la fenêtre, cliquez sur Affichage des niveaux d'E-S.
9. Dans la fenêtre Résultats de l'analyse du microcode sous licence, vérifiez que le niveau de
microprogramme indiqué dans la colonne Niveau en cours correspond au correctif que vous avez
installé.
10. Si le niveau du microprogramme de serveur affiché n'est pas le niveau que vous avez installé,
consultez la section Echec de la vérification de la bonne installation du correctif.
Obtention des correctifs du microprogramme des adaptateurs d'E-S et
des périphériques via AIX ou Linux
Description de la procédure d'obtention des correctifs du microprogramme des adaptateurs d'E-S et des
périphériques via AIX ou Linux.
Le microprogramme des adaptateurs d'E-S et des périphériques est la partie du microcode sous licence qui
active le matériel tel que les cartes Ethernet PCI et les unités de disque.
Si vous n'utilisez pas de console HMC pour gérer le serveur, vous devez vous procurer les correctifs via le
système d'exploitation.
Pour télécharger et installer le correctif du microprogramme des adaptateurs d'E-S et des périphériques,
contactez le service de maintenance et d'assistance.
Sujet parent : Obtention des correctifs du microprogramme des adaptateurs d'E-S et des périphériques
Mise à jour du microprogramme des périphériques gérés par le
serveur d'E-S virtuel
Description de la procédure de mise à jour du microprogramme des périphériques gérés par le serveur d'E-S
virtuel.
Pour mettre à jour le microprogramme des périphériques gérés par le serveur d'E-S virtuel ou par Integrated
Virtualization Manager, sélectionnez l'une des options suivantes :
• Pour mettre à jour le microprogramme du périphérique à l'aide de l'Integrated Virtualization Manager,
voir Mise à jour du microprogramme du serveur d'E-S virtuel et du microcode des périphériques
• Pour mettre à jour le microprogramme du périphérique à l'aide de l'interface de ligne de commande,
reportez-vous aux descriptions des commandes suivantes :
♦ Commande invscout
♦ Commande lsfware
♦ Commande ldfware
54
Obtention de correctifs et de mises à niveau
Service client, assistance et résolution des incidents
Sujet parent : Obtention des correctifs du microprogramme des adaptateurs d'E-S et des périphériques
Obtention des correctifs des systèmes d'exploitation
Description de la procédure de téléchargement et d'installation des correctifs de vos systèmes d'exploitation.
Pour que votre système d'exploitation ou vos partitions continuent à s'exécuter sans incident, vous devez
impérativement installer les correctifs de votre système d'exploitation lorsqu'ils sont disponibles.
Pour savoir comment obtenir les correctifs de vos systèmes d'exploitation, contactez le service de
maintenance et d'assistance.
Sujet parent : Obtention de correctifs et de mises à niveau
Obtention des correctifs pour le serveur d'E-S virtuel
Description de la procédure d'obtention de mises à jour du microprogramme sur le serveur d'E-S virtuel, ainsi
que pour les périphériques gérés par le serveur d'E-S virtuel.
Choisissez l'une des options suivantes :
• Pour mettre à jour le microprogramme sur le serveur d'E-S virtuel, consultez la section Mise à jour du
microprogramme du serveur d'E-S virtuel et du microcode des périphériques.
• Pour mettre à jour le microprogramme sur les périphériques gérés par le serveur d'E-S virtuel,
consultez la section Mise à jour du microprogramme des périphériques gérés par le serveur d'E-S
virtuel.
Sujet parent : Obtention de correctifs et de mises à niveau
Obtention de correctifs pour un environnement groupé
Description de la procédure d'obtention de correctifs pour un serveur en grappe.
Si vous travaillez en environnement groupé, vous devrez peut être utiliser plusieurs types de correctifs. Les
correctifs englobent le microprogramme de serveur, la console HMC si vous en possédez une, l'adaptateur
d'E-S et les périphériques et commutateurs.
Sélectionnez le type de correctifs que vous souhaitez appliquer :
• Pour obtenir des informations détaillées relatives à l'obtention de correctifs pour le code machine de
la console HMC, consultez la section Obtention des correctifs du code machine et des mises à niveau
de la console HMC.
Obtention de correctifs et de mises à niveau
55
Service client, assistance et résolution des incidents
• Pour obtenir des informations détaillées relatives à l'obtention de correctifs pour le microprogramme
de serveur, consultez la section Obtention de correctifs et de mises à niveau du microprogramme de
serveur et du sous-système d'alimentation.
• Pour obtenir des informations détaillées relatives à l'obtention de correctifs pour l'adaptateur d'E-S et
le périphérique, consultez la section Obtention des correctifs du microprogramme des adaptateurs
d'E-S et des périphériques.
• Pour obtenir des informations détaillées relatives à l'obtention de correctifs pour le système
d'exploitation, consultez la section Obtention des correctifs des systèmes d'exploitation.
Sujet parent : Obtention de correctifs et de mises à niveau
Gestion des correctifs du microprogramme (microcode sous licence)
Description des tâches que vous pouvez effectuer pour gérer les correctifs du microprogramme de serveur et
du sous-système d'alimentation.
• Vérification de la connexion au service de maintenance et d'assistance
Description de la procédure de vérification de la connexion au service de maintenance et
d'assistance.
• Détermination de la version et de l'édition du code machine de votre console HMC
Description de la procédure d'affichage de la version et de l'édition du code machine de la console
HMC.
• Affichage de l'historique ou de la lettre d'accompagnement du correctif du microprogramme
Description de la méthode d'affichage de l'historique ou de la lettre d'accompagnement du correctif du
microprogramme.
• Affichage des niveaux existants du microprogramme (microcode sous licence)
Description de la méthode d'affichage du niveau du microprogramme actuellement exécuté sur le
serveur.
• Affichage des niveaux de microprogramme (microcode sous licence) disponibles
Description de la méthode d'affichage des niveaux de microprogramme disponibles et
téléchargeables sous forme de correctifs.
• Téléchargement d'un correctif sur un serveur FTP
Description de la procédure de téléchargement d'un correctif sur un serveur FTP.
• Suppression du niveau en cours du microprogramme (microcode sous licence)
Description de la procédure de suppression du niveau en cours du microprogramme pour restaurer
un niveau antérieur du microprogramme de serveur ou du sous-système d'alimentation.
Sujet parent : Correctifs et mises à niveau
Vérification de la connexion au service de maintenance et d'assistance
Description de la procédure de vérification de la connexion au service de maintenance et d'assistance.
Pour télécharger les correctifs de la console depuis le système ou le site Web du service de maintenance et
d'assistance vers votre console HMC ou votre serveur, vous devez disposer d'une connexion au service de
maintenance et d'assistance via un modem, une connexion Internet directe ou indirecte ou un passe-système.
Pour vérifier que la connexion de maintenance fonctionne correctement, procédez comme suit :
1. Dans la zone de navigation, ouvrez le dossier Applications de service.
2. Sélectionnez Support distant.
3. Sélectionnez Personnalisation de connectivité sortante.
4. Cliquez sur l'onglet du mode de connectivité sortante choisi pour la console HMC (Modem local,
Réseau privé virtuel Internet ou Passe-systèmes). Pour plus d'informations sur ces options, voir
Définition du type de connexion à partir de la console HMC.
56
Gestion des correctifs du microprogramme (microcode sous licence)
Service client, assistance et résolution des incidents
Remarque : S'il n'existe pas de connexion au service de maintenance et d'assistance, configurez la
connexion de maintenance avant d'effectuer cette procédure. Pour plus d'informations sur la
configuration d'une connexion au service de maintenance et d'assistance, voir Configuration d'AIX, d'
Linux et de la console HMC pour la connexion au service de maintenance et d'assistance.
5. Cliquez sur Test.
6. Vérifiez que le test s'exécute correctement. Si le résultat n'est pas probant, identifiez les incidents liés
à la connectivité et corrigez-les avant d'effectuer cette procédure.
Sujet parent : Gestion des correctifs du microprogramme (microcode sous licence)
Détermination de la version et de l'édition du code machine de votre
console HMC
Description de la procédure d'affichage de la version et de l'édition du code machine de la console HMC.
Le niveau du code machine de votre console HMC déterminera les fonctions disponibles, y compris la
maintenance du microprogramme de serveur en mode simultané et les mises à niveau vers une nouvelle
édition.
1. Dans la zone de navigation, ouvrez Maintenance du microcode sous licence.
2. Sélectionnez Mise à jour du code de la console HMC.
3. Dans la zone de contenu, vérifiez la version et l'édition du code machine de la console HMC dans la
zone Etat.
4. Notez la version et l'édition.
5. Si vous devez mettre à jour la version et l'édition du code machine de votre console HMC, voir
Obtention des correctifs du code machine et des mises à niveau de la console HMC.
Sujet parent : Gestion des correctifs du microprogramme (microcode sous licence)
Affichage de l'historique ou de la lettre d'accompagnement du correctif
du microprogramme
Description de la méthode d'affichage de l'historique ou de la lettre d'accompagnement du correctif du
microprogramme.
Les correctifs du microprogramme de serveur et du sous-système d'alimentation permettent de corriger des
incidents recensés ou d'ajouter des fonctions au code de l'édition actuelle du microprogramme. Pour
connaître les incidents corrigés par le correctif du microprogramme ou découvrir les nouveautés intégrées à
un correctif, vous pouvez lire l'historique ou la lettre d'accompagnement du correctif du microprogramme.
• Affichage de la lettre d'accompagnement du microprogramme à l'aide d'une console HMC
Description de la méthode d'affichage de la lettre d'accompagnement du microprogramme à l'aide
d'une console HMC.
• Affichage de l'historique du microprogramme pour AIX ou Linux
Description de la méthode d'affichage des informations de l'historique du microprogramme pour AIX
ou Linux.
Sujet parent : Gestion des correctifs du microprogramme (microcode sous licence)
Gestion des correctifs du microprogramme (microcode sous licence)
57
Service client, assistance et résolution des incidents
Affichage de la lettre d'accompagnement du microprogramme à l'aide
d'une console HMC
Description de la méthode d'affichage de la lettre d'accompagnement du microprogramme à l'aide d'une
console HMC.
Pour afficher la lettre d'accompagnement du microprogramme, procédez comme suit :
1. Développez le dossier Maintenance du microcode sous licence.
2. Cliquez sur l'icône Mises à jour du microcode sous licence.
3. Dans la zone de contenu, cliquez sur Modification du code interne.
4. Dans la fenêtre Sélection d'objets cibles, cliquez sur le système cible, puis sur OK.
5. Dans la fenêtre Modification du code interne, sélectionnez Assistant Démarrage de la modification du
code interne, puis cliquez sur OK.
6. Dans la fenêtre Spécification du référentiel de microcode sous licence, sélectionnez l'emplacement du
référentiel à partir duquel vous souhaitez afficher la lettre d'accompagnement du correctif, puis
cliquez sur OK. Pour plus d'informations sur chacun des référentiels, cliquez sur Aide.
7. Dans la fenêtre d'accueil de l'Assistant Modification du code interne, cliquez sur Suivant
Remarque : Si aucun correctif n'est disponible et que les cibles sont à jour, un message vous
l'indique. Dans ce cas, cliquez sur Annuler pour arrêter la tâche.
8. Dans la fenêtre de l'assistant Modification du code interne, vérifiez que Microcode sous licence de
Power et du système géré est sélectionné, puis cliquez sur Options avancées.
9. Dans la fenêtre Concurrence des microcodes sous licence de Power et du système géré,
sélectionnez le système géré, puis cliquez Affichage des informations.
10. Dans la fenêtre Détails des niveaux de LIC de Power et du système géré, sélectionnez le type de
microcode sous licence dont vous souhaitez afficher la lettre d'accompagnement du correctif du
microprogramme, puis cliquez sur Affichage des détails.
Vous pouvez par exemple sélectionner Système géré. La lettre d'accompagnement du correctif du
microprogramme s'affiche.
11. Lisez la lettre d'accompagnement pour connaître les incidents corrigés par le correctif du
microprogramme de serveur ou découvrir la nouvelle fonction intégrée au correctif du
microprogramme.
Sujet parent : Affichage de l'historique ou de la lettre d'accompagnement du correctif du microprogramme
Affichage de l'historique du microprogramme pour AIX ou Linux
Description de la méthode d'affichage des informations de l'historique du microprogramme pour AIX ou Linux.
Vous pouvez afficher les informations de l'historique du microprogramme fournies avec les CD de correctifs
ou contacter le service de maintenance et d'assistance pour obtenir davantage d'informations.
Sujet parent : Affichage de l'historique ou de la lettre d'accompagnement du correctif du microprogramme
58
Gestion des correctifs du microprogramme (microcode sous licence)
Service client, assistance et résolution des incidents
Affichage des niveaux existants du microprogramme (microcode sous
licence)
Description de la méthode d'affichage du niveau du microprogramme actuellement exécuté sur le serveur.
Vous pouvez afficher le niveau en cours et le niveau de sauvegarde du microprogramme de serveur et du
sous-système d'alimentation sur le système géré.
• Utilisation de la console HMC pour afficher les niveaux existants du microprogramme
(microcode sous licence)
Apprenez à afficher le niveau du microprogramme actuellement exécuté sur le serveur à l'aide de la
console HMC.
• Utilisation de l'interface ASMI pour afficher le niveau existant du microprogramme de serveur
Apprenez à utilisez l'interface ASMI pour afficher le niveau du microprogramme actuellement exécuté
sur le serveur.
• Utilisation de la ligne de commande AIX ou Linux pour afficher le niveau de microprogramme
existant
Apprenez à afficher le niveau de microprogramme existant à l'aide de la ligne de commande AIX ou
Linux.
Sujet parent : Gestion des correctifs du microprogramme (microcode sous licence)
Utilisation de la console HMC pour afficher les niveaux existants du
microprogramme (microcode sous licence)
Apprenez à afficher le niveau du microprogramme actuellement exécuté sur le serveur à l'aide de la console
HMC.
1. A partir de la console HMC, développez le dossier Maintenance du microcode sous licence.
2. Cliquez sur l'icône Mises à jour du microcode sous licence.
3. Dans la zone de contenu, cliquez sur Modification du microcode sous licence pour l'édition actuelle.
4. Dans la fenêtre Sélection d'objets cibles, cliquez sur le système cible, puis sur OK. La cible est le
système géré dont vous souhaitez vérifier le niveau du microprogramme.
5. Dans la fenêtre Modification du microcode sous licence, sélectionnez Affichage des informations
système puis cliquez sur OK.
6. Dans la fenêtre Spécification du référentiel de microcode sous licence, sélectionnez Aucun, puis
cliquez sur OK. Une fenêtre présente les informations système du système cible.
♦ Niveau installé indique le niveau du microprogramme qui a été installé et qui sera chargé en
mémoire une fois que le système géré aura été mis hors tension, puis à nouveau sous
tension.
♦ Niveau activé indique le niveau actif et exécuté en mémoire du microprogramme.
♦ Niveau accepté représente le niveau de sauvegarde du microprogramme. Vous pourrez
restaurer le niveau de sauvegarde du microprogramme si vous décidez de supprimer le
niveau installé.
7. Notez le niveau installé et cliquez sur Fermeture.
8. Cliquez sur Annulation.
Sujet parent : Affichage des niveaux existants du microprogramme (microcode sous licence)
Utilisation de l'interface ASMI pour afficher le niveau existant du
microprogramme de serveur
Apprenez à utilisez l'interface ASMI pour afficher le niveau du microprogramme actuellement exécuté sur le
serveur.
Gestion des correctifs du microprogramme (microcode sous licence)
59
Service client, assistance et résolution des incidents
Sur l'écran d'accueil de l'interface ASMI, le niveau actuel du microprogramme de serveur est indiqué dans
l'angle supérieur droit, sous la mention de copyright - par exemple, SF220_006.
Sujet parent : Affichage des niveaux existants du microprogramme (microcode sous licence)
Utilisation de la ligne de commande AIX ou Linux pour afficher le
niveau de microprogramme existant
Apprenez à afficher le niveau de microprogramme existant à l'aide de la ligne de commande AIX ou Linux.
Pour que vous puissiez réaliser cette tâche, les diagnostics AIX doivent être installés sur le serveur.
1. Choisissez l'une des options suivantes :
♦ Pour utiliser la ligne de commande AIX, passez à l'étape suivante.
♦ Pour utiliser la ligne de commande Linux, passez à l'étape 3.
♦ Pour utiliser la ligne de commande AIX ou Linux avec un système ESCALA PL 245T/R ou
471/85, passez à l'étape 5.
2. Sur une ligne de commande AIX, tapez la commande suivante :
lsmcode
Les niveaux actuels du microprogramme de serveur apparaissent. Le résultat se présente comme
suit :
L image définitive du microprogramme du système est actuellement SF220_005.
L image temporaire du microprogramme du système est actuellement SF220_006.
Le système est actuellement initialisé à partir de l image temporaire.
Remarque :
a. Le niveau permanent est également appelé niveau de sauvegarde.
b. Le niveau temporaire est également appelé niveau installé.
c. Le système a été initialisé à partir du côté temporaire. A cet instant, le niveau temporaire est
donc également le niveau activé.
3. Pour afficher les niveaux actuels du microprogramme de serveur pour Linux, les outils de
maintenance suivants doivent être installés sur votre serveur :
♦ Platform Enablement Library librtas-xxxxx.rpm
♦ Service Aids ppc64-utils-xxxxx.rpm
♦ Hardware Inventory lsvpd-xxxxx.rpm
où xxxxx représente la version du fichier RPM.
4. Après avoir installé les outils de maintenance sur le serveur exécutant Linux, tapez la commande
suivante sur une ligne de commande Linux :
lsmcode
Le niveau actuel du microprogramme de serveur apparaît. Le résultat se présente comme suit :
La version du microprogramme du système est : SF220_006 (t) SF220_005 (p) SF220_006 (t)
Le tableau suivant contient les descriptions des différents niveaux du microprogramme de serveur
affichés dans la sortie :
Niveaux du microprogramme de serveur affichés
60
SF220_006 (t)
SF220_005 (p)
SF220_006 (t)
Niveau installé.
Niveau de sauvegarde.
Niveau activé.
Gestion des correctifs du microprogramme (microcode sous licence)
Service client, assistance et résolution des incidents
Egalement nommé niveau
temporaire.
Egalement nommé niveau
permanent.
Niveau d'exécution
actuel du serveur.
5. Si vous possédez un système ESCALA PL 245T/R ou 471/85, sélectionnez l'une des options
suivantes :
♦ Si vous utilisez un système AIX, passez à l'étape suivante.
♦ Si vous utilisez un système Linux, passez à l'étape 7.
6. Sur une ligne de commande AIX, tapez la commande suivante :
lsmcode
Les niveaux actuels du microprogramme de serveur apparaissent. Le résultat se présente comme
suit :
L image définitive du microprogramme du système est actuellement AT061_055.
L image temporaire du microprogramme du système est actuellement AT061_058.
Le système est actuellement initialisé à partir de l image temporaire.
Remarque : Lorsque vous exécutez la commande lsmcode sur un système ESCALA PL 245T/R ou
471/85, le côté temporaire ou permanent du flash peut signaler un niveau de microprogramme
_UNKNOWN_. Cette erreur survient car il existe un seul niveau de microprogramme pour le
contrôleur de carte mère de base. Le niveau est défini sur _UNKNOWN_ lorsqu'il n'a pas été fourni
avec le microprogramme du système.
Lorsque vous installez un nouveau microprogramme, il s'installe par défaut sur le côté temporaire. Ce
nouveau niveau de microprogramme inclut un nouveau niveau de code pour le contrôleur de carte
mère de base et entraîne le signalement d'une erreur _UNKNOWN_ sur le côté permanent. Il ne
s'agit pas d'un incident. Elle indique que la combinaison des niveaux de microprogramme du flash n'a
pas été fournie par l'usine.
Pour mettre à jour le microprogramme de façon à ce que l'erreur _UNKNOWN_ ne soit plus signalée,
procédez comme suit :
a. Effectuez une opération de validation à l'aide de la commande du système d'exploitation
approprié.
b. Une fois l'opération de validation effectuée, redémarrez le système.
c. Lorsque vous avez redémarré le système et que le système d'exploitation fonctionne,
exécutez à nouveau la commande lsmcode. Les côtés temporaires et permanents doivent
indiquer un niveau (tel que AT206_061) au lieu de _UNKNOWN_.
7. Pour afficher les niveaux actuels du microprogramme de serveur pour Linux, les outils de
maintenance suivants doivent être installés sur votre serveur :
♦ Platform Enablement Library librtas-xxxxx.rpm
♦ Service Aids ppc64-utils-xxxxx.rpm
♦ Hardware Inventory lsvpd-xxxxx.rpm
où xxxxx représente la version du fichier RPM.
8. Après avoir installé les outils de maintenance sur le serveur exécutant Linux, tapez la commande
suivante sur une ligne de commande Linux :
lsmcode
Les niveaux actuels du microprogramme de serveur apparaissent. Le résultat se présente comme
suit :
La version du microprogramme du système est : AT061_058(t) AT061_055(p) AT061_058(t)
Remarque : Lorsque vous exécutez la commande lsmcode sur un système ESCALA PL 245T/R ou
471/85, le côté temporaire ou permanent du flash peut signaler un niveau de microprogramme
_UNKNOWN_. Cette erreur survient car il existe un seul niveau de microprogramme pour le
contrôleur de carte mère de base. Le niveau est défini sur _UNKNOWN_ lorsqu'il n'a pas été fourni
avec le microprogramme du système.
Gestion des correctifs du microprogramme (microcode sous licence)
61
Service client, assistance et résolution des incidents
Lorsque vous installez un nouveau microprogramme, il s'installe par défaut sur le côté temporaire. Ce
nouveau niveau de microprogramme inclut un nouveau niveau de code pour le contrôleur de carte
mère de base et entraîne le signalement d'une erreur _UNKNOWN_ sur le côté permanent. Il ne
s'agit pas d'un incident. Elle indique que la combinaison des niveaux de microprogramme du flash n'a
pas été fournie par l'usine.
Pour mettre à jour le microprogramme de façon à ce que l'erreur _UNKNOWN_ ne soit plus signalée,
procédez comme suit :
a. Effectuez une opération de validation à l'aide de la commande du système d'exploitation
approprié.
b. Une fois l'opération de validation effectuée, redémarrez le système.
c. Lorsque vous avez redémarré le système et que le système d'exploitation fonctionne,
exécutez à nouveau la commande lsmcode. Les côtés temporaires et permanents doivent
indiquer un niveau (tel que AT206_061) au lieu de _UNKNOWN_.
Le tableau suivant contient les descriptions des différents niveaux du microprogramme de serveur
affichés dans la sortie :
Niveaux du microprogramme de serveur affichés
AT061_058 (t)
AT061_055 (p)
AT061_058 (t)
Le niveau temporaire. Le niveau permanent. Niveau d'exécution actuel du serveur.
Sujet parent : Affichage des niveaux existants du microprogramme (microcode sous licence)
Affichage des niveaux de microprogramme (microcode sous licence)
disponibles
Description de la méthode d'affichage des niveaux de microprogramme disponibles et téléchargeables sous
forme de correctifs.
Pour afficher les correctifs du microprogramme disponibles sans console HMC, contactez le service de
maintenance et d'assistance.
• Affichage des niveaux de microprogramme disponibles avec une console HMC (avec
connexion Internet)
Description de la méthode d'affichage des niveaux de microprogramme disponibles et
téléchargeables comme correctifs.
Sujet parent : Gestion des correctifs du microprogramme (microcode sous licence)
Affichage des niveaux de microprogramme disponibles avec une
console HMC (avec connexion Internet)
Description de la méthode d'affichage des niveaux de microprogramme disponibles et téléchargeables
comme correctifs.
1. A partir de la console HMC, développez le dossier Maintenance du microcode sous licence.
2. Cliquez sur l'icône Mises à jour du microcode sous licence.
3. Dans la zone de contenu, cliquez sur Modification du microcode sous licence pour l'édition en cours.
4. Dans la fenêtre Sélection d'objets cibles, cliquez sur le système cible, puis sur OK.
62
Gestion des correctifs du microprogramme (microcode sous licence)
Service client, assistance et résolution des incidents
5. Dans la fenêtre Modification du code interne, sélectionnez Affichage des informations système, puis
cliquez sur OK.
6. Dans la fenêtre Spécification du référentiel de microcode sous licence, sélectionnez l'emplacement du
référentiel à partir duquel vous souhaitez afficher les correctifs du microprogramme disponibles, puis
cliquez sur OK. Les options disponibles sont les suivantes :
♦ Site Web de maintenance (Ce site fournit les niveaux de correctifs les plus récents. Il vous
faut une connexion Internet directe pour accéder à ce site.)
♦ Système d'assistance (Ce site fournit tous les niveaux de correctifs disponibles. Vous pouvez
utiliser un modem ou une connexion Internet directe pour accéder à ce site.)
♦ Support DVD-RAM : sélectionnez cette option si vous avez déjà placé le correctif sur un CD
et si ce dernier est placé dans l'unité de DVD de la console HMC.
Remarque : Si vous choisissez le référentiel du support DVD-RAM et qu'une erreur d'E-S se
produit lors de l'utilisation du CD que vous avez créé, cela peut signifier que le logiciel que
vous avez utilisé pour créer le CD n'est pas conforme aux exigences d'écriture des espaces
temporaires de la console HMC.
♦ Site FTP : sélectionnez cette option si vous avez téléchargé le correctif sur un site FTP. (Ce
site aura été précédemment configuré par le personnel de support avancé de votre
entreprise.) Est considéré comme serveur FTP tout système sur lequel le protocole de
serveur FTP est activé. Pour choisir le site FTP, vous devez disposer des informations
suivantes :
Remarque : Généralement, seul un PC dispose du client FTP actif.
◊ Site FTP - Nom d'hôte et de domaine qualifié complet du serveur FTP à partir duquel
vous souhaitez télécharger le correctif.
◊ ID utilisateur - ID utilisateur vous permettant d'accéder au serveur FTP.
◊ Mot de passe - Mot de passe vous permettant d'accéder au serveur FTP.
◊ Répertoire - Répertoire du serveur FTP contenant le correctif du microprogramme de
serveur ou du sous-système d'alimentation. Vous pouvez utiliser le répertoire par
défaut /opt/ccfw/data si vous y avez placé le correctif, ou modifier le chemin du
répertoire si le correctif figure dans un autre répertoire. Par exemple, si vous avez
téléchargé le correctif et que vous l'avez copié dans un répertoire spécifique du
serveur FTP, indiquez ce répertoire.
♦ Disque dur : sélectionnez cette option si vous avez téléchargé le correctif sur le disque dur de
votre console HMC. (Vous pouvez sélectionner ce référentiel lorsque la dernière mise à jour
effectuée par cette console HMC sur un autre système géré ou un autre sous-système
d'alimentation est une mise à jour du code de cette édition.)
Remarque : Pour plus d'informations sur chacun des emplacements de référentiel, cliquez
sur Aide.
Une fenêtre présente les informations système du système cible, notamment les niveaux
récupérables du microprogramme.
Remarque : Si aucun correctif du microprogramme n'est disponible dans le référentiel sélectionné,
les colonnes du tableau sont vides.
7. Notez le(s) niveau(x) du microprogramme disponibles.
Sujet parent : Affichage des niveaux de microprogramme (microcode sous licence) disponibles
Gestion des correctifs du microprogramme (microcode sous licence)
63
Service client, assistance et résolution des incidents
64
Gestion des correctifs du microprogramme (microcode sous licence)
Service client, assistance et résolution des incidents
Téléchargement d'un correctif sur un serveur FTP
Description de la procédure de téléchargement d'un correctif sur un serveur FTP.
Pour utiliser cette méthode, votre console HMC doit être connectée à un réseau ouvert. Cette méthode
implique deux étapes. Tout d'abord, accédez à un site Web, puis téléchargez les correctifs vers un serveur
FTP. Ensuite, utilisez l'interface de la console HMC pour installer les correctifs depuis le serveur FTP vers la
console HMC.
Pour télécharger un correctif de console HMC sur un serveur FTP, procédez comme suit :
Sujet parent : Gestion des correctifs du microprogramme (microcode sous licence)
Suppression du niveau en cours du microprogramme (microcode sous
licence)
Description de la procédure de suppression du niveau en cours du microprogramme pour restaurer un niveau
antérieur du microprogramme de serveur ou du sous-système d'alimentation.
Vous pouvez supprimer le niveau en cours du microprogramme (microcode sous licence) pour restaurer un
niveau antérieur de ce microprogramme. Pour supprimer le niveau en cours du microprogramme de serveur
ou du sous-système d'alimentation, utilisez la méthode correspondant à votre environnement de service.
• Utilisation d'une console HMC pour supprimer le niveau en cours du microprogramme
(microcode sous licence)
Description de la procédure de suppression du niveau en cours du microprogramme à l'aide d'une
console HMC pour restaurer un niveau antérieur du microprogramme de serveur ou du sous-système
d'alimentation.
• Utilisation des commandes et des outils AIX pour supprimer le niveau en cours du
microprogramme de serveur
Description de la procédure de suppression du niveau en cours du microprogramme à l'aide d'AIX.
• Utilisation de la ligne de commande Linux pour supprimer le niveau en cours du
microprogramme de serveur
Description de l'utilisation de la ligne de commande Linux pour supprimer le niveau en cours du
microprogramme.
Sujet parent : Gestion des correctifs du microprogramme (microcode sous licence)
Utilisation d'une console HMC pour supprimer le niveau en cours du
microprogramme (microcode sous licence)
Description de la procédure de suppression du niveau en cours du microprogramme à l'aide d'une console
HMC pour restaurer un niveau antérieur du microprogramme de serveur ou du sous-système d'alimentation.
Pour supprimer le niveau en cours du microprogramme, procédez comme suit :
1. Développez le dossier Maintenance du microcode sous licence.
2. Cliquez sur l'icône Mises à jour du microcode sous licence.
Gestion des correctifs du microprogramme (microcode sous licence)
65
Service client, assistance et résolution des incidents
3. Dans la zone de contenu, cliquez sur Modification du code interne.
4. Dans la fenêtre Sélection d'objets cibles, cliquez sur le système cible, puis sur OK. La cible est le
système géré sur lequel vous souhaitez supprimer le niveau en cours du microprogramme.
5. Dans la fenêtre Modification du code interne, sélectionnez Sélection des fonctions avancées, puis
cliquez sur OK.
6. Dans la fenêtre Fonctions avancées, sélectionnez Suppression et activation, puis cliquez sur OK.
7. Dans la fenêtre Confirmation de l'action, effectuez les actions requises, puis cliquez sur OK.
Si le processus nécessite une interruption, le message suivant s'affiche sur l'interface de la console
HMC : Mettez les applications en cours d'exécution au repos sur le système
d'exploitation des systèmes indiqués ci-dessous. Dans ce cas, vous devez arrêter
manuellement toutes les applications et les partitions logiques pour éviter tout arrêt anormal.
Suivez les procédures habituelles d'arrêt des partitions logiques, à savoir :
♦ Partitions logiques AIX - Pour des instructions, voir Arrêt d'AIX.
♦ Partitions logiques Linux - Pour des instructions, voir Arrêt de Linux.
A la fin d'un processus nécessitant une interruption, le système géré revient automatiquement à son
état initial.
Sujet parent : Suppression du niveau en cours du microprogramme (microcode sous licence)
Utilisation des commandes et des outils AIX pour supprimer le niveau
en cours du microprogramme de serveur
Description de la procédure de suppression du niveau en cours du microprogramme à l'aide d'AIX.
Pour supprimer le niveau en cours du microprogramme, utilisez l'une des méthodes suivantes :
• Utilisation des systèmes d'aide à la maintenance des diagnostics pour supprimer le niveau en cours
du microprogramme de serveur
• Utilisation de la commande update_flash
Utilisation des systèmes d'aide à la maintenance des diagnostics pour supprimer le niveau en cours
du microprogramme de serveur
Remarque : Pour exécuter cette tâche, vous devez répondre aux critères suivants :
• Vous devez disposer de droits d'accès root.
• Vous devez démarrer votre serveur depuis le côté permanent. Pour connaître les détails, voir
Utilisation des côtés temporaire et permanent du processeur de service.
1. Sur la ligne de commande AIX, tapez diag.
2. Initialisez le type de terminal si vous y êtes invité.
3. Sur l'écran de sélection de fonction, sélectionnez Aides sur les tâches et la maintenance.
4. Sur l'écran de sélection de tâche, faites défiler la liste des options et sélectionnez Mettre à jour et
gérer le flash.
5. Un écran se présentant comme suit s'affiche :
METTRE A JOUR ET GERER LE FLASH DU SYSTEME
L image définitive du microprogramme du système est actuellement SF220_005.
66
Gestion des correctifs du microprogramme (microcode sous licence)
Service client, assistance et résolution des incidents
L image temporaire du microprogramme du système est actuellement SF220_006.
Le système est actuellement initialisé à partir de l image définitive.
Valider et mettre à jour le microprogramme du système
Mettre à jour le microprogramme du système
Rejeter l'image temporaire
6. Sélectionnez Rejeter l'image temporaire et appuyez sur Entrée.
Utilisation de la commande update_flash pour supprimer le niveau en cours du microprogramme de
serveur
Remarque : Pour exécuter cette tâche, vous devez répondre aux critères suivants :
• Vous devez disposer de droits d'accès root.
• Vous devez démarrer votre serveur depuis le côté permanent. Pour connaître les détails, voir
Utilisation des côtés temporaire et permanent du processeur de service.
Tapez la commande suivante sur une ligne de commande AIX :
/usr/lpp/diagnostics/bin/update_flash -r
Sujet parent : Suppression du niveau en cours du microprogramme (microcode sous licence)
Utilisation de la ligne de commande Linux pour supprimer le niveau en
cours du microprogramme de serveur
Description de l'utilisation de la ligne de commande Linux pour supprimer le niveau en cours du
microprogramme.
Remarque : Pour exécuter cette tâche, vous devez répondre aux critères suivants :
• Vous devez disposer de droits d'accès root.
• Vous devez démarrer votre serveur depuis le côté permanent. Pour connaître les détails, voir
Utilisation des côtés temporaire et permanent du processeur de service.
1. Vérifiez que les outils de maintenance suivants sont installés sur votre serveur :
♦ Platform Enablement Library librtas-xxxxx.rpm
♦ Service Aids ppc64-utils-xxxxx.rpm
Remarque : où xxxxx représente une version spécifique du fichier RPM.
2. Choisissez l'une des options suivantes :
♦ Si ces outils ne sont pas installés, contactez le service de maintenance et d'assistance.
♦ Après avoir installé les outils de maintenance sur le serveur ou la partition exécutant Linux,
entrez la commande suivante sur une ligne de commande Linux :
Gestion des correctifs du microprogramme (microcode sous licence)
67
Service client, assistance et résolution des incidents
/usr/sbin/update_flash -r
Sujet parent : Suppression du niveau en cours du microprogramme (microcode sous licence)
Identification et résolution des incidents liés aux correctifs du
microprogramme (microcode sous licence)
Trouvez des solutions pour résoudre les incidents qui peuvent survenir lors de l'application d'un correctif du
microprogramme de serveur ou du sous-système d'alimentation.
• L'écran des informations système de la console HMC affiche uniquement des zéros
Utilisez cette procédure pour savoir quelle action mener lorsque l'écran des informations système
n'affiche que des zéros dans les zones Niveau installé, Niveau activé et Niveaux acceptés.
• Message concernant un serveur précédemment géré par la console HMC
Utilisez cette procédure pour savoir quoi faire si vous recevez un message concernant un serveur
précédemment géré par la console HMC.
• Echec de la vérification de la bonne installation du correctif
Description de la procédure à respecter si la vérification de la bonne installation du correctif a échoué.
• Obtention des correctifs du microprogramme de serveur via AIX ou Linux lorsqu'il n'est pas
possible de démarrer le système d'exploitation ou le serveur
Description de la procédure d'obtention des correctifs du microprogramme de serveur via AIX ou
Linux lorsqu'il n'est pas possible de démarrer le système d'exploitation ou le serveur.
Sujet parent : Correctifs et mises à niveau
L'écran des informations système de la console HMC affiche
uniquement des zéros
Utilisez cette procédure pour savoir quelle action mener lorsque l'écran des informations système n'affiche
que des zéros dans les zones Niveau installé, Niveau activé et Niveaux acceptés.
1. Déterminez le niveau courant du microprogramme de serveur à l'aide de l'ASMI ou du système
d'exploitation. Pour plus d'informations, voir Affichage des niveaux existants du microprogramme
(microcode sous licence).
2. Déterminez le côté Flash courant en lançant la commande ci-après à partir de la ligne de commande.
lssyscfg -r sys
3. Enregistrez les informations affichées dans les résultats pour curr_power_on_side (temp ou perm).
Vous aurez besoin de ces informations plus tard au cours de la procédure.
4. Préparez l'arrêt et le redémarrage du système géré sur l'autre côté Flash du processeur de service en
exécutant les étapes suivantes :
a. Développez le dossier Maintenance du microcode sous licence.
b. Cliquez sur l'icône Mises à jour du microcode sous licence.
c. Dans la zone de contenu, cliquez sur Sélection du côté flash.
d. Pour arrêter et redémarrer l'autre côté Flash du processeur de service : dans la fenêtre
Sélection du côté flash, sélectionnez Côté P ou Côté T en fonction des informations
enregistrées à l'étape 3. Si vous avez enregistré temp, sélectionnez Côté P ; si vous avez
enregistré perm, sélectionnez Côté T.
e. Cliquez sur OK.
f. Dans la fenêtre Confirmation de la sélection du côté flash, cliquez sur OK.
5. Redémarrez le système géré.
Remarque : Cette procédure est source de perturbations. Vous devez arrêter manuellement toutes
les applications et les partitions logiques pour éviter tout arrêt anormal au cours du processus.
Suivez les procédures habituelles d'arrêt des partitions logiques, à savoir :
68
Identification et résolution des incidents liés aux correctifs du microprogramme (microcode sous licence)
Service client, assistance et résolution des incidents
♦ Pour arrêter des partitions logiques AIX, voir Arrêt d'AIX.
♦ Pour arrêter des partitions logiques Linux, voir Arrêt de Linux.
6. Procédez à une activation avec interruption à partir de la console HMC :
a. Développez le dossier Maintenance du microcode sous licence.
b. Cliquez sur l'icône Mises à jour du microcode sous licence.
c. Dans la zone de contenu, cliquez sur Modification du code interne.
d. Dans la fenêtre Sélection d'objets cibles, cliquez sur le système cible, puis sur OK.
e. Dans la fenêtre Modification du code interne, cliquez sur Sélection des fonctions avancées,
puis sur OK.
f. Dans la fenêtre Fonctions avancées, sélectionnez Activation avec interruption et cliquez sur
OK. A la fin d'un processus nécessitant une interruption, le système géré revient
automatiquement à son état initial.
7. Après que le système a redémarré, utilisez l'écran des informations système de la console HMC pour
déterminer le niveau activé. Reportez-vous à la section Affichage des niveaux existants du
microprogramme (microcode sous licence).
8. Choisissez l'une des options suivantes :
♦ Si le niveau activé est toujours 0, un incident sur les deux côtés flash s'est produit. Prenez
contact avec votre support technique afin de pouvoir continuer.
♦ Si le niveau activé est différent de 0, vous pouvez utiliser la fonction avancée "Installation et
activation (Extraction implicite)" pour installer le plus haut niveau ou le niveau de mise à jour
spécifique souhaité. Pour des informations détaillées, voir Obtention d'un correctif de
microprogramme (microcode sous licence) spécifique avec une console HMC.
Sujet parent : Identification et résolution des incidents liés aux correctifs du microprogramme (microcode
sous licence)
Message concernant un serveur précédemment géré par la console
HMC
Utilisez cette procédure pour savoir quoi faire si vous recevez un message concernant un serveur
précédemment géré par la console HMC.
Le message suivant peut s'afficher si vous avez précédemment utilisé une console HMC pour gérer le
serveur, mais que vous avez déconnecté la console HMC car vous ne souhaitez plus l'utiliser pour gérer le
serveur :
This partition does not have the authority to perform the requested function.
Verify that this partition has service authority. If the problem persists after
granting the partition service authority, then contact your service support
structure.
Pour résoudre cet incident, procédez comme suit :
1. Si vous disposez de partitions logiques, assurez-vous que l'une de vos partitions logiques est
désignée comme partition de maintenance pour le système géré. Pour plus d'informations, voir
Définition d'une partition de maintenance pour le système géré.
2. Modifiez la stratégie de mise à jour de microprogramme en la définissant non pas sur la console
Hardware Management Console (HMC), mais sur le système d'exploitation. Pour plus d'informations
sur la modification de la stratégie, voir Modification de la méthode de mise à niveau du
microprogramme.
Sujet parent : Identification et résolution des incidents liés aux correctifs du microprogramme (microcode
sous licence)
Identification et résolution des incidents liés aux correctifs dumicroprogramme (microcode sous licence)
69
Service client, assistance et résolution des incidents
Echec de la vérification de la bonne installation du correctif
Description de la procédure à respecter si la vérification de la bonne installation du correctif a échoué.
Si la vérification de la bonne installation du correctif a échoué, procédez comme suit : Choisissez l'une des
options suivantes :
• Utilisation de la console HMC
• Sans console HMC
Echec de la vérification du correctif au moyen de la console HMC
Si la procédure de vérification du correctif a échoué, procédez comme suit :
1. Vérifiez la connexion réseau sur la console HMC.
2. Renouvelez la mise à jour du microprogramme en utilisant un référentiel différent.
3. Si l'incident persiste, prenez contact avec votre support technique.
Echec de la vérification du correctif sans console HMC
Si la procédure de vérification du correctif a échoué, procédez comme suit :
1. Renouvelez la mise à jour du microprogramme. Si vous avez créé un CD ou un DVD pour cette
procédure, utilisez un nouveau support.
2. Si l'incident persiste, prenez contact avec votre support technique.
Sujet parent : Identification et résolution des incidents liés aux correctifs du microprogramme (microcode
sous licence)
Obtention des correctifs du microprogramme de serveur via AIX ou
Linux lorsqu'il n'est pas possible de démarrer le système
d'exploitation ou le serveur
Description de la procédure d'obtention des correctifs du microprogramme de serveur via AIX ou Linux
lorsqu'il n'est pas possible de démarrer le système d'exploitation ou le serveur.
Le microprogramme du serveur est la partie du microcode sous licence qui active le matériel tel que le
processeur de service.
Remarque : L'installation de correctifs du microprogramme de serveur via le système d'exploitation est un
processus (non simultané) nécessitant une interruption.
Effectuez les tâches 1 à 4.
Sujet parent : Identification et résolution des incidents liés aux correctifs du microprogramme (microcode
sous licence)
70
Identification et résolution des incidents liés aux correctifs dumicroprogramme (microcode sous licence)
Service client, assistance et résolution des incidents
Tâche 1. Déterminez le niveau actuel du microprogramme
Cette procédure permet de déterminer le niveau actuel du microprogramme de serveur lorsque vous ne
pouvez pas lancer le système d'exploitation AIX ou Linux ou démarrer le serveur.
1. Insérez le CD Standalone Diagnostics version xxxxx dans le lecteur de CD du serveur et lancez le
CD. Pour plus d'informations sur le lancement du CD Standalone Diagnostics version xxxxx, voir
Exécution des programmes de diagnostic autonomes depuis le CD.
2. Initialisez le type de terminal si vous y êtes invité.
3. Sur l'écran de sélection de fonction, sélectionnez Aides sur les tâches et la maintenance.
4. Sur l'écran de sélection de tâche, faites défiler la liste des options et sélectionnez Mettre à jour et
gérer le flash.
Remarque : Lorsque vous exécutez la commande lsmcode sur un système ESCALA PL 245T/R ou
471/85, le côté temporaire ou permanent du flash peut signaler un niveau de microprogramme
_UNKNOWN_. Cette erreur survient car il existe un seul niveau de microprogramme pour le
contrôleur de carte mère de base. Le niveau est défini sur _UNKNOWN_ lorsqu'il n'a pas été fourni
avec le microprogramme du système.
Lorsque vous installez un nouveau microprogramme, il s'installe par défaut sur le côté temporaire. Ce
nouveau niveau de microprogramme inclut un nouveau niveau de code pour le contrôleur de carte
mère de base et entraîne le signalement d'une erreur _UNKNOWN_ sur le côté permanent. Il ne
s'agit pas d'un incident. Elle indique que la combinaison des niveaux de microprogramme du flash n'a
pas été fournie par l'usine.
Pour mettre à jour le microprogramme de façon à ce que l'erreur _UNKNOWN_ ne soit plus signalée,
procédez comme suit :
a. Effectuez une opération de validation à l'aide de la commande du système d'exploitation
approprié.
b. Une fois l'opération de validation effectuée, redémarrez le système.
c. Lorsque vous avez redémarré le système et que le système d'exploitation fonctionne,
exécutez à nouveau la commande lsmcode. Les côtés temporaires et permanents doivent
indiquer un niveau (tel que AT206_061) au lieu de _UNKNOWN_.
5. Notez les informations relatives à l'image temporaire du microprogramme du système.
Tâche 2. Procurez-vous le CD Microcode Update Files & Discovery Tool
Vous devez vous procurer le CD Microcode Update Files & Discovery Tool.
Tâche 3. Appliquez le correctif du microprogramme de serveur
1. Insérez le CD Microcode Update Files & Discovery Tool dans l'unité de CD, sélectionnez Valider et
mettre à jour le microprogramme du système et appuyez sur la touche Entrée.
Remarque : Si vous recevez un message commençant par : This partition does not have
the authority to perform the requested function, voir Message concernant un serveur
précédemment géré par la console HMC.
2. Sélectionnez l'unité appropriée et appuyez sur Entrée.
3. Appuyez sur F4. La liste des fichiers image de mise à jour du flash s'affiche.
4. Sélectionnez le fichier image qui se présente sous la forme /microcode/SqnP5/01SF2xx_yyy_zzz.img.
Identification et résolution des incidents liés aux correctifs dumicroprogramme (microcode sous licence)
71
Service client, assistance et résolution des incidents
5. Appuyez sur F7. Le niveau du microprogramme de serveur sélectionné sera installé sur le côté
temporaire.
Tâche 4. Vérifiez que le correctif est bien installé
Cette procédure permet de vérifier que le correctif est bien installé.
1. Choisissez l'une des options suivantes :
♦ Pour utiliser la ligne de commande AIX ou Linux (le système d'exploitation doit être en cours
d'exécution et les diagnostics doivent être disponibles), passez à l'étape suivante.
♦ Pour utiliser l'interface ASMI, observez le niveau du microprogramme de serveur dans l'angle
supérieur droit sous la mention de copyright sur l'écran d'accueil de l'interface ASMI - par
exemple, SF220_006. Si le niveau du microprogramme de serveur affiché n'est pas le niveau
que vous avez installé, consultez la section Echec de la vérification de la bonne installation
du correctif.
2. Tapez la commande suivante sur une ligne de commande :
lsmcode
Les niveaux actuels du microprogramme de serveur apparaissent. Le résultat se présente comme
suit :
L image définitive du microprogramme du système est actuellement SF220_005.
L image temporaire du microprogramme du système est actuellement SF220_006.
Le système est actuellement initialisé à partir de l image temporaire.
Remarque :
a. Le niveau permanent est également appelé niveau de sauvegarde.
b. Le niveau temporaire est également appelé niveau installé.
c. Le système a été initialisé à partir du côté temporaire. A cet instant, le niveau temporaire est
donc également le niveau activé.
3. Si vous utilisez un système ESCALA PL 245T/R ou 471/85, prenez note de ce qui suit :
Remarque : Lorsque vous exécutez la commande lsmcode sur un système ESCALA PL 245T/R ou
471/85, le côté temporaire ou permanent du flash peut signaler un niveau de microprogramme
_UNKNOWN_. Cette erreur survient car il existe un seul niveau de microprogramme pour le
contrôleur de carte mère de base. Le niveau est défini sur _UNKNOWN_ lorsqu'il n'a pas été fourni
avec le microprogramme du système.
Lorsque vous installez un nouveau microprogramme, il s'installe par défaut sur le côté temporaire. Ce
nouveau niveau de microprogramme inclut un nouveau niveau de code pour le contrôleur de carte
mère de base et entraîne le signalement d'une erreur _UNKNOWN_ sur le côté permanent. Il ne
s'agit pas d'un incident. Elle indique que la combinaison des niveaux de microprogramme du flash n'a
pas été fournie par l'usine.
Pour mettre à jour le microprogramme de façon à ce que l'erreur _UNKNOWN_ ne soit plus signalée,
procédez comme suit :
a. Effectuez une opération de validation à l'aide de la commande du système d'exploitation
approprié.
b. Une fois l'opération de validation effectuée, redémarrez le système.
c. Lorsque vous avez redémarré le système et que le système d'exploitation fonctionne,
exécutez à nouveau la commande lsmcode. Les côtés temporaires et permanents doivent
indiquer un niveau (tel que AT206_061) au lieu de _UNKNOWN_.
4. Vérifiez que le niveau du microprogramme de serveur correspond au niveau installé.
72
Identification et résolution des incidents liés aux correctifs dumicroprogramme (microcode sous licence)
Service client, assistance et résolution des incidents
5. Si le niveau du microprogramme de serveur affiché n'est pas le niveau que vous avez installé,
consultez la section Echec de la vérification de la bonne installation du correctif.
Informations supplémentaires sur l'obtention des correctifs
Informations supplémentaires sur l'obtention des correctifs.
• Utilisation des diagnostics AIX pour installer le correctif du microprogramme de serveur via
AIX
Cette procédure permet d'utiliser les diagnostics AIX pour installer le correctif du microprogramme de
serveur via AIX vers la partie temporaire de votre processeur de service.
• Utilisation de l'outil SMIT (System Management Interface Tool) pour monter le CD du correctif
pour AIX
Cette procédure vous permet d'utiliser l'outil SMIT pour monter le CD du correctif pour AIX.
• Obtention des outils de maintenance et de productivité pour Linux
Description de la méthode d'obtention des outils de maintenance et de productivité pour Linux.
• Utilisation des côtés temporaire et permanent du processeur de service
Choix du côté pour initialiser le système et basculement vers l autre côté si nécessaire.
Sujet parent : Correctifs et mises à niveau
Utilisation des diagnostics AIX pour installer le correctif du
microprogramme de serveur via AIX
Cette procédure permet d'utiliser les diagnostics AIX pour installer le correctif du microprogramme de serveur
via AIX vers la partie temporaire de votre processeur de service.
Remarque : Si vous projetez d'installer le correctif à partir du CD à l'aide des diagnostics AIX, vous devez
obtenir le CD Microcode Update Files & Discovery Tool. Les instructions sont incluses dans la procédure.
Pour installer le correctif du microprogramme de serveur utilisant les diagnostics AIX, procédez comme suit :
1. Choisissez l'une des options suivantes :
♦ Si vous projetez d'installer le correctif à partir de votre disque dur, passez à l'étape 2.
♦ Si vous avez besoin d'obtenir le CD Microcode Update Files & Discovery Tool, contactez le
service de maintenance et d'assistance. Puis, passez à l'étape 2.
2. Sur la ligne de commande AIX, tapez :
diag
3. Initialisez le type de terminal si vous y êtes invité.
4. Sur l'écran de sélection de fonction, sélectionnez Aides sur les tâches et la maintenance.
5. Sur l'écran de sélection de tâche, faites défiler la liste des options et sélectionnez Mettre à jour et
gérer le flash. Un écran se présentant comme suit s'affiche :
METTRE A JOUR ET GERER LE FLASH DU SYSTEME
L image définitive du microprogramme du système est actuellement SF220_005.
L image temporaire du microprogramme du système est actuellement SF220_006.
Le système est actuellement initialisé à partir de l image temporaire.
Valider et mettre à jour le microprogramme du système
Mettre à jour le microprogramme du système
Valider l'image temporaire
Informations supplémentaires sur l'obtention des correctifs
73
Service client, assistance et résolution des incidents
6. Sélectionnez Valider et mettre à jour le microprogramme du système et appuyez sur Entrée. Un écran
se présentant comme suit s'affiche :
METTRE A JOUR ET GERER LE FLASH DU SYSTEME
Cette aide à la maintenance met à jour le microprogramme du système. Le fichier image de mise à jour du fl
est copié à partir de la source sélectionnée ci-dessous dans
/var/update_flash_image. Le système est ensuite réamorcé
pour mettre à jour le flash.
Sélectionnez la source du fichier image de mise à jour du flash :
Support amovible
Système de fichiers
Remarque : Si vous recevez un message commençant par This partition does not have
the authority to perform the requested function, voir Message concernant un serveur
précédemment géré par la console HMC.
Au cours du processus d'installation du microprogramme de serveur, les codes de référence
CA2799FD et CA2799FF s'affichent tour à tour sur le panneau de commande. Une fois l'installation
terminée, le système est automatiquement mis hors tension puis sous tension.
7. Choisissez l'une des options suivantes :
a. Si le correctif est situé sur votre disque dur, passez à l'étape 8.
b. Si le correctif se trouve sur un CD, passez à l'étape 12.
8. Sélectionnez Système de fichiers. Un écran similaire au suivant s'affiche.
METTRE A JOUR ET GERER LE FLASH DU SYSTEME
Entrez le chemin qualifié complet du fichier image de mise à jour du flash
. Il sera copié dans /var/update_flash_image.
Lorsque vous avez terminé, sélectionnez 'Validation' pour continuer.
fichier image de mise à jour du flash
9. Entrez le chemin qualifié complet du fichier image de mise à jour du flash. Le fichier sera copié dans
le répertoire /var/update_flash_image.
10. Lorsque vous avez terminé, sélectionnez Validation. Le niveau du microprogramme de serveur
sélectionné sera installé sur le côté temporaire.
11. Passez à l'étape 17.
12. Insérez le CD Microcode Update Files & Discovery Tool qui contient le fichier de mise à jour .img
dans l'unité de stockage de votre serveur et sélectionnez Support amovible. Un écran se présentant
comme suit s'affiche :
METTRE A JOUR ET GERER LE FLASH DU SYSTEME
Cette aide à la maintenance met à jour le microprogramme du système.
Le fichier doit se trouver sur un support amovible afin de mettre à jour le flash.
Le fichier image de mise à jour du flash est copié à partir du support.
Le système est ensuite réamorcé pour mettre à jour le flash.
Sélectionnez l'unité contenant les fichiers image de mise à jour du flash.
Appuyez sur Entrée pour continuer.
/dev/cd0
/dev/cd1
Remarque : Si vous recevez un message commençant par This partition does not have
the authority to perform the requested function, voir Message concernant un serveur
précédemment géré par la console HMC.
13. Sélectionnez l'unité appropriée et appuyez sur Entrée. Un écran se présentant comme suit s'affiche :
METTRE A JOUR ET GERER LE FLASH DU SYSTEME
Copiez le fichier image de mise à jour du flash sur l'unité. Le fichier
apparaît dans /var/update_flash_image.
74
Informations supplémentaires sur l'obtention des correctifs
Service client, assistance et résolution des incidents
Lorsque vous avez terminé, sélectionnez 'Validation' pour continuer.
fichier image de mise à jour du flash [/microcod> +
14. Appuyez sur F4. La liste des fichiers image de mise à jour du flash s'affiche.
15. Sélectionnez le fichier image qui se présente sous la forme :
/microcode/SqnP5/01SF2xx_yyy_zzz.img.
16. Appuyez sur F7. Le niveau du microprogramme de serveur sélectionné sera installé sur le côté
temporaire.
17. Pour vérifier que le correctif du microprogramme de serveur est correctement installé, voir Tâche 5.
Vérifiez que le correctif est bien installé.
18. Si vous souhaitez installer le correctif de façon permanente, consultez la section Installation définitive
d'un correctif de microprogramme (microcode sous licence).
Sujet parent : Informations supplémentaires sur l'obtention des correctifs
Utilisation de l'outil SMIT (System Management Interface Tool) pour
monter le CD du correctif pour AIX
Cette procédure vous permet d'utiliser l'outil SMIT pour monter le CD du correctif pour AIX.
Si vous appliquez un correctif du microprogramme de serveur via AIX et que vous recevez un message
concernant le montage du CD, mount: 0506-324 Cannot mount /dev/cd0 on /mnt, utilisez cette
procédure pour résoudre cet incident.
1. Sur une ligne de commande AIX, tapez l'une des commandes suivantes selon que vous utilisez un
terminal graphique ou un terminal ASCII :
♦ Si vous utilisez un terminal graphique, tapez la commande suivante :
smit
♦ Si vous utilisez un terminal ASCII, tapez la commande suivante :
smitty
Remarque : Si vous ne savez pas comment fonctionne l'outil SMIT, sélectionnez Using Smit
(information only) pour plus d'informations.
2. Sur l'écran System Management, sélectionnez System Storage Management (Physical and Logical
Storage).
3. Sur l'écran System Storage Management (Physical and Logical Storage), sélectionnez File Systems.
4. Sur l'écran File Systems, sélectionnez Mount a File System.
5. Sur l'écran Mount a File System, spécifiez les valeurs suivantes dans les zones de saisie et appuyez
sur Entrée. N'appuyez pas sur Entrée tant que vous n'avez pas renseigné toutes les zones
obligatoires.
Tableau 1. Descriptions et valeurs des zones de saisie de l'outil SMIT
Description
Zone de saisie
FILE SYSTEM name
/dev/cd0
DIRECTORY over which to mount
/mnt
TYPE of file system
cdrfs
FORCE the mount?
yes
REMOTE NODE containing the file system to mount
Informations supplémentaires sur l'obtention des correctifs
75
Service client, assistance et résolution des incidents
Remarque : Laissez cette zone
vide.
Mount as a REMOVABLE file system?
yes
Mount as a READ-ONLY system?
yes
Disallow DEVICE access via this mount?
no
Disallow execution of SUID and sgid programs in this file system? no
6. Pour quitter l'outil SMIT, appuyez plusieurs fois sur F3 ou appuyez sur F10.
7. Pour vérifier que le CD est correctement monté, tapez la commande suivante sur une ligne de
commande AIX :
mount
Si le CD est correctement monté, une ligne similaire à la suivante, ainsi que la date et l'heure
apparaissent :
/dev/cd0 /mnt cdrfs
8. Choisissez l'une des options suivantes :
♦ Si cette ligne s'affiche, passez à l'étape suivante.
♦ Si cette ligne ne s'affiche pas, répétez les étapes 2 à 7.
9. Passez à l'étape 6 de la "Tâche 3. Affichez et décompressez le fichier RPM contenant le
microprogramme de serveur" de la procédure "Obtention des correctifs du microprogramme de
serveur via AIX ou Linux".
Sujet parent : Informations supplémentaires sur l'obtention des correctifs
Obtention des outils de maintenance et de productivité pour Linux
Description de la méthode d'obtention des outils de maintenance et de productivité pour Linux.
Lors de mises à jour de microprogramme, d'exécution de diagnostics ou d'exécution d'autres commandes sur
une ligne de commande Linux, vous devrez peut-être installé des outils de productivité et de maintenance
pour Linux. Ces outils peuvent inclure les éléments suivants :
• Platform Enablement Library librtas-xxxxx.rpm
• Service Aids ppc64-utils-xxxxx.rpm
• Hardware Inventory lsvpd-xxxxx.rpm
où xxxxx représente la version du fichier RPM.
Si votre serveur n'est pas connecté à Internet, vous devez télécharger les outils de maintenance sur un PC ou
un serveur disposant d'une connexion Internet et graver un CD qui contient les outils de maintenance. Vous
pouvez ensuite installer les outils de maintenance sur le serveur à partir du CD.
Pour télécharger et décompresser les outils de maintenance sur votre serveur ou CD, adressez-vous au
service de maintenance et d'assistance.
Sujet parent : Informations supplémentaires sur l'obtention des correctifs
Utilisation des côtés temporaire et permanent du processeur de
service
Choix du côté pour initialiser le système et basculement vers l autre côté si nécessaire.
76
Informations supplémentaires sur l'obtention des correctifs
Service client, assistance et résolution des incidents
• Utilisation de la console HMC pour travailler avec les côtés temporaire et permanent du
processeur de maintenance
Apprenez à utiliser la console HMC pour savoir depuis quel côté du processeur de maintenance vous
démarrez.
• Utilisation des commandes AIX ou Linux pour travailler avec les côtés temporaire et
permanent du processeur de maintenance
Apprenez à utiliser les commandes AIX ou Linux pour savoir depuis quel côté du processeur de
maintenance vous démarrez.
• Basculement vers l'autre côté du processeur de maintenance
Apprenez à utiliser la console HMC ou l'interface ASMI pour basculer vers l'autre côté du processeur
de maintenance, en cas de besoin.
Sujet parent : Informations supplémentaires sur l'obtention des correctifs
Utilisation de la console HMC pour travailler avec les côtés temporaire
et permanent du processeur de maintenance
Apprenez à utiliser la console HMC pour savoir depuis quel côté du processeur de maintenance vous
démarrez.
Remarque : Généralement, l'exécution a lieu du côté temporaire.
1. A partir de la ligne de commande HMC, générez la commande suivante :
lssyscfg -r sys
2. Identifiez le système géré que vous utilisez d'après le numéro de système au début du bloc de sortie,
puis recherchez le paramètre suivant : curr_power_on_side.
3. Enregistrez les informations qui s'affichent pour curr_power_on_side (soit temp, soit perm). Cette
information vous servira au cours de la procédure, si vous décidez de modifier le côté d'amorçage.
4. Si vous devez changer de côté d'amorçage, reportez-vous à Basculement vers l'autre côté du
processeur de maintenance.
Sujet parent : Utilisation des côtés temporaire et permanent du processeur de service
Utilisation des commandes AIX ou Linux pour travailler avec les côtés
temporaire et permanent du processeur de maintenance
Apprenez à utiliser les commandes AIX ou Linux pour savoir depuis quel côté du processeur de maintenance
vous démarrez.
Remarque : Généralement, l'exécution a lieu du côté temporaire.
1. Tapez la commande suivante sur la ligne de commande AIX ou Linux :
lsmcode
Informations supplémentaires sur l'obtention des correctifs
77
Service client, assistance et résolution des incidents
Remarque : Si la commande lsmcode ne fonctionne pas sur la ligne de commande Linux, vous
devez vous procurer les outils Linux. Voir Obtention des outils de maintenance et de productivité pour
Linux.
2. Prenez note des informations qui s'affichent. Elles vous serviront au cours de la procédure, si vous
avez besoin de modifier le côté d'amorçage. Les informations affichées se présentent comme suit :
♦ AIX : Le système est actuellement initialisé à partir de l'image xx (soit temporaire, soit
permanente).
♦ Linux : Le côté d'amorçage (b) indique si le microprogramme correspond au code du côté
temporaire ou permanent.
system:SF220_006 (t)
SF220_005 (p)
SF220_006 (b)
3. Si vous devez changer de côté d'amorçage, reportez-vous à Basculement vers l'autre côté du
processeur de maintenance.
Sujet parent : Utilisation des côtés temporaire et permanent du processeur de service
Basculement vers l'autre côté du processeur de maintenance
Apprenez à utiliser la console HMC ou l'interface ASMI pour basculer vers l'autre côté du processeur de
maintenance, en cas de besoin.
• Utilisation de l'interface ASMI pour basculer vers l'autre côté du processeur de maintenance
Apprenez à utiliser l'interface ASMI pour basculer vers l'autre côté du processeur de maintenance, en
cas de besoin.
• Utilisation de la console HMC pour basculer vers l'autre côté du processeur de maintenance
Apprenez à utiliser la console HMC pour basculer vers l'autre côté du processeur de maintenance, en
cas de besoin.
Sujet parent : Utilisation des côtés temporaire et permanent du processeur de service
Utilisation de l'interface ASMI pour basculer vers l'autre côté du
processeur de maintenance
Apprenez à utiliser l'interface ASMI pour basculer vers l'autre côté du processeur de maintenance, en cas de
besoin.
Remarque :
1. Généralement, l'exécution a lieu du côté temporaire.
2. Si vous travaillez avec un système ESCALA PL 245T/R ou 471/85, vous ne devez pas forcer un
démarrage à partir du côté permanent si l'image située dans le côté temporaire est valide et
amorçable. L'amorçage du côté permanent aura uniquement lieu si l'image située sur le côté
temporaire est corrompue.
Suivez les étapes ci-dessous pour modifier le côté d'amorçage et arrêter et redémarrer le système à l'aide de
l'interface ASMI :
1. Suivez les procédures habituelles d'arrêt des partitions logiques.
78
Informations supplémentaires sur l'obtention des correctifs
Service client, assistance et résolution des incidents
Remarque : Cette procédure nécessite une interruption. Vous devez arrêter manuellement toutes les
applications et les partitions logiques pour éviter tout arrêt anormal au cours du processus.
♦ Pour arrêter des partitions logiques AIX, voir Arrêt d'AIX.
♦ Pour arrêter les partitions logiques Linux, voir Arrêt de Linux.
2. Dans la fenêtre d'accueil de l'interface ASMI, indiquez votre ID utilisateur et votre mot de passe, et
cliquez sur Connexion.
3. Dans la zone de navigation, développez Contrôle d'alimentation/redémarrage et sélectionnez Mettre
le système sous/hors tension.
4. Sur le côté d'amorçage du microprogramme correspondant à la zone d'amorçage suivante, indiquez
que le système doit redémarrer sur l'autre côté d'amorçage du processeur de service. Sélectionnez
Permanent ou Temporaire d'après les informations recueillies auparavant. Si vous avez noté temp ,
sélectionnez Permanent ; si vous avez noté perm , sélectionnez Temporaire.
5. Effectuez l'une des actions suivantes pour arrêter et redémarrer le système géré, en fonction de l'état
du serveur :
♦ Cliquez sur Sauvegarder les paramètres pour enregistrer les options sélectionnées. L'état du
dispositif d'alimentation ne change pas.
♦ Cliquez sur Sauvegarder les paramètres et mettre sous/hors tension. Cette opération permet
d'enregistrer toutes les options sélectionnées et de mettre le système sous tension ou hors
tension. L'option de mise sous tension est disponible uniquement lorsque le système est hors
tension. L'option de mise hors tension est disponible uniquement lorsque le système est sous
tension.
♦ Cliquez sur Sauvegarder les paramètres et poursuivre l'amorçage du microprogramme du
serveur du système pour enregistrer les options sélectionnées et mettre le microprogramme
du serveur sous tension ou hors tension. L'option n'est disponible que lorsque le
microprogramme du serveur est en mode veille.
Sujet parent : Basculement vers l'autre côté du processeur de maintenance
Utilisation de la console HMC pour basculer vers l'autre côté du
processeur de maintenance
Apprenez à utiliser la console HMC pour basculer vers l'autre côté du processeur de maintenance, en cas de
besoin.
Généralement, l'exécution a lieu du côté temporaire.
Remarque : Si vous travaillez avec un système ESCALA PL 245T/R ou 471/85, vous ne devez pas forcer un
démarrage à partir du côté permanent si l'image située dans le côté temporaire est valide et amorçable.
L'amorçage du côté permanent aura uniquement lieu si l'image située sur le côté temporaire est corrompue.
Suivez les étapes ci-dessous pour modifier le côté d'amorçage et arrêter et redémarrer le système à l'aide de
la console HMC :
1. Développez le dossier Maintenance du microcode sous licence.
2. Cliquez sur l'icône Mises à jour du microcode sous licence.
3. Dans la zone de contenu, cliquez sur Sélection du côté flash.
4. Indiquez que le système doit être arrêté et redémarré sur l'autre côté flash du processeur de service.
Dans la fenêtre Sélection du côté flash, sélectionnez Côté P ou Côté T selon les informations que
vous avez enregistrées précédemment. Si vous avez enregistré temp, sélectionnez Côté P ; si vous
avez enregistré perm, sélectionnez Côté T.
5. Cliquez sur OK.
Informations supplémentaires sur l'obtention des correctifs
79
Service client, assistance et résolution des incidents
6. Dans la fenêtre Confirmation de la sélection du côté flash, cliquez sur OK.
7. Arrêtez et redémarrez le système géré en suivant les procédures habituelles d'arrêt des partitions
logiques, à savoir :
Remarque : Cette procédure nécessite une interruption. Vous devez arrêter manuellement toutes les
applications et les partitions logiques pour éviter tout arrêt anormal au cours du processus.
♦ Pour arrêter des partitions logiques AIX, voir Arrêt d'AIX.
♦ Pour arrêter les partitions logiques Linux, voir Arrêt de Linux.
A la fin d'un processus nécessitant une interruption, le système géré revient automatiquement à son
état initial.
8. Procédez à une activation avec interruption à partir de la console HMC, comme suit.
a. Développez le dossier Maintenance du microcode sous licence.
b. Cliquez sur l'icône Mises à jour du microcode sous licence.
c. Dans la zone de contenu, cliquez sur Modification du code interne.
d. Dans la fenêtre Sélection d'objets cibles, cliquez sur le système cible, puis sur OK.
e. Dans la fenêtre Modification du code interne, sélectionnez Sélection des fonctions avancées,
puis cliquez sur OK.
f. Dans la fenêtre Fonctions avancées, sélectionnez Activation avec interruption, puis cliquez
sur OK.
A la fin d'un processus nécessitant une interruption, le système géré revient automatiquement
à son état initial.
Sujet parent : Basculement vers l'autre côté du processeur de maintenance
Guide d'initiation à la résolution des incidents
Apprenez comment votre serveur et vous-même pouvez gérer les incidents, et maîtrisez les procédures
permettant de détecter la survenue d'incidents.
• Gestion des incidents
Utilisez ces informations afin de déterminer les opérations à effectuer pour gérer les incidents
(notamment comment utiliser vos systèmes pour vous aider dans cette tâche).
• Détection des incidents
Description de la procédure de détection des incidents survenus sur votre système à l'aide du voyant
d'avertissement, des messages et des codes de référence.
Sujet parent : Service client, assistance et résolution des incidents
Gestion des incidents
Utilisez ces informations afin de déterminer les opérations à effectuer pour gérer les incidents (notamment
comment utiliser vos systèmes pour vous aider dans cette tâche).
Votre système fournit différentes fonctions d'aide à la gestion des incidents : consignation, suivi, génération
d'états, analyse et correction. Vous devez néanmoins être capable de détecter, analyser et signaler un
incident.
• Gestion des incidents
Description de la procédure de détection, d'analyse et de génération d'un rapport sur un incident.
• Gestion des incidents par votre système
Description des fonctions de gestion des incidents par votre système : consignation, suivi, génération
de rapports, analyse et correction.
Sujet parent : Guide d'initiation à la résolution des incidents
80
Guide d'initiation à la résolution des incidents
Service client, assistance et résolution des incidents
Gestion des incidents
81
Service client, assistance et résolution des incidents
Gestion des incidents
Description de la procédure de détection, d'analyse et de génération d'un rapport sur un incident.
Lors de l'achat d'un serveur, il se peut que vous ayez prévu des options de garantie vous permettant à vous
ou à une personne de votre entreprise d'effectuer des réparations, y compris durant la période de garantie. A
l'aide de la liste suivante, déterminez les actions d'identification des incidents et de maintenance à effectuer.
1. Il peut arriver que le serveur vous informe qu'il est confronté à un incident. Par exemple, le voyant
d'avertissement système s'allume, ou bien vous êtes avisé par un message qu'un incident s'est
produit. Parfois, vous vous rendrez compte par vous-même que quelque chose ne va pas, sans
savoir précisément quoi.
2. Les procédures que vous réalisez permettent de déterminer la source de l'incident, de trouver les
actions de reprise possibles et de recueillir des informations détaillées sur l'incident. Pour plus
d'informations, voir Démarrage de l'identification des incidents.
3. Si vous ne parvenez pas à résoudre l'incident, prenez contact avec votre support technique ou votre
prestataire de maintenance agréé.
4. Si vous contactez votre prestataire de maintenance agréé, voici ce qui peut se produire :
♦ Si la procédure de maintenance incombe au client, vous serez invité à effectuer l'action
appropriée. Si un composant à changer peut être installé par le client, il sera fourni avec les
instructions d'installation. Pour en savoir plus, voir Installation des dispositifs et remplacement
des composants.
♦ Si la procédure de maintenance nécessite que vous receviez une assistance, vous serez
invité à prendre contact avec votre support technique ou votre prestataire de maintenance
matérielle.
Si vous avez effectué une procédure de maintenance, vous allez être dirigé vers la procédure de vérification
appropriée.
Sujet parent : Gestion des incidents
Gestion des incidents par votre système
Description des fonctions de gestion des incidents par votre système : consignation, suivi, génération de
rapports, analyse et correction.
Votre système fournit des fonction de gestion des incidents : consignation, suivi, génération d'états, analyse
et correction. La gestion des incidents a pour but de vous aider, vous et votre prestataire de maintenance, à
gérer rapidement et efficacement les incidents survenant sur votre système.
Remarque : Dans cette rubrique, panneau de commande et panneau opérateur sont synonymes.
Voici un exemple de scénario de gestion d'un incident :
1. Le serveur ou le système d'exploitation détecte une erreur.
2. Un enregistrement d'incident comportant des informations de configuration, un code de référence, le
nom de l'unité de génération d'états ainsi que d'autres informations est créé.
3. L'erreur est enregistrée.
82
Gestion des incidents
Service client, assistance et résolution des incidents
4. Un ou plusieurs événements se produisent alors :
♦ Une notification d'erreur est adressée à la console système. Parmi les consoles susceptibles
d'être installées sur votre système, citons les suivantes :
◊ Hardware Management Console (HMC)
◊ Interface ASMI (Advanced System Management Interface)
◊ Integrated Virtualization Manager
◊ Terminal ASCII
♦ Si vous avez configuré l'option de notification par courrier électronique, une notification est
envoyée à l'utilisateur désigné. Pour activer la notification par courrier électronique, utilisez
Electronic Service Agent sur la console HMC.
♦ Le voyant d'avertissement système s'allume.
♦ Un code de référence peut apparaître sur le panneau de commande ou sur la console HMC.
♦ Si vous utilisez une console HMC, un événement réparable s'affiche dans l'application Point
focal de service de cette console HMC.
5. Quand un message ou un code de référence est disponible, la console HMC analyse
automatiquement l'incident et le client peut exploiter les informations qui en résultent. Voir Démarrage
de l'identification des incidents.
Les résultats d'identification des incidents ainsi que les données que vous avez collectées sont stockés
automatiquement. A ce stade, vous pouvez signaler manuellement l'incident à votre prestataire de
maintenance matérielle, ou configurer la génération électronique de rapports d'incident sur votre serveur et
sur la console HMC. Pour savoir comment configurer votre environnement de service pour la génération
d'états d'incident, voir Configuration du serveur pour la connexion au service de maintenance et d'assistance.
Différents outils sont à votre disposition pour la gestion des incidents sur votre serveur. Pour résoudre les
incidents survenus sur le serveur, reportez-vous aux rubriques suivantes :
• Détection des incidents
• Démarrage de l'identification des incidents
• Génération de rapports d'incident
Sujet parent : Gestion des incidents
Détection des incidents
Description de la procédure de détection des incidents survenus sur votre système à l'aide du voyant
d'avertissement, des messages et des codes de référence.
• Présentation des voyants d'avertissement
Description détaillée du voyant d'avertissement et de son utilisation pour identifier un incident.
• Présentation des messages
Description des messages et de leur utilisation pour identifier un incident.
• Présentation des codes de référence
Description des différents types de codes de référence et de leur utilisation dans le cadre de
l'identification d'un incident.
Sujet parent : Guide d'initiation à la résolution des incidents
Présentation des voyants d'avertissement
Description détaillée du voyant d'avertissement et de son utilisation pour identifier un incident.
L'indicateur d'avertissement est activé dès lors que le microprogramme de serveur ou les partitions logiques
identifient un événement consigné en tant qu'action de maintenance. L'administrateur système pourra
peut-être corriger cette action ; sinon, un fournisseur de services interviendra pour l'identification de l'incident
ou le remplacement de pièces. L'indicateur d'avertissement constitue donc une invite visuelle à vérifier les
journaux d'événements réparables.
Détection des incidents
83
Service client, assistance et résolution des incidents
Tous les événements réparables activeront l'indicateur d'avertissement et feront appel aux fonctions de
notification (si celles-ci ont été configurées) sur les systèmes d'exploitation ou sur la console HMC selon
l'endroit où l'erreur s'est produite, et si le serveur est géré par une console HMC.
Les diagnostics dans le microprogramme du serveur et sur les systèmes d'exploitation déterminent si
l'événement est suffisamment grave pour être signalé au service de maintenance et d'assistance (si le
signalement électronique a été configuré). Tous les événements réparables entraînent l'activation de
l'indicateur d'avertissement et l'appel de la fonction de notification, y compris le récepteur d'appel ou la
messagerie électronique si ceux-ci ont été configurés. Les événements réparables qui requièrent
l'intervention d'un fournisseur de services vont automatiquement envoyer un rapport électronique d'incident
au service de maintenance et d'assistance (à condition toutefois que le signalement électronique d'incident
soit configuré pour ce dernier).
Ci-après sont répertoriés des exemples d'événements réparables qui activent l'indicateur d'avertissement
mais ne déclenchent pas le signalement électronique d'incident :
Remarque : Ces événements ne déclencheront pas automatiquement le signalement électronique d'incident
aux services de maintenance et d'assistance mais seront signalés via le système d'exploitation ou la console
HMC. L'administrateur peut toutefois choisir de signaler électroniquement les incidents si la fonction de
signalement électronique doit être configurée.
• Erreurs de configuration (adaptateurs d'E-S dans un emplacement erroné, par exemple).
• Incidents liés à la température ambiante.
• Perte de communication entre le serveur et la console HMC, la cause la plus probable étant un
incident réseau.
Ci-après sont répertoriés des exemples d'événements réparables qui activent l'indicateur d'avertissement et
déclenchent le signalement électronique d'incident :
• Défaillances d'adaptateur et de périphérique dans un système d'exploitation
• Défaillances de l'alimentation électrique sur le serveur et les unités d'extension d'E-S
L'indicateur d'avertissement du système est conçu de telle sorte qu'il est activé lorsqu'un événement
réparable se produit et fournit donc une indication visuelle selon laquelle les journaux d'événements
réparables contiennent un nouvel événement. L'administrateur peut ensuite désactiver l'indicateur
d'avertissement système à l'aide de la console HMC ou du système d'exploitation en fonction de votre
environnement. L'administrateur peut ainsi être alerté lorsqu'un nouvel incident se produit. Il n'est pas
nécessaire d'attendre qu'un incident soit résolu pour désactiver l'indicateur d'avertissement système. La
désactivation relève de la décision de l'administrateur.
Différences entre le microprogramme de serveur et les systèmes d'exploitation :
• Evénement réparable détecté par le microprogramme de serveur : L'indicateur d'avertissement
système est activé et un journal d'événements réparables est transmis aux systèmes d'exploitation et
à la console HMC, si vous disposez d'une telle configuration. La console HMC fournira les fonctions
de notification et de signalement électronique d'incident si le système est géré par cette dernière.
Sinon, ces fonctions seront fournies par le système d'exploitation.
• Evénement réparable détecté par AIX et Linux : L'indicateur d'avertissement du serveur ou de la
partition logique est activé, ce qui entraîne également l'activation de l'indicateur d'avertissement
système sur le serveur. L'indicateur d'avertissement du serveur ou de la partition logique peut être
désactivé à partir de la console dans les outils de diagnostic.
♦ Pour les systèmes gérés par HMC, l'indicateur d'avertissement de la partition logique se
trouve sur la console HMC avec les fonctions de gestion de partition logique. L'événement
réparable est envoyé à la console HMC, puis les fonctions de notification et de signalement
électronique d'incident HMC sont déclenchées.
♦ Pour les systèmes non gérés par la console HMC, les fonctions de notification et de
signalement électronique d'incident AIX ou Linux sont déclenchées.
Le voyant d'avertissement peut être allumé pour différentes raisons avec à chaque fois une signification
différente :
• Si l'indicateur d'avertissement système est activé (allumé en permanence) et qu'aucun code de
référence n'est affiché dans la fonction 11 sur le panneau de commande ou sur la console HMC, cela
84
Détection des incidents
Service client, assistance et résolution des incidents
signifie qu'il existe un événement réparable dans l'une des partitions logiques. Voir Démarrage de
l'identification des incidents.
• Si l'indicateur d'avertissement système est activé (allumé en permanence) et qu'un code de référence
est affiché dans la fonction 11 sur le panneau de commande ou sur la console HMC, cela signifie que
vous devez analyser l'incident. Voir Démarrage de l'identification des incidents.
L'emplacement du voyant sur le serveur dépend du modèle dont vous disposez. De même, si vous disposez
d'une console HMC et que le voyant s'allume, vous serez averti par une icône d'attention venant se
superposer sur l'icône du serveur concerné. Dans le cas de partitions logiques, l'icône d'attention peut
également apparaître sur la partition logique qui nécessite une intervention. L'icône d'attention est un triangle
jaune assorti d'un point d'exclamation [!]. Lorsque cette icône est affichée, vérifiez que le voyant
d'avertissement est bien allumé.
Figure 1. Icône de serveur avec l'icône de voyant d'avertissement.
Figure 2. Icône de serveur sans l'icône de voyant d'avertissement.
Pour savoir où s'affiche le voyant d'avertissement sur votre serveur, sélectionnez le modèle que vous utilisez :
• Tous les modèles sauf les modèles ESCALA PL 850R/PL 1650R/R+ et ESCALA PL 6450R
• Modèle ESCALA PL 850R/PL 1650R/R+
Figure 3. Voyant d'avertissement pour tous les modèles excepté les modèles ESCALA PL 850R/PL
1650R/R+ et ESCALA PL 6450R
Figure 4. Voyant d'avertissement pour le modèle ESCALA PL 850R/PL 1650R/R+
Remarque : Le voyant d'avertissement pour le modèle ESCALA PL 850R/PL 1650R/R+ se trouve dans
l'angle supérieur droit et non sur le panneau de commande.
Sujet parent : Détection des incidents
Détection des incidents
85
Service client, assistance et résolution des incidents
86
Détection des incidents
Service client, assistance et résolution des incidents
Présentation des messages
Description des messages et de leur utilisation pour identifier un incident.
Votre serveur envoie des messages d'information et d'interrogation comportant des informations système
importantes. Les messages d'interrogation requièrent une réponse de votre part. Les messages d'information
permettent d'effectuer un suivi des activités, des travaux, des utilisateurs et des erreurs du système. Vous
devez donc savoir comment gérer les messages pour la détection et la correction d'incidents.
En fonction du système d'exploitation signalant l'erreur et selon que vous possédez ou non une console HMC
(Hardware Management Console), le message est envoyé à l'un des emplacements suivants :
• Les messages d'erreur AIX sont affichés dans une fenêtre sur votre console. Ils sont également
envoyés par courrier électronique à un ou plusieurs utilisateurs désignés à cet effet. Par défaut, il
s'agit du superutilisateur mais l'avis peut être envoyé à l'adresse e-mail de votre choix. Vous pouvez
utiliser la tâche Journal automatique des erreurs et la tâche Notification pour configurer cela. Pour
connaître les détails, voir Affichage des messages AIX.
• Les messages HMC sont envoyés à une adresse de courrier électronique (si celle-ci est définie), ainsi
qu'à l'application Point focal de service. Pour plus d'informations, voir Utilisation du point focal de
service. Pour consulter la liste des codes d'erreur HMC, voir Codes d'erreur de la console HMC.
• Pour les messages Linux, voir Affichage des messages Linux.
Sujet parent : Détection des incidents
Présentation des codes de référence
Description des différents types de codes de référence et de leur utilisation dans le cadre de l'identification
d'un incident.
Les codes de référence sont des aides au diagnostic permettant de déterminer l'origine d'un incident matériel
ou système. Les procédures de la section Démarrage de l'identification des incidents expliquent comment
noter les codes de référence permettant de comprendre mieux l'incident afin de le corriger. Pour plus
d'informations sur la façon de résoudre un code, voir Liste des codes de référence destinés aux clients.
Ci-après, vous trouverez plusieurs catégories de voyants d'état susceptibles d'être affichés sur le panneau de
commande ou sur la console du système ou du système d'exploitation.
• Codes de progression : Ces codes (points de contrôle) fournissent des informations sur les
différentes étapes de la mise sous tension et de l'IPL (procédure de chargement initial) du système.
Les codes de progression n'indiquent pas d'erreur même si, dans certains cas, votre serveur peut se
figer indéfiniment (se bloquer). Dans tous les autres cas, aucune action n'est requise avec les codes
de progression. Ces codes apparaissent en plusieurs formats :
♦ Nombre hexadécimal à 8 chiffres commençant par un C ou un D
♦ Nombre hexadécimal à 3 chiffres
♦ Nombre hexadécimal à 4 chiffres commençant par un 0 ou un 2
• Codes de référence système (SRC) : Ces codes de référence système indiquent qu'un incident
s'est produit au niveau du matériel, du microprogramme sous licence ou du système d'exploitation.
Un composant du serveur génère un code d'erreur en cas d'incident. Les codes SRC sont des
chaînes de 6 ou 8 caractères alphanumériques. Les SRC se présentent dans les formats suivants :
♦ Code de 8 caractères, par exemple A2xx1150, sauf ceux qui commencent par un C ou un D
(codes de progression) ou par un H (codes d'erreur HMC)
♦ Code de 6 caractères, par exemple xxxxxx, sauf ceux qui commencent par un 0 (codes
d'erreur HMC)
• Codes d'erreur HMC : Les codes d'erreur HMC peuvent s'afficher dans une fenêtre de la console
HMC lors de la configuration et des opérations du système. Ils contiennent des messages et des
actions de reprise concernant la console HMC. Ils se présentent dans les formats suivants :
♦ Code d'erreur à 6 chiffres commençant par 0
♦ Code d'erreur à 8 chiffres commençant par H
• Numéros de demande d'intervention (SRN) : Ces numéros peuvent être reçus après une série de
diagnostics effectués en ligne ou de diagnostics autonomes , ou encore lors de l'analyse du journal
des erreurs. Ils sont utilisés pour déterminer l'origine d'un incident lié au matériel ou au système
d'exploitation. Ils ont une longueur comprise entre 5 et 8 caractères avec un tiret; les SRN dont la
taille est comprise entre 6 et 8 caractères comportent des tirets (par exemple, 2600-101). Notez-les
par écrit et contactez votre support technique ou prestataire de maintenance matérielle qui vous
Détection des incidents
87
Service client, assistance et résolution des incidents
aidera à les interpréter.
Ces codes forment un groupe appelé codes de référence. Le type de code qui s'affiche dépend du système
d'exploitation que vous utilisez et du processus en cours. Les codes s'affichent dans un message d'erreur,
sont enregistrés dans l'historique des incidents, s'affichent sur le panneau de commande du système, sont
expédiés par courrier électronique à l'utilisateur désigné à cet effet et s'affichent sur la console HMC dans une
fenêtre, toutes ces possibilités n'étant pas exclusives les unes des autres et pouvant très bien se combiner.
Le voyant d'avertissement système peut s'allumer si le système détecte une erreur matérielle qu'il ne peut
pas corriger ou quand une action est requise.
Sujet parent : Détection des incidents
Démarrage de l'identification des incidents
Utilisez cette rubrique pour identifier l'origine d'un incident et savoir quelle action de reprise exécuter.
Exécutez les étapes ci-après pour commencer l'analyse et la gestion de l'incident qui s'est produit.
1. Utilisez-vous un serveur ESCALA PL 245T/R ou 471/85 ?
♦ Oui : Consultez la section Diagnosing a problem with a 1/85 server.
♦ Non : Passez à l'étape suivante.
2. Procédez-vous à la réparation du commutateur écran/clavier/souris pour le gestionnaire de console
1x8 ou 2x8 ?
♦ Oui : Passez à l'étape Identification d'incidents du commutateur écran/clavier/souris (KVM)
pour le gestionnaire de console 1x8 ou 2x8.
♦ Non : Passez à l'étape suivante.
3. Une console HMC est-elle connectée au serveur défectueux ?
♦ Oui : Passez à l'étape 5.
♦ Non : Passez à l'étape suivante.
4. Votre système est-il géré par Integrated Virtualization Manager ?
♦ Oui : Passez à l'étape 13.
♦ Non : Consultez la procédure appropriée :
◊ En cas d'incident lié à un serveur AIX, voir Identification d'incidents sous AIX.
◊ En cas d'incident lié à un serveur Linux, voir Identification d'incidents sous Linux.
5. La console HMC fonctionne-t-elle correctement ?
♦ Oui : Passez à l'étape suivante.
♦ Non : Prenez contact avec votre fournisseur de services.
6. Avez-vous reçu un code de référence sur la console HMC ?
Remarque : Pour plus de détails sur l'affichage des codes de référence à l'aide de la console HMC,
reportez-vous à Collecte des codes de référence et des informations système.
♦ Oui : Notez les codes de référence et pour isoler l'incident, voir Liste des codes de référence
destinés aux clients.
♦ Non : Passez à l'étape suivante afin de rechercher les événements réparables.
7. Dans la zone de navigation de la console HMC utilisée pour la gestion du serveur, ouvrez
Applications de maintenance > Point focal de service > Gestion des événements réparables.
8. Sélectionnez les critères des événements réparables à visualiser, puis cliquez sur OK. La fenêtre
Présentation d'un événement réparable s'affiche. La liste comporte les événements réparables
correspondant à vos critères de sélection. La barre de menus vous propose des actions réalisables
sur les événements réparables.
9. Sélectionnez un événement répertorié dans la fenêtre de présentation d'événement réparable, puis
cliquez sur Sélectionné > Affichage des détails. La fenêtre Détails de l'événement réparable affiche
des informations détaillées sur l'événement réparable. Le tableau du haut comporte des informations
telles que le numéro d'incident et le code de référence. Le tableau du bas indique les unités
remplaçables sur site (FRU) associées à cet événement.
88
Démarrage de l'identification des incidents
Service client, assistance et résolution des incidents
10. Sélectionnez l'événement réparable pour lequel vous souhaitez consulter les commentaires et
l'historique, puis procédez comme suit :
a. Sélectionnez Visualisation des commentaires dans le menu Actions. Pour quitter les
commentaires, cliquez sur Fermeture.
b. Sélectionnez Affichage de l'historique de maintenance dans le menu Actions. La fenêtre
Historique de maintenance comporte l'historique de maintenance associé à l'erreur
sélectionnée. Pour quitter l'historique de maintenance, cliquez sur Fermeture.
11. Lorsque vous avez terminé, cliquez deux fois sur Annulation pour fermer la fenêtre Détails de
l'événement réparable et la fenêtre de présentation de l'événement réparable.
12. Si vous n'avez pas identifié ou résolu l'incident, sélectionnez l'une des options suivantes :
♦ En cas d'incident lié à un système ou à une partition AIX, voir Identification d'incidents sous
AIX.
♦ En cas d'incident lié à un système ou à une partition logique Linux, passez à la section
Identification d'incidents sous LinuxIdentification d'incidents sous Linux.
13. Pouvez-vous vous connecter à l'interface du gestionnaire Integrated Virtualization Manager ?
♦ Oui : Passez à l'étape suivante.
♦ Non : Reportez-vous à Connexion à Integrated Virtualization Manager.
14. Avez-vous reçu un code de référence sur le gestionnaire Integrated Virtualization Manager ?
Remarque : Pour plus de détails sur l'affichage des codes de référence à l'aide du gestionnaire
Integrated Virtualization Manager, reportez-vous à Collecte des codes de référence et des
informations système.
♦ Non : Passez à l'étape suivante afin de rechercher les événements réparables.
♦ Oui : Le code de référence commence-t-il par B1xx ?
◊ Non : Notez les codes de référence et pour isoler l'incident, voir Liste des codes de
référence destinés aux clients.
◊ Oui : Reportez-vous à (B1xx) Codes de référence du microprogramme du
processeur de service.
15. Dans la barre de navigation Integrated Virtualization Manager, sélectionnez Gestion des événements
réparables (sous Gestion des services).
16. Dans le champ des critères de sélection des événements réparables, sélectionnez le critère pour les
événements réparables que vous voulez afficher, puis cliquez sur Appliquer. Les événements
réparables s'affichent dans le tableau ci-dessous. La liste comporte les événements réparables
correspondant à vos critères de sélection. Les options Tâches vous proposent des actions réalisables
sur les événements réparables.
17. Choisissez l'une des options suivantes :
♦ Pour afficher les propriétés, passez à l'étape 18.
♦ Pour afficher les FRU associées, passez à l'étape 19.
♦ Pour fermer un événement réparable, passez à l'étape 20.
♦ Pour afficher des détails supplémentaires pour un événement réparable, passez à l'étape 21.
18. Pour afficher les propriétés d'un événement réparable, sélectionnez-le, puis sélectionnez Propriétés.
La fenêtre Commentaires sur l'événement réparable s'affiche.
19. Pour afficher les unités FRU associées, sélectionnez l'événement réparable qui vous intéresse, puis
sélectionnez Visualisation des FRU associées. La fenêtre Evénement réparable s'affiche.
20. Pour fermer un événement réparable, sélectionnez un ou plusieurs événements réparables à
refermer, puis sélectionnez Fermeture événement. La fenêtre Commentaires sur l'événement
réparable s'affiche.
a. Au besoin, entrez des commentaires, puis cliquez sur Evénements fermés.
b. Dans la boîte de dialogue Clôture des événements réparables, cliquez sur Oui pour fermer
l'événement réparable.
21. Si vous possédez le rôle SRUser ou DEUser, vous pouvez afficher des informations supplémentaires
sur un événement réparable. Sélectionnez l'événement réparable pour lequel vous souhaitez afficher
des informations supplémentaires et sélectionnez Visualisation de détails supplémentaires. La fenêtre
de commentaires sur les événements réparables s'ouvre. Elle répertorie les objets de service
supplémentaires, possédant chacun une tâche Propriétés.
22. Si vous n'avez pas identifié ou résolu l'incident, sélectionnez l'une des options suivantes :
♦ En cas d'incident lié à un système ou à une partition AIX, voir Identification d'incidents sous
AIX.
♦ En cas d'incident lié à un système ou à une partition Linux, passez à la section Identification
d'incidents sous Linux.
Démarrage de l'identification des incidents
89
Service client, assistance et résolution des incidents
• Identification d'incidents sous AIX
Cette procédure permet d'effectuer l'identification des incidents sous AIX.
• Identification d'incidents sous Linux
Utilisez cette procédure pour identifier les incidents sous Linux.
• Identification d'incidents de la console HMC
Utilisez ces informations pour diagnostiquer et résoudre des incidents associés à la console HMC
(Hardware Management Console).
• Identification d'incidents du commutateur écran/clavier/souris (KVM) pour le gestionnaire de
console 1x8 ou 2x8
Présentation de l'identification des incidents du commutateur (KVM) sur un gestionnaire de console
1x8 ou 2x8.
Sujet parent : Service client, assistance et résolution des incidents
Identification d'incidents sous AIX
Cette procédure permet d'effectuer l'identification des incidents sous AIX.
En cas d'incident survenant sur votre serveur ou sur votre partition logique AIX, tentez de recueillir davantage
d'informations sur cet incident afin soit d'y remédier, soit d'aider votre support technique ou votre prestataire
de maintenance matérielle à y remédier plus rapidement et avec une plus grande précision.
Lors de la résolution d'incidents de serveur AIX, gardez présents à l'esprit les points suivants :
• Le matériel a-t-il subi une panne électrique ou une baisse de tension momentanée ?
• La configuration matérielle a-t-elle changé ?
• Des logiciels serveur ont-ils été ajoutés ?
• Des programmes ou des mises à jour ont-ils été installés récemment ?
Vérifiez les connexions suivantes :
• Vérifiez que le cordon d'alimentation est branché.
• Vérifiez que tous vos câbles sont bien connectés.
Votre serveur a-t-il déjà été configuré avec une ou plusieurs partitions logiques ?
• Non : Passez à la section Le serveur n'a jamais été partitionné et il n'y a pas de console HMC ou de
gestionnaire Integrated Virtualization Manager.
• Oui : Passez à la section Le serveur a été partitionné et il y a une console HMC ou un gestionnaire
Integrated Virtualization Manager.
Le serveur n'a jamais été partitionné et il n'y a pas de console HMC ou de gestionnaire Integrated
Virtualization Manager
1. Le serveur est-il sous tension ou pouvez-vous le mettre sous tension ?
♦ Non : Passez à l'étape 2.
♦ Oui : Vérifiez que le serveur est bien sous tension et passez à l'étape 4.
2. Procédez comme suit pour vérifier que le serveur est correctement alimenté :
a. Si le serveur est protégé par un circuit de déconnexion d'urgence (EPO), vérifiez que
l'interrupteur d'arrêt d'urgence n'est pas activé.
b. Si vous disposez d'un dispositif d'alimentation de secours, vérifiez que les câbles sont
correctement connectés au système et que le dispositif fonctionne.
c. Lorsque le serveur est relié à une source d'alimentation en bon état de marche, l'une des
situations suivantes se présente :
◊ Si vous disposez d'un panneau de commande, la fenêtre Fonctions/Données du
panneau de commande (opérateur) s'éclaire.
◊ Si vous ne possédez pas de panneau de commande, les voyants système du
contrôleur BPC s'allument.
3. Le panneau de commande (opérateur) est-il éclairé ?
90
Identification d'incidents sous AIX
Service client, assistance et résolution des incidents
♦ Oui : Démarrez le serveur en appuyant sur le bouton d'alimentation du panneau de
commande (opérateur), puis passez à l'étape 4.
Remarque : Si le serveur s'arrête et qu'un code de référence s'affiche dans la fenêtre
Fonctions/Données du panneau de commande (opérateur), notez ce code et toutes les
éventuelles informations qui vont avec et allez à la section Liste des codes de référence
destinés aux clients. La procédure est terminée.
♦ Non : Un incident concernant l'alimentation s'est produit. Vérifiez que la source d'alimentation
serveur fonctionne correctement (par exemple, la prise murale fonctionne correctement et le
cordon d'alimentation n'est pas défectueux). Si vous ne parvenez pas à identifier d'incident
sur la source d'alimentation, prenez contact avec votre support technique ou avec votre
prestataire de maintenance matérielle. La procédure est terminée.
4. Le panneau de commande (opérateur) est-il éteint ?
♦ Oui : Passez à l'étape 9.
♦ Non : Passez à l'étape suivante.
5. Le voyant d'avertissement sur le panneau de commande (opérateur) est-il éclairé ?
♦ Oui : Passez à l'étape 9.
♦ Non : Passez à l'étape suivante.
6. D'autres messages relatifs à cet incident sont-ils affichés sur la console système ou bien vous sont
envoyés via la messagerie électronique à partir du système d'exploitation ?
♦ Oui : Passez à l'étape suivante.
♦ Non : Prenez contact avec votre support technique ou avec votre prestataire de maintenance
matérielle.
7. Enregistrez toute information complémentaire disponible à partir du panneau de commande
(opérateur), des écrans joints ou de la messagerie électronique du système d'exploitation.
8. Conformez-vous aux éventuelles instructions contenues dans ces informations complémentaires.
L'incident est-il résolu ?
♦ Oui : La procédure est terminée.
♦ Non : Passez à l'étape suivante.
9. Le système d'exploitation fonctionne-t-il ?
♦ Oui : Passez à l'étape suivante.
♦ Non : Procédez comme suit :
a. Reportez-vous aux journaux d'erreurs/des événements ASMI pour obtenir une liste
des entrées de ces journaux. Pour des informations supplémentaires, consultez la
rubrique Affichage des journaux d'erreurs et d'événements.
b. Passez à l'étape 11.
10. Enregistrez toute information SRN affichée par la messagerie électronique ou accessible à partir de
cette dernière.
Remarque : Si vous ne disposez d'aucun SRN, il est possible d'en afficher un à l'aide du système
d'exploitation. Procédez comme suit pour afficher les résultats de précédents diagnostics effectués en
ligne en mode simultané :
a. Ouvrez une session AIX en tant que superutilisateur ou utilisez l'identifiant du technicien de
maintenance. Pour obtenir de l'aide, prenez contact avec l'administrateur système.
b. Entrez la commande diag pour charger le contrôleur de diagnostics et afficher les menus de
diagnostic en ligne.
c. Dans le menu Sélection de fonctions, choisissez Sélection d'une tâche.
d. Dans le menu Liste de sélection des tâches, choisissez Affichage des résultats de tests de
diagnostic précédents.
e. Dans le menu Résultats de tests de diagnostic précédents, sélectionnez Affichage du journal
des diagnostics abrégé.
Un écran Affichage du journal des diagnostics s'affichera avec une table chronologique des
événements enregistrés dans le journal des erreurs. Recherchez dans la colonne T l'entrée S
la plus récente. Appuyez sur la touche Entrée pour sélectionner la ligne dans la table, puis
sélectionnez Validation. Le détail de cette entrée va s'afficher ; recherchez le SRN (vers la fin
de l'entrée) et notez-le.
Identification d'incidents sous AIX
91
Service client, assistance et résolution des incidents
11. Notez tous les éventuels autres codes de référence que vous recevez sur le panneau de commande
(opérateur)/ Pour plus d'informations, voir Collecte des codes de référence et des informations
système.
12. Voir Liste des codes de référence destinés aux clients.
Le serveur a été partitionné et il existe une console HMCou un gestionnaire Integrated Virtualization
Manager.
Si vous disposez d'une console HMC, celle-ci doit être connectée et doit fonctionner correctement.
1. Choisissez l'une des options suivantes :
♦ Si vous disposez d'une console HMC, assurez-vous que vous avez exécuté les étapes de la
section Démarrage de l'identification des incidents. Reportez-vous à la présente rubrique si
vous y êtes invité.
♦ Si vous utilisez un gestionnaire Integrated Virtualization Manager, passez à l'étape suivante.
2. Parvenez-vous à démarrer le serveur et au moins une de ses partitions logiques ?
♦ Non : Passez à l'étape 3.
♦ Oui : Passez à l'étape 5.
3. Procédez comme suit pour vérifier que le serveur est correctement alimenté :
a. Si le serveur est protégé par un circuit de déconnexion d'urgence (EPO), vérifiez que
l'interrupteur d'arrêt d'urgence n'est pas activé.
b. Si vous disposez d'un dispositif d'alimentation de secours, vérifiez que les câbles sont
correctement connectés au système et que le dispositif fonctionne.
c. Lorsque le serveur est relié à une source d'alimentation en bon état de marche, l'une des
situations suivantes se présente :
◊ Si vous disposez d'un panneau de commande, la fenêtre Fonctions/Données du
panneau de commande (opérateur) s'éclaire.
◊ Si vous ne possédez pas de panneau de commande, les voyants système du
contrôleur BPC s'allument.
4. Le panneau de commande (opérateur) ou le contrôleur BPC est-il éclairé ?
♦ Non : Un incident concernant l'alimentation s'est produit. Vérifiez que la source d'alimentation
serveur fonctionne correctement (par exemple, la prise murale fonctionne correctement et le
cordon d'alimentation n'est pas défectueux). Si vous ne parvenez pas à identifier d'incident
sur la source d'alimentation, prenez contact avec votre support technique ou avec votre
prestataire de maintenance matérielle. La procédure est terminée.
♦ Oui : Démarrez le serveur.
Remarque :
Si le serveur s'arrête et qu'un code de référence s'affiche dans la fenêtre Fonctions/Données
du panneau de commande (opérateur) ou de la console HMC ou du gestionnaire Integrated
Virtualization Manager,notez ce code et toutes les éventuelles informations qui vont avec,
puis passez à la section Liste des codes de référence destinés aux clients pour plus
d'informations. La procédure est terminée.
5. La fonction 11 s'affiche-t-elle sur le panneau de commande du serveur (opérateur), de la console
HMC ou du gestionnaire Integrated Virtualization Manager ?
Remarque : Si vous utilisez le panneau de commande, servez-vous des boutons d'incrément ou de
décrément pour faire défiler les différentes fonctions et déterminer si la fonction 11 existe. Vous
pouvez passer alternativement du numéro de fonction aux données en appuyant sur Entrée. Pour
connaître les détails, voir Collecte des codes de référence et des informations système.
♦ Oui : Passez à l'étape 9.
♦ Non : Passez à l'étape suivante.
6. Le voyant d'avertissement système est-il allumé ?
♦ Oui : Passez à l'étape 9.
♦ Non : Passez à l'étape suivante.
92
Identification d'incidents sous AIX
Service client, assistance et résolution des incidents
7. Avez-vous reçu un message concernant cet incident, que ce soit par messagerie ou par affichage sur
la console HMC ou le gestionnaire Integrated Virtualization Manager ?
♦ Oui : Passez à l'étape suivante.
♦ Non : Prenez contact avec votre support technique ou avec votre prestataire de maintenance
matérielle.
8. Consignez les informations supplémentaires fournies par message dans le formulaire de rapport
d'incident. Pour connaître les détails, voir Utilisation des rapports d'incident. Suivez les instructions de
reprise affichées dans la fenêtre d'informations supplémentaires sur le message. L'incident est-il
résolu ?
♦ Oui : La procédure est terminée.
♦ Non : Passez à l'étape suivante.
9. Procédez comme suit :
a. Enregistrez tous les codes de référence que vous recevez sur le panneau de commande
(opérateur), la console HMC ou le gestionnaire Integrated Virtualization Manager. Pour
connaître les détails, voir Collecte des codes de référence et des informations système.
b. Voir Liste des codes de référence destinés aux clients.
Sujet parent : Démarrage de l'identification des incidents
Identification d'incidents sous Linux
Utilisez cette procédure pour identifier les incidents sous Linux.
En cas d'incident survenant sur votre système ou partition logique Linux, essayez de recueillir des
informations le concernant afin de le résoudre vous-même ou d'aider votre support technique ou prestataire
de maintenance matérielle à le résoudre plus rapidement et efficacement.
Remarque : Pour l'identification des incidents Linux, vous devrez sans doute disposer de certains outils de
maintenance. Pour connaître les détails, voir Obtention des outils de maintenance et de productivité pour
Linux.
Points à prendre en compte lors de l'identification d'incidents Linux :
• Le matériel a-t-il subi une panne électrique ou une baisse de tension momentanée ?
• La configuration matérielle a-t-elle changé ?
• Des logiciels système ont-ils été ajoutés ?
• Des programmes ou des mises à jour ont-ils été installés récemment ?
Vérifiez les connexions suivantes :
• Vérifiez que le cordon d'alimentation est branché.
• Vérifiez que vos câbles sont bien connectés.
Votre serveur a-t-il déjà été configuré avec une ou plusieurs partitions logiques ?
• Non : Passez à la section Le serveur n'a jamais été partitionné et il n'y a pas de console HMC ou de
programme Integrated Virtualization Manager.
• Oui : Passez à la section Le serveur a été partitionné et il y a une console HMC ou un programme
Integrated Virtualization Manager.
Le serveur n'a jamais été partitionné et il n'y a pas de console HMC ou de programme Integrated
Virtualization Manager
1. Le serveur est-il sous tension ou pouvez-vous le mettre sous tension ?
Identification d'incidents sous Linux
93
Service client, assistance et résolution des incidents
♦ Non : Passez à l'étape 2.
♦ Oui : Vérifiez que le serveur est bien sous tension et passez à l'étape 4.
2. Procédez comme suit pour vérifier que le serveur reçoit bien l'alimentation électrique :
a. Si le serveur est protégé par un circuit de déconnexion d'urgence (EPO), vérifiez que
l'interrupteur d'arrêt d'urgence n'est pas activé.
b. Si vous disposez d'un dispositif d'alimentation de secours, vérifiez que les câbles sont
correctement connectés au système et que le dispositif fonctionne.
c. Lorsque le serveur est branché à une source d'alimentation en bon état de marche, l'un des
événements suivants se produit :
◊ Si vous disposez d'un panneau de commande, la fenêtre Fonctions/Données du
panneau de commande (opérateur) s'éclaire.
◊ Si vous ne possédez pas de panneau de commande, les voyants système du
contrôleur BPC s'allument.
3. Le panneau de commande (opérateur) est-il éclairé ?
♦ Oui : Démarrez le serveur en appuyant sur le bouton d'alimentation du panneau de
commande (opérateur), puis passez à l'étape 4.
Remarque : Si le serveur s'arrête et qu'un code de référence s'affiche dans la fenêtre
Fonctions/Données du panneau de commande (opérateur), notez ce code et toutes les
éventuelles informations qui vont avec et allez à la section Liste des codes de référence
destinés aux clients. La procédure est terminée.
♦ Non : Il y a un incident au niveau de l'alimentation. Vérifiez que la source d'alimentation
serveur fonctionne correctement (par exemple, la prise murale fonctionne correctement et le
cordon d'alimentation n'est pas défectueux). En cas de problème avec la source
d'alimentation, prenez contact avec votre support technique ou votre prestataire de
maintenance matérielle. La procédure est terminée.
4. Le panneau de commande (opérateur) affiche-t-il un code de référence ?
♦ Oui : Passez à l'étape suivante.
♦ Non : Passez à l'étape 9.
5. Le voyant d'avertissement sur le panneau de commande (opérateur) est-il éclairé ?
♦ Oui : Passez à l'étape 9.
♦ Non : Passez à l'étape suivante.
6. D'autres messages relatifs à cet incident (indiquant, par exemple, une unité indisponible ou un
signalement d'erreurs) sont-ils affichés sur la console système ou bien vous sont-ils envoyés via la
messagerie électronique à partir du système d'exploitation ?
♦ Oui : Passez à l'étape suivante.
♦ Non : Contactez votre support technique ou prestataire de maintenance matérielle.
7. Notez toutes les informations complémentaires qui vous parviennent depuis le panneau de
commande (opérateur), les écrans ou les messages électroniques du système d'exploitation.
8. Conformez-vous aux éventuelles instructions contenues dans ces informations complémentaires.
L'incident est-il résolu ?
♦ Oui : La procédure est terminée.
♦ Non : Passez à l'étape suivante.
9. Le système d'exploitation fonctionne-t-il ?
♦ Oui : Passez à l'étape suivante.
♦ Non : Procédez comme suit :
a. Reportez-vous aux journaux d'erreurs/des événements ASMI pour obtenir une liste
des entrées de ces journaux. Pour des informations supplémentaires, consultez la
rubrique Affichage des journaux d'erreurs et d'événements.
b. Passez à l'étape 11.
10. Exécutez les programmes de diagnostic autonomes en mode identification d'incidents. Pour connaître
les détails, voir Exécution des diagnostics autonomes à partir d'un CD-ROM. Notez tous les SRN
indiqués à l'écran ou dans des messages électroniques. Lorsque vous exécutez les programmes de
diagnostic autonomes en mode identification d'incidents, vous pouvez utiliser l'option de test de
ressources détectées sur votre serveur dans les programmes de diagnostic. Veillez à vérifier la liste
des ressources disponibles sur votre serveur, afin d'être certain que toutes les ressources installées
sont également disponibles pour le test. Si vous découvrez qu'une ressource installée sur votre
système n'est pas disponible pour le test, prenez note des informations que vous possédez sur la
ressource manquante et vérifiez que la ressource manquante est installée correctement. Si vous ne
parvenez pas à résoudre le problème associé à une ressource manquante, remplacez la ressource
manquante (contactez votre fournisseur de services en cas de besoin).
94
Identification d'incidents sous Linux
Service client, assistance et résolution des incidents
11. Notez tous les éventuels autres codes de référence que vous recevez sur le panneau de commande
(opérateur)/ Pour plus d'informations, voir Collecte des codes de référence et des informations
système.
12. Voir Liste des codes de référence destinés aux clients.
Le serveur a été partitionné et il existe une console HMC ou un programme Integrated Virtualization
Manager.
Si vous disposez d'une console HMC, elle doit être connectée et doit fonctionner correctement.
1. Choisissez l'une des options suivantes :
♦ Si vous disposez d'une console HMC, vérifiez que vous avez bien effectué les étapes de la
section Démarrage de l'identification des incidents. Reportez-vous à la présente rubrique si
vous y êtes invité.
♦ Si vous utilisez un programme Integrated Virtualization Manager, passez à l'étape suivante.
2. Parvenez-vous à démarrer le serveur et au moins une de ses partitions logiques ?
♦ Non : Passez à l'étape 3.
♦ Oui : Passez à l'étape 5.
3. Procédez comme suit pour vérifier que le serveur reçoit bien l'alimentation électrique :
a. Si le serveur est protégé par un circuit de déconnexion d'urgence (EPO), vérifiez que
l'interrupteur d'arrêt d'urgence n'est pas activé.
b. Si vous disposez d'un dispositif d'alimentation de secours, vérifiez que les câbles sont
correctement connectés au système et que le dispositif fonctionne.
c. Lorsque le serveur est branché à une source d'alimentation en bon état de marche, l'un des
événements suivants se produit :
◊ Si vous disposez d'un panneau de commande, la fenêtre Fonctions/Données du
panneau de commande (opérateur) s'éclaire.
◊ Si vous ne possédez pas de panneau de commande, les voyants système du
contrôleur BPC s'allument.
4. Le panneau de commande (opérateur) ou le contrôleur BPC est-il éclairé ?
♦ Non : Il y a un incident au niveau de l'alimentation. Vérifiez que la source d'alimentation
serveur fonctionne correctement (par exemple, la prise murale fonctionne correctement et le
cordon d'alimentation n'est pas défectueux). En cas de problème avec la source
d'alimentation, prenez contact avec votre support technique ou votre prestataire de
maintenance matérielle. La procédure est terminée.
♦ Oui : Démarrez le serveur.
Remarque :
Si le serveur s'arrête et qu'un code de référence s'affiche dans la fenêtre Fonctions/Données
du panneau de commande (opérateur) ou de la console HMC ou du programme Integrated
Virtualization Manager, notez ce code et toutes les éventuelles informations qui vont avec,
puis passez à la section Liste des codes de référence destinés aux clients pour plus
d'informations. La procédure est terminée.
5. La fonction 11 s'affiche-t-elle sur le panneau de commande du serveur (opérateur), la console HMC
ou le programme Integrated Virtualization Manager ?
Remarque : Si vous utilisez le panneau de commande, pour déterminer si cette fonction existe,
parcourez la liste des fonctions à l'aide des boutons d'incrémentation et de décrémentation. Vous
pouvez passer alternativement du numéro de fonction aux données en appuyant sur Entrée. Pour
connaître les détails, voir Collecte des codes de référence et des informations système.
♦ Oui : Passez à l'étape 10.
♦ Non : Passez à l'étape suivante.
6. Le voyant d'avertissement système est-il allumé ?
♦ Oui : Passez à l'étape 10.
♦ Non : Passez à l'étape suivante.
Identification d'incidents sous Linux
95
Service client, assistance et résolution des incidents
7. Avez-vous reçu un message concernant cet incident, que ce soit par messagerie ou par affichage sur
la console HMC ou le programme Integrated Virtualization Manager ?
♦ Oui : Passez à l'étape suivante.
♦ Non : Contactez votre support technique ou prestataire de maintenance matérielle.
8. Consignez les informations de message supplémentaires dans le rapport d'incident. Pour connaître
les détails, voir Utilisation des rapports d'incident. Suivez les instructions de reprise affichées dans la
fenêtre d'informations supplémentaires sur le message. L'incident est-il résolu ?
♦ Oui : La procédure est terminée.
♦ Non : Passez à l'étape suivante.
9. Notez tous les SRN indiqués à l'écran ou dans des messages électroniques. Si vous ne disposez
d'aucune information SRN, exécutez les programmes de diagnostic autonomes en mode identification
d'incidents. Pour connaître les détails, voir Exécution des diagnostics autonomes à partir d'un
CD-ROM et effectuez les actions de réparation.
10. Procédez comme suit :
a. Enregistrez tous les codes de référence que vous recevez sur le panneau de commande
(opérateur), la console HMC ou le Integrated Virtualization Manager. Pour connaître les
détails, voir Collecte des codes de référence et des informations système.
b. Voir Liste des codes de référence destinés aux clients.
Sujet parent : Démarrage de l'identification des incidents
Identification d'incidents de la console HMC
Utilisez ces informations pour diagnostiquer et résoudre des incidents associés à la console HMC (Hardware
Management Console).
DANGER
Lorsque vous utilisez le système ou travaillez à proximité de ce dernier, observez les consignes suivantes :
Le courant électrique provenant de l'alimentation, du téléphone et des câbles de transmission peut présenter
un danger. Pour éviter tout risque de choc électrique :
• Branchez cette unité uniquement avec le cordon d'alimentation fourni. N'utilisez pas ce dernier avec
un autre produit.
• N'ouvrez pas et n'entretenez pas le bloc d'alimentation électrique.
• Ne manipulez aucun câble et n'effectuez aucune opération d'installation, d'entretien ou de
reconfiguration de ce produit au cours d'un orage.
• Le produit peut être équipé de plusieurs cordons d'alimentation. Pour supprimer tout risque de danger
électrique, débranchez tous les cordons d'alimentation.
• Branchez tous les cordons d'alimentation sur un socle de prise de courant correctement câblé et mis
à la terre. Vérifiez que la tension et l'ordre des phases des prises de courant correspondent aux
informations de la plaque d'alimentation électrique du système.
• Branchez sur des socles de prise de courant correctement câblés tout équipement connecté à ce
produit.
• Lorsque cela est possible, n'utilisez qu'une seule main pour connecter ou déconnecter les câbles
d'interface.
• Ne mettez jamais un équipement sous tension en cas d'incendie ou d'inondation, ou en présence de
dommages matériels.
• Avant de retirer les carters de l'unité, mettez celle-ci hors tension et déconnectez ses cordons
d'alimentation, ainsi que les câbles qui la relient aux réseaux, aux systèmes de télécommunication et
aux modems (sauf mention contraire dans les procédures d'installation et de configuration).
• Lorsque vous installez, que vous déplacez, ou que vous manipulez le présent produit ou des
périphériques qui lui sont raccordés, reportez-vous aux instructions ci-dessous pour connecter et
déconnecter les différents cordons.
Pour déconnecter les cordons :
1. Mettez toutes les unités hors tension (sauf mention contraire).
2. Débranchez les cordons d'alimentation des prises.
96
Identification d'incidents de la console HMC
Service client, assistance et résolution des incidents
3. Débranchez les câbles d'interface des connecteurs.
4. Débranchez tous les câbles des unités.
Pour connecter les cordons :
1. Mettez toutes les unités hors tension (sauf mention contraire).
2. Branchez tous les cordons sur les unités.
3. Branchez les câbles d'interface sur des connecteurs.
4. Branchez les cordons d'alimentation aux prises.
5. Mettez l'unité sous tension.
(D005)
Si vous avez été dirigé dans cette section depuis la procédure de Démarrage de l'identification d'incidents
suite à un mauvais fonctionnement de la console HMC, passez à l'étape Point d'entrée pour l'identification
des incidents de la console HMC.
Pour effectuer d'autres tâches de maintenance dans votre console HMC, consultez les procédures suivantes :
• Pour obtenir des informations générales sur la maintenance de votre ordinateur personnel utilisées
lors de la génération de la console HMC, consultez la section Généralités sur les diagnostics de la
console HMC.
• Pour consulter les instructions de remplacement d'une console HMC, consultez la rubrique
Remplacement d'une console HMC.
• Pour obtenir des informations relatives aux composants de la console HMC, consultez les rubriques
suivantes :
♦ Hardware Management Console (HMC) parts . Puisque l'ordinateur utilisé pour votre
console HMC peut être réparé par le client, vous êtes le fournisseur de services pour votre
console HMC.
♦ Pour trouver des liens vers les informations générales sur la maintenance matérielle de votre
ordinateur personnel, consultez la section Informations de maintenance équivalente pour le
matériel informatique personnel de la console HMC.
• Pour retirer et remplacer des composants de la console HMC, consultez la section Retrait et
remplacement de composants de la console HMC.
• Pour sauvegarder les données de disque dur vitales sur la console HMC, consultez la section
Sauvegarde des données vitales de la console HMC.
• Pour la restauration des informations de disque dur sur la console HMC, consultez la section
Réinstallation du code de la machine HMC.
• Pour la vérification des paramètres du modem, consultez la section Câblage de la console HMC.
• Pour identifier des problèmes de configuration d'une console HMC ou installer le client distant, voir
Résolution des incidents de configuration de laHMC.
• Gestion de la console HMC
Description de la procédure de gestion et de maintenance de la console HMC.
• Généralités sur les diagnostics de la console HMC
Description du chemin d'accès aux diagnostics de la console HMC et des procédures de recherche
d'informations supplémentaires sur le logiciel de base.
• Retrait et remplacement de composants de la console HMC
Description des procédures de retrait et de remplacement des composants de la console HMC.
• Analyse des incidents de code machine de la console HMC
Apprenez à analyser les incidents de code machine de la console HMC avec l'aide du personnel
technique.
• Mise en route des systèmes gérés après une coupure de courant lorsque la console HMC est
configurée comme serveur DHCP
Description de la procédure de mise en route des systèmes gérés après une coupure de courant
lorsque la console HMC est configurée comme serveur DHCP (Dynamic Host Configuration Protocol).
Sujet parent : Démarrage de l'identification des incidents
Point d'entrée pour l'identification des incidents de la console HMC
Recherchez le symptôme dans la colonne y-relative du tableau suivant. Puis, effectuez l'action indiquée dans
la colonne Action.
Identification d'incidents de la console HMC
97
Service client, assistance et résolution des incidents
Symptôme
Action
L'opérateur a signalé que la
Consultez la section Démarrage de l'identification d'incident dans la
console HMC n'a pas démarré,
console HMC.
mais aucun autre incident n'a été
communiqué.
L'opérateur a signalé l'"absence Consultez la section Test de la carte de réseau Ethernet de la console
de communication active" dans la HMC.
console HMC.
L'opérateur a signalé des
problèmes de communication
avec une console HMC ou un
système géré connecté(e) à
distance.
Consultez la section Test de la connexion modem sur le système géré.
Incidents concernant
l'alimentation
Consultez la section Test lors d'un incident concernant l'alimentation.
Incidents d'initialisation HMC
Consultez la section Démarrage de l'identification d'incident dans la
console HMC.
Problème d'affichage
Consultez la section Test de l'affichage de la console HMC.
Incident relatif à l'unité de
DVD-RAM
Consultez la section Test de l'unité de DVD-RAM de la console HMC.
Incident relatif à l'unité de disque
ou de disquette
Consultez la section Test de l'unité de disque de la console HMC.
Incident lié au réseau local
Ethernet
Consultez la section Test de la carte de réseau Ethernet de la console
HMC.
Si vous avez un problème avec
les éléments suivants :
Consultez la section Réalisation du test de l'unité centrale à l'aide de
PC-Doctor.
• affichage
• unité de disquette
• unité de DVD-RAM
• unité de disque
• réseau local Ethernet
Un code d'erreur de 8 caractères Voir Codes d'erreur de la console HMC.
commençant par HMC a été reçu
lors de l'utilisation de l'interface
graphique de la console HMC.
La console HMC n'établit pas de
communication via le modem.
Consultez la section Test de la connexion modem de la console HMC.
Des tests de diagnostic
Pour consulter les guides de maintenance de votre ordinateur afin de
PC-Doctor ont détecté une erreur. limiter l'incident à la partie défectueuse, consultez la section
Informations de maintenance équivalente pour le matériel informatique
personnel de la console HMC.
Problèmes de compréhension de Consultez la section Gestion du serveur via la console HMC.
l'utilisation de la console HMC.
Tous les autres incidents (par
Consultez la section Démarrage de l'identification d'incident dans la
exemple : absence de réponse de console HMC.
l'interface graphique de la console
HMC, erreurs de parité,
alimentation, codes d'autotest à la
mise sous tension, affichage vide,
souris ou clavier).
Symptômes absents de la liste.
98
Consultez la section Démarrage de l'identification d'incident dans la
console HMC.
Identification d'incidents de la console HMC
Service client, assistance et résolution des incidents
Démarrage de l'identification d'incident dans la console HMC
Utilisez cette procédure afin de déterminer l'existence d'un incident dans le matériel de la console HMC. Cette
procédure peut vous diriger vers d'autres procédures de diverses sections contenues dans ces informations
ou dans les informations de maintenance de l'ordinateur personnel.
Etape 1. Identification d'incidents de la console HMC
Si la console HMC ne fonctionne pas, arrêtez la console en quittant l'interface graphique. L'ordinateur devrait s'éteindre
automatiquement. Si l'ordinateur ne parvient pas à s'éteindre, appuyez sur l'interrupteur d'alimentation.
Mettez la console HMC sous tension.
Observez la console et laissez le temps au système de procéder à l'autotest ainsi qu'au chargement du code machine de la
console HMC.
Observez et écoutez les indications d'erreur suivantes lors de la mise sous tension :
Cas d'erreur lors de l'autotest.
Une série de bips sonores indiquant un cas d'erreur.
L'écran de connexion de la console HMC et l'interface utilisateur ne démarrent pas.
Un code de référence ou toute autre information d'erreur s'affiche.
Avez-vous rencontré l'une de ces indications d'erreur lors de la mise sous tension ?
Non : passez à l'étape 6.
Oui : Passez à la section "Vérification générale" du manuel de maintenance matérielle de votre type d'ordinateur. Pour
connaître les détails, voir Informations de maintenance équivalente pour le matériel informatique personnel de la console
HMC.
Procédez au test de l'unité centrale à l'aide de PC-Doctor. Pour connaître les détails, voir Réalisation du test de l'unité
centrale à l'aide de PC-Doctor.
La disquette de diagnostics PC-Doctor s'est-elle amorcée et autorise-t-elle l'exécution de tests sur l'unité centrale de
l'ordinateur ?
Non : Passez à l'étape Test lors d'un incident concernant l'alimentation.
Oui : Passez à l'étape Etape 2. Identification d'incidents de la console HMC.
Etape 2. Identification d'incidents de la console HMC
Procédez au test de l'unité centrale à l'aide de PC-Doctor. Pour connaître les détails, voir Réalisation du test de l'unité centrale à l'aide de
PC-Doctor. Sélectionnez Unité centrale > Tous les objets sélectionnés.
Les tests de l'unité centrale ont-ils détecté des erreurs ?
Non : Passez à l'étape Etape 3. Identification d'incidents de la console HMC.
Oui : Passez à l'étape 3.
Utilisez les diagnostics PC-Doctor et les procédures de maintenance du type d'ordinateur que vous utilisez pour isoler l'incident et remplacer des
unités remplaçables par l'utilisateur (CRU). Consultez les publications répertoriées dans la section Informations de maintenance équivalente pour
le matériel informatique personnel de la console HMC.
Une fois l'incident réparé ou s'il ne peut être isolé, passez à l'étape Etape 4. Identification d'incidents de la console HMC.
Etape 3. Identification d'incidents de la console HMC
Avertissement : Cette étape requiert l'aide du service technique de la console HMC. Contactez le service
technique de la console HMC avant de continuer.
Si vous devez redémarrer la console HMC à partir du DVD de récupération et recharger le profil de sauvegarde et les données de configuration,
consultez la section Restauration de la console HMC HMC.
Lorsque vous avez rechargé le code machine à partir du DVD de récupération, la console HMC démarre-t-elle correctement ?
Non : Contactez votre support technique.
Oui : La procédure est terminée.
Etape 4. Identification d'incidents de la console HMC
Remarque : Si vous atteignez cette étape et que vous n'avez pas été en mesure d'isoler l'incident, prenez
contact avec le support technique.
Installez à nouveau toutes les unités remplaçables par l'utilisateur qui n'ont pas conduit à la résolution de l'incident.
Vous devez effectuer une action de réparation pour pouvoir continuer. Si cela n'a pas encore été fait, vérifiez la réparation. Pour plus
d'informations, voir Réalisation du test de l'unité centrale à l'aide de PC-Doctor.
Le test de l'unité centrale s'est-il effectué sans erreur ?
Non : Pour réparer l'erreur, retournez à la rubrique Réalisation du test de l'unité centrale à l'aide de PC-Doctor. Revenez à cette étape et passez à
l'étape 4.
Oui : Passez à l'étape 4.
La console HMC établit-elle des communications avec tous les systèmes gérés connectés ?
Non : Passez à l'étape Test de la connexion modem sur le système géré.
Oui : Avez-vous remplacé la carte système ou la batterie de la carte système ?
Non : La procédure est terminée.
Oui : Restaurez la console HMC. Pour en savoir plus, consultez la section Restauration de la console HMC. La procédure est terminée.
Test de la console HMC
Utilisez ces procédures lorsque la procédure d'identification d'incident dans la console HMC vous dirige vers
Identification d'incidents de la console HMC
99
Service client, assistance et résolution des incidents
elles pour tester la console HMC. Si un incident est détecté, il vous sera demandé de réparer le composant
défectueux et de vérifier la réparation.
Test lors d'un incident concernant l'alimentation
Pour résoudre un incident concernant l'alimentation dans l'ordinateur, consultez la documentation de
maintenance de votre ordinateur sur lequel la console HMC est basée. Pour consulter les guides de
maintenance de votre ordinateur afin de limiter l'incident à la partie défectueuse, consultez la documentation
répertoriée à la section Informations de maintenance équivalente pour le matériel informatique personnel de
la console HMC.
Réalisation des procédures de diagnostic
Vous avez été dirigé dans cette section afin de tester un composant spécifique de la console HMC. Pour les
zones problématiques suivantes, consultez la section Réalisation du test de l'unité centrale à l'aide de
PC-Doctor :
Affichage
Clavier
Souris
Unité de disquette
DVD-RAM
Unité de stockage (unité de disque)
Mémoire
Alimentation
Tous les objets sélectionnés
Interface SCSI
Port/Modem du système
Port série 16/4
Ethernet
Pour accéder aux informations de diagnostic de la console HMC, suivez les procédures de la section
Généralités sur les diagnostics de la console HMC.
Réalisation du test de l'unité centrale à l'aide de PC-Doctor
Cette section fournit des informations afin de vous aider à utiliser les diagnostics de PC-Doctor. Pour obtenir
des informations sur l'exécution de PC-Doctor, passez à la section Généralités sur les diagnostics de la
console HMC.
Remarque : La réalisation de procédures autres que celles spécifiées dans les étapes précédentes peut
engendrer des erreurs.
Lancez les diagnostics PC-Doctor.
Dans la fenêtre de sélection des diagnostics, sélectionnez Diagnostics ou Tests interactifs pour obtenir une liste des
unités à tester :
Les unités qui requièrent une intervention manuelle (clavier, vidéo, souris, disquette, lecteur optique) peuvent être
sélectionnées dans la barre des tâches des tests interactifs.
Les unités ne requérant aucune intervention manuelle (processeur, carte système, ports d'entrée-sortie, disques durs,
mémoire) et de séquences de test prédéfinies (Exécuter test standard/rapide) peuvent être sélectionnées dans la barre de
tâches des diagnostics.
Sélectionnez la tâche contenant la ou les unités ou le ou les tests et suivez les instructions. Si vous avez été invité à
effectuer un test pour Tous les objets sélectionnés, poursuivez en conservant la sélection.
Si les diagnostics font état d'un incident dans le matériel de l'ordinateur, consultez la documentation relative à l'ordinateur
sur lequel est basée la console HMC. Pour consulter les guides de maintenance de votre ordinateur afin de limiter
l'incident à la partie défectueuse, consultez la documentation répertoriée à la section Informations de maintenance
équivalente pour le matériel informatique personnel de la console HMC.
Si les diagnostics ne font état d'aucun incident, le matériel de l'ordinateur de la console HMC fonctionne correctement. Si
vous rencontrez toujours un problème, passez à la section Démarrage de l'identification d'incident dans la console HMC.
Test de la connexion modem sur le système géré
Utilisez cette procédure pour tester la connexion modem à l'ordinateur pour la console HMC.
La console HMC peut-elle être utilisée pour les communications via le modem ?
Non : Passez à l'étape 2.
Oui : La procédure est terminée.
Un périphérique autre que le modem joint au port système 2 est-il présent dans la console HMC ?
Remarque : Si votre console HMC est un modèle monté en armoire, répondez non à cette question.
Non : Passez à l'étape Test de la connexion modem de la console HMC.
100
Identification d'incidents de la console HMC
Service client, assistance et résolution des incidents
Oui : Passez à l'étape 3.
Le port système 2 de la console HMC est réservé à la seule utilisation d'un modem externe. Déplacez le câble série du port
série 2 de la console HMC vers un autre port système de la console HMC. Connectez le modem au port système 2 et
passez à l'étape 1.
Remarque : Si la console HMC est un modèle monté en armoire, un modem est installé pour la gestion de la
connexion de la console HMC à la ligne téléphonique. Si une connexion téléphonique redondante est requise,
connectez un modem externe au port système situé à l'arrière de la console HMC. En cas de besoin,
consultez le guide d'installation MultiTech MultiModemII pour consulter les instructions d'installation du
modem. Si vous n'avez pas accès à la version papier de la documentation MultiTech MultiModemII, consultez
le site Web de MultiTech à l'adresse
http://www.multitech.com/documents/families/multimodemII/manuals.asp.
Test de la connexion modem de la console HMC
Utilisez cette procédure pour tester la connexion modem à l'ordinateur pour la console HMC.
Vérifiez le fonctionnement du modem et de la ligne téléphonique en procédant comme suit :
Dans la console HMC, ouvrez l'application Service Agent.
Sélectionnez Test des outils.
Lancez un test PMR.
Contrôlez le journal des appels pour vérifier le bon déroulement de l'appel. Si l'appel s'est déroulé sans heurt, le modem
fonctionne correctement.
Le modem actuellement installé sur la console HMC est-il en cours de fonctionnement ?
Non : Passez à l'étape 3.
Oui : Le problème ne se situe pas au niveau du modem. La procédure est terminée.
Les configurations de la console HMC liées au fonctionnement du modem sont-elles correctes ?
Non : Corrigez les arguments de configuration de la console HMC. Retournez à l'étape 1.
Oui : Passez à l'étape 4.
Le modem est-il sous tension ? (L'un des voyants est-il allumé ?)
Non : Assurez-vous que le modem est sous tension. Pour connaître les détails, voir 1. Lorsque la vérification de la mise
sous tension est effectuée, passez à l'étape 5.
Oui : Passez à l'étape 5.
Le câble série reliant le connecteur de port série (COM) de la console HMC et le modem est-il connecté ?
Non : Connectez le câble série reliant le connecteur de port série (COM) de la console HMC au modem.
Oui : Chargez les diagnostics PC-Doctor.
Si vous travaillez sur une console HMC modèle de table, chargez PC-Doctor depuis la disquette ou le CD.
Si vous travaillez sur une console HMC montée en armoire, chargez PC-Doctor depuis la disquette à l'aide d'une unité de
disquette USB externe, depuis un CD ou en appuyant sur la touche F12 lors de l'arrêt et du redémarrage.
Remarque : Si vous utilisez une disquette ou un CD pour charger PC-Doctor, arrêter et redémarrez la
console HMC et attendez que le menu principal de PC-Doctor s'affiche.
Cliquez sur Diagnostics > Autres périphériques > Modem pour effectuer le test de diagnostic du modem.
Le diagnostic a-t-il été transmis ?
Non : Passez à l'étape 8.
Oui : Passez à l'étape 9.
Le modem est-il correctement connecté à une ligne téléphonique opérationnelle (ou équivalente) ?
Remarque : Vous pouvez le vérifier en connectant un téléphone opérationnel à la ligne à la place du modem
et en appelant.
Non : Connectez correctement la ligne téléphonique (ou son équivalent) au modem. Passez à l'étape 1. Lorsque la
vérification de la ligne téléphonique et du modem est effectuée, passez à l'étape 9.
Oui : Passez à l'étape 9.
Vérifiez le port COM en procédant comme suit :
Déconnectez le câble modem du port COM de la console HMC.
Sélectionnez Diagnostics dans le menu supérieur.
Sélectionnez System Ports dans le menu déroulant. L'écran SERIAL PORT TEST CATEGORY s'affiche.
Vérifiez les points suivants :
Dans les modèles de console HMC bureautique : les numéros d'IRQ 4 et 3 sont affectés aux extensions COM 1 et COM 2 et
la carte du câble de connecteur COM 2 est présente et correctement installée.
Pour les modèles montés en armoire : le numéro d'IRQ 4 est affecté à l'extension COM 1.
Remarque : Si les informations précédentes ne sont pas correctes, le port COM est peut-être désactivé ou
configuré de manière incorrecte. Ce problème peut être résolu en accédant à l'utilitaire de configuration (en
appuyant sur la touche F1) lors de la mise sous tension.
Vérifiez que tous les diagnostics à l'exception du diagnostic "External Loopback" (Boucle externe) sont sélectionnés
Sélectionnez Run Screen dans le menu inférieur.
Vérifiez que tous les diagnostics sélectionnés affichent la valeur Transmis
Remarque : Si l'un des diagnostics a échoué, remplacez la carte.
Identification d'incidents de la console HMC
101
Service client, assistance et résolution des incidents
Vérifiez le modem externe en procédant comme suit :
Reconnectez le câble modem au bon port COM.
Vérifiez que le modem est sous tension, connecté à une ligne téléphonique opérationnelle et câblé de manière sécurisée
au câble de transmission.
Appuyez sur Echap pour retourner au menu principal de PC-Doctor ou arrêtez et redémarrez la console HMC.
Sélectionnez Informations sur le matériel dans le menu supérieur.
Sélectionnez Ports COM et LPT dans le menu déroulant. La requête d'affichage fait apparaître les informations relatives au
port COM et LPT.
Vérifiez les points suivants :
Un modem a été détecté sur le bon port COM
Le test du modem a renvoyé la valeur Transmis
Tonalité de numérotation : Détectée
ATI1 : Affiche les informations relatives au modèle du modem
Remarque :
Si vous n'avez pas été en mesure d'obtenir les résultats souhaités lors de l'étape 10.f, reportez-vous au guide d'utilisation
MultiTech MultiModem II, au guide d'installation ou au guide de références de votre modem. Pour accéder à la
documentation MultiTech MultiModem II, consultez le site Web de MultiTech à l'adresse
http://www.multitech.com/documents/families/multimodemII/manuals.asp.
Lorsque vous avez fini de consulter la documentation MultiTech MultiModem II, vous pouvez, en cas de besoin, revenir à
cette étape pour achever la dernière étape de cette procédure.
Choisissez l'une des options suivantes :
Si le modem n'a pas été détecté, remplacez et vérifiez les composants remplaçables par l'utilisateur suivants dans l'ordre
répertorié :
Câble de transmission
Modem
Si le test du modem n'a pas renvoyé la valeur Transmis, remplacez le modem.
Si la tonalité de numérotation n'a pas renvoyé la valeur Détecté, vérifiez le fonctionnement de la ligne téléphonique puis
effectuez un nouveau test. Si l'incident se produit à nouveau, remplacez le modem.
Test de la carte de réseau Ethernet de la console HMC
Utilisez cette procédure pour tester la carte de réseau Ethernet dans la console HMC.
Le port Ethernet fonctionne-t-il normalement via une utilisation standard de la console HMC ?
Non : Passez à l'étape 2.
Oui : La procédure est terminée.
Les valeurs de configuration Ethernet sont-elles définies correctement ? (Adresse IP, masque de sous-réseau, etc.)
Non : Définissez les valeurs de configuration Ethernet sur des valeurs appropriées. Puis retournez à l'étape 1.
Oui : Passez à l'étape 3.
L'adresse IP de la console HMC peut-elle être renvoyée par écho par un autre système possédant la capacité de 'voir' la
console HMC sur le réseau ?
Non : Passez à l'étape 4.
Oui : Passez à l'étape 10.
Le câble Ethernet est-il correctement raccordé à la console HMC et au réseau ?
Non : Raccordez la console HMC au réseau à l'aide du câble Ethernet en utilisant la broche adéquate. Puis passez à l'étape
1.
Oui : Passez à l'étape 5.
Le câble Ethernet est-il branché dans la bonne broche ? (Il existe deux types de câble Ethernet différents qui se
distinguent par des broches différentes. Le réseau détermine la version de câble qui doit être utilisée.)
Non : Remplacez le câble Ethernet par un câble de la version adéquate. Puis passez à l'étape 1.
Oui : Passez à l'étape 6.
Procédez comme suit :
Installez la disquette PC-Doctor dans le lecteur A de la console HMC : (unité de disquette).
Arrêtez et redémarrez la console HMC et attendez que le menu principal de PC-Doctor s'affiche.
Pour exécuter les diagnostics Ethernet, sélectionnez Diagnostics > Autres périphériques > Intel Ethernet.
Le diagnostic a-t-il été transmis ?
Non : Passez à l'étape 7.
Oui : Passez à l'étape 10.
Consultez le guide de maintenance du matériel Ethernet afin de déterminer si des paramètres internes ou des cavaliers
peuvent désactiver le port Ethernet.
Existent-ils des paramètres internes ou des cavaliers ?
Non : Passez à l'étape 8.
Oui : Passez à l'étape 9.
Remplacez le matériel Ethernet de la console HMC. (Il peut s'agir du remplacement de la carte PCI ou système, en fonction
du matériel de la console HMC.) Passez à l'étape 1.
Définissez les paramètres internes / cavaliers afin d'activer le port Ethernet sur la console HMC. Passez à l'étape 1.
Il semble que l'incident ne soit pas situé dans la console HMC.
Test de l'unité de disque de la console HMC
Utilisez cette procédure pour tester le disque dur de la console HMC.
Le test de l'unité de disque a-t-il échoué ?
Non : Passez à l'étape 5.
102
Identification d'incidents de la console HMC
Service client, assistance et résolution des incidents
Oui : Passez à l'étape suivante.
Procédez comme suit :
Remplacez les composants remplaçables par l'utilisateur appelés par les diagnostics l'un après l'autre. Pour consulter les
instructions relatives au retrait et au remplacement de composants remplaçables par l'utilisateur, reportez-vous au guide
de maintenance du matériel de l'ordinateur relatif au système sur lequel vous travaillez. Consultez la section Informations
de maintenance équivalente pour le matériel informatique personnel de la console HMC pour accéder au guide de
maintenance matérielle relatif au modèle de votre ordinateur HMC.
Lorsque vous avez remplacé les composants remplaçables par l'utilisateur, testez la réparation à l'aide des informations
de la section Réalisation du test de l'unité centrale à l'aide de PC-Doctor. Sélectionnez la zone problématique Unité de
disque dur.
Le test de l'unité de disque a-t-il échoué ?
Non : Passez à l'étape suivante.
Oui : Contactez votre support technique.
Vérifiez les points suivants et passez à l'étape suivante :
Si vous avez remplacé l'unité de disque et que des cavaliers ou des paramètres de tabulation sont présents dans la
nouvelle unité, vérifiez que les paramètres sont identiques à ceux de l'ancienne unité.
Si une unité de résistance est présente à l'extrémité du câble de l'interface SCSI, vérifiez qu'elle est correctement branchée
au câble et (si nécessaire) réattachez-la à son emplacement d'origine sur l'ordinateur.
Consultez la section "Paramètres de cavalier du disque dur" du guide de maintenance du matériel de
l'ordinateur. Consultez la section Informations de maintenance équivalente pour le matériel informatique
personnel de la console HMC pour accéder au guide de maintenance matérielle relatif au modèle de votre
ordinateur HMC.
Si vous avez remplacé l'unité de disque, restaurez l'image de la console HMC sur la nouvelle unité de disque.
Utilisez les informations de la section Réalisation du test de l'unité centrale à l'aide de PC-Doctor pour tester l'ordinateur.
Sélectionnez la zone défectueuse Tous les objets sélectionnés.
Si les tests échouent, isolez l'incident à l'aide de la procédure Démarrage de l'identification d'incident dans la console
HMC.
Si les tests se déroulent sans heurt, éteignez l'ordinateur, puis remettez-le sous tension. Vérifiez que le système démarre
et que l'écran de la console HMC s'affiche. La procédure est terminée.
Test de l'unité de DVD-RAM de la console HMC
Utilisez cette procédure pour tester l'unité de DVD dans l'ordinateur pour la console HMC.
Déterminez le support dans l'unité de DVD-RAM :
CD-R (Compact Disk Recordable) identique à un CD
Cartouche média DVD-RAM
Le support est-il un CD-R ?
Non : Passez à l'étape 4.
Oui : Passez à l'étape suivante.
Procédez comme suit :
Nettoyez le CD en procédant comme suit :
Saisissez le disque par les bords. Ne touchez pas la surface.
Enlevez la poussière et les traces de doigt de la surface du disque en la frottant à l'aide d'un chiffon doux et sec, en
partant du centre vers l'extérieur.
Réinstallez le CD, la partie comportant une inscription face vers le haut.
Passez à l'étape suivante.
Renouvelez l'opération à l'aide du support d'origine.
L'incident se produit-il à nouveau ?
Non : Passez à l'étape suivante.
Oui : Passez à l'étape 4.
La procédure est terminée.
Vérifiez que l'onglet de protection contre l'écriture est en position "désactivée" (vers le bas).
L'onglet de protection contre l'écriture était-il en position "désactivée" (vers le bas) ?
Non : Passez à l'étape 3.
Oui : Passez à l'étape suivante.
Procédez comme suit :
Laissez le support d'origine à l'intérieur du lecteur, et prenez note des informations suivantes :
Si vous souhaitez tenter une procédure de restauration, éteignez l'ordinateur.
Pour toute autre opération, éteignez la console HMC puis l'ordinateur.
Remarque : Pour les procédures d'arrêt, consultez la section Mise sous/hors tension.
Mettez l'ordinateur sous tension et testez l'unité de DVD-RAM à l'aide des informations de la section Réalisation du test de
l'unité centrale à l'aide de PC-Doctor.
Sélectionnez la zone problématique Unité de DVD-RAM.
Lorsque le test est terminé, revenez à cette étape et passez à la suivante.
Le test du DVD-RAM a-t-il échoué lors du test avec le support d'origine ?
Non : Passez à l'étape 1.
Oui : Passez à l'étape suivante.
Remplacez le support d'origine par un nouveau support.
Remarque : Si vous remplacez le support DVD-RAM, vous devez formater la nouvelle cartouche. Utilisez, si
possible, une autre console HMC pour le formatage de la nouvelle cartouche.
Mettez l'ordinateur hors tension.
Identification d'incidents de la console HMC
103
Service client, assistance et résolution des incidents
Mettez l'ordinateur sous tension et testez l'unité de DVD-RAM à l'aide du nouveau support. Utilisez les informations de la
section Réalisation du test de l'unité centrale à l'aide de PC-Doctor pour tester l'ordinateur. Sélectionnez la zone
problématique Unité de DVD-RAM.
Le test du DVD-RAM a-t-il échoué lors du test avec le nouveau support ?
Non : Le support d'origine était défectueux. La procédure est terminée.
Oui : Passez à l'étape suivante.
Vérifiez les points suivants :
Toutes les données de l'unité de DVD-RAM et tous les câbles d'alimentation sont sécurisés.
L'unité de DVD-RAM est définie en tant que "principale" et est connectée au bus IDE secondaire.
Si les diagnostics continuent d'échouer, remplacez l'unité de DVD-RAM. Lorsque l'opération est terminée, exécutez le test
de DVD-RAM une nouvelle fois.
Remarque : Si des cavaliers ou des paramètres d'onglet sont présents sur la nouvelle unité, vérifiez que les
paramètres sont identiques à ceux de l'ancienne unité.
Le test de l'unité de DVD-RAM échoue-t-il à nouveau ?
Non : L'unité de DVD-RAM était défectueuse. La procédure est terminée.
Oui : Passez à l'étape suivante.
Continuez à remplacer les unités remplaçables par l'utilisateur dans la liste des unités remplaçables par l'utilisateur et à
exécuter les tests de l'unité de DVD-RAM.
Si les unités remplaçables par l'utilisateur résolvent l'incident, la procédure est terminée.
Si vous ne parvenez pas à isoler l'incident, appelez votre support technique.
Les ressources de l'ordinateur (par exemple : interruption, adresse d'entrée-sortie) peuvent être configurées de manière
incorrecte. Vérifiez que les ressources de l'ordinateur sont configurées correctement.
Sélectionnez Unité système pour la zone de configuration et vérifiez la configuration de l'unité système et de tous les
adaptateurs.
Lorsque la vérification est terminée, renouvelez la procédure défectueuse et passez à l'étape suivante.
La procédure défectueuse échoue-t-elle à nouveau ?
Non : Les paramètres de la ressource étaient incorrects. La procédure est terminée.
Oui: Si vous ne parvenez pas à isoler l'incident, contactez le support technique pour obtenir de l'aide. La procédure est
terminée.
Test de l'unité de disque de la console HMC
Utilisez cette procédure pour tester l'unité de disque dans l'ordinateur pour la console HMC.
Procédez comme suit :
Mettez l'ordinateur sous tension et testez l'unité de disquette à l'aide des informations de la section Réalisation du test de
l'unité centrale à l'aide de PC-Doctor.
Sélectionnez la zone défectueuse Unité système et le test de l'unité de disquette.
Remarque : N'effectuez pas de test à l'aide de la disquette sur laquelle des erreurs se sont produites. Utilisez
une nouvelle disquette.
Lorsque le test est terminé, passez à l'étape suivante.
L'échec du test de la disquette s'est-il produit lors du test à l'aide d'une disquette neuve ?
Non : Passez à l'étape 7.
Oui : Passez à l'étape suivante.
Changez l'unité de disquette et exécutez le test de disquette une nouvelle fois.
Le test de la disquette a-t-il échoué une nouvelle fois ?
Non : L'unité de disquette originale était défectueuse. La procédure est terminée.
Oui : Passez à l'étape suivante.
Continuez à remplacer les unités remplaçables par l'utilisateur dans la liste des unités remplaçables par l'utilisateur et à
effectuer des tests. Si les unités remplaçables par l'utilisateur résolvent l'incident, la procédure est terminée.
Choisissez l'une des options suivantes :
Si l'incident est résolu par le remplacement de l'unité remplaçable par l'utilisateur, la procédure est terminée.
Si vous ne parvenez pas à résoudre le problème, contactez le support technique pour obtenir de l'aide. La procédure est
terminée.
L'incident initial s'est-il produit lors de l'écriture sur une disquette ?
Non : Passez à l'étape 9.
Oui : Passez à l'étape suivante.
Exécutez une nouvelle fois la tâche d'origine à l'aide d'une nouvelle disquette.
Si l'incident se produit à nouveau, passez à l'étape 11.
Si aucun incident ne se produit, la disquette originale était défectueuse. La procédure est terminée.
Créez à nouveau les informations sur la disquette ou procurez-vous une nouvelle disquette contenant les informations.
Renouvelez l'opération d'origine.
Si l'incident se reproduit, passez à l'étape suivante.
Si aucun incident ne se produit, la disquette originale était défectueuse. La procédure est terminée.
Testez l'unité de disquette à l'aide des informations de la section Réalisation du test de l'unité centrale à l'aide de
PC-Doctor. Sélectionnez la zone défectueuse Unité système et le test de l'unité de disquette.
Si les tests échouent, isolez l'incident à l'aide des procédures du guide de maintenance matérielle de l'ordinateur. Pour
obtenir des informations supplémentaires sur la maintenance de l'ordinateur, consultez la section Informations de
maintenance équivalente pour le matériel informatique personnel de la console HMC pour accéder au guide de
maintenance matérielle relatif au modèle de votre ordinateur HMC.
Pour obtenir les toutes dernières informations relatives à la maintenance de votre ordinateur HMC, aux
spécifications de votre carte système et aux composants, contactez le service de maintenance et
d'assistance.
104
Identification d'incidents de la console HMC
Service client, assistance et résolution des incidents
Si les tests ne parviennent pas à isoler le problème, demandez de l'aide à votre support technique.
Test de l'affichage de la console HMC
Utilisez cette procédure lorsque vous rencontrez un problème d'affichage avec votre console HMC.
L'affichage est-il de type 95xx (17P, 17X, 21P) ?
Non : Passez à l'étape suivante.
Oui : Les réparations du type 95xx-xxx peuvent impliquer le remplacement des unités remplaçables par l'utilisateur
d'affichage interne.
Réparez et testez l'affichage à l'aide des procédures du S41G-3317.
L'affichage est-il de type 65xx (P70, P200) ?
Non : Passez à l'étape suivante.
Oui : Les réparations du type 65xx-xxx peuvent impliquer le remplacement de l'affichage complet. Il n'existe aucune unité
remplaçable par l'utilisateur d'affichage interne. Réparez et testez l'affichage à l'aide des procédures du S52H-3679.
Lorsque le test et la réparation sont achevés, passez à l'étape 5.
L'affichage est-il de type 65xx (P72, P202) ?
Non : Passez à l'étape suivante.
Oui : Les réparations du type 65xx-xxx peuvent impliquer le remplacement de l'affichage complet. Il n'existe aucune unité
remplaçable par l'utilisateur d'affichage interne. Réparez et testez l'affichage à l'aide des procédures des .
Lorsque le test et la réparation sont achevés, passez à l'étape 5.
Réparez et testez l'affichage à l'aide de la documentation fournie avec l'affichage. Lorsque le test et la réparation sont
achevés, passez à l'étape 6.
Vérifiez la réparation à l'aide des informations de la section Réalisation du test de l'unité centrale à l'aide de PC-Doctor.
Sélectionnez la zone problématique Unité système et le Test d'affichage.
Lorsque le test et la réparation sont achevés, passez à l'étape 6.
Redéfinissez le système en mode de fonctionnement normal. La procédure est terminée.
Gestion de la console HMC
Description de la procédure de gestion et de maintenance de la console HMC.
La console HMC se connecte à un ou plusieurs systèmes gérés pour effectuer diverses fonctions. Les
fonctions principales de la console HMC sont les suivantes :
• Mise à disposition d'une console pour les administrateurs système et le personnel de maintenance
pour la gestion du matériel du serveur.
• Création et gestion d'un environnement partitionné multiple sur un système géré.
• Détection, signalisation et stockage des modifications apportées au matériel.
• Action en tant que point focal de service pour le personnel de maintenance afin de déterminer une
stratégie de maintenance adéquate.
• Affichage des terminaux de sessions du système d'exploitation de chaque partition.
Le système HMC est fourni avec son code machine préinstallé sur le disque dur. Une fois le système installé
et connecté à un système géré, vous pouvez commencer les tâches de gestion système.
Le code machine de la console HMC ne contient pas de dispositif de chargement et d'exécution d'applications
supplémentaires qui n'ont aucun lien avec la gestion ou la maintenance du matériel. Toutes les tâches
requises pour gérer le système géré, le système d'exploitation sous-jacent et le code machine de la console
HMC sont disponibles dans l'interface de gestion de la console HMC.
Sujet parent : Identification d'incidents de la console HMC
Opération du système géré
L'interface graphique de la console HMC offre les fonctions nécessaires pour créer et gérer un environnement
partitionné sur un système géré. L'utilisation de l'interface permet une manipulation directe des objets non
définis dans la console HMC et améliore les informations liées aux modifications de matériel détectées.
Le système géré peut être exécuté en tant que système partitionné, parfois désigné sous le terme de système
Identification d'incidents de la console HMC
105
Service client, assistance et résolution des incidents
partitionné logiquement. Cela signifie que le système géré peut exécuter plusieurs systèmes d'exploitation à
la fois. Le système peut également être exécuté comme une partition unique de grande taille connue sous le
nom de configuration usine par défaut à la livraison du système. Si le système est partitionné, une seule
partition utilisant toutes les ressources système est référencée en tant que partition du système complet.
Le partitionnement offre aux utilisateurs la capacité de diviser un même système géré en plusieurs systèmes.
Chacun de ces systèmes exécutant une partition est capable d'exécuter des applications dans plusieurs
environnements indépendants à la fois. Le partitionnement logique permet à un utilisateur d'exécuter une
même partition en utilisant différents ensembles de données situés dans des partitions différentes, comme si
l'application fonctionnait de manière indépendante dans divers systèmes physiques. En créant des partitions,
une entreprise peut, par exemple, tester à la fois ses programmes dans une partition tout en les développant
dans une autre, chaque partition utilisant le même système. Cette méthode de partitionnement d'un même
système est plus rentable et élimine préalablement le besoin de posséder un système de test séparé.
La partition du système complet ne diffère pas de l'utilisation traditionnelle d'un système. Le serveur unique
utilise toutes ses ressources comme un seul système.
Diagnostics du système HMC
Votre système HMC offre également un ensemble de procédures d'établissement de diagnostic à suivre
lorsque vous procédez à la résolution d'incidents dans la console HMC. Pour obtenir des informations sur
l'accès aux diagnostics de la console HMC, consultez la section Généralités sur les diagnostics de la console
HMC.
Mise sous et hors tension de la console HMC
Lors de la mise sous tension, la console HMC vérifie les systèmes gérés disponibles communiquant avec la
console. Pour vérifier la disponibilité de chaque système géré avant la mise sous tension de la console HMC,
les systèmes gérés doivent être en mode veille ou en cours de fonctionnement. Le mode veille est signalé par
le code OK affiché dans le panneau de commande lorsque le système géré est branché et que les tests
initiaux ont été effectués.
Remarque : Si le système géré est en mode de déconnexion d'urgence (EPOW), le système géré doit être
défini en mode veille avant de pouvoir utiliser la console HMC pour la mise sous tension du système.
Pour mettre la console HMC sous tension, procédez comme suit :
1. Appuyez une fois sur le bouton d'alimentation pour la mise sous tension.
2. Lorsque le système a terminé l'autotest à la mise sous tension (POST), connectez-vous à la console
HMC.
Mise hors tension de la console HMC
Pour mettre la console HMC hors tension, procédez comme suit :
1. Connectez-vous à la console HMC et sélectionnez Mise hors tension.
2. La console HMC ferme toutes les applications en cours de fonctionnement puis s'arrête.
106
Identification d'incidents de la console HMC
Service client, assistance et résolution des incidents
Autotest à la mise sous tension
Lorsque le système est sous tension, il effectue un autotest à la mise sous tension (POST) avant de charger
le système d'exploitation. Ce test vérifie le fonctionnement correct du matériel avant le chargement du
système d'exploitation. Lors de l'autotest, des codes indiquant la progression de l'autotest peuvent apparaître
à l'écran. Une fois l'autotest terminé, le code machine de la console HMC se charge et une invite de
connexion s'affiche.
Spécifications et emplacements de l'unité centrale
Votre système HMC est basé sur un modèle d'ordinateur personnel. Pour obtenir des informations relatives
aux spécifications système et aux emplacements d'unité centrale et à l'utilisation des guides de maintenance
matérielle adéquats pour votre ordinateur personnel, consultez la section Informations de maintenance
équivalente pour le matériel informatique personnel de la console HMC.
Câble d'alimentation CA externe de la console HMC
Afin d'éviter les chocs électriques, un cordon d'alimentation avec une fiche de raccord mise en terre est fourni.
Utilisez uniquement des prises correctement mises en terre.
Les cordons d'alimentation utilisés aux Etats-Unis et au Canada sont homologués par l'Underwriter's
Laboratories (UL) et certifiés par l'Association canadienne de normalisation (CSA). Ces cordons sont
composés des éléments suivants :
• Câbles électriques, ST
• Prises de branchement conformes aux normes L6-30P de la National Electrical Manufacturers
Association (NEMA)
• Prises de courant femelles conformes aux normes 320, Feuille C13 et C14 de la International
Electrotechnical Commission (IEC)
Les cordons d'alimentation utilisés dans les autres pays se composent des éléments suivants :
• Câbles électriques, type HD21 ou HD22
• Prises de branchement approuvées par l'organisme de test adéquat des pays dans lesquels ces
prises sont utilisées
• Prises de courant femelles conformes aux normes 320, Feuille C13 et C14 de la International
Electrotechnical Commission (IEC)
Généralités sur les diagnostics de la console HMC
Description du chemin d'accès aux diagnostics de la console HMC et des procédures de recherche
d'informations supplémentaires sur le logiciel de base.
La première étape de maintenance d'un système géré ou d'une console HMC jointe est de parcourir la
procédure Démarrage de l'identification des incidents. Vous serez alors dirigé vers la documentation
Identification d'incidents de la console HMC
107
Service client, assistance et résolution des incidents
adéquate en fonction du type d'incident à isoler ou résoudre.
Si un incident est détecté dans votre système HMC, vous serez dirigé vers la section Identification d'incidents
de la console HMC pour obtenir des informations sur les diagnostics et les réparations.
La procédure d'identification d'incident dans la console HMC vous guidera vers l'action de réparation
adéquate. Vous serez éventuellement dirigé vers la documentation relative à la maintenance de l'ordinateur
de base de la console HMC. Dans ce cas, cette documentation sera utilisée pour achever la réparation.
Restrictions liées au connecteur et à l'unité de disque dur pour la console HMC
Le tableau suivant contient les restrictions liées au connecteur et à l'unité de disque dur dont vous aurez
besoin lorsque vous procéderez au câblage de votre console HMC et à l'ajout d'unités de disque dur à
celle-ci.
Tableau 1. Restrictions liées au connecteur et à l'unité de disque dur pour la console HMC
HMC machine
type et numéro
de modèle
10C/R2
Restrictions liées au connecter pour le câblage d'une console HMC
Les options suivantes ne sont pas prises en charge :
• L'utilisation d'un port parallèle
Remarque : La console HMC est un système fermé et en tant que tel, le matériel
est utilisé d'une manière limitée. Aucun pilote de périphérique ou code ne gère
les périphériques utilisant un port parallèle.
• Les ports C2T IN et ISM
Le CR2 prend uniquement en charge les claviers et souris USB. Lorsque le clavier et la
souris sont connectés à l'un des trois connecteurs USB, le troisième connecteur USB
non utilisé n'est pas pris en charge.
Pour connaître l'emplacement de chaque connecteur identifié ci-dessus, reportez-vous à
la rubriqueCâblage de la console HMC, puis accédez à la vue arrière du modèle que
vous câblez.
Les options suivantes ne sont pas prises en charge :
• L'utilisation d'un port parallèle
Remarque : La console HMC est un système fermé et en tant que tel, le matériel
est utilisé d'une manière limitée. Aucun pilote de périphérique ou code ne gère
les périphériques utilisant un port parallèle.
• L'utilisation du connecteur de gestion système de la console HMC
• L'utilisation du port série
• L'utilisation de l'unité de DVD-ROM
La console HMC prend uniquement en charge les claviers et souris USB fournis avec la
console HMC. Aucun autre périphérique n'est pris en charge si vous vous connectez au
troisième connecteur USB. Il n'y a aucune indication relative à l'utilisation de l'un ou
108
Identification d'incidents de la console HMC
Service client, assistance et résolution des incidents
l'autre port USB pour le clavier et la souris. Lorsqu'un ensemble de connecteurs USB est
utilisé pour un clavier et une souris, tous les autres connecteurs USB et PS/2 deviennent
inopérables. Lorsque les connecteurs PS/2 sont utilisés pour un clavier et une souris,
tous les connecteurs USB deviennent inopérables.
Pour connaître l'emplacement de chaque connecteur identifié ci-dessus, reportez-vous à
la rubriqueCâblage de la console HMC, puis accédez à la vue arrière du modèle que
vous câblez.
10C/03
Les options suivantes ne sont pas prises en charge :
• L'utilisation d'un port parallèle
Remarque : La console HMC est un système fermé et en tant que tel, le matériel
est utilisé d'une manière limitée. Aucun pilote de périphérique ou code ne gère
les périphériques utilisant un port parallèle.
• L'utilisation des connecteurs audio
• L'utilisation de l'unité de disquette
La console HMC prend uniquement en charge les claviers et souris USB fournis avec la
console HMC. Aucun autre périphérique n'est pris en charge si vous vous connectez au
troisième connecteur USB. Il n'y a aucune indication relative à l'utilisation de l'un ou
l'autre port USB pour le clavier et la souris. Lorsqu'un ensemble de connecteurs USB est
utilisé pour un clavier et une souris, tous les autres connecteurs USB et PS/2 deviennent
inopérables. Lorsque les connecteurs PS/2 sont utilisés pour un clavier et une souris,
tous les connecteurs USB deviennent inopérables.
Pour connaître l'emplacement de chaque connecteur identifié ci-dessus, reportez-vous à
la rubriqueCâblage de la console HMC, puis accédez à la vue arrière du modèle que
vous câblez.
10C/04
Les options suivantes ne sont pas prises en charge :
• L'utilisation d'un port parallèle
Remarque : La console HMC est un système fermé et en tant que tel, le matériel
est utilisé d'une manière limitée. Aucun pilote de périphérique ou code ne gère
les périphériques utilisant un port parallèle.
• L'utilisation des connecteurs série
• L'utilisation des connecteurs audio
• L'utilisation de l'unité de disquette
La console HMC prend uniquement en charge les claviers et souris USB fournis avec la
console HMC. Aucun autre périphérique n'est pris en charge si vous vous connectez au
troisième connecteur USB. Il n'y a aucune indication relative à l'utilisation de l'un ou
l'autre port USB pour le clavier et la souris. Lorsqu'un ensemble de connecteurs USB est
utilisé pour un clavier et une souris, tous les autres connecteurs USB et PS/2 deviennent
inopérables. Lorsque les connecteurs PS/2 sont utilisés pour un clavier et une souris,
tous les connecteurs USB deviennent inopérables.
Pour connaître l'emplacement de chaque connecteur identifié ci-dessus, reportez-vous à
la rubriqueCâblage de la console HMC, puis accédez à la vue arrière du modèle que
vous câblez.
10C/05
Les options suivantes ne sont pas prises en charge :
• L'utilisation d'un port parallèle
Identification d'incidents de la console HMC
109
Service client, assistance et résolution des incidents
Remarque : La console HMC est un système fermé et en tant que tel, le matériel
est utilisé d'une manière limitée. Aucun pilote de périphérique ou code ne gère
les périphériques utilisant un port parallèle.
• L'utilisation de plusieurs unités de disque
Pour connaître l'emplacement de chaque connecteur identifié ci-dessus, reportez-vous à
la rubriqueCâblage de la console HMC, puis accédez à la vue arrière du modèle que
vous câblez.
Informations de maintenance équivalente pour le matériel informatique personnel de la console HMC
Pour obtenir les toutes dernières informations relatives à la maintenance de votre ordinateur HMC, aux
spécifications de votre carte système et aux composants, contactez le service de maintenance et
d'assistance.
Diagnostics, test et reprise sur incident
Les outils suivants sont disponibles pour vous aider à identifier et résoudre les incidents matériels :
• Autotest à la mise sous tension (POST)
♦ Bips sonores d'autotest à la mise sous tension
♦ Format de code d'erreur
• PC-Doctor
Remarque : Pour obtenir des informations sur les éléments de la liste précédente, consultez le guide de
maintenance matérielle adéquat pour votre ordinateur. Pour accéder à la documentation relative à la
maintenance matérielle de l'ordinateur personnel, consultez la section Informations de maintenance
équivalente pour le matériel informatique personnel de la console HMC.
PC-Doctor
PC-Doctor est un ensemble d'outils de diagnostic et d'information système fourni avec la console HMC. ans
les modèles de console HMC montés en armoire, PC-Doctor est préchargé sur le système. PC-Doctor est
inclus dans les CD de restauration de la console HMC version 3.3 (ou version ultérieure) pour les modèles de
console HMC qui ne sont pas montés en armoire.
Exécution de PC-Doctor sur une console HMC non montée en armoire
Avant d'accéder à l'application PC-Doctor de la console HMC, vous devez créer une disquette d'amorçage
(appelée disquette PC-Doctor dans le reste de cette section).
Pour créer la disquette :
110
Identification d'incidents de la console HMC
Service client, assistance et résolution des incidents
1. Sur une machine fonctionnant sous Windows, insérez une disquette haute capacité dans votre unité
de disquette.
2. Insérez le deuxième CD de restauration de la console HMC dans le lecteur.
3. Sélectionnez Démarrer > Poste de travail.
4. Ouvrez le CD et accédez au répertoire pc_diag.
5. Ouvrez le fichier readme et suivez les instructions pour créer une disquette PC-Doctor à l'aide de
l'outil pc_diag.exe.
Pour exécuter PC-Doctor :
1. Mettez la console HMC hors tension.
2. Insérez la disquette PC-Doctor que vous avez créée.
3. Mettez la console HMC sous tension.
Si la console HMC ne parvient pas à lire la disquette PC-Doctor au démarrage, la séquence de démarrage
peut en être à l'origine. Pour faire de la disquette PC-Doctor votre support de démarrage principal, procédez
comme suit :
1. Mettez la console HMC hors tension.
2. Remettez la console HMC sous tension et appuyez sur la touche F1 lorsque l'invite de l'utilitaire de
configuration s'affiche au cours du démarrage.
3. Sélectionnez l'onglet Démarrage.
4. Mettez en évidence la Séquence de démarrage et appuyez sur la touche Entrée.
5. Sous Séquence de démarrage principale, assurez-vous que la première unité d'amorçage est définie
sur Amovible. Suivez les instructions qui s'affichent à l'écran pour achever la procédure.
Exécution de PC-Doctor sur une console HMC montée en armoire
Remarque : Dans la console HMC montée en armoire, PC-Doctor est préinstallé. Vous pouvez mettre l'outil
PC-Doctor à niveau à l'aide du CD d'amorçage qui a installé PC-Doctor. Pour utiliser une copie de la
disquette d'amorçage de PC-Doctor sur une console HMC montée en armoire, vous devez utiliser une unité
de disquette USB externe.
Pour exécuter PC-Doctor dans une console HMC montée en armoire :
1. Mettez la console HMC hors tension.
2. Si vous utilisez un CD ou une disquette d'amorçage pour exécuter PC-Doctor, insérez-le/la dans le
lecteur adéquat.
3. Remettez la console HMC ous tension et appuyez sur la touche F2 lorsque le message F2 pour
Diagnostics apparaît à l'écran.
4. Si vous y êtes invité, entrez le mot de passe approprié puis appuyez sur la touche Entrée.
5. Sélectionnez Etendue ou Basique tout en haut de l'écran.
6. Dans l'écran des diagnostics, sélectionnez le test que vous souhaitez effectuer dans la liste, puis
suivez les instructions.
Remarque : Pour obtenir des informations supplémentaires sur les diagnostics de la console HMC, accédez
à la section des diagnostics du guide de maintenance matérielle approprié pour votre ordinateur. Pour
accéder à la documentation relative à la maintenance matérielle de l'ordinateur personnel, consultez la
section Informations de maintenance équivalente pour le matériel informatique personnel de la console HMC.
Sujet parent : Identification d'incidents de la console HMC
Identification d'incidents de la console HMC
111
Service client, assistance et résolution des incidents
Retrait et remplacement de composants de la console HMC
Description des procédures de retrait et de remplacement des composants de la console HMC.
Vous pouvez effectuer la majeure partie des procédures pour l'ordinateur personnel sur lequel la console
HMC se base. Cette section contient les instructions nécessaires pour accéder aux procédures requises pour
le retrait et le remplacement de composants de la console HMC.
Remarque : En fonction de la configuration de votre système, lorsque vous êtes invité à échanger des
composants, effectuer des tests ou modifier des données de configuration, l'interface vers les systèmes gérés
sera indisponible. Avant de démarrer l'une de ces tâches, veuillez vérifier, si possible, que toutes les tâches
de gestion de système et toutes les données vitales ont été sauvegardées.
Avertissement : La mise hors tension de la console HMC peut entraîner la perte de données sur les disques
durs. Si la mise hors tension doit avoir lieu, sélectionnez Déconnexion dans l'interface utilisateur de la console
HMC. Cette action provoque l'arrêt du système d'exploitation et la mise hors tension de la console HMC. Voir
Mise hors tension de la console HMC.
Procédures de maintenance de la console HMC
Les procédures décrites dans cette section vous aident à effectuer les tâches de maintenance et à installer
les mises à jour de la console HMC.
Avertissement : La carte système, les adaptateurs, les modules de mémoire et du processeur peuvent être
endommagés par des décharges électrostatiques. Si vous êtes invité à remplacer un composant de la
console HMC, reportez-vous à la section relative à la "gestion des périphériques sensibles aux charges
électrostatiques" des guides d'information relatifs à la maintenance adéquate de l'ordinateur.
Lorsque vous êtes invité à consulter le guide de maintenance logicielle de l'ordinateur personnel, utilisez le
guide de maintenance matérielle correspondant au type adéquat d'ordinateur personnel. Pour accéder à la
documentation relative à la maintenance matérielle de l'ordinateur personnel, consultez la section
Informations de maintenance équivalente pour le matériel informatique personnel de la console HMC.
Spécification de carte système
Votre système HMC est basé sur l'un des types et modèles suivants d'ordinateur personnel.
• Le type 8676 modèle 22X est utilisé pour le 10C/R2
• Le type 8837 modèle 22U est utilisé pour le 10C/R3
• Le type 8187 modèle F4U (sans POV) est utilisé pour le 10C/03
• Le type 8141 modèle 31U est utilisé pour le 10C/04
• Le type 8485 modèle 3AU est utilisé pour le 7310-C05
Pour obtenir de la documentation sur l'ordinateur personnel de la console HMC de base et ses composants,
consultez la section Informations de maintenance équivalente pour le matériel informatique personnel de la
112
Identification d'incidents de la console HMC
Service client, assistance et résolution des incidents
console HMC.
Restauration de la console HMC
Si la console HMC a rencontré un incident et que vous avez besoin de la restaurer, vous trouverez la
procédure dans la section Restauration de la console HMC.
Avertissement : Cette procédure va restaurer l'image de la console HMC sur le disque dur de l'ordinateur
personnel de la console HMC. Avant d'effectuer cette procédure, contactez le support de la console HMC et
veillez à posséder des sauvegardes pour toutes les données vitales de la console.
Profils de sauvegarde
Veillez à ce que les données critiques stockées sur la console HMC soient également conservées
régulièrement sur un support de sauvegarde. La procédure est disponible dans la section Sauvegarde des
données vitales de la console HMC.
Correctifs de la console
Pour obtenir des informations sur les procédures d'obtention des correctifs et des mises à jour pour le code
de la console HMC, consultez la section Correctifs et mises à niveau.
Restauration de la console HMC après le remplacement d'un disque dur
Si vous remplacez un disque dur, vous devrez restaurer l'image de la console HMC et les données de profil
que vous conservez. Consultez la section Restauration de la console HMC pour obtenir des informations
supplémentaires.
Réalisation de la procédure de mise à jour du microprogramme (BIOS/VPD) (après le remplacement de
la carte mère)
Lorsque vous remplacez la carte mère, vous devez toujours effectuer la procédure de mise à jour du
microprogramme de votre ordinateur HMC.
Avertissement : Consultez l'intitulé des informations situé à l'intérieur du boîtier de l'unité centrale pour
prendre connaissance des informations spécifiques au modèle.
Pour effectuer la procédure de mise à jour du microprogramme (BIOS/VPD), procédez comme suit :
Identification d'incidents de la console HMC
113
Service client, assistance et résolution des incidents
1. Pour obtenir de la documentation sur l'ordinateur personnel de la console HMC de base et ses
composants, consultez la section Informations de maintenance équivalente pour le matériel
informatique personnel de la console HMC.
2. Passez en revue la section relative aux informations de "mise à jour du microprogramme" de votre
ordinateur HMC.
3. Effectuez les procédures afin de mettre à jour la nouvelle carte mère avec le dernier microprogramme
BIOS.
4. Effectuez les procédures de mise à jour des informations de données techniques essentielles (Vital
Product Data) avec le type de machine, le modèle et le numéro de série de la console HMC.
5. Redéfinissez la console HMC en mode de fonctionnement normal.
Sujet parent : Identification d'incidents de la console HMC
Analyse des incidents de code machine de la console HMC
Apprenez à analyser les incidents de code machine de la console HMC avec l'aide du personnel technique.
Effectuez uniquement cette procédure si votre prestataire de maintenance matérielle vous invite à le faire. Le
service technique utilise la commande pesh pour analyser le code machine interne de la console HMC en vue
de déterminer comment résoudre l'incident de code machine. Seul un technicien ou un responsable de la
maintenance peut accéder à cette fonction.
Sujet parent : Identification d'incidents de la console HMC
Démarrage d'un interpréteur de commande xterm
Vous devrez peut-être démarrer un interpréteur de commande xterm pour procéder à une prise en charge
dirigée depuis le centre de support. Cette opération peut être requise si le centre de support a besoin
d'analyser un cliché système afin de mieux comprendre les opérations de code machine effectuées au
moment de l'incident. Pour démarrer un interpréteur de commande xterm, procédez comme suit :
1. Ouvrez un terminal en cliquant avec le bouton droit de la souris sur l'arrière-plan et en sélectionnant
Terminaux > rshterm.
2. Entrez la commande pesh suivie du numéro de série de la console HMC, puis appuyez sur la touche
Entrée.
3. Vous serez invité à saisir un mot de passe que vous devez obtenir auprès du support technique.
Mise en route des systèmes gérés après une coupure de courant
lorsque la console HMC est configurée comme serveur DHCP
Description de la procédure de mise en route des systèmes gérés après une coupure de courant lorsque la
console HMC est configurée comme serveur DHCP (Dynamic Host Configuration Protocol).
Les modèles suivants requièrent que la console HMC soit configurée comme serveur DHCP :
• serveur 5/75
• serveur ESCALA PL 3250R
• serveur ESCALA PL 6450R
114
Identification d'incidents de la console HMC
Service client, assistance et résolution des incidents
Pour mettre en route les systèmes gérés après une coupure de courant, procédez comme suit :
1. Choisissez l'une des options suivantes :
♦ Si l'alimentation principale de l'endroit n'a pas été restaurée, passez à l'étape 2.
♦ Si l'alimentation principale de l'endroit a été restaurée, procédez comme suit :
a. Autorisez la mise en route complète des serveurs et de la console HMC.
b. Connectez-vous à l'interface de la console HMC.
c. Passez à l'étape 5.
2. Effectuez une procédure de déconnexion d'urgence (EPO) sur les serveurs. Vous pouvez effectuer
cette opération de l'une des façons suivantes :
♦ A l'aide de l'interface ASMI. Pour des informations détaillées, consultez la rubrique Mise hors
tension immédiate.
♦ Faites basculer le circuit de déconnexion d'urgence du panneau de commande de votre
système géré.
3. Lorsque l'alimentation principale de l'endroit a été restaurée, mettez la console HMC sous tension.
4. Une fois la console HMC mise sous tension et lorsque vous êtes connecté à l'interface de la console
HMC, alimentez à nouveau les systèmes gérés en mettant sous tension les circuits de déconnexion
d'urgence des systèmes gérés.
5. Vérifiez que les systèmes gérés s'allument avec les bons états de fonctionnement.
a. Dans la zone de navigation de l'interface de la console HMC, cliquez sur Serveur et partition.
b. Dans la zone de navigation, sélectionnez Gestion du châssis.
c. Dans la zone de contenu, vérifiez que le panneau de commande virtuel affiche l'état
Veille/Veille pour chaque châssis géré à l'aide de la console HMC.
d. Dans la zone de navigation, sélectionnez Gestion de serveurs. Les systèmes gérés
s'allument au dernier état recensé avant la coupure de courant.
e. Dans la zone de contenu, vérifiez que le panneau de commande virtuel affiche le bon état de
fonctionnement.
Remarque : Pour obtenir davantage d'informations, voir Etats d'un système géré.
6. En cas de besoin, procédez comme suit :
♦ Si votre console HMC est configurée comme serveur DHCP, effectuez les actions
répertoriées à la section Vérification de la bonne configuration du réseau privé DHCP HMC.
♦ Si le panneau de commande virtuel affiche le message Non correspondance de la
version dans la zone de contenu, la console HMC possède probablement une connexion IP
identifiée en tant que type d'adresse IP spécifique, alors que le protocole IP communique
avec un autre type d'adresse. Si le message Non correspondance de la version
s'affiche dans le panneau de commande virtuel, demandez l'aide de votre support technique.
♦ Si le système ne se rebranche pas automatiquement, lancez les systèmes gérés à partir de la
console HMC. Pour plus d'informations, voir Mise sous tension d'un système géré.
7. Vérifiez que l'entrée-sortie est correctement attribuée.
a. Dans la zone de contenu, cliquez sur le châssis puis sélectionnez Propriétés.
b. Dans la fenêtre des propriétés, cliquez sur Unités d'E-S.
c. Vérifiez que les emplacements d'E-S sont corrects en comparant le code d'emplacement
physique de l'unité d'E-S situé à gauche avec le numéro de série du système géré indiqué à
droite.
8. Choisissez l'une des options suivantes :
♦ Si les unités d'E-S sont correctement attribuées, les systèmes gérés sont activés et prêts à
l'emploi.
♦ Si les unités d'E-S sont attribuées à un mauvais système géré, un problème de
communication réseau aura lieu. Prenez contact avec votre support technique pour obtenir
de l'aide.
Sujet parent : Identification d'incidents de la console HMC
Identification d'incidents du commutateur écran/clavier/souris (KVM)
pour le gestionnaire de console 1x8 ou 2x8
Identification d'incidents du commutateur écran/clavier/souris (KVM) pour le gestionnaire de console 1x8 ou 2x8
115
Service client, assistance et résolution des incidents
Présentation de l'identification des incidents du commutateur (KVM) sur un gestionnaire de console 1x8 ou
2x8.
Utilisez cette procédure pour isoler un incident sur un gestionnaire de console 1x8 ou 2x8. Elle doit être
utiliser conjointement avec les guides Console switch installation and user's guide (680 Ko) et Local 2x8
Console manager user's guide (6000 Ko).
1. Choisissez l'une des options suivantes :
♦ Si vous procédez à la réparation d'un gestionnaire de console 1x8, passez à l'étape 5.
♦ Si vous procédez à la réparation d'un gestionnaire de console 2x8, consultez le guide Local
2x8 Console manager user's guide (6000 Ko) et exécutez les diagnostics de bord. Lorsque
vous avez terminé, revenez à cette étape et passez à l'étape 2.
2. Les diagnostics de bord du gestionnaire de console 2x8 ont-ils signalés des problèmes ou
n'avez-vous pas réussi à exécuter des diagnostics ?
♦ Non : passez à l'étape 3.
♦ Oui : Passez à l'étape 5.
3. Les diagnostics de bord du gestionnaire de console 2x8 ont-ils signalé une erreur de vérification par
redondance ?
♦ Non : Pour télécharger les dernières mises à jour du microprogramme sur votre commutateur
KVM, consultez le guide "Local 2x8 Console manager User's Guide". Revenez à cette étape
et passez à l'étape 5.
♦ Oui : Passez à l'étape 4.
4. Les diagnostics de bord indiquent-ils qu'aucun câble de conversion n'est suspect ?
♦ Non : Remplacez le câble de conversion à l'origine de l'incident, puis passez à l'étape 5.
♦ Oui : Passez à l'étape 5.
5. L'écran n'affiche-t-il aucune information ?
♦ Non : Passez à l'étape suivante.
♦ Oui : Passez à l'étape Identification et résolution des incidents de l'écran lorsqu'il est
connecté à un commutateur KVM du gestionnaire de console 1x8 ou 2x8.
6. Votre entrée de clavier a-t-elle été reconnue ?
♦ Non : Consultez l'étape Identification et résolution des incidents du clavier lorsqu'il est
connecté à un commutateur KVM du gestionnaire de console 1x8 ou 2x8.
♦ Oui : Passez à l'étape suivante.
7. Le menu OSCAR s'affiche-t-il ?
Remarque : Pour plus d'informations sur l'utilisation de l'interface OSCAR, qui utilise les menus pas à
pas qui vous permettent d'afficher, de configurer et de sélectionner des unités cible connectées au
commutateur KVM, reportez-vous aux guides d'utilisation suivants :
♦ Console switch installation and user's guide (680 Ko)
♦ Local 2x8 Console manager user's guide (6000 Ko)
♦ Non : Consultez l'étape Identification d'incidents de port utilisateur pour le commutateur
(KVM) sur un gestionnaire de console 1x8 ou 2x8.
♦ Oui : Passez à l'étape suivante.
8. Le commutateur KVM est-il sous tension ?
Remarque : Vérifiez le voyant vert situé à l'avant du commutateur KVM, à droite du bouton de mise
sous tension/hors tension.
♦ Non : Consultez l'étape Identification et résolution d'un incident d'alimentation du
commutateur KVM sur un gestionnaire de console 1x8 ou 2x8
♦ Oui : La procédure est terminée.
• Identification et résolution des incidents de l'écran lorsqu'il est connecté à un commutateur
KVM du gestionnaire de console 1x8 ou 2x8
116
Identification d'incidents du commutateur écran/clavier/souris (KVM) pour le gestionnaire de console 1x8 ou 2x8
Service client, assistance et résolution des incidents
Utilisez cette procédure afin d'identifier les incidents de l'écran lorsqu'il est connecté à un
commutateur KVM d'un gestionnaire de console 1x8 ou 2x8.
• Identification et résolution des incidents du clavier lorsqu'il est connecté à un commutateur
KVM du gestionnaire de console 1x8 ou 2x8
Présentation de l'identification des incidents du commutateur (KVM) sur un gestionnaire de console
1x8 ou 2x8.
• Identification d'incidents de port utilisateur pour le commutateur (KVM) sur un gestionnaire de
console 1x8 ou 2x8
Présentation de l'identification des incidents de port utilisateur pour le commutateur (KVM) sur un
gestionnaire de console 1x8 ou 2x8.
• Identification et résolution d'un incident d'alimentation du commutateur KVM sur un
gestionnaire de console 1x8 ou 2x8
Présentation de l'identification et de la résolution d'un incident d'alimentation du commutateur KVM
sur un gestionnaire de console 1x8 ou 2x8.
Sujet parent : Démarrage de l'identification des incidents
Identification et résolution des incidents de l'écran lorsqu'il est
connecté à un commutateur KVM du gestionnaire de console 1x8 ou
2x8
Utilisez cette procédure afin d'identifier les incidents de l'écran lorsqu'il est connecté à un commutateur KVM
d'un gestionnaire de console 1x8 ou 2x8.
Avant de commencer la procédure d'isolement, appelez l'interface OSCAR sur votre écran, comme indiqué
dans la rubrique relative au "démarrage de l'interface OSCAR". Vous trouverez des informations relatives à
l'utilisation de l'interface OSCAR dans le guide Console switch installation and user's guide (680 Ko) ou Local
2x8 Console manager user's guide (6000 Ko).L'interface OSCAR utilise les menus pas à pas qui apparaissent
sur votre écran et vous permet d'afficher, de configurer et de sélectionner des unités cible connectées au
commutateur KVM.
1. OSCAR démarre-t-il ?
♦ Non : Passez à l'étape Identification d'incidents de port utilisateur pour le commutateur (KVM)
sur un gestionnaire de console 1x8 ou 2x8.
♦ Oui : Passez à l'étape 2.
2. Des serveurs s'affichent-ils sur l'écran lorsqu'ils sont sélectionnés à partir d'OSCAR ?
♦ Non : Passez à l'étape 4.
♦ Oui : Passez à l'étape 3.
3. Sur les serveurs qui ne s'affichent pas, le câble de connexion est-il correctement inséré dans la carte
graphique ?
♦ Non : Remettez le câble en place et vérifiez l'écran.
♦ Oui : Passez à l'étape 5.
4. Le câble de l'écran est-il correctement inséré dans le commutateur KVM ?
♦ Non : Remettez le câble en place et vérifiez l'écran.
♦ Oui : Passez à l'étape 6.
5. La fréquence de régénération de l'écran est-elle définie sur une résolution égale ou supérieure à
1280 x 1024 ?
♦ Non : Définissez la fréquence de régénération sur 1280 x 1024 ou sur une résolution
inférieure.
♦ Oui : Passez à l'étape 8.
6. Procédez comme suit :
a. Connectez un autre écran au même port utilisateur du commutateur KVM.
b. Vérifiez que le commutateur et l'écran sont branchés et sous tension (le voyant indique la
mise sous tension) et que la bonne entrée d'écran est sélectionnée.
L'écran n'affiche-t-il toujours aucune information ?
♦ Non : Suivez le guide d'identification des incidents de l'écran que vous remplacez.
♦ Oui : Passez à l'étape 7.
Identification d'incidents du commutateur écran/clavier/souris (KVM)pour le gestionnaire de console 1x8 ou 2x8
117
Service client, assistance et résolution des incidents
7. Faites basculer plusieurs fois le commutateur KVM en alternant les positions On/Off et en terminant
sur la position "On".
L'écran n'affiche-t-il toujours aucune information ?
♦ Non : La procédure est terminée.
♦ Oui : Remplacez le commutateur KVM.
8. Le serveur est-il sous tension ?
♦ Non : Mettez le serveur sous tension.
♦ Oui : Passez à l'étape 9.
9. Remplacez le câble de conversion KVM (KCO) ou USB (UCO). Le choix du câble à remplacer
dépend du câble utilisé et connecté à votre serveur.
L'écran n'affiche-t-il toujours aucune information ?
♦ Non : La procédure est terminée.
♦ Oui : Passez à l'étape 10.
10. Modifiez le port de votre commutateur KVM auquel le câble CAT5 passant par le câble KCO ou UCO
est connecté.
L'écran n'affiche-t-il toujours aucune information ?
♦ Non : La procédure est terminée.
♦ Oui : Remplacez le commutateur KVM.
Sujet parent : Identification d'incidents du commutateur écran/clavier/souris (KVM) pour le gestionnaire de
console 1x8 ou 2x8
Identification et résolution des incidents du clavier lorsqu'il est
connecté à un commutateur KVM du gestionnaire de console 1x8 ou
2x8
Présentation de l'identification des incidents du commutateur (KVM) sur un gestionnaire de console 1x8 ou
2x8.
Avant de commencer la procédure d'isolement, appelez l'interface OSCAR sur votre écran. L'interface
OSCAR utilise les menus pas à pas qui vous permettent d'afficher, de configurer et de sélectionner des unités
cible connectées au commutateur KVM. Vous trouverez des informations relatives à l'utilisation de l'interface
OSCAR dans le guide Console switch installation and user's guide (680 Ko) ou Local 2x8 Console manager
user's guide (6000 Ko).
1. Votre clavier appelle-t-il OSCAR ?
♦ Non : Passez à l'étape 4.
♦ Oui : Passez à l'étape 2.
2. Lorsqu'ils sont sélectionnés, l'un des serveurs mis sous tension accepte-t-il la prise d'entrée du
clavier ?
♦ Non : Passez à l'étape 4.
♦ Oui : Passez à l'étape 3.
3. Le câble est-il correctement connecté au port PS/2 ou USB du serveur qui accepte la prise d'entrée
du clavier ?
♦ Non : Remettez le câble en place et vérifiez le clavier.
♦ Oui : Passez à l'étape 7.
4. Le clavier est-il correctement inséré dans le commutateur KVM ?
♦ Non : Remettez le câble en place et vérifiez le clavier.
♦ Oui : Passez à l'étape 5.
5. Connectez un autre clavier au même port utilisateur du commutateur KVM. Vérifiez que le câble du
clavier est correctement inséré.
Votre clavier fonctionne-t-il actuellement ?
118
Identification d'incidents du commutateur écran/clavier/souris (KVM)pour le gestionnaire de console 1x8 ou 2x8
Service client, assistance et résolution des incidents
♦ Non : Suivez le guide d'identification des incidents du clavier que vous remplacez.
♦ Oui : Passez à l'étape 6.
6. Faites basculer plusieurs fois le commutateur KVM en alternant les positions On/Off et en terminant
sur la position "On".
Le clavier fonctionne-t-il ?
♦ Non : Remplacez le commutateur KVM.
♦ Oui : La procédure est terminée.
7. Remplacez le câble de conversion KVM (KCO) ou USB (UCO). Le choix du câble à remplacer
dépend du câble utilisé et connecté à votre serveur.
Le clavier fonctionne-t-il ?
♦ Non : Passez à l'étape 8.
♦ Oui : La procédure est terminée.
8. Modifiez le port de votre commutateur KVM auquel le câble CAT5 passant par le câble KCO ou UCO
est connecté.
Le clavier fonctionne-t-il ?
♦ Non : Remplacez le commutateur KVM.
♦ Oui : La procédure est terminée.
Sujet parent : Identification d'incidents du commutateur écran/clavier/souris (KVM) pour le gestionnaire de
console 1x8 ou 2x8
Identification d'incidents de port utilisateur pour le commutateur
(KVM) sur un gestionnaire de console 1x8 ou 2x8
Présentation de l'identification des incidents de port utilisateur pour le commutateur (KVM) sur un gestionnaire
de console 1x8 ou 2x8.
1. Votre clavier est-il correctement connecté au commutateur écran/clavier/souris (KVM) ?
♦ Non : Connectez correctement le clavier à votre commutateur KVM et appelez l'interface
OSCAR.
♦ Oui : Passez à l'étape 2.
2. Connectez un autre clavier au commutateur.
L'interface OSCAR a-t-elle été correctement appelée ?
♦ Non : Passez à l'étape 3.
♦ Oui : La procédure est terminée.
3. Connectez le clavier et l'écran à d'autres ports utilisateur du commutateur KVM.
L'interface OSCAR a-t-elle été correctement appelée ?
♦ Non : Passez à l'étape 4.
♦ Oui : Le commutateur KVM ne possède pas les bons ports utilisateur. Remplacez le
commutateur KVM.
4. Faites basculer plusieurs fois le commutateur KVM en alternant les positions On/Off et en terminant
sur la position "On".
L'interface OSCAR a-t-elle été correctement appelée ?
♦ Non : Passez à l'étape 5.
♦ Oui : La procédure est terminée.
5. Téléchargez le dernier microprogramme du commutateur KVM au moyen d'une connexion série. En
fonction du modèle de commutateur KVM que vous utilisez, reportez-vous au guide Console switch
installation and user's guide (680 Ko) ou Local 2x8 Console manager user's guide (6000 Ko) pour
obtenir des informations sur le téléchargement des mises à jour de microprogramme.
L'interface OSCAR a-t-elle été correctement appelée ?
Identification d'incidents du commutateur écran/clavier/souris (KVM)pour le gestionnaire de console 1x8 ou 2x8
119
Service client, assistance et résolution des incidents
♦ Non : Remplacez le commutateur KVM.
♦ Oui : La procédure est terminée.
Sujet parent : Identification d'incidents du commutateur écran/clavier/souris (KVM) pour le gestionnaire de
console 1x8 ou 2x8
Identification et résolution d'un incident d'alimentation du
commutateur KVM sur un gestionnaire de console 1x8 ou 2x8
Présentation de l'identification et de la résolution d'un incident d'alimentation du commutateur KVM sur un
gestionnaire de console 1x8 ou 2x8.
1. Lorsque vous allumez le commutateur KVM, le voyant vert d'alimentation s'allume-t-il ?
♦ Non : Vérifiez que le cordon d'alimentation est correctement inséré dans la source
d'alimentation et le commutateur KVM. Puis passez à l'étape 2.
♦ Oui : La procédure est terminée.
2. Le cordon d'alimentation était-il correctement inséré dans la source d'alimentation et dans le
commutateur KVM ?
♦ Non : Remettez le cordon d'alimentation en place dans la source d'alimentation et le
commutateur KVM. Puis passez à l'étape 3.
♦ Oui : Passez à l'étape 3.
3. Branchez le commutateur KVM.
Le voyant vert d'alimentation s'allume-t-il ?
♦ Non : Mettez le commutateur KVM hors tension et remplacez le cordon d'alimentation dans le
commutateur KVM. Puis passez à l'étape 4.
♦ Oui : La procédure est terminée.
4. Branchez le commutateur KVM.
Le voyant vert d'alimentation s'allume-t-il ?
♦ Non : Mettez le commutateur KVM hors tension et connectez-le à une autre source
d'alimentation. Puis passez à l'étape 5.
♦ Oui : La procédure est terminée.
5. Branchez le commutateur KVM.
Le commutateur KVM s'allume-t-il ?
♦ Non : Remplacez le commutateur KVM.
♦ Oui : La procédure est terminée.
Sujet parent : Identification d'incidents du commutateur écran/clavier/souris (KVM) pour le gestionnaire de
console 1x8 ou 2x8
Collecte des codes de référence et des informations système
Description de la procédure de collecte des codes de référence et d'autres informations système.
Les codes de référence et les informations système permettent de déterminer la solution appropriée pour
remédier à un incident. Les codes de référence et les informations système peuvent apparaître sur la console
HMC ou sur le panneau de commande du serveur. Si votre système est doté de partitions logiques, vous
devez utiliser la console HMC.
Remarque : Assurez-vous que vous disposez d'une copie imprimée du formulaire de rapport d'incident afin
de documenter les informations que vous collectez à ce stade. Pour connaître les détails, voir Utilisation des
rapports d'incident.
120
Identification d'incidents du commutateur écran/clavier/souris (KVM)pour le gestionnaire de console 1x8 ou 2x8
Service client, assistance et résolution des incidents
• Utilisation de la console HMC pour la collecte des codes de référence et des informations
système
Description de la procédure de collecte des codes de référence et d'autres informations système à
l'aide d'une console HMC.
• Utilisation d'Integrated Virtualization Manager pour la collecte des codes de référence et des
informations système
Description de l'utilisation d'Integrated Virtualization Manager afin de collecter des codes de référence
ainsi que des informations système.
• Utilisation du panneau de commande pour la collecte des codes de référence et des
informations système
Description de l'utilisation du panneau de commande afin de collecter des codes de référence ainsi
que des informations système.
• Utilisation des outils AIX pour la collecte des codes de référence et des informations système
Description de l'utilisation des outils AIX afin de collecter des codes de référence ainsi que des
informations système.
• Utilisation des outils Linux pour la collecte des codes de référence et des informations
système
Description de l'utilisation des outils Linux afin de collecter des codes de référence ainsi que des
informations système.
Sujet parent : Service client, assistance et résolution des incidents
Utilisation de la console HMC pour la collecte des codes de référence
et des informations système
Description de la procédure de collecte des codes de référence et d'autres informations système à l'aide
d'une console HMC.
Procédez comme suit pour collecter des codes de référence (fonctions 11 à 19) et des informations système
(fonction 20) sur une console HMC.
Remarque : Assurez-vous que vous disposez d'une copie imprimée du formulaire de rapport d'incident afin
de documenter les informations que vous collectez à ce stade. Pour connaître les détails, voir Utilisation des
rapports d'incident.
1. Dans la zone de navigation, développez Serveur et partition > Gestion de serveurs.
2. Pour visualiser le code de référence correspondant à la fonction 11 sur le panneau de commande :
dans la zone de contenu, sélectionnez le système ou la partition logique et visualisez la valeur
associée figurant dans la colonne des valeurs du panneau de commande.
3. Pour visualiser les codes de référence correspondant aux fonctions 12 à 19 sur le panneau de
commande : développez le système dans la zone de contenu.
4. Sélectionnez le système ou la partition logique.
5. Cliquez avec le bouton droit de la souris sur le système ou la partition logique et sélectionnez
Propriétés.
6. Sélectionnez l'onglet Code de référence.
7. Sélectionnez l'entrée qui correspond à l'horodatage que vous souhaitez visualiser.
8. Cliquez sur le bouton Détails.
9. Notez les valeurs correspondant aux fonctions 12 à 19 du panneau de commande.
10. Lorsque vous avez fini, cliquez deux fois sur OK.
11. Pour collecter les informations système correspondant à la fonction 20 sur le panneau de commande
: dans la zone de navigation, ouvrez le dossier Applications de maintenance.
12. Sélectionnez Point focal de service.
Collecte des codes de référence et des informations système
121
Service client, assistance et résolution des incidents
13. Dans la zone de contenu, sélectionnez Utilitaires de maintenance.
14. Dans la fenêtre Utilitaires de maintenance, sélectionnez le système et cliquez sur Sélectionné >
Fonctions de maintenance du panneau de commande.
15. Choisissez l'une des options suivantes :
♦ Pour visualiser la fonction 20 pour le système sélectionné, cliquez sur Fonction système >
Type, Modèle et Code dispositif du système (20).
♦ Pour visualiser la fonction 20 pour une partition logique, sélectionnez la partition logique dans
la liste et cliquez sur Fonction système > Type, Modèle et Code dispositif du système (20).
16. Notez le type et le modèle d'ordinateur, le code du dispositif processeur et les informations relatives
au type de démarrage.
Pour plus d'informations sur les options du panneau de commande de la console HMC, voir Accès aux
fonctions du panneau de commande à l'aide de la console HMC.
Sujet parent : Collecte des codes de référence et des informations système
Utilisation d'Integrated Virtualization Manager pour la collecte des
codes de référence et des informations système
Description de l'utilisation d'Integrated Virtualization Manager afin de collecter des codes de référence ainsi
que des informations système.
Remarque : Assurez-vous que vous disposez d'une copie imprimée du formulaire de rapport d'incident afin
de documenter les informations que vous collectez à ce stade. Pour connaître les détails, voir Utilisation des
rapports d'incident.
Choisissez la méthode souhaitée :
Pour plus de détails sur la collecte des codes de référence à l'aide d'Integrated Virtualization Manager,
reportez-vous à la section Affichage des codes de référence des partitions.
Sujet parent : Collecte des codes de référence et des informations système
Utilisation du panneau de commande pour la collecte des codes de
référence et des informations système
Description de l'utilisation du panneau de commande afin de collecter des codes de référence ainsi que des
informations système.
Procédez comme suit pour collecter les codes de référence et les informations système (fonctions 11 à 20) à
l'aide du panneau de commande :
122
Utilisation de la console HMC pour la collecte des codes de référenceet des informations système
Service client, assistance et résolution des incidents
Remarque : Assurez-vous que vous disposez d'une copie imprimée du formulaire de rapport d'incident afin
de documenter les informations que vous collectez à ce stade. Pour connaître les détails, voir Utilisation des
rapports d'incident.
1. Sur le panneau de commande, appuyez sur le bouton d'incrémentation jusqu'à ce que 11 s'affiche
sur l'écran Fonctions/Données.
a. Appuyez sur Entrée.
b. Notez le code de 32 caractères (16 caractères sur la première ligne de l'écran
Fonctions/Données, 16 caractères sur la deuxième ligne).
2. Appuyez sur le bouton d'incrémentation jusqu'à ce que 12 s'affiche sur l'écran Fonctions/Données.
a. Appuyez sur Entrée.
b. Notez le code de 32 caractères.
3. Appuyez sur le bouton d'incrémentation jusqu'à ce que 13 s'affiche sur l'écran Fonctions/Données.
a. Appuyez sur Entrée.
b. Notez le code de 32 caractères.
4. Appuyez sur le bouton d'incrémentation jusqu'à ce que 14 s'affiche sur l'écran Fonctions/Données.
a. Appuyez sur Entrée.
b. Notez le code de 32 caractères.
5. Appuyez sur le bouton d'incrémentation jusqu'à ce que 15 s'affiche sur l'écran Fonctions/Données.
a. Appuyez sur Entrée.
b. Notez le code de 32 caractères.
6. Appuyez sur le bouton d'incrémentation jusqu'à ce que 16 s'affiche sur l'écran Fonctions/Données.
a. Appuyez sur Entrée.
b. Notez le code de 32 caractères.
7. Appuyez sur le bouton d'incrémentation jusqu'à ce que 17 s'affiche sur l'écran Fonctions/Données.
a. Appuyez sur Entrée.
b. Notez le code de 32 caractères.
8. Appuyez sur le bouton d'incrémentation jusqu'à ce que 18 s'affiche sur l'écran Fonctions/Données.
a. Appuyez sur Entrée.
b. Notez le code de 32 caractères.
9. Appuyez sur le bouton d'incrémentation jusqu'à ce que 19 s'affiche sur l'écran Fonctions/Données.
a. Appuyez sur Entrée.
b. Notez le code de 32 caractères.
10. Appuyez sur le bouton d'incrémentation jusqu'à ce que le numéro 20 s'affiche sur la première ligne de
l'écran Fonctions/Données.
a. Appuyez sur Entrée.
b. Enregistrez le type, le modèle et le numéro de série de la machine qui s'affichent.
Remarque :
1. Si le numéro 11 apparaît dans l'écran Fonctions/Données du panneau de commande, les numéros
suivants sont les codes de référence.
2. Si le numéro affiché dans l'écran Fonctions/Données n'est pas 11, il se peut qu'il ne corresponde pas
à un incident système. Ces codes de référence peuvent correspondre à des fonctions que vous
sélectionnez à partir de l'écran du panneau de commande.
3. Si vous disposez d'une console affichant une colonne Type et une colonne Code de référence,
enregistrez les données figurant dans la colonne Type comme étant les quatre premiers caractères
de la fonction 11 dans le formulaire de rapport d'incident. Pour des informations détaillées, voir
Utilisation des rapports d'incident. Si la lettre A, B, C ou D figure comme caractère initial de la colonne
Type, utilisez les données de la colonne de code de référence comme les quatre derniers caractères
de la fonction 11. Pour savoir avec qui prendre contact si vous avez besoin d'une aide
supplémentaire, Prendre contact avec l'assistance IBM.
Utilisation du panneau de commande pour la collecte des codes deréférence et des informations système
123
Service client, assistance et résolution des incidents
Sujet parent : Collecte des codes de référence et des informations système
Utilisation des outils AIX pour la collecte des codes de référence et
des informations système
Description de l'utilisation des outils AIX afin de collecter des codes de référence ainsi que des informations
système.
Remarque : Assurez-vous que vous disposez d'une copie imprimée du formulaire de rapport d'incident afin
de documenter les informations que vous collectez à ce stade. Pour connaître les détails, voir Utilisation des
rapports d'incident.
1. Ouvrez une session en tant que superutilisateur ou utilisez l'identifiant du technicien de maintenance.
2. A l'invite, tapez diag et appuyez sur Entrée.
3. Dans le menu Sélection des fonctions, choisissez Sélection d'une tâche et appuyez sur Entrée.
4. Sélectionnez Affichage des résultats de tests de diagnostic précédents, puis appuyez sur Entrée.
5. Dans les précédents diagnostics, choisissez Affichage du journal des diagnostics abrégé. L'Affichage
du journal des diagnostics apparaît à l'écran et contient une liste chronologique des événements.
6. Dans la colonne T, recherchez l'entrée S la plus récente.
7. Sélectionnez la ligne, puis appuyez sur Entrée.
8. Sélectionnez Validation. Le programme affiche les détails de l'entrée du journal.
9. Notez la valeur SRN indiquée vers la fin de l'entrée.
10. Retournez à la ligne de commande.
Sujet parent : Collecte des codes de référence et des informations système
Utilisation des outils Linux pour la collecte des codes de référence et
des informations système
Description de l'utilisation des outils Linux afin de collecter des codes de référence ainsi que des informations
système.
Remarque : Assurez-vous que vous disposez d'une copie imprimée du formulaire de rapport d'incident afin
de documenter les informations que vous collectez à ce stade. Pour connaître les détails, voir Utilisation des
rapports d'incident.
Pour des informations détaillées, reportez-vous à la section Identification d'un composant défaillant sur un
système ou une partition logique Linux.
Sujet parent : Collecte des codes de référence et des informations système
124
Utilisation des outils AIX pour la collecte des codes de référence et des informations système
Service client, assistance et résolution des incidents
Liste des codes de référence destinés aux clients
Description des différents types de codes de référence et de leur utilisation dans le cadre de l'identification
d'incidents.
Pour utiliser efficacement les codes de référence, vous devez les associer à d'autres procédures de
maintenance et d'assistance. Si vous lisez cette rubrique sans y avoir été amené par une autre procédure,
voir Démarrage de l'identification des incidents.
Recherchez dans les tableaux le code de référence que vous avez reçu. Chacun des quatre "x" du code xxxx
peut être un chiffre de 0 à 9 ou une lettre de A à F. Les codes sont regroupés en intervalles, mais il se peut
que la procédure de reprise indiquée pour un intervalle ne s'applique pas à tous les codes de cet intervalle. Si
vous ne parvenez pas à trouver la plage de codes affichée, prenez contact avec votre support technique ou
votre prestataire de maintenance matérielle qui vous aidera à l'interpréter.
Si votre code comporte cinq caractères ou un tiret (-), il s'agit d'une numéro de demande d'intervention (code
SRN). Pour en savoir plus, consultez la rubrique Numéros de demande d'intervention (SRN).
Les codes de référence sont classés par ordre alphanumérique croissant, les chiffres précédant les lettres.
Pour parcourir cette liste, cliquez sur le chiffre ou la lettre correspondant au premier caractère du code
recherché. Si celui-ci figure dans la liste, sélectionnez-le.
Remarque : Les codes de référence à 8 chiffres s'affichent sous la forme xxxxxxxx dans le panneau de
commande ou l'interface. Pour une meilleure lisibilité, le premier groupe de 4 caractères est ici séparé du
second par un espace.
0 2 3 4 6 7 9 A B C D E H V #
0
Tableau 1. Codes de référence commençant par 0.
Code de référence
0xxxxx
Description/Action
Un état Pas de connexion s'est produit sur un système géré par une console HMC.
Pour plus d'informations, voir Codes d'erreur de connexion 0xxxxx.
2
Tableau 2. Codes de référence commençant par 2.
Code de
référence
Description/Action
20A8xxxx
Voir (20A8, 20Dx, 20EE, 20FF, 2102, 220x, 25Ax, 25Cx, 2602, 2803, 2B2x) Model 185
and ESCALA PL 245T/R reference (error) codes .
20Dxxxxx
Voir (20A8, 20Dx, 20EE, 20FF, 2102, 220x, 25Ax, 25Cx, 2602, 2803, 2B2x) Model 185
and ESCALA PL 245T/R reference (error) codes .
20EExxxx
Voir (20A8, 20Dx, 20EE, 20FF, 2102, 220x, 25Ax, 25Cx, 2602, 2803, 2B2x) Model 185
and ESCALA PL 245T/R reference (error) codes .
20FFxxxx
Voir (20A8, 20Dx, 20EE, 20FF, 2102, 220x, 25Ax, 25Cx, 2602, 2803, 2B2x) Model 185
and ESCALA PL 245T/R reference (error) codes .
2102xxxx
Liste des codes de référence destinés aux clients
125
Service client, assistance et résolution des incidents
Voir (20A8, 20Dx, 20EE, 20FF, 2102, 220x, 25Ax, 25Cx, 2602, 2803, 2B2x) Model 185
and ESCALA PL 245T/R reference (error) codes .
220xxxxx
Voir (20A8, 20Dx, 20EE, 20FF, 2102, 220x, 25Ax, 25Cx, 2602, 2803, 2B2x) Model 185
and ESCALA PL 245T/R reference (error) codes .
25Axxxxx
Voir (20A8, 20Dx, 20EE, 20FF, 2102, 220x, 25Ax, 25Cx, 2602, 2803, 2B2x) Model 185
and ESCALA PL 245T/R reference (error) codes .
25Cxxxx
Voir (20A8, 20Dx, 20EE, 20FF, 2102, 220x, 25Ax, 25Cx, 2602, 2803, 2B2x) Model 185
and ESCALA PL 245T/R reference (error) codes .
2602xxxx
Voir (20A8, 20Dx, 20EE, 20FF, 2102, 220x, 25Ax, 25Cx, 2602, 2803, 2B2x) Model 185
and ESCALA PL 245T/R reference (error) codes .
2803xxxx
Voir (20A8, 20Dx, 20EE, 20FF, 2102, 220x, 25Ax, 25Cx, 2602, 2803, 2B2x) Model 185
and ESCALA PL 245T/R reference (error) codes .
2B2xxxxx
Voir (20A8, 20Dx, 20EE, 20FF, 2102, 220x, 25Ax, 25Cx, 2602, 2803, 2B2x) Model 185
and ESCALA PL 245T/R reference (error) codes .
26443136
Peut indiquer une erreur d'installation de logiciel. Pour plus d'informations, consultez les
codes de référence courants pour l'installation de logiciels.
3
Tableau 3. Codes de référence commençant par 3.
Code de référence
Description/Action
3490xxxx
Peut indiquer une erreur d'unité de bande magnétique.
3494xxxx
Peut indiquer une erreur de bandothèque.
3570xxxx
Peut indiquer une erreur d'unité de bande magnétique.
358xxxxx
Peut indiquer une erreur d'unité de bande magnétique.
359xxxxx
Peut indiquer une erreur d'unité de bande magnétique.
4
Tableau 4. Codes de référence commençant par 4.
Code de référence
Description/Action
40xxxxxxx
Voir (40xx) Model 185 and ESCALA PL 245T/R reference (error) codes .
4685xxxx
Peut indiquer une erreur de bande magnétique ou de bandothèque.
4B20xxxx
Voir (4B20) Model 185 and ESCALA PL 245T/R reference (error) codes .
6
Tableau 5. Codes de référence commençant par 6.
Code de référence
63xxxxxx
Description/Action
Peut indiquer une erreur de lecteur de CD.
7
Tableau 6. Codes de référence commençant par 7.
126
Liste des codes de référence destinés aux clients
Service client, assistance et résolution des incidents
Code de référence
Description/Action
7207xxxx
Peut indiquer une erreur de lecteur de CD.
7208xxxx
Voir (7208) Tape drive reference codes . Cette rubrique s'adresse aux fournisseurs
de services.
9
Tableau 7. Codes de référence commençant par 9.
Code de référence
Description/Action
9348xxxx
Voir (9348) Tape unit reference codes . Cette rubrique s'adresse aux fournisseurs de
services.
9427xxxx
Voir (9427) Tape unit reference codes . Cette rubrique s'adresse aux fournisseurs de
services.
A
Tableau 8. Codes de référence commençant par A.
Code de référence
Description/Action
A1xxxxxx
Voir (A1xx) Service processor reference (attention) codes . Cette rubrique s'adresse
principalement aux fournisseurs de services.
A2xxxxxx
Peut indiquer une erreur de partition logique. Voir (A2xx, B2xx) Logical partition
reference codes . Cette rubrique s'adresse aux fournisseurs de services.
A6xxxxxx
Recherchez un code de référence A6xx spécifique dans ce qui suit. Si vous ne le
trouvez pas, cela peut indiquer qu'une erreur de microprogramme sous licence a été
détectée.
A6xx0277
Une unité de disque de compression ne peut mener à bien une opération.
1. Ne mettez pas l'ordinateur hors tension.
2. Examinez les quatre caractères figurant à gauche de l'écran de données de la
fonction 17. Ces quatre caractères indique le type d'incident et l'action de
reprise correspondante.
3. Ces caractères sont-ils 8402 ou 2002 ?
♦ Non : Passez à l'étape suivante.
♦ Oui : L'unité de disque de compression est saturée temporairement.
La commande adressée à ce disque est mise en suspens. Quand le
contrôleur de sous-système aura créé un espace suffisant sur l'unité
de disque de compression, la commande jusqu'à présent suspendue
sera libérée et le système reprendra le traitement normalement. Si le
traitement normal ne reprend pas au bout de 20 minutes, prenez
contact avec votre support technique ou votre prestataire de
maintenance matérielle.
4. Si ces caractères sont 8400 ou 2000, l'unité de disque de compression est
saturée. La commande adressée à ce disque est mise en suspens.
A60011xx
Peut indiquer une erreur d'installation de logiciel.
A6xx500x
Peut indiquer une erreur de contrôleur de poste de travail.
A60050xx
Ne s'applique pas.
A900xxxx
Ne s'applique pas.
A9002000
Peut indiquer une erreur d'IPL.
1. Si le système a redémarré, recherchez un message dans le journal des
travaux QSYSARB, puis suivez les actions correctives proposées. Pour
visualiser le journal des travaux QSYSARB :
Liste des codes de référence destinés aux clients
127
Service client, assistance et résolution des incidents
a. Exécutez la commande Work with Active Jobs (WRKACTJOB), puis
entrez 5 ("Work with") en regard du travail QSYSARB.
b. Sélectionnez Option 10 ("Display jobs") pour afficher le journal des
travaux. Pour visualiser le journal des travaux, vous devez disposer de
la classe d'utilisateur *QSECOFR ou des droits spéciaux *ALLOBJ et
*JOBCTL.
2. Si l'incident persiste, prenez contact avec votre support technique ou votre
prestataire de maintenance matérielle.
AAxxxxxx
Voir (AAxx) Partition firmware reference (attention) codes . Cette rubrique s'adresse
aux fournisseurs de services.
B
Tableau 9. Codes de référence commençant par B.
Code de référence
Description/Action
B0xxxxxx
Recherchez un code de référence B0xx spécifique dans la liste suivante. S'il n'y figure
pas,cela peut indiquer une erreur de communication.
B1xxxxxx
Recherchez un code de référence B1xx spécifique dans la liste suivante. S'il n'y figure
pas, cela peut indiquer l'une des erreurs suivantes :
• Une erreur de microprogramme du processeur de service. Pour des
informations détaillées, voir (B1xx) Service processor firmware reference
codes . Cette rubrique s'adresse aux fournisseurs de services.
• Une erreur de périphérique de chargement IPL.
B1xx45xx
Peut indiquer une erreur d'installation de logiciel.
B2xxxxxx
Voir (A2xx, B2xx) Logical partition reference codes . Cette rubrique s'adresse aux
fournisseurs de services.
B3xxxxxx
Voir (B3xx) Connection monitoring reference codes . Cette rubrique s'adresse aux
fournisseurs de services.
B6xxxxxx
Recherchez un code de référence B6xx spécifique dans la liste suivante. Si vous ne le
trouvez pas, cela peut indiquer qu'un événement de microprogramme sous licence ou
un événement lié au matériel a été détecté. La présence de ce code de référence dans
le journal des incidents ou dans celui des actions de service indique qu'une
intervention est nécessaire ; vous devez prendre contact avec votre support technique
ou votre prestataire de maintenance matérielle.
B600500x
Peut indiquer une erreur Operations Console. Voir Codes SRC pour l'identification
d'incidents liés à Operations Console.
B6081105
Peut indiquer une erreur d'installation de logiciel. Pour plus d'informations, consultez
les codes de référence courants pour l'installation de logiciels.
B9xxxxxx
Recherchez un code de référence B9xx spécifique dans la liste suivante.
B9003121
Peut indiquer une erreur d'installation de logiciel. Pour plus d'informations, consultez
les codes de référence courants pour l'installation de logiciels.
BAxxxxxx
Voir (BAxx) Partition firmware reference (error) codes . Cette rubrique s'adresse aux
fournisseurs de services.
C
Tableau 10. Codes de référence commençant par C.
Code de référence
C1xxxxxx
Description/Action
Voir (C1xx) Service processor progress codes (checkpoints) . Cette rubrique
s'adresse aux fournisseurs de services.
C2xxxxxx
128
Liste des codes de référence destinés aux clients
Service client, assistance et résolution des incidents
Voir (C2xx) Virtual service processor progress codes . Cette rubrique s'adresse aux
fournisseurs de services.
C3xxxxxx
Voir IPL status codes . Cette rubrique s'adresse aux fournisseurs de services.
C5xxxxxx
Voir IPL status codes . Cette rubrique s'adresse aux fournisseurs de services.
C6xxxxxx
Voir IPL status codes . Cette rubrique s'adresse aux fournisseurs de services.
C7xxxxxx
Ces codes de références indiquent l'état du démarrage de la microprogrammation du
serveur. Pour en savoir plus, voir Server firmware IPL status progress codes . Cette
rubrique s'adresse aux fournisseurs de services.
C9xxxxxx
Ne s'applique pas.
CAxxxxxx
Voir (CAxx) Partition firmware progress codes . Cette rubrique s'adresse aux
fournisseurs de services.
Comm 65x
Lors de l'utilisation d'un terminal virtuel (VTERM), il se peut qu'un code d'erreur
s'affiche dans l'angle inférieur gauche de la fenêtre VTERM. Pour obtenir une liste des
codes d'erreur et des actions de reprise sur incident, consultez la section Codes
d'erreur d'erreurs de terminal virtuel (Comm).
D
Tableau 11. Codes de référence commençant par D.
Code de référence
D1xxxxxx
Description/Action
Ces codes permettent d'indiquer la progression ou l'état du cliché. Pour plus
d'informations, voir l'une ou l'autre rubrique :
• (D1xx) Service processor progress codes (service processor dump
and platform dump) .
• (D1xx) Service processor status progress codes .
Ces rubriques s'adressent aux fournisseurs de services.
D2xxxxxx
Affiche l'état d'un IPL ou d'un arrêt système. Il s'agit d'une indication normale
quand les fonctions du panneau de commande et le code système arrêtent
le système.
D6xxxxxx
Voir (D6xx) General status progress codes . Cette rubrique s'adresse aux
fournisseurs de services.
D9xxxxxx
Voir (D9xx) General status progress codes . Cette rubrique s'adresse aux
fournisseurs de services.
DAxxxxxx
Ces codes de référence affichent l'état d'un démarrage système.
DLPAR_REM_FAIL_REASON Une valeur de propriété de liaison invalide a été spécifiée.
E
Tableau 12. Codes de référence commençant par E.
Code de référence
Description/Action
E2xxxxxx
Reportez-vous à (E2xx) Licensed Internal Code
reference codes .
E3xxxxxx
Reportez-vous à (E3xx) Licensed Internal Code
reference codes .
ERR_CONC_MINT_RMC_CMD_EXCEPTION
Echec de l'opération {0} pour la ressource {1} sur la
partition {2}.
ERR_CONC_MAINT_RMC_CMD_ERROR_NO_OUT Echec de l'opération {0} pour la ressource {1} sur la
partition {2}. Sortie/erreur standard de partition non
disponible.
Liste des codes de référence destinés aux clients
129
Service client, assistance et résolution des incidents
ERR_CONC_MAINT_RMC_CMD_ERROR
Echec de l'opération {0} pour la ressource {1} sur la
partition {2}.
La sortie standard de partition est : {2}
La sortie standard de partition est : {3}
L'erreur standard de partition est : {4}
ERR_CONC_MAINT_RMC_AIX_CMD_ERROR
Echec de l'opération {0} pour la ressource {1} sur la
partition {2}.
La commande de partition est : {3}
La sortie standard de partition est : {4}
L'erreur standard de partition est : {5}
H
Tableau 13. Codes de référence commençant par H.
Code de référence
Description/Action
HCA_RELATED_FAILURE
Echec de la commande durant une opération HCA.
HCA_DUPLICATE
Les données HCA {0} indiquées ne sont pas valides car elles ont déjà été
attribuées au profil. Sélectionnez une autre carte ou supprimer l'attribution
actuelle de la carte et renouveler l'opération.
HCA_INVALID_INPUT
Les données HCA {0} indiquées ne sont pas valides pour l'opération. Soit l'ID
ou GUID de la carte n'existe pas, soit la fonction ressource n'est pas valide,
soit les données ne sont pas au format « Adapter ID/GID/Capabilities ».
Corrigez et renouvelez l'opération.
HCA_UNSUPPORTED
Les partitions Ne s'applique pas.
HSCxxxxx
Indique un message HMC. Pour connaître les détails, voir Codes d'erreur de
la console HMC.
V
Tableau 14. Codes de référence commençant par V.
Code de référence
Description/Action
VALIDATE_SYS_PROF_* Effectuez les actions indiquées avec le code de référence.
#
Tableau 15. Codes de référence commençant par le signe # (dièse).
Code de référence
# suivi par des
chiffres, par
exemple :
#2533902
130
Description/Action
Voir Reference codes that begin with a number sign . Cette rubrique s'adresse aux
fournisseurs de services.
Liste des codes de référence destinés aux clients
Service client, assistance et résolution des incidents
• Codes d'erreur de la console HMC
Ces codes d'erreur peuvent s'afficher dans une fenêtre de l'écran de la console HMC, lors de la
configuration et d'opérations du système.
• Numéros de demande d'intervention (SRN)
Des numéros de demande d'intervention (SRN) peuvent apparaître lors de l'exécution en ligne de
diagnostics AIX ou en mode autonome de diagnostics sur votre serveur.
Sujet parent : Service client, assistance et résolution des incidents
Codes d'erreur de la console HMC
Ces codes d'erreur peuvent s'afficher dans une fenêtre de l'écran de la console HMC, lors de la configuration
et d'opérations du système.
Ils permettent de déterminer la signification d'une erreur ou d'un message particuliers et, le cas échéant,
l'action de reprise à intégrer dans une stratégie de récupération.
Remarque : Il ne s'agit pas d'une liste complète de tous les codes d'erreur HMC pouvant s'afficher. Si le code
commence par ACT, HSCW ou HSCU, contactez votre support technique ou votre prestataire de
maintenance agréé pour plus d'informations.
• Codes d'erreur de connexion 0xxxxx
• Codes d'erreur ESA0xxxx Electronic Service Agent
• Codes d'erreur des événements de la console HSCExxxx
• Codes d'erreur de microcode sous licence HSCFxxxx
• Codes d'erreur Inventory Scout Services HSCIxxxx
• Codes d'erreur HSCLxxxx
• Codes d'erreur des données de profil HSCL00xx
• Codes d'erreur de système géré HSCL01xx
• Codes d'erreur HSCL02xx
• Codes d'erreur de ressources de système géré HSCL03xx
• Codes d'erreur de partition logique HSCL04xx
• Codes d'erreur de partition logique HSCL05xx
• Codes d'erreur HSCL06xx
• Codes d'erreur HSCL07xx
• Codes d'erreur du profil système HSCL09xx
• Messages de voyant d'avertissement HSCL0Bxx
• Codes d'erreur de réinitialisation du système d'exploitation HSCL0Dxx
• Codes d'erreur HSCL0Fxx
• Codes d'erreur de restauration et de sauvegarde HSCL11xx
• Codes d'erreur de classe d'utilitaires HSCL13xx
• Codes d'erreur HSCL14xx
• Codes d'erreur CIMOM HSCL15xx
• Codes d'erreur de la console HMC HSCL17xx
• Codes d'erreur WEBSM/AUIML HSCL19xx
• Codes d'erreur de gestion des utilisateurs HSCL25xx
• Codes d'erreur de gestion des utilisateurs HSCL29xx
• Codes d'erreur HSCL3xxx
• Codes d'erreur HSCL70xx
• Codes d'erreur HSCL80xx
• Codes d'erreur HSCL90xx
• Codes d'erreur HSCLAxxx
• Codes d'erreur de gestion de plateforme HSCPxxxx
• Codes d'erreur Service Focal Point (SFP) HSCSxxxx
• Codes d'erreur d'erreurs de terminal virtuel (Comm)
Codes d'erreur de la console HMC
131
Service client, assistance et résolution des incidents
Sujet parent : Liste des codes de référence destinés aux clients
Codes d'erreur de connexion 0xxxxx
Si la console HMC affiche l'état Pas de connexion dans la colonne Etat du système géré, cela veut dire
que la console HMC ne parvient pas à établir de connexion avec le système géré. Plusieurs raisons peuvent
expliquer l'échec de connexion de la console HMC ; il s'agit souvent d'incidents réseau. Il est important de
commencer par vérifier les paramètres réseau tant de la console HMC que du système géré. Mais, il arrive
parfois que l'état Pas de connexion soit causé par un autre problème sans rapport avec les paramètres
réseau. Recherchez dans les tableaux ci-dessous le code d'erreur que vous recevez et, le cas échéant,
l'action de reprise qui lui est assortie.
Choisissez la plage dans la liste ci-dessous :
• 0x00xx
• 0x01xx
• 0x02xx
• 0x04xx
• 0x08xx
• 0x0Bxx
• 0x10xx
Plage 0x00xx : échecs de connexion intervenus au cours de l'exécution (après achèvement de la
séquence initiales de commandes)
Codes d'erreur 0x00xx
(hexa)
Texte affiché
0x0000
Connexion en cours
0x0001
Connexion en cours
Action de reprise
1. Si la console HMC n'effectue pas
automatiquement de reprise dans les
minutes qui suivent, passez à la section
Réinitialisation de la connexion au système
géré à partir de la console HMC.
2. Si le système géré continue d'afficher Pas
de connexion sur la console HMC,
contactez votre support technique ou votre
prestataire de maintenance matérielle.
0x0002
Connexion en cours
1. Si la console HMC n'effectue pas
automatiquement de reprise dans les
minutes qui suivent, passez à la section
Réinitialisation de la connexion au système
géré à partir de la console HMC.
2. Si le système géré continue d'afficher Pas
de connexion sur la console HMC,
contactez votre support technique ou votre
prestataire de maintenance matérielle.
0x0003
132
Connexion en cours
Une connexion de réinitialisation du système géré a
été lancée sur la console HMC. Si la console HMC
n'effectue pas automatiquement de reprise dans les
minutes qui suivent, contactez votre support
technique ou votre prestataire de maintenance
matérielle.
Codes d'erreur de la console HMC
Service client, assistance et résolution des incidents
Remarque : Le système géré ne devrait pas rester
longtemps en cet état. La console HMC va rétablir la
connexion au système et passer à un autre état.
0x0004
Déconnexion provisoire
0x0005
Déconnexion permanente
0x0006
Déconnexion forcée
0x0007
Connexion en cours
Si vous ne souhaitez plus que votre serveur soit
géré à partir d'une console HMC, vous devez le
réinitialiser en serveur non partitionné avant de
supprimer la console HMC. Pour plus d'informations,
voir Restauration d'une configuration non
partitionnée sur le serveur.
1. Si la console HMC n'effectue pas
automatiquement de reprise dans les
minutes qui suivent, passez à la section
Réinitialisation de la connexion au système
géré à partir de la console HMC.
2. Si le système géré continue d'afficher Pas
de connexion sur la console HMC,
contactez votre support technique ou votre
prestataire de maintenance matérielle.
0x0008
Dupliquer l'adresse IP
1. Il existe déjà un autre système géré utilisant
la même adresse IP. Vérifiez s'il n'existe pas
de conflit IP. Pour plus d'informations, voir
Vérification de l'existence de conflits IP.
2. Réinitialisez la connexion au système géré à
partir de la console HMC. Pour plus
d'informations, voir Réinitialisation de la
connexion au système géré à partir de la
console HMC.
3. Si le système géré continue d'afficher Pas
de connexion sur la console HMC,
contactez votre support technique ou votre
prestataire de maintenance matérielle.
0x00FF
Connexion en cours
1. Réinitialisez la connexion au système géré à
partir de la console HMC. Pour plus
d'informations, voir Réinitialisation de la
connexion au système géré à partir de la
console HMC.
2. Si le système géré continue d'afficher Pas
de connexion sur la console HMC,
contactez votre support technique ou votre
prestataire de maintenance matérielle.
Plage 0x01xx : échecs de connexion au niveau socket
Codes d'erreur 0x01xx
(hexa)
0x0101
Message
Action de reprise
Echec du DNS
1. La console HMC ne parvient pas à résoudre
via le serveur de noms de domaine le nom
d'hôte qui a été entré pour le système géré.
Vérifiez si le DNS n'est pas arrêté.
2. Si l'échec persiste, supprimez la connexion
au système géré et rajoutez-la à l'aide de
l'adresse IP.
Codes d'erreur de la console HMC
133
Service client, assistance et résolution des incidents
Remarque : Le fait de laisser dans le DNS
une connexion à l'état d'échec peut être
source de problèmes de performances pour
d'autres connexions HMC.
0x0102
Connexion en cours
0x0103
Connexion en cours
La console HMC ne parvient pas à établir de
connexion réseau au système géré. Vérifiez que le
réseau du système géré est correctement configuré.
1. L'adresse IP cible du système géré refuse les
connexions par la console HMC. Vérifiez la
validité pour le système géré de l'IP spécifiée
et vérifiez que le réseau du système géré est
correctement configuré.
2. Un refus de connexion se produira également
si le pare-feu du processeur de service est
configuré de manière à bloquer l'adresse IP
de la console HMC. Vérifiez le paramètre de
configuration réseau de votre système géré
pour vous assurer que l'adresse IP de la
console HMC n'est pas bloquée.
0x0104
Adresse IP inaccessible
1. La console HMC ne parvient pas à établir de
connexion réseau au système géré. Vérifiez
que la console HMC et le système géré ne se
trouvent pas des deux côtés d'un pare-feu ou
, s'il existe un pare-feu, que ce dernier est
correctement configuré.
2. Vérifiez que le réseau du système géré est
correctement configuré. Ce problème est
fréquemment causé par une configuration IP
non valide sur la console HMC (tables de
routages défectueuses, par exemple, ou
mauvaise passerelle par défaut).
0x01FF
Connexion en cours
La console HMC ne parvient pas à établir de
connexion réseau au système géré. Vérifiez que le
réseau du système géré est correctement configuré.
Plage 0x02xx : échecs de connexion au niveau SSL
Codes d'erreur 0x02xx
(hexa)
0x02FF
Message
Action de reprise
Connexion en cours
1. La console HMC ne parvient pas à établir de
connexion réseau sécurisée au système
géré. Réinitialisez la connexion à partir de la
console HMC. Pour plus d'informations, voir
Réinitialisation de la connexion au système
géré à partir de la console HMC.
2. Si l'incident persiste, prenez contact avec
votre support technique ou votre prestataire
de maintenance matérielle.
Plage 0x04xx : échecs de connexion liés à la version de l'interface
Codes d'erreur 0x04xx
(hexa)
134
Message
Action de reprise
Codes d'erreur de la console HMC
Service client, assistance et résolution des incidents
0x0401
Dépassement du délai
d'attente de la version de
l'interface
0x0402
Déjà connecté
1. Si la console HMC n'effectue pas
automatiquement de reprise dans les
minutes qui suivent, passez à la section
Réinitialisation de la connexion au système
géré à partir de la console HMC.
2. Si le système géré continue d'afficher Pas
de connexion sur la console HMC,
contactez votre support technique ou votre
prestataire de maintenance matérielle.
1. Une connexion au système géré est déjà
établie à partir de la même console HMC. Si
la console HMC n'effectue pas
automatiquement de reprise dans les
minutes qui suivent, passez à la section
Réinitialisation de la connexion au système
géré à partir de la console HMC.
2. Si le système géré continue d'afficher Pas
de connexion sur la console HMC,
redémarrez cette dernière.
3. Si l'incident persiste, prenez contact avec
votre support technique ou votre prestataire
de maintenance matérielle.
0x0403
Toutes les connexions
sont utilisées
Toutes les connexions utilisables par des consoles
HMC sont en cours d'utilisation. Déterminez quelles
autres consoles HMCs sont connectées au système
géré et supprimez leurs connexions au système
géré.
Remarque : Prenez contact avec votre
administrateur pour déterminer quelles sont les
consoles HMC qui peuvent se connecter au système
géré.
0x0404
Non correspondance de la Cette version de console HMC est incapable de
version
gérer le système. Mettez à jour l'image de la console
HMC.
0x0405
Dupliquer MTMS
0x0406
Microprogramme non prêt
Il existe déjà un système géré avec les mêmes type
de machine, modèle et numéro de série. Contactez
votre support technique ou prestataire de
maintenance matérielle.
1. Si la console HMC n'effectue pas
automatiquement de reprise dans les
minutes qui suivent, passez à la section
Réinitialisation de la connexion au système
géré à partir de la console HMC.
2. Si le système géré continue d'afficher Pas
de connexion sur la console HMC,
contactez votre support technique ou votre
prestataire de maintenance matérielle.
0x04FF
Connexion en cours
1. Si la console HMC n'effectue pas
automatiquement de reprise dans les
minutes qui suivent, passez à la section
Réinitialisation de la connexion au système
géré à partir de la console HMC.
2. Si le système géré continue d'afficher Pas
de connexion sur la console HMC, prenez
contact avec votre prestataire de
maintenance matérielle.
Codes d'erreur de la console HMC
135
Service client, assistance et résolution des incidents
Plage 0x08xx : échecs de connexion liés à l'authentification
Codes d'erreur 0x08xx
(hexa)
0x0801
Message
Dépassement du délai
d'attente de
l'authentification
0x0802
Mot de passe incorrect
0x0803
Mot de passe
microprogramme
verrouillé
0x08FF
Action de reprise
1. Réinitialisez la connexion au système géré à
partir de la console HMC. Pour plus
d'informations, voir Réinitialisation de la
connexion au système géré à partir de la
console HMC.
2. Si le système géré continue d'afficher Pas
de connexion sur la console HMC,
contactez votre support technique ou votre
prestataire de maintenance matérielle.
Le mot de passe entré pour le système géré n'est
pas correct. Vérifiez-le auprès de votre
administrateur et modifiez le mot de passe qu'envoie
au système géré la console HMC. Pour plus
d'informations, voir Généralités sur les mots de
passe.
1. A la suite d'un trop grand nombre de
tentatives infructueuses de connexion au
même système géré, le mot de passe est
verrouillé. Attendez quelques minutes et
réinitialisez la connexion à partir de la
console HMC. Pour plus d'informations, voir
Réinitialisation de la connexion au système
géré à partir de la console HMC.
2. Si l'incident persiste, prenez contact avec
votre support technique ou votre prestataire
de maintenance matérielle.
Connexion en cours.
1. Si la console HMC n'effectue pas
automatiquement de reprise dans les
minutes qui suivent, réinitialisez la
connexion au système géré à partir de la
console HMC. Pour plus d'informations, voir
Réinitialisation de la connexion au système
géré à partir de la console HMC.
2. Si le système géré continue d'afficher Pas
de connexion sur la console HMC,
contactez votre support technique ou votre
prestataire de maintenance matérielle.
Plage 0x0Bxx : échecs de connexion liés au changement de mots de passe en attente
Codes d'erreur 0x0Bxx
(hexa)
0x0BFF
Message
Action de reprise
Connexion en cours.
1. Si la console HMC n'effectue pas
automatiquement de reprise dans les
minutes qui suivent, réinitialisez la
connexion au système géré à partir de la
console HMC. Pour plus d'informations, voir
Réinitialisation de la connexion au système
géré à partir de la console HMC.
136
Codes d'erreur de la console HMC
Service client, assistance et résolution des incidents
2. Si le système géré continue d'afficher Pas
de connexion sur la console HMC,
contactez votre support technique ou votre
prestataire de maintenance matérielle.
Plage 0x10xx : échecs de connexion liés à l'implémentation de l'interface Get
Codes d'erreur 0x10xx
(hexa)
0x1001
0x10FF
Message
Action de reprise
Dépassement du délai
d'attente de la commande.
1. Si la console HMC n'effectue pas
automatiquement de reprise dans les
minutes qui suivent, réinitialisez la
connexion au système géré à partir de la
console HMC. Pour plus d'informations, voir
Réinitialisation de la connexion au système
géré à partir de la console HMC.
2. Si le système géré continue d'afficher Pas
de connexion sur la console HMC,
contactez votre support technique ou votre
prestataire de maintenance matérielle.
Connexion en cours
1. Si la console HMC n'effectue pas
automatiquement de reprise dans les
minutes qui suivent, réinitialisez la
connexion au système géré à partir de la
console HMC. Pour plus d'informations, voir
Réinitialisation de la connexion au système
géré à partir de la console HMC.
2. Si le système géré continue d'afficher Pas
de connexion sur la console HMC,
contactez votre support technique ou votre
prestataire de maintenance matérielle.
Sujet parent : Codes d'erreur de la console HMC
Codes d'erreur ESA0xxxx Electronic Service Agent
Ces codes d'erreur peuvent s'afficher dans une fenêtre de l'écran de la console HMC, lors de la configuration
et d'opérations du système.
Codes d'erreur
ESA0xxxx
Message
ESA00001
Vous devez entrer un ID valide.
ESA00002
Lancement d'une demande
d'autorisation pour les ID
suivants : {0}
ESA00003
Lancement d'une demande
d'autorisation pour les ID
suivants : {0}{1}
ESA00004
Votre console HMC n'est pas
configurée actuellement pour la
Codes d'erreur de la console HMC
Action de reprise
Pour plus d'informations, voir Activation du support à
distance sur la console HMC.
137
Service client, assistance et résolution des incidents
maintenance à distance.
Assurez-vous que cette console
HMC est configurée pour la
maintenance à distance dans
l'application de support à
distance.
ESA00005
Impossible de trouver l'accès à un Pour plus d'informations, voir Activation du support à
serveur d'appels "call-home".
distance sur la console HMC.
Assurez-vous que l'une de vos
consoles HMC est configurée
comme serveur d'appel
"call-home" dans l'application de
support à distance.
ESA00006
Votre console HMC n'est pas
Pour plus d'informations, voir Activation du support à
configurée actuellement pour la
distance sur la console HMC.
maintenance à distance et ne
peut pas accéder à un serveur
d'appel "call-home". Assurez-vous
que cette console HMC est
configurée pour la maintenance à
distance et que l'une de vos
consoles HMC est configurée
comme serveur d'appels
"call-home" dans l'application de
support à distance.
ESA00007
Le support à distance n'est
actuellement pas assuré sur cette
console HMC.
ESA00008
Une demande visant à autoriser
les utilisateurs a bien été créée.
ESA00009
Echec lors de la tentative de
création d'une demande visant à
autoriser des utilisateurs.
ESA0000A
Vous devez sélectionner une
adresse e-mail pour effectuer
l'opération souhaitée.
ESA0000B
Les adresses e-mail suivantes ont
bien été supprimées : {0}
ESA0000C
Votre e-mail a bien été envoyé
aux adresses suivantes : {0}
ESA0000D
Echec lors de la transmission de
la demande par e-mail. Vérifiez
que le serveur SMTP et le
numéro de port indiqués sont
corrects.
ESA0000E
Une demande de transmission
d'informations de maintenance a
bien été créée. Les données
seront transmises dès qu'elles
auront été rassemblées.
ESA0000F
L'heure et la fréquence à laquelle
les informations de maintenance
doivent être transmises
automatiquement ont bien été
mises à jour.
ESA00010
Les paramètres ont bien été mis à
jour.
ESA00011
Echec lors de l'envoi de l'e-mail
aux adresses suivantes : {0}
Vérifiez que les adresses e-mail
138
Codes d'erreur de la console HMC
Service client, assistance et résolution des incidents
sont correctement indiquées et
renouvelez l'opération.
ESA00012
Lorsque vous activez la
notification par e-mail, vous devez
spécifier à la fois un serveur
SMTP et un numéro de port.
ESA00013
Une demande de transmission
d'informations de gestion des
performances a bien été créée.
Les données seront transmises
dès qu'elles auront été
rassemblées.
Sujet parent : Codes d'erreur de la console HMC
Codes d'erreur des événements de la console HSCExxxx
Ces codes d'erreur peuvent s'afficher dans une fenêtre de l'écran de la console HMC, lors de la configuration
et d'opérations du système.
Codes d'erreur
HSCExxxx
HSCE2066
Message
Action de reprise
Une sauvegarde planifiée des
Les valeurs de code retour possibles sont les
données de console critiques a
suivantes :
échoué avec un code d'erreur de
{0}.
• 4 indique que le montage de l'unité amovible
n'est pas possible. Vérifiez que le support est
inséré correctement dans l'unité et renouvelez
l'opération.
• 5 indique que le support est protégé contre
l'écriture. Retirez la protection en écriture et
renouvelez l'opération.
• Toute valeur autre que 4 ou 5 correspond à
une erreur HMC interne. Effectuez la
procédure de la section Sauvegarde des
données critiques de la console HMC. Si
l'incident persiste, contactez votre support
technique ou votre fournisseur de services.
Sujet parent : Codes d'erreur de la console HMC
Codes d'erreur de microcode sous licence HSCFxxxx
Ces codes d'erreur peuvent s'afficher dans une fenêtre de l'écran de la console HMC, lors de la configuration
et d'opérations du système.
Codes d'erreur de la console HMC
139
Service client, assistance et résolution des incidents
Codes d'erreur
HSCFxxxx
Message
Action de reprise
HSCF0001
Sélectionnez au moins un type de
microcode sous licence à mettre à
jour.
HSCF0002
Côté flash sélectionné pour la
prochaine activation : côté T
Aucune action de reprise n'est requise.
HSCF0003
Côté flash sélectionné pour la
prochaine activation : côté P
Pour passer sur le côté temporaire, voir Utilisation
des côtés temporaire et permanent du processeur de
service.
Attention : Si vous sélectionnez le
côté P pour la prochaine
activation, la mise à jour
simultanée du microcode sous
licence sera désactivée.
La sélection choisie s'applique à
l'activation suivante. Activez la
cible pour en faire le côté actif.
HSCF0004
Une erreur s'est produite lors de
l'analyse de la cible {0}. La tâche
va être interrompue.
HSCF0005
Microcode sous licence de Power
et du système géré sélectionné
pour mise à jour mais aucune
cible n'est actuellement
sélectionnée. Assurez-vous que
la case Microcode sous licence
de Power et du système géré
n'est pas cochée ou cliquez sur
Options avancées pour
sélectionner une cible.
HSCF0006
Microcode sous licence d'E-S
sélectionné pour mise à jour mais
aucun périphérique n'est
actuellement sélectionné.
Assurez-vous que la case
Microcode sous licence d'E-S
(LIC) n'est pas cochée ou cliquez
sur Options avancées pour
sélectionner un périphérique.
HSCF0007
Une erreur s'est produite lors de
la reconfiguration de la cible {0}
pour mise à jour via la console
HMC. L'action sélectionnée n'a
pas pu être effectuée.
HSCF0008
Le type d'installation sélectionné
correspond à une installation et
une activation simultanées mais
au moins une des cibles est à
l'état d'accès simultané
nécessitant une interruption.
Sélectionnez un autre type
d'installation ou assurez-vous
qu'aucune cible n'est à l'état
d'accès simultané avec
interruption.
HSCF0009
Echec lors de l'importation du
microcode d'E-S suivant {0}.
HSCF0010
Les informations sur le niveau
d'E-S ne sont pas disponibles.
140
Codes d'erreur de la console HMC
Service client, assistance et résolution des incidents
HSCF0011
Sélectionnez l'une des lignes du
tableau, et renouvelez l'opération.
HSCF0012
Le côté flash permanent est actif. Pour passer sur le côté temporaire, voir Utilisation
des côtés temporaire et permanent du processeur de
service.
HSCF0013
Aucun niveau ne permet d'afficher
les informations de la lettre
d'accompagnement.
HSCF0014
Le côté P flash d'au moins l'une
Pour passer sur le côté temporaire, voir Utilisation
des cibles est actif. Contactez un des côtés temporaire et permanent du processeur de
utilisateur possédant des droits
service.
d'accès en mode service pour
qu'il active le côté T flash en
exécutant la tâche Sélection du
côté flash, puis renouvelez
l'opération. Cibles concernées :
{0}.
HSCF0015
Une erreur au niveau du
microcode sous licence s'est
produite sur la cible {0}. La tâche
va être interrompue.
HSCF0016
L'opération a échoué car l'unité
est déjà utilisée ou inaccessible
pour une raison ou pour une
autre.
HSCF0017
Le DVD ne contient aucune mise
à jour de mise à niveau
applicable. Insérez un autre DVD
et cliquez sur {0}.
HSCF0018
L'une des cibles au moins ne
possède pas de mise à jour de
mise à niveau applicable.
Renouvelez l'opération sans
sélectionner les cibles suivantes :
{0}.
HSCF0019
Extraction de mises à jour.
HSCF0020
Installation de mises à jour
HSCF0021
Activation de mises à jour - hors
tension
HSCF0022
Activation de mises à jour redémarrage du FSP
HSCF0023
Activation de mises à jour - sous
tension
HSCF0024
Activation de mises à jour - FSP
HSCF0025
Activation de mises à jour - PHYP
HSCF0026
Activation de mises à jour - PFW
HSCF0027
Mise à jour terminée
HSCF0028
Suppression des mises à jour
HSCF0029
Enregistrement du niveau accepté
HSCF0030
Enregistrement du niveau accepté
HSCF0031
Impossible de contacter le site
Web de maintenance .
HSCF0032
Impossible de contacter le
système de support .
HSCF0033
Impossible d'accéder au site FTP.
HSCF0034
Connexion au site FTP impossible
avec l'ID utilisateur et le mot de
passe indiqués.
Codes d'erreur de la console HMC
141
Service client, assistance et résolution des incidents
HSCF0035
Impossible d'accéder au
répertoire du site FTP indiqué.
HSCF0036
La connexion à la cible a été
perdue lors de la réinitialisation du
FSP.
HSCF0037
Le microcode sous licence a été
modifié comme demandé mais
une erreur s'est produite et le
système géré est revenu à son
état d'origine.
HSCF0038
Echec de l'extraction du
microcode sous licence.
HSCF0039
Mise à jour de {0} FRU sur {1}
pendant la phase {2} d'ACDL sur
{3}
HSCF0040
ACDL lancé sur {0}.
HSCF0041
Impossible de démarrer la mise à
jour du microcode sous licence
car ACDL est en veille sur {0}.
HSCF0042
Impossible de démarrer la mise à Un seul des deux cordons d'alimentation du système
jour du microcode sous licence
est alimenté.
car {0} est en mode N.
En règle générale, l'alimentation en mode N signifie
que le système ne fonctionne pas en état redondant
(l'alimentation N+1 signifie que le système peut
supporter la perte d'une composante active
particulière).
Si aucun des cordons n'est alimenté, un seul
contrôleur BPC sera activé. Les deux contrôleurs
BPC doivent être allumés pour charger le microcode
sous licence.
HSCF0043
Le type d'installation du
microcode sous licence de Power
et du système géré indique que
l'installation et l'activation
nécessitent une interruption.
Impossible de mettre à jour le
microcode sous licence d'E-S
lorsque ce type d'installation est
sélectionné.
Assurez-vous que la case
Microcode sous licence d'E-S
n'est pas cochée ou cliquez sur le
bouton Précédente et
assurez-vous que la case
Microcode sous licence de Power
et du système géré n'est pas
cochée. Lorsque la mise à jour du
microcode sous licence est
terminée, vous pouvez
redémarrer l'assistant
Modification du code interne pour
installer les autres mises à jour du
microcode sous licence.
HSCF0044
Sélectionnez une seule des lignes
du tableau et renouvelez
l'opération.
HSCF0045
La mise à jour du
microprogramme pour tous les
processeurs de service principaux
de l'objet ciblé a bien été
142
Codes d'erreur de la console HMC
Service client, assistance et résolution des incidents
effectuée. La mise à jour du
processeur de service de
sauvegarde pour {0} a échoué.
HSCF0046
La mise à jour du
microprogramme pour tous les
processeurs de service principaux
de l'objet ciblé a bien été
effectuée. La mise à jour du
microcode d'E-S pour {0} a
échoué.
HSCF0047
Ce message était provisoirement
utilisé dans une ancienne édition
uniquement.
HSCF0048
Echec du téléchargement du code
Power.
HSCF0049
Echec lors du téléchargement du
fichier {0} à partir du site Web de
maintenance .
HSCF0050
Le référentiel ne contient aucune
mise à jour de mise à niveau
applicable.
HSCF0051
Une nouvelle édition de mise à
niveau est disponible dans le
référentiel.
HSCF0071E
Erreur de transmission côté A|B
BPC à tttt-mmm*ssssssss:
Aucune connexion existante.
HSCF0071E
Erreur de transmission côté A|B
BPC à tttt-mmm*ssssssss: Echec
de la commande de surveillance.
HSCF0071E
HSCF0071E
HSCF0079E
Erreur de transmission vers FSP
principal/secondaire à
tttt-mmm*ssssssss: Aucune
connexion existante.
Erreur de transmission vers FSP
principal/secondaire à
tttt-mmm*ssssssss: Echec de la
commande de surveillance.
Etat du système géré state à
ttt-mmmm*ssssssss incorrect.
Les états valides sont : Exécution,
Mise hors tension, Erreur
Interrompu, Veille.
Codes d'erreur de la console HMC
Aucune donnée de connexion n'a été trouvée pour le
contrôleur d'alimentation avant régulation.
1. Corrigez tout incident dans l'application Point
focal de service. Pour connaître les détails,
voir Utilisation du point focal de service pour
la console HMC.
2. Retentez la mise à jour du microcode sous
licence.
3. Si l'incident persiste, prenez contact avec
votre support technique.
1. Corrigez tout incident dans l'application Point
focal de service. Pour connaître les détails,
voir Utilisation du point focal de service pour
la console HMC.
2. Retentez la mise à jour du microcode sous
licence.
3. Si l'incident persiste, prenez contact avec
votre support technique.
1. Corrigez tout incident dans l'application Point
focal de service. Pour connaître les détails,
voir Utilisation du point focal de service pour
la console HMC.
2. Retentez la mise à jour du microcode sous
licence.
3. Si l'incident persiste, prenez contact avec
votre support technique.
1. Corrigez l'état de fonctionnement du système
géré. Pour connaître les détails, voir
Correction de l'état de fonctionnement du
système géré.
2. Retentez la mise à jour du microcode sous
licence.
143
Service client, assistance et résolution des incidents
3. Si l'incident persiste, prenez contact avec
votre support technique.
HSCF0080E
HSCF0081E
HSCF0083E
Le côté A|B du BPC à
tttt-mmm*ssssssss a échoué lors
d'un test de redondance.
ACDL en attente sur le côté A|B
BPC à tttt-mmm*ssssssss.
Le côté A|B du contrôleur BPC à
tttt-mmm*ssssssss a détecté un
cas d'erreur : cause.
Il peut s'agir de l'une des causes
suivantes :
L'indicateur d'anomalie est défini
sur true
1. Corrigez tout incident dans l'application Point
focal de service. Pour connaître les détails,
voir Utilisation du point focal de service pour
la console HMC.
2. Retentez la mise à jour du microcode sous
licence.
3. Si l'incident persiste, prenez contact avec
votre support technique.
1. Corrigez tout incident dans l'application Point
focal de service. Pour connaître les détails,
voir Utilisation du point focal de service pour
la console HMC.
2. Retentez la mise à jour du microcode sous
licence.
3. Si l'incident persiste, prenez contact avec
votre support technique.
1. Corrigez tout incident dans l'application Point
focal de service. Pour connaître les détails,
voir Utilisation du point focal de service pour
la console HMC.
2. Retentez la mise à jour du microcode sous
licence.
3. Si l'incident persiste, prenez contact avec
votre support technique.
L'indicateur All est défini sur false
L'indicateur Mailbox Present est
défini sur is false
L'indicateur BPF Good est défini
sur false
HSCF0083E
FSP principal à
tttt-mmm*ssssssss a détecté un
cas d'erreur : cause.
Il peut s'agir de l'une des causes
suivantes :
Le FSP secondaire n'est pas
opérationnel
1. Corrigez tout incident dans l'application Point
focal de service. Pour connaître les détails,
voir Utilisation du point focal de service pour
la console HMC.
2. Retentez la mise à jour du microcode sous
licence.
3. Si l'incident persiste, prenez contact avec
votre support technique.
Le FSP secondaire est protégé
Sujet parent : Codes d'erreur de la console HMC
Codes d'erreur Inventory Scout Services HSCIxxxx
Ces codes d'erreur peuvent s'afficher dans une fenêtre de l'écran de la console HMC, lors de la configuration
et d'opérations du système.
144
Codes d'erreur de la console HMC
Service client, assistance et résolution des incidents
Codes d'erreur
HSCIxxxx
Message
Action de reprise
HSCI0100
Aucun système géré attaché à
cette console système n'a été
détecté.
HSC0101
Aucune partition logique n'est
définie pour ce système géré.
HSC0102
La zone du mot de passe de
Entrez une valeur de mot de passe valide.
partition est vide ou comporte une
valeur non valide.
HSC0103
La zone du port d'écoute est vide Entrez une valeur de port d'écoute valide.
ou comporte une valeur non
valide.
HSC0104
La zone de l'adresse IP est vide
ou comporte une valeur non
valide.
HSC0110
L'exécution de la commande
Inventory Scout Services a abouti.
HSC0111
La commande Inventory Scout
Services a échoué.
HSC0112
Impossible de monter le support
amovible. Assurez-vous que le
support est inséré correctement
dans l'unité et renouvelez
l'opération.
HSC0113
Le support indiqué est protégé
contre l'écriture. Faites le
nécessaire et renouvelez
l'opération.
HSC0114
La commande Inventory Scout
Services a échoué. Assurez-vous
que le support amovible est
inséré correctement dans l'unité.
HSC0115
Une erreur est survenue lors de la
copie des données Inventory
Scout Services. Vérifiez qu'une
disquette vierge formatée est
insérée correctement dans l'unité
et renouvelez l'opération.
Codes d'erreur de la console HMC
Entrez une valeur d'adresse IP valide.
1. Vérifiez que le support amovible est inséré
correctement dans l'unité et renouvelez
l'opération.
2. Renouvelez l'opération avec un autre
support.
3. Exécutez PC Doctor pour détecter la
présence éventuelle d'un incident lié au
matériel.
4. Contactez votre support technique ou
prestataire de maintenance agréé.
1. Vérifiez que le support amovible est inséré
correctement dans l'unité et renouvelez
l'opération.
2. Renouvelez l'opération avec un autre
support.
3. Exécutez PC Doctor pour détecter la
présence éventuelle d'un incident lié au
matériel.
4. Contactez votre support technique ou
prestataire de maintenance agréé.
Retirez la protection en écriture et renouvelez
l'opération.
1. Vérifiez que le support amovible est inséré
correctement dans l'unité et renouvelez
l'opération.
2. Renouvelez l'opération avec un autre
support.
3. Exécutez PC Doctor pour détecter la
présence éventuelle d'un incident lié au
matériel.
4. Contactez votre support technique ou
prestataire de maintenance agréé.
1. Vérifiez que le support amovible est inséré
correctement dans l'unité et renouvelez
l'opération.
2. Renouvelez l'opération avec un autre
support.
145
Service client, assistance et résolution des incidents
3. Exécutez PC Doctor pour détecter la
présence éventuelle d'un incident lié au
matériel.
4. Contactez votre support technique ou
prestataire de maintenance agréé.
HSC0116
HSC0117
Une erreur est survenue lors de la
compression des données
Inventory Scout Services.
Renouvelez l'opération.
Une erreur s'est produite lors de
la tentative de démontage du
support.
HSC0118
Le redémarrage du démon
Inventory Scout Services a réussi.
HSC0119
Le redémarrage du démon
Inventory Scout Services a
échoué.
HSC0120
HSC0121
HSC0122
146
La syntaxe du nom du système
géré interne est incorrecte.
Abandonnez cette tâche et
renouvelez l'opération.
La commande Inventory Scout
Services a échoué. Une erreur
s'est produite lors de la copie de
données sur le support amovible.
Les partitions système n'ont pas
répondu aux tentatives de
requête.
1. Vérifiez que le support amovible est inséré
correctement dans l'unité et renouvelez
l'opération.
2. Renouvelez l'opération avec un autre
support.
3. Exécutez PC Doctor pour détecter la
présence éventuelle d'un incident lié au
matériel.
4. Contactez votre support technique ou
prestataire de maintenance agréé.
1. Vérifiez que le support amovible est inséré
correctement dans l'unité et renouvelez
l'opération.
2. Renouvelez l'opération avec un autre
support.
3. Exécutez PC Doctor pour détecter la
présence éventuelle d'un incident lié au
matériel.
4. Contactez votre support technique ou
prestataire de maintenance agréé.
1. Vérifiez que le support amovible est inséré
correctement dans l'unité et renouvelez
l'opération.
2. Renouvelez l'opération avec un autre
support.
3. Exécutez PC Doctor pour détecter la
présence éventuelle d'un incident lié au
matériel.
4. Prenez contact avec votre support technique
ou votre fournisseur de services.
1. Vérifiez que le support amovible est inséré
correctement dans l'unité et renouvelez
l'opération.
2. Renouvelez l'opération avec un autre
support.
3. Exécutez PC Doctor.
4. Contactez votre support technique ou
prestataire de maintenance agréé.
1. Vérifiez que le support amovible est inséré
correctement dans l'unité et renouvelez
l'opération.
2. Renouvelez l'opération avec un autre
support.
3. Exécutez PC Doctor pour détecter la
présence éventuelle d'un incident lié au
matériel.
4. Prenez contact avec votre support technique
ou votre fournisseur de services.
1. Vérifiez que le nom d'hôte HMC et le nom
d'hôte de la partition sont des noms de
domaine complets (et non pas des noms
Codes d'erreur de la console HMC
Service client, assistance et résolution des incidents
d'hôte abrégés). Si tel n'est pas le cas,
apportez les corrections nécessaires pour
que la sécurité à distance puisse fonctionner.
2. Vérifiez que le routage réseau est configuré
de sorte que la console HMC puisse effectuer
des tests par écho avec la partition. En cas
d'absence d'écho entre la console et la
partition, modifiez le routage.
3. Vérifiez que /var n'est pas saturé sur la
partition, ce qui pourrait empêcher l'exécution
correcte de certains processus.
4. Vérifiez que les groupes de fichiers suivants
ont été installés correctement sur les
partitions logiques AIX :
♦ rsct.core
♦ csm.client
♦ devices.chrp.base.ServiceRM
5. Connectez-vous à l'une des partitions
logiques et exécutez la commande suivante :
lssrc -s ctcas
6. Si le résultat indique que ctcasd ne
fonctionne pas, exécutez la commande
suivante :
ls -l
sur le répertoire /var/ct/cfg/.
7. Une longueur nulle pour les fichiers
ct_has.pkf et ct_has.qkf révèle un incident de
configuration d'installation (AIX). Ces fichiers
de longueur nulle doivent être supprimés.
8. Exécutez la commande
startsrc -s ctcas
Si la commande startsrc -s ctcas est
inopérante, il se peut que le logiciel sous
licence AIX n'ait pas été installé.
9. Si la sortie est toujours vierge, arrêtez la
console HMC, puis redémarrez-la.
10. Après l'arrêt et le redémarrage, attendez au
moins 10 minutes avant de vous assurer que
toutes les partitions logiques ont
resynchronisé leurs informations avec la
console HMC.
11. Si l'incident persiste, prenez contact avec
votre support technique ou votre prestataire
de maintenance agréé.
Sujet parent : Codes d'erreur de la console HMC
Codes d'erreur HSCLxxxx
Ces codes d'erreur peuvent s'afficher dans une fenêtre de l'écran de la console HMC, lors de la configuration
et d'opérations du système.
Les codes d'erreur HSCL sont classés par ordre alphanumérique croissant, en commençant par les chiffres.
Codes d'erreur de la console HMC
147
Service client, assistance et résolution des incidents
00xx 05xx 0Dxx 15xx 3xxx
01xx 06xx 0Fxx 17xx 70xx
02xx 07xx 11xx 19xx 80xx
03xx 09xx 13xx 25xx 90xx
04xx 0Bxx 14xx 29xx Axxx
Sujet parent : Codes d'erreur de la console HMC
Codes d'erreur des données de profil HSCL00xx
Ces codes d'erreur peuvent s'afficher dans une fenêtre de l'écran de la console HMC lors de la configuration
et d'opérations du système.
Retour à la page des codes d'erreur HSCL
Codes d'erreur Message
HSCL00xx
Action de reprise
HSCL0003
La zone de sauvegarde des
données de profil est saturée.
Supprimez les profils superflus.
HSCL0004
Un profil ayant pour nom {0} existe Attribuez au profil un nom qui n'est pas encore utilisé
déjà dans la partition possédant
dans cette partition.
l'ID {1} des données de profil du
système géré. Changez le nom du
profil.
HSCL0005
Informations relatives aux données
de profil du système géré
introuvables. Effectuez une
reconstruction du système géré.
HSCL0006
HSCL0007
HSCL0008
148
Les données de profil du système
géré ont été endommagées. Vous
devez soit restaurer, soit
réinitialiser les données de profil.
Les données de profil du système
géré ne sont pas accessibles ou
modifiables. Effectuez une
reconstruction du système géré.
Impossible de construire ou
d'initialiser des données de profil.
Effectuez une reconstruction du
système géré.
Supprimez les profils superflus.
1. Effectuez une reconstruction du système
géré. Pour plus d'informations, voir Mise à
jour des informations relatives au châssis ou
au système géré.
2. Si l'incident persiste, contactez votre support
technique ou votre fournisseur de services.
1. Restaurez les données de profil. Pour plus
d'informations, voir Restauration des données
de partition sur un système géré.
2. Si l'incident persiste, contactez votre support
technique ou votre fournisseur de services.
1. Effectuez une reconstruction du système
géré. Pour plus d'informations, voir Mise à
jour des informations relatives au châssis ou
au système géré.
2. Si l'incident persiste, contactez votre support
technique ou votre fournisseur de services.
1. Effectuez une reconstruction du système
géré. Pour plus d'informations, voir Mise à
jour des informations relatives au châssis ou
au système géré.
Codes d'erreur de la console HMC
Service client, assistance et résolution des incidents
2. Si l'incident persiste, contactez votre support
technique ou votre fournisseur de services.
HSCL0009
HSCL000A
HSCL000B
HSCL000C
HSCL000D
HSCL000E
HSCL000F
HSCL0010
HSCL0011
Impossible de construire ou
d'initialiser les données de profil à
partir du fichier de sauvegarde {0}.
Renouvelez l'opération.
Impossible de construire le profil
du système géré. Renouvelez
l'opération.
Impossible d'extraire le profil de
partition activé à partir des
données de profil. Reconstruisez le
système géré.
Impossible d'extraire le profil
système activé à partir des
données de profil. Effectuez une
reconstruction du système géré.
Impossible d'extraire tous les
profils système à partir des
données de profil. Effectuez une
reconstruction du système géré.
Impossible d'extraire le profil
système par défaut à partir des
données de profil. Effectuez une
reconstruction du système géré.
Impossible d'extraire le profil
système par défaut à partir des
données de profil. Effectuez une
reconstruction du système géré.
Impossible d'extraire le profil de
partition à partir des données de
profil. Effectuez une reconstruction
du système géré.
Impossible d'extraire les profils de
partition pour la partition à partir
des données de profil. Effectuez
Codes d'erreur de la console HMC
1. Renouvelez l'opération.
2. Si l'incident persiste, voir Restauration des
données de partition sur un système géré.
3. Si l'incident persiste, contactez votre support
technique ou votre fournisseur de services.
1. Effectuez une reconstruction du système
géré. Pour plus d'informations, voir Mise à
jour des informations relatives au châssis ou
au système géré.
2. Si l'incident persiste, contactez votre support
technique ou votre fournisseur de services.
1. Effectuez une reconstruction du système
géré. Pour plus d'informations, voir Mise à
jour des informations relatives au châssis ou
au système géré.
2. Si l'incident persiste, contactez votre support
technique ou votre fournisseur de services.
1. Effectuez une reconstruction du système
géré. Pour plus d'informations, voir Mise à
jour des informations relatives au châssis ou
au système géré.
2. Si l'incident persiste, contactez votre support
technique ou votre fournisseur de services.
1. Effectuez une reconstruction du système
géré. Pour plus d'informations, voir Mise à
jour des informations relatives au châssis ou
au système géré.
2. Si l'incident persiste, prenez contact avec
votre support technique ou votre fournisseur
de services.
1. Effectuez une reconstruction du système
géré. Pour plus d'informations, voir Mise à
jour des informations relatives au châssis ou
au système géré.
2. Si l'incident persiste, contactez votre support
technique ou votre fournisseur de services.
1. Effectuez une reconstruction du système
géré. Pour plus d'informations, voir Mise à
jour des informations relatives au châssis ou
au système géré.
2. Si l'incident persiste, prenez contact avec
votre support technique ou votre fournisseur
de services.
1. Effectuez une reconstruction du système
géré. Pour plus d'informations, voir Mise à
jour des informations relatives au châssis ou
au système géré.
2. Si l'incident persiste, prenez contact avec
votre support technique ou votre fournisseur
de services.
1. Effectuez une reconstruction du système
géré. Pour plus d'informations, voir Mise à
149
Service client, assistance et résolution des incidents
une reconstruction du système
géré.
HSCL0012
HSCL0013
HSCL0014
HSCL0015
HSCL0016
HSCL0017
HSCL0018
HSCL0019
HSCL001A
150
Impossible d'extraire le profil
système à partir des données de
profil. Effectuez une reconstruction
du système géré.
Impossible de supprimer le profil
de partition à partir des données
de profil. Effectuez une
reconstruction du système géré.
Impossible de supprimer le profil
système des données de profil.
Effectuez une reconstruction du
système géré.
Impossible de sauvegarder le profil
de partition logique dans les
données de profil. Effectuez une
reconstruction du système géré.
Impossible de sauvegarder le profil
système dans les données de
profil. Effectuez une reconstruction
du système géré.
Impossible de créer le profil de
partition dans les données de
profil. Effectuez une reconstruction
du système géré.
Impossible de créer le profil
système dans les données de
profil. Effectuez une reconstruction
du système géré.
Impossible de définir le profil de
partition activé dans les données
de profil. Effectuez une
reconstruction du système géré.
jour des informations relatives au châssis ou
au système géré.
2. Si l'incident persiste, contactez votre support
technique ou votre fournisseur de services.
1. Effectuez une reconstruction du système
géré. Pour plus d'informations, voir Mise à
jour des informations relatives au châssis ou
au système géré.
2. Si l'incident persiste, prenez contact avec
votre support technique ou votre fournisseur
de services.
1. Effectuez une reconstruction du système
géré. Pour plus d'informations, voir Mise à
jour des informations relatives au châssis ou
au système géré.
2. Si l'incident persiste, contactez votre support
technique ou votre fournisseur de services.
1. Effectuez une reconstruction du système
géré. Pour plus d'informations, voir Mise à
jour des informations relatives au châssis ou
au système géré.
2. Si l'incident persiste, contactez votre support
technique ou votre fournisseur de services.
1. Effectuez une reconstruction du système
géré. Pour plus d'informations, voir Mise à
jour des informations relatives au châssis ou
au système géré.
2. Si l'incident persiste, contactez votre support
technique ou votre fournisseur de services.
1. Effectuez une reconstruction du système
géré. Pour plus d'informations, voir Mise à
jour des informations relatives au châssis ou
au système géré.
2. Si l'incident persiste, contactez votre support
technique ou votre fournisseur de services.
1. Effectuez une reconstruction du système
géré. Pour plus d'informations, voir Mise à
jour des informations relatives au châssis ou
au système géré.
2. Si l'incident persiste, contactez votre support
technique ou votre fournisseur de services.
1. Effectuez une reconstruction du système
géré. Pour plus d'informations, voir Mise à
jour des informations relatives au châssis ou
au système géré.
2. Si l'incident persiste, contactez votre support
technique ou votre fournisseur de services.
1. Effectuez une reconstruction du système
géré. Pour plus d'informations, voir Mise à
jour des informations relatives au châssis ou
au système géré.
2. Si l'incident persiste, contactez votre support
technique ou votre fournisseur de services.
Impossible de définir le profil
système activé dans les données
Codes d'erreur de la console HMC
Service client, assistance et résolution des incidents
de profil. Effectuez une
reconstruction du système géré.
HSCL001B
HSCL001C
HSCL001D
HSCL001E
HSCL001F
HSCL0020
HSCL0021
HSCL0022
Impossible de définir le profil de
partition par défaut dans les
données de profil. Effectuez une
reconstruction du système géré.
Impossible de définir le profil
système par défaut dans les
données de profil. Effectuez une
reconstruction du système géré.
Impossible de nettoyer les
données de profil. Effectuez une
reconstruction du système géré.
Impossible de mettre à jour le
cache des données de profil.
Effectuez une reconstruction du
système géré.
Impossible de valider un nom de
partition en double. Effectuez une
reconstruction du système géré.
Impossible de supprimer le profil
de partition du contenu du profil
système dans les données de
profil. Effectuez une reconstruction
du système géré.
Impossible d'ajouter le profil de
partition au profil système dans les
données de profil. Effectuez une
reconstruction du système géré.
Impossible d'extraire le nom de
partition à partir des données de
profil. Effectuez une reconstruction
du système géré.
1. Effectuez une reconstruction du système
géré. Pour plus d'informations, voir Mise à
jour des informations relatives au châssis ou
au système géré.
2. Si l'incident persiste, contactez votre support
technique ou votre fournisseur de services.
1. Effectuez une reconstruction du système
géré. Pour plus d'informations, voir Mise à
jour des informations relatives au châssis ou
au système géré.
2. Si l'incident persiste, contactez votre support
technique ou votre fournisseur de services.
1. Effectuez une reconstruction du système
géré. Pour plus d'informations, voir Mise à
jour des informations relatives au châssis ou
au système géré.
2. Si l'incident persiste, contactez votre support
technique ou votre fournisseur de services.
1. Effectuez une reconstruction du système
géré. Pour plus d'informations, voir Mise à
jour des informations relatives au châssis ou
au système géré.
2. Si l'incident persiste, contactez votre support
technique ou votre fournisseur de services.
1. Effectuez une reconstruction du système
géré. Pour plus d'informations, voir Mise à
jour des informations relatives au châssis ou
au système géré.
2. Si l'incident persiste, contactez votre support
technique ou votre fournisseur de services.
1. Effectuez une reconstruction du système
géré. Pour plus d'informations, voir Mise à
jour des informations relatives au châssis ou
au système géré.
2. Si l'incident persiste, contactez votre support
technique ou votre fournisseur de services.
1. Effectuez une reconstruction du système
géré. Pour plus d'informations, voir Mise à
jour des informations relatives au châssis ou
au système géré.
2. Si l'incident persiste, contactez votre support
technique ou votre fournisseur de services.
1. Effectuez une reconstruction du système
géré. Pour plus d'informations, voir Mise à
jour des informations relatives au châssis ou
au système géré.
2. Si l'incident persiste, contactez votre support
technique ou votre fournisseur de services.
1. Effectuez une reconstruction du système
géré. Pour plus d'informations, voir Mise à
jour des informations relatives au châssis ou
au système géré.
2. Si l'incident persiste, contactez votre support
technique ou votre fournisseur de services.
HSCL0023
Codes d'erreur de la console HMC
151
Service client, assistance et résolution des incidents
Impossible d'extraire tous les noms
de partition à partir des données
de profil. Effectuez une
reconstruction du système géré.
HSCL0024
HSCL0025
HSCL0026
HSCL0027
HSCL0028
HSCL0029
HSCL002A
HSCL002B
Impossible de définir le nom de
partition dans les données de
profil. Effectuez une reconstruction
du système géré.
Impossible de générer les données
de profil à partir du fichier local {0}.
Effectuez une reconstruction du
système géré.
Impossible d'écrire les données
vers le système géré. Effectuez
une reconstruction du système
géré.
Impossible de sauvegarder les
données de profil dans un fichier.
Effectuez une reconstruction du
système géré.
Impossible de lire les données de
profil à partir du système géré.
Effectuez une reconstruction du
système géré.
Impossible de supprimer les profils
sur la partition ayant pour ID {0}
dans les données de profil.
Effectuez une reconstruction du
système géré.
Impossible de modifier les profils
système contenant l'ID
emplacement LPAR {0} dans les
données de profil. Effectuez une
reconstruction du système géré.
Impossible d'effectuer une
restauration des priorités sur les
données de profil. Effectuez une
reconstruction du système géré.
1. Effectuez une reconstruction du système
géré. Pour plus d'informations, voir Mise à
jour des informations relatives au châssis ou
au système géré.
2. Si l'incident persiste, contactez votre support
technique ou votre fournisseur de services.
1. Effectuez une reconstruction du système
géré. Pour plus d'informations, voir Mise à
jour des informations relatives au châssis ou
au système géré.
2. Si l'incident persiste, contactez votre support
technique ou votre fournisseur de services.
1. Effectuez une reconstruction du système
géré. Pour plus d'informations, voir Mise à
jour des informations relatives au châssis ou
au système géré.
2. Si l'incident persiste, contactez votre support
technique ou votre fournisseur de services.
1. Effectuez une reconstruction du système
géré. Pour plus d'informations, voir Mise à
jour des informations relatives au châssis ou
au système géré.
2. Si l'incident persiste, contactez votre support
technique ou votre fournisseur de services.
1. Effectuez une reconstruction du système
géré. Pour plus d'informations, voir Mise à
jour des informations relatives au châssis ou
au système géré.
2. Si l'incident persiste, contactez votre support
technique ou votre fournisseur de services.
1. Effectuez une reconstruction du système
géré. Pour plus d'informations, voir Mise à
jour des informations relatives au châssis ou
au système géré.
2. Si l'incident persiste, contactez votre support
technique ou votre fournisseur de services.
1. Effectuez une reconstruction du système
géré. Pour plus d'informations, voir Mise à
jour des informations relatives au châssis ou
au système géré.
2. Si l'incident persiste, contactez votre support
technique ou votre fournisseur de services.
1. Effectuez une reconstruction du système
géré. Pour plus d'informations, voir Mise à
jour des informations relatives au châssis ou
au système géré.
2. Si l'incident persiste, contactez votre support
technique ou votre fournisseur de services.
1. Effectuez une reconstruction du système
géré. Pour plus d'informations, voir Mise à
jour des informations relatives au châssis ou
au système géré.
2. Si l'incident persiste, contactez votre support
technique ou votre fournisseur de services.
HSCL002C
152
Codes d'erreur de la console HMC
Service client, assistance et résolution des incidents
Impossible de fusionner les
informations de profil dans les
données de profil. Effectuez une
reconstruction du système géré.
HSCL002D
HSCL002E
HSCL0030
HSCL0031
HSCL0032
HSCL0033
HSCL0034
HSCL0035
Impossible de fusionner les
données de nom de partition dans
les données de profil. Effectuez
une reconstruction du système
géré.
Impossible de fusionner les
données de liste par défaut et les
données de liste activées dans les
données de profil. Effectuez une
reconstruction du système géré.
Impossible d'initialiser les données
de profil. Effectuez une
reconstruction du système géré.
Les données de profil ont été
effacées. Vous devez soit
restaurer, soit réinitialiser la zone
de sauvegarde des données de
profil.
Impossible d'initialiser le nom
personnalisé du profil système
dans les données de profil.
Effectuez une reconstruction du
système géré.
Cette version du système géré, {0},
n'est pas connue de la console
HMC. Optez pour une version de
la console HMC prenant en charge
cette version de système géré.
Les niveaux du système géré et de
la zone de données de profil ne
correspondent pas. Version du
système géré : {0}, version de la
zone des données de profil : {1}.
Choisissez le niveau de version
approprié pour le système géré.
Impossible de restaurer des
données de profil avec deux
Codes d'erreur de la console HMC
1. Effectuez une reconstruction du système
géré. Pour plus d'informations, voir Mise à
jour des informations relatives au châssis ou
au système géré.
2. Si l'incident persiste, contactez votre support
technique ou votre fournisseur de services.
1. Effectuez une reconstruction du système
géré. Pour plus d'informations, voir Mise à
jour des informations relatives au châssis ou
au système géré.
2. Si l'incident persiste, contactez votre support
technique ou votre fournisseur de services.
1. Effectuez une reconstruction du système
géré. Pour plus d'informations, voir Mise à
jour des informations relatives au châssis ou
au système géré.
2. Si l'incident persiste, contactez votre support
technique ou votre fournisseur de services.
1. Effectuez une reconstruction du système
géré. Pour plus d'informations, voir Mise à
jour des informations relatives au châssis ou
au système géré.
2. Si l'incident persiste, contactez votre support
technique ou votre fournisseur de services.
1. Restaurez les données de profil. Pour plus
d'informations, voir Restauration des données
de partition sur un système géré.
2. Si l'incident persiste, contactez votre support
technique ou votre fournisseur de services.
1. Effectuez une reconstruction du système
géré. Pour plus d'informations, voir Mise à
jour des informations relatives au châssis ou
au système géré.
2. Si l'incident persiste, contactez votre support
technique ou votre fournisseur de services.
1. Reconstruisez le système géré. Pour plus
d'informations, voir Mise à jour des
informations relatives au châssis ou au
système géré.
2. Si la même erreur se produit, optez pour une
version de la console HMC prenant en charge
cette version de système géré.
3. Si vous ne savez pas quelle version utiliser,
contactez votre support technique ou votre
prestataire de maintenance agréé.
1. Effectuez une reconstruction du système
géré. Pour plus d'informations, voir Mise à
jour des informations relatives au châssis ou
au système géré.
2. Si la même erreur se produit, mettez à jour le
système géré avec une version appropriée.
3. Si vous ne savez pas quelle version utiliser,
contactez votre support technique ou votre
prestataire de maintenance agréé.
1. Renouvelez l'opération.
153
Service client, assistance et résolution des incidents
versions de données de
sauvegarde de profil.
HSCL0036
HSCL0037
HSCL0038
HSCL0039
HSCL003A
HSCL003B
HSCL003C
HSCL003D
154
Echec de la migration des données
de profil.
Ce niveau de données de profil,
{0}, n'est pas connu de la console
HMC. Optez pour une version de
la console HMC prenant en charge
ce niveau de données de profil.
Echec de la création de profils de
partition logique dans la zone de
sauvegarde des données de profil.
Echec de la suppression de profils
de partitions logiques dans la zone
de sauvegarde des données de
profil.
Echec du retrait de profils système
dans la zone de sauvegarde de
données de profil.
Echec de la définition
d'informations de partition dans la
zone de sauvegarde de données
de profil.
Echec de la récupération de toutes
les informations de partition
logique dans la zone de
sauvegarde de données de profil.
Echec de la récupération des
informations de partition dans la
zone de sauvegarde des données
de profil.
2. Si la même erreur se produit, effectuez la
restauration avec un autre fichier de données
de profil. Pour plus d'informations, voir
Restauration des données de partition sur un
système géré.
3. Si l'incident persiste, contactez votre support
technique ou votre fournisseur de services.
1. Renouvelez l'opération.
2. Si l'incident persiste, contactez votre support
technique ou votre fournisseur de services.
1. Renouvelez l'opération.
2. Si l'incident persiste, optez pour une version
de la console HMC prenant en charge ce
niveau de données de profil.
3. Si vous ne savez pas quelle version utiliser,
contactez votre support technique ou votre
prestataire de maintenance agréé.
1. Effectuez une reconstruction du système
géré. Pour plus d'informations, voir Mise à
jour des informations relatives au châssis ou
au système géré.
2. Renouvelez l'opération.
3. Si l'incident persiste, contactez votre support
technique ou votre fournisseur de services.
1. Effectuez une reconstruction du système
géré. Pour plus d'informations, voir Mise à
jour des informations relatives au châssis ou
au système géré.
2. Renouvelez l'opération.
3. Si l'incident persiste, contactez votre support
technique ou votre fournisseur de services.
1. Effectuez une reconstruction du système
géré. Pour plus d'informations, voir Mise à
jour des informations relatives au châssis ou
au système géré.
2. Renouvelez l'opération.
3. Si l'incident persiste, contactez votre support
technique ou votre fournisseur de services.
1. Effectuez une reconstruction du système
géré. Pour plus d'informations, voir Mise à
jour des informations relatives au châssis ou
au système géré.
2. Renouvelez l'opération.
3. Si l'incident persiste, contactez votre support
technique ou votre fournisseur de services.
1. Effectuez une reconstruction du système
géré. Pour plus d'informations, voir Mise à
jour des informations relatives au châssis ou
au système géré.
2. Renouvelez l'opération.
3. Si l'incident persiste, contactez votre support
technique ou votre fournisseur de services.
1. Effectuez une reconstruction du système
géré. Pour plus d'informations, voir Mise à
jour des informations relatives au châssis ou
Codes d'erreur de la console HMC
Service client, assistance et résolution des incidents
au système géré.
2. Renouvelez l'opération.
3. Si l'incident persiste, contactez votre support
technique ou votre fournisseur de services.
HSCL0041
HSCL0042
HSCL0043
HSCL0044
HSCL0046
HSCL0047
HSCL0048
Echec de la migration
d'informations de partition dans la
zone de sauvegarde de données
de profil.
Echec de la migration de noms de
profil dans la zone de sauvegarde
de données de profil.
Echec de la migration de la liste de
profils par défaut dans la zone de
sauvegarde de données de profil.
Echec de la migration de la liste de
profils activés dans la zone de
sauvegarde de données de profil.
Echec de la migration des
informations d'unité d'E-S et de
profil dans la zone de sauvegarde
de données de profil.
Echec de la migration des valeur
d'horodatage dans la zone de
sauvegarde de données de profil.
Echec de la migration des sommes
de contrôle de la zone de
sauvegarde de données de profil.
HSCL0049
Impossible d'extraire des données
de profil HMC le premier ID de
profil disponible.
HSCL004A
Echec de la définition d'activation
rapide dans la zone de sauvegarde
HMC.
HSCL004B
Echec de la récupération
d'activation rapide dans la zone de
sauvegarde HMC.
Codes d'erreur de la console HMC
1. Effectuez une reconstruction du système
géré. Pour plus d'informations, voir Mise à
jour des informations relatives au châssis ou
au système géré.
2. Si l'incident persiste, contactez votre support
technique ou votre fournisseur de services.
1. Effectuez une reconstruction du système
géré. Pour plus d'informations, voir Mise à
jour des informations relatives au châssis ou
au système géré.
2. Si l'incident persiste, contactez votre support
technique ou votre fournisseur de services.
1. Effectuez une reconstruction du système
géré. Pour plus d'informations, voir Mise à
jour des informations relatives au châssis ou
au système géré.
2. Si l'incident persiste, contactez votre support
technique ou votre fournisseur de services.
1. Effectuez une reconstruction du système
géré. Pour plus d'informations, voir Mise à
jour des informations relatives au châssis ou
au système géré.
2. Si l'incident persiste, contactez votre support
technique ou votre fournisseur de services.
1. Effectuez une reconstruction du système
géré. Pour plus d'informations, voir Mise à
jour des informations relatives au châssis ou
au système géré.
2. Si l'incident persiste, contactez votre support
technique ou votre fournisseur de services.
1. Effectuez une reconstruction du système
géré. Pour plus d'informations, voir Mise à
jour des informations relatives au châssis ou
au système géré.
2. Si l'incident persiste, contactez votre support
technique ou votre fournisseur de services.
1. Effectuez une reconstruction du système
géré. Pour plus d'informations, voir Mise à
jour des informations relatives au châssis ou
au système géré.
2. Si l'incident persiste, contactez votre support
technique ou votre fournisseur de services.
155
Service client, assistance et résolution des incidents
HSCL004C
Impossible d'ouvrir le fichier de la
zone de sauvegarde HMC.
HSCL004D
La console HMC n'a pas réussi à
extraire des informations à partir
du système géré.
HSCL004E
Impossible de définir les
informations de partition dans les
données de profil. Reconstruisez le
système géré.
HSCL004F
Echec de l'obtention des
informations sur l'autorisation
d'accès du système dans la zone
de sauvegarde HMC.
HSCL0050
Echec de la définition des
informations sur l'autorisation
d'accès du système dans la zone
de sauvegarde HMC.
HSCL0051
Impossible d'extraire le préfixe
d'adresse MAC virtual Ethernet.
HSCL0052
HSCL0053
Impossible de définir le préfixe
d'adresse MAC virtual Ethernet.
Echec de la tentative de mise à
jour des informations relatives au
profil en raison d'un type de
verrouillage des ressources
incorrect.
1. Renouvelez l'opération.
2. Si l'incident persiste, contactez votre support
technique ou votre fournisseur de services.
1. Renouvelez l'opération.
2. Si l'incident persiste, contactez votre support
technique ou votre fournisseur de services.
1. Renouvelez l'opération.
2. Si l'incident persiste, contactez votre support
technique ou votre fournisseur de services.
Sujet parent : Codes d'erreur de la console HMC
Codes d'erreur de système géré HSCL01xx
Ces codes d'erreur peuvent s'afficher dans une fenêtre de l'écran de la console HMC lors de la configuration
et d'opérations du système.
Retour à la page des codes d'erreur HSCL
Codes d'erreur Message
HSCL01xx
HSCL01F7
HSCL01F8
Echec de l'extraction de l'heure
courante à partir du système géré.
Action de reprise
1. Effectuez une reconstruction du système
géré. Pour plus d'informations, voir Mise à
jour des informations relatives au châssis ou
au système géré.
2. Renouvelez l'opération.
3. Si l'incident persiste, prenez contact avec
votre support technique ou votre fournisseur
de services.
Propriété non modifiable.
HSCL01F9
156
Codes d'erreur de la console HMC
Service client, assistance et résolution des incidents
Impossible de créer l'instance de
système géré dans le gestionnaire
d'objets.
HSCL01FA
Le système géré est déjà hors
tension.
HSCL01FB
Nombre de paramètres incorrect.
Indiquez une valeur différente.
HSCL01FC
Le paramètre indiqué n'est pas
correct. Indiquez une valeur
différente.
HSCL01FD
Echec de la mise sous tension.
Renouvelez l'opération.
HSCL01FE
Le système géré est déjà sous
tension.
HSCL01FF
Régénération impossible. Arrêtez
puis redémarrez la console HMC.
1. Renouvelez l'opération.
2. Arrêtez puis redémarrez la console HMC.
Pour des informations détaillées,
reportez-vous à la section Arrêt, réamorçage
et déconnexion de la console HMC.
3. Renouvelez l'opération.
Le système géré était déjà hors tension avant votre
tentative de mise hors tension. Aucune action
requise.
1. Essayez de redémarrer le système géré.
2. Si l'incident persiste, prenez contact avec
votre support technique ou votre fournisseur
de services.
1. Renouvelez l'opération.
2. En cas de nouvel échec, arrêtez puis
redémarrez la console HMC. Pour des
informations détaillées, reportez-vous à la
section Arrêt, réamorçage et déconnexion de
la console HMC.
3. Vérifiez l'état du système géré. Pour plus
d'informations, voir Correction de l'état de
fonctionnement du système géré. Ensuite,
effectuez la procédure appropriée pour mettre
le système géré à l'état approprié.
4. Renouvelez l'opération.
5. Si l'incident persiste, prenez contact avec
votre support technique ou votre fournisseur
de services.
Sujet parent : Codes d'erreur de la console HMC
Codes d'erreur HSCL02xx
Ces codes d'erreur peuvent s'afficher dans une fenêtre de l'écran de la console HMC lors de la configuration
et d'opérations du système.
Retour à la page des codes d'erreur HSCL
Codes d'erreur Message
HSCL02xx
HSCL0201
Echec de la commande du
processeur de service après {0}
tentatives : réponse incorrecte.
Action de reprise
Attendez quelques minutes et renouvelez
l'opération.
HSCL0203
Codes d'erreur de la console HMC
157
Service client, assistance et résolution des incidents
Echec de la commande envoyée
au processeur de service.
Message d'erreur {0}.
HSCL0204
HSCL0205
Echec de la commande. Erreur
inconnue.
1. Renouvelez l'opération.
2. Vérifiez l'état du système géré. Pour plus
d'informations, voir Correction de l'état de
fonctionnement du système géré. Ensuite,
effectuez la procédure appropriée pour
mettre le système géré à l'état approprié.
3. Si l'incident persiste, prenez contact avec
votre support technique ou votre fournisseur
de services.
1. Arrêtez puis redémarrez la console HMC.
Pour des informations détaillées,
reportez-vous à la section Arrêt, réamorçage
et déconnexion de la console HMC.
2. Si l'incident persiste, prenez contact avec
votre support technique ou votre fournisseur
de services.
Le système est dans une situation La tâche de récupération des données de partition
d'erreur et ne peut poursuivre cette ne sera possible que lorsque le système géré ne
tâche.
sera plus en situation d'erreur.
1. Enregistrez le message d'erreur.
2. Vérifiez l'état du système géré. Pour plus
d'informations, voir Correction de l'état de
fonctionnement du système géré. Ensuite,
effectuez la procédure appropriée pour
mettre le système géré à l'état approprié.
HSCL0206
HSCL0208
HSCL0209
158
Echec de la mise sous tension du
système géré. Impossible de
poursuivre la mise sous tension.
Echec de la mise sous tension du
système géré. Impossible de
poursuivre la mise sous tension.
Sessions VTERM à distance
interdites. Vérifiez les paramètres
du terminal virtuel distant.
1. Consultez la colonne Valeur du panneau de
commande du système géré pour vérifier si
l'état de celui-ci est Absence
d'alimentation et s'il n'est pas en
situation d'erreur.
2. Si le système géré est en situation d'erreur,
voir Correction de l'état de fonctionnement
du système géré et effectuez la procédure
appropriée pour mettre le système géré à
l'état adéquat.
3. Vérifiez qu'aucune autre opération n'est en
cours et renouvelez cette opération.
4. Si l'incident persiste, prenez contact avec
votre support technique ou votre fournisseur
de services.
1. Consultez la colonne Valeur du panneau de
commande du système géré pour vérifier si
l'état de celui-ci est Absence
d'alimentation et s'il n'est pas en
situation d'erreur.
2. Si le système géré est en situation d'erreur,
voir Correction de l'état de fonctionnement
du système géré et effectuez la procédure
appropriée pour mettre le système géré à
l'état adéquat.
3. Vérifiez qu'aucune autre opération n'est en
cours lors de la mise sous tension, et
renouvelez cette opération.
4. Si l'incident persiste, prenez contact avec
votre support technique ou votre fournisseur
de services.
Le terminal virtuel ne peut pas être ouvert à distance
pour le moment. Si cette fonction est requise, activez
les connexions distantes à l'aide de la tâche
Activation ou désactivation du terminal virtuel distant
Codes d'erreur de la console HMC
Service client, assistance et résolution des incidents
dans le menu Configuration système.
HSCL020A
Dépassement du délai d'attente de Activez le profil système manuellement après la
l'opération du profil système de
mise sous tension du système géré.
mise sous tension. Activez le profil
système manuellement après la
mise sous tension du système
géré.
HSCL020D
La commande entrée contient des Prenez contact avec votre support technique ou
données incorrectes.
votre fournisseur de services.
HSCL0211
La fonction demandée est
actuellement désactivée.
HSCL0212
Le système géré ne peut pas
prendre en charge Power On
Demand (POD) pour le moment.
Arrêtez le système géré et redémarrez-le.
1. Assurez-vous que le système géré est sous
tension.
2. Si le système géré est sous tension,
consultez la fenêtre de propriétés du
système géré pour vous assurer qu'il n'est
pas compatible avec POD.
3. Prenez contact avec votre représentant local
pour plus d'informations sur ce dispositif.
HSCL0213
Le système géré ne prend pas en
charge les mises à niveau Power
On Demand de processeur.
Prenez contact avec votre représentant local pour
plus d'informations sur ce dispositif.
HSCL0214
Le système géré ne prend pas en
charge les mises à niveau Power
On Demand de mémoire.
Prenez contact avec votre représentant local pour
plus d'informations sur ce dispositif.
HSCL0215
Une erreur s'est produite lors de la
tentative de sauvegarde des
informations de commande
processeur sur une disquette.
Vérifiez que la disquette n'est pas protégée contre
l'écriture et renouvelez l'opération. Si l'erreur
persiste, prenez contact avec votre support
technique ou votre fournisseur de services.
HSCL0222
L'opération n'est pas réalisable car
le système géré ne prend pas en
charge les partitions logiques.
HSCL0223
HSCL0224
HSCL0225
HSCL0226
Le microprogramme n'accepte pas
la commande indiquée pour le
moment. Renouvelez l'opération
ultérieurement.
Erreur lors de la mise au rebut de
la configuration LPAR. Vérifiez le
journal des événements de la
console.
Erreur lors de la suppression de la
configuration LPAR. Vérifiez le
journal des événements de la
console.
Règles d'administration de mise
hors tension du microprogramme
incorrectes renvoyées par le
processeur de service. Impossible
de déterminer si le
microprogramme doit être mis hors
tension ou rester actif après la
dernière opération de mise hors
fonction de partition.
Codes d'erreur de la console HMC
1. Si vous estimez que le système géré doit
prendre en charge le partitionnement
logique, redémarrez la console HMC et
renouvelez l'opération.
2. Si l'incident persiste, prenez contact avec
votre support technique ou votre fournisseur
de services.
1. Renouvelez l'opération.
2. Si l'incident persiste, prenez contact avec
votre support technique ou votre fournisseur
de services.
1. Renouvelez l'opération.
2. Si l'incident persiste, prenez contact avec
votre support technique ou votre fournisseur
de services.
1. Renouvelez l'opération.
2. Si l'incident persiste, prenez contact avec
votre support technique ou votre fournisseur
de services.
1. Assurez-vous que les valeurs saisies sont
correctes.
2. Renouvelez l'opération.
3. Si l'incident persiste, prenez contact avec
votre support technique ou votre fournisseur
de services.
159
Service client, assistance et résolution des incidents
HSCL0228
Le système géré n'a pas trouvé la
base de données. Reconstruisez le
système géré et renouvelez
l'opération.
HSCL0229
La mémoire de mémoire indiquée,
{0}, n'est pas un multiple de la taille
de la région mémoire système, {1}.
Indiquez un multiple de la taille de
la région mémoire système et
renouvelez l'opération.
HSCL022A
Ne s'applique pas.
HSCL022C
L'état du système géré ne permet
pas d'effectuer l'opération. Vérifiez
l'état du système géré et
renouvelez l'opération.
HSCL022D
HSCL022E
HSCL022F
HSCL0230
160
Impossible d'exécuter une
opération get ou set sur les
paramètres d'IPL de plateforme du
système géré.
Impossible de restaurer les
données de profil quand l'état du
système géré est autre que
Exécution ou Veille.
Impossible de supprimer le fichier
de sauvegarde de données de
profil, {0}.
Impossible d'obtenir des
informations d'accréditation pour le
système géré.
1. Arrêtez puis redémarrez la console HMC.
2. Effectuez une reconstruction du système
géré. Pour plus d'informations, voir Mise à
jour des informations relatives au châssis ou
au système géré.
3. Si l'incident persiste, prenez contact avec
votre support technique ou votre fournisseur
de services.
1. Indiquez un multiple de la taille de la région
mémoire système et renouvelez l'opération.
2. Si l'incident persiste, prenez contact avec
votre support technique ou votre fournisseur
de services.
1. Renouvelez l'opération.
2. Pour plus d'informations, voir Correction de
l'état de fonctionnement du système géré.
Ensuite, effectuez la procédure appropriée
pour mettre le système géré à l'état
approprié.
3. Si l'incident persiste, prenez contact avec
votre support technique ou votre fournisseur
de services.
1. Renouvelez l'opération.
2. Effectuez les actions appropriées pour
modifier l'état du système géré de façon
adéquate. Pour connaître les détails, voir
Correction de l'état de fonctionnement du
système géré.
3. Si l'incident persiste, prenez contact avec
votre support technique ou votre fournisseur
de services.
1. Vérifiez que l'état du système géré est
Exécution ou Veille, et renouvelez
l'opération.
2. Si le système géré n'est pas à l'état correct,
voir Correction de l'état de fonctionnement
du système géré et effectuez la procédure
appropriée pour mettre le système géré à
l'état adéquat.
3. Si l'incident persiste, prenez contact avec
votre support technique ou votre fournisseur
de services.
1. Renouvelez l'opération.
2. Reconstruisez le système géré et
renouvelez l'opération. Pour plus
d'informations, voir Mise à jour des
informations relatives au châssis ou au
système géré.
3. Si l'incident persiste, prenez contact avec
votre support technique ou votre fournisseur
de services.
1. Effectuez une reconstruction du système
géré. Pour plus d'informations, voir Mise à
jour des informations relatives au châssis ou
au système géré. Renouvelez l'opération.
2. Redémarrez la console HMC et renouvelez
l'opération.
Codes d'erreur de la console HMC
Service client, assistance et résolution des incidents
3. Si l'incident persiste, prenez contact avec
votre support technique ou votre fournisseur
de services.
HSCL0231
HSCL0233
HSCL0234
Impossible de définir les
informations d'accréditation du
système géré.
1. Effectuez une reconstruction du système
géré. Pour plus d'informations, voir Mise à
jour des informations relatives au châssis ou
au système géré. Renouvelez l'opération.
2. Redémarrez la console HMC et renouvelez
l'opération.
3. Si l'incident persiste, prenez contact avec
votre support technique ou votre fournisseur
de services.
Impossible d'attribuer l'ID {0} à la
partition de service. Vérifiez votre
configuration actuelle pour savoir
si cette modification est autorisée.
La partition de service ne peut pas être modifiée.
Impossible de quitter le mode
attente. Reconstruisez le système
géré et renouvelez l'opération.
Effectuez une reconstruction du système géré. Pour
plus d'informations, voir Mise à jour des informations
relatives au châssis ou au système géré.
Renouvelez l'opération.
1. Dans votre configuration actuelle, vérifiez
que cette modification est autorisée.
2. Reconstruisez le système géré et
renouvelez l'opération. Pour plus
d'informations, voir Mise à jour des
informations relatives au châssis ou au
système géré.
3. Si l'incident persiste, prenez contact avec
votre support technique ou votre fournisseur
de services.
Si l'incident persiste, prenez contact avec votre
support technique ou votre fournisseur de services.
HSCL0235
HSCL0236
Impossible de changer la partition
de service d'une partition à une
autre si l'état de l'une d'elles n'est
pas Non activé.
Le nom indiqué contient des
caractères non imprimables ou
incorrects : {0}. Supprimez les
caractères incorrects et renouvelez
l'opération.
1. Assurez-vous que l'état de la partition de
service actuelle est Non activé.
2. Assurez-vous que l'utilisateur de la partition
qui a tenté d'affecter des droits d'accès
spéciaux est Non activé.
3. Effectuez une reconstruction du système
géré. Pour plus d'informations, voir Mise à
jour des informations relatives au châssis ou
au système géré. Renouvelez l'opération.
4. Si l'incident persiste, prenez contact avec
votre support technique ou votre fournisseur
de services.
1. Assurez-vous que tous les caractères
spécifiés dans le nom sont corrects.
2. Renouvelez l'opération.
3. Si l'incident persiste, prenez contact avec
votre support technique ou votre fournisseur
de services.
HSCL0240
Le mot de passe {0} est verrouillé
et il est impossible de le modifier
tant qu'il est verrouillé.
HSCL0241
Le mot de passe {0} est verrouillé. Le mot de passe est verrouillé. Prenez contact avec
votre support technique ou avec votre prestataire de
maintenance matérielle pour le déverrouiller.
HSCL0242
Ne s'applique pas.
HSCL0243
Le code machine (microcode sous
licence) sur votre système géré ne
prend pas en charge l'affichage du
journal historique d'activation des
Codes d'erreur de la console HMC
Le mot de passe est verrouillé. Prenez contact avec
votre support technique ou avec votre prestataire de
maintenance matérielle pour le déverrouiller.
1. Prenez contact avec votre fournisseur de
services afin de savoir quel niveau de code
machine HMC prend en charge l'affichage
161
Service client, assistance et résolution des incidents
technologies système Virtualization
Engine. Pour visualiser l'historique
sur votre système géré, mettez à
jour le code machine (microcode
sous licence) de votre système
géré.
du journal historique d'activation des
technologies système Virtualization Engine.
2. Mettez à jour le code machine de votre
système géré à ce niveau ou un niveau
supérieur. Pour connaître les détails, voir
Obtention de correctifs et de mises à niveau.
3. Renouvelez l'opération.
HSCL0250
Le type de machine, le modèle et
le numéro de série (MTMS) du
système géré sont vides.
HSCL0251
Echec de la commande du
processeur de service {0}. La
connexion au serveur matériel est
rompue.
Assurez-vous que la connexion réseau fonctionne.
Si l'incident persiste, prenez contact avec votre
support technique ou votre fournisseur de services.
HSCL0252
Echec de la commande du
processeur de service {0}. La
connexion au processeur de
service est indisponible.
Assurez-vous que la connexion réseau fonctionne.
Si l'incident persiste, prenez contact avec votre
support technique ou votre fournisseur de services.
HSCL0253
Echec de la commande du
processeur de service {0}. Le
système géré a été supprimé.
Assurez-vous que la connexion réseau fonctionne.
Si l'incident persiste, prenez contact avec votre
support technique ou votre fournisseur de services.
HSCL0254
La commande du serveur matériel
{0} a échoué. Aucun module de
réponse.
HSCL0255
HSCL0256
HSCL0257
HSCL0258
La commande du serveur matériel
{0} a échoué. L'ID de la demande a
été supprimé de la table des ID.
L'émission d'un passe-système du
processeur de service a échoué.
Le serveur HMC tente de se
reconnecter au serveur matériel.
L'émission d'un passe-système du
processeur de service a échoué.
Le serveur HMC a établi une
nouvelle connexion avec le serveur
matériel après le lancement de
cette commande.
L'émission d'un passe-système du
processeur de service a échoué.
Une exception imprévue assortie
du message {0} a été émise.
HSCL0259
Le verrouillage du processeur de
service a échoué. Le gestionnaire
de verrouillage est inactif.
HSCL025A
Le verrouillage du processeur de
service a échoué. Le verrouillage
de conflit appartient à HMC : {0}.
L'identificateur de demande est {1}.
Renouvelez l'opération
ultérieurement.
HSCL025B
L'interrogation des données de
service a échoué. Le code d'erreur
est {0}.
HSCL025C
Echec de la commande du
162
1. Renouvelez l'opération.
2. Si l'incident persiste, prenez contact avec
votre support technique ou votre fournisseur
de services.
1. Renouvelez l'opération.
2. Si l'incident persiste, prenez contact avec
votre support technique ou votre fournisseur
de services.
1. Renouvelez l'opération.
2. Si l'incident persiste, prenez contact avec
votre support technique ou votre fournisseur
de services.
1. Renouvelez l'opération.
2. Si l'incident persiste, prenez contact avec
votre support technique ou votre fournisseur
de services.
1. Renouvelez l'opération.
2. Si l'incident persiste, prenez contact avec
votre support technique ou votre fournisseur
de services.
Redémarrez la console HMC. Si l'incident persiste,
prenez contact avec votre support technique ou
votre fournisseur de services.
1. Une autre console HMC effectue
probablement cette opération.
2. Renouvelez l'opération ultérieurement.
3. Si l'incident persiste, prenez contact avec
votre support technique ou votre fournisseur
de services.
Codes d'erreur de la console HMC
Service client, assistance et résolution des incidents
processeur de service {0}.
L'authentification du processeur de
service doit être effectuée en
premier.
HSCL025D
Echec de la commande du
processeur de service {0}.
Hypervisor n'est pas prêt à
accepter des commandes.
1. Assurez-vous que le système géré est
d'abord authentifié.
2. Renouvelez l'opération.
3. Si l'incident persiste, prenez contact avec
votre support technique ou votre fournisseur
de services.
1. Effectuez une reconstruction du système
géré. Pour des informations détaillées,
reportez-vous à la section Mise à jour des
informations relatives à un système ou un
châssis géré
2. Si l'incident persiste, prenez contact avec
votre support technique ou votre fournisseur
de services.
HSCL025E
La table de verrouillage du
système géré est saturée.
Renouvelez l'opération.
Attendez et relancez l'opération.
HSCL025F
Présence d'un verrouillage sur le
système géré.
Attendez et relancez l'opération.
HSCL0260
Une erreur inattendue s'est
Attendez et relancez l'opération.
produite lors de la tentative
d'acquisition d'un verrouillage sur
le système géré. Code retour : {0}.
HSCL0261
Une erreur inattendue s'est
produite lors de la tentative
d'acquisition d'un verrouillage sur
le système géré.
Signalez l'incident à votre support technique ou à
votre fournisseur de services.
HSCL0262
L'opération de verrouillage
supplémentaire a échoué.
Vérifiez les valeurs entrées et les autorisations, puis
renouvelez l'opération.
HSCL0263
Le processeur de service ne prend Prenez contact avec votre support technique ou
pas en charge plusieurs
votre fournisseur de services.
connexions HMC. Aucun
verrouillage du processeur de
service n'est nécessaire.
HSCL0264
Le gestionnaire de commande de
la console est inactif.
HSCL0265
HSCL0266
Aucune destination indiquée pour
la commande {0}. La commande
ne peut pas être envoyée.
Echec de la demande
d'interrogation des données sur le
système géré avec un code
d'erreur {0}.
1. Renouvelez l'opération.
2. Si l'incident persiste, prenez contact avec
votre support technique ou votre fournisseur
de services.
1. Renouvelez l'opération.
2. Si l'incident persiste, prenez contact avec
votre support technique ou votre fournisseur
de services.
1. Renouvelez l'opération.
2. Si l'incident persiste, prenez contact avec
votre support technique ou votre fournisseur
de services.
HSCL0267
La connexion au processeur de
service est perdue. Une tâche
d'exécution longue durée s'est
arrêtée.
Vérifiez que la tâche d'exécution longue durée est
terminée. Si la tâche n'a pas été exécutée avec
succès, réessayez.
HSCL0268
Une erreur inattendue s'est
produite lors d'une tâche
d'exécution longue durée.
Vérifiez que la tâche d'exécution longue durée est
terminée. Si la tâche n'a pas été exécutée avec
succès, réessayez.
HSCL0269
Le système géré d'adresse IP {0}
est introuvable.
Vérifiez l'adresse IP indiquée. Indiquez une adresse
IP valide et renouvelez la demande.
HSCL026A
Le nom du système géré indiqué
{0} n'est pas valide avec l'adresse
Indiquez un nom de système géré et une adresse IP
valides. Renouvelez ensuite la demande.
Codes d'erreur de la console HMC
163
Service client, assistance et résolution des incidents
IP indiquée {1}. Le système géré
ne peut pas être supprimé.
HSCL026B
Système géré introuvable avec le
nom indiqué {0}.
Vérifiez le nom du système indiqué. Indiquez un nom
de système géré valide, puis renouvelez la
demande.
HSCL026C
Echec de la demande d'ajout d'un
nouveau système géré avec
l'adresse IP {0}.
Vérifiez l'adresse IP indiquée. Indiquez une adresse
IP valide et renouvelez la demande.
HSCL026D
Le type de verrouillage {0} n'est
pas valide pour le système géré.
1. Renouvelez l'opération.
2. Si l'incident persiste, prenez contact avec
votre support technique ou votre fournisseur
de services.
HSCL026E
Le gestionnaire de verrouillage
Renouvelez la demande ultérieurement. Si l'incident
pour le système géré {0} est inactif. persiste, prenez contact avec votre fournisseur de
services.
HSCL026F
Le nom du système géré ou
l'adresse IP ne sont pas indiqués
dans la demande de suppression
du système géré.
HSCL0270
La destination de commande
indiquée {0} est introuvable. La
commande {1} ne peut pas être
envoyée.
Indiquez le nom du système géré et l'adresse IP.
Renouvelez ensuite la demande.
1. Renouvelez l'opération.
2. Si l'incident persiste, prenez contact avec
votre support technique ou votre fournisseur
de services.
HSCL0271
L'état de la connexion de la
La connexion au système géré est perdue.
destination de commande indiquée Renouvelez la demande ultérieurement.
{0} n'est pas valide. La commande
{1} ne peut pas être envoyée.
HSCL0280
L'état du système géré du
processeur de service n'est pas
valide. L'état d'alimentation est {0}.
L'état d'exécution est {1}.
1. Renouvelez l'opération.
2. Si l'incident persiste, prenez contact avec
votre support technique ou votre fournisseur
de services.
HSCL0281
L'opération n'est pas réalisable car Aucune action n'est requise.
le système géré ne prend pas en
charge les processeurs.
HSCL0282
La carte virtuelle Ethernet du
Modifiez le profil en conséquence et réactivez la
connecteur E/S virtuel {0} ne peut partition.
pas être définie car la partition
avec l'ID {1} définit déjà une carte
de ligne réseau pour son
connecteur E/S virtuel {2}. Modifiez
le profil en conséquence et
réactivez la partition.
HSCL0285
Le système géré ne prend pas en
charge la transmission de
message SNI.
HSCL0288
Le système géré n'est pas prêt
pour une reprise en ligne de
processeur de service.
Aucune action de reprise.
1. Renouvelez l'opération.
2. Si l'incident persiste, prenez contact avec
votre support technique ou votre fournisseur
de services.
HSCL023A
Cette opération est admise
uniquement lorsque le système
géré est hors tension.
Aucune action de reprise.
HSCL023B
Cette opération est admise
uniquement après que le système
géré a été mis sous tension au
moins une fois, puis mis hors
tension.
Aucune action de reprise.
164
Codes d'erreur de la console HMC
Service client, assistance et résolution des incidents
Sujet parent : Codes d'erreur de la console HMC
Codes d'erreur de ressources de système géré HSCL03xx
Ces codes d'erreur peuvent s'afficher dans une fenêtre de l'écran de la console HMC lors de la configuration
et d'opérations du système.
Retour à la page des codes d'erreur HSCL
Codes d'erreur Message
HSCL03xx
HSCL03EA
HSCL03EB
Le nombre de processeurs est
insuffisant : Obtenu - {0}, Requis {1}. Vérifiez que le nombre de
processeurs disponibles est
suffisant pour l'activation de la
partition. Sinon, créez un nouveau
profil ou modifiez le profil existant
avec les ressources disponibles,
puis activez la partition. Si la
partition doit être activée avec la
quantité spécifiée de ressources
de traitement, désactivez toutes
les partitions logiques actives
utilisant la ressource, puis activez
cette partition.
Impossible d'allouer l'emplacement
d'E-S {0} pour l'activation.
L'emplacement d'E-S est identifié
comme un adaptateur obligatoire
pour activer cette partition. Vérifiez
que l'E-S indiquée est disponible
pour activer la partition. Si elle est
indisponible, créez un profil ou
modifiez le profil existant pour
identifier l'adaptateur d'E-S comme
une ressource non obligatoire, puis
tentez de réactiver la partition. Si la
partition doit être activée avec ces
ressources, désactivez toutes les
partitions actives utilisant la
ressource, puis tentez de réactiver
cette partition.
Action de reprise
1. Dans la fenêtre des propriétés du système
géré, assurez-vous que vous disposez d'un
nombre suffisant de processeurs disponibles
pour activer la partition.
2. Si le nombre de processeurs disponibles est
insuffisant, créez un nouveau profil ou
modifiez le profil existant avec les
ressources disponibles. Activez ensuite la
partition.
3. Si la partition doit absolument être activée,
désactivez toutes les partitions actives
utilisant la ressource, puis activez cette
partition.
4. Si l'incident persiste, prenez contact avec
votre fournisseur de services.
1. Dans la fenêtre des propriétés du système
géré, assurez-vous que vous disposez d'un
nombre suffisant d'emplacements d'E-S
disponibles pour activer la partition.
2. Si le nombre d'emplacements d'E-S
disponibles est insuffisant, créez un
nouveau profil ou modifiez le profil existant
avec les ressources disponibles. Activez
ensuite la partition.
3. Si la partition doit absolument être activée,
désactivez toutes les partitions actives
utilisant la ressource, puis activez cette
partition.
Remarque : Si vous devez activer la
partition, mais que l'action de reprise
ci-dessus a échoué, modifiez le profil pour la
partition que vous activez et supprimez tous
les emplacements associés au PHB de
l'emplacement identifié. Pour plus
d'informations sur les associations
d'emplacement PHB, reportez-vous au
document PCI Adapter Placement
Reference (SA38-0538).
Codes d'erreur de la console HMC
165
Service client, assistance et résolution des incidents
4. Si l'incident persiste, prenez contact avec
votre fournisseur de services.
HSCL03EC
Il n'y a pas assez de mémoire :
Obtenu - {0}, Requis - {1}. Vérifiez
qu'il y a assez de mémoire
disponible pour activer la partition.
Sinon, créez un nouveau profil ou
modifiez le profil existant avec les
ressources disponibles, puis
activez la partition. Si la partition
doit être activée avec ces
ressources, désactivez toutes les
partitions actives utilisant la
ressource, puis activez cette
partition.
1. Dans la fenêtre des propriétés du système
géré, assurez-vous que vous disposez d'une
quantité de mémoire suffisante disponible
pour activer la partition.
2. Sinon, créez un nouveau profil ou modifiez
le profil existant avec les ressources
disponibles, puis activez la partition.
3. Si la partition doit absolument être activée,
désactivez toutes les partitions actives
utilisant la ressource, puis activez cette
partition.
4. Si l'incident persiste, prenez contact avec
votre fournisseur de services.
HSCL03ED
L'unité d'E-S spécifiée par cet ID
est introuvable ; il se peut qu'elle
ait été supprimée par le système
géré. Modifiez le profil.
Modifiez le profil de la partition afin que l'unité
introuvable n'appartienne plus aux ressources du
profil.
HSCL03EE
Le numéro d'emplacement indiqué La carte indiquée est introuvable. Modifiez les profils
est introuvable. Assurez-vous que de partition de sorte que l'emplacement introuvable
le profil n'utilise pas
n'appartienne à aucun d'eux.
d'emplacements d'E-S qui
n'existent pas dans le système
géré.
HSCL03EF
Le nombre d'unités centrales,
d'emplacements et d'E-S requis ne
correspond pas aux informations
souhaitées stockées dans les
propriétés. Le profil est peut-être
endommagé. Effectuez la tâche
Restauration des données de
profil.
1. Le profil est peut-être endommagé.
Restaurez les données de profil. Pour des
informations détaillées, reportez-vous à la
section Restauration des données de profil.
2. Si l'incident persiste, supprimez le profil et
créez-en un nouveau.
HSCL03F0
Impossible d'allouer l'emplacement Effectuez l'une des actions suivantes :
d'entrée-sortie pour l'activation
dans le boîtier d'E-S {0}.
• Supprimez cet emplacement d'E-S du profil.
L'emplacement {1} est
• Remplacez l'emplacement d'E-S requis par
actuellement utilisé par une autre
l'emplacement désiré dans le profil.
partition. Exécutez l'une des trois
• Retirez l'emplacement d'E-S de l'autre
actions suivantes : 1) Supprimez
partition.
cet emplacement d'E-S du profil ou
2) Remplacez l'emplacement d'E-S
requis par l'emplacement désiré ou
3) Supprimez l'emplacement d'E-S
de l'autre partition.
HSCL03F4
Ressources de traitement
insuffisantes pour le paramètre
d'affectation.
HSCL03F5
166
La quantité de ressources de
traitement partagées est
insuffisante : processeur virtuel
obtenu - {0}, unités de traitement
obtenues - {1}, processeurs
virtuels requis - {2}, unités de
traitement requises - {3}. Vérifiez
1. Assurez-vous que le nombre de processeurs
est suffisant pour démarrer la partition.
2. Effectuez une reconstruction du système
géré. Pour plus d'informations, voir Mise à
jour des informations relatives au châssis ou
au système géré.
3. Si l'incident persiste, prenez contact avec
votre support technique ou votre fournisseur
de services.
1. Assurez-vous que les ressources de
traitement sont suffisantes pour démarrer la
partition.
2. Effectuez une reconstruction du système
géré. Pour plus d'informations, voir Mise à
jour des informations relatives au châssis ou
Codes d'erreur de la console HMC
Service client, assistance et résolution des incidents
que le nombre de ressources de
traitement disponibles est suffisant
pour activer la partition. Sinon,
créez un nouveau profil ou
modifiez le profil existant avec les
ressources disponibles, puis
activez la partition. Si la partition
doit être activée avec la quantité
spécifiée de ressources de
traitement, désactivez toutes les
partitions actives utilisant la
ressource, puis activez cette
partition.
HSCL03F6
HSCL03F7
HSCL03F8
HSCL03F9
HSCL03FA
HSCL03FB
Le CPW 5250 requis par la
partition dépasse la limite du
système. La quantité pouvant être
allouée actuellement est {0}.
Quantité insuffisante de CPW 5250
pour l'affectation : obtenue - {0},
requise - {1}.
Le CPW 5250 défini par l'utilisateur
est inférieur au minimum autorisé
pour la partition : min = {0}.
Ressources de mémoire
insuffisantes pour le paramètre
d'affectation.
Impossible de collecter les
informations d'E-S du système
géré.
Impossible de collecter les
informations d'E-S virtuelles du
système géré.
Codes d'erreur de la console HMC
au système géré.
3. Si l'incident persiste, prenez contact avec
votre support technique ou votre fournisseur
de services.
1. Vérifiez le paramètre 5250 CPW.
2. Si l'incident persiste, prenez contact avec
votre support technique ou votre fournisseur
de services.
1. Assurez-vous que la quantité de CPW 5250
est suffisante pour le démarrage de la
partition.
2. Reconstruisez le système géré. Pour plus
d'informations, voir Mise à jour des
informations relatives au châssis ou au
système géré.
3. Si l'incident persiste, prenez contact avec
votre support technique ou votre fournisseur
de services.
1. Assurez-vous que le paramètre 5250 CPW
est correct.
2. Si l'incident persiste, prenez contact avec
votre support technique ou votre fournisseur
de services.
1. Assurez-vous que la quantité de mémoire
est suffisante pour le démarrage de la
partition.
2. Effectuez une reconstruction du système
géré. Pour plus d'informations, voir Mise à
jour des informations relatives au châssis ou
au système géré.
3. Si l'incident persiste, prenez contact avec
votre support technique ou votre fournisseur
de services.
1. Effectuez une reconstruction du système
géré. Pour plus d'informations, voir Mise à
jour des informations relatives au châssis ou
au système géré.
2. Renouvelez l'opération.
3. Si l'incident persiste, prenez contact avec
votre support technique ou votre fournisseur
de services.
1. Effectuez une reconstruction du système
géré. Pour plus d'informations, voir Mise à
jour des informations relatives au châssis ou
au système géré.
2. Renouvelez l'opération.
3. Si l'incident persiste, prenez contact avec
votre support technique ou votre fournisseur
de services.
167
Service client, assistance et résolution des incidents
HSCL03FC
Le préfixe d'adresse MAC indiqué
est incorrect. Le préfixe d'adresse
MAC doit comporter 6 caractères
et uniquement des valeurs
hexadécimales (0 à 9 et A à F).
HSCL03FD
Le bit de multidiffusion du préfixe
d'adresse MAC ne doit pas être
activé. Le bit de multidiffusion est
0x010000.
HSCL03FE
HSCL03FF
Une erreur s'est produite lors de la
mise à jour d'une adresse MAC de
carte Ethernet virtuelle.
Echec de l'extraction des
informations sur les ressources
système. Assurez-vous que le
système géré est sous tension.
1. Assurez-vous que l'adresse MAC est
conforme à la règle indiquée.
2. Si l'incident persiste, prenez contact avec
votre support technique ou votre fournisseur
de services.
1. Assurez-vous que le bit de multidiffusion est
inactif.
2. Si l'incident persiste, prenez contact avec
votre support technique ou votre fournisseur
de services.
1. Renouvelez l'opération.
2. Si l'incident persiste, prenez contact avec
votre support technique ou votre fournisseur
de services.
1. Renouvelez l'opération.
2. Effectuez une reconstruction du système
géré. Pour plus d'informations, voir Mise à
jour des informations relatives au châssis ou
au système géré.
3. Si l'incident persiste, prenez contact avec
votre support technique ou votre fournisseur
de services.
Sujet parent : Codes d'erreur de la console HMC
Codes d'erreur de partition logique HSCL04xx
Ces codes d'erreur peuvent s'afficher dans une fenêtre de l'écran de la console HMC lors de la configuration
et d'opérations du système.
Retour à la page des codes d'erreur HSCL
Codes d'erreur Message
HSCL04xx
HSCL0400
HSCL0401
HSCL0402
168
Echec de la recherche de la
quantité de mémoire minimale
requise pour la quantité maximale
spécifiée.
Echec de la recherche de la plage
de CPW 5250 valide avec la
quantité de traitement donnée.
Impossible d'effectuer cette tâche
par manque de mémoire de
microprogramme système
disponible. Le système géré a
besoin de {0} Mo supplémentaires
de mémoire. Vous pouvez libérer
des ressources mémoire en
Action de reprise
1. Renouvelez l'opération.
2. Si l'incident persiste, contactez votre
support technique ou votre fournisseur de
services.
1. Renouvelez l'opération.
2. Si l'incident persiste, contactez votre
support technique ou votre fournisseur de
services.
Le système géré a besoin de mémoire
supplémentaire. Supprimez de la mémoire en
créant des partitions logiques dynamiques ou en
supprimant des partitions inutilisées pour pouvoir
libérer de la mémoire.
Codes d'erreur de la console HMC
Service client, assistance et résolution des incidents
supprimant de la mémoire en créant
des partitions logiques dynamiques
ou en supprimant des partitions
inutilisées.
HSCL0403
Ne s'applique pas.
HSCL0404
Ne s'applique pas.
HSCL0406
Le paramètre d'espace mémoire
maximal dépasse la capacité
maximale de la mémoire système.
Veuillez vérifier la capacité et
modifier le paramètre d'espace
mémoire maximal du profil en
conséquence.
HSCL0407
Ressources de régions importantes
de mémoire page insuffisantes pour
le paramètre d'affectation.
Ne s'applique pas.
Vérifiez la capacité et modifiez le paramètre
d'espace mémoire maximal du profil en
conséquence.
1. Assurez-vous que la quantité de pages de
mémoire page importante est suffisante
pour le démarrage de la partition.
2. Effectuez une reconstruction du système
géré. Pour plus d'informations, voir Mise à
jour des informations relatives au châssis
ou au système géré.
3. Si l'incident persiste, contactez votre
support technique ou votre fournisseur de
services.
Sujet parent : Codes d'erreur de la console HMC
Codes d'erreur de partition logique HSCL05xx
Ces codes d'erreur peuvent s'afficher dans une fenêtre de l'écran de la console HMC lors de la configuration
et d'opérations du système.
Retour à la page des codes d'erreur HSCL
Codes d'erreur Message
HSCL05xx
HSCL0500
L'opération viole la stratégie de
gestion de la charge de travail. La
raison de cette violation peut être
l'une des suivantes :
1. la suppression d'une
partition appartenant à un
cluster
2. le transfert à un autre
cluster d'un ID de cluster de
partitions
3. l'exécution d'opérations de
déplacement partitionné
dynamique entre deux
partitions appartenant au
même cluster
HSCL0589
Action de reprise
Vérifiez l'opération.
1. Pour supprimer une partition en cluster,
commencez par la sortir du cluster.
2. Pour modifier l'ID d'un cluster, commencez
par l'affecter à une partition n'appartenant
pas à un cluster, puis passez-le au cluster
de destination.
3. Le déplacement de processeurs ou de
mémoire entre deux clusters n'est pas
autorisé.
Impossible de supprimer la partition
{0}. Régénérez l'interface et vérifiez
Codes d'erreur de la console HMC
169
Service client, assistance et résolution des incidents
si l'opération a été effectuée. Si tel
n'est pas le cas, renouvelez
l'opération.
HSCL058A
HSCL058C
HSCL058D
HSCL058F
Impossible d'activer la partition
logique sur la partition logique {0}
avec l'ID {1}. Régénérez l'interface
et vérifiez si l'opération a été
effectuée. Si tel n'est pas le cas,
renouvelez l'opération.
Le nom défini par l'utilisateur ne
peut pas être à blanc ou vide.
Le nom défini par l'utilisateur ne doit
pas dépasser {0} caractères.
Impossible d'activer une partition
logique lorsque l'état du système
géré est Absence d'alimentation.
1. Régénérez l'interface et vérifiez si
l'opération a été effectuée.
2. Si tel n'est pas le cas, reconstruisez le
système géré et renouvelez l'opération.
Pour plus d'informations, voir Mise à jour
des informations relatives au châssis ou au
système géré.
3. Si l'opération échoue à nouveau, prenez
contact avec votre support technique ou
votre fournisseur de services.
1. Reconstruisez le système géré. Pour plus
d'informations, voir Mise à jour des
informations relatives au châssis ou au
système géré.
2. Renouvelez l'opération.
3. Si l'opération échoue à nouveau, prenez
contact avec votre support technique ou
votre fournisseur de services.
1. Définissez un nom utilisateur non vide pour
cette partition.
2. Si l'incident persiste, prenez contact avec
votre support technique ou votre
fournisseur de services.
1. Le nom de la partition défini par l'utilisateur
est trop long. Réduisez le nom défini par
l'utilisateur de cette partition, puis
renouvelez l'opération.
2. Si l'incident persiste, prenez contact avec
votre support technique ou votre
fournisseur de services.
1. Vérifiez que l'état du système géré est En
fonctionnement ou Veille, puis renouvelez
l'opération.
2. Si l'état n'est pas En fonctionnement ou
Veille, voir Correction de l'état de
fonctionnement du système géré et
effectuez la procédure appropriée pour
mettre le système géré à l'état adéquat.
3. Si l'incident persiste, prenez contact avec
votre support technique ou votre
fournisseur de services.
HSCL059A
Impossible d'activer la partition
Modifiez la limite de mémoire maximale du profil et
logique. La quantité de mémoire
renouvelez l'opération.
maximale du profil dépasse la limite
de mémoire du système géré.
Modifiez la limite de mémoire
maximale du profil.
HSCL059D
Cette fonction n'est pas activée pour
le moment.
HSCL059E
Echec de l'obtention des fonctions
de panneau prises en charge à
partir du microprogramme.
HSCL05DC
La partition n'est pas compatible
avec les serveurs d'E-S virtuels.
HSCL05DD
Impossible d'obtenir l'état de la
partition logique. Renouvelez
l'opération.
170
1. Renouvelez l'opération.
2. Si l'incident persiste, prenez contact avec
votre support technique ou votre
fournisseur de services.
Choisissez la partition appropriée et réessayez la
commande.
1. Renouvelez l'opération.
Codes d'erreur de la console HMC
Service client, assistance et résolution des incidents
2. Si l'incident persiste, prenez contact avec
votre support technique ou votre
fournisseur de services.
HSCL05DE
Une partition logique du système
géré utilise déjà le nom {0}.
Attribuez un autre nom à cette
partition logique.
HSCL05DF
La partition logique se trouve dans
un état différent de celui qui est
nécessaire à la réalisation de cette
opération. Vérifiez l'état de la
partition logique.
HSCL05E0
La partition logique {0} se trouve
dans un état inconnu. Effectuez une
reconstruction du système géré.
HSCL05E1
Seules {0} partitions logiques
peuvent être allouées sur ce
système géré. Il n'y a plus de
partitions logiques non allouées
disponibles. Supprimez les
partitions logiques inutilisées et non
souhaitées, puis renouvelez
l'opération. Les partitions à l'état
Prêt ne sont pas en cours
d'utilisation.
HSCL05E2
La partition est dans un état non
reconnu.
HSCL05E3
HSCL05E5
La partition est dans un état non
reconnu.
Impossible de créer une partition
lorsque le système géré est à l'état
{0}. Assurez-vous que le système
géré est à l'état En fonctionnement
ou Veille.
Codes d'erreur de la console HMC
Attribuez à la partition logique un nom qui n'est pas
utilisé par d'autres partitions logiques dans le
même système géré. Pour plus d'informations,
consultez le texte d'aide sur les partitions logiques.
1. Vérifiez que l'opération est possible dans
l'état de cette partition logique.
2. Pour plus d'informations, voir Correction de
l'état de fonctionnement du système géré.
Ensuite, effectuez la procédure appropriée
pour mettre le système géré à l'état
approprié.
1. Effectuez une reconstruction du système
géré. Pour plus d'informations, voir Mise à
jour des informations relatives au châssis
ou au système géré.
2. Redémarrez la console HMC.
3. Si l'incident persiste, prenez contact avec
votre support technique ou votre
fournisseur de services.
Supprimez les partitions logiques inutilisées et non
souhaitées. Les partitions à l'état Prêt ne sont pas
en cours d'utilisation. Pour plus d'informations,
consultez le texte d'aide sur les partitions logiques.
1. Effectuez une reconstruction du système
géré. Pour plus d'informations, voir Mise à
jour des informations relatives au châssis
ou au système géré.
2. Renouvelez l'opération.
3. Si l'incident persiste, prenez contact avec
votre support technique ou votre
fournisseur de services.
1. Effectuez une reconstruction du système
géré. Pour plus d'informations, voir Mise à
jour des informations relatives au châssis
ou au système géré.
2. Renouvelez l'opération.
3. Si l'incident persiste, prenez contact avec
votre support technique ou votre
fournisseur de services.
1. Vérifiez que l'état du système géré est En
fonctionnement ou Veille.
2. Si l'état n'est pas En fonctionnement ou
Veille, voir Correction de l'état de
fonctionnement du système géré et
effectuez la procédure appropriée pour
mettre le système géré à l'état adéquat.
3. Si l'incident persiste, prenez contact avec
votre support technique ou votre
fournisseur de services.
171
Service client, assistance et résolution des incidents
HSCL05E6
Echec de la suppression de la
partition logique {0}. Impossible de
supprimer une partition si son état
n'est pas Non activé. Effectuez une
procédure d'arrêt, puis supprimez la
partition.
HSCL05E7
Le profil que vous avez tenté
d'activer n'appartient pas à la
partition logique {0} que vous avez
indiquée. Sélectionnez le profil de
partition logique correct.
HSCL05E9
Impossible d'activer la partition
logique. Assurez-vous que la
partition n'est pas déjà activée et
que le système géré se trouve à
l'état En fonctionnement ou Veille.
HSCL05EA
HSCL05EB
HSCL05EC
HSCL05ED
172
Impossible d'activer la partition
lorsqu'elle est à l'état {0}. Vérifiez
que la partition ne se trouve pas à
l'état Non activé.
Impossible de créer la partition.
Assurez-vous que toutes les
conditions requises sont satisfaites
pour la création d'une partition
logique.
Impossible de supprimer la partition
logique {0}. Assurez-vous que les
conditions sont remplies pour
pouvoir supprimer une partition
logique.
Impossible de définir les propriétés
de la partition logique {0}.
Renouvelez l'opération.
1. Vérifiez que la partition se trouve à l'état
Non activé.
2. Exécutez une opération de reconstruction
du système géré. Pour plus d'informations,
voir Mise à jour des informations relatives
au châssis ou au système géré.
3. Renouvelez l'opération.
Vérifiez que vous avez sélectionné le profil de
partition logique approprié.
1. Vérifiez que la partition logique n'est pas
encore activée et que l'état et la condition
de mise sous tension du système géré sont
corrects, puis renouvelez l'opération.
2. Si nécessaire, voir Correction de l'état de
fonctionnement du système géré et
effectuez la procédure appropriée pour
mettre le système géré à l'état adéquat.
3. Si l'incident persiste, prenez contact avec
votre support technique ou votre
fournisseur de services.
1. Vérifiez que la partition logique ne se
trouve pas à l'état d'exécution, de
démarrage ou Open Firmware.
2. Si nécessaire, voir Correction de l'état de
fonctionnement du système géré et
effectuez la procédure appropriée pour
mettre le système géré à l'état adéquat.
3. En cas d'échec, prenez contact avec votre
support technique ou votre fournisseur de
services.
1. Pour vérifier que les conditions sont
remplies pour la création d'une partition
logique, voir Partitionnement du serveur.
2. Si toutes les conditions sont remplies,
reconstruisez le système géré. Pour plus
d'informations, voir Mise à jour des
informations relatives au châssis ou au
système géré.
3. Renouvelez l'opération.
4. Si l'incident persiste, prenez contact avec
votre support technique ou votre
fournisseur de services.
1. Vérifiez que les conditions sont remplies
pour la suppression d'une partition logique.
2. Reconstruisez le système géré. Pour plus
d'informations, voir Mise à jour des
informations relatives au châssis ou au
système géré.
3. Renouvelez l'opération.
4. En cas d'échec, prenez contact avec votre
support technique ou votre fournisseur de
services.
1. Renouvelez l'opération.
2. Si l'opération échoue à nouveau, prenez
contact avec votre support technique ou
votre fournisseur de services.
Codes d'erreur de la console HMC
Service client, assistance et résolution des incidents
HSCL05EE
L'entrée de journal de processeur
de service du système géré n'a pas
pu être extraite. Renouvelez
l'opération.
HSCL05EF
Cette nouvelle partition logique ne
possède pas de nom défini par
l'utilisateur. Attribuez un nom à la
partition logique.
HSCL05F3
HSCL05F4
HSCL05F5
HSCL05F7
HSCL05F8
HSCL05F9
Impossible d'afficher la boîte de
dialogue de réinitialisation du
système d'exploitation pour la
partition logique {0}. Renouvelez
l'opération.
Impossible d'afficher la boîte de
dialogue d'activation de la partition
logique {0}. Renouvelez l'opération.
Impossible d'afficher la boîte de
dialogue de création de partition
logique pour le système géré : {0}.
Renouvelez l'opération.
Impossible d'ouvrir le terminal virtuel
pour la partition logique {0} associée
à l'ID {1}.
Impossible de réinitialiser le
système d'exploitation {0} sur la
partition logique {1} avec l'ID {2}.
Impossible de supprimer la partition
logique {0}. Régénérez l'interface et
vérifiez si l'opération a été
effectuée. Si tel n'est pas le cas,
Codes d'erreur de la console HMC
1. Renouvelez l'opération.
2. Si l'opération échoue à nouveau, prenez
contact avec votre support technique ou
votre fournisseur de services.
1. Définissez le nom défini par l'utilisateur de
cette partition logique. Pour des
informations détaillées, reportez-vous à la
section Affichage des informations sur le
système géré.
2. En cas d'échec, prenez contact avec votre
support technique ou votre fournisseur de
services.
1. Régénérez l'interface et vérifiez si
l'opération a été effectuée.
2. Si tel n'est pas le cas, reconstruisez le
système géré. Pour plus d'informations,
voir Mise à jour des informations relatives
au châssis ou au système géré.
3. Renouvelez l'opération.
4. Si l'opération échoue à nouveau, prenez
contact avec votre support technique ou
votre fournisseur de services.
1. Déconnectez-vous de la console HMC,
reconnectez-vous à celle-ci, puis
renouvelez l'opération.
2. Si l'incident persiste, prenez contact avec
votre support technique ou votre
fournisseur de services.
1. Déconnectez-vous de la console HMC,
reconnectez-vous à celle-ci, puis
renouvelez l'opération.
2. Si l'incident persiste, prenez contact avec
votre support technique ou votre
fournisseur de services.
1. Régénérez l'interface et vérifiez si
l'opération a été effectuée.
2. Si tel n'est pas le cas, reconstruisez le
système géré et renouvelez l'opération.
Pour plus d'informations, voir Mise à jour
des informations relatives au châssis ou au
système géré.
3. Si l'opération échoue à nouveau, prenez
contact avec votre support technique ou
votre fournisseur de services.
1. Régénérez l'interface et vérifiez si
l'opération a été effectuée.
2. Si tel n'est pas le cas, reconstruisez le
système géré et renouvelez l'opération.
Pour plus d'informations, voir Mise à jour
des informations relatives au châssis ou au
système géré.
3. Si l'opération échoue à nouveau, prenez
contact avec votre support technique ou
votre fournisseur de services.
1. Vérifiez que la partition logique s'affiche
dans l'interface graphique utilisateur.
173
Service client, assistance et résolution des incidents
renouvelez l'opération.
2. Supprimez à nouveau la partition logique,
puis vérifiez l'interface graphique utilisateur
pour savoir si elle est mise à jour de façon
appropriée.
3. Déconnectez-vous de la console HMC,
puis reconnectez-vous.
4. Prenez contact avec votre support
technique ou votre fournisseur de services.
Sujet parent : Codes d'erreur de la console HMC
Codes d'erreur HSCL06xx
Ces codes d'erreur peuvent s'afficher dans une fenêtre de l'écran de la console HMC lors de la configuration
et d'opérations du système.
Retour à la page des codes d'erreur HSCL
Codes d'erreur Message
HSCL06xx
HSCL0601
HSCL0602
HSCL0604
Impossible de créer une partition
avec un paramètre d'état de
définition amorçable.
Une partition portant le même
identificateur est déjà définie dans
le système géré.
Action de reprise
1. Effectuez une reconstruction du système
géré. Pour plus d'informations, voir Mise à
jour des informations relatives au châssis ou
au système géré.
2. Renouvelez l'opération.
3. Si l'incident persiste, prenez contact avec
votre support technique ou votre fournisseur
de services.
1. Vérifiez la valeur saisie et renouvelez
l'opération.
2. Effectuez une reconstruction du système
géré. Pour plus d'informations, voir Mise à
jour des informations relatives au châssis ou
au système géré.
3. Si l'incident persiste, prenez contact avec
votre support technique ou votre fournisseur
de services.
Impossible de lire le cliché.
1. Renouvelez l'opération.
2. Si l'incident persiste, prenez contact avec
votre support technique ou votre fournisseur
de services.
HSCL0605
Echec de la requête d'initialisation La position de verrouillage des touches du système
de cliché car le système géré est
géré doit être paramétrée en mode manuel.
déjà compris dans le processus de
création d'un cliché de type précis.
HSCL0607
La partition du cliché n'existe pas.
1. Assurez-vous que la partition du cliché a été
montée.
2. Renouvelez l'opération.
3. Si l'incident persiste, prenez contact avec
votre support technique ou votre fournisseur
174
Codes d'erreur de la console HMC
Service client, assistance et résolution des incidents
de services.
HSCL0608
HSCL0611
HSCL0612
HSCL0613
Impossible de monter la partition
du cliché.
Impossible de lire le cliché comme
un fichier temporaire.
Impossible de traiter l'en-tête du
cliché.
1. Renouvelez l'opération.
2. Si l'incident persiste, prenez contact avec
votre support technique ou votre fournisseur
de services.
1. Assurez-vous que la partition du cliché a été
montée et dispose d'un accès au fichier.
2. Renouvelez l'opération.
3. Si l'incident persiste, prenez contact avec
votre support technique ou votre fournisseur
de services.
1. Renouvelez l'opération.
2. Si l'incident persiste, prenez contact avec
votre support technique ou votre fournisseur
de services.
Impossible d'interroger le cliché.
1. Renouvelez l'opération.
2. Si l'incident persiste, prenez contact avec
votre support technique ou votre fournisseur
de services.
HSCL0616
HSCL0619
HSCL061A
HSCL061B
HSCL061C
Utilisation du paramètre 5250
CPW impossible. Vérifiez la
validité du paramètre.
Utilisation du paramètre d'E-S
impossible. Vérifiez la validité du
paramètre.
Utilisation du paramètre d'E-S
virtuelles impossible pour
l'allocation. Vérifiez la validité du
paramètre.
Echec de la définition des règles
d'activation de partition.
Echec de l'allocation de mémoire
pour la partition.
1. Assurez-vous que le paramètre 5250 CPW
est correct.
2. Si l'incident persiste, prenez contact avec
votre support technique ou votre fournisseur
de services.
1. Vérifiez la validité du paramètre d'E-S.
2. Effectuez une reconstruction du système
géré. Pour plus d'informations, voir Mise à
jour des informations relatives au châssis ou
au système géré.
3. Si l'incident persiste, prenez contact avec
votre support technique ou votre fournisseur
de services.
1. Vérifiez la validité du paramètre.
2. Renouvelez l'opération.
3. Si l'incident persiste, prenez contact avec
votre support technique ou votre fournisseur
de services.
1. Effectuez une reconstruction du système
géré. Pour plus d'informations, voir Mise à
jour des informations relatives au châssis ou
au système géré.
2. Renouvelez l'opération.
3. Si l'incident persiste, prenez contact avec
votre support technique ou votre fournisseur
de services.
1. Effectuez une reconstruction du système
géré. Pour plus d'informations, voir Mise à
jour des informations relatives au châssis ou
au système géré.
2. Renouvelez l'opération.
3. Si l'incident persiste, prenez contact avec
votre support technique ou votre fournisseur
de services.
HSCL061D
Codes d'erreur de la console HMC
175
Service client, assistance et résolution des incidents
Echec de l'allocation d'E-S
virtuelles pour la partition.
HSCL061E
HSCL061F
HSCL0620
HSCL0621
HSCL0622
HSCL0623
HSCL0624
176
Echec de l'allocation 5250 CPW
pour la partition.
Echec de l'allocation de ressources
de traitement pour la partition.
Echec de l'allocation
d'emplacements d'E-S pour la
partition.
Impossible d'utiliser le profil de
partition logique pour le
partitionnement car son paramètre
de processeur dédié est incorrect.
Vérifiez la validité du paramètre de
processeur dans le profil.
Impossible d'utiliser le profil de
partition logique pour le
partitionnement car son paramètre
de processeur partagé est
incorrect. Vérifiez la validité du
paramètre de processeur dans le
profil.
L'ID cluster de partition ne peut
être modifié quand l'état de la
partition est différent de Non
activé.
Impossible de lancer la boîte de
dialogue de mise à jour du mot de
passe. Renouvelez l'opération.
1. Effectuez une reconstruction du système
géré. Pour plus d'informations, voir Mise à
jour des informations relatives au châssis ou
au système géré.
2. Renouvelez l'opération.
3. Si l'incident persiste, prenez contact avec
votre support technique ou votre fournisseur
de services.
1. Effectuez une reconstruction du système
géré. Pour plus d'informations, voir Mise à
jour des informations relatives au châssis ou
au système géré.
2. Renouvelez l'opération.
3. Si l'incident persiste, prenez contact avec
votre support technique ou votre fournisseur
de services.
1. Effectuez une reconstruction du système
géré. Pour plus d'informations, voir Mise à
jour des informations relatives au châssis ou
au système géré.
2. Renouvelez l'opération.
3. Si l'incident persiste, prenez contact avec
votre support technique ou votre fournisseur
de services.
1. Effectuez une reconstruction du système
géré. Pour plus d'informations, voir Mise à
jour des informations relatives au châssis ou
au système géré.
2. Renouvelez l'opération.
3. Si l'incident persiste, prenez contact avec
votre support technique ou votre fournisseur
de services.
1. Vérifiez les paramètres de processeurs.
2. Si l'incident persiste, prenez contact avec
votre support technique ou votre fournisseur
de services.
1. Vérifiez les paramètres de processeurs.
2. Si l'incident persiste, prenez contact avec
votre support technique ou votre fournisseur
de services.
1. Vérifiez que la partition est à l'état Non
activé.
2. Effectuez une reconstruction du système
géré. Pour plus d'informations, voir Mise à
jour des informations relatives au châssis ou
au système géré.
3. Si l'incident persiste, prenez contact avec
votre support technique ou votre fournisseur
de services.
1. Renouvelez l'opération.
2. Si l'incident persiste, prenez contact avec
votre support technique ou votre fournisseur
de services.
Codes d'erreur de la console HMC
Service client, assistance et résolution des incidents
HSCL0625
Impossible d'activer la partition
lorsque l'état du système géré
n'est pas En fonctionnement ou
Veille.
HSCL0626
Impossible de trouver le profil de
partition logique pour l'activation de
la partition.
HSCL0627
HSCL0628
HSCL0629
HSCL062A
HSCL062B
HSCL062D
L'E-S virtuelle pour l'E-S
référencée est incorrecte.
La ressource indiquée comme
source IPL est requise.
Ressource obligatoire pour le
paramètre de source IPL.
L'ID cluster {0} est supérieur à la
valeur maximale admise {1}.
Impossible de modifier les
emplacements d'E-S virtuels
quand l'état de la partition est Non
activé.
La partition est à l'état Exécution,
Initialisation ou Open Firmware et
ne peut pas être supprimée.
1. Assurez-vous que la partition se trouve à
l'état En fonctionnement ou Veille.
2. Effectuez une reconstruction du système
géré. Pour plus d'informations, voir Mise à
jour des informations relatives au châssis ou
au système géré.
3. Si l'incident persiste, prenez contact avec
votre support technique ou votre fournisseur
de services.
1. Effectuez une reconstruction du système
géré. Pour plus d'informations, voir Mise à
jour des informations relatives au châssis ou
au système géré.
2. Renouvelez l'opération.
3. Si l'incident persiste, prenez contact avec
votre support technique ou votre fournisseur
de services.
1. Vérifiez la validité du paramètre.
2. Renouvelez l'opération.
3. Si l'incident persiste, prenez contact avec
votre support technique ou votre fournisseur
de services.
1. Assurez-vous que l'unité source IPL est
indiquée.
2. Renouvelez l'opération.
3. Si l'incident persiste, prenez contact avec
votre support technique ou votre fournisseur
de services.
1. Assurez-vous que l'unité source IPL est
indiquée.
2. Renouvelez l'opération.
3. Si l'incident persiste, prenez contact avec
votre support technique ou votre fournisseur
de services.
1. Vérifiez la validité du paramètre.
2. Renouvelez l'opération.
1. Vérifiez la validité du paramètre.
2. Renouvelez l'opération.
Une partition ne peut être supprimée quand son état
est Exécution, Initialisation ou Open Firmware.
1. Désactivez la partition et renouvelez
l'opération.
2. Si vous pensez que la partition est déjà
arrêtée, reconstruisez le système géré. Pour
plus d'informations, voir Mise à jour des
informations relatives au châssis ou au
système géré.
3. Renouvelez l'opération.
4. Si l'incident persiste, prenez contact avec
votre support technique ou votre fournisseur
de services.
HSCL062E
Impossible d'arrêter la partition à
l'aide de la commande système.
Codes d'erreur de la console HMC
1. Renouvelez l'opération.
2. Si l'incident persiste, prenez contact avec
votre support technique ou votre fournisseur
177
Service client, assistance et résolution des incidents
de services.
HSCL062F
HSCL0630
HSCL0631
HSCL0632
HSCL0633
HSCL0634
178
Vous devez sélectionner un profil
pour activer la partition ou
sélectionner Annuler.
Impossible d'afficher la boîte de
dialogue des options avancées
d'activation pour la partition : {0}.
Renouvelez l'opération.
Impossible d'afficher la boîte de
dialogue du réamorçage de
partition. Renouvelez l'opération.
Impossible d'effectuer les
redémarrages de partition.
Régénérez l'interface et vérifiez si
l'opération a été effectuée. Si tel
n'est pas le cas, renouvelez
l'opération.
Impossible d'afficher la boîte de
dialogue d'arrêt de la partition.
Renouvelez l'opération.
Impossible d'effectuer les
opérations d'arrêt de partition.
Régénérez l'interface et vérifiez si
l'opération a été effectuée. Si tel
n'est pas le cas, renouvelez
l'opération.
1. Un seul profil doit être employé pour
l'activation d'une partition. Renouvelez
l'opération en sélectionnant un profil pour
activer la partition ou sélectionnez
Annulation.
2. Si l'incident persiste, prenez contact avec
votre support technique ou votre fournisseur
de services.
1. Régénérez l'interface graphique et
renouvelez l'opération. Pour plus
d'informations, voir Mise à jour des
informations relatives au châssis ou au
système géré.
2. Déconnectez-vous de la console HMC,
reconnectez-vous à celle-ci, puis renouvelez
l'opération.
3. Si l'incident persiste, prenez contact avec
votre support technique ou votre fournisseur
de services.
1. Régénérez l'interface graphique et
renouvelez l'opération. Pour plus
d'informations, voir Mise à jour des
informations relatives au châssis ou au
système géré.
2. Déconnectez-vous de la console HMC,
reconnectez-vous à celle-ci, puis renouvelez
l'opération.
3. Si l'incident persiste, prenez contact avec
votre support technique ou votre fournisseur
de services.
1. Régénérez l'interface et vérifiez si l'opération
a été effectuée.
2. Si tel n'est pas le cas, reconstruisez le
système géré. Pour plus d'informations, voir
Mise à jour des informations relatives au
châssis ou au système géré.
3. Si l'incident persiste, prenez contact avec
votre support technique ou votre fournisseur
de services.
1. Régénérez l'interface graphique et
renouvelez l'opération. Pour plus
d'informations, voir Mise à jour des
informations relatives au châssis ou au
système géré.
2. Déconnectez-vous de la console HMC,
reconnectez-vous à celle-ci, puis renouvelez
l'opération.
3. Si l'incident persiste, prenez contact avec
votre support technique ou votre fournisseur
de services.
1. Régénérez l'interface et vérifiez si l'opération
a été effectuée.
2. Si tel n'est pas le cas, reconstruisez le
système géré. Pour plus d'informations, voir
Mise à jour des informations relatives au
châssis ou au système géré.
Codes d'erreur de la console HMC
Service client, assistance et résolution des incidents
3. Si l'incident persiste, prenez contact avec
votre support technique ou votre fournisseur
de services.
HSCL0635
HSCL0636
HSCL0637
HSCL0638
HSCL0639
HSCL063A
HSCL063B
Impossible d'afficher la boîte de
dialogue de modification du profil
par défaut. Renouvelez l'opération.
Impossible de modifier les
informations de traitement de la
partition ayant pour ID {0}. Il est
possible que les informations ne
soient pas synchronisées.
Reconstruisez le système géré et
renouvelez l'opération.
Impossible de modifier les
informations de traitement de la
partition ayant pour ID {0}. Il est
possible que les informations ne
soient pas synchronisées.
Reconstruisez le système géré et
renouvelez l'opération.
Impossible de modifier les
informations de 5250 CPW de la
partition ayant pour ID {0}.
Reconstruisez le système géré et
renouvelez l'opération.
Impossible de modifier le
paramètre OptiConnect de la
partition ayant pour ID {0}.
Reconstruisez le système géré et
renouvelez l'opération.
Impossible d'extraire les
informations d'E-S virtuelles de la
partition.
Echec de la définition de la carte
d'E-S {0} pour la partition.
Codes d'erreur de la console HMC
1. Régénérez l'interface graphique et
renouvelez l'opération. Pour plus
d'informations, voir Mise à jour des
informations relatives au châssis ou au
système géré.
2. Déconnectez-vous de la console HMC,
reconnectez-vous à celle-ci, puis renouvelez
l'opération.
3. Si l'incident persiste, prenez contact avec
votre support technique ou votre fournisseur
de services.
1. Effectuez une reconstruction du système
géré. Pour plus d'informations, voir Mise à
jour des informations relatives au châssis ou
au système géré.
2. Renouvelez l'opération.
3. Si l'incident persiste, prenez contact avec
votre support technique ou votre fournisseur
de services.
1. Effectuez une reconstruction du système
géré. Pour plus d'informations, voir Mise à
jour des informations relatives au châssis ou
au système géré.
2. Renouvelez l'opération.
3. Si l'incident persiste, prenez contact avec
votre support technique ou votre fournisseur
de services.
1. Effectuez une reconstruction du système
géré. Pour plus d'informations, voir Mise à
jour des informations relatives au châssis ou
au système géré.
2. Renouvelez l'opération.
3. Si l'incident persiste, prenez contact avec
votre support technique ou votre fournisseur
de services.
1. Effectuez une reconstruction du système
géré. Pour plus d'informations, voir Mise à
jour des informations relatives au châssis ou
au système géré.
2. Renouvelez l'opération.
3. Si l'incident persiste, prenez contact avec
votre support technique ou votre fournisseur
de services.
1. Effectuez une reconstruction du système
géré. Pour plus d'informations, voir Mise à
jour des informations relatives au châssis ou
au système géré.
2. Renouvelez l'opération.
3. Si l'incident persiste, prenez contact avec
votre support technique ou votre fournisseur
de services.
1. Effectuez une reconstruction du système
géré. Pour plus d'informations, voir Mise à
jour des informations relatives au châssis ou
179
Service client, assistance et résolution des incidents
au système géré.
2. Renouvelez l'opération.
3. Si l'incident persiste, prenez contact avec
votre support technique ou votre fournisseur
de services.
HSCL063C
HSCL063D
HSCL063E
HSCL063F
Echec de la définition d'E-S
référencées pour la partition.
Echec de la modification du type
de processeur de la partition.
Echec de la modification des
paramètres de processeur de la
partition.
Impossible d'affecter l'unité de
stockage sous processeur d'E-S à
la partition AIX/Linux.
HSCL0640
Ne s'applique pas.
HSCL0641
Impossible d'activer un profil
utilisant des ressources système
complètes tandis que d'autres
partitions sont sous tension.
HSCL0642
HSCL0643
180
L'ID partition indiqué est supérieur
au nombre maximal de partitions
pris en charge par le système.
Vérifiez la valeur saisie et
renouvelez l'opération.
Echec de la commande {0} du
serveur d'E-S virtuel pour la
1. Effectuez une reconstruction du système
géré. Pour plus d'informations, voir Mise à
jour des informations relatives au châssis ou
au système géré.
2. Renouvelez l'opération.
3. Si l'incident persiste, prenez contact avec
votre support technique ou votre fournisseur
de services.
1. Effectuez une reconstruction du système
géré. Pour plus d'informations, voir Mise à
jour des informations relatives au châssis ou
au système géré.
2. Renouvelez l'opération.
3. Si l'incident persiste, prenez contact avec
votre support technique ou votre fournisseur
de services.
1. Effectuez une reconstruction du système
géré. Pour plus d'informations, voir Mise à
jour des informations relatives au châssis ou
au système géré.
2. Renouvelez l'opération.
3. Si l'incident persiste, prenez contact avec
votre support technique ou votre fournisseur
de services.
1. Effectuez une reconstruction du système
géré. Pour plus d'informations, voir Mise à
jour des informations relatives au châssis ou
au système géré.
2. Renouvelez l'opération.
3. Si l'incident persiste, prenez contact avec
votre support technique ou votre fournisseur
de services.
1. Assurez-vous qu'aucune partition n'est
active.
2. Effectuez une reconstruction du système
géré. Pour plus d'informations, voir Mise à
jour des informations relatives au châssis ou
au système géré.
3. Renouvelez l'opération.
4. Si l'incident persiste, prenez contact avec
votre support technique ou votre fournisseur
de services.
1. Assurez-vous que l'ID partition indiqué n'est
pas supérieur au nombre maximal de
partitions logiques admis.
2. Renouvelez l'opération.
3. Si l'incident persiste, prenez contact avec
votre support technique ou votre fournisseur
de services.
Echec de la commande de partition du serveur d'E-S
virtuel. Le motif ou la cause sont indiqués dans le
Codes d'erreur de la console HMC
Service client, assistance et résolution des incidents
partition {1}.
message d'erreur. Vérifiez la commande et
renouvelez l'opération. Si l'erreur persiste, prenez
contact avec votre support technique ou votre
fournisseur de services.
HSCL0644
Le nombre d'unités de traitement
doit être inférieur ou égal au
nombre de processeurs virtuels.
Dans les propriétés du profil de partition, vérifiez que
le nombre d'unités de traitement est inférieur ou égal
au nombre de processeurs virtuels.
HSCL0645
Le rapport d'unités de traitement à Dans les propriétés du profil de partition, vérifiez que
processeurs virtuels doit être égal le rapport d'unités de traitement à processeurs
ou supérieur à {0}.
virtuels est égal ou supérieur à la valeur indiquée.
HSCL0646
L'ID pool de processeurs indiqué
dépasse la limite système
autorisée.
HSCL0647
Impossible de modifier le
paramètre de groupe de charge de
travail pour la partition.
Renouvelez l'opération. Si
l'incident persiste, prenez contact
avec votre fournisseur de support
technique.
HSCL0648
HSCL0649
Impossible de modifier le
paramètre des partitions de
contrôle de l'alimentation.
Renouvelez l'opération. Si
l'incident persiste, prenez contact
avec votre fournisseur de support
technique.
Impossible de modifier les
paramètres Opticonnect pour la
partition. Renouvelez l'opération.
Si l'incident persiste, prenez
contact avec votre fournisseur de
support technique.
Assurez-vous que l'ID pool de processeurs indiqué
ne dépasse pas la limite système autorisée.
1. Renouvelez l'opération.
2. Si l'incident persiste, prenez contact avec
votre support technique ou votre fournisseur
de services.
1. Renouvelez l'opération.
2. Si l'incident persiste, prenez contact avec
votre support technique ou votre fournisseur
de services.
1. Renouvelez l'opération.
2. Si l'incident persiste, prenez contact avec
votre support technique ou votre fournisseur
de services.
HSCL064A
Impossible d'utiliser le
paramétrage SMA pour l'allocation.
Vérifiez la validité du paramètre.
HSCL064B
Impossible d'utiliser le paramètre
HCA pour l'affectation. Vérifiez la
validité du paramètre.
HSCL0650
Ne s'applique pas.
HSCL0651
Ne s'applique pas.
Ne s'applique pas.
HSCL0652
Ne s'applique pas.
Ne s'applique pas.
HSCL0653
Ne s'applique pas.
Ne s'applique pas.
HSCL0654
Incident matériel dans le
Si le périphérique est nécessaire pour la partition,
périphérique HCA {0}. Vous ne
prenez contact avec votre support technique ou
pouvez pas activer le profil
votre fournisseur de services.
contenant un identificateur global
unique à partir de ce périphérique.
Supprimez la configuration de
l'adaptateur du profil et réessayez
ou contactez votre fournisseur de
services.
HSCL0655
Le profil contient un identificateur Si le périphérique doit être géré à partir de la
global unique pour un périphérique console HMC ou qu'il est nécessaire pour la
HCA {0} non géré par la console
partition, prenez contact avec votre support
HMC. Supprimez la configuration technique ou votre fournisseur de services.
de l'adaptateur du profil et
réessayez.
Codes d'erreur de la console HMC
Assurez-vous que cet adaptateur HCA n'est pas
affecté à une autre partition active et renouvelez
l'opération.
181
Service client, assistance et résolution des incidents
Sujet parent : Codes d'erreur de la console HMC
Codes d'erreur HSCL07xx
Ces codes d'erreur peuvent s'afficher dans une fenêtre de l'écran de la console HMC lors de la configuration
et d'opérations du système.
Retour à la page des codes d'erreur HSCL
Codes d'erreur Message
HSCL07xx
HSCL07C0
Ne s'applique pas.
HSCL07C1
Impossible de créer l'adaptateur
client série virtuel car la partition
n'est pas compatible avec les
serveurs d'E-S virtuels.
HSCL07C2
Le système géré était en arrêt de
contrôle et ne pouvait pas envoyer
le cliché. Un IPL post-arrêt de
contrôle a été lancé. Renouvelez
l'opération.
HSCL07C5
HSCL07C6
HSCL07C7
HSCL07C8
HSCL07D0
182
Action de reprise
1. Renouvelez l'opération une fois l'IPL relancé
sur le système.
2. Si l'incident persiste, prenez contact avec
votre support technique ou votre fournisseur
de services.
Impossible d'effectuer cette
opération car la console HMC n'est
pas connectée au processeur de
service. Vérifiez la connexion et
renouvelez l'opération.
1. Assurez-vous que la console HMC est
connectée au processeur de service.
2. Si l'incident persiste, contactez votre support
technique ou votre fournisseur de services.
Utilisation du paramètre de
ressource de régions de mémoire
page impossible. Vérifiez la validité
du paramètre.
1. Vérifiez l'exactitude du paramètre de page.
2. Si l'incident persiste, contactez votre support
technique ou votre fournisseur de services.
Régions de mémoire page de taille
importante insuffisantes :
Obtenues : {0}, Requises : {1}.
Vérifiez qu'il y a assez de régions
de mémoire page de taille
importante disponibles pour activer
la partition. Sinon, créez un
nouveau profil ou modifiez le profil
existant avec les ressources
disponibles, puis activez la
partition. Si la partition doit être
activée avec ces ressources,
désactivez toutes les partitions
actives utilisant la ressource, puis
activez cette partition.
1. Dans la fenêtre des propriétés du système
géré, assurez-vous que vous disposez d'une
quantité de pages de mémoire page
importante suffisante disponible pour activer
la partition.
2. Sinon, créez un nouveau profil ou modifiez
le profil existant avec les ressources
disponibles, puis activez la partition.
3. Si la partition doit absolument être activée,
désactivez toutes les partitions actives
utilisant la ressource, puis activez cette
partition.
4. Si l'incident persiste, contactez votre support
technique ou votre fournisseur de services.
Echec d'allocation de régions de
mémoire page importante à la
partition."
1. Effectuez une reconstruction du système
géré. Pour plus d'informations, voir Mise à
jour des informations relatives au châssis ou
au système géré.
2. Renouvelez l'opération.
3. Si l'incident persiste, contactez votre support
technique ou votre fournisseur de services.
Cette partition n'est pas
L'enregistrement du profil ne peut avoir lieu si la
amorçable. Aucun profil ne peut
partition n'est pas amorçable. Les ressources de
donc être généré en fonction de la cette partition peuvent avoir été utilisées par une
Codes d'erreur de la console HMC
Service client, assistance et résolution des incidents
configuration actuelle de la
partition.
autre partition. Essayez d'activer la partition avec un
profil adéquat.
HSCL07D1
Ce profil de partition logique est
Les profils de partition actifs dans partition logique
actif dans sa partition logique et ne ne peuvent pas être supprimés.
peut être ni modifié, ni supprimé.
Pour désactiver le profil, mettez la
1. Réinitialisez le système d'exploitation sur la
partition à l'état Non Activé, puis
partition pour mettre le profil à l'état Non
renouvelez l'opération.
activé ; le profil ne sera alors plus actif. Pour
des informations détaillées, reportez-vous à
la section Réinitialisation du système
d'exploitation sur une partition.
2. En cas d'échec, prenez contact avec votre
support technique ou votre fournisseur de
services.
HSCL07D2
Ce profil de partition logique est le Toutes les partitions logiques doivent posséder au
profil par défaut de la partition
moins un profil de partition, conçu comme profil par
logique et ne peut pas être
défaut car il s'agit du profil utilisé implicitement
supprimé. Si vous souhaitez le
quand la partition logique est activée sans profil.
supprimer malgré tout, changez le
profil par défaut de cette partition
1. Si vous souhaitez le supprimer malgré tout,
logique ou, si nécessaire, créez un
changez le profil par défaut de cette partition
autre profil de partition logique
logique (créez si nécessaire un autre profil
comme profil par défaut.
de partition logique).
2. En cas d'échec, prenez contact avec votre
support technique ou votre fournisseur de
services.
HSCL07D3
Le profil de partition logique est
introuvable dans la zone de
sauvegarde de la console HMC.
Soit la console HMC n'est pas
synchronisée avec la zone de
sauvegarde de la console, soit la
zone de sauvegarde de la console
est endommagée. Reconstruisez
le système géré de ce profil de
partition logique.
HSCL07D4
Le profil {0} existe déjà pour cette
partition logique dans la zone de
sauvegarde de la console HMC.
Choisissez un autre nom pour ce
nouveau profil système.
HSCL07D8
Suppression d'associations de
profil par défaut dans le contexte
en cours interdite.
HSCL07D9
Définition d'une association de
profil par défaut autorisée
uniquement lors de la création.
HSCL07DA
Le profil de partition logique
employé pour l'opération est
introuvable dans les données de
profil.
HSCL07DB
HSCL07DC
Echec de la tentative de création
d'un profil.
Echec de la modification d'un
profil.
Codes d'erreur de la console HMC
1. Assurez-vous que les valeurs saisies sont
correctes.
2. Restaurez les données de profil. Pour des
informations détaillées, reportez-vous à la
section Restauration des données de profil.
3. Si l'incident persiste, contactez votre support
technique ou votre fournisseur de services.
1. Tous les profils de partition d'une partition
logique doivent posséder des noms uniques.
Choisissez un autre nom pour ce nouveau
profil.
2. Si l'incident persiste, contactez votre support
technique ou votre fournisseur de services.
1. Vérifiez la validité des informations saisies.
2. Si l'incident persiste, contactez votre support
technique ou votre fournisseur de services.
1. Renouvelez l'opération.
2. Si l'incident persiste, prenez contact avec
votre support technique ou votre fournisseur
de services.
1. Renouvelez l'opération.
2. Si l'incident persiste, prenez contact avec
votre support technique ou votre fournisseur
de services.
183
Service client, assistance et résolution des incidents
HSCL07DD
La définition des ressources de
traitement du profil de partition
logique est incorrecte. Vérifiez le
paramètre de ressource de
traitement du profil.
HSCL07DE
Le paramètre 5250 CPW du profil
de partition logique est incorrect.
Vérifiez le paramètre de ressource
de traitement du profil.
HSCL07DF
Les emplacements virtuels 0 et 1
sont définis par défaut en tant que
cartes série virtuelles lors de la
création d'une partition. Ces deux
emplacements ne sont pas
modifiables.
HSCL07E0
Le profil de partition est introuvable
dans la base de données.
Reconstruisez le système géré et
renouvelez l'opération.
HSCL07E1
HSCL07E2
HSCL07E3
HSCL07E5
Erreur lors du changement de
profil par défaut de la partition.
Renouvelez l'opération.
Les informations de processeur
requises ne sont pas indiquées
dans le profil de partition. Dans le
profil de partition, assurez-vous
que les valeurs relatives au
nombre minimal d'unités de
traitement, au nombre souhaité
d'unités de traitement, au nombre
maximal d'unités de traitement, au
mode de traitement et au mode de
partage sont fournies.
Impossible de supprimer le profil
de partition logique {0} à partir de
la partition {1}.
Valeur d'E-S critique incorrecte.
Vérifiez le paramètre et renouvelez
l'opération.
1. Vérifiez le paramètre des ressources de
traitement.
2. Si l'incident persiste, contactez votre support
technique ou votre fournisseur de services.
1. Vérifiez le paramètre 5250 CPW.
2. Si l'incident persiste, contactez votre support
technique ou votre fournisseur de services.
1. Effectuez une reconstruction du système
géré. Pour des informations détaillées,
reportez-vous à la section Mise à jour des
informations relatives à un système ou un
châssis géré.
2. Renouvelez l'opération.
3. Si l'incident persiste, contactez votre support
technique ou votre fournisseur de services.
1. Effectuez une reconstruction du système
géré. Pour des informations détaillées,
reportez-vous à la section Mise à jour des
informations relatives à un système ou un
châssis géré.
2. Renouvelez l'opération.
3. Si l'incident persiste, contactez votre support
technique ou votre fournisseur de services.
1. Vérifiez la validité du paramètre.
2. Renouvelez l'opération.
3. Si l'incident persiste, contactez votre support
technique ou votre fournisseur de services.
1. Renouvelez l'opération.
2. Si l'incident persiste, prenez contact avec
votre support technique ou votre fournisseur
de services.
1. Assurez-vous que la valeur d'E-S référencée
est correcte.
2. Renouvelez l'opération.
3. Si l'incident persiste, contactez votre support
technique ou votre fournisseur de services.
HSCL07E8
Les ID unité SNI ne peuvent pas
être indiqués dans ce profil car le
système géré ne prend pas en
charge la transmission de
message SNI.
HSCL07E9
Les ID unité SNI ne peuvent pas
Aucune action de reprise n'est requise.
être indiqués dans ce profil car il
ne s'agit pas d'une partition AIX ou
184
Aucune action de reprise n'est requise.
Codes d'erreur de la console HMC
Service client, assistance et résolution des incidents
Linux.
HSCL07EA
Les ID unité SNI ne peuvent pas
être indiqués dans ce profil parce
qu'aucun adaptateur SNI n'est
installé sur le système géré.
Sujet parent : Codes d'erreur de la console HMC
Codes d'erreur du profil système HSCL09xx
Ces codes d'erreur peuvent s'afficher dans une fenêtre de l'écran de la console HMC, lors de la configuration
et d'opérations du système.
Retour à la page des codes d'erreur HSCL
Codes d'erreur
HSCL09xx
Message
HSCL09C6
Profil système introuvable dans la
mémoire. Il est peut-être
endommagé. Restaurez les
données de profil.
Le profil système est peut-être endommagé.
HSCL09C7
Un profil système nommé {0} existe
déjà pour ce système géré dans la
zone de sauvegarde de la HMC.
Choisissez un autre nom pour ce
nouveau profil système.
Chaque profil système créé pour un système géré
doit posséder un nom unique. Choisissez un autre
nom pour ce nouveau profil système. En cas
d'échec, prenez contact avec votre support
technique ou votre fournisseur de services.
HSCL09C8
Impossible d'ouvrir la boîte de
dialogue de copie de profil système.
Renouvelez l'opération.
HSCL09C9
HSCL09CA
Impossible de copier le profil
système {0}. Renouvelez
l'opération.
Impossible de supprimer le profil
système. Renouvelez l'opération.
Codes d'erreur de la console HMC
Action de reprise
1. Restaurez les données de profil. Pour des
informations détaillées, reportez-vous à la
section Restauration des données de profil.
2. Si l'incident persiste, supprimez le profil
système et créez-en un nouveau.
Reportez-vous à la section Création d'un
profil système.
3. Si l'incident persiste, prenez contact avec
votre support technique ou votre
fournisseur de services.
1. Déconnectez-vous de la console HMC,
puis reconnectez-vous.
2. Renouvelez l'opération. Pour des
informations détaillées, reportez-vous à la
section Copie d'un profil système.
3. En cas d'échec, prenez contact avec votre
support technique ou votre fournisseur de
services.
1. Déconnectez-vous de la console HMC,
puis reconnectez-vous.
2. Renouvelez l'opération. Reportez-vous à la
section Copie d'un profil système.
3. En cas d'échec, prenez contact avec votre
support technique ou votre fournisseur de
services.
1. Déconnectez-vous de la console HMC,
puis reconnectez-vous.
185
Service client, assistance et résolution des incidents
2. Renouvelez l'opération.
3. Si l'incident persiste, prenez contact avec
votre support technique ou votre
fournisseur de services.
HSCL09CF
HSCL09D0
HSCL09D2
Echec de la validation du profil
système. Renouvelez l'opération.
Impossible de valider le profil
système si l'état du système géré
est autre que En fonctionnement ou
Veille.
Echec de l'activation de la ou des
partitions suivantes : {0}
1. Renouvelez l'opération.
2. Si l'incident persiste, prenez contact avec
votre support technique ou votre
fournisseur de services.
1. Vérifiez que l'état du système géré est En
fonctionnement ou Veille, et renouvelez
l'opération.
2. Si l'incident persiste, prenez contact avec
votre support technique ou votre
fournisseur de services.
Echec de l'activation d'une partition logique
appartenant au profil système.
1. Assurez-vous que vous disposez de
ressources disponibles pour activer le profil
de partition souhaité.
2. Si tel est le cas, reconstruisez le système
géré. Pour plus d'informations, voir Mise à
jour des informations relatives au châssis
ou au système géré.
3. Renouvelez l'opération.
4. Si l'incident persiste, prenez contact avec
votre support technique ou votre
fournisseur de services.
HSCL09D3
HSCL09D4
HSCL09D5
HSCL09D6
186
Erreur inconnue survenue lors de
l'activation du profil système.
Renouvelez l'opération.
Echec de la mise à jour du profil
système. Renouvelez l'opération.
Erreur inconnue survenue lors de la
création du profil système.
Renouvelez l'opération.
Erreur inconnue survenue lors de la
suppression du profil système.
Renouvelez l'opération.
1. Effectuez une reconstruction du système
géré. Pour plus d'informations, voir Mise à
jour des informations relatives au châssis
ou au système géré.
2. Renouvelez l'opération.
3. Si l'incident persiste, prenez contact avec
votre support technique ou votre
fournisseur de services.
1. Effectuez une reconstruction du système
géré. Pour plus d'informations, voir Mise à
jour des informations relatives au châssis
ou au système géré.
2. Renouvelez l'opération.
3. Si l'incident persiste, prenez contact avec
votre support technique ou votre
fournisseur de services.
1. Effectuez une reconstruction du système
géré. Pour plus d'informations, voir Mise à
jour des informations relatives au châssis
ou au système géré.
2. Renouvelez l'opération.
3. Si l'incident persiste, prenez contact avec
votre support technique ou votre
fournisseur de services.
1. Effectuez une reconstruction du système
géré. Pour plus d'informations, voir Mise à
jour des informations relatives au châssis
ou au système géré.
2. Renouvelez l'opération.
Codes d'erreur de la console HMC
Service client, assistance et résolution des incidents
3. Si l'incident persiste, prenez contact avec
votre support technique ou votre
fournisseur de services.
HSCL09D7
Impossible de trouver le profil
système choisi pour la validation.
Le profil système est peut-être endommagé.
1. Restaurez les données de profil. Pour des
informations détaillées, reportez-vous à la
section Restauration des données de profil.
2. Si l'incident persiste, supprimez le profil
système et créez-en un nouveau.
3. Si l'incident persiste, prenez contact avec
votre support technique ou votre
fournisseur de services.
HSCL09D8
Le profil système {0} ne peut pas
être {1} car le profil {2} est
introuvable dans le système géré.
Un profil appartenant au profil système est
introuvable dans le système géré.
1. Effectuez une reconstruction du système
géré. Pour plus d'informations, voir Mise à
jour des informations relatives au châssis
ou au système géré.
2. Renouvelez l'opération.
3. Si l'incident persiste, prenez contact avec
votre support technique ou votre
fournisseur de services.
HSCL09D9
Le profil système {0} ne peut pas
être {1} car les profils {2} et {3}
appartiennent à la même partition.
Choisissez l'un des profils dans la
liste de profils système et
renouvelez l'opération.
Plusieurs profils du profil système appartiennent à
la même partition.
1. Assurez-vous que le profil système
possède au maximum un profil par partition
et renouvelez l'opération.
2. Si l'incident persiste, prenez contact avec
votre support technique ou votre
fournisseur de services.
HSCL09DA
Le profil système {0} ne peut pas
Un profil figure plusieurs fois dans le profil système.
être {1} car le profil de partition
logique {2} appartenant à la partition
1. Assurez-vous que tous les profils système
{3} figure plusieurs fois dans la liste.
figurent une seule fois dans le profil
Choisissez l'un des profils dans la
système et renouvelez l'opération.
liste de profils système et
2. Si l'incident persiste, prenez contact avec
renouvelez l'opération.
votre support technique ou votre
fournisseur de services.
HSCL09DB
La partition {0} ne peut pas être
activée car elle est déjà active.
Cette erreur survient quand une partition logique
figurant dans le profil système est déjà activée.
1. Si la partition logique n'est pas activée,
reconstruisez le système géré. Pour plus
d'informations, voir Mise à jour des
informations relatives au châssis ou au
système géré.
2. Renouvelez l'opération.
3. Si l'incident persiste, prenez contact avec
votre support technique ou votre
fournisseur de services.
HSCL09DC
Le profil système {0} ne peut pas
Si un profil de partition système complet appartient
être {1} car {2} est un profil de
à un profil système, ce dernier ne doit contenir
partition système complet. Le profil aucun autre profil de partition.
système ne peut comporter d'autres
profils de partition.
1. Supprimez du profil système tous les profils
sauf le profil de partition système complet
ou supprimez le profil de partition système
complet du profil système.
2. Renouvelez l'opération.
3. Si l'incident persiste, prenez contact avec
votre support technique ou votre
Codes d'erreur de la console HMC
187
Service client, assistance et résolution des incidents
fournisseur de services.
HSCL09DD
HSCL09DE
HSCL09DF
L'ID profil de partition {0} ne
correspond pas à un profil valide.
Relancez la commande.
Impossible de créer le profil
système car aucun nom défini par
l'utilisateur n'a été fourni.
Assurez-vous que vous entrez un
nom défini par l'utilisateur, puis
renouvelez l'opération.
Impossible de créer le profil
système car celui-ci ne comporte
pas de profil de partition. Indiquez
les profils de partition du profil
système ou cliquez sur
\"Annulation\" .
HSCL09E0
Le profil {0} appartient à une
partition dont un profil figure déjà
dans le profil système. Sélectionnez
un profil d'une partition différente ou
supprimez du profil système le profil
de la partition en conflit, puis
ajoutez à nouveau le profil souhaité.
HSCL09E1
Un profil système porte déjà le nom
{0}. Indiquez un nom unique.
1. Effectuez une reconstruction du système
géré. Pour plus d'informations, voir Mise à
jour des informations relatives au châssis
ou au système géré.
2. Renouvelez l'opération.
3. Si l'incident persiste, prenez contact avec
votre support technique ou votre
fournisseur de services.
1. Aucun profil système défini par l'utilisateur
n'a été fourni lors de la création du profil
système. Renouvelez l'opération de
création, en veillant à entrer un nom défini
par l'utilisateur.
2. Si l'incident persiste, prenez contact avec
votre support technique ou votre
fournisseur de services.
1. Il est nécessaire de spécifier des profils de
partition pour le profil système lors de la
création de ce dernier. Renouvelez
l'opération de création du profil système et
assurez-vous que vous ajoutez au moins
un profil de partition au profil système.
2. Si l'incident persiste, prenez contact avec
votre support technique ou votre
fournisseur de services.
1. Si la console ne comporte pas de profil
système portant ce nom, régénérez
l'affichage de celle-ci et renouvelez la
commande.
2. En cas d'échec, reconstruisez le système
géré. Pour plus d'informations, voir Mise à
jour des informations relatives au châssis
ou au système géré.
3. Redémarrez la console HMC, puis
renouvelez la tâche.
4. Si l'incident persiste, prenez contact avec
votre support technique ou votre
fournisseur de services.
HSCL09E2
Résultats de validation pour le profil Ce message d'information concerne le résultat de
système {0} : {1}.
la validation du profil système. Aucune action de
reprise n'est prévue.
HSCL09E3
Résultats d'activation pour le profil
système {0} : {1}.
Ce message d'information concerne le résultat de
la validation du profil système. Aucune action de
reprise n'est prévue.
Sujet parent : Codes d'erreur de la console HMC
188
Codes d'erreur de la console HMC
Service client, assistance et résolution des incidents
Messages de voyant d'avertissement HSCL0Bxx
Ces codes d'erreur peuvent s'afficher dans une fenêtre de l'écran de la console HMC lors de la configuration
et d'opérations du système.
Retour à la page des codes d'erreur HSCL
Codes d'erreur
HSCL0Bxx
Message
HSCL0BBB
Impossible d'obtenir le voyant.
Action de reprise
1. Effectuez une reconstruction du système
géré. Pour plus d'informations, voir Mise à
jour des informations relatives au châssis
ou au système géré.
2. Renouvelez l'opération.
3. Redémarrez la console HMC, puis
renouvelez la tâche.
4. Si l'incident persiste, contactez votre
support technique ou votre fournisseur de
services.
Sujet parent : Codes d'erreur de la console HMC
Codes d'erreur de réinitialisation du système d'exploitation HSCL0Dxx
Ces codes d'erreur peuvent s'afficher dans une fenêtre de l'écran de la console HMC lors de la configuration
et d'opérations du système.
Retour à la page des codes d'erreur HSCL
Codes d'erreur
HSCL0Dxx
Message
HSCL0DB2
La réinitialisation du système
d'exploitation n'est possible pour une
partition logique que si l'état de
celle-ci est Exécution ou Démarrage.
HSCL0DB4
L'arrêt du système d'exploitation n'est
pas possible car l'exécution de
l'image système ne prend pas en
charge l'exécution à distance de
cette tâche à partir de la console
HMC.
Codes d'erreur de la console HMC
Action de reprise
1. Effectuez une reconstruction du système
géré. Pour des informations détaillées,
reportez-vous à la section Mise à jour des
informations relatives à un système ou un
châssis géré.
2. Renouvelez l'opération.
1. Assurez-vous que la connexion réseau
fonctionne entre la partition et la console
HMC.
2. Reconstruisez la console HMC. Pour des
informations détaillées, reportez-vous à la
section Mise à jour des informations
relatives à un système ou un châssis
géré.
3. Si l'incident persiste, contactez votre
support technique ou votre fournisseur de
services.
189
Service client, assistance et résolution des incidents
HSCL0DB5
L'arrêt du système d'exploitation n'est Pour que l'arrêt du système d'exploitation puisse
possible pour une partition logique
avoir lieu, l'état d'une partition doit être Exécution.
que si cette dernière est à l'état
Exécution.
1. Assurez-vous que l'état de la partition est
Exécution, et renouvelez l'opération.
2. Si votre partition est dans un état autre
que Exécution, alors que vous êtes certain
qu'elle est en cours d'exécution,
reconstruisez le système géré. Pour plus
d'informations, voir Mise à jour des
informations relatives au châssis ou au
système géré.
3. Renouvelez l'opération.
4. Si l'incident persiste, contactez votre
support technique ou votre fournisseur de
services.
HSCL0DB7
Echec de l'arrêt de la partition via
une commande du système
d'exploitation pour les raisons
suivantes : {0}.
1. Assurez-vous que le réseau entre la
console HMC et la partition est
opérationnel.
2. Renouvelez l'opération.
3. Si l'incident persiste, contactez votre
support technique ou votre fournisseur de
services.
Sujet parent : Codes d'erreur de la console HMC
Codes d'erreur HSCL0Fxx
Ces codes d'erreur peuvent s'afficher dans une fenêtre de l'écran de la console HMC lors de la configuration
et d'opérations du système.
Retour à la page des codes d'erreur HSCL
Codes d'erreur
HSCL0Fxx
Message
HSCL0FA6
La connexion est fermée.
HSCL0FA7
L'ouverture a échoué.
1) Il se peut que la session soit déjà
ouverte sur une autre console de
gestion
2) Il se peut que le serveur ne soit
pas prêt à accepter les connexions.
Action de reprise
La connexion a été fermée par vous ou un autre
utilisateur. Fermez la fenêtre et ouvrez une autre
session terminal.
1. Essayez la tâche de "Fermeture de la
connexion terminal" puis tentez à nouveau
d'ouvrir la session.
Remarque : La fermeture de la session
mettra un terme à la session des autres
utilisateurs.
2. Si l'incident persiste, contactez votre
support technique ou votre fournisseur de
services.
HSCL0FA8
190
Le système géré n'accepte pas les connexions.
Codes d'erreur de la console HMC
Service client, assistance et résolution des incidents
Erreur dans le chemin de
communication à la partition.
HSCL0FA9
1. Vérifiez la connexion réseau au serveur.
2. Patientez quelques instants et tentez à
nouveau d'établir la connexion.
3. Si l'établissement de connexion échoue
encore, redémarrez la console HMC.
4. Si l'incident persiste, contactez votre
support technique ou votre fournisseur de
services.
Une erreur interne s'est produite
1. Patientez quelques instants et tentez à
nouveau d'établir la connexion.
2. Arrêtez puis redémarrez la console HMC.
3. Si l'incident persiste, contactez votre
support technique ou votre fournisseur de
services.
HSCL0FAA
Connexion perdue avec le système
géré.
Tentative de reconnexion
HSCL0FAB
Une session terminal est déjà
ouverte pour cette partition.
Une seule session ouverte est
autorisée pour une partition.
Un incident réseau a été rencontré ou le
processeur de service a été désactivé. La session
tente de se reconnecter au serveur. Si l'état du
serveur est "Aucune connexion" ou "Erreur", la
tentative de connexion échouera.
Un autre utilisateur utilise le terminal virtuel pour
cette partition. Utilisez la tâche de "Fermeture de
connexion terminal" pour déconnecter l'autre
session.
Remarque : La fermeture de la session mettra un
terme à la session de l'autre utilisateur.
HSCL0FAC
Une session terminal est déjà
ouverte pour cette partition.
Une seule session ouverte est
autorisée pour une partition.
Un autre utilisateur utilise le terminal virtuel pour
cette partition. Utilisez la tâche de "Fermeture de
connexion terminal" pour déconnecter l'autre
session.
En cours de fermeture
Remarque : La fermeture de la session mettra un
terme à la session de l'autre utilisateur.
HSCL0FAD
La connexion au serveur n'est pas
disponible.
En cours de fermeture.
HSCL0FAE
La connexion au serveur n'est pas
disponible.
Un incident réseau a été rencontré ou le
processeur de service a été désactivé.
1. Patientez quelques instants et tentez à
nouveau d'établir la connexion.
2. Assurez-vous que la connexion réseau
entre la console HMC et le système géré
est opérationnelle.
3. Arrêtez puis redémarrez la console HMC.
4. Si l'incident persiste, contactez votre
support technique ou votre fournisseur de
services.
Un incident réseau a été rencontré ou le
processeur de service a été désactivé.
1. Patientez quelques instants et tentez à
nouveau d'établir la connexion.
2. Assurez-vous que la connexion réseau
entre la console HMC et le système géré
est opérationnelle.
3. Arrêtez puis redémarrez la console HMC.
Codes d'erreur de la console HMC
191
Service client, assistance et résolution des incidents
4. Si l'incident persiste, contactez votre
support technique ou votre fournisseur de
services.
HSCL0FAF
HSCL0FB0
Réception d'informations de
connexion non valides. Opération
annulée.
Réception d'informations de
connexion non valides. Opération
annulée.
En cours de fermeture.
1. Fermez la fenêtre du terminal et ouvrez
une autre fenêtre.
2. Si l'incident persiste, contactez votre
support technique ou votre fournisseur de
services.
1. Fermez la fenêtre du terminal et ouvrez
une autre fenêtre.
2. Si l'incident persiste, contactez votre
support technique ou votre fournisseur de
services.
Sujet parent : Codes d'erreur de la console HMC
Codes d'erreur de restauration et de sauvegarde HSCL11xx
Ces codes d'erreur peuvent s'afficher dans une fenêtre de l'écran de la console HMC lors de la configuration
et d'opérations du système.
Retour à la page des codes d'erreur HSCL
Codes d'erreur
HSCL11xx
Message
HSCL1195
Impossible de sauvegarder les
données de profil dans le fichier de
sauvegarde. Renouvelez l'opération.
HSCL1196
HSCL1197
HSCL1198
HSCL1199
192
Vous ne disposez pas de droits
d'accès en lecture sur le fichier de
sauvegarde {0}. Régénérez
l'interface et vérifiez que l'opération a
été effectuée. Le cas échéant,
renouvelez l'opération.
Impossible de lire le fichier de
sauvegarde des données de profil
{0}. Régénérez l'interface et vérifiez
que l'opération a été effectuée. Le
cas échéant, renouvelez l'opération.
Fichier de sauvegarde {0} des
données de profil introuvable.
Sélectionnez un fichier de
sauvegarde valide.
Aucune restauration complète ne
peut avoir lieu lorsque des partitions
logiques sont à l'état {0}. Une
restauration complète n'est possible
Action de reprise
1. Renouvelez l'opération.
2. Si l'incident persiste, prenez contact avec
votre support technique ou votre
fournisseur de services.
1. Renouvelez l'opération.
2. Si l'opération échoue à nouveau, prenez
contact avec votre support technique ou
votre fournisseur de services.
1. Renouvelez l'opération.
2. Arrêtez la console HMC, redémarrez-la,
puis renouvelez l'opération.
3. Si l'opération échoue à nouveau, prenez
contact avec votre support technique ou
votre fournisseur de services.
1. Renouvelez l'opération.
2. Si l'opération échoue à nouveau, prenez
contact avec votre support technique ou
votre fournisseur de services.
1. Vérifiez que le système géré a été mis
sous tension pour s'exécuter en mode
Attente de partitionnement.
Codes d'erreur de la console HMC
Service client, assistance et résolution des incidents
que lorsque le système géré est sous
tension et que toutes les partitions
sont à l'état Non activé.
HSCL119A
HSCL119B
HSCL119C
HSCL119D
HSCL119E
Erreur d'E-S lors de la sauvegarde
des données de profil. Renouvelez
l'opération.
Echec de la restauration des
données de profil. Renouvelez
l'opération.
Impossible d'initialiser les données
de profil quand le système géré se
trouve dans un état autre que Veille
ou En fonctionnement ou quand l'une
des partitions se trouve dans un état
autre que Non activé.
Impossible de restaurer les données
de profil si le système géré se trouve
à l'état {0}.
Impossible d'initialiser les données
de profil si le système géré se trouve
à l'état {0}.
2. Renouvelez l'opération.
3. Si l'opération échoue à nouveau, prenez
contact avec votre support technique ou
votre fournisseur de services.
1. Renouvelez l'opération.
2. Arrêtez la console HMC, redémarrez-la,
puis renouvelez l'opération.
3. Si l'opération échoue à nouveau, prenez
contact avec votre support technique ou
votre fournisseur de services.
1. Renouvelez l'opération.
2. Arrêtez la console HMC, redémarrez-la,
puis renouvelez l'opération.
3. Si l'opération échoue à nouveau, prenez
contact avec votre support technique ou
votre fournisseur de services.
1. Vérifiez que le système géré se trouve à
l'état Veille ou En fonctionnement, et
qu'aucune partition logique n'est active.
2. Renouvelez l'opération.
3. Si l'incident persiste, prenez contact avec
votre support technique ou votre
fournisseur de services.
1. Vérifiez que le système géré est à l'état
Veille ou Prêt, puis renouvelez l'opération.
2. Si l'incident persiste, prenez contact avec
votre support technique ou votre
fournisseur de services.
1. Vérifiez que le système géré est à l'état
Veille ou Prêt, puis renouvelez l'opération.
2. Si l'incident persiste, prenez contact avec
votre support technique ou votre
fournisseur de services.
HSCL119F
Le fichier de sauvegarde {0} utilisé
Le fichier de sauvegarde sélectionné n'est pas
pour la restauration des données de valide. Le fichier est peut-être endommagé.
profil n'est pas valide. Sa taille {1} est
incorrecte. Sélectionnez un fichier de
1. Renouvelez l'opération.
sauvegarde valide.
2. Sélectionnez un autre fichier de
sauvegarde et renouvelez l'opération.
3. Si l'incident persiste, prenez contact avec
votre support technique ou votre
fournisseur de services.
HSCL11A0
Impossible de restaurer les données
de profil si le système géré se trouve
à l'état {0}. Le système géré doit être
à l'état En fonctionnement ou Veille.
1. Vérifiez que l'état du système géré est En
fonctionnement ou Veille.
2. Renouvelez l'opération.
Impossible d'initialiser les données
de profil si le système géré se trouve
à l'état {0}. Le système géré doit être
à l'état En fonctionnement ou Veille.
1. Vérifiez que l'état du système géré est En
fonctionnement ou Veille.
2. Renouvelez l'opération.
HSCL11A1
HSCL11A2
Impossible d'afficher la boîte de
dialogue de sauvegarde pour le
système géré : {0}. Renouvelez
l'opération.
Codes d'erreur de la console HMC
1. Renouvelez l'opération.
2. Déconnectez-vous de la console HMC,
puis reconnectez-vous.
3. Renouvelez l'opération.
4. Si l'incident persiste, prenez contact avec
votre support technique ou votre
fournisseur de services.
193
Service client, assistance et résolution des incidents
HSCL11A3
Impossible de sauvegarder les
données de profil du système géré
{0} dans le fichier {1}.
1. Régénérez l'interface graphique. Pour
plus d'informations, voir Mise à jour des
informations relatives au châssis ou au
système géré.
2. Renouvelez l'opération.
3. Arrêtez la console HMC, redémarrez-la,
puis renouvelez l'opération.
4. Si l'incident persiste, prenez contact avec
votre support technique ou votre
fournisseur de services.
HSCL11A4
Impossible de sauvegarder les
données de profil dans le fichier de
sauvegarde par défaut {0}.
Impossible de sauvegarder les données de profil
dans le fichier de sauvegarde par défaut.
Choisissez un autre nom de fichier de
sauvegarde. Si l'incident persiste, prenez contact
avec votre support technique ou votre fournisseur
de services.
HSCL11A5
Impossible d'afficher la boîte de
dialogue de retrait de sauvegarde
pour le système géré : {0}.
Renouvelez l'opération.
HSCL11A6
Impossible de supprimer le fichier de
sauvegarde {0} du système géré {1}.
HSCL11A7
Aucun fichier de sauvegarde n'a été
sélectionné pour l'opération.
Sélectionnez un fichier de
sauvegarde.
HSCL11A8
Impossible d'afficher la boîte de
dialogue de restauration de données
de profil pour le système géré : {0}.
Renouvelez l'opération.
HSCL11A9
HSCL11AA
194
Impossible d'initialiser l'opération de
données de profil sur le système
géré {0}. Régénérez l'interface et
vérifiez si l'opération a été effectuée.
Le cas échéant, renouvelez
l'opération.
Impossible de restaurer les données
de profil sur le système géré {0} avec
l'option du fichier de sauvegarde {1}
de {2}. Régénérez l'interface et
1. Renouvelez l'opération.
2. Déconnectez-vous de la console HMC,
puis reconnectez-vous.
3. Renouvelez l'opération.
4. Prenez contact avec votre support
technique ou votre fournisseur de
services.
1. Régénérez l'interface graphique. Pour
plus d'informations, voir Mise à jour des
informations relatives au châssis ou au
système géré.
2. Renouvelez l'opération.
3. Arrêtez la console HMC, redémarrez-la,
puis renouvelez l'opération.
4. Si l'incident persiste, prenez contact avec
votre support technique ou votre
fournisseur de services.
Si l'incident persiste, prenez contact avec votre
support technique ou votre fournisseur de
services.
1. Renouvelez l'opération.
2. Déconnectez-vous de la console HMC,
puis reconnectez-vous.
3. Renouvelez l'opération.
4. Si l'incident persiste, prenez contact avec
votre support technique ou votre
fournisseur de services.
1. Régénérez l'interface graphique. Pour
plus d'informations, voir Mise à jour des
informations relatives au châssis ou au
système géré.
2. Assurez-vous que l'opération a bien eu
lieu et qu'elle s'affiche dans l'interface
graphique utilisateur.
3. Si tel n'est pas le cas, renouvelez
l'opération.
4. Si l'incident persiste, prenez contact avec
votre support technique ou votre
fournisseur de services.
1. Régénérez l'interface graphique. Pour
plus d'informations, voir Mise à jour des
informations relatives au châssis ou au
Codes d'erreur de la console HMC
Service client, assistance et résolution des incidents
vérifiez si l'opération a été effectuée.
Le cas échéant, renouvelez
l'opération.
HSCL11AB
HSCL11AC
HSCL11AD
Impossible d'afficher la boîte de
dialogue de reprise de données de
partition pour le système géré {0}.
Impossible d'effectuer la reprise des
données de partition logique sur le
système géré {0}.
Impossible d'afficher la boîte de
dialogue de reconstruction de
système pour le système géré {0}.
système géré.
2. Renouvelez l'opération.
3. Effectuez une reconstruction du système
géré. Pour plus d'informations, voir Mise à
jour des informations relatives au châssis
ou au système géré. Renouvelez
l'opération.
4. Si l'incident persiste, prenez contact avec
votre support technique ou votre
fournisseur de services.
1. Renouvelez l'opération.
2. Déconnectez-vous de la console HMC,
puis reconnectez-vous.
3. Renouvelez l'opération.
4. Si l'incident persiste, prenez contact avec
votre support technique ou votre
fournisseur de services.
1. Régénérez l'interface graphique. Pour
plus d'informations, voir Mise à jour des
informations relatives au châssis ou au
système géré.
2. Renouvelez l'opération.
3. Effectuez une reconstruction du système
géré. Pour plus d'informations, voir Mise à
jour des informations relatives au châssis
ou au système géré.
4. Si l'incident persiste, prenez contact avec
votre support technique ou votre
fournisseur de services.
1. Régénérez l'interface graphique et
renouvelez l'opération. Pour plus
d'informations, voir Mise à jour des
informations relatives au châssis ou au
système géré.
2. Si l'incident persiste, prenez contact avec
votre support technique ou votre
fournisseur de services.
Sujet parent : Codes d'erreur de la console HMC
Codes d'erreur de classe d'utilitaires HSCL13xx
Ces codes d'erreur peuvent s'afficher dans une fenêtre de l'écran de la console HMC lors de la configuration
et d'opérations du système.
Retour à la page des codes d'erreur HSCL
Codes d'erreur
HSCL13xx
Message
HSCL138F
Impossible d'extraire le nom d'hôte
de la console HMC. Vérifiez les
paramètres réseau de la
Codes d'erreur de la console HMC
Action de reprise
1. Vérifiez les paramètres réseau de la
configuration système et renouvelez
195
Service client, assistance et résolution des incidents
configuration système.
HSCL1393
HSCL1395
HSCL1397
La liste des noms de produit PC n'a
pas pu être chargée.
Impossible de lancer la boîte de
dialogue de confirmation.
Renouvelez l'opération.
Impossible de déterminer la version
de microprogramme chargée dans le
processeur de service.
l'opération.
2. Si l'incident persiste, contactez votre
support technique ou votre fournisseur
de services.
1. Arrêtez puis redémarrez la console HMC.
2. Si l'incident persiste, contactez votre
support technique ou votre fournisseur
de services.
1. Régénérez l'interface graphique. Pour
des informations détaillées,
reportez-vous à la section Mise à jour
des informations relatives à un système
ou un châssis géré.
2. Renouvelez l'opération.
3. Déconnectez-vous de la console HMC,
reconnectez-vous à celle-ci, puis
renouvelez l'opération.
4. Si l'incident persiste, contactez votre
support technique ou votre fournisseur
de services.
1. Renouvelez l'opération.
2. Si l'incident persiste, contactez votre
support technique ou votre fournisseur
de services.
HSCL1398
Impossible de déterminer la version
de microprogramme de processeur
de service compatible avec cette
version de la console HMC.
Vérifiez d'abord la version de votre système géré
et la version de la console HMC avec
l'administrateur. Déterminez ensuite la
compatibilité à partir du document, s'il y a
concordance.
HSCL1399
Le système géré n'est pas
compatible avec les serveurs d'E-S
virtuels.
Aucune action de reprise n'est nécessaire.
Sujet parent : Codes d'erreur de la console HMC
Codes d'erreur HSCL14xx
Ces codes d'erreur peuvent s'afficher dans une fenêtre de l'écran de la console HMC, lors de la configuration
et d'opérations du système.
Retour à la page des codes d'erreur HSCL
Codes d'erreur
HSCL14xx
Message
HSCL1400
Echec de l'opération de
microprogramme.
HSCL1401
Erreur lors de l'utilisation de la
configuration réseau de la console
HMC actuelle. Il est possible que
l'adresse IP et le nom d'hôte système
196
Action de reprise
Renouvelez l'opération. Si l'incident persiste,
prenez contact avec votre support technique ou
votre fournisseur de services.
1. Assurez-vous que le paramétrage
réseau est correct.
Codes d'erreur de la console HMC
Service client, assistance et résolution des incidents
soient en double. Vérifiez les
paramètres réseau de ce système à
l'aide de la tâche Personnalisation des
paramètres réseau. Cette interface
réseau de console HMC a été
temporairement désactivée et le nom
d'hôte attribué à
'localhost.localdomain'.
HSCL1402
Cette opération a échoué pour les
raisons suivantes : {0}.
HSCL1403
Impossible d'afficher la boîte de
dialogue {0}. Renouvelez l'opération.
HSCL1450
HSCL1451
HSCL1452
HSCL1453
HSCL1454
HSCL1455
Opération impossible en raison d'un
nombre insuffisant de processeurs
non alloués.
Tentative d'allocation d'un nombre de
processeurs inférieur au nombre
minimal de processeurs.
Tentative d'allocation d'un nombre de
processeurs supérieur au nombre
maximal de processeurs.
Opération impossible en raison d'un
nombre insuffisant d'unités de
traitement non allouées.
Tentative d'allocation d'un nombre
d'unités de traitement inférieur au
nombre minimal d'unités de traitement
défini dans la configuration.
Tentative d'allocation d'un nombre
d'unités de traitement supérieur au
Codes d'erreur de la console HMC
2. Si l'incident persiste, prenez contact
avec votre support technique ou votre
fournisseur de services.
1. Régénérez l'interface graphique. Pour
plus d'informations, voir Mise à jour des
informations relatives au châssis ou au
système géré.
2. Renouvelez l'opération.
3. Si l'opération échoue à nouveau,
déconnectez-vous de la console HMC
et reconnectez-vous à cette dernière,
puis relancez l'opération.
4. Si l'incident persiste, prenez contact
avec votre support technique ou votre
fournisseur de services.
1. Effectuez une reconstruction du
système géré. Pour plus d'informations,
voir Mise à jour des informations
relatives au châssis ou au système
géré.
2. Renouvelez l'opération.
3. Si l'incident persiste, prenez contact
avec votre support technique ou votre
fournisseur de services.
1. Vérifiez la validité du paramètre.
2. Renouvelez l'opération.
3. Si l'incident persiste, prenez contact
avec votre support technique ou votre
fournisseur de services.
1. Vérifiez la validité du paramètre.
2. Renouvelez l'opération.
3. Si l'incident persiste, prenez contact
avec votre support technique ou votre
fournisseur de services.
1. Effectuez une reconstruction du
système géré. Pour plus d'informations,
voir Mise à jour des informations
relatives au châssis ou au système
géré.
2. Renouvelez l'opération.
3. Si l'incident persiste, prenez contact
avec votre support technique ou votre
fournisseur de services.
1. Vérifiez la validité du paramètre.
2. Renouvelez l'opération.
3. Si l'incident persiste, prenez contact
avec votre support technique ou votre
fournisseur de services.
1. Vérifiez la validité du paramètre.
197
Service client, assistance et résolution des incidents
nombre maximal d'unités de
traitement défini dans la configuration.
HSCL1456
HSCL1457
HSCL1458
HSCL1459
HSCL145A
HSCL145B
HSCL145C
HSCL145D
HSCL145E
198
Le nombre de processeurs dépasse la
valeur maximale définie dans la
configuration système.
Opération impossible en raison d'une
quantité de mémoire non allouée
insuffisante.
Tentative d'allocation d'une quantité
de mémoire inférieure à la quantité de
mémoire minimale définie dans la
configuration.
Tentative d'allocation d'une quantité
de mémoire supérieure à la quantité
de mémoire maximale définie dans la
configuration.
La quantité minimale de mémoire est
inférieure à la quantité maximale de
mémoire requise.
Opération impossible en raison d'un
nombre insuffisant d'unités 5250 CPW
non allouées.
Tentative d'allocation d'un nombre
d'unités 5250 CPW inférieur à la
valeur minimale définie dans la
configuration.
Tentative d'allocation d'un nombre
d'unités 5250 CPW supérieur à la
valeur maximale définie dans la
configuration.
Tentative d'allocation d'un nombre
d'unités de traitement supérieur à la
capacité maximale autorisée avec le
2. Renouvelez l'opération.
3. Si l'incident persiste, prenez contact
avec votre support technique ou votre
fournisseur de services.
1. Vérifiez la validité du paramètre.
2. Renouvelez l'opération.
3. Si l'incident persiste, prenez contact
avec votre support technique ou votre
fournisseur de services.
1. Effectuez une reconstruction du
système géré. Pour plus d'informations,
voir Mise à jour des informations
relatives au châssis ou au système
géré.
2. Renouvelez l'opération.
3. Si l'incident persiste, prenez contact
avec votre support technique ou votre
fournisseur de services.
1. Vérifiez la validité du paramètre.
2. Renouvelez l'opération.
3. Si l'incident persiste, prenez contact
avec votre support technique ou votre
fournisseur de services.
1. Vérifiez la validité du paramètre.
2. Renouvelez l'opération.
3. Si l'incident persiste, prenez contact
avec votre support technique ou votre
fournisseur de services.
1. Vérifiez la validité du paramètre.
2. Renouvelez l'opération.
3. Si l'incident persiste, prenez contact
avec votre support technique ou votre
fournisseur de services.
1. Effectuez une reconstruction du
système géré. Pour plus d'informations,
voir Mise à jour des informations
relatives au châssis ou au système
géré.
2. Renouvelez l'opération.
3. Si l'incident persiste, prenez contact
avec votre support technique ou votre
fournisseur de services.
1. Vérifiez la validité du paramètre.
2. Renouvelez l'opération.
3. Si l'incident persiste, prenez contact
avec votre support technique ou votre
fournisseur de services.
1. Vérifiez la validité du paramètre.
2. Renouvelez l'opération.
3. Si l'incident persiste, prenez contact
avec votre support technique ou votre
fournisseur de services.
1. Vérifiez la validité du paramètre.
2. Renouvelez l'opération.
Codes d'erreur de la console HMC
Service client, assistance et résolution des incidents
paramètre de processeurs virtuels
indiqué.
HSCL145F
HSCL1460
HSCL1461
HSCL1462
HSCL1463
HSCL1464
HSCL1465
HSCL1466
Tentative d'allocation d'un nombre
d'unités de traitement inférieur à la
capacité minimale autorisée avec le
paramètre de processeurs virtuels
indiqué.
Tentative de définition d'un nombre
maximal d'unités de traitement
supérieur à la capacité maximale
autorisée avec le paramètre de
processeurs virtuels indiqué.
Tentative de définition d'un nombre
maximal d'unités de traitement
inférieur à la capacité minimale
autorisée avec le paramètre de
processeurs virtuels indiqué.
Tentative de définition d'un nombre
minimal d'unités de traitement
supérieur à la capacité maximale
autorisée avec le paramètre de
processeurs virtuels indiqué.
Tentative de définition d'un nombre
minimal d'unités de traitement
inférieur à la capacité minimale
autorisée avec le paramètre de
processeurs virtuels indiqué.
La partition n'est pas configurée pour
le traitement partagé.
La partition n'est pas configurée pour
le traitement dédié.
La partition indiquée est incorrecte.
Reconstruisez le système géré et
renouvelez l'opération.
Codes d'erreur de la console HMC
3. Si l'incident persiste, prenez contact
avec votre support technique ou votre
fournisseur de services.
1. Vérifiez la validité du paramètre.
2. Renouvelez l'opération.
3. Si l'incident persiste, prenez contact
avec votre support technique ou votre
fournisseur de services.
1. Vérifiez la validité du paramètre.
2. Renouvelez l'opération.
3. Si l'incident persiste, prenez contact
avec votre support technique ou votre
fournisseur de services.
1. Vérifiez la validité du paramètre.
2. Renouvelez l'opération.
3. Si l'incident persiste, prenez contact
avec votre support technique ou votre
fournisseur de services.
1. Vérifiez la validité du paramètre.
2. Renouvelez l'opération.
3. Si l'incident persiste, prenez contact
avec votre support technique ou votre
fournisseur de services.
1. Vérifiez la validité du paramètre.
2. Renouvelez l'opération.
3. Si l'incident persiste, prenez contact
avec votre support technique ou votre
fournisseur de services.
1. Effectuez une reconstruction du
système géré. Pour plus d'informations,
voir Mise à jour des informations
relatives au châssis ou au système
géré.
2. Renouvelez l'opération.
3. Si l'incident persiste, prenez contact
avec votre support technique ou votre
fournisseur de services.
1. Effectuez une reconstruction du
système géré. Pour plus d'informations,
voir Mise à jour des informations
relatives au châssis ou au système
géré.
2. Renouvelez l'opération.
3. Si l'incident persiste, prenez contact
avec votre support technique ou votre
fournisseur de services.
1. Effectuez une reconstruction du
système géré. Pour plus d'informations,
voir Mise à jour des informations
relatives au châssis ou au système
géré.
2. Renouvelez l'opération.
3. Si l'incident persiste, prenez contact
avec votre support technique ou votre
fournisseur de services.
199
Service client, assistance et résolution des incidents
HSCL1467
Le type de partition indiqué est
incompatible avec l'opération.
HSCL1468
L'ID pool d'E-S indiqué est incorrect.
1. Effectuez une reconstruction du
système géré. Pour plus d'informations,
voir Mise à jour des informations
relatives au châssis ou au système
géré.
2. Renouvelez l'opération.
3. Si l'incident persiste, prenez contact
avec votre support technique ou votre
fournisseur de services.
1. Vérifiez la validité du paramètre.
2. Renouvelez l'opération.
3. Si l'incident persiste, prenez contact
avec votre support technique ou votre
fournisseur de services.
HSCL1469
HSCL146A
L'ID pool de processeurs partagé
indiqué est incorrect.
1. Vérifiez la validité du paramètre.
2. Renouvelez l'opération.
3. Si l'incident persiste, prenez contact
avec votre support technique ou votre
fournisseur de services.
La carte d'E-S {0} est incorrecte.
1. Vérifiez la validité du paramètre.
2. Renouvelez l'opération.
3. Si l'incident persiste, prenez contact
avec votre support technique ou votre
fournisseur de services.
HSCL146B
Le nom de partition indiqué est déjà
utilisé par une autre partition. Indiquez
un autre nom.
HSCL146C
Le nom de partition indiqué n'est pas
admis. Vérifiez le nom et renouvelez
l'opération.
HSCL146D
L'état de la partition ne permet pas
cette modification de configuration.
Reconstruisez le système géré et
renouvelez l'opération.
HSCL146E
HSCL146F
HSCL1472
HSCL1473
200
Le nombre de partitions de contrôle de
l'alimentation est incorrect. Vérifiez le
paramètre et renouvelez l'opération.
Impossible de changer le traitement
partagé en traitement dédié avec le
paramètre de traitement actuel.
La carte SNI {0} est incorrecte.
Vérifiez la valeur saisie et renouvelez
l'opération.
Impossible d'effectuer l'opération
atomique. Les opérations atomiques
1. Effectuez une reconstruction du
système géré. Pour plus d'informations,
voir Mise à jour des informations
relatives au châssis ou au système
géré.
2. Renouvelez l'opération.
3. Si l'incident persiste, prenez contact
avec votre support technique ou votre
fournisseur de services.
1. Vérifiez la validité du paramètre.
2. Renouvelez l'opération.
3. Si l'incident persiste, prenez contact
avec votre support technique ou votre
fournisseur de services.
1. Vérifiez la validité du paramètre.
2. Renouvelez l'opération.
3. Si l'incident persiste, prenez contact
avec votre support technique ou votre
fournisseur de services.
1. Vérifiez la validité du paramètre.
2. Renouvelez l'opération.
3. Si l'incident persiste, prenez contact
avec votre support technique ou votre
fournisseur de services.
1. Renouvelez l'opération.
Codes d'erreur de la console HMC
Service client, assistance et résolution des incidents
ne sont pas activées.
HSCL1474
HSCL1475
HSCL1477
HSCL1478
HSCL1479
Le poids de la ressource indiqué est
incorrect. Vérifiez la valeur saisie et
renouvelez l'opération.
Impossible de basculer entre la
configuration usine par défaut et une
autre configuration pour le moment.
Impossible d'exécuter une ou de
plusieurs opérations atomiques pour
le moment car une opération atomique
est déjà en cours.
Le type de carte d'E-S virtuelle indiqué
est incorrect. Vérifiez la valeur saisie
et renouvelez l'opération.
2. Si l'incident persiste, prenez contact
avec votre support technique ou votre
fournisseur de services.
1. Vérifiez la validité du paramètre.
2. Renouvelez l'opération.
3. Si l'incident persiste, prenez contact
avec votre support technique ou votre
fournisseur de services.
1. Renouvelez l'opération.
2. Si l'incident persiste, prenez contact
avec votre support technique ou votre
fournisseur de services.
1. Renouvelez l'opération.
2. Si l'incident persiste, prenez contact
avec votre support technique ou votre
fournisseur de services.
1. Vérifiez la validité du paramètre.
2. Renouvelez l'opération.
3. Si l'incident persiste, prenez contact
avec votre support technique ou votre
fournisseur de services.
Echec de l'opération atomique.
1. Renouvelez l'opération.
2. Si l'incident persiste, prenez contact
avec votre support technique ou votre
fournisseur de services.
HSCL147A
HSCL147B
HSCL147C
HSCL147D
Le numéro de bus RIO {0} est
incorrect. Vérifiez la valeur saisie et
renouvelez l'opération.
Le rapport de la table de page
matériel est incorrect. Vérifiez la
valeur saisie et renouvelez l'opération.
La carte d'E-S {0} ne peut pas être
affectée au pool indiqué.
Impossible d'attribuer la valeur de
mode débridé au paramètre de
traitement.
Codes d'erreur de la console HMC
1. Vérifiez la validité du paramètre.
2. Renouvelez l'opération.
3. Si l'incident persiste, prenez contact
avec votre support technique ou votre
fournisseur de services.
1. Pour plus d'informations, voir Mise à
jour des informations relatives au
châssis ou au système géré.
2. Renouvelez l'opération.
3. Si l'incident persiste, prenez contact
avec votre support technique ou votre
fournisseur de services.
1. Effectuez une reconstruction du
système géré. Pour plus d'informations,
voir Mise à jour des informations
relatives au châssis ou au système
géré.
2. Renouvelez l'opération.
3. Si l'incident persiste, prenez contact
avec votre support technique ou votre
fournisseur de services.
1. Effectuez une reconstruction du
système géré. Pour plus d'informations,
voir Mise à jour des informations
relatives au châssis ou au système
géré.
2. Renouvelez l'opération.
3. Si l'incident persiste, prenez contact
avec votre support technique ou votre
201
Service client, assistance et résolution des incidents
fournisseur de services.
HSCL147E
HSCL147F
HSCL1481
Le pool OptiConnect indiqué n'est pas
admis pour le système géré. Vérifiez
la valeur saisie et renouvelez
l'opération.
Le pool HSL OptiConnect indiqué
n'est pas admis pour le système géré.
Vérifiez la valeur saisie et renouvelez
l'opération.
Impossible d'effectuer cette opération
car la partition appartient à un groupe
de gestion de charge de travail rejoint
par d'autres partitions.
1. Renouvelez l'opération.
2. Si l'incident persiste, prenez contact
avec votre support technique ou votre
fournisseur de services.
1. Renouvelez l'opération.
2. Si l'incident persiste, prenez contact
avec votre support technique ou votre
fournisseur de services.
1. Renouvelez l'opération.
2. Si l'incident persiste, prenez contact
avec votre support technique ou votre
fournisseur de services.
Sujet parent : Codes d'erreur de la console HMC
Codes d'erreur CIMOM HSCL15xx
Ces codes d'erreur peuvent s'afficher dans une fenêtre de l'écran de la console HMC, lors de la configuration
et d'opérations du système.
Retour à la page des codes d'erreur HSCL
Codes d'erreur
HSCL15xx
Message
HSCL150B
Impossible de modifier les pools d'E-S
de la partition car celle-ci utilise
encore une carte d'E-S appartenant à
l'un des ID pool.
HSCL150C
Impossible d'utiliser la carte d'E-S {0}
car la partition n'appartient pas au
pool de cette carte.
HSCL150D
Impossible d'utiliser la carte d'E-S {0}
car elle est indisponible.
HSCL150E
Impossible d'utiliser la carte d'E-S {0}
car elle est configurée sous une unité
d'E-S commutable.
HSCL150F
Impossible de mettre hors fonction la
carte d'E-S {0} car elle est encore
utilisée par la partition.
HSCL1510
Cette carte d'E-S est marquée comme
multiconcentrateur réservé pour la
partition shark.
HSCL1511
Impossible d'utiliser la carte d'E-S {0}
car elle est utilisée par une autre
partition ou parce qu'une allocation est
déjà en cours.
202
Action de reprise
1. Renouvelez l'opération.
2. Si l'incident persiste, prenez contact
avec votre support technique ou votre
fournisseur de services.
Codes d'erreur de la console HMC
Service client, assistance et résolution des incidents
HSCL1512
Impossible de mettre hors fonction la
carte d'E-S {0} car la partition n'est
pas prête à libérer cette carte.
HSCL1513
Impossible de modifier le paramètre
OptiConnect car la communication
établie avec la partition est encore
active.
HSCL1514
Numéro d'emplacement d'E-S virtuel
indiqué incorrect.
HSCL1515
HSCL1516
HSCL1517
HSCL1518
HSCL1519
HSCL151A
HSCL151B
HSCL151C
Impossible d'utiliser un nombre
d'emplacement virtuel supérieur ou
égal au nombre maximal
d'emplacements virtuels admis avec
cette partition.
Impossible d'indiquer d'autres ID
réseau local virtuel car cette carte
Ethernet virtuelle n'est pas compatible
avec la norme IEEE.
Le numéro d'emplacement virtuel
indiqué pour extraire ou définir des
informations d'emplacement virtuel est
incorrect.
L'état de l'emplacement virtuel indiqué
est incorrect.
Le nombre d'emplacements virtuels
est incorrect.
Une carte de ligne réseau virtuelle
associée à la même adresse MAC
existe déjà.
Impossible de supprimer la partition
car une connexion de terminal virtuel
est ouverte.
Le paramètre de carte serveur de
l'emplacement virtuel {0} est incorrect.
Codes d'erreur de la console HMC
1. Vérifiez la validité du paramètre.
2. Renouvelez l'opération.
3. Si l'incident persiste, prenez contact
avec votre support technique ou votre
fournisseur de services.
1. Vérifiez la validité du paramètre.
2. Renouvelez l'opération.
3. Si l'incident persiste, prenez contact
avec votre support technique ou votre
fournisseur de services.
1. Vérifiez la validité du paramètre.
2. Renouvelez l'opération.
3. Si l'incident persiste, prenez contact
avec votre support technique ou votre
fournisseur de services.
1. Vérifiez la validité du paramètre.
2. Renouvelez l'opération.
3. Si l'incident persiste, prenez contact
avec votre support technique ou votre
fournisseur de services.
1. Vérifiez la validité du paramètre.
2. Renouvelez l'opération.
3. Si l'incident persiste, prenez contact
avec votre support technique ou votre
fournisseur de services.
1. Vérifiez la validité du paramètre.
2. Renouvelez l'opération.
3. Si l'incident persiste, prenez contact
avec votre support technique ou votre
fournisseur de services.
1. Vérifiez la validité du paramètre.
2. Renouvelez l'opération.
3. Si l'incident persiste, prenez contact
avec votre support technique ou votre
fournisseur de services.
1. Fermez la session de terminal de la
partition à supprimer.
2. Renouvelez l'opération.
3. Si l'incident persiste, prenez contact
avec votre support technique ou votre
fournisseur de services.
1. Vérifiez la validité du paramètre.
2. Renouvelez l'opération.
3. Si l'incident persiste, prenez contact
avec votre support technique ou votre
fournisseur de services.
203
Service client, assistance et résolution des incidents
HSCL151D
La carte virtuelle {0} ne peut pas être
configurée pour la connexion HMC.
HSCL151E
La carte de ligne réseau Ethernet
virtuelle ne peut pas être associée à
une adresse MAC de multidiffusion.
HSCL1523
1. Vérifiez la validité du paramètre.
2. Renouvelez l'opération.
3. Si l'incident persiste, prenez contact
avec votre support technique ou votre
fournisseur de services.
1. Vérifiez la validité du paramètre.
2. Renouvelez l'opération.
3. Si l'incident persiste, prenez contact
avec votre support technique ou votre
fournisseur de services.
L'ID pool partagé indiqué est incorrect.
1. Vérifiez la validité du paramètre.
2. Renouvelez l'opération.
3. Si l'incident persiste, prenez contact
avec votre support technique ou votre
fournisseur de services.
HSCL152A
Impossible de modifier la configuration
par défaut du système géré car une
partition est en cours d'exécution avec
un périphérique qui ne prend pas en
charge la gestion d'erreurs étendues
(EEH).
HSCL152D
Le système géré n'est pas prêt pour
l'extraction d'informations de partitions
et de ressources par la console HMC.
HSCL1537
La partition ne réagit pas aux
modifications de configuration de
ressources dynamiques.
HSCL1538
Quantité de mémoire insuffisante pour
la gestion du microprogramme
système.
HSCL1539
La configuration mémoire pour la
partition ne peut être satisfaite en
raison d'une limitation d'utilisation de
la mémoire système.
HSCL1550
Echec de la commande de
microprogramme {0} en raison des
erreurs suivantes {1} : {2}
HSCL1551
HSCL1552
Code d'erreur étendue de
microprogramme : {0}.
Echec de l'opération de
microprogramme avec une erreur
étendue.
HSCL1553
Ne s'applique pas.
HSCL1554
Ne s'applique pas.
HSCL1555
La configuration de l'adaptateur d'E-S
virtuel est incorrecte. Si les numéros
de la partition distante et de son
emplacement virtuel sont configurés,
204
1. Renouvelez l'opération.
2. Si l'incident persiste, prenez contact
avec votre support technique ou votre
fournisseur de services.
1. Renouvelez l'opération.
2. Si l'incident persiste, prenez contact
avec votre support technique ou votre
fournisseur de services.
1. Renouvelez l'opération.
2. Si l'incident persiste, prenez contact
avec votre support technique ou votre
fournisseur de services.
1. Renouvelez l'opération.
2. Si l'incident persiste, prenez contact
avec votre support technique ou votre
fournisseur de services.
1. Renouvelez l'opération.
2. Si l'incident persiste, prenez contact
avec votre support technique ou votre
fournisseur de services.
Codes d'erreur de la console HMC
Service client, assistance et résolution des incidents
assurez-vous qu'ils sont différents des
numéros de partition et
d'emplacement de l'adaptateur d'E-S
virtuel.
HSCL1556
Ne s'applique pas.
HSCL157D
Impossible d'interroger l'association
au sein du système géré.
Connectez-vous en tant qu'utilisateur
adéquat et utilisez la méthode
d'association appropriée.
HSCL157E
Modification de l'instance de {0}
impossible. Vérifiez les droits d'accès
utilisateur, connectez-vous en tant
qu'utilisateur adéquat, puis renouvelez
l'opération de modification.
HSCL157F
HSCL1580
HSCL1581
HSCL1582
HSCL1583
Impossible de trouver une instance de
l'objet indiqué. Soit il n'existe pas
d'instance (et il faut en créer une), soit
le chemin d'accès à l'objet est
incorrect.
Nombre d'arguments transmis
incorrect : transmis = {0}, attendu =
{1}. Vérifiez les paramètres de la
méthode appelée.
Le nom de la méthode {0} transmis
dans la méthode d'appel ne
correspond pas au nom de la méthode
que vous tentez d'appeler. Vérifiez le
nom de la méthode et les paramètres
requis.
Chemin d'accès erroné pour le
gestionnaire d'objets - {0}. Vérifiez le
code de génération CIMObjectPath et
son contenu.
La méthode de gestionnaire d'objets
appelée est erronée.
1. Vérifiez les droits d'accès de votre rôle
utilisateur.
2. Si votre rôle utilisateur ne permet pas
l'action souhaitée, déconnectez-vous,
connectez-vous en tant qu'utilisateur
disposant de droits suffisants, puis
renouvelez l'opération.
3. Si l'incident persiste, prenez contact
avec votre support technique ou votre
fournisseur de services.
1. Assurez-vous que les valeurs saisies
sont correctes.
2. Effectuez une reconstruction du
système géré. Pour plus d'informations,
voir Mise à jour des informations
relatives au châssis ou au système
géré. Renouvelez l'opération.
3. Si l'incident persiste, prenez contact
avec votre support technique ou votre
fournisseur de services.
1. Vérifiez que la commande est appelée
correctement et renouvelez l'opération.
2. Si l'incident persiste, prenez contact
avec votre support technique ou votre
fournisseur de services.
1. Renouvelez l'opération.
2. Si l'incident persiste, prenez contact
avec votre support technique ou votre
fournisseur de services.
1. Renouvelez l'opération.
2. Si l'incident persiste, prenez contact
avec votre support technique ou votre
fournisseur de services.
1. Renouvelez l'opération.
2. Si l'incident persiste, prenez contact
avec votre support technique ou votre
fournisseur de services.
HSCL1584
Vous ne disposez pas de l'autorisation Connectez-vous avec les droits d'accès
ou du droit d'accès approprié pour
appropriés pour effectuer cette tâche. Si
effectuer cette tâche. Connectez-vous l'incident persiste, prenez contact avec votre
en tant qu'utilisateur adéquat et
support technique ou votre fournisseur de
renouvelez l'opération.
services.
HSCL1585
Une erreur inconnue est survenue lors
de l'interrogation de la base de
données du gestionnaire d'objets.
Codes d'erreur de la console HMC
1. Renouvelez l'opération.
2. Arrêtez puis redémarrez la console
HMC.
205
Service client, assistance et résolution des incidents
3. Si l'incident persiste, prenez contact
avec votre support technique ou votre
fournisseur de services.
HSCL1586
HSCL1588
Impossible de trouver l'instance avec
le gestionnaire d'objets {0}.
Exception survenue lors de l'appel de
la méthode {0}.
1. Vérifiez la valeur saisie.
2. Effectuez une reconstruction du
système géré. Pour plus d'informations,
voir Mise à jour des informations
relatives au châssis ou au système
géré. Renouvelez l'opération.
3. Si l'incident persiste, prenez contact
avec votre support technique ou votre
fournisseur de services.
1. Renouvelez l'opération.
2. Si l'incident persiste, reconstruisez le
système géré. Pour plus d'informations,
voir Mise à jour des informations
relatives au châssis ou au système
géré.
3. Si l'incident persiste, prenez contact
avec votre support technique ou votre
fournisseur de services.
HSCL159B
Numéro de groupe incorrect. Les
numéros de groupe ne peuvent
contenir que des chiffres de 0 à 9.
Entrez un nouveau numéro de groupe sans
caractère alphabétique.
HSCL159C
Le numéro de groupe de gestion de
charge doit être compris entre {0} et
{1}.
Entrez un numéro de groupe de gestion de
charge figurant dans l'intervalle autorisé.
HSCL15E7
Le profil que vous avez tenté d'activer Vérifiez que vous avez sélectionné le profil de
n'appartient pas à la partition indiquée partition logique approprié. Si l'opération échoue
({0}). Sélectionnez le profil de partition à nouveau, prenez contact avec votre support
approprié.
technique ou votre fournisseur de services.
Sujet parent : Codes d'erreur de la console HMC
Codes d'erreur de la console HMC HSCL17xx
Ces codes d'erreur peuvent s'afficher dans une fenêtre de l'écran de la console HMC, lors de la configuration
et d'opérations du système.
Retour à la page des codes d'erreur HSCL
Codes d'erreur
HSCL17xx
Message
HSCL1771
Impossible de créer des informations
de console et de les définir avec le
système géré. Reconstruisez le
système géré.
HSCL1772
Impossible de définir des informations Effectuez une reconstruction du système géré.
Hardware Management Console.
Pour plus d'informations, voir Mise à jour des
informations relatives au châssis ou au système
Reconstruisez le système géré.
géré.
206
Action de reprise
Effectuez une reconstruction du système géré.
Pour plus d'informations, voir Mise à jour des
informations relatives au châssis ou au système
géré.
Codes d'erreur de la console HMC
Service client, assistance et résolution des incidents
HSCL1773
Echec de l'appel de la méthode
Effectuez une reconstruction du système géré.
d'informations Hardware Management Pour plus d'informations, voir Mise à jour des
Console. Reconstruisez le système
informations relatives au châssis ou au système
géré.
géré.
HSCL1774
Impossible d'obtenir le numéro
d'emplacement défini pour les
emplacements d'informations
Hardware Management Console.
Reconstruisez le système géré.
Effectuez une reconstruction du système géré.
Pour plus d'informations, voir Mise à jour des
informations relatives au châssis ou au système
géré.
HSCL1776
Impossible d'obtenir les informations
Hardware Management Console.
Reconstruisez le système géré.
Effectuez une reconstruction du système géré.
Pour plus d'informations, voir Mise à jour des
informations relatives au châssis ou au système
géré.
HSCL1777
Echec de la construction de la chaîne Effectuez une reconstruction du système géré.
d'informations Hardware Management Pour plus d'informations, voir Mise à jour des
informations relatives au châssis ou au système
Console. Reconstruisez le système
géré.
géré.
HSCL1778
Impossible de créer l'instance de
console HMC dans le gestionnaire
d'objets. Redémarrez la console HMC.
HSCL1779
HSCL177A
HSCL177B
HSCL177C
HSCL177D
HSCL177E
HSCL177F
Impossible de créer l'instance de la
carte mère HMC dans le gestionnaire
d'objets. Redémarrez la console HMC.
Impossible de créer l'instance de
boîtier HMC dans le gestionnaire
d'objets. Redémarrez la console HMC.
Impossible de créer l'instance de
paramètre réseau HMC dans le
gestionnaire d'objets. Redémarrez la
console HMC.
Impossible de créer l'instance de
gestion de partition HMC dans le
gestionnaire d'objets. Redémarrez la
console HMC.
Impossible de créer l'instance de
système d'exploitation HMC dans le
gestionnaire d'objets. Redémarrez la
console HMC.
Impossible de créer l'instance de
mémoire HMC dans le gestionnaire
d'objets. Redémarrez la console HMC.
Impossible de supprimer l'instance
Hardware Management Console.
Codes d'erreur de la console HMC
1. Redémarrez la console HMC.
2. Si l'incident persiste, prenez contact
avec votre support technique ou votre
fournisseur de services.
1. Redémarrez la console HMC.
2. Si l'incident persiste, prenez contact
avec votre support technique ou votre
fournisseur de services.
1. Redémarrez la console HMC.
2. Si l'incident persiste, prenez contact
avec votre support technique ou votre
fournisseur de services.
1. Redémarrez la console HMC.
2. Si l'incident persiste, prenez contact
avec votre support technique ou votre
fournisseur de services.
1. Redémarrez la console HMC.
2. Si l'incident persiste, prenez contact
avec votre support technique ou votre
fournisseur de services.
1. Redémarrez la console HMC.
2. Si l'incident persiste, prenez contact
avec votre support technique ou votre
fournisseur de services.
1. Redémarrez la console HMC.
2. Si l'incident persiste, prenez contact
avec votre support technique ou votre
fournisseur de services.
1. Effectuez une reconstruction du
système géré. Pour plus d'informations,
voir Mise à jour des informations
relatives au châssis ou au système
géré.
2. Arrêtez, puis redémarrez la console
HMC, puis relancez la tâche.
3. Si l'incident persiste, prenez contact
avec votre support technique ou votre
207
Service client, assistance et résolution des incidents
fournisseur de services.
HSCL1780
HSCL1781
HSCL1782
HSCL1783
HSCL1784
HSCL1785
HSCL1786
HSCL1787
HSCL1788
Impossible de supprimer la console
HMC et les instances associées.
Impossible d'extraire des données
techniques essentielles de la console
HMC. Redémarrez la console HMC.
Impossible de supprimer l'instance de
carte mère HMC et ses associations.
Impossible de supprimer l'instance de
boîtier HMC et ses associations.
Impossible de supprimer l'instance de
paramètre réseau HMC et ses
associations.
Impossible de supprimer l'instance de
gestion de partition HMC et ses
associations.
Impossible de supprimer l'instance
des systèmes d'exploitation HMC et
ses associations.
Impossible de supprimer l'instance de
mémoire HMC et ses associations.
1. Redémarrez la console HMC.
2. Si l'incident persiste, prenez contact
avec votre support technique ou votre
fournisseur de services.
1. Redémarrez la console HMC.
2. Si l'incident persiste, prenez contact
avec votre support technique ou votre
fournisseur de services.
1. Redémarrez la console HMC.
2. Si l'incident persiste, prenez contact
avec votre support technique ou votre
fournisseur de services.
1. Redémarrez la console HMC.
2. Si l'incident persiste, prenez contact
avec votre support technique ou votre
fournisseur de services.
1. Redémarrez la console HMC.
2. Si l'incident persiste, prenez contact
avec votre support technique ou votre
fournisseur de services.
1. Redémarrez la console HMC.
2. Si l'incident persiste, prenez contact
avec votre support technique ou votre
fournisseur de services.
1. Redémarrez la console HMC.
2. Si l'incident persiste, prenez contact
avec votre support technique ou votre
fournisseur de services.
1. Redémarrez la console HMC.
2. Si l'incident persiste, prenez contact
avec votre support technique ou votre
fournisseur de services.
La longueur des données HMC est
supérieure à 256 caractères.
Réduisez la taille du nom d'hôte.
Sujet parent : Codes d'erreur de la console HMC
Codes d'erreur WEBSM/AUIML HSCL19xx
Ces codes d'erreur peuvent s'afficher dans une fenêtre de l'écran de la console HMC, lors de la configuration
et d'opérations du système.
Retour à la page des codes d'erreur HSCL
208
Codes d'erreur de la console HMC
Service client, assistance et résolution des incidents
Codes d'erreur
HSCL19xx
Message
HSCL1965
Impossible de déterminer le nom
d'hôte du serveur Hardware
Management Console (HMC). Vérifiez
la validité des paramètres réseau
HMC (sous Configuration système).
Action de reprise
1. Sous Configuration système, vérifiez
que les paramètres réseau HMC sont
corrects et que le nom d'hôte de la
console HMC est valide.
2. Pour en savoir plus sur les paramètres
réseau, prenez contact avec
l'administrateur système ou
l'administrateur réseau.
HSCL1967
Vous devez sélectionner un profil
Sélectionnez un profil système dans la fenêtre
système pour la mise sous tension ou ou, pour refermer la fenêtre, sélectionnez
sélectionner Annulation.
Annulation.
HSCL1969
Impossible d'obtenir des informations
auprès du serveur d'interface
graphique. Vérifiez la configuration et
la connexion réseau.
HSCL196A
Sélectionnez un nouveau profil par
défaut dans la liste ou Annulation.
HSCL196B
HSCL196C
HSCL196E
HSCL1970
Objet introuvable dans la zone de
données. Régénérez l'interface.
Erreur lors de l'extraction
d'informations sur l'objet. Régénérez
l'interface.
Impossible d'afficher la boîte de
dialogue d'arrêt du système
d'exploitation. Renouvelez l'opération.
Sous Configuration système, vérifiez que les
paramètres réseau HMC sont corrects. Si
l'incident persiste, prenez contact avec votre
support technique ou votre fournisseur de
services.
1. Choisissez un seul profil par défaut.
2. Sélectionnez un nouveau profil par
défaut ou Annulation.
3. Si l'incident persiste, prenez contact
avec votre support technique ou votre
fournisseur de services.
1. Régénérez l'interface.
2. Si l'incident persiste, prenez contact
avec votre support technique ou votre
fournisseur de services.
1. Régénérez l'interface.
2. Si la même erreur se produit,
reconstruisez le système géré. Pour
plus d'informations, voir Mise à jour
des informations relatives au châssis
ou au système géré.
3. Si l'incident persiste, prenez contact
avec votre support technique ou votre
fournisseur de services.
1. Régénérez l'interface graphique. Pour
plus d'informations, voir Mise à jour
des informations relatives au châssis
ou au système géré.
2. Renouvelez l'opération.
3. Si l'opération échoue à nouveau,
déconnectez-vous de la console HMC
et reconnectez-vous à cette dernière,
puis relancez l'opération.
4. Si l'incident persiste, prenez contact
avec votre support technique ou votre
fournisseur de services.
Espace de noms parent {0} non défini.
1. Effectuez une reconstruction du
système géré. Pour plus
d'informations, voir Mise à jour des
informations relatives au châssis ou au
système géré.
2. Redémarrez la console HMC et
renouvelez la tâche.
Codes d'erreur de la console HMC
209
Service client, assistance et résolution des incidents
3. Si l'incident persiste, prenez contact
avec votre support technique ou votre
fournisseur de services.
HSCL1971
HSCL1975
HSCL1976
HSCL1977
HSCL1978
HSCL1979
210
Erreur lors de l'extraction
d'informations requises à partir de la
console HMC. Régénérez la console
et renouvelez l'opération.
Le mot de passe d'accès HMC a été
défini à partir d'un autre écran HMC
ou ASM avant que cette tâche de
mise à jour de mot de passe ne soit
terminée. Vous devez annuler la boîte
de dialogue Mise à jour du mot de
passe - Authentification en attente,
puis sélectionner à nouveau cet objet
géré pour continuer.
Le mot de passe général d'ASM a été
défini à partir d'un autre écran HMC
ou ASM avant que cette tâche de
mise à jour du mot de passe ne soit
terminée. Vous devez annuler la boîte
de dialogue Mise à jour du mot de
passe - Authentification en attente,
puis sélectionner à nouveau cet objet
géré pour continuer.
Le mot de passe d'administrateur
ASM a été défini à partir d'un autre
écran HMC ou ASM avant que cette
tâche de mise à jour du mot de passe
ne soit terminée. Vous devez annuler
la boîte de dialogue Mise à jour du
mot de passe - Authentification en
attente, puis sélectionner à nouveau
cet objet géré pour continuer.
Erreur lors de la tentative de mise à
jour du mot de passe d'accès HMC.
Réessayez de mettre à jour le mot de
passe en le saisissant une nouvelle
fois ou en quittant la boîte de dialogue
et en sélectionnant à nouveau ce
système géré et la tâche Mise à jour
du mot de passe du système géré.
Erreur lors de la tentative de mise à
jour du mot de passe général ASM.
Réessayez de mettre à jour le mot de
passe en le saisissant une nouvelle
fois ou en quittant la boîte de dialogue
et en sélectionnant à nouveau ce
système géré et la tâche Mise à jour
1. Effectuez une reconstruction du
système géré. Pour plus
d'informations, voir Mise à jour des
informations relatives au châssis ou au
système géré.
2. Redémarrez la console HMC et
renouvelez la tâche.
3. Si l'incident persiste, prenez contact
avec votre support technique ou votre
fournisseur de services.
1. Effectuez une reconstruction du
système géré. Pour plus
d'informations, voir Mise à jour des
informations relatives au châssis ou au
système géré.
2. Si le système géré reste à l'état
Authentification en attente, redémarrez
la console HMC et renouvelez
l'opération.
3. Si l'incident persiste, prenez contact
avec votre support technique ou votre
fournisseur de services.
1. Effectuez une reconstruction du
système géré. Pour plus
d'informations, voir Mise à jour des
informations relatives au châssis ou au
système géré.
2. Redémarrez la console HMC et
renouvelez la tâche.
3. Si l'incident persiste, prenez contact
avec votre support technique ou votre
fournisseur de services.
1. Effectuez une reconstruction du
système géré. Pour plus
d'informations, voir Mise à jour des
informations relatives au châssis ou au
système géré.
2. Redémarrez la console HMC et
renouvelez la tâche.
3. Si l'incident persiste, prenez contact
avec votre support technique ou votre
fournisseur de services.
1. Renouvelez l'opération.
2. Si l'incident persiste, prenez contact
avec votre support technique ou votre
fournisseur de services.
1. Renouvelez l'opération.
2. Si l'incident persiste, prenez contact
avec votre support technique ou votre
fournisseur de services.
Codes d'erreur de la console HMC
Service client, assistance et résolution des incidents
du mot de passe du système géré.
HSCL197A
HSCL197B
HSCL197C
HSCL197D
HSCL197E
HSCL1980
Erreur lors de la tentative de mise à
jour du mot de passe de
l'administrateur ASM. Réessayez de
mettre à jour le mot de passe en le
saisissant une nouvelle fois ou en
quittant la boîte de dialogue et en
sélectionnant à nouveau ce système
géré et la tâche Mise à jour du mot de
passe du système géré.
Echec de la sauvegarde des données
de profil {0} dans le fichier {1}.
Echec de la suppression du fichier de
sauvegarde {0} du système géré {1}.
Echec de l'initialisation des données
de profil sur le système géré {0}.
Echec de la restauration du système
géré {0} à partir du fichier {1} avec {2}.
1. Renouvelez l'opération.
2. Si l'incident persiste, prenez contact
avec votre support technique ou votre
fournisseur de services.
1. Régénérez l'interface graphique. Pour
plus d'informations, voir Mise à jour
des informations relatives au châssis
ou au système géré.
2. Renouvelez l'opération.
3. Redémarrez la console HMC et
renouvelez l'opération.
4. Si l'incident persiste, prenez contact
avec votre support technique ou votre
fournisseur de services.
1. Régénérez l'interface graphique. Pour
plus d'informations, voir Mise à jour
des informations relatives au châssis
ou au système géré.
2. Renouvelez l'opération.
3. Redémarrez la console HMC et
renouvelez l'opération.
4. Si l'incident persiste, prenez contact
avec votre support technique ou votre
fournisseur de services.
1. Régénérez l'interface graphique. Pour
plus d'informations, voir Mise à jour
des informations relatives au châssis
ou au système géré.
2. Assurez-vous que l'opération a bien eu
lieu et que son résultat s'affiche dans
l'interface graphique.
3. Si tel n'est pas le cas, renouvelez
l'opération.
4. Si l'incident persiste, prenez contact
avec votre support technique ou votre
fournisseur de services.
1. Régénérez l'interface graphique. Pour
plus d'informations, voir Mise à jour
des informations relatives au châssis
ou au système géré.
2. Renouvelez l'opération.
3. Effectuez une reconstruction du
système géré. Pour plus
d'informations, voir Mise à jour des
informations relatives au châssis ou au
système géré.
4. Renouvelez l'opération.
5. Si l'incident persiste, prenez contact
avec votre support technique ou votre
fournisseur de services.
Echec de la copie du profil {0}.
1. Renouvelez l'opération.
2. Effectuez une reconstruction du
système géré. Pour plus
Codes d'erreur de la console HMC
211
Service client, assistance et résolution des incidents
d'informations, voir Mise à jour des
informations relatives au châssis ou au
système géré.
3. Renouvelez l'opération.
4. Si l'incident persiste toujours, prenez
contact avec votre support technique
ou votre fournisseur de services.
HSCL1982
HSCL1985
HSCL1986
HSCL198A
Echec de l'affichage des propriétés du
profil. Exception : {0}.
La ou les erreurs suivantes ont eu lieu
lors de l'arrêt du système
d'exploitation de la partition {0} : {1}.
Une erreur inconnue s'est produite
lors de la modification du profil par
défaut.
Aucun objet n'a été trouvé dans la
base de données. Erreurs et solutions
possibles : {1}.
1. La base de données est
actuellement en cours de
remplissage. Normalement, le
ou les objets apparaîtront
automatiquement à la fin du
remplissage. Vous pouvez
également renouveler
l'opération en cliquant sur
Recharger.
2. Un incident de connexion
s'est produit entre la console
et le système géré.
Assurez-vous que le réseau
est configuré correctement
entre la console et le système
géré.
HSCL198B
212
Echec de la suppression du ou des
profils sélectionnés.
1. Régénérez l'interface graphique. Pour
plus d'informations, voir Mise à jour
des informations relatives au châssis
ou au système géré.
2. Renouvelez l'opération.
3. Effectuez une reconstruction du
système géré. Pour plus
d'informations, voir Mise à jour des
informations relatives au châssis ou au
système géré.
4. Renouvelez l'opération.
5. Si l'incident persiste, prenez contact
avec votre support technique ou votre
fournisseur de services.
1. Renouvelez l'opération.
2. Si l'incident persiste, prenez contact
avec votre support technique ou votre
fournisseur de services.
1. Renouvelez l'opération.
2. Effectuez une reconstruction du
système géré. Pour plus
d'informations, voir Mise à jour des
informations relatives au châssis ou au
système géré.
3. Renouvelez l'opération.
4. Si l'incident persiste toujours, prenez
contact avec votre support technique
ou votre fournisseur de services.
1. Vérifiez que le réseau est correctement
configuré.
2. Redémarrez la console HMC.
3. Si l'incident persiste, prenez contact
avec votre support technique ou votre
fournisseur de services.
1. Renouvelez l'opération.
2. Effectuez une reconstruction du
système géré. Pour plus
d'informations, voir Mise à jour des
informations relatives au châssis ou au
Codes d'erreur de la console HMC
Service client, assistance et résolution des incidents
système géré.
3. Renouvelez l'opération.
4. Si l'incident persiste toujours, prenez
contact avec votre support technique
ou votre fournisseur de services.
HSCL198C
Echec de la régénération de l'interface
graphique pour la suppression du
profil.
1. Régénérez l'interface graphique. Pour
plus d'informations, voir Mise à jour
des informations relatives au châssis
ou au système géré.
2. Vérifiez que le profil est supprimé.
3. Si l'incident persiste toujours, prenez
contact avec votre support technique
ou votre fournisseur de services.
HSCL198D
Le nouveau mot de passe d'accès
HMC et le mot de passe de
vérification d'accès HMC sont
différents. Entrez des mots de passe
identiques.
HSCL198E
Le nouveau mot de passe général
Entrez des mots de passe identiques.
ASM et le mot de passe de vérification
sont différents. Entrez des mots de
passe identiques.
HSCL198F
Le nouveau mot de passe de
Entrez des mots de passe identiques.
l'administrateur ASM et le mot de
passe de vérification sont différents.
Entrez des mots de passe identiques.
HSCL1990
Le mot de passe saisi est incorrect.
Entrez le mot de passe d'accès HMC
Soit le mot de passe d'accès HMC en approprié.
cours indiqué est incorrect, soit il a
déjà été modifié sur une autre console
HMC et le nouveau mot de passe
d'accès HMC indiqué ici est erroné.
Corrigez le(s) mot(s) de passe, puis
sélectionnez OK une nouvelle fois à
partir de cette boîte de dialogue pour
renouveler l'opération.
HSCL1991
Le mot de passe d'accès HMC que
vous avez indiqué est incorrect.
Entrez le mot de passe d'accès HMC
approprié pour vous connecter.
HSCL1992
Le mot de passe d'accès HMC indiqué Saisissez à nouveau un mot de passe
est incorrect. La taille du mot de passe conforme aux règles en vigueur.
doit être comprise entre {0} et {1}
caractères. Entrez à nouveau le
nouveau mot de passe.
HSCL1993
Le mot de passe général ASM indiqué Saisissez à nouveau un mot de passe
est incorrect. La taille du mot de passe conforme aux règles en vigueur.
doit être comprise entre {0} et {1}
caractères. Entrez à nouveau le
nouveau mot de passe.
HSCL1994
Le mot de passe de l'administrateur
Saisissez à nouveau un mot de passe
ASM indiqué est incorrect. La taille du conforme aux règles en vigueur.
mot de passe doit être comprise entre
{0} et {1} caractères. Entrez à
nouveau le nouveau mot de passe.
HSCL1995
Votre tentative de mise à jour de {0}
mot(s) de passe a échoué, car une
tentative de mise à jour de ces mots
de passe a abouti ailleurs depuis la
dernière connexion de cette console
HMC au système géré. Une nouvelle
connexion au système géré a été
Codes d'erreur de la console HMC
Entrez des mots de passe identiques.
Entrez le mot de passe d'accès HMC
approprié.
1. Effectuez une reconstruction du
système géré. Pour plus
d'informations, voir Mise à jour des
informations relatives au châssis ou au
système géré.
213
Service client, assistance et résolution des incidents
établie en vue de réinitialiser l'état du
ou des mots de passe ; l'état du
système géré sera ensuite mis à jour
pour refléter l'état d'authentification.
Aucun des mots de passe stockés sur
le système géré ne correspond aux
valeurs que vous tentez de définir
dans cette boîte de dialogue.
HSCL1996
La mise à jour de {0} mot(s) de passe
a abouti. Cependant votre tentative de
mise à jour de {1} mot(s) de passe a
échoué, car ces mots de passe
avaient déjà été mis à jour ailleurs
depuis la dernière connexion de cette
console HMC au système géré.
Une nouvelle connexion au système
géré a été établie en vue de
réinitialiser l'état du ou des mots de
passe ; l'état du système géré sera
ensuite mis à jour pour refléter l'état
d'authentification. En cas d'échec,
aucun des mots de passe stockés sur
le système géré ne correspondra aux
valeurs que vous avez tenté de définir
dans cette boîte de dialogue.
HSCL1997
HSCL1998
HSCL1999
214
Votre tentative de mise à jour de {0}
mot(s) de passe a échoué, car une
tentative de mise à jour de ces mots
de passe a abouti ailleurs depuis la
dernière connexion de cette console
HMC au système géré. Une tentative
ultérieure de reconnexion au système
géré et de réinitialisation de l'état
d'authentification a également
échoué.Quittez la boîte de dialogue
Mise à jour du mot de passe Authentification en attente et relancez
la réinitialisation de la connexion en
sélectionnant la tâche de système
géré Suppression ou réinitialisation
d'une connexion. Si l'incident persiste,
prenez contact avec le support IBM.
La mise à jour de {0} mot(s) de passe
a abouti. Cependant, votre tentative
de mise à jour de {1} mot(s) de passe
a échoué, car une mise à jour de ces
mots de passe a abouti ailleurs depuis
la dernière connexion de cette console
HMC au système géré. Une tentative
ultérieure de reconnexion au système
géré et de réinitialisation de l'état
d'authentification a également échoué.
Quittez la boîte de dialogue Mise à
jour du mot de passe - Authentification
en attente et relancez la réinitialisation
de la connexion en sélectionnant la
tâche de système géré Suppression
ou réinitialisation d'une connexion. Si
l'incident persiste, prenez contact
avec le support IBM.
Votre tentative de mise à jour de {0}
mot(s) de passe a échoué, car une
tentative de mise à jour de ces mots
de passe a abouti ailleurs depuis la
2. Si le système géré reste à l'état
Authentification en attente, redémarrez
la console HMC et renouvelez
l'opération.
3. Si l'incident persiste, prenez contact
avec votre support technique ou votre
fournisseur de services.
1. Effectuez une reconstruction du
système géré. Pour plus
d'informations, voir Mise à jour des
informations relatives au châssis ou au
système géré.
2. Si le système géré reste à l'état
Authentification en attente, redémarrez
la console HMC et renouvelez
l'opération.
3. Si l'incident persiste, prenez contact
avec votre support technique ou votre
fournisseur de services.
1. Effectuez une reconstruction du
système géré. Pour plus
d'informations, voir Mise à jour des
informations relatives au châssis ou au
système géré.
2. Si le système géré reste à l'état
Authentification en attente, redémarrez
la console HMC et renouvelez
l'opération.
3. Si l'incident persiste, prenez contact
avec votre support technique ou votre
fournisseur de services.
1. Effectuez une reconstruction du
système géré. Pour plus
d'informations, voir Mise à jour des
informations relatives au châssis ou au
système géré.
2. Si le système géré reste à l'état
Authentification en attente, redémarrez
la console HMC et renouvelez
l'opération.
3. Si l'incident persiste, prenez contact
avec votre support technique ou votre
fournisseur de services.
1. Effectuez une reconstruction du
système géré. Pour plus
d'informations, voir Mise à jour des
Codes d'erreur de la console HMC
Service client, assistance et résolution des incidents
dernière connexion de cette console
HMC au système géré. Quand vous
quitterez la boîte de dialogue, une
nouvelle connexion au système géré
sera établie en vue de réinitialiser
l'état du ou des mots de passe ; l'état
du système géré sera ensuite mis à
jour pour refléter l'état
d'authentification.Aucun des mots de
passe stockés sur le système géré ne
correspond aux valeurs que vous
tentez de définir dans cette boîte de
dialogue.
HSCL199A
La mise à jour de {0} mot(s) de passe
a abouti. Cependant, votre tentative
de mise à jour de {1} mots de passe a
échoué, car une mise à jour de ces
mots de passe a abouti ailleurs depuis
la dernière connexion de cette console
HMC au système géré. Quand vous
quitterez la boîte de dialogue, une
nouvelle connexion au système géré
sera établie en vue de réinitialiser
l'état du ou des mots de passe ; l'état
du système géré sera ensuite mis à
jour pour refléter l'état
d'authentification. En cas d'échec,
aucun des mots de passe stockés sur
le système géré ne correspondra aux
valeurs que vous avez tenté de définir
dans cette boîte de dialogue.
informations relatives au châssis ou au
système géré.
2. Si le système géré reste à l'état
Authentification en attente, redémarrez
la console HMC et renouvelez
l'opération.
3. Si l'incident persiste, prenez contact
avec votre support technique ou votre
fournisseur de services.
1. Effectuez une reconstruction du
système géré. Pour plus
d'informations, voir Mise à jour des
informations relatives au châssis ou au
système géré.
2. Si le système géré reste à l'état
Authentification en attente, redémarrez
la console HMC et renouvelez
l'opération.
3. Si l'incident persiste, prenez contact
avec votre support technique ou votre
fournisseur de services.
HSCL199B
Le mot de passe d'accès HMC indiqué Saisissez à nouveau un mot de passe
est incorrect. La taille du mot de passe conforme aux règles en vigueur.
doit être comprise entre {0} et {1}
caractères. Entrez à nouveau un mot
de passe de taille appropriée dans
cette zone.
HSCL199C
Le mot de passe général ASM indiqué Saisissez à nouveau un mot de passe
est incorrect. La taille du mot de passe conforme aux règles en vigueur.
doit être comprise entre {0} et {1}
caractères. Entrez à nouveau un mot
de passe de taille appropriée dans
cette zone.
HSCL199D
Le mot de passe de l'administrateur
Saisissez à nouveau un mot de passe
ASM indiqué est incorrect. La taille du conforme aux règles en vigueur.
mot de passe doit être comprise entre
{0} et {1} caractères. Entrez à
nouveau un mot de passe de taille
appropriée dans cette zone.
HSCL199E
Une erreur s'est produite lors de la
tentative d'ouverture de la console
5250. Le code d'erreur est {0}. Prenez
contact avec votre fournisseur de
services.
HSCL199F
HSCL19A0
Une erreur s'est produite lors de la
tentative d'ouverture de la console
5250. Le code d'erreur est {0}. Les
données supplémentaires sont {1}.
Prenez contact avec votre fournisseur
de services.
Une erreur s'est produite lors de la
tentative d'ouverture de la console
5250. Dépassement du délai d'attente
de l'opération. La valeur du
Codes d'erreur de la console HMC
1. Renouvelez l'opération.
2. Si l'incident persiste, prenez contact
avec votre support technique ou votre
fournisseur de services.
1. Renouvelez l'opération.
2. Si l'incident persiste, prenez contact
avec votre support technique ou votre
fournisseur de services.
1. Renouvelez l'opération.
2. Si l'incident persiste, prenez contact
avec votre support technique ou votre
215
Service client, assistance et résolution des incidents
dépassement de délai d'attente
utilisée était de {0} secondes.
Renouvelez l'opération. Si l'incident
persiste, prenez contact avec votre
fournisseur de services.
HSCL19A1
HSCL19A2
Une erreur s'est produite lors de la
tentative d'ouverture de la console
5250. Renouvelez l'opération. Si
l'incident persiste, prenez contact
avec votre fournisseur de services.
fournisseur de services.
1. Renouvelez l'opération.
2. Si l'incident persiste, prenez contact
avec votre support technique ou votre
fournisseur de services.
Echec de la sauvegarde du profil : {0}. La commande de sauvegarde du profil a
échoué. Cette opération ne peut être effectuée
lorsque la partition n'est pas amorçable ou
qu'elle n'a pas été démarrée une première fois.
Vous pouvez tenter d'activer la partition à l'aide
d'un profil adéquat ou de reconstituer le
système géré. Effectuez une reconstruction du
système géré. Pour plus d'informations, voir
Mise à jour des informations relatives au
châssis ou au système géré.
Sujet parent : Codes d'erreur de la console HMC
Codes d'erreur de gestion des utilisateurs HSCL25xx
Ces codes d'erreur peuvent s'afficher dans une fenêtre de l'écran de la console HMC, lors de la configuration
et d'opérations du système.
Retour à la page des codes d'erreur HSCL
Codes d'erreur
HSCL25xx
HSCL251D
HSCL251E
HSCL251F
HSCL2520
216
Message
Erreur interne inconnue
de la console HMC.
Echec de l'initialisation
de l'option Activation
des terminaux virtuels
distants.
Erreur rencontrée : {0}.
Renouvelez l'opération.
La commande entrée
n'est pas prise en
charge.
Action de reprise
1. Renouvelez l'opération.
2. En cas de nouvel échec, redémarrez la console
HMC.
3. Si l'incident persiste, prenez contact avec votre
support technique ou votre fournisseur de
services.
1. Renouvelez l'opération.
2. Si l'incident persiste, prenez contact avec votre
support technique ou votre fournisseur de
services.
1. Assurez-vous que la connexion réseau entre la
console HMC et la partition est opérationnelle.
2. Renouvelez l'opération.
3. Si l'incident persiste, prenez contact avec votre
support technique ou votre fournisseur de
services.
1. Renouvelez l'opération.
Codes d'erreur de la console HMC
Service client, assistance et résolution des incidents
2. Si l'incident persiste, prenez contact avec votre
support technique ou votre fournisseur de
services.
HSCL2521
HSCL2522
HSCL2523
HSCL2524
HSCL2525
HSCL2526
Erreur dans le
référentiel HMC.
Echec de la commande
de microprogramme {0}.
Code retour de
microprogramme {1}.
Une propriété critique,
{0}, stockée dans le
référentiel n'est pas
définie.
ID abonnement {0}
incorrect
Echec de
l'authentification.
1. Redémarrez la console HMC et renouvelez
l'opération.
2. Si l'incident persiste, prenez contact avec votre
support technique ou votre fournisseur de
services.
1. Renouvelez l'opération.
2. Si l'incident persiste, prenez contact avec votre
support technique ou votre fournisseur de
services.
1. Reconstruisez le système géré et renouvelez
l'opération. Pour plus d'informations, voir Mise à
jour des informations relatives au châssis ou au
système géré.
2. Redémarrez la console HMC et renouvelez
l'opération.
3. Si l'incident persiste, prenez contact avec votre
support technique ou votre fournisseur de
services.
1. Déconnectez-vous de la console HMC,
reconnectez-vous à celle-ci, puis renouvelez
l'opération.
2. Si l'incident persiste, prenez contact avec votre
support technique ou votre fournisseur de
services.
1. Déconnectez-vous de la console HMC,
reconnectez-vous à celle-ci, puis renouvelez
l'opération.
2. Si l'incident persiste, prenez contact avec votre
support technique ou votre fournisseur de
services.
Les erreurs suivantes
sont survenues lors de
l'opération {0} : {1}
Sujet parent : Codes d'erreur de la console HMC
Codes d'erreur de gestion des utilisateurs HSCL29xx
Ces codes d'erreur peuvent s'afficher dans une fenêtre de l'écran de la console HMC, lors de la configuration
et d'opérations du système.
Retour à la page des codes d'erreur HSCL
Codes d'erreur
HSCL29xx
Message
Action de reprise
HSCL2901
Codes d'erreur de la console HMC
217
Service client, assistance et résolution des incidents
Cette partition logique ne peut ni
ajouter, ni supprimer, ni déplacer des
processeurs de façon dynamique.
Assurez-vous que vos partitions logiques
peuvent effectuer des opérations de
partitionnement logique dynamique.
HSCL2902
La partition logique de destination ne
peut ni ajouter, ni supprimer, ni
déplacer des processeurs de façon
dynamique.
Assurez-vous que vos partitions logiques
peuvent effectuer des opérations de
partitionnement logique dynamique.
HSCL2903
La demande de processeurs est
inférieure à la limite requise de
processeurs du profil. Vous pouvez
supprimer ou déplacer {0}
processeurs au maximum.
Renouvelez l'opération.
Renouvelez l'opération, en entrant un nombre
inférieur de processeurs.
HSCL2904
Votre demande de processeurs
Renouvelez l'opération, en entrant un nombre
dépasse le nombre maximal de
inférieur de processeurs.
processeurs du profil. Vous pouvez
ajouter ou déplacer {0} processeurs
au maximum. Renouvelez l'opération.
HSCL2905
Cette partition logique ne peut ni
Assurez-vous que vos partitions logiques
ajouter, ni supprimer, ni déplacer de la peuvent effectuer des opérations de
mémoire de façon dynamique.
partitionnement logique dynamique.
HSCL2906
La partition logique de destination ne
peut ni ajouter, ni supprimer, ni
déplacer de la mémoire de façon
dynamique.
HSCL2907
Votre demande de mémoire dépasse
la limite maximale de mémoire du
profil. Vous pouvez ajouter ou
déplacer {0} Mo de mémoire au
maximum. Renouvelez l'opération.
HSCL2908
HSCL2909
La demande de mémoire est
inférieure à la limite de processeurs
requise du profil. Vous pouvez retirer
ou ajouter {0} Mo de mémoire au
maximum. Renouvelez l'opération.
Votre demande de mémoire dépasse
la mémoire totale disponible du
système géré. Vous pouvez ajouter
{0} Mo de mémoire au maximum.
Renouvelez l'opération.
Assurez-vous que vos partitions logiques
peuvent effectuer des opérations de
partitionnement logique dynamique.
1. Renouvelez l'opération en demandant
une quantité de mémoire inférieure.
2. Réinitialisez la partition logique,
réactivez-la, puis renouvelez
l'opération.
3. Si l'incident persiste, prenez contact
avec votre support technique ou votre
fournisseur de services.
1. Renouvelez l'opération en demandant
une quantité de mémoire supérieure.
2. Réinitialisez la partition logique,
réactivez-la, puis renouvelez
l'opération.
3. Si l'incident persiste, prenez contact
avec votre support technique ou votre
fournisseur de services.
1. Vérifiez la quantité de mémoire
disponible sur le système géré, puis
renouvelez l'opération en demandant
une quantité de mémoire inférieure.
2. Réinitialisez la partition logique,
réactivez-la, puis renouvelez
l'opération.
3. Si l'incident persiste, prenez contact
avec votre support technique ou votre
fournisseur de services.
HSCL290B
Cette partition logique ne peut ni
ajouter, ni supprimer, ni déplacer des
emplacements d'E-S de façon
dynamique.
HSCL290C
La partition logique de destination ne Assurez-vous que vos partitions logiques
peut ni ajouter, ni supprimer, ni
peuvent effectuer des opérations de
déplacer des emplacements d'E-S de partitionnement logique dynamique.
façon dynamique.
218
Assurez-vous que vos partitions logiques
peuvent effectuer des opérations de
partitionnement logique dynamique.
Codes d'erreur de la console HMC
Service client, assistance et résolution des incidents
HSCL2912
Le système géré est hors tension.
Pour pouvoir effectuer une opération
de partitionnement logique
dynamique, vous devez mettre le
système géré sous tension.
HSCL2914
La quantité à ajouter est supérieure
aux ressources disponibles.
HSCL2916
HSCL2925
HSCL2926
HSCL2927
HSCL2928
HSCL2929
La partition est introuvable dans la
base de données. Reconstruisez le
système géré et renouvelez
l'opération.
Erreur inconnue survenue lors de
l'opération d'ajout d'une carte virtuelle.
Renouvelez l'opération.
Erreur inconnue survenue lors de
l'opération de retrait d'une carte
virtuelle. Renouvelez l'opération.
Echec du déplacement de ressources
de traitement pour partitionnement
logique dynamique : {0}.
Echec de l'ajout de ressources d'E-S
pour partitionnement logique
dynamique : {0}.
Echec du retrait de ressources d'E-S
pour partitionnement logique
dynamique : {0}.
Codes d'erreur de la console HMC
1. Assurez-vous que le système géré
est sous tension.
2. Reconstruisez le système géré. Pour
plus d'informations, voir Mise à jour
des informations relatives au châssis
ou au système géré.
3. Si l'incident persiste, prenez contact
avec votre support technique ou votre
fournisseur de services.
1. Assurez-vous que le système géré
dispose de mémoire suffisante.
2. Renouvelez l'opération.
3. Si l'incident persiste, prenez contact
avec votre support technique ou votre
fournisseur de services.
1. Effectuez une reconstruction du
système géré. Pour plus
d'informations, voir Mise à jour des
informations relatives au châssis ou
au système géré.
2. Renouvelez l'opération.
3. Si l'incident persiste, prenez contact
avec votre support technique ou votre
fournisseur de services.
1. Renouvelez l'opération.
2. Si l'incident persiste, prenez contact
avec votre support technique ou votre
fournisseur de services.
1. Renouvelez l'opération.
2. Si l'incident persiste, prenez contact
avec votre support technique ou votre
fournisseur de services.
1. Renouvelez l'opération.
2. Effectuez une reconstruction du
système géré. Pour plus
d'informations, voir Mise à jour des
informations relatives au châssis ou
au système géré.
3. Renouvelez l'opération.
4. Si l'incident persiste, prenez contact
avec votre support technique ou votre
fournisseur de services.
1. Assurez-vous que vous disposez de
ressources suffisantes pour effectuer
l'opération.
2. Renouvelez l'opération.
3. Si l'opération échoue, reconstruisez le
système géré et renouvelez
l'opération. Pour plus d'informations,
voir Mise à jour des informations
relatives au châssis ou au système
géré.
4. Si l'incident persiste, prenez contact
avec votre support technique ou votre
fournisseur de services.
1. Assurez-vous que vous disposez de
ressources suffisantes pour effectuer
219
Service client, assistance et résolution des incidents
l'opération.
2. Renouvelez l'opération.
3. Si l'opération échoue, reconstruisez le
système géré et renouvelez
l'opération. Pour plus d'informations,
voir Mise à jour des informations
relatives au châssis ou au système
géré.
4. Si l'incident persiste, prenez contact
avec votre support technique ou votre
fournisseur de services.
HSCL2930
HSCL2931
HSCL2932
HSCL2933
HSCL2934
HSCL2935
HSCL2936
HSCL2937
220
Echec du déplacement de ressources
d'E-S pour partitionnement logique
dynamique : {0}.
Echec de l'ajout de ressources
mémoire pour partitionnement logique
dynamique : {0}.
Echec du retrait de ressources
mémoire pour partitionnement logique
dynamique : {0}.
Echec du déplacement de ressources
mémoire pour partitionnement logique
dynamique : {0}.
1. Assurez-vous que vous disposez de
ressources suffisantes pour effectuer
l'opération.
2. Renouvelez l'opération.
3. Si l'opération échoue, reconstruisez le
système géré et renouvelez
l'opération. Pour plus d'informations,
voir Mise à jour des informations
relatives au châssis ou au système
géré.
4. Si l'incident persiste, prenez contact
avec votre support technique ou votre
fournisseur de services.
1. Renouvelez l'opération.
2. Si l'incident persiste, prenez contact
avec votre support technique ou votre
fournisseur de services.
1. Renouvelez l'opération.
2. Si l'incident persiste, prenez contact
avec votre support technique ou votre
fournisseur de services.
1. Renouvelez l'opération.
2. Si l'incident persiste, prenez contact
avec votre support technique ou votre
fournisseur de services.
Echec de la commande drmgr du
système d'exploitation. Pour plus
d'informations, consultez les fichiers
journaux appropriés du système
d'exploitation et relancez l'opération le
cas échéant.
1. Renouvelez l'opération.
2. Si l'incident persiste, prenez contact
avec votre support technique ou votre
fournisseur de services.
Fin incomplète de {0} opération(s)
pour {1} ressource(s) dans la valeur
d'exécution indiquée. Le nombre
demandé était {2}. Le nombre de
réussite est {3}. Augmentez la valeur
d'exécution si nécessaire.
1. Renouvelez l'opération.
2. Si l'incident persiste, prenez contact
avec votre support technique ou votre
fournisseur de services.
Echec de {0} opération(s) pour {1}
ressource(s).
1. Assurez-vous que la connexion
réseau entre la console HMC et la
partition logique est opérationnelle.
2. Renouvelez l'opération.
3. Si l'incident persiste, prenez contact
avec votre support technique ou votre
fournisseur de services.
Fin de {0} opération pour {1}, mais
seulement {3} sur {2} ont abouti.
Sortie/erreur standard de partition non
Codes d'erreur de la console HMC
Service client, assistance et résolution des incidents
disponible.
HSCL2938
Echec de {0} opération(s) pour {1}
ressource(s). La sortie/erreur standard
pour la partition RPA n'est pas
disponible.
HSCL2939
Fin de {0} opération(s) pour {1}
ressource(s), mais seulement {3} sur
{2} ont abouti. La sortie standard de
partition est : {4}. L'erreur standard
AIX est : {5}.
HSCL293A
Fin de {0} opération(s) pour {1}
ressource(s), mais seulement {3} sur
{2} ont abouti. La commande de
partition est : {4}. La sortie standard
de partition est : {5}. L'erreur standard
de partition est : {6}.
HSCL293B
Code retour : {0}. Le code retour de
partition est : {1}.
HSCL293D
L'état de la partition {0} ne permet pas Les opérations de partitionnement logique
d'effectuer des opérations de
dynamique ne sont réalisables que sur des
partitionnement logique dynamique.
partitions en cours de fonctionnement.
1. Vérifiez que l'état du système géré est
Exécution et renouvelez l'opération.
2. Si l'incident persiste, prenez contact
avec votre support technique ou votre
fournisseur de services.
HSCL2940
HSCL2941
HSCL2942
HSCL2944
HSCL2945
Une erreur de partitionnement logique
dynamique inconnue est survenue.
Renouvelez l'opération.
Aucun processeur n'est disponible
pour le partitionnement logique
dynamique de cette partition.
Pas de mémoire disponible pour le
partitionnement logique dynamique de
cette partition.
L'emplacement d'E-S est introuvable.
Vérifiez la validité de l'ID
emplacement et de l'ID unité.
Echec de l'arrêt sur la partition
logique. Code retour : {0}.
Codes d'erreur de la console HMC
1. Renouvelez l'opération.
2. Si l'incident persiste, prenez contact
avec votre support technique ou votre
fournisseur de services.
1. Assurez-vous que le système géré
dispose de processeurs disponibles.
2. Renouvelez l'opération.
3. Si l'incident persiste, prenez contact
avec votre support technique ou votre
fournisseur de services.
1. Assurez-vous que le système géré
dispose de processeurs disponibles.
2. Renouvelez l'opération.
3. Si l'incident persiste, prenez contact
avec votre support technique ou votre
fournisseur de services.
1. Assurez-vous que les valeurs saisies
sont correctes.
2. Reconstruisez le système géré. Pour
plus d'informations, voir Mise à jour
des informations relatives au châssis
ou au système géré.
3. Renouvelez l'opération.
4. Si l'incident persiste, prenez contact
avec votre support technique ou votre
fournisseur de services.
1. Renouvelez l'opération.
2. Si l'incident persiste, prenez contact
avec votre support technique ou votre
fournisseur de services.
221
Service client, assistance et résolution des incidents
HSCL2946
La partition logique n'a pas pu être
arrêtée en raison d'une erreur de
communication entre la console HMC
et la partition. Code retour : {0}.
HSCL2947
Une erreur s'est produite lors de la
tentative de restauration de
processeurs arrêtés. {0} processeurs
ont été restaurés avant l'erreur.
HSCL2949
Une erreur s'est produite lors de la
tentative de restauration d'unités d'E-S
arrêtées. {0} unités d'E-S ont été
restaurées avant l'erreur.
HSCL294A
L'emplacement d'E-S est introuvable
ou obligatoire. Vérifiez la validité de
l'ID emplacement et de l'ID unité.
HSCL294C
HSCL294D
HSCL294E
HSCL294F
222
Echec de l'ajout de ressources d'E-S
virtuelles pour partitionnement logique
dynamique : {0}.
Echec du retrait de ressources d'E-S
virtuelles pour partitionnement logique
dynamique : {0}.
Echec de l'ajout de ressources de
traitement pour partitionnement
logique dynamique : {0}.
Echec du retrait de ressources de
traitement pour partitionnement
logique dynamique : {0}.
1. Assurez-vous que la connexion
réseau entre la partition et la console
HMC est opérationnelle.
2. Redémarrez la console HMC, puis
relancez l'opération.
3. Si l'incident persiste, prenez contact
avec votre support technique ou votre
fournisseur de services.
1. Assurez-vous que les valeurs saisies
sont correctes.
2. Assurez-vous que la carte n'est pas
marquée comme étant obligatoire.
3. Effectuez une reconstruction du
système géré. Pour plus
d'informations, voir Mise à jour des
informations relatives au châssis ou
au système géré.
4. Si l'incident persiste, prenez contact
avec votre support technique ou votre
fournisseur de services.
1. Corrigez l'erreur et renouvelez
l'opération.
2. Si l'incident persiste, prenez contact
avec votre support technique ou votre
fournisseur de services.
1. Corrigez l'erreur et renouvelez
l'opération.
2. Si l'incident persiste, prenez contact
avec votre support technique ou votre
fournisseur de services.
1. Renouvelez l'opération.
2. Si l'opération échoue encore,
reconstruisez le système géré et
renouvelez l'opération. Pour plus
d'informations, voir Mise à jour des
informations relatives au châssis ou
au système géré.
3. Si l'incident persiste, prenez contact
avec votre support technique ou votre
fournisseur de services.
1. Renouvelez l'opération.
2. Si l'opération échoue encore,
reconstruisez le système géré et
renouvelez l'opération. Pour plus
d'informations, voir Mise à jour des
informations relatives au châssis ou
au système géré.
3. Si l'incident persiste, prenez contact
avec votre support technique ou votre
fournisseur de services.
Codes d'erreur de la console HMC
Service client, assistance et résolution des incidents
HSCL2950
Echec de l'opération de
partitionnement logique dynamique
sur le pont d'hôte PCI.
HSCL2952
Le partitionnement logique dynamique
demandé n'a pas été effectué en
raison d'une ou de plusieurs erreurs
inconnues sur le système local.
Renouvelez l'opération.
HSCL2957
Il n'existe actuellement aucune
connexion RMC entre la console HMC
et la partition RPA {0}. Il se peut que
la partition soit inactive ou qu'un
pare-feu ou encore une configuration
réseau incorrecte empêchent RMC de
reconnaître la partition. Vérifiez la
configuration réseau du système.
1. Assurez-vous que vous disposez de
ressources suffisantes pour effectuer
l'opération.
2. Renouvelez l'opération.
3. Si l'opération échoue encore,
reconstruisez le système géré et
renouvelez l'opération. Pour plus
d'informations, voir Mise à jour des
informations relatives au châssis ou
au système géré.
4. Si l'incident persiste, prenez contact
avec votre support technique ou votre
fournisseur de services.
1. Renouvelez l'opération.
2. Si l'incident persiste, prenez contact
avec votre support technique ou votre
fournisseur de services.
1. Assurez-vous que la connexion
réseau fonctionne entre la console
HMC et la partition. Pour connaître
les détails, voir Tâche 4. Vérifiez la
configuration du réseau physique.
2. Si l'incident persiste, prenez contact
avec votre support technique ou votre
fournisseur de services.
HSCL2965
Ne s'applique pas.
HSCL2966
Ne s'applique pas.
HSCL2967
Ne s'applique pas.
HSCL2968
Ne s'applique pas.
HSCL2969
Ne s'applique pas.
HSCL296A
Ne s'applique pas.
HSCL296B
Ne s'applique pas.
HSCL2970
Echec de la commande IOServer due Relancez la commande. Si l'incident persiste,
à la raison suivante : {0}.
prenez contact avec votre support technique
ou votre fournisseur de services.
HSCL2971
La commande IOServer échoue car la Ce peut être dû à la présence d'un pare-feu
partition {0} est inconnue de
ou d'une configuration réseau incorrecte qui
RMC/LparCmdRM. Ce peut être dû à empêche le contrôle par le moniteur de
la présence d'un pare-feu ou d'une
ressources (RMC) de reconnaître la partition.
configuration réseau incorrecte qui
Vérifiez la configuration réseau du système.
empêche le RMC de reconnaître la
partition. Vérifiez la configuration
réseau du système.
HSCL2972
Il n'y a pas de session active entre la
console HMC et la partition.
1. Il se peut qu'une brève interruption se
soit produite sur le réseau,
empêchant Resources Monitoring
Control (RMC) de reconnaître la
partition.
2. Renouvelez l'opération ultérieurement
ou redémarrez la console HMC.
3. Si l'incident persiste, prenez contact
avec votre support technique ou votre
fournisseur de services.
HSCL2973
La commande IOServer contient des Caractères interdits dans la commande
caractères non autorisés tels que ; ou IOServer. Vérifiez la commande IOServer et
>.
relancez la tâche.
HSCL2974
Le profil actif inclut toutes les
ressources. Vous n'êtes pas autorisé
Codes d'erreur de la console HMC
Aucune action de reprise.
223
Service client, assistance et résolution des incidents
à ajouter, supprimer ou déplacer des
ressources à partir de cette
configuration
HSCL2975
La commande IOClient a échoué pour Aucune action de reprise.
la raison suivante : {0}
HSCL2976
La commande IOClient échoue car la Vérifiez la configuration réseau du système.
partition {0} est inconnue de
RMC/LparCmdRM. Il se peut que la
partition soit inactive ou qu'un
pare-feu ou encore une configuration
réseau incorrecte empêchent RMC de
reconnaître la partition. Vérifiez la
configuration réseau du système.
HSCL2977
La commande IOClient contient des
Aucune action de reprise.
caractères non autorisés tels que ; ou
>.
HSCL2978
La partition {0} n'est pas à l'état
Activez la partition, puis relancez l'opération.
Exécution. Commencez par activer la
partition, puis relancez l'opération.
HSCL2979
Une erreur s'est produite lors de
l'extraction du statut de connexion E-S
virtuelle pour le système géré.
Reconstruisez le système géré. Si
l'erreur persiste, prenez contact avec
votre technicien de maintenance.
1. Reconstruisez le système géré. Pour
plus d'informations, voir Mise à jour
des informations relatives au châssis
ou au système géré.
2. Renouvelez l'opération.
3. Si l'opération échoue à nouveau,
prenez contact avec le support IBM.
Sujet parent : Codes d'erreur de la console HMC
Codes d'erreur HSCL3xxx
Ces codes d'erreur peuvent s'afficher dans une fenêtre de l'écran de la console HMC, lors de la configuration
et d'opérations du système.
Retour à la page des codes d'erreur HSCL
Codes d'erreur
HSCL3xxx
Message
HSCL3006
Echec de l'opération de DEL. Pour plus de
détails, consultez le guide d'utilisation de
la console HMC. {0}
HSCL3060
HSCL3070
224
Echec de l'initialisation des cadres gérés
suivants : {0}. Si l'erreur persiste, prenez
contact avec votre ingénieur de
maintenance logicielle.
Echec de l'opération de verrouillage du
cadre. Renouvelez l'opération.
Action de reprise
1. Renouvelez l'opération.
2. Si l'incident persiste, prenez
contact avec votre support
technique ou votre fournisseur de
services.
1. Renouvelez l'opération.
2. Si l'incident persiste, prenez
contact avec votre support
technique ou votre fournisseur de
services.
1. Renouvelez l'opération.
Codes d'erreur de la console HMC
Service client, assistance et résolution des incidents
2. Si l'incident persiste, prenez
contact avec votre support
technique ou votre fournisseur de
services.
HSCL3071
Echec de l'opération de maintenance de
cadre guidée. Renouvelez l'opération.
HSCL3072
Echec de l'opération de désactivation FRU Renouvelez l'opération. Si l'incident
de cadre. Renouvelez l'opération.
persiste, prenez contact avec votre
technicien de maintenance.
HSCL3073
Echec de l'opération d'activation FRU de
cadre. Renouvelez l'opération.
HSCL3074
Les informations d'hôte de cadre n'ont pas Assurez-vous que le répertoire
été enregistrées. Assurez-vous que
/opt/hsc/data contient un espace disque
l'espace disque de la console de gestion
disponible pour que la console HMC
du matériel est suffisant et que les droits
puisse enregistrer les informations
du fichier sont corrects, puis renouvelez
relatives à l'hôte du cadre si nécessaire.
l'opération.
HSCL3075
Les informations d'hôte de cadre trouvées
ne sont pas valides. Vérifiez les
informations d'hôte fournies et renouvelez
l'opération.
HSCL3076
Une erreur s'est produite lors de la
tentative de connexion au bloc
d'alimentation avant régulation.
Renouvelez l'opération. Si l'incident
persiste, prenez contact avec votre
technicien de maintenance.
HSCL3077
Cette opération n'est pas admise avec
l'état en cours du cadre. Pour que cette
opération soit exécutée, au moins un bloc
d'alimentation avant régulation (BPA) doit
être à l'état de veille.
Renouvelez l'opération. Si l'incident
persiste, prenez contact avec votre
technicien de maintenance.
Renouvelez l'opération. Si l'incident
persiste, prenez contact avec votre
technicien de maintenance.
Vérifiez les informations d'hôte de cadre
saisies dans le programme d'application
afin de vous assurer que le nom d'hôte, le
mot de passe et l'identification interne du
contrôleur BPC sont valides.
1. Renouvelez l'opération.
2. Si l'incident persiste, prenez
contact avec votre support
technique ou votre fournisseur de
services.
1. Assurez-vous qu'au moins un bloc
d'alimentation avant régulation est
à l'état de veille, puis renouvelez
l'opération.
2. Si l'incident persiste, prenez
contact avec votre technicien de
maintenance.
HSCL3078
Echec de la requête consistant à mettre
sous tension le tiroir ou un plan du cadre.
Renouvelez la requête.
Renouvelez la requête. Si l'incident
persiste, prenez contact avec votre
fournisseur de services.
HSCL3079
Echec de la requête consistant à ajouter
un tiroir au cadre. Renouvelez la requête.
Renouvelez la requête. Si l'incident
persiste, prenez contact avec votre
fournisseur de services.
HSCL307A
Impossible d'effectuer cette opération car
la console HMC n'est pas connectée au
côté {0} de l'assemblage d'alimentation
avant régulation (BPA). Vérifiez la
connexion et renouvelez l'opération.
1. Vérifiez la connexion.
2. Renouvelez l'opération.
3. Si l'incident persiste, prenez
contact avec votre support
technique ou votre fournisseur de
services.
HSCL3080
Echec de la requête consistant à
Renouvelez la requête. Si l'incident
supprimer un plan du cadre. Renouvelez la persiste, prenez contact avec votre
requête.
support technique ou votre fournisseur de
services.
HSCL3081
Echec de la requête consistant à
supprimer un tiroir du cadre. Renouvelez
la requête.
Renouvelez la requête. Si l'incident
persiste, prenez contact avec votre
support technique ou votre fournisseur de
services.
HSCL3082
Echec de la requête d'envoi des
informations IP de trame vers le système
Renouvelez la requête. Si l'incident
persiste, prenez contact avec votre
Codes d'erreur de la console HMC
225
Service client, assistance et résolution des incidents
géré.
HSCL3083
Cette opération n'est pas autorisée lorsque
le compartiment est mis sous tension.
Pour que l'opération puisse être effectuée,
tous les compartiments doivent être hors
tension.
HSCL3084
Cette opération n'est pas autorisée lorsque
le bloc d'alimentation avant régulation est
dans l'un des états suivants : Incomplet,
Aucune connexion ou Indisponible.
Après avoir établi une connexion de la
console HMC au bloc d'alimentation avant
régulation et après avoir indiqué un mot de
passe d'accès correct sur la console HMC,
renouvelez l'opération.
HSCL3200
Erreur de verrouillage inconnue.
HSCL3201
Type de verrouillage incorrect.
support technique ou votre fournisseur de
services.
Prenez contact avec votre support
technique ou votre fournisseur de services.
1. Redémarrez la console HMC.
2. Si l'incident persiste, prenez
contact avec votre support
technique ou votre fournisseur de
services.
HSCL3202
HSCL3203
HSCL3204
Echec de l'acquisition du verrouillage en
raison d'un dépassement de délai.
Type de verrouillage imbriqué demandé
incorrect.
1. Redémarrez la console HMC.
2. Si l'incident persiste, prenez
contact avec votre support
technique ou votre fournisseur de
services.
1. Redémarrez la console HMC.
2. Si l'incident persiste, prenez
contact avec votre support
technique ou votre fournisseur de
services.
Verrouillage non suspendu.
1. Redémarrez la console HMC.
2. Si l'incident persiste, prenez
contact avec votre support
technique ou votre fournisseur de
services.
HSCL3205
Le système géré est occupé, renouvelez
l'opération ultérieurement.
HSCL3351
Le processus de mise à jour du code n'est
pas admis par la console HMC. Vérifiez
l'état de mise à jour du code pour
connaître le propriétaire de la mise à jour
du code.
HSCL3352
226
La mise à jour du code est déjà lancée par
une autre console HMC ou le
microprogramme. Vérifiez qu'aucune autre
mise à jour du code n'est en cours et
renouvelez l'opération.
Le système géré est occupé à une autre
action. Attendez et relancez l'opération.
1. Vérifiez l'état de mise à jour du
code pour connaître le propriétaire
de la mise à jour du code.
2. Renouvelez l'opération si la
console HMC est propriétaire de la
mise à jour du code.
3. Si l'incident persiste, prenez
contact avec votre support
technique ou votre fournisseur de
services.
1. Vérifiez qu'aucune autre mise à
jour du code n'est en cours et
renouvelez l'opération.
2. Si l'incident persiste, prenez
contact avec votre support
technique ou votre fournisseur de
services.
Codes d'erreur de la console HMC
Service client, assistance et résolution des incidents
HSCL3353
La mise à jour du code n'est pas admise
sur le côté indiqué. Vérifiez le côté flash en
cours.
HSCL3354
Une mise à jour du code est déjà lancée à
partir de cette console HMC. Assurez-vous
qu'aucune opération de mise à jour du
code n'est en cours sur la console HMC
avant de relancer l'opération.
HSCL3355
HSCL3356
HSCL3357
HSCL3358
HSCL3359
HSCL3360
Echec de la mise à jour du code. Code
retour {0}.
La mise à jour du code n'est pas lancée
par cette console HMC. Le lancement de
la mise à jour du code doit être antérieur à
la fin de la mise à jour du code effectuée
par cette console HMC.
L'opération a échoué car une autre
validation ou une longue mise à jour du
code est en cours.
L'opération de suppression de LID n'est
pas autorisée lorsqu'une opération
d'écriture de LID est en cours.
La mise à jour du code a échoué en raison
d'un ID LID non valide.
1. Reconstruisez le système géré.
Pour plus d'informations, voir Mise
à jour des informations relatives
au châssis ou au système géré.
2. A l'aide du panneau de propriétés
du système géré, vérifiez que la
mise à jour du code n'a pas lieu
sur le côté de mise sous tension,
puis renouvelez l'opération.
3. Si l'incident persiste, prenez
contact avec votre support
technique ou votre fournisseur de
services.
1. Assurez-vous qu'aucune opération
de mise à jour du code n'est en
cours sur la console HMC avant
de relancer l'opération.
2. Si l'incident persiste, prenez
contact avec votre support
technique ou votre fournisseur de
services.
1. Renouvelez l'opération.
2. Si l'incident persiste, prenez
contact avec votre support
technique ou votre fournisseur de
services.
1. Assurez-vous que le lancement de
la mise à jour du code a bien eu
lieu.
2. Renouvelez l'opération.
3. Si l'incident persiste, prenez
contact avec votre support
technique ou votre fournisseur de
services.
1. Assurez-vous qu'aucune autre
mise à jour du code n'est en
cours.
2. Renouvelez l'opération.
3. Si l'incident persiste, prenez
contact avec votre support
technique ou votre fournisseur de
services.
1. Assurez-vous qu'aucune autre
mise à jour du code n'est en
cours.
2. Renouvelez l'opération.
3. Si l'incident persiste, prenez
contact avec votre support
technique ou votre fournisseur de
services.
1. Vérifiez l'ID fichier LID et
renouvelez l'opération avec un ID
fichier LID correct.
2. Si l'incident persiste, prenez
contact avec votre support
technique ou votre fournisseur de
services.
Erreur d'accès à la mémoire flash.
Codes d'erreur de la console HMC
227
Service client, assistance et résolution des incidents
1. Renouvelez l'opération.
2. Si l'incident persiste, prenez
contact avec votre support
technique ou votre fournisseur de
services.
HSCL3361
HSCL3362
HSCL3363
HSCL3364
Erreur inconnue survenue lors de la mise à
jour du code. Renouvelez l'opération.
Erreur inconnue survenue lors du
réamorçage du processeur de service.
Renouvelez l'opération.
La taille du tableau des numéros de LID
est différente de celle du tableau des noms
de fichiers. Assurez-vous que chaque
numéro LID correspond à un nom de
fichier.
1. Renouvelez l'opération.
2. Si l'incident persiste, prenez
contact avec votre support
technique ou votre fournisseur de
services.
1. Renouvelez l'opération.
2. Si l'incident persiste, prenez
contact avec votre support
technique ou votre fournisseur de
services.
1. Assurez-vous que chaque numéro
LID correspond à un nom de
fichier et renouvelez l'opération.
2. Si l'incident persiste, prenez
contact avec votre support
technique ou votre fournisseur de
services.
Echec de la lecture du fichier LID : {0}.
1. Renouvelez l'opération.
2. Si l'incident persiste, prenez
contact avec votre support
technique ou votre fournisseur de
services.
HSCL3365
HSCL3367
HSCL3368
HSCL3370
HSCL3371
Erreur : Le ou les fichiers suivants existent
déjà : {0}.
Les tableaux de paramètres d'entrée
doivent être tous de la même longueur.
Vérifiez la longueur des tableaux et
renouvelez l'opération.
La taille de bloc d'écriture maximale pour
la mise à jour du code n'a pas été définie.
Renouvelez l'opération.
Echec de la suppression du ou des LID
suivants : {0}.
1. Assurez-vous que les fichiers à lire
dans les fichiers LID n'existent pas
et renouvelez l'opération.
2. Si l'incident persiste, prenez
contact avec votre support
technique ou votre fournisseur de
services.
1. Assurez-vous que les longueurs
des paramètres d'entrée sont
identiques et renouvelez
l'opération.
2. Si l'incident persiste, prenez
contact avec votre support
technique ou votre fournisseur de
services.
1. Renouvelez l'opération pour les
fichiers LID ayant échoué.
2. Si l'incident persiste, prenez
contact avec votre support
technique ou votre fournisseur de
services.
1. Renouvelez l'opération.
2. Si l'incident persiste, prenez
contact avec votre support
technique ou votre fournisseur de
services.
Echec de l'écriture du fichier LID : {0}.
1. Renouvelez l'opération.
228
Codes d'erreur de la console HMC
Service client, assistance et résolution des incidents
2. Si l'incident persiste, prenez
contact avec votre support
technique ou votre fournisseur de
services.
HSCL3372
HSCL3373
Les noms de fichier LID suivants ne
correspondent pas à des fichiers : {0}.
1. Assurez-vous que les fichiers LID
existent, puis renouvelez
l'opération.
2. Si l'incident persiste, prenez
contact avec votre support
technique ou votre fournisseur de
services.
Les fichiers LID suivants sont vides : {0}.
1. Assurez-vous que les fichiers LID
sont valides, puis renouvelez
l'opération.
2. Si l'incident persiste, prenez
contact avec votre support
technique ou votre fournisseur de
services.
HSCL3374
HSCL3376
HSCL3377
HSCL3378
HSCL3379
HSCL3380
Les fichiers LID suivants n'existent pas :
{0}.
Valeur incorrecte renvoyée par le
processeur de service indiquant si les
mises à jour de LID de code de
microprogramme de partition de service
sont activées ou non.
La mise à jour du code a échoué en raison
d'un composant indiqué incorrect.
Renouvelez l'opération en indiquant le
composant de microprogramme valide.
La mise à jour du code a échoué en raison
de l'état incorrect du système géré.
Vérifiez l'état du système géré et
renouvelez l'opération.
Erreur permanente en mémoire flash,
renouvelez l'opération ; si l'incident
persiste, prenez contact avec le support
IBM.
La mise à jour du code a échoué en raison
de l'état incorrect du système géré (autre
que Mise hors tension, En fonctionnement
ou Veille). Vérifiez l'état du système géré
et renouvelez l'opération.
1. Assurez-vous que les fichiers LID
existent, puis renouvelez
l'opération.
2. Si l'incident persiste, prenez
contact avec votre support
technique ou votre fournisseur de
services.
1. Renouvelez l'opération.
2. Si l'incident persiste, prenez
contact avec votre support
technique ou votre fournisseur de
services.
1. Renouvelez l'opération en
indiquant un composant de
microprogramme valide.
2. Si l'incident persiste, prenez
contact avec votre support
technique ou votre fournisseur de
services.
1. Vérifiez l'état du système géré et
renouvelez l'opération.
2. Si l'incident persiste, prenez
contact avec votre support
technique ou votre fournisseur de
services.
1. Renouvelez l'opération.
2. Si l'incident persiste, prenez
contact avec votre support
technique ou votre fournisseur de
services.
1. Vérifiez l'état du système géré et
renouvelez l'opération.
2. Si l'incident persiste, prenez
contact avec votre support
technique ou votre fournisseur de
services.
HSCL3381
Codes d'erreur de la console HMC
229
Service client, assistance et résolution des incidents
La mise à jour complète du code a échoué
en raison d'un type d'exécution indiqué
incorrect. Renouvelez l'opération avec un
type d'exécution correct.
HSCL3382
HSCL3383
HSCL3384
HSCL3385
HSCL3386
HSCL3387
HSCL3388
HSCL3389
HSCL3390
230
La mise à jour du code n'est pas en cours.
Il doit être procédé à la mise à jour du
code avant l'opération de fin de la mise à
jour du code.
Le LID principal contient un ou plusieurs
LID incorrects.
La longueur indiquée n'a pas fait l'objet
d'une lecture partielle, l'indicateur de fin de
fichier ayant été atteint.
Erreur : Le ou les fichiers suivants
contiennent des données incorrectes pour
le concepteur LID spécial ou pour le côté
de mise à jour du code : {0}.
L'opération de lecture partielle/LID spécial
a échoué car une erreur s'est produite lors
de l'écriture du fichier sur la console HMC.
Recherchez l'erreur dans le journal et
renouvelez l'opération.
Erreur inconnue survenue lors de
l'ouverture de fichiers de microprogramme.
Renouvelez l'opération.
L'ID/sous-ID fichier a spécifié un type
d'ouverture incorrect : {0}.
L'ID/sous-ID fichier a spécifié un indicateur
de forçage incorrect : {0}.
Erreur : exception survenue sur les fichiers
suivants lors de l'ouverture du fichier de
microprogramme : {0}.
1. Renouvelez l'opération.
2. Si l'incident persiste, prenez
contact avec votre support
technique ou votre fournisseur de
services.
1. Assurez-vous que le lancement de
la mise à jour du code a lieu en
premier.
2. Renouvelez l'opération.
3. Si l'incident persiste, prenez
contact avec votre support
technique ou votre fournisseur de
services.
1. Renouvelez l'opération.
2. Si l'incident persiste, prenez
contact avec votre support
technique ou votre fournisseur de
services.
1. Renouvelez l'opération avec une
longueur valide pour la lecture.
2. Si l'incident persiste, prenez
contact avec votre support
technique ou votre fournisseur de
services.
1. Renouvelez l'opération avec un
concepteur LID spécial ou un côté
de mise à jour du code correct.
2. Si l'incident persiste, prenez
contact avec votre support
technique ou votre fournisseur de
services.
1. Renouvelez l'opération.
2. Si l'incident persiste, prenez
contact avec votre support
technique ou votre fournisseur de
services.
1. Renouvelez l'opération.
2. Si l'incident persiste, prenez
contact avec votre support
technique ou votre fournisseur de
services.
1. Renouvelez l'opération.
2. Si l'incident persiste, prenez
contact avec votre support
technique ou votre fournisseur de
services.
1. Renouvelez l'opération.
2. Si l'incident persiste, prenez
contact avec votre support
technique ou votre fournisseur de
services.
1. Renouvelez l'opération.
2. Si l'incident persiste, prenez
contact avec votre support
Codes d'erreur de la console HMC
Service client, assistance et résolution des incidents
technique ou votre fournisseur de
services.
HSCL3391
HSCL3392
HSCL3393
HSCL3394
HSCL3395
HSCL3396
HSCL3397
HSCL3398
HSCL3399
Echec de l'ouverture du fichier de
microprogramme : {0}.
Erreur inconnue survenue lors de l'écriture
de fichiers de microprogramme.
Renouvelez l'opération.
Erreur inconnue survenue lors de la
fermeture de fichiers de microprogramme.
Renouvelez l'opération.
Erreur inconnue survenue lors de la mise à
jour de l'extraction de l'état de mise à jour
du microprogramme. Renouvelez
l'opération.
Erreur inconnue survenue lors du
lancement de la mise à jour du
microprogramme. Renouvelez l'opération.
Echec de la suppression de la partition
ayant pour ID {0} car il s'agit de la partition
de service.
Le processeur de service secondaire est
indisponible pour le système géré.
Le verrouillage du processeur de service
de mise à jour du code est déjà effectif.
Vérifiez qu'aucune autre mise à jour du
code n'est en cours d'exécution et
renouvelez l'opération.
Le verrouillage du processeur de service
de mise à jour du code n'a pas été pris en
Codes d'erreur de la console HMC
1. Renouvelez l'opération.
2. Si l'incident persiste, prenez
contact avec votre support
technique ou votre fournisseur de
services.
1. Renouvelez l'opération.
2. Si l'incident persiste, prenez
contact avec votre support
technique ou votre fournisseur de
services.
1. Renouvelez l'opération.
2. Si l'incident persiste, prenez
contact avec votre support
technique ou votre fournisseur de
services.
1. Renouvelez l'opération.
2. Si l'incident persiste, prenez
contact avec votre support
technique ou votre fournisseur de
services.
1. Renouvelez l'opération.
2. Si l'incident persiste, prenez
contact avec votre support
technique ou votre fournisseur de
services.
1. Assurez-vous que la partition n'est
pas la partition de service.
2. Effectuez une reconstruction du
système géré. Pour plus
d'informations, voir Mise à jour des
informations relatives au châssis
ou au système géré.
3. Si l'incident persiste, prenez
contact avec votre support
technique ou votre fournisseur de
services.
1. Vérifiez la configuration FSP et
assurez-vous que le processeur
de service est installé et disponible
pour la reprise en ligne.
2. Si l'incident persiste, prenez
contact avec votre support
technique ou votre fournisseur de
services.
1. Vérifiez qu'aucune autre mise à
jour du code n'est en cours et
renouvelez l'opération.
2. Si l'incident persiste, prenez
contact avec votre support
technique ou votre fournisseur de
services.
1. Renouvelez l'opération.
231
Service client, assistance et résolution des incidents
compte. Vérifiez que le verrouillage est
effectif avant de tenter de libérer le
verrouillage du processeur de service de
mise à jour du code.
HSCL3400
HSCL3401
HSCL3402
HSCL3403
HSCL3404
HSCL3405
HSCL3406
HSCL3407
232
La cible du processeur de service indiquée
est incorrecte. Vérifiez le nom de cible du
processeur de service et renouvelez la
requête.
L'opération d'extraction du domaine
d'alimentation a échoué. Renouvelez
l'opération.
L'opération d'extraction de l'état du
domaine d'alimentation a échoué.
Renouvelez l'opération.
Echec de la définition du verrouillage de
service. Renouvelez l'opération.
Echec de la réinitialisation du verrouillage
de service. Renouvelez l'opération.
Echec de l'activation du niveau FRU.
Renouvelez l'opération.
Echec de la désactivation du niveau FRU.
Renouvelez l'opération.
2. Si l'incident persiste, prenez
contact avec votre support
technique ou votre fournisseur de
services.
1. Reconstruisez le cadre géré. Pour
plus d'informations, voir Mise à
jour des informations relatives au
châssis ou au système géré.
2. Renouvelez l'opération.
3. Si l'incident persiste, prenez
contact avec votre fournisseur de
services.
1. Echec de la commande de
maintenance simultanée d'E-S.
Renouvelez l'opération.
2. Si l'incident persiste, prenez
contact avec votre support
technique ou votre fournisseur de
services.
1. Echec de la commande de
maintenance simultanée d'E-S.
Renouvelez l'opération.
2. Si l'incident persiste, prenez
contact avec votre support
technique ou votre fournisseur de
services.
1. Echec de la commande de
maintenance simultanée d'E-S.
Renouvelez l'opération.
2. Si l'incident persiste, prenez
contact avec votre support
technique ou votre fournisseur de
services.
1. Echec de la commande de
maintenance simultanée d'E-S.
Renouvelez l'opération.
2. Si l'incident persiste, prenez
contact avec votre support
technique ou votre fournisseur de
services.
1. Echec de la commande de
maintenance simultanée d'E-S.
Renouvelez l'opération.
2. Si l'incident persiste, prenez
contact avec votre support
technique ou votre fournisseur de
services.
1. Echec de la commande de
maintenance simultanée d'E-S.
Renouvelez l'opération.
2. Si l'incident persiste, prenez
contact avec votre support
technique ou votre fournisseur de
services.
L'opération de mise hors fonction de la
plateforme du domaine d'alimentation a
Codes d'erreur de la console HMC
Service client, assistance et résolution des incidents
échoué. Renouvelez l'opération.
HSCL3408
HSCL3409
HSCL3410
HSCL3411
HSCL3412
HSCL3413
HSCL3414
L'opération de mise hors fonction de la
plateforme du domaine d'alimentation a
échoué. Renouvelez l'opération.
L'opération de mise en fonction de la
plateforme du domaine d'alimentation a
échoué. Renouvelez l'opération.
L'opération de mise hors fonction de la
partition du domaine d'alimentation a
échoué. Renouvelez l'opération.
L'opération de mise hors fonction de la
partition du domaine d'alimentation a
échoué. Renouvelez l'opération.
L'opération de mise en fonction de la
partition du domaine d'alimentation a
échoué. Renouvelez l'opération.
Aucune partition n'est définie pour le
système géré. Dans l'interface utilisateur,
vérifiez si des partitions sont définies, puis
renouvelez l'opération.
Echec du lancement de l'opération de
maintenance simultanée d'E-S.
Renouvelez l'opération.
Codes d'erreur de la console HMC
1. Echec de la commande de
maintenance simultanée d'E-S.
Renouvelez l'opération.
2. Si l'incident persiste, prenez
contact avec votre support
technique ou votre fournisseur de
services.
1. Echec de la commande de
maintenance simultanée d'E-S.
Renouvelez l'opération.
2. Si l'incident persiste, prenez
contact avec votre support
technique ou votre fournisseur de
services.
1. Echec de la commande de
maintenance simultanée d'E-S.
Renouvelez l'opération.
2. Si l'incident persiste, prenez
contact avec votre support
technique ou votre fournisseur de
services.
1. Echec de la commande de
maintenance simultanée d'E-S.
Renouvelez l'opération.
2. Si l'incident persiste, prenez
contact avec votre support
technique ou votre fournisseur de
services.
1. Echec de la commande de
maintenance simultanée d'E-S.
Renouvelez l'opération.
2. Si l'incident persiste, prenez
contact avec votre support
technique ou votre fournisseur de
services.
1. Echec de la commande de
maintenance simultanée d'E-S.
Renouvelez l'opération.
2. Si l'incident persiste, prenez
contact avec votre support
technique ou votre fournisseur de
services.
1. Effectuez une reconstruction du
système géré. Pour plus
d'informations, voir Mise à jour des
informations relatives au châssis
ou au système géré.
2. Renouvelez l'opération.
3. Si l'incident persiste, prenez
contact avec votre support
technique ou votre fournisseur de
services.
1. Echec de la commande de
maintenance simultanée d'E-S.
Renouvelez l'opération.
2. Si l'incident persiste, prenez
contact avec votre support
233
Service client, assistance et résolution des incidents
technique ou votre fournisseur de
services.
HSCL3415
HSCL3416
HSCL3417
HSCL3418
HSCL3419
HSCL3420
HSCL3421
HSCL3422
HSCL3423
HSCL3424
234
Echec de l'opération de maintenance
simultanée d'E-S. Renouvelez l'opération.
Echec de l'opération d'extraction de l'ID de
configuration. Renouvelez l'opération.
Echec de la définition de l'ID de
configuration. Renouvelez l'opération.
Echec de l'obtention de l'ID configuration
de l'unité d'E-S et de MTMS. Renouvelez
l'opération.
L'opération de définition du MTMS de
l'unité d'E-S a échoué. Renouvelez
l'opération.
Echec de la définition de l'ID configuration
de l'unité d'E-S. Renouvelez l'opération.
Cette opération n'est pas admise avec
l'état en cours du système géré. Vérifiez
l'état du système géré et renouvelez
l'opération.
L'opération ne peut être menée à bien en
raison d'un conflit avec une opération de
maintenance simultanée active.
Assurez-vous que l'autre opération est
terminée, puis renouvelez l'opération.
Des données incorrectes {0} ont été
indiquées pour cette opération. Vérifiez les
données et renouvelez l'opération.
Echec de l'opération de maintenance
simultanée d'E-S. Code retour {0}.
1. Echec de la commande de
maintenance simultanée d'E-S.
Renouvelez l'opération.
2. Si l'incident persiste, prenez
contact avec votre support
technique ou votre fournisseur de
services.
1. Renouvelez l'opération.
2. Si l'incident persiste, prenez
contact avec votre support
technique ou votre fournisseur de
services.
1. Renouvelez l'opération.
2. Si l'incident persiste, prenez
contact avec votre support
technique ou votre fournisseur de
services.
1. Renouvelez l'opération.
2. Si l'incident persiste, prenez
contact avec votre support
technique ou votre fournisseur de
services.
1. Renouvelez l'opération.
2. Si l'incident persiste, prenez
contact avec votre support
technique ou votre fournisseur de
services.
1. Renouvelez l'opération.
2. Si l'incident persiste, prenez
contact avec votre support
technique ou votre fournisseur de
services.
1. Vérifiez l'état du système géré et
renouvelez l'opération.
2. Si l'incident persiste, prenez
contact avec votre support
technique ou votre fournisseur de
services.
1. Renouvelez l'opération.
2. Si l'incident persiste, prenez
contact avec votre support
technique ou votre fournisseur de
services.
1. Renouvelez l'opération.
2. Si l'incident persiste, prenez
contact avec votre support
technique ou votre fournisseur de
services.
1. Renouvelez l'opération.
2. Si l'incident persiste, prenez
contact avec votre support
Codes d'erreur de la console HMC
Service client, assistance et résolution des incidents
technique ou votre fournisseur de
services.
HSCL3431
L'effet de service d'affichage de
commande a échoué {%0}. Relancez
l'opération.
HSCL3432
La désactivation de niveau système a
échoué {%0}. Renouvelez l'opération.
HSCL3433
La désactivation de niveau système a
échoué {%0}. Renouvelez l'opération.
HSCL3437
Le système géré ne possède pas la
fonction de maintenance simultanée.
Veuillez mettre à niveau le
microprogramme et renouvelez l'opération.
HSCL3438
HSCL3439
Le système géré ne possède pas la
fonction de maintenance simultanée
PHYP. Veuillez mettre à niveau le
microprogramme et renouvelez l'opération.
Echec du verrouillage de la requête du
service FSP CM. Renouvelez l'opération.
HSCL3500
Fonction terminée avec succès.
HSCL3501
L'opération a échoué pour un motif
sérieux.
HSCL3503
Erreur en entrée : La valeur indiquée est
non comprise dans la plage autorisée ou
indéfinie.
HSCL3504
Fichier d'entrée incorrect ou erreur
survenue lors d'une opération sur le fichier
indiqué.
Codes d'erreur de la console HMC
1. Procédez à la mise à niveau du
microprogramme vers une version
qui prend en charge la
maintenance simultanée du
matériel de plateforme et
renouvelez l'opération. Pour
connaître les détails, voir
Obtention de correctifs et de mises
à niveau du microprogramme de
serveur et du sous-système
d'alimentation.
2. Si l'incident persiste, prenez
contact avec votre support
technique ou votre fournisseur de
services.
1. Procédez à la mise à niveau du
microprogramme vers une version
qui prend en charge la
maintenance simultanée du
matériel de plateforme et
renouvelez l'opération. Pour
connaître les détails, voir
Obtention de correctifs et de mises
à niveau du microprogramme de
serveur et du sous-système
d'alimentation.
2. Si l'incident persiste, prenez
contact avec votre support
technique ou votre fournisseur de
services.
1. Renouvelez l'opération.
2. Si l'incident persiste, prenez
contact avec votre support
technique ou votre fournisseur de
services.
1. Redémarrez la console HMC et
renouvelez la tâche.
2. Si l'incident persiste, prenez
contact avec votre support
technique ou votre fournisseur de
services.
Prenez contact avec votre support
technique ou votre fournisseur de services.
1. Redémarrez le système.
2. Si l'incident persiste, prenez
contact avec votre support
technique ou votre fournisseur de
235
Service client, assistance et résolution des incidents
services.
HSCL3505
HSCL350A
Erreur survenue lors de la connexion au
système de contrôle d'accès. Renouvelez
l'opération.
1. Redémarrez le système.
2. Si l'incident persiste, prenez
contact avec votre support
technique ou votre fournisseur de
services.
Paramètre(s) d'entrée incorrect(s).
1. Vérifiez les valeurs entrées et
renouvelez l'opération.
2. Si l'incident persiste, prenez
contact avec votre support
technique ou votre fournisseur de
services.
HSCL350B
HSCL350C
HSCL350D
HSCL350E
HSCL350F
L'utilisateur ne possède pas les droits
d'accès appropriés.
Erreur d'entrée : Une opération incorrecte
a été indiquée.
Erreur d'entrée : Un ID utilisateur incorrect
a été indiqué.
Erreur d'entrée : Une tâche incorrecte a
été indiquée.
Erreur en entrée : la ressource en entrée
n'est pas valide ou elle est en conflit avec
le rôle dans l'opération.
1. Vérifiez les valeurs entrées et
renouvelez l'opération.
2. Réamorcez le système.
3. Si l'incident persiste, prenez
contact avec votre support
technique ou votre fournisseur de
services.
HSCL3510
Erreur d'entrée : Un rôle ou un rôle parent
incorrect a été indiqué.
1. Renouvelez l'opération.
2. Redémarrez le système.
3. Si l'incident persiste, prenez
contact avec votre support
technique ou votre fournisseur de
services.
1. Vérifiez les valeurs entrées et
renouvelez l'opération.
2. Redémarrez le système.
3. Si l'incident persiste, prenez
contact avec votre support
technique ou votre fournisseur de
services.
1. Vérifiez les valeurs entrées et
renouvelez l'opération.
2. Si l'incident persiste, prenez
contact avec votre support
technique ou votre fournisseur de
services.
1. Vérifiez les valeurs entrées et
renouvelez l'opération.
2. Redémarrez le système.
3. Si l'incident persiste, prenez
contact avec votre support
technique ou votre fournisseur de
services.
1. Vérifiez les valeurs entrées et
renouvelez l'opération.
2. Redémarrez le système.
3. Si l'incident persiste, prenez
contact avec votre support
technique ou votre fournisseur de
services.
1. Vérifiez les valeurs entrées et
renouvelez l'opération.
2. Si l'incident persiste, prenez
contact avec votre support
technique ou votre fournisseur de
services.
HSCL3511
236
Codes d'erreur de la console HMC
Service client, assistance et résolution des incidents
Erreur d'entrée : Un sous-système
incorrect a été indiqué.
HSCL3512
HSCL3513
Erreur d'entrée : Une option incorrecte a
été indiquée.
Erreur d'entrée : Un nom de rôle de
ressource gérée incorrect a été indiqué.
HSCL3514
Le rôle indiqué existe déjà.
HSCL3532
Une erreur inconnue, telle qu'une
exception, s'est produite lors de
l'opération.
1. Vérifiez les valeurs entrées et
renouvelez l'opération.
2. Si l'incident persiste, prenez
contact avec votre support
technique ou votre fournisseur de
services.
1. Vérifiez les valeurs entrées et
renouvelez l'opération.
2. Si l'incident persiste, prenez
contact avec votre support
technique ou votre fournisseur de
services.
1. Vérifiez les valeurs entrées et
renouvelez l'opération.
2. Redémarrez la console HMC.
3. Si l'incident persiste, prenez
contact avec votre support
technique ou votre fournisseur de
services.
Un nom de rôle en double a été indiqué
dans l'opération. Choisissez un autre nom.
1. Renouvelez l'opération.
2. Redémarrez la console HMC.
3. Si l'incident persiste, prenez
contact avec votre support
technique ou votre fournisseur de
services.
HSCL3533
Opération non valide. Le rôle en entrée est L'opération n'est pas autorisée.
un rôle système prédéfini.
HSCL3534
Une affectation incorrecte a été indiquée.
Le type de ressource de l'affectation est
incorrect ou incompatible avec le rôle de
l'utilisateur.
HSCL3563
La fonction indiquée est indisponible dans
la version en cours.
Le type de ressource indiqué dans
l'affectation est incorrect ou incompatible
avec le rôle de l'utilisateur. Attribuez une
autre affectation ou un autre rôle à
l'utilisateur et renouvelez l'opération.
Sujet parent : Codes d'erreur de la console HMC
Codes d'erreur HSCL70xx
Ces codes d'erreur peuvent s'afficher dans une fenêtre de l'écran de la console HMC, lors de la configuration
et d'opérations du système.
Retour à la page des codes d'erreur HSCL
Codes d'erreur
HSCL70xx
Message
HSCL7001
Le profil de partition {0} est introuvable.
Codes d'erreur de la console HMC
Action de reprise
237
Service client, assistance et résolution des incidents
1. Effectuez une reconstruction du
système géré. Pour plus
d'informations, voir Mise à jour des
informations relatives au châssis
ou au système géré.
2. Renouvelez l'opération.
3. Si l'incident persiste, prenez
contact avec votre support
technique ou votre fournisseur de
services.
HSCL7002
La partition {0} est introuvable.
1. Effectuez une reconstruction du
système géré. Pour plus
d'informations, voir Mise à jour des
informations relatives au châssis
ou au système géré.
2. Renouvelez l'opération.
3. Si l'incident persiste, prenez
contact avec votre support
technique ou votre fournisseur de
services.
HSCL7003
HSCL7005
La partition ayant pour ID {0} est
introuvable.
1. Effectuez une reconstruction du
système géré. Pour plus
d'informations, voir Mise à jour des
informations relatives au châssis
ou au système géré.
2. Renouvelez l'opération.
3. Si l'incident persiste, prenez
contact avec votre support
technique ou votre fournisseur de
services.
La partition est introuvable.
1. Effectuez une reconstruction du
système géré. Pour plus
d'informations, voir Mise à jour des
informations relatives au châssis
ou au système géré.
2. Renouvelez l'opération.
3. Si l'incident persiste, prenez
contact avec votre support
technique ou votre fournisseur de
services.
HSCL7007
Les informations de connexion de la base
de données sont endommagées. Arrêtez
et redémarrez la console HMC.
1. Arrêtez puis redémarrez la
console HMC afin de reconstruire
la base de données.
2. Renouvelez l'opération.
Sujet parent : Codes d'erreur de la console HMC
Codes d'erreur HSCL80xx
Ces codes d'erreur peuvent s'afficher dans une fenêtre de l'écran de la console HMC, lors de la configuration
et d'opérations du système.
Retour à la page des codes d'erreur HSCL
238
Codes d'erreur de la console HMC
Service client, assistance et résolution des incidents
Codes d'erreur
HSCL80xx
Message
HSCL8002
Le système géré entré est introuvable.
Vérifiez la valeur d'entrée et relancez la
commande.
HSCL8005
Impossible de supprimer {0} car cette
ressource est introuvable dans l'ordre de
recherche. Relancez la commande.
HSCL8008
Une erreur s'est produite lors de la
tentative d'exécution de maintenance
corrective. Vérifiez la valeur d'entrée et
relancez la commande.
HSCL8009
Erreur lors de la tentative de connexion
distante au serveur. Relancez la
commande.
HSCL800A
HSCL800B
HSCL800C
Erreur lors de la tentative de modification
des paramètres du serveur Web. Relancez
la commande.
Erreur lors de la tentative de modification
des paramètres du serveur d'interface
utilisateur. Relancez la commande.
Erreur lors de la tentative de modification
des paramètres syslogd. Relancez la
commande.
Action de reprise
1. Assurez-vous que les valeurs
saisies sont correctes.
2. Renouvelez l'opération.
3. Si l'incident persiste, prenez
contact avec votre support
technique ou votre fournisseur de
services.
1. Renouvelez l'opération.
2. Si l'incident persiste, prenez
contact avec votre support
technique ou votre fournisseur de
services.
Erreur imprévue. Prenez contact avec
votre support technique ou votre
fournisseur de services.
1. Une erreur inattendue s'est
produite lors de la tentative de
modification des paramètres de
serveur Web.
2. Relancez la commande.
3. Si l'incident persiste, prenez
contact avec votre support
technique ou votre fournisseur de
services.
1. Une erreur inattendue s'est
produite lors de la tentative de
modification des paramètres de
serveur Web.
2. Relancez la commande.
3. Si l'incident persiste, prenez
contact avec votre support
technique ou votre fournisseur de
services.
1. Une erreur inattendue s'est
produite lors de la tentative de
modification des paramètres de
Web-based System Manager.
2. Relancez la commande.
3. Si l'incident persiste, prenez
contact avec votre support
technique ou votre fournisseur de
services.
1. Une erreur inattendue s'est
produite lors de la tentative de
modification des paramètres
syslog.
2. Relancez la commande.
3. Si l'incident persiste, prenez
contact avec votre support
technique ou votre fournisseur de
services.
HSCL800D
Codes d'erreur de la console HMC
239
Service client, assistance et résolution des incidents
Impossible d'indiquer à la fois une adresse Erreur de syntaxe. Relancez la commande
IP et un nom d'hôte.
en indiquant uniquement une seule des
options (adresse IP ou nom d'hôte).
HSCL800E
HSCL800F
HSCL8010
HSCL8011
HSCL8012
240
Exception d'E-S lors de la lecture du fichier
{0}. Vérifiez le fichier et renouvelez
l'opération.
Le profil de partition {0} est introuvable.
Vérifiez la valeur d'entrée et relancez la
commande.
Le profil système {0} est introuvable.
Vérifiez la valeur d'entrée et relancez la
commande.
La partition ayant pour ID {0} est
introuvable. Vérifiez la valeur d'entrée et
relancez la commande.
La partition {0} est introuvable. Vérifiez la
valeur d'entrée et relancez la commande.
1. Vérifiez le fichier.
2. Relancez la commande.
3. Si l'incident persiste, prenez
contact avec votre support
technique ou votre fournisseur de
services.
1. Vérifiez la validité du nom de profil
et exécutez à nouveau la
commande.
2. Reconstruisez le système géré et
renouvelez l'opération. Pour plus
d'informations, voir Mise à jour des
informations relatives au châssis
ou au système géré.
3. Si l'incident persiste, prenez
contact avec votre support
technique ou votre fournisseur de
services.
1. Vérifiez que le nom du profil
système est correct, puis relancez
la commande.
2. Si la commande échoue, il se peut
que le profil système soit
endommagé. Restaurez les
données de profil. Pour des
informations détaillées,
reportez-vous à la section
Restauration des données de
profil.
3. Si l'incident persiste, supprimez le
profil système et créez-en un
nouveau.
4. Si l'incident persiste, prenez
contact avec votre support
technique ou votre fournisseur de
services.
1. Assurez-vous que l'ID partition
correct a été entré et relancez la
commande.
2. Reconstruisez le système géré et
renouvelez l'opération. Pour plus
d'informations, voir Mise à jour des
informations relatives au châssis
ou au système géré.
3. Si l'incident persiste, prenez
contact avec votre support
technique ou votre fournisseur de
services.
1. Assurez-vous d'avoir indiqué une
partition correcte.
2. Relancez la commande.
3. Effectuez une reconstruction du
système géré. Pour plus
d'informations, voir Mise à jour des
informations relatives au châssis
ou au système géré.
Codes d'erreur de la console HMC
Service client, assistance et résolution des incidents
4. Si l'incident persiste, prenez
contact avec votre support
technique ou votre fournisseur de
services.
HSCL8013
HSCL8016
La partition correspondant à l'attribut {0}
est introuvable. Corrigez les données de
configuration et relancez la commande.
Une erreur inconnue s'est produite lors de
la tentative d'exécution de cette
commande. Relancez la commande. Si
l'erreur persiste, prenez contact avec le
support IBM.
1. Assurez-vous d'avoir indiqué une
partition correcte.
2. Relancez la commande.
3. Effectuez une reconstruction du
système géré. Pour plus
d'informations, voir Mise à jour des
informations relatives au châssis
ou au système géré.
4. Si l'incident persiste, prenez
contact avec votre support
technique ou votre fournisseur de
services.
1. Renouvelez l'opération.
2. Si l'incident persiste, prenez
contact avec votre support
technique ou votre fournisseur de
services.
Sujet parent : Codes d'erreur de la console HMC
Codes d'erreur HSCL90xx
Ces codes d'erreur peuvent s'afficher dans une fenêtre de l'écran de la console HMC, lors de la configuration
et d'opérations du système.
Retour à la page des codes d'erreur HSCL
Codes d'erreur
HSCL90xx
Message
HSCL9000
Cette opération n'est pas admise car
Power On Demand n'est pas pris en
charge sur le système géré.
HSCL9001
Echec de l'opération sur le système géré.
Action de reprise
1. Renouvelez l'opération.
2. Si l'incident persiste, prenez
contact avec votre support
technique ou votre fournisseur de
services.
HSCL9003
HSCL9004
Echec de l'opération sur le système géré.
Renouvelez l'opération. Si l'incident
persiste, prenez contact avec le
responsable de la maintenance matérielle.
Impossible d'extraire les informations du
système géré.
Codes d'erreur de la console HMC
1. Renouvelez l'opération.
2. Si l'incident persiste, prenez
contact avec votre support
technique ou votre fournisseur de
services.
1. Renouvelez l'opération.
2. Si l'incident persiste, prenez
contact avec votre support
241
Service client, assistance et résolution des incidents
technique ou votre fournisseur de
services.
HSCL9005
HSCL9006
Impossible d'extraire les informations du
système géré. Prenez contact avec votre
support technique ou votre fournisseur de
services.
Impossible d'extraire les informations du
système géré. Renouvelez l'opération. Si
l'incident persiste, prenez contact avec le
support .
HSCL9007
Cette opération n'est pas autorisée car les
processeurs Power On Demand ne sont
pas pris en charge sur le système géré.
HSCL9008
Cette opération n'est pas admise car la
mémoire Power On Demand n'est pas
prise en charge sur le système géré.
HSCL9009
Cette opération n'est pas admise car
Power On Demand pour les processeurs
n'est pas pris en charge sur le système
géré.
HSCL900A
Cette opération n'est pas admise car
Power On Demand pour la mémoire n'est
pas pris en charge sur le système géré.
HSCL900B
Cette opération n'est pas admise car
On/Off Power On Demand pour les
processeurs n'est pas pris en charge sur le
système géré.
HSCL900C
Cette opération n'est pas admise car
On/Off Power On Demand pour la
mémoire n'est pas pris en charge sur le
système géré.
HSCL900D
Cette opération n'est pas admise car
Reserve Power On Demand n'est pas pris
en charge sur le système géré.
HSCL900E
Cette opération n'est pas admise car Trial
Power On Demand pour les processeurs
n'est pas pris en charge sur le système
géré.
HSCL900F
Cette opération n'est pas admise car Trial
Power On Demand pour la mémoire n'est
pas pris en charge sur le système géré.
HSCL9010
L'opération n'est possible que si l'état du
système géré est Veille ou En
fonctionnement.
HSCL9011
242
Cette opération n'est pas admise car le
système géré utilise actuellement des
processeurs On/Off POD non retournés.
Enlevez les processeurs On/Off POD des
partitions afin qu'ils puissent être
récupérés par le système, puis relancez
l'opération.
1. Renouvelez l'opération.
2. Si l'incident persiste, prenez
contact avec votre support
technique ou votre fournisseur de
services.
1. Renouvelez l'opération.
2. Si l'incident persiste, prenez
contact avec votre support
technique ou votre fournisseur de
services.
1. Vérifiez que l'état du système géré
est En fonctionnement ou Veille,
puis renouvelez l'opération.
2. Si l'incident persiste, prenez
contact avec votre support
technique ou votre fournisseur de
services.
Des processeurs On/Off POD non
retournés sont actuellement utilisés sur le
système géré. Pour que cette opération
soit autorisée, ils doivent être libérés.
1. Vérifiez le nombre de processeurs
On/Off POD non retournés, puis
retirez-les de partitions, si
Codes d'erreur de la console HMC
Service client, assistance et résolution des incidents
nécessaire, jusqu'à ce que le
nombre de processeurs
disponibles soit supérieur ou égal
au nombre de processeurs On/Off
POD non retournés.
2. Pour effectuer le retrait, choisissez
le partitionnement dynamique qui
permet de supprimer les
processeurs On/Off POD d'une
partition active ou arrêtez la
partition, puis supprimez-la afin de
libérer les processeurs.
3. Renouvelez l'opération.
HSCL9012
Cette opération n'est pas autorisée car de Enlevez la mémoire On/Off POD des
la mémoire On/Off POD non retournée est partitions afin qu'elle puisse être récupérée
actuellement utilisée sur le système géré. par le système, puis relancez l'opération.
Enlevez la mémoire On/Off POD des
partitions afin qu'elle puisse être récupérée
par le système, puis relancez l'opération.
HSCL9013
Cette opération n'est pas autorisée car des Enlevez immédiatement les processeurs
processeurs Trial POD non retournés sont Trial POD des partitions afin qu'ils puissent
actuellement utilisés sur le système géré. être récupérés par le système, ou bien
Enlevez immédiatement les processeurs
entrez un code d'activation de processeur
Trial POD des partitions afin qu'ils puissent POD pour activer cette fonctionnalité de
être récupérés par le système, ou bien
façon permanente.
entrez un code d'activation de processeur
POD pour activer cette fonctionnalité de
façon permanente.
HSCL9014
Cette opération n'est pas autorisée car de
la mémoire Trial POD non retournée est
actuellement utilisée sur le système géré.
Enlevez immédiatement la mémoire Trial
des partitions afin qu'elle puisse être
récupérée par le système, ou bien entrez
un code d'activation de mémoire POD
pour activer cette fonctionnalité de façon
permanente.
HSCL9015
Le système géré ne peut pas actuellement
traiter cette opération. Cette condition est
temporaire. Renouvelez l'opération.
Enlevez immédiatement la mémoire Trial
des partitions afin qu'elle puisse être
récupérée par le système, ou bien entrez
un code d'activation de mémoire POD
pour activer cette fonctionnalité de façon
permanente.
1. Le système géré est occupé, mais
la condition est temporaire.
Renouvelez l'opération dans
quelques minutes.
2. Si cette condition persiste, prenez
contact avec votre support
technique ou votre fournisseur de
services.
HSCL9016
Le code POD entré est incorrect.
Renouvelez l'opération.
Le code POD entré est incorrect.
Recommencez l'opération en veillant
scrupuleusement à entrer le code tel qu'il
vous a été communiqué.
HSCL9017
{0} Le numéro de séquence du code POD
indique que ce code a déjà été utilisé.
Demandez un nouveau code POD et
renouvelez l'opération.
Le code POD entré a déjà été utilisé une
fois et ne peut donc être réutilisé. Veillez à
entrer un nouveau code POD et
renouvelez l'opération.
HSCL9018
{0} Le dispositif POD pour lequel le code
POD a été généré n'est pas prise en
charge sur le système géré.
Le dispositif POD pour lequel ce code
POD a été généré n'est pas prise en
charge sur le système géré. Vérifiez que le
code POD que vous tentez d'entrer a été
généré pour le système géré sur lequel
vous effectuez la tentative de saisie.
HSCL9019
Le système géré a refusé le code POD car
le nombre de codes POD incorrects est
trop élevé. Le système géré doit être
Codes d'erreur de la console HMC
1. Redémarrez la console HMC.
243
Service client, assistance et résolution des incidents
redémarré pour que le code POD soit
accepté.
HSCL901A
{0} Le nombre de processeurs inactifs
disponibles est insuffisant pour accepter
ce code POD car des processeurs On/Off
POD sont actuellement activés. Retirez, si
nécessaire, des processeurs On/Off POD
des partitions afin qu'ils puissent être
récupérés par le système. Désactivez
ensuite les processeurs On/Off POD afin
de réduire le nombre de processeurs
On/Off POD activés, puis entrez à
nouveau le code d'activation de
processeur POD.
2. Renouvelez l'opération avec un
code POD valide.
Le nombre de processeurs inactifs est
insuffisant pour accepter ce code POD
pour des processeurs POD, car des
processeurs On/Off sont actuellement
activés.
1. Vérifiez le nombre de processeurs
disponibles, puis enlevez, si
nécessaire, les processeurs des
partitions logiques jusqu'à ce que
le nombre de processeurs
disponibles soit supérieur ou égal
au nombre de processeurs On/Off
ayant été activés. Pour ce faire,
choisissez le partitionnement
dynamique qui permet de
supprimer les processeurs On/Off
POD d'une partition active ou
arrêtez la partition, puis
supprimez-la afin de libérer les
processeurs.
2. Si l'incident persiste, prenez
contact avec votre support
technique ou votre fournisseur de
services.
HSCL901B
{0} La mémoire inactive disponible ne suffit La mémoire inactive disponible est
pas pour accepter ce code POD car la
actuellement insuffisante pour accepter ce
mémoire On/Off POD est actuellement
code d'activation de mémoire POD car la
activée. Enlevez, si nécessaire, une partie mémoire On/Off POD est actuellement
de la mémoire On/Off POD afin qu'elle
activée.
puisse être récupérée par le système.
Désactivez ensuite cette mémoire On/Off
1. Vérifiez la quantité de mémoire
POD afin de réduire la quantité de
système disponible, puis retirez-en
mémoire On/Off POD activée, puis entrez
des partitions, si nécessaire,
à nouveau le code d'activation de mémoire
jusqu'à ce que cette quantité soit
POD.
supérieure ou égale à la quantité
de mémoire On/Off POD déjà
activée. (Utilisez le
partitionnement dynamique pour
retirer de la mémoire de l'une ou
plusieurs des partitions en cours
de fonctionnement ou supprimez
une ou plusieurs partitions
arrêtées pour libérer de la
mémoire.)
2. Désactivez la mémoire On/Off
POD.
3. Renouvelez l'opération.
HSCL901C
{0} Le nombre de processeurs inactifs est
insuffisant pour accepter ce code POD car
des processeurs Trial POD sont activés
actuellement. Attendez l'expiration de la
période d'activation Trial POD actuelle ou
arrêtez l'essai en cours. Ensuite, entrez à
nouveau le code d'activation de
processeur POD.
HSCL901D
244
{0} La mémoire inactive disponible est
insuffisante pour accepter ce code POD
car la mémoire Trial POD est actuellement
activée. Attendez l'expiration de la période
d'activation Trial POD actuelle ou arrêtez
l'essai en cours. Ensuite, entrez à nouveau
le code d'activation de la mémoire POD.
1. Attendez l'expiration de la période
d'activation Trial POD actuelle ou
arrêtez l'essai en cours.
2. Renouvelez l'opération.
1. Attendez l'expiration de la période
d'activation Trial POD actuelle ou
arrêtez l'essai en cours.
2. Renouvelez l'opération.
Codes d'erreur de la console HMC
Service client, assistance et résolution des incidents
HSCL901E
{0} Le nombre de processeurs inactifs
disponibles est insuffisant pour accepter
ce code POD car des processeurs On/Off
POD et Trial sont actuellement activés.
Retirez, si nécessaire, des processeurs
On/Off ou Trial POD des partitions afin
qu'ils puissent être récupérés par le
système. Désactivez ensuite les
processeurs On/Off et/ou Trial POD afin
de réduire le nombre de processeurs POD
activés, puis entrez à nouveau le code
d'activation de processeur POD.
HSCL901F
{0} La mémoire inactive disponible ne suffit
pas pour accepter ce code POD car la
mémoire On/Off POD et Trial POD est
actuellement activée. Enlevez, si
nécessaire, une partie de la mémoire
On/Off POD ou Trial POD afin qu'elle
puisse être récupérée par le système.
Désactivez ensuite cette mémoire On/Off
POD et/ou Trial POD afin de réduire la
quantité de mémoire POD activée, puis
entrez à nouveau le code d'activation de
mémoire POD.
HSCL9020
{0} Le code POD ne peut pas être accepté Impossible d'accepter un code processeur
car des processeurs Trial POD sont
Trial lorsque des processeurs Trial POD
actuellement activés sur le système géré. sont déjà activés.
HSCL9021
{0} Le code POD ne peut pas être accepté Impossible d'accepter un code de mémoire
car la mémoire Trial POD est déjà activée POD lorsque la mémoire Trial POD est
sur le système géré.
déjà activée.
1. Attendez l'expiration de la période
d'activation Trial POD actuelle ou
arrêtez l'essai en cours.
2. Renouvelez l'opération.
HSCL9022
HSCL9023
{0} Le nombre de processeurs inactifs
disponibles est insuffisant pour accepter
ce code POD car des processeurs On/Off
POD sont actuellement activés. Retirez, si
nécessaire, des processeurs On/Off POD
des partitions afin qu'ils puissent être
récupérés par le système. Désactivez
ensuite les processeurs On/Off POD afin
de réduire le nombre de processeurs
On/Off POD activés, puis entrez à
nouveau le code d'activation de
processeur Trial.
Le nombre de processeurs inactifs est
actuellement insuffisant pour accepter ce
code processeur Trial car des processeurs
On/Off POD sont actuellement activés.
1. Vérifiez le nombre de processeurs
système disponibles, puis retirez
des processeurs des partitions, si
nécessaire, jusqu'à ce que le
nombre de processeurs système
disponibles soit supérieur ou égal
au nombre de processeurs On/Off
POD activés. (Utilisez le
partitionnement dynamique pour
retirer des processeurs de l'une ou
plusieurs des partitions en cours
de fonctionnement ou supprimez
une ou plusieurs partitions
arrêtées pour libérer les
processeurs.)
2. Désactivez les processeurs On/Off
POD.
3. Renouvelez l'opération.
{0} La mémoire inactive disponible est
La mémoire inactive actuellement
insuffisante pour accepter ce code POD
disponible ne suffit pas pour accepter ce
car la mémoire On/Off POD est
code de mémoire Trial, car la mémoire
actuellement activée. Si nécessaire, retirez On/Off POD est actuellement activée.
une certaine quantité de mémoire des
partitions jusqu'à ce que la quantité de
Codes d'erreur de la console HMC
245
Service client, assistance et résolution des incidents
mémoire On/Off POD activée soit mise à
la disposition du système. Désactivez
ensuite la mémoire On/Off POD, puis
entrez à nouveau le code mémoire Trial.
1. Vérifiez la quantité de mémoire
système disponible, puis retirez-en
des partitions, si nécessaire,
jusqu'à ce que cette quantité soit
supérieure ou égale à la quantité
de mémoire On/Off POD déjà
activée. (Utilisez le
partitionnement dynamique pour
retirer de la mémoire de l'une ou
plusieurs des partitions en cours
de fonctionnement ou supprimez
une ou plusieurs partitions
arrêtées pour libérer de la
mémoire.)
2. Désactivez la mémoire On/Off
POD.
3. Renouvelez l'opération.
HSCL9024
{0} Le code POD ne peut être accepté car Le code POD permettant d'arrêter On/Off
des ressources On/Off POD sont
POD ne peut pas être accepté, car des
actuellement activées. Si nécessaire,
ressources On/Off sont actuellement
retirez les processeurs des partitions
activées.
jusqu'à ce que le nombre de ressources
On/Off POD activées soit mis à la
1. Vérifiez le nombre de ressources
disposition du système. Désactivez ensuite
disponibles, puis retirez-les de
les ressources On/Off POD, puis entrez à
partitions, si nécessaire, jusqu'à
nouveau le code de fin On/Off Capacity.
ce que le nombre de ressources
disponibles soit supérieur ou égal
au nombre de ressources activées
pour POD. Pour cela, choisissez le
partitionnement dynamique qui
permet de supprimer les
ressources On/Off d'une partition
active ou arrêtez la partition, puis
supprimez-la afin de libérer les
ressources.
2. Renouvelez l'opération.
HSCL9025
{0} Le code POD ne peut être accepté car
les ressources disponibles sur le système
géré sont insuffisantes.
HSCL9026
HSCL9027
HSCL9028
246
Le nombre de processeurs On/Off POD
demandés dépasse le nombre de
processeurs inactifs actuellement
disponibles sur le système géré. Réduisez
le nombre de processeurs demandés et
renouvelez l'opération.
La quantité de mémoire On/Off POD
demandée est supérieure à la quantité de
mémoire inactive actuellement disponible
sur le système géré. Réduisez la quantité
de mémoire demandée et renouvelez
l'opération.
Le nombre de jours de processeur On/Off
POD restants ne suffit pas pour accepter
la demande d'activation de processeur
On/Off POD. Indiquez un nombre de
processeurs et/ou de jours demandés
inférieur, ou bien procurez-vous un
nouveau code d'activation de processeur
On/Off et entrez ce dernier.
1. Si certaines ressources POD
temporaires sont activées sur le
système, désactivez-les.
2. Renouvelez l'opération.
1. Réduisez le nombre de
processeurs demandés.
2. Renouvelez l'opération.
1. Réduisez la quantité de mémoire
demandée pour qu'elle soit
inférieure ou égale à la quantité de
mémoire inactive disponible pour
On/Off POD.
2. Renouvelez l'opération.
1. Réduisez le nombre de
processeurs ou le nombre de jours
demandés de sorte que le nombre
de jours de processeur (nombre
de processeurs multiplié par le
nombre de jours) soit inférieur ou
égal au nombre de jours de
processeur disponibles pour les
nouvelles demandes On/Off POD.
Codes d'erreur de la console HMC
Service client, assistance et résolution des incidents
2. Vous pouvez également entrer un
nouveau code d'activation de
processeur On/Off.
HSCL9029
HSCL902A
Le nombre de jours de mémoire On/Off
POD restants ne suffit pas pour accepter
la demande d'activation de mémoire
On/Off POD. Réduisez la quantité de
mémoire et/ou le nombre de jours
demandés, ou bien procurez-vous un
nouveau code d'activation de mémoire
On/Off et entrez ce dernier.
Le nombre de ressources disponibles est
insuffisant pour que la demande
d'activation On/Off POD soit acceptée.
1. Réduisez la quantité de mémoire
ou le nombre de jours demandés
afin que le nombre de jours de
mémoire demandés (nombre de
Go multiplié par le nombre de
jours) soit inférieur ou égal au
nombre de jours de mémoire
disponibles pour les nouvelles
demandes On/Off POD.
2. Vous pouvez également entrer un
nouveau code d'activation de
mémoire On/Off.
Le produit du nombre de processeurs par
le nombre de jours ne peut pas dépasser
le nombre de jours processeur restants
dans la période d'activation de
processeurs On/Off POD.
1. Réduisez le nombre de
processeurs ou le nombre de jours
de sorte que le produit de ces
valeurs soit inférieur ou égal au
nombre de jours processeur
restants dans la période
d'activation de processeurs On/Off
POD.
2. Vous pouvez également obtenir un
autre code d'activation de
processeurs On/Off POD afin
d'étendre la période d'activation de
processeur On/Off POD.
HSCL902B
La demande d'activation de processeur
Plusieurs processeurs On/Off POD sont
On/Off POD ne peut pas être acceptée car déjà activés.
des processeurs On/Off POD sont
actuellement activés. Les processeurs
1. Désactivez les processeurs On/Off
On/Off POD courants doivent être
POD actuels.
désactivés avant qu'une nouvelle
2. Renouvelez l'opération.
demande d'activation de processeur
On/Off POD puisse être acceptée.
HSCL902C
La demande d'activation de mémoire
La mémoire On/Off POD est déjà activée.
On/Off POD ne peut pas être acceptée car
la mémoire On/Off POD est actuellement
1. Désactivez la mémoire On/Off
activée. La mémoire On/Off POD en cours
POD en cours.
doit être désactivée pour qu'une nouvelle
2. Renouvelez l'opération.
demande d'activation de mémoire On/Off
POD soit acceptée.
HSCL902D
La demande d'activation de processeur
On/Off POD ne peut pas être acceptée car
des processeurs Trial POD sont
actuellement activés. Attendez l'expiration
de la période d'activation Trial POD
actuelle ou arrêtez l'essai en cours.
Renouvelez ensuite la demande
d'activation de processeur On/Off POD.
HSCL902E
La demande d'activation de mémoire
On/Off POD ne peut pas être acceptée car
la mémoire Trial POD est actuellement
activée. Attendez l'expiration de la période
d'activation Trial POD actuelle ou arrêtez
l'essai en cours. Renouvelez ensuite la
Codes d'erreur de la console HMC
1. Attendez l'expiration de la période
d'activation Trial POD actuelle ou
arrêtez l'essai en cours.
2. Renouvelez l'opération.
1. Attendez l'expiration de la période
d'activation Trial POD actuelle ou
arrêtez l'essai en cours.
2. Renouvelez l'opération.
247
Service client, assistance et résolution des incidents
demande d'activation de la mémoire
On/Off POD.
HSCL902F
HSCL9030
Le nombre de processeurs à activer est
incorrect. Ce nombre doit être un multiple
de {0}. Modifiez ce nombre et renouvelez
l'opération.
1. Entrez un nombre de processeurs
correct.
2. Renouvelez l'opération.
La quantité de mémoire à activer est
incorrecte. Cette quantité (exprimée en
Go) doit être un multiple de {0}. Modifiez
ce nombre et renouvelez l'opération.
1. Entrez une quantité de mémoire
correcte.
2. Renouvelez l'opération.
HSCL9031
Les processeurs On/Off POD ne sont pas Les processeurs On/Off POD ne sont pas
activés sur le système géré. Pour que les activés actuellement sur le système géré.
processeurs On/Off POD puissent être
Demandez un code d'activation de
activés, il est nécessaire d'obtenir et
processeur On/Off POD, puis renouvelez
d'entrer un code d'activation de processeur l'opération pour activer les processeurs
On/Off.
une fois le code d'activation saisi.
HSCL9032
La mémoire On/Off POD n'est pas activée Pour que la mémoire On/Off POD puisse
actuellement sur le système géré. Pour
être activée, un code d'activation de
que la mémoire On/Off POD puisse être
mémoire On/Off doit être entré.
activée, un code d'activation de mémoire
On/Off doit être entré.
1. Entrez un code d'activation de
mémoire On/Off.
2. Renouvelez l'opération.
HSCL9033
La demande de désactivation de
processeur On/Off POD ne peut pas être
acceptée car aucun processeur On/Off
POD n'est actuellement activé sur le
système géré.
HSCL9034
La demande de désactivation de mémoire
On/Off POD ne peut pas être acceptée car
aucune mémoire On/Off POD n'est
actuellement activée sur le système géré.
HSCL9035
Les processeurs On/Off POD ne peuvent Une tentative de désactivation de
pas être désactivés car le système géré ne processeurs On/Off POD a eu lieu alors
peut pas les récupérer. Retirez les
que le nombre de processeurs disponibles
processeurs des partitions afin qu'ils
pour le système est insuffisant.
puissent être récupérés par le système,
puis réessayez.
1. Désallouez les processeurs en
vérifiant le nombre de processeurs
disponibles et en supprimant les
processeurs des partitions si
nécessaire, jusqu'à ce que le
nombre de processeurs
disponibles soit supérieur ou égal
au nombre de processeurs ayant
été activés pour On/Off POD.
Choisissez le partitionnement
dynamique qui permet de
supprimer les processeurs On/Off
d'une partition active ou arrêtez la
partition, puis supprimez-la afin de
libérer les processeurs.
2. Renouvelez l'opération.
HSCL9036
La mémoire On/Off POD ne peut pas être Une tentative de désactivation de la
désactivée car le système géré ne peut
mémoire On/Off POD a eu lieu alors que la
pas la récupérer. Enlevez la mémoire des quantité de mémoire disponible pour le
partitions afin qu'elle puisse être récupérée système est insuffisante.
par le système, puis réessayez.
1. Vérifiez la quantité de mémoire
système disponible, puis retirez-en
des partitions, si nécessaire,
jusqu'à ce que la quantité de
mémoire système disponible soit
248
Une tentative de désactivation a été
effectuée sur des processeurs qui n'ont
pas été activés : aucune action de reprise
n'est donc proposée.
Codes d'erreur de la console HMC
Service client, assistance et résolution des incidents
supérieure ou égale à la quantité
de mémoire On/Off POD activée.
(Utilisez le partitionnement
dynamique pour retirer de la
mémoire de l'une ou plusieurs des
partitions en cours de
fonctionnement ou supprimez une
ou plusieurs partitions arrêtées
pour libérer de la mémoire.)
2. Renouvelez l'opération.
HSCL9037
Impossible d'accepter cette demande car
aucun essai de processeur POD n'est
actuellement en cours sur le système géré.
HSCL9038
Impossible d'accepter cette demande car
aucun essai de mémoire POD n'est
actuellement en cours sur le système géré.
HSCL9039
Impossible d'accepter cette demande car Une tentative d'arrêt d'un essai de
les processeurs Trial POD activés ne
processeur POD a eu lieu alors que le
peuvent pas être récupérés par le système nombre de processeurs disponibles pour
géré. Retirez les processeurs des
le système est insuffisant.
partitions afin qu'ils puissent être
récupérés par le système, puis réessayez.
1. Vérifiez le nombre de processeurs
système disponibles, puis
retirez-en des partitions, si
nécessaire, jusqu'à ce que le
nombre de processeurs système
disponibles soit supérieur ou égal
au nombre de processeurs Trial
POD activés. (Utilisez le
partitionnement dynamique pour
retirer des processeurs de l'une ou
plusieurs des partitions en cours
de fonctionnement ou supprimez
une ou plusieurs partitions
arrêtées pour libérer les
processeurs.)
2. Renouvelez l'opération.
HSCL903A
Impossible d'accepter cette demande car
la mémoire Trial POD activée ne peut pas
être récupérée par le système géré.
Enlevez la mémoire des partitions afin
qu'elle puisse être récupérée par le
système, puis réessayez.
HSCL903B
Une tentative d'arrêt d'un essai de
mémoire POD a eu lieu alors que la
quantité de mémoire disponible pour le
système est insuffisante.
1. Vérifiez la quantité de mémoire
système disponible, puis retirez-en
des partitions, si nécessaire,
jusqu'à ce que la quantité de
mémoire système disponible soit
supérieure ou égale à la quantité
de mémoire Trial POD activée.
(Utilisez le partitionnement
dynamique pour retirer de la
mémoire de l'une ou plusieurs des
partitions en cours de
fonctionnement ou supprimez une
ou plusieurs partitions arrêtées
pour libérer de la mémoire.)
2. Renouvelez l'opération.
Une erreur s'est produite lors de la
Vérifiez que la disquette est inscriptible,
tentative de sauvegarde des informations puis relancez l'opération. Si l'incident
sur une disquette. Vérifiez que la disquette persiste, prenez contact avec votre
est inscriptible, puis relancez l'opération.
technicien de maintenance.
Si l'incident persiste, prenez contact avec
votre technicien de maintenance.
HSCL903D
Codes d'erreur de la console HMC
249
Service client, assistance et résolution des incidents
La demande d'activation de processeur
Reserve POD ne peut pas être acceptée
car des processeurs On/Off POD sont
actuellement activés. Attendez que la
demande expire ou annulez-la. Relancez
ensuite la demande d'activation de
processeur Reserve POD.
1. Attendez que la demande expire
ou annulez-la.
2. Renouvelez ensuite la demande
d'activation de processeur
Reserve POD.
HSCL903E
La demande d'activation de processeur
Les processeurs Reserve POD en cours
On/Off POD ne peut pas être acceptée car doivent être désactivés pour qu'une
des processeurs Reserve POD sont
nouvelle demande d'activation soit
actuellement activés. Les processeurs
acceptée.
Reserve POD en cours doivent être
désactivés pour qu'une nouvelle demande
d'activation soit acceptée.
HSCL903F
La demande d'activation de processeur
Attendez l'expiration de la période
Reserve POD ne peut pas être acceptée d'activation des processeurs Trial POD, ou
car des processeurs Trial POD sont
bien arrêtez l'essai en cours. Renouvelez
actuellement activés. Attendez l'expiration ensuite la demande d'activation de
de la période d'activation des processeurs processeur Reserve POD.
Trial POD, ou bien arrêtez l'essai en cours.
Relancez ensuite la demande d'activation
de processeur Reserve POD.
HSCL9040
Le nombre de processeurs On/Off POD
Réduisez le nombre de processeurs
demandés dépasse le nombre de
demandés et renouvelez l'opération.
processeurs inactifs actuellement
disponibles sur le système géré. Réduisez
le nombre de processeurs demandés et
renouvelez l'opération.
HSCL9041
Le nombre de jours de processeur restants Réduisez le nombre de processeurs
ne permet pas d'accepter la demande
demandés ou procurez-vous un code
d'activation de processeur Reserve POD. supplémentaire d'activation de
Réduisez le nombre de processeurs
processeurs Reserve POD.
demandés ou procurez-vous un code
supplémentaire jours de processeurs
prprépayé Power On
Demandeacute;payprépayé Power On
Demandeacute;s.
HSCL9042
Les processeurs Reserve POD ne sont
Pour que les processeurs Reserve POD
pas activés actuellement sur le système
puissent être activés, il est nécessaire
géré. Pour que les processeurs Reserve
d'obtenir et d'entrer un code d'activation de
POD puissent être activés, il est
processeur Reserve POD. Entrez un code
nécessaire d'obtenir et d'entrer un code
d'activation et relancez l'opération.
jours de processeurs prprépayé Power On
Demandeacute;payprépayé Power On
Demandeacute;s.
HSCL9043
La demande de désactivation Reserve
POD ne pas peut être acceptée car aucun
processeur Reserve POD n'est
actuellement activé sur le système géré.
HSCL9044
{0} Le nombre de processeurs inactifs est Mettez des processeurs à la disposition du
insuffisant pour accepter ce code POD car système en désactivant des processeurs
des processeurs Reserve POD sont
Reserve POD. Entrez ensuite à nouveau
actuellement activés. Les processeurs
le code d'activation de processeur POD.
Reserve POD doivent être désactivés pour
que ce code POD soit accepté.
HSCL9045
{0} Le nombre de processeurs inactifs est Mettez des processeurs à la disposition du
insuffisant pour accepter ce code POD car système en désactivant des processeurs
des processeurs Reserve POD sont
Reserve POD. Entrez ensuite à nouveau
actuellement activés. Les processeurs
le code d'activation de processeur Trial
Reserve POD doivent être désactivés pour POD.
que ce code POD soit accepté.
HSCL9046
{0} La demande d'activation de processeur Les processeurs Reserve POD doivent
On/Off POD ne peut pas être acceptée car être désactivés pour qu'une nouvelle
250
Les processeurs Reserve POD doivent
avoir été préalablement activés pour
qu'une demande de désactivation puisse
être acceptée.
Codes d'erreur de la console HMC
Service client, assistance et résolution des incidents
des processeurs Reserve POD sont
demande d'activation soit acceptée.
actuellement activés. Les processeurs
Désactivez les processeurs Reserve POD,
Reserve POD doivent être désactivés pour puis renouvelez l'opération.
qu'une nouvelle demande d'activation soit
acceptée.
HSCL9047
{0} Le code prépayé de capacité de
réserve ne peut pas être accepté car des
processeurs On/Off POD sont
actuellement activés. Les processeurs
On/Off POD doivent être désactivés pour
qu'un code prépayé de capacité de
réserve soit accepté.
HSCL9048
Cette opération n'est pas admise car le
système géré utilise actuellement des
processeurs POD non retournés.
HSCL9049
HSCL904A
Cette opération n'est pas admise car le
système géré utilise actuellement de la
mémoire POD non retournée.
Les processeurs On/Off POD doivent être
désactivés pour qu'une nouvelle demande
d'activation de processeur Reserve POD
soit acceptée. Désactivez les processeurs
On/Off POD, puis renouvelez l'opération.
1. Vérifiez le nombre de processeurs
On/Off POD ou Trial POD non
retournés actuellement utilisés.
Retirez ces processeurs des
partitions. (Utilisez le
partitionnement dynamique pour
retirer des processeurs de l'une ou
plusieurs des partitions en cours
de fonctionnement ou supprimez
une ou plusieurs partitions
arrêtées pour libérer les
processeurs.)
2. Renouvelez l'opération.
1. Vérifiez la quantité de mémoire
On/Off POD ou Trial POD non
retournée actuellement utilisée.
Retirez cette quantité de mémoire
des partitions. (Utilisez le
partitionnement dynamique pour
retirer de la mémoire de l'une ou
plusieurs des partitions en cours
de fonctionnement ou supprimez
une ou plusieurs partitions
arrêtées pour libérer de la
mémoire.)
2. Renouvelez l'opération.
Le code d'activation que vous avez entré a Une tentative a été effectuée afin d'entrer
été rejeté parce qu'il ne s'agit pas d'un
un code d'activation qui n'est pas un code
code Power On Demand.
Power On Demand. Il s'agit peut-être d'un
code d'activation de technologies système
Virtualization Engine.
Si vous envisagiez d'entrer un code
Virtualization Engine, cliquez sur Gestion
des activations On Demand >
Virtualization Engine Technologies >
Entrez un code d'activation, puis
réessayez.
Si vous envisagiez d'entrer un code
d'activation Power On Demand,
procurez-vous un code d'activation Power
On Demand pour ce système, puis
réessayez.
HSCL904B
Cette opération n'est pas autorisée car la
fonction Mobile Power On Demand pour
les processeurs n'est pas prise en charge
sur le système géré.
HSCL904C
Cette opération n'est pas autorisée car la Aucune action de reprise.
fonction Mobile Power On Demand pour la
Codes d'erreur de la console HMC
Aucune action de reprise.
251
Service client, assistance et résolution des incidents
mémoire n'est pas prise en charge sur le
système géré.
HSCL904D
Le type de code Power On Demand
indiqué n'est pas pris en charge par le
système géré.
Aucune action de reprise.
HSCL904E
{0} Le code POD ne peut pas être accepté Si possible, procurez-vous un nouveau
car le nombre de processeurs à supprimer code de suppression de processeur Mobile
dépasse le nombre de processeurs
POD et entrez ce dernier afin de réduire le
permanents pouvant être supprimés sur le nombre de processeurs supprimés.
système géré.
HSCL904F
{0} Le code POD ne peut pas être accepté Si possible, procurez-vous un nouveau
car la quantité de mémoire à supprimer
code de suppression de mémoire Mobile
dépasse la quantité de mémoire
POD et entrez ce dernier afin de réduire la
permanente pouvant être supprimée sur le quantité de mémoire supprimée.
système géré.
HSCL9050
{0} Le code POD ne peut pas être accepté Retirez des processeurs des partitions
car le nombre de processeurs à supprimer logiques afin de les rendre disponibles
dépasse le nombre de processeurs
pour la suppression ou, si possible,
actuellement disponibles sur le système
procurez-vous un nouveau code de
géré.
processeur Mobile POD pour réduire le
nombre de processeurs supprimés et
entrez ce dernier.
HSCL9051
{0} Le code POD ne peut pas être accepté Retirez la mémoire des partitions logiques
car la quantité de mémoire à supprimer
afin de la rendre disponible pour la
dépasse la quantité de mémoire
suppression ou, si possible, procurez-vous
actuellement disponible sur le système
un nouveau code de mémoire Mobile POD
géré.
pour réduire la quantité de mémoire
supprimée et entrez ce dernier.
HSCL9052
Le nombre de processeurs On/Off POD
Réduisez le nombre de processeurs
supplémentaires demandés dépasse le
demandés et renouvelez l'opération.
nombre de processeurs inactifs
actuellement disponibles sur le système
géré. Réduisez le nombre de processeurs
demandés et renouvelez l'opération.
HSCL9053
La quantité de mémoire On/Off POD
Réduisez la quantité de mémoire
supplémentaire demandée dépasse la
demandée et renouvelez l'opération.
quantité de mémoire inactive actuellement
disponible sur le système géré. Réduisez
la quantité de mémoire demandée et
renouvelez l'opération.
HSCL9054
La demande de réduction du nombre de
Retirez des processeurs des partitions afin
processeurs On/Off POD ne peut pas être qu'ils puissent être récupérés, puis
acceptée. Les processeurs On/Off POD à réessayez.
désactiver ne peuvent l'être car ils ne
peuvent pas être récupérés par le système
géré. Retirez des processeurs des
partitions afin qu'ils puissent être
récupérés, puis réessayez.
HSCL9055
Le nombre de jours indiqué n'est pas
valide.
Aucune action de reprise.
HSCL9056
Le nombre de jours indiqué n'est pas
valide.
Aucune action de reprise.
Sujet parent : Codes d'erreur de la console HMC
252
Codes d'erreur de la console HMC
Service client, assistance et résolution des incidents
Codes d'erreur HSCLAxxx
Ces codes d'erreur peuvent s'afficher dans une fenêtre de l'écran de la console HMC, lors de la configuration
et d'opérations du système.
Retour à la page des codes d'erreur HSCL
Codes d'erreur
HSCLAxxx
Message
Action de reprise
HSCLA000
Cette opération n'est pas autorisée car
Les activations de Virtualization Engine ne
l'activation de Virtualization Engine
sont pas prises en charge sur le système
Technologies n'est pas prise en charge sur géré. En cas de doute, prenez contact
le système géré.
avec votre ingénieur commercial.
HSCLA001
Echec de l'opération Show Code
Information. Renouvelez l'opération.
Renouvelez l'opération. Si l'incident
persiste, prenez contact avec votre
ingénieur commercial.
HSCLA002
Echec de l'opération Enter Activation
Code. Renouvelez l'opération.
Renouvelez l'opération. Si l'incident
persiste, prenez contact avec votre
ingénieur commercial.
HSCLA003
Le code d'activation entré est incorrect.
Renouvelez l'opération.
Entrez à nouveau le code d'activation en
vous assurant qu'il s'agit bien du bon code.
Si vous êtes certain d'avoir entré le code
d'activation correct, prenez contact avec
votre administrateur des technologies
système Virtualization Engine.
HSCLA004
{0} Le numéro de séquence du code
Procurez-vous un nouveau code et
d'activation indique que ce code a déjà été renouvelez l'opération. Si l'incident
utilisé. Procurez-vous un nouveau code et persiste, prenez contact avec votre
renouvelez l'opération.
administrateur des technologies système
Virtualization Engine.
HSCLA005
{0} La capacité pour laquelle le code
Le code d'activation qui a été entré
d'activation a été généré n'est pas prise en correspond à une capacité non prise en
charge sur le système géré.
charge sur le système géré.
1. Procurez-vous un nouveau code
et renouvelez l'opération.
2. Si l'incident persiste, prenez
contact avec votre administrateur
des technologies système
Virtualization Engine.
HSCLA006
[0} L'opération a échoué sur le système
Renouvelez l'opération. Si l'incident
géré. Renouvelez l'opération. Si l'incident persiste, prenez contact avec votre
persiste, prenez contact avec le
support technique ou votre prestataire de
responsable de la maintenance matérielle. maintenance matérielle.
HSCLA007
{0} Le système géré a refusé le code
Redémarrez le système géré et
d'activation car un trop grand nombre de
renouvelez l'opération.
codes d'activation incorrects a été entré.
Le système géré doit être redémarré pour
qu'un autre code d'activation soit accepté.
HSCLA008
Le code d'activation entré est un code
d'activation POD et non un code
d'activation Virtualization Engine
Technologies. Renouvelez l'opération.
Codes d'erreur de la console HMC
1. Faites en sorte d'obtenir un code
d'activation Virtualization Engine
Technologies pour ce système.
2. Renouvelez l'opération.
3. Si l'incident persiste, prenez
contact avec votre administrateur
des technologies système
Virtualization Engine.
253
Service client, assistance et résolution des incidents
HSCLA009
Le système géré a refusé le code
d'activation car ce code n'est pas valide.
Prenez contact avec votre administrateur
Virtualization Engine Technologies.
HSCLA00A
La longueur du code d'activation est
incorrecte. Le code entré doit comporter
exactement {0} caractères. Renouvelez
l'opération.
HSCLA00B
Format de code inconnu. Renouvelez
l'opération.
HSCLA101
Le bloc d'alimentation avant régulation
indiqué est incorrect. Vérifiez le nom cible
du bloc d'alimentation avant régulation et
renouvelez la requête.
HSCLA110
Le système géré ne prend pas en charge
la reprise en ligne de processeur de
service.
Si l'incident persiste, prenez contact avec
votre administrateur des technologies
système Virtualization Engine.
1. Vérifiez votre code d'activation ; il
doit comporter exactement 34
caractères.
2. Renouvelez l'opération.
3. Si l'incident persiste, prenez
contact avec votre administrateur
des technologies système
Virtualization Engine.
Renouvelez l'opération. Vous devrez
peut-être procéder à une mise à niveau
vers une nouvelle console HMC pour
remédier à cet incident. Si l'incident
persiste, prenez contact avec votre
fournisseur de services.
1. Reconstruisez le cadre géré. Pour
plus d'informations, voir Mise à
jour des informations relatives au
châssis ou au système géré.
2. Renouvelez l'opération.
3. Si l'incident persiste, prenez
contact avec votre fournisseur de
services.
Aucune action de reprise.
Sujet parent : Codes d'erreur de la console HMC
Codes d'erreur de gestion de plateforme HSCPxxxx
Ces codes d'erreur peuvent s'afficher dans une fenêtre de l'écran de la console HMC, lors de la configuration
et d'opérations du système.
Codes d'erreur
HSCPxxxx
Message
Action de reprise
HSCP0001
La demande de sauvegarde de données
critiques a abouti.
HSCP0002
Assurez-vous que le support est inséré
correctement dans l'unité et renouvelez
l'opération.
Vérifiez que le support est inséré
correctement dans l'unité et renouvelez
l'opération.
HSCP0003
La demande de sauvegarde de données
critiques a échoué.
Une erreur interne HMC s'est produite.
Contactez votre support technique ou
prestataire de maintenance agréé.
HSCP0004
Le support est protégé en écriture.
Retirez la protection en écriture et
renouvelez l'opération.
Retirez la protection en écriture et
renouvelez l'opération.
HSCP0005
254
Codes d'erreur de la console HMC
Service client, assistance et résolution des incidents
La demande de sauvegarde de données
critiques est en cours. Veuillez patienter.
HSCP0010
La demande de formatage du support
amovible a abouti.
HSCP0011
Assurez-vous que le support est inséré
correctement dans l'unité et renouvelez
l'opération.
HSCP0012
Le support est protégé en écriture.
Supprimez la protection en écriture puis
recommencez l'opération.
HSCP0013
Une erreur inconnue s'est produite.
Remplacez le support et recommencez
l'opération.
HSCP0014
Echec de la demande de formatage du
support amovible.
HSCP0015
Veuillez patienter pendant le formatage
du support.
HSCP0020
La demande de sauvegarde des données
de mise à jour a abouti.
HSCP0021
Echec de la demande de sauvegarde des
données de mise à jour.
HSCP0022
Echec de la demande de sauvegarde des
données de mise à jour. Assurez-vous
que le support amovible est inséré
correctement dans l'unité.
HSCP0023
Le support est protégé en écriture.
Supprimez la protection en écriture puis
recommencez l'opération.
HSCP0024
Une erreur s'est produite lors de la copie
des données de mise à jour.
Assurez-vous que le support amovible est
correctement inséré dans l'unité et
recommencez l'opération.
HSCP0025
Une erreur s'est produite lors de la
sauvegarde des données de mise à jour.
Renouvelez l'opération. Si l'erreur
persiste, contactez le technicien de
maintenance.
HSCP0026
Une erreur s'est produite lors de la
tentative de montage du support. Vérifiez
que le support amovible est correctement
inséré et recommencez l'opération.
HSCP0027
Une erreur s'est produite lors de la
tentative de démontage du support.
Vérifiez que le support n'est pas partagé.
HSCP0028
Une erreur irrémédiable s'est produite.
Pour obtenir des informations détaillées,
consultez le journal de la console HMC.
HSCP0029
Une erreur s'est produite lors de
l'instanciation de la classe cible des
données de mise à jour de la
sauvegarde.
HSCP0030
Une erreur s'est produite lors de la
création du fichier qui traite les données
de mise à jour de la sauvegarde au
Codes d'erreur de la console HMC
1. Consultez les informations
détaillées dans le journal de la
console HMC.
2. Si l'incident persiste, prenez
contact avec votre support
technique ou votre prestataire de
maintenance agréé.
1. Effectuez une reconstruction du
système géré. Pour plus
255
Service client, assistance et résolution des incidents
prochain réamorçage. Renouvelez
l'opération.
HSCP0031
Génération des archives des fichiers du
sous-système en cours. Veuillez
patienter.
HSCP0040
Le téléchargement du fichier de
maintenance corrective vers cette
console système a abouti. Cliquez sur OK
pour continuer à installer la mise à jour.
HSCP0041
L'application du fichier de maintenance
corrective a abouti. Une fois toutes les
tâches terminées, réamorcez la console
HMC pour appliquer les modifications.
HSCP0042
Une erreur irrémédiable s'est produite
lors du téléchargement du fichier de
maintenance corrective. Renouvelez
l'opération. Si l'erreur persiste, contactez
le technicien de maintenance.
HSCP0043
HSCP0044
HSCP0045
HSCP0046
HSCP0047
HSCP0048
256
Une erreur irrémédiable s'est produite
lors de l'installation de la maintenance
corrective. Renouvelez l'opération. Si
l'erreur persiste, contactez le technicien
de maintenance.
Impossible de monter le support
amovible. Assurez-vous que le support
est inséré correctement dans l'unité et
renouvelez l'opération.
Les données de maintenance corrective
sont endommagées. Assurez-vous que le
support est inséré correctement dans
l'unité et renouvelez l'opération.
Erreur lors de la tentative de connexion
distante au serveur. Renouvelez
l'opération. Si l'erreur persiste, contactez
le technicien de maintenance.
Une erreur inconnue s'est produite lors
du téléchargement du fichier de
maintenance corrective. Renouvelez
l'opération. Si l'erreur persiste, contactez
le technicien de maintenance.
Une erreur inconnue s'est produite.
Renouvelez l'opération. Si l'erreur
persiste, contactez le technicien de
maintenance.
d'informations, voir Mise à jour des
informations relatives au châssis
ou au système géré.
2. Si l'incident persiste, prenez
contact avec votre support
technique ou votre prestataire de
maintenance agréé.
1. Renouvelez l'opération.
2. Si l'incident persiste, prenez
contact avec votre support
technique ou votre prestataire de
maintenance agréé.
1. Renouvelez l'opération.
2. Si l'incident persiste, prenez
contact avec votre support
technique ou votre prestataire de
maintenance agréé.
1. Vérifiez que le support amovible
est inséré correctement dans
l'unité et renouvelez l'opération.
2. Si l'erreur persiste, prenez contact
avec votre support technique ou
votre prestataire de maintenance
agréé.
1. Vérifiez que le support amovible
est inséré correctement dans
l'unité et renouvelez l'opération.
2. Si l'erreur persiste, prenez contact
avec votre support technique ou
votre prestataire de maintenance
agréé.
1. Renouvelez l'opération.
2. Si l'incident persiste, prenez
contact avec votre support
technique ou votre prestataire de
maintenance agréé.
1. Renouvelez l'opération.
2. Si l'incident persiste, prenez
contact avec votre support
technique ou votre prestataire de
maintenance agréé.
1. Renouvelez l'opération.
2. Si l'incident persiste, prenez
contact avec votre support
technique ou votre prestataire de
Codes d'erreur de la console HMC
Service client, assistance et résolution des incidents
maintenance agréé.
HSCP0049
Demande d'installation de la maintenance
corrective en cours de traitement.
Veuillez patienter.
HSCP0050
Le fichier téléchargé est endommagé.
Renouvelez l'opération.
HSCP0051
Le téléchargement du fichier de
maintenance corrective a échoué.
HSCP0052
Fichier téléchargé avec succès.
Installation en cours, veuillez patienter.
HSCP0053
Installation de la maintenance corrective
réussie.
HSCP0054
Echec de l'installation de la maintenance Reportez-vous au texte de la fenêtre de
corrective.
message d'erreur.
HSCP0055
Pour plus d'informations, consultez le
journal de la console.
HSCP0056
Arrêt de l'installation de la maintenance.
HSCP0057
Téléchargement du fichier de
maintenance corrective en cours...
HSCP0058
Le téléchargement du fichier de
maintenance corrective a abouti, suite...
HSCP0060
La demande de personnalisation de la
date/heure a abouti. Redémarrez la
console HMC.
HSCP0061
Echec de la demande de
personnalisation de la date/heure.
HSCP0070
Entrez une valeur entière entre 1 et 99.
HSCP0071
Impossible de planifier un événement
dans le passé. Réglez la date et l'heure
pour que l'événement à planifier ait lieu
dans le futur.
HSCP0080
Il n'existe aucun événement système.
HSCP0081
Impossible d'afficher les enregistrements
du journal.
Reportez-vous au texte de la fenêtre de
message d'erreur.
1. Arrêtez, puis redémarrez la
console HMC. Pour plus
d'informations, voir Arrêt,
redémarrage et fermeture de
session de la console HMC.
1. Vérifiez que le support amovible
est inséré correctement dans
l'unité et renouvelez l'opération.
2. Renouvelez l'opération avec un
autre support.
3. Exécutez PC Doctor pour détecter
la présence éventuelle d'un
incident lié au matériel.
4. Si l'incident persiste, prenez
contact avec votre support
technique ou votre prestataire de
maintenance agréé.
Sélectionnez une date et une heure
postérieures à l'heure actuelle.
1. Vérifiez que le support amovible
est inséré correctement dans
l'unité et renouvelez l'opération.
2. Renouvelez l'opération avec un
autre support.
3. Exécutez PC Doctor pour détecter
la présence éventuelle d'un
incident lié au matériel.
4. Si l'incident persiste, prenez
contact avec votre support
technique ou votre prestataire de
maintenance agréé.
HSCP0082
Codes d'erreur de la console HMC
257
Service client, assistance et résolution des incidents
Impossible de récupérer les données du
journal.
HSCP0083
Une erreur s'est produite lors du
traitement de la demande de sortie.
1. Vérifiez que le support amovible
est inséré correctement dans
l'unité et renouvelez l'opération.
2. Renouvelez l'opération avec un
autre support.
3. Exécutez PC Doctor pour détecter
la présence éventuelle d'un
incident lié au matériel.
4. Si l'incident persiste, prenez
contact avec votre support
technique ou votre prestataire de
maintenance agréé.
1. Vérifiez que le support amovible
est inséré correctement dans
l'unité et renouvelez l'opération.
2. Renouvelez l'opération avec un
autre support.
3. Exécutez PC Doctor pour détecter
la présence éventuelle d'un
incident lié au matériel.
4. Si l'incident persiste, prenez
contact avec votre support
technique ou votre prestataire de
maintenance agréé.
HSCP0090
Impossible de vérifier les deux options
'Exportation de la passerelle par défaut'
et 'Silencieux' pour 'transmis'.
HSCP0091
Vos mises à jour ont été sauvegardées
Redémarrez la console HMC.
dans les fichiers de configuration du
système. Vous devez peut-être
réamorcer votre système pour que toutes
les modifications des paramètres réseau
prennent effet.
HSCP0092
Impossible de sauvegarder les mises à
jour des paramètres réseau dans les
fichiers de configuration du système.
HSCP0093
HSCP0100
HSCP0101
258
La valeur {0} ne peut pas être affectée au
pilote Ethernet {1}.
Aucun système géré attaché à cette
console système n'a été détecté.
Aucune partition logique n'est définie
pour ce système géré.
Sélectionnez soit Exportation de la
passerelle par défaut, soit Silencieux pour
"transmis".
1. Renouvelez l'opération.
2. Arrêtez, puis redémarrez la
console HMC.
3. Si l'erreur persiste, prenez contact
avec votre support technique ou
votre prestataire de maintenance
agréé.
1. Sélectionnez une vitesse
appropriée pour la carte.
2. Sélectionnez l'option de
négociation automatique de la
vitesse.
3. Arrêtez, puis redémarrez la
console HMC.
1. Si un système géré est connecté,
arrêtez la console HMC, puis
redémarrez-la.
2. Si l'incident persiste, prenez
contact avec votre support
technique ou votre prestataire de
maintenance agréé.
1. Assurez-vous que l'application
Point focal de service
communique correctement avec le
système géré.
Codes d'erreur de la console HMC
Service client, assistance et résolution des incidents
2. Arrêtez, puis redémarrez la
console HMC.
3. Si l'erreur persiste, prenez contact
avec votre support technique ou
votre prestataire de maintenance
agréé.
HSCP0102
Une entrée incorrecte ou avec des
caractères blancs a été saisie dans la
zone du mot de passe de la partition.
Entrez un mot de passe correct, puis
renouvelez l'opération.
HSCP0103
La zone du port d'écoute comporte une
valeur à blanc ou incorrecte.
Entrez un numéro de port d'écoute valide
et renouvelez l'opération.
HSCP0104
La zone de l'adresse IP est à blanc ou
comporte une valeur incorrecte.
Entrez l'adresse IP et renouvelez
l'opération.
HSCP0110
L'exécution de la commande Inventory
Scout Services a abouti.
HSCP0111
La demande d'exécution de la commande
Inventory Scout Services a échoué.
HSCP0112
Impossible de monter le support
amovible. Assurez-vous que le support
est inséré correctement dans l'unité et
renouvelez l'opération.
HSCP0113
Le support est protégé en écriture.
Supprimez la protection en écriture puis
recommencez l'opération.
HSCP0114
Echec de la demande Inventory Scout.
Assurez-vous que le support amovible est
inséré correctement dans l'unité.
HSCP0115
Une erreur s'est produite lors de la copie
des données Inventory Scout. Vérifiez
qu'une disquette vierge formatée est
insérée correctement dans l'unité et
renouvelez l'opération.
HSCP0116
Une erreur s'est produite lors de la
compression des données Inventory
Scout. Renouvelez l'opération.
HSCP0117
Une erreur s'est produite lors de la
tentative de démontage du support.
1. Renouvelez l'opération.
2. Arrêtez, puis redémarrez la
console HMC.
3. Si l'erreur persiste, prenez contact
avec votre support technique ou
votre prestataire de maintenance
agréé.
1. Insérez une disquette
correctement formatée dans
l'unité.
2. Essayez d'utiliser une autre
disquette.
3. Si l'erreur persiste, prenez contact
avec votre support technique ou
votre prestataire de maintenance
agréé.
Retirez la protection en écriture du support
et renouvelez l'opération.
1. Insérez la disquette correctement
formatée dans l'unité.
2. Essayez d'utiliser une autre
disquette.
3. Si l'erreur persiste, prenez contact
avec votre support technique ou
votre prestataire de maintenance
agréé.
1. Assurez-vous que l'espace
disponible est suffisant sur la
disquette.
2. Essayez d'utiliser une autre
disquette et renouvelez
l'opération.
3. Si l'erreur persiste, prenez contact
avec votre support technique ou
votre prestataire de maintenance
agréé.
HSCP0118
Codes d'erreur de la console HMC
259
Service client, assistance et résolution des incidents
Le redémarrage du démon Inventory
Scout a abouti.
HSCP0119
HSCP0120
HSCP0121
HSCP0122
HSCP0123
HSCP0124
HSCP0125
260
Impossible de redémarrer le démon
Inventory Scout. Réamorcez la console
HMC et recommencez l'opération.
Le nom du CEC est syntaxiquement
incorrect.
Echec de la demande Inventory Scout.
Une erreur s'est produite lors de la copie
de données sur le support amovible.
La (les) partition(s) système n'a (ont) pas
répondu aux tentatives de demande.
Impossible de démarrer la session de
terminal avec les données d'erreur
disponibles. Retournez à l'interface
Gestion des services et tentez de
démarrer la session TTY.
Une erreur irrémédiable s'est produite
lors de la tentative de démarrage d'une
session TTY. Retournez à l'interface
Gestion des services et tentez de
démarrer la session TTY.
La combinaison d'ID utilisateur et de mot
de passe saisie est incorrecte. Indiquez
un ID utilisateur et un mot de passe
corrects, puis renouvelez l'opération.
1. Renouvelez l'opération.
2. Arrêtez, puis redémarrez la
console HMC.
3. Si l'erreur persiste, prenez contact
avec votre support technique ou
votre prestataire de maintenance
agréé.
1. Arrêtez, puis redémarrez la
console HMC.
2. Si l'erreur persiste, prenez contact
avec votre support technique ou
votre prestataire de maintenance
agréé.
1. Renouvelez l'opération.
2. Redémarrez le démon invscout.
3. Si l'erreur persiste, prenez contact
avec votre support technique ou
votre prestataire de maintenance
agréé.
1. Assurez-vous que l'application
Point focal de service
communique correctement avec le
système géré.
2. Arrêtez, puis redémarrez la
console HMC.
3. Si l'erreur persiste, prenez contact
avec votre support technique ou
votre prestataire de maintenance
agréé.
1. Retournez dans l'interface de
gestion des services pour tenter
d'y lancer la session de terminal
virtuel.
2. Si l'incident persiste, prenez
contact avec votre support
technique ou votre prestataire de
maintenance agréé.
1. Retournez dans l'interface de
gestion des services pour tenter
d'y lancer la session de terminal
virtuel.
2. Si l'incident persiste, prenez
contact avec votre support
technique ou votre prestataire de
maintenance agréé.
1. Indiquez un ID utilisateur et un mot
de passe corrects, puis renouvelez
l'opération.
2. Vérifiez que le site de service
distant (FTP) est opérationnel.
3. Si l'incident persiste, prenez
contact avec votre support
technique ou votre fournisseur de
services.
Codes d'erreur de la console HMC
Service client, assistance et résolution des incidents
HSCP0126
Le fichier de maintenance corrective est
introuvable sur le serveur. Assurez-vous
que le chemin qualifié complet et le nom
de fichier sont corrects et ont été indiqués
dans la zone 'Fichier correctif', puis
recommencez l'opération.
HSCP0127
Erreur survenue lors de la décompression
du fichier de maintenance corrective. Le
fichier est peut-être endommagé ou la
console HMC a dépassé l'espace disque
disponible. Renouvelez l'opération. Si
l'erreur persiste, contactez le technicien
de maintenance.
HSCP0128
Un fichier obligatoire est absent du
module de service. Contactez le
responsable de maintenance.
HSCP0129
Il y eu une tentative d'application d'un
service incorrect à cette version du
logiciel HMC. Assurez-vous que le nom
de service correct a été indiqué et
recommencez l'opération.
HSCP0130
HSCP0131
HSCP0135
HSCP0136
Le répertoire cible choisi pour l'extraction
du fichier de maintenance n'existe pas.
Contactez le responsable de
maintenance.
Erreur bloquante lors de l'installation du
fichier de maintenance. Le système est
peut-être instable. Contactez le
responsable de maintenance.
Erreur {0} de traitement des données sur
un support amovible.
1. Indiquez un ID utilisateur et un mot
de passe corrects, puis renouvelez
l'opération.
2. Vérifiez que le site de service
distant (FTP) est opérationnel.
3. Si l'incident persiste, prenez
contact avec votre support
technique ou votre prestataire de
maintenance agréé.
1. Arrêtez, puis redémarrez la
console HMC.
2. Si l'erreur persiste, prenez contact
avec votre support technique ou
votre prestataire de maintenance
agréé.
Contactez votre support technique ou
prestataire de maintenance agréé.
1. Assurez-vous que le nom du
fichier de maintenance corrective
est correct, puis renouvelez
l'opération.
2. Si l'incident persiste, prenez
contact avec votre support
technique ou votre prestataire de
maintenance agréé.
1. Arrêtez, puis redémarrez la
console HMC.
2. Si l'erreur persiste, prenez contact
avec votre support technique ou
votre prestataire de maintenance
agréé.
1. Arrêtez, puis redémarrez la
console HMC.
2. Si l'erreur persiste, prenez contact
avec votre support technique ou
votre prestataire de maintenance
agréé.
1. Effectuez un téléchargement et
réinstallez le fichier de
maintenance.
2. Enregistrez les données de mise à
niveau de la console HMC pour
conserver les données de
configuration. Pour plus
d'informations, reportez-vous à la
rubrique relative à l'enregistrement
des données de mise à niveau de
la console HMC.
3. Réinstallez la console HMC à
partir du CD-ROM de
récupération, comme s'il s'agissait
d'une mise à niveau.
4. Si l'incident persiste, prenez
contact avec votre support
technique ou votre prestataire de
maintenance agréé.
Le fichier de maintenance corrective a été Sélectionnez la tâche de châssis
copié avec succès vers la console HMC. Installation de la maintenance corrective
Codes d'erreur de la console HMC
261
Service client, assistance et résolution des incidents
Sélectionnez la tâche de châssis
Installation de la maintenance corrective
pour appliquer cette mise à jour.
pour appliquer cette mise à jour.
HSCP0137
Le fichier de maintenance corrective a été Sélectionnez la tâche de châssis
téléchargé avec succès sur la console
Installation de la maintenance corrective
HMC. Sélectionnez la tâche de châssis
pour appliquer cette mise à jour.
Installation de la maintenance corrective
pour appliquer cette mise à jour.
HSCP0138
Une erreur interne s'est produite lors du Consultez les informations détaillées et les
processus de sauvegarde des données
actions de reprise dans le journal de la
de mise à jour. Consultez les informations console HMC.
détaillées et les actions de reprise dans le
journal de la console HMC.
HSCP0139
L'unité de DVD est en cours d'utilisation.
Patientez jusqu'à ce que toutes les
opérations sur le DVD soient terminées et
renouvelez votre tentative.
HSCP0140
Le support DVD est protégé contre
l'écriture. Supprimez la protection en
écriture puis recommencez l'opération.
HSCP0141
Assurez-vous que le support DVD est
correctement inséré dans l'unité et
renouvelez votre tentative.
HSCP0142
Un système de fichiers est manquant ou
non valide sur le support DVD.
Reformatez le DVD et renouvelez votre
tentative.
HSCP0143
L'unité de DVD ne fonctionne pas
correctement. Contactez le responsable
de maintenance.
HSCP0144
Une erreur a été détectée pendant le
montage sur le serveur distant. Vérifiez
que les paramètres ont été correctement
saisis et renouvelez l'opération.
HSCP0145
La combinaison ID utilisateur/mot de
passe utilisée pour la connexion au
serveur éloigné est incorrecte. Vérifiez la
combinaison indiquée et renouvelez
l'opération.
HSCP0146
L'espace temporaire utilisé pour la
création de l'archive de sauvegarde est
épuisé. Vous pouvez tenter de libérer de
l'espace en supprimant les fichiers clichés
en attente ou prenez contact avec le
technicien de maintenance.
HSCP0147
Une erreur s'est produite lors de
l'inscription de la description de ce fichier
cliché. La tâche de sauvegarde va se
poursuivre sans cette information.
HSCP0148
Il n'existe aucun fichier cliché sur le
serveur distant.
HSCP0149
Il n'existe aucune information de cliché
détaillée pour cette archive.
HSCP0150
Une erreur s'est produite lors de la lecture
des informations détaillées de l'archive de
sauvegarde. Le serveur distant est
peut-être occupé. Renouvelez l'opération.
HSCP0151
Une erreur inconnue s'est produite lors
du téléchargement de l'archive sur la
console HMC. Pour plus d'informations,
consultez le journal de la console.
262
Codes d'erreur de la console HMC
Service client, assistance et résolution des incidents
Renouvelez l'opération.
HSCP0152
Une erreur s'est produite lors de la copie
de l'archive sur la console HMC. Pour
plus d'informations, consultez le journal
de la console. Renouvelez l'opération.
HSCP0153
La tâche Sauvegarde des données
critiques de la console a abouti.
HSCP0154
Le fichier d'archive des données critiques
de la console a été déchargé sur la
console HMC. Réamorcez la console
HMC et ces données seront restaurées.
HSCP0155
La tâche n'est pas disponible.
Renouvelez votre tentative
ultérieurement.
HSCP0156
Erreur lors de la prise de contact avec le
système distant. Vérifiez le nom d'hôte ou
l'adresse IP, puis renouvelez l'opération.
HSCP0157
Une erreur irrémédiable s'est produite
lors du transfert du fichier sur le serveur
éloigné. Vérifiez que l'environnement
cible sur le serveur distant peut prendre
en charge la demande, puis renouvelez
l'opération. Si l'incident persiste, initialisez
la tâche 'Affichage des journaux des
incidents' à partir du menu Utilitaires de
maintenance pour obtenir des
informations détaillées sur l'erreur. Les
droits 'hscpe' sont requis.
HSCP0158
La collecte des données techniques
essentielles (VPD) a échoué. Vérifiez que
tous les profils de partition associés au
système géré sont actifs et accessibles.
Détails de l'erreur :
HSCP0159
La collecte des données techniques
essentielles (VPD) à partir du système
géré a abouti.
HSCP0160
La collecte des données techniques
essentielles (VPD) a échoué. Vérifiez que
tous les profils de partition associés au
système géré sont actifs et accessibles.
Renouvelez l'opération. Détails de l'erreur
:
Sujet parent : Codes d'erreur de la console HMC
Codes d'erreur Service Focal Point (SFP) HSCSxxxx
Ces codes d'erreur peuvent s'afficher dans une fenêtre de l'écran de la console HMC, lors de la configuration
et d'opérations du système.
Codes d'erreur
HSCSxxxx
Message
Action de reprise
HSCS0001
Codes d'erreur de la console HMC
263
Service client, assistance et résolution des incidents
Impossible d'obtenir les événements
réparables à partir du gestionnaire des
incidents.
HSCS0002
1. La console HMC est incapable
d'extraire les événements
réparables. Attendez et relancez la
fonction précédente.
2. Si l'erreur se répète, arrêtez la
console HMC, puis redémarrez-la.
3. Si l'erreur persiste, prenez contact
avec votre support technique ou
votre prestataire de maintenance
agréé.
Impossible de traiter la demande.
1. La console HMC n'a pas pu traiter
votre demande de modification de
l'événement réparable. Attendez
et relancez la fonction précédente.
2. Si l'erreur se répète, arrêtez la
console HMC, puis redémarrez-la.
3. Si l'erreur persiste, prenez contact
avec votre support technique ou
votre prestataire de maintenance
agréé.
HSCS0003
HSCS0004
HSCS0005
Impossible de mettre à jour l'attribut de
l'événement réparable.
Au moins un événement réparable sur
lequel vous avez tenté d'agir n'a pas pu
être localisé. Il a peut-être expiré dans le
gestionnaire des incidents. Veuillez lancer
une nouvelle interrogation pour régénérer
la liste des événements réparables et
relancez l'opération.
Echec de la fonction : une erreur s'est
produite lors de la tentative d'affichage du
panneau de l'événement réparable.
1. La console HMC n'a pas pu traiter
votre demande de modification de
l'événement réparable. Attendez
et relancez la fonction précédente.
2. Si l'erreur se répète, arrêtez la
console HMC, puis redémarrez-la.
3. Si l'erreur persiste, prenez contact
avec votre support technique ou
votre prestataire de maintenance
agréé.
1. La console HMC n'a pas trouvé
l'événement réparable que vous
tentez de visualiser ou de mettre à
jour. Il est peut-être arrivé à
expiration ou fermé.
2. Quittez la boîte de dialogue
Sélection des événements
réparables, puis renouvelez
l'opération.
La console HMC est incapable de trouver
ou de lancer le panneau demandé. Il s'agit
d'une erreur interne HMC.
1. Sauvegardez les données
essentielles de la console HMC.
Pour plus d'informations, voir
Sauvegarde des données HMC
critiques.
2. Si l'incident persiste, prenez
contact avec votre support
technique ou votre prestataire de
maintenance agréé.
HSCS0006
Cet événement réparable risque de
dépasser la quantité d'informations que
cette version de HMC peut afficher.
Installez la dernière version de la console
HMC.
HSCS0008
Echec de la fonction : une erreur s'est
produite lors de l'extraction du nom des
machines.
264
Pour visualiser les données d'événement
disponibles dans les versions HMC plus
récentes, installez la dernière version de la
console HMC ou accédez à une console
HMC déjà mise à niveau.
1. Il est possible que certaines
fonctions ne soient pas actives.
Attendez et relancez la fonction
Codes d'erreur de la console HMC
Service client, assistance et résolution des incidents
précédente.
2. Si l'erreur se répète, arrêtez la
console HMC, puis redémarrez-la.
3. Si l'erreur persiste, prenez contact
avec votre support technique ou
votre prestataire de maintenance
agréé.
HSCS0020
HSCS0021
HSCS0022
HSCS0023
HSCS0025
HSCS0026
Echec de la fonction : une erreur s'est
produite lors du lancement des paramètres
du point focal de service.
Echec de la fonction : une erreur s'est
produite lors de l'obtention des
informations pour afficher les paramètres
du point focal de service.
Echec de la fonction : une erreur s'est
produite lors de la mise à jour des
paramètres du point focal de service.
Echec de la fonction : une erreur s'est
produite lors du traitement du bouton pour
les paramètres du point focal de service.
Echec de la fonction : une erreur s'est
produite lors du double clic pour les
paramètres du point focal de service.
1. Il est possible que certaines
fonctions ne soient pas actives.
Attendez et relancez la fonction
précédente.
2. Si l'erreur se répète, arrêtez la
console HMC, puis redémarrez-la.
3. Si l'erreur persiste, prenez contact
avec votre support technique ou
votre prestataire de maintenance
agréé.
1. Il est possible que certaines
fonctions ne soient pas actives.
Attendez et relancez la fonction
précédente.
2. Si l'erreur se répète, arrêtez la
console HMC, puis redémarrez-la.
3. Si l'erreur persiste, prenez contact
avec votre support technique ou
votre prestataire de maintenance
agréé.
1. Il est possible que certaines
fonctions ne soient pas actives.
Attendez et relancez la fonction
précédente.
2. Si l'erreur se répète, arrêtez la
console HMC, puis redémarrez-la.
3. Si l'erreur persiste, prenez contact
avec votre support technique ou
votre prestataire de maintenance
agréé.
1. Il est possible que certaines
fonctions ne soient pas actives.
Attendez et relancez la fonction
précédente.
2. Si l'erreur se répète, arrêtez la
console HMC, puis redémarrez-la.
3. Si l'erreur persiste, prenez contact
avec votre support technique ou
votre prestataire de maintenance
agréé.
1. Il est possible que certaines
fonctions ne soient pas actives.
Attendez et relancez la fonction
précédente.
2. Si l'erreur se répète, arrêtez la
console HMC, puis redémarrez-la.
3. Si l'erreur persiste, prenez contact
avec votre support technique ou
votre prestataire de maintenance
agréé.
Les paramètres du point focal de service
ont été correctement sauvegardés.
Codes d'erreur de la console HMC
265
Service client, assistance et résolution des incidents
HSCS0047
Echec de la fonction : une erreur s'est
produite lors de la tentative de clôture de
l'événement réparable.
HSCS0060
Impossible de changer l'état Inconnu de la L'état de machine demandé n'est pas
machine.
admis pour le moment. Fermez, puis
redémarrez les fenêtres d'activation et de
désactivation des informations machine
mises à jour.
HSCS0061
Insérez la disquette de travail {0} sur {1}.
Insérez une disquette de travail et
sélectionnez le bouton approprié.
HSCS0062
Insérez la cartouche DVD et appuyez sur
le bouton {0}.
Insérez une cartouche DVD formatée et
appuyez sur le bouton approprié.
HSCS0064
Pas de données d'erreur étendue
disponibles.
Sélectionnez un événement réparable
auquel sont associées des données
d'erreur étendue.
HSCS0065
Erreur d'écriture sur la disquette : {0}
Assurez-vous que l'unité de disquette n'est
pas vide. Renouvelez l'opération.
HSCS0066
Erreur d'écriture sur la cartouche DVD : {0} Assurez-vous que l'unité de DVD contient
une cartouche DVD formatée. Renouvelez
l'opération.
HSCS0067
Erreur de lecture des données d'erreur
étendue : {0}
HSCS0068
HSCS0069
266
Erreur de création du fichier temporaire :
{0}
Erreur d'écriture sur le fichier temporaire :
{0}
1. Il est possible que certaines
fonctions ne soient pas actives.
Attendez et relancez la fonction
précédente.
2. Si l'erreur se répète, arrêtez la
console HMC, puis redémarrez-la.
3. Si l'erreur persiste, prenez contact
avec votre support technique ou
votre prestataire de maintenance
agréé.
1. Il est possible que certaines
fonctions ne soient pas actives.
Attendez et relancez la fonction
précédente.
2. Si l'erreur se répète, arrêtez la
console HMC, puis redémarrez-la.
3. Si l'erreur persiste, prenez contact
avec votre support technique ou
votre prestataire de maintenance
agréé.
1. Vérifiez que le support amovible
est inséré correctement dans
l'unité et renouvelez l'opération.
2. Renouvelez l'opération avec un
autre support.
3. Exécutez PC Doctor pour détecter
la présence éventuelle d'un
incident lié au matériel.
4. Si l'incident persiste, prenez
contact avec votre support
technique ou votre prestataire de
maintenance agréé.
1. Vérifiez que le support amovible
est inséré correctement dans
l'unité et renouvelez l'opération.
2. Renouvelez l'opération avec un
autre support.
3. Exécutez PC Doctor pour détecter
la présence éventuelle d'un
incident lié au matériel.
4. Si l'incident persiste, prenez
contact avec votre support
technique ou votre prestataire de
Codes d'erreur de la console HMC
Service client, assistance et résolution des incidents
maintenance agréé.
HSCS0070
Erreur de formatage de la disquette : {0}
HSCS0071
Sauvegarde des données d'erreur étendue
réussie.
HSCS0072
La sauvegarde des données d'erreur
étendue a été annulée.
HSCS0080
Erreur lors de l'obtention des informations
de la partition.
HSCS0081
HSCS0082
HSCS0083
HSCS0084
Erreur lors de la lecture des informations
de la partition.
Erreur lors de l'extraction des données
d'erreur étendue.
Une erreur imprévue s'est produite lors de
la sauvegarde des données d'erreur
étendue.
Une erreur s'est produite lors de la
tentative d'appel centre avec les
informations d'erreur étendue.
Codes d'erreur de la console HMC
Assurez-vous que l'unité de disquette n'est
pas vide. Renouvelez l'opération.
Aucune action requise. L'opération a été
annulée à votre demande.
1. Il est possible que certaines
fonctions ne soient pas actives.
Attendez et relancez la fonction
précédente.
2. Si l'erreur se répète, arrêtez la
console HMC, puis redémarrez-la.
3. Si l'erreur persiste, prenez contact
avec votre support technique ou
votre prestataire de maintenance
agréé.
1. Il est possible que certaines
fonctions ne soient pas actives.
Attendez et relancez la fonction
précédente.
2. Si l'erreur se répète, arrêtez la
console HMC, puis redémarrez-la.
3. Si l'erreur persiste, prenez contact
avec votre support technique ou
votre prestataire de maintenance
agréé.
1. Il est possible que certaines
fonctions ne soient pas actives.
Attendez et relancez la fonction
précédente.
2. Si l'erreur se répète, arrêtez la
console HMC, puis redémarrez-la.
3. Si l'erreur persiste, prenez contact
avec votre support technique ou
votre prestataire de maintenance
agréé.
1. Vérifiez que le support amovible
est inséré correctement dans
l'unité et renouvelez l'opération.
2. Renouvelez l'opération avec un
autre support.
3. Exécutez PC Doctor pour détecter
la présence éventuelle d'un
incident lié au matériel.
4. Si l'incident persiste, prenez
contact avec votre support
technique ou votre prestataire de
maintenance agréé.
1. Il est possible que certaines
fonctions ne soient pas actives.
Attendez et relancez la fonction
précédente.
2. Si l'erreur se répète, arrêtez la
console HMC, puis redémarrez-la.
3. Si l'erreur persiste, prenez contact
avec votre support technique ou
votre prestataire de maintenance
267
Service client, assistance et résolution des incidents
agréé.
HSCS0085
Une erreur s'est produite lors de la
tentative d'appel centre avec les
informations d'erreur étendue. Le
programme callsa a renvoyé la valeur {0}.
1. Il est possible que certaines
fonctions ne soient pas actives.
Attendez et relancez la fonction
précédente.
2. Si l'erreur se répète, arrêtez la
console HMC, puis redémarrez-la.
3. Si l'erreur persiste, prenez contact
avec votre support technique ou
votre prestataire de maintenance
agréé.
HSCS0086
La requête de transmission par l'appel
Opération réussie.
centre des informations d'erreur étendue a
été soumise avec succès.
HSCS0087
Erreur lors de la tentative d'appel centre
de l'événement réparable.
HSCS0088
Erreur lors de la tentative d'appel centre
de l'événement réparable. Le programme
callsa a renvoyé la valeur {0}.
HSCS0089
La requête de transmission par l'appel
centre de l'événement réparable a été
soumise avec succès.
HSCS0090
Code retour inattendu lors de la création
d'un fichier de type .PKG : {0}
HSCS0096
Aucun élément n'était sélectionné lorsque
vous avez cliqué sur le bouton.
1. Il est possible que certaines
fonctions ne soient pas actives.
Attendez et relancez la fonction
précédente.
2. Si l'erreur se répète, arrêtez la
console HMC, puis redémarrez-la.
3. Si l'erreur persiste, prenez contact
avec votre support technique ou
votre prestataire de maintenance
agréé.
1. Il est possible que certaines
fonctions ne soient pas actives.
Attendez et relancez la fonction
précédente.
2. Si l'erreur se répète, arrêtez la
console HMC, puis redémarrez-la.
3. Si l'erreur persiste, prenez contact
avec votre support technique ou
votre prestataire de maintenance
agréé.
Opération réussie.
1. Il est possible que certaines
fonctions ne soient pas actives.
Attendez et relancez la fonction
précédente.
2. Si l'erreur se répète, arrêtez la
console HMC, puis redémarrez-la.
3. Si l'erreur persiste, prenez contact
avec votre support technique ou
votre prestataire de maintenance
agréé.
1. Il est possible que certaines
fonctions ne soient pas actives.
Attendez et relancez la fonction
précédente.
2. Si l'erreur se répète, arrêtez la
console HMC, puis redémarrez-la.
3. Si l'erreur persiste, prenez contact
avec votre support technique ou
votre prestataire de maintenance
agréé.
HSCS0100
268
Codes d'erreur de la console HMC
Service client, assistance et résolution des incidents
Veuillez patienter pendant que les
données d'erreur étendue sont
sauvegardées.
Les données d'erreur étendue sont en
cours de sauvegarde sur le support
amovible adéquat.
HSCS0101
Erreur d'écriture sur la cartouche DVD.
Assurez-vous que l'unité de DVD contient
une cartouche DVD formatée. Renouvelez
l'opération.
HSCS0102
Erreur de démontage de la cartouche DVD Assurez-vous que l'unité de DVD contient
après l'écriture de données.
une cartouche DVD formatée. Renouvelez
l'opération.
HSCS0103
L'unité de DVD est déjà montée.
HSCS0104
Fin anormale de la demande voyant.
Initialisez la tâche 'Affichage des journaux
des incidents' à partir du menu Utilitaires
de maintenance pour obtenir des
informations détaillées sur l'erreur.Les
droits 'hscpe' sont requis.
Remarque : Si vous ne possédez pas les
droits 'hscpe', vous ne verrez pas la
sélection de l'Affichage des journaux des
incidents dans le menu Utilitaires de
maintenance.
1. Renouvelez l'opération.
2. Déconnectez-vous de l'interface
HMC, puis reconnectez-vous.
3. Arrêtez, puis redémarrez la
console HMC.
4. Si l'incident persiste, prenez
contact avec votre support
technique ou votre prestataire de
maintenance agréé.
HSCS0105
La demande voyant a abouti.
HSCS0107
Erreur lors de l'établissement de la session
RMC {0}.
HSCS0108
Erreur d'E-S lors de la création d'un
événement réparable de type surveillance
des connexions.
HSCS0109
Les communications vers le composant
Point focal de service sur la partition {0} ne
sont pas disponibles.
HSCS0110
Erreur lors de l'ajout d'un objet géré à
l'événement réparable de type surveillance
des connexions.
HSCS0111
Erreur lors de l'obtention d'objets gérés de
l'événement réparable de type surveillance
des connexions.
HSCS0112
Erreur d'incrémentation de comptage en
double dans l'événement réparable de
type surveillance des connexions.
HSCS0113
Erreur lors de l'obtention d'événements
réparables de type surveillance des
connexions.
HSCS0114
Les communications vers le composant
Point focal de service sur la partition {0} ne
sont pas disponibles. Il s'agit
probablement d'incidents
d'authentification.
HSCS0115
Les communications vers le composant
Point focal de service sur la partition {0} ne
sont pas disponibles. Le démon RMC de la
console HMC est probablement en panne.
HSCS0116
Les communications vers le composant
Point focal de service sur la partition {0} ne
Codes d'erreur de la console HMC
269
Service client, assistance et résolution des incidents
sont pas disponibles. Un chemin d'accès
réseau à la partition est toutefois
disponible.
HSCS0117
Les communications vers le composant
Point focal de service sur la partition {0} ne
sont pas disponibles. La partition est
probablement en panne.
HSCS0118
Les communications vers le composant
Point focal de service sur la partition {0} ne
sont pas disponibles. Il n'existe
probablement aucun chemin d'accès
réseau disponible.
HSCS0119
Les communications vers le composant
Point focal de service sur la partition {0} ne
sont pas disponibles. Le code retour de
l'appel de démarrage d'une session RMC
était {1}.
HSCS0120
Les communications vers le composant
Point focal de service sur la partition {0} ne
sont pas disponibles. Le code retour de
l'interruption de la session était {1}.
HSCS0121
Les communications vers le composant
Point focal de service sur la partition {0} ne
sont pas disponibles car aucun chemin
d'accès réseau n'est disponible.
HSCS0125
Erreur d'E-S lors de la création d'un
événement réparable de type mise à jour
client à la demande.
HSCS0126
Une erreur s'est produite durant la
tentative de connexion au gestionnaire des
informations de la console HMC. La
commande du voyant a échoué. Initialisez
la tâche 'Affichage des journaux des
incidents' à partir du menu Utilitaires de
maintenance pour obtenir des informations
détaillées sur l'erreur.Les droits 'hscpe'
sont requis.
HSCS0127
Une erreur interne inattendue s'est
produite. La commande du voyant a
échoué. Initialisez la tâche 'Affichage des
journaux des incidents' à partir du menu
Utilitaires de maintenance pour obtenir des
informations détaillées sur l'erreur.Les
droits 'hscpe' sont requis.
HSCS0128
Une erreur s'est produite lors de la
tentative d'interrogation du nom d'hôte de
la console HMC. Le traitement du voyant
ne peut pas se poursuivre.
HSCS0129
Une erreur interne de traitement d'une
commande voyant s'est produite. La
commande du voyant a échoué. Initialisez
la tâche 'Affichage des journaux des
incidents' à partir du menu Utilitaires de
maintenance pour obtenir des informations
détaillées sur l'erreur.Les droits 'hscpe'
sont requis.
HSCS0130
Le cliché demandé a été lancé. Le cliché
résultant sera automatiquement déchargé
sur la console HMC. La durée du
déchargement varie en fonction de la
configuration du système. Pour visualiser
ce cliché, régénérez l'écran principal.
270
Codes d'erreur de la console HMC
Service client, assistance et résolution des incidents
HSCS0131
Une erreur s'est produite durant la
tentative de connexion au gestionnaire des
informations de la console HMC. La
commande de cliché a échoué. Initialisez
la tâche 'Affichage des journaux des
incidents' à partir du menu Utilitaires de
maintenance pour obtenir des informations
détaillées sur l'erreur.Les droits 'hscpe'
sont requis.
HSCS0132
Une erreur interne inattendue s'est
produite. La commande de cliché a
échoué. Initialisez la tâche 'Affichage des
journaux des incidents' à partir du menu
Utilitaires de maintenance pour obtenir des
informations détaillées sur l'erreur.Les
droits 'hscpe' sont requis. Contactez le
responsable de maintenance.
HSCS0133
Une erreur s'est produite lors de la
tentative d'interrogation du nom d'hôte de
la console HMC. La tâche de cliché
spécifiée ne peut pas se poursuivre.
HSCS0134
Une erreur interne de traitement d'une
commande de cliché s'est produite. La
commande de cliché a échoué. Initialisez
la tâche 'Affichage des journaux des
incidents' à partir du menu Utilitaires de
maintenance pour obtenir des informations
détaillées sur l'erreur.Les droits 'hscpe'
sont requis.
HSCS0135
La demande de déchargement du cliché a
abouti.
HSCS0136
L'unité de DVD n'a pas pu être verrouillée
en écriture. Renouvelez l'opération.
HSCS0137
Le DVD est protégé contre l'écriture.
Supprimez la protection en écriture puis
recommencez l'opération.
HSCS0138
Aucun support DVD n'a été trouvé. Insérez
un DVD correctement formaté et
recommencez l'opération.
HSCS0139
L'unité de DVD a renvoyé une erreur.
Renouvelez l'opération.
HSCS0140
Une erreur inconnue s'est produite lors de
l'accès à l'unité de DVD. Renouvelez
l'opération.
HSCS0141
Une erreur s'est produite durant la copie
du fichier sélectionné vers le support DVD.
Vérifiez que l'espace disponible sur le
support est suffisant et recommencez
l'opération.
HSCS0142
Une erreur du système de fichiers s'est
produite sur le support DVD.
Recommencez l'opération avec un DVD
correctement formaté.
HSCS0143
Le fichier sélectionné a été correctement
copié sur le support DVD.
HSCS0144
Le fichier cliché sélectionné a été
correctement supprimé de la console
HMC.
HSCS0145
Une erreur s'est produite lors de la
suppression du fichier cliché de la console
HMC. Régénérez le tableau de l'interface
Codes d'erreur de la console HMC
271
Service client, assistance et résolution des incidents
'Gestion des clichés' pour vérifier que le
fichier cliché existe toujours sur la console
HMC, puis recommencez l'opération.
HSCS0146
Une erreur imprévue s'est produite lors de
la suppression du fichier cliché de la
console HMC. Initialisez la tâche
'Affichage des journaux des incidents' à
partir du menu Utilitaires de maintenance
pour obtenir des informations détaillées
sur l'erreur.Les droits 'hscpe' sont requis.
HSCS0149
Erreur lors de l'extraction des paramètres
de surveillance des connexions : {0}.
HSCS0150
Erreur lors de l'application des paramètres
de surveillance des connexions : {0}.
HSCS0151
Les paramètres de surveillance des
connexions ont été sauvegardés.
HSCS0164
Le traitement de votre demande a abouti.
HSCS0170
La demande d'appel centre a été soumise
avec succès.
HSCS0171
Erreur lors de la tentative d'appel centre.
HSCS0180
Le menu ASM a été lancé avec succès.
HSCS0181
Une erreur s'est produite lors de la
tentative de lancement du menu ASM.
Renouvelez l'opération. Si l'incident
persiste, initialisez la tâche 'Affichage des
journaux des incidents' à partir du menu
Utilitaires de maintenance pour obtenir des
informations détaillées sur l'erreur.Les
droits 'hscpe' sont requis. Contactez le
responsable de maintenance.
HSCS0182
Le lancement de la commande de test de
la lampe a abouti.
HSCS0183
Une erreur s'est produite lors de la
tentative de lancement du test de la lampe
du voyant. Renouvelez l'opération. Si
l'incident persiste, initialisez la tâche
'Affichage des journaux des incidents' à
partir du menu Utilitaires de maintenance
pour obtenir des informations détaillées
sur l'erreur.Les droits 'hscpe' sont requis.
Contactez le responsable de maintenance.
HSCS0184
La suppression de la propriété de l'unité
d'E-S a abouti.
HSCS0185
Une erreur s'est produite lors de la
suppression de la propriété de l'unité
d'E-S. Renouvelez l'opération. Si l'incident
persiste, initialisez la tâche 'Affichage des
journaux des incidents' à partir du menu
Utilitaires de maintenance pour obtenir des
informations détaillées sur l'erreur.Les
droits 'hscpe' sont requis.
HSCS0186
Une erreur s'est produite lors de la
tentative d'appel du sous-système de
réparation/vérification. Contactez le
responsable de maintenance.
HSCS0187
Une erreur s'est produite lors de
l'extraction de la liste en cours des
incidents du système. Renouvelez
l'opération.
HSCS0200
La mise à jour de MTMS a abouti.
272
Codes d'erreur de la console HMC
Service client, assistance et résolution des incidents
HSCS0201
L'erreur suivante s'est produite lors de
l'édition du MTMS :
HSCS0202
Le format du MTMS n'est pas correct.
HSCS0203
Le format de l'ID de configuration n'est pas
correct.
HSCS0204
La mise à jour de l'ID de configuration a
abouti.
HSCS0205
L'erreur suivante s'est produite lors de
l'édition de l'ID de configuration :
HSCS0206
Consultez le journal des événements
système pour obtenir des informations
détaillées sur l'erreur.
HSCS0210
Le remplacement de la FRU a abouti.
HSCS0211
Une erreur s'est produite lors du
remplacement de l'unité FRU. Renouvelez
l'opération. Si l'incident persiste, initialisez
la tâche 'Affichage des journaux des
incidents' à partir du menu Utilitaires de
maintenance pour obtenir des informations
détaillées sur l'erreur.Les droits 'hscpe'
sont requis.
HSCS0220
Le remplacement du boîtier a abouti.
HSCS0221
Une erreur s'est produite lors du
remplacement du boîtier. Renouvelez
l'opération. Si l'incident persiste, initialisez
la tâche 'Affichage des journaux des
incidents' à partir du menu Utilitaires de
maintenance pour obtenir des informations
détaillées sur l'erreur.Les droits 'hscpe'
sont requis.
HSCS0222
La commande de désactivation du voyant
a abouti.
Remarque : Le système peut encore
comporter des problèmes ouverts et il
n'est pas possible d'activer manuellement
le voyant d'avertissement système.
HSCS0223
La commande de désactivation du voyant
a abouti.
Remarque : La partition logique peut
encore comporter des problèmes ouverts
et il n'est pas possible d'activer
manuellement le voyant d'avertissement
système.
HSCS0224
Une erreur s'est produite lors de la
tentative d'appel centre du cliché
sélectionné. Renouvelez l'opération. Si
l'incident persiste, initialisez la tâche
'Affichage des journaux des incidents' à
partir du menu Utilitaires de maintenance
pour obtenir des informations détaillées
sur l'erreur.Les droits 'hscpe' sont requis.
Codes d'erreur de la console HMC
273
Service client, assistance et résolution des incidents
HSCS0225
La demande d'appel centre du cliché
sélectionné a été soumise.
HSCS0226
Le fichier cliché sélectionné est trop
important pour l'appel centre. Déchargez
le cliché sur le support DVD et contactez le
technicien de maintenance.
HSCS0227
La suppression de la FRU a abouti.
HSCS0228
Une erreur s'est produite lors de la
suppression de l'unité FRU. Renouvelez
l'opération. Si l'incident persiste, initialisez
la tâche 'Affichage des journaux des
incidents' à partir du menu Utilitaires de
maintenance pour obtenir des informations
détaillées sur l'erreur.Les droits 'hscpe'
sont requis.
HSCS0229
La suppression du boîtier a abouti.
HSCS0230
Une erreur s'est produite lors de la
suppression du boîtier. Renouvelez
l'opération. Si l'incident persiste, initialisez
la tâche 'Affichage des journaux des
incidents' à partir du menu Utilitaires de
maintenance pour obtenir des informations
détaillées sur l'erreur.Les droits 'hscpe'
sont requis.
HSCS0231
Une erreur s'est produite lors de la
tentative de lancement de la tâche
sélectionnée. Renouvelez l'opération. Si
l'incident persiste, initialisez la tâche
'Affichage des journaux des incidents' à
partir du menu Utilitaires de maintenance
pour obtenir des informations détaillées
sur l'erreur.Les droits 'hscpe' sont requis.
HSCS0232
L'ajout de la FRU a abouti.
HSCS0233
Une erreur s'est produite lors de l'ajout de
l'unité FRU. Renouvelez l'opération. Si
l'incident persiste, initialisez la tâche
'Affichage des journaux des incidents' à
partir du menu Utilitaires de maintenance
pour obtenir des informations détaillées
sur l'erreur.Les droits 'hscpe' sont requis.
HSCS0234
L'ajout du boîtier a abouti.
HSCS0235
Une erreur s'est produite lors de l'ajout du
boîtier. Renouvelez l'opération. Si l'incident
persiste, initialisez la tâche 'Affichage des
journaux des incidents' à partir du menu
Utilitaires de maintenance pour obtenir des
informations détaillées sur l'erreur.Les
droits 'hscpe' sont requis.
HSCS0236
Une erreur s'est produite lors de la
détermination de la liste des boîtiers
associés au système. Renouvelez
l'opération. Si l'incident persiste, initialisez
la tâche 'Affichage des journaux des
incidents' à partir du menu Utilitaires de
maintenance pour obtenir des informations
détaillées sur l'erreur.Les droits 'hscpe'
sont requis.
HSCS0237
Une erreur s'est produite lors de la
détermination de la liste des FRU
contenues dans le boîtier sélectionné.
Renouvelez l'opération. Si l'incident
persiste, initialisez la tâche 'Affichage des
274
Codes d'erreur de la console HMC
Service client, assistance et résolution des incidents
journaux des incidents' à partir du menu
Utilitaires de maintenance pour obtenir des
informations détaillées sur l'erreur.Les
droits 'hscpe' sont requis.
HSCS0238
Une erreur s'est produite lors de la
détermination de la liste des composants
installés sur le système. Renouvelez
l'opération. Si l'incident persiste, initialisez
la tâche 'Affichage des journaux des
incidents' à partir du menu Utilitaires de
maintenance pour obtenir des informations
détaillées sur l'erreur.Les droits 'hscpe'
sont requis.
HSCS0239
Une erreur imprévue a été renvoyée par le
sous-système de réparation/vérification.
Contactez le responsable de maintenance.
HSCS0240
Une erreur s'est produite lors de la
tentative de lancement de la tâche
ESCALA Power5 Hardware Information.
Renouvelez l'opération. Si l'incident
persiste, initialisez la tâche 'Affichage des
journaux des incidents' à partir du menu
Utilitaires de maintenance pour obtenir des
informations détaillées sur l'erreur.Les
droits 'hscpe' sont requis.
HSCS0241
Un nom d'hôte non valide a été détecté sur
la console HMC. Vérifiez les paramètres
réseau de la console HMC et renouvelez
votre tentative.
HSCS0242
Une erreur irrémédiable s'est produite.
Impossible d'obtenir une instance du client
CIM. Renouvelez l'opération. Si l'incident
persiste, initialisez la tâche 'Affichage des
journaux des incidents' à partir du menu
Utilitaires de maintenance pour obtenir des
informations détaillées sur l'erreur.Les
droits 'hscpe' sont requis.
HSCS0243
Une erreur irrémédiable s'est produite.
Aucune instance du client CIM n'a été
renvoyée. Renouvelez l'opération. Si
l'incident persiste, initialisez la tâche
'Affichage des journaux des incidents' à
partir du menu Utilitaires de maintenance
pour obtenir des informations détaillées
sur l'erreur.Les droits 'hscpe' sont requis.
HSCS0244
Une erreur irrémédiable s'est produite. Le
sous-système de réparation/vérification n'a
pas pu être appelé.
HSCS0245
Une erreur interne irrémédiable liée à la
console HMC s'est produite. Renouvelez
l'opération. Si l'incident persiste, initialisez
la tâche 'Affichage des journaux des
incidents' à partir du menu Utilitaires de
maintenance pour obtenir des informations
détaillées sur l'erreur.Les droits 'hscpe'
sont requis. Contactez le responsable de
maintenance.
HSCS0246
Un paramètre requis est manquant pour
accéder au serveur éloigné. Vérifiez que
toutes les zones requises ont été
renseignées et renouvelez l'opération.
HSCS0247
La cliché indiqué ne réside plus sur cette
console HMC.
Codes d'erreur de la console HMC
275
Service client, assistance et résolution des incidents
HSCS0248
La combinaison ID utilisateur/mot de
passe utilisée pour la connexion au
serveur éloigné est incorrecte. Vérifiez la
combinaison indiquée et renouvelez
l'opération.
HSCS0249
Une erreur s'est produite lors du
changement de répertoires sur le serveur
éloigné. Vérifiez que l'entrée de répertoire
est admise et renouvelez l'opération.
HSCS0250
Une erreur irrémédiable s'est produite lors
du transfert du fichier sur le serveur
éloigné. Vérifiez que l'environnement cible
sur le serveur éloigné peut prendre en
charge la demande et renouvelez
l'opération.
HSCS0251
Erreur lors de la prise de contact avec le
système distant. Vérifiez le nom d'hôte ou
l'adresse IP, puis renouvelez l'opération.
HSCS0252
Le fichier sélectionné a été correctement
copié sur le serveur éloigné.
HSCS0253
Le système géré n'est pas à l'état En
fonctionnement. Placez le système à l'état
approprié et renouvelez l'opération.
HSCS0254
Cette opération n'est pas admise lorsque
l'état du système géré est {0}. Etablissez
une connexion entre la console HMC et le
système géré, saisissez un mot de passe
d'accès à HMC admis, puis renouvelez
l'opération.
HSCS0255
Cette opération n'est pas admise lorsqu'un
voyant FRU est actif dans le boîtier
sélectionné.
Sujet parent : Codes d'erreur de la console HMC
Codes d'erreur d'erreurs de terminal virtuel (Comm)
Lors de l'utilisation d'un terminal virtuel (VTERM), il se peut qu'un code d'erreur s'affiche dans l'angle inférieur
gauche de la fenêtre VTERM. Le tableau suivant dresse la liste des codes d'erreur et des actions de reprise
pour chacun d'eux.
Codes d'erreur
VTERM (Virtual
Terminal)
Comm 654
Message
Action de reprise
Le terminal virtuel est incapable de traiter Si l'erreur persiste, prenez contact avec
le type de demande.
l'administrateur système.
Une erreur inconnue s'est produite lors
de négociations entre le terminal virtuel et
le type d'unité.
Comm 655
276
La connexion socket au serveur de
Si l'erreur persiste, prenez contact avec
terminal virtuel a été établie et la session l'administrateur système.
attend la fin de la négociation.
Codes d'erreur de la console HMC
Service client, assistance et résolution des incidents
Comm 657
La session établit actuellement la
connexion TCP/IP avec le serveur de
terminal virtuel.
La durée varie. Vous pouvez fermer le
navigateur.
Il se peut que la fermeture d'une session
affichant COMM 657 soit plus longue que
prévu.
Comm 658
La session initialise la connexion TCP/IP Si l'erreur persiste, prenez contact avec
avec la console HMC.
l'administrateur système.
Comm 659
Echec de la connexion TCP du terminal
virtuel à la session.
L'une des erreurs suivantes s'est produite :
• La connexion TCP/IP n'a pas été
établie avec le serveur de terminal
virtuel.
• L'option de déconnexion a été
sélectionnée dans le menu
Communication.
• Le serveur de terminal virtuel a
fermé la connexion TCP/IP à l'aide
du contrôle d'application ou parce
qu'il a été détecté une erreur.
Sujet parent : Codes d'erreur de la console HMC
Numéros de demande d'intervention (SRN)
Des numéros de demande d'intervention (SRN) peuvent apparaître lors de l'exécution en ligne de diagnostics
AIX ou en mode autonome de diagnostics sur votre serveur.
En cas d'incident sur votre serveur ou sur une partition, ils est possible que des SRN s'affichent pour vous
signaler un incident. Enregistrez tous les SRN que vous recevez, et communiquez-les à votre fournisseur de
services. Les SRN peuvent être utiles pour déterminer les actions à entreprendre afin de corriger cet incident.
Sujet parent : Liste des codes de référence destinés aux clients
Prise en charge des diagnostics
Pour en savoir plus sur les procédures qui peuvent vous aider à analyser les incidents.
Il peut arriver que l'identification d'un incident vous amène à effectuer des procédures plus étendues qui vous
aideront à analyser l'incident.
• Exécution des diagnostics en ligne et des diagnostics autonomes
Ces outils vous permettront de diagnostiquer les incidents matériels sur vos systèmes ou partitions
AIX ou Linux.
• Exécution d'une initialisation lente
Description de la réalisation d'une initialisation lente à l'aide de la console HMC, du panneau de
commande ou des menus de l'interface ASMI, selon votre configuration.
• Exécution de clichés
Description des différents types de clichés qui peuvent être effectués et de leur procédure de gestion,
notamment de leur copie, de leur signalement ou de leur suppression.
• Détermination de la console principale ou secondaire
Cette procédure permet de déterminer la console principale ou secondaire.
• Correction de l'état de fonctionnement du système géré
Cette procédure permet de corriger l'état du système géré.
• Réinitialisation du processeur de service
Cette procédure permet de réinitialiser le processeur de service.
Numéros de demande d'intervention (SRN)
277
Service client, assistance et résolution des incidents
• Réinitialisation de la connexion au système géré à partir de la console HMC
Cette procédure permet de réinitialiser la connexion au système géré à partir de la console HMC.
• Vérification de la présence d'une adresse IP double
Cette procédure permet de vérifier la présence d'une adresse IP double.
Sujet parent : Service client, assistance et résolution des incidents
Exécution des diagnostics en ligne et des diagnostics autonomes
Ces outils vous permettront de diagnostiquer les incidents matériels sur vos systèmes ou partitions AIX ou
Linux.
Utilisez ces diagnostics uniquement si vous y êtes invité par votre support technique ou votre prestataire de
maintenance matérielle.
Les diagnostics sont disponibles pour les systèmes ou partitions logiques AIX et Linux et vous aident à
effectuer l'analyse matérielle. Il existe en outre différentes aides à la maintenance dans les diagnostics AIX
qui peuvent vous assister dans les tâches de maintenance sur le système ou la partition logique. En cas
d'incident, vous recevez un numéro de demande de maintenance (SRN) permettant d'identifier l'incident et
d'opter pour une action corrective.
Si vous avez installé le système d'exploitation AIX et que celui-ci est en cours d'exécution, vous pouvez
effectuer des diagnostics en ligne. Toutefois, si le système d'exploitation installé AIX ne peut pas être
démarré, ou si vous avez installé Linux, vous devrez exécuter les diagnostics à partir du CD ou d'un serveur
NIM.
• Exécution de diagnostics en ligne
Si AIX est installé et peut être démarré, utilisez cette procédure pour effectuer les procédures de
diagnostics lorsque vous y êtes invité à partir d'une autre procédure ou par votre support technique.
• Exécution des diagnostics autonomes à partir d'un CD-ROM
Si AIX est installé sur la partition logique ou le système sur lequel vous voulez exécuter les
diagnostics, mais que ce système d'exploitation ne peut pas être démarré, ou si vous disposez de
Linux, utilisez cette procédure pour effectuer les procédures de diagnostics à partir d'un CD-ROM
lorsque vous y êtes invité à partir d'une autre procédure ou par votre support technique.
• Exécution des diagnostics autonomes à partir d'un serveur NIM
Si AIX est installé sur la partition logique ou le système sur lequel vous voulez exécuter les
diagnostics, mais que ce système d'exploitation ne peut pas être démarré ou si vous disposez de
Linux, utilisez cette procédure pour effectuer les procédures de diagnostics à partir d'un serveur NIM
(Network Installation Management) lorsque vous y êtes invité à partir d'une autre procédure ou par
votre support technique.
Sujet parent : Prise en charge des diagnostics
Exécution de diagnostics en ligne
Si AIX est installé et peut être démarré, utilisez cette procédure pour effectuer les procédures de diagnostics
lorsque vous y êtes invité à partir d'une autre procédure ou par votre support technique.
L'exécution en ligne des diagnostics impose de garder présents à l'esprit les points suivants :
• L'installation d'AIX ne signifie pas que la totalité des périphériques est automatiquement prise en
charge. Si certains périphériques ne sont pas pris en charge, ils n'apparaîtront pas dans la liste des
tests lors de l'exécution des diagnostics.
• Lors de l'exécution de diagnostics dans un système partitionné logiquement, vous devez exécuter les
diagnostics dans la partition logique contenant la ou les ressources à tester.
278
Prise en charge des diagnostics
Service client, assistance et résolution des incidents
Il existe trois modes possibles d'exécution en ligne des diagnostics :
• Le mode service qui assure la vérification la plus complète des ressources système, mais qui exige
qu'aucun autre programme ne soit en cours d'exécution sur le système. C'est le mode à exécuter
autant que faire se peut.
• Le mode maintenance qui permet de vérifier la plupart des ressources hormis les adaptateurs SCSI,
la mémoire, le processeur et l'unité de disque utilisée pour la pagination.
• Le mode simultané qui permet d'exécuter des diagnostics en ligne sur certaines ressources du
système alors que ce dernier continue de fonctionner normalement.
• Exécution de diagnostics en mode service
Cette procédure permet d'exécuter en ligne les diagnostics en mode service.
• Exécution en ligne des diagnostics en mode maintenance
Cette procédure permet d'exécuter les diagnostics en ligne en mode maintenance.
• Exécution des diagnostics en ligne en mode simultané
Cette procédure permet d'exécuter les diagnostics en ligne en mode simultané.
Sujet parent : Exécution des diagnostics en ligne et des diagnostics autonomes
Exécution de diagnostics en mode service
Cette procédure permet d'exécuter en ligne les diagnostics en mode service.
Le mode service va tout vérifier à l'exception de l'adaptateur SCSI et des unités de disques utilisées pour la
pagination. La mémoire et le processeur, quant à eux, ne sont testés qu'au cours du POST. Le mode service
garantit que vous pourrez utiliser dans l'analyse de l'incident l'état d'erreur du système qui a été capturé dans
la mémoire rémanente.
• Exécution en ligne des diagnostics en mode service à partir d'une console HMC
Cette procédure permet d'exécuter en ligne les diagnostics en mode service à partir d'une console
HMC.
• Exécution en ligne des diagnostics en mode service sans console HMC
Cette procédure permet d'exécuter en ligne les diagnostics en mode service sans console HMC.
Sujet parent : Exécution de diagnostics en ligne
Exécution en ligne des diagnostics en mode service à partir d'une
console HMC
Cette procédure permet d'exécuter en ligne les diagnostics en mode service à partir d'une console HMC.
Procédez comme suit :
1. Arrêtez tous les programmes, y compris le système d'exploitation AIX. Pour en savoir plus, voir
Démarrage ou arrêt du système.
2. Dans la console HMC, cliquez avec le bouton droit sur Partition Manager et sélectionnez Ouverture
d'une fenêtre de terminal.
3. Dans le menu Service Processor de la fenêtre VTERM, sélectionnez option 2 (System Power Control)
[Contrôle de l'alimentation du système].
4. Sélectionnez l'option 6.
Exécution des diagnostics en ligne et des diagnostics autonomes
279
Service client, assistance et résolution des incidents
5. Vérifiez que l'état passe à currently disabled (actuellement désactivé). La
désactivation de l'initialisation rapide du système active automatiquement l'initialisation lente.
6. Sélectionnez l'option 98 pour quitter le menu de contrôle de l'alimentation du système.
7. A l'aide de la console HMC, démarrez le système géré dans une partition du système complet, en
procédant comme suit :
a. Dans la zone de contenu, sélectionnez le système géré.
b. Cliquez avec le bouton droit de la souris et sélectionnez Power On.
8. Sélectionnez la Power on Diagnostic Stored Boot list (liste d'amorçage des diagnostics stockés).
9. Vérifiez qu'il ne reste aucun support dans les périphériques du sous-système de médias.
10. Le cas échéant, entrez les mots de passe qui vous sont réclamés.
11. A l'affichage de l'écran Diagnostic Operating Instructions (Instructions pour les diagnostics),
conformez-vous aux instructions pour vérifier les ressources qui vous intéressent.
Remarque : Si les instructions d exécution des tests de diagnostic ne s'affichent pas, tentez
d'exécuter des diagnostics autonomes. Pour connaître les détails, voir Exécution des diagnostics
autonomes à partir d'un CD-ROM.
12. A la fin des diagnostics, fournissez à votre support technique ou à votre prestataire de maintenance
matérielle les informations reçues, y compris les numéros de demande de maintenance (codes SRN).
Pour en savoir plus, voir Utilisation des rapports d'incident. La procédure est terminée.
Sujet parent : Exécution de diagnostics en mode service
Exécution en ligne des diagnostics en mode service sans console
HMC
Cette procédure permet d'exécuter en ligne les diagnostics en mode service sans console HMC.
Procédez comme suit :
1. Arrêtez tous les programmes, y compris le système d'exploitation AIX. Pour en savoir plus, voir
Démarrage ou arrêt du système.
2. Retirez l'ensemble des bandes, disquettes et CD.
3. Mettez l'unité centrale hors tension.
4. Mettez sous tension l'unité centrale.
5. Après l'affichage sur la console de microprogramme de l'indicateur POST clavier et avant celui du
dernier indicateur POST (haut-parleur), appuyez sur la touche 6 du clavier ou du terminal ASCII afin
d'indiquer qu'il est nécessaire d'effectuer un démarrage en mode service à partir de la liste
personnalisée.
6. Le cas échéant, entrez les mots de passe qui vous sont réclamés.
7. A l'affichage de l'écran Diagnostic Operating Instructions (Instructions pour les diagnostics),
conformez-vous aux instructions pour vérifier les ressources qui vous intéressent.
Remarque : Si les instructions d exécution des tests de diagnostic ne s'affichent pas, tentez
d'exécuter des diagnostics autonomes. Pour connaître les détails, voir Exécution des diagnostics
autonomes à partir d'un CD-ROM.
8. A la fin des diagnostics, fournissez à votre support technique ou à votre prestataire de maintenance
matérielle les informations reçues, y compris les numéros de demande de maintenance (codes SRN).
Pour en savoir plus, voir Utilisation des rapports d'incident. La procédure est terminée.
Sujet parent : Exécution de diagnostics en mode service
280
Exécution des diagnostics en ligne et des diagnostics autonomes
Service client, assistance et résolution des incidents
Exécution des diagnostics en ligne et des diagnostics autonomes
281
Service client, assistance et résolution des incidents
Exécution en ligne des diagnostics en mode maintenance
Cette procédure permet d'exécuter les diagnostics en ligne en mode maintenance.
Le mode maintenance nécessite que toute l'activité sur la partition logique qui exécute AIX soit arrêtée pour
permettre aux diagnostics d'opérer sur le maximum de ressources possibles. Il est possible en effet dans ce
mode de vérifier la totalité des ressources système, à l'exception des adaptateurs SCSI, de la mémoire, du
processeur et de l'unité de disque utilisée pour la pagination.
Pour exécuter les diagnostics en ligne en mode maintenance, procédez comme suit :
1. Arrêtez tous les programmes en cours d'exécution sur la partition logique, à l'exception du système
d'exploitation AIX. Pour en savoir plus, voir Démarrage ou arrêt du système. Pour obtenir de l'aide,
prenez contact avec l'administrateur système.
2. Ouvrez une session AIX en tant que superutilisateur ou utilisez l'identifiant du technicien de
maintenance.
3. Tapez la commande shutdown -m pour arrêter toutes les activités sur le système d'exploitation AIX
et passer en mode maintenance.
4. A l'affichage d'un message vous indiquant que le système est en mode maintenance, entrez la
commande diag pour appeler le contrôleur de diagnostics.
Remarque : Vous aurez peut-être à définir à nouveau le type TERM.
5. Le cas échéant, entrez les mots de passe qui vous sont réclamés.
6. A l'affichage de l'écran Diagnostic Operating Instructions (Instructions pour les diagnostics),
conformez-vous aux instructions pour vérifier les ressources qui vous intéressent.
Remarque : Si les instructions d exécution des tests de diagnostic ne s'affichent pas, tentez
d'exécuter des diagnostics autonomes. Pour connaître les détails, voir Exécution des diagnostics
autonomes à partir d'un CD-ROM.
7. Lorsque vous avez fini, appuyez sur Ctrl+D pour vous déconnecter du superutilisateur ou fermer la
session du technicien de maintenance.
8. Fournissez à votre support technique ou à votre prestataire de maintenance matérielle les
informations reçues au cours des diagnostics, y compris les numéros de demande de maintenance
(codes SRN). Pour en savoir plus, voir Utilisation des rapports d'incident. La procédure est
terminée.
Sujet parent : Exécution de diagnostics en ligne
Exécution des diagnostics en ligne en mode simultané
Cette procédure permet d'exécuter les diagnostics en ligne en mode simultané.
Le mode simultané permet d'exécuter des diagnostics en ligne sur certaines ressources du système alors que
ce dernier continue de fonctionner normalement.
Le système fonctionnant normalement, il est impossible de tester les ressources suivantes, dans ce mode :
• les adaptateurs SCSI connectés aux unités de pagination
• l'unité de disque servant à la pagination
• certaines cartes écran et certains périphériques graphiques
282
Exécution des diagnostics en ligne et des diagnostics autonomes
Service client, assistance et résolution des incidents
En mode simultané, les niveaux de tests suivants existent :
Niveau de test de partage
Ce niveau teste une ressource qui est partagée par des programmes s'exécutant normalement. Ces
tests se limitent essentiellement aux commandes normales qui testent la présence d'un périphérique
ou d'un adaptateur.
Niveau de sous-test
Ce niveau teste une partie d'une ressource, le reste de cette dernière étant utilisé normalement. Il est
ainsi possible de tester l'un des ports d'un périphérique qui en comporte plusieurs, les autres ports
continuant à être utilisés normalement.
Niveau de test complet
Ce niveau nécessite que le périphérique ne soit pas affecté ou utilisé par une autre opération. Ce
niveau de test sur une unité de disque peut nécessiter le recours à la commande vary off de mise
hors fonction. Les menus de l'écran de diagnostics vous permettent en effet de mettre hors fonction
les ressources nécessaires.
Pour exécuter les diagnostics en ligne en mode simultané, procédez comme suit :
1. Ouvrez une session AIX en tant que superutilisateur ou utilisez l'identifiant du technicien de
maintenance. Pour obtenir de l'aide, prenez contact avec l'administrateur système.
2. Entrez la commande diag pour charger le contrôleur de diagnostics et afficher les menus de
diagnostic en ligne.
3. Si nécessaire, entrez un mot de passe.
4. A l'affichage de l'écran Diagnostic Operating Instructions (Instructions pour les diagnostics),
conformez-vous aux instructions pour vérifier les ressources qui vous intéressent.
Remarque : Si les instructions d exécution des tests de diagnostic ne s'affichent pas, tentez
d'exécuter des diagnostics autonomes. Pour connaître les détails, voir Exécution des diagnostics
autonomes à partir d'un CD-ROM.
5. Une fois les tests terminés, appuyez sur F3 pour revenir à l'écran des instructions.
6. Appuyez à nouveau sur F3 pour revenir à l'invite du système d'exploitation AIX.
7. Remettez en fonction les ressources que vous aviez mises hors fonction.
8. Appuyez sur Ctrl+D pour vous déconnecter du superutilisateur ou fermer la session technicien de
maintenance.
9. A la fin des diagnostics, fournissez à votre support technique ou à votre fournisseur de services
matériel les informations reçues, y compris les numéros de demande de maintenance (codes SRN).
Pour en savoir plus, voir Utilisation des rapports d'incident. La procédure est terminée.
Sujet parent : Exécution de diagnostics en ligne
Exécution des diagnostics autonomes à partir d'un CD-ROM
Si AIX est installé sur la partition logique ou le système sur lequel vous voulez exécuter les diagnostics, mais
que ce système d'exploitation ne peut pas être démarré, ou si vous disposez de Linux, utilisez cette
procédure pour effectuer les procédures de diagnostics à partir d'un CD-ROM lorsque vous y êtes invité à
partir d'une autre procédure ou par votre support technique.
Les diagnostics, qui sont disponibles pour les systèmes et les partitions logiques AIX et Linux, vous
permettent d'effectuer l'analyse du matériel. En cas d'incident, vous recevez un numéro de demande de
maintenance (SRN) ou un code de référence (SRC) permettant d'identifier l'incident et d'opter pour une action
corrective.
De plus, les diagnostics AIX possèdent différentes aides à la maintenance destinées à vous guider dans les
tâches de maintenance sur le système ou sur une partition logique.
Exécution des diagnostics en ligne et des diagnostics autonomes
283
Service client, assistance et résolution des incidents
• Exécution des diagnostics autonomes à partir d'un CD sur un serveur doté d'une console HMC
Description de la méthode d'exécution de diagnostics autonomes sur un système doté d'une console
HMC.
• Exécution des diagnostics autonomes à partir d'un CD sur un serveur sans console HMC
Description de la méthode d'exécution de diagnostics autonomes sur un système sans console HMC.
Sujet parent : Exécution des diagnostics en ligne et des diagnostics autonomes
Exécution des diagnostics autonomes à partir d'un CD sur un serveur
doté d'une console HMC
Description de la méthode d'exécution de diagnostics autonomes sur un système doté d'une console HMC.
Si votre système est doté de partitions logiques, prenez en compte les éléments suivants :
• Lors de l'exécution de diagnostics dans un système partitionné logiquement, vous devez exécuter les
diagnostics dans la partition logique contenant la ou les ressources à tester.
• L'unité à partir de laquelle vous chargez les diagnostics autonomes doit être impérativement
accessible par la partition logique sur laquelle l'opération doit avoir lieu. Ceci peut nécessiter le
déplacement du dispositif (par exemple, le lecteur de CD ou la carte réseau connectée au serveur
NIM possédant l'image de diagnostic autonome) de la partition logique contenant actuellement le
dispositif vers la partition logique sur laquelle vous souhaitez exécuter les diagnostics.
Pour exécuter les diagnostics autonomes à partir de la console HMC, procédez comme suit :
Remarque : Pour obtenir de l'aide sur les différents points de cette procédure, prenez contact avec
l'opérateur système.
1. Retirez l'ensemble des bandes, disquettes, CD ou DVD et insérez le CD de diagnostics dans le
lecteur de CD du système géré (et non pas dans le lecteur de CD de la console HMC).
2. Eteignez le système d'exploitation à partir de la console HMC en procédant comme suit :
a. Dans la zone de navigation, sélectionnez Serveur et partition > Gestion de serveurs.
b. Dans la sous-fenêtre du contenu, développez le serveur qui contient la partition que vous
souhaitez tester.
c. Cliquez avec le bouton droit sur la partition, puis sélectionnez Ouverture d'une fenêtre de
terminal.
d. Dans la fenêtre VTerm, ouvrez une session en tant que superutilisateur et saisissez tous les
mots de passe demandés.
e. Arrêtez le système d'exploitation à l'aide de l'une des commandes suivantes :
◊ Si AIX s'exécute, tapez la commande shutdown -F.
◊ Si Linux s'exécute, tapez la commande shutdown -h.
f. Fermez la fenêtre VTerm.
3. A partir de la console HMC, cliquez avec le bouton droit de la souris sur la partition, puis sélectionnez
Activer.
4. Assurez-vous que l'option Ouvrir une fenêtre de terminal ou une session de console est sélectionnée
et cliquez sur OK.
5. Quand l'indicateur POST du clavier (le mot keyboard) s'affiche sur la console de microprogramme et
avant l'affichage du dernier indicateur POST (le mot speaker), appuyez sur la touche 5 du clavier
connecté ou du clavier ASCII afin d'indiquer qu'il est nécessaire d'effectuer un démarrage en mode
service à partir de la liste par défaut.
6. Passez à la section Sélections des options de test.
Sujet parent : Exécution des diagnostics autonomes à partir d'un CD-ROM
284
Exécution des diagnostics en ligne et des diagnostics autonomes
Service client, assistance et résolution des incidents
Sélections des options de test
1. Quand l'indicateur POST du clavier (le mot keyboard) s'affiche sur la console de microprogramme et
avant l'affichage du dernier indicateur POST (le mot speaker), appuyez sur la touche 5 du clavier
connecté ou du clavier ASCII afin d'indiquer qu'il est nécessaire d'effectuer un démarrage en mode
service à partir de la liste par défaut.
2. Lorsque l'écran de bienvenue s'affiche, définissez les éléments suivants :
♦ la console système
♦ la langue à utiliser
♦ le type du terminal
Remarque : Les touches de fonction risquent de ne pas être opérationnelles avec certains
émulateurs de terminal. Dans ce cas, utilisez la touche Echap et le numéro correspondant à
la touche de fonction. Par exemple, F3 = touche Echap + 3.
3. Lorsque les instructions d'exécution des tests de diagnostic s'affichent, appuyez sur Entrée.
Remarque : Si vous n'êtes pas en mesure de charger les diagnostics à partir de l'écran des
"instructions d exécution des tests de diagnostic", prenez contact avec votre support technique ou
fournisseur de services matériel.
4. Dans l'écran de sélection de fonctions, effectuez l'un des choix suivants :
♦ Si vous souhaitez exécuter les diagnostics en mode identification d'incidents, passez à
l'étape suivante.
♦ Si vous souhaitez exécuter les diagnostics en mode Sélection de tâches (Aides à la
maintenance), passez à l'étape 11.
5. Sélectionnez Identification des incidents et appuyez sur Entrée.
6. Vérifiez la liste de ressources qui s'affichent. La liste des ressources correspond-elle aux éléments
installés sur votre système ou votre partition ?
♦ Oui : Passez à l'étape suivante.
♦ Non : Prenez note des informations que vous possédez sur la ressource manquante et
vérifiez que la ressource manquante est installée correctement. Si vous ne parvenez pas à
résoudre le problème associé à une ressource manquante, remplacez la ressource
manquante (contactez votre fournisseur de services en cas de besoin). Pour tester les
ressources disponibles, passez à l'étape suivante.
7. Sélectionnez Toutes les ressources ou la ou les ressources spécifiques à tester, puis appuyez sur la
touche P7 (validation).
8. Fournissez à votre prestataire de maintenance agréé les informations d'erreur reçues lors des
diagnostics, y compris les numéros de demande de maintenance (SRN) ou les codes de référence
(SRC). Pour connaître les détails, voir Utilisation des rapports d'incident.
9. Une fois les tests terminés, appuyez sur la touche F3 pour revenir à l'écran des instructions.
10. Choisissez l'une des options suivantes :
♦ Pour continuer les tests, revenez à l'étape 7.
♦ Pour quitter les diagnostics autonomes, sélectionnez la touche de fonction de sortie dans le
menu et appuyez sur Entrée. Passez à l'étape 18.
11. Sélectionnez Liste de sélection des tâches et appuyez sur Entrée.
12. Pour effectuer l'une de ces tâches, sélectionnez l'option Sélection de tâches dans le menu de
sélection des fonctions. Une fois qu'une tâche a été sélectionnée, il se peut qu'un menu s'affiche
présentant toutes les ressources prises en charge par cette tâche.
13. Dans la liste de sélection des tâches, sélectionnez l'aide correspondant à la maintenance que vous
voulez effectuer. Par exemple, Update and manage system Flash.
14. Conformez-vous aux instructions données dans chacun des menus ou des panneaux pour la tâche
sélectionnée.
15. Fournissez à votre prestataire de maintenance agréé les informations reçues lors des diagnostics, y
compris les numéros de demande de maintenance (codes SRN). Pour en savoir plus, voir Utilisation
des rapports d'incident.
16. Une fois les tests terminés, appuyez sur la touche F3 pour revenir à l'écran des instructions.
17. Choisissez l'une des options suivantes :
♦ Pour continuer les tests, revenez à l'étape 13.
♦ Pour quitter les diagnostics autonomes, sélectionnez la touche de fonction de sortie dans le
menu et appuyez sur Entrée. Passez à l'étape suivante.
18. Retirez le CD du lecteur.
19. A la fin des diagnostics, fournissez à votre support technique ou à votre prestataire de maintenance
matérielle les informations reçues, y compris les numéros de demande de maintenance (codes SRN)
et toute ressource manquante. Pour en savoir plus, voir Utilisation des rapports d'incident. La
procédure est terminée.
Exécution des diagnostics en ligne et des diagnostics autonomes
285
Service client, assistance et résolution des incidents
Exécution des diagnostics autonomes à partir d'un CD sur un serveur
sans console HMC
Description de la méthode d'exécution de diagnostics autonomes sur un système sans console HMC.
1. Choisissez l'une des options suivantes :
♦ Si le système est sous tension, passez à l'étape 2.
♦ Si le système est hors tension, passez à l'étape 3.
2. Si le système est sous tension, procédez comme suit :
a. Avisez l'administrateur et les utilisateurs du système que celui-ci va être arrêté.
b. Arrêtez tous les programmes, système d'exploitation compris. Pour en savoir plus, voir
Démarrage ou arrêt du système.
c. Passez à l'étape 4.
3. Si le système est hors tension, procédez comme suit :
a. Démarrez le serveur afin de pouvoir insérer le CD de diagnostics dans le lecteur de CD à
l'étape suivante.
b. Passez à l'étape 4.
4. Insérez le CD de diagnostics dans le lecteur de CD.
5. Redémarrez le serveur.
6. Passez à la section Sélections des options de test.
Sujet parent : Exécution des diagnostics autonomes à partir d'un CD-ROM
Sélections des options de test
1. Quand l'indicateur POST du clavier (le mot keyboard) s'affiche sur la console de microprogramme et
avant l'affichage du dernier indicateur POST (le mot speaker), appuyez sur la touche 5 du clavier
connecté ou du clavier ASCII afin d'indiquer qu'il est nécessaire d'effectuer un démarrage en mode
service à partir de la liste par défaut.
2. Lorsque l'écran de bienvenue s'affiche, définissez les éléments suivants :
♦ la console système
♦ la langue à utiliser
♦ le type du terminal
Remarque : Les touches de fonction risquent de ne pas être opérationnelles avec certains
émulateurs de terminal. Dans ce cas, utilisez la touche Echap et le numéro correspondant à
la touche de fonction. Par exemple, F3 = touche Echap + 3.
3. Lorsque les instructions d'exécution des tests de diagnostic s'affichent, appuyez sur Entrée.
Remarque : Si vous n'êtes pas en mesure de charger les diagnostics à partir de l'écran des
"instructions d exécution des tests de diagnostic", prenez contact avec votre support technique ou
fournisseur de services matériel.
4. Dans l'écran de sélection de fonctions, effectuez l'un des choix suivants :
♦ Si vous souhaitez exécuter les diagnostics en mode identification d'incidents, passez à
l'étape suivante.
♦ Si vous souhaitez exécuter les diagnostics en mode Sélection de tâches (Aides à la
maintenance), passez à l'étape 11.
5. Sélectionnez Identification des incidents et appuyez sur Entrée.
6. Vérifiez la liste de ressources qui s'affichent. La liste des ressources correspond-elle aux éléments
installés sur votre système ou votre partition ?
♦ Oui : Passez à l'étape suivante.
♦ Non : Prenez note des informations que vous possédez sur la ressource manquante et
vérifiez que la ressource manquante est installée correctement. Si vous ne parvenez pas à
résoudre le problème associé à une ressource manquante, remplacez la ressource
manquante (contactez votre fournisseur de services en cas de besoin). Pour tester les
ressources disponibles, passez à l'étape suivante.
7. Sélectionnez Toutes les ressources ou la ou les ressources spécifiques à tester, puis appuyez sur la
touche P7 (validation).
8. Fournissez à votre prestataire de maintenance agréé les informations d'erreur reçues lors des
diagnostics, y compris les numéros de demande de maintenance (SRN) ou les codes de référence
286
Exécution des diagnostics en ligne et des diagnostics autonomes
Service client, assistance et résolution des incidents
(SRC). Pour connaître les détails, voir Utilisation des rapports d'incident.
9. Une fois les tests terminés, appuyez sur la touche F3 pour revenir à l'écran des instructions.
10. Choisissez l'une des options suivantes :
♦ Pour continuer les tests, revenez à l'étape 7.
♦ Pour quitter les diagnostics autonomes, sélectionnez la touche de fonction de sortie dans le
menu et appuyez sur Entrée. Passez à l'étape 18.
11. Sélectionnez Liste de sélection des tâches et appuyez sur Entrée.
12. Pour effectuer l'une de ces tâches, sélectionnez l'option Sélection de tâches dans le menu de
sélection des fonctions. Une fois qu'une tâche a été sélectionnée, il se peut qu'un menu s'affiche
présentant toutes les ressources prises en charge par cette tâche.
13. Dans la liste de sélection des tâches, sélectionnez l'aide correspondant à la maintenance que vous
voulez effectuer. Par exemple, Update and manage system Flash.
14. Conformez-vous aux instructions données dans chacun des menus ou des panneaux pour la tâche
sélectionnée.
15. Fournissez à votre prestataire de maintenance agréé les informations reçues lors des diagnostics, y
compris les numéros de demande de maintenance (codes SRN). Pour en savoir plus, voir Utilisation
des rapports d'incident.
16. Une fois les tests terminés, appuyez sur la touche F3 pour revenir à l'écran des instructions.
17. Choisissez l'une des options suivantes :
♦ Pour continuer les tests, revenez à l'étape 13.
♦ Pour quitter les diagnostics autonomes, sélectionnez la touche de fonction de sortie dans le
menu et appuyez sur Entrée. Passez à l'étape suivante.
18. Retirez le CD du lecteur.
19. A la fin des diagnostics, fournissez à votre support technique ou à votre prestataire de maintenance
matérielle les informations reçues, y compris les numéros de demande de maintenance (codes SRN)
et toute ressource manquante. Pour en savoir plus, voir Utilisation des rapports d'incident. La
procédure est terminée.
Exécution des diagnostics autonomes à partir d'un serveur NIM
Si AIX est installé sur la partition logique ou le système sur lequel vous voulez exécuter les diagnostics, mais
que ce système d'exploitation ne peut pas être démarré ou si vous disposez de Linux, utilisez cette procédure
pour effectuer les procédures de diagnostics à partir d'un serveur NIM (Network Installation Management)
lorsque vous y êtes invité à partir d'une autre procédure ou par votre support technique.
Les diagnostics, qui sont disponibles pour les systèmes et les partitions logiques AIX et Linux, vous
permettent d'effectuer l'analyse du matériel. En cas d'incident, vous recevez un numéro de demande de
maintenance (SRN) permettant d'identifier l'incident et d'opter pour une action corrective.
Un système client connecté à un réseau avec un serveur NIM peut initialiser des diagnostics autonomes à
partir de ce serveur NIM si les paramètres propres à ce client sont correctement configurés tant sur le serveur
que sur le client.
Remarque :
1. Dans le cas de clients NIM qui disposent d'adaptateurs nécessitant normalement l'installation d'un
support supplémentaire lors de l'exécution de diagnostics autonomes à partir d'un CD, le code de
prise en charge de ces adaptateurs doit être installé sur le répertoire sur lequel pointe le NIM SPOT à
partir duquel vous voulez initialiser ce client. Avant d'exécuter des diagnostics autonomes sur ces
clients à partir du serveur NIM, l'administrateur système de ce dernier doit s'assurer que le serveur
comporte bien tout le code permettant la prise en charge de ces périphériques.
2. Toutes les opérations de configuration du serveur NIM exigent de disposer des permissions
superutilisateur.
3. En cas de remplacement de l'adaptateur réseau sur le client, les paramètres d'adressage matériel de
cet adaptateur doivent être mis à jour sur le serveur NIM.
4. Le Cstate sur le serveur NIM de chacun des clients de diagnostics autonomes doit être conservé à
l'état initialisation des diagnostics activée.
5. Sur le système client, l'adaptateur réseau du serveur NIM doit figurer dans la liste des unités
d'amorçage après l'unité d'initialisation. Cela permet au système de s'initialiser en mode diagnostics
autonomes à partir du serveur NIM dans le cas où il y aurait un incident avec l'initialisation à partir de
Exécution des diagnostics en ligne et des diagnostics autonomes
287
Service client, assistance et résolution des incidents
l'unité de disque. Vous trouverez dans la rubrique "SMS" de la section Multiboot du guide de
maintenance du système client, des informations sur la configuration de cette liste des unités
d'amorçage.
Configuration du serveur NIM
Reportez-vous au chapitre "Tâches avancées de la configuration NIM" du Guide et manuel de référence de
l'installation d'AIX pour savoir comment effectuer les tâches suivantes:
• Enregistrement d'un client sur le serveur NIM
• Habilitation d'un client pour l'exécution de diagnostics à partir du serveur NIM
Pour vérifier si le système client est bien enregistré sur le serveur NIM et que l'initialisation des diagnostics
est bien activée pour ce client, exécutez la commande à partir de la ligne de commande du serveur NIM :
Isnim -a Cstate -z ClientName. Le tableau suivant indique les différentes réponses du système :
Remarque : ClientName est le nom du système sur lequel vous voulez effectuer les diagnostics en mode
autonome.
Réponse du système
Statut du client
#name:Cstate:ClientName:diagnostic boot has been enabled
(l'initialisation de diagnostics a été activée) :
Le système client est bien enregistré sur
le serveur NIM et l'initialisation des
diagnostics à partir du serveur NIM est
bien activée pour ce client.
#name:Cstate:ClientName:ready for a NIM operation (prêt pour
Le système client est bien enregistré sur
une opération NIM) : ou #name:Cstate:ClientName:B0S installation le serveur NIM mais l'exécution de
has been enabled (l'installation B0S a été activée) :
diagnostics à partir du serveur NIM n'a
pas été activée pour ce client.
Remarque : Si le système client est
bien enregistré sur le serveur NIM mais
que CState n'a pas été défini, il ne sera
retourné aucune donnée.
0042 053 Isnim: there is no NIM object named "ClientName" (il
n'existe aucun objet NIM du nom de "ClientName")
Le client n'est pas enregistré sur le
serveur NIM.
Configuration du client et exécution des diagnostics en mode autonome à partir d'un serveur NIM
Pour exécuter les diagnostics autonomes sur un client à partir du serveur NIM, procédez comme suit :
1. Avisez l'administrateur et les utilisateurs du système que celui-ci risque d'être arrêté.
2. Arrêtez tous les programmes, y compris le système d'exploitation AIX ou Linux. Pour en savoir plus,
voir Démarrage ou arrêt du système. Pour obtenir de l'aide, prenez contact avec l'administrateur
système.
3. Retirez l'ensemble des bandes, disquettes et CD.
4. Choisissez l'une des options suivantes :
♦ Si vous exécutez les diagnostics autonomes dans un profil de partition du système complet,
vérifiez auprès de l'administrateur système et des utilisateurs système que ce dernier peut
être arrêté avec la commande shutdown. Puis mettez le système hors tension.
288
Exécution des diagnostics en ligne et des diagnostics autonomes
Service client, assistance et résolution des incidents
♦ Si vous tournez sur un système comportant des partitions logiques, vérifiez que l'unité de CD
est bien utilisable pour la partition servant à exécuter les diagnostics autonomes. Vérifiez
avec l'administrateur système et les utilisateurs de cette partition que toutes les applications
de cette partition doivent être arrêtées et que la partition sera redémarrée. Arrêtez tous les
programmes de cette partition, système d'exploitation compris.
5. Choisissez l'une des options suivantes :
♦ Si vous utilisez une partition du système complet, mettez le système sous tension pour
exécuter les diagnostics autonomes.
♦ Si vous utilisez un système à partitions logiques, redémarrez la partition pour exécuter les
diagnostics autonomes.
6. Lorsque l'indicateur de clavier s'affiche (le mot keyboard dans une fenêtre de terminal virtuel HMCou
une icône de clavier dans un écran graphique), appuyez sur la touche 1 du clavier pour afficher le
menu SMS.
7. Entrez les mots de passe demandés.
8. Sélectionnez Set Up Remote IPL (Initial Program Load).
9. Entrez les adresses du client, du serveur, de la passerelle (si elle existe) et le masque de
sous-réseau. S'il n'existe aucune passerelle reliant le serveur NIM et le client, entrez 0.0.0.0 comme
adresse de passerelle.
Pour déterminer s'il existe une passerelle, interrogez l'administrateur réseau ou comparez les trois
premiers octets de l'adresse du serveur NIM avec celle du client. Si ces octets sont identiques, (si,
par exemple, l'adresse du serveur NIM est 9.3.126.16 et celle du client 9.3.126.42, les trois premiers
octets [9.3.126] sont identiques), l'adresse de la passerelle dans la zone devra être 0.0.0.0.
Remarque : Le RIPL se trouve dans le menu Utility des System Management Services (SMS).
Consultez-le pour obtenir des informations sur ces paramétrages.
10. Si le serveur NIM est configuré de manière à autoriser les pings à partir du système client, l'utilitaire
ping présent dans l'utilitaire RIPL vous permettra de vérifier que le système client peut envoyer des
pings à destination du serveur NIM.
11. Sous l'utilitaire ping, choisissez l'adaptateur de réseau qui fournit la connexion au serveur NIM. Si le
ping retourne une invite OK, c'est que le client est prêt à s'initialiser à partir du serveur NIM. Si, au
contraire, il retourne un FAILED, c'est que le client ne pourra pas s'initialiser avec le serveur NIM.
Remarque : En cas d'échec du ping, reportez-vous aux informations relatives aux incidents et
problèmes d'initialisation. Puis procédez conformément aux étapes indiquées pour les incidents
d'initialisation du réseau.
12. Quittez l'écran SMS principal.
13. Choisissez Select Boot Options > Install or Boot a Device > Network.
14. Notez les paramètres actuels de la liste des unités d'amorçage. Vous devrez restaurer les paramètres
originaux de cette liste après avoir exécuté les diagnostics à partir du serveur NIM.
15. Modifiez la liste de manière à ce que l'adaptateur de réseau connecté au NIM figure en première
place de la liste.
16. Définissez les paramètres réseau de l'adaptateur à partir duquel vous voulez initialiser.
17. Quittez complètement SMS. Le système va commencer à charger les paquets tout en effectuant un
bootp à partir du réseau.
18. Conformez-vous aux instructions qui s'affichent à l'écran.
♦ Si Diagnostic Operating Instructions Version x.x.x s'affiche, l'installation des diagnostics
autonomes a réussi.
♦ Si l'invite d'ouverture de session AIX s'affiche, ce chargement a échoué. Passez à l'étape 19.
19. Si les diagnostics n'ont pas été chargés, vérifiez les éléments suivants :
♦ La liste des unités d'amorçage qui se trouve sur le client est peut-être erronée.
♦ Le Cstate sur le serveur NIM est peut-être inexact.
♦ Des incidents réseau ont peut-être empêché la connexion au serveur NIM.
♦ Vérifiez les paramètres et l'état du réseau. Si les incidents persistent, reportez-vous à la
section concernant les incidents et problèmes d'initialisation de l'unité centrale. Puis procédez
conformément aux étapes indiquées pour les incidents d'initialisation du réseau.
20. Après avoir exécuté les diagnostics, redémarrez le système et, avec SMS, revenez aux paramètres
IP initiaux et à la liste d'origine des unités d'amorçage.
Exécution des diagnostics en ligne et des diagnostics autonomes
289
Service client, assistance et résolution des incidents
Sujet parent : Exécution des diagnostics en ligne et des diagnostics autonomes
Exécution d'une initialisation lente
Description de la réalisation d'une initialisation lente à l'aide de la console HMC, du panneau de commande
ou des menus de l'interface ASMI, selon votre configuration.
Dans certains cas, vous devrez procéder à une initialisation lente pour pouvoir effectuer des diagnostics
étendus.
Remarque : L'initialisation lente peut provoquer l'apparition sur le panneau de commande d'un nouveau code
de référence ou de nouvelles erreurs dans le journal des erreurs du processeur de service. Notez pour
pouvoir les réutiliser ultérieurement tous les nouveaux codes d'erreur signalés par le serveur.
• Utilisation de la console HMC pour une initialisation lente
Description de la réalisation d'une initialisation lente à l'aide de la console HMC.
• Utilisation du panneau de commande pour une initialisation lente
Description de l'utilisation du panneau de commande pour effectuer une initialisation lente.
• Utilisation des menus de l'interface ASMI pour une initialisation lente
Description de l'utilisation des menus de l'interface ASMI pour effectuer une initialisation lente.
Sujet parent : Prise en charge des diagnostics
Utilisation de la console HMC pour une initialisation lente
Description de la réalisation d'une initialisation lente à l'aide de la console HMC.
Dans certains cas, vous devrez procéder à une initialisation lente pour pouvoir effectuer des diagnostics
étendus.
Remarque : L'initialisation lente peut provoquer l'apparition sur le panneau de commande d'un nouveau code
de référence ou de nouvelles erreurs dans le journal des erreurs du processeur de service. Notez pour
pouvoir les réutiliser ultérieurement tous les nouveaux codes d'erreur signalés par le serveur.
1. Notez tous les codes de référence apparaissant sur le panneau de commande ou sur la console
HMC. Pour plus d'informations, voir Collecte des codes de référence et des informations système.
2. Arrêtez toutes les partitions logiques et le serveur. Pour plus d'instructions, voir Mise hors tension du
système géré.
3. Dans la zone de navigation, sélectionnez Serveur et Partitions > Gestion de serveurs.
4. Sélectionnez le serveur sur lequel vous effectuez une initialisation lente.
5. Sélectionnez Sélectionné > Propriétés.
6. Cliquez sur l'onglet Paramètres de mise sous tension.
7. Dans les Options avancées, cliquez sur afficher les détails.
8. Notez le paramètre d'amorçage actuel dans la liste des vitesses d'allumage.
9. Sélectionnez lent dans la liste des vitesses d'allumage.
290
Exécution d'une initialisation lente
Service client, assistance et résolution des incidents
Remarque : Ces paramètres s'appliqueront à toutes les initialisations ultérieures. Une fois l'action de
service terminée, revenez aux paramètres que vous aviez notés à l'étape 8.
10. Cliquez sur OK.
11. Revenez ensuite à l'étape de la procédure qui vous a amené à effectuer une initialisation lente. La
procédure est terminée.
Sujet parent : Exécution d'une initialisation lente
Utilisation du panneau de commande pour une initialisation lente
Description de l'utilisation du panneau de commande pour effectuer une initialisation lente.
Dans certains cas, vous devrez procéder à une initialisation lente pour pouvoir effectuer des diagnostics
étendus.
Remarque : L'initialisation lente peut provoquer l'apparition sur le panneau de commande d'un nouveau code
de référence ou de nouvelles erreurs dans le journal des erreurs du processeur de service. Notez pour
pouvoir les réutiliser ultérieurement tous les nouveaux codes d'erreur signalés par le serveur.
1. Notez tous les codes de référence apparaissant sur le panneau de commande. Pour des informations
détaillées, voir Collecte des codes de référence et des informations système.
2. Arrêtez le système d'exploitation en procédant comme suit :
a. Connectez-vous au système sous un nom d'utilisateur bénéficiant des droits d'accès
nécessaires pour exécuter la commande shutdown ou pwrdwnsys (mettre le système hors
tension).
b. A l'invite, entrez l'une des commandes suivantes :
Remarque : Ces commandes permettent d'arrêter le système d'exploitation. Une fois le
système d'exploitation arrêté, le voyant de mise sous tension commence à clignoter
lentement et le système passe en veille.
◊ Si le système exécute AIX, tapez shutdown
◊ Si le système exécute Linux, tapez shutdown -h now
3. Dans le panneau de commande, utilisez les boutons d'incrémentation ou de décrémentation pour
aller à la fonction 02.
4. Appuyez sur Entrée pour lancer la fonction 02. Le type et la vitesse actuels du démarrage du système
(avec pointeur) s'affichent.
5. A l'aide des boutons d'incrémentation et de décrémentation, déplacez-vous dans les types et les
vitesses IPL.
6. A l'affichage de manuel, appuyez sur Entrée pour sélectionner le type d'IPL manuel. Le type courant
et la vitesse (avec pointeur) du démarrage s'affichent.
7. A l'aide des boutons d'incrémentation et de décrémentation, déplacez-vous dans les vitesses IPL.
8. A l'affichage de S, appuyez sur Entrée pour sélectionner la vitesse d'IPL lente.
9. Pour quitter la fonction 02, appuyez plusieurs fois sur Entrée jusqu'à ce que seul 02 s'affiche.
10. Mettez le serveur sous tension en appuyant sur le bouton blanc d'alimentation. Revenez ensuite à la
procédure qui vous a amené à effectuer une initialisation lente. La procédure est terminée.
Sujet parent : Exécution d'une initialisation lente
Exécution d'une initialisation lente
291
Service client, assistance et résolution des incidents
Utilisation des menus de l'interface ASMI pour une initialisation lente
Description de l'utilisation des menus de l'interface ASMI pour effectuer une initialisation lente.
Dans certains cas, vous devrez procéder à une initialisation lente pour pouvoir effectuer des diagnostics
étendus.
Remarque : L'initialisation lente peut provoquer l'apparition sur le panneau de commande d'un nouveau code
de référence ou de nouvelles erreurs dans le journal des erreurs du processeur de service. Notez pour
pouvoir les réutiliser ultérieurement tous les nouveaux codes d'erreur signalés par le serveur.
1. Notez tous les codes de référence apparaissant sur le panneau de commande ou sur la console.
Pour des informations détaillées, voir Collecte des codes de référence et des informations système.
2. Arrêtez toutes les partitions logiques et le serveur. Pour en savoir plus, voir la rubrique Mise hors
tension du système géré.
3. Lorsque le panneau de bienvenue dans ASMI s'affiche, indiquez votre ID utilisateur et votre mot de
passe, puis cliquez sur Connexion.
4. Développez Contrôle alimentation/redémarrage et sélectionnez Mettre le système sous/hors tension.
5. Notez les paramètres pour pouvoir les entrer à nouveau après en avoir fini avec les actions de
service.
6. Dans le menu Mise sous tension/hors tension, sélectionnez :
♦ Sélectionnez lent dans la zone Définir la vitesse d'initialisation.
♦ Sélectionnez En cours d'exécution dans la zone Initialisation sur le microprogramme du
serveur.
7. Sélectionnez Enregistrer les paramètres.
Remarque : Ces paramètres s'appliqueront à toutes les initialisations ultérieures. Une fois l'action de
service terminée, revenez aux paramètres que vous aviez notés à l'étape 5.
8. Revenez ensuite à l'étape de la procédure qui vous a amené à effectuer une initialisation lente. La
procédure est terminée.
Sujet parent : Exécution d'une initialisation lente
Exécution de clichés
Description des différents types de clichés qui peuvent être effectués et de leur procédure de gestion,
notamment de leur copie, de leur signalement ou de leur suppression.
Des clichés peuvent être effectués automatiquement après un incident ou une réinitialisation externe ou après
une requête manuelle. Les informations de cliché sont importantes car elles portent sur l'état du système et
vous devez les transmettre à votre support technique ou à votre prestataire de maintenance matérielle.
• Cliché système de la plateforme : Un cliché système de la plateforme est un ensemble de données
émanant du matériel ou du microprogramme de serveur, que ce soit à la suite d'une défaillance
système ou d'une demande manuelle.
292
Exécution d'une initialisation lente
Service client, assistance et résolution des incidents
• Cliché du processeur de service : Un cliché du processeur de service est un ensemble de données
émanant d'un processeur de service, que ce soit à la suite d'une défaillance système, d'une
réinitialisation externe ou d'une demande manuelle.
De plus, les clichés suivants sont générés automatiquement :
• Clichés d'entrée du journal des événements de plateforme (générés par le microprogramme du
serveur lorsqu'une entrée du journal des événements de plateforme est tronquée))
• Clichés de ressources
• Clichés SMP
• Exécution d'un cliché système de la plateforme ou du processeur de service
Un cliché système de plateforme ou un cliché de processeur de service est effectué quand le support
technique ou le fournisseur de services soupçonne une attente indéfinie ou une boucle dans le
microprogramme du serveur.
• Gestion des clichés
Une fois le cliché effectué par vous-même ou automatiquement, utilisez ces informations pour le
gérer (copie, génération d'états ou suppression notamment).
Sujet parent : Prise en charge des diagnostics
Exécution d'un cliché système de la plateforme ou du processeur de
service
Un cliché système de plateforme ou un cliché de processeur de service est effectué quand le support
technique ou le fournisseur de services soupçonne une attente indéfinie ou une boucle dans le
microprogramme du serveur.
Effectuez uniquement un cliché système de plateforme ou un cliché du processeur de service sous la
direction de votre support technique ou de votre fournisseur de services agréé et après avoir fourni à ce
dernier un cliché du système d'exploitation (par exemple, un cliché de la mémoire principale ).
Remarque : Avant d'effectuer un cliché système de plateforme, recueillez toutes les informations de code de
référence à partir du panneau de commande ou de la console HMC. Pour des informations détaillées, voir
Collecte des codes de référence et des informations système.
• Utilisation de la console HMC pour effectuer un cliché système de plateforme ou un cliché du
processeur de service
Un cliché système de plateforme ou un cliché de processeur de service est effectué quand le support
technique ou le fournisseur de services soupçonne une attente indéfinie ou une boucle dans le
microprogramme du serveur.
• Utilisation du panneau de commande pour effectuer un cliché système de plateforme ou un
cliché du processeur de service
Un cliché système de plateforme ou un cliché de processeur de service est effectué quand le support
technique ou le fournisseur de services soupçonne une attente indéfinie ou une boucle dans le
microprogramme du serveur.
• Utilisation de l'interface ASMI pour effectuer un cliché système de plateforme ou un cliché du
processeur de service
Un cliché système de plateforme ou un cliché de processeur de service est effectué quand le support
technique ou le fournisseur de services soupçonne une attente indéfinie ou une boucle dans le
microprogramme du serveur.
Sujet parent : Exécution de clichés
Exécution de clichés
293
Service client, assistance et résolution des incidents
Utilisation de la console HMC pour effectuer un cliché système de
plateforme ou un cliché du processeur de service
Un cliché système de plateforme ou un cliché de processeur de service est effectué quand le support
technique ou le fournisseur de services soupçonne une attente indéfinie ou une boucle dans le
microprogramme du serveur.
Utilisez cette procédure uniquement sous la direction de votre support technique ou de votre fournisseur de
services agréé et après avoir fourni à ce dernier un cliché du système d'exploitation (par exemple, un cliché
de la mémoire principale ).
Pour effectuer un cliché de plateforme ou un cliché de processeur de service dans le point focal de service,
procédez comme suit :
1. Choisissez l'une des options suivantes :
♦ Si vous réalisez un cliché de plateforme , effectuez un arrêt contrôlé de toutes les partitions si
possible. Passez ensuite à l'étape suivante.
♦ Si vous effectuez un cliché de processeur de service, passez à l'étape suivante.
2. Dans la zone de navigation, ouvrez le dossier Applications de service.
3. Sélectionnez Point focal de service.
4. Sélectionnez Utilitaires de maintenance.
5. Sélectionnez Processeur système.
6. Sélectionnez Sélectionné > Gestion des clichés.
7. Sélectionnez Action > Demande du cliché de plateforme ou Action > Demande de cliché du
processeur de service. Le cliché est sauvegardé automatiquement sur la console HMC.
8. Pour en savoir plus sur la copie, le rapport ou la suppression d'un cliché après sa réalisation,
reportez-vous à Gestion des clichés.
Sujet parent : Exécution d'un cliché système de la plateforme ou du processeur de service
Utilisation du panneau de commande pour effectuer un cliché système
de plateforme ou un cliché du processeur de service
Un cliché système de plateforme ou un cliché de processeur de service est effectué quand le support
technique ou le fournisseur de services soupçonne une attente indéfinie ou une boucle dans le
microprogramme du serveur.
Utilisez cette procédure uniquement sous la direction de votre support technique ou de votre fournisseur de
services agréé et après avoir fourni à ce dernier un cliché du système d'exploitation (par exemple, un cliché
de la mémoire principale ).
Si vous ne possédez pas de console HMC, procédez comme suit pour réaliser un cliché système de
plateforme ou un cliché SP :
1. Choisissez l'une des options suivantes :
♦ Si vous effectuez un cliché de plateforme , effectuez un arrêt contrôlé du système
d'exploitation si possible. Passez ensuite à l'étape suivante.
♦ Si vous effectuez un cliché de processeur de service , passez à l'étape suivante.
2. Dans le panneau de commande, sélectionnez le mode manuel.
3. A l'aide des boutons d'incrémentation et de décrémentation, sélectionnez l'une des fonctions
suivantes :
294
Exécution de clichés
Service client, assistance et résolution des incidents
♦ fonction 42 (cliché système de plateforme)
♦ fonction 43 (cliché de processeur de service)
4. Appuyez sur Entrée dans le panneau de commande.
5. 00000000 ou FF reste-t-il affiché plus de 30 secondes sur le panneau de commande ?
♦ Oui : Le processeur de service ou le microprogramme du serveur ne réagit pas à une
demande du panneau de commande. Contactez votre support technique ou prestataire de
maintenance matérielle. La procédure est terminée.
♦ Non : L'un des avertissements suivants apparaît à l'écran :
◊ L'avertissement SRC A1xx 3042 indique que la fonction 42 a été sélectionnée.
◊ L'avertissement SRC A1xx 3043 indique que la fonction 43 a été sélectionnée.
6. Sélectionnez à nouveau la fonction 42 ou 43, appuyez sur Entrée dans le panneau de commande,
basculez en mode Normal, puis attendez la fin du cliché. Si la fonction 42 (cliché système de
plateforme) a été sélectionnée, attendez également que le système réexécute un IPL.
7. Pour en savoir plus sur la copie, le rapport ou la suppression d'un cliché après sa réalisation,
reportez-vous à Gestion des clichés.
Sujet parent : Exécution d'un cliché système de la plateforme ou du processeur de service
Utilisation de l'interface ASMI pour effectuer un cliché système de
plateforme ou un cliché du processeur de service
Un cliché système de plateforme ou un cliché de processeur de service est effectué quand le support
technique ou le fournisseur de services soupçonne une attente indéfinie ou une boucle dans le
microprogramme du serveur.
Utilisez cette procédure uniquement sous la direction de votre support technique ou de votre fournisseur de
services agréé et après avoir fourni à ce dernier un cliché du système d'exploitation (par exemple, un cliché
de la mémoire principale ).
Choisissez l'une des options suivantes :
• Pour effectuer un cliché système de la plateforme, voir Création d'un cliché système.
• Pour effectuer un cliché SP, voir : Cliché d'un processeur de service pour plus de détails.
Sujet parent : Exécution d'un cliché système de la plateforme ou du processeur de service
Gestion des clichés
Une fois le cliché effectué par vous-même ou automatiquement, utilisez ces informations pour le gérer (copie,
génération d'états ou suppression notamment).
Les clichés sont automatiquement supprimés lorsqu'un nouveau cliché est pris, sauf les clichés de journaux.
• Copie d'un cliché
Cette procédure permet de copier un cliché de plateforme ou de mémoire principale quand l'option de
copie automatique des clichés de mémoire principale est désactivée. La copie du cliché de
plateforme en cours permet la création d'un autre cliché de plateforme du même type.
• Génération d'état pour un cliché
Description de la procédure de génération d'un état d'un cliché à l'aide de la console HMC, des outils
Exécution de clichés
295
Service client, assistance et résolution des incidents
de maintenance AIX ou de la ligne de commande Linux.
• Suppression d'un cliché
Utilisez cette procédure pour supprimer un cliché lorsque votre support technique ou votre prestataire
de maintenance matérielle n'a plus besoin des copies de cliché.
Sujet parent : Exécution de clichés
Copie d'un cliché
Cette procédure permet de copier un cliché de plateforme ou de mémoire principale quand l'option de copie
automatique des clichés de mémoire principale est désactivée. La copie du cliché de plateforme en cours
permet la création d'un autre cliché de plateforme du même type.
Remarque : Si vous disposez d'une console HMC, vous devez utiliser cette dernière pour gérer vos clichés
de plateforme.
• Utilisation d'une console HMC pour copier un cliché
Description de la procédure de copie d'un cliché à l'aide de la console HMC.
• Utilisation de la ligne de commande AIX pour copier un cliché
Description de l'utilisation de la ligne de commande AIX pour copier un cliché.
• Utilisation de la ligne de commande Linux pour copier un cliché
Description de l'utilisation de la ligne de commande Linux pour copier un cliché.
Sujet parent : Gestion des clichés
Utilisation d'une console HMC pour copier un cliché
Description de la procédure de copie d'un cliché à l'aide de la console HMC.
Remarque : Si vous disposez d'une console HMC, vous devez utiliser cette dernière pour gérer vos clichés
de plateforme.
1. Dans la zone de navigation, ouvrez le dossier Applications de service.
2. Sélectionnez Point focal de service.
3. Sélectionnez Utilitaires de maintenance.
4. Sélectionnez Processeur système.
5. Cliquez sur Sélectionné > Gestion des clichés.
6. Sélectionnez le cliché à copier.
7. Vérifiez que la console HMC contenant le cliché est la console HMC utilisée pour copier le cliché.
8. Pour copier le cliché sur un support DVD, cliquez sur Sélectionné > Copie du cliché sur un support
DVD.
9. Chargez le support et suivez les instructions affichées sur l'écran.
10. A la fin de la copie, retirez le support et suivez les instructions de votre support technique ou de votre
prestataire de maintenance matérielle.
296
Exécution de clichés
Service client, assistance et résolution des incidents
11. En cas d'incident lors de la copie, prenez contact avec votre support technique ou avec votre
prestataire de maintenance matérielle. La procédure est terminée.
Sujet parent : Copie d'un cliché
Utilisation de la ligne de commande AIX pour copier un cliché
Description de l'utilisation de la ligne de commande AIX pour copier un cliché.
Copiez le cliché uniquement si vous y êtes invité par votre support technique ou votre prestataire de
maintenance.
Remarque : Si vous disposez d'une console HMC, vous devez utiliser cette dernière pour gérer vos clichés
de plateforme. Pour connaître les détails, voir Utilisation d'une console HMC pour copier un cliché.
Sous AIX, les clichés de plateforme sont sauvegardés dans le répertoire suivant :
/var/adm/platform
Remarque : Si la partition AIX devient la partition de service après qu'elle a été installée, exécutez la
commande ci-après pour créer ce répertoire :
platform_dump -f jfs2
ou
platform_dump -f jfs
Cette commande crée le système de fichiers /var/adm/ras/platform. Cette opération s'effectue
automatiquement à l'installation si la partition AIX était indiquée comme étant la partition de service avant son
installation.
Sujet parent : Copie d'un cliché
Utilisation de la ligne de commande Linux pour copier un cliché
Description de l'utilisation de la ligne de commande Linux pour copier un cliché.
Copiez le cliché uniquement si vous y êtes invité par votre support technique ou votre prestataire de
maintenance.
Remarque : Si vous disposez d'une console HMC, vous devez utiliser cette dernière pour gérer vos clichés
de plateforme. Pour connaître les détails, voir Utilisation d'une console HMC pour copier un cliché.
Exécution de clichés
297
Service client, assistance et résolution des incidents
Sous Linux, les clichés de plateforme sont sauvegardés dans le répertoire suivant :
/var/log/dump/
Sujet parent : Copie d'un cliché
Génération d'état pour un cliché
Description de la procédure de génération d'un état d'un cliché à l'aide de la console HMC, des outils de
maintenance AIX ou de la ligne de commande Linux.
• Utilisation d'une console HMC pour générer un état pour un cliché
Description de la génération d'un état pour un cliché à l'aide de la console HMC.
• Utilisation de la ligne de commande AIX pour générer un état pour un cliché
Description de la génération d'un état pour un cliché à l'aide de la ligne de commande AIX.
• Utilisation de la ligne de commande Linux pour générer un état pour un cliché
Description de la génération d'un état pour un cliché à l'aide de la ligne de commande Linux.
Sujet parent : Gestion des clichés
Utilisation d'une console HMC pour générer un état pour un cliché
Description de la génération d'un état pour un cliché à l'aide de la console HMC.
1. Dans la zone de navigation, ouvrez le dossier Applications de service.
2. Sélectionnez Point focal de service.
3. Sélectionnez Utilitaires de maintenance.
4. Sélectionnez Processeur système.
5. Sélectionnez Sélectionné > Gestion des clichés.
6. Vérifiez que la console HMC contenant le cliché est la console HMC utilisée pour le rapport.
7. Choisissez Sélectionné > Cliché d'appel centre. Le récapitulatif du cliché comporte la date, l'heure et
la taille de celui-ci. Transmettez les informations du récapitulatif à votre support technique ou
prestataire de maintenance matérielle.
8. Votre support technique ou prestataire de maintenance matérielle a-t-il demandé une copie du cliché
?
♦ Oui : Passez à l'étape suivante.
♦ Non : Contactez votre support technique ou prestataire de maintenance matérielle.
9. Pour copier un cliché sur un support amovible, procédez comme suit :
a. Sélectionnez Copie du cliché sur un support DVD.
b. Chargez le support et suivez les instructions affichées sur l'écran.
c. A la fin de la copie, retirez le support et suivez les instructions de votre support technique ou
prestataire de maintenance matérielle. En cas d'incident lors de la copie, prenez contact avec
votre support technique ou avec votre prestataire de maintenance matérielle.
10. Pour copier un cliché sur un autre système, procédez comme suit :
a. Choisissez Sélectionné > Copie du fichier cliché vers un autre système.
b. Suivez les instructions à l'écran.
c. Lorsque la copie est terminée, prenez contact avec votre support technique ou votre
prestataire de maintenance matérielle.
Sujet parent : Génération d'état pour un cliché
Utilisation de la ligne de commande AIX pour générer un état pour un
cliché
Description de la génération d'un état pour un cliché à l'aide de la ligne de commande AIX.
298
Exécution de clichés
Service client, assistance et résolution des incidents
Générez l'état du cliché uniquement si vous y êtes invité par votre support technique ou votre prestataire de
maintenance.
Sous AIX, les clichés de plateforme sont sauvegardés dans le répertoire suivant :
/var/adm/platform
Remarque : Si la partition AIX devient la partition de service après qu'elle a été installée, exécutez la
commande ci-après pour créer ce répertoire :
platform_dump -f jfs2
ou
platform_dump -f jfs
Cette commande crée le système de fichiers /var/adm/ras/platform. Cette opération s'effectue
automatiquement à l'installation si la partition AIX était indiquée comme étant la partition de service avant son
installation.
Sujet parent : Génération d'état pour un cliché
Utilisation de la ligne de commande Linux pour générer un état pour
un cliché
Description de la génération d'un état pour un cliché à l'aide de la ligne de commande Linux.
Les clichés de plateforme sont sauvegardés sous AIX dans le répertoire suivant : /var/log/dump/
Générez l'état du cliché uniquement si vous y êtes invité par votre support technique ou votre prestataire de
maintenance.
Sujet parent : Génération d'état pour un cliché
Suppression d'un cliché
Utilisez cette procédure pour supprimer un cliché lorsque votre support technique ou votre prestataire de
maintenance matérielle n'a plus besoin des copies de cliché.
• Utilisation d'une console HMC pour supprimer un cliché
Description de l'utilisation d'une console HMC pour supprimer un cliché.
• Utilisation de la ligne de commande AIX pour supprimer un cliché
Description de la suppression d'un cliché à l'aide de la ligne de commande AIX.
• Utilisation de la ligne de commande Linux pour supprimer un cliché
Description de la suppression d'un cliché à l'aide de la ligne de commande Linux.
Sujet parent : Gestion des clichés
Exécution de clichés
299
Service client, assistance et résolution des incidents
Utilisation d'une console HMC pour supprimer un cliché
Description de l'utilisation d'une console HMC pour supprimer un cliché.
Les clichés sont conservés dans l'outil Service Focal Point de la console HMC et sont automatiquement
supprimés lorsqu'il faut libérer de la place pour de nouveaux clichés. Utilisez cette procédure lorsque vous
souhaitez supprimer manuellement un cliché.
1. Dans la zone de navigation, ouvrez le dossier Applications de service.
2. Sélectionnez Point focal de service.
3. Sélectionnez Utilitaires de maintenance.
4. Sélectionnez Processeur système.
5. Cliquez sur Sélectionné > Gestion des clichés.
6. Sélectionnez le cliché à supprimer.
7. Vérifiez que la console HMC contenant le cliché est la console HMC utilisée pour supprimer le cliché.
8. Cliquez sur Sélectionné > Suppression du cliché.
Sujet parent : Suppression d'un cliché
Utilisation de la ligne de commande AIX pour supprimer un cliché
Description de la suppression d'un cliché à l'aide de la ligne de commande AIX.
Sous AIX, les clichés de plateforme sont sauvegardés dans le répertoire suivant :
/var/adm/platform
Supprimez le cliché uniquement si vous y êtes invité par votre support technique ou votre fournisseur de
services.
Remarque : Si la partition AIX devient la partition de service après qu'elle a été installée, exécutez la
commande ci-après pour créer ce répertoire :
platform_dump -f jfs2
ou
platform_dump -f jfs
pour créer le système de fichiers /var/adm/ras/platform.
A l'installation, ce répertoire est créé automatiquement si la partition AIX était indiquée comme étant la
partition de service avant d'être installée.
Sujet parent : Suppression d'un cliché
Utilisation de la ligne de commande Linux pour supprimer un cliché
Description de la suppression d'un cliché à l'aide de la ligne de commande Linux.
300
Exécution de clichés
Service client, assistance et résolution des incidents
Les clichés de plateforme sont sauvegardés sous AIX dans le répertoire suivant : /var/log/dump/
Supprimez le cliché uniquement si vous y êtes invité par votre support technique ou votre fournisseur de
services.
Sujet parent : Suppression d'un cliché
Détermination de la console principale ou secondaire
Cette procédure permet de déterminer la console principale ou secondaire.
Si la console HMC a été configurée en tant que console principale, le système la démarrera.
Si la console Operations Console a été configurée en tant que console principale, le système la démarrera. Si
elle n'a pas été configurée, la console principale est un poste de travail rattaché au premier processeur d'E-S
capable de prendre en charge les postes de travail.
Outre la console principale, le système peut attribuer jusqu'à deux consoles secondaires. La première
console secondaire ne peut être qu'un poste de travail twinax rattaché au même processeur d'E-S que la
console principale. La deuxième console secondaire est un poste de travail rattaché au processeur d'E-S ou à
l'adaptateur d'E-S suivant, capable de prendre en charge les postes de travail.
Le processeur d'E-S prenant en charge la console doit être dans le premier bus système (bus 1).
Si un poste de travail n'est pas correctement rattaché au premier processeur d'E-S capable de prendre en
charge les poste de travail, alors le système n'attribuera pas de console principale. Il affichera un code de
référence sur le panneau opérateur. En outre, si le mode IPL (procédure de chargement initial) est défini sur
Manuel, le système s'arrêtera.
• Configuration requise pour le poste de travail console principale
Description de la configuration requise pour le poste de travail utilisé comme console principale.
• Recherche de la console principale lorsque le système est opérationnel
Description de la procédure de recherche de la console principale lorsque le système est
opérationnel.
• Recherche de la console principale lorsque le système est hors tension
Description de la procédure de recherche de la console principale lorsque le système est hors
tension.
Sujet parent : Prise en charge des diagnostics
Configuration requise pour le poste de travail console principale
Description de la configuration requise pour le poste de travail utilisé comme console principale.
Pour être défini en tant que console principale, le poste de travail doit être opérationnel et doit disposer du
port et de l'adresse appropriés. Si le poste de travail est un PC, il doit également intégrer un programme
d'émulation actif.
La configuration requise pour le poste de travail est la suivante :
• HMC
• Poste de travail twinax - Port 0 Adresse 0
• Poste de travail ASCII - Port 0
• PC rattaché au processeur d'E-S ou à l'adaptateur d'E-S ASCII
♦ Port 0
♦ Logiciel PC pour émuler un terminal 316x ou 3151
• PC rattaché à un processeur d'E-S twinax
Détermination de la console principale ou secondaire
301
Service client, assistance et résolution des incidents
♦ Port 0 Adresse 0
♦ Logiciel d'émulation 5250 actif sur le PC
• PC rattaché à un adaptateur d'E-S LocalTalk (6054)
♦ Application SNAps 5250 version 1.2 (ou supérieure)
♦ PC configurable en console sur MacIntosh (adaptateur d'E-S converti en Port 0 Adresse 0)
• PC rattaché à un adaptateur d'E-S de communication 2609, 2612, 2699 ou 2721
♦ Câble CAC (Client Access Console) connecté au port 2609 ou 2612 P2 (référence 46G0450
ou 46G0479), 2699 (référence 21H3779) ou 2721 (référence 44H7504)
♦ Câble Operations Console connecté au port 2609 ou 2612 (référence 97H7555), 2699
(référence 97H7556) ou 2721 (référence 97H7557) - émulation 5250 ou Rumba actif sur le
PC
Sujet parent : Détermination de la console principale ou secondaire
Recherche de la console principale lorsque le système est
opérationnel
Description de la procédure de recherche de la console principale lorsque le système est opérationnel.
Pour rechercher la console principale, utilisez l'une des méthodes suivantes :
• Méthode 1 : recherchez un écran d'ouverture de session affichant DSP01 dans l'angle supérieur droit.
• Méthode 2 : si le nom d'unité (DSP01) a été modifié pour la console, vous pouvez le vérifier en
procédant comme suit :
1. Sur une ligne de commande, tapez DSPCTLD QCTL. L'écran d'affichage de description du
contrôleur s'affiche.
2. Recherchez le paramètre de nom de ressource (CTL01, par exemple) et notez-le.
3. Sur une ligne de commande, entrez PRTDEVADR rrrrr, où rrrr est le nom de ressource que
vous avez noté.
Remarque : Si l'imprimante est active, les données s'imprimeront.
• Méthode 3 :
1. Sur une ligne de commande, tapez STRSST. L'écran System Service Tools s'affiche.
2. Sélectionnez l'option 1 (Start a service tool).
3. Sélectionnez l'option 7 (Hardware service manager).
4. Sélectionnez l'option 2 (Logical hardware resources).
5. Sélectionnez l'option 1 (System bus resources). Sur l'écran Logical Hardware Resources on
System Bus, le symbole "<" indique le processeur d'E-S auquel la console est rattachée.
6. Utilisez l'option 9 (Resource associate with IOP and display detail) pour rechercher
l'emplacement du bus système, de la carte mère et de la carte système.
Sujet parent : Détermination de la console principale ou secondaire
Recherche de la console principale lorsque le système est hors
tension
Description de la procédure de recherche de la console principale lorsque le système est hors tension.
Procédez de l'une des façons suivantes :
• Mettez le système sous tension en mode Manuel et recherchez l'écran IPL and Install System.
302
Détermination de la console principale ou secondaire
Service client, assistance et résolution des incidents
• Mettez le système sous tension et recherchez DSP01 sur l'écran d'ouverture de session.
Notez que le nom a pu être modifié. Pour déterminer le nom de l'écran, reportez-vous à la section
Recherche de la console principale lorsque le système est opérationnel.
Sujet parent : Détermination de la console principale ou secondaire
Correction de l'état de fonctionnement du système géré
Cette procédure permet de corriger l'état du système géré.
Ces procédures permettent de mettre le système géré à l'état correct. Sélectionnez l'état détecté :
• Etat Pas de connexion
• Etat Incomplet
• Etat Récupération
• Etat Erreur
Etat Pas de connexion
A l'état Pas de connexion, la console HMC n'est pas connectée ou l'établissement de la connexion avec le
système géré a échoué. Procédez comme suit :
1. Vérifiez que le paramètre réseau est défini correctement sur la console HMC. Pour cela, effectuez un
test par écho (ping) avec la console HMC.
2. Vérifiez la validité des paramètres réseau sur le système géré. Pour cela, ouvrez une session ASMI
dans le navigateur Web et accédez au système géré.
3. Réinitialisez ou supprimez la connexion sur la console HMC :
a. Dans la zone de navigation, sélectionnez Serveur et partition > Gestion de serveurs.
b. Dans la zone de contenu, cliquez avec le bouton droit sur le système géré, puis sélectionnez
Suppression ou réinitialisation d'une connexion.
c. Sélectionnez Réinitialisation de la connexion, puis cliquez sur OK.
d. Attendez cinq minutes que la console HMC rétablisse les contacts.
4. Sur le panneau de commande du système géré, vérifiez que celui-ci est sous tension.
a. Si le voyant d'alimentation indique l'absence d'alimentation électrique sur le panneau de
commande du système géré, voir Démarrage de l'identification des incidents.
b. Quand l'alimentation électrique est rétablie, attendez cinq minutes, ce qui correspond à la
durée nécessaire pour un nouvel IPL de l'ordinateur et le rétablissement des contacts au
niveau de la console HMC. Si la console HMC peut accéder aux partitions à l'aide d'un
terminal virtuel (VTERM), mais que l'état est toujours Pas de connexion, prenez contact
avec votre support technique ou votre prestataire de maintenance matérielle.
5. Si le voyant d'alimentation est activé, attendez cinq minutes pendant lesquelles la console HMC tente
de rétablir le contact. Il se peut que le processeur de service du système géré exécute la procédure
de mise sous tension. Si certaines partitions ne répondent plus, le système hors tension.
6. A partir d'une session Telnet d'un autre système, tentez d'effectuer un test par écho (ping) ou de
contacter des partitions actives sur ce système géré.
Si les partitions sont actives, procédez comme suit :
a. Vérifiez que la console HMC et le processeur de service flexible sont correctement connectés
au réseau Ethernet, et que ce dernier fonctionne correctement. Pour plus d'informations, voir
Câblage de la console HMC dans la rubrique Installation du matériel.
b. Redémarrez la console HMC.
c. Réinitialisez le processeur de service. Pour plus d'informations, voir Réinitialisation du
processeur de service.
7. Si le redémarrage de la console HMC ne résout pas l'incident alors que le système géré est actif,
prenez contact avec votre support technique ou votre prestataire de maintenance matérielle.
Correction de l'état de fonctionnement du système géré
303
Service client, assistance et résolution des incidents
Etat Incomplet
A l'état Incomplet, la console HMC n'est pas parvenue à obtenir toutes les informations nécessaires à partir
du système géré. Procédez comme suit :
1. Dans la zone de contenu, sélectionnez le système géré.
2. Dans le menu, cliquez sur Sélectionné > Reconstruction du système géré. Si l'état est Récupération,
voir Etat Récupération. Si l'état n'est pas Récupération, passez à l'étape suivante.
3. Réinitialisez la connexion à partir de la console HMC. Voir Réinitialisation de la connexion au système
géré à partir de la console HMC. Si l'erreur persiste, passez à l'étape suivante.
Remarque : Il se peut que l'étape 4 prenne quelques minutes.
4. Redémarrez la console HMC. Choisissez l'une des options suivantes :
♦ Si l'état est Récupération, voir Etat Récupération.
♦ Si l'état reste Incomplet, procédez comme suit :
a. Vérifiez s'il existe une console HMC redondante.
b. Vérifiez que personne ne saisit de commandes à partir de l'autre console HMC.
c. Répétez l'étape 1. Si l'erreur persiste, passez à l'étape suivante.
5. Vérifiez que la console HMC et le processeur de service flexible sont correctement connectés au
réseau Ethernet, et que ce dernier fonctionne correctement. Pour plus d'informations, voir Câblage de
la console HMC dans la rubrique Installation du matériel.
6. Réinitialisez le processeur de service. Voir Réinitialisation du processeur de service.
7. Si l'incident persiste, prenez contact avec votre support technique ou votre prestataire de
maintenance matérielle.
Etat Récupération
A l'état Récupération, la zone de sauvegarde du processeur de service n'est pas synchronisée avec la base
de données HMC. Procédez comme suit :
1. Récupérez les données de partitions. Pour plus d'informations, voir Restauration des données de
partition sur un système géré. Revenez ici et passez à l'étape suivante.
2. Après avoir restauré des données de profil, choisissez l'option décrivant ce qui s'est produit :
♦ Si l'état est passé à Incomplet, reportez-vous à la procédure Etat Incomplet.
♦ Si l'état est passé à Pas de connexion, consultez la procédure Etat Pas de connexion.
♦ En cas d'échec de la restauration, réinitialisez le processeur de service. Voir Réinitialisation
du processeur de service. Passez ensuite à l'étape suivante.
3. Si l'incident persiste, prenez contact avec votre support technique ou votre prestataire de
maintenance matérielle.
Etat Erreur
L'état Erreur génère automatiquement un appel au centre de service de maintenance si la fonction est
activée. Si la fonction n'est pas activée, prenez contact avec votre support technique ou votre prestataire de
maintenance matérielle.
Sujet parent : Prise en charge des diagnostics
Réinitialisation du processeur de service
Cette procédure permet de réinitialiser le processeur de service.
304
Réinitialisation du processeur de service
Service client, assistance et résolution des incidents
Remarque : Utilisez cette procédure seulement sous la supervision de votre support technique ou de votre
prestataire de maintenance matérielle. Au cours de cette procédure vous mettrez le système hors service et
vous supprimerez et réappliquerez l'alimentation en courant alternatif.
1. Informez les utilisateurs du serveur que celui-ci va être éteint.
2. Arrêtez toutes les applications actives sur le serveur.
3. Arrêtez le système d'exploitation et le serveur en choisissant l'une des options suivantes :
♦ Si vous disposez d'une console HMC, arrêtez toutes les partitions logiques et le serveur. Pour
plus d'instructions, voir Mise hors tension du système géré. Puis, passez à l'étape 6.
♦ Si vous ne disposez pas d'une console HMC, passez à l'étape suivante.
4. Connectez-vous au système sous un nom d'utilisateur bénéficiant des droits d'accès nécessaires
pour exécuter la commande d'arrêt approprié.
5. A l'invite, tapez la commande appropriée :
♦ Si le système exécute AIX, tapez shutdown
♦ Si le système exécute Linux, tapez shutdown -h now
Ces commandes permettent d'arrêter le système d'exploitation. Une fois le système d'exploitation
arrêté, le voyant de mise sous tension commence à clignoter lentement et le système passe en veille.
6. Débranchez le cordon d'alimentation et rebranchez-le.
7. Démarrez le serveur. Le processeur de service est réinitialisé. La procédure est terminée.
Sujet parent : Prise en charge des diagnostics
Réinitialisation de la connexion au système géré à partir de la console
HMC
Cette procédure permet de réinitialiser la connexion au système géré à partir de la console HMC.
Procédez comme suit pour réinitialiser la connexion au système géré :
1. Dans la zone de navigation, ouvrez Serveur et partition.
2. Sélectionnez Gestion de serveurs.
3. Dans la zone de contenu, sélectionnez le serveur sur lequel vous voulez réinitialiser la connexion.
4. Cliquez avec le bouton droit de la souris sur le serveur et sélectionnez Réinitialisation ou suppression
de la connexion.
5. Sélectionnez Réinitialisation de la connexion.
6. Cliquez sur OK.
Sujet parent : Prise en charge des diagnostics
Vérification de la présence d'une adresse IP double
Cette procédure permet de vérifier la présence d'une adresse IP double.
Procédez comme suit pour vérifier la présence d'une adresse IP double.
1. Dans la console HMC, cliquez sur le Bureau avec le bouton droit de la souris et sélectionnez terminal
> rshterm.
2. Au niveau du terminal, émettez la commande suivante : lssyscfg -r sys -F "name,ipaddr"
La liste des noms des systèmes gérés avec leurs adresses IP (ou noms d'hôte) va s'afficher.
Réinitialisation de la connexion au système géré à partir de la console HMC
305
Service client, assistance et résolution des incidents
3. Vérifiez s'il existe des doublons.
Sujet parent : Prise en charge des diagnostics
Affichage des messages
Décrit en détail la consultation de messages pour analyser un incident.
Quand le serveur détecte une erreur, un message est envoyé à la console. L'emplacement de consultation du
message est fonction du système d'exploitation qui a émis le message et de la présence ou non d'une
console HMC (Hardware Management Console).
• Affichage des messages AIX
Description de la la consultation de messages AIX.
• Affichage des messages HMC
Description de la consultation de messages HMC.
• Affichage des messages Linux
Description de la consultation de messages Linux.
Sujet parent : Service client, assistance et résolution des incidents
Affichage des messages AIX
Description de la la consultation de messages AIX.
Pour les messages AIX, reportez-vous à la rubrique Liste des codes de référence destinés aux clients.
Sujet parent : Affichage des messages
Affichage des messages HMC
Description de la consultation de messages HMC.
Pour obtenir une liste des codes d'erreur et des actions de reprise HMC, reportez-vous à la rubrique Codes
d'erreur de la console HMC.
Pour identifier ultérieurement un incident, effectuer une maintenance ou installer du matériel sur une console
HMC, voir HMC isolation procedures dans les informations du fournisseur de services .
Sujet parent : Affichage des messages
Affichage des messages Linux
Description de la consultation de messages Linux.
Pour les messages Linux, reportez-vous à la rubrique Liste des codes de référence destinés aux clients.
306
Vérification de la présence d'une adresse IP double
Service client, assistance et résolution des incidents
Sujet parent : Affichage des messages
Utilisation du point focal de service
Description de l'utilisation du point focal de service, qui est une application de la console HMC et du
gestionnaire Integrated Virtualization Manager, pour identifier et corriger les incidents du système.
Les stratégies de maintenance traditionnelles se compliquent dans un environnement partitionné. Chaque
partition logique signale les erreurs qu'elle détecte sans déterminer si d'autres partitions logiques font de
même. Par exemple, si une partition logique signale une erreur liée à une ressource partagée (comme
l'alimentation électrique d'un système géré), d'autres partitions logiques actives peuvent relever la même
erreur. L'application Point focal de service évite de générer de longues listes d'informations répétées d'appel
au centre en identifiant les erreurs récurrentes qui sont alors regroupées sous une même erreur.
• Utilisation du point focal de service pour la console HMC
Description de l'utilisation du point focal de service pour la console HMC afin d'identifier et de corriger
les incidents système.
• Utilisation du point focal de service pour le gestionnaire Integrated Virtualization Manager
Description de l'utilisation du point focal de service pour le gestionnaire Integrated Virtualization
Manager afin de gérer les incidents du système.
Sujet parent : Service client, assistance et résolution des incidents
Utilisation du point focal de service pour la console HMC
Description de l'utilisation du point focal de service pour la console HMC afin d'identifier et de corriger les
incidents système.
Le point focal de service est une application de la console HMC vous permettant d'identifier et de corriger les
incidents système. En outre, vous pouvez utiliser le point focal de service pour lancer des fonctions de
maintenance sur des systèmes et des partitions logiques qui ne sont pas associées à un incident particulier.
Les erreurs nécessitant une intervention de maintenance sont notifiées en tant qu'événements réparables
matériels au point focal de service. Les types d'événements réparables matériels signalés incluent :
• Erreurs appel centre : Ces types d'erreurs sont signalés automatiquement au service de
maintenance et d'assistance .
• Erreurs nécessitant l'intervention du client : Des erreurs de ce type vous sont signalées par
courrier électronique et requièrent généralement la mise en oeuvre d'une action en vue de résoudre
l'incident. La résolution de ces incidents ne requiert pas l'assistance du service de maintenance et
d'assistance . Par exemple, vous êtes invité à nettoyer l'unité de bande.
• Erreurs nécessitant la vérification du client : Des erreurs de ce type sont le plus souvent
provoquées par d'autres ressources. En cas d'erreur de ce type, vous êtes invité à vérifier si vous
pouvez résoudre l'incident. Dans la négative, vous devez demander l'aide au service de maintenance
et d'assistance .
Par exemple, si la console HMC perd sa connectivité au serveur, vous devez d'abord déterminer si
votre réseau local (LAN) est à l'origine de cet incident. Si le réseau local est en panne, il vous faut
résoudre l'incident réseau et reconnecter la console HMC au serveur. Si le réseau local n'est pas à
l'origine de l'incident et que vous ne trouvez pas la cause de celui-ci, prenez contact avec le support
technique ou avec votre prestataire de maintenance matérielle.
Remarque : Les incidents logiciels ne sont pas signalés au point focal de service.
Affichage des messages Linux
307
Service client, assistance et résolution des incidents
• Visualisation d'événements réparables
Utilisez cette procédure pour afficher un événement réparable, y compris les détails, commentaires et
historique de maintenance.
• Fermeture d'événements réparables
Cette procédure vous permet de fermer manuellement un événement réparable afin de le supprimer
de la liste des incidents actifs.
• Visualisation d'informations de partition logique pour un événement réparable
Utilisez cette procédure pour visualiser un événement réparable lié à l'une de vos partitions logiques.
• Traitement des événements réparables
Utilisez cette procédure pour apprendre à utiliser le processus de réparation du point focal de service
pour échanger un composant.
• Activation et désactivation de voyants
Cette procédure permet d'activer ou de désactiver les voyants à l'aide du Point focal de service de la
console HMC.
• Configuration de la surveillance des connexions
Cette procédure permet de configurer la surveillance des connexions à l'aide du point focal de
service.
• Collecte des données techniques essentielles
Description de la procédure de collecte des données techniques essentielles à l'aide du point focal de
service pour la console HMC.
Sujet parent : Utilisation du point focal de service
Visualisation d'événements réparables
Utilisez cette procédure pour afficher un événement réparable, y compris les détails, commentaires et
historique de maintenance.
Pour pouvoir consulter des événements réparables et les informations qui leur sont associées, vous devez
avoir l'un des rôles suivants :
• Super administrateur
• Technicien de maintenance
• Opérateur
• Responsable produit
• Visionneur
Pour afficher des événements réparables, procédez comme suit :
1. Dans la zone de navigation, ouvrez le dossier Applications de service.
2. Sélectionnez Point focal de service.
3. Sélectionnez Gestion des événements réparables.
4. Sélectionnez les critères des événements réparables à visualiser, puis cliquez sur OK. La fenêtre
Présentation d'un événement réparable s'affiche. La liste comporte les événements réparables
correspondant à vos critères de sélection. La barre de menus vous propose des actions réalisables
sur les événements réparables.
5. Sélectionnez une ligne dans la fenêtre Présentation d'un événement réparable, puis choisissez
Sélectionné > Affichage des détails La fenêtre Détails de l'événement réparable affiche des
informations détaillées sur l'événement réparable. Le tableau du haut comporte des informations
telles que le numéro d'incident et le code de référence. Le tableau du bas indique les unités
remplaçables sur site (FRU) associées à cet événement.
6. Sélectionnez l'erreur pour laquelle vous souhaitez consulter les commentaires et l'historique, puis
procédez comme suit :
a. Sélectionnez Actions > Visualisation des commentaires.
b. Pour quitter les commentaires, cliquez sur Fermeture.
c. Sélectionnez Actions > Affichage de l'historique de maintenance. La fenêtre Historique de
maintenance comporte l'historique de maintenance associé à l'erreur sélectionnée.
d. Pour quitter l'historique de maintenance, cliquez sur Fermeture.
7. Quand vous avez terminé, cliquez sur Annulation dans les fenêtres Détails de l'événement réparable
et Présentation de l'événement réparable pour les refermer.
308
Utilisation du point focal de service pour la console HMC
Service client, assistance et résolution des incidents
Sujet parent : Utilisation du point focal de service pour la console HMC
Fermeture d'événements réparables
Cette procédure vous permet de fermer manuellement un événement réparable afin de le supprimer de la
liste des incidents actifs.
En général, un événement réparable est fermé automatiquement dans le cadre du processus de réparation.
Cependant, si un événement réparable ne requiert pas de maintenance et devient inutile, vous pouvez le
refermer manuellement à partir de cette interface.
Pour fermer un événement réparable, procédez comme suit :
1. Dans la zone de navigation, ouvrez le dossier Applications de service.
2. Sélectionnez Point focal de service.
3. Sélectionnez Gestion des événements réparables.
4. Sélectionnez les critères des événements réparables à visualiser, puis cliquez sur OK. La fenêtre
Présentation d'un événement réparable s'affiche.
5. Sélectionnez un ou plusieurs événements réparables que vous souhaitez clore, puis cliquez sur
Sélectionné > Evénements fermés. La fenêtre Commentaires sur l'événement réparable s'affiche.
6. Au besoin, entrez des commentaires, puis cliquez sur Evénements fermés.
7. Dans la boîte de dialogue Clôture des événements réparables, cliquez sur Oui pour fermer
l'événement réparable.
Sujet parent : Utilisation du point focal de service pour la console HMC
Visualisation d'informations de partition logique pour un événement
réparable
Utilisez cette procédure pour visualiser un événement réparable lié à l'une de vos partitions logiques.
Quand un événement réparable est associé à l'une des partitions logiques, il peut être utile d'afficher des
informations relatives à cet incident à l'aide du service SPF. Par exemple, si vous n'êtes pas en mesure de
reproduire l'incident car vous avez modifié la configuration des partitions logiques après la survenue de
celui-ci, vous pouvez afficher des informations de partition logique pour connaître la configuration système au
moment de l'incident et la comparer à la configuration en cours dans le cadre de l'identification d'incidents.
1. Dans la zone de navigation, ouvrez le dossier Applications de service.
2. Sélectionnez Point focal de service.
3. Sélectionnez Gestion des événements réparables.
4. Sélectionnez les critères des événements réparables à visualiser, puis cliquez sur OK.
5. Sélectionnez l'un des événements, puis choisissez Sélectionné > Gestion des données d'incident.
6. Dans la fenêtre Gestion des données d'incident, sélectionnez Mappe de partitionnement, puis cliquez
sur Vue pour afficher les informations de partition logique associées à cet événement réparable.
Remarque : Les informations de partition logique dépendent de la configuration des partitions
logiques au moment de l'incident, et ce, même si vous modifiez cette configuration après l'incident.
Sujet parent : Utilisation du point focal de service pour la console HMC
Utilisation du point focal de service pour la console HMC
309
Service client, assistance et résolution des incidents
Traitement des événements réparables
Utilisez cette procédure pour apprendre à utiliser le processus de réparation du point focal de service pour
échanger un composant.
Le traitement d'un événement réparable passe souvent par le remplacement d'une ou de plusieurs unités
remplaçables sur site (FRU). Par exemple, il peut être nécessaire de remplacer une carte d'E-S pour
résoudre l'incident. Pour remplacer l'unité, vous pouvez utiliser le processus de réparation du point focal de
service.
Pour réparer un événement réparable, procédez comme suit :
1. Dans la zone de navigation, ouvrez le dossier Applications de service.
2. Sélectionnez Point focal de service.
3. Sélectionnez Réparation d'un événement réparable.
4. Dans la fenêtre Sélection du système défaillant, sélectionnez le système géré sur lequel s'est produit
l'incident, puis cliquez sur OK.
5. Sélectionnez l'événement réparable à réparer, puis sélectionnez Sélectionné > Réparation. Cette
opération ouvre une série de fenêtres qui vous guident lors du processus. Le système vous fait
utiliser l'une des deux méthodes de réparation suivantes, en fonction du type d'unité FRU à remplacer
:
♦ Un processus interactif pas à pas fournissant des illustrations et des présentations vidéo pour
vous aider à remplacer l'unité FRU.
♦ Un lien vers la rubrique appropriée de l'Hardware Information fournissant des instructions sur
le remplacement de l'unité FRU.
A la fin de la procédure de réparation, le système ferme automatiquement l'événement réparable.
Sujet parent : Utilisation du point focal de service pour la console HMC
Activation et désactivation de voyants
Cette procédure permet d'activer ou de désactiver les voyants à l'aide du Point focal de service de la console
HMC.
Choisissez l'une des options suivantes :
• Désactivation d'un voyant d'avertissement système ou de partition
• Activation ou désactivation de voyants d'identification
Sujet parent : Utilisation du point focal de service pour la console HMC
Désactivation d'un voyant d'avertissement système ou de partition
Vous pouvez désactiver un voyant d'avertissement système ou un voyant de partition logique. Par exemple,
vous pouvez constater qu'un incident n'est pas prioritaire et peut être résolu ultérieurement. Cependant, si
vous souhaitez être averti en cas d'incident, vous devez désactiver le voyant d'avertissement système pour
310
Utilisation du point focal de service pour la console HMC
Service client, assistance et résolution des incidents
qu'il puisse être activé quand un nouvel incident survient.
1. Dans la zone de navigation, ouvrez le dossier Applications de service.
2. Sélectionnez Point focal de service.
3. Sélectionnez Utilitaires de maintenance. La fenêtre des utilitaires de maintenance s'affiche.
4. Sélectionnez l'un des systèmes gérés et sélectionnez Voyant d'avertissement système dans le menu
Sélectionné. La fenêtre du voyant d'avertissement système s'ouvre. Le système sélectionné et l'état
de son voyant s'affichent dans la partie supérieure de la fenêtre. La partition logique et l'état de son
voyant s'affichent dans la partie inférieure de la fenêtre. Dans cette fenêtre, vous pouvez désactiver le
voyant d'avertissement système et le voyant de partition logique.
5. Sélectionnez Désactivation du voyant d'avertissement système dans le menu Action. La fenêtre de
confirmation qui s'affiche fournit les informations suivantes :
♦ Un message de vérification indique que le voyant voyant d'avertissement système a été
désactivé.
♦ Un message indique que le système présente encore des incidents non résolus.
♦ Un message indique que le voyant d'avertissement système ne peut pas être activé.
6. Sélectionnez l'une des partitions logiques dans le tableau du bas, puis sélectionnez Désactivation du
voyant de partition dans le menu Opérations sur la partition. La fenêtre de confirmation qui s'affiche
fournit les informations suivantes :
♦ Une vérification indique que le voyant de la partition logique a été désactivé.
♦ Un message indique que la partition logique présente encore des incidents non résolus.
♦ Un message indique que le voyant de la partition logique ne peut pas être activé.
Activation ou désactivation de voyants d'identification
Le système comporte plusieurs voyants d'identification de composants, tels que les boîtiers ou les unités
remplaçables sur site (FRU). On les appelle donc voyants d'identification.
Vous pouvez activer ou désactiver les types de voyants d'identification suivants :
• Voyant d'identification d'un boîtier Si vous souhaitez ajouter une carte dans un tiroir précis (boîtier),
vous devez connaître le type et le modèle de l'ordinateur ainsi que le numéro de série (MTMS) du
tiroir. Pour déterminer si vous disposez du MTMS approprié du tiroir nécessitant la nouvelle carte,
vous pouvez activer le voyant d'un tiroir et vérifier que le MTMS correspond au tiroir qui doit accueillir
le nouveau matériel.
• Voyant d'identification d'une unité FRU associée à un boîtier Pour connecter un câble à une carte
d'E-S, vous pouvez activer le voyant de la carte s'il s'agit d'une unité FRU, puis vérifier sur le matériel
où le câble doit être fixé. Cette opération est particulièrement utile en présence de ports ouverts sur
plusieurs cartes.
Pour activer ou désactiver le voyant d'identification d'un boîtier ou d'une unité FRU, procédez comme suit :
1. Dans la zone de navigation, ouvrez le dossier Applications de service.
2. Sélectionnez Point focal de service.
3. Sélectionnez Utilitaires de maintenance. La fenêtre des utilitaires de maintenance s'affiche.
4. Sélectionnez l'un des systèmes géré, puis Sélectionné > Traitement du voyant d'identification. La
fenêtre Voyant d'identification - Sélection du boîtier apparaît.
5. Pour activer ou désactiver le voyant d'identification d'un boîtier, sélectionnez le boîtier dans le
tableau, puis cliquez sur Activation du voyant ou Désactivation du voyant. Le voyant associé s'allume
ou s'éteint.
6. Pour activer ou désactiver le voyant d'identification d'une unité FRU, choisissez un boîtier dans le
tableau, puis sélectionnez Sélectionné > Liste des FRU.
7. Sélectionnez une ou plusieurs unités FRU dans le tableau, et cliquez sur Activation du voyant ou
Désactivation du voyant. Le voyant associé s'allume ou s'éteint.
Utilisation du point focal de service pour la console HMC
311
Service client, assistance et résolution des incidents
Configuration de la surveillance des connexions
Cette procédure permet de configurer la surveillance des connexions à l'aide du point focal de service.
La surveillance des connexions permet d'effectuer le suivi des communications entre la console HMC et les
systèmes gérés, et de créer des événements réparables en cas d'incidents de communications. Le point focal
de service vous permet de définir vos préférences pour cette surveillance. Pour plus d'informations sur la
configuration de la surveillance des connexions, voir Spécification des options de surveillance des
connexions.
Sujet parent : Utilisation du point focal de service pour la console HMC
Collecte des données techniques essentielles
Description de la procédure de collecte des données techniques essentielles à l'aide du point focal de service
pour la console HMC.
Pour collecter les données techniques essentielles, procédez comme suit :
1. Dans la zone de navigation, ouvrez le dossier Applications de service.
2. Sélectionnez Point focal de service.
3. Sélectionnez Collecter des informations sur les données techniques essentielles. La fenêtre de
collecte de données d'Inventory Scout s'affiche.
4. Sélectionnez le système géré pour lequel vous souhaitez rassembler des données et cliquez sur
Suivant.
5. Insérez une disquette formatée vide dans l'unité de disquette et cliquez sur Terminer.
6. Lorsque vous avez terminé, cliquez sur Annuler.
Sujet parent : Utilisation du point focal de service pour la console HMC
Utilisation du point focal de service pour le gestionnaire Integrated
Virtualization Manager
Description de l'utilisation du point focal de service pour le gestionnaire Integrated Virtualization Manager afin
de gérer les incidents du système.
Le point focal de service pour le gestionnaire Integrated Virtualization Manager est une application vous
permettant de gérer les événements réparables, de créer des événements réparables, de gérer les clichés et
de rassembler les données techniques essentielles.
• Gestion des événements réparables à l'aide du point focal de service pour le gestionnaire
Integrated Virtualization Manager
Description de la procédure de gestion des événements réparables, notamment de l'affichage des
propriétés des événements, des unités FRU associées, de la fermeture d'un événement et de
l'affichage de détails supplémentaires.
• Gestion des utilitaires de maintenance sur le point focal de service pour le gestionnaire
Integrated Virtualization Manager
Description des utilitaires de maintenance disponibles avec le point focal de service pour le
gestionnaire Integrated Virtualization Manager, incluant la procédure d'affichage ou de travail avec
des erreurs consignées dans votre système géré. Elle décrit également la procédure d'invocation de
fonctions de service sur des systèmes ou des partitions qui ne sont pas associé(e)s à un incident
particulier.
• Collecte des données techniques essentielles à l'aide du point focal de service pour le
gestionnaire Integrated Virtualization Manager
Description de la procédure de collecte des données techniques essentielles à l'aide du point focal de
service pour le gestionnaire Integrated Virtualization Manager.
312
Utilisation du point focal de service pour la console HMC
Service client, assistance et résolution des incidents
Sujet parent : Utilisation du point focal de service
Gestion des événements réparables à l'aide du point focal de service
pour le gestionnaire Integrated Virtualization Manager
Description de la procédure de gestion des événements réparables, notamment de l'affichage des propriétés
des événements, des unités FRU associées, de la fermeture d'un événement et de l'affichage de détails
supplémentaires.
Le compte utilisateur padmin ne peut exécuter certaines fonctions d'événement réparable. Les utilisateurs
possédant les rôles SRUser ou DEUser peuvent exécuter toutes les fonctions d'événement réparable.
Pour afficher et gérer les événements réparables sur votre système géré, procédez comme suit :
1. Dans la barre de navigation Integrated Virtualization Manager, sélectionnez Gestion des événements
réparables (sous Gestion des services).
2. Dans le champ des critères de sélection des événements réparables, sélectionnez le critère pour les
événements réparables que vous voulez afficher, puis cliquez sur Appliquer. Les événements
réparables s'affichent dans le tableau ci-dessous. La liste comporte les événements réparables
correspondant à vos critères de sélection. Les options Tâches vous proposent des actions réalisables
sur les événements réparables.
3. Choisissez l'une des options suivantes :
♦ Pour afficher les propriétés, passez à l'étape 4.
♦ Pour afficher les unités FRU associées, passez à l'étape 5.
♦ Pour fermer un événement réparable, passez à l'étape 6.
♦ Si vous possédez le rôle SRUser ou DEUser et que vous souhaitez afficher des informations
supplémentaires sur un événement réparable, passez à l'étape 7.
4. Pour afficher les propriétés d'un événement réparable, sélectionnez-le, puis sélectionnez Propriétés.
La fenêtre Commentaires sur l'événement réparable s'affiche.
5. Pour afficher les unités FRU associées, sélectionnez l'événement réparable qui vous intéresse, puis
sélectionnez Visualisation des FRU associées. La fenêtre Evénement réparable s'affiche.
6. Pour fermer un événement réparable, sélectionnez un ou plusieurs événements réparables à
refermer, puis sélectionnez Fermeture événement. La fenêtre Commentaires sur l'événement
réparable s'affiche.
a. Au besoin, entrez des commentaires, puis cliquez sur Evénements fermés.
b. Dans la boîte de dialogue Clôture des événements réparables, cliquez sur Oui pour fermer
l'événement réparable.
7. Si vous possédez le rôle SRUser ou DEUser, vous pouvez afficher des informations supplémentaires
sur un événement réparable. Sélectionnez l'événement réparable pour lequel vous souhaitez afficher
des informations supplémentaires et sélectionnez Visualisation de détails supplémentaires. La fenêtre
de commentaires sur les événements réparables s'ouvre. Elle répertorie les objets de service
supplémentaires, possédant chacun une tâche Propriétés.
Pour obtenir des informations supplémentaires sur la gestion des événements réparables, consultez l'aide en
ligne.
Sujet parent : Utilisation du point focal de service pour le gestionnaire Integrated Virtualization Manager
Gestion des utilitaires de maintenance sur le point focal de service
pour le gestionnaire Integrated Virtualization Manager
Description des utilitaires de maintenance disponibles avec le point focal de service pour le gestionnaire
Utilisation du point focal de service pour le gestionnaire IntegratedVirtualization Manager
313
Service client, assistance et résolution des incidents
Integrated Virtualization Manager, incluant la procédure d'affichage ou de travail avec des erreurs consignées
dans votre système géré. Elle décrit également la procédure d'invocation de fonctions de service sur des
systèmes ou des partitions qui ne sont pas associé(e)s à un incident particulier.
• Création d'un événement réparable à l'aide du point focal de service pour le gestionnaire
Integrated Virtualization Manager
Cette procédure permet de créer, dans votre système géré, un événement réparable à l'aide du point
focal de service pour le gestionnaire Integrated Virtualization Manager.
• Gestion des clichés à l'aide du point focal de service pour le gestionnaire Integrated
Virtualization Manager
Cette procédure permet de gérer les clichés à l'aide du point focal de service pour le gestionnaire
Integrated Virtualization Manager.
Sujet parent : Utilisation du point focal de service pour le gestionnaire Integrated Virtualization Manager
Création d'un événement réparable à l'aide du point focal de service
pour le gestionnaire Integrated Virtualization Manager
Cette procédure permet de créer, dans votre système géré, un événement réparable à l'aide du point focal de
service pour le gestionnaire Integrated Virtualization Manager.
Vous pouvez créer un événement réparable afin de laisser une remarque à votre attention ou à l'intention de
quelqu'un d'autre pour corriger ou gérer le système.
Pour créer un événement réparable, procédez comme suit :
1. Dans la barre de navigation, sélectionnez Point focal de service.
2. Cliquez sur Utilitaires de maintenance.
3. Dans le panneau du menu des utilitaires de maintenance, sélectionnez Création d un événement
réparable. Le champ de description de l'incident s'affiche.
4. Tapez la description de l'incident et cliquez sur Appliquer. Un message indiquant que l'opération a
abouti s'affiche.
Pour obtenir des informations supplémentaires sur la création et l'affichage d'événements réparables,
consultez l'aide en ligne.
Sujet parent : Gestion des utilitaires de maintenance sur le point focal de service pour le gestionnaire
Integrated Virtualization Manager
Gestion des clichés à l'aide du point focal de service pour le
gestionnaire Integrated Virtualization Manager
Cette procédure permet de gérer les clichés à l'aide du point focal de service pour le gestionnaire Integrated
Virtualization Manager.
Vous pouvez faire apparaître une liste des fichiers clichés système et des clichés de processeur de service
stockés dans votre système géré. Les fichiers clichés du système d'exploitation des partitions logiques
individuelles ne sont pas englobés dans cette liste. Vous pouvez également télécharger des fichiers clichés,
les rassembler et les envoyer au service de maintenance et d'assistance pour analyser ou supprimer les
fichiers clichés afin de libérer de l'espace sur votre système géré.
314
Utilisation du point focal de service pour le gestionnaire IntegratedVirtualization Manager
Service client, assistance et résolution des incidents
Pour gérer les clichés, procédez comme suit :
1. Dans la barre de navigation, sélectionnez Point focal de service.
2. Cliquez sur Utilitaires de maintenance.
3. Dans le panneau du menu des utilitaires de maintenance, sélectionnez Gestion des clichés. Une liste
des clichés disponibles à gérer s'affiche.
4. Sélectionnez le cliché avec lequel vous voulez travailler et cliquez sur Suppression ou
Téléchargement sous le champ Tâches.
5. Choisissez l'une des options suivantes :
♦ Si vous avez sélectionné Suppression, une fenêtre de confirmation s'affiche. Cliquez sur OK
pour supprimer le cliché. Il sera supprimé.
♦ Si vous avez sélectionné Téléchargement, vous serez invité à enregistrer le cliché sur votre
système. Vous pouvez le copier sur une disquette ou créer un CD en vue de l'envoyer au
service de maintenance et d'assistance.
Pour obtenir des informations supplémentaires sur la gestion des fichiers clichés, consultez l'aide en ligne.
Sujet parent : Gestion des utilitaires de maintenance sur le point focal de service pour le gestionnaire
Integrated Virtualization Manager
Collecte des données techniques essentielles à l'aide du point focal de
service pour le gestionnaire Integrated Virtualization Manager
Description de la procédure de collecte des données techniques essentielles à l'aide du point focal de service
pour le gestionnaire Integrated Virtualization Manager.
Les informations du fichier VPD peuvent être utilisées pour achever les types de commande suivants pour
votre système géré :
• Installer ou supprimer la fonction Ventes
• Mettre à niveau ou rétromigrer un modèle
• Mettre à niveau ou rétromigrer une fonction
Pour collecter les données techniques essentielles, procédez comme suit.
1. Dans le panneau du menu des utilitaires de maintenance, sélectionnez Collecte des données
techniques essentielles (VPD). La page de collecte d'informations relatives au fichier VPD s'affiche.
2. Cliquez sur Collecte des données techniques essentielles (VPD). Les informations sont collectées
puis les informations relatives au fichier VPD s'affichent.
3. Pour télécharger le fichier VPD sur votre ordinateur, cliquez sur le lien dans la colonne Fichier VPD
correspondant au fichier VPD que vous souhaitez télécharger et suivez les invites de téléchargement
de fichier. Le fichier VPD englobe les informations suivantes relatives à votre système géré :
♦ Nom d'hôte
♦ Type/Modèle de la machine
♦ Numéro de série de la machine
♦ Niveau du système d'exploitation
♦ Informations sur la fonction
◊ Emplacement de la fonction
◊ Unité remplaçable sur site (FRU)/ Numéro de référence
◊ Niveau de modification technique (EC)
◊ Numéro de série
Les informations VPD sont stockées dans le répertoire /var/adm/invscout de votre disque dur. Son
nom est nomhôte.xml où le nom d'hôte est le nom de votre système hôte. Par exemple,
monsystème.xml.
Utilisation du point focal de service pour le gestionnaire IntegratedVirtualization Manager
315
Service client, assistance et résolution des incidents
Pour obtenir des informations supplémentaires sur la collecte de données techniques essentielles, consultez
l'aide en ligne.
Sujet parent : Utilisation du point focal de service pour le gestionnaire Integrated Virtualization Manager
Remplacement et vérification de composants
Apprenez où trouver davantage d'informations sur le remplacement et la vérification d'une unité remplaçable
par l'utilisateur.
Si la procédure de dépannage vous invite à remplacer un composant identifié comme unité remplaçable par
l'utilisateur, vous devrez mettre en place cette unité et vérifier qu'elle fonctionne. Pour ce faire, voir Installation
des dispositifs et remplacements des composants.
Sujet parent : Service client, assistance et résolution des incidents
Informations relatives au service client, à l'assistance et à
l'identification et la résolution des incidents
Accès aux informations liées à la rubrique Service client, assistance et résolution des incidents.
Les sources d'information liées à la série de rubriques concernant la maintenance et les dépannages du client
sont présentées ci-dessous.
Autres informations
• Gestion de votre serveur et unités
• Câblage de la console HMC
• Démarrage et arrêt du système
• Présentation des mots de passe
• Installation des dispositifs et remplacement des composants
• Gestion du serveur via l'interface ASMI :
♦ Création d'un cliché système
♦ Cliché d'un processeur de service
• Gestion de votre serveur via la console HMC :
♦ Sauvegarde des données critiques de la console HMC
♦ Accès aux fonctions du panneau de commande via la console HMC
♦ Déconnexion d'une autre connexion de la console HMC
♦ Initialisation des données de profil
♦ Réinitialisation du système d'exploitation sur une partition logique
♦ Restauration des données de profil
♦ Mise à jour des informations relatives au système ou au cadre géré
♦ Affichage des informations relatives au système géré
♦ Arrêt, réamorçage et fermeture de session de la console HMC
♦ Mise hors tension du système géré
• Partitionnement du serveur
♦ Création d'un profil système
♦ Copie d'un profil système
♦ Activation d'un profil de partition
♦ Restauration des données de partition sur un système géré
♦ Configuration définie en usine
♦ Réinitialisation du serveur en configuration non partitionnée
♦ Redémarrage et arrêt d'AIX sur une partition logique
♦ Redémarrage et arrêt d'Linux sur une partition logique
316
Remplacement et vérification de composants
Service client, assistance et résolution des incidents
Informations destinées au fournisseur de services
• Procédures d'isolation de la console HMC
• (A1xx) Service processor reference (attention) codes
• (A2xx, B2xx) Logical partition reference codes
• (AAxx) Partition firmware reference (attention) codes
• (B3xx) Connection monitoring reference codes
• (BAxx) Partition firmware reference (error) codes
• (CAxx) Partition firmware progress codes
• (C1xx) Service processor progress codes (checkpoints)
• (C2xx) Virtual service processor progress codes
• (D1xx) Service processor progress codes (service processor dump and platform dump)
• (D1xx) Service processor status progress codes
• General status progress codes (D6xx)
• General status progress codes (D9xx)
• (C700) Server firmware IPL status progress codes
Enregistrement de fichiers PDF
Pour enregistrer un fichier PDF sur votre poste de travail afin de l'afficher ou de l'imprimer, procédez comme
suit :
1. Dans votre navigateur, cliquez sur le fichier PDF avec le bouton droit de la souris (cliquez sur le lien
ci-dessus).
2. Cliquez sur Enregistrer la cible sous... si vous utilisez Internet Explorer. Cliquez sur Enregistrer le lien
sous... si vous utilisez Netscape Communicator.
3. Accédez au répertoire dans lequel vous voulez enregistrer le fichier PDF.
4. Cliquez sur Enregistrer.
Téléchargement d'Adobe Reader
Vous avez besoin d'Adobe Reader pour afficher ou imprimer ces PDF. Vous pouvez télécharger ce logiciel à
partir du site Web d'Adobe (www.adobe.com/products/acrobat/readstep.html).
Sujet parent : Service client, assistance et résolution des incidents
Informations relatives au service client, à l'assistance et àl'identification et la résolution des incidents
317
Service client, assistance et résolution des incidents
318
Informations relatives au service client, à l'assistance et àl'identification et la résolution des incidents
Technical publication remarks form
Title :
ESCALA POWER5 Hardware Information Service client, assistance et résolution des
incidents
Reference Nº :
86 F1 02EW 00
Date :
July 2006
ERRORS IN PUBLICATION
SUGGESTIONS FOR IMPROVEMENT TO PUBLICATION
Your comments will be promptly investigated by qualified technical personnel and action will be taken as required.
If you require a written reply, please include your complete mailing address below.
NAME :
COMPANY :
ADDRESS :
Please give this technical publication remarks form to your BULL representative or mail to:
Bull - Documentation Dept.
1 Rue de Provence
BP 208
38432 ECHIROLLES CEDEX
FRANCE
info@frec.bull.fr
Date :
Technical publications ordering form
To order additional publications, please fill in a copy of this form and send it via mail to:
BULL CEDOC
357 AVENUE PATTON
B.P.20845
49008 ANGERS CEDEX 01
FRANCE
CEDOC Reference #
_ _
_ _
_ _ _ _
_
[ _ _ ]
_ _
_ _
_ _ _ _
_
[ _ _ ]
_ _
_ _
_ _ _ _
_
[ _ _ ]
_ _
_ _
_ _ _ _
_
[ _ _ ]
_ _
_ _
_ _ _ _
_
[ _ _ ]
_ _
_ _
_ _ _ _
_
[ _ _ ]
_ _
_ _
_ _ _ _
_
[ _ _ ]
_ _
_ _
_ _ _ _
_
[ _ _ ]
_ _
_ _
_ _ _ _
_
[ _ _ ]
_ _
_ _
_ _ _ _
_
[ _ _ ]
_ _
_ _
_ _ _ _
_
[ _ _ ]
_ _
_ _
_ _ _ _
_
[ _ _ ]
[ _ _ ] :
Phone:
FAX:
E-Mail:
+33 (0) 2 41 73 72 66
+33 (0) 2 41 73 70 66
srv.Duplicopy@bull.net
Designation
Qty
The latest revision will be provided if no revision number is given.
NAME:
Date:
COMPANY:
ADDRESS:
PHONE:
E-MAIL:
For Bull Subsidiaries:
Identification:
For Bull Affiliated Customers:
Customer Code:
For Bull Internal Customers:
Budgetary Section:
For Others: Please ask your Bull representative.
FAX:
BLANK
BULL CEDOC
357 AVENUE PATTON
B.P.20845
49008 ANGERS CEDEX 01
FRANCE
REFERENCE
86 F1 02EW 00
">
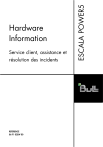
Lien public mis à jour
Le lien public vers votre chat a été mis à jour.