Cakewalk Sonar X3 Manuel utilisateur
PDF
Télécharger
Document
SONAR X3 Guide de l’utilisateur Les informations contenues dans ce document sont sujettes à modification sans préavis et ne représentent pas un engagement de la part de Cakewalk, Inc. Le logiciel décrit dans ce document est fourni sous accord de licence ou de confidentialité. Le logiciel ne peut être utilisé ou copié que conformément aux termes de cet accord. Il est illégal de copier ce logiciel sur tout support excepté comme autorisé spécifiquement aux termes de l'accord. Aucune partie de ce document ne doit être reproduite ou transmise sous quelque forme ou de quelque façon que ce soit, mécaniquement ou électroniquement, y compris par photocopie et enregistrement, à toute fin que ce soit, sans l'autorisation écrite expresse de Cakewalk, Inc. Copyright © 2013 Cakewalk, Inc. Tous droits réservés. Copyright du programme © 2013 Cakewalk, Inc. Tous droits réservés. Cakewalk est une marque déposée de Cakewalk, Inc. et le logo Cakewalk sont des marques de Cakewalk, Inc. Les autres noms de société et de produit sont les marques de leurs propriétaires respectifs. Visitez le site de Cakewalk sur internet : www.cakewalk.com. 2 Table des matières Avant-propos . . . . . . . . . . . . . . . . . . . . . . . . . . . . . . . . . . . . . . . . . . . . . . 5 À propos de ce manuel. . . . . . . . . . . . . . . . . . . . . . . . . . . . . . . . 5 Conventions utilisées dans ce guide . . . . . . . . . . . . . . . . . . . . . 6 1 Installation, enregistrement de la licence et configuration de base 7 Installation de SONAR . . . . . . . . . . . . . . . . . . . . . . . . . . . . . . . . 8 Première exécution de SONAR . . . . . . . . . . . . . . . . . . . . . . . . 10 Configuration audio de base. . . . . . . . . . . . . . . . . . . . . . . . . . . 12 Branchement de votre matériel . . . . . . . . . . . . . . . . . . . . . . . . 15 Ouverture d'un projet de démonstration . . . . . . . . . . . . . . . . . . 19 Je n'entends pas le projet de démonstration . . . . . . . . . . . . . . 20 Enregistrement de votre licence SONAR . . . . . . . . . . . . . . . . . 22 Étapes suivantes . . . . . . . . . . . . . . . . . . . . . . . . . . . . . . . . . . . 22 2 Visite guidée de SONAR. . . . . . . . . . . . . . . . . . . . . . . . . . . . . . . . . 23 Concepts de base. . . . . . . . . . . . . . . . . . . . . . . . . . . . . . . . . . . Barre des commandes . . . . . . . . . . . . . . . . . . . . . . . . . . . . . . . Skylight . . . . . . . . . . . . . . . . . . . . . . . . . . . . . . . . . . . . . . . . . . . Vue Pistes . . . . . . . . . . . . . . . . . . . . . . . . . . . . . . . . . . . . . . . . Vue Console . . . . . . . . . . . . . . . . . . . . . . . . . . . . . . . . . . . . . . . Explorateur . . . . . . . . . . . . . . . . . . . . . . . . . . . . . . . . . . . . . . . . Inspecteur. . . . . . . . . . . . . . . . . . . . . . . . . . . . . . . . . . . . . . . . . 24 25 26 27 29 30 31 3 3 Prise en main. . . . . . . . . . . . . . . . . . . . . . . . . . . . . . . . . . . . . . . . . . 33 Création, lecture et enregistrement de projets . . . . . . . . . . . . . Création d'un projet . . . . . . . . . . . . . . . . . . . . . . . . . . . . . . Ouverture des fichiers de projet . . . . . . . . . . . . . . . . . . . . . Lecture des fichiers de projet . . . . . . . . . . . . . . . . . . . . . . . Enregistrement audio dans un projet . . . . . . . . . . . . . . . . . . . . Ajout d'une piste audio. . . . . . . . . . . . . . . . . . . . . . . . . . . . Préparation de l'enregistrement . . . . . . . . . . . . . . . . . . . . . Enregistrement de votre instrument ou de votre voix . . . . 34 34 37 39 44 44 46 47 4 Dépannage. . . . . . . . . . . . . . . . . . . . . . . . . . . . . . . . . . . . . . . . . . . . 49 Index . . . . . . . . . . . . . . . . . . . . . . . . . . . . . . . . . . . . . . . . . . . . . . . . . . . . 51 ACCORD DE LICENCE. . . . . . . . . . . . . . . . . . . . . . . . . . . . . . . . . . . . . . .53 4 Avant-propos Le Guide de l’utilisateur de SONAR est conçu pour vous aider à comprendre et à utiliser SONAR. Ce guide explique en termes simples le fonctionnement et l’utilisation de SONAR pour créer, éditer, produire et jouer de la musique. Le Guide de l’utilisateur de SONAR aborde les aspects pratiques de la composition musicale et contient de nombreuses références permettant de trouver toutes les informations dont vous avez besoin. La table des matières vous permet de trouver les informations sur un sujet précis. À propos de ce manuel Ce manuel contient des informations de base sur l'installation et la configuration de SONAR, sur les paramètres initiaux et sur la configuration du système. Il offre également des didacticiels conçus pour vous aider à découvrir les différentes fonctionnalités. Utilisation de l'aide en ligne SONAR intègre également une documentation complète sous forme d'aide en ligne HTML. Cette aide en ligne offre des informations détaillées sur toutes les fonctions de l'application : commandes de menu, fenêtres, boîtes de dialogue, raccourcis clavier, procédures courantes,etc. Vous pouvez à tout moment faire appel à l'aide contextuelle en appuyant sur la touche F1. Vous souhaitez en savoir plus ? Pour obtenir de l'aide, en plus du Guide de l’utilisateur et de l'aide en ligne, vous disposez des ressources suivantes : • Le fichier ReadMe contient des informations qui n'étaient pas encore disponibles au moment de l'impression de ce document. Dans le menu Aide de SONAR, cliquez sur Afficher le fichier Readme. • Des vidéos sont disponibles à l'adresse http://www.cakewalk.com/CakeTV. • Visitez le forum d'entraide des utilisateurs des produits Cakewalk, accessible à l'adresse suivante : http://forum.cakewalk.com. • Visitez la page de support de SONAR, à l'adresse http://www.cakewalk.com/Support/product.aspx/SONAR-X3. • Si vous n'habitez pas aux USA, veuillez visiter http://www.cakewalk.com/dealers/global.aspx pour trouver le service à la clientèle le plus proche. 5 Conventions utilisées dans ce guide Le tableau suivant décrit les conventions typographiques utilisées dans ce guide : Convention Signification Gras Les éléments en gras désignent les commandes de SONAR. Exemple : Cliquez sur OK. Signe supérieur (Fichier > Ouvrir) Le signe supérieur sépare les éléments de menu et représente un niveau dans la hiérarchie des menus. Exemple : Fichier > Ouvrir signifie : cliquez sur le menu Fichier et sélectionnez la commande Ouvrir. Police monospace Une police monospace est systématiquement utilisée pour les noms de fichier, les chemins de répertoire et les exemples de code. Exemple : Repérez le projet portant le nom SONAR_AudioDemo.cwb. Signe + Le signe + est utilisé entre les touches formant une combinaison de touches. Exemple : CTRL+A signifie : maintenez la touche CTRL enfoncée et appuyez sur la touche A. 6 Conventions utilisées dans ce guide Installation, enregistrement de la licence et configuration de base Ce chapitre explique comment installer SONAR, enregistrer votre licence et connecter puis configurer votre matériel audio et MIDI. Dans ce chapitre : Installation de SONAR . . . . . . . . . . . . . . . . . . . . . . . . . . . . . . . . . . . . . . . . . . . . . . . . . . . . . . . . . . . 8 Première exécution de SONAR . . . . . . . . . . . . . . . . . . . . . . . . . . . . . . . . . . . . . . . . . . . . . . . . . . . 10 Configuration audio de base . . . . . . . . . . . . . . . . . . . . . . . . . . . . . . . . . . . . . . . . . . . . . . . . . . . . . 12 Branchement de votre matériel . . . . . . . . . . . . . . . . . . . . . . . . . . . . . . . . . . . . . . . . . . . . . . . . . . . 15 Ouverture d'un projet de démonstration . . . . . . . . . . . . . . . . . . . . . . . . . . . . . . . . . . . . . . . . . . . . . 19 Je n'entends pas le projet de démonstration . . . . . . . . . . . . . . . . . . . . . . . . . . . . . . . . . . . . . . . . . 20 Enregistrement de votre licence SONAR . . . . . . . . . . . . . . . . . . . . . . . . . . . . . . . . . . . . . . . . . . . . 22 Étapes suivantes . . . . . . . . . . . . . . . . . . . . . . . . . . . . . . . . . . . . . . . . . . . . . . . . . . . . . . . . . . . . . . 22 7 Installation de SONAR Lisez les remarques suivantes avant d'installer l'application : • Pour installer SONAR, vous devez vous connecter en tant qu'utilisateur disposant de privilèges d'administration. Une fois installée, l'application peut également être utilisée par les utilisateurs qui ne disposent pas de privilèges d'administration. • Si des logiciels de surveillance système sont installés sur votre ordinateur (un antivirus, par exemple), vous devez les désactiver jusqu'à la fin de l'installation de SONAR. Vous devez également fermer les applications qui ne sont pas présentes dans la barre des tâches de Windows. • Avant de déballer le DVD-ROM, lisez avec attention le contrat de licence qui figure à la fin de ce document. Le déballage du DVD-ROM vaut acceptation des conditions du contrat de licence. La procédure d'installation de SONAR est très simple. Avant d'aller plus loin, vous devez connaître les trois informations suivantes : • Emplacement d'installation de l'application sur votre ordinateur. Si vous ne savez pas où installer l'application, acceptez simplement le chemin par défaut suggéré par le programme d'installation. • Emplacement de stockage des contenus liés aux instruments, des exemples de fichiers de projet et des autres contenus sur votre ordinateur. • Numéro de série de SONAR. Votre numéro de série est inscrit sur l'étiquette collée sur la pochette du DVD-ROM. Si vous avez acheté l'application en version téléchargeable, soit le numéro de série vous a été communiqué par courrier électronique, soit ce numéro est disponible dans votre compte Cakewalk.com. Dans le second cas, pour retrouver votre numéro, connectez-vous à votre compte et cliquez sur le lien My Registrations (Mes licences). Remarque : Si vous choisissez de ne pas installer les échantillons et les autres contenus supplémentaires, vous risquez de ne pas disposer de tous les fichiers nécessaires pour suivre les didacticiels de ce guide. 8 Installation, enregistrement de la licence et configuration de base Installation de SONAR Installer SONAR 1. Démarrez votre ordinateur. 2. Fermez toutes les applications ouvertes ou en cours d'exécution. 3. Effectuez l'une des opérations suivantes : • Si vous installez l'application à partir du DVD : Insérez le disque d'installation de SONAR dans votre lecteur. Si l'exécution automatique est activée, le menu d'installation de SONAR s'ouvre automatiquement et une boîte de dialogue comportant plusieurs options s'affiche. Si l'exécution automatique n'est pas activée, ouvrez l'Ordinateur (Windows 7), accédez au lecteur de DVD-ROM de votre ordinateur (il s'agit souvent du lecteur « D »), puis double-cliquez sur AutoRun.exe pour démarrer le programme d'installation de SONAR. • Si vous installez l'application à partir d'un fichier téléchargé : Localisez le fichier SONAR_X3_[Producer/Studio]_Setup1.exe téléchargé sur le disque dur de votre ordinateur et double-cliquez sur ce fichier pour lancer l'installation. 4. Cliquez sur le bouton Installer. Remarque : Si vous fermez le programme d'installation avant la fin de l'installation, vous devez répéter l'étape 3 pour relancer la procédure d'installation. 5. Suivez les instructions d'installation qui s'affichent à l'écran. Remarque : Les composants supplémentaires de SONAR sont installés dès la fin de l'installation de SONAR. Désinstallation de SONAR 1. Windows 8 : Appuyez sur la touche Windows ou survolez la partie inférieure gauche de l'écran d'accueil avec le pointeur de votre souris, puis cliquez avec le bouton droit et sélectionnez Panneau de configuration. 2. Si l'affichage est configuré sur Catégorie, cliquez sur Désinstaller un programme dans Programmes. Windows 7 : Cliquez sur le bouton Démarrer et sélectionnez Panneau de configuration. Si l'affichage est configuré sur Grandes icônes ou Petites icônes, cliquez sur Programmes et fonctionnalités. 3. Sélectionnez SONAR X3 et cliquez sur Désinstaller. Installation, enregistrement de la licence et configuration de base Installation de SONAR 9 Première exécution de SONAR Vous disposez de deux méthodes pour lancer SONAR : • Double-cliquez sur l'icône SONAR X3 qui se trouve sur votre bureau. • Windows 8 : Cliquez sur la vignette SONAR X3 située sur l'écran d'accueil. Windows 7 : Cliquez sur le bouton Démarrer et sélectionnez Programmes > Cakewalk > SONAR X3 > SONAR X3 (Producer ou Studio). Configuration de votre périphérique audio Au premier démarrage de SONAR, le programme cherche automatiquement à détecter et configurer les périphériques audio ASIO installés sur votre ordinateur. En l'absence de périphérique ASIO, il tente de détecter des périphériques audio MME, puis lance automatiquement l'utilitaire Wave Profiler afin de déterminer les paramètres MIDI et Audio les mieux adaptés à votre périphérique audio. Si l'Analyseur Wave reconnaît le modèle de carte installé, vous devez accepter les paramètres par défaut. Si vous avez installé un nouveau périphérique audio ou un nouveau pilote, vous pouvez exécuter à nouveau Wave Profiler en cliquant sur Edition > Préférences > Audio Paramètres du pilote dans SONAR et en cliquant sur le bouton Wave Profiler (ou sur le bouton Interface ASIO si vous utilisez un périphérique audio ASIO). Configuration des périphériques MIDI dans SONAR Une fois que l'utilitaire Analyseur Wave a terminé son analyse, SONAR analyse une nouvelle fois votre ordinateur pour y détecter les périphériques d'entrée et de sortie MIDI installés. Il est parfois nécessaire d'indiquer à SONAR quels périphériques vous souhaitez utiliser. De même, il peut être utile de modifier les sorties et périphériques MIDI utilisés. Cliquez sur Edition > Préférences > MIDI - Périphériques dans SONAR pour configurer vos périphériques MIDI. 10 Installation, enregistrement de la licence et configuration de base Première exécution de SONAR Figure 1. La section Périphériques (MIDI). Les entrées MIDI sont indiquées en haut de la fenêtre. Vérifiez que tous les périphériques de cette fenêtre sont sélectionnés. Si cela n'est pas le cas, cochez les cases en regard des périphériques qui ne sont pas sélectionnés. Les sorties MIDI figurent dans la partie inférieure de cette même fenêtre. Le périphérique en tête de la liste correspond à la première sortie, le deuxième à la deuxième sortie et ainsi de suite. Sélectionnez un périphérique à la fois dans la fenêtre Sorties. Pour modifier l'ordre de vos périphériques MIDI, cliquez sur Placer les périphériques sélectionnés en haut. Ensuite, cochez tous les périphériques de la fenêtre pour les sélectionner comme sorties. En activant ainsi des périphériques de sortie MIDI, vous pouvez faire lire vos pistes MIDI par un clavier externe, un module de sons ou le module MIDI intégré à votre carte son. Pour plus d'informations sur la configuration de périphériques MIDI à partir de la boîte de dialogue Périphériques MIDI, consultez la rubrique « Configuration des périphériques d'entrée/sortie MIDI » dans l'aide en ligne. Installation, enregistrement de la licence et configuration de base Première exécution de SONAR 11 Configuration audio de base Pour que vous puissiez entendre les sons lors de la lecture d'un projet dans SONAR, vous devez configurer correctement votre périphérique audio. 1. Effectuez l'une des opérations suivantes pour ouvrir SONAR : • Double-cliquez sur le raccourci SONAR qui se trouve sur votre bureau (si vous avez sélectionné cette option lors de l'installation). • Windows 8 : Cliquez sur la vignette SONAR X3 située sur l'écran d'accueil. • Windows 7 : Sélectionnez Démarrer > Tous les programmes > Cakewalk > SONAR X3. 2. À l'ouverture de SONAR, en particulier s'il s'agit de la première fois que vous lancez l'application, différentes boîtes de dialogue s'affichent. Pour le moment, fermez toutes les boîtes de dialogue qui s'affichent. 3. Cliquez sur Edition > Préférences > Audio - Périphériques pour sélectionner l'entrée audio et le périphérique de sortie. Figure 2. 12 La section Périphériques (audio). Installation, enregistrement de la licence et configuration de base Configuration audio de base 4. Sélectionnez le périphérique souhaité dans la liste Périphérique de lecture. En fonction de la configuration de votre ordinateur, plusieurs choix peuvent être disponibles. Le périphérique de lecture correspond en général à la sortie de la carte son ou de l'interface audio de votre ordinateur. Choisissez la sortie à laquelle vos enceintes ou votre casque sont connectés. 5. Sélectionnez le périphérique souhaité dans la liste Périphérique d'enregistrement. Le périphérique d'enregistrement correspond en général à l'entrée de la carte son ou de l'interface audio de votre ordinateur. Choisissez le périphérique sur lequel vous branchez généralement votre micro, votre guitare, votre clavier ou toute autre source d'entrée. Si vous ne savez pas comment choisir les périphériques, aidez-vous du tableau ci-dessous : Matériel utilisé Configuration suggérée Ordinateur portable avec carte son intégrée Dans les listes Périphérique de lecture et Périphérique d'enregistrement, sélectionnez <nom de votre carte son> (MME 32 bits). Remarque : Si votre carte son est dotée de plusieurs sorties, choisissez une sortie dont le nom contient des termes tels que Speakers (enceintes, haut-parleurs) ou Headphones (casque, écouteurs) dans la liste Périphérique de lecture. Microphone USB Dans la liste Périphérique de lecture, choisissez <nom de votre carte son> (WDM / KS). Dans la liste Périphérique d'enregistrement, sélectionnez votre microphone USB. L'utilisation de pilotes WASAPI peut également donner de bons résultats. Interface audio achetée auprès d'une boutique spécialisée dans le matériel de musique Vérifiez que vous avez installé les pilotes de votre nouveau périphérique audio, soit à partir du disque fourni, soit à partir d'un fichier téléchargé sur le site Web du fabricant. Dans les listes Périphérique de lecture et Périphérique d'enregistrement, sélectionnez <nom de votre carte son> ASIO. Carte son haut de gamme achetée auprès d'un magasin d'informatique (Sound Blaster, etc.) Certaines cartes son offrent différents pilotes. Dans les listes Périphérique de lecture et Périphérique d'enregistrement, commencez par sélectionner <nom de votre carte son> (WDM / KS). 6. Cliquez sur Edition > Préférences > Audio - Paramètres du pilote pour sélectionner les périphériques maîtres de synchronisation pour la lecture et l'enregistrement. Installation, enregistrement de la licence et configuration de base Configuration audio de base 13 7. Dans la liste Référence de synchronisation pour la lecture, sélectionnez le périphérique de sortie audio que vous souhaitez que SONAR utilise comme périphérique de sortie principal ou par défaut. Il s'agit de la sortie à laquelle vos enceintes ou votre casque sont connectés. 8. Dans la liste Référence de synchronisation pour l'enregistrement, sélectionnez l'entrée de votre carte son sur laquelle vous comptez brancher vos sources sonores, qu'il s'agisse d'un microphone, d'une guitare, d'un clavier ou de tout autre instrument ou appareil. Figure 3. La section Paramètres du pilote. Pour plus d'informations sur des modèles particuliers de carte son et pour connaître les paramètres recommandés, visitez le site d'assistance technique de SONAR, accessible à l'adresse suivante : http://www.cakewalk.com/Support/product.aspx/SONAR-X3. 14 Installation, enregistrement de la licence et configuration de base Configuration audio de base Branchement de votre matériel Il existe différents types d'interfaces audio (cartes son). Les interfaces CardBus (PCI), USB/ USB2 et FireWire sont parmi les plus courantes. Les ordinateurs portables accueillent parfois des cartes PCMCIA (ou PC Card). Bon nombre d'interfaces audio sont également équipées d'entrées MIDI et certaines disposent de synthétiseurs MIDI intégrés. Cette rubrique détaille les différentes possibilités dont vous disposez pour brancher votre matériel audio. Entrées audio analogiques et numériques Il existe deux grands types d'entrées audio : • Entrées analogiques. Les entrées analogiques permettent de brancher une guitare, un micro ou un instrument, soit directement sur votre ordinateur (s'il est équipé d'une entrée audio analogique), soit par le biais d'une interface audio. L'interface audio recueille le signal provenant de votre micro ou de votre guitare et le convertit en signal numérique. Les entrées analogiques sont extrêmement courantes et elles sont présentes en standard sur pratiquement toutes les cartes son grand public fournies avec les PC portables ou de bureau. • Entrées numériques. Les entrées numériques permettent de brancher d'autres périphériques numériques, par exemple la sortie optique d'un lecteur CD ou d'un lecteur MP3, soit directement sur votre ordinateur (s'il est équipé d'une entrée audio numérique), soit sur une interface audio. Les sources numériques peuvent être notamment des convertisseurs analogique-numérique externes, des racks d'effets pour guitare comme le Line 6 POD ou d'autres sources numériques. Installation, enregistrement de la licence et configuration de base Branchement de votre matériel 15 Le tableau ci-dessous décrit les différents types de connexions analogiques et numériques que vous êtes susceptible de rencontrer. Câble Type Description Jack TRS 6,35 mm Connexion analogique symétrique. XLR Connexion analogique symétrique. Utilisée par microphones et matériel audio professionnel. Jack TS 6,35 mm Connexion analogique asymétrique. Utilisée par câble de guitare, connecteur « Hi-Z » (haute impédance). Minijack 3,5 mm Connexion analogique symétrique. Utilisée par casques, hautparleurs d'ordinateur. RCA - Phono Connexion analogique phono. Utilisée par platines vinyle, platine de cassettes magnétiques. S/PDIF Connexion numérique stéréo. Optique (Lightpipe) Connexion numérique stéréo. MIDI Connexion MIDI. Lisez attentivement la documentation de votre matériel afin de déterminer le type de connexion présent sur votre interface audio. Les diagrammes suivants décrivent les configurations les plus courantes. Pour en savoir plus, veuillez consulter la documentation de votre ordinateur et de votre carte son. 16 Installation, enregistrement de la licence et configuration de base Branchement de votre matériel Brancher une guitare électrique sur votre ordinateur Guitare Boîte de direct Carte son de l'ordinateur (ou interface audio externe) Ecouteurs ou haut-parleurs Brancher un micro sur votre ordinateur Entrée micro Microphone Carte son de l'ordinateur (ou interface audio externe) Ecouteurs ou haut-parleurs Connexion USB Microphone USB Carte son de l'ordinateur (ou interface audio externe) Installation, enregistrement de la licence et configuration de base Branchement de votre matériel Ecouteurs ou haut-parleurs 17 Brancher une interface MIDI ou un contrôleur sur votre ordinateur Connexion USB Clavier MIDI USB Entrée micro Carte son de l'ordinateur (ou interface audio externe) Ecouteurs ou haut-parleurs Microphone La norme MIDI (acronyme de Musical Instrument Digital Interface, interface numérique pour instruments de musique) est utilisée par les ordinateurs pour communiquer avec les claviers et les autres instruments électroniques. Le terme MIDI désigne à la fois les câbles, connexions, instruments et contrôleurs utilisés, mais aussi le langage que tous ces composants utilisent pour communiquer. Il existe deux manières courantes de brancher un clavier ou un instrument MIDI sur votre ordinateur : 18 • Câble USB. Bon nombre de claviers et contrôleurs MIDI disposent d'un connecteur USB. Pour brancher votre matériel à votre ordinateur en USB, branchez simplement l'une des extrémités du câble USB sur la prise USB de votre clavier MIDI ou de votre interface MIDI autonome, et branchez l'autre extrémité sur votre ordinateur. Si vous utilisez cette solution, penser à installer les pilotes logiciels fournis avec votre clavier ou interface MIDI. • Câble MIDI standard. La plupart des claviers et interfaces MIDI sont équipés de ces prises, même ceux qui disposent également d'un connecteur USB. Déterminez tout d'abord si votre périphérique audio dispose de connexions d'entrée et sortie MIDI. Si cela n'est pas le cas, il peut être nécessaire d'acquérir une interface MIDI autonome, qui vous permettra de relier votre clavier MIDI à votre ordinateur. Si votre clavier ou contrôleur MIDI est doté d'un connecteur USB, sachez que la configuration est plus aisée avec une connexion USB. Pour obtenir des instructions supplémentaires sur la configuration, consultez les instructions ou les manuels fournis avec votre périphérique MIDI. Installation, enregistrement de la licence et configuration de base Branchement de votre matériel Ouverture d'un projet de démonstration Maintenant que votre périphérique audio est configuré, ouvrons le projet de démonstration inclus dans SONAR et écoutons-le. 1. Cliquez sur Fichier, puis sélectionnez Ouvrir. La boîte de dialogue Ouvrir s'affiche alors. Elle permet d'ouvrir les projets Cakewalk enregistrés sur votre ordinateur. La boîte de dialogue Ouvrir fonctionne comme toutes les boîtes de dialogue similaires de Microsoft Windows. • Les boutons de la barre de navigation verticale située à gauche permettent d'accéder rapidement aux emplacements couramment utilisés de votre disque dur. • Le panneau d'arborescence répertorie tous les fichiers de projet et les dossiers présents dans le dossier sélectionné. • La liste déroulante Aller au dossier permet d'accéder aux dossiers que vous utilisez le plus souvent pour enregistrer les fichiers de projet de SONAR. En général, vous pouvez accéder à vos projets en sélectionnant Fichiers de projet. • Pour plus d'informations sur l'ensemble des options et fonctions de cette boîte de dialogue, cliquez sur Aide. Figure 4. 2. Boîte de dialogue Ouvrir. Accédez au dossier Cakewalk Content (emplacement par défaut : C:\Cakewalk Content\ SONAR X3 [Producer ou Studio]\Tutorial Projects\ Audio Tutorial Project) et repérez le projet SONAR_AudioDemo.cwb. Installation, enregistrement de la licence et configuration de base Ouverture d'un projet de démonstration 19 3. Sélectionnez le fichier en cliquant dessus de manière à le sélectionner, puis cliquez sur le bouton Ouvrir pour ouvrir le projet de démonstration. Remarque : Si un message s'affiche pour vous inviter à décompresser le fichier bundle, acceptez les emplacements par défaut et cliquez sur OK. 4. À l'ouverture du projet, la fenêtre Informations sur le fichier s'affiche. Cette fenêtre permet d'ajouter des notes, des commentaires, des informations de copyright et d'autres informations utiles à votre projet. Pour le moment, fermez la fenêtre Informations sur le fichier en cliquant sur le bouton Fermer qui se trouve dans le coin supérieur droit de la fenêtre. 5. Repérez le bouton Lecture dans la barre des commandes de SONAR et cliquez dessus. La barre des commandes se trouve en haut de l'interface de SONAR. 6. Et maintenant, écoutez le morceau ! Vous savez maintenant comment configurer les options de base de SONAR et lancer la lecture de fichiers. Bien évidemment, il ne s'agit là que d'une toute petite partie des fonctions de SONAR. Pour plus d'informations, voir “Étapes suivantes” à la page 22. Je n'entends pas le projet de démonstration Si vous n'entendez pas le projet de démonstration, les trois procédures indiquées ci-dessous vous permettront probablement de résoudre votre problème. Suivez chacune de ces procédures pour trouver une solution. Rien ne s'affiche sur les vumètres de SONAR ou je n'entends aucun son Il est très probable que le périphérique de lecture n'est pas configuré correctement. Dans la plupart des cas, vous pouvez remédier à ce problème en suivant la procédure ci-dessous : 20 1. Cliquez sur Edition > Préférences > Audio - Périphériques. 2. Vérifiez que le périphérique audio adéquat est sélectionné dans la liste Pilotes de sortie, puis cliquez sur OK. Installation, enregistrement de la licence et configuration de base Je n'entends pas le projet de démonstration 3. Vérifiez que la commande de sortie de chaque piste audio du projet de démonstration est affectée au périphérique de sortie adéquat. Conseil : Essayez en premier lieu d'utiliser une option dont le libellé contient « ASIO ». Les vumètres de SONAR sont actifs, mais je n'entends aucun son • Il est très probable que le volume de votre périphérique audio est trop faible. Vous pouvez vérifier le volume de la plupart des périphériques dans Windows en double-cliquant sur l'icône du haut-parleur présente dans la barre d'état système, qui se trouve près de l'horloge dans le coin inférieur droit de votre écran. • Certains périphériques audio sont équipés d'un potentiomètre ou d'un fader permettant de régler le niveau de sortie ou le volume du périphérique. La lecture audio commence correctement, mais un message indiquant DÉCROCHAGE ou MOTEUR AUDIO ARRÊTÉ s'affiche dans une boîte de dialogue ou dans la barre des commandes Les décrochages se produisent lorsque le matériel audio ne parvient pas à transmettre les données audio à un débit suffisant. Pour remédier à ce problème, plusieurs solutions existent : • Augmentez la taille des tampons ou la latence de mixage. Cliquez sur Edition > Préférences > Audio - Paramètres du pilote et augmentez la valeur du curseur Taille des tampons ou réglez la taille des tampons physiques dans l'interface ASIO. • Changez de périphérique de lecture. De nombreux périphériques prennent en charge plusieurs modes de pilotes. Cliquez sur Edition > Préférences > Audio - Lecture et enregistrement, cliquez sur la liste déroulante Mode pilote et regardez si une autre option est disponible pour votre carte son ou votre périphérique, par exemple <nom de votre carte son> (MME 32 bits) ou <nom de votre carte son> (WDM/KS). • Vérifiez qu'aucune autre application n'essaye d'utiliser le périphérique. SONAR fonctionne de manière optimale lorsqu'aucune autre application n'essaie d'utiliser le périphérique (navigateur Web, lecteur vidéo, client de messagerie instantanée, autres applications musicales, etc.). Installation, enregistrement de la licence et configuration de base Je n'entends pas le projet de démonstration 21 Enregistrement de votre licence SONAR Nous vous recommandons vivement d'enregistrer votre exemplaire de SONAR. L'enregistrement est obligatoire pour pouvoir accéder au service d'assistance technique et aux mises à jour de SONAR. En ligne ou par téléphone, la procédure d'enregistrement de votre licence SONAR est simple et rapide. Ainsi, vous pouvez accéder aux services d'assistance technique et être averti dès qu'une mise à jour est disponible. Vous pouvez enregistrer votre licence à tout moment sur le site http://www.cakewalk.com/register ou en téléphonant au 888-CAKEWALK (États-Unis) ou au 1 (617) 423-9004 (autres pays) entre 13 h et 18 h, heure de l'Est des États-Unis. Si vous n'habitez pas l'Amérique du Nord, consultez la page de nos distributeurs à l'adresse http://www.cakewalk.com/Dealers/global.aspx, afin d'obtenir les coordonnées directes de votre distributeur. Au cours de la procédure d'enregistrement, vous devez indiquer votre numéro de série (indiqué sur la pochette du DVD) et une adresse de messagerie valide. Étapes suivantes 22 • Lisez le chapitre “Visite guidée de SONAR” à la page 23. • Prenez le temps de consulter les didacticiels de ce guide ainsi que les autres didacticiels disponibles dans la documentation de SONAR. Vous pouvez y accéder via le menu Aide. • Regardez les vidéos de SONAR sur notre site Web, à l'adresse suivante : http://www.cakewalk.com/CakeTV. • Consultez les articles de la base de connaissances de SONAR sur notre site Web, à l'adresse suivante : http://www.cakewalk.com/Support/product.aspx/SONAR-X3. Installation, enregistrement de la licence et configuration de base Enregistrement de votre licence SONAR Visite guidée de SONAR Dans ce chapitre, vous allez découvrir les notions de base indispensables pour utiliser correctement SONAR. Avant de poursuivre, vérifiez que vous avez suivi l'ensemble des instructions du chapitre “Installation, enregistrement de la licence et configuration de base”. Pour plus d'informations sur les fonctionnalités de SONAR, consultez l'aide en ligne. Dans ce chapitre : Concepts de base . . . . . . . . . . . . . . . . . . . . . . . . . . . . . . . . . . . . . . . . . . . . . . . . . . . . . . . . . . . . . 24 Barre des commandes . . . . . . . . . . . . . . . . . . . . . . . . . . . . . . . . . . . . . . . . . . . . . . . . . . . . . . . . . . 25 Skylight. . . . . . . . . . . . . . . . . . . . . . . . . . . . . . . . . . . . . . . . . . . . . . . . . . . . . . . . . . . . . . . . . . . . . . 26 Vue Pistes . . . . . . . . . . . . . . . . . . . . . . . . . . . . . . . . . . . . . . . . . . . . . . . . . . . . . . . . . . . . . . . . . . . 27 Vue Console . . . . . . . . . . . . . . . . . . . . . . . . . . . . . . . . . . . . . . . . . . . . . . . . . . . . . . . . . . . . . . . . . . 29 Explorateur . . . . . . . . . . . . . . . . . . . . . . . . . . . . . . . . . . . . . . . . . . . . . . . . . . . . . . . . . . . . . . . . . . . 30 Inspecteur. . . . . . . . . . . . . . . . . . . . . . . . . . . . . . . . . . . . . . . . . . . . . . . . . . . . . . . . . . . . . . . . . . . . 31 23 Concepts de base Le projet est l'élément central de toutes les opérations réalisées dans SONAR. Un projet peut contenir différents éléments : données audio, données MIDI, vidéos, etc. Tous ces éléments sont organisés au sein de pistes, de clips et d'événements dans votre projet. Une piste contient en général le son ou la musique d'un des instruments ou d'une des voix de votre projet. Par exemple, un morceau arrangé pour quatre instruments et un chanteur comporte en général cinq pistes : une pour chaque instrument et une pour la voix. Chaque projet peut contenir un nombre illimité de pistes. Chaque piste peut être composée d'un ou plusieurs clips. Les clips sont les éléments sonores et musicaux qui composent les pistes. Un clip peut par exemple contenir un solo de trompette, un roulement de batterie, un riff de basse ou de guitare, une voix off ou un effet sonore (klaxon de voiture, sonnerie de téléphone, etc.). Une piste peut quant à elle contenir un seul clip ou des dizaines de clips différents. Le terme Evénement désigne les données MIDI présentes dans des pistes MIDI ou des données d'automation. La position actuelle d'un projet est appelée la position de lecture. Elle permet de se repérer dans le projet. La position de lecture, matérialisée dans la vue Pistes par une ligne verticale, est indiquée sur la règle temporelle et dans l'affichage temporel. A B C D A. Pistes B. Position de lecture C. Clips D. Événements 24 Visite guidée de SONAR Concepts de base Barre des commandes La majeure partie du temps que vous passez dans SONAR est consacrée à l'enregistrement et à l'écoute de votre projet tout au long de son élaboration. La barre des commandes contient des outils et des informations particulièrement utiles pour l'enregistrement, la modification et la lecture de votre projet. Elle se compose de différents modules contenant des commandes liées les unes aux autres. Vous pouvez réorganiser et afficher ou masquer chaque module, de façon à afficher uniquement les fonctions que vous utilisez le plus souvent. Par défaut, la barre des commandes est ancrée en haut de la fenêtre de SONAR, mais vous pouvez la détacher ou l'ancrer au bas de la fenêtre. Pour afficher ou masquer la barre des commandes, appuyez sur C. Figure 5. Barre des commandes. La barre des commandes contient les modules suivants : • Module Outils. • Module Magnétisme. • Module Transport. Contient les commandes standard Enregistrement, Retour à zéro, Retour rapide, Stop, Lecture et Avance rapide. • Module Boucle. • Module Mixage. Permet de configurer les paramètres Mute, Solo, Armer pour l'enregistrement, le bypass des effets ainsi que les paramètres de lecture et d'enregistrement de l'automation. • Module ACT. Permet de configurer la manière dont les surfaces de contrôle communiquent avec les plug-ins d'effet et de synthé virtuel. • Module Configuration d'écran. Permet d'enregistrer et de charger des presets de configuration d'écran (dispositions d'écran). • Module Performances. mémoire. • Module Punch. Permet de configurer les paramètres d'enregistrement par punch-in/out. • Module Sélection. Permet de configurer les paramètres de sélection. • Module Marqueurs. Permet de se déplacer au sein du projet à l'aide de marqueurs. Visite guidée de SONAR Barre des commandes Permet de sélectionner un outil global et de définir la résolution de dessin. Permet de configurer les paramètres de magnétisme. Permet de configurer les paramètres de bouclage. Permet de surveiller l'activité du processeur, des disques et de la 25 • Module Inspecteur d'événements. sélectionnés. Permet de modifier les clips et événements • Module Synchronisation. Permet de configurer les paramètres de synchronisation. • Module Gobbler. Permet de sauvegarder et d'envoyer des projets grâce au service infonuagique Gobbler. Pour plus d'informations sur chaque module, consultez la rubrique Présentation de la barre des commandes dans l'aide en ligne. Skylight L'interface Skylight offre un espace de travail nouvelle génération et place la barre très haut en matière de simplicité d'utilisation. Plus claire et cohérente, cette interface « intelligente » s'affranchit des limitations des interfaces classiques composées d'une seule fenêtre. Vous pouvez masquer, ancrer, réduire ou agrandir en un instant chaque vue de SONAR. Figure 6. Skylight. C D E A F B G A. Barre des commandes B. Panneau Inspecteur C. Panneau Pistes D. Panneau Clips E. Panneau Miniatures vidéo F. Explorateur G. MultiDock 26 Visite guidée de SONAR Skylight L'interface Skylight se compose de cinq éléments principaux : • Vue Pistes. Gérez les pistes et arrangez les clips et les événements de vos projets. • Inspecteur. Surveillez toutes les informations essentielles concernant les pistes et les clips, dans une zone logique et facilement accessible. • Barre des commandes. Accédez rapidement et facilement aux fonctions indispensables, grâce à la barre des commandes modulaire. Les outils d'édition s'appliquent à l'ensemble de l'interface et sont regroupés en un seul et même endroit. • MultiDock. Ancrez un nombre illimité de vues SONAR au sein d'une zone centralisée et accédez à ces vues instantanément. • Explorateur. Organisez et gérez facilement tous vos contenus dans une zone centralisée, prenant en charge les opérations de glisser-déplacer. Le rack de synthés simplifié facilite l'utilisation de plusieurs instances d'un même instrument virtuel au sein du projet. Vue Pistes La vue Pistes est la fenêtre la plus importante, dans laquelle vous créez, affichez et modifiez votre projet. À l'ouverture d'un fichier de projet, SONAR affiche la vue Pistes du projet. Si vous fermez la vue Pistes d'un projet, SONAR ferme le fichier. Pour afficher la vue Pistes, cliquez sur Vues > Vue Pistes ou appuyez sur Alt+1. Figure 7. Vue Pistes. A B C D E A. Panneau Pistes B. Panneau Clips C. Panneau Miniatures vidéo D. Panneau Navigateur E. Volet Bus Visite guidée de SONAR Vue Pistes 27 La vue Pistes se compose de plusieurs sections : • Barre de menus (en haut de la vue) • Panneau Pistes • Panneau Clips • Panneau Bus • Panneau Navigateur • Panneau Miniatures vidéo Toutes les commandes de la piste courante figurent dans l'Inspecteur de pistes, qui offre une version plus détaillée des commandes disponibles à l'extrême gauche de la vue Pistes. Vous pouvez masquer ou afficher l'Inspecteur en appuyant sur la touche I de votre clavier. Le panneau Clips contient les clips de votre projet, affichés le long d'un axe horizontal appelé règle temporelle. Cette règle vous aide à visualiser la manière dont votre projet est organisé. Les clips contiennent des indications sur leur contenu. Dans le panneau Clips, vous pouvez sélectionner des clips, mais aussi les déplacer, les couper et les copier d'un endroit à un autre pour modifier l'arrangement de la musique et des sons de votre projet. Le panneau Bus contient les bus du projet. Le panneau Navigateur permet de visualiser la majeure partie de votre projet pour en obtenir une vue d'ensemble. Le panneau Navigateur affiche toutes les pistes du projet. En haut de la vue Pistes se trouve le panneau Miniatures vidéo, qui contient les différentes images issues des séquences vidéo que vous importez. L'intervalle entre les images est déterminé par le niveau de zoom choisi. Si vous zoomez suffisamment, vous pouvez voir chaque image de la vidéo. 28 Visite guidée de SONAR Vue Pistes Vue Console La vue Console permet de mélanger le son de toutes les pistes, en vue de créer un mixage final de votre morceau. Dans la vue Console, vous pouvez ajuster les niveaux des différentes pistes du projet, régler le panoramique stéréo et appliquer des effets en temps réel à une piste, à un groupe de pistes ou au mixage dans son ensemble. Pour afficher la vue Console, cliquez sur Vues > Vue Console ou appuyez sur Alt+2. Figure 8. Vue Console. B C A D E F A. Menu de la vue Console B. ProChannel (éditions Producer et Studio uniquement) C. Barres de séparation des panneaux D. Tranches des canaux de piste E. Tranches des canaux de bus F. Tranches des canaux de sortie principale Visite guidée de SONAR Vue Console 29 La vue Console se compose des éléments principaux suivants : • Menu. Utilisez le menu pour configurer les tranches des canaux. Vous pouvez filtrer les éléments afin d'afficher uniquement certains modules et types de tranches spécifiques au sein des tranches de canaux. • Panneaux Pistes, Bus et Sorties principales. La vue Console se compose de trois panneaux distincts : le panneau situé à gauche contient les tranches des canaux de piste, le panneau du milieu les tranches des canaux de bus et le panneau de droite les tranches des canaux de sortie principale. Pour redimensionner les panneaux, vous pouvez faire glisser les barres de séparation des panneaux. • Tranches de canaux. Chaque piste, bus et sortie principale du projet est représenté par sa propre tranche de canal verticale. Les commandes de la tranche de canal permettent de mixer et de traiter les signaux des pistes, bus et sorties principales. • Modules. Les commandes des tranches de canaux sont regroupées dans différents modules pouvant être affichés ou masqués indépendamment les uns des autres. Explorateur L'Explorateur permet de rechercher et d'importer différents types de contenus dans vos projets, qu'il s'agisse de fichiers audio ou MIDI, de modèles de pistes et de projets, d'icônes de piste, de presets FX Chain ou encore de plug-ins d'effets ou d'instruments. Vous pouvez faire glisser des contenus et des plug-ins directement sur les pistes. Pour agrandir/réduire l'Explorateur, cliquez sur Vues > Explorateur ou appuyez sur B. Figure 9. Explorateur. Explorateur de médias 30 Visite guidée de SONAR Explorateur Explorateur de plug-ins Explorateur de rack de synthés Inspecteur Lorsque vous travaillez sur un projet, vous avez régulièrement besoin d'accéder aux paramètres des pistes et des clips, ainsi qu'aux commandes de mixage. L'Inspecteur de pistes et l'Inspecteur de propriétés permettent d'accéder facilement aux paramètres importants des pistes ou clips sélectionnés. Pour agrandir/réduire l'Inspecteur, cliquez sur Vues > Inspecteur ou appuyez sur I. Figure 10. Inspecteur. A B C D E A. Afficher/Masquer l'Inspecteur de propriétés de clip B. Afficher/Masquer l'Inspecteur de propriétés de piste C. Afficher/Masquer ProChannel (éditions Producer et Studio uniquement) D. Zone d'affichage de l'Inspecteur de propriétés E. Zone d'affichage des Inspecteurs de piste Visite guidée de SONAR Inspecteur 31 32 Visite guidée de SONAR Inspecteur Prise en main Dans ce chapitre : Création, lecture et enregistrement de projets . . . . . . . . . . . . . . . . . . . . . . . . . . . . . . . . . . . . . . . . 34 Création d'un projet . . . . . . . . . . . . . . . . . . . . . . . . . . . . . . . . . . . . . . . . . . . . . . . . . . . . . . . . . 34 Ouverture des fichiers de projet. . . . . . . . . . . . . . . . . . . . . . . . . . . . . . . . . . . . . . . . . . . . . . . . 37 Lecture des fichiers de projet. . . . . . . . . . . . . . . . . . . . . . . . . . . . . . . . . . . . . . . . . . . . . . . . . . 39 Enregistrement audio dans un projet . . . . . . . . . . . . . . . . . . . . . . . . . . . . . . . . . . . . . . . . . . . . . . . 44 Ajout d'une piste audio. . . . . . . . . . . . . . . . . . . . . . . . . . . . . . . . . . . . . . . . . . . . . . . . . . . . . . . 44 Préparation de l'enregistrement . . . . . . . . . . . . . . . . . . . . . . . . . . . . . . . . . . . . . . . . . . . . . . . . 46 Enregistrement de votre instrument ou de votre voix. . . . . . . . . . . . . . . . . . . . . . . . . . . . . . . . 47 33 Création, lecture et enregistrement de projets Pour apprendre à travailler correctement dans SONAR, il est indispensable de savoir en quoi consiste un fichier de projet et de comprendre comment gérer ce type de fichiers. Dans ce didacticiel, nous allons étudier les concepts de base liés aux fichiers de projet et découvrir quelques-unes des manipulations que vous pouvez réaliser sur ces fichiers. Chaque fois que vous composez ou enregistrez de la musique dans SONAR, tous les éléments nouveaux ou modifiés sont enregistrés dans un projet. Un projet regroupe de nombreux éléments très différents : • Pistes audio • Pistes MIDI • Pistes d'instrument • Effets audio DirectX et VST • Paramètres de projet tels que les changements de tempo, de tonalité et de signature rythmique • Paroles Création d'un projet Il existe plusieurs méthodes pour créer un projet dans SONAR. À l'ouverture de SONAR, la boîte de dialogue Démarrage rapide s'affiche automatiquement. Examinons les options disponibles dans cette boîte de dialogue. 34 Prise en main Création, lecture et enregistrement de projets Ouvrir un projet. Ce bouton permet d'ouvrir une boîte de dialogue standard Ouvrir le fichier dans laquelle vous pouvez sélectionner le fichier à ouvrir. Ouvrir un projet récent. La liste déroulante affiche les derniers projets ouverts dans SONAR. Sélectionnez le projet souhaité dans cette liste et cliquez sur le bouton qui se trouve à gauche de la liste pour ouvrir le projet. Créer un projet. Cliquez sur ce bouton pour ouvrir la boîte de dialogue Nouveau fichier de projet, qui permet de créer un projet à partir d'un des modèles disponibles. Vidéos en ligne et plus. Cliquez sur ce lien pour voir nos tutoriels vidéo. Vous aurez besoin d’une connexion Internet pour y accéder. Prise en main. Cliquez sur ce bouton pour ouvrir l'aide en ligne de SONAR. Afficher au démarrage. Décochez cette case si vous ne souhaitez pas que la boîte de dialogue Démarrage rapide s'affiche au prochain démarrage de SONAR. Fermer. Utilisez ce bouton pour fermer la boîte de dialogue Démarrage rapide. Pour les besoins de ce didacticiel, nous allons créer un projet. • Cliquez sur le bouton Créer un projet . Conseil : Vous pouvez réaliser la même opération en cliquant sur Fichier > Nouveau dans le menu principal qui se trouve en haut de la fenêtre de SONAR. La boîte de dialogue Nouveau fichier de projet s'affiche. Celle-ci s'affiche chaque fois que vous créez un projet. Prise en main Création, lecture et enregistrement de projets 35 Examinons quelques-unes des possibilités offertes par cette fenêtre. Remarque : La liste des modèles de projets disponibles dépend de la version de SONAR utilisée (Producer, Studio ou basique). Nom. Saisissez le nom du projet dans la zone Nom. Pour les besoins de cet exercice, appelons-le Didacticiel 1. Emplacement. Dans la zone Emplacement, spécifiez l'emplacement de stockage du projet. Cliquez sur pour accéder à l'emplacement souhaité. Dans le cadre de ce didacticiel, nous utiliserons l'emplacement par défaut, comme sur l'illustration ci-dessus. Chemin des données audio. Dans la zone Emplacement, spécifiez l'emplacement des fichiers audio du projet. Cliquez sur pour accéder à l'emplacement souhaité. Enregistrer les données audio dans un dossier séparé. Cochez cette case si vous souhaitez stocker les fichiers audio du projet dans un dossier séparé. Nous vous recommandons de laisser cette case sélectionnée. Modèle. Cette liste répertorie tous les modèles prédéfinis disponibles inclus dans SONAR. Elle inclura également les modèles personnalisés que vous créerez par la suite. La liste Modèle affichée sur votre écran peut être très différente de la liste présentée sur l'illustration. Pour ce didacticiel, sélectionnez le modèle Normal. 36 Prise en main Création, lecture et enregistrement de projets OK. Cliquez sur OK pour créer un projet à partir des paramètres spécifiés. Annuler. Cliquez sur Annuler pour fermer la boîte de dialogue Nouveau fichier de projet. Aide. Cliquez sur Aide pour ouvrir la rubrique de l'aide en ligne consacrée à la boîte de dialogue Nouveau fichier de projet. Cliquez sur OK pour passer à l'étape suivante de ce didacticiel. Félicitations : vous venez de créer un projet SONAR ! Ouverture des fichiers de projet Nous expliquerons ensuite comment ouvrir des fichiers de projet existants. SONAR offre deux méthodes pour y parvenir : • Cliquez sur le bouton Ouvrir un projet dans la boîte de dialogue Démarrage rapide qui s'affiche au démarrage de SONAR. • Cliquez sur Fichier > Ouvrir dans la barre de menus qui se trouve en haut de la fenêtre de SONAR. Lançons-nous et essayons l'une des méthodes ci-dessus. Dans les deux cas, la boîte de dialogue Ouvrir s'affiche, comme sur l'illustration ci-dessous. La boîte de dialogue Ouvrir fonctionne comme toutes les boîtes d'accès aux fichiers des systèmes Microsoft Windows. • Les boutons de la barre de navigation verticale permettent d'accéder rapidement aux emplacements couramment utilisés de votre disque dur. Prise en main Création, lecture et enregistrement de projets 37 • Le panneau d'arborescence répertorie tous les fichiers de projet et les dossiers présents dans le dossier sélectionné. • La liste déroulante Aller au dossier permet d'accéder rapidement aux dossiers que vous utilisez le plus souvent pour enregistrer les fichiers de projet dans SONAR. En général, vous pouvez accéder à vos projets en sélectionnant Fichiers de projet. • Pour plus d'informations sur l'ensemble des options et fonctions de cette boîte de dialogue, cliquez sur Aide. Dans ce didacticiel, nous allons ouvrir un des exemples de fichiers de projet fournis avec SONAR. Accédez au dossier Cakewalk Content (emplacement par défaut : C:\Cakewalk Content\ SONAR X3 [Producer ou Studio]\Tutorial Projects\Audio Tutorial Project) et repérez le projet SONAR_AudioDemo.cwb. Il existe deux moyens de charger des fichiers de projet dans SONAR : • Sélectionnez un fichier en cliquant dessus de manière à le sélectionner, puis cliquez sur Ouvrir. • Double-cliquez sur le fichier dans le panneau d'arborescence. Remarque : Si un message s'affiche pour vous inviter à décompresser le fichier bundle, acceptez les emplacements par défaut et cliquez sur OK. Utilisons l'une de ces méthodes pour ouvrir le fichier de projet SONAR_AudioDemo.cwb. À l'ouverture du projet, la fenêtre Informations sur le fichier s'affiche. Cette fenêtre permet d'ajouter des notes, des commentaires, des informations de copyright et d'autres informations utiles à votre projet. Pour le moment, fermez la fenêtre Informations sur le fichier en cliquant sur le bouton Fermer 38 qui se trouve dans le coin supérieur droit de la fenêtre. Prise en main Création, lecture et enregistrement de projets Lecture des fichiers de projet Dans cette section, nous allons configurer les paramètres du projet SONAR_AudioDemo.cwb en vue de le lire dans SONAR. Si vous n'avez pas encore ouvert le projet en suivant la procédure décrite dans la section précédente, Ouverture des fichiers de projet, faites-le maintenant. Configuration du périphérique audio Avant de poursuivre, vérifions que votre périphérique audio est correctement configuré. Si cela n'est pas déjà fait, consultez la rubrique “Configuration audio de base” à la page 12 pour comprendre comment configurer votre périphérique audio. Configuration des sorties des pistes La prochaine étape fondamentale consiste à indiquer à SONAR sur quelle sortie de votre périphérique audio vous souhaitez que les pistes audio soient lues. Dans certains cas, il peut être utile de faire lire les pistes sur différentes sorties. C'est par exemple le cas si vous voulez utiliser des effets externes. Dans ce didacticiel, nous voulons que toutes les pistes audio soient envoyées sur la même sortie. Commençons par la piste de basse. Dans le projet, repérez la piste appelée Bass. Examinons de plus près certaines commandes de la piste. Si les commandes de la piste ne sont pas toutes visibles, agrandissez la piste afin qu'elles apparaissent toutes. Agrandir une piste de manière à faire apparaître toutes ses commandes 1. 2. Survolez la bordure inférieure de la piste avec le pointeur de votre souris. Cliquez et faites glisser le pointeur vers le bas afin d'afficher toutes les commandes de la piste. Conseil : Si vous estimez qu'il y a un trop grand nombre de commandes de piste, vous pouvez afficher/masquer certains types de commandes grâce aux onglets situés en bas de la vue Pistes. Prise en main Création, lecture et enregistrement de projets 39 Commande Description Bouton Muter. Il permet de rendre une piste muette pendant la lecture. Toutes les pistes muettes sont inaudibles. Bouton Solo. Il permet de rendre toutes les pistes muettes, à l'exception de la piste placée en mode solo. Vous pouvez ainsi isoler un instrument ou un enregistrement particulier pour faciliter le monitoring ou le mixage. SONAR permet de configurer simultanément plusieurs pistes en mode solo. Bouton Armer ou Activation de l'enregistrement. Ce bouton doit être activé sur toutes les pistes sur lesquelles vous souhaitez enregistrer des données. Pour plus d'informations, voir Didacticiel 3 – Enregistrement de voix et d'instruments. Bouton Écho d'entrée ou Monitoring d'entrée. En activant ce bouton, l'entrée de la piste est renvoyée directement vers la sortie et vous pouvez ainsi écouter le signal d'entrée. Pour plus d'informations, voir Didacticiel 3 – Enregistrement de voix et d'instruments. Bouton Écrire l'automation. Lorsque ce bouton est activé, les modifications apportées aux paramètres de piste automatisables sont enregistrées. Pour plus d'informations, voir Didacticiel 7 – Mixage et ajout d'effets. Bouton Figer. Il permet de convertir provisoirement une piste de synthé ou d'instrument en piste audio de manière à économiser des ressources CPU. Situez la liste déroulante et cliquez sur la petite flèche afin d'afficher toutes les sorties disponibles. Sélectionnez la sortie à laquelle vos enceintes ou votre casque sont connectés. Si vous ne trouvez pas la liste déroulante, agrandissez entièrement la piste en faisant glisser sa bordure inférieure vers le bas. 40 Prise en main Création, lecture et enregistrement de projets Remarque : Les options affichées sur votre écran seront différentes de celles illustrées dans l'image ci-dessus. Sélectionnez la sortie correspondant à votre carte son ou à votre périphérique audio. Suivez ensuite la même procédure pour chacune des pistes du projet. Conseil : Si vous voulez modifier plusieurs sorties simultanément, vous pouvez également cliquer sur Edition > Sélectionner > Tout, puis sur Pistes > Propriétés > Sorties. Une boîte de dialogue s'ouvre alors. Elle permet de modifier les sorties audio et MIDI de toutes les pistes sélectionnées. Lecture du projet Maintenant que nous avons configuré le périphérique approprié pour les sorties de toutes les pistes, nous devons lire le projet pour vérifier que tout fonctionne et sonne correctement. Repérez la barre des commandes qui se trouve en haut de la fenêtre de SONAR. La barre des commandes offre de nombreuses fonctions très utiles liées aux projets SONAR. Pour le moment, cliquez simplement sur le bouton Lecture Prise en main Création, lecture et enregistrement de projets afin d'écouter le projet. 41 Amusez-vous avec les boutons Muter et Solo de chaque piste. Si vous placez plusieurs pistes en mode solo, vous entendez toutes les pistes placées en mode solo. Si vous rendez une piste muette, elle devient inaudible. Conseil : Vous pouvez également utiliser la BARRE ESPACE de votre clavier pour démarrer et arrêter la lecture dans SONAR. Une fois l'écoute terminée, cliquez sur le bouton Stop . Enregistrement des fichiers de projet SONAR offre de nombreuses options permettant d'enregistrer votre travail. Pour découvrir ces différentes options, cliquez sur le menu Fichier et sélectionnez Enregistrer sous. Vous ouvrez ainsi la boîte de dialogue Enregistrer sous. Avant de continuer, sélectionnez Fichiers de projet dans la liste Aller au dossier. Même si cette liste indique déjà Fichiers de projet, cliquez dessus. Vous remarquerez que cette fenêtre ressemble beaucoup à la boîte de dialogue Ouvrir, dont nous avons parlé au début de ce didacticiel. La navigation au sein de la boîte de dialogue Enregistrer sous s'effectue de la même manière que dans Windows. Pour obtenir des 42 Prise en main Création, lecture et enregistrement de projets informations détaillées sur l'utilisation de cette fenêtre, cliquez sur le bouton Aide. Dans le cadre de cet exercice, nous allons examiner les différents types de fichiers de projet que vous pouvez enregistrer avec SONAR. Observez la liste déroulante Type. Cliquez sur la flèche Type pour afficher une liste des formats pris en charge. Examinons les différents formats disponibles : • Normal. Il s'agit de la première option répertoriée, qui correspond au format le plus couramment utilisé pour l'enregistrement de fichiers de projet. Si vous choisissez cette option, vous obtiendrez un fichier Projet Cakewalk portant l'extension .cwp. N'oubliez pas que les fichiers Projet Cakewalk ne contiennent pas de données audio, mais uniquement des références aux fichiers audio, qui permettent à SONAR de les retrouver automatiquement sur le disque dur de l'ordinateur. • Modèle. Les fichiers de modèle sont utilisés comme point de départ pour créer des projets. Les modèles stockent des informations sur la configuration du projet : nombre de pistes audio et MIDI, ports de sortie affectés à chaque piste, etc. Vous trouverez des informations détaillées sur l'utilisation des modèles dans l'aide en ligne de SONAR, sous la rubrique Modèles. • Bundle Cakewalk. La plupart du temps, ce format est utilisé uniquement pour transférer des projets sur d'autres ordinateurs ou pour les confier à d'autres personnes. Les fichiers Bundle Cakewalk portent l'extension .cwb et présentent de nombreux points communs avec les fichiers Projet Cakewalk. Il existe cependant une différence importante entre ces deux types de fichiers : les fichiers Bundle Cakewalk contiennent l'ensemble des données audio d'un projet. La taille des fichiers Bundle Cakewalk est bien plus élevée que celle des fichiers Projet Cakewalk, car ils contiennent toutes les données audio utilisées dans le projet. Il convient donc d'éviter d'enregistrer vos projets dans ce format si vous n'avez pas l'intention de les transférer sur un autre ordinateur. Lorsque vous ouvrez un fichier Bundle Cakewalk, SONAR décompresse les données audio qu'il contient et les enregistre sur votre ordinateur dans un nouveau dossier de données audio. • MIDI. Cette option permet d'enregistrer votre projet sous forme de fichier MIDI standard. Les fichiers MIDI ne contiennent pas de données audio ni même de références à des fichiers audio externes. Par conséquent, les données audio du projet ne sont pas prises en compte lorsque vous enregistrez le projet sous forme de fichier MIDI. Il existe deux formats de fichiers MIDI, appelés Format 0 et Format 1. Le format 0 regroupe tous les événements MIDI sur une seule piste. Ce format est compatible avec de nombreux séquenceurs et claviers anciens. Les fichiers MIDI au format 1 peuvent contenir jusqu'à 256 pistes et sont recommandés si vous avez l'intention d'utiliser votre fichier MIDI dans un autre séquenceur informatique. Bien que ce format ne soit pas très courant, SONAR permet également d'enregistrer vos projets au format RIFF MIDI. N'utilisez ce type de fichiers que si vous êtes Prise en main Création, lecture et enregistrement de projets 43 absolument certain que le système sur lequel vous souhaitez le lire nécessite des fichiers RIFF MIDI. Sinon, utilisez le format MIDI standard. Dans la plupart des cas, il est recommandé d'enregistrer le projet sous forme de fichier Normal. Pour enregistrer ce projet, procédez comme suit : 1. Dans la liste Aller au dossier, sélectionnez Fichiers de projet. Même si l'option Fichiers de projet est déjà sélectionnée, sélectionnez-la à nouveau pour les besoins de l'exercice. 2. Dans la liste Type, sélectionnez Normal. 3. Saisissez un nom dans la zone Nom du fichier. 4. Cliquez sur Enregistrer pour enregistrer le projet. Voila qui clôt ce didacticiel. Enregistrement audio dans un projet L'enregistrement audio numérique est l'une des étapes essentielles du processus de création musicale dans SONAR. Cette étape consiste à capter le son d'un microphone ou d'un instrument pour l'enregistrer sur une piste audio. Une fois que cette étape est terminée, vous pouvez éditer et mixer le morceau pour le préparer à une diffusion. Ce didacticiel décrit la marche à suivre et offre quelques conseils pour réaliser des enregistrements audio de qualité. Ajout d'une piste audio Au cours du didacticiel 1, vous avez appris à ouvrir des modèles de projet. Pour les besoins de ce didacticiel, ouvrons un projet vide : 1. 2. Dans le menu Fichier, cliquez sur Nouveau. Sélectionnez le modèle Normal (Vide, sans pistes ni bus) et cliquez sur OK. Un projet vide est alors créé. En gardant le projet ouvert, vous pouvez insérer autant de pistes que nécessaire. Pour réaliser un enregistrement audio numérique, vous devez disposer d'une piste audio. Suivez la procédure ci-dessous pour insérer une nouvelle piste : 44 Prise en main Enregistrement audio dans un projet 1. Procédez de l'une des manières suivantes : • Cliquez sur Insérer, puis sur Piste audio. • Faites un clic droit sur le panneau Pistes et sélectionnez Insérer une piste audio dans le menu contextuel. Une nouvelle piste audio est alors ajoutée au projet. 2. Agrandissez la nouvelle piste audio afin d'en afficher toutes les commandes (pour de plus amples détails, voir “Agrandir une piste de manière à faire apparaître toutes ses commandes” à la page 39). Les commandes de la piste s'affichent alors à l'écran. 3. Cliquez sur le menu déroulant Entrée afin de sélectionner l'entrée de la piste. Les entrées disponibles pour cette piste s'affichent. 4. Sélectionnez le port physique auquel votre instrument est branché. Par exemple, si vous savez que votre guitare est branchée sur l'entrée 1, cliquez sur la commande Entrée et sélectionnez la première option. Avec certaines interfaces audio, les entrées stéréo apparaissent sous forme de paires, par exemple 1/2, 3/4 ou 5/6. En général, le canal gauche est représenté par un chiffre impair et le canal droit par un chiffre pair. Remarque : La plupart des microphones et des guitares produisant un signal mono, choisissez soit le canal gauche, soit le canal droit, en fonction du branchement réalisé. 5. Cliquez sur le menu déroulant Sortie afin de sélectionner la sortie de la piste. Les sorties disponibles pour cette piste s'affichent. 6. Sélectionnez le port de sortie à utiliser pour lire la piste pendant la lecture. C'est ainsi que vous routez le signal audio vers vos haut-parleurs. La plupart du temps, vous choisirez 1 et 2, car les haut-parleurs et les enceintes de monitoring sont bien souvent branchés sur ces sorties. 7. Cliquez sur le bouton Activer l'enregistrement de la piste. Remarque : Dans SONAR, vous ne pouvez enregistrer que sur les pistes pour lesquelles l'enregistrement a été activé. En effet, SONAR permet d'enregistrer simultanément sur plusieurs pistes. En activant l'enregistrement sur certaines pistes, vous indiquez à SONAR que les signaux doivent être enregistrés sur ces pistes précisément. Si vous ne choisissez pas de piste, vous enregistrerez sur toutes les pistes à chaque prise. 8. Cliquez sur le bouton Écho d'entrée si vous souhaitez écouter le signal d'entrée pendant l'enregistrement. De nombreuses cartes son et interfaces audio offrent la possibilité d'activer cette fonction automatiquement au niveau matériel. Si vous entendez déjà le signal d'entrée, passez à la section suivante. Prise en main Enregistrement audio dans un projet 45 Préparation de l'enregistrement À ce stade, nous devons examiner les niveaux d'entrée pour vérifier qu'ils sont suffisants sans pour autant provoquer une saturation. Jouez ou chantez, comme vous le feriez pendant l'enregistrement, et examinez la manière dont le vumètre de la piste réagit aux sons produits. Si le vumètre ne s'approche jamais du maximum, augmentez le niveau d'entrée. Si le vumètre atteint le maximum, même de façon ponctuelle, réduisez le niveau d'entrée. Généralement, le niveau d'entrée peut être réglé grâce à un potentiomètre situé près de l'entrée jack de la carte son, mais cela n'est pas le cas sur tous les modèles. Par conséquent, si vous n'avez jamais enregistré d'instrument ou de microphone à l'aide de votre carte son, il peut être utile de lire des informations à ce sujet dans le manuel de votre périphérique. Figure 11. Le vumètre d'enregistrement indique le niveau d'entrée. Le niveau d'entrée est peut-être trop faible 46 Prise en main Enregistrement audio dans un projet Le niveau d'entrée est trop élevé Enregistrement de votre instrument ou de votre voix Maintenant que tout est prêt, passons à l'enregistrement ! 1. Cliquez sur Edition > Préférences > Projet - Métronome pour configurer le métronome (ou cliquez sur l’icône du métronome dans le module Transport de la barre des commandes). 2. Configurez le métronome de sorte qu'il émette un décompte sur deux mesures. • Cliquez sur Utiliser le métronome audio, cochez la case Enregistrement et configurez le paramètre Décompte d'enregistrement sur 2 mesures. Pour plus d'informations sur les options du métronome, cliquez sur Aide. 3. Activez l'enregistrement sur cette piste en cliquant sur le bouton Activation de l'enregistrement. Le bouton Activation de l'enregistrement de la piste s'allume alors en rouge : . 4. Dans la barre de transport, cliquez sur le bouton Enregistrement ou appuyez sur la touche R du clavier de l'ordinateur. 5. Le métronome émet alors deux mesures de décompte avant le début de l'enregistrement. Commencez à jouer ou à chanter au début de la troisième mesure. 6. Une fois l'enregistrement terminé, cliquez sur le bouton Stop ou appuyez sur la BARRE D'ESPACE. Un nouveau clip audio apparaît. Appuyez sur Lecture pour lancer la lecture du projet. Si vous souhaitez enregistrer une nouvelle prise, cliquez sur Edition > Annuler pour annuler l'enregistrement précédent, puis suivez les étapes 3 à 5 ci-dessus jusqu'à ce que la prise corresponde à vos attentes. Maintenant que la première piste a été enregistrée, vous pouvez lui superposer une autre partie instrumentale ou vocale. Pour ce faire, désactivez l'enregistrement sur la piste 1 et suivez à nouveau la procédure décrite dans ce didacticiel. Vous réaliserez ainsi un enregistrement sur la piste 2. Les deux pistes enregistrées seront lues au cours de la lecture. Chaque piste dispose de ses propres commandes de volume et de panoramique et d'une chaîne d'effets, et vous pouvez la rendre muette ou la lire en solo. Vous trouverez plus d'informations à ce sujet dans les didacticiels suivants. Prise en main Enregistrement audio dans un projet 47 48 Prise en main Enregistrement audio dans un projet Dépannage Si vous rencontrez un problème au cours de l'utilisation SONAR, pas de panique ! • Le fichier ReadMe de SONAR X3 contient des informations qui n'étaient pas encore disponibles au moment de l'impression de ce document. Pour le consulter, sélectionnez Aide > Afficher le fichier Readme. • Vous rendre sur notre site Internet à l'adresse www.cakewalk.com/Support. Vous y trouverez des réponses aux questions fréquemment posées, des documents d'assistance technique, des correctifs ou des mises à jour de programmes, entre autres. Obtenir de l'aide En plus du Guide de l’utilisateur, SONAR intègre une aide en ligne qui permet d'obtenir rapidement des informations de référence chaque fois que vous le souhaitez. Il vous suffit d'appuyer sur F1 ou de cliquer sur le bouton Aide dans une boîte de dialogue pour afficher les informations dont vous avez besoin. Si vous êtes novice en matière d'enregistrement et de composition musicale sur PC, consultez la rubrique « Si vous découvrez les logiciels Cakewalk... » dans l'aide en ligne. Si vous ne trouvez pas les informations recherchées dans le guide de prise en main ou l'aide en ligne de SONAR, différentes possibilités s'offrent à vous : • Consultez la page d'assistance technique de SONAR sur notre site Web pour accéder à des vidéos et obtenir des informations techniques mises à jour, des réponses aux questions fréquemment posées et des conseils. Cette page est accessible à l'adresse suivante : http://www.cakewalk.com/Support/product.aspx/SONAR-X3. • Entrez en contact avec d'autres utilisateurs de SONAR par le biais des forums Cakewalk. D'autres utilisateurs ont peut-être déjà rencontré le même problème et peuvent vous proposer une solution. Le forum de SONAR est accessible à l'adresse suivante : http://forum.cakewalk.com. • Tous les utilisateurs enregistrés de SONAR peuvent contacter le service d'assistance technique de Cakewalk. Si vous ne trouvez pas de réponse à votre question dans la documentation fournie ou sur notre site Web, accédez à la page http://www.cakewalk.com/support/contact/default.aspx et transmettez votre question à un technicien SONAR. 49 Aide en dehors des États-Unis Si vous n'habitez pas aux USA, veuillez visiter http://www.cakewalk.com/dealers/global.aspx pour trouver le service à la clientèle le plus proche. 50 Dépannage Index A G Affichage temporel 24 Audio types d'entrées 15 Guitare électrique branchement 17 B Barre des commandes 25 C Clips 24 Concepts de base 24 Configuration audio 12 contrôleur MIDI branchement 18 D I Inspecteur 31 Installation 8 Interface MIDI branchement 18 M Matériel branchement 15 Micro branchement 17 Mises à jour 49 Molette de la souris 29 Dépannage 49 E Enregistrement de licence 22 Étapes suivantes 22 Événements 24 Explorateur 30 P Patches téléchargement 49 Périphériques MIDI configuration 10 Pistes 24 Position de lecture 24 51 Projet 24 Projet de démonstration ouverture 19 résolution des problèmes 20 Q Questions fréquemment posées 49 R Règle temporelle 24 S SONAR première exécution 10 V Vue Console 29 Vue Pistes 26 52 CAKEWALK, INC. ACCORD DE LICENCE VEUILLEZ LIRE ATTENTIVEMENT TOUTES LES CLAUSES ET CONDITIONS SUIVANTES AVANT TOUTE UTILISATION DE CE PRODUIT. L'INSTALLATION ET L'UTILISATION DU PRODUIT IMPLIQUE L'ACCEPTATION DES PRÉSENTES CLAUSES ET CONDITIONS. SI VOUS LES REFUSEZ, RETOURNEZ NOUS RAPIDEMENT LE PRODUIT INUTILISÉ CONTRE REMBOURSEMENT. 1. OCTROI DE LICENCE. Cakewalk, Inc. (« Cakewalk » ou le « Concédant ») accorde, moyennant le paiement des droits de licence, au détenteur de la licence (vous) une licence non-exclusive permettant à une personne d'utiliser le logiciel Cakewalk ci-joint (le « Produit ») sur un seul et unique PC à la fois. Si vous désirez utiliser le Produit sur plusieurs ordinateurs à la fois, ou si vous désirez mettre le Produit en réseau, vous devez obtenir d'autres licences de Cakewalk en appelant le +1 (617) 423-9004. Cette licence ne vous donne aucun droit sur une quelconque amélioration ou mise à jour du produit. Si elles sont disponibles, vous pouvez obtenir ces améliorations et mises à jour selon les clauses, conditions et tarifs normaux en vigueur de Cakewalk. 2. PROPRIÉTÉ DU PRODUIT. Certaines parties du Produit comprennent du matériel appartenant à des tierces parties. Cakewalk et les concédants de Cakewalk possèdent et se réserveront tout titre, copyright, marque déposée et autres droits de propriété du et pour le Produit. Cette Licence ne vous permet PAS de vendre le Produit ou d'en faire une copie. Le détenteur de la licence (vous) possède uniquement les droits qui lui sont accordés dans ce Contrat. Assurez-vous que vous comprenez et acceptez les points suivants : 2.1. AUCUNE copie de l'ensemble ou d'une partie du Produit ne peut être effectuée, excepté pour archiver, comme l'autorise la loi, des éléments du logiciel. 2.2. Toute opération de recompilation, de réassemblage, de réorganisation, de modification ou d'incorporation du produit, dans son intégralité ou en partie, dans un autre produit quel qu'il soit, ou de création d'œuvres dérivées basées sur tout ou une quelconque partie du Produit est strictement interdite. 2.3. En AUCUN cas vous ne devez supprimer de mention de copyright, marque déposée, droit de propriété, avis de non-responsabilité ou avertissement inclus ou intégré dans une quelconque partie du Produit. 2.4. Tout transfert du produit est strictement interdit. Le cas échéant, que le transfert soit total ou partiel, les propriétaires d'origine et subséquents du produit perdent tout droit d'utiliser le logiciel. 2.5 La documentation est réservée à assurer une aide pour l'utilisation du LOGICIEL. 2.6 Toute analyse technique du LOGICIEL, ainsi que toute analyse de performances ou d'évaluation, ne peut être effectuée sans l'accord écrit de Cakewalk. 3. CONTENU DES INSTRUMENTS 3.1 Les échantillons audio, les sons enregistrés, les programmes, les patterns MIDI associés aux instruments (« le contenu des instruments ») et livrés avec le Produit demeurent la propriété du Concédant ; vous êtes autorisés à les utiliser sur votre ordinateur sous licence, mais vous n'en êtes pas propriétaire. 3.2 Le détenteur de la licence est autorisé à modifier le contenu des instruments. LE DÉTENTEUR DE LA LICENCE EST AUTORISÉ À UTILISER LE CONTENU DES INSTRUMENTS À DES FINS COMMERCIALES DANS LE CADRE DE COMPOSITIONS MUSICALES. 3.3. La présente licence interdit formellement toute revente, cession de licence ou toute autre forme de distribution du contenu des instruments, conforme à la version fournie sur les supports ou issu d'une modification ultérieure. Vous ne pouvez pas vendre, prêter, louer, louer avec option d'achat, céder ou transférer tout ou partie des sons fournis à un autre utilisateur, ni les proposer en vue de les inclure dans un produit concurrent. 4. RESTRICTIONS CONCERNANT LES CONTENUS DE DÉMONSTRATION ET LES CONTENUS DE DÉMONSTRATION TIERS. Sauf indication contraire précisée sur l'emballage de votre produit, les restrictions suivantes s'appliquent à tous les sons enregistrés en numérique, à la norme MIDI, ou aux fichiers musicaux ou patterns rythmiques au format Cakewalk, ainsi qu'aux partitions imprimées ou reproduites sur l'ordinateur contenus dans le 53 logiciel (le « contenu de démonstration ») : les contenus de démonstration sont protégés dans leur intégralité par un copyright et appartiennent à Cakewalk ou à d'autres parties dont la licence est accordée à Cakewalk. Toute reproduction, adaptation ou arrangement du contenu de démonstration sans autorisation écrite du propriétaire constitue une violation des lois des auteurs des États-Unis d'Amérique ou d'autres pays passible d'amendes et de pénalités. Vous ne devez en aucun cas synchroniser les contenus de démonstration avec une cassette vidéo ou un film, ou encore imprimer ces contenus sous la forme d'une notation de musique normale, sans l'autorisation écrite et expresse du propriétaire du copyright. Le contenu de démonstration ne doit en aucun cas être utilisé pour effectuer des opérations d'émission ou de transmission de quelque façon que ce soit. Vous ne pouvez en aucun cas revendre ou redistribuer le contenu de démonstration « tel quel » (de manière autonome), y compris pour un échantillonnage ou un appareil de lecture d'échantillons, un produit de sonothèque, ou encore une quelconque radio ou émission de télévision, album, film ou autre produit commercial d'un quelconque média, que les œuvres soient sous leur forme originale, reformatées, mixées, filtrées, re-synthétisées ou éditées différemment. 5. RESPONSABILITÉS DU DÉTENTEUR DE LA LICENCE POUR LE CHOIX ET L'UTILISATION DU PRODUIT. Cakewalk espère que le Produit vous sera utile dans vos travaux professionnels ou personnels. CEPENDANT, CAKEWALK NE GARANTIT PAS LE FONCTIONNEMENT DU PRODUIT, LA PRÉCISION OU L'INTÉGRALITÉ DES INFORMATIONS CONTENUES DANS LE PRODUIT. Vous êtes responsables, et non Cakewalk, de toutes les utilisations du Produit. 6. GARANTIE. 6.1. Garantie limitée. Soumis aux autres clauses des articles 4 et 5 de ce Contrat, Cakewalk garantit au détenteur original de la licence que le support sur lequel le Produit est enregistré ne sera pas défectueux en matière de données et de fabrication en mode d'utilisation normale pour une période de trente (30) jours suivant l'achat, et que, dans l'ensemble, le Produit fonctionnera conformément au mode d'emploi pour une période de trente (30) jours suivant l'achat. L'unique responsabilité de Cakewalk en ce qui concerne cette garantie sera, soit (1) de produire de réels efforts afin de corriger toute défaillance signalée durant la période de garantie précitée, soit (2) de rembourser le Produit dans son intégralité. Cakewalk ne garantit pas que le Produit sera dépourvu d'erreurs, ni que toutes les erreurs de programmation seront corrigées. D'autre part, Cakewalk ne fournit aucune garantie si la défaillance du Produit résulte d'un accident, d'un usage abusif ou d'une application incorrecte. Pour les pays autres que les États-Unis, ces réparations sont disponibles uniquement sur présentation d'une preuve d'achat provenant d'une source internationale agréée. Toute demande d'assistance sous couvert de la garantie doit être adressée à Cakewalk à l'adresse suivante : Cakewalk, 268 Summer Street, Boston, MA 02210, Etats-Unis. Téléphone : +1 617 423 9004 6.2. Limitations des garanties. LA GARANTIE EXPRESSE PRÉSENTÉE DANS L'ARTICLE 4 EST L'UNIQUE GARANTIE DONNÉE PAR CAKEWALK CONCERNANT L'INTÉGRALITÉ DU PRODUIT ; CAKEWALK NE DONNE AUCUNE AUTRE GARANTIE EXPRESSE, IMPLICITE, DICTÉE PAR L'USAGE OU DE QUALITÉ COMMERCIALE, ET REFUSE EXPRESSÉMENT LES GARANTIES IMPLICITES NON-AUTORISÉES ET D'ADÉQUATION À UN USAGE PARTICULIER, QUELLE QU'EN SOIT LA FINALITÉ. CAKEWALK NE PEUT ÊTRE TENU RESPONSABLE DE LA PERFORMANCE DU PRODUIT, NI DE TOUTE RESPONSABILITÉ CONTRACTÉE ENVERS D'AUTRES PARTIES RÉSULTANT DE L'UTILISATION DU PRODUIT. LES LIMITATIONS CONCERNANT LA DURÉE DES GARANTIES IMPLICITES N'ÉTANT PAS AUTORISÉES PAR CERTAINS ÉTATS, LA LIMITATION CI-DESSUS PEUT NE PAS VOUS ÊTRE APPLICABLE. CETTE GARANTIE VOUS ACCORDE DES DROITS PARTICULIERS RECONNUS PAR LA LOI. VOUS POUVEZ ÉGALEMENT BÉNÉFICIER D'AUTRES DROITS QUI VARIENT SUIVANT LES ÉTATS. 7. LIMITATIONS DES RÉPARATIONS. La responsabilité contractuelle, la responsabilité délictuelle ou autre de Cakewalk concernant le Produit ne doit pas excéder le prix d'achat du Produit. CAKEWALK NE PEUT EN AUCUN CAS ÊTRE TENU RESPONSABLE DE DÉLIS CIVILS OU DE DOMMAGES CONSÉQUENCIELS, PARTICULIERS OU ACCIDENTELS (Y COMPRIS TOUT DOMMAGE DÛ À LA PERTE DE JOUISSANCE, AUX PERTES D'INFORMATIONS COMMERCIALES, AUX PERTES DE PROFITS OU À L'INTERRUPTION D'ACTIVITÉ) PROVENANT DE OU CONCERNANT LA PERFORMANCE DU PRODUIT, MÊME DANS LES CAS OÙ CAKEWALK A ÉTÉ AVERTI DE LA POSSIBILITÉ DE TELS DOMMAGES. CERTAINS ÉTATS N'AUTORISANT PAS L'EXCLUSION OU LA LIMITATION DE RESPONSABILITÉ POUR 54 LES DOMMAGES ACCIDENTELS OU CONSÉQUENTIELS, L'EXCLUSION OU LA LIMITATION CI-DESSUS PEUT NE PAS VOUS ÊTRE APPLICABLE. 8. DROITS D'USAGE LIMITÉS DU GOUVERNEMENT DES ÉTATS-UNIS D'AMÉRIQUE. En tant qu'institution gouvernementale, vous reconnaissez que le Produit a été développé à nos frais et que le composant du logiciel qui vous est fourni est soumis à des DROITS D'USAGE LIMITÉS. L'utilisation, la duplication, la reproduction ou la divulgation par le gouvernement est soumise aux restrictions énoncées dans le sous-paragraphe (c)(1)(ii) de la clause Rights in Technical Data et de la clause Computer Software de la réglementation DFARS 252.227-7013, ainsi que dans (c)(1) et (2) de la clause Commerciale Computer Software -- Restricted Rights de la réglementation FAR 52.22719, l'entrepreneur étant Cakewalk, Inc. 9. RÉSILIATION. Cet Accord de Licence prendra fin immédiatement en cas de violation de l'une de ses conditions. Suite à la résiliation, vous devrez retourner à Cakewalk ou bien détruire toutes les copies du Produit couvertes par cet Accord de Licence dans les plus brefs délais. 10. DIVERS. 10.1. Loi applicable. L'interprétation des conditions de cette Licence doit être en accord avec le droit substantiel des États-Unis et/ou du Commonwealth de Massachusetts, U.S.A. 10.2. Aucune renonciation. Le manquement de l'une ou l'autre des parties à appliquer tout droit accordé dans cette licence ou à entreprendre toute action contre l'autre partie dans le cas d'une quelconque rupture de contrat à venir, ne doit pas être considéré par cette partie comme une renonciation à une application des droits ou actions ultérieures dans le cas de futures ruptures de contrat. 10.3. Frais judiciaires. Pour toute action menée, par l'une ou l'autre des parties de cette Licence, concernant le contenu de cette dernière, la partie gagnante, en plus de toute autre compensation accordée, est en droit de se faire rembourser raisonnablement le montant des honoraires d'avocat et les dépenses dues au procès. 10.4. Conditions inapplicables. Si l'une des conditions de cette licence était jugée nulle et non avenue par quelque cour de juridiction compétente, une telle déclaration ne pourrait avoir aucun effet sur les autres conditions mentionnées dans ce contrat. VOUS RECONNAISSEZ AVOIR PRIS CONNAISSANCE ET COMPRIS CET ACCORD DE LICENCE, ET ACCEPTEZ D'ÊTRE LIÉ PAR CES CLAUSES ET CONDITIONS. VOUS ACCEPTEZ ÉGALEMENT QUE LA DÉCLARATION COMPLÈTE ET EXCLUSIVE DE L'ACCORD DE LICENCE ENTRE VOUS ET CAKEWALK SUPPLANTE TOUTE PROPOSITION OU ACCORD PRÉALABLE, ORAL(E) OU ÉCRIT(E), ET TOUTE AUTRE COMMUNICATION CONCERNANT LE CONTENU DE CETTE LICENCE ENTRE VOUS ET CAKEWALK. 55 56 ">
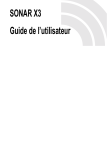
Lien public mis à jour
Le lien public vers votre chat a été mis à jour.











