▼
Scroll to page 2
of
192
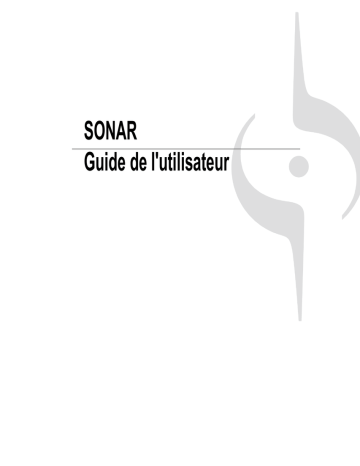
SONAR
Guide de l'utilisateur
Les informations contenues dans ce document sont sujettes à modification sans préavis et n’impliquent aucun engagement de la part de Cakewalk, Inc. Le logiciel présenté dans le présent document
est fourni dans le cadre d’un accord de licence ou de confidentialité. L’utilisation et la copie de ce
logiciel sont régies par les termes dudit contrat. La copie de ce logiciel sur un média autre que celui
spécifiquement autorisé par ledit accord constitue une infraction à la loi. La reproduction ou la diffusion d’une partie ou de l’ensemble de ce document est strictement interdite de quelque forme ou
par quelque moyen que ce soit, électronique ou mécanique, y compris la photocopie et l’enregistrement, pour des fins autres que celles expressément autorisées par écrit par Cakewalk, Inc.
Copyright © 2009 Cakewalk, Inc. Tous droits réservés.
Programme : Copyright © 2009 Cakewalk, Inc. Tous droits réservés.
ACID est une marque de commerce de Sony Creative Software, Inc.
Cakewalk est une marque déposée de Cakewalk, Inc. SONAR et le logo Cakewalk sont des marques
de commerce de Cakewalk, Inc. Les autres entreprises et les autres noms de produits sont des
marques de commerce de leurs propriétaires respectifs.
Consultez le site web de Cakewalk : www.cakewalk.com.
Table des matières
Avant-propos . . . . . . . . . . . . . . . . . . . . . . . . . . . . . . . . . . . . . . . . . . . . . . . . . . . . . . . . . . . . . . 9
À propos de ce manuel . . . . . . . . . . . . . . . . . . . . . . . . . . . . . . . . . . . . . . . . . . . . . 9
Conventions utilisées dans ce guide. . . . . . . . . . . . . . . . . . . . . . . . . . . . . . . . . . 10
Introduction . . . . . . . . . . . . . . . . . . . . . . . . . . . . . . . . . . . . . . . . . . . . . . . . . . . . . . . . . . . . . . 11
À propos de SONAR . . . . . . . . . . . . . . . . . . . . . . . . . . . . . . . . . . . . . . . . . . . . . . 12
Composition et exploration musicale . . . . . . . . . . . . . . . . . . . . . . . . . . . . . . 12
Remixage . . . . . . . . . . . . . . . . . . . . . . . . . . . . . . . . . . . . . . . . . . . . . . . . . . . 12
Création de bandes sonores pour les jeux vidéo . . . . . . . . . . . . . . . . . . . . . 12
Production sonore et technique . . . . . . . . . . . . . . . . . . . . . . . . . . . . . . . . . . 13
Création sonore pour Internet. . . . . . . . . . . . . . . . . . . . . . . . . . . . . . . . . . . . 13
Création de bandes sonores pour films et vidéos . . . . . . . . . . . . . . . . . . . . 13
Publication de musique sur Internet . . . . . . . . . . . . . . . . . . . . . . . . . . . . . . . 13
Gravure d'un CD audio . . . . . . . . . . . . . . . . . . . . . . . . . . . . . . . . . . . . . . . . . 14
Souplesse d'utilisation . . . . . . . . . . . . . . . . . . . . . . . . . . . . . . . . . . . . . . . . . 14
Ordinateurs, son et musique . . . . . . . . . . . . . . . . . . . . . . . . . . . . . . . . . . . . . . . . 14
MIDI . . . . . . . . . . . . . . . . . . . . . . . . . . . . . . . . . . . . . . . . . . . . . . . . . . . . . . . 14
Audio numérique . . . . . . . . . . . . . . . . . . . . . . . . . . . . . . . . . . . . . . . . . . . . . 15
Installation . . . . . . . . . . . . . . . . . . . . . . . . . . . . . . . . . . . . . . . . . . . . . . . . . . . . . . 16
Branchements audio. . . . . . . . . . . . . . . . . . . . . . . . . . . . . . . . . . . . . . . . . . . 17
Connexions MIDI . . . . . . . . . . . . . . . . . . . . . . . . . . . . . . . . . . . . . . . . . . . . . 19
Changement de périphérique d'entrée-sortie . . . . . . . . . . . . . . . . . . . . . . . . 20
Démarrage de SONAR . . . . . . . . . . . . . . . . . . . . . . . . . . . . . . . . . . . . . . . . . . . . 23
Principes de base de SONAR. . . . . . . . . . . . . . . . . . . . . . . . . . . . . . . . . . . . . . . 27
Types de fichiers SONAR. . . . . . . . . . . . . . . . . . . . . . . . . . . . . . . . . . . . . . . 28
Ouverture d'un fichier . . . . . . . . . . . . . . . . . . . . . . . . . . . . . . . . . . . . . . . . . . 28
Vues . . . . . . . . . . . . . . . . . . . . . . . . . . . . . . . . . . . . . . . . . . . . . . . . . . . . . . . 29
Travail sur un projet . . . . . . . . . . . . . . . . . . . . . . . . . . . . . . . . . . . . . . . . . . . 48
Indicateurs de la barre des tâches Windows . . . . . . . . . . . . . . . . . . . . . . . . . . . .49
Couleurs et fonds d’écran . . . . . . . . . . . . . . . . . . . . . . . . . . . . . . . . . . . . . . . . . .49
Presets de couleurs. . . . . . . . . . . . . . . . . . . . . . . . . . . . . . . . . . . . . . . . . . . .51
Installation de SONAR . . . . . . . . . . . . . . . . . . . . . . . . . . . . . . . . . . . . . . . . . . . . .54
Première utilisation de SONAR . . . . . . . . . . . . . . . . . . . . . . . . . . . . . . . . . . . . . .55
Didacticiel 1 – Création, lecture et enregistrement de projets . . . . . . . . . . . . . . . . . . . . . 57
Création d'un projet . . . . . . . . . . . . . . . . . . . . . . . . . . . . . . . . . . . . . . . . . . . . . . .58
Ouverture des fichiers de projet . . . . . . . . . . . . . . . . . . . . . . . . . . . . . . . . . . . . . .60
Lecture des fichiers de projet . . . . . . . . . . . . . . . . . . . . . . . . . . . . . . . . . . . . . . . .62
Configuration du périphérique audio . . . . . . . . . . . . . . . . . . . . . . . . . . . . . . .62
Configuration des sorties des pistes . . . . . . . . . . . . . . . . . . . . . . . . . . . . . . .63
Lecture du projet . . . . . . . . . . . . . . . . . . . . . . . . . . . . . . . . . . . . . . . . . . . . . .65
Lecture en boucle des fichiers de projet . . . . . . . . . . . . . . . . . . . . . . . . . . . . . . .66
Enregistrement des fichiers de projet . . . . . . . . . . . . . . . . . . . . . . . . . . . . . . . . .67
Didacticiel 2 – Utilisation de l'Explorateur de médias . . . . . . . . . . . . . . . . . . . . . . . . . . . 71
Recherche et pré-écoute des boucles audio . . . . . . . . . . . . . . . . . . . . . . . . . . . .74
Pré-écoute des clips groove MIDI . . . . . . . . . . . . . . . . . . . . . . . . . . . . . . . . .75
Insertion de boucles dans un projet. . . . . . . . . . . . . . . . . . . . . . . . . . . . . . . .76
Didacticiel 3 – Enregistrement de voix et d'instruments . . . . . . . . . . . . . . . . . . . . . . . . . 79
Résolution des problèmes . . . . . . . . . . . . . . . . . . . . . . . . . . . . . . . . . . . . . . .82
Didacticiel 4 – Écoute et enregistrement d'instruments virtuels . . . . . . . . . . . . . . . . . . . 85
Ajout d'une piste d'instrument à votre projet . . . . . . . . . . . . . . . . . . . . . . . . .86
Enregistrement MIDI . . . . . . . . . . . . . . . . . . . . . . . . . . . . . . . . . . . . . . . . . . .88
Saisie manuelle de notes MIDI . . . . . . . . . . . . . . . . . . . . . . . . . . . . . . . . . . .88
Didacticiel 5 – Utilisation de la notation musicale traditionnelle . . . . . . . . . . . . . . . . . . . 93
Impression de votre partition . . . . . . . . . . . . . . . . . . . . . . . . . . . . . . . . . . . .100
4
Table des matières
Didacticiel 6 – Édition de votre musique. . . . . . . . . . . . . . . . . . . . . . . . . . . . . . . . . . . . . . 101
Sélection . . . . . . . . . . . . . . . . . . . . . . . . . . . . . . . . . . . . . . . . . . . . . . . . . . . 101
Déplacement de clips . . . . . . . . . . . . . . . . . . . . . . . . . . . . . . . . . . . . . . . . . 103
Division d'un clip . . . . . . . . . . . . . . . . . . . . . . . . . . . . . . . . . . . . . . . . . . . . . 103
Rognage de clips . . . . . . . . . . . . . . . . . . . . . . . . . . . . . . . . . . . . . . . . . . . . 104
Annulation et rétablissement de modifications . . . . . . . . . . . . . . . . . . . . . . 105
Didacticiel 7 – Mixage et ajout d'effets . . . . . . . . . . . . . . . . . . . . . . . . . . . . . . . . . . . . . . . 107
Volume et panoramique . . . . . . . . . . . . . . . . . . . . . . . . . . . . . . . . . . . . . . . 108
Ajout d'effets . . . . . . . . . . . . . . . . . . . . . . . . . . . . . . . . . . . . . . . . . . . . . . . . 109
Utilisation de l'automation. . . . . . . . . . . . . . . . . . . . . . . . . . . . . . . . . . . . . . 114
Didacticiel 8 – Utilisation des vidéos. . . . . . . . . . . . . . . . . . . . . . . . . . . . . . . . . . . . . . . . . 115
Importation d'une vidéo . . . . . . . . . . . . . . . . . . . . . . . . . . . . . . . . . . . . . . . . . . . 115
Que faire si le panneau Miniatures vidéo ou la vue Vidéo ne sont pas
affichés ? . . . . . . . . . . . . . . . . . . . . . . . . . . . . . . . . . . . . . . . . . . . . . . . . . . 118
Modification des propriétés de la vidéo . . . . . . . . . . . . . . . . . . . . . . . . . . . 118
Utilisation des marqueurs . . . . . . . . . . . . . . . . . . . . . . . . . . . . . . . . . . . . . . . . . 120
Exportation de la vidéo . . . . . . . . . . . . . . . . . . . . . . . . . . . . . . . . . . . . . . . . . . . 122
Didacticiel 9 – Exportation, gravure de CD et partage . . . . . . . . . . . . . . . . . . . . . . . . . . . 125
Gravure d'un CD audio . . . . . . . . . . . . . . . . . . . . . . . . . . . . . . . . . . . . . . . . 128
Cakewalk Publisher . . . . . . . . . . . . . . . . . . . . . . . . . . . . . . . . . . . . . . . . . . 130
Nouveautés de SONAR 8.5 . . . . . . . . . . . . . . . . . . . . . . . . . . . . . . . . . . . . . . . . . . . . . . . . . 133
PX-64 Percussion Strip . . . . . . . . . . . . . . . . . . . . . . . . . . . . . . . . . . . . . . . . . . . 135
VX-64 Vocal Strip . . . . . . . . . . . . . . . . . . . . . . . . . . . . . . . . . . . . . . . . . . . . . . . 136
Session Drummer 3 . . . . . . . . . . . . . . . . . . . . . . . . . . . . . . . . . . . . . . . . . . . . . 137
Alias Factor . . . . . . . . . . . . . . . . . . . . . . . . . . . . . . . . . . . . . . . . . . . . . . . . . . . . 138
Classic Phaser . . . . . . . . . . . . . . . . . . . . . . . . . . . . . . . . . . . . . . . . . . . . . . . . . 139
HF Exciter . . . . . . . . . . . . . . . . . . . . . . . . . . . . . . . . . . . . . . . . . . . . . . . . . . . . . 139
Mod Filter . . . . . . . . . . . . . . . . . . . . . . . . . . . . . . . . . . . . . . . . . . . . . . . . . . . . . 140
Multivoice Chorus/Flanger . . . . . . . . . . . . . . . . . . . . . . . . . . . . . . . . . . . . . . . . 140
Para-Q. . . . . . . . . . . . . . . . . . . . . . . . . . . . . . . . . . . . . . . . . . . . . . . . . . . . . . . . 140
Stereo Compressor/Gate . . . . . . . . . . . . . . . . . . . . . . . . . . . . . . . . . . . . . . . . . 141
Stereo Delay . . . . . . . . . . . . . . . . . . . . . . . . . . . . . . . . . . . . . . . . . . . . . . . . . . . 141
Studioverb2 . . . . . . . . . . . . . . . . . . . . . . . . . . . . . . . . . . . . . . . . . . . . . . . . . . . . 142
5
Nouvelles réponses impulsionnelles pour Perfect Space . . . . . . . . . . . . . . . . .142
Séquenceur pas à pas version 2.0 . . . . . . . . . . . . . . . . . . . . . . . . . . . . . . . . . .143
Arpégiateur intégré . . . . . . . . . . . . . . . . . . . . . . . . . . . . . . . . . . . . . . . . . . . . . .144
Prise en charge d'un nombre plus important de ports MIDI. . . . . . . . . . . . . . . .144
Vue Matrice . . . . . . . . . . . . . . . . . . . . . . . . . . . . . . . . . . . . . . . . . . . . . . . . . . . .145
Importation de fichiers REX . . . . . . . . . . . . . . . . . . . . . . . . . . . . . . . . . . . . . . . .146
Boutons Figer et Archiver dans la vue Pistes . . . . . . . . . . . . . . . . . . . . . . . . . .146
Nouvelle option de figé . . . . . . . . . . . . . . . . . . . . . . . . . . . . . . . . . . . . . . . . . . .147
Bouton Solo pour chaque piste et bus dans la fenêtre des plug-ins . . . . . . . . .147
Améliorations apportées à l'Assistant d'insertion de départs auxiliaires . . . . . .148
Vumètre de DC offset dans Analyst . . . . . . . . . . . . . . . . . . . . . . . . . . . . . . . . . .149
AudioSnap 2.0 . . . . . . . . . . . . . . . . . . . . . . . . . . . . . . . . . . . . . . . . . . . . . . . . . .150
Tabulation sur les transitoires . . . . . . . . . . . . . . . . . . . . . . . . . . . . . . . . . . . . . .151
Désactivation du défilement automatique dans le panneau Clips . . . . . . . . . . .151
Lignes verticales de la grille dans le panneau Clips . . . . . . . . . . . . . . . . . . . . .151
Déplacement du marqueur de position de lecture par simple glissement . . . . .152
Changer de périphérique d'entrée-sortie sans redémarrage SONAR . . . . . . . .152
Options de compatibilité avec les plug-ins VST . . . . . . . . . . . . . . . . . . . . . . . . .152
Améliorations apportées à l'Explorateur de médias. . . . . . . . . . . . . . . . . . . . . .154
Dépannage. . . . . . . . . . . . . . . . . . . . . . . . . . . . . . . . . . . . . . . . . . . . . . . . . . . . . . . . . . . . . . 155
Décrochages audio ou blocage de l'ordinateur lors de la lecture de gros fichiers
avec une latence au maximum . . . . . . . . . . . . . . . . . . . . . . . . . . . . . . . . . . . . .156
Absence de son lors de la lecture d'un fichier . . . . . . . . . . . . . . . . . . . . . . . . . .156
Impossible d'enregistrer à partir de mon instrument MIDI . . . . . . . . . . . . . . . . .158
Quand je lis un fichier contenant des données audio, les parties audio ne sont
pas lues. . . . . . . . . . . . . . . . . . . . . . . . . . . . . . . . . . . . . . . . . . . . . . . . . . . . . . .159
Impossible d'enregistrer des données audio . . . . . . . . . . . . . . . . . . . . . . . . . . .160
Le fader de ma piste ou de mon bus est au maximum, mais il n'y a ni pas de son
ou de niveau . . . . . . . . . . . . . . . . . . . . . . . . . . . . . . . . . . . . . . . . . . . . . . . . . . .160
Les sons sont bien lus, mais pas avec le bon instrument . . . . . . . . . . . . . . . . .161
Comment configurer SONAR pour pouvoir accéder à tous les sons de mon
instrument MIDI?. . . . . . . . . . . . . . . . . . . . . . . . . . . . . . . . . . . . . . . . . . . . . . . .161
Mon clavier joue toutes les notes en double . . . . . . . . . . . . . . . . . . . . . . . . . . .162
Je ne vois pas le panneau Clips dans la vue Pistes . . . . . . . . . . . . . . . . . . . . .162
Pourquoi SONAR ne trouve-t-il pas mes fichiers audio ? . . . . . . . . . . . . . . . . .163
6
J'obtiens un message d'erreur lorsque je convertis un projet en audio 24 bits. 163
La conversion sur piste prend beaucoup de temps . . . . . . . . . . . . . . . . . . . . . 163
Pourquoi l'Analyseur Wave affiche-t-il des messages d'erreur? . . . . . . . . . . . . 164
J'entends un écho lorsque j'enregistre . . . . . . . . . . . . . . . . . . . . . . . . . . . . . . . 164
Distorsion de l'audio lorsque la résolution est supérieure à 16 bits . . . . . . . . . 165
Mon synthétiseur virtuel n'émet aucun son . . . . . . . . . . . . . . . . . . . . . . . . . . . . 165
Mes fichiers Pro Audio 9 sont lus avec un volume plus fort/faible lorsque je les
ouvre dans SONAR . . . . . . . . . . . . . . . . . . . . . . . . . . . . . . . . . . . . . . . . . . . . . 166
Impossible d'ouvrir mon projet . . . . . . . . . . . . . . . . . . . . . . . . . . . . . . . . . . . . . 166
SONAR ne trouve pas le synthé à table d'ondes ou la MPU401 . . . . . . . . . . . 167
Les fenêtres des plug-ins clignotent ou ne s'affichent pas correctement . . . . . 167
Mode de récupération des fichiers . . . . . . . . . . . . . . . . . . . . . . . . . . . . . . . . . . 169
Glossaire . . . . . . . . . . . . . . . . . . . . . . . . . . . . . . . . . . . . . . . . . . . . . . . . . . . . . . . . . . . . . . . 171
ACCORD DE LICENCE . . . . . . . . . . . . . . . . . . . . . . . . . . . . . . . . . . . . . . . . . . . . . . . . . . . . 191
7
8
Avant-propos
Le guide de l’utilisateur est conçu pour vous aider à découvrir et utiliser SONAR. Ce guide explique
en termes simples comment fonctionne SONAR et comment vous pouvez utiliser cette application
pour créer, éditer, produire et jouer de la musique. Le guide de l’utilisateur aborde les aspects
pratiques de la composition musicale et offre de nombreuses références permettant de trouver
toutes les informations dont vous avez besoin. Le guide de l’utilisateur contient également un index
complet permettant de trouver des informations sur un sujet précis.
À propos de ce manuel
Ce manuel contient des informations de base sur l'installation et la configuration de SONAR, sur les
paramètres initiaux et sur la configuration du système. Il offre également des didacticiels permettant
d'apprendre à utiliser l'application, ainsi qu'un glossaire des termes utilisés dans le manuel.
Utilisation de l'aide en ligne
SONAR intègre également une documentation complète sous forme d'aide en ligne HTML. Cette
aide en ligne offre des informations détaillées sur toutes les fonctions de l'application : commandes
de menu, fenêtres, boîtes de dialogue, raccourcis clavier, procédures courantes,etc. Vous pouvez à
tout moment faire appel à l'aide contextuelle en appuyant sur la touche F1.
Conventions utilisées dans ce guide
Le tableau suivant décrit les conventions typographiques utilisées dans le présent guide :
Convention
Signification
Gras
Les éléments en gras désignent les commandes de SONAR.
Exemple : Cliquez sur OK.
Chevron fermant
(Fichier > Ouvrir)
Le chevron fermant sépare les éléments de menu et représente un niveau dans la
hiérarchie du menu.
Exemple : Fichier > Ouvrir signifie : cliquez sur le menu Fichier et sélectionnez la
commande Ouvrir.
Police monospace
Une police monospace est systématiquement utilisée pour les noms de fichier, les
chemins de répertoire et les exemples de code.
Exemple : Repérez le projet portant le nom SONAR_AudioDemo1.cwp.
Signe +
Le signe + est utilisé entre les touches formant une combinaison de touches.
Exemple : CTRL+A signifie : maintenez la touche CTRL enfoncée et appuyez sur la
touche A.
10
Conventions utilisées dans ce guide
Introduction
SONAR est un outil professionnel destiné à la création sonore et musicale sur ordinateur. Il est
destiné aux musiciens, compositeurs, arrangeurs, ingénieurs du son, producteurs, développeurs
multimédia, développeurs de jeux ainsi qu'aux ingénieurs spécialisés dans l'enregistrement.
SONAR est compatible avec les formats Wave, MP3, les fichiers Wave ACID, WMA, AIFF et autres
formats d'usage courant, et vous disposez ainsi de tous les outils dont vous avez besoin pour
produire de manière rapide et efficace des travaux de qualité professionnelle.
SONAR est plus qu'un ensemble intégré de création MIDI et audio-numérique. Il s'agit d'une plateforme évolutive qui joue le rôle d'un système nerveux central dans votre studio d'enregistrement.
Prenant en charge les pilotes des équipements audio haut de gamme les plus courants, les plug-ins
audio, les synthétiseurs virtuels, les plug-ins MFX MIDI et le contrôle MMC (MIDI Machine Control)
des appareils MIDI externes, SONAR est à même de traiter vos projets les plus complexes.
Dans ce chapitre :
À propos de SONAR . . . . . . . . . . . . . . . . . . . . . . . . . . . . . . . . . . . . . . . . . . . 12
Ordinateurs, son et musique . . . . . . . . . . . . . . . . . . . . . . . . . . . . . . . . . . . . . 14
Installation . . . . . . . . . . . . . . . . . . . . . . . . . . . . . . . . . . . . . . . . . . . . . . . . . . . 16
Démarrage de SONAR . . . . . . . . . . . . . . . . . . . . . . . . . . . . . . . . . . . . . . . . . 23
Principes de base de SONAR . . . . . . . . . . . . . . . . . . . . . . . . . . . . . . . . . . . . 27
Indicateurs de la barre des tâches Windows . . . . . . . . . . . . . . . . . . . . . . . . . 49
Couleurs et fonds d’écran . . . . . . . . . . . . . . . . . . . . . . . . . . . . . . . . . . . . . . . 49
Installation de SONAR . . . . . . . . . . . . . . . . . . . . . . . . . . . . . . . . . . . . . . . . . . 54
À propos de SONAR
SONAR est le produit phare de la gamme de séquenceurs MIDI et audio numériques de Cakewalk
pour la plate-forme Windows. L’éventail des fonctions de SONAR en fait l'outil de création sonore et
musicale le plus productif. Voici quelques utilisations typiques de SONAR.
Composition et exploration musicale
SONAR est un puissant outil de composition musicale, qui vous fournit tous les outils dont vous
avez besoin pour enregistrer vos interprétations, pour les améliorer ou les mettre en valeur, pour les
éditer, les arranger, et expérimenter avec la musique. En quelques clics de souris, vous arrangez,
orchestrez, et écoutez votre composition. Le séquenceur intégré vous permet de combiner la
souplesse de la composition MIDI avec la haute qualité sonore et les nuances de l'enregistrement et
de la lecture des sons audio numériques. Changez l'atmosphère d'un morceau en le calant sur un
groove musical ou ajoutez de subtils retards, anticipations, ou échos qui donnent toute sa richesse à
la musique.
SONAR affiche et vous permet d'éditer votre musique via la notation musicale standard et des
tablatures pour guitare, aussi pouvez-vous ajuster chaque note, ajouter des symboles
d'interprétation, et imprimer des parties instrumentales ou des partitions complètes. Vous pouvez
dessiner graphiquement les changements de tempo et de volume, ou ajouter des paroles à afficher
sur l'écran ou à inclure dans la partition imprimée.
Remixage
Les clips groove de SONAR permettent d'importer, de créer et d'éditer des boucles : vous pouvez
changer rapidement le tempo et la tonalité sur l'ensemble du projet. La vue Explorateur de médias
vous permet de pré-écouter les boucles dans le tempo et la tonalité du projet avant de les glisser/
déposer sur une piste.
Création de bandes sonores pour les jeux vidéo
Il n'existe pas de meilleur outil que SONAR pour composer de la musique de jeux vidéo. Le
séquenceur à base de clips permet la création et la réutilisation libre de thèmes musicaux et vous
pouvez donc associer des passages musicaux à des personnages, lieux, objets, et actions du jeu.
Vos créations peuvent être enregistrées et lues au format compact de fichier MIDI, qui adapte
automatiquement les sonorités à l'équipement final pour la meilleure reproduction sonore possible.
12
À propos de SONAR
Production sonore et technique
Pour produire des CD musicaux ou des bandes master, SONAR dispose de pratiquement tout ce
dont vous avez besoin à toutes les étapes, de l'enregistrement au mastering, en passant par le
mixage. L'enregistrement multipiste capture les prestations en studio ou sur scène, piste par piste.
Grâce aux bus reconfigurables, vous bénéficiez d’un contrôle total sur votre mixage. Des effets
stéréo en temps réel du type chorus, flanger, reverb, et delay/écho peuvent être insérés sur les
pistes, appliqués sur des boucles, ou appliqués au mixage final. SONAR prend en charge la
fréquence d'échantillonnage de 44,1 KHz pour un son de qualité CD, une résolution de 24 bits et
une fréquence de 96 kHz pour un de qualité DVD, mais vous pouvez aussi choisir des fréquences
plus basses ou plus hautes. Tous les effets audio sont des effets 32 bits à virgule flottante,
permettant un traitement plus rapide et une reproduction sonore de haute qualité. Bon nombre
d’effets prennent désormais en charge les traitements 64 bits, pour une qualité toujours plus pure.
Création sonore pour Internet
SONAR est l'outil idéal pour développer et produire de la musique et des sons pour le Web, car vous
pouvez enregistrer votre travail dans les formats les plus couramment utilisés par les sites Web :
MIDI, MP3, et Windows Media Advanced Streaming Format. Tout projet SONAR (composition
musicale, clip audio, publicité, jingle avec commentaire) peut être stocké dans un format compatible
Internet en quelques clics de souris.
Création de bandes sonores pour films et vidéos
SONAR offre bon nombre des outils nécessaires à la réalisation rapide et efficace de projets de
post-production audio. SONAR se verrouille sur le timecode pour une précision à l'image lorsque
vous synchronisez les données audio ou MIDI sur un film ou une vidéo. Sinon, vous pouvez
désactiver le verrouillage pour exploiter toute la puissance de votre ordinateur. SONAR permet un
étirement temporel de haute qualité et une édition à l'échantillon près avec détection des niveaux
zéro pour les opérations de précision. En outre, SONAR prenant en charge les fichiers vidéo, vous
pouvez accéder facilement et de manière synchronisée à la vidéo numérisée et ainsi composer très
simplement pour un film ou un programme vidéo.
Publication de musique sur Internet
Cakewalk Publisher vous permet de présenter et de partager facilement vos morceaux sur Internet.
Grâce à Cakewalk Publisher, vous pouvez créer un lecteur de streaming personnalisé lisant une
playlist de vos morceaux, puis télécharger ce lecteur vers votre site ou celui de votre groupe, ou
encore, l'intégrer à d'autres sites Internet. Il est également possible de mettre à jour votre playlist en
ajoutant une illustration, des liens (URL), ainsi que des informations sur l'artiste, les pistes et
l'album.
13
À propos de SONAR
Gravure d'un CD audio
SONAR intègre un utilitaire de gravure de CD audio, qui vous permet de graver vos morceaux sur
un CD audio pouvant être lu dans n'importe quel lecteur de CD standard.
Souplesse d'utilisation
SONAR s'adapte à votre façon de travailler : vous pouvez personnaliser les dispositions d'écran, les
barres d'outils, ainsi que les configurations audio et MIDI afin de gagner en efficacité. SONAR peut
s'intégrer à d'autres outils d'édition sonore auxquels vous pouvez accéder en un instant sans quitter
SONAR.
Ordinateurs, son et musique
Cette section fournit quelques éléments de base sur les diverses manières dont les ordinateurs
stockent et reproduisent son et musique. Les ordinateurs travaillent avec le son et la musique sous
deux formes différentes : MIDI et audio numérique.
MIDI
La norme MIDI (acronyme de Musical Instrument Digital Interface, interface numérique pour
instruments de musique) est utilisée par les ordinateurs pour communiquer avec la plupart des
cartes son, claviers, et autres instruments électroniques. Le MIDI définit à la fois le type de câbles et
de connecteurs utilisés pour relier les ordinateurs et les instruments, et le langage que ces
ordinateurs et instruments emploient pour communiquer. La norme MIDI est acceptée et utilisée
partout dans le monde. Pratiquement tous les instruments électroniques achetés de nos jours sont
équipés de connecteurs MIDI et peuvent être utilisés avec d'autres instruments MIDI et l'interface
MIDI de votre ordinateur. Pour enregistrer en MIDI dans SONAR, vous devez disposer d’un câble
MIDI reliant le port de sortie MIDI OUT de votre instrument MIDI au port d’entrée MIDI IN de votre
carte son ou de votre interface MIDI. Vous devez également avoir installé le pilote logiciel MIDI
fourni avec votre carte son ou votre interface MIDI.
Le langage MIDI véhicule des informations et des instructions, de l'ordinateur vers l'instrument et de
l'instrument vers l'ordinateur. Par exemple, si l'ordinateur veut que le clavier joue une note, il lui
transmet un message MIDI « Note On », qui indique au clavier quelle note jouer. Lorsque
l'ordinateur veut que le clavier cesse de jouer cette note, il envoie un autre message qui stoppe
cette note.
Le langage MIDI regroupe de nombreuses instructions et notamment des messages permettant de
changer le son utilisé pour jouer les notes (la banque et le patch) ou des messages pilotant la
pédale de sustain et la molette de hauteur. En envoyant les bons messages aux bons moments,
votre ordinateur peut piloter votre instrument électronique et lui faire jouer de la musique.
Les informations MIDI peuvent être envoyées sur 16 canaux différents. Vous pouvez régler vos
appareils MIDI pour qu'ils interprètent les messages de tous les canaux ou seulement de certains
canaux.
14
Ordinateurs, son et musique
Les fichiers MIDI contiennent tous les messages MIDI et les informations de synchronisation
nécessaires à la lecture d'un morceau. Les fichiers MIDI peuvent être lus et reproduits par de
nombreux programmes, dont SONAR, et ils peuvent même être exploités par les programmes des
ordinateurs fonctionnant sous d’autres plateformes. Les fichiers MIDI portent l'extension .MID.
Le format MIDI offre plusieurs avantages non négligeables :
• De grandes quantités de musique peuvent être stockées sous une forme très compacte
• Les différentes parties d'un morceau peuvent aisément être affectées aux instruments de votre
choix
• La musique contient des informations sur les notes, les tempos, et les tonalités qui permettent
d'afficher et d’éditer le morceau à l'aide d'une notation musicale standard
Le principal inconvénient du MIDI est le suivant : la qualité musicale offerte à l'auditeur varie en
fonction de l'équipement MIDI utilisé pour écouter le morceau. Ainsi, un fichier MIDI sonne
habituellement bien mieux sur un synthétiseur haut de gamme que sur une carte son ordinaire.
Audio numérique
L’audio numérique (qu’on appelle bien souvent audio) constitue une manière simple pour enregistrer
et jouer des sons de tout type. Le principe est identique à celui d’un magnétophone : vous
enregistrez quelque chose pour le réécouter plus tard. L'audio numérique conserve le son sous
forme d'une longue série de nombres. Pour enregistrer des données audio dans SONAR, vous
devez disposer d’un câble audio reliant la sortie audio de votre instrument électronique à l'entrée
audio de votre carte son ou de votre matériel audio. Si vous enregistrez des voix ou un instrument
acoustique, vous devez brancher un microphone à l’entrée audio de votre carte son ou de votre
matériel audio.
Ondes sonores
Les ondes sonores sont des vibrations de l'air. Les ondes sonores sont produites par tout ce qui
vibre : un objet vibrant fait vibrer l'air qui l'entoure, et cette vibration se propage dans l'air dans
toutes les directions. Lorsque ces vibrations de l'air atteignent l'oreille, elles font vibrer le tympan, et
vous entendez un son. De même, lorsque les vibrations de l'air atteignent un microphone, l'élément
sensible du microphone vibre et envoie des signaux électriques à l'appareil auquel il est connecté.
Ces vibrations sont très rapides. La plus basse fréquence de vibration audible se situe autour de 20
oscillations par seconde, et la plus haute entre 16 000 et 20 000 oscillations par seconde.
Enregistrement audio numérique
Pour enregistrer un signal audio numérique, l'ordinateur analyse le signal électrique du microphone,
de la guitare électrique, ou d’une autre source. À intervalles réguliers (pour un son de qualité CD, 44
100 fois par seconde), il mesure et enregistre le niveau du signal électrique provenant du
microphone, sur une échelle de 0 à 65 535.
Ça n’est pas plus compliqué. Les données audio numériques ne sont qu'une longue suite de
valeurs. L'ordinateur renvoie ces valeurs, sous forme de signaux électriques, à un haut-parleur. Le
haut-parleur vibre alors et génère le même son que celui qui a été enregistré.
15
Ordinateurs, son et musique
Le principal avantage de l'audio numérique est la qualité sonore. Contrairement au MIDI, un
enregistrement audio numérique est très riche : il capture toutes les nuances, les harmoniques, et
les autres caractéristiques du son exactement telles qu’elles ont été produites. En contrepartie, il
occupe beaucoup d'espace disque, et c’est là le principal inconvénient. Un enregistrement audio
numérique stéréo d'une minute de qualité CD occupe environ 10 mégaoctets d'espace disque.
Sur le PC, l'audio numérique est habituellement stocké dans des fichiers wave (extension.wav). De
nombreux programmes permettent de créer, lire, et éditer ces fichiers. SONAR peut lire ou écrire les
fichiers wave et vous permet de les éditer.
Installation
Vous pouvez installer SONAR sur n’importe quel ordinateur fonctionnant sous Windows XP ou x64
et équipé d'une carte son ou d'un module de sons intégré. Pour connecter d'autres appareils, tels
qu'un clavier MIDI, une guitare électrique, ou un microphone, il vous faut des câbles adaptés. Vous
devrez trouver les connecteurs correspondants sur votre ordinateur.
Avant d'installer SONAR, prenez le temps de faire enregistrer votre licence pour être informé des
mises à jour disponibles et bénéficier du support technique. Vous pouvez vous enregistrer à tout
moment à l’adresse www.cakewalk.com/register ou en appelant le 888-CAKEWALK (États-Unis) ou
le +(617)-423-9004 (autres pays) entre 9 h et 20 h, heure de l’Est des États-Unis. Si vous ne vivez
pas en Amérique du Nord, visitez la page de nos distributeurs à l'adresse www.cakewalk.com/
Dealers/International.asp afin d’obtenir le numéro de téléphone de votre distributeur local. Vous
devrez fournir le numéro de série du produit, votre nom ainsi qu’une adresse e-mail valide.
Pour brancher un clavier MIDI à votre ordinateur, vous devez disposer de câbles MIDI standards ou
d'un câble avec adaptateur MIDI (connecteur joystick), semblable à celui fourni dans le PC Music
Pack de Cakewalk. Une extrémité du câble doit être équipée de deux connecteurs DIN 5 broches
prévus pour être branchés à un clavier ou à autre appareil MIDI. L'autre extrémité du câble doit être
dotée d’un connecteur 15 broches pour le branchement au port MIDI/joystick de la carte son.
Si vous disposez d’une interface MIDI dédiée, de nombreux équipements musicaux électroniques
ou si vous utilisez plusieurs logiciels de musique, voir , nous vous recommandons de consulter la
rubrique Configuration matérielle de l’aide en ligne.
Avant de connecter ou de déconnecter des câbles de votre ordinateur, vous devez l’éteindre et vous
assurer que l'ordinateur et tous les périphériques sont hors tension. Cela permet de réduire de
manière significative les risques de dommages électriques sur les appareils, pouvant survenir
lorsque vous branchez ou débranchez des câbles.
16
Installation
Comptes utilisateurs
Pour utiliser les versions précédentes de SONAR, l'utilisateur devait disposer des privilèges
administrateur. Ce n'est plus le cas. Désormais, un utilisateur peut installer et lancer SONAR quel
que soit son statut d'utilisateur. Il n'est pas nécessaire que votre ordinateur soit doté de plusieurs
copies de SONAR pour que plusieurs utilisateurs puissent se servir du logiciel avec leurs propres
configurations.
La structure de dossiers des paramètres personnels (presets, fichiers .ini files, etc.) a été modifiée.
Chaque compte utilisateur bénéficie d'un dossier de données individuel pour l'application (ce
dossier est nommé App Data sous Vista). La première fois qu'un utilisateur lance SONAR sous un
nouveau compte utilisateur, un dossier de données d'application correspondant à ce compte est
créé et toutes les données enregistrées dans le dossier C:\Documents and Settings\All
Users\Application Data\Cakewalk sont copiées dans le dossier de données d'application du
nouveau compte utilisateur, à savoir C:\Documents and Settings\<nom
d'utilisateur>\Application Data\Cakewalk. Pour les utilisateurs de Vista, ces dossiers
sont C:\Program Data\Cakewalk et C:\Users\<user
name>\AppData\Roaming\Cakewalk.
Les données du dossier Program Files sont communes à tous les utilisateurs.
Branchements audio
Il existe différents types d’interfaces audio (cartes son). Les interfaces CardBus (PCI), USB/USB2 et
FireWire sont parmi les plus courantes. Les ordinateurs portables peuvent accueillir des cartes
PCMCIA. Bon nombre d’interfaces audio sont également équipées d’entrées MIDI et certaines
disposent de synthétiseurs MIDI intégrés. Cette rubrique détaille les différentes options dont vous
disposez pour brancher vos équipements audio.
Entrées analogiques et entrées numériques
Il existe deux grands types d’entrées audio : les entrées analogiques et les entrées numériques. Les
entrées analogiques vous permettent de brancher directement une guitare, un micro ou un
instrument sur votre ordinateur. L’interface audio convertir le signal analogique en signal numérique.
Les entrées numériques permettent de brancher des appareils numériques sur votre ordinateur. Les
sources numériques peuvent être notamment des convertisseurs analogique-numérique externes,
des racks d'effets pour guitare comme le Pod de Line6, ou encore des systèmes d'enregistrement
numériques (des lecteurs ADAT, par exemple). Les entrées analogiques sont extrêmement
courantes et elles sont présentes en standard sur pratiquement toutes les cartes son grand public
(fournies avec les PC). Les entrées numériques sont de plus en plus courantes et elles sont
désormais présentes de manière quasi systématique sur les interfaces professionnelles et semiprofessionnelles. Les entrées analogiques vous permettent d'enregistrer un signal mono ou stéréo
(si vous disposez d'une entrée stéréo, bien sûr) alors que les entrées numériques vous permettent
d’enregistrer entre 1 et 8 signaux, selon le type de connexion numérique.
17
Installation
Le tableau ci-dessous décrit les différentes entrées et sorties analogiques existantes :
Type d’entrée/sortie analogique
Description
Symétrique (XLR, phono ou RCA)
Une entrée/sortie mono
Asymétrique (TRS)
Une entrée/sortie stéréo
Tableau 1.
Le tableau ci-dessous décrit les différentes entrées et sorties numériques existantes :
Type d’entrée/sortie numérique
Description
S/PDIF
Sony/Philips Digital Interface : cette interface transmet un signal
stéréo, généralement via des câbles RCA, Toslink ou, plus
rarement, BNC (connecteur TV câblée à une seule broche)
ADAT Lightpipe
Jusqu’à huit canaux en transfert simultané. Si vous souhaitez
importer vos données ADAT sans aucune dégradation du signal,
c'est de type de connexion que vous devez utiliser.
TDIF
Tascam Digital Interface : jusqu’à huit canaux simultanés en
transfert.
AES/EBU
Souvent appelé tout simplement AES, ce type de connexion
numérique utilise un câble XLR modifié pour transférer un signal
stéréo.
Tableau 2.
Reportez-vous attentivement à la documentation de votre matériel afin de déterminer le type de
connexions numériques dont dispose le cas échéant votre interface audio.
Connecter une guitare électrique ou un clavier à votre ordinateur
• Si votre carte son est équipée d’une entrée jack 3,5 mm (les cartes son intégrées aux PC
disposent en général de ce type d’entrée, également appelé mini-jack), branchez le câble mono
6,35 mm provenant de votre guitare ou de votre source audio à un adaptateur stéréo 3,5 mm,
puis branchez ce dernier sur l’entrée micro ou ligne de la carte son de votre ordinateur. Si vous
souhaitez brancher un clavier, le câble audio doit relier la sortie audio ou ligne du clavier à l'entrée
de la carte son. Les adaptateurs 3,5 mm sont disponibles chez tous les revendeurs de hi-fi et
d’électronique grand public.
Ou
• Si vous utilisez une carte son professionnelle ou semi-professionnelle, votre carte ou votre
interface est très probablement équipée d'une entrée 6,35 mm sur laquelle vous pouvez brancher
le câble provenant de votre guitare ou de votre équipement audio.
18
Installation
Connecter un micro à votre ordinateur
• Si votre carte son est équipée d’une entrée jack 3,5 mm (les cartes son intégrées aux PC
disposent en général de ce type d’entrée, également appelé mini-jack), et que le câble de
microphone est doté d’une fiche 6,35 mm, branchez le câble du micro à un adaptateur stéréo 3,5
mm, puis branchez ce dernier sur l’entrée micro de la carte son de votre ordinateur. Les
adaptateurs 3,5 mm sont disponibles chez tous les revendeurs de hi-fi et d’électronique grand
public.
• Si vous utilisez une carte son professionnelle ou semi-professionnelle, votre carte ou votre
interface est très probablement équipée d'une entrée 6,35 mm sur laquelle vous pouvez brancher
le câble de votre micro.
• Si le câble de votre micro est équipé d'une fiche XLR, et que votre carte son ou votre interface
audio est dotée d’une entrée 6,35 mm, branchez le câble du micro sur un adaptateur XLR-jack
6,35 mm, puis branchez le tout sur votre matériel audio. SI votre matériel audio est équipé d’une
entrée XLR, il est évidemment plus judicieux d'utiliser cette entrée.
• Vous pouvez également brancher votre micro sur une table de mixage ou un préampli, et relier la
table ou le préampli à une des entrées jack de votre matériel audio. C’est généralement la
meilleure méthode.
La configuration est terminée ! Vous pouvez maintenant redémarrer l'ordinateur et activer votre
clavier, votre guitare et votre micro.
Pour une description complète des options relatives aux différentes entrées audio, consultez
Configuration matérielle.
Connexions MIDI
Trois types de câbles MIDI sont couramment utilisés. Voici comment brancher chacun de ces trois
types de câbles.
• Câble USB : très courant. Bon nombre de claviers électroniques et d’interfaces MIDI autonomes
utilisent ce type de connexion. Pour utiliser ce type de connexion, branchez simplement l’une des
extrémités du câble USB sur la prise USB de votre clavier MIDI ou de votre interface MIDI
autonome, et branchez l'autre extrémité sur votre ordinateur. Si vous utilisez une interface MIDI
USB autonome, vous devrez alors brancher des câbles MIDI standards entre le clavier MIDI et
votre interface (voir la procédure ci-dessous). Si vous n’avez pas encore installé le pilote MIDI
logiciel fourni avec votre clavier ou votre interface, faites-le.
• Câble MIDI standard : type de câble très courant également. Les claviers MIDI sont en général
équipés de prises prévues pour ces câbles, même lorsqu’ils disposent d’un connecteur USB.
Vous avez besoin de deux câbles. Pour utiliser ce type de câble, utilisez le premier câble pour
relier la prise MIDI OUT de votre instrument MIDI à la prise MIDI IN de votre interface MIDI
autonome ou de votre carte son. Utilisez le second câble pour relier la prise MIDI IN de votre
instrument MIDI à la prise MIDI OUT de votre interface MIDI autonome ou de votre carte son. Bon
nombre d'interfaces MIDI autonomes et d'interfaces audio utilisent ce type de connecteur.
19
Installation
Figure 1.
Câble MIDI standard : utilisez ce type de câble si votre interface MIDI possède des ports d'entrée/
sortie standard à 5 broches
• Connecteur joystick : de moins en moins courant. C'est ce type de connexion que l’on retrouve
sur les anciens modèles de cartes son SoundBlaster. Pour utiliser ce type de connexion, repérez
l’extrémité d’un des câbles MIDI estampillée OUT (sortie). Reliez ce connecteur à la prise MIDI IN
de votre clavier électronique. L'autre connecteur 5 broches du câble MIDI porte la mention IN.
Reliez ce connecteur au port MIDI OUT du clavier électronique. Branchez le connecteur à 15
broches du câble MIDI au port MIDI/joystick de votre carte son. Si vous avez déjà un joystick,
débranchez-le, connectez votre câble MIDI et rebranchez le joystick au connecteur joystick du
câble MIDI.
Figure 2.
Connecteur joystick : utilisez ce type de connecteur si votre interface MIDI correspond au port
joystick de votre carte son.
A
C
B
A. Insérez cette fiche MIDI IN dans le port MIDI OUT de votre instrument MIDI B. Insérez cette fiche MIDI OUT
dans le port MIDI IN de votre instrument MIDI C. Insérez cette fiche dans le port joystick de votre carte son
Changement de périphérique d'entrée-sortie
Vous pouvez ajouter ou supprimer des périphériques audio et MIDI USB ou FireWire sans fermer
SONAR. Les moteurs audio et MIDI répondent de façon dynamique à ces changements de
configuration.
Lorsqu'un périphérique est ajouté ou supprimé, SONAR vous invite à confirmer ou à annuler la
modification. Si vous confirmez en cliquant sur Oui, la lecture s'arrête et les moteurs audio et MIDI
sont redémarrés.
20
Installation
Conserver les périphériques audio sélectionnés en cas de changement
de périphérique
Les entrées et sorties activées sont conservées pour chaque périphérique et chaque mode pilote.
Cette fonction empêche toute interversion de port audio et permet d'éviter que des périphériques
que vous ne souhaitez pas utiliser soient sélectionnés comme entrées ou sorties actives. Vous
pouvez à tout moment ajouter un périphérique précédemment retiré. SONAR sélectionnera les
dernières entrées et sorties utilisées avec ce périphérique.
Vous pouvez ajouter et supprimer à volonté des périphériques sans modifier les périphériques
actuellement activés. Si vous ajoutez un périphérique précédemment retiré, les dernières entrées et
sorties sélectionnées pour ce périphérique sont activées. De même, si vous changez de mode
pilote, la configuration des périphériques actuellement activés est conservée, jusqu'à ce que vous
réactiviez ce mode.
Chargement d'un projet après changement de périphérique audio
Lorsque vous chargez un projet alors que vous avez changé de périphérique audio, SONAR essaie
de réaffecter les éventuels périphériques manquants à un nouveau périphérique similaire. Si aucun
périphérique similaire n'est trouvé, la boîte de dialogue Sorties audio manquantes s'affiche pour
vous permettre de réaffecter manuellement les ports de sortie non affectés.
La boîte de dialogue Sorties audio manquantes suggère des affectations par défaut pour les
périphériques manquants. Vous pouvez cliquer sur OK pour accepter ces affectations ou sur
Annuler pour conserver les affectations d'origine associées au périphérique manquant. Vous
pouvez également conserver le périphérique manquant d'origine en sélectionnant [Aucune
affectation] dans la liste Périphériques disponibles. Si vous décidez de ne pas réaffecter les ports
associés à un périphérique manquant, le nom de ces ports sera précédé de MANQUANT dans la
liste de sélection de port du champ Sortie de SONAR.
21
Installation
Remarque : La boîte de dialogue Sorties audio manquantes ne s'affiche pas si un seul port
de sortie est manquant et qu'un seul port de sortie est disponible. Dans ce cas, SONAR affecte
automatiquement le port de sortie manquant au port de sortie disponible.
Réaffectation à l'aide de noms conviviaux
Lorsque l'option Utiliser des noms conviviaux pour représenter les pilotes audio est
sélectionnée dans Options > Audio > Pilotes, SONAR peut réaffecter de façon intelligente les
périphériques pour différentes configurations matérielles ou différents modèles de pilote, grâce aux
noms conviviaux que vous aurez préalablement définis, et ce, même si les noms des ports
physiques sont différents.
Cette fonction est très utile si vous avez changé de mode pilote et que vous chargez des projets sur
lesquels vous travailliez jusque-là en utilisant un autre mode pilote, ou si vous collaborez avec
d'autres utilisateurs possédant une configuration différente. Les sorties sont ainsi réaffectées
automatiquement, à condition que vous ayez défini des noms conviviaux identiques.
Remarque : Les réaffectations réalisées à l'aide de noms conviviaux sont prioritaires par
rapport aux noms réels des périphériques matériels.
Réaffectation automatique des ports MIDI des surfaces de contrôle
SONAR conserve les noms des ports MIDI affectés à des surfaces de contrôle. Ainsi, les ports MIDI
corrects sont systématiquement affectés aux surfaces de contrôle, même si vous ajoutez ou
supprimez des périphériques MIDI.
22
Installation
Démarrage de SONAR
Il existe plusieurs manières de démarrer SONAR. En voici quelques-unes :
• Double-cliquez sur l'icône SONAR qui se trouve sur votre bureau.
• Cliquez sur le bouton Démarrer et sélectionnez Programmes > Cakewalk > SONAR 8.5 (Studio
Edition ou Producer Edition) > SONAR 8.5 (Studio Edition ou Producer Edition).
• Cliquez sur le bouton Démarrer, puis sur Documents et choisissez un projet SONAR dans le
menu.
• Double-cliquez sur le programme SONAR ou sur un document SONAR à partir de l’explorateur
Windows ou du menu Rechercher.
Lorsque vous lancez SONAR, la boîte de dialogue Démarrage rapide s'affiche.
Cette boîte de dialogue offre plusieurs options :
Option
Mode d'utilisation
Ouvrir un projet
Sélectionnez un projet dans la boîte de dialogue Ouvrir pour ouvrir le
projet en question.
Ouvrir un projet récent
Sélectionnez un projet dans la liste, puis cliquez sur ce bouton pour
l'ouvrir.
Créer un projet
Cliquez ici pour créer un nouveau projet.
Tableau 3.
23
Démarrage de SONAR
Option
Mode d'utilisation
Vidéos en ligne et plus.
Cliquez sur ce lien pour voir nos tutoriels vidéo. Vous aurez besoin
d’une connexion Internet pour y accéder.
Prise en main
Cliquez ici pour afficher la rubrique Prise en main du fichier d'aide. Cette
rubrique regroupe des liens vers un glossaire et explique certaines
procédures de base.
Tableau 3.
Si vous ne souhaitez pas afficher la boîte de dialogue Démarrage rapide, décochez la case en bas
de la boîte, puis cliquez sur Fermer. Vous pourrez toujours l'afficher plus tard en choisissant Aide >
Démarrage rapide.
Transfert des préférences
Si une version précédente d’un logiciel Cakewalk est installée sur votre système, SONAR la
détectera et vous proposera de transférer certaines préférences vers votre nouvelle version.
Lorsque vous choisissez de transférer des préférences, SONAR transfère les paramètres suivants
de votre version antérieure du logiciel Cakewalk :
Paramètre
Description
Options globales
Paramètres de la boîte de dialogue Options globales. Ouvrir avec
Options > Global.
Raccourcis clavier
Raccourcis clavier personnalisés qui vous permettent de contrôler
SONAR à partir de votre clavier MIDI ou de celui de votre ordinateur.
Définitions d'instruments
Fichiers permettant de contrôler des instruments MIDI spécifiques.
Emplacements du dossier des
données audio Audio Data
(précédemment Wavedata) et du
dossier des images Picture Cache
SONAR utilise le répertoire de données et le dossier Picture Cache qui
étaient utilisés par la version précédente du logiciel Cakewalk pour le
stockage des fichiers wave des projets et des images de leurs formes
d'ondes.
Tableau 4.
Lancement de l'analyseur wave
Au premier démarrage de SONAR, l'utilitaire Analyseur wave se lance automatiquement.
L’analyseur wave détermine les synchronisations MIDI et audio adaptées à votre carte son et les
inscrit dans un fichier auquel SONAR se réfère lors de l’utilisation de la carte son. L’analyseur wave
ne modifie pas les réglages DMA, d’IRQ ou d’adresse de port de la carte son.
L'analyseur wave détecte la marque et le modèle de la carte son, afin d'en déterminer les
caractéristiques audio. Si l'analyseur wave détecte une carte dotée d'un pilote WDM, il profile
uniquement cette carte. Si vous désirez utiliser plusieurs cartes sont simultanément et qu’elles ne
disposent pas toutes de pilotes WDM, vous devez forcer la carte compatible WDM à utiliser ce pilote
24
Démarrage de SONAR
comme un ancien pilote MME. Il n'est pas nécessaire d'exécuter l’analyseur wave pour une carte
son utilisant un pilote ASIO. Pour de plus amples informations sur l’analyseur wave, les pilotes
WDM et les pilotes MME, consultez la rubrique d'aide en ligne L’Analyseur Wave. Si l'analyseur
wave a reconnu la carte son installée, acceptez toujours les paramètres par défaut.
Remarque : Vous pouvez ré-exécuter ultérieurement l’analyseur wave (par exemple, si vous
installez une nouvelle carte son ou un pilote) en choisissant l'onglet Options > Audio Général
et en cliquant sur Analyseur wave.
Configuration des périphériques d'entrée/sortie MIDI
Lorsque vous démarrez SONAR pour la première fois, le logiciel détecte tous les périphériques
d'entrée/sortie MIDI installés sur votre ordinateur (cartes son et interfaces MIDI). Cependant, vous
devez parfois indiquer à SONAR quels périphériques utiliser. Si vous n'obtenez aucun son de votre
carte son ou clavier MIDI, ou si vous souhaitez modifier les sorties MIDI et périphériques utilisés,
suivez la procédure décrite dans cette rubrique.
Sélectionnez Options > Périphériques MIDI pour ouvrir la boîte de dialogue qui vous permettra de
sélectionner les périphériques d'entrée/sortie MIDI que SONAR devra utiliser. Chaque élément de la
liste correspond à une des entrées ou sorties MIDI des pilotes installés via le panneau de
configuration Windows.
1. Sélectionnez Options > Périphériques MIDI. La boîte de dialogue Périphériques MIDI s'affiche.
Elle vous permet de sélectionner les ports d'entrée/sortie MIDI auxquels les instruments sont
connectés.
25
Démarrage de SONAR
2. Observez la fenêtre du haut. Elle indique les périphériques d'entrée MIDI disponibles. Assurezvous que tous les périphériques de cette vue sont sélectionnés. Si un périphérique n'est pas
coché, cliquez dessus pour le sélectionner comme entrée MIDI.
3. Observez la fenêtre du bas. Elle affiche les périphériques sur les sorties MIDI. SONAR numérote
ses sorties MIDI dans l'ordre des périphériques de cette fenêtre. Le périphérique de tête est sur la
sortie 1, le suivant sur la sortie 2, etc.
4. Cochez les périphériques de la fenêtre Sorties un par un, puis cliquez sur Placer les
périphériques sélectionnés en haut pour en modifier l'ordre. Ensuite, cochez tous les
périphériques de la fenêtre pour les sélectionner comme sortie.
Conseil : Veillez à activer (cocher) les périphériques de sortie MIDI dans la boîte de dialogue
Périphériques MIDI (utilisez la commande Options > Périphériques MIDI). Si vous ne suivez pas
ce conseil, vous n'entendrez aucun des instruments MIDI lorsque vous lirez des morceaux dans
SONAR.
Utilisation des périphériques MIDI après un changement de pilotes
Par la suite, si vous ajoutez ou supprimez des pilotes en utilisant l’icône Pilotes du panneau de
configuration Windows, SONAR réagira de la manière suivante :
• Si vous supprimez un pilote à partir du panneau de configuration, la prochaine fois que vous
lancerez le programme, SONAR n'utilisera pas le périphérique correspondant. Les autres
périphériques sélectionnés via la commande Options > Périphériques MIDI restent
sélectionnés.
• Lorsque vous ajoutez un pilote à partir du panneau de configuration, SONAR n'utilise pas
automatiquement ce pilote. Vous devez utiliser la commande Options > Périphériques MIDI
pour activer le nouveau pilote dans la liste de SONAR.
Remarque : Après avoir ajouté ou retiré un pilote au moyen de l'icône Pilotes du panneau de
configuration Windows, vous devez redémarrer Windows pour que la modification prenne effet.
Définition de votre instrument MIDI ou de votre carte son
Une fois que vous avez sélectionné vos périphériques d'entrée/sortie MIDI, par défaut, SONAR lit
les séquences MIDI en utilisant une définition d'instrument General MIDI. Si vous utilisez un
synthétiseur ou une carte son qui n'est pas conforme aux normes générales MIDI, vous devrez
définir cet instrument. Consultez la rubrique d'aide en ligne : Définitions d’instruments pour plus
d’informations.
26
Démarrage de SONAR
Principes de base de SONAR
Dans SONAR, les menus et les barres d'outils vous permettent d'accéder rapidement à toutes les
fonctions de SONAR. Certains outils et certaines commandes de menus ouvrent des boîtes de
dialogue à partir desquelles vous pouvez configurer divers paramètres en fonction de vos
préférences. Si vous cliquez avec le bouton droit de la souris sur les vues, les règles ou sur certains
autres éléments, vous verrez apparaître un menu contextuel permettant d'accéder directement à
diverses commandes fréquemment utilisées.
Les projets représentent votre base de travail dans SONAR. Si vous êtes musicien, le projet peut
contenir un morceau, un jingle ou mouvement d’une symphonie. Si vous êtes un ingénieur de postproduction, le projet peut contenir une publicité radio de 30 secondes ou la bande son d'un film ou
d'une production vidéo. Par défaut, chaque projet s'enregistre dans un fichier (qu'on appelle fichier
de projet). Les fichiers de projet de SONAR portent l’extension .cwp.
SONAR agence le son et la musique en pistes, clips et événements dans vos projets.
Une piste contient en général le son ou la musique d’un des instruments ou d’une des voix de votre
projet. Par exemple, un morceau arrangé pour quatre instruments et un chanteur doit normalement
comporter cinq pistes : une par instrument et une pour la voix. Chaque projet peut avoir un nombre
illimité de pistes. Certaines pistes peuvent être utilisées dans le projet final, mais vous pouvez très
bien conserver des pistes contenant d’autres prises, des sauvegardes et des variations tout en
empêchant leur lecture. Chaque piste peut être composée d'un ou plusieurs clips.
Les clips sont les éléments sonores et musicaux qui composent les pistes. Un clip peut contenir un
solo de cor, un break de batterie, un riff de basse ou de guitare, une annonce, un effet sonore ou
une partie de clavier complète. Les pistes peuvent contenir un clip unique ou des dizaines de clips
que vous pouvez librement déplacer d'une piste à l'autre.
Les clips groove sont des clips audio qui intègrent des informations relatives au tempo et à la
hauteur. Ils vous permettent d'enregistrer des changements de tempo et de tonalité dans un projet. Il
est possible de créer des répétitions d’un clip groove en faisant simplement glisser l'une de ses
extrémités sur la piste.
Les événements sont des données MIDI (dans les pistes MIDI) ou des données d'automation.
27
Principes de base de SONAR
Types de fichiers SONAR
Dans SONAR, les projets peuvent être enregistrés en tant que fichiers de projet (extension .cwp) ou
en tant que fichiers bundle (extension .cwb).
Pour une description complète des différences existant entre les fichiers de projet et les fichiers
bundle, consultez la rubrique d’aide en ligne Fichiers projet et fichiers bundle.
Autres types de fichiers
SONAR vous permet d’utiliser plusieurs autres types de fichiers en plus des fichiers de projet (.cwp)
et bundle (.cwb) :
Type de fichier
Description
Fichiers MIDI (extension .mid)
Fichiers MIDI standards
Fichiers de modèles (extension .tpl)
Modèles de création pour les nouveaux fichiers
StudioWare (extension
.CakewalkStudioware)
Contrôler des périphériques MIDI externes à partir de SONAR
OMF (extension .omf)
Fichiers au format Open Media Framework.
Tableau 5.
Ouverture d'un fichier
Pour ouvrir un fichier, procédez comme suit.
Ouvrir un fichier dans SONAR
1. Si ce n'est pas déjà fait, lancez SONAR.
2. Sélectionnez Fichier > Ouvrir.
3. Dans la boîte de dialogue Ouvrir, allez au dossier où se trouve le projet que vous voulez ouvrir et
choisissez-le.
4. Cliquez sur le bouton Ouvrir.
5. Si vous ouvrez un fichier OMF, la boîte de dialogue Ouvrir un fichier OMF apparaît. Réglez le
tempo initial et spécifiez le dossier où le fichier et ses données audio doivent être enregistrés.
Pour de plus amples informations sur l'ouverture de fichiers OMF, consultez la rubrique Boîte de
dialogue Ouvrir un fichier OMF dans l'aide en ligne.
SONAR charge le projet.
28
Principes de base de SONAR
Vues
SONAR affiche votre projet dans des fenêtres appelées vues. Vous pouvez ouvrir en même temps
plusieurs vues relatives au même projet. Les opérations d'édition faites dans une vue sont
automatiquement répercutées dans les autres vues du projet.
La vue Pistes
La vue Pistes est la vue principale dans laquelle vous créez, affichez et travaillez sur votre projet. À
l'ouverture d'un fichier de projet, SONAR affiche la vue Pistes de ce projet. Si vous fermez la vue
Pistes d'un projet, SONAR ferme ce fichier de projet.
La vue Pistes est divisée en plusieurs zones : les barres d'outils (en haut), le panneau Navigateur, le
panneau Miniatures vidéo (Producer Edition uniquement), le panneau Pistes, l'inspecteur de pistes/
bus, le panneau Clips et le panneau Bus. Les panneaux d'une vue peuvent être redimensionnés en
tirant sur les barres de division verticales ou horizontales qui les séparent les uns des autres.
A
B
I
C
H
G
F
E
D
A. Panneau Pistes B. Panneau Clips C. Clips D. Barres de division E. Afficher/Masquer le panneau Bus
F. Inspecteur de pistes/bus G. Pistes réduites H. Piste agrandie I. Panneau Miniatures vidéo
29
Principes de base de SONAR
Toutes les commandes de la piste sélectionnée, plus certaines autres commandes disponibles
uniquement dans la vue Console, figurent dans l'inspecteur pistes/bus qui est une version agrandie
des commandes de piste du bord gauche de la vue Pistes Vous pouvez masquer ou afficher
l'inspecteur de pistes/bus en tapant sur la touche I de votre clavier (consultez “Inspecteur de pistes/
bus” à la page 31 pour plus d’informations).
Le panneau Pistes vous permet d’afficher et de modifier individuellement les réglages initiaux de
chaque piste. Par défaut, la piste courante est indiquée par sa barre titre dorée. Pour changer de
piste en cours, sélectionnez-en une autre à l’aide de la souris ou du clavier, comme indiqué cidessous :
Touche…
Fonction...
Flèche gauche/droite
Passe à la commande suivante ou précédente.
Flèche haut/bas
Passe à la même commande de la piste adjacente ou de la piste
suivante du même type si la commande ne s'applique qu'à un type de
piste particulier (ainsi, une commande Patch ne concerne que les
pistes MIDI).
Page suivante
Affiche la page de pistes suivante.
Page précédente
Affiche la page de pistes précédente.
Début
Définit la première piste comme la piste active.
Fin
Définit la dernière piste comme la piste active.
Tableau 6.
Les commandes de la piste en cours sont regroupées dans l'inspecteur pistes/bus.
Le panneau Clips représente les clips de votre projet sur un axe horizontal appelé règle temporelle.
Cette règle vous aide à visualiser la manière dont votre projet est organisé. Les clips contiennent
des indications affichant leurs contenus. Dans le panneau Clips, vous pouvez sélectionner,
déplacer, extraire et copier des clips d'un endroit à un autre pour modifier l'arrangement de la
musique et des sons de votre projet.
Le panneau Bus affiche les bus du projet, ainsi que les vues d'édition au format onglets (vues
arrimées). Le bouton Afficher/Masquer le panneau Bus
vous permet de faire apparaître et
disparaître le panneau Bus au bas de la vue Pistes.
Le panneau Navigateur affiche une grande partie de votre projet et vous offre donc une vue
d’ensemble sur votre morceau. Le panneau Navigateur affiche toutes les pistes de votre projet.
30
Principes de base de SONAR
La vue Pistes permet de sélectionner facilement les pistes, clips et plages temporelles d'un projet.
Voici les modes de sélection les plus courants :
Pour
Procédure
Sélectionner des pistes
Cliquez sur un numéro de piste ou faites glisser la souris sur plusieurs
numéros de pistes
Sélectionner des clips
Cliquez sur un clip ou dessinez un rectangle autour de plusieurs clips
Sélectionner des plages temporelles Délimitez une sélection à la souris sur la règle temporelle ou cliquez
entre deux marqueurs
Sélectionner une partie d'un clip
Maintenez la touche ALT enfoncée tout en faisant glisser la souris sur
une partie de clip
Tableau 7.
Comme avec la plupart des programmes Windows, vous pouvez utiliser les combinaisons MAJ-clic
et CTRL-clic lors de la sélection de pistes et de clips. En maintenant la touche MAJ enfoncée et en
cliquant, vous pouvez ajouter des pistes ou des clips à la sélection. En maintenant la touche CTRL
enfoncée tout en cliquant, vous pouvez changer le statut de sélection des pistes ou des clips.
Inspecteur de pistes/bus
L'inspecteur de pistes/bus est une version largement agrandie des commandes de la piste (ou du
bus) sélectionnée. Il se situe dans la partie gauche du panneau Pistes et vous permet de régler plus
facilement les paramètres de la piste.
Outre les commandes affichées sur une piste ou un bus dans la vue Pistes, l'inspecteur de pistes/
bus contient également un égaliseur 4 bandes intégré. Pour plus d'informations, consultez la
rubrique Utilisation de l'égaliseur par piste dans l'aide en ligne.
L'image ci-dessous indique la plupart des commandes de l'inspecteur de pistes/bus (selon la
résolution du moniteur, tous les paramètres de l'inspecteur de pistes/bus pour la piste sélectionnées
peuvent ne pas être affichés).
31
Principes de base de SONAR
Inspecteur de pistes/bus d'une piste audio
Inspecteur de pistes/bus d'une piste MIDI
La plupart des
commandes peuvent
être affichées ou
masquées.
A
F
B
C
G
H
D
I
E
J
A. Icône audio B. Routage de sortie C. Nom de la piste D. Menu Afficher E. Menu Module F. Icône MIDI
G. Routage de sortie H. Nom de la piste I. Menu Afficher J. Menu Module
Pour
Procédure
Masquer ou afficher l'inspecteur de
pistes/bus
Appuyez sur la touche I de votre clavier.
Afficher les commandes d'une piste ou
d'un bus spécifique dans l'inspecteur de
pistes/bus
Sélectionnez la piste ou le bus en cliquant dessus ou en le
choisissant dans la liste déroulante des pistes/bus située en bas de
l'inspecteur de pistes/bus.
Tableau 8.
32
Principes de base de SONAR
Pour
Procédure
Affecter une commande à un groupe,
l'armer pour l'automation, prendre un
instantané d'automation ou paramétrer
une télécommande
Faites un clic droit sur la commande et choisissez l'option désirée
dans le menu contextuel.
Bypasser le rack d'effets
Faites un clic droit sur le rack d'effets et sélectionnez Bypasser le
rack dans le menu contextuel.
Tableau 8.
La vue Console
La vue Console vous permet de mixer le son de toutes les pistes, en vue de créer un mixage final de
votre projet. La vue Pistes offre les mêmes commandes, mais vous vous sentirez peut-être plus à
l'aise avec une interface similaire à une console de mixage standard.
Vous pouvez utiliser la console pour ajuster les niveaux des pistes du projet, commander le
panoramique stéréo et appliquer des effets en temps réel à une piste individuelle, à un groupe de
pistes ou au mixage final.
La vue Console comprend plusieurs groupes de commandes. Il existe un module pour chaque piste
du projet, et un module pour chaque bus. Vous pouvez également utiliser les départs de bus pour
router certaines pistes vers des modules spéciaux appelés bus.
A
B
C
D
E
H
G
F
A. Module audio B. Module MIDI C. Vélocité MIDI D. Sortie de bus E. Sortie principale F. Boutons Afficher/
Masquer la tranche G. Élargir toutes les tranches H. Boutons Afficher/Masquer des pistes, des bus et des sorties
principales
33
Principes de base de SONAR
Comme dans la vue Pistes, vous pouvez modifier les paramètres des pistes ou enregistrer de
nouvelles données sonores dans la vue Console. Vous pouvez choisir l'affichage que vous préférez
ou celui qui convient le mieux au projet sur lequel vous travaillez.
Autres vues
SONAR comporte plusieurs autres vues qui vous permettent de mieux visualiser vos projets afin de
travailler plus facilement. Pour afficher ces vues, sélectionnez une ou plusieurs pistes en cliquant
sur leurs numéros de pistes tout en maintenant la touche CTRL enfoncée, puis :
• Cliquez sur l'icône de la vue dans la barre d'outils Vues
Ou
• Choisissez la vue de votre choix dans le menu Vue.
La vue Piano Roll
affiche les notes d'une ou plusieurs pistes MIDI sous la forme d'un rouleau de
piano mécanique. Vous pouvez déplacer les notes, les allonger, les raccourcir et modifier leur
hauteur en les déplaçant simplement à l'aide de la souris. Vous pouvez aussi utiliser la vue Piano
Roll pour afficher et éditer la vélocité MIDI, les contrôleurs et différentes informations. La vue Piano
Roll comprend également l'éditeur de batterie, qui vous permet de peindre des patterns rythmiques
à l'aide de l’outil Pinceau à patterns et de faire jouer différents modules de batterie à partir d’une
seule piste.
34
Principes de base de SONAR
La vue Partition
affiche les notes d'une ou plusieurs pistes MIDI en notation musicale standard
(comme sur une partition imprimée). Vous pouvez ajouter, éditer ou supprimer des notes, créer des
parties de percussion, ajouter des accords de guitare ou d'autres annotations, afficher des
tablatures de guitare, afficher le panneau Manche de guitare et imprimer des partitions complètes ou
partielles pour les partager avec d'autres musiciens.
A
B
C
D
E
F
G
H
I
J
A. Marques dynamiques B. Position temporelle et hauteur C. Outils d'édition D. Zoom arrière E. Sortie principale
F. Magnétisme G. Afficher/Masquer le panneau Pistes H. Manche de guitare I. Panneau Liste des pistes
J. Panneau Manche de guitare
La vue Construction des boucles
permet de créer et d'éditer des clips groove (boucles SONAR
intégrant des informations sur leur tempo et leur tonalité d'enregistrement) afin d'exporter ces clips
sous forme de fichiers ACIDifiés.
35
Principes de base de SONAR
La vue Explorateur de médias
permet d'écouter les fichiers ACIDifiés et autres fichiers wave
avant de les glisser-déposer dans votre projet.
La vue Liste des événements
affiche séparément les événements d'un projet, afin que vous
puissiez les modifier dans les moindres détails.
SONAR vous propose plusieurs autres vues destinées à des usages très spécifiques :
Vues
Utilisation
Signature rythmique/Tonalité
Elle permet de modifier la signature rythmique ou la tonalité et d’insérer
des modifications à des points précis d'un projet.
Compteur
La vue Compteur vous permet d’afficher la position de lecture dans une
police de grande taille, que vous pouvez redimensionner pour une
meilleure lisibilité.
Marqueurs
La vue Marqueurs permet d’ajouter, de déplacer, de renommer ou de
supprimer les marqueurs qui délimitent les différentes parties de vos
projets, afin de rendre la navigation plus aisée.
Paroles
La vue Paroles permet d’ajouter et d’afficher les paroles d'une piste.
Permet d’afficher un fichier vidéo chargé.
Vidéo
Rack de synthés
La vue Rack de synthés vous permet de gérer vos synthés virtuels
Tableau 9.
36
Principes de base de SONAR
Vues
Utilisation
Navigateur
La vue Navigateur vous permet de gérer la position de lecture au sein
d'un projet
Panoramique surround
(uniquement dans la version
Producer)
La vue Panoramique surround vous permet de régler le panoramique
sur les pistes surround
SysEx
La vue SysEx vous permet de créer, d’afficher, de stocker et d’éditer les
messages MIDI SysEx servant à piloter les instruments et autres
périphériques compatibles MIDI.
Tempo
La vue Tempo vous permet d’afficher et de modifier les variations de
tempo d'un projet.
Séquenceur pas à pas
Permet de composer des patterns en cliquant sur les cellules d'une
grille pour désactiver ou désactiver des notes.Pour obtenir des
informations détaillées, voir “Vue Séquenceur pas à pas” dans l'aide en
ligne.
Permet de déclencher plusieurs patterns audio et MIDI, par le biais de la
souris ou d'une télécommande MIDI. Pour obtenir des informations
détaillées, voir “Vue Matrice” dans l'aide en ligne.
Matrice
Tableau 9.
Commandes de zoom
De nombreuses vues sont dotées d'outils de zoom qui vous permettent de modifier l'échelle
horizontale ou verticale de ces vues :
A
B
C
D
E
H
G
F
A. Zoom arrière vertical sur le panneau Clips B. Fader de zoom vertical du panneau Clips C. Zoom avant vertical
sur le panneau Clips D. Zoom arrière vertical sur le panneau Bus E. Fader de zoom vertical du panneau Bus
F. Zoom avant horizontal G. Fader de zoom horizontal H. Zoom arrière horizontal I. Panneau Liste des pistes
J. Panneau Manche de guitare
La barre d'outils de la vue Pistes contient un outil de zoom :
37
Principes de base de SONAR
Les fonctions de zoom sont résumées dans le tableau suivant :
Outil
Utilisation
Zoom arrière (panneau Clips ou Bus)
Cliquez pour un zoom progressif ou appuyez sur MAJ et cliquez
pour effectuer un zoom complet
Zoom avant (panneau Clips ou Bus)
Cliquez pour un zoom progressif ou appuyez sur MAJ et cliquez
pour effectuer un zoom complet
Fader de zoom
Cliquez et déplacez pour un zoom continu
Outil Zoom
Cliquez pour armer le zoom, puis cliquez et déplacez le curseur
dans la vue pour choisir la zone sur laquelle vous souhaitez
zoomer. Cliquez sur la flèche de déroulement pour ouvrir un menu
regroupant des options de zoom et d'affichage.
Tableau 10.
Vous pouvez aussi commander les zooms au clavier :
Touche
Fonction
CTRL+flèche haut
Zoom arrière vertical
CTRL+flèche bas
Zoom avant vertical
CTRL+flèche droite
Zoom avant horizontal
CTRL+flèche gauche
Zoom arrière horizontal
G
Aller à (centrer) la position de lecture, sans zoom
Touche Z maintenue enfoncée
Armer l'outil Zoom
U
Annuler le dernier zoom
F
Ajuster les pistes à la fenêtre
A
Afficher toutes les pistes
MAJ+F
Ajuster le projet à la fenêtre
MAJ+double-clic sur un clip
Agrandir la hauteur de la piste
Tableau 11.
38
Principes de base de SONAR
Arrimage des vues
Vous pouvez arrimer toutes les vues, à l'exception de la vue Console, dans le coin inférieur droit de
la vue Pistes en choisissant l'option Activer le style onglet. En style onglet, vous pouvez ouvrir
autant de vues que vous le désirez. Pour naviguer d'une vue à l'autre, il suffit de cliquer sur l'onglet
de la vue désirée (ou d'utiliser le raccourci CTRL+MAJ+flèche gauche/droite). Pour un travail de
précision, vous pouvez agrandir le panneau ou déplacer la barre de séparation située en haut de la
zone d'affichage des vues à onglet. Pour des instructions pas à pas, voir les procédures décrites ciaprès.
A
B
C
D
A. Agrandir le panneau B. Faire défiler vers la droite ou vers la gauche pour voir les différents onglets C. Vue
active D. Onglets
Pour
Procédure
Afficher une vue en style onglet
Cliquez dans le coin supérieur gauche de la vue et choisissez l'option
Activer le style onglet dans le menu contextuel
Désactiver le style onglet pour une
vue
Faites un clic droit sur l'onglet et choisissez Désactiver le style onglet
dans le menu contextuel.
Activer ou désactiver le style onglet Utilisez la commande Vue > Activer les onglets dans les vues
pour toutes les vues ouvertes
ouvertes.
Agrandir une vue en style onglet
Cliquez sur le bouton Agrandir/Restaurer
gauche des onglets.
Restaurer une vue en style onglet
Cliquez sur le bouton Restaurer
gauche de la vue à rétablir.
Fermer une vue en style onglet
Faites un clic droit sur la vue et choisissez la commande Fermer dans le
menu contextuel.
qui se trouve juste à
qui se trouve dans le coin inférieur
Tableau 12.
39
Principes de base de SONAR
Verrouillage des vues
Par défaut, SONAR ne permet d'afficher qu’une seule occurrence de chaque vue. Cependant, vous
pouvez verrouiller le contenu de la plupart des vues afin de protéger la vue courante et forcer
l'ouverture d'une nouvelle occurrence de la même vue, si nécessaire. Le verrouillage d'une vue est
le seul cas dans lequel plusieurs instances de la même vue peuvent être ouvertes. À noter que
seules les vues Pistes et Console ne peuvent être verrouillées.
Pour verrouiller une vue, cliquez simplement sur le bouton de verrouillage situé en haut à droite de
la vue. L'icône du cadenas s'affiche comme ceci
sur les vues non verrouillées et comme cela
sur les vues verrouillées. Pour verrouiller automatiquement une vue, il suffit de l'ouvrir en tenant la
touche CTRL enfoncée.
Vue flottantes
Lorsqu’une vue flottante est affichée, vous pouvez la faire glisser hors des limites de SONAR. C’est
particulièrement utile si vous voulez bénéficier pleinement de la prise en charge de deux moniteurs
dans SONAR. Avec deux moniteurs, vous pouvez conserver la vue Pistes ou Console sur un
moniteur et faire glisser les autres vues sur le second moniteur en tant que vues flottantes.
Pour plus d'informations, consultez la rubrique « Vues flottantes et compatibilité avec un affichage
double moniteur » dans l'aide en ligne.
Fenêtres transparentes
La fonction de transparence permet d'éviter d'avoir à réduire, déplacer, ou fermer des fenêtres pour
pouvoir travailler sur d'autres fenêtres. Cette fonction repose sur la modification de l'opacité de la
fenêtre active : non seulement les fenêtres situées en dessous sont ainsi visibles, mais vous pouvez
également travailler au sein de celles-ci. Pour activer la fonction, il suffit d'utiliser un raccourci clavier
(MAJ+X par défaut) lorsque le curseur de la souris survole une fenêtre dont vous souhaitez activer
la transparence. Vous pouvez activer la transparence de toutes les fenêtres situées sous le curseur
de la souris, ou activer automatiquement la transparence de toutes les pages de propriétés des
effets et synthés en une seule opération.
Remarque : Il n'est pas nécessaire que le curseur de la souris survole les pages de propriétés
d'un plug-in.
La fonction de transparence fonctionne avec les fenêtres suivantes :
• Palette AudioSnap
• Rack de synthés
• Vue Piano Roll (mode flottant activé)
• Boîte de dialogue Magnétisme
• Plug-ins d'effets et de synthés
• Plug-ins de contrôleur/surface de contrôle
Sélectionner des raccourcis clavier pour la fonction de transparence
1. Sélectionnez Options > Raccourcis clavier pour ouvrir la boîte de dialogue Raccourcis clavier.
40
Principes de base de SONAR
2. Si vous souhaitez utiliser des touches ou des combinaisons de touches non affectées, faites
défiler les options de la fenêtre Touche jusqu'à ce que le champ Affectation globale de la touche
situé au bas de la fenêtre affiche Aucune affectation. Il peut être intéressant de rechercher deux
options non affectées proches l'une de l'autre, ou deux options faciles à retenir.
Remarque : Pour optimiser la fonction de transparence, évitez d'utiliser des combinaisons
faisant appel à la touche ALT.
3. Une fois que vous avez choisi les deux touches ou combinaisons de touches que vous souhaitez
utiliser, sélectionnez Raccourcis globaux dans le champ Associer le contexte, puis faites
défiler jusqu'en bas la liste des commandes situées dans la fenêtre qui se trouve sous ce champ.
4. Dans la fenêtre Touche, sélectionnez la touche ou la combinaison de touches à utiliser pour
actionner la commande de transparence, puis sélectionnez Transparence dans la colonne de
fonction de la liste des commandes. Cliquez ensuite sur le bouton Associer afin de procéder à
l'affectation.
5. Sélectionnez la touche ou la combinaison de touches à utiliser pour actionner la commande
Activer la transparence sur tous les effets/synthés, puis sélectionnez Activer la
transparence sur tous les effets/synthés dans la colonne de fonction de la liste des
commandes. Cliquez ensuite sur le bouton Associer afin de procéder à l'affectation.
6. Cliquez sur OK pour fermer la boîte de dialogue.
Utiliser les fenêtres transparentes
1. Ouvrez la boîte de dialogue Options globales à l'aide de la commande Options > Global, et à
l'onglet Général, vérifiez que la case Activer la transparence est bien cochée.
2. Vérifiez que les fenêtres d'affichage dont vous souhaitez activer la transparence sont bien en
mode flottant : pour ce faire, cliquez sur l'icône d'affichage ou d'effet située dans le coin supérieur
gauche d'une fenêtre et sélectionnez Activer le flottement dans le menu déroulant. Si l'option
Désactiver le flottement est présente dans le menu, c'est que l'option de flottement est déjà
activée.
Remarque : Par défaut, le flottement est activé pour toutes les pages de propriétés des effets,
synthés et surfaces de contrôle.
3. Pour activer ou désactiver la transparence sur une seule fenêtre, survolez-la à l'aide du curseur
de la souris et utilisez le raccourci clavier (MAJ+X par défaut) de la commande de transparence.
Il n'est pas nécessaire que la fenêtre soit la fenêtre active.
4. Pour activer ou désactiver la transparence sur toutes les fenêtres simultanément, utilisez le
raccourci clavier de la commande Activer la transparence sur tous les effets/synthés.
Remarque : Si une fenêtre est active et que le bouton Transmettre toutes les frappes de
touches au plug-in
de la fenêtre est activé, les commandes clavier de transparence ne
fonctionneront pas.
41
Principes de base de SONAR
Définir les options des fenêtres transparentes
1. Utilisez la commande Options > Global pour ouvrir la boîte de dialogue Options globales.
2. Cliquez sur l'onglet Général pour définir les options suivantes :
• Activer la transparence : cochez ou décochez cette case pour activer ou désactiver la fonction
de transparence.
• Opacité : réglez cette valeur en saisissant un nombre ou en cliquant et en maintenant le
bouton + ou - de manière à ajuster le pourcentage final d'opacité que la fenêtre transparente
doit atteindre.
• Durée du fondu de sortie : réglez cette valeur en saisissant un nombre ou en cliquant et en
maintenant le bouton + ou - de manière à ajuster le temps nécessaire à la fenêtre transparente
pour atteindre sa valeur d'opacité finale.
• Durée du fondu d'entrée : réglez cette valeur en cliquant et en maintenant le bouton + ou - de
manière à ajuster le temps nécessaire à la fenêtre transparente pour revenir à sa valeur
d'opacité initiale.
3. Cliquez sur OK pour fermer la boîte de dialogue et valider les modifications.
Empêcher l'activation de la transparence sur certains plug-ins
Quelques rares plug-ins font appel à DirectDraw pour la création des fenêtres. Si vous activez la
transparence sur ces fenêtres, elles sembleront saccadées.
Pour empêcher l'activation de la transparence sur un plug-in, procédez comme suit :
1. Ouvrez le gestionnaire de plug-ins Cakewalk à l'aide de la commande Outils > Gestionnaire de
plug-ins Cakewalk.
2. Dans la fenêtre Catégories de plug-ins, sélectionnez la catégorie dans laquelle est compris le
plug-in que vous désirez exclure.
3. Dans la fenêtre Plug-ins enregistrés, sélectionnez le plug-in que vous souhaitez exclure.
4. S'il s'agit d'un effet DirectX ou d'un effet MIDI, notez (ou copiez dans le presse-papiers) la valeur
CLSID affichée dans le champ CLSID au bas de la boîte de dialogue.
5. S'il s'agit d'un VST ou d'un VSTi, notez la valeur VST ID affichée dans le champ VST ID au bas
de la boîte de dialogue.
6. Fermez la boîte de dialogue Gestionnaire de plug-ins.
7. Ouvrez le fichier xrayexclude.ini qui se trouve dans le fichier du programme SONAR (à
l'aide du Bloc notes).
8. À la fin du fichier, cherchez la section [EffectProps View].
Les entrées que vous avez devant les yeux doivent ressembler à celles-ci :
; Waves SSL EQ Stereo
XRayExclude11=1397510483
XRayExclude12={E451379E-F7E1-4E82-98D9-BEB87AC45E90}
9. Pour exclure votre plug-in, créez une ligne vide sous la dernière entrée de la section
[EffectProps View], puis tapez :
42
Principes de base de SONAR
;[nom du plug-in sans les crochets]
XRayExclude[saisissez le numéro suivant de la liste XRayExclude sans les crochets]=[Identifiant
VST sans les crochets ou numéro CLSID entre accolades]
Par exemple, si la dernière entrée de la section [EffectProps View] était :
; Waves SSL EQ Stereo
XRayExclude11=1397510483
XRayExclude12={E451379E-F7E1-4E82-98D9-BEB87AC45E90}
et que vous souhaitez exclure le plug-in Cakewalk FxDelay de la fonction de transparence,
saisissez les lignes suivantes après avoir créé une ligne vide :
; Cakewalk FxDelay
XRayExclude13={985DAF67-589F-4B8D-8BBC-D7AD651B9022}
Si ce plug-in comporte également une version VST, ajoutez la ligne suivante :
XRayExclude14=[Identifiant VST sans crochets]
10.Enregistrez le fichier xrayexclude.ini et fermez-le, puis redémarrez SONAR afin d'appliquer
les modifications.
Menus personnalisables
Tous les menus principaux et les menus contextuels sont personnalisables. Vous pouvez optimiser
votre manière de travailler en masquant les éléments de menu que vous n’utilisez que rarement et
en réorganisant les commandes que vous utilisez fréquemment. Vous pouvez même concevoir et
enregistrer des dispositions de menus adaptées à des tâches spécifiques.
Attention : Il est possible de déplacer des commandes hors de leurs menus d'origine par
défaut. Vous pouvez par exemple placer une commande du menu Edition dans le menu
Traitements. Il faut savoir que ce manuel décrit les commandes par rapport à leurs menus
d'origine. Si vous désirez en savoir plus sur la commande Traitements > Décaler et que vous
avez déplacé cette commande dans le menu Edition, la documentation ne prendra
naturellement pas en compte ce changement et continuera à faire référence à la commande
Traitements > Décaler. Vous avez la possibilité de charger la disposition des menus par défaut
afin de restaurer leur structure d'origine.
• Pour ouvrir la boîte de dialogue Éditeur de menus, sélectionnez Options > Éditeur de menus.
• Dans la boîte de dialogue Éditeur de menus, choisissez un menu à modifier dans la liste
déroulante Menu.
43
Principes de base de SONAR
Pour
Procédure
Masquer des éléments d’un menu
Cliquez sur un élément de menu (utilisez la combinaison CTRL-clic
pour en sélectionner plusieurs) et appuyez sur le bouton Masquer.
Les commandes masquées ne seront visibles que dans le sousmenu qui est créé automatiquement au bas du menu. Vous pouvez
afficher le sous-menu en cliquant sur l’une des flèches au bas du
menu.
Afficher des éléments d’un menu
Cliquez sur un élément de menu (utilisez la combinaison CTRL-clic
pour en sélectionner plusieurs) et appuyez sur le bouton Afficher.
La ou les commandes réapparaissent à leur emplacement d’origine.
Réorganiser les éléments d’un menu
Cliquez sur des éléments de menu et faites-les glisser vers le haut ou
vers le bas pour modifier leur position dans le menu.
Sachez que vous pouvez également faire glisser des éléments de
menu depuis et vers les sous-menus.
Créer un sous-menu
Faites un clic droit sur un élément de la liste Éléments du menu et
sélectionnez Créer un sous-menu. Cet élément apparaîtra alors
dans son propre sous-menu.
Ou
Sélectionnez un ou plusieurs éléments dans la liste et appuyez sur le
bouton Créer dans la section Sous-menus de la boîte de dialogue.
Renommer un élément de menu ou un
sous-menu
Faites un clic droit sur un élément de menu ou un sous-menu et
sélectionnez Renommer, puis saisissez un nouveau nom.
Ou
Sélectionnez un élément de menu et appuyez sur F2 puis saisissez
un nouveau nom.
Créer une barre de séparation
Faites un clic droit sur un élément de menu et sélectionnez Insérer
un séparateur.
La barre de séparation apparaîtra au-dessus de l’élément de menu
sur lequel vous avez fait un clic droit.
Supprimer un sous-menu ou une barre
de séparation
Faites un clic droit sur le sous-menu ou le séparateur à supprimer et
choisissez Supprimer le sous-menu ou Enlever le séparateur.
Enregistrer une disposition de menu
Saisissez un nouveau nom dans le champ Disposition de menu et
appuyez sur le bouton Enregistrer.
Supprimer une disposition de menu
Sélectionnez la disposition de menu à supprimer et appuyez sur le
bouton Supprimer
Tableau 13.
44
Principes de base de SONAR
Pour
Procédure
Modifier une disposition de menu
Ouvrez l'éditeur de menus et choisissez la disposition de menu à
modifier dans le menu déroulant, puis apportez les modifications
voulues.
Charger une disposition de menu
différente
Ouvrez l’éditeur de menus et choisissez une autre disposition de
menu dans le menu déroulant, puis fermez la boîte de dialogue.
OU
Utilisez la commande Options > Dispositions de menus et
sélectionnez une disposition parmi les choix disponibles.
Tableau 13.
Remarque 1 : N'oubliez pas que la disposition de menu par défaut ne peut être écrasée. Si
vous voulez modifier cette disposition, enregistrez vos modifications sous un nouveau nom de
disposition.
Remarque 2 : Si vous modifiez votre disposition de menus de telle sorte qu'il vous est
impossible de retrouver certaines commandes, vous pouvez toujours charger la disposition de
menus d'usine par défaut.
Le fait de modifier les menus peut avoir une incidence sur les raccourcis de vos menus, qui vous
permettent de naviguer au sein des menus de l’application sans souris. Vous pouvez voir les
touches de raccourci de vos menus en appuyant sur ALT et en observant les lettres soulignées. Si
vous appuyez sur la touche correspondant à la lettre soulignée, votre clavier lance cette commande
de menu. Pour vérifier qu’il n’y a pas de touches de raccourci en double dans votre menu
personnalisé, procédez comme suit.
1. Ouvrez l’éditeur de menus et choisissez le menu ou le sous-menu pour lequel vous souhaitez
vérifier qu'il n'existe pas de touche de raccourci en double. Faites un clic droit sur l’élément de
menu et sélectionnez Vérifier les raccourcis. L’éditeur de menus vous indiquera alors si des
touches de raccourci en double ont été trouvées ou si une commande n'est rattachée à aucune
touche de raccourci.
Remarque : La commande Vérifier les raccourcis prend uniquement en compte les
commandes du menu sur lequel vous avez fait un clic droit et le niveau auquel vous avez cliqué.
Les sous-menus de ce menu ne sont pas vérifiés.
2. Si des touches de raccourcis en double ou manquantes sont trouvées, faites à nouveau un clic
droit et choisissez Générer des raccourcis. De nouvelles touches de raccourci seront attribuées
à chacun des éléments de ce menu ou de ce sous-menu (uniquement au niveau sur lequel vous
45
Principes de base de SONAR
avez fait un clic droit : les éléments des sous-menus du menu ou sous-menu sur lequel vous avez
fait un clic droit ne se verront pas attribuer de touche de raccourci).
Remarque : Dans l’éditeur de menus, les touches de raccourcis sont indiquées par des
esperluettes (« & ») dans les noms de chacun des éléments de menu. L’esperluette est placée
immédiatement avant la lettre qui correspond à la touche de raccourci de l'élément de menu. Si
vous souhaitez affecter des touches de raccourci manuellement, vous pouvez le faire en
renommant un élément de menu et en plaçant une esperluette avant la lettre correspondant à
la touche de raccourci que vous voulez utiliser pour cette commande ou ce sous-menu.
3. Si nécessaire, enregistrez à nouveau la disposition pour conserver les modifications.
Barres d’outils personnalisables
Vous pouvez personnaliser toutes les barres d’outils de SONAR. Vous pouvez masquer ou
réorganiser chacun des éléments d’une barre d’outils, ou y ajouter des boutons provenant d’autres
barres d’outils. Vous pouvez créer jusqu’à trois nouvelles barres d'outils à partir des éléments issus
d'autres barres d'outils. Il est également possible de masquer ou d’afficher toutes les barres d’outils
à partir d’une seule commande et d'arrimer les barres d’outils verticalement.
• Pour choisir les barres d’outils à afficher, utilisez la commande Vue > Barres d’outils et cochez
les barres d’outils que vous souhaitez afficher dans la boîte de dialogue qui s’ouvre.
• Pour afficher ou masquer toutes les barres d’outils, utilisez la commande Vue > Afficher les
barres d’outils. Cette commande est disponible dans la boîte de dialogue Raccourcis clavier
(accessible par la commande Options > Raccourcis clavier).
Pour personnaliser une barre d’outils, procédez comme suit :
1. Faites un clic droit sur la barre d'outils à personnaliser, puis choisissez Personnaliser dans le
menu contextuel, afin d'ouvrir la boîte de dialogue Personnaliser la barre d'outils.
2. Dans le champ Boutons de barres d’outils disponibles, choisissez un élément à afficher dans
la barre d'outils et cliquez sur le bouton Ajouter pour déplacer l'élément vers le champ Boutons
de la barre d’outils courante.
3. Répétez l’étape 2 pour les éléments supplémentaires que vous souhaitez voir afficher.
4. Dans le champ Boutons de la barre d’outils courante, choisissez un élément à masquer dans
la barre d'outils et cliquez sur le bouton Supprimer pour déplacer l'élément vers le champ
Boutons de barres d’outils disponibles.
5. Répétez l’étape 4 pour les éléments supplémentaires que vous souhaitez supprimer.
6. Si vous souhaitez déplacer un élément de barre d’outils vers un autre emplacement de la barre
d’outils, choisissez l’élément dans le champ Boutons de la barre d’outils courante et cliquez
sur les boutons Remonter ou Descendre pour modifier l’emplacement du bouton dans la barre
d’outils.
7. Répétez l’étape 7 pour les autres éléments à déplacer.
8. SI vous souhaitez restaurer l’apparence par défaut de la barre d’outils, cliquez sur le bouton
Réinitialiser.
9. Cliquez sur Fermer pour fermer la boîte de dialogue.
46
Principes de base de SONAR
Pour créer une barre d’outils, procédez comme suit :
1. Utilisez la commande Vue > Barres d’outils et cochez l’une des cases Utilisateur « n ».
Une barre d’outils composée de commandes par défaut apparaît.
2. Faites un clic droit sur la barre d'outils, puis choisissez Personnaliser dans le menu contextuel,
afin d'ouvrir la boîte de dialogue Personnaliser la barre d'outils.
3. Personnalisez la barre d’outils comme décrit précédemment.
Pour renommer une barre d’outils, procédez comme suit :
1. Faites un clic droit sur la barre d'outils, puis choisissez Renommer dans le menu contextuel afin
d'ouvrir la boîte de dialogue Renommer la barre d'outils.
2. Saisissez un nom dans le champ Nouveau nom et cliquez sur OK.
Désormais, lorsque vous ouvrez la boîte de dialogue Barres d’outils, le nom choisi apparaît dans la
boîte de dialogue.
Pour arrimer ou désarrimer une barre d’outils :
• Pour arrimer horizontalement une barre d'outils, faites-la glisser vers le haut ou le bas de
l'interface.
• Pour arrimer verticalement une barre d’outils, faites-la glisser vers la gauche ou la droite de
l’interface.
• Pour désarrimer une barre d’outils, faites-la glisser vers la partie de l’interface où vous souhaitez
qu’elle reste en place, ou complètement en dehors de l'interface.
Dispositions
Il peut arriver que vous passiez beaucoup de temps à agencer les vues à votre convenance. Quand
vous enregistrez votre travail, vous conservez en même temps la disposition d’écran personnalisée.
Vous pouvez aussi conserver votre disposition d'écran pour la réutiliser avec d'autres projets. Pour
plus d'informations, consultez la rubrique d'aide en ligne Dispositions.Raccourcis clavier 968
47
Principes de base de SONAR
Travail sur un projet
Le temps que vous passerez sur SONAR sera en grande partie consacré à l'enregistrement et à
l'écoute de votre projet au fur et à mesure de son évolution. La barre d'outils Transport, illustrée cidessous, contient les outils et les informations les plus utiles pour enregistrer et lire votre projet.
Chaque projet comporte une indication du temps en cours, dénommée Position de lecture.
Pendant l'enregistrement ou la lecture d'un projet, la position de lecture vous indique votre
positionnement actuel dans le projet. Lorsque vous créez un projet, la position de lecture est au
début du projet. La position de lecture actuelle est conservée dans votre projet.
L'enregistrement et la lecture de vos projets se contrôlent à l’aide des outils de la barre Transport
grand format (que vous pouvez afficher ou masquer en appuyant sur la touche F4). Ces outils
ressemblent beaucoup aux commandes d’un magnétophone ou d’un lecteur CD :
A
H
B
G
F
E
D C
A. Lecture B. Enregistrement C. Cliquez ici pour avancer d'une mesure D. Activer/Désactiver l'enregistrement
par punch automatique E. Faites glisser vers n'importe quelle position F. Cliquez ici pour aller directement à la
fin de la piste G. Cliquez ici pour revenir à la mesure précédente H. Cliquez ici pour aller directement au début
de la piste
Pendant que vous travaillez sur un projet, vous pouvez utiliser les fonctions Mute et Solo de SONAR
pour choisir quelles pistes doivent être lues. Vous pouvez également créer des boucles pour lire en
boucle un passage délimité. Par ailleurs, il est possible de placer des marqueurs. Il s'agit de
positions précises que vous pouvez incorporer à votre projet pour faciliter l'accès direct à un
emplacement particulier.
48
Principes de base de SONAR
Indicateurs de la barre des tâches Windows
Lorsque SONAR est en cours de fonctionnement, deux indicateurs s’affichent normalement dans la
barre des tâches de Windows, près de l’horloge.
L'indicateur d'activité MIDI
comporte deux voyants indiquant les entrées et les sorties MIDI. Si
vous jouez sur votre clavier MIDI, le premier voyant clignote à chaque touche jouée, et à chaque
touche relâchée. Quand vous lisez un projet contenant des données MIDI, le second voyant
s'allume de la même manière.
La commande de volume
sert à contrôler les volumes de lecture et d'enregistrement sur votre
carte son. Double-cliquez sur ce voyant pour ouvrir la boîte de dialogue qui vous permet de
commander les niveaux audio, les niveaux MIDI ainsi que les niveaux de lecture CD et
d’enregistrement.
La commande de volume n'est accessible que si votre carte son utilise un pilote Windows natif. Si
votre carte son n'utilise pas un pilote Windows natif, aucune commande de volume ne s'affiche dans
la barre des tâches. Dans ce cas, votre carte son a sûrement été livrée avec un programme
spécifique permettant de piloter les niveaux d'entrée et de sortie. Consultez la documentation de
votre carte son pour plus d'informations.
Couleurs et fonds d’écran
SONAR vous permet de personnaliser les couleurs de presque toutes les parties du programme
grâce à la commande Options > Couleurs. À l’aide de cette commande, vous pouvez changer
l'image de fond d'écran (au format bitmap) de la fenêtre de SONAR.
Dans SONAR, vous pouvez attribuer une couleur à chaque élément visible à l'écran. Pour ce faire,
vous disposez de deux méthodes :
• Choisissez l'une des couleurs de votre thème Windows.
• Attribuez une couleur personnalisée.
Attribuer des couleurs personnalisées
1. Sélectionnez Options > Couleurs pour ouvrir la boîte de dialogue Configurer les couleurs.
2. Sélectionnez dans la liste des éléments d'écran celui dont vous désirez changer la couleur.
3. Attribuez une couleur à l'élément en suivant l’une de ces deux méthodes :
• Pour utiliser une couleur du thème Windows, sélectionnez une des options de la liste
Reprendre la couleur système.
• Pour utiliser une couleur personnalisée, cochez Utiliser une couleur personnalisée, cliquez
sur le bouton Choisir la couleur, et choisissez la couleur souhaitée.
49
Indicateurs de la barre des tâches Windows
4. Pour conserver ces changements d'une session à l'autre, cochez la case Conserver les
modifications pour la session suivante.
5. Cliquez sur OK quand vous avez terminé.
SONAR utilise les couleurs que vous avez choisies.
Restaurer les couleurs par défaut
1. Sélectionnez Options > Couleurs pour ouvrir la boîte de dialogue Configurer les couleurs.
2. Dans la fenêtre Éléments d’écran, sélectionnez les éléments que vous désirez restaurer ; vous
pouvez vous servir du CTRL+clic ou du MAJ+clic pour sélectionner plusieurs éléments.
3. Cliquez sur le bouton Paramètres par défaut.
4. Cliquez sur OK.
SONAR utilise les couleurs par défaut pour tous les éléments d'écran sélectionnés.
Changer le fond d’écran
1. Sélectionnez Options > Couleurs pour ouvrir la boîte de dialogue Configurer les couleurs.
2. Sélectionnez le fond d’écran désiré en utilisant les indications de ce tableau :
Pour
Procédure
Utiliser le fond d’écran par défaut
Cochez Par défaut dans la liste Fond d'écran
Ne pas utiliser de fond d’écran
Cochez Aucun dans la liste des fonds d'écran
Utiliser une image personnalisée
Cochez Personnalisé, choisissez une image bitmap et cliquez sur
Ouvrir
Tableau 14.
3. Cliquez sur OK quand vous avez terminé.
50
Couleurs et fonds d’écran
Presets de couleurs
Une fois que vous avez créé un arrangement de couleurs qui vous convient, vous pouvez
l'enregistrer sous forme de preset, afin de le charger chaque fois que vous souhaitez l'utiliser. Vous
pouvez également charger l'un des nombreux presets fournis à l'installation. Certains d'entre eux
reprennent les couleurs des versions précédentes de SONAR. Vous pouvez également importer et
exporter des arrangements de couleur sous forme de fichier .clr de manière à ce que les utilisateurs
de SONAR puissent partager les arrangements de couleurs. Par ailleurs, il est possible de
sauvegarder ou d'exporter tous vos presets à l'aide d'une commande unique et d'importer un groupe
de presets créé par vous-même ou par d'autres utilisateurs de SONAR.
Remarque : Les presets de couleurs simples comme les collections de presets utilisent
l'extension de fichiers .clr. Par conséquent, lorsque vous exportez l'arrangement de couleurs
actif ou l'ensemble de vos presets simultanément, veillez à donner un nom suffisamment
descriptif au fichier de manière à le distinguer facilement comme un preset ou une collection de
presets spécifique.
Figure 3.
Boîte de dialogue Configurer les couleurs
A
B
A. Menu Presets B. Boutons Importer et Exporter
51
Couleurs et fonds d’écran
Charger un preset de couleurs
1. Ouvrez la boîte de dialogue Configurer les couleurs à l'aide de la commande Options >
Couleurs.
2. Cliquez sur la flèche de déroulement du menu Presets afin d'afficher la liste des presets, puis
cliquez sur le nom du preset à charger.
Enregistrer un preset de couleurs
1. Ouvrez la boîte de dialogue Configurer les couleurs à l'aide de la commande Options >
Couleurs.
2. Réglez les paramètres de couleurs à enregistrer.
3. Saisissez un nom pour votre preset dans le menu Presets.
4. Cliquez sur l'icône représentant une disquette
enregistrer votre preset.
située à côté du menu Presets pour
Exporter l'arrangement de couleurs actif
1. Ouvrez la boîte de dialogue Configurer les couleurs à l'aide de la commande Options >
Couleurs.
2. Modifiez ou chargez l'arrangement de couleurs à exporter.
3. Cliquez sur le bouton Exporter les couleurs
les couleurs.
dans la boîte de dialogue Configurer
La boîte de dialogue Exporter l'ensemble de couleurs s'affiche.
4. Accédez au dossier dans lequel vous voulez stocker le fichier d'ensemble de couleurs.
5. Dans le champ Nom du fichier, saisissez un nom pour votre fichier d'ensemble de couleurs.
6. Vérifiez que la case Exporter l'ensemble de couleurs actif est bien cochée.
7. Cliquez sur le bouton Enregistrer.
Importer un ou plusieurs presets de couleurs
1. Ouvrez la boîte de dialogue Configurer les couleurs à l'aide de la commande Options >
Couleurs.
2. Cliquez sur le bouton Importer des couleurs
les couleurs.
dans la boîte de dialogue Configurer
La boîte de dialogue Importer un ensemble de couleurs s'affiche.
3. Naviguez jusqu'au dossier où se trouve le fichier d'ensemble de couleurs que vous désirez
importer. Les presets de couleurs simples comme les groupes de presets sont stockés dans des
fichiers d'ensembles de couleurs, qui portent l'extension .clr.
52
Couleurs et fonds d’écran
4. Cliquez sur le fichier à importer.
5. Cliquez sur le bouton Ouvrir.
6. Si votre menu de presets SONAR contient déjà un preset présent dans le fichier de collection de
presets que vous importez, SONAR vous demande si vous souhaitez écraser le fichier. Un
message s'affiche pour chaque fichier portant le même nom qu'un des presets de la collection
que vous importez. Cliquez sur Oui ou Non pour chacun des fichiers concernés, ou sur Oui pour
tout pour écraser tous vos fichiers de presets actifs, ou à l'inverse sur Non pour tout pour les
conserver tous.
Exporter tous vos presets de couleurs
1. Ouvrez la boîte de dialogue Configurer les couleurs à l'aide de la commande Options >
Couleurs.
2. Cliquez sur le bouton Exporter les couleurs
les couleurs.
dans la boîte de dialogue Configurer
La boîte de dialogue Exporter l'ensemble de couleurs s'affiche.
3. Accédez au dossier dans lequel vous voulez stocker le fichier exporté. Ce fichier contiendra tous
vos presets de couleurs.
4. Dans le champ Nom du fichier, saisissez un nom pour votre fichier. Utilisez un nom de fichier
que vous pourrez identifier facilement comme collection de presets et non comme arrangement
de couleurs simple.
5. Vérifiez que la case Exporter les presets de couleurs est cochée.
6. Cliquez sur le bouton Enregistrer.
Remarque : Un fichier de presets de couleurs pouvant être volumineux, son exportation peut
prendre jusqu'à environ une minute.
53
Couleurs et fonds d’écran
Installation de SONAR
SONAR est simple à installer. Vous n'avez qu’à choisir le dossier dans lequel le programme et les
exemples de fichiers de projets seront stockés. Avant de commencer, assurez-vous que votre
numéro de série est à portée de main. Vous le trouverez à l'arrière du boîtier de DVD du logiciel.
Remarque : Si vous choisissez de ne pas installer les fichiers d'échantillons et d’exemples,
vous ne disposerez pas des éléments nécessaires pour utiliser les didacticiels du chapitre 2.
Installer SONAR
1. Démarrez votre ordinateur.
2. Fermez toutes les applications ouvertes sur votre ordinateur.
3. Insérez le disque d'installation de SONAR dans votre lecteur.
Si l'exécution automatique est activée, le menu d'exécution automatique de SONAR s'ouvre
automatiquement et une boîte de dialogue comportant plusieurs boutons s'affiche. Si l'exécution
automatique n'est pas activée, vous pouvez ouvrir le menu d'exécution automatique de SONAR
en sélectionnant Démarrer > Exécuter et en saisissant d:\AutoRun.exe (si d:\ est votre
lecteur DVD).
4. Cliquez sur le bouton Installer SONAR.
Remarque : Si vous quittez la configuration sans avoir terminé l'installation, sélectionnez
Démarrer > Exécuter, saisissez D:\AutoRun.exe (D:\ étant votre lecteur de CD-ROM) puis
cliquez sur OK. La fenêtre d'exécution automatique s’ouvrira à nouveau ; cliquez alors sur
Installer SONAR pour recommencer l'installation.
5. Suivez les instructions d'installation qui s'affichent à l'écran.
Vous pouvez également installer SONAR en sélectionnant Démarrer > Exécuter et en exécutant
l'application setup.exe du DVD.
Désinstallation de SONAR
Lors de l'installation de SONAR, une icône de désinstallation est placée dans le menu Démarrer.
Pour désinstaller SONAR, cliquez sur le bouton Démarrer et sélectionnez Programmes >
Cakewalk > SONAR 8.5 (Studio ou Producer) > Désinstaller SONAR 8.5.
54
Installation de SONAR
Première utilisation de SONAR
Ce chapitre vous a proposé une présentation générale de SONAR ainsi que des informations de
base concernant l'installation et la configuration du logiciel sur votre système.
Grâce aux didacticiels suivants, vous apprendrez par la pratique à lire, enregistrer et mixer un projet.
Si cela n'est pas déjà fait, il peut être utile de consulter la section “Principes de base de SONAR” à la
page 27 pour exploiter au mieux ces didacticiels.
Remarque : Si lors de l'installation vous avez choisi de ne pas installer le dossier des
didacticiels (qui font partie des fichiers d'exemples) dans la boîte de dialogue de sélection des
composants, vous n'aurez pas accès aux fichiers d'exemple nécessaires pour suivre les
didacticiels de ce chapitre. Si vous n'avez pas installé ces fichiers, insérez le disque du produit
dans votre lecteur pour les copier sur votre disque dur.
Didacticiel 1 – Création, lecture et enregistrement de projets . . . . . . . . . . . . 57
Didacticiel 2 – Utilisation de l'Explorateur de médias. . . . . . . . . . . . . . . . . . . 71
Didacticiel 3 – Enregistrement de voix et d'instruments. . . . . . . . . . . . . . . . . 79
Didacticiel 4 – Écoute et enregistrement d'instruments virtuels. . . . . . . . . . . 85
Didacticiel 5 – Utilisation de la notation musicale traditionnelle. . . . . . . . . . . 93
Didacticiel 6 – Édition de votre musique . . . . . . . . . . . . . . . . . . . . . . . . . . . 101
Didacticiel 7 – Mixage et ajout d'effets. . . . . . . . . . . . . . . . . . . . . . . . . . . . . 107
Didacticiel 8 – Utilisation des vidéos . . . . . . . . . . . . . . . . . . . . . . . . . . . . . . . 115
Didacticiel 9 – Exportation, gravure de CD et partage. . . . . . . . . . . . . . . . . 125
55
Première utilisation de SONAR
56
Première utilisation de SONAR
Didacticiel 1 – Création, lecture et
enregistrement de projets
Pour apprendre à travailler correctement dans SONAR, il est indispensable de savoir en quoi consiste un
fichier de projet et de comprendre comment gérer ce type de fichiers. Dans ce didacticiel, nous allons
étudier les concepts de base liés aux fichiers de projet et découvrir quelques-unes des manipulations
que vous pouvez réaliser sur ces fichiers. Chaque fois que vous composez ou enregistrez de la musique
dans SONAR, tous les éléments nouveaux ou modifiés sont enregistrés dans un projet. Un projet
regroupe de nombreux éléments très différents :
• Pistes audio
• Pistes MIDI
• Pistes d'instrument
• Effets audio DirectX et VST
• Paramètres de projet tels que les changements de tempo, de tonalité et de signature rythmique
• Paroles
Création d'un projet
Il existe plusieurs méthodes pour créer un projet dans SONAR. À l'ouverture de SONAR, la boîte de
dialogue Démarrage rapide s'affiche automatiquement. Examinons les options disponibles dans
cette boîte de dialogue.
Ouvrir un projet. Ce bouton permet d'ouvrir une boîte de dialogue standard Ouvrir le fichier
dans laquelle vous pouvez sélectionner le fichier à ouvrir.
Ouvrir un projet récent. La liste déroulante affiche les derniers projets ouverts dans SONAR.
Sélectionnez le projet souhaité dans cette liste et cliquez sur le bouton qui se trouve à gauche de la
liste pour ouvrir le projet.
Créer un projet. Cliquez sur ce bouton pour ouvrir la boîte de dialogue Nouveau fichier de
projet, qui permet de créer un projet à partir d'un des modèles disponibles.
Vidéos en ligne et plus. Cliquez sur ce lien pour voir nos tutoriels vidéo. Vous aurez besoin d’une
connexion Internet pour y accéder.
Prise en main. Cliquez sur ce bouton pour ouvrir l'aide en ligne de SONAR.
Afficher au démarrage. Décochez cette case si vous ne souhaitez pas que la boîte de dialogue
Démarrage rapide s'affiche au prochain démarrage de SONAR.
Fermer.
Utilisez ce bouton pour fermer la boîte de dialogue Démarrage rapide.
Pour les besoins de ce didacticiel, nous allons créer un projet.
• Cliquez sur le bouton Créer un projet
.
Conseil : Vous pouvez réaliser la même opération en cliquant sur Fichier > Nouveau dans le
menu principal qui se trouve en haut de la fenêtre de SONAR.
58
Création d'un projet
La boîte de dialogue Nouveau fichier de projet s'affiche. Celle-ci s'affiche chaque fois que vous
créez un projet.
Examinons quelques-unes des possibilités offertes par cette fenêtre.
Nom. Saisissez le nom du projet dans la zone Nom. Pour les besoins de cet exercice, appelons-le
Didacticiel 1.
Emplacement. Dans la zone Emplacement, spécifiez l'emplacement de stockage du projet.
Cliquez sur
pour accéder à l'emplacement souhaité. Dans le cadre de ce didacticiel, nous
utiliserons l'emplacement par défaut, comme sur l'illustration ci-dessus.
Chemin des données audio. Dans la zone Emplacement, spécifiez l'emplacement des fichiers
audio du projet. Cliquez sur
pour accéder à l'emplacement souhaité.
Enregistrer les données audio dans un dossier séparé. Cochez cette case si vous souhaitez
stocker les fichiers audio du projet dans un dossier séparé. Nous vous recommandons de laisser
cette case sélectionnée.
Modèle. Cette liste répertorie tous les modèles prédéfinis disponibles inclus dans SONAR. Elle
inclura également les modèles personnalisés que vous créerez par la suite. La liste Modèle affichée
sur votre écran peut être très différente de la liste présentée sur l'illustration. Pour ce didacticiel,
sélectionnez le modèle Normal.
OK. Cliquez sur OK pour créer un projet à partir des paramètres spécifiés.
Annuler. Cliquez sur Annuler pour fermer la boîte de dialogue Nouveau fichier de projet.
Aide. Cliquez sur Aide pour ouvrir la rubrique de l'aide en ligne consacrée à la boîte de dialogue
Nouveau fichier de projet.
Cliquez sur OK pour passer à l'étape suivante de ce didacticiel.
Félicitations : vous venez de créer un projet SONAR !
59
Création d'un projet
Ouverture des fichiers de projet
Examinons maintenant comment ouvrir des fichiers de projet existants. SONAR offre deux
méthodes pour y parvenir :
• Cliquez sur le bouton Ouvrir un projet dans la boîte de dialogue Démarrage rapide qui
s'affiche au démarrage de SONAR.
• Cliquez sur Fichier > Ouvrir dans la barre de menus qui se trouve en haut de la fenêtre de
SONAR.
Lançons-nous et essayons l'une des méthodes ci-dessus. Dans les deux cas, la boîte de dialogue
Ouvrir s'affiche, comme sur l'illustration ci-dessous. La boîte de dialogue Ouvrir fonctionne comme
toutes les boîtes d'accès aux fichiers des systèmes Microsoft Windows.
• Les boutons de la barre de navigation verticale permettent d'accéder rapidement aux
emplacements couramment utilisés de votre disque dur.
• Le panneau d'arborescence répertorie tous les fichiers de projet et les dossiers présents dans
le dossier sélectionné.
• La liste déroulante Aller au dossier permet d'accéder rapidement aux dossiers que vous
utilisez le plus souvent pour enregistrer les fichiers de projet dans SONAR. En général, vous
pouvez accéder à vos projets en sélectionnant Fichiers de projet.
• Pour plus d'informations sur l'ensemble des options et fonctions de cette boîte de dialogue,
cliquez sur Aide.
60
Ouverture des fichiers de projet
Dans ce didacticiel, nous allons ouvrir un des exemples de fichiers de projet fournis avec SONAR.
Pour ce faire, sélectionnez Fichiers modèles dans la liste Aller au dossier. Cette option s'affiche
lorsque vous cliquez sur la petite flèche à droite de la liste déroulante.
Le panneau d'arborescence est alors actualisé et affiche l'ensemble des fichiers et dossiers
présents dans le répertoire des fichiers modèles. Double-cliquez sur le dossier des didacticiels afin
de l'ouvrir, puis trouvez le projet intitulé SONAR_AudioDemo1.cwp.
Il existe deux moyens de charger des fichiers de projet dans SONAR :
• Sélectionnez un fichier en cliquant dessus de manière à le sélectionner, puis cliquez sur
Ouvrir.
• Double-cliquez sur le fichier dans le panneau d'arborescence.
Utilisons l'une de ces méthodes pour ouvrir le fichier de projet SONAR_AudioDemo1.cwp. À
l'ouverture du projet, la fenêtre Informations sur le fichier s'affiche. Cette fenêtre permet d'ajouter
des notes, des commentaires, des informations de copyright et d'autres informations utiles à votre
projet. Pour le moment, fermez la fenêtre Informations sur le fichier en cliquant sur le bouton
Fermer
qui se trouve dans le coin supérieur droit de la fenêtre.
61
Ouverture des fichiers de projet
Lecture des fichiers de projet
Dans cette section, nous allons configurer les paramètres du projet SONAR_AudioDemo1.cwp en
vue de le lire dans SONAR. Si vous n'avez pas encore ouvert le projet en suivant la procédure
décrite dans la section précédente, Ouverture des fichiers de projet, faites-le maintenant.
Configuration du périphérique audio
Avant d'écouter le moindre son, nous devons vérifier que SONAR parvient à communiquer avec la
carte son ou l'interface audio de l'ordinateur. Pour ce faire, cliquez sur le menu Options en haut de
la fenêtre de SONAR et sélectionnez Audio. Dans ce didacticiel, nous allons nous intéresser
uniquement à deux pages de cette fenêtre. Penchons-nous tout d'abord sur l'onglet Pilotes, illustré
dans l'image ci-dessous. Pour ouvrir cette page d'options, cliquez sur l'onglet Pilotes. Avant de
pouvoir écouter un projet ou des sons dans SONAR, nous devons vérifier que les périphériques que
nous voulons utiliser sont bien sélectionnés. Dans l'exemple suivant, nous utilisons une interface
audio Edirol. Par conséquent, toutes les cases Pilotes d'entrée et Pilotes de sortie du
périphérique Edirol sont cochées. Il y a de fortes chances pour que la liste de périphériques affichée
sur votre écran diffère grandement de l'image ci-dessous.
Une fois que vous avez sélectionné les périphériques d'entrée et de sortie que vous souhaitez
utiliser dans SONAR, cliquez sur l'onglet Général. Dans la liste Référence de synchronisation
pour la lecture, sélectionnez le périphérique de sortie audio que vous souhaitez que SONAR utilise
comme périphérique de sortie principal ou par défaut. Dans la plupart des cas, il s'agira de la sortie
de votre carte son qui est reliée à des haut-parleurs ou à un casque. Dans la liste Référence de
62
Lecture des fichiers de projet
synchronisation pour l'enregistrement, sélectionnez l'entrée de votre carte son sur laquelle vous
comptez brancher vos sources sonores, qu'il s'agisse d'un microphone, d'un clavier ou d'un autre
instrument.
Si vous rencontrez des problèmes pour accomplir les procédures détaillées jusqu'ici dans la section
précédente, consultez le petit guide de configuration disponible sur notre site Web. Vous y trouverez
des instructions pas-à-pas qui vous aideront à configurer votre matériel audio. Ce guide est
accessible à l'adresse suivante : www.cakewalk.com/Support/hardwaresetup.
Configuration des sorties des pistes
La prochaine étape fondamentale consiste à indiquer à SONAR sur quelle sortie de votre
périphérique audio vous souhaitez que les pistes audio soient lues. Dans certains cas, il peut être
utile de faire lire les pistes sur différentes sorties. C'est par exemple le cas si vous voulez utiliser des
effets externes. Dans ce didacticiel, nous voulons que toutes les pistes audio soient envoyées sur la
même sortie.
Commençons par la piste de basse. Dans le projet, repérez la piste appelée Upright Bass.
Examinons de plus près certaines commandes de la piste : Si les commandes de la piste ne sont
pas toutes visibles, agrandissez la piste afin qu'elles apparaissent toutes.
Agrandir une piste de manière à faire apparaître toutes ses commandes
1. Survolez la bordure inférieure de la piste avec le pointeur de votre souris.
2. Cliquez et faites glisser le pointeur vers le bas afin d'afficher toutes les commandes de la piste.
Conseil : Si vous estimez qu'il y a un trop grand nombre de commandes de piste, vous pouvez
afficher/masquer certains types de commandes grâce aux onglets situés en bas de la vue Pistes.
63
Lecture des fichiers de projet
Commande
Description
Bouton Muter. Il permet de rendre une piste muette pendant la lecture. Toutes les pistes
muettes sont inaudibles.
Bouton Solo. Il permet de rendre toutes les pistes muettes, à l'exception de la piste placée
en mode solo. Vous pouvez ainsi isoler un instrument ou un enregistrement particulier pour
faciliter le monitoring ou le mixage. SONAR permet de configurer simultanément plusieurs
pistes en mode solo.
Bouton Armer ou Activation de l'enregistrement. Ce bouton doit être activé sur toutes les
pistes sur lesquelles vous souhaitez enregistrer des données. Pour plus d'informations, voir
Didacticiel 3 – Enregistrement de voix et d'instruments.
Bouton Écho d'entrée ou Monitoring d'entrée. En activant ce bouton, l'entrée de la piste
est renvoyée directement vers la sortie et vous pouvez ainsi écouter le signal d'entrée. Pour
plus d'informations, voir Didacticiel 3 – Enregistrement de voix et d'instruments.
Bouton Écrire l'automation. Lorsque ce bouton est activé, les modifications apportées aux
paramètres de piste automatisables sont enregistrées. Pour plus d'informations, voir
Didacticiel 7 – Mixage et ajout d'effets.
Bouton Figer. Il permet de convertir provisoirement une piste de synthé ou d'instrument en
piste audio de manière à économiser des ressources CPU.
Situez la liste déroulante et cliquez sur la petite flèche afin d'afficher toutes les sorties disponibles.
Sélectionnez la sortie à laquelle vos enceintes ou votre casque sont connectés. Si vous ne trouvez
pas la liste déroulante, agrandissez entièrement la piste en faisant glisser sa bordure inférieure vers
le bas.
64
Lecture des fichiers de projet
.
Remarque : Les options affichées sur votre écran seront différentes de celles illustrées dans
l'image ci-dessus. Sélectionnez la sortie correspondant à votre carte son ou à votre
périphérique audio.
Suivez ensuite la même procédure pour chacune des pistes du projet.
Conseil : Si vous voulez modifier plusieurs sorties simultanément, vous pouvez également cliquer
sur Edition > Sélectionner > Tout, puis sur Pistes > Propriétés > Sorties. Une boîte de
dialogue s'ouvre alors. Elle permet de modifier les sorties audio et MIDI de toutes les pistes
sélectionnées.
Lecture du projet
Maintenant que nous avons configuré le périphérique approprié pour les sorties de toutes les pistes,
nous devons lire le projet pour vérifier que tout fonctionne et sonne correctement.
Repérez la barre d'outils Transport qui se trouve en haut de la fenêtre de SONAR. Si vous ne
trouvez pas cette barre d'outils, appuyez sur F4 afin d'afficher la barre de Transport grand format.
La barre de transport contient de nombreuses fonctions utiles pour lire les projets dans SONAR.
Pour le moment, cliquez simplement sur le bouton Lecture
afin d'écouter le projet.
Amusez-vous avec les boutons Muter
et Solo
de chaque piste. Si vous placez plusieurs
pistes en mode solo, vous entendez toutes les pistes placées en mode solo. Si vous rendez une
piste muette, elle devient inaudible.
Conseil : Vous pouvez également utiliser la BARRE ESPACE de votre clavier pour démarrer et
arrêter la lecture dans SONAR.
Une fois l'écoute terminée, cliquez sur le bouton Stop
.
65
Lecture des fichiers de projet
Lecture en boucle des fichiers de projet
SONAR offre une fonction très pratique permettant de lire de manière répétée certaines sections
d'un fichier de projet. Cette fonction se révèle utile dans bien des situations, notamment pour répéter
un passage musical ou un solo ou pour écouter de manière approfondie une section particulière.
Vous pouvez également définir une boucle tout simplement pour écouter et réécouter un passage
que vous appréciez particulièrement. Dans tous ces cas, vous devez définir une boucle sur une
section particulière du morceau.
Vous aurez sans doute remarqué que le fichier de démonstration est un morceau de jazz. Imaginons
que vous êtes guitariste et que vous voulez répéter votre solo, qui doit intervenir juste avant le solo
de violon. Deux opérations sont nécessaires :
1. Vous devez créer une boucle sur les pistes de basse (Bass) et de guitare rythmique (Rhythm
Guitar) pour répéter votre solo.
2. Vous devez rendre la piste de guitare solo existante (Solo Guitar) muette.
L'activation de la lecture en boucle dans SONAR est une opération très simple. Il vous suffit de
cliquer sur le bouton Boucle
dans la barre d'outils Boucle/Répétition automatique. Vous
pouvez également accéder à ce bouton en appuyant sur F4 afin d'afficher la barre de Transport
grand format. Tant que cette fonction est activée, le bouton Boucle reste allumé
.
Observez dans l'illustration ci-dessus les numéros des mesures. Le premier numéro (2:01:000)
indique le début de la section lue en boucle et le deuxième numéro (38:01:000) indique la fin de
cette section.
Lorsque la lecture en boucle est activée, des petits marqueurs en forme de drapeaux jaunes sont
présents sur la règle temporelle, en haut de la vue Pistes de SONAR. Ils signalent les points de
départ et de fin de la boucle. Si vous voulez modifier les limites de cette section, il suffit de faire
glisser les marqueurs de boucle. Faites glisser le marqueur de début de boucle jusqu'à la mesure 25
et le marqueur de fin de boucle jusqu'à la mesure 37. Vous créez ainsi une boucle de 12 mesures.
Enfin, rendez les pistes de guitare solo et de violon (Solo Guitar et Violin) muettes, puis cliquez sur
Lecture
pour écouter la boucle. Ainsi, vous entendrez uniquement les pistes Upright Bass et
Rhythm Guitar et vous pourrez répéter à volonté votre solo de guitare.
66
Lecture en boucle des fichiers de projet
Enregistrement des fichiers de projet
SONAR offre de nombreuses options permettant d'enregistrer votre travail. Pour découvrir ces
différentes options, cliquez sur le menu Fichier et sélectionnez Enregistrer sous. Vous ouvrez
ainsi la boîte de dialogue Enregistrer sous. Avant de continuer, sélectionnez Fichiers de projet
dans la liste Aller au dossier. Même si cette liste indique déjà Fichiers de projet, cliquez dessus.
Vous remarquerez que cette fenêtre ressemble beaucoup à la boîte de dialogue Ouvrir, dont nous
avons parlé au début de ce didacticiel. La navigation au sein de la boîte de dialogue Enregistrer
sous s'effectue de la même manière que dans Windows. Pour obtenir des informations détaillées
sur l'utilisation de cette fenêtre, cliquez sur le bouton Aide
. Dans le cadre de cet
exercice, nous allons examiner les différents types de fichiers de projet que vous pouvez enregistrer
avec SONAR.
67
Enregistrement des fichiers de projet
Observez la liste déroulante Type. Cliquez sur la flèche Type pour afficher une liste des formats pris
en charge. Examinons les différents formats disponibles :
• Normal. Il s'agit de la première option répertoriée, qui correspond au format le plus couramment
utilisé pour l'enregistrement de fichiers de projet. Si vous choisissez cette option, vous obtiendrez
un fichier Projet Cakewalk portant l'extension .cwp. N'oubliez pas que les fichiers Projet Cakewalk
ne contiennent pas de données audio, mais uniquement des références aux fichiers audio, qui
permettent à SONAR de les retrouver automatiquement sur le disque dur de l'ordinateur.
• Modèle. Les fichiers de modèle sont utilisés comme point de départ pour créer des projets. Les
modèles stockent des informations sur la configuration du projet : nombre de pistes audio et
MIDI, ports de sortie affectés à chaque piste, etc. Vous trouverez des informations détaillées sur
l'utilisation des modèles dans l'aide en ligne de SONAR, sous la rubrique Modèles.
• Bundle Cakewalk. La plupart du temps, ce format est utilisé uniquement pour transférer des
projets sur d'autres ordinateurs ou pour les confier à d'autres personnes. Les fichiers Bundle
Cakewalk portent l'extension .cwb et présentent de nombreux points communs avec les fichiers
Projet Cakewalk. Il existe cependant une différence importante entre ces deux types de fichiers :
les fichiers Bundle Cakewalk contiennent l'ensemble des données audio d'un projet. La taille des
fichiers Bundle Cakewalk est bien plus élevée que celle des fichiers Projet Cakewalk, car ils
contiennent toutes les données audio utilisées dans le projet. Il convient donc d'éviter
d'enregistrer vos projets dans ce format si vous n'avez pas l'intention de les transférer sur un
autre ordinateur. Lorsque vous ouvrez un fichier Bundle Cakewalk, SONAR décompresse les
données audio qu'il contient et les enregistre sur votre ordinateur dans un nouveau dossier de
données audio.
• MIDI. Cette option permet d'enregistrer votre projet sous forme de fichier MIDI standard. Les
fichiers MIDI ne contiennent pas de données audio ni même de références à des fichiers audio
externes. Par conséquent, les données audio du projet ne sont pas prises en compte lorsque
vous enregistrez le projet sous forme de fichier MIDI. Il existe deux formats de fichiers MIDI,
appelés Format 0 et Format 1. Le format 0 regroupe tous les événements MIDI sur une seule
piste. Ce format est compatible avec de nombreux séquenceurs et claviers anciens. Les fichiers
MIDI au format 1 peuvent contenir jusqu'à 7 256 pistes et sont recommandés si vous avez
l'intention d'utiliser votre fichier MIDI dans un autre séquenceur informatique. Bien que ce format
ne soit pas très courant, SONAR permet également d'enregistrer vos projets au format RIFF
MIDI. N'utilisez ce type de fichiers que si vous êtes absolument certain que le système sur lequel
vous souhaitez le lire nécessite des fichiers RIFF MIDI. Sinon, utilisez le format MIDI standard.
68
Enregistrement des fichiers de projet
Dans la plupart des cas, il est recommandé d'enregistrer le projet sous forme de fichier Normal.
Pour enregistrer ce projet, procédez comme suit :
1. Dans la liste Aller au dossier, sélectionnez Fichiers de projet. Même si l'option Fichiers de
projet est déjà sélectionnée, sélectionnez-la à nouveau pour les besoins de l'exercice.
2. Dans la liste Type, sélectionnez Normal.
3. Saisissez un nom dans la zone Nom du fichier.
4. Cliquez sur Enregistrer pour enregistrer le projet.
Voila qui clôt ce didacticiel.
69
Enregistrement des fichiers de projet
70
Enregistrement des fichiers de projet
Didacticiel 2 – Utilisation de
l'Explorateur de médias
Nouveauté de SONAR, la vue Explorateur de médias rend le programme plus fonctionnel et
simplifie l'utilisation des boucles audio et des clips groove MIDI. À l'ouverture d'un fichier de projet
dans SONAR, la vue Explorateur de média apparaît sous la vue Pistes. L'image ci-dessous en offre
une représentation.
Pour afficher ou masquer l'Explorateur de médias, cliquez sur le bouton Vue Explorateur de
médias
qui se trouve à gauche des commandes de transport, en haut de la fenêtre de SONAR,
ou appuyez sur ALT+1.
Maintenant que vous savez comment afficher ou masquer la vue Explorateur de médias, examinons
de plus près certaines de ses fonctions. Observez notamment la barre d'outils qui se trouve en haut
de la vue Explorateur de médias. Situez sur votre écran la section qui correspond à l'image cidessous.
Dans un premier temps, voyons les commandes qui se trouvent à gauche de la barre d'outils.
Commande
Description
Bouton Monter. Ce bouton permet de remonter au dossier parent du dossier ouvert.
Le bouton Actualiser sert à mettre à jour le dossier ouvert. Par exemple quand vous placez
de nouvelles boucles dans un dossier et souhaitez les afficher ou les utiliser dans SONAR.
Bouton Explorateur Windows. Ce bouton permet d'ouvrir dans l'Explorateur Windows le
dossier affiché dans l'Explorateur de médias.
Stop permet d'arrêter la lecture de la boucle sélectionnée.
Lecture permet d'écouter la boucle sélectionnée.
Quand le bouton Pré-écoute automatique est activé, un simple clic sur les boucles ou
fichiers de la vue Explorateur de médias suffit pour lancer leur pré-écoute.
Le bouton Affichage permet de paramétrer l'affichage des fichiers dans la vue liste. Pour
plus d'informations à ce sujet, consultez la rubrique « La vue Explorateur de médias » dans
l'aide en ligne
72
Le menu déroulant Emplacement de contenu illustré ci-dessous vous permet d'accéder
rapidement aux dossiers que vous utilisez le plus souvent sur votre disque dur.
Le menu déroulant Bus de pré-écoute audio représenté ci-dessous permet de sélectionner le
périphérique de sortie à utiliser pour l'écoute des boucles et fichiers de l'Explorateur de médias.
Les trois commandes suivantes sont utilisées pour les synthés virtuels.
Commande Description
Le bouton Insérer un synthé virtuel permet d'ajouter une piste d'instrument dans un projet
pour la pré-écoute des clips groove MIDI depuis l'Explorateur de médias.
Le bouton Supprimer le synthé virtuel sert à supprimer le synthé sélectionné de la liste
Synthé de pré-écoute du projet.
Le bouton Propriétés permet d'ouvrir la page des propriétés du synthé sélectionné.
Tableau 15.
Sous cette barre d'outils, l'Explorateur de médias se répartit en deux ou trois panneaux. De gauche
à droite, vous avez la liste Synthé de pré-écoute, le panneau Dossiers et le panneauExplorateur.
Remarque : Il est possible de masquer la liste de dossiers à l'aide du bouton Affichage.
73
Recherche et pré-écoute des boucles audio
Maintenant que vous voyez comment se présente l'Explorateur de médias dans l'ensemble, nous
allons rechercher certains des contenus fournis avec SONAR pour les écouter.
1. Assurez-vous que l'Explorateur de médias est ouvert et visible. Si ce n'est pas le cas, cliquez sur
le bouton Explorateur de médias ou appuyez sur ALT+1.
2. Cliquez sur le bouton Affichage et sélectionnez l'option Dossiers si elle n'est pas déjà
sélectionnée. Veillez à ce que le point soit placé au niveau de Détails dans la liste.
3. Dans la liste Dossiers, trouvez le répertoire Mes documents. Cliquez sur le petit triangle situé
à gauche de mes documents afin d'afficher tous les dossiers de ce répertoire.
4. En procédant de la même manière, naviguez jusqu'au répertoire suivant :
Mes documents/Cakewalk/SONAR/Sample Content/PowerFX/DowntempoDub/.Pour
ouvrir un dossier, il suffit de double-cliquer dessus.
Conseil : Il est possible d'accéder rapidement au dossier Sample Content en sélectionnant
Sample Content dans la liste déroulante Emplacement de contenu.
Votre liste de dossiers doit correspondre à l'illustration ci-dessous.
Quand vous cliquez sur le dossier Funky, vous remarquerez que tout son contenu apparaît dans
le panneau Explorateur situé à droite.
5. Cliquez sur le fichier DrumLoop1.wav.
74
Recherche et pré-écoute des boucles audio
6. Cliquez sur le bouton Lecture
dans la barre d'outils de l'Explorateur de médias.
Le fichier sélectionné est lu en pré-écoute.
Si vous n'entendez rien, revoyez le paramétrage du Bus de pré-écoute audio dont il a été question
plus haut. Assurez-vous que ce menu est bien configuré sur le périphérique audio auquel vos
enceintes ou votre casque sont connectés.
Si vous souhaitez pré-écouter rapidement un grand nombre de boucles, activez la fonction Préécoute automatique
. Une fois cette fonction activée, il suffit de sélectionner une boucle audio
pour la lire.
Pré-écoute des clips groove MIDI
En plus des boucles audio, l'Explorateur de médias permet de pré-écouter des clips groove MIDI.
Essayez avec l'un des clips inclus dans SONAR. À la différence des boucles audio, les clips groove
MIDI doivent être lus via un synthé virtuel ou une piste d'instrument.
1. Cliquez sur le bouton Insérer un synthé virtuel
Cakewalk TTS-1.
, survolez Synthés virtuels et sélectionnez
La boîte de dialogue Options d'insertion du synthé virtuel s'affiche.
2. Décochez toutes les cases à l'exception de Instrument monopiste, Rappeler les commandes
pouvant être affectées et Toujours poser la question.
3. Cliquez sur OK.
Le synthé Cakewalk TTS-1 est ajouté à votre projet.
Maintenant que le projet comporte un synthé pouvant servir pour la pré-écoute des clips groove
MIDI, essayez d'en écouter un.
1. En procédant de la même manière que pour la recherche des boucles audio, servez-vous des
panneaux Dossiers et Explorateur pour naviguer jusqu'à Mes
documents\Cakewalk\SONAR\Sample Content\MIDI\SmartLoops.
2. Trouvez le clip groove MIDI Bangin 10.mid.
Pour pouvoir pré-écouter un clip groove MIDI, il vous faut paramétrer SONAR sur l'instrument ou
le synthé qui servira à la pré-écoute.
75
Recherche et pré-écoute des boucles audio
3. Dans le panneau Synthé de pré-écoute, sélectionnez Cakewalk TTS-1 1.
4. Maintenant qu'un synthé a été paramétré pour la lecture des clips groove MIDI dans SONAR,
sélectionnez le clip groove Bangin 10.mid tout comme vous avez précédemment sélectionné
une boucle audio.
5. Cliquez sur le bouton Lecture
dans la barre d'outils de l'Explorateur de médias.
Comme pour les boucles audio, vous pouvez activer la pré-écoute automatique des clips groove
MIDI en cliquant sur le bouton Pré-écoute automatique
.
Les synthés virtuels ne se limitent pas à la pré-écoute des clips groove MIDI. Ils peuvent avoir bien
d'autres applications. Pour en savoir plus sur leur utilisation, consultez “Didacticiel 4 – Écoute et
enregistrement d'instruments virtuels” à la page 85.
Insertion de boucles dans un projet
Une fois que vous avez trouvé un boucle audio ou un clip groove MIDI à utiliser dans un projet, vous
pouvez l'insérer dans ce projet. L'interface intuitive de SONAR permet d'insérer des boucles en
glisser-déplacer.
Pour insérer une boucle dans un projet, procédez comme suit :
1. Trouvez la boucle que vous souhaitez utiliser à l'aide du panneau de navigation de l'Explorateur
de médias.
2. Faites glisser cette boucle sur une piste. S'il s'agit d'une boucle audio, faites-la glisser sur une
piste audio. Si vous souhaitez utiliser un clip groove MIDI, faites-le glisser sur une piste MIDI.
Vous remarquerez que le curseur de votre souris prend la forme d'une flèche accompagnée d'un
signe plus
quand vous faites glisser un fichier.
3. Les boucles ou clips groove que vous faites glisser dans un projet ne sont insérés qu'à un
exemplaire. Pour étendre la durée de répétition d'une boucle, survolez le bord droit du clip avec le
curseur de votre souris et faites-le glisser jusqu'à atteindre la durée voulue. Quand vous survolez
le bord droit d'un clip avec le curseur de votre souris, une ligne verticale bleue apparaît et le
curseur prend la forme suivante :
.
76
Recherche et pré-écoute des boucles audio
Voila qui clôt ce didacticiel. Vous devez maintenant être à même de faire glisser des boucles dans
vos projets et des les lire de façon répétée.
77
Recherche et pré-écoute des boucles audio
78
Recherche et pré-écoute des boucles audio
Didacticiel 3 – Enregistrement de voix
et d'instruments
L'enregistrement audio numérique est l'une des étapes essentielles du processus de création
musicale dans SONAR. Cette étape consiste à capter le son d'un microphone ou d'un instrument
pour l'enregistrer sur une piste audio. Une fois que cette étape est terminée, vous pouvez éditer et
mixer le morceau pour le préparer à une diffusion.
Ce didacticiel décrit la marche à suivre et offre quelques conseils pour réaliser des enregistrements
audio de qualité.
Ajout d'une piste audio
Au cours du didacticiel 1, vous avez appris à ouvrir des modèles de projet. Pour les besoins de ce
didacticiel, ouvrons un projet vide :
1. Dans le menu Fichier, cliquez sur Nouveau.
2. Sélectionnez le modèle Blank (no tracks or buses) (Vide, sans pistes ni bus) et cliquez sur OK.
Un projet vide est alors créé.
En gardant le projet ouvert, vous pouvez insérer autant de pistes que nécessaire. Pour réaliser
un enregistrement audio numérique, vous devez disposer d'une piste audio. Suivez la procédure
ci-dessous pour insérer une nouvelle piste :
1. Procédez de l'une des manières suivantes :
• Cliquez sur Insérer, puis sur Piste audio.
• Faites un clic droit sur le panneau Pistes et sélectionnez Insérer une piste audio dans le
menu contextuel.
Une nouvelle piste audio est alors ajoutée au projet.
2. Agrandissez la nouvelle piste audio afin d'en afficher toutes les commandes (pour de plus amples
détails, voir “Agrandir une piste de manière à faire apparaître toutes ses commandes” à la page
63).
Les commandes de la piste s'affichent alors à l'écran.
3. Cliquez sur le menu déroulant Entrée afin de sélectionner l'entrée de la piste.
Les entrées disponibles pour cette piste s'affichent.
4. Sélectionnez le port physique auquel votre instrument est branché. Par exemple, si vous savez
que votre guitare est branchée sur l'entrée 1, cliquez sur la commande Entrée et sélectionnez la
première option. Avec certaines interfaces audio, les entrées stéréo apparaissent sous forme de
paires, par exemple 1/2, 3/4 ou 5/6. En général, le canal gauche est représenté par un chiffre
impair et le canal droit par un chiffre pair.
Remarque : La plupart des microphones et des guitares produisant un signal mono, choisissez
soit le canal gauche, soit le canal droit, en fonction du branchement réalisé.
5. Cliquez sur le menu déroulant Sortie afin de sélectionner la sortie de la piste.
Les sorties disponibles pour cette piste s'affichent.
6. Sélectionnez le port de sortie à utiliser pour lire la piste pendant la lecture. C'est ainsi que vous
routez le signal audio vers vos haut-parleurs. La plupart du temps, vous choisirez 1 et 2, car les
haut-parleurs et les enceintes de monitoring sont bien souvent branchés sur ces sorties.
7. Cliquez sur le bouton Activer l'enregistrement
de la piste.
Remarque : Dans SONAR, vous ne pouvez enregistrer que sur les pistes pour lesquelles
l'enregistrement a été activé. En effet, SONAR permet d'enregistrer simultanément sur
plusieurs pistes. En activant l'enregistrement sur certaines pistes, vous indiquez à SONAR que
les signaux doivent être enregistrés sur ces pistes précisément. Si vous ne choisissez pas de
piste, vous enregistrerez sur toutes les pistes à chaque prise.
8. Cliquez sur le bouton Écho d'entrée
si vous souhaitez écouter le signal d'entrée pendant
l'enregistrement. De nombreuses cartes son et interfaces audio offrent la possibilité d'activer
cette fonction automatiquement au niveau matériel. Si vous entendez déjà le signal d'entrée,
passez à la section suivante.
Préparation de l'enregistrement
À ce stade, nous devons examiner les niveaux d'entrée pour vérifier qu'ils sont suffisants sans pour
autant provoquer une saturation.
Jouez ou chantez, comme vous le feriez pendant l'enregistrement, et examinez la manière dont le
vumètre de la piste réagit aux sons produits.
Si le vumètre ne s'approche jamais du maximum, augmentez le niveau d'entrée. Si le vumètre
atteint le maximum, même de façon ponctuelle, réduisez le niveau d'entrée.
80
Généralement, le niveau d'entrée peut être réglé grâce à un potentiomètre situé près de l'entrée jack
de la carte son, mais cela n'est pas le cas sur tous les modèles. Par conséquent, si vous n'avez
jamais enregistré d'instrument ou de microphone à l'aide de votre carte son, il peut être utile de lire
des informations à ce sujet dans le manuel de votre périphérique.
Figure 4.
Le vumètre d'enregistrement indique le niveau d'entrée
Le niveau d'entrée est peut-être trop faible
Le niveau d'entrée est trop élevé
Enregistrement de votre instrument ou de votre voix
Maintenant que tout est prêt, passons à l'enregistrement !
1. Dans le menu Options, sélectionnez Projet, puis cliquez sur l'onglet Métronome.
2. Configurez le métronome de sorte qu'il émette un décompte sur deux mesures.
• Cliquez sur Utiliser le métronome audio, cochez la case Enregistrement et configurez le
paramètre Décompte d'enregistrement sur 2 mesures. Pour plus d'informations sur les
options du métronome, cliquez sur Aide.
3. Activez l'enregistrement sur cette piste en cliquant sur le bouton Activation de l'enregistrement.
Le bouton Activation de l'enregistrement de la piste s'allume alors en rouge :
. Rappelons
que si vous n'armez pas de piste, SONAR ne saura pas où enregistrer les données audio et le
bouton Enregistrement de la barre de transport sera désactivé
.
4. Dans la barre de transport, cliquez sur le bouton Enregistrement ou appuyez sur la touche R du
clavier de l'ordinateur.
5. Le métronome émet alors deux mesures de décompte avant le début de l'enregistrement.
Commencez à jouer ou à chanter au début de la troisième mesure.
6. Une fois l'enregistrement terminé, cliquez sur le bouton Stop
D'ESPACE.
ou appuyez sur la BARRE
Un nouveau clip audio apparaît.
Appuyez sur Lecture pour lancer la lecture du projet. Si vous souhaitez enregistrer une nouvelle
prise, cliquez sur Edition > Annuler pour annuler l'enregistrement précédent, puis suivez les étapes
3 à 5 ci-dessus jusqu'à ce que la prise corresponde à vos attentes.
Maintenant que la première piste a été enregistrée, vous pouvez lui superposer une autre partie
instrumentale ou vocale. Pour ce faire, désactivez l'enregistrement sur la piste 1 et suivez à
nouveau la procédure décrite dans ce didacticiel. Vous réaliserez ainsi un enregistrement sur la
piste 2. Les deux pistes enregistrées seront lues au cours de la lecture. Chaque piste dispose de
ses propres commandes de volume et de panoramique et d'une chaîne d'effets, et vous pouvez la
rendre muette ou la lire en solo. Vous trouverez plus d'informations à ce sujet dans les didacticiels
suivants.
81
Résolution des problèmes
Si vous avez suivi ce didacticiel, mais que vous n'avez pas réussi à enregistrer, consultez les
informations ci-dessous.
Un seul canal de ma guitare ou de mon micro est enregistré
Vous essayez peut-être d'enregistrer un signal mono par le biais d'une entrée stéréo. Les guitares et
les microphones génèrent des signaux mono. Cliquez avec le bouton droit sur la piste et
sélectionnez Propriétés de la piste dans le menu contextuel. La boîte de dialogue Propriétés de la
piste s'ouvre alors. Vous pouvez définir le port d'entrée souhaité. Sélectionnez le canal souhaité de
la paire stéréo, c'est-à-dire soit le canal gauche, soit le canal droit, et non stéréo.
Vérifiez également que vous n'avez pas branché d'adaptateur mono sur l'entrée ligne et que le canal
gauche (mono) de votre carte son est bien paramétré en entrée dans SONAR.
Les pistes précédemment enregistrées sont présentes dans mes
nouveaux enregistrements
Cette situation peut se produire lorsque votre carte son est configurée pour enregistrer tous les
signaux sortant des haut-parleurs de votre ordinateur.
1. Cliquez sur le bouton Démarrer de Windows et sélectionnez Tous les programmes >
Accessoires > Divertissement > Contrôle du volume.
La fenêtre Contrôle du volume s'ouvre alors.
2. Dans le menu Options, cliquez sur Propriétés.
La boîte de dialogue Propriétés s'affiche.
3. Dans la section Ajuster le volume pour, cliquez sur Enregistrement.
4. Cliquez sur OK pour fermer la boîte de dialogue Propriétés.
La table de mixage d'enregistrement s'affiche.
5. Vérifiez que l'option Ce que vous entendez ou Mixage stéréo n'est pas sélectionnée (le libellé
exact varie d'un fabricant de cartes son à l'autre). Si cette option est sélectionnée, cliquez sur la
case Sélectionner qui se trouve sous l'entrée souhaitée (il s'agit normalement de Entrée ligne
ou Micro).
Ce problème peut également se produire lorsque votre configuration comprend une table de mixage
analogique. Examinez avec attention le parcours de tous les signaux pour vérifier que la sortie audio
de votre carte son n'est pas réinjectée dans la carte.
Vérifiez également que le micro ne capte pas le signal provenant de vos haut-parleurs ou de votre
casque.
L'enregistrement ne contient qu'une ligne droite ou du silence
Sous Windows XP, cliquez sur le bouton Démarrer et sélectionnez Programmes > Accessoires >
Divertissement > Contrôle du volume afin d'ouvrir la table de mixage de Windows.
Cette table de mixage permet de régler les niveaux des entrées de votre carte son et de rendre
muet n'importe quel périphérique d'entrée ou de sortie.
82
Voici à quoi ressemble la table de mixage de Windows :
Lorsque vous ouvrez la table de mixage de Windows, elle s'affiche sous le nom Contrôle de lecture
ou Contrôle d'enregistrement. Affichons les commandes d'enregistrement.
Pour afficher les commandes d'enregistrement sous Windows XP, procédez comme suit :
1. Dans le menu Options, cliquez sur Propriétés.
La boîte de dialogue Propriétés s'affiche.
2. Dans la section Ajuster le volume pour, cliquez sur Enregistrement.
3. Dans la section Afficher les contrôles de volume suivants, cliquez sur Entrée ligne et
Microphone.
4. Cliquez sur OK pour fermer la boîte de dialogue Propriétés.
Les commandes d'enregistrement s'affichent dans la table de mixage de Windows.
5. Cliquez sur la case Sélectionner qui se trouve sous l'entrée à utiliser (il s'agit normalement de
Entrée ligne ou Micro).
Pour afficher les commandes d'enregistrement sous Windows Vista, procédez comme suit :
1. Ouvrez le menu Démarrer de Windows et saisissez le mot SON dans la zone Rechercher.
2. Les résultats de la recherche s'affichent.
3. Cliquez sur Son pour ouvrir le panneau de configuration du son de Windows.
4. Cliquez sur l'onglet Enregistrement.
La liste de tous les périphériques d'entrée disponibles s'affiche et un vumètre est associé à
chacun d'entre eux.
5. Jouez sur votre instrument ou parlez dans le micro.
Le vumètre d'un des périphériques d'entrée doit alors réagir.
6. Faites un clic droit sur le périphérique d'entrée dont le vumètre réagit et sélectionnez Par défaut
dans le menu contextuel.
83
84
Didacticiel 4 – Écoute et enregistrement
d'instruments virtuels
Les instruments virtuels, parfois appelés synthés virtuels, jouent un rôle essentiel dans le domaine
de la musique assistée par ordinateur. Au cours de ce didacticiel, nous allons apprendre à ajouter
un instrument virtuel à un projet. Nous allons aborder différentes manières d'utiliser ces instruments
avec SONAR et examiner quelques options permettant d'exploiter toutes les possibilités offertes.
Remarque : Si vous souhaitez passer dès maintenant à la manipulation pratique des synthés
virtuels, vous pouvez passer cette section.
Un peu d'histoire...
Pour simplifier, un synthé offre deux fonctions de base :
• réception de messages numériques ;
• génération de sons à partir des informations contenues dans les messages.
Au début des années 1980, les principaux fabricants de claviers et de boîtes à rythmes ont décidé
qu'il fallait trouver un moyen pour que leurs produits puissent fonctionner ensemble. Cet objectif
était relativement simple à atteindre, car tous ces produits offraient d'une manière ou d'une autre les
deux fonctions mentionnées ci-dessus.
Il fallait en revanche trouver une norme définissant quels messages devaient être utilisés pour
représenter telle ou telle expression. Exemple: les fabricants de boîtes à rythmes se sont mis
d'accord pour utiliser la note C (do) pour la grosse caisse, la note D (ré) pour la caisse claire, et ainsi
de suite. Ainsi, les messages envoyés par une boîte à rythmes pouvaient désormais être renvoyés
dans une autre boîte à rythmes de marque différente. Elles pouvaient ainsi jouer au même tempo,
mais en utilisant les sons de batterie propres à chaque module.
Cette norme établie à l'époque est appelée MIDI. Dès que les ordinateurs ont fait leur apparition
dans le monde de la musique, il a semblé possible et souhaitable de les connecter à un synthé et d'y
envoyer les messages MIDI à partir d'un séquenceur logiciel. C'est ainsi que la société Cakewalk a
été créée. Notre première application était un programme DOS permettant à un utilisateur de
modifier de manière détaillée les données MIDI et de les faire jouer par un synthé branché à
l'ordinateur. Il était également possible d'enregistrer sur l'ordinateur les notes jouées sur un synthé.
Le temps a passé et les possibilités ont énormément évolué. Grâce à la puissance croissante des
ordinateurs, les fonctions des logiciels Cakewalk se sont étoffées. Les ordinateurs sont désormais si
puissants que les éditeurs peuvent concevoir des synthés et des boîtes à rythmes complets sous
forme de logiciel. Pour simplifier, un synthé virtuel contient tous les composants électroniques d'un
clavier sous forme de programme informatique.
Ajout d'une piste d'instrument à votre projet
Comme l'ajout de pistes d'instruments dans un projet est une opération simple que vous devrez
réaliser souvent, nous allons voir quelques principes de base. Commençons cet exercice à partir
d'un projet vide :
1. Dans le menu Fichier, cliquez sur Nouveau.
2. Sélectionnez le modèle Blank (no tracks or buses) (Vide, sans pistes ni bus) et cliquez sur OK.
Un nouveau projet s'ouvre.
3. Cliquez sur Insérer >Synthés virtuels.
Un menu répertorie tous les synthés virtuels disponibles installés sur l'ordinateur.
4. Cliquez sur DropZone.
La boîte de dialogue Options d'insertion du synthé virtuel s'affiche.
5. Sélectionnez les options suivantes :
• Simple Instrument Track
• Page de propriétés du synthé
• Rappeler les commandes pouvant être affectées
• Toujours poser la question
Une nouvelle piste est alors insérée dans le projet. Cette piste est une combinaison des deux
types de pistes que vous avez étudiés dans les didacticiels précédents. Elle contient des
données MIDI et accepte une entrée MIDI, mais elle renvoie le son du synthé comme s'il
s'agissait d'une piste audio. La fenêtre de DropZone est peut-être affichée à l'écran. Si cela n'est
pas le cas, vous pouvez l'ouvrir manuellement en double-cliquant sur l'icône de piste.
Remarque : Dans tous les cas, vous pouvez ouvrir la fenêtre d'un instrument virtuel en doublecliquant sur son icône de piste.
86
Penchons-nous quelques instants sur DropZone.
L'une des premières choses à faire est de choisir un son. Dans DropZone, comme dans la plupart
des autres synthés Cakewalk, un preset sonore est appelé programme.
1. Dans la fenêtre des programmes de DropZone, cliquez sur Empty Program (Programme vide).
L'explorateur de programmes s'affiche.
Remarque : La première ouverture de l'explorateur de programmes peut prendre plus d'une
minute. Ceci est dû au fait que DropZone crée une liste contenant tous les sons disponibles.
Une fois que la liste a été créée, l'explorateur de programmes s'ouvre bien plus rapidement.
2. Sélectionnez un programme en double-cliquant sur son nom. Dans le cadre de ce didacticiel,
nous utiliserons le programme Acid Quinda, qui se trouve dans la section Basses.
DropZone charge le programme et affiche son nom.
3. Cliquez sur l'image du clavier pour écouter le son du programme.
Remarque : Les méthodes de sélection et d'écoute des sons varient d'un synthé virtuel à
l'autre. Elles sont généralement détaillées dans le manuel du synthé. Pour ouvrir l'aide en ligne
d'un synthé, appuyez sur F1.
Maintenant que nous avons inséré un instrument et sélectionné l'un de ses sons, nous pouvons
utiliser ces sons dans notre projet. C'est à cet instant que commence véritablement le processus de
création. Vous pouvez soit enregistrer des notes que vous jouez sur un clavier MIDI (souvent appelé
contrôleur), soit saisir manuellement des notes et des événements et les faire jouer par le synthé
virtuel. Nous essaierons chacune de ces méthodes dans les sections suivantes.
87
Enregistrement MIDI
Essayons tout d'abord d'enregistrer. Cette opération ne peut fonctionner que si vous disposez d'un
contrôleur MIDI. Si vous ne possédez pas de contrôleur MIDI, passez à la section suivante du
didacticiel.
Pour enregistrer, il n'est pas nécessaire d'ouvrir à nouveau la fenêtre de DropZone. Vous pouvez
fermer un instrument en cliquant sur
dans le coin supérieur droit. Cela n'empêche pas pour
autant le synthé de fonctionner : il fonctionnera simplement en arrière-plan.
Remarque : Si vous souhaitez à nouveau afficher la fenêtre de DropZone, il vous suffit de
double-cliquer sur l'icône de piste.
Dans la vue Pistes, nous pouvons définir le nouveau port d'entrée. Si vous disposez d'un seul
clavier MIDI, le port est normalement déjà défini. Jouez quelques notes et vérifiez que tout
fonctionne. Si cela n'est pas le cas, cliquez sur Options > Périphériques MIDI et vérifiez que votre
clavier est activé dans la liste Port d'entrée.
L'étape suivante consiste à armer la piste pour l'enregistrement. Cliquez sur le bouton Activer
l'enregistrement
de la piste. L'enregistrement est alors activé sur la piste.
Cliquez sur le bouton Enregistrement
dans la barre des commandes. Le curseur de position de
lecture commence alors à défiler. Jouez quelques notes et cliquez sur le bouton Stop
vous avez terminé.
lorsque
Bravo, vous venez de réaliser votre premier enregistrement MIDI par le biais d'un instrument virtuel !
Appuyez sur le bouton Lecture
pour l'écouter.
Saisie manuelle de notes MIDI
Grâce à cette méthode, vous pouvez tracer manuellement des notes sur une grille appelée vue
Piano Roll. Il s'agit de la méthode à privilégier si vous ne vous sentez pas à l'aise avec les claviers
ou si vous ne disposez pas d'un contrôleur MIDI. Ainsi, vous pouvez modifier chaque détail de votre
interprétation.
Pour afficher la vue Piano Roll, vous devez tout d'abord sélectionner la piste à afficher en détail. Il
vous suffit de cliquer sur l'icône de la piste pour que sa couleur soit modifiée. Cliquez ensuite sur
Vues > Piano Roll pour ouvrir la vue Piano Roll.
88
La règle présente en haut de cette vue représente les mesures et les temps musicaux. Le clavier
représenté à gauche de la fenêtre indique les notes jouées.
Cliquez sur l'outil Crayon
. Vous pouvez également activer cet outil en appuyant sur la touche D
du clavier de votre ordinateur. L'outil Crayon permet de créer une note en cliquant sur la grille.
Pour créer une note, cliquez sur la grille à la mesure 1.
L'outil Crayon offre différentes fonctions, selon l'endroit où vous cliquez sur la note :
• Extrémité gauche. Permet de définir le point de départ.
• Extrémité droite.
Permet de définir la position de fin ou la durée.
• Haut. Permet de régler la vélocité de la note, qui correspond à la puissance à laquelle la note
doit être jouée.
• Bas. Permet de déplacer la note dans la grille de la vue Piano Roll.
Essayez maintenant de créer une mélodie en utilisant cette technique. Il se peut que vous ne
puissiez créer que des doubles croches ou des notes de durée supérieure. Pour insérer des triples
croches ou des triolets, cliquez sur le bouton d'options Magnétisme
.
89
La boîte de dialogue Magnétisme s'affiche. Vous pouvez configurer la résolution sur des triples
croches.
Cliquez sur OK. Ainsi, vous pouvez tracer des notes plus rapprochées les unes des autres.
Comment procéder si mon projet contient déjà des pistes MIDI ?
Si votre projet contient déjà une piste MIDI que vous souhaitez utiliser avec un instrument virtuel, la
procédure diffère quelque peu.
Commençons par ouvrir un exemple de projet.
1. Dans le menu Fichier, cliquez sur Ouvrir.
2. Accédez au dossier suivant : Mes documents/Cakewalk/SONAR/Sample Content/
Tutorials.
3. Cliquez sur le fichier appelé Latin.cwp, puis sur OK.
Si vous appuyez sur Lecture, il y a de fortes chances pour qu'aucun son ne soit émis. Cela est dû
au fait que le projet ne contient pas de synthé virtuel pouvant être utilisé pour la lecture des pistes
MIDI. Le projet contenant 11 pistes, le mieux est d'utiliser une seule piste de synthé et de router
toutes les pistes vers le même instrument. Certains instruments, tels que Cakewalk TTS-1, peuvent
générer plusieurs types de sons. On appelle ces instruments des synthés multitimbraux. En fonction
du canal MIDI sur lequel ils reçoivent les notes, ils peuvent déterminer le son à utiliser pour chaque
note. Si vous observez la boîte de dialogue Propriétés de la piste des différentes pistes du projet,
vous remarquerez que chacune d'entre elles est associée à un canal différent. Aucun canal n'est
partagé par deux pistes.
90
Insérons maintenant le synthé Cakewalk TTS-1 :
1. Cliquez sur Insérer > Synthés virtuels > Cakewalk TTS-1.
La boîte de dialogue Options d'insertion du synthé s'affiche.
2. Dans la zone Créer ces pistes, cliquez sur Première sortie audio du synthé.
3. Dans la zone Ouvrir ces fenêtres, cliquez sur Page des propriétés du synthé.
Remarque : Pour obtenir des explications détaillées sur chaque option, cliquez sur Aide.
4. Cliquez sur OK.
Une nouvelle piste de synthé est alors insérée dans le projet.
À ce stade, sur certains ordinateurs, les pistes peuvent alors être jouées par le biais du synthé TTS1. Cependant, sur des ordinateurs disposant d'autres sorties MIDI physiques disponibles, il peut être
nécessaire de définir le synthé TTS-1 comme sortie sur chacune des pistes. Voici comment
procéder :
1. Maintenez la touche CTRL enfoncée et cliquez sur chaque piste de manière à les sélectionner
toutes.
Les pistes sélectionnées apparaissent en surbrillance.
2. Cliquez sur Pistes > Propriétés > Sortie.
La boîte de dialogue Sorties de la piste s'ouvre.
3. Dans la liste Sorties MIDI, sélectionnez Cakewalk TTS-1.
Appuyez sur Lecture pour lancer la lecture du projet. Si vous souhaitez ajouter une piste pour la lire
par le biais du synthé TTS-1, cliquez à nouveau sur le bouton Nouvelle piste. Cette fois-ci,
sélectionnez Piste MIDI. Sur votre nouvelle piste MIDI, routez la sortie vers le synthé TTS-1.
N'oubliez pas qu'elle doit être associée à un canal MIDI unique. Dans ce projet, les canaux MIDI 1 à
11 étant déjà utilisés, associons cette piste au canal 12. Vous pouvez également sélectionner le son
à l'aide de la commande Patch de la piste. Utilisez ensuite une des méthodes décrites ci-dessus
pour créer des données MIDI. Il est également possible d'ajouter des données MIDI à votre piste à
partir de l'Explorateur de médias. Pour plus d'informations sur l'Explorateur de médias, reportezvous au didacticiel 2. Vous avez également la possibilité d'utiliser la vue Partition en lieu et place de
la vue Piano Roll. C'est justement le thème que nous allons aborder dans le didacticiel suivant,
Didacticiel 5 - Utilisation de la notation musicale traditionnelle.
91
92
Didacticiel 5 – Utilisation de la notation
musicale traditionnelle
La vue Partition constitue un point de départ idéal pour composer de la musique dans SONAR. Le
panneau Partition affiche les événements de note MIDI sous forme de notation musicale. Pour
certains musiciens, il s'agira sans doute du mode d'affichage le plus familier et agréable. Le
panneau Partition offre de nombreuses fonctions de composition, d'édition et d'impression. Vous
pouvez ajouter des notes à votre composition à l'aide de simples pointer-cliquer.
Ce didacticiel présente les outils et fonctions de notation musicale offerts par SONAR.
Commençons par ouvrir un nouveau projet dans la vue Partition.
1. Dans le menu Fichier, cliquez sur Nouveau.
La boîte de dialogue Nouveau fichier de projet s'affiche.
2. Sélectionnez le modèle Normal, spécifiez un nom de projet et un emplacement d'enregistrement
puis cliquez sur OK.
SONAR charge le nouveau projet, qui contient deux pistes audio et deux pistes MIDI.
3. Cliquez sur la piste 3, appelée « MIDI 1 ».
4. Dans le menu Vues, cliquez sur Partition.
La vue Partition s'affiche.
Pour les besoins de ce didacticiel, nous devons ensuite configurer les outils de la vue Partition :
1. Configurez la Résolution d'affichage
sur la valeur de note la plus petite.
2. Désactivez Allonger les durées
3. Sélectionnez l'outil Crayon
et Tronquer les durées
.
.
Pour les besoins de ce didacticiel, nous allons également choisir une signature rythmique de ¾,
définir la tonalité sur G (sol) et configurer la vue Partition de sorte qu'elle affiche une clef de sol et
une clef de fa.
1. Dans le menu Insérer, cliquez sur Changement de signature rythmique/tonalité.
La boîte de dialogue Signature rythmique/Tonalité s'affiche.
2. Attribuez la valeur 3 à Temps par mesure et la valeur 1 dièse (G) à Tonalité, puis cliquez sur OK
pour fermer la boîte de dialogue Signature rythmique/Tonalité.
3. Dans la vue Partition, cliquez sur le bouton Configuration
.
La boîte de dialogue Configuration de la vue Partition s'affiche.
4. Dans la liste Clef, sélectionnez Sol/Fa, puis cliquez sur OK pour fermer la boîte de dialogue
Configuration de la vue Partition.
94
La vue Partition ressemble normalement à ceci :
Maintenant que vous savez configurer la vue Partition, en avant la musique ! Vous pouvez
enregistrer une piste MIDI dans ce projet ou ajouter manuellement des notes. Dans la suite de ce
didacticiel, nous allons nous concentrer sur les outils de base de la notation musicale. Pour obtenir
des informations plus détaillées sur les fonctions et outils de la vue Partition, y compris sur
l'utilisation des vues Manche de guitare et Paroles, check out the online help in SONAR.
Sélection de la valeur des notes
Cliquez simplement sur l'un des boutons de valeur de note qui se trouvent au centre de la vue
Partition. Vous pouvez également créer une note pointée ou un triolet en cliquant sur les boutons
correspondants qui se trouvent immédiatement à droite.
Ajout d'une note
Pour ajouter une note, procédez comme suit :
1. Cliquez sur l'outil Crayon
.
2. Cliquez à l'endroit où vous souhaitez ajouter une note.
Un événement de note est alors inséré.
95
Sélection de notes
Pour sélectionner des notes, procédez comme suit :
1. Cliquez sur l'outil Sélection
.
2. Effectuez l'une des opérations suivantes :
• Pour sélectionner une seule note, il vous suffit de cliquer dessus.
• Pour sélectionner plusieurs notes adjacentes, cliquez à côté de la première note à sélectionner
et faites glisser la souris pour tracer un rectangle autour des notes à sélectionner.
• Pour sélectionner des notes qui ne sont pas adjacentes, maintenez la touche CTRL enfoncée
et cliquez sur les notes souhaitées.
Déplacement de notes : modification de la position temporelle ou de la
hauteur
Pour déplacer des notes, procédez comme suit :
1. Cliquez sur l'outil Sélection
.
2. Sélectionnez la ou les notes à déplacer.
3. Cliquez sur l'une des notes sélectionnées et faites glisser la souris vers la gauche ou vers la
droite pour modifier la position temporelle, et vers le haut ou le bas pour modifier la hauteur.
Copie de notes
Pour copier des notes, procédez comme suit :
1. Maintenez la touche CTRL enfoncée et cliquez sur la ou les notes souhaitées.
2. Tout en maintenant la touche CTRL et le bouton gauche de la souris enfoncés, faites glisser la ou
les notes vers l'emplacement souhaité, puis relâchez le bouton de la souris.
La ou les notes en question sont alors copiées.
Modification de la durée d'une note
Vous pouvez modifier la durée d'une note à l'aide de l'outil Crayon
ou de l'outil Sélection
.
1. Faites un clic droit sur la note pour ouvrir la boîte de dialogue Propriétés de la note.
2. Dans le champ Durée, indiquez le nombre de tics de la note, puis cliquez sur OK pour fermer la
boîte de dialogue Propriétés de la note.
96
Le tableau ci-dessous montre la relation entre la durée des notes et le nombre de tics (avec une
base temporelle de 960 tics par noire).
Note
Durée en tics
Ronde
4:000
Blanche
2:000
Noire
1:000
Croche
480
Double croche
240
Triple croche
120
Suppression d'une note
Sélectionnez l'outil Gomme
et cliquez sur la note à supprimer.
97
Ajout de paroles
Pour ajouter un événement de paroles sous une note, procédez comme suit :
1. Cliquez sur l'outil Crayon
.
2. Activez le bouton Paroles
.
3. Placez le pointeur sous la note et cliquez.
Une case s'affiche pour vous permettre de saisir les paroles.
4. Appuyez sur la barre d'espace pour passer rapidement à la note suivante.
Ajout de symboles d'accords
Pour ajouter un symbole d'accord au-dessus d'une note, procédez comme suit :
1. Cliquez sur l'outil Crayon
.
2. Activez le bouton Accord
.
3. Placez le pointeur de la souris au-dessus de la note à laquelle vous souhaitez associer un accord
et cliquez.
Un symbole d'accord est ajouté au-dessus de la note.
4. Pour modifier les propriétés de l'accord ou afficher un diagramme d'accord de guitare, cliquez
avec le bouton droit de la souris sur le nom de l'accord.
La boîte de dialogue Propriétés de l'accord s'affiche.
98
Ajout d'expressions
1. Cliquez sur l'outil Crayon
.
2. Activez le bouton Expression
.
3. Placez le pointeur sous une note et cliquez.
Une case s'affiche pour vous permettre de saisir les expressions (conseils d'interprétation).
Ajout d'un crescendo ou d'un decrescendo/diminuendo
1. Cliquez sur l'outil Crayon
.
2. Activez le bouton Crescendo/Decrescendo
.
3. Placez le pointeur sous une note et cliquez.
Un événement de crescendo/decrescendo est alors inséré.
4. Pour modifier la nature et la durée du crescendo/decrescendo, cliquez sur l'événement
correspondant.
La boîte de dialogue Propriétés du crescendo/decrescendo s'affiche.
Remarque : Les événements de crescendo/decrescendo sont purement ornementaux et ne
modifient en rien la lecture.
99
Ajout de marques de pédale (sustain)
1. Cliquez sur l'outil Crayon
.
2. Activez le bouton Pédale
.
3. Placez le pointeur sous la portée et cliquez.
Des marques Pédale basse
et Pédale haute
sont alors insérées.
4. Si nécessaire, cliquez et faites glisser la souris pour déplacer les marques vers une nouvelle
position.
Impression de votre partition
Une fois que vous avez terminé de saisir et de modifier les notes, vous pouvez imprimer l'intégralité
de la partition ou seulement les parties de certains instruments.
1. Sélectionnez la ou les pistes MIDI dont vous souhaitez imprimer la partition.
2. Dans le menu Vues, cliquez sur Partition.
La vue Partition s'affiche.
3. Dans le menu Fichier, cliquez sur Aperçu avant impression.
La fenêtre Aperçu avant impression s'affiche et permet de savoir à quoi ressemblera la partition
une fois imprimée.
4. Pour modifier la taille d'interligne de la partition, cliquez sur Configurer.
La boîte de dialogue Configuration d'impression pour la vue Partition
s'affiche. Pour plus d'informations sur les différentes tailles d'interligne, consultez
la rubrique « Impression » dans l'aide en ligne de SONAR.
5. Pour imprimer la partition, cliquez sur Imprimer.
Conseil : Pour modifier les informations relatives au titre, au compositeur et aux droits d'auteur,
sélectionnez Fichier > Informations afin d'ouvrir la fenêtre Informations sur le fichier.
100
Didacticiel 6 – Édition de votre musique
En travaillant sur votre musique, vous vous rendrez sans doute compte que l'édition est une partie
essentielle du processus de création musicale. Lorsqu'il n'était pas encore possible d'utiliser des
ordinateurs pour enregistrer, les opérations d'édition étaient réalisées en coupant les bandes
magnétiques à l'aide d'une lame et en recollant les morceaux. Vous imaginez bien à quel point
l'opération était délicate. Dans SONAR, vous pouvez sélectionner une partie de votre musique à
l'aide de la souris et la supprimer, la copier, la coller ou la déplacer très facilement. Ce didacticiel
présente les outils permettant de réaliser les opérations d'édition courantes dans SONAR et dévoile
quelques conseils pour rendre l'utilisation de ces outils plus rapide et plus ludique.
Sélection
La sélection fait partie des opérations indispensables pour parvenir à éditer correctement votre
musique. Une fois que vous savez comment effectuer une sélection, les autres opérations vous
sembleront simples. En règle générale, lorsque vous souhaitez procéder à une édition, vous devez
sélectionner les parties souhaitées.
La sélection comporte deux dimensions :
• Plage temporelle
• Pistes
Imaginons que vous souhaitiez supprimer la deuxième mesure d'une piste particulière. La plage
temporelle doit indiquer que l'édition doit avoir lieu entre les mesures 2 et 3. La sélection de pistes
indique sur quelle piste des clips doivent être supprimés, sans pour autant modifier les autres clips
de la piste.
Examinons différentes manières d'accomplir cette opération dans un exemple de projet. Tous les
outils décrits dans ce didacticiel sont accessibles depuis la barre d'outils de la Vue Pistes, laquelle
se trouve juste au-dessus des pistes de la Vue Pistes. Pour une description de l'ensemble des outils
de la barre d'outils de la vue Pistes, voir “Barre d'outils de la vue Pistes” à la page 963. ‘
Remarque : Si vous souhaitez essayer les deux méthodes, sélectionnez sur Edition >
Annuler après avoir suivi la première méthode. L'état précédent du projet sera ainsi rétabli.
Première méthode :
1. Sélectionnez la piste dont vous souhaitez supprimer la mesure 2.
Conseil : Cliquez dans le panneau Pistes de la partie gauche plutôt que dans le panneau Clips de
la partie droite.
2. Sur la règle temporelle, faites glisser le pointeur de la souris entre la mesure 2 et la mesure 3.
La plage temporelle sélectionnée est mise en surbrillance.
3. Appuyez sur la touche SUPPRESSION ou sélectionnez Edition > Supprimer.
La mesure 2 est alors supprimée de la piste sélectionnée.
Deuxième méthode :
1. Sélectionnez l'outil Édition libre
.
2. Cliquez au centre du clip et faites glisser la souris pour sélectionner la section à supprimer.
La section sélectionnée apparaît alors en surbrillance.
3. Appuyez sur la touche SUPPRESSION ou sélectionnez Edition > Supprimer.
Vous avez peut-être remarqué que vous pouvez sélectionner uniquement des mesures complètes.
Comment devez-vous procéder si vous voulez éditer une plage temporelle plus courte ? Vous devez
désactiver la fonction Magnétisme. Pour ce faire, cliquez sur le bouton Magnétisme
.
Une fois que ce bouton est désactivé, vous pouvez réaliser des sélections plus précises. Vous
pouvez également modifier la configuration de la fonction Magnétisme. Utilisez la combinaison
MAJ+N pour ouvrir la fenêtre Magnétisme et essayer les différentes options. Pour plus
d'informations sur chacune de ces options, cliquez sur Aide.
102
Déplacement de clips
Il est parfois utile de déplacer certains clips. Maintenant que vous savez comment effectuer des
sélections, vous connaissez déjà une grande partie de la procédure.
1. Sélectionnez la section à déplacer.
2. En utilisant l'outil Free Edit (Édition libre), cliquez sur la partie supérieure ou sur la partie
inférieure de la sélection et faites glisser le clip à l'emplacement souhaité.
La boîte de dialogue Options de glisser-déplacer s'affiche pour vous permettre d'indiquer ce qui
doit advenir des données déjà présentes à l'emplacement choisi. Vous pouvez ainsi remplacer
les données existantes ou fusionner les données déjà présentes et les nouvelles données.
Division d'un clip
Dans certaines situations, il peut être utile de diviser un clip. Comme nous le démontrons cidessous, il est souvent préférable qu'une piste contienne plusieurs clips correspondant à différents
passages, plutôt qu'un seul clip. Vous pouvez diviser un clip à l'aide de l'outil Diviser
.
Pour diviser un clip, effectuez l'une des opérations suivantes :
• Pour diviser un clip en deux parties, cliquez sur le clip à la position souhaitée.
• Pour diviser un clip à deux endroits, cliquez sur le clip au niveau du premier point de division
souhaité et faites glisser la souris jusqu'à atteindre le deuxième point de division.
Remarque : L'outil Diviser suit les paramètres de la fonction Magnétisme. Si le point de division
ne correspond pas exactement à l'endroit où vous avez cliqué, désactivez la fonction
Magnétisme et réessayez.
Conseil : Il est également possible d'utiliser l'outil Édition libre pour diviser. Il vous suffit alors de
cliquer à l'emplacement voulu dans le clip, puis d'appuyer sur la touche S.
103
Rognage de clips
Vous pouvez rogner un clip à l'aide d'un mouvement de souris appelé « édition élastique ». L'édition
élastique permet en quelque sorte d'enrouler ou de dérouler le début ou la fin d'un clip vers
différentes positions sans modifier la position de la musique. Considérez simplement que les clips
sont des fenêtres permettant de voir et d'entendre des données audio ou MIDI. Vous pouvez
modifier la taille de cette fenêtre pour masquer des données. Les données non visibles ne seront
pas lues pendant la lecture. En revanche, elles ne sont pas pour autant effacées : vous pouvez
agrandir la fenêtre en procédant à une nouvelle édition élastique. Les données à nouveau visibles
seront ainsi lues au cours de la lecture.
Cliquez sur l'outil Sélection
pour activer l'édition élastique.
Si vous placez le pointeur de la souris au niveau de l'extrémité gauche ou droite d'un clip,
l'apparence du curseur change et vous pouvez faire glisser l'extrémité du clip vers une nouvelle
position.
Application d'un fondu à un clip
Vous pouvez également appliquer des fondus à des clips à l'aide de l'outil Sélection. Faites glisser le
coin supérieur gauche d'un clip pour créer un fondu d'entrée. Faites glisser le coin supérieur droit
d'un clip pour créer un fondu de sortie.
104
Pour modifier les caractéristiques d'un fondu, cliquez à l'aide du bouton droit de la souris sur un
fondu existant et sélectionnez le type de fondu souhaité dans le menu contextuel.
Annulation et rétablissement de modifications
Lors de l'édition d'un projet, il peut arriver que vous commettiez des erreurs ou que le résultat
produit ne soit pas conforme à votre idée initiale. Pour pallier cette situation, SONAR permet
d'annuler un nombre illimité d'opérations. Vous pouvez annuler les opérations étape par étape en
cliquant sur Edition > Annuler ou en appuyant sur CTRL+Z. Vous pouvez également examiner
l'historique des modifications pour revenir à un état antérieur. Pour ce faire, cliquez sur Edition >
Historique, choisissez l'état du projet à rétablir, puis cliquez sur OK.
Remarque : L'historique d'annulation est effacé lorsque vous fermez un projet.
Si vous changez d'avis et que vous souhaitez rétablir l'état précédent, cliquez sur Edition > Rétablir
ou appuyez sur CTRL+MAJ+Z.
Grâce à ce didacticiel, vous avez appris à utiliser les différents outils qui permettent de transformer
vos enregistrements en projets bien organisés et musicalement intéressants. L'étape suivante
consiste à mixer votre morceau. C'est le sujet du didacticiel suivant : “Didacticiel 7 – Mixage et ajout
d'effets” à la page 107.
105
106
Didacticiel 7 – Mixage et ajout d'effets
Le mixage joue un rôle important dans le processus de création musicale. C'est une étape décisive
qui permet d'améliorer radicalement le son des enregistrements réalisés dans SONAR. Le mixage
consiste à placer les différents sons et instruments dans différentes couches du spectre des
fréquences, à régler les niveaux de manière à ce que les pistes se mélangent harmonieusement, à
répartir les sons dans le champ stéréo et à ajouter des effets lorsque cela est opportun.
Lors du mixage, vous devez prendre un certain nombre de décisions importantes, qui concernent
parfois des aspects sur lesquels vous n'avez peut-être pas réfléchi au cours de l'écriture du
morceau. Vos choix peuvent influencer de manière significative le ressenti des auditeurs lorsqu'ils
écouteront votre morceau.
Ce didacticiel fournit quelques conseils d'ordre général. Il faut toutefois savoir qu'il n'y a pas de
règles proprement dites. Il s'agit avant tout d'une des étapes artistiques du processus de création
musicale.
Commençons par ouvrir le projet MixingTutorial :
1. Cliquez sur Fichier > Ouvrir et sélectionnez le fichier MixingTutorial.cwp.
Remarque : Les fichiers didacticiels se trouvent dans le dossier Mes documents/Cakewalk/
SONAR/Sample Content/Tutorials. Vous pouvez accéder directement à ce dossier en
sélectionnant Fichiers modèles dans la liste déroulante Aller au dossier de la boîte de
dialogue Ouvrir.
2. Cliquez sur Fichier > Enregistrer sous et enregistrez le projet sous un nouveau nom. Vous
pourrez ainsi enregistrer votre travail sans écraser l'original, au cas où vous souhaiteriez
recommencer le didacticiel.
Dans ce même dossier se trouve un fichier appelé MixingTutorial-Complete.cwp. Il s'agit
d'une copie du même projet qui a été enregistrée après avoir suivi l'ensemble du didacticiel. Vous
pouvez utiliser ce projet comme référence pour comparer les paramètres et les niveaux.
Volume et panoramique
Il est souvent judicieux de commencer l'étape de mixage par le réglage du volume et du
panoramique. Grâce à la vue Console de SONAR, vous pouvez voir simultanément et facilement les
commandes de volume et de panoramique de nombreuses pistes, et vous pouvez surveiller les
volumes sur de gros vumètres. Certaines personnes aiment travailler dans la vue Console car elle
n'offre aucune représentation graphique des données musicales elles-mêmes. Ainsi, à l'instar de
l'auditeur qui écoutera votre fichier audio, votre attention n'est pas attirée par les signaux visuels
affichés dans la vue Pistes du projet. Il est parfois plus facile de se concentrer sur le son lui-même
lorsque vous ne voyez pas les clips.
Ouvrir la vue Console
• Effectuez l'une des opérations suivantes :
• Cliquez sur le bouton Vue Console
dans la barre d'outils Vues.
• Cliquez sur Vues > Console.
• Appuyez sur ALT+3.
C'est ici que nous allons structurer les fondations du morceau. Si vous écoutez le projet tel quel,
vous remarquerez probablement que le son est plutôt confus et fade. Cette situation se produit
généralement lorsque tous les instruments s'affrontent pour trouver leur place dans le spectre des
fréquences et dans le champ stéréo. Tous les instruments veulent être entendus au même niveau,
au même endroit.
En règle générale, lorsque vous enregistrez une piste, il est judicieux d'enregistrer un signal
relativement puissant. Vous obtenez ainsi le meilleur rapport signal/bruit, tout en sachant que vous
devrez régler les niveaux au cours de l'étape de mixage.
Certaines personnes commencent par mettre le volume de toutes les pistes à zéro, pour ensuite
augmenter un à un le volume de chaque instrument, en commençant par la section rythmique.
Augmentez tout d'abord le volume de la grosse caisse, jusqu'à atteindre le niveau souhaité.
Poursuivez ensuite avec la caisse claire, les autres éléments de batterie et enfin la basse, par ordre
d'importance. Si le morceau contient des parties vocales, augmentez le volume de ces pistes en
dernier : ainsi, les voix viendront s'appuyer sur le socle instrumental que vous avez créé.
D'autres personnes procèdent de manière inverse : ils réduisent un à un le volume de chaque
instrument. Si vous n'avez pas de préférence particulière pour l'une ou l'autre de ces méthodes,
essayez les deux pour savoir laquelle vous correspond le mieux.
Important :Surveillez toujours le vumètre principal lors du mixage. Celui-ci ne doit jamais
atteindre le haut des graduations, car cela produirait des bruits indésirables. C'est ce que l'on
appelle l'écrêtage.
108
Remarque : Les vumètres des sorties principales se trouvent tout à droite de la vue Console.
Si les vumètres des sorties principales ne sont pas visibles, cliquez sur le bouton Sorties
principales
.
Essayons maintenant de régler le panoramique. Comme avec le mixage, il n'y a pas de règles !
Soyez inventif et essayez différentes idées pour tester le résultat. Vous devez toutefois savoir que
plus vous opposez le panoramique de deux pistes aux plages de fréquences identiques, plus leur
son sera précis. Cela s'applique en particulier aux instruments enregistrés sur deux pistes. Essayez
par exemple avec les deux pistes appelées Cymbals Left et Cymbals Right. Vous remarquez que
plus vous opposez le panoramique de ces deux pistes, plus leur son est précis et détaillé. Lorsque
vous réglez le panoramique d'instruments enregistrés sur deux pistes, essayez cependant d'éviter
de les mettre à l'extrême droite ou à l'extrême gauche. Le son de ces pistes manquerait de « liant »
et cela risquerait de réduire son ampleur.
Ajout d'effets
À ce stade, vous disposez normalement d'une ébauche de mixage. Maintenant que tous les
éléments sont correctement placés, utilisons des effets audio pour parfaire le tout. Les effets placés
directement sur une piste audio sont appelés des inserts.
Choisissez une piste audio sur laquelle utiliser un effet :
1. Dans la vue Console, situez le rack d'effets de la piste sur laquelle vous souhaitez utiliser un effet.
Si le rack d'effet n'est pas visible, cliquez sur le bouton FX
afin de vous assurer que les
racks d'effets ne sont pas masqués.
2. Faites un clic droit sur le rack d'effets afin d'ouvrir le menu contextuel.
3. Survolez Effets audio, puis Sonitus:fx et sélectionnez l'un des effets proposés.
L'effet sélectionné s'insère dans le rack d'effets de la piste.
4. Testez les différentes commandes du plug-in pendant la lecture du morceau. Vous remarquerez
que le son de la piste change radicalement.
109
5. Faites un clic droit sur l'effet et sélectionnez Supprimer afin de supprimer l'effet.
Les différents plug-ins d'effet répertoriés sont conçus pour modifier le son d'une manière bien
particulière. Voici une petite liste des plug-ins inclus dans le logiciel et des usages correspondants :
Compressor/Gate (Compresseur/Porte de bruit). Ce plug-in influe sur la puissance du son. Il
permet notamment de limiter la puissance d'un signal. Cet effet permet également de couper
totalement un signal en deçà d'un certain niveau.
EQ (Égaliseur). L'égaliseur permet d'accentuer ou de réduire une certaine plage de fréquences.
Par exemple, si l'une de vos pistes contient un sifflement permanent que vous souhaitez atténuer,
vous pouvez utiliser l'égaliseur pour réduire le niveau de cette fréquence sans affecter le son de
l'instrument.
Reverb. Une reverb permet de créer un espace artificiel. Cet effet produit des échos semblables
aux échos naturels créés par la réflexion d'un son sur les murs d'une pièce.
Delay (Retard). Les plug-ins de delay permettent eux aussi de créer un écho. Il s'agit cependant
d'un écho plus prononcé que celui d'une reverb. En général, le son est répété pour suivre le rythme
ou la musique.
Dans ce didacticiel, nous allons nous concentrer sur ces effets. Sachez cependant que d'autres
effets sont disponibles et qu'il peut être intéressant de tester chacun d'entre eux pour savoir
comment ils peuvent s'intégrer à vos mixages. Pour ouvrir l'aide en ligne d'un plug-in, cliquez sur
l'une de ses commandes et appuyez sur la touche F1 de votre clavier.
Compression et égalisation
En réglant le niveau des pistes d'un morceau, on s'aperçoit parfois que certaines pistes présentent
trop de dynamique. À certains moments, elles sonnent trop fort, à d'autres moments pas assez.
Dans la plupart des musiques actuelles, les éléments importants d'un mixage sont concentrés dans
une plage de volume particulière. Pour parvenir à un tel résultat, on utilise un compresseur.
Le but d'un compresseur est de limiter la plage dynamique de la musique ou du son. La
compression diminue la puissance des parties les plus fortes du signal et produit ainsi un résultat
plus régulier. Ce niveau régulier peut ensuite être augmenté s'il s'avère nécessaire de faire ressortir
l'instrument.
Bon nombre de compresseurs offrent la possibilité de ne pas modifier les crêtes de volume pendant
un certain temps, ce qui permet d'ajouter du « punch » au morceau.
Faisons un essai avec la grosse caisse.
1. Ajoutez le plug-in Compressor/Gate (Compresseur/Porte de bruit) à la piste appelée Kick.
2. Réglez le paramètre Threshold (Seuil). La valeur de seuil représente le niveau sonore à partir
duquel la compression commence à produire ses effets.
3. Réglez le paramètre Attack (Attaque). La valeur d'attaque correspond à la durée qui s'écoule
entre le dépassement du seuil et la réaction du compresseur.
4. Réglez le paramètre Level (Niveau) en fonction du volume de sortie souhaité.
Si vous le souhaitez, vous pouvez utiliser cette méthode sur toutes les pistes. Ce type de traitement
est particulièrement utile pour faire ressortir les voix d'un mixage.
110
Appliquons maintenant une égalisation. Les égaliseurs ont pour principal intérêt d'empêcher les
différents instruments d'interférer dans le spectre des fréquences. Il peut en effet arriver que les
plages de fréquences de plusieurs instruments se chevauchent. Si vous réduisez, sur une des
pistes, le niveau des fréquences communes aux deux instruments, l'autre instrument ressortira
mieux du mixage.
Faites un essai :
1. Activez le mode solo sur les pistes Tension Climbing et Chirppy Synth.
2. Ajoutez le plug-in Sonitus:fx Equalizer à la piste Tension Climbing.
L'interface du plug-in Sonitus:fx Equalizer s'affiche.
3. Cliquez sur l'un des nœuds numérotés et faites-le glisser. Amplifiez la bande de fréquences
sélectionnée jusqu'à ce que vous sachiez quelles fréquences interfèrent avec la piste Chirppy
Synth. Une fois que vous avez trouvé les fréquences concernées, abaissez le niveau de la
bande sélectionnée en faisant glisser le nœud vers le bas.
Conseil : Essayez de couper les fréquences situées autour de 1 kHz.
Testez les autres commandes de l'égaliseur pour parvenir à un résultat optimal. Comme avec le
compresseur, cette approche peut être mise en œuvre sur toutes les pistes si vous le souhaitez.
Reverb et delay
Nous allons maintenant élargir l'espace du morceau. Pour ce faire, nous allons utiliser des effets
temporels.
Commençons par ajouter un effet de delay. Ce type d'effet permet de mettre en valeur le son d'un
instrument. Dans le projet de notre didacticiel, nous ajouterons l'effet Delay à la piste Chirppy
Synth, qui a pour l'instant un son sec et terne. En appliquant un delay, nous pouvons ajouter plus de
profondeur à cette piste.
1. Ajoutez le plug-in Delay à la piste Chirppy Synth.
2. Configurez les commandes en suivant les instructions ci-dessous :
• Tempo Sync = Host
• Factor = 1/2 (défini pour les canaux droit et gauche)
Nous disposons là d'un bon point de départ. Parfois, le meilleur moyen de se familiariser avec un
nouveau plug-in d'effet consiste simplement à fouiller parmi les réglages et à « bidouiller ».
Nous allons maintenant appliquer une reverb au projet. Considérez l'effet de reverb comme une
pièce artificielle. Nous pourrions très bien ajouter une reverb différente à chaque piste, mais
l'utilisation simultanée de reverbs différentes risque d'anéantir la cohérence du son. Cela est sans
doute dû au fait que notre ouïe est habituée à entendre les sons se réfléchir naturellement contre les
murs. L'application d'une reverb différente sur chaque piste pourrait donner l'impression que les
instruments se trouvent chacun dans une pièce séparée.
C'est pourquoi nous allons ajouter une seule reverb sur un bus, puis router chaque piste vers ce
bus, en réglant les niveaux. Vous remarquerez que l'environnement de mixage sophistiqué de
111
SONAR vous offre beaucoup de flexibilité. Nous allons ajouter une commande à chaque piste, afin
de définir dans quelle mesure le signal de la piste est renvoyé vers le bus. Le son produit sera ainsi
plus naturel, car cela correspond au résultat obtenu dans un véritable espace acoustique. Tous les
sons s'entrechoquent ainsi dans la « pièce virtuelle » créée par la reverb.
Suivez la procédure ci-dessous pour créer un départ de reverb dans la vue Console :
1. Puisque nous voulons ajouter ce départ d'effet à toutes les pistes, cliquez sur Edition >
Sélectionner > Tout afin de sélectionner toutes les pistes.
2. Faites un clic droit dans la section Départs de la tranche d'une piste et sélectionnez Assistant
d'insertion de départs auxiliaires. Si cette section n'apparaît pas dans la vue Console, cliquez
sur le bouton DÉPARTS afin de vous assurer qu'elle n'est pas masquée.
L'Assistant d'insertion de départs auxiliaires s'affiche.
3. Configurez l'assistant en suivant les instructions ci-dessous :
• Cliquez sur Nouveau bus. Plutôt que de router les pistes vers un bus existant, vous créez
ainsi un nouveau bus de reverb.
• Sélectionnez Stéréo
• Dans la case Nom, saisissez Reverb.
• Cliquez sur Choisir un effet et sélectionnez Effets audio > Sonitus:fx > Reverb.
• Assurez-vous que l'option Pré-fader n'est pas sélectionnée.
• Cochez la case Afficher la page Propriétés de l'effet.
• Dans la liste Bus Output (Sortie du bus), sélectionnez Master (Maître).
4. Cliquez sur OK.
La page des propriétés de la reverb s'affiche.
5. Paramétrez la commande Reverb sur 0.0 dB et la commande Dry sur -Inf..
112
Vous remarquerez qu'une commande appelée Reverb a été ajoutée à chaque piste. Pour activer ou
désactiver un départ d'effet, cliquez sur le bouton M/A situé sur la commande de Départ de la piste
correspondante.
Lorsqu'un départ d'effet est activé, vous pouvez entendre l'effet de la reverb pendant la lecture. Pour
régler, pour chaque piste, la quantité de signal envoyée vers la reverb, utilisez la commande LEVEL
(NIVEAU) du départ d'effet.
Activez la commande de départ d'effet pour chacune des pistes sur lesquelles vous souhaitez
ajouter de la reverb. En règle générale, il est judicieux d'ajouter au moins un peu de reverb sur
chaque piste, sauf pour la grosse caisse et la basse.
113
Utilisation de l'automation
L'automation fait également partie des outils essentiels pour le mixage. L'automation permet
d'enregistrer les modifications apportées à la quasi-totalité des paramètres de SONAR, notamment
aux paramètres des pistes, effets, synthés et bus. Avec SONAR, ceci est très facile.
1. Cliquez sur le bouton Écrire l'automation
l'automation sur cette piste.
2. Appuyez sur Lecture
d'une piste pour activer l'enregistrement de
pour lancer la lecture.
3. Au cours de la lecture, il vous suffit de modifier les paramètres en temps réel à l'aide de la souris
ou d'une surface de contrôle.
4. Pour désactiver l'enregistrement de l'automation, arrêtez la lecture et cliquez à nouveau sur le
bouton Écrire l'automation
de la piste.
Lors de la lecture, les paramètres seront modifiés automatiquement.
L'automation permet d'apporter des modifications progressives ou subites afin d'ajouter de la
dynamique à votre morceau. Par exemple, dans le projet du didacticiel, vous pouvez remarquer que
le volume de la piste Whiney Synth diminue à la mesure 25, lorsque la batterie et la basse
changent de thème musical. Pour bien comprendre, faisons un essai :
1. Cliquez sur le bouton Écrire l'automation
2. Cliquez sur Lecture
de la piste Whiney Synth.
ou appuyez sur la BARRE D'ESPACE pour lancer la lecture du projet.
3. À la mesure 25, abaissez le volume de la piste jusqu'au niveau souhaité.
4. À la mesure 33, relevez le volume de la piste jusqu'au niveau souhaité.
5. Appuyez sur Stop
pour arrêter la lecture.
6. Désactivez Écrire l'automation en cliquant à nouveau sur le bouton
7. Appuyez sur Lecture
automatiquement.
.
. Vous remarquerez que le volume de la piste change
Répétez la procédure en ajoutant les autres automations dont le projet a besoin.
Nous arrivons au terme de ce didacticiel. Ne vous arrêtez pas en si bon chemin ! Continuez à
expérimenter en ajoutant différents effets, en ajoutant des boucles dans la vue Explorateur de
médias, etc.
Faites preuves de créativité et écoutez avec attention tous les détails de mixage de vos morceaux et
disques préférés. Vous y trouverez certainement de l'inspiration pour vos propres projets. De
nombreux ouvrages sur ce thème ont été publiés et il existe des milliers de plug-ins supplémentaires
qui permettront d'élargir votre palette d'effets. Pour plus d'informations, visitez www.cakewalk.com.
Effets : www.cakewalk.com/Products/instruments.asp
Livres/Vidéos : www.cakewalk.com/Products/Books/Mixing.asp
114
Didacticiel 8 – Utilisation des vidéos
SONAR permet d'ajouter de la musique et du son à des vidéos. Ce didacticiel détaille les
procédures liées à l'utilisation de vidéos dans SONAR. Si vous débutez dans l'utilisation de SONAR,
nous vous recommandons vivement de consulter la section “Didacticiel 1 – Création, lecture et
enregistrement de projets” à la page 57 avant de poursuivre.
Importation d'une vidéo
Avant de pouvoir commencer à travailler sur une vidéo, vous devez au préalable importer un fichier
vidéo. Pour ce faire, créons un projet.
1. Dans le menu Fichier, cliquez sur Nouveau pour ouvrir la boîte de dialogue Nouveau fichier de
projet.
2. Sélectionnez le modèle Normal, attribuez un nom au projet, puis cliquez sur OK.
Si vous ne parvenez pas à réaliser cette procédure, consultez la section “Didacticiel 1 – Création,
lecture et enregistrement de projets” à la page 57.
3. Dans le menu Fichier, cliquez sur Importer et sélectionnez Vidéo.
La boîte de dialogue Importer une vidéo s'affiche.
Examinons quelques options de la boîte de dialogue Importer une vidéo.
Vous remarquerez certainement que cette boîte de dialogue ressemble beaucoup à la boîte de
dialogue Ouvrir que nous avons étudiée dans le premier didacticiel. La boîte de dialogue Importer
une vidéo fonctionne de la même manière, à deux exceptions près.
Sur l'illustration ci-dessus, vous remarquerez tout d'abord que la zone de liste déroulante Fichiers
de type est mise en évidence. La sélection réalisée dans cette liste détermine les formats vidéo
affichés dans la boîte de dialogue. SONAR prend en charge les formats de vidéo numérique
suivants :
• Windows Media (.wmv et .asf)
• Video For Windows (.avi)
• Vidéo MPEG (.mpg)
• Vidéo QuickTime (.mov)
Dans ce didacticiel, nous allons travailler avec un fichier Windows Media. Sélectionnez donc
Windows Media (*.wmv, *.asf) dans la liste Fichiers de type.
116
Importation d'une vidéo
Dans l'image ci-dessus, vous remarquerez également que la zone Informations sur le fichier,
située sur la gauche, est mise en évidence, ainsi que trois options à droite. Examinons le rôle de
chacune de ces options.
Option
Fonction
Afficher infos sur le fichier
Lorsque cette option est sélectionnée, SONAR affiche des informations
vidéo sur le fichier sélectionné dans la zone Informations sur le fichier
de la boîte de dialogue.
Importer le flux audio
Sélectionnez cette option si vous souhaitez importer dans une nouvelle
piste audio de SONAR les données audio intégrées au fichier vidéo.
Importer en pistes mono
Sélectionnez cette option si vous souhaitez importer dans une ou
plusieurs pistes mono les données audio intégrées au fichier vidéo.
Tableau 16.
Pour le moment, laissons les cases Importer le flux audio et Afficher infos sur le fichier cochées.
Comme vous le feriez avec la boîte de dialogue Ouvrir, accédez à l'emplacement suivant :
Mes documents/Cakewalk/SONAR/Sample Content/Tutorials
Repérez le fichier Boarding.wmv et importez-le. Vous pouvez l'ouvrir en double-cliquant dessus
ou en le sélectionnant puis en cliquant sur le bouton Ouvrir.
Conseil : Vous pouvez accéder rapidement au dossier Mes documents en cliquant sur le bouton
correspondant. Ce dernier se situe sur la gauche de la boîte de dialogue Importer une vidéo.
Vous remarquerez alors que SONAR a importé les données audio intégrées à la vidéo. Si la vidéo
ne contient pas encore de données audio, SONAR crée une piste audio vide, comme dans notre
exemple.
La vidéo Boarding doit normalement apparaître dans la vue Vidéo et dans le panneau Miniatures
vidéo de la vue Pistes.
117
Importation d'une vidéo
Que faire si le panneau Miniatures vidéo ou la vue Vidéo ne sont
pas affichés ?
Pour afficher ou masquer le panneau Miniatures vidéo, faites glisser la barre de séparation qui se
trouve entre le panneau Miniatures vidéo et le panneau Clips.
Pour réactiver l'affichage du panneau Miniatures vidéo, placez le pointeur de la souris au-dessus de
la barre de séparation (le pointeur se transforme alors en symbole
), puis faites glisser la barre de
séparation vers le bas pour faire apparaître le panneau Miniatures vidéo et régler sa taille à votre
convenance.
Si vous avez fermé la vue Vidéo ou qu'elle ne s'est pas ouverte automatiquement lors de
l'importation de la vidéo, vous pouvez l'ouvrir en cliquant sur Vues > Vidéo ou en appuyant sur
ALT+6.
Modification des propriétés de la vidéo
SONAR permet d'apporter certaines modifications utiles aux paramètres d'une vidéo en vue de
faciliter la composition d'un accompagnement musical. Pour accéder à ces paramètres, cliquez
avec le bouton droit de la souris dans la vue Vidéo et choisissez Propriétés de la vidéo dans le
menu déroulant afin d'ouvrir la boîte de dialogue Propriétés de la vidéo.
La boîte de dialogue Propriétés de la vidéo contient trois onglets : Paramètres de la vidéo,
Informations et Qualité de rendu. Pour plus d'informations sur ces options et paramètres,
consultez the online help topic “Video Properties dialog”. Dans le cadre de ce didacticiel, nous allons
examiner uniquement les outils de l'onglet Paramètres de la vidéo.
118
Importation d'une vidéo
Cet onglet contient trois options extrêmement importantes et utiles dès lors que vous ajoutez une
vidéo à votre projet. Penchons-nous quelques instants sur ces options.
Option
Fonction
Point de départ
Position dans le projet SONAR à laquelle vous souhaitez faire démarrer la lecture
du fichier vidéo.
Point d'entrée
Position du fichier vidéo à partir de laquelle vous souhaitez que la vidéo soit lue.
Cette fonction est par exemple utile si vous ne souhaitez pas voir le générique
d'ouverture ou les premières scènes. Cette position est exprimée sous forme de
timecode SMPTE.
Point de sortie
Position du fichier vidéo à laquelle vous souhaitez arrêter la lecture de la vidéo,
également exprimée sous forme de timecode SMPTE.
Tableau 17.
Modifions la valeur du paramètre Point de départ pour le caler sur la mesure 2. Pour ce faire,
saisissez le chiffre 2 dans la zone Point de départ.
Cliquez ensuite sur le bouton RàZ dans la barre de transport, puis cliquez sur Lecture. Vous
remarquerez que la lecture de la vidéo ne commence pas avant la mesure 2 du projet.
119
Importation d'une vidéo
Utilisation des marqueurs
Pour synchroniser des événements audio avec des points de repérage ou des séquences vidéo, on
a souvent recours à des marqueurs. La fonction Marqueurs de SONAR est particulièrement
performante. Les marqueurs facilitent l'identification des passages importants au sein d'un morceau
musical ou d'une vidéo. Ils sont par exemple utilisés pour indiquer clairement le début d'un couplet
ou d'un refrain dans une chanson ou pour indiquer les points de synchronisation dans une musique
de film (lorsque vous souhaitez synchroniser précisément un événement musical avec un
événement visuel). Avant de réaliser l'exercice suivant, ouvrez à nouveau la boîte de dialogue
Propriétés de la vidéo et cliquez sur l'onglet Paramètres de la vidéo. Attribuez la valeur 1:01:000
au paramètre Point de départ, la valeur 00:00:000 au paramètre Point d'entrée et la valeur
00:00:44:23 au paramètre Point de sortie.
Nous souhaitons par exemple que la musique commence au début de la vidéo, au moment précis
où le soleil le lève. Cet événement intervient environ 4 secondes après le début de la vidéo. En
examinant plus précisément la vidéo, on peut remarquer que le soleil se lève très exactement 4
secondes et 10 images après le début du clip. Le timecode SMPTE correspondant est 00:00:04:10.
Il existe deux méthodes permettant d'ajouter des marqueurs dans SONAR :
• Placez la position de lecture à l'endroit où vous souhaitez insérer un marqueur, puis cliquez sur
Insérer > Marqueur ou appuyez sur F11.
• Cliquez sur le bouton Ajouter marqueur dans la vue Marqueurs.
Ouvrons maintenant la vue Marqueurs en sélectionnant Vues > Marqueurs.
La vue Marqueurs est très pratique lorsque vous souhaitez vous caler sur des événements précis
d'une vidéo. Nous allons tout d'abord ajouter un marqueur qui indiquera le début du projet. Pour ce
faire, cliquez sur le bouton Insérer un marqueur
120
Utilisation des marqueurs
pour ouvrir la boîte de dialogue Marqueur.
Cette boîte de dialogue permet de réaliser un certain nombre d'opérations fondamentales.
Commençons par attribuer un nom à ce marqueur en saisissant Intro dans le champ Nom.
Cochez ensuite la case Asservir au timecode SMPTE (heure réelle). Cette option est très
importante lorsque vous travaillez avec de la vidéo. Si un marqueur n'est pas asservi au signal
SMPTE, sa position par rapport aux événements de la vidéo évoluera en fonction des changements
de tempo et de signature rythmique présents dans le projet.
Vous remarquerez sans doute que la valeur du champ Position passe au format SMPTE dès que
vous cochez la case. Cette valeur détermine la position du marqueur. Nous savons que dans la
vidéo, le soleil se lève 4 secondes et 10 images après le début de la vidéo. Définissons donc la
valeur du champ Position sur 00:00:04:10.
Cliquez sur OK pour insérer le marqueur et fermer la boîte de dialogue Marqueur. Vous pouvez
placer autant de marqueurs que vous le souhaitez dans un projet pour synchroniser tous les
événements.
La vue Marqueurs affiche alors le marqueur que vous venez de créer et qui porte le nom Intro. La
barre d'outils de la vue Marqueurs contient les commandes ci-dessous. Elles agissent sur tous les
marqueurs sélectionnés.
Commande
Description
Cliquez sur le bouton Supprimer le marqueur pour supprimer le marqueur actuellement
sélectionné.
Cliquez sur le bouton Modifier les propriétés du marqueur pour ouvrir la boîte de dialogue
Marqueur du marqueur sélectionné. Cette fonction est notamment utile pour modifier la
position d'un marqueur.
Cliquez sur le bouton Verrouiller/Déverrouiller le marqueur pour verrouiller le marqueur sur
la position SMPTE ou annuler le verrouillage SMPTE.
Tableau 18.
121
Utilisation des marqueurs
Fermez alors la vue Marqueurs et examinez la règle temporelle de SONAR, celle qui se trouve en
haut du panneau Clips de la vue Pistes. Vous remarquerez qu'un drapeau de couleur orange appelé
Intro signale désormais la position de votre nouveau marqueur au sein du projet.
Exportation de la vidéo
Une fois que vous êtes satisfait de la musique et de la manière dont elle est synchronisée avec la
vidéo, vous pouvez générer un fichier vidéo que vous partagerez avec le monde entier.
1. Sélectionnez tous les éléments du projet à exporter. Pour exporter l'ensemble du projet, cliquez
simplement sur Edition > Sélectionner > Tout ou appuyez sur CTRL+A.
2. Dans le menu Fichier, cliquez sur Exporter et sélectionnez Vidéo.
La boîte de dialogue Exporter vers un fichier vidéo s'ouvre. Vous pouvez constater qu'elle
ressemble beaucoup aux boîtes de dialogue Enregistrer sous et Exporter vers un fichier
audio que nous avons étudiées dans le didacticiel 1 et le didacticiel 9.
122
Exportation de la vidéo
3. Comme lorsque vous enregistrez vos fichiers de projet, la première chose à faire est d'attribuer
un nom à votre vidéo en saisissant le nom souhaité dans le champ Nom du fichier.
4. Choisissez le format vidéo souhaité en le sélectionnant dans la liste Type.
En cliquant sur le bouton Options d'encodage au bas de la boîte de dialogue, vous pouvez
modifier certains paramètres avancés de la vidéo. C'est dans cette boîte de dialogue que vous
pouvez notamment modifier la qualité et la taille de la vidéo. Ces paramètres sont
particulièrement importants si vous avez l'intention de diffuser la vidéo sur Internet. Certains
codecs fonctionnent mieux que d'autres et sont plus adaptés à telle ou telle utilisation. Cliquez sur
le bouton Aide de cette boîte de dialogue pour afficher des informations plus détaillées sur les
différents formats.
Le bouton Options du mixage audio final affiche certains paramètres relatifs aux données
audio du projet. Cliquez sur le bouton Aide pour afficher des instructions détaillées sur l'utilisation
de ces paramètres.
5. Indiquez l'emplacement où vous souhaitez enregistrer le fichier, puis cliquez sur Enregistrer pour
l'exporter.
123
Exportation de la vidéo
124
Exportation de la vidéo
Didacticiel 9 – Exportation, gravure de CD
et partage
Lorsque vous aurez terminé votre projet SONAR, vous voudrez sans doute le partager sur Internet ou le
graver sur CD. SONAR offre de nombreux outils pour ce faire. Dans ce didacticiel, nous allons examiner
les fonctions de base de certains de ces outils.
Avant de commencer, ouvrons l'un des exemples de projets audio fournis avec SONAR. Si vous avez
d'ores et déjà créé un projet contenant des données audio, vous pouvez l'utiliser en lieu et place de
l'exemple fourni. Sachez cependant que les informations affichées sur votre écran ne correspondront
pas aux images de ce didacticiel.
1. Dans le menu Fichier, cliquez sur Ouvrir.
La boîte de dialogue Ouvrir s'affiche.
2. Dans la liste Aller au dossier, sélectionnez Fichiers modèles et ouvrez le dossier Tutorials.
3. Repérez le projet SONAR_AudioDemo1.cwp et cliquez sur Ouvrir pour le charger.
Remarque : Il peut être nécessaire de renommer le fichier si vous l'avez enregistré sous ce
même nom au cours du premier didacticiel.
Maintenant que vous avez ouvert le projet de démonstration ou votre propre projet audio, cliquez sur le
bouton Lecture
ou appuyez sur la BARRE D'ESPACE pour l'écouter. Si vous n'entendez pas de
signal audio, suivez les procédures du premier didacticiel afin de vous assurer d'avoir correctement
configuré SONAR et votre périphérique audio.
Les fichiers de projet Cakewalk et les morceaux des CD audio présentent une différence importante : la
plupart du temps, les fichiers de projet contiennent plusieurs pistes. Dans notre exemple, le projet
contient quatre pistes audio. Pour graver ce mixage sur CD ou le préparer en vue d'une diffusion, nous
devons procéder à une exportation ou à un mixage sous forme de piste stéréo.
Nous devons tout d'abord cliquer sur Fichier > Exporter > Audio.
La boîte de dialogue Exporter vers un fichier audio s'ouvre. Elle contient de nombreuses fonctions.
Examinons plus en détail quelques-unes d'entre elles.
Vous remarquerez que la moitié supérieure de cette fenêtre ressemble beaucoup aux boîtes de
dialogue Ouvrir et Enregistrer dont il a été question dans la section “Didacticiel 1 – Création,
lecture et enregistrement de projets” à la page 57. Elle permet d'accéder aux différents
emplacements du disque dur de l'ordinateur et d'indiquer à SONAR dans quel dossier vous
souhaitez stocker les fichiers audio exportés.
126
Dans ce didacticiel, nous allons nous pencher uniquement sur les paramètres les plus courants de
cette boîte de dialogue. Si vous souhaitez obtenir des informations plus détaillées sur toutes les
options et tous les paramètres, cliquez sur le bouton Aide.
Commande
Fonction
Format de canal
Permet d'indiquer si les données audio doivent être exportées en stéréo ou
en mono.
Fréquence d'échantillonnage
Permet de définir la fréquence d'échantillonnage du fichier exporté. La
qualité CD correspond à une fréquence d'échantillonnage de 44 100 Hz.
Résolution
Permet de définir la résolution du fichier exporté. La qualité CD correspond
à une résolution de 16 bits. Les signaux audio des DVD bénéficient
souvent d'une résolution de 24 bits.
Ajouter à Cakewalk Publisher
Sélectionnez cette option pour envoyer votre fichier vers l'utilitaire
Cakewalk Publisher, qui permet de diffuser votre musique sur Internet.
Tableau 19.
Pour graver vos créations sur un CD audio
1. Cliquez sur Fichier > Exporter > Audio pour ouvrir la boîte de dialogue Exporter vers un
fichier audio.
2. Dans la liste Format de canal, sélectionnez Stéréo.
3. Dans la liste Fréquence d'échantillonnage, sélectionnez 44100.
4. Dans la liste Résolution, sélectionnez 16.
5. Saisissez un nom pour votre mixage dans la zone Nom du fichier.
6. Dans la liste Type de fichier, sélectionnez Wave.
7. Indiquez dans quel répertoire vous souhaitez enregistrer le fichier. Notez cet emplacement car
vous aurez besoin de vous en rappeler plus tard.
8. Cliquez sur Exporter.
Une barre de progression s'affiche en bas de la fenêtre de SONAR pendant l'exportation du
fichier audio en qualité CD. Cette barre disparaît une fois que SONAR a terminé l'exportation du
projet.
Nous devons maintenant graver notre mixage sur un CD. Pour ce faire, nous pouvons utiliser
l'application sophistiquée de gravure de CD intégrée à SONAR. Ouvrons Audio Creator LE et
examinons brièvement quelques-unes de ses fonctions pour apprendre à l'utiliser.
127
Gravure d'un CD audio
Sélectionnez Outils > Graver un CD audio pour ouvrir la boîte de dialogue Utilitaire de gravure.
Il vous suffit d'accéder aux fichiers audio à graver et de cliquer sur le bouton Ajouter une piste.
Vous pouvez également faire glisser des fichiers audio vers la liste des pistes de l'utilitaire de
gravure.
Remarque : Les fichiers dont les caractéristiques ne correspondent pas à celles du format CD
(format Wave, 16 bits, 44,1 kHz) sont automatiquement convertis au format adapté.
En fonction du type de CD vierge que vous utilisez, vous pouvez enregistrer jusqu'à 80 minutes de
musique sur un CD. Observez les valeurs indiquées dans les champs Espace disponible et
Espace utilisé afin de savoir combien de pistes supplémentaires vous pouvez ajouter au CD. Pour
permettre une compatibilité maximale avec la majorité des lecteurs CD du commerce, utilisez un
disque CD-R. Les disques réinscriptibles CD-RW, qui sont compatibles avec certains lecteurs CD
récents, ne peuvent pas être lus sur tous les appareils.
Une fois que vous avez ajouté à la liste tous les morceaux à graver sur le CD, il ne reste plus qu'à
procéder à la gravure proprement dite. Pour ce faire, suivez la procédure ci-dessous :
1. Insérez le CD enregistrable dans le graveur de CD.
Normalement, le lecteur contenant le CD enregistrable est détecté automatiquement. Si ce n'est
pas le cas, sélectionnez manuellement la lettre de lecteur de votre graveur de CD dans la liste
déroulante.
2. Cliquez sur Graver le disque.
128
Pour partager vos créations sur Internet
Remarque : En raison des limitations de la licence, la version de l'encodeur MP3 fournie
gratuitement avec votre logiciel Cakewalk est une version d'essai valable 30 jours. Si la période
d'essai de 30 jours a expiré, vous pouvez acquérir une licence complète illimitée dans le temps
sur la boutique en ligne de Cakewalk.
1. Cliquez sur le bouton Exporter vers un fichier audio pour ouvrir la boîte de dialogue Exporter
vers un fichier audio.
2. Dans la liste Format de canal, sélectionnez Stéréo.
3. Dans la liste Fréquence d'échantillonnage, sélectionnez 44100.
4. Dans la liste Résolution, sélectionnez 16.
5. Cochez la case Ajouter à Cakewalk Publisher.
6. Saisissez un nom pour votre mixage dans la zone Nom du fichier.
7. Dans la liste Type de fichier, sélectionnez MP3.
8. Cliquez sur Exporter.
La boîte de dialogue Options d'exportation MP3 s'affiche. Pour plus d'informations sur les
différentes options de cette boîte de dialogue, cliquez sur Aide.
9. Pour les besoins de cet exercice, acceptez simplement les paramètres par défaut en cliquant sur
OK.
Une barre de progression s'affiche en bas de la fenêtre de SONAR. Cette barre disparaît une fois
que SONAR a terminé l'exportation du projet.
129
Cakewalk Publisher
SONAR intègre un puissant utilitaire permettant de partager de la musique, des pochettes d'album
et des playlists sur Internet. Cet outil s'appelle Cakewalk Publisher. Ce didacticiel n'a pas pour
objectif d'examiner en détail Cakewalk Publisher. Nous allons simplement nous familiariser avec les
fonctions de base de cet utilitaire et essayer de comprendre comment il s'intègre à SONAR.
Pour ouvrir Publisher, sélectionnez Outils > Publier sur le Web.
Vous remarquerez que le projet récemment exporté est déjà présent dans la liste Piste. La raison
en est simple : vous avez coché la case Ajouter à Cakewalk Publisher dans la boîte de dialogue
Exporter vers un fichier audio.
130
Le tableau ci-dessous décrit quelques-uns des boutons de l'interface de Publisher. Si vous
souhaitez obtenir des informations détaillées sur l'ensemble des fonctions de Publisher, cliquez sur
le bouton Aide qui se trouve dans le coin supérieur droit de la fenêtre de Publisher.
Commande
Fonction
Permet de configurer le lecteur et de générer le code HTML à
coller sur votre site Web.
Permet d'associer une image à la piste sélectionnée. Vous
pouvez ainsi inclure une pochette d'album lorsque vous mettez
à disposition vos créations sur Internet.
Permet d'ajouter des pistes à la playlist actuelle.
Permet de supprimer des pistes de la playlist actuelle.
Une fois que votre lecteur a été configuré et que vous avez
constitué votre playlist, cliquez sur Publier pour télécharger vos
fichiers vers le serveur Web.
Tableau 20.
131
132
Nouveautés de SONAR 8.5
SONAR 8.5 offre de nombreuses fonctionnalités inédites (certaines d'entre elles sont uniquement
disponibles dans SONAR Producer). Voici une liste détaillant chacune de ces nouveautés.
Nouveaux effets de modelage du son :
PX-64 Percussion Strip . . . . . . . . . . . . . . . . . . . . . . . . . . . . . . . . . . . . . . . . 135
VX-64 Vocal Strip. . . . . . . . . . . . . . . . . . . . . . . . . . . . . . . . . . . . . . . . . . . . . 136
Session Drummer 3 . . . . . . . . . . . . . . . . . . . . . . . . . . . . . . . . . . . . . . . . . . . 137
Alias Factor . . . . . . . . . . . . . . . . . . . . . . . . . . . . . . . . . . . . . . . . . . . . . . . . . 138
Classic Phaser . . . . . . . . . . . . . . . . . . . . . . . . . . . . . . . . . . . . . . . . . . . . . . . 139
HF Exciter . . . . . . . . . . . . . . . . . . . . . . . . . . . . . . . . . . . . . . . . . . . . . . . . . . 139
Mod Filter . . . . . . . . . . . . . . . . . . . . . . . . . . . . . . . . . . . . . . . . . . . . . . . . . . . 140
Multivoice Chorus/Flanger . . . . . . . . . . . . . . . . . . . . . . . . . . . . . . . . . . . . . . 140
Para-Q . . . . . . . . . . . . . . . . . . . . . . . . . . . . . . . . . . . . . . . . . . . . . . . . . . . . . 140
Stereo Compressor/Gate . . . . . . . . . . . . . . . . . . . . . . . . . . . . . . . . . . . . . . . 141
Stereo Delay . . . . . . . . . . . . . . . . . . . . . . . . . . . . . . . . . . . . . . . . . . . . . . . . 141
Studioverb2 . . . . . . . . . . . . . . . . . . . . . . . . . . . . . . . . . . . . . . . . . . . . . . . . . 142
Nouvelles réponses impulsionnelles pour Perfect Space . . . . . . . . . . . . . . 142
Améliorations apportées aux fonctions MIDI :
Séquenceur pas à pas version 2.0 . . . . . . . . . . . . . . . . . . . . . . . . . . . . . . . 143
Arpégiateur intégré . . . . . . . . . . . . . . . . . . . . . . . . . . . . . . . . . . . . . . . . . . . 144
Prise en charge d'un nombre plus important de ports MIDI. . . . . . . . . . . . . 144
Améliorations apportées aux fonctions d'enregistrement et de mixage :
Vue Matrice . . . . . . . . . . . . . . . . . . . . . . . . . . . . . . . . . . . . . . . . . . . . . . . . . . 145
Importation de fichiers REX . . . . . . . . . . . . . . . . . . . . . . . . . . . . . . . . . . . . . . 146
Boutons Figer et Archiver dans la vue Pistes . . . . . . . . . . . . . . . . . . . . . . . . 146
Nouvelle option de figé . . . . . . . . . . . . . . . . . . . . . . . . . . . . . . . . . . . . . . . . . 147
Bouton Solo pour chaque piste et bus dans la fenêtre des plug-ins . . . . . . . 147
Améliorations apportées à l'Assistant d'insertion de départs auxiliaires . . . . 148
Vumètre de DC offset dans Analyst. . . . . . . . . . . . . . . . . . . . . . . . . . . . . . . . 149
Améliorations apportées aux fonctions d'édition :
AudioSnap 2.0 . . . . . . . . . . . . . . . . . . . . . . . . . . . . . . . . . . . . . . . . . . . . . . . . 150
Tabulation sur les transitoires . . . . . . . . . . . . . . . . . . . . . . . . . . . . . . . . . . . . 151
Désactivation du défilement automatique dans le panneau Clips . . . . . . . . . 151
Lignes verticales de la grille dans le panneau Clips . . . . . . . . . . . . . . . . . . . 151
Améliorations apportées aux fonctions de transport :
Déplacement du marqueur de position de lecture par simple glissement . . . 152
Améliorations diverses :
Changer de périphérique d'entrée-sortie sans redémarrage SONAR . . . . . . 152
Options de compatibilité avec les plug-ins VST. . . . . . . . . . . . . . . . . . . . . . . 152
Améliorations apportées à l'Explorateur de médias. . . . . . . . . . . . . . . . . . . . 154
134
PX-64 Percussion Strip
Remarque : Le plug-in PX-64 Percussion Strip est disponible uniquement dans SONAR
Producer.
Figure 5.
PX-64 Percussion Strip
PX-64 Percussion Strip est un plug-in multifonction offrant différents effets spécialement optimisés
pour le traitement des batteries et des percussions. Regroupant différents outils de modelage des
transitoires, de compression, d'expansion, de delay et de saturation à lampes au sein d'un plug-in
très pratique, PX-64 Percussion Strip a été conçu pour vous aider à peaufiner vos pistes de batterie
et de percussions rapidement et facilement.
Pour plus d'informations, voir l'aide en ligne de PX-64 Percussion Strip.
135
PX-64 Percussion Strip
VX-64 Vocal Strip
Remarque : Le plug-in VX-64 Vocal Strip est disponible uniquement dans SONAR Producer.
Figure 6.
VX-64 Vocal Strip
VX-64 Vocal Strip est un plug-in multifonction offrant différents effets spécialement optimisés pour le
traitement des voix. Regroupant un compresseur, un expandeur, un égaliseur, un de-esser, un
doubleur, un delay et une saturation à lampes au sein d'un plug-in très pratique, VX-64 Vocal Strip a
été conçu pour vous aider à peaufiner vos pistes de voix rapidement et facilement.
Principales fonctions et caractéristiques de VX-64 Vocal Strip :
• Cinq modules d'effet professionnels dotés de commutateurs de bypass indépendants.
• Modules spécialement adaptés au traitement des voix.
• Modélisation sophistiquée d'une saturation à lampes, en entrée, en sortie et au niveau de
l'égaliseur.
• De-esser à fréquence centrale et seuil paramétrables.
• Possibilité de configurer le routage au sein de la chaîne d'effets.
• Paramètres automatisables permettant d'obtenir un son fluide et harmonieux.
• Bibliothèque de presets.
Pour plus d'informations, voir l'aide en ligne de VX-64 Vocal Strip.
136
VX-64 Vocal Strip
Session Drummer 3
Remarque : Le synthétiseur Session Drummer 3 est disponible uniquement dans SONAR
Producer.
Figure 7.
Session Drummer 3
Session Drummer 3 est une boîte à rythme et un lecteur de patterns de classe professionnelle. Cet
instrument utilise la technologie Cakewalk Expression Engine, un système breveté de génération
sonore en temps réel et sans crénelage pour la lecture audio de multi-échantillons. Session
Drummer 3 reproduit fidèlement le son des véritables batteries et bénéficie d'une interface
extrêmement détaillée, offrant des commandes à la fois simples et ultra fonctionnelles. Il est
possible de charger des échantillons individuels (fichiers Wave ou AIFF), mais également des multiéchantillons (fichiers SFZ) intégrant des mappages de touches et des assignations de
déclenchement en fonction de la vélocité. Le programme est compatible avec pratiquement toutes
les résolutions et toutes les fréquences d'échantillonnage. Il prend aussi bien en charge les
échantillons mono que stéréo, qu'ils soient bouclés ou non. Les fichiers Wave et AIFF peuvent être
chargés directement ou intégrés à des fichiers de définition SFZ.
Les résolutions prises en charge vont de 8 à 32 bits et le logiciel est compatible avec n'importe
quelle fréquence d'échantillonnage, que les échantillons soient en mono ou en stéréo. Les multiéchantillons peuvent intégrer des échantillons au format standard Windows Wave PCM (.wav), au
format audio Apple (.aiff), mais également des échantillons ogg-vorbis (.ogg), un format de
compression haute qualité à standard ouvert et libre de droits.
137
Session Drummer 3
Pour ouvrir des échantillons individuels ou des fichiers de définition multi-échantillons (.sfz), il suffit
de les faire glisser sur les cellules d'instruments.
Session Drummer 3 intègre les fonctionnalités suivantes :
• Lecture de patterns MIDI.
• Kits de batterie acoustiques et électroniques sensibles à la vélocité.
• Collection complète de presets et de fichiers de boucles MIDI, pour une prise en main immédiate
et créative.
• Interface utilisateur animée.
• Commandes de volume, de panoramique et de hauteur pour chaque élément du kit de batterie.
Pour plus d'informations, voir l'aide en ligne d'Session Drummer 3.
Alias Factor
Figure 8.
Alias Factor
Alias Factor associe de façon exclusive un réducteur de résolution et un filtre passe-bas. Vous
pouvez ainsi réduire la qualité de vos données audio pour créer des sons typiques
d'échantillonneurs vintage, de téléphones portables ou de jeux vidéo d'ancienne génération. Ce type
d'effet, parfois appelé « décimateur », n'est pas nouveau, mais la technique employée par Alias
Factor pour générer l'effet est particulière : l'écrêtage ne s'accompagne pas des sons stridents et
peu agréables inhérents aux techniques habituellement utilisées. Le grain du son est ainsi doux et
plus naturel. Alias Factor permet également de créer des timbres originaux qui attirent l'oreille, en
reliant un filtre résonant passe-bas au décimateur, offrant ainsi un nouveau moyen de modifier le
son.
Pour plus d'informations, voir l'aide en ligne d'Alias Factor.
138
Alias Factor
Classic Phaser
Figure 9.
Classic Phaser
Il s'agit d'un effet de phaser conventionnel, qui utilise un filtre coupe-bande de modulation et une
boucle de réinjection. Le mode « Quadra » permet d'animer et de placer le son dans l'image stéréo
avec plus d'ampleur.
Pour plus d'informations, voir l'aide en ligne de Classic Phaser.
HF Exciter
Figure 10.
HF Exciter
HF Exciter permet d'optimiser les aigus dans le spectre des fréquences. Du point de vue psychoacoustique, le signal semble plus brillant et plus clair. Cet effet est obtenu en ajoutant du contenu
harmonique non présent dans le signal d'origine.
Pour plus d'informations, voir l'aide en ligne de HF Exciter.
139
Classic Phaser
Mod Filter
Figure 11.
Mod Filter
Mod Filter génère un effet de filtrage dynamique : le filtre peut répondre à un signal entrant ou suivre
le cycle d'un oscillateur basse fréquence synchronisé avec le tempo. Le filtre est un filtre de type
passe-bas, qui filtre le haut du spectre.
Pour plus d'informations, voir l'aide en ligne de Mod Filter.
Multivoice Chorus/Flanger
Figure 12.
Multivoice Chorus/Flanger
Chorus/Flanger permet d'ajouter de l'épaisseur et de la profondeur à votre signal. La section
d'égalisation présente sur le parcours de réinjection permet de créer des sons vraiment uniques.
Pour plus d'informations, voir l'aide en ligne de Multivoice Chorus/Flanger.
Para-Q
Figure 13.
Para-Q
Para-Q est un égaliseur paramétrique à deux bandes qui peut être utilisé pour amplifier ou atténuer
des bandes du signal (généralement les aigus ou les graves). Cet égaliseur consommant très peu
de puissance de traitement, vous pouvez l'utiliser simultanément sur plusieurs pistes.
Pour plus d'informations, voir l'aide en ligne de Para-Q.
140
Mod Filter
Stereo Compressor/Gate
Figure 14.
Stereo Compressor/Gate
Stereo Compressor/Gate regroupe au sein d'un même effet un compresseur et une porte de bruit.
Vous pouvez ainsi augmenter le niveau dynamique général d'un signal audio sans provoquer une
distorsion des parties les plus puissantes, ni amplifier de façon excessive le bruit de bas niveau.
Vous pouvez déclencher manuellement la porte de bruit par le biais de commandes MIDI et ainsi
créer facilement des effets de bégaiement.
Pour plus d'informations, voir l'aide en ligne de Stereo Compressor/Gate.
Stereo Delay
Figure 15.
Stereo Delay
Stereo Delay génère un écho synchronisé avec le tempo, sur le canal sur lequel l'effet est inséré. La
section d'égalisation à trois bandes présente sur le parcours de réinjection permet de créer des sons
vraiment uniques.
Pour plus d'informations, voir l'aide en ligne de Stereo Delay.
141
Stereo Compressor/Gate
Studioverb2
Figure 16.
StudioVerb2
Studioverb2 crée une réverbération dense et chaude grâce à un moteur 32 bits à virgule flottante.
Ce système élimine l'aspect sale et criard inhérent aux systèmes utilisant un traitement moins
sophistiqué, y compris aux meilleurs effets de reverb des studios professionnels. Studioverb2 se
révèle très efficace et utilise en général deux fois moins de puissance de traitement que les autres
plug-ins de reverb haut de gamme.
Pour plus d'informations, voir l'aide en ligne de StudioVerb 2.
Nouvelles réponses impulsionnelles pour Perfect
Space
SONAR 8.5 intègre de nouvelles réponses impulsionnelles pour Perfect Space. Pour plus
d'informations sur l'utilisation des réponses impulsionnelles, voir l'aide en ligne de Perfect Space.
142
Studioverb2
Séquenceur pas à pas version 2.0
Grâce à la nouvelle version du séquenceur pas à pas, vous pouvez composer plus facilement que
jamais des patterns à l'aide d'une grille.
Principales améliorations :
• L'interface du séquenceur pas à pas a été optimisée, pour plus d'efficacité et de puissance.
• Le séquenceur pas à pas ne dépend plus des drum maps. Les lignes peuvent être affectées
directement à la sortie de la piste ou à un instrument virtuel.
• Une option permet désormais de préserver la rythmique d'origine des événements de note lors
de la conversion d'un clip MIDI en clip de séquenceur pas à pas.
• Les paramètres de fla et de décalage de position peuvent être réglés pour chaque note.
• Les paramètres de style (durée, swing, décalage de position, fla, glissando/portamento, etc.)
peuvent être réglés ligne par ligne.
• La vélocité s'affiche désormais sous forme de barre verticale dans le pas.
• Possibilité d'éditer plusieurs lignes simultanément.
• Toutes les commandes de modulation peuvent être réglées pour chaque ligne.
• Bouton Enregistrement pas à pas dédié.
• Une option permet désormais de préserver la rythmique d'origine des événements de note lors
de la conversion d'un clip MIDI en clip de séquenceur pas à pas.
• Possibilité de pré-écouter les patterns de séquenceur pas à pas dans la vue Explorateur de
médias.
Figure 17.
Séquenceur pas à pas
143
Séquenceur pas à pas version 2.0
Certaines procédures d'édition ayant fait l'objet de légères modifications, il est recommandé de
consulter la rubrique “Vue Séquenceur pas à pas” de l'aide en ligne pour obtenir des informations
complètes.
Arpégiateur intégré
Toutes les pistes MIDI et pistes d'instrument possèdent leur propre arpégiateur intégré, visible dans
la vue Pistes. L'arpégiateur permet de lire des suites de notes complexes qu'il est difficile, voire
impossible, de jouer manuellement. Les limites physiques du musicien et de l'instrument peuvent
ainsi être dépassées, notamment en matière de vitesse et de tessiture.
Les événements générés par l'arpégiateur constituent de nouveaux événements, basés sur les
notes que vous jouez sur votre clavier MIDI. Le rythme et les harmonies des nouveaux événements
sont définis par le preset d'arpégiateur. À l'aide d'une simple touche, l'arpégiateur permet ainsi de «
jouer » des passages musicaux complexes et de durée illimitée.
L'arpégiateur a notamment pour particularité de vous permettre d'appliquer des variations
algorithmiques aux notes que vous jouez et aux patterns MIDI.
Figure 18.
Toutes les pistes MIDI et pistes d'instrument possèdent un arpégiateur intégré.
Pour plus d'informations, voir la rubrique “Arpégiateur” de l'aide en ligne.
Prise en charge d'un nombre plus important de
ports MIDI
Le nombre maximal de ports MIDI pouvant être utilisés simultanément est désormais de 256, au lieu
de 64 précédemment.
144
Arpégiateur intégré
Vue Matrice
Remarque : La vue Matrice est disponible uniquement dans SONAR Producer.5)
La vue Matrice permet de déclencher un ou plusieurs patterns audio et MIDI, par le biais du clavier
de l'ordinateur, de la souris ou d'une télécommande MIDI. Elle prend la forme d'une grille contenant
un nombre illimité de lignes et de colonnes. Vous pouvez faire glisser des fichiers audio, des clips
groove MIDI, des patterns de séquenceur pas à pas et des patterns Project5 vers les cellules de la
grille. Chaque ligne peut être affectée à une piste du projet. Vous pouvez enregistrer le son produit
par la vue Matrice dans le panneau Clips.
La vue Matrice peut être utilisée comme outil autonome de déclenchement de patterns ou être
synchronisée avec votre projet au cours de la lecture.
Les usages possibles de la vue Matrice sont nombreux. Voici quelques exemples :
• Expérimentation de différents arrangements ou combinaisons de boucles, suivi d'un
enregistrement du résultat dans le panneau Clips.
• Déclenchement d'une combinaison complexe de boucles en temps réel.
Figure 19.
Vue Matrice
Pour plus d'informations, voir la rubrique “Vue Matrice” de l'aide en ligne.
145
Vue Matrice
Importation de fichiers REX
Remarque : L'importation de fichiers REX reste pour le moment impossible avec SONAR x64.
À l'instar des fichiers WAVE au format ACID, les fichiers REX sont des fichiers audio conçus pour
être lus en boucle en suivant le tempo du projet. La technologie d'étirement temporel utilisée par les
fichiers REX est particulièrement adaptée aux sons percussifs tels que ceux produits par une
batterie.
Vous pouvez importer des fichiers REX dans un projet SONAR. Une fois importé, vous pouvez
manipuler le fichier REX comme s'il s'agissait d'un clip groove standard (voir Manipulation des clips
groove).
Pour plus d'informations, voir la rubrique “Utilisation de fichiers REX” de l'aide en ligne.
Boutons Figer et Archiver dans la vue Pistes
SONAR 8.5 permet d'archiver et de figer des pistes plus facilement que jamais grâce à la présence
de boutons Archiver
et Figer
pour chaque piste de la vue Pistes.
En outre, vous pouvez cliquer avec le bouton droit de la souris sur le bouton Figer pour ouvrir la
boîte de dialogue Options de figé.
Figure 20.
Des boutons Figer et Archiver ont été ajoutés à la vue Pistes
A B
A. Bouton Archiver B. Bouton Figer
Pour plus d'informations, voir les rubriques “Archiver ou désarchiver des pistes” et “Figer les pistes
et les synthés” de l'aide en ligne.
146
Importation de fichiers REX
Nouvelle option de figé
La boîte de dialogue Options de figé contient une nouvelle option Effets des pistes, qui permet
d'utiliser ou non les racks d'effets des pistes dans le cadre des opérations de figé.
Si vous figez des clips AudioSnap pour limiter l'utilisation des ressources de l'ordinateur, il est
souvent judicieux de ne pas prendre en compte les racks d'effets des pistes dans le cadre du rendu.
Bouton Solo pour chaque piste et bus dans la
fenêtre des plug-ins
Lorsque vous modifiez les paramètres d'un effet, il est souvent utile d'entendre uniquement le signal
audio traversant l'effet.
Un bouton Solo
est présent dans toutes les pages de propriétés des plug-ins pour vous
permettre d'activer rapidement le mode solo sur la piste ou le bus où vous avez inséré l'effet, tout en
continuant à modifier les réglages. Le bouton Solo fonctionne exactement de la même manière que
le bouton Solo de la piste ou du bus concerné.
Figure 21.
Un bouton Solo est présent dans chaque page de propriétés des plug-ins
A
A. Bouton Solo
Remarque : Si vous activez le mode solo pour un instrument virtuel dans le rack de synthés, le
bouton Solo agit également sur l'ensemble des pistes MIDI et audio associées.
147
Nouvelle option de figé
Améliorations apportées à l'Assistant d'insertion de
départs auxiliaires
La présentation de la boîte de dialogue Assistant d'insertion de départs auxiliaires a été
améliorée et elle contient une nouvelle option Gain/pan. identiques à ceux de la piste, qui permet
de créer plus facilement des mixages casque.
Figure 22.
Boîte de dialogue Assistant d'insertion de départs auxiliaires
Lorsque l'option Gain/pan. identiques à ceux de la piste est sélectionnée, les paramètres de gain
et de panoramique du départ créé correspondent aux paramètres principaux de gain et de
panoramique de la tranche. Ainsi, le mixage casque correspond au mixage principal et vous pouvez
alors ajuster le mixage casque en fonction de vos besoins.
Remarque : Le paramètre Gain/pan. identiques à ceux de la piste n'influe pas sur les départs
affectés à des bus surround.
Pour plus d'informations, voir la rubrique “Assistant d'insertion de départs auxiliaires” de l'aide en
ligne.
148
Améliorations apportées à l'Assistant d'insertion de départs auxiliaires
Vumètre de DC offset dans Analyst
A
A. Vumètre de DC offset
Le vumètre de DC offset est un vumètre à barres bidirectionnel permettant de détecter le DC offset
dans le signal audio. Un DC offset peut apparaître dans un mixage pour différentes raisons. Le DC
offset peut être dû aux sources d'enregistrement ou aux instruments virtuels, mais il peut également
être présent dans les fichiers Wave importés. Même si le DC offset est normalement imperceptible à
l'oreille, il provoque parfois des effets secondaires indésirables :
• Manque apparent de puissance dans le mixage. Les signaux audio du mixage final étant faussés
(de façon positive ou négative), vous perdez plus rapidement votre marge de sécurité et vous
devez réduire le gain pour compenser.
• Perte de qualité lors de l'utilisation de la compression au mastering. La forme d'onde étant
décentrée, un compresseur modifie de façon asymétrique la forme d'onde, produisant ainsi une
distorsion harmonique dans les basses fréquences.
• Le DC offset correspond principalement à des informations subsoniques qui affectent la bande la
plus grave d'un traitement multibande.
Pour détecter en temps réel un éventuel DC offset dans votre signal audio avant l'exportation ou le
mastering, insérez Analyst dans un bus de mixage. Dans l'idéal, le vumètre de DC offset doit
afficher un petit point au milieu de l'échelle. Plus le DC offset du signal d'entrée s'éloigne de 0 dB,
plus la barre du vumètre de DC offset s'allonge vers le haut ou vers le bas, pour représenter un DC
offset positif ou négatif. Plus le DC offset est important, plus la couleur de la barre du vumètre vire
du bleu vers le rouge. L'échelle du vumètre s'étend de -50 % à +50 % dbFS.
Pour plus d'informations sur la suppression du DC offset, voir la rubrique “Supprimer le DC Offset”
de l'aide en ligne.
149
Vumètre de DC offset dans Analyst
AudioSnap 2.0
AudioSnap 2.0 bénéficie de fonctions simplifiées et de nombreuses améliorations qui vous aideront
à corriger les problèmes de synchronisation des données audio, ainsi qu'à aligner les signaux de ce
type sur le tempo du projet.
Les principales nouveautés d'AudioSnap 2.0 sont les suivantes :
• Il est possible de traiter tous les clips audio avec AudioSnap sans avoir à l'activer sur ces clips.
• L'outil Transitoire dédié facilite la sélection et l'édition des marqueurs de transitoires.
• La palette AudioSnap a été optimisée.
• Tous les clips audio sont dotés d'une grille de tempo interne qu'il est possible d'éditer.
• La synchronisation des données audio sur le tempo du projet s'effectue en une seule opération.
• La synchronisation du tempo du projet sur la grille de tempo d'un clip audio s'effectue en une
seule opération.
• Il est désormais plus simple de corriger plusieurs pistes audio tout en maintenant leurs phases
les unes par rapport aux autres.
• La tabulation sur les transitoires a été améliorée.
• Les algorithmes d'étirement en temps réel on été améliorés.
• Il est désormais possible d'étirer proportionnellement plusieurs transitoires.
• Les données éditées peuvent maintenant être calées sur n'importe quel marqueur de transitoire
(et non plus uniquement sur le pool).
Pour plus d'informations sur AudioSnap, voir la rubrique “AudioSnap” dans l'aide en ligne.
150
AudioSnap 2.0
Tabulation sur les transitoires
Vous pouvez utiliser les raccourcis TAB et MAJ+TAB pour vous caler sur les transitoires audio et les
événements de notes MIDI.
Dans SONAR 8.5, la fonction de tabulation sur les transitoires est toujours visible lorsque la barre de
transport est inactive. Elle ne dépend plus d'AudioSnap.
La fonction de tabulation sur les transitoires est désormais basée sur la sélection : la touche TAB
permet ainsi de passer au transitoire suivant/précédent parmi les clips sélectionnés. En l'absence de
sélection, la tabulation est basée sur la piste active.
Pour caler la position de lecture sur le transitoire suivant, appuyez sur la touche TAB.
Pour caler la position de lecture sur le transitoire précédent, appuyez sur MAJ+TAB.
Pour plus d'informations, voir la rubrique “Tabulation sur les transitoires” de l'aide en ligne.
Désactivation du défilement automatique dans le
panneau Clips
Lors de l'édition, il peut être utile d'interrompre le défilement horizontal du panneau Clips pendant la
lecture. Vous pouvez ainsi vous concentrer sur la zone à éditer sans risquer de commettre une
erreur à cause du défilement de l'écran.
Lorsque l'option Clic gauche bloque le défilement est activée (comportement par défaut) et que
vous cliquez sur un objet du panneau Clips, le défilement de ce panneau s'interrompt. Lorsque
l'édition est terminée et que vous souhaitez que le panneau Clips recommence à défiler pendant la
lecture, cliquez dans l'arrière-plan du panneau Clips pour réactiver le défilement.
Pour plus d'informations, voir la rubrique “Désactivation du défilement automatique dans le panneau
Clips” dans l'aide en ligne.
Lignes verticales de la grille dans le panneau Clips
Il est possible de masquer les règles verticales du panneau Clips, mais également de les afficher
devant ou derrière les clips.
Pour plus d'informations, voir la rubrique “SONARPour afficher/masquer les lignes verticales de la
grille” dans l'aide en ligne.
151
Tabulation sur les transitoires
Déplacement du marqueur de position de lecture
par simple glissement
Vous pouvez déplacer le marqueur de position de lecture en cours de lecture. Lorsque vous
relâchez le bouton de la souris, la position de lecture se cale automatiquement sur la position en
question.
Remarque : Le marqueur de position de lecture peut uniquement être déplacé pendant la
lecture, pas pendant l'enregistrement.
Changer de périphérique d'entrée-sortie sans
redémarrage SONAR
Vous pouvez ajouter ou supprimer des périphériques audio et MIDI USB ou FireWire sans fermer
SONAR. Les moteurs audio et MIDI répondent de façon dynamique à ces changements de
configuration.
Lorsqu'un périphérique est ajouté ou supprimé, SONAR vous invite à confirmer ou à annuler la
modification. Si vous confirmez en cliquant sur Oui, la lecture s'arrête et les moteurs audio et MIDI
sont redémarrés.
Pour plus d'informations, voir la rubrique “Changement de périphérique d'entrée-sortie” dans l'aide
en ligne.
Options de compatibilité avec les plug-ins VST
Le Gestionnaire de plug-ins Cakewalk contient deux propriétés supplémentaires pour chaque plugin. Elles visent à résoudre certains problèmes courants de fonctionnement et de performances des
plug-ins VST :
• Toujours suspendre l'exécution à la lecture. Lorsque l'option Toujours suspendre
l'exécution à la lecture est sélectionnée, le plug-in est réinitialisé lorsque la lecture commence.
Sélectionnez cette option lorsque vous utilisez des instruments VST dont certaines notes se
bloquent à l'arrêt de la lecture. La propriété Toujours suspendre l'exécution à la lecture est
également utile pour les effets qui résonnent longtemps, par exemple les delays et autres
reverbs. Ainsi, vous entendrez l'effet résonner à l'arrêt de la lecture, mais pas au redémarrage de
la lecture. Par défaut, l'option Toujours suspendre l'exécution à la lecture est désactivée.
• Sérialiser l'accès à l'hôte. Lorsque l'option Sérialiser l'accès à l'hôte est sélectionnée, les
transferts de données entre le plug-in et l'hôte sont sérialisés dans la mesure du possible. Par
défaut, cette option est désactivée, ce qui permet à l'hôte d'appeler le plug-in de manière
asynchrone.
152
Déplacement du marqueur de position de lecture par simple glissement
Lorsque l'option Sérialiser l'accès à l'hôte est désactivée, le moteur audio de SONAR est plus
efficace et le thread de l'interface utilisateur peut interagir de façon indépendante avec l'interface
du plug-in, sans impacter le moteur audio.
Le seul cas où il est indispensable d'activer l'option Sérialiser l'accès à l'hôte est lorsqu'un plugin rencontre des problèmes de sécurité des threads et que ces derniers provoquent des
défaillances ou des saccades pendant la modification des presets du plug-in.
Améliorations apportées à BitBridge
La technologie BitBridge de Cakewalk permet d'utiliser des instruments et effets VST 32 bits dans la
version x64 de SONAR.
Les versions antérieures de SONAR x64 ne permettaient le chargement que de 4 Go maximum
pour les plug-ins 32 bits. SONAR est désormais à même d'exploiter toute la mémoire RAM
adressable de votre ordinateur.
Par ailleurs, BitBridge prend maintenant en charge les VST qui génèrent des données MIDI.
Prise en charge de jBridge
À l'instar de BitBridge, jBridge permet d'utiliser des effets et des instruments VST 32 bits dans la
version x64 de SONAR, et des plug-ins 64 bits dans la version x86 de SONAR. jBridge peut
également relier des plug-ins 32 bits entre eux dans la version x86 de SONAR, pour permettre à
votre ordinateur de s'affranchir des limitations de mémoire des processus 32 bits.
Pour activer jBridge, cochez la case Charger en utilisant l'adaptateur jBridge dans la boîte de
dialogue Propriétés du plug-in VST. Cette case est disponible uniquement sur les systèmes sur
lesquels jBridge est installé.
Pour plus d'informations sur le réglage des paramètres VST, voir la rubrique “Pour définir les options
pour certains plug-ins VST” de l'aide en ligne ainsi que l'aide en ligne du Gestionnaire de plug-ins
Cakewalk.
153
Options de compatibilité avec les plug-ins VST
Améliorations apportées à l'Explorateur de médias
Remarque : La vue Explorateur de boucles est désormais appelée vue Explorateur de médias.
Plusieurs améliorations ont été apportées à la vue Explorateur de médias :
• Vous pouvez pré-écouter les patterns Project5 (.ptn), les patterns de séquenceur pas à pas (.ssp)
et les boucles REX (.rex).
• Vous pouvez pré-écouter simultanément des fichiers MIDI et audio.
• Vous pouvez pré-écouter simultanément plusieurs fichiers stockés dans des dossiers différents.
• Vous pouvez enregistrer et charger des presets d'emplacement de contenu pour accéder
rapidement à vos dossiers favoris.
• Il est possible de faire glisser des fichiers vidéo dans le panneau Miniatures vidéo.
Pour plus d'informations, voir la rubrique “Améliorations de l'Explorateur de médias” dans l'aide en
ligne.
154
Améliorations apportées à l'Explorateur de médias
Dépannage
Si vous rencontrez un problème au cours de l'utilisation SONAR, pas de panique ! Cette annexe
recense les problèmes les plus fréquents et propose des solutions.
Si vous ne trouvez pas de réponse à vos questions dans cette annexe, vous pouvez :
• Consulter le fichier LisezMoi (ReadME) fourni avec le logiciel. Il contient des informations
supplémentaires qui n'étaient pas encore disponibles au moment de l'impression de ce Guide
d'utilisation. Pour cela, sélectionnez Aide > Afficher le fichier LISEZ-MOI.RTF.
• Vous rendre sur notre site Internet à l'adresse www.cakewalk.com. Vous y trouverez des
réponses aux questions fréquemment posées, des documents d'assistance technique, des
correctifs ou des mises à jour de programmes, entre autres.
Absence de son lors de la lecture d'un fichier . . . . . . . . . . . . . . . . . . . . . . . . . . . . . . . . . . . . . . . . . . . 156
Impossible d'enregistrer à partir de mon instrument MIDI . . . . . . . . . . . . . . . . . . . . . . . . . . . . . . . . . . 158
Quand je lis un fichier contenant des données audio, les parties audio ne sont pas lues. . . . . . . . . . 159
Impossible d'enregistrer des données audio . . . . . . . . . . . . . . . . . . . . . . . . . . . . . . . . . . . . . . . . . . . . 160
Les sons sont bien lus, mais pas avec le bon instrument . . . . . . . . . . . . . . . . . . . . . . . . . . . . . . . . . . 161
Mon clavier joue toutes les notes en double . . . . . . . . . . . . . . . . . . . . . . . . . . . . . . . . . . . . . . . . . . . . 162
Je ne vois pas le panneau Clips dans la vue Pistes . . . . . . . . . . . . . . . . . . . . . . . . . . . . . . . . . . . . . . 162
Pourquoi SONAR ne trouve-t-il pas mes fichiers audio ? . . . . . . . . . . . . . . . . . . . . . . . . . . . . . . . . . . 163
Pourquoi l'Analyseur Wave affiche-t-il des messages d'erreur? . . . . . . . . . . . . . . . . . . . . . . . . . . . . . 164
Comment configurer SONAR pour pouvoir accéder à tous les sons de mon instrument MIDI? . . . . . 161
Distorsion de l'audio lorsque la résolution est supérieure à 16 bits . . . . . . . . . . . . . . . . . . . . . . . . . . . 165
Mon synthétiseur virtuel n'émet aucun son . . . . . . . . . . . . . . . . . . . . . . . . . . . . . . . . . . . . . . . . . . . . . 165
Mes fichiers Pro Audio 9 sont lus avec un volume plus fort/faible lorsque je les ouvre dans SONAR 166
J'obtiens un message d'erreur lorsque je convertis un projet en audio 24 bits . . . . . . . . . . . . . . . . . . 163
La conversion sur piste prend beaucoup de temps . . . . . . . . . . . . . . . . . . . . . . . . . . . . . . . . . . . . . . . 163
Les fenêtres des plug-ins clignotent ou ne s'affichent pas correctement. . . . . . . . . . . . . . . . . . . . . . . 167
Mode de récupération des fichiers. . . . . . . . . . . . . . . . . . . . . . . . . . . . . . . . . . . . . . . . . . . . . . . . . . . . 169
Décrochages audio ou blocage de l'ordinateur lors
de la lecture de gros fichiers avec une latence au
maximum
Symptôme : Après plusieurs secondes de lecture, le son produit par les données audio est haché,
même si la barre de transport continue à défiler normalement. Si plusieurs plug-ins sont chargés
dans le projet, un blocage de l'ordinateur peut survenir.
Solution : Si vous réglez le champ Taille des tampons (onglet Général de la boîte de dialogue
Options audio) de telle sorte que la taille du tampon dépasse la taille du tampon du disque, les
données audio ne seront pas lues correctement. Si vous souhaitez augmenter la latence, vous
devez également augmenter la taille du tampon du disque : dans la boîte de dialogue Options
audio, à l'onglet Avancé, essayez d'augmenter la valeur du champ Taille des tampons E/S (ko)
par incréments de 128 Ko.
Absence de son lors de la lecture d'un fichier
Ouvrez un projet (.cwp) et cliquez sur le bouton Lecture. Si vous n'entendez rien, essayez les
solutions proposées ci-dessous :
Problème possible
Solution
Vos haut-parleurs ne sont pas bien branchés, ou
leur volume est au minimum.
Vérifiez que vos haut-parleurs sont branchés et que le
volume n'est pas à zéro.
Votre carte son n'est pas correctement connectée. Vérifiez si vos haut-parleurs émettent bien du son avec
d'autres programmes. Essayez donc avec Media Player
(Démarrer > Programmes > AccessoiresDivertissement > Lecteur Windows Media). Si le test
échoue avec les autres programmes, consultez la
documentation de votre carte son et vérifiez si elle est
correctement connectée et configurée.
Vous n'avez défini aucun réglage de banque et de
patch sur votre piste MIDI
Tableau 21.
156
Vérifiez les paramètres de banque et de patch pour
chaque piste. Vérifiez que toutes pistes MIDI sont bien
affectées à une banque et à un patch.
Problème possible
Solution
Vous n'avez pas configuré de sortie
Vérifiez les paramètres de sortie de chaque piste. Vérifiez
que pour chaque piste MIDI, une sortie MIDI reliée à un
périphérique MIDI capable de lire des données a été
sélectionnée. Vérifiez, pour chaque piste audio, qu'une
sortie reliée à vos enceintes a bien été sélectionnée.
Aucun périphérique de sortie MIDI n'est
sélectionné.
Sélectionnez Options > Périphériques MIDI et examinez
la liste des sorties. Vérifiez que la carte son de votre
ordinateur est sélectionnée et qu'elle figure en tête de
liste. Si le problème persiste, sélectionnez un à un les
autres périphériques de sortie pour contrôler s'ils
produisent du son.
Votre carte son ou votre interface MIDI n'est pas
correctement configurée
Vérifiez que vous avez bien installé et testé chaque carte,
conformément aux consignes du fabricant.
Vous avez peut-être installé un trop grand nombre
de pilotes MIDI.
Vérifiez que vous avez installé uniquement les pilotes
requis, et désinstallez tout pilote non utilisé. Pour accéder
à la liste des pilotes, sélectionnez Démarrer >
Paramètres > Panneau de configuration, puis doublecliquez sur Multimédia et cliquez sur l'onglet Propriétés
avancées.
Votre pilote MIDI est incompatible ou trop ancien
Vérifiez que le pilote installé correspond bien à votre
matériel. Téléchargez et installez le dernier pilote fourni
par votre fabricant.
Votre pilote MIDI n'est pas configuré correctement. Vérifiez que les réglages d'adresse du port et de l'IRQ du
pilote correspondent bien aux paramètres physiques de la
carte.
Tableau 21.
Si aucune de ces suggestions ne s'avère concluante, visitez notre site Internet pour d'autres
suggestions ou contactez l'assistance technique.
157
Impossible d'enregistrer à partir de mon instrument
MIDI
Si vous ne parvenez pas à enregistrer à partir de votre clavier ou de votre instrument MIDI, vérifiez
tout d'abord que vous pouvez lire un projet par l'intermédiaire de ce clavier. Essayez ensuite les
solutions suivantes :
Problème possible
Solution
Aucun périphérique d'entrée MIDI n'est
sélectionné.
Sélectionnez Options > Périphériques MIDI et contrôlez la
liste des entrées. Vérifiez que l'entrée MIDI de la carte son
de l'ordinateur est sélectionnée.
Vos câbles MIDI sont inversés.
Vérifiez que vous avez bien relié la sortie MIDI Out à l'entrée
MIDI In de votre clavier et l'entrée MIDI In à la sortie MIDI
Out de votre clavier.
SONAR™ ne reçoit aucune donnée MIDI.
Examinez le témoin d'activité d'entrée/sortie MIDI
de la
barre d'état Windows. Regardez si la LED gauche clignote
en rouge. Si ce n'est pas le cas, c'est que SONAR ne reçoit
pas de données MIDI. Vérifiez à nouveau vos branchements
et réessayez.
Vous n'avez pas configuré SONAR™ pour
l'enregistrement.
Vérifiez que vous avez : 1) affecté une entrée à la piste ; 2)
armé la piste pour l'enregistrement et 3) cliqué sur le bouton
Enregistrer (pas le bouton Lecture).
Tableau 22.
Si aucune de ces suggestions ne s'avère concluante, visitez notre site Internet pour d'autres
suggestions ou contactez l'assistance technique.
158
Quand je lis un fichier contenant des données
audio, les parties audio ne sont pas lues
Ouvrez un fichier bundle (.cwb) et cliquez sur le bouton Lecture. Entendez-vous les pistes audio du
projet ? (Pensez à muter les pistes MIDI du fichier bundle, le cas échéant). Si ça n'est pas le cas,
essayez ceci :
Problème possible
Solution
Vos haut-parleurs ne sont pas branchés
correctement, ou le volume est très bas.
Vérifiez que vos haut-parleurs sont correctement branchés et que
le volume n'est pas à zéro.
Votre carte son n'est pas correctement
connectée.
Lancez le magnétophone Microsoft (Démarrer > Programmes >
Accessoires > Divertissement > Magnétophone). Ouvrez un
fichier audio et contrôlez si les données sont correctement lues sur
vos haut-parleurs. Sinon, consultez la documentation relative à
votre carte son et vérifiez qu'elle est correctement connectée et
configurée.
Le volume est baissé au minimum sur
votre logiciel de mixage.
Double-cliquez sur l'icône jaune du haut-parleur dans la barre des
tâches Windows pour afficher les réglages de volume du mixeur et
vérifiez que tous sont montés et qu'aucun n'est muté.
La sortie affectée à vos pistes audio est
incorrecte.
Vérifiez les sorties affectées à vos pistes audio dans le panneau
Pistes.
SONAR ne reconnaît pas votre carte son. Sélectionnez Options > Audio, cliquez sur l'onglet Général, puis
cliquez sur le bouton Analyseur Wave pour tester votre matériel
audio. Ouvrez de nouveau le fichier bundle et réessayez.
Tableau 23.
Si aucune de ces suggestions ne s'avère concluante, allez sur notre site Internet pour d'autres
suggestions ou contactez l'assistance technique.
159
Impossible d'enregistrer des données audio
Si vous ne parvenez à enregistrer des données audio avec votre carte son, consultez ces
suggestions :
Problème possible
Solution
La piste n'est pas configurée pour recevoir
des données audio.
Avant d'enregistrer, vérifiez, dans la vue Pistes, que vous avez
affecté une entrée audio à la piste que vous enregistrez.
Votre logiciel de mixage est mal configuré.
Double-cliquez sur l'icône du haut-parleur dans la barre des
tâches Windows pour afficher la console de mixage.
Sélectionnez Options > Propriétés, puis Ajuster le volume
pour Enregistrement, et cliquez sur OK. Vérifiez que les bonnes
cases sont cochées et que le volume d'entrée n'est pas à zéro.
Votre carte son n'est pas correctement
connectée.
Essayez d'enregistrer des données audio à l'aide du
Magnétophone Microsoft (Démarrer > Programmes >
Accessoires > Divertissement > Magnétophone). Si
l'enregistrement échoue, consultez la documentation de votre
carte son et vérifiez si elle est correctement connectée et
configurée.
Vous n'avez pas configuré SONAR pour
l'enregistrement.
Vérifiez que vous avez : 1) affecté une entrée à la piste ; 2) armé
la piste pour l'enregistrement et 3) cliqué sur le bouton
Enregistrer (pas le bouton Lecture).
Tableau 24.
Si aucune de ces suggestions ne s'avère concluante, allez sur notre site Internet pour d'autres
suggestions ou contactez l'assistance technique.
Le fader de ma piste ou de mon bus est au
maximum, mais il n'y a ni pas de son ou de niveau
SONAR dispose de deux modes déterminant le fonctionnement des faders : le mode Enveloppe et
le mode Offset. En mode Enveloppe, toutes les enveloppes de piste ou de bus contrôlent le niveau,
et les mouvements apportés aux faders sont ignorés. En mode Offset, toutes les enveloppes de
piste ou de bus ajoutent leur niveau à celui déterminé par le fader. Ainsi, lors de la lecture, le niveau
visible dans le champ Vol des propriétés d'une piste se combine avec les niveaux des enveloppes
de volume de la piste. Si vous revenez en mode Enveloppe, le niveau que le champ Vol affiche en
mode Offset continue à se combiner avec les enveloppes de la piste, mais il ne s'affiche pas dans le
champ Vol en mode Enveloppe. Ainsi, si vous avez une valeur négative telle que -INF dans le
champ Vol, même si l'enveloppe de volume est à son maximum, la somme des deux valeurs donne
un résultat inaudible car la valeur négative est beaucoup trop importante.
160
Lorsque les niveaux de vos pistes ou de vos bus se comportent de manière étrange, cliquez sur le
bouton Mode Enveloppe/Offset
situé dans la barre d'outils de la vue Pistes, afin de changer de
mode. Examinez ensuite les valeurs indiquées dans les propriétés de la piste ou du bus. Saisissez
des valeurs neutres pour éviter que ces paramètres influent sur vos niveaux.
Les sons sont bien lus, mais pas avec le bon
instrument
Si la même sortie et le même canal MIDI sont affectés à plusieurs pistes de votre projet, le même
son sera utilisé pour toutes ces pistes. Pour résoudre ce problème, il suffit d'affecter un canal
différent à chaque piste (à l'aide du paramètre Canal de la vue Pistes), puis de sélectionner le son
(ou patch) que vous souhaitez affecter à chaque piste. Si vous jouez des morceaux par le biais de
votre clavier MIDI ou de votre synthétiseur, vous devez : 1) vérifier que votre instrument peut
recevoir des données MIDI sur plusieurs canaux ; 2) configurer votre instrument de manière à ce
qu'il utilise un patch différent sur chaque canal (sur de nombreux instruments, on appelle cela
« Mode multi »). Consultez la documentation de votre instrument pour obtenir de plus amples
informations.
Autre possibilité : vous lisez un fichier GM (General MIDI) sur un périphérique non compatible GM.
Comment configurer SONAR pour pouvoir accéder à
tous les sons de mon instrument MIDI?
SONAR est normalement configuré pour accéder aux 128 sons de la norme General MIDI. SONAR
intègre également des définitions d'instruments personnalisées correspondant aux sons de
nombreux instruments courants. Voici comment utiliser une définition d'instrument personnalisée :
1. Sélectionnez Options > Instruments. La boîte de dialogue Affectation des instruments
s'affiche.
2. Cliquez sur le bouton Définir. La boîte de dialogue Définir instruments et noms s'affiche.
3. Cliquez sur Importer et choisissez le fichier correspondant au fabricant de votre instrument.
4. Sélectionnez votre instrument dans la liste et cliquez sur OK.
5. Cliquez sur Fermer pour revenir à la boîte de dialogue Affectation des instruments.
6. Dans la liste Sortie/Canal, sélectionnez tous les canaux et sorties transmis à votre instrument.
7. Cliquez sur votre instrument dans la liste Instruments à utiliser.
8. Cliquez sur OK.
Si le nom de votre fabricant ou de votre instrument ne figure pas dans la liste, rendez-vous sur notre
site Internet pour vérifier si une définition d'instrument mise à jour est disponible. Vous pouvez
également créer votre propre définition d'instrument.
161
Mon clavier joue toutes les notes en double
Lorsque votre clavier double les notes, chaque note paraît plus forte ou plus dense que la normale,
comme si deux notes de même hauteur étaient jouées lorsque vous appuyez sur la touche. De plus,
vous vous apercevez que vous ne pouvez pas jouer beaucoup de notes à la fois et que certaines
d'entre elles sont jouées avec un décalage.
Ce phénomène survient lorsque la fonction Écho MIDI est activée. Le clavier produit la note
correspondant à la touche jouée. La note est transmise simultanément à l'interface MIDI, puis
retransmise au clavier, qui la joue une seconde fois.
La meilleure solution consiste à désactiver le paramètre Local Control sur le clavier, en suivant les
instructions figurant dans le mode d'emploi du clavier. Cela empêche le clavier de jouer en tant que
synthétiseur autonome. Les touches sur lesquelles vous appuyez continuent à produire du son sur
le clavier parce qu'elles sont retransmises par l'interface MIDI. Dans la plupart des cas, SONAR
désactive automatiquement le paramètre Local Control à son ouverture, mais cela n'est pas toujours
possible.
Il est également possible que votre clavier transmette les informations sur deux canaux en même
temps. Pour vérifier si c'est le cas, créez un nouveau projet et enregistrez deux notes que vous
jouez sur le clavier. Regardez ensuite le résultat de l'enregistrement dans la vue Liste des
événements. Si vous voyez quatre notes affichées au lieu de deux, c'est que votre clavier transmet
les informations sur deux canaux. Consultez le mode d'emploi de votre clavier pour trouver une
solution.
Je ne vois pas le panneau Clips dans la vue Pistes
Si la barre de séparation a été tirée à l'extrême droite, il se peut que le panneau Pistes occupe la
totalité de la vue Pistes. Pour résoudre ce problème, suivez ces instructions :
1. Placez le curseur sur la barre de séparation. Cette dernière se trouve sur la droite de la vue
Pistes, juste à gauche de la barre de défilement verticale. Le curseur prend alors la forme d'une
double flèche.
2. Faites alors glisser la barre de séparation vers la gauche. Vous devriez maintenant voir le
panneau Clips.
162
Pourquoi SONAR ne trouve-t-il pas mes fichiers
audio ?
SONAR recherche toutes les données audio dans le Dossier des données audio, qui se trouve dans
le répertoire Projets Cakewalk (ou dans le Dossier Wave pour les anciennes versions des produits
Cakewalk). Si vous avez renommé ou déplacé le logiciel SONAR ou le Dossier des données audio,
il se peut que SONAR ne retrouve pas vos fichiers audio. Si vous savez où les fichiers audio sont
sauvegardés, sélectionnez Options > Audio, cliquez sur Avancées et saisissez le chemin d'accès
complet du dossier dans le champ Dossier des données audio. Dans le cas contraire,
sélectionnez Démarrer > Rechercher > Fichiers ou dossiers et cherchez les fichiers portant
l'extension *.wav.
J'obtiens un message d'erreur lorsque je convertis
un projet en audio 24 bits
Certains périphériques audio, en particulier les périphériques USB qui utilisent des pilotes WDM, ne
peuvent pas fonctionner en 24 bits, à moins qu'une variable particulière du fichier aud.ini de
SONAR soit réglée sur 1. Cette variable, Use24BitExtensible=<0 ou 1>, est placée dans la section
[nom de votre périphérique audio (enf in, enf out)] du fichier.
Pour plus d'informations, consultez les rubriques concernant les fichiers d'initialisation dans l'aide en
ligne.
La conversion sur piste prend beaucoup de temps
Par défaut, SONAR utilise pour la conversion sur piste une mémoire tampon (buffer) dont la taille est
la même que celle choisie comme latence de mixage, dans la boîte de dialogue Options audio.
Avec certains projets, en particulier ceux qui utilisent des synthétiseurs virtuels particuliers, la
mémoire tampon de conversion doit toutefois avoir une valeur spécifique. Vous pouvez la
paramétrer dans le fichier aud.ini, dans la section Wave, à la ligne BounceBufSizeMsec=0. Avec
une valeur de 0, le buffer de conversion a la même taille que la Latence de mixage réglée dans la
boîte de dialogue Options audio. Vous pouvez régler la valeur de conversion sur 100, ou sur une
valeur comprise entre 0 et 350 afin d'optimiser la taille du buffer pour la conversion, qui
s'accommode parfois mal d'une valeur de latence réglée pour la lecture.
Pour plus d'informations, consultez les rubriques concernant les fichiers d'initialisation dans l'aide en
ligne.
163
Pourquoi l'Analyseur Wave affiche-t-il des
messages d'erreur?
Les périphériques audio tels que les modems à fonction vocale ou les ensembles micro/casque
peuvent générer un message d'erreur lorsque vous ouvrez l'Analyseur Wave. Si parfois, ces erreurs
sont insignifiantes, vous devrez toutefois, dans certains cas, désactiver ces périphériques avant
d'exécuter l'Analyseur Wave. Pour ce faire :
1. Sélectionnez Options > Audio et cliquez sur l'onglet Pilotes.
2. Vérifiez que le modem à fonction vocale ou que l'ensemble micro/casque n'est pas sélectionné
dans les listes de périphériques d'entrée et de sortie.
3. Cliquez sur OK.
4. Sélectionnez Options > Audio, cliquez sur l'onglet Général et ouvrez à nouveau l'Analyseur
Wave.
J'entends un écho lorsque j'enregistre
Vous avez activé le monitoring d'entrée, et quand vous jouez d'un instrument branché sur votre
carte son, vous entendez le signal direct passant par votre carte son, puis, un instant plus tard, le
son traité par SONAR, incluant les effets utilisés. Seul le son traité est enregistré.
Vous pouvez éliminer l'écho de deux manières :
• Mutez le signal direct pour entendre uniquement le son enregistré par SONAR. Si vous
choisissez cette méthode, il peut y avoir un décalage trop important entre le moment où vous
jouez de votre instrument et celui où vous vous entendez. Ce décalage dépend de la latence de
votre système (l'utilisation de pilotes audio WDM permet de réduire cette latence de manière
significative).
• Désactivez le monitoring d'entrée afin d'entendre uniquement le signal brut provenant de la carte
son. Si vous choisissez cette méthode, vous n'entendrez plus les effets de plug-in utilisés.
Pour désactiver le monitoring d'entrée :
• Désactivez l'écho d'entrée de la piste pour laquelle vous souhaitez désactiver le monitoring
d'entrée, à l'aide du bouton correspondant.
Pour muter le son direct de votre carte son :
1. Ouvrez l'utilitaire de mixage qui permet de contrôler votre carte son. Si votre carte son utilise la
console de mixage Windows, ouvrez-la avec la commande Démarrer > Programmes >
Accessoires > Divertissement > Contrôle du volume, ou en double-cliquant sur l'icône de
haut-parleur dans la barre des tâches Windows.
2. Dans la fenêtre Contrôle du volume de l'utilitaire de mixage, cochez la case Muet de la colonne
Entrée ligne ou des colonnes correspondant aux entrées auxquelles sont branchés vos
instruments. Fermez alors cette fenêtre.
164
Distorsion de l'audio lorsque la résolution est
supérieure à 16 bits
La boîte de dialogue Options audio (commande Options > Audio) comprend plusieurs paramètres
à ajuster avant d'utiliser des formats audio supérieurs à 16 bits.
Mon synthétiseur virtuel n'émet aucun son
Consultez le tableau suivant pour résoudre les problèmes liés aux synthétiseurs virtuels insérés
dans SONAR :
Problème possible
Solution
Le synthé n'émet aucun son lorsqu'une piste
MIDI enregistrée lui est transmise.
•
•
•
Le synthé inséré sur une sortie principale ou
sur un bus n'émet aucun son.
Vérifiez que vous avez sélectionné un canal MIDI dans le
champ Sortie de la piste MIDI. Par ailleurs, il peut être
nécessaire de sélectionner un patch et une banque.
Vérifiez que ni la piste MIDI, ni la piste audio du synthé ne
sont mutées.
Vérifiez que les notes MIDI sont jouées dans la tessiture
du patch du synthé.
•
Vérifiez qu'au moins une piste audio est configurée pour
transmettre des données à ce bus.
•
Vérifiez que le bouton Moteur audio
de la barre de
transport est activé.
Vous utilisez un contrôleur MIDI et le synthé
virtuel n'émet aucun son.
•
•
•
•
•
J'entends plusieurs sons lorsque je joue sur le
synthé virtuel.
•
Vérifiez que le bouton Moteur audio
de la barre de
transport est activé.
Vérifiez que la piste MIDI sélectionnée est bien reliée en
sortie au synthétiseur virtuel.
Si le synthé est inséré sur une piste audio, vérifiez que
celle-ci n'est pas mutée.
Si le synthé est inséré sur un bus, vérifiez qu'au moins une
piste audio est routée vers ce bus.
Vérifiez que vous jouez bien dans la tessiture autorisée du
patch du synthé virtuel.
Vérifiez que votre contrôleur MIDI est réglé sur Local Off.
Tableau 25.
165
Mes fichiers Pro Audio 9 sont lus avec un volume
plus fort/faible lorsque je les ouvre dans SONAR
Pro Audio 9 dispose d'un réglage appelé MIDI Volume Mapping, situé dans la boîte de dialogue
Options audio. Ce réglage détermine le nombre de dB représentés par le mouvement d'un fader de
volume. Ce réglage n'étant pas sauvegardé dans le fichier de projet, SONAR ne sait pas quelle
échelle de dB a été utilisée pour produire le fichier que vous ouvrez. Si le volume est incorrect :
1. Ouvrez le fichier aud.ini de SONAR (repérez-le dans votre dossier SONAR et double-cliquez
dessus).
2. Modifiez la ligne VolMethod= « N ». Si N=1, remplacez 1 par 0 ; si N=0, remplacez 0 par 1.
3. Sauvegardez le fichier et fermez-le.
4. Ouvrez de nouveau le fichier Pro Audio dans SONAR. Si le volume est correct, enregistrez le
fichier dans Sonar.
Si vous disposez de fichiers Pro Audio 9 qui jusque-là s'ouvraient correctement dans SONAR,
réaffectez à N sa valeur d'origine dans la ligne VolMethod=N du fichier AUD.INI de SONAR, et
enregistrez à nouveau le fichier.
Impossible d'ouvrir mon projet
Il peut arriver que votre projet ait été altéré, ou que SONAR essaye d'utiliser un plug-in qui n'est plus
dans votre système. Vous pouvez essayer d'ouvrir le projet à l'aide du mode Récupération.
Utilisation du Mode Récupération
• Si vous ouvrez un fichier à partir de la liste Derniers fichiers utilisés du menu Fichier,
maintenez la touche MAJ enfoncée lors de la sélection du fichier.
• Si vous ouvrez le fichier à partir la boîte de dialogue Ouvrir, sélectionnez le fichier et maintenez
la touche MAJ enfoncée en cliquant sur le bouton OK.
Voici les particularités du mode Récupération :
• Il n'ouvre que la vue Pistes.
• SONAR vous demande si vous désirez ouvrir les plug-ins sauvegardés avec votre projet. Ce
choix est proposé pour chaque plug-in, et vous pouvez donc en ouvrir certains et pas d'autres.
166
SONAR ne trouve pas le synthé à table d'ondes ou
la MPU401
Suivez cette procédure :
1. Ouvrez la boîte de dialogue Options audio (Commande Options > Audio), et dans l'onglet
Avancées, cochez l'option Toujours utiliser l'interface MME même s'il existe des pilotes
WDM.
2. Cliquez sur OK pour fermer la boîte de dialogue.
3. Fermez SONAR et rouvrez-le.
4. Utilisez la commande Options > Périphériques MIDI pour ouvrir la boîte de dialogue
Périphériques MIDI.
5. Sélectionnez le synthé à table d'ondes et/ou la MPU401 (ou le synthé intégré à votre carte son).
6. Cliquez sur OK pour fermer la boîte de dialogue.
À présent, le synthé de votre carte son et/ou la MPU401 devraient apparaître dans les menus
déroulants des champs Sortie de vos pistes MIDI.
Les fenêtres des plug-ins clignotent ou ne
s'affichent pas correctement
Si l'un de vos plug-ins clignote ou ne s'affiche pas correctement, veuillez consulter la rubrique
Fenêtres transparentes non compatibles avec certains plug-ins ci-dessous.
Fenêtres transparentes non compatibles avec certains plug-ins
La fonction Fenêtres transparentes n'est pas compatible avec certains plug-ins utilisant DirectDraw
pour afficher leurs fenêtres. C'est notamment le cas de nombreux plug-ins Waves récents. Quand
un plug-in est incompatible avec les fenêtres transparentes, sa fenêtre clignote ou ne s'affiche pas
correctement. Si vous rencontrez ce problème avec un ou plusieurs de vos plug-ins, vous pouvez
les exclure de la fonction Fenêtres transparentes en suivant la procédure indiquée ci-dessous :
1. Ouvrez le gestionnaire de plug-ins Cakewalk (Outils > Gestionnaire de plug-ins Cakewalk).
2. Dans la fenêtre Catégories de plug-ins, sélectionnez la catégorie dans laquelle est compris le
plug-in que vous désirez exclure.
3. Dans la fenêtre Plug-ins enregistrés, sélectionnez le plug-in que vous souhaitez exclure.
4. Si ce plug-in est un effet DirectX ou un MFX, notez (ou sélectionnez et copiez) la valeur CLSID
qui se trouve dans le champ CLSID en bas de la boîte de dialogue.
5. Si le plug-in est un VST ou un VSTi, notez l'identifiant VST qui se trouve dans le champ
Identifiant VST en bas de la boîte de dialogue.
6. Fermez la boîte de dialogue Gestionnaire de plug-ins.
167
7. Utilisez le Bloc-notes pour ouvrir le fichier XRayExclude.ini qui se trouve dans le dossier
d'installation de SONAR (C:\Documents and Settings\<nom
d'utilisateur>\Application Data\Cakewalk\SONAR 8 Producer Edition)..
Remarque : Si vous utilisez SONAR Studio Edition, remplacez Producer Edition par Studio
Edition.
8. À la fin du fichier, cherchez la section [EffectProps View].
Les entrées que vous avez devant les yeux doivent ressembler à celles-ci :
; Waves SSL EQ Stereo
XRayExclude11=1397510483
XRayExclude12={E451379E-F7E1-4E82-98D9-BEB87AC45E90}
9. Pour exclure votre plug-in, créez une ligne vide sous la dernière entrée de la section
[EffectProps View], puis tapez :
;[nom du plug-in sans les crochets]
XRayExclude[saisissez le numéro suivant de la liste XRayExclude sans les
crochets]=[Identifiant VST sans les crochets ou numéro CLSID entre
accolades]
Par exemple, si la dernière entrée de la section [EffectProps View] était :
; Waves SSL EQ Stereo
XRayExclude11=1397510483
XRayExclude12={E451379E-F7E1-4E82-98D9-BEB87AC45E90}
Si vous désirez exclure le plug-in Cakewalk FxDelay de la fonction Fenêtres transparentes,
saisissez les informations suivantes dans la ligne vide que vous avez créée :
; Cakewalk FxDelay
XRayExclude13={985DAF67-589F-4B8D-8BBC-D7AD651B9022}
Si ce plug-in comporte également une version VST, ajoutez la ligne suivante :
XRayExclude14=[some VST ID number, with no brackets]
10.Enregistrez et fermez le fichier XRayExclude.ini et redémarrez SONAR afin d'appliquer les
modifications.
168
Mode de récupération des fichiers
Depuis la version 5, SONAR est doté d’un mode de diagnostic spécial appelé mode Sans échec qui
permet de rétablir les fichiers de projets ne s’ouvrant plus. Le mode Sans échec s’active quand vous
ouvrez un fichier tout en appuyant sur la touche MAJ. Dans SONAR 7, cette fonctionnalité a été
considérablement améliorée. Pour marquer ce changement, le Mode sans échec a été rebaptisé
Mode de récupération des fichiers.
Dans certaines circonstances assez rares, il arrive que vous receviez le message d’erreur suivant
en tentant d’ouvrir un fichier de projet :
« Le fichier que vous essayez d'ouvrir est incompatible avec cette version de SONAR ».
Ce message signifie que SONAR a détecté des erreurs dans le fichier de projet et qu’il n’a pas
réussi à l’ouvrir. Ce problème est habituellement dû à la présence de données corrompues dans le
fichier projet.
La corruption des données d’une application audio numérique peut avoir plusieurs causes. En voici
certaines :
• Votre disque dur est soumis à des pertes de données.
• Les écritures différées de Windows ont échoué, engendrant ainsi des données corrompues.
• De nombreux disques durs sont dotés d’un tampon « write through cache » qui leur permet de
gagner en efficacité. Il arrive que ce tampon ne soit plus transmis en raison d’une erreur de pilote
ou d’une défaillance du système. Le cas échéant, les données ne s’acheminent plus
correctement vers votre disque dur, ce qui donne lieu à une corruption des fichiers (SONAR
demande à Windows d’évacuer ce tampon suite aux opérations d'enregistrement de fichiers).
• Un plug-in a pu corrompre l’espace mémoire de SONAR et causer ainsi l’écriture de données non
valides sur le disque au moment de l’enregistrement du projet.
• Le système a peut-être subi une défaillance pendant l’enregistrement du fichier. Ce type de
situation donne lieu à la création d’un fichier incomplet sur le disque.
Vous avez enregistré un fichier de récupération alors que la boîte de dialogue de défaillance
exceptionnelle de SONAR était ouverte. En cas de défaillance de SONAR, une boîte de dialogue
vous propose de tenter d’enregistrer un fichier de récupération. Bien que ce procédé fonctionne la
plupart du temps, il arrive que SONAR rencontre des problèmes de corruption de mémoire. Auquel
cas, l’enregistrement d’un fichier peut occasionner un blocage ou générer un fichier contenant des
données non valides.
En général, le meilleur moyen de se prémunir contre les risques de corruption des données consiste
à suivre les pratiques de sécurité informatique classiques concernant la perte de données (faire des
sauvegardes régulières, utiliser l’enregistrement automatique avec sauvegarde de versions, etc).
Néanmoins, il peut arriver que vous ne disposiez pas de la copie de sauvegarde d’un projet
important ne voulant plus s’ouvrir.
Le Mode de récupération des fichiers de SONAR vous aide à récupérer les données des fichiers de
projets endommagés.
169
Pour utiliser le Mode de récupération des fichiers
Choisissez l’une des possibilités suivantes :
• Si vous ouvrez un fichier à partir de la liste Derniers fichiers utilisés du menu Fichier,
maintenez la touche MAJ enfoncée lors de la sélection du fichier.
• Si vous ouvrez le fichier à partir la boîte de dialogue Ouvrir, sélectionnez le fichier et maintenez
la touche MAJ enfoncée en cliquant sur le bouton OK.
Comment fonctionne le Mode de récupération des fichiers ?
Voici comment procède le Mode de récupération des fichiers pour ouvrir un fichier de projet :
• Il ouvre uniquement la vue Pistes sans tenir compte des autres vues ouvertes dans le projet, à
savoir les fenêtres d’effets, la vue Console etc.
• SONAR vous demande si vous désirez ouvrir les plug-ins enregistrés avec votre projet. Ce choix
est proposé pour chaque plug-in et vous pouvez donc en ouvrir certains et pas d'autres.
Important : Si vous choisissez de ne pas ouvrir un plug-in quelconque, celui-ci sera éliminé du
projet et vous perdrez ses réglages spécifiques en réenregistrant le fichier.
• Il ignore plusieurs contrôles d’erreurs strictes qui empêchent généralement un fichier de s’ouvrir
(ceci s’applique uniquement quand le projet d’origine n’a pas pu se charger normalement).
• Il détecte les données corrompues et ignore les segments non valides. Par exemple, si des
données non valides sont détectées sur une piste ou un événement, SONAR tente de passer
outre cette piste ou cet événement et continue à charger le reste des pistes ou événements (ceci
s’applique uniquement quand le projet d’origine n’a pas pu se charger normalement).
Dans de nombreux cas, le mode de récupération des fichiers parvient à ouvrir les projets
endommagés avec une perte minimale de données. Cependant, le taux de réussite dépend de la
nature et de l’étendue des données corrompues. Le résultat est donc difficile à prévoir. Par
conséquent, quand vous ouvrez un projet endommagé en Mode de récupération des fichiers, vous
devez vous assurer que vos paramètres ont bien été préservés et que le projet ne comporte pas
d’autres problèmes. Si vous constatez des problèmes, nous vous recommandons de copier les
données les plus importantes du fichier récupéré et de les coller dans un nouveau projet pour éviter
tout problème.
Important : Comme le mode de récupération des fichiers passe outre de nombreux contrôles
d’erreurs essentiels pendant le chargement des fichiers, il est possible que l’ouverture d’un fichier
provoque le blocage ou l’échec de SONAR. Tout dépend de la nature des données corrompues.
Veillez à enregistrer tout votre travail en cours et à fermer tous les projets ouverts avant d'essayer
d'ouvrir un fichier en mode de récupération des fichiers.
Après avoir ouvert un fichier en mode de récupération des fichiers, il est recommandé de
réenregistrer le fichier — de préférence sous un nouveau nom — puis d’éteindre et redémarrer
SONAR avant de continuer.
170
Glossaire
Accord
Trois notes ou plus jouées simultanément. On représente généralement un accord par une lettre
indiquant sa fondamentale, accompagnée de chiffres représentant les notes supplémentaires et de
symboles indiquant le type d'accord. Sur un diagramme d'accord de guitare, les notes sont
représentées sur le manche d'une guitare.
Voir la rubrique Ajout de symboles d'accords de l'aide en ligne.
Aftertouch
Propriété MIDI contrôlant la pression à appliquer après l'envoi d'un message Note On. Voir
“Aftertouch par canal (AftCan)” à la page 171 et “Aftertouch par note (AftNote)” à la page 171.
Aftertouch par canal (AftCan)
Propriété MIDI destinée à réguler la pression appliquée à toutes les notes d'un instrument sur le
canal spécifié.
Aftertouch par note (AftNote)
Propriété MIDI régulant la pression appliquée à une note individuelle.
AIFF
Abréviation de « Audio Interchange File Format », le format des fichiers audio de la plateforme
Macintosh. Les fichiers de ce format portent l'extension .aif ou .aiff.
Archive
Réduit une piste au silence et empêche son traitement. Les pistes archivées n'étant pas chargées
dans la mémoire vive, si elles sont muettes, vous ne pouvez pas les réactiver en temps réel. Utilisez
la commande Archiver pour réduire la charge imposée à votre ordinateur. Voir “Fonction Muet” à la
page 176.
Armer
Activer une piste en vue de l'enregistrement.
Voir la rubrique de l'aide en ligne.
Audio numérique
Musique ou sons enregistrés sous forme numérique, comme sur les disques compacts, par
opposition aux formats analogiques tels que les bandes magnétiques.
Automation
Fonction permettant de modifier automatiquement des paramètres contrôlables tout au long d'une
piste. Cette opération s'effectue en créant des instantanés ou des nœuds de référence associés à
des valeurs de paramètres spécifiques en fonction de leur position sur la règle temporelle. Des
enveloppes d'automation sont ainsi constituées.
Voir la rubrique Introduction à l'automation de l'aide en ligne.
Banque
Regroupement de sons appartenant à une même catégorie. Une banque peut stocker jusqu'à 128
patchs.
Banques SysEx
Une banque SysEx est une zone de stockage à laquelle sont associés certains paramètres (une
sortie de destination et parfois un descriptif, par exemple). Chaque banque peut contenir un nombre
indéfini de données, la capacité de stockage dépendant uniquement de la mémoire disponible. Les
banques sont enregistrées dans les fichiers de projet Cakewalk. Une banque peut également être
enregistrée dans un fichier .syx dans le format utilisé par le logiciel libre MIDIEX.
Base temporelle
Voir PPQ. Résolution de synchronisation, mesurée en pulsations (tics) par noire. Détermine la
précision du positionnement des notes.
Voir la rubrique Réglage de la résolution des données MIDI de l'aide en ligne.
Bouclage
Répétition d'un passage d'un morceau de musique.
Boucles
Courts passages audio pouvant être répétés en boucle, tels que des rythmes de batterie ou une
mesure complète, par exemple.
Broadcast Wave
Fichier Wave intégrant les informations suivantes : description, expéditeur, date et heure de
création, référence temporelle SMPTE.
Canal
Chemin d'accès utilisé par votre interface MIDI pour transmettre des informations. En règle
générale, les périphériques MIDI transmettent des données sur 1 des 16 canaux disponibles ou sur
tous les canaux simultanément (Omni).
172
Clip
Référence visuelle à une partie ou à la totalité d'un fichier MIDI ou audio stocké sur l'ordinateur.
Dans le cadre de la composition de votre projet, les clips peuvent être édités, déplacés, liés, copiés,
etc.
Clip audio
Référence visuelle à une partie ou à la totalité d'un fichier audio enregistré. Les clips sont
représentés à l'écran par une forme d'onde qui peut être éditée et manipulée de différentes
manières.
Clip groove
Clip audio contenant les informations de hauteur et de tempo qui permettent à SONAR d'adapter
automatiquement la hauteur et le tempo de ce clip en fonction des paramètres du projet dans lequel
vous l'insérez.
Clips liés
Lorsque des clips sont liés, toute modification apportée à l'un des clips liés s'applique à tous les
autres.
Voir la rubrique Division et combinaison de clips de l'aide en ligne.
Cloner
Commande permettant de copier une piste ainsi que ses propriétés. Vous pouvez choisir de copier
les clips, les événements ou ces deux éléments à la fois. Vous pouvez choisir la piste de destination
qui accueillera la copie.
Commande MCI (Media Control Interface)
Événement spécial dans la vue Liste des événements qui permet de contrôler d'autres appareils ou
logiciels multimédia.
Commandes
Curseurs, faders, potentiomètres et boutons de la console ou l'équivalent à l'écran des Contrôleurs.
Voir la rubrique Mixage de l'aide en ligne.
Contrôleurs
Les pédales, potentiomètres et molettes de votre instrument électronique. Vous pouvez les utiliser
pour modifier le son lorsque vous jouez sur l'instrument.
Voir la rubrique Contrôleurs, RPN, NRPN et données d'automation de l'aide en ligne.
Couchage sur bande
Enregistrement d'un signal de timecode analogique sur une piste.
Courbe
Enveloppe d'automation créée dans la vue Pistes ou Console.
Crescendo
Passage musical au cours duquel le volume augmente progressivement.
173
Crossfade
Application simultanée d'un fondu de sortie sur un clip et d'un fondu d'entrée sur un autre clip. Vous
pouvez créer des crossfades destructifs ou réversibles. Pour plus d'informations, voir la rubrique
Fondus et crossfades de l'aide en ligne.
dB
Abréviation de Décibel.
Voir la rubrique L’Échelle des décibels de l'aide en ligne.
Decrescendo
Passage musical au cours duquel le volume diminue progressivement. Également appelé «
diminuendo ».
Diagramme d'accord de guitare
Affiche les symboles d'accord et les doigtés représentés sur le manche d'une guitare au-dessus de
la vue Partition.
Voir la rubrique Accords et marques de l'aide en ligne.
Différé
Traitement qui n'est pas réalisé en temps réel. Lorsque vous appliquez un effet en différé à une
piste, vous modifiez définitivement les données de cette piste. Il vous suffit ensuite de lire la piste
pour entendre l'effet. Lorsque vous ajoutez un effet en temps réel à une piste, vous pouvez démarrer
la lecture de la piste et ajoutez au fur et à mesure pendant la lecture. Les données de la piste restent
inchangées, mais le signal que vous entendez est traité par les effets.
Disposition d'écran
Disposition actuelle de toutes les vues d'un projet spécifique.
Voir la rubrique Modèles de dispositions et raccourcis clavier de l'aide en ligne.
Disposition globale
Disposition des vues telles qu'elles apparaissent dans le logiciel Cakewalk. Vous pouvez enregistrer
des dispositions pour les utiliser dans d'autres projets.
Voir la Raccourcis clavier 968rubrique Modèles de dispositions et raccourcis clavier de l'aide en
ligne.
DMA
Direct Memory Access (Accès direct à la mémoire). Les paramètres DMA déterminent la manière
dont la carte son de votre ordinateur communique avec le logiciel Cakewalk.
Pour plus d'informations sur la modification des paramètres DMA, voir la rubrique L’Analyseur Wave
de l'aide en ligne.
Duplex intégral
Possibilité de diffuser des données simultanément dans deux sens. Les cartes son prenant en
charge le duplex intégral permettent d'enregistrer et de lire des données audio en simultané.
Voir la rubrique Enregistrement de données audio de l'aide en ligne.
174
Durée
Dans la boîte de dialogue Enregistrement pas à pas de SONAR, la durée correspond à la durée
effective d'émission d'une note, par opposition à la valeur musicale de cette note, qui peut être
différente. Si vous cochez l'option Suivre la taille du pas dans cette boîte de dialogue, la valeur
musicale et la durée seront identiques.
Début de la sélection
Début d'une sélection. Vous pouvez la définir dans la barre d'outils Sélection.
Voir “Position de lecture” à la page 180.
Décalage
Décalage (de position, de note ou de vélocité) d'une valeur définie en unités. Par exemple, vous
pouvez décaler le début d'une piste de 2 mesures.
Décalage de note
Nombre de demi-tons de transposition d'une piste. Une valeur de 12 transpose les notes d'une
octave. Vous pouvez transposer toutes les notes d'une piste en lecture en définissant cette valeur
(Note+) dans la vue Pistes.
Décalage de position
Décalage de tous les événements d'une piste sur une certaine durée.
Voir la rubrique Réglage de l'alignement temporel d'une piste MIDI (Position+) de l'aide en ligne.
Décibel
Unité logarithmique utilisée pour mesurer la puissance d'un son. Abréviation : dB.
Voir la rubrique L’Échelle des décibels de l'aide en ligne.
Définitions d'instruments
Fichier contenant les informations nécessaires pour communiquer les différents paramètres des
banques, patchs, contrôleurs et autres caractéristiques d'un instrument.
Voir la rubrique Création de définitions d'instruments de l'aide en ligne.
Effets (effets audio)
Modifications systématiques appliquées à certains passages d'un morceau ou à l'ensemble du
morceau. Exemples : reverb, chorus, delay, etc.
Voir les rubriques Effets audio (plug-ins audio) et Effets en temps réel de l'aide en ligne.
Enregistrer
Acquérir des données audio dans un fichier audio numérique ou stocker des données MIDI
entrantes dans une piste MIDI.
Entrée
Sélection du canal d'un périphérique dont vous souhaitez recevoir le signal.
Voir la rubrique Choix de l'entrée de l'aide en ligne.
175
Enveloppes
Elles reflètent les changements de valeurs d'un paramètre particulier (le volume, par exemple) au
cours d'une certaine période. L'expression désigne également la représentation graphique de cette
modification. Voir Vecteur.
Voir la rubrique Automation de l'aide en ligne.
Expression
Symbole d'accord, texte libre (ff ou con amore, par exemple), crescendo/decrescendo ou marques
de pédales.
Fichier bundle
Fichier unique incorporant toutes les informations et données audio d'un projet. Les fichiers bundle
permettent notamment de créer des sauvegardes de votre travail et de transférer des projets d'un
ordinateur à un autre.
Fin de la sélection
Position jusqu'à laquelle la musique doit être lue ou enregistrée. Vous pouvez la définir dans la barre
d'outils Sélection.
Fonction Muet
Permet de rendre une piste muette de manière à ne pas l'entendre pendant la lecture ou
l'enregistrement.
Fondu
Augmentation ou diminution progressive du volume.
Voir les rubriques Fondus et crossfades et Automation de l'aide en ligne.
Fondu d'entrée
Augmentation progressive du volume en partant d'un niveau sonore nul.
Voir les rubriques Fondus et crossfades et Automation de l'aide en ligne.
Fondu de sortie
Diminution progressive du volume jusqu'à atteindre un niveau sonore nul.
Voir les rubriques Fondus et crossfades et Automation de l'aide en ligne.
Force de quantisation
Définit le degré de proximité des notes quantisées par rapport aux points de la résolution de
quantisation.
Voir la rubrique Utiliser la commande Quantisation groove de l'aide en ligne.
Fréquence d'échantillonnage
Nombre d'échantillons par seconde utilisés pour enregistrer un fichier audio numérique. Plus la
fréquence d'échantillonnage est élevée, plus l'enregistrement est fidèle au son perçu, car les effets
de déphasage et de crénelage sont plus limités. Plus la fréquence d'échantillonnage est élevée, plus
les fichiers audio produits sont volumineux et plus ces derniers occupent d'espace sur le disque.
176
Fréquence des images
Indique le nombre d'images affichées par seconde.
Groupe
Entité se composant de plusieurs commandes ou boutons et définissant des relations de valeur
relative entre les différents éléments.
H:M:S:F
Abréviation de « Hours, Minutes, Seconds, Frames » (heures, minutes, secondes et images), le
format temporel utilisé pour la synchronisation SMPTE.
Hauteur du projet
Également appelée hauteur par défaut du projet. La hauteur du projet est celle que suivent tous les
clips groove et boucles ACID du projet, sauf si celui-ci comporte des marqueurs de hauteur. Vous
pouvez définir la hauteur du projet dans la barre d'outils Marqueurs.
Image
Une des nombreuses images photographiques d'un film ou d'une vidéo. Il s'agit de la plus petite
unité utilisée pour la synchronisation SMPTE.
Voir la rubrique Synchronisation sur timecode SMPTE/MIDI de l'aide en ligne.
Instantané
Ensemble de paramètres d'automation prenant effet à un moment précis. Lorsque la position de
lecture atteint ce point précis, tous les paramètres concernés par l'automation sont modifiés.
Langage des applications Cakewalk (CAL)
Langage de traitement des événements destinés à augmenter les capacités de Cakewalk grâce à
des commandes d'édition personnalisées.
Consultez Exécution de programmes CAL.
Latence
Souvent appelée « taille des tampons », il s'agit d'une mesure exprimée en échantillons qui
correspond au temps mis par les données audio pour traverser les pilotes et les convertisseurs de la
carte son, passer dans SONAR et être retransmises par vos enceintes en repassant par la carte
son.
Macro DRM (Dump Request Macro)
Utilitaire permettant de regrouper les données d'un synthétiseur dans une banque.
Marque de pédale
Marque d'expression indiquant au musicien à quel moment il doit appuyer sur la pédale et la
relâcher.
177
Marques d'expression
Marques dynamiques et autres instructions musicales (decrescendo, con amore, etc.) présentes
dans la vue Partition.
Voir la rubrique Ajout de marques d'expression de l'aide en ligne.
Marqueur
Indicateur signalant un point précis du projet.
Marqueur de hauteur
Marqueur présent dans la règle temporelle et servant à transposer la note de référence de tous les
clips groove et boucles au format ACID d'un projet.
MBT
Abréviation de « Measure, Beat, Tick » (mesure, temps, tics), le format temporel utilisé pour la
rythmique musicale.
9:04:0060 correspond au 60e tic du quatrième temps de la 9e mesure.
Menu contextuel
Menu adapté à un emplacement ou élément particulier. Un menu contextuel s'affiche lorsque vous
cliquez avec le bouton droit de la souris sur l'emplacement ou l'élément en question.
MIDI
Musical Instrument Digital Interface. Standard utilisé par la plupart des ordinateurs, cartes son,
claviers et autres instruments électroniques pour communiquer entre eux.
Remarque :Les données MIDI ne contiennent pas de données audio.
Mixage final
Conversion de plusieurs pistes audio en un prémixage stéréo. Voir la rubrique Routage et mixage
des signaux audio numériques de l'aide en ligne.
MMC (MIDI Machine Code)
Protocole permettant de contrôler un périphérique distant compatible MMC par le biais de du
protocole MIDI.
Voir la rubrique MIDI Machine Control (MMC) de l'aide en ligne.
MME
Multi Media Extensions. Nom du logiciel audio et multimédia intégré à Windows, à l'origine
développé pour Windows 3.0 et encore couramment utilisé par de nombreux pilotes de cartes son.
Les pilotes WDM offrent de bien meilleures performances.
Mode Live
État provisoire d'un projet consistant à désactiver toutes les fonctions d'automation. Vous pouvez
alterner entre le mode Live et le mode normal en cliquant sur le bouton Mode Live.
178
Modèle
Fichier stockant des informations spécifiques sur la configuration d'un projet, tel que le nombre de
pistes et les affectations de plug-ins, mais ne contenant pas de données audio ou MIDI. Les
modèles sont utiles lorsque vous êtes susceptibles de créer plusieurs projets utilisant la même
configuration.
Voir la rubrique Modèles de dispositions et raccourcis clavier de l'aide en ligne.
Modèle Normal
Modèle de projet par défaut incluant un nombre prédéfini de pistes et/ou de bus.
Molette de hauteur
Contrôleur modifiant la hauteur d'une note MIDI.
Monitoring d'entrée
Écoute en temps réel de l'entrée d'une piste pendant l'envoi vers SONAR ou l'enregistrement dans
SONAR. Vous pouvez activer le monitoring d'entrée grâce au bouton Écho d'entrée d'une piste.
Métronome
Fonction qui active l'émission d'un signal sonore battant la mesure et qui permet plus de précision
rythmique lorsque l'on joue d'un instrument. Le métronome peut être activé à la lecture ou à
l'enregistrement. La vitesse de battement dépend du tempo du projet.
Voir “Tempo” à la page 183.
Nettoyer
Opération consistant à supprimer les clips et les événements d'une piste tout en conservant ses
propriétés. Vous pouvez annuler une opération Nettoyer, mais vous ne pouvez pas coller les
données nettoyées.
NRPN
Non-Registered Parameter Numbers (numéros de paramètre non référencés).
Voir la rubrique Contrôleurs, RPN, NRPN et données d'automation de l'aide en ligne.
Panoramique
Répartition d'un son ou d'un morceau entre les haut-parleurs gauche et droit. Cette commande est
souvent utilisée pour régler le niveau d'un signal sur différents canaux. Dans un mixage stéréo, elle
permet de régler la répartition du signal sur les haut-parleurs gauche et droit.
Paroles
Mots accompagnant de la musique.
Voir la rubrique Utilisation des paroles de l'aide en ligne.
Partition
Ensemble de lignes horizontales conçues pour la notation musicale.
179
Patch
Son particulier d'un appareil électronique. Les patchs sont stockés dans des banques par groupes
de 128.
Pattern groove
Passage musical utilisé en tant que modèle pour la commande de quantisation groove.
Voir la rubrique Utiliser la commande Quantisation groove de l'aide en ligne.
Phase
Retard dépendant de la fréquence. Toutes les fréquences subissent les effets de la phase, mais
dans l'ensemble, le phénomène ne se remarque pas, car elles sont toutes affectées de manière
uniforme. En revanche, si des fréquences sont déphasées, elles interfèrent avec d'autres
fréquences et s'ajoutent ou s'annulent. L'effet peut être mesuré en calculant la période ainsi que les
valeurs d'amplitude et de longueur d'onde d'une forme d'onde enregistrée. Si deux fréquences sont
déphasées de 180 degrés, elles subissent une interférence destructive et s'annulent totalement.
Piste
Représentation dans les applications Cakewalk d'une ou plusieurs lignes musicales partageant un
certain nombre de propriétés (même instrument, par exemple).
Piste audio
Une piste audio est un point de référence pour la lecture et l'enregistrement d'un fichier audio
numérique stocké sur le disque dur de l'ordinateur. Les entrées d'une piste audio correspondent à la
source d'enregistrement du signal et les sorties à l'appareil vers lequel vous souhaitez envoyer le
signal pour l'écouter.
Pitch bend
Contrôleur modifiant la hauteur d'une note MIDI.
Point de division
Dans la vue Partition, point au niveau duquel s'opère la division entre la portée grave et la portée
aiguë. Les notes situées au niveau du point de division et au-dessus de ce point sont placées sur la
portée aiguë, les autres sont placées sur la portée grave.
Port
Connecteur présent sur un ordinateur et permettant l'envoi et la réception de données.
Position
Dans les logiciels Cakewalk, on utilise notamment le terme Position de lecture. La position
correspond au moment précis auquel un événement a lieu dans le projet.
Position de lecture
Position actuelle au sein d'un projet. Le point précis où vous vous trouvez dans le morceau. Elle est
représentée par une ligne verticale qui se déplace le long de la règle temporelle.
Voir la rubrique Utilisation de la position de lecture de l'aide en ligne.
180
Position SMPTE verrouillée
Cale un marqueur sur une position précise correspondant à une durée à partir du début du projet. La
position n'est pas modifiée par les changements de tempo ou de signature rythmique intervenant
dans le projet.
Voir la rubrique Création et utilisation des marqueurs de l'aide en ligne.
PPQ
Abréviation de Parts per Quarter Note (parties par noire). Les séquenceurs MIDI divisent chaque
temps en fractions (appelées tics) afin de permettre la synchronisation et l'édition. La précision du
positionnement des événements sur la règle temporelle dépend de la valeur PPQ actuelle du
séquenceur. Sur la plupart des séquenceurs, le paramètre PPQ peut être réglé. La valeur maximale
est en général 960 PPQ. Les valeurs les plus courantes sont 96, 120 et 480.
Prise
Une séquence d'enregistrement d'une partie musicale ou d'un morceau. En studio, il est fréquent de
refaire plusieurs prises, de manière à pouvoir éditer les meilleurs passages des différentes prises en
vue de la production finale.
Propriété
Attribut ou valeur associé à un objet. La plupart du temps, il vous suffit de cliquer avec le bouton
droit de la souris sur un objet pour connaître ses propriétés. Par exemple, si vous cliquez avec le
bouton droit de la souris sur un clip et que vous sélectionnez Propriétés dans le menu qui s'affiche,
la boîte de dialogue Propriétés du clip s'affiche. Celle-ci regroupe toutes les propriétés du clip : nom,
point de départ, longueur, couleur, etc.
Prémixage
Regroupement de pistes spécifiques partageant certaines caractéristiques et/ou certains effets
(prémixage des guitares ou des voix, par exemple). La création de prémixages, par exemple en
routant des groupes de pistes vers des bus spécialement configurés pour ces pistes, facilite les
réglages au cours du mixage. Vous pouvez ainsi rendre toutes les pistes de voix muettes
simultanément ou appliquer une même reverb à ces pistes.
Voir la rubrique Routage et mixage des signaux audio numériques de l'aide en ligne.
Quantisation groove
Fonction permettant d'associer une grille à votre pattern groove afin de caler la position, la durée et
la vélocité des notes sélectionnées sur la grille.
Voir la rubrique Utiliser la commande Quantisation groove de l'aide en ligne.
Quantiser
Opération consistant à corriger les imperfections rythmiques des notes sélectionnées pour les
aligner sur une grille temporelle définie.
RIFF Wave
Format audio numérique standard utilisé sous Windows et sur les CD. Ces fichiers portent
l'extension .wav.
181
RMS
Abréviation de Root Mean Square. Il s'agit d'une méthode permettant de mesurer la moyenne des
amplitudes présentes dans un cycle de fréquence complet. La valeur RMS se situe légèrement audessus de 70 % du niveau de crête.
RPN
Abréviation de Registered Parameter Numbers (numéros de paramètre référencés).
Voir la rubrique Contrôleurs, RPN, NRPN et données d'automation de l'aide en ligne.
Résolution
Quantité de données disponibles pour lire l'onde sonore d'un fichier audio numérique. Ce concept
est étroitement lié à la plage dynamique du fichier audio. 1 bit représente en général une plage
dynamique de 6 dB lorsqu'un signal analogique est converti en signal numérique. Ainsi, plus la
résolution est élevée, plus la plage dynamique est large.
Résolution de quantisation
Permet de définir le degré de précision (en notes ou tics) de la quantisation.
Règle
Barre présentant des mesures régulièrement espacées. Elle est présente dans les vues Pistes,
Partition et Piano Roll.
Règle temporelle
Barre présentant des repères temporels régulièrement espacés. Elle est présente dans les vues
Pistes, Partition et Piano Roll. La règle temporelle permet de modifier la position de lecture,
d'effectuer une sélection temporelle et d'insérer des marqueurs. Pour plus d'informations sur la règle
temporelle, voir la rubrique La règle temporelle de l'aide en ligne.
Saturation
Perte d'informations audio provoquée par un niveau audio dépassant 0 dB.
Scrub
Outil utilisé pour pré-écouter des données audio. L'outil Scrub permet de lire des données audio
plus rapidement ou plus lentement qu'à vitesse normale pour faciliter l'écoute.
Sensibilité (ouverture)
Distance séparant ou rapprochant une note de la grille de synchronisation lorsque la quantisation
est activée.
Signature rythmique
La signature rythmique divise le temps en pulsations rythmiques. Elle spécifie le nombre de temps
par mesure et la valeur de note de chaque temps.
Voir la rubrique Réglage de la signature rythmique et de la tonalité de l'aide en ligne.
182
SMPTE
Abréviation de Society of Motion Picture and Television Engineers. Le format SMPTE divise le
temps en heures, minutes, secondes et images.
Solo
Fonction qui rend toutes les pistes muettes lors de la lecture ou de l'enregistrement, à l'exception
des pistes placées en mode solo. Il est possible de placer simultanément plusieurs pistes en mode
solo.
Swing
Espacement systématique et irrégulier des notes sur une grille de synchronisation, le but étant de
donner une sensation de swing à vos morceaux.
Symbole d'accord
Symbole C indiqué dans les marques d'expression sur les portées. Placez un de ces symboles audessus des notes pour lesquelles vous souhaitez définir un diagramme d'accord de guitare.
Voir la rubrique Accords et marques de l'aide en ligne.
Symbole de crescendo/decrescendo
Marque de crescendo ou de decrescendo.
Voir la rubrique Accords et marques de l'aide en ligne.
Synchronisation MTC
Synchronisation par timecode MIDI. Les messages émanant d'un périphérique MIDI externe sont
reçus au format SMPTE/MTC et génèrent un MTC.
Voir “SMPTE” à la page 183.
SysEx
Abréviation de « System Exclusive », l'expression désigne les messages MIDI qui ne peuvent être
utilisés et compris que par un périphérique particulier. La bibliothèque SysEx Cakewalk peut stocker,
enregistrer et afficher 256 banques modifiables, chacune d'entre elles contenant un certain nombre
de patchs.
Voir la rubrique Messages exclusifs de système de l'aide en ligne.
Taille
Nombre d'événements présents sur une piste, indiqué dans la colonne Taille de la fenêtre Pistes. Ce
nombre change à chaque fois que vous ajoutez ou supprimez des événements sur cette piste.
Tempo
Vitesse de lecture du projet ou de la sélection d'événements musicaux. Le tempo est mesuré en
temps (battements) par minute.
Voir “Métronome” à la page 179.
183
Tics
Subdivisions des noires. Les projets MIDI utilisent souvent une résolution de note de 480 parties par
noires (ou PPQ, « Parts Per Quarter »). Une partie est également appelée « tic ».
Tonalité
Tonalité du morceau, déterminant le nombre de dièses ou de bémols présents sur les portées et la
manière dont la musique est affichée dans les différentes vues.
TPQ
Voir Base temporelle ou PPQ. Abréviation de Ticks Per Quarter note (tics par noire).
Transitoires
Crêtes de volume dans un clip audio. Ils permettent de détecter les temps dans les clips audio.
Vecteur
Graphique représentant les variations de la valeur d'un paramètre. Dans les programmes audio,
vous pouvez modifier certains paramètres en dessinant des vecteurs, ce qui revient à tracer des
Enveloppes.
Volume
Puissance d'un son ou d'une partie musicale.
Vélocité
Paramètre mesuré lors de l'enregistrement d'événements de note MIDI enregistrant avec quelle
rapidité une touche est frappée. La vélocité d'une note MIDI détermine le volume de la note au cours
de la lecture.
WASAPI
L'API WASAPI (abréviation de Windows Audio Session Application Programming Interface) est un
nouveau modèle de pilote disponible dans SONAR. Il permet à SONAR de communiquer avec les
nouvelles fonctions audio de Windows Vista.
WDM
Abréviation de Windows Driver Model. Il s'agit d'un pilote audio à faible latence qui contourne le
logiciel de gestion des flux audio du système d'exploitation et permet une communication directe
entre la carte son et l'application audio.
Widget
Élément graphique d'une interface StudioWare (potentiomètre ou curseur, par exemple)
commandant un des paramètres d'un instrument MIDI ou exécutant un programme CAL.
xRPN
RPN et NRPN.
Écho
Fonction permettant le monitoring en temps réel des entrées d'une piste par le biais des sorties de
votre périphérique audio.
184
Écouter
Opération consistant à écouter des effets audio avant de les appliquer à une piste.
Voir la rubrique Traitement audio élémentaire de l'aide en ligne.
Édition élastique
Processus d'édition réversible permettant de définir le point de départ et/ou de fin d'un clip audio ou
MIDI par simple glissement de son extrémité gauche ou droite.
Événement
Note, action MIDI ou clip audio.
185
186
Index
.clr 51
A
Adaptation sonore
films et vidéos 13
Arrimage des vues 39
Audio
enregistrement Voir Enregistrement de
données audio
numérique 15
B
Bandes sonores pour jeux vidéo 12
Barres d'outils
arrimage et désarrimage 47
création 47
masquage et affichage 46
personnalisation 46
renommer 47
Barres d’outils
transport 48
Barres d’outils personnalisables 46
Branchement
guitare électrique 18
microphone 19
Bus 33
aucun niveau malgré le volume du fader
160
C
Cakewalk Publisher 130
Clavier
branchement à l’ordinateur 18
connexion MIDI 16–20
répétition des notes 162
Clips 27
groove 27
sélection 31
sélection partielle 31
Commandes
manquantes 43
Commandes de menu
manquantes 43
Commandes de menu manquantes 43
Commandes de zoom 37
Conversion sur piste
prend trop de temps 163
Couleur
écran 49–50
Couleurs 49
Couleurs à l'écran 49–50
D
Définition des instruments 26
Dépannage 155
aucun volume malgré un niveau
d'enveloppe maximum 160
Impossible d'ouvrir mon projet 166
Synthé à table d'ondes et/ou MPU401
manquants 167
Désinstallation de SONAR 54
G
Dispositions 47
Données audio
problèmes d'enregistrement 160
problèmes de lecture 159
I
E
Écho
suppression de l'écho pendant
l'enregistrement 164
Enregistrement
audio
assistance technique 159
définition
audio numérique Voir Enregistrement de
données audio
contrôle à l'aide de la barre Transport 48
problèmes 158, 160
suppression de l'écho 164
Erreurs
Analyseur Wave 164
Extension des fichiers
.cwp 27
F
Fenêtres transparentes 40
Fichier
ouverture 28
Fichier de projet 27
Fichiers
.cwp 27
StudioWare 28
Fichiers d'ensembles de couleurs
importation et exportation 51
Fond d’écran 49–50
188
Index
Guitare électrique
branchement 18
Indicateurs de la barre des tâches 49
Inspecteur de pistes/bus 31
Instruments
accéder à tous les sons 161
problèmes d'enregistrement à partir d'un
instrument MIDI 158
Internet
création 13
L
Lecture
contrôle à l'aide de la barre Transport 48
problèmes 156–157
M
Marqueurs 48
Menu Aide
Démarrage rapide 24
Menu Fichier
Ouvrir 28
Menu Options
Couleurs 49
Périphériques MIDI 25
Menus personnalisables 43
Micro
branchement 19
MIDI
avantages 15
configuration des périphériques d'entrée/
sortie 25
connexion d'un clavier 16–20
fonctionnement 14
Voir également Contrôleurs
Mises à jour 155
Mode de récupération des fichiers 169
Mode Enveloppe
assistance technique 160
Mode Récupération 166
Mode sans échec 169
Monitoring d'entrée
désactiver 164
MPU401
non trouvé 167
N
Notation musicale
utilisation 93
Notes
répétition 162
P
Panneau Bus
arrimage des vues 39
Panneau Clips
invisible 162
Paramètres
des adresses de port 24
des requêtes d’interruption (IRQ) 24
DMA 24
transfert depuis une version précédente
d’un logiciel Cakewalk 24
Parties de clip
sélection 31
Patches
téléchargement 155
Périphériques d’entrée/sortie MIDI
modification des pilotes 26
Périphériques MIDI 25
Pilotes MIDI
modification 26
Pistes
Voir également Enregistrement ; Propriétés
de la piste
Plages temporelles
sélection 31
Index
Position de lecture 48
Préférences
transfert depuis une version précédente
d’un logiciel Cakewalk 24
prend 163
Presets de couleurs
importer et exporter 51
Problèmes 24 bits 163
Projet
définition 27
ouverture 23, 28
Projets
travailler sur un projet 48
Publisher 130
Q
Questions fréquemment posées 155
S
Signature rythmique/Tonalité
vue 36
Son d'instrument
incorrect, lors de la lecture 161
SONAR
désinstallation 54
fonctions 11–14
généralités 27
Installation 54
utilisation 55
Synthé à table d'ondes
assistance technique 167
U
USB audio
problèmes 24 bits 163
189
V
W
Verrouillage des vues 40
Wave
erreurs 164
utilisation 24
Vue Compteur 36
Vue Console
présentation 33
Vue Construction des boucles 35
Vue Explorateur de boucles 36
vue Liste des événements 36
Vue Marqueurs 36
Vue Paroles 36
Vue Partition
présentation 35
Vue Piano Roll 34
présentation 34
Vue Pistes 29–31
panneau Clips non visible 162
raccourcis clavier 30
Vue Signature rythmique/Tonalité 36
Vue SysEx 37
utilisation 37
Vue Tempo 37
Vues 29–47
arrimage dans le panneau Bus 39
autoriser plusieurs instances de la même
vue 40
flottantes 40
Marqueurs 36
Paroles 36
Signature rythmique/Tonalité 36
SysEx 37
Tempo 37
Vues accessibles par onglets 39
Vues flottantes
compatibilité avec un affichage double
moniteur 40
190
Index
Z
Zoom
raccourcis clavier 38
CAKEWALK INC.
ACCORD DE LICENCE
VEUILLEZ LIRE ATTENTIVEMENT TOUTES LES CLAUSES ET CONDITIONS SUIVANTES AVANT TOUTE UTILISATION DE CE
PRODUIT. L'INSTALLATION ET L'UTILISATION DU PRODUIT IMPLIQUE L'ACCEPTATION DES PRÉSENTES CLAUSES ET
CONDITIONS. SI VOUS LES REFUSEZ, RETOURNEZ NOUS RAPIDEMENT LE PRODUIT INUTILISÉ CONTRE REMBOURSEMENT.
1. OCTROI DE LICENCE. Cakewalk, Inc. (« Cakewalk » ou le « Concédant ») accorde, moyennant le paiement des droits de licence, au détenteur de
la licence (vous) une licence non-exclusive permettant à une personne d'utiliser le logiciel Cakewalk ci-joint (le « Produit ») sur un seul et unique PC à
la fois. Si vous désirez utiliser le Produit sur plusieurs ordinateurs à la fois, ou si vous désirez mettre le Produit en réseau, vous devez obtenir d'autres
licences de Cakewalk en appelant le +1 (617) 423-9004. Cette licence ne vous donne aucun droit sur une quelconque amélioration ou mise à jour du
produit. Si elles sont disponibles, vous pouvez obtenir ces améliorations et mises à jour selon les clauses, conditions et tarifs normaux en vigueur de
Cakewalk.
2. PROPRIÉTÉ DU PRODUIT. Certaines parties du Produit comprennent du matériel appartenant à des tierces parties. Cakewalk et les concédants de
Cakewalk possèdent et se réserveront tout titre, copyright, marque déposée et autres droits de propriété du et pour le Produit. Cette Licence ne vous
permet PAS de vendre le Produit ou d'en faire une copie. Le détenteur de la licence (vous) possède uniquement les droits qui lui sont accordés dans ce
Contrat. Assurez-vous que vous comprenez et acceptez les points suivants :
2.1. AUCUNE copie de l'ensemble ou d'une partie du Produit ne peut être effectuée, excepté pour archiver, comme l'autorise la loi, des éléments du
logiciel.
2.2. Toute opération de recompilation, de réassemblage, de réorganisation, de modification ou d'incorporation du produit, dans son intégralité ou en
partie, dans un autre produit quel qu'il soit, ou de création d'œuvres dérivées basées sur tout ou une quelconque partie du Produit est strictement
interdite.
2.3. En AUCUN cas vous ne devez supprimer de mention de copyright, marque déposée, droit de propriété, avis de non-responsabilité ou
avertissement inclus ou intégré dans une quelconque partie du Produit.
2.4. Tout transfert du produit est strictement interdit. Le cas échéant, que le transfert soit total ou partiel, les propriétaires d'origine et subséquents du
produit perdent tout droit d'utiliser le logiciel.
2.5 La documentation est réservée à assurer une aide pour l'utilisation du LOGICIEL.
2.6 Toute analyse technique du LOGICIEL, ainsi que toute analyse de performances ou d'évaluation, ne peut être effectuée sans l'accord écrit de
Cakewalk.
3. CONTENU DES INSTRUMENTS
3.1 Les échantillons audio, les sons enregistrés, les programmes, les patterns MIDI associés aux instruments (« le contenu des instruments ») et livrés
avec le Produit demeurent la propriété du Concédant ; vous êtes autorisés à les utiliser sur votre ordinateur sous licence, mais vous n'en êtes pas
propriétaire.
3.2 Le détenteur de la licence est autorisé à modifier le contenu des instruments. LE DÉTENTEUR DE LA LICENCE EST AUTORISÉ À UTILISER
LE CONTENU DES INSTRUMENTS À DES FINS COMMERCIALES DANS LE CADRE DE COMPOSITIONS MUSICALES.
3.3. La présente licence interdit formellement toute revente, cession de licence ou toute autre forme de distribution du contenu des instruments,
conforme à la version fournie sur les supports ou issu d'une modification ultérieure. Vous ne pouvez pas vendre, prêter, louer, louer avec option d'achat,
céder ou transférer tout ou partie des sons fournis à un autre utilisateur, ni les proposer en vue de les inclure dans un produit concurrent.
4. RESTRICTIONS CONCERNANT LES CONTENUS DE DÉMONSTRATION ET LES CONTENUS DE DÉMONSTRATION TIERS. Sauf
indication contraire précisée sur l'emballage de votre produit, les restrictions suivantes s'appliquent à tous les sons enregistrés en numérique, à la norme
MIDI, ou aux fichiers musicaux ou patterns rythmiques au format Cakewalk, ainsi qu'aux partitions imprimées ou reproduites sur l'ordinateur contenus
dans le logiciel (le « contenu de démonstration ») : les contenus de démonstration sont protégés dans leur intégralité par un copyright et appartiennent
à Cakewalk ou à d'autres parties dont la licence est accordée à Cakewalk. Toute reproduction, adaptation ou arrangement du contenu de démonstration
sans autorisation écrite du propriétaire constitue une violation des lois des auteurs des États-Unis d'Amérique ou d'autres pays passible d'amendes et de
pénalités. Vous ne devez en aucun cas synchroniser les contenus de démonstration avec une cassette vidéo ou un film, ou encore imprimer ces contenus
sous la forme d'une notation de musique normale, sans l'autorisation écrite et expresse du propriétaire du copyright. Le contenu de démonstration ne
doit en aucun cas être utilisé pour effectuer des opérations d'émission ou de transmission de quelque façon que ce soit. Vous ne pouvez en aucun cas
revendre ou redistribuer le contenu de démonstration « tel quel » (de manière autonome), y compris pour un échantillonnage ou un appareil de lecture
d'échantillons, un produit de sonothèque, ou encore une quelconque radio ou émission de télévision, album, film ou autre produit commercial d'un
quelconque média, que les œuvres soient sous leur forme originale, reformatées, mixées, filtrées, re-synthétisées ou éditées différemment.
5. RESPONSABILITÉS DU DÉTENTEUR DE LA LICENCE POUR LE CHOIX ET L'UTILISATION DU PRODUIT. Cakewalk espère que le
Produit vous sera utile dans vos travaux professionnels ou personnels. CEPENDANT, CAKEWALK NE GARANTIT PAS LE FONCTIONNEMENT
DU PRODUIT, LA PRÉCISION OU L'INTÉGRALITÉ DES INFORMATIONS CONTENUES DANS LE PRODUIT. Vous êtes responsables, et non
Cakewalk, de toutes les utilisations du Produit.
6. GARANTIE.
6.1. Garantie limitée. Soumis aux autres clauses des articles 4 et 5 de ce Contrat, Cakewalk garantit au détenteur original de la licence que le support
sur lequel le Produit est enregistré ne sera pas défectueux en matière de données et de fabrication en mode d'utilisation normale pour une période de
trente (30) jours suivant l'achat, et que, dans l'ensemble, le Produit fonctionnera conformément au mode d'emploi pour une période de trente (30) jours
suivant l'achat. L'unique responsabilité de Cakewalk en ce qui concerne cette garantie sera, soit (1) de produire de réels efforts afin de corriger toute
défaillance signalée durant la période de garantie précitée, soit (2) de rembourser le Produit dans son intégralité. Cakewalk ne garantit pas que le
Produit sera dépourvu d'erreurs, ni que toutes les erreurs de programmation seront corrigées. D'autre part, Cakewalk ne fournit aucune garantie si la
défaillance du Produit résulte d'un accident, d'un usage abusif ou d'une application incorrecte. Pour les pays autres que les États-Unis, ces réparations
sont disponibles uniquement sur présentation d'une preuve d'achat provenant d'une source internationale agréée. Toute demande d'assistance sous
couvert de la garantie doit être adressée à Cakewalk à l'adresse suivante :
Cakewalk, 268 Summer Street, Boston, MA 02210, Etats-Unis. Téléphone : +1 617 423 9004
6.2. Limitations des garanties. LA GARANTIE EXPRESSE PRÉSENTÉE DANS L'ARTICLE 4 EST L'UNIQUE GARANTIE DONNÉE
PAR CAKEWALK CONCERNANT L'INTÉGRALITÉ DU PRODUIT ; CAKEWALK NE DONNE AUCUNE AUTRE GARANTIE
EXPRESSE, IMPLICITE, DICTÉE PAR L'USAGE OU DE QUALITÉ COMMERCIALE, ET REFUSE EXPRESSÉMENT LES
GARANTIES IMPLICITES NON-AUTORISÉES ET D'ADÉQUATION À UN USAGE PARTICULIER, QUELLE QU'EN SOIT LA
FINALITÉ. CAKEWALK NE PEUT ÊTRE TENU RESPONSABLE DE LA PERFORMANCE DU PRODUIT, NI DE TOUTE
RESPONSABILITÉ CONTRACTÉE ENVERS D'AUTRES PARTIES RÉSULTANT DE L'UTILISATION DU PRODUIT.
LES LIMITATIONS CONCERNANT LA DURÉE DES GARANTIES IMPLICITES N'ÉTANT PAS AUTORISÉES PAR CERTAINS ÉTATS, LA
LIMITATION CI-DESSUS PEUT NE PAS VOUS ÊTRE APPLICABLE. CETTE GARANTIE VOUS ACCORDE DES DROITS PARTICULIERS
RECONNUS PAR LA LOI. VOUS POUVEZ ÉGALEMENT BÉNÉFICIER D'AUTRES DROITS QUI VARIENT SUIVANT LES ÉTATS.
7. LIMITATIONS DES RÉPARATIONS. La responsabilité contractuelle, la responsabilité délictuelle ou autre de Cakewalk concernant le Produit ne
doit pas excéder le prix d'achat du Produit. CAKEWALK NE PEUT EN AUCUN CAS ÊTRE TENU RESPONSABLE DE DÉLIS CIVILS OU DE
DOMMAGES CONSÉQUENCIELS, PARTICULIERS OU ACCIDENTELS (Y COMPRIS TOUT DOMMAGE DÛ À LA PERTE DE
JOUISSANCE, AUX PERTES D'INFORMATIONS COMMERCIALES, AUX PERTES DE PROFITS OU À L'INTERRUPTION D'ACTIVITÉ)
PROVENANT DE OU CONCERNANT LA PERFORMANCE DU PRODUIT, MÊME DANS LES CAS OÙ CAKEWALK A ÉTÉ AVERTI DE LA
POSSIBILITÉ DE TELS DOMMAGES.
CERTAINS ÉTATS N'AUTORISANT PAS L'EXCLUSION OU LA LIMITATION DE RESPONSABILITÉ POUR LES DOMMAGES
ACCIDENTELS OU CONSÉQUENTIELS, L'EXCLUSION OU LA LIMITATION CI-DESSUS PEUT NE PAS VOUS ÊTRE APPLICABLE.
8. DROITS D'USAGE LIMITÉS DU GOUVERNEMENT DES ÉTATS-UNIS D'AMÉRIQUE. En tant qu'institution gouvernementale, vous
reconnaissez que le Produit a été développé à nos frais et que le composant du logiciel qui vous est fourni est soumis à des DROITS D'USAGE
LIMITÉS. L'utilisation, la duplication, la reproduction ou la divulgation par le gouvernement est soumise aux restrictions énoncées dans le sousparagraphe (c)(1)(ii) de la clause Rights in Technical Data et de la clause Computer Software de la réglementation DFARS 252.227-7013, ainsi que
dans (c)(1) et (2) de la clause Commerciale Computer Software -- Restricted Rights de la réglementation FAR 52.227-19, l'entrepreneur étant
Cakewalk, Inc.
9. RÉSILIATION. Cet Accord de Licence prendra fin immédiatement en cas de violation de l'une de ses conditions. Suite à la résiliation, vous devrez
retourner à Cakewalk ou bien détruire toutes les copies du Produit couvertes par cet Accord de Licence dans les plus brefs délais.
10. DIVERS.
10.1. Loi applicable. L'interprétation des conditions de cette Licence doit être en accord avec le droit substantiel des États-Unis et/ou du
Commonwealth de Massachusetts, U.S.A.
10.2. Aucune renonciation. Le manquement de l'une ou l'autre des parties à appliquer tout droit accordé dans cette licence ou à entreprendre toute
action contre l'autre partie dans le cas d'une quelconque rupture de contrat à venir, ne doit pas être considéré par cette partie comme une renonciation à
une application des droits ou actions ultérieures dans le cas de futures ruptures de contrat.
10.3. Frais judiciaires. Pour toute action menée, par l'une ou l'autre des parties de cette Licence, concernant le contenu de cette dernière, la partie
gagnante, en plus de toute autre compensation accordée, est en droit de se faire rembourser raisonnablement le montant des honoraires d'avocat et les
dépenses dues au procès.
10.4. Conditions inapplicables. Si l'une des conditions de cette licence était jugée nulle et non avenue par quelque cour de juridiction compétente, une
telle déclaration ne pourrait avoir aucun effet sur les autres conditions mentionnées dans ce contrat.
VOUS RECONNAISSEZ AVOIR PRIS CONNAISSANCE ET COMPRIS CET ACCORD DE LICENCE, ET ACCEPTEZ D'ÊTRE LIÉ PAR CES
CLAUSES ET CONDITIONS. VOUS ACCEPTEZ ÉGALEMENT QUE LA DÉCLARATION COMPLÈTE ET EXCLUSIVE DE L'ACCORD DE
LICENCE ENTRE VOUS ET CAKEWALK SUPPLANTE TOUTE PROPOSITION OU ACCORD PRÉALABLE, ORAL(E) OU ÉCRIT(E), ET
TOUTE AUTRE COMMUNICATION CONCERNANT LE CONTENU DE CETTE LICENCE ENTRE VOUS ET CAKEWALK.