Sharp MX-6240N / MX-7040N / MX-FR36U Manuel utilisateur
PDF
Scarica
Documento
MX-FR36U KIT DE SECURITE DES DONNEES GUIDE D'UTILISATION Description Introduction....................................................................................................................................2 Lorsque le kit de sécurité des données est installé.......................................................................4 ● Réglages de sécurité du kit de sécurité des données .............................................................4 ● Fonction Contrôle de document...............................................................................................4 ● Archivage de documents .........................................................................................................4 ● Ecran d'enregistrement du groupe d'autorité ...........................................................................5 ● Protection des mots de passe .................................................................................................5 ● Restrictions concernant la copie et l'impression en tandem....................................................7 ● Réglages de sécurité de la fonction Impression FTP ..............................................................8 ● Transfert de données copiées..................................................................................................8 ● Clés produit..............................................................................................................................9 Réglages de sécurité...................................................................................................................10 ● Utilisation des réglages de sécurité en mode réglages (administrateur) ...............................10 ● Réglages ajoutés aux réglages de sécurité...........................................................................10 ● Effacer la zone de données ...................................................................................................12 ● Autre réglages........................................................................................................................15 Réglage du contrôle de document ..............................................................................................20 ● Contrôle de document ...........................................................................................................20 ● Modes auxquels la fonction de contrôle de document peut être ajoutée...............................21 ● Activation de la fonction de contrôle de document ................................................................21 ● Utilisation de la fonction de contrôle de document ................................................................24 Garantie Une attention toute particulière a été portée à ce document de manière à ce qu'il soit le plus exact et le plus pratique possible. En outre, SHARP Corporation ne peut en aucun cas être tenu responsable du contenu de ce document. Le contenu du présent manuel est susceptible d'être modifié sans avis préalable. SHARP ne peut en aucun cas être tenu responsable de pertes ou dommages, directs ou indirects, consécutifs à l'utilisation de ce manuel d'utilisation. © Copyright SHARP Corporation 2012. Tous droits réservés. La reproduction, l'adaptation et la traduction du contenu du présent manuel sont interdites sans autorisation écrite préalable, sauf dans le cadre permis par la loi sur les droits d'auteur. Remarque : Dans ce manuel "Réglages (Administrateur)" font référence au mode réglages que vous ne pouvez configurer qu'en vous connectant en tant qu'administrateur. Quant aux "Réglages (Général)", ils font référence au mode réglages que n'importe quel utilisateur peut configurer (y compris l'administrateur). Icônes utilisées dans les différents manuels Les icônes utilisées dans les différents manuels indiquent les informations suivantes : Fournit une explication complémentaire au sujet d'une fonction ou d'une procédure. Explique comment annuler ou modifier une opération. Le contenu des photos écran, les messages et les noms des touches utilisés dans le manuel pourraient être différents de ceux utilisés sur la machine en cas d'améliorations ou de modifications du produit. 1 Introduction Le kit MX-FR36U propose en plus une fonction de sécurité au multifonction numérique couleur SHARP. Lors de l'utilisation de la fonction copieur, imprimante ou fax d'un multifonction numérique couleur SHARP avec la fonction de sécurité, les données d'image générées pour le travail correspondant sont codées et une fois le travail terminé, ces données codées sont immédiatement effacées de la mémoire et du disque dur. ■ Remarque : Afin de vous assurer que la fonction de sécurité des données de la machine offre le maximum de sécurité, veuillez respecter ce qui suit : ● L'administrateur joue un rôle majeur dans le maintien d'une sécurité constante. Apportez un soin particulier quant aux choix de la personne qui assumera le rôle d'administrateur. ● Veillez à changer le mot de passe de l'administrateur chaque fois qu'une nouvelle personne est nommée administrateur. ● Modifiez régulièrement le mot de passe de l'administrateur (au moins tous les 60 jours). ● Ne choisissez pas un mot de passe administrateur qui puisse facilement être deviné. ● Le mode réglages (administrateur) occupe une place importante dans la gestion de la sécurité. Si vous arrêtez d'utiliser la machine alors que vous êtes en train d'utiliser le mode réglages (administrateur), veillez à appuyer sur la touche [Déconnexion] pour quitter le mode réglages (administrateur). L'administrateur de la machine doit signifier aux utilisateurs qu'il ne leur est pas permis d'accéder au mode réglages (administrateur) sans autorisation. ● Le client est considéré comme responsable du contrôle des copies de documents effectuées avec la machine ainsi que des fax reçus sur celle-ci. ● Même une fois le kit de sécurité des données installé, les données de fax contenues dans la boîte mémoire de relève utilisées par la fonction fax peuvent être lues. ■ Restaurer et effacer les données enregistrées à l'aide de la fonction d'archivage de document Lors de l'installation du kit de sécurité des données, les données préalablement enregistrées dans la machine à l'aide de la fonction d'archivage de document sont effacées. C'est pourquoi toutes les données que vous avez besoin de conserver sont copiées vers un ordinateur avant l'installation du kit de sécurité des données. Après l'installation et la suppression des données antérieures, celles-ci sont renvoyées vers la machine (cette opération est normalement effectuée par un technicien au moment de l'installation du kit de sécurité des données). Après l'installation du kit de sécurité des données, seuls les dossiers confidentiels peuvent être utilisés pour renvoyer les données de l'ordinateur sur la machine. Avant de renvoyer les données d'un ordinateur sur la machine, créez des dossiers confidentiels si nécessaire. 2 ■ A propos des mots de passe pour la page Web Si les mots de passe "users" et/ou "admin" incorrects sont entrés au maximum trois fois de suite lorsque vous essayez d'accéder aux pages Web de la machine équipée d'un kit de sécurité des données, alors l'accès aux pages nécessitant la saisie d'un mot de passe "users" ou "admin" sera interdit pendant 5 minutes. Certaines procédures d'utilisation de la machine sont différentes une fois le kit de sécurité des données installé. Les manuels de la machine expliquent les procédures d'utilisation de la machine avant installation du kit de sécurité des données. Ce manuel décrit les modifications des dites procédures après installation du kit de sécurité des données. 3 1 Lorsque le kit de sécurité des données est installé Une fois le kit de sécurité des données installé, l'icône suivante apparaît sur l'écran tactile. Appuyez sur l’icône ( ) pour afficher l’écran suivant, puis appuyez sur l’icône ( ) pour visionner les informations concernant la version du kit de sécurité des données. Une fois le kit de sécurité des données installé, les données conservées dans la machine sont automatiquement effacées après chaque travail. Lorsque la suppression des données démarre, le message "Les données sont effacées." apparaît à l’écran pendant 6 secondes*. * Le temps d'affichage de cet écran peut être modifié via "Réglage durée des messages" dans le mode réglages (administrateur). (➞Réglages (Administrateur) > "Réglages système" > "Réglages de fonctionnement" > "Réglage durée des messages") Si la machine est mise hors tension alors que des données d'image sont en cours de suppression du disque dur ou avant que le travail en cours soit terminé, il est possible que les données ne soient pas totalement effacées. Si vous ne souhaitez pas que les données ne soient que partiellement effacées, il est conseillé d'utiliser le programme "Effacer toute la mémoire" (page 12 de ce manuel) afin que les données soient intégralement supprimées avant la mise hors tension. Réglages de sécurité du kit de sécurité des données Lorsque le kit de sécurité des données est installé, des réglages permettant d'améliorer la sécurité peuvent être ajoutés. Pour plus d'informations, reportez-vous à la section "Réglages de sécurité" (page 10 de ce manuel). Fonction Contrôle de document La fonction de contrôle de document est utilisée pour appliquer un modèle de contrôle de document sur le papier pendant une copie ou une impression (de fax, par exemple). Le modèle de contrôle de document intégré empêche le lancement d'une seconde copie, d'un second fax et de toute autre opération pour un document imprimé. Pour plus d'informations, consultez "Réglage du contrôle de document" (page 20 de ce manuel). Archivage de documents Pour utiliser la fonction archivage de documents afin de stocker des travaux d'impression dans la machine lorsque le kit de sécurité des données est installé, définissez la propriété du fichier sur "Confidentiel". Les fichiers définis selon les propriétés "Partage" ou "Protéger" ne peuvent pas être stockés. En outre, pour lancer une impression à partir d'un ordinateur à l'aide de la fonction rétention, saisissez un mot de passe dans les réglages du pilote d'imprimante (lorsque le réglage usine par défaut est activé). 4 Lorsque le kit de sécurité des données est installé Ecran d'enregistrement du groupe d'autorité Lorsque le kit de sécurité des données est installé, les éléments suivants sont ajoutés à l'écran du menu "Enregistrement de groupe d'autorité" dans le mode réglages (administrateur). Vous pouvez faire apparaître cet écran en sélectionnant "Réglages (Administrateur)" > "Contrôle de l'utilisateur" > "Liste des groupes d'autorité". ● Autoriser des travaux d'impression autres que les travaux maintenus Si vous appuyez sur la touche [OK], les travaux d'impression autres que les travaux maintenus sont autorisés dans l'enregistrement d'un groupe d'autorité lorsque la fonction Authentif. utilisateur est activée. Une fois les cases de votre choix cochées, appuyez sur la touche [OK]. ● Réglage de l'autorisation de l'archivage de document Lors de l'enregistrement d'un groupe d'autorité pour l'authentification utilisateur, appuyez sur cette touche pour sélectionner l'autorisation ou non de l'archivage de documents pour chaque mode d'archivage et pour chaque type de travail. Pour activer un mode d'archivage, cochez la case du mode de votre choix pour la sélectionner. Une fois les cases de votre choix cochées, appuyez sur la touche [OK]. L'archivage de document doit être autorisé dans les réglages suivants. Par défaut, l'archivage de document n'est autorisé qu'en mode confidentiel. ● Autoriser l'archivage de document lors de l'enregistrement du groupe d'autorité (ce réglage) ● Désactiver l'archivage de documents dans les réglages de sécurité (page 17 de ce manuel) Protection des mots de passe Lorsque le kit de sécurité des données est installé, les mots de passe entrés sur le tableau de bord de la machine ou sur les pages Web peuvent être protégés. ■ Mot de passe administrateur/Mot de passe utilisateur Lorsque le kit de sécurité des données est installé, la saisie du mot de passe est bloquée pendant 5 minutes si un mot de passe administrateur incorrect est entré 3 fois de suite et que la fonction Authentification utilisateur est activée ou pas. 5 Lorsque le kit de sécurité des données est installé ■ Dossiers confidentiels et fichiers confidentiels de la fonction d'archivage de document Si un mot de passe incorrect d'un dossier ou d'un fichier confidentiel est entré 3 fois de suite, le dossier ou le fichier est verrouillé. Pour déverrouiller le dossier ou le fichier, consultez la section "Déverrouiller le fichier/dossier" (page 19 de ce manuel). ● Tous les fichiers avec le même nom d'utilisateur et le même mot de passe peuvent être imprimés simultanément via Impression par lots de la fonction d'archivage de document. Les fichiers dont le mot de passe est différent de celui entré au moment de la recherche seront traités comme des fichiers pour lesquels un mot de passe incorrect a été entré. C'est pourquoi, il est recommandé de limiter au maximum les recherches si vous avez appuyé sur les touches [Tous util.] et [Utilis. inconnu]. ● Lorsque l'utilisation d'un fichier est interdite, les conditions suivantes s'appliquent, avec la fonction d'archivage de document activée : ● Lors d'une impression par lots, le fichier interdit n'est pas imprimé sauf s'il correspond aux critères de recherche. ■ Ecran de recherche de fichier pour l'archivage de document Lorsque le kit de sécurité des données est installé, le réglage de saisie du mot de passe n'apparaît pas dans l'écran de recherche de l'archivage de document. ■ PDF crypté Lorsqu'un PDF crypté est imprimé par impression directe, le travail apparaît dans la liste des travaux différés de l'écran d'état des travaux et vous devez entrer un mot de passe pour lancer l'impression. Si un mot de passe incorrect est entré 3 fois de suite lorsque le kit de sécurité des données est installé, le message "Opération désactivée. Veuillez consultez votre administrateur pour assistance." s'affiche pendant 6 secondes et l'impression est verrouillée. Si vous appuyez sur la touche d'un fichier de l'écran des travaux différés pour lequel un mot de passe incorrect a été entré 3 fois, le message "Impression de ce travail désactivée. Effacer le travail ?" apparaît. ● Appuyez sur la touche [Oui] pour supprimer l'impression. ● Appuyez sur la touche [Non] pour annuler la suppression du travail d’impression. Pour déverrouiller l'impression, consultez la section "Déverrouiller le fichier/dossier" (page 19 de ce manuel). ■ Impression FTP Lorsque la fonction Impression FTP est utilisée pour imprimer directement un fichier depuis un serveur FTP, un "Nom d'util." et un "Mot de passe" doivent être entrés une fois le serveur FTP sélectionné. Lorsque le kit de sécurité des données est installé, la saisie est verrouillée pendant 5 minutes si un "Nom d'util." ou un "Mot de passe" incorrect est entré trois fois de suite. 6 Lorsque le kit de sécurité des données est installé ■ Identification lorsque Authentification utilisateur est activée Lorsque "Authentif. utilisateur" dans le mode réglages (administrateur) est activé, vous devez vous identifier dans l'écran de connexion pour pouvoir utiliser la machine. Si le réglage "Un avertissement quand la connexion échoue" (Réglages (Administrateur) > "Contrôle de l'utilisateur" > "Réglages par défaut") est activé, la machine se bloque pendant 5 minutes si la connexion échoue 3 fois de suite. Le réglage "Un avertissement quand la connexion échoue" est toujours activé lorsque le kit de sécurité des données est installé. Restrictions concernant la copie et l'impression en tandem La copie et l'impression en tandem fonctionnent de la manière suivante selon la configuration de la machine maître et de la machine esclave (que le kit de sécurité des données soit installé ou non). ■ Copie en tandem Machine esclave Machine maître Kit de sécurité des données : Oui Kit de sécurité des données : Non Kit de sécurité des données : Oui La fonction tandem peut être utilisée. Les données sont cryptées et supprimées des machines maître et esclave. La fonction tandem ne peut pas être utilisée. Kit de sécurité des données : Non La fonction tandem peut être utilisée. Les données sont cryptées et supprimées de la machine esclave. La fonction tandem de base peut être utilisée. ■ Impression en tandem Machine esclave Machine maître Kit de sécurité des données : Oui Kit de sécurité des données : Oui Kit de sécurité des données : Non Kit de sécurité des données : Non La fonction tandem peut être utilisée. Les données sont cryptées et supprimées des machines maître et esclave. La fonction tandem peut être utilisée. Les données sont cryptées et supprimées de la machine esclave. La fonction tandem peut être utilisée. Les données sont cryptées et supprimées de la machine esclave. La fonction tandem de base peut être utilisée. 7 Lorsque le kit de sécurité des données est installé Réglages de sécurité de la fonction Impression FTP Lorsque la machine sert d'imprimante réseau et que la fonction Impression FTP est utilisée, le kit de sécurité des données active l'authentification de l'utilisateur via la saisie d'un "Nom d'util." et d'un "Mot de passe" pour accéder au serveur FTP (la fonction Impression FTP permet d'imprimer directement un fichier stocké sur un serveur FTP depuis le tableau de bord de la machine sans utiliser le pilote d'imprimante). L'authentification de l'utilisateur est activée en cochant la case [Activer l'authentification de l'utilisateur] sur la machine afin de configurer les réglages d'impression FTP. La coche apparaît lorsque le kit de sécurité des données est installé et la case est sélectionnée par défaut (une coche apparaît). ■ Procédure d'impression directe d'un fichier depuis un serveur FTP (une fois Authentification utilisateur activée) Après sélection du serveur FTP contenant le fichier à imprimer à partir de l'écran tactile de la machine, vous devez entrer votre nom d'utilisateur ainsi que votre mot de passe. Lorsque le serveur FTP est sélectionné à l'étape 3 de "IMPRESSION D'UN FICHIER DIRECTEMENT À PARTIR D'UN SERVEUR FTP" dans "IMPRIMANTE" du Manuel utilisateur (PC), un écran apparaît pour vous inviter à entrer votre nom d'utilisateur et votre mot de passe pour le serveur FTP. Appuyez sur la touche [Nom d'util.] afin d'entrer ce dernier puis sur la touche [Mot de passe] pour entrer votre mot de passe. Un écran de saisie s'affiche à chaque fois. Une fois votre nom d'utilisateur et votre mot de passe entrés, appuyez sur la touche [OK]. Après avoir entré votre nom d'utilisateur et votre mot de passe, continuez à partir de l'étape 4 de "IMPRESSION D'UN FICHIER DIRECTEMENT À PARTIR D'UN SERVEUR FTP" dans "IMPRIMANTE" du Manuel utilisateur (PC). Transfert de données copiées Lorsque le kit de sécurité des données est installé et que la page Web est utilisée afin de copier les données mémorisées à l'aide de la fonction d'archivage de document vers un ordinateur, les données copiées peuvent uniquement être renvoyées vers la machine d'origine. Elles ne peuvent pas être transférées vers une autre machine même si cette dernière est de configuration identique. La touche [Restitution depuis le PC] s'affiche uniquement sur la page Web et le renvoi des données sur la machine sera uniquement possible si un dossier confidentiel est sélectionné. 8 Lorsque le kit de sécurité des données est installé Clés produit Pour activer la fonction de sécurité des données, vous devez utiliser les "Réglages système" du mode réglages (administrateur) afin d'entrer la clé produit (mot de passe). Le réglage système correspondant s'appelle "KIT DE SÉCURITÉ DES DONNÉES". Veuillez demander la clé produit à votre revendeur. (Cette opération est effectuée par un technicien au moment de l'installation du kit de sécurité des données.) 9 2 Réglages de sécurité Cette section explique les éléments des "Réglages de sécurité" qui sont ajoutés lorsque le kit de sécurité des données est installé. Utilisation des réglages de sécurité en mode réglages (administrateur) Suivez la procédure de "Mode réglages" du Manuel utilisateur (PC) pour configurer les paramètres du mode réglages (administrateur). Pour plus d'informations concernant chaque réglage, reportez-vous aux pages suivantes. Si un mot de passe administrateur incorrect est entré 3 fois de suite sur une machine équipée du kit de sécurité des données, la saisie du mot de passe administrateur est verrouillée pendant 5 minutes. Réglages ajoutés aux réglages de sécurité Lorsque le kit de sécurité des données est installé, les réglages en rapport avec la sécurité sont ajoutés aux "Réglages de sécurité". Réglage Page Effacer la zone de données ● Effacer toute la mémoire* 12 12 ● Eff. 13 ● Effacer 13 ● Eff. 14 données de liste travaux terminés* les données d'archivage de documents* répertoire et données enregistrées* Autre réglages ● Retour à l'état initial à la mise sous Explication Permet d'effacer manuellement les données enregistrées dans chaque zone de la mémoire et du disque dur de la machine. 15 15 tension ● Nombre 16 ● Nombre 16 ● Nombre 16 de répétition de l'effacement des données* de répét. du prog d'effacement auto au démarrage* de répét. du prog. d'eff. auto. en fin de tâche* ● Désactiver l'archivage de documents 17 ● Désactiver l'impression de liste 17 ● Désactiver les travaux d'impression autres que les travaux maintenus 10 18 Sélectionnez les éléments et le nombre de répétitions pour l'effacement des données. Définissez les éléments que vous souhaitez désactiver. Permet de désactiver des opérations spécifiques afin d'empêcher l'impression de données sensibles. Réglages de sécurité Page Réglage ● Régl. d'affichage liste travaux terminés ● Réglage 18 Permet de sélectionner si l'écran d'état des travaux terminés doit ou non s'afficher. 19 Permet de sélectionner si les noms de fichier des travaux d'impression et les noms de destination des travaux d'envoi d'images s'affichent ou non dans l'écran d'état des travaux. 19 Permet de déverrouiller les fichiers et les dossiers. affichage de l'état des travaux ● Déverrouiller * le fichier/dossier Explication Lorsque l'authentification de l'utilisateur est activée, il est impossible qu'un utilisateur configure ce réglage, même lorsque le groupe d'autorité lui a accordé l'autorité de configuration des réglages de sécurité. (Cette opération peut être uniquement effectuée par un administrateur.) Les "Autres réglages" des réglages ci-dessus peuvent être également configurés via la page Web de la machine. 11 Réglages de sécurité Effacer la zone de données Cette fonction est utilisée pour supprimer manuellement les données enregistrées dans chaque zone de la mémoire et du disque dur de la machine. ■ Effacer toute la mémoire Ce programme sert à supprimer manuellement toutes les données de la mémoire et du disque dur de la machine. Cependant, avec ce réglage, les types de données suivants ne sont pas supprimés. Consultez la section "Eff. répertoire et données enregistrées" (page 14 de ce manuel) pour savoir comment effacer les types de données suivants. ● Informations utilisateur ● Individuel/Groupe/Programme (Adresse seulement)/Boîte mémoire d'émission relais*/ Renvoyer ● Boîte mémoire relève/Boîte mémoire confidentielle* ● Données émetteur ● Permettre/Rejeter les données de réglage de réception(y compris numéro de mot de passe d'invitation à émettre) ● Transfert de l'information * Les données d'image enregistrées dans la boîte mémoire sont supprimées via l'option "Effacer toute la mémoire". Etape 1 : Appuyez sur la touche [Effacer]. Le message de confirmation "Effacer toute la mémoire. (sauf répertoire/informations utilisateur)" apparaît. ● Pour revenir à l'écran du menu précédent, appuyez sur la touche [Annuler]. Etape 2 : Appuyez sur la touche [OK]. Le message "Veuillez patienter" s’affiche, puis le message "Effacement de toute la mémoire" s’affiche. ● L'avancement de la suppression est représenté par un pourcentage ainsi que le nombre de répétitions. ● Lorsque l’effacement est terminé, le message de confirmation apparaît. Si vous souhaitez annuler l'effacement des données... Appuyez sur la touche [Annuler]. L'écran de saisie du mot de passe administrateur apparaît. Entrez le mot de passe administrateur. Dès que le mot de passe correct a été entré, l'effacement des données s'arrête et la machine est mise brièvement hors tension, puis remise sous tension. ● Même après avoir annulé la libération des données, la disponibilité des données n’est pas assurée. Etape 3 : Appuyez sur la touche [OK] pour redémarrer la machine. 12 Réglages de sécurité ■ Eff. données de liste travaux terminés Utilisez cette fonction pour effacer toutes les données des éléments ci-dessous qui apparaissent dans l'écran d'état des travaux terminés. (Pour ouvrir l'écran d'état des travaux terminés, appuyez sur la touche [Terminé] de l'écran d'état des travaux (touche de sélection de l'écran d'état des travaux).) ● Noms des utilisateurs du mode imprimante ● Destinataires des images envoyées ● Expéditeurs des fax reçus Etape 1 : Appuyez sur la touche [Effacer]. Un message de confirmation vous invite à sélectionner "Oui" ou "Non". Etape 2 : Appuyez sur la touche [OK]. Les données sont effacées. (L'opération est la même que lorsque "Effacer toute la mémoire" (page 12 de ce manuel) est sélectionné. Toutefois, il n'est pas possible d'annuler l'opération pendant qu'elle est en cours.) ■ Effacer les données d'archivage de documents Cette fonction sert à effacer les données enregistrées avec la fonction d'archivage de document. Les données dont la propriété est définie sur "Protéger" ou "Confidentiel" sont également effacées. ● Case [Données d'archivage (y compris fichiers protégés/confidentiels)] : Sélectionnez cette case pour effacer tous les fichiers enregistrés avec la fonction "Fichier" dans le dossier principal et les dossiers personnalisés. ● Case [Données de fichier temporaire (y compris les fichiers protégés)] : Sélectionnez cette case pour effacer tous les fichiers enregistrés avec "Fichier temp.". Etape 1 : Appuyez sur la touche [Effacer]. Un message de confirmation vous invite à sélectionner "Oui" ou "Non". Etape 2 : Appuyez sur la touche [OK]. Les données sélectionnées sont effacées. (L'opération est la même que lorsque "Effacer toute la mémoire" (page 12 de ce manuel) est sélectionné.) 13 Réglages de sécurité ■ Eff. répertoire et données enregistrées Cette fonction sert à effacer les éléments ci-dessous, ne pouvant pas être effacés ou initialisés avec le programme "Effacer toute la mémoire" (page 12 de ce manuel) ou "Rétablir les réglages par défaut" (➞Réglages (Administrateur) > "Rétention/Appel des régl. système" > "Rétablir les réglages par défaut"). Les types de données suivants peuvent être effacés. ●Informations utilisateur ●Individuel/Groupe/Programme (Adresse seulement)/Boîte mémoire d'émission relais/ Renvoyer*1 *2 ●Boîte mémoire relève/Boîte mémoire confidentielle ●Données émetteur ●Permettre/Rejeter les données de réglage de réception(y compris numéro de mot de passe d'invitation à émettre)*1, *3 *4 ●Transfert de l'information *1 Le nom peut varier en fonction des options installées. *2 Peut uniquement être sélectionnée lorsque la fonction fax est activée. *3 Peut être sélectionné lorsque la fonction fax ou la fonction fax internet est activée. ("notamment les numéros de mot de passe d'invitation à émettre" s'affiche uniquement lorsque la fonction fax est activée.) *4 Sélectionnez cette option lorsque vous souhaitez uniquement effacer les informations de transfert stockées. Etape 1 : Sélectionnez les cases des éléments que vous souhaitez effacer. Etape 2 : Appuyez sur la touche [Effacer]. Un message de confirmation vous invite à sélectionner "Oui" ou "Non". Etape 3 : Appuyez sur la touche [OK]. Les données sélectionnées sont effacées. (L'opération est la même que lorsque "Effacer toute la mémoire" (page 12 de ce manuel) est sélectionné. Toutefois, il n'est pas possible d'annuler l'opération pendant qu'elle est en cours.) 14 Réglages de sécurité Autre réglages Ce système permet différents réglages tels que le réglage de la synchronisation et du nombre de répétitions de l'effacement automatique des données, ainsi que le réglage des éléments permettant d'interdire des opérations et des affichages. ■ Retour à l'état initial à la mise sous tension Cette fonction sert à effacer automatiquement toutes les données de la machine lors de la mise sous tension. Les types de données suivants peuvent être effacés. ● Toute la mémoire ● Données d'archivage (y compris fichiers protégés/confidentiels) ● Données de fichier temporaire (y compris les fichiers protégés) ● Liste d'état des travaux terminés Sélectionnez les cases à cocher des données devant être effacées automatiquement au moment où l'interrupteur d'alimentation est mis en position de marche. Une fois que vous avez fini de sélectionner les cases à cocher, appuyez sur la touche [Soumettre]. Aucune case n'est sélectionnée par défaut. Lorsqu'un travail d'envoi d'image est enregistré (fax, scanner réseau, ou I-fax)*, le "Retour à l'état initial à la mise sous tension" ne se produit pas automatiquement lors de la mise sous tension. * Cela inclut les fax reçus, les I-fax qui n'ont pas encore été imprimés, mais pas les données d'une boîte mémoire de fax (sauf boîte mémoire confidentielle). Si vous souhaitez annuler l'effacement des données... Reportez-vous aux explications de "Etape 2" et "Si vous souhaitez annuler l'effacement des données..." de la section "Effacer toute la mémoire", page 12 de ce manuel. 15 Réglages de sécurité ■ Nombre de répétitions de l'effacement des données/Nombre de répét. du prog d'effacement auto. au démarrage/Nombre de répét. du prog. d'effacement auto. en fin de tâche Pour renforcer les réglages de sécurité, vous pouvez répéter l'effacement des données un certain nombre de fois dans chaque zone. Appuyez sur la touche de chaque élément et sélectionnez le nombre de répétitions souhaité pour l'effacement des données. Quand vous avez terminé, appuyez sur la touche [Soumettre]. ● Nombre de répétition de l'effacement des données Le nombre de répétitions de l'effacement des données lors de l'exécution de "Effacer toute la mémoire", "Effacer les données d'archivage de documents", "Eff. données de liste travaux terminés" ou "Eff. répertoire et données enregistrées" peut varier de 1 à 7. Le réglage par défaut est 1. ● Nombre de répét. du prog d'effacement auto au démarrage Le nombre de répétitions de "Retour à l'état initial à la mise sous tension" peut être défini de 1 à 7. Le réglage par défaut est 1. Ce réglage est actif uniquement lorsque la case à cocher [Retour à l'état initial à la mise sous tension] est sélectionnée. ● Nombre de répét. du prog. d'eff. auto. en fin de tâche Le nombre de répétitions de l'effacement automatique après chaque travail peut être défini de 1 à 7. Le réglage par défaut est 1. A propos du réglage de répétition Lorsque le réglage de répétition (nombre de répétitions) est augmenté afin d'accroître la fonction de sécurité, le temps nécessaire à l'effacement des données augmente. Il est conseillé de sélectionner des réglages de répétition pour "Nombre de répétition de l'effacement des données", "Nombre de répét. du prog d'effacement auto au démarrage" et "Nombre de répét. du prog. d'eff. auto. en fin de tâche" adaptés à vos besoins de sécurité et conditions d'utilisation. 16 Réglages de sécurité ■ Désactiver l'archivage de documents Ce programme sert à restreindre les modes d'archivage de la fonction d'archivage de document. Les modes d'archivage de document (Mode fichier temp., Mode de partage et Mode confidentiel) peuvent être désactivés pour chaque mode dans lequel l'archivage se fait (Copie, Imprimante, Num. vers disque dur, et Env. d'image). ● Appuyez sur les cases à cocher des modes d'archivage que vous voulez désactiver. Une fois que vous avez fini de sélectionner les cases à cocher, appuyez sur la touche [Soumettre]. ● La propriété d'un fichier déjà stocké ne peut être définie via "Changement de propriété" ( ☞ Manuel utilisateur (PC) "Modification des propriétés" dans "ARCHIVAGE DE DOCUMENTS") sur un mode d'archivage désactivé. Si une certaine propriété est désactivée dans "Désactiver l'archivage de documents" et qu'un fichier a été enregistré avec cette propriété, celle du fichier stocké peut être modifiée. Lorsque vous imprimez à l'aide de la fonction imprimante, même les formats de stockage de fichiers qui ont été désactivés avec ce programme apparaissent dans l'écran Gestion travaux du pilote d'imprimante (voir ☞ Manuel utilisateur (PC) "ENREGISTREMENT ET UTILISATION DES FICHIERS D'IMPRESSION (forcer la rétention/archivage de documents)" dans "IMPRIMANTE"). Cependant, si un format de fichier désactivé est sélectionné lors de l'impression d'un fichier, il ne sera pas enregistré (seule l'impression a lieu). ■ Désactiver l'impression de liste Ce programme sert à désactiver l'impression d'une des listes suivantes imprimées via "Impression listes (utilis.)" dans le mode réglages (général). "Liste des réglages personnalisés", "Liste des adresses d'envoi", "Liste des dossiers d'archivage de document" Sélectionnez les cases à cocher des listes pour lesquelles vous souhaitez désactiver l'impression. Une fois les cases de votre choix cochées, appuyez sur la touche [Soumettre]. 17 Réglages de sécurité ■ Désactiver les travaux d'impression autres que les travaux maintenus Il est possible d'interdire les travaux d'impression en mode imprimante autres que ceux effectués à partir du tableau de bord de la machine. Ce réglage permet d'éviter que n'importe qui puisse prendre des documents sensibles restés sur le plateau de sortie et divulguer ces informations. ● Pour interdire les travaux d'impression autres que ceux effectués à partir du tableau de bord, sélectionnez cette case. Pour imprimer un travail lorsque ce réglage est activé, procédez comme suit. Etape 1:Sélectionnez [Maintien uniquement] dans le champ "Rétention" du pilote d'imprimante puis exécutez l'impression. Le travail d'impression s'affiche sur le tableau de bord de la machine. Etape 2: Sélectionnez le travail souhaité et lancez l'impression. ( ☞ Manuel utilisateur (PC) "IMPRESSION DE FICHIER" dans "ARCHIVAGE DE DOCUMENTS") Si "Maintien après impression" ou "Impression de contrôle" est sélectionné avant exécution de la commande d'impression, l'impression n'a pas lieu. Cependant, le travail est maintenu dans la machine et peut être imprimé à partir du tableau de bord à l'aide de la fonction d'archivage de document comme avec "Maintien uniquement". ■ Régl. d'affichage liste travaux terminés Vous pouvez sélectionner si l'écran d'état des travaux terminés (touche de sélection de l'écran d'état des travaux) doit ou non s'afficher. Si, pour des raisons de sécurité, vous ne souhaitez pas que les informations enregistrées et affichées dans l'écran d'état des travaux terminés (noms des utilisateurs du mode imprimante, destinataires des images envoyées, expéditeurs des fax reçus, etc.) apparaissent, utilisez ce réglage pour masquer l'écran. ● Pour masquer l'écran d'état des travaux terminés, appuyez sur la case de chaque mode ([Imprimer], [Numérisation], [Fax] et [I-Fax]) pour la décocher. Quand vous avez terminé, appuyez sur la touche [Soumettre]. 18 Réglages de sécurité ■ Réglage affichage de l'état des travaux Vous pouvez sélectionner si les noms de fichier des travaux d'impression et les noms de destination des travaux d'envoi d'images s'affichent ou non dans l'écran d'état des travaux de l'écran tactile. Si, pour des raisons de sécurité, vous ne voulez pas que ces informations s'affichent, cochez les cases appropriées. ■ Déverrouiller le fichier/dossier Cette fonction sert à déverrouiller les dossiers et les fichiers d'archivage de document, ainsi que les PDF cryptés, verrouillés suite à la saisie d'un mot de passe incorrect. Appuyez sur la touche [Déverrouiller] pour débloquer tous les éléments verrouillés. Une fois déverrouillés, les éléments peuvent être manipulés. Lorsqu'ils ne sont pas verrouillés, la touche [Déverrouiller] est grisée. 19 3 Réglage du contrôle de document Contrôle de document La fonction de contrôle de document est utilisée pour appliquer un modèle de contrôle de document sur le papier pendant une copie, une impression, la réception d'un fax ou l'impression d'une liste. Si une personne tente de numériser un document muni d'un modèle de contrôle de document intégré sur une machine SHARP, où la fonction de contrôle de document est activée, le message "Le modèle de contrôle de document a été détecté. Ce travail est annulé." apparaît et un e-mail est envoyé à l'administrateur. Cela empêche le lancement d'une seconde copie ou d'un second fax de documents importants. Le contrôle de document peut ne pas être efficace si certains types, formats d'originaux, types ou formats de papier ou certains réglages sont utilisés. Pour effectuer un contrôle de document efficace, veuillez respecter ce qui suit. ● Original ● Cette fonction peut ne pas s'exécuter correctement si le document original consiste en un grand nombre de photographies. ● La fonction de contrôle de document vise à protéger les données texte. Elle peut donc rencontrer des dysfonctionnements dans le cas d'une protection de données graphiques. ● Couleur du modèle de contrôle de document ● Sélectionnez une couleur dans une famille de couleurs différente de la couleur du papier. ● Papier sur lequel est imprimé le modèle de contrôle de document ● Pour autoriser la sélection des couleurs noir, cyan et jaune, utilisez le papier recommandé par Sharp. ● Le papier blanc est recommandé. Si vous utilisez un autre papier, il est possible que le modèle de contrôle de document ne soit pas détecté et que la fonction ne s'exécute pas correctement. ● Utilisez le format B5 ou tout autre format de papier supérieur. Vous pouvez également utiliser les formats suivants : A3W (12" x 18"), A3, B4, A4, B5, 11" x 17", 8-1/2" x 14", 8-1/2" x 13", 8-1/2" x 11", 7-1/4" x 10-1/2"R, 8K, 16K (lorsque vous utilisez un format A4 ou tout autre format inférieur, vous pouvez orienter votre feuille aussi bien horizontalement que verticalement). Avis de non-responsabilité Sharp ne garantit pas la bonne exécution continue de la fonction de contrôle de document. Cette fonction peut connaître des dysfonctionnements dans certaines instances. 20 Réglage du contrôle de document Modes auxquels la fonction de contrôle de document peut être ajoutée La fonction de contrôle de document peut être utilisée pour imprimer avec un modèle de contrôle de document intégré dans les modes suivants : ● Copie (couleur / noir et blanc) ● Imprimante (couleur / noir et blanc) ● Impression archivage doc. (couleur / noir et blanc) ● Réception fax internet (noir et blanc uniquement) ● Réception SMTP directe (noir et blanc uniquement) ● Réception fax (noir et blanc uniquement) ● Impression listes (noir et blanc uniquement) Activation de la fonction de contrôle de document Pour activer la fonction de contrôle de document, suivez ces étapes. Appuyez sur la touche [RÉGLAGES], puis sur [Réglages de sécurité] et sur [Autres réglages] pour afficher "Réglage du contrôle de document" et configurer les réglages. ■ Réglages de l'impression des fichiers stockés via la fonction archivage de document Ces réglages concernent l'impression des données des travaux de copie et d'impression ayant été enregistrés sur le disque dur de la machine via la fonction archivage de document. Pour toujours imprimer un modèle de contrôle de document lorsqu'un fichier enregistré est imprimé et qu'un modèle de contrôle de document était imprimé lorsque le travail a été exécuté au départ, sélectionnez la case [Toujours ajouter le modèle si vous imprimez tel qu'il est enregistré.] . 21 Réglage du contrôle de document ■ Réglages des modes Copie/Imprimante/Impression archivage doc. Vous pouvez configurer les réglages des modes Copie, Imprimante et Impression d'archivage de document dans les champs "Copie", "Imprimante" et "Impr. (Archiv. doc.)" de l'écran de réglage du contrôle de document. ● Sélection d'impression de contrôle de document (Sélectionnez la méthode d'impression) Appuyez sur la touche pour afficher la liste des éléments, puis appuyez sur l'un des éléments pour le sélectionner. Pas d'impression : Le modèle de contrôle de document n'est pas imprimé. Toujours imprimer : Le modèle de contrôle de document est toujours imprimé. Permettre à l'utilisateur de sélectionner : L'utilisateur peut décider d'imprimer le modèle de contrôle de document chaque fois qu'il configure un travail d'impression. ● Réglage du modèle d'impression (Sélectionnez le modèle à imprimer) Vous pouvez sélectionner "Toujours imprimer" ou "Permettre à l'utilisateur de sélectionner" dans "Sélection d'impression de contrôle de document" pour sélectionner un modèle. Pour sélectionner un des modèles allant de 1 à 5, appuyez sur la touche . Appuyez sur l'un des éléments pour le sélectionner. Si vous ne parvenez pas à utiliser la fonction de contrôle de document pour une image imprimée spécifique, essayez de modifier les réglages du modèle (modèles 1 à 5). ● Réglage de la couleur d'impression (Sélectionnez la couleur) Vous pouvez sélectionner "Toujours imprimer" ou "Permettre à l'utilisateur de sélectionner" dans "Sélection d'impression de contrôle de document" pour sélectionner la couleur d'impression. Pour sélectionner la couleur d'impression, appuyez sur la touche . Appuyez sur l'un des éléments pour le sélectionner. Touche [Bk(Noir)] : Le modèle de contrôle de document est toujours imprimé en noir. Touche [C(Cyan)] : Le modèle de contrôle de document est toujours imprimé en cyan (Uniquement si le mode couleur est sélectionné). Touche [Y(Jaune)] : Le modèle de contrôle de document est toujours imprimé en jaune (Uniquement si le mode couleur est sélectionné). Case [Autoriser utilisateur sélec. couleur d'impression] : Lorsque cette case est cochée ( ), la couleur sélectionnée sera celle du modèle de contrôle de document sélectionnée par défaut. L'utilisateur peut modifier la couleur chaque fois qu'il exécute un travail d'impression. 22 Réglage du contrôle de document ■ Réglages des modes Réception fax internet/Réception fax/Impression listes Vous pouvez configurer les réglages des modes Réception fax internet, Réception fax et Impression listes dans les champs "Réception fax internet", "Réception fax" et "Impression listes" de l'écran de réglage du contrôle de document. ● Sélection d'impression de contrôle de document (Sélectionnez la méthode d'impression) Appuyez sur la touche pour afficher la liste des éléments, puis appuyez sur l'un des éléments pour le sélectionner. Pas d'impression : Le modèle de contrôle de document n'est pas imprimé. Toujours imprimer : Le modèle de contrôle de document est toujours imprimé. Si "Toujours imprimer" est activé en mode Réception fax internet / Réception fax, il est recommandé de désactiver la fonction de suivi de chaque mode. ● Réglage du modèle d'impression (Sélectionnez le modèle à imprimer) Si "Toujours imprimer" est activé dans "Sélection d'impression de contrôle de document", vous pouvez sélectionner un modèle. Pour sélectionner un des modèles allant de 1 à 5, appuyez sur la touche . Appuyez sur l'un des éléments pour le sélectionner. Si vous ne parvenez pas à utiliser la fonction de contrôle de document pour une image imprimée spécifique, essayez de modifier les réglages du modèle (modèles 1 à 5). 23 Réglage du contrôle de document Utilisation de la fonction de contrôle de document Lorsque la fonction de contrôle de document est utilisée, un modèle de contrôle de document est imprimé sur le papier sur lequel les copies, les travaux d'impression, les fax reçus ou les listes sont imprimés. ■ Pages sur lesquelles un modèle de contrôle de document est imprimé (tout mode confondu) ● Le modèle de contrôle de document est imprimé sur toutes les pages si la machine Sharp est équipée de la fonction de contrôle de document, y compris le verso si vous imprimez en recto verso. ● Lorsqu'une page blanche sort car vous avez imprimé en mode recto verso un nombre de pages impair, aucun modèle de contrôle de document n'est imprimé sur la page blanche. ● Lors de l'utilisation de la fonction couvertures/intercalaires (y compris les intercalaires pour transparents), un modèle de contrôle de document n'est imprimé que sur les couvertures et les intercalaires sur lesquels du texte est copié. Si ce n'est pas le cas, aucun modèle de contrôle de document n'est imprimé sur la couverture ou l'intercalaire. Après avoir activé la fonction de contrôle de document, suivez ces étapes pour utiliser la fonction. ■ Utilisation du contrôle de document en mode copie Appuyez sur la touche [Autres>>] en mode de copie. Etape 1 : Appuyez sur la touche [Contrôle document]. L'affichage de la touche [Contrôle document] et les étapes qui suivent varient en fonction des réglages configurés pour la fonction de contrôle de document. 24 Réglage du contrôle de document Réglages de la fonction de contrôle Ecran "Autres" de document. Réglage Sélection Etat de la case Affichage de la touche d'impression de Etapes suivantes Paramètres de couleur [Contrôle document] contrôle de d'impression (copie) document (Copie) [Pas d'impression] Grisé Pas disponible [Toujours imprimer] En surbrillance Passez à l'étape 2 En surbrillance [Permettre à l'utilisateur de sélectionner] Affichage normal Affichage normal Lorsqu'une touche est sélectionnée, un signal sonore est émis pour indiquer que la touche n'est pas disponible. Passez à l'étape 2 Lorsque vous appuyez sur cette touche, elle est mise en surbrillance et la fonction est activée. Etape 2 : Appuyez sur la touche [Bk(Noir)], [C(Cyan)] ou [Y(Jaune)]. Etape 3 : Appuyez sur la touche [Démarrer couleur] ou [Démarrer N/B]. ● Si vous appuyez sur la touche [C(Cyan)] ou [Y(Jaune)] à l'étape 2, la touche [Démarrer N/B] ne peut pas être sélectionnée. ● Lorsque le mode de couleur est défini sur une couleur unique, l'impression du modèle de contrôle de document est impossible. ● Lorsque la fonction de contrôle de document est combinée à d'autres fonctions (par exemple, N/B inversé, Image miroir), le même modèle de contrôle de document est toujours imprimé, quels que soient les réglages des autres fonctions. Par exemple, la fonction N/B inversé inverse le noir et le blanc de l'image copiée, mais elle n'inverse pas l'impression du modèle de contrôle de document. 25 Réglage du contrôle de document ■ Utilisation de la fonction de contrôle de document en mode imprimante ● Lorsque l'option [Toujours imprimer] est activée dans [Sélection d'impression de contrôle de document] du mode réglages, un modèle de contrôle de document est toujours imprimé. ● Si [Permettre à l'utilisateur de sélectionner] est activé, suivez la procédure ci-dessous pour imprimer un modèle de contrôle de document. Etape 1 : Sélectionnez la case [Kit de sécurité des données] dans l'écran des réglages initiaux (écran des propriétés) du pilote d'imprimante. Etape 2 : Avant de lancer l'impression, cliquez sur l'onglet [Avancé] de la fenêtre des propriétés du pilote d'imprimante et cliquez sur le bouton [Contrôle de document]. Etape 3 : Cochez la case [Contrôle de document] et sélectionnez [Noir], [Cyan], ou [Jaune] à partir de l'option [Couleur d'impression]. ■ Utilisation de la fonction de contrôle de document en mode archivage de document Une fois un fichier stocké par archivage de documents via les réglages configurés dans "Réglage du contrôle de document", suivez les étapes ci-dessous pour imprimer un modèle de contrôle de document. (Pour plus de détails concernant l'utilisation des fichiers mémorisés par l'archivage de documents, reportez-vous au Manuel utilisateur (PC).) Sélection d'impression de contrôle de document Si la case [Permettre à l'utilisateur de sélectionner] est cochée, la touche [Contrôle document] peut être sélectionnée pour imprimer ou pas le modèle de contrôle de document. Toutefois, si la case [Toujours ajouter le modèle si vous imprimez tel qu'il est enregistré] est cochée ( ), l'impression du modèle de contrôle de document ne peut pas être annulée, que [Permettre à l'utilisateur de sélectionner] soit sélectionné ou pas. Etape 1 : Appuyez sur la touche [Autres>>] dans l'écran des réglages d'impression et sur la touche [Contrôle document]. Lorsque "Pas d'impression" est sélectionné dans "Sélection d'impression de contrôle de document" dans les réglages de contrôle de document, la touche [Contrôle document] est grisée pour empêcher la sélection. (Toutefois, pour les fichiers sur lesquels des modèles de contrôle de document ont été imprimés lorsque les fichiers ont été sauvegardés, vous pouvez appuyer sur le bouton [Contrôle document] si la case à cocher [Toujours ajouter le modèle si vous imprimez tel qu'il est enregistré.] a été sélectionnée ( ) dans les réglages de contrôle de document.) 26 Réglage du contrôle de document Etape 2 : Si la case [Autoriser l'utilisateur à choisir la couleur d'impression] est sélectionnée ( ) dans [Sélection d'impression de contrôle de document] des réglages de contrôle de document, appuyez sur la touche [Bk(Noir)], [C(Cyan)] ou [Y(Jaune)]. Si le mode de couleur du fichier stocké est autre que couleur, la touche [Bk(Noir)] est sélectionnée et il ne sera pas possible de définir la touche sur [C(Cyan)] ou [Y(Jaune)]. Etape 3 : Appuyez sur la touche [Imprimer et effacer les données] ou [Imprimer et sauvegarder les données]. ■ Utilisation de la fonction de contrôle de document avec les modes Réception fax internet/Réception fax/Impression listes Aucune opération particulière n'est nécessaire. Lors de l'impression d'un document, un modèle de contrôle de document noir et blanc est incorporé selon les réglages de la fonction de contrôle de document. ■ Commandes de corps de texte pour l'impression de courrier électronique La commande ci-dessous peut être entrée dans le corps de texte d'un e-mail destiné à être imprimé directement afin de spécifier ou pas l'impression d'un modèle de contrôle de document. Fonction Nom de commande Valeur Exemple de saisie Impression de modèle ON/OFF DOCUMENTCONTROL ON OFF DOCUMENTCONTROL=ON 27 FR1 ">
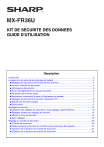
Link pubblico aggiornato
Il link pubblico alla tua chat è stato aggiornato.