Nikon VIEW 6 Manuel utilisateur
PDF
Télécharger
Document
Manuel de référence de Nikon View Présentation Mise en place Applications Annexes • Présentation • • • • Avant de commencer Guide d'installation Connexion à un ordinateur Confirmation de l'enregistrement de périphérique • Lancement de Nikon View • • • • • • • • Nikon Transfer (Transfert Nikon) Nikon Browser (Navigateur Nikon) Nikon Viewer (Visionneuse Nikon) Nikon Editor (Editeur Nikon) Profils RVB standard acceptés par Nikon Editor Large Preview Creator for NEF Détection de pannes Connexion de l'appareil et insertion de cartes mémoires • Réinstallation de Nikon View • PanoramaMaker 3.0 • Carbonlib (Mac OS 9) Présentation Bienvenue sur Nikon View! Lisez attentivement ce manuel avant d'utiliser Nikon View. Nikon View vous permet de transférer des photos prises avec un appareil photo numérique Nikon (dont vous trouverez la liste ci-dessous). Pour transférer vos images, connectez votre appareil photo à votre ordinateur à l'aide du câble approprié, ou retirez la carte mémoire de l'appareil photo et insérez-la dans un lecteur de carte ou logement pour carte. Les images transférées apparaîtront sur une liste de vignettes. Cliquez sur la vignette souhaitée pour ouvrir l'image correspondante. Vous pouvez éditer vos images, les imprimer, les afficher en diaporama ou les envoyer sur un autre ordinateur par courrier électronique. La version 6 de Nikon View pe;ut être utilisée avec les appareils photo D100, D1, D1x, D1H et ceux de la gamme CoolPix acceptant la connexion USB. Nikon View peut afficher les types de fichiers suivants : JPEG, TIFF (RVB), TIFF (Lab), données brutes (NEF), films QuickTime et WAV (mémo vocal). Consultez également la documentation fournie avec votre appareil photo lorsque vous utilisez Nikon View. Le contenu de ce manuel de référence s'applique aux appareils photo de la gamme CoolPix et les appareils D100, D1, D1x, D1H. Certaines parties de ce manuel peuvent ne pas s'appliquer à votre appareil photo. Nous vous remercions de votre compréhension. Copyright © 2002 Pixology Ltd. Tous droits réservés. Pixology IRISS est une marque déposée de Pixology Ltd. Microsoft ® et Windows ® sont des marques déposées de Microsoft Corporation aux Etats-Unis et dans d'autres pays. IBM est une marque déposée d'International Business Machines Corporation. Adobe et Adobe Photoshop sont des marques commerciales ou des marques déposées d'Adobe Systems, Inc. Pentium et Celeron sont des marques commerciales d'Intel Corporation, Inc. Macintosh, Mac OS et QuickTime sont des marques commerciales d'Apple Computer, Inc. Tous les autres noms de marque mentionnés dans ce manuel ou dans toute documentation fournie avec votre matériel Nikon sont des marques commerciales ou déposées de leurs propriétaires respectifs. 1 Afin de vous faciliter la recherche d’informations, nous avons utilisé les symboles et les conventions suivants: Cette icône signale les mesures de précaution dont vous devez avoir connaissance avant d'utiliser votre matériel ou produit Nikon pour ne pas risquer de l'endommager. Cette icône signale les notes à lire avant d'utiliser Nikon View. Cette icône signale des informations supplémentaires qui peuvent s'avérer utiles lors de l'utilisation de Nikon View. Cette icône indique qu'il est possible d'obtenir ailleurs dans ce manuel ou dans d'autres documentations des informations supplémentaires. Ce symbole indique que la référence marquée avec l'icône se réfère au Manuel de référence de Nikon View (ce manuel). Le texte en bleu indique un lien vers une autre partie de ce manuel ou vers une page Web. Une connexion Internet est nécessaire pour visualiser les pages Web. Connaissances préalables Ce manuel suppose une bonne connaissance des opérations courantes des systèmes d’exploitation Macintosh et Windows. En cas de doute sur la signification d’un des termes utilisés ici, consultez la documentation ou l’Aide fournies avec votre système d’exploitation. Illustrations La majeure partie des illustrations provient de la version Windows du logiciel (Windows XP Édition Professionnel) mais sauf indication contraire, les opérations décrites s’appliquent aux deux versions Macintosh et Windows. Toutefois, selon la version du système d'exploitation ou du logiciel que vous utilisez, l'apparence du logiciel et les opérations présentées peuvent être sensiblement différentes de celles décrites dans le manuel. Pour connaître l'interface et l'opération logicielle de votre ordinateur, consultez le manuel relatif au système d'exploitation installé sur votre ordinateur. Impression de ce manuel Si vous le souhaitez, vous pouvez imprimer des parties de ce manuel, ce qui vous permettra de les lire plus facilement. Utilisez pour cela la commande Imprimer… dans le menu Fichier d’Adobe Acrobat Reader. Formation permanente Dans le cadre de l'engagement de Nikon dans sa "Formation permanente" envers ses produits et l'apprentissage technique, des informations constamment mises à jour, sont disponibles sur les sites suivants: • Pour les utilisateurs aux Etats-Unis : http://www.nikonusa.com/ • Pour les utilisateurs en Europe : http://www.nikon-euro.com/ • Pour les utilisateurs en Asie, Océanie, au Moyen-Orient et en Afrique : http://www.nikon-asia.com/ Visitez régulièrement ces sites pour vous tenir informé des dernières informations produit et des conseils d'ordre général sur la photographie numérique et la photographie argentique. Pour en savoir plus, renseignez-vous auprès de votre représentant Nikon. http://www.nikon-image.com/eng/ 2 Nikon View — Configuration Pour installer et utiliser Nikon View, suivez les différentes étapes décrites ci-dessous: cliquez sur les titres des étapes pour obtenir des explications plus détaillées. Connectez l'appareil photo à l'ordinateur Installez (Win XP) (Mac OS X) Installez Nikon View sur votre ordinateur. Connectez un appareil photo à l'ordinateur ou insérez une carte mémoire dans le lecteur de carte ou le logement pour carte. Utilisez Nikon View Utilisez les applications Nikon Transfer, Nikon Browser, Nikon Viewer et Nikon Editor. Si Nikon Transfer ne s'ouvre pas automatiquement… (Windows uniquement) Vérifiez l'enregistrement du périphérique Vérifiez que l'appareil photo a correctement été enregistré par l'ordinateur (Windows uniquement) 3 Avant de commencer Configuration système requise Windows Avant d'installer Nikon View 6, vérifiez que votre ordinateur remplit bien les conditions suivantes: Processeur Système d'exploitation Disque dur Mémoire vive Résolution vidéo Interface IEEE 1394 (D1/D1X/D1H) Interface USB (gamme CoolPix/D100) Divers *1 *2 *3 *4 Pentium 300 MHz ou supérieur Windows XP édition familiale / Professionnel*1, ,Windows 2000 Professionnel*1, Windows Millennium Edition (Me)*1,Windows 98 Deuxième Edition (SE)*1 60 Mo ou plus de mémoire libre pour l'installation de Nikon View 6 10 Mo plus deux fois la capacité de la carte mémoire utilisée pour faire tourner l'application Nikon View 6 (sur le disque de démarrage). Pour travailler avec les images en données brutes*2: 128Mo ou plus Sans travailler avec des images en données brutes*2: 64Mo ou plus 800 x 600 ou mieux avec couleur sur 16 bits (High Color) ou plus. Seules les cartes conformes à la norme OHCI*3,4 sont acceptées (une carte interface est nécessaire pour connecter l'appareil photo à l'ordinateur.) Uniquement les ports USB intégrés sont acceptés *3 Lecteur de CD-ROM nécessaire pour l'installation Connexion Internet et logiciel approprié nécessaires pour télécharger les images sur Internet Connexion Internet et logiciel approprié nécessaires pour envoyer les images par courrier électronique Seules les versions pré-installées sont acceptées. Consultez la documentation fournie avec votre appareil photo pour savoir s'il permet les données brutes. L'appareil photo peut ne pas fonctionner correctement si la connexion se fait via un hub ou répartiteur IEEE 1394 ou USB. Utilisez uniquement les cartes interface compatibles. Pour en savoir plus, rendez-vous à l'adresse indiquée ci-dessous. Assistance technique et mises à jour Pour connaître les dernières informations et obtenir les dernières mises à jour, retrouvez-nous sur notre site http://www.nikonusa.com/, http:/ /www.nikon-euro.com/, http://www.nikon-asia.com/ 4 Macintosh Avant d'installer Nikon View 6, vérifiez que votre ordinateur remplit bien les conditions suivantes: Modèles Système d'exploitation Disque dur Mémoire vive *3 *4 Mac OS 9.0, Mac OS 9.1, Mac OS X (version 10.1.2 ou ultérieure)*2 60 Mo ou plus de mémoire libre pour l'installation de Nikon View 6 10 Mo plus deux fois la capacité de la carte mémoire utilisée pour faire tourner l'application Nikon View 6 (sur le disque de démarrage). Pour travailler avec les images en données brutes (format RAW)*3: 128Mo ou plus Sans travailler avec des images en données brutes (format RAW)*3: 64Mo ou plus 800 x 600 ou mieux avec couleur sur 16 bits (High Color) ou plus. Interface Firewire (D1/D1X/D1H) Seuls les ports Firewire intégrés sont acceptés (un port Firewire est nécessaire pour connecter l'appareil photo à l'ordinateur.) Divers *2 Power Mac G4 ou ultérieur*1, iBook*1, PowerBook G3 ou ultérieur*1 Résolution vidéo Interface USB (gamme CoolPix/D100) *1 iMac*1, iMac DV*1, Power Mac G3 (bleu et blanc) *1, Seuls les ports USB intégrés sont acceptés*4 Lecteur de CD-ROM nécessaire pour l'installation Connexion Internet et logiciel approprié nécessaires pour télécharger les images sur Internet Connexion Internet et logiciel approprié nécessaires pour envoyer les images par courrier électronique Une interface Firewire (IEEE 1394) ou USB peut être nécessaire selon l'appareil photo. Si vous utilisez Mac OS 10.1.2, vous ne pouvez pas utiliser le Bouton (TRANSFERT) de l'appareil photo. Vous pouvez transférer des images vers l'ordinateur à l'aide du bouton de Nikon View. Pour transférer des images à l'aide du bouton (TRANSFERT), utilisez Mac OS Version10.1.3 ou une version ultérieure. Pour installer ou utiliser Nikon View 6 avec Mac OS X, vous devez être connecté en tant qu'administrateur. Consultez la documentation fournie avec votre appareil photo pour savoir s'il permet les données brutes. L'appareil photo peut ne pas fonctionner correctement si la connexion se fait via un hub ou répartiteur IEEE 1394 ou USB. Assistance technique et mises à jour Pour connaître les dernières informations et obtenir les dernières mises à jour, retrouvez-nous sur notre site http://www.nikonusa.com/, http:/ /www.nikon-euro.com/, http://www.nikon-asia.com/ 5 Guide d'installation de Nikon View Installation de Nikon View et support logiciel Windows / Macintosh Si vous avez terminé l'installation de Nikon View, cliquez en haut et passez à "Connexion à un ordinateur". Cliquez sur les liens ci-dessous pour obtenir les consignes complètes d'installation. Appareil photo Gamme CoolPix (Interface USB) Système d'exploitation Windows XP édition familiale / Professionnel Windows 2000 Professionnel Windows Millennium Edition (Me) Windows 98 Deuxième Edition (SE) Mac OS 9.0 ~ 9.2 Mac OS X (version 10.1.2 ou ultérieure) Appareil photo D100 (Interface USB) D1/D1X/D1H (Interface IEEE1394/Firewire) Système d'exploitation Windows XP édition familiale / Professionnel Windows 2000 Professionnel Windows Millennium Edition (Me) Windows 98 Deuxième Edition (SE) Mac OS 9.0 ~ 9.2 Mac OS X (version 10.1.2 ou ultérieure) 6 Gamme CoolPix: Installation de Nikon View 6 sous Windows — Présentation Quand vous insérez le CD Nikon View dans le lecteur de CD-ROM, la boîte de dialogue Sélectionnez la langue apparaît. Une fois que vous aurez sélectionné votre langue , la fenêtre Bienvenue apparaîtra et vous pourrez y sélectionner la méthode d'installation souhaitée: Assistant d'installation ou Installation personnalisée. Assistant d'installation Installation personnalisée Assistant d'installation installe les logiciels suivants dans l'ordre indiqué ci-dessous. Installation personnalisée vous permet de sélectionner et d'installer les logiciels souhaités parmi ceux de la liste suivante. Les logiciels sélectionnés seront installés dans l'ordre d'affichage. 1. Pilote PTP pour appareils numériques CoolPix*1 2. Pilotes pour appareils (numériques)*2 (tous modèles sauf 990 et 880) 4. QuickTime 5 5. Nikon View 6 3. PanoramaMaker 1. Pilote PTP pour appareils numériques CoolPix*1 5. Panorama Maker 2. Pilotes pour appareils (numériques)*2 6. Quick Time 5 (tous modèles sauf 990 et 880) 3. Pilotes pour CoolPix 880 et 990 7. Nikon View 6 4. Pilotes pour appareils de la série D1 *1 Windows XP uniquement, *2 Windows 98SE uniquement Versions existantes de Nikon View et de Nikon Capture Si une ancienne version de Nikon View ou une version de Nikon Capture 1.x est installée sur votre ordinateur, vous devrez la désinstaller avant d'installer Nikon View 6. Appareils photos non compatibles avec Nikon View 6 Nikon View 6 n'accepte pas la connexion avec les appareils photo numériques CoolPix950, 910, 900, 800 ou 700. Nikon View 6 peut cependant être utilisé pour visualiser des photographies qui ont été prises avec ces appareils photo en insérant la carte mémoire qui les contient dans un appareil photo numérique compatible avec Nikon View 6. Windows 2000 Professionnel / Windows XP Edition Familiale / Professionnel Vous devez ouvrir une session en tant qu'administrateur pour pouvoir installer Nikon View 6 sous Windows 2000 Professionnel ou en tant qu'administrateur système si vous êtes sous Windows XP Edition familiale / Professionnel. 7 Installation de Nikon View 6 sous Windows — Instructions pour l'installation i — Sélectionnez une langue Sélectionnez la langue de votre choix dans le menu déroulant. Cliquez sur Next pour afficher la fenêtre Bienvenue. 8 ii — Sélectionnez Assistant d'installation ou Installation personnalisée La fenêtre Bienvenue contient trois onglets: Logiciels, Installation personnalisée et Support technique. Le bouton Assistant d'installation se trouve dans l'onglet Logiciels. Le bouton Installation personnalisée se trouve dans l'onglet Installation personnalisée. Cliquez sur Quitter si vous souhaitez fermer la fenêtre Bienvenue et annuler l'installation. Logiciels Bouton Assistant d'installation Cliquez sur ce bouton pour installer les pilotes PTP*1, les pilotes pour appareils numériques*2 (tous les modèles sauf 990 et 880) PanoramaMaker, QuickTime 5, et Nikon View 6. Cliquez ici pour les instructions concernant Assistant d'installation. *1 Installation personnalisée Bouton Installation personnalisée L'onglet Installation personnalisée vous permet de sélectionner les logiciels à installer. Cochez la case des programmes que vous souhaitez utiliser puis, cliquez sur Installer. Cliquez ici pour les instructions concernant Installation personnalisée. Windows XP uniquement,*2 Windows 98SE 9 Support technique Cliquez sur le bouton de votre zone géographique pour accéder au site d'assistance technique Nikon de votre région (votre ordinateur doit disposer d'une connexion Internet). Enregistrement du produit Cliquez sur le bouton Enregistrement du produit pour accéder au site Nikon de l'enregistrement des produits (votre ordinateur doit disposer d’une connexion Internet). Cliquez sur Lisez-moi pour ouvrir le fichier Lisez-Moi. Prenez le temps de le lire avant de commencer l'installation. Si la boîte de dialogue Bienvenue n'apparaît pas Si la boîte de dialogue Bienvenue n'apparaît pas lorsque le CD-ROM est inséré dans le lecteur: 1. Double-cliquez sur l'icône Poste de travail (Windows XP: Dans le menu Démarrage, sélectionnez Tous les Programmes > Nikon View 6 > Désinstallation de Nikon View 6). 2. Dans la fenêtre Poste de travail, utilisez le bouton droit de la souris pour cliquer sur l'icône du lecteur de CD-ROM contenant le CD Nikon View 6. 3. Sélectionnez Lecture auto dans le menu qui apparaît. 10 Assistant d'installation Etape 2: Installez les logiciels Etape 1: Sélectionnez Assistant d'installation 2.1 — Installez le pilote de périphérique Cliquez sur Assistant d'installation dans l'onglet Logiciels pour lancer l'installation du pilote PTP*1, des Pilotes pour appareils numériques*2 (tous modèles sauf 990 et 880),de PanoramaMaker, de QuickTime 5, et de Nikon View 6. *1 Windows XP uniquement *2 Windows 98SE uniquement Avant l'installation - Avant d'installer Nikon View 6 et le pilote de périphérique, vérifiez que l'appareil photo n'est pas connecté à l'ordinateur. Si l'Assistant de périphérique s'ouvre lorsque vous connectez un appareil photo, cliquez sur Annuler pour quitter l'assistant. - vous avez désactivé votre application anti-virus qui peut encore fonctionner. - vous avez quitté toutes les autres applications. Si vous utilisez Windows XP, l’installation du pilote PTP démarre. La boîte de dialogue Installation illustrée ci-dessous s’affiche à l’écran en vous demandant de confirmer qu’un appareil n’est pas connecté à votre ordinateur. Assurez-vous que l’appareil n’est pas connecté et cliquez sur OK pour commencer l’installation. Windows 98SE Si vous utilisez Windows 98SE, les pilotes des appareils photo CoolPix (sauf les modèles 990 et 880) seront installés avec l'assistant d'installation. La boîte de dialogue de droite s'affichera. Cliquez sur OK pour continuer. 11 Lorsque vous débutez la procédure d’installation du périphérique, la boîte de dialogue ci-dessous s’affiche. Cliquez sur Continuer ou Oui pour poursuivre l’installation. S'il s'ouvre, suivez les instructions à l'écran. Sur le dernier écran, cliquez sur Terminer pour terminer cette installation. Ne redémarrez pas votre ordinateur même si cela vous est demandé. Une fois les pilotes PTP installés, l'assistant de configuration pourra s'ouvrir automatiquement. 12 2.2 — Panorama Maker La boîte de dialogue illustrée ci-dessous vous demandant de sélectionner une langue pour l’installation, apparaît à l’écran. Choisissez la langue souhaitée et cliquez sur OK. Lorsque la boîte de dialogue illustrée ci-dessous s’affiche à l’écran, cliquez sur Terminer pour achever l’installation. La boîte de dialogue illustrée ci-dessous s’affiche et vous indique que PanoramaMaker est en cours d’installation. Suivez les instructions à l’écran pour poursuivre l’installation. À propos du logiciel Panorama Maker Vous pouvez utiliser Panorama Maker pour combiner les images séparées dans un Panorama. Ce logiciel est particulièrement efficace si votre appareil numérique COOLPIX a un mode Panorama Assist. 13 2.3 — Installation de QuickTime 5 2.4 — Installation de Nikon View 6 La boîte de dialogue d'enregistrement (voir ci-dessous) apparaîtra pour vous signaler que vous êtes maintenant en train d'installer QuickTime 5. Notez que vous n'avez pas à remplir les champs d'informations. Cliquez sur Suivant pour continuer. Suivez les instructions à l'écran pour terminer l'installation et passer à l'étape suivante. L'accord de licence (voir ci-dessous) apparaîtra pour vous signaler que vous êtes maintenant en train d'installer Nikon View 6. 1 — Acceptez l'accord de licence Une fois que vous aurez lancé l'installation de Nikon View 6, l'accord de licence apparaîtra. Lisez-le attentivement puis, cliquez sur Oui si vous souhaitez continuer l'installation. Versions existantes de Nikon View Si une ancienne version de Nikon View ou une version I.x de Nikon Capture est installé sur votre ordinateur, vous devez la désinstaller avant d'installer Nikon View 6. Nikon View 6 ne prend pas en charge la connexion des appareils photo numériques CoolPix950, 910, 900, 800 ou 700. Toutefois, vous pouvez utiliser Nikon View 6 pour visualiser des photographies prises avec ces modèles si la carte mémoire est insérée dans un appareil photo numérique pris en charge par Nikon View 6. 14 2 — Choisissez un emplacement pour Nikon View 6 3 — Confirmez le nouveau dossier de destination Le dossier dans lequel sera installé Nikon View 6 est indiqué sous la rubrique Dossier cible. Pour l'installer dans ce dossier, cliquez sur Suivant. Si le dossier de destination spécifié dans l'étape précédente n'a pas encore été créé, il vous sera demandé si vous souhaitez en créer un. Cliquez sur Oui pour créer automatiquement le dossier et passer à l'étape suivante. Pour sélectionner un nouveau dossier, cliquez sur Parcourir puis recherchez l'emplacement souhaité. 4 — Commencez l'installation Pendant l'installation, la boîte de dialogue suivante apparaîtra. 15 5 — Créez une icône de raccourci 2.5 — Redémarrez votre ordinateur Lorsque la barre de progression aura atteint 100%, la boîte de dialogue suivante apparaîtra. Cliquez sur Oui pour créer un raccourci, ce qui vous permettra d'ouvrir directement Nikon View 6 à partir de votre bureau. Si vous ne souhaitez pas créer de raccourci, cliquez sur Non. Une boîte de dialogue apparaîtra. Sélectionnez Oui pour redémarrer votre ordinateur. La procédure "Assistant d'installation" est maintenant terminée. 2.6 — Retrait d'un CD-ROM 6 — Terminez l'installation La boîte de dialogue apparaîtra pour vous informer que l'installation de Nikon View 6 est terminée. Cliquez sur Terminer. Redémarrez l'ordinateur, puis retirez le CD d'installation de Nikon View du lecteur de CD-ROM. Si la fenêtre de bienvenue s'ouvre, cliquez sur Fermer puis retirez le CD. 16 Installation personnalisée Etape 1: Sélectionnez les logiciels à installer Sélectionnez les programmes que vous souhaitez installer sur la liste de l'onglet Installation personnalisée. Pilotes PTP pour appareils photo CoolPix 990 et 880 Cochez cette case pour installer les pilotes PTP. Cette option n'apparaîtra que si vous utilisez Windows XP. Pilotes pour appareils numériques (tous les modèles sauf 990 et 880) Cochez cette case pour installer le pilote des appareils de la gamme CoolPix (à l'exception des modèles 990/880). Cette option n'apparaîtra que si vous utilisez Windows 98 Deuxième Edition. Pilotes pour appareils photo CoolPix 990 et 880 Cochez cette case pour installer le pilote des appareils CoolPix 990/880. Pilotes pour appareils photo de la gamme D1 Cochez cette case pour installer les pilotes des appareils de la série D1. PanoramaMaker Cochez cette case pour installer le Panorama Maker, une application permettant de combiner les images séparées en un Panorama. L’installation de cette apllication est particulièrement recommandée lorsque vous utilisez un appareil numérique doté d’un mode Panorama Assist. QuickTime 5 Cochez cette case pour installer l'application QuickTime 5 d'Apple Computer. Nikon View 6 Cochez cette case pour installer Nikon View 6. Avant l'installation - Avant d'installer Nikon View 6 et le pilote de périphérique, vérifiez que l'appareil photo n'est pas connecté à l'ordinateur. Si l'Assistant de périphérique s'ouvre lorsque vous connectez un appareil photo, cliquez sur Annuler pour quitter l'assistant. - vous avez désactivé votre application anti-virus qui peut encore fonctionner. - vous avez quitté toutes les autres applications. 17 Etape 2: Installez les logiciels sélectionnés Après avoir sélectionné les programmes que vous souhaitez installer, cliquez sur Installer. Si vous avez choisi plusieurs programmes, ils seront installés selon l'ordre d'affichage sur la boîte de dialogue. 2.1 — Installez le pilote PTP pour appareils photo CoolPix (Windows XP uniquement) Vérifiez que votre appareil photo est déconnecté. Si vous utilisez Windows XP, l’installation du pilote PTP démarre. La boîte de dialogue Installation illustrée ci-dessous s’affiche à l’écran en vous demandant de confirmer qu’un appareil n’est pas connecté à votre ordinateur. Assurez-vous que l’appareil n’est pas connecté et cliquez sur OK pour commencer l’installation. Bouton Installer Windows 98SE Si vous utilisez Windows 98SE, les Pilotes pour appareils numériques (tous les modèles sauf 990 et 880) seront installés si l'option est sélectionnée. La boîte de dialogue de droite s'affichera. Cliquez sur OK pour continuer. 18 S'il s'ouvre, suivez les instructions à l'écran. Sur le dernier écran, cliquez sur Terminer pour terminer cette installation. Ne redémarrez pas votre ordinateur même si cela vous est demandé. Une fois les pilotes PTP installés, l'assistant de configuration pourra s'ouvrir automatiquement. 19 2.2 — Installez les autres pilotes 2.3 — Installez Panorama Maker Si vous avez sélectionné Pilote pour CoolPix 990 et 880, ou Pilotes pour appareils de la série D1, l'installation des pilotes commencera. La boîte de dialogue Installation suivante s'affichera pour vous demander de confirmer qu'aucun appareil photo n'est connecté à votre ordinateur. Vérifiez que c'est bien le cas puis, cliquez sur OK pour lancer l'installation. La boîte de dialogue illustrée ci-dessous vous demandant de sélectionner une langue pour l’installation, apparaît à l’écran. Choisissez la langue souhaitée et cliquez sur OK. La boîte de dialogue illustrée ci-dessous s’affiche et vous indique que PanoramaMaker est en cours d’installation. Suivez les instructions à l’écran pour poursuivre l’installation. 2 — Compléter l’installation des autres pilotes. Une boîte de dialogue s'affichera pour vous signaler que l'installation est terminée. Cliquez sur OK. À propos du logiciel Panorama Maker Vous pouvez utiliser Panorama Maker pour combiner les images séparées dans un Panorama. Ce logiciel est particulièrement efficace si votre appareil numérique COOLPIX a un mode Panorama Assist. 20 Lorsque la boîte de dialogue ci-dessous apparaît à l’écran, cliquez sur Terminer pour achever l’installation. 2.4 — Installez QuickTime 5 Si vous avez sélectionné QuickTime 5, la boîte de dialogue d'enregistrement (ci-dessous) apparaîtra pour vous signaler que vous êtes maintenant en train d'installer le logiciel. Notez que vous n'avez pas à remplir les champs d'enregistrement. Cliquez sur Suivant pour continuer. Suivez le reste des instructions à l'écran pour terminer l'installation et passer à l'étape suivante. 21 2.5 — Installez Nikon View 6 2 — Choisissez un emplacement pour Nikon View 6 Si vous avez sélectionné Nikon View 6, l'accord de licence s'affichera pour vous signaler que vous êtes maintenant en train d'installer le logiciel. Le dossier dans lequel sera installé Nikon View 6 est indiqué sous la rubrique Dossier cible. Pour l'installer dans ce dossier, cliquez sur Suivant. Pour sélectionner un autre dossier, cliquez sur Parcourir et allez à l'emplacement souhaité. 1 — Acceptez l'accord de licence Une fois que vous aurez lancé l'installation de Nikon View 6, l'accord de licence apparaîtra. Lisez-le attentivement puis, cliquez sur Oui si vous souhaitez continuer l'installation. 3 — Confirmez le nouveau dossier de destination Si le dossier de destination spécifié dans l'étape précédente n'a pas encore été créé, il vous sera demandé si vous souhaitez en créer un. Cliquez sur Oui pour créer automatiquement le dossier et passer à l'étape suivante. Versions existantes de Nikon View Si une ancienne version de Nikon View est installée sur votre ordinateur, vous devez la désinstaller avant d'installer Nikon View 6. Nikon View 6 n'accepte pas la connexion avec les appareils photo numériques CoolPix950, 910, 900, 800 ou 700. Nikon View 6 peut cependant être utilisé pour visualiser des photographies qui ont été prises avec ces appareils photo en insérant la carte mémoire qui les contient dans un appareil photo numérique compatible avec Nikon View 6. 22 4 — Commencez l'installation 6 — Terminez l'installation Pendant l'installation, la boîte de dialogue suivante apparaîtra. Une boîte de dialogue apparaîtra pour vous indiquer que l'installation de Nikon View 6 est terminée. Cliquez sur Terminer. 5 — Créez une icône de raccourci Lorsque la barre de progression aura atteint 100%, la boîte de dialogue suivante apparaîtra. Cliquez sur Oui pour créer un raccourci, ce qui vous permettra d'ouvrir directement Nikon View 6 à partir de votre bureau. Si vous ne souhaitez pas créer de raccourci, cliquez sur Non. 23 2.6 — Redémarrez votre ordinateur Vous avez maintenant fini d'installer tous les programmes sélectionnés dans l'onglet Installation personnalisée. La boîte de dialogue suivante apparaîtra. Cliquez sur Oui pour redémarrer votre ordinateur. La procédure d'Installation personnalisée est maintenant terminée. 2.7 — Retrait du CD-ROM Retirez le CD d'installation de Nikon View du lecteur de CD-ROM après avoir redémarré l'ordinateur. Si la fenêtre de bienvenue s'ouvre, cliquez sur Fermer puis retirez le CD. 24 Gamme CoolPix: Installation de Nikon View 6 sur Macintosh — Présentation Insérez le CD Nikon View 6 dans le lecteur de CD-ROM. Si votre utilisez Mac OS 9.0 ~ 9.2, la boîte de dialogue Sélectionnez la langue apparaîtra automatiquement. Avec Mac OS X, la boîte de dialogue apparaîtra lorsque vous aurez cliqué sur l'icône Nikon View 6 sur le bureau puis, double-cliquez sur l'icône Bienvenue. Une fois la langue souhaitée sélectionnée, la fenêtre Install Center (Centre d'installation) apparaîtra et vous permettra de sélectionner et d'installer les logiciels souhaités. Assistant d'installation Installation personnalisée L'assistant d'installation installera les programmes suivants dans l’ordre ci-dessous. L’installation personnalisée vous permet de choisir et d’installer les programmes de votre choix parmi la liste ci-dessous. Les programmes sélectionnés seront installés dans l’ordre qui est affiché. *1 1. PanoramaMaker 1. Panorama Maker 2. Nikon View 6 2. Nikon View 6 3. *QuickTime 5 3. Quick Time 5* Avec Mac OS X, il n'est pas possible de sélectionner Quick Time 5 * si vous utilisez Mac OS X, Quick Time 5 ne sera pas disponible dans la sélection. Versions existantes de Nikon View et de Nikon Capture Si une ancienne version de Nikon View ou une version de Nikon Capture 1.x est installée sur votre ordinateur, vous devez la désinstaller avant d'installer Nikon View 6. Appareils photos non compatibles avec Nikon View 6 Nikon View 6 n'accepte pas la connexion avec les appareils photo numériques CoolPix950, 910, 900, 800 ou 700. Vous pouvez cependant utiliser Nikon View 6 pour visualiser des photographies qui ont été prises avec ces appareils photo en insérant la carte mémoire qui les contient dans un appareil photo numérique compatible avec Nikon View 6. Mac OS X Vous devez ouvrir une session en tant qu'administrateur pour pouvoir installer Nikon View 6 sous Mac OS X. CarbonLib (Mac OS 9) La version 1.5 ou une version ultérieure de CarbonLib est requise pour pouvoir installer NikonView. Pour plus d'informations, reportez-vous à l'annexe H. ( p.334) 25 Installation de Nikon View 6 sur Macintosh — Instructions pour l'installation i - Sélectionnez une langue Sélectionnez la langue de votre choix sur le menu déroulant. Une fois la sélection faite, cliquez sur Suivant pour afficher la fenêtre Install Center (Centre d’installation). 26 iii - Sélectionnez les logiciels que vous souhaitez installer La fenêtre Install Center (Centre d’installation) contient trois onglets: Logiciels, Logiciels tiers et Support technique. Notez qu'avec Mac OS X, comme il n'y pas d'onglet Autres logiciels, l'Install Center (Centre d’installation) n'en contient que deux. Cliquez sur Quitter si vous souhaitez fermer la fenêtre Install Center (Centre d’installation) et annuler l'installation. Logiciels Installation personnalisée Bouton Assistant d'installation Cliquez sur Assistant d'installation pour débuter la procédure d’installation de Panorama Maker, Nikon View 6 et Quick Time 5. Bouton personnalisée l’installation L’installation personnalisée vous donne le choix des programmes à installer. Cochez la case située à côté des programmes que vous désirez utiliser puis cliquez sur Installer. Cliquez ici pour les instructions concernant l'assistant d'installation. Cliquez ici pour les instructions concernant l’installation personnalisée. 27 Support technique Cliquez sur le bouton de votre zone pour accéder au site d'assistance technique Nikon de votre région (votre ordinateur doit pouvoir se connecter à Internet). Enregistrement du produit Cliquez sur le bouton Enregistrement du produit pour accéder au site Nikon de l'enregistrement des produits (votre ordinateur doit disposer d’une connexion internet). Cliquez sur Afficher le fichier Ouvrez-moi pour ouvrir le fichier Lisez-Moi. Prenez le temps de le lire attentivement avant de commencer l'installation. 28 Assistant d'installation Etape 2: Installez les logiciels Etape 1: Sélectionnez les logiciels que vous souhaitez utiliser 2.1 — Installation de PanoramaMaker L'accord de licence (voir ci-dessous) apparaîtra. Lisez-le attentivement puis, cliquez sur Accepter si vous souhaitez continuer l'installation. Une fois l'accord de licence accepté, la boîte de dialogue suivante apparaîtra. Cliquez sur Assistant d'installation pour débuter la procédure d’installation de Panorama Maker, Nikon View 6 et Quick Time 5. Avant l'installation - Avant d'installer Nikon View 6 et le pilote de périphérique, vérifiez que l'appareil photo n'est pas connecté à l'ordinateur. Si l'Assistant de périphérique s'ouvre lorsque vous connectez un appareil photo, cliquez sur Annuler pour quitter l'assistant. - vous avez désactivé votre application anti-virus qui peut encore fonctionner. - vous avez quitté toutes les autres applications. 29 Cliquez sur Installer. Suivez les instructions à l’écran. 2.2 — Installation de Nikon View 6 L'accord de licence (voir ci-dessous) apparaîtra, ce qui signifiera que vous êtes maintenant en train d'installer Nikon View 6. 1 — Acceptez l'accord de licence Une fois que vous aurez lancé l'installation de Nikon View 6, l'accord de licence apparaîtra. Lisez-le attentivement puis, cliquez sur Accepter si vous souhaitez continuer l'installation. La boîte de dialogue suivante apparaîtra pour vous signaler que l'installation est terminée. Cliquez sur Quitter. Une fois l'accord de licence accepté, la fenêtre LisezMoi apparaîtra. Prenez le temps de lire ce fichier car il contient des informations importantes qui n'ont pas pu être incluses dans ce manuel. Cliquez sur Continuer. Installation de Nikon View 6 sous MacOS X Le mot de passe administrateur est indispensable pour installer Nikon View 6 sous MacOS X. À propos du logiciel Panorama Maker Vous pouvez utiliser Panorama Maker pour combiner les images séparées dans un Panorama. Ce logiciel est particulièrement efficace si votre appareil numérique COOLPIX a un mode Panorama Assist. 30 2 — Choisissez un emplacement pour Nikon View 6 Sélectionnez Assistant d'installation sur le menu déroulant en haut à gauche de la boîte de dialogue du programme d'installation de Nikon View 6. 3 — Confirmez la destination de l'installation Le disque et le dossier dans lequel sera installé Nikon View 6 sont indiqués dans la zone Dest. de l'installation. Versions existantes de Nikon View Si une ancienne version de Nikon View est installée sur votre ordinateur, vous devez la désinstaller avant d'installer Nikon View 6. Nikon View 6 ne prend pas en charge la connexion des appareils photo numériques CoolPix950, 910, 900, 800 ou 700. Toutefois, vous pouvez utiliser Nikon View pour visualiser des photographies prises avec ces modèles si la carte mémoire est insérée dans un appareil photo numérique pris en charge par Nikon View 6. 31 4 — Commencez l'installation 5 — Terminez l'installation Pour installer Nikon View 6 à l'emplacement sélectionné, cliquez sur Installer dans la boîte de dialogue du programme d'installation de Nikon View 6. Une barre de progression s'affichera pendant l'installation. La boîte de dialogue suivante apparaîtra pour vous signaler que l'installation est terminée. Cliquez sur Quitter pour terminer l'installation de Nikon View 6. Si la boîte de dialogue suivante apparaît, cliquez sur Redémarrer pour redémarrer votre ordinateur. La boîte de dialogue suivante apparaîtra une fois l'installation des fichiers terminée. Cliquez sur Oui pour créer un alias qui vous permettra de démarrer directement Nikon View 6 en cliquant sur l'icône affichée sur le bureau. Création d'alias (Mac OS 9 uniquement) Lorsque plusieurs versions de Photoshop (version 5.0 ou ultérieure) sont installées Lorsque vous cliquez sur Installer dans la boîte de dialogue du programme d'installation de Nikon Capture, une boîte de dialogue s'ouvre et vous demande si vous souhaitez créer des alias pour Nikon Capture 3 Editor et Nikon Capture 3 Camera Control sur le bureau. Cliquez sur Oui pour créer ces alias, ou sur Non pour fermer la boîte de dialogue sans créer d'alias. Lorsque plusieurs versions de Photoshop (version 5.0 ou ultérieure) sont installées sur votre Macintosh, il vous est demandé de choisir la version sur laquelle vous souhaitez installer le plug-in dans une liste qui apparaîtra à l’écran. Pour de plus amples explications concernant le plug-in NEF, cliquez ici . 32 2.3 — Installation de QuickTime 5 (Mac OS 9.x only) La boîte de dialogue Bienvenue dans QuickTime 5 apparaîtra pour vous signaler que vous êtes maintenant en train d'installer QuickTime 5. Cliquez sur Continuer. La boîte de dialogue Type d'installation apparaîtra. Sélectionnez Installation recommandée et cliquez sur Continuer. La boîte de dialogue d'enregistrement apparaîtra. Ne remplissez pas les champs et cliquez sur Continuer. L'accord de licence de QuickTime 5 s'affichera. Lisez-le attentivement. Si vous en acceptez les termes, cliquez sur Accepter pour poursuivre l'installation. 33 Une fois l'installation terminée, la boîte de dialogue suivante apparaîtra. Cliquez sur Quitter pour terminer l'installation et redémarrer votre ordinateur. Lorsque votre ordinateur redémarrera, la boîte de dialogue de paramétrage de Quick Time apparaîtra. Pour en savoir plus sur les réglages de Quick Time, reportez-vous aux instructions données avec logiciel. Installation personnalisée Etape 1: Sélectionnez les logiciels à installer Sélectionnez les programmes que vous souhaitez installer dans la liste de l'onglet Installation personnalisée. 2.4 — Retrait du CD-ROM Redémarrez l'ordinateur, puis retirez le CD d'installation de Nikon View du lecteur de CD-ROM. Si la fenêtre de bienvenue s'ouvre, cliquez sur Fermer puis retirez le CD.9 Avant l'installation - Avant d'installer Nikon View 6 et le pilote de périphérique, vérifiez que l'appareil photo n'est pas connecté à l'ordinateur. Si l'Assistant de périphérique s'ouvre lorsque vous connectez un appareil photo, cliquez sur Annuler pour quitter l'assistant. - vous avez désactivé votre application anti-virus qui peut encore fonctionner. - vous avez quitté toutes les autres applications. 34 PanoramaMaker Cochez cette case pour installer Panorama Maker, une application permettant de créer un panorama en regroupant des images. L’installation de cette apllication est particulièrement recommandée si votre appareil photo numérique possède le mode "Panorama Assisté". QuickTime 5 (Mac OS 9.x only) Cochez cette case pour installer l'application QuickTime 5 d'Apple Computer. Nikon View 6 Cochez cette case pour installer Nikon View 6. Etape 2: Installez les logiciels 2.1 — Installation de PanoramaMaker L'accord de licence (voir ci-dessous) apparaîtra. Lisez-le attentivement puis, cliquez sur Accepter si vous souhaitez continuer l'installation. Une fois l'accord de licence accepté, la boîte de dialogue suivante apparaîtra. 35 Cliquez sur Installer. Suivez les instructions à l’écran. La boîte de dialogue suivante apparaîtra pour vous signaler que l'installation est terminée. Cliquez sur Quitter. L'accord de licence (voir ci-dessous) apparaîtra, ce qui signifiera que vous êtes maintenant en train d'installer Nikon View 6. 1 — Acceptez l'accord de licence Une fois que vous aurez lancé l'installation de Nikon View 6, l'accord de licence apparaîtra. Lisez-le attentivement puis, cliquez sur Accepter si vous souhaitez continuer l'installation. La boîte de dialogue suivante apparaîtra pour vous signaler que l'installation est terminée. Cliquez sur Quitter. 2 — Choisissez un emplacement pour Nikon View 6 Sélectionnez Assistant d'installation sur le menu déroulant en haut à gauche de la boîte de dialogue du programme d'installation de Nikon View 6. À propos du logiciel Panorama Maker Vous pouvez utiliser Panorama Maker pour créer un panorama en regroupant des images. Ce logiciel est particulièrement efficace si votre appareil numérique CoolPix possède le mode "Panorama Assisté". 36 3 — Confirmez la destination de l'installation 4 — Commencez l'installation Le disque et le dossier dans lequel sera installé Nikon View 6 sont indiqués dans la zone Dest. de l'installation. Pour installer Nikon View 6 à l'emplacement sélectionné, cliquez sur Installer dans la boîte de dialogue du programme d'installation de Nikon View 6. Une barre de progression s'affichera pendant l'installation. La boîte de dialogue suivante apparaîtra une fois l'installation des fichiers terminée. Cliquez sur Oui pour créer un alias qui vous permettra de démarrer directement Nikon View 6 en cliquant sur l'icône affichée sur le bureau. Lorsque plusieurs versions de Photoshop (version 5.0 ou ultérieure) sont installées Lorsque plusieurs versions de Photoshop (version 5.0 ou ultérieure) sont installées sur votre Macintosh, il vous est demandé de choisir la version sur laquelle vous souhaitez installer le plug-in dans une liste qui apparaîtra à l’écran. Pour de plus amples explications concernant le plug-in NEF, cliquez ici . Versions existantes de Nikon View Si votre ordinateur est équipé d'une ancienne version de Nikon View, elle doit être désinstallée avant l'installation de Nikon View 6. Nikon View 6 ne prend pas en charge la connexion des appareils photo CoolPix950, 910, 900, 800 ou 700. Toutefois, vous pouvez utiliser Nikon View 6 pour visualiser des photographies prises avec ces modèles si la carte mémoire est insérée dans un appareil photo numérique pris en charge par Nikon View 6. 37 5 — Terminez l'installation La boîte de dialogue suivante apparaîtra pour vous signaler que l'installation est terminée. Cliquez sur Quitter pour terminer l'installation de Nikon View 6. 2.2 — Installation de QuickTime 5 (Mac OS 9.x uniquement) La boîte de dialogue Bienvenue dans QuickTime 5 apparaîtra pour vous signaler que vous êtes maintenant en train d'installer QuickTime 5. Cliquez sur Continuer. Si la boîte de dialogue suivante apparaît, cliquez sur Redémarrer pour redémarrer votre ordinateur. L'accord de licence de QuickTime 5 s'affichera. Lisez-le attentivement. Si vous en acceptez les termes, cliquez sur Accepter pour poursuivre l'installation. Autres moyens de démarrer Nikon View Vous pouvez démarrer Nikon View en double-cliquant sur Nikon View dans le dossier dans lequel vous avez installé Nikon View (Windows, Mac OS 9). Si Nikon View a été enregistré dans le Dock lors de l'installation, les utilisateurs de Mac OS X vont pouvoir démarrer Nikon View en cliquant sur Nikon View dans le Dock. 38 La boîte de dialogue Type d'installation apparaîtra. Sélectionnez Installation recommandée et cliquez sur Continuer. Une fois l'installation terminée, la boîte de dialogue suivante apparaîtra. Cliquez sur Quitter pour terminer l'installation et redémarrer votre ordinateur. Lorsque votre ordinateur redémarrera, la boîte de dialogue de paramétrage de Quick Time apparaîtra. Pour en savoir plus sur les réglages de Quick Time, reportez-vous aux instructions données avec le logiciel. 2.3 — Retrait du CD-ROM La boîte de dialogue d'enregistrement apparaîtra. Ne remplissez pas les champs et cliquez sur Continuer. Redémarrez l'ordinateur, puis retirez le CD d'installation de Nikon View du lecteur de CD-ROM. Si la fenêtre de bienvenue s'ouvre, cliquez sur Fermer puis retirez le CD. 39 Installation de Nikon View 6 sous Windows — Présentation Quand vous insérez le CD Nikon View 6 dans le lecteur de CD-ROM, la boîte de dialogue Sélectionnez la langue apparaît. Une fois que vous aurez sélectionné la langue souhaitée, la fenêtre Bienvenue apparaîtra et vous pourrez y sélectionner la méthode d'installation souhaitée: Assistant d'installation ou Installation personnalisée. *1 Assistant d'installation Installation personnalisée Assistant d'installation installe les logiciels suivants dans l'ordre indiqué ci-dessous. Installation personnalisée vous permet de sélectionner et d'installer les logiciels souhaités parmi ceux de la liste suivante. Les logiciels sélectionnés seront installés dans l'ordre d'affichage. 1. Pilote PTP*1 1. Pilotes pour appareils photo Coolpix *2 (tous modèles sauf 990 et 880) 3. QuickTime 5 2. Pilotes pour appareils photo de la gamme D1 4. Nikon View 6 5. QuickTime 5 2. Pilotes pour appareils photo Coolpix*2 6. Nikon Capture 3 (version d'évaluation) (tous les modèles exceptè 990 et 880) 3. Pilotes pour appareils photo COOLPIX880 et 990 7. Mise à jour de Nikon Capture 3.5.1 4. Pilotes pour les appareils photo de la gamme D1 7. Nikon View 6 Windows XP uniquement, *2 Windows 98SE uniquement Versions existantes de Nikon View et de Nikon Capture Si une ancienne version de Nikon View ou une version de Nikon Capture 1.x est installée sur votre ordinateur, vous devrez la désinstaller avant d'installer Nikon View 6. Appareils photos non compatibles avec Nikon View 6 Nikon View 6 n'accepte pas la connexion avec les appareils photo numériques CoolPix950, 910, 900, 800 ou 700. Nikon View 6 peut cependant être utilisé pour visualiser des photographies qui ont été prises avec ces appareils photo en insérant la carte mémoire qui les contient dans un appareil photo numérique compatible avec Nikon View 6. Windows 2000 Professionnel / Windows XP Edition Familiale / Professionnel Vous devez ouvrir une session en tant qu'administrateur pour pouvoir installer Nikon View 6 sous Windows 2000 Professionnel ou en tant qu'administrateur système si vous êtes sous Windows XP Edition familiale / Professionnel. 7D Installation de Nikon View 6 sous Windows — Instructions pour l'installation i — Sélectionnez une langue Sélectionnez la langue de votre choix dans le menu déroulant. Cliquez sur Suivant pour afficher la fenêtre Bienvenue. 8D ii — Sélectionnez Assistant d'installation ou Installation personnalisée La fenêtre Bienvenue contient quatre onglets: Logiciels, Installation personnalisée, Support technique et Enregistrement du produit*2. Le bouton Assistant d'installation se trouve dans l'onglet Logiciels. Le bouton Installation personnalisée se trouve dans l'onglet Installation personnalisée. Cliquez sur Quitter si vous souhaitez fermer la fenêtre Bienvenue et annuler l'installation. Logiciels Bouton Assistant d'installation Cliquez sur ce bouton pour installer les pilotes de l'appareil photo Bouton Installation personnalisée appareils photos de la série D1, QuickTime 5 et Nikon View 6. L'onglet Installation personnalisée vous permet de sélectionner les logiciels à installer. Cochez la case des programmes que vous souhaitez utiliser puis, cliquez sur Installer. Cliquez ici pour les instructions concernant Assistant d'installation. Cliquez ici pour les instructions concernant Installation personnalisée. Coolpix*1 (tous les modèles sauf 990 et 880), les pilotes pour *1 Installation personnalisée Windows 98SE 9D Support technique Cliquez sur le bouton de votre zone géographique pour accéder au site d'assistance technique Nikon de votre région (votre ordinateur doit disposer d'une connexion Internet). Cliquez sur Lisez-moi pour ouvrir le fichier Lisez-Moi. Prenez le temps de le lire avant de commencer l'installation. Enregistrement du produit Cliquez sur le bouton Enregistrement du produit pour accéder au site Nikon de l'enregistrement des produits (votre ordinateur doit disposer d’une connexion Internet).En fonction de la zone géographique dans laquelle vous vivez, cet onglet peut être affiché, ou non Si la boîte de dialogue Bienvenue n'apparaît pas Si la boîte de dialogue Bienvenue n'apparaît pas lorsque le CD-ROM est inséré dans le lecteur: 1. Double-cliquez sur l'icône Poste de travail (Windows XP: Dans le menu Démarrage, sélectionnez Tous les Programmes > Nikon View 6 > Désinstallation de Nikon View 6). 2. Dans la fenêtre Poste de travail, utilisez le bouton droit de la souris pour cliquer sur l'icône du lecteur de CD-ROM contenant le CD Nikon View 6. 3. Sélectionnez Lecture auto dans le menu qui apparaît. 10D Assistant d'installation Etape 2: Installez les logiciels Etape 1: Sélectionnez Assistant d'installation 2.1 — Installez le pilote de périphérique L’installation des pilotes pour appareils photo de la gamme D1 (pilote de périphérique) démarre. La boîte de dialogue Installation illustrée ci-dessous s’affiche à l’écran en vous demandant de confirmer qu’un appareil n’est pas connecté à votre ordinateur. Assurez-vous que l’appareil n’est pas connecté et cliquez sur OK pour commencer l’installation. Cliquez sur Assistant d'installation dans l'onglet Logiciels pour lancer l'installation des pilotes pour appareils photo de la série D1, des pilotes pour appareils photo Coolpix*1 (tous modèles sauf 990 et 880), de QuickTime 5 et de Nikon View 6. *1 Windows 98SE uniquement Windows 98SE Avant l'installation - Avant d'installer Nikon View 6 et le pilote de périphérique, vérifiez que l'appareil photo n'est pas connecté à l'ordinateur. Si l'Assistant de périphérique s'ouvre lorsque vous connectez un appareil photo, cliquez sur Annuler pour quitter l'assistant. - vous avez désactivé votre application anti-virus qui peut encore fonctionner; - vous avez quitté toutes les autres applications. Si vous utilisez Windows 98SE, les pilotes des appareils photo CoolPix (sauf les modèles 990 et 880) seront installés avec l'assistant d'installation. La boîte de dialogue de droite s'affichera. Cliquez sur OK pour continuer. 11D 2.2 — Installation de QuickTime 5 2.3 — Installation de Nikon View 6 La boîte de dialogue d'enregistrement (voir ci-dessous) apparaîtra pour vous signaler que vous êtes maintenant en train d'installer QuickTime 5. Notez que vous n'avez pas à remplir les champs d'informations. Cliquez sur Suivant pour continuer. Suivez les instructions à l'écran pour terminer l'installation et passer à l'étape suivante. L'accord de licence (voir ci-dessous) apparaîtra pour vous signaler que vous êtes maintenant en train d'installer Nikon View 6. 1 - Acceptez l'accord de licence Une fois que vous aurez lancé l'installation de Nikon View 6, l'accord de licence apparaîtra. Lisez-le attentivement puis, cliquez sur Oui si vous souhaitez continuer l'installation. Versions existantes de Nikon View Si une ancienne version de Nikon View ou une version I.x de Nikon Capture est installé sur votre ordinateur, vous devez la désinstaller avant d'installer Nikon View 6. Nikon View 6 ne prend pas en charge la connexion des appareils photo numériques CoolPix950, 910, 900, 800 ou 700. Toutefois, vous pouvez utiliser Nikon View 6 pour visualiser des photographies prises avec ces modèles si la carte mémoire est insérée dans un appareil photo numérique pris en charge par Nikon View 6. 12D 2 - Choisissez un emplacement pour Nikon View 6 3 - Confirmez le nouveau dossier de destination Le dossier dans lequel sera installé Nikon View 6 est indiqué sous la rubrique Dossier cible. Pour l'installer dans ce dossier, cliquez sur Suivant. Si le dossier de destination spécifié dans l'étape précédente n'a pas encore été créé, il vous sera demandé si vous souhaitez en créer un. Cliquez sur Oui pour créer automatiquement le dossier et passer à l'étape suivante. Pour sélectionner un nouveau dossier, cliquez sur Parcourir puis recherchez l'emplacement souhaité. 4 - Commencez l'installation Pendant l'installation, la boîte de dialogue suivante apparaîtra. 13D 5 - Créez une icône de raccourci 2.4 — Redémarrez votre ordinateur Lorsque la barre de progression aura atteint 100%, la boîte de dialogue suivante apparaîtra. Cliquez sur Oui pour créer un raccourci, ce qui vous permettra d'ouvrir directement Nikon View 6 à partir de votre bureau. Si vous ne souhaitez pas créer de raccourci, cliquez sur Non. Une boîte de dialogue apparaîtra. Sélectionnez Oui pour redémarrer votre ordinateur. La procédure "Assistant d'installation" est maintenant terminée. 2.5 — Retrait d'un CD-ROM 6 - Terminez l'installation La boîte de dialogue apparaîtra pour vous informer que l'installation de Nikon View 6 est terminée. Cliquez sur Terminer. Redémarrez l'ordinateur, puis retirez le CD d'installation de Nikon View du lecteur de CD-ROM. Si la fenêtre de bienvenue s'ouvre, cliquez sur Fermer puis retirez le CD. 14D Installation personnalisée Etape 1: Sélectionnez les logiciels à installer Sélectionnez les programmes que vous souhaitez installer sur la liste de l'onglet Installation personnalisée. Avant l'installation - Avant d'installer Nikon View 6 et le pilote de périphérique, vérifiez que: - l'appareil photo n'est pas connecté à l'ordinateur. Si l'Assistant de périphérique s'ouvre lorsque vous connectez un appareil photo, cliquez sur Annuler pour quitter l'assistant: - vous avez désactivé votre application anti-virus qui peut encore fonctionner: - vous avez quitté toutes les autres applications. Pilotes PTP Cochez cette case pour installer les pilotes PTP. Cette option n'apparaîtra que si vous utilisez Windows XP. Pilotes pour appareils numériques (tous les modèles sauf 990 et 880) Cochez cette case pour installer le pilote des appareils de la gamme CoolPix (à l'exception des modèles 990/880). Cette option n'apparaîtra que si vous utilisez Windows 98 Deuxième Edition. Pilotes pour appareils photo CoolPix 990 et 880 Cochez cette case pour installer le pilote des appareils CoolPix 990/880. Pilotes pour appareils photo de la gamme D1 Cochez cette case pour installer les pilotes des appareils de la série D1. Nikon Capture 3 (version d'évaluation) Cochez cette case pour installer une version d'évaluation de Nikon Capture 3, d'une durée de validité de 30jours. Nikon Capture 3, logiciel avancé de sélection d'images spécialement conçu pour être utilisé avec l'appareil D100 et les appareils photo de la série D1, offre des fonctionnalités avancées de réglage d'image variées, un contrôle de l'appareil photo et une fonction de traitement groupé. Vous pouvez également régler des données d'images RAW (brutes) prises avec un appareil photo COOLPIX si votre modèle COOLPIX est compatible avec les données RAW. Mise à jour de Nikon Capture 3.5.1 Cochez cette case pour installer la mise à jour de Nikon Capture 3.5.1. QuickTime 5 Cochez cette case pour installer l'application QuickTime 5 d'Apple Computer. Nikon View 6 Cochez cette case pour installer Nikon View 6. 15D Etape 2: Installez les logiciels sélectionnés Après avoir sélectionné les programmes que vous souhaitez installer, cliquez sur Installer. Si vous avez choisi plusieurs programmes, ils seront installés selon l'ordre d'affichage sur la boîte de dialogue. 2.1 — Installez le pilote PTP (Windows XP uniquement) Vérifiez que votre appareil photo est déconnecté. Si vous utilisez Windows XP, l’installation du pilote PTP démarre. La boîte de dialogue Installation illustrée ci-dessous s’affiche à l’écran en vous demandant de confirmer qu’un appareil n’est pas connecté à votre ordinateur. Assurez-vous que l’appareil n’est pas connecté et cliquez sur OK pour commencer l’installation. Bouton Installer Windows 98SE Si vous utilisez Windows 98SE, les Pilotes pour appareils numériques (tous les modèles sauf 990 et 880) seront installés si l'option est sélectionnée. La boîte de dialogue de droite s'affichera. Cliquez sur OK pour continuer. 16D Lorsque vous débutez la procédure d’installation du périphérique, la boîte de dialogue ci-dessous s’affiche. Cliquez sur Continuer ou Oui pour poursuivre l’installation. S'il s'ouvre, suivez les instructions à l'écran. Sur le dernier écran, cliquez sur Terminer pour terminer cette installation. Ne redémarrez pas votre ordinateur même si cela vous est demandé. Une fois les pilotes PTP installés, l'assistant de configuration pourra s'ouvrir automatiquement. 17D 2.2 — Installez les autres pilotes 1 - Vérifiez que votre appareil photo est déconnecté Si vous avez sélectionné Pilote pour CoolPix 990 et 880, ou Pilotes pour appareils de la série D1, l'installation des pilotes commencera. La boîte de dialogue Installation suivante s'affichera pour vous demander de confirmer qu'aucun appareil photo n'est connecté à votre ordinateur. Vérifiez que c'est bien le cas puis, cliquez sur OK pour lancer l'installation. 2.3 — Installez QuickTime 5 Si vous avez sélectionné QuickTime 5, la boîte de dialogue d'enregistrement (ci-dessous) apparaîtra pour vous signaler que vous êtes maintenant en train d'installer le logiciel. Notez que vous n'avez pas à remplir les champs d'enregistrement. Cliquez sur Suivant pour continuer. Suivez le reste des instructions à l'écran pour terminer l'installation et passer à l'étape suivante. 2 - Compléter l’installation des autres pilotes. Une boîte de dialogue s'affichera pour vous signaler que l'installation est terminée. Cliquez sur OK. 18D 2.4 — Installation de la version d'évaluation de Nikon Capture 3 Si vous avez coché Version d'évaluation de Nikon Capture 3, l'installation de la version d'évaluation de ce logiciel commence. 2 - Entrez les informations d'enregistrement Une boîte de dialogue pour l'enregistrement relative à l'utilisateur s'affiche. Entrez le nom de l'utilisateur et la société associée, puis cliquez sur Suivant. Avant d'installer la version d'évaluation de Nikon Capture 3, une boîte de dialogue s'affiche. Lisez les informations à l'écran, puis cliquez sur Oui. 1 - Acceptez l'accord de licence Une fois que vous aurez lancé l'installation de la version d'évaluation de Nikon Capture 3, l'accord de licence s'affiche. 3 - Confirmez les informations d'enregistrement Une boîte de dialogue demandant de confirmer les informations d'enregistrement de l'utilisateur entrées s'affiche. Si ces informations sont correctes, cliquez sur Oui pour passer à l'étape suivante; sinon, cliquez sur Non pour revenir à la saisie des informations relatives à l'utilisateur. 19D 4 - Choisissez un emplacement pour l'installation 5 - Création d'un nouveau dossier Le dossier dans lequel sera installé la version d'évaluation de Nikon Capture 3 est indiqué sous la rubrique Dossier cible. Pour l'installer dans ce dossier, cliquez sur Suivant. Si le dossier défini comme dossier de destination n'existe pas, il sera automatiquement créé. Cliquez sur Oui pour continuer l'installation. Pour sélectionner un nouveau dossier, cliquez sur Parcourir puis recherchez l'emplacement souhaité. 6 - Commencez l'installation Pendant l'installation, la boîte de dialogue suivante apparaîtra. 20D 7 - Créez une icône de raccourci 9 - Terminez l'installation Cliquez sur Oui pour créer un raccourci, ce qui vous permettra d'ouvrir directement Nikon Capture 3 à partir de votre bureau. Si vous ne souhaitez pas créer de raccourci, cliquez sur Non. Une boîte de dialogue apparaîtra pour vous indiquer que l'installation de la version d'évaluation de Nikon Capture 3 est terminée. Cliquez sur Terminer et passez à l'étape suivante. 8 - Définissez la gestion des couleurs Une boîte de dialogue s'affiche, vous permettant de définir le système de gestion des couleurs. Réglez les paramètres fournis, puis cliquez sur OK. 21D 2.5 — Installation de la mise à jour de Nikon Capture 3.5.1 L'installation de la mise à jour de Nikon Capture 3.5.1 commence ensuite. Avant l'installation de la mise à jour de Nikon Capture 3.5.1, une boîte de dialogue s'affiche, vous demandant si vous souhaitez installer cette mise à jour. Si vous souhaitez effectuer la mise à jour, cliquez sur Oui. 2.6 — Installez Nikon View 6 Si vous avez sélectionné Nikon View 6, l'accord de licence s'affichera pour vous signaler que vous êtes maintenant en train d'installer le logiciel. 1 - Acceptez l'accord de licence Une fois que vous aurez lancé l'installation de Nikon View 6, l'accord de licence apparaîtra. Lisez-le attentivement puis, cliquez sur Oui si vous souhaitez continuer l'installation. Nikon Capture 3.5.1 ne sera pas installé si la version d'évaluation de Nikon Capture 3 n'est pas déjà installée sur votre ordinateur. Une boîte de dialogue s'affiche, indiquant que l'installation de la mise à jour est terminée. Cliquez sur OK pour passer à l'étape suivante. Versions existantes de Nikon View Si une ancienne version de Nikon View est installée sur votre ordinateur, vous devez la désinstaller avant d'installer Nikon View 6. Nikon View 6 n'accepte pas la connexion avec les appareils photo numériques CoolPix950, 910, 900, 800 ou 700. Nikon View 6 peut cependant être utilisé pour visualiser des photographies qui ont été prises avec ces appareils photo en insérant la carte mémoire qui les contient dans un appareil photo numérique compatible avec Nikon View 6. 22D 2 - Choisissez un emplacement pour Nikon View 6 4 - Créez une icône de raccourci Le dossier dans lequel sera installé Nikon View 6 est indiqué sous la rubrique Dossier cible. Pour l'installer dans ce dossier, cliquez sur Suivant. Pour sélectionner un autre dossier, cliquez sur Parcourir et allez à l'emplacement souhaité. Lorsque la barre de progression aura atteint 100%, la boîte de dialogue suivante apparaîtra. Cliquez sur Oui pour créer un raccourci, ce qui vous permettra d'ouvrir directement Nikon View 6 à partir de votre bureau. Si vous ne souhaitez pas créer de raccourci, cliquez sur Non. 5 - Terminez l'installation Une boîte de dialogue apparaîtra pour vous indiquer que l'installation de Nikon View 6 est terminée. Cliquez sur Terminer. 3 - Commencez l'installation Pendant l'installation, la boîte de dialogue suivante apparaîtra. 23D 2.7 — Redémarrez votre ordinateur Vous avez maintenant fini d'installer tous les programmes sélectionnés dans l'onglet Logiciels. La boîte de dialogue suivante apparaîtra. Cliquez sur Oui pour redémarrer votre ordinateur. La procédure d'Installation personnalisée est maintenant terminée. 2.8 — Retrait du CD-ROM Retirez le CD d'installation de Nikon View du lecteur de CD-ROM après avoir redémarré l'ordinateur. Si la fenêtre de bienvenue s'ouvre, cliquez sur Fermer puis retirez le CD. 24D Installation de Nikon View 6 sur Macintosh — Présentation Insérez le CD Nikon View 6 dans le lecteur de CD-ROM. Si votre utilisez Mac OS 9.0 ~ 9.2, la boîte de dialogue Sélectionnez la langue apparaîtra automatiquement. Avec Mac OS X, la boîte de dialogue apparaîtra lorsque vous aurez cliqué sur l'icône Nikon View 6 sur le bureau puis, puis que vous double-cliquez sur l'icône Bienvenue. Une fois la langue souhaitée sélectionnée, la fenêtre Install Center (Centre d'installation) apparaîtra et vous permettra de sélectionner et d'installer les logiciels souhaités. Assistant d'installation Installation personnalisée L'assistant d'installation installe les programmes suivants dans l’ordre ci-dessous. L’installation personnalisée vous permet de choisir et d’installer les programmes de votre choix parmi la liste ci-dessous. Les programmes sélectionnés seront installés dans l’ordre qui est affiché. 1. Nikon Capture 3 (version d'valuation) 1. Nikon View 6 2. Mise jour de Nikon Capture 3.5.1 3. Nikon View 6 2. QuickTime 5 *1 4. Quick Time 5 *1 *1 Avec Mac OS X, il n'est pas possible de sélectionner Quick Time 5 *1 Si vous utilisez Mac OS X, Quick Time 5 ne sera pas disponible dans la sélection. Versions existantes de Nikon View et de Nikon Capture Si une ancienne version de Nikon View ou une version de Nikon Capture 1.x est installée sur votre ordinateur, vous devez la désinstaller avant d'installer Nikon View 6. Appareils photos non compatibles avec Nikon View 6 Nikon View 6 n'accepte pas la connexion avec les appareils photo numériques CoolPix950, 910, 900, 800 ou 700. Vous pouvez cependant utiliser Nikon View 6 pour visualiser des photographies qui ont été prises avec ces appareils photo en insérant la carte mémoire qui les contient dans un appareil photo numérique compatible avec Nikon View 6. Mac OS X Vous devez ouvrir une session en tant qu'administrateur pour pouvoir installer Nikon View 6 sous Mac OS X. 25D Installation de Nikon View 6 sur Macintosh — Instructions pour l'installation i - Sélectionnez une langue Sélectionnez la langue de votre choix sur le menu déroulant. Une fois la sélection faite, cliquez sur Suivant pour afficher la fenêtre Install Center (Centre d’installation). 26D ii - Sélectionnez les logiciels que vous souhaitez installer La fenêtre Install Center (Centre d’installation) contient quatre onglets: Logiciels, Installation personnalisée, Support technique et Enregistrement du produit*1. Cliquez sur Quitter si vous souhaitez fermer la fenêtre Install Center (Centre d’installation) et annuler l'installation. Logiciels Bouton Assistant d'installation Cliquez sur Assistant d'installation pour débuter la procédure d’installation de Nikon View 6 et Quick Time 5. Cliquez ici pour les instructions concernant l'Assistant d'installation. *1 Installation personnalisée Bouton Installation personnalisée L’onglet Installation personnalisée vous donne le choix des programmes à installer. Cochez la case située à côté des programmes que vous désirez utiliser puis cliquez sur Installer. Cliquez ici pour les instructions concernant l’installation personnalisée. En fonction de la zone géographique dans laquelle vous vivez, cet onglet peut être affiché, ou non 27D Support technique Cliquez sur le bouton de votre zone pour accéder au site d'assistance technique Nikon de votre région (votre ordinateur doit pouvoir se connecter à Internet). Cliquez sur Afficher le fichier Ouvrez-moi pour ouvrir le fichier Lisez-Moi. Prenez le temps de le lire attentivement avant de commencer l'installation. Enregistrement du produit Cliquez sur le bouton Enregistrement du produit pour accéder au site Nikon de l'enregistrement des produits (votre ordinateur doit disposer d’une connexion Internet). En fonction de la zone gographique dans laquelle vous vivez, cet onglet peut tre affich, ou non. 28D Assistant d'installation Etape 1: Cliquez sur Assistant d'installation Etape 2: Assistant d'installation Lorsque vous cliquez sur Installer, l'installation commence. 2.1 — Installation de Nikon View 6 L'accord de licence (voir ci-dessous) apparaîtra, ce qui signifiera que vous êtes maintenant en train d'installer Nikon View 6. 1 - Acceptez l'accord de licence Une fois que vous aurez lancé l'installation de Nikon View 6, l'accord de licence apparaîtra. Lisez-le attentivement puis, cliquez sur Accepter si vous souhaitez continuer l'installation. Cliquez sur Assistant d'installation dans l'onglet Logiciels pour débuter la procédure d’installation de Nikon View 6 et Quick Time 5. Une fois l'accord de licence accepté, la fenêtre LisezMoi apparaîtra. Avant l'installation Prenez le temps de lire ce fichier car il contient des informations importantes qui n'ont pas pu être incluses dans ce manuel. Cliquez sur Continuer. - Avant d'installer Nikon View 6 et le pilote de périphérique, vérifiez que: - vous avez désactivé votre application anti-virus qui peut encore fonctionner; - vous avez quitté toutes les autres applications. 29D 2 - Choisissez un emplacement pour Nikon View 6 Sélectionnez Assistant d'installation sur le menu déroulant en haut à gauche de la boîte de dialogue du programme d'installation de Nikon View 6. 3 - Confirmez la destination de l'installation Le disque et le dossier dans lesquels sera installé Nikon View 6 sont indiqués dans la zone Dest. de l'installation. Versions existantes de Nikon View Si une ancienne version de Nikon View est installée sur votre ordinateur, vous devez la désinstaller avant d'installer Nikon View 6. Nikon View 6 ne prend pas en charge la connexion des appareils photo numériques CoolPix950, 910, 900, 800 ou 700. Toutefois, vous pouvez utiliser Nikon View pour visualiser des photographies prises avec ces modèles si la carte mémoire est insérée dans un appareil photo numérique pris en charge par Nikon View 6. 30D 4 - Commencez l'installation 5 - Terminez l'installation Pour installer Nikon View 6 à l'emplacement sélectionné, cliquez sur Installer dans la boîte de dialogue du programme d'installation de Nikon View 6. Une barre de progression s'affichera pendant l'installation. La boîte de dialogue suivante apparaîtra pour vous signaler que l'installation est terminée. Cliquez sur Quitter pour terminer l'installation de Nikon View 6. Si la boîte de dialogue suivante apparaît, cliquez sur Redémarrer pour redémarrer votre ordinateur. La boîte de dialogue suivante apparaîtra une fois l'installation des fichiers terminée. Cliquez sur Oui pour créer un alias qui vous permettra de démarrer directement Nikon View 6 en cliquant sur l'icône affichée sur le bureau. Création d'alias (Mac OS 9 uniquement) Lorsque plusieurs versions de Photoshop (version 5.0 ou ultérieure) sont installées Lorsque plusieurs versions de Photoshop (version 5.0 ou ultérieure) sont installées sur votre Macintosh, il vous est demandé de choisir la version sur laquelle vous souhaitez installer le plug-in dans une liste qui apparaîtra à l’écran. Pour de plus amples explications concernant le plug-in NEF, cliquez ici Lorsque vous cliquez sur Installer dans la boîte de dialogue du programme d'installation de Nikon View, une boîte de dialogue s'ouvre et vous demande si vous souhaitez créer des alias pour Nikon View sur le bureau. Cliquez sur Oui pour créer ces alias, ou sur Non pour fermer la boîte de dialogue sans créer d'alias. . 31D 2.2 — Installation de QuickTime 5 (Mac OS 9.x uniquement) La boîte de dialogue Type d'installation apparaîtra. Sélectionnez Installation recommandée et cliquez sur Continuer. La boîte de dialogue Bienvenue dans QuickTime 5 apparaîtra pour vous signaler que vous êtes maintenant en train d'installer QuickTime 5. Cliquez sur Continuer. La boîte de dialogue d'enregistrement apparaîtra. Ne remplissez pas les champs et cliquez sur Continuer. L'accord de licence de QuickTime 5 s'affichera. Lisez-le attentivement. Si vous en acceptez les termes, cliquez sur Accepter pour poursuivre l'installation. 32D Une fois l'installation terminée, la boîte de dialogue suivante apparaîtra. Cliquez sur Quitter pour terminer l'installation et redémarrer votre ordinateur. Lorsque votre ordinateur redémarrera, la boîte de dialogue de paramétrage de Quick Time apparaîtra. Pour en savoir plus sur les réglages de Quick Time, reportez-vous aux instructions données avec logiciel. Installation personnalisée Etape 1: Sélectionnez les logiciels à installer Sélectionnez les programmes que vous souhaitez installer dans la liste de l'onglet Installation personnalisée. Redémarrez l'ordinateur, puis retirez le CD d'installation de Nikon View du lecteur de CD-ROM. Si la fenêtre de bienvenue s'ouvre, cliquez sur Fermer puis retirez le CD.9 Avant l'installation - Avant d'installer Nikon View 6 et le pilote de périphérique, vérifiez que: - vous avez désactivé votre application anti-virus qui peut encore fonctionner; - vous avez quitté toutes les autres applications. 33D Nikon Capture 3 (version d'évaluation) Cochez cette case pour installer une version d'évaluation de Nikon Capture 3, d'une durée de validité de 30 jours. Nikon Capture 3, logiciel avancé de sélection d'images spécialement conçu pour être utilisé avec l'appareil D100 et les appareils photo de la série D1, offre des fonctionnalités avancées de réglage d'image variées, un contrôle de l'appareil photo et une fonction de traitement groupé. Vous pouvez également régler des données d'images RAW (brutes) prises avec un appareil photo COOLPIX si votre modèle COOLPIX est compatible avec les données RAW. Etape 2: Installez les logiciels sélectionnés Installez les logiciels slectionns Lorsque vous cliquez sur Installer, l'installation commence. 2.1 — Installation de la version d'évaluation de Nikon Capture 3 Si vous avez coché Version d'évaluation de Nikon Capture 3, l'installation de la version d'évaluation de ce logiciel commence. Avant d'installer la version d'évaluation de Nikon Capture 3, une boîte de dialogue s'affiche. Lisez les informations à l'écran, puis cliquez sur Installer. Mise à jour de Nikon Capture 3.5.1 Cochez cette case pour installer la mise à jour de Nikon Capture 3.5.1. Nikon View 6 Cochez cette case pour installer Nikon View 6. QuickTime 5 (Mac OS 9.x uniquement) Cochez cette case pour installer l'application QuickTime 5 d'Apple Computer. Si la boîte de dialogue illustrée ci-dessous s'affiche, cliquez sur Continuer. 34D 1 - Acceptez l'accord de licence 2 - Choisissez un emplacement pour Nikon Capture Une fois que vous aurez lancé l'installation de la version d'évaluation de Nikon Capture 3, l'accord de licence s'affiche. Lisez-le attentivement puis, cliquez sur Accepter si vous souhaitez continuer l'installation. Sélectionnez Assistant d'installation sur le menu déroulant en haut à gauche de la boîte de dialogue du programme d'installation de Nikon Capture. Une fois l'accord de licence accepté, la fenêtre LisezMoi apparaît. Prenez le temps de le lire ce fichier car il contient des informations importantes qui n'ont peut-être pas pu être incluses dans ce manuel. 35D 3 - Confirmez la destination de l'installation 5 - Entrez les informations d'enregistrement Le disque et le dossier dans lesquels sera installée la version d'évaluation de Nikon Capture 3 sont indiqués dans la zone Dest. de l'installation. Une boîte de dialogue pour l'enregistrement relative à l'utilisateur s'affiche. Entrez le nom de l'utilisateur et la société associée, puis cliquez sur Suivant. 6 - Confirmez les informations d'enregistrement 4 - Commencez l'installation Pour installer la version d'évaluation de Nikon Capture 3 dans l'emplacement sélectionné, cliquez sur Installer dans la boîte de dialogue du programme d'installation de Nikon Capture. Une barre de progression s'affichera pendant l'installation. Une boîte de dialogue demandant de confirmer les informations d'enregistrement de l'utilisateur entrées s'affiche. Si ces informations sont correctes, cliquez sur Oui pour passer à l'étape suivante ; sinon, cliquez sur Non pour revenir à la saisie des informations relatives à l'utilisateur. 36D 7 - Définissez la gestion des couleurs 8 -Enregistrement sur le bureau Une boîte de dialogue s'affiche, vous permettant de définir le système de gestion des couleurs. Réglez les paramètres fournis, puis cliquez sur OK. Une boîte de dialogue s'affiche, demandant si vous voulez créer une icône du logiciel sur le bureau. Pour créer cette icône, cliquez sur Oui ; dans le cas contraire, cliquez sur Non. 9 - Terminez l'installation Une boîte de dialogue signalant que l'installation est terminée s'affiche. Cliquez sur Quitter. Création d'alias (Mac OS 9 uniquement) Lorsque vous cliquez sur Installer dans la boîte de dialogue du programme d'installation de Nikon Capture, une boîte de dialogue s'ouvre et vous demande si vous souhaitez créer des alias pour Nikon Capture 3 Editor et Nikon Capture 3 Camera Control sur le bureau. Cliquez sur Oui pour créer ces alias, ou sur Non pour fermer la boîte de dialogue sans créer d'alias. 37D 2.2 — Installation de la mise à jour de Nikon Capture 3.5.1 L'installation de la mise à jour de Nikon Capture 3.5.1 commence. Si la boîte de dialogue illustrée ci-dessous s'affiche, cliquez sur Continuer. 2- Confirmez la destination de l'installation Le disque et le dossier dans lesquels sera installé la mise à jour de Nikon Capture 3.5.1 sont indiqués dans la zone Dest. de l'installation. 3 - Commencez l'installation Nikon Capture 3.5.1 ne sera pas installé si la version d'évaluation de Nikon Capture 3 n'est pas déjà installée sur votre ordinateur. 1 - Acceptez l'accord de licence L'accord de licence s'affiche. Lisez-le attentivement puis, cliquez sur Accepter si vous souhaitez continuer l'installation. Pour installer la mise à jour de Nikon Capture 3.5.1 à l'emplacement sélectionné, cliquez sur Installer dans la boîte de dialogue du programme d'installation de la mise à jour de Nikon Capture 3.5.1. Une barre de progression s'affichera pendant l'installation. 38D 4 - Terminez l'installation des logiciels 2.3 — Installation de Nikon View 6 La boîte de dialogue apparaîtra pour vous informer que l'installation de tous les logiciels sélectionnés est terminée. Si vous avez sélectionné Nikon View 6, l'installation de ce logiciel commence. Cliquez sur Quitter pour terminer l'installation de Nikon View 6. L'accord de licence (voir ci-dessous) apparaîtra, ce qui signifiera que vous êtes maintenant en train d'installer Nikon View 6. 1 - Acceptez l'accord de licence Une fois terminée l'installation de tous les logiciels sélectionnés, la boîte de dialogue illustrée ci-dessous s'affichera. Cliquez sur Redémarrer pour redémarrer votre ordinateur. Lorsque vous commencez l'installation de Nikon View 6, l'accord de licence s'affiche. Lisez-le attentivement puis, cliquez sur Accepter si vous souhaitez continuer l'installation. Une fois l'accord de licence accepté, la fenêtre LisezMoi apparaît. Prenez le temps de lire ce fichier car il contient des informations importantes qui n'ont pas pu être incluses dans ce manuel. Installation de Nikon View 6 sous MacOS X Le mot de passe administrateur est indispensable pour installer Nikon View 6 sous MacOS X. 39D 2 - Choisissez un emplacement pour Nikon View 6 3 - Confirmez la destination de l'installation Sélectionnez Assistant d'installation sur le menu déroulant en haut à gauche de la boîte de dialogue du programme d'installation de Nikon View 6. Le disque et le dossier dans lesquels sera installé Nikon View 6 sont indiqués dans la zone Dest. de l'installation. Lorsque plusieurs versions de Photoshop (version 5.0 ou ultérieure) sont installées Lorsque plusieurs versions de Photoshop (version 5.0 ou ultérieure) sont installées sur votre Macintosh, il vous est demandé de choisir la version sur laquelle vous souhaitez installer le plug-in dans une liste qui apparaîtra à l’écran. Pour de plus amples explications concernant le plug-in NEF, cliquez ici . 40D 4 - Commencez l'installation 5 - Terminez l'installation Pour installer Nikon View 6 à l'emplacement sélectionné, cliquez sur Installer dans la boîte de dialogue du programme d'installation de Nikon View 6. Une barre de progression s'affichera pendant l'installation. La boîte de dialogue suivante apparaîtra pour vous signaler que l'installation est terminée. La boîte de dialogue suivante apparaîtra une fois l'installation des fichiers terminée. Cliquez sur Oui pour créer un alias qui vous permettra de démarrer directement Nikon View 6 en cliquant sur l'icône affichée sur le bureau. Cliquez sur Quitter pour terminer l'installation de Nikon View 6. Si la boîte de dialogue suivante apparaît, cliquez sur Redémarrer pour redémarrer votre ordinateur. Versions existantes de Nikon View Création d'alias (Mac OS 9 uniquement) Lorsque vous cliquez sur Installer dans la boîte de dialogue du programme d'installation de Nikon View, une boîte de dialogue s'ouvre et vous demande si vous souhaitez créer des alias pour Nikon View sur le bureau. Cliquez sur Oui pour créer ces alias, ou sur Non pour fermer la boîte de dialogue sans créer d'alias. Si votre ordinateur est équipé d'une ancienne version de Nikon View, elle doit être désinstallée avant l'installation de Nikon View 6. Nikon View 6 ne prend pas en charge la connexion des appareils photo numériques COOLPIX950, 910, 900, 800 ou 700. Toutefois, vous pouvez utiliser Nikon View 6 pour visualiser des photographies prises avec ces modèles si la carte mémoire est insérée dans un appareil photo numérique pris en charge par Nikon View 6. Autres moyens de démarrer Nikon View Vous pouvez démarrer Nikon View en double-cliquant sur Nikon View dans le dossier dans lequel vous avez installé Nikon View (Windows, Mac OS 9). Si Nikon View a été enregistré dans le Dock lors de l'installation, les utilisateurs de Mac OS X vont pouvoir démarrer Nikon View en cliquant sur Nikon View sur le bureau. 41D 2.4 — Installation de QuickTime 5 (Mac OS 9.x uniquement) La boîte de dialogue Type d'installation apparaîtra. Sélectionnez Installation recommandée et cliquez sur Continuer. La boîte de dialogue Bienvenue dans QuickTime 5 apparaîtra pour vous signaler que vous êtes maintenant en train d'installer QuickTime 5. Cliquez sur Continuer. La boîte de dialogue d'enregistrement apparaîtra. Ne remplissez pas les champs et cliquez sur Continuer. L'accord de licence de QuickTime 5 s'affichera. Lisez-le attentivement. Si vous en acceptez les termes, cliquez sur Accepter pour poursuivre l'installation. 42D Une fois l'installation terminée, la boîte de dialogue suivante apparaîtra. Cliquez sur Quitter pour terminer l'installation et redémarrer votre ordinateur. Lorsque votre ordinateur redémarrera, la boîte de dialogue de paramétrage de Quick Time apparaîtra. Pour en savoir plus sur les réglages de Quick Time, reportez-vous aux instructions données avec le logiciel. 2.5 — Retrait du CD-ROM Redémarrez l'ordinateur, puis retirez le CD d'installation de Nikon View du lecteur de CD-ROM. Si la fenêtre de bienvenue s'ouvre, cliquez sur Fermer puis retirez le CD. 43D Connexion à un ordinateur Si vous utilisez un ordinateur tournant sous Windows, vérifiez que vous avez bien installé Nikon View avant de connecter pour la première fois votre appareil photo à l'ordinateur. Une fois Nikon View installé, mettez l'appareil photo sous tension et connectez-le à l'ordinateur ou insérez la carte mémoire dans le lecteur de carte ou le logement pour carte. Gamme D1/D1X/D1H (Interface IEEE1394/Firewire) Pour en savoir plus sur la connexion de votre appareil photo à l'ordinateur, consultez le Guide de la photographie Numérique fourni avec votre appareil photo. COOLPIX2500 Gamme CoolPix (Interface USB) D100 (Interface USB) Utilisation d'une source d'alimentation fiable Pendant le transfert des données de l'appareil photo à l'ordinateur, utilisez l'adaptateur secteur dédié de Nikon (disponibles séparément). Si vous décidez de transférer les images sur l'ordinateur en alimentant l'appareil photo par batterie, vérifiez que la batterie est complètement chargée. En cas de doute, rechargezla avant de commencer le transfert. Si la batterie se décharge complètement avant la fin du transfert, le transfert sera interrompu et les données risquent d'être perdues. 40 Utilisation d'un logement pour carte Utilisation d'un lecteur de carte Une fois insérée dans le logement pour carte, la carte mémoire fonctionne comme une carte PCMCIA ATA de type II, ce qui vous permet de lire les images depuis la carte. Vous pouvez voir les images que contient la carte mémoire en vous servant d'un lecteur de carte. Insertion d'une carte mémoire Après avoir retiré la carte mémoire de l'appareil photo, insérez-la dans le lecteur de carte et connectez le lecteur à l'ordinateur. Consultez la documentation fournie avec votre lecteur de carte pour obtenir de plus amples informations sur sa connexion à un ordinateur. Retirez la carte mémoire de l'appareil photo et insérez-la dans l'adaptateur. Insertion d'une carte mémoire Lecteur de carte Insérez l'adaptateur dans le logement pour carte PCMCIA ATA de type II de votre ordinateur. Pour en savoir plus sur l'insertion de l'adaptateur, consultez la documentation fournie avec votre ordinateur. Carte mémoire Lecteur de carte (interface USB) 1 sh tFla dTM Car EC-AD TER pac Com AP dTM AD sh Car tFla pac CF -64 EC Com Selon l'environnement d'exploitation de votre ordinateur, vous aurez besoin d'installer des pilotes, d'enregistrer l'adaptateur pour carte ou d'ajuster les paramètres du système d'exploitation lorsqu'une carte mémoire est insérée dans le logement pour carte. Pour en savoir plus, consultez le manuel d'utilisation de votre système d'exploitation. 41 Enregistrement des périphériques (lorsque Nikon Transfer ne démarre pas) Enregistrement de votre appareil sous Windows Windows Lorsque Nikon Transfer ne démarre pas, il se peut que votre appareil photo numérique n’ait pas été enregistré correctement sous votre système d’exploitation. Les chapitres suivants qui ont été constitués en fonction du type d’appareil et du système d’exploitation utilisés, vous expliquent comment enregistrer votre appareil et vous assurer que l’enregistrement a bien été effectué. Appareil photo Gamme CoolPix pour connexions PTP* Windows XP Édition familiale/ Professionnel Gamme CoolPix (à l’exception du 990/880)/ D100 Pour les connexions de grande capacité* Windows XP Édition familiale/Professionnel Windows 2000 Professionnel Windows Millénium Edition (Me) Windows 98 Deuxième Edition (SE) Windows XP Édition familiale/Professionnel Windows 2000 Professionnel Windows Millénium Edition (Me) Windows 98 Deuxième Edition (SE) Windows XP Édition familiale/Professionnel Windows 2000 Professionnel Windows Millénium Edition (Me) Windows 98 Deuxième Edition (SE) Windows 2000 Professionnel Windows Millénium Edition (Me) CoolPix990 CoolPix880 Nikon D1 Nikon D1X Nikon D1H D1 (mise à jour du pilote pour les utilisateurs de D1 qui manipulent les logiciels Nikon View DX ou Nikon Capture existant) * Système d’exploitation Windows 98 Deuxième Edition (SE) Si vous pouvez sélectionner MassStorage ou PTP pour les connexions USB. Pour changer de connexions USB, reportez-vous au manuel d'utilisation de votre appareil photo. 42 Gamme CoolPix/D100 Windows XP Vérification de l’enregistrement des appareils (Pour connexion PTP) Les explications suivantes prennent pour exemple le CoolPix2500. Après avoir installé Nikon View 6 et redémarré votre ordinateur, connectez votre appareil photo à l’ordinateur via un câble USB et mettez votre appareil photo sous tension. Ce dernier est alors enregistré automatiquement. Lorsque la boîte de dialogue Disque amovible s’affiche après l’enregistrement, cliquez sur le bouton Annuler et fermez la boîte de dialogue. Suivez les instructions ci-dessous pour vérifier si votre appareil photo a été enregistré correctement sous le système d’exploitation. Étape 1 Sélectionnez Panneau de configuration dans le menu Démarrer pour ouvrir le panneau de configuration. Cliquez sur l'icône Performance et Entretien dans la fenêtre Panneau de configuration pour ouvrir la fenêtre Performance et Entretien. Cliquez sur Icône du Système dans la fenêtre Performance et Entretien pour ouvrir la fenêtre Propriétés du système. Connexion Il faut vous connecter en tant qu’Administrateur pour enregistrer votre appareil photo. Avant de connecter l’appareil photo à l’ordinateur Sélectionnez l’onglet Matériel et cliquez sur le bouton Gestionnaire de périphériques pour ouvrir la fenêtre Gestionnaire de périphériques. Prenez soin d’installer Nikon View 6 avant de connecter votre appareil à l’ordinateur. 43 Etape 2 Etape 4 Lorsque la boîte de dialogue relative au gestionnaire d'unité s'ouvre, assurez-vous que l'option "Périphériques d'images" est répertoriée puis cliquez sur [+] en regard du nom de l'unité. Lorsque la fenêtre des propriétés du CoolPix 2500 s'ouvre, assurez-vous que "Cette unité fonctionne correctement" est affiché sous Etat de l'unité de l'onglet Général, puis cliquez sur OK. Etape 3 Assurez-vous que Nikon CoolPix 2500 est répertorié puis doublecliquez dessus pour afficher la fenêtre des propriétés du CoolPix 2500. Si le CoolPix 2500 est répertorié sous "Autres périphériques", retirez-le puis éteignez et rallumez l'appareil photo. Cliquez sur OK dans la boîte de dialogue des propriétés du système pour fermer la boîte de dialogue. 44 Gamme CoolPix/D100 Windows XP Vérification de l’enregistrement des appareils (Pour connexion Mass Storage) Les explications suivantes prennent pour exemple le CoolPix3500. Après avoir installé Nikon View 6 et redémarré votre ordinateur, connectez votre appareil photo à l’ordinateur via un câble USB et mettez votre appareil photo sous tension. Ce dernier est alors enregistré automatiquement. Lorsque la boîte de dialogue Disque amovible s’affiche après l’enregistrement, cliquez sur le bouton Annuler pour fermer la boîte de dialogue. Suivez les instructions ci-dessous pour vérifier si votre appareil photo a été enregistré correctement sous le système d’exploitation. Étape 1 Sélectionnez Panneau de configuration dans le menu Démarrer pour ouvrir le panneau de configuration. Cliquez sur l'icône Performance et Entretien dans la fenêtre Panneau de configuration pour ouvrir la fenêtre Performance et Entretien. Cliquez sur Icône du Système dans la fenêtre Performance et Entretien pour ouvrir la fenêtre Propriétés du système. Connexion Il faut vous connecter en tant qu’Administrateur pour enregistrer votre appareil photo. Avant de connecter l’appareil photo à l’ordinateur Sélectionnez l’onglet Matériel et cliquez sur le bouton Gestionnaire de périphériques pour ouvrir la fenêtre Gestionnaire de périphériques. Prenez soin d’installer Nikon View 6 avant de connecter votre appareil à l’ordinateur. 45 Étape 2 Le Gestionnaire de périphériques s’affiche à l’écran. Vérifiez que Lecteurs de disque, Volumes de stockage, ainsi que Contrôleurs de bus USB figurent bien dans le Gestionnaire de périphériques. Cliquez ensuite sur le signe plus (+) à côté de chaque type de périphérique. Lorsque Nikon Digital Camera E2500 figure sous Autres périphériques, effacez l’option Nikon Digital Camera E2500 et mettez votre appareil photo hors tension puis de nouveau sous tension. Étape 4 Les propriétés du périphérique sélectionné s’affichent à l’écran. Cliquez sur l’onglet Général et assurez-vous que le message indiquant “Ce périphérique fonctionne correctement” apparaît sous État du périphérique. Cliquez sur OK. Étape 3 Vérifiez que Périphérique de stockage de masse USB, Nikon Digital Camera USB Device, Volume générique, figurent respectivement sous Contrôleurs de bus USB, Lecteurs de disque, et Volumes de stockage. Double-cliquez sur chaque liste pour afficher la fenêtre des propriétés inhérente. Cliquez sur OK pour fermer la boîte de dialogue Propriétés système. 46 Gamme CoolPix/D100 Windows 2000 Vérification de l’enregistrement des appareils Les explications suivantes prennent pour exemple le CoolPix2500. Après avoir installé Nikon View 6 (pilote de périphérique) et redémarré votre ordinateur, connectez votre appareil photo à l’ordinateur via un câble USB et mettez votre appareil photo sous tension. Ce dernier est alors enregistré automatiquement. Suivez les instructions ci-dessous pour vérifier si votre appareil photo a été enregistré correctement sous le système d’exploitation. Étape 1 Cliquez avec le bouton droit de votre souris sur l'icône Poste de Travail de votre ordinateur. Sélectionnez l’option Propriétés dans le menu qui s’affiche à l’écran. La boîte de dialogue Propriétés système s’ouvre alors. Cliquez sur le bouton Gestionnaire de périphériques dans la zone Gestionnaire de périphériques. Connexion Il faut vous connecter en tant qu’Administrateur pour enregistrer votre appareil photo. Avant de connecter l’appareil photo à l’ordinateur Prenez soin d’installer Nikon View 6 (pilote de périphérique) avant de connecter votre appareil à l’ordinateur. 47 Étape 2 Étape 4 Le Gestionnaire de périphériques s’affiche à l’écran. Les propriétés du périphérique sélectionné s’affichent à l’écran. Vérifiez que Contrôleur de bus USB, Lecteurs de disque, ainsi que Volumes de stockage figurent bien dans le Gestionnaire de périphériques. Cliquez ensuite sur le signe plus (+) près de chaque type de périphérique. Cliquez sur l’onglet Général et assurez-vous que le message “Ce périphérique fonctionne correctement” apparaît sous État du périphérique. Cliquez sur OK. Étape 3 Vérifiez que Périphérique de stockage de masse USB, NiKON DSC E2500 USB Device, Volume générique figurent respectivement sous Contrôleurs de bus USB, Lecteurs de disque, et Volumes de stockage. Double-cliquez sur chaque liste pour afficher la fenêtre des propriétés inhérentes. Lorsque Nikon Digital Camera E2500 figure sous Autres périphériques, effacez Nikon Digital Camera E2500 et mettez votre appareil photo hors tension puis de nouveau sous tension. Cliquez sur OK pour fermer la boîte de dialogue Propriétés système. 48 Gamme CoolPix/D100 Windows Me Vérification de l’enregistrement des appareils Les explications suivantes prennent pour exemple le CoolPix2500. Après avoir installé le logiciel Nikon View 6 (pilote de périphérique) et redémarré votre ordinateur, connectez votre appareil photo à l’ordinateur via un câble USB et mettez votre appareil photo sous tension. Ce dernier est alors enregistré automatiquement. Suivez les instructions ci-dessous pour vérifier si votre appareil photo a été enregistré correctement sous le système d’exploitation. Étape 1 Cliquez avec le bouton droit de votre souris sur l'icône Poste de Travail de votre ordinateur. Sélectionnez l’option Propriétés dans le menu qui s’affiche à l’écran. La boîte de dialogue Propriétés Système s’ouvre alors. Cliquez sur l’onglet Gestionnaire de périphériques. Étape 2 Vérifiez que Contrôleurs de bus USB, Lecteurs de disque, ainsi que Périphérique de stockage figurent bien dans l’onglet Gestionnaire de périphériques. Cliquez ensuite sur le signe plus (+) à côté de chaque type de périphérique. Avant de connecter l’appareil photo à l’ordinateur Prenez soin d’installer Nikon View 6 (pilote de périphérique) avant de connecter votre appareil à l’ordinateur. 49 Étape 3 Étape 4 Vérifiez que Nikon DSC E2500, Disque USB, Nikon Digital Camera Mass Storage Driver figurent respectivement sous Lecteurs de disque, Périphérique de stockage, et Contrôleurs de bus USB. Double-cliquez sur chaque liste pour afficher la fenêtre des propriétés inhérentes. Les propriétés du périphérique sélectionné s’affichent à l’écran. Cliquez sur l’onglet Général et assurez-vous que le message “Ce périphérique fonctionne correctement” apparaît sous État du périphérique. Cliquez sur OK. Lorsque Nikon Digital Camera figure sous Autres périphériques, effacez Nikon Digital Camera E2500 et mettez votre appareil photo hors tension puis de nouveau sous tension. Cliquez sur OK pour fermer la boîte de dialogue Propriétés Système. 50 Gamme CoolPix/D100 Windows 98SE Vérification de l’enregistrement des appareils Les explications suivantes prennent pour exemple le CoolPix2500. Après avoir installé Nikon View 6 (pilote de périphérique) et redémarré votre ordinateur, connectez votre appareil photo à l’ordinateur via un câble USB et mettez votre appareil photo sous tension. Ce dernier est alors enregistré automatiquement. Suivez les instructions ci-dessous pour vérifier si votre appareil photo a été enregistré correctement sous le système d’exploitation. Étape 1 Cliquez avec le bouton droit de votre souris sur l'icône Poste de Travail de votre ordinateur. Sélectionnez l’option Propriétés dans le menu qui s’affiche à l’écran. La boîte de dialogue Propriétés Système s’ouvre alors. Cliquez sur l’onglet Gestionnaire de périphériques. Étape 2 Vérifiez que Contrôleurs de bus USB, Contrôleurs de disque dur, ainsi que Lecteurs de disque, figurent bien dans l’onglet Gestionnaire de périphériques. Cliquez ensuite sur le signe plus (+) à côté de chaque type de périphérique. Avant de connecter l’appareil photo à l’ordinateur Prenez soin d’installer Nikon View 6 (pilote de périphérique) avant de connecter votre appareil à l’ordinateur. 51 Étape 3 Étape 4 Vérifiez que Nikon DSC E2500, Nikon Digital Camera Controller, Nikon Digital Camera Mass Storage Driver figurent respectivement sous Lecteurs de disque, Contrôleurs de disque dur et Contrôleurs de bus USB. Double-cliquez sur chaque liste pour afficher la fenêtre des Propriétés inhérentes. Les propriétés du périphérique sélectionné s’affichent à l’écran. Cliquez sur l’onglet Général et assurez-vous que le message indiquant “Ce périphérique fonctionne correctement” apparaît sous État du périphérique. Cliquez sur OK. Lorsque l’appareil numérique Nikon Digital Camera E2500 figure sous Autres périphériques comme dans le schéma illustré à droite, cliquez ici pour réinstaller les lecteurs. Lorsque les trois éléments mentionnés ci-dessus ne figurent pas dans la liste Gestionnaires de périphériques et que Nikon Digital Camera E2500 n’apparaît pas sous Autres périphériques, déconnectez l’appareil et redémarrez l’ordinateur. Dès que l’ordinateur a redémarré, reconnectez l’appareil à l’ordinateur. Cliquez sur OK pour fermer la boîte de dialogue Propriétés Système. 52 Gamme CoolPix/D100 Windows 98SE Réinstallation du pilote de périphérique Lorsque Nikon Digital Camera E2500 figure sous Autres périphériques, il vous faut réinstaller le pilote de périphérique. Étape 1 Étape 2 Double-cliquez sur la liste de Nikon Digital Camera E2500 qui apparaît sous Autres périphériques. La boîte de dialogue Propriétés Nikon Digital Camera E2500 s’affiche à l’écran. Ouvrez l’onglet Général et cliquez sur l’option Réinstaller. Étape 3 Lorsque la fenêtre Assistant Mise à jour de pilote de périphérique apparaît, cliquez sur le bouton Suivant. 53 Étape 4 Étape 6 La boîte de dialogue illustrée ci-dessous s’affiche à l’écran. Sélectionnez l’option Rechercher un meilleur pilote que celui que vous utilisez en ce moment et cliquez sur Suivant. Lorsque la boîte de dialogue illustrée ci-dessous s’affiche à l’écran, cliquez sur Suivant. Quand le message indiquant “Windows n’a pas pu trouver un pilote adapté à votre périphérique” apparaît à l’écran, il se peut que le CD de Nikon View 6 n’ait pas été inséré correctement ou que la case adéquate n’ait pas été cochée. Cliquez sur Précédent pour revenir sur la boîte de dialogue illustrée dans l’Étape 5, et assurez-vous que les paramètres donnés sont exacts. Étape 5 La boîte de dialogue illustrée ci-dessous apparaît à l’écran. Insérez le CD de Nikon View 6 dans le lecteur de CD-ROM. (Vous pouvez empêcher la boîte de dialogue de Bienvenue de s’ouvrir automatiquement en maintenant la touche Majuscule enfoncée tout en insérant le CD-ROM). Cochez la case Lecteur de CD-ROM et cliquez sur Suivant. Étape 7 Lorsqu’une boîte de dialogue indiquant que le pilote a été mis à jour avec succès, cliquez sur Terminer pour fermer la boîte de dialogue. Quand la boîte de dialogue de Bienvenue apparaît lors de l’insertion du CD-ROM, fermez la boîte de dialogue en cliquant sur le bouton Quitter. 54 Étape 8 Étape 10 Cliquez sur l’onglet Général des Propriétés Nikon Digital Camera Mass Storage Driver, et vérifiez que le message indiquant “Ce périphérique fonctionne correctement” apparaît bien sous État du périphérique. Cliquez sur Fermer. Sélectionnez l’option Rechercher le meilleur pilote pour votre périphérique et cliquez sur Suivant. Étape 11 Assurez-vous que le CD de Nikon View 6 est bien inséré dans le lecteur de CD-ROM. Cochez la case Lecteur de CD-ROM et cliquez sur Suivant. Étape 9 L’Assistant démarre l’installation du Nikon Digital Camera Controller avec la boîte de dialogue illustrée ci-dessous. Cliquez sur Suivant. 55 Étape 12 Étape 14 Quand une boîte de dialogue indiquant que Windows a trouvé les pilotes du Nikon Digital Camera Controller apparaît à l’écran, cliquez sur Suivant. Cliquez sur l’onglet Général des Propriétés du Nikon Digital Camera Controller, et assurez-vous que le message indiquant “Ce périphérique fonctionne correctement” apparaît sous État du périphérique. Cliquez sur OK. Quand le message indiquant “Windows n’a pas pu trouver un pilote adapté à votre périphérique” apparaît à l’écran, il se peut que le CD de Nikon View 6 n’ait pas été inséré correctement ou que la case adéquate n’ait pas été cochée. Cliquez sur Précédent pour revenir sur la boîte de dialogue illustrée dans l’Étape 11, et assurez-vous que les paramètres donnés sont exacts. Étape 13 Lorsqu’une boîte de dialogue indiquant que le pilote a été mis à jour avec succès, cliquez sur Terminer pour fermer la boîte de dialogue. Étape 15 Cliquez sur OK pour fermer la boîte de dialogue Propriétés du système. 56 CoolPix990/880 Windows XP Vérification de l’enregistrement des appareils Les explications suivantes prennent pour exemple le CoolPix990. Après avoir installé Nikon View 6 (pilote de périphériques) et redémarré votre ordinateur, connectez votre appareil photo à l’ordinateur via un câble USB et mettez votre appareil photo sous tension. Ce dernier est alors enregistré automatiquement. Lorsque la boîte de dialogue Disque amovible s’affiche après l’enregistrement, cliquez sur le bouton Annuler et fermez la boîte de dialogue. Suivez les instructions ci-dessous pour vérifier si votre appareil photo a été enregistré correctement sous le système d’exploitation. Étape 1 Sélectionnez Panneau de configuration dans le menu Démarrer pour ouvrir le panneau de configuration. Cliquez sur l'icône Performance et Entretien dans la fenêtre Panneau de configuration pour ouvrir la fenêtre Performance et Entretien. Cliquez sur Icône du Système dans la fenêtre Performance et Entretien pour ouvrir la fenêtre Propriétés du système. Lorsque l’appareil photo n’est pas enregistré automatiquement Si l’ordinateur n’enregistre pas automatiquement l’appareil photo, un message vous indiquant d’insérer le disque du système d'exploitation s’affiche à l’écran. Insérez le CD-ROM de Windows XP dans le lecteur de CD-ROMs et cliquez sur OK. Une fois ceci effectué, une boîte de dialogue d’avertissement peut apparaître à l’écran. Cliquez sur Continuer tout de même pour installer les pilotes de périphériques. Connexion Il faut vous connecter en tant qu’Administrateur pour enregistrer votre appareil photo. Avant de connecter l’appareil photo à l’ordinateur Prenez soin d’installer Nikon View 6 (pilote de périphériques) avant de connecter votre appareil à l’ordinateur. Sélectionnez l’onglet Matériel et cliquez sur le bouton Gestionnaire de périphériques pour ouvrir la fenêtre Gestionnaire de périphériques. 57 Étape 2 Étape 3 Assurez-vous que l’option Périphériques d’images figure dans l’onglet Gestionnaire de périphériques. Cliquez ensuite sur le signe plus (+) à côté de Périphériques d’images. Après avoir vérifié que Nikon CoolPix990 figure sous Périphériques d’images, double-cliquez sur la liste pour afficher la fenêtre Propriétés. Étape 4 Lorsque l’option Périphériques d’images ne s’affiche pas Lorsque Nikon Digital Camera E990 figure sous Autres périphériques, cliquez ici . Lorsque l’option Périphériques d'images ne figure pas dans la liste Gestionnaires de périphériques et que Nikon Digital Camera E990 n’apparaît pas sous Autres périphériques, déconnectez l’appareil et redémarrez l’ordinateur. Dès que l’ordinateur a redémarré, reconnectez l’appareil à l’ordinateur. La boîte de dialogue Propriétés de Nikon CoolPix990 s’affiche à l’écran. Cliquez sur l’onglet Général et assurez-vous que le message indiquant “Ce périphérique fonctionne correctement” apparaît sous État du périphérique. Cliquez sur OK. Cliquez sur OK pour fermer la boîte de dialogue Propriétés système. 58 CoolPix990/880 Windows XP Réinstallation du pilote de périphérique Lorsque Nikon Digital Camera E990 (E880) figure sous Autres périphériques, il vous faut réinstaller le pilote de périphérique. Étape 1 Étape 3 Double-cliquez sur la liste de Nikon Digital Camera E990 qui apparaît sous Autres périphériques. Lorsque la fenêtre Assistant Mise à jour du matériel apparaît, cliquez sur le bouton Suivant. Étape 2 Étape 4 La boîte de dialogue Propriétés de Nikon Digital Camera E990 s’affiche à l’écran. Ouvrez l’onglet Général et cliquez sur l’option Réinstaller le pilote. La boîte de dialogue illustrée ci-dessous s’affiche à l’écran. Cochez la case Rechercher dans les médias amovibles (disquettes, CD-ROM) et cliquez sur Suivant. 59 Étape 5 Étape 7 La boîte de dialogue illustrée ci-dessous s’affiche à l’écran. Cliquez sur l’onglet Général de Propriétés de Nikon CoolPix990, et assurez-vous que le message Ce périphérique fonctionne correctement apparaît sous État de périphérique. Cliquez sur Fermer. Étape 6 Une boîte de dialogue indiquant que le lecteur a été mis à jour avec succès apparaît à l’écran. Cliquez sur Terminer pour fermer la boîte de dialogue. Cliquez sur OK pour fermer la boîte de dialogue Propriétés système. 60 CoolPix990/880 Windows 2000 Vérification de l’enregistrement des appareils Les explications suivantes prennent pour exemple le CoolPix990. Après avoir installé Nikon View 6 (pilote de périphérique) et redémarré votre ordinateur, connectez votre appareil photo à l’ordinateur via un câble USB et mettez votre appareil photo sous tension. Ce dernier est alors enregistré automatiquement. Suivez les instructions ci-dessous pour vérifier si votre appareil photo a été enregistré correctement sous le système d’exploitation. Étape 1 Cliquez avec le bouton droit de votre souris sur l'icône Poste de Travail de votre ordinateur. Sélectionnez l’option Propriétés dans le menu qui s’affiche à l’écran. La boîte de dialogue Propriétés système s’ouvre alors. Ouvrez l’onglet Matériel et cliquez sur le bouton Gestionnaire de périphériques dans la zone Gestionnaire de périphériques. Lorsque l’appareil photo n’est pas enregistré automatiquement Si l’ordinateur n’enregistre pas automatiquement l’appareil photo, un message vous indiquant d’insérer le disque du système d'exploitation s’affiche à l’écran. Insérez le CD-ROM de Windows 2000 Professionnel dans le lecteur de CD-ROM et cliquez sur OK. Une fois ceci effectué, une boîte de dialogue d’avertissement peut apparaître à l’écran. Cliquez sur Oui pour installer les pilotes de périphériques. Connexion Il faut vous connecter en tant qu’Administrateur pour enregistrer votre appareil photo. Avant de connecter l’appareil photo à l’ordinateur Prenez soin d’installer Nikon View 6 (pilote de périphérique) avant de connecter votre appareil à l’ordinateur. 61 Étape 2 Étape 3 Assurez-vous que le Périphérique d’images figure dans l’onglet Gestionnaire de périphériques. Cliquez ensuite sur le signe plus (+) à côté de Périphériques d’images. Après avoir vérifié que le Nikon CoolPix990 figure sous Périphériques d’images, double-cliquez sur la liste pour afficher la fenêtre Propriétés. Étape 4 Lorsque l’option Périphériques d'images ne s’affiche pas Lorsque Nikon Digital Camera E990 figure sous Autres périphériques, cliquez ici La boîte de dialogue Propriétés de Nikon CoolPix990 s’affiche à l’écran. Cliquez sur l’onglet Général et assurez-vous que le message “Ce périphérique fonctionne correctement” apparaît sous État du périphérique. Cliquez sur OK. . Lorsque l’option Périphériques d'images ne figure pas dans la liste Gestionnaires de périphériques et que Nikon Digital Camera E990 n’apparaît pas sous Autres périphériques, déconnectez l’appareil et redémarrez l’ordinateur. Dès que l’ordinateur a redémarré, reconnectez l’appareil à l’ordinateur. Cliquez sur OK pour fermer la boîte de dialogue Propriétés système. 62 CoolPix990/880 Windows 2000 Réinstallation du pilote de périphérique Lorsque Nikon Digital Camera E990 (E880) figure sous Autres périphériques, il vous faut réinstaller le pilote de périphérique. Étape 1 Étape 3 Double-cliquez sur la liste de Nikon Digital Camera E990 qui apparaît sous Autres périphériques. Lorsque la fenêtre Assistant Mise à jour de pilote de périphérique apparaît, cliquez sur le bouton Suivant. Étape 2 La boîte de dialogue Propriétés de Nikon Digital Camera E990 s’affiche à l’écran. Ouvrez l’onglet Général et cliquez sur l’option Réinstaller le pilote. Étape 4 La boîte de dialogue illustrée ci-dessous s’affiche à l’écran. Sélectionnez l’option Rechercher un pilote approprié pour mon périphérique et cliquez sur Suivant. 63 Étape 5 Étape 7 La boîte de dialogue illustrée ci-dessous apparaît à l’écran. Insérez le CD de Nikon View 6 dans le lecteur de CD-ROM. (Vous pouvez empêcher la boîte de dialogue de Bienvenue de s’ouvrir automatiquement en maintenant la touche Majuscule enfoncée tout en insérant le CD-ROM). Sélectionnez la case Lecteurs de CD-ROM et cliquez sur Suivant. Lorsqu’une boîte de dialogue indiquant que le lecteur a été mis à jour avec succès, cliquez sur Terminer pour fermer la boîte de dialogue. Quand la boîte de dialogue de Bienvenue apparaît lors de l’insertion du CD-ROM, fermez la boîte de dialogue en cliquant sur le bouton Quitter. Étape 8 Cliquez sur l’onglet Général des Propriétés de Nikon CoolPix990 et vérifiez que le message indiquant “Ce périphérique fonctionne correctement” apparaît bien sous État du périphérique. Cliquez sur Fermer. Étape 6 Lorsque la boîte de dialogue illustrée ci-dessous s’affiche à l’écran, cliquez sur Suivant. Quand le message indiquant “Windows n’a pas pu trouver un pilote adapté à votre périphérique” apparaît à l’écran, il se peut que le CD de Nikon View 6 n’ait pas été inséré correctement ou que la case adéquate n’ait pas été cochée. Cliquez sur Précédent pour revenir sur la boîte de dialogue illustrée dans l’Étape 5, et assurez-vous que les paramètres donnés sont exacts. Cliquez sur OK pour fermer la boîte de dialogue Propriétés système. 64 CoolPix990/880 Windows Me Vérification de l’enregistrement des appareils Les explications suivantes prennent pour exemple le CoolPix990. Après avoir installé Nikon View 6 (pilote de périphérique) et redémarré votre ordinateur, connectez votre appareil photo à l’ordinateur via un câble USB et mettez votre appareil photo sous tension. Ce dernier est alors enregistré automatiquement. Suivez les instructions ci-dessous pour vérifier si votre appareil photo a été enregistré correctement sous le système d’exploitation. Étape 1 Cliquez avec le bouton droit de votre souris sur l'icône Poste de Travail de votre ordinateur. Sélectionnez l’option Propriétés dans le menu qui s’affiche à l’écran. La boîte de dialogue Propriétés Système s’ouvre alors. Cliquez sur l’onglet Gestionnaire de périphériques. Avant de connecter l’appareil photo à l’ordinateur Prenez soin d’installer Nikon View 6 (pilote de périphérique) avant de connecter votre appareil à l’ordinateur. 65 Étape 2 Étape 3 Assurez-vous que le Périphérique d’images figure dans l’onglet Gestionnaire de périphériques. Cliquez ensuite sur le signe plus (+) à côté de Périphériques d’images. Après avoir vérifié que Nikon CoolPix990 figure sous Périphérique d’images, double-cliquez sur la liste pour afficher la fenêtre Propriétés. Étape 4 Lorsque le Périphérique d'images ne s’affiche pas Lorsque Nikon Digital Camera E990 figure sous Autres périphériques, cliquez ici . Lorsque l’option Périphériques d'images ne figure pas dans la liste Gestionnaires de périphériques et que Nikon Digital Camera E990 n’apparaît pas sous Autres périphériques, déconnectez l’appareil et redémarrez l’ordinateur. Dès que l’ordinateur a redémarré, reconnectez l’appareil à l’ordinateur. La boîte de dialogue Propriétés Nikon CoolPix990 s’affiche à l’écran. Cliquez sur l’onglet Général et assurez-vous que le message “Ce périphérique fonctionne correctement” apparaît sous État du périphérique. Cliquez sur OK. Cliquez sur OK pour fermer la boîte de dialogue Propriétés Système. 66 CoolPix990/880 Windows Me Réinstallation du pilote de périphérique Lorsque Nikon Digital Camera E990 (E880) figure sous Autres périphériques, il vous faut réinstaller le pilote de périphérique. Étape 1 Étape 2 Double-cliquez sur la liste de Nikon Digital Camera E990 qui apparaît sous Autres périphériques. La boîte de dialogue Propriétés Nikon Digital Camera E990 s’affiche à l’écran. Ouvrez l’onglet Général et cliquez sur l’option Réinstaller. 67 Étape 3 Étape 5 Lorsque la fenêtre Assistant Mise à jour de pilote de périphérique apparaît à l’écran, insérez le CD de Nikon View 6 dans le lecteur de CD-ROM. (Vous pouvez empêcher la boîte de dialogue de Bienvenue de s’ouvrir automatiquement en maintenant la touche Majuscule enfoncée tout en insérant le CD-ROM). Assurez-vous que l’option Recherche automat. un meilleur pilote est bien sélectionnée, cliquez sur le bouton Suivant pour mettre à jour le pilote de périphérique automatiquement. Cliquez sur l’onglet Général des Propriétés Nikon CoolPix990, et vérifiez que le message “Ce périphérique fonctionne correctement” apparaît bien sous État du périphérique. Cliquez sur Fermer. Quand la boîte de dialogue de Bienvenue apparaît lors de l’insertion du CD-ROM, fermez la boîte de dialogue en cliquant sur le bouton Quitter. Étape 6 Étape 4 Cliquez sur OK pour fermer la boîte de dialogue Propriétés Système. Lorsqu’une boîte de dialogue indiquant que le pilote a été mis à jour avec succès, cliquez sur Terminer pour fermer la boîte de dialogue. 68 CoolPix990/880 Windows 98SE Vérification de l’enregistrement des appareils Les explications suivantes prennent pour exemple le CoolPix990. Après avoir installé Nikon View 6 (pilote de périphérique) et redémarré votre ordinateur, connectez votre appareil photo à l’ordinateur via un câble USB et mettez votre appareil photo sous tension. Ce dernier est alors enregistré automatiquement. Suivez les instructions ci-dessous pour vérifier si votre appareil photo a été enregistré correctement sous le système d’exploitation. Étape 1 Cliquez avec le bouton droit de votre souris sur l'icône Poste de Travail de votre ordinateur. Sélectionnez l’option Propriétés dans le menu qui s’affiche à l’écran. La boîte de dialogue Propriétés Système s’ouvre alors. Cliquez sur l’onglet Gestionnaire de périphériques. Avant de connecter l’appareil photo à l’ordinateur Prenez soin d’installer Nikon View 6 (pilote de périphérique) avant de connecter votre appareil à l’ordinateur. 69 Étape 2 Étape 3 Assurez-vous que l’option Périphériques d’images figure dans l’onglet Gestionnaire de périphériques. Cliquez ensuite sur le signe plus (+) à côté de Périphérique d’images. Après avoir vérifié que le Nikon CoolPix990 figure sous Périphériques d’images, double-cliquez sur la liste pour afficher la fenêtre Propriétés. Étape 4 Lorsque l’option Périphériques d’images ne s’affiche pas La boîte de dialogue Propriétés Nikon CoolPix990 s’affiche à l’écran. Cliquez sur l’onglet Général et assurez-vous que le message “Ce périphérique fonctionne correctement” apparaît sous État du périphérique. Cliquez sur OK. Lorsque Nikon Digital Camera E990 figure sous Autres périphériques, cliquez ici . Lorsque l’option Périphériques d'images ne figure pas dans la liste Gestionnaires de périphériques et que Nikon Digital Camera E990 n’apparaît pas sous Autres périphériques, déconnectez l’appareil et redémarrez l’ordinateur. Dès que l’ordinateur a redémarré, reconnectez l’appareil à l’ordinateur. Cliquez sur OK pour fermer la boîte de dialogue Propriétés Système. 70 CoolPix990/880 Windows 98SE Réinstallation du pilote de périphérique Lorsque Nikon Digital Camera E990 (E880) figure sous Autres périphériques, il vous faut réinstaller le pilote de périphérique. Étape 1 Étape 2 Double-cliquez sur la liste de Nikon Digital Camera E990 qui apparaît sous Autres périphériques. La boîte de dialogue Propriétés Nikon Digital Camera E990 s’affiche à l’écran. Ouvrez l’onglet Général et cliquez sur l’option Réinstaller. Étape 3 Lorsque la fenêtre Assistant Mise à jour de pilote de périphérique apparaît, cliquez sur le bouton Suivant. 71 Étape 4 Étape 5 La boîte de dialogue illustrée ci-dessous s’affiche à l’écran. Sélectionnez l’option Rechercher un meilleur pilote que celui que vous utilisez en ce moment et cliquez sur Suivant. La boîte de dialogue illustrée ci-dessous apparaît à l’écran. Insérez le CD de Nikon View 6 dans le lecteur de CD-ROM. (Vous pouvez empêcher la boîte de dialogue de Bienvenue de s’ouvrir automatiquement en maintenant la touche Majuscule enfoncée tout en insérant le CD-ROM). Cochez la case Lecteur de CDROM et cliquez sur Suivant. Quand la boîte de dialogue de Bienvenue apparaît lors de l’insertion du CD-ROM, fermez la boîte de dialogue en cliquant sur le bouton Quitter. 72 Étape 6 Lorsque la boîte de dialogue illustrée ci-dessous s’affiche à l’écran, cliquez sur Suivant. Quand la boîte de dialogue Copier des fichiers s’affiche à l’écran, cliquez sur Parcourir, double-cliquez sur win98 dans la liste de dossier de lecteur CD-ROM, et cliquez ensuite sur OK. Quand le message “Windows n’a pas pu trouver un pilote adapté à votre périphérique” apparaît à l’écran, il se peut que le CD de Nikon View 6 n’ait pas été inséré correctement ou que la case adéquate n’ait pas été cochée. Cliquez sur Précédent pour revenir sur la boîte de dialogue illustrée dans l’Étape 5, et assurez-vous que les paramètres donnés sont exacts. Lorsque le message Insérez une disquette s’affiche à l’écran Assurez-vous que le dossier win98 du CD-ROM s’affiche sous Copier les fichiers à partir de et cliquez sur OK. Lorsque ce message apparaît, insérez le CD-ROM de Windows 98 (Deuxième Edition) et cliquez sur OK. * Dès que Windows 98 (Deuxième Edition) a démarré, cliquez pour fermer la fenêtre. 73 Étape 7 Étape 9 Lorsqu’une boîte de dialogue indiquant que le pilote a été mis à jour avec succès, cliquez sur Terminer pour fermer la boîte de dialogue. Cliquez sur l’option OK pour fermer la boîte de dialogue Propriétés Système. Étape 8 Cliquez sur l’onglet Général des Propriétés Nikon CoolPix990 et vérifiez que le message indiquant Ce périphérique fonctionne correctement apparaît bien sous État du périphérique. Cliquez sur Fermer. 74 D1/D1X/D1H Windows XP Installation des appareils numériques IInstallation des pilotes matériels Windows pour les D1/D1X/D1H Avant de commencer Assurez-vous que votre carte interface IEEE 1394 conforme à la norme OHCI est bien enregistrée sur le système d’exploitation de votre ordinateur. Sélectionnez Panneau de configuration dans le menu Démarrer pour ouvrir le panneau de configuration. Cliquez sur l'icône Performance et Entretien dans la fenêtre Panneau de configuration pour ouvrir la fenêtre Performance et Entretien. Cliquez sur Icône du Système dans la fenêtre Performance et Entretien pour ouvrir la fenêtre Propriétés du système. Sélectionnez l’onglet Matériel et cliquez sur le bouton Gestionnaire de périphériques pour ouvrir la fenêtre Gestionnaire de périphériques illustrée ci-dessous. Après avoir installé Nikon View 6 (pilote de périphérique) et redémarré votre ordinateur, connectez-y votre appareil photo à l’aide d’un cable IEEE 1394 et mettez l’appareil photo sous tension. Celui-ci s’enregistre automatiquement. Si l'appareil photo a été enregistré correctement sur le système, le contrôleur de votre appareil doit apparaître sous Contrôleur de bus 1394. Lorsque “Contrôleurs d’hôtes de bus IEEE 1394” ne figure pas dans le Gestionnaire de Périphériques, ou lorsque votre carte d’interface IEEE 1394 est répertoriée comme périphérique inconnu ou divers ou est précédée d'une icône d’avertissement rouge ou jaune, suivez les instructions du manuel fourni avec la carte afin de vous assurer que les pilotes sont bien installés. Début de session Vous devez commencer la session en tant qu’ "Administrateur" pour procéder à l'enregistrement des D1/D1X/D1H. Avant de connecter l’appareil photo à l’ordinateur Prenez soin d’installer Nikon View 6 (pilote de périphérique) avant de connecter votre appareil à l’ordinateur. 75 Suivez les instructions ci-dessous pour vérifier si l’appareil photo a bien été enregistré sur le système. Si“Nikon 1394 Protocol Device” n’apparaît pas Étape 1 cliquez ici Si “NIKON D1X (D1/D1H)” figure sous “Autres périphériques”, , puis réinstallez les pilotes de périphérique. Sélectionnez Panneau de configuration dans le menu Démarrer pour ouvrir le panneau de configuration. Cliquez sur l'icône Performance et Entretien dans la fenêtre Panneau de configuration pour ouvrir la fenêtre Performance et Entretien. Cliquez sur Icône du Système dans la fenêtre Performance et Entretien pour ouvrir la fenêtre Propriétés du système. Sélectionnez l’onglet Matériel et cliquez sur le bouton Gestionnaire de périphériques pour ouvrir la fenêtre Gestionnaire de périphériques illustrée ci-dessous. Lorsque "Nikon 1394 Protocol Device" ne figure pas dans le Gestionnaire de Périphériques et "NIKON D1X(D1/D1H)" sous Autres périphériques, déconnectez l’appareil photo, et redémarrez votre ordinateur. Dès que ce dernier a redémarré, reconnectez l’appareil photo à l’ordinateur. Confirmez que le “Nikon 1394 Protocol Device” est bien répertorié dans le Gestionnaire de périphériques, puis cliquez sur le signe “ + ” situé à sa gauche. 76 Étape 2 Étape 3 Après avoir confirmé que “Nikon Digital Camera D1 Series” figure sous “Nikon 1394 Protocol Device”, double-cliquez sur l’entrée pour ouvrir la fenêtre Propriétés. La boîte de dialogue Propriétés de l’appareil photo numérique Nikon série DI apparaît. Cliquez sur l’onglet Général et confirmez que la phrase “Ce périphérique fonctionne correctement” apparaît sous “Etat du périphérique”. Cliquez sur OK. Fermez le Gestionnaire de périphériques, puis cliquez sur OK pour fermer la fenêtre Propriétés système. 77 D1/D1X/D1H Windows XP Réinstallation du pilote de périphérique Si NIKON D1X (D1/D1H) apparaît sous “Autres périphériques”, réinstallez les pilotes de périphérique en procédant comme suit. Étape 1 Étape 2 Ouvrez la boîte de dialogue Gestionnaire de périphériques. Double-cliquez sur l’entrée correspondant au NIKON D1X (D1/ D1H) qui figure sous “Autres périphériques” ; la boîte de dialogue Propriétés apparaît. Ouvrez l’onglet Général et cliquez sur Réinstaller le pilote…. 78 Étape 3 Étape 4 La boîte de dialogue “Assistant de mise à jour du matériel” apparaît. Tout en maintenant la touche Majuscule enfoncée pour empêcher la boîte de dialogue Bienvenue de s’ouvrir automatiquement, insérez le CD de Nikon View 6 dans le lecteur de CD-ROM. Si vous ne maintenez pas la touche Majuscule enfoncée, la boîte de dialogue Bienvenue apparaît à l’insertion du CD-ROM. Sélectionnez “Installer le logiciel automatiquement”et cliquez sur Suivant. Une fois l’installation du pilote terminée, la boîte de dialogue illustrée ci-dessous apparaît ; cliquez sur Terminer pour fermer l’assistant. 79 Étape 5 Étape 6 Confirmez que la phrase “Ce périphérique fonctionne correctement” apparaît sous “Etat du périphérique” dans l’onglet Général de la boîte de dialogue Propriétés de l’appareil photo numérique Nikon série D1. Cliquez sur Fermer. Fermez le Gestionnaire de périphériques, puis cliquez sur OK pour fermer la fenêtre Propriétés système. 80 D1/D1X/D1H Windows 2000 Installation des appareils numériques Installation des pilotes matériels Windows pour les D1/D1x/D1H Avant de commencer Assurez-vous que la carte d'interface IEEE 1394 conforme à la norme OHCI a été enregistrée correctement sous votre système d'exploitation. Cliquez sur l'icône Poste de Travail sur le bureau à l'aide du bouton droit de la souris et sélectionnez Propriétés dans le menu qui s'affiche pour afficher la boîte de dialogue Propriétés du système. Ouvrez l'onglet Matériel et cliquez sur le bouton Gestionnaire de périphériques dans l'onglet Gestionnaire de périphériques. Après avoir installé Nikon View 6 (pilote de périphérique) et redémarré l’ordinateur, connectez l’appareil photo à l’ordinateur à l’aide d’un câble IEEE 1394 et mettez l’appareil sous tension. Celui-ci s’enregistre automatiquement. Le contrôleur de bus de la carte IEEE 1394 doit apparaître sous l'option "Contrôleur de bus 1394". Lorsque "Contrôleur de bus 1394" ne figure pas dans l'onglet Gestionnaire de périphériques, ou lorsque votre carte d'interface IEEE 1394 apparaît en tant que périphérique inconnu ou divers ou qu'elle est précédée d'icônes d'avertissement rouge ou jaune, suivez les instructions du manuel fourni avec la carte pour vous assurer que les pilotes sont installés correctement. Début de session Vous devez commencer la session en tant "qu'Administrateur" pour procéder à l'enregistrement des D1/D1X/D1H. Avant de connecter l’appareil photo à l’ordinateur Prenez soin d’installer Nikon View 6 (pilote de périphérique) avant de connecter votre appareil à l’ordinateur. Mise à jour des pilotes du D1 Si vous utilisez déjà le D1 avec les logiciels Nikon View DX ou Nikon Capture, il vous faut mettre à jour les pilotes de l'appareil photo. Cliquez ici . 81 Suivez les instructions ci-dessous pour vérifier si l’appareil photo a bien été enregistré sur le système. Étape 1 Une fois l'enregistrement terminé, vérifiez que le D1 (D1x/D1h) a été correctement enregistré sous le système d'exploitation. Étape 2 La page du Gestionnaire de périphériques s'affiche. Après vous être assuré que l'option "Nikon 1394 Protocol Device" figure dans l'onglet Gestionnaire de périphériques, cliquez sur le signe "+" à sa gauche. Cliquez sur l'icône Poste de Travail sur le bureau à l'aide du bouton droit de la souris et sélectionnez Propriétés dans le menu qui s'affiche pour afficher la boîte de dialogue Propriétés du système. Ouvrez l'onglet Matériel et cliquez sur le bouton Gestionnaire de périphériques dans l'onglet Gestionnaire de périphériques. Si "Nikon 1394 Protocol Device" n’apparaît pas Si "NIKON D1X(D1/D1H)" est enregistré sur la liste "Autres périphériques", cliquez ici . Lorsque "Nikon 1394 Protocol Device" ne figure pas dans le Gestionnaire de Périphériques et "NIKON D1X(D1/D1H)" sous Autres périphériques, déconnectez l’appareil photo, et redémarrez votre ordinateur. Dès que ce dernier a redémarré, reconnectez l’appareil photo à l’ordinateur. 82 Étape 3 Étape 4 Après vous être assuré que "Nikon Digital Camera D1 Series" apparaît sous "Nikon 1394 Protocol Device", double-cliquez sur l'entrée afin d'ouvrir la fenêtre de propriétés. La boîte de dialogue de Propriétés de la série D1 d'appareils numériques Nikon s'affiche. Cliquez sur l'onglet Général et assurez-vous que "Ce périphérique fonctionne correctement" apparaît bien sous "Etat du périphérique". Cliquez sur OK. Cliquez sur pour fermer le Gestionnaire de périphériques. Cliquez sur OK pour fermer la boîte de dialogue Propriétés système. 83 D1/D1X/D1H Windows 2000 Que faire lorsque l'assistant d'installation du matériel ne s'affiche pas - Windows 2000 Professionnel Étape 1 Étape 2 Cliquez sur l'icône Poste de Travail sur le bureau à l'aide du bouton droit de la souris et sélectionnez Propriétés dans le menu qui apparaît pour afficher la boîte de dialogue Propriétés du système. Ouvrez l'onglet Matériel et cliquez sur le bouton Gestionnaire de périphériques… dans la section Gestionnaire de périphériques. La page Gestionnaire de périphériques s'affiche. Double-cliquez sur l'entrée NIKON D1 (D1X/D1H) qui apparaît sous "Autres périphériques" ou "Périphériques divers". Étape 3 Ouvrez l'onglet Général et cliquez sur l'option Résolution des problèmes…. 84 Étape 4 Étape 6 L'assistant de mise à jour du pilote de périphérique Windows s'affiche. Cliquez sur Suivant. La boîte de dialogue illustrée ci-dessous s'affiche. Tout en maintenant la touche majuscule enfoncée, afin d'empêcher que la fenêtre de Bienvenue ne s'ouvre automatiquement, insérez le CD de Nikon View dans le lecteur de CD-ROM. Sélectionnez l'option Lecteurs de CD-ROM et cliquez sur Suivant. Si la boîte de dialogue de Bienvenue apparaît lorsque vous insérez le CD-ROM, refermez-la en cliquant sur le bouton Quitter. Étape 5 Sélectionnez l'option de recherche et cliquez sur Suivant. Étape 7 Lorsque la boîte de dialogue illustrée ci-dessous s'affiche, cliquez sur Suivant. Lorsque le message "Windows n'a pas détecté de pilote adapté à ce périphérique" s'affiche, il se peut que le CD de Nikon View 6 n'ait pas été inséré correctement dans le lecteur de CD-ROM ou que l'emplacement de recherche correct n'ait pas été bien spécifié. Cliquez sur Précédent pour revenir sur la boîte de dialogue indiquée dans l'étape 6, où vous pouvez vérifier si l'emplacement correct a été spécifié. 85 Étape 8 Étape 10 Lorsque la boîte de dialogue s'affiche, cliquez sur Terminer. Fermez le Gestionnaire de périphériques. Cliquez sur OK pour fermer la fenêtre Propriétés système. Étape 9 Vérifiez que "Ce périphérique fonctionne correctement" apparaît bien sous "Etat du périphérique" dans l’onglet Général de la boîte de dialogue Propriétés de Nikon Digital Camera D1 Series. Cliquez sur Fermer. 86 D1/D1X/D1H Windows 2000 Mise à jour des pilotes du D1 Destinée aux personnes utilisant déjà le D1 avec les logiciels Nikon View DX ou Nikon Capture Si vous utilisez déjà le D1 avec les logiciels Nikon View DX ou Nikon Capture, il vous faut mettre à jour les pilotes de l'appareil photo. Étape 1 Étape 3 Cliquez sur l'icône Poste de Travail sur le bureau à l'aide du bouton droit de la souris et sélectionnez Propriétés dans le menu qui apparaît pour afficher la boîte de dialogue Propriétés du Système. Ouvrez l'onglet Matériel et cliquez sur le bouton Gestionnaire de périphériques… dans l'onglet Gestionnaire de périphériques. Lorsque la boîte de dialogue Propriétés de l'appareil numérique D1 Nikon s'affiche, ouvrez l'onglet des Pilotes et cliquez sur Mettre à jour le pilote…. Étape 2 La page Gestionnaire de périphériques s'affiche. Sous l'entrée "Nikon 1394 Device", double-cliquez sur "Nikon Digital Camera D1". Étape 4 L'assistant de mise à jour du pilote de périphérique Windows s'affiche. Cliquez sur Suivant. Début de session Vous devez commencer la session en tant "qu'Administrateur" pour procéder à l'installation des pilotes du D1. 87 Étape 5 Étape 7 La boîte de dialogue illustrée ci-dessous s'affiche. Sélectionnez l'option Rechercher un pilote approprié pour mon périphérique et cliquez sur Suivant. Lorsque la boîte de dialogue illustrée ci-dessous s'affiche, sélectionnez l'option Installer un des autres pilotes et cliquez sur Suivant. Étape 6 Étape 8 La boîte de dialogue illustrée ci-dessous s'affiche. Tout en maintenant la touche majuscule enfoncée, afin d'empêcher que la fenêtre de Bienvenue ne s'ouvre automatiquement, insérez le CD de Nikon View dans le lecteur de CD-ROM. Sélectionnez l'option Lecteurs CD-ROM et cliquez sur Suivant. Sélectionnez l'appareil numérique D1 Nikon et cliquez sur Suivant. Si la boîte de dialogue de Bienvenue apparaît lorsque vous insérez le CD-ROM, refermez-la en cliquant sur le bouton Quitter. 88 Étape 9 Étape 11 Lorsque la boîte de dialogue s'affiche, cliquez sur Terminer. Cliquez sur pour fermer la Gestionnaire de périphériques. Cliquez sur OK pour fermer la fenêtre Propriétés Système. Étape 10 Vérifiez que "Ce périphérique fonctionne correctement" apparaît bien sous "Etat du périphérique" dans l’onglet Général de la boîte de dialogue Propriétés de Nikon Digital Camera D1 Series. Cliquez sur Fermer. Détection de pannes - Lorsque “Contrôleur du bus 1394” n'est pas affiché dans le Gestionnaire de périphériques, lorsque la carte IEEE 1394 figure parmi “Périphériques inconnus” ou “Périphériques divers”, ou le listage de la carte IEEE 1394 est précédé d'une icône rouge ou jaune… …l'ordinateur ne reconnaît pas la carte IEEE 1394. Consultez la documentation fournie avec votre ordinateur ou carte IEEE 1394 pour de plus amples explications concernant l'installation de la carte sous le système d'exploitation. - Lorsque “Contrôleur de bus 1394” est affiché dans le Gestionnaire de périphériques, mais que le listage de l'appareil numérique D1 (D1x/D1h) n'apparaît pas… …Vérifiez les points suivants : - l'appareil photo est-il bien allumé ? - L'accumulateur est-il chargé complètement ? Si vous utilisez un adaptateur secteur (vendu séparément), ce dernier est-il connecté correctement ? - Le sélecteur de mode est-il positionné sur “PC” ? - Le câble IEEE 1394 est-il connecté correctement ? 89 D1/D1X/D1H Windows Me Installation des appareils numériques Installation des pilotes matériels Windows pour les D1/D1X/D1H Avant de commencer Assurez-vous que la carte d'interface IEEE 1394 conforme à la norme OHCI a été correctement installée sous votre système d'exploitation. Cliquez sur l'icône Poste de Travail sur le bureau à l'aide du bouton droit de la souris et sélectionnez Propriétés dans le menu qui s'affiche. Lorsque la boîte de dialogue Propriétés du Système apparaît à l'écran, cliquez sur l'onglet Gestionnaire de périphériques. Après avoir installé Nikon View 6 (pilote de périphérique) et redémarré votre ordinateur, connectez-y votre appareil photo à l’aide d’un câble IEEE 1394 et mettez l’appareil photo sous tension. Celui-ci s’enregistre automatiquement. La carte IEEE 1394 installée sur votre système doit apparaître sous l'option "Contrôleur Hôte 1394". Lorsque "Contrôleur Hôte 1394" ne figure pas dans l'onglet Gestionnaire de périphériques, ou lorsque votre carte d'interface IEEE 1394 apparaît en tant que périphérique inconnu ou divers ou qu'elle est précédée d'icônes d'avertissement rouge ou jaune, suivez les instructions du manuel fourni avec la carte pour vous assurer que les pilotes sont installés correctement. Mise à jour des pilotes du D1 Si vous utilisez déjà le D1 avec les logiciels Nikon View DX ou Nikon Capture, il vous faut mettre à jour les pilotes de l'appareil photo. Cliquez ici . Avant de connecter l’appareil photo à l’ordinateur Prenez soin d’installer Nikon View 6 (pilote de périphérique) avant de connecter votre appareil à l’ordinateur. 90 Suivez les instructions ci-dessous pour vérifier si l’appareil photo a bien été enregistré sur le système. Étape 1 Une fois l'enregistrement terminé, vérifiez que le D1 (D1x/D1h) a été correctement installé sous le système d'exploitation. Cliquez sur l'icône Poste de Travail sur le bureau à l'aide du bouton droit de la souris et sélectionnez Propriétés dans le menu qui s'affiche. Lorsque la boîte de dialogue Propriétés du Système apparaît à l'écran, cliquez sur l'onglet Gestionnaire de périphériques. Étape 2 La page du Gestionnaire de périphériques s'affiche. Après vous être assuré que l'option "Nikon 1394 Protocol Device" figure dans l'onglet Gestionnaire de périphériques, cliquez sur le signe "+" à sa gauche. Si "Nikon 1394 Protocol Device" n’apparaît pas Si "NIKON D1X(D1/D1H)" est enregistré sur la liste "Autres périphériques", cliquez ici . Lorsque "Nikon 1394 Protocol Device" ne figure pas dans le Gestionnaire de Périphériques et "NIKON D1X(D1/D1H)" sous Autres périphériques, déconnectez l’appareil photo, et redémarrez votre ordinateur. Dès que ce dernier a redémarré, reconnectez l’appareil photo à l’ordinateur. 91 Étape 3 Étape 4 Après vous être assuré que " Nikon Digital Camera D1 Series" apparaît sous " Nikon 1394 Protocol Device ", double-cliquez sur le listage pour ouvrir la fenêtre de propriétés. La boîte de dialogue Propriétés des Nikon Digital Camera D1 Series s'affiche. Cliquez sur l'onglet Général et assurez-vous que le message "Ce périphérique fonctionne correctement" apparaît sous "Etat du périphérique". L’enregistrement de votre appareil est maintenant terminé. 92 D1/D1X/D1H Windows Me Que faire lorsque l'assistant d'installation du matériel ne s'affiche pas - Windows Millénium Edition (Me) Étape 1 Étape 3 Cliquez sur l'icône Poste de Travail sur le bureau à l'aide du bouton droit de la souris et sélectionnez Propriétés dans le menu qui apparaît. Lorsque la boîte de dialogue Propriétés du système s'affiche, cliquez sur l'onglet Gestionnaire de périphériques. La boîte de dialogue de Propriétés NIKON D1X (D1/D1H) s'affiche. Ouvrez l'onglet Général et cliquez sur l'option Réinstaller. Étape 2 La page Gestionnaire de périphériques s'affiche. Double-cliquez sur l'entrée NIKON D1X (D1/D1H) qui apparaît sous "Autres périphériques" ou "Périphériques divers". 93 Étape 4 Étape 6 L'assistant de mise à jour du pilote de périphérique Windows s'affiche. Tout en maintenant enfoncée la touche majuscule, afin d'empêcher que la fenêtre de Bienvenue ne s'ouvre automatiquement, insérez le CD Nikon View dans le lecteur de CD-ROM. Assurez-vous que l'option "Recherche automat. un meilleur pilote (recommandé)" est cochée et cliquez sur Suivant. L'assistant met alors à jour automatiquement les pilotes de périphériques. Vérifiez que "Ce périphérique fonctionne correctement" apparaît bien sous "Etat du périphérique" dans l’onglet Général de la boîte de dialogue Propriétés de Nikon Digital Camera D1 Series. Cliquez sur Fermer. Lorsque la boîte de dialogue de Bienvenue apparaît lorsque vous insérez le CD-ROM, refermez-la en cliquant sur le bouton Quitter. Étape 7 Étape 5 Cliquez sur OK pour fermer la fenêtre Propriétés Système. La boîte de dialogue illustrée ci-dessous s'affiche ; cliquez sur Terminer. 94 D1/D1X/D1H Windows Me Mise à jour des pilotes du D1 Destinée aux personnes utilisant déjà le D1 avec les logiciels Nikon View DX ou Nikon Capture Destinée aux personnes utilisant déjà le D1 avec les logiciels Nikon View DX ou Nikon Capture Étape 1 Étape 3 Cliquez sur l'icône Poste de Travail sur le bureau à l'aide du bouton droit de la souris et sélectionnez Propriétés dans le menu qui apparaît. Lorsque la boîte de dialogue Propriétés du Système s'affiche, cliquez sur le bouton Gestionnaire de périphériques. Lorsque la boîte de dialogue Propriétés de l'appareil numérique D1 Nikon s'affiche, ouvrez l'onglet des Pilotes et cliquez sur Mettre le Pilote à jour…. Étape 2 La page Gestionnaire de périphériques s'affiche. Sous le listage "Nikon 1394 Device", double-cliquez sur "Nikon Digital Camera D1". 95 Étape 4 Étape 6 L'assistant de mise à jour du pilote Windows apparaît. Maintenez enfoncée la touche Shift (Maj) pour empêcher la boîte de dialogue de Bienvenue de s'ouvrir automatiquement, insérez le CD Nikon View 6 dans le lecteur de CD-ROM, sélectionnez "Recherche automatique d'un meilleur pilote (Recommandé)" et cliquez sur Suivant. L'assistant mettra automatiquement à jour les pilotes. Lorsque la boîte de dialogue affichée ci-dessous apparaît, cliquez sur Terminer. Si la boîte de dialogue de Bienvenue apparaît lorsque vous insérez le CD-ROM, refermez-la en cliquant sur le bouton Quitter. Étape 7 Étape 5 Vérifiez que "Ce périphérique fonctionne correctement" apparaît bien sous "Etat du périphérique" dans l’onglet Général de la boîte de dialogue Propriétés de Nikon Digital Camera D1 Series. Cliquez sur Fermer. La boîte de dialogue illustrée ci-dessous s'affiche. Sélectionnez le pilote se trouvant en face de "(la lettre du lecteur de CD-ROM):\" et cliquez sur OK. 96 Étape 8 Cliquez sur OK pour fermer la fenêtre Propriétés Système. Détection de pannes - Lorsque “Contrôleur du bus 1394” n'est pas affiché dans le Gestionnaire de périphériques, lorsque la carte IEEE 1394 figure parmi “Périphériques inconnus” ou “Périphériques divers”, ou le listage de la carte IEEE 1394 est précédé d'une icône rouge ou jaune… … l'ordinateur ne reconnaît pas la carte IEEE 1394. Consultez la documentation fournie avec votre ordinateur ou carte IEEE 1394 pour de plus amples explications concernant installation de la carte sous le système d'exploitation. - Lorsque “Contrôleur du bus 1394” est affiché dans le Gestionnaire de périphériques, mais que le listage de l'appareil numérique D1 (D1x/D1h) n'apparaît pas… …. Vérifiez les points suivants : - l'appareil photo est-il allumé ? - L'accumulateur est-il chargé complètement ? Si vous utilisez un adaptateur secteur (vendu séparément), est-il connecté correctement ? - Le sélecteur de mode est-il positionné sur “PC” ? - Le câble IEEE 1394 est-il connecté correctement ? 97 D1/D1X/D1H Windows 98SE Installation des appareils numériques Installation des pilotes matériels Windows pour les D1/D1X/D1H Avant de commencer Assurez-vous que la carte d'interface IEEE 1394 conforme à la norme OHCI a été enregistrée correctement sous votre système d'exploitation. Cliquez sur l'icône Poste de Travail sur le bureau à l'aide du bouton droit de la souris et sélectionnez Propriétés dans le menu qui s'affiche. Lorsque la boîte de dialogue Propriétés du Système apparaît à l'écran, cliquez sur l'onglet Gestionnaire de périphériques. Après avoir installé Nikon View 6 (pilote de périphérique) et redémarré votre ordinateur, connectez-y votre appareil photo à l’aide d’un câble IEEE 1394 et mettez l’appareil photo sous tension. Celui-ci s’enregistre automatiquement. Le contrôleur du bus de la carte IEEE 1394 doit apparaître sous l'option "Contrôleur de bus 1394". Lorsque "Contrôleur de bus 1394" ne figure pas dans l'onglet Gestionnaire de périphériques, ou lorsque votre carte d'interface IEEE 1394 apparaît en tant que périphérique inconnu ou divers ou qu'elle est précédée d'icônes d'avertissement rouge ou jaune, suivez les instructions du manuel fourni avec la carte pour vous assurer que les pilotes sont installés correctement. Mise à jour des pilotes du D1 Si vous utilisez déjà le D1 avec les logiciels Nikon View DX ou Nikon Capture, il vous faut mettre à jour les pilotes de l'appareil photo. Cliquez ici . Avant de connecter l’appareil photo à l’ordinateur Prenez soin d’installer Nikon View 6 (pilote de périphérique) avant de connecter votre appareil à l’ordinateur. 98 Suivez les instructions ci-dessous pour vérifier si l’appareil photo a bien été enregistré sur le système. Étape 1 Une fois l'enregistrement terminé, vérifiez que le D1 (D1x/D1h) a été correctement installé sous le système d'exploitation. Cliquez sur l'icône Poste de Travail sur le bureau à l'aide du bouton droit de la souris et sélectionnez Propriétés dans le menu qui s'affiche. Lorsque la boîte de dialogue Propriétés du Système apparaît à l'écran, cliquez sur l'onglet Gestionnaire de périphériques. Étape 2 La page du Gestionnaire de périphériques s'affiche. Après vous être assuré que l'option "Nikon 1394 Protocol Device" figure dans l'onglet Gestionnaire de périphériques, cliquez sur le signe "+" à sa gauche. Si "Nikon 1394 Protocol Device" n’apparaît pas Si "NIKON D1X(D1/D1H)" est enregistré sur la liste "Autres périphériques", cliquez ici . Lorsque "Nikon 1394 Protocol Device" ne figure pas dans le Gestionnaire de Périphériques et "NIKON D1X(D1/D1H)" sous Autres périphériques, déconnectez l’appareil photo, et redémarrez votre ordinateur. Dès que ce dernier a redémarré, reconnectez l’appareil photo à l’ordinateur. 99 Étape 3 Étape 4 Après vous être assuré que "Nikon Digital Camera D1 Series" apparaît sous "Nikon 1394 Protocol Device", double-cliquez sur cette entrée pour ouvrir la fenêtre de propriétés. La boîte de dialogue de Propriétés de Nikon Digital Camera D1 Series s'affiche. Cliquez sur l'onglet Général et assurez-vous que "Ce périphérique fonctionne correctement" apparaît sous "Etat du périphérique". Cliquez sur OK. Cliquez sur OK pour fermer la boîte de dialogue Propriétés Système. 100 D1/D1X/D1H Windows 98SE Que faire lorsque l'assistant d'installation du matériel ne s'affiche pas - Windows 98 Deuxième Edition (SE) Étape 1 Étape 3 Cliquez sur l'icône Poste de Travail sur le bureau à l'aide du bouton droit de la souris et sélectionnez Propriétés dans le menu qui s'affiche. Lorsque la boîte de dialogue Propriétés du système s'affiche, cliquez sur l'onglet Gestionnaire de périphériques. La boîte de dialogue de Propriétés NIKON D1X (D1/D1H) s'affiche. Ouvrez l'onglet Général et cliquez sur l'option Réinstaller…. Étape 2 La page Gestionnaire de périphériques s'affiche. Double-cliquez sur la ligne de NIKON D1X (D1/D1H) qui apparaît sous "Autres périphériques" ou "Périphériques divers". 101 Étape 4 Étape 6 L'assistant de mise à jour du pilote de périphérique Windows s'affiche. Cliquez sur Suivant. La boîte de dialogue illustrée ci-dessous s'affiche. Tout en maintenant enfoncée la touche majuscule, afin d'empêcher que la fenêtre de Bienvenue de s'ouvrir automatiquement, insérez le CD de Nikon View dans le lecteur de CD-ROM. Sélectionnez l'option Lecteur de CD-ROM et cliquez sur Suivant. Si la boîte de dialogue de Bienvenue apparaît lorsque vous insérez le CD-ROM, refermez-la en cliquant sur le bouton Quitter. Étape 5 La boîte de dialogue illustrée ci-dessous s'affiche. Sélectionnez "Rechercher un meilleur pilote que celui que vous utilisez en ce moment" et cliquez sur Suivant. Étape 7 Une boîte de dialogue s'affiche indiquant que Windows a détecté les pilotes "Nikon Digital Camera D1 Series". Cliquez sur Suivant. Lorsque le message "Windows n'a pas détecté de pilote adapté à ce périphérique" s'affiche, il se peut que le CD de Nikon View 6 n'ait pas été inséré correctement dans le lecteur de CD-ROM ou que l'emplacement de recherche correct n'ait pas été bien spécifié. Cliquez sur Précédent pour revenir sur la boîte de dialogue indiquée dans l'étape 6, où vous pouvez vérifier si l'emplacement correct a été spécifié. 102 Étape 8 Étape 10 La boîte de dialogue illustrée ci-dessous. Cliquez sur Terminer. Cliquez sur OK pour fermer la fenêtre Propriétés Système. Étape 9 Vérifiez que "Ce périphérique fonctionne correctement" apparaît bien sous "Etat du périphérique" dans l’onglet Général de la boîte de dialogue Propriétés de Nikon Digital Camera D1 Series. Cliquez sur Fermer. 103 D1/D1X/D1H Windows 98SE Mise à jour des pilotes du D1 Destinée aux personnes utilisant déjà le D1 avec les logiciels Nikon View DX ou Nikon Capture Si vous utilisez déjà le D1 avec les logiciels Nikon View DX ou Nikon Capture, il vous faut mettre à jour les pilotes de l'appareil photo. Étape 1 Étape 3 Cliquez sur l'icône Poste de Travail sur le bureau à l'aide du bouton droit de la souris et sélectionnez Propriétés dans le menu qui apparaît. Lorsque la boîte de dialogue Propriétés du Système s'affiche, cliquez sur le bouton Gestionnaire de périphériques. Lorsque la boîte de dialogue Propriétés de l'appareil numérique D1 Nikon s'affiche, ouvrez l'onglet des Pilotes et cliquez sur Mettre le pilote à jour…. Étape 2 La page Gestionnaire de périphériques s'affiche. Sous l'entrée "Nikon 1394 Device", double-cliquez sur "Nikon Digital Camera D1". Étape 4 L'assistant de mise à jour du pilote du périphérique Windows s'affiche. Cliquez sur Suivant. 104 Étape 5 Étape 7 La boîte de dialogue illustrée ci-dessous s'affiche. Sélectionnez "Rechercher un meilleur pilote que celui que vous utilisez en ce moment" et cliquez sur Suivant. Une boîte de dialogue s'affiche indiquant que Windows a détecté les pilotes de "Nikon Digital Camera D1 Series". Cliquez sur Suivant. Lorsque le message "Windows n'a pas détecté de pilote adapté à ce périphérique" s'affiche, il se peut que le CD de Nikon View 6 n'ait pas été inséré correctement dans le lecteur de CD-ROM ou que l'emplacement de recherche correct n'ait pas été bien spécifié. Cliquez sur Précédent pour revenir sur la boîte de dialogue indiquée dans l'étape 6, où vous pouvez vérifier si l'emplacement correct a été spécifié. Étape 6 La boîte de dialogue illustrée ci-dessous s'affiche. Tout en maintenant enfoncé la touche majuscule, afin d'empêcher que la fenêtre de Bienvenue ne s'ouvre automatiquement, insérez le CD de Nikon View dans le lecteur de CD-ROM. Sélectionnez l'option Lecteur de CD-ROM et cliquez sur Suivant. Si la boîte de dialogue de Bienvenue apparaît lorsque vous insérez le CD-ROM, refermez-la en cliquant sur le bouton Quitter. Étape 8 Lorsque la boîte de dialogue illustrée ci -dessous s'affiche, cliquez sur Terminer. Lorsque qu'un message s'affiche à l'écran vous demandant de redémarrer Windows, cliquez sur Redémarrer. 105 Étape 9 Vérifiez que "Ce périphérique fonctionne correctement" apparaît bien sous "Etat du périphérique" dans l’onglet Général de la boîte de dialogue Propriétés de Nikon Digital Camera D1 Series. Cliquez sur Fermer. Détection de pannes - Lorsque “Contrôleur du bus 1394” n'est pas affiché dans le Gestionnaire de périphériques, lorsque la carte IEEE 1394 figure parmi “Périphériques inconnus” ou “Périphériques divers”, ou le listage de la carte IEEE 1394 est précédé d'une icône rouge ou jaune… … l'ordinateur ne reconnaît pas la carte IEEE 1394. Consultez la documentation fournie avec votre ordinateur ou carte IEEE 1394 pour de plus amples explications concernant l'enregistrement de la carte sous le système d'exploitation. - Lorsque “Contrôleur de bus 1394” est affiché dans le Gestionnaire de périphériques, mais que le listage de l'appareil numérique D1 (D1x/D1h) n'apparaît pas… …. Vérifiez les points suivants : Étape 10 - L'appareil photo est-il allumé ? Cliquez sur OK pour fermer la fenêtre Propriétés Système. - L'accumulateur est-il chargé complètement ? Si vous utilisez un adaptateur secteur (vendu séparément), est-il connecté correctement ? - Le sélecteur de mode est-il positionné sur “PC” ? - Le câble IEEE 1394 est-il connecté correctement ? 106 Lancement de Nikon View Lancement de l'application Nikon Transfer ("Transfert Nikon") Une fois l'installation terminée, Nikon Transfer s'ouvrira automatiquement dès qu'un appareil photo numérique sera connecté à votre ordinateur et mis sous tension, ou qu'une carte mémoire sera insérée dans le logement pour carte ou un lecteur de carte connecté à votre ordinateur. Notez que vous ne pouvez connecter qu'un seul appareil photo à la fois. Sur un Macintosh, Nikon Transfer s'ouvre après Nikon Browser ("Navigateur Nikon"). Si Nikon Transfer ne s'ouvre pas Si Nikon Transfer ne s'ouvre pas, reportez-vous à Enregistrement de périphérique et vérifiez que votre appareil photo a bien été enregistré comme périphérique sur votre ordinateur. Lancement automatique Nikon Transfer s'ouvrira automatiquement lorsque: - vous connectez un appareil photo compatible, sous tension et contenant une carte mémoire - vous connectez un appareil photo compatible contenant une carte mémoire puis que vous le mettez sous tension - vous insérez une carte mémoire provenant d'un appareil photo de la gamme CoolPix (sauf CoolPix600) ou de la gamme D1 dans un lecteur de carte ou logement pour carte. 107 Lancement de Nikon View sous Windows XP Procédure de lancement Si votre ordinateur tourne sous Windows XP Edition familiale/ Windows XP Professionnel, les procédures seront différentes de celles utilisées pour les autres systèmes d'exploitation. Pour ouvrir Nikon Transfer sous Windows XP, suivez les étapes suivantes: Sous Windows XP, la boîte de dialogue Disque amovible apparaît lorsque vous connectez l'appareil photo à l'ordinateur ou que vous insérez la carte mémoire dans le lecteur de carte ou le logement pour carte. Sélectionnez Copier les images sur mon ordinateur (à l'aide de Nikon View 6) dans cette boîte de dialogue pour lancer Nikon Transfer. 1. Connectez l'appareil photo à votre ordinateur avec le câble de connexion ou insérez la carte mémoire dans le lecteur de carte ou le logement pour carte. 2. Mettez l'appareil photo sous tension. 3. La boîte de dialogue Disque amovible apparaîtra. 4. Sélectionnez Copier les images sur mon ordinateur (à l'aide de Nikon View 6). Sélectionnez Nikon View 6 Boîte de dialogue Disque amovible La boîte de dialogue Disque amovible Si vous connectez un appareil photo D1/D1x/D1h ou CoolPix990/880: La boîte de dialogue Disque amovible ne s'affichera pas. Nikon Transfer s'ouvrira automatiquement. Si vous connectez un appareil photo en utilisant une connexion PTP: La boîte de dialogue Sélectionnez le programme à ouvrir pour cette action apparaîtra. Si vous connectez un appareil photo en utilisant une connexion Mass Storage: La boîte de dialogue Disque amovible apparaîtra automatiquement si la carte mémoire contient des images (qui ne sont pas toutes masquées). Si la carte mémoire ne contient aucune image ou si toutes les images qu'elle contient sont masquées, la boîte de dialogue Disque amovible ne s'affichera pas. 5. Cliquez sur OK. 6. Nikon Transfer s'ouvrira. 108 Case à cocher Toujours effectuer l'action suivante Dans la boîte de dialogue Disque amovible, si vous avez sélectionné Copier les images sur mon ordinateur (à l'aide de Nikon View 6) et coché la case Toujours effectuer l'action suivante, la boîte de dialogue Disque amovible ne s'affichera pas la prochaine fois que vous connecterez un appareil photo à l'ordinateur ou que vous insérerez la carte mémoire dans le lecteur de carte ou le logement pour carte. Même si la case Toujours effectuer l'action suivante est cochée, la boîte de dialogue Disque amovible s'affichera si: - vous connectez un appareil photo différent de celui que vous utilisiez au moment où vous avez coché la case. - vous utilisez un port USB différent de celui que vous utilisiez au moment où vous avez coché la case. Si vous décochez la case Toujours effectuer l'action suivante, la boîte de dialogue Disque amovible s'affichera. 109 Affichage de la fenêtre Exécution automatique Pour afficher la fenêtre Exécution automatique après avoir coché l’option Toujours effectuer l’action suivante, connectez l’appareil photo à l’ordinateur ou insérez la carte mémoire d’un appareil photo numérique Nikon dans un lecteur de cartes ou dans le logement pour carte d’un PC, puis sélectionnez Poste de travail dans le menu Démarrer. Cliquez avec le bouton droit de la souris sur le disque amovible correspondant à l’appareil photo, puis sélectionnez Propriétés dans le menu qui apparaît. Une liste d’actions apparaît, dans laquelle l’option Copier les images sur mon ordinateur utilise Nikon View 6 est sélectionnée. Cliquez avec le bouton droit de la souris Cochez la case Me demander à chaque fois de choisir une action. La boîte de dialogue Propriétés du disque amovible apparaît. Ouvrez l’onglet Exécution automatique et sélectionnez Images dans la liste des types de contenu. Cliquez sur OK pour fermer la boîte de dialogue Propriétés du disque amovible. 110 Lancement de Nikon View sous Mac OS X (10.1.2) ou version ultérieure Si votre Macintosh tourne sous Mac OS X, il est recommandé de suivre la procédure ci-dessous avant de connecter votre appareil photo pour la première fois. 2. Sélectionnez Aucune pour Tâche automatique et Action à chaud. (Si vous avez installé le logiciel Apple iPhoto après avoir installé Nikon View 6, répétez les étapes 1 et 2 pour éviter que les deux applications iPhoto et Nikon View 6 ne s'ouvrent simultanément lorsque vous connecterez votre appareil photo). Fermez la boîte de dialogue Capture d'images. 1. Ouvrez Capture d'images Sélectionnez Applications dans le menu Aller du Finder. Doublecliquez sur l'icône Capture d'images pour faire apparaître la boîte de dialogue suivante. 3. Connectez votre appareil photo à l'ordinateur et mettez votre ordinateur sous tension pour lancer automatiquement Nikon Transfer. Ouvrir Capture d'images Vous pouvez également ouvrir Capture d'images en doublecliquant sur son icône dans le dossier Applications. 111 Mac OS X (10.2 ou plus) Si votre ordinateur utilise Mac OS X (10.2 ou plus), suivez les instructions ci-dessous avant de connecter votre appareil photo pour la première fois. 1. Lancez la capture d’image. Sélectionnez Applications dans le menu Aller du Finder puis double-cliquez sur l’icône de capture d’image pour afficher la fenêtre suivante : 3. Sélectionnez Aucune application depuis Lorsque l’appareil photo est connecté puis Ouvrir dans Préférences. Lorsque Apple iPhoto a été installé après l’installation de Nikon View, suivez les étapes 1 à 3. 2. Sélectionnez Préférences... dans le menu Capture d’Image pour afficher la fenêtre des Préférences pour les captures d’image. 4. Lorsque vous allumez votre appareil photo après l’avoir connecté sur votre ordinateur, seul Nikon Transfer se lancera automatiquement. 112 Si Nikon Transfer ne s'ouvre pas Cette partie décrit les causes probables et les solutions qui peuvent être prises si Nikon Transfer ne s'ouvre pas. Si le problème persiste, contactez votre représentant ou centre de maintenance agréé Nikon. La procédure d'installation de Nikon View varie selon le système d'exploitation et le modèle de votre appareil photo. Cliquez sur les liens suivants pour obtenir les instructions complètes d'installation. Une fois que vous aurez lu ces instructions, vous reviendrez à ce manuel. Si rien n'apparaît Cause probable Aucune carte mémoire n'est insérée dans l'appareil photo, le logement pour carte ou le lecteur de carte. Connexion à un ordinateur Les images sur la carte mémoire ont été prises par un modèle d'appareil photo non compatible avec Nikon View. Lancement de Nikon View L'appareil photo n'a pas été correctement enregistré (version Windows uniquement) Enregistrement de périphérique Invalider le lancement auto a été sélectionné dans l'onglet Lancement auto de la boîte de Nikon Browser ("Navigateur dialogue Préférences. Nikon") - Préférences Votre ordinateur exécute le contrôleur de l’appareil photo de Nikon Capture 2 ou de Nikon Capture 3 Si une fenêtre autre que Nikon Transfer apparaît Cause probable L'icône sur le bureau a été utilisée pour lancer le programme. Nikon Transfer Le menu Démarrer a été utilisé pour lancer le programme (version Windows uniquement). Nikon Transfer L'icône dans le dossier Logiciel Nikon a été utilisée pour lancer le programme (version Nikon Transfer Macintosh uniquement). Le système d'exploitation de votre ordinateur est Windows XP. Le système d'exploitation de votre ordinateur est Mac OS X. Lancement de Nikon View sous Windows XP Lancement de Nikon View sous Mac OS X (10.1.2) ou version ultérieure 113 Nikon View - Applications Nikon View contient quatre applications différentes: Nikon Transfer ("Transfert Nikon"), Nikon Browser ("Navigateur Nikon"), Nikon Viewer ("Visionneuse Nikon") et Nikon Editor ("Editeur Nikon"). Cliquez sur les illustrations ci-dessous pour obtenir des instructions détaillées sur l'utilisation de chacune d'elles. A -Photos prises avec un appareil photo numérique Nikon Nikon Transfer s'ouvre automatiquement quand l'appareil photo est connecté à l'ordinateur. Téléchargement Nikon Editor Sélectionnez l'image que vous souhaitez modifier sur la liste des vignettes de Nikon Browser et cliquez sur l'icône . Nikon Viewer Choisissez l'image que vous souhaitez afficher sur la liste des vignettes de Nikon Browser et cliquez sur l'icône i. E-mail Nikon Transfer Impression B -Photos prises avec un appareil photo numérique Nikon Connectez l'appareil photo à votre ordinateur et transférez vos images à l'aide de la commande TRANSFER Commande TRANSFER Diaporama Nikon Browser 114 Transfert des images à l’aide de la commandeTRANSFER Vous pouvez transférer les images enregistrées sur la carte mémoire de l’appareil vers l’ordinateur en appuyant sur la commande Transfer à l’arrière de l’appareil. Étape 2 : Lorsque le transfert est en cours Un indicateur d’avancement s’affiche au cours du transfert des images. Un aperçu de l’image en cours de transfert apparaît également à l’écran. Lors du transfert de plusieurs images, un indicateur montrant l’avancement du transfert s’affiche en même temps qu’un indicateur révélant l’avancement de chaque image. Avant de procéder au transfert, assurez-vous que Nikon Transfer est lancé. Nikon Transfer se lance automatiquement lorsque vous connectez l’appareil à l’ordinateur. Cliquez ici pour vérifier que l’appareil est enregistré en tant que périphérique sous le système d’exploitation de votre ordinateur. Étape 1 : Démarrez le transfert des images Lorsque vous appuyez sur la commande TRANSFER de l’appareil, les images sélectionnées sont automatiquement transférées. Consultez le manuel d’utilisation de l’appareil photo pour obtenir de plus amples explications sur la sélection d’images en vue de leur transfert. Lorsque vous appuyez sur la commande TRANSFER, le message PRÉPARATION AU TRANSFERT apparaît sur le moniteur de l’appareil. PREPARATION AU TRANSFERT Sur le moniteur de l’appareil s’affiche le message TRANSFERT DES IMAGES VERS L’ORDINATEUR. TRANSFERT DES IMAGES VERS L'ORDINATEUR Aucune autre opération ne peut être effectuée dans Nikon View lorsque la fenêtre ci-dessus est affichée à l’écran. Transfert d’images Le programme de transfert vous permet de déterminer quelles images doivent être effacées de la carte après leur transfert vers l’ordinateur. 115 Étape 3 : Terminez le transfert des images Dès que le transfert d’images est terminé, le message TRANSFERT EFFECTUÉ apparaît sur le moniteur de l’appareil. Vous pouvez alors mettre votre appareil photo hors tension ou débrancher le câble de connexion. TRANSFERT EFFECTUE Déconnexion de l'appareil photo Avant d'éteindre l'appareil photo ou de déconnecter le câble de connexion, vérifiez que le transfert d'images est bien terminé et que le message “TRANSFERT EFFECUTÉ” s'affiche bien sur le moniteur de l'appareil photo. Pendant le transfert, ne déconnectez pas le câble USB, ni n'éteignez l'appareil photo, ni ne retirez la carte mémoire de l'appareil photo. Configuration de Nikon Transfer Lorsque vous utilisez la commande TRANSFER de l’appareil, les images sélectionnées en vue de leur transfert sont transférées quelle que soit la règle de transfert d’image spécifiée dans Nikon Transfer. 116 Manuel de référence de Nikon Transfer Comment utiliser l'application Nikon Transfer ("Transfert Nikon") Nikon Transfer ; Présentation 118 Transfert d’images à l’aide de Nikon Transfer 119 Menus de Nikon Transfer (Macintosh) 139 117 Nikon Transfer ; Présentation Utilisation de Nikon Transfer Fonctions et commandes: Destination et dénomination des fichiers Vous permet de confirmer et de modifier la destination et le nom des fichiers à transférer ( p.119) Règle de transfert des images Ce menu spécifie les fichiers d’images à transférer depuis la carte mémoire ( p.125) icône Options de transfert Ajouter des informations (champ IPTC) aux images Aide Fonction Définit les conditions et les opérations de transfert ( p.127). Permet d'ajouter des informations aux fichiers image ( p.131). Affiche l'aide de Nikon View 6 . icône Modifier Transférer Fermer Fonction Modifie le dossier de destination du transfert ou le nom des fichiers image. Lance le transfert des fichiers image sur l'ordinateur selon les conditions spécifiées ( p.135). Ferme l'application Nikon Transfer ( p.136). Menus de la version Macintosh La version Macintosh de Nikon View 6 est dotée de commandes de menu correspondant aux mêmes fonctions que les boutons. 118 Transfert d’images à l’aide de Nikon Transfer Cette partie vous explique comment utiliser Nikon Transfer pour transférer les fichiers image vers votre ordinateur à partir de la carte mémoire insérée dans l’appareil photo, le lecteur de carte ou le logement pour carte. Étape 1: Dossier de destination du transfert et dénomination des fichiers La boîte de dialogue Destination et dénomination des fichiers permet de modifier le dossier de destination des images transférées. Vous pouvez également définir la méthode d'attribution des noms de fichiers aux images transférées. Cliquez sur le bouton Modifier pour modifier les paramètres. Dénomination des fichiers Affiche le nom d'origine du fichier ou le nom du fichier créé automatiquement. Si le nom d'origine du fichier s'affiche, le fichier est transféré sous son nom d'origine utilisé dans l'appareil photo. Le nom du fichier créé automatiquement s'affiche lorsque vous avez modifié le nom du fichier. Bouton Modifier Pour modifier les paramètres du dossier de destination du transfert ou le nom des fichiers image, cliquez sur le bouton Modifier afin d'afficher la boîte de dialogue Destination et dénomination des fichiers dans laquelle vous pouvez procéder aux modifications. Dossier de destination du transfert Destination des fichiers Affiche la destination actuelle des fichiers à transférer. A l’installation, la destination par défaut est: Windows: Mac OS 9.x: Mac OS X: “Mes images\NikonView\Images” (ou “Mes documents\NikonView\Images” lorsque le dossier “Mes images” n’existe pas). Documents Images Il est conseillé de ne pas modifier l'emplacement par défaut du dossier de destination. Il est en effet possible que d'autres applications recherchent les images stockées dans le dossier par défaut. Si un fichier du même nom existe déjà dans le dossier de destination Si un fichier du même nom existe déjà dans le dossier de destination, un numéro séquentiel sera ajouté avant l’extension du fichier lors du transfert. 119 Spécifiez les destinations des transferts Créer un sous-dossier pour chaque transfert Le dossier de destination pour les images transférées est spécifié dans la zone Dossier de la boîte de dialogue Destination et dénomination des fichiers. Cochez cette case pour créer un nouveau sous-dossier avec le nom décrit dans le champ Exemple. Le sous-dossier sera la destination du transfert. Cliquez Modifier pour changer le nom de sous-dossier dans le champs Exemple. Destination des transferts Nom Affiche le nom du dossier de destination actuel (dossier de stockage des fichiers image) des fichiers à transférer. Pour spécifier un dossier de destination différent, cliquez sur Parcourir, puis sélectionnez un autre dossier. Créer un nouveau sous-dossier Crée un nouveau sous-dossier pour le stockage des données de chaque carte mémoire (les données de chaque carte sont alors stockées de façon distincte, à la manière d'une pellicule photo). Lors de chaque opération de transfert, les images sont stockées dans un nouveau dossier et leur nom est accompagné d'une valeur numérique croissante. (carte001, carte002, par exemple). 120 Copier les noms des dossiers depuis l’appareil photo Dénommer les sous-dossiers Les images peuvent être stockées dans l’appareil photo dans un même dossier ou dans différents dossiers.Cette case permet de transférer les images sur l’ordinateur en utilisant la même configuration que l’appareil photo. Cette case ne peut être cochée si la case Créer un sous-dossier pour chaque transfert a été cochée. Cliquez sur Modifier dans la zone Dossier pour afficher la boîte de dialogue Dénomination des sous-dossiers. Copier des fichiers créés en mode Panorama Assisté ou Ultra HS Vous aurez ainsi la garantie que chaque séquence d'images créée en mode Panorama Assisté ou Ultra HS avec les appareils de la gamme CoolPix sera copiée dans un dossier distinct sur votre ordinateur Avant de transférer pour la première fois des images de l’appareil photo, assurez-vous que vous avez bien coché Copier les noms de dossier de l’appareil photo. Vous aurez ainsi la garantie que chaque séquence d’images créée avec le mode Panorama Assisté ou Ultra HS sera copiée dans un dossier séparé sur votre ordinateur. Les icônes de dossiers s’afficheront dans la fenêtre liste des vignettes, et les dossiers dans la zone Dossiers. Les dossiers sont nommés de la manière suivante : “Préfixe + identificateur + suffixe”. Un identificateur peut être un numéro, une date ou la date et l’heure. Servez-vous du menus déroulant Clé de dénomination unique entre le préfixe et le suffixe pour spécifier l'identificateur. Préfixe Identificateur Suffixe Préfixe Spécifiez les caractères que vous souhaitez ajouter au début du nom du dossier. Suffixe Dossier d'images standard Dossier d'images Panorama Dossier d'images Ultra HS Spécifiez les caractères que vous souhaitez ajouter à la fin du nom du dossier. 121 Clé de dénomination unique entre le préfixe et le suffixe Servez-vous du menu déroulant pour sélectionner l’identificateur que vous souhaitez utiliser pour le nom du dossier. Vous avez le choix entre Utiliser des numéros séquentiels, Utiliser la date en cours et Utiliser la date et l'heure en cours. La boîte de dialogue affichera différentes options en fonction de l’identificateur choisi. Lorsque vous sélectionnez l’option Utiliser des numéros séquentiels, les noms attribués aux dossiers seront donnés par ordre ascendant en commençant à partir du numéro de départ et avec le nombre de chiffres que vous avez spécifiés. La date et l’heure se présentent sous la forme AAAA-MM-JJ-HHMM-SSNN, AAAA désignant l’année, MM le mois, JJ le jour, HH l’heure, MM les minutes, SS les secondes et NN le numéro de série ajouté lorsqu’un nom de dossier existe déjà. Comme séparateur, vous pouvez également utiliser n'importe quel symbole autre que le tiret. Lorsque vous sélectionnez l’option Utiliser la date en cours, le nom de dossier comprendra la date de transfert. Lorsque vous sélectionnez l’option Utiliser la date et l'heure en cours, le nom de dossier comprendra la date et l’heure de transfert. 122 Spécifier un nom de fichier Nom d'origine des fichiers Vous pouvez spécifier le nom du fichier dans la zone Dénomination des Fichiers de la boîte de dialogue Destination et dénomination des fichiers. Sélectionnez cette option afin d'utiliser le nom du fichier image enregistré dans l'appareil photo lors de la sauvegarde des fichiers transférés. Modifier Sélectionnez cette option pour sauvegarder les fichiers transférés avec un nom de fichier généré automatiquement.indiqué dans le champ Exemple. Cochez la case Modifier pour modifier le nom du fichier comme dans l'exemple ci-dessous. Extensions Restrictions en matière de dénomination des fichiers Les restrictions suivantes s'appliquent à la dénomination des fichiers: • Dans un environnement acceptant les longs noms de fichiers (255 caractères ou moins y compris le nom de chemin), il est impossible d'utiliser les caractères suivants: \\ / : , ; * ? " < > | • Dans un environnement n’acceptant pas les longs noms de fichiers, le nom de fichier doit comporter au maximum 8 caractères. Il est aussi impossible d'utiliser l'espace et les caractères suivants: \\ / : , ; * ? " < > | Selon le type de fichier, l’une des extensions suivantes sera ajoutée : Format de fichier Extension JPEG .JPG TIFF .TIF Brut .NEF Film .MOV Son (mémo vocal) .WAV 123 Dénomination des fichiers Suffixe Si vous activez l'option Modifier puis cliquez sur le bouton du même nom dans la zone Dénomination des fichiers, la boîte de dialogue Dénomination des fichiers s'affiche. Sélectionnez Nom d'origine des fichiers pour ajouter le nom de fichier attribué par l'appareil à la fin du nom du fichier transféré. Sélectionnez Autre pour ajouter les caractères de votre choix à la fin du nom du fichier. Clé de dénomination unique entre le préfixe et le suffixe Sélectionnez l’identificateur que vous souhaitez utiliser pour le nom du fichier parmi Utiliser des numéros séquentiels, Utiliser la date en cours et Utiliser la date et l'heure en cours. La boîte de dialogue affichera différentes options en fonction de l’identificateur que vous aurez choisi. Les dossiers sont nommés de la manière suivante : “préfixe + identificateur + suffixe”. L'identificateur peut être un numéro, une date ou la date et l’heure. Servez-vous du menus déroulant Clé de dénomination unique entre le préfixe et le suffixe pour spécifier l'identificateur. Si vous sélectionnez l’option Utiliser des numéros séquentiels, les noms attribués aux fichiers seront donnés par ordre ascendant à partir du numéro de départ et avec le nombre de chiffres que vous avez spécifiés. Sélectionnez Réinitialiser le numéro de départ à 1 pour chaque transfert pour recommencer la numérotation à partir de 1 à chaque transfert d'images. Si vous sélectionnez l’option Utiliser la date en cours, le nom de fichier comprendra la date de prise de vue. Préfixe Identificateur Suffixe Extension Préfixe Sélectionnez Nom d'origine des fichiers pour ajouter le nom de fichier attribué par l'appareil au début du nom du fichier transféré. Sélectionnez Autre pour ajouter les caractères de votre choix au début du nom du fichier. Si vous sélectionnez l’option Utiliser la date et l'heure en cours, le nom de fichier comprendra la date et l’heure de prise de vue. 124 Étape 2: Règles de transfert Sélectionnez une règle de transfert dans le menu déroulant Règle de transfert des images. La date et l’heure se présentent sous la forme AAAA-MM-JJ-HHMM-SSNN, AAAA désignant l’année, MM le mois, JJ le jour, HH l’heure, MM les minutes, SS les secondes et NN le numéro de série ajouté lorsqu’un nom de fichier existe déjà. Comme séparateur, vous pouvez également utiliser n'importe quel autre symbole que le tiret. Règle de transfert des images: Vous pouvez spécifier une règle de transfert des images en associant les paramètres Attribut du fichier et Date du fichier. En cas d'utilisation d'un appareil photo disposant de la commande TRANSFER Vous pouvez également transférer des fichiers image à l'aide de la commande TRANSFER de votre appareil photo. Pour en savoir plus, consultez la documentation de l'appareil photo. 125 [Attribut du fichier] [Date du fichier] Les règles suivantes peuvent être définies : Les règles suivantes peuvent être spécifiées : Règle Non spécifié Marqué en vue du transfert Protégé Non protégé *1Notez Description Transfère les images quelles que soient leur attribut de fichier*1 Transfère uniquement les images sélectionnées pour le transfert à l'aide des menus de l'appareil photo. Transfère uniquement les images protégées à l'aide des menus de l'appareil photo. Transfère uniquement les images non protégées à l'aide des menus de l'appareil photo.. que si l'option Copier toutes les images marquées comme “cachées” n'est pas activée sur l'onglet Transfert de la boîte de dialogue Options de transfert, les images cachées ne sont pas transférées lorsque vous cliquez sur le bouton de transfert. (avec une connexion PTP, toutes les images, y compris les images cachées, sont transférées, que l'option correspondante soit activée ou non.) Règle Date non spécifiée Description Transfère les images quelle que soit leur date de fichier. Aujourd'hui uniquement Transfère uniquement les images capturées le jour même. Dans la semaine Transfère uniquement les images capturées au cours de la semaine. Dans le mois Transfère uniquement les images capturées au cours du mois. Dans l'année Transfère uniquement les images capturées au cours de l'année. Dates spécifiées Personnalisé Transfère uniquement les images capturées à une date spécifique. Transfère uniquement les images capturées au cours de la période spécifiée. 126 Si les options Dates spécifiées et Personnalisé sont sélectionnées, la boîte de dialogue Calendrier s'affiche. Il suffit alors de cliquer sur la date pour la sélectionner. Étape 3: Sélectionnez les options de transfert Cliquez sur le bouton Options de transfert de Nikon Transfer pour afficher la boîte de dialogue Options de transfert. Bouton Options de transfert Boîte de dialogue Options de transfert La boîte de dialogue Options de transfert comprend les onglets suivants : • Général • Transfert • Creator (Machintosh) Remarque Si vous souhaitez transférer tous les fichiers image vers la carte mémoire, indiquez respectivement Non spécifié pour Attribut de fichier et Date non spécifiée pour Date du fichier. Marquage pour transfert (gamme CoolPix) Il est possible de sélectionner les images à transférer à l'aide de la fonction de transfert automatique de votre appareil photo ou via le bouton . Certains appareils photo ne prennent pas en charge la fonction de marquage pour transfert. Pour en savoir plus, consultez la documentation de l'appareil photo. Pour transférer toutes les images figurant sur une carte CF, définissez les options Attribut du fichier et Date du fichier sur Non spécifié. Windows 127 Onglet Général L'onglet Général vous permet de définir les opérations à effectuer après le transfert des fichiers image. Macintosh Les modifications que vous apporterez dans cette boîte de dialogue seront appliquées dès que vous aurez cliqué sur le bouton OK. Cliquez sur le bouton Annuler pour fermer la boîte de dialogue Options de transfert sans appliquer les modifications. Lancer le Nikon Browser Sélectionnez cette option pour ouvrir Nikon Browser dès que les fichiers image auront été transférés. Une fois cette option sélectionnée, il est possible de cocher la case Télécharger toutes les images vers FotoShare. Télécharger toutes les images vers FotoShare Cochez cette case si vous souhaitez transférer tous les dossiers d’image sur FotoShare (http://www.nikonfotoshare.com). Ne rien faire Sélectionnez cette option si vous souhaitez que Nikon View 6 ne fasse rien une fois le transfert des images terminé. 128 Définir la date et l'heure de l'appareil photo Onglet Transfert Activez cette option pour que la date et l'heure de l'appareil photo soient automatiquement définies sur la date et l'heure de l'ordinateur au lancement du programme Nikon Transfer. Cet onglet vous permet d'ajuster les paramètres des images qui sont à transférer. Windows Remarque Lorsque la date et l'heure sont automatiquement définies, assurezvous que ces données soient correctes sur l'ordinateur. Cette fonction est disponible avec les appareils photo de la gamme D1 prenant en charge l'interface IEEE1349 et avec certains appareils photo prenant en charge les connexions PTP via l'interface USB. Pour en savoir plus sur ce sujet, rendez-vous sur la page Web d'assistance technique de Nikon (http://www.nikon-euro.com/). Macintosh 129 Supprimer les fichiers d'origine une fois le transfert effectué Cochez cette case pour supprimer les fichiers image de la carte mémoire dès qu’ils auront été transférés sur votre ordinateur. Les fichiers image protégés et ceux qui n'ont pas été transférés ne seront pas effacés. Lorsque cette case n'est pas cochée, les fichiers d'origine restent sur la carte mémoire après le transfert. Copier les données de prise de vue (vitesse d'obturation etc...) dans la légende IPTC Cochez cette case pour copier les données de prise de vue dans le fichier image transféré sous forme de légende. Si la case n’est pas cochée, les fichiers d'origine ne seront pas modifiés après leur transfert. Copier toutes les images marquées comme cachées (Windows uniquement) Cochez cette case pour transférer toutes les images marquées “cachées”. Les fichiers cachés ne seront pas transférés si cette case n'est pas cochée. Afficher la vignette (Macintosh uniquement) Cochez cette case pour ajouter les icônes de vignettes aux fichiers image transférés. Incorporer le profil couleur ICC pendant le transfert Cochez cette option pour transférer des images capturées à l'aide d'un appareil de la gamme D1 ou D100 avec profil couleur ICC incorporé. Ce paramètre est valable uniquement pour les images capturées à l'aide d'un appareil de la gamme D1 (NTSC) ou de la gamme D100 avec l'option de couleur Mode II (Adobe RVB). Le profil ICC ne peut pas être intégré à des images capturées en mode I ou III optimisés pour le profil sRVB ou la gamme CoolPix. Ajouter des informations (champ IPTC) à tous les fichiers Cochez cette option pour ajouter les informations de fichier contenues dans la boîte de dialogue Informations IPTC ( p.131) aux fichiers image transférés. Lorsque cette option est activée, la case Copier les données de prise de vue (vitesse d'obturation, etc...) dans la légende IPTC peut être cochée. 130 Onglet créateur (Macintosh uniquement) Cet onglet permet de définir les applications associées aux fichiers image transférés. Une fois que vous aurez paramétré cet onglet, vous ouvrirez directement le fichier image dans l'application associée en double-cliquant dessus. Étape 4: Ajoutez des informations complémentaires concernant le fichier Cliquez sur le bouton Ajouter des informations (champ IPTC) aux images pour faire apparaître la boîte de dialogue Informations IPTC. Bouton Ajouter des informations (champ IPTC) aux images Image fixe (format Exif) Spécifiez l’application à associer aux fichiers image “.JPG” ou “.TIF”. Image fixe (format NEF) Spécifiez l’application à associer aux fichiers image “.NEF”. Il est possible d'ajouter différentes informations à chaque fichier à l'aide des informations sur le fichier (information IPTC). Les informations sur le fichier peuvent inclure des données de prise de vue, des légendes, les mots-clés. Vous pouvez lire ces informations supplémentaires à l'aide de l'application graphique telle que Photoshop (Ficher>Informations). Dans le dialogue Information fichier de Nikon View, vous pouvez choisir le mode simple ou détaillé. Clip Vidéo Spécifiez l’application à associer aux fichiers image “.MOV”. Son Spécifiez l’application à associer aux fichiers image “.WAV”. Cliquez sur le bouton Modifier de chaque format pour modifier le programme associé. 131 Mode détaillé Mode simple Basculez d'un mode à l'autre en cliquant sur les boutons Détails et Mode simple. Une fois les fichiers transférés, les informations définies peuvent être visualisées dans Nikon Browser ("Navigateur Nikon"), Nikon Viewer ("Visionneuse Nikon") ou Nikon Editor ("Editeur Nikon"). 132 Saisie des données dans la boîte de dialogue Informations IPTC (Mode simple) Légende Cliquez sur Détails pour afficher la boîte de dialogue Informations IPTC en Mode détaillé. En Mode détaillé, vous pouvez entrer des informations plus détaillées telles que les crédits photo ou le lieu. Entrez la légende souhaitée dans la zone de texte. La légende sera enregistrée avec l'image à transférer. Mots-clés Vous pouvez entrer dans cette zone les mots-clés que vous souhaitez ajouter aux informations du fichier. Pour ajouter des mots-clés, entrez-les dans la zone de texte et cliquez sur Ajouter. La zone de texte Mots clés enregistrés listera tous les mots-clés précédemment ajoutés. Le nombre maximal de mots-clés pouvant être ajoutés est de 20. Ajouter des informations sur le fichier Si la case Ajouter des informations à tous les fichiers (champ Pour enregistrer les informations de fichier que vous avez entrées, cliquez sur Enregistrer. Pour ouvrir les informations déjà enregistrées avec le fichier, cliquez sur Charger. IPTC) dans l’onglet Transfert ( p.129) de la boîte de dialogue Options de transfert est cochée, les paramètres entrés dans la boîte de dialogue Informations IPTC seront ajoutés à tous les fichiers au cours du transfert. Vous ne pouvez pas ajouter d’informations aux fichiers vidéo. 133 Saisie des données dans la boîte de dialogue Informations IPTC (Mode Détaillé) Légende Entrez la légende de votre choix dans la zone de texte. La légende sera enregistrée avec l'image à transférer. Vous pouvez également spécifier le nom de l'auteur de la légende, un titre et des instructions spéciales. Catégories Ajoutez aux informations du fichier la catégorie de l'image et le degré d'importance (priorité). L'entrée se fait comme comme pour les mots-clés. Crédit Ajoutez les crédits photo aux informations de fichier. Vous pouvez entrer la signature, le titre de la signature, la source et le copyright. Mots-clés Vous pouvez entrer dans cette zone les mots-clés que vous souhaitez ajouter aux informations du fichier. Pour ajouter des mots-clés, entrez-les dans la zone de texte et cliquez sur Ajouter. La zone de texte Mots clés enregistrés affiche la liste de tous les mots-clés déjà ajoutés. Le nombre maximal de mots-clés pouvant être ajoutés est de 20. 134 Lieu Étape 5:Transférez les fichiers image Ajoutez les informations de lieu aux informations de fichier. Vous pouvez spécifier la Ville, Département/région et le Pays où a été créé le fichier. Vous pouvez également spécifier Nom de l'objet, la Date de création et l'Origine. Cliquez sur le bouton Transférer pour commencer le transfert des fichiers images selon les paramètres spécifiés. Bouton Transférer La boîte de dialogue Transfert en cours s’affichera pendant le transfert. La vignette du fichier transféré apparaîtra dans cette boîte de dialogue. Décochez la case Afficher la vignette si vous ne souhaitez pas afficher la vignette. La fenêtre Nikon Transfer se ferme automatiquement après le transfert des images. 135 Annulation pendant le transfert Quitter Nikon Transfer Pour annuler le transfert des fichiers image, cliquez sur le bouton Annuler ou appuyez sur la touche Esc. Si vous étiez en train de transférer plusieurs fichiers images, ceux qui ont déjà été transférés au moment où vous avez annulé le transfert seront enregistrés dans le dossier de destination. Pour quitter Nikon Transfer, cliquez sur Fermer. Nikon Transfer se fermera immédiatement sans message de confirmation. Action à effectuer après le transfert Une fois le transfert terminé, Nikon View exécute l'action spécifiée dans l’onglet Général ( p.128) de la boîte de dialogue Options de transfert. Par défaut, les images transférées s'afficheront dans Nikon Browser. Bouton Fermer Si vous: • mettez votre appareil photo hors tension ou débranchez le câble reliant l’ordinateur à l’appareil photo ou au lecteur de carte ou • retirez la carte mémoire de l’appareil photo, du logement pour carte ou du lecteur de carte 136 Redémarrer Nikon Transfer Nikon Transfer peut être redémarré à l'aide d'une des méthodes suivantes. Si vous avez quitté Nikon Transfer alors que l'appareil photo et l'ordinateur étaient connectés: Alors que Nikon Transfer est en cours d'utilisation, le message d'avertissement ci-dessus s'affichera. Cliquez sur OK pour faire disparaître ce message et quitter Nikon Transfer. • Réouvrez Nikon View 6 à l’aide du menu Démarrer ou de l’icône du bureau. Si vous utilisez cette méthode pour ouvrir le programme, Nikon Browser s’affichera à l’écran. Pour ouvrir Nikon Transfer à partir de Nikon Browser, sélectionnez Lancer Nikon Transfer… dans le menu Outils. Quitter Nikon Transfer sur Macintosh Sur un ordinateur Macintosh, il est possible de quitter le programme Nikon Transfer à partir du menu de l'application. Choisissez Quitter dans le menu Fichier sous Mac OS 9 et Quitter Nikon View 6 dans le menu Nikon View 6 sous Mac OS X. 137 Si vous avez quitté Nikon Transfer — En mettant votre appareil photo hors tension: • Ouvrez Nikon View 6 en remettant l'appareil photo sous tension. En déconnectant l’appareil photo de l’ordinateur: • Ouvrez Nikon View 6 en reconnectant l'appareil photo à l'ordinateur. Vérifiez avant que votre appareil photo est hors tension. En retirant la carte mémoire de l'appareil photo: • Insérez la carte mémoire dans l'appareil photo et mettez ce dernier sous tension. En retirant la carte mémoire du lecteur de carte ou du logement pour carte: • Ouvrez Nikon View en réinsérant la carte mémoire. Nikon Transfer s'ouvre dès qu'un appareil photo est connecté ou qu'une carte mémoire est insérée. Lancement de Nikon Transfer sous Mac OS X Sous Mac OS X, il est impossible de transférer des images lorsque Nikon Transfer est lancé via l'option d'affichage du transfert du menu Outils de Nikon Browser. Eteignez et rallumez l'appareil photo s'il est connecté à l'ordinateur lors du lancement de Nikon Transfer. Lorsque vous utilisez le lecteur de carte ou le logement de carte de l'ordinateur, retirez puis réinsérez la carte Compact Flash. Déconnecter l’appareil photo Consultez le mode d’emploi de votre appareil photo pour le déconnecter de votre ordinateur. 138 Menus de Nikon Transfer (Macintosh) Mac OS 9 Menu Apple Informations IPTC Affiche les informations concernant le fichier. Permet également d'ajouter des infos. À propos de Nikon View 6… Affiche les infos sur la version de Nikon View 6. Quitter Quitte Nikon View 6. Menu Fichier Menu Édition Annuler / Couper/ Copier/ Coller/ Effacer/ Sélectionner tout/ Sélectionner Servent pour l'édition de texte dans une boîte de dialogue (par exemple, la boîte de dialogue Destination et dénomination de fichiers). Transférer Transfère les images de la carte mémoire à l’ordinateur. Options de transfert Affiche la boîte de dialogue Options de transfert, dans laquelle vous pouvez spécifier les conditions et les opérations de transfert. Fermer Ferme Nikon Transfer. 139 Macintosh (Mac OS 9) — Suite Menu Aide Afficher les bulles d’aide Affiche les bulles d’aide. Nikon View 6 Aide Ouvre le fichier d’aide de Nikon View 6. 140 Mac OS X Menu de Nikon View 6 Menu Fichier A propos de Nikon View 6… Affiche les infos sur la version de Nikon View 6. Quitter Nikon View 6 Quitte Nikon View 6. Transférer Transfère les images de la carte mémoire à l’ordinateur. Fermer Ferme Nikon Transfer. Informations IPTC… Affiche les informations concernant le fichier. Permet également d'ajouter des infos. 141 Macintosh (Mac OS X) — Suite Menu Édition Menu Aide Aide Nikon View 6 Ouvre le fichier d’aide de Nikon View 6. Annuler / Couper / Copier / Coller / Effacer / Sélectionner tout / Sélectionner Servent pour l'édition de texte dans une boîte de dialogue (par exemple, la boîte de dialogue Destination et dénomination de fichiers). Options de transfert… Affiche la boîte de dialogue Options de transfert, dans laquelle vous pouvez spécifier les conditions et les opérations de transfert. 142 Manuel de référence de Nikon Browser Utilisation de Nikon Browser ("Navigateur Nikon") Nikon Browser ; Présentation 144 Utilisation de Nikon Browser 147 Préférences de Nikon Browser 206 Menus de Nikon Browser 220 143 Nikon Browser ; Présentation Utilisation de Nikon Browser Fonctions et commandes: Barre de titre Affiche le nom du dossier actuellement sélectionné. Barre de menus Contient les menus des opérations pouvant être effectuées dans Nikon Browser. Barre d’outils Contient les boutons des opérations pouvant être effectuées dans Nikon Browser. Zone de navigation Affiche l'arborescence de dossiers ou le panneau de recherche. La première présente les lecteurs et les dossiers du système sous forme d'arborescence, le second permet de rechercher des fichiers image en fonction de différents critères de recherche ( p.147). Pour changer de panneau, cliquez sur le bouton Dossiers ou sur le bouton Rechercher dans la barre d'outils ( p.161) Zone Données de prise de vue Affiche les données de prise de vue de l’image actuellement sélectionnée ( Barre d’état Affiche les informations telles que le nombre de fichiers image dans le dossier actuellement sélectionné ou le nombre d’images sélectionnées dans la Liste des vignettes. p.160). Zone Liste des vignettes Affiche les vignettes des fichiers image se trouvant dans le dossier actuellement sélectionné ( p.155). Barre de menus et boutons d'outils La majorité des opérations de Nikon Browser s'effectue à l’aide de la barre de menus et des boutons d’outils. Dans le cas d’opérations possibles à la fois à partir des menus et des boutons d'outils, le manuel donne la priorité dans ses explications aux boutons d'outils. 144 Nikon Browser contient les boutons suivants: Bouton Précédent Suivant Remonter d'un niveau Rechercher Bouton Fonction Permet de revenir au dossier sélectionné précédemment ( p.148). Permet de revenir là où vous étiez avant d'avoir cliqué sur le bouton Précédent ( p.148). Sélectionne le fichier se trouvant au niveau supérieur par rapport au dossier en cours dans la hiérarchie des dossiers ( p.148). Affiche le panneau de recherche permettant de spécifier les mots-clés pour la recherche ( p.161). Affiche l'arborescence de dossiers ( Modifier Activer le marquage Affiche la liste des 10 derniers dossiers de destination dans lesquels des images ont été transférées à l’aide de l'application Nikon Transfer. Destination Lorsque vous choisissez un dossier sur la liste, ce des transferts dossier est sélectionné dans la zone Arborescence des dossiers ( p.148). Ouvre le fichier image sélectionné dans la Liste des vignettes à l’aide du programme d’édition d’images spécifié ( p.170). Appose une étiquette de marquage sur le fichier image ( p.159). marquage Rotation Ajoute le dossier sélectionné aux favoris ou sélectionne un dossier sur la liste des favoris ( p.153). Ouvre les fichiers image sélectionnés parmi la liste des vignettes de Nikon View ( p.166). Supprime l'étiquette de marquage du fichier image Désactiver le ( p.159). p.161). Dossiers Favoris Affichage Fonction Imprimer Diaporama Fait pivoter l'image fixe sélectionnée dans la liste de vignettes. ( p.159). Imprime l'image fixe sélectionnée dans la liste de vignettes ( p.173). Lit les fichiers image sélectionnés dans la zone de vignettes sous forme de diaporama ( p.184). 145 Bouton Envoyer par messagerie électronique Fonction Envoie les images sélectionnées par courrier électronique ( p.187). Télécharge les images sélectionnées vers un album photo en ligne sur FotoShare. Cette fonction permet également d'envoyer des images Envoyer vers vers un périphérique Palm ou Pocket PC connecté FotoShare à l'ordinateur ( p.191). Bouton Taille des vignettes Préférences Aide Fonction Ajuste la taille d'affichage des vignettes ( p.156). Affiche la boîte de dialogue Préférences de Nikon View 6. Affiche l’aide de NikonView 6. 146 Utilisation de Nikon Browser Utilisation des dossiers Lorsqu'un dossier est sélectionné dans l'arborescence, les vignettes des fichiers image sont affichées dans la zone à cet effet. Pour masquer l'arborescence de dossiers, cliquez sur la case de fermeture située en haut à droite. Pour l'afficher à nouveau, choisissez menu Affichage>Navigation>Afficher les dossiers ou Afficher le panneau de recherche pour Windows. Pour Macintosh, Sélectionnez dossier Affichage dans le menu Affichage. La case de fermeture Prise en charge des formats de fichier L'arborescence de dossiers Il est possible de visualiser les images créées à l’aide des appareils photo compatibles avec Nikon Browser ainsi que les images enregistrées à l'aide de Nikon Capture 3 Editor, Nikon Capture 3 Camera Control, et Nikon Capture, version 2 ou antérieure. Pour en savoir plus sur les formats pris en charge, voir ( p.276). Sélectionner un dossier à l’aide du clavier Sous Windows, vous pouvez sélectionner un dossier à l’aide des touches suivantes de votre clavier au lieu d’utiliser les boutons d'outils: • HOME: Sélectionne l’icône du bureau affiché à la racine de l’arborescence des dossiers. • FIN: Sélectionne le dossier ou le lecteur affiché en bas de la zone Arborescence des dossiers. • ESPACE ARRIERE: Sélectionne le dossier qui se trouve un niveau plus haut que le dossier actuellement sélectionné dans l’arborescence des dossiers. 147 Choisir un dossier Créer de nouveaux dossiers La zone Arborescence des dossiers affiche les lecteurs et les dossiers de votre ordinateur sous forme de hiérarchie arborescente partant du bureau vers le bas. Dans la zone Arborescence des dossiers, vous ne pouvez sélectionner qu’un dossier à la fois. Pour créer un dossier, choisissez Nouveau dossier dans le menu Fichier. Les dossiers créés sont ajoutés au répertoire actuel et affichés dans l'arborescence ainsi de la zone de navigation que dans la zone d'affichage des vignettes. Bouton Précédent Bouton Remonter d'un niveau Bouton Suivant Bouton Destination des transferts Vous pouvez revenir au dossier précédent en cliquant sur le bouton Précédent de la barre d’outils. Vous pouvez également choisir un dossier parmi les 10 dossiers précédemment ouverts en cliquant sur la flèche déroulante à droite. Utilisez le bouton Suivant pour revenir là où vous étiez au moment où vous avez cliqué sur le bouton Précédent. Vous pouvez également choisir un dossier parmi les 10 dossiers précédemment ouverts en cliquant sur la flèche déroulante à droite. Cliquez sur le bouton Remonter d'un niveau pour sélectionner le dossier se trouvant au niveau supérieur du dossier actuellement sélectionné dans la hiérarchie des dossiers. Cliquez sur le bouton Destination des transferts pour afficher la liste des 10 derniers dossiers de destination vers lesquels ont été transférées des images à l’aide de Nikon Transfer. Lorsque vous sélectionnez un dossier sur la liste, il est aussi sélectionné dans la zone Arborescence des dossiers. Ouvrir des dossiers dans l’Explorateur ou le Finder Sous Windows, vous pouvez ouvrir un dossier dans l’explorateur en le sélectionnant et en cliquant sur Ouvrir avec l’Explorateur dans le menu Dossier. Sous Macintosh, vous pouvez ouvrir un dossier dans le Finder en le sélectionnant et en cliquant ensuite sur Ouvrir dans le Finder dans le menu Dossier. Créer un nouveau dossier dans l'arborescence des dossiers de la zone de navigation. Trouver un nouveau dossier dans la zone Liste des vignettes 148 Déplacement des fichiers image Déplacement des fichiers entre les dossiers Vous pouvez déplacer les fichiers image en faisant glisser les vignettes affichées, de la zone des vignettes au dossier souhaité dans la zone Arborescence des dossiers. Faire glisser Action Windows Macintosh Déplacer à l’intérieur du même lecteur Faire glisser Faire glisser Copier à l’intérieur du même lecteur CTRL + Faire glisser OPTION + Faire glisser Déplacer d’un lecteur à l’autre Maj + Faire glisser — Copier d’un lecteur à l’autre Faire glisser Faire glisser Suppression de dossiers Pour supprimer un dossier, sélectionnez le dossier qui se trouve au niveau supérieur de celui à supprimer. Le dossier à supprimer s’affichera alors dans la zone Liste des vignettes. Sélectionnez-le, puis cliquez sur Supprimer dans le menu Fichier. 149 Copier/déplacer/renommer plusieurs fichiers image Renommer Vous pouvez modifier les noms de fichier image et de dossier. Pour modifier un nom de fichier ou de dossier (Windows) Sélectionnez un fichier image ou un dossier à renommer dans la liste de vignettes, puis cliquez Renommer un fichier ou un dossier dans le menu Fichier. Pour modifier un nom de fichier ou de dossier (Macintosh) Sélectionnez un fichier image ou un dossier à renommer dans la liste de vignettes, puis choisissez Renommer un fichier ou un dossier dans le menu Fichier afin d'afficher la zone de dialogue permettant de modifier le nom du fichier. Pour modifier plusieurs noms de fichiers ou de dossiers (Windows, Macintosh) Sélectionnez les fichiers image ou les dossiers à renommer dans la liste de vignettes, puis choisissez Renommer un fichier ou un dossier dans le menu Fichier afin d'afficher la zone de dialogue Renommer les fichiers qui permet de modifier le nom des fichiers. Windows 150 Ajouter un suffixe au nom de fichier d'origine: Cette option permet d'ajouter des caractères au nom d'origine du fichier. Numéroter Sélectionnez cette option pour attribuer des nombres consécutifs aux noms que vous avez saisi dans la boîte de texte Préfixe. Des nombres consécutifs sont ajoutés dans l'ordre décroissant selon l'ordre d’affichage des dossiers d'image dans la liste de vignettes. Macintosh Cliquez sur OK pour commencer à renommer les fichiers ou dossiers sélectionnés. 151 Déplacer les fichiers Renommer les fichiers : Vous avez la possibilité de déplacer un ou plusieurs fichiers ou dossiers. Vous pouvez également les renommer à cette occasion. Vous pouvez modifier Déplacer plusieurs fichiers images lorsque la case Renommer les fichiers est cochée. Sous Windows, vous ne pouvez pas changer les noms si plusieurs dossiers sont sélecitonnés. Sous Macintosh, vous pouvez le faire. Sélectionnez des fichiers ou dossiers dans la liste de vignettes, puis cliquez sur Déplacer dans le menu Fichier afin d'afficher la boîte de dialogue Déplacer les fichiers. Clique Modifier pour afficher la boîte de dialogue Renommer les fichiers. Dossier de destination : Le dossier de destination actuellement spécifé est affichée. Pour changer le dossier, cliquez sur le bouton Parcourir. Lorsque la zone de dialogue Parcourir le dossier est affichée, spécifiez un autre dossier. 152 Copier Ajouter des dossiers aux Favoris Vous avez la possibilité de copier un ou plusieurs fichiers ou dossiers. Vous pouvez également les renommer à cette occasion. Dans Nikon Browser, vous pouvez ajouter aux favoris des dossiers contenant des images transférées. Vous pouvez sélectionner les dossiers à ajouter à l’aide du bouton d’outil Favoris ou de l’option Favoris dans le menu Dossier. La liste des favoris peut comprendre jusqu’à 30 dossiers. Sélectionnez des fichiers ou dossiers dans la liste de vignettes, puis choisissez Copier dans le menu Fichier afin d'afficher la boîte de dialogue Copier. Pour en savoir plus sur la boîte de dialogue Copier, reportez-vous à ( p.152) Manipulation de fichiers image dotés de fichiers son Si des fichiers audio sont associés aux fichiers image à supprimer, copier, déplacer ou renommer dans Nikon Browser, il peut y avoir une différence entre le nombre d'éléments sélectionnés affiché dans la barre d'état et dans la boîte de dialogue. Cela est dû au fait que les fichiers audio associés aux fichiers image sont pris en compte dans de telles opérations. 153 Ajouter aux Favoris Organiser les favoris Pour ajouter un dossier dans les favoris, sélectionnez-le dans la zone Arborescence des dossiers puis, cliquez sur le bouton Favoris de la barre d’outils. Vous pouvez également sélectionner Favoris > Ajouter aux Favoris dans le menu Dossier. La boîte de dialogue Ajouter aux favoris s’affichera. Pour organiser les dossiers à l’intérieur des favoris, cliquez sur le bouton Favoris de la barre d’outils ou sélectionnez Favoris > Organiser les favoris dans le menu Dossier. La boîte de dialogue Organiser les Favoris s’affichera alors à l’écran. Nom Affiche le nom du dossier à ajouter aux favoris. Dans cette boîte de dialogue, vous pouvez renommer le nom des dossiers listés dans Favoris. Ceci n'affecte en aucun cas le nom d'origine du dossier. Emplacement du dossier Affiche l’emplacement du dossier à ajouter aux favoris. Si vous souhaitez spécifier un autre dossier, cliquez sur Parcourir. Le nom du nouveau dossier apparaîtra automatiquement sous Nom. Cliquez sur OK pour ajouter le dossier sélectionné. Nom Si vous modifiez un nom de dossier à l'aide de l'option Nom de la boîte de dialogue Ajouter aux favoris, le nom réel du dossier n'est pas modifié. 154 Liste des Favoris Utilisation de vignettes Cette liste comprend tous les dossiers ajoutés aux favoris. La zone des vignettes affiche les vignettes de toutes les images stockées dans le dossier sélectionné. Monter/Descendre Cliquez sur ces boutons pour faire remonter ou redescendre sur la Liste des Favoris le dossier sélectionné. Les dossiers s’affichent dans Dossier > Favoris selon l’ordre que vous avez spécifié pour cette liste. Ajouter Cliquez sur ce bouton pour afficher la boîte de dialogue Ajouter aux Favoris. Dans la boîte de dialogue, vous pouvez ajouter des dossiers aux favoris. Zone Liste des vignettes Modifier Cliquez sur ce bouton pour afficher la boîte de dialogue Modifier les favoris. A noter également qu’une icône de dossier apparaît dans la zone Liste des vignettes si le dossier actuellement sélectionné contient un ou des sous-dossiers. Icône de dossier Dans cette boîte de dialogue, vous pouvez modifier le nom des dossiers figurant sur la liste des Favoris. Ceci n’affecte en aucun cas le nom d’origine du dossier. Supprimer Cliquez sur ce bouton pour supprimer le dossier sélectionné dans Favoris. Ce dossier ne sera cependant pas supprimé de votre ordinateur. 155 Pour afficher le contenu d'un dossier de la zone Liste des vignettes, sélectionnez l’icône de dossier dans la zone Liste des vignettes, cliquez deux fois sur son icône ou sélectionnez-la, puis cliquez sur le bouton Afficher dans la barre d'outils. Modifier le format des vignettes Vous pouvez modifier le format d’affichage des vignettes dans la zone des vignettes à l’aide du curseur de la barre d’outils ou de l’option Taille des vignettes du menu Affichage. Taquet de défilement Vous avez le choix entre cinq tailles: Minimale 64 x 64 pixels Petite 96 x 96 pixels Normale 128 x 128 pixels Grande 192 x 192 pixels Maximale 256 x 256 pixels Taille des vignettes Création de vignettes (Macintosh) Il arrive qu'une icône de fichier soit affichée au lieu de la vignette car certaines applications de retouche d'image suppriment les données d'aperçu incorporées au fichier image. Le cas échéant, sélectionnez les vignettes concernées dans la liste, puis choisissez Créer des vignettes à partir des données image actuelles dans le menu Affichage. La vue créée s'affiche dans la liste de vignettes. Vous pouvez également créer des vignettes à l'aide de l'option Regénérer les vignettes à partir des images d'origine de l'onglet Vignettes de la boîte de dialogue Préférences ( p.208 vignettes). Les images créées à l'aide de certains modèles d'appareil photo (D1, par exemple) ne comportent qu'une seule taille de vignette (160 x 120 pixels). Si vous sélectionnez une taille supérieure, les données de vignette sont modifiées de manière à afficher la vue à la taille sélectionnée. Pour lisser la vignette, ( mais, nécessite plus de temps pour affichage) choisissez Créer vignettes à partir des données image actuelles sur l'onglet Vignettes de la boîte de dialogue Préférences de Nikon Browser ( p.208). Il n'est pas nécessaire d'effectuer cette opération lors de l'affichage d'images créées à l'aide des modèles D1X, D1H, D100, E5000 et E5700, par exemple, qui fournissent une image d'origine dotée de vignettes de plus grande taille. 156 Sélectionner des vignettes Attributs de vignettes Les images du dossier sélectionné apparaissent dans la zone des vignettes. Pour sélectionner une vignette, cliquez dessus. Si les fichiers image sont protégés ou associés à un mémo vocal, des icônes d'attribut s'affichent dans la partie supérieure de la vignette. Il existe 11 icônes : marquage, protection, masquage (Windows uniquement), etc. Pour en sélectionner plusieurs, cliquez tour à tour sur chacune des vignettes à sélectionner tout en maintenant la touche CTRL (Windows) ou Commande (Macintosh) enfoncée. Vous pouvez également les sélectionner simultanément en faisant glisser la souris. Icône des attributs vignettes sélectionnées Sélection d'images Pour sélectionner tous les fichiers image de la liste de vignettes, choisissez Sélectionner tout dans le menu Edition. Pour toutes les fichiers d'images au lieu d'un dossier, cliquez Sélectionner l'image et Sélectionner tout. ( p.222). Dans ce sous-menu, vous pouvez sélectionner les conditions des fichiers que vous désirez modifier. 157 Icônes Description Image marquée Image protégée impossible à écraser. Vous pouvez également protéger (Windows et Macintosh) ou masquer (Windows uniquement) les images associées à la vignette sélectionnée en choisissant Attributs dans le menu Fichier. Protéger une image permet d’empêcher une suppression accidentelle et Masquer une image de l’afficher dans l’Explorateur. Image masquée, invisible dans l'Explorateur Windows Image RAW n'ayant pas été enregistrée à l'aide de Nikon Capture. (Après une rotation dans Nikon Browser, les images ne sont pas prises en charge en tant que fichiers modifiés, ce qui entraîne l'affichage de cette icône.) Image RAW n'ayant pas été enregistrée à l'aide de Nikon Capture, avec vignette créée à l'aide de Large Preview Generator pour fichier NEF. Image RAW enregistrée à l'aide de Nikon Capture. Image RAW enregistrée à l'aide de Nikon Capture, avec une image de prévisualisation créée à l'aide de Large Preview Generator pour fichier NEF. Fichier JPEG de moins de 640 pixels. Clip vidéo Image dotée d'un mémo vocal Image dotée d'informations IPTC. 158 Marquage des vignettes Rotation des vignettes Sélectionnez une vignette dans la zone Liste des vignettes, puis cliquez sur Activer le marquage dans la barre d'outils pour apposer une marque au fichier image. Vous pouvez faire tourner les vignettes dans la zone Liste des vignettes. La rotation appliquée à la vignette est également appliquée au fichier image associé. Utilisez la boîte de dialogue Rotation de l'image pour faire tourner les vignettes. L'icône correspondante s'affiche sur l'attribut de vignette. Cette option n'est pas disponible pour les fichiers image situés sur le réseau ou sur un disque amovible. Pour afficher la boîte de dialogue Rotation de l'image, cliquez sur le bouton Rotation de la barre d’outils ou sélectionnez Rotation dans le menu Image. Bouton Activer le marquage Bouton Désactiver le marquage Icône Marquage Pour supprimer le marquage d'un fichier image, sélectionnez la vignette et cliquez sur le bouton Désactiver le marquage. Utilisation des marquages Vous pouvez afficher uniquement les images marquées dans la zone Liste des vignettes, en faisant appel à l'option Sélection des images du menu Edition. Vous pouvez aussi rechercher uniquement les images marquées à l'aide du bouton Rechercher de la barre d'outils. Dans la boîte de dialogue de Rotation de l'image, cliquez sur 90 antihoraire pour faire pivoter la vignette de 90 degrés dans le sens inverse des aiguilles d'une montre ou sur 90 horaire pour la faire pivoter de 90 degrés dans le sens des aiguilles d'une montre. Cliquez une deuxième fois sur le même bouton si vous souhaitez faire pivoter la vignette de 180 degrés. Vous avez la possibilité de vérifier les résultats dans la zone de prévisualisation. 159 Lorsqu’une vignette est sélectionnée Affichage des données de prise de vue Cliquez sur Appliquer ou sur Appliquer à tout pour faire pivoter l'image, puis fermez la boîte de dialogue. Lorsque vous sélectionnez une seule vignette, ses données de prise de vue s’affichent dans la zone Données de prise de vue. Aucune donnée de prise de vue ne s’affiche si aucune vignette n’est sélectionnée ou si plusieurs vignettes sont sélectionnées en même temps. Si vous avez sélectionné plusieurs vignettes, Cliquez sur Appliquer pour spécifier le sens de rotation de la vignette et effectuer l'opération. La vignette suivante s'affiche. Cliquez sur Passer pour afficher la vignette suivante. La rotation n'est pas appliquée aux images ainsi ignorées. Cliquez sur Appliquer à tout pour faire pivoter les images dont le sens de rotation n'est pas spécifié conformément au sens de la vignette. La rotation n'affecte pas les images ignorées ou dont le sens de rotation n'a pas été spécifié. Vous pouvez afficher ou masquer les données de prise de vue en sélectionnant l’option Afficher les données de prise de vue dans le menu Affichage. Vous pouvez également agrandir ou réduire la zone Données de prise de vue en cliquant sur le bouton de basculement (un petit triangle) situé en haut à gauche. Zone des données de prise de vue réduite Bouton de basculement Rotation d'images JPEG Nikon Browser fait pivoter et retourne les images JPEG sans les décompresser ni affecter la qualité du résultat. Il est recommandé de retourner ou de faire pivoter les images JPEG dans Nikon Browser avant de les ouvrir dans Nikon Editor ou dans une autre application. Les images NEF et TIFF ne sont pas endommagées lors de la rotation ou de l'enregistrement. Rotation des clips vidéo Il est impossible de faire pivoter les clips vidéo. Lorsqu’un fichier vidéo se trouve parmi les vignettes sélectionnées, il ne s’affiche pas dans la boîte de dialogue Rotation. Zone de données de prise de vue agrandie Données de prise de vue Selon le type de fichier, il peut être impossible d’afficher les données de prise de vue des images qui ont été sauvegardées avec certains programmes d’édition d’image. 160 Les données de prise de vue comprennent les informations suivantes qui peuvent varier selon le modèle d’appareil photo. Nom de l’appareil/ Date et heure/ Qualité d’image/ Taille de l’image/ Couleur/ Convertisseur de focale/ Objectif/ Focale/ Mode d’exposition/ Mode de mesure/ Vitesse d’obturation, ouverture / (Prise de vue) Correction d’exposition/ Sensibilité / Balance des blancs/ Mode AF/ Compensation des tons/ Mode de synchronisation du flash/ Mode de flash/ Compensation du flash automatique/ Ratio zoom numérique/ Contrôle de la saturation/ Mode couleur/ Réglage des teintes/ Netteté image/ Réduction du bruit/ Légende image/ Latitude (GPS)/ Longitude (GPS)/ Altitude (GPS). Recherche de fichiers image Cliquez sur le bouton Rechercher de la barre d'outils, ou choisissez Navigation > Afficher les critères de recherche dans le menu Affichage, afin d'afficher le panneau de recherche au lieu de celui de l'arborescence. Bouton Rechercher Bouton Dossiers 161 Dans la zone de recherche, spécifiez les modes de recherche, le ou les dossier(s) recherché(s) ainsi que les autres conditions puis cliquez sur le bouton Rechercher pour trouver les fichiers d’image et afficher les vignettes dans la zone Liste des vignettes. Affichage de l'arborescence de dossiers Cliquez sur le bouton Dossiers de la barre d'outils, ou choisissez l'option d'affichage des dossiers du menu Affichage, afin d'afficher l'arborescence des dossiers dans la zone de navigation à la place du panneau de recherche. 162 Par nom de fichier: Permet de spécifier des chaînes clés faisant partie du nom des fichiers et dossiers recherchés. Les caractères génériques "*" et "?" peuvent être utilisés pour spécifier les noms de fichier. Affichage des informations sur le fichier Dans Nikon Browser, vous pouvez utiliser la boîte de dialogue Informations IPTC pour voir les informations qui ont été ajoutées au fichier image lors de son transfert. Par prise de vue: Affichage de la boîte de dialogue Informations IPTC Permet de sélectionner la prise de vue recherchée. La recherche fait appel aux informations de prise de vue des fichiers image résultant de photos prises à l'aide d'appareils compatibles avec les différents modes. Pour ouvrir cette boîte de dialogue, sélectionnez une vignette dans la zone des vignettes et cliquez sur Informations IPTC dans le menu Fichier. Par date: Permet de sélectionner et de spécifier la date de prise de vue ou la date de mise à jour du fichier recherché. Rechercher dans Permet de sélectionner l'emplacement du lecteur ou du dossier dans lequel la recherche est effectuée. Critères supplémentaires Les paramètres supplémentaires suivants permettent d'affiner la recherche. Rechercher dans tous les sous-dossiers Si l'emplacement défini contient des sous-dossiers, les fichiers image qu'ils contiennent sont pris en compte dans la recherche. Rechercher uniquement les fichiers marqués Seules les images marquées sont recherchées. Rechercher les fichiers masqués (Windows uniquement) Les images masquées sont également recherchées. Mode Simple Dans la partie inférieure de la zone Légende de la boîte de dialogue Informations IPTC se trouvent les données de prise de vue ajoutées au fichier image au cours du transfert. 163 Vous pouvez afficher la boîte de dialogue Informations IPTC en mode simple ou en mode détaillé. Cliquez sur le bouton Mode Simple/Détails pour passer d’un mode à l’autre. Enregistrement des données de prise de vue Pour en savoir plus sur la boîte de dialogue Informations IPTC, reportez-vous à ”Étape 4 : Ajouter des informations au fichier” Les données de prise de vue sont ajoutées au fichier image durant le transfert lorsque vous avez coché Copier les données de prise de vue (Vitesse d’obturation, etc...) sur le champ légende IPTC ( dans l’onglet Transfert ( Options de Transfert. Il est impossible de modifier les Informations IPTC dans Nikon Browser. A noter qu’aucune information sur le fichier n’est jointe aux clips vidéo. p.129) de la boîte de dialogue p.131). Informations sur le fichier dans Nikon Browser 164 Suppression des fichiers image Pour supprimer les fichiers image dans Nikon Browser, sélectionnez les vignettes correspondantes dans la zone des vignettes puis sélectionnez Supprimer dans le menu Fichier. Si des images protégées se trouvent parmi les vignettes sélectionnées, la boîte de dialogue suivante apparaîtra. Cliquez sur Oui pour confirmer la suppression. Si une vignette de dossier apparaît dans la zone des vignettes, vous pouvez sélectionner ce dossier pour le supprimer ainsi que tout son contenu. Vous pouvez obtenir le même résultat en appuyant sur la touche SUPPRIMER (Windows) ou les touches COMMANDE + SUPPRIMER (Macintosh). La boîte de dialogue suivante apparaîtra pour confirmer la suppression des fichiers. Cliquez sur Oui pour poursuivre la suppression. Fichiers image supprimés Les fichiers image supprimés sont déplacés dans la Corbeille. Pour annuler la suppression, ouvrez la Corbeille et remettez les fichiers supprimés à leur emplacement d’origine. Sous Windows, lorsque vous supprimez des fichiers image de la carte mémoire insérée dans l’appareil photo, le logement pour carte ou le lecteur de carte, ou des fichiers image dans un dossier de réseau, ceux-ci sont définitivement supprimés et donc irrécupérables. 165 Affichage des images Affichage des images dans Nikon Viewer Lorsque vous sélectionnez une vignette dans la zone des vignettes, les images fixes s’affichent dans Nikon Viewer et les fichiers vidéo dans le programme sélectionné dans l'onglet Vidéos de la boîte de dialogue Préférences ( p.211). Les images ouvertes dans Nikon Viewer ne peuvent pas être affichées en même temps. Visualisation des images fixes Pour visualiser une image fixe, cliquez sur la vignette correspondante dans la zone des vignettes. Nikon Viewer s’ouvrira et affichera l’image. Si vous avez sélectionné plusieurs vignettes, vous pouvez afficher l'une d'elles dans la fenêtre et passer aux autres images en cliquant sur le bouton Image suivante. Vous pouvez utiliser la barre d'état de Nikon Viewer pour vérifier le nombre d'images sélectionnées, l'état de l'image affichée et l'attribut du fichier image. Barre d’outils Vous pouvez changer d’image à l’aide des boutons Image suivante et Image précédente de la barre d’outils de Nikon Viewer. Bouton Image précédente Bouton Image suivante Barre d’état Autres méthodes de visualisation des images Vous pouvez également ouvrir une image dans Nikon Viewer : • en sélectionnant la vignette et en cliquant sur le bouton Affichage de la barre d’outils ou en sélectionnant Affichage dans le menu Fichier. • en sélectionnant la vignette et en appuyant sur la touche Entrée (Windows) ou la touche RETOUR (Macintosh). Sous Windows, même si vous n’ouvrez qu’une vignette dans la zone des vignettes, vous naviguerez parmi toutes les images fixes se trouvant dans le même dossier que celle qui est sélectionnée en vous servant des boutons Image suivante et Image précédente. 166 Affichage des fenêtres Nikon Browser et Nikon Viewer Le menu Fenêtre de Nikon Browser et de Nikon Viewer permet de choisir la disposition des fenêtres pour ces deux applications. Cascade Affiche les fenêtres Nikon Browser et Nikon Viewer en cascade. Disposition horizontale Affiche les fenêtres Nikon Browser et Nikon Viewer à l'horizontale. Disposées horizontalement dans une rangée Disposition verticale Affiche les fenêtres Nikon Browser et Nikon Viewer à la verticale. Afficher les vignettes en haut Dispose les vignettes de l'image sur une ligne en haut de la fenêtre Nikon Viewer. Afficher les vignettes sur le côté Dispose les vignettes de l'image sur une ligne à gauche et la fenêtre Nikon Viewer à gauche. Les exemples suivants illustrent la disposition horizontale et verticale des vignettes. Disposées verticalement sur une colonne 167 Si vous ouvrez Nikon Browser et Nikon Editor simultanément, cliquez sur la vignette dans la fenêtre Nikon Browser pour afficher l'image correspondante dans Nikon Viewer. Lecture de clips vidéo Pour visionner un clip vidéo, sélectionnez la vignette correspondante dans la zone des vignettes. L’application spécifiée dans l’onglet Vidéos ( p.211) de la boîte de dialogue Préférences s'ouvrira pour lire le clip. Programmes d’édition d’image Pour éditer une image fixe, sélectionnez sa vignette et cliquez sur le bouton Edition de la barre d’outils ou sélectionnez Editer dans le menu Fichier. Vous ouvrirez ainsi le programme d’édition d’image spécifié dans l’onglet Images fixes ( p.210) de la boîte de dialogue Préférences. Restauration de la disposition des vignettes Lorsque vous sélectionnez Ligne ou Colonne dans le menu Fenêtre, une coche s'affiche à gauche de l'option dans le menu. Pour rétablir la disposition initiale des vignettes, cliquez sur cette coche pour désélectionner l'option. Autres moyens pour la lecture de clips vidéo Vous pouvez également visionner un clip vidéo: • en sélectionnant sa vignette et en cliquant sur le bouton Affichage de la barre d'outils ou en sélectionnant Affichage dans le menu Fichier. • en sélectionnant sa vignette et en appuyant sur la touche Entrée (Windows) ou RETOUR (Macintosh). 168 Installation de QuickTime Lecture d'un fichier son Sous Windows, vous ne pouvez pas utiliser Windows Media Player pour visionner les films enregistrés avec les appareils numériques de la gamme CoolPix. Si aucun programme de lecture de clips vidéo n’est installé, installez la version de QuickTime livrée avec le logiciel Nikon View 6 (gamme CoolPix uniquement). Pour lire un fichier son à l'aide de l'application définie dans le panneau Son des préférences (Windows), sélectionnez le fichier image associé au fichier son dans la liste des vignettes, puis choisissez Lire le son dans le menu Fichier. Pour de plus amples informations sur l’installation, consultez le Guide d’installation de Nikon View ( p.6). Si Utiliser Nikon View est sélectionné dans l’onglet Son, Nikon view démarrera automatiquement et commencera la lecture du fichier son. Windows Bouton Lire Macintosh Sur Macintosh, cliquez sur le bouton de lecture pour lire le fichier son Programmes d’édition des clips vidéo Pour éditer un clip vidéo, sélectionnez sa vignette et cliquez sur le bouton Edition de la barre d’outils ou cliquez sur Editer dans le menu Fichier. Vous lancerez ainsi le programme spécifié dans l’onglet Vidéos ( p.211) de la boîte de dialogue Préférences. 169 Edition des fichiers image Sélectionnez une vignette et cliquez sur le bouton Modifier de la barre d'outils ou sélectionnez Modifier dans le menu Fichier pour afficher l'image sélectionnée dans le programme d'édition d'image spécifié dans la boîte de dialogue Préférences. Affichage de la boîte de dialogue Ajouter/Supprimer un programme d’édition Vous pouvez utiliser le menu déroulant du bouton Modifier et l'option Modifier à l’aide d'un programme tiers pour afficher la boîte de dialogue: Ajouter/Supprimer un programme d'édition. Bouton Modifier Si vous n'avez pas encore enregistré ou spécifié un programme de retouche d'image, la boîte de dialogue Ajouter/Supprimer un programme d'édition s'affiche automatiquement. Pour ouvrir la boîte de dialogue en d'autres occasions, reportez-vous aux instructions données à la page suivante. Sélection d'un programme de retouche d'image Vous pouvez sélectionner un programme de retouche d'image à partir de la liste déroulante du bouton Modifier. Un ou plusieurs programmes de retouche d'image peuvent être enregistrés et sélectionnés selon le type des images. Pour ajouter un programme de retouche d'image, sélectionnez l'option d'ajout et de suppression d'un programme d’édition dans la liste déroulante. 170 Ajouter/Supprimer un programme d’édition Ajouter Cliquez sur ce bouton pour afficher la boîte de dialogue Ajouter un programme. Dans la boîte de dialogue Ajouter un programme, vous pouvez sélectionner et enregistrer des programmes. Modifier Cliquez sur ce bouton pour afficher la boîte de dialogue Modifier un programme. Dans la boîte de dialogue Modifier un programme, vous pouvez modifier le nom des programmes enregistrés. Supprimer Cliquez sur ce bouton pour retirer le programme sélectionné de la Liste des programmes. Le programme lui-même ne sera pas effacé. Liste des programmes Les programmes enregistrés s'affichent sur la liste. Monter/Descendre Cliquez sur ces boutons pour faire remonter ou redescendre le programme sélectionné sur la Liste des programmes. Vous pouvez également modifier l’ordre d'affichage des programmes d’édition enregistrés en cliquant sur le bouton d’outil Modifier ou en sélectionnant Modifier à l’aide d'un programme tiers dans le menu Fichier. 171 Ajouter un programme Modifier un programme Nom Dans la boîte de dialogue Modifier un programme, vous pouvez modifier le nom du programme qui apparaît dans le menu déroulant du bouton d’outil Modifier, et dans le sous-menu Modifier à l’aide d'un programme tiers. Ceci n’affecte en aucun cas le nom d'origine du programme. Vous pouvez renommer le programme sélectionné dans Fichier Exécutable. Le programme sera ajouté sur la Liste des programmes sous ce nom et non pas sous son nom d’origine. Fichier exécutable Affiche le chemin et le nom de fichier du programme à ajouter. Pour ajouter un autre programme à la Liste des programmes, cliquez sur Parcourir et sélectionnez le programme que vous souhaitez ajouter. Cliquez sur OK pour ajouter le programme sélectionné à la Liste des programmes. 172 Impression d'images Nikon Browser vous permet d’imprimer : 1. Une page unique 2. Plusieurs copies d’une même page 3. Un index (catalogue) composé de plusieurs images différentes Pour sélectionner une image à imprimer, cliquez une fois sur l'image. Pour sélectionner plusieurs images, cliquez une fois sur chaque image en maintenant la Ctrl enfoncée. Après avoir sélectionné les images, cliquez sur le bouton Imprimer. Le dialogue Disposition d'impression apparaîtra et vous permet de choisir l'imprimante, la mise en page, le type d'impression et le format de papier. Gestion des Windows Avec Nikon Browser, Nikon Viewer ou Nikon Editor, l'impression est effectuée en fonction des paramètres spécifiés sur l'onglet Une fois tous les paramètres nécessaires définis, cliquez sur Imprimer pour lancer l’impression. Cliquez sur Annuler pour fermer la boîte de dialogue Mise en page sans faire d'impression. 173 La boîte de dialogue Mise en page Lorsque vous cliquez sur Configuration, la boîte de dialogue Configuration de l’imprimante s’affiche. Vous pouvez configurer les éléments ci-dessous. Imprimante Papier Zone imprimable Affiche le nom de l’imprimante actuellement sélectionnée. Affiche le format de papier actuellement sélectionné. Affiche la zone imprimable pour le format de papier sélectionné. Aperçu avant impression Cliquez sur le bouton permettant de passer à la page suivante pour visualiser les fichiers sélectionnés dans leur ordre d'impression. Copies (Windows uniquement) Spécifiez le nombre de copies à imprimer. Vous pouvez entrer n'importe quel nombre de 1 à 100. Avec un Macintosh, vous pourrez spécifier le nombre de copies à imprimer dans la boîte de dialogue qui apparaîtra une fois que vous aurez cliqué sur Imprimer. Mise en page Cliquez sur cette option pour faire apparaître la boîte de dialogue Configuration de l'imprimante dans laquelle vous pourrez modifier les paramètres d'imprimante et de papier. Si vous utilisez un Macintosh, une boîte de dialogue Configuration de l'imprimante différente apparaîtra avec chaque imprimante utilisée. Les changements apportés sont immédiatement visibles dans les champs Imprimante, Papier et Zone imprimable indiqués ci-dessus. Cochez les cases en fonction de vos besoins, puis cliquez sur OK pour valider les paramètres définis. Définition des informations Cliquez sur le bouton Paramètres des informations de la boîte de dialogue Impression pour afficher la boîte de dialogue relative aux informations. 174 Impression des informations Choisir le style Les informations spécifiées sont imprimées. Si vous souhaitez modifier la police d'impression des informations, cliquez sur le bouton Modifier. Sélectionnez cette option pour choisir sur la liste suivante le nombre d'images à imprimer par page. Impression de la date de prise de vue Activez l'option Impression de la date de prise de vue pour imprimer cette date sur l'image de sortie. Activez l'option Impression de la date et de l'heure de prise de vue pour imprimer ces données sur l'image de sortie. Si vous souhaitez modifier la police d'impression de ces informations, cliquez sur le bouton Modifier. Utiliser la résolution de sortie Cochez cette case pour imprimer l'image en fonction de sa propre résolution. Cochez cette case pour imprimer l'image en fonction de ses informations de résolution. Par exemple, si une image de 1 600 x 1 200 pixels est dotée d'informations de résolution indiquant 300 dpi, la taille de l'image de sortie est de 15,7 x 11,8 cm. Cette fonction s'applique uniquement à l'image sélectionnée. Lorsque cette option est activée, les paramètres de mise en page ne sont pas disponibles. Zone Mise en page Vous avez le choix entre Choisir le style ou Choisir la taille d’image. Nombre d'images par page Orientation du papier (portrait) (paysage) 1 1 centrée 1 centrée 2 2 images l'une audessus de l'autre 2 images côte à côte 4 2 rangées x 2 colonnes 2 rangées x 2 colonnes 8 4 rangées x 2 colonnes 2 rangées x 4 colonnes 16 4 rangées x 4 colonnes 4 rangées x 4 colonnes 25 5 rangées x 5 colonnes 5 rangées x 5 colonnes Si Liste d'informations sur l'image est sélectionnée, les données suivantes sont ajoutées à la sortie : Liste Nom du fichier / Taille de l'image /Date et Heure / d'informations sur l'image Qualité de l'image / Fabrication de l'appareil photo / Nom de l'appareil photo / Vitesse d'obturation / Ouverture / Mode d'exposition (Prise de vue) / Balance des blancs La taille des images est automatiquement ajustée selon la disposition. 175 Choisir la taille d’image Sélectionnez cette option si vous souhaitez sélectionner le format de l’image à partir de la liste. Utiliser les données des vignettes (Utilisation en brouillon uniquement) Cochez cette case pour imprimer les vignettes. Type d’imprimante Choisissez Imprimante à jet d’encre ou Tous autres types en fonction de l’imprimante que vous utilisez. Sélectionner cette option vous permet également de faire pivoter l’image pour ajuster la marge ou imprimer la même image plusieurs fois. Faire pivoter l’ les images pour ajuster Cochez cette case pour faire pivoter automatiquement chaque image afin de réduire au minimum l'espace perdu entre chaque cadre d'image. Imprimer une image en plusieurs exemplaires Pour imprimer une image en plusieurs exemplaires, cochez cette case et choisissez sur le menu déroulant un nombre entre 2 et 10. Si toute la page est sélectionnée, plusieurs images sortent sur une seule page à la taille spécifiée par les options de sélection de la mise en page ou de la taille de l'image. Sans marge Cochez cette case pour que la taille d'image corresponde exactement au cadre rouge, sans espace blanc. Si le format du cadre et de l'image sont différents, il se peut qu'une partie de l'image ne soit pas imprimée. Imprimante à jet d’encre Imprime les images avec une résolution de 360dpi ; l’impression est rapide et la qualité d’image élevée. A noter cependant que si la résolution maximale de l’imprimante utilisée est inférieure à 360dpi, l’image sera imprimée en conséquence. Lorsque vous imprimez des images en couleur avec une imprimante à jet d’encre ou une imprimante laser en couleur, il est recommandé de sélectionner Imprimante à jet d’encre. Tous autres types Imprime les images avec la résolution maximale de l’imprimante utilisée. Lorsque vous imprimez des images en couleur avec des imprimantes à sublimation ou à bromure d’argent, sélectionnez Tous autres types. A noter que si vous sélectionnez Tous autres types et utilisez une imprimante à jet d’encre, le temps d’impression sera rallongé. Utilisez le curseur pour obtenir un équilibre entre la vitesse et la qualité de l’impression. 176 Impression normale / Enregistrer [Image d'impression] sous le fichier Vous pouvez choisir d'imprimer les images sur une imprimante ou de les sauvegarder en un seul fichier JPEG. Impression normale Editeur CD-R (Windows XP) Vous pouvez créer des CD images en sélectionnant des images dans Nikon View 6. Copier sur le CD-R 1. Dans la liste des vignettes, choisissez un ou plusieurs fichiers de vignettes pour graver le sur CD. 2. Faites glisser les vignettes sélectionnées et déposez-les dans le graveur CD-R dans la zone Arborescence des dossiers. Sort les images sélectionnées sur une imprimante. Enregistrer [Image d‘impression] sous le fichier Sauvegarde la ou les images sélectionnées sous forme de fichier JPEG avec la mise en page spécifiée sous Mise en page. La boîte de dialogue Enregistrer les images apparaîtra. Sélectionnez l'emplacement où vous souhaitez sauvegarder les images. Pendant l'enregistrement, la qualité d'image peut être réglée sur Maximale, Supérieure, Moyenne ou Faible. Afficher la liste pour graver un CD Vous pouvez vérifier préalablement la liste des images que vous désirez graver. Cliquez sur le graveur CD-R dans la zone Arborescence des dossiers et sélectionnez Afficher la liste des fichiers à copier sur un CD dans le menu Fichier, ou cliquez avec le bouton droit de la souris sur le graveur CD-R dans la zone Arborescence des dossiers, et sélectionnez Afficher la liste des fichiers dans le menu Graver un CD. 177 3. Cliquez sur le graveur CD-R dans la zone Arborescence des dossiers, et sélectionnez Copier sur un CD dans le menu Fichier, ou cliquez avec le bouton droit de la souris sur le graveur CD-R dans la zone Arborescence des dossiers puis sélectionnez le menu Copier sur le CD. La boîte de dialogue Assistant Graver un CD s‘affichera. 178 4. Entrez le nom du CD et cliquez sur le bouton Suivant pour lancer la gravure des fichiers d’images sur le CD. 5. A la fin de l’opération d’écriture sur le CD, une boîte de dialogue apparaît. Cliquez sur le bouton Terminer. Avant de commencer l’enregistrement sur un CD • • • Avant de débuter l’enregistrement, choisissez le graveur CD-R pour l’effectuer. Si plusieurs graveurs CD-R sont installés sur votre PC, un seul graveur CD-R sera utilisé pour l’enregistrement. Cochez la case adéquate de l’onglet Ecrire de la boîte de dialogue Propriétés CD-R. Pendant la création d’un CD, Windows utilise l’espace libre de votre disque dur pour y sauvegarder les fichiers temporaires. La quantité nécessaire d’espace libre de votre disque dur dépend du nombre et de la quantité des fichiers d’images à copier sur le CD. Si vous souhaitez ajouter des fichiers sur le CD, cochez la case Disponible sur le CD avant de lancer la gravure. Pour cocher la case l'espace disponible sur CD, dans Poste de travail, cliquez le graveur CD-R avec le bouton droit, puis cliquez Propriétés. 179 Edition de CD/DVD-R (Mac OS X 10.2.3 ou ultérieure) Vous pouvez créer des CD/DVD d'images en utilisant des images sélectionnées dans Nikon View 6. Voici la procédure à suivre. 1. Copiez sur l'icône Disc Burner, les fichiers image que vous voulez graver sur votre CD/DVD. 2. Changez le nom du CD/DVD si vous le souhaitez. 3. Après avoir sélectionné Graver le disque dans le menu Fichier, insérez un support vierge dans le lecteur et cliquez sur le bouton Graver. 4. Si vous voulez graver les mêmes fichiers image sur plusieurs supports, répétez l'étape 3. Sinon, supprimez le contenu de l'icône Disc Burner. Ecriture de CD/DVD-R 1. Dans la liste des vignettes, sélectionnez une ou plusieurs vignettes de fichiers image que vous souhaitez graver sur le CD/DVD. 2. Faites glisser les vignettes sélectionnées vers l'icône Disc Burner ("Dossier de la gravure de CD/DVD") dans l'arborescence des dossiers. Ce dossier stocke temporairement les fichiers destinés à être gravés sur le CD/DVD. 3. Cliquez sur l'icône Disc Burner ("Dossier de la gravure de CD/ DVD") dans l'arborescence des dossiers et sélectionnez Renommer le fichier ou le dossier dans le menu Fichier pour renommer le CD/DVD d'images. Le nom par défaut est Dossier de la gravure de CD/DVD. 180 4. Lorsque l'icône Disc Burner est active, sélectionnez Graver le disque dans le menu Fichier. La boîte de dialogue Graver le disque s'affiche. 5. Insérez un CD ou un DVD dans le lecteur CD/DVD-R de votre ordinateur. Cliquez sur le bouton Graveur pour commencer à graver le fichier image sur le CD ou le DVD. La boîte de dialogue Gravure s'affiche lors de l'écriture du CD/DVD-R. Lorsque l'écriture du CD/DVD-R est terminée, celui-ci est automatiquement éjecté. Remarque • avant de graver les données sur le CD ou le DVD, vérifiez la taille du dossier "Dossier de la gravure de CD/DVD". L'écriture est impossible lorsque la taille du dossier est supérieure à celle de l'espace disque sur le support. La taille actuelle est indiquée dans la barre d'état lorsque Dossier de la gravure de CD/DVD est sélectionné dans l'arborescence des dossiers. Remarque • n'insérez un support vierge que lorsque la boîte de dialogue Graver le disque est affichée. 181 6. Si vous voulez graver les mêmes fichiers image sur d'autres supports, répétez les étapes 3 à Sinon, supprimez le contenu du dossier "Dossier de la gravure de CD/DVD". Copie et conversion en format JPEG Il est possible de réaliser une sortie du fichier image en format JPEG. Dans la liste de vignettes, sélectionnez les fichiers image à exporter, puis choisissez Copier et convertir en format JPEG dans le menu Outils. La boîte de dialogue Copier et redimensionner en format JPEG sera affichée. Les fichiers d’images en format TIFF, NEF et les autres formats non JPEG pourront être convertis en format JPEG et leurs taille et taux de compression pourront être modifiés. La taille et le taux de compression des fichiers en format JPEG peuvent également être modifiés. 182 Taille de l'image Vous avez la possibilité de définir la taille de l'image à exporter au format JPEG. Sélectionnez l'une des options suivantes : Conserver la taille d'origine, Ajuster à la nouvelle taille de cadre ou Appliquer un taux de réduction fixe à toutes les images. Conserver la taille d‘origine Lorsque cette option est activée, la taille de l'image reste inchangée. Redéfinir la taille Lorsque cette option est activée, vous pouvez modifier la taille de l'image JPEG en fonction du nombre de pixels. Un curseur permet de choisir une taille allant de Petite (160 x 120 pixels) à Grande (1 600 x 1 200 pixels). Appliquer un taux de réduction fixe a toutes les images Lorsque cette option est activée, vous pouvez modifier la taille de l'image JPEG selon une échelle. Utilisez le curseur pour sélectionner une valeur comprise entre Petite (1/25) et Grande (1/ 4). Paramètres de qualité Utilisez le curseur pour définir la qualité (taux de compression) des images JPEG. Dossier de destination Un taux de compression élevé permet de réduire la taille du fichier, ce qui entraîne une baisse de la qualité. Sélectionnez une valeur faible (compression élevée pour un fichier peu volumineux) à élevée (faible taux de compression pour un fichier volumineux). Permet de spécifier le dossier de destination de l'image de sortie. Pour changer le dossier, cliquez sur le bouton Navigation. Cliquez sur le bouton d'exécution pour réaliser la sortie au format JPEG. Lorsque la boîte de dialogue Navigation pour dossier apparaît, spéficiez un autre dossier de votre choix. Si la sortie de fichier l’image est en format JPEG, un profil ICC sera incorporé au fichier. Renommer les fichiers Vous pouvez modifier collectivement le nom des fichiers de sortie lorsque l'option Renommer les fichiers est activée. Cliquez sur Modifier pour afficher la boîte de dialogue Renommer les fichiers. ( p.150) A propos de la modification du profil sRVB Vous pouvez définir le profil de l'image de sortie sur sRVB. Au sujet des modifications de profils, reportez-vous à l'onglet Gestion des couleurs des préférences de Nikon Browser ( p.215) 183 Lecture d’un diaporama Dans Nikon Browser, vous pouvez visualiser les fichiers image associés aux vignettes sous forme de diaporama. La fenêtre du diaporama s’affiche avec la boîte de dialogue Réglages du Diaporama en avant-plan des diapositives. Vous pouvez modifier les paramètres du diaporama à l’aide de la boîte de dialogue Réglages du Diaporama. Boîte de dialogue Afficher les réglages du diaporama Pour visualiser un diaporama, sélectionnez les vignettes correspondantes dans la zone des vignettes et cliquez ensuite sur le bouton Diaporama de la barre d’outils ou sélectionnez Diaporama dans le menu Outils. Bouton Diaporama Vous pouvez afficher ou masquer la boîte de dialogue Réglages du Diaporama en appuyant sur la touche de tabulation. Lorsqu’une vignette est sélectionnée Lorsque vous sélectionnez une vignette dans la zone Liste des vignettes, toutes les images se trouvant dans le même dossier sont affichées dans le diaporama. Diaporama Technologie du diaporama sous licence appartenant à iView Multimedia Ltd © 2002. 184 Boîte de dialogue Réglages du Diaporama Durée du média Onglet Fichiers Cochez cette case pour visionner le clip vidéo jusqu’à sa fin avant d’afficher la diapositive suivante. Si vous décochez cette case, la diapositive suivante s’affichera au bout de l'intervalle spécifié même si la lecture du clip vidéo n’est pas terminée. Affiche une liste de noms de fichiers correspondant aux fichiers image actuellement affichés dans le diaporama. Lire le son pour toute les vidéos Cochez cette case pour lire le son de tous les fichiers vidéo inclus dans le diaporama. Afficher les informations Cochez cette case pour afficher l’emplacement du fichier, la taille et le facteur de zoom sous chaque diapositive. Marge entre médias Si vous avez sélectionné l’option grille pour afficher plusieurs diapositives en même temps, cochez cette case si vous souhaitez mettre des marges entre les diapositives. Décochez cette case pour retirer les marges. Onglet Options Grille/Couleur Utilisez cet onglet pour définir le mode d’affichage de chaque diapositive. Cette option permet de sélectionner la disposition et le nombre de diapositives à afficher en même temps. 185 Utilisation de la barre d’outils Bouton Arrière La barre d’outils est dotée de boutons permettant d’une part de contrôler la lecture des diaporamas et d’autre part de spécifier le mode d’affichage des diapositives. Affiche la diapositive précédente. Bouton Lecture/Pause Bouton Bouton Mode de lecture Fondu Bouton Basculement Bouton Quitter Bouton Arrière Bouton Avant Bouton Lecture/Pause Interrompt et redémarre le diaporama lors de sa lecture. Si vous avez sélectionné Interactif avec le bouton Mode de Lecture, l’icône du bouton se transformera en souris d’ordinateur sur laquelle vous pourrez cliquer pour afficher la diapositive suivante. Icône de la souris Bouton Avant Bouton Redimensionner Bouton Basculement Elargit ou réduit la boîte de dialogue Réglages du Diaporama Bouton Quitter Pour quitter le diaporama. Bouton Mode de lecture Utilisez ce bouton pour définir le mode de lecture du diaporama. Affiche la diapositive suivante. Bouton Fondu Utilisez ce bouton pour choisir le fondu enchaîné entre les diapositives. Bouton Redimensionner Servez-vous de ce bouton pour sélectionner le facteur de grossissement des diapositives. Vous pouvez également ajuster les proportions ou ajuster la taille des diapositives afin qu’elles tiennent dans l’écran. Sélectionnez Interactif pour alterner les diapositives de manière interactive en cliquant sur le bouton de la souris. Sélectionnez Continu pour recommencer le diaporama après l’affichage de la dernière diapositive. Sélectionnez Aléatoire pour lire le diaporama dans un ordre aléatoire. 186 Barre d’état Envoi électronique des images Vous pouvez contrôler le volume du son dans la barre d’état. Vous pouvez également y vérifier le nombre de diapositives restantes et le nombre total de diapositives. Il est possible d'envoyer les images affichées dans Nikon Browser ou Nikon Viewer par messagerie. Envoyez les images après les avoir converties au format JPEG. Pour envoyer des images, cliquez sur le bouton Envoyer par messagerie électronique de la barre d'outils, ou sélectionnez Envoyer par messagerie électronique dans le menu Outils. Vous pouvez par ailleurs définir l’intervalle entre les changements de diapositives entre 1 et 60 secondes. Contrôle du volume Contrôle du temps d'affichage Bouton Envoyer par messagerie électronique Les paramètres d'envoi, comprenant la taille du fichier à envoyer, peuvent être ajustés dans la boîte de dialogue de courrier électronique. A propos de la modification du profil sRVB Vous pouvez définir le profil de l'image de sortie sur sRVB. Au sujet des modifications de profils, reportez-vous à l'onglet Gestion des couleurs des préférences de Nikon Browser.( p.216), ( p.215) 187 Macintosh Mémo vocal Les mémos vocaux attachés aux fichiers Exif ne peuvent pas être envoyés par courrier électronique. Windows Utilisation de l'envoi électronique Afin de pouvoir utiliser la fonction d'envoi électronique de Nikon View 6, votre ordinateur doit être configuré correctement pour l'envoi d'e-mails. A noter que ces envois d'image sont facturés selon vos conditions d'abonnement de votre fournisseur d'accès Internet. 188 Programme de courrier électronique actuel Planche contact Lorsque vous cliquez sur Envoyer (voir page suivante), vos images seront envoyées à l'aide du programme indiqué ici. Vous pouvez créer une “planche contact” à l'aide de toutes les images rassemblées dans une même pièce jointe. Taille de l'image de la planche contact Afin de changer les paramètres du courrier électronique sous Mac OS 9, modifiez le réglage dans Tableaux de bord> Internet> Onglet Courrier. (Préférences Système> Internet> Onglet Messagerie sous Mac OS X.) Précisez la taille de la planche contact. Vous pouvez choisir entre 640x480, 800x600, 1024x768, 1280x960 ou 1600x1200 à l'aide du curseur. Image jointe Chaque image sélectionnée va être transmise en tant que pièce jointe distincte. Si vous activez l'option de réduction de toutes les images, le curseur vous permet de spécifier la taille de l'image en pixels. Nombre de colonne(s) Déterminez le nombre de colonnes pour disposer les images sélectionnées sur une seule planche contact. Vous pouvez préciser de une à huit colonnes. Couleur de fond Spécification à l'aide du curseur Il est impossible de spécifier la qualité à l'aide du curseur si les trois conditions suivantes sont remplies : 1. Le fichier JPEG est sélectionné. 2. L'option Conserver la taille d'origine est sélectionnée dans le champ Image jointe. 3. La palette de couleur ne peut pas être convertie. Affichez la couleur de fond de la planche contact. Cliquez sur le Bouton Choisir pour afficher la boîte de dialogue Couleur dans laquelle vous pouvez préciser la couleur. Imprimer le nom du fichier comme un titre Cette option permet d'afficher le nom du fichier sous la vignette en tant que titre. 189 Paramètres de qualité Utilisez le curseur pour définir le taux de compression des fichiers d'images que vous voudrez envoyer. Cliquez sur Envoyer pour lancer l'application spécifiée dans le programme de messagerie actuel. Programmes de courrier électronique compatibles Windows Si vous envoyez des images en taille réduite ou si vos images ne sont pas en format JPEG, la boîte de dialogue suivante apparaîtra pour vous signaler que les images que vous envoyez seront compressées en format JPEG. Cliquez sur OK pour fermer la boîte de dialogue et envoyer vos images. Outlook Express, Outlook, Eudora* (sauf Windows XP) Macintosh OS 9.0, 9.1, 9.2 Outlook Express, Eudora, Entourage Mac OS X Outlook Express, Entourage X, Mail 190 Chargement des images Dans Nikon View 6, vous avez la possibilité de charger des images fixes dans un album photo en ligne sur le site FotoShare (http:// www.nikonfotoshare.com/). Veuillez noter que vous devez vous enregistrer pour pouvoir utiliser un album en ligne. Pour en savoir plus sur les albums de photos en ligne, consultez l'aide et la foire aux questions sur le site Web FotoShare (http:// www.nikonfotoshare.com/). Téléchargement des images sur Fotoshare 1. Dans la zone des vignettes, choisissez une ou plusieurs vignettes à télécharger. 2. Cliquez sur le bouton Envoyer vers Fotoshare sur la barre d’outils, ou choisissez Envoyer vers Fotoshare du menu Outils. Déconnexion Si vous envoyez des images vers FotoShare via un modem ou un adaptateur de terminal RNIS, Nikon View ne coupera pas la connexion après le téléchargement des images. Vous devez le faire manuellement. La version d'Internet Explorer Si vous désirez vous enregistrer sur le site Internet de NikonView, vous devez disposer d’une version Internet Explorer 5.5 ou plus. Sélectionner le serveur proxy sous Macintosh Bouton Envoyer vers Fotoshare Pour publier des images sur le Web, il vous faudra peut-être sélectionner le serveur proxy. Celui-ci ne peut pas être spécifié par le nom de serveur. Veuillez utiliser votre adresse IP en suivant les instructions ci-dessous : Mac OS 9 Allez dans Tableau de bord> Internet> Options avancées puis cliquez sur l’icône Sécurité. Indiquez l’adresse IP (par exemple aaa. bbb. ccc. ddd) correspondant au serveur proxy dans la zone de texte Proxy Web. Mac OS X Dans la section Réseau de la boîte de dialogue Préférences Système, cliquez sur l’onglet Proxies puis indiquez l’adresse IP (par exemple aaa. bbb. ccc. ddd) correspondant au serveur proxy dans la zone de texte Proxy Web (HTTP). 191 Dans la boîte de dialogue Aperçu d‘édition Fotoshare, vous pouvez visionner toutes les images à l'aide du bouton Suivant ou du bouton Précédent, ou vous pouvez choisir la taille et la qualité des images. Cliquez sur OK pour continuer (pour plus d'informations, voir p.195 ). 4. La boîte de dialogue Informations de l’utilisateur de Fotoshare sera affichée. 3. La boîte de dialogue Aperçu d‘édition FotoShare sera affichée. Entrez votre nom et mot de passe d'utilisateur. Cliquez sur OK pour continuer (pour plus d'informations, voir p.194). 192 5. La boîte de dialogue de Choisir un album sera affichée. 6. La boîte de dialogue Nikon Image Uploader sera affichée pour vous montrer le progrès du téléchargement. Cliquez sur Annuler pour annuler le téléchargement. 7. Quand le téléchargement est fini, cliquez sur Terminer pour fermer la boîte de dialogue. Les images sont ajoutées à l'album. Dans la boîte de dialogue Choisir un album, vous pouvez choisir l'album pour les images, ou créer un nouvel album. Cliquez OK pour continuer. (pour plus d'information consultez p.197). Conversion au profil sRVB Pour convertir une palette de couleur du fichier téléchargé au profil sRVB, reportez-vous à l'onglet Gestion des couleurs de la boîte de dialogue Préférences. p.215, p.216 193 Boîtes de dialogue relatives au téléchargement Boîtes de dialogue Informations de l’utilisateur de Fotoshare Dans la boîte de dialogue Informations de l’utilisateur de Fotoshare, entrez votre nom et mot de passe d'utilisateur de Fotoshare. Mot de passe Entrez votre mot de passe. Vous avez oublié votre mot de passe ? Cliquez ici pour afficher la page d'aide au mot de passe de Fotoshare. Si vous avez oublié votre mot de passe, cliquez sur ce bouton puis entrez les informations nécessaires. Nouveau membre ? Cliquez ici pour afficher la page d'enregistrement d'utilisateur de FotoShare. Si vous n'êtes pas membre, cliquez sur ce bouton pour vous enregistrer. Mémoriser le mot de passe Si vous cochez cette option, votre mot de passe sera mémorisé automatiquement lors de chaque connexion. Ne plus afficher cette boîte de dialogue Si vous cochez cette option, la boîte de dialogue ne s’affichera plus par la suite. Pour afficher la boîte de dialogue de nouveau, cliquez sur le bouton Effacer dans l'onglet Envoyer vers Fotoshare de la boîte de dialogue Préférences ( p.218). Cliquez sur OK pour fermer la boîte de dialogue et pour continuer le processus de téléchargement. Cliquez sur Annuler pour annuler le téléchargement. Nom d'utilisateur Entrez votre nom d'utilisateur. 194 La boîte de dialogue Aperçu d'édition Fotoshare Dans la boîte de dialogue Aperçu d'édition Fotoshare, vous pouvez visionner préalablement toutes les images que vous allez télécharger sur Fotoshare et choisir leurs taille et qualité. Macintosh Cliquez sur le bouton OK pour fermer cette boîte de dialogue et lancer le téléchargement de fichier d'image avec les paramètres spécifiés. Cliquez sur le bouton Annuler pour annuler le téléchargement. Windows Notes concernant le télécharement d'images sur Fotoshare Une connexion Internet est nécessaire pour télécharger vos images sur Fotoshare. 195 Bouton Précédent/Suivant Cliquez sur ces boutons pour faire défiler la prévisualisation des images sélectionnées. Vous pouvez également définir la taille/qualité de l’image à l’aide du curseur. Bouton Rotation d’image (Macintosh seulement) Notez que vous ne pouvez pas agrandir l’image. Ne plus afficher la boîte de dialogue Si vous cochez cette option, la boîte de dialogue ne s’affichera plus par la suite. Pour afficher la boîte de dialogue de nouveau, cliquez le bouton Effacer de l'onglet Envoyer vers FotoShare de la boîte de dialogue Préférences ( p.218). Vous pouvez tourner l'image dans le sens des aiguilles d'une montre ou dans le sens contraire des aiguilles d'une montre. Options communes pour toutes les images Vous pouvez choisir la taille et la qualité des images pour l'album en ligne. Taille d'image Choisissez la taille d'image pour l'album en ligne à partir du menu déroulant. Il y a 5 options pour la taille d'image. Spécification à l'aide du curseur Il est impossible de spécifier la qualité à l'aide du curseur si les trois conditions suivantes sont remplies : 1. Le fichier JPEG est sélectionné. 2. L'option Conserver la taille d'origine est sélectionnée dans le champ Image jointe. 3. La palette de couleur ne peut pas être convertie. Images RAW (NEF) et TIFF Des images RAW (NEF) et TIFF sont converties en fichiers JPEG avant d'être téléchargées. 196 La boîte de dialogue Choisir un album Albums actuels Dans la boîte de dialogue Choisir un album, vous pouvez choisir vers quel album photo vous désirez télécharger vos fichiers d'image. Vous pouvez également créer un nouvel album pour télécharger des fichiers d'image. Choisissez l'album photo en ligne à partir du menu déroulant. Les fichiers d'image sont téléchargés vers l'album choisi. Vous pouvez également créer un nouvel album en cliquant sur le bouton Créer un nouvel album. La zone de dialogue Informations Nouvel Album sera affichée. Entrez le nom de l’album et cliquez sur le bouton Créer pour ajouter le nouvel album au menu déroulant. Cliquez sur OK une fois que vous avez spécifié l'album. Les images seront téléchargées vers l'album. Cliquez sur Annuler pour annuler le téléchargement. 197 Ne plus afficher cette boîte de dialogue Renouveler album actuel Si vous cochez cette case, la boîte de dialogue Choisir un album ne sera plus affichée à l'avenir, et vous devriez choisir l'option Renouveler album ou l'option Toujours créer nouvel album. Création d'un album au format HTML Vous pouvez créer un album au format HTML en exportant les images sous forme de fichiers HTML. Une image détaillée s'affiche quand vous cliquez sur la vignette dans les fichiers HTML. Exporter au format HTML 1. Dans la zone des vignettes, sélectionnez celles que vous souhaitez exporter. 2. Sélectionnez Exporter au format HTML dans le menu Outils. 3. La boîte de dialogue Export HTML (1/3) s'affiche. Spécifiez les vignettes des fichiers d'image à exporter. Cliquez sur Suivante pour continuer. Choisissez cette option pour télécharger les fichiers d'image vers l'album le plus récemment utilisé. Pour afficher encore une fois la boîte de dialogue Choisir un album, cliquez sur le bouton Effacer dans l'onglet Aperçu d'édition Fotoshare dans la boîte de dialogue Préférences ( p.218) Toujour créer un nouvel album Choisissez cette option pour créer un nouvel album chaque fois que vous téléchargez les fichiers d'image. 198 Titre : Entrez un titre pour un album en HTML qui sera affiché sur chaque page d’HTML . Disposition générale : Spécifiez le format du langage HTML (Liste/Tableau), puis choisissez le modèle voulu dans la liste des vignettes. Si vous choisissez Liste, les vignettes s'affichent en lignes et colonnes. Si vous choisissez Tableau, elles s'affichent en colonne. 4. Spécifiez les informations sur le fichier dans la boîte de dialogue Export HTML (2/3). Vérifiez les noms de fichier, la date et l’heure, les informations IPTC ( p.131), ainsi que les données de prise de vue si nécessaire. Cliquez sur Suivante pour continuer. Nombre de vignettes par page : Spécifiez le nombre de lignes et de colonnes pour la disposition des vignettes sur la page HTML. Dans Liste, vous pouvez spécifier le nombre de lignes et de colonnes pour la disposition des vignettes sur une page. Dans Tableau, vous pouvez spécifier le nombre de vignettes par colonne. Taille de la vignette : Pour définir la taille des vignettes, déplacez le curseur entre la taille minimum (64 x 64) et maximum (256 x 256). Afficher les noms de fichier : Activez cette option pour afficher le nom du fichier avec la vignette. Cliquez sur le fichier HTML afin d'afficher le fichier d'origine. 199 Afficher la date et l'heure : Dossier de destination : Activez l'option Date de capture pour afficher cette date avec la vignette. Affiche le dossier de destination actuel des fichiers HTML. Pour changer l’emplacement du dossier, cliquez sur le bouton Parcourir. Activez l'option Date et heure de la dernière modification pour afficher ces données avec la vignette. Afficher les données de prise de vue : Activez cette option pour afficher les données de prise de vue avec la vignette. Afficher les informations IPTC : Lorsque la boîte de dialogue Parcourir le dossier s’affiche, spécifiez un autre dossier de votre choix. Bouton Parcourir : Cliquez sur Parcourir pour modifier le dossier de destination actuel. Spécifiez un dossier différent dans la liste des dossiers. Activez cette option pour afficher les informations IPTC avec la vignette. Ces informations peuvent être modifiées via l'option Informations IPTC du menu Fichier. 5. Sélectionnez le dossier de destination de la sortie HTML dans la boîte de dialogue Export HTML (3/3). 200 Créer un nouveau sous-dossier : Boîte de dialogue Dénomination du dossier Activez cette option pour créer un sous-dossier doté du nom inscrit dans le champ Exemple. Le sous-dossier constitue la destination de sortie. Le nom du sous-dossier correspond au nom du dossier parent associé à un numéro (book0001, par exemple). Bouton Modifier : Cliquez sur le bouton Modifier pour afficher la boîte de dialogue Dénomination des fichiers permettant de spécifier les règles de dénomination des fichiers. Nom : Permet de spécifier le nom du sous-dossier. Chiffre de numérotation : Utilisez le curseur pour spécifier le nombre de chiffres à associer au nom du sous-dossier. Ouvrir un navigateur Web après avoir créé : Ouvrir un fichier HTML dans le navigateur Web après la création : 6. Cliquez sur Lancer pour la création du fichier HTML. Nom de fichier compatible avec le format ISO 9660 niveau 1 Si l'option de modification des noms de fichiers compatibles avec le format ISO 9660 est activée sur l'onglet Nom du fichier de la boîte de dialogue Avancées, le nombre de caractères du nom et le nombre de chiffres peuvent être inférieurs à 4 (8 au total). Au sujet de la norme ISO 9660 niveau 1, reportez-vous à ( p.204) de la boîte de dialogue Avancées. A propos de la modification du profil sRVB Vous pouvez définir le profil de l'image de sortie sur sRVB. Au sujet des modifications de profils, reportez-vous à ( p.215) des préférences de Nikon Browser. 201 Visualisation des fichiers HTML Boîte de dialogue Avancées Dans un fichier HTML, il suffit de cliquer sur une vignette pour afficher l'image correspondante. Si votre navigateur Web ne prend pas en charge les images, les noms des fichiers image s'affichent. Dans la boîte de dialogue Export HTML (2/3), cliquez sur le bouton Avancées pour ouvrir la boîte de dialogue du même nom. Elle contient trois onglets permettant de spécifier les paramètres du fichier HTML. Onglet Images fixes Navigateurs Web pris en charge Les fichiers HTML créés dans Nikon Browser peuvent être visualisés dans Microsoft Internet Explorer (version 5.0 ou plus) et dans Netscape Navigator (version 4.0 ou plus). Permet de définir la taille et le taux de compression des images fixes. Si un mémo vocal est joint à l'image, vous pouvez activer ou désactiver la sortie son. 202 Définir la taille de l'image : Onglet Vidéo Vous pouvez modifier la taille de l'image de sortie HTML. Choisissez l'une des options suivantes dans la liste : Conserver la taille, Redéfinir la taille ou Redéfinir la taille selon un facteur de zoom spécifique. Conserver la taille : Lorsque cette option est activée, la taille de l'image reste inchangée. Redéfinir la taille : Lorsque cette option est activée, vous pouvez modifier la taille de l'image JPEG en fonction du nombre de pixels. Un curseur permet de choisir une taille allant de Petite (160 x 120 pixels) à Grande (1 600 x 1 200 pixels). Redéfinir la taille selon un facteur de zoom spécifique : Lorsque cette option est activée, vous pouvez modifier la taille de l'image JPEG en fonction d'un facteur de réduction spécifique. Utilisez le curseur pour sélectionner une valeur comprise entre Petite (1/25) et Grande (1/4). Taux de compression : Utilisez le curseur pour définir la qualité des images JPEG du fichier HTML. Un taux de compression élevé permet de réduire la taille du fichier, ce qui entraîne une baisse de la qualité. Sélectionnez une valeur faible (compression élevée pour un fichier peu volumineux) à élevée (faible taux de compression pour un fichier volumineux). Inclure les fichiers son : Active la sortie des données sonores si un mémo vocal est joint à l'image. Activez cette option pour afficher, avec la vignette, une invitation à lire le fichier son. Cliquez sur "Play Sound" pour écouter le mémo vocal. Sortie Vidéo : Utilisez cette option pour la sortie d’une vidéo enregistrée par un appareil photo compatible avec les fichiers HTML. Le fichier HTML comprend des vignettes ainsi qu’un bouton Sortie Vidéo sur lequel vous cliquez pour démarrer la lecture du clip vidéo. 203 Onglet Nom de fichier Conserver le nom du fichier d’origine Cliquez sur cette option pour conserver le nom d’origine du fichier. Convertir les caractères alphanumériques des noms de fichiers en minuscules : Change toutes les majuscules en minuscules, notamment dans les noms de fichier liés aux fichiers HTML. En général, les noms des serveurs Web respectent la casse. Il est impossible d'ouvrir des fichiers HTML dont le nom comporte des majuscules. Pour en savoir plus, contactez votre fournisseur d'accès Internet. Convertir le nom de fichier au format ISO 9660 niveau 1 : Cliquez sur cette option pour convertir les noms de fichier à un format compatible ISO 09660 niveau 1. Les noms de fichier non compatibles avec cette norme (8 caractères pour le nom de fichier + 3 caractères pour l'extension) risquent de ne pas s'afficher correctement selon les systèmes d'exploitation ou les systèmes de fichiers. Si vous choisissez cette option, les noms de fichier sont automatiquement convertis à un format compatible au niveau 1 de la norme ISO 09660 ; respectivement thm00001.jpg, thm00002.jpg... pour les noms de fichiers de vignettes et img00001.jpg, img00002.jpg... pour les fichiers d'image. Permet de convertir les noms des fichiers pour une prise en charge multiplate-forme. Il est possible que certains noms de fichier ne s'affichent pas correctement selon les systèmes d'exploitation ou les systèmes de fichiers. Il est alors possible d'afficher correctement les noms de fichier sur les différents systèmes en modifiant la casse ou en convertissant les noms de fichier à un format compatible avec le format ISO 09660 niveau 1. Prise en charge multiplate-forme des noms de fichier Suivez les instructions ci-dessous : • Utilisez le même navigateur pour créer et visualiser les images HTML. • Evitez d'utiliser les caractères spécifiques au système d'exploitation. 204 Bouton Par défaut Cliquez sur le bouton Par défaut pour afficher le message de réinitialisation des paramètres de cette boîte de dialogue. Cliquez sur OK pour réinitialiser les paramètres de la boîte de dialogue Avancées. Cliquez sur OK pour valider les paramètres de cette boîte de dialogue. 205 Préférences de Nikon Browser Préférences de Nikon Browser Pour afficher la boîte de dialogue Préférences, sélectionnez Préférences dans le menu Edition. Le dialogue Préférences de Nikon Viewer est identique à celle de Nikon Browser. Sous Windows, vous pouvez afficher la boîte de dialogue Préférences en cliquant sur le bouton d'outil Préférences. La boîte de dialogue Préférences contient les onglets suivants : Général (Macintosh uniquement), Lancement automatique, Vignettes, Images fixes, Vidéo, Son (Windows uniquement) et Gestion des couleurs et Envoyer vers Fotoshare. Windows Macintosh Windows Les modifications apportées à ces paramètres ne seront effectives que lorsque vous aurez cliqué sur OK dans la boîte de dialogue Préférences. Cliquez sur Annuler pour fermer la boîte de dialogue Préférences en conservant les paramètres d'origine. Macintosh 206 Onglet Général (Macintosh uniquement) Onglet Lancement automatique Réglages pour le stockage des données temporaires Configuration de lancement de Nikon Transfer Les données temporaires sont stockées dans le dossier spécifié dans l'onglet Général. Dans l’onglet Lancement automatique, vous pouvez paramétrer le lancement de Nikon Transfer. Servez-vous du menu déroulant de l'onglet Général pour sélectionner le lecteur qui sera utilisé pour stocker les données temporaires. Le réglage par défaut est le disque virtuel spécifié par le système d'exploitation. 207 Lancement automatique lors de la connexion à un appareil photo ou à une carte Sélectionnez cette option pour lancer automatiquement Nikon View 6 dès que vous mettez votre appareil sous tension et que vous le connectez à votre ordinateur ou que vous insérez une carte mémoire dans le logement pour carte ou lecteur de carte. Nikon View 6 s'ouvrira alors sur Nikon Transfer. Désactiver le lancement automatique Sélectionnez cette option si vous ne souhaitez pas que Nikon View 6 se lance automatiquement lorsque vous connectez votre appareil photo ou que vous insérez une carte. Onglet Vignettes Réglages des données de vignettes Dans l'onglet Vignettes, vous pouvez spécifier la manière dont seront créées les vignettes affichées dans la zone Liste des vignettes de Nikon Browser. L'onglet Vignettes contient des options qui déterminent par quelle manière ont été créées les vignettes affichées dans la zone Liste des vignettes, et comment les re-créer à partir des données du cache. Option Désactiver le lancement automatique sous Windows XP Sous Windows XP, l’option Désactiver le lancement automatique n'est possible qu’avec les appareils numériques D1/ D1X/D1H et CoolPix 990/880. Lorsque les autres appareils photos sont connectés, l’option Désactiver le lancement automatique est ignorée et Nikon Transfer se lance automatiquement. Mac OS X Sous Mac OS X, les images ne peuvent pas être transférées lorsque vous lancez Nikon Transfer à partir du Menu Outils. Veillez à ce que l’option Lancement automatique lors de la connexion à un appareil photo ou à une carte soit toujours sélectionnée lorsque vous transférez des images. Windows 208 Zone Cache Activé (les modifications prendront effet au redémarrage de Nikon View) Si vous cochez cette case, les vignettes qui ont déjà été affichées dans Nikon Browser seront créées à partir des données stockées en cache, ce qui réduira ainsi le temps nécessaire pour l'affichage des vignettes. Dossier du cache (Windows uniquement) Macintosh Le champ dossier cache spécifie l'emplacement où seront sauvegardés les fichiers en cache. Si vous souhaitez modifier l'emplacement, cliquez sur Modifier et spécifiez un nouvel emplacement. Taille maximale du cache Zone Créer Régénérer les vignettes à partir des images d'origine Cochez cette case pour créer une vignette à haute résolution à partir d’un fichier d'image. Si cette case n'est pas cochée, il peut arriver que des icônes de fichier génériques apparaissent dans la zone Liste des vignettes à la place des vignettes. Dans ce cas, cochez cette case pour créer les vignettes. Servez-vous de ce curseur pour définir la taille maximale du cache. Vous pouvez la régler dans une plage de 10 Mo à 100 Mo par unités de 10 Mo. Si vous réduisez la taille, les données actuellement en cache seront supprimées (Windows uniquement). Supprimer toutes les vignettes sauvegardées dans le cache Cliquez sur ce bouton pour supprimer toutes les données avant le prochain lancement de Nikon Browser. Réglages du Cache Les modifications apportées au cache ne deviennent effectives qu'après le redémarrage de Nikon Browser. 209 Onglet Images fixes Programme d’édition des photos Sélection d’un programme d’édition d’image Utiliser le programme d’édition des photos par défaut du système d’exploitation Dans l’onglet Images fixes, vous pouvez spécifier un programme pour l'édition des images fixes. Le programme spécifié s'ouvrira dès que vous sélectionnerez Editer dans le menu Fichier de Nikon Browser ou Nikon Viewer. Sélectionnez cette option si vous souhaitez que le système d’exploitation affiche l’image sélectionnée avec le programme d’édition d’image par défaut. Utiliser le programme suivant Sélectionnez cette option si vous souhaitez que le système d’exploitation affiche l’image sélectionnée dans le programme d’édition d’image spécifié. Pour spécifier un autre programme, cliquez sur Modifier et choisissez un autre programme dans la boîte de dialogue Sélectionner un programme. Windows 210 Onglet Vidéo Sélection d’un programme de lecture de vidéos Dans l’onglet Vidéo, vous pouvez spécifier un programme de lecture et d’édition pour les clips vidéo. Le programme que vous aurez choisi s'ouvrira dès que vous sélectionnerez un fichier vidéo dans la liste des vignettes de Nikon Browser. Macintosh Quand vous sélectionnez un programme, son nom s’affiche. 211 Programme de lecture des vidéos Utilisez le lecteur de vidéos par défaut du système d’exploitation Choisissez cette option si vous souhaitez que votre système d’exploitation lise le clip vidéo avec le programme par défaut. Utiliser le programme suivant Choisissez cette option si vous souhaitez spécifier le programme qui servira pour la lecture du clip vidéo. Pour spécifier un autre programme, cliquez sur Modifier et sélectionnez le programme dans la boîte de dialogue Sélectionner un programme. Macintosh Lorsque vous sélectionnez un programme, son nom s’affiche. Windows 212 Boîte de dialogue Programme de lecture des vidéos Utiliser le lecteur de vidéos par défaut du système d’exploitation Sélectionnez cette option lorsque vous souhaitez vous servir du programme spécifié dans la boîte de dialogue Programme de lecture des vidéos pour l'édition des vidéos. Utiliser le programme suivant Choisissez cette option pour utiliser le programme spécifié pour l'édition des clips vidéo. Pour spécifier un autre programme, cliquez sur Modifier et sélectionnez le programme dans la boîte de dialogue Sélectionner un programme. Macintosh Lorsque vous sélectionnez un programme, son nom s’affiche. Windows 213 Onglet Son (Windows uniquement) Boîte de dialogue Logiciel de lecture Sélection du Logiciel de lecture Utiliser Nikon View Servez-vous de l'onglet Son pour spécifier le programme qui sera utilisé lorsqu'un fichier d'image contenant un mémo vocal est sélectionné dans Nikon Browser. Les mémos vocaux seront lus dans Nikon View. Utiliser le programme de lecture par défaut du système d'exploitation L'application attribuée par votre système d'exploitation au fichier d'image sélectionné s'ouvrira et sera utilisée pour lire le mémo vocal. Utiliser le programme suivant L'application spécifiée s'ouvrira et lira le mémo vocal. Pour spécifier une autre application, cliquez sur Modifier et sélectionnez une application sur la liste de la boîte de dialogue. Lorsque vous sélectionnez un programme, son nom s'affiche. 214 Onglet Gestion des couleurs (Windows) Profil du moniteur L'onglet Gestion des couleurs permet de spécifier les profils de gestion des couleurs utilisés pour l'affichage des images à l'écran, l'édition et l'enregistrement des images RVB, ainsi que pour l'enregistrement et l'impression des images CMJN. Indique le profil du moniteur ICC utilisé pour ajuster l'affichage selon les caractéristiques non linéaires de votre moniteur. Pour choisir un profil différent, cliquez sur le bouton Parcourir. Palette de couleur RVB par défaut Le profil de la palette de couleur utilisé pour la sortie d'images RVB peut être sélectionné parmi sRVB, Bruce RVB, NTCS (1953), Adobe RVB (1998), CIE RVB, Adobe Wide RVB, Apple RVB et Color Match RVB. Si l'option Utiliser à la place d'un profil incorporé lors de l'ouverture des fichiers est sélectionnée, ce profil RVB est utilisé pour toutes les images. Si cette option n'est pas sélectionnée, le profil incorporé dans chaque image est utilisé. Profil de l'imprimante Permet de spécifier le profil de l'imprimante à utiliser lors de l'impression d'images. Utiliser le profil pour l'impression Si cette option est activée, vous pouvez choisir un profil pour l'impression en cliquant sur le bouton Parcourir. Le profil sélectionné s'affiche dans la zone de texte adjacente. Si elle n'est pas sélectionnée, l’option Palette de couleurs RVB par défaut est utilisée. Rendu Si vous avez choisi d'utiliser un profil d'imprimante, vous pouvez sélectionner Relatif ou Perception comme type de correspondance à effectuer. En fonction du profil choisi, il se peut que la méthode de correspondance ne produise aucun changement en sortie. Cette option n'est pas prise en charge avec certains profils, consultez le fabricant pour plus de détails. 215 Relatif Onglet Gestion des couleurs (Macintosh) Les couleurs en dehors de la gamme du profil d'imprimante sélectionné seront imprimées à l'aide des couleurs disponibles les plus proches. Les autres couleurs ne seront pas affectées. L'onglet Gestion des couleurs permet de spécifier des profils de gestion des couleurs utilisés pour afficher des images sur votre écran, modifier et enregistrer des images RVB, enregistrer et imprimer des images CMJN, ainsi que des paramètres de conversion de palette de couleurs. Perception Si l'image contient des couleurs en dehors de la gamme de profil d'imprimante sélectionné, l'ensemble des couleurs de l'image sera comprimé afin de correspondre à la gamme disponible. Profil de séparation CMJN Sélectionnez le profil ICC pour la conversion des fichiers RVB en fichier CMJN. Pour modifier le profil, cliquez sur Parcourir, puis spécifiez un nouveau profil. Après avoir modifié un paramètre sur l'onglet Gestion des couleurs, vous devez relancer Nikon Editor. Une fois les modifications effectuées, cliquez sur OK pour afficher la boîte de dialogue ci-dessous. Cliquez sur OK pour la refermer, puis relancez l'application. Zone Profils ColorSync pour peripheriques standard Définissez les profils de palette de couleurs pour l'ouverture, l'enregistrement et la conversion de fichiers image. Sortie RGB par Default Sélectionnez cette option pour convertir la palette de couleur des images au profil sRVB lorsque vous envoyez des images par messagerie, téléchargez vers FotoShare, exportez au format HTML, enregistrez le fichier au format JPEG ou téléchargez vers FotoShare. Affiche le profil de palette de couleurs RVB de sortie par défaut (nom de profil ICC) pour les images ouvertes dans Nikon Editor. Si vous activez la case à cocher Use this instead of an embedded profile when opening files, le profil RVB indiqué ci-dessus sera appliqué aux images à leur ouverture. Si vous n'activez pas la case à cocher, le profil de palette de couleurs intégré de l'image sera utilisé. Si la palette de couleur des images est déjà sur sRVB, aucune conversion ne sera effectuée. 216 CMYK par Default Utiliser un profil pour l'impression Affiche le nom de profil CMJN utilisé pour convertir les données RVB en données CMJN lors de l'enregistrement de fichiers au format TIFF-CMJN. Si cette option est activée, vous pouvez sélectionner un profil pour l'impression, à partir de la liste déroulante. Si cette option n'est pas activée, la palette de couleurs RVB par défaut sera utilisée. Ouvrir ColorSync Rendu Cliquez sur ce bouton pour ouvrir la boîte de dialogue ColorSync qui vous permet de sélectionner les profils de palette de couleurs utilisés. Le profil sélectionné dans la boîte de dialogue ColorSync sera appliqué lors du prochain lancement de l'application. Si vous avez choisi d'utiliser un profil d'imprimante, le type de correspondance à effectuer peut être sélectionné avec les options Perceptual et Relative. (Selon le profil, la méthode de correspondance peut n'occasionner aucune modification lors de la sortie. Cette option n'est pas prise en charge par certains profils. Consultez le fabricant pour plus d'informations.) Perception Si l'image contient des couleurs qui ne figurent pas dans la gamme du profil d'imprimante sélectionné, toutes les couleurs de l'image seront compressées pour correspondre à la gamme. Relatif Les couleurs ne figurant pas dans la gamme du profil d'imprimante sélectionné seront imprimées en utilisant les couleurs disponibles les plus proches. Les autres couleurs ne seront pas affectées. Zone Parametres du moniteur et de l'imprimante Dans cette section, définissez les profils de palette de couleurs pour les moniteurs et les imprimantes. Utilister un profil pour le moniteur Si cette option est activée, vous pouvez sélectionner un profil ICC qui corresponde aux caractéristiques particulières du moniteur que vous utilisez. Cliquez sur le bouton Modifier le profil du moniteur… pour ouvrir la section Display de la boîte de dialogue System Preferences (Mac OS X) ou le tableau de bord Monitor (Mac OS 9). Cliquez sur l’onglet Color (Mac OS X) ou sur le bouton Color (Mac OS 9) pour sélectionner le profil de moniteur à afficher ou modifier. Zone Conversion de l'espace de couleurs Indiquez les paramètres de conversion de palette de couleurs dans cette section. 217 Convertir les images au profil sRGB lors de l’envoi par messagerie, de la publication sur Fotoshare ou de la conversion au HTML/JPEG Onglet Envoyer vers Fotoshare Sélectionnez cette option pour convertir la palette de couleurs des images en sRVB lorsque vous les envoyez par courrier électronique ou que vous les téléchargez vers Fotoshare. Dans l’onglet Envoyer vers FotoShare, vous pouvez cocher ou décocher la case Ne plus afficher cette boîte de dialogue. Ne plus afficher cette boîte de dialogue Si la palette de couleurs des images est déjà en sRVB, aucune conversion de couleurs n'est effectuée. 218 Bouton Effacer Cliquez sur le bouton Effacer pour décocher les cases Ne plus afficher cette boîte de dialogue dans les boîtes de dialogue suivantes : Sélection de module, Prévisualisation, Information de l'utilisateur de Fotoshare et Choisir un album. 219 Menus de Nikon Browser Windows Menu Fichier Nouveau dossier Crée un nouveau dossier. Afficher Ouvre le fichier image associé à la vignette sélectionnée dans Nikon Viewer. Modifier Edite le fichier image associé à la vignette sélectionnée à l’aide du programme spécifié. Modifier à l’aide d’un programme tiers Affiche dans un sous-menu la commande Ajouter/supprimer un programme d’édition, qui vous permet d'enregistrer les programmes d’édition. Ajouter/supprimer un programme d’édition Enregistre les programmes d'édition d'image. Vous permet également de modifier le nom du programme affiché sur le menu. Renommer le fichier ou le dossier Permet de modifier le nom du fichier image ou du dossier sélectionné. Déplacer Déplace le fichier image associé à la vignette sélectionnée. Copier Copie le fichier image associé à la vignette sélectionnée. 220 Windows — Suite Supprimer Supprime le fichier image associé à la vignette sélectionnée. Supprimer le son Efface le mémo vocal attaché à l'image actuellement affichée. Marquage Affiche les commandes suivantes dans le menu secondaire : Activer le marquage et Désactiver le marquage. Utilisez ces commandes pour activer/désactiver le marquage de l'image sélectionnée. Mise en page Détermine le format d'impression. Imprimer Imprime la ou les images sélectionnées. Lire le son Diffuse le mémo vocal attaché à l'image actuellement affichée. Informations IPTC Affiche les informations sur le fichier. Activer le marquage Activer le marquage dans le fichier image sélectionné. Désactiver le marquage Désactiver le marquage dans le fichier image sélectionné. 221 Windows — Suite Attributs Affiche dans un sous-menu les commandes suivantes: Activer la protection, Désactiver la protection, Activer le masquage et Désactiver le masquage. Utilisez ces commandes pour activer et désactiver les attributs de l’image sélectionnée. Menu Edition Toutes Sélectionne toute les vignettes affichées. Sélection des images Affiche les commandes suivantes dans le menu secondaire : Toutes, Images marquées, Images protégées, Images avec attribut Protection activé, Images JPEG, Images TIFF, Images NEF, Séquences vidéo, Images sonorisées, Images dotées d'informations IPTC et Inverser la sélection. Ces options de menu permettent de sélectionner toutes les vignettes dotées du même attribut. Activer la protection Active la commande Protection contre la suppression. Désactiver la protection Supprime le statut de protection du fichier sélectionné. Activer le masquage Masque le fichier sélectionné. Désactiver le masquage Supprime le statut de masquage du fichier sélectionné. Quitter Vous permet de quitter Nikon View 6. Toutes Sélectionne toute les vignettes affichées. 222 Windows — Suite Images marquées Sélectionne toutes les images ayant fait l'objet d'un marquage. Menu Affichage Images protégées Sélectionne toutes les vignettes protégées. Image avec attribut Protection activé Sélectionne toutes les vignettes avec attribut Protection activé. Images JPEG Sélectionne toutes les vignettes d'images JPEG. Images TIFF Sélectionne toutes les vignettes d'images TIFF. Images NEF Sélectionne toutes les vignettes d'images NEF. Séquences vidéo Sélectionne toutes les vignettes de clips vidéo. Images sonorisées Sélectionne toutes les vignettes associées à un fichier son. Images dotées d'informations IPTC Sélectionne toutes les vignettes dotées d'informations sur le fichier. Afficher la barre d’outils Affiche ou masque la barre d’outils. Afficher la barre d’état Affiche ou masque la barre d’état. Afficher les données de prise de vue Affiche et masque la zone Données de prise de vue. Navigation Affiche un menu secondaire contenant les options d'affichage des dossiers et des critères de recherche. Utilisez-les pour afficher l'arborescence des dossiers ou le panneau de recherche. Inverser la sélection Inverse la sélection actuelle. Préférences Affiche la boîte de dialogue Préférences. Afficher l'arborescence de fichiers Affiche l'arborescence des dossiers. 223 Windows — Suite Afficher l'arborescence de fichiers Affiche l'arborescence des dossiers. Afficher les critères de recherche Affiche le panneau de recherche pour déterminer les critères de recherche des fichiers. Clé de tri Affiche dans un sous-menu les commandes par nom de fichier, par date de modification. Utilisez ces commandes pour trier les vignettes en fonction de la condition spécifiée. Taille des vignettes Affiche dans un sous-menu les formats de vignettes possibles. Servez-vous de ce sous-menu pour modifier la taille des vignettes. Par nom de fichier Cette option trie les vignettes en fonction du nom des fichiers. Minimale La taille des vignettes sera de 64 ¥ 64 pixels. Petite La taille des vignettes sera de 96 ¥ 96 pixels. Normale La taille des vignettes sera de 128 ¥ 128 pixels. Par date de modification Cette option trie les vignettes en fonction de la date et de l’heure d’une mise à jour. Par taille de fichier Trie les vignettes en fonction de la taille des fichiers. Par extension Trie les vignettes en fonction de l'extension des fichiers. Grande La taille des vignettes sera de 192 ¥ 192 pixels. Maximale La taille des vignettes sera de 256 ¥ 256 pixels. 224 Windows — Suite Ordre de tri Affiche dans un sous-menu les commandes Croissant et Décroissant. Servez-vous de ces commandes pour choisir l'ordre de tri des vignettes. Menu Image Rotation Fait pivoter les vignettes sélectionnées et les images associées. Menu Dossier Croissant Permet de trier les vignettes en ordre ascendant selon la clé de tri sélectionnée. Décroissant Permet de trier les vignettes en ordre descendant selon la clé de tri sélectionnée. Actualiser Actualise les informations dans la zone Arborescence des dossiers et Données de prise de vue. Précédente Revient sur le dossier précédemment sélectionné. Suivante Vous permet de revenir là où vous étiez avant de sélectionner la commande Précédente. Remonter d’un niveau Se déplace vers le dossier qui se trouve au niveau supérieur dans la hiérarchie des dossiers par rapport au dossier actuellement sélectionné. 225 Windows — Suite Favoris Affiche les commandes dans un sous-menu Ajouter aux Favoris et Organiser les Favoris. Utilisez ces commandes pour ajouter les dossiers sélectionnés aux favoris ou organiser les dossiers ajoutés. Ajouter aux Favoris Permet d’ajouter le dossier sélectionné aux favoris. Vous pouvez ajouter jusqu’à 30 dossiers. Destination des transferts Affiche les 10 plus récentes destinations de transfert. Ouvrir avec l’explorateur Ouvre le dossier qui contient l'imagette dans l’explorateur. Organiser les Favoris Organise les dossiers ajoutés aux favoris. Vous pouvez modifier le nom et l’ordre des dossiers affichés dans les favoris. 226 Windows — Suite Menu Outils Menu Fenêtre Cascade Affiche Nikon Browser et Nikon Viewer en cascade. Lancer Nikon Transfer Ouvre l'application Nikon Transfer. Disposition horizontale Affiche Nikon Browser et Nikon Viewer côte à côte. Diaporama Affiche les vignettes sélectionnées sous forme de diaporama. Disposition Verticale Affiche Nikon Browser et Nikon Viewer l'un au dessus de l'autre. Envoyer par messagerie électronique Envoie par e-mail les images sélectionnées à l'aide de l'application spécifiée dans la boîte de dialogue Préférences. Afficher les vignettes en haut Dispose les vignettes sur une ligne. Envoyer vers Fotoshare Télécharge l'image actuelle sur Fotoshare. Exporter au format HTML Crée un fichier HTML avec les vignettes des images sélectionnées. Copier et convertir au format JPEG Crée un fichier JPEG à partir des images sélectionnées. Afficher les vignettes sur le côté Dispose les vignettes sur une colonne. Menu Aide Rubriques d’aide Affiche les rubriques d’aide de Nikon View 6. A propos de Nikon View Affiche les informations de version et de droit de reproduction de Nikon View 6. 227 Macintosh (Mac OS 9) Menu Apple Menu Fichier A propos de Nikon View 6 Affiche les informations relatives à la version et aux droits d'auteurs pour Nikon View 6. Nouveau dossier Crée un nouveau dossier. Afficher Ouvre le fichier image associé à la vignette sélectionnée. Modifier Édite le fichier image associé à la vignette sélectionnée à l’aide du programme spécifié. 228 Macintosh (Mac OS 9) — Suite Modifier à l’aide d’un programme tiers Affiche la commande Ajouter/supprimer un programme d’édition dans un sous-menu qui vous permet d'enregistrer les programmes d'édition d'image. Supprimer le son Efface le mémo vocal attaché à l'image actuellement affichée. Mise en page Détermine le format d'impression. Imprimer Imprime les images sélectionnées. Lire le son Ecoute le mémo vocal attaché à l'image actuellement affichée. Information IPTC Affiche les informations sur le fichier. Ajouter/supprimer un programme d’édition Enregistre les programmes d'édition d'image. Vous permet également de modifier le nom du programme affiché sur le menu. Renommer le fichier ou le dossier Permet de modifier le nom du fichier image ou du dossier sélectionné. Déplacer Déplace le fichier image associé à la vignette sélectionnée. Copier Copie le fichier image associé à la vignette sélectionnée. Supprimer Supprime le fichier image associé à la vignette sélectionnée. 229 Macintosh (Mac OS 9) — Suite Balisage Affiche les commandes suivantes dans le menu secondaire : Ajouter une Marque d’étiquette et Enlever une Marque d’étiquette. Utilisez ces commandes pour activer/désactiver le marquage de l'image sélectionnée. Ajouter une Marque d’étiquette Activer le marquage dans le fichier image sélectionné. Enlever une Marque d’étiquette Désactiver le marquage dans le fichier image sélectionné. Attributs Affiche les commandes Protection Activée et Protection Désactivée dans un sous-menu. Utilisez ces commandes pour activer et désactiver les attributs de l’image sélectionnée. Protection Activée Protège le fichier image actuellement sélectionné. Protection Désactivée Efface la protection du fichier image actuellement sélectionné. Quitter Permet de quitter Nikon View 5. 230 Macintosh (Mac OS 9) — Suite Menu Édition Sélection des images Affiche les commandes suivantes dans le menu secondaire : Toutes, Images marquées, Images protégées, Images avec attribut Protection activé, Images JPEG, Images TIFF, Images NEF, Séquences vidéo, Images sonorisées, Images dotées d'informations IPTC et Inverser la sélection. Ces options de menu permettent de sélectionner toutes les vignettes dotées du même attribut. Annuler/ Couper/ Copier/ Coller/ Effacer Vous pouvez vous servir de ces commandes quand vous entrez du texte dans une zone de texte comme, par exemple, pour la dénomination des fichiers et des dossiers. Vous pouvez annuler la dernière commande sélectionnée, couper, coller ou effacer le texte sélectionné ou encore sélectionner tout le texte. Sélectionner tout Sélectionne toutes les vignettes affichées. Toutes les images Sélectionne toute les vignettes affichées. Image(s) avec Tag marqué Sélectionne toutes les images ayant fait l'objet d'un marquage. Image avec attribut protection active Sélectionne toutes les vignettes protégées. Images JPEG Sélectionne toutes les vignettes d'images JPEG. Images TIFF Sélectionne toutes les vignettes d'images TIFF. 231 Macintosh (Mac OS 9) — Suite Images NEF Sélectionne toutes les vignettes d'images NEF. Séquences vidéo Sélectionne toutes les vignettes de clips vidéo. Navigation Affiche les commandes suivantes dans le sous-menu : Afficher l'arborescence de fichiers, Afficher les critères de recherche. Utilisez ces commandes pour afficher l'arborescence des dossiers ou le volet de recherche. Images sonorisées Sélectionne toutes les vignettes associées à un fichier son. Images dotées d'informations IPTC Sélectionne toutes les vignettes dotées d'informations sur le fichier. Inverser la sélection Inverse la sélection actuelle. Préférences Affiche la boîte de dialogue Préférences. Menu Affichage Afficher l'arborescence de fichiers Affiche l'arborescence des dossiers. Afficher les critères de recherche Affiche le panneau de recherche pour déterminer les critères de recherche des fichiers. Afficher les données de prise de vue Affiche ou masque la zone Données de prise de vue. 232 Macintosh (Mac OS 9) — Suite Taille des vignettes Affiche dans un sous-menu les formats suivants. Servez-vous de ce sous-menu pour modifier la taille des vignettes. Clé de tri Affiche dans un sous-menu les commandes Par nom de fichier, Par date de modification, Par taille de fichier, Par extension. Utilisez ces commandes pour trier les vignettes en fonction de la condition spécifiée. Minimale La taille des vignettes sera de 64 x 64 pixels. Petite La taille des vignettes sera de 96 x 96 pixels. Normale La taille des vignettes sera de 128 x 128 pixels. Grande La taille des vignettes sera de 192 x 192 pixels. Maximale La taille des vignettes sera de 256 x 256 pixels. Par nom de fichier Cette option trie les vignettes en fonction du nom des fichiers. Par date de modification Cette option trie les vignettes en fonction de la date et de l’heure d’une mise à jour. Par taille de fichier Trie les vignettes en fonction de la taille des fichiers. Par extension Trie les vignettes en fonction de l'extension des fichiers. 233 Macintosh (Mac OS 9) — Suite Ordre de tri Affiche dans un sous-menu les commandes Croissant et Décroissant. Servez-vous de ces commandes pour choisir l'ordre de tri des vignettes. Menu Image Rotation Fait pivoter les vignettes sélectionnées et les images associées. Menu Dossier Précédent Revient sur le dossier sélectionné précédemment. Croissant Permet de trier les vignettes dans l'ordre croissant selon la clé de tri sélectionnée. Décroissant Permet de trier les vignettes dans l'ordre décroissant selon la clé de tri sélectionnée. Suivant Vous permet de revenir là où vous étiez avant de sélectionner la commande Précédent. Remonter d’un niveau Se déplace vers le dossier qui se trouve au niveau supérieur par rapport au dossier en cours dans la hiérarchie des dossiers. Créer des vignettes à partir des donnés image actuelles Crée des vignettes à partir des données de l’image en cours puis les affiche dans la zone Liste des vignettes. Afficher l’image capturée immédiatement Actualiser Actualise les informations dans la zone Arborescence des dossiers et Données de prise de vue. 234 Macintosh (Mac OS 9) — Suite Favoris Affiche dans un sous-menu les commandes Ajouter aux favoris et Organiser les favoris. Utilisez ces commandes pour ajouter le dossier sélectionné aux favoris ou organiser les dossiers que vous avez ajoutés. Menu Outils Lancer Nikon Transfer Ouvre l'application Nikon Transfer. Ajouter aux favoris Permet d’ajouter le dossier sélectionné aux favoris. Vous pouvez ajouter jusqu’à 30 dossiers. Organiser les favoris Organise les dossiers ajoutés aux favoris. Vous pouvez modifier le nom et l’ordre des dossiers affichés dans les favoris. Destination des transferts Affiche les 10 plus récentes destinations de transfert. Afficher dans Finder Ouvre le dossier qui contient la vignette dans le Finder. Diaporama Affiche les vignettes sélectionnées sous forme de diaporama. Envoyer par messagerie électronique Envoie par e-mail les images sélectionnées à l'aide de l'application spécifiée dans la boîte de dialogue Préférences. Envoyer vers Fotoshare Télécharge l'image actuelle sur Fotoshare Exporter au format HTML Crée un fichier HTML avec les vignettes des images sélectionnées. Copier et convertir au format JPEG Crée un fichier JPEG à partir des images sélectionnées. 235 Macintosh (Mac OS 9) — Suite Menu Fenêtre Menu Aide A propos des bulles d'aide Cascade Affiche Nikon Browser et Nikon Viewer en cascade. Afficher les bulles d’aide Affiche les bulles d’aide. Horizontalement Affiche Nikon Browser et Nikon Viewer côte à côte. Aide de Nikon View 6 Ouvre le fichier d'aide de Nikon View 6. Disposition Verticale Affiche Nikon Browser et Nikon Viewer l'un au dessus de l'autre. Afficher les vignettes en haut Dispose les vignettes sur une ligne. Afficher les vignettes sur le côté Dispose les vignettes sur une colonne. 236 Macintosh (Mac OS X) Menu de Nikon View 6 Menu Fichier A propos de Nikon View 6 Affiche les informations relatives à la version et aux droits d'auteurs pour Nikon View 6. Préférences Affiche la boîte de dialogue Préférences. Services Masquer Nikon View 6 Masquer les autres applications Tout afficher Quitter Nikon View 6 Permet de quitter Nikon View 6. Transférer Nouveau dossier Crée un nouveau dossier. Afficher Ouvre le fichier image associé à la vignette sélectionnée dans Nikon Viewer. Fermer 237 Macintosh (Mac OS X) — Suite Modifier Edite le fichier image associé à la vignette sélectionnée à l’aide du programme spécifié. Modifier à l’aide d’un programme tiers Affiche la commande Ajouter/supprimer un programme d’édition dans un sous-menu qui vous permet d'enregistrer les programmes d'édition d'image. Graver les images sur le CD Grave sur le CD/DVD, les images contenues dans le dossier d'écriture qui figure sous l'icône de gravure de CD dans l'arborescence des dossiers. Renommer le fichier ou le dossier Déplacer Copier Fermer l'image affichée Supprimer Supprime le fichier image associé à la vignette sélectionnée. Supprimer le son Efface le mémo vocal attaché à l'image actuellement affichée. Format d'impression Détermine le format d'impression. Imprimer Imprime les images sélectionnées. Lire le son Diffuse le mémo vocal attaché à l'image actuellement affichée. Informations IPTC Affiche les informations sur le fichier. Ajouter/supprimer un programme d’édition Enregistre les programmes d'édition d'image. Vous permet également de modifier le nom du programme affiché sur le menu. Éjecter Éjecte le disque de votre lecteur de CD/DVD. 238 Macintosh (Mac OS X) — Suite Balisage Affiche les commandes suivantes dans le menu secondaire : Ajouter une Marque d’étiquette et Enlever une Marque d’étiquette. Utilisez ces commandes pour activer/désactiver le marquage de l'image sélectionnée. Ajouter une Marque d’étiquette Activer le marquage dans le fichier image sélectionné. Enlever une Marque d’étiquette Désactiver le marquage dans le fichier image sélectionné. Attributs Affiche les commandes Protection Activée et Protection Désactivée dans un sous-menu. Utilisez ces commandes pour activer et désactiver les attributs de l’image sélectionnée. Protection Activée Protège le fichier image actuellement sélectionné. Protection Désactivée Efface la protection du fichier image actuellement sélectionné. 239 Macintosh (Mac OS X) — Suite Menu Édition Sélection des images Affiche les commandes suivantes dans le menu secondaire : Toutes, Images marquées, Images protégées, Images avec attribut Protection activé, Images JPEG, Images TIFF, Images NEF, Séquences vidéo, Images sonorisées, Images dotées d'informations IPTC et Inverser la sélection. Ces options de menu permettent de sélectionner toutes les vignettes dotées du même attribut. Annuler/Couper/Copier/Coller/Effacer Vous pouvez vous servir de ces commandes quand vous entrez du texte dans une zone de texte comme, par exemple, pour la dénomination des fichiers et des dossiers. Vous pouvez annuler la dernière commande sélectionnée, couper, coller ou effacer le texte sélectionné ou encore sélectionner tout le texte. Sélectionner tout Sélectionne toutes les vignettes affichées. Toutes les images Sélectionne toute les vignettes affichées. Image(s) avec Tag marqué Sélectionne toutes les images ayant fait l'objet d'un marquage. Image avec attribut Protection activé Sélectionne toutes les vignettes avec attribut Protection activé. 240 Macintosh (Mac OS X) — Suite Images JPEG Sélectionne toutes les vignettes d'images JPEG. Menu Affichage Images TIFF Sélectionne toutes les vignettes d'images TIFF. Images NEF Sélectionne toutes les vignettes d'images NEF. Séquences vidéo Sélectionne toutes les vignettes de clips vidéo. Images sonorisées Sélectionne toutes les vignettes associées à un fichier son. Images dotées d'informations IPTC Sélectionne toutes les vignettes dotées d'informations sur le fichier. Inverser la sélection Afficher les données de prise de vue Affiche ou masque la zone Données de prise de vue. 241 Macintosh (Mac OS X) — Suite Navigation Affiche les commandes suivantes dans le sous-menu : Afficher l'arborescence de fichiers, Afficher les critères de recherche. Utilisez ces commandes pour afficher l'arborescence des dossiers ou le volet de recherche. Taille des vignettes Affiche dans un sous-menu les formats suivants. Servez-vous de ce sous-menu pour modifier la taille des vignettes. Afficher l'arborescence de fichiers Affiche l'arborescence des dossiers. Afficher les critères de recherche Affiche le panneau de recherche pour déterminer les critères de recherche des fichiers. Minimale La taille des vignettes sera de 64 x 64 pixels. Petite La taille des vignettes sera de 96 x 96 pixels. Normale La taille des vignettes sera de 128 x 128 pixels. Grande La taille des vignettes sera de 192 x 192 pixels. Maximale La taille des vignettes sera de 256 x 256 pixels. 242 Macintosh (Mac OS X) — Suite Clé de tri Affiche dans un sous-menu les commandes Par nom de fichier, Par date de modification, Par taille de fichier, Par extension. Utilisez ces commandes pour trier les vignettes en fonction de la condition spécifiée. Par nom de fichier Cette option trie les vignettes en fonction du nom des fichiers. Par date de modification Cette option trie les vignettes en fonction de la date et de l’heure d’une mise à jour. Par taille de fichier Trie les vignettes en fonction de la taille des fichiers. Par extension Trie les vignettes en fonction de l'extension des fichiers. Ordre de tri Affiche dans un sous-menu les commandes Croissant et Décroissant. Servez-vous de ces commandes pour choisir l'ordre de tri des vignettes. Croissant Permet de trier les vignettes dans l'ordre croissant selon la clé de tri sélectionnée. Décroissant Permet de trier les vignettes dans l'ordre décroissant selon la clé de tri sélectionnée. Créer des vignettes à partir des donnés image actuelles Crée des vignettes à partir des données de l’image en cours puis les affiche dans la liste des vignettes. 243 Macintosh (Mac OS X) — Suite Affiche l’image capturée immédiatement Actualiser Actualise les informations dans la zone Arborescence des dossiers et Données de prise de vue. Favoris Affiche dans un sous-menu les commandes Ajouter aux favoris et Organiser les favoris. Utilisez ces commandes pour ajouter le dossier sélectionné aux favoris ou organiser les dossiers que vous avez ajoutés. Menu Image Rotation Fait pivoter les vignettes sélectionnées et les images associées. Menu Dossier Ajouter aux favoris Permet d’ajouter le dossier sélectionné aux favoris. Vous pouvez ajouter jusqu’à 30 dossiers. Organiser les favoris Organise les dossiers ajoutés aux favoris. Vous pouvez modifier le nom et l’ordre des dossiers affichés dans les favoris. Destination du transferts Affiche les 10 plus récentes destinations de transfert. Précédent Revient sur le dossier sélectionné précédemment. Suivant Vous permet de revenir là où vous étiez avant de sélectionner la commande Précédent. Ouvrir avec Nikon Browser Afficher dans Finder Ouvre le dossier qui contient la vignette dans le Finder. Remonter d’un niveau Se déplace vers le dossier qui se trouve au niveau supérieur par rapport au dossier en cours dans la hiérarchie des dossiers. 244 Macintosh (Mac OS X) — Suite Menu Outils Menu Fenêtre Lancer Nikon Transfer Ouvre l'application Nikon Transfer. Cascade Affiche Nikon Browser et Nikon Viewer en cascade. Lancer Nikon Capture Camera Control Horizontalement Affiche Nikon Browser et Nikon Viewer côte à côte. Diaporama Affiche les vignettes sélectionnées sous forme de diaporama. Envoyer par messagerie électronique Envoie par e-mail les images sélectionnées à l'aide de l'application spécifiée dans la boîte de dialogue Préférences. Disposition Verticale Affiche Nikon Browser et Nikon Viewer l'un au dessus de l'autre. Afficher les vignettes en haut Dispose les vignettes sur une ligne. Exporter au format HTML Crée un fichier HTML avec les vignettes des images sélectionnées. Afficher les vignettes sur le côté Dispose les vignettes sur une colonne. Copier et convertir au format JPEG Crée un fichier JPEG à partir des images sélectionnées. Menu Aide Aide Nikon View 6 Ouvre le fichier d'aide de Nikon View 6. 245 Manuel de référence de Nikon Viewer Comment utiliser Nikon Viewer ("Visionneuse Nikon") Nikon Viewer ; Présentation 247 Utilisation de Nikon Viewer 250 Préférences 260 Menus de Nikon Viewer 261 246 Nikon Viewer ; Présentation Fonctions et Commandes Les fonctionnalités de Nikon Viewer incluent : Barre de titre Affiche le nom de fichier et le facteur de zoom de l’image affichée. Barre de menus Contient les menus des opérations pouvant être effectuées dans Nikon Viewer. Barre d’outils Contient les boutons des opérations pouvant être effectuées dans Nikon Viewer. Zone de données de prise de vue Affiche les données de prise de vue de l’image apparaissant dans la zone de visualisation. Zone de visualisation Affiche les images. Barre d’état Affiche des informations comme le nombre de toutes les images pouvant être affichées, la position de l’image actuellement affichée par rapport au reste des images ainsi que la taille du fichier de l’image actuellement affichée. Barre de menus et boutons d'outils La majorité des opérations de Nikon Viewer s'effectue à l’aide de la barre de menus et des boutons d’outils. Dans le cas d’opérations possibles à la fois à partir des menus et des boutons d'outils, le manuel donne la priorité dans ses explications aux boutons d'outils. 247 Nikon Viewer contient les boutons suivants: Bouton Bouton Fonction Affiche l’image précédente lorsque plusieurs images ont été sélectionnées pour être Image précédente affichées ( p.250). Affiche l’image suivante lorsque plusieurs images ont été sélectionnées pour être Image suivante affichées ( p.250). Resserre le cadrage sur l’image affichée Agrandissement ( Ajuster l'image à la fenêtre Fonction Ajuste le facteur de grossissement de manière à faire correspondre l'image à la fenêtre de Nikon Viewer. Ajuste le facteur de grossissement de manière à faire correspondre l'image au Ajuster l'image au bureau. bureau Ouvre l’image sélectionnée dans le p.251). Modifier programme d'édition spécifié ( p.253). Elargit le cadrage de l’image affichée Réduction Afficher selon la taille d'origine ( p.251). Activer le marquage Affiche l'image à sa taille d'origine (1:1). Resserre et élargit le cadrage sur l’image actuellement affichée. Lorsqu’il est utilisé, le pointeur Curseur de zoom de la souris se transforme en loupe ( Curseur de déplacement Appose la marque sur le fichier image. p.252). Permet de déplacer les zones de l’image actuellement non visibles dans la zone de visualisation pour pouvoir les examiner. Lorsqu’il est utilisé, le pointeur de la souris se transforme en main ( p.252). Désactiver le marquage Supprime la marque du fichier image. Imprime l’image sélectionnée ( p.253). Imprimer Affiche l’image sélectionnée et toutes celles se trouvant dans le même dossier sous forme Diaporama de diaporama ( p.254). 248 Bouton Fonction Bouton Envoie les images sélectionnées par e-mail Envoyer par messagerie électronique Envoyer vers Fotoshare ( p.255). Préférences Fonction Affiche la boîte de dialogue des préférences de Nikon View 6. Affiche l’aide de Nikon Viewer ( Télécharge les images sélectionnées sur un album photo en ligne de Fotoshare ( p.259). Aide p.191). 249 Utilisation de Nikon Viewer Affichage des images en détail L'image apparaît dans la zone de visualisation lorsque vous avez double-cliqué sur sa vignette dans Nikon Browser. (A noter que seules les images fixes peuvent être affichées dans Nikon Browser, les clips vidéo ne peuvent pas l'être). Il n’est possible d’afficher qu’une seule image à la fois. Vous pouvez effectuer un zoom avant ou un zoom arrière sur les images affichées dans la zone de visualisation. Zone image Utilisez les boutons Image précédente et Image suivante de la barre d’outils ou les touches curseur gauche et droite du clavier pour afficher les autres images lorsque plusieurs images sont sélectionnées. Bouton Image précédente Bouton Image Suivante L’ordre d’affichage est le même que celui de la fenêtre des vignettes dans Nikon Browser. Icône Attributs Les icônes d’attributs affichés sur la barre d’état sont identiques à ceux affichés dans Nikon Browser. Pour en savoir plus sur le fichier attributs, reportez-vous à ( p.157) dans Nikon Browser. Formats de fichier compatibles Barre d'état Même si plusieurs vignettes ont été sélectionnées, une seule s'affiche dans la zone de visualisation. Utilisez les boutons Image précédente et Image suivante pour afficher d’autres images sélectionnées. Vous pouvez vérifier le nombre d’images sélectionnées et l’état de l’image affichée ainsi que l'attribut de fichier d'image sur la barre d’état de Nikon Browser. Vous pouvez utiliser Nikon Viewer pour visualiser les images créées avec des appareils photo compatibles ou des images enregistrées précédemment à l’aide de Nikon Capture 3 Editor, Nikon Capture 3 Camera Control, Nikon View 5 Editor, ou Nikon Capture version 2 ou version antérieure. Pour plus de renseignements sur les formats de fichier compatibles, reportez-vous à ( p.277). Quand une vignette est sélectionnée Même lorsque vous n’ouvrez qu’une vignette dans la fenêtre des vignettes, il vous est possible de parcourir toutes les images fixes se trouvant dans le même dossier comme si elles avaient été sélectionnées. 250 Ajuster l’image à la fenêtre Zoom avant et arrière sur l’image Pour faire tenir l'image entière dans la fenêtre de Nikon Viewer, cliquez sur le bouton Ajuster l'image à la fenêtre ou choisissez l'option du même nom dans le menu Affichage. Vous pouvez effectuer un zoom avant ou un zoom arrière sur l'image affichée dans la zone de visualisation en vous servant des outils décrits ci-dessous. Le facteur de grossissement de l'image apparaît dans la barre de titre de la fenêtre. bouton Ajuster l’image à la fenêtre Ajuster l'image au bureau Pour faire tenir l'image entière dans la fenêtre sur le bureau, cliquez sur le bouton Ajuster l’image au bureau ou choisissez l'option du même nom dans le menu Affichage. bouton Ajuster l'image au bureau Facteur de grossissement Boutons Agrandissement / Réduction Cliquez sur le bouton Agrandissement pour agrandir l’image. Cliquez sur le bouton Réduction pour élargir le cadrage. Vous pouvez réaliser les mêmes opérations en sélectionnant les options Agrandissement ou Réduction du menu Affichage ou en utilisant la roulette de souris avec la touche ALT enfoncée (Windows uniquement). Bouton Agrandissement Bouton Réduction 251 Bouton Curseur de zoom Déplacer l'image Pour sélectionner le curseur de zoom, cliquez sur le bouton Curseur de zoom. Le pointeur de la souris se transformera en loupe. Lorsque vous faites un zoom avant, la zone de visualisation ne montre plus qu’une partie de l’image. Servez-vous du Curseur de déplacement pour déplacer l’image et voir les zones qui ne sont pas actuellement visibles. Cliquez sur le bouton Curseur de déplacement dans la palette d’outils rapides ou sélectionnez Curseur de déplacement dans le menu Affichage. Le pointeur de la souris se transformera en main. Pour faire défiler l’image, tirez la souris dans la direction où vous souhaitez aller. Vous pouvez également faire défiler l’image en utilisant les barres de défilement en dessous et à droite de la zone image. Placez le Curseur de zoom sur l’image et cliquez sur la souris pour agrandir l’image d’un niveau. Enfoncez la touche Alt (Windows) ou option (Macintosh) et cliquez sur la souris pour au contraire élargir le cadrage d’un niveau. Que ce soit en zoom avant ou en zoom arrière, le centre de la zone affichée est déterminé par la position du curseur de zoom. En zoom avant, le signe “ + ” s’affiche dans la loupe et en zoom arrière, le signe “- ”. Vous pouvez également déplacer l’image vers la droite ou la gauche en utilisant la souris pendant que vous appuyez sur la touche Ctrl. Le déplacement sera plus rapide en appuyant simultanément sur la touche Maj. Double-cliquez sur le bouton Double-cliquez sur le bouton Curseur de zoom pour afficher l’image en taille réelle (1:1) . Pour ajuster l’image à la taille de bureau, double-cliquez sur le bouton Curseur de déplacement. Curseur de déplacement et Curseur de zoom Il n’est pas possible d’utiliser en même temps les curseurs de déplacement et de Zoom. 252 Edition des fichiers image Marquage des images Vous pouvez ouvrir et éditer l’image affichée à l'aide du programme spécifié dans l’onglet Images fixes de la boîte de Cliquez sur Activer le marquage de la barre d’outils pour apposer des marques sur les dossiers d’images. Lorsque des marques sont apposées sur les dossiers, l'icône Marquage apparaît sur la barre dialogue Préférences. ( p.210) Pour ouvrir l’image dans le programme spécifié, cliquez sur le bouton Modifier de la barre d’outils. En enregistrant un programme à l’aide de la boîte de dialogue Ajouter/Supprimer un programme d’édition, vous pourrez également éditer l’image à l'aide d'un programme autre que celui spécifié dans la boîte de dialogue Préférences. Pour afficher la boîte de dialogue Ajouter/Supprimer un programme d’édition, cliquez sur la flèche du bouton d’outil Editer pour dérouler le menu et sélectionnez l’option Ajouter/ Supprimer un programme d’édition. d'état. Pour en savoir plus, reportez-vous à ( p.159 ). Impression des images Vous pouvez imprimer l’image affichée dans la zone de visualisation. Utilisez la boîte de dialogue Mise en page. Pour afficher la boîte de dialogue Mise en page, cliquez sur le bouton Imprimer de la barre d’outils, ou sélectionnez Imprimer dans le menu Fichier. Pour en savoir plus sur l’impression, reportez-vous à ( p.173) Bouton Modifier Pour en savoir plus sur la boîte de dialogue Ajouter/Supprimmer un programme d’édition, reportez-vous à ( p.171)” 253 Visualisation d’un diaporama Vous pouvez visualiser les images ouvertes dans la zone de visualisation sous forme de diaporama. Pour regarder le diaporama, cliquez sur le bouton Diaporama de la barre d’outils ou sélectionnez Diaporama dans le menu Outils. Bouton Diaporama Pour en savoir plus sur la lecture d’un diaporama, reportez-vous à “Lecture d’un diaporama” ( p.184). Gestion des couleurs pour l’impression Lorsque vous imprimez à partir de Nikon Browser ou de Nikon Viewer, les réglages spécifiés dans l’onglet Gestion des couleurs de la boîte de dialogue Préférences ( l’image. p.215) s’appliqueront à Remarque Vous pouvez afficher dans Nikon Viewer toutes les images fixes dans le dossier qui contient le fichier image en cliquant sur une vignette de la liste des vignettes. 254 Envoi électronique des images Affichage des données de prise de vue Les images affichées dans la zone de visualisation peuvent être envoyées par e-mail. Pour envoyer les images, cliquez sur le bouton Envoyer par messagerie électronique de la barre d'outils ou sélectionner Envoyer par messagerie électronique dans le menu Outils. Lorsque vous sélectionnez une seule vignette, ses données de prise de vue s’affichent dans la zone Données de prise de vue. Bouton Envoyer par messagerie électronique Aucune donnée de prise de vue n’apparaît à l’écran si vous n'avez sélectionné aucune vignette ou si vous en avez sélectionné plusieurs. Vous pouvez élargir ou réduire les données de prise de vue en sélectionnant Afficher les données de prise de vue dans le menu Affichage. Vous pouvez également élargir ou réduire la zone Données de prise de vue en cliquant sur le bouton de basculement (un petit triangle) en haut à gauche. Pour en savoir plus, reportez-vous à « Envoi électronique des images ( p.187) Zone des données de prise de vue réduite Envoyer vers Fotoshare Bouton de basculement Télécharger l’image actuelle sur un album photo en ligne. Vous pouvez télécharger l'image affichée dans la zone de visualisation vers l'album en ligne sur le site Fotoshare Pour télécharger l'image, cliquez sur le bouton Envoyer vers Fotoshare de la barre d'outils ou sélectionnez Envoyer vers Fotoshare dans le menu Outils. Zone des données de prise de vue élargie Bouton Envoyer vers Fotoshare Pour en savoir plus sur le téléchargement d'images sur le web, reportez-vous à ( p.191) dans Nikon Browser. Pour en savoir plus sur les données de prise de vue, reportez-vous à la ( p.160 ). 255 Visualisation des informations concernant le fichier Affichages avec Nikon Browser et Nikon Viewer Dans Nikon Viewer, vous pouvez faire apparaître les informations concernant le fichier de l’image affichée. Pour les visualiser, sélectionnez Informations IPTC pour afficher la boîte de dialogue Informations IPTC. Vous avez le choix entre plusieurs options d'affichage des images dans Nikon Browser et dans Nikon Viewer. Pour cela, utilisez le menu Fenêtre de Nikon Browser ou de Nikon Viewer. Pour en savoir plus sur les informations des fichiers, reportez-vous à( p.163). Ouverture des dossiers dans Nikon Browser Le dossier contenant l’image actuellement affichée dans la zone de visualisation peut être ouvert dans Nikon Browser. Pour cela, sélectionnez l’option Ouverture avec le Nikon Browser dans le menu Dossier. Cascade Affiche les fenêtres de Nikon Browser et de Nikon Viewer en cascade. Disposition horizontale Affiche les fenêtres de Nikon Browser et de Nikon Viewer côte à côte. Dispositon verticale Affiche les fenêtres de Nikon Browser et de Nikon Viewer l'une au dessus de l’autre. Afficher les vignettes en haut Dispose des vignettes sur une ligne en haut et la fenêtre de Nikon Viewer en bas. Afficher les vignettes sur le côté Dispose des vignettes sur une ligne à gauche et la fenêtre de Nikon Viewer à droite. Les exemples ci-dessous présentent les vignettes disposées sur une ligne horizontale puis sur une colonne. 256 Si vous ouvrez Nikon Browser et Nikon Editor en même temps, cliquez sur la vignette de la fenêtre Nikon Browser pour que la même image s’affiche dans la fenêtre Nikon Viewer. Disposées sur une ligne horizontale Restaurer la disposition des vignettes Disposées sur une colonne Si vous sélectionnez Disposer les vignettes dans une rangée ou Disposer les vignettes dans une colonne dans le menu Fenêtre, l’article sélectionné est coché. Pour restaurer la disposition des vignettes, sélectionnez la même option, et supprimez la coche du menu. 257 Ouverture des dossiers dans Explorateur (Windows) ou Finder (Macintosh) Sous Windows, le dossier contenant l’image actuellement affichée dans la zone de visualisation peut être ouvert dans l'Explorateur en sélectionnant Ouvrir avec l’Explorateur dans le menu Dossier. Suppression des fichiers image Pour supprimer le fichier de l’image actuellement affichée dans la zone de visualisation, sélectionnez Supprimer dans le menu Fichier ou appuyez sur la touche SUPPRIMER. Sur Macintosh, le dossier contenant l’image actuellement affichée dans la zone de visualisation peut être ouvert dans le Finder en sélectionnant Ouvrir avec Finder dans le menu Dossier. Le fichier d’image supprimé est placé dans la Corbeille (Windows et Macintosh). Une fois l'image supprimée, Nikon Viewer affiche l’image qui se trouve ensuite dans la zone Liste des vignettes de Nikon Browser. S'il s'agit de la dernière image de la liste, rien n’apparaît dans la zone de visualisation. Fichiers d’image supprimés Les fichiers image supprimés sont placés dans la Corbeille. Pour annuler la suppression, ouvrez la Corbeille et remettez les fichiers supprimés à leur emplacement d’origine. Sous Windows, si vous effacez les fichiers image de la carte mémoire insérée dans l’appareil photo, le lecteur de carte PCMIA ou lecteur de carte, ou d’un dossier de réseau, ils seront définitivement détruits et seront irrécupérables. 258 Affichage de l’aide Pour consulter le fichier d’aide de Nikon View 6, cliquez sur le bouton Aide de la barre d’outils, ou utilisez le menu Aide. Windows Cliquez sur le bouton Aide de la barre d’outils ou sélectionnez Rubriques d’aide dans le menu Aide pour afficher la fenêtre Rubriques d’aide. Macintosh Cliquez sur le bouton Aide de la barre d’outils ou sélectionnez Aide sur Nikon View 5 dans le menu Aide pour afficher “l’Aide sur Nikon View 6”. Sélectionnez Afficher les bulles d’aide dans le menu Aide pour activer les bulles d’aide. Sous Mac OS, seules les bulles d’aide par défaut sont disponibles. Affichage de l’aide dans Nikon View Vous obtiendrez le même fichier si vous cliquez sur Aide dans Nikon Transfer, Nikon Browser, Nikon Viewer ou Nikon Editor. 259 Préférences Cliquez sur Annuler pour fermer la boîte de dialogue Préférences en conservant les paramètres d'origine. Affichage de la boîte de dialogue Préférences Pour en savoir plus, reportez-vous à ( p.206) Pour afficher la boîte de dialogue Préférences, sélectionnez Préférences dans le menu Edition. Les préférences peuvent être également affichées dans Nikon Browser. Vous ne pouvez pas afficher la boîte de dialogue Préférences à partir des applications Nikon Transfer ou Nikon Editor. La boîte de dialogue Préférences contient les onglets suivants : Général (Macintosh uniquement), Lancement automatique, Vignettes, Images fixes, Vidéo, Son (Windows uniquement), Gestion couleurs et Envoyer vers Fotoshare. Windows Macintosh Les changements ne seront effectifs que lorsque vous aurez cliqué sur OK dans la boîte de dialogue Préférences. 260 Menus de Nikon Viewer Windows Menu Fichier Ajouter/Supprimer un programme d’édition Enregistre les programmes d'édition d'images. Vous permet également de modifier le nom du programme affiché dans le menu. Fermer Ferme l’image affichée dans la zone de visualisation. Modifier Edite le fichier d’image associé à la vignette à l'aide du programme spécifié. Modifier à l’aide d’un programme tiers Affiche la commande Ajouter/Supprimer un programme d’édition dans le sous-menu, ce qui vous permet d'enregistrer des programmes d’édition. Supprimer Supprime l'image affichée. Supprimer le son Elimine le fichier son attaché à l’image actuelle Mise en page Définit le format d’impression. Imprimer Imprime la ou les images sélectionnées. Lire le son Diffuse le fichier son attaché à l’image actuelle Informations IPTC Affiche la boîte de dialogue Informations IPTC. 261 Windows — Suite Marquage Permet d'afficher un sous-menu contenant les options Activer ou Désactiver le marquage. Utilisez-les pour apposer/supprimer les marquages sur les images sélectionnées. Activer la protection Active la protection Activer le marquage Appose un marquage sur le fichier image sélectionné. Désactiver la protection Supprime le paramètre de protection du fichier sélectionné. Désactiver le marquage Supprime le marquage du fichier image sélectionné. Activer le masquage Masque le fichier sélectionné. Attributs Utilisez les fonctions pour activer et désactiver les attributs de l’image sélectionnée. Affiche les fonctions suivantes dans les sous-menus : Activer la protection, Désactiver la protection, Activer le masquage et Désactiver la masquage. Désactiver le masquage Supprime le paramètre Masquer du fichier sélectionné Quitter Onglet Envoyer vers FotoShare Nikon Viewer. 262 Windows — Suite Menu Edition Précédent Affiche l’image précédente. Les images sont affichées dans l’ordre des vignettes. Préférences Affiche la boîte de dialogue Préférences. Suivant Affiche l’image suivante. Les images sont affichées dans l’ordre des vignettes. Menu Afficher Agrandissement Effectue un zoom avant sur l’image affichée. Réduction Effectue un zoom arrière sur l'image affichée. Afficher toute l’image Affiche toute l’image. Afficher selon la taille d'origine Affiche l'image à sa taille d'origine (1:1). Curseur de zoom Effectue un zoom sur l'image, centré sur le point sur lequel vous cliquez. Curseur de déplacement Elargit l'image lorsque celle-ci est partiellement affichée. Afficher la barre d’Outils Affiche ou masque la barre d’outils. Afficher la barre d’Etat Affiche ou masque la barre d'état. Afficher les données de prise de vue Affiche ou masque les données de prise de vue. Ajuster l'image à la fenêtre Ajuste le facteur de grossissement de manière à faire correspondre l'image à la fenêtre de Nikon Viewer. Ajuster l'image au bureau Ajuste le facteur de grossissement de manière à faire correspondre l'image au bureau. Actualiser Rétablit l’affichage des zones de visualisation, de données de prise de vues et de barre d'état. 263 Windows — Suite Menu Dossier Menu Fenêtre Ouvrir avec le Nikon Browser Ouvre le dossier contenant l’image affichée dans Nikon Browser. Ouvrir avec l’Explorateur Ouvre le dossier contenant l’image affichée dans l’Explorateur. Menu Outils Cascade Affiche Nikon Browser et Nikon Viewer en cascade. Disposition horizontale Affiche Nikon Browser et Nikon Viewer côte à côte. Disposition Verticale Affiche Nikon Browser et Nikon Viewer l'un au dessus de l'autre. Diaporama... Affiche les vignettes sélectionnées sous forme de diaporama. Envoyer par messagerie électronique... Envoie l'image actuellement affichée par courrier électronique. Envoyer vers FotoShare... Télécharge l’image actuelle sur un album photo en ligne de FotoShare. Afficher les vignettes en haut Dispose les vignettes sur une ligne. Afficher les vignettes sur le côté Dispose les vignettes sur une colonne. Menu Aide Rubriques d’aide... Affiche les rubriques d’aide de Nikon View 6. A propos de Nikon View... Affiche les informations de version et de copyright de Nikon View 6. 264 Macintosh (Mac OS 9) Menu Apple A propos de Nikon View 6... Affiche des informations relatives à la version Nikon View 6 Modifier à l’aide d’un programme tiers Affiche la commande Ajouter/supprimer un programme d’édition dans le sous-menu, ce qui permet d'enregistrer des programmes d’édition. Menu Fichier Fermer Ferme Nikon Viewer. Modifier Ouvre et édite le fichier d’image associé à la vignette sélectionnée à l’aide du programme spécifié. Ajouter/supprimer un programme d’édition... Enregistre les programmes d'édition d'images. Vous permet également de modifier le nom du programme affiché dans le menu. Il est possible d’afficher jusqu’à dix programmes enregistrés. Fermer l’image affichée Ferme l’image affichée. Supprimer Supprime le fichier d’image associé à la vignette sélectionnée. Supprimer le son... Efface le mémo vocal attaché à l'image actuellement affichée. Mise en page... Définit le format d’impression. 265 Macintosh (Mac OS 9) — Suite Imprimer... Imprime la ou les images sélectionnées. Lire le son Diffuse le mémo vocal attaché à l'image actuellement affichée. Attributs Utilisez les fonctions pour activer et désactiver les attributs de l’image sélectionnée. Affiche les fonctions suivantes dans les sous-menus : Protection Activée, Protection désactivée, Activer le masquage et Désactiver la masquage. Informations IPTC... Affiche la boîte de dialogue Informations IPTC. Balisage Permet d'afficher un sous-menu contenant les options Ajouter ou Enlever une Marque d’étiquette. Utilisez-les pour apposer/ supprimer les marquages sur les images sélectionnées. Protection Activée Active la protection Protection Désactivée Supprime le paramètre de protection du fichier sélectionné. Ajouter une Marque d’étiquette Appose un marquage sur le fichier image sélectionné. Quitter Quitte Nikon View 6. Enlever une Marque d’étiquette Supprime le marquage du fichier image sélectionné. 266 Macintosh (Mac OS 9) — Suite Menu Édition Menu Affichage Préférences Affiche la boîte de dialogue Préférences. Afficher les données de prise de vue Affiche ou masque la zone Données de prise de vue. Précédent Affiche l’image précédente. Suivant Vous permet de revenir là où vous étiez au moment où vous avez sélectionné la commande Précédent. Agrandissement Effectue un zoom avant sur l’image affichée. Réduction Effectue un zoom arrière sur l’image affichée. Afficher selon la taille d'origine Affiche l'image à sa taille d'origine (1:1). 267 Macintosh (Mac OS 9) — Suite Curseur de zoom Effectue un zoom sur l’image, en centrant l’affichage autour du point sur lequel vous cliquez. Le pointeur de la souris se transforme en loupe. Menu Outils Curseur de déplacement Permet de déplacer l'image pour voir les zones de l’image qui ne sont pas visibles. Ajuster l'image à la fenêtre Ajuste le facteur de grossissement de manière à faire correspondre l'image à la fenêtre de Nikon Viewer. Ajuster l'image au bureau Ajuste le facteur de grossissement de manière à faire correspondre l'image au bureau. Actualiser Rétablit l’affichage des zones de visualisation, de données de prise de vues et de barre d'état. Diaporama... Affiche les images sélectionnées sous forme de diaporama. Envoyer par messagerie électronique... Envoie l'image actuellement affichée par courrier électronique. Envoyer vers Fotoshare... Télécharge l’image actuelle sur un album photo en ligne. Menu Aide Menu Dossier À propos des bulles d'aide... Explique comment utiliser les bulles d’aide. Afficher les bulles d’aide Affiche les bulles d’aide. Ouvrir avec Nikon Browser Ouvre le dossier contenant l’image affichée dans Nikon Browser. Aide de Nikon View 6 Ouvre le fichier Aide de Nikon View 6 Afficher dans Finder Ouvre le dossier contenant l’image affichée dans Nikon Viewer. 268 Macintosh (Mac OS X) Menu Nikon View 6 Menu Fichier A propos de Nikon View 6... Affiche des informations relatives à la version Nikon View 6. Préférences... Affiche la boîte de dialogue Préférences. Quitter Nikon View 6 Quitte Nikon View 6 Fermer Ferme Nikon View. Modifier Ouvre et édite le fichier d’image associé à la vignette sélectionnée à l’aide du programme spécifié. 269 Macintosh (Mac OS X) — Suite Modifier à l’aide d’un programme tiers Affiche la commande Ajouter/supprimer un programme d’édition dans le sous-menu, ce qui permet d'enregistrer des programmes d’édition. Imprimer... Imprime la ou les images sélectionnées. Lire le son... Diffuse le mémo vocal attaché à l'image actuellement affichée. Informations IPTC... Affiche la boîte de dialogue Informations IPTC. Balisage Permet d'afficher un sous-menu contenant les options Ajouter ou Enlever une Marque d’étiquette. Utilisez-les pour apposer/ supprimer les marquages sur les images sélectionnées. Ajouter/supprimer un programme d’édition Enregistre les programmes d'édition d'images. Vous permet également de modifier le nom du programme affiché dans le menu. Fermer l’image affichée Ferme l’image affichée. Supprimer Supprime le fichier d’image associé à la vignette sélectionnée. Supprimer le son Efface le mémo vocal attaché à l'image actuellement affichée. Mise en page... Définit le format d’impression. Ajouter une Marque d’étiquette Appose un marquage sur le fichier image sélectionné. 270 Macintosh (Mac OS X) — Suite Enlever une Marque d’étiquette Supprime le marquage du fichier image sélectionné. Menu Affichage Attributs Utilisez les fonctions pour activer et désactiver les attributs de l’image sélectionnée. Affiche les fonctions suivantes dans les sous-menus : Protection Activée, Protection désactivée, Activer le masquage et Désactiver la masquage. Afficher les données de prise de vue Affiche ou masque la zone Données de prise de vue. Précédent Affiche l’image précédente. Suivant Vous permet de revenir là où vous étiez au moment où vous avez sélectionné la commande Précédent. Agrandissement Effectue un zoom avant sur l’image affichée. Protection Activée Active la protection Réduction Effectue un zoom arrière sur l’image affichée. Protection désactivée Supprime le paramètre de protection du fichier sélectionné. Afficher selon la taille d'origine Affiche l'image à sa taille d'origine (1:1). 271 Macintosh (Mac OS X) — Suite Curseur de Zoom Effectue un zoom sur l’image, en centrant l’affichage autour du point sur lequel vous cliquez. Le pointeur de la souris se transforme en loupe. Menu Outils Curseur de déplacement Permet de déplacer l'image pour voir les zones de l’image qui ne sont pas visibles. Ajuster l'image à la fenêtre Ajuste le facteur de grossissement de manière à faire correspondre l'image à la fenêtre de Nikon Viewer. Ajuster l'image au bureau Ajuste le facteur de grossissement de manière à faire correspondre l'image au bureau. Actualiser Rétablit l’affichage des zones de visualisation, de données de prise de vues et de barre d'état. Diaporama... Affiche les images sélectionnées sous forme de diaporama. Envoyer par messagerie électronique... Envoie l'image actuellement affichée par courrier électronique. Envoyer vers Fotoshare... Télécharge l’image actuelle sur un album photo en ligne. Menu Aide Menu Dossier Aide Nikon View 6 Ouvre le fichier Aide Nikon View 6 Ouvrir avec Nikon Browser Ouvre le dossier contenant l’image affichée dans Nikon Browser. Afficher dans Finder Ouvre le dossier contenant l’image affichée dans Nikon Viewer. 272 Manuel de référence de Nikon Editor Nikon Editor ; Présentation générale 274 Utilisation de Nikon Editor 276 Palette d’outils 286 Préférences de Nikon Editor 294 Menus de Nikon Editor 301 273 Nikon Editor ; Présentation générale Utilisation de Nikon Editor ("Editeur Nikon") Fonctions et commandes: Barre de titre Indique le nom, le dossier et le facteur de grossissement du fichier image actuellement affiché dans la zone image ( Palette d’outils Contient les outils pour l’édition de l’image actuellement sélectionnée ( p.286). Barre des menus Contient les menus des différentes opérations possibles avec Nikon Editor p.281). Zone des données de prise de vue Indique les données de prise de vue de l’image actuellement affichée dans la zone image. Palette d’outils rapides Contient les boutons de commande des différentes opérations possibles avec Nikon Editor ( p.275). Zone image Affiche l’image en cours d’édition ( p.276). Utilisation de la barre de menus, des outils rapides et de la palette d'outils La majorité des opérations de Nikon Editor s'exécutent à l’aide des boutons de la barre des menus, des outils rapides et de la palette d’outils. Dans le cas d’opérations possibles à la fois à partir des menus et des boutons d’outils, ce manuel donne la priorité dans ses explications aux boutons d'outils. 274 Outils rapides Les boutons de la palette d’outils rapides permettent d’effectuer rapidement et facilement les opérations les plus fréquentes sans passer par les menus. Bouton Bouton Fonction Ouvre la boîte de dialogue qui vous permet de sélectionner les images à ouvrir dans Nikon Ouvrir Enregistrer Copier les paramètres de l’mage Editor. ( p.277). Sauvegarde l’image en cours ( Curseur de retaille Fonction Permet de délimiter la partie de l’image Lorsqu’il est choisi, le pointeur de la souris se transforme en croix ( p.279). Resserre et agrandit le cadrage sur l’image en cours. Lorsqu’il est utilisé, le pointeur de la p.278). Curseur de zoom souris se transforme en loupe ( Copie les paramètres modifiés dans le pressepapier ( p.280). Curseur de déplacement p.281). Le pointeur de la souris se transforme en main vous permettant de voir les zones de l'image qui ne sont pas actuellement visible ( p.282). Applique les paramètres copiés dans le Coller presse-papiers à l’image en cours ( p.280). Resserre le cadrage sur l’image actuelle Agrandissement ( p.281). ( Lance l'application Nikon Browser ( p.283). Ouvre l’image actuelle dans Adobe Photoshop Ouvrir dans Photoshop Elargit le cadrage sur l’image actuelle Réduction Afficher Nikon Browser p.281). ( p.285). Atténue automatiquement l'effet yeux rouges Tourner de 90 degrés vers la gauche Tourne l’image actuelle de 90° dans le sens inverse des aiguilles d'une montre ( p.283). Correction ( automatique des yeux rouges p.289). Affiche l’image actuelle avant d’être retouchée Tourner de 90 degrés vers la droite Tourne l’image actuelle de 90° dans le sens des aiguilles d'une montre ( p.283). Afficher les ( données de l’image originale p.284). 275 Utilisation de Nikon Editor Ouvrir des images dans Nikon Editor Utilisez Nikon Browser pour sélectionner les images que vous désirez modifier. Après avoir sélectionné l’image souhaitée, cliquez sur le bouton Modifier ou sélectionnez Modifier dans le menu Fichier pour ouvrir l’image dans Nikon Editor. Bouton Modifier Sélectionner une autre application d’édition d’image Si vous avez sélectionné une application autre que Nikon Editor dans l’onglet Images fixes de la boîte de dialogue Préférences dans Nikon Browser, l’image sélectionnée sera ouverte sous l’application correspondante lorsque vous suivrez les étapes décrites ci-dessous. 276 Ouvrir une nouvelle image dans Nikon Editor Pour ouvrir une nouvelle image lorsque Nikon Editor est en marche, cliquez sur le bouton Ouvrir ou sélectionnez Ouvrir dans le menu Fichier. Bouton Ouvrir La boîte de dialogue Ouvrir s'affiche. Sélectionnez l’image que vous souhaitez éditer. Macintosh Nikon Editor : Formats de fichiers compatibles Il n'est possible d'ouvrir dans Nikon Editor que des images provenant d'appareils photo numériques Nikon au format de fichier suivant: Format de fichier Windows Extension JPEG .JPG TIFF .TIF RAW .NEF Images en format RAW créées avec le D1X La taille par défaut des images en format RAW créées avec le D1X quand elles sont ouvertes dans Nikon Capture 3 Editor peut être sélectionnée à partir de l'option « Par défaut, un fichier RAW D1X sera» dans l’onglet Général de la boîte de dialogue de Nikon Editor ( p.294). Choisissez entre 6 mp (3008 x 1960 pixels) et 10 mp (4016 x 2616 pixels) 277 Enregistrement des images éditées Lorsque vous avez fini d’éditer une image, sauvegardez vos modifications en cliquant sur le bouton Enregistrer ou sélectionnez Enregistrer dans le menu Fichier. L’image sera sauvegardée avec le même nom de fichier, et l'ancienne image sera écrasée. A noter que si l'image sauvegardée est une image au format brut RAW, l'ancienne image ne sera pas écrasée. Bouton Enregistrer Enregistrer sous Si vous souhaitez conserver l'image d'origine, sélectionnez Enregistrer sous… dans le menu Fichier, ce qui ouvrira la boîte de dialogue Enregistrer. La boîte de dialogue Enregistrer vous permet de sauvegarder l’image actuelle sous un nouveau nom de fichier et/ou à un emplacement différent. Formats graphiques pour enregistrer des fichiers avec Nikon Editor Nikon Editor peut enregistrer des fichiers dans les formats graphiques suivants : Type de fichier TIFF 16 bits (RVB) TIFF 8 bits (RVB) Compression Extension non compressé .TIF compressé .JPG TIFF (CMJN) JPEG (compatible Exif)) JPEG (compatible JFIF) 278 TIFF Enregistrer la sélection Utilisez TIFF lorsque vous enregistrez des images destinées à la publication ou la sortie en haute résolution. La taille de fichiers sera volumineuse à cause de sa méthode sans compression, mais ce type de format permet de préserver l'image en haute qualité. Ce format est compatible avec une grande variété d’applications sur plusieurs plate-formes. TIFF préserve aussi le profil ICC et l’information de l’image. De plus, les images en format RAW peuvent être enregistrées en TIFF 16 bits. Vous pouvez utiliser Nikon Editor pour enregistrer une seule partie de l’image délimitée à l’aide du Curseur de sélection. Pour utiliser le Curseur de sélection ; cliquez sur le bouton Curseur de retaille dans la palette d’outils rapides ou sélectionnez Curseur de retaille dans le menu Afficher. Lorsque Curseur de retaille est sélectionné, le pointeur de la souris se transforme en croix. JPEG Ce type de fichiers est optimal pour les images destinées à l'utilisation dans les pages Web en basse résolution. La compression permet de stocker plus d‘images dans un même espace disque, tout en préservant le profil ICC et les informations de légende de l’image. Cependant, comprimer les fichiers en format JPEG entraîne une perte des données de l'image qui deviennent irrécupérables. Enregistrez les fichiers dans le taux de compression le moins élevé; si nécessaire, vous pourrez toujours les réenregistrer dans un taux de compression plus bas. Exif est une extension du format JPEG dans laquelle des données des vignettes et l’information sur les images seront inclues. Bouton Curseur de retaille Pour sélectionner une partie de l’image, tirez le Curseur de retaille pour encadrer la zone désirée. La zone sélectionnée sera marquée par un cadre en pointillés. Pour annuler la sélection, double-cliquez sur l’image. Pour déplacer la sélection, placez le pointeur dans la sélection et faitesle glisser. Pour agrandir/réduire la sélection, cliquez sur le cadre en pointillés et faites-le glisser. Enregistrer des fichiers d’image Les modifications effectuées dans Nikon Editor ne sont pas prises en compte sur des supports mémoire comme le disque dur ou CDR/W tant que le fichier n'est pas enregistré. Si vous quittez Nikon Editor sans le sauvegarder, les modifications ne seront pas conservées. Les fichiers d’image enregistrés dans Nikon Editor Les fichiers d’image sauvegardés dans Nikon Editor ne peuvent pas être visualisés avec l’appareil photo. 279 Copier tous les réglages Nikon Editor vous permet de copier les réglages de la Palette d'outils ( p.286) de l’image actuelle dans le presse-papiers et de les appliquer ensuite à une autre image. Cette fonction est utile lorsque vous travaillez sur plusieurs images car elle vous permet d’appliquer les réglages apportés à une image à un autre groupe d’images. Par exemple, si vous avez dû ajuster la balance des blancs d'une image car celle d'origine était incorrecte, vous pouvez corriger aussi la balance des blancs de toutes les autres images qui auront été prises au même endroit en copiant simplement la correction de balance des blancs de cette image et en l’appliquant à ces autres images. Pour copier les réglages de l’image dans le presse-papiers, cliquez sur le bouton Copier tous les réglages (ajustements) ou sélectionnez Copier les paramètres de l’image dans le menu Edition. Important Si vous enregistrez le fichier en spécifiant la sélection à l’aide du curseur, la partie sélectionnée de l’image sera perdue dans le fichier enregistré. Après avoir enregistré le fichier, vous ne pouvez pas restaurer l’image originale. Soyez donc prudent lorsque vous enregistrez un fichier modifié. Sélection du Curseur de retaille, du Curseur de zoom, du Curseur de déplacement Le Curseur de retaille, le Curseur de zoom et le Curseur de déplacement ne peuvent être sélectionnés en même temps. Ils peuvent être utilisés indépendamment. Bouton Copier les paramètres de l’image Appliquer les réglages copiés Sélectionnez l’image à laquelle vous souhaitez appliquer les réglages sauvegardés. Cliquez sur le bouton Coller ou sélectionnez Coller dans le menu Edition pour appliquer à cette image les réglages copiés dans le presse-papiers. Bouton Coller 280 Zoom avant et arrière sur l’image Pour effectuer un zoom avant ou arrière sur l’image actuelle, utilisez le Curseur de Zoom ou cliquez sur le bouton Agrandissement ou Réduction de la palette d’outils rapides. Le facteur de grossissement s’affiche dans la barre de titre de Nikon Editor. Facteur de zoom Boutons Agrandissement / Réduction Bouton Curseur de zoom Placez le Curseur de zoom sur l’image et cliquez sur la souris pour agrandir l’image d’un niveau. Enfoncez la touche Alt (Windows) ou option (Macintosh) et cliquez sur la souris pour au contraire élargir le cadrage d’un niveau. Que ce soit en zoom avant ou en zoom arrière, le centre de la zone affichée est déterminé par la position du Curseur de zoom. En zoom avant, un signe « + » s’affiche dans la loupe. En zoom arrière, le signe « - » apparaît. Cliquez sur le bouton Agrandissement pour agrandir progressivement la taille de l’image (grossissement se faisant étape par étape). Cliquez sur le bouton Réduction pour réduire progressivement la taille de l’image (réduction se faisant étape par étape). Les options Agrandissement et Réduction dans le menu Affichage ont le même effet que les boutons de zoom. Bouton Agrandissement Bouton Réduction Bouton Curseur de zoom Cliquez sur le bouton Curseur de zoom dans la palette d’outils rapides ou sélectionnez Curseur de zoom dans le menu Affichage. Le pointeur de la souris se transformera en loupe. 281 Déplacer l’image Lorsque vous faites un zoom avant, la zone image ne montre plus qu’une partie de l’image. Servez-vous du curseur de déplacement pour faire défiler l’image et voir les zones qui ne sont pas actuellement visibles. Cliquez sur le bouton Curseur de déplacement dans la palette d’outils rapides ou sélectionnez Curseur de déplacement dans le menu Afficher. Le pointeur de la souris se transforme en main. Bouton Curseur de déplacement Pour faire défiler l’image, tirez la souris dans la direction où vous souhaitez aller. Vous pouvez également faire défiler l’image en utilisant les barres de défilement en dessous et à droite de la zone image. Information supplémentaire Le pointeur de la souris se transforme en Curseur de zoom avant lorsque vous appuyez sur la touche Ctrl (Windows) ou Commande (Macintosh ) et en Curseur de zoom arrière lorsque vous appuyez sur la touche Alt (Windows) ou option (Macintosh). Le pointeur de la souris se transforme en Curseur de déplacement lorsque vous appuyez sur la barre d’espace. Sélection du Curseur de sélection, du Curseur de zoom ou du Curseur de déplacement Les Curseurs de sélection, de zoom et de déplacement ne peuvent pas être utilisés en même temps. Il est donc possible de n'en sélectionner qu’un à la fois. Information Supplémentaire Double-cliquez sur le Curseur de déplacement sur la barre d’outils pour ajuster l’image à la fenêtre. Sélection du Curseur de sélection, du Curseur de zoom ou du Curseur de déplacement Les Curseurs de sélection, de zoom et de déplacement ne peuvent pas être utilisés en même temps. Il est donc possible de n’en sélectionner qu’un à la fois. 282 Tourner et inverser les images Afficher le dossier actuel dans Nikon Browser Rotation des images Cliquez sur le bouton Afficher Nikon Browser dans la palette d’outils rapides ou sélectionnez Afficher le dossier en cours dans Nikon Browser le dossier actuel dans Nikon View dans le menu Outils. Nikon Editor s’ouvrira et affichera le contenu du dossier en cours dans la fenêtre Liste des vignettes.. (Le dossier actuel est le dossier dans lequel se trouve l’image actuellement sélectionnée dans la zone image.) Pour faire pivoter les images de 90° dans le sens inverse des aiguilles d'une montre, cliquez sur le bouton Tourner de 90 degrés vers la gauche dans la palette d’outils rapides ou sélectionnez 90 degrés vers la gauche dans le menu Image. Pour la faire pivoter de 90° dans le sens des aiguilles d'une montre, cliquez sur ou choisissez 90 degrés vers la droite. Sélectionnez 180 degrés dans l’option Rotation du menu Image pour faire pivoter les images de 180°. Bouton Tourner de 90 degrés vers la gauche Bouton Tourner de 90 degrés vers la droite Inverser les images Sélectionnez Retourner dans le menu Image pour créer une image miroir de l’image actuelle affichée. Les images peuvent être inversées Horizontalement ou Verticalement. Bouton Afficher Nikon Browser Correction automatique des yeux rouges Cliquez sur le bouton de Correction automatique des yeux rouges de la palette d'outils pour atténuer l'effet yeux rouges sur l'image actuelle. ( p.289) Bouton Correction automatique des yeux rouges 283 Afficher l’image originale Le bouton Afficher l’image originale élimine toutes les modifications que vous pouvez avoir apportées au fichier d’image actuel et affiche l’image telle qu’elle était avant. Aussi longtemps que vous ne fermez pas le fichier, vous pouvez continuer d’afficher l’image d’origine, même après avoir l’enregistrée. En revanche, si vous fermez le fichier, les données d’image précédant l’enregistrement seront totalement écrasées. La prochaine fois que vous ouvrirez le fichier, vous ne pourrez plus les afficher avec le bouton Afficher l’image originale. Maintenez enfoncé le bouton de la souris sur le bouton Afficher l’image originale pour afficher l’image telle qu’elle était lorsque vous avez ouvert le fichier. Relâchez le bouton de la souris pour revenir à l’image modifiée. Bouton Afficher l’image originale Afficher l’image originale L’image d’origine reste affichée aussi longtemps que le bouton de la souris est maintenu enfoncé. Relâchez le bouton de la souris pour afficher de nouveau l’image modifiée. Si l’image actuelle a été tournée ou inversée, vous ne pouvez pas afficher l'image d'origine même si le bouton Afficher l'image originale a été appuyé. Le bouton Afficher l’image originale ne peut pas être utilisé pour les images en format RAW prises par un appareil de la gamme CoolPix. 284 Ouvrir dans Photoshop Ouvre l’image en cours dans Adobe Photoshop. Les fichiers sont transférés vers Adobe Photoshop après avoir été modifiés par Nikon Editor (contraste, équilibre colorimétrique, etc.). Pour utiliser cette fonction, votre ordinateur doit avoir Adobe Photoshop version 5.0.2 ou ultérieure. Photoshop LE et Photoshop Elements ne sont pas compatibles avec cette fonction. Adobe Photoshop est utilisé indépendamment des réglages en sélectionnant Préférences » Panneau Général » Ouvrir Image enregistrée dans. PLUG-IN NEF Lorsque vous installez Nikon View, le plug-in NEF sera installé dans le même dossier *1 comme l’application de Nikon View principale. Si vous installez Photoshop après l’installation de Nikon View, et vous désirez ouvrir des fichiers NEF dans Photoshop, copiez « Nikon NEF Plugin. 8Bi »*2 dans le dossier Photoshop indiqué ci-dessous. Si vous désirez ouvrir des fichiers YcbCr-TIFF dans Photoshop, copiez « Nikon YCC TIFF.8BI »*2 dans le dossier Photoshop indiqué ci-dessous. *1 Dans un Macintosh, le plug-in est créé dans un sous-dossier nommé Formats d’archive. *2 Bouton Ouvrir dans Photoshop Dans un Macintosh, les dossiers plug-in Photoshop n’ont pas l’extension .8BI. Windows Photoshop 7.0Plug-ins\Formats (Plug-ins\Formats de fichier) Photoshop 6.0Plug-ins\Adobe Photoshop seulement\Formats de fichier Photoshop 5.5Plug-ins\Formats de fichier Photoshop 5.0.2Plug-ins\Formats de fichier Macintosh Photoshop 7.0Plug-ins\Adobe Photoshop Seulement\Formats de fichiers Photoshop Elements Plug-ins\Formats de fichier Photoshop 6.0Plug-ins\Adobe Photoshop Seulement\Formats de fichier Photoshop 5.5Plug-ins\Adobe Photoshop Seulement\Formats de fichier Photoshop 5.0Plug-ins\Formats de fichier * Si Photoshop est déjà installé lorsque vous installez Nikon View, le plug-in sera copié automatiquement dans le dossier indiqué ci-dessus. Pour plus d'informations sur l’utilisation du plug-in NEF Nikon, voir la ( p.319). 285 Palette d’outils Contraste automatique La Palette d’outils contient quatre palettes : Paramètres généraux, Correction automatique des yeux rouges, Equilibre colorimétrique et Paramètres RAW. En tirant sur la barre de titre d’une palette, vous pouvez modifier l’ordre d’apparition des palettes à l’intérieur de la palette d’outils. Vous pouvez également tirer sur une palette pour la sortir de la palette d’outils et en faire une palette séparée. Ouvrez chaque palette en cliquant sur le bouton titre. de sa barre de Macintosh Sélectionnez Equilibre colorimétrique pour ajuster le contraste de l’image automatiquement. Cette option corrige le contraste de l’image en ajustant les hautes lumières et les ombres. Les nuances de couleurs peuvent être modifiées ou non. Sélectionnez "Avec modification des couleurs" pour corriger automatiquement les nuances de couleurs et équilibrer les canaux rouge, vert et bleu. Paramètres généraux Utilisez la palette Paramètres généraux pour modifier l’image actuelle. Sélectionnez Sans modification des couleurs pour ajuster automatiquement le contraste du canal principal. Cette fonction ajuste le contraste de l’image dans sa totalité, sans changer l’équilibre des canaux de couleur individuels. Vous pouvez adapter le traitement de contraste à toutes les couleurs en utilisant le canal principal pour ajuster le contraste sans modifier les nuances de couleurs. Pour annuler ces réglages, choisissez l'option de désactivation. Netteté image Vous pouvez renforcer les contours de l’image actuelle. Sélectionnez Désactivé, Faible, Normale ou Elevée, dans le menu déroulant. 286 Changement de ton (Macintosh) Taille de l’image Change le ton de l'image en noir et blanc ou en sépia. Pour annuler ce réglage, choisissez l'option Désactivée. Cliquez sur ce bouton pour afficher la boîte de dialogue Taille d’image. Cette boîte de dialogue vous permet d’ajuster la taille à laquelle les images seront enregistrées. Utiliser la taille d’origine de l’image Utilisez cette option pour enregistrer toute l’image avec sa taille d’origine. Contraste automatique Si vous sélectionnez l'option "Avec modification des couleurs" et n'êtes pas satisfait des résultats, essayez de sélectionner l'option "Sans modification des couleurs" et vice-versa. Canaux de couleurs et Canal principal Utiliser la taille de la sélection Utilisez cette option pour enregistrer la sélection délimitée avec le Curseur de sélection. La sélection sera sauvegardée dans un fichier séparé avec sa taille d’origine. Cette option est automatiquement sélectionnée lorsque vous faites une sélection et n’est pas disponible autrement Sur l’écran et à l’impression, les couleurs sont reproduites en séparant les couleurs naturelles en différents éléments. Ces éléments s’appellent des canaux. Quand on utilise un canal principal, tous les éléments de couleur sont traités ensemble au lieu de l’être séparément. 287 Ajuster la sélection à un rectangle de cette taille: Cette option permet de sélectionner la taille de l’image enregistrée à partir du menu déroulant. La taille de l’image à enregistrer s’affiche sous La taille finale de l’image sera: Images brutes (format RAW) créées avec le D1x Pour assurer une qualité d'image optimale, le D1x utilise 4016 pixels sur l’axe horizontal du capteur DTC lorsqu’il enregistre des images en format RAW. Dans Nikon Editor, si la taille 4016 x 2616 pixels a été choisie (10 mp), seuls les pixels de l’axe vertical seront corrigés tout en préservant ceux de l’axe horizontal. Quand vous ouvrez des images en format RAW créées par le D1x dans Nikon Editor, vous pourrez définir une taille d'image par défaut avec Par p.294) dans la boîte défaut, un fichier RAW D1X sera : voir ( de dialogue Préférences. Après l’ouverture des images, vous pourrez spécifier 3008 x 1960 pixels (6 mp) ou 4016 x 2616 pixels (10 mp) en utilisant la boîte de dialogue Taille de l'image. Les tailles suivantes sont disponibles : • • • • • • • • 320 x 240 pixels*1 640 x 480 pixels*1 800 x 600 pixels*1 1280x 960 pixels*1 1600 x 1200 pixels*1 1/9 de la taille actuelle de l’écran 1/4 de la taille actuelle de l’écran Taille actuelle de l’écran *1 Si le format de la sélection ne correspond pas à celui de la taille sélectionnée, le côté le plus court de l'image sera ajusté et le cadrage sera déformé. Cette option n’est disponible que si une sélection a été faite avec le Curseur de sélection. 288 Palette Correction des yeux rouges Utilisez la palette de correction des yeux rouges pour réduire cet effet créé sur le film par la réflexion de la lumière d'un flash sur la rétine des personnes photographiées. Sélectionnez Désactivé, Automatique, ou cliquez sur le Mode Clic sur les yeux dans le menu déroulant. Contraste automatique Si vous sélectionnez l'option "Avec modification des couleurs" et n'êtes pas satisfait des résultats, essayez de sélectionner l'option "Sans modification des couleurs" et vice-versa. Canaux de couleurs et canal principal Sur l’écran et à l’impression, les couleurs sont reproduites en séparant les couleurs naturelles en différents éléments. Ces éléments s’appellent des canaux. Quand on utilise un canal principal, tous les éléments de couleur sont traités ensemble au lieu de l’être séparément. Spécification avec le Curseur de sélection La sélection spécifiée avec le Curseur de sélection est affichée avec la même taille que la taille finale de l’image. Désactivé Ne corrige pas les yeux rouges. Après avoir corrigé les yeux avec d’autres méthodes, vous pouvez sélectionner cette option pour annuler les résultats. Automatique Détecte le contour du portrait et corrige automatiquement l'effet yeux rouges. Sélectionnez cette option si les résultats de la correction des yeux rouges effectuée en mode automatique ne sont pas satisfaisants. 289 Clic sur les yeux Bouton Commencer Commence la correction des yeux rouges en mode Clic sur les yeux. Utilisez cette option si les yeux rouges ne sont pas détectés en mode automatique. Sélectionnez Oui pour afficher l’image à 100% ou Non pour continuer l’opération. 4 Quand vous déplacez le curseur de la souris sur l’image que vous désirez modifier, le curseur se transforme en Oeil . Etapes de l’opération 1. Sélectionnez Clic sur les yeux dans le menu déroulant pour passer en mode Clic sur les yeux. 5 Déplacez le curseur Oeil afin de poser la croix «+» sur l’oeil rouge. Si Nikon Editor évalue que l'oeil est rouge, le curseur Oeil clignotera en rouge. 2. Un message apparaît sur l’écran vous signalant le commencement de la Correction des yeux rouges. Cliquez sur OK pour continuer 6 Cliquez pendant que le curseur clignote pour corriger l'œil rouge. 3 Cliquez sur le bouton Commencer dans la palette Correction des yeux Rouges. Si l’image n’est pas affichée à 100%, un message apparaît sur l’écran vous demandant d’afficher l’image à 100%. Après la correction des yeux rouges, cliquez sur Terminer pour compléter la correction des yeux rouges en mode Clic sur les yeux. 290 Bouton Rétablir Palette Equilibre colorimétrique Cliquez sur le bouton Rétablir pour annuler le résultat de Clic sur les yeux. La palette Equilibre colorimétrique vous permet à l’aide de curseurs de modifier la luminosité et le contraste de l’image dans son ensemble et l’équilibre colorimétrique des différents canaux rouge, vert et bleu. Les curseurs se règlent dans une plage de –50 à +50. RAW et TIF-RVB La correction des yeux rouges n’est pas compatible avec les images en format RAW et TIF-RVB (16 bits). A propos les images en format RAW et TIFF (16 bits) La correction des yeux rouges n’est pas disponible pour les images RAW et TIFF (16 bits). Luminosité Contraste Rouge Vert Bleu Détection des yeux rouges Dans le cadre de la détection des yeux rouges de Nikon Editor, la sensibilité de détection du mode Clic sur les yeux est supérieure à celle de mode Automatique. Parfois, des zones de l’image autres que des yeux rouges peuvent être considérées comme des yeux rouges. Dans ce cas, ne cliquez pas dessus. Modes Automatique et Clic sur les yeux Quand vous sélectionnez le mode Clic sur les yeux après avoir corrigé les yeux rouges en mode Automatique, les corrections sont annulées. De la même façon, lorsque vous sélectionnez le mode automatique après avoir corrigé les yeux rouges en mode Clic sur les yeux, les corrections jusqu’alors effectuées sont annulées. Arrêter et Recommencer en mode Clic sur les yeux Curseurs Boîte de texte (affiche la valeur numérique) Ajustement de la luminosité générale Utilisez le curseur Luminosité pour ajuster la luminosité de toute l’image. Faites glisser le curseur vers le signe « + » pour éclaircir toutes les couleurs de l’image, la faisant apparaître ainsi plus blanche dans son ensemble. Faites le glisser vers le signe « - » pour assombrir l’image dans son ensemble et la rendre moins distincte. Ajustement du contraste de l’image Utilisez le curseur Contraste pour ajuster les hautes lumières et les ombres de l’image dans son ensemble. Faites glisser le curseur vers le signe « + » pour accentuer la différence entre les hautes lumières et les ombres et augmenter ainsi le contraste. Faites le glisser vers le signe « - » pour adoucir l’effet des hautes lumières et des ombres et rendre l’image plus plate et monotone. Après quelques corrections de yeux rouges en mode Clic sur les yeux, vous pouvez suspendre l’opération en cliquant sur le bouton Arrêter. Pour recommencer, cliquez sur le bouton Recommencer ; l’opération reprendra au point où elle a été suspendue. 291 Ajustement de l'équilibre colorimétrique Paramètres RAW Les curseurs Rouge, Vert et Bleu vous permettent de contrôler l'équilibre colorimétrique en modifiant individuellement la luminosité de chacun des canaux colorimétriques. Par exemple, si vous faites glisser le curseur Rouge vers le signe « + », le canal rouge augmentera en luminosité et l’image tirera sur le rouge. La palette Paramètres RAW vous permet d'apporter des modifications simples aux images en format RAW (NEF : Nikon Electronic File). Si vous déplacez le curseur rouge vers le signe « - », vous donnez au canal rouge moins de luminosité, et faites ressortir la couleur Cyan. Vous aurez les mêmes résultats avec le curseur vert (vous faites ressortir la couleur magenta) et le curseur bleu (vous faites ressortir la couleur jaune). Correction d’exposition Utilisez le curseur Correction d’exposition pour corriger l’exposition dans une plage de –2 à +2 IL par unités de 1/3 IL. Lorsque le curseur est sur zéro, la correction d’exposition sera celle qui a été choisie lors de la prise de vue. Balance des blancs Cette option vous permet d’ajuster la balance des blancs d’une image sauvegardée en format de données brutes (RAW). Valeurs numériques pour les curseurs d'équilibre colorimétrique Sélectionnez un mode Balance des blancs dans le menu déroulant. (La balance des blancs est un réglage qui permet de conserver le naturel des couleurs quelle que soit la Température de couleur de la source lumineuse.) Les valeurs numériques dans les boîtes de texte de la palette changent en même temps que vous déplacez les curseurs. Vous pouvez également insérer directement une valeur dans la boîte de texte. L’effet sera identique. 292 Option A utiliser Non modifiée …pour préserver le réglage de balance des blancs d'origine. Auto* L'appareil détermine automatiquement la balance des blancs. Incandescent …pour les photos prises sous une lumière incandescente. Fluorescent …pour les photos prises sous une lumière fluorescente. Fluorescent lumiére naturelle …pour les photos prises sous une lumière fluorescente avec optimisation du rendu des couleurs. Lumière du jour …pour les photos prises en plein soleil. Ombragé …pour les photos prises dans l'ombre. Nuageux …pour les photos prises sous un ciel nuageux. Flash …pour les photos prises avec un flash Nikon. *L’option Auto n’est pas disponible pour les images prises avec un appareil photo numérique CoolPix. Remarque Si RAW ou données RAW ne figurent pas dans l'index du Guide de la photographie numérique de votre appareil photo, cela signifie que votre appareil ne prend pas en charge les images RAW. 293 Préférences de Nikon Editor Sous Windows ou Macintosh OS 9, sélectionnez Préférences dans le menu Edition pour afficher la boîte de dialogue Preferences. Sous Macintosh OS X, sélectionnez Preferences dans le menu Nikon Editor. Utilisez cette boîte de dialogue pour ajuster les paramètres par défaut de Nikon Editor. Onglet Général Ouvrir l’image enregistrée dans Sélectionnez un programme pour Ouvrir dans Application externe lorsque vous effectuez Enregistrer sous ( p.278). Pour modifier l’application utilisée pour ouvrir les images enregistrées, cliquez le bouton Parcourir… et naviguez jusqu’à l’application souhaitée. Ce réglage n’a aucun effet sur le bouton ( d’Outils rapides. p.285) dans la palette Taille par défaut du fichier D1X RAW « Par défaut, un fichier D1X raw sera : ». Cette option contrôle la taille par défaut des images en format RAW prises avec le D1X. Choisissez 10MP (4016 x 2616) ou 6MP (3008 x 1960). 294 Onglet Fichiers temporaires Images brutes (format RAW) créées avec le D1x Pour garantir une qualité d'image maximale, le D1x utilise 4016 pixels sur l’axe horizontal du capteur DTC lorsqu’il enregistre des images en format RAW. Dans Nikon Editor, si la taille 4016 x 2616 pixels a été sélectionnée (10 mp), seuls les pixels de l’axe vertical seront corrigés tout en préservant les pixels de l'axe horizontal. Quand vous ouvrez des images en format RAW créées par le D1x dans Nikon Editor., vous pourrez définir une taille de l’image par défaut avec. Par défaut, un fichier RAW D1x sera: voir Spécifiez le dossier (Windows) ou volume (Macintosh ) dans lequel l’information temporaire, comme les données d'image de mémoire cache, sera mémorisée. Le dossier par défaut pour Windows est le dossier TEMP dans le répertoire de Windows, et le volume par défaut de Macintosh est le disque de démarrage. Pour choisir un dossier différent dans la version Windows du programme, cliquez sur le bouton Parcourir… et naviguez jusqu’à l’emplacement souhaité. Dans la version Macintosh cliquez sur le bouton . ( p.294) dans la boîte de dialogue Préférences. Après l’ouverture des images, vous pourrez spécifier 3008 x 1960 pixels (6 mp) ou 4016 x 2616 pixels (10 mp) en utilisant la boîte de dialogue Taille de l'image. 295 Une fois l’option modifiée dans l’onglet Fichiers temporaires, il faut redémarrer Nikon Editor pour que cette modification prenne effet. Après avoir modifié le paramètre et cliqué sur OK, la boîte de dialogue suivante apparaît. Cliquez sur OK pour fermer la boîte de dialogue puis redémarrez l’application. Onglet Gestion des couleurs (Windows) Vous pouvez installer les articles connexes au système de Gestion des couleurs Nikon dans l'onglet Gestion des couleurs de Windows. 296 Profil du moniteur Profil de l’imprimante Sélectionnez un profil du moniteur qui corresponde aux caractéristiques de votre moniteur. Si vous souhaitez modifier le profil du moniteur, cliquez sur Parcourir… et sélectionnez un nouveau profil. Définit le profil de l’imprimante qui sera utilisé pour imprimer les images. Si vous utilisez l’espace couleurs RVB appliqué, décochez la boîte correspondante à Utiliser le profil pour l’impression. Si le profil de l’imprimante est utilisé, cochez cette option et sélectionnez un profil pour l’impression en cliquant sur le bouton Parcourir... Lorsque la case Utiliser le profil pour l’impression est cochée, la procédure de conversion des couleurs (Matching) utilisées lors de l'impression des images peut être définie entre Relatif et Perception. Cette configuration détermine le moyen avec lequel les couleurs seront apparues dans le fichier d'impression. Relatif : Les couleurs qui ne se trouvent pas dans la gamme de couleurs du profil de l’imprimante sélectionnée, seront imprimées en utilisant les couleurs les plus similaires. Les autres couleurs ne seront pas affectées. Perception : si l’image contient des couleurs qui ne se trouvent pas dans la gamme de couleurs du profil de l’imprimante sélectionné, toutes les couleurs de l’image seront comprimées pour s’adapter à la gamme de couleurs disponible. En fonction du profil, le changement de méthode ne produit pas des modifications dans le résultat. Cette option n’est pas compatible avec quelques profils ; veuillez consulter le fabriquant pour plus de détails. Palette de couleurs RVB par défaut Utilisez cette option pour spécifier le profil d’espace de couleurs qui sera appliqué aux images dans Nikon Editor : choisissez un des espaces de couleurs suivants dans le menu déroulant : sRVB ; Bruce RVB ; NTSC (1953) ; RVB Adobe (1998) ; RVB CIE: RVB Adobe gamme large ; RVB Apple; Palette exacte RVB. Si vous avez coché la case Utiliser à la place d’un profil incorporé lors de l’ouverture des fichiers, l’option sélectionnée dans le menu déroulant sera appliquée aux images lorsqu’elles seront ouvertes. Si vous ne cochez pas cette case, le profil d’espace de couleurs incorporé à l’image sera utilisé. Attention Dans l'onglet Gestion des couleurs, seule un ICC sera utilisé comme profil du moniteur, profil de l’imprimante, et profil CMJN. Lors de la mise en place d’un profil CMJN, en particulier, notez que les profils autres qu’un ICC peuvent être inclus selon les environnements de votre ordinateur . 297 Profil de séparation CMJN Onglet de Gestion des couleurs (Macintosh) Sélectionnez le profil ICC pour la conversion des fichiers RVB en fichiers CMJN. Si vous souhaitez changer de profil, cliquez sur Parcourir… et sélectionnez un nouveau profil. Sur Macintosh , le réglage du profil dans la boîte de dialogue de ColorSync affecte le panneau Gestion des couleurs. Tous les profils sont affichés avec les noms des espaces de couleurs dans chaque profil. Le profil du moniteur est aussi affecté par le réglage du profil dans la section Affichages de la boîte de dialogue Préférences du système (Mac OS X) ou du tableau de borol Moniteur (Mac OS 9). Moniteurs Multiples (Windows) Dans un environnement avec plusieurs moniteurs, choisissez un profil unique adapté à tous les moniteurs. Information supplémentaire Sous Windows, les paramètres modifiés dans l'onglet Gestion des couleurs sont partagés entre Nikon Browser, Nikon Viewer et Nikon Editor et affecteront sur les paramètres définis dans les panneaux Gestion des couleurs de chaque programme. Information supplémentaire Pour un espace de couleur standard RVB pris en charge par Nikon Editor, reportez-vous à ( p.315). RVB par défaut Enumère le profil de l’espace de couleur par défaut RVB (nom de profil ICC) pour les images ouvertes dans Nikon Editor. Si vous cochez Utiliser RVB par défaut au lieu de profil intégré à l’ouverture des fichiers, l’option sélectionnée dans le menu illustré ci-dessus sera appliquée aux images à chaque fois qu'elles seront ouvertes. Si vous ne cochez pas cette case, le profil de l’espace de couleur intégré sera utilisé. 298 CMJN par défaut Zone Profils du périphérique Affiche le nom du profil CMJN utilisé pour transformer des données RVB en données CMJN lorsque ces fichiers sont enregistrés en format TIFF-CMJN. Règle les profils de l’espace de couleur pour les moniteurs et imprimantes dans cette section. Ouvrir ColorSync Modifier le profil d’affichage Cliquez sur cette option pour ouvrir la boîte de dialogue ColorSync dans laquelle vous pouvez choisir les profils d’espace de couleur utilisés. Le profil sélectionné dans la boîte de dialogue ColorSync sera effectif après le redémarrage de Nikon Editor. Cliquez le bouton pour ouvrir la section Affichages de la boîte de dialogue Préférences du système ( Mac OS X) ou tableau de bord Moniteur (Mac OS 9). Ouvrez le panneau Couleur (Mac OS X) ou cliquez sur le bouton Couleurs (Mac OS 9) pour sélectionner le profil de moniteur que vous souhaitez visualiser ou modifier. Utiliser le profil pour l’impression Si vous cochez cette option, la palette de couleurs définie par RVB par défaut sera utilisée à chaque impression d’images. Information supplémentaire Si un profil est réglé en RVB par défaut, Nikon Editor opère en supposant que l’espace de couleur sRVB est sélectionné. 299 Moniteurs multiples (Macintosh) Nikon Editor identifie et énumère les profils pour tous les moniteurs, vous permettant de choisir un profil différent pour chaque moniteur. Modifications dans la boîte de dialogue Color Sync (Macintosh) Si vous ouvrez la boîte de dialogue ColorSync du menu Finder pour modifier les paramètres pendant que vous utilisez Nikon Editor, ces modifications ne seront pas effectives tant que vous n'aurez pas redémarré Nikon Editor. Si vous lancez ColorSync sans utiliser Ouvrir ColorSync dans le panneau de Gestion des couleurs, Nikon Editor doit être redémarré. Information supplémentaire Pour un espace de couleur standard RVB pris en charge par Nikon Editor, reportez-vous à ( p.315). MEMO : Nikon Editor n’est pas compatible avec des profils créés sur la base des dernières régulations en matière de profils de couleurs ICC Ver. 4. Si ces profils sont installés, les éléments de réglage sont les suivants : • RVB par défaut : NKsRGB.icm est sélectionné • CMJN par défaut: NkCMYK.icm est sélectionné • Affichage : NkMonitor_Mac.icm est sélectionné • Sortie : L’option Utiliser profil pour impression ne peut être modifiée Information supplémentaire Sur Macintosh, modifiez les paramètres de Gestion de Couleurs en utilisant les Préférences de Nikon Editor ( p.294). 300 Menus de Nikon Editor Windows Menu Fichier Configuration de l’impression… Sélectionne la taille papier pour l’impression. Imprimer… Imprime l’image sélectionnée. (Fichiers récemment affichés) Affiche les derniers fichiers ouverts avec jusqu’à quatre noms. Quitter Quitte l’application Nikon Editor. Menu Edition Ouvrir… Ouvre une nouvelle image prise à l’aide d’un appareil numérique Nikon dans Nikon Editor. Fermer Ferme l’image actuellement affichée dans la zone image. Enregistrer Enregistre l’image actuellement affichée dans la zone image. Enregistrer sous… Enregistre l’image actuellement affichée dans la zone image sous un nouveau nom. Informations IPTC… Ouvre la boîte de dialogue Information de fichier. Annuler Annule l’opération d’édition de texte précédente. Couper Supprime la partie de texte sélectionnée et la place dans le presse-papiers. Copier Copie la partie de texte sélectionnée dans le presse-papiers. 301 Windows — Suite Copier les ajustements de l’image Copie les paramètres modifiés dans le presse-papiers. Menu Afficher Coller En cas d’édition de texte, colle le texte du presse-papiers dans le texte à l’endroit du point d’insertion. En cas d’édition d’images, applique les ajustements sauvegardés dans le presse-papiers sur l’image en cours. Effacer Supprime le texte sélectionné. Préférences... Ouvre la boîte de dialogue Préférences. Afficher toute l’image Affiche toute l’image dans la zone image. Adapter la taille de la fenêtre à l’image Change la taille de la fenêtre Image pour qu’elle corresponde à l’image actuelle. Adapter la taille de la fenêtre à l’image automatiquement Change automatiquement la taille de la fenêtre Image chaque fois que vous modifiez la taille de l'image actuelle ou faites pivoter l'image. Curseur de sélection Le pointeur de la souris se transforme en croix vous permettant de choisir une zone précise de l’image actuelle à enregistrer dans un fichier. Curseur de zoom Le pointeur de la souris se transforme en loupe vous permettant d’agrandir ou de réduire l’image actuelle. 302 Windows — Suite Curseur de déplacement Le pointeur de la souris se transforme en main vous permettant de voir les zones de l’image qui ne sont pas actuellement visibles. Menu Image Agrandissement Resserre le cadrage sur l’image actuelle. Réduction Elargit le cadrage sur l’image actuelle. Afficher les données de prise de vue Affiche ou masque les données de prise de vue. Afficher Palette d’outils I Affiche ou masque la palette Outils. Affiche la palette d'accès rapide Affiche ou masque les outils rapides Ouvrir dans Photoshop Ouvre l’image actuelle dans Adobe Photoshop. Sélectionner toute l’image Sélectionne toute l’image actuelle. Retourner Inverse la photo actuelle (crée une image miroir). Horizontalement Inverse horizontalement l’image actuelle. Verticalement Inverse verticalement l’image actuelle. 303 Windows — Suite Rotation Fait pivoter l’image actuelle de 90° dans le sens des aiguilles d'une montre, de 90° dans le sens inverse des aiguilles d'une montre, ou de 180°. Menu Paramétres Paramètres de l’image Contient les quatre sous-menus mentionnés ci-dessous 180 degrés Fait pivoter l’image actuelle de 180°. 90 degrés vers la droite Fait pivoter l’image actuelle de 90° dans le sens des aiguilles d'une montre. 90 degrés vers la gauche Fait pivoter l’image actuelle de 90° dans le sens inverse des aiguilles d'une montre. Copier vers le Presse-papiers Copie tous les réglages actuels de l’image dans le presse-papiers. Charger… Charge le fichier contenant les réglages d’image enregistrés, (voir ci-dessous), et les applique à l’image en cours. Enregistrer… Sauvegarde tous les réglages actuels de l'image dans un fichier séparé. Rétablir les valeurs neutres Redonne à tous les paramètres d’ajustement d’image leurs valeurs par défaut. 304 Windows — Suite Menu Outils Affiche le dossier en cours dans Nikon Browser Ouvre Nikon Browser et affiche le contenu du dossier en cours dans Nikon Browser. Si vous avez déjà lancé Nikon Browser, la fenêtre de Nikon Browser va apparaître en premier plan. Menu Fenêtre Menu Aide Sommaire Affiche le fichier d’aide de Nikon View 6. A propos de Nikon Editor… Affiche les informations sur Nikon Editor ainsi que les droits de reproduction. Cascade Affiche toutes les fenêtres d’image actuellement ouvertes, les unes au-dessus des autres. Mosaïque Dispose toutes les images actuellement ouvertes pour qu'elles soient visibles dans leur totalité. La taille de chaque image sera réduite pour que toutes les images puissent être affichées à l'écran. 305 Macintosh (Mac OS 9) Menu Apple Menu Fichier A propos de Nikon Editor… Affiche les informations sur Nikon Editor ainsi que les droits de reproduction. Ouvrir… Ouvre une nouvelle image prise à l’aide d’un appareil numérique Nikon dans Nikon Editor. Fermer Ferme l’image actuellement affichée dans la zone image. Enregistrer Enregistre l’image actuellement affichée dans la zone image. Enregistrer sous… Enregistre l’image actuellement affichée dans la zone image sous un nouveau nom. Informations IPTC… Ouvre la boîte de dialogue Information de fichier. Mise en page… Sélectionne la taille papier pour l’impression. Imprimer… Imprime l’image sélectionnée. Quitter Quitte l’application Nikon Editor.. 306 Macintosh (Mac OS 9) — Suite Menu Édition Couper/Copier/Coller/Effacer En cas d’édition de texte, colle le texte du presse-papiers dans le texte à l’endroit du point d’insertion. En cas d’édition d’images, applique les ajustements sauvegardés dans le presse-papiers sur l’image actuellement affichée. Préférences… Ouvre la boîte de dialogue Préférences. Menu Afficher Afficher toute l’image Affiche toute l’image dans la zone image. Adapter la taille de la fenêtre à l’image Change la taille de la fenêtre Image pour qu’elle corresponde à l’image actuelle. Adapter la taille de la fenêtre à l’image automatiquement Change automatiquement la taille de la fenêtre Image chaque fois que la taille de l’image en cours est modifiée ou que l’image est tournée. Curseur de retaille Le pointeur de la souris se transforme en croix vous permettant de choisir une zone précise de l’image actuelle à enregistrer dans un fichier. Curseur de zoom Le pointeur de la souris se transforme en loupe vous permettant d’agrandir ou de réduire l’image actuelle. Curseur de déplacement Le pointeur de la souris se transforme en main vous permettant de voir les zones de l’image qui ne sont pas actuellement visibles.. 307 Macintosh (Mac OS 9) — Suite Agrandissement Resserre le cadrage sur l’image actuelle. Retourner Inverse la photo actuelle (crée une image miroir). Réduction Elargit le cadrage sur l’image actuelle. Afficher les données de prise de vue Affiche ou masque les outils rapides. Afficher Palette d’outils I Affiche ou masque la palette Outils. Afficher la palette d’accès rapide Affiche ou masque les outils rapides. Menu Image Horizontalement Inverse horizontalement l’image actuelle. Verticalement Inverse verticalement l’image actuelle. Rotation Fait pivoter l’image actuelle de 90° dans le sens des aiguilles d'une montre, de 90° dans le sens inverse des aiguilles d'une montre, ou 180°. Ouvrir dans Photoshop Ouvre l’image actuelle dans Photoshop. Sélectionner toute l’image Sélectionne toute l’image actuelle. 180 degrés Fait pivoter l’image actuelle de 180°. 90 degrés vers la droite Fait pivoter l’image actuelle de 90° dans le sens inverse des aiguilles d'une montre. 90 degrés vers la gauche Fait pivoter l’image actuelle de 90° dans le sens inverse des aiguilles d'une montre. 308 Macintosh (Mac OS 9) — Suite Menu Paramètres Paramètres de l’image Contient les quatre sous-menus présentés ci-dessous. Menu Fenêtre Cascade Affiche toutes les fenêtres d’image actuellement ouvertes les unes par-dessus les autres. Menu Aide Copier vers le Presse-papiers Copie tous les réglages de l’image actuelle dans le presse-papiers. Charger… Charge le fichier contenant les réglages d’image enregistrés, (voir ci-dessous), et les applique à l’image en cours. Enregistrer… Sauvegarde tous les réglages actuels de l’image dans un fichier séparé. Rétablir les valeurs neutres Redonne à tous les paramètres d’ajustement d’image leurs valeurs par défaut. A propos des bulles d’aide… Explique comment utiliser les bulles d’aide. Afficher les bulles d’aide Affiche les bulles d’aide. Aide Nikon Editor Ouvre le fichier Aide de Nikon View 6. Menu Outils Afficher le dossier en cours dans Nikon Browser Ouvre Nikon View et affiche le contenu du dossier en cours dans Nikon Browser Si Nikon Browser est déjà ouvert, la fenêtre Nikon Browser sera déplacée au premier plan sur l’ écran. 309 Macintosh (Mac OS X) Menu Nikon Editor A propos de Nikon Editor… Affiche les informations sur Nikon Editor ainsi que les droits de reproduction. Préférences Ouvre la boîte de dialogue Préférences. Quitter Nikon Editor Quitte l’application Nikon Editor. Menu Fichier Ouvrir… Ouvre une nouvelle image prise à l’aide d’un appareil numérique Nikon dans Nikon Editor. Fermer Ferme l’image actuellement affichée dans la zone image. Enregistrer Enregistre l’image actuellement affichée dans la zone image. Enregistrer sous… Enregistre l’image actuellement affichée dans la zone image sous un nouveau nom. Informations IPTC… Ouvre la boîte de dialogue Information de fichier. Mise en page… Sélectionne la taille papier pour l’impression. Imprimer… Imprime l’image sélectionnée. 310 Macintosh (Mac OS X) — Suite Menu Édition Menu Affichage Annuler Annule l’opération d’édition de texte précédente. Couper Supprime la partie de texte sélectionnée et la place dans le presse-papiers. Paramètres à copier Copie les paramètres modifiés dans le presse-papiers. Copier Copie la partie de texte sélectionnée dans le presse-papiers. Coller En cas d’édition de texte, colle le texte du presse-papiers dans le texte à l’endroit du point d’insertion. En cas d’édition d’images, applique les ajustements sauvegardés dans le presse-papiers sur l’image actuellement affichée. Effacer Supprime le texte sélectionné. Afficher toute l’image Affiche toute l’image dans la zone image. Adapter la taille de la fenêtre à l’image Change la taille de la fenêtre Image pour qu’elle corresponde à l’image actuelle. Adapter la taille de la fenêtre à l’image automatiquement Change automatiquement la taille de la fenêtre Image chaque fois que vous modifiez la taille de l'image actuelle ou faites pivoter l'image. Curseur de retaille Le pointeur de la souris se transforme en croix vous permettant de choisir une zone précise de l’image actuelle à enregistrer dans un fichier. Curseur de zoom Le pointeur de la souris se transforme en loupe vous permettant d’agrandir ou de réduire l’image actuelle. 311 Macintosh (Mac OS X) — Suite Curseur de déplacement Le pointeur de la souris se transforme en main vous permettant de voir les zones de l’image qui ne sont pas actuellement visibles.. Retourner Inverse la photo actuelle (crée une image miroir). Agrandissement Resserre le cadrage sur l’image actuelle. Réduction Elargit le cadrage sur l’image actuelle. Afficher les données de prise de vue Affiche ou masque les données de prise de vue. Afficher Palette d’outils Affiche ou masque la palette Outils. Afficher la palette d’accès rapide Affiche ou masque les outils rapides. Horizontalement Inverse horizontalement l’image actuelle. Verticalement Inverse verticalement l’image actuelle. Rotation Fait pivoter l’image actuelle de 90° dans le sens des aiguilles d'une montre, de 90° dans le sens inverse des aiguilles d'une montre, ou 180°. Menu Image Ouvrir dans Photoshop Ouvre l’image actuelle dans Photoshop. 180 degrés Fait pivoter l’image actuelle de 180°. Sélectionner toute l’image Sélectionne toute l’image actuelle. 90 degrés vers la droite Fait pivoter l’image actuelle de 90° dans le sens des aiguilles d'une montre. 90 degrés vers la gauche Fait pivoter l’image actuelle de 90° dans le sens inverse des aiguilles d'une montre. 312 Macintosh (Mac OS X) — Suite Menu Paramètres Menu Outils Paramètres de l’image Contient les quatre sous-menus présentés ci-dessous. Afficher le dossier en cours dans Nikon Browser Ouvre Nikon View et affiche le contenu du dossier en cours dans Nikon Browser Si Nikon Browser est déjà ouvert, La fenêtre Nikon Browser sera déplacée au premier plan sur l’ écran. Copier vers le Presse-papiers Copie tous les réglages actuels de l'image dans le presse-papiers. Menu Fenêtre Charger… Charge le fichier contenant les réglages d’image enregistrés, (voir ci-dessous), et les applique à l’image en cours. Enregistrer… Sauvegarde tous les réglages actuels de l’image dans un fichier séparé. Rétablir les valeurs neutres Redonne à tous les paramètres d’ajustement d’image leurs valeurs par défaut. Cascade Affiche toutes les fenêtres d’image actuellement ouvertes les unes par-dessus les autres. Menu Aide Aide Nikon Editor Ouvre le fichier d'aide de Nikon View. 313 Annexe Annexe A: Profils RVB standard acceptés par Nikon Editor Annexe B : Large Preview Creator for NEF Annexe C: Plug-in NEF Nikon Annexe D: Détection de pannes Annexe E: Connexion de l’appareil et insertion de cartes mémoires Annexe F: Réinstallation de Nikon View Annexe G: PanoramaMaker 3.0 Annexe H: CarbonLib (Mac OS 9 Only) 314 Annexe A : Profils RVB standard acceptés par Nikon Editor A.1 Profils avec une valeur gamma de 1,8 RVB Apple Ce profil est utilisé dans les applications de PAO et dans les versions Adobe Photoshop 4.0 ou antérieures. Il s'agit du profil RVB spécifique aux moniteurs Macintosh. Le réglage RVB correspondant dans Adobe Photoshop est "RVB Apple". Ce profil convient à la retouche d'images sur Macintosh. Palette exacte RVB Le profil Palette exacte RVB provient des moniteurs Radius PressView. Il présente une gamme plus étendue que le profil RVB Apple, avec une zone particulièrement importante consacrée à la reproduction des bleus. Le réglage RVB correspondant dans Adobe Photoshop est "Palette exacte RVB". A.2 Profils avec une valeur gamma de 2,2 sRVB Ce profil RVB est utilisé par la majorité des moniteurs Windows. Il est presque semblable au profil RVB normalement utilisé dans les téléviseurs couleurs ; il est également utilisé dans le système de radiotélévision numérique qui est en passe de devenir le standard industriel aux Etats-Unis. Les fabricants de logiciel et de matériel l'utilisent comme profil couleur par défaut et garantissent le fonctionnement de leurs produits avec ce profil. Il est également en passe de devenir le standard pour l'affichage des images sur Internet. Ce profil convient aux utilisateurs qui ont l'intention d'utiliser leurs images numériques telles quelles, c'est-à-dire sans les retoucher ni les imprimer. Il présente cependant une gamme peu étendue avec une zone limitée pour la reproduction des bleus. Le réglage RVB correspondant dans Adobe Photoshop 5.0 et 5.5 est "sRVB", le réglage correspondant dans Adobe Photoshop 6.0 est "sRVB IWC61966-2.1." RVB Bruce Ce profil essaie d'étendre la gamme du profil Palette exacte RVB en définissant la valeur chromatique pour V entre les valeurs V des profils d'espace de couleur RVB Adobe et Palette exacte RVB. Celui-ci a été proposé par Bruce Fraiser. Ce dernier affirme que ce profil comprend la plupart des couleurs de la gamme SWOP CMJN. Les valeurs R et B utilisées dans les profils RVB Bruce et RVB Adobe correspondent. NTSC (1953) Il s'agit de l'espace de couleur défini par le National Television Standards Committee (NTSC) en 1953 et utilisé dans les premières télévisions. Cet espace de couleur est également utilisé par certains organismes de presse et d'imprimerie en ExtrêmeOrient. Le réglage RVB correspondant dans Adobe Photoshop est "NTSC (1953)" Adobe RVB (1998) Profil d'espace de couleur défini dans Adobe Photoshop 5.0. Il possède une gamme plus étendue que sRVB et comprend les couleurs présentes dans la plupart des gammes CMJN, ce qui le rend très utile pour les utilisateurs concernés par la PAO. Le réglage RVB correspondant dans Adobe Photoshop 5.0 est "SMPTE-240M", et dans Adobe Photoshop 5.5 ou version ultérieure "RVB Adobe (1998)". RVB CIE Un profil d'espace de couleur vidéo établi par la Commission Internationale de l'Eclairage (CIE). S'il a l'avantage de disposer d'une gamme relativement étendue, il présente cependant une zone relativement étroite consacrée à la reproduction du cyan. Le réglage RVB correspondant dans Adobe Photoshop est "RVB CIE". 315 RVB gamme large Ce profil d'espace de couleur, conçu par Adobe, incorpore la plupart des couleurs visibles. Par conséquent, la plupart des couleurs qu'il peut exprimer ne peuvent pas être reproduites sur des moniteurs et des imprimantes standard. Le réglage RVB correspondant dans Adobe Photoshop 5.0 ou version ultérieure est "RVB gamme large". La gamme des couleurs qui peut être exprimée dans les profils d'espace de couleur définis ci-dessus est représentée dans le graphique de valeurs chromatiques (x, y) suivant. Plus la zone délimitée par le triangle qui représente l'espace de couleur est importante, plus la gamme est étendue. Gamma 1 0,9 0,8 0,7 0,6 0,5 0,4 0,3 0,2 0,1 0 0 0,1 0,2 0,3 0,4 0,5 0,6 0,7 0,8 0,9 1 316 Annexe B : Large Preview Creator for NEF Avec cette fonction, un aperçu de grande taille dont le plus long côté est de 1600 pixels peut être associé à une image en format RAW (NEF) prise avec des appareils numériques Nikon. Si une image est affichée comme référence dans Nikon Viewer, vous pouvez l’agrandir rapidement pour l’adapter à la fenêtre du Viewer en en associant un aperçu de grande taille à l'image RAW (NEF). Étape 2: La boîte de dialogue Large Preview Generator for NEF s’ouvre. Cochez les options dont vous avez besoin pour effectuer l’opération et cliquez sur Lancer. Pour créer un aperçu de grande taille, suivez les étapes suivantes ; Étape 1: Dans la liste de vignettes, sélectionnez un ou plusieurs fichiers d’image pour créer l'aperçu. Sélectionnez l'une des opérations décrites page suivante en cochant la case correspondante. Traiter les fichiers en lecture seule Vous permet de traiter les fichiers en lecture seule. Cependant, les fichiers en lecture seule qui se trouvent dans des supports comme les CD-ROMs ne peuvent être traités. Créer les vignettes en utilisant les paramètres de netteté à partir de chaque fichier Vous permet d'accentuer les contours des images en format RAW (NEF). 317 Étape 3: Étape 4: Une boîte de dialogue affichant la progression de la tâche apparaît. A la fin du traitement, une boîte de dialogue s'ouvre. Cliquez sur OK. 318 Annexe C : Plug-in Nikon NEF Le plug-in de Nikon NEF vous permet d’ouvrir dans Adobe Photoshop des images en format RAW (NEF) prises avec un appareil numérique Nikon. Si vous essayez d’ouvrir un fichier en format RAW dans Photoshop version 6.0 ou ultérieure, la boîte de dialogue Paramètres RAW apparaît. Correction d’exposition La correction d’exposition de l’image affichée dans la zone de visualisation peut être réglée entre -2IL et +2IL. Pour régler la correction d’exposition, déplacez le curseur de défilement ou insérez directement la valeur de correction souhaitée dans la zone de texte. Maintenez le curseur sur zéro pour utiliser les paramètres qui ont été choisis lors de la prise de vue. Balance des blancs Curseur Sélectionnez l’option souhaitée dans le menu pour modifier la balance des blancs de l’image affichée dans la zone de visualisation. Boîte de texte Zone d'aperçu de l'image Modèle d’appareil Indique le modèle de l’appareil avec lequel l’image actuelle a été prise. Taille de l’image Indique la taille réelle de l’image. La taille est affichée en pixels ( largeur hauteur) Si la version du logiciel Adobe Photoshop fonctionnant sous Windows est antérieure à 6.0, le fichier RAW s'ouvre mais la boîte de dialogue Paramètres RAW n'apparaît pas. 319 Option Non modifiée Incandescent Fluorescent Fluorescent lumière naturelle Lumière du jour Ombragé Nuageux Flash A utiliser … pour préserver le réglage de balance des blancs … pour les photos prises sous une lumière incandescente … pour les photos prises sous une lumière fluorescente … pour les photos prises sous une lumière fluorescente avec optimisation du rendu des couleurs … pour les photos prises en plein soleil …pour les photos prises dans l'ombre … pour les photos prises sous un ciel nuageux …pour les photos prises au flash. Outils rapides Zoom avant Agrandit la taille de l’image. Zoom arrière Réduit la taille de l’image. Tourner l'image de 90° vers la gauche Tourne l’image de 90 degrés dans le sens inverse des aiguilles d'une montre. Tourner l'image de 90° vers la droite Tourne l’image de 90 degrés dans le sens des aiguilles d'une montre. 320 Sortir la boîte de dialogue Paramètres RAW Cliquez sur OK pour ouvrir l’image dans Photoshop. L’image affichée dans Photoshop tient compte des modifications effectuées dans la boîte de dialogue Paramètres RAW. Cliquez sur Annuler pour fermer la boîte de dialogue sans ouvrir l’image dans Photoshop. Si vous essayez d’ouvrir une image en format NEF qui n’est pas une image en format RAW doté du plug-in NEF de Nikon, la boîte de dialogue illustrée ci-dessous apparaîtra. Cliquez sur OK pour ouvrir l’image en utilisant les paramètres de Nikon Capture. 321 Annexe D : Détection de pannes Les pages suivantes décrivent les problèmes que vous pouvez recontrés lors de l’utilisation de Nikon View. Si le problème persiste, contactez votre revendeur ou un représentant Nikon. Problème Cause éventuelle -Aucune carte mémoire n’est insérée dans l’appareil ou le lecteur de cartes. -Les images de la carte mémoire ont été prises à l’aide d’un type d’appareil qui n’est pas pris en charge par Nikon View. -L’appareil n’est pas installé correctement (Windows uniquement). Nikon View ne se lance pas “Guide d'Installation NikonView ” automatiquement lors de la connexion -L’option Désactiver le lancement automatique est sélectionnée p206 d’un appareil ou d’un lecteur de carte dans l’onglet Lancement automatique de la boîte de dialogue Préférences. -Votre ordinateur Capture 3 Camera Control (fonction de commande à distance de l'appareil photo); votre appareil est connecté à l'ordinateur. La liste de vignettes ne s’affiche pas -Un dossier ne contenant pas de fichier d’images est sélectionné. -Aucun dossier contenant des images prises avec votre appareil photo numérique n'a été sélectionné. Nikon Browser p147 Il est impossible de visionner les films -Aucun lecteur de film n’est installé. Nikon Browser p168 Il est impossible de trouver les fichiers -Le dossier de destination spécifié dans la boîte de dialogue d’images qui ont été transférés vers Destination et dénomination des fichiers a été modifié. l’ordinateur Nikon Transfer p119 322 Formation continue Chine Dans le cadre de la « formation continue », Nikon s'engage fournir aux utilisateurs des informations sur ses produits au niveau technique et éducatif. Ainsi, des données continuellement mises jour sont disponibles en ligne sur les sites suivants : • Pour les utilisateurs aux Etats Unis : http://www.nikonusa.com • Pour les utilisateurs en Europe : http://www.nikon-euro.com/ • Pour les utilisateurs en Asie, Océanie, Moyen-Orient et Afrique : http://www.nikon-asia.com/ ArcSoft Beijing Tel:10-6849-1368 Representative Office Fax:10-6849-1367 No 6 South Capital Gym E-Mail:china@arcsoft.com Rd. Beijing New Century Hotel, #2910 Beijing 100044, P.R. China Europe Visitez ces pages pour mettre à jour vos connaissances sur nos produits et pour obtenir des conseils sur l’utilisation de nos appareils photo numériques. Japon Pour plus d'informations, veuillez contacter le représentant Nikon de votre pays. http://www.nikon-image.com/eng/ ArcSoft® Service Clientèle États-Unis Tél.: Fax: Site web: E-Mail: Adresse: 510-440-9901 (Lundi-Vendredi 8:30-17:30 PST) 510-440-1270 http://www.arcsoft.com/ support@arcsoft.com ArcSoft, Inc. 46601 Fremont Blvd. Fremont, CA 94538 U.S.A. Unit 14, Shannon Industrial Estate Shannon, Co. Clare, Ireland Tél.: +353 (0) 61-702087 Fax +353 (0) 61-702001 E-Mail: eurosupport@arcsoft.com Tél.: +81-3-3834-5256 Fax: +81-3-5816-4730 Web: http://www.arcsoft.jp E-Mail: support@arcsoft.jp Japan Support Center M.D.S., Inc. JTT Building 3F 3-3-4 Ueno, Taito-ku Tokyo 110-0005, Japan Taïwan ArcSoft Inc. Taiwan Branch Tél.: +886 (0) 2-2718-1869 Fax: +886 (0) 2-2719-0256 Web: http://www.arcsoft.com.tw E-Mail: support@arcsoft.com.tw Amérique Latine Tél. (Brésil): Tél. (Chili): E-Mail: 00817-200-0709 800-202-797 latinsupport@arcsoft.com 323 Annexe E : Connexion de l’appareil et insertion de cartes mémoires Lorsque vous utilisez un appareil numérique de la gamme CoolPix (hormis les 990/880)ou un D100, tenez toujours compte des remarques suivantes lorsque vous le connectez à l’ordinateur : Lorsqu’un appareil numérique contenant une carte mémoire est connecté, ou quand une carte mémoire est insérée dans un lecteur de carte ou un logement pour carte: Windows Macintosh L’appareil ou la carte mémoire apparaît sur votre bureau en tant que volume Sans titre (OS X: NO_NAME). Lorsque vous ouvrez ce volume, le dossier DCIM apparaît. Celui-ci contient d’autres dossiers (comme par exemple, 100NIKON) comportant des images prises avec l’appareil. A noter que les cartes mémoire formatées sur un appareil numérique D100 n'apparaissent pas sur votre bureau en tant que volume Sans titre mais en tant que volume NIKON D100. L’ordinateur présente l’appareil photo ou la carte mémoire en tant que nouveau lecteur dans la fenêtre Poste de travail. Lorque vous ouvrez le lecteur, le dossier DCIM apparaît. Celui-ci contient d’autres dossiers (comme par exemple, 100NIKON) comportant des images prises avec l’appareil. Veuillez noter que lorsque vous connectez un appareil photo à l’ordinateur pour la première fois, l’appareil doit être enregistré en tant que périphérique sous Windows. 324 Avant de déconnecter ou de mettre votre appareil numérique hors tension, ou de retirer une carte mémoire du lecteur de carte ou du logement pour carte: Pour déconnecter votre appareil de l’ordinateur, éteignez l’appareil photo avant de débrancher le câble USB si PTP est sélectionné dans l'option USB. Si Mass Storage est sélectionné, veillez à effectuer l’opération suivante avant de débrancher le câble USB une fois votre appareil photo hors tension. Windows XP Édition familiale/Professionnel Cliquez sur l'icône "Retirer le périphérique en toute sécurité" dans la barre de tâches et sélectionnez Retirer le périphérique de mémoire de masse USB dans le menu qui apparaît. Windows 2000 Professionnel Cliquez sur l'icône "Déconnecter ou éjecter le matériel" dans la barre de tâches et sélectionnez Arrêter le périphérique de mémoire de masse USB dans le menu qui apparaît. Windows 98 Deuxième Edition Dans Poste de travail, cliquez avec le bouton droit de la souris sur le disque amovible correspondant à votre appareil photo et sélectionnez Éjecter dans le menu qui apparaît. Windows Millénium Edition Cliquez sur l'icône "Déconnecter ou éjecter le matériel" dans la barre de tâches et sélectionnez Arrêter disque USB dans le menu qui apparaît. Ici le lecteur E est considéré comme le lecteur normal de votre ordinateur. 325 Mac OS X Faites glisser l'icône de l'appareil photo "NO_NAME" dans la corbeille. * Si vous utilisez la carte mémoire formatée sur la série d'appareils numériques D1 ou D100, l'icône de volume apparaîtra sur le bureau comme ci-dessous: D1: NIKON_D1 (Mac OS X), NIKON D1 (Mac OS 9) D1X: NIKON_D1X (Mac OS X), NIKON D1X (Mac OS 9) D1H: NIKON_D1H (Mac OS X), NIKON D1H (Mac OS 9) D100: NIKON_D100 (Mac OS X), NIKON D100 (Mac OS 9) Mac OS 9 Faites glisser l'icône de l'appareil photo "Sans-titre" dans la corbeille. 326 Annexe F : Réinstallation de Nikon View Lorsque Nikon View 6 ne fonctionne pas comme prévu ( p322), vous devrez probablement réinstaller le programme. Cette annexe décrit la désinstallation et la réinstallation de Nikon View Nikon View sur les deux plate-formes: Macintosh et Windows. Réinstaller Nikon View Avant de réinstaller Nikon View 6, vous devrez désinstaller le programme. Windows Étape 1: Désinstaller Nikon View Dans le menu Démarrer, sélectionnez Programmes : Nikon View 6 : Désinstaller Nikon View 6 Windows XP Édition familiale/Professionnel Windows 2000 Professionnel Ouvrir une session en tant qu’Administrateur pour désinstaller Nikon View 6 de Windows 2000 Professionnel ou en tant qu’Administrateur informatique pour désinstaller Nikon View 6 de Windows XP Édition familiale/Professionnel. 327 Étape 2: Confirmer la suppression des fichiers Lorsque le message « Voulez-vous supprimer complètement l’application sélectionnée et toutes ses composants ? » apparaît, cliquez sur OK pour commencer la désinstallation de Nikon View 6. Sélectionnez Oui, je veux redémarrer mon ordinateur maintenant et cliquez sur Terminer pour redémarrer votre ordinateur. Étape 3: Détecter les composants communs Si l’un des composants utilisés par Nikon View 6 est également utilisé par un autre programme, une boîte de dialogue de confirmation apparaîtra. Cliquez sur Oui pour supprimer le composant ou sur Non pour le conserver. Étape 5: Réinstallation de Nikon View 6 Réinstallez Nikon View 6 comme décrit dans le Guide d’Installation de Nikon View 6 Étape 4: Redémarrer l’ordinateur La boîte de dialogue illustrée ci-dessous apparaît lorsque la désinstallation de Nikon View 6 est terminée. 328 Macintosh Étape 2: Désinstaller Nikon View 6 Étape 1: Lancez l’utilitaire d’installation Pour commencer la désinstallation de Nikon View 6, sélectionnez Désinstaller dans le menu déroulant situé en haut à gauche de la boîte de dialogue d'installation et cliquez ensuite sur le bouton Désinstaller situé en bas à droite. Insérez le CD Nikon View 6 dans le lecteur CD-ROM, et sélectionnez Nikon View 6 dans l’onglet Installation personnalisée de la boîte de dialogue Install Center (Centre d'installation). Les fenêtres accord de licence et Lisez-moi apparaissent. Cliquez sur Accepter et Continuer pour ouvrir la boîte de dialogue d’installation de l’étape 2. Étape 3: Quitter les autres applications Cliquez sur Continuer pour quitter automatiquement toutes les autres applications et continuer la désinstallation de Nikon View 6. Mac OS X Il vous sera demandé de saisir le mot de passe de l’Administrateur pour installer Nikon View 6 sous Mac OS X. 329 Étape 4: Quitter l’utilitaire de désinstallation Quand vous aurez fini de désinstaller Nikon View 6, un message apparaîtra sur votre écran. Cliquez sur OK pour quitter l’utilitaire de désinstallation. Étape 5: Redémarrer l'ordinateur Redémarrez votre ordinateur. Étape 6: Réinstaller Nikon View 6 Réinstallez Nikon View 6 comme décrit dans le Guide d’Installation de Nikon View 6. 330 Annexe G : PanoramaMaker 3.0 Les images peuvent être regroupées sous forme de panorama à l'aide de ArcSoft’s Panorama Maker. Étape 1: Sélectionnez la série d'images prises avec l'option Panorama assisté. Sélectionnez Modifier à l'aide d'un programme tiers dans le menu Fichier. Sélectionnez PanoramaMaker dans la liste qui apparaît. Si PanoramaMaker ne s'y trouve pas, utilisez Ajouter/Supprimer un programme d'édition pour enregistrer PanoramaMaker. Sélectionnez PanoramaMaker 3.0 Sélectionnez plusieurs images Étape 2: PanoramaMaker 3.0 démarre. Le logiciel détecte automatiquement la mise en page adéquate et l’ordre correct des images pour pouvoir créer un panorama de toutes les images en cours sélectionnées. L’exemple ci-dessous présente un panorama horizontal. Cliquez sur Suiv. pour continuer. Images sélectionnées dans Nikon Browser Bouton Aide Images qui composent le panorama Pour plus de renseignements sur la création de panoramas avec PanoramaMaker 3.0, cliquez sur le bouton Aide et consultez le fichier Aide. 331 Étape 3: Étape 4: Le panorama apparaît en aperçu. Utilisez l'outil Mise au Point pour ajuster numériquement les zones où les images se rejoignent. Cliquez sur Enregistrer pour sauvegarder le panorama. Cliquez sur Terminer pour afficher le panorama. 332 Étape 5: Dans la boîte de dialogue Enregistrer sous, entrez le nom de fichier souhaité pour ce nouveau panorama. Sous Enregistrer dans: choisissez l'emplacement où vous souhaitez sauvegarder l'image. Étape 6: Quitter Panorama Maker. 333 Annexe H : Bibliothèque CarbonLib (Mac OS 9 uniquement) La bibliothèque CarbonLib 1.5 ou supérieure est requise pour installer ce logiciel Nikon. Si l'outil d'installation détecte une version précédente de cette bibliothèque, un message apparaîtra à l'écran. Cliquez sur Installer pour passer à la version 1.6 de la bibliothèque CarbonLib. Une fois l'installation terminée, vous devez appuyer sur Redémarrer pour relancer l'ordinateur avant d'installer le logiciel Nikon. 334 ">
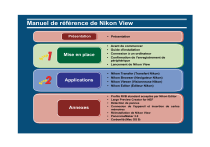
Lien public mis à jour
Le lien public vers votre chat a été mis à jour.