Xerox Wide Format IJP 2000 Mode d'emploi
PDF
Télécharger
Document
Version 1.1 Janvier 2015 Forfait performance Xerox Grand format IJP 2000 Guide de l’utilisateur Guide de l’utilisateur du Forfait performance ® i ® ® ©2015 Xerox Corporation. Tous droits réservés. Xerox et Xerox et le Dessin sont des marques commerciales de Xerox Corporation aux États-Unis et/ou dans d’autres pays. BR13163 Les marques commerciales d’autres entreprises sont également reconnues. Version du document : 1.1 (janvier 2015). Guide de l’utilisateur du Forfait performance ii Sommaire Outil de correction d’uniformité ......................................................................... 5 Utilisation de l’Outil de correction d’uniformité..................................................................... 6 Numérisation Xerox® Accxes ............................................................................... 8 Boutons de fonction ............................................................................................................................ 8 Menu principal ........................................................................................................................... 8 Paramètres .................................................................................................................................. 9 Langue ........................................................................................................................................... 9 Effacer ........................................................................................................................................... 9 Arrêt ................................................................................................................................................ 9 Démarrer ................................................................................................................................... 10 Écran Copie ........................................................................................................................................... 10 Onglet Copie ............................................................................................................................ 11 Écran Copie – Onglet Ajustement d’image............................................................... 14 Écran Copie – Onglet Paramètres avancés ............................................................... 18 Écran Copie – Onglet Aperçu ........................................................................................... 20 Écran Numérisation .......................................................................................................................... 21 Onglet Numérisation ........................................................................................................... 22 Écran de numérisation – Onglet Ajustement de l’image ................................... 25 Écran Numérisation – Onglet Paramètres avancés .............................................. 29 Écran Numérisation – Onglet Aperçu .......................................................................... 30 Dépannage.................................................................................................................31 Guide de l’utilisateur du Forfait performance iii Guide de l’utilisateur du Forfait performance iv Outil de correction d’uniformité Figure 1 Processus de l’Outil de correction d’uniformité Le processus de l’Outil de correction d’uniformité inclut cinq étapes principales : 1. Un opérateur imprime une cible sur l’imprimante IJP 2000. 2. L’opérateur numérise la cible dans le scanner Xerox Grand format 7742 ® 3. Le logiciel analyse la cible d’impression et fait des ajustements spécifiques pour cette imprimante. 4. Un profil de correction d’impression (fichier .urc) est créé et sauvegardé dans le RIP Caldera. 5. Chaque fois qu’un travail est imprimé avec cette imprimante, en utilisant le traitement RIP Caldera, la correction est automatiquement appliquée et les images sont imprimées avec une meilleure qualité. Guide de l’utilisateur du Forfait performance 5 Utilisation de l’Outil de correction d’uniformité REMARQUES : • Vérifier que le scanner est connecté et alimenté. • Pour que l’étalonnage soit correct, les paramètres de piqûre doivent tout d’abord être normalisés et tous les segments d’impression doivent être alignés. Reportez-vous au guide de l’utilisateur du scanner pour obtenir davantage d’informations. • Toutes les têtes d’impression doivent être correctement configurées. Effectuez toute la maintenance opérateur avant d’imprimer des cibles tests. 1. Cliquez sur l’icône de l’Outil de correction d’uniformité dans la barre d’outils Caldera. 2. S’il vous est demandé d’étalonner le scanner, cliquez sur Continuer. Sinon, passez à l’étape 4. 3. Suivez les instructions d’étalonnage fournies sur le dialogue et cliquez sur Étalonner. 4. Si plus d’une imprimante IJP 2000 est installée, sélectionnez celle que vous souhaitez étalonner. Chaque étalonnage n’est valide que pour l’imprimante pour laquelle il a été crée. Cliquez sur Suivant. 5. Étalonnez un type de support de base. Choisissez un type de support dans la liste déroulante et cliquez sur Suivant. REMARQUE : Vous devez utiliser un rouleau de support de 42 pouces pendant le processus d’étalonnage. 6. Confirmez votre sélection ou choisissez une autre source de papier dans la liste déroulante. Cliquez ensuite sur Imprimer. Les trois sites d’étalonnage s’impriment. Les deux premières sont des impressions tests sur lesquelles sont précisées Ne pas utiliser. La troisième est la cible réelle à utiliser pour l’étalonnage. 7. Insérez la cible d’étalonnage dans le scanner en suivant l’illustration de l’assistant, la bande de couleur cyan étant positionnée sur la gauche. Cliquez sur Numériser. REMARQUE : Si la cible est incorrectement insérée, l’étalonnage ne peut être effectué. 8. Vérifier l’image en aperçu affichée dans l’assistant pour faire en sorte que l’image cible ne soit pas trop de travers ou coupée. Si tel est le cas, l’étalonnage ne pourra être réalisé. Si l’image en aperçu n’apparaît pas comme vous le souhaitez, relancez la numérisation de la cible. Guide de l’utilisateur du Forfait performance 6 9. Une fois le traitement achevé, cliquez sur Impression test pour imprimer une copie à revoir avant d’enregistrer la cible ou cliquez sur Passer le test pour sauter cette étape (cela n’est toutefois pas recommandé). 10. Si vous êtes satisfait des résultats de l’impression test, cliquez sur Enregistrer. Toutes les lignes doivent sembler uniformes et tout problème de bande ou de variation têtetête doit être éliminé ou considérablement atténué. Si l’erreur persiste, réimprimer et numériser à nouveau la cible pour obtenir de meilleurs résultats. Guide de l’utilisateur du Forfait performance 7 Numérisation Xerox Accxes ® Boutons de fonction Menu principal • Lorsque l’utilisateur utilise l’interface de copie ou de numérisation, le bouton Menu principal le renvoie à l’écran Services (Figure 2). • À partir de l’écran Services, sélectionnez Copie pour accéder aux fonctions de copie ou sur Numériser pour accéder aux fonctions de numérisation vers un fichier. Si un document est actuellement obtenu en aperçu dans une fonction, l’opérateur peut revenir à l’écran Services en sélectionnant le bouton Menu principal et il peut passer de la fonction Copie à la fonction Numérisation sans avoir à numériser à nouveau le document. Figure 2 Écran Services Guide de l’utilisateur du Forfait performance 8 Paramètres • Affiche les informations de version du système tactile de copie Accxes. Touchez le bouton à l’écran pour fermer le dialogue. • Touchez la case à cocher sur l’écran pour enregistrer les paramètres en cours en tant que valeurs par défaut. Touchez la case à cocher sur l’écran pour enregistrer les paramètres en cours. Langue • Affiche l’écran de sélection de la langue. • Renvoie l’utilisateur au système d’exploitation Windows quand le système de copie Accxes a été configuré pour le mode Copieur pendant l’installation. La procédure est la suivante : – Sélectionnez le bouton de fonction Langue. – Touchez OK dans l’angle supérieur droit de l’écran tactile. Le système d’exploitation Windows s’affiche momentanément et revient ensuite à l’écran Services. – Sélectionnez le bouton de la fonction Langue et touchez OK cinq fois de suite jusqu’à ce que l’écran tactile de la fonction de copie se ferme, pour revenir au système d’exploitation Windows. Effacer • Lorsqu’un aperçu de numérisation est affiché, le bouton Effacer supprime l’aperçu de numérisation en cours. • Remet les fonctions de numérisation et de copie à leurs valeurs par défaut. Arrêt Arrête l’opération en cours. Guide de l’utilisateur du Forfait performance 9 Démarrer • Si un aperçu est actuellement affiché (mode Numérisation sécurisée), sélectionnez Démarrer pour imprimer la copie ou enregistrer la numérisation. L’angle supérieur gauche de l’écran tactile affiche un message de traitement pour confirmer l’activité. Sinon sélectionnez à nouveau Démarrer. • Si aucun aperçu n’est affiché et qu’un document est chargé dans le scanner, sélectionnez Démarrer pour commencer la numérisation. Écran Copie Le fait de toucher Copie sur l’écran Services permet d’ouvrir l’écran Copie (Figure 3). Figure 3 Écran Copie L’écran Copie contient toutes les commandes de copie : Compte de copies, Réduire/Agrandir, Type d’original, Format de réception, Imprimante de destination et Type de support. Lorsque des documents sont insérés dans le scanner, ils sont ensuite automatiquement numérisés. Si le document a déjà été inséré dans le scanner avant d’entrer en mode Copie ou Numérisation, sélectionnez le bouton vert Démarrer sur l’interface utilisateur pour commencer la numérisation. Les fonctions de l’écran Copie sont expliquées dans les sections suivantes de ce chapitre. Guide de l’utilisateur du Forfait performance 10 Onglet Copie L’onglet Copie de base contient les fonctions de copie suivantes : Réduire/Agrandir Valeur par défaut – Auto Lorsque Auto est sélectionné pour Réduire/Agrandir et Format de réception, la copie s’imprime au même format que l’original. Les utilisateurs peuvent sélectionner un préréglage Réduire/Agrandir ou entrer une valeur personnalisée au moyen des boutons affichés sur la gauche. Type d’original Quatre types de documents sont disponibles : Lignes/Texte 1 bit en mode monochrome. Toutes les données sont en noir et blanc sans motif de juxtaposition. Ce mode offre les vitesses de numérisation les plus élevées. Une fois qu’un document est numérisé, des ajustements doivent être faits sur l’onglet Ajustement d’image pour l’améliorer. Les numérisations faites dans Lignes/Texte ne peuvent être modifiées à un autre type d’original. Texte/Photo 1 bit en mode monochrome avec un motif de juxtaposition appliqué, ce qui donne un motif d’écran 4 bits pour une représentation simple en échelle de gris. Les numérisations faites dans Texte/Photo peuvent être modifiées à Lignes/Texte. Le fait de changer le type d’original produit automatiquement un aperçu du document sur l’onglet Aperçu, en utilisant le type d’original modifié. Il est important de sélectionner ensuite l’onglet Ajustement d’image et de faire les changements requis pour améliorer le document. Photo en nuances de gris Mode Échelle de gris 8 bits. Les numérisations faites dans Gris/Photo peuvent être modifiées à Texte/Photo ou Lignes/Texte. Le fait de changer le type d’original produit automatiquement un aperçu du document sur l’onglet Aperçu, en utilisant le type d’original modifié. Il est important de sélectionner ensuite l’onglet Ajustement d’image et de faire les changements requis pour améliorer le document. Guide de l’utilisateur du Forfait performance 11 Couleur Mode couleur 24 bits Les numérisations faites dans Couleur ne peuvent être modifiées à un autre type d’original. Le fait de changer le type d’original produit automatiquement un aperçu du document sur l’onglet Aperçu, en utilisant le type d’original modifié. Il est important de sélectionner ensuite l’onglet Ajustement d’image et de faire les changements requis pour améliorer le document. Format de sortie Valeur par défaut – Auto Lorsque Auto est sélectionné pour Format de réception et Réduire/Agrandir, la copie s’imprime au même format que l’original. Lorsque Réduire/Agrandir demeure sur Auto et que le Format de réception est modifié, le format de la copie est automatiquement mis à l’échelle de celui choisi pour la réception. La liste des formats d’impression de réception change selon l’imprimante sélectionnée, quels que soient les formats d’impression activés lorsque l’imprimante a été configurée dans la fenêtre Gérer les imprimantes du système tactile de copie Accxes. Imprimante Liste les imprimantes configurées à utiliser avec le système tactile de copie Accxes. Type de support Liste les options de types de support. Figure 4 Options de types de support - Qualité Guide de l’utilisateur du Forfait performance 12 Numérisation sécurisée Valeur par défaut – Activé(e) Le mode Numérisation sécurisée permet d’obtenir un résultat optimal au premier essai, ce qui limite le gaspillage et permet de mieux gérer les supports. La fonctionnalité Numérisation sécurisée peut être désactivée en désélectionnant la case Numérisation sécurisée. Numérisation sécurisée offre un niveau de productivité maximum en permettant à l’opérateur de ne numériser le document qu’une seule fois, puis d’effectuer toutes les fonctions suivantes : • Ajustement de la qualité d’image avec aperçu à l’écran de toute la numérisation • Impression d’une copie épreuve à un format inférieur avant d’engager toutes les copies requises • Impression des copies à divers formats, paramètres de qualité et sur diverses imprimantes • Création de copies et enregistrement au fichier • Aucune nouvelle numérisation n’est nécessaire pour relancer les tâches indiquées cidessus. Si la fonctionnalité Numérisation sécurisée est activée, les documents sont numérisés et peuvent être affichés en aperçu sur l’écran. Les paramètres peuvent être modifiés, le cas échéant. Pour imprimer une copie, sélectionnez le bouton Démarrer. À titre de solution subsidiaire, le fait de numériser le document suivant imprime automatiquement le document actuel obtenu en aperçu avec les paramètres de copie actuellement choisis. Vous pouvez à plusieurs reprises apporter des modifications aux paramètres et sélectionner le bouton vert, selon ce qui est nécessaire. Pour effacer le document de la mémoire, sélectionnez le bouton Effacer sur l’interface utilisateur ou numériser le document suivant. Quand la fonctionnalité Numérisation sécurisée est désactivée, le système se comporte comme un copieur traditionnel. Les copies sont ensuite envoyées immédiatement à l’impression après la numérisation, en utilisant les paramètres de copie actuellement sélectionnés. Guide de l’utilisateur du Forfait performance 13 Écran Copie – Onglet Ajustement d’image Si le type d’original précédemment numérisé est différent de celui pour lequel vous lancez la numérisation, cette information est indiquée sur l’onglet Aperçu. L’image peut ensuite être ajustée en utilisant les paramètres disponibles sur l’onglet Ajustement d’image. Les commandes disponibles sur l’onglet Ajustement d’image changent selon le type d’original utilisé pour numériser le document. Cette section explique les fonctions disponibles pour chaque type d’original utilisé afin de numériser un document. Lignes/Texte 1 bit en mode monochrome. Lorsque le mode d’original Lignes/Texte est sélectionné, l’onglet Ajustement d’image contient un ajustement (Figure 5) : Point noir – Déplacer le curseur pour déterminer la quantité de données devant être converties en noir. Lorsque vous utilisez Lignes/Texte, il n’est pas rare que l’aperçu initial s’affiche en blanc. Augmentez la valeur du point noir jusqu’à ce que le niveau de détail exigé soit clairement visible. Figure 5 Ajustement d’image : Lignes/Texte Guide de l’utilisateur du Forfait performance 14 Texte/Photo 1 bit en mode monochrome avec un motif de juxtaposition appliqué, ce qui donne un motif d’écran 4 bits pour une représentation simple en échelle de gris. Lorsque le mode d’original Texte/Photo est sélectionné, l’onglet Ajustement d’image contient deux ajustements (Figure 6) : Luminosité – Permet d’éclaircir et de foncer toute l’image. Contraste – Permet d’augmenter ou de diminuer la définition entre les couleurs représentées en échelle de gris. Point noir – Permet d’augmenter la valeur afin d’améliorer les niveaux de noir et de foncer les zones d’ombre. Point blanc – Permet de diminuer cette valeur pour nettoyer le fond afin de produire des surbrillances blanches lumineuses et nettes. Figure 6 Ajustement de l’image : Texte/Photo Guide de l’utilisateur du Forfait performance 15 Photo en nuances de gris 8 bits en mode monochrome. Lorsque le mode d’original Photo en nuances de gris est sélectionné, l’onglet Ajustement d’image contient quatre ajustements (Figure 7) : Luminosité – Permet d’éclaircir et de foncer toute l’image. Contraste – Permet d’augmenter ou de diminuer la définition entre les couleurs représentées en échelle de gris. Point noir – Permet d’augmenter la valeur afin d’améliorer les niveaux de noir et de foncer les zones d’ombre. Point blanc – Permet de diminuer cette valeur pour nettoyer le fond afin de produire des surbrillances blanches lumineuses et nettes. Figure 7 Ajustement de l’image : Photo en nuances de gris Guide de l’utilisateur du Forfait performance 16 Couleur Mode couleur 24 bits. Lorsque le mode d’original Couleur est sélectionné, l’onglet Ajustement d’image contient quatre ajustements (Figure 8) : Luminosité – Permet d’éclaircir et de foncer toute l’image. Contraste – Permet d’augmenter ou de diminuer la définition entre les couleurs. Point noir – Permet d’augmenter la valeur afin d’améliorer les niveaux de noir et de foncer les zones d’ombre. Point blanc – Permet de diminuer cette valeur pour nettoyer le fond afin de produire des surbrillances blanches lumineuses et nettes. Figure 8 Ajustement de l’image : Couleur Guide de l’utilisateur du Forfait performance 17 Écran Copie – Onglet Paramètres avancés Valeurs par défaut – Résolution : Auto et Vitesse de numérisation : 5 L’onglet Paramètres avancés contient les ajustements pour la résolution et la vitesse de numérisation (Figure 9). Les changements pour ces paramètres doivent être faits avant la numérisation. Quand la résolution de numérisation est définie à Auto, l’actuelle résolution est définie conformément aux types de documents et aux modes Qualité sélectionnés pour numériser le document : Mode Qualité Résolution de numérisation Auto Épreuve 200 ppp Normal 300 ppp Optimal(e) 600 ppp Valeur par défaut 300 ppp Les modes Qualité listés sont les noms créés en tant que modes d’impression lorsque les imprimantes ont été configurées dans le système tactile de copie Accxes. Tout autre nom utilisé pour un paramètre de qualité est automatiquement défini à 300 ppp. La résolution peut être modifiée manuellement en déplaçant le curseur de 100 à 600 ppp par pas de 50 ppp. La vitesse de numérisation étant définie à 5, le scanner est automatiquement défini à la vitesse la plus rapide possible pour le type d’original, la qualité et la résolution choisis. La vitesse du scanner peut être réduite en déplaçant le curseur, ce qui est utile quand les documents sont délicats à manipuler. Guide de l’utilisateur du Forfait performance 18 Rembobiner en fin de numérisation – Cette fonction, quand elle est sélectionnée, alimente l’arrière du document vers l’avant du scanner. Figure 9 Onglet Paramètres avancés Guide de l’utilisateur du Forfait performance 19 Écran Copie – Onglet Aperçu L’onglet Aperçu s’affiche automatiquement lorsqu’un document est numérisé et qu’un autre type d’original est choisi pour le document actuellement numérisé. Quant un document est obtenu en aperçu, revenez à l’onglet Ajustement d’image pour faire des ajustements à la qualité d’image et/ou revenez à l’onglet Copie pour changer les options de copie. La largeur des documents numérisés est automatiquement détectée et est identifiée par les deux règles tracées en bas, à gauche et à droite de l’aperçu (Figure 10). Le cas échéant, la position de ces règles peut être modifiée en touchant les boutons en haut de chacune d’elles et en les glissant vers la gauche ou la droite. Si le document est plus long que ce qui est affiché dans l’aperçu, vous pouvez faire défiler l’image vers le haut et le bas en touchant l’écran à droite de l’image et en montant et en descendant. Figure 10 Onglet Aperçu Guide de l’utilisateur du Forfait performance 20 Écran Numérisation Le fait de toucher Numérisation sur l’écran Services permet d’ouvrir l’écran Numérisation (Figure 11). Figure 11 Écran Numérisation L’écran Numérisation contient toutes les commandes de numérisation, c’est-à-dire Réduire/Agrandir, Type d’original, Format de réception, Destination de la numérisation, Nom de la numérisation et Qualité d’impression. Lorsque des documents sont insérés dans le scanner, ils sont ensuite automatiquement numérisés. Si le document a déjà été inséré dans le scanner avant d’entrer en mode Copie ou Numérisation, sélectionnez le bouton vert Démarrer sur l’interface utilisateur pour commencer la numérisation. Guide de l’utilisateur du Forfait performance 21 Onglet Numérisation L’onglet Numérisation contient les fonctions de numérisation suivantes : Réduire/Agrandir Valeur par défaut – Auto Lorsque Auto est sélectionné pour Réduire/Agrandir et Format de réception, le format physique de la numérisation est le même que celui de l’original. Les utilisateurs peuvent sélectionner l’un des préréglages Réduire/Agrandir ou entrer une valeur personnalisée au moyen des boutons affichés sur la gauche afin de dimensionner la numérisation. Type d’original Quatre types de documents sont disponibles : Lignes/Texte 1 bit en mode monochrome. Toutes les données sont en noir et blanc sans motif de juxtaposition. Ce mode offre les vitesses de numérisation les plus élevées. Une fois qu’un document est numérisé, des ajustements doivent être faits sur l’onglet Ajustement d’image pour améliorer l’image avant de l’enregistrer. Les numérisations faites dans Lignes/Texte ne peuvent être modifiées à un autre type d’original. Texte/Photo 1 bit en mode monochrome avec un motif de juxtaposition appliqué, ce qui donne un motif d’écran 4 bits pour une représentation simple en échelle de gris. Les numérisations faites dans Texte/Photo peuvent être modifiées à Lignes/Texte. Le fait de changer le type d’original produit automatiquement un aperçu du document sur l’onglet Aperçu, en utilisant le type d’original modifié. Il est important de sélectionner ensuite l’onglet Ajustement d’image et de faire les changements requis pour améliorer la numérisation. Photo en nuances de gris Mode Échelle de gris 8 bits. Les numérisations faites dans Gris/Photo peuvent être modifiées à Texte/Photo ou Lignes/Texte. Le fait de changer le type d’original produit automatiquement un aperçu du document sur l’onglet Aperçu, en utilisant le type d’original modifié. Il est important de sélectionner ensuite l’onglet Ajustement d’image et de faire les changements requis pour améliorer la numérisation. Guide de l’utilisateur du Forfait performance 22 Couleur – Valeur par défaut Mode couleur 24 bits Les numérisations faites dans Couleur ne peuvent être modifiées à un autre type d’original. Le fait de changer le type d’original produit automatiquement un aperçu du document sur l’onglet Aperçu, en utilisant le type d’original modifié. Il est important de sélectionner ensuite l’onglet Ajustement d’image et de faire les changements requis pour améliorer la numérisation. Format de sortie Valeur par défaut – Auto Lorsque Auto est sélectionné pour Format de réception et Réduire/Agrandir, la numérisation s’imprime au même format que l’original. Lorsque Réduire/Agrandir demeure sur Auto et que le Format de réception est modifié, le format physique de la numérisation est automatiquement mis à l’échelle de celui choisi pour la réception. Destination de la numérisation Liste les noms des destinations de numérisation qui ont été utilisées à leur création dans la fenêtre Gérer les imprimantes. Nom du fichier Deux options de noms de numérisation sont disponibles : Auto et Nom : Auto – Les numérisations seront numérotées en séquence, en commençant par la date actuelle et en remontant, pour garantir que chaque nom soit unique et que les fichiers soient correctement triés dans Windows. Nom – Un clavier QWERTY s’affiche sur l’écran pour que l’opérateur puisse saisir le nom souhaité pour le document numérisé. Si un clavier manuel est connecté, il peut aussi être utilisé pour entrer le nom du document. Qualité Liste les paramètres de qualité créés pour chaque imprimante quand l’imprimante a été configurée pour être utilisée avec un système tactile de copie Accxes et qu’elle a été étalonnée en fonction. La liste des paramètres de qualité d’impression change en fonction de l’imprimante choisie et le paramètre de qualité affecte la résolution de numérisation automatique : Reportez-vous à Écran Numérisation – Onglet Paramètres avancés. Numérisation sécurisée Valeur par défaut – Activé(e) Guide de l’utilisateur du Forfait performance 23 Le mode Numérisation sécurisée permet d’obtenir un résultat optimal dès la première fois, ce qui permet de mieux gérer les supports et d’éliminer les numérisations de qualité médiocre. La fonctionnalité Numérisation sécurisée peut être désactivée en désélectionnant la case Numérisation sécurisée. Numérisation sécurisée offre un niveau de productivité maximum en permettant à l’opérateur de ne numériser le document qu’une seule fois, puis d’effectuer toutes les fonctions suivantes : • Ajustement de la qualité d’image avec aperçu à l’écran de toute la numérisation • Impression d’une copie épreuve à un format inférieur avant d’enregistrer la numérisation • Impression des numérisations à divers formats, paramètres de qualité et sur diverses imprimantes • Enregistrement vers un fichier et création de copies • Aucune nouvelle numérisation n’est nécessaire pour relancer les tâches indiquées cidessus. Si la fonctionnalité Numérisation sécurisée est activée, les documents sont numérisés et peuvent être affichés en aperçu sur l’écran. Les paramètres peuvent être modifiés, le cas échéant. Pour imprimer ou enregistrer une numérisation, sélectionnez le bouton Démarrer. À titre de solution subsidiaire, le fait de numériser le document suivant enregistre automatiquement le document actuel obtenu en aperçu avec les paramètres de numérisation actuellement choisis. Vous pouvez à plusieurs reprises apporter des modifications aux paramètres et sélectionner le bouton vert, selon ce qui est nécessaire. Pour effacer le document de la mémoire, appuyez sur le bouton Effacer sur l’interface utilisateur ou numérisez le document suivant. La numérisation sécurisée étant désactivée, les documents seront immédiatement enregistrés après la numérisation en utilisant les paramètres de numérisation actuellement choisis. Guide de l’utilisateur du Forfait performance 24 Écran de numérisation – Onglet Ajustement de l’image Si le type d’original précédemment numérisé est différent de celui pour lequel vous lancez la numérisation, cette information est indiquée sur l’onglet Aperçu. L’image peut ensuite être ajustée en utilisant les paramètres disponibles sur l’onglet Ajustement d’image. Les commandes disponibles sur l’onglet Ajustement d’image changent selon le type d’original utilisé pour numériser le document. Cette section explique les fonctions disponibles pour chaque type d’original utilisé afin de numériser un document. Lignes/Texte 1 bit en mode monochrome. Lorsque le mode d’original Lignes/Texte est sélectionné, l’onglet Ajustement d’image contient un ajustement (Figure 12) : Point noir – Déplacer le curseur pour déterminer la quantité de données devant être converties en noir. Lorsque vous utilisez Lignes/Texte, il n’est pas rare que l’aperçu initial s’affiche en blanc. Augmentez la valeur du point noir jusqu’à ce que le niveau de détail exigé soit clairement visible. Figure 12 Ajustement de l’image : Lignes/Texte Guide de l’utilisateur du Forfait performance 25 Texte/Photo 1 bit en mode monochrome avec un motif de juxtaposition appliqué, ce qui donne un motif d’écran 4 bits pour une représentation simple en échelle de gris. Lorsque le mode d’original Texte/Photo est sélectionné, l’onglet Ajustement d’image contient deux ajustements (Figure 13) : Point noir – Permet d’augmenter la valeur afin d’améliorer les niveaux de noir et de foncer les zones d’ombre. Point blanc – Permet de diminuer cette valeur pour nettoyer le fond afin de produire des surbrillances blanches lumineuses et nettes. Figure 13 Ajustement de l’image : Texte/Photo Guide de l’utilisateur du Forfait performance 26 Photo en nuances de gris 8 bits en mode monochrome. Lorsque le mode d’original Photo en nuances de gris est sélectionné, l’onglet Ajustement d’image contient quatre ajustements (Figure 14) : Luminosité – Permet d’éclaircir et de foncer toute l’image. Contraste – Permet d’augmenter ou de diminuer la définition entre les couleurs représentées en échelle de gris. Point noir – Permet d’augmenter la valeur afin d’améliorer les niveaux de noir et de foncer les zones d’ombre. Point blanc – Permet de diminuer cette valeur pour nettoyer le fond afin de produire des surbrillances blanches lumineuses et nettes. Figure 14 Ajustement de l’image : Photo en nuances de gris Guide de l’utilisateur du Forfait performance 27 Couleur Mode couleur 24 bits. Lorsque le mode d’original Couleur est sélectionné, l’onglet Ajustement d’image contient quatre ajustements (Figure 15) : Luminosité – Permet d’éclaircir et de foncer toute l’image. Contraste – Permet d’augmenter ou de diminuer la définition entre les couleurs. Point noir – Permet d’augmenter la valeur afin d’améliorer les niveaux de noir et de foncer les zones d’ombre. Point blanc – Permet de diminuer cette valeur pour nettoyer le fond afin de produire des surbrillances blanches lumineuses et nettes. Figure 15 Ajustement de l’image : Couleur Guide de l’utilisateur du Forfait performance 28 Écran Numérisation – Onglet Paramètres avancés Valeurs par défaut – Résolution : Auto et Vitesse de numérisation : 5 L’onglet Paramètres avancés contient les ajustements pour la résolution et la vitesse de numérisation (Figure 16). Les changements pour ces paramètres doivent être faits avant la numérisation. Quand la résolution de numérisation est définie à Auto, l’actuelle résolution est définie conformément aux types de documents et aux modes Qualité sélectionnés pour numériser le document : Mode Qualité Résolution de numérisation Auto Épreuve 200 ppp Normal 300 ppp Optimal(e) 600 ppp Valeur par défaut 300 ppp Les modes Qualité listés sont les noms créés en tant que modes d’impression lorsque les imprimantes ont été configurées dans le système tactile de copie Accxes. Tout autre nom utilisé pour un paramètre de qualité est automatiquement défini à 300 ppp. La résolution peut être modifiée manuellement en déplaçant le curseur de 100 à 600 ppp par pas de 50 ppp. La vitesse de numérisation étant définie à 5, le scanner est automatiquement défini à la vitesse la plus rapide possible pour le type d’original, la qualité et la résolution choisis. La vitesse du scanner peut être réduite en déplaçant le curseur, ce qui est utile quand les documents sont délicats à manipuler. Figure 16 Onglet Paramètres avancés Guide de l’utilisateur du Forfait performance 29 Écran Numérisation – Onglet Aperçu L’onglet Aperçu s’affiche automatiquement lorsqu’un document est numérisé et qu’un autre type d’original est choisi pour le document actuellement numérisé. Quant un document est obtenu en aperçu, revenez à l’onglet Ajustement d’image pour faire des ajustements à la qualité d’image et/ou revenez à l’onglet Copie pour changer les options de copie. La largeur des documents numérisés est automatiquement détectée et est identifiée par les deux règles tracées en bas, à gauche et à droite de l’aperçu (Figure 17). Le cas échéant, la position de ces règles peut être modifiée en touchant les boutons en haut de chacune d’elles et en les glissant vers la gauche ou la droite. Si le document est plus long que ce qui est affiché dans l’aperçu, vous pouvez faire défiler l’image vers le haut et le bas en touchant l’écran à droite de l’image et en montant et en descendant. Figure 17 Onglet Aperçu Guide de l’utilisateur du Forfait performance 30 Dépannage Symptôme Vérification Remède Gel du système à l’enregistrement des données de correction. Un dossier dynamique a-t-il accidentellement été supprimé ? • Numériser à nouveau l’impression test. • Recharger l’Outil de correction d’uniformité. Un fichier de correction de qualité d’image (.urc) a été appliqué pendant le processus d’impression mais n’a pas permis d’améliorer la réception imprimée. • • Si l’outil a été activé, relancer la solution. • S’il a été désactivé, s’assurer de l’avoir activé avant de lancer l’impression. L’Outil de correction d’uniformité a-t-il été désactivé avant de lancer la carte test de numérisation? Une ligne blanche apparaît sur l’impression. Guide de l’utilisateur du Forfait performance Suivre les procédures dans le ® Guide l’utilisateur Xerox Grand format IJP 2000 pour ajuster la piqûre avant d’utiliser l’Outil de correction d’uniformité. 31 ">
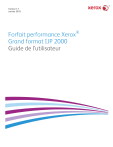
Lien public mis à jour
Le lien public vers votre chat a été mis à jour.