Avid Digidesign Control 24 Digidesign / Focusrite Manuel utilisateur
PDF
Télécharger
Document
Digidesign / Focusrite Guide de la surface Control 24 Digidesign Inc. 3401-A Hillview Avenue Palo Alto, CA 94304 - États-Unis Tél : 650·842·7900 Fax : 650·842·7999 Assistance technique (États-Unis) 650·842·6699 650·856·4275 Informations sur les produits (États-Unis) 650·842·6602 800·333·2137 Fax sur demande (États-Unis) 1·888·USE·DIGI (873·3444) Bureaux internationaux Visitez le site Web de Digidesign pour obtenir les coordonnées. Site Web www.digidesign.com Site FTP ftp.digidesign.com Copyright Conformité d’Australie : Ce Guide de l’utilisateur est sous copyright ©2001 Digidesign, une division de Avid Technology, Inc. (ci-après « Digidesign »). Tous droits réservés. En vertu de la législation sur les droits d’auteur, ce manuel ne peut pas être dupliqué intégralement ou partiellement sans la permission écrite de Digidesign. DIGIDESIGN, AVID et PRO TOOLS sont des appellations commerciales ou des marques déposées de Digidesign et/ou d’Avid Technology, Inc. Toutes les autres marques sont la propriété de leur détenteur respectif. Toutes les fonctionnalités et spécifications peuvent faire l’objet de modifications sans préavis. PN 932709088–00 3/01 Informations relatives au règlement en matière de communications et de sécurité Déclaration de conformité La surface Control 24 est conforme aux normes suivantes en matière d’interférences et de compatibilité électromagnétique : • FCC Partie 15 Classe A • EN55103 – 1, environnement E4 • EN55103 – 2, environnement E4 • AS/NZS 3548 Classe A • CISPR 22 Classe A • ICES–003 Classe A Déclaration de conformité du Canada : Cet appareil numérique de la classe A est conforme à la norme ICES–003 du Canada Cet appareil numérique de la classe A est conforme à la norme NMB–003 du Canada Déclaration de conformité CE : Digidesign est autorisé à appliquer la mention CE (Conformité Européenne) sur l’équipement conforme, déclarant ainsi la conformité à la directive EMC 89/336/EEC et à la directive de basse tension 73/23/EEC. Déclaration FCC : Cet équipement a été testé et déclaré conforme aux limites pour un appareil numérique de la classe A, conformément à la partie 15 des règles FCC. Déclaration de communications Cet équipement a été testé pour être en conformité avec les limites pour un appareil numérique de la classe A. Les changements ou modifications apportés à ce produit et non autorisés par Focusrite ou Digidesign, Inc., peuvent annuler la certification et supprimer votre habilité à faire fonctionner le produit. Ce produit a été testé par rapport à sa conformité CISPR dans les conditions incluant l’utilisation de périphériques et de câbles et connecteurs blindés entre les composants du système. Digidesign and Focusrite recommandent l’utilisation de câbles et connecteurs blindés entre les composants du système pour réduire la possibilité d’interférences sur les radios, téléviseurs et autres appareils électroniques. Déclaration de sécurité : Cet équipement a été testé pour être en conformité avec EN60065:1993 comportant l’amendement A11:1997 IEC 65:1985 amendement A1:1985, A2:1989 & A3:1992 UL 6500 première édition : 1996 CAN/CSA-E65–94. IMPORTANT : N’installez pas la surface Control 24 n’importe où, ou dans un endroit où la circulation de l’air est obstruée autour du dissipateur de chaleur et du panneau arrière de l’unité. Consignes de sécurité importantes Lors de l’utilisation d’équipement électrique ou électronique, les précautions de base suivantes doivent toujours être observées : • Lisez toutes les instructions avant d’utiliser cet équipement. • Pour éviter le risque de choc électrique, tenez cet équipement éloigné de la pluie et autres sources d’humidité. N’utilisez pas cet équipement s’il est mouillé. • L’équipement doit être connecté uniquement à la tension électrique correspondant à celle indiquée sur le produit. • N’essayez pas de réparer l’équipement. Il ne contient aucun composant pouvant être réparé par l’utilisateur. Pour toute réparation, adressez-vous au personnel Digidesign autorisé. • Toute tentative visant à réparer l’équipement vous expose à un risque de choc électrique, et annule la garantie du fabricant. • Le produit doit être connecté uniquement à la tension électrique correspondant à celle indiquée sur le produit. • N’installez pas l’unité à proximité de sources de chaleur, telles que des radiateurs, poêles ou autres appareils (amplificateurs compris) produisant de la chaleur. • Veillez à ne pas marcher sur le cordon d’alimentation, ni à le pincer, en particulier au niveau des prises, des fiches femelles et de leur point de connexion à l’appareil. • Installez l’unité près de la prise de courant pour pouvoir débrancher facilement l’appareil. • Pour le nettoyage, utilisez uniquement un chiffon humide. • Débranchez l’appareil en cas d’orage ou s’il n’est pas utilisé pendant une longue période. • Ne placez jamais l’unité sur sa face ou sur son panneau arrière. • Laissez toujours l’air circuler autour du dissipateur de chaleur situé sur le panneau arrière de l’unité. • Ne retirez pas la sécurité de la prise polarisée. Une prise polarisée possède deux lames, dont l’une est plus large que l’autre, pour assurer votre sécurité. Si la prise fournie n’est pas adaptée à votre fiche, consultez un électricien, afin qu’il remplace la prise obsolète. • N’OBSTRUEZ PAS LES CONDUITS DE VENTILATION. AVERTISSEMENTS SPECIAUX RELATIFS A LA TEMPERATURE Avant la mise en marche de la surface Control 24, assurez-vous qu’elle ait atteint la température ambiante. Certains composants étant sensibles aux températures froides, il est recommandé de déballer l’unité et de la laisser s’adapter à la température ambiante avant de l’allumer pour la première fois. Le temps nécessaire à votre unité pour atteindre la température ambiante est le moment idéal pour vous familiariser avec le Guide de l’utilisateur. INSTRUCTIONS SPECIALES RELATIVES AUX FUSIBLES Avant la mise en marche de la surface Control 24, il est nécessaire de placer le bon fusible dans la fiche et de l’insérer dans le porte-fusible situé près du câble d’alimentation. Consultez la grille jointe pour voir quels fusibles et quels paramètres sont adaptés à votre alimentation électrique. Si vous n’êtes pas sûr de la tension, appelez le distributeur d’électricité local pour vous assurer que vous utilisez les fusibles et réglages corrects. Des fusibles inappropriés et des réglages incorrects risquent d’endommager la surface Control 24. Table des matières Partie I Présentation Chapitre 1. Présentation de la surface Control 24 . . . . . . . . . . . . . . . . . . . . . . . . . . . . . . 3 Qu’est-ce que Control 24 ? . . . . . . . . . . . . . . . . . . . . . . . . . . . . . . . . . . . . . . . . . . . . . . . . . . 3 Eléments inclus avec la surface Control 24 . . . . . . . . . . . . . . . . . . . . . . . . . . . . . . . . . . . . . . 8 Configuration requise . . . . . . . . . . . . . . . . . . . . . . . . . . . . . . . . . . . . . . . . . . . . . . . . . . . . . 8 Connexions Ethernet . . . . . . . . . . . . . . . . . . . . . . . . . . . . . . . . . . . . . . . . . . . . . . . . . . . . . . 8 Câbles audio pour l’écoute de la surface Control 24 . . . . . . . . . . . . . . . . . . . . . . . . . . . . . . . . 8 A propos de ce guide . . . . . . . . . . . . . . . . . . . . . . . . . . . . . . . . . . . . . . . . . . . . . . . . . . . . . 10 Chapitre 2. Installation de la surface Control 24 . . . . . . . . . . . . . . . . . . . . . . . . . . . . . . . 11 Instructions d'installation et de maintenance . . . . . . . . . . . . . . . . . . . . . . . . . . . . . . . . . . . . 11 Sélection du fusible approprié . . . . . . . . . . . . . . . . . . . . . . . . . . . . . . . . . . . . . . . . . . . . . . 11 Installation du fusible approprié . . . . . . . . . . . . . . . . . . . . . . . . . . . . . . . . . . . . . . . . . . . . . 12 Connexions requises . . . . . . . . . . . . . . . . . . . . . . . . . . . . . . . . . . . . . . . . . . . . . . . . . . . . . 12 Connexions audio . . . . . . . . . . . . . . . . . . . . . . . . . . . . . . . . . . . . . . . . . . . . . . . . . . . . . . . 14 Patches . . . . . . . . . . . . . . . . . . . . . . . . . . . . . . . . . . . . . . . . . . . . . . . . . . . . . . . . . . . . . . 15 Connexion des préamplificateurs de microphone aux entrées Pro Tools . . . . . . . . . . . . . . . . . 16 A propos des modes Stereo et Surround . . . . . . . . . . . . . . . . . . . . . . . . . . . . . . . . . . . . . . . 16 Connexions pour le mode Stereo . . . . . . . . . . . . . . . . . . . . . . . . . . . . . . . . . . . . . . . . . . . . 16 Interrupteur de pédale . . . . . . . . . . . . . . . . . . . . . . . . . . . . . . . . . . . . . . . . . . . . . . . . . . . . 19 Connexion d'écoute stéréo . . . . . . . . . . . . . . . . . . . . . . . . . . . . . . . . . . . . . . . . . . . . . . . . . 20 Table des Matières v Partie II Connexions analogiques Chapitre 3. Préamplificateurs micro et ligne . . . . . . . . . . . . . . . . . . . . . . . . . . . . . . . . . . 23 Préamplificateurs micro et ligne . . . . . . . . . . . . . . . . . . . . . . . . . . . . . . . . . . . . . . . . . . . . 23 A propos des niveaux de signaux . . . . . . . . . . . . . . . . . . . . . . . . . . . . . . . . . . . . . . . . . . . . 24 Sorties de préamplificateurs . . . . . . . . . . . . . . . . . . . . . . . . . . . . . . . . . . . . . . . . . . . . . . . 24 Sélection d'une source de préamplificateur. . . . . . . . . . . . . . . . . . . . . . . . . . . . . . . . . . . . . 25 Fonctionnement et spécifications des préamplificateurs . . . . . . . . . . . . . . . . . . . . . . . . . . . 26 Chapitre 4. Entrées et sorties audio Control 24 . . . . . . . . . . . . . . . . . . . . . . . . . . . . . . . 27 Connexions audio . . . . . . . . . . . . . . . . . . . . . . . . . . . . . . . . . . . . . . . . . . . . . . . . . . . . . . . 27 Présentation des entrées et sorties . . . . . . . . . . . . . . . . . . . . . . . . . . . . . . . . . . . . . . . . . . 27 Panneau arrière de Control 24. . . . . . . . . . . . . . . . . . . . . . . . . . . . . . . . . . . . . . . . . . . . . . 28 Modes Stereo et Surround . . . . . . . . . . . . . . . . . . . . . . . . . . . . . . . . . . . . . . . . . . . . . . . . . 31 Connexions en mode Stereo . . . . . . . . . . . . . . . . . . . . . . . . . . . . . . . . . . . . . . . . . . . . . . . 31 Section Line Submixer . . . . . . . . . . . . . . . . . . . . . . . . . . . . . . . . . . . . . . . . . . . . . . . . . . . 32 Pédale . . . . . . . . . . . . . . . . . . . . . . . . . . . . . . . . . . . . . . . . . . . . . . . . . . . . . . . . . . . . . . 32 Chapitre 5. Section Control Room Monitor. . . . . . . . . . . . . . . . . . . . . . . . . . . . . . . . . . . . 33 Utilisation de la section Control Room Monitor . . . . . . . . . . . . . . . . . . . . . . . . . . . . . . . . . . 33 Présentation du mode Stereo Monitor . . . . . . . . . . . . . . . . . . . . . . . . . . . . . . . . . . . . . . . . 33 Section Communication/Headphone . . . . . . . . . . . . . . . . . . . . . . . . . . . . . . . . . . . . . . . . . 34 Présentation du mode Surround Monitor . . . . . . . . . . . . . . . . . . . . . . . . . . . . . . . . . . . . . . 34 Sélection des modes Monitor . . . . . . . . . . . . . . . . . . . . . . . . . . . . . . . . . . . . . . . . . . . . . . 34 Potentiomètres de niveau de la section Control Room Monitor . . . . . . . . . . . . . . . . . . . . . . . 35 Boutons Solo et Mute . . . . . . . . . . . . . . . . . . . . . . . . . . . . . . . . . . . . . . . . . . . . . . . . . . . . 36 Bouton MONO . . . . . . . . . . . . . . . . . . . . . . . . . . . . . . . . . . . . . . . . . . . . . . . . . . . . . . . . . 36 Bouton DIM . . . . . . . . . . . . . . . . . . . . . . . . . . . . . . . . . . . . . . . . . . . . . . . . . . . . . . . . . . . 37 Prise et commandes du casque . . . . . . . . . . . . . . . . . . . . . . . . . . . . . . . . . . . . . . . . . . . . . 37 Talkback et Listenback . . . . . . . . . . . . . . . . . . . . . . . . . . . . . . . . . . . . . . . . . . . . . . . . . . . 37 Utilisation des fonctions Talkback et Listenback . . . . . . . . . . . . . . . . . . . . . . . . . . . . . . . . . 38 vi Guide de la surface Control 24 Chapitre 6. Configurations surround . . . . . . . . . . . . . . . . . . . . . . . . . . . . . . . . . . . . . . . . . . 41 Connexions de mode d’écoute surround . . . . . . . . . . . . . . . . . . . . . . . . . . . . . . . . . . . . . . . 41 Disposition des pistes, acheminement et mesures 5.1 . . . . . . . . . . . . . . . . . . . . . . . . . . . . . 41 Exemple d’écoute 5.1 . . . . . . . . . . . . . . . . . . . . . . . . . . . . . . . . . . . . . . . . . . . . . . . . . . . . 46 Exemple d’écoute LCRS . . . . . . . . . . . . . . . . . . . . . . . . . . . . . . . . . . . . . . . . . . . . . . . . . . . 47 Partie III Principes de base Chapitre 7. Démarrage et configuration de la surface Control 24 . . . . . . . . . . . . . . . . 51 Démarrage et fermeture d'un système . . . . . . . . . . . . . . . . . . . . . . . . . . . . . . . . . . . . . . . . 51 Installation du logiciel . . . . . . . . . . . . . . . . . . . . . . . . . . . . . . . . . . . . . . . . . . . . . . . . . . . . 52 Configuration de Pro Tools . . . . . . . . . . . . . . . . . . . . . . . . . . . . . . . . . . . . . . . . . . . . . . . . . 52 Test du système de démarrage rapide. . . . . . . . . . . . . . . . . . . . . . . . . . . . . . . . . . . . . . . . . 53 Options d'installation et de configuration . . . . . . . . . . . . . . . . . . . . . . . . . . . . . . . . . . . . . . . 54 Dépannage . . . . . . . . . . . . . . . . . . . . . . . . . . . . . . . . . . . . . . . . . . . . . . . . . . . . . . . . . . . . 54 Chapitre 8. Présentation et fonctions de bases . . . . . . . . . . . . . . . . . . . . . . . . . . . . . . . . 57 Techniques générales pour l’utilisation de la surface Control 24 . . . . . . . . . . . . . . . . . . . . . . 57 Termes spécifiques à Control 24 . . . . . . . . . . . . . . . . . . . . . . . . . . . . . . . . . . . . . . . . . . . . 57 Démo de Pro Tools . . . . . . . . . . . . . . . . . . . . . . . . . . . . . . . . . . . . . . . . . . . . . . . . . . . . . . 58 Section Control Room Monitor . . . . . . . . . . . . . . . . . . . . . . . . . . . . . . . . . . . . . . . . . . . . . . 58 Commandes de transport. . . . . . . . . . . . . . . . . . . . . . . . . . . . . . . . . . . . . . . . . . . . . . . . . . 59 Pavé numérique . . . . . . . . . . . . . . . . . . . . . . . . . . . . . . . . . . . . . . . . . . . . . . . . . . . . . . . . 59 Affichage du compteur Transport . . . . . . . . . . . . . . . . . . . . . . . . . . . . . . . . . . . . . . . . . . . . 60 Section Control . . . . . . . . . . . . . . . . . . . . . . . . . . . . . . . . . . . . . . . . . . . . . . . . . . . . . . . . . 61 Section Audition Control . . . . . . . . . . . . . . . . . . . . . . . . . . . . . . . . . . . . . . . . . . . . . . . . . . 62 Commande Transport des périphériques externes . . . . . . . . . . . . . . . . . . . . . . . . . . . . . . . . 63 Boutons UNDO et SAVE . . . . . . . . . . . . . . . . . . . . . . . . . . . . . . . . . . . . . . . . . . . . . . . . . . . 63 Section des raccourcis clavier . . . . . . . . . . . . . . . . . . . . . . . . . . . . . . . . . . . . . . . . . . . . . . . 64 Bouton APPLY TO ALL CHANNELS . . . . . . . . . . . . . . . . . . . . . . . . . . . . . . . . . . . . . . . . . . . . 64 APPLY TO ALL SELECTED CHANNELS . . . . . . . . . . . . . . . . . . . . . . . . . . . . . . . . . . . . . . . . . 64 Boutons ESC/CANCEL . . . . . . . . . . . . . . . . . . . . . . . . . . . . . . . . . . . . . . . . . . . . . . . . . . . . 65 Bouton SHOW VALUES . . . . . . . . . . . . . . . . . . . . . . . . . . . . . . . . . . . . . . . . . . . . . . . . . . . . 65 Bouton SHOW CHANNEL NAMES. . . . . . . . . . . . . . . . . . . . . . . . . . . . . . . . . . . . . . . . . . . . . 65 Table des Matières vii Affichage de la barre des canaux . . . . . . . . . . . . . . . . . . . . . . . . . . . . . . . . . . . . . . . . . . . . 66 VU–mètres . . . . . . . . . . . . . . . . . . . . . . . . . . . . . . . . . . . . . . . . . . . . . . . . . . . . . . . . . . . . 66 Section Window . . . . . . . . . . . . . . . . . . . . . . . . . . . . . . . . . . . . . . . . . . . . . . . . . . . . . . . . 67 Echange de groupes et déplacement par incréments . . . . . . . . . . . . . . . . . . . . . . . . . . . . . . 68 Boutons EQ, DYN et INSERT . . . . . . . . . . . . . . . . . . . . . . . . . . . . . . . . . . . . . . . . . . . . . . . 68 Automation . . . . . . . . . . . . . . . . . . . . . . . . . . . . . . . . . . . . . . . . . . . . . . . . . . . . . . . . . . . 69 F1 – retour au mode Home . . . . . . . . . . . . . . . . . . . . . . . . . . . . . . . . . . . . . . . . . . . . . . . . 69 F10 – retour à la sélection du contrôleur . . . . . . . . . . . . . . . . . . . . . . . . . . . . . . . . . . . . . . 70 Chapitre 9. Utilisation des pistes . . . . . . . . . . . . . . . . . . . . . . . . . . . . . . . . . . . . . . . . . . . . 71 Banque de faders . . . . . . . . . . . . . . . . . . . . . . . . . . . . . . . . . . . . . . . . . . . . . . . . . . . . . . . 71 Faders des canaux . . . . . . . . . . . . . . . . . . . . . . . . . . . . . . . . . . . . . . . . . . . . . . . . . . . . . . 71 Affichages . . . . . . . . . . . . . . . . . . . . . . . . . . . . . . . . . . . . . . . . . . . . . . . . . . . . . . . . . . . . 72 Fonctions Mute et Solo . . . . . . . . . . . . . . . . . . . . . . . . . . . . . . . . . . . . . . . . . . . . . . . . . . . 72 Bouton SELECT . . . . . . . . . . . . . . . . . . . . . . . . . . . . . . . . . . . . . . . . . . . . . . . . . . . . . . . . 74 Commandes d'automation des canaux . . . . . . . . . . . . . . . . . . . . . . . . . . . . . . . . . . . . . . . . 75 Encodeur de données et anneaux de voyants . . . . . . . . . . . . . . . . . . . . . . . . . . . . . . . . . . . 76 Boutons INPUT et OUTPUT . . . . . . . . . . . . . . . . . . . . . . . . . . . . . . . . . . . . . . . . . . . . . . . . . 77 Bouton PAN/SEND . . . . . . . . . . . . . . . . . . . . . . . . . . . . . . . . . . . . . . . . . . . . . . . . . . . . . . 77 Boutons EQ et DYN . . . . . . . . . . . . . . . . . . . . . . . . . . . . . . . . . . . . . . . . . . . . . . . . . . . . . . 77 Bouton INSERTS . . . . . . . . . . . . . . . . . . . . . . . . . . . . . . . . . . . . . . . . . . . . . . . . . . . . . . . . 78 Boutons REC ARM et MASTER REC . . . . . . . . . . . . . . . . . . . . . . . . . . . . . . . . . . . . . . . . . . 79 Bouton QuickMode DEFAULT . . . . . . . . . . . . . . . . . . . . . . . . . . . . . . . . . . . . . . . . . . . . . . . 80 Commandes COPY SETTINGS FROM CHANNEL et PASTE SETTING TO CHANNEL . . . . . . . . . . . 81 Section GROUPS . . . . . . . . . . . . . . . . . . . . . . . . . . . . . . . . . . . . . . . . . . . . . . . . . . . . . . . 81 Chapitre 10. Navigation et édition de l'audio. . . . . . . . . . . . . . . . . . . . . . . . . . . . . . . . . . 85 Navigation et zoom . . . . . . . . . . . . . . . . . . . . . . . . . . . . . . . . . . . . . . . . . . . . . . . . . . . . . 85 Molette de lecture/recherche à vitesse variable . . . . . . . . . . . . . . . . . . . . . . . . . . . . . . . . . 86 Raccourcis du mode Shuttle . . . . . . . . . . . . . . . . . . . . . . . . . . . . . . . . . . . . . . . . . . . . . . . 87 Mode Zoom . . . . . . . . . . . . . . . . . . . . . . . . . . . . . . . . . . . . . . . . . . . . . . . . . . . . . . . . . . . 88 Emplacements mémoire et marqueurs. . . . . . . . . . . . . . . . . . . . . . . . . . . . . . . . . . . . . . . . 89 Création de sélections affichées à l'écran . . . . . . . . . . . . . . . . . . . . . . . . . . . . . . . . . . . . . . 90 Mode SEL ADJ . . . . . . . . . . . . . . . . . . . . . . . . . . . . . . . . . . . . . . . . . . . . . . . . . . . . . . . . . 91 Lier/délier les sélections d’édition et de timeline . . . . . . . . . . . . . . . . . . . . . . . . . . . . . . . . . 92 Commandes de navigation de fenêtre . . . . . . . . . . . . . . . . . . . . . . . . . . . . . . . . . . . . . . . . 92 viii Guide de la surface Control 24 Navigation et édition à l'aide de la molette de lecture/recherche à vitesse variable. . . . . . . . . 92 Création et modification de régions . . . . . . . . . . . . . . . . . . . . . . . . . . . . . . . . . . . . . . . . . . 93 Sélection d'un outil Edit . . . . . . . . . . . . . . . . . . . . . . . . . . . . . . . . . . . . . . . . . . . . . . . . . . . 94 Couper, copier, coller et supprimer . . . . . . . . . . . . . . . . . . . . . . . . . . . . . . . . . . . . . . . . . . . 95 Modes d'édition : modes Slip, Shuffle, Spot et Grid. . . . . . . . . . . . . . . . . . . . . . . . . . . . . . . . 95 Déplacement de régions par incréments (Nudging). . . . . . . . . . . . . . . . . . . . . . . . . . . . . . . . 95 Modification de formes d'onde avec l'outil Pencil . . . . . . . . . . . . . . . . . . . . . . . . . . . . . . . . . 96 Partie IV Applications Chapitre 11. Enregistrement . . . . . . . . . . . . . . . . . . . . . . . . . . . . . . . . . . . . . . . . . . . . . . . . . 99 Démarrage de l'enregistrement . . . . . . . . . . . . . . . . . . . . . . . . . . . . . . . . . . . . . . . . . . . . . 99 Assignation de l'entrée des canaux . . . . . . . . . . . . . . . . . . . . . . . . . . . . . . . . . . . . . . . . . . . 99 Assignation de sorties . . . . . . . . . . . . . . . . . . . . . . . . . . . . . . . . . . . . . . . . . . . . . . . . . . . 100 Assignation de sorties MIDI . . . . . . . . . . . . . . . . . . . . . . . . . . . . . . . . . . . . . . . . . . . . . . . 101 Modes d'enregistrement . . . . . . . . . . . . . . . . . . . . . . . . . . . . . . . . . . . . . . . . . . . . . . . . . 101 Modes d'enregistrement MIDI. . . . . . . . . . . . . . . . . . . . . . . . . . . . . . . . . . . . . . . . . . . . . . 102 Préparation de Pro Tools à l'enregistrement . . . . . . . . . . . . . . . . . . . . . . . . . . . . . . . . . . . 103 Enregistrement . . . . . . . . . . . . . . . . . . . . . . . . . . . . . . . . . . . . . . . . . . . . . . . . . . . . . . . . 104 Mode Record Safe . . . . . . . . . . . . . . . . . . . . . . . . . . . . . . . . . . . . . . . . . . . . . . . . . . . . . . 105 Mode Loop Record . . . . . . . . . . . . . . . . . . . . . . . . . . . . . . . . . . . . . . . . . . . . . . . . . . . . . 106 Enregistrement QuickPunch . . . . . . . . . . . . . . . . . . . . . . . . . . . . . . . . . . . . . . . . . . . . . . . 107 Configuration des mixages retour . . . . . . . . . . . . . . . . . . . . . . . . . . . . . . . . . . . . . . . . . . . 108 Raccourcis pédale . . . . . . . . . . . . . . . . . . . . . . . . . . . . . . . . . . . . . . . . . . . . . . . . . . . . . . 109 Chapitre 12. Mixage . . . . . . . . . . . . . . . . . . . . . . . . . . . . . . . . . . . . . . . . . . . . . . . . . . . . . . . 111 Assignation du signal. . . . . . . . . . . . . . . . . . . . . . . . . . . . . . . . . . . . . . . . . . . . . . . . . . . . 111 Entrées auxiliaires . . . . . . . . . . . . . . . . . . . . . . . . . . . . . . . . . . . . . . . . . . . . . . . . . . . . . . 112 Pistes Master Faders . . . . . . . . . . . . . . . . . . . . . . . . . . . . . . . . . . . . . . . . . . . . . . . . . . . . 113 Départs . . . . . . . . . . . . . . . . . . . . . . . . . . . . . . . . . . . . . . . . . . . . . . . . . . . . . . . . . . . . . 113 Utilisation du mode Flip et des départs . . . . . . . . . . . . . . . . . . . . . . . . . . . . . . . . . . . . . . . 117 Applications du mode Flip . . . . . . . . . . . . . . . . . . . . . . . . . . . . . . . . . . . . . . . . . . . . . . . . 120 Table des Matières ix Chapitre 13. Plug–In et inserts . . . . . . . . . . . . . . . . . . . . . . . . . . . . . . . . . . . . . . . . . . . . . 121 Utilisation de Plug–In en temps réel . . . . . . . . . . . . . . . . . . . . . . . . . . . . . . . . . . . . . . . . . 121 Inserts et départs . . . . . . . . . . . . . . . . . . . . . . . . . . . . . . . . . . . . . . . . . . . . . . . . . . . . . . 121 Section INSERTS . . . . . . . . . . . . . . . . . . . . . . . . . . . . . . . . . . . . . . . . . . . . . . . . . . . . . . 122 Assignation d'un Plug–In . . . . . . . . . . . . . . . . . . . . . . . . . . . . . . . . . . . . . . . . . . . . . . . . . 123 Edition de Plug–In . . . . . . . . . . . . . . . . . . . . . . . . . . . . . . . . . . . . . . . . . . . . . . . . . . . . . 124 Boutons et modes EQ et DYN . . . . . . . . . . . . . . . . . . . . . . . . . . . . . . . . . . . . . . . . . . . . . 126 Bouton DEFAULT . . . . . . . . . . . . . . . . . . . . . . . . . . . . . . . . . . . . . . . . . . . . . . . . . . . . . . 127 Cibles et sélection . . . . . . . . . . . . . . . . . . . . . . . . . . . . . . . . . . . . . . . . . . . . . . . . . . . . . 127 Commandes COPY SETTINGS FROM CHANNEL et PASTE SETTING TO CHANNEL . . . . . . . . . . 129 Bouton PLUG–IN. . . . . . . . . . . . . . . . . . . . . . . . . . . . . . . . . . . . . . . . . . . . . . . . . . . . . . . 129 Mode Plug–In Flip. . . . . . . . . . . . . . . . . . . . . . . . . . . . . . . . . . . . . . . . . . . . . . . . . . . . . . 129 Mode Plug–In Safe . . . . . . . . . . . . . . . . . . . . . . . . . . . . . . . . . . . . . . . . . . . . . . . . . . . . . 130 Chapitre 14. Automation . . . . . . . . . . . . . . . . . . . . . . . . . . . . . . . . . . . . . . . . . . . . . . . . . . . 131 Mode Automation. . . . . . . . . . . . . . . . . . . . . . . . . . . . . . . . . . . . . . . . . . . . . . . . . . . . . . 131 Enregistrement de l'automation du mixage. . . . . . . . . . . . . . . . . . . . . . . . . . . . . . . . . . . . 131 Commandes d’automation . . . . . . . . . . . . . . . . . . . . . . . . . . . . . . . . . . . . . . . . . . . . . . . 132 Section Automation . . . . . . . . . . . . . . . . . . . . . . . . . . . . . . . . . . . . . . . . . . . . . . . . . . . . 132 Sortie de l'enregistrement d'automation. . . . . . . . . . . . . . . . . . . . . . . . . . . . . . . . . . . . . . 133 Enregistrement de l’automation du volume, du panoramique ou de la coupure . . . . . . . . . . 134 Automation des commandes commutées (discrètes) . . . . . . . . . . . . . . . . . . . . . . . . . . . . . 134 Automation des départs . . . . . . . . . . . . . . . . . . . . . . . . . . . . . . . . . . . . . . . . . . . . . . . . . 135 Activation du mode Trim . . . . . . . . . . . . . . . . . . . . . . . . . . . . . . . . . . . . . . . . . . . . . . . . . 136 Section WRITE AUTOMATION TO . . . . . . . . . . . . . . . . . . . . . . . . . . . . . . . . . . . . . . . . . . . 136 Mode Auto Write On Stop . . . . . . . . . . . . . . . . . . . . . . . . . . . . . . . . . . . . . . . . . . . . . . . . 137 Automation des Plug–In . . . . . . . . . . . . . . . . . . . . . . . . . . . . . . . . . . . . . . . . . . . . . . . . . 138 Automation du mode Plug–In . . . . . . . . . . . . . . . . . . . . . . . . . . . . . . . . . . . . . . . . . . . . . 139 x Guide de la surface Control 24 Appendix A. Tableaux de brochage . . . . . . . . . . . . . . . . . . . . . . . . . . . . . . . . . . . . . . . . . . 141 Appendix B. Fonctions Utility . . . . . . . . . . . . . . . . . . . . . . . . . . . . . . . . . . . . . . . . . . . . . . . 143 Fonctions UTILITY . . . . . . . . . . . . . . . . . . . . . . . . . . . . . . . . . . . . . . . . . . . . . . . . . . . . . . 143 Modifications des paramètres dans les pages UTILITY . . . . . . . . . . . . . . . . . . . . . . . . . . . . 143 Page Sys Info . . . . . . . . . . . . . . . . . . . . . . . . . . . . . . . . . . . . . . . . . . . . . . . . . . . . . . . . . 144 Pages Monitor . . . . . . . . . . . . . . . . . . . . . . . . . . . . . . . . . . . . . . . . . . . . . . . . . . . . . . . . 144 Pages Test . . . . . . . . . . . . . . . . . . . . . . . . . . . . . . . . . . . . . . . . . . . . . . . . . . . . . . . . . . . 144 Pages LED Test . . . . . . . . . . . . . . . . . . . . . . . . . . . . . . . . . . . . . . . . . . . . . . . . . . . . . . . . 144 Mode Vegas . . . . . . . . . . . . . . . . . . . . . . . . . . . . . . . . . . . . . . . . . . . . . . . . . . . . . . . . . . 145 Mode test Switch . . . . . . . . . . . . . . . . . . . . . . . . . . . . . . . . . . . . . . . . . . . . . . . . . . . . . . 145 Modes test pour les couleurs des voyants . . . . . . . . . . . . . . . . . . . . . . . . . . . . . . . . . . . . . 145 Mode test All LED . . . . . . . . . . . . . . . . . . . . . . . . . . . . . . . . . . . . . . . . . . . . . . . . . . . . . . 146 Page test Diplay . . . . . . . . . . . . . . . . . . . . . . . . . . . . . . . . . . . . . . . . . . . . . . . . . . . . . . . 146 Mode test Meter . . . . . . . . . . . . . . . . . . . . . . . . . . . . . . . . . . . . . . . . . . . . . . . . . . . . . . . 146 Mode test de l'affichage du timecode . . . . . . . . . . . . . . . . . . . . . . . . . . . . . . . . . . . . . . . . 147 Mode test d’affichage text . . . . . . . . . . . . . . . . . . . . . . . . . . . . . . . . . . . . . . . . . . . . . . . . 147 Pages test Fader . . . . . . . . . . . . . . . . . . . . . . . . . . . . . . . . . . . . . . . . . . . . . . . . . . . . . . . 148 Pages Pref . . . . . . . . . . . . . . . . . . . . . . . . . . . . . . . . . . . . . . . . . . . . . . . . . . . . . . . . . . . 152 Page de mode Contrast . . . . . . . . . . . . . . . . . . . . . . . . . . . . . . . . . . . . . . . . . . . . . . . . . . 152 Pages Footswitch . . . . . . . . . . . . . . . . . . . . . . . . . . . . . . . . . . . . . . . . . . . . . . . . . . . . . . 152 Page Sys Reset . . . . . . . . . . . . . . . . . . . . . . . . . . . . . . . . . . . . . . . . . . . . . . . . . . . . . . . . 153 Diagnostics du système . . . . . . . . . . . . . . . . . . . . . . . . . . . . . . . . . . . . . . . . . . . . . . . . . . 154 Index . . . . . . . . . . . . . . . . . . . . . . . . . . . . . . . . . . . . . . . . . . . . . . . . . . . . . . . . . . . . . . . . . . . . 155 Table des Matières xi xii Guide de la surface Control 24 Partie I : Présentation 1 2 Chapitre 1 : Présentation de la surface Control 24 La surface Control 24 est une surface de contrôle adaptée aux systèmes Pro Tools dotés d'un TDM. • 16 préamplificateurs de micro Focusrite haute qualité Issue de la collaboration entre Digidesign et Focusrite, la surface Control 24 permet un contrôle précis et tactile des fonctions d’enregistrement, de mixage et d’édition Pro Tools. • Une section de prémixeur à 8 canaux stéréo La surface Control 24 comporte également 16 préamplificateurs de micro, une section d’écoute de cabine et un prémixeur de ligne. Ces fonctions d’assignation de l’audio font de la surface Control 24 un système idéal pour l’enregistrement Pro Tools, ainsi qu’une excellente surface de contrôle pour l’écoute et le mixage. Les encodeurs de données rotatifs et les faders motorisés sur 24 voies facilitent la navigation dans les fonctions Pro Tools suivantes : • Enregistrement • Mixage • Edition • Groupement • Réglage des paramètres de Plug-In • Automation Les éléments analogiques de Control 24 sont les suivants : • Des configurations d'écoute de cabine et de studio sophistiquées • Un support de mixage surround Qu’est-ce que Control 24 ? Il existe des différences fondamentales entre la surface Control 24 et une console de mixage traditionnelle. Pour utiliser tout le potentiel de cet outil puissant, vous devez comprendre ces différences. Grâce à la surface Control 24, vous pouvez acheminer et manipuler le flux audio dans Pro Tools, de la même manière que si vous utilisiez une console de mixage analogique et faisiez des patches avec un enregistreur. Comme la console de mixage virtuelle de la fenêtre Mix de Pro Tools, l’audio ne passe cependant pas dans ses canaux. Il ne faut pas confondre la notion de surface de contrôle avec la présence d’un flux de signaux analogiques entrant et sortant de la surface Control 24. Bien qu’aucune donnée audio provenant de votre session Pro Tools ne passe par la surface Control 24, les sections MIC/LINE Chapitre 1 : Présentation de la surface Control 24 3 AMP, CONTROL ROOM MONITOR et LINE SUBMIXER sont des chemins de signaux analogiques pouvant être facilement connectés aux interfaces audio Pro Tools. L<>R Dvrb Dvrb Dvrb Pan Dvrb Dvrb Dvrb Dvrb Dvrb Dvrb Dvrb Dvrb Dvrb Dvrb Dvrb Dvrb Dvrb Dvrb Dvrb Dvrb Dvrb Dvrb Dvrb Dvrb Dvrb Présentation de Control 24 Fonctions analogiques Les fonctions analogiques de la surface Control 24 incluent les sections Control Room Monitor, Communications/Headphones, Line Submixer et Microphone Preamps. Cabine d’écoute Les sections Control Room Monitor et Communications/Headphones contrôlent les entrées provenant des interfaces audio Pro Tools, des dispositifs de lecture à deux pistes, et d’autres sources. 4 Guide de la surface Control 24 Ces sections comportent une série de fonctions Talback, Listenback et bus auxiliaires et vous pouvez choisir entre des configurations stéréo multiples et des configurations d’écoute surround. Sections Room Monitor et Communications Prémixeur de ligne La section Line Submixer comporte huit paires stéréo d’entrées analogiques supplémentaires pour les signaux audio auxiliaires (tels que les sorties d’instrument MIDI synchronisé ou l’écoute d'une lecture depuis un magnétoscope). Chaque paire stéréo possède son propre contrôle de niveau, qui est lui-même régi par un contrôle de niveau général Submixer Master. La sortie du prémixeur stéréo peut être assignée vers le mixage Control Room Monitor. Le prémixeur de ligne peut également fonctionner comme unité autonome, ou mélanger des canaux pour les envoyer vers Pro Tools ou vers d’autres destinations externes. 8 Figure 1. Section Line Submixer Chapitre 1 : Présentation de la surface Control 24 5 Préamplificateurs de micro Les préamplificateurs de ligne et à 16 microphones—et deux entrées d’instrument DI— acceptent quasiment tous les signaux audio, transformant ainsi la surface Control 24 en système idéal pour votre système Pro Tools. Préamplificateurs de microphone/ligne Un contrôleur Pro Tools Automation Le point fort de la surfaceControl 24 vient du fait qu'elle constitue un contrôleur puissant. Le clavier MIDI fixé au synthétiseur numérique, le clavier alphanumérique commandant le traitement de texte et le joystick contrôlant le jeu vidéo sont des exemples de contrôleurs conçus pour offrir un contrôle confortable et efficace sur leur support respectif. L’introduction des fonctions automatisées dans les consoles de mixage studio dans les années 70 a été une véritable révolution ; pour la première fois, les ingénieurs ont pu « enregistrer » des mouvements de fader et des coupures étape par étape. Il en a résulté un niveau de précision et de contrôle inégalé des fonctions de console de mixage, qu’il aurait été auparavant impossible d'obtenir et de répéter. La surface Control 24 est également une interface intuitive, conçue pour améliorer la fonctionnalité et la vitesse de travail avec Pro Tools. Alliant la réactivité tactile des boutons, commutateurs et faders d’une console de mixage traditionnelle à l’ensemble des fonctions novatrices de Pro Tools, la surface Control 24 est un environnement puissant pour l’enregistrement, l’édition et le mixage des données audio et MIDI. 6 Guide de la surface Control 24 Au cours des dernières années, Pro Tools a apporté des niveaux de sophistication tout aussi révolutionnaires à l’automation du mixage audio. Un contrôle précis et enregistrable sur quasiment tous les éléments réglables est désormais possible ; la dynamique, le panoramique, l'égalisation, les processeurs d’effets et les configurations d’assignation complexes sont désormais tous programmables grâce à l’automation contrôlée par ordinateur. Pro Tools (même si elle provient de plusieurs fenêtres, pistes et Plug-Ins) se transforme en une série de mouvements manuels simples et intuitifs. Il y a quelques années, une automation de mixage aussi puissante appartenait au domaine de la science-fiction. Aujourd'hui, elle est possible sur un outil qui vous rappelle votre console de mixage préférée. Polyvalence La plupart des types de fonctions décrits jusqu’à maintenant sont également applicables aux pistes MIDI qui sont pratiquement interchangeables avec les pistes audio mono et stéréo dans les canaux de la surface Control 24. Section Automation Le nombre de commandes physiques et directes d'une configuration Pro Tools type, permettant la saisie d'informations d'automation, est cependant limité. Bien que conçus pour la plupart des applications sur ordinateur, la souris et le clavier alphanumérique ne sont pas des outils idéals pour le contrôle des faders, des boutons et des commutateurs à l’écran dans Pro Tools. Sensibilité tactile L’accès tactile et direct à Pro Tools devient d’autant plus utile, que les fonctions d’automation sont de plus en plus sophistiquées. Avec la surface Control 24, la séquence la plus complexe de fonctions L’introduction de 16 préamplificateurs de micro Focusrite disposant de toutes les fonctions fait de ce contrôleur puissant l’une des meilleures consoles d’enregistrement au monde. Ces préamplificateurs de micro et de ligne fournissent un système analogique sophistiqué pour les interfaces audio et sont complétés par deux circuits intégrés DI « coffret direct ». Les paramètres d’effets, l’automation des paramètres MIDI et les niveaux de précision de mixage audio précédemment inimaginables sont désormais facilement accessibles, grâce à la surface Control 24. Le contrôle aisé de ces détails ouvre de nouvelles possibilités de travail audio créatif, et présente des perspectives entièrement nouvelles pour les tâches d’enregistrement et de mixage. Chapitre 1 : Présentation de la surface Control 24 7 Eléments inclus avec la surface Control 24 Les éléments inclus avec la surface Control 24 sont les suivants : • Console Control 24. • Coffret de mise à niveau de la version Pro Tools 5.1.1 (ou ultérieure), contenant le firmware Control 24. • Guide de la surface Control 24. • Câble Ethernet de 5 m. • Câble d’alimentation CA. Si un système doté de la surface Control 24 doit être connecté à un réseau Ethernet (pour le courrier électronique, le transfert de fichiers ou d’autres utilisations type), vous devez utiliser un câble Ethernet standard branché sur l’ordinateur via un hub Ethernet. Toutefois, vous pouvez obtenir des performances optimales en utilisant une carte Ethernet consacrée aux communications de la surface Control 24. Pour de plus amples informations sur Ethernet, consultez la section « A propos des performances de la surface Control 24 et d'Ethernet » à la page 13. • Carte d’inscription. Configuration requise Pour utiliser la surface Control 24 avec un système Pro Tools, il vous faut : • Pro Tools 24 MIX/MIXplus ou le système Pro Tools 24, avec Pro Tools version 5.1.1 ou ultérieure. • Une connexion Ethernet disponible dans l’ordinateur hôte. • (Facultatif) Des câbles audio pour l’écoute de la surface Control 24. Connexions Ethernet La surface Control 24 peut être branchée directement sur le port Ethernet intégré sur tous les ordinateurs Macintosh. Un câble Ethernet spécial est inclus pour le branchement de la surface Control 24 sur un ordinateur prévu à cet effet et qui n’a pas d’autre utilisation Ethernet. 8 Guide de la surface Control 24 Câbles audio pour l’écoute de la surface Control 24 Vous aurez besoin d’un maximum de sept harnais de câbles D-Sub standard à 25 broches pour accéder à toute la série d’entrées et de sorties analogiques disponibles dans la surface Control 24. Vous pouvez, cependant, utiliser des configurations plus simples, qui vous apportent la flexibilité et les fonctions requises sans avoir à accéder à chaque entrée ou sortie disponible sur la surface Control 24. Une configuration entièrement fonctionnelle, par exemple, peut ne nécessiter qu’une écoute de lecture de base depuis votre interface audio et des fonctions d’écoute de cabine simples. Dans ce cas, deux connecteurs D-Sub devraient suffire. Pour de plus amples informations sur les options d’entrée et de sortie disponibles dans Control 24, reportez-vous à la section « Connexions audio » à la page 14. A propos des harnais de câbles d’arrachement Les harnais de câbles D-Sub à 25 broches sont disponibles auprès de la plupart des distributeurs (contactez votre revendeur Digidesign pour de plus amples informations), et ils peuvent être personnalisés, en fonction de vos spécifications, dans des magasins spécialisés. Pour ces harnais, il faut déterminer quel type de patches ou d’interfaces audio Pro Tools sera utilisé pour les entrées et sorties de la surface Control 24. Les interfaces de la série 888 ont, par exemple, des connecteurs XLR, tandis que les entrées et sorties de la série 882 sont des connecteurs TRS de 1/4 de pouce. Le pas de vis des connecteurs D-Sub à 25 broches est standard (non métrique) 4–40. Chapitre 1 : Présentation de la surface Control 24 9 A propos de ce guide Ce guide part du principe que vous avez déjà installé Pro Tools, et que vous avez déjà assimilé ses fonctions et ses conventions de fonctionnement, expliquées dans le Guide de référence Pro Tools. Ce guide suppose également que vous possédez des notions de base dans le domaine de l’enregistrement traditionnel et des consoles et techniques de mixage. Conventions utilisées dans ce guide Ce guide utilise les conventions suivantes pour indiquer les choix de menu et les commandes principales de Pro Tools : Convention Action File > Save Session Choisissez Save Session dans le menu File Control + N Appuyez simultanément sur la touche N et sur la touche Control Option-clic Tout en appuyant sur la touche Option, cliquez sur le bouton de la souris La surface Control 24 possède une section de RACCOURCIS qui correspond aux touches de modification suivants : 10 Section RACCOURCI de la surface Control 24 Modificateur SHIFT/ADD Maj OPT(ALT)/ALL Option (CTL) Commande CTL/CLUTCH Control Guide de la surface Control 24 Les symboles qui suivent permettent de mettre en évidence des informations importantes : Les conseils aux utilisateurs sont des astuces permettant d'optimiser la surface Control 24. Les avertissements comportent des informations concernant les performances du matériel Control 24 ou les données de la session Pro Tools. Les renvois vous dirigent vers les sections connexes de ce guide ou du guide de Pro Tools. Chapitre 2 : Installation de la surface Control 24 Instructions d'installation et de maintenance Avant de mettre la surface Control 24 sous tension, assurez-vous qu'elle est à température ambiante, car certains composants sont sensibles aux basses températures. Déballez l'unité et laissez-la s'adapter à la température de la pièce pendant plusieurs heures avant de l'allumer pour la première fois. La surface Control 24 peut être montée sur du mobilier de studio ou placée sur une table. Quel que soit l'endroit où vous décidez de placer la surface Control 24, prenez garde que rien n'empêche l'air de circuler autour du dissipateur thermique situé à l'arrière de l'unité. Si vous souhaitez nettoyer la partie supérieure de la surface Control 24, humidifiez légèrement un chiffon ou une serviette en papier d'eau uniquement, puis essuyez la surface. N'utilisez ni produits abrasifs, ni produits de nettoyage à base de javel, d'alcool, de solvants ou d'ammoniaque, car ils pourraient endommager la surface de l'appareil. Sélection du fusible approprié La surface Control 24 est fournie sans fusible. Prenez soin de sélectionner le fusible approprié, qui diffère selon le pays. Un fusible incorrect peut sérieusement endommager la surface Control 24. Veuillez consulter les avertissements décrits en première page de ce guide pour garantir l'utilisation appropriée et sûre de la surface Control 24. Avant d'utiliser la surface Control 24, il est impératif de placer le fusible approprié dans la fiche et de l’insérer dans le porte-fusible situé près du câble d’alimentation. Consultez la grille jointe pour connaître les fusibles et les réglages adaptés à l'alimentation CA. Si vous n’êtes pas sûr de la tension, appelez le distributeur d’électricité local pour vous assurer que vous utilisez le fusible et le réglage corrects. Des fusibles inappropriés et des réglages incorrects risquent d’endommager la surface Control 24. Pour éviter d'endommager la surface Control 24, ne posez jamais l'unité sur sa face ou sur son panneau arrière, et n'obstruez pas les conduits d'aération du dissipateur thermique situé à l'arrière de l'unité. Chapitre 2 : Installation de la surface Control 24 11 Installation du fusible approprié Bien que plusieurs réglages affichent des valeurs de tension assez proches, ceci est susceptible d'endommager sérieusement l'appareil. Assurez-vous particulièrement de ne pas confondre les réglages utilisés pour le fonctionnement de 100 volts avec ceux utilisés pour le fonctionnement de 120 volts, ainsi que les réglages utilisés pour le fonctionnement de 220 volts avec ceux du fonctionnement de 240 volts. La flèche d'alignement indique midi sur la prise de courant. Faites tourner l'insert du porte-fusible pour que les réglages suivants soient placés dans le prolongement de la flèche. Pour une tension de 100 volts (Japon) : Connexions requises Vous devez réaliser les connexions d'alimentation et Ethernet requises. Connexion d'alimentation Le panneau arrière de la surface Control 24 présente une prise femelle CA standard IEC. Ce connecteur accepte un câble d'alimentation CA standard. Mettez le système d'écoute haut-parleur hors tension et assurez-vous que les niveaux sont au minimum sur les amplificateurs avant d'allumer ou d'éteindre la surface Control 24. Un son sec et fort est susceptible de se produire lors de la réinitialisation et risque d'endommager les systèmes de lecture. Pour une tension de 120 volts (Etats-Unis, Canada) : Après l'installation du fusible correct, branchez l'une des extrémités du câble d'alimentation, livré avec la surface Control 24, à la prise femelle CA de cette dernière, puis branchez l'autre extrémité sur une source d'alimentation, telle qu'une prise multiple ou une prise murale. Utilisez le réglage 108–120 volts et le fusible de 3,15 amp. Connexions Ethernet Utilisez le réglage 90–110 volts et le fusible de 3,15 amp. ■ ■ Pour une tension de 220 volts (Royaume-Uni) : Utilisez le réglage 210–220 volts et le fusible de 1,6 amp. ■ Pour une tension de 240 volts : Utilisez le réglage 220–240 volts et le fusible de 1,6 amp. ■ 12 Guide de la surface Control 24 La surface Control 24 communique avec Pro Tools par réseau Ethernet. Cette connexion est réalisée à l'aide d'un connecteur de type 10Base-T RJ45 standard. Un câble destiné aux systèmes utilisant Ethernet exclusivement pour établir la communication entre l'ordinateur et la surface Control 24, est livré avec cette dernière. Le câble Ethernet RJ–45 standard requis si vous souhaitez connecter la surface Control 24 et un hub Ethernet à un réseau Ethernet, n'est cependant pas inclus. Les connexions Ethernet doivent être réalisées lorsque la surface Control 24 est éteinte. Si Ethernet est utilisé exclusivement pour la surface Control 24 : 1 Une fois la surface Control 24 positionnée, connectez l'une des extrémités du câble Ethernet livré avec le produit au port Ethernet situé sur le panneau arrière de la surface. 2 Connectez l'autre extrémité du câble au port Ethernet approprié de l'ordinateur. Si Ethernet n'est pas utilisé exclusivement pour la surface Control 24 : 1 Utilisez un câble Ethernet standard n'ayant pas été livré avec la surface Control 24. 2 Une fois la surface Control 24 positionnée, connectez l'une des extrémités du câble Ethernet standard au port Ethernet situé sur le panneau arrière de la surface Control 24. 3 Connectez l'autre extrémité du câble au port Ethernet approprié du hub Ethernet ou de l'ordinateur sur lequel Pro Tools est installé. Si vous utilisez un hub Ethernet, consultez la documentation connexe de ce produit pour vous assurer que la connexion est établie dans les deux sens entre la surface Control 24 et l'ordinateur sur lequel Pro Tools est installé. A propos des performances de la surface Control 24 et d'Ethernet Cette section présente quelques concepts Ethernet généraux destinés à optimiser la performance du système. Control 24, Ethernet et flux des données sur le réseau Si votre ordinateur est déjà connecté à un réseau Ethernet, le flux modéré des données sur le réseau (courrier électronique, par exemple) ne devrait pas affecter la communication entre la surface Control 24 et Pro Tools. Pour garantir une performance optimale, créez un réseau Ethernet dédié pour la surface Control 24, (sans toutefois utiliser le même port Ethernet pour cette dernière et d'autres fonctions actives du réseau, telles que le courrier électronique ou les transferts de fichiers). Pour plus d'informations sur les réseaux Ethernet, consultez la documentation accompagnant votre ordinateur ou le hub Ethernet. Zone séparée à part pour une performance optimale La surface Control 24 et son application Ethernet ont été conçues pour fonctionner lorsque vous effectuez des tâches d'ordre général, telles que le courrier électronique. Utiliser des ports Ethernet supplémentaires pour les tâches réseau lors de l'utilisation de la surface Control 24 permet d'améliorer les performances en créant une zone de serveur dédiée pour la surface Control 24. Pour de plus amples informations, consultez la documentation du système d'exploitation et d'Ethernet. Chapitre 2 : Installation de la surface Control 24 13 Connexions audio La surface Control 24 présente une grande flexibilité pour l'assignation audio depuis et vers l'application Pro Tools, des départs et sources externes et des systèmes d'écoute multiples. Bien que les connexions audio ne soient pas requises pour contrôler les fonctions de Pro Tools à l'aide de la surface Control 24, certains câbles sont nécessaires pour utiliser les préamplificateurs micro, le prémixage analogique, le départ, l'assignation auxiliaire et de retours, ainsi que les fonctions d'écoute de la cabine de contrôle de la surface Control 24. La section Control Room Monitor est capable de manipuler une variété de configurations de la cabine de contrôle, dont plusieurs séries de haut-parleurs, le passage du mode Mono au mode Dim, la fonction Talkback et la plupart des configurations de studio typiques. Pour plus d'informations concernant ces configurations et commandes, consultez le Chapitre 8, Présentation et fonctions de bases. Présentation des entrées et des sorties Les données audio sont acheminées vers et hors de la surface Control 24 par l'intermédiaire de sept connecteurs D-Sub à 25 broches situés à l'arrière de l'unité, appelés : • Submixer 1–4 IN • Submixer 5–8 IN • External Source IN • Pro Tools Sources IN • Line Out to Pro Tools 1–8 • Line Out to Pro Tools 9–16 • Monitor Speakers Out 14 Guide de la surface Control 24 Les connecteurs fournissent à la surface Control 24 six entrées dédiées pour le contrôle de Pro Tools, huit entrées de prémixage stéréo, six entrées source externes, 16 sorties ligne des préamplificateurs de microphone/ligne et huit sorties pour les haut-parleurs d'écoute. Les attributions et configurations de canal pour chaque connecteur D-Sub à 25 broches, sont répertoriées dans « Panneau arrière de Control 24 » à la page 28. Entrée • Entrée Main Mix de l'interface audio Pro Tools vers les entrées de la surface Control 24 appelées PT 1 et 2 dans la section Pro Tools Sources. • Mixage de retour casque de deux sorties Pro Tools différentes vers deux autres entrées stéréo. • Microphones, instruments et autres sources d'entrée, connectés aux préamplificateurs micro de la surface Control 24. • Sources supplémentaires dédiées à l'écoute, connectées aux deux entrées stéréo de la section de prémixeur. Sortie • Sorties Main Monitor de la surface Control 24 vers les moniteurs d'écoute principaux. • Deux sorties Alt Monitor pour deux hautparleurs. • Sorties Aux de la surface C24 vers le système de retour casque. • Sorties Line des préamplificateurs micro vers les entrées de l'interface audio de Pro Tools. Connexions d'écoute de base (2–In et 2–Out) Vous pouvez réaliser la configuration d'écoute de base pour la surface Control 24 à l'aide de la lecture de mixage stéréo dans Pro Tools et de deux câbles D-Sub à 25 broches (un pour l'entrée et l'autre pour la sortie). Cette connexion vous donne le contrôle des niveaux d'écoute de la sortie stéréo de l'application Pro Tools par l'intermédiaire de la section Control Room Monitor de la surface Control 24. Les harnais d'arrachement sont connectés à un patch ou directement aux sorties de l'interface audio et aux entrées du système d'écoute. 2 Reliez l'extrémité D-Sub à 25 broches du câble au connecteur D-Sub à 25 broches étiqueté SPEAKERS OUT. 3 Connectez les câbles correspondant aux sorties Main Monitor (1 et 2), aux entrées du système d'écoute. Cette connexion vous donne le contrôle des niveaux d'écoute de la sortie stéréo de l'application Pro Tools par l'intermédiaire de la section Control Room Monitor de la surface Control 24. Pour une description plus détaillée des harnais des connecteurs D-Sub à 25 broches pour la configuration ci-dessus, consultez « Panneau arrière de Control 24 » à la page 28. Pour connecter une entrée stéréo : 1 Confirmez que vous disposez d'un connecteur D-Sub mâle à 25 broches s'arrêtant au bon type de connecteur pour chaque patch ou interface audio (par exemple, vous devez avoir des connecteurs XLR femelles à connecter aux sorties d'une interface audio 888, ou des connecteurs mâles de 6,35 mm TRS à connecter aux sorties de l'interface audio 882). 2 Reliez l'extrémité D-Sub à 25 broches du câble au connecteur D-Sub à 25 broches désigné PRO TOOLS MONITOR IN. 3 Connectez les câbles correspondant à PT 1 et 2 dans la section PRO TOOLS SOURCES aux sorties 1 et 2 de l'interface audio Pro Tools. Pour connecter une sortie stéréo : 1 Confirmez que vous disposez d'un connecteur D-Sub à 25 broches s'arrêtant au bon type de connecteur pour le patch ou le système d'écoute (amplificateur, mixeur ou haut-parleurs alimentés ). Patches La configuration d'assignation la plus flexible est exécutée à l'aide d'un patch, grâce auquel les harnais de câble sont connectés à une interface plus facilement configurable. Si le patch est « normalisé », vous pouvez créer une configuration d'assignement par défaut pouvant être adaptée selon vos besoins. Par exemple, les préamplificateurs de microphone peuvent être assignés par défaut, via le patch, aux entrées de l'interface audio Pro Tools. Les sorties de l'interface audio peuvent également être connectées directement aux entrées PRO TOOLS SOURCES dans la section Control Room Monitor. Les connexions normalisées ne peuvent être modifiées que si un patch interrompt ou réachemine le flux de signaux. Chapitre 2 : Installation de la surface Control 24 15 Connexion des préamplificateurs de microphone aux entrées Pro Tools Les préamplificateurs micro de la surface Control 24 peuvent être utilisés « devant » l'interface audio de Pro Tools. Pour plus d'informations à propos de la connexion des préamplificateurs de la surface Control 24 à Pro Tools, consultez le Chapitre 3, Préamplificateurs micro et ligne. A propos des modes Stereo et Surround La surface Control 24 peut procéder à l'écoute en modes Stereo (à deux canaux), LCRS (à quatre canaux) et 5.1 (à six canaux) Surround. Le mode sélectionné détermine les configurations de connexion des entrées et des sorties. Connexions pour le mode Stereo La surface Control 24 présente deux modes d'écoute Stereo, Multi-Source ou Single-Source. Single-Source est le mode de fonctionnement Stereo par défaut. A propos des modes d'écoute stéréo Multi-Source et SingleSource En mode d'écoute stéréo Single-Source, seule une entrée source peut être écoutée à la fois. En mode d'écoute stéréo Multi-Source (sélectionnable depuis les menus UTILITY), vous pouvez écouter plusieurs sources External et Pro Tools simultanément avec les sources d'entrée principales. En mode Multi Source l'ensemble des entrées demeurent actives jusqu'à ce que vous quittiez ce mode. Voir annexe B, Fonctions Utility. Entrées stéréo de Pro Tools Boutons Monitor Mode Les trois paires d'entrées stéréo fournies permettent d'assigner des paires de sorties de l'interface audio Pro Tools à la section Control Room Monitor de la surface Control 24. Pour des instructions concernant la connexion stéréo, consultez « Connexions pour le mode Stereo » à la page 16. Pour plus d'informations sur les connexions Surround, consultez « Connexions de mode d’écoute surround » à la page 41. Boutons Stereo Source Selector Pro Tools En mode Stereo, vous pouvez sélectionner n'importe qu'elle combinaison de ces trois paires (désignées PT 1 et 2, PT 3 et 4 et PT 5 et 6) dans la section Sources de Pro Tools. 16 Guide de la surface Control 24 Ces choix vous donnent la possibilité de créer plusieurs prémixages depuis l'application Pro Tools même, et de les sélectionner individuellement ou en groupe depuis la section Control Room Monitor. Entrées source externes En plus des trois paires d'entrées Source Pro Tools, la surface Control 24 fournit trois paires d'entrées provenant d'autres sources. Les mixages retour ou casque peuvent être accommodés de diverses manières, comme décrit dans « Connexion des systèmes de mixage retour » à la page 17. Connexion des systèmes de mixage retour La section Control 24's Aux Out peut être utilisée pour piloter un système externe de mixage. La source du mixage peut provenir du programme Control Room Monitor (en appuyant sur MONITOR TO AUX) ou en créant un prémixage indépendant et en utilisant une paire de canaux d'interface audio. Section Communications Boutons External Stereo Source Selector Pour utiliser la section Aux, afin de réaliser un mixage : Les autres entrées de source en mode Stereo peuvent inclure les platines DAT, les lecteurs de CD et autres sources audio. 1 Connectez la paire de sorties Pro Tools désignée comme bus de mixage retour pour les entrées AUX IN de la surface Control 24. Les paires d'entrées source externes peuvent être sélectionnées pour écoute à l'aide des boutons External Source de la section Control Room Monitor. 2 Connectez les sorties AUX OUT L/R de la surface Control 24 au système d'écoute de mixage du studio. Le niveau du signal peut être réglé à l'aide de la commande AUX LEVEL de la surface Control 24. Considérations à propos du mixage retour Pro Tools Une des manières de réaliser un mixage retour est d'utiliser un bus Send Pro Tools (mono ou stéréo) comme alimentation de mixage retour et d'acheminer le signal d'envoi vers une paire de sorties Pro Tools. Ajouter cette sortie Pro Tools Chapitre 2 : Installation de la surface Control 24 17 au bus AUX IN Left/Right de la surface Control 24, permet au niveau général du mixage retour d'être contrôlé directement depuis la section Control Room de la surface Control 24. Lorsque le mode d'écoute Stereo est activé, vous pouvez également utiliser le bouton MIX TO AUX dans la section Control Room Monitor de la surface Control 24 pour envoyer l'intégralité du mixage d'écoute vers la section AUX OUT. Elle rend également possible l'enregistrement rapide de voix de référence ou d'autres idées « spontanées » sans devoir préalablement configurer un microphone et régler les niveaux. Pour connecter un microphone Talkback externe : 1 Connectez le microphone Talkback externe à l'entrée EXT TALK MIC située à l'arrière de la surface Control 24. 2 Appuyez sur UTILITIES. Connexions d'entrée Talkback et Listenback La surface Control 24 fournit les options Talkbacket Listenback, ainsi qu'un micro Talkback intégré. Talkback L'alimentation séparée de la fonction Talkback est automatiquement assignée à Aux et connectée à la prise Slate Out située à l'arrière de la surface Control 24, et peut être renvoyée dans Pro Tools pour l'enregistrement d'annotations vocales supplémentaires. La fonction Talkback utilise à cet effet le micro Talkback interne ou un micro externe. 3 Sélectionnez MONITOR en appuyant sur le bouton clignotant situé sous le mot Monitor des affichages personnalisés. 4 Sélectionnez TALKBACK. 5 Sélectionnez EXTERNAL. 6 Appuyez sur le bouton UTILITY pour mettre un terme à l'opération et retourner à l'état précédent de la surface Control 24. 7 Les niveaux de cette entrée micro ou du micro Talkback interne sont contrôlés à l'aide du potentiomètre MIC LEVEL. Pour connecter un microphone pour la fonction Listenback : 1 Connectez le microphone Listenback externe Listenback Ce signal fonctionne comme une source X-OR avec les données de programmation au niveau de la sortie du Main Monitor. Lorsque vous appuyez sur le bouton Listenback, le programme d'écoute principal est remplacé par la source Listenback, et lorsque vous relâchez le bouton Listenback, la source reprend. Les signaux Talkback et Listenback sont assignés à la sortie Slate Out située à l'arrière de la surface Control 24. Ce type de configuration d'acheminement des signaux facilite grandement l'enregistrement d'annotations vocales de base au moyen du signal Talkback. 18 Guide de la surface Control 24 à l'entrée LISTEN MIC IP située à l'arrière de la surface Control 24. 2 Appuyez sur UTILITIES. 3 Sélectionnez MONITOR en appuyant sur le bouton de codage clignotant situé sous le mot Monitor des affichages personnalisés. 4 Sélectionnez TALKBACK. 5 Sélectionnez LISTENBACK. 6 Appuyez sur le bouton UTILITY pour terminer l'opération et retourner à l'état précédent de la surface Control 24. 7 Utilisez le potentiomètre LISTEN MIC LEVEL pour régler le niveau du microphone Listenback. Sortie Slate Lorsque les boutons TALKBACK ou LISTENBACK sont enfoncés, la sortie 6,35 mm Slate Out envoie le signal correspondant de la surface Control 24 à l'entrée Slate externe. Le canal Slate est généralement utilisé pour enregistrer des prises, créer des marqueurs temporels ou de date ou sinon, ajouter des marqueurs audio sans affecter les autres pistes. La sortie Slate Out n'est active qu'après avoir appuyé sur le bouton TALKBACK ou LISTENBACK. principal de la surface Control 24, est défini grâce au potentiomètre Headphone de la section Control Room. ■ Lors de l'écoute du système de retour/casque, utilisez le bouton HEADPHONE pour sélectionner les niveaux et le potentiomètre HEADPHONE LEVEL pour les ajuster. Bien que la sortie Headphone suive le mixage Control Room Monitor, elle ne suit pas les fonctions MONO, MUTE ou DIM de la cabine de contrôle. Interrupteur de pédale Les prises SW 1 et SW 2 peuvent être assignées à l'une des trois fonctions Footswitch disponibles : • Play/stop • Record (Entrée/sortie d'enregistrement) • Remote TALKBACK on/off La polarité des deux entrées de l'interrupteur de pédale est sélectionnable pour prendre en charge la grande majorité des interrupteurs de pédale disponibles. Pour configurer la fonction et la polarité des prises SW1 et SW2 de l'interrupteur de pédale : Section Control Room Monitor Pour connecter une sortie Slate : Connectez la sortie SLATE OUT de la surface Control 24 à l'entrée du système d'enregistrement Slate. 1 Appuyez sur le bouton UTILITY. 2 Sélectionnez GPIs. ■ Casque 3 SWITCH 1 ou SWITCH 2, puis configurer la polarité et les fonctions. Pour en savoir plus, reportez-vous à l'Annexe B, Fonctions Utility. La surface Control 24 comporte une prise casque stéréo située sur le panneau avant. Le niveau pour le casque, qui correspond à l'alimentation discrète du mixage stéréo Chapitre 2 : Installation de la surface Control 24 19 Connexion d'écoute stéréo Le schéma ci-dessous affiche la configuration d'écoute stéréo de base comprenant les hautparleurs principaux, ainsi qu'une connexion de mixage retour. Pour en savoir plus, reportez- L R L R Ecoutes stéréo alternées Mixage retour 1 2 3 45 6 7 8 depuis AUX OUT L R SPEAKER OUT Figure 2. Connexions de sortie d'écoute de la surface Control 24 pour le mixage stéréo vous au « Connexions en mode Stereo » à la page 31. 20 Guide de la surface Control 24 Partie II : Connexions analogiques 21 22 Chapitre 3 : Préamplificateurs micro et ligne Control 24 est doté de 16 préamplificateurs destinés aux signaux de niveau microphone et ligne. Les deux premiers canaux d'entrée sont également équipés d'entrées DI (Direct Injection) de niveau instrument, pour les signaux de forte impédance provenant, par exemple, de guitares ou de basses électriques. Les sorties de préamplificateur peuvent alimenter la plupart des équipements audio professionnels. Ces préamplificateurs peuvent donc être utilisés de façon autonome, qu'ils soient connectés ou non à Pro Tools. Préamplificateurs micro et ligne Les 16 canaux d'entrée de Control 24 peuvent alterner entre un fonctionnement micro et un fonctionnement ligne. Les canaux 3 à 16 peuvent également passer des niveaux de ligne professionnels (+4) aux niveaux de ligne semiprofessionnels ou consommateur (–10). Section Microphone Preamps Ce type de préamplificateurs peut servir de système frontal à l'interface audio Pro Tools, car il accepte la plupart des signaux d'entrée audio standard. En permettant un accès direct aux signaux analogiques à partir de la surface Control 24, avant qu'ils n'atteignent les convertisseurs A/N de l'interface audio Pro Tools, ces préamplificateurs offrent un degré de contrôle que Pro Tools seul ne permet pas. L'alimentation fantôme est activée par banque de huit préamplificateurs micro et est signalée à l'aide de voyants rouges situés au-dessus des deux banques. Les canaux 1 et 2 possèdent également des entrées DI (Direct Inject) dont le rôle est le même que celui d'un coffret direct pour les signaux de niveau instrument, tels que les sons de guitare électrique ou de basse. Il est également possible de les assigner à des destinations autres que Pro Tools. Chapitre 3 : Préamplificateurs micro et ligne 23 Chaque section de préamplificateur micro-ligne peut être réglée à l'aide d'un potentiomètre rotatif et inclut un filtre passe-haut permettant de minimiser les bruits de micro et autres bruits de basse fréquence. Un voyant de crête signale l'écrêtage. Il n'existe aucune règle absolue ou formule à suivre pour l'obtention de signaux optimaux. En fait, selon le caractère du signal et le contexte acoustique, ce rapport de symétrie peut se déplacer de façon significative, dans un sens ou dans l'autre. Les commandes de gain et les commandes commutées correspondant aux préamplificateurs ne sont accessibles qu'à partir de la surface Control 24. Elles ne le sont pas à partir de Pro Tools. Vous devez donc régler et optimiser manuellement vos niveaux initiaux, ainsi que votre structure de gain, avant que ces signaux n'entrent dans la session Pro Tools. En d'autres termes, il se peut que vous souhaitiez éviter, dans certains cas, un extrême plutôt qu'un autre et certains résultats intéressants sont obtenus grâce à une structure de gain atypique. A propos des niveaux de signaux Lors du réglage du gain d'entrée, la règle numéro 1 est de ne jamais écrêter le signal dans Pro Tools. Vous pouvez déclencher l'indicateur de crête rouge sur un VU-mètre de piste, de temps en temps, mais les écrêtages créent des distorsions numériques qui rendent les pistes inutilisables et peuvent endommager les hautparleurs, ainsi que votre système auditif. A l'intérieur du circuit de préamplificateur, cependant, la symétrie de la structure de gain et de l'intégrité du signal varient beaucoup, en fonction de la gamme dynamique du signal. Cette symétrie est très subjective et peut varier en fonction du matériel de programmation, des micros ou des préférences de l'ingénieur. Les autres règles à suivre (autres que le fait d'éviter l'écrêtage dans Pro Tools) sont les suivantes : garder des niveaux assez bas pour éviter l'écrêtage (et les distorsions qui l'accompagne), mais assez élevés pour les dissocier du bruit de fond CME (très bas avec les préamplificateurs de micro !). 24 Guide de la surface Control 24 Certains ingénieurs, par exemple, pensent que certaines caractéristiques de distorsion sont agréables à l'écoute et font même passer une deuxième fois un signal déjà enregistré dans un préamplificateur de micro, afin d'obtenir un effet particulier. Bien que cette méthode ne soit pas toujours recommandée, elle sert souvent d'exemple de subjectivité pour les niveaux de préamplificateurs et pour l'utilisation des préamplificateurs à des fins autres que l'augmentation d'un signal de micro pour obtenir un niveau enregistrable. Vous devrez effectuer plusieurs tests avant d'obtenir une structure de gain optimale dans divers contextes et de pouvoir estimer des paramètres selon l'emplacement et le type de la source et du micro. Sorties de préamplificateurs Pour faciliter la gestion des sorties de préamplificateur, assignez chacune d'entre elles au numéro d'entrée correspondant dans l'interface audio Pro Tools. Pour plus de flexibilité, ne raccordez pas les canaux de préamplificateur directement à Pro Tools, mais connectez-les à un patch. Pour connecter une sortie de préamplificateur à Pro Tools : 1 Connectez un harnais de connecteur D-Sub 25 broches à l'un des deux connecteurs SORTIE DE LIGNE - PRO TOOLS (soit 1 à 8, soit 9 à 16), sur la face arrière de Control 24. 2 Connectez la source Instrument au jack d'entrée asymétrique 6,35 mm, situé à l'arrière de Control 24 et portant le nom DI 1 ou DI 2. 3 Appuyez sur le bouton Source jusqu'à ce que le voyant Instrument s'allume. 4 Réglez le potentiomètre de niveau. 2 Connectez le câble d'arrachement de chaque canal d'amplificateur à l'entrée correspondante de l'interface audio Pro Tools, ou aux entrées correspondantes du patch. Sélection d'une source de préamplificateur Pour choisir une entrée de source : Appuyez plusieurs fois sur le bouton Source du préamplificateur jusqu'à ce que le voyant, situé à côté du type d'entrée auquel vous souhaitez accéder, s'allume. ■ Pour connecter un signal de niveau ligne : 1 Tournez le potentiomètre de niveau jusqu'au bout, dans le sens inverse des aiguilles d'une montre, pour des raisons de sécurité. 2 Connectez la source de niveau ligne au jack d'entrée symétrique de 6,35 mm, situé à l'arrière de Control 24 et correspondant au numéro du préamplificateur (1 à 16). 3 Appuyez sur le bouton Source jusqu'à ce que le voyant Line s'allume. 4 Réglez le potentiomètre de niveau. Pour connecter un signal de niveau instrument : 1 Tournez le potentiomètre de niveau jusqu'au bout, dans le sens inverse des aiguilles d'une montre, pour des raisons de sécurité. Les entrées DI ne correspondent qu’aux canaux de préamplificateur 1 et 2. L'alimentation fantôme est commutable en banques de huit préamplificateurs de micro. Coupez l'alimentation fantôme avant de connecter ou de déconnecter les micros et reportez-vous à la documentation fournie par le constructeur dans le cas de micros à condensateur. Bien que cela soit peu probable, il se peut que l'alimentation fantôme endommage certains types de micros à ruban ou dynamiques. Faites attention lorsque vous l'utilisez avec des micros à condensateur. Pour connecter un signal de niveau micro : 1 Tournez le potentiomètre de niveau jusqu'au bout, dans le sens inverse des aiguilles d'une montre, pour des raisons de sécurité. 2 Vérifiez que l'alimentation fantôme soit bien coupée. 3 Connectez le micro ou la source de niveau micro à l'entrée XLR symétrique, située à l'arrière de Control 24 et correspondant au numéro du préamplificateur (1 à 16). 4 Appuyez sur le bouton situé à l'arrière de Control 24 et correspondant à la banque de préamplificateurs que vous utilisez (soit 1 à 8, soit 9 à 16). 5 Appuyez sur le bouton Source jusqu'à ce que le voyant Mic s'allume. 6 Réglez le potentiomètre de niveau. Chapitre 3 : Préamplificateurs micro et ligne 25 Fonctionnement et spécifications des préamplificateurs La gamme de gain de chaque préamplificateur dépend du paramètre Source de celui-ci. Lorsque la source est réglée sur MIC, la gamme de gain s'étend de 0 à +60 dBu. Des gammes de dB approximatives sont indiquées autour de la commande Input Gain. Lorsque la source est réglée sur DI (les deux premiers canaux uniquement), la gamme de gain s'étend de 0 à +40 dBu. Lorsque la source est réglée sur l'entrée de niveau ligne, la gamme de gain s'étend de –10 à +10 dBu. Ces valeurs sont indiquées, entre parenthèses, autour du potentiomètre. Spécifications et utilisation du filtre passe-haut Le filtre passe-haut de chaque canal coupe 12 dB/octave en-dessous de 75 Hz. Ce paramètre est particulièrement utile lorsque vous souhaitez éliminer des bruits de basse fréquence de la source d'enregistrement. Pour activer le filtre : ■ 26 Appuyez sur HP FILTER sur le canal concerné. Guide de la surface Control 24 Chapitre 4 : Entrées et sorties audio Control 24 Connexions audio Control 24 offre une grande flexibilité pour l’acheminement d’un signal audio vers et depuis Pro Tools, des sources externes, des signaux d’envoi et plusieurs systèmes d'écoute. Bien que les connexions audio ne soient pas nécessaires pour contrôler les fonctions de Pro Tools avec Control 24, divers câbles sont requis pour utiliser les préamplificateurs micro, le prémix analogique, le signal d’envoi, l’acheminement de retour et auxiliaire et les fonctions d’écoute de la cabine d’écoute de Control 24. La section Control Room Monitor peut prendre en charge différentes configurations de cabine d’écoute, dont plusieurs jeux de haut-parleurs, l’alternance entre les modes Mono et Dim, le Talkback et la plupart des configurations de studio classiques. Pour plus d’informations concernant ces configurations et contrôles, voir Chapitre 5, Section Control Room Monitor. Présentation des entrées et sorties Un signal audio est acheminé dans et hors de Control 24 par l’intermédiaire de sept connecteurs D-Sub à 25 broches montés sur le panneau et plusieurs jacks XLR et de 6,35 mm situés à l’arrière de l’unité. Les différents connecteurs à huit canaux fournissent à Control 24 des entrées à partir des sorties d’interface audio de Pro Tools, huit entrées de prémixeur stéréo, huit entrées source externes, 16 sorties ligne depuis les préamplificateurs micro/ligne et huit sorties pour haut-parleurs principaux, haut-parleurs secondaires ou pour configurations surround. Pour plus d’informations sur les affectations et les configurations de canaux pour chaque connecteur D-Sub à 25 broches, voir « Panneau arrière de Control 24 » à la page 28. Une configuration d’écoute de base peut être définie en configurant la lecture de mixage stéréo depuis Pro Tools, et en connectant les sorties 1 et 2 à partir de l’interface audio de Pro Tools aux connecteurs 1 et 2 correspondant à l’entrée des sources Pro Tools. Le harnais n˚4 du connecteur D-Sub à 25 broches, dédié au contrôle des entrées Pro Tools, est décrit dans « Entrées PRO TOOLS MONITOR IN » à la page 28. Chapitre 4 : Entrées et sorties audio Control 24 27 Panneau arrière de Control 24 Cette section présente une vue d’ensemble des connecteurs du panneau arrière de Control 24. Face arrière de Control 24 28 Entrées PRO TOOLS MONITOR IN Entrées EXTERNAL SOURCES IN Ce connecteur D-Sub à 25 broches transporte les signaux d’entrée de Control 24 suivants (et des configurations surround optionnelles) : Ce connecteur D-Sub à 25 broches transporte les signaux d’entrée de Control 24 suivants (et des configurations surround optionnelles) : • Pro Tools 1 Input (Left) • EXT 1 Input, Left (Left) • Pro Tools 2 Input (Right) • EXT 1 Input, Right (Right) • Pro Tools 3 Input (Center) • EXT 2 Input, Left (Center) • Pro Tools 4 Input (Sub) • EXT 2 Input, Right (Sub) • Pro Tools 5 Input (Left Surround) • EXT 3 Input, Left (Left Surround) • Pro Tools 6 Input (Right Surround) • EXT 3 Input, Right (Right Surround) Ces entrées doivent être connectées directement aux sorties correspondantes de l’interface audio Pro Tools. Ces entrées peuvent être connectées au mixage d’écoute en tant que configuration d’écoute surround intégrale ou comme paires simples ou multiples en mode stéréo. Des boutons prévus à cet effet dans la section Control Room Monitor permettent de passer rapidement d’un mode à un autre et d’isoler des paires de sorties spécifiques en mode stéréo. Ces entrées auxiliaires augmentent la flexibilité des possibilités de configuration de Control 24, et peuvent être acheminées par paires stéréo dans la section Control Room Monitor. Guide de la surface Control 24 Entrées de prémixeur Sorties Ces seize entrées symétriques peuvent être utilisées pour transférer tout signal de niveau ligne dans le mixage d’écoute. Chacune des huit paires d’entrées stéréo possède sa propre commande de niveau d’entrée dans la section Line Submixer de Control 24. Il y a également une commande de volume principal dans cette section. Ces sorties (n˚1 à 16) peuvent être connectées directement aux entrées correspondantes des interfaces audio de Pro Tools. Chaque sortie est alimentée par un préamplificateur ligne et micro de haute qualité qu'il est possible de régler à l'aide de la commande de gain appropriée. Sorties LINE OUT TO PRO TOOLS 1 à 8 Entrées SUBMIXER 1–4 IN Ce connecteur D-Sub à 25 broches transporte les signaux d’entrée de Control 24 suivants : Ce connecteur D-Sub à 25 broches transporte les signaux de sortie de Control 24 suivants à partir des préamplificateurs micro : • Submixer Input #1, Left • Line Output #1 • Submixer Input #1, Right • Line Output #2 • Submixer Input #2, Left • Line Output #3 • Submixer Input #2, Right • Line Output #4 • Submixer Input #3, Left • Line Output #5 • Submixer Input #3, Right • Line Output #6 • Submixer Input #4, Left • Line Output #7 • Submixer Input #4, Right • Line Output #8 Entrées SUBMIXER 5 à 8 IN Sorties LINE OUT TO PRO TOOLS 9–16 Ce connecteur D-Sub à 25 broches transporte les signaux d’entrée de Control 24 suivants : • Submixer Input #5, Left Ce connecteur D-Sub à 25 broches transporte les signaux de sortie de Control 24 depuis les préamplificateurs micro : • Submixer Input #5, Right • Line Output #9 • Submixer Input #6, Left • Line Output #10 • Submixer Input #6, Right • Line Output #11 • Submixer Input #7, Left • Line Output #12 • Submixer Input #7, Right • Line Output #13 • Submixer Input #8, Left • Line Output #14 • Submixer Input #8, Right • Line Output #15 • Line Output #16 Chapitre 4 : Entrées et sorties audio Control 24 29 Sorties SPEAKERS OUT Commutateurs PHANTOM POWER Ce connecteur D-Sub à 25 broches transporte les signaux de sortie de Control 24 suivants : Chaque commutateur active phantom power 48 v sur huit des entrées de micro. Le commutateur 1 affecte les entrées de préamplification 1 à 8 et le commutateur 2 affecte les entrées de préamplification 9 à 16. • Control Room Output, MAIN Left • Control Room Output, MAIN Right • Control Room Output, Center • Control Room Output, Sub Entrées LINE sysmétriques • Control Room Output, Left Surround Ces 16 jacks TRS de 6,35 mm acceptent les entrées de niveau ligne. Les niveaux sont réglables en utilisant un bouton de gain approprié sur chaque canal. • Control Room Output, Right Surround • Control Room Output, ALT Left • Control Room Output, ALT Right Ces sorties doivent être connectées directement aux amplificateurs et haut-parleurs selon différentes configurations stéréo et surround, et sont contrôlées par une série de commutateurs dans la section Control Room Monitor. Entrées D.I. Ces deux entrées de niveau instrument de 6,35 mm sont optimisées pour le branchement direct de guitares, de basses et d’autres instruments qui requièrent habituellement un boîtier direct. Connecteur ETHERNET RJ45 Entrée Talkback externe Control 24 communique avec Pro Tools par ce port Ethernet. Dans cette entrée XLR symétrique, désignée par EXT TALK MIC, la broche 2 est reliée à l'alimentation. Cette entrée est contrôlée depuis la section Control Room Monitor. Connecteurs FOOTSWITCH Ces deux jacks de 6,35 mm asymétriques offrent un contrôle à l’aide d’une pédale pour la lecture/arrêt, l’enregistrement (entrée/sortie) et le Talkback actif/inactif à distance de Pro Tools. La polarité et la fonctionnalité peuvent être configurées. Voir Annexe B, Fonctions Utility. Entrée LISTEN MIC IP La broche 2 de cette entrée XLR symétrique est reliée à l'alimentation. Cette entrée est contrôlée depuis la section Control Room Monitor. Entrées auxiliaires Entrées MIC symétriques Ces 16 entrées XLR acceptent des signaux de niveau micro dont la broche 2 est câblée chaud. Les niveaux sont réglables en utilisant un bouton de gain approprié sur chaque canal. 30 Guide de la surface Control 24 Ces deux entrées TRS symétriques de niveau ligne, désignées par AUX IN LEFT et AUX IN RIGHT, sont assignées dans la section Control Room Monitor. Sorties auxiliaires Ces deux sorties TRS symétriques de niveau ligne sont désignées par AUX OUT LEFT et AUX OUT RIGHT. Sorties SUBMIXER OUT Ces deux sorties TRS symétriques de niveau ligne sont désignées par LEFT et RIGHT. Sortie Slate Cette sortie TRS symétrique est la sortie Slate pour l’enregistrement des marqueurs audio. Connecteur POWER Ce connecteur accepte un câble d'alimentation CA standard. Commutateur POWER Ce commutateur permet de mettre Control 24 sous ou hors tension. Modes Stereo et Surround Control 24 peut fonctionner en mode Stereo, LCRS et 5.1. Le mode sélectionné détermine les configurations de connexion requises des entrées et sorties. Pour plus d'informations sur les configurations surround, consultez le Chapitre 5, Section Control Room Monitor. Connexions en mode Stereo Cette section traite des connexions en mode Stereo. Entrées principales depuis Pro Tools Pour contrôler les sessions Pro Tools en mode Stereo Mix : 1 Connectez le harnais d’arrachement à la sortie du connecteur D-Sub à 25 broches marquée de l’inscription PRO TOOLS INPUTS. 2 Connectez les sorties stéréo principales de Pro Tools (en général, sorties 1 et 2 de l’interface audio), aux câbles 1 et 2 du harnais d’arrachement. Entrées provenant d’autres sources Control 24 offre trois paires d’entrées d’autres sources utilisées habituellement pour le retour de 2 pistes de lecteurs DAT, de cassettes ou de CD. La section Control Room Monitor permet plusieurs configurations et applications possibles, dont l'écoute à partir de plusieurs sources stéréo et le prémixage de canaux de retour auxiliaires supplémentaires. Voir chapitre 5, Section Control Room Monitor. Connexions de sortie pour le mode Stereo Les connexions de sortie pour le mode Stereo comprennent des connexions haut-parleurs principales et secondaires, ainsi qu'une connexion casque. Chapitre 4 : Entrées et sorties audio Control 24 31 Connexions haut-parleurs principales et secondaires Connectez votre cabine de contrôle d’écoute/amplificateur principal (primaire) aux sorties Control Room Output Left et Right du harnais D-Sub à 25 broches (câbles d’arrachement 1 et 2). Le niveau de ces hautparleurs est ajusté avec le potentiomètre MAIN MONITOR LEVEL. ■ Connectez vos moniteurs de référence/amplificateur (le cas échéant) aux sorties Control Room Output, ALT Left et Right au harnais D-Sub à 25 broches (câbles d’arrachement 7 et 8). Le niveau de ces hautparleurs est ajusté avec le potentiomètre ALT MONITOR. ■ La section Communication/Headphones fournit également des commandes de niveau et d’acheminement de base pour les niveaux du casque, auxiliaires, Listen Mic et Talkback Mic. Casque Control 24 comporte une prise casque dans la section Control Room Monitor. La sortie du casque, qui correspond à une faible alimentation du mixage principal de Control 24, ne suit pas les fonctions Control Room Mono, Mute ou Dim. Section Line Submixer Le prémixeur interne de Control 24 se compose de huit canaux d’entrée stéréo. Chaque canal est réglable séparément avec le potentiomètre Input Gain respectif, et tous les canaux sont contrôlés par le potentiomètre Submixer Master. Ce prémixeur peut être utilisé pour différentes applications. Le prémixage de retours provenant des MDM, la connexion de synthétiseurs, d’échantillonneurs ou de batteries ou le rétablissement de bus auxiliaires sont quelques exemples d’applications de cette table de mixage. Vous pouvez également utiliser ce prémixeur de haute qualité pour configurer plusieurs canaux en stéréo, à connecter à une paire d’entrées d’interface audio de Pro Tools. Pédale Les jacks SW 1 et SW 2 peuvent être assignés à l'une des trois fonctions Footswitch disponibles : • Play/stop • Record (points d'entrée et de sortie) • Remote Talkback on/off La polarité, pouvant être sélectionnée pour ces ports de commutateur, permet d’utiliser momentanément un interrupteur de pédale pour contrôler ces fonctions. Pour plus d’informations sur les paramètres de l’interrupteur de pédale, veuillez consulter l'Annexe B, Fonctions Utility. 32 Guide de la surface Control 24 Chapitre 5 : Section Control Room Monitor Utilisation de la section Control Room Monitor La section Control Room Monitor de Control 24 assigne les entrées provenant, entre autres, de Pro Tools à différents ensembles et configurations de haut-parleurs et de casques. Cette section analogique permet d'écouter différentes sources et destinations. (dans une combinaison quelconque lorsque vous êtes en mode Multi), grâce aux boutons dédiés. La section comprend également les boutons de sélection de haut-parleurs ALT, MUTE, DIM et MONO, un micro Talkback intégré et des potentiomètres de niveau pour les sorties Talkback, Listenback, casque et AUX. Des boutons dédiés permettent de sélectionner le mode d'écoute général : Stereo, LCRS Surround ou 5.1 Surround. Présentation du mode Stereo Monitor En mode Stereo, la section Control Room Monitor permet d'effectuer une écoute stéréo, à l'aide des fonctions suivantes : Figure 3. Section Control Room Monitor • Changement de source avec choix entre six sources de son stéréo (sources Pro Tools 1 et 2, 3 et 4, et 5 et 6, plus les sources externes 1 à 3). Trois ensembles réglables de sorties stéréo (MAIN, ALT et AUX) sont contrôlés à partir de la section Control Room Monitor. • Alternance entre les écoutes MAIN et ALT, chacune avec des niveaux pouvant être réglés indépendamment. Vous pouvez sélectionner trois paires d'entrées stéréo de l'interface audio Pro Tools et trois paires d'entrées provenant d’une source externe • Modes d'écoute DIM, MUTE et MONO. • Commandes Talkback et Listenback. Chapitre 5 : Section Control Room Monitor 33 Ecoute d'une ou plusieurs sources d'entrée En mode Stereo Monitor, l'entrée peut être configurée pour un fonctionnement avec une source unique (configuration par défaut) ou avec des sources multiples. En modes Surround, l'acheminement multi-source/séparé est toujours activé. permettre la création de mixages à canaux multiples. Pour en savoir plus, reportez-vous à la section « Disposition des pistes, acheminement et mesures 5.1 » à la page 41. Sélection des modes Monitor Control 24 prend en charge les modes Stereo, LCRS et 5.1 Surround. Section Communication/Headphone Boutons de sélection de la source d'écoute Cette section est située à gauche de la section Control Room Monitor et regroupe des boutons et des potentiomètres de niveau destinés aux fonctions AUX, Listenback, Headphone et Talkback. La section Control Room Monitor proposes sept sources d'écoute stéréo pour Control 24 en mode stéréo, pouvant servir de commandes d'activation de source de chemin principal pour les entrées de matrice en mode Surround. Pour simplifier ce chapitre, nous supposerons que cette section fait partie de la section Control Room Monitor. Présentation du mode Surround Monitor La section Control Room Monitor permet d'utiliser des sources de mixage Surround séparées pour l'écoute : Paires de sources stéréo Pro Tools • Le mode Surround LCRS 4 canaux est constitué de quatre signaux : Left, Center, Right et Surround (mono). • Le mode Surround 6 canaux (5.1) est constitué de six signaux : Left, Right, Center, LFE (Subwoofer), Left Surround et Right Surround. Les formats Surround, tels que les formats DTS, Dolby Digital et Dolby Surround (ProLogic), nécessitent un matériel ou un logiciel d'encodage et de décodage spécifique pour 34 Guide de la surface Control 24 Paires de sources stéréo externes Pour activer une source d'entrée : Appuyez sur le bouton de la section Control Room Monitor correspondant à la source d'entrée souhaitée. ■ En mode d'écoute stéréo de source unique, seule une source d'entrée peut être activée à la fois. Pour permettre l'écoute d'entrées de sources multiples, Control 24 doit fonctionner en mode Multi ou en mode Surround. Potentiomètres de niveau de la section Control Room Monitor Les potentiomètres de niveau de la section Control Room Level permettent de régler le volume des sorties. Potentiomètre MAIN MONITOR LEVEL Pour sélectionner le mode d'écoute de source : 1 Appuyez sur le bouton Utility. 2 Sélectionnez Monitor. En mode Stereo Monitor, ce potentiomètre rotatif permet de régler le niveau Control Room Monitor stéréo principal . 3 Sélectionnez Stereo. 4 Sélectionnez soit Single, soit Multi. 5 Sélectionnez Exit ou appuyez sur le bouton Utility une deuxième fois, afin de revenir au mode de fonctionnement normal. MONITOR TO AUX et AUX LEVEL En modes Surround Monitor, le potentiomètre rotatif est utilisé comme maître de niveau pour l'ensemble de la matrice Surround (sorties 1 à 6) Potentiomètre de niveau ALT Monitor Monitor To Aux En mode d'écoute stéréo, le bouton MONITOR TO AUX envoie le mixage Control Room Monitor actuel vers les sorties de mixage AUX. Ce mixage peut être constitué de n'importe quelle combinaison de sources, sélectionnées dans la section Control Room Monitor, et est réglé à l'aide du potentiomètre AUX LEVEL. Le potentiomètre ALT Monitor contrôle un deuxième ensemble de sorties stéréo. Mode Stereo En mode Stereo, le bouton ALT achemine le mixage Control Room Monitor vers les sorties ALT. Appuyez sur ce bouton pour couper les sorties Main Monitor. Lorsque vous appuyez sur le bouton ALT en mode Stereo, le potentiomètre rotatif ALT MONITOR règle le niveau de la sortie ALT Stereo de la section Control Room Monitor. Chapitre 5 : Section Control Room Monitor 35 Les sorties ALT sont souvent utilisées pour une paire de haut-parleurs de proximité, mais peuvent être assignées à tous les systèmes d'écoute stéréo. Boutons Solo et Mute Les boutons Mute/Solo globaux (LEFT, CENTER, RIGHT, LS, RS et SUB) de la section Control Room Monitor isolent les sous-ensembles individuels d'un mixage Surround, lorsque le bouton MUTE NOT SOLO n'est pas allumé. Lorsque ce bouton est allumé, ils coupent leurs sous-ensembles respectifs dans un mixage Surround. Modes Surround Lorsque vous avez sélectionné ALT Monitor en mode Surround Monitor, seuls les canaux de gauche et de droite sont assignés aux sorties ALT. A propos des potentiomètres Monitor Level Les circuits des potentiomètres de niveau Main et Alt sont contrôlés numériquement, afin d'assurer une précision totale sur l'ensemble des données de programmation multicanal. Lorsque vous tournez rapidement le potentiomètre d'écoute Main ou Alt, vous pouvez passer d'un paramétrage de niveau à un autre. Le circuit contrôlé numériquement nécessite un certain délai, afin de conserver le niveau de façon précise lorsque vous passez d'un canal à l'autre. Faites donc attention lorsque vous manipulez rapidement le potentiomètre de niveau. Il se peut également que vous entendiez des pas lors du réglage du niveau d'écoute, car le circuit modifie le gain par incréments fixes. Ceci est notamment le cas avec les données de programmation qui possèdent des fréquences basses prolongées, inférieures à 120 Hz. Ce phénomène se limite au circuit d'écoute et n’a aucune incidence sur les données enregistrées ou mixées. 36 Guide de la surface Control 24 Le bouton MUTE ALL est utilisé comme Master Mute dans la section Control Room Monitor. Le bouton MUTE n'a aucune incidence sur le signal du casque (connecteur de 6,35 mm situé face avant), mais coupe toutes les autres sources sélectionnées dans la section Control Room Monitor. Boutons Solo et Mute Bouton MONO Le bouton MONO applique le mode MONO à tous les éléments du mixage Control Room Monitor. Ce bouton est activé en mode Stereo et en mode Surround et est particulièrement utile pour le contrôle des relations de phase et de symétrie d'un mixage. Le bouton MONO n'a aucune incidence sur les sorties casque, Slate ou Aux. Mode Stereo Appuyez sur MONO pour acheminer des signaux mono vers les sorties MAIN et ALT. Modes Surround Seuls les canaux de gauche et de droite sont concernés par le bouton MONO. Prise et commandes du casque Une prise stéréo de 6,35 mm a été installée sur la face avant de Control 24 pour permettre l'écoute sur casque du signal principal actif dans la section Control Room Monitor. Elle est située dans la partie inférieure gauche de cette section. Prise casque Bouton DIM Le bouton DIM atténue le niveau des sorties Control Room Monitor de 20 dB. Selon le mode d'écoute, la plupart des sorties sont concernées. Le potentiomètre HEADPHONE LEVEL contrôle le niveau du casque. Les boutons MONO, MUTE ou DIM n’ont aucune incidence sur le circuit casque. Le bouton DIM modifie le niveau AUX de façon plus subtile, en les atténuant de 12 dB, afin de créer une transition de niveau plus douce lors d'une avance rapide dans le circuit Talkback. Section Headphone Le bouton DIM n'a aucune incidence sur les signaux casque ou Slate Out de la face avant. Appuyez sur ce bouton une deuxième fois pour rétablir les niveaux d'écoute d'origine. Mode Stereo Le bouton DIM concerne uniquement les niveaux d'écoute MAIN, ALT et AUX. Modes Surround Le bouton DIM concerne toutes les sorties, à tout moment (MAIN, ALT, AUX). Tous les canaux d'une matrice Surround sont concernés. Talkback et Listenback Les fonctions Talkback et Listenback sont utilisées pour communiquer entre la cabine d'écoute et les autres pièces ou cabines. Elles sont également utilisées comme entrées de micro source pour les enregistrements Slate. Les fonctions Talkback et Listenback que propose Control 24 incluent des potentiomètres de niveau dédiés, la possibilité de choisir un micro Talkback interne ou externe, une entrée de micro Listenback et des fonctions Slate. Cette section explique comment configurer et utiliser les fonctions Talkback, Listenback, Cue et Slate. Chapitre 5 : Section Control Room Monitor 37 Talkback Le Talkback est un chemin dédié pour les signaux qui dirige un signal de micro provenant de la cabine d'écoute vers des destinations éloignées, à travers le bus de sortie AUX. Utilisation des fonctions Talkback et Listenback Un micro intégré Talkback a été installé sur la surface Control 24 et des connecteurs destinés aux microphones Talkback et Listenback externes se trouvent sur la face arrière de l'appareil. Les canaux Talkback et Listenback peuvent être réglés à l'aide de potentiomètres dédiés. Commandes Talkback Le signal Talkback est également acheminé vers la sortie Slate pour l'enregistrement, le marquage et la prise de notes. Un micro monté sur un support élastique portant l'inscription TALKBACK MIC, est situé dans la partie inférieure de la section Communications/Headphone et peut être réglé à l'aide du potentiomètre MIC LEVEL. Listenback Le Listenback achemine un signal de retour micro externe vers la section Control Room Monitor, pour une conversation bilatérale entre la cabine d'écoute et les récepteurs du signal Talkback. Section Listenback Lorsque la fonction Listenback est activée, les sorties de la cabine d'écoute sont coupées. Appuyez de nouveau sur le bouton Listenback pour désactiver le circuit Listenback et réactiver les sorties de la cabine. Entrée Talkback externe Une entrée XLR Talkback externe, permettant un Talkback plus fidèle ou un Talkback à distance, est située sur la face arrière de Control 24. Elle peut remplacer le micro Talkback intégré à la surface Control 24. Les deux options Talkback sont contrôlées à l'aide du potentiomètre MIC LEVEL. Pédale de contrôle à distance pour Talkback Le circuit de la pédale de contrôle peut être configuré pour permettre un contrôle Talkback à distance, par infrarouges, ou pour remplacer le bouton TALKBACK lorsque, l'utilisateur n'a pas les mains libres. Voir l'Annexe B, Fonctions Utility pour la procédure de configuration de la pédale de contrôle pour Talkback. 38 Guide de la surface Control 24 Pour sélectionner un micro Talkback interne ou externe : 1 Appuyez sur le bouton Utility. enregistreur cassette), pour toute une gamme d'opérations, dont l'enregistrement des prises et la dictée ou l'enregistrement brouillon de phrases ou d'idées. 2 Sélectionnez Monitor. 3 Sélectionnez Talkback. 4 Sélectionnez Internal ou External. Le voyant arrête de clignoter lorsque le mode Talkback sélectionné est activé. 5 Sélectionnez Exit ou appuyez sur le bouton Utility une deuxième fois, afin de revenir au mode de fonctionnement normal. Lorsque le Talkback est activé, les signaux Control Room Main et Aux sont temporairement atténués (comme si vous appuyiez sur le bouton DIM), tant que le bouton TALKBACK est maintenu enfoncé. Le signal de micro Talkback, réglé par le potentiomètre de niveau Talkback, est mixé avec tous les signaux acheminés vers les sorties AUX. Niveau de Talkback Utilisation du Listenback Tout comme le micro Talkback intégré, le niveau du micro Talkback externe est contrôlé par le potentiomètre MIC LEVEL de la section COMMUNICATIONS/HEADPHONE. Pour activer le micro Listenback : 1 Appuyez sur le bouton Utility. 2 Sélectionnez Monitor. 3 Sélectionnez Talkback. Utilisation du Talkback Que vous utilisiez un micro interne ou externe, le bouton Talkback fonctionne de la même façon. Pour utiliser le Talkback : Maintenez le bouton TALKBACK enfoncé. Ce bouton ne reste pas bloqué et le Talkback n'est par conséquent activé que tant que vous le maintenez enfoncé. 4 Si le témoin clignote, sélectionnez Listenback. Lorsque le voyant arrête de clignoter, le Listenback est activé. 5 Sélectionnez Exit ou appuyez sur le bouton Utility une deuxième fois, afin de revenir à un mode de fonctionnement normal. ■ Le signal Talkback est envoyé au bus de sortie AUX, afin d'alimenter les systèmes de mixage retour. Réglez le niveau à l'aide du potentiomètre TALKBACK. Le signal Talkback est également envoyé à la sortie Slate de la face arrière de Control 24. Cette sortie peut être envoyée vers tous les types d'enregistreurs (de l'entrée Pro Tools à un Si le Listenback est activé en même temps que le Talkback, le voyant du bouton TALKBACK clignote lorsque vous appuyez dessus. Lorsque la communication bilatérale est activée, le témoin arrête de clignoter chaque fois que le Talkback est activé. Vous pouvez également activer le Listenback indépendamment du Talkback en appuyant sur LISTEN MIC TO MONITOR. Cette opération coupe entièrement les sorties de la cabine d'écoute. Appuyez à nouveau sur le bouton pour désactiver le micro Listenback et rétablir les sorties de la cabine d'écoute. Chapitre 5 : Section Control Room Monitor 39 Niveau de Listenback Le niveau du micro Listenback externe est contrôlé à l'aide du potentiomètre LISTEN MIC LEVEL de la section COMMUNICATIONS/ HEADPHONE. Le bouton LISTEN MIC TO MONITOR achemine le signal Listenback vers la section Control Room Monitor. 40 Guide de la surface Control 24 Chapitre 6 : Configurations surround Connexions de mode d’écoute surround Disposition des pistes, acheminement et mesures 5.1 Control 24 prend en charge des modes d’écoute surroundà canaux multiples pour alimenter des systèmes quatre canaux (LCRS) ou six canaux (5.1). La Figure 4 à la page 42 présente la relation entre les configurations de la boîte de dialogue I/O Setup, l’interface audio et les VU-mètres des canaux de Pro Tools, dans un système d’écoute 5.1. Pour plus de détails sur les formats de mixage surround de Pro Tools (dont les formats LCRS et 5.1), consultez le Guide de référence Pro Tools. Lorsque vous vous serez familiarisé avec les concepts Pro Tools de la boîte de dialogue I/O Setup, des chemins principaux et secondaires et des dispositions des pistes (affectation de canal), utilisez les sections suivantes pour connecter Control 24 de manière appropriée. Les VU-mètres 5.1 de Pro Tools à l’écran sont toujours paramétrés en fonction du standard Film L, C, R, Ls, Rs, LFE. Les VU-mètres de sortie, cependant, sur les interfaces audio de Control 24 et de Pro Tools, suivent le paramétrage des canaux dans la boîte de dialogue I/O Setup. Rappel important à propos des formats surround Gardez à l’esprit que les formats surround grand public (tels que Dolby Digital™, Dolby ProLogic™ et DTS™) requièrent un codage et un décodage. Pour plus d’informations, consultez le Guide de référence Pro Tools. Ecoute surround et boîte de dialogue I/O Setup de format 5.1 de Pro Tools Pro Tools fournit des paramètres de fichiers prédéfinis pour la boîte de dialogue I/O Setup, pour trois formats surround 5.1. Les différents formats 5.1 prédéfinis sont : • Film (L C R Ls Rs LFE) • SMPTE/ITU (L R C LFE Ls Rs) • DTS (L R Ls Rs C LFE) Vous pouvez choisir un format 5.1 lors de la création d’une nouvelle session. Vous pouvez également créer et reconfigurer des chemins à canaux multiples dans la session actuelle, en utilisant la boîte de dialogue I/O Setup dans Pro Tools. Chapitre 6 : Configurations surround 41 Pistes Pro Tools, VU-mètres Format de chemin 5.1 Disposition des pistes dans la boîte de dialogue I/O Setup VU-mètres de l’interface audio Film (paramètres par défaut Pro Tools) L C R Ls Rs LFE LC R Ls Rs LFE L C R Ls Rs LFE SMPTE/ITU (Paramètres par défaut de Control 24) Dolby Digital (AC3) L R C LFE Ls Rs L R C LFE Ls Rs idem DTS (paramètres par défaut de ProControl) L R Ls Rs C LFE idem L R Ls Rs C LFE Chemin de VU-mètre par défaut VU-mètres de sortie de Control 24 Les VU-mètres de sortie de Control 24 correspondent au chemin de VU-mètre par défaut Figure 4. Disposition des pistes et mesures des différents formats 5.1 dans Pro Tools Pour plus d’informations concernant les mesures de Control 24, consultez« VU–mètres » à la page 66. La configuration E/S d’écoute surround de Control 24 pour le format 5.1 suit par défaut la disposition des pistes SMPTE/ITU : L R C LFE Ls Rs Lorsque les chemins de sortie Pro Tools sont en disposition SMPTE/ITU, les sorties de l’interface audio 1 à 6 peuvent être connectées directement aux canaux correspondants à l’entrée d’écoute DB–25 de Control 24 et de Pro Tools, comme indiqué ci-dessous. 42 Guide de la surface Control 24 SYNC MODE INTERNAL DIGITAL SLAVE SAMPLE RATE 44.1 kHz 48 kHz 1-2 FORMAT AES/EBU S/PDIF INPUT TRIM ANALOG AES/EBU S/PDIF ANALOG AES/EBU ANALOG AES/EBU OUTPUT TRIM ANALOG AES/EBU CH 1 888 Outputs CH 2 CH 3 CH 4 CH 5 CH 6 CH 7 CH 8 CH 1 CH 2 CH 3 CH 4 CH 5 CH 6 CH 7 CH 8 L R C S LsRs 12 34 5 6 Pro Tools Source Input Control24 digidesign Ecoute surround depuis Pro Tools, disposition SMPTE/ITU Lorsqu’au contraire, les chemins de sortie Pro Tools ne sont pas en disposition SMPTE/ITU pour le format 5.1, les sorties d’interface audio 1 à 6 doivent être reconnectées en fonction du tableau approprié dans « Options d’écoute surround et de Control Room de format 5.1. » à la page 43. Options d’écoute surround et de Control Room de format 5.1. Disposition des pistes Film de Pro Tools :L C R Ls Rs LFE Connexions d’entrée pour Film La section Control Room fournit des commandes de niveau, d’entrée/sortie source et de mode solo/mute pour des canaux individuels, des paires de canaux et d’autres signaux d’écoute surround. Si le mixage est effectué en utilisant l’affectation de chemin de sortie Film ou DTS, les sorties de l’interface audio de Pro Tools doivent être connectées aux canaux d’entrée de Control 24 appropriés, afin de maintenir l’envoi de signal correct pour la section Control Room Monitoring. Utilisez les tableaux suivants pour déterminer comment connecter les sorties d’interface audio aux entrées de Control 24 pour l’écoute surround dans chaque format. Disposition des pistes DTS de Pro Tools :L R Ls Rs C LFE Connexions d’entrée pour DTS Sorties Pro Tools Signal Control 24 : Entrées d’écoute Pro Tools 1 L 1 2 R 2 3 Ls 5 4 Rs 6 5 C 3 6 LFE 4 Sorties Pro Tools Signal Control 24 : entrées d’écoute Pro Tools 1 L 1 2 C 3 3 R 2 4 Ls 5 5 Rs 6 6 LFE 4 Disposition SMPTE/ITU Pro Tools. L R C LFE Ls Rs Connexions d’entrée pour SMPTE/ITU Sorties Pro Tools Signal Control 24 : entrées d’écoute Pro Tools 1 L 1 2 R 2 3 C 3 4 LFE 4 5 Ls 5 6 Rs 6 Chapitre 6 : Configurations surround 43 Alternance du mode d’écoute surround Lors du mixage en mode surround, il est important de maintenir un contrôle et une affectation de bus corrects dans la section Control Room Monitor. Formats 5.1 Pro Tools prend en charge les chemins de format 5.1 suivants : • Film (paramètres par défaut Pro Tools) • SMPTE/ITU (idéal pour Control 24) • Left, Center, Right et Surround Le canal Surround en mode LCRS est un canal arrière monophonique. Si Control 24 a été connecté pour tout format 5.1 et si vous souhaitez mixer en mode LCRS, vous devrez peut-être réaffecter les canaux dans la boîte de dialogue I/O Setup, ou reconnecter physiquement les câbles, afin de maintenir les fonctions de bus et d’écoute. Voir « Options d’alternance du mode d’écoute » à la page 44. Options d’alternance du mode d’écoute • DTS (idéal pour ProControl) Utilisation de la boîte de dialogue I/O Setup Chaque format 5.1 spécifie sa propre configuration ou disposition de pistes dans le bus à canaux multiples : • Film : L C R Ls Rs LFE • SMPTE/ITU : L R C LFE Ls Rs • DTS : L R Ls Rs C LFE Si vous travaillez dans plus d’une de ces dispositions de pistes, les sorties Pro Tools transportent différents signaux surround lors du passage d’un format à un autre. Pour une utilisation optimale des modes d’écoute et des autres fonctions analogiques disponibles dans la section Control Room Monitor, vous pouvez utiliser la boîte de dialogue I/O Setup de Pro Tools, pour réaffecter les chemins ou pour une reconnexion physique, comme indiquée dans la section « Options d’alternance du mode d’écoute » à la page 44. LCRS Le format LCRS est un format quatre canaux. Selon leur configuration par défaut, les chemins LCRS ont la disposition de pistes suivante : 44 Guide de la surface Control 24 Pour éviter la reconnexion, réaffectez les chemins de format 5.1 dans la boîte de dialogue I/O Setup de Pro Tools. Si le système a été connecté comme indiqué dans « Exemple d’écoute 5.1 » à la page 46, reconnectez tous les chemins au standard SMPTE/ITU (L R C LFE Ls Rs). Si le système a été connecté en suivant l’un des autres formats 5.1 décrits dans « Connexions de mode d’écoute surround » à la page 41, réaffectez les chemins à la disposition de pistes correspondante pour le format Film ou DTS. Les chemins LCRS peuvent conserver leur paramétrage par défaut (LCRS), ou être réaffectés dans la boîte de dialogue I/O Setup. Si vous voulez travailler en LCRS et 5.1 simultanément, configurez les chemins LCRS en fonction des chemins 5.1. Pour un paramétrage en écoute LCRS et 5.1 : Reconnexion Réaffectez les chemins de sortie LCRS de la manière suivante : Il n’est pas toujours possible de réaffecter les chemins dans la boîte de dialogue I/O Setup, le mixage surround professionnel exigeant une disposition de pistes correcte. Lorsque le projet requiert une disposition de piste de format spécifique, il est peut-être nécessaire de reconnecter l’interface audio, Control 24 et de réactiver les connexions d’écoute. Pour obtenir la liste des connexions pour chaque format, voir « Connexions de mode d’écoute surround » à la page 41. ■ Configuration des canaux pour alternance entre LCRS et 5.1 Signaux surround Canaux dans la boîte de dialogue I/O Setup Left 1 Right 2 Center 3 6 Surround 5 6 Pour plus d’informations sur la boîte de dialogue I/O Setup et le mixage surround, consultez le Guide de référence Pro Tools. Si le projet requiert une reconnexion, il est préférable d’utiliser un patch afin de simplifier l’opération de reconnexion pour différents modes. Pour obtenir des informations complètes sur les chemins à canaux multiples, l’acheminement des signaux et le mixage dans Pro Tools, consultez le Guide de référence Pro Tools. Chapitre 6 : Configurations surround 45 Exemple d’écoute 5.1 L C R S Ls Rs Mixage retour 1 2 3 45 6 7 8 Moniteurs stéréo alternés depuis AUX OUT L R SPEAKER OUT Control24 digidesign digidesign Figure 5. Connexions de sortie d’écoute de Control 24 pour le mixage 5.1 et le format SMPTE/ITU 46 Guide de la surface Control 24 Exemple d’écoute LCRS L R C S (souvent partagé en deux haut-parleurs) L R Mixage retour 1 2 3 45 6 7 8 Moniteurs stéréo alternés depuis AUX OUT L R SPEAKER OUT Control24 digidesign digidesign Figure 6. Connexions de sortie d'écoute de Control 24 pour le mixage LCRS Voir aussi « Disposition des pistes, acheminement et mesures 5.1 » à la page 41. Chapitre 6 : Configurations surround 47 48 Guide de la surface Control 24 Partie III : Principes de base 49 50 Chapitre 7 : Démarrage et configuration de la surface Control 24 Démarrage et fermeture d'un système Un système Pro Tools consiste en une série de composants devant être mis sous et hors tension individuellement. Pour que ces appareils fonctionnent correctement, il est très important que vous allumiez et éteigniez chacun de ces composants selon un ordre spécifique. Pour éviter d'endommager votre ouïe ou votre système d'écoute, prêtez une attention toute particulière à l'ordre selon lequel vous allumez et éteignez l'équipement. 4 Mettez les interfaces et autres périphériques MIDI sous tension. 5 Mettez les interfaces audio sous tension. 6 Mettez l'ordinateur sous tension. 7 Allumez les amplificateurs et haut-parleurs d'écoute. Mettez le système Pro Tools hors tension dans l'ordre suivant : 1 Eteignez les amplificateurs et haut-parleurs d'écoute. 2 Mettez les interfaces audio hors tension. 3 Eteignez l'ordinateur. Démarrez le système Pro Tools dans l'ordre suivant : 1 Mettez les disques durs externes sous tension. Patientez de 10 à 15 secondes qu'ils aient atteint leur vitesse nominale. 4 Mettez les interfaces et autres périphériques MIDI hors tension. 5 Eteignez la surface Control 24. 6 Mettez hors tension les disques durs externes. 2 Assurez-vous que tous les niveaux d'écoute de la surface Control 24 sont suffisamment bas pour éviter tout dommage matériel ou auditif. 3 Mettez la surface Control 24 sous tension. Mettez le système d'écoute hors tension et assurez-vous que les niveaux sont au minimum sur les amplificateurs avant d'allumer ou d'éteindre la surface Control 24. Un son sec et fort est susceptible de se produire lors de l'itération d'alimentation et risque d'endommager les systèmes de lecture. Chapitre 7 : Démarrage et configuration de la surface Control 24 51 Installation du logiciel Configuration de Pro Tools Le programme d'installation Pro Tools permet l'installation automatique de l'ensemble des logiciels de la surface Control 24, dans le cadre d'une installation TDM normale. Si vous n'avez pas encore installé Pro Tools, consultez le Guide d'installation Pro Tools accompagnant votre système. Suivez les instructions pour installer Pro Tools. Les paramètres de communication entre la surface Control 24 et Pro Tools sont facilement configurables depuis la page Ethernet Controllers de la boîte de dialogue Peripherals de Pro Tools. Le programme d'installation place le fichier Personality de la surface Control 24 dans le dossier Controllers. Le dossier Controllers est situé dans le dossier DAE, à l'intérieur du dossier System. Pour configurer Pro Tools pour utilisation de la surface Control 24 : 1 Sélectionnez Setups > Peripherals et cliquez sur Ethernet Controllers. La surface Control 24 ne fonctionne qu'avec la version 5.1 ou ultérieure de Pro Tools. A chaque nouvelle version Pro Tools, tout nouveau microprogramme de la surface Control 24 est inclus dans le fichier Personnality de cette dernière pour en faciliter la mise à jour. La mise à jour du microprogramme s'effectue de votre ordinateur vers la surface Control 24 via la connexion Ethernet, et prend généralement moins d'une minute. Il est normal, au cours de ce processus, que la surface Control 24 se déconnecte momentanément et que les Vumètres et autres voyants clignotent plusieurs fois, avant de se reconnecter automatiquement à Pro Tools. Liste des contrôleurs Ethernet dans la boîte de dialogue Peripherals 2 Si l'ordinateur dispose de ports Ethernet multiples (qu'il s'agisse de ports intégrés, d'un pont ou autres modules externes), sélectionnez le port Ethernet avec lequel vous souhaitez établir la connexion dans le menu contextuel correspondant. Les ports sont identifiables par leur nom. 3 Cliquez sur Enable. 4 Pro Tools analyse la connexion Ethernet à la recherche de contrôleurs Ethernet connectés au système. 5 Dans le menu contextuel, sélectionnez l'unité de la surface Control 24 de la rangée 1. 52 Guide de la surface Control 24 6 Cliquez sur OK pour refermer la boîte de dialogue Peripherals et enregistrer les paramètres de la configuration. Vous pouvez à tout moment modifier ou confirmer le nom de l'unité en sélectionnant Utility > Name. Le nom de la surface Control 24 s'affiche alors sur la piste virtuelle, et des instructions relatives au changement de nom apparaissent sur les affichages. Si le nom de la surface Control 24 ne s'affiche pas dans le menu contextuel Ethernet Controllers, vérifiez : • Les paramètres et connexions du port Ethernet. • Si votre ordinateur et la surface Control 24 sont installés sur un réseau, il est possible que vous soyez connecté à une zone différente, ou que vous ne soyez pas relié à la zone correcte. Les ponts doivent être configurés comme les aiguilleurs. • La réinitialisation du hub Ethernet. Une fois la surface Control 24 activée, vos sélections sont enregistrées ; il n'est désormais plus nécessaire de rouvrir la boîte de dialogue Peripherals, à moins d'avoir à modifier la configuration. Microprogramme de la surface Control 24 Chaque nouvelle version Pro Tools inclut le microprogramme de la surface Control 24 le plus récent. Après avoir activé la surface Control 24 dans la boîte de dialogue Peripherals, Pro Tools compare le microprogramme de l'unité connectée à la version disponible dans le logiciel Pro Tools. Si vous ne disposez pas du microprogramme le plus récent, un message vous invite à charger le nouveau microprogramme sur la surface Control 24. Test du système de démarrage rapide Cette section décrit un test système de base vous permettant de vous assurer que vos matériel, logiciel et connexions diverses sont bien configurés et qu'ils fonctionnent correctement. Ce test utilise une démo incluse sur le CD d'installation Pro Tools. Pour commencer : ■ Lancez l'application Pro Tools et ouvrez la session de démonstration. Pour lire la session de démonstration : 1 Réglez le niveau de la sortie d'écoute dans la section Control Room Monitor à l'aide du potentiomètre Main Monitor Level, afin que le volume soit suffisamment bas au début de la session pour éviter tout dommage auditif ou matériel. 2 Appuyez sur le bouton PLAY de la surface Control 24. 3 Réglez le volume principal à l'aide du potentiomètre Main Monitor Level. 4 Pour mettre fin à la session de démonstration, appuyez sur le bouton STOP (ou sur la barre d'espacement de votre clavier. Les boutons et potentiomètres de Pro Tools et de la surface Control 24 sont constamment « actifs », de manière à ce que vous puissiez travailler dans chaque environnement). Chapitre 7 : Démarrage et configuration de la surface Control 24 53 Si, pour une raison quelconque, vous ne pouvez pas lire ou écouter la session de démonstration, il est possible que vous ayez sauté une étape au cours de l'installation ou de la configuration du logiciel. Pour localiser le problème, consultez la section « Dépannage » à la page 54. Pour sélectionner les modes d'écoute Stereo ou Surround : ■ Appuyez sur l'un des trois boutons MONITOR MODE de la section Control Room Monitor : • STEREO • LCRS • 5.1 Options d'installation et de configuration La surface Control 24 comporte les modes et options d'écoute répertoriés ci-dessous avec une description des paramètres (d'usine) par défaut. Pour plus d'informations concernant les paramètres de la section Control Room Monitor, consultez l'Annexe B, Fonctions Utility et le Chapitre 5, Section Control Room Monitor. Mode d'écoute et entrée stéréo Single–Source En mode Single–Source, seule une source d'entrée stéréo peut subir une écoute par l'intermédiaire de la surface Control 24 à la fois. Ce mode est également connu sous le nom de sélection X–Or. Internal Talkback (micro de Talkback intégré) En mode Internal Talkback, le micro du circuit d'ordre intégré fournit une entrée au bus de la surface Control 24. Modes d’écoute La surface Control 24 fournit des modes d'écoute Stereo et Surround sélectionnables. Pour plus d'informations concernant ces modes, consultez la section « Utilisation de la section Control Room Monitor » à la page 33. 54 Guide de la surface Control 24 Dépannage Cette section comporte des informations facilitant le dépannage de la surface Control 24. Message d'erreur Pro Tools : « Lost Communication » En cas de perte de connexions, Pro Tools affiche une boîte de dialogue vous avertissant du problème et suggérant une vérification des connexions ou une réinitialisation des unités, le cas échéant. La surface Control 24 tente automatiquement de restaurer la connexion jusqu'à ce qu'elle soit réétablie, ou que vous annuliez les boîtes de dialogue d'avertissement. Si Pro Tools perds sa connexion à la surface Control 24, l'unité affiche OFFLINE sur l'affichage Time Counter. Un message s'affiche également à l'écran dans Pro Tools. Si cela devait se produire, mettez la surface Control 24 hors tension et patientez quelques secondes avant de la remettre sous tension. Si ce problème de connexion persiste, assurez-vous que les connexions de câble sont correctement configurées et fixées. Les noms des unités perdues sont répertoriées en italique et les unités du réseau sont soulignées dans la boîte de dialogue Peripherals. Désactivez la surface Control 24 dans la boîte de dialogue Peripherals pour la rendre disponible à d'autres systèmes en réseau. Si la connexion ne reprend pas, ou si les messages d'erreur continuent de s'afficher à l'écran, cliquez sur Enable dans la fenêtre Peripherals pour analyser votre unité une nouvelle fois. Une fois la surface Control 24 activée, il n'est pas nécessaire de reconfigurer la boîte de dialogue Peripheral, à moins que des modifications ne doivent être apportées à la configuration. Lorsque vous ne vous servez pas de la surface Control 24, désactivez-la dans la boîte de dialogue Peripherals de Pro Tools. Messages Certaines fonctions de Pro Tools, dont Import Audio, Import Movie et Import Audio From Other Movie, permettent de désactiver la surface Control 24 de manière temporaire. Lorsque cela se produit, le message suivant apparaît sur l'ensemble des affichages : Unit is inactive during this command ! Message Active in Background Si Pro Tools affiche le message Unit is inactive because Active in background is disabled : ■ Sélectionnez Operations > Active in Background pour rétablir la communication. Réinitialisation et calibrage La surface Control 24 fournit de nombreux tests d'auto-diagnostic, opérations de recalibrage et paramètres personnalisables. Voir annexe B, Fonctions Utility. Avant de commencer à travailler avec la surface Control 24, vous devez vous familiariser avec certains messages risquant de s'afficher. Message relatif aux boîtes de dialoguePro Tools Si une boîte de dialogue s'affiche dans Pro Tools, le message suivant apparaît alors sur l'ensemble des affichages : PRO TOOLS HAS A DIALOG ON SCREEN. Ce message reste à l'écran jusqu'à ce que vous refermiez la boîte de dialogue affichée dans Pro Tools ou que vous appuyiez sur le bouton ENTER ou ESC/CANCEL de la surface Control 24. Chapitre 7 : Démarrage et configuration de la surface Control 24 55 56 Guide de la surface Control 24 Chapitre 8 : Présentation et fonctions de bases Techniques générales pour l’utilisation de la surface Control 24 Pour travailler plus rapidement, plus efficacement et avec plus d'aisance, habituezvous à utiliser les fonctions les plus courantes de Pro Tools à partir de Control 24, au lieu d'utiliser la souris et le clavier, chaque fois que vous le pouvez. Control 24 propose fréquemment plusieurs méthodes de travail. Vous observerez que les différentes méthodes de cette console vous aiderons à travailler plus efficacement. Termes spécifiques à Control 24 Banque. Groupe de pistes assigné aux commandes disponibles sur une surface de contrôle. Banques de faders. La section Fader de Control 24 correspond à 24 pistes adjacentes à la fois. Les boutons BANK LEFT, BANK RIGHT et NUDGE permettent de se déplacer entre les banques et les pistes d'une session. Sélection d’une banque. Passage d'une banque à une autre.This is also called bank swapping. Les pistes 1 à 24 forment, par exemple, la banque 1, les voies 25 à 48 forment la banque 2, et ainsi de suite. Sélection du contrôleur. L'expression sélection de contrôleur fait référence à la banque, à la sortie de piste, à l'envoi, au Plug–In ou à l'insert sélectionné en vue de son édition dans Control 24. Pro Tools utilise des contours de couleur à l'écran pour indiquer le contrôleur sélectionné, en mettant en surbrillance, par exemple, un envoi ou un Plug–In (ou insert) dans la fenêtre Mix ou Edit. Encodeurs de données. Les encodeurs de données rotatifs sont des potentiomètres virtuels, dotés de témoins lumineux avec anneau, représentant les valeurs de position panoramique et de niveau d'envoi. Commandes dédiées. Commandes dont la fonction ne change jamais. Elles fonctionnent toujours de façon autonome. Exemples de commandes dédiées : TALKBACK, SAVE et ALT MONITOR. Commandes générales. Ce type de commande concerne tous les canaux de Control 24. Exemples de commandes générales : les boutons INS/BYP et EDIT/BYP. Chapitre 8 : Présentation et fonctions de bases 57 Démo de Pro Tools La démo de Pro Tools (fournie avec le CD Pro Tools Installer) est un excellent outil de familiarisation avec les fonctions de base de Control 24. Cette session de Pro Tools présente les fonctions immédiatement accessibles sur Control 24, de façon dynamique, sans que vous ayez à créer de toutes pièces une session complète. La compréhension des fonctions et du schéma conceptuel de base de ce contrôleur servira ensuite de base solide pour toutes sortes d'expérimentations. N'hésitez pas à faire des essais. L'aspect et la conception de Control 24 vous permettront d'utiliser de nombreuses fonctions de façon intuitive. Avant de lire une session, faites tourner les potentiomètres Headphone et Monitor dans le sens inverse des aiguilles d'une montre, afin d'éviter tout dômmage physique ou matériel. Section Control Room Monitor Située dans la partie supérieure droite de Control 24, sous l'affichage Transport, cette section regroupe, entre autres, les commandes principales de volume et de coupure pour tous les modes d'écoute. Il est possible de sélectionner les configurations d'écoute pour les envoyer vers différents ensembles de hautparleurs et de casques. 58 Guide de la surface Control 24 Vous pouvez également assigner des sources externes (retour deux pistes, par exemple) ou des paires de canaux spécifiques, à partir de l'interface audio Digidesign. La démo utilise les deux premiers canaux de l'interface audio. Vous devez donc sélectionner PT 1 et 2 dans la section Pro Tools Sources (en supposant que vous avez connecté les sorties de l'interface audio aux entrées Pro Tools portant le même numéro sur Control 24). Pendant la lecture de l'audio, tournez doucement le potentiomètre MAIN MONITOR LEVEL pour obtenir un niveau d'écoute confortable. DIM Le bouton DIM sert à diminuer le volume de la cabine d'écoute de 20dB et rétablit les niveaux lorsque vous appuyez à nouveau dessus. Ce bouton ne concerne pas les niveaux du casque. MUTE ALL Le bouton MUTE ALL coupe la totalité du mixage d'écoute et rétablit les paramètres lorsque vous appuyez à nouveau dessus. Ce bouton ne concerne pas les niveaux du casque. MONO Le bouton MONO fait passer le mixage d'écoute principal du mode mono (lorsqu'il est allumé) au mode stéréo, et vice versa. Pour une description plus détaillée, référez-vous au Chapitre 5, Section Control Room Monitor. Commandes de transport Pavé numérique Les sections situées dans la partie inférieure droite de Control 24 regroupent de nombreuses fonctions correspondant à la fenêtre Transport de Pro Tools. Le pavé numérique simule les opérations de pavé effectuées dans Pro Tools et est utilisé pour l'enregistrement et le rappel de l'emplacement de mémoire, la saisie de numéros de compteur ou de valeurs numériques et l’édition (à l'aide de la touche Entrée). Il est également utilisé pour les modes Transport et Shuttle de Pro Tools. Section Transport Principaux boutons Transport Les boutons Transport correspondent aux fonctions de transport de Pro Tools. Il s'agit des boutons suivants : REWIND. Effectue un retour arrière rapide dans la session, à partir de l'emplacement actuel du curseur. FAST–FORWARD. Effectue une avance rapide dans la session, à partir de l'emplacement actuel du curseur. STOP. Interrompt la lecture. PLAY. Lance la lecture à partir de l'emplacement Timeline ou Edit actuel. RECORD. Prépare Pro Tools pour l'enregistrement. La fonction exacte est déterminée par le mode d'enregistrement actuel de Pro Tools (QuickPunch, Wait for Note, Pause). Sa fonctionnalité est identique à celle du pavé numérique d'un ordinateur, y compris pour les raccourcis avec touches de modification. Tout au long de ce guide, vous trouverez les procédures d'utilisation des diverses fonctions du pavé numérique. Vous pouvez également taper un emplacement de compteur sur le pavé numérique et appuyer sur Entrée pour passer directement à cet emplacement. Mode Transport pour le pavé numérique Pour davantage de flexibilité, le pavé numérique peut être configuré pour la commande Transport. Pour activer le mode Transport sur le pavé numérique : 1 Dans Pro Tools, sélectionnez Setups > Preferences > Operations. 2 Activez le mode Transport. Chapitre 8 : Présentation et fonctions de bases 59 3 Cliquez sur OK. Le tableau suivant répertorie les fonctions du pavé numérique lorsque le mode Transport est activé : 60 Tâche Pavé numérique Lecture/Arrêt 0 Retour rapide 1 Avance rapide 2 Enregistrement (points d'entrée et de sortie) 3 Lecture en boucle 4 Enregistrement en boucle 5 QuickPunch 6 Métronome (MIDI) on/off 7 Décompte on/off (MIDI) 8 Fusion des données enregistrées (MIDI) on/off 9 Saisie du compteur principal Astérisque (*) Saisie/modification de champs temporels Barre oblique (/) Capture du timecode = Création d'un emplacement mémoire Entrée Déplacement par incréments av/arr +/– Guide de la surface Control 24 Affichage du compteur Transport Le compteur se trouve dans la partie supérieure droite de Control 24. Il s'agit d'un affichage de huit caractères, indiquant l'emplacement auquel vous vous trouvez dans la session. Des voyants indiquent également le type d'unité de mesure affiché (Min:Secs, Time Code, Feet.Frames, Bars:Beats ou Samples). Vous pouvez changer l'unité de mesure utilisée en appuyant plusieurs fois sur le bouton COUNTER MODE. Lorsqu'aucun des voyants n'est allumé, l'unité de mesure est l'échantillon. Lorsque Control 24 ne communique pas avec Pro Tools, le compteur affiche le mot OFFLINE. Lorsque Pro Tools est activé, mais qu'aucune session ou boîte de dialogue ne s’ouvre à l'écran, l'affichage reste éteint. Il est également éteint lorsque Pro Tools active des connections Ethernet. Section Control Les commandes Transport particulières suivantes se trouvent juste au-dessus des commandes Transport principales : Section Control ONLINE. Fait passer Pro Tools de l’état online à l’état offline, et vice versa, lors de son asservissement à des sources de timecode externes (le voyant s'allume lorsque PT est online). GO TO START. Place le curseur de lecture au début de la session. GO TO END. Place le curseur de lecture à la fin de la session. • CTL/CLUTCH + RECORD : passe d'un mode d'enregistrement à un autre (normal, QuickPunch, Loop). • CTL/CLUTCH + PLAY : passe d'un mode de lecture à un autre. • CTL/CLUTCH + EXT TRANS : affiche les choix de périphériques principaux disponibles (Pro Tools, Serial Machine et ADAT, par exemple). • OPT (ALT) / ALL + IN ou OUT : centre le côté gauche ou droit de toute sélection d'onde affichée dans la fenêtre Edit. • (CTRL) + IN ou OUT : active le mode de préroll ou de post-roll. Fonctions Loop Deux boutons dédiés contrôlent les fonctions de boucle : Loop Playback et Loop Record. EXT TRANS. Active la fonction Machine Control d'un seul transport externe. LOOP PLAYBACK. Active/désactive la lecture en boucle (le voyant s'allume lorsqu'elle est activée). QUICK PUNCH. Active/désactive le mode d'enregistrement QuickPunch (le voyant s'allume lorsque QuickPunch est activé). LOOP RECORD. Active/désactive l'enregistrement en boucle (le voyant s'allume lorsqu'il est activé). A ces boutons s'ajoutent plusieurs raccourcis avec touches de modification pour les fonctions de transport : • OPT(ALT)/ALL + PLAY : active le mode Pause de Pro Tools. • SHIFT/ADD + PLAY : lance la lecture demivitesse. • SHIFT/ADD + STOP : annule l'enregistrement actuel. • SHIFT/ADD + FAST FORWARD : place le curseur à la fin de la sélection. • SHIFT/ADD + REWIND : retourne à zéro (RTZ). Chapitre 8 : Présentation et fonctions de bases 61 Section Audition Control Une rangée de cinq boutons se trouve au-dessus des boutons de fonctions de transport particulières. Il s'agit de la section de contrôle d'écoute. Paramètres de pré–roll et de post–roll Pour saisir une durée de pré/post–roll : 1 Maintenez la touche(CTL) enfoncée et appuyez sur PRE ou POST. Le voyant du bouton concerné (PRE ou POST) clignote pour indiquer que le mode d'entrée PRE/POST est activé. 2 Entrez des valeurs PRE/POST à l'aide du pavé numérique. Appuyez sur les boutons PREVIOUS ou NEXT de Control 24 pour vous déplacer dans les champs numériques. Section Audition Control AUDITION. Active le mode Audition qui détermine la fonction des boutons PRE ROLL, IN, OUT et POST ROLL. Le voyant AUDITION s'allume lorsque vous êtes en mode Audition. PRE ROLL, IN, OUT et POST ROLL. Fonctionnent de façon différente selon le mode : • En mode standard (le bouton AUDITION n'est pas enfoncé), ces boutons activent le pré/postroll (PRE et POST) et définissent les points d'entrée et de sortie de lecture (IN et OUT). • En mode Audition (le voyant AUDITION est allumé), ces quatre boutons écoutent chacun une gamme d'audio unique, à l'intérieur et autour de la sélection Edit actuelle. Pré–roll et post–Roll Pour activer/désactiver le pré/post–roll : 1 Vérifiez que le voyant AUDITION est éteint. 2 Appuyez sur PRE ou POST pour activer/désactiver le pré/post–roll. 3 Appuyez sur Entrée pour confirmer les valeurs temporelles. Appuyez sur ESC/CANCEL pour annuler les modifications. Définition des points d'entrée et de sortie Pour définir les points d'entrée et de sortie de sélection pendant la lecture : 1 Vérifiez que le voyant AUDITION est éteint. 2 Pendant que Pro Tools effectue la lecture, appuyez sur IN pour marquer le début de la sélection, puis sur OUT pour en marquer la fin. Fonctions du mode Audition Le bouton AUDITION active/désactive le mode Audition. Lorsque le voyant est allumé, vous pouvez contrôler la lecture à l'aide des boutons PRE, IN, OUT et POST. PRE. Lit l'audio en commençant au point de pré–roll et en s'arrêtant au début de la sélection. IN. Lit l'audio sur la longueur de post–roll définie, en commençant au début de la sélection. OUT. Lit l'audio sur la longueur de pré–roll définie précédant le point de sortie de la sélection. 62 Guide de la surface Control 24 POST. Lit l'audio sur la longueur de post–roll définie, à partir de la fin de la sélection. Raccourcis pour le mode Audition Pour écouter le point de départ de la modification/sélection avec le pré–roll et le post–roll : Maintenez les touches (CTL)+OPT(ALT)/ALL enfoncées et appuyez sur PRE ou IN. ■ 3 Une fois le transport sélectionné, relâchez le bouton CTL/CLUTCH, afin d'enregistrer le paramètre. 4 Appuyez sur EXT TRANS pour choisir le périphérique sélectionné ou Pro Tools pour le transport principal. 5 Pour sélectionner un périphérique différent, appuyez à nouveau sur les boutons CTL/CLUTCH + EXT TRANS. Pour lire la fin de la modification/sélection avec le pré et le post–roll : Boutons UNDO et SAVE Maintenez les touches (CTL)+OPT(ALT)/ALL enfoncées et appuyez sur OUT ou POST. Les boutons UNDO et SAVE permettent d'annuler, de répéter et d'enregistrer des opérations effectuées sur le clavier alphanumérique. ■ Commande Transport des périphériques externes Grâce au bouton EXT TRANS, Control 24 peut choisir entre Pro Tools et le périphérique externe pour le transport principal et le transport esclave. Pour sélectionner le transport principal : 1 Configurez le périphérique externe, en vous référant à la documentation fournie par le constructeur, et définissez les paramètres de préférence Pro Tools en suivant la procédure du Guide de référence Pro Tools. 2 Appuyez sur le bouton EXT TRANS tout en maintenant le bouton CTL/CLUTCH enfoncé. Ceci fait défiler les choix de transport possibles. Lorsque vous changez de transport principal, les affichages correspondants indiquent Transport now controls ADAT ou Transport now controls Serial Machine. Le bouton UNDO permet d'annuler/de répéter les 16 dernières modifications. Le voyant de ce bouton s'allume lorsque la fonction Undo est disponible à la suite d'une opération et s'éteint lorsqu'il ne reste plus rien à annuler. Pour annuler une opération : ■ Appuyez sur le bouton UNDO. Pour répéter une opération : ■ Appuyez sur SHIFT/ADD + (CTRL) + UNDO. Le voyant du bouton SAVE s'allume lorsque la session est modifiée. Chapitre 8 : Présentation et fonctions de bases 63 Pour enregistrer les modifications apportées à la session : 1 Appuyez sur SAVE. Le voyant de ce bouton clignote lorsque vous appuyez une première fois dessus, indiquant que la session est prête pour l'enregistrement. 2 Si vous souhaitez annuler l'enregistrement à ce stade, appuyez sur ESC/CANCEL. Bouton APPLY TO ALL CHANNELS Le bouton APPLY TO ALL CHANNELS permet d'appliquer une fonction donnée (telle que la génération instantanée d'un insert) à l'ensemble des canaux de la session. 3 Si vous souhaitez effectuer l'enregistrement, appuyez une deuxième fois sur SAVE. Le voyant du bouton SAVE reste allumé jusqu'à la fin de l'enregistrement, puis s'éteint. Section des raccourcis clavier Dans la partie inférieure gauche de Control 24 se trouvent les quatre boutons suivants : SHIFT/ADD, (CTRL), CTL/CLUTCH et OPT(ALT)/ALL. Ces boutons correspondent aux touches du clavier alphanumérique portant le même nom et modifient les fonctions de la même façon. APPLY TO ALL SELECTED CHANNELS Le bouton APPLY TO ALL SELECTED CHANNELS permet d'appliquer une fonction donnée (telle que la génération instantanée d'un insert) à l'ensemble des canaux sélectionnés dans la session. 64 Guide de la surface Control 24 Boutons ESC/CANCEL La surface Control 24 comprend deux boutons ESC/CANCEL. Le premier bouton ESC/CANCEL est situé à droite du bouton principal ASSIGN, dans la section Assign de la barre des canaux. Le second bouton ESC/CANCEL est situé au-dessus des boutons SCRUB/SHUTTLE de la section principale. Lorsqu'une opération pouvant être annulée à l'aide du bouton ESC/CANCEL a été effectuée, le voyant de ce bouton clignote. Appuyez sur le bouton pour retourner à l'état de Pro Tools précédent. En mode Pan/Send, le bouton SHOW VALUES affiche les valeurs de niveau d'envoi et de panoramique des envois, ainsi que la valeur de panoramique de la piste. Si vous appuyez sur ASSIGN lorsque vous êtes en mode Show Values, les affichages retournent au mode par défaut. Appuyez sur INPUT ou OUTPUT pour activer ces modes. Si vous appuyez sur le bouton INPUT ou OUTPUT lorsque vous êtes en mode Show Values, les valeurs sont temporairement remplacées par les informations d'assignation des entrées et des sorties. Lorsque vous êtes à la fois en modes View Sends et Flip, le bouton SHOW VALUES affiche le niveau d'envoi de toutes les pistes possédant des envois. Bouton SHOW VALUES Le bouton général SHOW VALUES, situé sur la partie gauche de Control 24 (à côté des affichages texte), indique par défaut les niveaux de fader de chaque canal sur l'affichage texte qui lui est attribué. Si vous appuyez sur SHOW VALUES lorsque vous êtes dans le mode par défaut Home, les informations de panoramique de pistes s'affichent temporairement, avant de redonner la place au volume des pistes. Bouton SHOW CHANNEL NAMES Le bouton SHOW CHANNEL NAMES indique le nom de chaque piste sur l'affichage texte correspondant, jusqu'à ce que vous le relâchiez. En mode Inserts View, le bouton SHOW VALUES est désactivé. En mode Parameters View, le bouton SHOW VALUES affiche les valeurs des paramètres Plug–In. Les valeurs du volume des pistes ne s'affichent que temporairement, avant de redonner la place aux valeurs des paramètres. Chapitre 8 : Présentation et fonctions de bases 65 Affichage de la barre des canaux L'affichage Channel Bar est constitué de huit caractères et se trouve au-dessus des affichages texte des canaux 4 et 5. Sa principale fonction est d'indiquer le nom de la piste ou du paramètre sélectionné en vue de sa modification. Lors de la modification de Plug–In, le nom du Plug–In est indiqué dans l'affichage Channel Bar et ses paramètres sont indiqués dans les affichages texte. VU–mètres En haut de Control 24 se trouvent 24 VU–mètres stéréo 14 segments avecvoyant permettant d'indiquer les niveaux globaux de pré-fader et de post-fader de chaque canal. Les canaux mono n'activent que la partie gauche des paires de VU-mètres. . . L<>R Pan Affichage Channel Bar indiquant le panoramique Lorsque vous lancez Control 24 pour la première fois, le message « Welcome! » apparaît dans l'affichage Channel Bar. Le message « Dialog! » s'affiche chaque fois qu'une boîte de dialogue est ouverte dans Pro Tools. Le message par défaut de l'affichage Channel Bar est L<>R Pan, lorsqu'une session est créée (et lorsque la démo est lancée pour la première fois). Il indique que le mode de panoramique gauche-droite par défaut est activé pour l'encodeur de données rotatif, sur chaque canal. VU-mètres de sortie Six VU-mètres supplémentaires sont situés à gauche de l'affichage compteur des niveaux de sortie principales. Ces VU-mètres imitent les six premiers VU-mètres de l'interface audio Digidesign 888 et affichent des mesures de plusieurs canaux lorsque les modes d'écoute LCRS ou 5.1 sont sélectionnés dans la section Control Room Monitor. Les VU-mètres de Pro Tools 5.1 sont toujours affectés en fonction du standard Film L, C, R, Ls, Rs, LFE. Les VU-mètres de sortie de Control 24 et des interfaces audio Digidesign correspondent, cependant, à l’affectation des canaux de la boîte de dialogue I/O Setup. Voir « Disposition des pistes, acheminement et mesures 5.1 » à la page 41. Les VU-mètres de Control 24 suivent les préférences Peak Indication de Pro Tools et fonctionnent de la même façon que les VU–mètres des interfaces audio Digidesign. Pour supprimer tous les VU–mètres écrêtés et toutes les crêtes maintenues : ■ Appuyez sur le bouton CLEAR PEAKS, situé à gauche des VU–mètres de canaux. 66 Guide de la surface Control 24 Options des VU–mètres des canaux Control 24 propose cinq options de VU–mètres. Vous pouvez les sélectionner à l'aide des boutons situés dans la partie supérieure gauche de Control 24. Ces boutons permettent de choisir différents modes pour les vingt-quatre paires de VU-mètres des voies. Les boutons STATUS, TRANS et MEM–LOC ouvrent ou referment, respectivement, les fenêtres Session Setup, Transport et Memory Location. Le bouton PLUG–IN ouvre ou referme la fenêtre du dernier Plug–In modifié, s'il y a lieu. Pour refermer toutes les fenêtres de Plug–In : ■ Appuyez sur OPT(ALT)/ALL + PLUG IN. Pour refermer toutes les fenêtres Pan et Send : Appuyez sur OPT(ALT)/ALL + PAN. Section Window Vous pouvez utiliser les huit boutons de sélection de fenêtre (situés au-dessus des boutons et des flèches NAV et ZOOM), afin de naviguer dans chacun des modes d'affichage écran principaux : • MIX • EDIT • STATUS : configuration de session • TRANS : transport Boutons TRANSPORT, MEM–LOC et STATUS Appuyez sur les boutons TRANS, MEM–LOC et STATUS pour afficher la fenêtre sélectionnée au premier plan, en tant que fenêtre flottante active pour l’édition. Les fenêtres Transport, Memory Location, Session Setup et Inserts/Sends sont toutes des fenêtres flottantes. Si une fenêtre flottante se trouve déjà au premier plan, appuyez sur le bouton correspondant pour la refermer. • PLUG–IN • MEM–LOC : emplacements de mémoire Visibilité des fenêtres Plug–In • PAN Le bouton PLUG–IN ouvre ou referme le Plug–In sélectionné, ou le dernier Plug–In auquel vous avez accédé, si aucun Plug–In n'est sélectionné. • ALT (non utilisé) Pour en savoir plus sur les Plug–In, référez-vous au Chapitre 13, Plug–In et inserts. Chapitre 8 : Présentation et fonctions de bases 67 Echange de groupes et déplacement par incréments Sous le pavé numérique de Control 24 se trouvent les boutons Bank Select, appelés BANK RIGHT, BANK LEFT et NUDGE. Ensemble, ces boutons permettent l'échange de groupes ou le défilement des canaux, un par un. Les boutons Bank Select remplacent un groupe de 24 canaux ou plus, vers la gauche ou vers la droite. Le bouton NUDGE active le mode de défilement des canaux, dans lequel les flèches BANK SELECT font défiler les canaux un par un, dans le sens approprié. Option Mix/Edit Window Follows Bank Selection L'échange de groupes et le défilement de canaux se reflètent dans Pro Tools. Si vous sélectionnez l'option Mix Window Follows Bank Selection ou Edit Window Follows Bank Selection (dans la boîte de dialogue Display Preferences), l'affichage des voies dans Pro Tools est automatiquement organisé pour correspondre à l'affichage des groupes dans Control 24. Des contours colorés apparaissent autour des canaux contrôlés par Control 24. Dans certains cas, vous pouvez désactiver ce paramètre pour améliorer la vitesse des échanges de groupes (en effet, Pro Tools n'aura pas à redessiner chaque groupe). Boutons BANK Lors du chargement d'une session, les 24 premières pistes, en partant de la gauche de la fenêtre MIX, prennent le contrôle des 24 canaux de Control 24. Le bouton BANK RIGHT, situé dans l'angle inférieur droit de Control 24, place les 24 canaux de session suivants sur les canaux de Control 24. Ceci signifie que tous les canaux de la fenêtre Mix, affichés à droite des 24 premiers canaux, seront visibles sur les canaux de Control 24. Si vous appuyez sur BANK RIGHT après le chargement de la démo, six pistes apparaissent en plus des 24 pistes disponibles. (Les 18 canaux restants adoptent le mode par défaut.) Vous pouvez retourner au vingt-quatre premiers canaux en appuyant sur BANK LEFT. Lorsque le bouton NUDGE est actif, appuyez sur un bouton de groupe quelconque pour déplacer la totalité de la session sur les faders, canal par canal (dans le sens correspondant). 68 Guide de la surface Control 24 Boutons EQ, DYN et INSERT Chaque canal possède des boutons EQ et DYN dédiés, donnant accès à tous les effets Plug–In d'égalisation et de dynamique attribués à la session en cours. Le bouton INSERTS permet d'accéder à tous les Plug–In TDM et RTAS. Associés aux deux boutons EDIT/BYP et INS/BYP (situés sur la gauche, au même niveau que les trois boutons dédiés de chaque canal), ces boutons permettent d'appliquer, de modifier et de contourner des effets insérés sur chaque canal. Le mode par défaut est le mode Edit. Dans la démo, certains des boutons EQ et DYN sont allumés. Si vous sélectionnez l'un d'entre eux, une partie ou la totalité de ses paramètres deviennent disponibles sur les affichages texte. En sélectionnant quelques effets déjà activés, vous comprendrez mieux comment utiliser les boutons de mode, afficher les paramètres et contourner les effets. Repérez un bouton EQ ou DYN allumé et un bouton éteint. Si vous appuyez sur EDIT/BYP et sélectionnez un bouton qui était allumé, il se rallume pour indiquer qu'il a été contourné. Automation Selon le mode d'automation, les faders, potentiomètres, commutateurs et boutons peuvent être utilisés pour écrire ou actualiser les informations d'automation. En mode Read, les informations d'automation précédemment écrites pour une piste sont indiquées sur les faders et autres commandes. Lorsque la démo débute, le voyant correspondant s'allume sur chaque canal (dans le cas présent, le témoin RD indique que le canal est en mode Read) et certains des faders se déplacent en fonction des informations d'automation de l'audio qui est lu. En mode Off, les faders de Control 24 se comportent comme ceux d'une simple console non automatisée. Essayez de lire la démo en mode manuel et observez que les faders réagissent comme ceux d'une console de mixage traditionnelle. Les faders restent immobiles, car l'automation est désactivée lorsque vous êtes en mode Off. Les quatre autres modes Automation correspondent aux fonctions Pro Tools pour la programmation et la modification des mouvements automatiques. Pour des informations plus détaillées sur les modes Automation, référez-vous au Chapitre 14, Automation. F1 – retour au mode Home Le bouton F1 est un raccourci permettant de retourner au mode Home, configuration de démarrage par défaut de Control 24. Le mode Home correspond au mode de démarrage par défaut, qui affiche les 24 premières pistes de la session sur les voies. Lorsque ce mode est activé, les affichages texte indiquent les noms des 24 premières pistes, les encodeurs contrôlent les panoramiques de sortie principaux et les faders contrôlent le volumes des pistes. Vous pouvez utiliser ce raccourci à tout moment, à partir de n'importe quel mode, afin de retourner au mode Home. Chapitre 8 : Présentation et fonctions de bases 69 F10 – retour à la sélection du contrôleur Lorsqu'un Plug–In ou un panoramique est activé à partir de Control 24 ou de l'écran Pro Tools, il devient la cible. Lorsque cette cible ne correspond plus à la sélection de Control 24 (lorsque vous ouvrez plusieurs fenêtres de Plug–In en maintenant la touche Maj enfoncée, par exemple), Control 24 la conserve, en arrièreplan, même si la sélection du contrôleur change. La touche F10 rétablit la sélection de Control 24 pour qu'elle corresponde à nouveau à la fenêtre de Plug–In ou de panoramique cible. Pour que la sélection du contrôleur corresponde à nouveau au Plug–In cible : ■ 70 Appuyez sur F10. Guide de la surface Control 24 Chapitre 9 : Utilisation des pistes Ce chapitre décrit les composants de la section Fader et explique chaque fonction dans le cadre de tâches spécifiques aux canaux. Banque de faders Les canaux sont arrangés en séries de 24 voies contiguës, appelées banques. Faders des canaux Chaque canal dispose d'un fader tactile motorisé permettant le contrôle de niveau de pistes audio, MIDI et Master Faders, ainsi que des entrées auxiliaires. En mode Flip, les faders peuvent contrôler d'autres paramètres, tels que les niveaux de départ ou les paramètres individuels d'un Plug–In. Indicateurs de banque de Pro Tools et de la surface Control 24 Pro Tools indique quelle banque de la surface Control 24 est active en entourant les noms de piste de la banque d'une ligne de couleur dans la fenêtre Mix. Si moins de 24 canaux ou pistes s'affichent à l'écran, ceux-ci prennent l'aspect de faders actifs de gauche à droite de la surface Control 24 ; les faders inutilisés restent vierges. Chapitre 9 : Utilisation des pistes 71 Affichages Chacun des 24 canaux dispose de son propre affichage texte à quatre caractères. Ces affichages identifient souvent les noms ou les paramètres associés à leurs voies respectives. Certains modes impliquent que les informations sont réparties sur les affichages texte de plus d'un canal. Kik2 Snar Room Pour plus d'informations à propos des diverses fonctions Show Values et Show Channel Names, consultez « Bouton SHOW VALUES » à la page 65. Fonctions Mute et Solo Les boutons MUTE et SOLO sont situés audessus du fader de chaque canal. Les fonctions Mute et Solo à l'écran équivalent celles de la surface Control 24 et sont additives ou verrouillables par défaut. Ceci signifie que lorsque vous appuyez sur le bouton SOLO d'un canal, celui-ci est isolé en plus des canaux isolés précédemment. Affichages L'affichage texte reflète les informations de nom, de valeur et de groupe Quelle que soit la configuration actuelle, le nom de la piste s'affiche (à nouveau) si vous appuyez sur SHOW CHANNEL NAMES. SHOW VALUE permet à l'affichage texte d'afficher la valeur actuelle du fader de chaque piste de manière temporaire. SHOW GROUP place une lettre de petite taille devant le nom de la piste pour en indiquer le groupe (de a à z). L<>R L'affichage texte reflète les informations de nom, de valeur et de groupe 72 Guide de la surface Control 24 Channel Select, Solo et Mute Contrairement à la fonction Mute, vous pouvez modifier la fonction Solo pour qu'elle indique non-verrouillage au sein des préférences de Pro Tools. Affichage implicite et explicite des fonctions Mute et Solo Le voyant MUTE clignote pour indiquer une coupure implicite. Le canal est rendu muet car les autres ont été isolés. Pour plus d'informations concernant la protection d'une piste contre toute coupure implicite, consultez « Modes Solo et Record Safe » à la page 73. Les voyants du bouton MUTE sur les canaux rendus silencieux de manière explicite sont constamment allumés (ils ne clignotent pas). Pour couper ou isoler un canal : Préférences Solo et Mute Pro Tools Appuyez sur le bouton MUTE ou SOLO du canal. Il existe plusieurs préférences d'isolation et de coupure Pro Tools totalement prises en charge par la surface Control 24, dont Solo Safe, Latch Solo Buttons et Solo/Mute Follow Mix Groups. ■ Raccourcis Solo Safe. Permet de verrouiller les canaux Solo Safe de manière à ce qu'ils ne puissent pas être coupés de façon implicite lors de l'isolation d'autres canaux. Latch Solo Buttons. Active ou désactive le mode de verrouillage Solo. APPLY TO ALL CHANNELS+MUTE ou SOLO : permet d'activer ou de désactiver Mute ou Solo pour tous les canaux. ◆ APPLY TO ALL SELECTED CHANNELS+MUTE ou SOLO : permet d'activer ou de désactiver Mute ou Solo pour tous les canaux. ◆ Si au moins une voie est isolée, appuyer sur APPLY TO ALL CHANNELS et tout autre bouton SOLO permet de désactiver l'ensemble des boutons Solo, quel que soit l'état d'isolation de la voie en question. Si aucune voie n'a été isolée, appuyer sur APPLY TO ALL CHANNELS et tout autre bouton SOLO permet d'isoler l'ensemble des voies. Solo/Mute Follow Mix Groups. Permet de déterminer si l'isolation ou la coupure des membres individuels d'un groupe de mixage modifie le statut du groupe entier ou de ses membres individuellement. Modes Solo et Record Safe Les voies peuvent être placées en modes Solo Safe et Record Safe. Lorsque l'un de ces modes dit « Safe » ou « de protection » est sélectionné, les canaux ne peuvent pas faire partie des coupures implicites ou des états d'enregistrement, respectivement. Utilisation du bouton SOLO CLEAR Le bouton SOLO CLEAR, situé directement à gauche de la rangée de boutons d'isolement de canaux, clignote lorsque l'une des voies de la session actuelle (même celles placées en dehors de la banque) est en mode Solo. Pour désactiver tous les canaux isolés : Appuyez sur SOLO CLEAR. Le voyant du bouton SOLO CLEAR arrête de clignoter. ■ Si vous tentez de préparer à l'enregistrement un canal placé en mode Record Safe, le voyant du bouton REC ARM ne s'allume pas. Lorsqu'un canal est en mode Solo Safe, son isolation n'entraîne pas de coupure. Bien que les canaux Solo Safe soient protégés contre les coupures implicites, ils peuvent être coupés à tout moment de manière explicite, à l'aide des boutons MUTE. Chapitre 9 : Utilisation des pistes 73 Pour activer le statut Solo Safe sur une voie : Raccourcis 1 Appuyez sur SOLO SAFE. Le voyant de ce bouton se met alors à clignoter. ◆ Bouton APPLY TO ALL CHANNELS+REC ARM ou SOLO de l'un des canaux : permet d'activer ou de désactiver le statut Record Safe ou Solo Safe sur tous les canaux. 2 Appuyez sur le bouton SOLO de l'un des canaux que vous souhaitez placer en mode Solo Safe. 3 Appuyez à nouveau sur SOLO SAFE. Le voyant du bouton s'arrête de clignoter, indication qu'une ou plusieurs pistes sont en mode Solo Safe. 4 Réalisez ces étapes une nouvelle fois pour désactiver le mode Solo Safe pour l'ensemble des pistes. Pour activer le statut Record Safe sur une voie : 1 Appuyez sur le bouton RECORD SAFE. Le voyant de ce bouton se met alors à clignoter. 2 Appuyez sur le bouton REC ARM de l'un des canaux que vous souhaitez placer en mode Record Safe. 3 Appuyez à nouveau sur REC SAFE. Le voyant du bouton s'arrête de clignoter, indication qu'une ou plusieurs pistes sont en mode Record Safe. 4 Réalisez ces étapes une nouvelle fois pour désactiver le mode Record Safe pour l'ensemble des pistes. Affichage du mode Safe Les boutons REC SAFE ou SOLO SAFE s'allument si l'une des pistes est en mode Record Safe ou Solo Safe. L'application Pro Tools affiche le statut dit de protection en grisant les boutons Solo ou Record dans la fenêtre Mix. 74 Guide de la surface Control 24 Bouton SELECT Les boutons SELECT permettent de sélectionner des canaux en vue de leur groupement, de leur suppression et d'autres fonctions ne disposant pas de potentiomètres dédiés sur la voie. Il n'est pas nécessaire, par exemple, de sélectionner un canal pour l'isoler ou le couper. Il suffit simplement d'appuyer sur le bouton SOLO ou MUTE qui lui est associé. Le bouton SELECT permet cependant d'inclure ou d'exclure des canaux de l'opération pour toute fonction utilisant une série de potentiomètres introuvables sur la voie, telle que l'assignation d'entrée et de sortie et autres fonctions d'assignation, ou lorsque vous souhaitez appliquer une fonction donnée à plusieurs canaux. Les boutons SELECT sont additifs ou verrouillables, permettent de sélectionner rapidement plusieurs canaux sans recourir aux touches du clavier. Pour sélectionner un seul canal : ■ Appuyez sur SELECT ; le voyant vert s'allume lorsqu'il est actif. Raccourcis du bouton SELECT Pour activer ou désactiver tous les canaux (y compris ceux n'appartenant pas à la banque), appuyez sur APPLY TO ALL et sur SELECT. ◆ Le bouton AUTO du canal peut également être utilisé en conjonction avec les boutons principaux AUTOMATION MODE et ENABLE. Maintenez la touche (CTL) enfoncée, puis appuyez sur l'un des boutons SELECT pour modifier le statut SELECT de la voie et attribuer l'état inverse à l'ensemble des voies. ◆ Commandes d'automation des canaux Le bouton AUTO est situé au-dessus du bouton SELECT. A côté de ce bouton se trouvent cinq voyants en mode Automation. Le bouton AUTO est utilisé pour mettre un canal en mode d'automation et en marquer les points d'entrée et de sortie lors d'une passe d'enregistrement d'automation. Le volume, panoramique et coupure du canal MIDI peuvent être automatisés comme s'il s'agissait de pistes audio. Les voyants situés près du bouton AUTO indiquent les divers modes d'automation, ainsi que leur statut actuel. Les modes d'automation portent les appellations suivantes : WR LED (rouge). Indique le mode Write. TC LED (rouge). Indique le mode Touch. Section Channel Auto Section LT LED (rouge). Indique le mode Latch. Boutons principaux d'automation MODE et ENABLE TM LED (jaune). Indique que le mode Trim est actif (pour les modes Read, Write, Touch ou Latch). RD LED (vert). Indique le mode Read. All LEDs Off. Indique que le mode d'automation du canal est désactivé. La section AUTOMATION, située à gauche des faders des canaux, inclut six boutons principaux AUTOMATION MODE et six boutons AUTOMATION ENABLE. Les instructions relatives à la configuration, l'enregistrement et l'édition de l'automation sont décrites dans le Chapitre 14, Automation. Chapitre 9 : Utilisation des pistes 75 Encodeur de données et anneaux de voyants Directement en dessous de l'affichage texte de chaque canal se trouve un potentiomètre Data Encoder (entouré d'un anneau de 15 voyants). Les potentiomètres Data Encoder et les voyants sont utilisés, en conjonction avec les affichages Channel Bar et texte, pour afficher et régler paramètres et valeurs. Ces potentiomètres réalisent, selon la configuration du mode, diverses opérations, dont certaines permettent de bénéficier d'un mode de sensibilité à la vitesse. Dvrb Dvrb Dvrb Dvrb Mode de réglage fin Pour régler le panoramique de canal, le niveau d'un départ ou le panoramique de départ (stéréo) à l'aide du mode de réglage fin de Pro Tools : Appuyez sur la touche (CTL) lors du réglage du panoramique ou du niveau de départ. ■ Sensibilité à la vélocité Par défaut, les encodeurs de données ont en mode de vitesse fixe, ce qui permet d'émuler la sensation produite par les potentiomètres analogiques. Le bouton FINE ADJ ENCODERS fait passer globalement les encodeurs en un mode de sensibilité à la vélocité. Ce mode permet de réaliser des réglages subtiles avec une précision accrue, en tournant les boutons des potentiomètres plus lentement. Pour passer en mode de sensibilité à la vitesse : Encodeur de données et anneaux de voyants Les potentiomètres Data Encoder fonctionnent par défaut comme les commandes d'un panoramique. L'anneau de voyant autour de chaque potentiomètre offre un aperçu approximatif des paramètres de panoramique de chaque canal. Lorsqu'un potentiomètre d'encodeur en mode Pan est déplacé, sa configuration exacte est momentanément affichée sur la voie située directement au-dessus de ce dernier. 76 Guide de la surface Control 24 ■ Appuyez sur le bouton FINE ADJ ENCODERS. Le message suivant s'affiche sur les voies jusqu'à ce que vous relâchiez ce bouton : Channel encoders are now in velocity sensing mode. Pour retourner au mode non sensible à la vitesse par défaut : ■ Appuyez sur le bouton FINE ADJ ENCODERS. Le message suivant s'affiche sur les voies jusqu'à ce que vous relâchiez ce bouton : Channels encoders are now in fixed mode. Boutons INPUT et OUTPUT Boutons EQ et DYN Les boutons INPUT et OUTPUT de la section Assignment fonctionnent en conjonction avec les potentiomètres des encodeurs et les voies de chaque canal pour assigner des entrées et des sorties. Voir Assignation de l'entrée des canaux à la page 99. Accès aux Plug–In EQ et Dynamics dédiés Chaque canal possède des boutons EQ et DYN dédiés donnant accès à tous les effets Plug–In d'égalisation et de dynamiques actuellement chargés dans Pro Tools. Bouton PAN/SEND Le bouton PAN/SEND active le mode Pan/Send permettant d'afficher la totalité des informations relatives au panoramique et aux départs des pistes, sur les voies. Pour passer en mode Pan/Sends : Appuyez sur le bouton PAN/SEND de l'un des canaux. ■ Pour de plus amples informations concernant la fonctionnalité du mode Pan/Send, consultez la section « Départs » à la page 113. L'objectif de ces boutons d'insertion spécialisés émulant la configuration d'une console d'enregistrement traditionnelle, est d'optimiser votre travail, particulièrement si vous ne souhaitez pas faire défiler l'intégralité de vos Plug–In pour atteindre un compresseur ou un effet EQ. Bouton principal EDIT/BYP Le bouton EDIT/BYP est situé à gauche de la rangée de boutons EQ du canal. Ce bouton permet à la fonction des boutons EQ et DYN de passer du mode par défaut Edit au mode facultatif In (bypass) et vice versa. Consultez le Chapitre 13, Plug–In et inserts. Modes EQ EDIT et DYN EDIT Lorsque le mode EDIT est activé (le voyant du bouton EDIT/BYP est éteint), les boutons EQ et DYN fonctionnent comme boutons d'édition principaux EQ ou DYN pour chaque canal. Chapitre 9 : Utilisation des pistes 77 Affichage des inserts d'égalisation et de dynamique de canal actuels Le fait que ces boutons soient allumés indique qu'un ou plusieurs type de Plug–In est assigné à ce canal. Il s'agit d'un moyen pratique permettant d'obtenir un aperçu visuel rapide de l'emplacement occupé par l'un des Plug–In d'égalisation ou de dynamique sur la banque actuelle. En mode par défaut Edit, appuyer sur un bouton EQ ou DYN allumé vous envoie directement à l'affichage des paramètres du Plug–In d'égalisation ou de dynamique, prêts à être modifiés. Si le bouton de la fenêtre PLUG–IN est allumé, la fenêtre du Plug–In s'affiche automatiquement à l'écran. Si le bouton de la fenêtre PLUG–IN n'est pas allumé, le Plug–In EQ ou DYN s'affiche en mode Parameters View sur la surface Control 24 sans toutefois s'afficher à l'écran. Lorsque le mode Parameters View est activé, appuyer sur le bouton de la fenêtre PLUG–IN permet d'afficher le Plug–In à l'écran. Si plusieurs Plug–In EQ ou Dynamics sont assignés à un canal donné, cliquer deux fois sur le bouton EQ ou DYN permet de faire défiler toute autre option EQ ou Dynamics actuellement assignée à ce canal. Le voyant clignote si plusieurs Plug–In se trouvent sur le canal et si ces derniers affichent des statuts différents, autrement dit si certains d'entre eux ont été contournés. Dans ce cas précis, appuyer sur le bouton EQ ou DYN active tous les Plug–In contournés de ce type. Le voyant est désormais éteint. Bouton INSERTS Le bouton INSERTS permet d'accéder à tous les Plug–In TDM et RTAS. Les boutons INSERTS remplissent deux fonctions générales différentes, selon le statut du bouton global INS/BYP (situé à gauche et au même niveau que les trois boutons dédiés de chaque canal). Bouton principal INS/BYP En mode INSERTS (la LED INS/BYP est éteinte), le bouton INSERTS de chaque canal sert à sélectionner un canal en vue d'une affectation ou d'une édition d'inserts. En mode BYPASS (Le voyant du bouton INS/BYP est allumé), les boutons INSERT servent à contourner les Plug–In ou les départs de l'ensemble des inserts de chaque canal. En mode Bypass, les boutons INSERT sont verrouillés, ce qui signifie que plusieurs canaux peuvent être contournés de manière additive. Modes EQ BYP et DYN BYP Lorsque le mode Bypass est activé (le voyant du bouton EDIT/BYP est allumé), les boutons des canaux EQ et DYN servent de commutateurs Bypass pour l'ensemble des Plug–In EQ ou Dynamics assignés à ce canal. Le fait qu'un bouton de canal EQ ou DYN soit allumé indique qu'au moins un de ces Plug–In a été contourné. 78 Guide de la surface Control 24 Pour de plus amples informations concernant l'affectation et l'édition d'effets d'insertion, consultez le Chapitre 13, Plug–In et inserts. Boutons REC ARM et MASTER REC Ces boutons permettent de préparer les pistes de disque en vue d'un enregistrement. • Le bouton OPT(ALT)/ALL permet d'appliquer une commande de préparation à l'enregistrement de données audio à des pistes MIDI. • SHIFT/ADD permet de modifier une commande de préparation à l'enregistrement pour appliquer des canaux sélectionnés. Raccourcis utilisant le bouton MASTER REC : Fonction Rec Arm Le bouton REC ARM permet d'activer et de désactiver le mode prêt à l'enregistrement pour chaque canal. Lorsque Pro Tools n'est pas en cours de lecture ou d'enregistrement, le voyant du bouton REC ARM du canal clignote une fois que le canal est en mode prêt à l'enregistrement. Le voyant reste allumé lorsque Pro Tools passe en mode d'enregistrement. Les pistes n'ayant pas été placées en mode Record Safe (consultez « Modes Solo et Record Safe » à la page 73), passent en mode Record–Ready lorsque vous appuyez sur leurs boutons REC ARM. Fonction Master Rec « QuickMode » Le bouton MASTER REC, situé à gauche de la rangée de boutons REC ARM, est un indicateur de statut principal pour ces derniers, permettant d'activer tous les statuts de préparation à l'enregistrement sur l'ensemble des canaux. Il existe certaines commandes essentielles dont la fonction est d'établir une distinction entre la préparation à l'enregistrement de pistes audio et de pistes MIDI. • Pour préparer à l'enregistrement toutes les pistes audio, appuyez sur le bouton MASTER REC. • Pour activer l'ensemble des pistes audio sélectionnées, appuyez sur le bouton MASTER REC tout en maintenant le bouton APPLY TO ALL SELECTED CHANNELS ou SHIFT/ADD enfoncé. • Pour activer l'ensemble des pistes MIDI, appuyez sur le bouton MASTER REC tout en maintenant le bouton OPT(ALT)/ALL enfoncé. • Pour activer l'ensemble des pistes MIDI actuellement sélectionnées, appuyez sur le bouton MASTER REC tout en maintenant le bouton OPT(ALT)/ALL+SHIFT/ADD enfoncé. Par défaut, appuyer une fois sur le bouton MASTER REC permet de désactiver le mode Record–Ready pour l'ensemble des canaux, si l'une des pistes est prête à l'enregistrement. Appuyer une seconde fois sur le bouton MASTER REC permet de placer l'ensemble des canaux en mode Record–Ready. Lorsqu'au moins une piste est prête à l'enregistrement, appuyer sur le bouton MASTER REC permet de désactiver l'enregistrement pour l'ensemble des pistes. Pour plus d'informations concernant les fonctions d'enregistrement, reportez-vous au Chapitre 11, Enregistrement. Chapitre 9 : Utilisation des pistes 79 Bouton QuickMode DEFAULT Ce bouton, qui permet de restaurer le paramétrage par défaut d'une commande, équivaut à appuyer sur OPT(ALT)/ALL et à cliquer sur une commande affichée à l'écran dans Pro Tools. Pour restaurer le paramétrage par défaut d'un fader : Appuyez simultanément sur le bouton DEFAULT et sur le bouton SELECT de l'un des canaux. ■ Pour restaurer le paramétrage par défaut de l'ensemble des faders ou des encodeurs : Tout en maintenant les boutons DEFAULT et APPLY TO ALL CHANNELS enfoncés, appuyez sur le bouton SELECT de l'un des canaux. ■ Pour restaurer le paramétrage par défaut de l'ensemble des faders ou des encodeurs sélectionnés : Tout en maintenant les boutons DEFAULT et APPLY TO ALL SELECTED CHANNELS enfoncés, appuyez sur le bouton SELECT de l'un des canaux. ■ 80 Guide de la surface Control 24 Pour supprimer un Plug–In sélectionné : ■ En mode Insert Assign, appuyez simultanément sur le bouton de l'encodeur situé en dessous du Plug–In à supprimer et sur le bouton DEFAULT. Commandes COPY SETTINGS FROM CHANNEL et PASTE SETTING TO CHANNEL Vous pouvez copier les paramètres d'une instance de Plug–In et les coller dans une autre à l'aide des boutons dédiés de la surface Control 24. • Création de groupes et interrogation des groupes actuels pour vérifier que les canaux sélectionnés résident dans des groupes existants. • Activation et désactivation de groupes. • Modification de groupes par ajout et suppression de canaux. • Suppression d'un ou de l'ensemble des groupes. Pour copier les paramètres du Plug–In ciblé actuel : • Suspension de l'activité des groupes. Appuyez sur COPY SETTINGS FROM CHANNEL. Création de nouveaux groupes Pour coller les paramètres du Plug–In ciblé actuel : Le bouton CREATE sert à créer des groupes à des emplacements de groupe vides ou à remplacer des groupes existants : ■ 1 Sélectionnez le Plug–In dans lequel vous souhaitez coller les paramètres. Il doit s'agir d'un Plug–In identique à celui dont vous avez copié les paramètres, situé à un emplacement différent de la piste ou de l'insert. 2 Appuyez sur PASTE SETTING TO CHANNEL. Section GROUPS La section GROUPS contient cinq boutons Group intitulés CREATE, ENABLE, EDIT, DELETE et SUSPEND. Pour créer des groupes : 1 Sélectionnez au moins deux canaux. 2 Appuyez sur CREATE. Les actions suivantes se produisent alors : • Le message suivant reste affiché aussi longtemps que le bouton est enfoncé : Press an encoder switch to create a new group. • Ce message est remplacé par les noms des groupes existants, si le groupe sélectionné comporte des membres, ainsi que la dernière séquence des lettres disponibles de l'alphabet. • Chaque nom de groupe ou lettre disponible apparaît sur un affichage texte à part. Grâce à ces boutons, qui émulent les commandes du menu Group de Pro Tools, vous pouvez vous servir de la surface Control 24 pour utiliser les fonctions Group de Pro Tools suivantes : 3 Pour sélectionner une nouvelle lettre, appuyez sur un bouton d'encodeur. Pour remplacer un groupe existant, appuyez sur le nom du groupe en question. Chapitre 9 : Utilisation des pistes 81 4 Pour confirmer la création d'un nouveau groupe ou le remplacement d'un groupe existant, appuyez sur ENTER. Pour quitter le processus de création d'un groupe sans procéder à un remplacement, appuyez sur ESCAPE. 5 Entrez le nouveau nom du groupe sur le pavé alpha numérique (ou appuyez simplement sur ENTER pour utiliser le nom par défaut) et appuyez sur ENTER (pour confirmer les nouveaux nom et groupe) ou appuyez sur ESCAPE pour annuler. Vous pouvez créer un nouveau nom depuis le pavé numérique de la surface Control 24 sans jamais quitter cette dernière lorsque vous créez et attribuez un nom à un groupe. Le seul inconvénient est que le nom du groupe ne peut être composé que de chiffres et de symboles de base (.+/*–+) du pavé numérique. Activation et désactivation de groupes Le bouton ENABLE permet d'activer ou d'interrompre la création de groupes. Pour activer ou interrompre des groupes : Edition de groupes L'édition d'un groupe est constituée de diverses actions, dont l'attribution de nouveaux noms, l'ajout ou la suppression de pistes, ainsi que la modification des préférences relatives aux définitions de mixage et d'édition. Pour de plus amples informations relatives à l'édition de groupes, veuillez consulter le Guide de référence de Pro Tools. Vous ne pouvez éditer qu'un groupe à la fois. Pour afficher ou éditer un groupe : 1 Appuyez sur EDIT. 2 Sélectionnez le groupe à éditer. 3 Appuyez sur le bouton SELECT pour ajouter ou supprimer des membres du groupe. 4 Appuyez une nouvelle fois sur EDIT pour confirmer la sélection ou sur ESC/CANCEL pour annuler. Interruption de groupes Le bouton des groupes SUSPEND permet d'interrompre des groupes de manière temporaire. 1 Appuyez sur le bouton ENABLE. 2 La boîte de dialogue apparaissant sur les affichage textes vous demande de sélectionner le groupe que vous souhaitez activer ou désactiver dans la liste des groupes, à l'aide de l'option supplémentaire ALL. Les voyants des groupes actuellement activés sont allumés et ceux des groupes désactivés clignotent. 3 Sélectionnez le groupe à activer ou à interrompre. 4 Appuyez une nouvelle fois sur ENABLE pour confirmer les sélections ou sur ESC/CANCEL pour annuler. 82 Guide de la surface Control 24 Pour interrompre l'ensemble des groupes : ■ Appuyez sur le bouton SUSPEND. Le voyant correspondant clignote pour indiquer que tous les groupes sont désactivés. Pour quitter le mode Group Suspend : ■ Appuyez à nouveau sur le bouton SUSPEND. Les voies retournent à leur état de groupe précédent. Suppression de groupes Vous pouvez supprimer les groupes en bloc ou de manière individuelle. Pour supprimer des groupes individuellement : 1 Appuyez sur Groups/Delete. 2 Sélectionnez un groupe. 3 Appuyez sur la touche Enter du pavé numérique ou sur ESC/CANCEL pour annuler l'opération. Vous ne pouvez annuler une suppression de groupes. Suppression de tous les groupes Pour supprimer tous les groupes d'une session : 1 Appuyez sur Groups/Delete. 2 Sélectionnez l'un des groupes tout en maintenant la touche (CTL) enfoncée. 3 Appuyez sur la touche Enter du pavé numérique ou sur ESC/CANCEL pour annuler l'opération. Chapitre 9 : Utilisation des pistes 83 84 Guide de la surface Control 24 Chapitre 10 : Navigation et édition de l'audio Ce chapitre explique comment naviguer dans une session et éditer des données audio et MIDI à l'aide de Control 24. Navigation et zoom Les fonctions Navigation et Zoom (sélectionnées à l'aide des boutons NAV et ZOOM) sont contrôlées grâce aux boutons de déplacement UP, NEXT, DOWN et PREVIOUS. Le fonctionnement de ces quatre boutons est très semblable à celui des touches fléchées du clavier de l'ordinateur (avec des fonctions supplémentaires, décrites ci-dessous, qui ne sont pas disponibles sur le clavier). Mode Navigation Les fonctions de navigation correspondent aux quatre touches fléchées du clavier alphanumérique (utilisées pour une navigation de base dans les différentes fenêtres), sauf lorsqu'il s'agit de naviguer dans des sélections. Lorsque vous naviguez dans des sélections, ces boutons correspondent aux boutons Move Edit de la sélection de commandes de touches. Contrairement aux touches fléchées du clavier alphanumérique, les boutons de Control 24 ne permettent pas de placer les points d'entrée et de sortie. Ils déplacent la sélection ou le curseur vers le haut ou vers le bas, dans la fenêtre Edit. Mode Zoom La fonction Zoom permet d'effectuer un zoom avant ou arrière, horizontalement ou verticalement, dans la fenêtre Edit. Mode Select Adjust En mode Select Adjust, les boutons en croix peuvent être utilisés en même temps que la molette de lecture à vitesse variable, afin de définir et de modifier des régions. Chapitre 10 : Navigation et édition de l'audio 85 Entrée texte Les boutons PREV, NEXT, UP et DOWN permettent de naviguer dans les champs modifiables des boîtes de dialogue, afin de saisir des valeurs alphanumériques à partir du pavé numérique. Molette de lecture/recherche à vitesse variable La molette de lecture/recherche à vitesse variable permet, entre autres, d'effectuer une lecture ou une recherche à vitesse variable et de définir des régions. 2 Placez le point Scrub au point d'entrée ou de sortie d'une sélection, en appuyant sur PREVIOUS (pour l'entrée) ou sur NEXT (pour la sortie). 3 Faites tourner la molette de lecture à vitesse variable dans le sens des aiguilles d'une montre pour effectuer une lecture avant de l'audio, ou dans le sens inverse des aiguilles d'une montre pour une lecture arrière. Le point de départ Scrub correspond à l'emplacement du curseur d'édition, lorsqu'une sélection de forme d'onde existe, ou à l'emplacement du curseur de lecture, s'il n'existe aucune sélection. La distance parcourue par la molette détermine la longueur de l'audio lu, tandis que la vitesse de la molette détermine la vitesse de lecture. En mode Scrub, les voyants REW et FFW sont allumés (tout comme les commandes de transport de Pro Tools). Pour effectuer une lecture à vitesse variable en partant de la fin de la sélection : Les deux boutons situés au-dessus de la molette, (SCRUB et SHUTTLE) permettent de choisir le mode de fonctionnement de celle-ci. La molette de lecture/recherche à vitesse variable contrôle également des périphériques externes. Les modes Scrub et Shuttle permettent d’interrompre momentanément les fonctions du curseur et du transport. ■ Maintenez le bouton OPT(ALT)/ALL enfoncé et appuyez sur SCRUB. Pour effectuer une lecture à vitesse variable avec une résolution plus précise : Appuyez sur la touche (CTL) pendant la lecture à vitesse variable. ■ Pour désactiver le mode Scrub : Utilisation du mode Scrub Pour utiliser le mode Scrub : 1 Appuyez sur SCRUB lorsque Pro Tools n'effectue aucune lecture et aucun enregistrement. 86 Guide de la surface Control 24 ■ Pour quitter le mode Scrub et retrouver un fonctionnement normal, appuyez sur le bouton SCRUB, ou sur l'un des boutons Transport. Quittez le mode Scrub en appuyant sur la barre d'espacement du clavier Mac, en appuyant sur les touches (CTL) et le point (.) de Control 24, ou en appuyant sur le bouton ESC/CANCEL. Vous pouvez effectuer cette opération en activant le mode Shuttle. ■ Appuyez sur la barre d'espacement du clavier de l'ordinateur, tout en appuyant sur ESC/CANCEL sur Control 24, ou en appuyant sur (CTL) et le point (.). Utilisation du mode Shuttle Lorsque vous êtes en mode Scrub ou Shuttle, la plupart des autres commandes sont verrouillées. Seules les commandes Control 24 et Pro Tools suivantes sont disponibles : ■ Pour utiliser le mode Shuttle : 1 Appuyez sur le bouton SHUTTLE lorsque Pro Tools n'effectue aucune lecture et aucun enregistrement. 2 Faites tourner la molette de recherche à vitesse variable dans le sens des aiguilles d'une montre pour effectuer une recherche avant de l'audio, ou dans le sens inverse des aiguilles d'une montre pour une recherche arrière. Les voyants REW et FWD s'allument (tout comme les boutons Transport de Pro Tools). Le point de départ Shuttle correspond à l'emplacement du curseur d'édition pour une sélection de forme d'onde, ou à l'emplacement du curseur de lecture, s'il n'existe aucune sélection. Utilisation du pavé numérique pour le mode Shuttle lock Lorsque vous êtes en mode Shuttle, vous pouvez utiliser le pavé numérique, afin de contrôler la vitesse de la recherche (0 pour désactiver la recherche, + 9 pour une recherche avant à vitesse maximale et - 9 pour une recherche arrière à vitesse maximale). Les touches +/– permettent de contrôler le sens de lecture Shuttle lock. Verrouillage des commandes en modes Scrub et Shuttle ◆ Molette de lecture/recherche à vitesse variable et boutons ◆ Boutons TRANSPORT (pour passer du mode Scrub/Shuttle aux modes de transport normaux de Control 24) ◆ Boutons de modification ◆ Faders de canaux ◆ Boutons MUTE et SOLO Raccourcis du mode Shuttle Pour activer le mode Shuttle sur le pavé numérique : 1 Sélectionnez Setups > Preferences > Operations. 2 Activez l'option Shuttle mode du pavé numérique. ◆ Lorsque le mode Shuttle correspond au mode de raccourci du pavé numérique, les tâches suivantes peuvent être lancées à partir du pavé de Control 24 : Vous pouvez quitter le mode Shuttle de deux façons : Appuyez sur le bouton SHUTTLE de l'un des boutons Transport. ■ – ou – Chapitre 10 : Navigation et édition de l'audio 87 Tâche Pavé numérique Mode Zoom 1x Avance 6 1x Retour 4 4x Avance 9 Lorsque vous êtes en mode Zoom, les boutons en croix permettent d'effectuer un zoom avant ou arrière et de régler l'amplitude de l'affichage de forme d'onde, perçue dans la fenêtre Edit. 4x Retour 7 1/4x Avance 3 1/4 x Retour 1 1/2 x Avance 5–6 1/2x Retour 5–4 2x Avance 8–9 2x Arrière 8–7 1/16x Avant 2–3 1/16x Arrière 2–1 Sélection de l'édition de lecture en boucle 0 Saisie du compteur principal Astérisque (*) Pour utiliser une présélection de zoom provenant de Control 24 : Saisie/modification de champs temporels Barre oblique (/) ■ Appuyez sur le numéro de la présélection dans la section ZOOM PRESETS. Capture du timecode = Création d'un emplacement mémoire ENTER Retarder par incréments de valeur Grid + Avancer par incréments de valeur Grid – Pour activer le mode Zoom : ■ Appuyez sur ZOOM. Pour effectuer un zoom avant ou arrière dans la fenêtre Edit : ■ Appuyez sur NEXT dans l'affichage de forme d'onde, pour un zoom avant et sur PREVIOUS, pour un zoom arrière. Pour régler l'amplitude d'une forme d'onde perçue dans la fenêtre Edit : ■ Appuyez sur UP ou DOWN, afin d'amplifier ou de minimiser l'amplitude. Boutons de présélection de zoom Pour stocker une présélection de zoom provenant de Control 24 : Maintenez la touche (CTL) enfoncée et appuyez sur un numéro de présélection de zoom dans la section ZOOM PRESETS. ■ 88 Guide de la surface Control 24 Emplacements mémoire et marqueurs Control 24 prend en charge toutes les fonctions d'emplacements mémoire et de marqueurs de Pro Tools. Pour attribuer une adresse numérique spécifique à un emplacement mémoire : ■ Appuyez sur la touche des décimales, saisissez un ou plusieurs chiffres, puis appuyez sur ENTER. Un emplacement mémoire est assigné à ce numéro/cette adresse, si cela est possible. Pour afficher la fenêtre Memory Locations : Appuyez sur MEM LOC dans la section WINDOW. ■ Création et définition d'emplacements mémoire Pour définir un emplacement mémoire : 1 Appuyez sur ENTER. 2 Utilisez le pavé numérique ou le clavier alphanumérique, afin de définir les propriétés du marqueur ou de l'emplacement mémoire. Pour rappeler un emplacement mémoire : ■ Appuyez sur la touche des décimales, puis saisissez un chiffre, puis appuyez à nouveau sur la touche des décimales. – ou – ■ Cliquez sur le bouton correspondant à l'emplacement mémoire souhaité dans la fenêtre Memory Locations. Pour supprimer un emplacement mémoire : ■ Maintenez le bouton OPT(ALT)/ALL enfoncé et cliquez sur un emplacement mémoire dans la fenêtre Memory Locations. Pour supprimer tous les emplacements mémoire : 3 Appuyez sur ENTER pour enregistrer le nouvel ■ Maintenez les boutons OPT(ALT)/ALL et SHIFT/ADD enfoncés et cliquez sur n'importe quel emplacement mémoire dans la fenêtre Memory Locations. Vous pouvez annuler cette opération grâce au bouton UNDO. emplacement mémoire. Pour modifier un emplacement mémoire : ■ Cliquez deux fois sur l'emplacement dans la fenêtre Memory Locations. Ceci permet de modifier les paramètres de l'emplacement mémoire et de faire passer le marqueur/l'emplacement mémoire de son point d'origine au point de lecture/d'insertion actuel. Chapitre 10 : Navigation et édition de l'audio 89 Création de sélections à l'aide des emplacements mémoire Vous trouverez ci-dessous quelques techniques supplémentaires pour la création de sélections. Pour effectuer une sélection à la volée pendant la lecture : 1 Cliquez à l'intérieur de la piste souhaitée pour la sélectionner. 2 Appuyez sur PLAY. Pour créer une sélection à l'aide de deux emplacements mémoire, ou de deux marqueurs, comme points d'entrée et de sortie : 1 Rappelez l'emplacement mémoire du point d'entrée de la sélection souhaitée, en utilisant le pavé numérique : 3 Pendant la lecture de la piste, appuyez sur le bouton IN, afin de définir le début de la sélection. 4 Appuyez sur le bouton OUT à l'emplacement où vous souhaitez que la sélection se termine. • Appuyez sur la touche des décimales (.). • Saisissez le numéro de l'emplacement. • Appuyez sur la touche des décimales. 1 Appuyez sur NAV. 2 Rappelez l'emplacement mémoire du point de 2 Effectuez l’une des opérations suivantes : sortie de la sélection souhaitée, en utilisant le pavé numérique. • Appuyez sur OPT(ALT)/ALL et PREVIOUS, afin de faire défiler la piste jusqu'au début de la sélection. • Appuyez sur la touche des décimales. • Maintenez le bouton SHIFT/ADD enfoncé et saisissez le numéro de l'emplacement. • Appuyez sur la touche des décimales. Création de sélections affichées à l'écran Control 24 permet de sélectionner des données audio et MIDI de différentes façons : • A la volée, en plaçant des points d'entrée et de sortie. • Appuyez sur OPT(ALT)/ALL et NEXT, afin de faire défiler la piste jusqu'à la fin de la sélection. Déplacement du curseur et de la sélection d'édition vers des pistes adjacentes : Les boutons UP et DOWN permettent de placer le curseur ou les sélections d'édition sur la piste suivante ou précédente, ou encore étendre ces sélections à la piste suivante ou précédente. • A l'aide de la molette de lecture/recherche à vitesse variable. Pour placer le curseur ou une sélection d'édition sur la piste suivante ou précédente : • En sélectionnant la partie située entre deux emplacements mémoire. 1 Appuyez sur les boutons SEL/ADJ ou NAV. • En utilisant la molette de lecture/recherche à vitesse variable en mode Select/Adjust. 90 Pour afficher le début ou la fin de la sélection : Guide de la surface Control 24 2 Appuyez sur UP ou DOWN pour placer le curseur ou la sélection sur la piste suivante ou précédente. Pour étendre une sélection d'édition à la piste suivante ou précédente : 1 Appuyez sur les boutons SEL/ADJ ou NAV. 2 Maintenez le bouton SHIFT/ADD enfoncé et appuyez sur UP ou DOWN. Utilisation des indicateurs de sélection Les indicateurs de sélection permettent de définir des sélections de façon numérique et d'effectuer des sélections précises en se basant sur des emplacements temporels spécifiques de la session. Pour effectuer une sélection à l'aide des indicateurs de sélection : 1 Appuyez sur la touche / (barre oblique) du pavé numérique. L'affichage temporel de Control 24 clignote. 2 Saisissez l'heure de début, de fin, ou la durée, à l'aide du pavé numérique. Utilisez les boutons PREVIOUS et NEXT, afin de sélectionner différents champs temporels à l'intérieur d'une rangée. 3 Appuyez sur la touche / pour passer à la rangée suivante (Start, End, Length) dans la fenêtre Selection/Location Indicator. 4 Lorsque vous avez terminé, appuyez sur ENTER. Pro Tools met en surbrillance la plage d'audio sélectionnée sur la piste sélectionnée. Mode SEL ADJ En mode Select Adjust, les boutons en croix peuvent être utilisés en même temps que la molette de lecture à vitesse variable, afin de définir et de modifier des régions. Pour activer le mode SEL ADJ : ■ Appuyez sur le bouton SEL ADJ. Le voyant s'allume sans clignoter et le voyant allumé précédemment (NAV ou ZOOM) s'éteint. Pour sélectionner et régler le point d'entrée de la région : ■ Tout en faisant tourner la molette de lecture/recherche à vitesse variable, appuyez sur le bouton PREVIOUS. Pour sélectionner et régler le point de sortie de la région : ■ Maintenez le bouton NEXT enfoncé et faites tourner la molette de lecture/recherche à vitesse variable. Vous pouvez déplacer la totalité de la région sélectionnée en avant ou en arrière par rapport à la timeline de Pro Tools, tout en maintenant sa longueur. Pour déplacer la totalité d'une région sélectionnée en maintenant sa longueur : ■ Appuyez sur NEXT et PREVIOUS en faisant tourner la molette de lecture/recherche à vitesse variable dans un sens quelconque. Pour déplacer la sélection, afin d'inclure la piste précédente : ■ Appuyez sur le bouton UP. Chapitre 10 : Navigation et édition de l'audio 91 Pour déplacer la sélection, afin d'inclure la piste suivante : ■ Appuyez sur le bouton DOWN. Pour étendre la sélection : Maintenez le bouton SHIFT/ADD enfoncé et appuyez sur le bouton UP. (CTL) + OPT(ALT) ALL + UP = dernière page vers le haut (correspond à Origine). (CTL) + OPT(ALT) ALL + DOWN = dernière page vers le bas (correspond à Fin). ■ Lier/délier les sélections d’édition et de timeline Pour lier ou délier les sélections d'édition et de timeline à partir de Control 24 : Maintenez le bouton SHIFT/ADD enfoncé et appuyez sur la barre oblique (/) du pavé numérique. ■ Commandes de navigation de fenêtre Les commandes suivantes peuvent être utilisées dans les trois modes (NAV, ZOOM et SEL ADJ) : (CTL) + PREVIOUS = page de gauche (correspond à Option + Page préc.). (CTL) + NEXT = page de droite (correspond à Option + Page suiv.). (CTL) + UP = page supérieure (correspond à Page préc.). (CTL) + DOWN = page inférieure (correspond à Page suiv.). (CTL) + OPT(ALT) ALL + PREVIOUS = dernière page vers la gauche (correspond à Option + Origine). (CTL) + OPT(ALT) ALL + NEXT = dernière page vers la droite (correspond à Option + Fin). 92 Guide de la surface Control 24 Navigation et édition à l'aide de la molette de lecture/recherche à vitesse variable La fonction principale de la molette de lecture/recherche à vitesse variable est l'écoute à différentes vitesses (une lecture très lente pour une édition précise ou une analyse de piste à grande vitesse pour une recherche d'éléments, par exemple). Pour des informations plus détaillées sur les fonctions de lecture et de recherche à vitesse variable de Control 24, référez-vous à la section « Molette de lecture/recherche à vitesse variable » à la page 86. En plus de cette fonction principale, la molette de lecture/recherche à vitesse variable permet, entre autres, de créer ou de définir des sélections et de régler des points d'entrée et de sortie. Pour créer des sélections à l'aide de la molette de lecture/recherche à vitesse variable : 1 Appuyez sur SHUTTLE pour activer le mode Shuttle. 2 Effectuez une recherche à vitesse variable dans le sens approprié, en faisant tourner la molette, afin de repérer grossièrement le point d'entrée de votre sélection. Une fois cet emplacement repéré, maintenez le bouton SHIFT/ADD enfoncé. 3 Effectuez une recherche à vitesse variable, afin de repérer grossièrement le point de sortie de la sélection. 4 Relâchez le bouton SHIFT/ADD. La sélection est effectuée. Pour modifier une sélection à l'aide du mode Scrub de base : 1 Placez-vous au début de la sélection en appuyant sur les boutons OPT(ALT)/ALL + PREVIOUS, ou à la fin de la sélection en appuyant sur les boutons OPT(ALT)/ALL + NEXT. 2 Appuyez sur SCRUB pour activer le mode Scrub à partir du début de la sélection. – ou – Tout en maintenant le bouton OPT(ALT)/ALL enfoncé, appuyez sur SCRUB pour activer le mode Scrub à la fin de la sélection. 3 Maintenez le bouton SHIFT/ADD enfoncé et faites tourner la molette au niveau du point d'entrée ou de sortie, selon le bouton sur lequel vous avez appuyé (PREVIOUS ou NEXT). La sélection s'étend ou rétrécit au fur et à mesure que vous faites tourner la molette et tant que vous appuyez sur le bouton SHIFT/ADD. 2 Appuyez sur les boutons PREVIOUS et NEXT, puis faites tourner la molette de lecture/recherche à vitesse variable. Ceci permet de régler la position temporelle de la mise en surbrillance/sélection, tout en conservant sa longueur. Aucune donnée audio, MIDI ou d'automation n'est modifiée. Les commandes AUDITION proposent différentes méthodes pratiques pour la lecture des sélections et des modifications. Pour en savoir plus, reportez-vous à la section « Section Audition Control » à la page 62. Création et modification de régions Les outils Edit de Control 24 comprennent toutes les commandes des sections Edit Mode, Edit Tool et Edit Function. Ces quatorze boutons imitent les fonctions correspondantes dans Pro Tools. Capture de régions Pour désactiver le mode Scrub : Appuyez à nouveau sur le bouton SCRUB ou appuyez sur l'un des boutons TRANSPORT. Pour créer une région : ■ Déplacement d'une mise en surbrillance (plage de sélection uniquement) Pour faire avancer ou reculer les points d'entrée et de sortie dans la piste, tout en conservant la longueur de la sélection : 1 Appuyez sur le bouton SEL/ADJ. 1 Créez une sélection de données audio ou MIDI. Assurez-vous qu'elle se trouve à l'intérieur d'une région existante. 2 Appuyez sur CAPTURE dans la section des boutons EDIT FUNCTION. Pro Tools vous invite à attribuer un nom à la région. Le nom de région par défaut est indiqué dans l'affichage de la barre de canaux. 3 Si Pro Tools vous invite à attribuer un nom à la région nouvellement créée (en fonction de la préférence Auto-Name Separated Regions), utilisez le clavier alphanumérique (ou le pavé numérique de Control 24) pour saisir ce nom. Chapitre 10 : Navigation et édition de l'audio 93 4 Appuyez sur ENTER pour confirmer le nom de la région, ou sur ESCAPE pour l'annuler. Séparation de régions Pour séparer une nouvelle région à l'aide de la commande Separate Region : 1 Sélectionnez la partie de la forme d'onde à séparer pour créer une nouvelle région. Assurezvous qu'elle se trouve à l'intérieur de la région existante. – ou – Placez le curseur d'édition sur le point de rupture souhaité. 2 Appuyez sur SEPARATE (situé dans la section des boutons EDIT FUNCTION). Si Pro Tools vous invite à attribuer un nom à la région nouvellement créée (en fonction de la préférence Auto-Name Separated Regions), utilisez le clavier alphanumérique (ou le pavé numérique de Control 24) pour saisir ce nom. 3 Appuyez sur ENTER pour séparer la région et en créer une nouvelle, ou sur ESCAPE pour annuler l'opération. Les nouvelles régions apparaissent sur la piste dans laquelle elles ont été créées, séparées des données qui les entourent. Sélection d'un outil Edit Les fonctions Trim, Grab et Pencil possèdent chacune différentes options d'outils, disponibles à partir de leurs menus contextuels, dans la fenêtre Edit de Pro Tools. Vous pouvez sélectionner ces options d'outils à partir de Control 24, en appuyant plusieurs fois sur le bouton TOOL pour les faire défiler. 94 Guide de la surface Control 24 Pour sélectionner un outil Edit : ■ Appuyez sur le bouton Edit Tool approprié : TRIM, SELECT, GRAB ou PENCIL. Pour sélectionner le SmartTool : ■ Appuyez sur deux des boutons suivants : TRIM, SELECT et/ou GRAB. Pour sélectionner une option d'outil Edit : ■ Appuyez sur TRIM, GRAB ou PENCIL dans la section EDIT TOOLS. Pour plus de renseignements, consultez le Guide de référence Pro Tools. Sélection de régions Pour sélectionner la région suivante ou précédente sur une piste : ■ Placez le curseur d'édition sur la playlist de la piste de votre choix, ou sélectionnez une région sur la piste, en mode Navigation. • CTL/CLUTCH + NEXT : sélectionne la région suivante. • CTL/CLUTCH + PREVIOUS : sélectionne la région précédente. Pour étendre la sélection à la région suivante/précédente : 1 Placez le curseur d'édition sur la playlist de la piste de votre choix, ou sélectionnez une région sur la piste, en mode Navigation. 2 Appuyez sur CTL/CLUTCH + SHIFT/ADD + NEXT. Pour étendre la sélection afin qu'elle comprenne des régions entières situées avant elle, appuyez sur CLUTCH + SHIFT/ADD + PREVIOUS. Lorsque plusieurs pistes sont sélectionnées, les régions de la piste guide sont utilisées. La piste guide est la première piste contenant une sélection et correspondant à la première piste, ou à la piste supérieure, dans la fenêtre Edit. Couper, copier, coller et supprimer Lorsque vous avez sélectionné une région, vous pouvez utiliser les boutons CUT, COPY, PASTE et DELETE pour effectuer les opérations correspondantes sur cette région. Ces boutons se trouvent dans la section EDIT FUNCTION. Modes d'édition : modes Slip, Shuffle, Spot et Grid. Control 24 permet de choisir rapidement le mode Edit souhaité, en sélectionnant l'option correspondante dans la section EDIT MODE. Déplacement de régions par incréments (Nudging) Vous pouvez déplacer des régions par incréments Grid précis et sélectionnables par l'utilisateur, grâce aux touches plus (+) et moins (–) du pavé numérique de Control 24. Pour déplacer des régions par incréments : 1 Sélectionnez une ou plusieurs régions en utilisant l'une des techniques décrites plus haut. (Vous pouvez également sélectionner des régions partielles, auquel cas la sélection sera déplacée par incréments.) 2 Appuyez plusieurs fois sur le bouton COUNTER MODE, afin de faire défiler les formats Time Display et de sélectionner celui qui convient. 3 Appuyez sur la touche plus (+) du pavé numérique pour faire avancer la sélection par incréments et la retarder par rapport à sa position actuelle, de la valeur Grid sélectionnée. Appuyez sur la touche moins (–) pour faire reculer la sélection et l'avancer dans le temps par rapport à sa position, de la valeur Grid sélectionnée. Si aucune sélection n'est affichée à l'écran, le curseur d'édition avance ou recule par incréments. Pour changer la valeur Nudge ou Grid actuelle : Pour sélectionner un mode Edit : Appuyez sur le bouton approprié dans la section EDIT MODE (SHUFFLE, SLIP, SPOT ou GRID). Le bouton de mode sélectionné s'allume lorsque vous appuyez dessus, afin d'indiquer le mode activé. ■ ■ Appuyez sur la touche plus (+) tout en maintenant les boutons (CTL) + OPT(ALT)/ALL enfoncés, afin d'augmenter la valeur Nudge (Grid). ■ Appuyez sur la touche moins (–) tout en maintenant les boutons (CTL) + OPT(ALT)/ALL enfoncés, afin de diminuer la valeur Nudge (Grid). Chapitre 10 : Navigation et édition de l'audio 95 Modification de formes d'onde avec l'outil Pencil L'outil Pencil (crayon) permet de remplacer les données de forme d'onde audio, ainsi que les données d'automation et de contrôleur de notes MIDI, en les « redessinant ». Pour éditer de façon destructive une forme d'onde audio avec le crayon : 1 Recherchez la zone que vous souhaitez éditer. 2 Réglez la hauteur de piste. 3 Utilisez les boutons ZOOM ou NAV, en même temps que le curseur en croix, afin d'effectuer un zoom avant sur le niveau d'échantillon. Lorsque le zoom avant est satisfaisant, la forme d'onde s'affiche en ligne continue et fine, et l'outil Pencil est disponible. 4 Appuyez sur PENCIL dans la section EDIT TOOL. 5 Utilisez la souris pour redessiner avec soin la zone souhaitée. Si vous faite une erreur, appuyez sur UNDO. Les modes d'édition MIDI peuvent être modifiés comme les régions audio : les notes, les durées et la vélocité sont modifiables offline. 96 Guide de la surface Control 24 Partie IV : Applications 97 98 Chapitre 11 : Enregistrement Démarrage de l'enregistrement Avant de lancer votre première passe d'enregistrement à l'aide de la surface Control 24, assurez-vous d'avoir configuré la fréquence d'échantillonnage et autres paramètres Session Setup. Appuyez sur STATUS (dans la section WINDOWS) pour afficher la fenêtre Session Setup. Pour plus de renseignements concernant ces paramètres, consultez le Guide de référence Pro Tools. Assurez-vous que vous avez également suivi l'ensemble des instructions relatives à l'enregistrement décrites dans le Guide de référence Pro Tools (allocation de disque, métronome/clic MIDI, décompte et autres procédures de préparation). Assignation de l'entrée des canaux Pour sélectionner une source pour le canal d'entrée, vous devez être en mode Home par défaut ou en mode Sends. Les assignations d'entrées et de sorties ne peuvent être réalisées lorsque Pro Tools est en cours de lecture ou d'enregistrement. Pour assigner une entrée de canal audio depuis le mode Home ou Sends : 1 Appuyez sur ASSIGN. Les boutons ASSIGN et ESC/CANCEL clignotent. 2 Appuyez sur INPUT. Le voyant du bouton INPUT s'allume. L'affichage texte de chaque piste affiche les assignations d'entrée existantes. 3 Réglez le potentiomètre de l'encodeur de données du canal pour faire défiler la liste des entrées. 4 Lorsque le nom abrégé de l'entrée désirée apparaît sur l'affichage texte, appuyez sur le bouton clignotant situé en dessous du potentiomètre de l'encodeur de données pour confirmer votre décision. 5 Réglez le potentiomètre de l'encodeur de données jusqu'à ce que l'entrée désirée s'affiche. 6 Appuyez sur les boutons clignotants placés directement sous les potentiomètres de l'encodeur de données pour confirmer toute autre sélection. 7 Appuyez sur ASSIGN ou ESC/CANCEL pour désactiver le mode Input Assignment. Les boutons ASSIGN et ESC/CANCEL arrêtent de clignoter pour indiquer que le mode Assignment est désactivé. Chapitre 11 : Enregistrement 99 Les entrées sélectionnées ne sont pas sauvegardées si vous appuyez sur ESC/CANCEL sans les confirmer au préalable en appuyant sur le bouton principal ASSIGN ou sur le bouton clignotant situé sous le potentiomètre de l'encodeur de données de toutes les pistes sélectionnées. Pour assigner les mêmes entrées à l'ensemble des canaux simultanément : Appuyez sur APPLY TO ALL CHANNELS ou OPT(ALT)/ALL tout en confirmant la sélection. ■ Suivre la procédure décrite ci-dessus pour sélectionner l'option “none” (indiquée par “–” dans l'affichage texte) est un moyen facile et rapide de supprimer les paramètres d'entrée de toutes les pistes. Pour assigner les mêmes entrées aux canaux sélectionnés uniquement : Appuyez sur APPLY TO ALL SELECTED CHANNELS ou OPT(ALT)/ALL et SHIFT/ADD tout en réalisant l'étape 4 décrite ci-dessus. ■ Affichage des assignations d'entrée : Vous pouvez vérifier à tout moment l'assignation d'entrée ou de sortie. Lors de l'affichage de l'assignation d'inserts, d'entrée ou de sorties, les assignations sélectionnées sont indiquées par le symbole > placé devant le nom de l'assignation. Pour afficher l'assignation d'entrée de manière temporaire : Appuyez sur INPUT. Les paramètres d'entrée actuellement assignés apparaissent sur chaque affichage texte tant que le bouton INPUT est enfoncé. ■ 100 Guide de la surface Control 24 Assignation de sorties Pour assigner la sortie d'un canal audio : 1 Appuyez sur ASSIGN. 2 Appuyez sur OUTPUT. 3 Réglez le potentiomètre de l'encodeur de données pour faire défiler la liste des sorties. 4 Appuyez sur le bouton clignotant placé sous le potentiomètre de l'encodeur de données pour confirmer la sélection. 5 Réglez les potentiomètres de l'encodeur de données sur la ou les pistes auxquelles vous souhaitez assigner des sorties. Appuyez sur les boutons clignotants placés sous les potentiomètres de l'encodeur de données pour confirmer toute autre sélection. 6 Appuyez sur ASSIGN ou ESC/CANCEL pour désactiver le mode Output Assignment. Les sorties sélectionnées ne sont pas sauvegardées si vous appuyez sur le bouton ESC/CANCEL sans les confirmer au préalable en appuyant sur le bouton principal ASSIGN ou sur le bouton clignotant situé sous le potentiomètre de l'encodeur de données de toutes les pistes sélectionnées. Pour assigner les mêmes sorties à l'ensemble des canaux : ■ Lors de l'assignation d'une sortie à une piste, appuyez sur APPLY TO ALL CHANNELS ou OPT(ALT)/ALL. Pour assigner les mêmes sorties aux canaux sélectionnés uniquement : ■ Lors de l'assignation d'une sortie à une piste, appuyez sur APPLY TO ALL SELECTED CHANNELS ou OPT(ALT)/ALL et SHIFT/ADD. Pour ajouter ou supprimer plusieurs assignations de sorties : Appuyez sur CTL/CLUTCH tout en assignant, ou en désélectionnant, une sortie à une piste. ■ Pour afficher l'assignation de sortie de manière temporaire : ■ Appuyez sur OUTPUT. Assignation de sorties MIDI Vous pouvez afficher et assigner des sorties de canaux à des pistes MIDI de la surface Control 24, ainsi qu'assigner plusieurs canaux MIDI à une piste unique. Pour assigner des sorties MIDI depuis la surface Control 24 : 1 Appuyez sur ASSIGN et OUTPUT simultanément. 2 Sélectionnez le périphérique et le canal MIDI à l'aide du potentiomètre de l'encodeur de la piste. 3 Appuyez sur le bouton clignotant placé directement sous le potentiomètre de l'encodeur de données pour confirmer votre décision. (Pour l'assignation de plusieurs canaux MIDI, suivez les étapes 2 et 3 tout en appuyant sur SHIFT/ADD.) 4 Une fois l'assignation de sorties MIDI terminée, appuyez sur le bouton principal ASSIGN, afin de confirmer et de désactiver le mode Assign. Pour assigner plusieurs sorties : Appuyez sur CTL/CLUTCH tout en assignant une sortie à une piste. Modes d'enregistrement Pro Tools prend en charge plusieurs mode différents d'enregistrement audio et MIDI, dont le mode par défaut d'enregistrement « nondestructif ». Pour plus d'informations sur les modes d'enregistrement, les modes d'enregistrement MIDI, les options Click et Countoff, ainsi que l'enregistrement en ligne, consultez le Guide de référence Pro Tools. Modes d'enregistrement audio. Il s'agit des modes suivants : Non-destructive (par défaut), Destructive, Online, Loop Recording (enregistrement en boucle), Record Pause (attente d'enregistrement) et QuickPunch (enregistrement à la volée). Modes d'enregistrement MIDI. Il s'agit des modes suivants : Merge (fusion), Replace (remplacement), Wait For Note (attendre la note), MIDI Loop Record (enregistrement en boucle MIDI) et MIDI Merge Loop Record (enregistrement en boucle avec fusion MIDI). Les options Click et Countoff sont également disponibles lors d'enregistrements audio et MIDI. Modes d'enregistrement audio Pour activer le mode d'enregistrement Online : ■ Appuyez sur ONLINE et RECORD simultanément. Les boutons ONLINE et RECORD de la surfaceControl 24 et l'icône en forme d'horloge affichée à l'écran dans Pro Tools clignotent jusqu'à ce que Pro Tools verrouille le contrôle du transport externe. ■ Chapitre 11 : Enregistrement 101 Pour activer le mode Loop Recording : Appuyez sur LOOP REC (situé exactement audessus du TRANSPORT principal). Pour plus d'informations, reportez-vous à la section « Mode Loop Record » page 106. Modes d'enregistrement MIDI ■ Pour activer le mode Quickpunch : Appuyez sur QUICKPUNCH. Pour plus d'informations, reportez-vous à la section « Enregistrement QuickPunch » page 107. Par défaut, lorsque le voyant du bouton MERGE REC n'est pas allumé, le mode d'enregistrement MIDI activé est Replace. Modes Merge et Replace ■ Pour activer le mode Record Pause : Maintenez OPT(ALT)/ALL enfoncé et appuyez simultanément sur RECORD et sur PLAY. ■ Les boutons STOP et RECORD s'allument tandis que le bouton PLAY clignote. Appuyez sur PLAY pour démarrer l'enregistrement. Pour passer du mode d'enregistrement MIDI Replace au mode d'enregistrement MIDI Merge, et vice versa : 1 Appuyez sur MIDI TOOLS dans la section EDIT TOOLS. Le bouton MIDI TOOLS se met à clignoter. 2 Appuyez sur MERGE REC. Le voyant du bouton MERGE REC s'allume, indication que le mode d'enregistrement Merge est activé. 3 Appuyez à nouveau sur MERGE REC pour repasser en mode d'enregistrement MIDI Replace. Pour activer le mode MIDI Wait for Note : 1 Appuyez sur MIDI TOOLS dans la section EDIT TOOLS. Le bouton MIDI TOOLS se met à clignoter. 2 Appuyez sur WAIT FOR NOTE. Le voyant du bouton WAIT FOR NOTE s'allume. 102 Guide de la surface Control 24 Préparation de Pro Tools à l'enregistrement Une fois les pistes en mode Record-Ready et leurs entrées assignées, vous pouvez préparer Pro Tools à l'enregistrement. Boutons REC ARM et MASTER REC Les boutons REC ARM sont situés exactement sous les sections MIC/LINE AMPS et LINE SUBMIXER, près de la partie supérieure de chaque voie. Ces boutons permettent de préparer les voies des pistes de disque en vue d'un enregistrement. Le voyant du bouton REC ARM clignote lorsqu'un canal est en mode Record-Ready, et reste allumé lorsque Pro Tools passe en mode d'enregistrement (mode Record). Préparation des pistes à l'enregistrement Pour activer ou désactiver le mode Record-Ready d'une piste depuis la section Fader : ■ Appuyez sur le bouton REC ARM des pistes sur lesquelles vous souhaitez procéder à un enregistrement. Les voyants clignotants du bouton MASTER REC et les boutons REC ARM des canaux sélectionnés indiquent que le mode Record-Ready est activé. Le bouton MASTER REC clignote chaque fois qu'un ou plusieurs canaux sont en mode Record-Ready. Ceci peut s'avérer particulièrement utile lorsque les pistes qui ne sont pas affichées dans la banque actuelle sont prêtes à l'enregistrement. Raccourcis Pour préparer Pro Tools à l'enregistrement : Lorsque vous utilisez le bouton MASTER REC, une boîte de dialogue d'avertissement s'affiche si une ou plusieurs pistes n'ont pu passer en mode Record car aucune entrée ou sortie ne leur est assignée. Appuyez sur le bouton RECORD de la section TRANSPORT de la surface Control 24. Ce bouton commence à clignoter (rouge), indication que Pro Tools est prêt à enregistrer sur disque. ■ Pour activer ou désactiver le mode Record-Ready de l'ensemble des pistes audio : ■ Appuyez sur le bouton MASTER REC. – ou – ■ Tout en maintenant le bouton APPLY TO ALL CHANNELS enfoncé, appuyez sur le bouton REC ARM de l'une des pistes audio actives. – ou – ■ Appuyez sur OPT(ALT)/ALL tout en maintenant enfoncé le bouton REC ARM de l'une des pistes audio actives. Chapitre 11 : Enregistrement 103 Pour activer ou désactiver le mode Record-Ready de l'ensemble des pistes MIDI : Tout en appuyant sur APPLY TO ALL CHANNELS, appuyez sur le bouton REC ARM de l'une des pistes MIDI actives. Enregistrement ■ – ou – Tout en appuyant sur OPT(ALT)/ALL appuyez sur le bouton MASTER REC. ■ – ou – Tout en appuyant sur OPT(ALT)/ALL, appuyez sur le bouton REC ARM de l'une des pistes MIDI actives. ■ Pour activer ou désactiver le mode Record-Ready de l'ensemble des pistes sélectionnées : Tout en maintenant le bouton APPLY TO ALL SELECTED CHANNELS enfoncé, appuyez sur le bouton REC ARM de l'un des canaux sélectionnés. ■ – ou – Tout en appuyant sur OPT(ALT)/ALL et SHIFT/ADD, appuyez sur le bouton REC ARM du canal sélectionné. ■ – ou – Appuyez sur SHIFT/ADD et MASTER REC simultanément. ■ Pour démarrer l'enregistrement : 1 Vérifiez que les pistes appropriées sont en mode Record-Enabled et qu'elles sont correctement assignées, Assurez-vous également que Pro Tools a été préparé et qu'un mode d'enregistrement a été activé, comme décrit dans les sections précédentes. 2 Pour lancer l'enregistrement, appuyez sur le bouton PLAY de la section TRANSPORT de la surface Control 24. Si le mode Wait for Note est activé, l'enregistrement ne débute pas avant que Pro Tools ait reçu une entrée MIDI. Pour plus d'informations sur la configuration des options UTILITY de la pédale pour la lecture/arrêt, l'enregistrement et le talkback à distance, reportez-vous à l'Annexe B, Fonctions Utility. Le voyant des boutons RECORD et PLAY reste allumé lors de la passe d'enregistrement. Vous pouvez à tout moment arrêter l'enregistrement en appuyant sur STOP (ou en appuyant sur la barre d'espacement du clavier). Pour annuler un enregistrement et abandonner la prise en cours : ■ Appuyez sur SHIFT/ADD et STOP simultanément : 104 Guide de la surface Control 24 Mode Record Safe Appuyez simultanément sur OPT(ALT)/ALL, (CTL) et REC ARM de n'importe quel canal. Pro Tools fournit un mode Record Safe permettant d'empêcher qu'une piste d'une session soit préparée à l'enregistrement. Pour modifier le statut de préparation à l'enregistrement de tous les canaux sélectionnés : ■ Cela évite ainsi d'enregistrer sur une piste par inadvertance et d'en remplacer les données, particulièrement lors de sessions de grande taille au cours desquelles certaines pistes risquent de se trouver à l'extérieur de la banque actuelle visible. Le mode Record Safe permet également d'étendre l'utilité du bouton MASTER REC. Si vous protégez certaines pistes sélectionnées à l'aide du mode Record Safe, le bouton MASTER RECORD devient alors un raccourci permettant de préparer à l'enregistrement les pistes restantes. ■ Tout en maintenant le bouton APPLY TO ALL SELECTED CHANNELS enfoncé, appuyez sur le bouton REC SAFE. – ou – ◆ Appuyez sur SHIFT/ADD+OPT(ALT)/ALL+(CTL)+REC ARM sur l'un des canaux. Pour désactiver le mode Record Safe d'une ou de plusieurs pistes : Maintenez (CTL) enfoncé et appuyez sur le bouton REC ARM de l'un des canaux en mode Record Safe. ■ Pour activer le statut Record Safe sur une voie : 1 Appuyez sur REC SAFE. 2 Appuyez sur REC ARM sur le canal que vous souhaitez placer en mode Record Safe. – ou – 1 Tout en maintenant (CTL) enfoncé, appuyez sur le bouton REC ARM du canal. Le voyant du bouton REC SAFE s'allume lorsqu'une ou plusieurs pistes sont placées en mode Record Safe. Raccourcis Pour modifier le statut de préparation à l'enregistrement de tous les canaux : Tout en maintenant le bouton APPLY TO ALL CHANNELS enfoncé, appuyez sur le bouton REC SAFE. ■ – ou – Chapitre 11 : Enregistrement 105 Mode Loop Record Pro Tools permet d'activer le mode Loop Record. L'enregistrement en boucle résulte en un fichier à plusieurs prises, celles-ci comportant de nouvelles régions. Vous pouvez sélectionner les prises (autrement dit les régions ou les fichiers dont les temps sont identiques) pour édition à l'aide du menu contextuel Takes de Pro Tools qui permet d'accélérer l'édition des enregistrements instrumentaux fractionnés, des commentaires, des effets ou d'autres pistes. Il existe un autre mode Loop Record ne s'appliquant qu'aux pistes MIDI. Un enregistrement en boucle sur pistes MIDI normal — comme décrit ci-dessus — permet l'enregistrement de plusieurs prises sur chaque passe d'enregistrement et est semblable à un enregistrement en boucle audio. L'enregistrement en boucle avec fusion MIDI se rapproche de l'enregistrement de type « boîte à rythme ». La boucle fusionne avec les données précédemment enregistrées pour créer plusieurs cycles en boucle. Ceci permet, par exemple, d'enregistrer les charleys lors de la première passe et la grosse caisse et la caisse claire lors de la suivante. Pour activer le mode Loop Recording : 1 Appuyez sur le bouton LOOP REC situé audessus des boutons Transport principaux. Le bouton RECORD de la fenêtre Transport de Pro Tools affiche une flèche circulaire lorsque le mode Loop Record ou Loop Playback est activé. 2 Dans la fenêtre Edit de Pro Tools, sélectionnez l'étendue désirée sur la piste cible qui constituera la boucle. 3 Affectez une entrée à la piste cible. 4 Appuyez sur le bouton REC ARM de la piste pour placer cette dernière en mode RecordReady. 5 Réglez le niveau d'écoute en entrée et le panoramique à l'aide des faders et des codeurs de données. 6 Appuyez sur le bouton RECORD du transport de la surface Control 24. Il devient rouge et commence à clignoter. Pour l'enregistrement en boucle de données MIDI seulement (sans signaux audio), vous ne devez préparer que la piste MIDI à enregistrer et non le bouton d'enregistrement principal de Pro Tools. 7 Appuyez sur PLAY pour commencer l'enregistrement. En mode Wait for Note, l'enregistrement ne commence que lorsque Pro Tools reçoit une entrée MIDI. 8 Appuyez sur STOP pour arrêter l'enregistrement. 106 Guide de la surface Control 24 Pour activer le mode MIDI Merge Loop Recording : 1 Appuyez sur le bouton MIDI TOOLS. Le voyant s'allume. 2 Appuyez sur le bouton MERGE REC. 3 Appuyez sur le bouton LOOP PLAY situé audessus des boutons Transport principaux. Le bouton RECORD de la fenêtre Transport de Pro Tools affiche une flèche circulaire lorsque le mode Loop Record ou Loop Playback est activé. 4 Dans la fenêtre Edit de Pro Tools, sélectionnez l'étendue désirée sur la piste cible qui constituera la boucle. 5 Affectez une entrée à la piste cible. 6 Appuyez sur le bouton REC ARM de la piste pour placer cette dernière en mode Record-Ready. 7 Appuyez sur REC+PLAY pour commencer l'enregistrement. En mode Wait for Note, l'enregistrement ne commence que lorsque Pro Tools reçoit une entrée MIDI. 8 Appuyez sur STOP pour arrêter l'enregistrement. Enregistrement QuickPunch QuickPunch permet de réaliser, lors de la lecture, un enregistrement « à la volée », autrement dit de passer instantanément en mode d'enregistrement sur une piste audio déjà prête à l'enregistrement, puis de sortir du mode d'enregistrement en cliquant simplement sur le bouton TRANSPORT RECORD. Reportez-vous au Guide de référence de Pro Tools pour en savoir plus sur l'utilisation de QuickPunch, des préférences de QuickPunch et de Mute Frees Voice. Pour effectuer un enregistrement « à la volée » à l'aide de QuickPunch : 1 Appuyez sur le bouton QUICKPUNCH situé au-dessus du bouton RECORD. Le voyant rouge QUICKPUNCH s'allume. 2 Vérifiez que vous avez correctement configuré la préférence QuickPunch Crossfade Length (Longueur du fondu enchaîné QuickPunch) dans la page Editing de la boîte de dialogue Preferences de Pro Tools. 3 Préparez à l'enregistrement les pistes que vous souhaitez enregistrer à l'aide de QuickPunch. Les boutons REC ARM et MASTER REC clignotent. 4 Préparez-vous à enregistrer en positionnant Pro Tools à l’endroit désiré. 5 Appuyez sur PLAY. 6 Au point d'entrée, appuyez sur le bouton RECORD de la section TRANSPORT. Les boutons REC ARM et MASTER REC, ainsi que le bouton RECORD, cessent de clignoter et restent allumés au cours de l'enregistrement. Chapitre 11 : Enregistrement 107 7 Au point de sortie, appuyez de nouveau sur RECORD. Tant que Pro Tools est en lecture, vous pouvez effectuer d'autres enregistrements QuickPunch en cliquant simplement sur RECORD à chaque point d'entrée et de sortie d'enregistrement (jusqu'à 100 par prise). Mixage retour distinct Pour créer un mixage retour stéréo distinct à l'aide des envois Pro Tools : 1 Connectez une paire de sorties Pro Tools aux entrées AUX IN de la surface Control 24. 2 Assurez-vous que le système de mixage retour Configuration des mixages retour Les sorties AUX OUT de la surface Control 24 peuvent être connectés au système de mixage retour pour permettre un mixage casque. Les signaux Talkback et Listenback (circuit d'ordre et retour studio) sont toujours acheminés vers ces sorties. Pour configurer le mixage retour, vous pouvez activer le bouton MONITOR TO AUX de la section COMMUNICATIONS/HEADPHONE et diriger votre mixage stéréo principal vers les sorties AUX OUT, ou utiliser des signaux d'envoi pour créer un mixage retour distinct. Cabine de contrôle vers mixage retour Pour alimenter le mixage retour avec le mixage d'écoute principal (cabine de contrôle) de Pro Tools : 1 Assurez-vous que le système de mixage retour est connecté aux sorties AUX OUT de la surface Control 24. 2 Appuyez sur MONITOR TO AUX. 3 Utilisez le potentiomètre AUX LEVEL pour régler le niveau du mixage retour. En modes d'écoute Surround, seule la source avant L/R est envoyée aux sorties AUX. 108 Guide de la surface Control 24 est connecté aux sorties AUX OUT de la surface Control 24. 3 Assignez un envoi stéréo pré-fader sur chaque canal et Aux Input nécessaires au mixage retour (l'utilisation des envois pré-fader permet de séparer les mixages retour et d'écoute principal). 4 Affectez les sorties des envois à la paire de sorties connectées au bus AUX IN de la surface Control 24. Lorsque le mixage est configuré en pré-fader, vous pouvez copier votre mixage fader actuel (principal) dans le mixage retour stéréo indépendant que vous venez de créer. Pour copier des niveaux de piste vers le niveau d'envoi : 1 Tout en appuyant sur APPLY TO ALL CHANNELS ou sur OPT(ALT)/ALL, appuyez sur le bouton SELECT de n'importe quel canal. Les boutons Select de l'ensemble des canaux s'allument. 2 A l'aide de votre souris, choisissez Copy To Sends dans le menu Edit de Pro Tools. Une boîte de dialogue s'affiche et vous demande si vous souhaitez copier toutes les données du fader (y compris automation, coupures, etc.) ou seulement les niveaux. 3 Choisissez les niveaux seulement (option par défaut) et sélectionnez l'envoi de votre nouveau mixage retour stéréo comme cible dans le menu contextuel situé dans la partie inférieure de la boîte de dialogue. Appuyez sur ENTER sur le pavé numérique de la surface Control 24 pour confirmer. 4 Appuyez sur PLAY et réglez les niveaux d'envoi de votre mixage retour. Le potentiomètre AUX LEVEL permet de contrôler le volume global du mixage retour. Du fait que les envois du mixage retour sont pré-fader, aucune des mises en solo et coupures effectuées dans la salle de commande ne s'entendront dans le mixage retour. Pour un contrôle des mixages retour supérieur à celui fourni par le contrôle de niveau principal Aux, créez un fader principal stéréo, afin de réaliser le contrôle de niveau global du bus auxiliaire. Le mode Flip s'avère particulièrement utile lors de la configuration des niveaux des envois et mixages retour, car il permet de contrôler les niveaux d'envoi depuis les faders tactiles de la surface Control 24. Pour plus d'informations, consultez « Utilisation du mode Flip et des départs » page 117. Raccourcis pédale Vous pouvez sélectionner le comportement des pédales lorsque le mode Utilities est activé. Le comportement par défaut est PLAY. D'autres options, telles que Record et Talkback, sont toutefois disponibles. Lorsque vous utilisez l'une ou l'autre des pédales, les raccourcis suivants sont disponibles : Pour annuler une passe d'enregistrement : ■ Appuyez sur SHIFT/ADD et sur Footswitch #1 pour annuler l'enregistrement sans sauvegarder le plus récent. Pour activer la lecture demi-vitesse : ■ Appuyez sur SHIFT/ADD et sur Footswitch #1. Chapitre 11 : Enregistrement 109 110 Guide de la surface Control 24 Chapitre 12 : Mixage La surface Control 24 prend complètement en charge l'environnement de mixage de Pro Tools. Elle permet notamment d'accéder aux configurations d'entrée et de sortie, aux inserts, aux départs, aux entrées auxiliaires, aux faders principaux ainsi qu'à l'automation du mixage, et de les contrôler. Ce chapitre traite des assignations d'entrées et de sorties de base (voir « Assignation de l'entrée des canaux » à la page 99 et « Assignation de sorties » à la page 100) ; il contient également des descriptions de types d'assignations de signaux et de faders plus complexes. Assignation du signal Une session Pro Tools peut comprendre trois différents types de canaux audio : Pistes audio. Contrôlent l'audio sur les disques et les signaux d'entrée lorsqu'elles sont préparées en enregistrement. Entrées auxiliaires. Offrent les mêmes options d’assignation des signaux que les pistes audio, à ceci près que leurs entrées doivent provenir d’un bus interne ou d’une entrée matérielle. Pistes Master Fader. Contrôlent les niveaux de sortie principaux et peuvent être assignées à des sorties ou chemins de bus quelconques. Pro Tools 5.1 prend en charge huit canaux sur une seule piste. Les pistes à canaux multiples sont contrôlées par un seul fader de la surface Control 24, indépendamment de la complexité du chemin. Par exemple, une piste audio 5.1 contient six canaux d'audio individuels. Un fader de piste principal de la surface Control 24 contrôle les 6 canaux. Pour contrôler individuellement chaque canal, vous pouvez assigner six faders mono principaux aux sorties correspondantes et répartir les composants individuels de la piste 5.1 sur six voies de la surface Control 24. Bien que l'assignation et la configuration des pistes MIDI soient sensiblement différentes de celles des pistes audio, leur affichage et leur fonctionnement sont quasiment identiques à ceux d'une piste audio de la surface Control 24. La procédure d'assignation des entrées auxiliaires, des faders principaux et des pistes audio est semblable à celle des pistes audio. Entrée et sortie de canal Pour assigner l'entrée source et la sortie de destination de pistes audio et MIDI, utilisez la section Assignment avec le potentiomètre d'encodage du canal. Chapitre 12 : Mixage 111 Entrées auxiliaires Les entrées auxiliaires de Pro Tools s'utilisent comme retours de bus et d'effets pour les signaux à bus interne et les sources externes. Les méthodes d'assignation des entrées et des sorties de la surface Control 24 sont semblables à celles des pistes audio. 6 Lorsque le nom abrégé de l'entrée désirée apparaît sur l'affichage texte, appuyez sur le bouton clignotant situé sous le potentiomètre de l'encodeur de données pour confirmer votre décision. Vous pouvez utiliser une entrée auxiliaire pour créer un prémixage de n'importe quelle combinaison de canal. Assigner les canaux vers l'entrée auxiliaire plutôt que les sorties du mixage principal de votre session vous permet de : 7 Réglez les potentiomètres de l'encodeur de données sur la ou les pistes auxquelles vous souhaitez assigner des entrées. Appuyez sur les boutons clignotants placés sous les potentiomètres de l'encodeur de données pour confirmer toute autre sélection. • Appliquer des plug–In en temps réel. 8 Appuyez sur ASSIGN ou ESC/CANCEL pour désactiver le mode Input Assignment. Les boutons ASSIGN et ESC/CANCEL arrêtent de clignoter pour indiquer que le mode Assignment est désactivé. • Appliquer un processeur externe au prémixage. • Regrouper le contrôle de plusieurs canaux sur un seul fader. Référez-vous au Guide de référence Pro Tools pour de plus amples informations sur les pistes auxiliaires. Pour acheminer une entrée auxiliaire : 1 Assurez-vous d'être en mode Home ou Sends. 2 Appuyez sur ASSIGN. Les boutons ASSIGN et ESC/CANCEL clignotent. 3 Appuyez sur INPUT. Ce bouton s'allume. 4 Les configurations d'assignation des entrées par défaut (ou précédemment assignées) s'affichent pour chaque piste. 112 5 Réglez le potentiomètre de l'encodeur de données pour faire défiler la liste des entrées disponibles sur chaque piste à configurer. Guide de la surface Control 24 Les affectations de routage ne sont pas sauvegardées si vous appuyez sur le bouton ESC/CANCEL sans les confirmer au préalable en appuyant sur le bouton principal ASSIGN ou sur le bouton clignotant situé sous le potentiomètre de l'encodeur de données de toutes les pistes sélectionnées. Aucune affectation de routage ne peut se faire lorsque le transport de Pro Tools est en cours. Pistes Master Faders Les pistes Master Faders s'utilisent pour contrôler les niveaux et insérer le traitement de divers types de sorties de mixage et de prémixage. Vous pouvez utiliser autant de pistes Master Faders que vous le désirez pour contrôler les niveaux de prémixages, de généraux de départs effets et les niveaux de sortie des mixages principaux, sans consommer aucune ressource de traitement audio de votre système. Vous pouvez assigner autant de pistes Master Faders que vous le désirez et les faire passer sur la surface Control 24 en appuyant simplement sur le bouton MASTER FADERS. Référez-vous au Guide de référence Pro Tools pour de plus amples informations. Bouton MASTER FADERS Toutes les pistes Master Faders sont placées dans la banque de faders à l'aide d'un seul bouton, le bouton MASTER FADERS. Pour placer toutes les pistes Master Faders à l'aide du bouton MASTER FADERS : Appuyez sur le bouton MASTER FADERS situé à droite de la banque de faders, sous le bouton UTILITY. Le bouton NUDGE s'allume si la session comporte plus de 24 pistes Master Faders. Si nécessaire, appuyez sur les boutons BANK RIGHT ou BANK LEFT pour afficher le groupe suivant de pistes Master Faders. Pour quitter le mode Master Faders : Appuyez de nouveau sur le bouton MASTER FADERS. Les faders reviennent à l'état précédant le passage au mode Master Faders. Départs Les départs s'utilisent pour acheminer différents niveaux d'une sélection de pistes vers une même destination, et s'utilisent plus fréquemment pour créer des prémixages, traiter des effets ou à des fins d'écoute. La surface Control 24 offre deux modes d'accès aux départs : • Global : Affiche le statut d'un nom de départ spécifique (Départ A, Départ B, etc.) pour chaque canal. • Par canal : Affiche tous les départs d'un canal sur les affichages. Cette méthode fait appel au mode Pan/Send. ■ Le voyant du bouton MASTER FADERS clignote et toutes les pistes Master Faders de la session Pro Tools en cours (indépendamment du statut Masquer/Afficher) s'affichent dans l'unité principale de la surface Control 24. Assignation globale de départs Pour assigner globalement un départ en mode Home ou Sends : 1 Appuyez sur le bouton ASSIGN de la section ASSIGNMENT. 2 Sélectionnez les boutons du départ (SEND A/F—SEND E/J) de la section SENDS. Les pistes Master Faders remplissent la banque de faders en partant du fader situé à l'extrême droite (le plus proche de la section Transport). Chapitre 12 : Mixage 113 3 Réglez le potentiomètre de l'encodeur de données pour faire défiler la liste des sorties disponibles sur chaque piste à configurer. Voir « Affichage des assignations de départs » à la page 116 pour de plus amples informations sur l'affichage des départs configurés différemment. 4 Lorsque la destination du départ qui vous intéresse s'affiche, appuyez sur le bouton qui clignote, sous l'encodeur, pour confirmer l'assignation. 5 Réglez les potentiomètres de l'encodeur de données sur la ou les pistes auxquelles vous souhaitez assigner des sorties. Appuyez sur les boutons clignotants placés sous les potentiomètres de l'encodeur de données pour confirmer toute autre sélection. 6 Pour confirmer, appuyez sur ASSIGN ; pour désactiver le mode Input Assignment, appuyez sur ESC/CANCEL. Les boutons ASSIGN et ESC/CANCEL arrêtent de clignoter pour indiquer que le mode Assignment est désactivé. Les affectations de routage ne sont pas sauvegardées si vous appuyez sur ESC/CANCEL sans les confirmer au préalable en appuyant sur le bouton principal ASSIGN ou sur le bouton clignotant situé sous le potentiomètre de l'encodeur de données de toutes les pistes sélectionnées. Aucune affectation de routage ne peut se faire lorsque le transport de Pro Tools est en cours. Assignation de départs vers une seule piste en mode Pan/Send Lorsque l'on appuie sur le bouton PAN/SEND d'une piste, la surface Control 24 passe en mode Pan/Send, et les informations sur le panoramique et les départs de la piste, sur le panoramique des départs s'affichent. 114 Guide de la surface Control 24 Noms des pistes et des départs Le nom de la piste s'affiche dans l'affichage Channel Bar. Le potentiomètre de l'encodeur situé à l'extrême gauche contrôle le panoramique, et l'anneau de l'encodeur affiche la position approximative. Informations sur les départs Les informations relatives aux cinq départs sont réparties sur les affichages. Le nom de chaque départ est abrégé, afin de pouvoir être contenu dans un affichage. L'encodeur situé sous l'affichage suivant de droite contrôle le niveau de départ indiqué par l'anneau à voyants de l'encodeur. L'affichage de droite suivant contient les informations de panoramique du départ. Après confirmation de l'assignation d'un départ, les voyants indiquant que le bouton est actif s'allument sous les boutons de l'encodeur correspondant à la destination du départ concerné, et les informations de panoramique s'affichent. Commandes Send Level et Mute Le bouton de l'encodeur situé sous l'affichage de la destination du départ fonctionne comme la commande de niveau de départ. Les informations relatives au niveau de départ apparaissent brièvement dans l'affichage correspondant, puis les informations sur la destination du départ s'affichent à nouveau. Le bouton de l'encodeur correspondant situé sous de ce potentiomètre fonctionne comme une commande d'activation du mode Send Mute. Le terme Mute apparaît brièvement dans l'affichage correspondant lorsque ce mode est activé, puis les informations sur la destination du départ s'affichent à nouveau. Lorsque le mode Mute est activé, le voyant de ce bouton s'allume. Pour en savoir plus sur la coupure des départs, reportez-vous à la section « Coupure de départs » à la page 116. Raccourcis Pour assigner les même sorties aux canaux sélectionnés uniquement : 1 Appuyez sur PAN/SEND sur le canal approprié. Commande d'activation du panoramique de départ et de pré/post–fader L'affichage suivant, à droite de l'indicateur de destination du départ, contient les informations relatives au panoramique du départ. Le potentiomètre de l'encodeur situé sous de l'affichage permet de régler le panoramique. Le bouton de l'encodeur correspondant sert à activer le mode fader pour le départ (allumé en mode pré–fader). Lorsque l'on parcourt les options d'entrée, de sortie ou d'inserts, les assignations sélectionnées sont indiquées par le symbole > placé devant le nom de l'assignation. 2 Appuyez sur le bouton principal ASSIGN. 3 Tournez l'encodeur du canal pour sélectionner un bus ou un chemin de sortie disponible. 4 Tout en appuyant sur APPLY TO ALL SELECTED CHANNELS ou sur OPT(ALT)/ALL+SHIFT/ADD, entrez l'assignation de sortie en appuyant sur le bouton qui clignote (sous l'encodeur du canal) ou en appuyant sur le bouton principal ASSIGN. Pour attribuer la même assignation à l'ensemble des canaux : 1 Appuyez sur PAN/SEND sur le canal approprié. 2 Appuyez sur le bouton principal ASSIGN. 3 Tournez l'encodeur du canal pour sélectionner Pour assigner une sortie départ : 1 Appuyez sur PAN/SEND sur le canal approprié. 2 Appuyez sur le bouton principal ASSIGN. 3 Tournez l'encodeur du canal pour sélectionner un bus ou un chemin de sortie disponible. 4 Entrez l'assignation en appuyant sur le bouton qui clignote, situé sous l'encodeur du canal, ou appuyez sur le bouton principal ASSIGN. Vous pouvez quitter le mode Assign à tout moment, et laisser tous les départs non assignés inchangés, en appuyant sur le bouton principal clignotant ASSIGN ou sur le bouton clignotant ESC/CANCEL. un bus ou un chemin de sortie disponible. 4 Tout en appuyant sur APPLY TO ALL CHANNELS ou sur OPT(ALT)/ALL, entrez l'assignation de sortie en appuyant sur le bouton qui clignote (sous l'encodeur du canal) ou en appuyant sur le bouton principal ASSIGN. Lorsque l'on réalise une assignation de départ pour tous les canaux simultanément, seules les assignations du canal actuellement sélectionné sont visibles (contrairement à tous les autres départs activés), car le mode Pan/Send ne permet d'afficher qu'un canal à la fois. Chapitre 12 : Mixage 115 Assignation de départs à des destinations de sorties multiples Les sorties multiples pour un même canal sont indiquées par les symboles +, *, et @. Dans certaines situations, il est utile de pouvoir envoyer le même signal vers plusieurs destinations, comme par exemple lors de la création de plusieurs prémixages à canaux multiples. Lorsque plusieurs sorties sont assignées et que tous les membres sont actifs, le signe + apparaît dans l'affichage de l'assignation du départ. Pour réaliser des assignations de sorties multiples : 1 Appuyez sur PAN/SEND sur le canal approprié. 2 Appuyez sur le bouton principal ASSIGN. Si plusieurs sorties sont assignées, et qu'une ou plusieurs de ces sorties est actuellement inactive, cela est indiqué par le symbole * dans l'affichage de l'assignation du départ. Le symbole « @ » indique une assignation ou un chemin inactif. Cela correspond à une vue « grisée » dans Pro Tools. 3 Tournez l'encodeur du canal pour sélectionner un bus ou un chemin de sortie disponible. Coupure de départs 4 Entrez l'assignation en appuyant sur le bouton qui clignote, situé sous l'encodeur du canal, ou appuyez sur le bouton principal ASSIGN. 5 Puis, à l'aide de l'encodeur du même canal, parcourez les choix de destination de départ. 6 Tout en appuyant sur CTL/CLUTCH, appuyez sur le bouton clignotant de l'encodeur pour réaliser une autre assignation de sortie, en plus de la sélection précédente. Affichage des assignations de départs En mode Pan/Sends, les assignations des départs s'affichent. En mode Sends View, vous pouvez vérifier les assignations de sortie à tout moment à l'aide des boutons principaux INPUT et OUTPUT. Pour afficher temporairement les assignations de départs et de sorties en mode Sends View : ■ Appuyez sur INPUT ou OUTPUT. Les paramètres d'assignation actuellement assignés apparaissent sur l'affichage de chaque canal tant que le bouton est enfoncé. 116 Guide de la surface Control 24 Pour couper un départ dans la section Fader : 1 Assurez-vous que les canaux adéquats sont regroupés et affichés dans la surface Control 24. 2 Sélectionnez le départ à couper en appuyant sur le bouton principal SEND correspondant (A/F–E/J) de la section SENDS. 3 Appuyez sur le bouton SEND MUTE. Son voyant s'allume, indiquant que le mode Send Mute est activé. 4 Appuyez sur le bouton de l'encodeur d'un canal sur un canal pour couper le départ sélectionné de ce canal. Statut pré/post–fader du départ Pour définir le statut pré/post du départ dans la section fader : 1 Assurez-vous que la lecture est arrêtée. 2 Vérifiez que la surface Control 24 n'est pas en mode ASSIGN (le voyant du bouton ASSIGN doit être éteint). 3 Sélectionnez un départ en appuyant sur un bouton principal SEND (A/F–E/J). 4 Appuyez sur le bouton global PRE/POST. 5 Appuyez sur le bouton de l'encodeur d'un canal pour basculer le départ en mode pré ou post-fader. Le voyant du bouton de l'encodeur s'allume lorsque le départ est en mode pré–fader. Raccourcis Pour basculer un départ en mode pré ou post–fader pour tous les canaux : 1 Assurez-vous que la lecture est arrêtée et que la surface Control 24 n'est pas en mode ASSIGN (le voyant du bouton ASSIGN doit être éteint). 2 Sélectionnez un départ en appuyant sur un bouton principal SEND (A/F–E/J). 3 Appuyez sur le bouton global PRE/POST. 4 Tout en appuyant sur APPLY TO ALL CHANNELS ou sur OPT(ALT)/ALL, appuyez sur le bouton de l'encodeur d'un canal quelconque. Pour basculer un départ en mode pré ou post–fader pour tous les canaux sélectionnés : 1 Assurez-vous que la lecture est arrêtée et que la surface Control 24 n'est pas en mode ASSIGN (le voyant du bouton ASSIGN doit être éteint). 2 Sélectionnez un départ en appuyant sur un bouton principal SEND (A/F–E/J). 3 Appuyez sur le bouton global PRE/POST. 4 Tout en appuyant sur APPLY TO ALL SELECTED CHANNELS ou sur SHIFT/ADD+OPT(ALT)/ALL, appuyez sur le bouton de l'encodeur d'un canal quelconque. Utilisation du mode Flip et des départs Le bouton FLIP, situé au-dessus du bouton SEND A/F, remet les commandes du départ en correspondance avec les faders du canal. L'un des avantages est que les commandes de niveau des départs deviennent sensibles au toucher, et l'on peut réaliser rapidement et de manière intuitive des prémixages auxiliaires. Les niveaux des départs se règlent et s'automatisent à l'aide des faders des canaux. Pour les départs stéréo, les potentiomètres de l'encodeur contrôlent le panoramique du départ. Les boutons MUTE du canal permettent d'activer et d'automatiser la coupure du départ. En mode Send Flip, les boutons de l'encodeur de chaque canal permettent d'activer le mode pré ou post–fader. Voir aussi « Mode Plug–In Flip » à la page 129. Pour activer le mode Flip : ■ Appuyez sur le bouton FLIP. Le voyant du bouton clignote, indiquant qu’un mode spécial a été activé. Send Flip apparaît dans l'affichage Channel Bar. Pour quitter le mode Flip : Appuyez sur les bouton FLIP ou ESCAPE / CANCEL. Tous deux ramènent la surface Control 24 à l'état précédant l'activation du mode FLIP. Chapitre 12 : Mixage 117 Panoramique de l’envoi En mode Flip, les encodeurs des canaux permettent d'afficher et de régler la position du panoramique des départs stéréo. L'anneau des voyants de l'encodeur du canal affiche la position relative de la commande PAN. Pour passer de la commande du panoramique de gauche à la commande de droite sur un départ stéréo : Pour les pistes stéréo, le bouton PAGE permet de naviguer entre les canaux de gauche et les canaux de droite. Le canal de gauche est le canal par défaut. Le voyant du bouton PAGE s'allume en continu pour l'indiquer. Appuyer sur PAGE permet de passer au panoramique de droite. Le voyant du bouton PAGE clignote pour l'indiquer. Appuyer de nouveau sur le bouton PAGE permet de repasser au côté gauche. Coupure du départ Appuyez sur le bouton principal clignotant PAN L<C>R pour passer d'une commande du panoramique à l'autre. ■ Si le départ est au format multicanal, appuyez sur les boutons REAR ou F/R de la section PANS pour accéder respectivement aux commandes du panoramique d'une paire arrière ou aller d'avant en arrière. Appuyer à plusieurs reprises sur chacun de ces boutons permet de passer d'une des commandes de la paire de commandes du panoramique à l'autre. Il en va de même pour la paire de commandes de divergence de ce bouton. Les boutons PAN L<C>R, REAR et F/R sont tous trois dotés d'une seconde étiquette en dessous de la fonction principale du bouton. Il s'agit respectivement des paramètres suivants : divergence frontale (FRONT DIV), divergence arrière (REAR DIV) et divergence avant-arrière (F/R DIV). Le voyant du bouton s'allume en continu pour la rangée du haut et clignote pour la rangée du bas. En mode Send Flip, les boutons MUTE des canaux deviennent des commandes SEND MUTE. Pré/Post En mode Send Flip, le voyant du bouton PRE/POST s'allume pour indiquer qu'il est désormais possible de basculer en mode pré/post. Les voyants du bouton SWITCH ACTIVE s'allument également sur tous les canaux ayant un départ actif pour indiquer que le bouton de l'encodeur correspondant possède une fonction. Pour basculer un départ en mode pré et post–fader : ■ En mode Send Flip, appuyez sur le bouton de l'encodeur associé à n'importe quel voyant allumé du bouton SWITCH ACTIVE pour activer et désactiver les configurations pré–fader et post–fader pour le départ. PRE ou POST apparaissent succinctement dans l'affichage, puis il revient à l'état antérieur. Le transport de Pro Tools doit être stoppé avant d'alterner le mode pré/post d'un départ. 118 Guide de la surface Control 24 Pour afficher le statut pré et post–fader d'un départ : Statut pré/post–fader du départ Appuyez sur le bouton principal PRE/POST. Pre ou Post apparaissent dans l'affichage du canal aussi longtemps que le bouton est maintenu enfoncé. Pour définir le statut pré/post du départ dans la section fader : ■ En mode Send Flip, le voyant du bouton de l'encodeur s'allume pour indiquer les départs pré–fader. Seuls les canaux assignés à des destinations de départ affichent ces informations. Les autres affichages restent vides. Pour quitter le mode Flip à tout moment et fonctionner à nouveau en mode normal, appuyez sur le bouton FLIP qui clignote. La surface Control 24 revient à l'état précédant l'activation du mode FLIP. Le voyant du bouton FLIP s'éteint lorsque l'on quitte ce mode. Les préférences Pro Tools pour les niveaux et coupures de départs suivent les groupes de mixage. Coupure de départs 1 Assurez-vous que la lecture est arrêtée. 2 Vérifiez que la surface Control 24 n'est pas en mode ASSIGN (le voyant du bouton ASSIGN doit être éteint). 3 Sélectionnez un départ en appuyant sur un bouton principal SEND (A/F–E/J). 4 Appuyez sur le bouton global PRE/POST. 5 Appuyez sur le bouton de l'encodeur d'un canal pour basculer le départ en mode pré ou post–fader. Le voyant du bouton de l'encodeur s'allume lorsque le départ est en mode pré–fader. Raccourcis Pour basculer un départ en mode pré ou post–fader pour tous les canaux : 1 Suivez les étapes 1 à 4 ci-dessus. 2 Tout en appuyant sur APPLY TO ALL CHANNELS ou sur OPT(ALT)/ALL, appuyez sur le bouton de l'encodeur d'un canal quelconque Pour couper un départ dans la section Fader : 1 Assurez-vous que les canaux adéquats sont regroupés et affichés dans la surface Control 24. 2 Sélectionnez le départ à couper en appuyant sur le bouton principal SEND correspondant (A/F–E/J) de la section SENDS. 3 Appuyez sur le bouton SEND MUTE. Son voyant s'allume, indiquant que le mode Send Mute est activé. Pour basculer un départ en mode pré ou post–fader pour tous les canaux sélectionnés : 1 Suivez les étapes 1 à 4 ci-dessus. 2 Tout en appuyant sur APPLY TO ALL SELECTED CHANNELS ou sur SHIFT/ADD+OPT(ALT)/ALL, appuyez sur le bouton de l'encodeur d'un canal quelconque. 4 Appuyez sur le bouton de l'encodeur d'un canal sur un canal pour couper le départ sélectionné de ce canal. Chapitre 12 : Mixage 119 Applications du mode Flip Mixage casque/retour. Ils sont souvent créés en utilisant un ou plusieurs bus de départ. Dans la pratique, en particulier lors de l’enregistrement, les ingénieurs doivent fréquemment naviguer entre le mix de leur cabine de contrôle et un ou plusieurs mixages de retour casque (séparés) pour satisfaire la demande des musiciens pendant l'enregistrement. En activant le mode FLIP pour le départ du mixage de retour, vous pouvez régler rapidement les niveaux des casques grâce aux faders. Toutes les commandes du mode FLIP peuvent être automatisées pour mieux contrôler les prémixages. Prémixages Les chemins complexes peuvent se créer à l'aide de bus de départs multiples, d'entrées auxiliaires et de pistes Master Faders. Les niveaux de départ du canal, qui déterminent le mix entendu dans chaque prémixage, sont réglables rapidement par les faders en mode FLIP. Les automations complexes sont considérablement simplifiées en mode Send Flip. 120 Guide de la surface Control 24 Chapitre 13 : Plug–In et inserts Utilisation de Plug–In en temps réel La surface Control 24 permet d’activer et de contrôler les cinq inserts de chaque piste audio, piste d’entrée auxiliaire ou fader principal. Ces inserts permettent en premier lieu de placer des Plug–In TDM ou RTAS en ligne. Selon le type d’effet et le contexte de l’application, les Plug–In sont insérés sur une piste spécifique ou placés sur une piste auxiliaire spécialement créée pour recevoir des départs provenant d’autres pistes. Il n’y a pas de règles à suivre quant à la méthode d’insertion ou d’ajout de certains types d’effets dans le chemin du signal. La plupart des consoles d’enregistrement, cependant, sont conçues de manière à respecter la théorie selon laquelle le traitement des dynamiques et de l’égalisation doit être inséré directement dans le chemin de signal d’un canal, tandis que les effets spatiaux et d’ambiance doivent être mélangés depuis les départs d’une piste en utilisant des bus de type retour séparés. La surface Control 24 est dotée de boutons DYN, EQ et INSERTS sur chacune de ses 24 voies. De plus, le bouton PAN/SEND permet d’accéder aux commandes des départs et de panoramique. Toute la série des Plug–In TDM et RTAS sont donc accessibles de manière naturelle et intuitive. Les modes Send Flip et Plug–in Flip convertissent les faders de canal en niveau de départ ou en commandes de paramètre d’effet. En mode Send Flip, les encodeurs de canaux deviennent des commandes de panoramique de départ. Inserts et départs Les effets de Plug–In, tels que les compresseurs, égaliseurs et réducteurs sont généralement utilisés comme inserts sur la piste qu’ils affectent. Les effets spatiaux et d’ambiance, tels que les réverbérations et les retards, cependant, sont toujours insérés sur les pistes auxiliaires. Ceci permet à plusieurs pistes d’utiliser les pistes auxiliaires comme destinations de départ. L’utilisation des départs et inserts sur les pistes auxiliaires présente plusieurs avantages. L’aspect majeur de cette configuration est la possibilité de contrôler précisément les niveaux pour les départs de chaque piste. Ceci permet de varier le nombre d’effets d’insert de piste auxiliaire à mélanger à la piste originale, tout en préservant le signal original et sa structure de gain. Bien que certains ingénieurs préfèrent insérer des effets spatiaux et d’ambiance sur des pistes individuelles, il peut être plus complexe de régler et de contrôler les niveaux de piste que d’utiliser les départs avec les pistes auxiliaires Chapitre 13 : Plug–In et inserts 121 pour ce type de Plug–In, comme il est recommandé de le faire. Ceci parce que chaque réglage du rapport modifié/non modifié d’une piste affecte systématiquement le niveau du signal non modifié de la piste dans le cas d’un mixage. Pour plus d’informations sur la configuration des départs, voir « Départs » à la page 113. Il est important de se rappeler que les inserts sur une piste de fader principal reçoivent le signal après fader, tandis que les inserts sur les pistes audio et auxiliaires sont avant fader. Ainsi, chaque réglage de fader se répercute sur la quantité de signaux qui arrivent aux inserts de canaux pouvant avoir des effets significatifs et variables, en particulier en ce qui concerne les réducteurs et compresseurs. Section INSERTS Le partage d’un Plug–In entre plusieurs pistes en assignant plusieurs départs à la piste auxiliaire hôte de l’effet présente d’autres avantages. Certains ingénieurs pensent que l’utilisation d’effets spatiaux ordinaires sur plusieurs pistes produit une ambiance plus naturelle dans un mixage. Il est également bien plus efficace en terme de consommation DSP d’ouvrir une instance de Plug–In d’ambiance et de la partager entre plusieurs pistes, plutôt que d’ouvrir une instance dédiée du même effet d’ambiance pour chaque piste. Quelle que soit la position du Plug–In dans la chaîne de signal, cependant, la manière dont vous éditez les paramètres des Plug–In avec la surface Control 24 reste la même. Le mode Plug–In Flip prend en charge l’utilisation des faders tactiles sur la surface Control 24 pour l’édition des paramètres de Plug–In. Ce chapitre explique comment utiliser les Plug–In et les inserts. Consultez le Guide des Plug–In DigiRack pour plus de détails sur l’utilisation de Plug–In spécifiques ou la documentation du fabricant accompagnant les Plug–In d’autres marques. 122 Guide de la surface Control 24 Les Plug–In AudioSuite ne sont pas disponibles dans la surface Control 24. Située à droite de l’affichage de la barre des canaux, la section INSERTS regroupe quatre boutons portant les inscriptions MASTER BYPASS, COMPARE, INSERTS/PARAM et PLUG–IN SAFE. Ces boutons permettent d’éditer et d’accéder au mode des Plug–In. Bouton INSERTS/PARAM Le bouton INSERTS/PARAM a les deux fonctions suivantes : modes Inserts View et Parameters View. Mode Inserts View Lorsque le voyant du bouton INSERTS/PARAM n’est pas allumé, vous pouvez sélectionner un canal en appuyant sur les boutons INSERTS du canal individuel. Les affichages texte des canaux affichent les cinq points d’insertion disponibles du canal sélectionné. Mode Parameters View Lorsque le voyant du bouton INSERTS/PARAM est allumé, vous pouvez appuyer sur un bouton INSERT de canal pour voir les paramètres du Plug–In sélectionné, afin de les modifier sur les affichages texte des canaux. Bouton MASTER BYPASS Le bouton MASTER BYPASS a deux fonctions, selon l'état actuel du bouton ou du mode INSERTS/PARAM : • En mode INSERTS, le bouton MASTER BYPASS fonctionne comme un coupe-circuit principal pour tous les Plug–In sur le canal. Lorsque ceci se produit, le voyant du bouton MASTER BYPASS s’allume. • Quand le bouton INSERTS/PARAM est en mode PARAM, le bouton MASTER BYPASS fonctionne comme un coupe-circuit principal pour le Plug–In actuellement édité. Lorsque ceci se produit, le voyant du bouton MASTER BYPASS s’allume. Lorsque le bouton MASTER BYPASS est éteint, cet état par défaut indique que le mode de coupe-circuit n’est pas activé. En mode Inserts, le voyant du bouton MASTER BYPASS clignote lorsque les Plug–In sont dans un état mixte, dans lequel ils sont à la fois actifs et inactifs sur le canal. Le bouton COMPARE s’allume lorsqu’un paramètre prédéfini de Plug–In enregistré est modifié sans être enregistré. Tout comme dans Pro Tools à l’écran, la fonction Compare est une méthode simple et rapide pour passer des nouveaux paramètres à un paramètre prédéfini enregistré. Assignation d'un Plug–In Pour assigner un Plug–In : 1 Appuyez sur le bouton INSERTS du canal auquel vous souhaitez assigner un Plug–In. Les abréviations des noms des cinq inserts de ce canal s’affichent horizontalement dans les affichages texte des canaux et le nom du canal s’affiche dans l’affichage de la barre des canaux. 2 Appuyez sur le bouton ASSIGN situé dans la section ASSIGN de la CHANNEL BAR. Le voyant du bouton clignote indiquant que le mode ASSIGN est activé. 3 Réglez le potentiomètre de l’encodeur du canal pour faire défiler les Plug–In disponibles. Un seul Plug–In peut être assigné à la fois. 4 Appuyez sur le bouton de codage clignotant pour confirmer le choix actuel affiché dans l’affichage texte. L’abréviation du nom (clignotant) du Plug–In est affichée dans les affichages texte. 5 Le bouton principal ASSIGN continue de clignoter indiquant que le mode ASSIGN est toujours actif et qu’il est possible de sélectionner des Plug–In pour d’autres points d’insertion. 6 Appuyez sur le bouton principal ASSIGN pour confirmer le dernier choix effectué et quitter complètement le mode d’assignation. Cliquez deux fois sur bouton de codage clignotant après avoir sélectionné un Plug–In pour confirmer le choix actuel et afficher les paramètres modifiables du Plug–In dans les affichages texte des canaux. Le voyant du bouton INSERTS/PARAM s'allume indiquant que le mode PARAM est actif. Chapitre 13 : Plug–In et inserts 123 Vous pouvez quitter le mode d’assignation avant d’effectuer un choix de Plug–In en appuyant sur le bouton clignotant ESC/CANCEL. Le bouton clignotant et le voyant du bouton ASSIGN principal s’éteignent, et la surface Control 24 retourne à son état précédent. Si vous essayez d’assigner un Plug–In alors que toutes les ressources DSP sont utilisées, Pro Tools affiche un message d’avertissement pour vous en informer. Vous pouvez appuyer sur la touche ENTER du pavé numérique située dans la section principale de la surface Control 24 ou sur le pavé numérique de l’ordinateur pour quitter cette fenêtre. Pour assigner un Plug–In à toutes les pistes simultanément : 1 Suivez la procédure d’assignation de Plug–In décrite ci-dessus. 2 Avant de confirmer l’assignation, effectuez l’une des manipulations suivantes : • Tout en appuyant sur le bouton APPLY TO ALL CHANNELS, appuyez sur le bouton clignotant qui correspond au point d’insertion assigné. • Tout en appuyant sur le bouton OPT(ALT)/ALL, appuyez sur le bouton clignotant qui correspond au point d’insertion assigné. Le Plug–In sélectionné est placé au même point d’insertion dans tous les canaux. Pour assigner un Plug–In à des pistes sélectionnées : 1 Créez une sélection de pistes en appuyant sur le bouton CHANNEL SELECT sur les canaux à modifier. 124 Guide de la surface Control 24 2 Suivez la procédure d’assignation de Plug–In décrite ci-dessus. 3 Avant de confirmer l’assignation, effectuez l’une des manipulations suivantes : • Tout en appuyant sur le bouton APPLY TO ALL SELECTED CHANNELS, appuyez sur le bouton clignotant qui correspond au point d’insertion assigné. • Tout en appuyant sur le bouton OPT(ALT)/ALL+SHIFT/ADD, appuyez sur le bouton de codage clignotant qui correspond au point d’insertion assigné. Le Plug–In sélectionné est placé au même point d’insertion dans tous les canaux sélectionnés. Lorsque l'on parcourt les options d'entrée, de sortie ou d'inserts, les assignations sélectionnées sont indiquées par le symbole « > » placé devant le nom de l'assignation. Edition de Plug–In Une fois le Plug–In assigné à un point d’insertion, vous pouvez afficher les pages de paramètres pour l’édition. Le bouton INSERTS permet d’accéder à tous les inserts d’un canal, tandis que les boutons DYN et EQ ne permettent d’accéder respectivement qu’aux Plug–In de dynamique et d’égalisation. Pour éditer un Plug–In quelconque assigné à l’aide du bouton INSERTS : 1 Appuyez sur le bouton INSERTS du canal contenant le Plug–In à éditer. Les inserts de canaux sont répertoriés dans les affichages texte. 2 Appuyez sur le bouton sous le Plug–In à éditer. 3 Appuyez sur le bouton INSERTS/PARAMS. 4 Les paramètres du Plug–In sont affichés dans les affichages texte des canaux et sont activés pour le réglage. Casse du nom des Plug–In. Les Plug–In activés sont en minuscules, les Plug–In désactivés sont en majuscules. 5 Appuyez sur le bouton INSERTS des canaux ou Le symbole @. Un @ devant un nom de Plug–In signifie que le Plug–In est désactivé. sur le bouton INSERTS/PARAMS de nouveau pour quitter le mode d’édition des paramètres et retourner au mode de sélection des départs. 6 Appuyez sur le bouton INSERTS des canaux de nouveau pour retourner au mode par défaut de la surface Control 24. Les affichages texte indiquent le nom des pistes, les encodeurs deviennent des commandes de panoramique et les faders règlent chaque niveau de canal. S’il y a trop de paramètres par rapport aux 24 affichages texte, vous pouvez éventuellement accéder à des pages supplémentaires à l’aide des boutons CHANNEL BAR SCROLL intitulés <MORE and MORE>. Ces boutons sont situés à l’extrémité droite des affichages texte. Raccourcis Appuyez deux fois sur un bouton INSERT (deux pressions successives rapides). Ceci permet d’accéder directement à un Plug–In pour l’éditer. Le Plug–In sélectionné est soit le premier Plug–In édité dans les inserts des canaux ou le dernier. ◆ Appuyez deux fois sur le bouton INSERTd'un canal plusieurs fois pour faire défiler séquentiellement les inserts actuels de canal (1–5). Plug–In Mono. Un Plug–In mono est indiqué par un « m » devant le nom du Plug–In. Stereo Plug–In. Un Plug–In stéréo est indiqué par un « s » devant le nom du Plug–In. Plug–In Mono/Stereo. Un Plug–In mono/stéréo est indiqué par « ms » devant le nom du Plug–In. Plug–In Multi–Mono. Un Plug–In multi–mono est indiqué par un « . » en exposant devant le nom du Plug–In. Affichage des paramètres de Plug–In sur les affichages texte des canaux Lorsqu’un Plug–In a été assigné à un point d’insertion et que ses paramètres sont indiqués dans les affichages texte, les paramètres peuvent être édités. Affichage des Plug–In et des pages de Plug–In ◆ Symboles des Plug–In Des symboles sténographiés, des majuscules et des minuscules donnent des informations sur l'état et la configuration du Plug–In. Certains Plug–In comptant plus de paramètres que la surface Control 24 n’a de canaux physiques, ces commandes sont groupées à l’aide de plusieurs « pages » de contrôle, chacune étant composée de 24 paramètres. La surface Control 24 regroupe le nombre total de paramètres par groupe de 24. Certaines pages de Plug–In peuvent contenir des emplacements vides où une commande donnée n’est pas activée. Chapitre 13 : Plug–In et inserts 125 Pour sélectionner une page de Plug–In différente : 1 Sélectionnez et affichez un Plug–In dans les affichages texte. 2 Appuyez sur un bouton allumé dans la section CHANNEL BAR SCROLL indiquant qu’au moins une page supplémentaire est affectée à ce bouton. 3 A l’écran, les paramètres courants de Plug–In sous le contrôle de la surface Control 24 sont mis en surbrillance en bleu. Boutons et modes EQ et DYN Les bouton EQ et DYN sont dédiés respectivement aux Plug–In d’égalisation et de dynamique qui fonctionnent de différentes façons selon la configuration du commutateur EDIT/BYP général. Le bouton EQ est pris en charge par tous les Plug–In Digidesign, les Plug–In d’égalisation distribués par Digidesign, et le bouton DYN altère la plupart des Plug–In de compresseur, de réducteur et de limiteur. Mode Bypass Lorsque le voyant du bouton EDIT/BYP est allumé, les boutons EQ et DYN de chaque canal sont en mode Bypass. Les boutons d’un canal EQ et DYN fonctionnent en mode Bypass comme des commutateurs permettant de désactiver tous les Plug–In du canal du type de bouton. Tous les Plug–In d’égalisation et de dynamique assignés ou désactivés sont indiqués par un voyant de bouton EQ ou DYN allumé. 126 Guide de la surface Control 24 Mode Edit Lorsque le voyant du bouton EDIT/BYP est éteint, les boutons EQ et DYN de chaque canal sont en mode Edit. En mode Edit, appuyez sur le bouton EQ ou DYN pour ouvrir le premier Plug–In de ce type (d’égalisation ou dynamique) assigné au canal du bouton et activer le mode Parameters. En mode Parameters, un Plug–In est activé pour l’édition et ses paramètres sont affichés dans les affichages texte. Si le bouton PLUG–IN de la section WINDOW est allumé, la fenêtre du Plug–In s'affiche à l'écran. Cliquez deux fois sur le bouton EQ ou DYN pour passer au prochain point d’insertion où un Plug–In de ce type, le cas échéant, a été assigné, et ouvrir le Plug–In en mode Paramètres. Une seule pression après l’édition d’un Plug–In en mode Parameters fait revenir la surface Control 24 en mode Home. Lorsque vous appuyez sur le même bouton EQ ou DYN par la suite, le dernier Plug–In ayant été activé à l'aide de ce bouton s’ouvre. Bouton AUTO/SELECT En mode Parameters, le bouton AUTO/SELECT permet aux boutons de codage d’activer ou de désactiver leur Plug–In sélectionné. Dans ce mode, le voyant du bouton AUTO/SELECT ne s’allume pas. Si la surface de Control 24 est en mode Parameters et si un canal est en mode Automation Write (WRITE, TOUCH ou LATCH), le voyant du bouton AUTO/SELECT s’allume indiquant que les boutons de codage sont activés pour charger les paramètres du Plug–In sélectionné pour un fonctionnement automatique. Lorsque le bouton AUTO/SELECT est allumé, les boutons de codage peuvent être utilisés pour retirer le paramètre du Plug–In associé du mode Automation Write. Ceci ne s’applique qu’aux paramètres à réglage variable et ne fonctionne pas pour alterner les paramètres de Plug–In. Fonction des paramètres de Plug–In Pour connaître la fonction d’un paramètre de Plug–In affiché : Tout en appuyant sur le bouton SHOW INFO, appuyez sur un bouton de codage associé à un paramètre de Plug–In. Une description du paramètre de Plug–In de 8 caractères s’affiche dans l’affichage de la barre des canaux tant que les deux boutons sont enfoncés. ■ Bouton DEFAULT Le bouton DEFAULT sert de raccourci aux potentiomètres de l’encodeur de canal pour supprimer un Plug–In. Cette méthode supprime également les Plug–In, ainsi que toutes les autres données d'automation, sans afficher de message d’avertissement et sans possibilité d’annuler cette commande. Utilisez cette commande avec précaution. Pour supprimer un Plug–In à l’aide du bouton DEFAULT. Tout en appuyant sur le bouton DEFAULT, sélectionnez un Plug–In. ■ Cibles et sélection Pro Tools prend en charge plusieurs fenêtres de Plug–In ouvertes. La surface Control 24 propose deux méthodes pour parcourir et accéder aux paramètres de ces fenêtres : Plug–In cible et sélection du contrôleur. Une fenêtre de Plug–In peut être une combinaison quelconque de Plug–In cible, de sélection du contrôleur ou des deux à la fois. Sélection du contrôleur La fenêtre de Plug–In actuellement sélectionnée pour l’édition à l’aide de la surface Control 24 est appelée sélection du contrôleur, et est identifiée par un contour bleu autour du panneau supérieur de la fenêtre. La sélection entre plusieurs fenêtres de Plug–In ouvertes peut être modifiée de deux manières. L’une de ces manières consiste à cliquer sur une fenêtre avec la souris de l’ordinateur ; cependant, cette méthode de navigation entre les fenêtres ne dépend pas du type de piste ou de Plug–In (pour pouvoir cliquer dessus, la fenêtre doit être visible). Vous pouvez sélectionner parmi plusieurs fenêtres de Plug–In ouvertes par type de canal ou de Plug–In à l’aide d’un bouton EQ, DYN ou INSERTS de canal spécifique. Cette méthode permet de naviguer systématiquement par type de piste ou d’effet qui représente un gain de temps et évite de perdre le contrôle de la surface Control 24 ou de quitter la position d’écoute idéale. Chapitre 13 : Plug–In et inserts 127 Bouton PLUG–IN Le bouton PLUG–IN, dans la section Window, ouvre et referme la fenêtre active de sélection du contrôleur. Pour en savoir plus, voir « Bouton PLUG–IN » à la page 129. Statut cible des Plug–In Les fonctions cible sont utilisées pour gérer et parcourir plusieurs fenêtres de Plug–In d’une manière différente de celle utilisée pour la sélection du contrôleur. La fenêtre cible La fenêtre de Plug–In cible est celle remplacée par la fenêtre ouverte suivante, à moins que certaines commandes du clavier associées soient exécutées en même temps. Le statut cible des fenêtres de Plug–In est indiqué par l’état de l’icône en forme de cible de la fenêtre. Le symbole de cible, composé de plusieurs cercles concentriques, se trouve dans la barre d’état de la fenêtre du Plug–In. L’état cible d’une fenêtre de Plug–In est indiqué par l’affichage d'un point central rouge dans l'icône en forme de cible de cette fenêtre. Toute fenêtre de Plug–In ouverte autre que la fenêtre cible ne présente aucune couleur dans son icône en forme de cible. Navigation entre les cibles de Plug–In Si vous ouvrez un nouveau Plug–In depuis la surface Control 24 sans appuyer sur le bouton SHIFT/ADD, ce Plug–In devient la nouvelle cible. La cible précédente, le cas échéant, est remplacée par la nouvelle cible. Utilisez la souris pour modifier l’état de la cible de toute fenêtre ouverte. 128 Guide de la surface Control 24 Pour ouvrir une fenêtre de Plug–In supplémentaire et en faire à la fois le Plug–In cible et la sélection de contrôleur : 1 Sélectionnez un Plug–In sur une piste. 2 Appuyez sur le bouton PLUG–IN pour ouvrir cette fenêtre de Plug–In. Si le bouton PLUG–IN est déjà activé, la fenêtre s’ouvre automatiquement lorsqu’elle est sélectionnée. Pour ouvrir une fenêtre de Plug–In supplémentaire et en faire la nouvelle cible de Plug–In sans changer la sélection de contrôleur actuelle : ■ Ouvrez une nouvelle fenêtre de Plug–In selon l’une des méthodes habituelles à l’aide de la souris ou du pavé numérique. Pour ouvrir une fenêtre de Plug–In supplémentaire et en faire seulement la sélection de contrôleur : ■ Tout en appuyant sur le bouton SHIFT/ADD, sélectionnez un Plug–In supplémentaire à l’aide des boutons de canaux INSERT, EQ ou DYN. Pour modifier la sélection entre plusieurs fenêtres ouvertes : ■ Appuyez sur le bouton de canal INSERT, DYN ou EQ approprié. – ou – ■ Cliquez sur le Plug–In à l’écran à l’aide de la souris. Pour plus d'informations sur les fenêtres et les options d’affichage Pro Tools, consultez le Guide de référence de Pro Tools. Commandes COPY SETTINGS FROM CHANNEL et PASTE SETTING TO CHANNEL Vous pouvez copier les paramètres d'une instance de Plug–In et les coller dans une autre à l'aide des boutons dédiés de la surface Control 24. Pour copier les paramètres du Plug–In cible actuel : Appuyez sur COPY SETTINGS FROM CHANNEL. ■ Pour coller les paramètres du Plug–In cible actuel : 1 Sélectionnez le Plug–In dans lequel vous souhaitez coller les paramètres. Il doit s'agir d'un Plug–In identique à celui dont vous avez copié les paramètres, situé à un emplacement différent de la piste ou de l'insert. Pour ouvrir une fenêtre de Plug–In lorsque le bouton PLUG–IN est allumé : ■ Ouvrez une fenêtre de Plug–In à l’aide de l’une des méthodes habituelles. Pour ouvrir la fenêtre de Plug–In actuellement sélectionnée : ■ Appuyez sur le bouton PLUG–IN éteint. Pour fermer la fenêtre de Plug–In actuellement sélectionnée : ■ Appuyez sur le bouton PLUG–IN allumé. Pour refermer toutes les fenêtres de Plug–In ouvertes : 1 Appuyez sur OPT(ALT)/ALL + PLUG IN. Mode Plug–In Flip Le mode Plug–In Flip assigne les paramètres de Plug–In aux faders. Appuyez sur PASTE SETTING TO CHANNEL. L'avantage principal est un contrôle amélioré, grâce aux faders tactiles sur chaque canal. Bouton PLUG–IN Pour activer le mode Plug–In Flip : Le bouton PLUG–IN ouvre et referme la fenêtre actuellement sélectionnée à l’écran. ■ En mode Parameters de Plug–In, appuyez sur le bouton FLIP. L’état du bouton PLUG–IN indique si une fenêtre de Plug–In s’ouvre automatiquement lorsqu’elle est activée via l'affichage des paramètres : Les faders prennent le contrôle des paramètres qui étaient contrôlés par le potentiomètre de l’encodeur de chaque canal en mode Parameters normal. • Si le bouton PLUG–IN est allumé et qu'aucune fenêtre de Plug–In n’est ouverte, une fenêtre de Plug–In s’ouvre lorsqu’un Plug–In est activé depuis la surface Control 24. Les boutons de codage gardent la même fonction qu'en mode Parameters, soit boutons de sélection des paramètres et boutons Bypass. • Si le bouton PLUG–IN est éteint, une fenêtre Plug–In ne s’ouvre que si le Plug–In est déjà en mode Parameters View lorsque le bouton PLUG–IN est actionné. Appuyez sur les boutons clignotants FLIP ou ESC/CANCEL pour quitter le mode Plug–In Flip. Chapitre 13 : Plug–In et inserts 129 Pour sélectionner une page de Plug–In différente : S’il clignote en mode Plug–In Flip, appuyez sur le bouton de la section CHANNEL BAR SCROLL intitulé < MORE or MORE >, pour voir le groupe de paramètres suivant respectivement à gauche ou à droite. ■ Mode Plug–In Safe Pro Tools comporte un mode Plug–In Safe pour éviter que les données de Plug–In ne soient écrasées. Ce mode est particulièrement utile lorsque plusieurs Plug In sont associés à une piste, car il permet d'utiliser la commande Write To All Enabled Parameters tout en protégeant les données des Plug–In sélectionnés. Pour activer ou désactiver l’état Plug–In Safe pour un Plug–In : 1 Ouvrez un Plug–In en mode Parameters view. 2 Appuyez sur le bouton PLUG–IN SAFE. Le voyant du bouton PLUG–IN SAFE s’allume pour indiquer que les données du Plug–In ne peuvent être écrasées. 130 Guide de la surface Control 24 Chapitre 14 : Automation Ce chapitre explique comment optimiser et développer les fonctions d’automation du mixage Pro Tools avec la surface Control 24. Mode Automation Vous pouvez définir le mode Automation pour toutes les pistes, ou pour toutes les pistes sélectionnées, en activant le commutateur AUTO. Pour définir le mode Automation pour une piste : Appuyez plusieurs fois sur le commutateur AUTO pour tout canal, afin de faire défiler les modes et de sélectionner le mode Automation souhaité. ■ Pour définir le mode Automation pour toutes les pistes à partir de la surface Control 24 : 2 Tout en appuyant sur APPLY TO ALL SELECTED CHANNELS ou OPT(ALT)/ALL+SHIFT/ADD, appuyez plusieurs fois sur le commutateur AUTO pour tout canal, afin de sélectionner le mode Automation souhaité. Enregistrement de l'automation du mixage Pro Tools intègre une automation dynamique des faders, panoramiques, coupures de fader, niveaux et coupures de départ et paramètres de Plug–In. Le volume et le panoramique MIDI, ainsi que la coupure de canal peuvent également être automatisés pour accroître la capacité de mixage. Vous trouverez de plus amples détails à ce sujet dans le Guide de référence Pro Tools. Tout en appuyant sur APPLY TO ALL CHANNELS ou OPT(ALT)/ALL, appuyez plusieurs fois sur le commutateur AUTO pour tout canal, afin de sélectionner le mode Automation souhaité. ■ Pour définir le mode Automation pour toutes les pistes sélectionnées : 1 Sélectionnez toutes les pistes sur lesquelles vous souhaitez intervenir. Chapitre 14 : Automation 131 Commandes d’automation La surface Control 24 reproduit les fonctions d’automation de Pro Tools sur écran avec des commandes d’automation basées sur les canaux pour toutes les sessions. Ces boutons permettent de contrôler l’automation du volume, du panoramique, du niveau et de la coupure de départ, ainsi que des Plug–In pendant toute la session. Reportez-vous au Guide de référence Pro Tools pour obtenir plus de détails sur la fenêtre Automation Enable dans Pro Tools. Boutons d’automation des canaux Les commutateurs AUTO se trouvant dans la voie des surfaces Control 24 permettent de sélectionner le mode d’automation actuel des canaux (Read, Write, Trim, Latch, Touch et Off). L’état actuel de l’automation est indiqué par des voyants situés à droite de chaque commutateur AUTO. Si aucun voyant n’est allumé, l’automation du canal concerné est désactivée. Section Automation La section Automation est située à gauche de la banque de faders, et elle se compose des colonnes MODE et ENABLE qui comportent six boutons chacune, de trois boutons WRITE AUTOMATION TO et du commutateur AUTO SUSPEND. Boutons AUTOMATION/MODE Les commutateurs principaux AUTOMATION/MODE augmentent la section du commutateur AUTO de canaux, afin de sélectionner le mode d’automation des canaux. Boutons AUTOMATION/ENABLE Les boutons AUTOMATION/ENABLE de la surface Control 24, situés à gauche des faders de canaux, sont identiques à ceux de la fenêtre Automation Enable de Pro Tools. 132 Guide de la surface Control 24 Boutons AUTO des canaux Le bouton AUTO du canal est utile pour définir la plupart des modes d’automation pour chaque canal de la même banque. Il permet de changer l’automation d’un canal de Read en n’importe quel mode d’écriture lorsque la lecture est arrêtée, et de mettre fin à l’enregistrement de l’automation à tout moment. Les boutons du mode Automation sont la manière la plus rapide de définir le mode Automation sur des sélections de voies, des groupes de canaux situés sur des banques différentes, ou ils peuvent être associés aux touches de modification, telles que APPLY TO ALL et OPT(ALT)/ALL (dans ce cas, ces deux touches aboutissent au même résultat). Pour attribuer un mode Automation aux canaux individuels d’une même banque : ■ Appuyez plusieurs fois sur le commutateur AUTO pour faire défiler les modes Automation disponibles. – ou – ■ Maintenez enfoncé l’un des commutateurs principaux AUTOMATION MODE (WRITE, TOUCH, LATCH, TRIM, READ ou OFF), puis appuyez sur le bouton AUTO du canal. Interruption de l’automation Ce commutateur est situé sous le bouton du mode Automation et sous le bouton Enable. Le commutateur AUTO SUSPEND interrompt l’enregistrement et la lecture de tous les paramètres d’automation sur toutes les voies. Tous les canaux conservent leur mode actuel, mais l’automation est interrompue momentanément. Ceci vous permet d’essayer ou de répéter des opérations d’automation avec des faders ou avec d’autres commandes, tout en ne tenant pas compte des données d’automation existantes. Pour interrompre toutes les données d’automation sur toutes les pistes : Lorsque Pro Tools est arrêté, appuyez sur AUTO SUSPEND. Le commutateur AUTO SUSPEND clignote tant que l’automation est interrompue. ■ Activation et interruption des types d’automation Pour activer (ou interrompre) l’automation du volume, du panoramique, du niveau de départ, de la coupure de départ ou des Plug–In : ■ Appuyez sur le commutateur approprié dans la section du commutateur AUTOMATION/ENABLE. Groupes et affectation du mode Automation Comme dans Pro Tools, les groupes suivent les affectations du mode Automation. Pour supprimer ce comportement de groupe lors de l’affectation ou de l’édition de l’automation : Interrompez tous les groupes en appuyant sur le commutateur SUSPEND (dans la section GROUPS). Appuyez à nouveau sur AUTO SUSPEND pour réactiver l’automation. Raccourcis • Tout en appuyant sur OPT(ALT)/ALL ou APPLY TO ALL CHANNELS, appuyez sur l’un des commutateurs principaux AUTOMATION/MODE pour effectuer l’assignation à tous les canaux. • Tout en appuyant sur OPT(ALT)/ALL+SHIFT/ADD ou APPLY TO ALL SELECTED CHANNELS, appuyez sur l’un des commutateurs principaux AUTOMATION/MODE pour effectuer l’assignation à tous les canaux sélectionnés. Sortie de l'enregistrement d'automation Vous pouvez mettre fin à l’enregistrement d’automation à tout moment. Pour sortir d’une passe d’enregistrement d’automation : ■ Appuyez sur le commutateur AUTO du canal. Le canal passe en mode Auto Read. A propos des groupes et de l’affectation du mode Automation Comme dans Pro Tools, l’affectation du mode Automation suit les groupes. Chapitre 14 : Automation 133 Pour supprimer ce comportement de groupe lors de l’affectation ou de l’édition de l’automation : Interrompez tous les groupes en appuyant sur le commutateur SUSPEND (dans la section GROUPS). ■ Affichage couleur du mode Automation Les voyants du commutateur AUTO du canal s’allument de la manière suivante pour indiquer les divers modes d’automation : • Jaune : Pro Tools écrit l’automation TRIM. • Rouge (clignotant) : Pro Tools est activé pour l’automation en Write, Touch ou Latch. • Rouge (allumé en continu) : Pro Tools écrit l’automation en Write, Touch ou Latch. • Vert (allumé en continu) : Le mode Auto Read est activé. • Off : La lecture de l’automation est interrompue. Enregistrement de l’automation du volume, du panoramique ou de la coupure • Appuyez sur le bouton AUTO du canal, tout en appuyant sur un commutateur principal AUTOMATION MODE. 3 Appuyez sur PLAY pour démarrer l'enregistrement de l’automation. 4 Réglez les faders, les panoramiques ou les commutateurs de coupure sur les canaux activés pour l’enregistrement de l’automation. Si vous souhaitez ajouter d’autres mouvements d’automation ou augmenter votre passe précédente, suivez la procédure précédente et sélectionnez les modes Auto Touch ou Auto Latch. Ceci permet d’ajouter une nouvelle automation uniquement lorsque vous déplacez un fader. Pour activer ou désactiver la fonction MASTER BYPASS : ■ Tout en appuyant sur OPT(ALT)/ALL, appuyez sur le commutateur MASTER BYPASS dans CHANNEL BAR. Le voyant du commutateur s’allume de manière continue, ou il clignote, selon le mode Automation défini, et CHANNEL BAR DISPLAY indique brièvement MBYP ON ou MBYP OFF. Pour enregistrer l’automation sur une piste : 1 Utilisez les commutateurs AUTOMATION ENABLE pour vous assurer que l’automation VOLUME, PAN ou MUTE est activée pour l’enregistrement. 2 Choisissez un mode d’automation pour le canal à automatiser en effectuant l’une des deux opérations suivantes : • Appuyez sur le bouton AUTO du canal pour faire défiler les modes d’automation. – ou – 134 Guide de la surface Control 24 Automation des commandes commutées (discrètes) D’autres commandes discrètes peuvent également être automatisées. Les commandes discrètes incluent les commandes non liées au fader ou les commandes rotatives qui permettent de basculer entre deux modes, telles que les commutateurs d’entrée/sortie et de marche/arrêt. Pour activer ou désactiver les commandes discrètes : 1 Appuyez sur le bouton général AUTO/SELECT. 2 Appuyez sur le commutateur de l’encodeur qui contrôle le paramètre à automatiser, afin d’activer son automation. L’écran Channel Bar indique brièvement AUTO ON ou AUTO OFF, puis retourne à l’affichage précédent. Si les données d’automation ont été écrites précédemment et si vous tentez de désactiver la commande de Plug–In correspondante, les affichages texte des canaux indiquent Pro Tools has a Dialog on screen ! et un message vous informe que les données d’automation pour la commande seront perdues si cette commande est désactivée. Appuyez sur la touche ENTER du pavé numérique ou sur la touche RETURN de votre clavier alphanumérique pour confirmer ce choix. Si vous appuyez sur l’un des boutons clignotants ESC/CANCEL, cette opération sera annulée. Les affichages reviennent à leur comportement précédent. Automation des départs La surface Control 24 permet d’automatiser de manière dynamique les niveaux/coupures de départ et le panoramique de départ (stéréo) à l’aide des encodeurs de données de canaux ou des faders de canaux en mode Flip (voir « Utilisation du mode Flip et des départs » à la page 117 pour une description du mode Send Flip). Pour automatiser un niveau de départ : 2 Choisissez un mode d’automation pour le canal à automatiser en effectuant l’une des deux opérations suivantes : • Appuyez sur le bouton AUTO du canal pour faire défiler les modes d’automation. – ou – • Appuyez sur le bouton AUTO du canal, tout en appuyant sur un commutateur principal AUTOMATION MODE. 3 Affichez la commande SEND LEVEL en appuyant sur les commutateurs principaux SEND appropriés (A/F–E/J). Sous ce mode, l’encodeur peut être utilisé pour entrer et enregistrer les données d’automation du niveau de départ. 4 Appuyez sur PLAY. L’enregistrement de l’automation commence, et les réglages apportés au potentiomètre de l’encodeur de données sont enregistrés comme données d’automation. Pour automatiser la coupure du départ : 1 Vérifiez que l'automation SEND MUTE est activée. 2 Sélectionnez SEND en appuyant sur les commutateurs principaux SEND appropriés (A/F–E/J). 3 Appuyez sur le commutateur principal SEND MUTE pour mettre le commutateur de l’encodeur de canaux en mode Send Mute. 4 Activez le canal pour l'enregistrement de l'automation et appuyez sur PLAY. L'enregistrement de l'automation commence. 5 Utilisez le commutateur de l’encodeur de canaux pour couper les départs. 1 Assurez-vous que SEND LEVEL est activé (dans ce cas, son voyant est allumé) dans la section du commutateur AUTOMATION/ENABLE. Chapitre 14 : Automation 135 Activation du mode Trim Trim est un mode spécial pour les trois modes d'écriture (Write, Touch et Latch). Il est activé/désactivé séparément des autres modes d'automation. Pour activer le mode TRIM : 1 Appuyez simultanément sur TRIM dans AUTOMATION/ENABLE, et sur le commutateur AUTO d'un canal. Ceci active le mode TRIM sur ce canal. 2 Sélectionnez un mode TRIM spécifique (Write, Touch ou Latch). • Utilisez le commutateur AUTO du canal ou la combinaison des commutateurs AUTOMATION MODE WRITE/TOUCH/LATCH et du commutateur AUTO du canal, comme décrit aux étapes précédentes. – ou – • Vous pouvez également appuyer sur TRIM tout en appuyant sur WRITE, TOUCH ou LATCH dans la section mode d'automation, puis appuyer sur le commutateur AUTO d'un canal pour activer le mode Trim correspondant sur ce canal. Section WRITE AUTOMATION TO Lorsque vous enregistrez ou réglez les niveaux d'automation, il est souvent utile d'écrire votre paramètre actuel dans une sélection ou une piste entière, en remontant jusqu'au début ou en allant jusqu'à la fin d'une sélection ou d'une piste complète. Le bouton WRITE AUTOMATION TO est relié à trois boutons : START, ALL et END. Comme les procédures impliquent différentes paires de touches, mais qu’elles sont similaires à chacune de ces trois fonctions, elles sont répertoriées dans cette section en tant que fonctions Write Automation to Start/All/End. La surface Control 24 permet d’utiliser les fonctions Write Automation to Start/All/End avec tous les modes d’enregistrement d’automation dont Write, Touch et Latch, et les modes Trim. Lors de l’utilisation des fonctions Write Automation to Start/All/End, chaque paramètre d’automation activé l’est réellement. Pour cette raison, utilisez ces fonctions avec prudence, et assurez-vous de désactiver les commutateurs principaux du mode Automation qui ne s’appliquent pas à votre tâche spécifique. Voir aussi « Mode Plug–In Safe » à la page 130. 136 Guide de la surface Control 24 Write to Start (écriture jusqu'au début) Vous pouvez écrire n'importe quelle valeur courante d'automation ou valeur d’ajustement en remontant jusqu'au début d'une région sélectionnée ou jusqu'au début de la piste pendant un enregistrement d'automation ou une passe d’ajustement. Une autre méthode d’écriture de début ou de fin consiste à appuyer simultanément sur le bouton GO TO START ou GO TO END et sur le bouton CTL/CLUTCH. Ces boutons se trouvent à droite du commutateur ON–LINE dans la section Transport. Pour écrire une nouvelle valeur ou une valeur d’ajustement au début, sur l’intégralité ou à la fin de la piste ou de la sélection : 1 Activez un mode TRIM grâce à la méthode expliquée à la section « Activation du mode Trim » à la page 136. 2 Confirmez que le canal est dans le mode d’automation à utiliser, et que les paramètres d’automation appropriés sont activés dans la colonne des paramètres ENABLE de la section AUTOMATION. 3 Commencez l'enregistrement de l'automation et réglez les paramètres. Un message s'affiche à l’écran dans Pro Tools pour vous avertir que cette opération a été effectuée et vous permettre d'annuler la procédure. Pour ne pas que ce message s’affiche, appuyez sur le bouton OPT(ALT)/ALL tout en activant les fonctions WRITE AUTOMATION TO (START, END ou ALL). Mode Auto Write On Stop Les fonctions Write Automation to Start/All/End peuvent être modifiées pour activer le mode On Stop. Le mode On Stop est une commande permettant d’exécuter la fonction Write Automation to Start/All/End lorsque le transport Pro Tools est arrêté. Pour activer le mode On Stop : ■ Tout en appuyant sur CTL/CLUTCH, appuyez sur les fonctions Write Automation to Start/All/End. Le bouton de la fonction Write Automation to Start/All/End clignote pour indiquer le mode On Stop, qui peut être activé et désactivé en répétant la procédure d’activation du mode On Stop. 4 Tout en étant en lecture pendant ou juste après avoir réalisé vos réglages, appuyez et maintenez enfoncé le commutateur WRITE AUTOMATION TO+START (ou +ALL, ou +END). Le transport s'arrête automatiquement et la dernière valeur de niveau enregistrée dans ce mode d'automation sera la nouvelle valeur (ou valeur d’ajustement) écrite au début, sur l’intégralité ou à la fin de la région sélectionnée ou de la piste. Chapitre 14 : Automation 137 Automation des Plug–In La surface Control 24 prend en charge les fonctions Pro Tools pour l’écriture de l’automation dynamique des Plug–In. Pour enregistrer l'automation dynamique d'un Plug–In : 1 Utilisez les commutateurs AUTOMATION ENABLE pour vous assurer que l’automation du Plug–In est activée pour l’enregistrement. 2 Choisissez un mode d’automation pour le canal à automatiser en effectuant l’une des deux opérations suivantes : • Appuyez sur le bouton AUTO du canal pour faire défiler les modes d’automation. – ou – • Appuyez sur le bouton AUTO du canal, tout en appuyant sur un commutateur principal AUTOMATION MODE. 3 Affichez les paramètres de Plug–In en appuyant sur le bouton INSERT, EQ ou DYN du canal, suivi de INSERTS/PARAM, pour mettre la surface Control 24 en mode Parameters. Sous ce mode, les encodeurs peuvent être utilisés pour entrer et enregistrer les données d’automation des paramètres d’enregistrement. 4 Appuyez sur PLAY. L’enregistrement de l’automation commence, et les réglages apportés aux potentiomètres des encodeurs de données sont enregistrés comme données d’automation. 5 Faites tourner l’encodeur de canal pour écrire les mouvements d’automation. En respectant tous les paramètres de Pro Tools concernant le délai de sollicitation et l’affinage, l'automation sera enregistrée dans la playlist d'automation du Plug–In. 138 Guide de la surface Control 24 6 Vous pouvez arrêter l'enregistrement de l'automation à tout moment en appuyant sur le commutateur AUTOMATION ENABLE correspondant. Si vous souhaitez ajouter d’autres mouvements d’automation ou augmenter votre passe précédente, suivez la procédure précédente et sélectionnez les modes Auto Touch ou Auto Latch. Ceci permet d’ajouter une nouvelle automation uniquement lorsque vous déplacez le potentiomètre d’un encodeur. Activation/désactivation de l'automation des paramètres de Plug–In Dans les Plug–In, les paramètres doivent être activés individuellement pour l'enregistrement de l'automation en les sélectionnant un par un dans la fenêtre Plug–In Automation. La surface Control 24 fournit un accès direct et immédiat à l’activation de l’automation du Plug–In dans la section AUTOMATION. Pour activer l'automation de n'importe quel paramètre : 1 Sélectionnez le Plug–In souhaité pour en faire la sélection du contrôleur. 2 Appuyez sur le bouton AUTO/SELECT. 3 Appuyez sur les boutons de l’encodeur, situés sous les noms de paramètre dans les affichages que vous souhaitez automatiser. Les voyants du bouton de l’encodeur s’allument, puis AUTO suivi de ON clignote brièvement à l’endroit du nom de paramètre dans les affichages. 4 Commencez l'enregistrement de l'automation et réglez les paramètres. Pour désactiver l'automation d'un paramètre de Plug–In : 1 Sélectionnez le Plug–In souhaité pour en faire la sélection du contrôleur. Ces commandes incluent le fader ou l’afficheur de volume, la commande ou l’afficheur du panoramique, le niveau ou la coupure de départ, ou tout paramètre de Plug–In activé pour l'automation. 2 Appuyez sur le bouton AUTO/SELECT. 3 Appuyez sur les boutons de l’encodeur, situés sous les noms de paramètres dans les affichages que vous ne souhaitez pas automatiser. 4 Si vous appuyez sur le bouton de l’encodeur de paramètres lorsqu’il est allumé, l’automation est désactivée. Le voyant s’éteint, puis AUTO suivi de ON clignote brièvement à l’endroit du nom de paramètre dans les affichages. Reportez-vous au Guide de référence Pro Tools pour plus d’informations sur l’automation des Plug–In. Affichage des points d'inflexion de l'automation dans la fenêtre Edit Pro Tools crée une playlist séparée pour chaque type d’automation enregistrée. Vous pouvez afficher et éditer ces données à l'aide des touches de modification ou de la souris. Les différents types de données d’automation peuvent être sélectionnées pour s’afficher avec une fenêtre contextuelle Track View sur chaque piste de la fenêtre Edit dans Pro Tools. Pour plus d’informations relatives à l’affichage et à la manipulation des données à l’écran, reportezvous au Guide de référence Pro Tools. Pour afficher les données de l'automation à l'aide de raccourcis : ■ Tout en appuyant sur (CTL)+CTL/CLUTCH (ou Commande+Control sur votre clavier alphanumérique), utilisez la souris pour cliquer sur toute commande de canal pouvant être automatisée sur l’écran de Pro Tools. La piste de la fenêtre Edit affiche les données de l'automation relatives au paramètre sur lequel vous avez cliqué. Automation du mode Plug–In Pour activer l’automation de Plug–In en mode Plug–In Flip : 1 Assurez-vous que la piste du Plug–In est dans un mode d’écriture d’automation (Write, Touch, Latch ou Trim). 2 Assurez-vous que l’enregistrement de l’automation de plug-in est activé (le bouton PLUG–IN doit clignoter dans la colonne ENABLE de la section principale AUTOMATION). 3 Appuyez sur le bouton AUTO d’un canal correspondant au paramètre de Plug–In à automatiser. Lorsqu’un paramètre est activé pour l’automation, le voyant AUTO clignote. Lorsqu’une passe d’écriture est en cours, le voyant AUTO reste allumé. Si le mode d’automation est TOUCH, une fois le fader relâché et le délai de contact atteint, le fader revient à sa valeur précédente ou à l’automation, et le voyant AUTO recommence à clignoter, pour indiquer que la passe de contact est terminée. Chapitre 14 : Automation 139 140 Guide de la surface Control 24 Annexe A : Tableaux de brochage Control|24 25 Pin Female D-sub Pinouts Channels 1-8 Mic/Line Preamp Outputs Channel 1 2 3 4 5 6 7 8 Hot (+) 24 10 21 7 18 4 15 1 Cold (-) 12 23 9 20 6 17 3 14 Ground (shield) 25 11 22 8 19 5 16 2 Channels 9-16 Mic/Line Preamp Outputs Channel 9 10 11 12 13 14 15 16 Hot (+) 24 10 21 7 18 4 15 1 Cold (-) 12 23 9 20 6 17 3 14 Ground (shield) 25 11 22 8 19 5 16 2 Cold (-) 12 23 9 20 6 17 3 14 Ground (shield) 25 11 22 8 19 5 16 2 Cold (-) 12 23 9 20 6 17 3 14 Ground (shield) 25 11 22 8 19 5 16 2 Channels 1-4 Submixer Inputs Channel 1 Left 1 Right 2 Left 2 Right 3 Left 3 Right 4 Left 4 Right Hot (+) 24 10 21 7 18 4 15 1 Channels 5-8 Submixer Inputs Channel 5 Left 5 Right 6 Left 6 Right 7 Left 7 Right 8 Left 8 Right Hot (+) 24 10 21 7 18 4 15 1 Annexe A : Tableaux de brochage 141 External Monitor Inputs Channel 1 Left 1 Right 2 Left (Center) 2 Right (Surround, Sub) 3 Left (Left Surround) 3 Right (Right Surround) Hot (+) 24 10 21 7 18 4 Cold (-) 12 23 9 20 6 17 Ground (shield) 25 11 22 8 19 5 Cold (-) 12 23 9 20 6 17 Ground (shield) 25 11 22 8 19 5 Pro Tools Monitor Inputs Channel 1 Left 1 Right 2 Left (Center) 2 Right (Surround, Sub) 3 Left (Left Surround) 3 Right (Right Surround) Hot (+) 24 10 21 7 18 4 Note: Naming of input function varies between Stereo, LCRS, and 5.1 monitor modes. Consult the manual for details. Monitor Outputs Channel Left Right Center Surround, Sub Left Surround Right Surround Alt Monitor Left Alt Monitor Right Hot (+) 24 10 21 7 18 4 15 1 Cold (-) 12 23 9 20 6 17 3 14 Note: Output 4 is Surround output in LCRS mode and Sub output in 5.1 mode. Mic input XLR Female Hot (+) = 2 Cold (-) = 3 Ground (Shield) = 1 TRS 1/4" Inch Inputs and Outputs Hot (+) = Tip Cold (-) = Ring Ground (Shield) = Sleeve ©2001, Digidesign, Inc. 142 Guide de la surface Control 24 Ground (shield) 25 11 22 8 19 5 16 2 Annexe B : Fonctions Utility Fonctions UTILITY Le bouton UTILITY se trouve au-dessus du bouton MASTER FADERS. Il permet d’accéder au menu UTILITY pour configurer le fonctionnement de Control 24 et d’effectuer des tests de diagnostic sur les composants de la surface. Le menu UTILITY est activé à l'aide du bouton situé sous chaque option du menu, ce qui est indiqué par le clignotement du voyant du bouton. Pour quitter le mode UTILITY : ■ Appuyez sur le bouton clignotant qui correspond à Exit, ou sur le bouton UTILITY. Pour accéder au menu UTILITY : 1 Appuyez sur le bouton UTILITY. Le voyant du bouton clignote, indiquant qu’un mode spécial a été activé. 2 L’intitulé Util menu apparaît dans les affichages doubles à 4 caractères, dans la CHANNEL BAR. Les affichages des canaux, commençant par le n˚1, indiquent les éléments du menu UTILITY. Les principaux éléments de menu dans ce mode sont les suivants : • Sys Info • Monitor • Name • Test • GPIs • Sys reset • Exit Modifications des paramètres dans les pages UTILITY Il est possible de modifier les options de menu lors de la définition des paramètres dans les pages UTILITY de la manière suivante : • Le bouton situé sous l’affichage associé au paramètre s’arrête de clignoter si l'option par défaut est activée. • D’autres options, disponibles dans le menu correspondant, mais qui ne sont pas actuellement activées (on), font clignoter le voyant du bouton. • Une nouvelle sélection peut être effectuée en appuyant sur le bouton clignotant associé au paramètre choisi. Cette action verrouille la nouvelle sélection, le voyant s’arrête de clignoter et le voyant du bouton de la sélection précédente se met à clignoter, ainsi que ceux des autres options du menu non sélectionnées. Annexe B : Fonctions Utility 143 • L’affichage situé à droite des options de menu disponibles est le bouton Exit, qui peut être utilisé à tout moment pour quitter le menu actuel et indiquer de nouveau Control 24. Page Sys Info La page Sys Info contient des informations sur le matériel, les révisions du firmware concernant Control 24 et l’ID Ethernet. 3 Lorsque vous avez terminé, cliquez sur EXIT. Page Talkback Ce mode permet de spécifier les paramètres du micro Talkback. Il permet d’activer ou non le micro Talkback interne ou un micro externe. Pour plus d’informations, consultez « Talkback et Listenback » à la page 37. Pour sélectionner le mode Talkback : 1 Cliquez sur UTILITY > TALKBACK. Pour accéder à la page Sys Info : ■ Cliquez sur UTILITY > Sys Info. 2 Choisissez External ou Internal. 3 Lorsque vous avez terminé, cliquez sur EXIT. Pages Monitor Les pages Monitor contiennent les éléments propres à la section d’écoute analogique de la surface Control 24. Pages Test Les pages Test comprennent des options de menu permettant de tester différents composants et sections de la surface Control 24. Pour accéder aux pages Monitor : ■ Cliquez sur UTILITY> Monitor. Pour accéder aux pages Test : ■ Cliquez sur UTILITY> Test. Page STEREO Mode Single. En mode Single, un seul choix de section d’écoute peut être activé à la fois lorsque le mode Stereo est activé (c’est-à-dire lorsque le système n’est pas en mode surround). Il s'agit du mode par défaut. Mode « Multi » ou multiple. En mode Multi, vous pouvez sélectionner plusieurs sources en même temps et contrôler ainsi plusieurs sources simultanément en mode Stereo. Pour sélectionner le mode stéréo : 1 Cliquez sur UTILITY> Monitor> STEREO. 2 Sélectionnez Single ou Multi. 144 Guide de la surface Control 24 Pages LED Test Le mode LED test permet de vérifier que les voyants de la surface fonctionnent correctement. Pour accéder aux pages LED test : ■ Cliquez sur UTILITY> Test> LED. Mode Vegas Le mode Vegas active et désactive le voyant de chaque bouton, segment de VU-mètre et voyant d’affichage à 7 segments de manière aléatoire. Les faders fonctionnent également en mode sinusoïdal. Modes test pour les couleurs des voyants Les modes Red LED, Yellow LED et Green LED servent à vérifier le bon fonctionnement de tous les voyants de la couleur spécifiée sur la surface de contrôle, en allumant uniquement les voyants correspondant à cette couleur. Pour activer le mode Vegas : 1 Cliquez sur UTILITY> Test> LED> Vgas (Vegas). 2 La fréquence de mise à jour du voyant peut être modifiée en tournant un encodeur de canal ou la molette de lecture/recherche à vitesse variable. Tournez l’encodeur ou la molette de lecture vers la gauche pour réduire cette fréquence, ou vers la droite pour l'augmenter. 3 Lorsque vous avez terminé, cliquez sur EXIT. Mode test Switch Le mode test Switch permet de tester individuellement chaque bouton sur la surface de contrôle. Pour activer le mode test Switch : 1 Cliquez sur UTILITY> Test> LED> Swch (switch). Lorsque, par exemple, le mode test Red LED est activé : • Le voyant du bouton, situé sous l’affichage texte portant l’inscription Red, s’arrête de clignoter, indiquant qu’il s’agit du mode test choisi. • Tous les autres éléments du menu test des voyants présents dans l’affichage texte, ainsi que les voyants de bouton d’encodeur clignotants qui leur sont associés, restent visibles dans ce mode test. Ceci permet de sélectionner un autre mode test des voyants sans être obligé de quitter d’abord ce mode. • Cliquez sur le bouton de codage clignotant situé sous l’affichage texte indiquant un autre mode test, pour désactiver le mode test Red LED et activer le nouveau mode simultanément. Le voyant du bouton pour la nouvelle sélection s’arrête de clignoter, tandis que les autres options clignotent. • Lorsque vous avez terminé, cliquez sur EXIT. 2 Appuyez sur un bouton de la surface Control 24. Le voyant reste allumé tant que le bouton correspondant est enfoncé, et les affichages texte indiquent les informations d’emplacement du bouton. Les modes test des voyants jaunes et verts fonctionnent de la même manière. 3 Lorsque vous avez terminé, cliquez sur EXIT. Annexe B : Fonctions Utility 145 Mode test All LED Le mode All LED, lorsqu’il est activé, vérifie le bon fonctionnement des tous les voyants de la surface de contrôle en activant tous les voyants. Lorsque le mode test All LED est activé : • Le voyant du bouton, situé sous l’affichage texte portant l’inscription All, s’arrête de clignoter, indiquant qu’il s’agit du mode test choisi. • Tous les autres éléments du menu test des voyants présents dans l’affichage texte, ainsi que les voyants de bouton d’encodeur clignotants qui leur sont associés, restent visibles dans ce mode test. Ceci permet de sélectionner un autre mode test des voyants sans être obligé de quitter d’abord ce mode. • Cliquez sur le bouton clignotant situé sous l’affichage texte indiquant un autre mode test, pour désactiver le mode test All LED et activer le nouveau mode simultanément. Le voyant du bouton pour la nouvelle sélection s’arrête de clignoter, tandis que les autres options clignotent. • Lorsque vous avez terminé, cliquez sur EXIT. Page test Diplay Le mode test Display permet de vérifier que les affichages (affichages texte, VU-mètres, etc.) de la surface fonctionnent correctement. Pour activer la page test Display : 1 Cliquez sur le bouton clignotant, sous Display. L’inscription Display s’apparaît dans les affichages texte doubles à 4 caractères, dans la CHANNEL BAR et les affichages texte des canaux. 146 Guide de la surface Control 24 Les affichages texte situés à droite de l’affichage et portant l’inscription Exit restent vides. Aucun des choix n’étant indiqué comme sélection par défaut, comme c’est le cas dans d’autres menus UTILITY, tous les voyants des boutons situés sous chaque élément de menu clignotent. 2 Appuyez sur le bouton clignotant situé sous l’élément de menu de votre choix, pour activer le mode test d’affichage désiré. 3 Lorsque vous avez terminé, cliquez sur EXIT. Mode test Meter Le mode test Meter effectue en permanence une série de tests automatisés qui vérifient les voyants sur chaque VU-mètre (section des faders et principale) sur le pont des VU-mètres de la surface Control 24. Lorsque le mode test Meters est activé : • Le voyant du bouton, situé sous l’affichage texte portant l’inscription Mtrs, s’arrête de clignoter, indiquant qu’il s’agit du mode test choisi. • Tous les autres éléments du menu test d’affichage présents dans l’affichage texte, ainsi que les voyants des boutons clignotants qui leur sont associés, restent visibles dans ce mode test. Ceci permet de sélectionner un autre mode test d’affichage sans être obligé de quitter d’abord ce mode. • Cliquez sur le bouton clignotant situé sous l’affichage texte indiquant un autre mode test, pour désactiver le mode test Meters et activer le nouveau mode simultanément. Le voyant du bouton pour la nouvelle sélection s’arrête de clignoter, tandis que les autres options clignotent. • Lorsque vous avez terminé, cliquez sur EXIT. Mode test de l'affichage du timecode Le mode test d’affichage du timecode effectue en permanence une série de tests automatisés qui vérifient les voyants et les segments des voyants sur l’affichage du temps, situé sur le pont des VU-mètres de la surface Control 24. Lorsque le mode test d’affichage time code est activé : • Le voyant du bouton de codage, situé sous l’affichage texte portant l’inscription Timecode, s’arrête de clignoter, indiquant qu’il s’agit du mode test choisi. • Tous les autres éléments du menu test d’affichage présents dans l’affichage texte, ainsi que les voyants des boutons clignotants qui leur sont associés, restent visibles dans ce mode test. Ceci permet de sélectionner un autre mode test d’affichage sans être obligé de quitter d’abord ce mode. • Cliquez sur le bouton clignotant situé sous l’affichage texte qui indique un autre mode test, pour désactiver le mode test d’affichage du timecode et activer le nouveau mode simultanément. Le voyant du bouton pour la nouvelle sélection s’arrête de clignoter, tandis que les autres options clignotent. Mode test d’affichage text Le mode test d’affichage texte effectue en peremanece une série de tests automatisés qui vérifient les segments sur les affichages texte à cristaux liquides. Lorsque le mode test Scribble est activé : • Le voyant du bouton, situé sous l’affichage texte portant l’inscription Scribble, s’arrête de clignoter indiquant qu’il s’agit du mode test choisi. • Tous les autres éléments du menu test d’affichage présents dans l’affichage texte, ainsi que les voyants des boutons clignotants qui leur sont associés, restent visibles dans ce mode test. Ceci permet de sélectionner un autre mode test d’affichage sans être obligé de quitter d’abord ce mode. • Cliquez sur le bouton clignotant situé sous l’affichage texte qui indique un autre mode test, pour désactiver le mode test d’affichage texte et activer le nouveau mode simultanément. Le voyant du bouton pour la nouvelle sélection s’arrête de clignoter, tandis que les autres options clignotent. • Lorsque vous avez terminé, cliquez sur EXIT. • Lorsque vous avez terminé, cliquez sur EXIT. Annexe B : Fonctions Utility 147 Pages test Fader Le mode test Fader permet de tester le déplacement manuel des faders sur Control 24. Pour activer les modes de test Fader : 1 Cliquez sur le bouton clignotant, sous l’inscription Fadr. L’inscription Fadr s’affiche dans l’affichage double à 4 caractères à l'extrême droite dans la CHANNEL BAR et les affichages texte, commençant par le n˚1, indiquent les éléments de menu de fader. Les affichages texte situés à droite de l’affichage et portant l’inscription Exit restent vides. Aucun des choix n’étant indiqué comme sélection par défaut, comme c’est le cas dans d’autres menus UTILITY, tous les voyants des boutons situés sous chaque élément de menu clignotent. 2 Cliquez sur le bouton clignotant situé sous l’élément de menu de votre choix pour activer le mode test de fader désiré. 3 Cliquez sur le bouton clignotant situé sous l’affichage texte portant l’inscription Exit pour quitter le menu et remonter d’un niveau. Vous pouvez également cliquer sur le bouton clignotant UTILITY pour quitter complètement le mode UTILITY et revenir à l’état de fonctionnement précédent de Control 24. Toutes les opérations test de fader s’arrêtent après trois minutes, afin de limiter leur usure. Mode test Step En mode test Step, les faders de Control 24 se positionnent automatiquement sur des positions déterminées par le réglage de la molette de lecture/recherche à vitesse variable. Lorsque ce mode est activé pour la première fois, les faders se placent en position médiane (environ 512 incréments). 148 Guide de la surface Control 24 Lorsque le mode test de fader Step est activé : • Le voyant du bouton, situé sous l’affichage texte portant l’inscription Step, s’arrête de clignoter, indiquant qu’il s’agit du mode test choisi. • Tous les autres éléments du menu test d’affichage présents dans l’affichage texte, ainsi que les boutons clignotants qui leur sont associés, restent visibles dans ce mode test. • Les affichages texte alternent entre les valeurs d’incrément et les noms de bouton. Ceci permet de sélectionner un autre mode test d’affichage sans être obligé de quitter d’abord ce mode. • La valeur de position du fader est indiquée dans ces affichages texte et est mise à jour en temps réel en même temps que les faders se déplacent. Les valeurs varient entre off (0000) et full-on (1023). • Tournez la molette de lecture/recherche à vitesse variable pour régler le niveau d’incrément utilisé par les faders. Tournez la molette vers la gauche pour réduire le niveau d’incrément ou vers la droite pour l’augmenter. • Appuyez sur le bouton clignotant situé sous l’affichage texte indiquant un autre mode test, pour désactiver le mode test d’incrément de fader et activer le nouveau mode simultanément. Le voyant du bouton pour la nouvelle sélection s’arrête de clignoter, tandis que les autres options clignotent. • Lorsque vous avez terminé, cliquez sur EXIT. Mode test Cycle Mode test Sine En mode test Cycle, les faders de Control 24 se déplacent continuellement de bas en haut automatiquement. La vitesse à laquelle les faders se déplacent est déterminée en réglant la molette de lecture/recherche à vitesse variable. En mode test Sine, les faders de Control 24 se déplacent de bas en haut de manière sinusoïdale. La vitesse à laquelle les faders se déplacent est déterminée en réglant la molette de lecture/recherche à vitesse variable. Lorsque le mode test de fader « Cycl » est activé : Lorsque le mode test de fader Sine est activé : • Le voyant du bouton, situé sous l’affichage texte portant l’inscription Cycl, s’arrête de clignoter indiquant qu’il s’agit du mode test choisi. • Tous les autres éléments du menu test d’affichage présents dans l’affichage texte, ainsi que les boutons clignotants qui leur sont associés, restent visibles dans ce mode test. • Les affichages texte alternent entre les valeurs de déplacement, ce qui permet de sélectionner un autre mode test d’affichage sans être obligé de d’abord quitter ce mode. • La valeur correspondant à la position du fader est indiquée dans ces affichages texte et est mise à jour en temps réel, en même temps que les faders se déplacent. Les valeurs varient entre off (0000) et full-on (1023). • Tournez la molette de lecture/recherche à vitesse variable, pour régler la vitesse de déplacement des faders. Tournez la molette vers la gauche pour réduire la vitesse ou vers la droite pour l’augmenter. • Appuyez sur le bouton clignotant situé sous l’affichage texte qui indique un autre mode test, pour désactiver le mode test de déplacement de fader, et activer le nouveau mode simultanément. Le voyant du bouton pour la nouvelle sélection s’arrête de clignoter, tandis que les autres options clignotent. • Le voyant du bouton, situé sous l’affichage texte présentant Sine, s’arrête de clignoter indiquant, qu’il s’agit du mode test choisi. • Tous les autres éléments du menu test d’affichage présents dans l’affichage texte, ainsi que les boutons clignotants qui leur sont associés, restent visibles dans ce mode test. Les affichages texte alternent entre les valeurs de déplacement, ce qui permet de sélectionner un autre mode test d’affichage sans être obligé de d’abord quitter ce mode. • La valeur de position du fader est indiquée dans ces affichages texte et est mise à jour en temps réel en même temps que les faders se déplacent en mode sinusoïdale. Les valeurs varient entre off (0000) et full-on (1023). • Tournez la molette de lecture/recherche à vitesse variable, pour régler la vitesse de déplacement des faders. Tournez la molette vers la gauche pour réduire la vitesse ou vers la droite pour l’augmenter. • Appuyez sur le bouton clignotant situé sous l’affichage texte qui indique un autre mode test, pour désactiver le mode test sinusoïdal de fader, et activer le nouveau mode simultanément. Le voyant du bouton pour la nouvelle sélection s’arrête de clignoter, tandis que les autres options clignotent. • Lorsque vous avez terminé, cliquez sur EXIT. • Lorsque vous avez terminé, cliquez sur EXIT. Annexe B : Fonctions Utility 149 Mode test Groupe Mode test Touch En mode test Groupe, les faders de Control 24 se déplacent par groupe automatiquement, indiquant que leur déplacement par groupe fonctionne correctement. En mode test Touch, les affichages texte indiquent le moment où un fader a été manipulé et la fréquence actuelle à laquelle il effectue la reconnaissance. Lorsque le mode test de fader Grp est activé : Lorsque le mode test de fader Tch est activé : • Le voyant du bouton, situé sous l’affichage texte présentant Grp, s’arrête de clignoter, indiquant qu’il s’agit du mode test choisi. • Le voyant du bouton, situé sous l’affichage texte qui porte l’inscription Tch, s’arrête de clignoter, indiquant qu’il s’agit du mode test choisi. • Tous les autres éléments du menu test d’affichage présents dans l’affichage texte, ainsi que les boutons clignotants qui leur sont associés, restent visibles dans ce mode test. Les affichages texte alternent entre les valeurs de déplacement de groupe, ce qui permet de sélectionner un autre mode test d’affichage sans être obligé de d’abord quitter ce mode. • Touchez n’importe quel fader et placez-le sur une position quelconque. Tous les autres se déplacent automatiquement à la même position que le fader principal. • La valeur correspondant à la position du fader est indiquée dans ces affichages texte et est mise à jour en temps réel en même temps que les faders sont déplacés en groupe. Les valeurs varient entre off (0000) et full-on (1023). • Appuyez sur le bouton clignotant situé sous l’affichage texte qui indique un autre mode test, pour désactiver le mode test de groupe de fader, et activer le nouveau mode simultanément. Le voyant du bouton pour la nouvelle sélection s’arrête de clignoter, tandis que les autres options clignotent. • Lorsque vous avez terminé, cliquez sur EXIT. • Tous les autres éléments du menu test d’affichage présents dans l’affichage texte, ainsi que les boutons clignotants qui leur sont associés, restent visibles dans ce mode test. Les affichages texte alternent entre les valeurs de manipulation de fader, ce qui permet de sélectionner un autre mode test d’affichage sans être obligé de d’abord quitter ce mode. • Touchez n’importe quel fader ou groupe de faders pour démarrer le test. • La valeur correspondant à la fréquence de fader est indiquée dans les affichages texte par 3 caractères, le quatrième étant toujours k pour kHz. Ces valeurs sont mises à jour en temps réel, chaque fois qu’un fader est manipulé. • Cliquez sur le bouton clignotant situé sous l’affichage texte indiquant un autre mode test, pour désactiver le mode test de manipulation de fader et activer le nouveau mode simultanément. Le voyant du bouton pour la nouvelle sélection s’arrête de clignoter, tandis que les autres options clignotent. • Lorsque vous avez terminé, cliquez sur EXIT. 150 Guide de la surface Control 24 Mode Recall Fader Page test Rotary Le mode test Recal permet de réappliquer les spécifications d’origines aux faders. Ceci équivaut à l’étalonnage qui se produit lors de la mise sous tension de Control 24. Consultez « Opérations/diagnostics de démarrage » à la page 154 pour plus d’informations. La page test Rotary permet de vérifier le fonctionnement de tous les encodeurs rotatifs de Control 24. Ceci inclut la molette de lecture/recherche à vitesse variable. Ce test ne concerne pas les potentiomètres analogiques de préamplification de micro ou de prémixeur. Lorsque le mode test de fader Rcal est activé : Pour activer le mode test Rotary : • Le voyant du bouton, situé sous l’affichage texte qui porte l’inscription Rcal, s’arrête de clignoter, indiquant qu’il s’agit du mode test choisi. Contrairement à d’autres modes test, le voyant du bouton s’arrête de clignoter tout au long du test d’étalonnage. A la fin du test, le voyant du bouton clignote de nouveau pour indiquer que la procédure d’étalonnage est terminée et qu’elle est de nouveau disponible. 1 Cliquez sur le bouton clignotant, sous l’inscription Rotary. L’inscription Rotary s’affiche dans les affichages doubles à 4 caractères à l'extrême droite de la CHANNEL BAR et les affichages texte, commençant par le n˚1, affichent les éléments test rotatifs. • Tous les autres éléments du menu test d’affichage présents dans l’affichage texte, ainsi que les boutons clignotants qui leur sont associés, restent visibles dans ce mode test. Ceci permet de sélectionner un autre mode test d’affichage sans être obligé de quitter d’abord ce mode. • Tous les faders se déplacent de leur position actuelle vers le haut, puis vers le bas. Une fois l’étalonnage terminé, les faders retournent à leur position avant l’activation du mode test Recal. • Cliquez sur le bouton clignotant situé sous l’affichage texte indiquant un autre mode test pour activer le nouveau mode sélectionné. Le voyant du bouton pour la nouvelle sélection s’arrête de clignoter, tandis que les autres options clignotent. • Lorsque vous avez terminé, cliquez sur EXIT. 2 Les affichages texte portant l’inscription n.n affichent les valeurs rotatives lorsque les encodeurs de canaux sont actionnés. nn correspond au compteur d’encodeurs à 2 caractères disponible. 3 La position d’affichage texte n˚24, qui porte l’inscription Exit, est utilisée pour quitter le mode, et le voyant du bouton sous l’affichage texte clignote. 4 Lorsque l’encodeur rotatif au-dessus de l’inscription Exit est actionné, l’affichage texte affiche la valeur rotative, puis affiche de nouveau Exit après la rotation. Vous pouvez également tester la molette de lecture/recherche à vitesse variable sur Control 24. Les valeurs de la molette de lecture/recherche à vitesse variable s’affichent dans l’affichage à l'extrême droite des affichages texte doubles à 4 caractères dans la CHANNEL BAR, aussitôt que Control 24 détecte que la molette a été actionnée. Ces valeurs comptent 3 caractères au lieu de 2, afin que tous les compteurs d’encodeur de la molette lecture/recherche à vitesse variable puissent être Annexe B : Fonctions Utility 151 affichés. Lorsque Control 24 détecte que le mouvement de la molette de lecture est terminé, ces affichages présentent de nouveau l’inscription Rotary. Lorsque vous avez terminé, cliquez sur EXIT. Pages Pref Les pages Pref (préférences) UTILITY permettent de définir les niveaux de contraste des affichages texte et de programmer les deux boutons des jacks de 6,35 mm situés à l’arrière de Control 24. Pour accéder aux pages Pref : 4 Appuyez sur le bouton clignotant sous l’affichage texte portant l’inscription Ok, pour accepter la nouvelle valeur de contraste. Suite à cette action, les affichages texte s’illuminent en fonction de la nouvelle valeur de contraste, et le menu remonte d’un niveau. 5 Cliquez sur le bouton clignotant sous l’affichage texte portant l’inscription Cncl, pour ignorer toute modification des valeurs de contraste. Après ça, le menu remonte d’un niveau. 6 Vous pouvez également cliquer sur le bouton clignotant UTILITY pour quitter complètement le mode UTILITY et revenir à l’état de fonctionnement précédent de Control 24. 1 Cliquez sur UTILITY> Pref. Pages Footswitch Page de mode Contrast Ce mode permet de modifier les valeurs de contraste par défaut des affichages à cristaux liquides de Control 24. Pour activer le mode Contrast : 1 Cliquez sur UTILITY> Pref> Contrast. 2 Des caractères textuels et graphiques assortis s’affichent dans tous les affichages texte à l’exception des affichages texte 18 et 19 qui affichent OK et Cancl. 3 Actionnez un encodeur rotatif (y compris la molette de lecture/recherche à vitesse variable) vers la droite pour augmenter les niveaux de contraste des affichages texte. Actionnez-le vers la gauche pour les réduire. 152 Guide de la surface Control 24 A propos de la polarité Polarité + est le choix par défaut, mais le voyant qui leur est associé ne s’allume pas car c’est un bouton à deux fonctions. Lorsque le voyant du bouton clignote, ceci indique que l’interrupteur (SW1) attend un bouton de polarité positif, afin d’activer la fonction spécifiée (PlayStop, Record, ou Talkback). Lorsque que l’état Polarity + est modifié en cliquant sur le bouton clignotant sous le choix, le voyant du bouton s’arrête de clignoter et l’affichage texte porte l’inscription Polarity –, indiquant qu’il est prêt pour une pédale à polarité négative. Cliquez sur le bouton clignotant situé sous l’élément de menu de votre choix, pour activer le mode de fonctionnement SW2 désiré. Cliquez sur le bouton clignotant situé sous l’affichage texte portant l’inscription Exit pour quitter le menu et remonter d’un niveau. Vous pouvez également cliquer sur le bouton clignotant UTILITY pour quitter complètement le mode UTILITY et revenir à l’état de fonctionnement précédent de Control 24. Page Footswitch 1 Ce mode permet de programmer la fonctionnalité d’une pédale SPST connectée au jack SW1 situé sur le panneau arrière de Control 24. Les choix sont Play/Stop, Record in/out et Remote Talkback. Vous pouvez également modifier la polarité de l’interrupteur. Pour accéder aux paramètres de pédale SW1 : Cliquez sur le bouton clignotant, sous l’inscription SW2. L’inscription SW2 s’affiche dans l’affichage texte double à 4 caractères à l'extrême droite de la CHANNEL BAR. Talkback est l'option par défaut et est indiquée par le voyant du bouton allumé situé sous ce choix. Page Sys Reset La page Sys Reset permet de restaurer les paramètres par défaut d’origine de Control 24. Pour réinitialiser Control 24 : Pour accéder aux paramètres de pédale SW1 : 1 Cliquez sur le bouton clignotant, sous l’inscription SW1. L’inscription SW1 apparaît dans l’affichage texte double à 4 caractères à l'extrême droite de la CHANNEL BAR. PlayStop est l'option par défaut et est indiquée par le voyant du bouton allumé situé sous ce choix. Page Footswitch 2 1 Cliquez sur le bouton UTILITY. Le voyant du bouton clignote, indiquant qu’un mode spécial a été activé. 2 L’inscription Util menu s’affiche dans les affichages texte doubles à 4 caractères de la CHANNEL BAR, et les éléments du menu UTILITY s’affichent dans les affichages texte comme précisé ci-dessus. 3 L’inscription Sys Reset s’affiche dans les affichages texte 11 et 12. Cliquez sur le bouton clignotant sous l'option pour démarrer le processus de réinitialisation. Ce mode permet de programmer la fonctionnalité d’une pédale SPST connectée au jack SW2 situé sur le panneau arrière de Control 24. 4 L’inscription Sys Reset s’affiche dans l’affichage texte double à 4 caractères de la CHANNEL BAR. Les choix sont Play/Stop, Record in/out et Remote Talkback. Vous pouvez également modifier la polarité de l’interrupteur. 5 Cliquez sur le bouton clignotant sous l’affichage texte portant l’inscription Cncl pour annuler la réinitialisation. Suite à cette action, le menu remonte d’un niveau. Annexe B : Fonctions Utility 153 6 Cliquez sur le bouton clignotant sous l’affichage texte portant l’inscription Ok, pour restaurer les paramètres par défaut d’origine de Control 24. 7 Cliquez sur le bouton clignotant sous l’affichage texte portant l’inscription Cncl pour annuler la réinitialisation. Suite à cette action, le menu remonte d’un niveau. 8 Cliquez sur le bouton clignotant sous l’affichage texte portant l’inscription Yes, pour restaurer les paramètres par défaut d’origine de Control 24. 9 Les paramètres de Control 24 sont restaurés, le menu Syst Reset est refermé et le système retourne au menu principal UTILITY. Vous pouvez également cliquer sur le bouton clignotant UTILITY pour quitter complètement le mode UTILITY et revenir à l’état de fonctionnement précédent de Control 24. Diagnostics du système Control 24 comprend des diagnostics à exécuter au démarrage, ainsi qu’un sous programme complet avec retour de boucle. De cette manière, le client ou le service clientèle Digidesign peut confirmer qu’une surface Control 24 est entièrement opérationnelle. Opérations/diagnostics de démarrage Cette opération de diagnostic de mise sous tension devrait vérifier au moins l’étalonnage de mouvement des faders sur chaque canal. De plus, toutes les cartes internes doivent subir de brèves opérations de mise en communication avec le processeur de Control 24. 154 Guide de la surface Control 24 Les fonctions suivantes sont vérifiées : • Vérification de la mémoire RAM de la carte de communication. • Connexion Ethernet de la carte de communication. • Configuration et vérification de la communication avec le Mac ou le PC, s’il est sous tension. • Configuration et vérification de la communication avec Pro Tools, s’il a été démarré. • Vérifie les plaquettes de codage. • Control 24 déplace ses propres faders sur leur course et signale tout fader défectueux. • Une fois la séquence de démarrage initiale terminée, les affichages texte de Control 24 présentent le message Welcome to Control 24. • Si la communication a été établie entre Control 24 et Pro Tools dans la boîte de dialogue Pro Tools Peripherals, un des deux messages génériques s’affiche dans les affichages texte. • Si la communication bilatérale n’a pas été établie ou si elle a été interrompue, le message Control 24 has gone off line and is waiting for Ethernet input s’affiche. • Si la communication bilatérale a été établie, le message Open or create a Pro Tools session to begin s’affiche. Il s'agit seulement d'un message informatif et aucun bouton n’est actif. • Lorsqu’une session se charge, le message informatif Pro Tools Session is Loading, Please Wait s’affiche dans les affichages texte pour signaler qu'une opération est en cours et que le système fonctionne toujours. Index @ 125 10Base-T 12 15 dB (DIM) 37 5.1 34 A Activer automation 132 Affichage (affichage de canaux) 72 Alimentation ordre de mise sous tension et de mise hors tension de l'équipement 51 Alimentation CA 12 Apply To All Channels bouton 64 Apply To Selected Channels bouton 64 Assignation du signal 111 Audio AUX IN 30 AUX OUT 31 connecteur de sortie Slate 31 connexion de mixage 17 connexions d’écoute surround 41 connexions Slate 19 considérations spéciales pour le surround 44 entrée listenback externe 30 entrée micro talkback externe 30 entrées D.I. 30 entrées Line symétriques 30 entrées mic symétriques 30 entrées Pro Tools Monitor 28 entrées source externes 17 fonctions Talkback et Listenback externes 18 pour le mode Stereo 16 présentation des fonctions de la surface Control 24 14 sortie de ligne 9 à 16 25 sorties 1 à 8 29 sorties 9 à 16 29 sorties de prémixeur 31 sorties haut-parleurs 30 Stereo Multi et Single-Source 16 Audio, sortie 28 AUDITION 62 PRE, IN, OUT, POST 62 AUTO/SELECT 126 Automation 131, 138 activation 138 affichage des points d’inflexion, édition graphique 139 écriture jusqu’au début, à la fin, sur la totalité 136 enregistrement du volume, du panoramique et de la coupure 134 groupes 133 interruption 133 modes 131 Plug-In 138 sortie 133 volume, panoramique et coupure 134 AUTOMATION ENABLE 132 AUTOMATION MODE 75 AUX envoi du mixage principal vers 35 AUX (5-6) 108 AUX IN, gauche et droite 30 AUX OUT, gauche et droite 31 Index 155 B D BANK RIGHT 68 BANK SELECT 68 Barre des canaux 66 Boutons Apply To All Channels 64 Apply To Selected Channels 64 AUTO 75 AUX IN 30 AUX OUT 31 de transport particuliers 61 Bypass, mode 126 D.I., entrées 30 DEFAULT 80, 127 Démarrage 51 Demi-vitesse 61 Départs affichage des assignations 116 assignation en mode pan et send 114 assignation globale 113 automation 135 coupure via PRE/POST/ASSIGN/MUTE 116, 119 et assignation du signal 113 et assignations de sorties multiples 116 mode Flip 117 niveau et coupure 114 panoramique 115 pré/post-fader 115, 116, 119 Déplacement par incréments 95 DIM et casque 32 Dossier DAE 52 DOWN 85 DYN 126 In/Edit 68, 77 mode Bypass 78 C CA (Courant Alternatif) 12 Câble rouge, Ethernet 12 Câbles configuration audio requise 8 rouge Ethernet 12 Canaux multiples 41 Casque 32, 37 Cible 127 Compteur 60 Configuration requise 8 Connexions d'alimentation 12 de mixage retour 17 Control 24 configuration requise 8 contenu du coffret 8 et assignation du signal 111 terminologie 57 Control Room utilisation 33 Control Room Monitoring et formats surround 44 Contrôle fin, lecture à vitesse variable 86 Contrôleur, sélection 127 COUNTER MODE 60 Coupure automation 134 départs 114 Coupure du départ automation 135 CTL/CLUTCH 64 156 Guide de la surface Control 24 E Echange de banques procédure 68 Echange de groupes 68 Ecoute canaux multiples/surround 41 EDIT 67 EDIT TOOL 94 Edit Window Follows Bank Selection 68 Edit, modes 95, 126 Edition automation 139 capture de régions 93 création de régions 93 déplacement d'une plage de sélection 93 formes d'onde avec l'outil Pencil 96 lecture/recherche à vitesse variable 92 mode de réglage fin 76 Emplacements mémoire 89 utilisation pour la création de sélections 90 Encodeurs de données 76 fixe par rapport à vitesse 76 mode de réglage fin 76 Enregistrement 99, 104 annulation à l'aide de la pédale 109 annuler 104 mode Loop 106 mode QuickPunch 107 protégé 105 Enregistrement en boucle MIDI 101 Entrée d'écoute sélection des sources 34 Entrée micro Listenback externe 29 Entrées autres sources 17, 31 Entrées auxiliaires utilisation 112 voir entrées auxiliaires 112 Entrées LINE symétriques 30 Entrées MIC symétriques 30 ENTREES PRO TOOLS MONITOR IN 28 Envois copie des niveaux de piste 108 EQ 126 In/Edit 68, 77 mode Bypass 78 ESC/CANCEL 65 Ethernet 8 connecteur 30 connexions 12 conseils de performance 13 et 100BaseT 53 et zones 13 ponts 53 ETHERNET RJ45, connecteur 30 EXT TALK MIC, entrée 30 EXT TRANS 61, 63 F Faders 71 Fenêtres défilement 92 Flip, mode Plug-In 129 utilisation pour les départs 120 FOOTSWITCH, connecteur 30 Fusibles 11 G GO TO END 61 GO TO START 61 GRAB 94 GRID 95 Grid changement de valeurs 95 Groupes activation et désactivation 82 affectation de l’automation 133 automation 132 création 81 édition 82 interruption 82 suppression 83 GROUPS 81 H Harnais audio DB-25 8 I IN 62 IN/EDIT 77 indicateur de désactivation 125 Indicateurs de sélection 91 INPUT 77 Input assignation 99 INS/BYP 78 INS/SEND 78 Inserts 121 mode View 122 INSERTS, section 122 Index 157 INSERTS/PARAM 122 Installation configuration de Pro Tools 52 connexions d'alimentation 12 connexions Ethernet 12 logiciel 52 Interruption automation 133 L LATCH 132 Latch Solo Switches 73 Lecture demi-vitesse 61 Lecture/recherche à vitesse variable édition 92 Liaison sélections d'édition et de timeline 92 LINE OUT TO PRO TOOLS 1–8 29 LINE OUT TO PRO TOOLS 9–16 29 Liste du contenu du coffret 8 LISTEN MIC IP 30 Listenback connexions 18 Logiciel 52 LOOP PLAYBACK 61 LOOP RECORD 61 activation du mode Loop Recording 102 M Machines voir EXT TRANS 63 Maintenance 11 Marqueurs 89 voir MEM-LOC 67 MASTER BYPASS 123 MEM-LOC 67 Métronome 60 Microprogramme 53 MIDI et casque 19 MIDI Merge 102 MIDI Replace 102 MIX 67 MIX TO AUX 18 Mix Window Follows Bank Selection 68 158 Guide de la surface Control 24 Mixages casque configuration 108 Mixages retour configuration 108 Mode de réglage fin 76 Mode Flip départs 117 Mode Loop Record activation 106 Mode Record Pause 102 Mode Solo Safe 73 Molette d'avance continue voir SCRUB/SHUTTLE 86 Molette de lecture/recherche à vitesse variable 86 Monitor, mode et boîte de dialogue I/O Setup 44 MONO et casque 19, 32 MSTR REC 79, 103 MUTE et casque 19, 32 Mute implicite et explicite Solo implicite et explicite 72 préférences 73 N NAV (navigation) 85 Navigation, mode 85 Nettoyage 11 NEXT 85 NUDGE 68 et pistes Master Faders 113 Nudge changement de valeurs 95 O OFF (automation) 132 OFFLINE 60 On Stop écriture de l’automation 137 Online 101 OPT(ALT)/ALL 64 OUT 62 OUTPUT 77 P PAN 77 PAN, bouton de fenêtres 67 Panoramique automation 134 départs 115 Parameters View, mode 122 Pause, mode 61 Pavé numérique 59 mode Shuttle 87 mode Transport 59 pour le mode Shuttle lock 87 PENCIL 94 Pencil, outil 96 Périphériques externes commande Transport 63 Phantom power commutateurs 30 Piste guide 95 PISTES MASTER FADERS 113 Pistes Master Faders 113 Pistes MIDI enregistrement en boucle 101 Plug 125 PLUG-IN 67, 128 Plug-In 121, 138 affichage dans les canaux 125 assignation 123 automation 138 automation en mode Flip 139 désactivé (@) 125 édition 124 mode Flip 129 navigation 128 ouverture des fenêtres 128 pages de paramètres pour l’automation 138 POST 63 POST ROLL 62 Potentiomètres 76 Potentiomètres Data Encoder 76 PRE 62 PRE ROLL 62 Pré/post-fader départs 115 Pré-roll et post-roll activation/désactivation, modification, sélection 62 PREVIOUS 85 Pro Tools configuration pour la surface Control 24 52 Q QUICK PUNCH 61 activation du mode QuickPunch 102 QuickPunch activation 107 R Raccourcis 75 Raccourcis clavier 64 READ 132 REC/RDY 103 RECORD 59 Record Safe 105 Record Safe, mode 73 Régions capture 93 sélection 94 séparation 94 Règles choix pour le compteur 60 Réseau 8 RTZ 61 S SAVE 63 SCRUB contrôle fin 86 Scrubbing 86 SELECT 74 SELECT (outil Edit) 94 Select Adjust, mode 85 Sélection du contrôleur 57 Sélections contrôleur 57 création 90 création à l'aide des emplacements mémoire 90 Index 159 déplacement d'une plage 93 déplacement vers le haut et vers le bas 85 utilisation de la lecture/recherche à vitesse variable 92 Séparation régions 94 Serial Machine 63 Session Setup 99 SHIFT/ADD 64 SHOW CHANNEL NAMES 65 SHOW VALUES 65 SHUFFLE 95 SHUTTLE mode Shuttle lock 87 Shuttle, mode 87 raccourcis 87 Single-Source 54 Slate connexions 19 Slate, connecteur 31 SLIP 95 SmartTool 94 Solo Préférences 73 Solo Safe préférences 73 Solo/Mute Follow Mix Groups 73 Sortie assignation 100 assignation de départs multiples 116 SORTIE DE LIGNE - PRO TOOLS 9–16 25 Source sources d'entrée 35 SPEAKERS OUT 30 SPOT 95 STATUS 67 section WINDOWS 99 Stéréo ensemble des connexions 16 modes par défaut 54 Multi-Source et Single-Source 16 Stereo Monitor, mode 33 SUBMIXER OUT 31 Surface Control 24 configuration de Pro Tools 52 fichier Personality (Controllers) 52 logiciel 52 160 Guide de la surface Control 24 Surround connexions audio 41 considérations d’écoute 44 présentation 34 SUSPEND 133 groupes 82 T Talkback 39 à propos de 37 connexions 18 Talkback, entrée externe 38 Témoins lumineux VU-mètres 66 Terminologie 57 127 implicite et explicite (Mute, Solo) 72 la cible 127 TOUCH 132 Touches fléchées (voir ZOOM/SEL) 85 TRANS 67 Transport 60 mode pour le pavé numérique 59 mode Shuttle 87 Transport, mode 60 TRIM 132, 134 TRIM (outil Edit) 94 U UNDO 63 UP 85 Utilisation 117 V Vegas Utility, Mode 145 Verrouillage mode Shuttle lock 87 Volume automation 134 VU-mètres 66 options 67 W Wait for Note et enregistrement en boucle 106, 107 WINDOW 67 WRITE 132 WRITE AUTOMATION TO 136 Write to Start/End/All 136 Z z(CTRL) 64 Zoom 85 Zoom, mode 85 Zoom, présélection 88 Index 161 ">
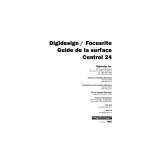
Lien public mis à jour
Le lien public vers votre chat a été mis à jour.