Manuel
Nero SoundTrax
Informations sur le copyright et les marques commerciales
Ce document et l'intégralité de son contenu sont soumis au copyright international et à d'autres droits concernant la propriété intellectuelle et protégés par ceux-ci ; ils sont la propriété de Nero AG et de des filiales, sociétés affiliées ou concédants de licence. Tout
droits réservés. Toute reproduction, transmission ou transcription de ce document faite sans l'autorisation expresse et écrite de Nero
AG est interdite. Tous les noms commerciaux, de marques et/ou de service appartiennent à leurs propriétaires respectifs. Les
marques mentionnées ne le sont expressément qu'à titre d'information. Nero AG décline toute responsabilité au-delà des clauses
des droits associés à la garantie. Nero AG ne garantit pas l'exactitude du contenu de ce document. Le contenu du logiciel et du
document peut être modifié sans préavis. Certaines applications des Suites Nero nécessitent des technologies développées par des
fabricants tiers. Certaines d’entre elles sont fournies avec la suite sous forme de version d’essai. Elles doivent être activées (gratuitement) en ligne ou par l'envoi d'une télécopie d'activation afin de bénéficier d'une utilisation illimitée de la version. Nero se charge
de fournir les données nécessaires pour activer les technologies développées par des fabricants tiers pour une utilisation illimitée
dans Nero 11 ou Nero 11 Platinum. Vous devez donc disposer d'une connexion Internet ou d'un fax.
Si vous ne détenez pas le copyright ou l’autorisation du détenteur de copyright, vous violez les lois nationales et internationales sur
le copyright et vous êtes exposé à des dommages et intérêts ou à d’autres recours si vous copiez, reproduisez, modifiez ou distribuez un contenu sous copyright. Si vous n’êtes pas certain de vos droits, contactez votre conseiller juridique.
Copyright © 2011 Nero AG et ses concédants. Tous droits réservés.
Nero, Nero BackItUp, Nero Burn, Nero Burning ROM, Nero CoverDesigner, Nero Digital, Nero Express, Nero Kwik Media, Nero Kwik
Backup, Nero Kwik Blu-ray, Nero Kwik Burn, Nero Kwik DVD, Nero Kwik Faces, Nero Kwik Mobile Sync, Nero Kwik Play, Nero Kwik
Photobook, Nero Kwik Places, Nero Kwik Sync, Nero Kwik Themes, Nero Kwik Tuner, Nero MediaStreaming, Nero Recode, Nero
RescueAgent, Nero SmartDetect, Nero Simply Enjoy, Nero SmoothPlay, Nero StartSmart, Nero SoundTrax, Nero Surround, Nero
Video, Nero Video Express, Nero WaveEditor, Burn-At-Once, LayerMagic, Liquid Media, SecurDisc, le logo SecurDisc, Superresolution et UltraBuffer sont des marques commerciales ou des marques déposées légales communes de Nero AG.
Gracenote, CDDB, MusicID, MediaVOCS, le logo et le logotype Gracenote, ainsi que le logo « Powered by Gracenote » sont soit
des marques déposées soit des marques commerciales de Gracenote aux États-Unis et/ou dans d'autres pays. Fabriqué avec
l'autorisation de Dolby Laboratories. Dolby, Pro Logic et le symbole double-D sont des marques déposées de Dolby Laboratories,
Inc. Travaux confidentiels non publiés. Copyright 2011 Dolby Laboratories. Tout droits réservés. Exploité avec l'autorisation des
brevets américains N° : 5 956 674 ; 5 974 380 ; 6 487 535 et des autres brevets américains ou internationaux publiés ou déposés.
DTS, son symbole et DTS et son symbole sont des marques déposées et DTS Digital Surround, DTS 2.0+Digital Out ainsi que les
logos DTS sont des marques commerciales de DTS, Inc. Ce produit contient un logiciel. © DTS, Inc. Tout droits réservés. AVCHD,
le logo AVCHD, AVCHD Lite et le logo AVCHD Lite sont des marques commerciales de Panasonic Corporation et Sony Corporation.
Facebook est une marque déposée de Facebook, Inc. Yahoo! et Flickr sont des marques déposées de Yahoo! Inc. MySpace est
une marque commerciale de MySpace Inc., Google, Android et YouTube sont des marques commerciales de Google, Inc. Apple,
Apple TV, iTunes, iTunes Store, iPad, iPod, iPod touch, iPhone, Mac et QuickTime sont des marques commerciales de Apple Inc.
déposées aux États-Unis et dans d'autres pays. Blu-ray Disc, Blu-ray, Blu-ray 3D, BD-Live, BONUSVIEW, BDXL, AVCREC et les
logos sont des marques commerciales de la Blu-ray Disc Association. Le logo DVD est une marque commerciale de Format/Logo
Licensing Corp. déposées aux États-Unis, au Japon et dans d'autres pays. Bluetooth est une marque commerciale, propriété de
Bluetooth SIG, Inc. Le logo USB est une marque commerciale de Universal Serial Bus Implementers Corporation. ActiveX, ActiveSync, Aero, Authenticode, Bing, DirectX, DirectShow, Internet Explorer, Microsoft, MSN, Outlook, Windows, Windows Mail, Windows
Media, Windows Media Player, Windows Mobile, Windows.NET, Windows Server, Windows Vista, Windows XP, Windows 7, Xbox,
Xbox 360, PowerPoint, Silverlight, le logo Silverlight, Visual C++, le bouton Démarrer de Windows Vista et le logo Windows sont des
marques commerciales ou déposées de Microsoft Corporation aux États-Unis et dans d'autres pays. FaceVACS et Cognitec sont
des marques commerciales ou déposées de Cognitec Systems GmbH. DivX et DivX Certified sont des marques déposées de DivX,
Inc. DVB est une marque déposée de DVB Project. NVIDIA, GeForce, ForceWare et CUDA sont des marques commerciales ou
déposées de NVIDIA. Sony, Memory Stick, PlayStation et PSP sont des marques commerciales ou déposées de Sony Corporation.
HDV est une marque commerciale de Sony Corporation et de Victor Company of Japan, Limited (JVC). 3GPP est une marque
commerciale du European Telecommunications Standards Institute (ETSI), ce programme comprend le logiciel développé par the
OpenSSL Project pour être utilisé avec la boîte à outils OpenSSL. (http://www.openssl.org/)\Open SSL est soumis aux copyright (C)
1998-2005 The OpenSSL Project. Tout droits réservés. Ce programme comprend un logiciel cryptographique écrit par Eric Young
(eay@cryptsoft.com). Ce programme comprend un logiciel écrit par Tim Hudson (tjh@cryptsoft.com). Le logiciel cryptographique
inclus dans Open SSL est soumis aux droits d'auteur (C) 1995-1998 Eric Young (eay@cryptsoft.com). Tout droits réservés. Adobe,
Acrobat, Reader, Premiere, AIR et Flash sont des marques commerciales ou déposées d'Adobe Systems, Incorporated. AMD
Athlon, AMD Opteron, AMD Sempron, AMD Turion, AMD App Acceleration ATI Catalyst, ATI Radeon, ATI, Remote Wonder et TV
Wonder sont des marques commerciales ou déposées de Advanced Micro Devices, Inc. Linux est une marque déposée de Linus
Torvalds. CompactFlash est une marque commerciale de SanDisk Corporation. UPnP est une marque commerciale de UPnP
Implementers Corporation. Ask et Ask.com sont des marques déposées d'IAC Search & Media. IEEE est une marque déposée de
The Institute of Electrical and Electronics Engineers, Inc. Philips est une marque déposée de Koninklijke Philips Electronics.N.V.
InstallShield est une marque déposée de Macrovision Corporation. Unicode est une marque déposée de Unicode, Inc. Check Point
est une marque déposée de Check Point Software Technologies Ltd. Labelflash est une marque commerciale de Yamaha Corporation, LightScribe est une marque déposée de Hewlett-Packard Development Company, L.P. Intel, Intel Media SDK, Intel Core, Intel
XScale et Pentium sont des marques commerciales ou déposées de Intel Corporation aux États-Unis et dans d'autres pays. MP3
SURROUND, MP3PRO et leurs logos sont des marques commerciales de Thomson S.A.
D'autres noms de produits et de marques peuvent être des marques commerciales de leurs détenteurs respectifs et n'impliquent
aucune affiliation, parrainage ou approbation par les propriétaires.
Nero AG se réserve le droit de modifier les spécifications sans préavis. L'utilisation de ce produit est soumise à l'acceptation de
l'accord de licence de l'utilisateur final lors de l'installation du logiciel. www.nero.com
Nero AG, Im Stoeckmaedle 18, 76307 Karlsbad, Allemagne
Nero SoundTrax
2
Table des matières
1
1.1
1.2
Pour un démarrage réussi
À propos du manuel
À propos de cette application
5
5
5
2
2.1
2.2
2.2.1
2.2.2
2.2.3
2.2.4
Démarrage du programme
Terminologie
Configuration
Paramètres du projet
Préférences
Paramètres du périphérique
Paramètres de format audio
6
6
6
7
11
18
18
3
3.1
3.2
3.3
3.3.1
3.3.2
3.3.3
3.3.4
3.3.5
3.3.6
3.3.7
3.3.8
3.4
3.4.1
3.4.2
3.4.3
3.4.4
3.5
3.5.1
3.5.2
3.5.3
3.5.4
3.6
3.6.1
3.6.2
3.6.3
Interface utilisateur
Modèles
Projets surround
Fenêtre principale
Barre de menu
Barre d'outils
Zone Piste principale
Zone Effets affectables
Zone Pistes
Zone Projet
Zone Affichage de la piste
Nero MediaBrowser
Chaînes d'effets
Plug-ins
Outils
Effets
Amélioration
Nero SoundBox
Éditeur de battements
Séquenceur
Texte vers parole
Ambiance
Nero ScratchBox
Platines
Table de mixage
Zone Outils
23
23
24
24
25
26
27
28
28
29
30
30
33
33
34
34
36
37
39
41
42
42
42
43
44
45
4
4.1
4.1.1
4.1.2
4.1.3
4.2
Importation et enregistrement
Enregistrement audio
Console d'enregistrement
Enregistrement d'un fichier audio
Enregistrement à partir d'un disque ou d'une cassette
Importation d'un CD audio
47
47
47
48
49
53
Nero SoundTrax
3
5
5.1
5.2
5.3
5.3.1
5.3.2
5.4
5.5
5.6
5.7
5.8
5.9
5.10
5.11
5.12
Édition d'une piste
Insertion de clips
Ajout de sections à une piste
Application de fondus enchaînés
Création de fondu enchaîné
Édition des propriétés d'un fondu enchaîné
Application d'options d'effets et d'améliorations
Création d'un clip Nero ScratchBox
Création d'une courbe de volume
Modification de la répartition du son surround
Création d'une courbe Pan
Création d'une chaîne d'effets
Création ou utilisation d'un modèle de chaîne d'effets
Création d'un groupe d'effets
Ajout d'une courbe de groupe d'effets à la piste
55
55
56
57
57
57
58
59
60
61
63
63
64
65
65
6
6.1
6.2
Exportations et gravure
Exportation d'un projet vers un fichier audio
Gravure d'un projet sur un CD
67
67
67
7
7.1
7.2
7.2.1
Informations techniques
Configuration système requise
Formats pris en charge
Formats audio et codecs
70
70
70
70
8
Glossaire
71
9
Index
72
10
Informations de contact
76
Nero SoundTrax
4
Pour un démarrage réussi
1
Pour un démarrage réussi
1.1
À propos du manuel
Le présent manuel est destiné à tous les utilisateurs qui souhaitent apprendre à utiliser Nero
SoundTrax. Il se base sur les processus et explique étape par étape comment atteindre un
objectif spécifique.
Afin d'optimiser l'utilisation de ces documents, veuillez tenir compte des conventions suivantes :{xe "Manuel, conventions"}{xe "Conventions, manuel"}
Utilisé pour les avertissements, les conditions préalables ou les instructions qui doivent être strictement suivies.
Fait référence à des informations complémentaires ou à des conseils.
1. Démarrer…
Un chiffre au début d'une ligne indique un appel à l'action. Réalisez
ces actions dans l’ordre précisé.
Indique un résultat intermédiaire.
Indique un résultat.
OK
Indique des passages de texte ou des boutons qui figurent dans l'interface du programme. Ils apparaissent en gras.
(voir...)
Indique des références à d'autres chapitres. Ces références fonctionnent comme des liens et s'affichent en rouge souligné.
[…]
1.2
Indique des raccourcis clavier pour l'entrée de commandes.
À propos de cette application
Nero SoundTrax est une application professionnelle destinée à la création de CD audio. Au
lieu de simplement compiler des fichiers audio dans une liste de sélection, comme vous le
faisiez jusqu'ici, vous pouvez à présent mixer ou modifier le contenu des fichiers audio. Plusieurs assistants sont disponibles pour vous permettre de réaliser des copies sur votre ordinateur, vos disques ou vos cassettes en quelques étapes. Grâce aux nombreux modèles,
même les projets les plus exigeants qui utilisent 5.1. Surround ou 7.1 Surround ne sont plus
un problème : il vous suffit de sélectionner le modèle et Nero SoundTrax s'ouvre avec les
pistes appropriées. De plus, Nero ScratchBox offre des fonctions conviviales de mixage et
de scratching.{xe "Nero SoundTrax"}
Nero SoundTrax
5
Démarrage du programme
2
Démarrage du programme
Pour lancer Nero SoundTrax, procédez comme suit :{xe "Programme:Lancement du programme"}
1. Sélectionnez Démarrer (l'icône de démarrage) > (Tous) Programmes > Nero > Nero 11 >
Nero SoundTrax. {xe "Démarrer:Via le menu Démarrer"}
La fenêtre Nero SoundTrax est ouverte.
Par ailleurs, Nero SoundTrax peut être démarré depuis l'Application de bienvenue
Vous venez de lancer Nero SoundTrax.
2.1
Terminologie
Les termes suivants sont spécifiques à Nero SoundTrax :{xe "Terminologie"}
Clip fait référence à un fichier audio unique.{xe "Clip"}{xe "Fichier audio"}
Piste fait référence à une piste audio unique. Une piste peut contenir plusieurs clips
successifs. Chaque piste a des paramètres de volume et d'effets propres.{xe "Piste"}{xe
"Piste audio"}
Canal fait référence aux informations audio contenues dans un clip, par ex. le canal
gauche et le canal droit. {xe "Canaux"}
Projet fait référence au processus qui consiste à ajouter des fichiers audio existants, à
les éditer et à les exporter sous la forme d'un fichier audio terminé. Un projet peut être
enregistré avec toutes ses modifications dans un fichier projet pour être rouvert ultérieurement. L'extension du fichier projet est *.npf (fichier projet Nero). Les fichiers projets ne
contiennent pas réellement des fichiers audio mais des liens vers les fichiers audio utilisés ainsi que les paramètres de mix et d'effets.
Résumé
L'objectif d'un projet est de créer une compilation audio éditée comportant plusieurs pistes. Ces pistes contiennent à leur tour plusieurs clips dans lesquels
l'audio est enregistré sur plusieurs canaux.
2.2
Configuration
Vous pouvez configurer Nero SoundTrax selon vos besoins. Préférences, Paramètres du
projet, Paramètres du périphérique et Paramètres de format audio sont disponibles pour
ce faire.{xe "Configuration:Paramètres"}{xe "Configuration:Configuration"}{xe "Configuration:Paramètres de format audio"}{xe "Configuration:Paramètres du périphérique"}{xe "Configuration:Préférences"}{xe "Configuration:Paramètres du projet"}
Nero SoundTrax
6
Démarrage du programme
Vous pouvez ouvrir différentes fenêtres de configuration via l'entrée Options de la barre de
menu.{xe "Paramètres du projet"}{xe "Paramètres du périphérique"}{xe "Paramètres de
format audio"}{xe "Options"}{xe "Préférences"}
2.2.1 Paramètres du projet
Dans la fenêtre paramètres de projet de Nero SoundTrax, les paramètres audio et généraux, tels que les titres des projets et les noms des artistes, peuvent être définis dans plusieurs onglets. Il est également possible de définir le tempo et le rythme de votre projet musical.
Vous pouvez ouvrir cette fenêtre via l'entrée Options > Paramètres du projet dans la barre
de menu.{xe "Configuration:Paramètres du projet"}{xe "Configuration:Paramètres du projet"}{xe "Configuration"}{xe "Options"}
2.2.1.1 Onglet Paramètres audio
Onglet Paramètres audio
Les options de configuration suivantes sont disponibles dans l'onglet Paramètres audio :{xe
"Paramètres audio"}
Menu déroulant
Définit le taux d'échantillonnage. Le taux d'échantillonnage est la
fréquence à laquelle un signal est balayé par intervalle de
Taux d'échantillonnage
temps.{xe "Taux d'échantillonnage"}
de rendu
La valeur par défaut est 44100.
Menu déroulant
Détermine la résolution binaire. La résolution binaire indique la
Nero SoundTrax
7
Démarrage du programme
Résolution binaire de
rendu
précision de capture d'une vibration. {xe "Résolution binaire"}
La valeur par défaut est de16 bits (CD et DAT).
Nero SoundTrax
8
Démarrage du programme
La zone Canaux spécifie le nombre de canaux disponibles dans la zone des pistes. Les
champs d'option suivants sont disponibles :
Stéréo
2 canaux. Cette option est sélectionnée par défaut.
Surround 5.1
canaux
Surround 6 canaux.
Surround 7.1
canaux
Surround 8 canaux.
Voir aussi:
Projets surround →24
2.2.1.2 Onglet Général
Onglet Général
Les options de configuration suivantes sont disponibles sur l'onglet Général :
Champ de saisie
Longueur du projet
Champ de saisie
Titre du projet
Définit la longueur du projet en minutes.
Définit le titre du projet.
Nero SoundTrax
9
Démarrage du programme
Champ de saisie
Définit le nom de l'artiste.
Nom de l'artiste
Zone de saisie
Indique des commentaires concernant le projet.
Notes
Case à cocher
Ajouter automatiquement les séparations
de piste du CD
Ajoute une courte pause entre deux clips audio de la même
piste.
2.2.1.3 Onglet Tempo et compteur
Onglet Tempo et compteur
Les champs de saisie suivants sont disponibles dans l'onglet Tempo et compteur :{xe
"Tempo et compteur"}
Battements par
minute
Définit le tempo du projet, soit le nombre de battements par minute.{xe "Battements par minute"}
Battements par
mesure
Définit le nombre de battements par mesure pour le projet.{xe "Battements par mesure"}
Nero SoundTrax
10
Démarrage du programme
2.2.2 Préférences
Dans la fenêtre Préférences de Nero SoundTrax, il vous est possible de définir les paramètres de sortie et d'enregistrement, et de déterminer les aspects de l'affichage et des plugins dans différents onglets. Vous pouvez également définir des paramètres généraux tels
que le format du fichier d'exportation et un dossier dans lequel sont enregistrés les fichiers
musicaux.
Vous pouvez ouvrir cette fenêtre via l'entrée Options > Préférences de la barre de menu.
{xe "Configuration:Préférences"}{xe "Configuration:Préférences"}{xe "Configuration"}{xe
"Options"}
2.2.2.1 Onglet Général
Onglet Général
Les options de configuration suivantes sont disponibles sur l'onglet Général :
Case à cocher
Limite à la valeur définie, le nombre d'étapes qui peuvent
Nombre limite de niveaux de être annulées dans le champ de saisie.
Annuler
Champ de saisie
Nombre maximum de niveaux de Annuler
Spécifie le nombre d'étapes qui peuvent être annulées.
Champ de saisie
Définit la durée de la pause des nouvelles séparations de
Durée par défaut des sépa- piste CD.
Nero SoundTrax
11
Démarrage du programme
rations de piste CD (en secondes)
Menu déroulant
Définit le format auquel les fichiers audio seront exportés
Format par défaut du fichier par Nero SoundTrax par défaut.{xe "Exportation:Format
des fichiers"}
d'exportation
2.2.2.2 Onglet Paramètres d'enregistrement/sortie
Onglet Paramètres d'enregistrement/sortie
Les options suivantes sont disponibles dans l'onglet Paramètres d'enregistrement/sortie :
{xe "Paramètres d'enregistrement/sortie"}
Case à cocher
Utilisez le tramage pour la conversion à une résolution inférieure
Menu déroulant
Filtre correcteur de bruit
Active la correction de bruit, qui améliore la qualité
audio lors d'une conversion. {xe "Résolution binaire"}{xe "Correction de bruit"}
Définit le type de correction du bruit.
Filtre IIR (2nd ordre) : acronyme de Infinite Duration
Impulse Response. Utilise le filtre IIR. Les filtres IIR
offrent une réponse impulsionnelle infiniment longue
et constante. Les filtres IIR permettent généralement
d'atteindre une meilleure qualité audio subjective que
Nero SoundTrax
12
Démarrage du programme
les filtres FIR, mais ils présentent des niveaux d'interférence supérieurs en dehors de la gamme audible.
« 2ème ordre » signifie que le son est atténué de
12 dB.
Filtre FIR (3 signaux) : acronyme de Finite Impulse
Response. Utilise les filtres FIR. Les filtres FIR possèdent une réponse impulsionnelle d'une longueur
finie garantie. Cette entrée est sélectionnée par
défaut. {xe "Filtre IIR"}{xe "Filtre correcteur de
bruits"}{xe "Filtre FIR"}
Spécifie le mode de lecture du son surround.
Son multicanal (véritable son surround) : lit le son
surround en utilisant tous les canaux.
Menu déroulant
Lire le son surround en tant que
Stéréo utilisant Nero Headphone (Virtual Surround) : lit le son surround filtré en stéréo avec un
effet de surround virtuel créé pour les casques audio.
Stéréo utilisant Nero VirtualSpeakers (surround
virtuel) : lit le son surround filtré en stéréo avec un
effet de son virtuel créé pour les haut-parleurs. {xe
"Virtual surround"}{xe "Véritable son surround"}{xe
"Son surround"}
Nero SoundTrax
13
Démarrage du programme
2.2.2.3 Onglet Vue
Onglet Vue
Les cases à cocher suivantes sont disponibles sur l'onglet Vue :
Modifier automatiquement
Agrandit automatiquement l'affichage de la piste de
l'échelle des hauteurs de pistes
manière à remplir la fenêtre principale.
pour remplir la fenêtre principale
Afficher le nom du chemin dans Affiche le chemin d'accès du clip dans l'affichage des
les clips audio
pistes en plus du nom du fichier.
Nero SoundTrax
14
Démarrage du programme
2.2.2.4 Onglet Dossiers
Onglet Dossiers
Les options de configuration suivantes sont disponibles sur l'onglet Dossiers :
Champ de saisie
Dossier temporaire
Champ de saisie
Dossier des fichiers de
crêtes
Champ de saisie
Dossier Ma musique
Bouton
Définit le dossier dans lequel les fichiers temporaires sont
stockés. Le dossier doit être situé sur un lecteur doté d'une
quantité d'espace disque suffisante.{xe "Dossier temporaire"}{xe "Espace de stockage"}
Précise le répertoire dans lequel les fichiers de crêtes sont
stockés. Les fichiers de crêtes sont des fichiers de cache utilisés par Nero pour ouvrir les fichiers audio Nero SoundTrax
plus rapidement. Le dossier doit être situé sur un lecteur doté
d'une quantité d'espace disque suffisante.{xe "Dossier des
fichiers de crêtes"}
Définit le dossier Ma musique.
Ouvre une boîte de dialogue permettant de sélectionner le
dossier pour les différents fichiers.
À l'ouverture de la boîte de dialogue Ouvrir, le système affiToujours lancer la boîte chera toujours d'abord le dossier défini dans le champ de saide dialogue Ouvrir fichier sie du dossier Ma Musique.
Case à cocher
Nero SoundTrax
15
Démarrage du programme
dans le dossier Ma musique.
2.2.2.5 Onglet Plug-ins VST
Onglet Plug-ins VST
Les options de configuration suivantes sont disponibles dans l'onglet Plug-ins VST :{xe
"Plug-in VST"}
Zone d'affichage
Plugs-in VST installés
Bouton
Effacer
Bouton
Ajouter un plug-in
Affiche les plug-ins VST actuellement installés.
Supprime le plug-in VST sélectionné.
Ouvre la boîte de dialogue Ouvrir. Permet d'installer un nouveau plug-in VST.
Case à cocher
Recherche les nouveaux plug-ins VST dans le dossier spécifié
Inclure les sous-dossiers et ses sous-dossiers.
Ouvre la boîte de dialogue Ouvrir. Recherche les nouveaux
Rechercher dans le dos- plug-ins VST dans le dossier spécifié.
Bouton
Nero SoundTrax
16
Démarrage du programme
sier
2.2.2.6 Onglet Plug-ins DirectX
Onglet Plug-ins DirectX
Les options de configuration suivantes sont disponibles dans l'onglet Plug-ins DirectX :{xe
"Plug-in DirectX"}
Zone d'affichage
Plug-ins DirectX installés
Bouton
Désactiver le plug-in
Bouton
Balayer Plug-ins DirectX
Affiche les plug-ins DirectX actuellement installés.
Désactive le plug-in DirectX marqué.
Effectue une recherche intensive pour les plug-ins DirectX.
Nero SoundTrax
17
Démarrage du programme
2.2.3 Paramètres du périphérique
Dans la fenêtre Paramètres du périphérique de Nero SoundTrax, vous pouvez définir les
paramètres des entrées et sorties audio. {xe "Configuration:Paramètres du périphérique"}{xe
"Configuration:Paramètres du périphérique"}{xe "Configuration"}{xe "Options"}
Vous pouvez ouvrir cette fenêtre via l'entrée Options > Paramètres du périphérique dans
la barre de menu.
Fenêtre Paramètres du périphérique
La menu déroulant suivant est disponible dans la zone Entrée audio :{xe "Paramètres du
périphérique:Entrée audio"}{xe "Entrée audio"}
Périphérique
Définit le périphérique audio pour l'entrée audio.
Les options de configuration suivantes sont disponibles dans la zone Sortie audio :{xe "Paramètres du périphérique:Sortie audio"}{xe "Sortie audio"}
Menu déroulant
Périphérique
Champ de saisie
Temps d'attente
Définit le périphérique audio pour la sortie audio.
Définit le délai de la carte son pour convertir un signal audio entre l'entrée et la sortie de la carte.
2.2.4 Paramètres de format audio
Dans la fenêtre Paramètres de format audio de Nero SoundTrax, vous pouvez configurer
plusieurs définitions pour des décodeurs, des encodeurs et des convertisseurs dans différents onglets.
Nero SoundTrax
18
Démarrage du programme
Vous pouvez ouvrir cette fenêtre via l'entrée Options > Paramètres de format audio dans
la barre de menu. {xe "Configuration:Paramètres de format audio"}{xe "Configuration:Paramètres de format audio"}{xe "Configuration"}{xe "Options"}
2.2.4.1 Onglet Décodeurs
Onglet Décodeurs
Les options de configuration suivantes sont disponibles dans l'onglet Décodeurs :{xe "Configuration:Décodeur"}{xe "Configuration:Décodeur"}{xe "Paramètres de format audio:Décodeur"}
Zone d'affichage
Plug-ins décodeurs
Bouton
Configurer
Bouton
À propos de
Bouton
Déplacer vers le Haut
Bouton
Déplacer vers le Bas
Affiche les décodeurs disponibles.
Ouvre une fenêtre dans laquelle vous pouvez configurer
d'autres paramètres pour le décodeur sélectionné.
Ce bouton n'est pas disponible pour tous les décodeurs.
Ouvre la fenêtre À propos de qui affiche des informations sur
le décodeur sélectionné.
Ce bouton n'est pas disponible pour tous les décodeurs.
Déplace le décodeur d'une entrée vers le haut.
Déplace le décodeur d'une entrée vers le bas.
Nero SoundTrax
19
Démarrage du programme
Bouton
Source d'informations
sur l'artiste/le titre
Ouvre la fenêtre Obtenir des informations sur l'artiste/le
titre qui vous permet de définir la source des informations
relatives à l'artiste et au titre.
2.2.4.2 Onglet Encodeurs
Onglet Encodeurs
Les options de configuration suivantes sont disponibles dans l'onglet Encodeurs :{xe "Configuration:Encodeur"}{xe "Configuration:Encodeur"}{xe "Paramètres de format audio:Encodeur"}
Zone d'affichage
Plug-ins enco- Affiche les encodeurs disponibles.
deurs
Bouton
Configurer
Bouton
À propos de
Bouton
Source d'in-
Ouvre une fenêtre dans laquelle vous pouvez configurer d'autres paramètres pour l'encodeur sélectionné.
Ce bouton n'est pas disponible pour tous les encodeurs.
Ouvre la fenêtre À propos de qui vous permet d'afficher des informations sur l'encodeur sélectionné.
Ce bouton n'est pas disponible pour tous les encodeurs.
Ouvre la fenêtre Obtenir des informations sur l'artiste/le titre qui vous
permet de définir la source des informations relatives à l'artiste et au
Nero SoundTrax
20
Démarrage du programme
formations sur titre.
l'artiste/le titre
2.2.4.3 Onglet Convertisseurs
Onglet Convertisseurs
Les options de configuration suivantes sont disponibles dans l'onglet Convertisseurs :{xe
"Configuration:Convertisseur"}{xe "Configuration:Convertisseur"}{xe "Paramètres de format
audio:Convertisseur"}
Zone d'affichage
Plug-Ins conver- Affiche les convertisseurs disponibles.
tisseurs
Bouton
Configurer
Bouton
À propos de
Bouton
Source d'informations sur
Ouvre une fenêtre qui vous permet de définir des paramètres supplémentaires pour le convertisseur sélectionné.
Ce bouton n'est pas disponible pour tous les convertisseurs.
Ouvre la fenêtre À propos de qui vous permet d'afficher des informations sur le convertisseur sélectionné.
Ce bouton n'est pas disponible pour tous les convertisseurs.
Ouvre la fenêtre Obtenir des informations sur l'artiste/le titre qui
vous permet de définir la source des informations sur l'artiste et le titre.
Nero SoundTrax
21
Démarrage du programme
l'artiste/le titre
Nero SoundTrax
22
Interface utilisateur
3
Interface utilisateur
3.1
Modèles
Au démarrage de Nero SoundTrax, une fenêtre s'ouvre dans laquelle vous pouvez sélectionner des modèles de projet.{xe "Sélectionner:Modèles"}{xe "Sélectionner:Modèles de
projet"}{xe "Modèles de projet:Sélectionner"}{xe "Modèles:Sélectionner"}
Fenêtre de sélection de tâche
Les icônes de menu suivantes sont disponibles :
Modèles
Propose des modèles de projets fréquemment utilisés tels que les
projets de compilation musicale, stéréo et surround.
Modèles utilisateur
Propose des modèles de projet créés par l'utilisateur.{xe "Modèles
utilisateur"}
Assistants
Ouvre des assistants pour l'enregistrement d'un disque vinyle ou
d'une cassette. Les assistants de Nero SoundTrax vous permettent
d'enregistrer de la musique provenant de disques vinyle et de cassettes et de la graver rapidement et facilement sur CD. Ils fournissent
des filtres que vous pouvez utiliser pour égaliser les perturbations
dues par exemple aux rayures afin d'obtenir une qualité d'enregistrement optimale.{xe "Assistants"}
Fichiers
Affiche les fichiers récemment utilisés.
récemment utilisés
Nero SoundTrax
23
Interface utilisateur
Ouvrir un projet
existant
Ouvre la fenêtre Ouvrir qui vous donne accès à un projet
tant.{xe "Projet:Ouvre un projet"}{xe "Projet:Ouvrir"}
Voir aussi:
Enregistrement à partir d'un disque ou d'une cassette →49
3.2
Projets surround
Grâce à Nero SoundTrax pouvez créer des projets 5.1 et 7.1 surround. Ces nombres correspondent à la lecture avec un système surround comportant 5 à 7 enceintes, plus un caisson de basses.
Outre les deux différents types de projets surround, Nero SoundTrax vous permet de sélectionner le nombre de haut-parleurs :{xe "Projets surround"}
Projets dans lesquels tous les haut-parleurs reçoivent une piste audio.
Projets dans lesquels tous les haut-parleurs reçoivent un canal distinct.
En outre, vous pouvez insérer au projet un canal LFE généré automatiquement. {xe "Canal
LFE"}
Vous pouvez éditer des pistes individuelles dans un projet surround comme n'importe quelle
autre piste.
3.3
Fenêtre principale
La fenêtre principale s'ouvre après avoir démarré Nero SoundTrax et sélectionné un modèle.
Il s'agit du point de départ de toutes les tâches que vous pouvez réaliser avec Nero SoundTrax.{xe "Fenêtre principale"}{xe "Barre de menu"}{xe "Barre d'outils"}{xe "Paramètres de la
piste principale"}{xe "Effets affectables"}{xe "Pistes"}{xe "Affichage de la piste"}{xe "Projet"}
Nero SoundTrax
24
Interface utilisateur
Fenêtre principale
La fenêtre principale est divisée en plusieurs sections :
1
Barre de menu et barre d'outils
2
Paramètres de la piste principale
3
Effets affectables
4
Pistes
5
Projet
6
Affichage de la piste
3.3.1 Barre de menu
Les menus suivants sont disponibles dans la barre de menu :{xe "Barre de menu"}
Fichier
Ouvre le menu Fichier contenant les fonctions relatives aux fichiers comme
l'ouverture, l'enregistrement et la fermeture, fonctions que vous connaissez
déjà dans Windows. En outre, il est possible d'insérer et d'ouvrir des modèles, et d'exporter sous la forme de fichiers audio des pistes de CD et des
pistes crées dans Nero SoundTrax.
Éditer
Ouvre le menu Éditer, qui contient des fonctions d'édition des fichiers affi-
Nero SoundTrax
25
Interface utilisateur
chés dans l'affichage de piste, telles que couper, copier et supprimer, que
vous connaissez déjà dans Windows. Vous pouvez en outre relier les notes
des pistes créées dans Nero SoundTrax.
Affichage
Ouvre le menu Affichage qui vous permet de régler individuellement la barre
de menu et la barre d'outils et d'agrandir ou de réduire l'affichage du projet.
Vous pouvez en outre, modifier le format du temps du projet.
Insérer
Ouvre le menu Insérer qui vous permet d'insérer des fichiers audio, des
boucles audio et des clips Nero SoundBox et ScratchBox dans des pistes
créées dans Nero SoundTrax. Vous pouvez en outre importer des pistes de
CD audio, générer une piste automatique LFE, ajouter des effets dans des
chaînes d'effets et créer des groupes d'effets affectables.{xe "Piste LFE"}
Audio
Ouvre le menu Audio qui vous permet d'enregistrer, d'importer et de lire des
fichiers audio.
Pistes
Ouvre le menu Pistes qui vous permet d'insérer et de supprimer des pistes.
Vous pouvez également ajouter différentes courbes d'effets à une piste et en
modifier les propriétés.
Outils
Ouvre le menu Outils qui vous permet de graver un CD, d'ouvrir d'autres
applications Nero et de sélectionner des assistants pour enregistrer des
pistes audio analogiques.{xe "Assistants"}
Options
Ouvre le menu Options qui vous permet de définir des paramètres généraux
et spéciaux pour le projet, les périphériques connectés et le format audio.{xe
"Configuration"}{xe "Options"}
Aide
Ouvre le menu Aide qui vous permet d'ouvrir l'aide en ligne et d'afficher le
numéro de version et d'autres données d'enregistrement.{xe "Aide en
ligne"}{xe "Aide"}
3.3.2 Barre d'outils
Les boutons suivants sont disponibles dans la barre d'outils :{xe "Outils"}
Crée un nouveau projet.
Ouvre un projet existant.
Enregistre le projet.
Coupe la section sélectionnée et l'enregistre dans le presse-papiers.
Copie la section sélectionnée et l'enregistre dans le presse-papiers.
Colle le contenu du presse-papiers à l'endroit sélectionné.
Efface les clips sélectionnés.
Nero SoundTrax
26
Interface utilisateur
Annule la dernière action.
Rétablit la dernière action que vous avez annulée.
Effectue un zoom avant dans le projet.
Effectue un zoom arrière dans le projet.
Effectue un zoom du projet afin que la section sélectionnée remplisse l'écran.
Effectue un zoom arrière du projet de manière à afficher tout le projet.
Insère une nouvelle piste après la piste sélectionnée.
Démarre Nero MediaBrowser qui vous permet de trouver facilement des fichiers multimédias et d'y accéder pour les afficher et les ajouter à votre projet.
Ouvre la fenêtre Ouvrir et insère un fichier audio à l'endroit sélectionné.
Grave le projet sur un CD.
Ce bouton n'est disponible que si le projet contient au moins un clip.
Ouvre le clip sélectionné pour l'éditer.
Si le clip est un fichier audio, Nero WaveEditor s'ouvre. S'il s'agit d'un clip Nero
SoundBox ou ScratchBox, l'outil correspondant s'ouvre.
Ce bouton n'est disponible que si un clip est sélectionné.
Aligne les clips sélectionnés à la même position de début. Par conséquent, la position
de début la plus à gauche est utilisée.
Ce bouton n'est disponible que si plusieurs clips sont sélectionnés.
Ouvre le menu Ajouter ou supprimer des boutons qui vous permet de personnaliser la barre d'outils en ajoutant ou en supprimant des boutons.
3.3.3 Zone Piste principale
La zone Piste Principale vous permet de définir des paramètres qui s'appliquent à toutes
les pistes insérées dans le projet. {xe "Principale"}{xe "Piste principale"}
Les options de configuration suivantes sont disponibles dans la zone Piste Principale :
Zone
d'affichage
Affiche la répartition du son surround.{xe "Son surround"}
Nero SoundTrax
27
Interface utilisateur
Curseur
Règle le volume de toutes les pistes du projet.
Bouton
Bouton
Ouvre la fenêtre Éditeur de chaîne d'effets - Piste principale. Elle vous
permet de créer une chaîne d'effets qui peut être affectée à toutes les
pistes.
Ouvre la fenêtre Paramètres du projet.{xe "Paramètres du projet"}
3.3.4 Zone Effets affectables
La zone Effets affectables vous permet de créer des chaînes d'effets que vous pourrez
ensuite affecter à des pistes spécifiques. {xe "Effets affectables"}{xe "Groupes d'effets affectables"}{xe "Effets"}{xe "Groupes d'effets"}
Le bouton suivant est disponible dans la zone Effets affectables :
Ouvre la fenêtre Groupes d'effets affectables. Celle-ci vous permet de
créer et d'éditer les groupes d'effets.
3.3.5 Zone Pistes
Les pistes insérées sont affichés dans la section Pistes. Celle-ci vous permet aussi d'éditer
les paramètres de la piste.{xe "Pistes"}
Les options de configuration suivantes sont disponibles dans la zone des pistes :
Zone d'entrée
Modifie le son surround, c'est-à-dire la répartition du volume sur les
différents canaux/haut-parleurs.{xe "Son surround"}
Curseur
Permet de régler le volume de la piste.
Champ d'affichage
Affiche le niveau du volume.
Nero SoundTrax
28
Interface utilisateur
Bouton
/
Démarre/arrête la lecture de la piste.
Bouton
Ouvre la fenêtre Editeur effet d'enchaînement - Piste. Celle-ci
vous permet de créer et d'éditer une chaîne d'effets pour la
piste.{xe "Chaîne d'effets"}
Bouton
Ouvre la fenêtre Paramètres de piste. Celle-ci vous permet de
modifier les paramètres de la piste.
3.3.6 Zone Projet
La zone de projet se compose de la zone de fréquence et de la barre d'outils.{xe "Projet"}
Dans la section fréquence, la fréquence de toutes les pistes s'affiche. Vous pouvez ici modifier l'affichage du projet à l'aide des crochets rouges.{xe "Fréquence"}
Les boutons suivants sont accessibles dans la zone du projet :
La fenêtre Paramètres d'enregistrement s'ouvre.
Lit le projet à partir de la position du curseur.
Lit le projet depuis le début.
Lit le projet ou la section en surbrillance en boucle.
Marque une pause dans la lecture du projet.
Arrête la lecture.
Place le curseur au début du projet.
Déplace le curseur rapidement vers l'arrière.
Déplace le curseur rapidement vers l'avant.
Place le curseur à la fin du projet.
Nero SoundTrax
29
Interface utilisateur
Permet de régler le volume.
Définit le tempo en unité BPM.
3.3.7 Zone Affichage de la piste
La zone d'affichage de la piste est la zone où s'affichent les fréquences de canal des clips
audio insérés. Les clips audio sont affichés individuellement et en différentes couleurs.{xe
"Zone Affichage de la piste"}
Pour ouvrir le menu contextuel, cliquez avec le bouton de droite de la souris dans l'affichage
des pistes.
Cliquer sur un clip audio permet d'ouvrir son menu contextuel. Il vous permet de supprimer,
de sélectionner, de copier et de couper des clips. Vous pouvez également ouvrir des clips
dans Nero WaveEditor, sélectionner les canaux de sortie et grouper des clips.
Cliquez sur la piste pour ouvrir son menu contextuel. Vous pouvez alors insérer différents
types de clips, les supprimer, les copier et les désactiver. Vous avez également la possibilité
d'insérer des effets et des chaînes d'effets, des séparations de piste, des index CD et des
étiquettes.
3.3.8 Nero MediaBrowser
Nero MediaBrowser est un outil qui vous permet de trouver facilement des fichiers multimédias et d'y accéder pour les afficher et les ajouter à votre projet.{xe "Nero MediaBrowser"}
Avec Nero MediaBrowser, vous pouvez également accéder à une bibliothèque multimédia
qui contient tous vos fichiers multimédias indexés par Nero Kwik Media. Vous pouvez ouvrir
Nero MediaBrowser à l'aide de diverses applications Nero.
Nero MediaBrowser et la bibliothèque multimédia sont fournis avec Nero Kwik
Media et sont installés ensemble. Vous trouverez plus d'informations dans le manuel de Nero Kwik Media.
Vous pouvez ouvrir Nero MediaBrowser à l'aide de l'icône
. Même si Nero MediaBrowser
peut être déplacé librement sur l'ensemble de votre bureau, il est inclus dans Nero SoundTrax.
Nero MediaBrowser affiche uniquement des fichiers multimédias qui peuvent être réellement
utilisés dans le projet Nero SoundTrax correspondant. Pour ajouter des fichiers multimédias
à votre projet, sélectionnez les fichiers dans Nero MediaBrowser et cliquez sur le bouton
Ajouter.
Nero SoundTrax
30
Interface utilisateur
Nero MediaBrowser
La barre de tâches constitue le point de départ pour parcourir Nero MediaBrowser. Les catégories (Photos et Vidéos, Musique et Projets) sont identiques à celles présentées dans
Nero Kwik Media. Chacune de ces catégories dispose d'une barre de recherche. La recherche ne peut s'effectuer que dans une seule catégorie en même temps. Lorsque l'on
clique sur l'une des catégories, la zone de navigation correspondante s'affiche ci-dessous.
Plusieurs vues sont disponibles pour chaque catégorie : cliquer sur l'une des entrées dans la
partie supérieure de la liste (par exemple Plan chronologique) affiche la même vue que
lorsque vous cliquez sur les onglets correspondants dans Nero Kwik Media. Si vous cliquez
sur l'une des collections dans la partie inférieure de la liste, le contenu de celle-ci s'affiche
dans Nero Kwik Media. En cliquant sur un élément de la liste dans Nero MediaBrowser, le
contenu correspondant s'affiche dans la zone de contenu en dessous.
Une barre de défilement dynamique peut être utilisée dans la zone de contenu. Si le curseur de défilement est déplacé dans une direction, le contenu sera toujours affiché dans
cette direction. La vitesse de défilement augmente à mesure que le curseur de défilement
est éloigné du centre. Si le curseur de défilement est relâché, il revient à la position centrale
et interrompt le défilement.
Les vues suivantes sont disponibles pour la catégorie Photos & Vidéos :
Nero SoundTrax
31
Interface utilisateur
Entrée
Affiche toutes les photos et vidéos triées dans l'ordre chronologique
Plan chronologique depuis la date de création.
Entrée
Visages
Affiche toutes les photos pour lesquelles les visages des personnes
ont été détectés et nommés dans la liste par ordre alphabétique. Les
visages qui n'ont pas été détectés ou nommés ne sont pas affichés.
Les visages sont regroupés dans des piles d'éléments de manière à
ce que vous puissiez y accéder par un double clic.
Vous devez installer Nero Kwik Faces.
Collection
Marqué
Affiche le contenu actuellement marqué.
Fait référence à l'option Marqué dans la barre latérale de Nero Kwik
Media.
Collection
Album
Collection
Groupe de
personnes
Affiche le contenu des smart albums et des albums créés par l'utilisateur.
Fait référence aux Albums photos et vidéo situés dans la barre
latérale de Nero Kwik Media.
Affiche le contenu des groupes de personnes générés par l'utilisateur. Vous pouvez basculer entre les photos complètes et les vues
de visages seulement avec l'icône
/
.
Fait référence aux Visages dans la barre latérale de Nero Kwik Media. Vous devez installer Nero Kwik Faces.
Les vues suivantes sont disponibles pour la catégorie Musique :
Entrée
Album
Affiche toutes les pistes vidéo triées par nom d'album dans l'ordre
alphabétique.
Artiste
Affiche toutes les pistes audio triées par nom d'artiste dans l'ordre
alphabétique.
Genre
Affiche toutes les pistes audio triées par genre dans l'ordre alphabétique.
Entrée
Entrée
Collection
Marqué
Collection
Sélection
Affiche le contenu actuellement marqué.
Fait référence à l'option Marqué dans la barre latérale de Nero Kwik
Media.
Affiche le contenu des sélections générées par l'utilisateur.
Fait référence à la Sélection dans la barre latérale de Nero Kwik
Media.
La vue suivante est disponible pour la catégorie Projets :
Entrée
Affiche tous les projets triés dans l'ordre chronologique depuis la
Plan chronologique date de création.
Nero SoundTrax
32
Interface utilisateur
Collection
Diaporama
Collection
Photobook
Affiche le contenu des diaporamas générés par l'utilisateur.
Fait référence au Diaporama dans la barre latérale de Nero Kwik
Media.
Affiche le contenu des photobooks générés par l'utilisateur.
Fait référence au Photobook dans la barre latérale de Nero Kwik
Media.
La fenêtre Options s'ouvre lorsque vous cliquez sur le bouton
de la barre de tâches
supérieure. Les options font directement référence à Nero Kwik Media. L'option de configuration suivante s'affiche :
Affiche la zone des paramètres du Gestionnaire de bibliothèques.
Bibliothèque
Trois dossiers par défaut (de Windows) pour les Photos, la Musique
et les Vidéos sont disponibles au démarrage dans la zone Dossiers
ou lecteurs surveillés. Si vous souhaitez ajouter des dossiers multimédias personnels, cliquez sur le bouton Ajouter et sélectionnez le
dossier de votre choix dans l'arborescence. La bibliothèque est actualisée lors du lancement de Nero Kwik Media. Pour supprimer un
dossier de la liste de surveillance de l'application, cliquez sur le bouton
3.4
.
Chaînes d'effets
Dans Nero SoundTrax, les effets sont organisés en chaînes d'effets. Vous pouvez attribuer
des chaînes de plusieurs effets à une piste spécifique ou à la piste principale. Les effets sont
appliqués de manière séquentielle (par exemple réduction de bruit, modification du volume,
effet de réverbération). Une fois une chaîne d'effets créée, vous pouvez l'enregistrer comme
un modèle de chaîne d'effets.{xe "Modèle de chaînes d'effets"}{xe "Chaînes d'effets"}
Vous pouvez également définir des chaînes d'effets et les affecter aux pistes sous la forme
d'une courbe de groupe d'effets. Celle-ci vous permet de régler l'intensité du groupe d'effets
sur la longueur de la piste. {xe "Courbe de groupe d'effets"}
Lorsque vous rassemblez des chaînes d'effets, vous pouvez choisir parmi des plug-ins, des
outils, des effets et des améliorations. Vous pouvez ouvrir la fenêtre Éditeur de chaîne d'effets à l'aide du bouton
de la zone de la piste et/ou de la piste principale.{xe "Chaînes
d'effets:Améliorations"}{xe "Chaînes d'effets:Plug-in"}{xe "Chaînes d'effets:Outils"}{xe
"Chaînes d'effets:Effets"}{xe "Chaînes d'effets:Effets"}{xe "Chaînes d'effets:Améliorations"}{xe "Chaînes d'effets:Outils"}{xe "Chaînes d'effets:Plug-ins"}
3.4.1 Plug-ins
Les options de configuration suivantes sont disponibles dans l'entrée Plug-ins :{xe "Chaînes
d'effets:Plug-in"}{xe "Chaînes d'effets:Plug-ins"}
Nero SoundTrax
33
Interface utilisateur
Paramètres DirectX
Ouvre la fenêtre Préférences avec l'onglet Plug-ins DirectX.{xe
"Plug-ins:Paramètres DirectX"}{xe "Plug-ins:Plug-in VST"}{xe
"Plug-ins:VST"}
Paramètres VST
Ouvre la fenêtre Préférences avec l'onglet Plug-ins VST.{xe
"Plug-ins:Paramètres VST"}{xe "Plug-ins:Plug-ins DirectX"}{xe
"Plug-ins:DirectX"}
3.4.2 Outils
Les options de configuration suivantes sont disponibles dans l'entrée Outils :{xe "Outils"}{xe
"Dessibileur"}{xe "Dynamique"}{xe "Égaliseur"}{xe "Filtre karaoké"}{xe "Éliminateur de
bruits"}{xe "Réglage du ton"}{xe "Processeur stéréo"}{xe "Correction du temps"}{xe "Transposition"}{xe "Chaînes d'effets"}
Dessibileur
Réduit automatiquement le niveau de sibilance d'un enregistrement de
voix ou de chanson.
Processeur
Dynamique
Correspond au terme physique d'intensité du son (perception de l'intensité).
Égaliseur
Égalise les fréquences sonores et permet la modification de la qualité
sonore des basses et des notes aiguës (conception sonore).
Filtre karaoké
Filtre les fréquences qui sont identiques sur les deux pistes. Dans les
chansons, la voix est souvent identique sur les deux pistes et est donc
supprimée.
Éliminateur de
bruits
Supprime les segments faibles de la transmission du signal. Il permet
d'effacer le bruit de fond par exemple.
Réglage du ton
La syntonisation est notamment utilisée pour modifier la vitesse de
lecture et la tonalité.
Processeur
stéréo
Définit les paramètres des canaux audio gauche et droite et produit un
son stéréo artificiel.
Correction du
temps
Définit les paramètres de la vitesse de lecture.
Transposition
Modifie la hauteur tonale des passages musicaux et leur vitesse de
lecture.
3.4.3 Effets
Les options de configuration suivantes sont disponibles dans l'entrée Effets :{xe "Effets"}{xe
Nero SoundTrax
34
Interface utilisateur
"Choeur"}{xe "Réverbération à convolution"}{xe "Retard"}{xe "Distorsion"}{xe "Flanger"}{xe
"Volume"}{xe "Basse fidélité"}{xe "Modulation"}{xe "Retard multi-tap"}{xe "Modulateur de
phase"}{xe "Pseudo rembobinage"}{xe "Re-analogue"}{xe "Réverbération"}{xe "Cadence"}{xe "Réverbération surround"}{xe "Modification de la voix"}{xe "Wah-Wah"}{xe "Amplitude"}{xe "Taux d'échantillonnage"}{xe "Chaînes d'effets"}
Choeur
Ajoute au signal d'origine plusieurs signaux légèrement déformés.
Réverbération à
convolution
Utilise une convolution pour convertir des représentations de sons
réels en signaux audio à l'aide d'un système informatique.
Retard
Envoie une ou plusieurs copies retardées d'un signal d'entrée, ce
qui crée un son ressemblant à de l'écho.
Distorsion
Déforme le signal. Souvent utilisé pour les guitares électriques.
Doppler
Simule une source de bruit qui passe et ses conséquences sur les
fonctions auditives.
Flanger
Copie le signal d'entrée et renvoie la copie, (avec un retard de
phase), à l'original. La principale différence avec l'effet similaire du
modulateur de phase réside dans le renvoi du signal copié à l'entrée. Le retour peut être précisément défini.
Volume
Décrit le volume basé sur l'audition. Cet effet permet d'augmenter
le volume perçu sans dépasser l'amplitude admissible maximale.
Basse fidélité
Simule un faible taux d'échantillonnage, ce qui génère une qualité
sonore inférieure.
Modulation
Module le signal grâce à un signal de contrôle sélectionnable.
Prend en charge la modulation de l'amplitude ainsi que celle de la
fréquence.
Retard multi-tap
Génère des échos individuels ou une réflexion acoustique unique
et décrit le nombre des échos simultanés possibles. Il s'agit d'un
effet de retard basé sur des battements.
Copie et filtre le signal d'entrée avec un filtre à élimination de
Modulateur de phase bande variable. Le signal reproduit est ensuite déphasé par rapport au signal d'origine. Cet effet est semblable à l'effet de flanger.
Courbe de tonie
Modifie la hauteur tonale sur la longueur du fichier audio à l'aide
d'une courbe d'accélération. La longueur du fichier audio peut être
modifiée ou conservée.
Donne l'impression que le fichier est lu à l'envers en inversant
Pseudo rembobinage uniquement des fragments alors que le fichier est en réalité lu
dans le bon sens.
Re-analogue
Offre différentes possibilités d'effets en insérant des effets d'inter-
Nero SoundTrax
35
Interface utilisateur
férence, par exemple le vieillissement artificiel par le bruit.
Réverbération
Confère au fichier un effet de réverbération.
Cadence
Produit un effet cadencé au moyen de coupures ou de répétitions.
Expansion surround
Celui-ci propose des paramètres avancés pour le son surround.
Disponible uniquement si vous éditez un projet audio surround.
Réverbération surround
Modifie le son de la pièce. Un environnement différent peut être
artificiellement attribué au fichier musical. Il est possible de spécifier la profondeur, la largeur et la hauteur de la pièce, et les surfaces de la pièce ainsi que d'autres paramètres.
Modification de la
voix
Modifie la voix d'un morceau de musique. Il est par exemple possible d'en modifier le ton.
Wah-Wah
Principalement utilisé pour modifier le son des guitares électriques. Le terme wah-wah fait référence au son de l'effet produit.
3.4.4 Amélioration
Les options de configuration suivantes sont disponibles dans l'entrée Amélioration :{xe
"Améliorations"}{xe "Extrapolation de bande"}{xe "Réducteur de bruit Appareil photo"}{xe
"Correction DC offset"}{xe "Declicker"}{xe "Declipper"}{xe "Enlever le bruit de fond"}{xe
"Boîte à outils du filtre"}{xe "Réduction du bruit"}{xe "Chaînes d'effets"}
Extrapolation de bande
Permet de produire des harmonies de haute et de basse fréquence.
Réducteur de bruit
Appareil photo
Supprime (ou réduit) les bruits de souffle fréquemment produits
lors de l'utilisation de caméras vidéo avec affichage graphique.
Correction DC offset
Supprime automatiquement les composantes continues qui risquent d'endommager les haut-parleurs.
Declicker
Supprime les claquements. L'intensité peut être réglée manuellement.
Declipper
Supprime les parasitages et les déformations qui peuvent résulter d'une saturation numérique ou analogique.
Enlever le bruit de fond Supprime les bruits de respiration.
Boîte à outils du filtre
Ensemble de filtres supprimant l'effet Larsen et les irrégularités.
Réduction du bruit
Réduit le bruit indésirable lors de l'enregistrement de signaux
analogiques.
Nero SoundTrax
36
Interface utilisateur
3.5
Nero SoundBox
Nero SoundBox vous permet de créer des clips audio. Divers rythmes, types de musique et
instruments sont disponibles dans les zones Éditeur de battements, Séquenceur et Ambiance. Dans la zone Texte vers parole, vous pouvez également entrer un texte qui sera
prononcé par une voix informatisée avec la musique et ajouter des bruits de fond au clip
audio.{xe "Nero SoundBox"}{xe "Soundbox"}{xe "Ambiance"}{xe "Séquenceur"}{xe "Éditeur
de battements"}{xe "Texte vers parole"}
Vous pouvez ouvrir la fenêtre Nero SoundBox via l'entrée Insérer > Clip Nero SoundBox
de la barre de menu.
Nero SoundBox
Les éléments généraux sont répétés dans les diverses sections de l'interface de Nero
SoundBox. De plus, des paramètres généraux sont disponibles dans l'interface Nero
SoundBox et s'appliquent à toutes les zones de Nero SoundBox.
Les options de configuration suivantes sont disponibles :{xe "Éléments:Éléments généraux"}{xe "Éléments:Général"}{xe "Paramètres:Général"}{xe "Paramètres généraux"}
Bouton
Ouvre et ferme la section.
Mini souris
Spécifie l'intensité des effets.
Nero SoundTrax
37
Interface utilisateur
Curseur
Spécifie le volume des effets.
Zone d'affichage
Indique la répartition du son surround. Cet élément s'affiche
lorsque vous cliquez sur le bouton .{xe "Son surround"}
Menu déroulant
Fournit différents profils et modèles pour la sélection.
Bouton
Ouvre le graphique complet du profil sélectionné dans une
nouvelle fenêtre.
Bouton
Copie le contenu (rythme, mélodie) d'une mesure dans la mesure sélectionnée.
Zone d'affichage
Définit le graphique rythmique. Il se divise en quatre mesures.
Bouton
Bouton
Bouton
Bouton
Bouton
Bouton
Bouton
Enregistre un modèle ou un profil. Il peut alors être réutilisé à
tout moment.
Supprime un modèle ou un profil.
Démarre la lecture du clip Nero SoundBox.
Suspend la lecture du clip Nero SoundBox
Répète tout le clip Nero SoundBox.
Répète uniquement la section active du clip Nero SoundBox.
Arrête la lecture du clip Nero SoundBox.
Nero SoundTrax
38
Interface utilisateur
Champ de saisie
Indique le tempo du clip Nero SoundBox.
Tempo
Menu déroulant
Quantification
Scinde la mesure.
Affiche jusqu'à 4 barres dans la représentation graphique qui
peut alors être éditée. De ce fait, la même mesure n'est pas
toujours lue dans le même ordre.
Menu déroulant
Barres
Zone d'affichage
Affiche une représentation graphique de la répartition du son
dans la pièce.
3.5.1 Éditeur de battements
Dans l'éditeur de battementvous pouvez créer les rythmes dans plusieurs directions musicales. Le graphique illustre les battements de chaque instrument à percussion par barre.{xe
"Éditeur de battements"}{xe "Hauteur tonale"}{xe "Instruments à percussion"}
Les boutons suivants sont accessibles dans la zone Graphique :
Bouton
Effacer
Bouton
Aléatoire
Efface un graphique.
Sélectionne un graphique de manière aléatoire.
Les options de configuration suivantes sont disponibles dans la zone Effets :
Mini souris
Amplifier
Mini souris
Hauteur tonale
Menu déroulant
Direction
musicale
Indique l'intensité du profil sélectionné.
Modifie le ton du profil.
Définit une direction musicale. Selon la direction musicale, les valeurs
situées sous le menu changent. Elles affichent ensuite les instruments à
percussion spécifiques de la sélection. Dans le menu contextuel de
chaque instrument à percussion, vous pouvez remplacer un instrument
Nero SoundTrax
39
Interface utilisateur
spécifique par un autre.{xe "Direction musicale"}
Nero SoundTrax
40
Interface utilisateur
3.5.2 Séquenceur
Vous pouvez éditer des tons dans la zoneSéquenceur.{xe "Séquenceur"}
Le graphique définit les tons des barres correspondantes. Pour écouter les tons avant de les
insérer dans le graphique, cliquez sur le clavier.
Dans la zone Accent du graphique, attribuez un ton en cliquant une seule fois sur une case
du compteur de l'échantillon. Si vous cliquez deux fois, la boîte devient verte et le niveau de
fréquence du ton est modifié de manière linéaire sur la longueur du ton plutôt qu'en une
seule étape.{xe "Fréquence"}{xe "Accent"}
Dans la zone Glisser de l'échantillon, vous pouvez attribuer ses propriétés au ton et adapter
le ton de base pour qu'il empiète sur le ton suivant afin d'éviter toute transition appréciable
de changement de ton. Ainsi, la fin de la tonalité sonore de « glissement » est la même que
celle du ton suivant.
Les boutons suivants sont accessibles dans la zone Graphique :
Effacer
Supprime un graphique.
Aléatoire
Sélectionne un graphique de manière aléatoire.
Les mini souris suivantes sont disponibles dans la zone Effets :
Affaiblissement Définit la longueur des notes.
Distorsion
Coupure
Résonance
Son
Déforme le ton et lui donne une impression de force.
Indique la fréquence jusqu'à laquelle le ton est produit. Plus la valeur
définie de la mini souris est élevée, plus les fréquences contenues dans
le ton produit sont hautes.
Confère davantage de résonance au ton.
Modifie le son à l'aide de différents paramètres.
Les boutons suivants sont accessibles dans la zone Séquenceur :
Fournit une représentation graphique des tons.
Permet de passer de la polyphonie à la monophonie et inversement. La
polyphonie combine plusieurs notes simultanément. La monophonie
sélectionne une hauteur tonale par unité de temps.{xe "Monophonie"}{xe
"Polyphonie"}
Ouvre un menu déroulant permettant de sélectionner des fichiers wave
de sons instrumentaux caractéristiques. Guitare basse, guitare, piano,
flûte et saxophone sont disponibles.
Nero SoundTrax
41
Interface utilisateur
3.5.3 Texte vers parole
La zone Texte vers parole vous permet d'entrer du texte dans le champ de texte.{xe "Texte
vers parole"}
Les options de configuration suivantes sont disponibles :
Mini souris
Temps
Mini souris
Hauteur tonale
Mini souris
Enveloppe
Modifie la vitesse de lecture.
Modifie la hauteur de ton de la voix.
Modifie les formants de la voix sans en modifier la hauteur.
Plus la valeur définie de la mini souris est élevée, plus les
formants de la voix se déplacent vers le haut.
Boutons d'option
Normal, Robotiser, Mur- Définit le volume de la lecture.
mure
Case à cocher
Rappeur
Champ de saisie
Je suis la boîte...
Définit le type de prononciation.
Contient le texte à convertir en voix.
3.5.4 Ambiance
La zone Ambiance vous permet de sélectionner des profils et de les insérer comme fond
dans votre composition. {xe "Ambiance"}
Les options de configuration suivantes sont disponibles :
Mini souris
Intensité / Volume
Menu déroulant
3.6
Définit le volume et l'intensité des bruits de fond.
Sélectionne un profil existant. Les curseurs Intensité et Volume
s'adaptent au profil importé.
Nero ScratchBox
Nero ScratchBox vous permet d'insérer un clip audio dans la piste. Vous pouvez ouvrir la
fenêtre Nero ScratchBox via l'entrée Insérer > Clip ScratchBox de la barre de menu.{xe
"Nero ScratchBox"}{xe "ScratchBox"}
Nero ScratchBox se compose de deux platines virtuelles (1) qui permettent de lire des fichiers audio. Cela signifie que vous pouvez par exemple mixer de manière professionnelle
des fichiers audio dans la zone de table de mixage (3), appliquer divers effets aux fichiers
Nero SoundTrax
42
Interface utilisateur
audio dans la zone des outils (5) et scratcher des fichiers audio. {xe "Scratch"}{xe "Table de
mixage"}{xe "Outils"}{xe "Platines"}
Nero ScratchBox
Vous pouvez sélectionner les fichiers que vous souhaitez lire sur les platines dans la zone
de sélection des fichiers (4). La structure familière des dossiers de Windows s'y affiche. Le
fichier audio s'affiche sous la forme d'un fichier de visualisation dans la vue des fichiers de
visualisation (2).{xe "Fichier de visualisation"}{xe "Affichage du fichier de visualisation"}
3.6.1 Platines
Les platines vous permettent de lire et d'éditer les fichiers audio. Les options de configuration suivantes sont disponibles :{xe "Boucle"}{xe "Platines"}
Bouton
Bouton
Bouton
Démarre la lecture du fichier audio.
Arrête la lecture du fichier audio.
Suspend la lecture du fichier audio.
Nero SoundTrax
43
Interface utilisateur
Bouton
Bouton
Bouton
Mini souris
Définit le point de départ d'une boucle.
Définit le point final d'une boucle.
Lit la boucle spécifiée dans le fichier audio.
Modifie la vitesse de lecture au début ou à la fin du fichier audio.
Bouton
Ralentit brièvement la lecture. Cette fonction simule une action de
freinage manuel exercée sur le disque vinyle en place.
Bouton
Accélère brièvement la lecture. Cette fonction simule l'accélération
manuelle du disque vinyle.
Champ d'affichage
Affiche le nom du fichier audio.
Curseur
Modifie la vitesse de lecture du fichier audio.
Champ d'affichage
Affiche la valeur en pourcentage utilisée pour indiquer une lecture
plus rapide ou plus lente du fichier audio.
3.6.2 Table de mixage
La console de mixage vous permet de modifier la lecture des fichiers audio sur les platines.{xe "Table de mixage"}
Les options de configuration suivantes sont disponibles :
Curseur
Champ d'affichage
Spécifie le volume de la sortie audio générale.
Indique le nombre de battements par minute.
S'illumine lorsque le compteur d'un fichier audio coïncide avec celui
de l'autre fichier audio et que les deux fichiers peuvent être mixés de
Nero SoundTrax
44
Interface utilisateur
manière harmonieuse.
Curseur
Indique le volume de lecture de la platine concernée.
Échelle
Affiche une représentation graphique de la lecture.
Bouton
DJ
Déclenche un fondu enchaîné automatique d'un fichier à l'autre.
automatique
Mini souris
Bouton
Curseur
Règle l'intensité des tons hauts, moyens et bas.
Insère des fondus de début et de fin des tons bas, moyens et hauts.
Combine la lecture des deux platines.
3.6.3 Zone Outils
La zone Outils vous permet de sélectionner des effets d'échantillonnage et de les lire sur les
platines. Vous pouvez en outre enregistrer la sortie des platines, post-éditer les scratches
ajoutés à l'enregistrement dans Nero ScratchEditor et enregistrer les actions sur la console
de mixage.{xe "Outils"}{xe "ScratchEditor"}{xe "Nero Scratch Editor"}
Les options de configuration suivantes sont disponibles dans la zone Outils :
Bouton
Bouton
Bouton
Enregistre la sortie des deux fichiers audio. Chaque action sonore
exécutée après l'activation de ce bouton est enregistrée.
Fait avancer rapidement l'enregistrement.
Fait revenir l'enregistrement en arrière.
Nero SoundTrax
45
Interface utilisateur
Champ d'affichage
Bouton
Bouton
Bouton
Commande
matériel
Indique la progression de l'enregistrement dans le temps.
Affiche une boucle.{xe "Boucle"}
Affiche les sons d'échantillonnage, les scratches et les effets.{xe
"Scratches"}{xe "Echantillon de sons"}
Établit une connexion entre un élément de commande du matériel DJ
et un élément de commande dans ScratchBox.
Ce bouton est uniquement actif si un matériel DJ est connecté.{xe
"Commande matériel"}
Ouvre la fenêtre Nero ScratchEditor.
Bouton
ScratchEditor
Nero ScratchEditor affiche une courbe pour chaque platine. À vitesse
de lecture normale, la courbe est linéaire à 100 % le long de l'axe y.{xe
"Scratch Editor"}{xe "Nero Scratch Editor"}
Sur la courbe, les scratches sont indiqués par des déviations en pourcentages positifs et négatifs. Les écarts négatifs signifient que le fichier
audio est lu en arrière pendant cette période, les écarts positifs signifient que le fichier audio est lu en accéléré.
L'axe x décrit donc le point dans le temps et l'axe y décrit la vitesse de
lecture du fichier audio à ce moment dans le temps.
Nero SoundTrax
46
Importation et enregistrement
4
Importation et enregistrement
4.1
Enregistrement audio
Nero SoundTrax vous permet d'enregistrer à partir de plusieurs sources externes connectées à votre carte son (par exemple, un microphone, un lecteur de disques ou une platine
cassette). Tous les enregistrements sont contrôlés dans la fenêtre Console d'enregistrement.
4.1.1 Console d'enregistrement
Le bouton
de la barre d'outils vous permet d'accéder à la fenêtre Console d'enregis-
trement.
Fenêtre Console d'enregistrement
Les options de configuration suivantes sont disponibles dans la zone Paramètres d'entrée
audio de la fenêtre Console d'enregistrement :
Graphe
Indicateurs de niveau
Affiche le volume de l'enregistrement en dB.
Curseur
Volume
d'enregistrement
Menu déroulant
Ligne d'entrée audio
Précise le volume de l'enregistrement.
Précise l'entrée audio.
Nero SoundTrax
47
Importation et enregistrement
Case à cocher
Contrôle numérique
Active le son de la source audio afin que vous puissiez écouter ce
que vous enregistrez.
Case à cocher
Enregistrement de
pause jusqu'à détection du signal
Interrompt l'enregistrement jusqu'à ce qu'un signal soit détecté
sur l'entrée audio sélectionnée.
Case à cocher
Interrompre l'enregis- Interrompt l'enregistrement quand aucun signal n'est détecté
trement après 20 se- pendant 20 secondes sur l'entrée audio sélectionnée.
condes de silence
Bouton
Changer de fichier
cible
Ouvre la fenêtre Enregistrer sousqui vous permet de modifier le
lecteur cible, le nom et le format du fichier cible. Ceci est disponible uniquement avant le début de l'enregistrement.
Les options de configuration suivantes sont disponibles dans la zone Navigation :
Bouton
Champ d'affichage
Position
Bouton
Conserver
Bouton
Rejeter
Enregistre un fichier audio.
Affiche la position de l'enregistrement.
Ferme la fenêtre Console d'enregistrement et insère l'enregistrement dans l'affichage de la piste.
Ferme la fenêtre Console d'enregistrement. Votre enregistrement
n'est pas sauvegardé.
4.1.2 Enregistrement d'un fichier audio
La condition suivante doit être remplie :{xe "Capture:Fichier audio"}{xe "Fichier audio:Capture"}
▲ Un périphérique de capture, par exemple un microphone, est connecté à l'entrée de la
carte son.
Pour enregistrer un fichier audio, procédez comme suit :
1. Cliquez sur le bouton
dans la fenêtre principale.
La fenêtre Paramètres d'enregistrement s'ouvre.{xe "Paramètres d'enregistrement"}
2. Sélectionnez la résolution binaire désirée dans le menu déroulant Résolution.
3. Si vous souhaitez enregistrer uniquement en mono, décochez la case Enregistrement
Nero SoundTrax
48
Importation et enregistrement
stéréo.{xe "Enregistrement stéréo"}
4. Si vous souhaitez changer le dossier dans lequel le fichier enregistré sera stocké, cliquez
sur le bouton
cible.
et sélectionnez le dossier dans lequel vous souhaitez enregistrer le fichier
5. Cliquez sur le bouton OK.
La fenêtre Console d'enregistrement s'ouvre.
6. Sélectionnez l'entrée d'enregistrement dans le menu déroulant Ligne d'entrée audio.
7. Si vous souhaitez écouter l'impact des modifications du volume d'enregistrement sur la
qualité du son, cochez la case Contrôle numérique.{xe "Contrôle numérique"}
8. Démarrez la lecture sur le périphérique d'enregistrement.
9. Déplacez le curseur du Volume d'enregistrement jusqu'à ce que l'affichage des Vumètres se trouve principalement dans la zone jaune.
10. Si vous souhaitez interrompre l'enregistrement jusqu'à ce qu'un signal soit détecté sur
l'entrée d'enregistrement, cochez la case Enregistrement de pause jusqu'à détection du
signal.
Si vous souhaitez interrompre l'enregistrement si un signal n'a pas été détecté pendant
20 secondes sur l'entrée d'enregistrement, cochez la case Enregistrement en pause
après 20 secondes de silence.
11. Si vous souhaitez changer le fichier cible, cliquez sur le bouton Changer de fichier cible...
et sélectionnez le dossier dans lequel vous voulez enregistrer le fichier audio.
12. Cliquez sur le bouton
.
Le système démarre l'enregistrement.
13. Cliquez sur le bouton
pour arrêter l'enregistrement.
14. Cliquez sur le bouton Conserver.
L'enregistrement est inséré dans l'affichage de la piste.
Vous venez d'enregistrer un fichier audio.
4.1.3 Enregistrement à partir d'un disque ou d'une cassette
La condition suivante doit être remplie :
▲ Une platine de disques ou un lecteur cassette doit être connecté à l'entrée de la carte
son.
Pour enregistrer un disque vinyle ou une cassette, procédez comme suit :{xe "Capture:Enregistrer"}{xe "Enregistrer:Capture"}{xe "Capture:Cassette"}{xe "Cassette:Capture"}{xe "Capture:LP"}{xe "Capture:Cassette"}
1. Cliquez sur l'option Outils > Assistants > Assistant disque vinyle vers CD/Assistant
cassette vers CD dans la barre de menu.{xe "Assistants"}
La fenêtre Assistant disque vinyle vers CD ou Assistant cassette vers CD s'ouvre
dans l'écran Console d'enregistrement.
Nero SoundTrax
49
Importation et enregistrement
Écran Console d'enregistrement
2. Si vous souhaitez écouter l'impact des modifications du volume d'enregistrement sur la
qualité du son, cochez la case Contrôle numérique.{xe "Contrôle numérique"}
3. Démarrez la lecture sur le périphérique d'enregistrement.
4. Déplacez le curseur du Volume d'enregistrement jusqu'à ce que l'affichage des Vumètres se trouve principalement dans la zone jaune.
Si l'indicateur de niveau se trouve principalement dans la zone rouge, la qualité
du son est inférieure.
5. Si vous souhaitez interrompre l'enregistrement jusqu'à ce qu'un signal soit détecté sur
l'entrée d'enregistrement, cochez la case Enregistrement en pause jusqu'à détection du
signal.
Si vous souhaitez interrompre l'enregistrement quand aucun signal n'a été détecté pendant
20 secondes sur l'entrée d'enregistrement, par exemple si la cassette a atteint la fin d'une
face, cochez la case Enregistrement en pause après 20 secondes de silence.
6. Si vous souhaitez changer le fichier cible, cliquez sur le bouton Changer de fichier cible et
sélectionnez le dossier dans lequel vous voulez enregistrer le fichier audio.
7. Cliquez sur le bouton
.
Le système démarre l'enregistrement.
Nero SoundTrax
50
Importation et enregistrement
8. Pour quitter le processus de capture, cliquez sur le bouton
.
9. Cliquez sur le bouton Suivant.
L'écran Détection automatique de piste s'affiche.
Écran Détection automatique de piste
10. Faites tourner la mini souris du Seuil de silence jusqu'à ce que la valeur de la pose en dB
soit atteinte.
11. Entrez la durée minimale d'une pause dans la zone de texte Durée minimale de Pause.
Nero SoundTrax détecte les passages du fichier audio et insère une pause automatiquement.
12. Entrez la durée minimale d'une piste dans la zone de texte Durée minimale de Piste.
13. Cliquez sur le bouton Détecter.
Les pistes de l'enregistrement sont détectées automatiquement. Les pistes détectées
sont affichées sur l'écran correspondant.
14. Cliquez sur le bouton Suivant.
L'écran Réduction du bruit s'affiche.{xe "Réduction du bruit"}
Nero SoundTrax
51
Importation et enregistrement
Écran Réduction du bruit.
15. Déplacez le curseur de Niveau antibruit jusqu'à atteindre la valeur désirée pour supprimer
les bruits de fond tels que les sifflements, les craquements et les souffles.
16. Déplacez le curseur de Niveau antigrondement jusqu'à atteindre la valeur seuil désirée
pour supprimer les signaux basse fréquence qui apparaissent lors de l'enregistrement de
disques vinyle.
Ce filtre peut également supprimer les fréquences de basses propres à l'enregistrement. Ne sélectionnez donc pas une valeur seuil trop élevée.{xe "Filtre
antigrondement"}
17. Déplacez le curseur du Niveau réducteur de claquements jusqu'à atteindre la valeur seuil
désirée pour supprimer les claquements qui apparaissent lors de l'enregistrement de
disques vinyle.
18. Modifiez le Niveau réducteur de craquements jusqu'à atteindre la valeur seuil désirée
pour supprimer le crépitement de fond qui apparaît lors de l'enregistrement de disques vinyle.
19. Cliquez sur le bouton Aperçu.
L'enregistrement est lu avec la suppression du bruit.
20. Cliquez sur le bouton Arrêter pour mettre fin à l'aperçu.
21. Cliquez sur le bouton Suivant.
Nero SoundTrax
52
Importation et enregistrement
L'écran Compilation CD s'affiche.
Écran Compilation CD
22. Si vous souhaitez graver le projet immédiatement, cochez la case Graver le projet
immédiatement.
23. Si vous souhaitez démarrer Nero CoverDesigner, cochez la case Démarrer Nero
CoverDesigner.
24. Si vous souhaitez faire une pause entre les pistes, sélectionnez la case d'option Pause et
saisissez la durée en seconde et en millisecondes dans les zones de texte correspondantes.
Si vous souhaitez que les pistes fusionnent, cochez la case d'options Fondu enchaîné.
25. Cliquez sur le bouton Terminer.
Vous venez d'enregistrer un disque vinyle ou une cassette.
4.2
Importation d'un CD audio
Pour importer des pistes CD à partir d'un CD audio, procédez comme suit :{xe "Importation:CD audio"}{xe "CD audio:Importation"}
1. Insérez le CD audio dans un lecteur de CD.
2. Cliquez sur l'option Audio > Importer à partir du CD audio dans la barre de menu.
Nero SoundTrax
53
Importation et enregistrement
La fenêtre Importer un CD audio s'ouvre.
3. Dans le menu déroulant Périphérique CD-ROM, sélectionnez le lecteur dans lequel est
inséré le CD audio.
4. Si vous souhaitez spécifier le dossier cible dans lequel les fichiers audio importés doivent
être stockés, cliquez sur le bouton
et sélectionnez le dossier dans lequel vous souhaitez stocker les pistes importées du CD dans l'arborescence.
5. Dans la liste, sélectionnez toutes les pistes CD que vous souhaitez importer.
Vous pouvez sélectionner plusieurs entrées dans une liste de sélection en maintenant la touche Maj. enfoncée lorsque vous cliquez dessus.
6. Cliquez sur le bouton OK.
Vous avez importé des pistes CD à partir d'un CD audio.
Nero SoundTrax
54
Édition d'une piste
5
Édition d'une piste
Nero SoundTrax vous permet d'éditer des pistes en insérant des clips audio et en appliquant
divers effets et options d'amélioration.
La condition suivante doit être remplie :
Vous avez inséré une piste dans la zone d'affichage des pistes et modifié les propriétés
de la piste selon vos souhaits, préparant ainsi la piste à des modifications ultérieures.
Une piste est insérée par défaut dans la zone d'affichage de la piste. Si cette
piste a été supprimée, ou si vous souhaitez insérer des pistes supplémentaires
dans la zone d'affichage de la piste, cliquez sur l'option Pistes > Insérer une
piste dans la barre de menu.
5.1
Insertion de clips
Pour insérer un clip dans la piste, procédez comme suit :
1. Si vous souhaitez insérer un clip audio ou une boucle audio dans la piste :{xe "Boucle"}
1. Ouvrez le menu contextuel dans la zone d'affichage de la piste et cliquez sur l'option
Insérer un/des fichier(s) audio / Insérer une/des boucle(s)audio.
Une fenêtre s'ouvre.
2. Sélectionnez le fichier audio que vous souhaitez insérer.
3. Cliquez sur le bouton Ouvrir.
Le fichier audio est inséré dans la piste sous la forme d'un fichier de visualisation.
2. Si vous souhaitez capturer un clip audio et l'insérer immédiatement dans la piste comme
clip audio :
1. Ouvrez le menu contextuel de la zone d'affichage de la piste et cliquez sur l'option Enregistrer un clip audio.
2. Procédez aux réglages de votre choix, puis cliquez sur le bouton Conserver une fois
l'enregistrement terminé.
Le clip audio est inséré automatiquement dans la piste.
3. Si vous souhaitez insérer un clip ScratchBox ou SoundBox :{xe "Insérer:Scratchbox"}{xe
"Insérer:Soundbox"}{xe "Insérer:Clip Nero SoundBox"}{xe "Insérer:Clip ScratchBox"}{xe
"Nero SoundBox"}{xe "Nero ScratchBox"}
1. Ouvrez le menu contextuel dans la zone d'affichage de la piste et cliquez sur l'option
Insérer un clip ScratchBox / Insérer un clip SoundBox.
La fenêtre correspondante s'ouvre.
2. Créez le clip et fermez la fenêtre.
Le clip est inséré automatiquement dans la piste.
Vous avez inséré un clip dans la piste.
Nero SoundTrax
55
Édition d'une piste
5.2
Ajout de sections à une piste
Grâce à Nero SoundTrax vous pouvez ajouter des sections à vos pistes audio en insérant
des séparations de piste de CD, des index de CD et des étiquettes. Ces options sont particulièrement utiles si vous souhaitez créer des fichiers audio individuels à partir de votre projet et les graver sur un CD au lieu de les enregistrer ou de graver le fichier sous la forme
d'un fichier audio volumineux.
Pour ajouter des sections à une piste, procédez comme suit :
1. Si vous souhaitez insérer une séparation de piste CD :{xe "Séparation de piste"}{xe
"Séparation de piste CD"}
1. Définissez la position à laquelle vous souhaitez insérer une séparation de piste CD en
cliquant sur l'emplacement correspondant dans la zone d'affichage de la piste.
2. Cliquez avec le bouton droit de la souris sur la zone d'affichage de la piste pour ouvrir le
menu contextuel, et cliquez sur l'option Insérer une séparations de piste CD.
La séparation de piste CD est insérée dans la piste.
3. Si vous souhaitez éditer les propriétés de la séparation de piste CD, cliquez avec le bouton droit de la souris sur l'icône de piste CD et cliquez sur l'entrée Propriétés.
La fenêtre Propriétés de séparation de piste s'ouvre.
4. Définissez la position exacte de la séparation de piste et la longueur de la pause avant
cette piste CD selon vos choix, et saisissez les informations du titre et de l'artiste dans
les champs de saisie correspondants.
5. Cliquez sur le bouton OK.
Vous venez d'éditer les propriétés de séparation de piste CD.
2. Si vous souhaitez insérer un index CD :{xe "Insérer:Index de CD"}{xe "Index de CD"}
1. Définissez la position à laquelle vous souhaitez insérer un index de CD en cliquant sur
l'emplacement correspondant dans la zone d'affichage de la piste.
2. Cliquez avec le bouton droit de la souris sur la zone d'affichage de la piste pour ouvrir le
menu contextuel, puis cliquez sur l'entrée Insérer un index de CD.
L'index du CD est inséré dans la piste.
3. Si vous souhaitez éditer les propriétés de l'index du CD, cliquez avec le bouton droit de
la souris sur l'icône de l'index de CD, puis cliquez sur l'entrée Propriétés.
La fenêtre Propriétés de l'index s'ouvre.
4. Définissez la position exacte de l'index du CD.
5. Cliquez sur le bouton OK.
Vous avez édité les propriétés de l'index du CD.
3. Si vous souhaitez insérer une étiquette :{xe "Insérer:Étiquette"}{xe "Insérer:Étiquette"}
1. Définissez la position à laquelle vous souhaitez insérer une étiquette en cliquant sur
l'emplacement correspondant dans la zone d'affichage de la piste.
2. Cliquez avec le bouton droit de la souris dans la zone d'affichage de la piste pour ouvrir
le menu contextuel, puis cliquez sur l'entrée Insérer une étiquette.
La fenêtre Propriétés de l'étiquette s'ouvre.
3. Définissez la position exacte de l'étiquette et saisissez un titre dans le champ de saisie
Titre.
Nero SoundTrax
56
Édition d'une piste
4. Cliquez sur le bouton OK.
L'étiquette est insérée dans la piste.
Vous avez ajouté des sections à la piste.
5.3
Application de fondus enchaînés
Nero SoundTrax vous permet de créer un fondu enchaîné entre deux fichiers audio (c'est-àdire de combiner ces fichiers audio sans interrompre leur son). Les fondus enchaînés créent
une transition douce entre les fichiers audio et représentent par conséquent une excellente
méthode de création de mix audio.
5.3.1 Création de fondu enchaîné
Pour créer un fondu enchaîné entre deux fichiers audio, procédez comme suit :
1. Cliquez avec le bouton droit de la souris sur la zone d'affichage de la piste pour ouvrir le
menu contextuel, puis cliquez sur l'option Insérer un/des fichier(s) audio.
Une fenêtre s'ouvre.
2. Sélectionnez le fichier audio que vous souhaitez insérer.
3. Cliquez sur le bouton Ouvrir.
Le fichier audio est inséré dans la piste sous la forme d'un fichier de visualisation.
4. Insérez un second fichier audio dans la même piste comme expliqué ci-dessus.
5. Faites glisser le second fichier audio sur le premier.
Un X rouge s'affiche dans la zone où les deux fichiers audio se recouvrent.
Vous avez créé un fondu enchaîné entre deux fichiers audio.
5.3.2 Édition des propriétés d'un fondu enchaîné
Après avoir créé un fondu enchaîné, vous pouvez modifier les propriétés de la zone du fondu enchaîné (c'est-à-dire la zone dans laquelle les deux fichiers audio se recouvrent).
Pour éditer les propriétés du fondu enchaîné, procédez comme suit :
1. Cliquez avec le bouton droit de la souris sur le X rouge dans la zone du fondu enchaîné.
Un menu contextuel s'ouvre.
2. Si vous souhaitez appliquer à une certaine méthode de fondu enchaîné, cliquez sur celle de
votre choix.
3. Si vous souhaitez faire correspondre les tempos des deux fichiers audio dans la zone du
fondu enchaîné :
1. Cliquez sur l'option Faire correspondre les tempos.
La fenêtre Tempo du fondu enchaîné s'ouvre.
Nero SoundTrax
57
Édition d'une piste
2. Si vous souhaitez créer une transition douce entre les deux fichiers audio, cochez la
case d'option Modifier graduellement le tempo pendant la transition.
3. Si vous souhaitez créer une transition plutôt rude entre les deux fichiers audio, cochez la
case d'option Échelle de tempo rude pendant la transition.
4. Si vous souhaitez définir manuellement le tempo (en bpm) dans la zone du fondu enchaîné, déplacez le curseur Tempo commun jusqu'à la position de votre choix.
5. Cliquez sur le bouton OK.
Vous avez édité les propriétés du fondu enchaîné.
5.4
Application d'options d'effets et d'améliorations
Pour appliquer les options d'effets et d'amélioration, procédez comme suit :
1. Si vous souhaitez insérer une courbe de volume ou une courbe Pan dans la piste :{xe
"Courbe Pan"}{xe "Courbe de volume"}
1. Cliquez sur l'option Pistes > Ajouter une courbe de volume / Ajouter une courbe Pan
dans la barre de menu.
La courbe est insérée dans la piste.
2. Continuez à éditer la courbe.
2. Si vous souhaitez insérer une modification du son dans la piste :
1. Cliquez sur le bouton Modifier la chaîne d'effets dans la zone des pistes située à
gauche.
La fenêtre Éditeur de chaîne d'effets s'ouvre.
2. Ajoutez la modification de son de votre choix à la chaîne d'effets.
3. Si vous souhaitez modifier la chaîne d'effets de la piste :{xe "Chaîne d'effets"}
1. Cliquez avec le bouton droit de la souris dans la zone d'affichage de la piste pour ouvrir
le menu contextuel, puis cliquez sur l'entrée Modifier la chaîne d'effets de la piste.
La fenêtre Editeur effet d'enchaînement - Piste s'ouvre.
2. Modifiez la chaîne d'effets de la piste.
Nero SoundTrax
58
Édition d'une piste
4. Si vous souhaitez ajouter une courbe de groupe d'effets affectables à la piste :{xe "Courbe
de groupe d'effets"}
1. Cliquez avec le bouton droit de la souris sur la zone d'affichage de la piste pour ouvrir le
menu contextuel, puis cliquez sur Ajouter une courbe d'effet attribuable.
La fenêtre Ajouter une courbe de groupe d'effets s'ouvre.
2. Sélectionnez une courbe de groupe d'effets et cliquez sur le bouton OK.
La courbe de groupe d'effets est insérée dans la piste.
5. Si vous souhaitez désactiver la piste, cliquez avec le bouton droit de la souris dans la zone
d'affichage de la piste pour ouvrir le menu contextuel, puis cliquez sur l'entrée Désactiver la
piste.{xe "Piste:Désactiver"}{xe "Désactiver:Piste"}
La piste est désactivée. Le fichier de visualisation est caché.
Vous avez édité la piste.
5.5
Création d'un clip Nero ScratchBox
Pour créer un clip Nero ScratchBox, procédez comme suit :{xe "Clip:Nero ScratchBox"}{xe
"Créer:Clip Nero ScratchBox"}{xe "Clip Nero ScratchBox:Créer"}{xe "Nero ScratchBox:Clip"}{xe "Scratchbox"}
1. Sélectionnez un fichier audio dans le système de fichiers situé dans le coin inférieur gauche
de Nero ScratchBox.
2. Faites glisser le fichier sur l'une des platines.{xe "Platines"}
Le nom du fichier audio s'affiche dans le champ d'affichage situé au-dessus de la platine.
3. Si vous souhaitez définir une boucle dans le fichier audio :{xe "Boucle"}
1. Démarrez la lecture du fichier audio.
2. Au point choisi comme point de départ de la boucle, cliquez sur le bouton
3. Au point choisi comme point final de la boucle, cliquez sur le bouton
4. Cliquez sur le bouton
.
.
pour lire la boucle définie.
4. Si vous souhaitez réduire ou accélérer brièvement la vitesse de lecture, cliquez sur le
bouton Moins ou Plus de la platine.{xe "Vitesse de lecture"}
5. Si vous souhaitez accélérer en continu la vitesse de lecture, déplacez le curseur de la
platine vers le haut.
L'accélération est affichée dans la zone rouge située au-dessus du curseur sous la
forme d'un pourcentage.
6. Si vous souhaitez freiner de manière permanente la vitesse de lecture, déplacez le curseur
de la platine vers le bas.
La décélération est affichée dans la zone rouge située au-dessus de la commande sous
la forme d'un pourcentage.
7. Si vous souhaitez insérer un fondu de début et de fin au début et à la fin de la lecture du
fichier audio, tournez le curseur de la platine vers la droite.
8. Si vous voulez filtrer entièrement les tons hauts, moyens ou bas du fichier audio, déplacez
Nero SoundTrax
59
Édition d'une piste
vers la droite l'interrupteur
pour chaque ton.
L'interrupteur s'illumine en rouge.
9. Si vous souhaitez insérer automatiquement un fondu entre deux fichiers, déplacez le
curseur DJ automatique
sur la table de mixage vers la droite.
10. Si vous souhaitez insérer manuellement un fondu entre deux fichiers audio, déplacez le
curseur du bas de la table de mixage dans la direction de la platine de votre choix.
11. Si vous souhaitez modifier le volume d'une lecture, déplacez le curseur vertical du côté de
la platine concernée.
12. Si vous souhaitez modifier le volume des deux fichiers audio, déplacez le curseur de la
table de mixage.
13. Si vous souhaitez lire une boucle de la zone Outils, faites glisser l'icône de la boucle sur la
platine.
14. Si vous souhaitez utiliser un échantillon de scratch, cliquez sur le bouton numéroté de votre
choix situé en haut à droite dans la zone Outils.
Les scratches 1 - 3 seront utilisés sur la platine de gauche, les scratches 4 - 6 seront
utilisés sur la platine de droite.{xe "Scratches"}
15. Si vous souhaitez utiliser un échantillon de son ou d'effet, cliquez sur le bouton numéroté en
bas à gauche ou à droite de la zone Outils.
16. Si vous souhaitez enregistrer une lecture, cliquez sur le bouton
et démarrez la lecture
du ou des fichier(s) audio.
Toutes les actions exécutées pendant l'enregistrement sont également enregistrées.
17. Si vous souhaitez arrêter l'enregistrement, cliquez sur le bouton
.
18. Si vous souhaitez post-traiter les scratches de votre enregistrement :
1. Cliquez sur le bouton Nero ScratchEditor dans la zone Outils.{xe "ScratchEditor"}{xe
"Nero ScratchEditor"}
La fenêtre Nero ScratchEditor s'ouvre.
2. Modifiez vos scratches en cliquant sur la courbe de lecture de chacune des platines et
en déplaçant les poignées qui apparaissent suite au scratching.
3. Fermez la fenêtre Nero ScratchEditor.
Les modifications sont acceptées.
Vous avez créé un clip Nero ScratchBox.
5.6
Création d'une courbe de volume
Une courbe du volume vous permet de faire varier le volume sur la longueur de la piste. {xe
"Créer:Courbe de volume"}{xe "Créer:Courbe de volume"}{xe "Courbe de volume:Créer"}
Pour créer une courbe du volume, procédez comme suit :
1. Sélectionnez la piste dont vous souhaitez modifier le volume.
2. Cliquez sur l'option Pistes > Ajouter une courbe du volume dans la barre de menu.
Nero SoundTrax
60
Édition d'une piste
La courbe du volume est affichée dans la piste. Une échelle de pourcentage de 0 à 100
s'affiche pour le volume du côté gauche de la piste.
3. Déplacez le point de départ de la courbe, c'est-à-dire le carré situé dans le coin gauche,
pour définir le volume initial de votre choix.
4. Cliquez sur la courbe du volume à l'endroit où vous souhaitez modifier le volume et
déplacez la case carrée vers le haut ou vers le bas.
5. Répétez l'étape précédente pour définir tous les points que vous souhaitez modifier dans la
courbe du volume.
6. Si vous souhaitez supprimer un point particulier de la courbe, cliquez sur ce point avec le
bouton de droite et sélectionnez Supprimer le point de courbe dans le menu contextuel
qui s'affiche.{xe "Point de courbe:Enlever"}{xe "Enlever:Point de courbe"}
7. Si vous souhaitez définir plus précisément les paramètres d'un point de la courbe :{xe
"Point de courbe:Éditer"}{xe "Éditer:Point de courbe"}
1. Cliquez sur le point de la courbe avec le bouton de droite et sélectionnez Éditer le point
de courbe dans le menu contextuel qui s'affiche.
La fenêtre Éditer le point de courbe s'ouvre.
2. Dans la zone Position de la ligne du temps, saisissez la position du point de la courbe
de votre choix dans les champs de texte min. et sec..
3. Dans la zone Valeur, entrez le volume de votre choix en décibels dans le champ de
texte Volume.
4. Cliquez sur le bouton OK.
Vous venez de créer une courbe de volume et de l'ajouter à la piste.
5.7
Modification de la répartition du son surround
Nero SoundTrax vous permet d'attribuer différents niveaux de sortie aux enceintes pendant
la lecture d'une piste. Ceci modifie le centre sonore de la pièce afin de faire « migrer » le
son. Des points-clés sont créés à cet effet dans la piste de manière à pouvoir réutiliser le
mouvement du son lors de lectures ultérieures. {xe "Point du centre sonore"}
Pour modifier la modification du son surround, procédez comme suit :{xe "Répartition du son
surround"}{xe "Son surround"}
En général : plus le point est éloigné d'un haut-parleur, plus le son de ce hautparleur est atténué. Plus vous déplacez le point vert à proximité de l'enceinte,
plus le son est fort.
Le son de l'enceinte droite devient plus fort lorsque le point est déplacé vers la
droite ; le son de l'enceinte gauche devient plus fort lorsque le point est déplacé
vers la gauche.
Si vous placez le point dans le coin situé au-dessus de l'une des enceintes, seule
cette enceinte restitue du son ; l'autre enceinte est complètement mise en sourdine. Vous pouvez atteindre le même effet en double-cliquant sur l'un des hautparleurs pour qu'il passe en jaune.{xe "Son surround"}{xe "Attribution du son"}
1. Dans le champ Répartition du son surround de la section Piste, cliquez sur le point vert et
déplacez-le en maintenant le bouton de la souris enfoncé.
Nero SoundTrax
61
Édition d'une piste
Le mouvement du point est marqué par des points-clés dans la zone d'affichage de la
piste. Ces points-clés sont illustrés par une ligne pointillée surplombée d'un losange.
2. Si vous souhaitez déplacer un point-clé de la piste, cliquez sur le losange situé au-dessus
du point-clé et déplacez-le vers la droite ou vers la gauche.{xe "Point-clé:Éditer"}{xe "Éditer:Point-clé"}
Nero SoundTrax
62
Édition d'une piste
3. Si vous souhaitez supprimer un point-clé de la piste, cliquez sur le losange au-dessus du
point-clé et appuyez sur la touche Suppr. de votre clavier.{xe "Point-clé:Enlever"}{xe "Enlever:Point-clé"}
Vous avez modifié la répartition du son surround de la piste.
5.8
Création d'une courbe Pan
Une courbe Pan vous permet de faire varier le volume dans chacun des canaux sur la longueur de la piste. Par exemple, pour le mode stéréo, vous pouvez attribuer au canal de
gauche un volume initial supérieur à celui du canal de droite afin de donner une impression
de mouvement. {xe "Créer:Courbe Pan"}{xe "Créer:Canaux"}{xe "Créer:Stéréo"}{xe
"Créer:Courbe Pan"}{xe "Courbe Pan:Créer"}
Pour créer une courbe Pan, procédez comme suit :
1. Sélectionnez la piste dont vous souhaitez modifier la répartition du volume.
2. Cliquez sur le menu Pistes > Ajouter une courbe Pan dans la barre de menu.
Les courbes Pan s'affichent dans la piste. Une échelle de pourcentage de 0 à 100 s'af-
fiche pour le volume du côté gauche de la piste. Le point de départ de la courbe se situe
à 0, soit une répartition uniforme du volume.
3. Déplacez le point de départ de la courbe, c'est-à-dire le carré situé dans le coin gauche,
pour définir la répartition initiale de votre choix.
4. Cliquez sur la courbe de volume à l'endroit où vous souhaitez modifier la répartition du
volume et déplacez la case carrée vers le haut ou vers le bas.
5. Répétez l'étape précédente pour définir tous les points que vous souhaitez modifier dans la
courbe Pan.
6. Si vous souhaitez supprimer un point particulier de la courbe, cliquez sur ce point avec le
bouton de droite et sélectionnez Supprimer le point de courbe dans le menu contextuel
qui s'affiche. {xe "Point de courbe:Enlever"}{xe "Enlever:Point de courbe"}
7. Si vous souhaitez définir plus précisément les paramètres d'un point de la courbe : {xe
"Point de courbe:Éditer"}{xe "Éditer:Point de courbe"}
1. Cliquez avec le bouton droit sur le point de la courbe et sélectionnez Éditer le point de
courbe dans le menu contextuel qui s'affiche.
La fenêtre Éditer le point de courbe s'ouvre.
2. Dans la zone Position de la ligne du temps, saisissez la position du point de la courbe
de votre choix dans les champs de saisie min. et sec..
3. Dans la zoneValeur, entrez le Pan de votre choix dans le champ de texte Pan.
4. Cliquez sur le bouton OK.
Vous venez de créer une courbe pan et de l'ajouter à la piste.
5.9
Création d'une chaîne d'effets
Pour créer une chaîne d'effets, procédez comme suit :{xe "Créer:Chaîne d'effets"}{xe
"Chaînes d'effets:Créer"}{xe "Chaînes d'effets"}
1. Si vous souhaitez créer une chaîne d'effets pour toutes les pistes, cliquez sur l'option
Nero SoundTrax
63
Édition d'une piste
Insérer > Effet dans > Chaîne d'effet originale dans la barre de menu.
2. Si vous souhaitez créer une chaîne d'effets pour une piste spécifique, cliquez sur l'option
Insérer > Effet dans > Chaîne d'effet de piste dans la barre de menu.
La fenêtre Éditeur de chaîne d'effets s'ouvre.
3. Cliquez sur le bouton Ajouter et choisissez dans le menu affiché l'effet souhaité.
En fonction de l'effet sélectionné, différents éléments de commande s'affichent.
4. Définissez les autres paramètres souhaités.
Les paramètres postérieurs diffèrent selon l'effet sélectionné et ils ne sont pas
décrits de manière plus détaillée.
5. Répétez les étapes précédentes jusqu'à ce que vous ayez ajouté tous les effets souhaités.
6. Cliquez sur le bouton Fermer.
7. Si vous souhaitez supprimer la chaîne d'effets, cliquez avec le bouton droit de la souris
dans une zone vide de la piste dont vous souhaitez supprimer la chaîne d'effets et sélectionnez Éditer la chaîne d'effets de piste dans le menu contextuel affiché. {xe "Chaînes
d'effets:Enlever"}{xe "Enlever:Chaîne d'effets"}
Vous avez créé une chaîne d'effets.
5.10 Création ou utilisation d'un modèle de chaîne d'effets
Pour créer votre propre modèle de chaîne d'effets ou pour utiliser un modèle prédéfini, procédez comme suit :
1. Si vous souhaitez créer une chaîne d'effets pour toutes les pistes, cliquez sur l'option
Insérer > Effet dans > Chaîne d'effets originale dans la barre de menu.
Si vous souhaitez créer une chaîne d'effets pour une piste spécifique, cliquez sur Insérer >
Effet dans > Chaîne d'effets de piste dans la barre de menu.
La fenêtre Éditeur de chaîne d'effets s'ouvre.
2. Cliquez sur le bouton Ajouter et choisissez dans le menu affiché l'effet souhaité.
En fonction de l'effet sélectionné, différents éléments de commande s'affichent.
3. Si vous souhaitez utiliser un modèle prédéfini, sélectionnez le modèle de votre choix dans le
menu déroulant situé dans le coin inférieur gauche de la fenêtre.
4. Si vous souhaitez créer votre propre modèle : {xe "Créer:Modèle de chaînes d'effets"}{xe
"Modèle de chaînes d'effets:Créer"}{xe "Chaîne d'effets"}
1. Définissez les autres paramètres et l'effet souhaités.
2. Saisissez un nom de modèles dans le menu déroulant situé dans le coin inférieur
gauche de la fenêtre.
3. Cliquez sur le bouton
.
Vous avez enregistré un modèle d'effet.
5. Si vous souhaitez supprimer un modèle :
Nero SoundTrax
64
Édition d'une piste
1. Sélectionnez le modèle dans le menu déroulant situé dans le coin inférieur gauche de la
fenêtre.
2. Cliquez sur le bouton
.
Vous avez supprimé le modèle.
Les paramètres du modèle sélectionné seront acceptés à la fermeture de la fenêtre Editeur effet d'enchaînement. {xe "Modèle de chaînes d'effets:Enlever"}{xe "Enlever:Modèle de chaînes d'effets"}
Vous venez de créer votre propre modèle de chaîne d'effets ou de choisir un modèle prédéfini.
5.11 Création d'un groupe d'effets
Pour créer et modifier un groupe d'effets, procédez comme suit :{xe "Éditer:Groupe d'effets"}{xe "Créer:Groupe d'effets"}{xe "Groupe d'effets:Éditer"}{xe "Groupe
fets:Créer"}{xe "Groupe d'effets"}
1. Cliquez sur l'entrée Insérer > Effet dans > Groupes d'effets affectables dans la barre de
menu.
La fenêtre Groupes d'effets affectables s'ouvre.
2. Cliquez sur le bouton Ajouter groupe.
Le nouveau groupe s'affiche dans le tableau.
3. Sélectionnez le nouveau groupe.
4. Cliquez sur le bouton Éditer la chaîne.
La fenêtre Editeur effet d'enchaînement - Piste s'ouvre.
5. Cliquez sur le bouton Ajouter et choisissez dans le menu affiché l'effet souhaité.
En fonction de l'effet sélectionné, différents éléments de commande s'affichent.
6. Définissez les autres paramètres souhaités.
Les paramètres postérieurs diffèrent selon l'effet sélectionné et ils ne sont pas
décrits de manière plus détaillée.
7. Répétez les étapes précédentes jusqu'à ce que vous ayez ajouté tous les effets souhaités.
8. Cliquez sur le bouton Fermer.
9. Si vous souhaitez supprimer un groupe d'effets, sélectionnez le groupe d'effets de votre
choix dans le tableau, puis cliquez sur le bouton Supprimer.{xe "Groupe d'effets:Enlever"}
Vous avez modifié un groupe d'effets.
5.12 Ajout d'une courbe de groupe d'effets à la piste
La condition suivante doit être remplie :
Nero SoundTrax
65
Édition d'une piste
▲ Un groupe d'effets doit déjà avoir été créé.
Pour ajouter un groupe d'effets à une piste, procédez comme suit :{xe "Ajouter:Courbe de
groupe d'effets"}{xe "Courbe de groupe d'effets:Ajouter"}{xe "Courbe de groupe d'effets"}{xe
"Groupe d'effets"}
1. Sélectionnez la piste à laquelle vous souhaitez attribuer la courbe de groupe d'effets.
2. Cliquez avec le bouton droit de la souris sur la zone d'affichage de la piste pour ouvrir le
menu contextuel, puis cliquez sur l'entrée Pistes > Ajouter une courbe d'effet affectable
dans la barre de menu.
La fenêtre Ajouter une courbe de groupe d'effets s'ouvre.
3. Sélectionnez le groupe d'effets de votre choix.
4. Cliquez sur le bouton OK.
La courbe de groupe d'effets s'affiche dans la piste. Une échelle de pourcentage de 0 à
100 s'affiche pour le volume du côté gauche de la piste.
5. Déplacez le point de départ de la courbe, c'est-à-dire le carré situé dans le coin gauche,
pour définir la répartition initiale de votre choix.
6. Cliquez sur le groupe d'effets à l'endroit où vous souhaitez modifier un effet et déplacez la
case carrée vers le haut ou vers le bas pour atteindre l'intensité désirée.
7. Répétez l'étape précédente pour définir tous les points que vous souhaitez modifier dans la
courbe de groupe d'effets.
8. Si vous souhaitez supprimer un point particulier de la courbe, cliquez avec le bouton droit
sur ce point et sélectionnez Supprimer le point de courbe dans le menu contextuel qui
s'affiche.{xe "Point de courbe:Enlever"}{xe "Enlever:Point de courbe"}
9. Si vous souhaitez définir plus précisément les paramètres d'un point de la courbe :{xe
"Point de courbe:Éditer"}{xe "Éditer:Point de courbe"}
1. Cliquez avec le bouton droit sur le point de la courbe et sélectionnez Editer le point de
courbe dans le menu contextuel qui s'affiche.
La fenêtre Éditer le point de courbe s'ouvre.
2. Dans la zone Position de la ligne du temps, saisissez la position du point de la courbe
de votre choix dans les champs de saisie min. et sec..
3. Dans la zone Valeur, entrez le volume de votre choix en décibels dans le champ de
texte Volume.
4. Cliquez sur le bouton OK.
Vous avez ajouté une courbe de groupe d'effets à la piste.
Nero SoundTrax
66
Exportations et gravure
6
Exportations et gravure
6.1
Exportation d'un projet vers un fichier audio
Pour enregistrer le projet en tant que fichier audio, procédez comme suit :{xe "Fichier audio:Exportation"}{xe "Exportation:Fichier audio"}
1. Cliquez sur l'entrée Fichier > Exportation vers un fichier audio dans la barre de menu.
La fenêtre Enregistrer sous s'ouvre.
2. Sélectionnez le dossier dans lequel vous voulez enregistrer le fichier audio.
3. Entrez le nom de fichier de votre choix dans le champ de saisie Nom de fichier et
sélectionnez le format audio auquel vous souhaitez enregistrer le fichier.
Les paramètres postérieurs diffèrent selon l'effet sélectionné et ils ne sont pas
décrits de manière plus détaillée.
4. Si vous souhaitez définir des paramètres supplémentaires pour le format audio :
1. Cliquez sur le bouton Options.
Une fenêtre s'ouvre.
2. Définissez les autres paramètres souhaités.
3. Cliquez sur le bouton OK.
5. Cliquez sur le bouton Enregistrer.
Vous avez enregistré le projet en tant que fichier audio.
6.2
Gravure d'un projet sur un CD
Pour graver un CD audio, procédez comme suit :{xe "Graver:CD audio"}{xe "CD audio:Graver"}
1. Cliquez sur l'entrée Outils > Graver sur un CD dans la barre de menu.
La fenêtre Graveur CD audio s'ouvre.
2. Insérez un disque inscriptible dans le graveur.
3. À partir du menu déroulant Périphérique, sélectionnez le graveur dans lequel vous avez
placé un CD inscriptible. {xe "Image Recorder"}
Vous pouvez aussi enregistrer le projet sous la forme d'une image disque si vous
ne souhaitez pas le graver immédiatement sur un CD. Dans ce cas, sélectionnez
l'entrée Graveur d'image au lieu du graveur dans le menu déroulant Périphérique. Vous pouvez alors graver cette image disque par la suite grâce à Nero
Burning ROM ou Nero Express.
4. Si vous souhaitez réaliser une simulation afin de vérifier que le graveur peut graver le CD,
cochez la case Simuler avant l'enregistrement.
Nero SoundTrax
67
Exportations et gravure
Avant la gravure, le programme vérifie que tous les fichiers sélectionnés pour la gravure
sont disponibles.
5. Si vous souhaitez réaliser un test de vitesse avant la gravure, cochez la case Tester la
vitesse maximum avant la gravure.
Avant la gravure, le programme vérifie que le graveur peut graver la session à la vitesse
d'écriture sélectionnée.
6. Si vous ne souhaitez pas normaliser le volume, cochez la case d'option Ne pas normaliser
de la zone normalisation du niveau due volume.
Si vous souhaitez normaliser individuellement le volume de pistes CD, cochez la case d'option Normaliser séparément chaque piste
Si vous souhaitez normaliser le volume de l'intégralité du CD, cochez la case d'option Normaliser de manière globale.
7. Si vous avez sélectionné une méthode de normalisation, déplacez la mini souris du Niveau
de normalisation jusqu'à atteindre la valeur désirée en décibels.
8. Si vous voulez ajouter du texte à un CD, saisissez le titre et l'artiste de votre choix dans la
zone Titre et texte du CD.
Avec des lecteurs CD qui prennent en charge le CD Texte, le titre du CD, le nom
du fichier audio et le nom de l'artiste s'affichent à l'écran.{xe "Texte de CD"}
9. Si vous souhaitez ajouter les mêmes informations sur l'artiste à toutes les pistes :
1. Cliquez sur le bouton Sélectionner tout.
2. Cliquez sur le bouton Propriétés.
La fenêtre Propriétés de la piste CD s'ouvre.
3. Entrez l'artiste associé de la piste du CD dans le champ de texte correspondant.
4. Cliquez sur le bouton OK.
10. Si vous souhaitez ajouter des titres et un artiste à des pistes spécifiques :
1. Sélectionnez la piste de votre choix dans la zone Liste des pistes CD.
2. Cliquez sur le bouton Propriétés.
La fenêtre Propriétés de la piste CD s'ouvre.
3. Entrez le titre du CD dans le champ de saisie correspondant.
4. Entrez l'artiste du CD dans le champ de saisie correspondant.
5. Cliquez sur le bouton OK.
6. Répétez ces sous-étapes pour chacune des pistes auxquelles vous souhaitez ajouter le
titre et l'artiste.
11. Cliquez sur le bouton OK.
12. Si vous avez sélectionné l'enregistreur d'image comme destination, la fenêtre Enregistrer
sous s'ouvre:
1. Sélectionnez le dossier de votre choix et saisissez le nom de fichier souhaité dans le
champ de saisie Nom de fichier.
2. Cliquez sur le bouton Enregistrer.
Nero SoundTrax
68
Exportations et gravure
La fenêtre Progression de la gravure s'ouvre et la gravure commence. Vous pouvez
alors suivre l'évolution de la gravure dans la barre de progression.
13. Si vous souhaitez enregistrer ou imprimer un fichier journal pour le processus de gravure,
cliquez sur le bouton Enregistrer ou Imprimer.
Si vous ne souhaitez ni enregistrer ni imprimer de fichier journal, cliquez sur le bouton Rejeter.
Vous avez gravé un CD audio.
Nero SoundTrax
69
Informations techniques
7
Informations techniques
7.1
Configuration système requise
Nero SoundTrax fait partie des produits Nero que vous avez installés. La configuration système requise est identique. La configuration requise détaillée pour cette application et tous
les autres produits Nero sont disponibles dans la section Support de notre site Web
www.nero.com.{xe "Configuration système requise"}
7.2
Formats pris en charge
7.2.1 Formats audio et codecs
Advanced Audio Coding (AAC) - import only
Audio Interchange File
Dolby Digital (AC3) - import only
MP3 / mp3PRO (MP3)
Moving Picture Experts Group-1 Audio Layer 3 (MP3)
Moving Picture Experts Group-4 (MP4)
Codec Nero AAC (MP4)
OGG Vorbis (OGG, OGM)
Format d'échange de fichiers source WAVE (WAV, WAVE)
Windows Media Audio (WMA)
Nero WaveEditor File (NWF)
Nero SoundTrax Project File (NPF)
Nero SoundTrax
70
Glossaire
8
Glossaire
Canal LFE
Un canal d'effet basse fréquence est utilisé pour transmettre un son basse fréquence via un
canal spécial basse fréquence qui est spécialement réduit dans sa largeur de bande. Cette
dernière est limitée aux basses et donc aux fréquences comprises entre 20 Hz et 100 Hz. Le
canal LFE sert dans plusieurs systèmes de son à canaux multiples. Du fait de sa largeur de
bande limitée, il n'est pas considéré comme un canal complet dans la désignation des systèmes de son à canaux multiples mais comme un suffixe indiqué par « 1 »(par ex. 5.1).
Correction de bruits
La correction de bruits est un processus au cours duquel le bruit d'un signal numérique est
plus fortement concentré dans certaines plages de fréquence. Le bruit est ainsi déplacé
dans des plages de fréquence qui ne sont pas pertinentes pour un traitement ultérieur des
signaux. Ces plages de fréquence peuvent par la suite être amorties à l'aide de plusieurs
filtres de façon à supprimer le bruit.
Filtre FIR
Un filtre est un système qui relie un signal entrant à une fonction de transmission et rend ce
signal modifié disponible à sa sortie. Avec un filtre à réponse impulsionnelle finie (filtre FIR),
le signal de sortie se compose de plusieurs valeurs de mémoire tampon partielles du signal
d'entrée.
Filtre IIR
Un filtre est un système qui relie un signal entrant à une fonction de transmission et rend ce
signal modifié disponible à sa sortie. Un filtre avec une réponse impulsionnelle infinie (filtre
IIR) utilise les valeurs d'entrée ainsi que des valeurs de mémoire tampon du signal de sortie.
Fréquence
La fréquence indique les oscillations par seconde d'un champ magnétique ou électrique.
Avec des fichiers audio, cela signifie que la fréquence s'accroît avec l'augmentation de la
tonalité. Elle est exprimée en Hertz (Hz). La valeur maximale d'oscillation est appelée amplitude.
Résolution binaire
Elle indique la précision avec laquelle une vibration d'oscillation est capturée. Plus cette
valeur est élevée, plus l'acquisition est précise et plus la qualité du son est élevée.
Taux d'échantillonnage
Le taux d'échantillonnage est la fréquence d'échantillonnage d'un signal par intervalle de
temps. Elle est mesurée en valeurs d'échantillonnage par seconde. Plus le taux d'échantillonnage est élevé, plus la mesure sera précise et la qualité audio élevée.
Nero SoundTrax
71
Index
9
Index
Accent .................................................. 41
Affichage de la piste ............................. 24
Affichage du fichier de visualisation ..... 43
Aide ...................................................... 26
Aide en ligne ........................................ 26
Ajouter
Courbe de groupe d'effets ............................. 66
Ambiance ....................................... 37, 42
Améliorations ....................................... 36
Amplitude ............................................. 35
Assistants ................................. 23, 26, 49
Attribution du son ................................. 61
Barre de menu ............................... 24, 25
Barre d'outils ........................................ 24
Basse fidélité ........................................ 35
Battements par mesure........................ 10
Battements par minute ......................... 10
Boîte à outils du filtre ........................... 36
Boucle ................................ 43, 46, 55, 59
Cadence ............................................... 35
Canal LFE ............................................ 24
Canaux ................................................... 6
Capture
Cassette........................................................ 49
Enregistrer .................................................... 49
Fichier audio ................................................. 48
LP ................................................................. 49
Cassette
Choeur.................................................. 34
Clip ......................................................... 6
Nero ScratchBox ........................................... 59
Clip Nero ScratchBox
Créer ............................................................. 59
Commande matériel ............................. 46
Configuration ........................ 7, 11, 18, 26
Configuration................................................... 6
Convertisseur ................................................ 21
Décodeur ...................................................... 19
Encodeur ...................................................... 20
Paramètres ..................................................... 6
Paramètres de format audio ...................... 6, 19
Paramètres du périphérique ...................... 6, 18
Paramètres du projet ................................... 6, 7
Préférences............................................... 6, 11
Configuration système requise ............ 70
Contrôle numérique ........................ 49, 50
Conventions, manuel ............................. 5
Correction DC offset............................. 36
Correction de bruit ................................ 12
Correction du temps ............................. 34
Courbe de groupe d'effets ........ 33, 59, 66
Ajouter .......................................................... 66
Courbe de volume ................................ 58
Créer ............................................................. 60
Courbe Pan .......................................... 58
Créer ............................................................. 63
Créer
Canaux ......................................................... 63
Chaîne d'effets .............................................. 63
Clip Nero ScratchBox .................................... 59
Courbe de volume ......................................... 60
Courbe Pan ................................................... 63
Groupe d'effets.............................................. 65
Modèle de chaînes d'effets............................ 64
Stéréo ........................................................... 63
Capture ......................................................... 49
CD audio
Graver ........................................................... 67
Importation .................................................... 53
Chaîne d'effets ......................... 29, 58, 64
Chaînes d'effets ........... 33, 34, 35, 36, 63
Améliorations ................................................ 33
Créer............................................................. 63
Effets ............................................................ 33
Enlever ......................................................... 64
Outils ............................................................ 33
Plug-in .......................................................... 33
Plug-ins ......................................................... 33
Nero SoundTrax
Declicker............................................... 36
Declipper .............................................. 36
Démarrer
Via le menu Démarrer ..................................... 6
Désactiver
Piste.............................................................. 59
Dessibileur............................................ 34
Direction musicale ................................ 40
Distorsion ............................................. 35
72
Index
Dossier des fichiers de crêtes .............. 15
Dossier temporaire ............................... 15
Dynamique ........................................... 34
Echantillon de sons .............................. 46
Éditer
Groupe d'effets ............................................. 65
Point de courbe ..................................61, 63, 66
Point-clé ........................................................ 62
Éditeur de battements .................... 37, 39
Effets .............................................. 28, 34
Effets affectables............................ 24, 28
Égaliseur .............................................. 34
Éléments
Éléments généraux ....................................... 37
Général ......................................................... 37
Éliminateur de bruits ............................ 34
Enlever
Chaîne d'effets .............................................. 64
Modèle de chaînes d'effets............................ 65
Point de courbe ..................................61, 63, 66
Point-clé ........................................................ 63
Enlever le bruit de fond ........................ 36
Enregistrement stéréo .......................... 49
Enregistrer
Capture ......................................................... 49
Entrée audio ......................................... 18
Espace de stockage ............................. 15
Exportation
Fichier audio ................................................. 67
Format des fichiers........................................ 12
Graver
CD audio ....................................................... 67
Groupe d'effets ..................................... 65
Créer ............................................................. 65
Éditer ............................................................ 65
Enlever.......................................................... 65
Groupes d'effets ................................... 28
Groupes d'effets affectables ................ 28
Hauteur tonale ...................................... 39
Image Recorder ................................... 67
Importation
CD audio ....................................................... 53
Index de CD ......................................... 56
Insérer
Clip Nero SoundBox...................................... 55
Clip ScratchBox............................................. 55
Étiquette........................................................ 56
Index de CD .................................................. 56
Scratchbox .................................................... 55
Soundbox ...................................................... 55
Instruments à percussion ..................... 39
Manuel, conventions .............................. 5
Modèle de chaînes d'effets .................. 33
Créer ............................................................. 64
Enlever.......................................................... 65
Modèles
Sélectionner .................................................. 23
Extrapolation de bande ........................ 36
Modèles de projet
Fenêtre principale ................................ 24
Fichier audio........................................... 6
Modèles utilisateur ............................... 23
Modification de la voix .......................... 35
Modulateur de phase ........................... 35
Modulation ............................................ 35
Monophonie ......................................... 41
Sélectionner .................................................. 23
Capture ......................................................... 48
Exportation.................................................... 67
Fichier de visualisation ......................... 43
Filtre antigrondement ........................... 52
Filtre correcteur de bruits ..................... 13
Filtre FIR .............................................. 13
Filtre IIR ................................................ 13
Filtre karaoké ....................................... 34
Flanger ................................................. 35
Fréquence ...................................... 29, 41
Nero SoundTrax
Nero MediaBrowser ............................. 30
Nero Scratch Editor ........................ 45, 46
Nero ScratchBox ............................ 42, 55
Clip ............................................................... 59
Nero ScratchEditor ............................... 60
Nero SoundBox .............................. 37, 55
73
Index
Nero SoundTrax ..................................... 5
Programme
Lancement du programme .............................. 6
Options ............................. 7, 7, 11, 18, 26
Outils .................................. 26, 34, 43, 45
Paramètres
Projet .............................................. 24, 29
Ouvre un projet ............................................. 24
Ouvrir ............................................................ 24
Projets surround ................................... 24
Pseudo rembobinage ........................... 35
Général ......................................................... 37
Paramètres audio ................................... 7
Paramètres de format audio .................. 7
Convertisseur ................................................ 21
Décodeur ...................................................... 19
Encodeur ...................................................... 20
Paramètres de la piste principale......... 24
Paramètres d'enregistrement ............... 48
Paramètres d'enregistrement/sortie ..... 12
Paramètres du périphérique .................. 7
Entrée audio ................................................. 18
Sortie audio................................................... 18
Paramètres du projet ....................... 7, 28
Paramètres généraux .......................... 37
Piste ....................................................... 6
Désactiver ..................................................... 59
Piste audio ............................................. 6
Piste LFE .............................................. 26
Piste principale ..................................... 27
Pistes ............................................. 24, 28
Platines .................................... 43, 43, 59
Plug-in DirectX ..................................... 17
Plug-in VST .......................................... 16
Plug-ins
DirectX .......................................................... 34
Paramètres DirectX ....................................... 34
Paramètres VST ........................................... 34
Plug-in VST................................................... 34
Plug-ins DirectX ............................................ 34
VST............................................................... 34
Point de courbe
Éditer ................................................. 61, 63, 66
Enlever ..............................................61, 63, 66
Point du centre sonore ......................... 61
Point-clé
Éditer ............................................................ 62
Enlever ......................................................... 63
Polyphonie ........................................... 41
Préférences ............................................ 7
Principale ............................................. 27
Processeur stéréo ................................ 34
Nero SoundTrax
Re-analogue ......................................... 35
Réducteur de bruit Appareil photo ....... 36
Réduction du bruit .......................... 36, 51
Réglage du ton ..................................... 34
Répartition du son surround ................. 61
Résolution binaire ............................ 8, 12
Retard................................................... 35
Retard multi-tap .................................... 35
Réverbération ....................................... 35
Réverbération à convolution ................ 35
Réverbération surround ....................... 35
Scratch ................................................. 43
Scratch Editor ....................................... 46
Scratchbox ........................................... 59
ScratchBox ........................................... 42
ScratchEditor .................................. 45, 60
Scratches ....................................... 46, 60
Sélectionner
Modèles ........................................................ 23
Modèles de projet.......................................... 23
Séparation de piste .............................. 56
Séparation de piste CD ........................ 56
Séquenceur .................................... 37, 41
Son surround ................ 13, 27, 28, 38, 61
Sortie audio .......................................... 18
Soundbox ............................................. 37
Table de mixage ............................. 43, 44
Taux d'échantillonnage .................... 7, 35
Tempo et compteur .............................. 10
Terminologie .......................................... 6
Texte de CD ......................................... 68
Texte vers parole ........................... 37, 42
Transposition ........................................ 34
74
Index
Véritable son surround ......................... 13
Virtual surround .................................... 13
Vitesse de lecture................................. 59
Volume ................................................. 35
Wah-Wah ............................................. 35
Zone Affichage de la piste ................... 30
Nero SoundTrax
75
Informations de contact
10
Informations de contact
Nero SoundTrax est un produit Nero AG.
Nero AG
Im Stoeckmaedle 18
Site Internet :
www.nero.com
76307 Karlsbad
Aide :
http://support.nero.com
Allemagne
Fax :
+49 724 892 8499
330 N Brand Blvd Suite 800
Site Internet :
www.nero.com
Glendale, CA 91203-2335
Aide :
http://support.nero.com
États-Unis
Fax :
(818) 956 7094
Courrier
électronique :
US-CustomerSupport@nero.com
Rover Center-kita 8 F-B, 1 - 2 - 2 Nakagawa-chuou Tsuzuki-ku
Site Internet :
www.nero.com
Yokohama, Kanagawa
Aide :
http://support.nero.com
Nero Inc.
Nero KK
Japon 224-0003
Copyright © 2011 Nero AG et ses concédants. Tous droits réservés.
Nero SoundTrax
76
">
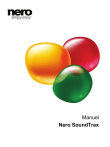
Lien public mis à jour
Le lien public vers votre chat a été mis à jour.











