iogear GBU311 USB Adapter Manuel utilisateur
PDF
Télécharger
Document
Adaptateur Bluetooth™ - USB sans fil Manuel de l'utilisateur (GBU211W1 / GBU311W1) ® ® Bienvenue Merci d'avoir choisi l'un des adaptateurs Bluetooth™ - USB le plus riche en fonctionnalités qui soit. Les adaptateurs Bluetooth™ - USB d'IOGEAR® constituent d'excellents accessoires de connectivité sans fil destinés à réduire la frustration que représente toujours la gestion des câbles à domicile ou au bureau. Ces adaptateurs permettent aux ordinateurs disposant de connexions USB de se voir ajouter la capacité Bluetooth™. Ils respectent les spécifications Bluetooth 1.2 et USB 1.1, et apportent à leurs utilisateurs un débit de données de 723 Kbps. Ils permettent également la connectivité PAN (Personal Area Network : Réseau local personnel) sans fil avec des périphériques avec capacités Bluetooth™ tels que les PDA, les imprimantes, les téléphones cellulaires, les ordinateurs, etc. Nous espérons que vous prendrez du plaisir à utiliser votre adaptateur Bluetooth™ - USB IOGEAR, une nouvelle solution de connectivité d'IOGEAR. ©2005 IOGEAR®. Tous droits réservés. PKG-M0127W1 IOGEAR, le logo IOGEAR, MiniView et VSE sont des marques commerciales ou des marques déposées de IOGEAR Inc. Microsoft et Windows sont des marques déposées de Microsoft Corporation. IBM est une marque déposée de International Business Machines, Inc. Macintosh, G3/G4 et iMac sont des marques déposées de Apple Computer, Inc. IOGEAR ne donne aucune garantie d'aucune sorte quant aux informations données dans le présent document. Les informations contenues dans le présent document sont à titre informationnel et susceptibles de modification sans préavis. IOGEAR, Inc. n'endosse aucune responsabilité quant aux inexactitudes et aux erreurs qui auraient pu se glisser dans ce document. Table des matières Contenu du paquet ............................................. 02 - Jumelage .............................................................. 46 Vue d'ensemble .................................................. 03 - Utilisation avec Microsoft Bluetooth™ Stack ....... 48 Caractéristiques .................................................. 05 Spécifications .......................................................... 52 Configuration minimum ....................................... 06 Support technique ................................................... 53 Introduction ......................................................... 07 Déclaration sur la réception radio et television ....... 54 Installation ........................................................... 08 Garantie limitée ........................................................ 55 Configuration Bluetooth™ initiale ....................... 13 Désinstallation .................................................... 21 Ré-installation ..................................................... 22 Mise en oeuvre ................................................... 23 - Connexion à un téléphone cellulaire ................ 23 - Connexion à un accès réseau........................... 32 - Connexion à une imprimante ............................ 35 - Connexion à un PDA ........................................ 38 - Connexion à un Mac ......................................... 40 Contenu du paquet Le présent paquet contient : Le CD d'installation Bluetooth™ contient les éléments suivants : GBU211 1 Adaptateur Bluetooth/USB 1 CD pilotes 1 Guide de démarrage rapide 1 Carte de garantie/enregistrement • Pilotes et programmes d'installation pour Microsoft Windows 98 Second Edition (SE), Windows Millennium Edition (Windows Me), Windows 2000, et Windows XP GBU311 1 Adaptateur Bluetooth/USB 1 Rallonge USB de 5' 1 CD pilotes 1 Manuel de l'utilisateur 1 Carte de garantie/enregistrement • Fichier README.TXT avec informations mises à jour concernant votre adaptateur Bluetooth™ - USB sans fil • Manuel de l'utilisateur de l'adaptateur Bluetooth™ - USB sans fil Si l'un quelconque des éléments était endommagé ou absent, veuillez contacter votre revendeur. 2 Vue d'ensemble Bluetooth™ est une norme de réseau sans fil basse puissance qui utilise les ondes courtes pour permettre aux périphériques électroniques de communiquer entre eux sans utiliser de câbles. Les applications prises en charge par la technologie Bluetooth™ sont les suivantes : • Synchronisation de votre PDA Bluetooth™ avec votre ordinateur. • Envoi de votre carte de visite à toute personne possédant un périphérique Bluetooth™. • Envoi ou réception de fichiers vers et de toute personne possédant un périphérique avec capacité Bluetooth™. • Chat avec quiconque possédant un ordinateur avec capacité Bluetooth™. • Utilisation d'un jeu série un contre un sans câble. • Envoi d'un courrier électronique sans besoin de connexion filaire au réseau. • Connexion commutée à Internet sur votre ordinateur par le biais de votre téléphone cellulaire Bluetooth. • Envoi d'une télécopie à partir de votre ordinateur par le biais de votre téléphone cellulaire Bluetooth™. La plupart des périphériques avec capacité Bluetooth sont capables de faire office de : • Serveur Bluetooth – ces périphériques proposent un ou plusieurs services, comme par exemple l'accès à ou aux autres périphériques Bluetooth. • Client Bluetooth – ces périphériques utilisent le ou les services fournis par les serveurs Bluetooth. La plupart des périphériques Bluetooh peuvent faire office à la fois de serveur et de client, et sont souvent capables de jouer ces deux rôles simultanément. 3 Vue d'ensemble Vue d'ensemble, suite… La technologie Bluetooth™ est prise en charge sous les systèmes d'exploitation suivants. • Windows 98SE (Client uniquement) • Windows ME (Client uniquement) • Windows 2000 • Windows XP • Mac OS X 10.3.5(Apple ne prend en charge que des profils Bluetooth sélectionnés.) 4 Caractéristiques - Permet de supprimer les câbles entre vos ordinateurs - Contrôle et communique avec les périphériques avec capacité Bluetooth™ - Permet une connectivité sans fil Personal Area Network (PAN) - Compatible Bluetooth™ spécification 1.2 - Compatible USB spécification 1.1 - Portée sans fil efficace jusqu'à 20 mètres (66 pieds) pour le GBU211, jusqu'à 100 mètres (330 pieds) pour le GBU311 et le GBU312 - Débit de données jusqu'à 723 Kbps - Le petit facteur de forme permet un transport et un placement faciles - Installation et configuration faciles, rapides et intuitives - Sécurité intégrée pour assurer la confidentialité de vos opérations de communication Jumelage, Cryptage et Authentification - Compatible PC et Mac 5 Configuration minimum Configuration système : • Ordinateurs notebook ou de bureau avec processeur Pentium de classe PC, 200 MHz ou mieux, 128 Mo de RAM ou plus, et avec au moins un port USB • Mac OS 10.3.5 ou version ultérieure* • Windows 98SE/ME/2000/XP 6 Introduction L'adaptateur Bluetooth™ - USB sans fil de IOGEAR® est un périphérique de Classe 1 (pour GBU311 et GBU312) avec une portée sans fil efficace de 330 pieds (100 mètres). Ce périphérique permet à tout ordinateur disposant de connexions USB de se voir ajouter la capacité Bluetooth™. Il est conforme aux spécifications Bluetooth 1.2 et USB 1.1, et apporte à l'utilisateur un débit de données de 723 Kbps et avec une portée pouvant atteindre les 330 pieds. Il permet également la connectivité PAN (Personal Area Network : Réseau local personnel) avec des périphériques avec capacité Bluetooth™ tels que les PDA, les imprimantes, les téléphones cellulaires, les ordinateurs, etc. L'adaptateur Bluetooth™ - USB sans fil est compatible à la fois PC et Mac. Il est facile à installer et à utiliser, et il est très portable. Une autre excellente solution de IOGEAR® pour tous vos besoins de réseau à la maison ou en déplacement. Le GBU211 est un périphérique de classe 2 avec une portée sans fil efficace de 60 pieds (20 mètres). 7 Installation 1. Assurez-vous que l'adaptateur Bluetooth™ IOGEAR n'est PAS branché sur le port USB de l'ordinateur. Lorsque l'ordinateur est allumé et fonctionne sous Windows 2000 ou XP (La prise en charge pour 98SE et ME est limitée), insérez le CD d'installation Bluetooth™ IOGEAR dans l'unité de CD-ROM. La fonction de démarrage auto lance l'installation. Si le démarrage auto a été désactivé sur votre ordinateur, cliquez sur Démarrer>Exécuter et tapez d:\setup.exe (d: étant l'unité CD-ROM). L'Assistant InstallShield IOGEAR Bluetooth s'affiche. Cliquez sur le bouton [Suivant]. Remarque : Si vous avez déjà un autre logiciel Bluetooth installé, veuillez le désinstaller complètement avant d'installer le logiciel Bluetooth IOGEAR du CD. 8 Installation 2. L'écran de l'Accord de licence s'affiche alors. Cliquez sur “J'accepte les termes de l'accord de licence” et cliquez sur [Suivant]. 3. Cliquez sur le bouton [Suivant] pour accepter le dossier par défaut de destination de l'installation, ou bien cliquez sur [Changer] pour choisir un dossier d'installation différent. 9 Installation 4. Cliquez sur le bouton [Installer] pour lancer l'installation. 5. Il se peut que l'installation prenne quelques minutes. 10 Installation 6. Un Avis de signature de périphérique s'affiche. Cliquez sur le bouton [OK] pour continuer l'installation. 7. Pendant l'installation, une fenêtre "Périphérique Bluetooth™ introuvable" s'affichera. Veuillez insérer l'adaptateur Bluetooth - USB dans un port USB disponible de l'ordinateur, puis cliquez sur OK. 11 Installation 8. Une fois l'installation terminée, cliquez sur le bouton [Terminer] pour terminer la procédure avec l'assistant. A ce moment-là, nous vous recommandons de redémarrer le système. 12 Assistant de Configuration Bluetooth™ initiale 1. Maintenant, double-cliquez sur l'icône Bluetooth™ dans le casier système. Cela permettra de lancer l'“Assistant de Configuration Bluetooth initiale”. 2. Une fois l'Assistant de Configuration Bluetooth™ initiale lancé, cliquez sur [Suivant] 13 Assistant de Configuration Bluetooth™ initiale 3. Ensuite, entrez un nom unique pour cet ordinateur. 4. Cliquez sur suivant pour configurer les services que Ce nom sera affiché sur les autres périphériques cet ordinateur offrira aux autres périphériques ™. Bluetooth™. Sélectionnez un type d'ordinateur dans le menu déroulant et cliquez sur [Suivant]. 14 Assistant de Configuration Bluetooth™ initiale 5. Choisissez les services que cet ordinateur offrira aux autres périphériques Bluetooth™ en cochant les cases concernées. Pour afficher les propriétés, cliquez sur le bouton configurer. Cliquez sur [Suivant] pour continuer. 6. A ce moment-là, Windows installera les logiciels nécessaires pour les services que vous avez sélectionnés. 15 Assistant de Configuration Bluetooth™ initiale 7. Une fois que Windows a fini d'installer les logiciels, la fenêtre suivante s'affiche. Cette fenêtre vous permettra de configurer votre ordinateur pour qu'il puisse utiliser un service fourni par un autre périphérique Bluetooth. Si vous n'avez pour l'instant pas d'autres périphériques avec lesquels vous voulez établir une connexion, cliquez sur [Ignorer]. Cliquez sur [Terminer] sur l'écran final. 8. Après la configuration, vous pouvez double-cliquer sur l'icône Bluetooth dans My Bluetooth Place et rechercher les périphériques Bluetooth qui se trouvent à proximité Remarque : Si le périphérique désiré ne s'affiche pas, cliquez sur le bouton [Chercher à nouveau]. 16 Assistant de Configuration Bluetooth™ initiale 9. La prochaine fois, vous devrez Jumeler votre 10. Ensuite, la fenêtre affichera le service disponible ordinateur avec le périphérique auquel vous par le biais du périphérique Bluetooth™ voulez vous connecter. sélectionné. Cochez la case qui se trouve près du Entrez un code PIN pour le périphérique et cliquez service auquel vous voulez accéder. sur le bouton [Initier le jumelage]. Si le périphérique auquel vous vous connectez ne nécessite pas de PIN, cliquez sur le bouton [Ignorer le jumelage]. 17 Assistant de Configuration Bluetooth™ initiale 11. Lorsque vous avez coché la case du service auquel vous souhaitez vous connecter, une fenêtre de propriétés s'affiche. Cliquez sur [OK] pour continuer. 12. Ensuite, cliquez sur [Terminer] pour continuer. 18 Assistant de Configuration Bluetooth™ initiale 13. Une fenêtre s'affichera vous informant qu'un raccourci a été placé dans l'écran My Bluetooth™ Places. Cliquez sur [OK] pour fermer la fenêtre. 14. Si vous avez un autre périphérique Bluetooth™ que vous voulez configurer pour permettre à cet ordinateur d'accéder à ses services, cliquez sur [Suivant]. Sinon, cliquez sur [Ignorer]. 19 Assistant de Configuration Bluetooth™ initiale 15. Vous avez mené à bien la procédure avec l'Assistant de Configuration Bluetooth initiale. Cliquez sur [Terminer] pour terminer l'Assistant. 20 Désinstallation 1. Avec votre adaptateur Bluetooth™ - USB IOGEAR® inséré dans votre ordinateur, cliquez sur Démarrer > Paramètres > Panneau de configuration 2. Cliquez sur Ajout/Suppression de programmes 3. Cliquez sur IOGEAR® Bluetooth™ Adapter et cliquez sur [Supprimer]. 4. Lorsque la désinstallation est terminée, enlevez l'Adaptateur Bluetooth™ IOGEAR® et redémarrez votre ordinateur 21 Ré-installation Dans les circonstances normales, vous n'aurez pas besoin de réinstaller les pilotes pour votre Adaptateur Bluetooth™ - USB IOGEAR® ; cependant, vous devrez le faire si votre disque dur est formaté. Pour réinstaller les pilotes, veuillez suivre les étapes 1 à 13 de la section consacrée à l'installation. 22 Mise en oeuvre Comment vous connecter à un Téléphone cellulaire (avec capacité Bluetooth) 1. Double-cliquez sur l'icône IOGEAR® Bluetooth ™ 2. Ensuite, cliquez sur Rechercher pour rechercher les périphériques qui se trouvent à portée. Ainsi dans le casier système. qu'illustré ci-dessous, le téléphone cellulaire avec capacité Bluetooth est détecté. 23 Mise en oeuvre 3. Faites un clic droit sur le téléphone cellulaire, et sélectionnez Jumeler le périphérique. Lorsqu'une clé de passe vous est demandée, tapez quatre chiffres quelconques et cliquez sur OK. Sur le téléphone, il vous sera aussi demandé de taper une clé de passe. Veillez à bien saisir la même clé de passe que sur l'ordinateur. Les périphériques devraient maintenant être jumelés.. 4. Dans notre exemple, nous avons utilisé un téléphone cellulaire Nokia 3650. Double-cliquez sur le téléphone pour voir les services disponibles. Les services offerts par votre téléphone cellulaire dépendront certainement de votre modèle spécifique et il est possible que des logiciels supplémentaires soient requis par le fabricant du téléphone. Dans le cas des téléphones Nokia, vous pourrez profiter pleinement de votre téléphone Bluetooth en installant le logiciel Nokia PC Suite. Veuillez aller sur www.nokia.com pour voir quelle est la version logicielle prise en charge par votre téléphone Nokia. Une fois que vous avez installé le logiciel Nokia PC Suite sur votre système, veuillez suivre les instructions ci-dessous. 24 Mise en oeuvre 5. Pour que le logiciel Nokia PC Suite puisse détecter le téléphone Bluetooth, vous devez d'abord établir une communication de Port série Bluetooth. Pour ce faire, faites un clic droit sur le service Port série Bluetooth et établissez la connexion ainsi qu'illustré ci-dessous. Il vous sera peut-être demandé d'autoriser la connexion ou de saisir une clé de passe ; tapez les informations nécessaires pour continuer. 6. Lorsque vous avez établi une connexion, l'icône Bluetooth prendra une couleur verte ainsi qu'illustré ci-dessous. A ce moment-là, vous pouvez lancer le logiciel Nokia PC Suite. Dans notre exemple, nous avons utilisé Nokia PC Suite version 3.0, car c'est la version que le Nokia 3650 prend en charge. Ci-dessous, vous trouverez quelques illustrations des tâches que vous pouvez accomplir avec Nokia PC Suite 25 Mise en oeuvre Sauvegarder / Restaurer Synchroniser A l'aide de Nokia PC Suite, vous pouvez La fonction Synchroniser vous permet de sauvegarder/restaurer les paramètres de votre synchroniser les informations de calendrier et de téléphone et les informations critiques telles que contact entre votre téléphone cellulaire et votre les contacts, le calendrier, les images, etc. Ainsi ordinateur avec Microsoft Outlook et Lotus. qu'illustré ci-dessous, vous pouvez choisir de sélectionner/restaurer toutes les données, ou bien 1. La première chose à faire est de sélectionner le vous pouvez sélectionner uniquement certaines type d'informations que vous souhaitez données spécifiques. synchroniser. Une fois que vous avez fait votre choix, cliquez sur Sync maintenant. 26 Mise en oeuvre 2. Ensuite, sélectionnez l'Application que vous utilisez pour votre calendrier/vos contact dans la liste en-dessous, puis cliquez sur OK. Dans notre exemple, nous utilisons Microsoft Outlook 2000. 3. Dans la fenêtre résumé, vous avez une liste des tâches qui vont être accomplies. Si vous souhaitez personnaliser les tâches à accomplir, cliquez sur le bouton Changer. 27 Mise en oeuvre 4. Sur l'onglet Entrées, vous pouvez spécifier les informations à synchroniser et la plage de dates 5. Sur l'onglet Général, vous verrez la fenêtre suivante. 28 Mise en oeuvre 6. Sur l'onglet Entrées, vous pouvez spécifier les informations à synchroniser et la plage de dates 7. Lorsque vous avez fini d'apporter vos modifications, cliquez sur OK pour continuer, et vos tâches sélectionnées seront accomplies. Les informations de calendrier/contact de votre PC et de votre téléphone cellulaire seront alors synchronisées. Remarque : Si vous obtenez des erreurs, il est possible que vous n'ayez pas configuré votre application (ex : Outlook) correctement. Veuillez revérifier toutes vos sélections et réessayer. 29 Mise en oeuvre Transfert de fichiers Avec le transfert de fichiers, vous pouvez transférer les fichiers entre votre téléphone et votre ordinateur. Normalement, les fichiers stockés sur votre PC sont beaucoup plus volumineux que ce que la mémoire de votre téléphone cellulaire est capable de stocker. C'est pourquoi certains types de fichiers (tels que la vidéo, l'audio et les images) seront automatiquement convertis/comprimés lors de leur transfert de votre PC à votre téléphone. Pour transférer un fichier, il vous suffit de sélectionner le fichier puis de cliquer sur le bouton du milieu ainsi qu'illustré ci-dessous. 30 Mise en oeuvre Transfert d'images Avec le Transfert d'images, vous pouvez copier des fichiers image entre votre téléphone et votre ordinateur. Par exemple, vous pouvez transférer sur votre PC toutes les photos que vous prenez avec votre téléphone. Vous pouvez aussi transférer les photos stockées sur votre PC vers votre téléphone portable. Si une image est trop grande pour pouvoir entrer dans votre téléphone, elle sera automatiquement convertie à un format acceptable pour votre téléphone. 31 Mise en oeuvre Comment se connecter pour un accès réseau (ordinateur avec capacité Bluetooth) 1. Double-cliquez sur l'icône IOGEAR Bluetooth dans le casier système. 2. Ensuite, cliquez sur Rechercher pour rechercher les périphériques qui se trouvent à portée. Ainsi qu'illustré ci-dessous, l'ordinateur avec capacité Bluetooth est détecté. 32 Mise en oeuvre 3. Double-cliquez sur le périphérique pour afficher la liste de ses services. Pour établir une connexion réseau, faites un clic droit sur Accès réseau et sélectionnez Connexion à un point d'accès réseau. 4. Lorsque la connexion est en cours d'établissement, il vous sera demandé d'accepter ou de refuser la connexion sur votre autre ordinateur. Pour autoriser l'accès, cliquez sur OK. 33 Mise en oeuvre 5. Une fois la connexion établie, l'icône Accès réseau 6. A tout moment, lorsque des demandes de services prend une couleur verte et indique “Connecté”. sont émises par ou vers un autre périphérique Votre périphérique sera en mesure de faire Bluetooth™ (p.ex., Transfert de fichiers, Accès partager sa connexion Internet (si le périphérique a Réseau, Connexion port série, etc.), une clé de accès à Internet) et ses fichiers. Si une clé de passe est requise pour connecter les périphériques. passe a été définie par l'un des périphériques, la Cette authentification n'est plus requise une fois que clé de passe est requise pour connecter les deux les périphériques sont jumelés (voir le Chapitre : périphériques avec capacité Bluetooth™. Qu'est-ce que le jumelage ?). 34 Mise en oeuvre Comment se connecter à une imprimante avec capacité Bluetooth™ 1. Double-cliquez sur l'icône IOGEAR® Bluetooth™ dans le casier système. 2. Puis double-cliquez sur “Rechercher les périphériques Bluetooth™”. 35 Mise en oeuvre 3. Double-cliquez sur l'imprimante à laquelle vous voulez vous connecter. 4. Cliquez sur OK pour installer l'imprimante. Si votre imprimante est déjà installée, la fenêtre des propriétés de l'imprimante s'affiche. 36 Mise en oeuvre 5. Si votre imprimante est déjà installée, la fenêtre des propriétés de l'imprimante s'affiche. Cliquez sur [Imprimer une page de test] pour imprimer une page de test. 37 Mise en oeuvre Comment se connecter à un PDA (Personal Digital Assistant) 1. Double-cliquez sur l'icône IOGEAR® Bluetooth™ dans le casier système. 2. Puis double-cliquez sur “Rechercher les périphériques Bluetooth™”. 38 Mise en oeuvre 3. Une fois la recherche terminée, double-cliquez sur le PDA pour voir les services qu'il propose. 4. A tout moment, lorsque des demandes de services sont émises par ou vers un autre périphérique Bluetooth™ (p.ex., Transfert de fichiers, Accès réseau, Connexion port série, etc.), une clé de passe est requise pour connecter les périphériques. Cette authentification n'est plus requise une fois que les périphériques sont jumelés (voir le Chapitre : Qu'est-ce que le jumelage ?). 39 Mise en oeuvre Comment ajouter Bluetooth™ à votre système MAC OS X (nécessite OS 10.3.5 ou version ultérieure) 1. Branchez l'adaptateur Bluetooth™ - USB sur n'importe quel port USB disponible de votre PowerBook G4, iBook, PowerMac G4 ou iMac (dans le cas du PowerMac G4 et de l'iMac, vous pouvez brancher l'adaptateur Bluetooth™ - USB sur un port USB disponible de votre clavier). 2. Ouvrez les Préférences système et recherchez l'icône Bluetooth sous Matériel. Double-cliquez sur l'icône Bluetooth pour ouvrir la fenêtre Bluetooth. 40 Mise en oeuvre 3. Sous l'onglet paramètres, vérifiez que le périphérique Bluetooth est bien “découvrable” et modifiez éventuellement les paramètres en fonction de vos préférences. 4. Sur l'onglet Echange de fichiers, vous pouvez personnaliser votre façon de partager les fichiers avec les autres périphériques Bluetooth et accorder les permissions appropriées. 41 Mise en oeuvre 5. Sur l'onglet périphériques, vous pouvez établir le jumelage avec votre ou vos périphériques Bluetooth ou rechercher les autres périphériques Bluetooth qui sont à votre disposition. Dans cet exemple, nous allons établir la connexion avec un téléphone cellulaire Bluetooth. La procédure pour les autres périphériques Bluetooth est similaire. Il vous suffit de suivre l'assistant d'installation Bluetooth 6. Pour procéder à la détection de votre téléphone Bluetooth, cliquez sur Continuer. 42 Mise en oeuvre 7. Sur la fenêtre suivante, sélectionnez le type de 8. Une fois que le système est en train d'effectuer la périphérique que vous voulez configurer. Dans ce recherche, il affiche une liste de tous les téléphones cas, nous voulons configurer un Téléphone mobile. Bluetooth disponibles. Sélectionnez le téléphone désiré, et cliquez sur Continuer pour procéder. 43 Mise en oeuvre 9. Sur la fenêtre suivante, l'Assistant de Configuration générera une clé de passe pour jumeler votre ordinateur avec votre téléphone Bluetooth. Entrez cette clé sur le téléphone lorsque vous y êtes invité. 10. Ensuite, sélectionnez les services que vous voulez configurer et cliquez sur Continuer. 44 Mise en oeuvre 11. Votre ordinateur est maintenant configuré pour utiliser votre téléphone Bluetooth™. Cliquez sur le bouton Quitter pour compléter l'installation ou bien cliquez sur “Configurer un autre périphérique” pour ajouter un autre périphérique Bluetooth™. Veuillez vous reporter au site web Apple pour de plus amples informations concernant la prise en charge de Bluetooth™ et les mises à jour sur http://www.info.apple.com. 45 Mise en oeuvre Qu'est-ce que le “Jumelage” ? Le jumelage est une fonction Bluetooth™ qui permet aux périphériques Bluetooth™ de rester liés en permanence les uns aux autres. Que signifie le “Jumelage” en termes de sécurité ? Ainsi que mentionné, le Jumelage permet aux périphériques d'être liés de façon permanente les uns aux autres. L'authentification par clé de passe sera poursuivie dans le processus de Jumelage, ce qui signifie que les périphériques ne demanderont plus la clé de passe une fois qu'ils auront été jumelés. Les périphériques jumelés resteront liés, même si les autres périphériques jumelés sont mis hors tension. Lorsqu'un périphérique jumelé est remis sous tension, il est prêt à être utilisé et les demandes de services ne susciteront pas de demande de clé de passe supplémentaire. Le cryptage de sécurité 128 bits intégré de Bluetooth™ assure la confidentialité des communications entre vos périphériques jumelés. Remarque : Si les périphériques sont déjumelés, il est nécessaire de saisir une clé de passe à chaque fois qu'une demande de service est faite à partir de ou vers un autre périphérique Bluetooth™. 46 Mise en oeuvre Jumeler des périphériques 1. Faites un clic droit sur le périphérique Bluetooth™ et sélectionnez "Jumeler le périphérique". 2. Entrez une Clé de passe lorsque cela vous est demandé. Remarque: La Clé de passe doit être la même sur les deux périphériques ! 3. Exemple : Si le Périphérique 1 tente de se jumeler au Périphérique 2, le Périphérique 1 demandera une Clé de passe. Entrez une Clé de passe quelconque. Le Périphérique 2 demandera alors une Clé de passe. Entrez la Clé de passe qui a été définie pour le Périphérique 1. C'est terminé ! Le périphérique est maintenant jumelé avec votre ordinateur. Déjumeler les périphériques 1. Faites un clic droit sur le périphérique Bluetooth™ dans la liste et sélectionner "Déjumeler le périphérique". 2. Le périphérique est maintenant déjumelé 47 Mise en oeuvre Microsoft® Stack for Bluetooth™ Microsoft® propose désormais une prise en charge Windows® XP pour la technologie sans fil Bluetooth™. La prise en charge de la technologie sans fil Bluetooth™ n'est disponible que pour Windows® XP Service Pack 1 (SP1) ou les versions ultérieures. Les profils HID, HCRP et DUN sont appliqués. 1. Tout d'abord, ouvrez le Panneau de configuration et double-cliquez sur l'icône Liaison sans fil. 2. Ensuite, une fenêtre s'ouvre affichant la liste des périphériques connectés à votre ordinateur. Pour ajouter des périphériques, cliquez sur [Ajouter] pour lancer l'Assistant de Connexion Bluetooth™. 48 Mise en oeuvre 3. Lorsque l'Assistant de Connexion Bluetooth™ démarre, cliquez sur [Suivant]. 4. L'Assistant recherchera les périphériques Bluetooth™ disponibles. Sélectionnez le périphérique que vous souhaitez connecter et cliquez sur [Suivant]. 49 Mise en oeuvre 5. L'Assistant vous demandera alors si le périphérique nécessite ou non une authentification. Sélectionnez le bouton radio approprié et cliquez sur [Suivant]. 6. Si le périphérique que vous souhaitez connecter nécessite une clé de passe, tapez-la dans la case de texte et cliquez sur [Suivant]. 50 Mise en oeuvre 7. Sélectionnez le service auquel vous souhaitez vous connecter et cliquez sur [Suivant]. 8. Une fois que vous vous êtes authentifié auprès du périphérique et que vous avez sélectionné le service que vous souhaitiez utilisé, cliquez sur [Terminer] pour mener à bien la procédure de l'Assistant de Connexion Bluetooth™. 51 Spécifications 52 Support technique Si vous avez besoin d'une assistance technique, veuillez consulter la Bibliothèque d'informations techniques d'IOGEAR® (Tech Info Library : T.I.L.) sur www.iogear.com/support pour les derniers trucs, astuces et conseils de dépannage. La TIL IOGEAR® a été conçue de façon à vous apporter les dernières informations techniques concernant nos produits. Vous y trouverez les réponses à la plupart de vos questions, aussi nous vous demandons de bien vouloir la consulter avant de prendre contact avec l'assistance technique. L'assistance technique est disponible du lundi au vendredi de 8:00 am à 5:00 pm heure Pacifique, et vous pouvez nous joindre au (949) 453-8782 ou par courrier électronique à support@iogear.com. 53 Déclaration sur la réception radio et télévision AVERTISSEMENT ! Cet équipement génère, utilise et peut rayonner une énergie de radiofréquence et s'il n'est pas installé et utilisé conformément au guide d'utilisateur, il peut générer des brouillages avec les communications radio. Cet équipement a été testé et trouvé respecter les limites définies pour les équipements informatiques de classe B dans la souspartie J du Rôle 15 des Règles de la FCC, qui ont été définies de façon à apporter une protection raisonnable contre les brouillages lorsque l'équipement est utilisé dans un environnement commercial. L'utilisation de cet équipement dans une zone résidentielle risque de générer des brouillages, auquel cas l'utilisateur se verra dans l'obligation de prendre toutes mesures, à ses frais, nécessaires pour corriger les brouillages. 54 Garantie limitée En AUCUN CAS, LA RESPONSABILITÉ DU REVENDEUR DIRECT NE SAURAIT ÊTRE SUPÉRIEURE AU MONTANT RÉGLÉ POUR LE PRODUIT, QUE LES DOMMAGES AIENT ÉTÉ DIRECTS, INDIRECTS, SPÉCIAUX, ACCIDENTELS OU CONSÉCUTIFS RÉSULTANT DE l'UTILISTATION DU PRODUIT, DU DISQUE OU DE SA DOCUMENTATION. Le revendeur direct n'offre ni garantie ni représentation, implicite, explicite ou statutaire quant au contenu ou à l'exploitation de la documentation et décline plus particulièrement toute garantie en matières de qualité, performance, commercialisation ou adaptation à une application donnée. Le revendeur direct se réserve également le droit d'éditer ou de mettre à jour le dispositif ou la documentation sans devoir être tenu à avertir un individu ou une entité desdites éditions ou mises à jour. Pour toute demande d'informations supplémentaires, contactez votre revendeur direct. 55 ® Informations de contact 23 Hubble • Irvine, CA 92618 • (P) 949.453.8782 • (F) 949.453.8785 • www.iogear.com ">
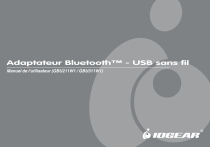
Lien public mis à jour
Le lien public vers votre chat a été mis à jour.