iogear GHPB42W6 Turbo Powerline Networking Kit Manuel utilisateur
PDF
Скачать
Документ
Pont HomePlug/Ethernet Manual de I’utilisateur (GHPB42W6F) Bienvenue Merci d’avoir choisi l’un des périphériques réseau les plus conviviaux sur le marché. Les ponts HomePlug / Internet d’IOGEAR sont des périphériques réseau HomePlug de tout premier ordre conçus pour mettre en réseau vos ordinateurs à la maison (ou dans un bureau). Ce périphérique vous permet d’installer votre réseau sur le support le plus présent chez vous – les lignes électriques. Il est facile à installer, et ne nécessite aucun câblage supplémentaire dans la maison. Pour mieux vous servir, IOGEAR offre une gamme supplémentaire de produits USB 2.0, USB 1.1, FireWire, KVM, et d’autres périphériques. Pour de plus amples informations ou pour acheter d’autres produits IOGEAR, rendez-nous visite sur www.IOGEAR.com Nous espérons que vous serez satisfait de votre pont HomePlug / Ethernet IOGEAR, une autre solution de connectivité de qualité supérieure de IOGEAR. ©2007 IOGEAR. Tous droits réservés. PKG-M0406F IOGEAR, le logo IOGEAR, MiniView et VSE sont des marques de commerce ou des marques déposées de IOGEAR Inc. Microsoft et Windows sont des marques déposées de Microsoft Corporation. IBM est une marque déposée de International Business Machines, Inc. Macintosh, G3/G4 et iMac sont des marques déposées de Apple Computer, Inc. IOGEAR ne donne aucune garantie d’aucune sorte quant aux informations données dans le présent document. Les informations contenues dans le présent document sont à titre informationnel et susceptibles de modification sans préavis. IOGEAR Inc. n’endosse aucune responsabilité quant aux inexactitudes ou erreurs qui auraient pu se glisser dans ce document. Table des matières Bienvenue ....................................................................................................................................3 Vue d’ensemble ...........................................................................................................................5 Caractéristiques ..........................................................................................................................6 Configuration minimum................................................................................................................7 Introduction ..................................................................................................................................8 Installation .................................................................................................................................10 Installation des logiciels utilitaires..............................................................................................14 Utilitaire de configuration Powerline ..........................................................................................19 Configuration réseau .................................................................................................................26 Notions fondamentales concernant les réseaux........................................................................34 Partage de l’accès Internet ........................................................................................................64 Forum aux questions .................................................................................................................68 Assistance technique.................................................................................................................71 Spécifications ............................................................................................................................73 Garantie limitée .........................................................................................................................74 Déclaration sur la réception radio et télévision ..........................................................................75 Vue d’ensemble Le pont HomePlug / Ethernet d’IOGEAR vous permet de mettre vos ordinateurs personnels en réseau par le biais du support le plus présent chez vous – les lignes électriques - et de partager les connexions Internet large bande passante et les imprimantes, de transférer des fichiers, de jouer à vos jeux, etc. Ce produit peut être utilisé pour ajouter la capacité Homeplug à un ordinateur avec une carte 10/100Base-T, ou pour ajouter la capacité HomePlug à un groupe d’ordinateurs par le biais d’un routeur ou d’un commutateur réseau. Elle peut aussi être utilisée pour relier deux périphériques réseau, par exemple des périphériques de jeux, des points d’accès sans fil, etc., par le biais des lignes électriques. Cette unité est compatible avec la norme HomePlug Powerline 1.0, offre une bande passante pouvant aller jusqu’à 85 Mbps, et elle est moins sensible aux interférences. L’installation ne nécessite que la présence d’une carte réseau 10/100Base-T sur l’ordinateur. Avec le cryptage DES 56 bits, il apporte également un niveau de sécurité supérieur aux autres technologies réseau, notamment à l’Ethernet sans fil. 5 Caractéristiques • Étendez votre réseau WiFi par le biais du câblage électrique existant • Mettez vos périphériques de jeu en réseau par le biais des lignes électriques • Pas de fils supplémentaires nécessaires pour créer un réseau, il vous suffit d’utiliser le support le plus présent chez vous – les lignes électriques. • Très facile à installer et à configurer • Compatible avec la norme HomePlug Powerline 1.0 • Jusqu’à 85 Mbps de bande passante • Portée jusqu’à 300 mètres via les lignes électriques, suffisante pour la majorité des domiciles • Compatibilité mondiale • Moins de risques d’interférences que les autres sources RF • Le cryptage DES 56 bits garantit la sécurité des données • Décryptage assuré par l’équipement, sans sacrifier la bande passante • La technologie réseau domestique la plus fiable 6 Configuration minimum System Requirements • Prises de courant disponibles dans la pièce • Câblage électrique domestique standard. • Ordinateurs avec cartes 10/100Base-T ou commutateur/concentrateur 10/100Base-T • En cas d’utilisation comme nœud : Windows 98SE, ME, 2000, XP • En cas d’utilisation comme pont : tout système d’exploitation (système d’xploitation indifférent) 7 Introduction Le pont HomePlug / Ethernet d’IOGEAR vous permet de mettre en réseau vos ordinateurs par le biais des lignes électriques existantes. Il offre une vitesse de transmission des données pouvant aller jusqu’à 85 Mbps, avec une portée pouvant atteindre 300 mètres, par le biais des lignes électriques standard. Contenu du paquet : Pour GHPB42W6 (le kit) : 2 ponts Homeplug / Ethernet 2 Câbles patch CAT5 de 1,8 mètre 1 Manuel de l’utilisateur 1 CD logiciels utilitaires 1 Carte de garantie/enregistrement 8 Introduction Vue avant : 1. Indicateur lumineux de ligne électrique – s’allume en vert lorsque d’autres périphériques Homeplug sont détectés sur la même ligne électrique 2. Link/ACT (Lien/ACT) – clignote lorsque des données sont envoyées par le biais de la connexion Homeplug 3. Port Ethernet – connexion à Ethernet de l’ordinateur ou de périphériques (routeur, point d’accès wi-fi, console de jeux, etc.) 1 2 3 Vue arrière : 4. Connexion d’alimentation – connexion à la prise électrique 4 9 Installation Il existe plusieurs méthodes pour mettre vos ordinateurs en réseau à l’aide du pont HomePlug. Avant de commencer, veuillez NOTER que: Ne pas placer les périphériques HomePlug directement exposés à la lumière du soleil ou près d’appareils émettant de la chaleur ; Ne pas placer les périphériques HomePLug près de l’eau ou sur des surfaces humides, de façon à éviter les dangers électriques ; Il est recommandé de brancher les périphériques HomePlug directement sur les prises électriques, et non sur un transformateur, un dispositif de protection contre les surtensions ou tout autre périphérique qui filtre les signaux. Installation de l’équipement 1. Sortez le pont HomePlug, le câble CAT5 et le CD d’installation du paquet. 2. Libérez suffisamment d’espace pour l’installation de l’adaptateur. Veillez bien à éviter les endroits mentionnés ci-dessus. 3. Branchez l’une des extrémités du câble CAT5 sur le port Ethernet de l’ordinateur, et l’autre extrémité sur le port Ethernet du pont. 4. Branchez le pont HomePlug sur la prise murale. 10 Installation 5. Il existe plusieurs méthodes pour voir si le pont Homeplug fonctionne ou non. L’une d’entre elles consiste à observer les indicateurs lumineux, l’indicateur Link/ACT doit commencer à clignoter après que vous ayiez branché le pont sur la prise murale. Sur la plupart des systèmes Windows (comme le système Windows 2000 utilisé pour créer le présent manuel), vous devriez voir un message s’afficher sur la barre d’outils : “Connexion locale, Vitesse XX Mbps”. (La vitesse est déterminée par la vitesse du port Ethernet de l’ordinateur.) 11 Installation 6. Vous pouvez aussi aller sur le “Panneau de configuration”, sélectionnez “Connexions réseau et commutées. ” Cliquez sur l’icône “Connexion locale”. 12 Installation 7. Vous pouvez voir que la connexion réseau est déjà établie. A ce moment-là, vous pouvez commencer à communiquer avec les autres ordinateurs ou périphériques présents sur la ligne électrique. Veuillez vous reporter à la section Configuration du réseau pour savoir comment configurer les réseaux pour des utilisations différentes. Pour plus de sécurité et pour ajouter d’autres utilitaires, vous devez installer le logiciel utilitaire. Veuillez vous reporter à la section suivante pour les détails. Veuillez noter que le pont Homeplug est compatible avec de nombreux systèmes d’exploitation, mais le logiciel utilitaire n’a été conçu que pour les ordinateurs fonctionnant sous Windows. 13 Installation du logiciel utilitaire 1. Assurez-vous que votre pont HomePlug n’est PAS CONNECTÉ À L’ORDINATEUR avant d’installer le pilote. 2. Insérez le CD d’installation. Si le CD ne se lance pas automatiquement, exécutez (Lettre de l’unité CD):\setup.exe. 3. Cliquez sur Suivant.. 14 Installation du logiciel utilitaire 4. Entrez un nom d’utilisateur et d’organisation, et poursuivez l’installation. (Les noms d’utilisateur et d’organisation n’ont aucune importance pour ce qui est du fonctionnement du périphérique. Il se peut que cette fenêtre soit légèrement différente sur les autres plate-formes.) 15 Installation du logiciel utilitaire 5. Cliquez sur Suivant pour continuer. 16 Installation du logiciel utilitaire 6. Cliquez sur “Installer” pour lancer l’Assistant d’Installation. 17 Installation du logiciel utilitaire 7. La fenêtre suivante s’affiche pour indiquer que l’installation est réussie. Pour désinstaller le pilote, il vous suffit d’aller sur Ajout/Suppression de programmes dans le panneau de configuration et de supprimer IOGEAR Powerline Configuration Utilities (Utilitaires de configuration de ligne électrique IOGEAR). Puis redémarrez votre ordinateur pour terminer la désinstallation. 18 Utilitaire de configuration Powerline 7. Cliquez deux fois sur l’icône de l’utilitaire de configuration Powerline IOGear pour lancer l’Utilitaire de configuration Powerline. L’utilitaire est utilisé pour configurer les unités HomePlug. 19 Utilitaire de configuration Powerline 2. L’onglet Principal (Main) montre quels HomePlug sont connectés à l’ordinateur et aux autres périphériques sur le réseau. Il indique également l’adresse Mac de chaque périphérique. Si vous changez de périphérique, il réactualise la fenêtre et vous permet également de vous connecter aux différents réseaux si plusieurs unités sont connectées à votre ordinateur. La qualité de la connexion est indiquée dans l’onglet Qualité (Quality). Vous devez procéder à un dépannage si vous voyez s’afficher un point d’interrogation sur l’onglet Qualité. Remarque : Si vous ne voyez AUCUNE unité dans l’état des périphériques, et s’il y a un périphérique connecté à votre ordinateur, essayez de débrancher tous les périphériques, puis de les rebrancher. Assurez-vous également que le câble connectant le périphérique HomePlug à votre ordinateur est bien du bon type et qu’il fonctionne correctement. Si tout semble correct et si vous ne voyez toujours rien dans la fenêtre Périphérique (Device), essayez de redémarrer votre ordinateur. Si le problème persiste, veuillez prendre contact avec l’assistance technique 20 Utilitaire de configuration Powerline 3. L’onglet Principal (Main) affiche toutes les unités HomePlug qui se trouvent sur votre réseau électrique. Elles sont représentées par leur adresse MAC, et affiche également la bande passante disponible pour chaque unité (Les unités les plus éloignées de l’ordinateur courant auront un Débit de données (Data Rate) plus faible, car la distance est plus grande). Si vous ajoutez ou enlevez des unités de votre réseau domestique, mieux vaut peut-être re-balayer, en cliquant sur le bouton “Scan” (Balayer). Cela permettra de rebalayer le réseau et de réactualiser les modifications éventuelles. Remarque : Seules les unités qui partagent le même Mot de passe réseau (Network Password) sont affichées, veuillez d’abord vérifier cela afin de vous assurer que toutes les unités ont bien le même mot de passe réseau (le mot de passe reconnaît la casse (Maj/Min)).all devices, and plug them back in (Only do this with the Units that you do not view in the network screen, you don’t have to do this with (le mot de passe reconnaît la casse (Maj/Min)). 21 Utilitaire de configuration Powerline Remarque : Si vous voyez pour une unité une adresse MAC composée uniquement de 0, cela signifie peut-être que cette unité n’a pas de connexion solide, ou encore qu’elle n’est pas connectée du tout. Si c’est le cas, veuillez prendre contact avec l’assistance technique. Remarque : Si vous disposez chez vous d’unités qui ne sont pas visibles après un balayage du réseau, essayez de débrancher l’unité, puis de la rebrancher (Ne faites cela qu’avec les unités que vous ne voyez pas dans l’écran réseau, vous n’avez pas besoin de le faire avec toutes les unités.) Si le problème persiste, essayez d’enlever l’unité la plus proche de l’unité courante (de préférence une qui se branche sur la même prise murale). Si le problème persiste et si l’unité n’est toujours pas visible sur le réseau, il se peut que l’unité soit défectueuse, prenez contact avec l’assistance technique. Sinon, si vous voyez que l’unité fonctionne, il se peut que ce soit seulement un problème de distance. 22 Utilitaire de configuration Powerline 4. Appuyez sur le bouton « Entrer le mot de passe » (Enter Password) pour saisir la clé DEK (Device Encryption Key : Clé de cryptage de périphérique) qui se trouve sur l’emballage ou sur le produit. Entrez cette clé dans le champ Mot de passe (Password). Cliquez sur OK. Ajoutez toutes les clés DEK pour chaque unité qui se trouve chez vous. Remarque : CHAQUE périphérique HomePlug possède une clé DEK unique. Pour l’utiliser, vous devez entrer la clé DEK de chaque unité. 23 Utilitaire de configuration Powerline 5. Après avoir saisi le mot de passe, cliquez sur Définir les périphériques locaux uniquement (Set Local Devices Only) afin de vous assurer que toutes les données envoyées à partir de l’unité sont bien cryptées à l’aide du cryptage de données 56 bits et isolées des autres ordinateurs sur le réseau. L’utilisateur peut également utiliser un nom de réseau différent pour chaque périphérique HomePlug connecté à un ordinateur. Après avoir modifié le nom de réseau avec succès, cliquez sur Définir tous les périphériques (Set All Devices) pour activer cette fonction. Cela permettra d’isoler toutes les unités HomePlug les unes des autres. Remarque : Chaque unité sur votre réseau domestique DOIT avoir le même Nom de réseau (Network Name) pour que la connexion puisse être établie dans l’ensemble de votre maison. Après avoir saisi le mot de passe, cliquez sur Définir les périphériques locaux uniquement (Set Local Devices Only) afin de vous assurer que toutes les données envoyées à partir de l’unité sont bien cryptées à l’aide du cryptage de données 56 bits et isolées des autres ordinateurs du réseau. 24 Utilitaire de configuration Powerline 6. L’onglet Diagnostic (Diagnostics) vous permet de voir les périphériques actuellement disponibles sur le réseau électrique. 25 7. Cet écran affiche le numéro de version de l’utilitaire. Cliquez sur Fermer (Close) pour terminer la configuration. Configuration réseau Terminologie des réseaux Qu’est-ce qu’un nœud ? Un nœud est n’importe quel périphérique qui se trouve ou est connecté à un réseau existant. Un ordinateur avec une carte réseau connecté à un commutateur est un nœud. Cela est également valable pour un Mac connecté à un hub. Qu’est-ce qu’un pont ? Un pont est utilisé lorsque l’on connecte une extrémité d’un réseau à un autre réseau. Auparavant, lorsque l’on voulait connecter chaque ordinateur avec un autre réseau, il fallait installer des câbles dans tous les sens. Au lieu de cela, le pont permet d’avoir une seule connexion entre les réseaux au lieu d’en avoir 20. Pour ce qui est du HomePlug, le pont fonctionne comme un concentrateur qui connecte de nombreux ordinateurs au réseau HomePlug à l’aide d’un appareil HomePlug. Comment savoir si j’ai besoin d’un nœud ou d’un pont ? Si vous voulez connecter seulement un ordinateur au réseau Powerline, vous avez besoin d’un nœud. Si vous prévoyez de connecter plusieurs ordinateurs qui n’ont pas actuellement la capacité HomePlug au réseau Powerline, vous avez besoin d’un pont. L’adaptateur HomePlug / USB ne peut être utilisé que comme nœud. Le pont Ethernet HomePlug peut faire office soit de nœud, soit de pont. Par défaut, il a été conçu comme pont ; le seul moyen de le désactiver est d’installer le logiciel utilitaire qui accompagne l’unité. Cela permettra de transformer le pont en nœud. 26 Configuration réseau Puis-je utiliser les deux dans le même réseau ? Oui. Il est parfaitement correct d’avoir à la fois des noeuds et des ponts sur un réseau tant que le nombre maximum d’éléments n’est pas dépassé. Il est également possible d’avoir sur le même réseau des nœuds USB et des nœuds Ethernet. Comment savoir si j’ai besoin d’un adaptateur USB ou d’un pont Ethernet comme nœud ? Cela dépend de la connexion disponible sur l’ordinateur que vous prévoyez de connecter au réseau HomePlug. Si l’ordinateur est muni d’une carte réseau 10/100 Base-T, utilisez le pont ; s’il est menu d’un port USB, utilisez l’adaptateur USB. Si l’ordinateur possède les deux, vous pouvez prendre la décision en fonction de votre situation. Pour les ordinateurs Macintosh et autres ordinateurs non Windows, le pont est le seul choix possible. Topologies de réseau HomePlug Il existe diverses façons de connecter vos ordinateurs via HomePlug. Si toutes les unités HomePlug sont utilisées comme nœud, la topologie est habituellement BUS. Si des ponts sont utilisés pour interconnecter deux réseaux, la topologie peut être BUS ou ÉTOILE. Voici quelques exemples. 27 Configuration réseau a. Utilisation du pont HomePlug Ethernet (Mode Noeud) (Plusieurs ponts HomePlug peuvent être utilisés) 28 Configuration réseau b. Utilisation d’un adaptateur HomePlug / USB ET d’un pont Ethernet (Mode Noeud) 29 Configuration réseau c. Utilisation du pont HomePlug Ethernet pour créer un sous-réseau HomePlug prêt à communiquer avec les autres nœuds HomePlug. Powerline 30 Configuration réseau d. Utilisation du pont HomePlug Ethernet pour étendre le réseau WiFi et supprimer les points morts. 31 Configuration réseau e. Utilisation du pont Homeplug pour partager un accès Internet large bande passante dans toute la maison. 32 Configuration réseau f. Utilisation d’un pont HomePlug Ethernet pour jouer à distance. 33 Notions fondamentales concernant les réseaux Avant d’installer HomePlug, il se peut que vous ayez quelques idées quant à l’utilisation de votre nouveau réseau. La présente section va vous permettre d’y voir plus clair, et peut-être vous donner de nouvelles idées. Elle vous présentera le processus de partage des fichiers, l’impression à partir de n’importe quel ordinateur ou encore l’accès à Internet sur plusieurs ordinateurs avec une seule et même connexion. Vous remarquerez que la présente section ne présente que quelques notions fondamentales concernant la mise en réseau et qu’elle ne prétend pas constituer un guide complet sur les réseaux. Sujet 1: Utilisation de l’Assistant de Configuration de réseau dans Windows XP/2000 Dans la section qui suit, vous allez apprendre comment installer un réseau à la maison ou au bureau en utilisant Microsoft Windows XP/2000. Allez sur le Poste de travail>Panneau de configuration>Connexions réseau. Sélectionnez “Mettre en place un réseau domestique ou de petite entreprise”. 34 Notions fondamentales concernant les réseaux 1. Cliquez sur “Suivant” dans la fenêtre qui s’affiche ensuite (à droite) pour lancer l’Assistant d’Installation. 35 Notions fondamentales concernant les réseaux 2. Lisez et suivez les instructions qui se trouvent dans la fenêtre suivante, puis cliquez sur “Suivant”. 36 Notions fondamentales concernant les réseaux 3. Dans la fenêtre qui suit, choisissez parmi les trois options celle qui décrit le mieux votre ordinateur et cliquez sur “Suivant”. Si votre ordinateur se connecte à un routeur ou une passerelle large bande, sélectionnez la deuxième option. 37 Notions fondamentales concernant les réseaux 4. Remplissez selon vos besoins les informations dans la fenêtre suivante, puis cliquez sur “Suivant”. 38 Notions fondamentales concernant les réseaux 5. Entrez le nom de Groupe de travail que vous voulez, puis cliquez sur “Suivant”. (Très important : Tous les ordinateurs de votre réseau doivent partager le même nom de Groupe de travail. 39 Notions fondamentales concernant les réseaux 6. Passez en revue le paramétrage dans l’écran suivant, et cliquez sur “Suivant” pour continuer. Si vous voulez modifier des paramètres quelconques, vous devez cliquez sur “Retour” et recommencer. 40 Notions fondamentales concernant les réseaux 7. Veuillez patienter pendant que l’Assistant de Configuration de réseau applique les modifications et configure l’ordinateur. 41 Notions fondamentales concernant les réseaux 8. Lorsque la configuration est terminée, l’écran suivant s’affiche. Sélectionnez l’une des quatre options en fonction de vos besoins. (Dans cet exemple, c’est le dernier choix qui a été sélectionné.) Cliquez sur « Suivant ». 42 Notions fondamentales concernant les réseaux 9. Puis cliquez sur “Terminer” dans la fenêtre suivante. 43 Notions fondamentales concernant les réseaux 10. Les nouveaux paramètres sont pris en compte après que vous redémarriez votre ordinateur. Cliquez sur “Oui” pour redémarrer l’ordinateur. Félicitations, vous avez fini de configurer cet ordinateur ! Après avoir configuré les réseaux sur tous les ordinateurs du réseau, vous pourrez utiliser votre réseau HomePlug pour partager les fichiers, les imprimantes et les connexions Internet. 44 Notions fondamentales concernant les réseaux Sujet 2 : Vérifier les adresses IP dans Windows XP/2000 Allez sur Démarrer>Programmes>Accessoires>Invite de commande. 45 Notions fondamentales concernant les réseaux 1. Tapez “ipconfig” à l’invite, puis appuyez sur Entrée. Vous verrez s’afficher l’adresse IP de cet ordinateur. 46 Notions fondamentales concernant les réseaux Sujet 3: Attribution d’une adresse IP statique (Remarque : Si vous utilisez un routeur ou une passerelle avec capacité DHCP, vous n’avez besoin d’attribuer aucune adresse IP statique car la passerelle ou le routeur attribue automatiquement les adresses IP aux ordinateurs du réseau.) Allez sur Démarrer>Paramètres>Panneau de configuration>Connexions réseau>Connexion réseau local Faites un clic droit sur Connexion réseau local, puis double-cliquez sur Propriétés, et vous verrez s’afficher une fenêtre similaire à celle-ci : Sélectionnez “Protocole Internet (TCP/IP)”, puis cliquez sur Propriétés. 47 Notions fondamentales concernant les réseaux 1. Dans la fenêtre suivante, sélectionnez “Utiliser l’adresse IP suivante :” et entrez l’adresse IP et le masque de sous-réseau (il est recom mandé d’utiliser le masque de sous-réseau par défaut ainsi qu’affiché dans la fenêtre suivante. Le masque de sous-réseau doit être identique pour tous les ordinateurs sur le réseau.) Si vous avez besoin d’entrer l’adresse DNS, vous devez entrer l’adresse de la passerelle par défaut. Cliquez sur “OK”. 48 Notions fondamentales concernant les réseaux 2. Cliquez sur “Fermer” dans la fenêtre Propriétés de la connexion réseau local. Vous avez terminé l’attribution de l’adresse IP. 49 Notions fondamentales concernant les réseaux Sujet 4. Partage des disques ou des dossiers Une fois que le réseau a été contrôlé / configuré, vous pouvez accéder aux autres systèmes par le biais de “Favoris réseau”. Pour permettre aux autres systèmes d’accéder à vos données ou à vos dossiers, vous devez donner l’autorisation de partager vos disques et/ou vos dossiers. 1. Sélectionnez le disque (ou le dossier) à partager (par exemple dans le “Poste de travail”), faites un clic droit sur l’icône du disque pour afficher le menu contextuel et sélectionnez “Partage et sécurité”. Il est recommandé de ne partager que des dossiers et non le disque dur, afin d’éviter les problèmes de sécurité. 50 Notions fondamentales concernant les réseaux Une fois que vous avez sélectionné le dossier à partager, faites un clic droit pour sélectionner “Partage et sécurité”. 51 Notions fondamentales concernant les réseaux 2. Dans la fenêtre suivante, cliquez pour sélectionner “Partager ce dossier”. Puis cliquez sur “Autorisation”. 52 Notions fondamentales concernant les réseaux 3. Veuillez noter que, par défaut, tous les utilisateurs configurés sur votre système XP Professional bénéficieront de l’ensemble des autorisations. Vous pouvez réduire l’étendue des autorisations (par exemple de façon à n’autoriser que l’accès en lecture seule) et/ou vous pouvez ajouter un groupe différent d’utilisateurs pour leur attribuer des autorisations d’accès (mais vous devez alors supprimer le groupe “Tout le monde” de cette liste). Dans les Paramètres d’autorisation qui suivent, assurez-vous que vous accordez bien les bonnes autorisations, puis cliquez sur OK pour accepter les paramètres. 53 Notions fondamentales concernant les réseaux 4. Cliquez sur OK dans la fenêtre Partage et sécurité d’origine pour terminer le processus. 5. Lorsqu’un disque ou un dossier est partagé, son icône le signale en affichant une “main”. 54 Notions fondamentales concernant les réseaux Sujet 5. Partager les imprimantes Vous pouvez désormais partager toute imprimante installée connectée à cet ordinateur avec les autres ordinateurs sur votre réseau. 1. Sur l’ordinateur sur lequel l’imprimante est déjà connectée, allez sur : Démarrer > Panneau de configuration > Imprimantes et télécopieurs. Cliquez sur l’imprimante que vous voulez partager avec les autres sur le réseau et sélectionnez “Partager cette imprimante”. 55 Notions fondamentales concernant les réseaux 2. Dans la fenêtre qui suit, cliquez sur “Partager cette imprimante” et tapez le nom de partage de votre choix. Une fois que c’est fait, cliquez sur “Appliquer” et sur “OK”. 56 Notions fondamentales concernant les réseaux Maintenant, lorsque vous allez sur “Imprimantes et télécopieurs” dans le Panneau de configuration, vous voyez sous l’imprimante une main ouverte, ce qui signifie que l’imprimante est partagée sur le réseau. 57 Notions fondamentales concernant les réseaux Pour qu’un ordinateur puisse accéder à une imprimante réseau, le pilote ou le logiciel de cette imprimante doit être installé et pointer vers l’emplacement correct de l’imprimante. Cela se fait de la même façon que lorsque vous avez installé l’imprimante sur l’ordinateur auquel elle est connectée. a.) Allez sur un ordinateur qui n’est pas connecté à l’imprimante et sélectionnez “Démarrer” dans la barre des tâches, “Panneau de configuration”, puis “Imprimantes et autres périphériques”. 58 Notions fondamentales concernant les réseaux b.) Cliquez sur “Ajouter une imprimante”. 59 Notions fondamentales concernant les réseaux c.) Sélectionnez l’option Imprimante réseau puis cliquez sur Suivant. 60 Notions fondamentales concernant les réseaux d.) Recherchez l’imprimante que vous voulez partager et cliquez sur Suivant. 61 Notions fondamentales concernant les réseaux Décidez si vous voulez ou non choisir cette imprimante comme imprimante par défaut et cliquez sur Suivant. 62 Notions fondamentales concernant les réseaux Vous avez maintenant ajouté l’imprimante à votre ordinateur, cliquez sur Terminer. Vous pouvez maintenant utiliser l’imprimante réseau comme si elle était directement connectée à l’ordinateur. Assurez-vous que l’ordinateur auquel l’imprimante est directement connectée est bien allumé. 63 Partage de l’accès Internet Sujet 6. Partage d’un accès Internet Comment faire pour que la connexion Internet puisse être partagée par les autres ordinateurs sur le réseau HomePlug ? Etant donné que ni le pont HomePlug ni l’adaptateur USB ne sont pour l’instant capables de servir de routeur, un routeur est nécessaire pour pouvoir partager la connexion Internet. Il est possible que les futures versions du pont HomePlug ou de l’adaptateur USB possèdent des capacités routeur intégrées. Les éléments suivants sont nécessaires pour pouvoir partager la connexion Internet : Un (1) routeur Un (1) pont HomePlug Un (1) modem DSL/Câble Service FAI actif pour le modem DSL/Câble Câbles CAT5 Par ailleurs, tous les ordinateurs qui partagent la connexion Internet doivent être connectés à un adaptateur HomePlug / USB ou à un pont HomePlug. 64 Partage de l’accès Internet Veuillez suivre la procédure suivante pour configurer le partage Internet : 65 Partage de l’accès Internet a) Vérifiez que le modem DSL/Câble est bien connecté au routeur (à l’aide du port WAN sur le routeur.) b) Connectez le pont HomePlug au routeur (à l’aide du port de liaison amont sur le routeur.) c) Vérifiez le voyant de liaison sur le pont HomePlug. Il doit être allumé en vert. d) Assurez-vous que les ordinateurs qui ont besoin d’accéder à Internet via le réseau HomePlug sont bien connectés à l’adaptateur HomePlug ou au pont HomePlug et sont bien situés sur la même grille d’alimentation. 66 Partage de l’accès Internet Contrôle des paramètres du routeur : Veuillez vous assurer que les paramètres suivants sont bien définis sur votre routeur : (La fenêtre de configuration varie en fonction du logiciel du fabricant du routeur.) A) L’IP doit être obtenue automatiquement ; B) DHCP doit être activé ; C) Libérez DHCP puis Renouvelez DHCP pour réinitialiser les adresses IP. Nous vous conseillons de vérifier que les adresses IP ont bien été obtenues. Une fois que toutes les étapes ci-dessus ont été réalisées, tous les ordinateurs connectés au HomePlug pourront accéder à Internet. 67 Forum aux questions Forum aux questions/Dépannage 1. Le HomePlug fonctionnera-t-il dans ma maison ou mon appartement ? Si votre maison ou votre appartement a été construit dans le respect des normes américaines du bâtiment avec un câblage cuivre, il fonctionnera. 2. A quels types de problèmes de sécurité serai-je confronté ? Si votre maison se trouve sur la même grille d’alimentation que celle de votre voisin, il existe un risque potentiel d’intrusion par un pirate informatique à partir d’une maison voisine. Cependant, ce problème peut être facilement résolu, tout simplement en activant la clé de cryptage sur le périphérique HomePlug. 3. Le HomePlug fonctionnera-t-il avec Mac ? Actuellement, aucun logiciel n’est compatible avec Mac. Cependant, le pont Ethernet HomePlug fonctionnera avec un Mac s’il est utilisé comme pont. Par ailleurs, en installant un logiciel d’émulation de PC sur le Mac, vous pourrez installer les logiciels de base Windows sous le PC virtuel et faire ainsi en sorte que le Mac puisse communiquer avec les autres PC qui se trouvent sur le réseau HomePlug. 4. Quelle est la différence entre le mode pont et le mode noeud dans le pont HomePlug Ethernet Bridge (GHPB42W6) ? Le mode pont fonctionne sans installation de logiciel et peut fonctionner avec n’importe quelle 68 Forum aux questions connexion Ethernet 10/100Base-T ou 10Base-T. En connectant le pont à un routeur, un commutateur ou un périphérique de type Ethernet (XBOX, PlayStation, Web Tablet, PocketPC, Ordinateur, etc.), vous pourrez faire en sorte que ces périphériques soient reliés au réseau HomePlug. Le mode noeud fonctionne en connectant le pont Ethernet (GHPB42W6) à un seul ordinateur (SEULEMENT) et en installant les pilotes sur l’ordinateur, afin de configurer le périphérique en Mode Noeud. L’avantage du fonctionnement en Mode Noeud est qu’il n’y a pas de limite quant au nombre de noeuds qui peuvent fonctionner sur un réseauHomePlug. 5. Le HomePlug fonctionnera-t-il avec différents disjoncteurs ? Oui. Les disjoncteurs n’affectent pas les performances de périphériques HomePlug ; cependant, le signal ne passera pas par les transformateurs électriques qui se trouvent hors de chez vous. 6. Mes voisins peuvent-ils capter mon signal HomePlug ? Il est possible que votre voisin immédiat puisse recevoir un signal résiduel émis par votre adaptateur HomePlug. Peu probable, mais possible. Afin d’empêcher vos voisins de faire irruption dans votre réseau, le plus simple est de taper un mot de passe de cryptage différent dans votre périphérique lorsque vous définissez le mot de passe de cryptage. Remarque : Tous les périphériques doivent posséder le même mot de passe pour pouvoir être sur le même réseau. Si les périphériques ne possèdent pas le même mot de passe de cryptage, ils ne pourront pas communiquer entre eux. 69 Frequently Asked Questions 7. Quels sont les systèmes d’exploitation qui prennent pleinement en charge les logiciels utilitaires HomePlug ? Windows 98SE, ME, XP et 2000. Windows NT et Mac ne sont pris en charge que par le pont Ethernet HomePlug (Sans installation de logiciel HomePlug dont le mode de fonctionnement par défaut est PONT, et non NOEUD) 8. Quelle est la portée du HomePlug ? Environ 300 mètres dans les lignes électriques encastrées. 9. Peut-on comparer DES 56 bits avec le cryptage WEP sans fil 802.11b 128 bits ? DES 56 bits est supérieur en raison de son cryptage de type DES. Le fait que 802.11b utilise le WEP 128 bits et donc un plus grand nombre de bits ne signifie pas que le cryptage est meilleur. De même, les périphériques HomePlug IOGEAR utilisent le cryptage DES 56 bits. Avec le cryptage, le signal est pratiquement impossible à décoder. Le processus de cryptage n’a pas d’effet sur la largeur de bande, et le cryptage est actif à tous moments. 70 Assistance technique Pour aider les clients IOGEAR® à obtenir un niveau de performances optimal de leurs périphériques HomePlug, l’équipe de l’assistance technique IOGEAR® est à votre disposition pour répondre à vos questions techniques. N’hésitez pas à appeler si vous n’arrivez pas à faire fonctionner votre périphérique correctement. Vous pouvez joindre le service d’assistance IOGEAR® par téléphone de 09 h 00 à 17 h 00 (heure standard du Pacifique), du lundi au vendredi ou vous pouvez envoyer un courrier postal à l’adresse suivante : Numéro gratuit 866-9-IOGEAR (USA) Tél : 949-453-8782 23 Hubble Irvine, CA 92618 Vous pouvez également prendre contact avec nous en ligne à www.iogear.com/support 24 heures sur 24. Préparez une description succincte du problème et de ce que vous étiez en train de faire lorsque le problème est survenu avant de contacter le service. Le représentant du service d’assistance pourra vous aider de façon beaucoup plus efficace si vous êtes prêt à répondre aux neuf questions ci-dessous. 71 Assistance technique 1) Quelle est la date d’achat et le numéro de série du produit ? 2) Y-avait-il des messages affichés lorsque l’erreur est survenue ? Si c’est le cas, que disait exactement le message ? 3) Quel type d’ordinateur utilisez-vous ? 4) Quand le problème est-il intervenu ? 5) Pouvez-vous reproduire le problème ? Si c’est le cas, quel est le problème ? 6) Travaillez-vous en réseau ? Si c’est le cas, quel est le type de réseau ? 7) Qu’avez-vous essayé de faire pour résoudre le problème ? 72 Spécifications &ONCTION )NTERFACEINFORMATIQUE $ÏBITDEDONNÏES $IMENSIONS 0ROFONDEUR (AUTEUR ,ARGEUR ,OGEMENT "OÔTIER (UMIDITÏ $%, ,INK!CT,IEN!CT ,IGNEÏLECTRIQUE '(0"7 "ASE4 -BPS )NTERFACERÏSEAU $IMENSIONSDUPAQUET 0ROFONDEUR (AUTEUR ,ARGEUR 0UISSANCE 3ÏCURITÏ 0OIDS ,IGNEÏLECTRIQUE(OME0LUG 7ATTS #RYPTAGE$%3BITS LIVRES 73 Garantie limitée IN NO EVENT SHALL THE DIRECT VENDOR’S LIABILITY FOR DIRECT, INDIRECT, SPECIAL, INCIDENTAL OR CONSEQUENTIAL DAMAGES RESULTING FROM THE USE OF THE PRODUCT, DISK, OR ITS DOCUMENTATION EXCEED THE PRICE PAID FOR THE PRODUCT. The direct vendor makes no warranty or representation, expressed, implied, or statutory with respect to the contents or use of this documentation, and especially disclaims its quality, performance, merchantability, or fitness for any particular purpose. The direct vendor also reserves the right to revise or update the device or documentation without obligation to notify any individual or entity of such revisions, or updates. For further inquiries please contact your direct vendor. 74 Déclaration sur la réception radio et télévision AVERTISSEMENT !!! Cet équipement génère, utilise et peut rayonner une énergie de radiofréquence et s’il n’est pas installé et utilisé conformément au guide d’utilisateur, il peut générer des brouillages avec les communications radio. Cet équipement a été testé et respecte les limites définies pour un équipement informatique de classe B dans la sous-section J du Rôle 15 des règles de la FCC, qui ont été conçues pour apporter une protection raisonnable contre ce brouillage lors de l’utilisation dans le cadre d’un environnement commercial. L’utilisation de cet équipement dans une zone résidentielle risque de générer des brouillages, auquel cas l’utilisateur se verrait dans l’obligation de prendre toutes mesures nécessaires pour corriger le brouillage. 75 Informations de contact 23 Hubble • Irvine, CA 92618 • (P) 949.453.8782 • (F) 949.453.8785 • www.iogear.com ">
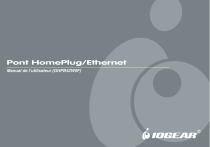
Публичная ссылка обновлена
Публичная ссылка на ваш чат обновлена.