Dell XPS ONE 18-0071 Manuel utilisateur
PDF
Télécharger
Document
DellTM XPS 18 Manuel de l’utilisateur Remarque, Attention et Avertissement Remarque : Une remarque indique des informations importantes qui vous permettent de mieux utiliser votre ordinateur. Attention : Ce signal indique un dommage possible à l’équipement ou une perte des données si les instructions ne sont pas suivies. Avertissement : Un avertissement indique un risque élevé des biens matériels, de blessure ou de cause mortelle. ------------------------------Les informations comprises sur ce document sont susceptibles de changer sans notification préalable. © 2013 Dell Inc. Tous droits réservés. Toute reproduction de ces informations, de quelque manière que ce soit, sans un accord écrit de la société Dell Inc. est totalement interdite. Les marques utilisées dans ce texte telles que: DellTM, le logo Dell et XPS sont des marques de Dell Inc.; Microsoft®, et Windows® sont soit des marques, soit des marques déposées de Microsoft Corporation aux États-Unis ou/et dans d’autres pays. Les autres marques commerciales ou noms de produits sont la propriété de leurs détenteurs respectifs. Dell Inc. renonce à tout titre de propriété sur les marques et autres noms de produits autres que les siens. 2013 - 03 A00 Table Des Matières 1 Caractéristiques���������������������������������������������������������������������� 6 2 Accessoires����������������������������������������������������������������������������� 10 3 Configurer Votre Ordinateur �������������������������������������������� 12 Connecter le câble d’alimentation à l’adaptateur secteur����������12 Charger votre ordinateur ���������������������������������������������������������������13 Insérer une carte SD (facultatif)������������������������������������������������������15 Allumer votre ordinateur��������������������������������������������������������������� 16 Activer/Désactiver le WiFi���������������������������������������������������������������17 Se connecter à un réseau��������������������������������������������������������������17 Changer de réseau��������������������������������������������������������������������������17 4 Utiliser Votre Ordinateur����������������������������������������������������� 18 Orientation de l’écran��������������������������������������������������������������������� 18 Écran de démarrage Windows 8������������������������������������������������� 19 Les mouvements ���������������������������������������������������������������������������20 Utiliser les écouteurs/microphones���������������������������������������������26 Retirer la carte SD �������������������������������������������������������������������������� 27 Éteindre l’écran�������������������������������������������������������������������������������28 Éteindre votre ordinateur ��������������������������������������������������������������28 Gérer les réglages de l’ordinatuer�������������������������������������������������28 5 Synchroniser Votre Ordinateur����������������������������������������� 31 4 │ 6 La Station D’accueil (facultatif) �����������������������������������������32 Caractéristiques������������������������������������������������������������������������������ 32 Utilisation de la station d’accueil ��������������������������������������������������34 Raccorder votre ordinateur sur la station �����������������������������������36 Détacher votre ordinatuer������������������������������������������������������������� 37 7 Nettoyer Votre Ordinateur ������������������������������������������������38 8 Résolution des Problémes��������������������������������������������������39 9 Localiser Votre Numéro de Service et Votre Code de Service Express���������������������������������������������������������������������44 10 Spécifications������������������������������������������������������������������������45 │ 5 Caractéristiques Cette section concerne les caractéristiques présentes dans votre ordinateur. 8 9 10 7 6 5 4 3 2 1 11 Caractéristique Fonctionnalité 1 Port de l’adaptateur électrique Connecter l’adaptateur électrique fourni afin d’alimenter l’ordinateur et de charger la batterie. Connecter les périphériques USB pour transférer ou synchroniser des données, de la musique, des photos, des vidéos, des contacts, etc. Connecter des écouteurs, des microphones ou autres matériels audio pour écouter des sons en stéréo, enregistrer des sons ou passer des appels. Fente pour carte SD grande taille. Fourni une sortie audio pour la lecture des vidéos et de musique. 2 Ports USB 3.0 (2) 3 Port Audio (3.5 mm) 4 Fente de la carte SD 5 Enceinte gauche 6 │Caractéristiques Caractéristique Fonctionnalité 6 Touche du volume bas • Appuyer pour baisser le volume d’un cran. • Restez appuyé pour diminuer le son de façon continue. • Appuyer pour augmenter le volume d’un cran. • Restez appuyé pour augmenter le son de façon continue. S’allume lorsque la caméra est en marche. 7 Touche du volume haut 8 Voyant du statut de la caméra 9 Caméra sur la partie frontale 10 Capteur de luminosité ambiante 11 Les touches Windows • Capture une image de face ou enregistre des vidéos. • Effectue des appels vidéo avec des applications web telle que Skype. Ajuste automatiquement la luminosité du rétroéclairage de l’affichage en fonction du niveau de luminosité environnant. • Appuyez pour accéder ou afficher le menu de démarrage Windows. • Appuyez pour accéder à l’application utilisée récemment ou bien au tout dernier écran visionné. Caractéristiques │ 7 6 5 4 3 1 2 Caractéristique Fonctionnalité 1 Écran tactile Touchez l’affichage pour utiliser les commandes à l’écran y compris les touches, les éléments du menu et le clavier à l’écran. Connecter à une station d’accueil Dell (facultatif). Vous permet de sécuriser votre ordinateur à l’aide d’un verrou Noble. Fourni une sortie audio pour la lecture des vidéos et de musique. Appuyez et relâchez pour allumer ou éteindre votre ordinateur. 2 Interface d’accueil 3 Port pour verrou Noble 4 Enceinte droite 5 Touche On/Off/Veille 6 Indicateur du niveau d’alimentation/batterie 8 │Caractéristiques Indique le niveau de charge de l’alimentation/ batterie (voir le tableau du niveau de batterie) 3 1 2 Caractéristique Fonctionnalité 1 Pied droit ATTENTION: à ne pas utiliser en mode portrait 2 Pied gauche ATTENTION: à ne pas utiliser en mode portrait 3 Fente de la carte SD Déployer vers l’extérieur afin que votre ordinateur se tienne debout; rabattre pour que l’ordinateur revienne en position plate. Déployer vers l’extérieur afin que votre ordinateur se tienne debout; rabattre pour que l’ordinateur revienne en position plate. Fente pour la carte SD grande taille. Caractéristiques │ 9 Accessoires Les produits suivants sont compris avec votre ordinateur: • Adaptateur secteur et câble — Fourni l’alimentation nécessaire à votre ordinateur et recharge la batterie. • Adaptateur USB pour l’Ethernet (facultatif) — Permet de connecter un câble RJ45 (réseau) à votre ordinateur en utilisant un port USB. • Station d’accueil (facultatif) — Permet à votre ordinateur d’être en position debout avec des angles de vues ajustables et des fonctions de charge de la batterie. 10 │Accessoires • Clavier et souris sans fil (facultatif) — Introduit du texte et commande le curseur. Remarque: Le clavier et la souris sont déjà couplés avec votre ordinateur dans le cas où vous les avez commandés avec votre ordinateur. Si vous avez acheté le clavier et la souris séparément, ou si vous avez besoin de les coupler de nouveau, voir la section Coupler le clavier et la souris sans fil. Accessoires │ 11 Configurer Votre Ordinateur Cette section contient des informations concernant la configuration de votre ordinateur lors de sa première utilisation. AVERTISSEMENT : Avant de commencer quelque procédure que ce soit de cette section, veuillez lire les informations de sécurité fournies avec votre ordinateur. Pour plus d’informations sur une meilleure utilisation, voir www.dell.com/regulatory_compliance. Connecter le câble d’alimentation à l’adaptateur secteur 12 │Configurer Votre Ordinateur Charger votre ordinateur Attention: Charger la batterie dans un environnement ou la température se situe entre 0 °C et 40 °C (32 °F et 104 °F). Attention: Utiliser seulement le câble d’alimentation et l’adaptateur secteur fournis pour charger votre ordinateur. L’utilisation d’adaptateurs non autorisés peut endommager gravement votre ordinateur. Remarque: Votre ordinateur ne peutpas être rechargé avec un câble USB. Remarque : La batterie n’est pas complètement chargée lorsque vous déballez l’ordinateur. Remarque: Votre ordinateur est configuré en mode envoi pour éviter qu’il ne s’allume accidentellement lors de la livraison. Lors de la première mise en marche, connecter l’adaptateur secteur puis appuyer sur le bouton On/Off. 1 Connectez l’adaptateur secteur à votre ordinateur. 2 Connecter l’adaptateur secteur dans une prise électrique et recharger votre ordinateur jusqu’à ce que la batterie soit entièrement chargée. Remarque: Une batterie entièrement déchargée a besoin de 4-5h pour se recharger complètement lorsque l’ordinateur est éteint. Configurer Votre Ordinateur │ 13 Remarque: Le voyant lumineux de la batterie situé sur le côté droit de votre ordinateur s’éteint une fois que la batterie est complétement rechargée. Vous pouvez vérifier le statut de charge/alimentation de votre ordinateur en regardant le voyant sur le côté de l’ordinateur ou bien l’icône sur votre écran lorsque l’ordinateur est allumé: Voyant lumineux de la batterie situé sur le côté droit de l’ordinateur: État de l’ordinateur Batterie sans adaptateur secteur Adaptateur secteur et batterie pleine S0/S1 (ON) Blanc stable Blanc stable S3 (Veille) Adaptateur secteur et batterie en charge Ambre stable Ambre qui Blanc qui clignote Blanc qui clignote clignote lentement lentement lentement S4/S5 (Hibernation OFF ou OFF) Ambre qui Batterie faible clignote rapidement OFF Ambre stable Ambre qui clignote rapidement Ambre qui clignote rapidement Icône de la batterie affichée sur l’écran: Icône de la batterie Description Batterie pleine Batterie en charge L’ordinateur fonctionne grâce à l’alimentation fournie par la batterie, et la batterie se décharge. L’ordinateur est branché, et soit aucune batterie n’est détectée ou bien la batterie ne fonctionne pas normalement. Batterie faible Batterie trop faible Remarque : Vous pouvez vérifier le niveau exact de charge de la batterie en démarrant le système d’exploitation. 14 │Configurer Votre Ordinateur Insérer une carte SD (facultatif) 1 Assurez-vous que la carte est dans le bon sens pour que les coins de la carte se retrouvent à l’arrière au moment de l’insérer. 2 Abaisser la protection de la fente. 3 Enfoncer la carte SD dans la fente à ressort jusqu’à ce qu’elle soit fermement insérée. Remarque : La fente de la carte SD est compatible avec StandardCapacity (SDSC), High-Capacity (SDHC), le stockage de cartes eXtendedCapacity, un Memory Stick, un Memory Stick Pro, MMC et xD, avec un stockage maximum de 2 TB. . Configurer Votre Ordinateur │ 15 Allumer votre ordinateur Attention: Utilisez votre ordinateur dans un environnement dont la température est comprise entre 0 °C et 35 °C (32 °F et 95 °F). 1 Appuyez puis relâcher le bouton On/Off/Veille . Remarque: Votre ordinateur s’allume ou s’éteint après un petit laps de temps après avoir appuyé sur le bouton. 2 Complétez toutes les étapes pour le réglage initial de Windows y compris la personnalisation, les paramètres, l’ouverture de session. 3 Activer la sécurité sur la page des mises à jour Security & Dell. 4 Réglez les paramètres sans fil (facultatif). 16 │Configurer Votre Ordinateur 5 Terminez les réglages initiaux de Windows. Votre ordinateur est prêt à l’emploi lorsque le menu de démarrage Windows s’affiche. Remarque: Un écran «Verrouiller» s’affiche si votre ordinateur était en mode veille. Remarque: Si l’écran de connexion n’est pas activé, l’écran de démarrage apparait après avoir fait glisser l’écran «Verrouiller». Activer/Désactiver le WiFi 1 Faire glisser votre doigt depuis la droite pour accéder aux Symboles. 2 Touchez Paramètres Sans fil. → Changer les paramètres du PC→ 3 Déplacez le curseur vers la droite pour activer le WiFi. Déplacer le curseur du WiFi vers la gauche pour le désactiver. Se connecter à un réseau 1 Faire glisser votre doigt depuis la droite pour accéder aux Symboles. 2 Touchez Paramètres → Disponible réseau disponible→ Se connecter. → Sélectionner un Changer de réseau Remarque: Si vous avez besoin de vous connecter à un réseau différent ultérieurement, accédez à Symboles → et sélectionnez le réseau auquel vous souhaitez vous connecter. Configurer Votre Ordinateur │ 17 Utiliser Votre Ordinateur Orientation de l’écran Pour un meilleur visionnage, l’orientation de l’écran change automatiquement en format portrait ou paysage selon l’orientation de votre ordinateur. La rotation automatique de l’écran est activée par défaut. Remarque: Certaines applications peuvent ne pas gérer la rotation d’écran. Activer/Désactiver la rotation automatique de l’écran 1 Faire glisser votre doigt depuis la droite pour accéder aux Symboles. 2 Touchez Paramètres 3 Touchez ou automatique. 18 → Écran . pour faire basculer en mode rotation │Utiliser Votre Ordinateur Écran de démarrage Windows 8 L’écran de démarrage Windows 8 affiche une liste des mosaïques par défaut et personnalisables qui agissent comme raccourcis vers les différentes applications installées. Les mosaïques présentes sur votre écran de démarrage mettent à jour en temps réel toutes les informations sur le sport, la météo, la bourse, les réseaux sociaux etc… L’interface utilisateur sur fond de mosaïques vous donne un accès direct aux applications les plus récemment utilisées, aux emails, photos, musique, contacts, vidéos, réseaux sociaux ainsi que les sites internet les plus visités. Vous pouvez sauvegarder votre application préférée ou celle de votre choix sous la forme d’une mosaïque afin de personnaliser votre écran de démarrage. Remarque: Vous pouvez ajouter ou supprimer des mosaïques en utilisant les options «Épingler» ou «Détacher» . Accéder à l’écran de démarrage • Pressez sur la touche Windows . • Faites glisser votre doigt depuis la droite de l’affichage afin d’accéder aux Symboles puis appuyez sur l’icône Démarrer . Remarque: L’icône Démarrer dans l’encadré des Symboles et le bouton Démarrer de votre ordinateur ont la même fonctionnalité. En savoir plus sur Windows 8 Touchez la mosaïque « Guide de démarrage avec Windows 8 » sur l’écran de démarrage pour en connaitre davantage sur les caractéristiques de Windows 8. Utiliser Votre Ordinateur │ 19 Les mouvements Votre ordinateur possède un écran tactile à 10 points. Mouvements du doigt Toucher Tapoter doucement sur l’écran avec le bout de votre doigt Toucher et maintenir Toucher l’écran et maintenir avec le bout de votre doigt 20 │Utiliser Votre Ordinateur Permettent de • Sélectionner des éléments sur l’écran tels que des options, des entrées, des images, des icônes etc… • Lancer des applications • Toucher des touches sur l’écran • Insérer du texte à l’aide du clavier virtuel. • Afficher des détails concernant un élément • Ouvrir le menu contextuel d’un élément pour accomplir d’autres actions. Mouvements du doigt Drag 1 Touchez et maintenez votre doigt sur un élément de l’écran. 2 Gardez votre doigt en contact avec l’écran puis déplacer le vers l’endroit souhaité. 3 Retirez votre doigt de l’écran pour y laisser l’élément à l’endroit désiré. Glisser ou coulisser Faites glisser votre doigt à l’horizontal ou à la vertical sur l’écran. Permettent de Déplacer les éléments tels que les images ou les icônes sur l’écran. Remarque: Si vous touchez et maintenez trop longtemps, le menu contextuel apparaitra. Si le menu contextuel apparait, annuler l’action et essayez de nouveau ou bien renouvelez l’opération moins longtemps pour pouvoir déplacer. • Faites dérouler l’écran de démarrage, les sites internet, les listes, les entrées, les photos, les contacts etc… • Fermer une application. (Faites glisser l’application vers le bas de l’écran) Utiliser Votre Ordinateur │ 21 Mouvements du doigt Permettent de Faire glisser sur la gauche Faire glisser vers l’intérieur depuis le côté droit de l’affichage fait apparaitre la barre des Symboles. Les Symboles ouvrent l’accès au système de commandes, telles que la recherche, partage, démarrer, périphériques, et les options de réglage. Si une application est en cours d’utilisation ou que vous êtes en train de travailler, appuyez sur l’icône Démarrer pour retourner à l’écran de démarrage. Si vous vous trouvez à l’écran de démarrage et que vous appuyez sur l’icône Démarrer cela vous dirigera vers la dernière application utilisée ou bien l’écran le plus visionné. Faire glisser vers la droite • Faire glisser rapidement vers l’intérieur depuis la gauche interverti les applications en cours d’utilisation. • Faire glisser lentement vers l’intérieur depuis la gauche fait apparaitre les miniatures des applications ouvertes. • Faire glisser vers l’intérieur et l’extérieur depuis la gauche fait apparaitre une liste des applications les plus récemment utilisées. 22 │Utiliser Votre Ordinateur Mouvements du doigt Permettent de Faire glisser vers le haut/bas • Faire glisser vers l’intérieur depuis le bas ou le haut de l’affichage fait apparaitre l’icône Toutes les applications . Touchez cette icône pour faire apparaitre une liste alphabétique des applications qui sont installées sur votre ordinateur. • Faire glisser depuis le bord en haut de l’application puis faire glisser la fenêtre de l’application vers le bas de l’écran fermera l’application. Zoom arrière Touchez l’affichage avec deux doigts puis ramenez-les vers le centre. Agrandir Touchez l’affichage avec deux doigts puis déplacez vos doigts en les éloignant l’un de l’autre. Réduit le niveau du zoom d’une image ou d’un site internet. Augmente le niveau du zoom d’une image ou d’un site internet. Utiliser Votre Ordinateur │ 23 Mouvements du doigt Permettent de Rotation Touchez l’affichage avec un ou Faire tourner un élément à un angle plusieurs doigts puis déplacez vos de 90 degrés. doigts dans le sens des aiguilles d’une montre ou bien l’inverse en formant un arc. Pour en savoir plus sur l’utilisation de l’écran de démarrage de Windows 8, voir http://support.dell.com/windows8 et http://windows.microsoft.com/en-US/windows-8/get-started. Vous pouvez également obtenir plus d’informations en accédant à l’application Dell Guide de démarrage Windows (sur l’écran Metro). 24 │Utiliser Votre Ordinateur Utilisation du clavier et de la souris Si vous avez acheté un clavier et une souris sans fil avec votre ordinateur, ils seront déjà couplés. Afin d’utiliser le clavier et la souris, assurez-vous que les deux périphériques possèdent une batterie et qu’ils sont allumés. Coupler le clavier et la souris sans fil Si le clavier et la souris ne fonctionnent pas automatiquement, vous devrez les ajouter manuellement: 1 Faites glisser votre doigt depuis la droite de l’écran pour accéder aux symboles. 2 Pour ajouter manuellement un nouveau périphérique, touchez Paramètres → Changer les réglages du PC→ Périphériques→ Ajouter un périphérique. Remarque: Si le couplage du clavier et de la souris a été perdu pour quelque raison que ce soit, utilisez ces étapes afin de les coupler à nouveau. Remarque: Il est possible que le clavier et la souris sans fil soient envoyés accompagnés d’une clé USB. Il n’est pas nécessaire d’installer la clé afin d’utiliser le claver et la souris sans fil sur cet ordinateur. Utiliser Votre Ordinateur │ 25 Utiliser les écouteurs/microphones Votre ordinateur comporte une partie réservée aux écouteurs/ microphones qui peut donc accueillir les écouteurs, un microphone, ou bien un périphérique afin d’écouter de la musique, enregistrer de l’audio ou passer des appels. Avertissement: Votre ouïe peut être endommagée si vous écoutez de la musique trop forte et trop longtemps. Remarque: Il est recommandé de baisser le volume des écouteurs avant de les connecter à votre ordinateur. 1 Connecter les écouteurs au port prévu à cet effet. 2 Insérer les écouteurs dans vos oreilles puis ajuster le volume à un niveau confortable. Remarque : Les enceintes intégrées à votre ordinateur passent en mode muet une fois que les écouteurs sont branchés. Attention: Afin de prévenir tout dommage lorsque vous retirez les écouteurs de votre ordinateur, veillez à tirer sur la prise et non le câble. 26 │Utiliser Votre Ordinateur Retirer la carte SD Attention: Afin d’éviter la perte de données, assurez-vous que toutes les opérations d’écriture/lecture sur la carte SD sont terminées avant de la retirer de votre ordinateur. 1 Touchez l’écran en bas à gauche afin d’entrer en mode Bureau. 2 Touchez/cliquez sur Retirer le périphérique en toute sécurité situé dans la zone des notifications en bas à droite de l’écran. Remarque: Si vous ne voyez pas l’icône Retirer le périphérique en toute sécurité , cliquez sur Afficher les icônes cachées pour afficher toutes les icônes de cette zone. 3 Touchez Éjecter la carte SD un message apparait vous confirmant que la carte SD peut être retirée en toute sécurité. Remarque: Si un message d’erreur apparait indiquant que la carte SD ne peut pas être retirée, assurez-vous que tous les transferts vers et de la carte SD sont entièrement terminés, puis réessayez. 4 Poussez la carte vers l’intérieur afin de la faire sortir de la fente à ressort. 5 Retirez la carte SD de la fente prévue à cet effet. Utiliser Votre Ordinateur │ 27 Éteindre l’écran • En utilisant le bouton On/Off: Appuyez puis relâchez le bouton On/Off/Veille éteindre l’écran. pour • En utilisant les Symboles: 1 Faites glisser votre doigt depuis le côté droit de l’affichage pour faire apparaitre les Symboles. 2 Touchez Paramètres l’écran. → On/Off → Veille pour éteindre Remarque: Si votre ordinateur est en mode veille, (l’ordinateur est allumé mais l’écran est éteint) pressez une fois sur le bouton On/Off/ Veille ou bien le bouton Windows pour éteindre l’écran. Éteindre votre ordinateur 1 Faites glisser votre doigt depuis le côté droit pour accéder aux Symboles. 2 Touchez Paramètres → On/Off éteindre votre ordinateur. → Éteindre pour Gérer les réglages de l’ordinatuer Restaurer l’ordinateur Le fait de restaurer votre ordinateur le ramène à ses réglages d’usine sans pour autant supprimer vos dossiers, vos applications et vos réglages personnels. Attention: Restaurer votre ordinateur entraine la perte des applications tierces. 1 Faites glisser votre doigt depuis le côté droit pour accéder aux Symboles. 2 Touchez Paramètres → Changer les paramètres du PC→ Général→ Restaurer votre ordinateur sans affecter vos fichiers. 3 Touchez Commencer. 4 Lisez les instructions à l’écran puis touchez Suivant. 28 │Utiliser Votre Ordinateur Réinitialiser votre ordinateur Lorsque votre ordinateur est réinitialisé, tous les logiciels du système retrouvent leurs réglages d’origine. Attention: Réinitialiser votre ordinateur supprime toutes les données présentes, y compris la configuration de votre compte, la musique, les photos, les fichiers etc… Assurez-vous de bien conserver à part toutes ces données avant de continuer. 1 Faites glisser votre doigt depuis le côté droit pour accéder aux Symboles. 2 Touchez Paramètres → Changer les paramètres du PC→ Général→ Tout supprimer et réinstaller Windows. 3 Touchez Commencer. 4 Lisez les instructions à l’écran puis touchez Suivant. Utiliser le démarrage avancé Utilisez le démarrage avancé si vous rencontrez des problèmes pour démarrer votre ordinateur ou si vous souhaitez changer les réglages de démarrage tels que permettre à votre ordinateur de démarrer à partir d’un périphérique USB ou d’un support optique. 1 Faites glisser votre doigt depuis le côté droit pour accéder aux Symboles. 2 Touchez Paramètres → Changer les paramètres du PC → Général → Démarrage avancé → Redémarrer maintenant. 3 Touchez Résolution des problèmes pour régler différents réglages de démarrage. Utiliser Votre Ordinateur │ 29 Raccourcis clavier Vous pouvez accéder à différents menus sur votre ordinateur à l’aide des raccourcis clavier suivants: Menu Combinaison de touches Menu de démarrage Appuyer et relâcher à la fois les touches Volume+ et Power. Appuyer et relâcher à la fois les touches Volume- et Power. Appuyer et maintenir les touches Volume+ et Power pendant 3s puis relâcher les deux boutons. BIOS / Menu de configuration du système Menu ePSA Menu LCD BIST Appuyer et maintenir les touches Volumeet Power pendant 3s puis relâcher les deux boutons. Descriptions des menus: • Menu de démarrage — Permet à l’utilisateur d’arrêter le démarrage normal de l’ordinateur et d’afficher un menu spécial pour lancer ePSA ou bien de démarrer à partir d’une autre source autre que le démarrage régulier à partir du disque dur du système. • BIOS/ Menu de configuration du système — Outil qui interrompt le processus de démarrage normal et qui permet à l’utilisateur d’entrer en mode de configuration BIOS afin de revoir plus d’informations avancées sur le système et d’exécuter plus de paramètres avancés du système. • Menu ePSA — L’évaluation avancée du système au démarrage de Dell. ePSA offre une configuration utile, diagnostique de l’information et s’assure du bon fonctionnement du système. • Menu LCD BIST — Outil de diagnostic qui utilise la fonction d’autotest afin d’aider les utilisateurs à résoudre un problème de lecture de vidéo en lançant un test de lecture différent. REMARQUE: Pour plus d’informations sur les outils disponibles afin de permettre à votre ordinateur de fonctionner correctement, se rendre sur dell.com/support. 30 │Utiliser Votre Ordinateur Synchroniser Votre Ordinateur Utiliser un compte Microsoft Vous pouvez synchroniser les réglages d’utilisateur de votre ordinateur en utilisant un compte Microsoft. Lorsque vous vous connectez avec votre compte Microsoft sur votre ordinateur, vous pouvez automatiquement synchroniser vos réglages, y compris l’historique de la navigation internet, le réglage des applications, les fichiers personnels etc… avec d’autres ordinateurs Windows 8. 1 Faites glisser votre doigt depuis le côté droit pour accéder aux Symboles, touchez Paramètres → Changer les paramètres du PC → Utilisateur→ Changer pour un compte Microsoft afin d’intervertir un compte local pour votre compte Microsoft. 2 L’option Synchroniser vos réglages est ajouté aux Réglages PC. 3 Cliquez sur Réglages → Changer les réglages du PC→ Sync vos réglages pour configurer les options de synchronisation. Synchroniser Votre Ordinateur │ 31 La Station D’accueil (facultatif) Caractéristiques 2 1 Caractéristique Fonctionnalité 1 Voyant du statut de la station S’allume lorsque votre ordinateur est correctement raccordé (si l’adaptateur secteur est branché à la station d’accueil). Connecte l’ordinateur à la station d’accueil pour fournir l’alimentation à votre ordinateur et charger la batterie. 2 Connecteur de la station 32 │La Station D’accueil (facultatif) 1 2 3 Caractéristique Fonctionnalité 1 Articulation de la station d’accueil Permet d’ajuster l’angle de votre ordinateur entre 10 et 70 degrés. Connecte l’adaptateur secteur pour fournir l’alimentation à l’ordinateur et charger la batterie. Maintient le câble de l’adaptateur en place. 2 Port de l’adaptateur secteur 3 Clip pour le câble de l’adaptateur La Station D’accueil (facultatif) │ 33 Utilisation de la station d’accueil Connecter l’adaptateur secteur à la station d’accueil Attention: N’utiliser que l’adaptateur secteur et le câble fournis. L’utilisation de câbles d’alimentation interdits peut entrainer des dommages sérieux à votre ordinateur et à la station d’accueil. 1 Connecter l’adaptateur secteur au port prévu à cet effet situé sur la station d’accueil. 2 Connecter l’adaptateur secteur à une prise électrique. 34 │La Station D’accueil (facultatif) Vous pouvez vérifier le statut de la station d’accueil depuis: • Le voyant lumineux situé sur la partie frontale de la station: Comportement des LED Description Voyant blanc stable L’ordinateur est raccordé à la station d’accueil. L’ordinateur n’est pas raccordé à la station d’accueil, ou bien l’adaptateur secteur n’est pas branché à la station. Off Pour plus d’informations sur le niveau de la batterie, voir Tableau des indicateurs du niveau de la batterie. Remarque: Si le voyant LED est éteint mais que l’ordinateur est bien raccordé à la station d’accueil, il se peut qu’il ne soit pas raccordé correctement. Placez l’ordinateur correctement sur la station jusqu’à ce que le voyant LED s’allume. La Station D’accueil (facultatif) │ 35 Raccorder votre ordinateur sur la station 1 Alignez le port de la station avec votre ordinateur sur le connecteur de la station d’accueil prévu à cet effet. 2 Placez votre ordinateur sur la station. Remarque : Le voyant de la station d’accueil s’allume une fois que votre ordinateur est correctement placé sur la station et que celle-ci est correctement branchée à une prise électrique. 36 │La Station D’accueil (facultatif) Détacher votre ordinatuer Soulever l’ordinateur qui était disposé sur la station. La Station D’accueil (facultatif) │ 37 Nettoyer Votre Ordinateur Attention: Déconnectez tous les câbles reliés à votre ordinateur avant de le nettoyer. Utiliser un chiffon doux et humide pour le nettoyage. Ne pas utiliser de produits liquides ou en aérosol car ils peuvent contenir des substances inflammables. 1 Éteignez votre ordinateur. Pour savoir comment éteindre votre ordinateur, voir la section Éteindre votre ordinateur. 2 Humidifiez un chiffon doux, humide et qui ne peluche pas avec soit de l’eau, soit un nettoyant pour écran et essuyez jusqu’à ce que l’ordinateur soit propre. Empêchez toute trace d’eau de s’infiltrer dans l’ordinateur. Remarque: N’asperger pas l’ordinateur directement avec le produit. N’utilisez que des produits conçus spécialement pour cet usage et suivez bien les instructions qui sont comprises avec le produit. 38 │Nettoyer Votre Ordinateur Résolution des Problémes Problèmes de batterie Problème La batterie ne se charge pas Causes possibles • Votre ordinateur n’est pas correctement branché à une source électrique. • Vous utilisez un adaptateur/câble secteur qui n’est pas le bon. • L’adaptateur secteur n’est pas assez enfoncé dans la prise. • L’adaptateur secteur/ câble n’est pas assez relié. Solutions envisageables 1 Utilisez l’adaptateur secteur et le câble d’alimentation fournis. 2 Débranchez l’adaptateur et vérifiez que l’équipement fonctionne bien. 3 Vérifiez toutes les connexions par câble puis rebranchez à la prise murale et ensuite à l’ordinateur. 4 Vérifiez tous les connecteurs pour vous assurer de la connectivité. 5 Vérifiez que le voyant lumineux blanc de l’adaptateur est allumé. Si ce n’est pas le cas, débranchez puis rebranchez l’adaptateur puis/ou essayez un équipement différent reconnu par la marque. Si le voyant ne s’enclenche toujours pas, essayez de replacer l’adaptateur secteur. La température de Chargez la batterie l’ordinateur est inférieur dans un environnement à 0 °C ou plus élevé que où la température est 35 °C. comprise entre 0 °C et 35 °C. La batterie de secteur Contacter le service est endommagée. technique ou le fabriquant pour remplacer les pièces endommagées. Résolution des Problémes │ 39 Problème dans le système Problème L’ordinateur ne s’allume pas Causes possibles La batterie est complétement déchargée. Solutions envisageables Connectez l’ordinateur à une source d’alimentation à l’aide de l’adaptateur secteur. Il est possible que votre Appuyez et maintenez ordinateur soit dans un le bouton ON/Off état de non réponse ou pendant 11 secondes bien bloqué. pour effectuer un arrêt forcé, puis appuyez de nouveau sur le bouton On/Off pour allumer l’ordinateur. Il est possible que votre Les ordinateurs envoyés ordinateur soit en mode depuis les usines sont envoi. configurés en mode envoi. Pour retirer ce mode, l’utilisateur doit brancher l’ordinateur à l’aide de l’adaptateur secteur et allumer l’ordinateur en pressant sur le bouton On/Off. Après le démarrage initial, l’ordinateur fonctionnera normalement. Cette fonction est utilisée afin d’éviter à l’ordinateur de s’endommager durant la livraison et à la batterie de se décharger complétement. 40 │Résolution des Problémes L’ordinateur ne répond pas ou fonctionne de façon étrange. Il se peut que votre ordinateur soit bloqué ou bien en attente. Un logiciel ou une caractéristique ne fonctionne pas comme il est prévu. L’application ou la caractéristique est peutêtre en attente. 1 Effectuez un reboot de l’ordinateur. Voir la section Éteindre votre ordinateur et Allumer votre ordinateur. 2 Restaurez votre ordinateur. Voir la section restaurer votre ordinateur. 3 Réinitialisez votre ordinateur. Voir la section Réinitialiser votre ordinateur. 4 Contactez le centre d’aide de Dell. Rendez-vous sur dell. com/support ou dell. com/ContactDell. Des mises à jour de logiciels ont peutêtre été effectuées en arrière-plan. Redémarrez votre ordinateur. Faites glisser votre doigt depuis la droite pour accéder aux Symboles, puis touchez Réglages→ On/off→ Redémarrer pour redémarrer votre ordinateur. Résolution des Problémes │ 41 Problèmes avec l’écran tactile Problèmes La fonction tactile est lente ou ne répond pas correctement. 42 Causes possibles L’affichage de votre ordinateur est peut-être sale ou il est peut-être nécessaire d’ajuster les réglages de votre affichage. │Résolution des Problémes Solutions envisageables • Éteignez l’écran de votre ordinateur afin d’éviter de le toucher accidentellement, puis essuyez délicatement l’écran à l’aide d’un chiffon doux et sec. • Ajustez les réglages de l’affichage dans bureau Windows, Panneau de configuration→ Apparence et personnalisation→ Affichage Problèmes de réseau Problème Aucune connexion WiFi Causes possibles Votre ordinateur n’est pas en capacité d’accéder à un signal sans fil. Connexions internet lentes La force du signal est trop faible. Solutions envisageables 1 Vérifiez si la radio sans fil est activée. Voir la section Activer/ Désactiver le WiFi. 2 Rapprochez-vous du signal WiFi. 3 Réinitialiser le routeur sans fil si vous utilisez un réseau privé. 4 Ouvrez votre navigateur pour voir la page qui s’ouvre si vous êtes sur un réseau public, puis suivez les instructions données par le réseau public. 5 Essayez avec un autre signal. 1 Déplacez votre ordinateur à un endroit différent pour obtenir une meilleure réception. 2 Contactez votre fournisseur internet. Résolution des Problémes │ 43 Localiser Votre Numéro de Service et Votre Code de Service Express Vous aurez besoin de votre numéro de service/code de service express lorsque vous contacterez Dell concernant votre ordinateur. Le code de service express aide le système de soutien téléphonique automatisé à redistribuer votre appel vers le bon département de soutien. Le numéro de service et le code de service express se trouvent sur une étiquette en dessous de votre ordinateur. Attention: Disposez votre ordinateur le côté face contre la table avant de chercher votre numéro de service ou votre code de service express. 44 │Localiser Votre Numéro de Service et Votre Code de Service Express Spécifications Dimensions physiques Hauteur 283,70 mm (11.17 pouces) Largeur 463,60 mm (18.25 pouces) Épaisseur 17,70 mm (0.70 pouces) Poids 2,20 kg (4.85 livres) Matériel Processeur Intel Core 3ème génération i3/i5/i7 ULT Pentium Dual Core Puce Intel Panther Point HM77 Graphiques Intel HD 4000 pour processeurs I Core Intel HD pour processeurs Pentium Dual Core Mémoire interne (RAM) 4 GB ou 8 GB DDR3L 1600 MHz Stockage interne 2.5 pouces HDD (SATA3) ou SSD (mSATA) Puissance des enceintes 2 watts Caméra HD 720 p (1280 x 720) Spécifications │ 45 Écran tactile Type 18.4” Full HD avec capacité tactile multipoints. Résolution maximale 1920 × 1080 Rapport d’aspect 16:9 Luminosité 350 nits Angle de vue 89 degrés Rapport de contraste 1000:1 Profondeur des couleurs 262.144 bits Ports et connecteurs Audio 1 port/jack audio de 3.5 mm Carte SD 1 fente pour carte SD Station 1 port de station USB 2 ports USB 3.0 1 port interne USB 3.0 pour le clavier et la souris sans fil. Adaptateur Secteur Tension d’entrée 90 -240 VAC Courant d’entrée (maximum) 1.6 A Fréquence d’entrée 50-60 Hz Puissance de sortie 65 W Courant de sortie 3.34 A (maximum) Valeur de la tension de sortie 19.5 VDC Plage des températures: En fonction Stock 46 │Spécifications 0 °C to 40 °C (32 °F to 104 °F) -40 °C to 70 °C (-40 °F to 158 °F) Exigences environnementales Plage des températures: En fonction Au repos 0 °C to 35 °C (32 °F to 95 °F) -40 °C to 65 °C (-40 °F to 149 °F) Humidité relative (maximum) En fonction Au repos 10% to 90% (sans condensation) 5% to 95% (sans condensation) Vibration maximum (mesurée en utilisant un spectre de vibration ordinaire qui simule l’environnement de l’utilisateur): En fonction Au repos 0.66 GRMS 1.30 GRMS Maximum Shock En fonction Au repos 140 G 163 G Altitude (maximum, unpressurized): En fonction Au repos -15.2 m à 3048 m (-50 pieds à 10,000 pieds) -15.2 m à 10,668 m (-50 pieds à 35,000 pieds) Spécifications │ 47 ">
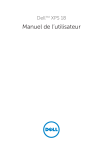
Lien public mis à jour
Le lien public vers votre chat a été mis à jour.











