MAGIX Samplitude Pro X Manuel utilisateur
PDF
Scarica
Documento
2 COPYRIGHT Copyright La présente documentation est protégée par copyright. Tous les droits, en particulier les droits de reproduction et de diffusion ainsi que de traduction, sont réservés. Aucune partie de cette publication ne peut être reproduite, que ce soit sous forme de photocopies, microfilms ou autre, ni traduite en un autre langage machine, en particulier pour machine de traitement de données, sans l’autorisation écrite préalable du détenteur des droits. MAGIX® et Samplitude® sont des marques déposées de MAGIX AG. ASIO et VST sont des marques déposées de Steinberg Media Technologies GmbH. EUCONTM est une marque déposée de Avid Technology. Tous les autres noms de produits mentionnés sont des marques de fabrication de leurs fabricants respectifs. Sous réserve d'erreurs et de modifications apportées au contenu et au programme. Ce produit utilise une technologie MAGIX brevetée (USP 6518492) et une en attente de brevet. Copyright © MAGIX AG, 1990 - 2011. Tous droits réservés. BIENVENUE Bienvenue Merci beaucoup d'avoir choisi Samplitude ! Vous possédez maintenant une des solutions les plus complètes de traitement audio pour professionnels. En tant que station de travail audionumérique (D.A.W.) destinée au PC, ce logiciel propose de nombreuses applications possibles pour l'enregistrement, l'édition, le mixage, la création de médias et le mastering. Ce programme offre une fonctionnalité unique et une excellente transparence sonore, ainsi que des possibilités de montage et d'édition étendues, la possibilité d'effectuer un mastering parfait de CD/DVD et de s'adapter aux différents flux de production. La version actuelle a été élaborée en étroite collaboration avec des musiciens, ingénieurs du son, producteurs et utilisateurs et vous propose de nombreuses innovations ainsi qu'un développement étendu de capacités qui ont fait leurs preuves. Samplitude Pro X et Samplitude Pro X Suite sont désormais disponibles en version 64 bits ou bien en version classique 32 bits. Vous pouvez ainsi continuer à compter sur la qualité sonore reconnue et la stabilité de phase absolue de Samplitude. Pour compléter ce manuel, nous vous recommandons de consulter les explications détaillées de chaque fonction dans l'« Aide » du programme. Reportez-vous également aux documents PDF ci-joints (documentation générale – « manuel.pdf », « Effets_Plugins_et_Instruments.pdf » et « Controleurs_physiques.pdf ») pour plus d'informations. Vous pouvez également consulter notre support technique et le forum d'utilisateurs sur le site http://www.samplitude.com pour en savoir plus. Votre équipe Samplitude 3 4 SOMMAIRE Sommaire Configuration requise Version 64 bits. Dois-je changer? Samplitude sous Windows x64 (64 bits) Samplitude sous Windows x86 (32 bits) Configuration système requise Disque dur 15 15 15 15 16 16 Contact Activation du produit : Assistance Service commercial 17 17 17 17 Installation Activation de Samplitude Utiliser Samplitude avec le dongle CodeMeter Guide pour l'installation réseau de Samplitude Centre de contrôle CodeMeter 18 20 22 23 24 Paramètres système Configuration audio Paramètres de monitoring Périphériques audio Paramètres MIDI Options du projet - Général 25 25 27 31 31 34 Quoi de neuf dans Samplitude Pro X/Pro X Suite ? Version 64 bits Table de tempo et piste de tempo Visualisation retravaillée. Effets de nettoyage SE Concepts étendus de gestionnaire et d'espace de travail Nouvel éditeur d'objets Suite d'effets essentialFX étendue Gestionnaire Soundpool Independence Content packs True Resynthesis Timestretching (TRTS) (hors-ligne) Affichage spectral Mode spectral Champ de saisie multi-fonctions avec fonction d'aide Compatibilité avec les surfaces de contrôle de la série Artist Nouvelles fonctions MIDI Nouvelles fonctions 37 37 37 37 38 38 39 39 40 40 41 41 41 41 41 42 42 43 SOMMAIRE Quoi de neuf dans la version 11.2 ? Gestion des options/login à distance/gestion d'utilisateur Nouvelles fonctions 44 44 44 Quoi de neuf dans la version 11.1 ? Sélection multipiste Version multilingue – Un EXE pour toutes les langues Gestion des options Métronome Vandal MIDI Options du système > Design > Options d'affichage > VIP Options système > Performances Nouvelles fonctions 45 45 45 46 46 46 47 47 47 47 Éléments d'écran Qu'est-ce qu'un VIP ? Interface du programme - Présentation Barre de symboles - aperçu 48 48 48 66 Prise en main de Samplitude Première navigation dans le projet virtuel (VIP) Atelier : enregistrement Enregistrement multipiste Enregistrement MIDI Objets dans le projet virtuel (VIP) Mixer Effets Mastering de CD 83 83 83 91 92 95 96 96 99 Techniques de travail dans la fenêtre projet Extrait Sélectionner plusieurs pistes – Grouper des commandes de piste Zoom Défilement Plages Travailler avec des sélections Marqueurs Règle/affichage temporel perfectionnés Scrubbing Samplitude comme éditeur de Wave Techniques de travail avec Samplitude – Conseils et astuces 102 102 103 104 106 107 107 111 113 113 115 117 Édition audio orientée sur l'objet Qu'est-ce qu'un objet ? 120 120 Éditeur d'objets 121 5 6 SOMMAIRE Éditeur : fonctions de base Effets d'objets Position/Fades (Position/Fondus) Transposition / Timestretching 122 124 127 130 Techniques de travail avec les objets 132 Intégrer un fichier Wave comme objet dans le VIP 132 Intégrer dans un objet un fragment de projet Wave 132 Différence entre le chargement et l'importation de fichiers audio 133 Intégrer des pistes de CD comme objets dans un VIP 133 Sélectionner et désélectionner un objet 133 Poignées d'objet 134 Sélectionnez plusieurs objets ; Annuler individuellement la sélection d'objets ; Inverser la sélection 134 Déplacer des objets 135 Modifier la durée et l'instant de démarrage de l'objet 136 Dupliquer, copier et ajouter des objets 136 Objets en mode silencieux 137 Changer l'affichage de forme d'onde 137 Éditer les fondus à l'aide des poignées ou dans l'éditeur d'objet 137 Queues de réverbération dans l'objet 138 Verrouillage d'objets 140 Édition destructive d'un objet 140 Déplacer sur une position définie 142 Créer/dissoudre un groupe d'objets 142 Lier les objets 143 Superposition d'objets 143 Coller les objets ensemble 147 Mettre un objet en boucle 147 Rogner un objet 147 Échanger le fichier audio « sous » l'objet 148 Déplacer les données audio sous l'objet 148 Gestionnaire Gestionnaire de fichiers Gestionnaire d'objets Gestionnaire de pistes Gestionnaire de marqueurs Gestionnaire de sélection Gestionnaire de prises Compositeur de prise Montage par compilation Gestionnaire de VSTi Gestionnaire de routing Gestionnaire Soundpool 149 149 156 158 160 162 163 166 168 170 170 171 Mixer 172 SOMMAIRE Présentation du mixeur Utilisation du Mixer Canaux Section Master Boutons généraux Bus et Routage Fenêtre Synoptique des traitements/Plugins 172 172 175 179 181 187 189 Répartition et mode de travail des effets Sauvegarde des paramètres d'effet (mécanisme des Presets) Sauvegarde de nouveaux paramètres d'effets Configuration des effets de piste Routing d'effets Intégration d'effets externes Définition de latences pour les effets externes Branchement de synthétiseurs externes 193 195 195 196 196 197 200 200 Vue d'ensemble des effets et plugins Effets en temps réel au niveau de la piste, de l'objet et du master Nouvelle suite de nettoyage & restauration (option) DirectX / VST FX Instruments VST Plug-ins MAGIX Synthétiseurs d'objets MAGIX Synth Plug-ins au niveau de la piste, de l'objet et du master 201 201 202 202 202 203 204 223 236 Agent de remixage 239 Éditeur stéréo Options de la boîte de dialogue Stéréo Traitement MS (Mid/Side) 240 240 241 Son surround 243 Créer un nouveau projet avec mixer au format Surround 244 Conversion d'un VIP stéréo existant en un VIP avec mixer au format Surround244 Configuration surround du projet 245 Panorama surround 247 Module panorama Surround 248 Modes panorama dans le Module panorama Surround 250 Mode Surround 2 canaux 256 Traitement des signaux stéréo et mono dans les projets Surround 258 Fonctionnement réciproque au format stéréo et Surround 259 Automation du Module panorama Surround 260 Effets dans les projets Surround 260 Utilisation de l'automation en son Surround 261 Report de pistes surround 262 7 8 SOMMAIRE MIDI dans Samplitude Paramètres MIDI Importer, enregistrer, éditer Éditeur d'objets MIDI 264 264 264 266 Éditeurs MIDI 269 Ouvrir l'éditeur MIDI 269 Travailler avec l'éditeur MIDI 270 Éditeur MIDI : Mode souris / barre d'outils 272 Éditeur MIDI : champ d'édition 275 Fonctions MIDI 276 Quantiser 280 Enregistrement pas à pas avec le clavier d'ordinateur ou un clavier-maître MIDI. 287 Mode d'édition de cellules 288 Mode vélocité 288 Matrix Editor (Piano Roll) 289 Éditeur de percussion 293 Éditeur de contrôleur 297 Liste d'événements 301 Édition multiobjet 304 Éditeur de partition 306 Raccourcis clavier dans l'éditeur MIDI 323 Instruments virtuels/plugins VST/ReWire Installation de plugins VST Charger des instruments virtuels Appliquer des plugins au niveau Wave Charger des plugins au niveau objet Charger des plugins au niveau piste Charger des plugins au niveau Master Paramètres de routing au chargement des instruments virtuels Enregistrement de la sortie MIDI et de la sortie audio d'un VST Routing des instruments VST avec le gestionnaire de VSTi Instruments à sorties multiples Panneau de plug-in - Interface graphique Boîte de dialogue des paramètres de plugin Fonctions du menu Plugin Jouer des instruments et les écouter en « live » Sélection de préréglage d'instrument VST Entrée Sidechain (circuit de déclenchement auxiliaire) : Gel d'instruments VST Statut inactif des instruments VST et effets VST Applications clientes ReWire 326 326 327 328 328 328 329 329 331 332 333 334 334 335 337 339 339 340 340 341 Automation Automation de piste - Approche fondamentale 342 343 SOMMAIRE Modes d'automation Automation d'objet Automation Master Automation - Menu contextuel Automation de contrôleur MIDI... Plugin VST/Boîte de dialogue des paramètres de VST Enregistrement d'automation en mode Read Mode dessin d'automation Éditer les courbes d'automation Déplacer les courbes d'automation avec les données audio/MIDI Réglages d'automation/contrôleur MIDI 345 348 349 349 353 354 354 355 355 356 356 Synchronisation Formats de synchronisation Boîte de dialogue de synchronisation Synchronisation - Samplitude est maître MIDI Machine Control (MMC) Applications de synchronisation Lien vers médias / configuration vidéo 358 358 360 364 365 367 371 Contrôleur physique 373 Contrôleur physique – Introduction 373 Paramètres de contrôleur physique 373 Surfaces de contrôle – Mode interne 375 Adapter la surface de contrôle 378 Commande du contrôleur 381 Contrôleur physique - Options 382 Contrôleur physique - Graduation des faders 385 Apprentissage de contrôleur pour les plugins / Apprentissage d'éléments du mixeur 386 Préréglages du contrôleur physique 388 Raccourcis clavier prédéfinis Menu Fichier Menu Éditer Menu Piste Menu Objet Menu Lecture Effets en temps réel Menu CD/DVD Menu Affichage Menu Aide Souris 430 431 431 433 433 435 436 436 437 438 439 Flux du signal Enregistrement Lecture 440 440 440 9 10 SOMMAIRE Flux de signaux avec monitoring 441 Glossaire 444 Référence des menus 457 Menu Fichier Nouveau projet virtuel (VIP) Ouvrir Charger/Importer Enregistrer Enregistrer sous Enregistrer copie sous Sauvegarder le projet comme modèle Sauvegarder Projet comme EDL Sauvegarder objet Sauvegarder session Exporter Report de piste Report de sélection Report MIDI Export AAF/OMF du projet Renommer le projet Nettoyer Fermer le projet Propriétés du projet Paramètres du programme Plus Quitter Projets récents 458 458 459 463 468 468 469 469 469 469 469 470 477 481 482 482 484 485 488 488 496 529 530 530 Menu Éditer Mode souris Mode objet Annulation Rétablir Historique d'annulation Effacer l'historique d'annulation Copier Couper Diviser Coller Supprimer Silence Tempo Plage Fondu croisé 531 531 538 538 539 539 539 539 540 540 541 542 543 544 555 560 SOMMAIRE Traitement par lots Plus 563 567 Menu Piste Ajouter nouvelles pistes Copier les pistes Coller les pistes Supprimer les pistes Type de piste Entrée Grouper les commandes de piste Dissoudre un groupe de commandes de piste Masquer la piste Afficher toutes les pistes Taille de la piste Geler piste Configuration des effets de piste Calcul d'effet mono Enregistrer la sortie MIDI VST Paramètres de piste Revolvertracks Plus 568 568 569 570 570 570 570 571 571 571 572 572 572 574 576 576 577 579 580 Menu Objet Éditeur d'objet Éditeur MIDI Éditer le fichier audio Nouvel objet MIDI Nouvel objet MIDI dans la plage Nouveau synthétiseur d'objet Éditer Quantiser Effets d'objet Sélectionner des objets Groupes Déplacer des objets Point de trame (Hotspot) Prises Couleur/nom d'objet Geler objet Module de remixage - Détection du tempo et des mesures audioid Comparaison audio Comparisonics Correcteur de Timestretch/transposition Plus Gestionnaire d'objets 584 584 584 584 584 585 585 585 590 597 598 600 600 603 604 604 605 605 613 613 614 615 616 11 12 SOMMAIRE Menu Lecture Lecture simple Lecture en boucle Lecture dans la sélection/boucle Lecture avec préchargement Lire uniquement les objets sélectionnés Lire un extrait Redémarrer la lecture Stop Arrêter la lecture et garder le curseur à la position actuelle Mode de lecture Paramètres de lecture Enregistrement Mode d'enregistrement/Punch In Options d'enregistrement Options d'enregistrement supplémentaires Monitoring (écoute de contrôle) Déplacer le curseur de lecture Marqueurs Jam-session auto Enregistrement MIDI rétroactif (Préenregistrement MIDI) Mode d'enregistrement MIDI Panique MIDI - Interrompre toutes les notes 617 617 617 617 617 617 617 618 619 619 619 621 623 623 626 627 629 629 631 635 640 641 641 Menu Automation Aucun effet (piste) Éditer la courbe sélectionnée Mode d'automation (de piste) Automation des contrôleurs MIDI/effets N'afficher aucune automation Afficher l'automation des pistes Afficher l'automation des objets Afficher uniquement les courbes sélectionnées Afficher toutes les courbes (pas de sélection) Afficher toutes les courbes (sélection possible) Sélectionner courbe précédente Sélectionner courbe suivante 642 642 642 642 643 643 643 643 643 643 643 643 643 Menu Effets Remarques concernant les effets offline Options avancées pour le calcul d'effets offline Amplitude Effets de traitement de la dynamique Fréquence/Filtre Delay/Réverbération Durée/Hauteur Distorsion 644 644 645 648 650 667 687 695 713 SOMMAIRE Restauration Stéréo/Phase Modulation/Spécial MIDI Velocity Dynamics Manipulation des échantillons Plugins... essentialFX Plugins MAGIX Autres éléments de la console : Analog Modelling Suite : AM-Track Analogue Modelling Suite : AM-Pulse Analog Modelling Suite : AM-Phibia Analog Modelling Suite : AM-Munition CORVEX - Chorus/Flanger ECOX - Echo/Delay FILTOX - Filtre multimode VariVerb Pro Vandal Générateur de formes d'onde Générateur SMPTE N'éditer que le canal gauche/droit Utiliser les effets offline 718 725 731 735 736 738 739 752 753 754 763 768 775 787 791 793 796 805 835 835 836 836 Menu CD/DVD Charger la/les piste(s) du CD audio Importer le DVD audio Créer CD Créer un DVD audio Indices (marqueurs de piste) Gestionnaire du titre et des index du CD Options du CD Éditeur CD Text/MP3 ID Paramétrer le temps de pause Paramétrer le temps de la pause de démarrage Mode Arrangement CD Obtenir les informations de titre freeDB Options freeDB Lancer une recherche de CD en ligne au niveau du marqueur de piste Afficher les informations sur l'enregistreur CD-R Afficher les informations sur le CD-R audioid 837 837 841 841 845 848 850 852 852 853 853 853 853 854 854 854 855 856 Menu Affichage Mixer Console de transport Affichage du temps Visualisation 857 857 857 857 859 13 14 SOMMAIRE Fenêtre vidéo Éditeur de piste Gestionnaire/Espace de travail Gestionnaire Ouvrir nouveau gestionnaire... Barre de symboles Défilement automatique Défilement automatique lent Recalculer le graphique Extraits Masquer/réduire les bus Affichage de la trame Représentation VIP Mode vue d'ensemble Fixer verticalement Enregistrer la position et la profondeur de zoom Prendre la position et la profondeur de zoom Enregistrer profondeur de zoom Prendre la profondeur de zoom Horizontal Vertical En cascade Les unes en dessous des autres Rétablir Fenêtres Informations relatives au système Téléchargement FTP 1, 2, ... 872 872 872 872 873 873 874 874 874 875 876 876 877 878 878 878 879 879 879 880 881 881 881 881 882 882 882 882 Menu Aide Aide Sommaire de l'aide Aide de contexte Ouvrir le manuel A propos de Samplitude Sélection de départ/Astuce du jour Activer Samplitude 883 883 883 883 883 883 883 883 Index 884 C ONFIGUR ATION REQUISE Configuration requise Version 64 bits. Dois-je changer? En optant pour la version 64 bits, vous disposez d'une mémoire RAM plus grande. Avec un système 32 bits, la limite maximale de mémoire assignable s'élève à 3,5 Go et même pour beaucoup de programmes seulement à 2 Go. Mais avec un système 64 bits, la limite est théoriquement beaucoup plus haute ; elle est même multipliée par 264, c'est-à-dire 16 exaoctets. En pratique, les valeurs sont de 16 Go maximum pour Windows 7 Édition familiale Premium et de 192 Go pour Windows 7 Professionel/Édition Intégrale. Si vous travaillez sur des projets très lourds, ou que vous utilisez des instruments VST très gourmands de mémoire (comme des sampleurs par exemple), il est recommandé d'opter pour un système 64 bits. Assurez-vous avant de passer en 64 bits que votre ordinateur possède au moins 4 Go de mémoire RAM et que ses périphériques (cartes son, contrôleurs etc.) ont des pilotes 64 bits disponibles. Samplitude sous Windows x64 (64 bits) Si vous avez installé la version 64 bits de Windows sur votre système, vous avez tout de même le choix d'utiliser la version 64 bits ou la version 32 bits de Samplitude. Le « VSTBridge » interne vous permet d'utiliser aussi bien des plug-ins 64 bits que des plug-ins 32 bits. Gardez à l'esprit que certaines fonctions et technologies ne sont pas disponibles sous Windows x64. Vous pouvez trouver des informations actuelles sur notre site Web. Samplitude sous Windows x86 (32 bits) Si vous avez installé la version 32 bits de Windows sur votre système, vous ne pouvez utiliser que la version 32 bits de Samplitude. 15 16 C ONFIGUR ATION REQUISE Configuration système requise 1 Go de RAM pour Windows XP ; 1 Go de RAM pour Windows Vista/Windows 7 32 bits ; 4 Go de RAM pour Windows Vista/Windows 7 64 bits Recommandé : Windows 7 500 Mo d'espace libre sur le disque dur pour l'installation minimale Carte graphique avec résolution d'au moins 1 024x768 pixels Carte son compatible ASIO et/ou WDM Lecteur de DVD-ROM Optionnel : graveur de CD/DVD, interface MIDI Samplitude est compatible avec Windows 7. Disque dur Le nombre maximal de pistes audio dépend de la vitesse de rotation, du temps d'accès et du taux de transfert des données du disque dur. De nos jours, les disques durs Ultra-DMA récents sont très rapides et permettent d'utiliser de nombreuses pistes audio simultanément. Idéalement, votre disque dur possède une vitesse de rotation de 7200 t/m ou plus et un temps d'accès inférieur à 9 ms. Nous vous conseillions d'enregistrer les données audio sur un autre disque dur que le disque système. CONTACT Contact Activation du produit : Pour des questions concernant l'activation du produit, contactez notre équipe d'assistance Samplitude : Téléphone : +49 5741 3455 30 (Lu - Ve de 9:00 à 17:00 h) Télécopie : +49 5741 310 768 Ou envoyez un e-mail à : servicesfr@magix.net Assistance Les utilisateurs enregistrés bénéficient d'une assistance technique. Les dernières conditions d'utilisation en date du service d'assistance font autorité. Vous trouverez les conditions d'utilisation du service d'assistance sous : http://rdir.magix.net/?page=RPDPXWLU1KCQ Service commercial Pour les questions concernant les licences et les mises à niveau/mises à niveau concurrentielles : Téléphone : +49 5741 3455 25 Télécopie : +49 5741 3107 68 E-mail : samplitude@magix.net Adresses : MAGIX AG Friedrichstr. 200 10117 Berlin MAGIX AG Borsigstraße 24 32312 Lübbecke 17 18 INSTALLATION Installation 1. Insérez le DVD d'installation dans le lecteur de DVD. 2. Le gestionnaire d’installation démarre automatiquement. Si ce n’est pas le cas ouvrez la fenêtre « Ordinateur » et cliquez sur la lettre de référence du lecteur de DVD. Lancez l'application start.exe par double-clic. Vous pouvez ici vous informer sur le contenu du DVD d'installation, visiter notre site Web ou installer des programmes supplémentaires comme CodeMeter Runtime (voir page 23). 3. Pour lancer l'installation de Samplitude, cliquez sur « Installer le programme > Samplitude Pro X / Samplitude Pro X Suite ». 4. Le programme d'installation de Samplitude démarre. Suivez tout simplement les boîtes de dialogue qui apparaissent. Si vous sélectionnez le type d'installation « définie par l'utilisateur », vous pouvez choisir le dossier de destination du programme, ainsi que l'installation de composants supplémentaires comme des réponses impulsionnelles. Selon votre sélection, vous pouvez voir dans la fenêtre des propositions la mémoire nécessaire totale pour l'installation. INSTALLATION Après l'installation, il vous sera toujours possible de rajouter ou de supprimer des composants en redémarrant ce programme d'installation. Cliquez sur « Suivant » pour poursuivre l'installation. Une fois tous les fichiers copiés sur le disque dur, un groupe de programmes est créé. L'installation est maintenant terminée. Confirmez en cliquant sur « Terminer ». Commencez par sélectionner la langue dans laquelle vous souhaitez installer Samplitude. Dans la boîte de dialogue correspondante, choisissez la langue de l'application parmi les langues suivantes : anglais, allemand, français, italien et espagnol. Après la première installation, vous aurez encore la possibilité de modifier la langue de l'application à tout moment en ouvrant le fichier « Install.cfg » du répertoire d'installation « Samplitude » par double-clic et en saisissant l'abréviation correspondant à la langue souhaitée à la ligne de code « language= » : E ou US pour l'anglais D pour l'allemand F pour le français I pour l'italien ES pour l'espagnol Si vous saisissez une autre combinaison de lettres, Samplitude sera installé dans la langue de votre système Windows. Une fois que le fichier « Install.cfg » a été enregistré, le programme sera ouvert dans la langue souhaitée lors de son prochain démarrage. Après la première installation, vous pourrez ouvrir le programme à tout moment à partir de la barre de démarrage de Windows. Dans Programmes > MAGIX > Samplitude, vous trouverez des entrées de menu Démarrer comme : Samplitude Aide Samplitude LISEZ-MOI Conditions de licence 19 20 INSTALLATION Activation de Samplitude Après le démarrage du programme, la boîte de dialogue « Activation du programme » apparaît. Sélectionnez « Enregistrer ». Étape 1 : dans la boîte de dialogue suivante, saisissez le numéro de série. Vous le trouverez sur la jaquette du DVD du logiciel. Étape 2 : Samplitude calcule ce que l'on appelle le code utilisateur une fois le numéro de série saisi. Le code d'activation proprement dit est généré à partir de ce code. Pour cela, une connexion à notre serveur d'autorisation est nécessaire. Si votre ordinateur dispose d'une connexion Internet, cliquez maintenant sur « Activer en ligne ». Sinon, les données peuvent également être transférées vers un autre ordinateur, si l'ordinateur de votre studio ne dispose pas de connexion Internet par exemple. Pour ce faire, cliquez sur le bouton pour créer un fichier texte. Sauvegardez celui-ci sur une clé USB ou un autre support amovible et copiez son contenu (l'URL complète) dans la barre d'adresse d'un navigateur Internet. Vous avez également la possibilité d'effectuer une activation par fax ou par e-mail en remplissant le formulaire disponible en cliquant sur le bouton correspondant. Il vous faut alors l'imprimer et l'envoyer à l'adresse indiquée. Vous serez alors connecté au support technique du site Web « Samplitude ». Dans le cas où vous rencontreriez des problèmes de connexion automatique, ouvrez votre navigateur Internet et tapez « http://www.samplitude.com » dans la barre d'adresses. Sélectionnez ensuite « Enregistrer le produit » dans l'espace de support technique. Vous accédez maintenant à l'enregistrement du produit en ligne. Connectez-vous ici avec votre adresse e-mail et votre mot de passe. Si vous n'avez pas encore de données d'accès pour le portail d'assistance technique, procédez d'abord à votre enregistrement. INSTALLATION Remarque : Assurez-vous lors de la saisie des données de l'exactitude de votre adresse e-mail afin de bien recevoir un code d'activation après la fin de l'enregistrement. Sous « enregistrer le produit », veuillez saisir votre code utilisateur. Cliquez sur « Continuer ». Dans la fenêtre suivante vous pouvez désormais terminer l'activation en cliquant sur le bouton correspondant. Vous pouvez maintenant voir votre code d'activation. Celui-ci sera également automatiquement envoyé à votre adresse e-mail. Vous pouvez maintenant effectuer la dernière étape avec le code d'activation obtenu. Étape 3 : De retour dans le programme, copiez le code d'activation dans le champ de la boîte de dialogue prévu à cet effet et cliquez sur le bouton à côté pour l'activation. Samplitude est maintenant complètement autorisé et pleinement utilisable. 21 22 INSTALLATION Dans la page d'assistance technique, dans « Mes produits » vous apercevez maintenant le dernier produit activé dans une liste contenant tous les autres produits activés. Remarque : veuillez conserver le numéro de série et le code d'activation en lieu sûr. En cas de perte du numéro de série, le produit ne peut pas être de nouveau activé. Une nouvelle activation peut être nécessaire suite à des changements matériels apportés à votre système, étant donné que le code utilisateur en serait modifié. Au total, vous pouvez activer trois fois le produit, après quoi il sera nécessaire de prendre contact avec notre assistance technique. Utiliser Samplitude avec le dongle CodeMeter Si vous possédez déjà un dongle d'une version précédente, ou que avez acheté dans le commerce, vous pouvez également utiliser celui-ci avec la version actuelle de Samplitude : 1. Sélectionnez dans la boîte de dialogue « activation du produit » le bouton « Utiliser un dongle » ou dans le menu « Aide » l'option « Activer le dongle de Samplitude ». 2. Une fenêtre d'information vous confirme que le dongle CodeMeter est maintenant activé. Ensuite fermez le programme. 3. Insérez votre dongle dans l'un des ports USB de votre ordinateur. 4. Redémarrez le programme. Maintenant, Samplitude recherche le moteur d'exécution CodeMeter et les données de licence. Si une licence de votre dongle est déjà existante, Samplitude démarre et vous pouvez continuer d'effectuer l'activation du produit. Si aucune licence n'est trouvée, il ouvre la boîte de dialogue « Mise à jour des licences CodeMeter » ou l'assistant de démarrage de CodeMeter. Dans le cas où vous n'auriez pas de dongle CodeMeter, vous pouvez vous le procurer par le biais de notre service commercial. INSTALLATION Guide pour l'installation réseau de Samplitude Installation réseau - configuration de la clé CodeMeter. 1. Installez d'abord un Runtime CodeMeter à jour sur un serveur réseau ou sur un ordinateur (Windows, Linux, Mac OS X) disponible sur le réseau. Vous trouverez le dernier exécutable sur www.codemeter.de. 2. Insérez le CodeMeter dans un port USB disponible du serveur. 3. Lancez le Centre de contrôle CodeMeter via Démarrer/Programmes/CodeMeter/CodeMeter Control Center. 4. Dans le CodeMeter Control Center, cliquez en bas à droite sur « Administration Web ». Votre navigateur Internet s'ouvre. 5. Dans « Administration Web », allez sur l'onglet « Configuration », cochez la case « Démarrer le serveur réseau » puis cliquez sur « Valider ». Remarque : sous « Contenu > Licences » vous verrez le nombre de licences disponibles. 6. Revenez maintenant au CodeMeter Control Center et arrêtez l'exécutable avec la commande de menu Processus > Arrêter le service CodeMeter. Lancez à nouveau le CodeMeter avec Processus > Démarrer le service CodeMeter. Le serveur est maintenant prêt à l'emploi. Installation réseau - installation du programme Maintenant l'installation du DVD du programme peut être effectuée sur le PC client Windows. Installez également le runtime CodeMeter actuel sur le PC client pour garantir des performances réseau optimales. Faites attention à la bonne configuration de votre pare-feu. Si vous rencontrez des problèmes, essayez de désactiver votre pare-feu. Enregistrez le dongle, en le branchant sur un PC client ou en installant Samplitude sur le serveur. Une fois l'installation complétée, procédez à l'enregistrement immédiatement après le démarrage du programme. Cela est nécessaire pour accéder aux dernières mises à jour sur notre site www.samplitude.com. Si vous avez des questions concernant l'installation ou si vous avez besoin de conseils techniques, veuillez vous adresser à notre Assistance (voir page 17). 23 24 INSTALLATION Centre de contrôle CodeMeter Vous trouverez le dernier Runtime (moteur d'exécution) sur www.codemeter.de dans la partie Downloads. Insérez le CodeMeter dans un port USB disponible du serveur. Lancez le Centre de contrôle CodeMeter via Démarrer/Programmes/CodeMeter/CodeMeter Control Center. Dans le CodeMeter Control Center, cliquez en bas à droite sur Administration Web. Votre navigateur Internet s'ouvre. Dans « Administration Web », allez dans « Contenu > CmStick ». Vous apercevez ici sur la ligne CmStick le numéro de série de votre Dongle. Si vous souhaitez ajouter, modifier ou supprimer d'autres licences, cliquez sur « Mise à jour de la licence » et après la boîte de dialogue, « Réclamer une licence ». Ici vous pouvez également faire des réclamations de licences ou effectuer des mises à jour de licence. Revenez maintenant au CodeMeter Control Center et arrêtez l'exécutable avec la commande de menu Processus > Arrêter le service CodeMeter. PAR AMÈTRES SYSTÈME Paramètres système Avant de commencer à travailler dans Samplitude, vous devez procéder au paramétrage de votre carte son et de votre système. Pour cela, appuyez sur la touche « Y » du clavier ou appelez les paramètres généraux du système par le menu « Fichier > Paramètres su programme > Options/Système ». Ici vous pouvez visualiser ou également modifier les informations générales concernant vos périphériques de lecture et d'enregistrement, ainsi que les paramètres MIDI, ceux du métronome et ceux du programme. Il est également possible de choisir ici le dossier cible pour vos projets et vos plug-ins VST, ainsi que des options d'affichage et de couleur des éléments à l'écran. Les champs de dialogue les plus importants vont vous être expliqués. Configuration audio Ici, vous pouvez régler les paramètres de base du système du pilote, de la mémoire tampon, de la communication du pilote et de l'écoute de contrôle (monitoring). Système de pilote : vous avez le choix entre ASIO, MME et MME multicanal (compatible WDM) pour gérer la communication entre Samplitude et votre carte son. Nous vous recommandons l'utilisation de l'ASIO pour pouvoir tirer pleinement parti du programme. MME est le système de pilote multimédia de « Windows » ayant la meilleure compatibilité. Il permet la lecture audio en 16 bits. Vous pouvez utiliser MME/WDM si vous souhaitez enregistrer et lire des données audio en 24/32 bits. Ce système de pilote est conçu pour l'enregistrement multipiste jusqu'à 64 pistes à condition qu'il soit peu exigeant en matière de monitoring. Il est plus sûr que les pilotes ASIO pour les enregistrements nécessitent des performances élevées mais cela ne permet pas de synchroniser plusieurs cartes son pour l'enregistrement multipiste. ASIO : si possible, utilisez une carte son disposant de pilotes ASIO. Vous bénéficierez ainsi d'avantages décisifs par rapport au système de pilote MME/WDM : 25 26 PAR AMÈTRES SYSTÈME Ce système de pilote possède une latence (retard entrée/sortie) plus faible. Il en résulte des temps de réponse sensiblement réduits pour les traitements en temps réel. Vous avez ainsi la possibilité d'utiliser le monitoring logiciel pour les entrées et les instruments VST. L'ASIO est adapté au traitement des enregistrements multipistes avec plusieurs cartes son utilisant le même pilote ASIO. Les cartes son sont synchronisées par le pilote ASIO. L'utilisation du monitoring direct ASIO vous offre des options de monitoring physique étendues. Paramètres ASIO Pilote ASIO : choisissez ici le pilote de votre carte son avec lequel vous voulez travailler. Les pilotes de tous les périphériques ASIO sont listés ici. Cliquez sur le bouton « Paramètres » pour ouvrir la boîte de dialogue de configuration du pilote de la carte son. La taille de la mémoire tampon et la résolution en bits réglées pour le pilote sont indiquées dans le petit panneau d'affichage à droite de « Buffer ASIO ». De plus, Samplitude vous indique les latences de sortie et d'entrée correspondantes. Paramètres du buffer : Le buffer d'objet VIP indique la taille de buffer pour le traitement interne des effets d'objets et des pistes économiques en mode hybride. Dans tous les autres modes de monitoring, il détermine aussi la taille du tampon pour le traitement des effets de piste. Plus la taille de tampon d'objet de VIP est faible, plus le retard de lecture (latence) diminue. Cependant, il peut arriver que le processeur soit surchargé, ce qui se traduit par des interruptions lors de la lecture du son. Les tailles de tampon élevées permettent certes d'augmenter la stabilité, mais également la latence de votre système. Le champ du dessous affiche la latence obtenue pour le paramètre de tampon donné. Conseil : la taille de mémoire tampon des objets du VIP doit être supérieure à celle du pilote ASIO, réglez-la donc entre 1024 et 8096 échantillons. communication avec les périphériques/avec les pilotes : vous pouvez définir ici la résolution en bits de la communication avec des périphériques audio. La valeur par défaut est définie en fonction de la carte son installée sur votre système. Avec le système de pilote ASIO, le pilote ASIO détermine la résolution en bit. Samplitude adopte toujours la résolution en bits réglée dans le pilote ASIO. Les possibilités de réglage indiquées ici pour la Communication avec les périphériques / pilotes définissent uniquement le nombre de bits utilisés pour le dithering (voir page 523) (tramage). Pour le transfert de données en 32 bits, on utilise généralement un dithering de 24 ou 16 bits. Le réglage 32 bits dans Samplitude est particulièrement recommandé si aucun dithering n'est envisagé. l'entrée est alimentée directement par une carte DSP et non pas par l'étage de conversion de la carte. En revanche, avec le Système pilote MME, Samplitude utilise le pilote avec la résolution en bits réglée dans Communication avec les périphériques / pilotes. Si le périphérique de restitution audio n'accepte pas le nombre de bits choisi, une résolution inférieure compatible est générée et transmise au pilote MME. PAR AMÈTRES SYSTÈME Pour déterminer le Buffer du plug-in et le Chemin plug-in VST, utilisez la boîte de dialogue « Options du système (Y) > Effets > VST/DirectX/ReWire (voir page 191) ». Paramètres de monitoring Le monitoring se définit comme l'écoute des signaux entrant dans un système d'enregistrement, afin par exemple de les renvoyer au musicien qui joue. Le routing de signaux de monitoring est un processus important et parfois complexe, soumis à différentes exigences. Dans la plupart des cas, nous recommandons l'utilisation de « Contrôle des effets du Mixer/moteur hybride ». Pour chaque réglage de monitoring sélectionné, un affichage matriciel supplémentaire s'ouvre, montrant les mémoires tampons pouvant être utilisées et l'effet qu'a le mode de moteur actuellement sélectionné sur les latences. 27 28 PAR AMÈTRES SYSTÈME Moteur audio hybride Généralement, on appelle « hybride » un système dans lequel deux technologies sont associées. Le moteur audio hybride de Samplitude représente une combinaison exceptionnelle d'un moteur à faible latence et du classique moteur de lecture Samplitude à latence plus élevée. Le moteur à faible latence traite aussi bien les signaux d'entrée que la sortie du moteur de lecture. Il vous offre des temps de réaction plus courts pour le calcul des effets de piste et vous permet ainsi un monitoring à moindre latence. Le moteur de lecture classique est en revanche très économe en ressources et permet l'intégration d'effets gourmands en calcul. Le moteur hybride vous permet ainsi d'associer le moteur à faible latence et le moteur classique pour le calcul des pistes et des effets. Vous pouvez donc par exemple faire reproduire des instruments VST demandant beaucoup de calculs dans des pistes de lecture dites « économiques » (voir ci-dessous), tandis que l'instrument VST que vous êtes en train d'enregistrer est calculé par le moteur à faible latence. Sélectionnez « ASIO » dans le panneau « Système de pilote » de Paramètres système (Raccourci clavier : « Y ») sous « Configuration audio ». Sous « Paramètres de monitoring », le mode « Contrôle des effets du Mixer/moteur hybride » est à votre disposition. Le contrôle ou monitoring des effets du Mixer permet d'écouter votre audio, y compris les effets AUX et par insertion, et calcule également les pistes en lecture avec une moindre latence. Ainsi, la totalité du Mixer peut fonctionner à faible latence, y compris en utilisant les effets de bus et de Master pour le traitement des signaux d'entrée. PAR AMÈTRES SYSTÈME Piste économique Si vous avez sélectionné le moteur hybride ASIO comme système de pilote, vous pouvez sortir des pistes du moteur à faible latence et calculer les effets de piste dans le moteur de lecture avec une plus grande mémoire tampon d'objet de VIP. Vous soulagez ainsi le processeur de votre système, mais cela augmente le retard de la lecture. Pour faire passer une piste en mode « Économie », choisissez cette option dans le menu « Piste -> Propriétés de la piste -> Piste économique ». Les pistes économiques seront signalées par un point vert dans l'indicateur de volume de la piste de Mixer concernée ainsi que dans l'éditeur de pistes. Le bouton « haut-parleur » de la piste est encadré en vert. Remarque : Dans le moteur hybride, les latences des effets des pistes économiques sont compensées de façon à ce que la latence totale du Mixer pour les autres pistes n'augmente pas. Les modes de monitoring/moteur en bref Pas de contrôle audio (uniquement crête-mètre) : affiche le niveau d'entrée, mais sans écoute. Contrôle matériel : écoute de contrôle ou monitoring audio par la carte son utilisée. C'est le seul type de monitoring possible avec les pilotes MME. En ASIO, de nombreuses fonctions des cartes son, comme Mute / Solo, Volume et Pan, peuvent être directement traitées. Ainsi, même pour les grandes tailles de buffer ASIO ou VIP, des latences minimales de quelques échantillons peuvent être atteintes. Il ne vous permet pas toutefois pas d'appliquer des effets sur le signal d'entrée. Contrôle logiciel/mode économie : monitoring audio tenant compte du niveau de la piste d'enregistrement et de l'enregistrement des instruments virtuels (logiciels). Cette possibilité d'écoute n'est à votre disposition qu'en cas d'utilisation de pilotes ASIO. Les effets ne sont pas appliqués aux signaux d'entrée, la latence et la charge du processeur restant de ce fait faibles, même dans des projets complexes. Contrôle d'effet de piste : monitoring audio incluant les effets de piste de la piste d'enregistrement. Cette possibilité d'écoute n'est à votre disposition qu'en cas d'utilisation de pilotes ASIO. Vous pouvez ainsi appliquer des effets ciblés aux signaux d'entrée, mais sans prendre en compte les effets de bus ou Master. 29 30 PAR AMÈTRES SYSTÈME Contrôle matériel/moteur hybride : ici, la totalité du Mixer fonctionne à faible latence. Ainsi, de faibles latences de lecture sont atteintes. Le monitoring des signaux d'entrée s'effectue en fonction de la carte son utilisée. Contrôle des effets du Mixer/moteur hybride : le moteur audio hybride permet le monitoring audio de la totalité du Mixer et calcule également les pistes de lecture dans le Mixer avec une latence plus faible. Ainsi, vous pouvez mélanger les données du disque dur avec un moindre retard de lecture. Ce mode est recommandé pour les signaux d'entrée et pour le mixage en direct avec des contrôleurs physiques, dans la mesure où l'accès à tous les effets de bus et Master est assuré. Remarque : si le logiciel « TotalMix » de RME est employé en association avec un mode de contrôle matériel, veillez à régler sur -6 dB la loi de panoramique de « TotalMix ». Vous vous assurerez ainsi que le niveau d'enregistrement dans Samplitude correspond au niveau de monitoring dans « TotalMix ». Monitoring enregisteur à bande / manuel Monitoring de type enregistreur à bande (par défaut) : ici, le signal entrant est restitué en modes arrêt (STOP) et enregistrement (RECORD), tandis que le contenu de la piste est joué en mode lecture (PLAY). Monitoring manuel : ici, vous assignez manuellement le signal d'entrée aux moniteurs du studio à l'aide du bouton haut-parleur de l'en-tête de la piste ou dans l'éditeur de piste. Ce mode fonctionnement fonctionne uniquement lorsque le pilote ASIO est utilisé. Entrée du mixage et lecture : Si vous cochez cette case, activer le bouton de monitoring de piste permet d'entendre à la fois le signal d'entrée et celui de la lecture en cours. Pour accéder aux réglages et aux modes de fonctionnement du monitoring, vous pouvez faire un clic droit sur le bouton « Mon » au lieu d'utiliser les options du système de la configuration audio. Vous avez ici deux options d'enregistrement supplémentaires pour le MIDI : Activer l'enregistrement MIDI automatiquement sur la piste actuelle : cette option permet que les pistes MIDI soient toujours prêtes à l'enregistrement dès qu'elles sont sélectionnées. Vous pouvez reconnaître cette option en observant le voyant rose qui reste allumé. Monitoring MIDI automatique pour piste prête à l'enregistrement (Thru) : lorsque cette option est cochée, le monitoring est activé automatiquement pour chaque piste MIDI en mode d'enregistrement, autrement dit vous entendrez aussi le signal entrant de cette piste. PAR AMÈTRES SYSTÈME Périphériques audio Dans cette boîte de dialogue, sélectionnez les entrées et sorties (périphériques) de la carte son installée pour les utiliser dans le programme. Cliquer sur la case située à gauche de chaque périphérique permet de l'activer et de le désactiver. Avec les boutons flèches, vous décidez de l'ordre. Le bouton « Réinitialiser » active tous les périphériques affichés. Sous ASIO, seuls les 4 premiers canaux stéréo sont par défaut activés. Toutefois, si vous maintenez la touche Maj enfoncée, tous les périphériques sont activés. Un clic sur le bouton « Informations interface » ouvre le panneau de configuration de votre carte son. Avec le bouton « Renommer », vous pouvez personnaliser le nom de chaque périphérique. Paramètres MIDI Samplitude offre de nombreuses fonctions MIDI. Des données MIDI peuvent être importées, enregistrées, traitées par des éditeurs internes et reproduites. En dehors de la synchronisation par MIDI Time Code, un objectif principal est l'accès à des générateurs de sons externes et internes, comme les synthétiseurs et instruments VST. De même, la télécommande par contrôleur physique externe se fait entièrement via des messages de commande MIDI. Remarque : pour un travail sans heurts en MIDI, veuillez toujours utiliser les paramètres de monitoring « Contrôle d'effet de piste », « Contrôle matériel/moteur hybride » ou « Contrôle des effets du Mixer/moteur hybride ». 31 32 PAR AMÈTRES SYSTÈME Périphériques globaux MIDI Ouvrez les Options système – MIDI ainsi : « Menu Fichier > Paramètres du programme > Paramètres MIDI » et déterminez les périphériques globaux de lecture MIDI et d'enregistrement MIDI. Les périphériques choisis ici seront utilisés pour la lecture directe de fichiers MIDI et comme périphériques par défaut pour les nouvelles pistes. Vous pouvez renommer les périphériques à tout moment. Offset d'enregistrement Vous pouvez saisir ici une valeur de décalage en millisecondes correspondant à la différence de temps qu'il doit y avoir entre l'envoi d'une commande MIDI et sa mise en place dans l'arrangement. Samplitude enregistre les notes MIDI à droite de l'instant de jeu réel dans l'arrangeur, c'està-dire que les notes MIDI sont retardées et affichées plus loin sur l'axe temporel. Enregistrement MIDI rétroactif Vous pouvez activer ici l'option « Enregistrement rétroactif », que vous trouverez dans le « menu Lecture > Enregistrement MIDI rétroactif (voir page 640) ». Samplitude place alors un objet MIDI dans la voie MIDI sélectionnée prête à enregistrer et dont la longueur peut être réglée dans le champ Tampon. Synchronisation audio/MIDI Avec Asservissement synchro, vous fixez la précision avec laquelle Samplitude synchronise les pistes MIDI avec les pistes audio. Sur des systèmes rapides, ce paramètre doit être réglé à 100%, afin d'obtenir le rapport le plus étroit entre MIDI et audio. Si votre système a des difficultés à synchroniser assez rapidement les pistes MIDI et les pistes audio, sélectionnez ici une valeur plus faible. En général, vous voudrez utiliser pour la PAR AMÈTRES SYSTÈME synchronisation audio/MIDI la même référence temporelle, à l'échantillon près, que votre dispositif audio (carte son par exemple). Mode fader de volume automatique pour pistes MIDI Le comportement du fader de volume de la piste MIDI est préréglé sur le contrôleur 7 (volume MIDI). Vous pouvez également décider que le mode de fader de volume ne change pas pour les pistes MIDI ou que le fader de volume des pistes MIDI corresponde à l'échelle de la vélocité MIDI. Les nouvelles pistes MIDI adoptent le Mode fader de volume (voir page 175) actuel. Activer entrée SysEx En cochant cette option, vous pouvez demander à Samplitude de recevoir des messages exclusifs (SysEx) d'appareils externes. Horloge du système en tant que buffer temporel MIDI Lorsque l'option est activée, le buffer temporel du pilote du périphérique MIDI est ignoré. Cette fonction est utile lorsque les pilotes fournissent une horloge du système non synchronisée à la fonction Audio ou totalement erronée. Cette fonctionnalité prend en charge la reconnaissance des buffers temporels non valables du pilote et gère automatiquement la rétroactivité du système temporel. Ainsi, les problèmes d'enregistrement au format MIDI peuvent être réglés avec des périphériques MIDI. Coupler les Q du VIP et de l'éditeur MIDI Cette option couple les réglages de grille et de quantisation du VIP et de l'éditeur MIDI ; par conséquent, toute modification du réglage de la grille/quantification dans le VIP est appliquée automatiquement à la grille/quantification de l'éditeur MIDI et inversement. Désactiver toutes les fonctions MIDI Vous pouvez mettre hors service toutes les fonctions MIDI dans les projets MIDI ou les projets VIP. Ainsi, le menu MIDI de la barre des menus et les fonctions MIDI de l'arrangeur, de l'éditeur de pistes et de la boîte de dialogue Paramètres des pistes ne sont plus disponibles. Recherche de Note On « Recherche de Note On » implique que les notes MIDI encore tenues soient jouées, même si leur message de déclenchement Note On se trouve dans l'arrangement avant le début de la lecture. Ainsi, le niveau d'activité MIDI des « Notes suivies » s'affiche également. Envoyer tous les « notes off » aux instruments VST À titre d'alternative au message All Notes Off, vous avez à votre disposition un envoi de messages Note Off individuels pour les instruments VST, car le message All Notes Off est ignoré par certains instruments VST. Dans les paramètres système MIDI, vous pouvez complètement désactiver les messages All Notes Off pour VSTi. 33 34 PAR AMÈTRES SYSTÈME Options du projet - Général Raccourci clavier : I, Ctrl + Maj + ' Vous voyez ici en un coup d'œil les principales informations concernant le projet en cours. Il s'agit par exemple des paramètres de mesure/de BPM (tempo), d'enregistrement, d'édition, de trame et de grille, ainsi que du mode de sauvegarde automatique. Options du projet - projet Fréquence d'échantillonnage (Hz) : ici est affichée la fréquence d'échantillonnage utilisée dans le projet. Vous pouvez également changer la fréquence d'échantillonnage pour le projet et adapter les objets audio et MIDI à la nouvelle fréquence d'échantillonnage. Atténuation : ici, choisissez une réduction de niveau par pas de 6 dB. La réduction de volume peut être nécessaire aux projets virtuels multipistes, si vous avez travaillé avec une précision interne de 16 bits. Avec une précision interne de 32 bits flottants, vous pouvez dans tous les cas travailler à 0 dB, car il n'y a pas de risque de surmodulation interne. Réglez alors uniquement les niveaux de somme à 0 dB avec les curseurs Master du mixeur. Remarque : veuillez noter que Samplitude diminue également le volume des projets Wave de la valeur définie dans le projet virtuel. Ainsi, vous pouvez alterner entre les projets virtuels et les projets Wave sans que le volume ne varie. Si en revanche un projet Wave est ouvert sans le projet virtuel, il est toujours reproduit au volume maximal. Temps de départ de projet : vous pouvez ici définir le temps de départ du projet. Durée du projet : la durée du projet est indiquée ici en mesures et en battements. PAR AMÈTRES SYSTÈME Options du projet - Enregistrement/Édition Vous trouverez ici divers préréglages pour l'enregistrement et l'édition : Verrouiller objets enregistrés : les objets enregistrés sont protégés contre tout déplacement involontaire. Grouper les objets après enregistrement multiple : les objets allant ensemble dans un enregistrement multipiste sont groupés. Édition audio hors-ligne (seulement en projet Wave) : vous trouverez des informations détaillées sur l'édition hors-ligne au chapitre « Techniques de travail en fenêtre de projet > Samplitude comme éditeur d'onde (voir page 114) ». Mode Fondu enchaîné automatique : cette fonction active un mode dans lequel tous les nouveaux objets enregistrés bénéficient d'un fondu enchaîné automatique, qu'ils soit issus d'une découpe ou d'un glisser-déposer de projets Wave dans votre projet. Dans ce cas, chaque objet est doté d'un fondu d'entrée standard, lequel peut être modifié dans le menu Éditeur d'objets - Fondu via « Obtenir/Définir un fondu enchaîné global ». Si deux objets se superposent dans ce mode, un fondu enchaîné se produit en temps réel à l'intersection. Mode Arrangement CD : si vous activez cette commande, Samplitude organise les nouveaux objets ajoutés de façon à ce que soit insérée entre eux une pause conforme à la « norme Red Book ». Options du projet - mesure/tempo (BPM) Mesure/tempo (BPM)/PPQ : c'est ici que vous indiquez la mesure (numérateur/dénominateur), le tempo en battements par minute (BPM) et la résolution temporelle en clics par noire (PPQ). Chercher BPM dans la zone sélectionnée : si vous saisissez dans le champ situé à côté de « Zone sélectionnée inclut le nombre de battements » que comprend votre sélection, Samplitude compte les BPM correspondants sur la base de la zone sélectionnée. Options du projet - trame/grille Trame : ici, vous pouvez activer/désactiver globalement la trame. Trame d'objet : cette option active la trame d'objet. Ainsi, lors du déplacement d'objets, ceux-ci se calent exactement sur le bord d'autres objets. Trame de sélection : cette option active la trame de sélection et vous offre la possibilité d'utiliser la sélection actuelle comme base de trame. Trame de mesure : cette option active une trame qui utilise comme base les sousdivisions de mesures. Trame de mesure (relative) : cette option active aussi une trame qui utilise comme base les sous-divisions de mesures. Ici, un objet choisi garde ses écarts par rapport aux crans de la trame aussi lorsqu'il est déplacé. Trame de frames : cette option active une trame basée sur les « frames ». 35 36 PAR AMÈTRES SYSTÈME Offset de trame au début du projet : vous pouvez régler ici le décalage (offset) de la trame par rapport au début du projet. « Position actuelle en tant que point zéro de la trame » définit la position actuelle en tant que point zéro de la trame. Afficher trame : quand cette case est cochée, vous voyez dans le projet la grille correspondant à l'unité choisie dans la zone de sélection située à côté. Utiliser l'offset de la grille également pour la trame : avec cette option, l'offset de la trame sert de valeur de référence pour la grille. Options du projet - tonalité standard pour l'accordeur Ce champ affiche la tonalité par défaut du diapason (LA) à 440 Hz. Vous pouvez modifier cette valeur à tout moment. QUOI DE NEUF DANS SAMPLITUDE PRO X/PRO X SUITE ? Quoi de neuf dans Samplitude Pro X/Pro X Suite ? Version 64 bits Sequoia_x64.exe ou Sam_x64.exe avec adressage mémoire 64 bits pour système d'exploitation 64 bits (voir page 15), c'est-à-dire non limitée à 2 Go. Gestion des plug-ins VST : « bridge » automatique possible, c'est-à-dire que vous pouvez utiliser des plug-ins 32 bits dans la version 64 bits et vice versa. Les projets sont commutables entre 32 bits et 64 bits. Avec la version 32 bits, vous pouvez aussi faire en sorte qu'un plug-in 32 bits fonctionne de manière forcée avec le « bridge ». Pour cela, maintenez la touche Maj lors de l'ouverture du plug-in. Ainsi, la version 32 bits offre plus de mémoire disponible. Restrictions connues : fonctionnalité vidéo restreinte (seulement MXV et WMV) pas de Rewire Bridge VST : ne supporte pas de VST MIDI Out Table de tempo et piste de tempo L'éxecution de modifications de tempo peut être faite par marqueur ou graphiquement, avec l'aide d'une piste de tempo (voir page 549). Une piste de tempo contient la table de tempo du projet sous la forme d'une courbe d'automation. La table de tempo représente la totalité des marqueurs de tempo et établit ainsi la position musicale pour chaque position temporelle. Si vous souhaitez adapter les objets ou les marqueurs à leurs positions avec les modofications de tempo, définissez-les précisément dans la boîte de dialogue de la table de tempo (voir page 552). Visualisation retravaillée. La visualisation (voir page 859) a été complètement retravaillée. Elle se présente sous un nouveau design. La nouvelle interface vous permet de façonner individuellement les multi-visualisations. Vous pouvez intégrer l'interface à l'espace de travail (voir page 52) ou la laisser comme une fenêtre ouverte et flottante. En plus de ça, une visualisation surround (voir page 868) est disponible. 37 38 QUOI DE NEUF DANS SAMPLITUDE PRO X/PRO X SUITE ? Effets de nettoyage SE Les nouveaux effets de nettoyage SE sont : DeClipper SE, DeClicker/Decrackler SE, DeHisser SE, DeNoiser SE. Ces outils de restauration (voir page 717) vous offre de solides fonctionnalités avec des interfaces claires pour vos besoins quotidiens. Grâce à une réduction du nombre de curseurs et de boutons et un encombrement à l'écran réduit, vous pouvez visualiser plusieurs éléments dans votre projet. Les outils de restauration SE exigent moins de ressources dans Samplitude. Avec la « Suite de nettoyage/restauration » disponible en option, vous avez accès aux versions complètes avec des fonctions étendues. Concepts étendus de gestionnaire et d'espace de travail Concept étendu de gestionnaire À côté de la fenêtre du gestionnaire, vous trouverez maintenant : Visualisation, Affichage temps, Console de transport, Soundpool, Éditeur d'objets et Éditeur MIDI. Ils sont normalement regroupés dans un espace de travail (voir page 51). Avec ceci, vous pouvez afficher individuellement les fenêtres nécessaires à votre flux de travail. Concept étendu d'espace de travail (voir page 52) Dans Samplitude, il est possible de « fixer » certaines fenêtres de dialogue et d'affichage à des zones prévues dans ce but dans l'interface du projet virtuel. Vous pouvez arrimer les fenêtres « détachées » en double-cliquant dans la barre de titre ou en déplaçant la barre de titre vers la zone du VIP prévue. A l'inverse, vous pouvez « détacher » une seule fenêtre en déplaçant la barre de titre ou en double-cliquant sur celle-ci. QUOI DE NEUF DANS SAMPLITUDE PRO X/PRO X SUITE ? Nouvel éditeur d'objets L'éditeur d'objets (voir page 121) et l'éditeur d'objets MIDI (voir page 266) ont été retravaillés et ont maintenant une nouvelle allure. Intégration dans le nouvel espace de travail « Sur tous » est maintenant un bouton d'état : - les modifications (de volume, de fondus, d'égaliseur...) seront instantanément transmises - les modifications dans les boîtes de dialogue d'effet le seront après fermeture de l'éditeur - les plug-ins modifiés seront transmis individuellement - les modifications de volume seront transmises de manière relative - l'égaliseur sera toujours transmis complètement Configurable par clic droit Bouton Mute/Inversion de phase disponible pour chaque canal via le menu contextuel. Fader de volume jusqu'à +12 dB Commentaire 4 emplacements pour épingles de copier/coller (global) Bouton Solo Automation d'objet pour égaliseur, panorama (pas pour volume/panorama 2 canaux), surround d'objet (le dessin d'espace est assisté) FX presets (*.obj) Menu effets hors-ligne Suite d'effets essentialFX étendue La suite essentialFX (voir page 738, voir page 238) a été agrémentée de 10 plug-ins d'effet de première classe et se prête à toutes les utilisations possibles pour les tâches quotidiennes d'un studio. En plus d'algorithmes de grande qualité, elle dispose d'une représentation claire des paramètres et garantit ainsi une efficacité accrue. Un concept d'utilisation unique, combiné à une faible utilisation de ressources système, fait de la suite essentialFX une excellente collection d'outils audio performants pour tous les besoins. La suite essentialFX est composée des plug-ins suivants. eFX_Compressor Compresseur classique avec fonction Soft Clip et option de filtre auxiliaire (sidechain) étendue eFX_Gate Gate flexible avec option « soft knee » (courbe de compression douce) et fonction de filtre auxiliaire (sidechain) pour effets de « ducking » (activation de compression auxiliaire). eFX_DeEsser Plug-in dynamique qui réduit les sifflantes indésirables (« s », « ch » et autres...) des enregistrements de voix et de chant. 39 40 QUOI DE NEUF DANS SAMPLITUDE PRO X/PRO X SUITE ? eFX_VocalStrip Channel strip (tranche de console) optimisé pour la voix et le chant avec compresseur, deesser, gate, filtre passe-haut et correction de tonalité. eFX_Tubestage Simulation authentique d'un amplificateur à lampes analogique avec mode de suréchantillonnage. eFX_Reverb Plug-in de réverbération pour la création d'effets diversifiés, allant de l'écho court à de longues et amples réverbes. eFX_StereoDelay Délai stéréo avec réglage individuel des deux canaux, ainsi qu'une fonction de synchronisation avec le tempo. eFX_ChorusFlanger Chorus/flanger classique avec possibilités de réglage de fréquence, profondeur, feedback et pourcentage (mix). eFX_Phaser Phaser classique avec possibilités de réglage de fréquence, profondeur, feedback et pourcentage (mix). eFX_TremoloPan Effet trémolo avec option synchronisation au tempo et réglages de fréquence, forme, trémolo et panorama. Gestionnaire Soundpool Dans le gestionnaire Soundpool (voir page 171) de l'espace de travail, vous pouvez désormais intégrer, écouter et organiser selon différents styles des boucles et cela de manière très aisée. Independence Le pack contient aussi le sampleur « Independence » 12 Go de contenu pour Samplitude Pro X et 70 Go de contenu pour Samplitude Pro X Suite ou, le cas échéant, Sequoia. Avec celui-ci, vous avez accès à des centaines de fonctions complètes adaptées à votre musique. Des interfaces utilisateur et une gestion des données intuitives et aisées, l'intégration rapide de streams, le support de processeur multi-coeur et un nettoyeur de RAM automatique vous permettent de charger et d'utiliser un grand nombre d'instruments. Remarque : vous trouverez des informations détaillées sur « Independence » dans le document PDF inclus. QUOI DE NEUF DANS SAMPLITUDE PRO X/PRO X SUITE ? Content packs Pour Samplitude Pro X, le Content pack 1 met à votre disposition 3 Go de boucles de batterie, percussions, guitare, basse, cuivres, voix, bois, piano, harpe et effets. Les boucles sont répertoriées par genres musicaux très nombreux et par tempos différents. Le Content pack 2 pour Samplitude Pro X Suite et Sequoia 12 vous offre même 4 Go, également triés par genre, instrument et tempo. True Resynthesis Timestretching (TRTS) (hors-ligne) Avec le « True Resynthesis Timestretching (TRTS) », le signal sera décomposé en différents segments et fidèlement simulé grâce à des oscillateurs d'amplitude et de fréquence, c'està-dire des synthétiseurs simplifiés. Lorsque ce synthétiseur joue un élément plus long ou plus court, un effet de timestretch sera executé. Avec TRTS, vous pouvez également faire un stretch linéaire (voir page 699). Les artefacts de coupure typiques et l'imprécision qui s'en suit ne surviennent pas ici. L'algorithme est utilisable de manière universelle. Grâce à son mode de travail linéaire, TRTS est particulièrement adapté aux facteurs de timestretch très petits et très grands. Affichage spectral L'affichage spectral (voir page 520) montrera séparément les canaux droite et gauche (affichage stéréo) Activez l'affichage spectral sous « Fichier > paramètres du programme >options du système > design > options d'affichage » L'affichage spectral et l'affichage « Comparasonics » sont désormais disponibles pour chaque objet du VIP : « menu Objet > Couleur/nom de l'objet > Affichage spectral » Différents palettes de couleur sont à disposition. Les données graphiques sont enregistrées en données *.hs Mode spectral « menu Éditer > modes de souris > mode spectral » Avec le nouveau « mode spectral (voir page 75) », vous éliminez les bruits gênants de vos objets de piste, sans modifier audiblement le signal de base. L'édition se trouve dans la fenêtre de l'arrangeur, en tirant sur un élément. Champ de saisie multi-fonctions avec fonction d'aide Barre de recherche de commande pour trouver commandes de menu et thèmes d'aide (voir page 81) : 5 résultats au maximum peuvent être affichées via le menu principal, que vous pouvez sélectionner directement ici. De plus, jusqu'à 4 résultats seront affichés dans l'index de l'aide. 41 42 QUOI DE NEUF DANS SAMPLITUDE PRO X/PRO X SUITE ? Compatibilité avec les surfaces de contrôle de la série Artist Samplitude supporte les surfaces de contrôle de la série Artist (voir page 388). Artist mix, Artist control et Artist transport font partie de cette série. Ces contrôleurs utilisent le protocole EUCON pour leur pilotage. Celui-ci peut être activé via les paramètres des contrôleurs hardware (voir page 373). Remarque : à l'utilisation de la série Artist, Windows 7 est le système prédéfini. Nouvelles fonctions MIDI L'éditeur MIDI est maintenant intégré au nouvel espace de travail (voir page 51). Transposition : (voir page 275) ici vous pouvez transposer la hauteur d'événements donnés par demi-tons. Timestretching MIDI : avec cette fonction vous pouvez doubler des événements choisis au tempo. diviser des événements choisis par deux au tempo. les mettre à l'échelle d'une sélection. les étirer manuellement. Pour cela, entrez les valeurs individuelles dans le champ Facteur Stretch. Inverser (crabe) : avec cette fonction vous pouvez inverser la séquence des événements. Ainsi, les événements se déplacent à chaque inversion d'un pas de quantisation. Inverser mélodie : avec cette fonction, les événements choisis sont inversés, la mélodie est donc le « reflet » d'elle-même. Autres innovations MIDI : Nouveaux incréments de temps (voir page 69) pour la trame temporelle et de quantisation. Un bouton supplémentaire pour le mode souris « crayon ». Et pour ce dernier, un menu de sélection pour le mode crayon. Antialiasing pour partition (liaisons, portées) QUOI DE NEUF DANS SAMPLITUDE PRO X/PRO X SUITE ? Nouvelles fonctions Accès à l'automation directement dans les boîtes de dialogue d'effets : dans beaucoup de boîtes de dialogue d'effets, vous pouvez maintenant accéder directement au bouton d'automation et au menu d'automation. Ceci est possible en créant une nouvelle en-tête dans les boîtes de dialogue données, qui offre des préréglages et dans certains cas une fonction de comparaison A/B. La nouvelle commande menu Édition > Tempo > Créer piste de clic produit une piste audio qui contient tous les clics de métronome en tant qu'objets. BitMachine pour donné au son un caractère « Lo-Fi » (basse fidelité). Importation et Exportation AAF/OMF Exporter : Fichier > Exporter projet en tant que AAF/OMF (voir page 482). Importer :Fichier > Ouvrir >Importer AAF/OMF (voir page 460). Interface EUCONTM pour Euphonix Controller Artist Series (voir page 373). Fonctions surround (voir page 243) pour Samplitude Pro X. 43 44 QUOI DE NEUF DANS LA VERSION 11.2 ? Quoi de neuf dans la version 11.2 ? Gestion des options/login à distance/gestion d'utilisateur Remarque : si vous travaillez avec des « logins à distance », veuillez extraire le contenu depuis « RemoteSetupTools.zip » dans votre répertoire à distance, car les modifications sont appliquées à la fois à « AdminCreator.exe » et à « remote_setup_copy_from_server.bat ». Les modèles sont maintenant archivés dans « fx-preset/user_name/templates », et ce pour chaque utilisateur. Quand des modèles propres aux utilisateurs sont déjà existants, chaque nouveau projet de tel ou tel utilisateur sera muni du modèle en question. Si aucun modèle n'est présent, les modèles de l'administrateur local seront affichés. La jam session automatique fonctionne avec les modèles du répertoire de modèles de l'administrateur local et non pas avec le chemin spécifique à l'utilisateur. Les modèles sont maintenant sauvegardés dans un « container INZ ». Si aucun modèle spécifique à l'utilisateur n'existe, ceux de l'administrateur réseau seront enregistrés. À l'importation de containers INZ, les modèles précédents spécifiques à l'utilisateur seront supprimés lors du chargement de modèles. La « Recent Files List » et les chemins de travail pour l'utilisateur à distance seront enregistrés séparément pour chacun d'eux, dans le fichier « _audio.ini » de l'administrateur (dans d'autres dossiers). La « Recent Files List » actuelle sera conservée à l'import de containers INZ. Elle est perdue seulement dans le cas où le fichier « _audio.ini » est ecrasé, par exemple dans le cas d'un chargement d'un container INZ. Demande lors de la suppression d'un profil utilisateur dans la gestion d'utilisateurs. Nouvelles fonctions Mode son original : les objets étant séparés par des crossfades ou des coupes franches sont visibles de manière groupée. Bibliothèque de clips : lors du transfert de clips contenant plusieurs objets, ils portent désormais tous le nom du clip dans le VIP. Gestionnaire de marqueurs : un double-clic sur le marqueur ouvre l'éditeur de nom. Gestionnaire d'objets : glisser-déposer d'objets dans l'arrangeur possible Gestionnaire d'objets : commande de menu contextuel « dupliquer objet » Édition de VIP racine désormais également pour les objets surround Contrôleur hardware : modèles HUI mis à jour (HUI,Mackie HUI, DM2000, O2R) QUOI DE NEUF DANS LA VERSION 11.1 ? Quoi de neuf dans la version 11.1 ? Sélection multipiste Pour réaliser une Sélection multipiste (voir page 103), sélectionnez plusieurs pistes en cliquant dans la zone correspondante du numéro/nom de piste tout en maintenant la touche « Ctrl » ou « Maj » enfoncée. Menu contextuel de l'en-tête de piste : « Propriétés de la piste > Grouper les contrôles de piste » Pour exclure une piste d'une sélection multipiste existante, cliquez dans la zone du nom de la piste tout en maintenant la touche « Ctrl » enfoncée. Pour annuler la sélection, cliquez sur une piste au-dessus ou en-dessous de la sélection ou utilisez le menu contextuel de l'en-tête de la piste : « Propriétés de la piste > Annuler le groupe de commandes de piste » Avertissement : comme pour la sélection multipiste dans l'arrangeur, on effectue une sélection multicanal dans le mixeur en cliquant sur le numéro/nom de piste tout en maintenant la touche « Ctrl » ou « Maj » enfoncée. Pour dissoudre un groupe de canaux, cliquez sur un canal avant la sélection. Version multilingue – Un EXE pour toutes les langues Commencez par sélectionner la langue dans laquelle vous souhaitez installer Samplitude. Dans la boîte de dialogue correspondante, choisissez la langue de l'application parmi les langues suivantes : anglais, allemand, français, italien et espagnol. Après la première installation, vous aurez encore la possibilité de modifier la langue de l'application à tout moment en ouvrant le fichier « Install.cfg » du répertoire d'installation « Samplitude » par double-clic et en saisissant l'abréviation correspondant à la langue souhaitée à la ligne de code « language= » : E ou US pour l'anglais D pour l'allemand F pour français I pour l'italien ES pour l'espagnol Si vous saisissez une autre combinaison de lettres, Samplitude sera installé la langue de votre système Windows. Une fois que le fichier « Install.cfg » a été enregistré, le programme sera ouvert dans la langue souhaitée lors de son prochain démarrage. 45 46 QUOI DE NEUF DANS LA VERSION 11.1 ? Gestion des options Au chargement, l'état actuel est enregistré sous forme de « sauvegarde » (voir page 507). Le nom du fichier et les cases à cocher peuvent être préréglés lors de l'enregistrement. Les cases à cocher peuvent être modifiées lors du chargement. Chargement avec le bouton « Charger et redémarrer ». Patches Ini pour paramétrer facilement les options Ini Patches INI : (voir page 507) collection d'entrées ini diverses dans le dossier « Customize ». Patches INI : chargement avec le bouton « Charger » dans la gestion des options. Patches INI : affichage d'un texte d'information court. Patches INI : option pour l'application ou l'annulation. Métronome Nouvelles options concernant le précompte du métronome avec ou sans lecture du VIP : « Lire le VIP pendant le précompte (voir page 87) » Vandal (Vandal dans Samplitude Pro X Suite / Vandal SE dans Samplitude Pro X) Nouveaux presets et pédales d'effet (voir page 810) Consultez également le site http://www.vandalamps.com. Limitations de la version Vandal SE par rapport à Vandal : 1. La version Vandal SE contient à présent les Stomp Boxes (pédales d'effet) suivantes : La Crema Overdrive Hellfire Distortion Chorus PhaseShifter / Tremolo 2. Pas de scènes MIDI ni de contrôle par MIDI. 3. L'ampli guitare et basse, les réglages de micro détaillés ainsi que les préamplis et les amplis de puissance ne peuvent pas être sélectionnés manuellement mais uniquement à partir des presets et des modèles. 4. La version SE n'a pas de « mémoire de scène » ; autrement dit, chaque preset ne contient qu'une seule scène. Seule la première scène des presets créés avec la version complète est utilisée. QUOI DE NEUF DANS LA VERSION 11.1 ? MIDI Presets actualisés pour « Générer un objet MIDI » : batteries MIDI et phrases MIDI (balayage de filtre, séquence 6 octaves, etc.) Les nouvelles pistes MIDI acceptent à présent le mode fader de volume (voir page 175) réglé. Sélection de modèle de Groove maintenant aussi dans l'éditeur de percussions et dans l'éditeur de drum map (configuration de batterie) On peut à présent sélectionner <TOUS> sous Périphérique d'entrée MIDI (voir page 92) Import (voir page 264)/Export (voir page 476) amélioré de fichier MIDI SMF Options du système > Design > Options d'affichage > VIP Dans « Design > Options d'affichage > VIP (voir page 515) » des options du système, vous pouvez à présent régler les paramètres suivants : Crête-mètre du CPU : lorsque cette option est active, le crête-mètre de l'en-tête de piste indique la charge CPU par piste. Ce faisant, le crête-mètre supérieur du canal gauche affiche la charge pour le moteur économique tandis que le crête-mètre inférieur du canal droit indique la charge pour le moteur à latence réduite. Ici, la valeur 0 dB correspond à une charge de 100%. Forme d'onde compressée : cette option d'affichage modifie la forme d'onde en fonction de l'intensité du zoom. Ainsi, l'affichage de la transition entre le silence (moins de -90 dB) et les signaux dont le niveau est faible (par exemple du souffle) est plus clair. Options système > Performances Le nombre maximal de CPU pour le traitement audio est à présent réglable dans « Options système > Performances (voir page 500) » (nouveau Standard : 3) Nouvelles fonctions Nouvelle commande de menu « Tempo > Quantification rigide des positions d'objet » Nouvelle commande de menu « Tempo > Quantification souple des positions d'objet » À présent, les boutons « Insert » du mixeur (voir page 172) commutent individuellement tous les effets (effets d'insert + plugins) de chaque piste et du module. Un indicateur (*) pour les plugins signale que ces derniers étaient auparavant actifs et qu'ils seront de nouveau activés au prochain clic sur le bouton « Insert ». Dans les vieux projets dont le bouton « FX » est désactivé, ce dernier sera réactivé tandis que chaque plugin sera désactivé individuellement. À présent, le bouton supérieur « AUX » du mixeur active/désactive alternativement tous les départs auxiliaires ; autrement dit, il sert de commutateur bypass des auxiliaires. Mode d'objet « Verrouiller tous les objets (voir page 80) » : vous pouvez annuler temporairement ce mode pour les objets sélectionnés en maintenant la touche « Alt » enfoncée. Performances à l'enregistrement améliorées Synchronisation (voir page 360) par SMPTE et APP améliorée 47 48 É LÉ MENT S D'ÉCRAN Éléments d'écran Qu'est-ce qu'un VIP ? Le VIP (projet virtuel) est le nom de la fenêtre de base de projet pour votre projet de Samplitude. Elle vous offre le cadre graphique dans lequel vous pouvez éditer votre projet et naviguer dans votre arrangement. Le VIP comprend toutes les barres d'outils et les boutons, l'arrangeur, les en-têtes de piste, l'éditeur de piste, la console de transport et l'affichage du statut. De plus, .vip est l'extension de fichier des projets virtuels dans Samplitude. Interface du programme - Présentation Fenêtre VIP : 1. Barre de titre : la barre de titre se trouve sur le bord supérieur de la fenêtre. Elle contient le nom de l'application et celui du projet. Pour déplacer toute la fenêtre, saisissezla par sa barre de titre. Vous pouvez également déplacer les boîtes de dialogue en les saisissant par leur barre de titre. Barre de menu : vous trouverez des menus dans la fenêtre principale de Samplitude, directement sous la barre de titre. Chaque entrée de menu peut être associée à un raccourci clavier. Vous pouvez choisir différents habillages graphiques (skins) en cliquant sur l'icône en haut à gauche de la barre de titre du mixeur ou de l'arrangeur. É LÉ MENT S D'ÉCRAN Vous trouverez des informations détaillées concernant l'utilisation des points de menu et des raccourcis clavier dans « Menu Fichier > Paramètres du programme > Éditer les menus et raccourcis clavier (voir page 511) ». 3. Barres d'outils : les barres d'outils se composent de boutons qui correspondent à des commandes spécifiques ou déterminent des états. Elles sont rangées par groupes audessus et au-dessous de l'arrangeur. Vous pouvez déplacer une barre d'outils en cliquant sur son séparateur de gauche avec la souris et en la tirant. Un clic droit sur une icône ouvre un menu contextuel. Ici vous pouvez masquer la barre sélectionnée ou lui faire afficher de plus gros symboles. « Personnalisation de la barre d'outils » ouvre une boîte de dialogue dans laquelle vous pourrez supprimer ou ajouter individuellement des icônes dans la barre d'outils sélectionnée. Avec la commande « Personnaliser l'espace de travail », vous pouvez activer les différentes barres de symboles et faire en sorte que les commandes de menu s'affichent ou soient masquées. Vous trouverez plus d'informations sur les barres d'outils dans « Barres de symboles Présentation ». Les options de menu contextuel « Camo », « Canis », « Star Gray », « Samplitude 10 », « Samplitude 9 » et « Samplitude 8 » vous permettent de choisir l'aspect des boutons des barres d'outils (voir page 504). 4. Règle / barre de marqueurs : la règle et la barre de marqueurs se trouvent au-dessus de la première piste du VIP. La barre des marqueurs se trouve dans la moitié supérieure (ou entre les deux règles si vous en affichez deux) ; utilisez-la pour positionner des marqueurs et le curseur de lecture. Les règles affichent le découpage temporel du projet en fonction de l'unité de mesure sélectionnée. Vous pouvez aussi les utiliser pour définir des plages. Vous pouvez utiliser deux règles (une pour les mesures et une pour le découpage SMPTE par exemple). Si vous affichez deux règles, vous pourrez déplacer le curseur de lecture en le tirant à la souris dans la règle supérieure. Si vous n'utilisez qu'une seule règle, déplacez le curseur de lecture en le tirant à la souris dans la barre des marqueurs. 49 50 É LÉ MENT S D'ÉCRAN Afficher une seconde règle : utilisez le menu contextuel de la règle de l'arrangeur pour afficher une deuxième règle et définir ainsi une unité de mesure supplémentaire (2. Afficher la règle). Les positions des deux règles peuvent être échangées (Échanger les règles). Dans la fenêtre de transport, sélectionnez « Format temporel indépendant » pour que la règle supérieure se conforme au magnétisme de tempo sélectionné mais pas la règle inférieure. Ainsi, vous pouvez par exemple sélectionner un format SMPTE indépendant de la cadence d'images du projet et disposer de deux affichages SMPTE différents. Utilisez l'option « Activer l'arrimage pour la fenêtre de transport » pour activer les fonctions d'arrimage de la console de transport. 5. Arrangeur : c'est ici que sont affichées les pistes du projet VIP avec les objets audio et MIDI. Vous disposez de nombreuses commandes pour déplacer l'extrait visible de l'arrangeur (Faire défiler (voir page 106)) et modifier sa taille (Zoomer (voir page 104)). On y accède grâce au menu « Affichage », à la règle / barre des marqueurs ou à des raccourcis clavier. 6. En-tête de piste : l'en-tête de piste est la zone située à gauche de chaque piste du VIP. Outre le nom de la voie, elle contient divers éléments de contrôle tels que des fonctions de mixage et d'automation. Vous trouverez plus d'informations sur chaque commande de l'en-tête de piste dans En-tête de piste (voir page 62). 7. Éditeur de piste É LÉ MENT S D'ÉCRAN 8. Boutons de configuration/zoom/position : cette partie de l'espace de travail permet de gérer chacun des 4 paramètres d'affichage (réglages de l'extrait et du zoom de l'extrait de projet affiché dans la fenêtre VIP). Un clic droit permet aussi de configurer les champs « Position », « Durée », « Fin », « Souris » et « Mixeur ». 9. Affichage du statut : la barre de statut apparaît au bas de la fenêtre VIP. Vous y trouverez des informations sur l'utilisation du processeur, la latence, la mémoire tampon, ainsi que sur les opérations en cours comme le chargement, la sauvegarde, le calcul d'effet, etc. Vous pouvez aussi appeler l'affichage de statut avec « Menu Fenêtre > Barres d'outils > Affichage du statut ». 10. Console de transport (voir page 54) 11. Gestionnaire/Espace de travail (voir page 51) 12. Visualisation (voir page 859) Gestionnaire/Espace de travail « menu Affichage > Gestionnaire/Espace de travail » À côté de la fenêtre du gestionnaire (voir page 149), vous trouverez maintenant : Visualisation, Affichage temps, Console de transport, Éditeur d'objets et Éditeur MIDI en tant que fenêtres-onglets. Ils sont normalement regroupés dans l'espace de travail. Avec ceci, vous pouvez afficher individuellement les fenêtres nécessaires à votre flux de travail. Vous pouvez aussi ouvrir plus d'un espace de travail avec la commande « Affichage > Ouvrir gestionnaire/espace de travail ». Chaque espace de travail peut être réduit en réduisant la fenêtre-onglet ouverte à l'intérieur de celui-ci. Si vous double-cliquez sur cet onglet, l'espace de travail sera alors agrandi. Avec l'aide du bouton « + », vous pouvez étirer de nouvelles fenêtres-onglets dans l'espace de travail. 51 52 É LÉ MENT S D'ÉCRAN Si vous souhaitez enlever à nouveau la fenêtre, sortez-la en la tirant en dehors de l'espace de travail, ou faites un double-clic sur celle-ci. La boîte de dialogue correspondante apparaît maintenant comme une fenêtre indépendante avec la dénomination « fenêtre flottante ». Par des clics doubles répétés ou en retirant sur la barre d'onglets, vous réincorporez la fenêtre éliminée dans l'espace de travail. Fonction « Arrimage » Dans Samplitude, il est possible de fixer certaines fenêtres de dialogue et d'affichage à des zones prévues dans ce but dans l'interface du projet virtuel. Vous trouverez les zones de poignées d'arrimage en haut de chaque fenêtre, elles vous permettent d'arrimer et de découpler les éléments. Elles sont ancrées, dépendantes de l'habillage utilisé et identifiées avec une barre simple ou double. Lorsqu'elle n'est pas fixée à un endroit précis, la boîte de dialogue apparaît avec le titre correspondant. É LÉ MENT S D'ÉCRAN Vous pouvez arrimer les fenêtres « détachées » en double-cliquant dans la barre de titre ou en déplaçant la barre de titre vers la zone du VIP prévue. Lors du déplacement, des flèches d'orientation apparaissent à l'écran. Déplacez une fenêtre « détachée » en amenant le pointeur de la souris sur l'une de ces flèches. Vous voyez alors l'endroit où la fenêtre sera arrimée lorsque vous relâcherez le bouton de la souris. Ceci est représenté par un rectangle transparent. A l'inverse, vous pouvez procéder au découplage d'une seule fenêtre en déplaçant la barre de titre ou en double-cliquant sur celle-ci. 53 54 É LÉ MENT S D'ÉCRAN Vous pouvez également placer et ordonner de nouvelles fenêtres au sein du gestionnaire. Glissez la fenêtre concernée avec le pointeur de la souris sur une flèche présente dans l'espace de travail. La fonction d'arrimage s'applique aux fenêtres suivantes : Gestionnaire Visualisation Affichage du temps Soundpool Éditeur d'objets Éditeur MIDI Console de transport Console de transport Raccourci clavier : Ctrl + Maj + T Console de transport avec skin (habillage) « Camo » La console de transport contient les principales commandes de lecture, d'enregistrement et de positionnement. Console de transport avec skin (habillage) « Star Gray » Boutons Lecture/Stop/Avance rapide/Retour rapide : À l'aide de ces boutons, vous dirigez le positionnement du curseur de lecture. É LÉ MENT S D'ÉCRAN Clic droit sur le bouton de lecture : ouvre la fenêtre des paramètres de lecture du mode master stéréo. Ici, vous pouvez notamment configurer la fréquence d'échantillonnage, le périphérique de lecture et les options Varipitch/Scrubbing. Clic droit sur le bouton d'enregistrement : ouvre la fenêtre permettant de définir les options d'enregistrement. À partir de là, vous pourrez aussi lancer directement un enregistrement stéréo ou mono. Bouton d'enregistrement : ce bouton lance l'enregistrement pour toutes les pistes activées, autrement dit pour les pistes dont le voyant (dans l'en-tête) est allumé en rouge. Affichage du temps : indique la position de lecture actuelle. L'unité de mesure peut être choisie en cliquant sur le petit triangle. Boutons de sélections : avec les boutons « 1 » et « 2 », vous avez la possibilité d'enregistrer des sélections. Avec la flèche coudée, vous rappelez la sélection précédemment utilisée. Affichage temporel L/E : ici, la longueur (L) et la position de fin (E pour « End ») d'une sélection sont affichées et peuvent être éditées par double-clic. Bouton « Marqueurs » : ce bouton ouvre le gestionnaire de marqueurs pour éditer plus en détail les marqueurs. Vous trouverez plus d'informations à ce sujet au chapitre « Gestionnaires -> Gestionnaire des marqueurs » (voir page 160). Boutons marqueurs 1 à 12 : vous pouvez sauvegarder la position actuelle de lecture en cliquant sur l'un des 12 boutons marqueurs. Quand une position a été sauvegardée, le marqueur s'allume. Un nouveau clic sur ce même marqueur place la position de lecture sur la marqueur correspondant. Enfin, un clic droit supprime le marqueur qui peut alors être de nouveau attribué. Modes d'enregistrement : vous pouvez choisir ici le mode d'enregistrement approprié. Mode standard (lecture pendant l'enregistrement) : c'est le mode d'enregistrement typique pour la production multipiste. Dans ce mode, vous enregistrez les voies actuellement armées. Les autres pistes sont lues et restituées. Enregistrement sans reproduction (lecture après écriture) : si cette option est sélectionnée, la lecture des objets disponibles est désactivée pendant l'enregistrement, le curseur reste au début de l'enregistrement. La lecture peut toutefois être lancée et servir, par exemple, de contrôle après coup. Placez le curseur de lecture à un autre endroit et démarrez la lecture avec le bouton « Lecture ». Cela n'interrompra pas l'enregistrement. Vous pouvez ainsi modifier des données déjà enregistrées sans influer sur le processus d'enregistrement. 55 56 É LÉ MENT S D'ÉCRAN Sequoia seulement : En mode d'enregistrement « Enregistrement sans reproduction/lecture après écriture », vous pouvez aussi utiliser les fonctions d'export pendant l'enregistrement. Mode Marqueur Punch : dans ce mode, l'enregistrement se fait seulement entre les marqueurs de début et de fin. Ceci permet donc un réenregistrement partiel (Punch). Ce réglage correspond à l'activation du bouton « Punch » (voir ci-dessous). Jam-session auto... : ouvre la fenêtre « Jam-session auto ». Vous trouverez de plus amples informations concernant la « Jam session automatique » dans la référence des menus, dans l'aide et dans la documentation complète « manual.pdf » dans « Menu Lecture > Jam session automatique (voir page 635) ». Bouton « Mon » : ce bouton active l'écoute d'enregistrement (monitoring) de Samplitude, c'est-à-dire de toutes les pistes activées dont le voyant rouge est allumé et dont les crêtemètres indiquent le niveau des signaux entrants. Un clic droit sur le bouton « Mon » permet de sélectionner les différents modes d'écoute de contrôle (monitoring). Vous trouverez des informations détaillées sur le monitoring au chapitre « Paramètres système > Paramètres de monitoring (voir page 27) ». Bouton « Sync » : ce bouton ouvre la fenêtre de dialogue contenant les réglages de synchronisation. Vous trouverez plus d'informations à ce sujet au chapitre « Synchronisation (voir page 358) ». Bouton « Punch » : Ce bouton fait passer Samplitude en mode de marqueur Punch (réenregistrement partiel). Dans celui-ci, l'enregistrement ne se fait que de manière partielle, sur une partie bien définie entre les points de début et de fin (Punch). Si vous n'avez pas encore défini de marqueur Punch, celui-ci l'est automatiquement quand on active le bouton d'enregistrement. Si vous lancez l'enregistrement alors que des marqueurs Punch sont déjà définis, le bouton d'enregistrement clignote jusqu'à ce que soit atteint le marqueur de début de réenregistrement partiel, et une fois le marqueur de fin dépassé, il clignote à nouveau. Au cours de l'enregistrement proprement dit entre les marqueurs, il reste constamment allumé. Si vous arrêtez le réenregistrement partiel (Punch) à l'aide du bouton d'enregistrement, la lecture se poursuit. Si par contre vous pressez le bouton « Stop », la lecture s'arrête aussi. Bouton « In » : ce bouton indique le point de départ pour un enregistrement Punch. Bouton « Out » : ce bouton indique le point de fin pour un enregistrement Punch. En maintenant enfoncée la touche Alt, vous pouvez définir d'autres marqueurs Punch In/Out. É LÉ MENT S D'ÉCRAN Bouton « Loop » : Vous sert à passer en mode boucle, c'est-à-dire que la lecture reproduit en boucle une sélection donnée. Modes enregistrement MIDI : Vous disposez des modes d'enregistrement MIDI suivants : Normal, Superposer (Overdub) et Remplacer. Ils déterminent comment les nouvelles données MIDI enregistrées sont ajoutées dans le VIP. Vous trouverez plus d'informations sur l'enregistrement au chapitre « Samplitude Prise en main > Atelier : Enregistrement » (voir page 83). Section Tempo : la section Tempo indique le tempo à la position actuelle. Il permet de modifier la vitesse de lecture et la mesure pour tout l'arrangement. Tous les objets du VIP sont déplacés ou modifiés par time stretching pour s'adapter à la vitesse choisie. Utilisez le bouton « Cadenas/Grille » (voir page 69) pour activer le magnétisme des mesures et afficher la grille. Le bouton « Clic » permet d'activer le clic du métronome. Un clic droit sur le bouton « Clic » ouvre la fenêtre de réglage du métronome (voir page 87) dans laquelle vous pouvez configurer le précompte et le volume du clic. Commande Scrub : utilisez la molette de scrubbing pour faire varier la vitesse de lecture. Cela permet de retrouver certains passages audio. Avec les boutons sous-jacents, une lecture lente peut être lancée en avant ou en arrière. En outre, cela permet de mieux contrôler des passages audio contenant des craquements ou des erreurs en vue d'une édition supplémentaire. 57 58 É LÉ MENT S D'ÉCRAN Éditeur de piste Sur le côté gauche de la fenêtre d'arrangement, l'éditeur de piste vous donne un accès rapide à tous les paramètres importants de la piste sélectionnée. Les statuts d'enregistrement et de monitoring, le volume, le panoramique, l'entrée et la sortie MIDI/audio, les plug-ins, les départs Aux et les réglages d'égaliseur sont affichés dans des sections clairement agencées et peuvent aussi y être édités. Ainsi, vous voyez immédiatement tous les paramètres de la voie concernée sans ouvrir le mixeur ni l'affichage de voie dans la fenêtre de l'arrangeur. Pour ouvrir l'éditeur de piste, utilisez le bouton correspondant en bas à gauche de la fenêtre de l'arrangeur à côté du champ de sélection « Espace de travail » ou dans « Menu Fenêtre > Éditeur de piste ». 1. Numéro et nom de la piste : En double-cliquant, vous pouvez éditer le nom de la piste. Un clic droit sur le nom de la piste ouvre la fenêtre de dialogue « Paramètrage des pistes ». 2. Le bouton « S » rend toutes les pistes muettes à l'exception de celle sélectionnée (fonction solo de la piste). Vous trouverez des informations détaillées sur les modes Solo globaux dans le chapitre « Boutons globaux > Modes Solo globaux (voir page 186) » É LÉ MENT S D'ÉCRAN 3. Le bouton « M » rend la piste muette (fonction Mute de la piste). 4. Le voyant rouge arme la piste pour l'enregistrement. 5. Le bouton « Verrouillage » vous permet de protéger les objets de la piste en interdisant tout mouvement et toute suppression involontaires d'un objet. 6. Le potentiomètre « Panoramique » règle la position dans le mixage. Un clic droit ouvre l'« Éditeur stéréo » (voir page 240), avec lequel vous pouvez effectuer d'autres réglages comme les lois de panoramique ou le changement de largeur stéréo. 7. Le bouton « Inverseur de phase » décale la phase du signal de 180 degrés. Un clic droit ouvre l'« Éditeur stéréo » (voir page 240), avec lequel vous pouvez effectuer d'autres réglages comme les lois de panoramique ou le changement de largeur stéréo. Vous trouverez des informations détaillées sur l'éditeur stéréo dans « Éditeur stéréo » (voir page 240). 8. Le bouton « mono » fait passer la piste en mono de son entrée jusqu'à son réglage de panoramique. En particulier, tous les effets de piste situés avant le potentiomètre Pan sont calculés en mono, ce qui économise une partie importante des ressources du processeur. Néanmoins, les bus des sous-groupes et des retours auxiliaires restent toujours stéréo. En cas d'objets stéréo dans une piste, c'est la somme mono (G + D) qui est reproduite. Un clic droit ouvre l'« Éditeur stéréo » (voir page 240), avec lequel vous pouvez effectuer d'autres réglages comme les lois de panoramique ou le changement de largeur stéréo. Avec le routing par défaut, seuls les plug-ins DX/VST et les départs auxiliaires post-fader sont calculés en stéréo car ils interviennent après le réglage de panoramique. Cependant, vous pouvez fixer librement la position de routing du réglage de panoramique dans la boîte de dialogue « Routing des effets ». En cas d'utilisation des départs AUX, vous pouvez utiliser la commande de panoramique de départ AUX pour panoramiquer le signal mono. 9. Le bouton « FX » ouvre la boîte de dialogue permettant d'établir l'ordre des effets (voir page 189) ainsi que l'intégration des plug-ins VST/DirectX. Un clic droit sur ce bouton donne accès aux paramètres d'effet de la piste active. Vous pouvez copier, coller, réinitialiser, enregistrer ou charger ces paramètres. Déposez vos configurations personnalisées d'effets de piste dans le répertoire du programme sous « FX Preset » > « Effets de piste ». Vous pouvez bien sûr y créer de nouveaux sous-répertoires. Vous trouverez une série de presets utiles, par exemple pour le « Traitement M/S », que nous avons paramétré pour vous. Avec les paramètres d'effets de piste, vous pouvez aussi sauvegarder les paramètres d'un instrument VST ainsi que ses propres effets de piste et reporter le tout sur d'autres pistes. 10. Le bouton « MIDI » fait passer la piste en mode d'enregistrement MIDI et ouvre la section MIDI (voir page 60) de l'éditeur de piste. 11. Champ de saisie et réglage du volume. 12. L'icône haut-parleur active le monitoring, c'est-à-dire la reproduction des signaux qui entrent dans les pistes dont le voyant rouge est allumé, si vous avez sélectionné « Monitoring manuel » dans les options système. Pour les pistes MIDI, c'est ici que s'active le renvoi MIDI « MIDI Thru ». 13. Indicateur de niveau : les deux lignes de DEL affichent le signal d'entrée et de sortie de la voie. 14. Le bouton d'automation active l'Automation (voir page 342) de la piste. 15. Champ de sélection du paramètre d'automation et curseur d'automation : ici, vous pouvez sélectionner un paramètre d'automation et régler celui-ci avec le curseur correspondant. 59 60 É LÉ MENT S D'ÉCRAN MIDI 1. Flèche : ouvre et ferme la boîte de dialogue. 2. Entrée : ici s'ouvre le menu de périphérique d'entrée MIDI. 3. Sortie : ici s'ouvre le menu de périphérique de sortie MIDI. 4. Canal d'entrée : réglez ici le canal d'entrée MIDI. 5. Canal de sortie : réglez ici le canal de sortie MIDI. 6. Programme : cet emplacement sert à la sélection du programme de l'instrument MIDI. Ce champ est activé dès le premier clic. Un second clic vous permet d'ouvrir la sélection du programme. Pour sélectionner une option lorsque le menu est ouvert, utilisez les touches fléchées ou imagées. 7. MSB de banque : Réglez ici le bit de poids fort (MSB) du message MIDI de « sélection de banque » pour piloter votre instrument externe. 8. LSB de banque : Réglez ici le bit de poids faible (LSB) du message MIDI de « sélection de banque » pour piloter votre instrument externe. Le numéro de banque correspond à « valeur MSB * 128 + valeur LSB ». 9. Drum-map : ici, vous pouvez choisir une configuration de batterie (Drum-map (voir page 295)) pour associer des notes MIDI à des sons spécifiques du générateur. Si une Drummap est sélectionnée, la fonction de transposition n'est plus disponible, car la hauteur est fixée par la Drum-map. 10. Transposition : ici, vous pouvez transposer les notes vers le haut ou vers le bas. Cette fonction agit en temps réel, autrement dit les données MIDI des objets MIDI ne sont pas modifiées. 11. Dynamique de vélocité : avec ce bouton, vous pouvez activer la dynamique de vélocité en tant qu'effet de piste en temps réel. Vous trouverez plus d'informations sur cet effet MIDI qui règle la vélocité de notes MIDI dans le chapitre « Éditeur MIDI > Fonctions MIDI > Dynamique de vélocité (voir page 278) ». 12. Quantisation d'entrée : ici, les réglages de quantisation MIDI (voir page 282) sont utilisés pour quantiser chaque passage enregistré de façon destructive. Vous pouvez É LÉ MENT S D'ÉCRAN restaurer les positions d'origine avec la commande « Menu MIDI > Quantisation avancée > Annuler la quantisation MIDI ». Audio 1. L'emplacement « In » détermine le périphérique audio d'entrée, par exemple les entrées de votre carte son. 2. L'emplacement « Out » détermine le périphérique audio de sortie. Il peut par exemple s'agir d'une sortie de carte son. 3. Delay : vous permet de retarder la piste. 4. Gain : règle le niveau d'amplification du signal d'entrée. 5. Plugins : vous trouverez ici des inserts d'effet, des plugins d'effet MAGIX, DirectX et VST pour la piste. Un clic sur le bouton à droite du champ à côté de la mention « Plugins » active et ouvre la boîte de dialogue des plugins DirectX/VST (voir page 189) dans laquelle vous pourrez configurer une combinaison de plugins pour la piste. 6. AUX : c'est ici que vous déterminez les niveaux des départs auxiliaires (voir page 187). 7. EQ : vous disposez ici d'un égaliseur paramétrique pour la piste. Un clic droit affiche une fenêtre de saisie. 8. Commentaires : section d'informations relatives à la piste dans laquelle vous pouvez prendre des notes rapidement. 61 62 É LÉ MENT S D'ÉCRAN En-tête de piste 1. Indicateur de niveau : les deux barres de DEL indiquent les signaux d'entrée et de sortie de la piste. 2. Le bouton « S » (voir page 186) rend toutes les pistes muettes à l'exception de celle sélectionnée (fonction solo de piste). 3. Le bouton « M » rend la piste muette. 4. Le bouton « R » (voir page 85) arme la piste pour l'enregistrement. 5. L'icône haut-parleur active le monitoring (voir page 27). 6. Le bouton « Verrouillage » vous permet de protéger les objets de la piste, en interdisant tout mouvement et toute suppression involontaires d'un objet. 7. Cliquez sur le nom ou sur le numéro de la piste pour la sélectionner. Le fait de cliquer successivement sur le numéro de la piste commute alternativement la hauteur de sa représentation entre plate et haute. Un double-clic vous permet d'éditer le nom de la piste. Pour ajouter ou retirer la piste d'une sélection multipiste (voir page 103), cliquez sur le nom de la piste tout en maintenant la touche « Ctrl » enfoncée. Un clic droit sur le nom de la piste ouvre la boîte de dialogue « Paramètres de la piste », tandis qu'un clic sur la flèche ouvre un menu contextuel dans lequel vous pourrez sélectionner d'autres fonctions de piste. 8. Revolvertracks : les Revolvertracks (voir page 64) vous permettent de créer différents assemblages d'objets dans chaque piste. Les ensembles ainsi créés dans chaque piste peuvent être appelés à tout moment dans le menu des Revolvertracks. 9. Vol : ce bouton active la courbe d'automation du niveau (voir page 342). Elle permet de contrôler les modifications du niveau de la piste avec une courbe d'automation et d'enregistrer les mouvements du fader du canal. 10. Pan : utilisez ce bouton pour activer l'automation de la panoramique. 11. Réglage de volume 12. Réglage du panorama (voir page 240) 13. PL : dans la sélection des plugins (voir page 96), vous pouvez assigner différents effets d'insert et plugins VST ou DirectX à la piste. 14. Sélection de couleurs (voir page 77) : cliquez sur le bord droit de l'en-tête de la piste pour ouvrir un menu dans lequel vous pourrez déterminer la couleur de la piste et de ses objets. É LÉ MENT S D'ÉCRAN Dossier de pistes Via la commande « Piste > Ajouter nouvelle piste > Nouveau dossier de pistes» vous attribuez un dossier de pistes à la piste sélectionnée. Si vous avez préalablement effectué une sélection couvrant plusieurs pistes, toutes ces pistes sont automatiquement insérées dans le dossier de pistes. Les voies faisant partie du dossier de pistes sont encadrées tandis que « (F) » est ajouté au numéro de la piste du dossier dans le gestionnaire de pistes. Pour supprimer un dossier de pistes, une boîte de dialogue vous demandera si toutes les voies contenues dans le dossier de pistes doivent aussi être supprimées. Vous pouvez déposer une voie dans le dossier en cliquant sur le nom de la piste ou dans une zone vierge de l'en-tête de piste. Le curseur de la souris se transforme alors en symbole de main. Faites alors glisser la voie et déposez-la sur l'en-tête du dossier de pistes. 63 64 É LÉ MENT S D'ÉCRAN De la même manière, vous pouvez faire sortir individuellement des voies d'un dossier de pistes ouvert par glisser-déposer. De plus, vous pouvez copier les dossiers de pistes. Les fonctions suivantes agissent sur toutes les voies contenues dans le dossier de pistes : Masquer la piste avec le bouton de réduction (symbole +/- dans l'en-tête du dossier de piste). Dans le dossier des pistes, toutes les pistes contenues sont affichées de manière réduite. Muet, vérrouillage et solo Réglage du volume. Les faders de volume des pistes sont ainsi ajustés l'un à l'autre de manière relative. Armement pour l'enregistrement. Si vous ouvrez le dossier de pistes, toutes les pistes qu'il contient s'affichent. Vous obtiendrez un cadre de la couleur du dossier de pistes. Si la piste est minimisée, les pistes incluses dans l'arrangeur sont masquées. Dans le mixeur, elles restent toutefois affichées. Dans le mixeur, les voies du dossier de pistes ont la même couleur que l'encadrement du dossier de pistes. Normalement, le dossier de piste représente toutes les voies qu'il contient ainsi que leurs objets en représentation réduite. Une sélection dans le dossier peut être effectuée pour toutes les pistes. Utilisez cette fonction pour les opérations de coupe sur les sélections et ce pour toutes les pistes d'un dossier de pistes. Un clic droit dans l'en-tête de la piste dossier permet de sélectionner une voie comme piste de référence. Les objets de cette piste sont affichés dans le dossier et peuvent être utilisés pour les opérations générales de coupure d'objet pour tous les objets des autres pistes du dossier groupés avec l'objet de référence. Travailler avec un dossier de pistes et une piste de référence : 1. 2. 3. 4. Effectuez un enregistrement multipiste. Plusieurs objets groupés, les uns à la suite des autres, sont ainsi créés. Créez une sélection sur tous les objets que vous souhaitez éditer ensemble. Créez ensuite un dossier de pistes. Minimisez le dossier de pistes et sélectionnez une des pistes contenues comme piste de référence. L'objet de la piste de référence apparaît désormais dans le dossier de pistes à la place de l'affichage de toutes les pistes contenues. Toutes les opérations d'édition de l'objet comme la coupe, les fondus et les effets de l'éditeur d'objets seront désormais appliqués à tous les objets des pistes du dossier de pistes. É LÉ MENT S D'ÉCRAN Revolvertracks Dans Samplitude, vous disposez de Revolvertracks. Celles-ci vous permettent de configurer les assemblages de vos objets dans chaque piste. Les versions créées pour chaque voie peuvent être écoutées à tout moment dans le menu contextuel des Revolvertracks. Ouvrez le menu contextuel des Revolvertracks. Pour ce faire, cliquez sur le nom de la piste en haut de piste avec le bouton droit de la souris et maintenez la touche Ctrl appuyée. Si vous utilisez les nouveaux habillages « Camo » ou « Canis », vous disposez d'un bouton prévu à cet effet situé près du symbole en forme de cadenas. Avant de placer vos objets de piste dans un nouvel ordre, sélectionnez l'option « Nouvelle Revolvertrack (Copie) ». Les objets de piste seront copiés en tant que nouvelle Revolvertrack et une étoile apparaît devant le nom de la piste. Vous pouvez alors procéder à la modification ou au repositionnement des objets d'origine et ainsi créer une nouvelle version abrégée de votre piste. Vous pouvez bien sûr également créer une nouvelle Revolvertrack vide à partir du menu contextuel, supprimer la Revolvertrack actuelle ainsi que la précédente ou afficher la Revolvertrack suivante (raccourcis clavier : « Alt + Page précédente » ou « Alt + Page suivante »). La commande « Supprimer Revolvertrack » supprime la Revolvertrack actuelle et affiche la précédente. Dans la partie inférieure de la boîte de dialogue, sélectionnez parmi une liste de Revolvertracks existantes celle que vous voudrez écouter ensuite. Chaque Revolvertrack est numérotée et identifiée par une date et une heure de création. Les Revolvertracks sont enregistrées dans le sous-répertoire de projet « TrackData ». Si vous voulez voir ou modifier les Revolvertracks disponibles dans l'aperçu, ouvrez le Compositeur de prises (voir page 165) pour la voie en question. Dans cet éditeur, vous pourrez modifier les Revolvertracks et les enregistrements d'objets. Au même moment, les Revolvertracks créées sont représentées en-dessous des pistes. 65 66 É LÉ MENT S D'ÉCRAN Espaces de travail Les espaces de travail servent à organiser les choix de menu et les barres d'outils de manière à avoir la présentation voulue des fonctions fréquemment utilisées dans Samplitude. Ils regroupent des commandes en vue d'une tâche spécifique, comme le mastering, l'édition ou l'enregistrement. Outre la possibilité de masquer des entrées de menu (« Menu Fichier > Paramètres du programme > Éditer le menu et les raccourcis clavier... > Masquer commande ») et de transformer les barres de symboles (clic droit sur la barre de symboles correspondante) vous pouvez enregistrer les réglages faits comme Preset. Vous pouvez voir le champ de sélection d'espace de travail en bas à gauche de la fenêtre de l'arrangeur. Différents espaces de travail sont déjà prédéfinis. « Super-utilisateur » affiche toutes les barres d'outils et toutes les commandes. Créer un nouvel espace de travail : pour créer un nouvel espace de travail, ouvrez le menu contextuel en cliquant avec le bouton droit sur la barre d'espace de travail et sélectionnez « Nouvel espace de travail ». Vous êtes alors invité à donner un nom à l'espace de travail. Le nouvel espace de travail contient tous les paramètres de l'espace de travail précédemment actif plus les modifications que vous avez faites. En outre, tous les autres ajustements sont automatiquement enregistrés dans l'espace de travail, un enregistrement de l'espace de travail n'est pas forcément nécessaire. Personnaliser l'espace de travail : Ouvrez le menu contextuel et cliquez sur « Personnaliser espace de travail ». Vous sélectionnez ici les barres d'outils qui doivent être affichées dans votre nouvel espace de travail et éditées. Vous pouvez également activer et désactiver individuellement chaque barre, ou encore supprimer ou ajouter des icônes individuelles.Vous pouvez aussi masquer isolément une commande de menu avec « Éditer menu ». Pour ce faire, sélectionnez dans les raccourcis clavier la commande de menu voulue et cliquez sur le bouton « Afficher commande » ou « Masquer commande ». Barre de symboles - aperçu Toutes les barres de symboles peuvent être déplacées librement à l'écran. Pour ce faire, cliquez sur le signe séparation sur le bord gauche du groupe de symboles et faites glisser la barre jusqu'à l'endroit voulu. Les barres d'outils peuvent être arrimées à différents endroits de la fenêtre du programme. Vous pouvez également sans difficulté intervertir par exemple les barres d'outils et de position. É LÉ MENT S D'ÉCRAN Faites un clic droit sur l'icône d'un bouton pour échanger l'aspect des icônes, les remplacer par des icônes plus grandes, afficher ou masquer des barres d'outils et personnaliser les différentes barres d'outils. Vous accédez à ceci également avec la commande « menu Éditer » puis « Éditer le menu et les raccourcis clavier ». Vous pouvez ici éditer les menus individuellement avec l'aide des boutons correspondants, en affichant les entrées de menu utiles et en masquant d'autres. Vous trouverez des informations détaillées concernant l'utilisation des points de menu et des raccourcis clavier dans la référence, l'aide et dans la documentation générale « manua.pdf » sous « Menu Fichier > Paramètres du programme > Éditer les menus et raccourcis clavier (voir page 511) ». Pour trier rapidement les icônes d'une barre d'outils, cliquez sur l'icône concernée et tirez-la jusqu'à la position souhaitée tout en maintenant la touche « ALT » enfoncée. De même, pour supprimer des symboles des barres d'outils, maintenez la touche « ALT » enfoncée tout en tirant l'icône concernée puis en la relâchant à l'extérieur de la barre d'outils. L'illustration suivante montre les réglages prédéfinis : 67 68 É LÉ MENT S D'ÉCRAN Barre d'outils (partie gauche) Nouveau projet virtuel Charger un projet virtuel Charger un fichier audio Enregistrer Couper Copier Coller clip Scinder l'objet Coller les objets ensemble Annuler la dernière action Rétablir la dernière annulation Mode Crossfade automatique Éditeur de fondus enchaînés Grouper Annuler en groupe Mixeur É LÉ MENT S D'ÉCRAN Barre d'outils (partie droite) Placer nouveau marqueur Définir l'index de pistes CD Placer sous-index de CD Placer index de pause de CD Définir un index de fin de CD Placer automatiquement les index de piste de CD Créer un CD Créér un DVD audio Barre de grille/boutons de grille Vous disposez dans la barre d'outils d'une barre de grille. Elle vous permet de modifier les principaux paramètres de la grille sans devoir utiliser les Options du projet (voir page 34). Cliquez sur le bouton « aimant » afin d'activer le magnétisme de la trame. En cliquant sur le bouton se trouvant à droite de celui-ci, un menu contextuel apparaît, vous indiquant les possibilités suivantes de réglages de la grille qui sont à votre dispositon. Trame objet : cette option active la trame d'objet. Ainsi, lors du déplacement d'objets, ceux-ci se calent exactement sur le bord d'autres objets. Trame de sélection : cette option active la trame de sélection et vous offre la possibilité d'utiliser la sélection actuelle comme base de trame. Trame de mesure : cette option active une trame qui utilise comme base les sousdivisions de mesures. Trame de mesure (relative) : cette option active aussi une trame qui utilise comme base les sous-divisions de mesures. Ici, un objet choisi garde ses écarts par rapport aux crans de la trame aussi lorsqu'il est déplacé. Trame de frames : cette option active une trame basée sur les frames (subdivisions dont la cadence se situe entre 24 et 30 frames par seconde). 69 70 É LÉ MENT S D'ÉCRAN Ci-dessous, vous pouvez régler les intervalles de la trame (seulement pour la trame de mesure). La plage de valeurs contient les réglages suivants : « toutes les 4 mesures », « toutes les 2 mesures », « pleine mesure », « quart de battement » (noire) et « comme quantisation » Le réglage Temps produit des quarts pour une mesure basée sur la noire, et des huitièmes pour une mesure basée sur la croche. Ces quarts ou huitièmes servent alors d'unités de division de la trame. Ainsi la trame suit le type de mesure et tient en compte des changements de types de mesure. Remarque : lorsque la trame est activée, le curseur de lecture « colle » aux crans de la trame également lors de l'utilisation des boutons d'avance rapide et de retour rapide. Pour annuler temporairement l'effet de la trame sur les commandes de transport, actionnez-les tout en maintenant la touche « Alt » enfoncée. Trame active : ici, vous pouvez activer/désactiver globalement la trame. Raccourci clavier : Ctrl + # Paramètres de grille et de trame : ceci vous fait atteindre la fenêtre Options du projet Général (voir page 34), où vous pouvez effectuer d'autres réglages de grille et de trame. Le champ Q à côté vous permet de définir la valeur utilisée pour la quantisation MIDI (voir page 282) et audio (voir page 590) ; si vous avez choisi le réglage de trame « comme quantisation », cette valeur servira également de trame. Dans ce cas, les quantisations audio et MIDI sont couplées (voir page 33). Un clic droit dans le champ vous donne accès aux paramètres de quantisation MIDI. Avertissement concernant « Q d'entrée » : dans les nouveaux habillages graphiques (par exemple « Camo »), vous trouverez le bouton « Q d'entrée » dans la zone MIDI de l'éditeur de piste à côté du bouton de l'effet Velocity Dynamics. Lorsque cette fonction est active, les notes MIDI enregistrées sont immédiatement quantifiées selon la configuration actuelle. Vous pouvez restaurer les positions d'origine avec la commande « Menu MIDI > Quantisation avancée > Annuler la quantisation MIDI » à tout moment. Vous trouverez plus d'informations concernant la quantisation audio dans le « menu objet > Assistant de quantisation audio (voir page 590) ». É LÉ MENT S D'ÉCRAN Barre de lecture/ré-enregistrement partiel Lire jusqu'au début de la sélection Lire depuis le début de la sélection Lire jusqu'à la fin de la sélection Lire depuis la fin de la sélection Lire autour de la sélection Mode Punch In Enregistrement Punch Placer un marqueur punch-in Placer un marqueur punch-out Supprimer les marqueurs Punch Mode « Son original » : Arrêt de la lecture après chaque objet. 71 72 É LÉ MENT S D'ÉCRAN Barre de modes souris Mode universel C'est le mode de souris par défaut dans Samplitude. Toutes les fonctions nécessaires sont accessibles par le bouton gauche de la souris. En fonction de la position relative dans une piste, différentes fonctions seront exécutées. Un clic droit ouvre un menu contextuel. La distinction entre manipulation de sélection et manipulation d'objet se fait en fonction de la position verticale de la souris à l'intérieur de la piste : dans la partie supérieure, vous pouvez faire une sélection et placer le curseur de lecture. Dans la partie inférieure, les objets sont sélectionnés et déplacés. Mode Sélection Dans ce mode, vous ne manipulez que les plages de sélection et le curseur de lecture. À l'aide de deux touches spéciales, vous pouvez cependant activer d'autres fonctions : Touche Point « . » - Si vous appuyez sur cette touche, Samplitude passe temporairement en mode objet. Vous pouvez alors sélectionner et déplacer des objets. É LÉ MENT S D'ÉCRAN Touche Trait d'union « - » - Si vous appuyez sur cette touche, Samplitude passe temporairement en mode courbe. Vous pouvez alors éditer les courbes de volume ou de panoramique. Ces deux fonctions spéciales permettent que toutes les fonctions essentielles soient rapidement accessibles, tout en excluant le déplacement accidentel d'un objet. Mode courbe Ce mode sert uniquement à l'édition des courbes d'automation (voir page 342). Vous pouvez accéder à ce mode temporairement depuis le mode Universel/Sélection en maintenant la touche de trait d'union (-) enfoncée. Lorsque le curseur est au-dessus d'une courbe, faites un clic gauche pour placer un nouveau point de courbe. Déplacez les points de courbe déjà fixés par simple glisserdéposer. Si vous souhaitez sélectionner simultanément plusieurs points de la courbe afin de les éditer, sélectionnez les points de la courbe en créant une plage de la longueur désirée avec l'outil râteau comme vous le feriez avec le lasso. Vous pouvez également sélectionner des points de courbe verticalement sur plusieurs pistes. Mode objet Dans ce mode, vous pouvez déplacer les objets mais aussi modifier leur position de début et de fin, leur fondu d'entrée et de sortie ainsi que leur volume. Ce mode objet est particulièrement utile quand il est combiné au mode sélection à partir duquel on peut y accéder temporairement. Vous trouverez des informations détaillées concernant les commandes de clavier et raccourcis dans la référence, l'aide et dans la documentation générale « manuel.pdf » sous « Menu Fichier > Paramètres du programme > Éditer les menus et raccourcis clavier (voir page 511) ». Mode objet et courbe Dans ce mode, vous pouvez déplacer des objets et éditer les courbes avec le bouton gauche de la souris. Mode souris Studio 4.00 Cette fonction vous permet de retrouver le mode souris de la version 4.00 de Samplitude Studio. Les fonctions d'objets sont alors contrôlées par le bouton droit de la souris tandis que le bouton gauche sert à manipuler les plages sélectionnées. Vous trouverez de plus amples informations concernant les fonctions des différents modes de la souris dans la référence des menus, l'aide et la documentation complète « manual.pdf » sous « Menu Fichier> Paramètres du programme > Mode souris du VIP » (voir page 531). 73 74 É LÉ MENT S D'ÉCRAN Mode découpage d'objet Cliquez sur l'objet pour le scinder en deux à la position souhaitée. Si le magnétisme est activé, l'outil ciseaux se déplace conformément aux réglages de magnétisme de la grille. Dans « Options système -> Clavier -> Touches spéciales -> Bouton temporaire du mode coupe (voir page 511) », vous pouvez définir un raccourci clavier grâce auquel le mode de découpage d'objet reste activé tant que vous maintenez la touche enfoncée. Mode Transposition/Timestretch Vous pouvez utiliser les poignées d'objet en bas à droite ou celles du milieu de l'objet pour régler directement la vitesse de lecture et la hauteur du son. Vous avez des options étendues pour la manipulation des marqueurs de tempo en mode temporel (voir page 536). Vous trouverez plus d'informations concernant l'utilisation du mode souris Transposition/Timestretch dans la Référence des menus, l'aide et la documentation complète « manual.pdf » sous « Menu Tempo > Travail avec les marqueurs de tempo et de mesure » (voir page 552). Mode dessin du volume Dans ce mode, utilisez le bouton de la souris pour tracer des courbes d'automation du volume (voir page 342). Mode dessin d'automation Sélectionnez le mode dessin d'automation pour dessiner le profil d'une courbe d'automation ou d'un contrôleur MIDI. Utilisez la touche « Suppr » pour supprimer les points de la courbe sélectionnés. Si vous déplacez individuellement des points tout en maintenant la touche « Alt » enfoncée, la limite que représentent les points voisins de droite est levée. Pour lisser la courbe, maintenez la touche « Maj » enfoncée pendant que vous dessinez le mouvement du fader. Automation d'objet Sélectionnez « Automation d'objet » dans l'éditeur de piste et cochez les paramètres désirés. Les courbes d'objet pour l'automation d'objet (voir page 348) sont ainsi créées. À présent, dessinez la courbe d'automation en question en faisant glisser le pointeur de la souris dans l'objet. Automation de piste Dans ce mode, utilisez le bouton gauche de la souris pour tracer des courbes d'automation dans la piste sélectionnée (voir page 343). Auparavant, activez le paramètre à automatiser du plugin grâce au raccourci clavier « Ctrl + Alt + mouvement de la commande correspondante du plugin ». Cliquez ensuite dans le champ « Automation de piste » de l'éditeur de piste et cochez les paramètres désirés dans le menu contextuel. Dans la piste, vous pouvez maintenant dessiner dans la courbe du paramètre sélectionné en utilisant le mode dessin d'automation. É LÉ MENT S D'ÉCRAN À l'affichage, la courbe du paramètre sélectionné se superpose sur la piste ; vous pouvez également afficher toutes les autres courbes sous forme de lignes fines grâce au menu contextuel. Dans ce mode, vous pouvez aussi tracer d'autres courbes, par exemple celle de la panoramique, à l'aide du bouton gauche de la souris. Vous pouvez activer et désactiver la courbe de panoramique de la piste concernée quand bon vous semble grâce au bouton « Pan » sur la gauche de l'en-tête de piste. Conseil : bien entendu, vous pouvez aussi tracer le mouvement de n'importe quel paramètre d'un plugin à l'aide du petit fader horizontal dans le champ d'automation de l'éditeur de piste après avoir activé un mode d'écriture d'automation (Touch, Latch, Overwrite ou Trim). Dessiner une forme d'onde dans la fenêtre Wave Une fois dans le mode d'édition Wave (voir page 114), vous pouvez dessiner la forme d'onde d'un fichier en utilisant le bouton gauche de la souris. La représentation de la forme d'onde s'affiche avec le niveau de zoom approprié et le pointeur de la souris se transforme en crayon. La modification de la forme d'onde dans la fenêtre Wave est utile pour supprimer des transitoires gênantes manuellement. Mode spectral « menu Éditer > modes de souris > mode spectral » Avec le nouveau « mode spectral », vous éliminez les bruits gênants de vos objets de piste, sans modifier audiblement le signal de base. Avec un clic droit, vous pouvez aussi muter séparément soit le canal droit, soit le canal gauche. L'édition se trouve dans la fenêtre de l'arrangeur. Pour travailler efficacement en mode spectral, activez l'affichage spectral (voir page 520) dans les options d'affichage. La représentation de la musique s'effectue sous la forme d'un spectrogramme dans la visualisation spectrale. Celui-ci représente les parts de fréquences dans le temps. Le niveau des fréquences est visualisé par leur couleur ou leur luminosité dans la représentation. Les bruits parasites sont en règle générale plus forts que le signal utile et se limitent à un spectre de fréquences déterminé. Dans le spectrogramme, ils sont mis en évidence en couleur. Ainsi, vous pouvez simplement encadrer les signaux gênants avec la souris et les supprimer. Un son tenu est représenté par un motif de lignes horizontales, correspondant aux éléments ou harmoniques du son . Un parasite pulsatif se reconnaît à des pics verticaux. 75 76 É LÉ MENT S D'ÉCRAN Après avoir choisi le mode spectral, sélectionnez alors la perturbation en l'encadrant dans un rectangle de sélection. Avec l'aide des poignées, adaptez le rectangle à la perturbation. Pour ne pas créer de vide audible, les éléments supprimés du spectre de fréquences d'origine sont réincorporés par interpolation du signal utile présent de part et d'autre de la perturbation. Lorsque vous avez effectué la correction, vous pouvez voir le résultat de votre modification immédiatement dans la visualisation wave ou spectrale de l'arrangeur. Mode souris de Scrubbing Ce mode de souris fournit une fonction de pré-écoute avec contrôle de la vitesse de lecture (voir page 113). Ce faisant, le projet peut être lu vers l'avant ou l'arrière en fonction de la direction du scrubbing. Mode souris de zoom Utilisez le bouton droit de la souris pour faire un zoom arrière sur le projet et le bouton gauche pour un zoom avant dans le projet (voir page 104). É LÉ MENT S D'ÉCRAN Mode Couleurs Le mode couleurs permet de colorer des objets ou des pistes complètes. Pour ce faire, cliquez d'abord sur la flèche à côté de l'icône pinceau. Sélectionnez ensuite la couleur souhaitée. À présent, lorsque vous passez la souris au-dessus des pistes et des objets, le pointeur de la souris se change en pot de peinture. Pour finir, cliquez sur l'objet ou dans l'en-tête de la piste à colorer. Vous pouvez aussi colorer plusieurs objets de différentes pistes en englobant tous les objets souhaités avec le pot de peinture comme vous le feriez avec le lasso. Les objets seront colorés dès que vous aurez relâché le bouton de la souris. Pour colorer la forme d'onde plutôt que l'objet, procédez de la même façon tout en maintenant la touche « Maj » enfoncée. Pour colorer l'arrière plan de l'objet plutôt que l'objet lui-même, maintenez la touche « Ctrl » enfoncée. Si les couleurs proposées ne vous suffisent pas, vous pouvez sélectionner vos propres couleurs ou même créer votre propre palette de couleurs. De plus, vous pouvez utiliser le sélecteur de couleur sur le bord droit de l'en-tête de piste pour appeler la palette de couleurs et créer une nouvelle couleur pour la piste. Si vous avez 77 78 É LÉ MENT S D'ÉCRAN sélectionné plusieurs pistes (voir page 103), la couleur créée sera appliquée à toutes les pistes de la sélection. Bouton gauche de la souris : permet de modifier la couleur de fond de l'objet Bouton droit de la souris : permet de modifier la couleur des formes d'ondes de l'objet. Barre de position 1 Extrait du début Un extrait vers la gauche Un demi-extrait vers la gauche Un demi-extrait vers la droite Un extrait vers la droite Extrait de fin Curseur de lecture au bord de l'objet précédent Curseur de lecture au bord de l'objet suivant Curseur de lecture au marqueur précédent Curseur de lecture au marqueur suivant Agrandir l'extrait (zoomer) Réduire l'extrait (dézoomer) Afficher tout l'extrait Sélection en tant qu'extrait 1 pixel = 1 échantillon Forces de zoom prédéfinies : 1 seconde, 10 secondes, 60 secondes, 10 minutes É LÉ MENT S D'ÉCRAN Barre de position 2 Facteurs de zoom librement personnalisables 1-4 Agrandir verticalement l'extrait (zoom avant) Réduire verticalement l'extrait (zoom arrière) Tout afficher verticalement Extrait vertical correspondant à la sélection Zoom avant sur la forme d'onde Zoom arrière sur la sinusoïde Mode vue d'ensemble Barre de sélection Curseur de lecture au début de la sélection Curseur de lecture à la fin de la sélection Décaler la sélection vers la gauche Décaler la sélection vers la droite Début de sélection sur le point zéro précédent Début de sélection sur le point zéro suivant Fin de sélection sur le point zéro précédent Fin de sélection sur le point zéro suivant 79 80 É LÉ MENT S D'ÉCRAN Éditeur de sélection Déplacer début d'objet vers la gauche Déplacer début d'objet vers la droite Déplacer objet(s) vers la gauche Déplacer objet(s) vers la droite Déplacer fin de l'objet vers la gauche Déplacer fin de l'objet vers la droite Valeur d'incrément pour le déplacement d'objet Modes d'objet Mode objet normal Dans ce mode, vous déplacez les objets et modifiez leur position de début et de fin, leur fade début et fin ainsi que leur volume. Fixer tous les objets Ce mode verrouille tous les objets pour qu'ils ne puissent pas être déplacés involontairement. Vous pouvez annuler temporairement ce mode pour les objets que vous sélectionnez tout en maintenant la touche « Alt » enfoncée. Associer les courbes aux objets Dans ce mode, vous pouvez déplacer les courbes d'automation de piste en même temps que les objets. Relier les objets jusqu'à la pause L'objet choisi est ainsi sélectionné et déplacé avec tous les objets qui le suivent juste derrière sur cette piste. Ainsi, les parties d'un projet qui sont séparées par des pauses ne sont pas affectées par les déplacements. É LÉ MENT S D'ÉCRAN Cette fonction s'applique de la même façon à plusieurs objets sélectionnés sur des pistes différentes. Relier les objets de la piste active Dans ce mode, tous les objets de la piste actuelle à partir de la position du pointeur de la souris sont sélectionnés et déplacés ensemble. Relier les objets de toutes les pistes Dans ce mode, tous les objets à venir de votre arrangement à partir de la position du pointeur de la souris sont sélectionnés et déplacés ensemble. Remarque : en association avec les modes objet « Lier les objets jusqu'à la pause » et « Lier les objets d'une piste », vous pouvez déplacer les marqueurs en même temps que les objets dans la piste la plus haute de l'arrangeur. Le déplacement des objets en mode objet « Lier tous les objets », entraîne un déplacement simultané des marqueurs quelle que soit la piste sélectionnée. Vous trouverez de plus amples informations concernant l'utilisation des modes d'objet au chapitre « Techniques de travail avec les objets (voir page 132) ». Champ de saisie multi-fonctions avec fonction d'aide Samplitude propose une barre de recherche de commande pour trouver commandes de menu et thèmes d'aide. Entrez une combinaison de caractères qui correspond à vos besoins dans le champ de recherche. Vous apercevrez jusqu'à 5 commandes dans le menu principal qui contiennent la combinaison recherchée. 81 82 É LÉ MENT S D'ÉCRAN De plus, vous verrez dans la partie inférieure jusqu'à 4 thèmes d'aide contenant les caractères recherchés. Tous les résultats peuvent être directement choisis. Les commandes de la zone supérieure seront ainsi immédiatement exécutées. En cliquant sur les thèmes d'aide respectifs, l'aide du programme s'ouvre avec les explications correspondantes. En cliquant sur la petite flèche munie d'une loupe, vous voyez une représentation des dernières commandes effectuées. Vous pouvez ici réitérer les commandes listées par clics répétés. PRISE EN MAIN DE SAMPLITUDE Prise en main de Samplitude Première navigation dans le projet virtuel (VIP) Pour lancer la lecture, utilisez la barre d'espace de votre clavier Pour arrêter la lecture, utilisez à nouveau la barre d'espace de votre clavier, le bouton « Pause » ou la touche 0 du pavé numérique de votre clavier Pour placer le curseur de lecture, cliquez à l'emplacement souhaité de la ligne de temps Pour déplacer le curseur de lecture, utilisez les flèches gauche et droite Pour revenir à la dernière position, utilisez la touche de retour arrière (backspace) Pour déplacer le VIP sous le curseur de Lecture, utilisez le raccourci clavier « Alt+flèche gauche / Alt+flèche droite » Pour créer une sélection, tirez sur la barre de la grille à l'aide de la souris. Pour déplacer une sélection, tirez-la à l'aide de la souris tout en maintenant la touche Maj enfoncée. Pour étendre une sélection, tirez sur le bord de la sélection à l'aide de la souris. Pour réactiver une sélection désactivée, utilisez le raccourci clavier « Maj + Retour » Pour déplacer un objet, saisissez-le par sa moitié inférieure et faites-le glisser sur la position souhaitée. Pour placer le curseur de lecture sur les bords d'un objet, utilisez le raccourci clavier « Ctrl + Q / Ctrl + W » Pour créer un marqueur à la position du curseur de lecture, sélectionnez « Maj + 1 ... 0 » dans le pavé de touches principal de votre clavier Pour placer curseur de lecture sur une position de marqueur, sélectionnez le chiffre correspondant entre 1 et... 0 » dans le pavé de touches principal de votre clavier Vous trouverez de plus amples informations concernant les nombreuses autres fonctions de navigation aux chapitres « Techniques de travail dans la fenêtre du projet » et « Traitement audio basé sur l'objet » (voir page 132), mais aussi dans la Référence des menus, l'aide et la documentation complète sous « Menu Éditer > Sélection » (voir page 555). Vous trouverez un aperçu complet des raccourcis clavier au chapitre « Raccourcis clavier préréglés ». Atelier : enregistrement Vous apprendrez dans ce chapitre comment enregistrer des données audio dans Samplitude. Les fonctions de base y sont expliquées. 83 84 PRISE EN MAIN DE SAMPLITUDE Créer un VIP Vous devez tout d'abord créer un nouveau projet en cliquant sur « Nouveau projet multivoie (VIP) » dans la sélection de départ, au démarrage du programme. Si vous avez déjà ouvert Samplitude, sélectionnez dans « Menu Fichier -> Nouveau projet virtuel (VIP)... ». Nommez votre projet et définissez le chemin d'accès où vous souhaitez enregistrer le VIP. Vous pouvez également créer un nouveau répertoire dans lequel vous enregistrerez tous les fichiers du projet. Sélectionnez « [0] Master stéréo » comme configuration du mixer. Dans le champ « Nombre de pistes », sélectionnez le nombre de pistes que vous souhaitez utiliser. Cela ne signifie pas que vous devez vous limiter à ce nombre. Vous pouvez ajouter des pistes au projet à tout moment. Comparez maintenant le champ « Taux d'échantillonnage » avec le taux d'échantillonnage pris en charge par votre carte son et confirmez par « OK ». Remarque : en cas de dépassement de la longueur prédéfinie pour le projet, le VIP s'adapte de manière flexible à la longueur effective du projet. PRISE EN MAIN DE SAMPLITUDE Préparation de l'enregistrement Peu importe que vous vouliez enregistrer quelque chose provenant du lecteur de CD/DVD de l'ordinateur ou une source sonore externe de niveau ligne ou micro, il est essentiel que votre carte son soit connectée à la source audio. Assurez-vous de cela en armant la piste sur laquelle vous souhaitez enregistrer. Pour ce faire, cliquez sur le bouton d'enregistrement de l'en-tête de la piste ; le bouton s'allume alors en rouge. À présent, vous pouvez visualiser le niveau d'entrée de la source sonore grâce au crête-mètre. Si vous ne voyez pas les indicateurs du niveau d'entrée, vérifiez dans l'éditeur de piste (« Menu Fenêtre -> Éditeur de piste ») que la source sonore est connectée à l'entrée indiquée dans « Audio > In ». Sinon, adaptez le périphérique d'entrée de la piste sur l'entrée de votre carte son en cliquant dans le champ « Audio > In ». Si vous voyez l'indicateur de niveau bouger mais n'entendez rien, assurez-vous que le périphérique de sortie de la piste correspond à la sortie de votre carte son. En mode d'écoute (raccourci clavier : « Y » > Configuration audio »), si vous avez choisi le « Monitoring manuel », cliquez sur l'icône haut-parleur située à côté de l'indicateur de niveau de la piste afin de visualiser et d'entendre le signal source. À présent, faites un clic droit sur le bouton d'enregistrement de la fenêtre de transport. 85 86 PRISE EN MAIN DE SAMPLITUDE Ceci ouvre les options d'enregistrement : Choisissez alors le Format dans lequel l'enregistrement se fera. Ce faisant, les « Options de format » fournissent des réglages détaillés pour déterminer le format audio. Un mode d'enregistrement d'une résolution de 16 bits avec une fréquence d'échantillonnage de 44.1 kHz correspond à la qualité CD. Une résolution de 24 bits ou même de 32 bits (à virgule flottante) garantit un bruit minimal pour les réalisations sonores. Il est à noter toutefois que vous utiliserez bien plus d'espace mémoire avec une haute résolution. Vous devez encore décider si vous voulez enregistrer la piste en mono ou en stéréo. Pour l'enregistrement d'un CD/DVD, vous utiliserez normalement le mode d'enregistrement stéréo, alors que vous opterez pour le mono si vous souhaitez enregistrer des instruments seuls, comme une guitare ou une basse et que vous sentez que cela rendrait le mixage meilleur et plus simple. En mode « Mono (Mix) », l'entrée de la piste sera commutée en mono, le signal étant reçu sur deux canaux mixés en un seul canal. Vous trouverez de plus amples informations concernant les options d'enregistrement dans le « menu Lecture -> Options d'enregistrement » (voir page 626). PRISE EN MAIN DE SAMPLITUDE Paramètres du métronome Utilisez la boîte de dialogue « Options > Paramètres du programme > Paramètres du métronome » pour activer le métronome. Le métronome peut être réglé au choix sur métronome audio ou métronome MIDI. Actif pendant la lecture : cette option permet d'entendre le clic du métronome durant la lecture. Actif pendant l'enregistrement : cette option permet d'entendre le clic du métronome durant l'enregistrement. Précompte d'enregistrement (mesures) : d'ici, vous pouvez définir le nombre de mesures que le métronome doit précompter avant le début de l'enregistrement. Sélectionnez aussi l'option « Clic uniquement durant le précompte » pour arrêter le métronome au démarrage de l'enregistrement. Les boutons « Enregistrement à la volée » de la barre d'outils (voir page 70) et « Enregistrement » de la console de navigation (voir page 54) clignotent pendant le précompte. Ces deux boutons restent allumés du début à la fin de l'enregistrement. Vous trouverez des informations détaillées concernant les différentes fonctions Punch dans le « menu Lecture -> Mode enregistrement / Punch In -> Mode marqueur Punch (voir page 624) » de la Référence des menus. 87 88 PRISE EN MAIN DE SAMPLITUDE Métronome audio Mesure/Battements : utilisez cette option pour configurer individuellement des échantillons(« Volume ») pour le premier battement de chaque mesure (« Mesure ») et pour les battements restants de la mesure (« Battements »). Les deux sons du métronome sont pré-configurés ; il s'agit de « Metronom1.wav » et « Metronom2.wav » qui se trouvent dans le dossier « fx-preset » du répertoire du programme. Volume : ce réglage détermine le volume sonore des sons du métronome audio. Périphérique : ici, vous pouvez régler le périphérique audio du métronome. Master stéréo est réglé par défaut mais vous pouvez utiliser n'importe quelle autre sortie de votre périphérique audio comme source du métronome. Métronome MIDI Équipement de sortie MIDI : vous pouvez régler ici le périphérique qui génère le cliquetis du métronome. Généralement, il s'agit de la carte son. Canal MIDI : configurez ici le canal MIDI sur lequel les commandes MIDI sont envoyées. Mesure / Battements / Valeur de note / Dynamique : utilisez cette option pour configurer différentes valeurs de note et forces de battement (dynamique) pour le premier battement de chaque mesure (« Mesure ») ou pour les battements restants de la mesure (« battement »). Ajustement du niveau Dans « Informations d'enregistrement », faites un clic sur « Visualiseur ». Vous disposez ici de différentes fonctions servant d'aide visuelle. Sélectionnez « Configuration > Crêtemètre ». Si aucune représentation visuelle du niveau n'apparaît, appuyez sur le bouton « Moniteur » des options de la boîte de dialogue d'enregistrement. Le signal devrait maintenant apparaître. Vous trouverez de plus amples informations concernant la « Visualisation » dans la référence des menus, dans l'aide et dans la documentation complète « manual.pdf » dans « Menu Fenêtre > Visualisation (voir page 859) ». Remarque : réglez le niveau d'entrée du signal source sur votre amplificateur externe ou sur l'entrée de votre carte son de manière à ce que l'afficheur de niveau indique un niveau aussi proche que possible de 0 dB, toutefois sans jamais atteindre cette valeur. PRISE EN MAIN DE SAMPLITUDE L'enregistrement démarre depuis la position actuelle du curseur de lecture. Par exemple, si vous souhaitez enregistrer à partir de la cinquième mesure, placez le curseur de lecture au début de la cinquième mesure. Pour cela, ouvrez les options du projet sous « Aperçu > Paramètres de la trame et de la grille » (raccourci : « I ») et cochez « Trame », « Trame de mesure » et « Afficher grille ». Dans le menu de sélection, choisissez « Mesure/battements » comme unité de grille et confirmez avec « OK ». Les lignes de la grille apparaissent alors dans le VIP. Elles divisent la fenêtre du projet en mesures et la barre de la grille affiche désormais chaque mesure. Dans la fenêtre de transport (voir page 54), réglez l'affichage sur « Mesures » via « Affichage du début de la sélection ». Comme l'unité de trame sélectionnée est « Mesures / Battements », vous pouvez alors passer confortablement au début de la cinquième mesure à l'aide des flèches gauche/droite du clavier tout en lisant la position de mesure et de battement du curseur de lecture dans la fenêtre de transport. Appuyez maintenant sur le bouton « Enregistrement » pour démarrer l'enregistrement. Dès que l'enregistrement est suffisant, vous pouvez l'arrêter en cliquant sur Stop. Vous devez maintenant indiquer si vous souhaitez conserver cet enregistrement. Si vous êtes satisfait, appuyez sur « OK ». Vous pouvez voir votre enregistrement sous forme d'objet virtuel dans la fenêtre du projet. Armez la piste à enregistrer suivante en cliquant sur le voyant rouge de la piste 2. Comme vous pouvez le constater sur le crête-mètres, le signal source est maintenant relié à cette piste qui est donc prête à être enregistrée. Remarque : Avec des réglages fixes, vous pouvez également enregistrer directement dans le VIP sans utiliser la boîte de dialogue. Pour cela, appuyez simplement sur la touche « R » du clavier. L'enregistrement débute immédiatement à condition qu'une piste soit armée. 89 90 PRISE EN MAIN DE SAMPLITUDE Enregistrement en boucle Si vous enregistrez dans une boucle, sélectionnez tout d'abord dans l'arrangeur la sélection voulue pour effectuer l'enregistrement. Activez ensuite le bouton « Boucle » (Loop) dans la console de transport et lancez l'enregistrement. Maintenant, la sélection sera enregistrée en boucle jusqu'à ce que vous arrêtiez l'enregistrement. À chaque passage, une nouvelle prise est créée. Si en maintenant enfoncée la touche "Ctrl" vous cliquez avec le bouton droit de la souris sur la dernière prise créée dans la piste enregistrée, vous voyez toutes les prises effectuées durant l'enregistrement en boucle. Pour écouter une prise particulière, sélectionnez-la dans le menu qui s'affiche. Pour l'organisation et le traitement des prises issues des passages de la boucle, vous pouvez aussi utiliser le Gestionnaire de prises (voir page 163). De plus, vous pouvez reconstituer la prise parfaite à l'aide du Compositeur de prise (voir page 165). Enregistrement à la volée avec marqueurs Utilisez des marqueurs pour réaliser un enregistrement à la volée si vous connaissez exactement le passage à enregistrer. Utilisez la souris pour sélectionner l'espace à enregistrer à la volée (à « puncher ») puis activez les boutons « Entrée » (place le marqueur « Punch d'entrée » de début d'enregistrement) et « Sortie » (place le marqueur « Punch de sortie » de fin d'enregistrement) dans la console de navigation (voir page 54). Mettez ensuite le curseur de lecture en position. Si « Punch » est activé, débutez le processus avec le bouton « Enregistrement » de la console de navigation. L'enregistrement effectif a lieu dans la sélection d'enregistrement à la volée. Avant le début de l'enregistrement, le bouton « Enregistrement » clignote tant que le curseur de lecture n'a pas encore atteint le marqueur Punch d'entrée. Il reste allumé en rouge pendant toute la durée de l'enregistrement à la volée. Exemple : vous devez corriger une erreur entre les mesures 23 et 25 qui définissent l'entrée et la sortie d'enregistrement. La lecture commence avant la position « Punch d'entrée » pour faciliter l'entrée en enregistrement. Le bouton « Record » clignote tant que l'enregistrement n'a pas commencé et l'enregistrement débute automatiquement à partir du « Punch d'entrée » (mesure 23). Comme vous avez jugé que la dernière partie de l'objet est bonne, l'enregistrement s'interrompt automatiquement au « Punch de sortie » (mesure 25). PRISE EN MAIN DE SAMPLITUDE Vous trouverez des informations détaillées concernant les différentes fonctions Punch dans le « menu Lecture -> Mode enregistrement / Punch In -> Mode marqueur Punch (voir page 624) » de la Référence des menus. Enregistrement multipiste Pour configurer plusieurs pistes en une seule étape en vue d'un enregistrement multipiste, la boîte de dialogue « Pistes du projet & Configuration du mixer » constitue une aide précieuse. 1. 2. 3. 4. 5. 6. Ouvrez « Pistes du projet & configuration du mixer » à l'aide du raccourci clavier « Ctrl+Maj+M ». Vous pouvez également ouvrir ce menu dans « Options -> Propriétés du projet -> Configuration du mixer... ». Cliquez maintenant sur le champ « Routage » et sélectionnez l'option « Router toutes les pistes vers les périphériques stéréo existants » afin d'enregistrer en stéréo. Pour les enregistrements en mono, sélectionnez l'option « Router directement toutes les pistes vers les périphériques mono existants ». Si l'enregistrement ne doit pas débuter sur la piste actuelle, saisissez le numéro de piste correct dans le champ « Débuter avec piste ». Dans la section « Configuration des périphériques (assignement d'entrée/sortie, routing) », cliquez sur le champ « E/S périph : » et sélectionnez « Enregistrement ». Si vous avez par exemple 4 périphériques d'enregistrement, indiquez 4 en dessous dans le champ « Nombre de pistes ». Les périphériques sont alors répartis sur les 4 pistes suivantes. Appuyez sur la touche « OK ». Préparation de l'enregistrement Activez maintenant le voyant rouge de toutes les pistes sur lesquelles vous souhaitez enregistrer pour les armer, c'est-à-dire pour les rendre prêtes à l'enregistrement. Cliquez sur le bouton avec le haut-parleur pour activer le monitoring. 91 92 PRISE EN MAIN DE SAMPLITUDE À présent, réglez le niveau du signal des sources à enregistrer. Pour surveiller les niveaux, vous pouvez ouvrir le crête-mètre de chaque piste dans le menu contextuel de l'en-tête de piste via « Visualisation de piste ». Début de l'enregistrement Quand tout est prêt et le niveau du signal est réglé, lancez l'enregistrement à l'aide de la touche « R ». Arrêtez l'enregistrement en appuyant sur la barre d'espace (uniquement dans le mode standard « Lecture pendant enregistrement ») - ou en appuyant à nouveau sur la touche « R ». Pour valider l'enregistrement, confirmez par « OK » dans la boîte de dialogue suivante. Un objet apparaît désormais sur chaque piste enregistrée. Enregistrement MIDI De manière générale, Samplitude ne prévoit pas de séparation entre les pistes audio et MIDI. Chaque piste peut contenir à la fois des objets audio ou MIDI. Vous pouvez donc travailler immédiatement dans un projet avec des données audio et MIDI sans avoir à vous soucier préalablement de la séparation des pistes. Cela vous permet également de gérer entièrement les instruments VST au sein d'une seule piste. Lors du gel de la piste, les données MIDI sont converties en données audio. Toutefois, il n'est pas possible d'enregistrer simultanément des données audio et MIDI sur une même piste car une piste ne peut enregistrer qu'à partir d'un seul périphérique. Sur une piste arrangeur de Samplitude, les données MIDI sont enregistrées de la même manière que les données audio. Lors de chaque enregistrement, vous générez un objet qui recouvre des objets déjà existants. Remarque : Samplitude dispose également de modes d'enregistrement MIDI (voir page 94) spéciaux dans lesquels de nouvelles données MIDI peuvent être ajoutées à des objets MIDI déjà existants soit par mélange (Overdub), soit par remplacement local (Replace). Préparation de l'enregistrement MIDI La section MIDI s'ouvre automatiquement quand vous cliquez sur le bouton « MIDI » de l'éditeur de piste pour préparer la voie à l'enregistrement MIDI. Indiquez tout d'abord à Samplitude quel périphérique d'enregistrement (périphérique d'entrée MIDI) vous désirez employer. Pour cela, choisissez votre contrôleur MIDI (votre clavier MIDI par exemple) dans le slot Entrée MIDI. Si votre système comporte plusieurs contrôleurs MIDI, vous pouvez choisir <TOUS> dans les périphériques d'entrée MIDI de la piste. PRISE EN MAIN DE SAMPLITUDE Sélectionnez le port MIDI que vous utilisez comme instrument MIDI (périphérique de sortie MIDI) dans le slot Sortie MIDI (par exemple la sortie MIDI de votre carte son ou d'un instrument VST). Si vous n'entendez pas de son quand vous enfoncez les touches de votre clavier, c'est probablement que votre écoute de contrôle (monitoring) n'est pas encore activée. Activez l'icône haut-parleur (MIDI Thru) de la piste MIDI concernée. Faites un clic droit sur le bouton « Mon » de la console de navigation pour accéder au comportement des boutons d'enregistrement et de monitoring. Si vous activez les options « Armement d'enregistrement MIDI automatique pour la voie actuelle » et « Monitoring MIDI (renvoi/Thru) automatique à l'armement », chaque piste MIDI sélectionnée est armée pour l'enregistrement et le monitoring du signal entrant est activé. Si vous voulez enregistrer simultanément sur plusieurs pistes MIDI, désactivez l'option « Armement d'enregistrement MIDI automatique pour la voie actuelle ». Si vous n'entendez toujours pas ce que vous jouez au clavier, assurez-vous que le canal de sortie MIDI de votre clavier MIDI correspond au canal d'entrée choisi dans l'éditeur de piste de la voie MIDI sélectionnée. Assurez-vous enfin que votre générateur de sons MIDI est sur le canal MIDI choisi comme canal de sortie dans l'éditeur de piste. 93 94 PRISE EN MAIN DE SAMPLITUDE Avertissement : de nombreuses boîtes à rythme émettent sur le canal MIDI 10 car c'est celui que l'on utilise en priorité pour les percussions ; il est même réservé à cet usage dans la norme General MIDI (GM1). Modes d'enregistrement MIDI Vous disposez des modes d'enregistrement MIDI suivants : Normal, Superposer (Overdub) et Remplacer. Ils déterminent comment les nouvelles données MIDI enregistrées sont ajoutées dans le VIP. Vous pouvez choisir le mode d'enregistrement MIDI dans le module de navigation. Appuyez sur la flèche sous le bouton de « fermeture » du module de navigation pour faire apparaître cette section. Vous pouvez aussi sélectionner le mode d'enregistrement MIDI avec « Menu Lecture > Mode d'enregistrement MIDI ». Normal : Le mode d'enregistrement correspond à celui de l'enregistrement audio. À chaque opération d'enregistrement, un nouvel objet MIDI est créé par dessus l'objet existant. L'ancien objet est gardé, toutefois il sera selon le cas donné « recouvert », partiellement ou totalement par ce qui a été dernièrement enregistré. De cette manière, vous pouvez créer plusieurs prises d'un passage et ensuite les comparer dans le Gestionnaire de prises (voir page 163). Overdub : Les nouvelles données MIDI enregistrées sont mélangées aux données déjà enregistrées dans les objets existants. Replace : les nouvelles données MIDI enregistrées remplacent les données déjà enregistrées dans les objets existants. Une fois le mode sélectionné, assurez-vous que la voie est armée pour l'enregistrement. Quand la voie est armée, le bouton d'enregistrement devient violet pour indiquer que cette voie doit enregistrer des données MIDI. Lancez maintenant l'enregistrement MIDI à l'aide du raccourci clavier « R ». Après arrêt de l'enregistrement avec la touche « Stop », il vous sera demandé si vous voulez conserver ou supprimer l'enregistrement fait. Confirmez avec « OK » pour voir vos nouvelles données enregistrées sous forme de « prise MIDI » dans le VIP. Si vous avez enregistré plusieurs prises pour la même sélection en mode « Normal », vous pouvez sélectionner et reproduire individuellement chaque prise MIDI dans le Gestionnaire de prises (voir page 163). Remarque : vous pouvez basculer encore plus rapidement entre les différentes prises d'enregistrement en maintenant la touche « Ctrl » enfoncée et en cliquant avec le bouton droit de la souris dans l'objet MIDI. Un menu apparaît alors, dans lequel vous pouvez sélectionner et immédiatement lire la prise souhaitée. PRISE EN MAIN DE SAMPLITUDE Lorsque vous enregistrez un objet MIDI créé précédemment (Menu MIDI > Nouvel objet MIDI), vous pouvez suivre l'enregistrement dans la piste de l'arrangeur en question. Les événements créés sont représentés avec des barres bleues. Lorsque vous mettez en mode muet chaque événement MIDI après l'enregistrement dans l'éditeur MIDI, ces derniers apparaissent avec des barres bleues sur la voie de l'arrangeur. Objets dans le projet virtuel (VIP) Audio et MIDI Les objets audio du VIP font toujours référence à tout ou partie d'un fichier Wave. Les objets MIDI renvoient également à un fichier MIDI donné. Alors que les fichiers Wave correspondants aux objets audio sont enregistrés sur le disque dur, les fichiers MIDI sont sauvegardés avec les objets et directement liés aux objets en question. Couper et éditer On coupe les objets audio et MIDI de la même manière. Placez le curseur de lecture sur l'emplacement à couper. Cliquez sur l'objet à couper et appuyez ensuite sur la touche « C » (comme « Couper »). Si le mode fondu enchaîné automatique est activé, Samplitude crée un fondu enchaîné entre les deux nouveaux objets à condition qu'ils s'agisse d'objets audio. Vous trouverez des informations détaillées à ce sujet aux chapitres « Traitement audio basé sur l'objet (voir page 120) », « Éditeur d'objet (voir page 121) »,« Techniques de travail avec des objets (voir page 132) » et « MIDI dans Samplitude (voir page 264) ». 95 96 PRISE EN MAIN DE SAMPLITUDE Mixer Le mixer (raccourci clavier « M ») vous permet d'ajuster le volume et le mode panoramique des pistes enregistrées, ainsi que d'automatiser les mouvements de fader et de panorama. De plus, de nombreux plugins, sous-groupes et bus AUX sont disponibles à la fois dans les canaux individuels et pour la sommation stéréo, de même qu'un quadruple égaliseur paramétrique, des inserts pour l'intégration d'effets et d'instruments VST, ainsi que différentes possibilités de configuration et de prémixage. Vous trouverez des informations détaillées à ce sujet au chapitre « Mixer (voir page 172) ». Effets Remarque : reportez-vous également aux documents PDF ci-joints « Documentation générale » et « Effets, plug-ins et instruments » pour plus d'informations. Dans Samplitude, les effets peuvent être appliqués sur plusieurs « niveaux », en tant qu'effets hors ligne ou virtuels, pour des objets, des pistes du mixeur ou en tant qu'effets Master. Effets hors-ligne Ces effets peuvent être appliqués dans des projets Wave et sur des objets. Un projet Wave représente un fichier audio. Les objets du projet virtuel renvoient à ce fichier audio. Les effets destructifs modifient les fichiers audio du projet Wave et peuvent être configurés dans le menu Effets > Utiliser les effets hors ligne. PRISE EN MAIN DE SAMPLITUDE Effets en temps réel Contrairement aux effets destructifs, les effets en temps réel ne sont pas pris en compte dans les fichiers Wave auxquels les objets renvoient. Ces effets sont recalculés à chaque nouvelle lecture et peuvent être modifiés, variés, échangés et voir leur ordre changer à tout moment sans que cela ne modifie vos données audio d'origine. Quels types d'effets ? Les catégories d'effet suivantes sont généralement disponibles dans les objets, les pistes et dans la zone Master : Dynamique Fréquence / Filtre Delay / Réverbération Distorsion Restauration Stéréo / Phase Modulation / Spécial Plug-ins MAGIX essentialFX DirectX (uniquement disponible si les effets DirectX sont installés) VST FX (uniquement disponible si les effets VST sont installés) ReWire (uniquement disponible sur les pistes si les effets ReWire-Clients sont installés) Analog Modelling Suite regroupant AM-Pulse, AM-Track, AM-Phibia (seulement pour Samplitude Pro X Suite et Sequoia) AM-Munition (seulement Samplitude Pro X Suite et Sequoia) Vintage Effects Suite : CORVEX (chorus, flanger), ECOX (écho, delay), FILTOX (modulation, filtre). Ce sont des effets plug-in spéciaux et internes pour l'édition de la dynamique et du son et pour la simulation de circuits analogiques. Effets - flux de signaux Les effets destructifs sont prioritaires par rapport à tous les effets en temps réel car ils sont calculés immédiatement dans les données audio. Au contraire, les effets en temps réel n'affectent pas les données audio d'origine. Ils sont calculés « en temps réel » durant la lecture. Le signal traite les effets en temps réel dans l'ordre suivant : 1. 2. 3. Effets d'objets Effets de piste Effets Master 97 98 PRISE EN MAIN DE SAMPLITUDE Effets dans les objets audio Les effets virtuels basés sur des objets sont placés dans l'éditeur d'objet. Vous pouvez l'ouvrir en double-cliquant sur un objet Audio. Cela ouvre par défaut l'aperçu des effets. Pour afficher l'éditeur d'objet en grand format, cochez la case « Max. ». Les effets d'objet ne se répercutent que sur l'objet correspondant. Tous les autres objets du VIP ne sont pas concernés par ces paramètres. Effets pistes Les effets relatifs aux pistes peuvent être configurés dans la fenêtre VIP ou dans le mixer. Il peut s'agir aussi bien d'effets internes que d'effets VST-FX ou DirectX. Cliquez sur le symbole en forme de flèche du champ correspondant. Un menu comportant les différentes catégories d'effets apparaît. Effets dans le mixer Pour configurer les effets de piste dans le mixer, ouvrez le mixer en appuyant sur la touche M du clavier. Dans la section « Ins », cliquez sur la flèche d'un slot d'effet dans le canal correspondant. La sélection des effets se fait de la même manière que décrit plus haut. En cliquant sur le bouton FX situé directement sous le curseur des pistes, vous ouvrez une boîte de dialogue qui sert à modifier l'ordre des effets dans la piste. PRISE EN MAIN DE SAMPLITUDE Effets dans le mixeur Pour configurer les effets d'une voie dans le mixeur, ouvrez le mixeur en appuyant sur la touche « M » du clavier. Dans la section « Ins », cliquez sur la flèche d'un slot d'effet dans le canal concerné. La sélection des effets est la même que décrite précédemment. Cliquez sur le bouton « FX » situé directement sous le fader de la piste pour ouvrir une boîte de dialogue permettant de modifier l'ordre des effets dans la piste. Effets Master Les effets Master agissent sur l'ensemble des données du projet multi-piste. Ils sont en quelque sorte en amont de la sortie principale, c'est-à-dire de votre carte son. Les effets Master ne peuvent être réglés que dans le mixer, qui s'ouvre avec la touche « M ». La piste générale de sommation du mixer est plus large que les pistes normales et se reconnaît à la couleur différente de ses curseurs. Tout en haut, vous trouverez les emplacements d'effet pour les effets internes, les plugins MAGIX ainsi que pour les effets VST et DirectX. On y trouve tous les effets Master internes de Samplitude. La boîte de dialogue de l'égaliseur peut aussi être ouverte d'un clic droit sur l'une des commandes de l'égaliseur. L'ordre des effets Master peut être défini dans la boîte de dialogue de routing des effets, qui s'ouvre au moyen du bouton FX situé sous les curseurs Master. Mastering de CD On peut graver des CD directement depuis le projet sans devoir exporter préalablement le projet au format Wave. La condition pour la gravure est qu'un disque vierge se trouve dans le lecteur et qu'un TOC (sommaire) valide soit fourni. Pour cela, déterminez au moins un marqueur de piste CD et un marqueur de fin de CD. Définir des pistes CD Placez le curseur de lecture à l'emplacement où vous souhaitez définir un marqueur de piste CD. Le menu des marqueurs se trouve au-dessus des boîtes de piste dans le VIP. 99 100 PRISE EN MAIN DE SAMPLITUDE Ouvrez-le et sélectionnez l'entrée « Définir un index de piste CD ». Répétez cette procédure jusqu'à avoir défini tous les marqueurs souhaités. Placez ensuite le curseur de lecture à l'emplacement où vous souhaitez que le CD se termine. Ouvrez de nouveau le menu des marqueurs et sélectionnez l'entrée « Définir un index pour la fin du CD ». Remarque : la gravure ne débute qu'après le premier marqueur de piste CD. Graver le CD Lancez à nouveau la lecture du projet et consultez dans la barre d'état de Samplitude la charge processeur utilisée par votre projet à la lecture. Cette information est importante pour estimer à quelle vitesse le projet peut être gravé sur un CD audio. Appuyez maintenant sur le bouton avec le symbole CD ou sélectionnez « Créer CD... » dans le menu « CD/DVD ». La boîte de dialogue de gravure de CD s'ouvre. Créer un CD Mode : vous décidez ici si votre projet est gravé directement « à la volée » ou si Samplitude doit préalablement créer un nouveau fichier (prémixage). Cliquez ensuite sur « Graver CD » : Paramètres de gravure CDR : réglez ici la vitesse de gravure souhaitée. Si vous souhaitez graver des informations CD-Text, ouvrez l'« Éditeur CD-Text/MP3-ID » en cliquant sur « Paramètres du texte du CD » et entrez ici le texte souhaité pour vos pistes. PRISE EN MAIN DE SAMPLITUDE Cliquez sur « Graver » pour lancer la gravure. Durant le processus de gravure, le curseur de lecture se déplace à travers le projet et sert ainsi également à afficher la progression. Après la gravure, un message apparaît pour indiquer que le processus de gravure a été achevé avec succès. Confirmez par « OK ». Vous trouverez des informations détaillées concernant le mastering de CD dans le « menu CD/DVD (voir page 837) » de la Référence des menus. 101 102 TECHN IQU ES DE TRAVAIL DANS LA FENÊTRE PROJET Techniques de travail dans la fenêtre projet Extrait L'extrait désigne la partie d'un projet visible dans la fenêtre du projet. Vous pouvez déplacer (faire défiler) un extrait de différentes façons et adapter sa taille (zoom). On accède aux commandes correspondantes grâce au « Menu Affichage », à la barre de position et aux raccourcis clavier. Trois extraits différents d'un projet peuvent être affichés simultanément (raccourci clavier : « B »). Ainsi, vous pouvez visualiser le projet complet dans l'extrait supérieur tandis que deux passages donnés de votre arrangement, par exemple le début et la fin d'une boucle, sont affichés dans les deux autres extraits. On restaure l'affichage simple grâce au raccourci clavier « Maj + B ». Extrait actif Si vous laissez votre projet affiché en plusieurs extraits différents, un seul d'entre eux peut être actif. Vous activez un extrait en cliquant dessus ou en cliquant sur un de ses éléments. Avec un clic sur les deux boutons à double-flèches, sur le bord en bas à gauche de chaque extrait, un menu contextuel apparaît, vous affichant les différentes possibilités disponibles pour déplacer horizontalement ou verticalement ceux-ci. Les flèches rouges de la barre de symbole inférieure sont d'autres boutons permettant le déplacement horizontal d'extraits. TECHN IQU ES DE TRAVAIL DANS LA FENÊTRE PROJET Vous trouverez des informations supplémentaires concernant les extraits sous « menu Affichage > Extraits (voir page 875)» ainsi que sous « menu Éditer > Sélection > Diviser sélection (voir page 559)». Sélectionner plusieurs pistes – Grouper des commandes de piste Pour réaliser une Sélection multipiste, sélectionnez plusieurs pistes en cliquant dans la zone correspondante du numéro/nom de piste tout en maintenant la touche « Ctrl » ou « Maj » enfoncée. Les pistes ainsi sélectionnées sont représentées en clair dans l'arrangeur pour signaler qu'elles sont groupées. Une autre façon de procéder consiste à sélectionner les pistes souhaitées puis à utiliser la commande « Propriétés de la piste > Grouper les commandes de piste » du menu contextuel de l'en-tête de piste. À présent, le fait de modifier l'état d'un bouton ou d'un réglage modifie en conséquence les commandes correspondantes des autres pistes du groupe. Cela est valable pour les réglages de fader, de panoramique, d'égaliseur et d'auxiliaire, pour les boutons mono, phase, solo, mute, enregistrement et MIDI/Audio, la couleur des pistes, les fonctions de verouillage et de report de piste, le Revolvertrack, la sélection du type d'automatisation (piste/objet) et les Entrées/sorties audio utilisées. Concernant les entrées et sorties audio, vous pouvez choisir un comportement incrémenté de sorte que les entrées et sorties audio de votre système soient réparties en conséquence sur les pistes sélectionnées. En revanche, certains réglages du mode d'automation, notamment les plug-ins utilisés, ou le champ de commentaire restent propres à chaque piste et ne sont pas transmis au groupe. Ce comportement de groupe est également repris par le mixeur. Ce faisant, la sélection multipiste est conservée en plus des groupes de contrôle (voir page 181) déjà créés dans le mixeur si les mêmes commandes sont liées. Pour dissoudre un groupe de pistes, cliquez sur une piste au-dessus ou en-dessous de la sélection. Vous constaterez que tout le groupe est dissous en actionnant ensuite une commande de l'une des pistes qui faisait partie du groupe. Pour exclure une piste d'une sélection multipiste, cliquez dans le champ du nom de la piste en question tout en maintenant la touche « Ctrl » enfoncée. Vous constaterez que le groupe existe toujours sans la piste exclue en actionnant une commande de l'une des pistes restantes du groupe. L'autre méthode pour dissoudre un groupe de contrôle consiste à appeler la commande « Propriétés de la piste > Dissoudre un groupe de contrôle de pistes » dans le menu contextuel de l'en-tête de piste. 103 104 TECHN IQU ES DE TRAVAIL DANS LA FENÊTRE PROJET Vous pouvez également appeler le menu contextuel contenant les commandes pour grouper et dissoudre les commandes des pistes avec un clic droit dans l'en-tête de piste sous la dernière piste de l'arrangeur. Avertissement : comme pour la sélection multipiste dans l'arrangeur, on effectue une sélection multicanal dans le mixeur en cliquant sur le numéro/nom de piste tout en maintenant la touche « Ctrl » ou « Maj » enfoncée. Pour dissoudre un groupe de canaux, cliquez sur un canal avant la sélection. Zoom À l'aide des fonctions de zoom, vous pouvez adapter de façon souple le grossissement des extraits d'un projet virtuel. Plus haut est le niveau de zoom, plus détaillée sera la représentation. Samplitude vous offre les fonctions de zoom suivantes : Zoom avec la barre de position Pour accéder aux fonctions de zoom, vous pouvez cliquer sur les symboles de loupe. Les boutons en forme d'œil en position horizontale provoquent un zoom horizontal le long de la Timeline, tandis que ceux en forme d'œil en position verticale permettent un zoom vertical. De plus, 4 symboles d'œil sont librement définissables, numérotés de 1 à 4, leur taux de zoom pouvant être individuellement défini par le raccourci « Majuscule+clic de souris ». Au moyen des deux symboles d'onde de droite, vous pouvez fixer le degré de zoom pour la représentation d'onde de l'extrait activé. Zoom avec le clavier Le raccourci clavier « Ctrl+Flèche droite » produit un zoom arrière sur le projet, « Ctrl+Flèche gauche » donnant un zoom avant dans le projet. Avec « Ctrl+Flèche vers le haut », vous zoomez dans la représentation de la forme d'onde, tandis qu'avec le raccourci clavier « Ctrl+Flèche vers le bas », vous faites un zoom arrière sur la représentation de la forme d'onde. TECHN IQU ES DE TRAVAIL DANS LA FENÊTRE PROJET Zoom avec les boutons de zoom de la barre de défilement Dans le coin inférieur droit de la fenêtre VIP se trouvent un bouton « + » et un bouton « - » pour un réglage progressif du niveau de zoom, horizontal ou vertical selon les boutons employés. Le point commun des fonctions de zoom précédentes est qu'elles centrent le zoom sur le curseur de lecture si celui-ci est visible dans l'extrait au moment de la mise en œuvre du zoom. Zoom avec la molette de la souris Avec la combinaison de touches Ctrl + molette de souris, vous pouvez zoomer horizontalement, aussi pendant la lecture. Avec la combinaison de touches Ctrl + Alt + molette de souris, vous pouvez zoomer simultanément horizontalement et verticalement. Si vous tournez la molette de la souris vers le haut, vous faites un zoom avant sur l'affichage. Si vous tournez la molette de la souris vers le bas, vous faites un zoom arrière sur l'affichage. Zoom avec la souris - zoom vertical Une méthode plus sophistiquée pour zoomer, demandant toutefois un peu d'exercice et d'adresse, consiste à faire un clic gauche sur la règle temporelle, laisser le bouton appuyé et glisser verticalement le curseur. En glissant vers le haut, vous faites un zoom arrière sur le projet, tandis qu'en glissant vers le bas, vous faites un zoom avant. En même temps, par des mouvements de souris horizontaux, vous pouvez changer les limites de la sélection et/ou la position du curseur de lecture, selon que vous placez la souris sur la barre de la grille ou sur la barre des marqueurs au début de l'action. Ainsi vous pouvez positionner en un clic le curseur de lecture avec exactitude : choisissez grossièrement la position de lecture souhaitée en cliquant sur la barre de marqueurs. Déplacez alors la souris vers le bas en gardant son bouton enfoncé et zoomez dans le 105 106 TECHN IQU ES DE TRAVAIL DANS LA FENÊTRE PROJET projet. Corrigez enfin la position par un mouvement horizontal de la souris puis faites un zoom arrière par un mouvement vers le haut. Vous pouvez à tout moment désactiver cette fonction dans les paramètres du système (« Y > Clavier, Menu & Souris > Souris > Pas de zoom avec le déplacement vertical de la souris dans la règle temporelle ). Mode souris de zoom Dans la barre des modes souris, l'icône « loupe » ouvre le mode souris de zoom (voir page 76). Utilisez le bouton gauche de la souris pour faire un zoom avant sur l'affichage et le bouton droit pour un zoom arrière. Outil zoom (Raccourci clavier : Z) Avec le raccourci clavier « Z », vous pouvez temporairement passer en mode Zoom et former un lasso avec la souris. En maintenant enfoncée la touche « Z », un clic gauche vous permet de zoomer par paliers dans un projet, un clic droit pendant que la touche « Z » est maintenue vous permet de faire un zoom arrière. Zoom avec les barres de défilement Les barres de défilement peuvent également servir à la modification des niveaux de zoom. Quand le pointeur de la souris survole le bord gauche ou droit de la barre de défilement horizontal, il se change en flèche double. De cette façon, les bords de la barre peuvent être déplacés, ce qui change sa longueur et par conséquent celle de l'extrait affiché dans la fenêtre. La longueur de l'extrait est alors indiquée à gauche de la barre de défilement horizontal. Avec la barre de défilement vertical, vous pouvez de la même manière zoomer dans la représentation de piste. Défilement Lors de la lecture en mode de défilement automatique, le passage visible suit le curseur de lecture. Toutes les commandes servant à déplacer le curseur de lecture au moyen du clavier ou de « Menu Lecture > Déplacer le curseur de lecture » déplacent aussi l'extrait parallèlement au curseur de lecture. L'extrait est déplacé lorsque vous faites bouger le curseur de lecture avec les touches fléchées ; dès que le curseur quitte la fenêtre (mode page), utilisez le raccourci clavier « Alt + flèche » pour que le passage se déplace toujours de sorte que le curseur de lecture reste au centre de la fenêtre du VIP. Les touches « Home » et « Fin » envoient le curseur de lecture ainsi que l'extrait visible au début et à la fin du projet. Pour déplacer le passage visible sans bouger le curseur de lecture, vous disposez des possibilités suivantes : Dans la grille et la barre des marqueurs : vous pouvez déplacer facilement l'extrait visible vers la gauche et la droite en glissant le pointeur de la souris dans la grille et la barre TECHN IQU ES DE TRAVAIL DANS LA FENÊTRE PROJET des marqueurs tout en maintenant la touche « Alt » enfoncée. Combinée au zoom vertical (voir page 105), cette méthode est particulièrement indiquée pour naviguer rapidement dans l'arrangement. Avec les barres de défilement : déplacez les barres de défilement pour déplacer le contenu de la fenêtre vers la gauche et la droite. Avec les boutons fléchés de la barre de position : les boutons fléchés servent à déplacer l'extrait de façon indépendante. Avec le clavier : vous pouvez définir des raccourcis clavier pour toutes les commandes du menu « Affichage > Horizontal/vertical » (voir page 880). Vous trouverez plus d'informations concernant la création de raccourcis clavier au chapitre « Raccourcis clavier préréglés ». Plages Les plages sont des parties sélectionnées de l'arrangement que vous définissez afin de pouvoir les éditer ou les rappeler ultérieurement. Lors de la création de plages, vous n'êtes pas obligé de vous en tenir aux bordures des objets, à des pistes ou à toute autre limitation telle que des marqueurs. Les plages sélectionnées sont affichées de façon inversée. Vous pouvez déterminer la taille de la sélection en activant la fonction « Trame » des Options du projet (voir page 34). Travailler avec des sélections Tenez compte des particularités suivantes lors du travail avec les sélections dans Samplitude : La sélection reste en mode boucle même si le curseur de lecture est déplacé. En mode boucle, la totalité du projet est lue en boucle s'il n'y a pas de sélection définie. La lecture peut commencer avant la boucle ou depuis l'intérieur de celle-ci. Si vous lancez la lecture avant une sélection, le bouton de boucle s'éteint dans la console de transport. En mode boucle, la totalité du projet est lue en boucle s'il n'y a pas de sélection définie. Les limites de la sélection peuvent également être changées pendant la lecture. La sélection de lecture peut être annulée en ramenant sa taille à 0. La sélection actuelle peut être annulée par double-clic dans la règle en dehors d'elle. 107 108 TECHN IQU ES DE TRAVAIL DANS LA FENÊTRE PROJET Remarque : si vous décochez la case « Curseur de lecture indépendant de la sélection » dans les options du système (touche Y > Programme > Général), la sélection activée détermine la longueur de la section enregistrée ou lue. Ainsi Samplitude place automatiquement la fonction lecture ou enregistrement à la fin d'une sélection active, tant que vous avez activé l'option « Loop » dans la console de transport. Réaliser une sélection Pour sélectionner un élément, cliquez avec le pointeur de la souris dans la moitié supérieure d'un objet et maintenez le bouton gauche de la souris. Déplacez ensuite le curseur dans l'objet en gardant enfoncé le bouton de la souris. Vous voyez s'afficher en couleurs inversées un rectangle compris entre le point de départ et la position actuelle de la souris. Après avoir relâché le bouton de la souris, l'élément est sélectionné. Le curseur de lecture se place toujours automatiquement au début de la sélection, même si vous ne pouvez pas le voir à cet instant. Pour étendre la sélection à d'autres pistes, cliquez de nouveau dans la moitié supérieure de l'objet sélectionné, puis faites glisser la souris dans le sens vertical en gardant la touche enfoncée. Si vous cliquez ensuite dans la sélection en maintenant la touche Maj enfoncée, tous les objets dont le centre est à l'intérieur du rectangle de sélection seront sélectionnés. Vous pouvez aussi sélectionner un élément en tirant dans la règle temporelle. Elle change alors de couleur. En double-cliquant dans cette sélection de règle temporelle, vous effectuez d'abord une sélection dans la piste sélectionnée, un nouveau double-clic marquant cette même sélection dans toutes les pistes, et un autre double-clic ramenant au final la sélection simple sur la règle temporelle. En cas de sélection dans la règle temporelle, vous pouvez placer le curseur de lecture aussi en dehors de cette sélection. La sélection reste en mode de bouclage. Vous pouvez ainsi lancer la lecture avant la boucle ou à l'intérieur de celle-ci. Les limites de la sélection sont également modifiables pendant la lecture. La sélection de lecture peut être supprimée en ramenant sa taille à 0. En cliquant sur un bord de sélection dans la règle temporelle, TECHN IQU ES DE TRAVAIL DANS LA FENÊTRE PROJET vous placez le curseur de lecture au bord de la sélection de lecture. Double-cliquer dans la règle temporelle en dehors de la sélection supprime la sélection de lecture. Abandonner une sélection Pour réaliser une autre sélection, cliquez en dehors de la sélection existante dans le projet et décrivez une nouvelle sélection. Réactiver une sélection Utilisez le raccourci clavier : « Maj + Retour arrière ». Les cinq dernières sélections peuvent être rappelées en répétant cette commande. Vous pouvez obtenir la même fonction en cliquant sur le bouton porteur d'une flèche coudée vers la gauche dans la console de transport. Changer un bord de sélection Dans la sélection de la règle temporelle, bougez les bords de la sélection en plaçant la souris aux limites de la sélection. Le pointeur de la souris se transformera en double flèche. Vous pouvez maintenant modifier les bords de la sélection en tirant dessus horizontalement. Si vous ne désirez déplacer qu'un bord d'une sélection de piste existante, qu'il s'agisse du début, de la fin, du bord supérieur ou du bord inférieur, cliquez avec le bouton gauche de la souris dans la sélection existante et gardez-le enfoncé. Sortez alors de la sélection dans la direction que vous voulez modifier en gardant le bouton de la souris enfoncé. Dès que vous aurez franchi le bord de la sélection existante, celui-ci suivra le mouvement de la souris. Quand vous avez atteint le nouveau bord de sélection voulu, vous pouvez relâcher le bouton de la souris. Le début de sélection d'une piste se déplace aussi avec les touches flèches du clavier, et la fin de sélection avec les touches Maj + Flèche. Déplacement vertical d'une sélection Cliquez avec le bouton gauche de la souris en maintenant la touche Maj appuyée à l'intérieur de la sélection actuelle sur la barre des grilles et marqueurs, gardez le bouton de la souris enfoncé et déplacez la sélection à l'horizontale. Enregistrement et ouverture de sélections / Commandes spéciales pour les sélections Les sélections choisies peuvent être enregistrées comme suit : « Menu Éditer > Sélection » ou « Alt » et une des commandes de « F2 à F10 ». Elles peuvent ensuite être rappelées à l'aide de : « Ctrl + F2 ~ F10 » 109 110 TECHN IQU ES DE TRAVAIL DANS LA FENÊTRE PROJET Exception : le raccourci « Alt + F4 » ne fonctionne pas car il s'agit d'un raccourci Windows destiné à la fermeture de fenêtres. « Alt + F9 » n'est pas défini non plus car c'est une commande de montage source/destination dans Sequoia. Vous pouvez cependant définir ce raccourci a posteriori en vous rendant dans « menu Fichier > Paramètres du programme > Éditer le menu et les raccourcis clavier (voir page 511) ». Avec la combinaison « Alt + F11 », vous pouvez enregistrer et nommer des sélections supplémentaires sans restriction. Vous pouvez accéder dans le menu « Éditer » à des fonctions spécifiques supplémentaires afin de définir, de modifier et d'utiliser les sélections : « Éditer > Sélection ». Vous y trouverez une boîte de dialogue d'édition des sélections pour la saisie numérique précise de celles-ci et le Gestionnaire de sélection (voir page 162) qui permet d'afficher les sélections et de passer facilement de l'une à l'autre. Vous trouverez plus d'informations sur les sélections dans le « menu Éditer > Sélection ». Exemples pour le travail avec les sélections Exemple 1 : plusieurs objets prêts les uns des autres doivent être déplacés simultanément. Au lieu de les cliquer les uns après les autres en maintenant la touche Ctrl enfoncée, vous pouvez créer une sélection contenant tous les objets souhaités. Avec la fonction « Objet > Sélection des objets > Objets sous le curseur de lecture/sélectionner la zone», ils seront alors sélectionnés. Exemple 2 : un extrait d'un titre doit être complètement supprimé de la fenêtre du projet VIP. Il pourrait s'agir par exemple d'un couplet au sein d'une chanson devant être éliminé. Marquez le couplet concerné en créant une sélection à l'aide d'un glissement de souris et en activant toutes les pistes par un double-clic. Enfin, sélectionnez « Éditer > Supprimer > Supprimer par déplacement » pour supprimer le couplet. Exemple 3 : une zone sélectionnée peut être lue en boucle. Pour ce faire, activez la fonction « LOOP » en cliquant dessus dans la console de transport. Vous pouvez alors modifier les bordures de la sélection en faisant glisser celles-ci. Avant de procéder à des suppressions ou éditions, vous pouvez de cette manière effectuer une pré-écoute TECHN IQU ES DE TRAVAIL DANS LA FENÊTRE PROJET Marqueurs Grâce à des marqueurs, vous pouvez repérer dans votre projet des points spécifiques qui ont une importance particulière pour votre arrangement. Appeler un marqueur place le curseur de lecture sur la position définie pour ce marqueur. Les marqueurs se trouvent dans la plus haute ligne de votre projet virtuel, dans ce que l'on appelle la barre des marqueurs, et peuvent être placés à l'arrêt, pendant la lecture ainsi que pendant l'enregistrement. Un projet virtuel de Samplitude peut contenir un nombre illimité de marqueurs. Les dix premiers marqueurs chiffrés sont enregistrés par la combinaison de touches « Maj + touche de chiffre » à la position actuelle du curseur et sont directement rappelés par les touches de chiffre. Si vous souhaitez renommer un marqueur, amenez le curseur de la souris sur le côté gauche de ce dernier. Le curseur se transforme en une flèche à deux pointes. Exécutez maintenant un doubleclic. Vous pouvez alors renommer le marqueur dans la boîte de dialogue qui apparaît. Avec la commande de menu « Lecture > Enregistrer marqueur > Marqueur avec nom.../ Marqueur avec nom et numérotation... », vous pouvez librement nommer d'autres marqueurs. Pour supprimer un marqueur, sélectionnez-le en cliquant sur le bord gauche et pressez la touche "Suppr" de votre clavier. Les marqueurs se déplacent par glisser-déposer, le pointeur de la souris se transformant alors en une double-flèche (<->). En association avec les modes objet « Lier les objets jusqu'à la pause » et « Lier les objets d'une piste », vous pouvez déplacer les marqueurs en même temps que les objets dans la piste la plus haute de l'arrangeur. Le déplacement des objets en mode objet « Lier tous les objets », entraîne un déplacement simultané des marqueurs quelle que soit la piste sélectionnée. Si vous cliquez dans la barre des marqueurs avec le bouton droit de la souris ou si vous cliquez sur le bouton « Marqueur » à gauche de la barre des marqueurs, un menu contextuel apparaît, duquel vous avez accès à toutes les commandes de marqueurs. Vous avez accès au gestionnaire de marqueurs par ce menu contextuel mais aussi par « Menu Fenêtre > Gestionnaire > Gestionnaire de marqueurs ». Ici, vous gérez et éditez les marqueurs que vous avez fixés. 111 112 TECHN IQU ES DE TRAVAIL DANS LA FENÊTRE PROJET Vous trouverez plus d'informations sur le gestionnaire de marqueurs au chapitre « Gestionnaires > Gestionnaire de marqueurs (voir page 160) ». Pour faire une sélection entre deux marqueurs, cliquez d'abord sur le premier marqueur. Ensuite, cliquez sur le deuxième marqueur en maintenant enfoncée la touche Maj. Une nouvelle sélection est alors délimitée. Pour rapidement aller et venir d'un marqueur à l'autre, utilisez les touches de fonction « F2 » et « F3 » ou les raccourcis clavier « Alt+W/Alt+Q » ou sélectionnez « Menu Lecture > Déplacer le curseur de lecture > Marqueur de gauche/ de droite ». Outre les marqueurs standard, vous disposez d'autres marqueurs dans Samplitude : Dans les projets Wave, les marqueurs du fichier audio (*.wav) sont enregistrés comme marqueurs audio et sont aussi à la disposition d'autres applications. Les marqueurs audio sont directement associés aux données audio et sont visibles au bord supérieur d'un objet audio. L'objectif des marqueurs audio est de marquer une position à l'intérieur des données audio, de façon à ce que ce repérage soit conservé indépendamment du positionnement dans le projet virtuel. Les marqueurs audio peuvent être rendus visibles dans les Options d'affichage (raccourci clavier : Maj + Tab) en cochant « Marqueur audio » dans le panneau « Objets ». Les marqueurs audio affichés dans l'objet du projet virtuel sont les mêmes que ceux du projet Wave intégré. Si vous placez de nouveaux marqueurs de projet dans un projet Wave, comme cela se fait automatiquement à l'enregistrement d'une nouvelle prise, les marqueurs audio sont visibles au même endroit dans les données audio. Remarque : toutes les informations de temps du marqueur audio s'appliquent aux positions temporelles dans les données audio, et non pas aux positions dans le projet virtuel. Les marqueurs pour les fonctions de gravure de CD : les marqueurs de piste de CD sont affichés en rouge, les marqueurs de sous-index de CD en vert et les marqueurs de pause de CD en bleu. Les marqueurs de tempo marquent un changement de tempo à un endroit donné du projet. Les marqueurs de mesure changent la mesure à partir de la position du marqueur, par exemple pour passer d'une mesure en 4/4 à une mesure en 3/4. Les marqueurs de position de trame assignent une position musicale (métrique) spécifique à une position temporelle donnée. Ainsi, la trame de mesures ainsi que les événements MIDI peuvent être très facilement synchronisés sur des données audio existantes. Des informations plus précises sur les marqueurs de tempo, de mesure et de position sur la grille sont consultables dans la référence sous « Menu Lecture > Marqueur (voir page 544) > ajouter marqueur de tempo, de changement de mesure ou de position sur la trame » (voir page 548). TECHN IQU ES DE TRAVAIL DANS LA FENÊTRE PROJET Règle/affichage temporel perfectionnés Via le menu contextuel de la règle, vous pouvez demander une deuxième règle dans l'arrangeur et définir votre propre unité de mesure (Afficher la 2ème règle). Les deux règles peuvent aussi être échangées (Échanger les règles). Si vous sélectionnez « Format de temps indépendant » dans la fenêtre de transport, la règle supérieure se conforme au magnétisme de tempo sélectionné, pas la règle inférieure. Ainsi, il est par exemple possible de sélectionner un format SMPTE indépendant de la cadence d'images du projet et d'avoir 2 affichages SMPTE différents. Scrubbing Le scrubbing vous permet de trouver plus facilement un passage musical donné du projet en tirant le pointeur de la souris. Ce faisant, la lecture s'effectue vers l'avant ou l'arrière de façon synchrone au mouvement de la souris. Grâce à la vitesse de lecture variable, vous pouvez accéder rapidement à un point et le localiser très exactement en ralentissant la vitesse. Samplitude est en mode scrubbing tant que vous maintenez enfoncée la touche « 0/Inser » du pavé numérique. À présent, tirez la souris à partir du curseur de lecture pour écouter les données audio ainsi survolées. En mode scrubbing, tandis que vous appuyez sur le bouton de la souris, maintenez la touche « Maj » ou « Ctrl » enfoncée pour écouter les données audio plus lentement, autrement dit avec plus d'exactitude. Une méthode alternative consiste à utiliser la molette de la souris pour bénéficier d'un scrubbing plus précis. En outre, la barre des modes de la souris fournit une fonction de scrubbing pour la souris. Dans les options de lecture (raccourci clavier « P »), vous pouvez régler les modes de scrubbing suivants : Navette : la distance relative entre le curseur de lecture et la souris détermine le tempo. Cela signifie que : Commande de Scrub sur le bord gauche commande de Scrub au milieu commande de Scrub sur le bord droit = vitesse double vers l'arrière = arrêt = vitesse double vers l'avant. Absolu : dans ce mode, la position absolue de la souris dans la fenêtre contrôle la vitesse. Deux vitesses : vous disposez ici de deux vitesses de Scrubbing. L'objet est lu plus ou moins rapidement en fonction de la distance entre la commande de Scrub et la position de la souris ; par défaut, le scrubbing lent est réglé sur 0,25, soit le 1/4 de la vitesse originale, et le scrubbing rapide sur 1,0, c'est-à-dire la vitesse originale. Modifiez la valeur de la lecture lente dans le champ « Vitesse de scrubbing ». 113 114 TECHN IQU ES DE TRAVAIL DANS LA FENÊTRE PROJET Une vitesse : vous disposez ici de la vitesse de défilement par défaut 1.0, c'est-à-dire la vitesse d'origine. La touche « Maj » permet de la diviser par deux. Appuyez sur la touche « Ctrl » pour que la vitesse réglée dans le champ « Vitesse de scrubbing » soit appliquée. Vitesse de scrubbing : ici, déterminez le ratio de la vitesse de scrubbing par rapport à la vitesse originale. Les valeurs possibles s'étendent de 0,01 à 10,0, autrement dit de 1/100 à 10 fois plus vite en passant par la vitesse originale. L'option « Scrubbing pour la piste active uniquement (1 piste) » permet de limiter le scrubbing à la piste active. Scrubbing dans la console de navigation Vous pouvez aussi utiliser la fonction de scrubbing à partir de la molette de contrôle du scrubbing de la console de navigation. Faites un clic droit sur la molette de contrôle du scrubbing pour ouvrir une boîte de dialogue dans laquelle vous pourrez réaliser les réglages Varispeed décrits plus haut. Conseils pour le scrubbing : pour les petites tailles de tampon de disque dur (de 250 à 1 000 échantillons), le scrubbing sera « doux ». Vérifiez que votre ordinateur permet une lecture sans décrochage avec de telles tailles de tampon. TECHN IQU ES DE TRAVAIL DANS LA FENÊTRE PROJET Samplitude comme éditeur de Wave Dans Samplitude, la plupart des tâches peuvent être réalisées entièrement dans le projet virtuel sans modifier les données audio originales. Pour certaines tâches, notamment l'utilisation des fichiers audio dans d'autres applications, il peut toutefois être avantageux d'adapter les données audio originales. Dans ce cas, vous ne travaillez plus uniquement avec des objets du projet virtuel mais directement avec les fichiers Wave (*.WAV) stockés dans votre disque dur. Au moment de sauvegarder ces fichiers modifiés, vous pouvez créer une copie du fichier original afin de pouvoir réutiliser le fichier original à tout moment grâce à « Rétablir » (Undo). En revanche, la commande « Menu Objet -> Éditer une copie du projet Wave » vous permet d'ouvrir une copie d'un projet Wave afin de pouvoir la traiter. Lorsque vous utilisez Samplitude comme éditeur Wave, la barre de menu vous offre presque les mêmes possibilités d'édition qu'en mode non destructif, à l'exception des effets en temps réel, qui sont utilisables uniquement avec les objets virtuels du VIP, et de certains modes de souris tels que le mode universel, le mode d'objet, le mode de coupe d'objet et le mode souris de transposition/timestretch. Pour ouvrir un projet Wave à partir d'un projet virtuel, placez le pointeur de la souris dans la moitié inférieure de l'objet puis faites un double-clic tout en maintenez les touches « Ctrl » et « Maj » enfoncées. La méthode alternative consiste à utiliser la commande « Éditer le projet Wave » du Menu objet. Un projet Wave s'ouvre dans une nouvelle fenêtre et est représenté sous la forme d'une forme d'onde dont l'utilisation dans la nouvelle fenêtre est identique grâce aux fonctions de zoom, de scrubbing, de plage et de marqueur. On peut éditer les projets Wave de deux façons différentes : en mode d'édition destructive et en mode d'« Édition Wave » virtuelle. 115 116 TECHN IQU ES DE TRAVAIL DANS LA FENÊTRE PROJET Édition destructive Le mode destructif d'édition d'onde est le mode standard quand on ouvre le projet Wave appartenant à un objet dans le VIP avec la commande « Menu Objet > Éditer le projet Wave ». Les projets Wave qui sont en revanche ouverts directement par le menu Fichier (« Menu Fichier > Ouvrir > Projet Wave HD ») le sont conformément au mode virtuel d'édition d'onde. Elle peut être modifiée dans les paramètres du programme. (Touche « Y > Programme > Général > ouvrir projet Wave en mode d'édition destructive »). Indépendamment du mode dans lequel vous avez ouvert votre projet Wave, vous pouvez alterner entre édition destructive et édition d'onde virtuelle avec « Menu Fichier > Options du projet > Mode d'édition Wave destructif ». Quand cette case est cochée, l'extension « -destructif » apparaît dans la barre de titre de votre projet. Les projets Wave sont édités en mode destructif directement sur le disque dur. Les modifications réalisées dans la fenêtre d'édition sont directement répercutées sur le fichier Wave audio. Pour annuler des modifications effectuées dans le fichier ouvert dans ce mode à l'aide du raccourci « Ctrl+Z », activez la fonction « Annuler » pour les projets Wave dans les « Paramètres du programme (touche Y) > Programme > Annuler ». Remarque :vous avez à tout moment la possibilité de reporter une sélection faite dans un projet Wave en mode destructif vers un projet VIP, ceci en utilisant « copier » et « coller ». Édition d'onde non destructive Avec Samplitude, vous pouvez aussi accomplir une édition d'onde non destructive (virtuelle). Dans ce mode de traitement, les avantages de l'édition directe sur les données audio s'ajoutent aux avantages de l'édition non destructive, virtuelle, à laquelle vous êtes habitué dans le VIP de vos objets. Par rapport au mode destructif d'édition d'onde, les différences suivantes existent : Les fonctions Couper, Copier, Supprimer et Insérer ne sont pas destructives. Les positions sur lesquelles s'effectuent ces opérations sont marquées par des lignes en pointillé. Les opérations citées peuvent être faites en temps réel, puisqu'aucune copie des données sur le disque dur n'est plus nécessaire pour la fonction d'annulation. Toutes les éditions ne sont accomplies qu'à la sauvegarde du projet Wave et sont alors incluses dans le projet. Mode d'édition Wave – Courbes de volume et de panoramique En mode d'édition Wave, les réglages de volume et de panoramique sont virtuels. Activez le « Mode de dessin de volume/automation ». À présent, vous pouvez dessiner les courbes de niveau et de panoramique à l'aide de la souris comme dans le VIP. Mode d'édition Wave – Section Master En ouvrant la fenêtre mixeur à l'aide du raccourci clavier « M », vous découvrez un mixeur réduit au seul canal Master. Il vous fournit tous les effets en temps réel de la section Master du VIP pour les projets Wave non destructifs. Ainsi, vous pourrez utiliser simultanément plusieurs effets également pour l'édition de projets Wave non TECHN IQU ES DE TRAVAIL DANS LA FENÊTRE PROJET destructifs. En revanche, en édition destructive, on ne peut utiliser les effets que les uns après les autres pour le traitement du fichier Wave. Mode d'édition Wave – Fondu croisé automatique Dans les projets Wave non destructifs, l'option de fondu croisé automatique peut être activée pour chaque opération de coupe et de coller. Techniques de travail avec Samplitude – Conseils et astuces Voici encore quelques conseils pour vous permettre de travailler très efficacement avec Samplitude : Nouveau projet Wave par glisser-déposer Faites glisser une sélection de votre projet Wave hors de la fenêtre d'édition et déposez-la sur une section vide de l'arrière-plan du programme afin de créer un nouveau projet Wave. Vous pouvez ainsi produire très rapidement des copies du projet Wave tout entier ou de parties de celui-ci. Dessiner une forme d'onde avec l'outil crayon En mode d'édition Wave (voir page 114), vous pouvez dessiner et modifier la forme d'onde d'un fichier à l'aide de l'outil crayon. La représentation de la forme d'onde s'affiche avec le niveau de zoom approprié tandis que le pointeur de la souris se transforme en crayon. L'édition de la forme d'onde dans la fenêtre Wave est pratique pour modifier manuellement des impulsions indésirables très courtes. 117 118 TECHN IQU ES DE TRAVAIL DANS LA FENÊTRE PROJET Travailler dans des projets virtuels Avec le raccourci clavier « A », une sélection couvrant tout est effectuée. Pour définir une sélection entre deux marqueurs, double-cliquez entre ces marqueurs dans la barre de marqueurs. Avec le raccourci clavier « Maj + mouvement de souris », vous pouvez déplacer la sélection. En tirant sur le bord d'une sélection, vous pouvez agrandir une sélection vers la gauche ou la droite, afin par exemple d'ajuster une boucle. Avec le raccourci clavier « Tab », vous pouvez alterner entre 2 modes d'affichage dans des projets virtuels, et avec « Maj+Tab », vous pouvez éditer ces modes. Avec la fonction « Objet ->Verrouiller les objets », vous pouvez empêcher le déplacement involontaire des objets. En cliquant avec le bouton droit de la souris sur différentes régions des VIP, par ex. sur un objet, sur les boutons Enregistrement et Lecture ou sur la barre de défilement, un menu contextuel comportant des fonctions utiles apparaît. Avec la touche de suppression (Suppr), vous pouvez supprimer les marqueurs et objets sélectionnés. Si vous avez défini une sélection contenant des objets, vous pouvez supprimer le contenu de la sélection avec la touche Suppr. Avec le raccourci clavier « T », vous pouvez scinder l'objet sélectionné à l'endroit où se trouve le curseur de lecture. Quand une sélection est réalisée sur un objet, les coupes sont effectuées aux bords de la sélection. Si vous avez activé le mode Crossfade automatique, un crossfade sera ajouté à chaque procédure de coupe, et il pourra être optimisé par la suite dans l'éditeur de crossfade. Avec le raccourci clavier « Maj + clic de souris » sur les 4 boutons de zoom S1 à S4 sous la barre de position, vous pouvez mémoriser un par un vos réglages de zoom. Avec un double clic sur un objet dans le VIP, vous pouvez ouvrir l'éditeur d'objets. Vous pouvez sélectionner successivement plusieurs objets en cliquant avec la souris dans leur moitié inférieure tout en gardant la touche « Ctrl » enfoncée. En gardant la touche Maj enfoncée, vous pouvez sélectionner tous les objets qui se trouvent entre le premier et le dernier objet sélectionnés par clic de souris. Dans « Menu Objet -> Déplacer/éditer des objets/fondus enchaînés » sont disponibles un grand nombre de fonctions pour Éditer des objets, fonctions utilisables plus rapidement au moyen des raccourcis clavier correspondants. Les courbes de volume et de panoramique peuvent être liées aux objets sousjacents avec le bouton « Associer les courbes aux objets » dans la barre de mode souris. Ainsi, vous pouvez déplacer les courbes concernées en même temps que les objets. Vous pouvez modifier des valeurs numériques dans les champs d'une boîte de dialogue comme l'affichage de la position de lecture dans la fenêtre de transport en cliquant dans le champ voulu et en tirant la souris vers le haut ou le bas tout en gardant son bouton enfoncé. Le pointeur de la souris devient alors une double flèche. TECHN IQU ES DE TRAVAIL DANS LA FENÊTRE PROJET Mixer Dans la fenêtre Mixer, un clic droit sur les slots d'insertion ouvre les dialogues d'effet correspondants. Un double clic sur un potentiomètre/fader amène celui-ci à la position zéro. Un autre double clic le ramène à l'ancienne position active. Dans le Mixer, la fonction Normalisation Master permet de rapidement régler le niveau de sortie à 0 dB. Si le limiteur est activé dans la section Master, le niveau de sortie est aussi surveillé et les écrêtages de signal sont donc empêchés. La fonction « Mix to File » de mixage dans un fichier se trouve en bas à droite du Mixer. En activant le bouton « On », la sortie Master du Mixer est enregistrée dans un fichier WAV ou dans un projet HD-Wave pendant la reproduction. Durant la lecture, vous pouvez modifier tout paramètre désiré afin d'enregistrer les réglages de son faits en direct. Enregistrement/Lecture Le dialogue Enregistrement peut être appelé par le raccourci clavier « Maj + R ». Lancez alors l'enregistrement avec le raccourci clavier « A », et arrêtez-le avec le raccourci clavier « S ». Vous pouvez lancer et arrêter la lecture avec la barre d'espace. Arrêter ramène le curseur de lecture au point de départ. Quand la lecture est arrêtée au moyen de la touche 0 du pavé numérique, le curseur reste sur la dernière position atteinte. Dans ce cas, la position précise peut encore être affinée avec la souris en maintenant enfoncée la touche 0 (repérage audio ou « Scrubbing »). 119 120 ÉD ITION AUDIO ORIENTÉE SUR L'OBJET Édition audio orientée sur l'objet L'édition orientée sur l'objet décrit un mode de travail grâce auquel il est possible d'éditer de multiples façons un objet sélectionné, indépendamment des autres réglages d'automation de mixeur et de piste. Cela donne une très grande flexibilité, même au niveau objet. Vous pouvez éditer les données sonores considérablement plus vite, doter individuellement des objets de divers effets et attribuer des composants AUX propres à un objet. Ainsi, les données audio d'origine ne sont pas modifiées. Qu'est-ce qu'un objet ? L'objet est une unité dans la fenêtre Arrangeur de Samplitude. Il est représenté comme une forme d'onde et peut être déplacé, copié ou coupé comme vous le désirez. Les objets se rapportent à des fichiers audio de base. On dit aussi qu'un fichier audio est référencé dans un objet. Un objet accède aux données audio disponibles et calcule en temps réel les réglages de paramètres tels que volume, panoramique, longueur d'objet, modifications de son, effets ou fondus. Des modifications de timbre, du Timestretch, des sources de départs AUX et des plugins peuvent être pris en compte. ÉD ITEUR D'OBJETS Éditeur d'objets Au cœur de l'édition orientée sur l'objet se trouve l'éditeur d'objet, qui peut servir d'outil pour un ou plusieurs objets. Note : il existe aussi un éditeur d'objet pour les objets MIDI. Vous trouverez des informations détaillées sur l'éditeur d'objet au chapitre « Le MIDI dans Samplitude > Travailler avec l'éditeur d'objet MIDI (voir page 266) ». L'éditeur d'objet se compose de trois panneaux - le panneau Effets d'objet, le panneau Position/Fondus et le panneau Transposition/Timestretch. Si vous laissez l'éditeur d'objet ouvert, vous pouvez obtenir les propriétés et options d'édition d'un objet rien qu'en cliquant dessus avec la souris. Pour ouvrir l'éditeur d'objet, sélectionnez un objet et appuyez sur les touches « Ctrl + O » ou double-cliquez sur l'objet. L'éditeur d'objet s'ouvre dans l'espace de travail (voir page 51). L'éditeur d'objet peut aussi être ouvert pour un objet non sélectionné, en plaçant le curseur de lecture sur l'objet à éditer et en appuyant sur les touches « Ctrl + O ». La piste qui comprend l'objet voulu doit être sélectionnée. Pour sélectionner tous les objets qui se trouvent sous le curseur de lecture, sélectionnez une piste qui ne contient aucun objet à cet endroit. Si vous appuyez alors sur les touches « Ctrl + O », tous les objets qui se trouvent sous le curseur sont sélectionnés, auquel cas l'éditeur d'objet s'ouvre pour l'objet qui se trouve le plus haut dans la liste des pistes et a donc le plus petit numéro de piste. 121 122 ÉD ITEUR D'OBJETS Éditeur : fonctions de base À gauche, les options de sélection pour les trois boîtes de dialogue différentes de l'éditeur d'objet. FX : ici vous réglez le gain, les envois AUX, les plug-ins, l'égaliseur, le panoramique et le volume. Fades : ici vous réglez les fondus, de début et de fin, la position wave et la position de l'objet. Time/Pitch : ici vous réglez les algorithmes de timestreching et de transposition (pitchshift) et les boucles. La section à droite est identique dans les trois boîtes de dialogue : Le nom de l'objet, que l'on peut modifier, est indiqué dans le champ de texte en haut. Vous pouvez définir la couleur de l'objet dans le champ carré à côté. Vous pouvez passer directement à une autre piste voisine en utilisant les touches haut et bas. Utilisez les touches à double-flèches pour passer à l'objet précédent ou suivant de la même piste. Dans le cas où plusieurs objets seraient choisis, ces boutons seraient alors désactivés. Vous pouvez sauvegarder quatre réglages différents de l'éditeur d'objets en tant que Snapshots. Ceci est exécuté à l'aide de la combinaison « Maj + clic gauche » sur le bouton correspondant. Si vous n'avez pas encore assigné de snapshots à leurs boutons respectifs, il suffit d'utiliser un simple clic gauche. Par de simples clics sur les touches chiffrées activées correspondantes, vous pouvez passer d'un réglage à l'autre comme bon vous semble. De cette manière, vous pouvez comparer rapidement différents réglages de l'éditeur d'objet. De plus, vous pouvez charger, sauvegarder ou supprimer vos snapshots de réglages de l'éditeur en faisant un clic droit sur les boutons chiffrés de 1 à 4. ÉD ITEUR D'OBJETS En activant l'option « Sur tous », tous les objets sélectionnés dans l'éditeur sont mis à jour. Tous les derniers réglages en date de l'un des objets sélectionnés réalisés dans n'importe laquelle des trois fenêtres sont alors transmis à tous les autres objets sélectionnés. Remarque : - Les changements de volume d'un objet seront ainsi reportés de manière relative, c'està-dire que ses valeurs de volume seront ajoutées ou soustraites de manière relative par rapport aux autres objets sélectionnés. - Les réglages d'égalisation seront totalement reportés, contrairement aux versions précédentes, où l'étaient seulement les bandes modifiées. Bypass d'effet : ici, vous désactivez tous les effets appliqués à l'objet, les réglages d'égalisation et de panoramique ainsi que les départs auxiliaires. Geler : en cliquant sur la fonction Geler d'un objet audio, ce dernier est transformé en nouveau fichier Wave contenant tous les effets utilisés. L'objet d'origine est remplacé par le nouvel objet gelé. Cette méthode vous permet de contourner le calcul en temps réel des effets nécessitant des ressources processeur élevées. Lecture/Arrêt : ce bouton correspond à la fonction normale de lecture (raccourci clavier : barre d'espace). Phi : le bouton « Phi » provoque une inversion de phase à 180 degrès. En faisant un clic droit sur « Phi », vous pouvez inverser la phase soit du canal droit, soit du canal gauche. Cadenas : l'activation du bouton « cadenas » correspond à l'activation des boutons « clé » dans l'objet. L'objet est alors protégé contre tout déplacement horizontal involontaire. Vous trouverez d'autres fonctions de verrouillage contre le déplacement vertical, les modifications de volume, les fondus, les modifications de longueur, les déplacements après coup et la suppression des objets dans les options du système (raccourci clavier : « Y ») sous « Programme > Options de verrouillage des objets » (voir page 588). Pour supprimer temporairement le verrouillage, appuyez sur la touche « Alt ». Solo : ce bouton place le curseur de lecture directement au début de l'objet et ne lit que l'objet sélectionné. À la lecture, les bus et les chemins AUX liés aux pistes sont également pris en compte. Mute : ce bouton rend l'objet sélectionné muet. Avec un clic droit, vous pouvez aussi muter séparément soit le canal droit, soit le canal gauche. Commentaire : dans ce champ vous pouvez taper des commentaires correspondants à l'objet sélectionné. 123 124 ÉD ITEUR D'OBJETS Effets d'objets Outre les nombreux effets en temps réel pour les pistes individuelles et la zone Master, vous pouvez également attribuer tous les effets en temps réel disponibles aux objets individuels. Tous les paramètres restent inchangés lorsque vous déplacez ou copiez des objets. Grâce aux fondus croisés (crossfades) entre des objets contenant des paramètres différents, vous pouvez réaliser des fondus entre différentes configurations d'effets. Vous pouvez également utiliser plus efficacement des effets consommateurs de ressource, car ils ne sont traités que si nécessaire (sauf si un ensemble d'effets de pistes est mis en place en tant qu'effets d'envoi AUX). Tous les effets d'objets sont accessibles dans le menu Effets ou dans le menu contextuel. Les manipulations au moyen des courbes de niveau et de panorama ainsi que le régulateur de volume des pistes sont calculées après les effets d'objets. Gain et départs auxiliaires Gain : vous pouvez régler le niveau d'entrée (gain) de l'objet. AUX-sends : chaque objet peut être envoyé à tous les bus AUX disponibles. Toutefois, vous ne voyez d'abord que les réglages d'AUX1 jusqu'à AUX4. Vous pouvez régler les curseurs correspondants en les faisant glisser dans leurs champs d'envoi AUX respectifs. Avec un clic droit sur le bouton bleu dans l'en-tête, une boîte de dialogue étendue s'ouvre, vous donnant un accès complet à tous les chemins de départs auxiliaires. En faisant un clic gauche sur le bouton bleu dans l'en-tête, vous contournez tous les départs auxiliaires (fonction bypass). Plug-ins et égaliseur (EQ) La section Plug-in vous offre un accès rapide aux plug-ins d'effet installés au niveau objet. Ici, vous pouvez sélectionner les plug-ins et effets d'insertion en cliquant sur l'icône en forme de flèche pour chaque emplacement de plug-in. En cliquant simplement, vous pouvez activer ou désactiver le plug-in de votre choix. Un clic droit ouvre l'interface utilisateur du plug-in correspondant. ÉD ITEUR D'OBJETS Le bouton « FX » ouvre la boîte de dialogue de sélection de routage d'effets (voir page 189) pour les paramètres avancés et la modification de la série de plug-ins. Vous pouvez ainsi charger plus de plug-ins que l'on ne peut en visualiser. Pour charger des effets internes supplémentaires, utilisez la boîte de dialogue FX/Routage. En cliquant sur le bouton flèche à côté du bouton « FX », vous pourrez enregistrer et charger des paramètres d'effets. Avec le bouton « Effets hors-ligne », vous ouvrez une boîte de dialogue de sélection pour l'utilisation d'effets hors-ligne (voir page 193). Réglez l'effet dans les boîtes de dialogue respectives et confirmez avec le bouton « OK ». Ainsi, l'objet sera muni de l'effet hors-ligne. Il est aussi possible de ne travailler que le canal gauche ou le canal droit, au choix. Pour supprimer un plug-in ou un effet interne, sélectionnez « Aucun effet » dans le menu de l'emplacement lui correspondant. Sous « EQ », vous pouvez régler 4 bandes de fréquences. Le bouton bleu dans l'en-tête active ou désactive l'égaliseur. Avec un clic droit sur le potentiomètre/bouton bleu, vous atteignez une fenêtre de dialogue dédiée à l'égaliseur 4 bandes entièrement paramétrique. Les réglages d'égaliseur effectués peuvent être coupés, copiés, collés et supprimés en faisant un clic droit sur les champs correspondants. Pan Ici vous pouvez travailler la position panoramique ainsi que la largeur stéréo de l'objet actif. Avec un clic droit sur l'un des potentiomètres, une boîte de dialogue « Réglages d'EQ » s'ouvre. Avec L <-> R vous échangez les canaux droit et gauche. Pan : avec le potentiomètre de gauche, vous déterminez le panoramique dans l'image stéréo. Stéréo : le potentiomètre de droite sert au réglage de la largeur stéréo. Balance + Optimiseur stéréo : le potentiomètre Pan règle la balance stéréo. La position médiane correspond à un niveau de 0 dB pour les deux canaux. Si le panoramique est tourné vers la gauche, le niveau du canal droit diminue en conséquence et vice versa. Le bouton Stéréo règle la largeur de base de l'extrême gauche = 0% = Mono jusqu'au milieu = 100% = Stéréo puis à l'extrême droite = 200% = Enhan.(élargissement extrême). Pan -4,5 dB + Optimiseur stéréo : le potentiomètre Pan règle la position panoramique de telle sorte qu'en position médiane, le niveau des deux canaux soit abaissé de -4,5 dB. Avec des réglages latéraux, un des canaux est atténué et l'autre monte de -4,5 dB à 0 dB. De cette manière, la variation de volume qui pourrait se produire en position médiane est compensée. Utilisez ce mode pour placer des objets mono dans le panorama stéréo. Panorama 2 canaux : dans ce mode, les deux boutons rotatifs deviennent deux réglages de panoramique pour les deux canaux, comme si vous aviez un mixeur avec voies mono. Volume 2 canaux : dans ce mode, vous pouvez régler séparément le niveau des deux canaux stéréo de l'objet. 125 126 ÉD ITEUR D'OBJETS Réinitialiser : ce bouton réinitialise le mode de panorama et le potentiomètre. Note : pour un réglage de base 3 fois plus sélectif en fréquence, vous pouvez utiliser dans la section Plug-ins l'Enhancer (optimiseur) stéréo multibande comme effet par insertion. Volume Vol. : le volume est réglable à l'aide du fader. Avec un double-clic sur le fader, vous le réglez à nouveau sur 0 dB. Norm.: le bouton Norm. normalise le niveau de l'objet à 0 dB. Automation Vous pouvez définir ici les paramètres d'automation d'objet. Avec l'option « Afficher », vous faites apparaître les courbes d'automation de chaque paramètre choisi pour l'objet. Dans les deux champs en-dessous, choisissez les paramètres d'automation souhaités. Activez le bouton de mode dessin d'automation et dessinez la courbe d'automation dans l'objet correspondant. ÉD ITEUR D'OBJETS Position/Fades (Position/Fondus) Avec cette boîte de dialogue, vous réglez toutes les positions temporelles concernant l'objet (début, longueur, fin) et les paramètres de fondu de l'objet sélectionné. Dans les champs de saisie de « valeur temporelle » et « incrément », un simple clic sur l'unité de mesure permet d'en changer. Les unités suivantes sont disponibles : Échantillons, Millisecondes, Heures/Min/Sec, SMPTE (24, 25, 29,97 non drop, 29,97 drop, 30), SMPTE/Millisecondes, Mesures, CD-MSF, Feet & Frames 16 mm (40 f/f) et Feet & Frames 35 mm (16 f/f), Distance sonore (mètres). Fondu de début/fondu de fin Dans cette boîte de dialogue, vous pouvez éditer le fondu de début (Fade In) et le fondu de fin (Fade Out). Grâce aux faders, un réglage fin de la forme de courbe du fondu peut être fait. Si vous désirez revenir au fondu d'origine, cliquez sur le bouton flèche et sélectionnez l'option « Réinitialiser »Dans ce même menu contextuel se trouvent aussi des presets de courbe « Exp. » (exponentielle), « Log. » (logarithmique), « Cos. » (cosinus) et « Sin. » (sinus). Ici, vous pouvez aussi charger d'autres formes de courbe sauvegardées individuellement. En double-cliquant sur le fader vous passez d'un fondu « linéaire » au dernier réglage en date de ce dernier. Dans le menu contextuel, d'autres options supplémentaires de « fade-in » sont à votre disposition : Autoriser crossfade vers la gauche : avec cette option, vous pouvez allonger le fade de l'objet vers la gauche, c'est-à-dire vers le bord de l'objet d'origine, et ceci selon la valeur 127 128 ÉD ITEUR D'OBJETS de longueur de fondu que vous avez entrée. Le fondu de fin de l'objet précédent sera ainsi raccourci. Les deux objets du fondu restent alors liés. Crossfade asymétrique (vers la gauche) : avec cette option vous pouvez adapter le fade-in (fondu de début) sur le bord de l'objet vers la gauche, indépendamment du fadeout (fondu de fin). En-dessous se trouvent les trois presets de décalage de fondu : Avec « Décalage de fondu (%) », vous pouvez déterminer quel pourcentage du fondu doit se trouver à l'extérieur des limites d'origine de l'objet. 0 % : le fondu se trouve totalement à l'intérieur de l'objet 50 % : le fondu est symétrique au bord de l'objet 100 % : le fondu se trouve totalement en dehors du bord de l'objet d'origine. L'objet sera allongé conformément au pourcentage visible dans « décalage de fondu ». Le point de départ initial de l'objet, qui sert maintenant pour ainsi dire d'« axe » du fondu est représenté par une ligne en pointillés. Si vous choisissez un pourcentage supérieur à 0 %, vérifiez bien qu'il y a assez de matériel audio dans le projet Wave pour permettre le fondu de l'objet. Si par exemple le début de l'objet coïncide exactement avec celui de la représentation d'onde, vous n'avez plus de marge pour un fondu si le pourcentage dépasse 0%. « Fondu intérieur » (correspondant à 0 % de « décalage de fondu »), « Fondu symétrique (correspondant à 50 % de « décalage de fondu ») et « Fondu extérieur » (correspondant à 100 % « décalage de fondu »). De plus, il existe une fonction « Obtenir un crossfade global ». Les valeurs de crossfade standard sont alors utilisées pour les fondus enchaînés automatiques. Avec « Définir un crossfade global », les valeurs actuelles de crossfade sont prises comme valeurs standard pour les fondus enchaînés automatiques. La forme de courbe résultant des fondus d'entrée et de sortie ainsi que du « Décalage de fondu » est représentée graphiquement. Contenu Fichier audio : Ici, le projet Wave référencé peut être échangé, copié et renommé directement depuis l'éditeur d'objet. Ouvrez la boîte de dialogue de sélection de fichier en cliquant sur l'icône de dossier située à droite du nom du fichier audio. Si le fichier audio est utilisé par plusieurs objets, vous pouvez choisir de l'échanger uniquement pour l'objet actuel ou pour tous les objets qui y font référence. Prises : sélectionnez ici la prise choisie. Position wave : les boutons flèches laissent la position et la durée de l'objet inchangées, mais déplacent la représentation de l'onde dans l'objet vers la gauche ou la droite. ÉD ITEUR D'OBJETS Timestamp : valeur qui attribue un repère temporel à un objet donné. Lorsque vous cliquez sur le bouton affichant une roue dentée, vous ouvrez le gestionnaire Broadcast Wave (voir page 493). Avec l'option « Lecture inversée », l'objet est lu évidemment à l'envers. Les données audio ne sont cependant pas modifiées. Remarque : veuillez noter qu'il existe quelques restrictions à l'application d'autres effets à un objet lu à l'envers. Cela concerne l'édition d'onde ou l'application d'effets de Timestretch, notamment Elastic Audio. En outre, la lecture inversée consomme plus de ressources, la technologie Track Speed n'étant pas applicable. Position On peut ici régler l'instant de démarrage de l'objet sur l'axe chronologique ou « timeline », la longueur d'objet, la fin et le début de l'objet dans le fichier Wave soit en saisissant une valeur, soit à l'aide des boutons flèches. Grâce aux boutons flèches situés à côté de « Début/position de l'objet », l'objet peut être déplacé plus tôt en direction du début du projet ou plus tard en direction de la fin du projet. Les boutons flèches situés près de « Durée de l'objet » agissent sur le début de l'objet, et fonctionnent donc comme la poignée avant en bas de l'objet. Les boutons flèches situés près de « Fin de l'objet » raccourcissent ou allongent l'objet, et fonctionnent donc comme la poignée devant et en bas de l'objet. L'incrément indique la modification de position/durée obtenue en cliquant sur les boutons flèches. L'unité de mesure indiquée à droite du champ de saisie peut être changée dans le menu contextuel obtenu par clic droit de la souris. Les presets correspondant à l'unité de mesure sélectionnée se trouvent dans la section basse du menu contextuel, avec par exemple pour l'unité Mesures/Temps les incréments 1/64, 1/32, 1/16, 1/8, 1/4, 1/2, 1 temps, 2 temps, 1 mesure, 2 mesures, 4 mesures. 129 130 ÉD ITEUR D'OBJETS Transposition / Timestretching Les fonctions Pitchshifting (modifications de hauteur de son) et Timestretching (Modification du tempo) peuvent être exécutées simultanément et indépendamment l'une de l'autre, sauf dans le mode Rééchantillonage. Pitchshifting : Vous pouvez saisir la hauteur du son soit en tant que demi-ton (roulette de souris + Ctrl), centièmes (roulette de souris + Maj), soit en tant que facteur de pitch de valeur de sortie. Timestretching :Vous pouvez saisir la correction de la vitesse soit en tant que nouvelle longueur d'objet/longueur stretch soit en tant que facteur stretch de valeur de sortie ou encore saisir le tempo souhaité en tant que BPM (battements par minute). Le bouton « à partir de la boucle ou de la zone » vous permet d'extraire la valeur de BPM d'une zone marquée ou d'une longueur d'objet et de l'entrer en tant que « valeur BPM initiale ». Entrez le nombre de battements dans la boîte de dialogue qui s'ouvre et confirmez avec « OK ». Ceci a son importance, lorsque le tempo de l'objet entré n'est pas correct et qu'il doit être aligné sur un autre tempo. Une modification continue de la valeur peut être réalisée grâce au potentiomètre. Lorsque vous modifiez le tempo original (Original BPM), vous devrez déterminer si le tempo de l'objet corrigé doit être adapté au facteur Stretch correspondant. Les modes à sélectionner sont Rééchantillonage, Standard, Extension de marqueur de battement (lissé) Lissé, découpage marqueurs de battement, Extension marqueurs de battement, Voix monophone, Universal HQ et True Resynthesis. Le bouton Édition ouvre un aperçu clair du paramètre sélectionné. Promenez le pointeur de votre souris au-dessus des modes. Vous verrez qu'une fenêtre explicative s'ouvre pour chacun d'eux. Vous trouverez des informations détaillées sur les algorithmes dans « Menu Effets > Rééchantillonnage/Timestretch/Transposition » (voir page 695). En appuyant sur Reset, tous les paramètres de Pitchshifting et de Timestretching sont réinitialisés. Elastic Audio est un outil d'adaptation de la hauteur du son de grande qualité. Le bouton Elastic Audio ouvre l'objet activé dans l'éditeur Elastic Audio. ÉD ITEUR D'OBJETS Avec l'option utiliser Elastic Audio (automation de pitch), la modification de hauteur de son sera executée en utilisant Elastic Audio. Boucle En mode Boucle (voir page 147), Début de boucle, Longueur de boucle et fin de boucle sont actifs. L'unité de mesure à droite, prêt de la valeur entrée d'« incrément » peut être modifiée en cliquant sur celle-ci. La boucle peut être corrigée avec les boutons flèches, selon l'incrément choisi : Début de boucle : les boutons flèches du haut modifient le point de départ de la boucle sans modifier sa longueur. La fin de boucle sera donc repoussée. Longueur de boucle : les boutons flèches du milieu modifient le point de départ de la boucle et sa longueur. La fin de boucle reste inchangée. Fin de boucle : les boutons flèches du bas modifient la fin de la boucle. La longueur de la boucle est donc également modifiée. Tous les réglages se reflètent immédiatement dans l'objet sélectionné sous forme de lignes verticales. Si un objet est sélectionné, la boucle porte sur tout cet objet. Si par contre une sélection est faite, la boucle porte sur celle-ci. 131 132 TECHN IQU ES DE TRAVAIL AVEC LES OBJETS Techniques de travail avec les objets Intégrer un fichier Wave comme objet dans le VIP Pour insérer un fichier Wave comme un objet dans votre projet virtuel : Cliquez dans la moitié supérieure de la piste de votre choix à l'endroit voulu pour le début du nouvel objet. Le curseur de lecture se trouve exactement là où l'objet sera inséré. La piste est sélectionnée. Dans « Menu Fichier > Charger/Importer », vous trouverez la fonction « Charger un fichier audio ». Naviguez jusqu'au fichier Wave désiré dans la boîte de dialogue qui s'ouvre. Si vous l'ouvrez maintenant, il apparaît comme un objet dans votre fenêtre de projet. Si vous avez sélectionné plusieurs fichiers audio en maintenant la touche « Ctrl » enfoncée, utilisez « Options » pour décider s'ils doivent être alignés côte à côte ou les uns sous les autres sur plusieurs pistes, mais également dans quel ordre ils seront ajoutés au projet virtuel. Astuce : si vous n'avez pas ouvert de projet virtuel (VIP), la commande « Charger un fichier audio » charge votre fichier Wave en mode d'édition Wave. Dans « Menu Fichier > Propriétés du projet », vous pouvez sélectionner le mode d'édition audio hors-ligne. Vous trouverez des informations détaillées sur l'édition hors-ligne au chapitre « Techniques de travail en fenêtre de projet > Samplitude comme éditeur d'onde (voir page 114) ». Intégrer dans un objet un fragment de projet Wave Pour intégrer un extrait de projet Wave comme objet dans un projet virtuel (VIP), ouvrez d'abord un projet Wave dans la fenêtre de projet vide et définissez la sélection qui doit être fusionnée dans le projet virtuel (VIP). Ouvrez ensuite un projet virtuel (VIP). Cliquez dans le VIP sur la moitié supérieure de la piste souhaitée à l'endroit qui doit représenter le début du nouvel objet. Le curseur de lecture se trouve maintenant précisément là où l'objet sera inséré. La piste est sélectionnée. Cliquer sur « Menu Objet > Nouvel objet » insère la sélection précédente. Sinon, vous pouvez aussi appuyer sur la touche Retour pour que les projets VIP et Wave soient tous deux affichés l'un au-dessus de l'autre. Cliquez avec la souris sur la sélection marquée dans la barre des sélections de votre projet Wave. Faites maintenant glisser la partie choisie du projet Wave sur la piste voulue dans le VIP. La sélection marquée est à présent un nouvel objet dans le VIP. TECHN IQU ES DE TRAVAIL AVEC LES OBJETS Différence entre le chargement et l'importation de fichiers audio À la différence du chargement, l'importation du fichier audio sélectionné entraîne une conversion au format Wave et une copie sur le disque dur. Cela n'est nécessaire que pour les formats de fichier qui ne peuvent être directement ouverts par Samplitude comme les fichiers Windows Media et certains fichiers MPEG. Vous pouvez améliorer les performances de votre ordinateur en important plutôt qu'en chargeant les formats compressés de type MP3 ou ogg, pour éviter les décompressions en temps réel. Intégrer des pistes de CD comme objets dans un VIP Vous pouvez aussi importer des titres d'un CD audio dans votre projet. Cliquez dans la moitié supérieure de la piste souhaitée à l'endroit où devra débuter le morceau du CD. Le curseur de lecture se trouve maintenant précisément là où le morceau du CD sera inséré. La piste est sélectionnée. Cliquer sur « Menu CD/DVD -> Charger la/les piste(s) du CD audio... » ouvre la liste des pistes du CD. En cliquant sur le bouton « Copier les pistes du CD sélectionnées... », vous importez dans votre système informatique les pistes sélectionnées et vous les chargez dans la fenêtre de projet. Sélectionner et désélectionner un objet Chaque objet peut être sélectionné avec la souris. Pour cela, il suffit de cliquer avec le bouton gauche de la souris sur la moitié inférieure de l'objet. La sélection est reconnaissable à un changement de couleur de l'arrière-plan d'objet et aux cinq poignées qui apparaissent aux coins de l'objet. La sélection peut être annulée en maintenant la touche « Ctrl » et en cliquant à nouveau sur la moitié inférieure de l'objet ou en cliquant en dehors de l'objet. 133 134 TECHN IQU ES DE TRAVAIL AVEC LES OBJETS Poignées d'objet Si un objet est sélectionné, cinq poignées sont visibles, une à chaque coin et une au milieu de l'objet. Les poignées de longueur se trouvent en bas à gauche et en bas à droite. Avec elles, la longueur d'un objet et le point de démarrage dans le projet Wave référencé peuvent être modifiés. La modification de la longueur peut aussi se faire avec l'éditeur d'objet. La longueur d'un objet dépend du fichier audio auquel l'objet fait référence : plus le fichier audio est long, plus l'objet peut être long. La longueur de l'objet est limitée par celle du fichier audio de référence : l'objet ne peut pas être rendu plus grand que ne l'est le fichier audio. Avec les poignées de fondu en haut à gauche et en haut à droite, un objet peut bénéficier de fondus, auquel cas différentes formes de courbe sont possibles. Dans l'éditeur d'objet, vous pouvez régler la forme de courbe de façon très précise. La poignée de volume est en haut au milieu de l'objet. Avec elle, le volume peut être modifié. Le niveau est indiqué dans une bulle de texte. Le nom de l'objet est visible à droite de la poignée gauche de longueur et le symbole de clé encore à droite sert au verrouillage des objets (voir page 139). Sélectionnez plusieurs objets ; Annuler individuellement la sélection d'objets ; Inverser la sélection On peut sélectionner les objets de différentes façons. Ce faisant, vous pouvez étendre, réduire et inverser la sélection à tout moment. Sélectionnez plusieurs objets tout en maintenant la touche « Ctrl » enfoncée. Faites un clic gauche dans une partie vide de la moitié inférieure d'une piste et maintenez le bouton de la souris enfoncé. À présent, déplacez la souris pour ouvrir l'objet lasso. Tous les objets qui se trouvent dans ce lasso seront sélectionnés dès que vous relâcherez le bouton de la souris. Si aucun endroit n'est vide, appelez l'objet lasso grâce au « Menu objet > Sélectionner des objets > Objet lasso » (raccourci clavier : Ctrl + Alt + L). À présent, sélectionnez des objets en tirant à partir de la souris. Cliquez tout en maintenez la touche « Maj » enfoncée pour sélectionner tous les objets qui se trouvent entre le premier et le dernier objet choisis. TECHN IQU ES DE TRAVAIL AVEC LES OBJETS On annule l'ensemble de la sélection d'objets en cliquant dans la moitié inférieure d'une piste. Cependant, ne cliquez pas sur un objet déjà sélectionné. Cliquez sur un objet non sélectionné pour le sélectionner. On peut inverser une sélection d'objets existante. Pour cela, utilisez « Menu objet > Sélectionner des objets > Inverser la sélection ». Déplacer des objets Déplacement simple : faites un clic gauche dans la moitié inférieure de l'objet et maintenez le bouton de la souris enfoncé. L'objet suit alors les mouvements de la souris. Relâchez l'objet à l'endroit voulu (glisser-déposer). Vous pouvez aussi déplacer un objet dans d'autres pistes. Pour déplacer des objets vers la gauche ou la droite, utilisez le raccourci clavier Ctrl + Alt + Maj + flèche gauche/droite. Déplacer plusieurs objets simultanément : sélectionnez les objets souhaités comme décrit plus haut. Ensuite, cliquez sur l'un des objets sélectionnés pour déplacer ensemble tous les objets de la sélection. Déplacer des objets sur d'autres pistes tout en conservant leur position temporelle : sélectionnez les objets souhaités comme décrit plus haut. Appuyez sur la touche « Maj » et déplacez les objets dans la piste souhaitée. Le raccourci clavier permettant de déplacer le ou les objet(s) sélectionné(s) d'une pistes vers le haut ou vers le bas est : Ctrl + Alt + Maj + flèche vers le haut/bas. Déplacer les objets verticalement en sortant de l'extrait visible par le haut : pour déplacer des objets verticalement en sortant de l'extrait visible par le haut, tirez les objets sélectionnés vers le haut jusqu'à les faire sortir de l'extrait de l'arrangement. Faites glisser le pointeur de la souris au-delà de la piste supérieure de l'extrait jusqu'à atteindre la règle/barre des marqueurs et maintenez-le à cet endroit ; après un court instant, l'arrangement défile vers le haut faisant apparaître les objets des pistes situées plus haut. 135 136 TECHN IQU ES DE TRAVAIL AVEC LES OBJETS Pour déplacer des objets verticalement en sortant de l'extrait visible par le bas, faites glisser le pointeur de la souris au-delà de la piste inférieure de l'extrait jusqu'à atteindre la barre de défilement horizontale et maintenez-le à cet endroit ; après un court instant, l'arrangement défile vers le bas pour vous permettre de déplacer les objets sur des pistes situées plus bas. Déplacer les objets par pas Dans « Menu Objet / Déplacer/éditer fondu croisé > Objet par pas 1/2 », vous trouverez un grand nombre de commandes auxquelles vous pourrez associer des raccourcis claviers individuels dans les Options du système. Pour modifier la taille des pas 1 et 2, utilisez « Menu objet / Déplacer/éditer fondu croisé > Taille des pas de l'objet/du fondu… ». Une méthode alternative consiste à sélectionner les objets à déplacer puis à ouvrir l'éditeur d'objet. Dans la fenêtre Position/fondus, cliquez sur la flèche gauche ou droite de la boîte de dialogue Position/longueur. Les objets se déplacent alors selon la taille de pas réglée. Dans la barre de sélection, vous trouverez également des boutons permettant de déplacer un objet par pas. Utilisez le « Menu Fenêtre > Barre de symboles > barres de sélection » pour qu'elles soient visibles. Des boutons sont disponibles pour déplacer le début d'un objet, la fin d'un objet ou tout un objet. Modifier la durée et l'instant de démarrage de l'objet Les poignées de longueur vous permettent de déplacer les bordures de l'objet. Si la souris est placée sur la poignée de longueur au début de l'objet, le curseur de souris se change en flèche double. En cliquant et en tirant, vous éditez l'instant de démarrage (le début) de l'objet. De cette manière, la longueur de l'objet change également. Cette fonction est aussi disponible dans l'éditeur d'objet ainsi que sur les boutons correspondants dans la barre d'icônes de sélection. Dupliquer, copier et ajouter des objets La duplication d'un ou de plusieurs objets se fait en les déplaçant tout en maintenant la touche « Ctrl ». La copie et le collage d'un objet s'effectuent comme d'habitude avec les raccourcis clavier « Ctrl + C » et « Ctrl + V ». TECHN IQU ES DE TRAVAIL AVEC LES OBJETS Insertion d'un objet avec répercussion Avec le raccourci clavier « Ctrl + Alt + V », vous ajoutez à la position du curseur de lecture un objet précédemment copié, les objets suivants dans l'arrangeur se déplaçant en conséquence vers l'arrière (« Répercussion »). Objets en mode silencieux Avec le raccourci clavier « Ctrl + M » ou la case « Mute » de l'éditeur d'objet, vous rendez l'objet activé muet. Vous pouvez également rendre muet le canal gauche seul ou le canal droit seul. Remarque : si vous avez sélectionné plusieurs objets et que vous souhaitez tous les rendre muets via l'éditeur d'objet, rendez un objet muet et utilisez ensuite le bouton « sur tous », afin de rendre tous les autres objets sélectionnés muets. Changer l'affichage de forme d'onde Les réglages de base de l'affichage de forme d'onde peuvent être faits dans « Menu Affichage -> Affichage VIP -> Définir... ». Vous trouverez des informations détaillées sur les options d'affichage dans Référence des menus sous « Menu Affichage -> Affichage VIP (voir page 515) » Une modification de la taille de la forme d'onde est possible en maintenant enfoncée la touche Maj pendant que vous tournez la molette de la souris. Vous obtiendrez un zoom sur la forme d'onde à l'endroit où se trouve le curseur de lecture en maintenant enfoncée la touche « Ctrl » pendant que vous tournez la molette de la souris. Éditer les fondus à l'aide des poignées ou dans l'éditeur d'objet Pour effectuer rapidement un fondu, cliquez sur la poignée de fondu de votre objet sélectionné et tirez. Dans ce cas, c'est la forme de courbe en vigueur dans l'éditeur d'objet qui est utilisée. L'éditeur d'objet vous propose un choix de courbes de fondu avec le bouton « Menu ». Dans le champ adjacent, vous pouvez choisir la durée du fondu. 137 138 TECHN IQU ES DE TRAVAIL AVEC LES OBJETS Queues de réverbération dans l'objet Des « queues de réverbération » se font toujours entendre lorsque l'effet Hall se trouve dans le routage, après le « volume ». En routage standard, celui-ci correspond aux plugins DirectX/VST (post) et à l'effet interne de delay. TECHN IQU ES DE TRAVAIL AVEC LES OBJETS Pour laisser « sonner » les queues de réverbération avec la Simulation d'espace, modifiez la suite d'effets de sorte que « Volume » soit placé avant « FX Inserts ». La durée de la queue de réverbération dépend de l'option « Temps de réverbération maximal pour les objets sans fondu de fin » que vous trouverez parmi les Paramètres de lecture (voir page 621). Pour que la réverbération soit interrompue après le fondu de fin, placez le paramètre « Volume » de la boîte de dialogue Effets/routing de l'objet après l'effet (inserts d'effet, plug-in DirectX/VST pré-fader ou plug-in DirectX/VST post-fader). 139 140 TECHN IQU ES DE TRAVAIL AVEC LES OBJETS Verrouillage d'objets Pour éviter un déplacement horizontal involontaire, cliquez sur le symbole cadenas qui se trouve sur le bord inférieur de tout objet. Cette fonction correspond au champ « Lock » dans l'éditeur d'objet. Cliquer de nouveau sur le symbole cadenas entraîne le déverrouillage de l'objet. Plusieurs objets choisis peuvent aussi être verrouillés en un clic. L'entrée de menu « Objet > Éditer > Verrouiller objets » fonctionne aussi bien avec un ou plusieurs objets. Si vous souhaitez verrouiller tous les objets d'une piste, cliquez sur le symbole cadenas de l'en-tête de piste ou, selon le cas, de l'éditeur de pistes. Les verrouillages empêchant les modifications de fondus, modifications de longueur ou la suppression peuvent être paramétrés comme suit : « Menu Objet > Verrouiller objet > Options de verrouillage ». Vous pouvez ponctuellement déverrouiller les objets en cliquant dessus tout en mainteant la touche Alt enfoncée. Édition destructive d'un objet L'édition destructive d'un objet vous permet par exemple de calculer des effets complexes directement dans les données audio pour ne plus surcharger le CPU lors de la restitution dans le projet virtuel (VIP). Pour traiter les données audio d'un objet de façon destructive, ouvrez le menu contextuel de l'objet d'un clic droit et cliquez sur « Éditer le projet Wave… ». Le projet Wave s'ouvre. Vous pouvez maintenant réaliser les étapes de traitement souhaitées. Samplitude se comporte à présent comme un éditeur Wave (voir page 114). Traitez un fichier audio utilisé dans plusieurs objets du VIP en mode destructif avec la commande « Objet -> Éditer le projet Wave » de sorte que tous les objets du VIP se réfèrent ensuite au fichier audio traité. Par exemple, si vous ajoutez de la réverbération à un fichier audio en mode destructif, tous les objets qui se réfèrent au fichier audio traité auront de la reverb. En revanche, si vous voulez éditer uniquement certains objets en mode destructif, utilisez la commande « Objet -> Éditer une copie du projet Wave » avant de réaliser les traitements. Samplitude crée une copie des données audio et la place dans le répertoire de votre projet. Les objets sélectionnés se réfèrent à présent à la copie ainsi créée. Ensuite, vous pourrez appliquer des effets destructifs aux objets sélectionnés sans influencer les autres objets. Pour accéder aux possibilités de sauvegarde de la copie créée, utilisez le bouton « Options avancées (voir page 645) » de la boîte de dialogue d'effet correspondante. TECHN IQU ES DE TRAVAIL AVEC LES OBJETS Le gestionnaire de prises (voir page 163) vous montre les versions du fichier édité de façon destructive et vous permet de sélectionner l'objet correspondant. Pour associer des objets du VIP à d'autres fichiers audio a postériori, cliquez sur l'icône dossier à droite du nom du fichier audio dans l'éditeur d'objet. L'une des boîtes de dialogue suivantes apparaît : Choisissez ici si le fichier doit être associé à l'objet actuel uniquement, à tous les objets sélectionnés ou à tous les objets qui se réfèrent au fichier à échanger. Par sécurité, l'option « Créer une copie » est activée par défaut pour tous les effets destructifs. Ainsi, une copie des données audio non traitées est créée sous forme de fichier temporaire. Dans la boîte de dialogue des effets offline, utilisez cette option pour pouvoir utiliser la fonction Rétablir (Undo) lorsque vous travaillerez dans le VIP, autrement dit pour pouvoir annuler des traitement destructifs. Avertissement : les fichiers temporaires de la commande « Rétablir » sont créés pour le calcul de l'effet destructif uniquement si la commande « Rétablir » est activée pour les projets Wave (raccourci clavier : « Y » ->Programme -> Rétablir) et si la case « Créer une copie » est cochée dans la boîte de dialogue d'effet correspondante. Désactivez l'option « Créer une copie » uniquement si vous êtes sûr de ne pas vouloir utiliser le fichier audio 141 142 TECHN IQU ES DE TRAVAIL AVEC LES OBJETS original pour d'autres objets. Cela est aussi valable pour les objets dans d'autres projets virtuels. Déplacer sur une position définie Les options suivantes sont disponibles pour déplacer un objet sur une position définie : 1. 2. 3. Cliquez avec le bouton droit de la souris sur l'objet à déplacer. Dans le menu contextuel qui s'ouvre, cliquez sur « Déplacer/éditer des objets/fondus enchaînés -> Déplacer un objet... ». Une fenêtre s'ouvre, dans laquelle la nouvelle position de départ de l'objet peut être indiquée en termes d'échantillons, de millisecondes, de temps SMPTE ou de mesures. Dans l'éditeur d'objet, vous pouvez également choisir la position souhaitée avec « Début de l'objet ». Si un objet doit commencer au niveau du curseur de lecture, cliquez avec le bouton droit de la souris sur l'objet à déplacer. Dans le menu contextuel qui s'ouvre, choisissez « Déplacer/éditer des objets/fondus enchaînés -> Début d'objet sur la position du curseur de lecture ». Créer/dissoudre un groupe d'objets Commencez par sélectionner tous les objets qui doivent faire partie du groupe. À présent, cliquez sur l'icône « Grouper » de la barre d'outils ou faites un clic droit sur l'un des objets sélectionnés puis cliquez sur « Objet > Créer un groupe » dans le menu contextuel. Les objets sélectionnés font maintenant partie d'un même groupe. Cliquez sur l'icône « Dissoudre le groupe » de la barre d'outils ou faites un clic droit sur l'un des objets du groupe puis cliquez sur « Objet > Dissoudre le groupe » du menu contextuel pour séparer à nouveau tous les objets. Utilisez la commande du menu « Objet > Sélectionner des objets > Sortir temporairement l'objet du groupe » pour séparer le dernier objet cliqué du groupe. Après avoir de nouveau cliqué sur l'objet et appelé la fonction, l'objet est repris dans le groupe. Raccourcis clavier : Ctrl + Maj + U Maj + bouton « Dissoudre le groupe » La commande de menu « Objet -> Sélectionner des objets -> Dégrouper temporairement tous les objets » retire temporairement tous les objets de leurs groupes. Dans ce cas, le bouton « Annuler le groupe » clignote. En rappelant cette fonction ou en cliquant sur le bouton clignotant, les groupes sont rétablis et le bouton arrête de clignoter pour retrouve son état initial. Raccourcis clavier : Maj + Alt + bouton « Dissoudre le groupe » Lors de la sauvegarde, l'état temporaire est ignoré et les groupes d'origine sont enregistrés. TECHN IQU ES DE TRAVAIL AVEC LES OBJETS Chaque groupe possède sa propre couleur si vous avez activé les « Couleurs de groupe » dans les paramètres d'affichage. Cela permet de différencier très rapidement les groupes. On peut également activer les numéros des groupes dans les objets de la représentation du VIP. Vous pouvez aussi retirer individuellement des objets du groupe avec la commande « Dissoudre le groupe » tout en appuyant sur la touche « Maj ». Pour de plus amples informations concernant les options d'affichage dans « Menu affichage > Représentation du VIP » (voir page 515) de la référence des menus. Pour grouper des pistes (sélection multipiste), consultez « Techniques de travail dans la fenêtre du projet > Sélectionner/grouper plusieurs pistes (voir page 103) ». Lier les objets Les objets d'une piste peuvent être liés entre eux de la façon suivante : Cliquez sur le bouton « Lier les objets de toutes les pistes » dans la barre des modes de souris. Maintenant, tous les objets situés plus loin dans le temps que l'objet sélectionné sont liés à celui-ci. Cliquez sur le bouton « Lier les objets d'une piste » dans la barre des modes de souris. Maintenant, tous les objets situés sur la même piste et plus loin dans le temps que l'objet sélectionné sont liés à celui-ci. Si vous cliquez maintenant sur « Mode objet normal » dans la barre des modes de souris, tous les objets retrouvent à nouveau le mode d'origine. En appuyant sur la touche « K », vous pouvez temporairement changer de mode d'objet. Ainsi, l'autre mode est activé le temps durant lequel la touche demeure pressée. Superposition d'objets Dans une piste, à tout moment, un seul objet peut être lu. Si un objet est déplacé par-dessus un autre, il couvre celui-ci. La partie non visible d'un objet n'est pas non plus lue. Par le déplacement de l'objet du dessous, sa partie non visible peut être rendue de nouveau visible et donc audible. Pour un réglage précis des fondus enchaînés, il vaut mieux utiliser l'Éditeur de crossfade du « Menu Éditer ». Si le mode « Crossfade automatique » est activé, un crossfade est automatiquement créé quand un objet en chevauche un autre. 143 144 TECHN IQU ES DE TRAVAIL AVEC LES OBJETS Superposition de deux objets avec le modificateur d'insertion « Ctrl + V » Si vous tirez un petit objet sur un plus long, l'objet le plus long est remplacé à partir de la position de début de l'objet le plus court. Si en revanche vous maintenez enfoncée la combinaison « Ctrl + V » avant le relâchement, l'objet le plus court ne remplace le plus long que sur toute la longueur du petit objet, la fin de l'objet plus long étant conservée au-delà de la fin de l'objet plus court. Tirez maintenant à l'inverse un objet long sur un plus court, et l'objet le plus court est remplacé à partir de la position de début de l'objet le plus long, si la position de début de l'objet le plus long se trouve après celle de l'autre objet. TECHN IQU ES DE TRAVAIL AVEC LES OBJETS Si la position de début de l'objet déplacé se trouve par contre avant celle de l'objet cible, la cible reste intacte. Seule s'affichera dans la piste la partie de l'objet déplacé qui se trouve avant la position de départ de l'objet cible. Toutefois, si vous appliquez aussi le raccourci clavier « Ctrl + V » avant le relâchement, l'objet déplacé remplace la cible sur toute sa longueur. Superposer deux objets avec le raccourci clavier « Ctrl + V» Si vous tirez un petit objet sur un objet plus long, l'objet le plus court remplace le plus long à partir de la position de départ de l'objet court. 145 146 TECHN IQU ES DE TRAVAIL AVEC LES OBJETS En revanche, si vous maintenez les touches « Ctrl + V » enfoncés avant de relâcher le bouton de la souris, l'objet le plus court remplace le plus long uniquement sur la durée du petit objet et la fin de l'objet plus long est conservée. Inversement, si vous tirez un objet long sur un plus court, l'objet le plus court est remplacé à partir de la position de début de l'objet le plus long à condition que le départ de l'objet le plus long se trouve après celui du plus court. En revanche, si la position de début de l'objet déplacé se trouve avant celle de l'objet cible, la cible reste intacte. Dans la piste, seule la partie de l'objet déplacé qui se trouve avant la position de départ de l'objet cible sera affichée. Toutefois, si vous appliquez le raccourci clavier « Ctrl + V » avant de relâcher le bouton de la souris, l'objet déplacé remplacera l'objet cible sur toute sa longueur. TECHN IQU ES DE TRAVAIL AVEC LES OBJETS Coller les objets ensemble Si vous voulez que deux objets soient traités comme un seul, sélectionnez les deux objets et cliquez sur un des objets avec le bouton droit de la souris. Dans le menu contextuel qui s'ouvre, choisissez « coller les objets ensemble ». Un nouveau fichier est créé et sauvegardé dans le dossier « FreezeData » du dossier projet. Si vous décochez « Geler » dans l'éditeur d'objet du nouvel objet, l'objet est redécomposé en ses anciens éléments. Remarque : pour empêcher que des objets mono se transforment en objets stéréo lors de leur collage, activez l'option « Options du système > Effets > Rééchantillonnage/Bouncing > Conserver en mono, si possible ». Mettre un objet en boucle En mettant un objet en boucle, vous faites lire à plusieurs reprises l'objet ou une section de celui-ci. Vous pouvez modifier la longueur de l'objet en tirant sur ses poignées de longueur. Un objet est normalement lu entre le début d'objet et la fin d'objet. Un objet bouclé est également lu depuis le début de l'objet, et lorsque le point de début de boucle est atteint, seule la sélection définie comme boucle sera lue répétitivement jusqu'à la fin de l'objet. La méthode de bouclage la plus simple consiste à cliquer sur l'objet que vous avez sélectionné avec le bouton droit de la souris puis de choisir « Créer un objet bouclé » (Raccourci clavier : Ctrl + L) dans le menu contextuel. Dans ce cas, la totalité de l'objet est mise en boucle. Si vous tirez maintenant la poignée arrière de longueur vers la droite, vous voyez une ligne verticale au niveau de l'ancienne fin d'objet. À partir de ce repère, l'objet sera à nouveau lu - il est bouclé et sa longueur peut être augmentée vers la droite sans limite. Un objet bouclé peut être édité de façon beaucoup plus détaillée avec l'éditeur d'objet. (voir page 131) Avec le mode boucle activé, vous pouvez régler et ajuster individuellement le début, la durée et la fin de la boucle dans l'objet. Ainsi, par un bouclage habile, vous pouvez économiser le temps nécessaire à des opérations de découpe. Rogner un objet Par « rogner », on entend retailler un objet pour le ramener à la sélection, celle-ci ne sortant pas des limites de l'objet. Veuillez veiller à ce que la sélection n'aille pas au-delà des bords de l'objet. Après avoir sélectionné un élément, cliquez avec le bouton droit de la souris dans l'objet et choisissez « Rogner des objets » (Raccourci clavier : Ctrl + T). Votre objet a maintenant la longueur de la sélection précédente. De la même manière, vous pouvez rogner d'un coup plusieurs objets activés, même s'ils n'ont pas les mêmes points de début et de fin. 147 148 TECHN IQU ES DE TRAVAIL AVEC LES OBJETS Échanger le fichier audio « sous » l'objet Ouvrez l'éditeur d'objet et passez en mode d'affichage « Position/fondus » ou « Max ». À présent, cliquez sur l'icône dossier à droite du nom du fichier audio. Vous pouvez choisir un nouveau fichier Wave dans la boîte de dialogue ainsi ouverte. „ Déplacer les données audio sous l'objet En pressant la touche Ctrl de droite et en cliquant dans la moitié basse de l'objet, vous pouvez, en maintenant le bouton de la souris enfoncé, déplacer les données audio sous l'objet. Pour cela, il doit y avoir un surplus de données audio au-delà de la fin de l'objet ou avant le début de l'objet. Si vous maintenez enfoncée la touche Ctrl droite et tirez sur les poignées de longueur à gauche ou à droite de l'objet, le bord en face reste fixe tandis que l'autre bord suit le mouvement de la souris. Si vous maintenez enfoncées la touche Ctrl droite et la touche Maj et tirez sur les poignées de longueur à gauche ou à droite de l'objet, le bord correspondant reste fixe tandis que l'autre bord suit le mouvement de la souris. GESTIONNAIRE Gestionnaire Le gestionnaire rassemble dans une même fenêtre les fonctions de gestion et de contrôle les plus courantes, notamment concernant les marqueurs, les pistes et les voies. Ils comprennent un navigateur de fichiers pour trouver, pré-écouter et charger des fichiers de média. Un gestionnaire peut être ouvert à l'intérieur et à l'extérieur de la fenêtre principale (voir page 51). La fenêtre du gestionnaire est compatible avec les configurations comportant plusieurs écrans et mémorise la dernière position quand il se referme. Vous pouvez ouvrir simultanément plusieurs gestionnaires indépendants avec différents types d'affichage. Gestionnaire Raccourcis clavier Gestionnaire de fichiers Gestionnaire d'objets Gestionnaire de pistes Gestionnaire de marqueurs Gestionnaire de sélections Gestionnaire de prises Gestionnaire VSTi Gestionnaire de routage (Ctrl + Maj + B) (Ctrl + Maj + O) (Ctrl + Maj + S) (Ctrl + Maj + Alt + M) (Ctrl + Maj + Alt + B) (Ctrl + Maj + Alt + T) (Ctrl + Maj + I) (Ctrl + Maj + Alt + R) Pour ouvrir le gestionnaire, cliquez sur « Gestionnaire » dans la barre d'outils ou cliquez sur « Gestionnaire » dans le menu « Fenêtre ». Lorsque le gestionnaire est ouvert, vous pouvez ouvrir des fenêtres de gestionnaire supplémentaires grâce à la commande de menu « Ouvrir un nouveau gestionnaire ». Au-dessus de l'onglet Gestionnaire, déplacez la barre vers le haut pour agrandir la fenêtre du gestionnaire. Un double-clic sur la barre permet de désolidariser la fenêtre du gestionnaire. Avertissement : les raccourcis clavier fonctionnent aussi avec un gestionnaire déjà ouvert et le font passer dans le mode d'affichage assigné au raccourci. Lorsque plusieurs fenêtres de gestionnaires sont ouvertes, le raccourci clavier s'applique à la fenêtre ouverte en premier ou à la fenêtre actuellement active. En effectuant un clic droit sur les différentes parties au sein des fenêtres de gestionnaires, des options édition et de paramétrage supplémentaires sont disponibles. Gestionnaire de fichiers Samplitude contient un gestionnaire de fichiers qui permet de pré-écouter des fichiers et de les charger directement dans des projets. Le navigateur vous permet de créer des répertoires de favoris et d'accéder aux derniers répertoires ouverts. Pour afficher le gestionnaire de fichiers, cliquez sur le bouton « Gestionnaire » de la barre d'outils inférieure puis sélectionnez « Fichiers » dans la fenêtre du gestionnaire. 149 150 GESTIONNAIRE Menu : Raccourci clavier : Outils > Gestionnaire > Gestionnaire de fichiers Ctrl + Maj + B Navigation / Favoris Le gestionnaire de fichiers contient une arborescence qui peut être dépliée/repliée et qui se comporte comme l'explorateur Windows. Les répertoires et les fichiers sont présentés sous la forme de listes avec des symboles de répertoires et de fichiers. L'explorateur de fichiers vous montre les informations relatives aux fichiers suivantes : Nom Extension Taille Date Durée Résolution en bits Stéréo/Mono Fréquence d'échantillonnage Estampille Description / Titre Créateur / Artiste Chemin d'accès BPM : déterminé par la longueur de la boucle La navigation est possible via la souris ou le clavier. Un menu se trouvant dans la barre de symboles permet de basculer rapidement d'un support de données à l'autre. Un filtre se trouvant dans la barre de symboles permet de limiter l'affichage à certains types de médias, par ex. seulement les fichiers WAV ou MIDI etc. Par défaut, « Tous les médias » sont affichés. Comme pour les autres fenêtres de gestionnaire, une option de recherche vous permet de rechercher des répertoires ou des fichiers dans la fenêtre en cours. Entrez l'objet à rechercher dans le champ et cliquez sur la loupe. Les répertoires ou les fichiers trouvés seront mis en surbrillance. Vous pouvez trouver et surligner plusieurs entrées correspondant à ces critères en saisissant la ou quelques premières lettres. GESTIONNAIRE À droite du gestionnaire de fichiers, il est possible d'ajouter ou de supprimer de votre liste de favoris le répertoire actuel. Cliquez sur un favori pour l'ouvrir. Sous la liste de favoris se trouve un menu de sélection ainsi qu'une liste des derniers chemins utilisés. Vous pouvez basculer vers le répertoire de fichiers actuel. Pré-écouter des fichiers Pour pré-écouter un fichier sélectionné, utilisez l'icône de lecture du gestionnaire de fichiers. Lorsque la « Lecture automatique » est cochée, tous les fichiers audio sélectionnés sont lus immédiatement. Ainsi, vous avez la possibilité d'écouter une liste complète en actionnant simplement les touches fléchées. Vous pouvez interrompre la lecture en cliquant de nouveau sur le bouton de lecture. L'icône fader vous permet d'adapter le volume. La lecture ne s'effectue pas par l'intermédiaire du mixeur ou d'effet internes mais grâce au périphérique de lecture global sélectionné dans les paramètres de lecture (raccourci clavier : « P »). Si la lecture reste muette, vérifiez d'abord les réglages et le routing du périphérique. Synchro BPM : cette option vous permet de pré-écouter les boucles sélectionnées avec le tempo du VIP. Ce faisant, le tempo original est déterminé à partir de la longueur du fichier. Au cours de la lecture, un double-clic vous permet de placer les boucles au début des mesures et de les ajouter à votre arrangement sous forme d'objets boucle. Pré-écoute en boucle : cette option vous permet de pré-écouter les fichiers sélectionnés en boucle. Remarque : pour pouvoir préécouter certains fichiers médias (par exemple les fichiers WMA), vous devez les convertir au format Wave. La conversion se fait automatiquement en arrière-plan. 151 152 GESTIONNAIRE Charger des fichiers dans le projet depuis le gestionnaire de fichiers Vous pouvez ajouter un fichier média au projet ouvert à partir du gestionnaire de fichiers en faisant un glisser-déposer ou un double-clic à la position du curseur de lecture souhaitée. Si la liste du gestionnaire de fichiers se trouve au premier plan, il vous suffira d'appuyer sur la touche « Entrée ». Un clic droit sur le fichier souhaité fait apparaître un menu contextuel. Il vous permet de charger, de renommer et de supprimer des fichiers et des répertoires. De plus, il vous donne accès aux fonctions « Sélectionner tous les fichiers », « Ouvrir à partir du raccourci standard », « Ouvrir dans l'explorateur Windows » et « Copier le chemin d'accès dans le presse-papier ». Insérer le fichier dans une nouvelle piste : Le raccourci clavier « Alt + Entrée » crée une nouvelle piste dans laquelle le fichier sélectionné est inséré. Le nom de la piste ainsi créée dépend du nom du fichier. Ouvrir le fichier dans le projet Wave : amenez le fichier audio de la liste jusque dans une zone vide ou dans la ligne de titre de la fenêtre du programme par glisser-déposer. Si plusieurs fichiers sont sélectionnés dans la liste, tous les fichiers sont ajoutés à la position actuelle du curseur de lecture sous forme de nouveaux objets en fonction des options de chargement choisies (« Options »). Ainsi, vous pouvez déterminer si les fichiers sont ajoutés au projet actuel les uns derrière les autres, les uns sous les autres, par ordre alphabétique ou selon le tampon temporel qu'ils contiennent. Les options de chargement choisies s'appliquent également aux fichiers ajoutés à partir de la boîte de dialogue « Charger » du programme. GESTIONNAIRE Options du gestionnaire de fichiers Pour accéder aux options, cliquez sur l'icône roue dentée : Vous disposez des options de chargement suivantes : BPM Sync : cette option vous permet de pré-écouter la boucle sélectionnée avec le tempo du VIP. Ce faisant, Le tempo original est déterminé par la longueur de la boucle. Au cours de la lecture, un double-clic vous permet de placer les boucles au début des mesures et de les ajouter à votre arrangement sous forme d'objets boucle. Pré-écoute en boucle : cette option vous permet de pré-écouter les fichiers sélectionnés en boucle. 153 154 GESTIONNAIRE Dans la boîte de dialogue « Recherche avancée », vous disposez des options suivantes : Remarque : les fichiers effacés sont toujours transférés dans la corbeille de Windows. Le raccourci clavier « Maj + Suppr » efface définitivement les fichiers sans les mettre dans la corbeille après vous avoir demandé confirmation. Options de chargement Utiliser l'ordre de sélection dans la boîte de dialogue de fichier lors du chargement : Si cette option est activée, Samplitude retient l'ordre dans lequel les fichiers ont été sélectionnés et les classe dans cet ordre. Classer par ordre alphabétique lors du chargement : avec cette option, Samplitude classe les fichiers sélectionnés par ordre alphabétique dans le VIP. Charger les fichiers aux positions de synchro (tampon temporel des fichiers Wave) : les fichiers Wave de broadcast qui contiennent un tampon temporel sont placés à la position correspondante dans le VIP. GESTIONNAIRE Charger tous les fichiers les uns derrière les autres dans la piste sélectionnée : les fichiers sélectionnés sont placés les uns derrière les autres dans la piste sélectionnée. Charger tous les fichiers les uns sous les autres : le classement des fichiers se fait à partir de la piste sélectionnée et continue dans les pistes suivantes. Au besoin, des pistes supplémentaires sont ajoutées. Grouper automatiquement les objets chargés : tous les fichiers chargés sont groupés. On peut dissoudre ce regroupement à tout moment. Gestion des fichiers Copier des fichiers dans le répertoire du projet : le fichier est copié dans le répertoire du projet correspondant. Convertir d'autres formats de fichier en Wave : on peut charger et lire directement les formats audio compressés tels que le MP3 dans Samplitude. Cependant, il en résulte une charge processeur supérieure. Par conséquent, activez cette option pour convertir ces fichiers au format WAV non compressé. Recherche avancée de fichiers Vous disposez ici de critères supplémentaires pour affiner la recherche de fichiers, notamment la date de la dernière actualisation, la date de création, la durée audio et la fréquence d'échantillonnage et le nom du fichier recherché, mais aussi les commentaires du projet, la description / le titre et l'auteur / l'artiste : Remarque : les fichiers effacés sont toujours transférés dans la corbeille de Windows. Le raccourci clavier « Maj + Suppr » efface définitivement les fichiers sans les mettre dans la corbeille après vous avoir demandé confirmation. 155 156 GESTIONNAIRE Gestionnaire d'objets Le gestionnaire d'objets liste tous les objets contenus dans le projet actuel et permet l'édition de certains paramètres d'objet. Pour afficher le gestionnaire d'objets, cliquez sur le bouton « Gestionnaire » dans la barre d'outils et sélectionnez ensuite l'onglet « Objets » en bas de la fenêtre du gestionnaire. Menu : Raccourci clavier : Outils -> Gestionnaire -> Gestionnaire d'objets Ctrl + Maj + O Vous pouvez exporter comme fichier texte les informations du gestionnaire d'objets. Cliquez sur le bouton « Exporter texte » dans la barre d'icônes. L'éditeur de texte de Windows s'ouvre avec un extrait de la liste du gestionnaire d'objets. Les informations suivantes sont enregistrées : Nom et chemin d'accès du projet Nom de piste et d'objet Position de départ dans le projet Chemin d'accès au fichier source Vous trouverez ce fichier dans son dossier de projet (nomduprojet.txt). GESTIONNAIRE Aperçu et sélection d'objet L'affichage des objets se fait dans une arborescence, constituée des pistes. Seules les pistes contenant des objets apparaissent. D'autres occurences des objets affichés peuvent être placées dans l'arrangeur par glisser-déposer. En option, vous pouvez n'afficher que les objets de la piste actuelle grâce au bouton « Options » de la barre d'icônes. Avec les boutons Plus/Moins de la barre d'icônes, vous pouvez développer et réduire l'affichage des objets de la piste sur toute la fenêtre. Pour développer une piste, cliquez sur le symbole « Plus » qui précède son numéro. Sélection d'objets : une case à cocher carrée devant le nom de l'objet permet la sélection simple ou multiple d'objets. Ceux-ci apparaissent alors immédiatement comme sélectionnés dans la fenêtre de projet. Si un objet sélectionné fait partie d'un groupe d'objets, les autres objets du groupe seront sélectionnés dans la fenêtre du projet et dans le gestionnaire d'objets. Vous pouvez reconnaître les objets groupés par leur numéro de groupe dans la colonne Groupe du gestionnaire d'objets. Les objets en cours de lecture sont surlignés au sein du gestionnaire d'objets. Recherche d'objets : comme les autres gestionnaires, le gestionnaire d'objets dispose d'une fonction de recherche grâce à laquelle les objets peuvent être recherchés dans la fenêtre actuelle. Entrez simplement un mot-clé dans le champ de recherche puis appuyez sur « Entrée ». Les objets trouvés seront mis en surbrillance mais ne seront pas sélectionnés pour autant dans la fenêtre du projet. 157 158 GESTIONNAIRE Effacer, renommer et éditer des objets Vous pouvez directement supprimer des objets dans le gestionnaire d'objets, en sélectionnant un ou plusieurs objets simultanément et en appuyant sur « Suppr ». Sinon, vous pouvez aussi supprimer un objet via son menu contextuel. Un objet peut être renommé en double-cliquant sur son nom et en saisissant un nouveau nom. Sinon, vous pouvez ici aussi utiliser le menu contextuel. Pour éditer directement un objet dans le gestionnaire d'objets, cliquez avec le bouton droit sur l'objet concerné et lancez l'éditeur d'objet via le menu contextuel. Au sein de ce même menu contextuel, vous pouvez également dupliquer l'objet. Éditer les paramètres d'objet Dans le gestionnaire d'objets, vous pouvez éditer les paramètres d'objet suivants : Position de départ Nom Durée Fin Volume Groupe Verrouillage Pour éditer un paramètre effectuez un double-clic sur la valeur correspondante et entrez une nouvelle valeur. Vous pouvez changer les valeurs numériques en tirant avec la souris, cette action en combinaison avec les touches « Ctrl et « Maj entraînant respectivement des changements plus importants ou plus petits. La touche « Tab » fait passer au champ éditable suivant. Les touches « Curseur haut/bas » vous permettent une navigation verticale dans une colonne, pour autant qu'il s'agisse de champs de texte. Gestionnaire de pistes Le gestionnaire de pistes affiche toutes les pistes du projet actuel et permet d'accéder directement aux modes « Solo », « Muet » et « Enregistrement » ainsi que de masquer des pistes dans la fenêtre du projet et dans le mixeur. Pour afficher le gestionnaire de pistes, cliquez sur le bouton « Gestionnaire » de la barre système puis cliquez sur l'onglet « Pistes » en bas de la fenêtre du gestionnaire. GESTIONNAIRE Menu : Outils -> Gestionnaire -> Gestionnaire de pistes Raccourci clavier : Ctrl + Maj + S Vue et sélection de piste Dans le gestionnaire de pistes se trouvent toutes les pistes du projet actuel. Pour sélectionner une piste, double-cliquez sur son numéro. La piste apparaît sélectionnée dans la fenêtre de projet. Si la piste se trouve hors de la zone visible, la fenêtre du projet défile jusqu'à cette position verticale. Rechercher des pistes : comme dans les autres fenêtres de gestionnaire, le gestionnaire de pistes dispose d'une fonction de recherche par nom de piste dans la fenêtre actuelle. Saisissez un critère de recherche dans le champ prévu à cet effet et appuyez sur « Entrée ». Les pistes trouvées sont surlignées. Ordonner, renommer, supprimer et insérer des pistes Pour ordonner des pistes dans le gestionnaire de pistes, saisissez-les simplement avec la souris et faites-les glisser verticalement sur la position souhaitée. Vous pouvez supprimer des pistes directement depuis le gestionnaire, en sélectionnant une ou plusieurs pistes et en appuyant sur la touche « Suppr ». En outre, vous pouvez aussi supprimer une piste via son menu contextuel. Vous pouvez renommer une piste en double-cliquant sur son nom et en saisissant un nouveau nom. Sinon, vous pouvez aussi utiliser le menu contextuel. La touche « TAB » permet de passer à la prochaine valeur éditable. Les touches « flèches haut/bas » vous permettent de naviguer verticalement dans une colonne, pour autant qu'il s'agisse de champs de texte. Vous pouvez également insérer de nouvelles pistes directement depuis le gestionnaire de pistes. Cliquez avec le bouton droit de la souris sur le fond d'une piste et sélectionnez « Ajouter nouvelle piste » dans le menu contextuel. Vous pouvez aussi ajouter des dossiers de pistes, bus de sous-groupe, bus AUX ou bus Surround. Un clic droit de la souris vous donne aussi accès aux « Paramètres de piste ». Afficher et masquer des pistes En plus de l'accès direct à « Solo », « Muet » et « Enregistrer », vous pouvez également masquer des pistes. Pour masquer une piste dans la fenêtre de projet ou dans le mixer, 159 160 GESTIONNAIRE décochez sa case carrée dans la colonne « Arrangeur » ou « Mixer ». Les pistes masquées restent disponibles et sont lues et éditées bien que masquées. Pour réafficher une piste masquée, recochez sa case. Écrire des fichiers Si vous cliquez sur le bouton « Exporter le texte », Samplitude créé un fichier texte avec une liste des pistes utilisées dans votre projet. Avec le bouton situé à côté vous pouvez importer une liste de noms de pistes à partir d'un fichier texte. Gestionnaire de marqueurs Le gestionnaire de marqueurs fait la liste de tous les marqueurs du projet actuel et permet d'y accéder directement ou de lancer la lecture directement à partir de leur position. Pour afficher le gestionnaire de marqueurs, cliquez sur le bouton « Gestionnaire » de la barre d'icônes puis cliquez sur l'onglet « Marqueurs » en bas de la fenêtre du gestionnaire. Menu : Raccourci clavier : Outils > Gestionnaire > Gestionnaire de marqueurs Ctrl + Maj + Alt + M Dans le gestionnaire de marqueurs, vous pouvez afficher les types de marqueurs suivants : Marqueurs avec un numéro ou un nom Marqueurs de piste de CD Marqueurs de sous-index de CD Marqueurs de pause de CD. Marqueurs source Marqueurs de point d'entrée/sortie Marqueurs de tempo Marqueurs de battement Marqueurs AQ (marqueurs de quantification audio/marqueurs de transitoires) Vous pouvez exporter les informations fournies par le gestionnaire de marqueurs sous forme de fichier texte. Pour ce faire, cliquez sur le bouton « Exporter texte » de la barre d'outils. L'éditeur de texte de Windows s'ouvre et affiche un extrait de la liste du gestionnaire de marqueurs. Les informations suivantes sont enregistrées : GESTIONNAIRE Nom du projet Position du marqueur dans le projet Type de marqueur Nom du marqueur Code ISRC (International Standard Recording Code) des marqueurs de CD Vous trouverez ensuite le fichier dans le répertoire de votre projet (nom-du-projet.txt). Vue et sélection de marqueur Dans le gestionnaire de marqueurs, tous les marqueurs du projet actuel sont affichés. Filtre de marqueurs : un filtrage optionnel des marqueurs permet de limiter l'affichage à certains types de marqueurs. Cochez dans le menu Filtre tous les types de marqueurs que vous voulez afficher, et cliquez sur le bouton Filtre. Tous les types de marqueurs non cochés sont masqués. Rechercher des marqueurs : comme dans les autres fenêtres de gestionnaire, le gestionnaire de marqueurs dispose d'une fonction de recherche par nom de piste dans la fenêtre actuelle. Saisissez un critère de recherche dans le champ prévu à cet effet et appuyez sur « Entrée ». Les marqueurs trouvés sont surlignés. Définir la sélection entre les marqueurs sélectionnés : dans le menu contextuel, vous pouvez effectuer une sélection comprise entre les marqueurs sélectionnés Sauter aux marqueurs et les pré-écouter Pour positionner le curseur de lecture sur un marqueur, double-cliquez sur ce marqueur dans la colonne Type. Pré-écoute d'un marqueur : sélectionnez un marqueur et cliquez sur le bouton « Lire le marqueur » dans la barre d'icônes. Une sélection est définie autour du marqueur sélectionné et la lecture commence. Supprimer les marqueurs, changer leur nom, leur position et leur type Vous pouvez supprimer des marqueurs existants directement dans le gestionnaire, en sélectionnant un ou plusieurs marqueurs simultanément et en appuyant sur « Suppr ». Sinon, vous pouvez aussi supprimer un ou tous les marqueurs via leur menu contextuel. Un marqueur peut être renommé en double-cliquant sur son nom et en saisissant un nouveau nom. Sinon, vous pouvez ici aussi utiliser le menu contextuel. Procédez de la même façon pour changer la position d'un marqueur directement dans la liste. La touche « Tab » fait passer au champ éditable suivant. Les touches « Curseur haut/bas » vous permettent une navigation verticale dans les champs de nom d'une colonne. Astuce : vous pouvez à tout moment changer le type du marqueur sélectionné dans le menu contextuel, pour par exemple convertir un marqueur de position en marqueur de piste de CD. 161 162 GESTIONNAIRE Gestionnaire de sélection Le gestionnaire de sélection affiche toutes les sélections contenues par le projet en cours et permet de directement les sélectionner dans la liste. Pour afficher le gestionnaire de sélection, cliquez sur le bouton « Gestionnaire » dans la barre d'outils et sélectionnez ensuite l'onglet « Sélections » en bas de la fenêtre du gestionnaire. Menu : Outils -> Gestionnaire -> Gestionnaire de sélection Raccourci clavier : Ctrl + Maj + Alt + B Définir et rechercher des sélections Définir des sélections : pour mémoriser une sélection dans le gestionnaire, vous devez d'abord la définir dans la fenêtre de projet. Cliquez ensuite dans la barre d'icônes du gestionnaire de sélection sur le bouton « Définir une nouvelle sélection ». Les sélections qui ont été mémorisées grâce à la fonction « Marquer la sélection » (Alt+F2, Alt+F3 etc.) du programme apparaissent dans la liste avec les indicateurs F2, F3 etc. Rechercher des sélections : comme dans les autres fenêtres de gestionnaire, le gestionnaire de sélection dispose d'une fonction de recherche par sélection dans la fenêtre actuelle. Saisissez un critère de recherche dans le champ prévu à cet effet et appuyez sur « Entrée ». Les sélections trouvées sont surlignées. Éditer les paramètres de sélection Dans le gestionnaire de sélection, vous pouvez éditer les paramètres de sélection suivants : Nom Départ Durée Fin Pour éditer un paramètre, double-cliquez sur la valeur concernée et saisissez une autre valeur. Vous pouvez changer les valeurs numériques en tirant avec la souris, cette action en combinaison avec les touches « Ctrl » et « Maj » entraînant respectivement des changements plus importants ou plus petits. La touche « Tab » fait passer au champ éditable suivant. Les touches « Curseur haut/bas » vous permettent une navigation verticale dans une colonne, pour autant qu'il s'agisse de champs de texte. GESTIONNAIRE Gestionnaire de prises Menu : Raccourci clavier : Outils > Gestionnaire > Gestionnaire de prises Ctrl + Maj + Alt + T Le gestionnaire de prises propose des solutions pratiques pour la sélection et l'organisation des passages d'enregistrement (prises), des enregistrements de boucles (voir page 90) ainsi que l'édition destructive des objets (voir page 140). Par montage graphique à l'aide du Compositeur de prise (voir page 165), vous créez une nouvelle prise en réunissant des extraits des prises disponibles. Remarque : même après un calcul d'effets destructif, une nouvelle prise est créée, immédiatement affichée dans le Gestionnaire de prises, lorsque dans la boîte de dialogue des effets destructifs, l'option « Créer une copie » est sélectionnée. Gestionnaire de prises - Principes de travail fondamentaux Samplitude enregistre dans chaque fichier, en plus des données audio et MIDI, à quel moment et dans quelle piste ces données ont été enregistrées dans la fenêtre Arrangeur. Ces informations sont enregistrées dans le projet Wave et dans l'objet MIDI comme informations de prise. En cas de travail avec des enregistrements multi-pistes, les prises contiennent aussi des informations comme les autres pistes impliquées dans l'enregistrement. Ainsi, vous avez la possibilité d'assigner chaque passage enregistré à une sélection et de le marquer comme une prise d'un enregistrement donné. Enregistrez donc autant de prises que vous l'estimez nécessaire pour un passage. Si une nouvelle prise est faite quasiment « par-dessus » une précédente au même endroit dans une piste de l'arrangeur, les données existantes ne sont pas écrasées. En revanche, les nouveaux enregistrements sont repoussés après ou sauvegardés dans un nouveau fichier Si un objet d'un enregistrement est sélectionné et si le gestionnaire de prises est ouvert, les prises de la même piste et position d'origine sont recherchées dans toutes les données audio du projet, et les résultats sont affichés comme des prises. Remarque : le gestionnaire de prises n'accepte que les objets obtenus par enregistrement - pas ceux obtenus par importation WAVE ou lecture de CD. 163 164 GESTIONNAIRE Gestionnaire de prises - Exemples d'application Sélection des meilleures prises après quelques enregistrements en boucle (par réenregistrement partiel ou « punch »), tout en écoutant simultanément la reproduction. Recherche des meilleures prises parmi plusieurs enregistrements d'une production au moyen de positions de mesures prédéfinies. Représentation claire de toutes les prises disponibles dans un certain laps de temps SMPTE. Montage des meilleures prises disponibles d'un enregistrement vocal avec le compositeur de prise pour obtenir la prise « parfaite ». La base du travail avec le gestionnaire de prises est toujours un objet sélectionné, par ex. le dernier objet issu d'un enregistrement par Punch In. La prise objet actuelle est identifiable car son nom est coché dans la liste des prises. Toutes les prises concernant l'objet sélectionné sont affichées dans la liste. Par défaut, ce sont toutes les autres prises de la même piste à la position d'origine. Gestionnaire de prises - Options Filtrer par position d'enregistrement : seules seront affichées les prises qui recouvrent la position temporelle d'origine comme l'objet sélectionné. Filtrer prises trop courtes : seules seront affichées les prises au moins aussi longues que la prise actuellement sélectionnée. Afficher toutes les pistes : les prises de toutes les pistes sont affichées. Police du gestionnaire : dans la boîte de dialogue qui s'ouvre, vous pouvez choisir la police, le style et la taille de cette dernière pour l'affichage du gestionnaire de prises. Sélectionner des prises La sélection d'une prise pour l'objet se fait en cochant la case de sélection devant la prise désirée ou en appuyant sur la touche « Entrée » après avoir sélectionné la prise correspondante dans le gestionnaire de prises. Vous pouvez aussi directement sélectionner des prises dans la fenêtre Arrangeur par Ctrl + clic droit sur l'objet. Toutes les pistes affichées dans le gestionnaire de prises ainsi que la prise actuellement sélectionnée seront parallèlement visibles dans le Compositeur de prise (voir page 165). Dans le compositeur de prise, vous pouvez directement comparer les prises et monter une combinaison de différentes prises. Renommer la prise : vous pouvez renommer la prise et éditer sa position d'enregistrement dans le gestionnaire de prises en effectuant un clic droit sur la prise dans le menu contextuel. Vous pouvez également effectuer une sélection multiple. Éditer la position d'enregistrement : cette option permet d'effectuer des modifications dans le champ de position du gestionnaire de prises. GESTIONNAIRE Supprimer la prise : vous pouvez supprimer une prise dans le menu contextuel dans le gestionnaire de prises en effectuant un clic droit sur la prise. Une sélection multiple est possible. Lorsqu'il ne reste qu'une seule prise, le programme vous demande si vous souhaitez supprimer le fichier référencé en même temps que la prise. Assurez-vous cependant que le fichier audio à supprimer ne soit pas utilisé dans d'autres projets. Remarque : si le fichier audio n'est plus référencé par des objets, mais qu'il contient plusieurs prises, il n'est pas nécessaire de supprimer d'abord chaque prise pour supprimer le fichier du disque dur. Utilisez plutôt la fonction « Supprimer les échantillons non utilisés » (voir page 487) dans le menu des outils. Remarque : Pour une meilleure vue d'ensemble, des options pratiques sont à votre disposition afin de nommer les prises pendant l'enregistrement en fenêtre d'enregistrement (voir page 626). Gestion des prises pour les enregistrements sur plusieurs pistes Lors des enregistrements sur plusieurs pistes, chaque enregistrement génère des prises classées associées sur chaque piste. Tous les objets enregistrés simultanément sont groupés et le même nom de prise leur est attribué. Échanger les prises sur toutes les pistes : lorsque cette option est activée, vous pouvez échanger en une étape toutes les prises de l'enregistrement sur plusieurs pistes. Remarque : comme l'affichage du « Gestionnaire de prises » se réfère toujours au dernier objet sur lequel vous avez cliqué, vous pouvez changer de piste de référence à tout moment. 165 166 GESTIONNAIRE Compositeur de prise Le compositeur de prise est une fenêtre d'édition dans laquelle vous pouvez trouver chaque passage de l'enregistrement de l'objet (prises) ainsi que les Revolvertracks (voir page 64) créées pour la piste choisie et représentées les unes sous les autres sous forme d'aperçu. Les Revolvertracks créées se trouvent en-dessous des prises. Avec le Compositeur de prises, ajoutez les meilleures parties de chaque enregistrement d'un objet pour obtenir la prise parfaite ou modifiez la Revolvertracks créée pour la piste correspondante. Ouvrez le Compositeur de prises en cliquant sur le bouton correspondant au sein de l'espace de travail. Le Compositeur de prises s'ouvre comme une fenêtre supplémentaire en-dessous de l'arrangeur. En appuyant sur la barre d'espace, vous pouvez lancer la lecture dans le compositeur de prises, synchronisée avec l'arrangeur. GESTIONNAIRE Dans le menu de marqueur du gestionnaire vous pouvez déterminer si les Revolvertracks doivent également être affichées, si le compositeur de prises doit être arrimé à l'arrangeur dans une fenêtre ou en tant que fenêtre individuelle ou si le gestionnaire de prises doit être synchronisé avec l'arrangeur. Pour exécuter rapidement une « Compilation » (voir ci-dessous), passez dans le mode « Découpage » ou fermez le compositeur de prises. La prise actuellement sélectionnée dans l'arrangeur pour chaque piste est affichée en première piste dans le compositeur de prise. Par ce que l'on nomme une « compilation », vous réunissez les meilleurs passages de chaque prise au moyen d'opérations de découpe dans cette « piste Master » (voir ci-dessous). Les différentes prises d'enregistrement sont classées les unes au dessous des autres à partir de la piste 2 dans le compositeur de prises. Monitoring avec l'arrangement La prise sera lue en même temps que la sortie de l'arrangement si vous lancez la lecture avec la barre d'espace. Monitoring sans l'arrangement Pour lire une prise sans jouer l'arrangement, lancez la lecture avec le bouton Lecture de la console de transport ou avec la combinaison de touches « Ctrl + Barre d'espace ». 167 168 GESTIONNAIRE Ce faisant, une zone est créée. Elle s'étend à partir de la position de lecture actuelle à tous les objets sélectionnés. Pour écouter chaque passage d'enregistrement, activez le « Solo » de la voie correspondante et lancez la lecture. Le « Solo exclusif » est le mode de solo par défaut. Si vous voulez lire plusieurs prises ou pistes en même temps dans le compositeur de prises, cliquez sur les numéros de prises correspondants, puis utilisez le raccourci clavier « Alt + S » pour la piste sélectionnée. Ainsi vous mettez toutes les pistes sélectionnées en mode Solo. Remarque : Si vous avez sélectionné un objet dans une prise, la combinaison de touches « Ctrl + Barre d'espace » a pour effet de n'entendre que cet objet, même si « Solo » est activé pour une autre piste. Montage par compilation Le montage par compilation désigne la combinaison de plusieurs prises en une seule prise. Compiler en mode Découpage Le compositeur de prise offre pour cela un outil ciseaux spécialement modifié pour rapidement couper/copier des sections de prise dans la première piste du compositeur de prise. Sélectionnez l'outil ciseaux, en sélectionnant comme mode de souris le mode de découpage d'objet. Le pointeur de la souris se transforme en ciseaux. Cliquez maintenant avec l'outil ciseaux sur le point de coupure souhaité de la prise choisie. Le segment compris entre la position actuelle et la fin de la prise sélectionnée est repris dans la première piste du compositeur de prises. Le Mode crossfade automatique (voir page 563) est activé ici par défaut. Coupez de cette façon les parties appropriées de chaque prise pour les monter à la suite selon la règle temporelle dans la piste du haut. Pour ne transférer que certaines zones d'une prise dans la « piste compilée », marquez la zone voulue avec l'outil ciseaux tout en maintenant le bouton de la souris enfoncé. Au relâchement, la sélection marquée dans chaque prise est copiée dans la première piste. GESTIONNAIRE Utilisez le raccourci clavier « Maj + clic » pour remplacer l'objet de la « piste compilée » par le contenu de la prise dans la piste du compositeur de prises au-dessus de laquelle vous tenez les ciseaux. En mode de découpage d'objet, utilisez le raccourci clavier « Ctrl + clic » pour lire une prise à partir de la position du curseur de lecture. Montage par compilation en mode universel et en mode sélection Vous disposez d'une autre possibilité de compilation par marquage d'une sélection de la prise voulue dans une piste. Tirez la souris en mode universel ou en mode sélection pour faire une sélection dans une piste du compositeur de prise. Avec le raccourci clavier « Maj + C », la plage d'objet sélectionnée sera transférée dans la première voie. Ici aussi, le Mode crossfade automatique (voir page 563) est activé par défaut. Si par contre vous ne marquez pas de sélection de prise, le raccourci « Maj + C », fonctionne de telle sorte que le segment compris entre la position actuelle et la fin soit repris dans la première piste du compositeur de prises. Ainsi, vous pouvez choisir les meilleurs passages de toutes les prises disponibles et les regrouper dans la piste supérieure du compositeur de prises. Au final, vous aurez recomposé la prise parfaite. 169 170 GESTIONNAIRE Lors de la fermeture du projet compositeur de prises, vous pouvez choisir de valider les modifications et ainsi de transférer la « piste compilée » du gestionnaire de prises dans le projet d'origine. Gestionnaire de VSTi Le gestionnaire de VSTi permet d'afficher, d'insérer et de supprimer facilement des instruments VST, MAGIX et ReWire dans le projet actuel. Un clic droit sur l'instrument sélectionné ouvre la boîte de dialogue du plugin VSTi. Cliquez sur le signe « + » à côté de l'instrument pour afficher les sorties individuelles assignées aux pistes. Un clic droit dans la colonne « Sortie vers piste » vous permet de sélectionner la piste qui doit être alimentée par la sortie individuelle concernée. La sortie assignée apparaît alors dans le slot du plugin de la piste en question. Utilisez « Paramètres de routing » du gestionnaire de VSTi pour assigner toutes les sorties d'un instrument. La boîte de dialogue qui apparaît vous permet de définir le routing des sorties. Vous pouvez router toutes les sorties vers la piste actuelle ou créer une nouvelle piste mono ou stéréo pour chaque sortie. Appuyez sur la touche « Suppr » pour supprimer l'instrument sélectionné du projet. Si vous n'avez sélectionnez que des canaux de sortie, le fait d'appuyer sur la touche « Suppr » annulera uniquement le routing d'une piste. Vous trouverez des informations détaillées concernant les paramètres de routing des instruments et la gestion de chacune des sorties au chapitre « Instruments virtuels/VST » > « Routing des instruments » (voir page 332). Gestionnaire de routing Le gestionnaire de routing vous offre un aperçu de la matrice des entrées, des sorties et des chemins AUX de toutes les pistes. Vous pouvez attribuer plusieurs pistes aux mêmes entrées et sorties en sélectionnant l'entrée/sortie de votre choix pour la première piste puis en sélectionnant les mêmes GESTIONNAIRE entrées et sorties pour la dernière piste en appuyant sur les touches Maj+clic de la souris. Vous pouvez ainsi arranger le routing à la verticale ou en diagonale. Dans la section de sortie, toutes les pistes sont affichées comme de potentiels Bus de prémixage derrière les périphériques de lecture – une piste se convertit rapidement en Bus de prémixage en un seul clic de souris. De la même façon, un Bus AUX peut être redirigé vers une piste individuelle. Grâce à un clic droit, vous pouvez définir le Bus AUX en tant que pré-curseur ou Envoi Side Chain ou encore accéder à l'éditeur stéréo pour spécifier le panorama des Bus AUX respectifs. Gestionnaire Soundpool Dans le gestionnaire Soundpool, vous pouvez intégrer votre contenu de boucles Soundpool avec un aperçu clair. Entrez une combinaison de lettres dans le champ de saisie à côté des jumelles, qui devrait figurer dans le nom de la boucle recherchée. Par un clic sur le symbole jumelles, la recherche du nom de la boucle correspondante démarre. Via le symbole roue dentée, vous atteignez un menu de sélection. Vous pouvez : Ajouter des styles : cherchez ici le style Soundpool souhaité dans le répertoire du système. jouer les boucles choisies automatiquement Masquer les instruments sans boucles disponibles Réinitialiser Soundpool. De cette manière, la liste des styles affichés dans le Soundpool sera supprimée. Nettoyer Soundpool : avec cette fonction, seuls les styles étant disponibles à ce moment sur le disque dur sont affichés. Les Soundpools se trouvant sur des supports de données amovibles et les styles supprimés ou déplacés du disque dur vont être supprimés de l'affichage Soundpool. Avec le symbole Flèche de lecture, vous pouvez démarrer la lecture d'une boucle ainsi que la mettre en pause. 171 172 MIXER Mixer Présentation du mixeur Utilisez le menu « Fenêtre > Mixeur » pour ouvrir le mixeur de Samplitude. Il ressemble beaucoup à une table de mixage physique. Cependant, du fait de son intégration à un environnement numérique, le mixeur de Samplitude est beaucoup plus polyvalent qu'une table de mixage analogique. Tous les réglages réalisés dans le mixeur sont calculés en temps réel. Il s'agit notamment des effets des pistes et du master, des réglages de panoramique et de niveau, de l'assignation de périphériques à chaque piste, à chaque bus et à la section Master. Utilisation du Mixer Chaque piste de l'Arrangement est associée à un canal ou « piste » du Mixer. Vous pouvez toutefois masquer individuellement des pistes dans l'Arrangeur ou des pistes dans le Mixer à l'aide du gestionnaire de pistes. Choix du design du mixeur Dans les options du système (raccourci : Y) sous « Design > Skins », vous pouvez rechercher les différents skins du mixeur à votre disposition. Une autre possibilité, pour changer l'habillage du Mixeur, est de cliquer sur le menu système de la fenêtre Mixeur représenté par l'icône située dans le coin supérieur gauche de cette dernière. Vous y trouverez également la fonction « Apprentissage du contrôleur physique » (voir page 378). MIXER Mixer - Raccourcis clavier Touches curseur : avec les touches curseur de votre clavier, vous pouvez naviguer entre les différents éléments du Mixer et sélectionner les éléments actifs du Mixer (faders, boutons ou touches). Page suivante/précédente : modifie la valeur de l'élément actif du Mixer. En maintenant simultanément enfoncée la touche « Ctrl », vous modifiez la valeur par plus grands paliers, tandis qu'en maintenant simultanément enfoncée la touche « Maj », vous modifiez la valeur par plus petits paliers. Orig (Début) : ramène l'élément de Mixer à sa valeur initiale préréglée (passive). Si vous appuyez une nouvelle fois sur la touche « Orig (Début) », l'élément retrouvera sa dernière valeur, ce qui vous permet de comparer facilement l'état actif et l'état passif. Fin : ouvre la boîte de dialogue associée à un élément, par exemple, la boîte de dialogue d'égalisation pour un bouton de l'égaliseur. Ce raccourci correspond au clic droit sur un bouton rotatif. Entrée : ouvre la zone de saisie numérique pour un paramètre. L'état des commutateurs se change avec la touche « Entrée » ou avec les touches Page suivante/Page précédente. Suppr : vous pouvez réinitialiser un slot de plugin activé avec la touche « Suppr ». Mixeur - Utilisation avec la souris et le clavier Clic gauche : l'élément est sélectionné. Clic droit : vous accédez ainsi au menu contextuel de l'élément correspondant ou vous ouvrez une boîte de dialogue avec des possibilités de réglages supplémentaires. Ctrl + clic gauche : vous pouvez sélectionner plusieurs éléments de commande (multisélection). Maj + clic gauche : vous pouvez sélectionner tous les éléments de même nature entre celui sur lequel vous avez préalablement cliqué et celui actuellement sélectionné (multisélection). Remarque : après sélection, plusieurs éléments du Mixeur peuvent être rassemblés sous forme d'un groupe (voir page 181). Pour cela, utilisez le bouton « Grouper les commandes sélectionnées ». Ctrl + Maj + clic gauche sur potentiomètres et faders : ce raccourci clavier vous permet d'inverser le comportement du fader ou du potentiomètre concerné au sein d'un groupe (sélection inverse). Ainsi, vous pouvez par exemple, d'un seul mouvement de souris, obtenir un mouvement inverse de deux faders groupés ou régler de façon inverse les panoramiques de deux pistes. Alt + clic gauche : un élément de commande peut temporairement être réglé de façon isolée au sein d'un groupe en maintenant enfoncée la touche Alt. Double-clic sur les chiffres : ouvre le champ de saisie numérique. 173 174 MIXER Double-clic sur des potentiomètres : ramène l'élément de commande à sa valeur préréglée (passive). Un nouveau double-clic rappelle la valeur précédente. Clic à gauche des affichages de valeur : cliquer sur la zone située sous les faders ou dans les coins à gauche des boutons rotatifs et maintenir le bouton de la souris enfoncé fait diminuer la valeur. La valeur diminue automatiquement jusqu'à ce que vous relâchiez le bouton ou que l'extrémité de la plage possible soit atteinte. (Raccourci clavier : page suivante). Cliquer sur la zone située au-dessus des faders ou à droite des potentiomètres fait augmenter la valeur. La valeur augmente automatiquement jusqu'à ce que vous relâchiez le bouton ou que l'extrémité de la sélection possible soit atteinte. (Raccourci clavier : page précédente) Les faders de niveau peuvent être réglés avec une grande précision. Si vous cliquez en maintenant le bouton gauche de la souris enfoncé et écartez le pointeur de la souris vers la gauche ou la droite, puis une fois à distance si vous faites un mouvement vertical de la souris, le réglage devient plus précis. Plus le pointeur de la souris est loin du fader, plus les pas de réglage sont courts. Les pas de réglage du mouvement du fader s'affinent également si vous maintenez la touche « Maj » enfoncée pendant que vous tirez sur le fader. On peut régler les boutons rotatifs (potentiomètres) de deux façons différentes. En cliquant sur un potentiomètre, vous pouvez soit faire tourner la souris autour du bouton ce qui correspond au réglage par défaut - soit monter et descendre la souris comme pour les faders. Il est possible d'affiner encore les paliers de modification de valeur en gardant la touche Maj enfoncée. La manière dont les potentiomètres peuvent être réglés se définit dans la boîte de dialogue Système/Options (Raccourci clavier : Y) dans la rubrique « Clavier, menu & souris > Souris ». Nouveau bus AUX dans le mixeur : un nouveau bus AUX ajouté apparaît toujours tout en bas dans l'Arrangeur, et dans le Mixeur tout à droite de la voie ayant le plus grand numéro. Glisser-déposer dans le mixeur : vous pouvez réorganiser les voies par simple glisserdéposer dans les champs de numéro et de nom de piste. Pendant l'opération, le pointeur MIXER de la souris se transforme en main. Vous pouvez transférer l'ensemble des paramètres d'une voie à une autre par glisser-déposer du bouton « FX » sur cette dernière. Vous pouvez de même copier les réglages de l'égaliseur d'une voie dans une autre par glisserdéposer du bouton « EQ ». Les slots de plug-in offrent une fonctionnalité de glisser-déposer pour copier des effets dans une autre piste ou entre une piste et le Master. L'ordre des plug-ins d'effet VST et DX peut être modifié par glisser-déposer à l'intérieur de la piste. Remarque : si un effet donné existe déjà dans une voie, un nouveau glisser-déposer de cet effet sur la même voie actualise les valeurs de l'effet conformément à celles de l'effet source et ne copie pas une autre occurrence de cet effet - les valeurs d'origine sont ainsi remplacées. Si vous désirez déplacer des effets d'une voie du mixeur à l'autre et non les copier, effectuez le glisser-déposer en maintenant la touche Maj enfoncée. Canaux Chaque piste du VIP est dirigée par le biais d'un canal du mixeur spécifique. Ainsi, les objets de la piste bénéficient des paramètres sonores des canaux de mixeur respectifs. Chaque canal offre les possibilités de configuration suivantes. Chaque section individuelle peut être ouverte et fermée en cliquant sur le symbole de la flèche correspondant : In (Entrée) : dans ce champ, déterminez le mode d'enregistrement pour le signal d'entrée : Si vous sélectionnez « 1+2 - Stéréo In », l'entrée du canal passe en stéréo et le signal sera enregistré sur deux canaux. Si vous sélectionnez « 1 - Mono In », l'entrée du canal passe en mono et le signal source est enregistrée dans un seul canal. Si vous sélectionnez « 1m2 - Mono Mix », l'entrée du canal passe en mono et les signaux des deux canaux sont réunis et enregistrés ensemble. La commande « Calcul de l'effet en mono » vous permet de calculer l'ensemble du canal en mono, de son entrée jusqu'à son réglage de panoramique. Tous les effets d'objet et de piste sont calculés avant le curseur de panorama en mono. Ce système permet d'économiser des ressources du processeur, à condition qu'il soit supporté par tous les plug-ins. La commande « Calcul de l'effet en mono » change automatiquement l'entrée en mono. Cette fonction correspond au passage en mono dans l'éditeur de piste. Cette option n'est pas disponible pour les Bus, car ils sont toujours calculés en stéréo. 175 176 MIXER In : définit l'entrée audio pour l'enregistrement. Gain : contrôle le niveau sonore d'entrée (gain) du mixeur pour chaque canal. Départs AUX : dans cette section, vous pouvez ouvrir et régler le niveau du départ vers les différents bus auxiliaires AUX (voir page 187). Un clic droit ouvre le menu donnant accès aux paramètres avancés comme « Envoi préfader », « Envoi Sidechain » ou « Éditeur du pan AUX ». Le bouton « AUX » supérieur active/désactive alternativement tous les auxiliaires et sert de commutateur bypass. Inserts : vous pouvez ajouter des effets dans le canal. Un clic de souris sur la flèche de droite située près de l'emplacement d'insertion vous permet d'ouvrir le menu de sélection. Le bouton « Insert » supérieur commute tous les effets (effets d'insert + plug-in). Pour les plug-ins, un indicateur (*) signale qu'ils étaient auparavant actifs et qu'ils seront réactivés lors du prochain clic sur le bouton « Insert ». Égaliseur : cette section permet de modifier l'image sonore du signal des pistes à l'aide d'un égaliseur paramétrique 4 bandes. Les potentiomètres modifient le volume de la plage de fréquence. Dans les champs de saisie des chiffres, vous pouvez éditer numériquement le volume et la largeur de fréquence de la bande de votre choix. Pour une syntonisation détaillée, effectuez un clic droit sur un des boutons rotatifs. Samplitude affiche alors la boîte de dialogue de l'égaliseur dans laquelle vous pouvez définir les paramètres avec précision. Panorama : vous pouvez définir ici la direction du signal dans le panorama stéréo. La configuration du bouton rotatif a un effet différent sur les pistes mono et stéréo. Dans la position du milieu, la configuration maintient le signal des pistes dans le milieu de l'image stéréo, qu'il s'agisse d'une piste mono ou stéréo. Si le bouton rotatif quitte la position du milieu, un signal mono sera déplacé dans l'image stéréo (vers la gauche ou vers la droite). Pour une piste stéréo, l'alignement entre les canaux de gauche et de droite dans le signal des pistes sera modifié. À côté du bouton rotatif du panorama se trouve un interrupteur pour l'inversion de la phase. Un clic droit sur l'un des deux éléments de contrôle ouvre l'« Éditeur stéréo (voir page 240) », avec lequel vous pouvez effectuer d'autres réglages comme les lois de panoramique ou le changement de largeur stéréo. MIXER Vous trouverez des informations détaillées sur l'éditeur stéréo dans « Éditeur stéréo » (voir page 240). Lien : ce bouton connecte le canal correspondant à celui directement à sa droite. Toutes les modifications de fader, panorama, entrée, départ Aux ainsi que d'égaliseur seront désormais appliquées aux deux canaux. Ainsi les deux potentiomètres de panorama sont liés par sélection inversée. Ctrl + Maj + clic gauche sur potentiomètre : ce raccourci clavier vous permet d'inverser le comportement du potentiomètre concerné au sein d'un groupe. Automation : ce bouton vous donne accès aux fonctions d'automation du canal. Vous trouverez des informations détaillées sur l'automation au chapitre « Automation » (voir page 342). Solo : le bouton Solo permet de mettre tous les canaux en mode muet à l'exception des canaux sélectionnés. Un clic droit permet la sélection du périphérique de sortie pour le canal. Raccourci clavier : Alt+S Solo exclusif : ce réglage fait passer le canal actif en mode « Solo exclusif » de sorte que vous n'entendiez plus que le canal en question. Toutes les autres voies en mode Solo sont muettes. Raccourci clavier : Maj+Alt+S Vous trouverez des informations détaillées sur les modes Solo globaux dans le chapitre « Boutons globaux -> Modes Solo globaux (voir page 186) ». Diode rouge : ce bouton active la piste pour l'enregistrement. Faites un clic droit pour déterminer le mode d'enregistrement du signal d'entrée. (voir « In (Entrée) »). Le bouton « Mute » permet de faire passer le canal sélectionné en mode silencieux. Un clic droit permet la sélection du périphérique de sortie du canal. Raccourci clavier : Alt+M Mute/Inactif : met le canal sélectionné en mode muet et le désactive. Cela accroît les performances car ainsi le canal n'a pas à être chargé dans le cache. Raccourci clavier : Ctrl + Alt + M Mute bus inputs : avec cette fonction, vous mettez en mode muet les entrées de bus routées vers ce canal. 177 178 MIXER Fader de volume : règle le niveau de la piste. Le comportement du fader de volume d'une piste MIDI est préréglé sur le contrôleur 7 (volume MIDI). Vous pouvez décider que le mode du fader de volume des pistes MIDI ne change pas ou qu'il corresponde à l'échelle dynamique de la vélocité MIDI (voir page 266). Pour cela, faites un clic droit sur le fader de volume de la piste. Il peut arriver que la sortie audio d'un générateur de sons virtuel soit créée, traitée et mixée dans la même piste que les données MIDI reçues par cet instrument. L'une des conséquences concerne le fader de volume qui se trouve assigné deux fois et contrôle, d'une part, la force de frappe (vélocité) ou le volume MIDI (CC7) et, d'autre part, le niveau audio. Il ne s'agit pas des mêmes paramètres. Il est par exemple possible d'insérer à faible volume dans le mixage un instrument MIDI joué fort avec une grande force de frappe et vice-versa. C'est pour cela que vous pouvez assigner séparément le fader de volume. Remarque : vous pouvez régler des niveaux supérieurs à 6 dB par saisie numérique. Monitoring : cliquez sur le bouton haut-parleur pour activer la fonction de monitoring. Cela signifie que le matériel audio peut être joué à tout moment via les entrées de la carte son et transmis aux sorties. Dans les options, si « Hybrid Engine » est configuré pour le Monitoring, tous les effets du canal de mixeur peuvent être utilisés pour le projet. Pour cela, il est nécessaire de travailler avec des pilotes ASIO pour la carte son. Samplitude peut ainsi, par exemple, être défini comme un dispositif d'effets live. Pour de plus amples informations concernant le monitoring, consultez le chapitre « Configuration système > Paramètres de monitoring » (voir page 27). Nom de la piste : affiche le nom de la piste VIP. Un double-clic vous permet de l'éditer. FX : cette touche active la boîte de dialogue de routing des effets pour chaque piste avec laquelle vous pouvez configurer et modifier les chaînes d'effets. Vous pouvez y choisir l'ordre dans lequel seront employés les effets. Vous trouverez plus d'informations plus loin dans ce chapitre dans « Bus et routing > Ordre de calcul des effets et des manipulations du signal » (voir page 188). Un clic droit sur le bouton « FX » permet d'ouvrir un menu contextuel. Vous pouvez ouvrir la boîte de dialogue de routing des effets pour le canal ainsi que les paramètres d'effets prédéfinis. Vous pouvez copier, coller, réinitialiser, enregistrer ou charger ces paramètres d'effets de piste. Déposez vos configurations personnalisées d'effets de piste dans le répertoire du programme sous « FX Preset » > « Effets de piste ». Vous pouvez bien sûr y créer de nouveaux sous-répertoires. Sortie : définissez ici la sortie audio du canal. Il peut s'agir soit d'un sous-groupe Submix du mixeur ou d'un périphérique de sortie. MIXER Section Master La section Master se trouve sur la droite des canaux. Plug-ins Master : cette fonction vous permet de régler les insertions d'effets, plug-ins MAGIX, plug-ins VST ou DirectX pour le signal de sortie Master. Cliquez avec le bouton droit de la souris sur le bouton pour afficher la boîte de dialogue du plugin. Si vous voulez rapidement activer ou désactiver les plug-ins d'effets, cliquez sur le bouton. Le DeHisser vous permet de réduire les bruits existants, souvent perçus comme un sifflement de haute fréquence. La boîte de dialogue s'ouvre d'un clic droit. EQ FFT : un clic droit de la souris ouvre la boîte de dialogue du filtre FFT. Vocoder : ici se trouve le Vocoder pour l'ensemble du signal. Un clic droit de la souris ouvre la boîte de dialogue. Simulateur d'espace : ici se trouve le simulateur d'espace pour l'ensemble du signal. Un clic droit de la souris ouvre la boîte de dialogue. Processeur dynamique multibande : un clic droit de la souris ouvre la totalité de la section de traitement dynamique multibande. Dynamique/Limiteur : un clic droit sur le limiteur du signal Master ouvre une boîte de dialogue. Égaliseur Master : cet égaliseur agit spécifiquement sur le signal général (master), c'est-àdire la somme de tous les canaux. Enhancer stéréo (StE) : l'optimiseur multibande stéréo permet de modifier l'image stéréo du signal global. Vous disposez de trois bandes pour traiter le grave, le médium et l'aigu. Mono : ce bouton entraîne la lecture en mono du signal général. Il sert à la vérification temporaire de la compatibilité mono. Normaliser (N) : il s'agit de la normalisation du Master. Si vous activez ce bouton, le niveau de sortie est optimisé de telle sorte que les sections les plus fortes du signal atteignent 0 dB. Le niveau maximal atteint durant la dernière lecture sert de base à ce processus, et est affiché sur le crête-mètre. 179 180 MIXER Remarque : si, à l'arrêt, vous cliquez sur l'affichage de niveau, le curseur saute à l'endroit où ce niveau survient. Lien : ce bouton lie les deux curseurs. Utilisez cette fonction si vous voulez déplacer en même temps le curseur gauche et le curseur droit du signal master. Fader : ces deux curseurs règlent le niveau des signaux Master gauche et droit. Un double-clic sur un fader le ramène à la position 0 dB. FX : ouvre la boîte de dialogue Effets/Routage, grâce à laquelle vous pouvez configurer et modifier n'importe quelle chaîne d'effets. Vous pouvez y choisir l'ordre dans lequel seront employés les effets. Vous trouverez plus d'informations plus loin dans ce chapitre dans « Bus et routing > Ordre de calcul des effets et des manipulations du signal » (voir page 188). Mixage vers un fichier durant la lecture Les boutons « Mix to File » et « On » vous permettent d'effectuer un mixage en temps réel tout en modifiant les paramètres de votre mixage pendant la lecture. A la fin de la lecture, le mixage créé est enregistré dans un fichier Wave. 1. 2. 3. 4. Le bouton « Mix to File » ouvre une boîte de dialogue dans laquelle vous pouvez saisir le nom et l'emplacement du fichier Wave à créer. Activez le bouton « On » pour que la sortie Master du mixeur soit enregistrée dans un fichier lors de la prochaine reproduction. À présent, lancez la lecture de votre VIP. Lors de la lecture, vous pouvez modifier n'importe quel paramètre pour enregistrer les changements dans le mixage en temps réel. Pour finir, arrêtez la lecture de votre VIP. Important : assurez-vous que le bouton « On » est désactivé si vous ne désirez pas mixer à nouveau le signal Master. Dans le cas contraire, le système créera un nouveau fichier Wave à chaque nouvelle lecture. Il n'est pas nécessaire d'utiliser la fonction « Mix to File » pour enregistrer les mouvements dynamiques du mixeur pendant la lecture. Vous pouvez aussi contrôler les variations d'effet avec les bus auxiliaires AUX ainsi que les courbes de volume et de panoramique grâce aux fonctions d'automation. Remarque : certains habillages graphiques du mixeur, notamment « Mixeur multipiste » ou « Mixeur d'enregistrement », proposent le bouton « Mixdown ». Cette fonction calcule également tout le VIP en tenant compte de tous les réglages et l'enregistre dans un fichier. Contrairement à « Mix to File », les modifications de paramètres effectuées durant la lecture ne seront toutefois pas prises en compte car seul un report de pistes est effectué. Vous MIXER trouverez des informations détaillées sur le report de pistes dans la Référence des menus sous « Menu Outils -> Report de pistes (mixage interne) ». Périphérique de sortie / Sortie Master : choisissez ici le périphérique de lecture pour le signal général. Sélectionnez « Master inactif » si vous ne voulez utiliser aucun périphérique pour la reproduction du Master dans le projet (par exemple pour les configurations à entrées/sorties multiples). Remarque : si vous changez le périphérique de lecture pour le Master, toutes les pistes routées vers le Master seront modifiées en conséquence. Si vous ne souhaitez pas qu'il en soit ainsi, sélectionnez d'abord « Master inactif » avant de choisir le nouveau périphérique. Boutons généraux En marge de la fenêtre du mixeur se trouve également une série de boutons pour le réglage global de la fenêtre du mixeur et de son comportement. Il s'agit de (dans le sens des aiguilles d'une montre à partir d'en bas à gauche) : Start Track : si l'arrangement porte sur de nombreuses pistes, seule une partie des pistes de mixeur correspondantes s'affiche dans la fenêtre du mixeur. La barre de défilement en bas du mixeur permet de déplacer l'extrait visible. Pour enregistrer l'extrait actuel, cliquez sur l'un des boutons « Start Track » tout en maintenant la touche Maj enfoncée (la première fois, un clic suffit). Un second clic sur le bouton « Start Track » rouvre l'extrait précédemment enregistré. Un clic droit sur un bouton « Start Track » ouvre un menu contextuel qui vous permet de choisir entre « Charger Snapshot » ou « Supprimer Snapshot ». Solo/Monitor/PFL/AFL/Solo in Place : (voir page 184) 181 182 MIXER Fonctions d'affichage : à droite des faders de volume Master, deux boutons vous permettent de globalement afficher ou masquer les pistes simples et la section Master. Grouper les commandes sélectionnées : ces deux boutons servent à grouper des éléments du mixeur et à dissoudre le groupe ainsi créé. Si vous souhaitez créer un groupe de commandes, sélectionnez les éléments désirés en maintenant la touche « Maj » ou « Ctrl » puis cliquez sur le bouton « Grouper les commandes sélectionnées ». Pour dégrouper, sélectionnez l'un des éléments du groupe et cliquez sur « Dissoudre le groupe de commandes ». Remarque : si vous avez créé auparavant une sélection multipiste, elle continue à exister en plus des commandes groupées même si les mêmes commandes sont concernées. Vous trouverez de plus amples informations concernant le groupement de plusieurs pistes de Samplitude dans « Techniques de travail dans la fenêtre projet > Sélectionner/grouper plusieurs pistes (voir page 103) ». Sélection multicanal : on crée une sélection multicanal dans le mixeur comme on le fait pour une sélection multipiste dans l'arrangeur : cliquez sur le numéro/nom de piste tout en maintenant la touche « Ctrl » ou « Maj » enfoncée. Pour dissoudre un groupe de canaux, cliquez sur un canal avant ou après la sélection et appuyez sur un élément de commande. Lecture/Arrêt : ce bouton permet de lire le VIP et d'arrêter sa lecture, un clic droit ouvrant la console de contrôle du transport. AutoRec : ce témoin s'allume quand l'automation de niveau est en cours d'écriture dans le master. Bypass : avec ce bouton, vous mettez d'un coup tous les effets du mixeur hors service pour faire une comparaison du rendu avec/sans. Solo/Mute : ces boutons allument/éteignent toutes les fonctions Solo et Muet de façon globale. MIXER Charger/enregistrer les réglages du mixeur : utilisez ce bouton pour enregistrer tous les réglages actuels du mixeur (sans Snapshots) sous forme de presets ou pour appeler des presets de mixeur. Snapshots : la fonction Snapshot convient particulièrement bien à la comparaison de diverses configurations de mixage entre elles. Commutez alternativement entre les différents réglages. Pour nommer chacun de vos Snapshots, faites un double-clic dans la fenêtre du nom. Un clic droit sur les Snapshots ouvre un menu contextuel où vous pourrez ajouter (enregistrer) des Snapshots, les appeler (charger) ou les supprimer ; vous pourrez également commuter entre différentes banques d'instantanés. Jusqu'à 32 Snapshots de mixeur peuvent ainsi être enregistrés. Enregistrer le mixeur dans un fichier : dans ce menu, vous pouvez enregistrer les réglages du mixeur séparément sous forme de fichier. Enregistrer le mixeur avec les Snapshots : cette option vous permet d'enregistrer les réglages du mixeur ainsi que les Snapshots. Lorsque vous chargerez ces réglages de mixeur, il vous sera demandé si vous souhaitez également charger les Snapshots qu'ils contiennent. Si vous répondez « Oui », les Snapshots utilisés jusqu'alors seront écrasés. Charger un fichier mixeur / Charger un fichier mixeur (noms de piste compris) : vous pouvez appeler des réglages complets du mixeur avec ou sans les noms de piste. Charger le dernier mixeur : lorsque vous chargez un Snapshot, les réglages actuels du mixeur sont enregistrés temporairement et peuvent être rappelés avec la commande « Charger le dernier mixeur ». Cela permet notamment de comparer le Snapshot avec les réglages actuels. Réinitialiser les effets : annule tous les effets afin qu'aucun effet ne soit plus pris en compte. Réinitialiser les crêtes : vous permet de réinitialiser les afficheurs de crête à LED (affichage de maintien des crêtes). Réinitialiser égaliseur : réinitialise tous les réglages d'égaliseur. Réinitialiser AUX : vous permet de remettre tous les départs auxiliaires des canaux à leur position de départ (= pas de départ d'effet). Réinitialisation (stéréo) : remet tous les paramètres des pistes stéréo du mixeur à leur position par défaut (lors de l'utilisation de projets Wave stéréo). Cette fonction de réinitialisation se rapporte aux réglages de panoramique des pistes (voir page 240). 183 184 MIXER Réinitialisation (mono) : remet tous les paramètres des pistes mono du mixeur à leur position par défaut (lors de l'utilisation de projets Wave mono ou LR). Cette fonction de réinitialisation se rapporte aux réglages de panoramique des pistes (voir page 240). Configuration : cliquez sur le bouton « Configuration » pour ouvrir la boîte de dialogue de la configuration du mixeur (voir page 489). ? : cliquez sur ce bouton pour ouvrir l'aide ; elle fournit des informations détaillées sur le mixeur. Réglages de volume Solo/Moniteur Dans la section Master du Mixer standard se trouvent une commande Solo et une commande Moniteur. La commande Solo règle le volume d'écoute du mode Solo, tandis que la commande Moniteur influence en plus le niveau de la sortie d'écoute de contrôle. De plus, le point contrôlé par écoute peut être choisi avec le commutateur AFL/PFL. PFL = Pre Fader Listen (écoute avant fader) AFL = After Fader Listen (écoute après fader) Généralement, le bus d'écoute de contrôle ou Moniteur a un comportement de type « Général vers Moniteur », ce qui signifie que le contenu du Master est simultanément entendu par le bus Moniteur. Une fois Solo activé, seul le contenu Solo sort par le bus Moniteur. Solo en place (comportement standard) Il s'agit du comportement standard des boutons de solo de Samplitude. La commande « Solo en Place » permet d'écouter les pistes programmées pour solo dans le mixer comme elles apparaissent dans l'image stéréo de votre mix. Toutes les autres pistes sont alors placées en mode silencieux. Ce mode solo est courant dans les mixages : il permet d'identifier les différentes pistes d'instruments dans le mix et de les modifier le cas échéant. MIXER Vous pouvez passer en mode Solo en Place et désactiver le bus de sortie du solo dans le menu AFL/PFL avec le bouton « Bus solo inactif/Solo en Place (Solo Bus inactive/Solo in Place) » dans la liste de sélection des équipements. Attention : dans ce mode, vous avez la possibilité de modifier le niveau master audible à l'aide des curseurs du moniteur, et ainsi influencer le niveau des appareils externes reliés au master stéréo. Cela permet de régler de volume d'écoute dans le mixer sans utiliser de réglage de volume externe. Le résultat est différent de l'affichage du crête-mètre, c'est pourquoi les valeurs numériques du niveau sont affichées en rouge. En outre, le curseur de solo influe sur le volume des pistes solo lues par le master. Le niveau interne de saut et de gravure reste inchangé. Dans Samplitude, ce mode permet également de basculer l'écoute entre les listes Pre Fader et After Fader. Bus Solo/Moniteur (uniquement pour « moteur hybride ») Avec ce bus, vous pouvez individuellement écouter les pistes en appuyant sur la touche Solo, sans influer sur le signal de sommation stéréo. Cela est important par exemple pour le mixage « live ». Vous pouvez prélever le signal à deux endroits différents : PFL : avec PFL (Pre Fader Listen ou « écoute avant fader »), le signal est pris avant le fader et les effets, mais après le gain d'entrée. AFL : avec AFL (After Fader Listen ou « écoute après fader »), les effets de piste, les variations de panoramique et les mouvements de fader sont pris en compte dans le signal d'écoute. Pour configurer une écoute AFL/PFL, réglez le bouton sur AFL ou PFL en cliquant dessus et dans le champ situé au-dessous, sélectionnez une sortie de votre carte son comme bus Solo. 185 186 MIXER Modes Solo généraux Le bouton de sélection du bus solo vous permet de définir les préréglages globaux pour l'utilisation du bus solo. Vous pouvez aussi y accéder en faisant un clic droit sur les boutons Solo. Général : Solo n'est pas explicitement listé comme mode. Ce mode est actif lorsqu'aucun mode Solo n'est coché ; dans ce cas, vous entendez les voies mises en solo sans les retours des auxiliaires qu'elles alimentent. Général : Solo Safe en mode Solo In Place : permet d'écouter toutes les voies mises en solo plus les retours des auxiliaires qu'elles alimentent. Global : Solo PFL (disponible uniquement en mode hybride) : le comportement des voies mises en solo correspond à l'écoute PFL. Dans ce cas, le signal diffusé est prélevé avant le fader et les effets mais après le gain d'entrée. Lorsque ce mode est désactivé, les pistes mises en solo sont diffusées après le fader. Remarque : les pistes économiques ne peuvent pas être écoutées en PFL. En mode Général : Solo Exclusif, le fait de cliquer sur un bouton Solo permet d'écouter exclusivement la voie concernée. Le solo de toutes les autres voies est désactivé. Lorsque vous activez le bouton « Solo » d'une autre voie, seule cette dernière est diffusée en solo. La voie précédemment en solo ne l'est plus. Ce mode vous permet donc d'écouter successivement et rapidement toutes les voies en solo. Si vous désirez également entendre les retours auxiliaires des voies mises en « Solo », sélectionnez en plus le mode « Général : Solo Safe ». Remarque : si vous avez désactivé le mode « Général : Solo Exclusif » mais désirez cependant n'écouter qu'une seule voie en mode « Solo-Exclusif », cliquez sur le bouton « Solo » de cette voie en maintenant enfoncée la combinaison de touches « Maj + Alt ». Si vous avez déjà choisi « Solo Exclusif » comme mode solo général, cette combinaison de touches annule le mode « Solo Exclusif » et vous pourrez écouter simultanément plusieurs voies en « Solo ». MIXER Bus et Routage Bus AUX Un bus auxiliaire (AUX) est l'endroit où sont réunis tous les signaux des départs AUX Sends de chacune des pistes. Les bus AUX servent le plus souvent à contrôler les effets en temps réel. Pour ce faire, une partie du signal des pistes de Mixer voulues est envoyée au bus AUX (« départ AUX ») et renvoyée avec effets par le bus Aux. Le fader du bus AUX représente le « retour AUX ». Note : normalement, les pistes AUX ne contiennent pas d'objets dans la représentation de l'Arrangeur. Elles ne fournissent que des effets aux objets des autres pistes. Bus de sous-groupe Un bus de sous-groupe regroupe ensemble plusieurs pistes. Il règle le volume, le panoramique et les paramètres d'effets pour toutes les pistes envoyées au bus de sousgroupe. Par exemple, toutes les pistes de batterie (piste de charleston, piste de grosse caisse etc.) peuvent être adressées à un même bus de sous-groupe, afin que le volume de toute la batterie puisse être contrôlé par la commande de volume du bus de sous-groupe. Créér des bus Aux et des bus sous-groupe La création d'un bus AUX/Sous-groupe peut être exécutée à n'importe quel emplacement dans le mixeur. Pour créer un bus AUX, faites un clic droit sur le numéro du canal dans le mixeur. Dans le menu contextuel qui s'affiche, sélectionnez « Ajouter pistes > Nouveau bus AUX ». Vous pouvez créer un nouveau bus AUX d'une autre façon : en cliquant sur un emplacement non-utilisé de la partie AUX de l'éditeur de piste ou du mixeur. Vous créez ainsi automatiquement un nouveau bus AUX. Si vous avez créé un nouveau bus AUX, vous pouvez faire entrer le signal variable des pistes existant déjà dans le nouveau bus AUX créé. Pour mettre en place un bus de prémixage en aval des pistes conventionnelles, cliquez avec le bouton droit de la souris sur le numéro d'un canal du mixer. Dans le menu contextuel qui s'affiche, sélectionnez « Ajouter pistes > Nouveau bus sous-groupe ». Le canal de sous-groupe sera placé avant le canal concerné. Si vous définissez l'attribution de sortie sur ce bus pour n'importe quel canal, vous pouvez contrôler le volume de tous ces canaux sélectionnés à l'aide du nouveau bus créé. En effectuant un clic droit sur le numéro du canal correspondant vous accédez aux propriétés de la piste où vous pouvez sélectionner « AUX Bus », « Submix BUS » ou les deux pour le chemin du canal. Les bus Submix (bus sous-groupe) ou AUX sont toujours des bus stéréo. Les bus Submix et AUX peuvent utiliser tous les effets de canaux, y compris l'automation du volume et du panorama et les AUX-Sends. Vous pouvez router les sorties vers des périphériques de sortie ou d'autres bus de sous-groupe avec un numéro de canal supérieur, comme dans tout autre canal. L'automation des bus AUX et de sous-groupe fonctionne de la même manière que pour toutes les autres pistes. 187 188 MIXER Routage AUX Un clic droit sur les boutons AUX d'un canal du mixeur ouvre le dialogue de routage AUX. Un clic droit sur le numéro de canal ouvre le dialogue ci-dessus si vous sélectionnez « Effets de piste > départs AUX » dans le menu contextuel. Vous pouvez définir numériquement l'intensité des bus AUX respectifs ou faire glisser la barre orange (la barre peut être masquée avec off). Par défaut, tous les bus AUX de Samplitude ont un routing « Post ». Pour obtenir un routing « Pre » , cochez la case correspondante. Dans la boîte de dialogue de routage des effets (voir page 189), vous pouvez définir précisément la postion des bus AUX « Pre » et « Post » dans la chaîne d'effets. Avec le bouton « Pan », vous pouvez régler pour chaque départ AUX une section panoramique complète, analogue au dialogue de panorama stéréo (voir page 240) d'une piste. Vous pouvez par exemple procéder à un changement d'ampleur stéréo ou à une inversion de phase du départ AUX. Nouveau bus auxiliaire : cela crée un nouveau bus AUX. Reset AUX Sends : tous les paramètres AUX sont réinitialisés. Ordre de calcul des effets et des manipulations du signal L'ordre des manipulations de niveau, panoramique et filtre n'a pas d'importance - du moins tant que vous travaillez en 32 bits flottants. Il est donc sans importance de d'abord filtrer puis de modifier le volume, ou de faire l'inverse. En outre, dans de nombreux autres effets, le résultat n'est pas fonction du niveau d'entrée. Il s'agit, entre autres, du simulateur d'espace, de l'optimiseur stéréo, du Delay (écho), du rééchantillonnage et du Timestretch ou de la transposition (Pitchshifting). Toutes les fonctions dynamiques et celles qui suppriment ou réduisent le bruit (Dehisser et Réduction de bruit) dépendent, en revanche, du niveau d'entrée et en partie aussi de la réponse en fréquence du signal entrant. Ainsi, si un réglage optimal des paramètres est trouvé, vous ne devez plus apporter d'autres modifications aux paramètres d'effets situés en amont. Par exemple, le Dehisser et le processeur dynamique multibande ne doivent être utilisés dans le Master qu'une fois que tous les paramètres d'objet et de piste ont été réglés. MIXER Fenêtre Synoptique des traitements/Plugins Dans la fenêtre Synoptique des traitements/Plugins, vous pouvez effectuer tous les réglages importants pour les effets en temps réel/plugins. Cette fenêtre est disponible de la même façon au niveau objet (« Effets/Routage » dans l'éditeur d'objet), au niveau voie/piste (bouton « FX » dans l'éditeur de piste) et au niveau Mixer (bouton « FX » dans une piste stéréo). Ordre des effets/Plugins Tous les effets disponibles sont référencés dans la liste des effets selon le contexte (piste, objet ou Master). L'ordre des effets est librement configurable dans la fenêtre Synoptique des traitements. Ce dialogue s'obtient grâce aux boutons « FX » dans l'éditeur de piste, l'en-tête de piste et le Mixer. Avec les touches flèches, vous pouvez changer l'ordre des effets sélectionnés. Ainsi, vous avez par exemple la possibilité de placer les inserts d'effets avant ou après l'égaliseur (EQ) ou le processeur dynamique. Le libre déplacement des effets dans les slots d'insertion de l'éditeur de piste ou d'une piste de Mixer est limité par l'ordre défini ici. Remarque : les effets par insertion ne peuvent être déplacés que comme un groupe entier. D'un clic droit sur l'effet voulu dans le dialogue Synoptique des traitements, vous avez directement accès à sa boîte de dialogue de configuration. 189 190 MIXER Dans la boîte de dialogue « Plugins », vous pouvez ajouter des plugins : Plugins pré ou post Dans la boîte de dialogue Plugins, vous pouvez insérer les effets en « Pré » ou « Post ». À gauche de la liste des plugins, sélectionnez « Pré » ou « Post » avant de charger un plugin. Le plugin est alors inséré avant le fader (Pré) ou après le fader (Post). Le déplacement des effets dans les slots d'insert de l'éditeur de piste ou du canal du mixeur est limité par la position prédéterminée des plugins – plugin DirectX/VST pré-fader ou plugin DirectX/VST post-fader – dans la chaîne d'effets (voir page 189). Routing d'effet / boîte de dialogue des plugins – Paramètres Enregistrer/charger/supprimer : c'est ici que vous pouvez gérer vos propres réglages. Boutons haut/bas : utilisez les flèches vers le haut et le bas pour modifier la position d'un effet ou d'un plugin. Marche/arrêt : ici, vous pouvez allumer ou éteindre l'effet ou le plugin actif. Vous retrouverez cette fonction en activant/désactivant la case située devant chaque effet ou plugin. Éditer : ouvre la boîte de dialogue de l'effet ou du plugin activé. Pour ouvrir la boîte de dialogue d'un effet ou d'un plugin, vous pouvez également faire un clic droit sur le nom de l'effet ou du plugin souhaité. Vous trouverez de plus amples informations concernant la boîte de dialogue des plugins dans « Instruments logiciels / Plugins VST / Rewire > Panneau du plugin - Interface graphique (voir page 334) ». Supprimer : vous pouvez non seulement désactiver les plugins et les effets d'insert internes de Samplitude, mais également les supprimer totalement de la mémoire afin d'économiser des ressources. MIXER Réinitialiser : réinitialise tous les paramètres conformément aux réglages de base de Samplitude. Copier/Coller : ces boutons permettent de transmettre rapidement des réglages à d'autres pistes ou d'autres objets. Play/Stop : lance ou arrête la lecture à partir de la position actuelle du curseur de lecture. Latence de plugin / Contraindre la latence : Samplitude compense la latence de tous les plugins. Pour ce faire, les plugins communiquent leur latence à Samplitude qui utilise cette valeur pour retarder les données audio pour que plus aucun retard n'apparaisse lorsque des plugins sont utilisés. Options des plugins > Paramètres : dans la zone « Options des plugins », utilisez le bouton « Paramètres » pour ouvrir la boîte de dialogue de configuration VST/DirectX : VST / DirectX / Configuration ReWire / Tampon de plugin Chemin d'accès des plugins VST : définissez ici le chemin d'accès de vos plugins d'effet et d'instrument VST. Un menu contextuel apparaît quand vous cliquez sur l'icône du dossier. Ici, vous pouvez utiliser le dossier VST déjà défini dans votre système comme chemin d'accès aux plugins ou sélectionner n'importe quel autre dossier VST. Samplitude effectue une analyse VST du répertoire choisi. Tous les plugins sont alors testés quant à leur utilisation dans Samplitude. Cette analyse n'est nécessaire qu'une seule fois par dossier et enregistre tous les plugins VST disponibles. Si vous avez plusieurs répertoires de plugins VST, vous pouvez indiquer d'autres répertoires que vous pourrez faire analyser à leur tour à l'aide de l'option « Analyser le dossier VST sélectionné ». Si des répertoires de plugins ne sont pas intégrés comme escompté, vous pouvez les faire vérifier une nouvelle fois avec l'option « Tester de nouveau les pugins dont l'analyse a échoué ». Samplitude identifie uniquement les plugins placés dans les répertoires analysés.Les informations correspondantes sont enregistrées dans le fichier « VSTPlugins.ini ». 191 192 MIXER Activer le ReWire : lorsque cette option est activée, les applications clientes Rewire compatibles pourront être intégrées en tant que générateurs sonores. De manière générale, le ReWire sert au transfert en temps réel de canaux audio de deux programmes synchronisés à l'échantillon près. Ce faisant, vous pouvez associer les deux programmes à la même carte son. Les fonctions de transport de l'application, telles que lecture et avance/retour rapide, sont associées par ReWire. Si vous travaillez avec des pilotes ASIO, vous pouvez assigner les sons des applications compatibles ReWire à différentes sorties de la carte son. Pour l'intégration d'applications ReWire dans Samplitude, sélectionnez l'instrument compatible ReWire que vous souhaitez intégrer à Samplitude dans le slot MIDI Out de l'éditeur de piste sous « Nouvel instrument -> ReWire ». Vous pouvez appeler les pistes des sorties de l'instrument de l'application ReWire grâce au slot audio de chaque piste. Le tempo se cale toujours sur les réglages dans Samplitude, autrement dit Samplitude est maître. Vous pouvez traiter les pistes/canaux dans lesquels vous avez intégré le logiciel compatible ReWire avec l'égaliseur, des effets et d'autres plugins ainsi que les router vers les bus disponibles de façon habituelle. Avertissement : vérifiez que les fréquences d'échantillonnage choisies dans les deux applications reliées en ReWire sont identiques pour que la restitution sonore s'effectue dans la tonalité correcte. Vous trouverez de plus amples informations concernant le ReWire au chapitre « Instruments virtuels / Plugins VST / Rewire -> Applications clientes ReWire (voir page 340) ». Tampon de plugin Les presets fournis couvrent la plupart des applications utilisant des plugins. Testez différents presets si des problèmes surviennent avec des plugins ou des cartes DSP. Vous pouvez définir la taille du tampon transmise au plugin, qu'il soit au format DX ou VST. À ce sujet, les valeurs suivantes sont particulières : 0 : la taille du tampon est déterminée par le programme -1 : la taille du tampon ASIO est utilisée Par défaut, la taille du tampon VST est identique à la taille du tampon du VIP. Pour utiliser la taille du tampon ASIO dans le moteur hybride, saisissez la valeur « –2 » ou sélectionnez le Preset « Forced ASIO Buffers (Hybrid) ». Le réglage « Forced VIP Buffers (use UAD & Powercore in economy engine) » assure une latence réduite pour les plugins UAD / Powercore. Taille du tampon DirectX pré-chargée : ici, saisissez la valeur « -1 » afin que toute la taille du tampon soit utilisée pour l'initialisation DirectX au démarrage. RÉPARTITION ET MODE DE TRAVAIL DES EFFETS Résolution de l'automatisation VST Le moteur hybride utilise la taille du tampon ASIO. Ici, vous pouvez régler une valeur faible afin d'obtenir des temps de latence réduits également dans le moteur économique « Economy Engine » qui travaille avec les tampons du VIP. L'option « Écrire un fichier Log DirectX » est destinée à l'assistance technique. En temps normal, vous pouvez la laisser désactivée. Ici, vous pouvez aussi activer l'option « Démarrer tous les plugins relatifs à l'objet au lancement de la lecture ». Certains plugins occasionnent des retards lors de leur activation ; dans ce cas, ils doivent être activés dès le démarrage de la lecture pour éviter l'apparition de décrochages lorsque les objets correspondants sont « lus ». Désactiver tous les effets DirectX pendant le scrubbing/jogging : les plugins DirectX occasionnent parfois des erreurs ou des problèmes pendant le scrubbing ou le jogging. Cette option désactive donc les plugins DirectX lors de ces opérations. Répartition et mode de travail des effets Les effets sont classés selon leur type. Samplitude offre les effets suivants : Effets en temps réel (effets non destructifs/effets virtuels) (accessible via les plug-ins d'édition de piste, d'édition d'objets, le champ de sélection de plug-in de tête de piste, le menu Effets, à condition que la case « Appliquer les effets hors ligne » ne soit pas sélectionnée, ou encore dans la section d'insertion du mixeur). Ces effets sont calculés durant la lecture ou l'exportation. Vous pouvez modifier les paramètres des effets à tout moment afin d'optimiser le son. Les effets en temps réel peuvent être différenciés en fonction de l'emplacement d'utilisation : Effets d'objet (accessibles à partir de l'éditeur d'objets ou du menu « Effets ») Effets de piste/Effets de la piste du mixeur (accessibles via le champ de sélection de plug-in de tête de piste, le bouton du plug-in de tête de piste, ou encore dans la section d'insertion du mixer). Effets AUX (accessibles via l'éditeur de piste, le champ de sélection du plug-in de tête de piste ou le bouton du plug-in de tête de piste AUX). Effets Surround (accessibles via le champ de sélection d'insertion de chaque piste Bus Surround, l'éditeur de piste, le champ de sélection de plug-in de tête de piste ou le bouton du plug-in de tête de piste). Effets master (accessibles via la section Master dans le mixeur) Effets hors-ligne internes/effets destructifs) (accessibles via le menu « Effets ». La case «Utiliser effets hors-ligne » doit alors être sélectionnée.) 193 194 RÉPARTITION ET MODE DE TRAVAIL DES EFFETS Ces effets sont calculés une fois dans le fichier WAV original ou dans un nouveau fichier WAV. Il n'est pas possible de modifier les paramètres ultérieurement. Contrairement aux effets en temps réel, la lecture ici ne requiert aucune ressource pour les effets. Dans ce cas de figure également on peut faire la distinction selon l'emplacement d'utilisation : Édition audio non-destructive : l'effet est inscrit dans un fichier temporaire pour la sélection donnée. Lors de l'enregistrement du fichier WAV, les sélections originales et modifiées sont ensuite fusionnées. Édition audio destructive : l'effet est calculé directement dans le fichier original de la sélection donnée. Vous disposez dans ce cas de la fonction « Undo » (Annuler) pour annuler l'opération. Utilisation sur un objet VIP : l'effet est ici calculé pour la sélection de l'objet. Selon les paramètres définis pour l'application d'effets destructifs, le calcul est appliqué directement au matériel original, à la fin du fichier original ou encore dans un nouveau fichier. Effets plug-in Outre les effets internes, il est possible d'utiliser d'autres effets comme plug-ins. Samplitude prend en charge les plug-ins dans les formats suivants : Plug-ins MAGIX : sélection de plug-ins fournis, notamment la suite Analog Modelling (seulement disponible avec Samplitude Pro X Suite) et la suite Vintage Effects ainsi que les plug-ins Am-munition, essentialFX (efx), Vandal et VariVerb Pro. Effets VST (VST FX) : il s'agit de tous les effets VST externes. Effets DirectX Vous accédez à ces effets via les plug-ins de l'éditeur de pistes, les plug-ins de l'éditeur d'objets, le champ de sélection du plug-in de tête de piste, le bouton de plug-in de tête de piste ou encore depuis la section d'insertion dans le mixer. RÉPARTITION ET MODE DE TRAVAIL DES EFFETS Sauvegarde des paramètres d'effet (mécanisme des Presets) La plupart des effets sont dotés d'un champ de sélection de Preset. Si des fichiers de Preset sont rangés dans le dossier des Presets d'effet (FX-Preset), un sous-dossier du dossier d'installation, ou y ont été sauvegardés avec la fonction « Enregistrer », ils apparaissent dans le champ de sélection. Si le fichier Preset souhaité n'est pas dans le dossier des préréglages d'effet (FX-Preset), vous pouvez le charger avec la fonction « Charger ». Il n'apparaît toutefois pas dans le champ de sélection. Saisissez manuellement le chemin d'accès au Preset d'effet. Sauvegarde de nouveaux paramètres d'effets Dans beaucoup de nouvelles boîtes de dialogue d'effets, vous pouvez maintenant accéder directement au bouton d'automation et au menu d'automation. Ceci est possible en créant une nouvelle en-tête dans les boîtes de dialogue données. Vous pouvez choisir dans les champs de saisie des presets d'enregistrer, de charger ou de supprimer des réglages. Ici un aperçu des éléments utiles supplémentaires : Bypass : l'algorithme est retiré du trajet du signal. Le signal original non travaillé peut ainsi être comparé au résultat du traitement actuel par l'algorithme. En cliquant sur ce bouton, vous passez du mode de dessin d'automation à celui de lecture d'automation. En faisant un clic droit vous atteignez le menu contextuel de l'automation. Fonction de comparaison A/B. Cet élément de commande sera seulement affiché dans le cas où il est supporté par l'effet concerné. Fonction Réinitialiser. Cet élément de commande sera seulement affiché dans le cas où il est supporté par l'effet concerné. 195 196 RÉPARTITION ET MODE DE TRAVAIL DES EFFETS Bouton Lecture. Cet élément de commande sera seulement affiché dans le cas où il est supporté par l'effet concerné. Bouton Solo. Cet élément de commande sera seulement affiché dans le cas où il est supporté par l'effet concerné. Vous pouvez accéder à des informations supplémentaires dans l'aide. Configuration des effets de piste Par un clic droit sur le numéro de canal ou de piste dans l'éditeur de piste, l'en-tête de piste ou le mixeur, un menu contextuel s'ouvre. Sous la catégorie « Effets de piste », vous pouvez copier, réinitialiser, enregistrer ou déjà charger de manière isolée chaque paramètre d'effet de piste. De nombreux presets sont également à votre portée. Ils vous permettent de réaliser des combinaisons d'effets pour différentes utilisations et instruments. Les paramètres d'effets de piste portent l'extension « .TRK ». Routing d'effets La séquence d'enchaînement de tous les effets en temps réel peut être indépendamment changée pour chaque piste. Cela vous permet de définir individuellement l'ordre dans lequel vous souhaitez utiliser les effets. Vous trouverez plus d'informations au chapitre « Mixer - Bus et routing -> Dialogue Synoptique des traitements/Plugins (voir page 189) ». RÉPARTITION ET MODE DE TRAVAIL DES EFFETS Intégration d'effets externes (uniquement pour « monitoring des effets du mixeur/moteur hybride ») Pour intégrer des unités d'effet externes à votre configuration, vous avez besoin d'une interface audio à canaux multiples. Réservez une paire de canaux d'effets externes pour chaque unité d'effet que vous voulez associer. L'intégration d'effets ou synthétiseurs externes se fait par le dialogue « Menu Fichier > Options du projet > Effets externes ». Vous pouvez y configurer les entrées et sorties pour 32 appareils externes, créer de nouvelles pistes de départ et retour d'effet ainsi que préciser la latence des effets à prendre en compte pour la compensation de latence. L'affectation des entrées et sorties est mémorisée globalement pour le programme. La configuration d'intégration des effets externes est propre au projet. Astuce : les pistes de retour doivent être enregistrées en premier afin d'être disponibles pour le report de pistes et la gravure. C'est la raison pour laquelle les effets externes ont leurs propres pistes et ne sont pas disponibles comme inserts de plug-in dans les pistes elles-mêmes. Vous pouvez aussi appeler la boîte de dialogue « Effets externes » des options de projet avec le raccourci clavier « I ». 197 198 RÉPARTITION ET MODE DE TRAVAIL DES EFFETS Routing de l'effet Remplacez tout d'abord dans la colonne Nom l'intitulé FX01, FX02, etc. par le nom de l'effet intégré. Cliquer sur la colonne suivante ouvre une sélection des périphériques de sortie disponibles qui peuvent servir de source à votre unité d'effet en tant que départ d'effet. Dans la colonne « Périphérique d'entrée », sélectionnez un périphérique d'entrée libre comme piste de retour d'effet. Enfin, activez l'unité d'effet externe en cliquant sur la première colonne et en connectant votre unité d'effet aux entrées et sorties audio physiques configurées pour cela. En tous les points du programme où se configurent des canaux d'entrée ou de sortie, vous pouvez aussi intégrer vos unités d'effet externes, par exemple dans le Mixer, dans l'éditeur de piste ou sinon aussi par clic droit sur « Muet » ou « Enregistrer ». Les noms des effets externes associés sont alors affichés après les noms de périphériques. Créer des pistes de départ d'effet et de retour d'effet La partie inférieure de la boîte de dialogue « Effets externes » vous permet de créer des pistes d'effet pour votre unité d'effet externe. RÉPARTITION ET MODE DE TRAVAIL DES EFFETS Effet en auxiliaire (AUX) Si vous cochez les options « Ajouter piste de départ d'effet » et « Bus auxiliaire » dans le panneau « Ajouter pistes d'effet », si vous cochez « Ajouter piste de retour d'effet » et cliquez sur le bouton « Créer pistes », vous voyez dans l'Arrangeur et dans le Mixer deux nouvelles pistes ou voies, qui contrôlent le signal de départ ou de retour de l'unité d'effet externe. Vous pouvez maintenant régler avec la souris le niveau de départ de chaque effet inclus dans le slot AUX de chaque piste de Mixer et positionner le signal d'effet dans le mixage avec le Fader de la piste de retour d'effet. Appliquer un effet comme insertion Si au contraire vous souhaitez ajouter un effet d'insertion, sélectionnez les options « Ajouter piste FX Send » et « Submix Bus » dans le menu « Ajouter pistes d'effets ». Cochez ensuite la case « Ajouter piste FX Return » et cliquez enfin sur « Créer pistes ». Dans l'arrangeur et le mixer, deux nouvelles pistes sont affichées, montrant le signal d'envoi et de retour des effets d'insertion. Pour la piste sur laquelle vous souhaitez placer l'effet d'insertion, sélectionnez comme périphérique de sortie la piste Envoi (Submix) vers le périphérique d'effet externe. Vous pouvez définir le niveau de retour du signal d'effets à l'aide du fader du canal de retour d'effet. Remarque : veuillez vous assurer que le monitoring d'entrée est activé pour la piste de retour d'effet. Pour cela, activez le bouton du volume de la piste de retour d'effet. Le symbole du haut-parleur est alors mis en évidence et vous pouvez écouter le signal du retour d'effet. 199 200 RÉPARTITION ET MODE DE TRAVAIL DES EFFETS Il est également possible de paramétrer le routing de chaque canal dans la boîte de dialogue des paramètres de pistes. Effectuez pour cela un clic doit sur le nom de la piste. Pour la piste d'envoi d'effet, définissez la sortie de votre carte son liée avec l'entrée d'effet externe dans le champ « Lecture ». Pour la piste de retour d'effet, définissez dans le champ « Enregistrement », l'entrée de votre carte son liée à la sortie d'effet externe. Pour la piste que vous souhaitez modifier à l'aide d'un appareil d'effet externe, définissez dans le champ « Lecture » la piste d'envoi d'effet [par ex. Submix:PCM70 Send (Voie 16)]. Les boutons des doubles flèches situées près du champ des noms de pistes de la boîte de dialogue des paramètres des pistes permettent d'accéder aux paramètres des pistes voisines. Il est également possible d'utiliser un effet en mode AUX comme en mode Submix Bus. Pour cela, activez les deux options avant la création des nouvelles pistes. Vous pouvez modifier les FX Sends ultérieurement en effectuant un double clic sur la piste du Bus FX Send dans les paramètres de piste et de cocher les cases des options « Bus AUX », « Bus Submix » ou « Bus Pre-Master » correspondantes. Appliquer un effet comme Bus pre-master Si vous avez sélectionné l'option « Bus pre-master » lors de la création de nouvelles pistes, les nouvelles pistes sont ajoutées en fin de projet et toutes les pistes du projet sont dirigées vers l'entrée de la piste Send (Bus). La piste de retour est dirigée automatiquement vers le master. Vous pouvez ainsi définir l'effet externe en tant qu'effet master. Définition de latences pour les effets externes Pratiquement tous les périphériques d'effets externes comportent une latence qui doit être compensée afin de travailler de manière synchronisée avec les pistes de l'arrangement. Vous pouvez définir la latence d'un effet en cliquant sur « Définir la latence d'un effet ». Un signal Ping est alors envoyé à la piste « Send » et le délai jusqu'à réception du « Retour » est calculé. Cette valeur est calculée sur la base du double de la taille du buffer ASIO et la latence de l'effet externe. L'option « Reconnaître automatiquement le périphérique de sortie (Send) » permet d'envoyer les signaux Ping vers tous les périphériques disponibles. Le périphérique correspondant à l'effet est alors automatiquement déterminé. Pour cela, vous devez au préalable définir le périphérique d'entrée pour cet effet. Branchement de synthétiseurs externes Définissez ici le port MIDI comme périphérique de sortie (Send) qui permet de commander le synthétiseur. Le périphérique d'entrée (Retour) doit être l'entrée de votre carte son reliée au synthétiseur. Cliquez sur « Définir la latence d'un effet » pour faire correspondre la latence du synthétiseur externe à la taille du buffer ASIO. VUE D'ENSEMBLE DES EFFETS ET PLUGINS Vue d'ensemble des effets et plugins Effets en temps réel au niveau de la piste, de l'objet et du master Amplitude : normalisation, normalisation (accès direct), ajustement du volume, afficher/masquer, mettre à zéro Dynamique : Dynamics, Advanced Dynamics, Multiband Dynamics, sMax11, eFX_Compressor, eFX_Gate, AM-Munition (Samplitude Pro X Suite), AM-Track (Samplitude Pro X Suite), AM-Phibia (Samplitude Pro X Suite), AM-Pulse (Samplitude Pro X Suite) Fréquence/Filtre : EQ paramétrique, EQ116, Filtre FFT/Analyse de spectre, Brilliance Enhancer (optionnel), Filtox, De-esser eFX Delay/Reverb : delay, simulateur d'espace, eFX_Reverb, eFX_StereoDelay, Ecox, VariVerb Temps/Pitch : rééchantillonnage/Timestretching, Elastic Audio Distorsion : distorsion, Ampsimulation, Vandal, eFX_VocalStrip, eFX_TubeStage Restauration : DeClipper, Declicker/Decrackler (optionnel), Dehisser, Denoiser, Noise Sample, supprimer DC Offset (Offline), Nettoyage spectral Stéréo/Phase : échanger les canaux, Multiband Stéréo Enhancer (Optimiseur stéréo multibande), inverser les phases (deux canaux, canal gauche, canal droit) Modulation/Spécial : convolution, Vocoder, eFX_ChorusFlanger, eFX_Phaser, eFX_TremoloPan, Corvex, En arrière Manipulation d'échantillons : ajustement du taux d'échantillonnage (Hors ligne), nombre de samples/2 (Hors ligne), nombre de samples *2 (Hors ligne), En arrière, création de boucles audio (Hors ligne) Plug-ins essentialFX : efx_ChorusFlanger, efx_Phaser, efx_Reverb, efx_StereoDelay, efx_Compressor, efx_Gate, efx_DeEsser, eFX_VocalStrip, efx_TubeStage, efx_TremoloPan. plug-ins MAGIX : am-munition (Samplitude Pro X Suite), am-track (Samplitude Pro X Suite), am-phibia (Samplitude Pro X Suite), am-pulse (Samplitude Pro X Suite), Corvex, Ecox, Filtox, VariVerb, Vandal Éditer canal de gauche uniquement Éditer canal de droite uniquement 201 202 VUE D'ENSEMBLE DES EFFETS ET PLUGINS Appliquer des effets hors-ligne : veuillez cocher les cases correspondantes pour définir les effets hors-ligne. Il est également possible d'échanger les canaux au niveau de l'objet, d'inverser les phases, d'employer EQ et Dynamics sur l'objet, Pitchshifting/Timestretching, d'inverser l'objet, d'appliquer Elastic Audio ou encore les plug-ins MAGIX. Nouvelle suite de nettoyage & restauration (option) Avec la « Cleaning/Restoration Suite », disponible en option, vous disposez des effets suivants, utilisables en tant qu'effets en temps réél ou effets hors-ligne : Declicker/Decrackler : le Declicker supprime les craquements et les clics caractéristiques des disques rayés. Declipper : le Declipper élimine les écrêtages par surmodulation. DeHisser : le Dehisser sert à éliminer le bruit blanc régulier et de niveau réduit souvent généré par des préamplis micro ou des convertisseurs A/N. DeNoiser avec assistant d'empreinte de bruit : le Denoiser débarrasse le matériel audio du bruit de fond gênant. Optimiseur de brillance : avec l'Optimiseur de brillance, vous compensez les pertes de hautes fréquences dues à la compression MP3 ou à des enregistrements anciens sur bande. Spectral Cleaning : avec ce dernier, supprimez d'un enregistrement les bruits parasites tels que toux, sifflements ou claquements de mains isolés, sans influer sur le signal utile audible. La représentation de la musique s'effectue sous la forme d'un spectrogramme dans l'éditeur de nettoyage spectral. Vous trouverez, après obtention, les effets de la « Cleaning/Restoration Suite » (DeClicker/DeCrackler, DeClipper, DeHisser, DeNoiser et Spectral Cleaning) dans le menu Effets sous « Restauration ». Vous disposerez également de « Brilliance Enhancer » après obtention et activation dans le menu Effets sous « Fréquence/Filtre ». Vous trouverez plus d'informations à propos de la « Cleaning/Restoration Suite » dans le document PDF joint au programme appelé « Cleaning/Restoration Suite » DirectX / VST FX À l'aide de ce module, vous pouvez configurer les plugins compatibles avec Microsoft DirectX et VST pour le calcul des effets dans Samplitude. Il vous permet, en plus des effets intégrés dans Samplitude, d'appliquer les algorithmes d'effets ainsi que des instruments VST d'autres fabricants. Instruments VST En outre, l'éditeur de pistes pour le premier slot d'effet de chaque piste donne accès au MAGIX Synthétiseur Revolta 2, Robota et Vita, à une liste des instruments VST intégrés, les objets Atmos, BeatBox2, Drum 'n' Bass et Livid, ainsi que les appareils reliés par ReWire. VUE D'ENSEMBLE DES EFFETS ET PLUGINS Vous pouvez intégrer votre dossier de plug-in VST via le menu « Fichier » > « Paramètres du programme » > « Système/Options » > « Effets » > « VST/DirectX/Rewire » (voir page 506) dans Samplitude. Vous trouverez des informations détaillées sur les plug-ins VST au chapitre « Instruments virtuels/ Plug-ins VST/ReWire (voir page 326) ». Plug-ins MAGIX Les Plug-ins MAGIX sont des effets que vous pouvez ouvrir à l'aide du menu Effets, via les plug-in de l'éditeur de pistes, les plug-in de l'éditeur d'objets, depuis le champ de sélection du plug-in de tête de piste ou le bouton correspondant, la section d'insertion du mixeur ou encore le menu des effets. Ils sont classés de la manière suivante : Analog Modelling Suite (am-phibia, am-pulse, am-track)(seulement Samplitude Pro X Suite), Vintage Effects Suite (CORVEX, ECOX, FILTOX), essentialFX (eFX_ChorusFlanger, eFX_Phaser, eFX_Reverb, eFX_StereoDelay, eFX_Compressor, eFX_Gate, eFX_DeEsser, eFX_VocalStrip, eFX_TubeStage, eFX_TremoloPan), VariVerb Pro, AMMunition (seulement Samplitude Pro X Suite) et Vandal. 203 204 VUE D'ENSEMBLE DES EFFETS ET PLUGINS Synthétiseurs d'objets Les synthétiseurs d'objets sont des générateurs de sons spéciaux. L'instrument sélectionné, c'est-à-dire le synthétiseur d'objets, fait partie intégrante de l'objet créé. Les objets ainsi créés ne sont donc pas basés sur des données MIDI créées au préalable. Ils sont facilement éditables et utilisables comme élément du son. Les synthétiseurs d'objets sont des objets individuels. Vous pouvez déplacer ces objets comme vous le souhaitez entre les pistes de Samplitude sans provoquer de modification des paramètres du synthétiseur. Les synthétiseurs d'objets sont Atmos, BeatBox 2, DrumnBass et LiViD. Ces synthétiseurs d'objets sont disponibles dans les options d'installation. Ils se trouvent dans le répertoire « Synth » après l'installation. Vous trouverez le synthétiseur d'objets dans le menu Objet -> Nouvel objet synthétisé ou dans le premier emplacement de plugins de la section plugins dans l'éditeur de piste pour chaque piste sélectionnée. Un objet boucle de 4 battements est alors créé à la position actuelle du curseur de lecture. L'interface des instruments du synthétiseur d'objets créée est accessible en effectuant un double clic sur l'objet. Le raccourci « Ctrl + barre d'espace » permet de lire le synthétiseur d'objets sélectionné en mode solo. VUE D'ENSEMBLE DES EFFETS ET PLUGINS Atmos Atmos est un synthétiseur permettant de créer de manière ludique des sons naturels très réalistes. Qu'il s'agisse de pluie, d'orage, de bruits d'animaux ou de trafic, Atmos reproduit les bruits de fond exacts, comme dans la nature. Sélectionnez dans la partie supérieure de la fenêtre la catégorie « Scénario ». Sélectionnez ensuite le thème de la catégorie qui vous intéresse (par exemple « Pluie et tonnerre »). Au centre de la fenêtre se trouve un ensemble de commandes qui permettent de créer une ambiance. Chaque commande est désignée par un nom (par ex. « Vinyle ») et dispose de 2 molettes, « Volume » et « Intensité ». La commande de volume permet de définir la part de volume de l'élément. Le bouton d'intensité, selon la commande, permet de définir le comportement sonore, par exemple pour « Orage », vous définissez la fréquence du tonnerre et des éclairs, pour la « Pluie », vous définissez l'intensité des précipitations. En bas en droite de la fenêtre se trouve un bouton de volume qui permet de définir le volume général du synthétiseur. Vous y trouverez également les paramètres « Aléatoire » et « Auto ». Le paramètre « Aléatoire » permet d'appliquer les paramètres de manière aléatoire tandis que « Auto » permet de définir une automation dynamique de chaque paramètre. 205 206 VUE D'ENSEMBLE DES EFFETS ET PLUGINS BeatBox 2 La BeatBox 2 consiste en un ensemble de percussions logicielles à 16 voix avec un créateur de sons hybrides et un séquenceur pas-à-pas. Elle comprend un générateur de sons à l'aide d'une section d'effets multiples (un effet par percussion), une fonction de copie automatique et permet de traiter facilement l'intensité des battements. Les sons de percussions sont créés à partir d'un échantillon combiné à un son de synthétiseur qui peut être produit à partir de trois modèles de synthétiseurs différents (génération de son hybride). En outre, la BeatBox 2 permet de définir en détails et d'automatiser tous les paramètres sonores. L'interface de la BeatBox 2 présente deux facettes. En mode fermé, l'écoute des sons et modèles produits ou fournis ne requiert pas l'utilisation de la totalité de l'écran. En mode ouvert, seules les commandes les plus importantes sont affichées. 1. 2. 3. 4. 5. 6. Bouton du volume : permet de régler le volume. Crête-mètre et nom de Preset (pré-réglage) : le crête-mètre permet de contrôler visuellement les tâches de la BeatBox 2. Vous pouvez ouvrir la liste des pré-réglages en cliquant sur le triangle situé près du nom du pré-réglage. Pré-réglage précédent/suivant Enregistrer pré-réglage : le pré-réglage comprend à la fois le kit de percussions utilisé, le modèle ainsi que les automations éventuelles (voir page 249). Lecture/Stop : le bouton de lecture de l'interface de la BeatBox 2 permet de démarrer le solo de la BeatBox sans nécessairement lire l'arrangement complet. Bouton Édition : le bouton d'édition permet d'ouvrir la BeatBox 2 afin de programmer vos propres rythmes et sons. VUE D'ENSEMBLE DES EFFETS ET PLUGINS La BeatBox 2 plus en mode ouvert : 1. 2. 3. 4. 5. kit de percussions : dans cette section sont chargés les sets de percussions (assemblage de plusieurs percussions) et les différents instruments à percussions. Instrument à percussions sélectionné : les paramètres de la section Synthèse (5) et vélocité/automation (4) se réfèrent toujours à l'instrument à percussions sélectionné. Éditeur de modèle : il sert à programmer la séquence de battements. Dans la partie supérieure, vous pouvez charger plusieurs modèles (séquences) et les enregistrer, et définir des paramètres d'affichage et des fonctions de l'éditeur. Le rythme est programmé dans la matrice : une ligne correspond ici à un instrument, une colonne à une position temporelle située entre 1 et 4 mesures. Si vous cochez une case, l'instrument à percussions correspondant est déclenché à la position temporelle indiquée. Vélocité/Contrôle : cette section propose les modes Vélocité et automation. Le mode Vélocité permet de visualiser l'intensité des battements de l'instrument à percussions sélectionné sous la forme de bâtons. Dans la section automation, il est possible d'automatiser un paramètre sonore sélectionné dans la section Synthèse (5). Synthèse : cette section permet de définir les paramètres de sons et d'effets sélectionnés pour l'instrument à percussions. Les sections de la BeatBox 2 en détail : 207 208 VUE D'ENSEMBLE DES EFFETS ET PLUGINS BeatBox - Set de percussions Les sets de percussions et les différents instruments à percussions sont chargés dans cette section. Vous pouvez également tester un modèle pré-programmé basé sur différents sets ou également échanger des instruments. 1. 2. 3. 4. 5. Sélection du kit de percussions : les touches <> permettent de naviguer entre les différents sets de percussions. Un set consiste en un ensemble d'instruments à percussions dont les sonorités ont été accordées entre elles, par exemple une batterie rock ou des percussions électroniques à la TR 808. En modifiant le set sélectionné, il est possible d'obtenir un son totalement différent à partir d'un rythme donné. Enregistrement du kit de percussions : cette commande permet d'enregistrer la composition actuelle des instruments en tant que set de percussions. Liste des sets de percussions : un clic sur la flèche à droite près du nom permet d'ouvrir la liste complète des sets de percussions disponibles. Sélection de l'instrument à percussions : les touches fléchées fonctionnent de la même manière que pour les sets de percussions. Vous pouvez modifier l'ordre des instruments dans le kit de percussions par simple glisser-déposer. Mode silencieux (Mute)/Solo : le bouton « Solo » permet de démarrer la lecture d'un instrument à percussion solo, c'est-à-dire que tous les autres instruments à percussions qui ne sont pas désignés comme solo ne seront pas joués. Le bouton « Mute » permet de faire passer l'instrument en mode silencieux. Vous pouvez intégrer de nouveaux sons de percussions ou effets dans le kit de percussions actuel par simple glisser-déposer depuis l'explorateur Windows. Placez par exemple un fichier Wave sur un instrument à percussions pour produire un nouveau son de percussions à partir de cet échantillon. Ce dernier est alors copié dans le dossier des échantillons de la BeatBox 2 afin de pouvoir utiliser ultérieurement les instruments à percussions et sets de percussions ainsi créés. Vous avez également la possibilité de faire glisser un dossier entier de fichiers Wave dans le kit de percussions et créer ainsi un set complet basé sur les échantillons de ce dossier. BeatBox - Menu contextuel Un clic droit sur un instrument à percussions ouvre un menu contextuel. Copier/coller : cette fonction permet de copier un instrument dans une piste et de le coller dans une autre piste. Instrument vide : cette fonction permet de créer un instrument vide. Il ne produit aucun son, n'a pas de nom et sert à « ranger » les pistes non utilisées. VUE D'ENSEMBLE DES EFFETS ET PLUGINS Instrument par défaut : l'instrument standard est créé. Il est défini à l'aide des paramètres standards pour toutes les formes de synthèse et sert de base à la production des sons personnels. Réinitialisation des automations : certains pré-réglages de la BeatBox 2 contiennent des automations. Il s'agit de modifications des paramètres sonores dynamiques comme par exemple l'utilisation de filtres ou la modification de la tonalité. Cette commande permet de supprimer ces automations pour l'instrument sélectionné. BeatBox - Boutons de l'éditeur de modèles 1. 2. 3. 4. 5. 6. 7. Modèle : les boutons <> permettent de naviguer entre les différents modèles. La flèche droite permet d'ouvrir une liste de tous les modèles disponibles tandis que vous pouvez enregistrer le modèle actuel à l'aide du bouton Enregistrer. Supprimer piste/tout : tous les évènements de l'instrument sélectionné (piste) ou tous les évènements du modèle (tout) sont supprimés. Sélection de la mesure : vous pouvez sélectionner la mesure que vous souhaitez éditer à l'aide du bouton à chiffres correspondant. Avec « follow », on détermine si l'affichage des pas de mesure suit la mesure actuellement jouée. Le bouton Tout affiche toutes les mesures du modèle. « 1 > 2-4 / auto copy » : si la longueur de modèle dépasse 1 mesure, le mode « auto copy » permet que les notes de batterie programmées dans la première mesure le soient automatiquement dans les mesures suivantes. Cela permet de produire très simplement et très rapidement une boucle continue de 4 mesures. Les notes programmées dans les mesures suivantes ne sont pas concernées par la fonction « dessin auto », de sorte que, par exemple, vous puissiez très facilement faire figurer une variation uniquement dans la 4ème mesure. Barres : un modèle de batterie peut avoir une longueur maximale de 4 mesures. Il est possible de définir la durée à l'aide du petit curseur. Shuffle : ce bouton permet de modifier le timing de la BeatBox 2. Lorsque le bouton est tourné vers la droite, les huitièmes de note sont joués de plus en plus à la manière de triolets. Si cela n'est pas très clair, il suffit d'essayer, par exemple à l'aide d'une figure HiHat 1/16ème de note pour se rendre compte rapidement de l'effet ainsi obtenu. Grille : vous pouvez ici déterminer la composition temporelle de la BeatBox. Vous avez le choix entre des 8èmes de note (utile seulement pour des rythmes simples), des 16èmes de notes (réglage standard) et des 32èmes de note (pour des compositions extrêmement détaillées). 209 210 VUE D'ENSEMBLE DES EFFETS ET PLUGINS BeatBox - Matrice de l'éditeur de modèles Il s'agit du cœur de la BeatBox. Vous pouvez créer ou supprimer en un clic sur n'importe quelle position de la matrice des notes de percussions (évènements). Vous pouvez également dessiner une suite de notes par glisser-déposer. Combiné à l'édition de l'intensité des battements (voir vélocité), vous créez ainsi très facilement des boucles de percussions (roulements de tambour). En maintenant enfoncée la touche Maj, vous pouvez dessiner un carré permettant de sélectionner les notes qui s'y trouvent (sélection au lasso). Ces notes peuvent ensuite être copiées en les déplaçant à une autre position. Si en outre vous maintenez la touche Ctrl enfoncée, les notes présentes à la position cible sont conservées. Vous pouvez supprimer toutes les notes sélectionnées avec un clic droit de la souris. Vous disposez de deux commandes pour la sélection : Maj + double clic : sélection de tous les objets situés dans la mesure. Ctrl + Maj + double clic : tout sélectionner Il suffit de cliquer pour annuler la sélection. Cette fonction est également valable après la copie. Si vous souhaitez conserver votre sélection, maintenez la touche Maj enfoncée lors de la copie. Le clavier permet de commander de nombreuses fonctions de la BeatBox 2 : vous pouvez lire par exemple en direct un rythme dans le modèle actuel en cliquant sur la touche Entrée. Voici une liste des commandes clavier : Général : e -> Ouvrir/fermer éditeur Options de l'éditeur de modèles : a f 1..4 0 +/- -> -> -> -> -> „1>2-4” Auto Copy Follow Afficher mesure 1..4 Afficher toutes les mesures Affiner/grossir la grille Instrument à percussions sélectionné : VUE D'ENSEMBLE DES EFFETS ET PLUGINS Flèche haut/bas-> p -> Touche Entrée -> m -> s -> Précédent/suivant Aperçu Lecture en direct Activer/désactiver mode silencieux (Mute) Activer/Désactiver Solo BeatBox - Velocity Dans le mode Velocity, la section Velocity/automation permet de définir l'intensité des battements des différentes notes de percussions de l'instrument sélectionné. 1. 2. 3. 4. 5. Réinitialiser : l'intensité de tous les battements est égale à 100% Commutateur de mode : permet de basculer entre la commande Velocity et automation (voir page 249). Aléatoire : ce paramètre ajoute des variations aléatoires dans les intensités de battements définies. Le rendu des rythmes est ainsi plus naturel. Quantité : en mode Velocity sans fonction. Intensité de battement : pour chaque note de l'instrument à percussions sélectionné, l'intensité des battements est représentée par la hauteur des bâtons. Vous pouvez la modifier à l'aide de la souris. Vous pouvez également éditer plusieurs bâtons ensemble : pour cela, voir l'édition des valeurs de vélocité et automation. BeatBox - Automation Il est possible d'automatiser tous les paramètres d'un son de percussions, y compris l'effet, dans le modèle, c'est-à-dire qu'il peut être modifié quelque soit le modèle. Par exemple, rendez vos percussions Snare plus vivantes en augmentant la tonalité des notes aiguës ou placez des accents en attribuant un effet de réverbération à certains battements. Dans la section synthétiseur, sélectionnez un paramètre pour automatiser à l'aide de la petite DEL bleue via le curseur de paramètre. Vous trouverez de plus amples informations sur les curseurs de paramètres dans le chapitre Synthétiseur. 1. 2. Réinitialiser : toutes les valeurs d'automation du paramètre sélectionné sont définies sur 0. Bouton de mode : il permet de basculer entre les commandes de vélocité (voir page 249) et l'automation. Vous basculez automatiquement dans ce mode lorsque vous sélectionnez un paramètre d'automation. 211 212 VUE D'ENSEMBLE DES EFFETS ET PLUGINS 3. 4. 5. Aléatoire : ce paramètre permet d'ajouter des variations aléatoires à une automation programmée. Vous donnez ainsi à vos battements un rendu plus naturel car chaque battement programmé a un rendu légèrement différent. L'intensité du paramètre aléatoire peut se définir à l'aide du curseur de quantité, c'est-à-dire que si la valeur est définie comme 0, le facteur aléatoire n'aura aucun effet. Quantité : le paramètre Quantité définit l'influence générale des valeurs d'automation et du facteur aléatoire sur le paramètre sélectionné. Lorsque la quantité est égale à 0, l'automation n'a aucun effet, lorsque la quantité est au maximum, l'effet est le plus intense. Vous pouvez visualiser l'influence du curseur de quantité sur les valeurs d'automation sous la forme de traits clairs dans les bâtons de valeur. Valeurs d'automation : vous pouvez définir des valeurs pour ce paramètre qui seront dessinées sous formes de bâtons à l'aide de la souris. Ces valeurs peuvent également être dessinées entre les notes ; le son de l'instrument à percussions est alors modifié durant la lecture. Les valeurs d'automation sont ajoutées à la valeur originale du paramètre. Édition de la vélocité et des valeurs d'automation Maintenez la touche Maj enfoncée et sélectionnez à l'aide de la souris le nombre de bâtons pour la vélocité ou l'automation. Deux commandes spéciales sont disponibles pour sélectionner : Maj + double-clic Tout sélectionner dans la mesure sur laquelle vous avez cliqué Ctrl + Maj + double-clic Sélectionner tout Le bouton « Copier » permet de copier le contenu du presse-papier. Si vous déplacez une sélection uniquement sur cette piste ou une autre piste de l'éditeur ou une automation, vous pouvez insérer les notes ou les données d'automation à l'aide de la fonction « Coller ». Si la sélection cible est plus grande que le contenu du presse-papiers, ce dernier sera inséré plusieurs fois. Vous pouvez ainsi copier rapidement une courte section sur toute la durée du modèle. Les trois poignées permettent d'éditer en même temps toutes les valeurs d'automation ou de vélocité. VUE D'ENSEMBLE DES EFFETS ET PLUGINS La poignée centrale permet d'augmenter ou diminuer les valeurs. Si vous déplacez les poignées horizontalement, vous pouvez modifier la forme des courbes des transitions. Un simple clic dans la section d'automation permet d'annuler la sélection. Si vous déplacez en plus les poignées horizontalement, vous pouvez modifier la forme des courbes des transitions. Un simple clic dans la section d'automation permet d'annuler la sélection. Remarque : lorsque vous sélectionnez des valeurs de vélocité, les notes correspondantes sont également sélectionnées dans la piste d'édition de matrice. BeatBox - Synthétiseur Dans la partie inférieure de la BeatBox, vous pouvez définir le son de l'instrument à percussions sélectionné. La synthèse de la BeatBox 2 est basée sur la combinaison d'un simple échantillonneur de percussions et d'un synthétiseur. Le synthétiseur dispose de trois modèles de synthèse : « Distorsion de phase synth » (synthèse FM), « Bruit filtré » et « Modelage physique ». Le signal mixé des deux composantes est ensuite édité à l'aide d'un filtre multi-mode. La courbe d'enveloppe ( « Générateur d'enveloppe ») permet de contrôler des modulations temporelles dans toutes les composantes. Vous trouverez de plus amples informations sur les modèles de synthèse dans le chapitre correspondant. 1. 2. Pré-écoute de l'instrument à percussions Enregistrer l'instrument à percussions 213 214 VUE D'ENSEMBLE DES EFFETS ET PLUGINS 3. 4. 5. 6. 7. Sélectionner un échantillon : en cliquant sur la flèche, vous pouvez sélectionner des échantillons les catégories Kick, Snare, etc. Sélectionner un modèle de synthèse : vous pouvez ici sélectionner l'un des trois modèles de synthèse disponibles. Mix : il s'agit du rapport entre l'échantillonneur de percussions et le synthétiseur. Curseur de paramètre : ce curseur permet de définir et d'automatiser directement jusqu'à 6 paramètres audio d'un son de percussion. Les paramètres dépendent du son de percussion chargé. En cliquant sur le nom du paramètre, vous pouvez attribuer dans le menu tout autre paramètre de synthèse du son de percussion au curseur du paramètre. Automation : vous pouvez sélectionner ici le paramètre du curseur pour l'automation. BeatBox - Section d'effets Chaque instrument à percussions de la BeatBox 2 comporte une unité d'effets dédiée à la production et l'édition de son. Cette unité dispose d'une série d'algorithmes complexes qui permet d'affiner le rendu général ou de donner un accent spécifique au son en fonction du contexte de production. 1. 2. FX activé/désactivé Curseur de paramètre : le module d'effets dispose de quatre paramètres réglables, dont le quatrième est disponible en permanence (Mix). Les autres paramètres ont une fonction dépendant de l'algorithme sélectionné (voir ci-dessous). 3. Automation : vous pouvez sélectionner ici le paramètre du curseur pour l'automation. 1. Algorithme d'effet : cliquez sur la flèche pour sélectionner l'algorithme d'effet. Les algorithmes d'effet disponibles sont décrits ci-dessous : Mono Delay (Tempo Sync / Ms) Il s'agit d'un effet de Delay simple et monophonique. Paramètres ·Temps : durée du delay, ajusté aux durées musicales (sync) ou libre ·Feedback : répétitions ·Damping : atténuation des aigus de la répétition Stéréo Delay (Tempo Sync / Ms) Répétitions stéréo, réglables séparément pour chaque page. VUE D'ENSEMBLE DES EFFETS ET PLUGINS Paramètres - Gauche/droite : durées des delay, synchronisées ou libres - Feedback : contrairement au Mono Delay, c'est seulement dans la position médiane du curseur Feedback qu'il n'y a pas de répétition. Si le curseur est orienté vers la gauche, on obtient un Delay de type « Ping-Pong », c'est-à-dire que le signal est envoyé en alternance dans les deux directions de sorte qu'il saute d'un canal à l'autre. Lorsque le curseur est orienté vers la droite, l'effet de delay obtenu est « Dual Mono », c'est-à-dire que le signal gauche et le signal droit représentent deux unités de délai indépendantes. Chorus Cet effet produit un son de flottement typique en raison de la modification du signal afin de « compresser » le son ou de l'élargir dans un champ stéréo. Il est possible d'opérer des modifications à l'aide d'un Delay court dont la durée varie en fonction de la modulation. Il se produit alors ce qu'on appelle l'effet Doppler. Paramètres - Temps : durée du delay en millisecondes. Cette valeur doit être considérée comme une « base » que la modulation allonge ou réduit. -Taux : vitesse de la modulation. - Profondeur : amplitude de la modulation. Les valeurs faibles modulent peu, les valeurs plus élevées produisent un vibrato bien marqué. Flanger Effet semblable au chorus au niveau de l'algorithme, le Flanger dispose d'une durée de Delay bien plus courte et le delay fonctionne avec des répétitions (Feedback). Un Flanger produit un effet plus « coupant » et marquant qu'un effet Chorus. Paramètres -Taux : vitesse de la modulation. - Feedback : réaction du delay -Profondeur : amplitude de la modulation Phaser Il s'agit d'un effet de modulation semblable au Chorus & Flanger, qui ne produit aucun désaccord mais qui modifie la période de position de phase du signal (principe du Dephaser). Il se produit alors des suppressions caractéristiques dans la fréquence appelées « Effets de filtre peigne ». Cet effet de phase est indiqué pour les sons de surface et les sonorités psychédéliques. 215 216 VUE D'ENSEMBLE DES EFFETS ET PLUGINS Paramètres -Taux : vitesse de la modulation. - Feedback : rétroaction des niveaux de filtre -Profondeur : amplitude de la modulation Room Reverb / Hall Reverb Les « Reverb » sont deux simulations très réalistes d'écho naturels. Vous pouvez ainsi conférer à vos sonorités une atmosphère réaliste et vivante. Le Room Reverb simule l'écho dans une petite pièce avec une grande profondeur de réflexion. Le Hall Reverb reproduit plutôt le caractère typique de grandes salles de concert. Dans la mesure où les pièces naturelles ne produisent jamais un son statique en raison des mouvements perpétuels des molécules d'air et de la complexité des processus de réflexion, les deux algorithmes disposent d'un paramètre de modulation qui permet de varier la durée des différents échos et ainsi donne plus de vie à l'écho selon l'intensité. Paramètres - Decay : durée de résonance - Damp : atténuation des aigus, simule l'absorption par l'air, les murs et les objets - Mod : intensité de la modulation Lo-Fi Cet algorithme peut, selon la configuration, « salir » le son ou détruire partiellement le signal. Il est idéal pour créer des designs sonores. Il est également possible de simuler des sonorités semblables aux synthétiseurs et échantillonneurs anciens, dont les convertisseurs ne rendaient pas un son très fidèle. En outre, le taux d'échantillonnage en sortie de l'effet Lo-Fi peut être continuellement réduit et, en plus des pertes d'aigus inévitables d'un tel échantillonnage, des perturbations de type alias sont produites. Vous pouvez enfin modifier la résolution en bits. Paramètres - Taux : fréquence d'échantillonnage - Crush : nombre de bits - Lowpass : filtre passe-bas en sortie, pour atténuer les bruits perturbateurs Distorsion Cet effet de surmodulation est similaire à l'effet produit par les pédales pour les guitaristes. D'une légère saturation du signal aux accents de blues à la planche de métal dure : tout est possible. Un égaliseur 2 bandes traite le signal d'entrée et de sortie et permet de produire ainsi une large palette de sonorités. VUE D'ENSEMBLE DES EFFETS ET PLUGINS Paramètres - Drive : règle le niveau interne et, ainsi, la surmodulation - Low : part des basses - High : part des aigus Filtre analogique 12/24 dB Vous pouvez appliquer ce filtre supplémentaire à l'ensemble du son des percussions. Paramètres - Cutoff/Résonance : fréquence et résonance du filtre ·Type : type de filtre - Drive : saturation du filtre Compresseur Vintage Il s'agit d'un compresseur dont le curseur de contrôle se comporte de manière analogique afin d'apporter de la puissance aux percussions de basse. Paramètres - Input : niveau d'entrée - Attack/Release : constantes temporelles pour la compression - Ratio : rapport de compression Modèles de synthèse La BeatBox 2 génère des sons à l'aide d'un simple échantillonneur et un synthétiseur qui comprennent trois modèles de synthèse différents. Échantillonneur L'échantillonneur permet de lire de courts extraits musicaux (les échantillons) dans plusieurs tonalités. C'est l'outil idéal pour la production de toutes sortes de sons de percussions, mais le résultat sera néanmoins un peu statique et peut ne pas sonner naturel lors d'une modification de tonalité. Il est donc possible d'y remédier en le combinant à l'un des trois modèles de synthèse. 217 218 VUE D'ENSEMBLE DES EFFETS ET PLUGINS Filtered Noise (bruits filtrés) Les bruissements sont filtrés à l'aide de deux filtres Low Pass avec fréquence et résonance réglables. Cet algorithme est parfait pour la production de sons Snare synthétisés et de High Hat. Phase Distorsion Synth Deux oscillateurs avec distorsion de phases et fréquences variables se modulent entre eux (FM/modulation croisée/modulation circulaire). Selon la configuration, cet algorithme permet de produire des sons Kick, Tom ou des percussions métalliques, et pour des valeurs élevées de fréquence et de profondeur de modulation, vous obtenez des sons plus bruyants, parfaitement indiqués pour des High Hats ou Shaker. Comme il est possible de définir la fréquence de l'oscillateur très précisément selon les tonalités, ce modèle permet également de créer des mélodies ou des lignes de basses. Physical Modeling Il s'agit d'un modèle physique simple d'un instrument à percussions abstrait. Un réseau de delay couplés rétroactivement est amené à osciller par l'impulsion de bruissements sourds filtrés (Exciter). Selon la configuration de l'Exciter, la taille du modèle (Surface) et l'atténuation permettent de produire une large gamme d'instruments à percussions naturels comme des cymbales, des bois de résonance (Claves), des gongs ou des triangles. VUE D'ENSEMBLE DES EFFETS ET PLUGINS Loop Designer La Loop Designer combine les deux éléments de styles typiques du genre musical Drum'n'Bass en une « machine » : des beats emballés et des lignes de basses ronronnantes. La Drum&Bass Machine permet de produire des sons Drum'n'Bass authentiques, sans connaissances préalables dans ce domaine. La partie supérieure du synthétiseur commande la section des rythmes, la partie inférieure permet de régler les basses. Sur la gauche se trouve un symbole permettant d'activer ou désactiver les deux sections. Vous pouvez ainsi désactiver la section des basses afin de n'importer que le Breakbeat de la section des percussions dans l'arrangement. Lors d'un mixage de l'arrangement, seule la section des percussions sera incluse dans le fichier de mixage. Sur la droite se trouve le curseur de volume qui permet de définir le volume des deux sections. Les boutons « Lecture » et « Stop » permettent de pré-écouter vos créations Drum'n'Bass. Le bouton « Drum 'n' Bass » permet d'accéder à un menu offrant des fonctions de chargement et d'enregistrement de modèles Drum 'n' Bass (Charger état machine/enregistrer état machine) ainsi que des fonctions de suppression ou de production de modèles (Supprimer tout/tout aléatoire). Le sous-menu « pré-réglages de vélocité » propose des fonctions d'aide à la programmation de suites de vélocité (voir description plus bas). En outre, vous pouvez importer vos propres boucles de percussions et échantillons de basses. 219 220 VUE D'ENSEMBLE DES EFFETS ET PLUGINS Loop Designer - Section des rythmes Vous pouvez ici très simplement produire des Breakbeats de type Jungle complexes et authentiques. Les sons sont produits dans des studios professionnels en divisant des boucles de percussions en de nombreux petits extraits qui sont ensuite assemblés dans un autre ordre. La Drum&Bass Machine facilite grandement cette étape. Dans la série supérieure, la série « Étapes », la nouvelle suite est définie. Les cellules bleues désignent les différentes sélections (cadences) qui sont réparties dans la boucle. En cliquant avec la souris sur l'une des cellules, vous sélectionnez l'un des six symboles possibles. Chaque symbole représente une note ou un mode de lecture différent de la note. Chaque fois que vous cliquez sur une des cellules bleues, le symbole suivant est sélectionné. Voici une courte descriptions des symboles : 1: lecture de la boucle de percussions depuis le début 2: lecture de la boucle de percussions à partir de la deuxième note 3: lecture de la boucle de percussions à partir de la troisième note 4: lecture de la boucle de percussions à partir de la quatrième note Symbole Retour arrière : pour lire l'arrangement jouer en sens inverse à partir de cette position Symbole Stop: arrêt de la lecture Vous pouvez supprimer les différentes cellules d'étapes par un clic droit de la souris. Le bouton « Effacer » sur la droite permet d'effacer toutes les cellules ; la boucle de percussions est alors lue dans la configuration d'origine. Le bouton « Rythme aléatoire » permet de générer une suite aléatoire. Vous pouvez ensuite modifier ce rythme selon vos désirs. En cliquant sur le champ bleu situé dans la partie inférieure de la section de rythmes vous ouvrez un menu pop-up de sélection de la sonorité de la boucle des percussions. Si vous sélectionnez une autre boucle de percussions, elle sera importée et lue selon le mode de lecture programmé. Dans la série « Flam », vous pouvez configurer la boucle de sorte qu'à cette position, la note soit jouée deux fois consécutives rapidement. Vous pouvez ainsi programmer des Rolls et Fill-Ins. Dans la série « Vélocité », les valeurs d'intensité sont définies entre 0 et 16 à l'aide de la souris (la touche gauche augmente la valeur, la touche droite diminue la valeur). Vous pouvez définir la manière dont ces valeurs modifient la sonorité des boucles à l'aide des 3 curseurs situés dans la partie inférieure de la suite. Si vous sélectionnez le volume, la valeur de vélocité modifie le volume de cette cellule (16 = fort, 0 = faible). Si le « Filtre » est activé, la valeur de vélocité définit l'intensité du filtre de cette cellule (16 = ,. 0 = ). Le curseur « Désactivé » permet d'ignorer les valeurs de vélocité. VUE D'ENSEMBLE DES EFFETS ET PLUGINS Loop Designer - Section des basses La section des basses permet de créer des lignes de basses. Comme dans la section de rythmes, vous trouverez ici deux suites d'étapes : La première suite, la suite « Notes », permet de définir la suite de notes, c'est-à-dire la gamme. Lorsque vous cliquez sur une cellule avec le bouton gauche de la souris, une fenêtre pop-up dans laquelle vous pouvez sélectionner la note s'ouvre. Vous pouvez supprimer la cellule avec un clic droit. Lors d'un clic droit dans une cellule vide apparaît le symbole « Stop ». Ce symbole est similaire à celui de la section des rythmes : il arrête la lecture des basses à cette position. Dans la suite « Octave », il est possible de définir l'octave des basses. L'octave 1 produit un son grave, l'octave 3 produit un son aigu. Les valeurs d'octaves peuvent être définies uniquement si une note se trouve dans la suite supérieure. Comme dans la section des rythmes, cette section comprend les bouton « Effacer », « Notes aléatoires » et un champ de sélection rouge dans la partie supérieure de la section des basses. Ce champ de sélection rouge permet de définir le son des basses. En outre, vous trouverez au-dessous des suites d'étapes deux curseurs de modification de sonorité : Le curseur « Vibrato » permet de faire osciller la tonalité du son de basses. Si le curseur est tourné vers la droite, la tonalité oscille plus fortement, si le curseur est orienté complètement à gauche, la tonalité n'est absolument pas modifiée. Le curseur « Decay » permet de définir la durée du son. Lorsque le curseur est tourné entièrement vers la droite, le son est de courte durée (avec 1/4 de seconde), et lorsque le curseur est tourné entièrement vers la gauche, le son dure plus longtemps. 221 222 VUE D'ENSEMBLE DES EFFETS ET PLUGINS LiViD - Little Virtual Drummer MAGIX LiViD est une aide précieuse à la création de chansons. En quelques manipulations seulement, il joue une piste de percussions entière avec introductions, couplets, refrain, Fill-ins, etc. et présente la structure exacte pour la chanson entière. Il comprend des échantillons de percussions stéréo brillants, produits par des professionnels ainsi qu'une fonction « Humanize » fluide qui confèrent aux morceaux un aspect très réaliste et naturel. Vous pouvez sélectionner l'un des quatre styles (Pop, Rock, Funk, Latin) proposés et qui sont eux-mêmes divisés en quatre sous-styles (TYPE). Ces derniers sont composés de six parties de morceau par Style ou Sous-Style (Intro, vers, pont, refrain, Fill-in, Outro). Scramble : une suite aléatoire de quatre modèles d'une mesure par style/sous-style/partie de morceau est produite en interne. Cette fonction permet de générer à nouveau cette suite. Shuffle : cette fonction permet de déplacer vers la droite le deuxième et le quatrième 16ème de note d'une mesure (100% = triolet). Humanize : cette fonction permet de déplacer la position de tous les évènements de manière aléatoire en avant ou en arrière, ou de ne rien modifier. Attention ! Ces déplacements sont minimes et sont parfois à peine audibles ! Snare : cette fonction permet de modifier la force de frappe du Snare entre « normal », « Side stick » (frappe de côté à l'aide du stick) et « Rim Shot » (frappe de côté et fell à la fois). Il existe une exception : l'étape la plus faible de vélocité du Snare reste toujours normale (« Notes fantôme »). HiHat : le mode de frappe du Snare est modifié, entre le « Soft » (non ouvert) et le « Hard » (demi-ouvert). Il existe une exception toutefois : le HiHat complètement ouvert (Pop, Type 1, et vers). VUE D'ENSEMBLE DES EFFETS ET PLUGINS Ride : le mode de frappe de la cymbale ride est modifié entre « ride » (sur le bord) et « ride bell » (sur le dos de la cymbale). MAGIX Synth Samplitude fournit avec Robota, Vita et Revolta 2 deux synthétiseurs logiciels basés sur la technologie du plugin VST. Robota : des percussions logicielles à huit voix pour des sons électroniques puissants Vita est un échantillonneur proposant des sons instrumentaux « classiques » réalistes : différentes guitares (Power Chords, guitare Clean Electric, guitare acoustique, basse), divers pianos, percussions, instruments à cordes et à vents, bois (chacun dans des sets particuliers & globaux) et bien plus encore. Revolta 2 est un synthétiseur analogique 12 voix aux sons variés et professionnels, avec une matrice audio, un générateur de bruits et neuf types d'effets. Avec ce synthétiseur, vous pouvez créer tous les sons possibles et imaginables pour la musique électronique. Il présente les différences suivantes avec un synthétiseur d'objet : Les objets créés via le synthétiseur MAGIX sont toujours chargés sur une piste précise Tous les objets MIDI de cette piste commandent l'instrument. Vous disposez de toutes les possibilités d'édition de l'éditeur MIDI. Il est possible d'effectuer des enregistrements MIDi à l'aide du clavier MIDI. 223 224 VUE D'ENSEMBLE DES EFFETS ET PLUGINS Robota Pro Robota est une boîte à rythme VST huit voix qui simule un générateur sonore analogique. Pour l'ouvrir, appuyez sur le premier slot de plugin de la piste correspondante dans « MAGIX Synth -> Robota ». En utilisation normale, les sons sont générés par un synthétiseur spécialisé dans les sons de batterie et non pas par lecture d'échantillons. Ce synthétiseur génère les sons typiques des boîtes à rythme analogiques telles que les Roland TR-808 et TR-909 mais également leurs descendants modernes comme le Korg Electribe ou le Jomox X-Base. On peut contrôler Robota grâce à un séquenceur par pas avec défilement lumineux des motifs ou par MIDI. La drum map de Robota se trouve dans le répertoire du programme Samplitude sous MXSynth -> Robota -> ROBOTA.map Robota - Données techniques Séquenceur 8 pistes 64 pas (4 x 16 ou 2 x 32) Mode « Notes » (information de dynamique par pas) Mode instantané ou « Snapshot » (réglage d'instrument enregistrable par pas, temps variable de « rappel de snapshot ») Préréglages de Groove (information de « swing » & « dynamique ») Modes « Follow » & « Auto copy » pour une édition simplifiée 8 « instruments » (1 par piste de séquenceur). Disponibles pour chaque instrument : Section oscillateur (sinusoïdale/triangulaire/dents de scie/WAV) + générateur de bruit Modulation (FM/en anneau) Section Lo-Fi VUE D'ENSEMBLE DES EFFETS ET PLUGINS Section filtre (filtre multimode (12/24 dB), filtre en peigne, enveloppe de filtre) Simulation de lampe Compresseur Volume + panoramique Routage de sortie de la paire de sorties stéréo 1 4 Organisation de 8 instruments en tant que kit de batterie ou « Drumkit » Fichiers « Setup » de configuration globale de la machine (pattern + réglage d'instrument + autres réglages) « Vue Config. » avec paramètres avancés (déclencheurs MIDI, matrice de contrôleurs, paramètres de jeu etc.) Robota - Synthèse sonore Les huit voix du Robota sont de constitution identique. La synthèse sonore du Robota est relativement compliquée, car chaque voix doit pouvoir générer tous les types de son de batterie, d'une charleston sifflante à une énorme grosse caisse. Le synthétiseur de batterie Robota est constitué d'un oscillateur dont on peut choisir la forme d'onde (sinusoïdale, triangulaire ou dents de scie) ou un échantillon. Un générateur de bruit (noise) peut aussi être mixé ou utilisé comme modulateur de hauteur (auquel cas la commande « noise » règle la vitesse de modulation). L'oscillateur a une enveloppe de hauteur et une enveloppe de volume (attack/decay). Il peut aussi être modulé en fréquence et en anneau. La profondeur de la modulation peut être contrôlée par un paramètre d'enveloppe (fm/decay). Ensuite vient la section « Lo-Fi », composée d'une distorsion (Rectify, redressement par diode), d'une réduction de la résolution en bits et d'une réduction de la fréquence d'échantillonnage (Dwnsampl). La force de l'effet Lo-Fi se contrôle également dans le temps avec une enveloppe (decay en section lo-fi). Ensuite vient un filtre multimode (passe-bas/passe-bande/passe-haut), avec une pente de 12/24 dB au choix. Un filtre en peigne (comb) peut aussi être activé. La fréquence du filtre peut également être modulée par une enveloppe. Un compresseur (« compressor » : intensité, « response » : vitesse d'attaque et de déclin) ainsi qu'une simulation d'ampli à lampe (tube) se chargent de donner l'impact nécessaire à l'étape finale. Avec « M », vous réduisez l'instrument au silence, et vous le mettez en solo avec « S ». 225 226 VUE D'ENSEMBLE DES EFFETS ET PLUGINS Avec le bouton haut-parleur, vous pouvez pré-écouter l'instrument. Sinon, vous pouvez utiliser un clavier MIDI pour l'édition des sons MIDI, déclencher les différentes voix par messages Note-On et régler les divers paramètres de synthèse sonore par messages MIDI de changement de commande ou CC (voir aussi la section sur « Vue Config. »). Assurezvous pour le déclenchement via MIDI que le bouton « midi trigger » est activé. (Pour l'édition à l'arrêt (Step Sequencer éteint), assurez-vous d'avoir activé l'écoute de contrôle (monitoring) d'entrée dans Samplitude.) Robota offre 8 sorties audio, disponibles sous forme de 4 paires stéréo. Utiliser plus d'une paire stéréo s'impose lorsque vous utilisez des patterns avec beaucoup de pistes, et que chaque son doit être traité séparément dans le Mixer de Samplitude. Vous pouvez choisir, lors de l'édition d'un instrument, à quelle sortie envoyer ce son (curseur sous l'afficheur). Par défaut, tous les instruments sont routés vers la paire de sorties 1. Notez que les modifications ne sont pas enregistrées dans l'instrument, mais toujours dans une configuration ou « Setup ». Robota - Section Master Avec le bouton volume, vous réglez le volume général du Robota. « tube » ajoute une distorsion réglable, pour rendre le son plus lourd et plus « sale ». Le crête-mètre sert à contrôler le niveau de sortie, et s'il monte dans la zone rouge, réduisez le volume général. Robota - Séquenceur Pour les patterns de batterie, la classique programmation à chenillard est utilisée, comme en pratique dans presque toutes les boîtes à rythmes et « Groove box » classiques. Le séquenceur pas à pas est constitué de 16 boutons de pas individuels avec DEL, correspondant aux différentes subdivisions d'une mesure (double-croche ou triple-croche, auquel cas seule une demi-mesure est représentée). Un bouton allumé correspond au déclenchement du son de batterie à cet instant de la mesure. Un clic gauche allume le pas (l'active), un autre clic gauche l'éteint (le supprime). Un pattern de batterie peut avoir une longueur maximale de 4 mesures. La longueur peut être choisie avec le petit curseur « bars » au-dessus de la rangée de boutons. La mesure à éditer peut être sélectionnée avec le bouton « edit » correspondant. Avec « follow », on détermine si l'affichage des pas de mesure suit la mesure actuellement jouée. « auto copy » : si la longueur de pattern dépasse 1 mesure, le mode « auto copy » permet que les notes de batterie programmées dans la première mesure le soient automatiquement dans les mesures suivantes. Cela permet de produire très simplement et très rapidement une boucle continue même de 4 mesures. Les notes programmées dans les mesures suivantes ne sont pas concernées par la fonction « auto copy », de sorte que, par exemple, vous puissiez très facilement faire figurer une variation uniquement dans la 4e mesure. VUE D'ENSEMBLE DES EFFETS ET PLUGINS Pour programmer un nouveau pattern de batterie : 1. Sélectionnez la longueur du pattern avec le curseur « bars ». 2. Sélectionnez le mode « notes ». 3. Si vous faites l'édition durant la lecture, il vaut mieux quitter le mode « follow ». Avec le bouton « edit », sélectionnez la mesure à éditer. 4. Avec les boutons de sélection 1-8, sélectionnez l'instrument à modifier. 5. Avec le bouton « clear », vous pouvez supprimer tous les pas de la mesure pour l'instrument sélectionné. 6. Allumez les boutons des « pas » voulus. Vous pouvez définir à l'avance avec le curseur « velocity » la force des frappes programmées ensuite. 7. Répétez l'opération avec les autres instruments. Robota - Snapshots (instantanés) En outre, une automation des paramètres de son éditables est possible avec ce que l'on nomme les « snapshots ». Ils permettent d'enregistrer les paramètres du son d'un instrument dans les boutons de pas du séquenceur . Grâce à cela, vous pouvez modeler le son d'un évènement individuel et programmer de façon très vivante et « déstructurée » des séquences à multiples mesures. Cela permet même de programmer les mélodies, en changeant la hauteur (tune) des pas concernés (vérifiez en vue Config. que les oscillateurs sont bien en mode « chromatic »). Pour automatiser un instrument de batterie avec des Snapshots : 1. Réglez le mode d'édition sur « snapshots ». Si vous faites l'édition durant la lecture, il vaut mieux quitter le mode « follow ». Avec le bouton « edit », sélectionnez la mesure à éditer. L'automation par Snapshot devrait tout d'abord être également désactivée (bouton « on » éteint). Sinon, un réglage qui vient d'être effectué sera remplacé (« écrasé ») par un Snapshot déjà enregistré à la position actuelle. Sélectionnez un instrument et changez sa sonorité selon vos préférences. Vous pouvez contrôler à tout moment le son d'un instrument même quand la lecture est arrêtée, en cliquant sur le bouton à icône de haut-parleur ou en déclenchant le son par MIDI (nécessite d'activer le monitoring dans Samplitude). 2. Enregistrez le son comme Snapshot dans un des boutons de pas. 3. Changez maintenant le son de l'instrument de batterie et enregistrez le réglage dans un autre bouton de pas. Attention : les modifications des paramètres ne se font pas brutalement, mais selon un fondu interne pour éviter les craquements. Vous pouvez définir à l'aide du bouton « time » la rapidité avec laquelle les paramètres se transforment en ceux du nouveau son. Ainsi, le cas échéant, des sons de « morphing » intéressants peuvent être obtenus. La position de cette commande est enregistrée dans le pattern (et aussi dans le fichier de configuration Setup). 227 228 VUE D'ENSEMBLE DES EFFETS ET PLUGINS 4. Avec les touches de direction, vous pouvez sauter entre les différents instantanés (« snapshots ») alors que la lecture est arrêtée, si vous souhaitez ne corriger qu'une seule scène (l'écoute de contrôle (Monitoring) d'entrée doit être activée dans Samplitude). 5. Activez maintenant l'automation par snapshot avec « on ». Robota - Contrôle du Groove Le secret des rythmes « groovy », c'est de jouer des frappes individuelles en avance ou en retard selon certains motifs ou canevas. Par exemple, le jeu « ternaire » ou « shuffle » employé en rythmique House consiste à jouer chaque fois les doubles-croches paires avec un certain temps de retard. Dans le Robota, il existe des préréglages (presets) de Groove de dynamique (velocity) et de Groove de swing. Les presets de Groove de dynamique (velocity) contiennent pour chaque pas d'une mesure un décalage déterminé, afin d'augmenter ou de diminuer la force de frappe initialement enregistrée. Les presets de Groove de swing contiennent pour chaque pas un décalage de temps, pour que le pas soit joué en retard ou en avance. Le résultat est une séquence de batterie au rendu bien plus « vivant ». L'intensité de l'effet peut être réglé avec la commande rotative. Vous pouvez sélectionner les presets de Groove dans des listes en vue Config. Robota - Setups, drumkits, presets et patterns Charger/Enregistrer Instruments, drumkits (kits de batterie), patterns et setups (fichiers de configuration) peuvent être sélectionnés à l'aide des boutons flèches « haut/bas » près de leur champ d'affichage, sinon cliquez sur ce dernier pour ouvrir une liste des préréglages (presets) disponibles. Pour enregistrer un preset, cliquez sur le bouton « Sauvegarder » (icône de disquette). La familière boîte de dialogue standard pour enregistrer apparaît. Si le nom du preset actuel est présélectionné, vous pouvez néanmoins attribuer un nouveau nom de fichier, et comme d'habitude en affichage de dossiers, supprimer les presets devenus inutiles. (Veuillez noter que Robota utilise toujours les dossiers prédéfinis, même si vous allez ailleurs. Vous ne pouvez pas enregistrer les fichiers à un autre endroit.) Robota organise les sons et les rythmes selon la hiérarchie suivante : Un son de batterie individuel est enregistré comme un « instrument ». Les 8 instruments peuvent être enregistrés ensemble comme un kit de batterie ou « drum kit ». Dans ce cas, ce ne sont toutefois pas les paramètres de chaque instrument qui sont enregistrés, mais seulement 8 références aux noms de fichier. Donc si vous supprimez manuellement un instrument sur le disque dur ou modifiez par la suite l'un de ces sons et l'enregistrez à nouveau, cela a logiquement un impact sur les kits de batterie qui utilisent cet instrument. Les « drum kits » sont donc en première ligne pour organiser les sons souvent utilisés. Si vous avez créé vos propres sons de batterie en changeant des presets existants et si vous voulez les enregistrer comme kit de batterie, vous devez d'abord sauvegarder les instruments comme de nouveaux presets, puis sauvegarder le nouveau kit de batterie ! Toutes les informations de note et les snapshots sont enregistrés dans un pattern. VUE D'ENSEMBLE DES EFFETS ET PLUGINS Tous ces éléments (instruments + pattern + autres réglages) forment une configuration ou « setup ». Peu importe à quel « drum kit » appartiennent les instruments simples et les modifications que vous pouvez avoir apportées aux paramètres. Un setup enregistre toujours l'état général actuel, en incluant donc tous les paramètres de son, notes, snapshots et paramètres de Groove. En principe, vous pouvez enregistrer librement tout processus d'édition en tant que « setup ». Ainsi, vous sécurisez tout par un processus de gel et pouvez à tout moment revenir à cet état. Nous vous recommandons cependant ce qui suit : Constituez-vous une bibliothèque personnelle avec des « instruments ». Regroupez les instruments régulièrement utilisés en « drum kit ». Créez-vous un pool suffisant de patterns de base. Vous aurez ainsi pris vos précautions pour les futurs projets. Maintenant, vous pouvez vous servir de « setups » ciblés comme première base pour un morceau. Ici, l'avantage est que vous pouvez non seulement déclencher des évènements individuels avec les notes MIDI, mais aussi changer de pattern et de kit de batterie (drum kit). (Reportez-vous à la section Vue Config.). Vous pouvez sélectionner chaque setup dans Samplitude avec la liste de presets (audessus du sélecteur d'instrument) ou en envoyant un message MIDI de changement de programme (1- 128). Quand vous sauvegardez un Projet dans Samplitude, le dernier setup sélectionné est appelé. Vérifiez bien que vous avez sauvegardé la configuration dans le setup avant de fermer le VIP ! (Si vous désirez utiliser des messages de changement de programme dans un projet de morceau, n'oubliez pas que les emplacements de mémorisation peuvent être déplacés par l'insertion de nouveaux setups. Les setups n'ont pas d'emplacements de programme fixes, mais sont classés par ordre alphabétique.) 229 230 VUE D'ENSEMBLE DES EFFETS ET PLUGINS Robota - Vue Config. Avec le symbole de « clé anglaise » en haut à droite du Robota, vous accédez au dos de l'appareil. Vous pouvez y effectuer les réglages suivants : Section « MIDI PLAY » : Sélectionner le canal MIDI de réception pour le déclenchement externe des 8 voix. Déterminer les « touches de déclenchement » pour chaque instrument individuel. Matrice de contrôleurs MIDI : dans la liste de gauche se trouve une sélection des numéros de « changement de commande MIDI (CC) » avec lesquels vous pouvez piloter de l'extérieur les commandes de synthèse sonore de l'instrument actuellement sélectionné (initialement en « sortie d'usine », cette liste affiche par défaut les numéros de CC du clavier Oxygen-8 de M-Audio.) La liste de droite indique pour chaque source les paramètres du moteur de synthèse qui sont disponibles. Vous pouvez configurer n'importe quelle matrice de contrôleurs, même router une source vers plusieurs destinations. Robota - Section PATTERN/DRUMKIT PLAY Sélection du « canal de lecture ». Celui-ci ne doit pas nécessairement correspondre au canal réglé en section « PLAY MIDI », selon l'agencement de votre environnement de travail MIDI. Sélection de la « touche de déclenchement » et du pattern ou drum kit associé. Il est ainsi possible de faire jouer des patterns ou des kits depuis le clavier. « change » : choix de l'instant auquel ont lieu les changements (immédiatement, à la prochaine mesure ou toujours à la mesure 1). VUE D'ENSEMBLE DES EFFETS ET PLUGINS Robota - Section GROOVE PRESET « swing » : sélectionnez ici, le cas échéant, un preset de swing dans la liste de sélection. L'intensité d'application du preset peut être réglée dans la section séquenceur à l'aide du curseur de la commande rotative. « velocity » : vous sélectionnez ici un preset de modulation du volume de votre pattern. Robota - Section MACHINE GLOBALS « accuracy vs. CPU » : par défaut, « normal » est sélectionné pour un compromis entre timing raisonnable et charge moyenne du processeur. « high » donne un rapport timing/charge du processeur un peu plus tendu, notamment en cas d'usage intensif de la modulation de filtre et de l'enveloppe de hauteur. Vous ne devez utiliser « low » que si vous êtes à court de puissance de calcul à cause d'autres instruments ou effets, le timing et les enveloppes étant ici moins prioritaires. « oscillators » : « retrigger » réinitialise la phase de l'oscillateur pour chaque note, de sorte que les formes d'onde et la modulation sonnent de façon identique pour chaque pas. En mode roue libre (free run), tous les oscillateurs sont par contre constamment en service, ce qui, en fonction de l'application, peut sonner de façon plus vivante et « analogique ». « tuning mode » : par défaut, la commande « tune » est réglée pour donner des valeurs tonales (chromatic), de sorte que vous puissiez aussi programmer avec les sons adéquats des mélodies, des arpèges ou des lignes de basse. Un accordage libre est également possible. « knob mode » : vous avez ici le choix pour le réglage des commandes entre des mouvements de la souris de bas en haut ou sur le côté (hor./vert.) ou des mouvements circulaires (circular). Ce dernier mode est plus précis en cas de rotation sur un plus grand périmètre pour les petites modifications de paramètre, « hor. / vert. » est recommandé pour des changements rapides. Robota - Section CONFIG MEMORY « save with current setup » : quand ce bouton est activé, toutes les modifications faites en vue Config. sont sauvegardées au prochain enregistrement de setup et automatiquement rappelées lors de l'ouverture de ce dernier. « save as default » : avec ce bouton, vous sauvegardez la configuration actuelle comme configuration « standard » par défaut. C'est utile lorsque vous souhaitez retrouver les mêmes services dans le prochain VIP. « restore default » : utilisez cette fonction de restauration pour remplacer (écraser) par votre configuration standard les paramètres d'une configuration (« Config. ») obtenue par chargement de setup. 231 232 VUE D'ENSEMBLE DES EFFETS ET PLUGINS Vita Vita est disponible dans les options d'installation. Le synthétiseur MAGIX Vita a été spécialement conçu pour une lecture réaliste de véritables instruments. Il utilise pour cela la technologie des échantillons, c'est-à-dire que de courts enregistrements (échantillons) de véritables instruments dans plusieurs tonalités, avec différentes techniques de jeu et volumes sont utilisés. Ils sont ensuite combinés et lus dans la tonalité adéquate. Le synthétiseur Vita est commandé via les objets MIDI. Vita - Interface 1. Sélection des couches/crête-mètre : les sons de Vita, appelés couches, peuvent être sélectionnés à l'aide des touches fléchées. Vous pouvez ouvrir le menu des couches à l'aide d'un clic droit. 2. Paramètre principal : vous pouvez définir ici le volume, la position de panorama, le déplacement de tonalité (« Transpose ») ainsi que l'ambiance de base (« Master Tune»). VUE D'ENSEMBLE DES EFFETS ET PLUGINS 3. AMP : il s'agit de la courbe enveloppante du volume. Vous pouvez ainsi modifier l'évolution du volume dans le temps. A(ttack) correspond au volume de départ, D(ecay) indique la durée de chute du volume dans une partie définie par S(ustain) au volume maximum. R(elease) correspond à la durée de résonance à la fin de la note. 4. FILTER : vous pouvez ici employer un filtre pour influencer le son du morceau. Le menu FILTER TYPE permet de sélectionner un type de filtre. « Cutoff » règle la fréquence du filtre, « Résonance » permet de définir la force d'accentuation de la fréquence de filtre. « Vélocité » indique de quelle manière la vélocité influe sur la fréquence de filtre, et enfin « Gain » permet d'harmoniser le volume. L'enveloppe de filtre (curseur ADSR) permet quant à elle d'influencer la fréquence de filtre dans le temps. 5. DELAY : vous pouvez activer ici un effet d'écho, le bouton « Time » réglant la durée de décalage et « Level » l'intensité de l'écho. 6. REVERB : vous pouvez ajouter ici un effet de réverbération, le bouton « Time » réglant la durée de décalage et « Level » l'intensité de l'écho. 7. VALUE DISPLAY : l'affichage des valeurs indique toujours la valeur exacte du paramètre venant d'être modifié. 8. DYNAMIC RANGE : généralement, le rapport entre le volume produit et la vélocité MIDI est proportionnel. Comme certains claviers MIDI nécessitent une vélocité très élevée pour les aigus ou au contraire une vélocité trop légère, il est possible de réguler ce comportement à l'aide de la fonction « MIDI Input Curve » (courbe d'entrée MIDI). Vous pouvez influencer la dynamique de la sonorité à l'aide des touches « dynamique » et « courbe dynamique », c'est-à-dire le rapport entre les sons les plus aigus et les plus graves. 9. Voix : vous pouvez ici définir le nombre de voix lues simultanément. Dans les passages rapides, si certaines notes ne peuvent être lues, vous avez la possibilité d'augmenter le nombre de voix, mais cela au détriment de la performance. 10. Clavier : vous pouvez tester ici les sons du synthétiseur Vita. Cela est possible uniquement lors de la lecture ou d'un enregistrement. 233 234 VUE D'ENSEMBLE DES EFFETS ET PLUGINS Revolta 2 Le Revolta 2 est un appareil polyphonique qui permet de jouer jusqu'à 12 voix. Il contient un générateur de bruits supplémentaire, un séquenceur et dispose d'une matrice de modulation très flexible. Une section d'effets comprenant 9 effets et préconfigurations réalisés par un producteur célèbre complètent ce synthétiseur et en font l'outil idéal pour tous les types de sons Lead, Sequence et Padsound. Revolta 2 dispose en outre d'une série de préconfigurations programmées. Les sons créés par des producteurs renommés montrent toute l'étendue des fonctions de cet instrument. Nous vous encourageons à tester vous-même toutes les fonctions. Votre créativité ne connaîtra pas de limites. Revolta 2 - Interface L'interface de Revolta 2 peut être affichée en deux tailles différentes. En mode Rack, seuls les éléments de commande nécessaires au chargement de pré-réglages sont affichés. En cliquant sur « Édition », l'intégralité de l'interface s'affiche. 1. Paramètre principal : vous pouvez ici définir le volume, la position de panorama, un déplacement éventuel de tonalité (« Tanspose ») et le mode de lecture (POLY, MONO, LEGATO). GLIDE définit la durée de portamento (glissement vocal). 2. Section Oscillateur : vous disposez de 2 oscillateurs avec une courbe définissable sans escaliers et d'un générateur de bruits. Les deux oscillateurs peuvent s'accorder entre eux et moduler leurs fréquences. VUE D'ENSEMBLE DES EFFETS ET PLUGINS 3. AMP : il s'agit de la courbe enveloppante du volume. Vous pouvez ainsi modifier l'évolution du volume d'une tonalité dans le temps. A(ttack) correspond au volume de départ, D(ecay) indique la durée de chute du volume dans une partie définie par S(ustain) au volume maximum. R(elease) correspond à la durée de résonance à la fin de la note. VEL définit le rapport de dépendance de la courbe par rapport à la vélocité. 4. FILTER : vous pouvez ici employer un filtre pour influencer le son du morceau. Le menu FILTER TYPE permet de sélectionner un filtre. « Cutoff » règle la fréquence du filtre, « Résonance » permet de définir la force d'accentuation de la fréquence de filtre. « VEL » indique de quelle manière la vélocité influe sur la fréquence de filtre, et enfin « KEY » permet de modifier la fréquence du filtre en fonction de la valeur de la note. La courbe enveloppe de filtre (curseur ADSR) permet quant à elle d'influencer la fréquence de filtre dans le temps. « Mod Env » permet de définir la vitesse de l'enveloppe du filtre et « Drive » permet de distordre le filtre. 5. FX 1/FX 2 : vous pouvez ici mixer ensemble deux effets. Vous disposez en tout de neuf effets différents. 6. LFO1/LFO2/STEPSEQUENCER : vous pouvez utiliser deux LFO (modulateurs) et un séquenceur pour moduler les différents paramètres du Revolta 2. 7. Options et matrice de modulation : ces deux boutons permettent d'accéder à la fenêtre d'options de Revolta pour définir les paramètres généraux et spécifiques aux préconfigurations ou encore la matrice de modulation. Dans cette matrice, les sources de modulation sont liées aux cibles de modulation. Les modulations simples, comme par exemple un oscillateur dont la tonalité est modulée par un LFO (Vibrato), peuvent être effectuées directement sur l'interface. Néanmoins, dans la matrice, vous pouvez procéder à des modulations plus complexes dans la mesure où la matrice propose plus de sources de modulation (par exemple le contrôleur MIDI, les oscillateurs) et une source peut influencer plusieurs cibles de modulation et inversement. 8. VALUE DISPLAY : l'affichage des valeurs indique toujours la valeur exacte du paramètre venant d'être modifié. Vous pouvez en outre consulter la charge des douze voix. 9. Section des préconfigurations : vous pouvez ici opérer une sélection parmi les préconfigurations du Revolta 2. Vous pouvez pré-écouter chaque son en cliquant sur le symbole du haut-parleur. Il est également possible d'effectuer une comparaison A-B entre deux sons (par exemple un préréglage modifié et l'original). 235 236 VUE D'ENSEMBLE DES EFFETS ET PLUGINS Plug-ins au niveau de la piste, de l'objet et du master Plugins MAGIX> Analog Modelling Suite : am-munition, am-phibia, am-pulse, am-track (Samplitude Pro X Suite) Le plug-in am-munition est un outil dynamique extrêmement polyvalent pour le traitement des signaux de groupe ou de somme, en particulier dans le domaine du mastering. Il dispose d'entités distinctes, comme la compression, le filtrage, le circuit de déclenchement auxiliare ou Sidechain, le limiteur et l'écrêteur ou Clipper. Tous les modules et paramètres sont optimisés pour leur utilisation : compression efficace des données de programme sans artefacts gênants, l'obtention d'un volume élevé et un comportement « analogique » des réglages avec sa propre signature sonore. L'am-phibia est un préampli à lampes/tranche de console. Il associe une fonctionnalité de compresseur optique avec une unité de filtre pré-fader et post-fader. Vous pouvez chercher la configuration adéquate pour chaque signal entrant en sélectionnant des presets de filtre. Combiné à la section compresseur, le am-phibia peut être utilisé comme pré-amplificateur de voix, amplificateur de guitare à lampes, ou tout simplement pour produire un son « chaud ». Am-pulse est un « modeleur de transitoires », un outil créatif pour l'édition ciblée des mouvements d'oscillation des signaux de percussion ou dynamiques. L'am-track est une combinaison en un seul appareil d'un compresseur analogique et d'un simulateur de bande. Il est utilisé principalement pour le « Tracking », c'est-à-dire l'édition de différents canaux ou de signaux de sous-groupes. VUE D'ENSEMBLE DES EFFETS ET PLUGINS Plug-ins MAGIX > Vintage Effect Suite : CORVEX, ECOX, FILTOX Cette suite d'effets élargit encore le répertoire de plug-in Chorus/Flanger, Delay, ainsi que de plug-in de filtre et de réverbération. CORVEX, ECOX et FILTOX sont basés sur le même principe de fonctionnement : un modulateur (LFO) commande presque toutes les contrôles se trouvant sur l'interface. Plug-ins MAGIX > VariVerb Pro Le VariVerb Pro produit une unité de réverbération, moderne comme classique, basée sur des algorithmes, sans pour autant recourir à une réponse d'impulsion. Cet effet propose une série de pièces, réverbérations, plaques de réverbération et algorithmes non linéaires, que vous pouvez éditer de nombreuses manières, en deux modes différents. Remarque : vous atteignez les plug-ins MAGIX via la section de plug-ins du mixeur, de la piste ou de l'éditeur de piste ou au niveau de l'objet via le menu Effets. Vous trouverez des informations détaillées sur les plug-ins MAGIX dans l'aide sous « Menu Effets > plug-ins MAGIX » (voir page 752) 237 238 VUE D'ENSEMBLE DES EFFETS ET PLUGINS VST/DirectX/Rewire : tous les plug-ins DirectX installés sur votre système sont inscrits dans la banque de données d'enregistrement Windows et ainsi directement accessibles via le menu « Effets > Objet DirectX/Plug-ins VST ». Au niveau de la piste ou du master, vous pouvez accéder à ces plug-ins via la boîte de dialogue correspondante en cliquant sur le bouton « FX ». VST FX : cette section regroupe une liste de tous les plug-ins d'effet VST qui se trouvent dans le dossier Plug-ins VST. Vous pouvez les définir via le menu « Système/Options (touche « Y ») > Effets > VST/DirectX/Rewire » (voir page 191). Vandal (Vandal dans Samplitude Pro X Suite/Vandal SE dans Samplitude Pro X) Le concept de l'amplificateur Vandal (voir page 805) est basé sur une connexion virtuelle qui module trois préamplificateurs et deux amplis de puissance. Vous pouvez y accéder en basculant dans le mode d'affichage frontal. essentialFX La suite de plug-ins essentialFX (voir page 738) offre des outils de traitement audio de haute qualité pour les traitements audio les plus courants. Chacun des plug-ins possède de nombreuses et précieuses fonctionnalités qui vous permettront d'obtenir rapidement des résultats précis dans votre travail quotidien : Fonctions DSP consommant peu de ressources malgré des algorithmes de haute qualité Interface graphique compacte Réduction du nombre de réglages aux paramètres principaux pour une utilisation simple Utilisation homogène de toutes les interfaces utilisateur Gestion de presets simple et efficace à base de fichiers/répertoires ; concept évolutif simple pour l'utilisateur Code couleurs : la partie supérieure de chaque plug-in possède son propre code couleur pour simplifier l'identification. Notez : effets de modulation = bleu, plug-ins de dynamique = orange Les effets essentialFX suivants sont à votre disposition : efx_ChorusFlanger, efx_Phaser, efx_Reverb, efx_StereoDelay, efx_Compressor, efx_Gate, efx_DeEsser, eFX_VocalStrip, efx_TubeStage, efx_TremoloPan. AGENT DE REMIXAGE Agent de remixage Le module de remixage Remix Agent est un outil performant avec lequel le tempo (BPM) et les positions des battements peuvent être définis par les temps de vos chansons préférées. Vous trouverez des explications détaillées sur l'agent de remixage sous « Menu Objet » > « Agent de remixage ». 239 240 ÉD ITEUR STÉRÉO Éditeur stéréo En cliquant avec le bouton droit sur la commande de panoramique dans l'Arrangeur, le Mixer et l'éditeur de piste, vous pouvez changer pour chaque piste dans l'Éditeur stéréo le panoramique entre les canaux gauche et droit, ainsi que d'autres réglages relatifs à l'image stéréo et à la phase de la piste. Note : les réglages faits ici n'ont pas d'effet si la piste est routée vers un bus Surround ou le Master Surround, ou si l'option « Mode Surround 2 canaux » est activée. Dans ces deux cas, c'est l'éditeur Surround qui est utilisé pour le panoramique Surround. Pour les pistes mono, la conversion du signal de mono en stéréo se fait juste après la commande de panoramique. À ce stade, les effets ou plugins peuvent toujours être pris en compte en stéréo. Vous pouvez changer la position de routing dans la boîte de dialogue Synoptique des traitements (voir page 574). Options de la boîte de dialogue Stéréo Panorama : c'est ici que vous réglez la répartition de niveau entre gauche et droite. Largeur stéréo : ici, vous avez la possibilité de modifier pour chaque piste la largeur stéréo de base. En position centrale, il n'y a pas de changement; à fond à gauche, vous n'entendez qu'en mono. À fond à droite, vous réglez la fonction Enhancer pour la piste correspondante. Le signal central et le signal latéral sont alors séparés et leurs volumes sont édités indépendamment. Attention : étant donné qu'il n'y a pas de signal latéral dans les données à sortie mono, la commande Largeur stéréo ne change que le signal central. En cas de réglage à fond à droite, les données à sortie mono ne sont donc plus entendues. Vous trouverez des informations détaillées dans la Référence des menus sous « Menu Effets Stéréo/Phase -> Enhancer stéréo multibande ». ÉD ITEUR STÉRÉO Copie G-D Ici, vous pouvez changer l'assignation des canaux de la piste correspondante. Si vous cochez Copie G -> D, vous n'entendez que le canal gauche des deux côtés, et seulement le canal droit avec Copie D -> G. Si vous cochez ces deux options, les canaux gauche et droit sont inversés. Atténuation médiane (loi de panoramique) : pour compenser les variations de volume en cours de réglage de panoramique, il est d'usage de réduire le volume de la piste pour un réglage médian du panoramique, tandis qu'aucune atténuation ne s'applique en cas de réglage de la commande Pan vers la gauche ou la droite. Le choix de la valeur de réglage dépend des données audio. Voici les valeurs courantes : 0 dB : ce réglage est courant pour des données stéréo. Il n'y a pas de baisse de volume en position médiane, c'est-à-dire qu'un panoramique à droite laisse le volume du canal droit inchangé, un panoramique à gauche laisse le volume du canal gauche inchangé. En position médiane ou centrale, les données audio ne sont pas changées. Pour les signaux mono, cette valeur peut entraîner la perception d'un volume plus élevé. -6 dB : ce réglage convient aux pistes mono. En position médiane, le niveau du canal gauche et celui du canal droit sont réduits de moitié. Pour l'automation de signaux stéréo, –3 dB ou –4,5 dB sont également des réglages courants. Avec le bouton « Toutes les pistes », vous pouvez appliquer à toutes les pistes du projet la loi de panoramique choisie. Phase : ici, vous pouvez inverser les phases des différents canaux. Avec le bouton correspondant dans le Mixer ou l'éditeur de piste, vous inversez par contre toujours les deux canaux à la fois. Mode Surround 2 canaux : Vous trouverez des informations détaillées sur cette option dans le chapitre « Son Surround -> Mode Surround 2 canaux » (voir page 255). Les différents paramètres sont traités dans l'ordre suivant : Copie G-D -> Largeur stéréo -> Inversion de phase -> Panoramique/Loi de panoramique Traitement MS (Mid/Side) « MS » renvoie à « Mid/Side » (« milieu/côté ») et décrit un procédé par lequel les canaux stéréo ne sont pas séparés par rapport à la gauche et à la droite, mais par canal de milieu (« M ») et canal de côté (« S »). Enregistrements MS (Mid/Side) 241 242 ÉD ITEUR STÉRÉO Avec certaines configurations de microphones, l'enregistrement vous donne des fichiers dans lesquels il n'y a pas les canaux gauche et droit, mais la partie centrale et la partie latérale séparées. Avec les Presets fournis dans l'éditeur stéréo, vous pouvez éditer les enregistrements Mid/Side (ici, on part du principe qu'ils sont sous la forme d'un fichier stéréo avec M à gauche et S à droite). Traitement MS de matériel audio en mono Pour obtenir l'image stéréo correcte à partir d'un fichier M/S, dupliquez les données de sortie dans une nouvelle piste. Pour la première piste, sélectionnez le Preset Canal gauche seulement. Seul le signal M sera lu en mono. Sur la deuxième piste, vous pouvez utiliser le Preset Signal latéral (stéréo) (depuis source MS) pour ne restituer que le signal S en stéréo, c'est-à-dire +S à gauche et -S à droite. Mélangez alors les deux pistes à 0 dB. Traitement MS de matériel audio en stereo Une autre demande serait le traitement indépendant des parties centrale et latérale, même si les données sortent en stéréo. Ici aussi, vous devez dupliquer les données de sortie sur une nouvelle piste. Mono (obtenir signal central d'une source stéréo) extrait pour la première piste la partie centrale des données de sortie, tandis que Signal latéral (stéréo) (depuis source stéréo) extrait en stéréo la partie latérale pour la deuxième piste. Là aussi, mélangez au final les deux pistes à 0 dB. Traitement MS étendu dans Samplitude, vous disposez aussi d'options concernant le comportement des signaux stéréo en pistes mono. Mono (obtenir signal central d'une source stéréo) : vous n'utilisez dans votre piste mono que la partie centrale du signal stéréo employé. Canal gauche seulement : vous n'utilisez dans votre piste mono que le canal gauche du signal stéréo employé. Canal droit seulement : vous n'utilisez dans votre piste mono que le canal droit du signal stéréo employé. Signal latéral (mono) (depuis source stéréo) : vous n'utilisez dans votre piste mono que la partie latérale mono du signal stéréo employé. Ainsi vous pouvez recourir à tous les effets d'objet et de piste suivants comme effets mono sur la partie latérale. Signal latéral (stéréo) depuis source stéréo : vous n'utilisez dans votre piste mono que la partie latérale stéréo du signal stéréo employé. Ainsi vous pouvez recourir à tous les effets d'objet et de piste suivants comme effets mono sur la partie latérale. Convertir signal latéral (mono) en stéréo : vous pouvez convertir en stéréo la partie latérale mono du signal employé. S ON SURROUND Son surround Samplitude vous offre de nombreuses possibilités pour mixer vos données audio en différents formats multicanaux. Cela suppose l'utilisation d'un mixeur avec un master surround configuré pour le format correspondant. 5.0 ITU, 5.1 ITU ou 7.1 SDDS sont des exemples de tels formats. Dans « Config. projet Surround (menu Fichier > Options du projet > Configuration du Mixer > Master Surround > Configuration), les canaux du Master Surround peuvent être associés à n'importe quel périphérique de lecture. Les données audio des pistes d'un VIP peuvent, par clic droit sur le bouton « Pan » de la piste, être distribuées dans le module panorama Surround au bus Surround disponible. Les objets peuvent aussi, indépendamment de la piste dans laquelle ils se trouvent, être directement routés vers le Master Surround et être distribués dans le panorama Surround. Le module panorama Surround offre quatre modes différents pour répartir les signaux dans le panorama Surround. Le mixeur offre divers effets Surround pour mixeur au format multicanal. Samplitude offre également un Surround 2 canaux, qui peut être utilisé pour des projets stéréo et qui est basé sur le « Dolby Surround Prologic ». Pour travailler en Surround 2 canaux, il suffit d'une carte son stéréo normale et d'un récepteur/amplificateur compatible « Dolby-Surround Prologic ». 243 244 SON SURROUND Créer un nouveau projet avec mixer au format Surround Création d'un projet surround grâce au « Menu Fichier -> Nouveau projet virtuel (VIP) » Dans la fenêtre « Paramètres pour un nouveau VIP », sélectionnez « Configuration mixeur > Surround ». Configurez ensuite le format cible souhaité (par exemple 5.1 ITU) dans « Configuration Surround ». Outre les canaux des pistes audio, le mixeur du nouveau VIP comporte un Master surround au format surround sélectionné (par exemple en 5.1 : ITU G, D, C, LFE, Sg, Sd). Tous les canaux du mixeur des voies du projet sont routés automatiquement sur le Master surround. Le Master stéréo du mixeur est masqué mais vous pouvez cependant l'afficher de nouveau en cliquant sur le bouton « Master » du mixeur. Vous pouvez router chaque canal du mixeur sur le Master surround ou le Master stéréo. Conversion d'un VIP stéréo existant en un VIP avec mixer au format Surround Dans le mixer du projet virtuel existant, ouvrez la liste de presets du mixer en cliquant sur le bouton « Configuration » et sélectionnez « Surround ». Cela permet d'ouvrir la « Configuration surround du projet » dans laquelle vous pouvez définir votre format Surround préféré (par ex. 5.1 ITU). S ON SURROUND Configuration surround du projet Réglage des sorties physiques des bus Surround On ouvre la boîte de dialogue « Configuration surround du projet » en cliquant sur les périphériques de sortie du Master Surround dans le mixer, sur le bouton « Configuration... » dans le « Module panorama Surround » ou sur le bouton « Configuration... » dans la zone Master de la boîte de dialogue « Configuration mixer du projet ». Dans la fenêtre « Configuration surround du projet », vous pouvez définir le format Surround dans lequel le mixage doit être effectué. Vous pouvez ouvrir différents préréglages enregistrés (par ex. 5.1 ITU, DD, DTC...) ou éditer et enregistrer vos propres formats. Dans cette fenêtre, vous pouvez également définir les réglages du filtre pour le canal LFE. Préréglages Ici, vous pouvez ouvrir les formats Surround déjà enregistrés ou enregistrer de nouveaux formats que vous avez créés. Le nombre de bus Surround, leur désignation avec abréviation ainsi que l'ordre et les coordonnées de position des haut-parleurs sont enregistrés dans chaque préréglage. Lors du chargement d'un préréglage, les valeurs par défaut qu'il contient sont appliquées au périphérique de lecture. Obtenir les valeurs par défaut Appuyez sur ce bouton pour charger la configuration par défaut correspondant au préréglage actif des périphériques de lecture. Définir la valeur par défaut Appuyez sur ce bouton pour que l'assignement actuel des bus Surround aux périphériques de lecture soit enregistré comme configuration par défaut du préréglage actif. Cette configuration est alors toujours chargée à l'ouverture du préréglage. 245 246 SON SURROUND Paramètres du périphérique audio avec charger / enregistrer Quand cette option est active, la configuration actuelle du périphérique de lecture est enregistrée dans le préréglage indépendamment de la configuration par défaut lorsque vous enregistrez des préréglages. Configuration des canaux Nom : désignation de chaque bus surround. Cette désignation permet de générer l'abréviation utilisée dans la colonne suivante. La première lettre de chaque mot ou les majuscules successives sont utilisées pour l'abréviation. Gauche = G Surround gauche = Sg LFE = LFE Cette abréviation est utilisée pour la désignation des canaux correspondants dans le mixer et le module de panorama surround. Dans le cas d'un prémixage de pistes surround, l'abréviation est ajoutée automatiquement au nom des nouveaux fichiers WAV. Exemple : pour exporter les pistes d'un mixage surround 5.1 sous forme de 6 fichiers mono, le nom de fichier choisi est « Mastermix ». Les fichiers WAV « Mastermix_L.wav », « Mastermix_R.wav », ... et « Mastermix_LFE.wav » sont générés. Médian / Frontal : ces colonnes décrivent la position du haut-parleur correspondant par rapport au plan médian et au plan frontal. Position X/Position Y : ces colonnes indiquent la position exacte du haut-parleur selon un système de coordonnées. La position peut être modifiée par saisie manuelle. Les paramètres renvoient uniquement à l'agencement des haut-parleurs dans le mode champ sonore. Périphérique audio : assignement d'une sortie physique de la carte son au bus surround correspondant. Pour chaque préréglage surround, il est possible d'enregistrer un paramètre de périphérique par défaut (voir « Obtenir / définir la valeur par défaut »). Définir la position du canal Si ce paramètre est sélectionné, la position des haut-parleurs ne peut alors pas être modifiée avec la souris dans le « Module panorama Surround » dans le mode champ sonore. Cette fonction est toujours sélectionnée et ne doit être désactivée que pour des tâches spéciales (par ex. agencement des haut-parleurs variable). Boutons flèche vers le haut / flèche vers le bas Dans le tableau de configuration, une ligne (correspond à un canal Surround) sélectionnée peut être déplacée vers le bas ou vers le haut à l'intérieur du tableau. S ON SURROUND L'ordre des canaux Surround de ce tableau définit également l'ordre de l'affichage dans le mixer, dans le Module panorama Surround (par ex. crête-mètres) et dans les boîtes de dialogue des effets Surround. Paramètres LFE Vous pouvez activer un filtre pour le canal LFE dans la fenêtre « Configuration surround du projet ». Choisissez entre un filtre 4 bandes (par défaut) et un filtre FFT. Ces filtres peuvent être modifiés via le menu « Éditer... ». Fréquence de coupure : réglage de la fréquence de coupure du filtre passe-bas. Atténuation : l'atténuation du filtre au-dessus de la fréquence de coupure est fixée à 12 dB/octave pour le filtre 4 bandes. Édition : une boîte de dialogue s'ouvre pour le réglage du filtre. Panorama surround Après avoir défini les paramètres de base, le mixage peut désormais débuter. Il existe deux méthodes pour mixer les données audio de la fenêtre VIP dans le Master Surround : Panorama surround basé sur la piste On peut attribuer une position précise à chaque piste audio de l'arrangeur dans l'espace surround grâce au Module panorama Surround du canal correspondant. Ainsi, tous les objets contenus par cette piste sont placés à cet endroit du champ surround. Panorama surround basé sur l'objet Dans l'éditeur d'objets, chaque objet peut être routé directement sur le Master Surround ou sur un autre bus de prémixage Surround. Pour cela, ouvrez l'éditeur de l'objet à traiter en double-cliquant sur l'objet actif et assignez le champ « Sortie... » à « Sur Master » dans l'espace « Pan/Mute/Invert ». Le Module panorama Surround correspondant s'ouvre pour vous permettre d'effectuer le positionnement souhaité. Il est possible de corriger ultérieurement le réglage de panoramique via « Éditeur d'objets -> Pan/Mute/Invert -> Départ surround -> Édition ». Parmi les choix possibles sous « Sortie... », « Stéréo » désigne le routing sur la piste VIP, c'est à dire sur le canal correspondant du mixer ; il s'agit donc ici de panorama surround basé sur la piste (réglage par défaut). « Master Surround » désigne un routing direct de l'objet sur le bus surround ; dans ce cas, il s'agit d'un panorama surround basé sur l'objet. Le panorama surround basé sur l'objet est indiqué dans le VIP par l'ajout de « Sur » après le nom de l'objet. Remarque :dans le panorama surround basé sur l'objet, le signal audio ne traverse plus le canal de la piste correspondante du mixer. Tous les traitements qui y ont été définis (départs Aux, EQ, etc.) n'ont aucune influence sur cet objet. 247 248 SON SURROUND Dans la plupart des applications, un objet doit être mixé dans le bus surround par panorama surround basé soit sur la piste, soit sur l'objet. Cependant, en appuyant sur la touche « Ctrl » durant la sélection sous « Sortie... », vous pouvez sélectionner parallèlement « Stéréo » et « Sur Bus ». Module panorama Surround Dans le Module panorama Surround, le panorama d'une piste ou d'un objet est réglé et traité sur le bus Surround. Vous avez les possibilités suivantes pour ouvrir le Module panorama Surround pour un panorama surround basé sur la piste : clic droit dans l'afficheur Pan. Surround du canal correspondant du mixer ou clic droit sur le bouton Pan ou le curseur de la piste correspondante dans le VIP ou clic droit sur l'information de piste pour ouvrir le menu de piste dans lequel vous sélectionnez alors « Éditeur pan/Surround » ou dans le VIP, sélection de la piste souhaitée et dans la barre de menu, sélection de « Piste -> Éditeur Pan/Surround... » Vous pouvez indiquer le format Surround et la piste actuellement traitée dans la barre de titre du Module panorama Surround. Exemple : « Module panorama Surround : 5_1 ITU piste 4 » Double-cliquez sur l'objet correspondant pour ouvrir le Module panorama Surround pour un réglage de panorama surround basé sur l'objet : Ouvrir l'éditeur d'objet -> Espace « Pan/Mute/Invert -> Départ Surround -> Éditer » Vous pouvez indiquer le mode surround de l'objet en cours de traitement dans la barre de titre du Module panorama Surround. S ON SURROUND Éléments d'affichage Un afficheur de niveau d'entrée deux canaux est situé à l'extrémité gauche en partant de la conception de piste stéréo de Samplitude. Les signaux d'entrée mono s'affichent sur les deux échelles de l'afficheur. Les afficheurs de niveau des canaux individuels du Master Surround sont sur la droite. Seul le niveau des signaux en cours de traitement dans le Module panorama Surround est affiché. Les canaux des haut-parleurs de la configuration surround sont représentés sous forme de points bleus dans la boîte de dialogue panorama principale. Leur position dans le champ surround dépend du mode sélectionné. Si un canal est coupé par la commande Muet, il est alors affiché sous forme de point gris. La source sonore à positionner dans le panorama surround est représentée sous forme de point rouge. Selon le réglage « Pan G/D », elle peut également être représentée par deux points. Un afficheur de niveau d'entrée deux canaux est situé à l'extrémité gauche en partant de la conception de piste stéréo de Samplitude. Les signaux d'entrée mono s'affichent sur les deux échelles de l'afficheur. Les afficheurs de niveau des canaux individuels du Master Surround sont sur la droite. Seul le niveau des signaux en cours de traitement dans le Module panorama Surround est affiché. Les canaux des haut-parleurs de la configuration surround sont représentés sous forme de points bleus dans la boîte de dialogue panorama principale. Leur position dans le champ surround dépend du mode sélectionné. Si un canal est coupé par la commande Muet, il est alors affiché sous forme de point gris. La source sonore à positionner dans le panorama surround est représentée sous forme de point rouge. Selon le réglage « Pan G/D », elle peut également être représentée par deux points. L'activation des options sous la boîte de dialogue panorama principale permet d'afficher également les informations suivantes : Nom : les haut-parleurs sont désignés par les abréviations définies dans la fenêtre « Configuration surround du projet ». 249 250 SON SURROUND Volume : un indicateur de niveau apparaît pour chaque haut-parleur. Il fournit la valeur de la portion de signal délivrée par la source sonore sur ce bus surround. Pour les modes stéréo, la somme des niveaux des deux sources est toujours affichée. Cliquez sur l'une des sources tout en appuyant sur la touche Maj pour afficher momentanément la valeur de cette source uniquement. Champ sonore : cet affichage dépend du mode utilisé pour le Module panorama Surround. Canal : cet affichage permet de modifier individuellement le niveau des sorties des bus du Module panorama Surround vers les bus surround ou de passer en mode Muet. Les sorties de bus et les haut-parleurs désactivés sont représentés sous forme de points gris dans le panorama. LFE : portions de signal présentes sur le canal LFE. LFE uniquement : le signal est présent uniquement sur le canal LFE avec le niveau susmentionné. Centre : ce paramètre règle la part du canal central dans la répartition de la source sonore parmi les canaux avant. Dans certaines applications (par ex. bande son), il est courant de réserver le canal central aux dialogues et de mixer la musique et les bruitages sans utiliser le canal central. En format 5.1, un signal placé précisément au milieu est délivré uniquement par le canal central avec centre = 100% ou uniquement en tant que source fantôme par les canaux G et D avec 0%. Ce paramètre est souvent appelé divergence. Pan G/D : dans le module panorama Surround, les sources mono et stéréo peuvent être positionnées dans le panorama. La fonction « Pan G/D » définit de quelle manière les signaux mono et stéréo peuvent être positionnés. Il faut distinguer le type du signal d'entrée. Pour de plus amples informations, consultez le chapitre « Traitement des signaux stéréo et mono dans les projets Surround ». Modes panorama dans le Module panorama Surround Dans le Module panorama Surround, vous pouvez régler le panorama dans différents modes. Cela facilite le traitement des différents réglages de panoramique. Il est possible d'assigner des sources sonores figées dans le panorama surround tout comme de créer différents mouvements pour les sources sonores. Remarque : les divers modes panorama fonctionnent selon différents principes. Ainsi, si l'on passe d'un mode à l'autre, la localisation acoustique de la source sonore peut être significativement différente. Exception : lors du passage en mode Matrice, les rapports de niveau exacts sont conservés. La taille de la boîte de dialogue « Module panorama Surround » est extensible. Sous certaines conditions, il est possible de régler les paramètres plus précisément en fonction de la résolution d'écran et de l'agrandissement de la fenêtre. S ON SURROUND Dans tous les modes (exception : mode Matrice), vous pouvez placer la source sonore (point rouge) dans le panorama en déplaçant la souris jusqu'à l'emplacement souhaité . Vous pouvez aussi indiquer les positions X et Y en fixant directement les valeurs dans le champ numérique correspondant par mouvements verticaux du curseur de la souris sur le champ numérique ou à l'aide de la molette de la souris. Les mouvements de la source sonore peuvent être coordonnés et limités en appuyant simultanément sur les touches suivantes : X + mouvement de la souris : seule une modification de la position parallèle à l'axe X est possible. Résultat : mouvement G -> D Y + mouvement de la souris ou Z + mouvement de la souris : Seule une modification de la position parallèle à l'axe Y est possible. Résultat : mouvement avant -> arrière C + mouvement de la souris : La distance entre la source sonore et les coordonnées zéro (position x=0, y=0) reste la même. Vous obtenez un circuit. Résultat : mouvement circulaire A + mouvement de la souris : la source sonore ne peut être déplacée que sur une diagonale. La direction de ce mouvement est définie par une droite partant de la position d'origine de la source sonore et passant par les coordonnées zéro du champ panoramique. Résultat : mouvement diagonal à angle constant. 251 252 SON SURROUND Mode champ sonore Le mode champ sonore permet de représenter le signal d'entrée sous forme de champ sonore concentrique. Chaque ligne rouge représente une chute de niveau du champ sonore de 3 dB. Les haut-parleurs sont agencés de telle manière que la distance entre un haut-parleur donné et le haut-parleur voisin reste constante. Cet agencement permet une répartition égale de la source sonore sur tous les canaux. On obtient des rapports de niveau entre les canaux qui ne peuvent pas être atteints dans les autres modes. Application : localisation exacte de la position, en particulier pour les mouvements Contre : conflits de niveau, par ex. pour les mouvements à direction constante (le mode Angle est mieux adapté dans ce cas) Largeur : influence l'espace d'extension des haut-parleurs (baisse). Caractéristique de chute de niveau (config. Pan) : la caractéristique de baisse de niveau du champ sonore peut être modifiée. « Inversement logarithmique » entraîne une chute rapide du champ sonore et ainsi des fondus plus courts entre les haut-parleurs. « Logarithmique » entraîne une baisse plus lente du champ sonore et ainsi des fondus plus longs entre les haut-parleurs. S ON SURROUND Mode Panning Law Ce mode fonctionne avec une représentation du panorama Surround semblable à celle de certaines tables de mixage numériques. Les positions des haut-parleurs sont représentées sur les limites extérieures du panorama utile. Un clic sur l'option « Champ sonore » permet de représenter graphiquement les niveaux répartis sur chaque bus Surround. La répartition de niveau entre deux haut-parleurs voisins se fait suivant la règle des -3 dB selon laquelle une source sonore exactement équidistante de deux haut-parleurs voisins est émise par les deux haut-parleurs à -3 dB. Application : panorama simple, statique, bidimensionnel, localisation simple. Contre : pas de localisation exacte, non adapté à un panorama dynamique (automation) Pan-Law : ce paramètre permet de modifier la valeur -3 dB 253 254 SON SURROUND Mode Angle Ce mode permet de représenter un champ sonore rayonnant, en cours d'ouverture, depuis le centre du cercle. La source sonore se trouve sur l'axe du milieu de ce champ sonore. Les haut-parleurs sont agencés sur un circuit. Les éléments de niveau d'une source sonore allant respectivement sur un canal sont définis par le rapport d'angle entre la source sonore et les haut-parleurs ainsi que l'angle d'ouverture du champ sonore. Si la source sonore et le canal de l'angle correspondent (c'est-à-dire que l'axe du milieu du champ sonore indique directement le haut-parleur : différence d'angle = 0), le niveau tombant sur ce canal est le plus haut. Plus la différence d'angle augmente, plus le niveau de ce canal baisse. Application : bonne localisation de direction lors de mouvements (par ex. survol d'un avion, etc.) Contre : non adapté à un panoramique d'éloignement. Largeur : définit la taille de l'angle d'ouverture du champ sonore Caractéristique de baisse de niveau (config. Pan) : la caractéristique de baisse de niveau du champ sonore peut être modifiée. L'inversion logarithmique entraîne un plus grand angle d'ouverture et des fondus plus courts entre les haut-parleurs. Logarithmique entraîne des angles d'ouverture plus petits et des fondus plus longs entre les hautparleurs. Niveau de sortie maximal constant (Configuration Pan) : quand cette fonction est sélectionnée, le niveau global de toutes les sorties des canaux du Module panorama Surround ne dépasse pas la valeur paramétrée ici. Lorsque ce paramètre est actif dans le mode Angle, les baisses de niveau du champ sonore associées à de grands angles d'ouverture sont évitées lors de mouvements. S ON SURROUND Mode matrice En mode Matrice, le niveau allant du signal d'entrée aux bus Surround individuels peut être indiqué directement. Cela peut être effectué par une saisie manuelle après un double-clic sur le champ numérique. Le niveau peut également être paramétré en déplaçant la souris sur les barres de niveau tout en maintenant le bouton gauche de la souris enfoncé. Un réglage plus précis peut être effectué en appuyant en plus sur la touche Maj. Application : tâches analytiques, par ex. pour le routing après un prémixage de pistes ou la distribution simultanée d'un signal sur différents canaux surround ; répartition sur des agencements en 3 dimensions, par ex. une installation 2+2+2. Contre : aucune automation possible. Contrairement aux autres modes, les paramètres « Pan G/D » fonctionnent de la façon suivante en mode Matrice. Pan G/D mono : les niveaux des signaux d'entrée gauche et droit sont réglés de la même manière. Pan G/D stéréo : les niveaux des signaux d'entrée gauche et droit peuvent être réglés individuellement. Les autres paramètres « Pan G/D » n'ont pas de fonction propre. Aucune source sonore de symétrie ne se forme. 255 256 SON SURROUND Mode Surround 2 canaux Le mode Surround deux canaux est une méthode permettant d'ajouter des informations d'espace supplémentaires dans un signal stéréo normal. il ne nécessite pas de canaux audio supplémentaires. Le résultat est à nouveau un format stéréo dans lequel des informations surround peuvent être ajoutées (« encodées »). Avec un système d'amplification compatible Dolby-ProLogic (également appelé Dolby Surround), les informations Surround supplémentaires peuvent être décodées et reproduites par 4 ou 5 haut-parleurs. En l'occurrence, l'installation est constituée, en plus des enceintes stéréo, d'un baffle central (centre) et d'une ou deux enceintes Surround (arrière). Le Dolby Surround ProLogic prend uniquement en charge un canal arrière. Si vous disposez de deux enceintes pour les canaux arrière, elles diffusent le même signal. Le signal reste entièrement compatible avec la diffusion stéréo et il peut être reproduit par tout système non équipé du Dolby Surround. En termes techniques, étant donné que le signal de sortie est un signal stéréo classique, aucun autre périphérique de sortie, et donc aucun bus Surround / Master Surround, n'est nécessaire. Samplitude peut fonctionner parallèlement avec des pistes surround 2 canaux et des pistes mono / stéréo. Les signaux gauche et droit des pistes traditionnelles sont reproduits par les enceintes G et D dans le mix surround ; en outre, le canal du Centre est alimenté en mono (D+G). Pour chaque piste, vous pouvez activer séparément le Surround bicanal dans la boîte d'information de la piste ou en tant que paramètre dans les réglages de piste. Pour afficher le Module panorama Surround en mode Surround bicanal, faites un clic droit sur le curseur Panorama dans le canal stéréo de la fenêtre du mixer ou sur la touche PAN dans le VIP. Vous pouvez également cliquer sur le bouton de commande Surround dans la fenêtre du mixer si le mode Surround est activé comme préréglage de mixer. Sélectionnez maintenant la position de la source sonore à l'intérieur de l'espace surround en plaçant le cercle rouge à l'emplacement souhaité à l'aide de la souris. Dans le mode Surround bicanal, vous disposez des mêmes fonctions d'automation que tous les autres modes de panorama surround. S ON SURROUND Configuration de Pan Il est possible de définir des paramètres supplémentaires dans la boîte de dialogue « Configuration Pan » pour le Module panorama Surround. Ouvrez la boîte de dialogue via « configuration Pan » dans le Module panorama Surround ou en faisant un clic droit sur la source sonore. Offset champ sonore (dB) : l'offset est pris en compte pour les sources sonores assignées directement à un seul canal Surround / haut-parleur. Cela permet de compenser l'éventuelle dominance de signaux assignés directement à un canal donné. Caractéristique de baisse de niveau : (uniquement disponible dans le Module panorama Surround en mode champ sonore ou angle) ce paramètre est expliqué plus en détail dans la section relative aux modes de champ sonore et d'angle. Niveau de sortie maximal constant (Configuration Pan) : quand cette fonction est sélectionnée, le niveau global de toutes les sorties des canaux du Module panorama Surround ne dépasse pas la valeur paramétrée ici. Elle est particulièrement utile quand on utilise l'automation pour déplacer des sources dans l'espace sonore. Cela permet de compenser des variations involontaires du niveau global quand la position est modifiée. Couplage de toutes les pistes : les paramètres suivants du Module panorama Surround sont transférés sur toutes les pistes du VIP et les modifications sont toujours effectuées parallèlement sur toutes les pistes : offset de champ sonore ; caractéristique de baisse de niveau ; mode de niveau de sortie constant ; Centre ; Pan-Law/largeur ; niveaux et paramètres LFE ; paramètres de canal tels que modification du niveau ou mode muet. Copier les paramètres sur toutes les pistes : les paramètres configurés dans ce « Module panorama Surround » (offset de champ sonore ; caractéristique de baisse de niveau ; mode de niveau de sortie constant ; Centre ; Pan-Law/largeur ; niveaux et paramètres LFE ; paramètres de canal tels que modification du niveau ou mode muet) sont copiés en une seule fois sur toutes les autres pistes. 257 258 SON SURROUND Préréglages Surround Les réglages du Module panorama Surround utilisés fréquemment peuvent également être enregistrés en tant que préréglages. Ils contiennent notamment la position de la source sonore ainsi que le mode et les paramètres Pan G/D. Pour ouvrir un préréglage existant, utilisez « Préréglage : chargement ». Traitement des signaux stéréo et mono dans les projets Surround Mono (réglage Pan G/D) : la règle suivante s'applique aux signaux stéréo : le signal est transformé en une somme mono. Elle est positionnée en tant que source sonore mono individuelle dans le panorama. Pour les signaux mono, le signal est positionné en tant que source sonore mono individuelle dans le panorama. X-Sym (réglage Pan G/D) : pour les signaux stéréo, les canaux gauche et droit sont orientés de manière symétrique à l'axe X. Un signal stéréo peut ainsi devenir par ex. un panoramique avant G/Sg. Pour les signaux mono, en plus de la source mono d'origine, une seconde source (mono) est ajoutée de façon symétrique au signal. L'axe de symétrie est l'axe X. Y-Sym : pour les signaux stéréo, les canaux gauche et droit sont orientés de manière symétrique à l'axe Y. Un signal stéréo peut ainsi devenir par ex. un panoramique avant G/D. Pour les signaux mono, en plus de la source mono d'origine, une seconde source (mono) est ajoutée de façon symétrique au signal. L'axe de symétrie est l'axe Y. XY-Sym : pour les signaux stéréo, les canaux gauche et droit sont orientés de manière symétrique aux axes X et Y. Un signal stéréo peut ainsi devenir par ex. un panoramique avant G/Surround D. Pour les signaux mono, en plus de la source mono d'origine, une seconde source (mono) est ajoutée de façon symétrique au signal. Elle est symétrique à la source d'origine par rapport aux axes X et Y. Parallèle : pour les signaux stéréo, les canaux gauche et droit sont maintenus à une distance constante l'un de l'autre et déplacés tous deux parallèlement en cas de mouvement. La distance entre les deux sources sonores peut être modifiée en maintenant la touche Ctrl enfoncée. Pour les signaux mono, les sources sonores originales et symétriques sont maintenues à une distance constante l'une de l'autre et déplacées toutes deux parallèlement en cas de S ON SURROUND mouvement. La distance entre les deux sources sonores peut être modifiée en maintenant la touche Ctrl enfoncée. Stereo Thru : concernant les signaux stéréo : en fonction de la position de la source sonore, la même répartition des niveaux sur les différents canaux est reproduite comme pour une source mono. Cependant, tous les canaux gauches utilisent uniquement le signal de gauche, tous les canaux droits utilisent uniquement le signal de droite et les canaux Centre + LFE reproduisent la portion mono. Concernant les signaux mono : aucune fonction particulière, identique au mode mono. Pour les modes de symétrie, la somme des niveaux des deux sources est toujours affichée sous chaque haut-parleur (à condition que l'option d'affichage soit activée). Cliquez sur l'une des sources tout en maintenant la touche Maj enfoncée pour afficher momentanément uniquement la valeur de cette source. Fonctionnement réciproque au format stéréo et Surround On peut router chaque canal du mixer sur le Master Surround ou le Master stéréo. Les routings simultanés sont impossibles. Toutefois, pour permettre un mixage presque parallèle en stéréo et en surround, on pourra travailler avec des instantanés de mixer. Il faut tout d'abord configurer un mixage surround par exemple. Celui-ci peut être également enregistré comme instantané dans le mixer. Tous les paramètres du panorama, des filtres, etc. sont enregistrés. Sélectionnez ensuite le préréglage « stéréo » dans le mixer. Cela permet de router tous les canaux du mixer sur le Master stéréo. Si le Master stéréo est masqué dans le mixer, cliquez sur « Master » pour l'afficher de nouveau. Tous les paramètres souhaités peuvent désormais être configurés pour le mixage stéréo. Celui-ci est également enregistré en tant qu'instantané. En basculant d'un instantané à l'autre, on peut désormais passer du mixage stéréo au mixage Surround. Les deux mixages peuvent être enregistrés à l'aide de la fonction « Prémixage de piste » sous forme de nouveaux fichiers Wave (*.wav). Effectuez le prémixage de pistes séparément pour chaque mixage après avoir rappelé l'instantané de mixer correspondant (stéréo ou surround). 259 260 SON SURROUND Automation du Module panorama Surround Il est possible d'automatiser les mouvements panoramiques dans le cadre d'un panorama surround basé sur la piste. Pour cela, il faut tout d'abord activer l'automation dans le Module panorama Surround. Pour cela, appuyez sur le bouton Pan de la piste correspondante dans la fenêtre VIP. Si vous déplacez la source sonore durant la lecture, le mouvement est enregistré et représenté sous forme de courbe dans le VIP. Cette courbe peut être modifiée ultérieurement à l'aide du mode dessin panorama de la souris dans le VIP. Tracer une courbe d'automation Surround Pour ce mode d'automation, vous devez tout d'abord sélectionner un espace du VIP dans lequel la modification doit être effectuée. Activez ensuite le mode dessin dans le Module panorama Surround. Vous pouvez désormais dessiner le mouvement de votre choix pour la source sonore dans le panorama surround. Ce mouvement sera reproduit lors de la lecture suivante du VIP sur la plage de temps préalablement sélectionnée. La courbe peut être modifiée ultérieurement à l'aide du mode d'édition de courbe de la souris dans le VIP. Effets dans les projets Surround Différence entre les effets stéréo et surround Les effets surround suivants sont disponibles pour les bus Surround : Dynamique Dynamique multibande... Dynamique avancée... Simulateur d'espace Filtre FFT Dehisser Vocoder Lors du traitement Surround, les effets peuvent traiter jusqu'à 6 canaux au lieu de seulement 2 en stéréo. Le nombre de canaux est défini par l'utilisateur à l'aide de la fonction Grouper. S ON SURROUND Ouvrir des effets surround Pour assigner des effets surround à un objet ou à une piste, l'objet ou la piste doit être routé sur un bus Surround ou un bus AUX Surround. Mécanisme de groupement des effets surround, groupe de contrôle surround Créer et réorganiser des groupements : maintenez la touche « Ctrl » enfoncée et, en utilisant le bouton de la souris dans le mixer, routez sur « SurMast » les sorties des canaux que vous voulez regrouper ou retirer d'un groupe. Équiper un bus Surround avec des effets (Surround FX) : si vous avez groupé les canaux Surround, tous les canaux du groupe sont traités par une seule instance de l'effet, c'est-à-dire que les réglages d'effet influencent tous les canaux du groupe de la même manière. Groupe de contrôle Surround : les boutons de canal Surround correspondants se trouvent dans le groupe de contrôle Surround qui apparaît au-dessus de la boîte de dialogue des effets dans le cas des effets compatibles surround. Conséquences du groupement : Les paramètres réglés dans la boîte de dialogue des effets influencent tous les canaux d'un groupe (de la même façon qu'ils se répercutent sur deux canaux en stéréo). Si des préréglages sont chargés dans la boîte de dialogue des effets, les réglages seront appliqués à tous les canaux du groupe mais pas sur les autres groupes. Dans le cas des effets de dynamique (Dynamique, Dynamique avancée et Dynamique multibande), les signaux de commande résultent de tous les canaux du groupe, tout comme ils résultent des deux canaux stéréo en mode stéréo. Utilisation de l'automation en son Surround Enregistrement d'automation dans la boîte de dialogue panoramique Surround Vous pouvez déplacer librement le signal source dans l'espace pendant l'enregistrement de d'automations. Samplitude enregistre ce mouvement durant la lecture ou l'enregistrement et génère des évènements d'automation sur la courbe correspondante de la piste VIP. Si vous souhaitez modifier la position de départ de la source sonore, démarrez le processus d'enregistrement de l'automation en cliquant et en maintenant la position souhaitée pour la source sonore dans le Module panorama Surround juste après le début de la lecture. La position du signal source est alors enregistrée automatiquement et tous les mouvements sont enregistrés par Samplitude. Samplitude indique le processus d'enregistrement avec un indicateur « Enregistrement » rouge dans la fenêtre. 261 262 SON SURROUND Mode dessin dans la boîte de dialogue panorama Surround Pour préparer le dessin et le mouvement pour le placement du signal source dans le champ surround, vous devez tout d'abord sélectionner un espace sur la piste VIP dans lequel l'automation doit avoir lieu. Activez pour cela la fonction « Mode dessin » dans la boîte de dialogue panorama Surround. Vous pouvez ensuite dessiner le cheminement du signal source dans la boîte de dialogue panorama et définir une nouvelle position finale. Samplitude génère les évènements d'automation et suit le mouvement de la courbe d'automation que vous avez dessinée dans la sélection. Dessin de courbes d'automation sur la piste VIP Samplitude vous permet de dessiner de nouvelles courbes d'automation de son Surround sur une piste VIP ou de modifier des courbes existantes. Assurez-vous que la touche Pan de la piste VIP correspondante est activée. Vous pouvez pour cela activer la fonction « Automation en marche » dans la boîte de dialogue panoramique Surround. Sélectionnez ensuite le mode de dessin Panorama dans la barre d'outils. Vous pouvez maintenant dessiner de nouveaux évènements de courbe sur la piste VIP. Placez le curseur de la souris à proximité d'une courbe existante et faites un clic gauche. Vous pouvez générer de nouveaux évènements pour cette courbe tant que la touche est enfoncée. Report de pistes surround Lors du report de pistes surround, vous pouvez enregistrer automatiquement un mixage surround complexe dans un nouveau fichier WAV. Les signaux enregistrés correspondent aux sorties des différents bus surround. Dans la barre de menu, utilisez « Outils » pour ouvrir la fenêtre « Report de piste (mixage interne) ». S ON SURROUND Pour le report de pistes surround, vous avez le choix entre créer un fichier Wave ou un fichier MP3. Vous pouvez également générer un fichier entrelacé : Le RIFF64 (aussi appelé RF64) est un format qui permet de réunir les canaux d'une production multipiste (par exemple en 5.1) dans un fichier entrelacé. Réglez les autres paramètres comme pour le report de piste (voir page 477) classique. Les abréviations des différents bus surround déterminées dans « Périphérique de sortie Surround » sont ajoutées à la fin du nom choisi pour les fichiers à enregistrer. Exemple : supposons qu'on ait choisi le nom « Mastermix » pour le report des pistes d'un mixage en surround 5.1 dans 6 fichiers mono. Les fichiers WAV « Mastermix_L.wav », « Mastermix_R.wav », « Mastermix_LFE.wav », etc. sont créés. Pour le report dans des fichiers stéréo, les combinaisons suivantes sont créées : « Mastermix_LR.wav », « Mastermix_LsRs.wav », « Mastermix_CLFE.wav », etc. 263 264 MIDI DANS SAMPLITUDE MIDI dans Samplitude Paramètres MIDI Vous trouverez tous les paramètres MIDI généraux dans la boîte de dialogue de système (raccourci clavier : « Y ») sous « Options système -> MIDI ». Veuillez vous reporter au chapitre « Paramètres système -> Paramètres MIDI » (voir page 31). Importer, enregistrer, éditer Enregistrement de pistes MIDI Pour l'enregistrement MIDI et les modes d'enregistrement MIDI, veuillez lire le chapitre « Samplitude Prise en main -> Enregistrement MIDI » (voir page 92). Importation de fichiers MIDI Des fichiers MIDI existants peuvent être importés comme objets dans un projet VIP de Samplitude. Menu : Raccourci clavier : Souris : de Windows. Fichier > Importer > Charger fichier MIDI… Maj + M glisser-déposer depuis le navigateur de fichiers ou l'Explorateur Placez le curseur de lecture à l'endroit où le fichier MIDI doit être inséré. Lorsque vous importez des fichiers MIDI, sachez que seuls les fichiers MIDI standard (SMF) de type 0 et 1 sont compatibles avec la fonction Importer. Ce faisant, une piste correspond au format 0 tandis que plusieurs pistes correspondent au format 1. L'extension de chaque fichier doit être *.MID pour que le format soit reconnu comme compatible avec la fonction Importer. MIDI DANS SAMPLITUDE La boîte de dialogue suivante s'affichera automatiquement : Les fichiers MIDI standard (SMF) contiennent souvent des informations de tempo. Samplitude les affiche en BPM (Battements Par Minute) dans un cadre particulier de la boîte de dialogue. À ce stade, vous pouvez déterminer si le tempo du projet virtuel doit être réglé sur le tempo du fichier MIDI importé. Pour cela, cochez la case « Utiliser le tempo MIDI dans le VIP ». Si vous sélectionnez l'option « Tous les canaux MIDI dans une piste du VIP », Samplitude insère l'objet MIDI dans la piste actuellement sélectionnée du projet virtuel. L'objet MIDI en question contient toutes les pistes du fichier MIDI. Pour que chaque canal MIDI d'un fichier MIDI standard (format 1) dispose de sa propre piste dans le projet virtuel, sélectionnez l'option « Une piste du VIP par canal MIDI ». En outre, Samplitude vous offre l'option « Créer de nouvelles pistes » pour l'import multipiste de fichiers MIDI. Si vous ne sélectionnez pas cette fonction, les pistes existantes seront utilisées pour l'import. 265 266 MIDI DANS SAMPLITUDE Édition d'objets MIDI L'édition d'objets MIDI dans Samplitude est en principe similaire à l'édition des objets audio : ils peuvent être copiés, divisés et rognés, ont des poignées de fondu pour un fondu de début et un fondu de fin, et une poignée de volume qui gradue la dynamique de frappe MIDI (vélocité). La fonction Geler l'objet MIDI (« Menu Objet > Geler objer (voir page 605) »), chaque objet sélectionné est transformé en nouveau fichier Wave. Les objets MIDI d'origine seront ainsi remplacés par des objets audio dans l'arrangeur. Remarque : assurez-vous que le signal audio de retour de votre instrument MIDI (VST ou ReWire) est routé vers la piste MIDI. Par exemple, vous pourrez améliorer les performances en gelant les objets qui contiennent des plug-ins en temps réel très gourmands en ressources. L'objet d'origine est toujours conservé et peut être retouché à tout moment grâce à la fonction « Éditer l'objet gelé » ou replacé dans la fenêtre de l'arrangeur avec « Dégeler l'objet ». De plus, vous pouvez éditer les objets MIDI dans l'éditeur d'objet MIDI ainsi que dans les différents éditeurs MIDI, l'éditeur Matrix, l'éditeur de percussions, l'éditeur de contrôleur, la liste d'événements et l'éditeur de partition. Éditeur d'objets MIDI Menu : Raccourci clavier : Souris : Objet/Éditeur d'objet Ctrl + O Maj + double-clic À l'aide de l'éditeur d'objet MIDI, dont la structure est similaire à celle de l'éditeur d'objet audio, les paramètres d'objet MIDI peuvent être facilement édités. Ici, vous pouvez régler entre autres le son, la durée, le volume et le changement de programme individuellement pour chaque objet MIDI. Un objet MIDI de Samplitude peut contenir des événements jusqu'à dans 16 canaux. Il est par exemple possible avec un seul objet de contrôler un instrument VST à multiples sorties sur plusieurs canaux MIDI. Au sein de cet objet, des notes peuvent être éditées dans l'éditeur MIDI correspondant sur tous les canaux en même temps ou seulement sur le canal sélectionné. Si l'objet MIDI ne contient qu'un seul canal, seuls les paramètres de ce canal MIDI sont disponibles. MIDI DANS SAMPLITUDE Vous pouvez aussi utiliser l'éditeur d'objet MIDI pour quantiser les données MIDI de l'objet MIDI. Remarque : notez que ces paramètres influencent l'objet MIDI en temps réel et de façon non destructive, de sorte que les changements ne peuvent pas être vus dans la matrice MIDI ou dans l'éditeur de percussion. Fonctions et paramètres importants dans l'éditeur d'objet MIDI : Vélocité : le fader Vélocité a une action comparable à celle du fader de volume dans l'éditeur d'objet Wave. Chaque note MIDI comprend une valeur de vélocité qui définit l'intensité avec laquelle la note est jouée. La modification de la valeur de vélocité dans l'éditeur d'objet fait varier le volume des notes de l'objet en direction de la valeur physique minimale ou maximale (0 ou 127), en tenant compte de la véritable valeur de dynamique de la note. Bouger le fader revient à bouger la poignée médiane haute de l'objet MIDI dans la piste du VIP. Effets MIDI en temps réél : ici vous trouvez les paramètres pour un canal MIDI : Canal de sortie MIDI OUT : vous pouvez ici rediriger les données MIDI d'un canal vers un autre canal. Programme : les valeurs réglées ici sont envoyées à chaque fois que l'objet est lu. Utilisez ces paramètres si divers objets d'une piste MIDI doivent utiliser des programmes différents d'un générateur de sons. Fort/Faible : vous réglez ici les octets fort et faible de changement de banque MIDI. Transp. : pour transposer toutes les notes MIDI de ce canal. Quantisation : alors que la quantisation effectuée dans l'éditeur MIDI est immédiatement appliquée à la position de départ des notes, il s'agit ici d'une quantisation rapide virtuelle. « Absolue » se réfère à la résolution absolue du projet VIP, tandis que « Relative » se réfère à la résolution relative de l'objet lui-même. Options : Muter les contrôleurs MIDI : neutralise les contrôleurs MIDI Muter SysEx : empêche le contrôle par messages de système exclusif (SysEx). Position : définissez ici la position/début de l'objet, durée de l'objet, fin de l'objet et l'incrément. Le réglage correspond au déplacement de l'objet dans la piste du VIP ou au changement de durée obtenu au moyen des poignées de durée en bas à droite et à gauche de l'objet. Mode boucle : si vous cochez cette case, vous faites passer l'objet MIDI en mode boucle. Tirez ensuite vers la gauche la poignée d'objet située en bas à gauche et vous verrez les 267 268 MIDI DANS SAMPLITUDE événements de l'objet MIDI se réorganiser les uns après les autres, conformément à la nouvelle longueur de l'objet MIDI. Le nom de l'objet, que l'on peut modifier, est indiqué dans le champ de texte en haut. Vous pouvez définir la couleur de l'objet dans le champ carré à côté. Vous pouvez passer directement à une autre piste voisine en utilisant les touches haut et bas. Utilisez les touches à double-flèches pour passer à l'objet précédent ou suivant de la même piste. Dans le cas où plusieurs objets seraient choisis, ces boutons seraient alors désactivés. En activant l'option « Sur tous », tous les objets sélectionnés dans l'éditeur sont mis à jour. Tous les derniers réglages en date de l'un des objets sélectionnés réalisés dans n'importe laquelle des trois fenêtres sont alors transmis à tous les autres objets sélectionnés. Remarque : Les modifications de vélocité dans un objet MIDI seront ainsi reportés de manière relative, c'est-à-dire que ses valeurs de vélocité seront ajoutées ou soustraites de manière relative par rapport aux autres objets sélectionnés. Bypass effet : désactivez ici tous les effets. Geler : en cliquant sur la fonction Geler d'un objet, ce dernier est transformé en nouveau fichier Wave. L'objet d'origine est remplacé par le nouvel objet gelé. Lecture/Arrêt : ce bouton correspond à la fonction normale de lecture (raccourci clavier : barre d'espace). Cadenas : l'activation du bouton « cadenas » correspond à l'activation des boutons « clé » dans l'objet. L'objet est alors protégé contre tout déplacement horizontal involontaire. Vous trouverez d'autres fonctions de verrouillage contre le déplacement vertical, les modifications de volume, les fondus, les modifications de longueur, les déplacements après coup et la suppression des objets dans les options du système (raccourci clavier : « Y ») sous « Programme > Options de verrouillage des objets » (voir page 588). Pour supprimer temporairement le verrouillage, appuyez sur la touche « Alt ». Solo : ce bouton place le curseur de lecture directement au début de l'objet et ne lit que l'objet sélectionné. À la lecture, les bus et les chemins AUX liés aux pistes sont également pris en compte. Mute : ce bouton rend l'objet sélectionné muet. Avec un clic droit, vous pouvez aussi muter séparément soit le canal droit, soit le canal gauche. Commentaire : dans ce champ vous pouvez taper des commentaires correspondants à l'objet sélectionné. ÉDITEURS MIDI Éditeurs MIDI Ouvrir l'éditeur MIDI L'éditeur MIDI s'ouvre avec un double-clic sur un objet MIDI dans le projet. Sinon, vous pouvez aussi lancer l'éditeur MIDI pour tous les objets MIDI sélectionnés avec la commande de menu « Éditeur MIDI ... » du menu « Objet » ou avec le bouton « Éditeur MIDI ». Si vous ouvrez l'éditeur MIDI dans l'espace de travail (voir page 51), le menu MIDI, ouvert par un clic droit, est à votre disposition dans une zone vide de la barre d'outils. L'éditeur MIDI vous montre toutes les données MIDI à partir de la position active sur la longueur de l'objet MIDI ou à l'intérieur d'une plage sélectionnée. L'éditeur MIDI vous montre toujours l'objet MIDI actuel et la piste actuelle de l'arrangeur de laquelle provient cet objet. Dans le champ de droite, vous voyez la sortie MIDI ou le plug-in activé pour cette piste. S'il n'y a aucun objet MIDI sélectionné, une boîte de dialogue apparaît pour vous proposer de générer un objet à la position de lecture. Vous pouvez, depuis un menu, sélectionner des modèles MIDI prédéfinis. Ces modèles se trouvent dans le sous-répertoires « Templates » de Samplitude. 269 270 ÉDITEURS MIDI Maintenant, vous pouvez dessiner des événements dans l'éditeur MIDI (voir page 272) avec l'outil crayon ou enregistrer des notes avec votre clavier MIDI. Vous trouverez des informations détaillées sur l'enregistrement MIDI au chapitre « Samplitude Prise en main > Enregistrement MIDI (voir page 92) ». Travailler avec l'éditeur MIDI Les données MIDI peuvent être éditées dans cinq sections de l'éditeur MIDI. Matrix Editor (Piano Roll) Éditeur de percussion Éditeur de contrôleur (ex. : intensité de frappe, volume MIDI...) Liste d'événements Éditeur de partition Pour l'édition, vous disposez de divers outils, par exemple le crayon ou la gomme. De plus, des valeurs exactes peuvent être réglées pour chaque événement MIDI dans les champs d'édition au-dessus de la fenêtre d'édition. ÉDITEURS MIDI En principe les modifications, par exemple le déplacement ou la suppression des notes, s'appliquent toujours, à quelques exceptions près, à tous les événements MIDI sélectionnés - représentés en rouge. Les modifications apportées à la sélection dans une zone de l'éditeur sont aussi prises en compte dans toutes les autres zones de l'éditeur. Vous pouvez par exemple sélectionner un groupe de notes dans l'éditeur Matrix, puis changer leur dynamique dans l'éditeur de contrôleur, et toutes les notes sélectionnées seront modifiées en même temps. Éditeur MIDI : sélectionner des événements, supprimer des événements (éditeur matriciel, éditeur de percussion, éditeur de contrôleur, éditeur de liste d'événements, éditeur partition) Sélectionner un événement : clic gauche sur l'événement ou dessin d'un cadre de sélection autour de l'événement avec le bouton gauche de la souris Ajouter/retirer un événement dans la sélection : Ctrl + clic gauche sur l'événement ou Ctrl + dessin d'un cadre de sélection autour du nouvel événement Changer ou insérer l'événement actuel dans une sélection multiple : clic gauche sur l'événement sélectionné Choisir l'événement actuel, désélectionner tous les autres événements : double-clic sur l'événement Sélection d'événements à l'intérieur d'une plage : clic gauche sur le premier événement, puis clic gauche en maintenant la touche Maj sur le dernier événement. Autre possibilité : dessin d'un cadre de sélection autour des événements voulus. Sélection de toutes les notes ayant la même hauteur : double-clic sur la touche correspondante dans la représentation de clavier. Sélection de toutes les notes situées après l'endroit du clic : Maj + Alt + double-clic Sélection de toutes les notes : Ctrl + A Dessin libre et rallongement (à l'avant et l'arrière) des notes : ALT Sélection de la note suivante ou précédente : touches de déplacement du curseur vers gauche ou droite Supprimer des événements : bouton droit de la souris Éditeur MIDI : copier des évènements, dupliquer des évènements Vous pouvez copier les évènements sélectionnés avec le raccourci clavier « Ctrl + C » et les coller à la position du curseur de lecture, quelle qu'elle soit, avec le raccourci clavier « Ctrl + V ». Le copier-coller de données MIDI ne se fait pas qu'à l'intérieur de l'éditeur MIDI, mais est aussi possible entre objets MIDI différents. Les données MIDI copiées sont toujours collées à la position actuelle du curseur de lecture. Dupliquer : avec le raccourci clavier « Ctrl + D », vous copiez les notes sélectionnées et vous les collez sur le point de magnétisme (grille) suivant, après la sélection. Pour cela, activez la grille de quantification (MIDI-Menu Options -> Grille de quantification activée). 271 272 ÉDITEURS MIDI Éditeur MIDI : déplacer des événements Afin de déplacer des événements, survolez ceux-ci avec le pointeur de votre souris. Le curseur se transforme en symbole de déplacement. Vous pouvez maintenant déplacer l'événement. Si vous avez activé la trame, déplacez les événements horizontalement, conformément à la valeur de quantisation de celle-ci. Afin de déplacer un événement sans quantisation alors que la trame est activée, procédez de la même manière en maintenant la touche « Alt » enfoncée. Si vous souhaitez déplacer un événement horizontalement seulement, protégez-le des déplacements verticaux accidentels en maintenant simultanément la touche « H » enfoncée. Le symbole de déplacement se transformera en double-flèche horizontale. Si vous souhaitez déplacer un événement verticalement seulement, protégez-le des déplacements horizontaux accidentels en maintenant simultanément la touche « Maj » enfoncée. Le symbole de déplacement se transformera en double-flèche verticale. Éditeur MIDI : zoomer avec la molette de la souris Tout comme dans la fenêtre de projet, vous pouvez dans l'éditeur MIDI régler verticalement et horizontalement l'extrait affiché ainsi que le facteur de zoom avec la molette de souris : Molette de souris : défilement horizontal Maj + Molette de souris : zoom vertical Maj + Ctrl + Molette de la souris : défilement vertical Ctrl + Molette de la souris : zoom horizontal Ces paramètres de molette de souris sont modifiables à tout moment via les paramètres du programme sous « Raccourcis clavier et édition du menu (voir page 511) ». Affichage synchronisé entre l'arrangeur et l'éditeur MIDI Si vous changez l'extrait horizontal avec la barre de défilement, appuyer simultanément sur la touche Maj changera parallèlement l'affichage de l'extrait dans l'arrangeur. Éditeur MIDI : Mode souris / barre d'outils Pour créer et éditer un événement dans l'éditeur MIDI, vous disposez de différents outils d'édition. Tous les outils d'édition d'événements, hormis la gomme, possèdent les mêmes fonctions que celles décrites plus haut. Le comportement des outils se différencie uniquement lorsque vous cliquez dans un espace vide. Pour accéder aux modes souris ou aux outils, utilisez le menu « Modes souris » de l'éditeur MIDI ou les boutons suivants : Choix (raccourci clavier : 1) Lasso : créez un cadre de sélection en maintenant le bouton de la souris enfoncé. Il vous suffit de cliquer sur un espace vide pour annuler la sélection. ÉDITEURS MIDI Dessin de notes (raccourci clavier : 2) Dessinez un événement dans l'éditeur MIDI choisi en cliquant et en tirant la souris vers la droite. L'événement se cale sur les valeurs de quantisation actuelles de la trame. Maintenez également la touche « Alt » enfoncée pour dessiner l'événement indépendamment du réglage de la trame. Dessin de percussions (raccourci clavier : 3) Utilisez cet outil pour dessiner une suite de notes. La durée et l'espacement des notes dépendent des réglages actuels de la trame et de la quantisation de longueur. Pour effacer les notes, déplacez la souris en arrière (vers la gauche) tout en maintenant son bouton enfoncé. Dessin de phrases (raccourci clavier :4) Commencez par sélectionner les événements MIDI qui doivent composer la phrase et enregistrez ce motif avec le raccourci clavier « Ctrl + P ». À présent, utilisez l'outil de dessin de phrase pour dessiner une série de motifs auparavant sélectionnés. Déplacez la souris en arrière (vers la gauche) tout en maintenant son bouton enfoncé pour effacer des notes. Modification de la vélocité (raccourci clavier : 5) Une fois cet outil activé, vous pouvez augmenter ou réduire la vélocité des événements sélectionnés de façon relative en tirant la souris verticalement. Maintenez également la touche « Maj » enfoncée pour modifier les valeurs de vélocité absolues, autrement dit pour que tous les événement modifiés possèdent la même vélocité une fois le traitement terminé. Pour reconnaître la vélocité des événements à leur hauteur, activez le bouton « Velocity » comme bouton d'emplacement de contrôleur dans la zone de l'éditeur de contrôleur. Gomme/supprimer (raccourci clavier :6) ici, vous pouvez effacer des notes MIDI par clic gauche. Si vous avez auparavant sélectionné plusieurs notes, toutes les notes sélectionnées seront supprimées. Vous pouvez aussi tirer l'outil gomme au-dessus de certaines notes MIDI pour les effacer. Faites un clic droit pour accéder à la gomme ainsi qu'à tous les autres outils hormis la loupe. Loupe (raccourci clavier :7) 273 274 ÉDITEURS MIDI Utilisez le bouton gauche de la souris pour faire un zoom avant horizontal dans la représentation et le bouton droit pour faire un zoom arrière. La combinaison bouton gauche de la souris + tirer permet de zoomer dans la zone ainsi définie. On peut accéder à tout moment au mode zoom de façon temporaire grâce à une touche spécifique (le réglage par défaut est « Z »). Relâchez la touche pour retourner dans le mode souris sélectionné. Assembler des notes (raccourci clavier : 8) Avec cet outil, cliquez sur une note MIDI pour la faire fusionner avec la note MIDI suivante de même hauteur. Séparer des notes (raccourci clavier : 9) Cet outil vous permet de séparer une note de la matrice en deux notes différentes. Ce faisant, la séparation est effectuée sur la position de la trame la plus proche. Muter (raccourci clavier : M) Dans ce mode, cliquez sur une note ou une sélection de plusieurs notes pour les rendre alternativement muettes ou audibles. Cette fonction existe également sous forme de commande dans le menu de l'éditeur MIDI « Fonctions MIDI » (raccourci clavier : « Ctrl + M »). Astuces : « Maj sur le crayon » : la touche « Maj » est un raccourci pour le mode de dessin de notes. Cela ne s'applique pas au mode loupe de la souris dans lequel la touche « Maj » permet déjà d'activer le zoom vertical. Vous pouvez définir librement les raccourcis clavier permettant de changer de mode souris ou d'outil grâce à « Raccourcis clavier -> Définir les raccourcis clavier » du menu de l'éditeur MIDI. Vous pouvez activer à tout moment le mode Supprimer à l'aide de la touche droite de la souris. Ainsi, lorsque vous utilisez le crayon par exemple, vous pouvez ajouter de nouvelles notes par clic gauche et supprimer des notes existantes par clic droit sans devoir changer d'outil. Quel que soit le mode souris que vous utilisez, le fait de maintenir la touche « Maj » enfoncée vous fait passer temporairement dans le mode « Dessiner des notes ». Les notes créées en mode dessin reprennent le canal MIDI et la force de frappe (vélocité) des champs d'édition sous la barre d'outils. ÉDITEURS MIDI Les « touches fléchées gauche et droite » permettent de sélectionner la notre précédente et la note suivante. Les « touches fléchées vers le haut et le bas » permettent quant à elles de modifier par pas la hauteur des notes sélectionnées. Éditeur MIDI : champ d'édition Éditer les évènements sélectionnés (champs d'édition) : les propriétés de chaque évènement du Piano Roll ainsi que des éditeurs de percussions, de contrôleur et de Liste peuvent également être modifiées avec les champs d'édition sous les outils. Pour chaque note, cela, les champs suivants sont disponibles : Canal Hauteur tonale (octet 1) Vélocité (octet 2) Point de départ en mesures:battements:signes La durée s'affiche en mesures:battements:signes L'affichage des signes possède une résolution de 384 PPQ. 384 signes correspondent à une noire. Pour l'édition, maintenez le bouton gauche de la souris enfoncé et déplacez-la vers le haut ou le bas dans le champ souhaité pour augmenter ou réduire la valeur correspondante. En maintenant également la touche Ctrl enfoncée, les modifications de valeurs seront plus importantes. Vous pouvez aussi modifier la valeur numérique grâce à votre clavier. Pour cela, doublecliquez dans le champ d'édition concerné et saisissez la valeur souhaitée avec le clavier. La sélection multiple d'évènements donne lieu à quelques particularités : Pour modifier la valeur des paramètres « hauteur » et « force » de façon relative, tirez la souris ou saisissez la valeur numérique puis appuyez sur la touche Entrée. Pour modifier la valeur de tous les évènements sélectionnés, tirez avec la souris dans le champ d'édition tout en maintenant la touche Maj enfoncée ou saisissez la valeur numérique puis confirmez en appuyant simultanément sur « Maj + Entrée ». Pour modifier les paramètres « temps » et « longueur » de façon relative, double-cliquez dans le champ de valeur souhaité puis tournez la molette de la souris. Attention : les changements de canal MIDI des sélections multiples sont toujours absolus. 275 276 ÉDITEURS MIDI Fonctions MIDI Les commandes du menu « Fonctions MIDI » de l'éditeur MIDI s'appliquent toujours à toutes les notes sélectionnées. Si aucune note n'est sélectionnée, les fonctions s'appliquent à toutes les notes. Legato : les notes sont jouées de façon prolongée et liée. Raccourci clavier : Ctrl + L Quantisation des notes (Standard) : avec cette commande, vous exécutez une quantisation standard des notes MIDI de tous les objets MIDI sélectionnés, conformément aux Paramètres de quantisation MIDI. Raccourci clavier : Ctrl + Q Quantisation étendue : Start Q/Quantisation de départ MIDI : avec cette commande, vous exécutez une quantisation de la position de début des notes MIDI dans tous les objets MIDI sélectionnés, conformément aux Paramètres de quantisation MIDI. L'affichage de la trame correspond à la valeur de la quantisation de début. Quantisation MIDI (Début et durée) : cette commande permet d'effectuer une quantisation du début et de la durée des notes MIDI de tous les objets MIDI sélectionnés conformément aux réglages des paramètres de quantisation MIDI. Soft Q (quantisation approximative) : cette commande prend en compte la valeur actuelle de l'intensité dans les options de quantisation. Durée de quantisation/Quantisation des durées MIDI : avec cette commande, vous exécutez une quantisation de la durée des notes MIDI dans tous les objets MIDI sélectionnés, conformément aux paramètres de quantisation MIDI. Quantiser fin des notes sur la grille : avec cette commande, vous exécutez une quantisation de la position de fin des notes MIDI dans tous les objets MIDI sélectionnés, conformément aux Paramètres de quantisation MIDI. Annuler la quantisation : avec cette commande, vous pouvez revenir sur toutes les étapes de quantisation effectuées. Remarque : « Annuler la quantisation » est encore possible après sauvegarde/chargement d'un projet virtuel. Lors de la quantisation, la distance entre la prochaine barre de grille et la note est enregistrée et rappelée par « Annuler la quantisation ». Ainsi, le « groove » d'origine d'une note ou d'une phrase peut être rétabli, même après le déplacement ou la copie. Paramètres de quantisation : dans cette boîte de dialogue, vous pouvez effectuer des réglages détaillés pour la quantisation (voir ci-dessous). ÉDITEURS MIDI Quantiser/alléger le contrôleur : cette fonction permet de quantiser ou alléger les valeurs du contrôleur. Humanize : cette commande permet de prendre en compte la valeur Humanize dans les options de quantisation. Notes en mode silencieux (Mute) : les notes sont réduites au silence ou réactivées. Supprimer superpositions (polyphonie) : les notes sont raccourcies si nécessaire, afin de supprimer toutes les superpositions. Les accords (notes jouées ensemble) sont détectés et ne sont pas corrigés, c'est-à-dire que les accords ne sont pas « éclatés ». Supprimer superpositions (monophonie) : les notes sont raccourcies si nécessaire, afin de supprimer toutes les superpositions. Cette fonction force la monophonie. Convertir la pédale de sustain en longueurs de notes : avec cette fonction, vous pouvez transformer les valeurs de sustain des événements en longueurs de note et les afficher dans l'éditeur MIDI. Transposition : ici vous pouvez transposer la hauteur d'événements donnés par demitons. Timestretching MIDI : avec cette fonction vous pouvez doubler des événements choisis au tempo. diviser des événements choisis par deux au tempo. les mettre à l'échelle d'une sélection. les étirer manuellement. Pour cela, entrez les valeurs individuelles dans le champ Facteur Stretch. Si vous ne faites pas de sélection, toutes les notes sont prises en compte par cette commande. Inverser (crabe) : avec cette fonction vous pouvez inverser la séquence des événements. Ainsi, les événements se déplacent à chaque inversion d'un pas de quantisation. Tous les événements au sein d'une sélection donnée ou, selon le cas, tous les événements sélectionnés sont pris en compte par cette commande. Si vous ne faites pas de sélection, cette opération s'appliquera à tous les événements. Inverser mélodie : avec cette fonction, les événements choisis sont inversés, la mélodie est donc le « reflet » d'elle-même. Lorsque vous ne définissez pas de note spécifique, l'inversion suit la hauteur moyenne de toutes les notes. 277 278 ÉDITEURS MIDI Dynamique de la vélocité Les MIDI Velocity Dynamics sont des effets hors ligne accessibles via le menu « Effets > paramètres MIDI Velocity Dynamics » ou via le menu de l'éditeur MIDI « Fonctions MIDI > Velocity Dynamics... » ou encore comme effet de piste en temps réel dans l'éditeur de piste. Velocity Dynamics est un effet MIDI qui permettent de traiter la dynamique de frappe des notes MIDI enregistrées et sélectionnées. Vous pouvez les utiliser en temps réel comme effet de piste lors de la lecture ou comme élément MIDI Thru (bouton de l'éditeur de pistes dans la section MIDI) ainsi que hors-ligne via le menu correspondant. Les Velocity Dynamics permettent d'adapter la vélocité MIDI affichée à la dynamique du générateur de sons externe, qu'il s'agisse d'un synthé MIDI ou d'un VSTi, et ainsi d'expanser ou de compresser la force de frappe des événements sélectionnés. Ainsi, la valeur de vélocité d'entrée se classe au-dessus de la limite d'une vélocité de sortie déterminée. On peut choisir une courbe de traitement linéaire comme avec un compresseur/expanseur, mais d'autres types de traitements sont aussi possibles, notamment des courbes exponentielles et des courbes sinus/cosinus. Le champ Preset (pré-réglages) contient une gamme étendue de pré-réglages pour toutes les applications avec compresseur ou expandeur, et que vous pouvez utiliser comme base pour vos ajustements personnels. Ratio (0.10 - 10.0) : ce paramètre décrit la force de compression/expansion dès que le signal d'entrée MIDI atteint le seuil. Seuil (0 - 127) : le seuil définit le point à partir duquel les événements MIDI sont ajustés à la dynamique de frappe. Invers : seules les valeurs de vélocité situées au-dessous du seuil sont traitées. ÉDITEURS MIDI Gain (-128 – +128) : cette fonction permet de définir le facteur d'amplification des événements après avoir réglé les autres paramètres. Auto : lorsque cette option est activée, le paramètre Gain est automatiquement ajusté afin de créer une « Modulation complète » (velocity 127). Les commandes Limite maximale et Limite minimale permettent de limiter le domaine de vélocité en définissant les valeurs de frappe minimum et maximum dans les champs correspondants. Mode Hors-ligne En mode Hors ligne vous disposez du bouton Définir valeur. Lorsque vous utilisez cette option, vous pouvez baser les événements MIDI sélectionnés sur la valeur de vélocité définie dans ce champ. Modifier la vélocité de manière aléatoire Le bouton Variation aléatoire permet d'attribuer ultérieurement plusieurs valeurs de vélocité semblables à une valeur de vélocité moyenne flottante, afin de faire sonner des séquences programmées comme des séquences jouées « live », par exemple. Pour cela, saisissez la valeur de variation maximum dans le champ prévu à cet effet. Les valeurs de vélocité sont alors modifiées de manière aléatoire dans la sélection définie. Si vous souhaitez représenter la Variation aléatoire en %, sélectionnez la case correspondante. Lorsque vous cliquez ensuite sur Variation aléatoire, les valeurs de vélocité MIDI sont modifiées selon la valeur de vélocité MIDI définie. Si le matériel d'origine dispose d'une dynamique faible, la variation sera alors moindre que pour les sélections disposant d'une dynamique plus forte. Uniquement pour les notes en zone limite : cochez cette case pour que seules les notes dont la vélocité est comprise entre les limites maximale et minimale soient modifiées. Vous pouvez ainsi par exemple définir une vélocité 77 pour toutes les notes ayant la valeur de vélocité 100 ou modifier uniquement les notes dont la vélocité est supérieure à 100 de manière aléatoire. Remarque : en attribuant la même valeur aux champs Limite maximum et Limite minimum, vous avez également la possibilité de définir une valeur fixe de vélocité pour le travail en temps réel. 279 280 ÉDITEURS MIDI Quantiser La fonction de quantisation permet de compenser les irrégularités du jeu du musicien. Samplitude vous offre une quantisation audio et une quantisation MIDI. Vous trouverez plus d'informations concernant la quantisation audio dans le « menu objet > Assistant de quantisation audio (voir page 590) ». La quantisation MIDI vous permet d'appliquer des valeurs de départ et de longueur de note exactes aux événements MIDI. De plus, des paramètres supplémentaires tels que « Soft Q », « Swing » et « Humaniser » permettent d'obtenir une quantisation plus variée pour adapter la quantisation des notes MIDI aux exigences musicales du morceau. Pour accéder aux fonctions de quantisation, utilisez le menu « MIDI » à partir de l'arrangeur ou le menu « Fonctions MIDI » à partir de l'éditeur MIDI. Pour accéder aux réglages de quantisation du début et de la longueur MIDI, utilisez la boîte de dialogue « Menu Objet > Quantisation > paramètres de quantisation MIDI... » ou les champs « Quantisation de la trame » et « Quantisation de la longueur » de la barre d'outils de l'éditeur MIDI. Si vous entrez la valeur # dans le champ destiné à la valeur de quantisation linéaire, cette dernière sera calée respectivement sur la valeur de quantisation de la trame. Le réglage Temps produit des quarts pour une mesure basée sur la noire, et des huitièmes pour une mesure basée sur la croche. Ces quarts ou huitièmes servent alors d'unités de division de la trame. Ainsi la trame suit le type de mesure et tient en compte des changements de types de mesure. L'affichage de la trame dans l'éditeur MIDI correspond à la valeur de la quantisation du début de note réglée. Si vous déplacez ou dessinez des événements MIDI en maintenant en même temps la touche « Alt », le magnétisme est temporairement désactivé. Cliquez sur le bouton « Quantiser » en haut à droite de l'éditeur MIDI pour effectuer une quantisation standard de tous les objets MIDI sélectionnés conformément aux options de quantisation MIDI (voir page 282). Si vous n'avez sélectionné aucune note, toutes les notes seront quantisées. Raccourci clavier : Ctrl + Q Double-cliquez sur ce bouton pour ouvrir la boîte de dialogue des Options de trame/quantisation globales (voir page 282). ÉDITEURS MIDI En revanche, utilisez la commande de « quantisation avancée (Q début et longueur) » pour effectuer une quantisation du début et de la durée des notes MIDI de tous les objets MIDI sélectionnés conformément aux options de quantisation MIDI. La commande « Soft Q (quantisation approximative) » prend également en compte la valeur Soft Q actuelle des options de quantisation. Quantiser les fins de note sur la grille : avec cette option, vous pouvez rallonger la fin des notes sélectionnées jusqu'à la ligne suivante de la trame conformément aux valeurs réglées. Annuler la quantisation MIDI : cette fonction permet d'annuler tous les réglages de quantisation. Quantification - Affichage de la fenêtre La fenêtre de quantification est affichée et la plage de quantification est indiquée en gris. Seules les notes comprises dans cette sélection sont modifiées. La désignation des battements de la grille de quantification dépend de la signature définie. Les lignes bleues représentent la grille de quantification effective ainsi que l'intensité des battements pour les modèles de conception groove. Remarque : la signature dans la boîte de dialogue de quantification est indépendante de la carte du tempo. 281 282 ÉDITEURS MIDI Paramètres de quantisation Pour régler précisément les options de trame et de quantisation globales, utilisez la boîte dialogue en allant dans le menu « Objet » sous « Quantisation > Paramètres de quantisation MIDI » : Vous pouvez aussi accéder à cette boîte de dialogue grâce au menu « Fonctions MIDI > Quantisation étendue > Paramètres de quantisation » de l'éditeur MIDI ou en faisant un clic droit sur le bouton « Quantiser ». Selon les réglages, cette boîte de dialogue vous montre la vue principale, la zone quantifiée correspondante et les lignes de quantisation. Les réglages réalisés ici sont décisifs pour le comportement du bouton « Q d'entrée » (voir page 60) de l'éditeur de piste. Les réglages de quantisation MIDI modifiés dans le VIP sont appliqués comme réglages par défaut aux nouveaux VIP. Presets pour la quantisation Ici, vous pouvez choisir différents préréglages : 5-tolet : la quantisation se fait par quintolet. Quantisation magnétique : la sélection de « Fenêtre » est égale à « 50 », c'est-à-dire qu'en tout, seuls 50 % de l'intervalle de quantisation sont pris en compte. Ainsi, seuls seront quantifiés les événements qui se trouvent de part et d'autre d'une ligne de trame dans un intervalle de 25% de la valeur de référence du magnétisme. Swing : le paramètre « Swing » est réglé sur « 75 », c'est-à-dire que par rapport à une cadence binaire qui correspond à une valeur de « Swing » de « 50 », les divisions impaires (faibles) des temps sont retardées. Cela donne ainsi naissance à une mélodie ou un rythme qui « swingue ». Triolets : la quantisation se fait par triolets. 16th Offbeat : la grille de quantisation est déplacée dans le Timing d'un 16e de note. 8th Offbeat : la grille de quantisation est déplacée dans le Timing d'un 8e de note. ÉDITEURS MIDI Les options « Nouvelle conception Groove » et « HiHat plus vivant » sont des modèles de conception groove. Bien sûr, vous pouvez également définir ici vos propres paramètres, puis les sauvegarder comme préréglage. Paramètres de quantification Les deux champs de saisie « Grille de quantification » et « Durée de quantification » correspondent aux champs de saisie de la barre d'outils de l'éditeur MIDI. Vous y effectuez les réglages de quantification de début (magnétisme de la grille) et de durée. Avec le paramètre Durée réglé sur « # », la quantification de durée suit la valeur choisie pour la quantification de début (magnétisme de la grille). Paramètres de quantification - N-Tolets (8T, 5Tol, 7Tol) La grille de quantification propose des valeurs de quantification de N-Tolets (pour les triolets, les quintolets et septolets). Si vous saisissez par exemple le 7-Tolet, la grille sera adaptée aux septolets. Chaque unité de temps sera divisée en 7 sous-sections pour la quantification. Les grilles de triolets sont désignées par la lettre « T » derrière le nombre. Modèle de conception Groove Les modèles de conception groove permettent d'appliquer un modèle rythmique à des événements MIDI ou objets audio sélectionnés. Ces modèles ajustent la sélection donnée d'un enregistrement à une grille musicale définie. Vous pouvez ainsi rendre des modèles MIDI plus vivants, quantiser des boucles de percussions audio données ou encore réaliser des métriques spéciales comme des valeurs de points de grille. Il est en outre possible de prendre une phrase rythmique comme base pour le crayon MIDI. Vous pouvez modifier la position ou encore la vélocité et la durée des notes en fonction du modèle de conception groove (uniquement pour MIDI). Le modèle de conception groove permet de définir une trame librement. Elle comporte en général une durée de 1 à 4 battements et se répète de manière cyclique. Vous pouvez définir librement la durée du modèle en principe. Vous pourriez donc baser une grille sur la piste de grosse caisse d'une chanson afin d'introduire ensuite à l'aide du crayon de percussions MIDI une frappe de grosse caisse exacte. La durée et le début d'un modèle de conception groove sont toujours positionnés sur un battement complet. Vous pouvez sélectionner le modèle de grille dans la boîte de sélection des modèles de conception groove. Vous disposez de valeurs binaires, triolets ainsi que notes pointées. Lorsque vous avez sélectionné un modèle, le raccourci « Grv » s'affiche dans le champ « Grille/valeur de quantisation de l'éditeur MIDI » Dans l'éditeur MIDI, vous avez la possibilité de créer de nouveaux modèles de conception groove en sélectionnant comme base les événements MIDI puis d'utiliser la commande « Édition > Créer des modèles de conception groove comme sélection ». 283 284 ÉDITEURS MIDI Le modèle de conception groove est alors quantisé en fonction des limites des mesures. Si par exemple vous souhaitez créer un modèle de durée de 2/8, définissez au préalable une signature de mesure de 2/8. Outre la position de départ de chaque note, la durée et la vélocité des notes est enregistrée dans le modèle. Vous pouvez ensuite attribuer un nom au modèle de conception groove dans la boîte de sélection du fichier. Le modèle est alors immédiatement actif et s'affiche dans la liste des quantisations de trame. Groove Velocity (uniquement pour modèles de conception groove) : la vélocité de groove indique le pourcentage de similitude entre la valeur de vélocité et le modèle de conception groove. Durée des notes de groove (uniquement pour les modèles de conception groove) : la durée des notes de groove indique en pourcentage la similitude entre la valeur de durée des notes et le modèle de conception groove. Remarque : lorsque vous avez sélectionné un modèle de conception groove, les paramètes « Swing » et « Offset » sont grisés et inactifs. Vous pouvez créer des modèles de conception groove pour des objets audio en définissant les valeurs transitoires (AQ-Marker) pour l'objet audio servant de modèle dans le menu « Objet > quantisation > quantisation audio étendue », puis en utilisant la fonction « Créer un groove à partir des transitoires ». Vous pouvez en outre limiter la sélection du modèle de conception groove à l'aide d'une sélection active. Ainsi seuls les marqueurs AQ compris dans la sélection de l'objet seront pris en compte. Lorsque vous nommez le nouveau modèle de conception groove et l'enregistrez dans le dossier prévu à cet effet « fx-preset/Grooves », il devient également disponible dans la boîte de sélection des modèles de conception groove. Paramètres de quantification - Afficher battements/signature Vous avez ici la possibilité d'entrer manuellement la mesure des battements et le nombre de battements affichés. La fenêtre d'affichage est alors modifiée automatiquement. Paramètres de quantification - Seuil de quantification Le paramètre « Seuil de quantification » permet de modifier légèrement la quantification en excluant les notes qui sont très proches de la valeur de quantification suivante. Paramètres de quantification - Fenêtre de quantification Avec la « fenêtre de quantification » se détermine l'intervalle dans lequel les évènements seront quantifiés à gauche et à droite d'un point de grille. En dehors de cette sélection, il n'y a pas de quantification, c'est-à-dire que les évènements qui sont en dehors de la fenêtre restent à leur position. La plage de quantification dépend des valeurs des paramètres « Grille de quantification » et « Seuil de quantification ». ÉDITEURS MIDI Exemple : grille : 4 max, Fenêtre : 4 100 : la fenêtre de quantification couvre toute la zone entre les points voisins de la grille de la trame de quantification. Tous les évènements seront quantifiés 50 : la fenêtre de quantification s'étend sur un demi-intervalle de quantification. Ainsi, seuls sont quantifiés les évènements se trouvant de part et d'autre d'une ligne de grille dans un intervalle de ¼ de la valeur de référence du magnétisme (dans cet exemple, 1/16 de la valeur de la note). 0 : pas de fenêtre de quantification -> quantification off Sélectionner les notes dans l'espace de quantification Ce bouton permet de visualiser les évènements sélectionnés qui sont actuellement quantifiés dans la fenêtre de quantification de la plage de quantification actuelle. Les évènements concernés sont entourés de rouge. Cliquez sur une sélection vide de l'éditeur MIDI pour annuler le marquage. Plus la taille de la fenêtre est petite, plus le nombre d'évènements quantifiés sera faible. À l'aide de la fenêtre de quantification et de la fonction de représentation graphique de la vélocité, vous pouvez par exemple attribuer une vélocité plus faible à toutes les notes Offbeat. Paramètres de quantification - Swing Avec cette valeur, vous réglez un mode de jeu ternaire, avec swing. Par conséquent, saisissez les proportions pour les parties impaires/faibles des temps. 50 : division « 50-50 / 1.1 ». La croche faible se trouve exactement à mi-chemin entre les croches jouées sur les temps (jeu binaire) 67 : jeu selon triolet « 67-33 / 2.1 ». Le rythme est divisé en trois temps ; 2 temps sont attribués à la note située sur le temps (67%), et un temps est attribué à la note hors du rythme (33%). 75 : division « 75-25 / 3.1 ». Deux croches sont par exemple jouées en réalité comme une croche pointée et une double-croche Offset La plage de valeurs de ce paramètre s'étend de -100 à +100. En changeant la valeur d'Offset, vous décalez l'ensemble de la grille de quantification. Si vous sélectionnez une valeur négative pour le décalage (Offset), vous déplacez la grille de quantification de cette valeur vers la gauche, c'est-à-dire que vous l'avancez dans le temps. Si vous sélectionnez une valeur positive pour le décalage (Offset), vous déplacez la grille de quantification de cette valeur vers la droite, c'est-à-dire que vous la reculez dans le temps. Une valeur de -100 correspond à un décalage de la moitié de l'intervalle de grille vers la gauche, +100 correspond à un décalage de la moitié de l'intervalle de grille vers la droite. Paramètres de quantification - Humanize Le paramètre « Humanize » ouvre d'autres possibilités de variations en positionnant de manière aléatoire des notes jusqu'à un intervalle défini autour de la valeur exacte de quantification. La valeur est définie en pourcentage d'1/16 de note. La valeur définie 285 286 ÉDITEURS MIDI indique donc l'intervalle maximum des notes quantifiées par rapport à la valeur exacte de quantification. Quantisation douce Cette valeur vous permet de déterminer l'intensité, autrement dit la valeur Soft Q de la quantisation. « 100 » déplace l'événement exactement sur la ligne de la grille de quantisation. « 50 » déplace l'événement à mi-chemin entre la ligne de la grille de quantisation et la position actuelle. Avec « 0 », aucun déplacement n'a lieu > la quantisation est désactivée. Par contre, la commande «Quantisation approximative (souple)» (dans le menu « Objet » de l'arrangeur et dans le menu « Fonctions MIDI > quantisation étendue » de l'éditeur MIDI), tient compte de la quantisation de durée et de début de quantisation souple dans les paramètres de quantisation. Les commandes de quantisation « Quantiser (début et durée) » et « Quantisation de début » agissent toujours avec une intensité (rigueur) de 100%. Cela correspond à un paramètre de quantisation souple de 100. Remarque : utilisez les raccourcis pour la quantisation souple et la quantisation dure. Vous pouvez ainsi à tout moment choisir entre une quantisation approximative (souple) ou dure, sans devoir ajuster à chaque fois les options de quantisation. Quantisation standard Vous pouvez ici déterminer quel sera le type de quantisation standard lorsque vous utilisez le bouton « Quantiser ». Vous avez le choix entre : Quantisation de début Quantisation de début et durée Quantisation de durée Quantisation de début souple Le bouton « Appliquer quantisation standard » permet d'opérer la quantisation en fonction de votre choix. Remarque : si vous réglez le paramètre « Quantisation souple » sur une valeur autre que « 100 », veuillez noter que le paramètre de quantisation souple (Soft-Q) change conjointement. Pour que les paramètres soient pris en compte lors de la quantisation, vous devez utiliser la commande « Quantisation de début souple » comme quantisation standard. Les commandes « Quantisation de début » et « Quantisation de début et durée » sont toujours associées à une intensité de 100% (Quantisation souple). ÉDITEURS MIDI Annuler la quantification À l'aide des deux boutons de flèches de rotation, vous pouvez annuler ou recréer la quantification effectuée. La flèche dirigée vers la gauche permet d'annuler la quantification alors que la flèche dirigée vers la droite permet de restaurer la quantification. Annuler la quantification : cette fonction permet d'annuler toutes les opérations de quantification. Le bouton « Paramètres standard » permet de récupérer les valeurs prédéfinies pour les options : Seuil de quantification : 0 Fenêtre de quantification : 100 Swing : 50 Offset : 0 Humanize : 10 Quantification souple : 25 Enregistrement pas à pas avec le clavier d'ordinateur ou un clavier-maître MIDI. Dans l'éditeur MIDI, vous pouvez aussi effectuer ce que l'on appelle un « enregistrement pas à pas » avec le clavier de l'ordinateur ou un clavier MIDI. Pour cela, activez d'abord le bouton correspondant. Un marqueur indique la tessiture de l'octave actuelle, dans laquelle aura lieu la programmation. Vous pouvez maintenant programmer les notes MIDI pas à pas sur votre clavier. Vous pouvez déterminer la durée des notes ainsi que la largeur incrémentielle grâce à la valeur de quantisation de durée. Voici les principaux raccourcis clavier pour la programmation de notes MIDI en enregistrement pas à pas : TAB Maj + TAB Ctrl + Flèche haut/Flèche bas CDEFGAB Maj : un pas en avant (pause) : un pas en arrière : Octave de programmation vers le haut/vers le bas : programmation de note dans l'octave actuelle : programmer accords Tant que la touche Maj est maintenue enfoncée, vous pouvez programmer de nouvelles notes sans que le curseur n'avance. De cette manière, vous créez des accords. Naturellement, vous pouvez aussi jouer sur votre clavier-maïtre en mode d'enregistrement en pas à pas. 287 288 ÉDITEURS MIDI Mode d'édition de cellules Ce mode peut être manuellement activé et désactivé en cliquant sur le bouton « Cell » à côté de la barre de défilement horizontal. En mode d'édition de cellules, vous obtenez un autre affichage des évènements MIDI : Les notes sont représentées comme des cellules. Les durées de note réelles des différents évènements ne sont plus prises en compte. Par contre, vous pouvez spécifier une largeur d'affichage uniforme pour tous les évènements, en définissant la valeur de quantification de début (magnétisme de la grille) et la valeur de quantification de durée dans la barre d'outils de l'éditeur MIDI. L'intensité de la couleur de chaque évènement augmente avec la dynamique - pour de grandes valeurs de dynamique, l'évènement est affiché en bleu foncé, tandis que les petites valeurs de dynamique se repèrent par leur couleur bleu clair. Le mode d'édition de cellules donne en particulier une meilleure vue d'ensemble des instruments de percussion MIDI (voir Éditeur de percussion), qui apparaissent le plus souvent sous forme de courts évènements percussifs. L'affichage se limite donc aux informations essentielles de position de début des notes et de dynamique. Mode vélocité Cliquez sur le bouton « Vel » à côté du bouton « Cell » pour faire passer l'affichage en mode Vélocité. La dynamique de jeu n'est alors plus représentée par une intensité de couleur propre à chaque événement. En mode Vélocité, les événements gardent toujours la même couleur. La vélocité de chacun se reconnaît plutôt à la hauteur de représentation de l'événement. En tirant avec la souris sur le bord supérieur de l'événement, vous pouvez modifier la vélocité de l'événement. Vous pouvez ainsi changer la vélocité directement avec la souris dans tous les modes souris sauf « Supprimer » sans devoir passer par l'éditeur de contrôleur. Remarque : dans le menu de l'éditeur MIDI, « Raccourcis » vous permet de modifier le paramètre « Vélocité de l'événement » de l'éditeur MIDI avec un raccourci clavier assignable librement. Ce faisant, vous disposez des fonctions « Renforcer la vélocité de l'événement » et « Affaiblir la vélocité de l'événement ». ÉDITEURS MIDI Matrix Editor (Piano Roll) Pour tous les objets MIDI n'ayant rien dans le champ « Drum Map » de l'éditeur de piste, l'éditeur matriciel s'ouvre avec double-clic. Dans l'éditeur MIDI lui-même, le bouton est sélectionné si l'éditeur matriciel activé. Le Piano Roll (éditeur matriciel) est facile à reconnaître à sa représentation sous forme d'un clavier de piano sur le bord gauche de l'éditeur. Les événements MIDI sont représentés à la hauteur qui leur est associée sur le clavier. Représentation des notes Les notes non sélectionnées dans l'éditeur sont affichées en bleu. L'intensité de la couleur correspond à la vélocité (force de jeu). La dynamique est plus élevée pour les couleurs plus foncées ou plus soutenues. Les notes sélectionnées sont affichées en rouge, une couleur plus intense étant là encore synonyme de plus grande force de jeu ou dynamique. Événement actuel : l'événement sélectionné apparaît en rouge brillant avec une bordure rouge. Les propriétés de l'événement actuellement sélectionné apparaissent dans les champs d'édition au-dessus du Piano Roll. Si un événement est sélectionné avec la souris, il devient l'événement actuel. Couleurs de vélocité : notes non sélectionnées (bleues), notes sélectionnées (rouges) et événement actuel (rouge avec bordure) dans le Piano Roll. Avec le menu « Options » de l'éditeur MIDI, vous pouvez aussi sélectionner la couleur des pistes ou la couleur des canaux MIDI pour l'affichage. Si aucune couleur de piste n'a 289 290 ÉDITEURS MIDI encore été fixée, les couleurs sont choisies de façon aléatoire pour la représentation des pistes dans l'éditeur. Représentation des événements MIDI avec les couleurs de pistes Avec la représentation par couleur de canal MIDI, les événements MIDI se différencient par la couleur du canal MIDI réglé. Représentation par couleur de canal MIDI Affichage des événements filtrés : pour une meilleure vue d'ensemble des événements d'un objet MIDI, vous avez la possibilité de filtrer l'affichage de certains événements. Exemple : votre objet MIDI possède des notes sur les canaux MIDI 1, 2 et 5. Par la sélection des deux canaux MIDI adéquats dans le menu « Options > Filtre de canal MIDI » de l'éditeur MIDI, vous pouvez rendre toutes les notes affectées aux canaux 2 et 5 accessibles aux outils de sélection et d'édition. Toutes les notes non sélectionnées du canal 1 seront filtrées et apparaîtront pâles ou grisées dans le Piano Roll et dans l'éditeur de liste. Vous pouvez aussi complètement masquer les événements des canaux filtrés avec la commande « Masquer les données MIDI filtrées » dans le menu Options. L'éditeur de liste (voir page 301) offre d'autres filtres d'affichage qui n'agissent que dans la liste elle-même. Affichage des événements rendus muets : avec les paramètres d'objet MIDI de l'éditeur d'objet MIDI (voir page 266) (raccourci clavier : « Ctrl + O »), vous pouvez réduire des notes au silence et filtrer d'autres événements MIDI. Les événements réduits au silence sont plus pâles dans l'éditeur Piano Roll et dans l'éditeur de liste. Événements au-dessus et au-dessous de la section actuellement affichée : deux petits carrés sont allumés en rouge au-dessus et en dessous de la barre de défilement ÉDITEURS MIDI vertical sur le bord droit de l'éditeur MIDI si des notes MIDI existent en dehors de l'extrait actuellement affiché à l'écran. Piano Roll : possibilités de sélection spéciales Pour sélectionner directement toutes les notes d'une hauteur donnée, double-cliquez sur un espace libre à cette hauteur dans le Piano Roll ou dans la représentation du clavier. Si vous maintenez enfoncée la touche « Alt » pour cela, seules sont sélectionnées les notes de cette hauteur situées après la position du clic. Avec la combinaison « Maj+Double-clic » sur un espace vide, vous créez un nouvel événement et sélectionnez en même temps toutes les notes ayant cette hauteur. Remarque : si vous maintenez « Ctrl » enfoncée durant n'importe laquelle des méthodes de sélection, la nouvelle sélection est ajoutée à la sélection existante, c'est-à-dire que la sélection antérieure n'est pas annulée. Piano Roll : éditer des événements Passez la souris sur un événement et le pointeur de la souris se transforme en fonction de la partie de la barre d'événement sur laquelle il se trouve. Ici; les possibilités suivantes s'offrent à vous : Changer l'instant de début d'événement : tirez sur le bord antérieur de l'événement. La fin de note ne bouge pas. La fin de note ne bouge pas. Changer la durée de l'événement : tirez sur le bord postérieur de l'événement. Le début de note ne bouge pas. Fixer la durée d'événement : pour la multisélection, maintenez la touche Maj enfoncée et rallongez ou raccourcissez la durée actuelle de l'événement de référence. Cette fonction donne la même longueur à tous les événements sélectionnés. Proportionner relativement les durées d'événement : pour la multisélection, maintenez la touche « Ctrl » enfoncée et rallongez ou raccourcissez la durée actuelle de l'événement de référence. La durée des autres événements sélectionnés change de façon relative. Déplacer des événements horizontalement : allez avec le pointeur de la souris au-dessus d'un événement et appuyez simultanément sur la touche « H ». Le pointeur de la souris se transforme en double-flèche horizontale. Déplacez alors horizontalement les événements sélectionnés le long de la règle temporelle. Les paliers de déplacement dépendent des valeurs de magnétisme de trames réglées. Déplacer des événements verticalement : allez avec le pointeur de la souris au-dessus d'un événement et appuyez simultanément dur la touche Maj. Le pointeur de la souris se transforme en double-flèche verticale. Déplacez alors verticalement les événements sélectionnés dans la hauteur. Faire cela tout en maintenant enfoncée la touche « Alt » vous permet de désactiver temporairement le magnétisme et de déplacer librement l'événement. 291 292 ÉDITEURS MIDI Trame relative pour les opérations de déplacement (Menu « Options > Décalage relatif dans la trame »): si cette option est activée, la distance entre un événement et la prochaine barre de trame est conservée lors du déplacement de l'événement. Vous pouvez ainsi, par exemple, réarranger plus facilement l'entrée en action anticipée d'un groupe d'instruments. ÉDITEURS MIDI Éditeur de percussion Une fois l'éditeur MIDI ouvert par double-clic sur un objet MIDI, en cliquant sur le bouton correspondant, dans l'éditeur de percussions. Au lieu des touches de piano, vous voyez une liste d'instruments de percussion. Remarque : si une configuration de batterie (Drum Map) est activée dans la piste de l'arrangeur (elle est alors visible dans le champ « Drum Map » dans la section MIDI de l'éditeur de piste (voir page 60)), l'éditeur de percussion est automatiquement chargé à l'ouverture de l'éditeur MIDI. En-tête de piste de l'éditeur de percussions : dans les différentes cases de l'en-tête de piste de l'éditeur de percussions, vous pouvez définir individuellement le canal MIDI (K), le magnétisme (#), la longueur de la quantisation (L), la largeur de la représentation en mode cellule (<->) et l'échelle de vélocité en % (V) pour chaque instrument de percussion. Largeur de la représentation en mode cellule : avec cette valeur vous définissez la largeur de représentation des notes en pourcentage de la trame actuelle. Le réglage n'a ici 293 294 ÉDITEURS MIDI aucune influence sur la lecture. Avec la valeur « 100 », la note représentée remplit la cellule donnée totalement. Échelle de vélocité : la vélocité de chaque note est multipliée par la valeur V/100 saisie ici et adaptée à la plage de valeurs de 1 à 127 de la vélocité MIDI. L'application de la proportion est audible, mais pas visualisable. Quand l'éditeur de percussion s'ouvre, le mode d'édition de cellules (voir page 287) est activé par défaut. De plus, vous pouvez également activer le Mode Vélocité (voir page 288). Modes de souris Pour éditer les évènements, vous disposez, comme dans le Piano Roll, des modes de souris suivants : Mode de sélection (raccourci clavier : 1) : avec ce mode, vous pouvez sélectionner des évènements de percussion, ainsi que les déplacer et changer la longueur d'un ou de plusieurs évènements simultanément. Mode de dessin (raccourci clavier : 2) : dans ce mode, vous pouvez dessiner des évènements de percussion. Lorsque le magnétisme de grille est activé, les évènements sont immédiatement quantifiés lors du dessin. Dessin de percussion (3) : ce mode dispose aussi d'une fonction de dessin, mais tient compte de la quantification de durée réglée pendant que vous dessinez les évènements. Dessin de Pattern (4) : ce mode permet de dessiner tout un motif ou « Pattern » de percussion (ou un motif mélodique). Si vous voulez créer un nouveau Pattern, vous devez avant le sélectionner en « mode de sélection » tout en maintenant enfoncées les touches Ctrl + P (ou choisir « Créer Pattern depuis la sélection » dans le menu « Éditer » [dans l'éditeur MIDI/éditeur de percussion]). Une fois le Pattern préréglé créé, vous pouvez librement le dessiner à n'importe quel endroit. La dernière note (la plus basse) du Pattern a la hauteur à laquelle vous avez dessiné. Mode Dynamique (5) : dans ce mode, vous pouvez sélectionner des évènements et changer de façon relative la valeur de dynamique de tous les évènements sélectionnés. En maintenant enfoncée la touche Maj, des valeurs absolues sont inscrites, c'est-à-dire que tous les évènements modifiés reçoivent la même valeur de dynamique. Mode Supprimer : avec ce mode, vous pouvez supprimer des évènements séparément d'un simple clic de souris. Mode Zoom/Loupe (7) : décrivez un rectangle. Un zoom avant est appliqué à ce rectangle. Le bouton gauche de la souris sert au zoom avant et le bouton droit au zoom arrière. ÉDITEURS MIDI Dynamique (Vel) Si ce bouton est activé, la hauteur de la barre d'affichage des notes sert à représenter la valeur de dynamique de chaque note. Dans tous les modes de souris (sauf « Supprimer »), vous pouvez changer la dynamique d'une note directement avec la souris en cliquant dessus, sans devoir passer par l'éditeur de contrôleur. Drum Maps (configurations de batterie) : Une Drum Map attribue certaines caractéristiques aux différents instruments de percussion d'un kit de batterie MIDI. Outre l'affectation de touche pour la hauteur, la note de sortie, le canal MIDI et la quantification sont définis. Par défaut, la répartition de la configuration « GM (General MIDI) » est appliquée aux kits de batterie. Vous pouvez choisir la Drum Map dans l'éditeur de percussion, en sélectionnant celle voulue dans le champ « Map ». Vous avez aussi la possibilité d'appeler des Drum Maps dans la section « MIDI » de l'éditeur de piste. Il peut arriver que votre synthétiseur, VSTi ou boîte à rythmes n'utilise pas la configuration GM mais une autre. Dans ce cas, vous n'entendez pas le son que vous attendez lors de la lecture des évènements de percussion (par exemple, un tom aigu au lieu d'une grosse caisse). Il est alors recommandé de créer une Drum Map pour le périphérique de lecture employé. Sélectionnez ici la commande « Créer une nouvelle Drum Map » et affectez ensuite les différents instruments aux hauteurs appropriées ou aux touches dédiées de votre clavier MIDI. Vous pouvez aussi régler individuellement les options de quantification et le canal MIDI. Sauvegardez la nouvelle Drum Map créée et elle apparaît dorénavant dans le menu de sélection. Remarque : une Drum Map dédiée au synthé ROBOTA PRO de MAGIX est déjà disponible. Si vous intégrez donc ROBOTA à votre configuration, veuillez choisir la Drum Map « ROBOTA PRO ». 295 296 ÉDITEURS MIDI Éditeur de Drum Map Cet éditeur permet de réaffecter chaque note jouée à une autre et de lui donner son propre nom. En outre, il est possible d'attribuer à chaque instrument sa propre quantification et un nouveau canal (MIDI) de sortie. Hauteur : ce paramètre indique la note MIDI entrante. Cette valeur ne peut pas être changée, donc la hauteur correspond toujours à la note entrante. Instrument : ici, vous pouvez nommer chaque instrument de percussion. Magnétisme : ici, vous pouvez définir individuellement pour chaque instrument un magnétisme de grille pour le point de début d'évènement de percussion. Si vous laissez la valeur « Global », c'est la valeur de quantification générale réglée dans la barre d'outils qui est reprise. Durée : ici, vous pouvez définir individuellement pour chaque instrument un magnétisme de grille pour la représentation de durée d'évènement de percussion. Si vous laissez la valeur « Global », c'est la valeur de quantification générale réglée dans la barre d'outils qui est reprise. Note de sortie : avec cette indication, vous définissez à quelle note doit être « affecté » chaque instrument de batterie - et donc la note MIDI entrante du champ « Hauteur ». Canal : vous pouvez régler ici un canal MIDI propre à chaque instrument. La valeur choisie ici supplante le réglage de canal de la piste MIDI. Remarque : de plus, vous pouvez effectuer un paramétrage détaillé de la quantification pour chaque instrument dans l'éditeur de Drum Map grâce au bouton « Options de quantification ». ÉDITEURS MIDI Quantification dans l'éditeur de percussion Vous pouvez affecter des valeurs de quantification propres à chaque instrument de percussion. Pour effectuer les réglages en question, cliquez sur la flèche à droite du nom de piste dans l'éditeur de percussion et ouvrez les Options de quantification pour cet instrument. Éditeur de contrôleur L'éditeur de contrôleur se trouve en dessous du Piano-Roll (représentation graphique verticale d'un clavier de piano) ou de l'éditeur de batterie, et avec le raccourci clavier « Alt + V» il peut être affiché ou masqué. Si vous amenez la souris juste sous la barre de défilement horizontal, le curseur de la souris se transforme en double flèche verticale. Tirez la séparation vers le haut pour agrandir l'affichage de l'éditeur de contrôleur. Avec l'éditeur de contrôleur, vous pouvez voir et modifier jusqu'à 4 courbes de contrôleur MIDI différentes en même temps. Remarque : afin d'afficher plus d'un bouton de contrôleur, allez avec votre souris juste endessous de la barre de défilement et faites glisser la double-flèche qui apparaît vers le haut en gardant le bouton de la souris enfoncé. Si vous cliquez maintenant sur un des boutons de contrôleur, la ligne du contrôleur concerné sera créée. Si vous cliquez sur la flèche de l'emplacement de contrôleur, vous avez le choix entre les types de contrôles suivants : 297 298 ÉDITEURS MIDI Vélocité (force des notes) Pitch Bend (variation de hauteur - comme avec la molette de Pitch Bend d'un clavier) Aftertouch (pression sur la touche après le premier enfoncement pour contrôler d'autres paramètres que vous pouvez définir dans le périphérique MIDI de reproduction) Changement de programme (sélection d'un autre programme pour obtenir un son préréglé dans l'appareil MIDI concerné) Contrôleurs continus numérotés de 0 à 127. Cette liste de contrôleurs contient les types de contrôleur disponibles pour l'objet concerné – l'étoile derrière le nom d'un type de contrôleur signifie qu'une courbe de contrôleur existe déjà pour ce type de contrôleur. Dans l'éditeur de contrôleur, les valeurs de vélocité sont affichées directement sous les notes sous forme de barres verticales. Leur hauteur représente la dynamique de chaque note. La couleur de la barre fonce d'autant plus que la dynamique est élevée. Les événements sélectionnés sont affichés en rouge dans l'éditeur de contrôleur. Les valeurs de tous les autres contrôleurs sont représentées dans l'éditeur de contrôleur par des courbes à paliers. Là aussi la hauteur de la courbe, et donc sa couleur, détermine la dernière valeur définie pour l'événement correspondant. La longueur du palier affiché s'étend jusqu'au prochain événement différent. Les paliers de courbe sélectionnés sont également affichés en rouge. ÉDITEURS MIDI Sélection et dessin d'évènements Outil combiné : Raccourci clavier : Ctrl + 1 Le bouton curseur de souris est un outil combiné. Utilisez-le pour effectuer une sélection, modifier des valeurs, dessiner à main levée ou tracer des lignes. Lorsque vous cliquez dans l'éditeur de contrôleur puis tirez la souris horizontalement, deux lignes rouges verticales apparaissent. La première représente le point de départ de la sélection et la seconde le point final de la sélection. Tous les évènements à l'intérieur de ces limites sont à présent sélectionnés et affichés en rouge. Vous pouvez aussi sélectionner des évènements isolément en cliquant simplement sur leur barre. Pour supprimer des évènements sélectionnés dans l'éditeur de contrôleur, utilisez la touche « Suppr » ou la touche de retour arrière (backspace). Autres possibilités d'édition avec l'outil combiné : Clic sur la fin de barre : vous pouvez modifier la valeur du contrôleur en tirant verticalement. Maintenez la touche Maj enfoncée pendant que vous tirez sur la barre pour que tous les évènements sélectionnés prennent la même valeur. Alt + tirer (avec le crayon) : permet d'activer le dessin à main levée – le curseur de la souris se transforme en crayon. Tirez dans la plage correspondante du contrôleur pour dessiner des enveloppes, des rampes et des dégradés détaillés. Maj + tirer (avec le réticule) : active le tracé de lignes – le curseur de la souris se transforme en réticule. Tirez la souris horizontalement pour dessiner des enveloppes, des rampes et des dégradés, ou pour régler tous les évènements sur la même valeur. Dessin à main levée : Raccourci clavier : Ctrl + 2 active le dessin à main levée – le curseur de la souris se transforme en crayon. Tirez la souris dans la zone correspondante du contrôleur pour dessiner des enveloppes, des rampes et des dégradés détaillés. Tirez en arrière pour corriger la courbe pendant que vous dessinez. Une sélection (multiple) existante ne sera pas annulée. Ainsi, vous pourrez par exemple réaliser un crescendo ou un decrescendo à l'aide de la courbe de vélocité. 299 300 ÉDITEURS MIDI Un simple clic permet de créer une nouvelle rampe qui s'étend jusqu'à l'évènement de contrôleur suivant. Utilisez Maj + cliquer-tirer avec le réticule pour dessiner une ligne. Remarque : lorsque vous éditez la vélocité, aucune nouvelle note n'est créée et seules les valeurs de vélocité existantes sont modifiées quand vous tirez ou cliquez sur des évènements. Dessiner des lignes : Raccourci clavier : Ctrl + 3 active le tracé de lignes – le curseur de la souris se transforme en réticule. Tirez la souris horizontalement pour dessiner des enveloppes, des rampes et des dégradés. Un simple clic vous permet de créer une nouvelle rampe qui s'étend jusqu'à l'évènement de contrôleur suivant. Remarque : lorsque vous éditez la vélocité, aucune nouvelle note n'est créée et seules les valeurs de vélocité existantes sont modifiées quand vous tirez ou cliquez sur des évènements. Astuces Copie d'évènements de contrôleur : Vous pouvez copier les évènements sélectionnés avec le raccourci clavier « Ctrl + C » et les coller à la position du curseur de lecture, quelle qu'elle soit, dans l'éditeur du contrôleur correspondant avec le raccourci clavier « Ctrl + V ». Déplacer dans le temps plusieurs évènements de contrôleur sélectionnés : Sélectionnez d'abord tous les évènements que vous voulez déplacer. Si vous voulez sélectionner ensemble des types de contrôleur différents, maintenez la touche « Ctrl » enfoncée pendant la sélection. Vous pouvez maintenant déplacer la sélection dans le temps en modifiant le champ Temps, soit en saisissant une valeur, soit en tirant verticalement la double flèche. Fonction de filtre d'affichage pour les valeurs de dynamique : ÉDITEURS MIDI Dans les zones polyphoniques de l'arrangement, les barres de dynamique des notes se superposent, rendant difficile la sélection de la barre de note voulue. Pour ne modifier que les notes d'une certaine hauteur (par exemple toutes les notes C1 dans l'éditeur de contrôleur), cliquez sur la touche correspondante de la représentation de clavier à l'écran. La touche elle-même ainsi que le fond de la hauteur choisie sont surlignés. Maintenant, seules les notes de cette hauteur sont affichées dans l'éditeur de contrôleur. Un nouveau clic sur la même touche annule la sélection. Vous pouvez aussi sélectionner plusieurs hauteurs pour le filtre d'affichage de dynamique en cliquant sur les touches voulues tout en maintenant la touche « Ctrl » pressée, ou en maintenant la touche « Maj » pressée pour sélectionner une tessiture de clavier. Une autre possibilité d'édition sélective de barres de dynamique superposée repose sur le fait que la barre des évènements sélectionnés peut toujours être éditée avec la souris. Cliquez donc d'abord sur un évènement dans le Piano Roll ou dans l'éditeur de contrôleur. Ensuite, naviguez jusqu'à la note voulue avec les touches « Flèche gauche »/« Flèche droite » et changez la valeur de contrôleur, en cliquant sur le tiers supérieur de la barre rouge sélectionnée et en tirant avec la double flèche qui apparaît. Quantifier des évènements de contrôleur Les évènements de contrôleur MIDI peuvent être quantifiés et du coup également allégés ou « éclaircis ». Pour cela, appelez dans le menu « Fonctions MIDI » la commande « Quantifier/éclaircir le contrôleur ». La quantification est effectuée conformément aux Paramètres de quantification. Vous trouverez des informations détaillées sur la quantification au chapitre « Éditeurs MIDI > Quantifier ». Liste d'événements Ouvrir la liste d'événements : l'éditeur MIDI dispose d'une liste intégrée de tous les événements avec des options supplémentaires d'affichage et d'édition. Vous pouvez ouvrir cet éditeur de liste d'un clic sur le bouton au-dessus de la représentation du clavier ou par le raccourci clavier « Alt + L ». Quand cette liste d'événements est ouverte et sélectionnée, un petit liseré rouge l'encadre. Cela a pour but d'indiquer clairement que certaines fonctions telles que « Sélectionner événement suivant/précédent » (touches flèches) ou la commande « Tout Sélectionner » (Ctrl + A) ne concernent que la liste de référence. 301 302 ÉDITEURS MIDI Travailler avec l'éditeur de liste : l'éditeur de liste n'affiche pas que les événements de note mais aussi les éléments de batterie (en mode Drum Editor) les messages de contrôleur MIDI et de système exclusif (SysEx). Vous pouvez masquer ces contrôleurs et messages, et même les filtrer lors de la lecture en cochant la case « Mute » correspondante. Un double clic dans la liste sur une ligne de SysEx ouvre un éditeur simple pour visualiser et éditer le message SysEx. Une note se compose d'un événement d'enfoncement Note On et d'un événement de relâchement Note Off (qui peut être un événement Note On avec une dynamique de 0). Ces deux événements sont toujours sélectionnés et édités ensemble comme une paire. Cocher/décocher la case correspondant à l'affichage des événements Note Off sous l'éditeur vous permet d'afficher/masquer ces événements dans la liste. Vous pouvez créer de nouveaux événements dans l'éditeur de liste à l'endroit où se trouve le curseur avec le bouton « Ajouter ». Ces événements ont par défaut les valeurs de la dernière note sélectionnée pour les champs d'édition Canal, Octet 1 (hauteur), Octet 2 (dynamique), la position temporelle et la durée. Si vous ne voulez éditer de façon ciblée que certains événements, la liste d'événements vous offre différents filtres d'affichage. Il s'agit de petites cases à activer au-dessus des colonnes de la liste d'événements. Si vous cliquez sur une case pour activer son filtre d'affichage, elle change de couleur et vire au bleu. Les filtres d'affichage s'appliquent aux champs d'édition Événement MIDI, Canal MIDI, Hauteur et Dynamique. ÉDITEURS MIDI Exemple : sélectionnez une note et cliquez ensuite sur le bouton de filtre d'affichage de la colonne Hauteur pour ne plus afficher que les événements ayant la hauteur sélectionnée. Tous les autres événements sont masqués : Les filtres d'affichage peuvent aussi être associés. Ainsi pouvez-vous par exemple faire un filtrage pour n'afficher que les événements de changement de commande (CC) de type 10 (Panoramique) du canal MIDI 1. Vous pouvez ensuite sélectionner les résultats avec « Tout sélectionner » (Ctrl + A) et les éditer ensemble avec les champs d'édition ou les supprimer avec la touche « Suppr » : Fonctions avancées de filtrage dans l'éditeur de liste Les fonctions de filtrage suivantes sont accessibles par clic droit sur les boutons de filtre d'affichage : = != > < égal différent supérieur ou égal inférieur ou égal Les fonctionnalités de filtrage ci-dessus se rapportent aux événements sélectionnés de type « Note On » ou « Ctrl Ch » (CC). Vous pouvez par exemple filtrer toutes les notes ayant une vélocité inférieure ou égale à 40 : 303 304 ÉDITEURS MIDI Édition multiobjet Dans l'éditeur MIDI, vous pouvez aussi éditer simultanément plusieurs objets MIDI. Tous les objets MIDI sélectionnés dans l'arrangeur sont repris dans l'éditeur MIDI quand vous cliquez sur le bouton « Éditeur MIDI » dans l'espace de travail (voir page 51). Si vous avez déjà ouvert l'éditeur MIDI, vous pouvez ajouter d'autres objets MIDI pour l'édition multiobjet en cliquant sur eux dans l'arrangeur tout en maintenant enfoncée la touche Maj. L'éditeur MIDI vous montre toujours, en mode d'édition multiobjet aussi, l'objet MIDI actuel et la piste actuelle de l'arrangeur de laquelle provient cet objet. Dans le champ de droite, vous voyez le plug-in VST activé pour cette piste. Les nouveaux événements MIDI sont toujours placés dans l'objet actuellement affiché. En mode Partition, la portée actuelle est prise en compte. Si vous cliquez sur la flèche à côté de l'indicateur d'objet ou de piste, vous voyez tous les objets MIDI ou pistes MIDI contenus dans le mode d'édition multiobjet listés les uns au dessus des autres. L'objet ou la piste actuel y est coché. Sélectionner des notes ou événements MIDI ou cliquer avec le crayon fait de l'objet en question l'objet actuel. Cela change automatiquement la portée sélectionnée dans l'éditeur de partition. Vous pouvez aussi copier et coller des notes MIDI entre plusieurs objets. ÉDITEURS MIDI La plage de l'objet actuel peut être surlignée grâce au bouton situé après le champ de sélection d'objet. Les zones extérieures à l'objet actuel sont alors obscurcies et les notes des autres objets sont représentées en demi-teinte, mais restent néanmoins sélectionnables. En édition multiobjet, vous pouvez aussi activer un filtre d'affichage pour la piste actuelle. Les données des autres pistes sont alors grisées. Si vous avez en plus sélectionné l'option « Masquer les données MIDI filtrées » dans le menu MIDI « Options », les événements MIDI non sélectionnés ne seront pas visibles. Remarque : dans l'éditeur de contrôleur, si l'éditeur de partition est activé, seules les valeurs de vélocité de la portée actuelle sont affichées. Dans la représentation des notes, la portée de la piste actuelle est affichée en bleu. 305 306 ÉDITEURS MIDI Éditeur de partition L'éditeur de partition affiche en temps réel les données MIDI d'un objet MIDI sous forme de notes. Si vous déplacez ou étirez des données MIDI, cette modification se reflète immédiatement dans la partition. Si vous ajoutez une nouvelle note dans l'éditeur de partition, un évènement MIDI Note On correspondant est immédiatement créé. Chaque piste peut contenir un maximum de 48 portées. Lors de l'édition multiobjet de plusieurs pistes, la partition est assemblée à partir des portées de chaque piste. La portée d'une piste peut donc servir à un instrument ou groupe d'instruments au sein d'une partition. Vous obtenez la partition complète en utilisant la fonction d'édition multiobjet pour afficher toutes les pistes MIDI simultanément dans l'éditeur de partition. Vous obtenez la partition d'une voix en cliquant simplement sur la piste de l'instrument ou du groupe d'instruments voulu dans l'éditeur de partition. Ouvrir l'éditeur de partition L'éditeur de partition est intégré à l'éditeur MIDI. Si l'éditeur MIDI est ouvert, vous pouvez activer l'affichage linéaire de partition en appuyant sur le bouton « Éditeur de partition (linéaire) ». Bouton Éditeur de partition (linéaire) Modes d'édition de partition Samplitude propose deux affichages de partition : l'affichage linéaire et l'affichage par page. L'affichage linéaire de partition peut être combiné avec l'affichage matriciel. Cela offre des possibilités optimales pour l'édition MIDI, car les détails de l'éditeur matriciel et la vue d'ensemble par répartition en plusieurs portées peuvent être complémentaires. Ainsi, vous pouvez sélectionner des notes dans la partition et effectuer des modifications détaillées (par exemple de la dynamique ou des durées de notes) dans le Piano Roll – la sélection et de découpage se font toujours parallèlement dans toutes les vues de l'éditeur (partition linéaire, Piano Roll, liste d'évènements, éditeur de dynamique). Modes d'édition de notes – Aperçu linéaire Éditeur de notes (linéaire) Avec l'aperçu linéaire, vous disposez, en parallèle, de l'éditeur de notes, de la matrice et de l'affichage de la dynamique. Pour éditer en détail des données MIDI de la partition, sélectionnez de préférence la vue linéaire. Elle contient tous les paramètres, notamment la hauteur, la durée et la dynamique des notes, clairement représentés sous forme graphique. ÉDITEURS MIDI Remarque : dans l'affichage parallèle des notes et de la dynamique, seules les notes de la portée actuelle sont affichées dans l'éditeur de dynamique. On reconnaît la portée actuelle à la signature rythmique rouge. La hauteur de l'affichage linéaire des notes est réglable. Avec la souris, déplacez la ligne séparant l'éditeur de notes et l'éditeur matriciel. L'extrait horizontal affiché dépend de la barre de défilement horizontal, parallèlement à la vue matricielle des notes MIDI. En mode linéaire, il peut arriver que, suite à un zoom arrière horizontal important, les détails de la partition ne s'affichent plus correctement en raison de la superposition des symboles de note. Il peut alors être nécessaire de réduire la taille des symboles de note avec le bouton « - » sur le côté droit. Un zoom arrière important peut apporter une vue d'ensemble rapide et pratique, particulièrement avec les grandes partitions. Samplitude peut également adapter automatiquement la taille des symboles de note à l'extrait affiché. Pour ce faire, sélectionnez « Zoom automatique » dans le menu Partition. Modes d'édition de notes – Aperçu latéral Le mode Page affiche les notes sous forme de partition et sert aussi d'aperçu avant impression. Vous pouvez y sélectionner des notes ou assigner et supprimer des voix. On peut utiliser la présentation des notes par page pour modifier facilement de longs passages musicaux. Les retours à la ligne permettent d'afficher à l'écran beaucoup plus de mesures qu'avec l'affichage linéaire. Éditeur de notes – mode latéral 307 308 ÉDITEURS MIDI Naviguer dans l'aperçu page : vous pouvez feuilleter les pages à l'aide de la barre de défilement vertical. Mode page sous forme d'aperçu avant impression : nous vous conseillons d'adapter le format de la page (dans le dialogue des Paramètres de la partition) au papier de votre imprimante avant de commencer la mise en page pour l'impression car l'aperçu dépend du format de la page. Vous verrez alors la partition exactement comme elle sera une fois imprimée. Partition La qualité de la conversion automatique des données MIDI en partition est en règle générale parfaitement suffisante pour l'édition des données MIDI, d'autant plus que l'efficacité et la rapidité importent plus ici que la représentation parfaite avant impression. Cependant, même pendant l'édition, il pourrait être utile d'adapter quelques-unes des différentes options de visualisation à la situation actuelle ou aux données musicales. Les options d'affichage se trouvent dans la boîte de dialogue « Paramètres de partition MIDI », qui s'ouvre en cliquant sur le bouton correspondant. Paramètres partition : ouvrir la boîte de dialogue des propriétés des portées et des pages. Vous y trouverez aussi les préréglages. Ce sont des préréglages standard pour certains instruments ou formations comme quatuor à cordes, piano ou orchestre. Par le choix d'un préréglage, la partition peut être rendue plus lisible et plus claire en quelques opérations : ÉDITEURS MIDI Avant Après la sélection du préréglage « Piano » Vous trouverez ci-dessous d'autres explications sur les paramètres de portée (voir page 315). Éditer les données MIDI dans la partition Sélectionner les notes Vous pouvez sélectionner les notes individuellement comme d'habitude, en cliquant dessus. Un groupe de notes (par exemple, un accord) se sélectionne en cliquant avec la souris puis en la tirant pour décrire un cadre entourant les notes voulues. Les notes disséminées se sélectionnent en cliquant sur elles tout en maintenant la touche Ctrl enfoncée. Paramètres de note Vous pouvez modifier les paramètres Hauteur, Vélocité et Durée pour une ou plusieurs notes sélectionnées. Si vous avez sélectionné une ou plusieurs notes, les valeurs des paramètres de la note actuelle apparaissent dans la barre d'informations au-dessus de l'affichage des notes. Les modifications d'un paramètre ont une incidence comparable sur toutes les notes sélectionnées, comme dans l'éditeur matriciel. Remarque : en mode pages, les notes ne peuvent pas être dessinées avec le crayon ni déplacées ou copiées avec la souris. Pour ces opérations, utilisez les commandes de menu et les raccourcis clavier correspondants. Cette restriction n'existe pas en mode d'affichage linéaire. Déplacer et transposer Pour déplacer des notes, sélectionnez-les d'abord et faites glisser la sélection à l'endroit désiré, la barre d'informations vous donnant une indication du changement de hauteur ou de position pendant le déplacement. La taille des paliers de déplacement est définie par la valeur de quantification sélectionnée dans l'éditeur MIDI. Copier Sélectionnez les notes à copier et copiez-les en les faisant glisser à l'endroit désiré tout en maintenant la touche Ctrl. Sinon, vous pouvez aussi utiliser la fonction Copier du menu MIDI « Éditer ». 309 310 ÉDITEURS MIDI Ajouter de nouvelles notes Des notes peuvent aussi être ajoutées dans l'éditeur de partition à l'aide du crayon. Cliquez simplement avec le crayon à l'emplacement souhaité, maintenez le bouton de la souris enfoncé, et corrigez le cas échéant la position et la hauteur. Quand vous relâchez le bouton de la souris, Samplitude ajoute une nouvelle note dont la durée est fonction de la valeur de quantification de durée choisie. Vous ne pouvez ajouter de nouvelles notes que dans la portée active. Dans le cas d'une double portée de piano par exemple, pour ajouter une note dans la portée du bas (main gauche), cliquez d'abord sur la gauche (vers la clef et l'armure) de la portée du bas. Seules peuvent être ajoutées des notes qui correspondent à la tonalité actuelle. Les notes étrangères à la gamme et les hauteurs chromatiques intermédiaires sont ignorées. Lors de la saisie de musique conventionnelle à la souris, l'insertion diatonique permet une plus grande sûreté d'écriture. Si la note nécessite un nouveau symbole, vous pouvez déplacer chromatiquement la note par demi-tons avec les touches flèches. Ainsi un « fa » inséré alors que la tonalité est do majeur peut être changé en « fa# » en appuyant sur la touche flèche « Haut ». Supprimer des notes Vous pouvez supprimer des notes en les sélectionnant puis en appuyant sur « Suppr » ou en cliquant dessus avec la gomme ou avec le bouton droit de la souris Utilisez la commande de menu « Partition -> Afficher/masquer dans la partition » pour masquer les notes sélectionnées de l'affichage de la partition sans que cela n'influe sur la reproduction MIDI. Dans la matrice, les notes masquées dans la partition sont barrées par une ligne diagonale. Cette fonction est pratique par exemple pour faciliter la lecture des trilles ou supprimer de la partition des « notes de commande » servant uniquement à changer de style de jeu. Ajouter des symboles de notation Des symboles de clef peuvent être ajoutés à l'emplacement actuel du curseur de lecture en appuyant sur le bouton à icône de clef correspondant dans la portée active. Supprimer des symboles de notation Les symboles insérés, tels que la clef et l'armure, ne peuvent pas être sélectionnés car ces métadonnées concernent uniquement l'affichage de la partition et ne sont assignées à aucun évènement MIDI. Cliquez dessus avec la gomme ou le bouton droit de la souris pour les effacer. Personnaliser et optimiser la partition Samplitude génère automatiquement une partition à partir des évènements MIDI contenus dans l'objet MIDI. Celle-ci est toujours correcte en matière de hauteur et de position dans le temps. Cela ne signifie toutefois pas que l'affichage en notation musicale y est lisible de façon optimale, car la représentation des durées de note joue également un rôle important dans ce contexte. C'est précisément ici que la notation musicale permet une grande liberté d'action pour l'interprétation, de sorte que la plupart du temps, l'aide de l'utilisateur est ÉDITEURS MIDI nécessaire. Voici un exemple négatif de transcription difficilement lisible d'un passage de piano en notation musicale : Transcription automatique avec une quantification d'affichage inadaptée… Cette représentation est certes correcte, mais très difficile à lire et source de confusion. Quel est le problème ? Les évènements MIDI contiennent des informations très précises sur le début d'une note, sa durée et sa hauteur, qui doivent être prises en compte lors de la lecture. Le fait que les notes soient un peu plus courtes que les doubles-croches peut être à l'origine du groove d'un morceau. Si cela est correctement représenté dans la notation, la partition devient illisible, comme dans l'exemple ci-dessus. En outre, les évènements MIDI ne contiennent aucune information pour savoir si la distance entre deux notes est une véritable pause, quels rapports harmoniques (tonalité) conserver, quelles sont les notes qui doivent être interdites et celles qui ne le doivent pas, et comment évolue la dynamique. Pour cette raison, le calcul automatique de la partition ne donne jamais la partition idéale. Samplitude vous propose une série de fonctions automatiques et manuelles destinées à rendre la partition aussi lisible que possible. La version remaniée de la partition précédente montre le résultat obtenu après quelques retouches : …une fois l'édition terminée Affectation des notes dans des systèmes multiples Le terme « Système » peut aussi bien désigner une seule portée qu'un ensemble (« regroupement ») de portées réunies par une accolade. Dans les cas où une distinction entre portée et regroupement de portées sous une accolade est importante, nous utilisons le terme de « système » pour l'accolade et de « portée » pour un système individuel. Il ressort toutefois que la notion de « système » dépend du contexte. On parlera ainsi de portée du haut ou de portée du bas pour un morceau de piano à deux mains. 311 312 ÉDITEURS MIDI Samplitude vous propose des multisystèmes, par exemple pour la notation piano ou les partitions d'orchestre, dans lesquels il peut exister jusqu'à 48 systèmes individuels par piste. Pour assigner manuellement des notes à un système, cliquez sur le bouton « Attribuer au système supérieur » , pour faire passer les notes sélectionnées à la portée supérieure et à l'avenant sur le bouton « Attribuer au système inférieur » , pour faire passer les notes sélectionnées à la portée inférieure. Avec une telle action, la note est maintenant liée à la portée (quel que soit le canal MIDI ou la hauteur). Appuyer sur le bouton Attribution automatique des portées permet de manuellement dissoudre cette association. Remarque : en édition multiobjet, vous ne pouvez déplacer les notes entre portées qu'à l'intérieur de la piste concernée. Pour la transcription d'un enregistrement de clavier MIDI, il est recommandé de tout d'abord répartir les notes entre les deux portées de piano à l'aide du point de partage (point de « split »). Ainsi, vous stipulez que les notes situées au-dessus du point de partage appartiennent à la portée supérieure et les autres notes à la portée inférieure. Les endroits où des notes individuelles sont placées dans la mauvaise portée peuvent alors faire l'objet d'une correction simple, par laquelle les notes sont manuellement affectées à la portée voulue en cliquant sur elles. L'affectation automatique des notes à une portée donnée est flexible. Le critère peut être le canal MIDI de l'évènement de note, la hauteur ou même une combinaison de ces deux propriétés. Cela permet dans de nombreuses situations une distribution simple et rapide des notes MIDI sur les portées. Exemple : pour certains fichiers MIDI standard (SMF), il est d'usage que les notes de piano de la portée du bas aient un autre canal MIDI que celles de la portée du haut. Considérons que les notes de la main droite sont sur le canal 1 et celles de la main gauche sur le canal 2. Dans un tel cas, réglez donc d'abord le système dans les paramètres de portée pour qu'il ait deux portées, la façon la plus simple étant de choisir le préréglage « Piano ». Réglez maintenant la première portée sur le « Canal 1 » dans le menu déroulant de sélection de « Canal » et la deuxième sur « Canal 2 ». Désactivez l'affectation par la ÉDITEURS MIDI hauteur, en réglant le point de partage sur 0 (voir Dialogue Paramètres partition MIDI (voir page 314)). Les règles d'affectation sont les suivantes : Si l'option « Attribution automatique des portées » est activée (par défaut) pour la note, les portées sont examinées de haut en bas jusqu'à ce que le canal MIDI soit conforme et que la hauteur soit supérieure ou égale au point de partage. Attention : il se peut que certaines notes ne soient pas du tout affichées lorsqu'aucun système ne peut leur être attribué. Notation polyphonique Chaque portée peut recevoir jusqu'à deux voix indépendantes. Les voix se distinguent par la direction de leurs hampes : la 1re est toujours notée avec la hampe vers le haut, la 2e avec la hampe vers le bas. Les pauses sont notées séparément pour chaque voix. La notation polyphonique peut simplifier considérablement la partition et vous permet de présenter plusieurs instruments ou parties dans une même portée. Affichage monophonique Affichage polyphonique Vous pouvez définir la voix en sélectionnant les notes et en cliquant sur les boutons "1. Attribuer à la voix 1 (hampe vers le haut) » ou "2. Attribuer à la voix 2 (hampe vers le bas) » 313 314 ÉDITEURS MIDI De cette façon est déterminée la direction des hampes de note et par là-même leur appartenance à une voix. Appuyer sur le bouton Attribution automatique des voix permet de dissoudre cette attribution. Conseil : vous trouverez également les commandes correspondantes dans le menu MIDI « Partition » et vous pouvez aussi leur affecter des raccourcis clavier. Pour l'attribution automatique des voix, le canal MIDI des notes est analysé. Choisissez un canal MIDI pour la seconde voix dans la boîte de dialogue « Propriétés portée ». Vous pouvez régler celui-ci individuellement pour chaque portée. Toutes les notes du système dont le canal MIDI n'est pas associé à la 2e voix sont alors attribuées à la 1ère voix. L'attribution aux voix par le canal MIDI est pratique pour afficher les fichiers MIDI standard ayant des parties piano polyphoniques quand, par exemple, les voix de la main droite sont sur les canaux MIDI 1 et 2 tandis que les voix de la main gauche sont sur les canaux MIDI 3 et 4. Appliquez alors les paramètres suivants : Remarque : si aucun canal MIDI n'a été sélectionné pour l'attribution des voix, et s'il n'y a eu aucune attribution manuelle, la notation ne se fera que sur une seule voix. ÉDITEURS MIDI Paramètres de partition MIDI La boîte de dialogue Paramètres de partition ouvre les propriétés de la partition et du format de page. C'est là que se font les réglages de partition et de format de page. Tous ces paramètres n'ont pas d'influence sur les données MIDI elles-mêmes, mais uniquement sur l'affichage sous forme de partition. Remarque : les paramètres de partition choisis s'appliquent toujours à tous les objets MIDI de la piste actuelle. Les paramètres de format de page s'appliquent à l'ensemble du projet VIP. Paramètres de la portée Tous les modèles de système, paramètres et options d'affichage sont accessibles par cette page de dialogue. Ici, vous pouvez fixer la tonalité (l'armure), la clef etc. Samplitude offre jusqu'à 48 portées aux données MIDI d'une piste. Pour chaque portée, vous pouvez choisir individuellement la clef, l'armure, la transposition d'affichage (pour les instruments transpositeurs comme le saxophone) et la quantification d'affichage. De plus, vous pouvez lui attribuer un nom d'instrument (« Nom ») ainsi qu'un canal MIDI pour une transcription automatique ou attribution automatique des voix. Le point de partage sert également au système d'attribution automatique : les notes audessus du point de partage sont affectées à la portée du haut, les notes en dessous du point de partage à la portée du bas (si le canal MIDI convient). 315 316 ÉDITEURS MIDI La portée active se reconnaît à son numéro rouge. Vous pouvez faire défiler verticalement la liste des 16 portées avec les boutons adéquats (« Haut/Bas »). Dans la partie basse apparaissent les options d'affichage de la portée active. En option, vous pouvez choisir que toutes les modifications des réglages des options d'affichage, de la tonalité et de la quantification d'affichage s'appliquent toujours à toutes les portées. Lors de l'édition multiobjet de plusieurs pistes, la partition est assemblée à partir des portées de chaque piste. Un sous-système de piste peut déjà être composé de plusieurs portées (par exemple 2 portées pour une « grande portée » en notation piano). Les portées d'un système à l'intérieur d'une piste sont associées au moyen de barres de mesure qui les relient. La portée d'une piste peut servir à un instrument ou groupe d'instruments au sein d'une partition. Il convient donc de réfléchir au préalable à la façon « d'éclater » des morceaux polyphoniques en plusieurs pistes afin d'obtenir un affichage de partition intéressant. Vous obtenez la partition complète en utilisant l'édition multiobjet pour afficher toutes les pistes MIDI simultanément dans l'éditeur de partition. Vous obtenez la partition d'une voix en cliquant simplement sur la piste de l'instrument ou du groupe d'instruments voulu dans l'éditeur de partition. Quantification d'affichage Avec la quantification d'affichage (« Quant. »), vous déterminez la résolution rythmique de l'affichage des notes, et ce indépendamment de la véritable quantification. Ainsi vous pouvez par exemple afficher sous forme de doubles-croches une piste lue librement et non quantifiée. Réglez donc la valeur « Quant. » sur la plus petite valeur de note présente dans la séquence. Pour une séquence dont la plus petite valeur de note est la double-croche, sélectionnez le réglage « double-croche » et non « quadruple-croche ». Une quantification d'affichage trop fine peut avoir pour conséquence une partition illisible. La quantification d'affichage n'a pas d'influence sur la lecture des notes, car elle ne fait que caler l'affichage des notes sur une grille. Le véritable enregistrement, à savoir les données MIDI elles-mêmes, ne sont pas changées contrairement à ce qui se passe avec la quantification dans l'éditeur MIDI. ÉDITEURS MIDI Options d'interprétation Aucune des options proposées n'a d'influence sur les données MIDI ; par conséquent, elles n'affectent pas la lecture. L'ajustement ne concerne que l'affichage de la partition. Affichage simplifié des durées (interprétation) Ici, les pauses et les notes liées sont affichées de sorte que la partition reste aussi lisible que possible sans affecter la lecture. Affichage alors que les options d'interprétation ne sont pas actives ; la quantisation de l'affichage est réglée sur la double-croche. Affichage avec option « Affichage simplifié des durées (interprétation) » Pas de superpositions de notes Cette option vous permet d'éliminer les notes successives liées résultant par exemple du jeu legato. 317 318 ÉDITEURS MIDI Original Affichage avec option « Pas de superpositions de notes » Afficher symboles d'articulation staccato Cette option ajoute le symbole de staccato aux notes dont la durée est plus courte que la note MIDI représentée. Affichage avec option supplémentaire « Afficher symboles d'articulation staccato » Détecter les triolets Activez cette option si votre objet MIDI contient des triolets. Remarque : réglez toujours la quantisation de l'affichage sur la valeur juste au-dessous de la plus petite valeur de triolet à identifier. Par exemple, pour détecter des triolets de croches, la quantisation d'affichage doit être réglée au plus sur la double-croche, et sur la quadruple-croche pour la détection de triolets de triples-croches. Subdivision stricte en sous-groupes de mesure Avec cette option, aucune durée de note ou de silence ne peut dépasser un sous-groupe de mesure (temps). Le cas échéant, les notes plus longues sont représentées par plusieurs notes liées. Cela peut améliorer la lisibilité de la partition. Mixer les groupes de barres Les groupes de barres sont reliés en sous-groupes de mesure à l'aide d'une ligature. Cela peut également améliorer la lisibilité de la partition. Reconnaître automatiquement les appogiatures Les notes beaucoup plus courtes que la quantisation de l'affichage sont notées comme appogiatures à proximité d'une note de référence. ÉDITEURS MIDI Original Affichage avec option « Reconnaître automatiquement les appogiatures » Notation toujours polyphonique La notation est toujours polyphonique (plusieurs voix). Symboles de notation Clef Dans Samplitude, quatre clefs sont disponibles : clef de sol, clef de fa, clef d'ut 4e et clef d'ut 3e. Samplitude différencie la clef de base d'un changement de clef. La clef de base est fixée pour chaque portée dans les « Paramètres de portée » et s'applique à tous les objets MIDI de la piste actuelle. Une clef que vous insérez depuis la barre d'outils est interprétée comme un changement de clef. Les changements de clef sont possibles aussi souvent que voulu dans le morceau et même en cours de mesure. Pour insérer une clef, activez d'abord la partition dans laquelle la clef doit être insérée en cliquant sur la signature de la portée à l'extrême gauche. Placez ensuite le curseur de lecture à l'endroit voulu pour l'insertion et cliquez sur la clef de votre choix dans la barre d'outils. La clef n'est pas insérée graphiquement mais musicalement. Exemple : dans le cas d'un changement de clef à l'instant 10:01:000 (donc au début de la 10e mesure), le symbole de la clef s'affiche à la fin de la 9e mesure, et respecte ainsi les règles de composition musicale. Cliquer sur le symbole de clef avec la gomme ou le bouton droit de la souris permet de l'effacer. Signature de la mesure Les symboles de la signature rythmique et métrique sont générés automatiquement à partir des marqueurs de tempo du projet VIP. Les changements de chiffrage de mesure sont possibles aux bordures des mesures. Pour ce faire, créez un marqueur de chiffrage de mesure avec la nouvelle signature (par exemple 6/8) à la position désirée dans le « menu Éditer > Tempo -> Table de tempo (voir page 319 320 ÉDITEURS MIDI 544) ». Si aucun changement de chiffrage de mesure ne doit se produire, il suffit de régler la mesure du morceau (par exemple 3/4) dans la console de transport. Altérations Substitution enharmonique Samplitude établit les altérations en fonction de l'indication de tonalité que vous avez choisie. Il arrive cependant fréquemment qu'une substitution enharmonique puisse sensiblement optimiser la lisibilité de certains passages. Dans ce cas, vous pouvez intervenir manuellement. Pour une substitution enharmonique d'une ou plusieurs notes sélectionnées, cliquez sur le bouton approprié. La fonction remplace la notation en bémol par son équivalent en dièse et vice versa. Paramètres du format de page Les paramètres de format de page sont accessibles par le menu MIDI « Partition -> Paramètres partition ». Cliquez ici sur le bouton « Paramètres du format de page ». Vous pouvez choisir le format de papier indépendamment des paramètres de l'imprimante, afin d'obtenir toujours la même mise en page de partition sur différents postes de travail, quelles que soient les imprimantes installées dans Windows. Samplitude effectue automatiquement la mise en page de la partition et assure une répartition la plupart du temps optimale des portées et des systèmes sur la page. Saisissez simplement la taille de la page, son orientation et ses marges. ÉDITEURS MIDI Échelle de la partition (%) : vous pouvez choisir ici l'échelle de taille des symboles de note pour l'impression. La taille d'affichage de la partition a une influence sur l'endroit où se font les sauts de ligne ou de page. Choisissez une valeur inférieure à 100% pour faire tenir plus de mesures/systèmes sur une feuille de papier. Choisissez une valeur supérieure à 100%, pour obtenir de plus gros symboles de note à l'impression. Vous pouvez également écrire des indications de tempo, le nom du compositeur et un autre champ de texte supplémentaire. De même, vous pouvez choisir quels éléments de mise en page doivent apparaître sur la page à l'aide des cases à cocher concernant les numéros de mesure et les numéros de page. Imprimer une partition Le processus d'impression se lance dans le menu « Partition -> Imprimer la partition » ou avec le bouton Imprimante. Une boîte de dialogue d'impression apparaît alors, adaptée à votre imprimante ou pilote d'imprimante. En fonction de l'imprimante, différentes options peuvent être sélectionnées, par exemple le choix des pages et du nombre d'exemplaires que vous souhaitez imprimer. Veillez à bien régler le même format de papier pour l'imprimante et pour les paramètres de format de page – sinon, l'impression risque d'être mise à l'échelle sans que les proportions ne soient conservées. Les éléments suivants ne seront pas imprimés, ils ne sont visibles qu'à l'écran : Les lignes, qui à l'écran marquent les marges de la page Le pointeur de la souris L'affichage en couleur des notes et zones de lecture actuellement sélectionnées. Notez que pour imprimer dans un fichier (par exemple dans un fichier PDF à l'aide d'un pilote d'imprimante spécial), vous devez le cas échéant activer l'option « Enregistrer aussi les polices dans le document » dans le pilote d'imprimante pour que les symboles de notation du document soient correctement imprimés. Éditeur de partition – Astuces Dans les arrangements complexes, il peut être préférable d'utiliser deux versions séparées d'un morceau, l'une pour le séquençage et l'autre pour l'impression de la partition. Ainsi, vous pourrez utiliser les évènements MIDI pour modifier la représentation de la partition sans pour autant nuire à leur reproduction sonore. Il se peut que vous deviez rallonger ou raccourcir une note pour que la valeur de note ou de pause correcte soit affichée. En outre, il peut être avantageux de supprimer les trilles, les notes sans timbre (ghost notes) et autres ornements pour pouvoir imprimer l'idée musicale sous la forme d'une partition plus facile à lire. Cependant, ces manipulations modifient la reproduction sonore. En utilisant des versions distinctes pour le séquençage et l'impression de la partition, vous n'êtes pas tenu de faire de compromis. 321 322 ÉDITEURS MIDI Exportation de la partition au format MusicXML La partition peut également être exportée comme fichier MusicXML, pour être ensuite retravaillée dans des éditeurs de partition. Finale, Sibelius, Forte et beaucoup d'autres programmes peuvent importer des fichiers MusicXML. Il existe également des convertisseurs pour transformer le MusicXML en d'autres formats. Vous trouverez plus d'informations sur www.musicxml.org. Lors de l'exportation MusicXML, en dehors de la mise en page, toutes les propriétés de la partition telles que portées, notes et silences, groupes de hampes, clefs, voix polyphoniques, altérations, substitution enharmonique, etc. sont transférées. Le format de page, les sauts de ligne et l'écartement des systèmes ne sont pas transférés. Ces paramètres peuvent certes faire partie du format MusicXML, mais comme ils ne peuvent être édités que de façon limitée dans Samplitude, ils ne sont pas pris en compte pour l'exportation MusicXML. Tous les éditeurs de partition ne traitent pas correctement tous les éléments MusicXML, aussi peut-il être nécessaire plus tard, par exemple, de manuellement corriger des lignes continues de barre de mesure ou de regrouper des « parties » sous des accolades. Créez votre composition dans Samplitude et choisissez déjà les paramètres de la partition afin de faciliter l'édition ou la navigation dans la partition. Vous pouvez ensuite retravailler la partition dans l'environnement familier de votre éditeur de partition pour une mise en page et une impression optimales. Le transfert au format MusicXML a l'avantage, par rapport au format de fichier MIDI standard SMF, de conserver de nombreuses personnalisations et optimisations manuelles de la partition, telles que le nombre de portées, les clefs, l'allocation des voix, la tonalité, etc. ÉDITEURS MIDI Raccourcis clavier dans l'éditeur MIDI Les raccourcis clavier peuvent – à quelques exceptions près, comme la barre d'espace pour la lecture et l'arrêt – être librement définis. Pour ce faire, ouvrez l'éditeur de raccourcis clavier, menus et souris avec « Raccourcis -> Définir raccourcis » dans la barre de menus MIDI. Pour certaines fonctions de base telles que « Défiler » et « Zoomer », ce sont les raccourcis clavier de l'arrangeur qui sont repris. Vous pouvez explicitement définir un raccourci clavier propre à chaque commande disponible dans le menu de l'éditeur MIDI. Remarque : l'utilisation de la souris est également reprise telle que dans l'arrangeur, de même que le commutateur de mode zoom temporaire (spécial) est préréglé sur la touche « Z ». 323 324 ÉDITEURS MIDI Lecture/Arrêt Fermer l'éditeur MIDI, rejeter les modifications Barre d'espace Échap Fichier Importer MIDI Exporter MIDI Ctrl + I Ctrl + E Éditer Annuler Rétablir Couper Copier Coller Dupliquer Tout sélectionner Créer Pattern à partir de la sélection Supprimer les données MIDI sélectionnées Supprimer toutes les données MIDI Sélectionner évènement suivant Sélectionner évènement précédent Ctrl + Z Ctrl + Y Ctrl + X Ctrl + C Ctrl + V Ctrl + D Ctrl + A Ctrl + P Retour arrière, Supprimer Ctrl + Retour arrière, Ctrl + Supprimer Flèche droite Flèche gauche Fonctions MIDI Legato Quantifier les notes Ctrl + L Ctrl + Q Options Défilement Page Afficher la liste des évènements Afficher l'éditeur de dynamique/contrôleur Jouer les notes sélectionnées Grille de quantification activée Afficher la grille de quantification Options de quantification Éditeur d'objets MIDI Panique à l'écoute - Interrompre lecture notes éditées F Alt + L Alt + V Alt + P Ctrl + G Alt + G Alt + Q Ctrl + O Ctrl + F ÉDITEURS MIDI Mode souris Sélection Dessiner Percussion (dessiner) Pattern (dessiner) Changement de dynamique Mode Supprimer Loupe Mode Assembler des notes Mode Séparer des notes Mode Neutraliser les notes (Mute) Sélectionner évènement suivant Sélectionner évènement précédent Monter l'évènement (hauteur) Baisser l'évènement (hauteur) Sélectionner valeur de quantification suivante Sélectionner valeur de quantification précédente Sélectionner valeur de quantification de durée suivante Sélectionner valeur de quantification de durée précédente Avancer le curseur de lecture Avancer le curseur de lecture (vite) Reculer le curseur de lecture Reculer le curseur de lecture (vite) Outil combiné dynamique-contrôleur Dessiner à main levée dynamique/contrôleur Dessiner des lignes dynamique/contrôleur 1 2 3 4 5 6 7 8 9 M Flèche droite Flèche gauche Flèche haute Flèche basse Alt + Flèche basse Alt + Flèche haute Alt + Flèche droite Alt + Flèche gauche Page suivante Ctrl + Page suivante Page précédente Ctrl + Page précédente Ctrl + 1 Ctrl + 2 Ctrl + 3 325 326 IN STRUMENTS VIRTUELS/PLUGINS VST/REWIRE Instruments virtuels/plugins VST/ReWire Samplitude vous offre la possibilité d'intégrer des plugins logiciels à la norme VST ou via ReWire dans un projet virtuel et de les piloter par MIDI. Les instruments virtuels sont accessibles en entrée de piste audio et par conséquent aussi en piste de Mixer. Ainsi, vous pouvez retravailler les signaux audio d'un instrument VST avec toutes les possibilités offertes par le Mixer, comme l'égaliseur, les effets et le routing. Les instruments VST offrent un timing des évènements MIDI précis à l'échantillon près. Le nombre maximal de plugins n'est limité que par la puissance du processeur. Grâce à la fonction Geler intégrée, vous pouvez augmenter le nombre de VST utilisés quasiment à volonté. Installation de plugins VST Installez chaque plugin VST selon les instructions du fabricant. Les instruments et effets VST ne sont pas enregistrés dans la base de registre de Windows, mais doivent se trouver dans un répertoire (dossier) déterminé. Samplitude cherche les instruments VST installés dans le sous-dossier de programme « VST-Plugins ». Vous pouvez installer vos instruments VST dans ce répertoire ou dans un tout autre répertoire. Si vous avez déjà installé des plugins VST dans votre système, utilisez le répertoire existant déjà. Saisissez alors son chemin d'accès dans les Paramètres système (touche « Y »), dans le sous-dialogue « Effets -> VST/DirectX/ReWire », où la saisie de plusieurs chemins d'accès est possible. Il vous suffit de saisir les chemins d'accès les uns après les autres, tous les chemins d'accès sont pris en compte. Samplitude trouve automatiquement les plugins nouvellement installés dans les répertoires ainsi indiqués. Si vous créez des sous-dossiers dans les dossiers de Plugins employés (par exemple, « Égaliseur », « Filtres », « Modulation »), ceux-ci seront affichés comme des sous-menus au chargement des plugins VST. Lors du premier démarrage, une recherche des instruments et des plugins existants est conduite à l'ouverture des paramètres de piste, ce qui peut prendre un certain temps si de nombreux plugins et instruments sont installés. Ici, tous les plugins sont non seulement mis en mémoire, mais également vérifiés pour savoir s'ils sont exploitables dans le cadre du programme. Cette recherche n'est requise qu'une seule fois, les paramètres de piste s'ouvrant immédiatement au prochain accès. Conseil : en cas de problèmes avec votre configuration actuelle, vous pouvez effectuer une réinitialisation de tous les chemins d'accès et des instruments ou plugins installés. Pour cela, supprimez le fichier « VSTPlug-iNs.ini » dans le dossier de Samplitude. Vous IN STRUMENTS VIRTUELS/PLUGINS VST/REWIRE devez alors saisir à nouveau tous les chemins d'accès. Les plugins auparavant masqués dans le programme sont à nouveau visibles. Charger des instruments virtuels Vous pouvez directement assigner à chaque piste un instrument virtuel, qui est sélectionné comme périphérique de lecture MIDI. Les instruments sélectionnés ou leurs sorties individuelles sont directement affichés dans le premier slot de plugin de l'en-tête de piste et de l'éditeur de piste et peuvent y être neutralisés d'un clic gauche et ouverts d'un clic droit. Chargez un instrument, en sélectionnant dans la fenêtre de projet un « Nouvel instrument » comme sortie de piste. Cela peut être fait en différents endroits : Dans la section MIDI de l'éditeur de piste : champ « Out » -> Nouvel instrument. C'est la méthode standard pour charger et router un instrument virtuel. Dans la section Audio de l'éditeur de piste : champ « In » -> Sorties d'instrument Dans le menu contextuel du périphérique de lecture (clic droit sur le bouton « Mute » -> MIDI -> Nouvel instrument) Dans le slot de plugins -> VSTi dans l'éditeur de piste Vous pouvez aussi mettre des instruments virtuels dans le Mixer : Dans le slot d'effet par insertion du Mixer -> VSTi Vous n'aurez cette possibilité que dans le slot d'insertion du haut des différentes voies de mixage. Sinon, vous pouvez également installer et gérer des instruments virtuels directement dans le rack VSTi. Pour cela, ouvrez le « Gestionnaire de VSTi ». 327 328 IN STRUMENTS VIRTUELS/PLUGINS VST/REWIRE Remarque : dans la section Master du Mixer, vous chargez les plugins comme dans les pistes du Mixer. Cliquez sur la flèche à droite d'un des slots de plugin et sélectionnez dans le menu le plugin désiré. Appliquer des plugins au niveau Wave Avec « menu Effets -> PlugIns », vous pouvez appliquer des plugins d'effet directement sur les données audio. Lors de l'édition Wave virtuelle, les plugins sont chargés en section Master du Mixer. Vous trouverez des informations détaillées sur l'édition Wave au chapitre « Techniques de travail en fenêtre de projet -> Samplitude comme éditeur d'onde » (voir page 114). Charger des plugins au niveau objet Avec « menu Effets -> plugins » ou l'éditeur d'objet, vous pouvez appliquer des plugins d'effet au niveau objet. Menu Effets : assurez-vous que la case « Appliquer effets hors ligne » n'est pas cochée. Sélectionnez un objet audio dans l'arrangement en cliquant dessus. Ouvrez ensuite l'entrée « Plugins » dans le menu « Effets ». Dans la boîte de dialogue, vous pouvez maintenant charger les uns après les autres les plugins de votre choix pour l'objet sélectionné avec le bouton « Ajouter un plugin ». Le fait de cliquer avec le bouton droit sur un plugin chargé ouvre son interface. Éditeur d'objet : double-cliquez sur un objet audio puis sélectionnez dans l'éditeur d'objet la vue « Effets d'objet ». Dans « plugins », cliquez sur la flèche située à droite d'un slot de plugin. Vous disposez des plugins affichés dans le menu. Charger des plugins au niveau piste Au niveau piste, vous pouvez charger des plugins aussi bien dans le Mixer que dans l'éditeur de piste. Éditeur de piste Sélectionnez la piste dans laquelle vous voulez charger l'effet. Déployez « Plugins » s'il ne l'est pas déjà. Cliquez maintenant sur la petite flèche sur le bord de l'emplacement de plugin. Dans le menu, vous pouvez alors choisir n'importe quel plugin. Mixer Ouvrez le Mixer avec la touche « M » ou le bouton Mixer. Cliquez sur la petite flèche à côté d'un emplacement d'insertion dans la piste de votre choix. Sélectionnez alors un plugin dans le sous-menu correspondant. IN STRUMENTS VIRTUELS/PLUGINS VST/REWIRE Charger des plugins au niveau Master Dans la section Master du Mixer, vous chargez les plugins comme dans les pistes du Mixer. Vous cliquez simplement sur la flèche à droite d'un des slots de plugin et sélectionnez dans le menu le plugin désiré. Paramètres de routing au chargement des instruments virtuels Vous pouvez assigner à toute piste un instrument virtuel comme périphérique de sortie MIDI. De plus, vous pouvez router les canaux de sortie audio des instruments virtuels vers n'importe quelle piste de l'arrangeur. Le MIDI (départ) et l'audio (retour) d'un instrument virtuel peuvent coexister sur une même piste, mais ce n'est pas obligatoire. Dans ce domaine, Samplitude vous offre une totale liberté pour des configurations de routing individuelles. À l'installation d'un instrument virtuel, la boîte de dialogue « Routing pour les instruments virtuels multicanaux » s'ouvre. Cette boîte de dialogue est également disponible par le gestionnaire de VSTi, sous la rubrique « Paramètres de routing ». Remarque : le bouton « Options avancées » vous permet de déterminer si cette boîte de dialogue doit toujours s'afficher à l'insertion d'un nouvel instrument virtuel dans une piste, ou aussi lors de la création de nouvelles pistes pour les sorties individuelles dans le gestionnaire de VSTi. Vous pouvez complètement ajouter des instruments virtuels mono ou stéréo simples dans la piste actuelle. Ainsi, la piste envoie d'un côté le MIDI à l'instrument et reçoit de l'autre le signal audio de l'instrument. Pour cela, sélectionnez la configuration « Simple : audio et MIDI dans une seule piste ». Maintenant, toutes les sorties audio sont routées vers la piste actuelle dans laquelle a été inséré l'instrument. Dans ce cas, les sorties multiples sont mélangées avant les effets du Mixer. Dans les options avancées, vous pouvez à cet égard décider que seule la première sortie stéréo soit routée vers la piste actuelle. 329 330 IN STRUMENTS VIRTUELS/PLUGINS VST/REWIRE Multitimbral : router audio et MIDI vers des pistes différentes En général, plusieurs pistes MIDI entrent en action avec ce que l'on appelle les générateurs de sons multitimbraux qui peuvent produire en même temps plusieurs sons sur différents canaux MIDI, chaque piste contrôlant un programme de son (partie) spécifique sur un canal MIDI donné. Sélectionnez ce réglage si vous voulez piloter le VSTi depuis plusieurs pistes MIDI. Dans les options avancées, vous pouvez à cet égard décider que seule la première sortie stéréo soit routée. De plus, vous pouvez masquer la piste de retour audio dans l'arrangeur. C'est utile lorsque les sorties individuelles d'un instrument sont pilotées depuis un seul fichier MIDI et, par conséquent, ne contiennent ni objets ni informations dans la fenêtre de l'arrangeur. Multicanal : créer plusieurs nouvelles pistes pour les sorties de nouveaux instruments Sélectionnez cette option si vous voulez créer de nouvelles pistes pour toutes les sorties audio individuelles du VSTi. Les nouvelles pistes créées sont nommées en conséquence. La configuration mono/stéréo est automatiquement effectuée par Samplitude (Standard). Remarque : les sorties individuelles peuvent aussi être routées ultérieurement vers des pistes séparées. Pour afficher de nouveau des pistes masquées dans la fenêtre de l'arrangeur, utilisez le gestionnaire de pistes. Options avancées : Stéréo/Mono (Standard) : l'information fournie par le plugin est utilisée pour le routing. Tous en mono : avec cette option, vous pouvez forcer le traitement des sorties individuelles en mono. Tous en stéréo : avec cette option, vous pouvez forcer le traitement des sorties individuelles en stéréo. Combiné audio/MIDI (les pistes envoient aussi le MIDI) : Cochez cette case pour router automatiquement la sortie MIDI de chaque piste de sortie individuelle vers cet instrument. Masquer les pistes individuelles dans l'arrangement : toutes les nouvelles pistes de sortie créées pour cet instrument sont masquées dans l'arrangeur, mais apparaissent dans la fenêtre Mixer. Ce réglage est intéressant lorsque les sorties individuelles d'un instrument sont pilotées depuis un seul fichier MIDI et, par conséquent, ne contiennent ni objets ni informations dans la fenêtre de l'arrangeur. Remarque : il peut arriver que la sortie audio d'un générateur de sons virtuel soit créée, traitée et mixée dans la même piste que les données MIDI reçues par cet instrument. Il en résulte entre autres une double fonction du fader de volume, qui d'un côté contrôle la dynamique ou le volume MIDI (CC7) et de l'autre le niveau audio. Il ne s'agit pas des mêmes paramètres. Il est par exemple possible d'insérer à faible volume dans le mixage un instrument MIDI joué fort avec une grande force de frappe et vice-versa. Pour cette raison, IN STRUMENTS VIRTUELS/PLUGINS VST/REWIRE le fader de volume peut être optionnellement assigné de façon différente. Pour cela, cliquez avec le bouton droit sur le fader de volume de la piste. Enregistrement de la sortie MIDI et de la sortie audio d'un VST (uniquement pour Contrôle des effets du Mixer/moteur hybride) Vous pouvez enregistrer les sorties audio d'un VSTi dans les pistes de retour de VSTi dont vous avez activé l'enregistrement. L'option « Sortie MIDI » peut être activée dans le menu Plugin de l'interface du plugin VST ou de l'instrument VST de la piste. Il en résulte que les données MIDI du VSTi peuvent être envoyées et enregistrées dans une autre piste. En activant l'option « Sortie VST MIDI - Enregistrement » d'une piste au moyen d'un clic droit sur son bouton « Enregistrement », vous pouvez enregistrer dans la piste correspondante toutes les données MIDI reçues de la sortie du VSTi. Choisissez ici aussi la sortie de l'instrument VSTi à recevoir. Si MIDI Thru (voir page 92) est activé, ce signal peut aussi être routé vers un autre VSTi/effet VST ou vers un appareil MIDI externe. Pour cela, activez la fonction « Monitoring 331 332 IN STRUMENTS VIRTUELS/PLUGINS VST/REWIRE MIDI automatique (Thru) en armement d'enregistrement » par clic droit sur le bouton « Moni. » de la console de transport. Une fois l'enregistrement fait dans la nouvelle piste, gelez la piste pour rendre visible la forme d'onde de la piste enregistrée. Si vous cliquez une fois de plus avec le bouton droit de la souris sur le bouton d'enregistrement de l'en-tête de piste et décochez dans le sousmenu « Sorties instruments » la sortie de VSTi utilisée, le routing de connexion avec l'instrument VST émetteur est abrogé. Routing des instruments VST avec le gestionnaire de VSTi Vous disposez de nombreuses possibilités pour router le signal des instruments. Comme décrit dans la section précédente, un instrument peut être contrôlé par plusieurs pistes MIDI tandis que ses sorties sont routées sur des pistes différentes. Router les sorties d'instrument L'attribution des sorties d'un instrument peut aussi facilement s'effectuer dans le gestionnaire de VSTi. Déployez l'instrument VST pour voir les sorties individuelles puis cliquez avec le bouton droit dans la colonne « Sortie vers piste ». Maintenant, choisissez la piste qui doit recevoir la sortie correspondante. La sortie assignée apparaît alors dans le slot de plugin de la piste concernée. Sinon vous pouvez aussi effectuer le routing directement dans l'en-tête des pistes de l'arrangeur : Pour restituer la sortie d'un instrument déjà chargé ou placé sur une piste donnée, cliquez avec le bouton droit sur le bouton d'enregistrement de cette piste et sélectionnez en la cochant dans le sous-menu « Sorties instruments » la sortie de l'instrument virtuel disponible dans l'arrangeur qui doit être produite sur cette piste. Il est également possible de router en même temps plusieurs sorties d'un instrument sur une piste. Vous pouvez même réunir les sorties de différents instruments sur une seule piste. La désactivation des sorties d'instrument fonctionne de la même manière. Décochez d'un clic dans le sous-menu « Sorties instruments » la sortie à supprimer. En outre, toutes les possibilités de routing du moteur de mixage sont disponibles. Vous pouvez router toute piste contenant le retour audio d'un instrument vers n'importe quel bus, bus Aux ou le Master. IN STRUMENTS VIRTUELS/PLUGINS VST/REWIRE Router les entrées MIDI d'instrument La plupart des instruments virtuels ont besoin de données MIDI pour jouer. Pour relier l'entrée MIDI de l'instrument à une piste qui contient les données MIDI, cliquez sur le bouton MIDI dans l'éditeur de piste de la piste correspondante et sélectionnez l'instrument visé dans le champ « Out ». Les instruments déjà chargés sont répertoriés dans ce menu. Pour ouvrir une toute nouvelle occurrence d'un instrument, indépendante des instruments existant déjà dans le cadre du projet, cliquez sur son nom dans le sous-menu « Nouvel instrument ». Vous pouvez distinguer plusieurs occurrences du même plugin VST grâce au nombre (indice) qui précède le nom de l'instrument virtuel. Écoute solo des sorties d'instrument VSTi Pour écouter en solo les sorties d'un instrument, mettez en solo la piste qui reçoit le signal de l'instrument en question. Vous entendez à présent la piste sélectionnée même si les objets MIDI responsables du son ne se trouvent pas dans cette piste. Samplitude détecte automatiquement quelle piste MIDI alimente la sortie et permet à l'instrument de recevoir des données MIDI de toutes les pistes qui lui sont assignées. Instruments à sorties multiples Le nombre de sorties disponibles dépend de l'instrument virtuel et est réglable dans celuici. Les sorties peuvent être stéréo ou mono. Voici deux exemples typiques concernant l'utilisation des sorties individuelles : Commande d'un instrument sur un canal MIDI et répartition des sons sur plusieurs pistes Cette approche est par exemple adaptée aux échantillonneurs utilisés pour la batterie quand vous voulez contrôler un kit de batterie complet mais mixer et éditer individuellement les différents sons de batterie. Commande d'un instrument sur plusieurs canaux MIDI En général, on utilise plusieurs pistes MIDI avec ce qu'on appelle les générateurs de sons multitimbraux qui peuvent produire en même temps plusieurs sons sur différents canaux MIDI, chaque piste contrôlant un programme sonore (partie) spécifique sur un canal MIDI donné. L'avantage réside dans le fait que ces instruments ne nécessitent qu'une seule occurrence du plugin, même avec plusieurs sons. Souvent, les instruments virtuels multitimbraux offrent également des sorties audio individuelles. Dans l'instrument VST (panneau de contrôle), n'oubliez pas de router les différentes parties vers les sorties individuelles désirées. 333 334 IN STRUMENTS VIRTUELS/PLUGINS VST/REWIRE Panneau de plug-in - Interface graphique La boîte de dialogue de plug-in, c'est-à-dire son panneau ou interface graphique, s'ouvre au chargement d'un instrument VST et peut sinon être rappelée par la suite à tout moment d'un clic droit sur l'emplacement de plug-in dans lequel le nom de l'instrument est affiché. Pour les plug-ins d'instrument, vous pouvez aussi ouvrir l'interface avec « Menu Piste > Éditeur d'Instrument VST ». L'interface graphique s'ouvre par défaut. Dans le cas d'instruments ReWire, l'application client ReWire démarre. Sous « Programmes », vous trouverez les préréglages (presets) de vos plug-ins. À côté de « Programmes », vous trouvez « Sidechain Input (voir page 339) » pour tous les plug-ins qui sont équipés de la fonction de « Sidechain » (déclenchement auxiliaire). Boîte de dialogue des paramètres de plugin Si le plugin sélectionné n'a pas d'interface, c'est la boîte de dialogue des paramètres qui s'ouvre. Ce mode d'affichage se limite à quelques commandes et peut aussi être explicitement appelé par le menu de la fenêtre d'instrument. Dans cette boîte de dialogue, huit paramètres d'instrument au choix sont affichés clairement et sous forme numérique. Les barres des éléments de commande contrôlent les valeurs des paramètres. IN STRUMENTS VIRTUELS/PLUGINS VST/REWIRE Si l'automation des paramètres sélectionnés est activée, la courbe d'automation s'affiche dans la piste de projet et peut être éditée. Automatisez un paramètre pendant la lecture avec la barre de curseur lui correspondant. La sélection de paramètres est sauvegardée pour chaque plugin, de sorte qu'à la prochaine utilisation du plugin, vous puissiez recourir aux mêmes paramètres. Ainsi, vous pouvez disposer des paramètres les plus fréquemment utilisés dans l'instrument dès son ouverture. Fonctions du menu Plugin Bypass : désactive l'instrument et le réduit au silence. Notez que certains instruments continuent de consommer des ressources du processeur, même s'ils sont désactivés par Bypass. Dans ce cas, supprimez l'instrument si vous n'en avez plus besoin. Monitoring : activez cette option si l'instrument doit être entendu durant le jeu en direct ou à l'enregistrement. Si vous souhaitez que le monitoring soit activé par la touche d'enregistrement de la piste, sélectionnez comme Comportement monitoring l'option « Contrôle type magnétophone » dans la boîte de dialogue « Système/Options -> Configuration audio ». Sortie MIDI : l'option « Sortie MIDI » peut être activée dans le menu Plugin de l'interface de chaque plugin VST ou VSTi de la piste. Il en résulte que les données MIDI du VSTi peuvent être envoyées et enregistrées dans une autre piste. En activant l'option « Sortie VST MIDI - Enregistrement » d'une piste au moyen d'un clic droit sur son bouton d'enregistrement « REC », vous pouvez enregistrer dans la piste correspondante toutes les données MIDI reçues de la sortie du VSTi. Si MIDI Thru est activé, ce signal peut aussi être routé vers un autre VSTi/effet VST ou vers un appareil MIDI externe. Options permanentes : ces paramètres s'appliquent à toutes les occurrences du plugin. Remarque : Nous vous recommandons de ne changer les « Options permanentes » qu'en cas de problème de compatibilité. Après avoir effectué des modifications, veuillez recharger de nouveau le projet. Limiter à un seul processeur : ainsi, toutes les occurrences du VSTi ne sont calculées que par un seul processeur. Ainsi, vous pouvez éviter de créer un conflit multi-processeur entre les différentes occurrences du même plugin. Si vous choisissez cette option pour un plugin d'effet, tous les effets de piste/objet qui utilisent ce plugin ne sont calculés que par un seul processeur. Une fois que vous avez activé cette option pour un plugin d'effet, un seul processeur se chargera de la totalité de piste avec tous ses effets. Remarque : lors de l'utilisation de cartes UAD, cette option est activée par défaut. 335 336 IN STRUMENTS VIRTUELS/PLUGINS VST/REWIRE Forcer le calcul en cas d'entrée de silence : si vous faites calculer quelques pistes comme pistes économiques par le moteur de reproduction (voir page 28), Samplitude ne traite normalement aucun effet de piste si aucun signal audio n'arrive durant un certain temps. Cela réduit la charge du processeur. Avec cette option de plugin, vous pouvez veiller à ce que toute la piste dans laquelle le plugin est inséré soit calculée de façon continue même si aucun signal audio ne passe par l'effet. Cela convient, par exemple, à des plugins de retard en piste économique ou au report ou prémixage de pistes économiques. Cette option est également recommandée pour tous les plugins qui produisent eux-mêmes de l'audio indépendamment de l'entrée. Remarque : pour le moteur hybride, en revanche, le calcul est par défaut ininterrompu même pour les pistes vides ou silencieuses. Vous pouvez empêcher ce comportement dans les options de performance globales en cochant l'option « Arrêter les pistes vides ou silencieuses sous ASIO - Économie silence ASIO ». Aucune copie automatique : cette option empêche la copie automatique des plugins, si par exemple vous séparez ou copiez des objets. Charger/Enregistrer des patches/banques : enregistrez ici les paramètres et les sons d'un instrument. Les formats habituels sont à cet égard : *.fxp pour les patches ou *.fxb pour les banques entières. Certains instruments ont leur propre format de patch/banque. Les paramètres sont alors le plus souvent chargés et enregistrés directement dans l'interface de l'instrument. Définir paramètres aléatoirement : avec cette fonction, tous les paramètres d'un instrument sont réglés sur une valeur aléatoire. Avec les synthétiseurs, cette option peut donner des résultats surprenants et nouveaux et offre par la génération aléatoire de nouveaux sons des résultats intéressants pour création sonore. Il convient cependant de noter que ne sont réglés de façon aléatoire que les paramètres accessibles par l'interface. Pour certains synthétiseurs virtuels ou systèmes modulaires très complexes, il est possible que certains paramètres ne puissent pas être modifiés par cette option. Notez également que, par le réglage aléatoire de tous les paramètres, des sons très extrêmes sont susceptibles d'être générés. Cela peut aboutir à ne produire aucun son ou à produire des plages de volume ou de fréquence extrêmes. Faites donc attention à votre volume d'écoute quand vous expérimentez cette fonction. Automatiser prochain paramètre : le prochain paramètre que vous modifierez en cours de lecture sera enregistré comme automation. Vous pouvez également faire cela en maintenant enfoncées les touches Ctrl + Alt pendant que vous cliquez avec la souris sur le paramètre automatisé et que vous le changez. Apprentissage du contrôleur physique : activez cette fonction pour pouvoir effectuer l'apprentissage de votre contrôleur physique par 1. 2. Manipulation ou déplacement de l'élément de plugin dont le curseur doit faire l'apprentissage Mouvement sur le contrôleur physique de la commande que vous voulez associer. IN STRUMENTS VIRTUELS/PLUGINS VST/REWIRE Il est important de noter que : La commande du contrôleur physique doit préalablement avoir été apprise dans la configuration du contrôleur physique et ne doit pas être vide L'apprentissage des commandes modifie en permanence le mode interne. L'assignation est aussi disponible ultérieurement et pour d'autres projets L'assignation peut être annulée par le bouton de « mode de restauration » à côté du mode interne Vous trouverez de plus amples informations concernant l'apprentissage des contrôleurs physiques dans « Contrôleurs physiques > Apprentissage du contrôleur physique pour un plugin / les éléments du mixeur (voir page 386) ». Jouer des instruments et les écouter en « live » Contrôle Faites les réglages suivants pour le monitoring live : Pilote ASIO (« Menu Fichier -> Paramètres du programme > Options système > Configuration audio > Système de pilote ») Activez le monitoring d'enregistrement global dans la console de transport (bouton « Moni. ») Activer le bouton de monitoring dans la piste (symbole du haut-parleur) ; Monitoring logiciel ou monitoring du Mixer (« Menu Fichier -> Paramètres du programme > Options système > Configuration audio > Paramètres de monitoring ») Astuce : vous pouvez aussi choisir le mode de monitoring par un clic droit sur bouton Monitoring d'enregistrement dans le module de navigation. Latence : n'oubliez pas qu'il existe lors du jeu d'instruments virtuels un retard dû au système entre la pression de la touche MIDI et le moment où l'instrument se fait entendre. Ce temps appelé latence est principalement déterminé par le réglage de taille du tampon dans le pilote ASIO. Pour une sensation de jeu agréable, il est recommandé d'utiliser un tampon d'une taille maximale de 1024 échantillons. Cela correspond à 23 ms à 44,1 kHz. Mais la valeur optimale est pour beaucoup d'utilisateurs une latence de 3 ms, c'est-à-dire 128 échantillons. Notez bien que plus la taille de la mémoire tampon est petite, plus la charge du processeur augmente. Le retard « live » ne se produit que lorsque vous jouez d'un instrument, la latence de lecture d'une piste MIDI déjà enregistrée avec un instrument virtuel étant automatiquement compensée par Samplitude. Comme les instruments virtuels sont totalement intégrés dans le moteur audio du programme, vous pouvez à volonté router, mixer et traiter par plug-in les signaux de l'instrument. Des restrictions s'appliquent en fonction des réglages de monitoring effectués à l'enregistrement de l'instrument VST. 337 338 IN STRUMENTS VIRTUELS/PLUGINS VST/REWIRE Remarque : Notez que pour le monitoring des effets lors de l'enregistrement, le mode « Contrôle d'effet de piste » ou « Contrôle des effets du Mixer/moteur hybride » doit être en service. Enregistrement et reproduction d'un instrument Un instrument s'enregistre de la même manière qu'une piste MIDI normale. Assurez-vous que la piste souhaitée est armée pour l'enregistrement, puis appuyez sur le bouton d'enregistrement dans la console de transport. L'enregistrement démarre immédiatement. Lors de la lecture de pistes MIDI déjà enregistrées, vous devez désactiver le monitoring de la piste. Pour pouvoir enregistrer les données MIDI envoyées par un instrument VST sur une autre piste, activez la fonction « MIDI Out » dans le menu Plugin de l'interface du plugin VST ou VSTi de la piste correspondante. Il en résulte l'envoi des données MIDI du VSTi. En activant l'option « Sortie VST MIDI - Enregistrement » d'une piste au moyen d'un clic droit sur son bouton « Enregistrement », vous pouvez enregistrer dans la piste correspondante toutes les données MIDI reçues de la sortie du VSTi. Pour ce faire, cliquez avec le bouton droit sur le bouton « REC » de l'éditeur de piste et cochez l'option correspondante dans le menu contextuel. Vous pouvez maintenant enregistrer les sorties audio d'un VSTi dans les pistes de retour de VSTi dont vous avez activé l'enregistrement. Si MIDI Thru est activé, le signal peut aussi être routé vers un autre VSTi/effet VST ou vers un appareil MIDI externe. IN STRUMENTS VIRTUELS/PLUGINS VST/REWIRE Sélection de préréglage d'instrument VST Si un instrument dispose de préréglages, ceux-ci apparaissent avec leur nom interne dans le champ « Programme » (« Prg ») lorsque l'on déploie le panneau MIDI de la piste. Vous pouvez utiliser ce menu de sélection pour « passer en revue » les préréglages de votre instrument. Il s'agit des mêmes préréglages que ceux pouvant également être sélectionnés via le menu « Programmes » de la fenêtre d'instrument. Si votre périphérique de commande MIDI peut envoyer des messages de changement de programme, vous pouvez aussi directement sélectionner les programmes de cette façon. Le champ Programme de la piste est alors automatiquement mis à jour afin que vous ayez à tout moment un aperçu du programme joué. Entrée Sidechain (circuit de déclenchement auxiliaire) : Au niveau piste ou au niveau master, dans le menu d'un plug-in VST/MAGIX ainsi équipé (par exemple am-munition), ainsi que dans « Advanced Dynamics », vous pouvez activer le Sidechain et choisir une ou plusieurs pistes existant déjà comme entrée de Sidechain. Dans les pistes choisies comme signaux de Sidechain, le nom de la piste ainsi alimentée apparaît dans la section AUX au-dessus du niveau de départ.Un bus de déclenchement auxiliaire (=Bus AUX) est créé en interne. Faites un clic droit sur un départ AUX pour le sélectionner comme « Départ vers le sidechain ». Avec la fonction « Sidechain Solo », l'effet concerné sera contourné et seulement le signal entrant du « sidechain » sera reproduit. La fermeture de la boîte de dialogue entraîne la réinitialisation de la fonction « Solo déclenchement auxiliaire ». La commande « Sidechain Filter » ouvre un égaliseur paramétrique, avec lequel vous pouvez travailler la tonalité du signal « sidechain ». Vous trouverez des informations détaillées sur la fonction Sidehain dans la Référence des menus sous « Menu Effets > Dynamique > Advanced Dynamics > Paramètre dynamique » (voir page 656). 339 340 IN STRUMENTS VIRTUELS/PLUGINS VST/REWIRE Gel d'instruments VST Pour geler un instrument, sélectionnez-le dans le gestionnaire de VSTi et choisissez dans « Fonctions » l'option « Geler ». Ici aussi, tous les objets MIDI et audio des pistes de retour audio sont remplacés par un seul objet audio stéréo 32 bits. Un instrument gelé n'est plus piloté par les fichiers MIDI de cette piste et peut même, à moins qu'il ne continue d'être utilisé par d'autres pistes MIDI, être mis hors service. Pour modifier ultérieurement les données MIDI d'origine, sélectionnez l'option « Dégeler » dans le gestionnaire de VSTi. L'instrument redevient disponible comme avant le gel. La fonction « Geler » peut aussi être appliquée aux sorties individuelles. Vous pouvez aussi geler les pistes correspondantes, si elles ne contiennent pas elles-mêmes d'informations MIDI ni d'objets. Un fichier audio est automatiquement calculé à partir des données MIDI routées vers cette piste ou la sortie individuelle de l'instrument, fichier qui est maintenant lu à la place de l'instrument initial. Afin d'éviter que les données soient lues en double, désactivez manuellement la sortie individuelle de l'instrument dans la piste gelée. Remarque : pour éditer les données de gel des sorties, vous ne pouvez pas utiliser la fonction « Éditer gel des pistes », car sur cette piste, il n'y a pas de données MIDI disponibles pouvant être éditées. Dégelez donc la piste et modifiez les données MIDI de la piste de départ. Ensuite, vous pouvez de nouveau geler la piste. Statut inactif des instruments VST et effets VST Les plugins peuvent aussi être complètement désactivés, de façon à libérer de la mémoire. Lors de la réactivation du plugin, son dernier état est entièrement restauré. Si vous réglez les plugins VST en mode « inactif » par « Maj+Alt+clic » sur l'emplacement de plugin dans la piste correspondante, ces plugins sont complètement retirés de la mémoire RAM. Ainsi, aucune ressource n'est plus consommée en conjonction avec les systèmes matériels tels que « Power Core » ou « UAD ». L'instrument de cette piste est désactivé et supprimé de la mémoire. Le fait que cet instrument soit gelé est indiqué par les astérisques **autour du nom**. IN STRUMENTS VIRTUELS/PLUGINS VST/REWIRE Applications clientes ReWire Dans Samplitude, vous pouvez inclure comme générateur de sons des applications compatibles ReWire (comme par ex. Reason de Propellerheads). Activez la fonctionnalité ReWire dans les paramètres de Système/Options (Raccourci clavier : « Y ») sous « Effets -> VST/DirectX/ReWire ». Vous pouvez ensuite charger les applications ReWire installées comme instruments dans le champ MIDI Out de Samplitude. Toutes les applications clientes ReWire apparaissent comme une section autonome dans le menu de sélection du champ Plugin de la piste et sont chargées comme un instrument virtuel (VSTi). L'application cliente doit toujours être lancée après Samplitude et fermée avant Samplitude. Certaines applications clientes peuvent être lancées automatiquement par clic droit sur leur nom dans le champ MIDI Out. L'application ReWire, comme un instrument virtuel, est pilotable par MIDI. Vous pouvez configurer les signaux de sorties individuelles du client ReWire conformément au routing d'instruments virtuels multicanaux sur plusieurs pistes. L'application client tourne, démarre et s'arrête de façon synchrone par rapport à la position temporelle de Samplitude. Le classique canal MIDI pour les notes MIDI et les évènements MIDI ne joue aucun rôle en ReWire, mais est remplacé par un système de bus MIDI. L'objet MIDI d'une piste contrôle un bus MIDI ReWire. Ainsi tous les évènements d'un objet MIDI se rapportent à une piste de ce bus ReWire, quel que soit le numéro de canal qu'avaient initialement les évènements. Les objets MIDI multitimbraux, comme ceux obtenus par exemple par l'importation d'un fichier MIDI, ne peuvent pas être reproduits correctement par ReWire. Mais vous pouvez piloter le client ReWire sur plusieurs pistes avec plusieurs bus ReWire MIDI. Le ReWire prend en charge jusqu'à 4096 bus MIDI. Un client ReWire ne signale à l'hôte (Samplitude) que les bus MIDI vraiment disponibles. Vous pouvez donc choisir le bus (par ex. pour Reason : l'instrument récepteur) dans la piste avec le menu de canal MIDI Out de Samplitude. Seuls quelques clients ReWire peuvent être ouverts directement dans l'hôte. Si vous lancez manuellement votre application cliente, celle-ci détecte automatiquement l'existence d'une application hôte et s'ouvre dans un mode client spécifique. Vous trouverez plus d'informations sur le ReWire au chapitre « Mixer -> Fenêtre Synoptique des traitements/Plugins -> Buffer de VST/DirectX/Configuration ReWire/Plugin » (voir page 191). 341 342 AUTOMATION Automation Samplitude vous offre de nombreuses possibilités d'automation au niveau Master, piste et objet. Vous pouvez enregistrer les mouvements d'automation au niveau piste et Master en temps réel ou les dessiner manuellement dans l'affichage d'automation de piste. Les données d'automation créées se matérialisent sous forme de mouvements de commande dans la voie ou de courbe dans la piste d'automation. Vous disposez par piste d'un nombre illimité de courbes d'automation. La courbe d'automation du volume est à +0 dB au milieu de la piste. Le bord supérieur de la piste correspond à +6 dB. Dans le menu « Automation » ou dans l'éditeur de pistes, définissez en cliquant sur le bouton correspondant si vous souhaitez afficher l'automation de piste ou d'objet. Vous pouvez aussi sélectionner un paramètre d'automation au sein du menu « automation » ou via un clic droit sur les boutons d'automation dans l'éditeur de piste, paramètre que vous pouvez alors utiliser avec la commande d'automation de l'éditeur de piste. Sinon, avec le crayon du mode dessin d'automation, vous pouvez aussi dessiner la courbe du paramètre sélectionné. Au niveau piste, vous disposez de l'automation dynamique du volume, du panoramique, du surround, des départs AUX, des égaliseurs et des éléments de contrôle MIDI et de plug-in. AUTOMATION Au niveau de l'objet, vous pouvez automatiser le volume, les départs AUX et les paramètres de plug-ins VST. Au niveau Master, vous pouvez automatiser le volume, les égaliseurs, les plug-ins VST et les contrôleurs MIDI. Automation de piste - Approche fondamentale 1. Sélectionnez le mode d'enregistrement afin de créer des courbes d'automation pour les différentes pistes ou voies. Pour l'enregistrement, vous pouvez choisir entre les modes « Touch », « Latch », « Overwrite » et « Trim ». Le mode Overwrite ne s'applique qu'à la dernière courbe d'automation activée, tandis que le mode Trim n'est conçu que pour l'automation de volume. 2. Si vous voulez automatiser une commande de plug-in, sélectionnez dans le menu Plugins « Automatiser paramètre suivant » et cliquez sur le bouton de fonction correspondant dans la boîte de dialogue de plug-in. Vous voyez maintenant dans l'arrangeur la courbe d'automation pour ce paramètre. Vous pouvez aussi sélectionner le paramètre à contrôler de ce plug-in en effectuant un clic droit sur le bouton d'automation dans l'éditeur de piste. 343 344 AUTOMATION 3. Pour démarrer l'enregistrement de l'automation, appuyez sur le bouton « Lecture ». Maintenant, toutes les modifications que vous apportez à la commande sélectionnée sont enregistrées en temps réel. Vous pouvez à tout moment remplacer (écraser), éditer et copier les données d'automation créées. En maintenant la touche Maj enfoncée, vous pouvez dessiner une courbe à paliers plus fins. Remarque : si, par la suite, vous souhaitez déplacer des points de courbe créés avec la souris sur un axe vertical uniquement, sélectionnez les points de courbe concernés et interdisez tout mouvement horizontal involontaire en gardant la touche MAJ enfoncée. Déplacez ensuite les points de courbe choisis dans le sens vertical. Gardez la touche « Alt » enfoncée pour désactiver le magnétisme de précision et procéder à des modifications plus grossières. AUTOMATION Modes d'automation Utilisez les modes d'automation pour déterminer comment les données d'automation seront écrites et lues. Vous pouvez choisir le mode d'automation par canal/piste. Faites un clic droit sur le bouton Automation dans le canal du mixeur ou dans l'éditeur de piste pour sélectionner différents modes d'automation. Cliquez sur le bouton pour passer alternativement du dernier mode actif au mode de lecture Read. Mode Off En mode Off, toutes les fonctions d'automation sont désactivées, tous les passages d'automation déjà écrits sont ignorés. Mode Read (lecture) En mode de lecture, toutes les automations de paramètre enregistrées sont reproduites. Le bouton d'automation est par défaut réglé sur ce mode. Mode Touch (toucher) En mode Touch, les données d'automation ne sont enregistrées que tant vous touchez la commande avec la souris ou depuis votre contrôleur externe. Dès que vous relâchez la commande, l'enregistrement de l'automation est terminé. Après relâchement, la commande revient à la position précédemment enregistrée. Vous pouvez régler le temps de retour du fader dans la boîte de dialogue « Automation de contrôleur MIDI » avec « Paramètres -> Constante temporelle pour entrée ». La boîte de dialogue « Automation de contrôleur MIDI » s'obtient par clic droit sur le bouton d'automation dans l'éditeur de piste. 345 346 AUTOMATION Mode Latch (enclenchement) En mode d'enclenchement Latch aussi, les données d'automation sont écrites à partir du premier contact avec l'élément de commande par la souris ou le contrôleur externe. Dès que vous relâchez la commande correspondante, l'automation se poursuit cependant avec la dernière valeur jusqu'à l'arrêt de la lecture ou le passage à un autre mode. Mode Overwrite (écraser) En mode Overwrite, les données d'automation sont enregistrées dès que la lecture commence, que vous touchiez ou non le fader. Les données d'automation sont actualisées jusqu'à ce que vous arrêtiez la lecture ou changiez de mode. Ainsi, vous pouvez rapidement remplacer une courbe d'automation déjà enregistrée. Ce mode n'est disponible que pour la courbe sélectionnée, actuellement active. Mode Trim en cours de lecture Le mode Trim exécute une modification de valeur relative en cours de lecture pour les automations de volume existantes. Remarque : pour les autres paramètres d'automation, le mode Trim fonctionne comme le mode Touch (voir page 345). En mode Trim, vous pouvez déplacer de façon relative les données d'automation existant déjà. La commande de volume de la voie est d'abord réglée à -6 dB, quelle que soit la valeur des données d'automation actuelles. La représentation du fader, qui donne la valeur du changement relatif (case de valeur de fader), affiche -0.0 dB comme valeur de sortie. Retailler une sélection fixe de nouveaux points d'automation aux bords de celle-ci. Si durant la lecture vous déplacez le fader pour un réglage relatif du volume, ce changement AUTOMATION relatif est enregistré. Vous voyez la différence actuelle avec la valeur précédente dans la boîte de valeur de fader ainsi que dans l'astuce d'outil qui apparaît. Sélectionnez l'option « Magnétisme aussi actif sur les points de la courbe d'automation » (Options système > Programme > Général) pour pouvoir caler les points d'automation en les déplaçant sur les valeurs réglées pour la grille. Mode Trim : utilisez le mode Trim si vous souhaitez conserver des mouvements d'automation existants mais que vous souhaitez en augmenter ou en réduire le volume. En mode Trim, les données d'automation sont uniquement enregistrées lorsque vous touchez l'élément de contrôle sélectionné avec la souris ou avec votre contrôleur externe. Dès que vous relâchez la commande, l'enregistrement de l'automation est terminé. Une fois que vous avez relâché la touche, l'élément de contrôle retourne à la position précédemment enregistrée. Vous pouvez régler le temps de retour du fader dans la boîte de dialogue « Automation de contrôleur MIDI » avec « Paramètres > Constante temporelle pour entrée ». Pour ouvrir la boîte de dialogue « Automation de contrôleur MIDI », effectuez un clic droit sur le bouton d'automation dans l'éditeur de piste. Mode Trim avec la lecture arrêtée Avec la lecture à l'arrêt, vous pouvez aussi changer de façon relative tous les points d'automation de volume dans une sélection déterminée. Sélectionnez dans la piste les événements d'automation de volume voulus et faites glisser le fader de voie en mode Trim, vers le haut ou vers le bas. Vous voyez ici aussi la différence de valeur de l'adaptation de niveau dans l'astuce d'outil et la boîte de valeur de fader. 347 348 AUTOMATION Remarque : vous pouvez bien sûr activer autant de points d'automation que vous voulez également pour toutes les autres courbes d'automation (par ex. EQ, panorama etc.) (sélection en cliquant avec la touche Maj enfoncée). Vous pouvez alors modifier les points d'automation choisis avec la souris en maintenant la touche Maj enfoncée. Appliquer à toutes les pistes Utilisez l'option « Appliquer à toutes les pistes » pour appliquer de façon globale le mode d'automation actuellement sélectionné à tous les canaux/pistes. Automatiser uniquement les courbes existantes Sélectionnez l'option « Automatiser uniquement les courbes existantes » pour enregistrer les données d'automation uniquement pour les courbes existantes. Ainsi, vous pouvez faire des expérimentations avec des paramètres non encore automatisés sans que les données d'automation soient écrites immédiatement pour le paramètre concerné. Une fois que vous serez sûr de vous, annulez l'option pour automatiser le nouveau paramètre. Automation d'objet Au niveau objet, vous pouvez automatiser le volume, les départs AUX et les paramètres de plugin VST. Pour pouvoir effectuer une automation basée sur un objet, sélectionnez d'abord un objet. Sélectionnez alors « Afficher l'automation des objets » dans le menu contextuel d'automation et choisissez le paramètre à automatiser dans la partie basse du menu contextuel. Vous pouvez sélectionner pour l'automation le volume d'objet, les départs AUX d'objet ainsi que les paramètres de tous les plugins VST intégrés à l'objet. Passez maintenant au mode dessin d'automation et dessinez directement les modifications des paramètres des objets avec le AUTOMATION curseur sur l'objet. Automation Master Au niveau Master, vous pouvez automatiser le volume, les égaliseurs, les plugins VST et les éléments de contrôle MIDI. Dans le Mixer, la section Master met aussi à votre disposition un bouton pour l'automation du volume des généraux stéréo. Pour rendre la piste Master aussi visible dans l'arrangeur, cliquez avec le bouton droit sur le bouton d'automation dans la voie Master. Sélectionnez l'option « Afficher piste Master dans l'arrangeur ». Une piste à fond bleuté apparaît alors dans l'arrangeur avec le nom « Master ». Vous pouvez maintenant automatiser cette piste aussi dans l'arrangeur. Plus encore, vous pouvez aussi rendre la piste Master visible dans la fenêtre arrangeur depuis le gestionnaire de pistes : Ouvrez le gestionnaire de pistes avec le bouton « Gestionnaire » et cochez la case « Arrangement » de la piste « Master ». Automation - Menu contextuel Pour accéder au menu contextuel de l'automation, vous disposez de différents moyens : Ouverture du menu « Automation » Clic droit sur le bouton d'automation de l'éditeur de piste Clic droit sur la commande d'automation de l'éditeur de piste Clic droit sur le bouton « Vol » de l'en-tête de piste Ici, vous disposez des fonctions suivantes : La première rubrique indique les paramètres automatisés, par exemple « Volume » ou « Pan ». Cochez le paramètre désiré pour activer la courbe d'automation correspondante. Si vous n'avez automatisé aucun élément, « Aucun effet (piste) » s'affiche. Générateur de courbes Le générateur de courbe crée pour vous une courbe de volume dont le rythme est basé cycliquement sur les croches, les noires, les blanches ou les rondes. Sous forme d'options 349 350 AUTOMATION pour les calculs d'enveloppes basés sur les battements, vous pouvez définir une valeur minimale et une valeur maximale ou une valeur de retard. Choisir l'option « Créer ... » dans le menu contextuel d'automation fait apparaître une boîte de dialogue de sélection, dans laquelle vous pouvez plus précisément déterminer la forme de la courbe d'automation. Basée sur les battements : avec cette option, la forme de la courbe d'automation dépend des battements (temps) de l'arrangement. Dans le cas des courbes d'automation basées sur les battements, il existe 4 formes de base pour la courbe d'automation : 2 formes en dents de scie, une forme rectangulaire et une forme triangulaire. Ces formes se développent régulièrement en fonction des battements et contrôlent l'intensité de l'effet activé. Sur le côté gauche de la boîte de dialogue, vous déterminez si la forme de base des courbes d'automation doit être parcourue une fois par croche, noire, blanche ou ronde. Options : cela vous donne accès à une boîte de dialogue supplémentaire qui régit la nature et l'intensité de l'influence des battements sur la courbe d'automation (voir cidessous). Scan enveloppe : outre la courbe d'automation basée sur les battements, vous pouvez aussi utiliser le tracé de volume d'une piste audio comme courbe d'automation. Normaliser d'abord : avec cette fonction, le niveau de l'objet audio est d'abord normalisé avant que l'objet ne soit analysé en vue de créer une courbe d'automation. AUTOMATION Créer des points de courbe uniquement dans la sélection : sélectionnez cette option pour que les points de la courbe soient créés uniquement pour la sélection que vous avez effectuée dans l'arrangeur. Générateur de courbes - options pour le calcul basé sur les battements Limites : fixez ici les valeurs minimale et maximale de l'enveloppe. Utilisez Retard pour Minimum/Maximum pour modifier un peu plus la forme d'onde de base donnée. Avec Décalage, vous pouvez déplacer la totalité de la courbe. Il est ainsi possible de parvenir à d'intéressants effets décalés (« Off-Beat »). Éditer la courbe Éditer la courbe - Créer... Ouvre le générateur de courbes (voir page 349). Éditer la courbe - Inverser Cette commande inverse les courbes d'automation activées. Éditer la courbe - Réduire Lors de l'enregistrement, les évènements d'automation seront placés à très petits intervalles. La commande « Réduire » réduit le nombre des points de la courbe. L'évolution de l'automation est du coup représentée et reproduite avec plus de précision. Éditer la courbe - Inactive Avec cette commande, vous désactivez la courbe d'automation sélectionnée. Cela laisse la courbe intacte, mais elle est maintenant représentée en pointillé et n'agit plus sur les paramètres concernés. Éditer la courbe - Couleur de la courbe Cette commande fait apparaître une palette de couleurs avec laquelle vous pouvez choisir la couleur de la courbe active. Éditer la courbe - Copier, ajouter, supprimer Vous pouvez copier la courbe d'automation de piste activée, la coller dans d'autres pistes ou la supprimer. Sélectionnez l'option « Magnétisme aussi actif sur les points de la courbe d'automation » (Options système -> Programme -> Général) pour pouvoir caler les points d'automation en les déplaçant sur les valeurs réglées pour la grille. 351 352 AUTOMATION Supprimer toutes les courbes Avec cette commande, vous supprimez toutes les courbes d'automation de la piste ou de l'objet concerné. Mode d'automation de piste Spécifiez ici le mode d'automation de piste. Vous trouverez des informations détaillées sur chaque mode d'automation dans « Automation -> Modes d'automation » (voir page 345). Contrôleurs MIDI Vous appelez ici la boîte de dialogue « Automation de contrôleur MIDI » (voir page 353). Options d'affichage des courbes d'automation N'afficher aucune automation Sélectionnez cette option pour désactiver l'affichage de toutes les courbes d'automation pour toutes les pistes. Afficher l'automation des pistes (réglage par défaut) Si vous choisissez cette option d'affichage, seules les automations de piste sont affichées. Afficher l'automation des objets Si vous choisissez cette option d'affichage, seules les automations des objets sont affichées pour toutes les pistes. Afficher uniquement les courbes sélectionnées Cette fonction vous permet de n'afficher que les courbes sélectionnées dans la piste actuelle. Cela contribue à la clarté d'affichage si plusieurs courbes d'automation ont été créées. Afficher les courbes non sélectionnées (ne pouvant être choisies) Dans ce cas, les courbes d'automation non sélectionnées sont grisées et ne peuvent pas être activées avec la souris. Afficher les courbes non sélectionnées (pouvant être choisies) Là aussi, les courbes d'automation non sélectionnées sont grisées, mais peuvent être activées avec la souris en mode universel, en mode d'édition de courbe ou en mode dessin d'automation. Dans la dernière section du menu contextuel, vous voyez les paramètres d'automation disponibles pour la piste ou l'objet. Générateur de courbes Cette commande de menu ouvre le générateur de courbes. AUTOMATION Automation de contrôleur MIDI... Automation/Contrôleur... Pour chaque piste, vous pouvez enregistrer automatiquement des courbes de contrôleur MIDI et les envoyer par le périphérique de sortie MIDI de la piste à un synthétiseur MIDI externe ou à un plugin VST. Vous pouvez attribuer un canal MIDI à chaque courbe de contrôleur MIDI. Ouvrez la boîte de dialogue de contrôleur MIDI de la piste en appelant le menu contextuel par clic droit sur l'affichage d'automation de l'éditeur de piste et en sélectionnant « Automation de contrôleur MIDI ». Raccourci clavier : Ctrl + Alt + A Dans « Nom du contrôleur MIDI » ou « N° contr. » se trouvent des menus de sélection de tous les contrôleurs MIDI existants pour la piste actuelle. Ces emplacements de contrôleur MIDI peuvent être remplis individuellement pour chaque piste. Organisez ensuite les emplacements de contrôleurs MIDI libres de votre choix par le champ de nom selon la norme General MIDI (par exemple, volume, panoramique ou LSB de changement de banque) ou le champ de numéro de contrôleur (0 - 127). Si vous sélectionnez ici « Nomenclature General MIDI », le menu de sélection du champ « Nom du contrôleur MIDI » affichera la liste des contrôleurs conformément à la norme GM. Pour le programme externe C-Console, vous disposez également d'une liste de noms préconfigurée pour la sélection. Contrôleur MIDI (par numéro) Contrôleur MIDI (par nomenclature General MIDI) Contrôleur MIDI pour C-Console 353 354 AUTOMATION actif : active/désactive la courbe de contrôleur N° contr. : sélection d'un contrôleur MIDI Canal : canal MIDI sur lequel est envoyée la valeur du contrôleur MIDI Couleur : sélection de la couleur de la courbe d'automation Si vous sélectionnez l'option « Enregistrer/Actualiser les courbes de contrôleur MIDI de cette piste durant la lecture », un enregistrement automatique de la courbe de contrôleur MIDI choisie a lieu pour cette piste. Pour affecter autrement un emplacement d'automation déjà occupé, il suffit de saisir un autre nom de contrôleur ou un autre numéro de contrôleur. Une courbe d'automation se supprime en sélectionnant le choix vierge dans le champ « Nom du contrôleur MIDI ». Paramètres Vous trouverez des informations détaillées sur les paramètres des courbes d'automation ou de contrôleur MIDI dans « Paramètres d'automation/contrôleur MIDI » (voir page 356). Plugin VST/Boîte de dialogue des paramètres de VST Vous pouvez également sélectionner et activer tous les paramètres que vous souhaiteriez automatiser dans la boîte de dialogue des paramètres d'un plugin VST. Vous pouvez ainsi directement enregistrer les automations pendant la lecture avec les contrôleurs des paramètres sélectionnés. La boîte de dialogue des paramètres s'ouvre depuis l'interface du plugin grâce au menu « Plugin -> Boîte de dialogue des paramètres ». Vous trouverez des informations détaillées sur la boîte de dialogue des paramètres de VST(i) au chapitre « Instruments virtuels/VST -> Boîte de dialogue des paramètres de plugin » (voir page 334). Enregistrement d'automation en mode Read La combinaison de touches « Ctrl + Alt + commutateur/réglage » permet d'enregistrer l'automation en mode Read pendant la lecture en utilisant directement l'interface du plugin, de l'instrument ou du mixeur. Ainsi, vous pouvez enregistrer une automation à tout moment et très facilement. Tant que vous maintenez cette combinaison enfoncée, vous pouvez automatiser le paramètre sélectionné tout en restant en mode Read. À l'arrêt, cliquez sur une commande du mixeur ou du plugin VST en maintenant la combinaison de touches « Ctrl + Alt » enfoncée pour créer automatiquement la courbe correspondante (inactive) que vous pourrez ensuite éditer avec le mode dessin d'automation. AUTOMATION Mode dessin d'automation Pour dessiner le tracé de le courbe d'automation d'un paramètre ou d'un contrôleur MIDI, sélectionnez le mode dessin d'automation dans la barre d'outils. Dessiner l'automation d'une piste Commencez par sélectionner une commande dans l'éditeur de piste, le mixeur ou le plugin VST en utilisant la combinaison de touches « Ctrl + Alt ». À présent, utilisez l'outil crayon pour éditer la courbe d'automation inactive du paramètre sélectionné qui apparaît dans la piste. Lors de la création d'une courbe d'automation avec l'outil crayon, vous pouvez intervenir n'importe où dans la représentation de piste et dessiner la courbe d'automation en tirant le pointeur de la souris. Dessiner l'automation d'un objet Dans l'éditeur de piste, passez en mode Automation d'objet. Un clic droit dans la zone d'automation de l'éditeur de piste fait apparaître un menu contextuel dont la partie inférieure répertorie tous les paramètres d'automation d'objet disponibles. Choisissez le paramètre d'automation désiré (par exemple le départ auxiliaire 3). Dans l'objet, vous ne voyez alors que des tirets représentant la courbe d'automation inactive (remarque : les courbes de départ AUX inactives nouvellement créées se trouvent sur le bord inférieur de l'objet) À présent, maintenez le bouton de la souris enfoncé et utilisez le crayon pour dessiner l'automation du paramètre voulu dans l'objet sélectionné. Pendant que vous dessinez, les paramètres VST sont exprimés en % tandis que le volume et les départs auxiliaires sont exprimés en dB. Vous trouverez de plus amples informations concernant le mode dessin d'automation dans le chapitre « Éléments d'écran -> Barres d'outils -> Barre des modes souris -> Mode dessin d'automation » (voir page 74). Éditer les courbes d'automation Outre le mode de souris normal (création ou suppression d'un point de courbe par double clic), vous pouvez modifier les courbes déjà enregistrées à l'aide d'un mode d'édition de courbe spécial 355 356 AUTOMATION appelé mode objet/courbe En mode d'édition de courbe, vous pouvez dessiner et déplacer directement des points de courbe ou les supprimer par double-clic. Le curseur de la souris se transforme en outil main ou en outil de déplacement selon les cas. Quand la souris n'est pas directement au-dessus de la courbe, vous pouvez sélectionner un ensemble de points d'automation avec l'outil râteau. Vous pouvez aussi créer et déplacer de nouveaux points sur la courbe ou les supprimer par double-clic en utilisant le mode objet/courbe. Vous passez automatiquement en mode objet en éloignant la souris de la courbe ; dans ce mode, vous pouvez déplacer les objets, éditer leurs points de départ et de fin, leurs fondus et leur volume. Vous trouverez des informations détaillées concernant les modes de courbe au chapitre « Éléments d'écran -> Barres d'outils -> Barre des modes de souris ». Déplacer les courbes d'automation avec les données audio/MIDI Si vous souhaitez que les courbes d'automation se déplacent sur la Timeline en même temps que les données audio auxquelles elles s'appliquent, vous devrez d'abord les lier aux objets. Cela est possible grâce au mode souris « Associer les courbes aux objets ». Pour ce faire, cliquez sur le bouton du même nom dans la barre d'outils des modes souris. Vous pouvez maintenant déplacer ou copier des objets en même temps que vos points de courbe. Remarque : si vous souhaitez déplacer ou copier uniquement les points de courbe, procédez comme décrit plus haut, après quoi vous pourrez simplement supprimer les objets. Les courbes restent quant à elles inchangées. Pour copier les points de la courbe, vous pouvez aussi utiliser le mode d'édition de courbe en englobant une partie de la courbe dans un rectangle avec l'outil râteau, en copiant les points de courbe ainsi sélectionnés avec « Ctrl + C », puis en les collant dans une autre piste à la position actuelle du curseur de lecture avec « Ctrl + V ». Réglages d'automation/contrôleur MIDI Dans la boîte de dialogue d'automation de courbe (raccourci clavier : Ctrl + Alt + A), vous trouverez l'onglet « Paramètres », dans lequel vous pouvez effectuer tous les réglages concernant l'automation. Vous voyez tout d'abord un cadre « Paramètres globaux », qui affectent de la même façon toutes les pistes. Résolution MIDI : constante de temps en millisecondes pour l'envoi de la valeur actuelle du contrôleur. Les données de contrôleur de données sont envoyées après démarrage de AUTOMATION la lecture une fois cette période écoulée, quand vous changez la valeur du contrôleur (dans le cadre de la résolution MIDI de 7 bits). Pendant la lecture, la valeur du contrôleur MIDI est lue jusqu'au bout de cette période et envoyée à l'appareil MIDI approprié. Constante temporelle pour entrée : dès qu'une courbe de contrôleur existante est actualisée, c'est-à-dire que de nouvelles données de contrôleur sont reçues pour cette courbe, les données antérieures de cette courbe ne sont plus envoyées. Cependant, s'il n'y a plus d'autres données nouvelles reçues, Samplitude transmet les données initiales à l'expiration de ce laps de temps. Remarque : c'est ici que vous réglez le temps de retour de fader pour le mode d'écriture d'automation. Intervalle de rafraîchissement de VIP : la fréquence de rafraîchissement peut être ajustée avec le champ de saisie « Intervalle de rafraîchissement de VIP ». Résolution de l'automation VST (échantillons) : constante de temps pour l'envoi de la valeur actuelle du contrôleur. Les données de contrôleur de données sont envoyées après démarrage de la lecture une fois cette période écoulée, quand vous changez la valeur du contrôleur (dans le cadre de la résolution MIDI de 7 bits). Pendant la lecture, la valeur du contrôleur VST est lue jusqu'au bout de cette période et envoyée au plugin VST approprié. Envoi des données de courbe MIDI : ici, vous pouvez activer et désactiver globalement l'envoi des données de contrôleur MIDI. Affiche automatiquement les données reçues : les courbes de la fenêtre de projet peuvent être mises à jour automatiquement. Vous ajustez la fréquence de rafraîchissement avec le champ de saisie « Intervalle de rafraîchissement de VIP ». Affectation automatique des pistes au nouveau contrôleur MIDI Vous définissez ici dans quelle mesure le nouveau contrôleur MIDI est automatiquement affecté à des pistes. Vous disposez des options suivantes : Aucune Uniquement pistes avec option « Enregistrer/Actualiser le contrôleur MIDI... » activée Toutes les pistes avec la même interface d'entrée Piste actuelle + canal MIDI (pistes mono C-Console) Piste actuelle + canal MIDI /2 (pistes stéréo C-Console) Vous trouverez des informations détaillées sur le premier onglet de la boîte de dialogue (« Automation/Contrôleur ») dans « Automation de contrôleur MIDI » (voir page 353). 357 358 SYNCHRONISATION Synchronisation La synchronisation des systèmes audio est cruciale lorsqu'il s'agit d'ajuster la vitesse de lecture et d'enregistrement, le timing et la position de plusieurs périphériques. Grâce à la synchronisation, vous pouvez coupler les équipements de votre studio, par ex des magnétophones, boîtes à rythme, magnétoscopes ou séquenceur, à l'aide de différents formats comme MIDI Clock, MIDI Timecode ou SMPTE, afin que tous les périphériques fonctionnent exactement dans le même temps et la même mesure. Samplitude peut être configuré en tant que Master ou Slave dans un système de configuration. En tant que Master, le programme génère les informations de timing souhaitées pour les autres composants du système. En tant que Slave, Samplitude reçoit les données de Timecode et effectue la lecture et l'enregistrement en fonction de ces données. Horloge des systèmes numériques Lorsque des flux de signal numérique sont traités, par exemple via ADAT, SPDIF ou MADI, il est recommandé de définir une horloge de référence dans le système. Le signal de l'horloge est transmis par Blackburst, Word Clock ou l'entrée numérique et peut provenir de l'ordinateur émetteur ou récepteur. Les périphériques externes comme les convertisseurs ou les tables de mixage peuvent également jouer le rôle d'horloge de référence. Un tel système comprend toujours un seul Master mais peut avoir plusieurs Slaves. Remarque : ne confondez pas (Word) Clock et Timecode. Le signal de l'horloge est en fait un simple pouls numérique qui permet d'harmoniser le timing entre les différents périphériques connectés et de maintenir le débit binaire constant. Cela permet d'éviter les erreurs de transmission. Les périphériques audio numériques professionnels sont généralement équipés d'une entrée Word-Clock et peuvent générer et recevoir le signal de l'horloge. Synchronisation de projets asservie au temps Pour les configurations plus importantes, il est nécessaire la plupart du temps de coupler différents systèmes audio et vidéo à l'aide d'une référence temporelle absolue. Cela permet aux systèmes de s'adapter au comportement du Master et d'ajuster les informations de transport et de progression (Timecode) en conséquence. Formats de synchronisation Dans le format de synchronisation, vous trouverez les informations concernant les périphériques esclaves décrivant la position de démarrage ainsi que les signaux de démarrage et d'arrêt ; les formats avancés fournissent également des informations temporelles précises transmises en permanence. SYNCHRONISATION Samplitude comprend et transmet la synchronisation aux formats horloge MIDI (MC pour MIDI Clock), MIDI Time Code (MTC) et MIDI Machine Control (MMC), les protocoles de positionnement ASIO (APP) et SMPTE (Society of Motion Picture and Television Engineers). Horloge MIDI L'horloge MIDI représente un rythme de transmission MIDI composé de messages systèmes (F8H) dont la référence temporelle ne se base pas sur les heures, minutes et secondes mais sur des « signes ». Un « signe » correspond à un 24ème de noire (24 ppqn [pulses per quarter note]), autrement dit les signaux MIDI Clock sont transmis 24 vois par noire. Étant donné que l'horloge MIDI utilise le tempo comme référence, le nombre de « signes » dépend du tempo de la source d'horloge. De plus, l'horloge MIDI ne transmet aucune information concernant le numéro de la mesure du morceau dans laquelle on se trouve à un moment donné. Selon les possibilités de synchronisation offertes par vos périphériques MIDI externes, des signaux supplémentaires Start (FAH), Stopp (FCH) et Continue (FBH) pourront également être transmis. Ces paramètres permettent de démarrer l'appareil synchronisé en MIDI, de l'arrêter à n'importe quel endroit du morceau puis de le relancer à partir de la position de stop. Selon les spécifications de l'appareil, l'information Song Position Pointer (SPP) pourra également être transmise avec le signal d'horloge MIDI. Elle correspond à un compteur de mesures qui détermine le nombre de mesures MIDI écoulées depuis le début du morceau. Ce faisant, l'information SPP est émise tous les 6 « signes » sous forme de données SysEx, ce qui équivaut à un rythme d'une double-croche. Le Song Position Pointer permet donc de démarrer et de coupler les appareil synchronisés avec une précision d'une double-croche à n'importe quel endroit du morceau. Remarque : consultez les spécifications de vos appareils MIDI externes pour savoir avec quels paramètres de synchronisation ils sont compatibles. Pour sa part, Samplitude est compatible avec les données MIDI Clock(F8H), Start (FAH), Stopp (FCH), Continue (FBH) et Song Position Pointer (SPP). La synchronisation par horloge MIDI est particulièrement indiquée pour synchroniser des périphériques utilisant les « signes » comme référence temporelle, par exemple des échantillonneurs ou des boîtes à rythme externes, avec Samplitude ou pour coupler les LFO ou les arpégiateurs de plusieurs synthétiseurs externes. Code temporel SMPTE Le code temporel SMPTE est une norme de synchronisation courante quand il s'agit de coupler différents enregistreurs audio et vidéo à l'aide d'une référence temporelle absolue. Chaque message SMPTE transmet le temps exact écoulé depuis le début du projet. Le code temporel SMPTE se réfère aux unités d'heures:minutes:secondes:images. Le terme « image » (frame) vient de l'industrie du cinéma et de la vidéo pour laquelle le code SMPTE a été développé. Les différents taux d'images indiquent la résolution en images par seconde comme c'est habituellement le cas en matière de film et de vidéo. 359 360 SYNCHRONISATION MIDI Time Code (MTC) Comme le SMPTE, le MIDI Time Code (MTC) est un format à 8 chiffres qui utilise un code temporel absolu (heures, minutes, secondes, images) comme référence de synchronisation. Le MTC est transmis par l'intermédiaire de l'interface MIDI en même temps que d'autres données MIDI sous la forme de messages systèmes ou de messages SysEx universels. Le MIDI Time Code est particulièrement indiqué pour la synchronisation de plusieurs séquenceurs ou de plusieurs systèmes de MAO. Remarque : si vous souhaitez synchroniser en MTC des appareils générant du code SMPTE, commencez par convertir le code SMPTE en MIDI Time Code à l'aide de ce que l'on appelle des « convertisseurs SMPTE vers MTC ». MIDI Machine Control (MMC) Il s'agit de signaux de commande pour piloter des contrôleurs externes compatibles avec le format MMC. De même, on peut commander Samplitude à distance depuis un contrôleur externe ou une table de mixage à l'aide d'ordres MMC. Vous trouverez de plus amples informations à ce sujet dans MIDI Machine Control (MMC) (voir page 364). APP (protocole de positionnement ASIO) Le protocole de positionnement ASIO permet de transmettre des informations temporelles à l'échantillon près à partir d'une troisième machine reliée à votre carte son par le biais d'une interface numérique. Faisant partie intégrante de l'architecture des pilotes ASIO, le protocole de positionnement ASIO est transmis par des liaisons numériques (SPDIF, ADAT) ou des interfaces spéciales (LTC, Video Burst In) de la carte son. Ainsi, vous pouvez effectuer une synchronisation en SMPTE ou en MTC sans avoir besoin de liaison MIDI supplémentaire. Dans ce cas, Samplitude suit le signal entrant d'une source externe à l'échantillon près. Remarque : renseignez-vous pour savoir si votre périphérique audio et le pilote ASIO sont compatibles avec le protocole APP. Boîte de dialogue de synchronisation Vous trouverez les paramètres de synchronisation dans la boîte de dialogue de synchronisation. SYNCHRONISATION Menu : Options Raccourci clavier : Maj + G Dans cette boîte de dialogue, vous pouvez ajuster la synchronisation selon vos besoins. Les formats disponibles sont l'horloge MIDI (MIDI Clock), le MTC, l'APP et le SMPTE. Horloge MIDI Entrée d'horloge MIDI Entrée MC active : activez l'entrée du signal d'horloge MIDI entrant en cochant la case correspondante. Périphérique : ici, sélectionnez le périphérique qui doit générer le signal d'horloge MIDI destiné à la synchronisation. BPM : vitesse souhaitée du projet pour le projet de synchronisation. Sortie d'horloge MIDI Sortie MC active : activez la sortie pour le signal d'horloge MIDI généré par Samplitude en cochant la case correspondante. Périphérique : sélectionnez le périphérique qui doit recevoir le signal d'horloge MIDI destiné à la synchronisation. BPM : vitesse souhaitée du projet pour le projet de synchronisation. BPM du VIP : si vous cochez cette case, la vitesse du projet réglée dans Samplitude s'applique au projet de synchronisation. 361 362 SYNCHRONISATION MTC (Timecode MIDI) Entrée MTC Entrée MTC active : activez l'entrée destinée au signal Timecode MIDI entrant en cochant la case correspondante. Périphérique : sélectionnez le périphérique qui doit générer le signal Timecode MIDI destiné à la synchronisation. Sortie MTC Sortie MTC active : activez la sortie du signal Timecode MIDI généré par Samplitude en cochant la case correspondante. Périphérique : sélectionnez le périphérique auquel le signal Timecode MIDI destiné à la synchronisation doit être envoyé. APP (protocole de positionnement ASIO) Entrée APP Entrée APP active : activez l'entrée pour le signal source APP en cochant la case correspondante. Délai de lancement : pour empêcher les erreurs au démarrage, déterminez ici un délai de lancement jusqu'à 1500 millisecondes. Sortie APP Sortie APP active : activez la sortie utilisée pour le signal APP généré en cochant la case correspondante. Ce faisant, vérifiez que la sortie du périphérique ASIO utilisé est compatible avec le protocole APP. Vous trouverez plus d'informations concernant la génération d'un code temporel SMPTE avec Samplitude dans le « menu Effets > Générateur SMPTE (voir page 835) ». Pas d'arrêt automatique de l'enregistrement en mode d'entrée MTC Lorsque Samplitude reçoit du MTC d'un appareil externe alors que la piste correspondante est armée pour l'enregistrement, Samplitude lance l'enregistrement dès qu'il reçoit le signal externe. Lorsque vous arrêtez l'émission du signal de synchronisation externe, Samplitude stoppe l'enregistrement et repasse automatiquement en mode de lecture. Samplitude relance la lecture dès qu'il reçoit à nouveau le code temporel. Cependant, activez cette option si vous souhaitez que Samplitude recommence à enregistrer lors de la réception du MTC. Sortie MTC également à l'arrêt Sélectionnez cette option pour que Samplitude continue d'envoyer la position temporelle actuelle sous forme de MTC même lorsque la lecture est arrêtée. SYNCHRONISATION Synchronisation par Chase Lock – adaptation de la vitesse par rééchantillonnage Samplitude assure une véritable synchronisation « Chase Lock », c'est-à-dire que la lecture audio est parfaitement calée sur le signal de Timecode entrant. Ainsi, non seulement le point de démarrage de la lecture audio est contrôlé en externe, mais également la vitesse de lecture. Samplitude est donc en mesure de suivre des magnétophones à bande ou des magnétoscopes analogiques sans retard ni perte de synchronisation bien que ces derniers souffrent toujours d'un certain patinage. En cas de fluctuations de la vitesse, Samplitude peut effectuer des corrections en mode esclave qui assurent une synchronisation précise. Cette fonction est appelée Chase Lock. Utilisez toujours « Chase lock » quand Samplitude est esclave et un appareil impliqué dans la synchronisation ne peut pas être synchronisé de façon centrale par Black Burst, Wordclock ou entrée numérique. C'est par exemple le cas lorsque le Timecode se trouve sur une piste d'un enregistreur multipiste à bande. Active : activez la synchronisation « Chase Lock » en cochant la case correspondante. Vitesse de synchro : en saisissant la vitesse de synchronisation, vous pouvez influer sur la vitesse d'ajustement du tempo. Plus la Vitesse de synchro est élevée, plus Samplitude suit rapidement les changements de tempo du périphérique maître, mais plus les fluctuations de hauteur tonale dans les données audio sont importantes. La valeur par défaut de la Vitesse de synchro est 100. Faites des essais avec des valeurs supérieures à 100 si la synchronisation n'est pas exacte. Remarque : gardez à l'esprit que Samplitude effectue un rééchantillonnage en temps réel de l'enregistrement en fonction des variations du signal de Timecode lorsque la synchronisation Chase Lock est activée. Cela accroît la charge du processeur et peut occasionner des artefacts dans les données audio lorsqu'elles sont lues avec un autre Timecode de référence. Évitez d'utiliser Chase Lock si vos systèmes sont synchronisés par une horloge audio numérique centrale. Lors de l'utilisation des fonctions de variation de vitesse par l'interface (Hardware Pitching), la synchronisation Chase Lock utilise l'accès direct à la fréquence d'échantillonnage de la carte son par pas de 1 Hz. Ainsi, on dispose d'une synchronisation particulièrement précise, sans charge supplémentaire pour l'ordinateur. Cette fonction doit toutefois être spécialement prise en charge par la carte son. Temps de référence à l'échantillon près : quand vous sélectionnez cette option, Samplitude prend la position temporelle de la carte son comme référence d'horloge au lieu de sa propre horloge interne. Cette option garantit la synchronisation des données audio enregistrées à l'échantillon près par rapport au signal de synchro. 363 364 SYNCHRONISATION Paramètres SMPTE Offset SMPTE : ici, vous pouvez définir un décalage qui sera déduit du code SMPTE entrant avant son utilisation pour la synchronisation. Un décalage de 01:00:00:00 (1 heure) permet par exemple de synchroniser une bande dont le code SMPTE démarre à 1 heure. L'offset SMPTE possède donc un comportement relatif par rapport au temps de démarrage du projet (voir page 34). FX : ce ratio permet de compenser d'éventuelles imprécisions lors du positionnement dans des échantillons longs. La condition préalable est une synchronisation impeccable au début de l'échantillon. Images de pré-déroulement : ici, vous pouvez saisir le nombre d'images que Samplitude doit ignorer avant le démarrage de la synchronisation. Ainsi, on peut s'accommoder des appareils analogiques ayant besoin d'un certain temps pour atteindre la bonne vitesse. Les images de pré-déroulement permettent de sauter cette période de temps pour que Samplitude ne soit pas synchronisé sur un signal temporel incorrect. Type : sélectionnez ici la bonne cadence d'images, par exemple 24 pour un film, 25 pour la synchronisation audio et la vidéo PAL, 29.97 pour la vidéo NTSC et 30 pour la TV HD. Synchronisation - Samplitude est maître En tant que master, Samplitude peut générer les formats horloge MIDI, MIDI Timecode et APP Timecode. La sortie de synchronisation est directement couplée à la lecture audio de sorte qu'aucun retard n'apparaisse entre Samplitude et l'appareil externe, même avec des morceaux longs. Remarques relatives à la synchronisation lorsque Samplitude est master : Utilisez un routeur MIDI virtuel pour la liaison interne entre programmes. Tant que faire se peut, préférez la synchronisation MIDI Timecode par horloge MIDI car elle est indépendante des changements de tempo. Lorsque Samplitude est master, réglez le ratio FX sur 1.0. Pour une stabilité optimale de synchronisation, désactivez si possible la mémoire virtuelle. SYNCHRONISATION MIDI Machine Control (MMC) Modes MMC Dans les options de Projet se trouve aussi la boîte de dialogue pour la télécommande par MMC (MIDI Machine Control). Samplitude prend en charge la synchronisation des appareils externes par MMC. Les modes de fonctionnement suivants sont disponibles : Réception MMC (esclave) : si Samplitude doit fonctionner comme esclave, activez cette option. Samplitude suit les opérations de recherche (jog/shuttle), la position du curseur, les commandes de coupure de piste, solo de piste, écoute d'entrée de piste, armement de piste, lecture, arrêt, avance rapide, retour rapide et enregistrement des appareils externes. Envoi MMC (maître) : Samplitude fonctionne comme maître. Quand vous utilisez des commandes comme position du curseur, coupure de piste, solo de piste, écoute d'entrée de piste, armement de piste, lecture, arrêt, avance rapide, retour rapide et enregistrement, l'appareil externe les suit. Si vous activez aussi « Réception MMC », Samplitude reçoit la position de lecture actuelle de l'appareil et l'affiche sous forme d'un curseur bleu supplémentaire dans la règle temporelle. En cas de lecture d'une sélection dans Samplitude, l'appareil MMC s'arrête quand la fin de la sélection est atteinte. La fenêtre de transport ne contrôle que le périphérique externe Si vous activez cette option, la console de navigation ne contrôle plus directement la lecture ni l'enregistrement dans le programme, mais l'appareil MMC externe. Lecture, arrêt, avance rapide et retour rapide n'ont plus d'effet direct sur la reproduction dans Samplitude. Le bouton « Enregistrement » lance l'enregistrement dans Samplitude en synchronisation avec la lecture de l'appareil MMC. Utiliser la barre d'espace pour la télécommande d'appareils externes : si cette option est activée, le démarrage et l'arrêt de l'appareil MMC se commandent via la barre d'espace. 365 366 SYNCHRONISATION Autres options Dispositif d'entrée MIDI : sélectionnez ici le périphérique MIDI par lequel Samplitude reçoit les messages MMC. Dispositif de sortie MIDI : sélectionnez ici le périphérique MIDI par lequel Samplitude envoie les messages MMC. Identifiant d'entrée MMC : choisissez ici l'identifiant d'entrée MMC de Samplitude. Identifiant de sortie MMC : choisissez ici l'identifiant d'entrée de l'appareil MMC à piloter. Liste des commandes MMC prises en charge Commandes reçues prises en charge Full Frame Accès direct à un point (Locate) Lecture Lecture différée Stop Pause d'enregistrement Pause Enregistrement Retour rapide Avance rapide Repérage rapide (Shuttle) : LECTURE VARIABLE LECTURE Emplacement LECTURE Statut d'enregistrement LECTURE Armement de piste LECTURE Statut d'enregistrement de piste ÉCRITURE Armement de piste LECTURE Témoin de commande de déplacement LECTURE Coupure de piste (Mute) LECTURE Écoute (monitoring) d'entrée de piste ÉCRITURE Coupure de piste (Mute) ÉCRITURE Écoute (monitoring) d'entrée de piste 44 02 03 01 08 09 06 05 04 47 45 42 01 42 4D 42 4F 42 4E 40 4F 42 48 42 62 42 53 40 62 40 53 Extension MMC MAGIX F0 7F <identifiant d'appareil> 06 6F <…> F7 SYNCHRONISATION Fixer marqueur Amener curseur de lecture sur marqueur gauche/droit Commuter on/off armement de toutes les pistes Régler mode de monitoring Commuter on/off monitoring d'entrée Commuter on/off mode de synchro Commuter on/off mode de bouclage Commuter on/off mode punch 6F 01 6F 02 n 6F 03 n 6F 04 n 6F 05 n 6F 06 n 6F 07 n 6F 08 n Nouveau marqueur auto-numéroté n = 00 vers marqueur gauche n = 01 vers marqueur droit n = 00 off n = 01 on n = 00 monitoring manuel n = 01 monitoring type bande n = 00 off n = 01 on n = 00 off n = 01 on n = 00 off n = 01 on n = 00 off n = 01 on Commandes émises Full Frame Accès direct à un point (Locate) Stop Lecture Retour rapide LECTURE VARIABLE 44 01 02 05 45 Mode télécommande de transport Mode télécommande de transport Mode télécommande de transport Mode télécommande de transport Applications de synchronisation Application 1 : synchronisation avec un séquenceur matériel externe, Samplitude étant maître. Pour synchroniser Samplitude avec un séquenceur matériel externe (boîte à rythmes, Groovebox, etc.), sélectionnez d'abord le type de synchronisation. Étant donné que ces appareils externes travaillent le plus souvent à partir du tempo du morceau ou d'informations tirées du rythme, ils sont souvent synchronisés sur une horloge MIDI. Dans ce cas, le maître transmet les impulsions de synchronisation à l'esclave. Ces impulsions de commande sont émises à chaque noire, leur nombre par noire étant toujours le même. Étant donné que ces impulsions ne sont pas produites en fonction d'unités de temps absolues mais du rythme, les informations de tempo sont toujours claires. Ainsi, la synchronisation au tempo des deux unités à synchroniser est assurée. Naturellement, les deux unités doivent préalablement avoir été réglées (environ) au même tempo. Un autre outil important de la synchronisation par horloge MIDI est le pointeur MIDI de la position dans le morceau qui donne comme information le nombre des impulsions de commande 367 368 SYNCHRONISATION déjà transmises. Il est ainsi possible de démarrer depuis n'importe quel endroit de la séquence. La même position est assurée sur les deux unités en synchronisation. Attention : le compteur du pointeur MIDI de la position dans le morceau est limité à 1024 mesures (en 4/4), après quoi la synchronisation par horloge MIDI n'est plus possible. Dans ce cas, les appareils esclaves connectés s'arrêtent. 1. Vérifiez d'abord que votre séquenceur matériel externe accepte la synchronisation par horloge MIDI, et cela en tant qu'esclave. 2. Connectez ensuite la sortie MIDI du maître (MIDI Out de l'interface MIDI de l'ordinateur hébergeant Samplitude) à l'entrée MIDI de votre séquenceur matériel externe. 3. Réglez maintenant le séquenceur matériel en mode « esclave ». Pour savoir comment effectuer ce réglage, reportez-vous au mode d'emploi de l'appareil en question. Vous constaterez que les fonctions de transport et le réglage de tempo de votre séquenceur matériel sont désactivés. À présent, l'appareil reçoit ces informations du maître, donc de Samplitude. 4. Appelez maintenant la boîte de dialogue de synchronisation de Samplitude et activez l'option « Sortie d'horloge MIDI > Sortie d'horloge active ». 5. Comme périphérique, sélectionnez le port MIDI relié à l'appareil esclave . Pour le tempo, choisissez la vitesse à laquelle doit jouer le séquenceur matériel externe. Il ne s'agira pas nécessairement du tempo de votre projet VIP dans Samplitude (BPM du VIP) ; cependant, dans la plupart des cas, il sera intéressant que les mesures de la fenêtre de l'arrangeur de Samplitude correspondent aux mesures de votre séquenceur matériel. 6. À présent, cliquez sur Lecture dans Samplitude : l'appareil externe avance de façon synchrone au tempo réglé dans votre projet VIP. Avertissement : à ce sujet, notez également que l'option « Fenêtre de transport contrôle uniquement le périphérique externe » des paramètres MMC (MIDI Machine Control) doit être impérativement désactivée si l'appareil à contrôler ne sait pas interpréter les données MIDI Machine Control (MMC), sans quoi les touches de transport ne commanderont ni Samplitude, ni le séquenceur externe. Application 2 : synchronisation par horloge MIDI avec un appareil externe, Samplitude étant esclave. En principe, parmi un ensemble d'appareils, il est logique de choisir celui dont l'horloge est la plus stable comme maître, c'est-à-dire Samplitude dans la plupart des cas. Bien sûr, on peut aussi déclarer Samplitude comme esclave si, par exemple, les principaux éléments d'une production sont dans un séquenceur MIDI matériel et Samplitude n'est utilisé qu'en SYNCHRONISATION complément audio, ou si le périphérique externe ne peut être synchronisé qu'en tant que maître par horloge MIDI. Cependant, tenez compte du fait que, contrairement à un appareil exclusivement MIDI, Samplitude peut contenir aussi des fichiers audio qui, le cas échéant, doivent être adaptés aux changements temporels. Cela est possible avec la fonction « Chase Lock Sync (adaptation de la vitesse par rééchantillonnage) > Activée ». Toutefois, dans le cas d'un timing très imprécis du maître, cela peut entraîner des fluctuations audibles de la hauteur tonale. Attention : cette fonction ne doit être employée que lorsqu'il n'y a pas d'horloge Wordclock commune. Si une référence Wordclock commune est présente, des écarts de synchronisation se produiront. 1. Pour la synchronisation par horloge MIDI comme esclave, reliez la sortie MIDI de votre appareil externe à l'entrée MIDI du port MIDI sélectionné dans les paramètres de synchronisation. 2. Cochez ensuite l'option « Entrée d'horloge active » dans « Synchronisation/Entrée d'horloge MIDI » et saisissez le tempo auquel fonctionne le séquenceur externe. Samplitude fonctionne maintenant en esclave. Contrairement à beaucoup de séquenceurs matériels, Samplitude ne désactive pas les touches de transport mais suit néanmoins les ordres reçus du maître. 3. Assurez-vous que l'appareil externe est réglé pour être maître de la synchronisation (dans de nombreux cas, cela veut dire « Mode synchro interne » avec sortie de synchro « Sync Out » activée). 4. À présent, lorsque vous lancez l'appareil, le projet VIP de Samplitude démarre également. Lorsque l'option « Chase Lock Sync » est activée, les fluctuations que Samplitude doit compenser sont affichées en centièmes en bas à droite de la fenêtre d'arrangement. Si votre séquenceur externe est réglé sur un autre tempo que celui défini dans les paramètres de synchronisation de Samplitude, Samplitude tentera, après le démarrage du séquenceur, de s'adapter au tempo reçu en modifiant la vitesse de lecture à partir du tempo d'origine. Cependant, cela peut prendre plusieurs mesures et entraîne des fluctuations de hauteur tonale nettement perceptibles. Par conséquent, veillez dès le départ à ce que le réglage de tempo soit identique dans les deux éléments synchronisés. Application 3 : synchronisation par MIDI Time Code (MTC) avec un second séquenceur logiciel, Samplitude étant maître. On peut synchroniser Samplitude avec un autre séquenceur logiciel ou un système d'enregistrement sur disque dur. Pour cela, la synchronisation par MIDI Time Code est particulièrement indiquée. 369 370 SYNCHRONISATION Cette méthode de synchronisation a l'avantage de fonctionner indépendamment du tempo du morceau. Par conséquent, les changements de tempo liés au rythme et aux mesures d'un projet ne sont plus un problème car les données échangées sont des valeurs de temps absolues. Il existe un réglage correspondant au code SMPTE en Heures: Minutes: Secondes: Images (Format : 00:00:00:00). Les images (Frames) sont les plus petites unités SMPTE ; elles sont issues de l'industrie cinématographique et correspondent au nombre d'images par seconde (par exemple 24 images pour un film, 25 images pour une vidéo PAL). Avertissement : si Samplitude doit être synchronisé uniquement pour des données audio et non pas pour un film, vous pouvez choisir le nombre d'image librement. Cependant, il est important que les deux éléments synchronisés utilisent la même fréquence d'échantillonnage. Préparation de la synchronisation : Le second séquenceur logiciel peut se trouver dans un autre ordinateur ou dans le même que Samplitude. Si vous faites fonctionner parallèlement deux séquenceurs dans un même ordinateur, commencez par vérifier que le pilote audio permet d'utiliser simultanément plusieurs sorties de la carte son. Une solution alternative consiste à travailler avec deux interfaces audio. Pour la Synchronisation en MIDI, notez cependant que le port MIDI ouvert par un logiciel n'est généralement plus disponible pour d'autres applications. Pour passer outre cette restriction, vous pouvez utiliser deux interfaces MIDI reliées entre elles. Cependant, il est plus élégant de travailler avec des utilitaires gratuits tels que « Hubis Loopback », « Marblesound Maple » ou « MIDI Yoke ». Ces programmes installent dans le PC des ports MIDI virtuels qu'on peut ouvrir plusieurs fois et qu'on peut « câbler » librement dans les différentes applications. Pour la synchronisation par MTC avec un second logiciel séquenceur, Samplitude étant esclave, procédez comme suit : 1. Démarrez les deux programmes. 2. Raccordez le connecteur de sortie MIDI du port MIDI utilisé par Samplitude au port d'entrée MIDI du système à synchroniser ou reliez-les virtuellement à l'aide d'un utilitaire logiciel. 3. À présent, dans Samplitude, sélectionnez le port MIDI correspondant défini dans « SortieMTC » et activez la sortie MTC. 4. Dans le système esclave, sélectionnez l'option « esclave » ou « réception MTC » correspondante. Ce paramètre dépend du second programme utilisé. À présent, activez le port d'entrée MIDI utilisé. 5. Assurez-vous que les deux systèmes sont réglés sur le même nombre d'images (frames). SYNCHRONISATION 6. Maintenant, lancez la lecture dans Samplitude. Le système esclave suit et est synchronisé sur le maître. Important : veillez absolument à ce que la position de départ de synchronisation du système esclave soit identique à la position de départ de Samplitude. Si le démarrage de la synchro SMPTE n'est pas réglable dans l'autre séquenceur, vous pouvez aussi saisir l'heure de démarrage de l'autre système dans Samplitude sous « Synchronisation > Paramètres SMPTE > Offset ». Application 4 : synchronisation par MIDI Time Code (MTC) avec un second séquenceur logiciel, Samplitude étant esclave. En principe, cette configuration fonctionne comme l'application 3 ; cependant le réglage maître/esclave et le câblage MIDI sont inversés ; par conséquent, reliez la sortie MIDI de l'autre séquenceur à l'entrée MIDI de Samplitude. Lien vers médias / configuration vidéo Le moteur vidéo intégré vous permet d'insérer un objet vidéo dans la première piste. Vous pouvez charger différents formats de fichiers vidéo comme AVI, DV, MOV, MPEG, MXV. Vous pouvez aussi charger des fichiers WMV ou image, notamment BMP et JPEG, dans la fenêtre d'arrangement par simple glisser-déposer ou grâce au menu « Fichier > Charger/Importer > Charger fichier vidéo ». Veuillez vous assurer que les fichiers vidéo contenus dans un même projet possèdent une résolution, un format d'image et un taux de frames identiques. Si possible, utilisez des vidéos contenant uniquement des Keyframes mais pas d'Inter-Frames (les formats DiVX et MPEG ne sont donc pas réellement indiqués). Vous pouvez charger le son de la vidéo dans le projet ; ce faisant, l'audio au format MPEG2 est converti au format WAV. 371 372 SYNCHRONISATION Vous pouvez déplacer ou couper les objets vidéo comme vous le faites avec tout les autres objets ; cependant, aucun fondu ne sera réalisé. Vous pouvez éditer une vidéo à l'aide des commandes de coupe source/destination. Lorsque vous travaillez avec de nombreux fichiers Bitmap, il est recommandé de les charger intégralement dans la mémoire vive et non de les lire successivement sur le disque dur. Un clic droit sur l'objet vidéo vous permet de ouvrir la boîte de dialogue de configuration vidéo afficher/masquer la fenêtre vidéo échanger le fichier vidéo déplacer l'objet vidéo par saisie de valeur Options vidéo Afficher l'horodatage vidéo : l'horodatage est affiché dans la fenêtre vidéo. Vous pouvez l'afficher en haut, au centre ou en bas de la fenêtre. Représentation de l'objet vidéo : l'option « Afficher miniature vidéo » permet de visionner les miniatures en plusieurs résolutions différentes directement dans la piste vidéo. Si vous ne cochez pas la case, vous pouvez désactiver la fonction par souci d'augmentation des performances de la machine. Le fichier vidéo sera tout de même diffusé dans la fenêtre vidéo. Dans le mode dessin VIP 2 (touche tabulateur), seules les images de début et de fin de l'objet sont affichées. Extraire l'audio de la vidéo : avec ce bouton, vous pouvez extraire les données audio d'un fichier AVI et les convertir en un fichier WAV qui sera à son tour inclus dans le projet. Remplacer l'audio dans la vidéo : cette option appelle la fonction « Exportation du son vidéo » pour remplacer la bande son existante d'un fichier vidéo AVI. Offset Lecture : vous pouvez définir un offset de lecture positif ou négatif. Rapport de fenêtre : sélectionnez un ratio de 4:3 ou 16:9. Cache vidéo grand : vous pouvez disposer de plusieurs caches pour l'enregistrement vidéo. Taux de frame double pour Interlaced : vous pouvez ici doubler la fréquence de répétition des images lors de la lecture afin de visionner les vidéos sans tremblements. Superposition vidéo (sortie vidéo de la carte graphique) : « Superposition vidéo » signifie que la carte graphique se charge elle-même de l'affichage vidéo et présente l'image vidéo par-dessus l'écran Windows d'origine (en superposition). C ONTRÔLEUR PHYSIQUE Contrôleur physique Contrôleur physique – Introduction Samplitude peut être confortablement piloté par des contrôleurs physiques externes. Il existe des modèles (fichiers .cps) pour les contrôleurs les plus répandus. Le nombre de périphériques pris en charge augmente continuellement et les modèles sont adaptés aux appareils nouvellement mis sur le marché. Une interface MIDI ou USB permettant d'accéder aux ports MIDI est la condition préalable à l'exploitation d'un contrôleur physique. Veillez à ce que les fonctions MIDI du programme ne soient pas désactivées (« Options du système > MIDI > Désactiver toutes les fonctions MIDI ! ») car elles sont nécessaires à la commande par contrôleur MIDI. La configuration du contrôleur physique contient quatre onglets. Paramètres du contrôleur : choix de votre contrôleur et attribution des ports MIDI. Adapter le contrôleur : apprentissage ou changement des fonctions. Options : réglages individuels supplémentaires. Échelle des faders : adaptation des curseurs (faders) à la graduation (échelle) sérigraphiée sur le contrôleur. Paramètres de contrôleur physique Ouvrez la boîte de dialogue de Configuration du contrôleur physique , en appuyant sur la touche « Y ». Vous vous trouvez alors dans les Options système. Cliquez ensuite sur la sous-catégorie « Contrôleur physique ». 1. 2. Cliquez sur le bouton « Ajouter nouveau » dans les paramètres de contrôleur. Ensuite, sélectionnez dans la liste disponible votre contrôleur ou un modèle compatible. Avec « Supprimer » ou avec la touche Supprimer, vous pouvez supprimer le contrôleur choisi. Par glisser-déposer avec la souris, vous pouvez changer l'ordre des contrôleurs ainsi que leur affectation interne. Un contrôleur qui est affiché en retrait d'un autre correspond à un module d'extension. En cochant la case à côté du contrôleur ou la case « Activer contrôleur », vous activez/désactivez temporairement ce contrôleur. Sélectionnez à droite les ports MIDI auxquels est relié votre contrôleur. 373 374 C ONTRÔLEUR PHYSIQUE 3. Fermez la boîte de dialogue. Le contrôleur est maintenant prêt à fonctionner. Nombre de pistes : ici s'affiche le nombre de pistes disponibles dans une banque du contrôleur. Le plus souvent, ce sont 8 pistes. Mackie Control et le protocole HUI ne peuvent gérer que 8 canaux par banque. Il y a aussi des contrôleurs qui disposent d'un mode natif permettant l'apprentissage de plus de canaux (maximum 64). Pour les contrôleurs à une seule piste, la valeur est 1. Sortie Désactiver : si votre contrôleur n'a pas de faders motorisés, cette option vous permet d'arrêter d'envoyer des données au contrôleur. Envoi simple : les données du programme (par exemple, des mouvements de fader dans le Mixer) sont envoyées au contrôleur. Les données du contrôleur MIDI sont reçues et traitées. Renvoi (écho) : les données du programme (par exemple, des mouvements de fader dans le Mixer) sont envoyées au contrôleur. Les données du contrôleur MIDI sont reçues, traitées et renvoyées au contrôleur. Le contrôleur en a besoin, par exemple pour mettre à jour les voyants des touches. Si votre contrôleur a des problèmes avec ce mode (par exemple Logic Control), choisissez « Envoi simple ». Renvoi (sans toucher de fader) : les données du programme (par exemple, des mouvements de fader dans le Mixer) sont envoyées au contrôleur. Les données du contrôleur MIDI sont reçues, traitées et renvoyées au contrôleur. Toutefois, les valeurs des faders pendant leur déplacement (toucher de fader activé) ne sont pas renvoyées, mais seulement la dernière valeur après le relâchement, pour éviter l'augmentation du volume de données. Si votre contrôleur a des problèmes avec ce mode (par exemple Logic Control), choisissez « Envoi simple ». Utilisation de plusieurs contrôleurs, d'extensions et de contrôleurs à banques multiples Dans la liste de sélection de contrôleur, vous pouvez placer un maximum de quatre contrôleurs. Si vous avez par exemple sélectionné une Mackie Control et voulez lui relier une extension, il suffit d'ajouter une nouvelle fois une Mackie Control. Elle sera affichée en retrait en dessous de la première. Dans ce cas, le deuxième contrôleur est traité comme une extension. Choisissez les ports MIDI corrects également pour ce contrôleur. Si l'ordre des deux appareils n'est pas correct, changez simplement leur position par glisser-déposer ou changez les ports MIDI assignés. Si vous voulez gérer le second contrôleur en parallèle et de manière indépendante, faites-le glisser avec la souris jusqu'à ce qu'il soit au même niveau (sans retrait) directement dessous dans la liste. C ONTRÔLEUR PHYSIQUE Surfaces de contrôle – Mode interne Les modes internes permettent l'adaptation à des surfaces de contrôle de conception différente. En fonction du mode, Samplitude gère l'écran de la surface de contrôle et interprète les messages du contrôleur de différentes façons. Ainsi, une commande physique donnée peut contrôler différents paramètres de Samplitude en fonction du mode de fonctionnement interne. Vous pouvez manipuler la structure de ces données à l'aide de la fonction « Apprentissage d'une commande physique » du menu Mixeur ou du menu de chaque plug-in VST (voir page 386). Ce faisant, vous modifiez le mode de fonctionnement actif de sorte qu'il ne réponde plus à ses réglages par défaut. Les modifications de la structure des données sont enregistrées et seront de nouveau disponibles lors du démarrage suivant. Ainsi, vous êtes sûr de pouvoir continuer à travailler avec les derniers réglages que vous avez effectués. Pour retrouver la configuration originale, utilisez le bouton « Restaurer les modes ». Remarque : Si vous utilisez un contrôleur physique non répertorié dans la liste de configuration, vous devez sélectionner dans la liste celui dont la construction et la conception sont les plus proches de celles de votre contrôleur. Les modes internes (modes de mapping) suivants sont disponibles : Mackie multipiste Piste Première pression : mode de piste Presser 2 fois : mode de commande active La commande de mixage activée (reconnaissable à la marque rouge) est pilotée par le premier fader Pan Mode panoramique (comme le mode piste, sauf l'affichage) EQ Première pression : mode EQ Phatchannel par bande Gain, fréquence et type accessibles par les boutons Les autres bandes sont accessibles par changement de banque Remarque : les fonctions de changement de banque doivent pour cela être apprises, ce qui est par défaut le cas 375 376 C ONTRÔLEUR PHYSIQUE Presser 2 fois : mode EQ Phatchannel par type Gain, fréquence et type accessibles par les boutons (regroupés différemment du mode par bande) Les autres fonctions d'égaliseur sont accessibles par changement de banque AUX Première pression : mode de piste AUX Les AUX 1 à 6 de la piste active sont contrôlés par les boutons Deuxième pression : mode Slot AUX Réglage d'un même AUX pour chaque piste Sélectionner le numéro de l'AUX à contrôler avec les touches de changement de banque Plugin Les emplacements de plugins VST pour la piste active sont listés (défilement avec les touches de changement de banque) Sélection du plugin VST à contrôler par pression du bouton correspondant Ensuite, les paramètres des plugins sélectionnés sont affichés Modifier le paramètre avec le bouton Faire défiler les paramètres avec les commutateurs de banque Frontier AlphaTrack Piste Première pression : mode panorama Régler le panoramique Naviguer jusqu'au marqueur Déplacer la piste sélectionnée Presser 2 fois : Mode de commande active Le fader change la valeur de la commande sélectionnée dans le Mixeur. AUX Sélectionner une autre piste Sélectionner un autre emplacement Changer le départ AUX de la piste/de l'emplacement sélectionné EQ C ONTRÔLEUR PHYSIQUE Contrôle par bande du volume d'entrée, de la fréquence et du type d'égaliseur choisi. Les bandes se sélectionnent avec « Piste sup./inf. du Mixeur ». Plugin Sélectionner la piste Dans la piste, l'emplacement de plugin peut être sélectionné avec les touches « Piste sup./inf. du Mixeur » Vous pouvez toujours contrôler 3 paramètres du plugin correspondant avec les potentiomètres. La page d'affichage se change avec les touches « Piste sup./inf. du Mixeur ». Frontier Tranzport Fonctions : uniquement pour le transport JLCooper (MCS) Piste Première pression : mode de piste Presser 2 fois : mode de commande active La commande de mixage activée (reconnaissable à la marque rouge) est pilotée par le premier fader AUX Contrôle tous les départs AUX de la voie sélectionnée. EQ Contrôle l'égaliseur de la piste sélectionnée avec les boutons rotatifs (VPots). Presonus Fader Port Commande active La commande de mixage activée (reconnaissable à la marque rouge) est pilotée par le premier fader. Mackie HUI Piste Mode piste Commande active 377 378 C ONTRÔLEUR PHYSIQUE La commande de mixage activée (reconnaissable à la marque rouge) est pilotée par le premier fader. EQ (Mode EQ Phat Channel) Contrôle l'égaliseur de la piste sélectionnée avec les boutons rotatifs (VPots). AUX (Mode AUX Phat Channel) Contrôle tous les départs AUX de la voie sélectionnée. AUX [Emplacements] (1~8) (Mode de piste AUX) Contrôle les départs AUX des différentes pistes pour l'emplacement sélectionné. Adapter la surface de contrôle La plupart des appareils du marché sont compatibles avec les protocoles comme Mackie Control ou HUI. Si votre surface de contrôle ne figure dans la liste (voir page 388), veuillez sélectionner un périphérique aussi proche que possible du vôtre. Remarque : avant d'adapter un modèle existant à votre contrôleur, enregistrez-le sous un nouveau nom avec le bouton « Enregistrer sous... » des paramètres de contrôleur. Si votre appareil n'est pas dans la liste ou si vous voulez modifier les paramètres des préréglages, procédez comme suit : 1. Ouvrez l'onglet « Adapter le contrôleur ». La boîte de dialogue suivante apparaît : 2. Utilisez Mackie Control si votre contrôler sait émuler ce mode. Des messages sur 7 bits sont alors transmis. Vous pouvez le constater au moniteur d'entrée MIDI. Le fait d'appuyer sur un bouton affiche une nouvelle ligne, le fait de le relâcher en affiche une autre. En HUI, les messages reçus sont en 14 bits, c'est-à-dire sur deux lignes. C ONTRÔLEUR PHYSIQUE 3. Dans le Mixeur ouvert en parallèle, vous pouvez maintenant sélectionner un élément que vous voulez programmer sur votre contrôleur. La fonction correspondante s'affiche dans la rubrique « Fonction du programme », par exemple « Fader master » pour le fader master du mixeur de Samplitude. Une solution alternative consiste à ouvrir le menu contextuel de « Fonction de programme ». Il contient la liste de toutes les fonctions contrôlables à distance de Samplitude. Les commandes du haut sont de pures fonctions Mixeur conçues explicitement pour l'intégration d'un contrôleur. Celles du bas sont une représentation de la structure complète des menus de Samplitude. Utilisez-les pour assigner les ordres des menus aux boutons de votre contrôleur. Notez que, lors de l'emploi des commandes de menu, les LEDs des touches du contrôleur restent éteintes. Voici quelques exemples de fonctions spéciales que vous pouvez assigner : Mixeur : Armer / Muet / Solo de piste globaux Mixeur : bouton Effet muet global Mixeur : volume du Monitoring Mixeur : bouton de Monitoring AFL / PFL Mixeur : mode Flip (fader/potentiomètre rotatif intervertis) Mixeur > Navigation : apprentissage des touches de mode AUX pour AUX1... AUXx Modifier : verrouillage de SHIFT (par exemple pour le MCS-3800 de JL-Cooper) 1. Sélectionnez une fonction du programme dans le menu contextuel ou en actionnant un élément du Mixeur. 2. À présent, déplacez le fader ou appuyez sur le bouton de votre choix de votre surface de contrôle. Les données MIDI de ces éléments sont affichées dans la section « Dernières données MIDI ». 3. Cliquez sur « Apprendre » et les nouvelles données seront assignées à cette fonction de Samplitude. Avertissement : les contrôleurs physiques dotés de faders sensibles au toucher envoient un message au toucher (FaderTouch) et au relâchement des faders. Par conséquent, cliquez sur le bouton « Apprendre » après le déplacement et avant le relâchement d'un fader de ce type. Si vous voulez faire l'apprentissage d'un bouton ou d'un fader pour plusieurs pistes (par exemple, pour la coupure audio ou « Mute »), sélectionnez la fonction correspondante dans « Fonction de programme » (par exemple « Mixeur > Pistes > Coupure de piste »). Cochez ensuite « Piste > Augmentation automatique » et commencez en programmant la première piste. Après avoir cliqué sur « Apprendre », la valeur de « Piste » est automatiquement augmentée d'une unité. Il vous suffit d'actionner l'élément suivant de votre contrôleur et de cliquer de nouveau sur « Apprendre ». Utilisez le bouton « Supprimer » pour supprimer l'assignation à une fonction. Après la programmation d'un bouton rotatif, si la rotation se fait dans le mauvais sens, répétez la programmation et cochez l'option « Inverser la direction de rotation / Action au relâchement du bouton ». 379 380 C ONTRÔLEUR PHYSIQUE Dernières données MIDI : ces champs affichent les dernières données MIDI reçues. Envoyer message MIDI : vous pouvez utiliser cette fonction pour renvoyer un autre message MIDI au contrôleur, par exemple pour piloter un témoin lumineux (LED). Les messages MIDI envoyés par une commande d'un contrôleur physique sont généralement les mêmes que ceux utilisés par l'application pour contrôler la commande. Il peut s'agir par exemple de la position d'un fader ou de la LED d'un bouton. Il existe aussi des contrôleurs physiques qui s'attendent à recevoir d'autres messages MIDI. Ces derniers peuvent être saisis dans les champs prévus à cet effet. Commande envoie des messages en 14 bits : cochez cette case si la commande en apprentissage envoie chaque fois deux messages MIDI. C'est le cas par exemple dans le protocole HUI. Un contrôleur peut avoir des commandes envoyant des messages sur 7 bits et d'autres envoyant des messages sur 14 bits. Commande sans fin : cochez cette case si la commande en apprentissage envoie des informations de mouvement relatives (par exemple, bouton rotatif vers la gauche ou la droite) plutôt que des positions absolues. Inverser la direction du bouton rotatif / Action au relâchement du bouton : si la rotation d'un bouton se fait dans le mauvais sens, cochez cette l'option et refaites l'apprentissage de la commande rotative. Dynamique alternative du bouton rotatif : si un bouton donne des sauts excessivement grands quand on le tourne rapidement, utilisez cette option pour réduire sa dynamique. Ne pas envoyer de réponse : quel que soit le mode de sortie choisi dans les paramètres du contrôleur, vous pouvez ici indiquer pour chaque commande si l'application doit cesser de renvoyer ses réponses au contrôleur. Touche d'état : en général, un contrôleur envoie un message MIDI « On » quand une touche est pressée et un message MIDI « Off » quand elle est relâchée. Certains contrôleurs n'envoient alternativement que des messages « On » ou « Off » lorsque vous appuyez ou relâchez. Pour pouvoir utiliser les touches de cette façon, activez cette option lors de l'apprentissage. C ONTRÔLEUR PHYSIQUE Moniteur MIDI : on ouvre le Moniteur MIDI grâce au bouton du même nom. Il vous indique toutes les données MIDI que la surface de contrôle envoie à Samplitude. Les autres sources de données MIDI envoyées sont notamment l'Éditeur MIDI de Samplitude et les plugins actifs. Cliquez sur le bouton tout en maintenant la touche « Maj » enfoncée pour que le Moniteur MIDI reste ouvert même lorsque vous fermez les Paramètres du contrôleur physique. Maintenez la touche « Ctrl » enfoncée lorsque vous cliquez sur le bouton pour pouvoir déplacer librement le moniteur MIDI comme s'il s'agissait d'une fenêtre indépendante. Naturellement, vous pouvez aussi maintenir les deux touches de modification (« Maj+Ctrl ») enfoncées pour bénéficier simultanément de leurs fonctions respectives. Modificateur : ici, vous pouvez assigner les touches de modification de votre clavier (Maj/Shift, Alt/Option, Ctrl/Control) pour l'exécution de fonctions spéciales. Ces fonctions sont exécutées quand on appuie sur les touches de modification assignées. Pour les contrôleurs physiques, vous pouvez sélectionner les modifcateurs « Shift » (Maj), « Option » et « Control ». Pour pouvoir utiliser ces modificateurs, il faut d'abord les assigner, par apprentissage, à des boutons du contrôleur physique. Pour qu'un bouton fasse l'apprentissage d'une fonction avec un modificateur, il faut sélectionner la combinaison de modificateurs désirée dans le champ Modificateur pendant l'apprentissage. Toutes les fonctions ne peuvent cependant pas être utilisées avec des modificateurs. Modifier des fonctions apprises : les fonctions apprises sont clairement affichées dans une liste. Cliquez sur une ligne de la liste et ses paramètres seront appliqués aux éléments inférieurs de cette boîte de dialogue. Vous pouvez maintenant effectuer des modifications et, en cliquant sur le bouton « Apprendre », remplacer l'ancienne ligne de la liste. Commande du contrôleur La commande du contrôleur physique par Samplitude vous offre encore d'autres possibilités : Mise à jour des repères à l'initialisation 381 382 C ONTRÔLEUR PHYSIQUE Le monitoring de piste n'est plus dépendant de l'armement de la piste mais peut faire l'objet d'un apprentissage individuel Optimisations pour la gestion du crête-mètre Mode de contrôle actif disponible pour les commandes de plugin/VSTi Affectation du mixeur à la volée également pour les boutons Le contrôleur matériel suit le mixeur quand on fait défiler ce dernier tout en maintenant la touche « Maj » enfoncée Commande et automation des paramètres de plugin avec des potentiomètres virtuels ou des faders Automation avec des encodeurs sans fin (avec ou sans modificateur pour le panorama; les auxiliaires et l'égaliseur) En mode HUI, les touches d'automation s'allument en rouge pour « l'écriture de l'automation » et en vert pour la « lecture de l'automation » (dépend du contrôleur) Contrôle de potentiomètre virtuel avec des pas de réglages plus petits en maintenant la touche « Maj » enfoncée Contrôleur physique - Options Selon le contrôleur utilisé, les messages MIDI reçus seront interprétés de diverses manières. Dans l'onglet « Options », vous pouvez adapter et personnaliser les paramètres pour différents contrôleurs et modes de travail. Protocole : le protocole définit un ensemble de paramètres d'interprétation internes. Les choix sont les suivants : Mackie Control, HUI, JLCooper et Tascam. Mode d'affichage : beaucoup de contrôleurs possèdent des écrans LCD, qui se distinguent par leur taille et le nombre de leurs lignes, et qui doivent être pilotés différemment. Pour les contrôleurs sans écran, vous pouvez désactiver le contrôle d'affichage. Les choix sont les suivants : Off (aucun), JLCooper, Mackie Control et HUI. Mode de repérage : certains contrôleurs ont un affichage spécial pour la position temporelle actuelle (repère ou Locator). Le mode de repérage peut être réglé sur un des types d'affichage suivants : Off (aucun), Mackie Control, HUI ou JLCooper. C ONTRÔLEUR PHYSIQUE Mode de crête-mètre : certains contrôleurs possèdent un affichage spécial de crêtemètre. Le mode de crête-mètre règle la manière dont cet affichage est contrôlé. Les choix sont les suivants : Off (aucun), Mackie Control, HUI ou Tascam. Nombre de pistes par banque : un projet Samplitude peut disposer de plus de pistes que le contrôleur. Dans ce cas, le contrôleur peut ne correspondre qu'à une partie des pistes disponibles. Afin de changer la sélection de pistes pilotée, appuyez sur un commutateur de canal (Channel) ou de banque (Bank). Si un commutateur Channel décale d'une piste la sélection de pistes pilotées, vous pouvez utiliser un commutateur Bank pour un décalage de plusieurs pistes. En fonction du nombre de pistes sur le contrôleur et de votre méthode de travail préférée, vous pouvez régler ici le décalage par commutateur Bank sur un autre nombre de pistes. Ping vers contrôleur MIDI : certains contrôleurs attendent l'arrivée périodique d'un message MIDI (Ping) afin de s'assurer qu'ils sont toujours en communication avec l'application. En outre, divers messages peuvent faire passer un contrôleur dans des modes de fonctionnement différents. Saisissez ici le message qui doit être envoyé au contrôleur. Ping depuis contrôleur MIDI : en réponse à un message Ping, un contrôleur renvoie généralement un message Ping. Pour que cela ne crée pas de confusion à l'interprétation, vous pouvez saisir explicitement celui-ci afin qu'il soit ignoré de l'application. Rafraîchissement d'écran (ms) : le contrôle de l'affichage n'est pas permanent, mais s'effectue à certains intervalles de temps. L'objectif est de limiter la quantité d'informations d'écran. Un petit intervalle augmente la fréquence de rafraîchissement d'affichage sur l'écran du contrôleur, mais aussi la quantité de données MIDI transférées. Rafraîchissement des repères (ms) : le rafraîchissement de l'affichage des repères se fait également à intervalles réguliers. Si la position temporelle change à l'intérieur d'un intervalle, seule est envoyée au contrôleur la dernière valeur actuelle à expiration de l'intervalle. Raccourcissez l'intervalle pour que l'affichage de repère réponde de façon plus directe et plus rapide. DEL AnySolo : certains contrôleurs ont une DEL qui indique quand la fonction « Solo » est activée sur au moins une piste du projet. Comme aucune touche n'est associée à cette DEL et qu'elle ne peut donc pas faire l'objet d'un apprentissage, vous pouvez saisir ici le message MIDI lui correspondant. Identification manuelle du matériel : en mode d'affichage « Mackie Control », un paramètre supplémentaire est nécessaire, l'identifiant (ID) du matériel. Celui-ci peut être automatiquement demandé avec les nouvelles versions de firmware ou saisi manuellement ici. Demander identifiant matériel : ici, vous activez ou désactivez la demande automatique de l'identifiant du matériel. Désactivez cette fonction quand vous n'utilisez pas le mode d'affichage « Mackie Control ». Vous évitez ainsi une mauvaise interprétation du message de demande. 383 384 C ONTRÔLEUR PHYSIQUE Ignorer les données SysEx reçues : les données SysEx (messages exclusifs) reçues du contrôleur ne sont pas interprétées par l'application. Pas d'envoi de SysEx : Samplitude envoie différents messages exclusifs (SysEx). Ce qui est véritablement envoyé dépend de la sélection faite pour le mode d'affichage, le mode de repérage, etc. Si des problèmes dus aux messages SysEx surviennent lors de l'utilisation d'un contrôleur, vous pouvez empêcher l'envoi de ces messages au contrôleur physique. Toucher un fader active sa piste : avec cette option, toucher un fader tactile active dans l'application la piste correspondant à ce fader. Pas de mise à jour de fader après relâchement – pour fader motorisé : pendant que vous déplacez un fader tactile par toucher-pousser, les messages de fader vers le contrôleur sont généralement ignorés par celui-ci. Après le relâchement, le contrôleur a toutefois besoin d'un message de positionnement. Si celui-ci n'est pas envoyé, le fader revient à sa dernière position avant le déplacement. Certains contrôleurs n'ont pas besoin de ce nouveau message de positionnement. À réception de la nouvelle position, ils sautent d'abord à l'ancienne position, puis à la nouvelle. Pour empêcher cela, il est possible de désactiver ici l'envoi de la nouvelle position. Les options suivantes s'appliquent à la synchronisation entre sélection de contrôleur, sélection de Mixer et piste active. La sélection de contrôleur décrit le groupe de pistes du projet qui peut être commandé par le contrôleur. La sélection de Mixer décrit le groupe de pistes du projet qui peut être commandé par le Mixer de Samplitude. La sélection du contrôleur suit la piste active : quand cette option est cochée, changer de piste active peut, si cela est nécessaire, faire changer la sélection du contrôleur au profit de la sélection contenant cette piste active. La piste active suit la sélection du contrôleur : quand cette option est cochée, changer la sélection du contrôleur active une piste appartenant à cette nouvelle sélection du contrôleur. La piste activée est la plus proche de celle précédemment activée. La sélection du Mixer suit la sélection du contrôleur : quand cette option est cochée, changer la sélection du contrôleur cale le début de la sélection du Mixer sur le début de la sélection du contrôleur. La sélection du Mixer suit la sélection du contrôleur au changement de piste active : cette option n'a d'intérêt que si l'option « La sélection du contrôleur suit la piste active » est cochée. Si vous activez une piste située hors de la sélection actuelle du contrôleur, celle-ci change en faveur de la sélection contenant la piste activée. Ce changement de sélection de contrôleur entraîne alors le changement correspondant de sélection dans le Mixer. Remarque : lorsque vous faites défiler le Mixer tout en maintenant la touche Maj enfoncée, le début de la sélection du contrôleur se cale sur le début de la sélection du Mixer. Afficher des numéros au lieu des noms de piste : si cette option est cochée, l'écran du contrôleur affiche les numéros de piste à la place des noms de piste. C ONTRÔLEUR PHYSIQUE Contrôler l'affichage d'assignation : certains contrôleurs possèdent une zone d'affichage supplémentaire pour indiquer le mode de fonctionnement actuel (piste, égaliseur, auxiliaire...). Si un contrôleur ne dispose pas d'un tel champ d'affichage, vous pouvez désactiver ici le contrôle de ce champ d'affichage, pour que les commandes n'agissent pas à tort sur d'autres éléments du contrôleur. Contrôler les cercles de DEL : certains contrôleurs ont des cercles ou anneaux de DEL autour des boutons rotatifs. Ceux-ci peuvent être utilisés pour représenter visuellement les valeurs actuelles des paramètres pilotés par les boutons rotatifs. Pour les contrôleurs ne possédant pas de tels affichages à DEL, vous pouvez désactiver ici ce contrôle. Traitement des messages avec boîte de dialogue ouverte : normalement, quand la boîte de dialogue pour contrôleur physique est ouverte, aucun message MIDI venant du contrôleur n'est plus traité, pour éviter les changements non désirés. Lors de la personnalisation ou de la programmation d'un contrôleur, il peut toutefois être nécessaire que les messages de contrôleur soient renvoyés. Dans ces circonstances, vous pouvez activer le traitement des messages reçus y compris en cas de fenêtre de dialogue ouverte. Vous devez toutefois impérativement désactiver cette option une fois la personnalisation du contrôleur terminée. Contrôleur physique - Graduation des faders La graduation des faders vous offre la possibilité d'adapter la position des faders dans le programme à l'échelle sérigraphiée sur le contrôleur. Bien entendu, le contrôle des faders fonctionne aussi sans cette adaptation. Le pilotage par contrôleur physique peut se faire sur une plage de +6 dB à-100 dB. Généralement, le fader ouvert (tout en haut) correspond à +6 dB et le fader fermé (tout en bas) à -100 dB. Pour effectuer un nouveau calibrage, veuillez suivre les étapes suivantes : 1. 2. 3. 4. Supprimez toutes les anciennes lignes. Cliquez sur la ligne dans la liste et cliquez sur le bouton « Supprimer valeur de calibrage ». Saisissez la valeur « 6 » dans le champ « Calibrage du contrôleur » et déplacez le fader tout en haut, ou sur la graduation +6 dB. Cliquez maintenant sur « Valider calibrage » pour valider le nouveau calibrage. Baissez le fader tout en bas et saisissez « -100 » dans le champ « Calibrage du contrôleur ». Cliquez de nouveau sur « Valider calibrage ». Ajoutez de la même manière d'autres graduations (par exemple, -10, -20, -40 ...). 385 386 C ONTRÔLEUR PHYSIQUE Pour tester la conformité du calibrage de graduation, fermez la boîte de dialogue avec « OK » et comparez les positions de fader du contrôleur avec les positions de fader dans le Mixer du programme. D'autres valeurs de graduation peuvent aussi être ajoutées par la suite. Pour changer une valeur, supprimez d'abord la valeur précédemment apprise. Apprentissage de contrôleur pour les plugins / Apprentissage d'éléments du mixeur Vous pouvez adapter le mode actif pour réaliser vos propres réglages. Pour cela, utiliser la commande « Apprentissage du contrôleur physique » dans le menu système du mixeur. Pour accéder à cette fonction, faites un clic droit sur la barre de titre du mixeur ou cliquez sur l'icône dans la barre de titre du mixeur. Cliquez sur la rubrique « Apprentissage du contrôleur physique », activez un élément du mixeur avec la souris puis actionnez la commande physique souhaitée du contrôleur. La commande de la surface de contrôle pilotera alors l'élément du mixeur nouvellement assigné. Cette assignation ne modifie que le mode actuellement actif. Ici, seules les commandes du contrôleur qui ont été apprises dans la boîte de dialogue du contrôleur physique peuvent être utilisées. C ONTRÔLEUR PHYSIQUE Les menus des plugins possèdent également une rubrique « Apprentissage du contrôleur physique ». Les paramètres des plugins peuvent être appris par un contrôleur de la même façon. Les changements ainsi faits restent disponibles jusqu'à ce que vous cliquiez sur « Restaurer les modes » dans la boîte de dialogue du contrôleur physique ou jusqu'à ce que vous modifiiez les paramètres de la boîte de dialogue du contrôleur physique. Répétons la procédure d'apprentissage de votre contrôleur : 1. 2. Cliquez sur l'élément du plugin/mixeur dont vous désirez faire l'apprentissage ou actionnez-le. Actionnez la commande choisie du contrôleur physique. Ce faisant, notez que : L'élément du contrôleur physique doit avoir été appris au préalable dans la configuration du contrôleur physique et ne doit pas être vide. Les éléments appris modifient le mode interne de façon permanente. L'assignation reste disponible ultérieurement et pour d'autres projets. On peut annuler l'assignation grâce au bouton « Restaurer modes » à côté du mode interne. 387 388 C ONTRÔLEUR PHYSIQUE Préréglages du contrôleur physique Voici les principaux préréglages pour contrôleur physique et l'intégration ou configuration des appareils. Mix Artiste 1. Connectez votre contrôleur en respectant les consignes du fabricant et installez les pilotes nécessaires. 2. Allez sur Options système/Surfaces de contrôle et sélectionnez « Activer EUCON ». 3. Fermez la boîte de dialogue. Le contrôleur est maintenant prêt à fonctionner. Configuration du contrôleur Zone de la piste : C ONTRÔLEUR PHYSIQUE Commande SEL 1 ~ 8 Fonction Fonction Maj ON 1 ~ 8 BOUTONS ROTATIFS 1 ~8 SOLO 1 ~ 8 ON 1 ~ 8 RTZ Panorama Solo de piste La piste est active (mute inversé) Curseur au début du projet PREV Marqueur précédent NEXT Marqueur suivant REW Retour rapide FF Avance rapide STOP Arrêt PLAY Lecture REC FADER 1 ~ 8 AUTO REC N ASSIGN SEL Y Enregistrement Volume de piste Enregistrement de piste Automation de piste Sélection de piste Assignation de piste par EuControl Fonction Retour d'une page inférieure Fonction Maj Retour vers la page supérieure Navigation : Commande HAUT RETOUR < PAGE PAGE > FLIP CHAN ENTRÉE INSERTS DYN EQ GROUPE AUX MIX PAN MAJ Page des paramètres vers la gauche Par exemple, en mode de traitement des canaux, Aux ou inserts Page des paramètres vers la droite Par exemple, en mode de traitement des canaux, Aux ou inserts Mode de traitement des canaux Mode inversé : (Phat-Channel) Les fonctions des BOUTONS et FADERS sont échangées Mode plugin Mode EQ Mode AUX Mode panorama Touche Maj 389 390 C ONTRÔLEUR PHYSIQUE MIXEUR < POUSSER FERMER POUSSER > ACCUEIL < BANQUE FIN BANQUE > STATION DE TRAVAIL APPLICATION Pistes de contrôleur 1 vers la gauche Pistes de contrôleur 1 vers la droite Mixeur Ferme l'application Pistes de contrôleur 8 vers la gauche Pistes de contrôleur 8 vers la droite L'affichage va à la 1ère piste L'affichage va à la dernière piste Changement d'application Windows Changement de station active de travail Remarques : Les modes ENTRÉE, DYN, GROUPE et MIX ne sont pas disponibles dans le logiciel. C ONTRÔLEUR PHYSIQUE Contrôle Artiste 1. Connectez votre contrôleur en respectant les consignes du fabricant et installez les pilotes nécessaires. 2. Si les fichiers Sam.xml ou Sequoia.xml n'existent pas dans les pilotes sous Programmes\Euphonics\EuCon\SQRL, copiez-les dans ce répertoire à partir de Répertoire du programme/Customize. 3. Allez sur Options système/Surfaces de contrôle et sélectionnez « Activer EUCON ». 4. Fermez la boîte de dialogue. Le contrôleur est maintenant prêt à fonctionner. Configuration du contrôleur Zone de la piste : Commande SOLO 1 ~ 4 ON 1 ~ 4 FADER 1 ~ 4 AUTO REC N ASSIGN SEL Y ACCUEIL TOUCHES PROGRAMMABLES FIN TOUCHES PROGRAMMABLES Fonction Solo de piste La piste est active (mute inversé) Volume de piste Enregistrement de piste Fonction Maj Automation de piste Sélection de piste Assignation de piste par EuControl TOUCHES PROGRAMMABLES TOUCHES PROGRAMMABLES à vers le haut la première page TOUCHES PROGRAMMABLES TOUCHES PROGRAMMABLES à vers le bas la dernière page 391 392 C ONTRÔLEUR PHYSIQUE Zone d'affichage Commande Fonction BOUTONS 1 ~ 8 La fonction dépend de l'affichage TOUCHES La fonction dépend de l'affichage PROGRAMMABLES 1 ~ 12 Fonction Maj Navigation : Commande MONITOR (écoute de contrôle) CONTROL ROOM HAUT RETOUR STATION DE TRAVAIL APPLICATION < PAGE PAGE > MIXEUR < POUSSER FERMER POUSSER > ACCUEIL < BANQUE FIN BANQUE > REC PLAY STOP FF REW SHUTTLE JOG ZOOM VERT. ZOOM HORIZ. MAJ Fonction Lautstärke Monitor Fonction Maj Volume du bus solo Retour d'une page inférieure Retour vers la page supérieure Changement d'application Windows Changement de station de active travail Page des paramètres vers la gauche Par exemple, en mode de traitement des canaux, Aux ou inserts Page des paramètres vers la droite Par exemple, en mode de traitement des canaux, Aux ou inserts Pistes de contrôleur 1 vers la Mixeur gauche Pistes de contrôleur 1 vers la droite Ferme l'application Pistes de contrôleur 8 vers la gauche Pistes de contrôleur 8 vers la droite Enregistrement Lecture Arrêt Avance rapide Retour rapide Positionnement L'affichage va à la 1ère piste L'affichage va à la dernière piste Scrubbing Touche Maj Remarques : Les modes ENTRÉE, DYN, GROUPE et MIX ne sont pas disponibles dans le logiciel. C ONTRÔLEUR PHYSIQUE Transport Artiste 1. Connectez votre contrôleur en respectant les consignes du fabricant et installez les pilotes nécessaires. 2. Si les fichiers Sam.xml ou Sequoia.xml n'existent pas dans les pilotes sous Programmes\Euphonics\EuCon\SQRL, copiez-les dans ce répertoire à partir de Répertoire du programme\Customize. 3. Allez sur Options système/Surfaces de contrôle et sélectionnez « Activer EUCON ». 4. Fermez la boîte de dialogue. Le contrôleur est maintenant prêt à fonctionner. Configuration du contrôleur Copier Sam.xml ou Sequoia.xml 393 394 C ONTRÔLEUR PHYSIQUE Commande TOUCHE PROGRAMMABLE 1 TOUCHE PROGRAMMABLE 2 TOUCHE PROGRAMMABLE 3 TOUCHE PROGRAMMABLE 4 TOUCHE PROGRAMMABLE 5 TOUCHE PROGRAMMABLE 6 Touches chiffrées (0 ~ 9) - Fonction Jog Fonction Maj Scrub Mode boucle Métronome Synchro Saisie de la position Validation avec ENTRÉE Annulation avec * Saisie de nombres + . * ENTRÉE TOUCHE DE TRANSPORT 1 TOUCHE DE TRANSPORT 2 TOUCHE DE TRANSPORT 3 TOUCHE DE TRANSPORT 4 TOUCHE DE TRANSPORT 5 TOUCHE DE TRANSPORT 6 TOUCHE DE TRANSPORT 7 STATION DE TRAVAIL APPLICATION MAJ Décimale Échap/Annuler Entrée Curseur au début du projet Retour rapide Avance rapide Arrêt Lecture Enregistrement Mode boucle Changement d'application Windows active Touche Maj Changement de station de travail C ONTRÔLEUR PHYSIQUE Frontier AlphaTrack 395 396 C ONTRÔLEUR PHYSIQUE 1. L'AlphaTrack est pris en charge en mode natif. En cliquant avec le bouton droit sur l'icône AlphaTrack dans la barre des tâches, vous réglez le périphérique sur AlphaTrack natif. 2. Accédez aux Paramètres système/Contrôleur physique de Samplitude/Sequoia et avec le bouton Ajouter nouveau, sélectionnez AlphaTrack dans la liste. Du côté droit, réglez maintenant les ports MIDI sur AlphaTrack. Fermez la boîte de dialogue. Le contrôleur est maintenant prêt à fonctionner. 3. 4. Configuration du contrôleur Commande Fonction FADER Volume de piste ANY SOLO (DEL) Indique qu'au moins une piste de l'arrangement est en mode SOLO Maj Titre Fonction Maj AUTO WRITE (DEL) AUTO READ (DEL) REC Enregistrement de piste Monitoring de piste SOLO Piste solo Solo général MUTE Piste en mode Silence Mode silence général Maj MAJ PAN Presser 1 fois : Mode Panoramique Presser 2 fois : Mode de commande active (voir le tableau 2) Mode AUX (voir le tableau 2) SEND EQ Mode égaliseur ou EQ (voir le tableau 2) PLUG-IN AUTO Mode Plugin (voir le tableau 2) Automatisation de piste F1 Automatisation Touch F5 Copier le mode d'automatisation sur toutes les pistes Automatisation Read C ONTRÔLEUR PHYSIQUE F2 Automatisation Latch F6 F3 Automatisation Overwrite F7 Automatisation désactivée Rétablir F4 Automatisation Trim F8 Annuler < TRACK Piste précédente IN > TRACK Piste suivante OUT LOOP Mode Boucle PUNCH FLIP Table de mixage WINDOW << Retour rapide RTZ >> Avance rapide END STOP Stop ESC Marqueur de départ Punch Marqueur de fin Punch Mode marqueurPunch Supprimer les marqueurs Punch Curseur au début du projet Curseur à la fin du projet Annuler PLAY Lecture ENTER Entrée (validation) RECORD Enregistrement MODE PAVÉ TACTILE Positionnement Commutateur au pied Enregistrement Modes spéciaux Mode Commande Tourner Presser Mode Panoramique BOUTON 1 Fixer marqueur BOUTON 3 Sélection de piste Retour au marqueur Panoramique Mode de FADER commande active (commande active du Mixeur, de l'éditeur de piste ou du plugin qui doit au préalable être sélectionné avec la souris) BOUTON 1 Panoramique BOUTON 2 Panoramique BOUTON 3 Panoramique BOUTON 2 Réinitialiser panoramique 397 398 C ONTRÔLEUR PHYSIQUE Mode AUX Mode égaliseur ou EQ BOUTON 1 BOUTON 2 Sélection de piste Niveau AUX BOUTON 3 Sélection AUX BOUTON 1 Niveau BOUTON 2 Fréquence BOUTON 3 Type < TRACK Bande de correction précédente Bande de correction suivante Sélection de piste > TRACK Mode Plugin BOUTON 1 Sélection d'emplacement de plugin BOUTON 2 BOUTON 3 < TRACK > TRACK Paramètre de plugin BOUTON 1 BOUTON 2 BOUTON 3 < TRACK > TRACK Sélection d'emplacement Sélection de plugin Sélection de plugin Changer paramètre Changer paramètre Changer paramètre Paramètre précédent Paramètre suivant C ONTRÔLEUR PHYSIQUE Frontier TranzPort 399 400 C ONTRÔLEUR PHYSIQUE 1. Le TranzPort est pris en charge en mode natif. En cliquant avec le bouton droit sur l'icône TranzPort dans la barre des tâches, vous réglez le périphérique sur TranzPort natif. 2. Accédez aux Paramètres système/Contrôleur physique de Samplitude/Sequoia et avec le bouton Ajouter nouveau, sélectionnez Frontier_TranzPort (natif) dans la liste. 3. Du côté droit, réglez maintenant les ports MIDI sur TranzPort. 4. Fermez la boîte de dialogue. Le contrôleur est maintenant prêt à fonctionner. Configuration du contrôleur Commande Fonction Fonction Maj < TRACK > TRACK REC MUTE Piste précédente Piste suivante Enregistrement de piste Piste en mode Silence Monitoring de piste Mode silence général SOLO Piste solo Solo général ANY SOLO (DEL) UNDO Indique qu'au moins une piste de l'arrangement est en mode SOLO Annuler Rétablir IN Marqueur de départ Punch OUT Marqueur de fin Punch PUNCH Mode marqueur-Punch LOOP Mode Boucle Supprimer les marqueurs Punch C ONTRÔLEUR PHYSIQUE Maj MAJ PREV MARKER Marqueur précédent ADD MARKER Ajouter marqueur Métronome NEXT MARKER Marqueur suivant Mode Scrub << Retour rapide Curseur au début du projet >> Avance rapide Curseur à la fin du projet STOP Stop Annuler PLAY Lecture Entrée (validation) RECORD Enregistrement MOLETTE Positionnement MOLETTE + STOP Commutateur au pied Sélection de plage Volume de piste Enregistrement JLCooper MCS-3800 1. 2. 3. Accédez aux Paramètres système/Contrôleur physique de Samplitude/Sequoia et avec le bouton « Ajouter nouveau », sélectionnez « JLCooper MCS-3800 (natif) » dans la liste. Du côté droit, réglez maintenant les ports MIDI sur les entrées et sorties MIDI correspondantes de votre interface MIDI. Fermez la boîte de dialogue. Le contrôleur est maintenant prêt à fonctionner. 401 402 C ONTRÔLEUR PHYSIQUE Configuration du contrôleur Zone des pistes Commande Fonction SELECT 1~8 Sélection de piste AUX 1~8 Enregistrement de piste SOLO 1~8 Piste solo MUTE 1~8 Piste en mode Silence FADER 1~8 Volume de piste (avec fader tactile) Navigation Commande Modificat eur Fonction avec modificateur Maj Monitoring des pistes 1~8 (ASIO uniquement) Maj Automatisation de piste Fonction Curseur à gauche Curseur vers la droite Curseur en haut Curseur en bas 8 pistes de Mixeur vers la droite 8 pistes de Mixeur vers la gauche Zone d'affichage Commande Fonction PAGE 1 PAGE 2 PAGE 3 PAGE 4 PAGE 5 PAGE 6 PAGE 7 PAGE 8 BANK 1 BANK 2 BANK 3 BANK 4 BOUTONS 1~5 1 piste de Mixeur vers la gauche 1 piste de Mixeur vers la droite Mode piste (voir modes spéciaux) Mode AUX (voir modes spéciaux) Mode égaliseur ou EQ (voir modes spéciaux) Mode de commande active (voir modes spéciaux) Table de mixage Console de transport Affichage du temps Fenêtre vidéo Changer paramètre C ONTRÔLEUR PHYSIQUE Zone des fonctions Commande Fonction F1 Mode marqueur-Punch F2 Boucle F3 Métronome F4 Synchronisation F5 F6 F7 F8 Maj MAJ Zone de mode Commande Fonction Modificat eur Fonction avec modificateur M1 M2 Automatisation Read Automatisation Touch MAJ Automatisation désactivée M3 Automatisation Latch M4 Automatisation Overwrite M5 Automatisation Trim Zone Shuttle Commande Fonction Molette Shuttle Positionnement Cercle de touches W1 Mode Scrub W2 Marqueur de départ Punch W3 Marqueur de fin Punch W4 Supprimer les marqueurs Punch W5 W6 W7 Modificateu Fonction avec r modificateur W1 Scrubbing 403 404 C ONTRÔLEUR PHYSIQUE Zone des repères Commande Fonction Numéros de repères (0 ~ 9) Saisir la position : Validation avec ENTER ou PLAY Annulation avec STOP ENTER Valider position CLEAR / CANCEL Supprimer chiffres +/- LAST SET LOCATE MODE LOCATE Zone de transport Commande Fonction REWIND FAST FORWARD STOP PLAY RECORD Retour rapide Avance rapide Stop Lecture Enregistrement Modes spéciaux Mode Commande Mode piste BOUTON 1 BOUTON 2 Fonction BOUTON 3 BOUTON 4 Panoramique de piste BOUTON 5 Retour au marqueur C ONTRÔLEUR PHYSIQUE Mode AUX Mode égaliseur ou EQ BOUTON 1 BOUTON 2 Niveau AUX Niveau AUX BOUTON 3 Niveau AUX BOUTON 4 Niveau AUX BOUTON 5 Plage de sélection AUX BOUTON 1 Niveau de bande de correction BOUTON 2 Fréquence de bande de correction BOUTON 3 Type de bande de correction BOUTON 4 BOUTON 5 Mode de commande active Sélection de bande FADER PISTE 1 (commande active du Mixeur, de l'éditeur de piste ou du plugin, qui doit au préalable être sélectionnée avec la souris) Remarque : En mode Shift, les témoins (DEL) des touches ne sont pas actualisés pour l'état des commandes du mode Shift. Les DEL de Bank 3 (affichage du temps) et Bank 4 (fenêtre vidéo) ne fonctionnent pas. Le contrôle de plugin non plus. 405 406 C ONTRÔLEUR PHYSIQUE Logic Control 1. 2. 3. Accédez aux Paramètres système/Contrôleur physique de Samplitude/Sequoia et avec le bouton Ajouter nouveau, sélectionnez Logic Control dans la liste. Du côté droit, réglez maintenant les ports MIDI sur les entrées et sorties MIDI correspondantes de votre interface MIDI. Fermez la boîte de dialogue. Le contrôleur est maintenant prêt à fonctionner. Configuration du contrôleur PISTES Commande BOUTONS 1~8 Fonction REC/RDY 1~8 SOLO 1~8 Panoramique; Égaliseur; Aux (voir Modes spéciaux) Armement de piste Piste solo MUTE 1~8 Piste en mode Silence SELECT 1~8 Sélection de piste Modificat eur Fonction avec modificateur Maj Monitoring de piste FADER 1~8 Volume de piste (avec fader tactile) FADER MASTER Volume Master ASSIGNMENT Commande Fonction 1 Presser 1 fois : mode piste Presser 2 fois : mode de commande active (voir Modes spéciaux) 2 Presser 1 fois : mode AUX Presser 2 fois : mode AUX (Phat Channel) (voir Modes spéciaux) Panoramique/Surr Mode Panoramique ound (voir Modes spéciaux) PLUG-IN Mode Plugin (voir Modes spéciaux) EQ Mode égaliseur ou EQ (voir Modes spéciaux) INSTRUMENT C ONTRÔLEUR PHYSIQUE BANQUES DE FADERS Commande Fonction < BANK BANK > < CANAL CANAL > FLIP GLOBAL VIEW 8 pistes de Mixeur vers la gauche 8 pistes de Mixeur vers la droite 1 piste de Mixeur vers la gauche 1 piste de Mixeur vers la droite Mode Flip : boutons et faders échangent leurs fonctions Table de mixage DISPLAY Commande Fonction NOM/VALEUR SMTP/Temps Changement de Timecode TOUCHES DE FONCTION Commande Fonction Modificateur F1 F2 F3 F4 F5 F6 F7 F8 Définir/rejoindre le marqueur 1 Définir/rejoindre le marqueur 2 Définir/rejoindre le marqueur 3 Définir/rejoindre le marqueur 4 Définir/rejoindre le marqueur 5 Définir/rejoindre le marqueur 6 Définir/rejoindre le marqueur 7 Définir/rejoindre le marqueur 8 Maj CNTRL Maj CNTRL Maj CNTRL Maj CNTRL Maj CNTRL Maj CNTRL Maj CNTRL Maj CNTRL Fonction avec modificateur Déplacer le marqueur 1 Supprimer le marqueur 1 Déplacer le marqueur 2 Supprimer le marqueur 2 Déplacer le marqueur 3 Supprimer le marqueur 3 Déplacer le marqueur 4 Supprimer le marqueur 4 Déplacer le marqueur 5 Supprimer le marqueur 5 Déplacer le marqueur 6 Supprimer le marqueur 6 Déplacer le marqueur 7 Supprimer le marqueur 7 Déplacer le marqueur 8 Supprimer le marqueur 8 407 408 C ONTRÔLEUR PHYSIQUE GLOBAL VIEW Commande Fonction PISTES MIDI INPUTS PISTES AUDIO INSTRUMENT AUDIO AUX BUS SORTIES Utilisateur Sélectionner l'objet précédent Sélectionner l'objet suivant Éditeur de fondu enchaîné MODIFIERS Commande Fonction Maj OPTION Ctrl # / ALT Ctrl Option MAJ AUTOMATION Commande Fonction Modificateur Fonction avec modificateur Lecture/Arrêt Automatisation Read Maj Automatisation désactivée WRITE Automatisation Overwrite TRIM Automatisation Trim TOUCH Automatisation Touch LATCH Automatisation Latch GROUPE Copier le mode d'automatisation sur toutes les pistes C ONTRÔLEUR PHYSIQUE UTILITIES Commande Fonction ENREGISTRER Enregistrer UNDO ANNULER Annuler Annuler ENTER Entrée (validation) TRANSPORT Commande MARQUEUR NUDGE CYCLE Modificateur Fonction avec modificateur Maj Répéter Fonction Modificateur Fonction avec modificateur Mode marqueur (voir le tableau 2) Mode objet (voir le tableau 2) Mode boucle DROP Mode marqueur-Punch Remplacer Synchronisation CLIC Métronome SOLO REWIND Activer les indicateurs de niveau LCD en appuyant simultanément sur F1, F2, F3 ou F4 Retour rapide Maj FAST FWD Avance rapide STOP Stop Maj PLAY Lecture RECORD Enregistrement Curseur à gauche Un extrait vers la gauche ZOOM Curseur vers la droite Curseur en haut Section vers la droite ZOOM Piste du dessus ZOOM Curseur en bas Piste du dessous ZOOM ZOOM Mode Zoom SCRUB Mode Scrub Molette Shuttle Positionnement SCRUB Curseur au début du projet Curseur à la fin du projet Zoom horizontal du projet (-) Zoom horizontal du projet (+) Zoom vertical du projet (+) Zoom vertical du projet (-) Scrubbing 409 410 C ONTRÔLEUR PHYSIQUE Modes spéciaux Mode Commande Tourner Presser Mode piste BOUTON Panoramique Réinitialiser Mode de commande active FADER (commande active du Mixeur, de l'éditeur de piste ou du plugin qui doit au préalable être sélectionné avec la souris) BOUTON Panoramique Réinitialiser Mode Panoramique Mode égaliseur ou BOUTON 1 EQ BOUTON 2 BOUTONS 1~8 Niveau de bande de correction 1 Niveau de bande de correction 2 Niveau de bande de correction 3 Niveau de bande de correction 4 Fréquence de bande de correction 1 Fréquence de bande de correction 2 Fréquence de bande de correction 3 Fréquence de bande de correction 4 Niveau AUX BOUTON 1 BOUTON 2 Niveau AUX 1 Niveau AUX 2 BOUTON 3 Niveau AUX 3 BOUTON 4 Niveau AUX 4 BOUTON 5 Niveau AUX 5 BOUTON 3 BOUTON 4 BOUTON 5 BOUTON 6 BOUTON 7 BOUTON 8 Mode AUX AUX 1~8 à sélectionner via BANK Mode AUX (Phat Channel) en fonction de la piste sélectionnée C ONTRÔLEUR PHYSIQUE BOUTON 6 Niveau AUX 6 BOUTON 7 BOUTON 8 Mode Plugin BOUTONS 1~8 Paramètre de plugin BOUTONS 1~8 Mode marqueur Mode objet Sélection de plugin Changer paramètre < BANK Paramètre précédent BANK > Paramètre suivant REWIND Marqueur précédent FAST FWD Marqueur suivant REWIND Objet précédent FAST FWD Objet suivant Remarque : Éditeur de crossfade (Sequoia uniquement) : le pilotage depuis le contrôleur n'est pas opérationnel. Logic Control XT 1. 2. Accédez aux Paramètres système/Contrôleur physique de Samplitude/Sequoia et avec le bouton Ajouter nouveau, sélectionnez Logic Control XT dans la liste. Positionnez le Logic Control XT incorporé sous le Logic Control Si vous avez placé le Logic Control XT à gauche du Logic Control, les modèles doivent s'afficher de la manière suivante dans la liste. 3. 4. Du côté droit, réglez maintenant les ports MIDI sur les entrées et sorties MIDI correspondantes de votre interface MIDI. Fermez la boîte de dialogue. Le contrôleur est maintenant prêt à fonctionner. Pour l'assignation des fonctions, veuillez vous référer au chapitre Logic Control. Remarque : dans les options du programme pour la configuration du contrôleur physique, vous pouvez changer le nombre de pistes dont vous vous décalez quand vous appuyez sur un bouton de banque. Ces réglages doivent être faits pour Logic Control. 411 412 C ONTRÔLEUR PHYSIQUE Mackie Control 1. 2. 3. Accédez aux Paramètres système/Contrôleur physique de Samplitude/Sequoia et avec le bouton « Ajouter nouveau », sélectionnez « Mackie Control » dans la liste. Du côté droit, réglez maintenant les ports MIDI sur les entrées et sorties MIDI correspondantes de votre interface MIDI. Fermez la boîte de dialogue. Le contrôleur est maintenant prêt à fonctionner. Configuration du contrôleur PISTES Commande BOUTONS 1~8 Fonction REC/RDY 1~8 SOLO 1~8 Panoramique; Égaliseur; Aux (voir Modes spéciaux) Armement de piste Piste solo MUTE 1~8 Piste en mode Silence SELECT 1~8 Sélection de piste Modificat eur Fonction avec modificateur Maj Monitoring de piste FADER 1~8 Volume de piste (avec fader tactile) FADER MASTER Volume Master ASSIGNMENT Commande 1 2 PAN PLUGINS EQ DYN Fonction Presser 1 fois : mode piste Presser 2 fois : mode de commande active (voir Modes spéciaux) Presser 1 fois : mode AUX Presser 2 fois : mode AUX (Phat Channel) (voir Modes spéciaux) Mode Panoramique (voir Modes spéciaux) Mode Plugin (voir Modes spéciaux) Mode égaliseur ou EQ (voir Modes spéciaux) C ONTRÔLEUR PHYSIQUE BANQUES DE FADERS Commande Fonction < BANK BANK > < CANAL CANAL > FLIP Éditer 8 pistes de Mixeur vers la gauche 8 pistes de Mixeur vers la droite 1 piste de Mixeur vers la gauche 1 piste de Mixeur vers la droite Mode Flip : boutons et faders échangent leurs fonctions Table de mixage DISPLAY Commande Fonction NOM/VALEUR SMTP/Temps Changement de Timecode 413 414 C ONTRÔLEUR PHYSIQUE TOUCHES DE FONCTION Commande Fonction F1 Définir/rejoindre le marqueur 1 F2 Définir/rejoindre le marqueur 2 F3 Définir/rejoindre le marqueur 3 F4 Définir/rejoindre le marqueur 4 F5 Définir/rejoindre le marqueur 5 F6 Définir/rejoindre le marqueur 6 F7 Définir/rejoindre le marqueur 7 F8 Définir/rejoindre le marqueur 8 F9~F13 F14 Sélectionner l'objet précédent F15 Sélectionner l'objet suivant F16 Éditeur de fondu enchaîné MODIFIERS Commande Fonction CNTRL Option Instantané Maj Ctrl Option MAJ Modificat eur Fonction avec modificateur Maj CNTRL Maj CNTRL Maj CNTRL Maj CNTRL Maj CNTRL Maj CNTRL Maj CNTRL Maj CNTRL Déplacer le marqueur 1 Supprimer le marqueur 1 Déplacer le marqueur 2 Supprimer le marqueur 2 Déplacer le marqueur 3 Supprimer le marqueur 3 Déplacer le marqueur 4 Supprimer le marqueur 4 Déplacer le marqueur 5 Supprimer le marqueur 5 Déplacer le marqueur 6 Supprimer le marqueur 6 Déplacer le marqueur 7 Supprimer le marqueur 7 Déplacer le marqueur 8 Supprimer le marqueur 8 C ONTRÔLEUR PHYSIQUE AUTOMATION Commande Fonction Modificat eur Fonction avec modificateur Lecture/Arrêt WRITE Automatisation Read Automatisation Overwrite Maj Maj UNDO ENREGISTRER Annuler Automatisation Latch Maj Automatisation désactivée Copier le mode d'automatisation sur toutes les pistes Répéter TOUCH Automatisation Touch Rétablir Automatisation Trim FUNCTIONS Commande Fonction FDR GRP CLR SOLO MRKR MIXR Annuler Entrée (validation) Enregistrer 415 416 C ONTRÔLEUR PHYSIQUE TRANSPORT Commande < FRM Fonction END Mode marqueur (voir le tableau 2) Mode objet (voir le tableau 2) Mode boucle PI Mode marqueur-Punch PO Synchronisation FRM > Modificat eur Fonction avec modificateur Curseur au début du projet Curseur à la fin du projet LOOP Métronome HOME REWIND Activer les indicateurs de niveau LCD en appuyant simultanément sur F1, F2, F3 ou F4 Retour rapide Maj FAST FWD Avance rapide Maj STOP Stop PLAY Lecture RECORD Enregistrement Curseur à gauche Un extrait vers la gauche ZOOM Curseur vers la droite Curseur en haut Section vers la droite ZOOM Piste du dessus ZOOM Curseur en bas Piste du dessous ZOOM ZOOM Mode Zoom SCRUB Mode Scrub Molette Shuttle Positionnement SCRUB Zoom horizontal du projet (-) Zoom horizontal du projet (+) Zoom vertical du projet (+) Zoom vertical du projet (-) Scrubbing C ONTRÔLEUR PHYSIQUE Modes spéciaux Mode Commande Tourner Presser Mode piste BOUTON Panoramique Réinitialiser Mode de commande active FADER (commande active du Mixeur, de l'éditeur de piste ou du plugin qui doit au préalable être sélectionné avec la souris) BOUTON Panoramique Réinitialiser Mode Panoramique Mode égaliseur ou BOUTON 1 EQ BOUTON 2 BOUTONS 1~8 Niveau de bande de correction 1 Niveau de bande de correction 2 Niveau de bande de correction 3 Niveau de bande de correction 4 Fréquence de bande de correction 1 Fréquence de bande de correction 2 Fréquence de bande de correction 3 Fréquence de bande de correction 4 Niveau AUX BOUTON 1 BOUTON 2 Niveau AUX 1 Niveau AUX 2 BOUTON 3 Niveau AUX 3 BOUTON 4 Niveau AUX 4 BOUTON 5 Niveau AUX 5 BOUTON 3 BOUTON 4 BOUTON 5 BOUTON 6 BOUTON 7 BOUTON 8 Mode AUX AUX 1~8 à sélectionner via BANK Mode AUX (Phat Channel) en fonction de la piste sélectionnée 417 418 C ONTRÔLEUR PHYSIQUE BOUTON 6 Niveau AUX 6 BOUTON 7 BOUTON 8 Mode Plugin BOUTONS 1~8 Paramètre de plugin BOUTONS 1~8 Mode marqueur Mode objet Sélection de plugin Changer paramètre < BANK Paramètre précédent BANK > Paramètre suivant REWIND Marqueur précédent FAST FWD Marqueur suivant REWIND Objet précédent FAST FWD Objet suivant Remarque : Toutes les données se réfèrent au firmware 2.1.2 de la MCU Éditeur de crossfade (Sequoia uniquement) : le pilotage depuis le contrôleur n'est pas opérationnel. Mackie Control XT 1. 2. Accédez aux Paramètres système/Contrôleur physique de Samplitude/Sequoia et avec le bouton Ajouter nouveau, sélectionnez Mackie Control XT dans la liste. Positionnez le Mackie Control XT incorporé sous le Mackie Control Si vous avez placé le Mackie Control XT à gauche du Mackie Control, les modèles doivent s'afficher de la manière suivante dans la liste. 3. 4. Du côté droit, réglez maintenant les ports MIDI sur les entrées et sorties MIDI correspondantes de votre interface MIDI. Fermez la boîte de dialogue. Le contrôleur est maintenant prêt à fonctionner. Pour l'assignation des fonctions, veuillez vous référer au chapitre Mackie Control. Remarque : dans les options du programme pour la configuration du contrôleur physique, vous pouvez changer le nombre de pistes dont vous vous décalez quand vous appuyez sur un bouton de banque. Ces réglages doivent être faits pour Mackie Control. C ONTRÔLEUR PHYSIQUE PreSonus FaderPort 1. Dans Samplitude/Sequoia, allez dans Paramètres du système/Contrôleur physique et sélectionnez le « PreSonus FaderPort (Native) » dans la liste à l'aide du bouton « Ajouter un nouveau ». 2. Dans la partie droite, réglez maintenant les ports MIDI sur Périphérique audio USB. 3. Fermez la boîte de dialogue. Le contrôleur est maintenant prêt à fonctionner. 419 420 C ONTRÔLEUR PHYSIQUE Configuration du contrôleur Command Fonction e FADER Volume de piste PAN Panoramique de piste Piste en mode Silence Piste solo MUTE SOLO REC < BANK > Sortie READ WRITE TOUCH OFF MIX Intitulé Maj Enregistrement de piste Piste/banque précédente < » et « > » pour changer de banque Piste/banque suivante Mode de commande active (voir Modes spéciaux) Automatisation Read Automatisation Overwrite Automatisation Touch Automatisation désactivée Valeur de commande Fonction Maj Valeur de retour pour DEL Mode silence général Solo général A01200 A01501 A01100 A01601 Monitoring de piste A01000 (ASIO uniquement) A01300 A01701 A01400 A01301 A01500 A01201 A01600 A01101 A00A00 A00D01 A00900 A00E01 A00800 A00F01 A01700 A01001 A00B00 A00C01 A00C00 A00B01 A00D00 A00A01 Automatisation Latch Automatisation Trim Copier le mode d'automatisation sur toutes les pistes Table de mixage PROJ TRNS UNDO Maj PUNCH Utilisateur LOOP Console de transport Annuler MAJ Mode marqueurPunch Métronome Mode Boucle A01401 Rétablir Rétablir A00E00 A00200 A00901 A00501 PREV Marqueur précédent Marqueur suivant Ajouter marqueur A00100 A00601 A00000 A00f00 A00701 A00801 NEXT MARK C ONTRÔLEUR PHYSIQUE REWIND Retour rapide START FAST FORWAR D STOP Avance rapide END Curseur au début du projet Curseur à la fin du projet A00300 A00401 A00400 A00301 Stop A00500 A00201 PLAY Lecture A00600 A00101 RECORD Enregistrement A00700 A00001 FOOTSWITCH Enregistrement Modes spéciaux Mode Commande Mode de commande active FADER (commande active du Mixeur, de l'éditeur de piste ou du plugin qui doit au préalable être sélectionnée avec la souris) Avertissements : La pédale fonctionne à partir de la version 1.2 du firmware du contrôleur. Pour l'apprentissage des commandes du FaderPort, vous devez encore saisir les valeurs de retour vers le contrôleur afin que les LEDs des touches fonctionnent. Pour cela, copiez la valeur de la dernière colonne du tableau 1 de la commande correspondante dans la zone « Envoi de données MIDI ». Par exemple, voici l'assignation correcte pour la touche MUTE : 421 422 C ONTRÔLEUR PHYSIQUE Tascam US-2400 1. 2. 3. 4. L'US-2400 est pris en charge en mode natif. Pour ce faire, utilisez le dernier firmware disponible (1.31). Allumez l'appareil avec le bouton Power tout en maintenant enfoncées les touches SEL (au-dessus du fader Master) et CHAN. L'appareil est maintenant en mode natif. Accédez aux Paramètres système/Contrôleur physique de Samplitude/Sequoia et avec le bouton « Ajouter nouveau », sélectionnez « Tascam US-2400 (natif) » dans la liste. Du côté droit, réglez maintenant les ports MIDI sur l'interface audio USB. Fermez la boîte de dialogue. Le contrôleur est maintenant prêt à fonctionner. C ONTRÔLEUR PHYSIQUE Configuration du contrôleur Zone des pistes Commande BOUTONS 1~24 SEL 1~24 SOLO 1~24 MUTE 1~24 Fonction Panoramique, Égaliseur, Aux (voir le tableau 2) Sélection de piste Piste solo Piste en mode Silence FADER 1~24 Volume de piste (avec fader tactile) SEL (Master) CLR SOLO FLIP Solo général Mode silence général FADER MASTER Volume Master Fonction Maj Automatisation de piste Enregistrement de piste Monitoring de piste (ASIO uniquement) Copier le mode d'automatisation sur toutes les pistes Enregistrement général Mode Flip : boutons et faders échangent leurs fonctions 423 424 C ONTRÔLEUR PHYSIQUE Navigation Commande CHAN PAN AUX 1 AUX 2 AUX 3 AUX 4 AUX 5 AUX 6 METER F-KEY Fonction Mode égaliseur ou EQ (voir Modes spéciaux) Mode Panoramique (voir Modes spéciaux) BOUTONS 1 ~ 24 d'AUX 1 BOUTONS 1 ~ 24 sur AUX 2 BOUTONS 1 ~ 24 sur AUX 3 BOUTONS 1 ~ 24 sur AUX 4 BOUTONS 1 ~ 24 sur AUX 5 BOUTONS 1 ~ 24 sur AUX 6 Activation de l'indicateur de niveau dans les boutons rotatifs Mode de commande active (voir Modes spéciaux) Fonction Maj Automatisation Read Automatisation Touch Automatisation Latch Automatisation Overwrite Automatisation Trim Automatisation désactivée NULL Molette Shuttle Molette Shuttle + STOP SCRUB BANKBANK+ IN OUT Maj REW F FWD STOP PLAY REC Commutateur au pied Positionnement Sélection de plage Mode Scrub 24 pistes de Mixeur vers la gauche 24 pistes de Mixeur vers la droite Mode Boucle Métronome MAJ Retour rapide Avance rapide Stop Lecture Enregistrement Enregistrement 1 piste de Mixeur vers la gauche 1 piste de Mixeur vers la droite Curseur au début du projet Curseur à la fin du projet Annuler Entrée (validation) C ONTRÔLEUR PHYSIQUE Modes spéciaux Mode Commande Fonction Mode Panoramique Mode égaliseur ou EQ (Presser 1 fois) BOUTONS 1 ~ 24 Pan BOUTON 1 Niveau de bande de correction 1 BOUTON 2 Fréquence de bande de correction 1 Type de bande de correction 1 BOUTON 3 BOUTON 4 BOUTON 5 BOUTON 6 BOUTON 7 Niveau de bande de correction 2 Fréquence de bande de correction 2 Type de bande de correction 2 BOUTON 8 BOUTON 9 BOUTON 10 BOUTON 11 Niveau de bande de correction 3 Fréquence de bande de correction 3 Type de bande de correction 3 BOUTON 12 BOUTON 13 BOUTON 14 BOUTON 15 Niveau de bande de correction 4 Fréquence de bande de correction 4 Type de bande de correction 4 BOUTON 16 Mode égaliseur ou EQ (Presser 2 fois) BOUTON 1 Niveau de bande de correction 1 BOUTON 2 Niveau de bande de correction 2 Niveau de bande de correction 3 Niveau de bande de correction 4 Fréquence de bande de correction 1 BOUTON 3 BOUTON 4 BOUTON 5 425 426 C ONTRÔLEUR PHYSIQUE BOUTON 6 BOUTON 7 BOUTON 8 BOUTON 9 BOUTON 10 BOUTON 11 BOUTON 12 Mode de commande active Fréquence de bande de correction 2 Fréquence de bande de correction 3 Fréquence de bande de correction 4 Type de bande de correction 1 Type de bande de correction 2 Type de bande de correction 3 Type de bande de correction 4 FADER PISTE 1 (commande active du Mixeur, de l'éditeur de piste ou du plugin qui doit au préalable être sélectionné avec la souris) Remarque : Dans les « Options » du programme pour la configuration du contrôleur physique, vous pouvez changer le nombre de pistes dont vous vous décalez quand vous appuyez sur un bouton de banque. En cas d'utilisation du TASCAM US-2400 comme une pure console d'enregistrement, il est conseillé de convertir les touches SEL pour armer l'enregistrement. C ONTRÔLEUR PHYSIQUE Tascam FW-1884 1. 2. 3. Dans Samplitude/Sequoia, allez dans Paramètres système/Contrôleur physique et sélectionnez « Tascam FW-1884 (Mackie) » dans la liste à l'aide du bouton « Nouveau ». Sur la droite, réglez à présent les ports MIDI sur « FW 1884 Control ». Fermez la boîte de dialogue. Le contrôleur est maintenant prêt à fonctionner. Configuration du contrôleur : Encodeur Commande Fonction FLIP Mode Flip : les fonction des BOUTONS et FADERS sont échangées Mode panoramique Sélectionner les auxiliaires Enregistrement de piste PAN AUX 1 à 6 AUX 7 et 8 Fonction Maj Raccourcis, panneau de contrôle Commande Fonction Modifica teur Fonction avec modificateur 427 428 C ONTRÔLEUR PHYSIQUE SAUVEGARDER/F 1 RESTAURER/F2 TOUT SÛR/F3 CLR SOLO/F4 MARQUEUR/F5 BOUCLE/F5 COUPER Verrouiller le projet Mode muet général Solo général Métronome Mode boucle Scinder l'objet Maj Enregistrement global Maj Supprimer Copier Coller CTRL CTRL Scinder l'objet avec un fondu enchaîné alternatif Supprimer et resserrer Dupliquer et déplacer Annulation Maj Ctrl Maj Répéter Commande Fonction Modifica teur Fonction avec modificateur ENCODEURS 1 à 8 SEL 1 à 8 SOLO 1 à 8 MUET 1 à 8 Départ Pan/Aux CTRL Monitoring de piste Maj Automatisation Trim Modificat eur Fonction avec modificateur SUPPR COPIER COLLER ALT/CMD ANNULER Maj CTRL Zone des pistes FADERS 1 à 8 FADER MASTER ENREG. Sélection de piste Piste solo Piste en mode muet Volume de piste Volume Master Armer les pistes avec SEL 1 à 8 Navigation Commande Fonction C ONTRÔLEUR PHYSIQUE F7 F8 F9 F10 READ WRIT TCH LATCH Automatisation éteinte Transférer le mode d'automatisation à toutes les pistes Automatisation Trim Mixeur Automatisation Read Automatisation Overwrite Automatisation Touch Automatisation Latch Mode Scrub Jog/Scrub Piste précédente SIITL MOLETTE CURSEUR VERS LE HAUT FLÈCHE VERS LE Piste suivante BAS FLÈCHE GAUCHE Position de la règle temporelle FLÈCHE GAUCHE Position de la règle temporelle BANQUE Banque GAUCHE précédente BANQUE DROITE Banque suivante Maj Mode zoom Maj Zoom vertical(+) dans le projet Zoom vertical(-) dans le projet Zoom horizontal(-) dans le projet Zoom horizontal(+) dans le projet Canal 1 du mixeur vers la gauche Canal 1 du mixeur vers la droite Maj POUSSER VERS LA GAUCHE POUSSER VERS LA DROITE LOCATE VERS LA GAUCHE LOCATE VERS LA DROITE DÉFINIR Maj Objet précédent Maj Objet suivant Maj Maj Maj Maj Objet vers la gauche Objet vers la droite Marqueur précédent Marqueur suivant REW Créer un marqueur Maj (auto #) Placer un Maj marqueur punch-in Placer un marqueur punchout Retour rapide Maj F FWD Avance rapide IN OUT Maj Supprimer un marqueur Supprimer les marqueurs Punch Curseur au début du projet (Return to Zero) Curseur à la fin du projet (Go to End) 429 430 R ACCOURCI S CLAVIER PRÉDÉFINIS STOP LECTURE ENREG. Arrêt Maj Lecture (seconde Maj pression : stop à la position) Enregistrement CTRL Annuler Entrée Mode punch allumé/éteint Remarques Les éléments suivants n'envoient aucun ordre MIDI et ne peuvent pas être appris : PFL, AIGU, HAUT-MÉDIUM, BAS-MÉDIUM, GRAVE, GAIN, FRÉQ, Q, ORDINATEUR, CTRL MIDI, MON, HORLOGE, ROUTE Tous les éléments utilisant CTRL peuvent être appris dans le panneau de contrôle sans saisie d'un modificateur car la commande CTRL s'effectue dans le contrôleur et envoie un Ids séparé. Tous les éléments avec CTRL peuvent également être associés à une fonction MajCTRL. Dans ce cas, saisissez uniquement « Maj » comme modificateur dans le panneau de contrôle (car la commande CTRL s'effectue déjà dans le contrôleur) puis appuyez sur CTRL + Élément et effectuez l'apprentissage. La LED des éléments AUX ne s'allume pas correctement La LED FLIP ne s'allume pas Vous pouvez utiliser l'application SoftLCD installée en même temps que le pilote du FW1884 pour afficher les noms de piste ainsi que d'autres informations typiques du Mackie Control. Raccourcis clavier prédéfinis Utilisez le point de menu « Fichier > Paramètres du programme > Raccourcis clavier et configuration des menus (voir page 511) » pour définir, modifier et supprimer des raccourcis clavier. Un clic sur le bouton « Tout » de la boîte de dialogue ouvre une vue d'ensemble de tous les raccourcis clavier définis dans les menus. Les raccourcis clavier entre crochets (<>) ne peuvent pas être modifiés. Remarque : en appuyant sur la combinaison de touches « Alt + Maj », il se peut que vous fassiez accidentellement passer le clavier de Windows en anglais. Pour supprimer ce risque, vous pouvez désactiver le raccourci clavier de changement des paramètres régionaux de saisie. Pour ce faire, appelez les Options régionales et linguistiques dans le Panneau de configuration. Ouvrez ensuite l'onglet « Langues » et cliquez sur le bouton « Détails » pour accéder aux paramètres de saisie régionaux. Cliquez ensuite sur le bouton « Clavier ... » pour accéder aux paramètres avancés du clavier. Appelez la boîte de dialogue « Modifier la combinaison de touches... » et décochez « Modifier la langue d'entrée » ainsi que « Modifier la disposition du clavier » pour empêcher un tout changement accidentel des paramètres de saisie. R ACCOURCI S CLAVIER PRÉDÉFINIS Menu Fichier Nouveau projet virtuel (VIP)... E Ouvrir Projet virtuel (*.vip)... Charger un fichier MIDI (*.MID) Ouvrir un projet Wave HD (*.hdp) Charger un fichier audio Enregistrer un projet Enregistrer le projet sous... Importer de l'audio... Exporter au format WAV O Maj + M Maj + L W Ctrl + S Maj + S Ctrl + I Ctrl + E Propriétés du projet Configuration du mixeur... Paramètres de lecture État du projet Informations de piste... Synchronisation active Paramètres de synchronisation... Options d'affichage Options système Ctrl + Maj + M P Maj + I Alt + I G Maj + G Maj + Tab Y Menu Éditer Annuler Rétablir Couper dans le clip Supprimer Copier Coller le clip Supprimer et resserrer Remplacer par du silence Couper et resserrer Copier et supprimer Copier sous... Copier dans le ClipStore Couper dans le ClipStore Coller à partir du ClipStore Coller à partir du clip et repousser Écraser avec le clip Ctrl + Z Ctrl + Y Ctrl + Maj + X Suppr C / Ctrl + C / Ctrl + Inser V / Maj + Inser Ctrl + Suppr Alt + Suppr Ctrl + Alt + X Ctrl + Alt + C Maj + C Ctrl + Maj + C Ctrl + Maj + X Ctrl + Maj + V Ctrl + Alt + V Alt + V / Inser 431 432 R ACCOURCI S CLAVIER PRÉDÉFINIS Plage Plage couvrant tout A Manipuler la plage Début de la plage vers la gauche Début de la plage vers la droite Fin de la plage vers la gauche Fin de la plage vers la droite Replier la sélection vers la gauche Replier la sélection vers la droite Début de la plage -> 0 Début de la plage <- 0 Fin de la plage -> 0 Fin de la plage <- 0 Début de la plage au marqueur de gauche Fin de la plage au marqueur de droite Diviser la plage Mémoriser la plage Autres plages... Obtenir la plage Obtenir la durée de la plage Enregistrer le marqueur Marqueur avec nom... Marqueurs avec numérisation automatique Définir un marqueur à la position d'enregistrement Obtenir un marqueur Rappeler la dernière plage Champ 1 Champ 2 Champ 3 Alt+ « / » du pavé numérique Alt + « * » du pavé numérique Maj + flèche gauche / Alt + « - » du pavé numérique Maj + flèche droite / Alt + « + » du pavé numérique Ctrl + Maj + flèche gauche Ctrl + Maj + flèche droite Ctrl + page précédente Maj + page précédente Ctrl + page suivante Maj + page suivante Maj + F2 Maj + F3 B Alt + F2 à F10 (à l'exception de Alt + F4 et F9) Alt + F11 Ctrl + F2 à F10 Ctrl + Maj + F2 à F10 Maj + 0 à 9 ? Maj + # Alt + ? 1 à 9, 0 Maj + retour arrière Alt + « 1 » du pavé numérique Alt+ « 2 » du pavé numérique Alt+ « 3 » du pavé numérique R ACCOURCI S CLAVIER PRÉDÉFINIS Menu Piste Propriétés de la piste Muet Muette / inactive Solo Solo exclusif Armé Monitoring Verrouiller Courbe de volume active Courbe de pan active Éditer le volume Égaliseur de piste Informations de piste... Contrôleurs MIDI/Autom. VST Gel de piste Dégel de piste Activer la piste suivante Activer la piste précédente Éditer le panorama Alt + M Ctrl + Alt + M Alt + S Maj + Alt + S Alt + R Ctrl + Alt + Maj + F Alt + L Alt + K Alt + P Ctrl + Maj + K Ctrl + Maj + F Alt + I Ctrl + Alt + A Alt + Maj + F Alt + Maj + U Alt + flèche vers la bas Alt + flèche vers le haut Ctrl + Maj + P Menu Objet Couper objets Dupliquer et déplacer Séparer avec autre crossfade Séparer des objets Rogner des objets Annuler la division des objets Coller les objets ensemble Ctrl + D Maj + T T Ctrl + T Ctrl + Alt + T Ctrl + Alt + G 433 434 R ACCOURCI S CLAVIER PRÉDÉFINIS Déplacer/éditer des objets/Crossfade Incrément pour l'objet 1 Gauche de l'objet vers la gauche Droite de l'objet vers la gauche Gauche de l'objet vers la droite Droite de l'objet vers la droite Objet(s) vers la gauche Objet(s) vers la droite Début d'objet vers la gauche Début d'objet vers la droite Fin d'objet vers la gauche Fin d'objet vers la droite Crossfade vers la gauche Crossfade vers la droite Offset de début d'objet vers la gauche Offset de début d'objet vers la droite Offset de fin d'objet vers la gauche Offset de fin d'objet vers la droite Augmenter le volume gauche Ctrl + 1 Alt + 1 Ctrl + 2 Alt + 2 Ctrl + Alt + 1 Ctrl + Alt + 2 Ctrl + 3 Ctrl + 4 Alt + 3 Alt + 4 Ctrl + Alt + 3 Ctrl + Alt + 4 Ctrl + 5 Ctrl + 6 Alt + 5 Alt + 6 Ctrl + 8 Baisser le volume gauche Augmenter le volume droit Baisser le volume droit Augmenter le volume Baisser le volume Gauche du contenu de l'objet vers la gauche Gauche du contenu de l'objet vers la droite Droite du contenu de l'objet vers la gauche Droite du contenu de l'objet vers la droite Contenu objet(s) vers la gauche Contenu objet(s) vers la droite Ctrl + 7 Alt + 8 Alt + 7 Ctrl + Alt + 8 Ctrl + Alt + 7 Ctrl + 9 Ctrl + 0 Alt + 9 Alt + 0 Ctrl + Alt + 9 Ctrl + Alt + 0 Incrément pour l'objet 2 Gauche de l'objet vers la gauche Droite de l'objet vers la gauche Gauche de l'objet vers la droite Droite de l'objet vers la droite Objet(s) vers la gauche Objet(s) vers la droite Début d'objet vers la gauche Début d'objet vers la droite Fin d'objet vers la gauche Fin d'objet vers la droite Crossfade vers la gauche Ctrl + Maj + 1 Alt + Maj + 1 Ctrl + Maj + 2 Alt + Maj + 2 Ctrl + Alt + Maj + 1 Ctrl + Alt + Maj + 2 Ctrl + Maj + 3 Ctrl + Maj + 4 Alt + Maj + 3 Alt + Maj + 4 Ctrl + Alt + Maj + 3 Crossfade vers la droite Offset de début d'objet vers la gauche Ctrl + Alt + Maj + 4 Ctrl + Maj + 5 R ACCOURCI S CLAVIER PRÉDÉFINIS Offset de début d'objet vers la droite Offset de fin d'objet vers la gauche Offset de fin d'objet vers la droite Augmenter le volume gauche Baisser le volume gauche Augmenter le volume droit Baisser le volume droit Augmenter le volume Baisser le volume Gauche du contenu de l'objet vers la gauche Gauche du contenu de l'objet vers la droite Droite du contenu de l'objet vers la gauche Droite du contenu de l'objet vers la droite Contenu objet(s) vers la gauche Contenu objet(s) vers la droite Placer l'objet sur la position du curseur de lecture Objet sur la position originale Ordonner les objets... Couper le son des objets Créer un objet bouclé Ctrl + Maj + 6 Alt + Maj + 5 Alt + Maj + 6 Ctrl + Maj + 8 Ctrl + Maj + 7 Alt + Maj + 8 Alt + Maj + 7 Ctrl + Alt + Maj + 8 Ctrl + Alt + Maj + 7 Ctrl + Maj + 9 Ctrl + Maj + 0 Alt + Maj + 9 Alt + Maj + 0 Ctrl + Alt + Maj + 9 Ctrl + Alt + Maj + 0 Ctrl + Alt + P Ctrl + Alt + O Ctrl + Alt + Maj + A Ctrl + M Ctrl + L Sélectionner les objets Sélectionner tous les objets Désélectionner tous les objets Sélectionner l'objet suivant Sélectionner l'objet précédent Lasso d'objet Grouper Dégrouper Nom d'objet Éditeur d'objets Gestionnaire d'objets Gestionnaire de prises Ctrl + A Ctrl + Maj + A >/ Ctrl + Alt + W </ Ctrl + Alt + Q Ctrl + Alt + L Ctrl + G Ctrl + U Ctrl + N Ctrl + O Ctrl + Maj + O Ctrl + Alt + Maj + T Menu Lecture Lecture / Lecture en boucle Lecture avec préchargement Lecture dans la plage/boucle Lire uniquement les objets sélectionnés Barre d'espace Maj + barre d'espace Maj + P Ctrl + barre d'espace 435 436 R ACCOURCI S CLAVIER PRÉDÉFINIS Lire l'extrait Lire jusqu'au début de la sélection Lire depuis le début de la sélection Lire jusqu'à la fin de la sélection Lire depuis la fin de la sélection Lire autour de la sélection Lire les données audio supérieures Lire les données audio inférieures Arrêter la lecture et garder le curseur à la position actuelle Paramètres de lecture F5 F6 F7 F8 F4 Alt + Maj + Barre d'espace Ctrl + Alt + Barre d'espace ',' du pavé numérique P Mode de lecture Défilement automatique Défilement automatique continu Scrubbing actif Roulette Maj + Roulette Alt + Maj + Flèche bas Scrubbing gauche Scrubbing droit Enregistrement Options d'enregistrement... Monitoring d'entrée Alt + Maj + Flèche gauche Alt + Maj + Flèche droite R Maj + R Alt + Maj + M Déplacer le curseur de lecture Curseur au début Curseur à la fin Déplacement vers la gauche en mode pages Déplacement vers la gauche en mode défilement Déplacement vers la droite en mode pages Déplacement vers la droite en mode défilement Bord de l'objet de gauche Bord de l'objet de droite Marqueur de gauche Marqueur de droite Orig Fin Flèche gauche Alt + Flèche gauche Flèche droite Alt + Flèche droite Ctrl + Q Ctrl + W F2 / Alt + Q F3 / Alt + W Effets en temps réel Elastic Audio Ctrl + Maj + E Menu CD/DVD Placer index de piste CD Supprimer tous les index Gestionnaire des index de CD Ctrl + Alt + I Ctrl + Alt + Maj + I Ctrl + Alt + Maj + D R ACCOURCI S CLAVIER PRÉDÉFINIS Menu Affichage Gestionnaire Gestionnaire de fichiers Gestionnaire d'objets Gestionnaire de pistes Gestionnaire de marqueurs Gestionnaire de sélections Gestionnaire des listes de sources Entrée de listes de marqueurs Gestionnaire de prises Ctrl + Maj + B Ctrl + Maj + O Ctrl + Maj + S Ctrl + Alt + Maj + M Ctrl + Alt + Maj + B Ctrl + Alt + Maj + S Ctrl + Maj + L Ctrl + Alt + Maj + T Extraits Un extrait Trois extraits Activer l'extrait suivant Activer l'extrait précédent Grille Magnétisme activé Paramètres de magnétisme et de grille... Définir l'affichage du VIP... Passer en mode 1/2 Maj + B B Page suivante Page précédente ´ Ctrl + ´ Ctrl + Maj + ´, I Maj + Tab Tab Enregistrer la position et la profondeur de zoom 1 2 3 Ctrl + 1 du pavé numérique Ctrl + 2 du pavé numérique Ctrl + 3 du pavé numérique Enregistrer profondeur de zoom 1 2 3 Ctrl + 4 du pavé numérique Ctrl + 5 du pavé numérique Ctrl + 6 du pavé numérique Rappeler position et profondeur de zoom 1 2 3 1 du pavé numérique 2 du pavé numérique 3 du pavé numérique 437 438 R ACCOURCI S CLAVIER PRÉDÉFINIS Rappeler profondeur de zoom 1 2 3 4 du pavé numérique 5 du pavé numérique 6 du pavé numérique Horizontal Un demi-extrait vers la gauche Un demi-extrait vers la droite Extrait centré sur curseur de lecture/dernière position d'arrêt Agrandir l'extrait Réduire l'extrait Tout afficher Extrait correspondant à la sélection Ctrl + Alt + Flèche gauche Ctrl + Alt + Flèche droite Ctrl + Alt + , Flèche haut, Ctrl + Flèche droite Flèche bas, Ctrl + Flèche gauche Ctrl + Alt + Flèche haut Ctrl + Alt + Flèche bas Vertical Un demi-extrait vers le haut Un demi-extrait vers le bas Maj + Flèche haut Maj + Flèche bas Zoom avant sur les formes d'onde Zoom arrière sur les formes d'onde Ctrl + Flèche haut Ctrl + Flèche bas Fenêtres Côte à côte Rétablir Mixeur Affichage du temps Visualisation Console de transport Fermer toutes les fenêtres Retour (Entrée) Maj + Retour M Ctrl + Maj + Z Ctrl + Alt + Maj + V Ctrl + Maj + T Ctrl + H Menu Aide Aide Aide contextuelle F1 Maj + F1 R ACCOURCI S CLAVIER PRÉDÉFINIS Souris Clic du milieu Molette Démarrage/arrêt de la lecture Défilement horizontal Maj + Molette + Ctrl + Alt + Ctrl + Alt Les boutons/faders actifs peuvent être réglés finement/Zoom sur l'onde Zoom horizontal Zoom vertical Zoom horizontal et vertical + Ctrl + Maj Défilement vertical (pistes) dans le VIP 439 440 F LUX DU SIGNAL Flux du signal Enregistrement Lors de l'enregistrement, le signal à enregistrer passe par la carte son et le buffer ASIO (uniquement sous ASIO) puis est enregistré dans le disque dur. Dans Samplitude, l'enregistrement est géré de sorte qu'il ne constitue pas un véritable processus en temps réel. Les buffers d'entrée de la carte son sont rassemblés dans la mémoire cache et transférés au système en blocs plus grands pour être enregistrés sur le disque dur. Les temps de latence sont donc insignifiants lors de ce processus qui est particulièrement sûr. Lecture Lors de la lecture, les fichiers sont lus depuis le disque dur et traversent le buffer Trackspeed puis les sections d'effet. Le processus comprend non seulement l'assignation des effets mais également le réglage du volume, du Panorama et le routing sur des bus et des sorties. Le traitement a lieu en utilisant la taille du buffer VIP et est ensuite reproduit par le buffer ASIO (uniquement sous ASIO) via la carte son. F LUX DU SIGNAL Flux de signaux avec monitoring Pour le Monitoring dans Samplitude, il faut garder en tête que trois flux de signaux sont gérés simultanément : la lecture des pistes enregistrées, l'enregistrement des pistes à enregistrer et le monitoring des signaux à l'entrée. Samplitude est conçu de sorte qu'il se comporte comme la tête Synch d'un magnétophone à bande analogique. Les décalages temporels entre les flux de signaux sont compensés automatiquement car lors de la lecture, le signal est anticipé de la latence des effets et des buffers. Cela garantit que le signal de play-back ne présente aucun retard par rapport aux enregistrés et aux signaux d'entrée. 441 442 F LUX DU SIGNAL Monitoring matériel Monitoring audio grâce à la carte son utilisée ou à un mixer externe. Il s'agit du seul type de monitoring possible avec les pilotes MME. F LUX DU SIGNAL Monitoring logiciel Monitoring audio qui dépend du niveau réglé dans la piste d'enregistrement mais sans effet. Cette possibilité d'écoute n'est disponible qu'avec les pilotes ASIO. Le fait que des effets de piste soient audibles ou non lors du Monitoring logiciel dépend de l'activation du moteur hybride dans le « Système pilote ». Vous trouverez des informations détaillées sur le moteur hybride au chapitre « Paramètres système -> Paramètres de monitoring » (voir page 27). Pour travailler avec des instruments VST, vous devez disposer au minimum du monitoring logiciel ASIO. Nous vous recommandons d'activer le moteur hybride pour obtenir des latences aussi faibles que possible. 443 444 GLOSSAIRE Glossaire A Affichage du statut La barre de statut apparaît au bas de la fenêtre de Samplitude. Lors d'opérations ou de calculs longs apparaît une barre dont la longueur indique l'état d'avancement de l'opération. En outre apparaissent des instructions d'emploi et des explications. Pour cacher la barre de statut, utilisez la commande de menu « Aperçu > Barre de statut ». Automation L'automation permet de changer dans le temps certains paramètres (dans Samplitude, cela peut être les paramètres de panoramique, volume, surround et AUX, les paramètres de contrôleur MIDI ou de VST). Les changements sont représentés à l'aide d'une courbe d'automation. Pour l'édition des courbes d'automation, il existe un mode de souris propre aux courbes. B Barre de titre La barre de titre se trouve sur le bord supérieur de la fenêtre. Elle contient le nom de l'application et celui du projet. Pour déplacer la fenêtre, saisissez-la par sa barre de titre. Vous pouvez aussi déplacer les boîtes de dialogue en faisant glisser leur barre de titre. Barre d'outils Les barres d'outils contiennent les icônes avec lesquelles les commandes voulues peuvent être appelées d'un clic de souris. Elles se trouvent au-dessus et en dessous de la fenêtre de projet. Barres de défilement Les barres de défilement sont affichées sur les bords inférieur et droit de la fenêtre d'arrangement. Utilisez-les pour naviguer dans le projet ou pour agrandir ou rapetisser l'extrait visible dans la fenêtre. Boutons de configuration dans le VIP Les 8 boutons en bas à gauche d'un projet virtuel permettent d'enregistrer 4 configurations ou « setups » (S1...S4 - incluant niveau de zoom, position et mode d'affichage) et 4 niveaux de zoom (Z1...Z4). GLOSSAIRE Pour enregistrer, il faut cliquer sur le bouton tout en maintenant enfoncée la touche Maj. Ainsi, on peut rapidement passer d'un endroit et d'un niveau de zoom à l'autre, sans devoir faire manuellement un zoom avant ou arrière. Un clic droit sur le bouton ouvre un menu contextuel qui contient notamment des options de chargement. Bus AUX Surround Les bus AUX sont en général utilisés pour réaliser des départs d'effets. Un bus AUX Surround a la même fonction, avec la possibilité d'insérer des effets surround. Il peut avoir comme source une piste normale (voir traitement de signal mono et stéréo en projets Surround) ou un bus Surround (de numéro supérieur). Lui-même peut à son tour alimenter un bus Surround (de numéro supérieur). Bus auxiliaire Un bus AUX (auxiliaire) est une piste ayant toutes les capacités d'une piste normale, c'està-dire qu'elle peut héberger des effets de piste et avoir son volume et son panoramique automatisés, ainsi qu'une sortie et une entrée. La différence avec une piste traditionnelle, c'est que le signal audio de toute piste ayant un plus petit numéro que le bus peut être envoyé à ce bus. Pour ce faire, utilisez le curseur de départ AUX du Mixer. En général, les bus AUX servent à utiliser des effets de réverbération ou d'écho nécessaires à plusieurs pistes simultanément, mais avec des proportions différentes. Vous pouvez également envoyer des objets aux bus AUX. Bus sous-groupe Un bus sous-groupe est une piste ayant toutes les capacités d'une piste normale, c'est-àdire qu'elle peut héberger des effets de piste et avoir son volume et son panoramique automatisés, ainsi qu'une sortie et une entrée. La différence importante est que l'on peut router le signal de sortie de chaque piste ayant un numéro plus petit que celui du bus sous-groupe vers ce bus (plutôt que vers le Master ou vers un périphérique de sortie). En général, les bus AUX servent à utiliser des effets de réverbération ou d'écho nécessaires à plusieurs pistes simultanément, mais avec des proportions différentes. Bus Surround Un bus Surround est nécessaire si des effets Surround doivent être réalisés. Les pistes qui doivent contenir des effets Surround doivent par conséquent être routées vers un bus Surround dans lequel les réglages d'effet voulus seront effectués. Chaque bus Surround ne peut être routé que vers un autre bus Surround plus haut placé (de numéro de piste supérieur) ou vers le Master Surround. En outre, un bus Surround ne peut utiliser qu'un bus AUX Surround pour les départs d'effets. Du point de vue technique, le Master Surround d'un projet Surround est un bus Surround qui a comme caractéristiques supplémentaires d'assigner les canaux Surround aux périphériques audio et de ne pas pouvoir servir lui-même de source à un autre bus Surround. 445 446 GLOSSAIRE C Champ de saisie de temps Vous pouvez double-cliquer sur tous les champs affichant une position temporelle pour en faire une zone de saisie, et à cette occasion, vous pouvez modifier l'unité de temps d'un clic sur la partie droite du champ. Clip Clip pour fichiers audio (projets Wave) Le clip est l'équivalent du « presse-papiers » informatique dans lequel les échantillons du projet Wave peuvent être copiés ou depuis lequel des échantillons peuvent être collés dans le projet Wave. En outre, le contenu du clip peut être mélangé aux données d'un projet Wave. Le clip reprend toujours les caractéristiques du projet d'où émanent les données (résolution en bits, fréquence d'échantillonnage et mode mono, G/D ou stéréo). Le clip est représenté à l'écran par une fenêtre dont la barre de titre affiche Clip. La fenêtre de clip est normalement invisible, mais on peut la rendre visible avec la commande de menu « Aperçu > Fenêtre > Icôniser la fenêtre du fichier audio ». Le clip est par ailleurs un projet comme les autres, c'est-à-dire qu'il peut être lu, modifié et enregistré sous un autre nom. Clip virtuel Voir -> Clip (voir page 446) Clip virtuel pour projets virtuels Tandis que le clip concerne les projets Wave, les données provenant de projets virtuels (c'est-à-dire des objets dans le projet virtuel) sont copiées temporairement dans un clip virtuel (VirtClip). Ici aussi, la fenêtre de clip n'est initialement pas visible mais peut le devenir grâce à la commande de menu « Aperçu > Fenêtre > Icôniser la fenêtre des fichiers audio ». Les clips virtuels servent d'endroit où sont déposés les objets qui ont été coupés ou copiés dans une fenêtre VIP. D'un point de vue technique, le clip virtuel est une fenêtre VIP spéciale. Il peut donc être modifié de la même manière qu'un projet virtuel. Le contenu du clip virtuel peut également être tiré et déposé sur les pistes de n'importe quelle fenêtre VIP. La taille et le nombre de pistes du clip virtuel correspondent à la plage qui a été coupée ou copiée dans la fenêtre VIP d'origine. Si cette plage ne concernait qu'un seul objet, le clip virtuel ne se compose que d'une piste avec un seul objet. En revanche, si la plage coupée ou copiée s'étendait sur cinq pistes, le clip virtuel comporte également cinq pistes avec plusieurs objets. Grâce au clip virtuel, des données audio peuvent facilement être échangées entre deux fenêtres VIP. Compensation de latence Lors de l'utilisation d'effets entraînant une latence, vous devez faire en sorte qu'il n'y ait pas de décalage temporel avec les pistes parallèles, les objets ou les canaux AUX. Selon l'endroit où se trouvent les effets générateurs de latence, différentes procédures de compensation de latence entrent en jeu. Lors de l'utilisation d'effets entraînant une latence GLOSSAIRE sur des pistes à entrée « live » (écoute de contrôle ou monitoring), toutes les autres pistes doivent être retardées en conséquence. Lors de l'utilisation d'effets entraînant une latence sur des pistes reproduisant un contenu présent sur le disque, la latence peut être compensée par un décalage de lecture. Dans ce cas, les autres pistes n'ont pas à être retardées. Lors de l'utilisation d'effets internes sur un objet et sur le Master sous MME, une méthode de compensation de latence en temps réel (gestion prévisionnelle intelligente de flux audio) est employée. Les avantages de cette méthode : Lors de l'enclenchement d'effets souffrant d'une latence ou de l'augmentation de la latence par la modification de paramètres ayant trait à la latence, aucun passage silencieux ne se crée Lors de l'enclenchement d'effets souffrant d'une latence ou de l'augmentation de la latence par la modification de paramètres ayant trait à la latence, il n'y a aucun « raté » ni saut dans le temps La synchronisation reste toujours préservée (compensation de latence en temps réel - le lancement de la lecture n'est pas nécessaire) Les algorithmes de transformation temporelle (Timestretch ou rééchantillonnage) peuvent également être utilisés, sans entraîner de problèmes de synchronisation Un retard de compensation des autres flux audio n'est pas nécessaire. Crossfade Crossfade de deux objets sur une piste dans le virtuel projet (VIP). Un crossfade standard peut être automatiquement créé lors d'une opération de coupe (Mode crossfade automatique) pour la prévention des clics, les fondus enchaînés pouvant être édités de façon très détaillée dans Samplitude avec l'éditeur de crossfade. Curseur de lecture Le curseur de lecture ou ligne de position est une ligne verticale qui se déplace dans le projet pour afficher la position de lecture. La position de départ du curseur de lecture (début de lecture) se détermine par un clic de souris dans le projet. La souris doit se trouver en mode Universel ou en mode Sélection. Si une sélection existait, alors elle est annulée. E Éditeur d'objet L'éditeur d'objet vous permet d'éditer avec précision les propriétés de chaque objet audio. Vous pouvez par exemple saisir numériquement la longueur de l'objet ou définir les caractéristiques du fondu. D'autre part, vous pouvez éditer les effets en temps réel, l'égalisation et le traitement dynamique de l'objet sans devoir recourir aux effets de piste dans le Mixer. L'édition sélectionnée est indépendante des changements ultérieurs apportés à la position de l'objet. 447 448 GLOSSAIRE Édition de fichiers Wave L'édition de fichiers Wave non destructive permet de combiner les avantages de l'édition directe des projets Wave et du travail virtuel dont vous avez l'habitude avec le VIP. Édition destructive Dans ce mode, les projets Wave sont directement édités sur le disque dur. Cela signifie que les modifications des données audio, comme les modifications acoustiques et visuelles qui surviennent dans la fenêtre de projet, sont reportées en même temps dans le fichier audio. Le fichier n'a pas à être ré-enregistré après traitement car les modifications s'effectuent directement sur les données audio du disque dur. Il y a bien sûr la possibilité d'annuler des opérations, mais seulement tant que le fichier est ouvert. Ensuite, les modifications sont irréversibles. Remarque : l'édition destructive est possible dans les projets virtuels quand des effets Offline sont utilisés sur les objets sélectionnés ou lors de l'édition Wave en mode destructif. En-tête de piste L'en-tête de piste se trouve au début de chaque piste de VIP. Il contient plusieurs éléments fonctionnels, qui comprennent à la fois des éléments de mixage, des boutons pour le chargement des plugins et d'autres paramètres de piste. GLOSSAIRE En-tête de piste avec fonction Muette (Mute) activée Espace de travail Les espaces de travail servent à adapter le programme à certaines méthodes de travail et peuvent être modifiés, renommés ou créés. Un espace de travail se sélectionne dans la barre d'espace de travail. Des espaces de travail peuvent être consacrés à l'édition d'onde (Wave) et/ou aux projets virtuels. Extrait L'extrait désigne la partie d'un projet visible dans la fenêtre de projet. La partie du projet qui est visible dépend de la position de l'extrait et du niveau de zoom. 449 450 GLOSSAIRE Il existe un grand nombre de commandes pour déplacer l'extrait visible (faire défiler) et ajuster sa taille (zoomer). Elles sont disponibles par le « Menu Affichage », la barre de position et des raccourcis clavier. Vous pouvez simultanément afficher jusqu'à trois extraits d'un projet. Ainsi, l'ensemble du projet peut être affiché dans un extrait et dans un autre extrait uniquement la partie sur laquelle vous travaillez. Extrait actif Si une commande de zoom doit être employée sur un extrait, il faut commencer par activer l'extrait auquel la position doit être adaptée. Il suffit de cliquer sur la barre de défilement de droite ou du bas de l'extrait approprié. Pour plus d'informations, reportez-vous à : « Menu Aperçu > Extraits (voir page 875) » « Menu Éditer > Sélection > Diviser la plage (voir page 559) » F Fader de niveau Curseur de réglage de volume Fondu Le terme français pour l'anglais « Fade ». Vous pouvez faire un fade début (montée du volume) ou fin (déclin du volume). De même, vous pouvez enchaîner des objets dans le VIP par des fondus inversés (fondus enchaînés ou « crossfades »). I Info-bulles Avec les info-bulles, apprenez-en plus sur la fonction d'une commande donnée. Maintenez la souris un moment sur l'élément dont vous souhaitez mieux connaître la fonction. Un texte apparaît avec le nom ou une courte description de l'élément. Parfois des raccourcis clavier et indications de fonctionnement s'affichent aussi. L Latence La latence audio et la latence de réponse ont un intérêt pour les applications audio. Par latence audio, on entend le retard des données audio dû au passage par une unité de traitement audio (plugins d'effet, moteurs audio d'applications audio numériques, tables de mixage numériques, unités d'effets, convertisseurs AN / NA, etc.). En fonctionnement à faible latence, la latence audio totale est la somme de la latence de la carte son (latence ASIO) et de la latence induite par les effets placés sur les pistes de l'écoute de contrôle (monitoring) et sur le Master. Lors du monitoring, ces latences sont déjà gênantes à partir de 5 ms. La latence de réponse est le retard entre l'utilisation d'un élément servant à la production ou à la modification du son et le résultat audible. La latence de réponse se compose de la somme de la latence de sortie de la carte son, de la latence des effets entrant en jeu, de la GLOSSAIRE latence du moteur de lecture et, le cas échéant, de la latence d'entrée MIDI In ou de la latence de l'interface graphique utilisateur du système d'exploitation du PC. En cas d'utilisation de générateurs de sons MIDI (VSTi), la latence de la réponse est aussi essentielle que la latence audio pour le monitoring (gênante à partir de 5 ms). Lors de la lecture de fichiers avec le moteur de lecture, les latences de réponse dues aux effets employés et au moteur de lecture lui-même sont beaucoup moins problématiques (gênantes à partir d'environ 250 ms). Les effets internes signalent la latence dont ils sont la cause dans la barre de commande en bas de l'effet. La latence de la carte son apparaît en relation avec le pilote utilisé dans la boîte de dialogue Système / Configuration audio (raccourci clavier : « Y »). La latence totale de tous les effets est affichée dans la barre de statut au démarrage de la lecture. M Marqueur Les marqueurs servent à « mémoriser » des positions particulières. Ils sont visibles au bord supérieur du projet dans une barre spéciale. Les marqueurs peuvent être placés pendant la lecture aussi bien que pendant l'enregistrement. Marqueur de tempo Le marqueur de tempo signale un changement de tempo à un endroit donné du projet. Marqueurs audio Dans les projets Wave, les marqueurs du fichier audio (*.wav) sont enregistrés comme marqueurs audio et sont aussi à la disposition d'autres applications. Les marqueurs audio sont directement associés aux données audio et sont visibles au bord supérieur d'un objet audio. L'objectif des marqueurs audio est de marquer une position à l'intérieur des données audio, de façon à ce que ce repérage soit conservé indépendamment du positionnement dans le projet virtuel. Les marqueurs audio peuvent être rendus visibles dans le cadre « Objets » des Options d'affichage (raccourci clavier : Maj + Tab) en cochant « Marqueurs audio ». Les marqueurs audio affichés dans l'objet du projet virtuel sont les mêmes que ceux du projet Wave intégré. Si vous placez de nouveaux marqueurs de projet dans un projet Wave, comme cela se fait automatiquement à l'enregistrement d'une nouvelle prise, les marqueurs audio sont visibles au même endroit dans les données audio. Remarque : Toutes les valeurs temporelles des marqueurs audio sont les positions temporelles dans les données audio et non pas dans le projet virtuel. Master Surround Du point de vue technique, le Master Surround d'un projet Surround est un bus Surround qui a comme caractéristiques supplémentaires d'assigner les canaux Surround aux périphériques audio et de ne pas pouvoir servir lui-même de source à un autre bus Surround. 451 452 GLOSSAIRE Menu Vous trouverez des menus dans la fenêtre principale de Samplitude, directement sous la barre de titre. Chaque commande de ces menus peut être associée à un raccourci clavier. Des menus peuvent apparaître dans d'autres parties du programme ou boîtes de dialogue. Menu contextuel Presque tous les éléments du VIP et du Mixer possèdent un menu contextuel qui peut être ouvert avec le bouton droit de la souris. On l'appelle contextuel parce que le menu qui apparaît est toujours différent en fonction de l'élément de VIP ou de Mixer sur lequel vous avez cliqué, mais adapté au contexte de travail actuel. Mode objet Détermine dans quelle mesure le déplacement d'un objet influe sur les autres objets qui le suivent. Par exemple, en mode « Lier les objets jusqu'à la pause », tous les objets qui suivent directement ou qui sont fondus enchaînés jusqu'au prochain vide sont déplacés en même temps. Mode souris Les modes de souris permettent à la souris d'accéder à des fonctions particulières. Monitoring (écoute de contrôle) Le signal à enregistrer est produit par les périphériques de sortie. Il existe différents modes, selon le modèle de pilote et le mode de monitoring utilisés. Le monitoring ne concerne pas la reproduction des signaux enregistrés. Il s'agit seulement du signal arrivant à l'entrée. Moteur hybride et piste économiques De très petits buffers (mémoires buffers) audio (mode faible latence) augmentent la charge imposée au processeur par le moteur de lecture. Pour une utilisation optimale des ressources du PC, il est recommandé de ne régler en mode de fonctionnement à faible latence que celles des pistes du Mixer qui ont vraiment besoin de cette petite latence. Il s'agit des : Pistes de monitoring Pistes avec VSTi Les pistes qui reproduisent des données contenues sur le disque dur (des fichiers MIDI ou audio) peuvent être exclues du mode à faible latence du moteur hybride en les classant dans la catégorie des pistes « économiques ». Ces pistes utilisent alors la taille de mémoire buffer du moteur de lecture (taille du buffer du VIP). O Objet MIDI L'édition d'objets MIDI dans Samplitude suit les mêmes règles que l'édition d'objets audio. L'édition orientée objet pour l'audio signifie qu'un objet de VIP peut servir à donner des instructions de lecture pour des fichiers audio. Les objets MIDI sont aussi fondés sur ce concept : ils font référence à un enregistrement ou à un fichier MIDI importé, et peuvent GLOSSAIRE être copiés, fractionnés et rognés. Ils ont des poignées de fondu pour le fade début et le fade fin, et une poignée médiane pour le volume. Les objets MIDI peuvent par conséquent aussi être édités dans l'éditeur d'objet avec des effets en temps réel couvrant l'objet. Samplitude affiche alors un autre éditeur d'objet spécifiquement adapté aux objets MIDI. Objets Les données audio sont affichées dans les projets virtuels sous forme d'objets dans plusieurs pistes. Un objet est une représentation d'un échantillon ou d'une zone sélectionnée dans celui-ci. En outre, chaque objet a des propriétés propres qui peuvent être changées avec l'éditeur d'objet. Dans l'objet se trouvent différentes poignées grâce auxquelles ses propriétés que sont l'instant de début, la longueur et le volume d'objet peuvent être modifiées. Les objets qui se chevauchent dans une piste de VIP peuvent être fondus et enchaînés. Pour un réglage plus précis d'un tel crossfade, l'éditeur de crossfade est recommandé. Au bas de chaque objet se trouve une icône de verrouillage (clé) grâce à laquelle vous pouvez protéger un objet contre les modifications accidentelles. Les propriétés protégées peuvent être choisies avec les options de verrouillage d'objet. Orientée objet L'édition orientée objet décrit une méthode de travail grâce à laquelle il est possible d'effectuer virtuellement diverses modifications de l'audio sans que les véritables données audio (données du disque dur) ne soient modifiées. Dans Samplitude se trouve derrière chaque « évènement » un moteur audio autonome qui permet donc le traitement virtuel de toutes les fonctions de DSP jusqu'au niveau objet. P Paramètres système Les paramètres qui ne sont pas spécifiques au projet sont qualifiés de paramètres système. Il s'agit des paramètres qui s'appliquent au programme dans son ensemble. Piste Aussi appelée « Track » en anglais. Elle peut contenir des objets audio et MIDI. En outre, les courbes d'automation sont représentées dans la piste. Poignées Les poignées sont les cinq petits carrés que possède l'objet sélectionné. Poignées de longueur : elles se trouvent en bas à droite et en bas à gauche de l'objet. Avec elles, vous pouvez changer la longueur (durée) d'un objet. Poignées de fondu : elles se trouvent en haut à droite et en haut à gauche. Avec elles, un objet peut bénéficier d'un fondu de début ou de fin. 453 454 GLOSSAIRE Poignée de volume : celle-ci se trouve en haut au centre. Grâce à elle, le niveau de volume de l'objet peut être changé. Projets Wave Un projet Wave contient les données audio. Les objets du VIP se réfèrent à ces données audio. Si vous utilisez Samplitude comme station de travail audio numérique pour l'enregistrement et le mastering, vous n'aurez normalement pas à éditer les projets Wave car toutes les possibilités d'édition sont plus rapides et plus sûres dans le projet virtuel. Pour l'utilisation de Samplitude comme éditeur audio, veuillez lire « Techniques de travail en fenêtre de projet > Samplitude comme éditeur audio (voir page 114) ». Les fenêtres des projets Wave utilisés par les objets VIP sont normalement masquées. Vous y accédez avec la commande « Éditer le projet Wave » dans le menu Objet ou avec la combinaison « Maj + double-clic » sur un objet qui utilise le projet Wave. Vous pouvez rendre visibles tous les projets Wave chargés avec la commande de menu « Aperçu > Fenêtre > Icôniser les fenêtres des fichiers audio ». Pour les masquer de nouveau, sélectionnez le point de menu « Aperçu > Fenêtre -> Masquer les fenêtres des fichiers audio ». Dans la barre de titre de la fenêtre Wave sont indiqués le nom du projet Wave, la résolution en bits, la durée de l'échantillon et l'espace mémoire qu'il occupe. Pour activer un projet Wave, cliquez dans la fenêtre correspondante. Samplitude peut gérer n'importe quel nombre de projets Wave à l'écran. R Règle/Barre de marqueurs La règle/barre de marqueurs se trouve au-dessus de la première piste visible. Elle est divisée en deux moitiés. Barre des marqueurs/moitié haute : vous pouvez y placer des marqueurs. Clic gauche : permet de placer le curseur de lecture. GLOSSAIRE Clic droit : menu contextuel avec des commandes pour placer/rappeler des marqueurs etc. Règle/moitié basse : la règle affiche le temps dans le projet en fonction de l'unité de mesure choisie. Vous pouvez également y délimiter des sélections, si vous n'avez pas cette possibilité dans les pistes en raison du mode de souris sélectionné. Clic gauche : permet de placer le curseur de lecture. Glisser-Déposer avec le bouton gauche de la souris : vous pouvez ainsi décrire une nouvelle sélection. Clic droit : menu contextuel avec des commandes pour la grille et pour le magnétisme. Routing Redirection interne ou affectation. S Scrub Scrub désigne le fait de se déplacer à travers les données audio à différentes vitesses pour pouvoir retrouver un passage donné « de façon acoustique ». Dans ce cas, Samplitude se comporte comme un magnétophone à bande en mode d'édition. Les moteurs sont éteints mais la bande reste toujours au contact de la tête de lecture. En tournant les bobines à la main, la bande peut défiler lentement sur la tête de lecture et permettre de repérer des endroits précis. La vitesse de lecture variable vous permet d'accéder rapidement à un endroit, mais aussi de le trouver avec exactitude à vitesse plus faible. Sélection Une sélection peut être étirée ou sélectionnée dans les projets avec la souris. Dès qu'une sélection est réalisée, appuyer sur la barre d'espace la fait jouer. Une sélection est définie par son début et sa fin (horizontalement), ainsi que par son haut et son bas (verticalement). La sélection sert à spécifier dans les extraits les zones auxquelles s'appliqueront des opérations demandées (par exemple, couper, coller, normaliser, fondu entrant/sortant, déplacer vers le haut, calcul d'effet et supprimer). En outre, la sélection sert à la définition des boucles qui doivent être prises en compte lors de la lecture de projets. Son Surround dans Samplitude V Verrouillage Bouton de verrouillage d'objet individuel ou de tous les objets d'une piste. En activant le bouton de verrouillage, un objet ou tous les objets d'une piste peuvent être verrouillés dans l'en-tête de la piste. 455 456 GLOSSAIRE Les restrictions imposées aux objets verrouillés dépendent des « Options de verrouillage des objets ». VIP - Projet virtuel Les projets virtuels (VIP) représentent le plus haut niveau possible de manipulation audio dans Samplitude. Dans les projets virtuels, vous pouvez créer un arrangement complexe en organisant les objets. En particulier, toutes les étapes du traitement en fenêtre arrangeur se font de manière non destructive. Ainsi, vous pouvez modifier le montage, la longueur des coupes, le volume, les réglages d'effet etc. sans que les données audio d'origine ne soient perdues ou modifiées. Les véritables données audio sont affichées au travers des objets dans les pistes. Un objet est donc une représentation d'un échantillon ou d'une zone sélectionnée dans celui-ci. Autrement dit : l'objet fait référence (renvoie) aux données audio. Dans un projet virtuel, il existe deux types d'affichage. Avec la touche « Tab », il est possible d'alterner entre les deux modes. Avec le raccourci clavier « Maj + Tab », vous obtenez un éditeur dans lequel vous pouvez définir l'affichage. Visualisation L'affichage Visualisation vous permet d'avoir des représentations visuelles différentes du signal. Z Zoom Grâce aux fonctions de zoom, une partie plus ou moins grande du projet virtuel peut être affichée dans la fenêtre. À haut niveau de zoom, l'affichage est plus détaillé. Ainsi, par exemple, les courbes d'automation sont plus faciles à modifier si un haut niveau de zoom est sélectionné. En revanche, pour voir sur toute leur longueur des projets de plus grande taille, vous devez faire un zoom arrière sur la fenêtre de VIP, ce qui rend l'affichage moins détaillé, mais couvre plus de contenu. Pour le travail avec les différents niveaux de zoom, Samplitude fournit toute une palette de fonctions. RÉF ÉRENCE DES MENUS Référence des menus Dans les sections suivantes, vous trouverez des explications détaillées sur les différentes commandes de menu de Samplitude. Dans Samplitude, vous pouvez adapter les menus individuellement, c'est-à-dire masquer des points de menu ou les faire apparaître. Dans les explications suivantes, si vous rencontrez des points de menu qui ne figurent pas dans vos menus lorsque vous les déployez, il est probables que ces points de menu soient masqués par défaut. Pour les afficher de nouveau, activez-les grâce au menu « Fichiers > Paramètres du programme > Raccourcis clavier et configuration des menus (voir page 511) ». 457 458 MENU FICHIER Menu Fichier Ici, vous disposez de fonctions complètes pour créer, gérer, charger et sauvegarder des projets. Nouveau projet virtuel (VIP) Raccourci : E Crée un nouveau projet virtuel qui s'ouvre avec le nombre de pistes choisi dans la fenêtre arrangeur : Nom : saisissez ici le nom du nouveau projet. Chemin d'accès : vous pouvez choisir ici dans quel dossier déposer votre projet. Créer un sous-dossier de nouveau projet : crée automatiquement un sous-dossier portant le nom du projet dans le dossier choisi avec « Chemin d'accès ». Modèle de projet : dans cette liste déroulante, vous pouvez choisir parmi les modèles de projet courants. Ces préréglages comprennent des paramètres de projet comme notamment le nombre de pistes, les attributions de périphériques. Vous pouvez créer vos propres modèles de projet avec la commande « Fichier -> Sauvegarder le projet comme modèle (voir page 469) ». Réglage du mixer : une préconfiguration de mixer peut être sélectionnée ici. Les configurations de mixer comprennent le nombre et la nature des pistes et des bus, ainsi que le routing des entrées/sorties et effets. Si vous voulez créer un projet Surround, vous devez déjà déterminer ici la configuration Surround. La liste déroulante « Config. Surround » située en dessous est de ce fait activée, vous offrant un choix d'une multitude de formats Surround. MENU FICHIER Options du projet : tous les réglages que vous effectuez ici s'appliquent à tout nouveau projet virtuel. Ils seront enregistrés dans un VIP spécial (dossier Templates\Template.VIP dans le répertoire d'installation de Samplitude). Le fichier Template.VIP peut aussi être directement édité pour définir encore d'autres préférences pour tous les projets : Réglage d'armement de la première piste pour l'enregistrement Quelques réglages de configuration du mixer Mode de lecture Ordre des effets dans les pistes et dans le mixer Décalages (offset) de la trame Vous trouverez des informations détaillées sur les options de projet au chapitre « Paramètres système -> Options du projet -> Général (voir page 34) ». Nombre de pistes : le nombre initial de pistes du projet virtuel est défini ici. Vous pouvez à tout moment ajouter de nouvelles pistes avec la commande de menu « Piste -> Ajouter nouvelles pistes... (voir page 568) ». Taux d'échantillonnage : définit la fréquence d'échantillonnage du projet virtuel. Durée de projet configurée : ici, vous pouvez choisir la durée initiale du projet. Ce réglage est automatiquement ajusté lors du chargement ou de l'enregistrement et change durant les opérations de zoom. Remarque : les projets VIP peuvent maintenant durer jusqu'à 168 heures. En mode NTSF, la durée des fichiers WAV n'est pas limitée. Les enregistrements peuvent se faire dans un grand fichier RIFF64. Si sa taille ne dépasse pas 2 Go, il est compatible avec les fichiers WAV. Sous FAT32 se produit en outre un split en W01, W02, etc. Ouvrir Vous pouvez ouvrir ici divers types de fichier et les charger dans Samplitude. Pour charger les fichiers audio, utilisez la commande « Charger/Importer -> Charger fichier audio... ». Projet virtuel (*.vip) Avec cette commande de menu, vous chargez un projet multipistes comme arrangement. Raccourci clavier : O Projet Wave pour RAM (*.rap) Les projets Wave pour RAM contiennent des données audio ayant un format propre à Samplitude qui se chargent dans la mémoire vive (RAM). Des informations sur l'affichage des données audio, la position des marqueurs, etc. sont incluses. 459 460 MENU FICHIER Projet Wave HD (*.hdp) Les projets Wave HD contiennent des données audio qui sont directement chargées depuis le disque dur. Des informations sur l'affichage des données audio, la position des marqueurs, etc. sont incluses. Le format WAV est utilisé pour les données audio. Raccourci clavier : Maj + L Remarque : si un projet virtuel est actif, les objets correspondant aux projets Wave chargés sont immédiatement créés dans le VIP. Le début de la sélection sur la piste activée donne à cet effet la position. Il existe une exception en mode arrangement de CD. Ici, les objets sont rangés les uns au-dessus des autres indépendamment de la sélection. La distance séparant les objets correspond au temps de pause du CD (« Menu CD/DVD -> Régler le temps de pause de démarrage (voir page 853) »). Import AAF/OMF L'import AAF transfert les données suivantes : Position des objets/Offset Wave – au sample près Fondu d'entrée/de sortie des objets – uniquement linéaire Fondu enchaîné des objets – uniquement linéaire Volume des objets Panorama des objets Automation du volume des objets Automation du panorama des objets Nom des pistes MENU FICHIER Volume des pistes Panorama des pistes Automation du volume des pistes Automation du panorama des pistes Marqueurs du VIP Offset du Timecode Format du Timecode (24, 25, 30 fps) Traitement du tampon temporel des fichiers audio L'import OMF transfert les données suivantes : Position des objets/Offset Wave – au sample près Fondu d'entrée/de sortie des objets – uniquement linéaire Fondu enchaîné des objets – uniquement linéaire Volume des objets Nom des pistes Remarque : lors de l'import AAF/OMF, les données vidéo sont également importées. Elles peuvent être uniquement lues à condition que le programme accepte le format et que les codecs correspondants soient installés dans le système. Utilisez la boîte de dialogue d'import pour sélectionner le fichier AAF/OMF que vous souhaitez importer. Une autre boîte de dialogue vous permet de régler le panorama de piste lors de l'import de sorte que les pistes impaires soient placées à gauche et les pistes paires à droite dans le panorama. Objet (*.obj) Un objet contient des instructions de lecture pour le projet Wave sous-jacent. L'objet contient des informations sur la position temporelle ainsi que sur les étapes d'édition mises en œuvre. Les objets sont utilisés dans les projets virtuels. Liste de montage (*.edl) La liste de montage sert à échanger des projets avec d'autres programmes. Lors de l'ouverture, un projet virtuel est créé conformément au contenu de la liste de montage. La liste de montage est un fichier texte qui contient les informations sur les fichiers WAV, les fichiers vidéo, les bordures d'objet, le volume des objets, les marqueurs, les courbes de volume et de panoramique utilisés. 461 462 MENU FICHIER Liste d'évènements (*.aaf, *.omf) - optionnel L'import AAF transfert les données suivantes : Position des objets/Offset Wave – au sample près Fondu d'entrée/de sortie des objets – uniquement linéaire Fondu enchaîné des objets – uniquement linéaire Volume des objets Panorama des objets Automation du volume des objets Automation du panorama des objets Nom des pistes Volume des pistes Panorama des pistes Automation du volume des pistes Automation du panorama des pistes Marqueurs du VIP Offset du Timecode Format du Timecode (24, 25, 30 fps) Traitement du tampon temporel des fichiers audio L'import OMF transfert les données suivantes : Position des objets/Offset Wave – au sample près Fondu d'entrée/de sortie des objets – uniquement linéaire Fondu enchaîné des objets – uniquement linéaire Volume des objets Nom des pistes MENU FICHIER Remarque : lors de l'import AAF/OMF, les données vidéo sont également importées. Elles peuvent être uniquement lues à condition que le programme accepte le format et que les codecs correspondants soient installés dans le système. Utilisez la boîte de dialogue d'import pour sélectionner le fichier AAF/OMF que vous souhaitez importer. Une autre boîte de dialogue vous permet de régler le panorama de piste lors de l'import de sorte que les pistes impaires soient placées à gauche et les pistes paires à droite dans le panorama. Table des matières (*.toc) Le résumé des données contenues par un CD audio est enregistré dans la table des matières (« table of contents » ou « toc ») de ce CD audio. Session (*.sam) Avec cette commande, vous chargez une session de Samplitude. Cela ouvre tous les projets et réorganise toutes les fenêtres telles qu'elles étaient réparties à l'écran lors de l'enregistrement de la session. Charger/Importer Charger un fichier audio Vous ouvrez ici la boîte de dialogue pour charger les fichiers audio. Samplitude est compatible avec les formats suivants qu'il lit directement : fichiers Wave (.wav), fichiers MP3/MPEG (.mp3, .mpg, .mus), fichiers Quicktime (.aif), fichiers audio Microsoft (.asf, .wma), Ogg Vorbis (.ogg), FLAC (.flac), fichiers MIDI (.mid), fichiers vidéo (.avi) et listes de lecture ou « playlists » (.m3u, .cue). Remarque : ouvrez tous les autres formats avec la fonction « Importer audio » pour les convertir en fichiers Wave et les enregistrer sur votre disque dur. Vous pouvez aussi charger plusieurs fichiers en une fois. Complétez votre sélection avec « Ctrl + clic » ou sélectionnez une série de fichiers avec « Maj + clic ». Si un projet virtuel est ouvert, de nouveaux objets renvoyant aux fichiers audio chargés sont créés dans la piste sélectionnée. Si vous avez sélectionné une plage, les fichiers sont placés au début de la plage ou, dans le cas contraire, après une pause de 2 secondes 463 464 MENU FICHIER après le dernier objet. Vous pouvez modifier la pause dans le menu « CD/DVD » avec « Régler le temps de pause ». Chaque fichier audio peut être pré-écouté avant son chargement. Attention : la fonction de pré-écoute utilise le périphérique de lecture standard du système multimédia MME de Windows. De nombreuses cartes son paralysent le système Windows MME lorsque le pilote ASIO est utilisé. Par conséquent, la pré-écoute peut entraîner des problèmes de pilotes. C'est pourquoi la fonction de pré-écoute est désactivée par défaut quand le pilote ASIO est utilisé. Vous pouvez réactiver à tout moment la fonction de pré-écoute dans les Options de « Charger un fichier audio ». Le bouton en bas à droite de la boîte de dialogue « Charger un fichier audio » ouvre les options de chargement d'un fichier audio (voir page 464). Options de chargement d'un fichier audio Utiliser l'ordre de sélection dans la boîte de dialogue de fichier lors du chargement : lorsque cette option est activée, Samplitude retient l'ordre dans lequel les fichiers ont été sélectionnés et les classe en conséquence. Classer par ordre alphabétique lors du chargement : avec cette option, Samplitude classe les fichiers sélectionnés par ordre alphabétique dans le VIP. Charger les fichiers aux positions de synchro (tampon temporel des fichiers Wave) : les fichiers Wave de broadcast qui contiennent un tampon temporel sont placés à la position correspondante dans le VIP. Charger tous les fichiers les uns derrière les autres dans la piste sélectionnée : les fichiers sélectionnés sont placés les uns derrière les autres dans la piste sélectionnée. Charger tous les fichiers les uns sous les autres : le classement des fichiers se fait à partir de la piste sélectionnée et continue dans les pistes suivantes. Au besoin, des pistes supplémentaires sont ajoutées. MENU FICHIER Grouper automatiquement les objets chargés : tous les fichiers chargés sont groupés. On peut dissoudre ce regroupement à tout moment. Divers (uniquement lors du chargement grâce à « Charger fichier audio ») Prévisualisation avec le Windows Media Player : la prévisualisation du fichier peut également s'effectuer grâce au Windows Media Player. Gestion des fichiers Copier automatiquement le fichier dans le répertoire du projet : le fichier est copié dans le répertoire correspondant au projet. Convertir d'autres formats de fichier en Wave : on peut charger et lire directement les formats audio compressés tels que le MP3 dans Samplitude. Cependant, il en résulte une charge processeur supérieure. Par conséquent, activez cette option pour convertir ces fichiers au format WAV non compressé. Importer de l'audio Ce point de menu est masqué par défaut. Afin de le faire apparaître, activez-le dans les paramètres menu en suivant ce chemin : « Menu Fichier > Paramètres du programme > Éditer le menu et les raccourcis clavier... (voir page 511) ». Ici, vous pouvez importer sous forme de projet Wave tous les formats de fichier explicitement pris en charge. L'importation est absolument indispensable uniquement pour les formats de fichier qu'on ne peut pas ouvrir directement avec Samplitude grâce à « Charger un fichier audio ». À la différence de la fonction « Charger un fichier audio », l'importation convertit le fichier audio au format Wave et le copie sur le disque dur. Vous pouvez aussi utiliser cette commande si vous voulez travailler avec une copie du fichier dans le répertoire du projet. Raccourci clavier : Ctrl + I Avertissement : augmentez les performances de votre ordinateur en important des formats compressés, tels que le MP3 ou le WMA, plutôt que de les charger. Vous évitez ainsi la décompression en temps réel. 465 466 MENU FICHIER Avec l'option « Importer les données brutes (Dump) », vous pouvez essayer d'ouvrir des fichiers endommagés qui ressemblent à du bruit blanc lors de la lecture. La plupart du temps, c'est l'en-tête du fichier qui est endommagé ou manquant. Dans ce cas, saisissez « 0 octets » comme longueur d'en-tête dans la boîte de dialogue suivante. Importer des données brutes/vidage Importe un projet Wave ou MP3 comme données audio brutes (PCM) au format RAW (Little Endian pour PC, Big Endian pour Amiga, Mac, Atari). Charger fichier MIDI Utilisez cette fonction pour charger un fichier MIDI. Vous trouverez de plus amples informations à ce sujet dans « MIDI dans Samplitude > MIDI - Enregistrer, importer, éditer > Importer des fichiers MIDI (voir page 264) ». Raccourci clavier : Maj + M MENU FICHIER Charger fichier vidéo Utilisez cette boîte de dialogue pour charger des vidéos dans le projet actuel. Après avoir sélectionné une vidéo, vous pourrez consulter ses propriétés et la visionner dans la fenêtre de pré-visualisation. Cochez « Lecture automatique » pour lancer automatiquement la lecture du fichier vidéo choisi dans la fenêtre de prévisualisation. Vous pouvez également charger la vidéo avec sa piste audio dans le projet. Cette dernière est placée dans la piste juste en dessous de la piste vidéo. Vous avez la possibilité de modifier la fréquence d'échantillonnage du fichier audio à charger si elle diffère de celle du VIP. Choisissez parmi les options suivantes pour adapter la fréquence d'échantillonnage : Convertir le fichier : avec cette option, Samplitude crée un fichier audio converti dans la fréquence d'échantillonnage du VIP. Le nom du fichier mentionne également la nouvelle fréquence d'échantillonnage. Rééchantillonnage d'objet : activez cette option pour que Samplitude rééchantillonne l'objet. On définit la qualité du rééchantillonnage de l'objet dans Options système -> Effets -> Rééchantillonnage/Bouncing (voir page 506) ». Ajuster la fréquence d'échantillonnage du VIP (les objets déjà existants ne sont pas lus à la bonne vitesse) 467 468 MENU FICHIER Aucune modification (le fichier n'est pas lu à la bonne vitesse) Vous trouverez de plus amples informations concernant l'affichage des objets vidéo dans le menu « Configuration vidéo ». Charger la/les piste(s) du CD audio Vous trouverez plus d'informations à ce sujet dans la Référence des menus sous « Menu CD/DVD -> Charger les pistes d'un CD audio (voir page 837) ». Importer DVD audio Cette commande permet d'importer le contenu d'un DVD audio dans Samplitude (voir page 841). Remarque : il n'est pas possible d'importer la piste sonore d'un DVD vidéo ! Enregistrer Sauvegarde le projet virtuel actuel sous le nom existant. Si vous ne l'avez pas encore nommé, une boîte de dialogue standard s'ouvre, dans laquelle peuvent être déterminés le chemin d'accès et le nom du projet. Raccourci clavier : Ctrl + S Enregistrer sous Ouvre une boîte de dialogue standard dans laquelle peuvent être déterminés le chemin d'accès et le nom du projet à enregistrer. Si vous sauvegardez les projets Wave et les projets virtuels sous de nouveaux noms et à un nouvel endroit (nouveau chemin d'accès), MENU FICHIER le fichier d'origine reste inchangé. Par la suite, vous travaillez automatiquement avec le nouveau projet. Raccourci clavier : Maj + S Enregistrer copie sous Ouvre une boîte de dialogue avec laquelle vous pouvez enregistrer une copie du projet sous un autre nom. Ici, la date et l'heure sont automatiquement ajoutées au nom de projet. Bien sûr, vous pouvez aussi appeler la copie comme vous le désirez. Après l'enregistrement, vous travaillez toujours avec l'original de votre projet. Sauvegarder le projet comme modèle Avec cette option, le projet actuel peut être enregistré comme modèle de projet. Tous les paramètres du projet relatifs au projet lui-même comme le type de grille, le nombre de pistes etc. seront enregistrés dans le modèle, mais sans les objets et fichiers Wave utilisés. Les modèles peuvent être chargés lors de la création d'un nouveau projet multipiste (« Menu Fichier -> Nouveau projet virtuel »). Sauvegarder Projet comme EDL Le projet virtuel actif sera sauvegardé comme liste de montage (EDL) en format texte. Cette liste de montage est un fichier texte qui contient les informations sur les fichiers WAV, les fichiers vidéo, les bordures d'objet, le volume des objets, les marqueurs, les courbes de volume et de panoramique utilisés. Avec cette option les projets de Samplitude peuvent être enregistrés à un format d'échange pour être intégrés dans un autre séquenceur ou programme de montage vidéo. Les EDL peuvent être converties en un autre format en même temps que les fichiers audio par un programme de conversion comme EDL ConvertPro. Sauvegarder objet Un objet peut également être enregistré séparément. Ce fichier contient toutes les données de l'éditeur d'objet telles que fondus, effets, nom de l'objet etc., mais pas les données audio elles-mêmes. Le projet Wave référencé par l'objet référencé devra donc aussi être disponible si l'objet doit de nouveau être chargé. Sauvegarder session Une session de Samplitude est un méta-projet qui comprend les chemins d'accès aux fichiers et les positions des fenêtres au moment de l'enregistrement du projet chargé. C'est utile pour pouvoir reprendre le travail plus tard tel que lorsqu'il a été arrêté, sans devoir d'abord charger divers projets. Si une session est enregistrée sous le nom de « startup.sam » dans le dossier du programme, elle sera automatiquement chargée au prochain démarrage de Samplitude. 469 470 MENU FICHIER Exporter Cette commande de menu vous permet d'exporter les projets en divers formats. Les boîtes de dialogue d'exportation pour les différents formats sont presque identiques. 1. 2. 3. Sélection du chemin d'accès et du nom du fichier. Paramètres du format : ici apparaît une boîte de dialogue avec des possibilités de sélection et de réglage pour le format d'exportation correspondant. Paramètres d'exportation : ici, vous pouvez spécifier quelle partie du projet doit être exportée. En outre, une exportation peut avoir lieu dans plusieurs fichiers, dont le début est déterminé par les marqueurs de piste ou d'autres marqueurs. Cela rend possible une exportation presque automatique de fichiers individuels à partir d'un arrangement. Lors de l'exportation d'un seul fichier, il est possible d'exporter les marqueurs inclus dans un fichier .CUE portant le même nom. Remarque : les données audio de projets Wave HD peuvent être retravaillées ou incorporées dans d'autres applications directement comme fichiers WAV. L'exportation n'est donc dans ce cas nécessaire que si les données doivent être copiées. WAV Cette commande de menu vous permet d'exporter des fichiers Wave. Paramètres de format : ici apparaît une boîte de dialogue avec une liste contenant un choix de codecs de compression. Sélectionnez le codec désiré ainsi que le taux de compression. Si vous cliquez sur le bouton « Dithering », la fenêtre des Paramètres de dithering s'ouvre. Vous trouverez des informations détaillées à ce sujet dans « Menu Fichier > Paramètres du programme > Paramètres de dithering (voir page 523) ». MP3 Exporte le projet au format MPEG Layer 3 avec l'encodeur fourni. Cliquer sur Paramètres du format ouvre une fenêtre de choix des options d'encodeur. Ici, vous déterminez le format de sortie, la qualité d'encodage, le mode de remplissage, le codage stéréo, les options de contenu, le débit variable ou VBR (variable bit rate) et les balises au moyen de l'éditeur ID3. MP3 avec encodeur externe Ce point de menu est masqué par défaut. Afin de le faire apparaître, activez-le dans les paramètres menu en suivant ce chemin : « Menu Fichier > Paramètres du programme > Éditer le menu et les raccourcis clavier... (voir page 511) ». Ici, vous pouvez sélectionner un encodeur externe pour exporter votre projet au format MPEG-Layer 3. Les paramètres de format, le flux audio ainsi que le nouveau nom du fichier MP3 exporté sont transférés à cet encodeur. MENU FICHIER MPEG Exporte le projet sous forme de fichier MPEG. Vous pouvez ici aussi régler le format dans la boîte de dialogue des réglages avancés, qui s'ouvre en cliquant sur le bouton « Paramètres du format ». Ici, vous disposez également des options « Stéréo », « Stéréo jointe » et « Mono » pour la stéréo. Windows Media Exporte le projet au format Windows Media. Ce format est un format audio/vidéo de Microsoft™ optimisé pour Internet. Il permet une lecture en streaming des données audio via Internet. Dans la boîte de dialogue « Paramètres du format », sélectionnez le profil approprié pour l'exportation Windows Media. En outre, vous pouvez incorporer le titre, le nom de l'auteur, une déclaration de Copyright et une description. Real audio Exporte le projet au format Real Audio (.RA). Real Audio est un format audio spécialement optimisé pour les applications Internet. Il convient particulièrement au streaming audio. Dans les Paramètres du format, le débit numérique de transfert (Modem, RNIS, Réseau local, ADSL) peut être spécifié. De même, des détails sur le contenu et des informations de copyright peuvent être ajoutés. Contenu : vous permet de choisir un préréglage pour le type de données audio (Voix uniquement, Voix/Musique d'ambiance, Musique, Musique stéréo). Infos du clip : ici, vous pouvez inscrire des informations sur l'auteur, le titre et le copyright qui seront affichées lors de la lecture avec Real Player. Fichier dynamique (Real Server) : le serveur de streaming audio est une application serveur grâce à laquelle des données audio peuvent être lues en temps réel. Si cette application n'est pas disponible, seul un téléchargement peut avoir lieu. « Real Server » est une telle application, qui permet le streaming audio au format Real Audio. Si l'option « Fichier dynamique pour Real Server » est cochée, un fichier de streaming dynamique est créé, contenant plusieurs fichiers à différentes bandes passantes. Ainsi, plusieurs groupes cibles peuvent être sélectionnés dans un fichier dynamique. AAC Exporte le projet sous forme de fichier AAC. Vous pouvez aussi régler la configuration de l'encodeur dans la boîte de dialogue des réglages avancés, qui s'ouvre avec « Paramètres du format ». C'est ici que vous réglez aussi la qualité et le format de transmission (MPEG-4 ou ADTS). L'exportation AAC utilise l'extension de fichier *.m4a. FLAC Avec le format FLAC, vous pouvez compresser les fichiers 16 bits ou 24 bits lors de l'exportation. Vous pouvez accéder aux caractéristiques de l'encodeur FLAC grâce au 471 472 MENU FICHIER bouton « Paramètres du format ». C'est ici que vous réglez le degré de compression, la résolution en bits, le format, la fréquence d'échantillonnage et le dithering. Ogg Vorbis Exporte le projet au format Ogg Vorbis. Le bouton « Paramètres du format » ouvre une autre boîte de dialogue dans laquelle le débit numérique désiré peut être sélectionné. L'échelle de compression va de 46 kbits/s à 500 kbits/s (pour les fichiers MP3 de 32 kbits/s à 320 kbits/s). Dans les options stéréo, vous pouvez choisir entre « Stéréo » et « Mono » et enfin vous pouvez opter en option pour le mode « Débit binaire variable ». AIFF Le projet sera exporté au format AIFF. Dans la boîte de dialogue des réglages avancés vous pouvez choisir la résolution en bits, le format stéréo, la fréquence d'échantillonnage et le niveau de qualité de l'ajustement de fréquence d'échantillonnage. AIFF avec Quicktime Exporte le projet au format AIFF. Quicktime sera utilisé comme encodeur. Ce format permet aussi une lecture en streaming de données audio ou vidéo par Internet. Comme pour l'exportation Real Media, les réglages de codec peuvent aussi être effectués avec les paramètres appropriés d'exportation « AIFF avec Quicktime ». Cette fonction nécessite que Quicktime soit installé sur votre ordinateur. Vous disposez des options d'exportation suivantes : format (PCM linéaire, A-Law 2:1,IMA 4:1, MACE 3:1, MACE 6:1, QDesign Music 2, Quallcomm PureVoice™, µ-Law 2:1), canaux (Mono, Stéréo, Quadriphonique, 5.0, 5.1), fréquence d'échantillonnage, qualité de conversion de la fréquence d'échantillonnage ainsi que paramètres pour PCM linéaire aux formats de données 8, 16, 24, 32 et 64 bits. Convertir mono/stéréo Wave stéréo -> 2 mono Cette fonction enregistre les canaux gauche et droit d'un fichier Wave stéréo (Fichier.wav) dans des fichiers mono séparés (Fichier_Left.wav, Fichier_Right.wav). Ce faisant, vous pouvez aussi utiliser « Stereo to 2 Mono » sur des objets du VIP. L'objet stéréo à diviser est remplacé par deux objets mono placés l'un au dessus de l'autre, tandis que les panoramiques des objets sont réglés respectivement à gauche et à droite. 2 Mono -> Wave Stéréo Ici, deux mono projets Wave mono peuvent être réunis en un projet Wave stéréo. L'exécution de cette commande ouvre une boîte de dialogue dans laquelle sont affichés tous les fichiers mono chargés. Avec « Charger Fichier », vous pouvez charger en plus d'autres fichiers. Choisissez parmi les projets Wave ouverts le fichier de droite et celui de gauche avec les boutons « ^ ». Avec le bouton « <-> », vous pouvez échanger les canaux. MENU FICHIER Après avoir cliqué sur « Assembler », spécifiez le nom du nouveau fichier stéréo qui sera créé dans le dossier du projet. Notez que l'assemblage ne peut se faire qu'entre projets Wave mono de même résolution et de même fréquence d'échantillonnage. Les longueurs de ces deux projets s'adapteront l'une à l'autre, le plus long fichier mono déterminant la longueur totale. Wave GD -> 2 Mono Avec cette fonction, les projets Wave GD peuvent être divisés en deux projets mono indépendants. Wave GD -> 1 Mono Le projet Wave GD actif passera en mode mono. Dans ce cas, les deux canaux sont mélangés entre eux, les échantillons correspondants étant chacun ajoutés à 100% et la somme obtenue étant divisée par 2 afin d'éviter la saturation. Cela correspond à une baisse du niveau de 6 dB. 2 Mono -> Wave GD Un projet Wave GD à deux canaux est créé à partir de deux projets Wave mono, l'un étant placé à gauche dans le panoramique et l'autre à droite. Sélectionnez les deux fichiers mono en cliquant d'abord sur l'un, puis sur l'autre. Dans la boîte de dialogue suivante, choisissez « Associer ». « Convertir en stéréo » entraîne la création d'un fichier Wave stéréo. 1 Mono -> Wave GD À partir d'un projet Wave mono est créé un projet Wave GD avec deux canaux identiques. A cet effet, l'échantillon d'origine est dupliqué. Sauvegarder au format Avec cette fonction, vous avez la possibilité de sauvegarder des projets Wave dans différents formats. C'est utile par exemple lorsque des projets Wave pour RAM doivent être convertis en projets Wave HD ou lorsque des projets Wave G/D (deux échantillons mono liés ensemble) doivent être convertis en projets Wave stéréo. Dans les « Paramètres de la plage », choisissez si seule la zone sélectionnée ou l'ensemble du projet Wave doit être enregistré au nouveau format. Dans « Options générales », vous pouvez déterminer si l'amplitude maximale doit être affichée et si les effets Master doivent être pris en compte lors de l'enregistrement. Les Options de Dithering (voir page 523) peuvent aussi être définies ici. Dans la section « Format », vous pouvez spécifier si le fichier doit être enregistré au format Wave, MP3, AIFF, Ogg Vorbis ou FLAC. 473 474 MENU FICHIER Dans le cas de projets Wave, AIFF et FLAC, vous avez en plus les options « Stéréo », « Gauche et droite », « Canal gauche uniquement », « Canal droit uniquement », « Mixage mono » et « Sélection/niveau de qualité du taux d'échantillonnage ». Cliquez sur les Paramètres du format pour le format MP3 afin d'ouvrir une autre fenêtre permettent de définir les options de l'encodeur. Ici, vous déterminez le format de sortie, la qualité d'encodage, le mode de remplissage, les options de contenu, les options du débit variable ou VBR (variable bit rate) et les balises au moyen de l'éditeur ID3. Dans la boîte de dialogue du format AIFF, vous pouvez choisir la résolution en bits, le format stéréo, la fréquence d'échantillonnage et le niveau de qualité de l'ajustement du taux d'échantillonnage. Changer la résolution en bits Vous avez ici la possibilité de sélectionner la résolution en bits/taille de mot désirée pour les projets Wave. Travailler au format 32 bits flottant Si vous convertissez des projets Wave à virgule fixe en projets Wave à virgule flottante, le signal reste toujours en 16 ou 24 bits, sa qualité ne s'améliore pas. Cela ne sert que si vous travaillez avec des changements destructeurs sur les données audio, par la quasi absence d'imprécisions dues à l'édition. Vous avez en outre l'avantage de la résistance à la saturation et d'un maintien de la dynamique indépendant du niveau. Même si vous travaillez à de très faibles niveaux, le bruit de quantification n'augmente pas. Ces avantages entraînent toutefois un doublement de l'espace de stockage requis sur disque et une réduction de moitié du nombre maximum de pistes pouvant être lues simultanément (selon les performances de votre ordinateur). Si vous convertissez de 32 bits flottant en 16 ou 24 bits, le dithering intervient pour réduire la détérioration de la qualité subjective. Travailler avec des projets Wave 8 bits Une réduction de résolution ou taille de mot peut être utile si par exemple vous éditez l'audio d'applications multimédias, car ces applications utilisent parfois une résolution de 8 bits pour économiser de l'espace de stockage. L'inconvénient d'une résolution moindre est la détérioration de ce que l'on nomme le rapport S/B (Signal/Bruit) - qui réhausse le bruit de quantification. Ce bruit de quantification n'est pas un bruit uniforme, mais est au contraire modulé par le signal et est donc particulièrement gênant. La largeur de mot ou résolution du projet est toujours spécifiée dans la barre de titre de la fenêtre des projets Wave. Si vous désirez effectuer de nombreuses éditions destructives avec un projet Wave 8 bits, vous devez le convertir avant l'édition en 16 bits ou 32 bits flottant. Les imprécisions de calcul qui surviennent se trouvent alors dans une plage de 16 bits et sont donc beaucoup plus petites. Après l'édition, reconvertissez l'échantillon en 8 bits. MENU FICHIER Exporter sous forme de Dump Ce point de menu est masqué par défaut. Afin de le faire apparaître, activez-le dans les propriétés du menu en suivant ce chemin : « Menu Options > Paramètres du programme > Éditer le menu et les raccourcis clavier... (voir page 511) ». Exporte un projet Wave ou MP3 sous forme de données audio brutes (PCM) au format RAW (petit-boutiste pour PC, gros-boutiste pour Amiga, Mac, Atari). 32 bits flottant en 16 bits / 20 bits / 24 bits Ce point de menu est masqué par défaut. Afin de le faire apparaître, activez-le dans les propriétés du menu en suivant ce chemin : « Menu Options > Paramètres du programme > Éditer le menu et les raccourcis clavier... (voir page 511) ». Exporte le projet sous forme de fichier Wave en 16 / 20 / 24 bits. Il bénéficie alors d'un dithering prenant en compte les Paramètres de dithering (voir page 523). Exporter vers « MAGIX Vidéo Pro X »... Ouvre la boîte de dialogue de report de pistes dans le programme externe « Video Pro X » de MAGIX. Vous pouvez choisir de ne transférer que les objets vidéo, ou d'y ajouter soit un mixage audio (report stéréo/surround), soit les objets audio séparés. Cliquez sur le bouton « Suivant » pour faire apparaître la boîte de dialogue d'enregistrement. Exportation du son de la vidéo... Après l'édition de la bande son de votre vidéo dans Samplitude, vous pouvez la réinsérer dans le fichier vidéo. Vous avez la possibilité, soit de remplacer l'original de la vidéo, soit de créer un nouveau fichier vidéo. Commencez par choisir le fichier source dans « Source vidéo ». 475 476 MENU FICHIER Remplacer l'audio dans le fichier AVI original : cette option exécute un prémixage ou report de pistes du VIP actuel. Il en résulte un fichier WAV temporaire, qui sera ensuite intégré au fichier AVI spécifié. Il faut pour cela que l'AVI dispose déjà d'une piste audio ayant la même fréquence d'échantillonnage et la même résolution. Enregistrer nouveau fichier AVI sous : cette option exécute un prémixage ou report de pistes du VIP actuel. Il en résulte un fichier WAV temporaire qui sera copié dans un nouveau fichier AVI en même temps que le fichier AVI spécifié. Cette méthode préserve le fichier AVI d'origine. Remarque : si la longueur de l'audio diffère de celle de la vidéo, un avertissement est émis. Après l'exportation, la partie la plus longue est tronquée et il n'y aura pas de tentative de synchronisation automatique. Si vous recevez une telle mise en garde, essayez de rééchantillonner la bande son à la bonne longueur. Exporter un fichier MIDI Vous pouvez définir le format de fichier MIDI lors de l'export d'un fichier MIDI. Une seule piste correspond au format 0, plusieurs pistes au format 1. Vous pouvez aussi exporter la configuration du tempo (Tempo Map) et choisir librement le nombre de points de base par mesure déterminant l'évolution du tempo. L'export au format de fichier MIDI standard (SMF) s'effectue toujours avec la résolution PPQ (division par noire) actuelle du VIP. Les marqueurs sont également exportés. Exportation de listes Vous pouvez ici rédiger une liste de marqueurs, une liste d'objets ou une liste de pistes pour le projet dans un fichier texte puis l'enregistrer dans le dossier du projet. MENU FICHIER Report de piste Avec cette commande, vous pouvez regrouper un projet, une plage particulière ou des objets sélectionnés et des pistes d'un projet multipiste virtuel (VIP) dans un même fichier audio et l'enregistrer sous un nouveau nom. Ici, toutes les modifications en temps réel – coupes, fondus enchaînés, réglages du mixeur, y compris les effets du mixeur et les plugins DirectX, courbes de volume et de panorama, effets en temps réel de l'éditeur d'objet, etc – sont prises en compte dans le nouveau projet. Si vous effectuez le report de pistes en 32 bits à virgule flottante, il ne peut pas y avoir de surmodulation. Normalisez votre projet avant le report de pistes avec la fonction de normalisation Master du mixeur (bouton : N) pour obtenir un fichier au niveau parfait. Les réglages peuvent être enregistrés à tout moment sous forme de preset. Paramètres de report de piste (bounce) : source Routage : Dans ce champ, vous déterminez quelles sorties doivent enregistrer dans le fichier. Master : la sortie Master du mixeur est écrite dans un fichier. Il s'agit du réglage par défaut pour toutes les procédures d'exportation. Toutes les sorties (ignorer le routing des périphériques) : toutes les pistes non muettes sont calculées ensemble quel que soit le routing. Adapté notamment au report (bounce) au niveau de l'objet. Master surround (voir page 262) : le mixage surround est bouncé (reporté). 477 478 MENU FICHIER Master surround + stéréo : le mixage surround est bouncé (reporté) avec le mixage stéréo également. Toutes les sorties (utiliser le routing des périphériques) : toutes les pistes non muettes sont calculées ensemble, selon leur routing vers les sorties séparées. Horizontal : Sélection uniquement : ici, le report de pistes n'est effectué que sur la longueur de la sélection faite dans l'arrangeur. Cette fonction n'agit pas sur les pistes de façon sélective, c'est-à-dire que toutes les pistes de la plage sélectionnée – sauf les pistes muettes – sont incluses dans le report. Du premier au dernier objet du projet : la procédure de report des pistes couvre tous les objets du début du projet jusqu'à la fin du dernier objet et inclut le temps de déclin du son. Projet complet : si vous choisissez cette option, l'ensemble du projet virtuel est bouncé (reporté). Vertical/Spécial : Toutes les pistes audibles ensemble : toutes les pistes non muettes sont transférées dans le nouveau fichier. Uniquement pistes sélectionnées : toutes les pistes sélectionnées sont reportées. Chaque piste audible séparément (report multipiste) : toutes les pistes non muettes sont transférées séparément dans un nouveau fichier. Reporter séparément tous les objets sélectionnés : tous les objets sélectionnés sont exportés séparément. Ici, tous les effets d'objet sont utilisés. Ainsi, vous pouvez exporter rapidement un grand nombre d'objets dans des fichiers distincts, par exemple pour la création de bibliothèques d'échantillons. Coller les objets sélectionnés : tous les objets sélectionnés d'une piste sont inclus avec les effets d'objet dans un nouveau fichier. Remarque : ces deux dernières options correspondent respectivement aux fonctions « Geler objet » et « Coller les objets ensemble » du menu « Objet ». La différence réside seulement dans le fait qu'ici, vous fixez vous-même les noms de fichier et qu'il n'y a pas de fonction « Dégeler ». Échantillons avant le début de l'objet et après la fin de l'objet : pour plus de sécurité, cette fonction vous permet d'ajouter des échantillons supplémentaires au fichier WAV calculé. Remarque : si la piste sélectionnée est un sous-groupe, toutes les pistes routées vers ce bus sont aussi reportées ensemble. Le processus est récurrent même si ces pistes sont MENU FICHIER elles aussi des bus. Ainsi, vous pouvez mixer rapidement des groupes de façon individuelle. Paramètres de report de piste : créer Créer un nouveau fichier audio : un nouveau fichier Wave est créé pour la plage sélectionnée ou pour le projet virtuel (VIP). Ouvrir projet Wave : ici un nouveau fichier audio sera créé pour la sélection donnée ou le projet virtuel (VIP). Ce dernier sera ouvert en tant que projet Wave. Créer un nouvel objet : les objets prémixés (bouncés) sont insérés en tant que nouvel objet dans une nouvelle piste du projet virtuel en cours. Remplacer objet(s) : les objets participant au prémixage sont supprimés et le résultat est inséré sur la piste sélectionnée. Créer un nouveau projet virtuel (VIP) : un nouveau projet virtuel (VIP) s'ouvre. Les données audio prémixées sont insérées dans la première piste du projet créé. Paramètres du report de pistes : format Le choix du format de destination est vaste : il peut s'agir de fichiers Wave et AIFF en 8/16/24/32 bits mono/stéréo avec diverses fréquences d'échantillonnage et 4 niveaux de qualité différents, de fichiers MP3, Ogg Vorbis et FLAC à fréquence d'échantillonnage et débit variables. Vous pouvez sélectionner le codec de votre choix en cliquant sur le bouton « Paramètres du format... » Le graphique suivant montre le flux du signal lors du réglage du format de destination : Utilisez le format « Stéréo » pour créer un « Fichier entrelacé » contenant les informations de stéréo. Utilisez le format « Gauche & Droite » pour créer deux fichiers dans lesquels sont réparties les informations des canaux gauche et droit sous les appellations « Nom de fichier_L » et « Nom de fichier_R ». Avec le format « Canal gauche uniquement », seul le canal gauche est prélevé et transféré. Avec le format « Canal droit uniquement », seul le canal droit est prélevé et transféré. 479 480 MENU FICHIER Avec le format « Mixage mono », les canaux gauche et droit sont additionnés selon la formule « (G+D)/2 » et transférés. Le format « Mono » convient particulièrement bien aux pistes dont le panorama est tout à gauche ou tout à droite afin qu'elles soient reportées avec des niveaux identiques. Le calcul du format mono est réalisé avec la formule « G+D ». Avec ce format, un panorama au centre entraîne automatiquement une atténuation de niveau de 6 dB par canal (loi de panoramique de -6 dB) lors du report des pistes. Ainsi, les signaux mono placés au centre de l'image sonore ne sont pas mixés avec un niveau trop élevé mais avec leur niveau d'origine. Si vous avez sélectionné Report surround (voir page 262) dans « Source > Routing », vous pouvez choisir entre les formats « Pistes mono », « Pistes stéréo » et « Fichier entrelacé (RIFF 64) ». Remarque : tous les fichiers résultant d'un report de piste sont ensuite ouverts dans Samplitude. Vous ne pouvez donc pas réaliser deux fois de suite le report dans le même projet et devez d'abord fermer ce dernier. Si vous reportez souvent des pistes et n'avez pas besoin d'options de mastering spéciales, vous travaillerez plus efficacement grâce à la commande de menu « Fichier > Exporter (voir page 470) » plutôt que d'utiliser la boîte de dialogue du Report de pistes. Tous les formats que Samplitude ne peut pas ouvrir directement ne peuvent pas non plus être générés par la boîte de dialogue du Report de pistes. Par conséquent, pour une conversion au format Real ou WMA, utilisez aussi le menu « Fichier > Exporter (voir page 470) ». Paramètres de report de pistes : options Ignorer les effets Master lors du report : ici, les effets Master ne sont pas calculés dans le report de piste. Ignorer les effets de piste de la piste de destination : les effets de piste de la piste de destination ne sont pas pris en compte s'ils sont identiques à ceux d'une piste source. Ces options sont importantes quand elles sont combinées aux fonctions « Créer », « Créer nouvel objet » et « Remplacer objet(s) » : elles permettent d'éviter que les effets de piste soient utilisés deux fois. Afficher l'amplitude maximale : ici, vous pouvez faire afficher le niveau maximal en dB après l'opération de report afin de régler correctement les équipements externes pour une édition ultérieure ou de corriger le niveau master. A la fin du report apparaît une fenêtre contenant les informations correspondantes. MENU FICHIER Dithering : vous pouvez régler individuellement le dithering pour chaque report de piste indépendamment des réglages globaux. Vous pouvez ne pas appliquer de dithering ou utiliser le dithering standard (dithering avec spectre de bruit à répartition triangulaire). Dans cette boîte de dialogue, vous pouvez effectuer le dithering conformément aux options du système ou appeler les options de dithering des options du système. La valeur entre parenthèses du bouton (par exemple Triang. ou POW-r 1) vous indique l'algorithme de dithering sélectionné. Vous trouverez des informations détaillées à ce sujet dans la référence des menus sous « Menu Fichier > Paramètres du programme > Paramètres de dithering » (voir page 523). Report de sélection Utilisez cette fonction pour convertir les objets situés à l'intérieur de la sélection en un nouveau fichier WAV ou en un projet Wave HD. Les objets seront ensuite remplacés dans l'arrangeur. C'est utile pour transférer plusieurs objets d'une piste dans un seul objet qu'il est ensuite plus commode d'éditer. Pour récupérer de la marge de manœuvre en termes de performances, vous pouvez par exemple convertir les effets d'objet en temps réel à l'aide du report de sélection. Si la résolution de vos objets s'élève à plus de 16 bits, vous pouvez décider dans une boîte de dialogue que le nouveau fichier soit créé au format 32 bits à virgule flottante ou 16 bits : 32 bits (flottant) : la résolution du fichier résultant est de 32 bits à virgule flottante. Ce réglage convient si d'autres objets en 24 bits ou à virgule flottante sont impliqués dans le report, et que leur haute résolution doit être maintenue. 16 bits (entiers) : la résolution du fichier résultant est de 16 bits. Ce paramètre est approprié si l'enregistrement doit être gravé sur CD et s'il n'y a pas d'objets en 24 bits. Toutefois, si des objets en 24 bits sont impliqués dans le report, ils seront convertis en 16 bits conformément aux réglages de Dithering. 481 482 MENU FICHIER Report MIDI Ici, vous pouvez indiquer si vous voulez regrouper dans un seul objet MIDI l'ensemble du projet avec tous les objets MIDI ou seulement les objets MIDI sélectionnés au sein de la plage actuelle. Ce procédé reportera également les effets d'objet et de piste MIDI, comme le Timestretch, la transposition de piste MIDI, les ordres Program Change, etc., dans l'objet MIDI créé. Avertissement : ne confondez pas la fonction de report MIDI (Bounce) et la fonction « Geler les objets MIDI (Menu Objet > Geler les objets) » (voir page 605) dans laquelle les objets MIDI sont remplacés par des objets audio dans le signal de retour audio d'un instrument logiciel. Export AAF/OMF du projet L'export AAF transfert les données suivantes : Position des objets/Offset Wave – au sample près Fondu d'entrée/de sortie des objets – uniquement linéaire Fondu enchaîné des objets – uniquement linéaire Volume des objets Panorama des objets MENU FICHIER Automation du volume des objets Automation du panorama des objets Nom des pistes Volume des pistes Panorama des pistes Automation du volume des pistes Automation du panorama des pistes Marqueurs du VIP Offset du Timecode Format du Timecode (24, 25, 30 fps) Traitement du tampon temporel des fichiers audio L'export OMF transfert les données suivantes : Position des objets/Offset Wave – au sample près Fondu d'entrée/de sortie des objets – uniquement linéaire Fondu enchaîné des objets – uniquement linéaire Volume des objets Nom des pistes Remarque : actuellement, les données médias sont systématiquement converties en fichiers WAV lors de l'export AAF/OMF. Les données vidéo ne sont pas exportées. Les objets correspondants ne sont pas transférés ; par conséquent, la piste vidéo reste vide. Chemin d'accès Déterminez ici l'endroit où le fichier AAF/OMF doit être exporté. Fichiers médias Intégrer au fichier AAF/OMF : si cette option est sélectionnée lors de l'export, l'ensemble du projet est enregistré dans un seul fichier contenant les données médias ainsi que les métadonnées. Copier dans le répertoire de destination : sélectionnez cette option pour que les données médias soient placées à côté du fichier AAF/OMF dans le répertoire de destination. Ne pas copier. AAF/OMF se réfère aux chemins d'accès originaux : sélectionnez cette option pour que les données médias ne soient pas exportées ; le fichier AAF/OMF se réfère uniquement aux chemins d'accès des données médias d'origine. Remarque : sélectionnez l'option « Intégrer au fichier AAF/OMF » ou « Copier dans le répertoire de destination » pour exporter l'ensemble du projet en AAF/OMF, c'est-à-dire en incluant les fichiers audio et vidéo utilisés, afin, par exemple, de transmettre le projet à un autre studio. Format Décidez ici si vous exportez le fichier au format AAF ou OMF. 483 484 MENU FICHIER Compatibilité Sans courbes d'automation (compatible Pro Tools) : sélectionnez cette option pour que l'export en AAF/OMF soit compatible avec Pro Tools. Dans ce cas, le volume et le panorama des pistes ainsi que les courbes d'automatisation ne sont pas transférés. Convertir automatiquement les objets stéréo en pistes gauche/droite – compatible Pro Tools : Pro Tools n'est pas compatible avec les objets stéréo. Le cas échéant, convertissez les objets concernés en objets compatibles Pro Tools avant de réaliser l'export en AAF/OMF. Remarque : les tampons temporels sont enregistrés dans des frames pour une meilleure compatibilité avec Pro Tools. Renommer le projet Le projet actuel peut être renommé dans cette boîte de dialogue. Dans le cas des projets Wave HD, tous les fichiers qui vont avec sont immédiatement renommés. MENU FICHIER Nettoyer Réunir les données de projet Avec cette boîte de dialogue, vous pouvez afficher tous les fichiers qui se trouvent hors du répertoire du projet. Tous les fichiers sélectionnés dans la colonne « Éditer » sont réunis dans le dossier du projet. Les fichiers affichés se trouvant hors du répertoire du projet peuvent être copiés ou déplacés dans le dossier de projet ou dans un nouveau sousrépertoire. Samplitude vous indique l'espace nécessaire et l'espace disque disponible. Après le processus, enregistrez le projet. Supprimer le projet virtuel (VIP) Cette commande de menu permet de facilement effacer du disque les projets multipistes (VIP). Vous pouvez exclure individuellement de la suppression certains fichiers Wave intégrés en les décochant sous « Supprimer ». Tous les autres fichiers appartenant au projet virtuel sont supprimés. Attention : il n'y a pas de nouvelle demande de confirmation - après la confirmation dans la boîte de dialogue, les données sont immédiatement effacées. Sauvegarder VIP complet dans Le projet virtuel complet et tous les fichiers Wave qui en font partie sont enregistrés dans le dossier spécifié. Cette fonction est notamment utile pour les sauvegardes dans d'autres périphériques de stockage. 485 486 MENU FICHIER Conserver les sous-répertoires du projet : les sous-répertoires que vous avez créés dans le dossier de votre projet, par exemple afin de classer des échantillons, sont copiés dans le nouveau répertoire. Copier aussi les données de dégel : copie également toutes les données de dégel du VIP dans le nouveau dossier. Copier aussi les données Revolvertrack : copie également toutes les données Revolvertrack utilisées dans le VIP. Copier aussi les données Clipstore (Sequoia uniquement) : copie également toutes les données Clipstore utilisées dans le projet. Copier aussi les fichiers vidéo : copie également les fichiers vidéo. Copier aussi les fichiers utilisés par les effets : les fichiers utilisés par des effets tels que le simulateur d'espace ou le Vocoder sont également copiés dans le nouveau répertoire. Copier uniquement les échantillons utilisés dans le VIP : seules les portions des projets Wave réellement utilisées par les objets du VIP sont copiées. L'utilisation de cette fonction peut aider à économiser de l'espace disque. Toutefois, gardez à l'esprit que les objets du nouveau projet ainsi enregistré pourront être uniquement raccourcis mais pas rallongés ; en effet, les données audio situées au-delà des limites des objets n'ayant pas été copiées, elles ne seront plus disponibles. C'est pour cette raison que vous pouvez définir une zone de sécurité exprimée en échantillons. Ce nombre d'échantillons supplémentaires sera conservé dans les données audio avant et après les limites de l'objet pour que vous disposiez d'une réserve au cas où un objet nécessite un fondu d'entrée/sortie a posteriori. La valeur par défaut est de 22.050 échantillons, ce qui correspond à 500 ms avec la fréquence d'échantillonnage de 44,1 kHz. Graver sauvegarde de projet sur CD/DVD Avec ce menu, vous avez la possibilité de graver une sauvegarde complète d'un projet sur plusieurs CD ou DVD. Pour cela, le programme de gravure MXCDR de Samplitude s'ouvre. Supprimer projet Wave Cette commande de menu permet de facilement effacer du disque les projets Wave HD. Tous les fichiers appartenant au projet Wave HD (le fichier WAV avec les données audio, le fichier contenant les données graphiques et le fichier HDP avec les informations sur le projet) seront supprimés. Remarque : un projet Wave HD ne peut être supprimé que s'il est fermé. Tant que des parties du projet sont encore actives sous forme d'objets dans le VIP, la suppression n'est pas possible. Après confirmation dans la boîte de dialogue, les données sont immédiatement effacées. MENU FICHIER Supprimer échantillons inutilisés Cette fonction vous permet d'éditer tous les projets Wave appartenant au projet virtuel en cours de façon à ce que toutes les zones non utilisées soient supprimées. Il s'agit donc de la partie des données audio à laquelle aucun objet de l'arrangeur ne fait référence et qui n'est par conséquent à aucun moment lue. Les objets du projet virtuel sont automatiquement adaptés, de sorte que rien ne change dans la vue arrangeur. Cette fonction supprime physiquement les données et n'a pas de possibilité d'annulation. Veuillez donc utiliser cette commande avec prudence. Si plusieurs projets virtuels renvoient aux mêmes fichiers Wave, tous ces projets doivent nécessairement être aussi ouverts. C'est la seule façon de garder une vue d'ensemble et d'empêcher la perte de données. Avec la fonction « Supprimer échantillons inutilisés », vous pouvez économiser beaucoup d'espace mémoire, mais après les possibilités de correction de la longueur des objets sont limitées, car toutes les données audio extérieures aux limites de l'objet ont été supprimées. Pour cette raison, vous pouvez spécifier une réserve de sécurité avec « Sauvegarder d'autres échantillons pour chaque objet ». Cette quantité d'échantillons est conservée dans les données audio avant et après les limites de l'objet. La valeur par défaut est de 22 050 échantillons, ce qui correspond à 500 ms à une fréquence d'échantillonnage de 44 100 kHz. La boîte de dialogue répertorie tous les projets Wave utilisés par le projet virtuel. Vous voyez dans la colonne « taille » l'espace mémoire consommé en tout par le projet Wave et, à côté dans la colonne « Inutilisé », quelle partie n'est pas utilisée dans le projet virtuel. Dans la colonne « Éditer », vous trouverez pour chaque fichier une case à cocher avec laquelle vous pouvez l'intégrer au processus. Seuls sont déjà sélectionnés les fichiers contenant des sélections de données audio non utilisées. Pour les conserver, décochez leur case. Remarque : la liste peut également contenir des fichiers qui ne sont momentanément plus exploités dans le VIP, mais qui apparaissent encore dans l'historique d'annulation. Ces fichiers contiennent des échantillons à 100 % non utilisés et seront donc entièrement supprimés si vous les sélectionnez. Si vous avez par exemple éliminé toute une séance d'enregistrement, vous pouvez aussi supprimer les fichiers inutilisés. Toutefois, si vous avez ouvert des données audio d'autres sessions ou de votre bibliothèque d'échantillons privée et ne les avez plus utilisées ensuite, vous devez décocher ces fichiers pour ne pas les supprimer. Nous vous conseillons donc avant d'appliquer la fonction d'effacer l'historique d'annulation et de fermer tous les projets Wave inutilisés. Conseil : si vous avez besoin de ces fichiers audio plus tard pour d'autres productions, la procédure suivante est recommandée pour l'archivage de la production terminée. 487 488 MENU FICHIER Enregistrez votre projet complet dans un nouveau dossier (« Menu Fichier -> Sauvegarder VIP complet dans... »). Dans la boîte de dialogue de sauvegarde, cochez la case « Copier uniquement les échantillons utilisés dans le VIP ». Dans le nouveau dossier ne se trouvent alors que les données audio ou échantillons réellement nécessaires à votre projet d'archivage. Vous pouvez alors sauvegarder le contenu de ce dossier sur un support de stockage (par ex. CD-ROM ou DVD). Supprimer le gel de données Avec cette fonction, vous supprimez les données non utilisées issues du gel mais qui ne sont plus nécessaires après « Dégel ». Fermer le projet Cette commande de menu ferme le projet actif. Propriétés du projet Paramètres de trame et de grille Vous pouvez déterminer le type de magnétisme et son activation dans la boîte de dialogue des options générales du projet. Raccourci clavier : I Pour les projets virtuels, vous disposez du magnétisme d'objet, du magnétisme de sélection et du magnétisme d'image. Dans le magnétisme d'objet, les objets ne peuvent être déplacés que sur le début, la fin ou le point d'alignement (voir page 603) (« Menu Objet > Placer/supprimer le point d'alignement (voir page 603) ») d'un autre objet. Normalement, le point de référence est le bord avant de l'objet à déplacer. Dès qu'un point d'alignement est défini pour l'objet, il est pris en compte. Si plusieurs objets sont sélectionnés, la référence est toujours le bord avant ou le point d'alignement de l'objet qui a été sélectionné en dernier et qui se trouve sous le curseur de la souris. La distance entre les projets sélectionnés reste constante. Magnétisme : quand la case est cochée, le magnétisme est activé de façon globale. MENU FICHIER Magnétisme d'objet : active le magnétisme d'objet. Cela permet d'aligner les objets sur le bord d'autres objets à l'échantillon près lors du déplacement. Magnétisme de sélection : active le magnétisme de sélection avec la possibilité d'utiliser la sélection en cours comme base du magnétisme. Magnétisme de mesure : active un magnétisme basé sur les mesures. Ainsi, les objets se placent d'eux-mêmes sur la mesure suivante lorsqu'on les déplace. Magnétisme de mesure (relatif) : active un magnétisme basé sur les mesures. Ici, l'éloignement relatif des objets par rapport aux mesures reste conservé lorsqu'on les déplace. Magnétisme d'image : active un magnétisme basé sur les images. Offset du magnétisme au début du projet : cette option permet de régler l'offset du magnétisme en fonction du début du projet. « Position actuelle comme point zéro du magnétisme » définit la position actuelle comme étant le point zéro du magnétisme. Utiliser l'offset du magnétisme également pour la grille : avec cette option, l'offset du magnétisme sert de valeur de référence à la grille. Configuration du Mixer Dans cette boîte de dialogue, vous pouvez confortablement configurer, sauvegarder et charger les paramètres de projet et de mixage. Raccourci clavier : Ctrl + Maj + M Configuration du projet et du Mixer C'est ici que vous réglez le nombre de pistes, bus AUX et bus sous-groupe. En outre, vous pouvez y déterminer le routing d'effets et de signal pour les pistes et la section Master. Lors du routing d'effets pour les différents bus/pistes, la boîte de dialogue pour la première piste s'ouvre toujours. Pour régler les paramètres dans toutes les pistes, cliquez sur le 489 490 MENU FICHIER bouton « Toutes les pistes » correspondant dans la boîte de dialogue de routing des effets (Synoptique des traitements). Près des boutons de routing se trouvent encore deux autres options : Utiliser Correcteur dynamique avancé comme correcteur dyn./limiteur dans le Master : dans la section Master du Mixer, vous pouvez utiliser comme correcteur dynamique/limiteur le correcteur dynamique « normal », peu gourmand en ressources, ou le correcteur dynamique avancé, de plus haute qualité. Compensation automatique de la latence : vous activez ici la compensation automatique de latence pour les plugins DirectX et VST. Cette option est cochée par défaut. Routing du Master Conserver les paramètres actuels : la configuration actuellement utilisée dans le projet ne sera pas modifiée. Master Stéréo : le mixage se fera dans le Master stéréo de Samplitude. Si vous disposez de plusieurs périphériques de sortie, sélectionnez le périphérique de votre choix dans le Mixer (sous les faders de volume dans la barre de sortie) ou dans les paramètres de lecture (raccourci clavier : P). Master Surround : avec ce réglage, les canaux Master sont mis à disposition pour le mastering Surround. Vous trouverez des informations détaillées sur la configuration Surround au chapitre « Son Surround -> Config. projet Surround (voir page 245) ». Conserver le nombre actuellement utilisé (pistes, bus AUX et sous-groupe) En cochant ces cases, vous pouvez éviter que les paramètres actuels ne soient remplacés par ceux du préréglage de Mixer chargé. Lors de l'enregistrement d'un préréglage, le statut actuel de ces cases à cocher est aussi enregistré. Si vous voulez donc ajouter rapidement quelques pistes, par exemple 4 bus Aux et 4 bus sous-groupe, il vous suffit donc de charger le préréglage « 4 AUX + 4 bus ». Lors du chargement d'un préréglage, seuls sont donc ajoutés les pistes et bus pour lesquels la case n'est pas cochée. En d'autres termes : si la case est cochée, le paramètre n'est pas inclus dans le préréglage. Configuration de périphérique (assignation des pistes, routing) Dans cette section, vous pouvez confortablement choisir l'affectation aux périphériques d'entrée et de sortie simultanément pour plusieurs pistes Périph. E/S : fixez le routing de lecture, d'enregistrement ou les deux à la fois. Nbre de pistes (0 : toutes)/Commencer par la piste (0 : piste actuelle) : avec cette option, le routing d'entrée/sortie (E/S) ne peut être changé que pour un certain nombre de pistes. Si vous avec choisi 4 comme nombre de pistes et avez demandé à commencer à la piste 8, le préréglage de routing choisi s'appliquera aux pistes 8-11. MENU FICHIER Remarque : pour pouvoir activer ces commandes, commencez d'abord par remplacer l'option « Ne pas modifier la configuration actuellement utilisée dans le projet » par une autre option dans le menu déroulant du champ « Routage » voisin. Routing Ne pas modifier la configuration actuellement utilisée dans le projet : avec ce réglage, aucune affectation de routing n'a lieu quand un préréglage est chargé. Router toutes les pistes vers le Master stéréo : toutes les pistes (dont les bus AUX et sous-groupe) seront routées vers le Master. Avec panoramique G/D, le réglage de panoramique des pistes sera réglé tour à tour sur gauche et droite. Utilisez cette option si vous enregistrez des sources stéréo comme des paires mono. Router toutes les pistes directement vers les périphériques stéréo/mono existants : toutes les pistes seront associées aux différents périphériques de sortie. Dans la boîte de dialogue Système (raccourci clavier : Y), vous pouvez choisir les périphériques qui doivent être disponibles dans Samplitude et ceux qui ne le doivent pas. Avec le routing en mono, les pistes sont en plus réglées tour à tour à droite/gauche dans le panorama. Initialiser les pistes sur les canaux Surround : ici, les pistes correspondantes sont créées en mode Surround en fonction de la configuration Surround. Utiliser la configuration du préréglage : pour utiliser les paramètres figurant dans le préréglage. Effets externes Vous trouverez des informations détaillées à ce sujet au chapitre « Effets – Subdivision et fonctionnement > Intégration d'effets d'un matériel externe ». Lien vers médias Le lien vers médias dans « Menu Options -> Propriétés du projet » vous permet d'associer et de faire reproduire des fichiers vidéo en parallèle avec votre projet Samplitude. 491 492 MENU FICHIER Vous trouverez des informations détaillées sur le lien vers médias au chapitre « Synchronisation -> Lien vers médias (voir page 371) ». Paramètres de lecture Vous trouverez des informations détaillées à ce sujet dans la Référence des menus sous « Menu Lecture -> Paramètres de lecture ». Raccourci clavier : P Sauvegarde automatique Vous trouverez dans les options du projet la boîte de dialogue Sauvegarde automatique. Vous pouvez configurer ici les paramètres des projets de sauvegarde. Via le bouton Voir projet de sauvegarde, vous pouvez ouvrir le projet de sauvegarde dans l'arrangeur. Le bouton Restaurer la sauvegarde permet de charger le projet dans l'état exact tel qu'il était lors de la dernière sauvegarde. Si le projet a subi des modifications qui ne sont pas encore enregistrées, vous pouvez enregistrer l'ancien statut du projet avec le suffixe supplémentaire _OLD.vip. Mode Sauvegarde automatique Vous activez le mode de sauvegarde automatique en cochant la case appropriée. Vous avez le choix entre deux options : Enregistrer dans original : le fichier original est régulièrement écrasé par l'état actuel du fichier. Lorsque vous sélectionnez l'option Enregistrer dans sous-dossier, le fichier précédent, c'est-à-dire l'avant-dernier fichier avant enregistrement, sera également actualisé dans le sous-dossier Sauvegarde. Créer un fichier de sauvegarde (*bak.VIP) : cette option permet de créer un fichier de sauvegarde et actualise ce dernier régulièrement. Lorsque l'option Enregistrer dans le sous-dossier est sélectionnée, le fichier de sauvegarde est actualisé dans le sous-dossier à chaque sauvegarde. 10 fichiers de sauvegarde maximum (*bak0.VIP à *bak9.VIP) : le programme créé à intervalles de sauvegarde définis au préalable jusqu'à 10 fichiers de sauvegarde et leur MENU FICHIER attribue un numéro. Lorsque l'option Sauvegarder dans le sous-répertoire est sélectionnée, les fichiers de sauvegarde sont créés lors de chaque sauvegarde dans le sous-dossier Sauvegarde prévu à cet effet. Après 10 sauvegardes, le dernier fichier se voit attribuer l'extension *bak9.VIP et le fichier de sauvegarde le plus ancien est alors supprimé tandis que la numérotation des autres fichiers restants est actualisée. Informations sur le projet Ici, vous pouvez saisir diverses données et informations relatives à votre projet. Il s'y trouve aussi un champ de texte pour des commentaires. Vous pouvez faire s'afficher ceux-ci à chaque nouvelle ouverture du projet. Statut du projet Ici, vous pouvez voir en un coup d'œil toutes les informations sur le statut du projet comme son nom, son chemin d'accès, le nombre de sélections, marqueurs et objets, la liste des fichiers Wave utilisés dans le projet en cours ou sa date de création. Vous pouvez aussi enregistrer ces informations sous forme de fichier texte. Gestionnaire Broadcast Wave L'extension Broadcast Wave vous permet d'enregistrer dans un fichier audio des informations que l'on appelle des métadonnées, dans un tronçon du fichier BWF. Ces métadonnées peuvent en principe être propriétaires, mais nous recommandons toutefois le respect des directives UER/EBU et SMPTE. Projet Wave Ici s'affiche une liste des fichiers contenus dans votre projet. Pour afficher ses informations détaillées, sélectionnez le fichier voulu avec le bouton gauche de la souris. Ses informations BWF apparaissent alors à droite dans la boîte de dialogue. L'application principale du gestionnaire BW demeure la définition des métadonnées qui doivent être inscrites dans l'extension Broadcast Wave des nouvelles données audio enregistrées. 493 494 MENU FICHIER Ces métadonnées sont désormais à la disposition de tous les utilisateurs du fichier audio. Certaines applications peuvent lire ou extraire ces métadonnées et les utiliser à d'autres fins, telles que la gestion des fichiers audio dans les banques de données. Gestionnaire Broadcast Wave - Liste des différents champs Toutes les valeurs que vous avez réglées en rapport avec votre projet sont sauvegardées et appliquées aux nouvelles données audio. Description du fichier : il s'agit d'une zone de texte librement utilisable. Saisissez un maximum de 256 caractères ASCII. Créateur : ce champ contient des renseignements sur l'origine du fichier, par exemple, l'indication du producteur. 32 caractères au maximum. Référence du créateur : ce champ est défini par le créateur. Cela peut être par ex. un numéro de référence interne. L'UER/EBU a émis une recommandation R99-1999 concernant la façon dont ce champ doit être structuré. Pour attribuer cette propriété à votre saisie, cochez l'option « USID ». Vous pouvez ensuite formater votre saisie conformément à la recommandation de l'UER/EBU. 32 caractères au maximum. Date : ici apparaît la date de création du fichier, qui peut aussi être éditée, par exemple si les données audio ont été enregistrées en tant que fichier pour la première fois bien après l'enregistrement et que cette date réelle d'enregistrement doit servir de référence. Si le champ est édité dans le gestionnaire BW, cela donne naissance à une valeur indépendante des propriétés du fichier. Temps : ici est indiquée l'heure de création du fichier. Celle-ci est, comme la date, inscrite automatiquement à partir des propriétés du fichier, mais peut également être éditée par la suite. Estampille : ici s'affiche l'estampille (horodatage) enregistrée dans l'extension BW. Il s'agit du Timecode de l'enregistrement du fichier, qui est identique au Timecode du premier enregistrement avec un enregistrement synchrone. Dans d'autres cas d'application, cet horodatage peut donner une information sur le moment de la journée où a eu lieu l'enregistrement. L'estampille peut être éditée ou tirée de la position de l'objet. Vous pouvez aussi attribuer à tous les fichiers Wave une estampille d'après la position de l'objet. MENU FICHIER Identifiant de matériel unique (UMID) : la gestion de l'identifiant UMID est du ressort de la SMPTE. Un document approprié est disponible auprès de la SMPTE. Il porte le numéro de code SMPTE 300M-2000. Nous vous recommandons de respecter cette directive ainsi que de passer les accords adéquats sur l'emploi de l'UMID pour votre application personnelle avant l'utilisation de cette fonctionnalité. L'utilisation de l'UMID n'est pas impérativement nécessaire pour que le fichier BWF soit valable. Historique d'encodage : près de l'indication de format du fichier (A : codage, par ex. PCM ; F : fréquence d'échantillonnage ; W : nombre de bits ; B : débit binaire ; cette valeur n'est employée que par des données codées de façon non transparente comme en MPEG ou MP3 ; M : nombre de canaux), chaque rubrique de ce champ contient une valeur T. C'est une chaîne de texte sans virgule dans laquelle peuvent être inscrits par exemple le numéro de série du magnétophone analogique à bande, les codecs, le type de dithering, le convertisseur A/N ou un traitement de signal particulier appliqué au fichier comme une suppression de bruit. Quand un fichier est enregistré dans Samplitude, cela donne une rubrique. Si ce fichier est de nouveau modifié, par exemple, par une réduction du nombre de bits ou un codage MPEG, une autre rubrique est ajoutée. L'utilisation de l'historique d'encodage est régie par la recommandation R98-1999 de l'UER/EBU. Gestionnaire Broadcast Wave - Options avancées Enregistrer les données graphiques BWF en fichier Wave : si cette option est activée, Samplitude crée ce que l'on appelle un « Peak-Chunk » (tronçon contenant les crêtes d'amplitude), qui conserve les informations graphiques comme métadonnées du fichier. Normalement, dans Samplitude, les données graphiques sont enregistrées dans des fichiers séparés (fichiers .ho). Lire les données graphiques BWF et les utiliser dans Samplitude : si cette option est activée, le tronçon Peak-Chunk inclus dans le fichier BW est utilisé à la place du fichier .ho. Mode Arrangement de CD Si vous activez cette commande, Samplitude organise les nouveaux objets ajoutés de façon à ce que soit insérée entre eux une pause conforme à la « norme Red Book ». Vous trouverez des informations détaillées sur le mode Arrangement de CD dans « Menu CD/DVD -> Mode Arrangement de CD (voir page 853) ». Mode d'édition Wave destructif Cette commande de menu active ou désactive le mode d'édition destructif en fenêtre de projet Wave. Si cette commande est désactivée, Samplitude se trouve en « mode d'édition Wave virtuelle ». 495 496 MENU FICHIER Vous trouverez des informations détaillées sur l'édition destructive au chapitre « Techniques de travail en fenêtre de projet -> Samplitude comme éditeur d'onde (voir page 114) ». Paramètres du programme Options système Dans cette boîte de dialogue, vous pouvez procéder à tous les réglages importants de Samplitude. Dans le détail, ce sont : Options système : Configuration audio, Périphériques audio, MIDI, Contrôleur physique, Métronome, Enregistrement, Lecture, Performances, Paramètres avancés du tampon Paramètres du programme (programme) : Généralités, Rétablir (undo), Verrouiller des objets Clavier, menu et souris : Clavier/Menu, Éditeur MIDI, Touches spéciales, Souris, Molette de la souris Design : Habillages graphiques (skins), Options d'affichage, Couleurs Effets : Dithering, Ré-échantillonnage/Report, VST/DirectX/ReWire, Calcul d'effet destructif Gestion des options : réinitialisation des réglages du programme sur les valeurs par défaut Options du projet : affiche l'arborescence des options du projet Vous trouverez ci-dessous des explications et des avertissements relatifs aux paramètres du système ; vous pouvez y accéder directement grâce à la boîte de dialogue « Système/Options ». Configuration audio Système pilote Vous trouverez des informations détaillées à ce sujet dans le chapitre « Paramètres du système -> Configuration audio (voir page 25) ». Paramètres du buffer Vous trouverez des informations détaillées à ce sujet dans le chapitre « Paramètres du système -> Configuration audio (voir page 25) ». Ouverture du périphérique/Communication du pilote Vous trouverez des informations détaillées à ce sujet dans le chapitre « Paramètres du système -> Configuration audio (voir page 25) ». MENU FICHIER Paramètres de monitoring Vous avez ici plusieurs possibilités pour le monitoring. Ces paramètres ont valeur de préréglages pour les nouveaux projets. Vous trouverez des informations détaillées au sujet « Monitoring » dans le chapitre « Paramètres du système -> Paramètres de monitoring (voir page 27) ». Périphériques audio Vous trouverez des informations détaillées à ce sujet dans le chapitre « Paramètres du système -> Périphériques audio (voir page 31) ». MIDI Vous trouverez des informations détaillées sur les paramètres MIDI dans le chapitre « Paramètres du système -> Paramètres MIDI (voir page 31) ». Contrôleur physique Vous trouverez des informations détaillées à ce sujet dans le chapitre « Contrôleur physique » (voir page 373). Paramètres du métronome Vous trouverez des informations détaillées à ce sujet dans « Menu Fichier > Paramètres du programme > Paramètres du métronome (voir page 87) ». Enregistrement Cette boîte de dialogue vous permet de choisir différentes configurations de dialogue et différents comportements du curseur lors de l'enregistrement. Format : choisissez entre 16 bits, 24 bits ou 32 bits (flottant) 497 498 MENU FICHIER Vous pouvez en outre ici préciser le Offset de l'enregistrement dans les échantillons qui permet un décalage constant entre les enregistrements audio nouveaux et les enregistrements existants de votre arrangement. Vous disposez des options suivantes : Pré-activer toutes les pistes pour l'enregistrement des pistes à la volée Lorsque vous activez cette option, tous les périphériques d'enregistrement configurés s'ouvrent au début de la lecture, afin que vous puissiez démarrer l'enregistrement sur toutes les pistes avec le bouton d'enregistrement des pistes. Enregistrer chaque prise dans un nouveau fichier Cette option entraîne l'enregistrement de chaque prise dans un nouveau fichier. Les enregistrements en boucle sont toutefois sauvegardés en tant que prise dans un seul et même fichier. Lire marqueur CD/DAT Les périphériques DAT ainsi que certains lecteurs CD professionnels rendent les informations de marqueur dans la sortie numérique SPDIF (par exemple le marqueur de piste CD ou le marqueur DAT). Cette option d'enregistrement permet de lire les informations de marqueur à l'entrée SPDIF de la carte son et de les inclure dans le VIP si le périphérique audio est compatible avec cette fonction. Pré-enregistrement (ASIO seulement) : si vous activez l'enregistrement depuis la position Stop ou Lecture, cette fonction permet d'ajouter en début de cet enregistrement du matériel audio importé avant l'enregistrement. Vous pouvez définir la valeur de préenregistrement sur 2, 5, 10, 30, 60 et 120 secondes. Si vous déplacez un objet enregistré vers la gauche à l'aide de la souris, vous pouvez visualiser le matériel audio importé avant le début de l'enregistrement en fonction des durées de pré-enregistrement sélectionnées. MENU FICHIER Post-enregistrement : dans les options d'enregistrement vous pouvez relier les postenregistrements avec ceux sur lesquels vous travaillez, y compris deux secondes après la fin de l'enregistrement. Si vous tirez le début d'un objet après l'enregistrement vers la droite, vous pouvez la placer après la période jouée à la fin de l'enregistrement. La préconfiguration du post-enregistrement représente 0,5 secondes. Options avancées Afficher une petite fenêtre d'enregistrement pour les enregistrements directs : pendant l'enregistrement, vous pouvez afficher une petite fenêtre d'enregistrement non modale avec les principales commandes d'enregistrement. Afficher une petite fenêtre d'enregistrement durant l'enregistrement/les prises Punch In : pendant l'enregistrement de prises Punch In, vous pouvez afficher une petite fenêtre d'enregistrement non modale avec les principales commandes d'enregistrement. Afficher confirmation après l'enregistrement : lorsque vous cochez cette option, une fenêtre de dialogue apparaît après chaque procédure d'enregistrement, dans laquelle vous choisissez si vous conservez l'enregistrement ou non. Remarque : si vous sélectionnez l'option « Afficher la fenêtre de confirmation après l'enregistrement ...», l'enregistrement sera toujours sauvegardé après la fin de l'enregistrement. Cela garantit certes la plus grande sécurité contre la perte de données due à une suppression par erreur, mais des prises sans doute inutilisables sont enregistrées sur le disque dur et occupent un espace dans la mémoire jusqu'à ce qu'elles soient supprimées manuellement. Actualiser l'objet durant l'enregistrement : grâce à cette option, l'objet enregistré croît en permanence au fur et à mesure de l'enregistrement. Faire défiler les positions d'enregistrement : si vous avez activé cette option, l'extrait défile pendant l'enregistrement. Placer le curseur en fin d'enregistrement/débuter enregistrement suivant à cette position : si vous avez activé cette option, le curseur de lecture se place à la fin de l'enregistrement une fois l'enregistrement achevé ; la prochaine lecture ou le prochain enregistrement démarrera alors ensuite de cette position. Bouton d'enregistrement des options d'enregistrement peut arrêter l'enregistrement : cette fonction vous permet de décider si, dans la boîte de dialogue des options d'enregistrement (raccourci clavier : Maj + R), le bouton « Enregistrement » peut servir à la fois à démarrer et arrêter l'enregistrement. Bouton Enregistrement termine lecture après l'enregistrement standard : lorsque vous activez cette option, vous pouvez terminer l'enregistrement actuel ainsi que la lecture en cliquant sur le bouton « Enregistrement » de la console de transport. 499 500 MENU FICHIER Lecture Vous trouverez des informations détaillées sur les options de « lecture » dans « Menu Lecture -> Paramètres de lecture ». Performances Les options rassemblées dans « Performances » servent au paramétrage optimal des performances de votre système. Vous trouverez notamment l'ASIO Silence Economy, à savoir la coupure des pistes vides ou silencieuses dans ASIO. Support multi-processeurs : Samplitude est compatible avec les ordinateurs multiprocesseurs/multi-Core/HT ; la charge issue des différentes tâches est répartie entre différents organes de calcul. Si vous avez sélectionné un pilote « MME » ou « WDM », le traitement Audio Thread utilise essentiellement le premier processeur. Les opérations d'entrée et de sortie du disque, les graphiques et l'intégration vidéo sont calculés avec les autres processeurs. Lorsque le pilote sélectionné est « ASIO » et l'option « Support multi-processeurs » est activée, les pistes du mixeur ainsi que leurs effets sont répartis sur les premiers processeurs. Les objets et leurs effets, les données vidéo intégrées ainsi que le moteur graphique sont répartis sur les autres processeurs disponibles. Actuellement, le programme est optimisé pour travailler avec huit noyaux au plus ; le réglage par défaut est conçu pour 3 noyaux. Si vous disposez d'un système avec plusieurs processeurs, l'activation de cette option vous permet d'obtenir une puissance de calcul plus élevée pour le traitement audio. L'utilisation de l'option « support multi-processeur » peut toutefois entraîner des incompatibilités avec des plugins conçus pour traiter les pistes dans un ordre donné. MENU FICHIER ASIO prioritaire : parmi toutes les tâches exécutées par l'application, une priorité particulière est conférée au thread ASIO. Cette option est réglée par défaut et ne nécessite normalement pas de modification. Elle augmente la fiabilité de l'enregistrement et de la lecture audio. Remarque : nous vous conseillons de désactiver cette option si vous utilisez les périphériques LYNX et TASCAM. Désactivation des pistes muettes sous ASIO : cette option vous permet de réduire la charge du processeur de votre système. L'activation du passage en mode muet peut toutefois entraîner des retards. Désactivation des pistes vides ou silencieuses sous ASIO - ASIO Silence Economy : Cette option vous permet de réduire encore la charge du processeur de votre système. Elle peut cependant engendrer des variations de la charge CPU. Désactivation du mode hybride lors du report / export : activez cette option pour que tous les effets soient calculés avec le moteur économique rapide pendant le processus de report de piste ou d'export. Toutefois, cela peut entraîner des irrégularités de la compensation de latence avec certains plugins. Remarque : activez toutes les options pour maximiser la puissance de votre système. Désactivez toutes les options pour maximiser la compatibilité. Paramètres avancés du tampon Vous trouverez des informations détaillées à ce sujet dans « Menu Fichier > Paramètres du programme > Paramètres avancés du tampon (voir page 525) ». 501 502 MENU FICHIER Programme Généralités Ouvrir le projet VIP et la fenêtre d'enregistrement au démarrage : lorsque cette option est active, la boîte de dialogue « Paramètres d'enregistrement » ainsi qu'un projet virtuel (VIP) vide apparaissent à l'ouverture du programme. Ouvrir un projet Wave en mode d'édition destructive : lorsque cette option est active, les projets Wave sont ouverts en mode d'édition destructive. Aucune modification de la taille du VIP lors du zoom : cette option permet de ne pas prolonger automatiquement le VIP lorsque vous zoomez au-delà de la taille de l'extrait. Curseur de lecture indépendant de la plage : en mode boucle, lorsque cette option est activée, vous pouvez positionner le curseur de lecture indépendamment de la sélection et démarrer la lecture même en dehors de la boucle sélectionnée. Affichage des performances cette option vous permet d'activer l'affichage des performances DSP dans le coin inférieur gauche. Les capacités maximales de votre ordinateur sont atteintes ou dépassées pour les valeurs de 100% ou plus. Dans ce cas, essayez l'une des mesures suivantes : Réduisez le nombre d'effets en temps réel dans le mixeur ou dans l'éditeur d'objet. MENU FICHIER Réduisez le nombre de pistes en mettant les pistes superflues en mode muet (« mute »). Augmentez la taille du tampon du VIP (raccourci clavier : Y) jusqu'à 16.000 ou 32.000 échantillons. En cas de surcharge de l'ordinateur lors du monitoring en temps réel des effets nécessitant des calculs lourds, notamment le Denoiser ou le filtre d'analyse FFT, suivez les indications affichées dans la barre d'état. Masquer les projets Wave pour les projets virtuels : lorsque cette option est activée, les projets Wave ouverts d'un projet virtuel ne sont pas affichés. Afficher les astuces étendues : après activation de cette option, le fait de placer le curseur de la souris au-dessus d'un élément interactif fait apparaître des informations supplémentaires. Afficher les bulles d'aide étendues : après activation de cette option, le fait de placer le curseur de la souris au-dessus d'un élément interactif du projet virtuel fait apparaître des astuces complètes. Laisser la boîte de dialogue FX au-dessus : grâce à cette option, les boîtes de dialogue des effets s'affichent toujours par-dessus toutes les autres fenêtres. Magnétisme aussi actif sur les points de la courbe d'automation : sélectionnez cette option pour caler les points d'automation sur les valeurs de la grille lorsque vous les déplacez. Rétablir « Ne plus afficher cet avertissement » de façon globale : cliquez sur ce bouton pour faire réapparaître toutes les boîtes de dialogue et tous les avertissements que vous aviez masqués. Paramètres de chemin d'accès Nouveaux Projets Virtuels : ce chemin d'accès définit l'endroit où seront stockés tous les nouveaux projets virtuels ainsi que tous les projets Wave enregistrés et importés. Fichiers du projet : ce chemin d'accès définit l'endroit où sont enregistrés tous les autres fichiers Wave qui doivent être stockés sur le disque dur sans se rapporter à un projet donné. Téléchargement FTP : ce chemin d'accès définit l'endroit où sont enregistrés tous les fichiers téléchargés à l'aide du client FTP intégré. Fichiers temporaires : ce chemin d'accès conduit au dossier standard où sont stockés les fichiers temporaires. Veillez à ce que ce répertoire se trouve sur un disque dur ou une partition doté d'un espace disque suffisant. Annuler Vous trouverez des informations détaillées à ce sujet dans « Menu Fichier > Paramètres du programme > Paramètres d'annulation (voir page 522) ». 503 504 MENU FICHIER Verrouillage d'objets Vous trouverez des informations détaillées à ce sujet dans « Menu Fichier > Paramètres du programme > Options de verrouillage ». Clavier, menu & souris Vous trouverez des informations détaillées à ce sujet dans le « menu Fichier > Paramètres du programme > Raccourcis clavier et configuration des menus (voir page 511) ». Design Skins (habillages graphiques) Dans cette boîte de dialogue, vous pouvez choisir différents habillages graphiques pour le projet, le mixeur et la console de transport. Les habillages graphiques modifient l'agencement et les couleurs de l'interface de Samplitude. Il existe des skins adaptés spécialement à certaines situations de travail, notamment « Multi Track Mixer », « Dual Row Recorder » ou « Recording Mixer », qui vous aident à conserver une vision d'ensemble claire. Cliquez sur l'icône en haut à gauche de la barre de titre du mixeur (voir page 172) ou dans la barre de menu de l'arrangeur (voir page 48) pour choisir l'un des habillages graphiques. Options système > Design > Options d'affichage Pour en savoir plus sur les options d'affichage, consultez le menu « Fichier > Paramètres du programme > Options d'affichage (voir page 515) ». MENU FICHIER Couleurs Vous pouvez régler ici les couleurs utilisées dans le programme. Vous avez la possibilité de charger et d'enregistrer ces réglages couleurs en tant que préréglages. Enregistrement avec couleur d'échantillon automatique : une couleur est attribuée de façon aléatoire à chaque nouvel objet enregistré pour chaque piste. Rétablir Dernier état : le dernier état des réglages couleurs avant l'ouverture de la boîte de dialogue est rétabli. Réinitialiser... : ici, vous pouvez réinitialiser les paramètres des couleurs. Etat précédent : tous les paramètres de couleur sont rétablis à leur état précédent. État d'origine : les paramètres par défaut des réglages couleurs sont rétablis pour tous les paramètres. Réinitialiser les couleurs de l'objet : cette option rétablit toutes les couleurs de l'objet. Cela peut par ailleurs devenir nécessaire lorsque vous importez un projet d'un autre ordinateur qui avait d'autres paramètres de couleurs ou lorsque la couleur des objets diffère de la couleur d'objet standard en raison de l'attribution de couleur automatique aux échantillons enregistrés. 505 506 MENU FICHIER Réinitialiser les couleurs des pistes : les couleurs des pistes sont réinitialisées. Réinitialiser couleurs de l'objet sur couleurs de la piste : les couleurs de premier plan de l'objet des formes d'ondes sont placées sur les couleurs de la piste. Arrière-plan de l'objet sur couleurs de la piste : les couleurs d'arrière-plan de l'objet sont placées sur les couleurs de la piste. Affichages semi-transparences : certaines boîtes de dialogue d'effets et certains éditeurs utilisent un affichage transparent. Vous pouvez les désactiver ici pour augmenter les performances. Effets Dithering Vous trouverez des informations détaillées à ce sujet dans « Paramètres de dithering (voir page 523) ». Ré-échantillonnage/Prémixage Vous pouvez paramétrer ici la définition pour le ré-échantillonnage à l'enregistrement (normale, élevée, très élevée), pour le ré-échantillonnage en lecture (normale, élevée) et pour le ré-échantillonnage de nouveaux objets (normale, élevée), ainsi que pour la qualité de ré-échantillonnage lors du prémixage (élevée, très élevée, extrêmement élevée 1, extrêmement élevée 2). D'autre part, vous pouvez également choisir entre les options de Gel suivantes : Conserver mono lorsque c'est possible Utiliser des échantillons supplémentaires pour le gel des objets Gel de l'objet sans volume de l'objet Pour le format, vous avez le choix entre 16 bits, 24 bits et 32 bits. VST / DirectX / Rewire Vous trouverez des informations détaillées à ce sujet dans le chapitre « Mixer -> Fenêtre de dialogue Effet Routing / Plugins -> Configuration VST / DirectX / ReWire Buffer Plugin (voir page 191) ». Calcul des effets destructifs Vous pouvez choisir ici si, dans le cas de l'édition d'effets destructifs, vous souhaitez joindre l'effet au fichier d'origine, si vous souhaitez l'écrire dans le fichier d'effet ou si vous souhaitez créer un nouveau fichier d'effet pour chaque calcul. Vous trouverez des informations détaillées dans « Menu Effets hors ligne -> Options étendues pour le calcul des effets destructifs (voir page 645) ». MENU FICHIER Gestion des options Dans le répertoire de Samplitude, vous trouverez notamment des « fichiers Ini » et des « fichiers de preset » contenant les paramètres du programme. Utilisez la boîte de dialogue suivante pour enregistrer et charger facilement les réglages listés. Ainsi, vous avez la possibilité d'enregistrer tous les paramètres du programme sur un support de stockage mobile afin de les transmettre à d'autres stations de travail Samplitude. Les paramètres du programme sont enregistrés sous forme de « fichier container des paramètres (*.INZ) ». Enregistrer : cliquez sur le bouton « Enregistrer » pour enregistrer les paramètres actuels du projet et du programme dans un « container de paramètres ». Tous les paramètres du programme sont enregistrés, y compris ceux qui ne sont pas cochés. L'état des cases à cocher au moment de l'enregistrement constitue uniquement un preset de départ pour les chargements ultérieurs. Le fichier ainsi créé apparaît à présent parmi les presets dans la liste supérieure. Les paramètres de Samplitude concernés appartiennent aux catégories suivantes : Paramètres généraux (voir page 502) Options d'affichage et positions des fenêtres (voir page 515) Paramètres audio/MIDI Barres d'outils Administration des utilisateurs (concerne tous les utilisateurs et les paramètres des utilisateurs) (Sequoia uniquement) Paramètres de projet standard (voir page 34) Modèles de fondus enchaînés standard (Sequoia uniquement) Modèles de projets (voir page 469) 507 508 MENU FICHIER Charger : choisissez un preset de Samplitude dans la liste supérieure ou importez des paramètres grâce au bouton répertoire. Dans l'arborescence, définissez quels « fichiers Ini » et quels « fichiers Preset » du fichier container sélectionné doivent être effectivement chargés. Cliquez sur le bouton « Charger et redémarrer » pour activer les réglages. Samplitude redémarre après avoir fait une sauvegarde des derniers réglages. Dans le sous-répertoire « Customize » du programme, vous trouverez toute une série de « patches INI » ; ils ne contiennent pas de fichiers complets mais permettent uniquement d'activer ou de désactiver certains réglages. Vous pouvez les charger grâce au bouton dossier comme vous le feriez avec un « container de paramètres ». Après la confirmation de la sélection, une boîte de dialogue apparaît pour vous fournir des informations concernant le « patch INI » en question. MENU FICHIER Options du projet Général : Vous trouverez des informations détaillées à ce sujet dans le chapitre « Paramètres du système -> Options du projet -> Général (voir page 34) ». Sauvegarde automatique : Vous trouverez des informations détaillées à ce sujet dans « Menu Fichier > Propriétés du projet > Sauvegarde automatique du projet (voir page 492) ». Configuration du mixeur : Vous trouverez des informations détaillées à ce sujet dans « Menu Fichier > Propriétés du projet > Configuration du mixeur (voir page 489) ». Effets externes : Vous trouverez des informations détaillées à ce sujet au chapitre « Effets – Subdivision et fonctionnement > Intégration d'effets d'un matériel externe ». Configuration vidéo : Vous trouverez des informations détaillées à ce sujet dans « Menu Fichier > Propriétés du projet > Liens vers médias ». Synchronisation : Vous trouverez des informations détaillées à ce sujet au chapitre « Synchronisation » (voir page 358). MIDI Machine Control (MMC) : Vous trouverez des informations détaillées à ce sujet au chapitre « Synchronisation » (voir page 358). Informations relatives au projet : Vous trouverez des informations détaillées à ce sujet dans « Menu Fichier > Propriétés du projet -> Informations sur le projet (voir page 493) ». État du projet : Vous trouverez des informations détaillées à ce sujet dans « Menu Fichier > Propriétés du projet -> Etat du projet (voir page 493) ». Wave Broadcast : Vous trouverez des informations détaillées à ce sujet dans « Menu Fichier > Propriétés du projet > Gestionnaire Wave Broadcast (voir page 493) ». Paramètres de Varispeed/Scrub Dans cette boîte de dialogue, vous pouvez effectuer des modifications de tempo variées pour la lecture des projets virtuels. Ouvrez-la en faisant un clic droit sur la commande de Scrub de la console de transport. Fréquence d'échantillonnage : vous voyez ici la fréquence d'échantillonnage pré-réglée pour le projet. Si vous souhaitez modifier cette valeur, une fenêtre de requête apparaît dans laquelle vous avez la possibilité d'adapter tous les objets audio à la nouvelle fréquence d'échantillonnage. Le cas échéant, l'ajustement est effectué par glissement et rééchantillonnage. Les objets MIDI peuvent aussi être adaptés à la nouvelle fréquence d'échantillonnage. Eux aussi seront le cas échéant déplacés mais la position musicale est conservée. Scroll automatique/Scrubbing : voir « menu Lecture > Paramètres de lecture » (voir page 621). 509 510 MENU FICHIER Avec « Arrêt à la position actuelle », le curseur reste à la position actuelle quand on appuie sur le bouton « Stop » au lieu de revenir au point de départ. Avec « Périphérique », déterminez le pilote de la carte son utilisé pour la lecture. Actif : cocher cette case pour activer le mode Varipitch/Varispeed. Mode Varipitch / Varispeed Curseur vertical : utilisez ce curseur pour régler la lecture de -200% à +200% ; avec les valeurs négatives, le projet est lu en arrière. Pitch : double-cliquez sur ce champ puis saisissez directement le ratio du tempo ; par exemple, 0.5 correspond à une vitesse réduite de moitié et 2.0 au double de la vitesse. Demi-tons : utilisez ce champ pour saisir une transposition par pas d'un demi-ton ; avec la valeur -12, le projet est lu une octave plus bas à mi-vitesse ; inversement, avec la valeur +12, le projet est lu une octave plus haut et la vitesse est doublée. Fréquence d'échantillonnage interne : choisissez ici la fréquence d'échantillonnage interne pour le calcul de la variation de vitesse (Varispeed). À la fréquence d'échantillonnage 44100 kHz, la valeur 22050 entraîne la lecture du projet une octave plus bas à mi-vitesse. Tempo orig : affiche le tempo d'origine exprimé en BPM. Tempo Out : saisissez ici le tempo désiré exprimé en BPM. À partir du rapport tempo final sur tempo d'origine, Samplitude calcule le facteur de hauteur Varispeed. Paramètres MIDI Vous trouverez des informations détaillées sur les paramètres MIDI au chapitre « Paramètres système -> Paramètres MIDI » (voir page 31). Synchronisation active Avec cette commande, vous activez la synchronisation. Raccourci clavier : G Paramètres de synchronisation Raccourci clavier : Maj + G Vous trouverez des informations détaillées sur les paramètres de synchronisation au chapitre « Synchronisation (voir page 358) ». MENU FICHIER Paramètres MMC Vous trouverez des informations détaillées sur les paramètres de synchronisation au chapitre « Synchronisation (voir page 358) ». Raccourcis clavier et configuration des menus Dans cette boîte de dialogue, vous pouvez définir librement des raccourcis clavier pour toutes les commandes des menus de Samplitude. Il est ainsi possible d'associer des combinaisons de touches spéciale aux commandes les plus fréquemment utilisées afin de pouvoir les appeler rapidement et à tout moment. En outre, vous pouvez masquer les commandes de menu rarement utilisées. Les réglages des raccourcis clavier et des menus sont enregistrés dans le fichier « Sam_D.ini » du répertoire Windows lors de la fermeture de Samplitude afin d'être automatiquement disponibles au prochain lancement du programme. L'affichage de l'arborescence complète des menus de Samplitude est le principal élément de cette boîte de dialogue. Ici, choisissez les commandes de menu pour lesquelles vous souhaitez créer un nouveau raccourci et celles qui doivent apparaître dans les menus de Samplitude. Afficher et rechercher des commandes de menu Le menu se présente sous la forme d'une arborescence, les sous-menus pouvant être déployés en cliquant sur leur symbole « + ». Vous pouvez aussi rechercher une commande de menu particulière en saisissant un critère de recherche dans le champ du haut, puis en cliquant à côté sur les jumelles. 511 512 MENU FICHIER Afficher/masquer une commande de menu : sélectionnez une commande de menu que vous souhaitez masquer. Utilisez « Masquer la commande de menu » pour retirer la commande du menu. Elle apparaît alors grisée dans l'arborescence de la boîte de dialogue. Notez que la commande de menu ne peut dès lors plus être sélectionnée par le raccourci clavier qui lui est associé. Utilisez « Afficher la commande de menu » pour faire réapparaître la commande dans le menu. « Réinitialiser » rétablit l'état d'origine ; toutes les commandes sont à nouveau visibles. Restaurer / charger / enregistrer : utilisez ces boutons pour restaurer, charger ou enregistrer les définitions des menus. Créer un raccourci clavier : cliquez sur la commande de menu souhaitée puis dans la boîte de saisie sous le bandeau « Raccourci :... ». À présent, appuyez sur les touches composant le raccourci clavier. Vous pouvez utiliser n'importe quelle combinaison de touches avec les touches dites « de modification » Maj, Alt et Ctrl. À présent, vous pouvez assigner le nouveau raccourci à l'aide du bouton situé à droite des jumelles. Veuillez ne pas utiliser la barre d'espace, Échap ou Inser car les fonctions de ces touches sont prédéfinies dans Samplitude et ne peuvent pas être modifiées. Assigner : ce bouton vous permet d'activer la combinaison de touches saisie comme nouveau raccourci clavier. Rechercher un raccourci clavier : cliquez dans la boîte de saisie sous le bandeau « Raccourci :... » puis enfoncez les touches de votre clavier qui composent le raccourci clavier recherché. Cliquez ensuite sur les jumelles pour afficher la commande de menu assignée à ce raccourci clavier. Supprimer : supprime le raccourci sélectionné. Exporter la liste : cliquez sur ce bouton pour afficher et imprimer la liste complète des raccourcis clavier sous forme de fichier texte, de tableau Excel ou de boîte de dialogue des raccourcis. Éditeur MIDI/Touches spéciales/Molette de la souris/Souris Dans l'« Éditeur MIDI », vous pouvez créer des raccourcis clavier pour l'édition des événements MIDI ou en attribuer de nouveaux. Dans « Touches spéciales », vous pouvez redéfinir les touches pour le changement temporaire de mode de souris et d'objet. Ainsi, vous pourrez alterner rapidement entre le MENU FICHIER mode de souris universel et d'autres modes de souris, activer temporairement le mode « Relier les objets » ou basculer temporairement en mode d'écriture d'automatisation. Commutateur temporaire pour « Relier des objets à une piste (voir page 81) » : active la fonction « Relier des objets à une piste » tant que la touche ou la combinaison de touches assignée est maintenue enfoncée. Commutateur temporaire pour « Relier des objets à toutes les pistes (voir page 81) » : active la fonction « Relier des objets à toutes les pistes » tant que la touche ou la combinaison de touches assignée est maintenue enfoncée. Commutateur temporaire pour « Contenu d'objets » : permet de déplacer le contenu d'objets (voir page 148) tant que la touche ou la combinaison de touches assignée est maintenue enfoncée. Commutateur temporaire pour le mode d'instantané (voir page 69) : active le mode d'instantané tant que la touche ou la combinaison de touches assignée est maintenue enfoncée. Commutateur temporaire pour le mode d'objet (voir page 72) : active le mode d'objet du mode de sélection tant que la touche assignée est maintenue enfoncée. Commutateur temporaire pour le mode de courbe (voir page 73) : active le mode de courbe du mode universel/sélection tant que la touche ou la combinaison de touches assignée est maintenue enfoncée. Commutateur temporaire 1 pour le mode de pré-écoute (voir page 622) : active le mode de pré-écoute tant que la touche ou la combinaison de touches assignée est maintenue enfoncée. Commutateur temporaire 2 pour le mode de pré-écoute (voir page 622) : active le mode de pré-écoute tant que la touche ou la combinaison de touches assignée est maintenue enfoncée. Commutateur temporaire pour le mode zoom (voir page 106) : active le mode zoom tant que la touche ou la combinaison de touches assignée est maintenue enfoncée. Commutateur pour le mode de pré-écoute (voir page 113) : commute le mode de préécoute de façon permanente jusqu'à la prochaine interruption de la lecture. Commutateur temporaire pour le mode de coupe (voir page 74) : active le mode de coupe tant que la touche ou la combinaison de touches assignée est maintenue enfoncée. Multi Tap Sequence Key : appuyez plusieurs fois sur cette touche pour accéder à des fonctions spéciales. Commutateur temporaire pour le mode d'écriture d'automatisation : active le mode d'écriture d'automatisation tant que la touche ou la combinaison de touches assignée est maintenue enfoncée. Vous trouverez de plus amples informations sur les différents modes de souris et d'objet dans « Éléments d'écran > Interface du programme - Présentation ». Dans « Souris », vous pouvez définir certaines options spéciales relatives au clavier et à la souris afin de garantir la compatibilité avec les anciennes versions. Il s'agit de : Pas de zoom dans la plage par double-clic Le lasso zoom permet un zoom vertical sans la touche Maj Pas de zoom par glisser vertical de la souris dans la règle temporelle 513 514 MENU FICHIER Compatibilité descendante de Maj+clic sur Muet/Solo/Enregistrement (au lieu de Alt+Maj+clic) : ici, vous pouvez modifier le raccourci clavier de « l'activation exclusive » de Solo, Muet et Enregistrement. En cliquant sur le bouton « Solo/Mute/Enregistrement » avec la combinaison de touches « Maj + Alt » ou « Maj » choisie ici, vous pouvez faire passer temporairement chaque voie en « mode exclusif ». Comportement des boutons rotatifs identique à celui des faders : activez cette option pour pouvoir régler les boutons rotatifs (potentiomètres) comme les faders en tirant vers le haut/bas tout en maintenant le bouton de la souris. 2nd clic nécessaire pour déplacer les objets : un second clic est nécessaire pour pouvoir déplacer des objets. Avec le premier clic, vous sélectionnez l'objet mais ne pouvez pas encore le déplacer – accidentellement par exemple. Retard du mouvement : en cliquant sur un objet pour le sélectionner, il peut arriver que vous déplaciez l'objet accidentellement. Activez le retard du mouvement pour éviter cette erreur de manipulation ; dans ce cas, Samplitude attend un un certain temps avant d'exécuter un déplacement. Dans « Molette de souris », vous pouvez redéfinir la fonction de la molette de la souris pour zoomer dans le projet virtuel et le faire défiler. Définissez ici l'action déclenchée par la combinaison d'un modificateur (Alt, Ctrl ou Maj) et de la molette de la souris. Remarque : en appuyant sur la combinaison de touches « Alt + Maj », il se peut que vous fassiez accidentellement passer le clavier Windows en anglais. Pour supprimer ce risque, vous pouvez désactiver le raccourci clavier de changement des paramètres régionaux de saisie. Pour ce faire, appelez les options régionales et linguistiques du panneau de configuration de Windows. Ouvrez ensuite l'onglet « Langues » et cliquez sur le bouton « Détails » pour accéder aux paramètres de saisie régionaux. Cliquez ensuite sur le bouton « Clavier ... » pour accéder aux paramètres avancés du clavier. Appelez la boîte de dialogue « Modifier la combinaison de touches... » et décochez « Modifier la langue d'entrée » ainsi que « Modifier la disposition du clavier » pour empêcher un tout changement accidentel des paramètres de saisie. Adapter la barre des symboles Samplitude vous permet d'adapter individuellement les barres de symboles en fonction de vos besoins. Faites un clic droit sur la barre de symbole correspondante pour ouvrir la boîte de dialogue. Sélectionnez un bouton disponible et activez la touche« Insérer » pour ajouter le bouton recherché à votre barre de symboles actuelle. Sélectionnez un bouton actuel et activez la touche « Supprimer » pour retirer ce bouton de votre barre de symboles actuelle. Réinitialiser la barre des symboles Cette option vous permet de rappeler les réglages par défaut des barres des symboles. Supprimez le fichier « Samplitude_TB.ini » du répertoire Samplitude pour créer de nouveaux réglages standard. MENU FICHIER Sélection des polices Ici, vous pouvez sélectionner une police pour les textes de Samplitude. Police d'affichage de l'heure. Ici, vous pouvez sélectionner une police pour l'affichage de l'heure. Sélectionnez le menu « Fenêtre » pour ouvrir l'affichage de l'heure. Police du gestionnaire Vous pouvez sélectionner ici une police pour l'affichage du gestionnaire. Paramètres du métronome Vous trouverez de plus amples informations concernant les paramètres du métronome dans « Samplitude Prise en main rapide > Atelier : Enregistrement > Paramètres du métronome (voir page 87) ». Options d'affichage Définir... Cette boîte de dialogue sert à modifier et à sélectionner les deux possibilités de représentation « Mode dessin 1 » et « Mode dessin 2 ». Les catégories affichage de la forme d'onde, objets, VIP et couleur de la forme d'onde proposent des possibilités de traitement. Raccourci clavier : Maj + TAB Mode 1 / Mode 2 / Changer de mode C'est ici que vous pouvez sélectionner un mode de représentation ou passer d'un mode de représentation à l'autre. Raccourci clavier : TAB Affichage de la forme d'onde Dessiner une forme d'onde : vous pouvez choisir ici d'activer ou de désactiver l'affichage de la forme d'onde. Lorsque la fonction est désactivée, vous pouvez visualiser plus clairement les courbes de volume et de Panorama. Remarque : en mode dessin 2, l'affichage de la forme d'onde est désactivé par défaut. Vous pouvez cependant modifier ce réglage à tout moment. Calculer fondus/courbes : ce mode d'affichage permet de modifier l'échelle de la représentation de la forme d'onde en fonction des fondus d'entrée/de sortie ou des courbes de volume. Par exemple, « l'extinction du son » devient visible dans un fade fin. Il en va de même des modifications de volume commandées par une courbe de volume. En outre, ce mode permet une bonne appréciation visuelle des données audio obtenues dans les fondus enchaînés. 515 516 MENU FICHIER Demie forme d'onde : la représentation des échantillons passe sur des demies formes d'onde. Stéréo en 2 formes d'onde : lorsque cette option est activée, les deux pistes des projets stéréo sont affichées individuellement l'une au-dessus de l'autre. Dessiner courbe d'enveloppe : cette option permet de représenter les courbes d'enveloppe dans les objets Griser les objets / pistes muet(te)s : les pistes et objets muet(te)s peuvent être grisé(e)s. MENU FICHIER La seconde colonne sert tout particulièrement à la représentation claire des fondus enchaînés. Standard : la forme d'onde du second objet d'un crossfade est représentée sur la forme d'onde du premier objet : Courbe d'enveloppe uniquement : ce mode de dessin ne représente que la courbe d'enveloppe de la forme d'onde de sorte que le tracé des deux objets reste très clairement visible dans les fondus enchaînés : Transparent : ce mode de dessin permet d'effectuer une superposition de couleur des deux formes d'onde d'un crossfade. En outre, les formes d'onde sont représentées sur un arrière-plan sombre. Combinez de préférence ce mode avec l'option « Couleurs des formes d'onde -> alternance rouge/bleu » afin que les espaces de crossfade soient parfaitement visibles : Enchâssé : dans un crossfade, ce mode représente alternativement un échantillon de l'objet gauche et un échantillon de l'objet droit. Le contrôle visuel du crossfade est particulièrement aisé lorsque les deux objets voisins ont des couleurs différentes : 517 518 MENU FICHIER VIP Ici, vous pouvez activer/désactiver différents composants du VIP (commutateur/potentiomètre, crête-mètre, cadre, texte d'arrangement, forme d'onde compressée et crête-mètre du CPU). Commutateur/potentiomètre indique l'en-tête de piste avec tous les réglages du mixeur, autrement dit le fader du canal, les commutateurs Solo, etc. Vous pouvez renoncer à l'affichage de ces commandes identiques à celle de l'éditeur de piste si vous gardez ce dernier constamment ouvert. Cependant, conservez l'en-tête de piste activé pour pouvoir masquer uniquement le crête-mètre de l'en-tête de piste. Lorsque vous masquez le cadre de piste, la bordure de la piste sélectionnée disparaît. Le texte d'arrangement sert à indiquer la division de piste en deux zones de traitement dans le mode souris universel. Lorsque vous cochez la case, la partie supérieure de la piste affiche « Espace de manipulation du curseur de lecture et de la sélection », la partie inférieure « Espace de manipulation d'objet ». Forme d'onde compressée : cette option d'affichage modifie la forme d'onde en fonction de l'intensité du zoom. Ainsi, l'affichage de la transition entre le silence (moins de -90 dB) et les signaux dont le niveau est faible (par exemple du souffle) est plus clair. Crête-mètre du CPU : lorsque cette option est active, le crête-mètre de l'en-tête de piste indique la charge CPU par piste. Ce faisant, le crête-mètre supérieur du canal gauche affiche la charge pour le moteur économique tandis que le crête-mètre inférieur du canal droit indique la charge pour le moteur à latence réduite. Ici, la valeur 0 dB correspond à une charge de 100%. Remarque : l'affichage en dB du crête-mètre de l'en-tête de piste dépend de l'habillage graphique (voir page 504) (skin) sélectionné de Samplitude. MENU FICHIER Objets Dessiner en arrière-plan : la représentation en couleur de l'arrière-plan des objets sélectionnés est activée. Vous pouvez attribuer une couleur propre à chaque objet (voir menu « Objet > Couleur/nom de l'objet (voir page 604) » ou « Couleur » dans l'éditeur d'objet). Utiliser la couleur de piste : la couleur de l'arrière-plan des objets sélectionnés est la couleur de la piste. Grandes poignées d'objet : les poignées de l'objet deviennent plus grandes. Propriétés de l'objet : cette option vous permet d'afficher les paramètres de l'objet, tels que égaliseur, dynamique, panorama, effets ou plug-in, en abrégé dans l'objet. Symbole de verrouillage de l'objet : cochez cette case pour afficher une clé dans la partie inférieure de tous les objets permettant de verrouiller ou déverrouiller des objets (voir page 588). Souligner les fondus enchaînés : ce paramètre permet de représenter les fondus entre objets avec une couleur fortement contrastée. Dessiner durant le un déplacement : l'interface utilisateur est actualisée durant le déplacement. Cette option peut être désactivée pour soulager les ordinateurs peu puissants. Poignée pour la superposition de fondus : cette poignée vous permet de configurer la superposition de fondus enchaînés sans devoir ouvrir l'éditeur de fondu ou l'éditeur d'objet. 519 520 MENU FICHIER Informations complémentaires concernant la représentation dans l'objet : Nom d'objet : le nom des objets est affiché. Nom de fichier : le nom des fichiers est affiché. Numéro de groupe : les objets des VIP peuvent être groupés. Les groupes sont numérotés. En affichant ces numéros de groupe, vous obtenez un aperçu rapide des objets qui appartiennent à chaque groupe. Position initiale : ici, vous visualisez la position d'enregistrement initiale par rapport au début de l'objet dans le format choisi. En comparant la valeur dans l'objet et la position sur l'axe temporel ou le timecode de l'image, vous pouvez identifier plus facilement les irrégularités dans la synchronisation. Marqueurs audio : cette option vous permet d'afficher dans les objets les marqueurs présents dans les projets Wave dont ils sont dérivés. Transitoires QA : cette option vous permet d'afficher des transitoires dans les objets que vous aurez auparavant créés grâce à la quantisation audio. Couleur des formes d'onde Paramètres de couleur prédéfinis : la forme d'onde contient la couleur prédéfinie dans les paramètres de couleur. Vous trouverez des informations détaillées sur les paramètres de couleur dans la Référence des menus sous « Menu Fichier > Paramètres du programme > Options système > Design > Couleurs (voir page 505) ». MENU FICHIER Alternance rouge/bleu : ce mode de représentation colore alternativement la forme d'onde des objets voisins en rouge et en bleu. Les fondus enchaînés des modes de dessin « Transparent » et « Enchâssé » sont ainsi clairement visibles. Dégradé de couleurs Comparisonics : ce mode de représentation utilise un algorithme breveté de Comparisonics™ pour la représentation en couleurs d'informations sonores. Pour chaque segment audio, un coloris est calculé et affiché en fonction de la hauteur du son et d'autres paramètres. Les sons graves se voient attribuer des nuances de bleu, les sons aigus des nuances vert-jaune-rouge. Les données tonales apparaissent sous forme de couleurs franches, les données apparentées à du bruit sous forme de tons gris. Cela permet par exemple de visualiser les différentes hauteurs tonales d'un solo de saxophone ou de repérer les perturbations dans le signal. Vous pouvez saisir la taille du segment pour le calcul de la couleur dans « Taille de segment audio Comparisonics ». Nous vous recommandons des durées de 50 ms ou plus afin de disposer d'une taille suffisante pour le calcul de la couleur au sein du segment. Sur la base des couleurs Comparisonics, vous disposez également d'un processus de recherche audio spécial dans « Menu Objet > Comparaison audio Comparisonics (voir page 613) » qui vous aide à trouver rapidement et de manière conviviale les sélections du projet contenant des données audio identiques ou similaires. Vous trouverez de plus amples informations à propos de l'algorithme Comparisonics sur le site www.comparisonics.com Couleurs des groupes : lors de leur création, les groupes d'objets reçoivent leur propre couleur de groupe. Cela permet de représenter les différents groupes de manière très claire et de les différencier les uns des autres. Couleurs des voies : les voies sont représentées avec les couleurs définies dans les paramètres de piste. Pour ouvrir les paramètres de piste, faites un clic doit sur le nom de la piste. 521 522 MENU FICHIER Représentation spectrale : ici, vous pouvez sélectionner différentes palettes de couleurs spectrales. Les données graphiques générées sont enregistrées dans un fichier *.hs séparé. La représentation de la musique s'effectue sous forme de spectrogramme dans la visualisation spectrale. Celui-ci représente les parts des fréquences dans le temps. Le niveau des fréquences est indiqué par leur couleur ou leur luminosité dans la représentation. Paramètres des couleurs Vous trouverez des informations détaillées sur les paramètres des couleurs dans « Menu Fichier >Paramètres du programme > Options système > Design > Couleurs (voir page 505) ». Paramètres d'annulation Cet éditeur vous permet d'activer ou de désactiver les fonctions d'annulation pour les projets virtuels, les projets Wave et les paramètres de plugin. Vous pouvez en outre définir MENU FICHIER la profondeur d'annulation. Une valeur 20 signifie que les 20 dernières modifications de chaque projet peuvent être annulées. Cochez la case correspondante pour toujours enregistrer en tant que projet Wave HD les fichiers temporaires d'annulation pour les projets Wave RAM. Paramètres de dithering Comment fonctionne le dithering ? Un signal audio est quantifié à chaque conversion A/N, ainsi que lors de la conversion d'une résolution plus forte à une résolution plus faible. Lors de la quantification, le signal prend une forme d'escalier due à la limitation des valeurs d'amplitude possibles. Un signal codé sur 8 bits, par exemple, ne dispose que de 256 valeurs d'amplitude. Cette forme en escalier mène à la déformation et donc à la distorsion du signal et nuit en particulier aux très faibles niveaux sonores. Avec le dithering, on mélange un bruit de niveau faible qui atténue fortement les dégradations sonores perçues par l'oreille humaine. Quand appliquer le dithering ? À chaque fois qu'un signal est enregistré ou lu dans un format entier, Samplitude lui applique un dithering. C'est le cas dans les situations suivantes Lecture en 16 bits. Ici, tous les échanges avec le périphérique ont lieu en résolution à virgule fixe. Lors de la gravure de CD en temps réel, si la résolution interne est réglée sur 32 bits à virgule flottante. Lors du report de pistes d'un projet virtuel en fichiers Wave 16 bits, si la résolution interne est réglée sur 32 bits à virgule flottante. Lors de la conversion de projets Wave 32/24 bits en projets Wave 16 bits. Remarque : aucun dithering n'est appliqué par Samplitude lors de l'enregistrement. Dans toutes les opérations de report de pistes, vous pouvez régler les paramètres de dithering individuellement. Vous trouverez plus d'informations à ce sujet dans le « menu Outils -> Report de pistes (prémixage interne) -> Paramètres de report de pistes -> Paramètres de report de piste : options ». 523 524 MENU FICHIER Paramètres de dithering Pas de dithering, arrondissement mathématique : dans ce mode, la conversion des signaux en 32 bits à virgule flottante est effectuée par arrondissement mathématique exact sans dithering. Cet arrondi garantit que les chiffres après la virgule ne soient pas tronqués et évite ainsi des distorsions du signal. Dithering avec spectre de bruit à répartition linéaire : dans ce mode, la conversion des données audio en 32 bits à virgule flottante est effectuée avec un dithering dont le bruit contient des valeurs d'amplitude sont réparties régulièrement. On règle l'intensité du bruit avec le paramètre « Profondeur de dithering en bits ». Dithering avec spectre de bruit à répartition triangulaire (dithering standard) : dans ce mode, la conversion des données audio en 32 bits à virgule flottante est effectuée grâce à un dithering dont le bruit contient des valeurs d'amplitude réparties en triangle. Cela signifie qu'il y a plus de valeurs moyennes et moins de valeurs maximales ou minimales. Ce dithering produit généralement des résultats plus discrets que ceux du dithering linéaire. Le bruit n'est pas modulé par le signal, de sorte qu'un signal déclinant disparaît dans un signal de bruit constant. Profondeur de dithering en bits : c'est ici que vous réglez l'intensité du bruit utilisé par le dithering. La saisie s'effectue en bits. Ainsi, vous pouvez déterminer le nombre de bits concernés par le dithering parmi les 16 bits résultants. Dans la plupart des cas, les valeurs entre 0.5 et 2 donnent de bons résultats. Augmentez la valeur jusqu'à ce que plus aucune perturbation ne soit audible. Tant que vous ne constatez pas d'effet secondaire, la valeur 0.5 est suffisante. Si vous souhaitez ajouter un bruit intense à votre signal, choisissez une valeur entre 8 et 12. MENU FICHIER Dithering POW-r/Smart dithering OW-r #1 (dithering) : ici, une courbe de dithering spéciale est utilisée pour réduire le bruit de quantification. POW-r #2 (noise shaping) : ici, une forme de bruit (noise shaping) est utilisée sur une grande plage de fréquences de sorte que la dynamique utile soit étendue de 5 à 10 dB. POW-r #3 (noise shaping) : ici, une forme de bruit (noise shaping) optimisée est utilisée pour accroître la dynamique de 20 dB dans la bande de fréquences comprise entre 2 kHz et 4 kHz. C'est dans cette bande que l'oreille humaine est la plus sensible. Noise shaping : minimise les erreurs issues de la réduction du nombre de bits en déplaçant le bruit de quantification au-dessus de 10 kHz, autrement dit dans une bande de fréquences à laquelle l'oreille humaine est moins sensible. Le mode de dithering qui sonne le mieux dépend très fortement du signal audio. En lecture, utiliser le dithering POW-r pour les sorties master et le dithering standard pour les autres sorties : sélectionnez cette option pour que seules les sorties Master soient traitées par l'algorithme de dithering POW-r sélectionné. En revanche, le dithering standard (Dithering avec spectre de bruit à répartition triangulaire) est appliqué aux autres sorties. Smart dithering lors de l'export / la gravure de CD (dithering désactivé en fonction des données audio) Pour les fichiers WAV : cette option est sélectionnée par défaut. Dans ce cas, l'export en 16 bits et la gravure de CD ne bénéficient d'un dithering que si la résolution est différente de 16 bits. Si les données d'origine sont en 16 bits, le dithering n'agit qu'en cas de modification de la résolution en bits. Le dithering n'est pas appliqué aux silences. Pour les projets virtuels : cette option est désactivée par défaut. Ici aussi, le dithering n'est appliqué que si la résolution en bits est différente de 16 bits. Valeur seuil pour la désactivation du dithering (Autoblack) : déterminez ici la valeur seuil sous laquelle le bruit généré pour le dithering est rendu muet. La plage des valeurs possibles s'étend de -100 dB à -210 dB. Paramètres avancés du buffer Dans cette boîte de dialogue, vous pouvez optimiser les paramètres du buffer pour votre projet virtuel, pour le caching de votre disque dur et pour le traitement plugin. Si aucune perte de niveau audio ni aucun craquement ne se fait entendre à la lecture, vous n'avez pas besoin de procéder à des modifications. Buffer du programme / Performance disque dur 525 526 MENU FICHIER Dans le cas d'applications spéciales, vous pouvez régler et sauvegarder vos propres paramètres du buffer. D'autre part, vous disposez également de préréglages particuliers, par exemple pour les applications scrubbing et ASIO. Buffer du programme (en échantillons stéréo) Buffer objet VIP : comme une lecture sans faille est souvent plus importante qu'un temps de réaction rapide, nous vous conseillons d'augmenter au besoin cette valeur en cas de lecture de nombreuses pistes. Lors de la lecture et de l'édition de projets virtuels, seul ce paramètre est important. HD/Scrubb Buffer : ce buffer est utilisé lors de la lecture directe de projets Wave HD. Ici également, testez des valeurs inférieures pour atteindre des temps de réaction plus rapides. Buffer test : ce buffer n'est utilisé que dans le cadre de la pré-écoute en temps réel des effets hors ligne. Nombre de buffers : indiquez ici le nombre de buffers susmentionnés qui doivent être utilisés. Un nombre élevé de buffers augmente la sécurité mais également les besoins en sauvegarde, ce qui accroît les temps de réaction de manière correspondante. L'exploitation actuelle des buffers lors de la lecture est indiquée en bas à droite dans la ligne d'état. Nous vous recommandons un nombre de buffers compris entre 4 et 6. Performance des disques durs / TrackSpeed La technologie TrackSpeed vous permet d'augmenter considérablement le nombre de pistes pouvant être lues simultanément dans Samplitude. TrackSpeed utilise la RAM du PC pour précharger intelligemment et efficacement les données audio nécessaires. L'utilisation de TrackSpeed permet au moteur audio interne de Samplitude de fonctionner, même en cas d'utilisation de nombreuses pistes avec de petits buffers audio (par ex. 8 000 MENU FICHIER échantillons ou moins), sans que la performance n'en pâtisse. Cela permet d'obtenir des temps de réaction très courts entre les interventions de l'utilisateur, par exemple au niveau du mixer et de diverses grandes poignées de l'objet. Vous disposez de différents paramètres pour adapter TrackSpeed à vos propres besoins : Activer trackspeed : cochez cette case pour activer la fonctionnalité TrackSpeed. Précharger le cache du fichier à l'arrêt Lorsque cette option est activée, le cache du fichier est préchargé à chaque fois que vous positionnez le curseur de lecture. L'opération est signalée par le message « Cache préchargé ». Vous pouvez lancer la lecture car toutes les données audio nécessaires sont déjà dans la RAM. Mise en cache prélecture : ici, vous pouvez indiquer le nombre de secondes du projet virtuel qui doivent être préchargées dans le cache. Préchargement au début de la lecture : cette valeur correspond au pourcentage du cache chargé au début de la lecture. Des valeurs élevées retardent le processus de lecture mais augmentent la stabilité de la lecture d'un grand nombre de pistes. D'autre part, la boîte de dialogue vous fournit les informations suivantes sur le projet : Pistes utilisées Mémoire nécessaire totale Taux de transfert des données Taille du bloc de lecture Options de la qualité du ré-échantillonnage Ces options vous permettent de régler les calculs suivants de ré-échantillonnage / de gel. Qualité du ré-échantillonnage Ré-échantillonnage à l'enregistrement (synchro continue, conversion à 44,1 kHz à l'enregistrement) Ré-échantillonnage en lecture (repérage, synchro continue, lecture avec fréquence d'échantillonnage modifiée) Ré-échantillonnage de nouveaux objets (chargement d'objets avec un taux d'échantillon variant d'un projet à l'autre) Ré-échantillonnage lors du prémixage (avant la gravure du CD) Options de gel : Conserver mono lorsque c'est possible Utiliser des échantillons supplémentaires pour le gel des objets Gel de l'objet sans volume des objets Format (16 bits, 24 bits, 32 bits) 527 528 MENU FICHIER Options de verrouillage Vous sélectionnez ici les fonctions qui doivent être protégées au moyen du verrouillage d'objets et de pistes. Vous pouvez choisir les options suivantes : Verrouillage d'objets Bloquer le déplacement : les objets ne peuvent plus être déplacés horizontalement. Dans le cas d'enregistrements multipistes, cela vous permet d'éviter tout décallage involontaire entre les différentes pistes. Bloquer le déplacement vertical : les objets ne peuvent plus être déplacés verticalement. Bloquer les changements de volume : vous pouvez désactiver les poignées du volume des objets. Bloquer les fondus d'entrée/de sortie : Vous pouvez désactiver les poignées de fondu des objets. Empêcher le changement de la durée : vous pouvez désactiver les poignées de longueur des objets. Interdire la suppression : cette option empêche la suppression d'objets verrouillés. Interdire le déplacement des objets verrouillés : les objets verrouillés sont exclus des fonctions comme « Éditer > Plus > Supprimer par déplacement » ou « Éditer > Plus > Couper par déplacement ». Verrouillage de pistes Remarque : on verrouille les pistes en activant l'icône cadenas de l'en-tête des pistes. Bloquer l'édition de fondu enchaîné : la fonction de fondu enchaîné est désactivée pour les pistes verrouillées. Le fondu enchaîné ne peut plus être modifié. MENU FICHIER Définir temps de lancement Vous pouvez paramétrer ici le temps de lancement pour la simulation de montages. Utilisez les boutons correspondants de la barre d'enregistrement/lecture pour démarrer les fonctions de simulation des montages. Le temps de lancement indique le temps de lecture jusqu'à ce que la sélection marquée soit atteinte. Calcul des effets destructifs Vous pouvez choisir ici si, dans le cas de l'édition d'effets destructifs, vous souhaitez joindre l'effet au fichier d'origine, si vous souhaitez l'écrire dans le fichier d'effet ou si vous souhaitez créer un nouveau fichier d'effet pour chaque calcul. Vous trouverez des informations détaillées dans « Menu Effets hors ligne -> Options étendues pour le calcul des effets destructifs (voir page 645) ». Plus Déconnexion Internet Avec cette commande de menu, une connexion à Internet en cours peut être directement interrompue depuis Samplitude. Joindre projet Avec cette fonction, vous joignez un projet à un autre projet. Ainsi, les objets ou les fichiers Wave du projet choisi sont directement copiés à la fin du projet existant déjà. Pour exécuter cette commande, cliquez d'abord sur le projet à la fin duquel vous voulez joindre un autre projet. Puis sélectionnez la commande « Joindre projet » et cliquez sur le projet qui doit être joint. Enfin, confirmez encore dans la boîte de dialogue qui apparaît en cliquant sur le bouton « Ajouter ». Joindre un VIP à un VIP Des projets virtuels peuvent être joints à la fin d'autres projets virtuels existant déjà. Tous les objets du VIP joint restent séparés par pistes et sont ajoutés, vers le bas à partir de la première piste, à la fin du projet existant. Remarque : les paramètres du Mixer du projet joint ne sont pas conservés dans cette opération. Joindre un projet Wave à un projet Wave Avec la commande « Joindre projet », vous pouvez aussi joindre un projet Wave à la fin d'un projet Wave existant déjà. 529 530 MENU FICHIER Quitter Le programme Samplitude se fermera. Toutes les modifications de projet qui n'ont pas été enregistrées seront perdues si vous ne choisissez pas « Sauvegarder projet » dans la boîte de dialogue de confirmation qui s'ouvre. Projets récents Dans la dernière partie de ce menu s'affichent les 10 derniers projets ouverts. MENU ÉDITER Menu Éditer Dans ce menu, certaines fonctions ne sont applicables qu'aux projets Wave (« Éditer -> Plus -> Copier sous »), d'autres ne sont valables que pour les projets virtuels (« Retirer silence »). Les fonctions de découpe telles que « Extraire » nécessitent la sélection d'une zone, des commandes comme « Copier » ne sont disponibles que pour les objets sélectionnés. Le début et la fin de la sélection déterminent le point de début et le point de fin d'une coupe, l'extension verticale de la sélection indiquant à quelles pistes la coupe doit être appliquée. Activez le mode crossfade automatique afin que tous les bords de section nouvellement créés bénéficient automatiquement d'un fade début ou fin. Mode souris Ce sous-menu propose les mêmes fonctions que la barre du mode souris (voir page 72). En plus des différents modes souris, on peut modifier les valeurs numériques des boîtes de dialogue en cliquant dans le champ de saisie et en tirant la souris vers le haut et le bas tout en gardant son bouton gauche enfoncé. Le marqueur de lecture se transforme alors en double flèche verticale. Mode universel C'est le mode de souris par défaut de Samplitude. Toutes les fonctions nécessaires sont accessibles avec le bouton gauche de la souris. Le clic droit ouvre toujours un menu contextuel. Vous trouverez des informations détaillées sur le mode universel au chapitre « Éléments d'écran -> Barre du mode souris -> Mode universel (voir page 72) ». Bouton gauche de la souris : Moitié supérieure de la piste Tirer : création et déplacement de plages. Clic : définir la position de départ du marqueur de lecture. Moitié inférieure de la piste 531 532 MENU ÉDITER Clic : sélectionne des objets. Clic + Maj : sélection de plusieurs objets (tous les objets compris entre les deux objets sur lesquels vous avez cliqué). Clic + Ctrl : sélection de plusieurs objets individuels. Tirer + Maj : déplacement d'un objet (ou d'un groupe d'objets) sur une autre piste en gardant la même position horizontale. Tirer + Ctrl : dupliquer un ou plusieurs objets. Tirer + Maj + Ctrl : dupliquer un ou plusieurs objets sur une autre piste, la position restant inchangée. Double-clic sur l'objet : ouverture de l'éditeur d'objet. Fonction lasso : cliquez à côté de l'objet et tirez à droite ou à gauche pour activer la fonction lasso d'objet en vue de la sélection de plusieurs objets. Cliquer à côté d'un objet et tirer vers la gauche active le lasso d'objet permettant la sélection de plusieurs points de volume ou de panorama. Poignées d'objet Poignée centrale (en haut) : modifie le volume de l'objet. La valeur exacte en dB est affichée dans les infobulles. Poignée latérale (en haut) : règle le fondu d'entrée ou de sortie de l'objet. Les courbes de fondu utilisées ici peuvent être modifiées dans l'éditeur d'objet. Poignée inférieure : définit les positions de départ et de fin de l'objet. Courbes de volume et de panorama : Double-clic sur la courbe : crée un nouveau point tandis qu'un second double-clic supprime un point existant. Clic sur un point : sélectionne un point. Clic sur un point + Ctrl : sélection multiple de points. Clic sur un point + Maj : sélection multiple de points de départ et de fin, y compris tous les points de courbe se trouvant entre eux. Tirer un point : déplace un point sélectionné. Tirer un point + Ctrl : déplace plusieurs points sélectionnés. Pour supprimer plusieurs points, sélectionnez-les et sélectionnez l'ordre de menu « Éditer > Supprimer les points de la courbe » ou appuyez simplement sur la touche « Suppr » de votre clavier. Bouton droit de la souris : menu contextuel Mode Sélection Dans ce mode, vous ne pouvez manipuler que les plages et le curseur de lecture. MENU ÉDITER Vous trouverez des informations détaillées sur le mode Sélection au chapitre « Éléments d'écran -> Barre du mode souris -> Mode Sélection (voir page 72) ». Bouton gauche de la souris : Tirer : étendre des sélections et les déplacer à l'aide de la touche Maj. Clic à côté d'une sélection : définit la position de départ du marqueur de lecture. Touche point (« . ») maintenue : passage temporaire en mode Objet permettant de déplacer les objets. Touche trait d'union (« - ») maintenue : passage temporaire en mode courbe permettant de déplacer et d'éditer les courbes de volume et de panorama. Bouton droit de la souris : menu contextuel Mode courbe Dans ce mode, vous pouvez créer, éditer et supprimer des courbes de volume et de panorama à l'aide du bouton gauche de la souris. Vous trouverez des informations détaillées à ce sujet au chapitre « Éléments de l'écran > Barres d'icônes > Barres des modes de souris > Mode courbe (voir page 73) » du manuel. Bouton gauche de la souris : Tirer vers la gauche ou la droite : active la fonction lasso des points de courbe permettant de sélectionner plusieurs points de volume ou de panorama. Clic unique sur la courbe : crée un nouveau point, un double-clic supprimant ce même point. Clic sur un point : sélectionne un point. Clic sur un point + Ctrl : sélection multiple de points. Clic sur un point + Maj : sélection multiple de points de départ et de fin, y compris tous les points de courbe se trouvant entre eux. Tirer un point sélectionné : déplace le point. Tirer un point sélectionné + Ctrl : déplace plusieurs points sélectionnés. Pour supprimer des points de courbe, sélectionnez-les et utilisez la commande de menu « Automation -> Supprimer les points de courbe » ou appuyez simplement sur la touche « Suppr » de votre clavier après avoir sélectionné les points. Bouton droit de la souris : menu contextuel Mode objet Dans ce mode, vous pouvez déplacer et éditer des objets avec le bouton gauche de la souris. Vous trouverez des informations détaillées à ce sujet au chapitre « Éléments de l'écran -> Barre du mode souris -> Mode objet (voir page 73) ». 533 534 MENU ÉDITER Bouton gauche de la souris : Clic : sélection d'objets. Clic + Maj : sélection de deux objets plus tous les objets se trouvant entre eux. Clic + Ctrl : sélection de plusieurs objets individuels. Tirer des objets : déplace des objets suivant les pas de la trame. Tirer + Maj : déplace des objets verticalement sur une autre piste, la position horizontale restant inchangée. Tirer + Ctrl : duplique un ou plusieurs objets. Tirer + Maj + Ctrl : duplique un ou plusieurs objets sur une autre piste, la position restant inchangée. Double-clic sur l'objet : ouvre l'éditeur d'objet. Fonction lasso : cliquez à côté de l'objet et tirez vers la droite ou la gauche pour activer la fonction lasso d'objet en vue de la sélection de plusieurs objets. Poignées d'objet Poignée centrale (en haut) : modifie le volume de l'objet. La valeur exacte en dB est affichée dans les infobulles. Poignée latérale (en haut) : règle le fondu d'entrée ou de sortie de l'objet. Les courbes de fondu utilisées ici peuvent être éditées dans l'éditeur d'objet. Poignée inférieure : définit les positions de départ et de fin de l'objet. Bouton droit de la souris : menu contextuel Mode objet/courbe Dans ce mode, vous pouvez déplacer des objets avec le bouton gauche de la souris et éditer des courbes. Bouton gauche de la souris : Clic : sélection d'objets. Clic + Maj : sélection de deux objets plus tous les objets se trouvant entre eux. Clic + Ctrl : sélection de plusieurs objets individuels Tirer des objets : déplace des objets suivant les pas de la trame. Tirer + Maj : déplace des objets verticalement sur une autre piste, la position horizontale restant inchangée. Tirer + Ctrl : duplique un ou plusieurs objets Tirer + Maj + Ctrl : duplique un ou plusieurs objets sur une autre piste, la position restant inchangée Double-clic sur l'objet : ouvre l'éditeur d'objet Fonction lasso : cliquez à côté de l'objet et tirez vers la droite pour activer la fonction lasso objet en vue de la sélection de plusieurs objets. Cliquez à côté de l'objet et tirez vers la gauche pour activer la fonction lasso objet en vue de la sélection de plusieurs points de volume ou de panorama. Poignées d'objet MENU ÉDITER Poignée centrale (en haut) : modifie le volume de l'objet. La valeur exacte en dB est affichée dans les infobulles. Poignée latérale (bord supérieur de l'objet) : règle le fondu d'entrée ou de sortie de l'objet. Les courbes de fondu utilisées ici peuvent être éditées dans l'éditeur d'objet. Poignée inférieure : définit les positions de départ et de fin de l'objet. Clic unique sur la courbe : crée un nouveau point de courbe, un double-clic supprimant ce même point. Clic sur un point : sélectionne un point. Clic sur un point + Ctrl : sélection multiple de points Tirer un point : déplace un point sélectionné Tirer un point + Ctrl : déplace plusieurs points sélectionnés Pour supprimer des points, sélectionnez-les et utilisez la commande de menu « Automation > Supprimer les points de courbe » ou appuyez simplement sur la touche « Suppr » de votre clavier. Bouton droit de la souris : menu contextuel Mode gauche/droite Cette fonction vous permet de passer en mode gauche/droite. Les fonctions des objets sont alors contrôlées par le bouton droit, le bouton gauche de la souris servant aux manipulations de plages de sélection. Bouton gauche de la souris : Double-clic sur les courbes de volume et de panorama : crée un nouveau point de courbe, un second double-clic supprimant ce même point. Bouton droit de la souris : Clic : sélectionne des objets. Clic + Maj : sélection de plusieurs objets. Tirer des objets : déplace des objets. Tirer + Maj : déplace des objets sur une autre piste, la position horizontale restant inchangée. Tirer + Ctrl : duplique un ou plusieurs objets sélectionnés Tirer + Maj + Ctrl : duplique un ou plusieurs objets sélectionnés sur une autre piste, la position horizontale restant inchangée. Clic sur un point : sélectionne un point. Clic sur un point + Maj :sélection multiple de points Tirer des points sélectionnés : déplace des points sélectionnés. Mode souris Projet Wave Mode Sélection Utilisez le bouton gauche de la souris pour placer le curseur de lecture et pour sélectionner des espaces. 535 536 MENU ÉDITER Mode dessin Wave Utilisez cette fonction pour dessiner à la souris directement sur les données d'échantillon avec un haut niveau de zoom. Cela est particulièrement utile pour éliminer les craquements et les clips. Mode dessin du volume Dans ce mode, vous manipulez le volume de l'échantillon directement à l'aide de la souris. Mode Scrubbing Ce mode souris permet la pré-écoute avec commande de la vitesse de lecture. Selon le sens de scrubbing, le projet est lu en avant ou en arrière. Mode zoom Faites un zoom arrière sur la représentation Wave avec le bouton droit de la souris et un zoom avant avec le bouton gauche de la souris. Mode coupe Bouton gauche de la souris : cliquée. cliquez sur un objet pour le découper à la position Bouton droit de la souris : menu contextuel Mode Transposition/Timestretch Utilisez les poignées d'objet inférieures et centrales pour régler directement la vitesse de lecture et la hauteur tonale. Le mode souris Timestretch facilite également le travail avec des marqueurs de tempo. Vous pouvez créer directement des marqueurs BPM (changements de tempo) en cliquant à la position de lecture souhaitée tout en maintenant la touche « Maj » enfoncée. Ce faisant, vous pouvez régler le tempo en « un seul mouvement » en déplaçant la souris verticalement. Pour créer des Marqueurs de position de trame en mode souris Timestretch, cliquez à la position de lecture souhaitée tout en maintenant la touche « Maj » enfoncée. Ici aussi, vous pouvez déplacer la trame en bougeant la souris verticalement. Vous pouvez déplacer les marqueurs de position de trame avec « Alt » + mouvement horizontal de la souris sans réajustement des positions temporelles, par exemple pour manipuler la grille de mesure et l'adapter à des objets MIDI ou audio existants. MENU ÉDITER Bouton gauche de la souris : Ce mode se distingue du mode universel uniquement par le fonctionnement des poignées (les 5 cases présentes sur les objets sélectionnés) : Poignée centrale : la hauteur du son de l'objet peut être modifiée jusqu'à +/-6 demi-tons. Vous pouvez sélectionner le procédé à utiliser dans l'éditeur d'objet. Poignées latérales : utilisez-les pour régler le fondu d'entrée ou de sortie de l'objet. Les courbes de fondu utilisées ici peuvent être modifiées dans l'éditeur d'objet. Poignée en bas à droite : cette poignée sert au réglage des modifications de longueur d'un objet par Timestretching. La même durée (longueur d'origine de l'objet dans le projet Wave) peut être allongée ou raccourcie par Timestretching. Sélectionnez le mode de Stretching utilisé dans l'éditeur d'objet. Bouton droit de la souris : menu contextuel Mode de dessin du volume Dans ce mode, vous pouvez tracer des courbes de volume avec le bouton gauche de la souris. Activez tout d'abord la courbe de volume de la piste visée en cliquant sur le bouton « Vol » à gauche de son en-tête. Cliquez ensuite dans la courbe pour créer des points de courbe et tirez-les à la position souhaitée. Bouton gauche de la souris : volume. fonction de dessin à main levée pour la courbe de Bouton droit de la souris : menu contextuel Mode de dessin d'automation Dans ce mode, vous pouvez tracer des courbes d'automation avec le bouton gauche de la souris. Auparavant, activez les paramètres du plugin à automatiser avec le raccourci clavier « Ctrl + Alt + actionner la commande correspondante de votre plugin ». Ensuite, faites un clic droit dans le champ d'automation de piste de l'Éditeur de piste et cochez le paramètre désiré. Vous pouvez maintenant dessiner la courbe du paramètre sélectionné dans la piste en mode dessin d'automatisation. Vous voyez la courbe du paramètre sélectionné se superposer au premier plan de la piste, toutes les autres courbes étant affichées sous forme de lignes fines. Conseil : bien entendu, vous pouvez aussi tracer le mouvement de n'importe quel paramètre d'un plugin à l'aide du petit fader horizontal dans le champ d'automatisation de l'éditeur de piste après avoir activé un mode d'écriture d'automatisation (Touch, Latch, Overwrite ou Trim). Bouton gauche de la souris : d'automation. fonction de dessin à main levée pour les courbes Bouton droit de la souris : menu contextuel 537 538 MENU ÉDITER Mode spectral Avec le « mode spectral (voir page 75) », vous éliminez les bruits gênants des objets de piste sans modifier le signal musical de façon audible. L'édition s'effectue directement dans la fenêtre d'arrangement. Après avoir choisi le mode spectral, sélectionnez la perturbation en l'encadrant à la souris dans un rectangle de sélection. Avec l'aide des poignées, adaptez le rectangle au bruit indésirable. Lorsque vous avez effectué la correction, vous pouvez voir le résultat de votre modification immédiatement dans la visualisation wave ou spectrale de l'arrangeur. Bouton gauche de la souris : Créer le rectangle de sélection Bouton droit de la souris : menu contextuel Mode de pré-écoute Ce mode souris permet de pré-écouter tout en contrôlant la vitesse de lecture. Selon la direction de scrubbing, le projet est lu vers l'avant ou l'arrière. Bouton gauche de la souris : contrôle de la vitesse de lecture. cliquez dans le projet pour activer la pré-écoute avec Bouton droit de la souris : menu contextuel Mode zoom Bouton gauche de la souris : zoom avant Bouton droit de la souris : zoom arrière Mode Couleurs Bouton gauche de la souris : permet de modifier la couleur d'arrière-plan de l'objet Bouton droit de la souris : permet de modifier la couleur de la forme d'onde de l'objet. Mode objet Vous trouverez de plus amples informations sur les modes d'objets dans le chapitre « Éléments de l'écran -> Barres de symboles -> Aperçu -> Modes d'objets » (voir page 80). Annulation Samplitude offre la possibilité pratique d'annuler les dernières étapes de l'édition des projets virtuels et des projets Wave . Le nombre maximal de niveaux d'annulation est de 100. On peut modifier ce nombre dans les « Paramètres d'annulation (voir page 522) ». MENU ÉDITER Lors de l'édition de données audio avec des effets offline, la fonction « Annuler » n'est applicable que si l'option « Créer une copie » est cochée dans la boîte de dialogue de l'effet. Raccourci clavier : Ctrl + Z Rétablir « Rétablir » annule l'effet de la commande Annuler qui vient d'être exécutée. Raccourci clavier : Ctrl + Y Historique d'annulation Une liste des dernières commandes exécutées apparaît. Dans cette boîte de dialogue, vous pouvez revenir à un état antérieur de votre travail. La liste peut être effacée avec la commande « Menu Éditer -> Effacer l'historique d'annulation (voir page 539) ». Effacer l'historique d'annulation Vous pouvez ici effacer l'historique d'annulation d'un projet. Copier Copier La plage actuelle est copiée dans le presse-papiers. Notez que le contenu précédent du presse-papiers est supprimé ! Raccourci clavier : C, Ctrl + C ou Ctrl + Inser Copier sous... (projet Wave) Avec cette fonction, une plage sélectionnée dans un projet Wave peut être directement copiée dans un nouveau fichier. Raccourci clavier : Maj + C Copier et supprimer La plage actuelle est copiée dans le presse-papiers (Clip), supprimée dans le projet et remplacée par un silence. Raccourci : Ctrl + Alt + C 539 540 MENU ÉDITER Couper Couper dans le clip Projets virtuels (VIP) Dans les projets virtuels, la plage sélectionnée est copiée dans le clip virtuel (VirtClip) et supprimée du projet actuel. Comme les projets virtuels, le clip virtuel (voir page 446) ne contient pas les données audio mais uniquement les informations qui y font référence. Le clip virtuel contient le même nombre de pistes que la plage sélectionnée. Raccourci clavier : X Projets Wave Les données de la plage sélectionnée sont copiées dans le clip (voir page 446) et supprimées du projet actuel. Les données situées après cette plage avancent (se resserrent) pour combler l'espace créé. Le projet Wave est raccourci de la longueur du segment coupé. Si vous coupez une partie d'un projet Wave mono, le clip est un projet Wave mono ; si vous coupez une plage dans un projet Wave stéréo, le clip est un projet Wave stéréo. La résolution et la fréquence d'échantillonnage de l'échantillon sont également repris dans le clip. L'ancien contenu du clip est écrasé. Après avoir exécuté la fonction, le marqueur de lecture sur le bord de coupe. Vous pouvez maintenant utiliser la commande « Coller à partir du clip » pour réinsérer la plage découpée dans le projet Wave. Couper et resserrer Cette commande de menu coupe la sélection et la copie dans le presse-papiers ou clip. Les données situées après la sélection supprimée avancent (se resserrent) pour combler le vide créé. Raccourci clavier : Ctrl + Alt + X Diviser Scinder les objets Avec cette option, vous scindez tous les objets sélectionnés à la position du curseur et vous les divisez donc en objets autonomes. Si un élément est sélectionné, la découpe se fait sur ses deux bords. Assurez-vous que l'objet à éditer se trouve bien dans la sélection. Le cas échéant, vous pouvez activer tous les objets en double-cliquant sur la sélection matérialisée dans la règle temporelle. Dans ce cas, il n'est pas nécessaire de sélectionner les objets avant. Raccourci clavier : T MENU ÉDITER Scinder les objets au niveau des marqueurs de projet L'objet sera scindé en plusieurs objets sur les positions des marqueurs situés à l'intérieur des limites de l'objet. Les nouveaux objets créés seront nommés d'après les marqueurs précédents. Scinder les objets au niveau des marqueurs de piste L'objet sera scindé en plusieurs objets sur les positions des marqueurs de piste situés à l'intérieur des limites de l'objet. Les nouveaux objets créés seront nommés d'après les marqueurs de piste précédents. Scinder les objets au niveau des marqueurs audio L'objet sera scindé en plusieurs objets sur les positions des marqueurs audio situés à l'intérieur des limites de l'objet. Les nouveaux objets créés seront nommés d'après les marqueurs audio précédents. Annuler la scission des objets Cette commande permet de réunir à nouveau les fragments des objets scindés sans calcul audio. À cet effet, les objets doivent être au contact les uns derrière les autres dans le VIP et les données audio doivent être liées. Les objets doivent donc se rapporter à des données audio différentes, mais se suivant directement dans le même projet Wave. Si ces conditions ne sont pas remplies, la commande n'est pas disponible. Avant d'appeler la commande, sélectionnez les deux objets issus de la scission. Toutes les propriétés du deuxième objet, comme les fondus et les effets, seront ignorées. L'objet résultant de la réunion a les propriétés du premier objet. Coller Coller à partir du clip Les données contenues dans le clip (voir page 446) ou clip virtuel (VirtClip) sont insérées dans le projet actuel à la position du curseur de lecture ou au début de la sélection. Dans les modes « Lier les objets », les objets qui se trouvent après le point d'insertion sont repoussés d'une distance correspondant au collage. Dans les autres modes, la partie collée remplace les objets présents à cet endroit. Une nouvelle sélection est automatiquement définie pour les données collées. Raccourci clavier : V, Ctrl + V ou Maj + Inser Coller à partir du clip et repousser Cette commande de menu colle le contenu du clip à la position du curseur ou au début de la sélection. Les données audio présentes à l'endroit où se trouve le curseur sont repoussées d'autant vers l'arrière. Raccourci clavier : Ctrl + Alt + V 541 542 MENU ÉDITER Écraser avec le clip La sélection est remplacée par le contenu du clip ou presse-papiers. La longueur du clip n'est pas réduite. Ainsi, les données qui se trouvaient précédemment à cet endroit sont écrasées. Dans les projets virtuels, une plage marquée détermine la position de début et la piste où le clip doit être inséré. Raccourci clavier : Alt + V ou Inser Mélanger avec le clip Le contenu de la sélection est mélangé avec le contenu du presse-papiers ou clip. Cette commande n'est disponible qu'en mode d'édition Wave destructive. Veuillez noter qu'avec cette fonction, les deux composantes sont chacune à 100% dans le mélange, c'est-à-dire qu'elles sont ajoutées. Il existe donc un risque de saturation. Le cas échéant, vous devrez au préalable réduire l'amplitude du projet par normalisation. Fondre avec le clip Le contenu de la sélection se fond avec le contenu du presse-papiers ou clip. Cette commande n'est disponible qu'en mode d'édition Wave destructrice. La position du curseur de lecture détermine la fin du clip, avec laquelle le projet Wave doit être fondu. La longueur du clip correspond à la longueur du crossfade. Supprimer Projets virtuels (VIP) Avec cette commande, vous pouvez supprimer les objets sélectionnés dans le projet virtuel. Si une plage est sélectionnée, les objets et les points de courbe de l'automation de piste recouverts par cette plage sont supprimés. S'ils sont liés avec le bouton « Lier les objets sur 1 piste » dans la barre d'outils, les objets de la piste correspondante qui suivent la plage supprimée avancent (se resserrent) pour combler le vide créé ; la piste devient donc plus courte. Dans les autres modes d'objet, la plage est remplacée par du silence. On peut également supprimer des objets dans le menu « Objet > Éditer > Supprimer (voir page 585) ». Vous pouvez supprimer individuellement des points de courbe d'automatisation en les sélectionnant à la souris dans la fenêtre de projet et en choisissant la commande « Menu Automation > Supprimer les points de la courbe ». Raccourci clavier : Suppr Projets Wave Les données de la plage sélectionnée sont supprimées et la partie du projet Wave située après avance en conséquence pour se resserrer et combler le vide créé. MENU ÉDITER Attention : si vous êtes en mode d'édition audio offline et avez désactivé la fonction « Annuler » (« Menu Fichier > Paramètres du programme > Paramètres d'annulation (voir page 522) »), les données sont irrémédiablement perdues. Supprimer et resserrer Cette commande de menu supprime la sélection. Les données situées après la sélection supprimée avancent (se resserrent) pour combler le vide créé. Raccourci clavier : Ctrl + Suppr Extraire Avec « Extraire », vous rognez votre projet en supprimant les parties situées hors de la sélection. Projets virtuels (VIP) L'extraction dans un virtuel projet a pour effet d'enlever tous les objets qui se trouvent en dehors de la plage sélectionnée. Toutes les pistes sont conservées, même si elles ne contiennent aucun objet dans la plage sélectionnée. Cette fonction n'est donc pas spécifique aux pistes. Vous pouvez rogner chaque objet avec la fonction « Objet > Éditer > Rogner des objets (voir page 587) ». Projets Wave En mode d'édition Wave, il ne reste que la partie du projet Wave qui se trouvait dans la sélection. Les données situées avant et après cette sélection sont supprimées. Silence Insérer silence Cette commande insère du silence sur toutes les pistes à l'emplacement actuel du curseur de lecture ou au début de la sélection. Les objets sont divisés à cet endroit, tandis que les données situées après sont repoussées après le silence. Si une sélection est réalisée, sa longueur est par défaut reprise comme proposition pour la durée du silence. La sélection demeure même après l'opération. Une modification de l'unité est possible dans le champ de saisie. Le projet est prolongé de la longueur du silence inséré. Retirer silence Avec cette fonction, vous scindez les objets aux limites des zones de silence. À cette occasion, vous pouvez saisir au préalable dans la boîte de dialogue une valeur seuil de détection de silence et de signal utile. Les objets créés pour isoler les silences sont sélectionnés de façon à pouvoir être supprimés avec la touche « Suppr ». 543 544 MENU ÉDITER Seuil de détection des silences (dB) : si le signal tombe sous cette valeur seuil, l'objet est scindé à cet endroit. Seuil du signal utile : si le signal dépasse cette valeur seuil, l'objet est également scindé. Le paramètre Durée min. du silence détermine la durée minimale que doivent avoir les passages de silence pour être sélectionnés et ensuite librement supprimés. Vous pouvez ainsi ne pas couper les très courts passages de silence. Avec l'option « Crossfade sur le bord coupé », des fondus enchaînés automatiques sont créés aux points de découpe des objets. Remplacer par du silence Les données de la sélection sont supprimées. Les données situées après la sélection concernée n'avancent pas pour combler le vide qui est fait de silence dans les pistes sélectionnées. La longueur des pistes reste donc inchangée. Raccourci clavier : Alt + Suppr Tempo Changement de tempo et de mesure dans la table de tempo... Les changements de tempo et de mesure sont des moyens d'expression importants en musique ; c'est pourquoi Samplitude offre de nombreuses possibilités de les gérer. Une grille de mesure parfaitement adaptée est essentielle pour une édition précise. Samplitude vous propose différentes possibilités d'adapter la grille de mesure au données présentes (audio,vidéo,MIDI). On peut définir les changements de tempo grâce à des marqueurs ou à l'affichage graphique d'une piste de tempo. Une piste de tempo contient la table de tempo du projet sous la forme d'une courbe d'automation.Chaque point de la courbe d'automation correspond à un marqueur de tempo. La table de tempo représente la totalité des marqueurs de tempo et établit ainsi la position musicale pour chaque position temporelle. Ou plus simplement : la table de tempo définit la grille de mesure. Vous pouvez adapter la grille de mesure grâce aux marqueurs de position placés à certaines positions temporelles, par exemple des événements audio ou MIDI déjà existants. Pour cela, faites glisser une ligne de trame de la grille de mesure jusqu'à la position temporelle souhaitée. On peut même « taper directement » les battements des mesures ou la position des mesures entières pendant la lecture. Pour cette application, utilisez le mode « Adaptation à la grille » (« Grid Fit Mode ») de la table de tempo. MENU ÉDITER La console de transport, comme la piste de tempo et la boîte de dialogue de la table de tempo (voir page 552), sert au contrôle visuel de la table de tempo dans laquelle s'affichent le tempo (BPM) et le type de mesure à la position de lecture actuelle. Définissez précisément les objets ou les marqueurs dont la position doit être adaptée au changement de tempo dans la boîte de dialogue de la table de tempo (voir page 552). Marqueur BPM, évolution du tempo (>) et modification de la mesure (3/8) – avec la piste de tempo. Marqueur de tempo Selon le mode de la table de tempo, les marqueurs de tempo apparaissent sous forme de marqueurs BPM ou de marqueurs de position de trame. En revanche, les marqueurs de mesure (par exemple 3/4) sont indépendants du mode de la table de tempo. De manière générale, il y a trois genres de marqueurs de tempo : Marqueur de mesure (bleu) Marqueur BPM (rouge) Marqueur de position de trame (vert) Les marqueurs de mesure représentent un changement de mesure (par exemple de 4/4 en 6/8). Lorsque vous créez des marqueurs BPM et des marqueurs de position de trame, vous pouvez également modifier le rythme. Placez précisément les marqueurs de tempo grâce aux commandes de menu ou indirectement en manipulant le tempo à la souris dans la piste de tempo. 545 546 MENU ÉDITER Le gestionnaire de marqueurs (voir page 160) vous offre une autre façon d'accéder aux marqueurs de tempo et de les modifier. Modes de la table de tempo : mode BPM/mode trame Dans la boîte de dialogue de la table de tempo (voir page 552), vous pouvez choisir entre deux modes : mode BPM et mode d'adaptation de la trame. Vous pouvez aussi faire votre choix grâce au point de menu : Menu Lecture > Marqueur > Insérer un changement de tempo Menu Lecture > Marqueur > Insérer un marqueur de position de trame En mode trame, vous travaillerez uniquement avec des marqueurs de position de trame et des changements de mesure. En mode BPM, vous travaillerez uniquement avec des marqueurs BPM et des changement de mesure. On peut changer de mode à tout moment. Ce faisant, les marqueurs de tempo sont conservés mais changent de type. La table de tempo effective reste inchangée, et par conséquent la trame de mesure également. Ainsi, vous pouvez à tout moment alterner entre des marqueurs BPM et des marqueurs de position de trame. MENU ÉDITER Exemple 1 : d'abord, en mode d'adaptation de la trame, on cale la trame de mesure sur un enregistrement MIDI comportant de nombreux changements de tempo. Ensuite, en mode BPM, on peut ajouter des variations de tempo musicales (un rubato ou un ritardando par exemple) ciblées sur des passages donnés. (la piste de tempo n'est modifiable qu'en mode BPM ; en mode trame, elle sert uniquement à l'affichage). Exemple 2 : pour les marqueurs de position de trame existants, on doit modifier le type de mesure au début du morceau puis pouvoir placer encore plus précisément les mesures sur la trame. Étant donné qu'un changement du type de mesure déplacerait les bords des mesures, et par conséquent les marqueurs de position de trame, convertissez les marqueurs en marqueur BPM car ces derniers sont indépendants des changements de mesure. Passez en mode BPM. À présent, modifiez le tempo puis revenez en mode d'adaptation de la grille pour réaliser les adaptations nécessaires. Changement de tempo : marqueur BPM En principe, un nouveau projet ne comprend initialement qu'un seul tempo « maître » défini dans la console de transport ou dans les paramètres du projet (raccourci clavier : « I »). Ce marqueur de tempo concerne l'ensemble du projet ou uniquement son début jusqu'au premier marqueur BPM. Exception : lorsque le tempo doit progresser jusqu'au premier marqueur de tempo, le tempo maître concerne uniquement le moment exact du début du projet puis évolue linéairement jusqu'au tempo du premier marqueur BPM. À tout moment, autrement dit à n'importe quelle position musicale, y compris entre des battements, vous pouvez définir des changements de tempo directement dans la fenêtre du projet grâce aux marqueurs BPM ou aux points correspondants de la courbe de tempo. Lorsque le magnétisme est activé, les marqueurs de tempo se calent sur le point de la grille le plus proche de la position de lecture. En tirant sur un marqueur de tempo tout en maintenant la touche « Alt » enfoncée, vous pouvez désactiver le magnétisme temporairement. 547 548 MENU ÉDITER Avertissement : Samplitude n'adapte pas automatiquement les objets audio de votre arrangement aux changements de tempo réalisés par des marqueurs de tempo. Pour adapter la durée des objets audio aux changements de tempo définis, utilisez le mode Transposition/Timestretch et tirez le bord arrière de l'objet audio jusqu'à sa position d'origine par rapport à la grille. Marqueur de mesure Les marqueurs de chiffrage de la mesure modifient le type de mesure à la position du marqueur, par exemple de 4/4 en 3/4. Ce faisant, vous ne pouvez insérer les marqueurs de mesure que sur les bords des mesures complètes ; de même, les déplacements ne se font que sur les bords des mesures complètes. Marqueur de position de la trame Les marqueurs de position de la trame assignent une position musicale (métrique) spécifique à une position temporelle donnée. En déplaçant un marqueur de position de la trame, vous constaterez à l'écran que la trame de mesure est immédiatement modifiée en conséquence. Dans la piste de tempo, vous pourrez voir les conséquences des modifications de la trame de mesure sur le tempo. Le marqueur de position de trame définit le tempo de façon indirecte en l'adaptant en amont du marqueur pour que la position musicale souhaitée coïncide exactement avec la position du marqueur. « Battement manuel » de la trame de mesures (Grid Tapping) Le mode d'adaptation de la trame de la table de tempo permet de placer des marqueurs de position sur la grille « à la volée » pendant la lecture. Pour cela, assignez un raccourci clavier de votre choix, par exemple « P », à la commande de menu « Ajouter un marqueur de position à la trame ». Battez la mesure en tapant en rythme sur la touche « P » MENU ÉDITER pendant la lecture pour déterminer le tempo de la trame de mesure et de la table de tempo. Il se passe alors ceci : au moment de la frappe de la touche, la position de mesure la plus proche sur la trame choisie est déplacée jusqu'à la position de lecture actuelle et agrémentée d'un marqueur de position. Astuces : Travaillez d'abord en mode « Mesures » (mesures entières) pour saisir grossièrement le tempo. Puis, passez en mode « Temps » pour affiner précisément le tempo. Le mode BPM autorise exceptionnellement de déplacer un marqueur de position de mesure temporaire par mouvement de la souris en maintenant la touche « Alt » enfoncée en mode souris Timestretch (ou en chargeant d'anciens projets VIP). La commande menu Éditer > Tempo > Créer piste de clic génère une piste audio qui contient tous les clics du métronome sous forme d'objets. Piste de tempo La table de tempo est aussi disponible sous forme de courbe d'automation « Tempo » et peut être modifiée de façon graphique. 549 550 MENU ÉDITER Remarque : une seule piste peut servir de piste de tempo. Vous pouvez choisir librement la piste devant servir de piste de tempo. Les modifications des marqueurs de tempo ou de la piste de tempo sont transmises automatiquement. Par nature, l'automation du tempo se comporte assez différemment des courbes d'automation classiques. Ainsi, pour les modifications de tempo en escalier, les points d'automation sont couplés et le crayon du mode de dessin d'automation génère de nouveaux points d'automation non pas lorsqu'on le glisse mais quand on clique. Remarque : dans la piste de tempo, la trame de mesure est toujours active (indépendamment de l'option système « Programme > Général > Magnétisme aussi actif pour les points de courbe d'automation »). On peut supprimer temporairement la trame de façon habituelle en appuyant sur la touche « Alt ». MENU ÉDITER Édition dans la piste de tempo (mode BPM uniquement) Insérer des changements de tempo En mode de souris universel : double-clic sur la courbe de tempo En mode d'édition de courbe : clic sur la courbe de tempo (puis tirer). En mode dessin d'automation : clic Touche Ctrl : crée un Ritardando ou un Accelerando. Pour cela, un marqueur BPM spécial est créé avant la position du marqueur de tempo et l'espace est comblé avec un tracé de tempo (« Pré-BPM ») ; le tempo précédent ou un tempo quelconque est appliqué à partir de la position du marqueur de tempo. On peut régler la valeur de PréBPM avec Ctrl+tirer. Touche Maj : génère un marqueur de tempo avec tracé du tempo jusqu'au marqueur de tempo précédent. Modifier des points de courbe existants On peut modifier la valeur en BPM et la position en cliquant sur les point d'automation puis en les tirant. Dans les courbes de tempo en escalier, un marqueur de tempo possède toujours deux points d'automation, l'un pour la position et l'autre pour le tempo. Touche Alt : supprimer la trame temporairement. Le cas échéant, convertissez les sautes de tempo en tracés de tempo. Touche Maj : modifier uniquement la valeur en BPM et la régler avec précision (verrouillage horizontal). Ctrl+Maj+clic : commuter alternativement entre tracé de tempo à saute de tempo. Clic droit : ouvrir la boîte de dialogue du « tempo et du type de mesure » (voir page 554) pour modifier les valeurs numériquement. Modification globale du tempo Dans cette commande de menu, vous pouvez transposer en une fois toutes les valeurs en BPM des points sélectionnés de la courbe de tempo à l'aide d'un ratio réglable. 551 552 MENU ÉDITER Boîte de dialogue de la table de tempo Placez le curseur de lecture à l'endroit où le changement de tempo ou de mesure doit se produire. À présent, appelez la boîte de dialogue de la table de tempo avec la commande du même nom dans le menu des marqueurs (clic droit sur la règle temporelle) ou dans le menu « Éditer > Tempo ». Cliquez dans cette boîte de dialogue sur « Nouveau marqueur ». Un marqueur est inséré à la position actuelle. Avec les options de marqueur, vous pouvez maintenant définir les caractéristiques de ce marqueur. Pour un marqueur de tempo par exemple, saisissez le tempo désiré en BPM ou, pour un marqueur de mesure, la nouvelle signature. Avertissement : notez que les réglages ne concernent que le marqueur sélectionné dans la liste des marqueurs. Vous devez donc créer un nouveau marqueur pour définir ensuite ses propriétés, son type ou le tempo. Un marqueur de mesure ne peut être placé que sur le début d'une nouvelle mesure. Lorsque le curseur de lecture est sur une autre position, le marqueur de position est automatiquement placé sur le début de la mesure suivante. Boîte de dialogue Éditer les marqueurs/Table du tempo Lorsqu'on modifie un marqueur de tempo ou on déplace un marqueur de position de trame, l'opération a un impact sur les marqueurs, objets audio et MIDI suivants dans le projet virtuel. Dans ce cas, il y a deux possibilités : soit c'est la position temporelle qui reste constante, soit c'est la position musicale qui demeure inchangée. La position temporelle dans le projet virtuel est la position absolue, la position musicale est flexible et s'explique par la grille. MENU ÉDITER La conservation de la position de trame musicale signifie que, les objets ou marqueurs étant adaptés à la nouvelle trame, leur position temporelle absolue dans le projet est modifiée. Si la position temporelle est maintenue, la position musicale est modifiée en conséquence. Lors des manipulations de marqueurs de tempo, le comportement des marqueurs ainsi que des objets audio et MIDI peut être contrôlé individuellement : par défaut, les objets MIDI et les marqueurs de tempo conservent leur position musicale sur la trame tandis que les marqueurs et les objets audio gardent une position temporelle constante. En cas de manipulation à la souris tout en maintenant la touche Alt enfoncée, la position temporelle est toujours préservée. Dans cet exemple, le premier marqueur de tempo de la deuxième illustration a été modifié. L'objet MIDI et le deuxième marqueur de tempo ont été déplacés en conséquence, de façon à ce que la position musicale (3:01:000) soit préservée. Si vous souhaitez conserver la position temporelle des objets lors des changements de tempo, sélectionnez l'option « Pour toutes les pistes définies (Lock) ». Options supplémentaires : Chaque marqueur de tempo et de position de trame peut être ignoré grâce à une option Bypass. Cela se fait automatiquement pour les marqueurs de position de trame si, suite à un déplacement, des positions de mesure erronées ont été créées, par exemple lorsque les marqueurs de position de trame ont été inversés (mesure 20 avant la mesure 19), ou déplacés de telle façon qu'une position de mesure dérivée d'un marqueur de tempo précédent ne peut plus être atteinte par interpolation du tempo. Ignorer tous les marqueurs de tempo, utiliser tempo du projet Cette option permet d'ignorer tous les marqueurs de tempo définis ultérieurement de sorte que seul le tempo du projet soit pris en compte. 553 554 MENU ÉDITER Tempo et type de mesure – boîte de dialogue Cette boîte de dialogue s'affiche lorsque vous double-cliquez sur un marqueur de tempo ou un point de la courbe, ou encore quand vous insérez un nouveau marqueur de tempo grâce à la commande de menu. Ici, vous pouvez saisir le tempo souhaité en BPM (pas pour les marqueurs de position de trame) et, le cas échéant, insérer un changement de mesure. De même, vous pouvez décider ici si le tempo doit être interpolé jusqu'au marqueur de tempo suivant (ritardando ou accelerando). Manipulation des marqueurs de tempo en mode de souris Timestretch Le mode de souris Timestretch facilite le travail avec les marqueurs de tempo. Pour ce faire, sélectionnez l'outil « Mode Transposition/Timestretch » dans la barre d'outils. Vous pouvez aussi créer des marqueurs BPM directement en cliquant à la position souhaitée tout en maintenant la touche Maj enfoncée. Pour ajuster le tempo, maintenez la touche Maj enfoncée et effectuez un mouvement vertical avec la souris. Vous pouvez créer des marqueurs position de trame dans le mode de souris Timestretch en cliquant à la position souhaitée tout en maintenant la touche « Alt » enfoncée. Vous pouvez les déplacer avec « Alt » + mouvement de souris horizontal sans réajustement des positions temporelles, par exemple pour manipuler la grille des mesures et l'adapter à des événements audio existants. MENU ÉDITER Conseils, exemples d'application Lorsque vous composez dans l'éditeur MIDI, vous pouvez placer des marqueurs de tempo. Les objets MIDI et les marqueurs de tempo suivants conservent leur position musicale (par défaut). La grille peut être adaptée à des événements audio existants, par exemple en assignant des numéros de mesure à certaines positions temporelles. Vous pouvez générer un marqueur à un endroit précis du projet, soit avec la commande de menu « Placer de nouveaux marqueurs de position de trame » et en l'assignant à la position de mesure correspondante, soit par « Alt » + clic de souris sur la position de grille de mesure correspondante en mode de souris Timestretch puis en le déplaçant ensuite, tout en gardant le bouton de souris enfoncé, sur la position temporelle désirée, par exemple un début d'objet. S'il y a des données MIDI dans le projet, celles-ci seront automatiquement ajustées (par défaut). La trame de mesure obtenue sera utilisée pour l'édition ultérieure dans l'éditeur MIDI. Lors du travail avec des fichiers MIDI et des changements de tempo complexes, vous pouvez désactiver la table de tempo avant d'enregistrer de nouvelles données MIDI (« Ignorer tous les marqueurs de tempo, utiliser le tempo du projet ») et, le cas échéant, réduire le tempo. Après l'enregistrement, vous pourrez réactiver la table de tempo et les données MIDI nouvellement enregistrées seront automatiquement ajustées. Métronome activé Avec cette commande, vous activez/désactivez le métronome. Cette fonction peut également être obtenue en faisant appel au bouton « Click » de la console de transport. Paramètres du métronome Vous trouverez des informations détaillées dans « Menu Fichier > Paramètres du programme > Paramètres du métronome (voir page 87) ». Créer une piste de clic La commande menu Éditer > Tempo > Créer piste de clic génère une piste audio qui contient tous les clics du métronome sous forme d'objets. Plage Sélection couvrant toute la longueur Ici, la sélection s'étend sur l'ensemble du projet. En double-cliquant dans la barre des marqueurs ou avec le raccourci clavier « A », vous effectuez d'abord la sélection dans la piste sélectionnée, un nouveau double-clic dans la règle temporelle ou le raccourci clavier « A » effectue cette sélection dans toutes les pistes, et encore un nouveau double-clic ou le raccourci clavier « A » ramène finalement à la simple sélection dans la règle temporelle. 555 556 MENU ÉDITER Raccourci clavier : A Manipuler la sélection Début de la sélection vers la gauche Cette fonction déplace d'une unité de grille vers la gauche le début de la sélection dans la fenêtre arrangeur. L'ampleur du déplacement est donc fonction de la valeur réglée pour le magnétisme et donc la grille. Celle-ci se détermine dans la boîte de dialogue « Options du projet -> Général » (raccourci clavier : I, Ctrl + Maj + #). Raccourci clavier : Alt + « ÷ » (pavé numérique), Flèche gauche Début de la sélection vers la droite Cette fonction déplace d'une unité de grille vers la droite le début de la sélection dans la fenêtre arrangeur. L'ampleur du déplacement est donc fonction de la valeur réglée pour le magnétisme et donc la grille. Celle-ci se détermine dans la boîte de dialogue « Options du projet -> Général » (raccourci clavier : I, Ctrl + Maj + #). Raccourci clavier : Alt + « * » (pavé numérique), Flèche droite Fin de la sélection vers la gauche Cette fonction déplace d'une unité de grille vers la gauche la fin de la sélection dans la fenêtre arrangeur. L'ampleur du déplacement est donc fonction de la valeur réglée pour le magnétisme et donc la grille. Celle-ci se détermine dans la boîte de dialogue « Options du projet -> Général » (raccourci clavier : I, Ctrl + Maj + #). Raccourci clavier : Alt + « - » (pavé numérique), Maj + Flèche gauche Fin de la sélection vers la droite Cette fonction déplace d'une unité de grille vers la droite la fin de la sélection dans la fenêtre arrangeur. L'ampleur du déplacement est donc fonction de la valeur réglée pour le magnétisme et donc la grille. Celle-ci se détermine dans la boîte de dialogue « Options du projet -> Général » (raccourci clavier : I, Ctrl + Maj + #). Raccourci clavier : Alt + « + » (pavé numérique), Maj + Flèche droite Étendre sélection jusqu'au début Le début de la sélection actuelle avancera jusqu'au début du projet. Étendre sélection jusqu'à la fin La fin de la sélection actuelle reculera jusqu'à la fin du projet. Décaler la sélection vers la gauche La sélection actuelle sera décalée de sa longueur vers la gauche, sa fin correspondant maintenant à son ancien début. Raccourci clavier : Ctrl + Maj + Flèche gauche MENU ÉDITER Décaler la sélection vers la droite La sélection actuelle sera décalée de sa longueur vers la droite, son début correspondant maintenant à son ancienne fin. Raccourci clavier : Ctrl + Maj + Flèche droite Trouver les points d'amplitude nulle Début de la sélection -> 0 Cette fonction déplace le début de la sélection vers la droite sur le prochain point d'amplitude nulle. Par « point d'amplitude nulle », on désigne soit le prochain échantillon ayant une valeur NULLE soit la frontière entre un échantillon positif et un échantillon négatif. Cette fonction est très utile en particulier pour la recherche de points de bouclage. N'oubliez pas de zoomer suffisamment sur la forme d'onde pour que vous puissiez suivre les changements dans la fenêtre arrangeur. Raccourci clavier : Ctrl + Page précédente/Page Up Début de la sélection <- 0 Cette fonction déplace le début de la sélection vers la gauche sur le prochain point d'amplitude nulle. Raccourci clavier : Maj + Page précédente/Page Up Fin de la sélection -> 0 Cette fonction déplace la fin de la sélection vers la droite sur le prochain point d'amplitude nulle. Raccourci clavier : Ctrl + Page suivante/Page Down Fin de la sélection <- 0 Cette fonction déplace la fin de la sélection vers la gauche sur le prochain point d'amplitude nulle. Raccourci clavier : Maj + Page suivante/Page Down 0 -> Sélection <- 0 Cette fonction déplace le début de la sélection vers la droite jusqu'au prochain point d'amplitude nulle et la fin de la sélection vers la gauche jusqu'au précédent point d'amplitude nulle. Début de la plage au marqueur de gauche Le début de la plage est placé sur le marqueur de gauche le plus proche. Raccourci clavier : Maj + F2 Avertissement : cette commande prend également en compte les marqueurs audio placés dans les objets à condition de les avoir sélectionnés dans la partie « Objets » de la 557 558 MENU ÉDITER boîte de dialogue du menu « Fichier > Paramètres du programme > Options système > Design > Options d'affichage ». Début de la sélection au bord de l'objet gauche Le début de la sélection est fixé sur le bord d'objet de gauche le plus proche. Fin de la plage au marqueur de droite La fin de la plage est fixée sur le marqueur de droite le plus proche. Raccourci clavier : Maj + F3 Avertissement : cette commande prend également en compte les marqueurs audio placés dans les objets à condition de les avoir sélectionnés dans la partie « Objets » de la boîte de dialogue du menu « Fichier > Paramètres du programme > Options système > Design > Options d'affichage ». Fin de la sélection au bord de l'objet droit La fin de la sélection est fixée sur le bord d'objet de droite le plus proche. Étendre la sélection à tous les objets sélectionnés La sélection couvrira tous les objets sélectionnés. Supprimer la sélection Avec cette commande, vous effacez la sélection actuelle de la règle temporelle/barre des marqueurs. Cette fonction est également disponible par un clic droit dans la règle temporelle/barre des marqueurs. Sélection sans piste Avec cette commande, vous ne marquez la sélection choisie que dans la règle temporelle/barre des marqueurs, pas dans les pistes. Vous pouvez aussi alterner entre les fonctions « Sélection sans piste », « Sélection sur piste actuelle » et « Sélection sur toutes les pistes » au moyen d'un double-clic sur la sélection dans la règle temporelle/barre des marqueurs. Sélection sur piste actuelle Avec cette commande, vous marquez la sélection choisie dans la règle temporelle/barre des marqueurs ainsi que dans la piste sélectionnée. Sélection sur toutes les pistes Avec cette commande, vous marquez la sélection choisie dans la règle temporelle/barre des marqueurs ainsi que dans toutes les pistes. Longueur de sélection Ici, vous pouvez définir une sélection commençant au curseur de lecture et ayant au choix une longueur de 1, 2, 4, 8 ou 16 temps de mesure (Beats). MENU ÉDITER Diviser la sélection Avec cette fonction, vous divisez la fenêtre arrangeur en trois extraits. Dans l'extrait du haut est affichée une vue d'ensemble du projet, tandis qu'en bas, les extraits de gauche et de droite sont respectivement des affichages agrandis du début et de la fin de la sélection. Vous pouvez définir très précisément les limites de la sélection dans les extraits du bas si vous avez préalablement réglé le magnétisme sur « Magnétisme de trame » dans la boîte de dialogue « Options du projet » (raccourci clavier : I). Raccourci clavier : B Retour à l'affichage d'un seul extrait : Maj + B Diviser la sélection pour la vidéo Cette fonction est particulièrement utile pour travailler avec des vidéos AVI. L'extrait du haut représente l'ensemble du projet, l'extrait inférieur gauche le début de la sélection et l'extrait inférieur droit la fin de la sélection. Pour les extraits du bas, il y a un niveau de zoom jusqu'à 1 trame, de sorte que des coupes et éditions à l'image près sont possibles. Pour revenir sur cette division d'affichage, restaurez l'extrait d'origine avec le raccourci clavier « Maj + B ». Mémoriser la sélection Samplitude vous offre naturellement aussi la possibilité de sauvegarder la sélection en choisissant ici le numéro de sélection voulu. Vous pouvez gérer toutes les sélections actuelles d'un projet dans « Menu Outils -> Gestionnaire -> Gestionnaire de sélection ». Raccourci clavier : Alt + F2 … F10 « Alt+ F4 » est exclu car c'est le raccourci clavier de Windows pour fermer les fenêtres. « Alt + F9 » n'est pas défini non plus car c'est une commande de montage 4 points dans Sequoia. Avec la boîte de dialogue « Autres... », vous définissez d'autres sélections que vous pouvez nommer librement pour les classer. Raccourci clavier : Alt + F11 Rappeler la sélection Ici, vous pouvez rappeler une sélection mémorisée. Le rappel d'une sélection est possible aussi pendant la lecture. Ainsi, vous pouvez basculer d'une sélection à l'autre, afin de les comparer auditivement. Raccourci clavier : Ctrl + F2 … F10 559 560 MENU ÉDITER Vous pouvez aussi nommer et rappeler les sélections avec « Menu Outils -> Gestionnaire > Gestionnaire de sélection ». Rappeler longueur de sélection Avec cette fonction, vous donnez à la sélection actuelle la longueur de la sélection enregistrée de votre choix. Raccourci clavier : Maj + Ctrl +F2 … F10 Gestionnaire de sélections Dans le gestionnaire de sélection sont affichées toutes les sélections sauvegardées du projet actuel. Vous trouverez des informations détaillées sur le gestionnaire de sélection au chapitre « Gestionnaires -> Gestionnaire de sélection (voir page 162) ». Raccourci clavier : Ctrl + Alt + Maj + B Rappeler la dernière sélection Avec cette fonction, vous rappelez la dernière sélection. En réitérant cette commande, vous pouvez rappeler les cinq dernières sélections. Raccourci clavier : Maj + Retour arrière Fondu croisé Éditeur de crossfade Samplitude comprend un éditeur de crossfade professionnel. L'éditeur de crossfade s'ouvre en cliquant sur son bouton dans la barre d'outils ou avec « Menu Éditer > Éditeur de crossfade ». Vous pouvez aussi utiliser le raccourci clavier « Ctrl + F ». Dans l'éditeur de crossfade, tous les aspects d'un crossfade peuvent être modifiés de façon confortable et rationnelle. Toutes les éditions sont non destructives et peuvent être annulées avec la fonction Annuler. MENU ÉDITER Faire un crossfade avec l'éditeur de crossfade Sélectionnez l'objet pour lequel vous souhaitez un crossfade dans le VIP et ouvrez l'éditeur de crossfade. Vous disposez des possibilités d'édition suivantes : Durée du crossfade : la durée du crossfade peut être réglée par pas de tailles différentes. Un clic sur les boutons « + » / « - » agrandit/réduit la durée par petits pas, un clic sur les boutons « ++ » / « -- » donne des pas plus grands. Avec le bouton « -?+ », vous pouvez adapter les incréments à vos besoins. La durée du crossfade peut aussi être définie au moyen d'une sélection dans le VIP, en cliquant sur « Rappeler longueur de sélection ». Cette sélection doit être effectuée avant d'ouvrir l'éditeur de crossfade. Fade début/Fade fin : pour le crossfade, il existe un choix de plusieurs types de courbes : Linéaire (0) Exponentiel Logarithmique Cosinus Sinus / Cosinus 561 562 MENU ÉDITER Avec les faders, les courbes peuvent encore être modifiées dans la sélection disponible correspondante. Les courbes linéaires nécessitent moins de puissance de calcul que les courbes non linéaires. Attention : les paramètres de fade début/fade fin dans l'éditeur de crossfade ont un impact sur l'objet sélectionné même s'il ne chevauche pas d'autre objet. Paramètres globaux : Définir Les paramètres actuels sont définis comme paramètres par défaut. C'est utile par exemple quand on scinde un objet en deux avec la touche « T » et qu'un crossfade doit être créé entre les deux objets. Au lancement de l'éditeur de crossfade, les paramètres ainsi spécifiés sont choisis par défaut. Paramètres globaux : Rappeler Avec ce bouton, les préférences de l'éditeur de crossfade sont rappelées. Rappeler longueur de sélection : la longueur de la sélection dans le VIP est choisie comme durée de crossfade. Décalage de fondu : il peut être déterminé ici de combien le fondu doit dépasser les limites de l'objet. Normalement, l'ensemble du fondu se trouve à l'intérieur des limites de l'objet, c'est-à-dire que le point de début du fondu est sur le début de l'objet (0%), comme d'habitude dans un fade début ou de sortie normal d'un objet individuel. Si le fondu fait partie d'un crossfade, il peut être nécessaire de changer cela. Si, par exemple, le deuxième objet commence avec une frappe de batterie, il serait préférable d'exécuter le crossfade avant, pour préserver l'attaque de la frappe. La valeur peut varier de 0% (fondu à l'intérieur des bords de l'objet), à 50% (fondu symétrique de part et d'autre des bords de l'objet) puis jusqu'à 100% (fondu en dehors des bords de l'objet), l'objet étant alors étendu d'un pourcentage correspondant à la durée de fondu. Le « vrai » début de l'objet est représenté en pointillé. Avec un décalage de fondu à plus de 0%, assurez-vous que les données audio correspondantes soient disponibles dans le projet Wave (vous devez avoir de la « matière à fondu »), sinon il peut arriver qu'un objet dont le décalage de fondu a été modifié ne puisse pas avoir de fade début ou fin. Par exemple, si le début de l'objet coïncide exactement avec le début du projet Wave, il ne peut plus avoir de fade début dès que le décalage de fondu dépasse 0%. Crossfade désactivé : le bouton « Crossfade désactivé » désactive le crossfade de l'objet sélectionné. La durée de fade fin du premier objet est ramenée à 0. Lecture/Stop : ce bouton lance la lecture dans la sélection ou depuis la position du curseur. MENU ÉDITER Déplacer la position du crossfade : la fin du premier objet de l'objet et la fin du deuxième objet sont pareillement déplacées. Les boutons ++/--/+/- servent à déplacer le crossfade par pas plus ou moins grands. Autoriser les fondus enchaînés asymétriques : les paramètres de décalage de fondu des deux objets ne sont plus liés entre eux et sont de ce fait réglables indépendamment l'un de l'autre. Mode crossfade automatique activé Avec cette fonction, tous les nouveaux enregistrements, et tous les objets obtenus par découpe ou chargement de projet Wave dans le VIP, bénéficient automatiquement d'un fondu en début et en fin d'objet. Vous pouvez attribuer à chaque objet un fondu standard pouvant être édité dans le menu Fondu de l'éditeur de menu avec « Obtenir/Définir un crossfade global ». Faire se chevaucher deux objets dans ce mode donne en temps réel un crossfade de la zone de chevauchement. Vous pouvez modifier les paramètres de fondu dans l'éditeur d'objet en double-cliquant sur l'objet concerné. Sinon, vous pouvez encore modifier manuellement chaque zone de chevauchement avec l'éditeur de crossfade ou avec les poignées d'objet. Traitement par lots Avec le traitement par lots, vous pouvez automatiser différents processus de travail pour plusieurs fichiers. Il est ainsi possible de définir une séquence de traitement qui sera appliquée de la même manière à tous les fichiers sélectionnés. Chaque « tâche» est d'abord placée dans une liste des tâches. Vous pouvez aussi définir plusieurs tâches qui seront exécutées les unes après les autres. Options d'édition possibles : Normalisation Fondus linéaires (en entrée et en sortie) Effets en temps réel 563 564 MENU ÉDITER Timestretch/Transposition Supprimer l'écrêtage (Declipping) Supprimer composante continue Paramètres du format de destination : résolution ou longueur de mot (8/16/24/32 flottant), fréquence d'échantillonnage, réglages stéréo/mono, conversion de format de fichier, procédé de compression Réglages de mémoire Ainsi, vous pouvez par exemple normaliser tout un dossier de fichiers 24 bits à 96%, appliquer à chacun un fondu de 5 ms au début et à la fin, les compresser avec le compresseur multi-bande, les convertir en 16 bits mono, les rééchantillonner en 22 kHz et les enregistrer au format MP3. Tâches Sur le côté droit de la fenêtre de traitement par lots se trouve la liste des tâches. Avec « Ajouter tâche », vous créez une nouvelle tâche. Si vous cliquez sur une tâche, ses paramètres (fichiers sources, effets, format de destination, fichiers de destination) s'affichent. Avec « Supprimer tâche », vous supprimez la tâche sélectionnée. « Exécuter tâches » lance le traitement par lots. Toutes les tâches créées sont conservées jusqu'à ce que vous quittiez Samplitude, même si la fenêtre de traitement par lots est entre temps fermée. Fichiers source Créez ici la liste des fichiers à éditer en les ajoutant à la liste avec « Ajouter un fichier ». Vous pouvez réaliser multisélection. Utilisez « Charger répertoire » pour ajouter à la liste tous les fichiers audio d'un répertoire, y compris tous ceux des sous-répertoire. Vous pouvez charger tous les formats de fichier que Samplitude peut importer. Utilisez « Enregistrer liste » pour créer une liste de lecture au format *.m3u afin de pouvoir réutiliser ultérieurement votre sélection de fichiers. L'option « Identifier fichiers gauche & droit » vous permet de traiter les fichiers gauche et droit comme des fichiers stéréo. Utilisez « Supprimer » pour supprimer tous les éléments sélectionnés de la liste. « Tout supprimer » supprime la totalité de la liste. MENU ÉDITER Effets 1. Amplitude/Normaliser : vous pouvez indiquer la valeur maximale visée de l'amplitude en % ou en dB. Une valeur de 75% correspond par exemple à -2,5 dB. Une méthode alternative consiste à spécifier les changements de volume en dB. Vous trouverez des informations détaillées concernant la normalisation dans « menu Effets Offline -> Amplitude/Normaliser (voir page 648) » de la Référence des menus. 2. Effets Master : pour ne pas devoir refaire tous les réglages d'effet dans la boîte de dialogue de traitement par lots, vous pouvez intégrer les effets aux presets du mixeur. Avec le mixeur de Samplitude, vous pouvez exporter l'ensemble des paramètres dans un preset de mixeur. Pour ce faire, cliquez sur le bouton « Enregistrer configuration du mixeur » dans le mixeur. Il se trouve sous les emplacements mémoire des instantanés. À présent, chargez le fichier *.mix dans le traitement par lots avec « Charger preset » pour inclure tous les paramètres d'effet du canal Master dans le lot de fichiers. Utilisez « Éditer preset » pour ouvrir une boîte de dialogue spéciale dédiée au routing des effets à partir de laquelle vous pourrez accéder à tous les paramètres d'effet. Vous trouverez des informations détaillées concernant la boîte de dialogue de routing des effets au chapitre « Mixeur - Bus et routing -> Boîte de dialogue de routing des effets/des plugins (voir page 189) ». Autres effets : outre les effets Master des presets du mixeur, vous pouvez également utiliser les effets « Timestretch/Transposition », « Supprimer l'écrêtage » et « Supprimer composante continue » qui ne se s'appliquent pas en temps réel. Le bouton « Paramètres » ouvre la boîte de dialogue d'effet correspondante. 3. Fondus au début et à la fin du projet : les fichiers peuvent être agrémentés de fondus linéaires. Vous pouvez spécifier librement la durée des fondus. 565 566 MENU ÉDITER Format cible Les paramètres de cette boîte de dialogue peuvent être enregistrés sous forme de preset. Vous pouvez sélectionner librement la résolution (8/16/24/32 bits flottant), la fréquence d'échantillonnage, mono/stéréo et le format de fichier avec les paramètres de format correspondants. Vous en apprendrez plus sur la fréquence d'échantillonnage au point de menu « Effets > Manipulation d'échantillon > Adapter fréquence d'échantillonnage (voir page 736) ». Vous en apprendrez plus sur les formats de fichier au point de menu « Fichier -> Exporter (voir page 470) ». Fichiers de destination Il existe plusieurs façons de sauvegarder les fichiers édités : MENU ÉDITER Remplacer fichier source : le fichier original est remplacé par le fichier édité. Si le fichier est utilisé dans un projet virtuel, ce dernier sera d'abord fermé. Enregistrer les fichiers sous un autre nom dans le répertoire source : le fichier édité est déposé dans le répertoire source et son nom est complété par les ajouts saisis dans les champs « Préfixe » et « Suffixe ». Enregistrer fichier dans le répertoire suivant : le fichier édité est déposé dans le dossier de votre choix et son nom est complété par les ajouts saisis dans les champs « Préfixe » et « Suffixe ». Supprimer le suffixe chiffré des noms de fichier : cette option supprime les suffixes chiffrés (par exemple « _48kHz » ou « _T001 ») que Samplitude ajoute au nom des fichiers lors du traitement par lots. Supprimer les tâches effectuées de la liste : sélectionnez cette option pour supprimer les tâches déjà effectuées de la liste des tâches. Vous pouvez également cocher « Supprimer fichiers source après traitement ». Conserver la structure des répertoires sources : utilisez cette option pour que l'enregistrement des fichiers reproduise la structure des sous-répertoires contenant les fichiers sources. Si nécessaire, des sous-répertoires seront créés. Plus Éditeur de sélection Ici, vous pouvez modifier numériquement et avec différentes unités le début, la fin et la longueur de la sélection. Les modifications des paramètres ont les répercussions suivantes : Changer le début de sélection -> La fin de sélection ne change pas Changer la longueur de sélection -> Le début de sélection ne change pas Changer la fin de sélection -> Le début de sélection ne change pas Éditer l'affichage du temps Ici, vous pouvez appeler et éditer les champs numériques de position de la plage (Alt + 1 du pavé numérique), longueur de la plage (Alt + 2 du pavé numérique) et fin de plage (Alt + 3 du pavé numérique). Raccourci clavier : Alt + 1 à 5 du pavé numérique 567 568 MENU PISTE Menu Piste Ajouter nouvelles pistes Ajouter une piste vide Avec cette fonction, vous ajoutez une nouvelle piste comme dernière piste dans le projet. Ajouter plusieurs pistes vides Si vous voulez rajouter plusieurs pistes, sélectionnez la commande « Ajouter plusieurs pistes vides ». Une fenêtre de dialogue s'ouvre alors pour que vous saisissiez le nombre de pistes que vous désirez ajouter. Dans Samplitude, le nombre de pistes stéréo est limité à 999. Chacune de ces pistes peut aussi servir de bus AUX ou de bus sous-groupe. Insérer piste vide Avec cette commande, vous insérez une piste vide sous la piste sélectionnée. Insérer plusieurs voies vides Pour ajouter plusieurs pistes, sélectionnez la commande « Ajouter plusieurs pistes vides ». Une boîte de dialogue s'ouvre alors pour que vous puissiez saisir le nombre de pistes à ajouter. Nouvelle piste MIDI Avec cette commande, vous insérez une piste MIDI sous la piste sélectionnée. Nouvelle piste dossier Utilisez cette commande pour ajouter une piste dossier avant la piste sélectionnée. Si vous avez sélectionné une plage couvrant plusieurs pistes, toutes les voies qu'elle contient seront automatiquement insérées dans la nouvelle piste dossier. Vous trouverez de plus amples informations concernant les pistes dossier dans « Éléments de l'écran > Interface du programme - Aperçu > Pistes dossier (voir page 63) ». Nouveau bus sous-groupe Ici, vous pouvez ajouter un bus sous-groupe comme une piste. Le nouveau bus est inséré sous la piste sélectionnée. Nouveau bus auxiliaire Ici, vous pouvez ajouter un bus AUX (voir page 445) comme une piste. Le nouveau bus est inséré sous la piste sélectionnée. MENU PISTE Nouveau bus Surround Vous pouvez également mixer après coup votre projet en version Surround. Avec cette commande, vous créez un bus Surround, qui sera placé après la piste sélectionnée dans le projet. Toutes les pistes routées vers un bus Surround sont dotées du module panoramique Surround en lieu et place de la commande normale de panoramique, module avec lequel la position Surround du signal de sortie de cette piste est réglé. Dès que vous avez créé un bus Surround, vous pouvez router le signal de sortie d'un objet vers ce bus Surround et le placer dans le panorama Surround indépendamment des réglages de panoramique de la piste. À la création du premier bus Surround est parallèlement créé le Master Surround dont les différents canaux sont routés vers les périphériques de sortie. Nouveau bus auxiliaire Surround Avec cette commande, vous créez un bus AUX Surround. Un bus AUX Surround vous offre la possibilité d'insérer des effets Surround. Il peut avoir comme source une piste ou un autre bus Surround de numéro de piste inférieur. Lui-même peut à son tour être la source d'un bus Surround de numéro de piste supérieur. Copier les pistes Utilisez cette fonction pour copier les pistes dont l'en-tête (voir page 103) est marqué dans le presse-papiers, qu'on appelle aussi « clip virtuel ». 569 570 MENU PISTE Pour copier plusieurs pistes successives, commencez par tracer une sélection recouvrant toutes les pistes qui doivent être copiées. Ce faisant, il est inutile d'adapter la sélection au contenu des pistes. À présent, vous pouvez charger les pistes de la plage dans le presse-papiers avec « Copier les pistes » et les insérer au-dessus de la dernière piste sélectionnée avec « Coller les pistes ». Tous les paramètres de piste seront repris exceptés les départs AUX. Coller les pistes Avec cette fonction, vous collez au-dessus de la dernière piste marquée toutes les pistes copiées dans le presse-papiers (Clip virtuel (voir page 446)). Supprimer les pistes Avec cette fonction, vous supprimez toutes les pistes sélectionnées. Type de piste Ici, décidez si la piste doit être une piste audio ou MIDI. De plus, vous pouvez définir la piste comme étant un bus AUX (auxiliaire) ou un sous-groupe. Vous pouvez aussi définir la piste comme étant une piste économique (voir page 28). Entrée Entrée stéréo : l'entrée de la piste est stéréo, le signal est prélevé sur deux canaux. Entrée mono : l'entrée de la piste est mono, le signal est prélevé sur un seul canal. MENU PISTE Entrée mono mix : l'entrée de la piste est mono mais le signal est prélevé sur deux canaux mixés sur en un seul canal. Enregistrement MIDI de piste : en sélectionnant ce point de menu, vous ouvrez la section MIDI de l'éditeur de piste et êtes prêt à enregistrer des données MIDI. Grouper les commandes de piste Cette fonction vous permet de grouper des commandes telles que les faders, les boutons d'enregistrement ou de neutralisation (Mute) de plusieurs pistes. Pour constituer un groupe de commandes de piste, sélectionnez les éléments de votre choix tout en maintenant la touche « Ctrl » enfoncée et activez ensuite « Grouper les commandes de piste ». Dès que vous cliquez sur un élément d'un groupe de commandes, les commandes du groupe sont automatiquement activées. Exemple : lorsque vous coupez le son d'un sous-groupe, les départs auxiliaires AUX des pistes correspondantes doivent également être coupés. Pour ce faire, regroupez le bouton Muet (Mute) des pistes avec celui du bus. Vous pouvez créer un autre groupe de commandes pour contrôler ensemble les faders de plusieurs pistes. Cliquez sur un fader du groupe tout en maintenant les touches « Maj+Ctrl » enfoncées pour que les autres faders du groupe bougent dans la direction opposée à celle du fader actionné. Remarque : notez qu'une commande ne peut appartenir qu'à un seul groupe de commandes. Il ne peut pas y avoir de recoupements entre groupes de commandes. Dissoudre un groupe de commandes de piste Cette fonction vous permet de démanteler les groupes. Pour cela, cliquez sur l'une des commandes du groupe et sélectionnez « Dissoudre le groupe de commandes de piste ». Masquer la piste Avec cette commande, vous masquez la piste sélectionnée dans la représentation des pistes. Elle reste néanmoins visible dans le Mixer et est toujours lue. Avec la commande de menu suivante, « Afficher toutes les pistes », vous pouvez rendre de nouveau visibles cette piste et toutes les autres pistes masquées. Dans le gestionnaire de pistes, vous disposez d'un aperçu de toutes les pistes et de leurs états respectifs de visibilité (« Menu Outils -> Gestionnaire -> Gestionnaire de pistes ». Raccourci clavier : Ctrl+Maj+S). Dans le gestionnaire de pistes, vous reconnaissez les pistes masquées au fait que leur case « Arrangement » n'est pas cochée. Dans la colonne de droite, vous pouvez aussi masquer une piste dans la fenêtre du Mixer. Vous trouverez des informations détaillées sur le gestionnaire de pistes au chapitre « Les gestionnaires -> Gestionnaire de pistes ». 571 572 MENU PISTE Afficher toutes les pistes Avec cette commande, vous pouvez rendre de nouveau visibles dans l'arrangeur toutes les pistes masquées. Taille de la piste Agrandir la piste La piste activée est maximisée, c'est-à-dire que sa représentation graphique est agrandie. Ne minimiser aucune piste Toutes les minimisations sont supprimées, mais aussi toutes les maximisations, c'est-àdire que toutes les pistes seront représentées avec la même taille. Afficher les sous-pistes Cette commande permet d'ouvrir les sous-pistes d'une piste du dossier. Geler piste Avec Geler piste, la piste sélectionnée peut être convertie en un fichier Wave qui remplace tous les objets de la piste en question. Les objets et les effets sont inclus, de sorte que votre PC est déchargé des gros calculs d'effets et de plugins. L'avantage de Geler piste, c'est que la piste gelée est enregistrée dans un VIP séparé et peut à tout moment être éditée ou récupérée. Ainsi, vous pouvez travailler de façon à la fois très souple et économe en ressources. Vous trouverez des informations détaillées sur le gel des plugins au chapitre « Instruments virtuels/Plugins VST -> Geler les plugins (Freeze) ». Gel de piste pour les bus AUX/sous-groupe Les pistes des bus sous-groupe et Aux peuvent aussi être gelées. Vous libérez ainsi d'un coup le processeur de toute la charge nécessitée par un groupe de pistes complet, avec tous les réglages d'effets, fondus, fondus enchaînés et automation. Bus sous-groupe Les pistes routées vers les bus sous-groupes gelés ne sont pas modifiées, elles restent inchangées. L'entrée du bus sous-groupe est coupée. Le fichier créé par le gel est inséré dans la piste du bus sous-groupe comme objet audio. Les modifications apportées après le gel aux pistes routées vers le bus sous-groupe gelé n'ont aucune incidence sur la reproduction de celui-ci. MENU PISTE Bus AUX Les réglages de départ AUX des pistes sont pris en compte lors du gel. Les pistes routées vers les bus AUX gelés ne sont pas modifiées, elles restent inchangées. L'entrée du bus AUX est coupée. La commande de départ AUX des pistes concernées est colorée en bleu dans le Mixer. Un astérisque est ajouté devant le nom de la commande de départ AUX dans le Mixer. Le fichier créé par le gel est inséré dans la piste du bus AUX comme objet audio. Les modifications apportées après le gel aux pistes routées vers le bus AUX gelé n'entraînent pas d'actualisation du fichier créé par le gel. Éditer gel des pistes Avec cette commande, vous ouvrez le VIP temporaire de report de pistes dans lequel est enregistrée la piste gelée. Vous pouvez effectuer ici tous les changements, comme dans tout autre projet, de la découpe d'objet aux calculs d'effets dans l'objet et la piste en passant par l'insertion d'autres projets Wave. Bus sous-groupe/AUX gelé Si vous avez changé quelque chose qui était routé vers un bus sous-groupe gelé, vous devez d'abord « dégeler » le bus avec la commande « Dégeler piste » pour tout de suite après le geler de nouveau en version actualisée avec « Geler piste ». Dégeler piste Cette commande de menu supprime le fichier Wave créé par « Geler piste » et restaure la piste qui a été sauvegardée dans le VIP de report de pistes. Les modifications apportées au projet gelé temporaire sont reprises dans la piste. Remarque : si vous avez ajouté dans le projet d'autres pistes créées par gel, vous ne pouvez plus utiliser « Dégeler piste ». 573 574 MENU PISTE Configuration des effets de piste Boîte de dialogue de routing de la piste Dans la boîte de dialogue de routing de la piste, vous pouvez effectuer tous les réglages importants pour les effets en temps réel. Boîte de dialogue de routing de la piste - Routing Tous les effets disponibles sont référencés dans la liste des effets selon le contexte (piste, objet ou Master). Un clic droit sur un élément de la liste vous donne un accès direct à la boîte de dialogue des réglages de l'effet sélectionné. Les cases à cocher des commandes de volume, panoramique et de gain ainsi que de départ AUX sont grisées dans la boîte de dialogue parce qu'elles ne sont répertoriées dans la liste qu'en vue de réorganiser l'ordre des effets. L'ordre des effets se choisit librement dans les pistes du Mixer et dans le Master, mais il y a des limitations quant à cet ordre dans l'objet. Changez la position d'un effet avec les flèches de montée/descente dans la section d'ordre des effets. Avec « Réinitialiser », vous rappelez l'ordre par défaut. Les pistes ont deux rubriques pour le départ AUX (Pré et Post). Un clic droit sur celles-ci ouvre la boîte de dialogue de routing AUX. Selon que le départ auxiliaire est réglé en position Pré ou Post, c'est la ligne correspondante dans la chaîne du signal qui est utilisée comme dérivation du signal AUX vers le bus AUX. Les plugins DirectX et VST peuvent être routés en mode Pré et Post avec la même souplesse. Boîte de dialogue de routing de la piste - Les boutons Enregistrer/Charger/Supprimer : ici, vous pouvez gérer vos paramètres de routing personnalisés. MENU PISTE Toutes les pistes : les différents paramètres sont appliqués à toutes les pistes. Réinitialiser : réinitialise tous les paramètres conformément aux réglages de base de Samplitude. Copier/Ajouter : Avec ces boutons, un transfert rapide des paramètres sur d'autres pistes est possible. Éditer : ouvre la boîte de dialogue de l'effet sélectionné. Cela peut aussi se faire d'un clic droit sur l'effet désiré dans la liste. On/Off : l'effet sélectionné peut être activé ou désactivé. Vous obtenez le même résultat en cochant/décochant la case située devant chaque effet à activer ou désactiver. Supprimer : vous pouvez non seulement désactiver les effets internes à Samplitude, mais aussi les supprimer totalement de la mémoire afin d'économiser des ressources. Les effets ainsi « déchargés » sont représentés avec un signe moins dans leur case de gauche. Lecture/Stop : lance et arrête la lecture à la position actuelle du curseur. Copier la configuration des effets de piste Avec cette commande, vous pouvez copier tous les paramètres d'effet de la piste active dans le presse-papiers. Les paramètres comprennent l'ordre et les réglages de tous les effets internes ainsi que des plugins DirectX et VST. Insérer une configuration d'effets de piste Avec cette commande, vous pouvez copier tous les paramètres d'effet de la piste active dans le presse-papiers et les coller dans une autre piste. Les paramètres comprennent l'ordre et les réglages de tous les effets internes ainsi que des plugins DirectX et VST. Réinitialiser les paramètres d'effets de piste Cette commande ramène tous les effets de la piste à leurs valeurs d'origine, c'est-à-dire qu'aucun effet n'est appliqué. Enregistrer la configuration des effets de piste Ici, vous pouvez enregistrer les paramètres des effets de piste sous forme de fichier .TRK. Charger une configuration d'effets de piste... Ici, vous pouvez enregistrer les paramètres d'effets de piste comme fichier .TRK ou charger dans la piste sélectionnée des paramètres d'effets de piste précédemment enregistrés ou préréglés. 575 576 MENU PISTE Départs AUX Dans cette boîte de dialogue, vous pouvez créer de nouveaux départs auxiliaires (AUX) ou déterminer le niveau de départ et le panoramique vers des bus AUX existants. Vous pouvez aussi y régler le trajet AUX pré ou post-fader ainsi que le désactiver. Description de la boîte de dialogue Vous pouvez saisir numériquement le niveau de départ vers les différents bus AUX ou tirer de gauche à droite une barre orange dans le champ gris à côté du champ de saisie numérique. Par défaut, tous les bus AUX sont pris après fader (post-fader) dans Samplitude. Pour passer en mode pré-fader, cochez la case correspondante. Nouveau bus auxiliaire : cliquer sur ce bouton crée un nouveau bus AUX. Réinitialiser départs AUX : tous les départs AUX sont réinitialisés. Calcul d'effet mono Les effets de cette piste seront calculés en mono. Enregistrer la sortie MIDI VST Activez l'option « Sortie MIDI VST – Enregistrement » pour enregistrer toutes les données MIDI reçues dans la piste correspondante. MENU PISTE Paramètres de piste Audio Vous effectuez ici les réglages pour l'enregistrement et la lecture des pistes audio. Ces paramètres concernent aussi l'audio produit par des instruments VST. Enregistrement : choisissez ici votre carte son (interface) pour l'enregistrement de cette piste. Toutes les pistes : affecte à toutes les pistes la même interface d'enregistrement que celle choisie pour cette piste. Piste/Interface + : fait passer à l'interface d'enregistrement suivante pour cette piste, par exemple, de la paire d'entrées 1+2 de votre carte son aux entrées 3+4. Le bouton de droite avec le symbole « + » change à la fois l'interface d'enregistrement et celle de lecture. Lecture : choisissez ici votre carte son (interface) pour la lecture de cette piste. Vous pouvez aussi sélectionner une piste bus. Toutes les pistes : affecte à toutes les pistes la même interface de lecture que celle choisie pour cette piste. Piste/Interface + : fait passer à l'interface de lecture suivante pour cette piste, par exemple, de la paire de sorties 1+2 de votre carte son aux sorties 3+4. Le bouton de droite avec le symbole « + » change à la fois l'interface d'enregistrement et celle de lecture. Type de piste : il est indiqué ici si la piste est une piste auxiliaire ou un bus de sousgroupe. Une piste peut être les deux. De plus, vous pouvez activer ici le mode « Économie » (voir page 28) ainsi que « Surround 2 canaux » pour cette piste. 577 578 MENU PISTE Décalage/retard : dans ce champ, vous pouvez régler un décalage ou « offset » pour l'ensemble de la piste. Les valeurs positives ont pour effet de retarder de la valeur choisie la lecture de cette piste, et donc l'affichage du curseur de lecture. Les valeurs négatives ont pour effet une lecture anticipée de cette piste. Toutes les autres pistes et donc le démarrage du curseur de lecture sont par conséquent retardés de la valeur réglée. À droite du champ de saisie, vous pouvez choisir l'unité de retard temporel. Couleur : vous pouvez choisir ici la couleur voulue pour la piste et ses objets. Effets/Routage : ce bouton ouvre la boîte de dialogue de synoptique des effets pour la piste correspondante. Nom de la piste : ici, vous pouvez changer le nom de la piste. Enregistrement La section « Enregistrement » contient les paramètres d'enregistrement pour l'audio et le MIDI. Fichier : vous pouvez choisir ici le nom du fichier d'enregistrement audio. Attribution automatique de nom de fichier Cliquez sur « Toutes les pistes » à droite du champ de nom de fichier et sélectionnez dans le menu qui s'ouvre : Nom de fichier_Numéro de piste : transfère le nom de fichier de cette piste à toutes les autres pistes, et leur ajoute le numéro de piste correspondant, par ex. funky_01.wav, funky_02.wav etc. Nom de projet_Numéro de piste : transfère le nom de projet à toutes les pistes, et leur ajoute le numéro de piste correspondant, par ex. démo_01.wav, démo_02.wav etc. Nom de la piste : établit le nom du fichier d'enregistrement audio à partir du nom de chaque piste, par ex. Batterie.wav, Basse.wav etc. Numéro de piste_Nom de piste : établit le nom du fichier d'enregistrement audio à partir du numéro et du nom de chaque piste, par ex. 01_Batterie.wav, 02_Basse.wav etc. Nom de projet_Nom de piste : transfère le nom de projet à toutes les pistes, et leur ajoute le nom de piste correspondant, par ex. démo_Batterie.wav, démo_Basse.wav etc. Prendre le nom du premier objet comme nom de piste : cette option calque le nom de la piste sur le nom du premier objet se produisant dans cette piste. Prendre le premier fichier objet comme nom de piste : cette option calque le nom de la piste sur le nom du premier fichier se produisant dans cette piste. Enreg. : vous indiquez ici si vous voulez enregistrer du MIDI ou de l'audio. Options audio Vous pouvez aussi indiquer si l'enregistrement de la piste sélectionnée doit se faire en stéréo ou en mono. Un mixage mono des deux canaux de l'interface est aussi possible. Avec l'option « Enregistrer en RAM uniquement », vous pouvez enregistrer directement dans la mémoire RAM de votre système. MENU PISTE MIDI La section « MIDI » vous permet d'accéder aux diverses options MIDI. Périphérique d'enregistrement (MIDI) : dans ce menu, vous sélectionnez votre périphérique d'entrée MIDI. Toutes les pistes : affecte à toutes les pistes la même interface d'enregistrement que celle choisie pour cette piste. Éditeur d'instrument VST : via cette interface, vous accédez à l'interface graphique de l'instrument VST intégré. Périphérique de lecture (MIDI) : dans ce menu, vous sélectionnez votre périphérique de sortie MIDI. Vous pouvez aussi choisir ici un instrument VST comme dispositif de lecture. Toutes les pistes : affecte à toutes les pistes la même interface de lecture que celle choisie pour cette piste. Enregistrement de courbes du contrôleur lors de la lecture : cette option permet d'enregistrer les courbes du contrôleur lors de la lecture. Vous disposez des paramètres de lecture supplémentaires suivants : canal d'entrée, canal de sortie, Transpose, changement de programme, Bank High, Bank Low. Avec cela, vous avez la possibilité d'activer le renvoi MIDI (MIDI Thru) pour la piste concernée. Le symbole du haut-parleur de la piste est alors activé. Automation/Contrôleur : ce bouton ouvre une boîte de dialogue dans laquelle vous pouvez régler les contrôleurs MIDI. Vous trouverez des informations détaillées sur l'automation des contrôleurs au chapitre « Automation -> Automation de contrôleur MIDI (voir page 353) ». Nom de piste : ici, vous pouvez changer le nom de la piste sélectionnée. Revolvertracks Nouvelle Revolvertrack vide : cette commande permet de créer une nouvelle Revolvertrack. Nouvelle Revolvertrack (Copie) : avant de placer vos objets de piste dans un nouvel ordre, sélectionnez l'option « Nouvelle Revolvertrack (Copie) ». Les objets de piste seront copiés en tant que nouvelle Revolvertrack et une étoile apparaît devant le nom de la piste. Vous pouvez alors procéder à la modification ou au repositionnement des objets d'origine et ainsi créer une nouvelle version abrégée de votre voie. Supprimer Revolvertrack : cette commande permet de supprimer une Revolvertrack. 579 580 MENU PISTE Revolvertrack précédente : cette commande permet d'afficher la Revolvertrack précédente. Revolvertrack suivante : cette commande permet d'afficher la Revolvertrack suivante. Plus Couper des pistes Avec cette fonction, vous coupez toutes les pistes dont l'en-tête (voir page 103) est sélectionné. Les pistes en question sont stockées dans le presse-papiers, autrement dit le « clip virtuel ». Effets de piste Avec ces options, les effets en temps réel de Samplitude peuvent être appliqués à la piste sélectionnée et aux canaux du mixeur. Vous trouverez des détails sur les effets dans le chapitre « Effets – Subdivision et fonctionnement (voir page 193) ». Départs AUX : ouvrent la boîte de dialogue du routing des départs auxiliaires Dynamique : Dynamics, Advanced Dynamics, Multiband Dynamics, sMax11, eFX_Compressor, eFX_Gate, AM-Munition, AM-Track, AM-Phibia, AM-Pulse Fréquence/Filtre : EQ paramétrique, EQ116, Filtre FFT, optimiseur de brillance, Filtox, eFX_DeEsser Delay/Reverb : delay, simulateur d'espace, eFX_Reverb, eFX_StereoDelay, Ecox, VariVerb Distorsion : distorsion, simulation d'ampli, Vandal, eFX_VocalStrip, eFX_TubeStage Restauration : DeClipper, DeClicker/DeCrackler, DeHisser, DeNoiser Stéréo/Phase : éditeur Pan/Surround, enhancer multibande stéréo, inverseur de phase des pistes Modulation/Spécial : Vocoder, eFX_ChorusFlanger, eFX_Phaser, eFX_TremoloPan, Corvex MIDI : Velocity Dynamics Plugins : ouvre la boîte de dialogue des plugins VST. Dans « Insérer un plugin », vous pouvez sélectionner des plugins MAGIX et des plugins d'effet VST ou DirectX développés par des tiers (VST FX), mais aussi appeler la « Configuration VST/DirectX/Rewire ». essentialFX : eFX_ChorusFlanger, eFX_Phaser, eFX_Reverb, eFX_StereoDelay, eFX_Compressor, eFX_Gate, eFX_DeEsser, eFX_VocalStrip, eFX_TubeStage, eFX_TremoloPan Plugins MAGIX : AM-Munition, AM-track, AM-Phibia, AM-Pulse, Corvex, Ecox, Filtox, VariVerb, Vandal Propriétés de la piste Ici, vous pouvez modifier les propriétés de la piste active. Muet : permet de couper le son de la piste active (la réduire au silence). MENU PISTE Raccourci clavier : Alt + M Muet/inactif : coupe le son de la piste active et, de plus, la désactive. Cela accroît les performances car la piste ne doit pas être chargée dans le cache. Raccourci clavier : Ctrl + Alt + M Solo : fait passer la piste active en mode solo. Raccourci clavier : Alt + S Solo exclusif : ce paramètre fait passer la piste active en mode solo exclusif dans lequel seule cette piste active est audible. Toutes les autres voies en mode Solo sont muettes. Raccourci clavier : Maj + Alt + S Enregistrement : la piste est armée pour l'enregistrement. Raccourci clavier : Alt + R Monitoring : active ou désactive la fonction d'écoute de contrôle de la piste en question. Raccourci clavier : Ctrl + Alt + Maj + F Verrouillage : la piste active est verrouillée. Raccourci clavier : Alt + L Éditer le volume/panorama : ici, vous pouvez saisir une valeur numérique pour le volume en dB ou pour la courbe panoramique. Raccourcis clavier : Ctrl + Maj + K ; Ctrl + Maj + P Inverseur de phase : fait tourner la phase de la piste sélectionnée. Raccourci clavier : H Entrée du bus muette : l'entrée du bus sous-groupe/AUX sélectionné est désactivée, c'est-à-dire que les signaux routés vers ce bus n'emprunteront pas son flux de signal. Muet global : le paramètre Muet (Mute) est activé/désactivé pour toutes les pistes. Solo global : le paramètre solo est activé/désactivé pour toutes les pistes. Global : solo safe : le mode solo safe est assigné à toutes les pistes. Dans ce mode, la piste correspondante est audible avec ses retours AUX lorsqu'elle est mise en solo. Global : solo PFL : le mode solo PFL est assigné à toutes les pistes. Dans ce mode, la piste mise en solo est audible en pré-fader, c'est-à-dire que le signal diffusé est prélevé avant le fader du canal. 581 582 MENU PISTE Global : solo exclusif : le mode solo exclusif est assigné à toutes les pistes. Dans ce mode, seule la piste mise en solo est audible. Les pistes déjà en solo abandonnent donc le mode solo. Éditeur Pan/Surround (boîte de dialogue du panorama stéréo) Cette commande appelle la boîte de dialogue Surround/Panorama qui vous offre d'utiles préréglages de panoramique. Si vous travaillez en mode Master stéréo normal, vous avez ici la possibilité d'activer le Surround 2 canaux. Le bouton « mono » de l'éditeur de piste fait passer le traitement de la piste en mono, de l'entrée jusqu'au réglage de panoramique. En particulier, tous les effets de piste placés avant la commande Pan sont calculés en mono, ce qui représente une économie importante des ressources du processeur. Vous pouvez modifier librement la position de la commande Pan dans le routing dans la boîte de dialogue du routing des effets. Néanmoins, les bus de sous-groupes et de retours auxiliaires (AUX) sont toujours stéréo. Si des objets stéréo sont placés dans des pistes mono, c'est leur sommation mono (L+R) qui est reproduite. Si vous employez des départs AUX, vous pouvez également utiliser la commande de panoramique de la boîte de dialogue du routing des départs AUX pour placer les signaux mono dans le champ sonore. Samplitude offre en plus un mode Master Surround que vous pouvez régler avec « Menu Fichier > Propriétés du projet > Configuration du mixeur ». Lorsque ce mode est actif, chaque piste se trouve en mode Surround. Éditeur d'instrument VST Les instruments virtuels comme les synthés MAGIX (par ex. Robota Pro) peuvent être intégrés de façon transparente dans un projet virtuel et contrôlés par les fonctions MIDI et les éditeurs internes. Les instruments sont intégrés avec tous les effets et toutes les possibilités de routing. Si vous avez ouvert un instrument virtuel dans une piste, vous pouvez ouvrir ici l'interface utilisateur de ce VSTi. Remarque : si cette commande de menu reste sans effet, c'est qu'il n'y a aucun instrument VST chargé dans la piste en question. Vous trouverez des informations détaillées sur les instruments virtuels/VST au chapitre « Instruments virtuels/VST (voir page 326) ». Activer piste suivante/précédente Avec cette commande, vous activez la piste suivante (du dessous) ou précédente (du dessus) par rapport à la piste actuellement active dans le VIP. Avec les touches de déplacement du curseur, vous pouvez facilement monter et descendre. MENU PISTE Raccourci clavier : Activer piste suivante Alt+ Flèche vers le bas Activer piste précédente Alt+ Flèche vers le haut Visualisation de piste La visualisation obtenue par le menu Fenêtre est réglable pour l'affichage du Master ou de la piste. Vous trouverez des informations détaillées sur les différentes visualisations au chapitre « Menu Aperçu > Visualisation (voir page 859) ». 583 584 MENU OBJET Menu Objet Contrairement au « Menu Éditer », toutes les commandes de ce menu ne s'appliquent qu'aux objets sélectionnés dans le projet virtuel. Éditeur d'objet Avec l'éditeur d'objet, vous pouvez faire une édition orientée objet. Ainsi vous pouvez éditer chaque objet de façon souple et rapide indépendamment des autres paramètres de piste. Vous trouverez des informations détaillées sur l'éditeur d'objet au chapitre « Éditeur d'objet (voir page 121) ». Raccourci clavier : Ctrl + O Éditeur MIDI Cette commande de menu ouvre l'éditeur MIDI. Dans celui-ci, le contenu de l'objet sélectionné dans le projet virtuel est affiché et peut être modifié. Vous y disposez du choix suivant : éditeur matriciel, éditeur de percussion, éditeur de partition, éditeur de liste d'évènements et éditeur de dynamique/contrôleur Si aucun objet MIDI n'est sélectionné, il vous est demandé si vous voulez en créer un. Si vous répondez « OK », un objet MIDI est créé dans la piste actuelle à la position actuelle du curseur ou au début de la sélection. Vous trouverez des informations détaillées sur l'éditeur MIDI au chapitre « Le MIDI dans Samplitude -> Éditeurs MIDI (voir page 269) ». Éditer le fichier audio Ici, le projet Wave associé à l'objet s'ouvre et s'affiche dans une fenêtre Wave. La plage ouverte correspond exactement à la partie des données audio utilisée par l'objet. Vous trouverez des informations détaillées sur les modes d'édition audio offline et en temps réel au chapitre « Techniques de travail en fenêtre de projet > Samplitude comme éditeur audio (voir page 114) ». Nouvel objet MIDI Avec cette fonction, vous créez un nouvel objet MIDI dans la piste actuelle. Après que la fonction a été appelée, un menu déroulant s'affiche pour vous permettre de choisir parmi différents modèles. MENU OBJET Les presets disponibles sont : Batterie MIDI et Phrases MIDI (balayage de filtre, séquence 6 octaves, etc.) ou un Modèle vide. Ils sont rangés dans le dossier « Templates » du répertoire du programme. Vous pouvez enrichir ce menu contextuel avec d'autres modèles en copiant simplement les fichiers MIDI voulus dans le dossier « Templates » ou en les exportant directement sous forme de modèle depuis Samplitude. Nouvel objet MIDI dans la plage Avec cette fonction, vous créez un nouvel objet MIDI sur la piste actuelle à l'intérieur de la plage sélectionnée. Nouveau synthétiseur d'objet Un objet boucle de 4 battements est alors créé à la position actuelle du curseur de lecture. L'interface des instruments du synthétiseur d'objet créé est accessible en effectuant un double clic sur l'objet. Les synthétiseurs d'objet sont Atmos, BeatBox 2, DrumnBass et LiViD. Éditer Couper Avec cette commande, vous supprimez les objets sélectionnés du projet actuel et les collez dans le presse-papiers ou clip virtuel (VirtClip). L'ancien contenu du clip virtuel est écrasé. Copier Avec cette commande, vous copiez les objets sélectionnés dans le presse-papiers ou clip virtuel (VirtClip). L'ancien contenu du clip virtuel est perdu (car écrasé). Coller Avec cette commande, vous collez dans le projet, à la position actuelle du curseur de lecture, les objets qui se trouvent dans le presse-papiers ou clip virtuel (VirtClip). Veuillez noter que cela peut entraîner un chevauchement des objets. Supprimer Vous supprimez ici les objets sélectionnés dans le projet en cours. Le contenu du pressepapiers ou clip virtuel (VirtClip) ne change pas. Raccourci clavier : Ctrl + Suppr Dupliquer et déplacer Tous les objets sélectionnés sont copiés et placés après l'objet d'origine en fonction du type de magnétisme en vigueur. 585 586 MENU OBJET Dupliquer plusieurs fois Cette fonction permet de dupliquer plusieurs fois les objets sélectionnés les uns derrière les autres. Dans la boîte de dialogue qui s'ouvre, saisissez le nombre de copies, leur écart et la longueur totale. Les paramètres suivants sont disponibles : Nombre d'objets : fixez ici le nombre de duplications. Grouper nouveaux objets : avec cette case à cocher, vous déterminez si les objets dupliqués doivent être affectés à un même groupe. Écart temporel : ici se règle l'écart entre les points de début des objets. Par défaut, c'est la durée de l'objet dupliqué qui est proposée. Avec ce réglage, les objets s'enchaînent de manière transparente de façon à former une boucle. Durée : alternative à l'écart temporel, la durée totale de tous les doublons peut être sélectionnée ici. Elle est le résultat du produit de l'écart temporel par le nombre de doublons. Créer un objet bouclé Cette fonction permet de définir une boucle à l'intérieur d'un objet. Déterminez les points de début et de fin de la boucle en sélectionnant une plage dans l'objet. En tirant sur la poignée de durée en bas à droite de l'objet, vous prolongez la boucle au-delà de ce qui était jusqu'à présent le point de fin de l'objet. Si vous n'avez sélectionné qu'un objet au lieu d'une plage, tirez vers la droite pour boucler tout l'objet. Les objets bouclés conviennent par exemple à la création rapide de pistes de batterie entières à partir d'une boucle de batterie. On peut aussi régler les points de bouclage très confortablement dans l'éditeur d'objet. Raccourci clavier : Ctrl + L MENU OBJET Scinder les objets Avec cette option, vous scindez tous les objets sélectionnés à la position du curseur et vous les divisez donc en objets autonomes. Si un élément est sélectionné, la découpe se fait sur ses deux bords. Assurez-vous que l'objet à éditer se trouve bien dans la sélection. Le cas échéant, vous pouvez activer tous les objets en double-cliquant sur la sélection matérialisée dans la règle temporelle. Dans ce cas, il n'est pas nécessaire de sélectionner les objets avant. Raccourci clavier : T Scinder les objets au niveau des marqueurs de projet L'objet sera scindé en plusieurs objets sur les positions des marqueurs situés à l'intérieur des limites de l'objet. Les nouveaux objets créés seront nommés d'après les marqueurs précédents. Scinder les objets au niveau des marqueurs de piste L'objet sera scindé en plusieurs objets sur les positions des marqueurs de piste situés à l'intérieur des limites de l'objet. Les nouveaux objets créés seront nommés d'après les marqueurs de piste précédents. Scinder les objets au niveau des marqueurs audio L'objet sera scindé en plusieurs objets sur les positions des marqueurs audio situés à l'intérieur des limites de l'objet. Les nouveaux objets créés seront nommés d'après les marqueurs audio précédents. Annuler la scission des objets Cette commande permet de réunir à nouveau les fragments des objets scindés sans calcul audio. À cet effet, les objets doivent être au contact les uns derrière les autres dans le VIP et les données audio doivent être liées. Les objets doivent donc se rapporter à des données audio différentes, mais se suivant directement dans le même projet Wave. Si ces conditions ne sont pas remplies, la commande n'est pas disponible. Avant d'appeler la commande, sélectionnez les deux objets issus de la scission. Toutes les propriétés du deuxième objet, comme les fondus et les effets, seront ignorées. L'objet résultant de la réunion a les propriétés du premier objet. Rogner les objets Cette fonction définit les limites de la sélection actuelle comme les nouveaux bords de l'objet sélectionné. La sélection doit donc être entièrement à l'intérieur des limites de l'objet. Raccourci clavier : Ctrl + T 587 588 MENU OBJET Rogner les objets MIDI Cette fonction supprime d'un objet les données MIDI qui se trouvent à l'extérieur des limites actuelles de l'objet (« données MIDI virtuelles »). Ces données MIDI virtuelles d'un objet sont le résultat, par exemple, du fait de tirer la limite gauche de l'objet vers la droite à l'intérieur de l'enregistrement MIDI. Cette fonction peut être très pratique si vous voulez éditer plusieurs objets MIDI en même temps dans l'éditeur MIDI, car des sélections MIDI virtuelles se chevauchant peuvent être ici très confuses. Coller les objets ensemble Un nouvel objet est créé à partir des objets sélectionnés dans une piste. Pour cela, la fonction de report de pistes ou prémixage est utilisée. Si vous n'avez sélectionné qu'un objet, il est collé avec l'objet qui se trouve à sa droite. Cette fonction correspond au « tube de colle » dans la barre d'outils. Raccourci clavier : Ctrl + Alt + G Après le collage, vous pouvez par la suite éditer la section d'origine avec la fonction « Geler objet -> Éditer gel d'objet ». Sélectionner cette fonction ouvre un VIP supplémentaire à une seule piste contenant les objets d'origine. Vous pouvez maintenant les éditer individuellement. En outre, il vous est possible à tout moment de rétablir l'état d'origine à l'aide de la fonction « Geler objet -> Dégeler objet ». Couper le son des objets Le son des objets sélectionnés sera coupé (« mute »). Raccourci clavier : Ctrl + M Verrouiller les objets Permet de protéger les objets contre les déplacements involontaires. Appeler cette fonction fait s'afficher en rouge l'icône de clé dans la partie inférieure de l'objet sélectionné. Si les options d'affichage imposent le masquage de l'icône de clé, les objets verrouillés sont représentés avec une barre en biais. Remarque : notez les « Options de verrouillage ». Vous y précisez quelles fonctions doivent être bloquées pour les objets verrouillés. Un objet peut aussi être verrouillé en cliquant dans sa partie basse sur son icône de clé. Déverrouiller les objets Permet de déverrouiller un objet. Le verrouillage sera levé pour tous les objets sélectionnés. Un objet peut aussi être déverrouillé en cliquant dans sa partie basse sur son icône de clé. MENU OBJET Nouvelles options de verrouillage Vous trouverez des informations détaillées à ce sujet dans « Menu Fichier > Paramètres du programme > Options de verrouillage ». Éditer une copie du projet Wave... Avec cette commande, vous créez d'abord une copie du projet Wave auquel l'objet fait référence, que vous pouvez ensuite éditer tout comme avec la fonction « Éditer le projet Wave ». Vous voyez la copie sélectionnée dans la fenêtre d'édition Wave à droite de la fenêtre du fichier Wave d'origine. Éditer VIP de base Les objets audio compilés par mixage interne d'un projet virtuel en un projet Wave pour être ensuite insérés dans un nouveau projet gardent comme information le VIP depuis lequel ils ont été générés (mixés). La fonction « Éditer VIP de base » vous permet de rouvrir ce VIP pour l'éditer. Exemple : vous assemblez un CD à partir de plusieurs morceaux créés auparavant dans Samplitude, chacun ayant été converti en un seul fichier Wave à l'aide de la fonction Report de pistes (prémixage interne) (voir page 477) et étant maintenant visible comme objet audio dans la fenêtre arrangeur de votre nouveau projet. Il peut alors arriver que vous vouliez un peu modifier un morceau. « Éditer VIP de base » ouvre le projet d'origine dans lequel vous pouvez maintenant effectuer les changements désirés. À l'enregistrement, le projet modifié est de nouveau reporté (mixé) et actualisé dans le projet vous servant à composer votre CD. Réunir les objets MIDI par canal Avec cette fonction, un nouvel objet MIDI est créé sur une nouvelle piste pour chaque canal MIDI de l'objet MIDI sélectionné. Chacun de ces objets contient donc les données MIDI d'un seul canal MIDI. 589 590 MENU OBJET Quantiser Assistant quantification audio Avec l'assistant de quantification audio, vous pouvez aussi effectuer les fonctions pour l'édition des transitoires ou des marqueurs de battement. Ces commandes correspondent à un mode de travail typique consistant à « recaler » un enregistrement multipiste de batterie sur la grille du projet virtuel et sont appliquées aux objets sélectionnés. Le bouton « ONE CLICK BUTTON » exécute automatiquement les commandes « Définir les transitoires », « Consolider les transitoires », « Couper au niveau des transitoires », « Quantifier les positions des objets » et « Supprimer les espaces entre les objets » les unes après les autres. Pour la détermination des transitoires, vous réglez la sensibilité de la détection avec le curseur « Sensibilité ». Plus haute est la valeur, plus nombreux sont les marqueurs de battement recensés. En utilisant les boutons « Recalculer » et « Supprimer », vous pouvez respectivement recalculer ou effacer une analyse de données audio. Si vous voulez raccorder les segments créés avec des fondus enchaînés, saisissez la durée du crossfade dans le champ « Durée de fondu » correspondant. Vous pouvez combler les vides entre les différents objets de deux manières : soit en effectuant un Timestretching sur l'objet ou en utilisant le matériel audio se trouvant sur la droite de l'intervalle vide. Définir les transitoires La quantisation audio d'objets est particulièrement utile avec les enregistrements de batterie multipistes. Avec les touches « F3 » et « F2 », vous pouvez sauter aux transitoires suivants ou précédents du signal audio. Grâce à la quantisation de la position des objets du VIP et à la répartition des objets par rapport aux positions des marqueurs de battement et/ou des transitoires, vous pouvez réaliser facilement une quantisation dynamique de la batterie. Toutes les commandes suivantes se rapportent aux objets sélectionnés et sont aussi accessibles à partir de l'assistant de quantisation audio. MENU OBJET Avec la commande « Définir les transitoires », toutes les crêtes de niveau de l'objet sélectionné sont étiquetées « AQ » par des marqueurs de battement spéciaux. Un marqueur de battement est un marqueur d'objet audio sauvegardé dans le fichier audio. Pour que ces marqueurs soient visibles, cochez l'option correspondante des Options d'affichage (raccourci clavier : Maj + Tab) dans « Objets > Transitoires (AQ) ». Vous pouvez afficher tous les autres marqueurs audio avec « Objets > Marqueurs audio ». Vous trouverez des informations détaillées sur les marqueurs audio dans « Menu Lecture > Marqueurs > Gestionnaire des marqueurs audio (voir page 633) ». Consolider les transitoires Avec cette commande, les transitoires qui se trouvent à l'intérieur d'une plage de temps définie (par exemple 20 ms) sont déplacées sur la position de la première transitoire. Cela signifie que la commande « Couper au niveau des transitoires » engendrera moins de fragments, en particulier si vous travaillez avec des objets de plusieurs pistes, dont les positions de transitoires peuvent être légèrement décalées en raison des temps de propagation différents dus aux distances différentes des micros. Vous fixez la fenêtre de temps dans l'Assistant de quantification audio. Créer Groove Le bouton « Créer Groove » de l'assistant de quantification audio permet de produire des modèles basés sur les marqueurs AQ (transitoires) de l'objet audio sélectionné au sein de la sélection actuelle. Déclenchement MIDI à partir de transitoires Avec cette fonction, une nouvelle piste MIDI est créée sous la piste qui contient l'objet sélectionné et analysé. Les transitoires détectés s'y affichent sous forme d'événements MIDI avec le niveau de vélocité correspondant. Associez un instrument VST à la piste de déclenchement MIDI ainsi créée pour enrichir votre piste audio avec des sons supplémentaires en la doublant ou même en la remplaçant. 591 592 MENU OBJET Créer un modèle de conception Groove à partir des transitions Cette fonction permet de transformer les transitoires produites de l'objet sélectionné en modèles de Groove dans le dossier du programme « Préconfigurations fx -> Grooves ». Vous pouvez sélectionner les modèles de Groove dans l'assistant de quantification audio sous « Paramètres de quantification -> Trame ». La longueur et le début du modèle de conception Groove peuvent être déterminés à tout moment sur l'ensemble de la mesure. Couper au niveau des transitoires Avec cette commande, tous les objets sélectionnés sur plusieurs pistes sont scindés aux positions des marqueurs de battement (AQ). Vous pouvez ainsi quantifier individuellement chaque frappe pour chaque piste. Exemple : si vous voulez découper toutes les pistes de batterie comme les pistes de grosse caisse et de caisse claire, n'exécutez la détection des transitoires que pour les objets des pistes de grosse caisse et de caisse claire. Ensuite, sélectionnez les objets de toutes les pistes de batterie et exécutez la commande « Couper au niveau des transitoires ». Tous les objets seront alors scindés sur chaque coup de grosse caisse et de caisse claire. Quantisation rigide de la position des objets La commande de menu « Quantisation rigide des positions d'objet » correspond à la valeur « 100 » de Soft-Q et à Quantiser les positions d'objet (AQ) (voir page 593) » dans l'assistant de quantisation. Réglage de quantisation - Soft Q Cette valeur vous permet de déterminer l'intensité, autrement dit la valeur Soft Q, de la quantisation. « 100 » déplace l'événement exactement sur la ligne de la grille de quantisation. « 50 » déplace l'événement à mi-chemin entre la ligne de la grille de quantisation et la position actuelle. Avec « 0 », aucun déplacement n'a lieu > la quantisation est désactivée. La commande de menu « Quantisation rigide des positions d'objet » correspond à la valeur « 100 » de Soft Q et à « Quantiser la position des objets (AQ) » de l'assistant de quantisation. Offset La plage de valeurs de ce paramètre s'étend de -100 à +100. En changeant la valeur d'Offset, vous décalez l'ensemble de la grille de quantification. Si vous sélectionnez une valeur négative pour le décalage (Offset), vous déplacez la grille de quantification de cette valeur vers la gauche, c'est-à-dire que vous l'avancez dans le temps. Si vous sélectionnez une valeur positive pour le décalage (Offset), vous déplacez la grille de quantification de cette valeur vers la droite, c'est-à-dire que vous la reculez dans le temps. Une valeur de -100 correspond à un décalage de la moitié de l'intervalle de grille vers la gauche, +100 correspond à un décalage de la moitié de l'intervalle de grille vers la droite. MENU OBJET Quantiser la position des objets (AQ) Ici, tous les objets sélectionnés sont adaptés en fonction des réglages de quantisation réalisés auparavant dans l'assistant que quantisation audio. Ce faisant, le paramètre « Soft AQ » n'est pas pris en compte. Lors de la quantisation, l'objet est quantisé de façon rigide, c'est-à-dire qu'il est déplacé sur le point de la trame le plus proche. Si le résultat ne vous convient pas, désactivez la fonction grâce à la commande « Annuler la quantisation d'objets ». Quantification légère La fonction « Soft AQ » permet d'effectuer la quantification Soft selon la configuration du paramètre « Soft Q ». Supprimer les espaces entre les objets Après qu'une quantification d'objet ait été effectuée, des espaces peuvent apparaître entre les objets, pouvant par exemple conduire à des blancs audibles dans les signaux Overhead (micros généraux de capture de la batterie par le haut). Avec la commande « Supprimer les espaces entre les objets », vous pouvez choisir entre deux méthodes pour refermer les espaces entre objets audio. Soit vous tirez vers la gauche la position de départ de l'objet situé à droite de l'espace jusqu'à ce que ce dernier soit refermé, soit vous comblez les espaces entre les objets en soumettant au Timestretch l'objet situé à gauche de l'espace. Vous sélectionnez l'une ou l'autre des méthodes dans l'Assistant de quantification audio. La durée de superposition (crossfade) réglée pour la première option « Utiliser les données audio de la tranche d'objet audio adjacente » s'applique. Réinitialiser Annuler/Restaurer/Quantification À l'aide des deux boutons de flèches de rotation, vous pouvez annuler ou recréer la quantification effectuée. La flèche dirigée vers la gauche permet d'annuler la quantification alors que la flèche dirigée vers la droite permet de restaurer la quantification. Annuler la quantification : cette fonction permet d'annuler toutes les opérations de quantification. Annuler la quantification des objets Avec la commande « Annuler la quantification des objets », vous ramenez les objets sélectionnés à leur position d'origine et annulez ainsi la quantification. Paramètres de quantification - Préréglage Ici, vous pouvez choisir différents préréglages : 5-tolet : la quantification se fait par quintolet. Quantification magnétique : la valeur de « Fenêtre » est réglée sur « 50 », c'est-à-dire qu'en tout, seuls 50% de l'intervalle de quantification sont pris en compte. Ainsi, seuls seront quantifiés les évènements qui se trouvent de part et d'autre d'une ligne de grille dans un intervalle de 25% de la valeur de référence de la grille. 593 594 MENU OBJET Quantification souple : le paramètre « Intensité » est réglé sur « 50 », c'est-à-dire que la quantification ne se fait que sur la demi-distance qui sépare la position actuelle de la ligne de grille adjacente. Swing : le paramètre « Swing » est réglé sur « 75 », c'est-à-dire que par rapport à une cadence binaire qui correspond à une valeur de « Swing » de « 50 », les divisions impaires (faibles) des temps sont retardées. Cela donne ainsi naissance à un jeu dit « ternaire » ou avec « Swing ». Triolets : la quantification se fait par triolet. Bien sûr, vous pouvez également définir ici vos propres paramètres, puis les sauvegarder comme préréglage. Paramètres de quantification - Par défaut Le bouton « Paramètres standard » permet de récupérer les valeurs pré-définies pour les options : Seuil de quantification : 0 Fenêtre de quantification : 100 Swing : 50 Quantification souple : 25 Offset : 0 Paramètres de quantification - Grille Avec le paramètre « Grille », vous fixez les pas de sélection et, par là même, la valeur de quantification audio. Paramètres de quantification - Seuil de quantification Le paramètre « Seuil de quantification » permet de modifier légèrement la quantification en excluant les notes qui sont très proches de la valeur de quantification suivante. Paramètres de quantification - Fenêtre de quantification Avec la « fenêtre de quantification » se détermine l'intervalle dans lequel les évènements seront quantifiés à gauche et à droite d'un point de grille. En dehors de cette sélection, il n'y a pas de quantification, c'est-à-dire que les évènements qui sont en dehors de la fenêtre restent à leur position. La plage de quantification dépend des valeurs des paramètres « Grille de quantification » et « Seuil de quantification ». Exemple : grille : 4 max, Fenêtre : 4 100 : la fenêtre de quantification couvre toute la zone entre les points voisins de la grille de la trame de quantification. Tous les évènements seront quantifiés 50 : la fenêtre de quantification s'étend sur un demi-intervalle de quantification. Ainsi, seuls sont quantifiés les évènements se trouvant de part et d'autre d'une ligne de grille dans un intervalle de ¼ de la valeur de référence du magnétisme (dans cet exemple, 1/16 de la valeur de la note). 0 : pas de fenêtre de quantification -> quantification off MENU OBJET Paramètres de quantification - Swing Avec cette valeur, vous réglez un mode de jeu ternaire, avec swing. Par conséquent, saisissez les proportions pour les parties impaires/faibles des temps. 50 : division « 50-50 / 1.1 ». La croche faible se trouve exactement à mi-chemin entre les croches jouées sur les temps (jeu binaire) 67 : jeu selon triolet « 67-33 / 2.1 ». Le rythme est divisé en trois temps ; 2 temps sont attribués à la note située sur le temps (67%), et un temps est attribué à la note hors du rythme (33%). 75 : division « 75-25 / 3.1 ». Deux croches sont par exemple jouées en réalité comme une croche pointée et une double-croche Paramètres de quantification - Afficher battements/signature Vous avez ici la possibilité d'entrer manuellement la mesure des battements et le nombre de battements affichés. La fenêtre d'affichage est alors modifiée automatiquement. Quantification audio - En résumé 1. Activez d'abord l'affichage des Marqueurs audio/Transitoires dans les Options d'affichage (« Y -> Design -> Options d'affichage -> Objets -> Marqueurs audio/Transitoires »). 2. Ouvrez ensuite un projet virtuel (VIP) avec un enregistrement multipiste de batterie, dans lequel un batteur a joué sur un clic de métronome de façon à ce que la grille du VIP corresponde au tempo de la batterie. 3. Sélectionnez un élément devant subir la quantification audio. Nous recommandons une taille de 8-16 mesures, afin de garantir un calcul rapide. L'analyse des transitoires pour un morceau complet peut durer très longtemps. Scindez ensuite les objets dans la sélection. 4. Après avoir sélectionné tous les objets de batterie dans la sélection désirée, ouvrez l'Assistant de quantification audio et réglez le curseur « Sensibilité ». Les marqueurs de battement apparaissent maintenant dans les objets sur les positions des transitoires. Réglez le curseur afin que toutes les principales frappes soient recensées comme marqueurs de battement. Avec les touches F2/F3, vous pouvez faire naviguer le curseur de lecture jusqu'au marqueur précédent ou suivant. 5. Pour découper exactement sur les transitoires les objets de toutes les pistes, limitezvous au marquage des temps avec la commande « Consolider les transitoires ». Samplitude recale alors dans toutes les pistes les marqueurs de temps appartenant à un intervalle de temps réglé avec le paramètre « Fenêtre de temps » sur la position du plus à gauche d'entre eux. 6. Pour scinder tous les objets quantifiés, appelez la commande « Couper au niveau des transitoires ». 7. À l'aide de la fonction « Quantifier les positions des objets », vous pouvez alors ajuster la position de chaque fragment d'objet. Vous avez aussi ici la possibilité de changer les réglages de quantification. 595 596 MENU OBJET 8. Dans certaines circonstances, à cause de la quantification, des espaces apparaissent entre les différents objets. Ils peuvent être comblés avec l'option « Supprimer les espaces entre les objets ». Les objets concernés seront alors étirés. Si le résultat de la quantification ne répond pas à vos attentes, vous pouvez rétablir les positions initiales des différents fragments d'objet avec le bouton « Annuler la quantification » et refaire la quantification avec d'autres réglages. Après l'édition, nous vous recommandons de recoller ensemble les fragments d'objets (raccourci clavier : Ctrl + Alt + G), pour accroître la vitesse d'édition. Quantification MIDI (Standard) Avec cette commande, vous exécutez une quantification standard des notes MIDI dans tous les objets MIDI sélectionnés, conformément aux réglages de quantification MIDI. Vous trouverez des informations détaillées sur la quantification au chapitre « Éditeurs MIDI > Quantifier ». MIDI Humanize Q Avec cette commande, la valeur Humanize des options de quantification est prise en compte. Vous trouverez des informations détaillées sur la quantification au chapitre « Éditeurs MIDI > Quantifier ». Paramètres de quantification MIDI... Avec cette commande, vous ouvrez la boîte de dialogue de quantification des évènements MIDI. Vous trouverez des informations détaillées sur la quantification au chapitre « Éditeurs MIDI > Quantifier ». Quantification MIDI avancée Quantification MIDI des débuts Avec cette commande, vous exécutez une quantification de la position de début des notes MIDI dans tous les objets MIDI sélectionnés, conformément aux Paramètres de quantification MIDI. L'affichage de la grille suit la valeur réglée pour la quantification des débuts d'évènements. Vous trouverez des informations détaillées sur la quantification au chapitre « Éditeurs MIDI > Quantifier ». MENU OBJET Quantification MIDI (Début et durée) Avec cette commande, vous exécutez une quantification du début et de la durée des notes MIDI dans tous les objets MIDI sélectionnés, conformément aux réglages de quantification MIDI. Vous trouverez des informations détaillées sur la quantification au chapitre « Éditeurs MIDI > Quantifier ». Quantification de durée MIDI Avec cette commande, vous exécutez une quantification de la durée des notes MIDI dans tous les objets MIDI sélectionnés, conformément aux réglages de quantification MIDI. Vous trouverez des informations détaillées sur la quantification au chapitre « Éditeurs MIDI > Quantifier ». Quantification MIDI approximative (souple) Avec cette commande, la valeur d'intensité (rigueur) des options de quantification est prise en compte. Vous trouverez des informations détaillées sur la quantification au chapitre « Éditeurs MIDI > Quantifier ». Quantifier la fin des notes MIDI Avec cette commande, vous exécutez une quantification de la position de fin des notes MIDI dans tous les objets MIDI sélectionnés, conformément aux réglages de quantification MIDI. Vous trouverez des informations détaillées sur la quantification au chapitre « Éditeurs MIDI > Quantifier ». Annuler la quantification MIDI Avec cette commande, vous rétablissez le décalage d'origine qu'avaient le début et de la durée des notes MIDI par rapport à la grille dans tous les objets MIDI sélectionnés. Ainsi, vous pouvez annuler la quantification à tout moment (même après que le VIP ait été sauvegardé). Vous trouverez des informations détaillées sur la quantification au chapitre « Éditeurs MIDI > Quantifier ». Q d'entrée MIDI (globale) Cette option permet de quantiser chaque passage d'enregistrement MIDI de manière destructive. Vous pouvez restaurer les positions d'origine avec la commande « Menu Objet > Quantisation > Annuler la quantisation MIDI ». Effets d'objet Vous pouvez utiliser ces effets également au niveau de l'objet. 597 598 MENU OBJET Dynamique : Dynamics, Advanced Dynamics, Multiband Dynamics, sMax11, eFX_Compressor, eFX_Gate, AM-Munition, AM-Track, AM-Phibia, AM-Pulse. Fréquence/Filtre : égaliseur paramétrique, EQ116, filtre FFT/analyse de spectre, optimiseur de brillance (optionnel), Filtox, eFX_DeEsser. Delay/Reverb : delay, simulateur d'espace, eFX_Reverb, eFX_StereoDelay, Ecox, VariVerb. Temps/Pitch : rééchantillonnage/Timestretching, Elastic Audio Distorsion : distorsion, Vandal, eFX_VocalStrip, eFX_TubeStage Restauration : DeClipper (optionnel), DeClicker/DeCrackler (optionnel), DeHisser, DeNoiser (optionnel). Stéréo/Phase : échanger les canaux, Multiband Stéréo Enhancer (optimiseur stéréo multibande), inverser les phases (deux canaux, canal gauche, canal droit). Modulation/Spécial : Vocoder, eFX_ChorusFlanger, eFX_Phaser, eFX_TremoloPan, Corvex, objet en arrière. Plugins : ouvre la boîte de dialogue des plugins VST. Dans « Insérer un plugin », vous pouvez sélectionner des plugins MAGIX et des plugins d'effet VST ou DirectX développés par des tiers (VST FX), mais aussi appeler la « Configuration VST/DirectX/Rewire ». essentialFX : eFX_ChorusFlanger, eFX_Phaser, eFX_Reverb, eFX_StereoDelay, eFX_Compressor, eFX_Gate, eFX_DeEsser, eFX_VocalStrip, eFX_TubeStage, eFX_TremoloPan. Plugins MAGIX : AM-Munition, AM-Track, AM-Phibia, AM-Pulse, Corvex, Ecox, Filtox, Deesser, VariVerb, Vandal. Sélectionner des objets Sélectionner les objets sous le curseur de lecture/la sélection Tous les objets qui se trouvent sous le curseur de lecture ou dans la sélection de piste seront alors sélectionnés. Sélectionner tous les objets Tous les objets de la fenêtre arrangeur seront sélectionnés. Raccourci clavier : Ctrl + A Sélectionner les objets de la piste active Tous les objets de la piste active seront sélectionnés. Vous pouvez également appeler cette fonction en double-cliquant dans un espace libre de la piste active. MENU OBJET Lasso d'objets Pour sélectionner plusieurs objets, cliquez normalement dans un espace libre en partie basse de la piste puis tirez pour former un cadre de sélection entourant les objets à sélectionner. Parfois, cependant, le problème est qu'il n'existe aucun espace entre les objets à sélectionner. Dans ce cas, vous pouvez temporairement changer le comportement de la souris en lasso d'objets. Quand le lasso d'objets est activé, vous cliquez sur un objet et tirez pour décrire un cadre de sélection sans déplacer l'objet sur lequel vous avez cliqué (ce qui serait le cas en mode universel). Après la sélection, la souris reprend son précédent comportement. Ainsi, si vous voulez employer plusieurs fois de suite la méthode de sélection au lasso, vous devez à chaque fois réactiver le lasso d'objets. Raccourci clavier : Ctrl + Alt + L Sélectionner l'objet précédent Avec cette commande, vous sélectionnez l'objet précédent sur la même piste. Raccourci clavier : Ctrl + Alt + Q, < Sélectionner l'objet suivant Avec cette commande, vous sélectionnez l'objet suivant sur la même piste. Raccourci clavier : Ctrl + Alt + W, > Sélectionner jusqu'à l'objet précédent Avec cette commande, vous sélectionnez en outre l'objet précédent sur la même piste. Raccourci clavier : Ctrl + Alt + Maj + Q Sélectionner jusqu'à l'objet suivant Avec cette commande, vous sélectionnez en outre l'objet suivant sur la même piste. Raccourci clavier : Ctrl + Alt + Maj + W Inverser la sélection Tous les objets non sélectionnés seront sélectionnés tandis que tous les objets sélectionnés seront au contraire désélectionnés. Désélectionner les objets Tous les objets sélectionnés seront désélectionnés. Raccourci clavier : Ctrl + Maj + A 599 600 MENU OBJET Groupes Grouper Cette fonction classe tous les objets sélectionnés dans un groupe. Dès qu'un objet d'un groupe est sélectionné, tous les objets de ce groupe sont automatiquement sélectionnés pour que vous puissiez les éditer ensemble. Raccourci clavier : Ctrl + G Dégrouper Avec cette fonction, vous démantelez un groupe. Tous les objets sélectionnés sont à nouveau indépendants. Raccourci clavier : Ctrl + U Sortir temporairement l'objet du groupe Avec cette commande, vous sortez le dernier objet sur lequel vous avez cliqué d'un groupe existant. Après avoir de nouveau cliqué sur l'objet et appelé la fonction, l'objet revient de nouveau dans le groupe. Raccourci clavier : Ctrl + Maj + U ou Maj + bouton « Annuler le groupement » Dégrouper temporairement tous les objets Avec cette commande, vous sortez temporairement tous les objets de leur groupe. Le bouton « Annuler le groupement » clignote alors. En cas de nouvel appel à cette fonction ou encore en cliquant sur le bouton clignotant, les groupes sont rétablis, le bouton arrête de clignoter et retrouve son état non sélectionné. Raccourci clavier : Maj + Alt + bouton « Dégrouper » Avec le raccourci clavier « Ctrl + Alt + bouton Dégrouper », vous réinitialisez l'historique des groupements. Vous trouverez plus d'informations sur le regroupement d'objet au chapitre « Techniques de travail avec les objets -> Grouper/Dégrouper des objets (voir page 142) ». Déplacer des objets Déplacer objet Ouvre une boîte de dialogue dans laquelle vous pouvez saisir numériquement la position de départ d'un objet en échantillons, millisecondes, unités SMPTE ou de mesure. MENU OBJET Ordonner les objets Cette option vous permet de modifier numériquement la distance entre l'objet sélectionné et celui situé avant lui. En cas de sélection de plusieurs objets, la distance sélectionnée est celle comprise entre tous les objets d'une piste. Largeur incrémentielle de l'objet/du fondu... Pour éditer facilement les objets, sélectionnez un objet. Si vous avez sélectionné deux objets à traiter, vous pourrez les traiter ensemble ou indépendamment l'un de l'autre. Chacune des commandes mentionnées ci-dessous est disponible en deux largeurs incrémentielles. Vous pouvez régler les largeurs incrémentielles dans la boîte de dialogue suivante. Avec la touche « Ctrl », vous sélectionnez l'objet gauche, avec la touche « Alt » celui droit. Ce faisant, les commandes ci-dessous sont automatiquement exécutées avec l'incrément 1. Pour travailler avec l'incrément 2, maintenez en plus la touche « Maj » enfoncée. Appuyez en plus sur l'une des touches numériques de 0 à 9 pour activer la fonction correspondante : 601 602 MENU OBJET Objet gauche vers la gauche Objet droit vers la gauche Objet gauche vers la droite Objet droit vers la droite Objet(s) vers la gauche Objet(s) vers la droite Déplacer objet(s) d'une piste vers le bas Déplacer objet(s) d'une piste vers le haut Début de l'objet vers la gauche Début de l'objet vers la droite Fin de l'objet vers la gauche Fin de l'objet vers la droite Fondu croisé vers la gauche Fondu croisé vers la droite Offset de début vers la gauche Offset de début vers la droite Offset de fin vers la gauche Offset de fin vers la droite Augmenter le volume gauche Baisser le volume gauche Augmenter le volume droit Baisser le volume droit Augmenter le volume Baisser le volume Contenu de l'objet (gauche) vers la gauche Contenu de l'objet (gauche) vers la droite Contenu de l'objet droit vers la gauche Contenu de l'objet droit vers la droite Contenu d'objet(s) vers la gauche Contenu d'objet(s) vers la droite Ctrl + 1 Alt + 1 Ctrl + 2 Alt + 2 Ctrl+Alt+1 Ctrl+Alt+2 Ctrl+Alt+Maj+flèche bas Ctrl+Alt+Maj+flèche haut Ctrl + 3 Ctrl + 4 Alt + 3 Alt + 4 Ctrl + Alt + 3 Ctrl + Alt + 4 Ctrl + 5 Ctrl + 6 Alt + 5 Alt + 6 Ctrl + 8 Ctrl + 7 Alt + 8 Alt + 7 Ctrl + Alt + 8 Ctrl + Alt + 7 Ctrl + 9 Ctrl + 0 Alt + 9 Alt + 0 Ctrl + Alt + 9 Ctrl + Alt + 0 Touche supplémentaire pour l'incrément 2 Touche Maj Notez en particulier les fonctions « Contenu de l'objet vers la gauche/droite ». La longueur et la position des objets sont conservées, les données audio associées du projet Wave correspondant sont insérées. Placer le point de synchronisation d'objet sur le curseur de lecture Cette commande cale le point de synchronisation de l'objet sélectionné sur la position du curseur de lecture. Si vous avez sélectionné un élément, cette fonction cale le point de synchronisation de l'objet sélectionné sur le début de la sélection. Si plusieurs objets sont sélectionnés, tous se rangent par rapport à la nouvelle position du premier objet. Raccourci clavier : Ctrl + Alt + P MENU OBJET Début d'objet sur la position du curseur de lecture Cette commande cale le point de début de l'objet sélectionné sur la position du curseur de lecture. Si vous avez effectué une sélection, cette fonction cale le point de début de l'objet sélectionné sur le début de la sélection. Si plusieurs objets sont sélectionnés, tous se rangent par rapport à la nouvelle position du premier objet. Fin d'objet sur la position du curseur de lecture Cette commande cale la fin de l'objet sélectionné sur la position du curseur de lecture. Si vous avez sélectionné un élément, cette fonction cale la fin de l'objet sélectionné sur le début de la sélection. Si plusieurs objets sont sélectionnés, tous se rangent par rapport à la nouvelle position du premier objet. Objet sur la position d'origine Avec cette commande, vous faites glisser les objets sélectionnés à la position temporelle qu'ils occupaient initialement. Raccourci clavier : Ctrl + Alt + O Définir une nouvelle position d'origine Cette commande ouvre une boîte de dialogue avec laquelle vous pouvez fixer une nouvelle position d'origine dans l'en-tête Broadcast WAV. La position actuelle de l'objet est proposée comme nouvelle position, mais vous pouvez en changer manuellement. Largeur incrémentielle 1 d'objet Voir « Largeur incrémentielle de l'objet/du fondu ». Largeur incrémentielle 2 d'objet Voir « Largeur incrémentielle de l'objet/du fondu ». Point de trame (Hotspot) Fixer le point d'alignement Avec cette fonction, on peut doter un objet d'un point d'alignement spécial qui remplacera le bord antérieur de l'objet. Le point d'alignement est placé à l'intérieur de l'objet sélectionné à la position actuelle du marqueur de lecture. Raccourci clavier : Maj + H Il est représenté par une ligne verticale dans l'objet. À partir de là, le magnétisme est appliqué au point d'alignement de l'objet qui servira de référence pour caler l'objet sur la trame. 603 604 MENU OBJET Avec la fonction « Point d'alignement de l'objet sur marqueur de lecture (raccourci clavier : Ctrl + Alt + P) (voir page 602) », vous placez le point d'alignement de l'objet sélectionné à la position du marqueur de lecture. Supprimer point de synchronisation Cette commande efface les points de synchronisation des objets sélectionnés. Prises Gestionnaire de prises Vous trouverez des informations détaillées sur le gestionnaire de prises au chapitre « Gestionnaire -> Gestionnaire de prises ». Raccourci clavier : Ctrl + Alt + Maj + T Compositeur de prises Ce point de menu vous permet d'ouvrir le compositeur de prises. Vous trouverez des informations détaillées sur le compositeur de prises au chapitre « Gestionnaire > Compositeur de prises (voir page 165) ». Couleur/nom d'objet Nom d'objet Cette commande ouvre une boîte de dialogue dans laquelle vous pouvez donner un nouveau nom à tous les objets sélectionnés. Raccourci clavier : Ctrl + N Couleur d'arrière-plan de l'objet Tous les objets sélectionnés prennent la couleur d'arrière-plan sélectionnée dans la boîte de dialogue Couleurs qui apparaît. Couleur de premier plan de l'objet Tous les objets sélectionnés prennent la couleur de premier plan sélectionnée dans la boîte de dialogue Couleurs qui apparaît. Remarque : si dans les Options d'affichage (« Menu Affichage -> Affichage VIP -> Définir... » (voir page 515)) concernant la couleur de forme d'onde, vous avez sélectionné « Alternance Rouge/Bleu » ou « Tracé couleurs Comparisonics », la couleur de premier plan de l'objet ne change pas dans l'affichage. Ce n'est qu'après avoir opté pour « Paramètres de couleurs par défaut » que vous voyez également le changement de couleur de la forme d'onde. MENU OBJET Geler objet Cette fonction convertit chaque objet sélectionné en un nouveau fichier Wave. L'objet d'origine est alors remplacé dans l'arrangeur. Par exemple, si vous avez activé dans un objet des plugins en temps réel très gourmands en calcul, vous pouvez améliorer les performances grâce au gel. L'objet d'origine est toujours conservé et peut à tout moment être retouché via la fonction « Éditer gel d'objet » ou replacé dans la fenêtre de l'arrangeur avec « Dégeler objet ». En cas de gel d'objets MIDI, les objets MIDI sont remplacés par des objets audio dans le signal de r">
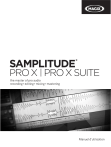
Link pubblico aggiornato
Il link pubblico alla tua chat è stato aggiornato.