MAGIX Video Pro X5 Manuel utilisateur
PDF
Scarica
Documento
2 Copyright La présente documentation est protégée par la loi des droits d'auteurs. Tous droits, en particulier les droits de reproduction, diffusion et traduction sont réservés. Aucune partie de cette publication ne doit être recopiée, que ce soit sous forme de copies, microfilms ou autre, ou ne doit être traduite sous un autre langage machine, en particulier traitement de données, sans l'autorisation préalable écrite de son auteur. Tous les autres noms de produits mentionnés sont des marques déposées des propriétaires respectifs. Sous réserve de modifications du contenu ou du programme Créé sous licence par Dolby Laboratories. Dolby ainsi que le symbole du double D sont la propriété de Dolby Laboratories. © 1992-2013 Dolby Laboratories. Tous droits réservés. MAGIX est une marque déposée de MAGIX AG. Les autres noms de produits sont la propriété de leurs fabricants respectifs. Ce produit utilise une technologie MAGIX en attente de brevet. Copyright © MAGIX Software GmbH, 2001 - 2013. All rights reserved. http://pro.magix.com Avant-propos Avant-propos Merci beaucoup d'avoir choisi MAGIX Video Pro X5 ! Votre nouveau logiciel vous permet de réaliser des opérations de montage vidéo et de post-production à un niveau professionnel ; il offre la prise en charge de nombreux formats, des performances de haut niveau, une édition audio haute définition ainsi que toutes les possibilités nécessaires pour la production de DVD et l'exportation. Le concept d'utilisation de MAGIX Video Pro X5, issu des toutes dernières innovations en matière de vidéo, vous aide à obtenir des résultats professionnels après une brève période d'apprentissage. Au début, ce manuel vous propose une vue d'ensemble et une prise en main rapide du programme. Les chapitres suivants contiennent des descriptions détaillées systématiques des nombreuses fonctions. Nous vous souhaitons beaucoup de succès avec vos projets et MAGIX Video Pro X5 ! L'équipe MAGIX 3 4 Sommaire Copyright 2 Avant-propos 3 Assistance technique 11 Avant de commencer Contenu de la boîte Installation Configuration système 13 13 13 14 Numéro de série Activer MAGIX Video Pro X5 15 15 Introduction Qu'est-ce que MAGIX Video Pro X5 ? Caractéristiques principales Remarque pour les utilisateurs de MAGIX Vidéo deluxe Projets, films et scènes 16 16 16 19 21 Prise en main rapide Démarrage du programme Sélectionner, charger et lire des vidéos Importer du matériel vidéo depuis une carte mémoire Édition vidéo Publication de vidéos 23 23 25 28 30 36 Mode d'édition Mode standard Mode de base Passer du mode standard au mode de base 38 38 39 43 Interfaces de travail Passer d'une interface à l'autre Interface « Éditer » Interface « Graver » 44 44 45 72 Enregistrement Sélectionner une méthode d'enregistrement AVCHD / DVCPRO / AVC-Intra Caméra HDV 73 73 74 77 http://pro.magix.com Sommaire Caméra DV Enregistrement vidéo analogique Audio Photo Écran Édition après enregistrement 77 84 88 91 93 95 Objets Ajouter des objets dans le projet Sélectionner et grouper des objets Dupliquer des objets Déplacer des objets Séparer le son de l'image Poignées de l'objet Bords d'objets Recouper des objets (trimmer) Transitions (fondus) Rechercher des espaces vides Coupe simple Montage deux points Montage trois points Montage quatre points Déplacer le contenu d'objets tronqués Zoom d'aperçu 97 98 100 101 101 101 102 103 103 106 108 109 109 111 113 114 114 Marqueurs Marqueur de lecture Marqueur de projet Marqueur de plage Marqueur de chapitre Marqueurs de scènes 115 115 116 116 117 119 Édition multicam Préparation Pistes sources et images d'aperçu Fonctions de montage multicam Synchroniser les objets vidéo en fonction de la piste son 121 121 122 122 124 Titre Éditeur de titres Texte 3D 125 125 126 5 6 Paramètres avancés Créer un titre à partir d'un modèle Créer des titres sans modèle Éditer un titre ultérieurement Positionner le titre Insérer la date en tant que titre Timecode 127 128 128 129 129 129 130 Effets Appliquer des effets sur les objets Rendu de l'aperçu Effets vidéo dans le Media Pool Effets de mouvement dans le Media Pool Stereo3D dans le Media Pool Effets audio du Media Pool Éléments de design dans le Media Pool Modèles personnalisés dans le Media Pool Effets supplémentaires Animer des objets, courbes d'effet Créer des masques d'effets Accrocher à la position de l'image dans la vidéo Créer un graphique/une animation de superposition Stabilisation de l'image Optimisation de l'image dans tout le film Améliorations de l'image pour chaque objet 132 132 134 137 145 151 151 152 152 153 155 161 166 167 168 170 172 Stereo3D Principes du 3D Enregistrement 3D Préparation d'enregistrements en 3D Configurer le mode de lecture pour la 3D Aligner les images et vidéos pour la 3D Transformer des travellings en vidéos 3D Exportation et gravure de vidéos 3D 173 173 174 175 176 177 179 180 Édition audio Charger et éditer des fichiers audio Effets audio Console de mixage Surround 5.1 Combiner pistes Surround et stéréo 182 182 183 204 207 212 http://pro.magix.com Sommaire Scrubbing 215 Éditer un menu de disque Aperçu et édition Menu Modèles de conception Éditer le menu du disque Édition de menus DVD à l'aide de Xara Xtreme Pro ou de Photoshop Créer des menus DVD sans modèle 216 216 217 218 219 227 232 Graver un disque Assistant de gravure Boîte de dialogue de gravure Espace mémoire Paramètres de l'encodeur Utiliser Quick Sync Video, OpenCL ou CUDA lors du rendu 234 235 236 238 239 241 Exporter le film Vidéo au format AVI Vidéo au format DV-AVI Vidéo au format MPEG Video Vidéo au format MAGIX Vidéo Vidéo au format Quicktime Movie Vidéo non compressée Vidéo au format AVI Motion-JPEG Vidéo en tant que séquence d'images individuelles Exportation Windows Media Vidéo au format MPEG-4 Video Exporter en tant que lecteur multimédia Audio au format MP3 Audio au format Wave Exportation en tant que fondu... Frame simple au format BMP Image simple au format JPG GIF animé Exporter les informations du film en tant que liste de montage EDL Mettre en ligne Charger sur Internet (Album en ligne MAGIX) Exporter vers périphérique Exporter en tant que lecteur multimédia Exporter en tant que fichier vidéo 242 243 243 243 243 244 244 244 244 245 246 247 247 248 248 248 249 249 249 250 251 252 252 253 7 8 Paramètres et gestion de projets vidéo Paramètres du film et du projet Paramètres du programme Rendu de l'aperçu et du proxy Copie de sauvegarde Charger projet de sauvegarde Importer & exporter des fichiers EDL Assistant de suppression 254 254 263 271 273 274 274 275 Assistants et fonctions spéciales Montage avec proxys Reconnaissance automatique des scènes Adaptation du montage musical MAGIX Soundtrack Maker Création d'itinéraires animés Slideshow Maker Créer une image panoramique Conversion par lot Cartes vidéo Blackmagic Design Utiliser des modèles de films (version ) 277 277 278 279 283 285 292 295 297 300 301 Menus Menu Fichier Menu Édition Menu Effets Menu Fenêtre Menu Aide 303 303 310 319 325 328 Menu contextuel Objets vidéo Objets image Transitions Objets audio Objets texte Objets MAGIX 3D Maker Dépôt de projets Piste 330 330 334 337 337 341 343 346 346 Problèmes & solutions Fichier non chargé Lecture tremblante 348 348 348 http://pro.magix.com Sommaire Problèmes et aide concernant l’assistant de reconnaissance de tempo Problèmes lors de l'activation 348 349 Fonctions Internet Navigateur intégré MAGIX News Center Insérez des vidéos au format Flash dans votre site Internet 351 351 352 353 Raccourcis clavier Fonctions de lecture Défilement et zoom Écrans Affichage de l'arrangeur Déplacer l'affichage Modes souris Menu contextuel Menu Fichier Menu « Éditer » Menu Effets Menu Fenêtre Menu Aide Édition des raccourcis clavier 354 354 355 355 355 356 356 357 357 358 359 361 361 361 Codecs aktivieren Activation gratuite (MPEG-2, MPEG-4, Dolby Digital 2.0 & 5.1) Activation payante des codecs DVCPRO et AVC-Intra 363 363 364 Annexe : vidéo numérique Compression MPEG Remarques générales sur les vidéos AVI Aperçu des différents types de disques 365 365 365 366 Encodeur MPEG-4 Codec vidéo Codec audio Multiplexeur 370 371 379 380 Annexe Paramètres de l'encodeur MPEG-1/2 Paramètres généraux Paramètres vidéo Paramètres vidéo avancés Paramètres audio 382 382 383 384 385 9 10 Glossaire 388 Si vous avez encore des questions... Conseils pour l'aide du programme 403 403 Index 404 http://pro.magix.com Assistance technique Assistance technique Cher client MAGIX, notre objectif est de fournir constamment une aide pratique, rapide et adaptée. Pour cela, nous vous proposons une gamme complète de services : • Assistance Web illimitée : En tant que client enregistré de MAGIX, vous bénéficiez de l'assistance Web illimitée depuis le portail de services MAGIX au design accueillant http://support.magix.net/. Depuis ce portail, vous avez accès à un assistant d'aide intelligent, à une rubrique haute qualité de questions les plus fréquemment posées, à des correctifs et à des rapports d'utilisation sans cesse mis à jour. La seule condition préalable est l'enregistrement de votre produit sur http://pro.magix.com. • La Communauté en ligne en tant qu'aide rapide et plate-forme d'échange : La Communauté en ligne www.magix.info est à la disposition des clients MAGIX gratuitement et sans limitation. Elle rassemble plus de 140 000 membres et permet de poser des questions concernant les produits MAGIX ou de rechercher certains thèmes ou d'obtenir des réponses par le biais de la fonction de recherche. La base de données de connaissances contient, outre les questions et réponses, un lexique, des vidéos tutorielles et un forum de discussion. Les nombreux experts présents quotidiennement sur www.magix.info garantissent des temps de réponse très courts, quelques minutes seulement parfois. • Assistance par e-mail pour les produits MAGIX : Pour chaque nouveau produit MAGIX, vous bénéficiez automatiquement d'un service clients gratuit par e-mail pendant 12 mois à compter de la date d'achat. Assistance par e-mail Premium : Pour bénéficier d'un traitement prioritaire de la part de l'assistance ou si vous souhaitez que l'équipe d'assistance vous aide pour des problèmes informatiques non liés à MAGIX, vous pouvez acheter un ticket pour l'assistance par e-mail Premium. Pour le faire, veuillez vous rendre sur le site d'assistance MAGIX http://support.magix.net et une fois connecté, cliquez sur « Acheter code d'accès » dans la barre de navigation. Le ticket est lié à un problème précis jusqu'à son utilisation et il ne se limite pas à un e-mail. Attention : si vous souhaitez profiter de l'assistance Premium par e-mail et de l'assistance produits gratuite par e-mail sur Internet, vous devez enregistrer votre programme MAGIX à l'aide du numéro de série. Ce numéro de série se trouve sur la pochette du CD d'installation ou à l'intérieur de la jaquette du DVD. • Service clientèle supplémentaire par téléphone : Outre les nombreux services clients gratuits, vous avez également la possibilité de joindre le service clientèle par téléphone (payant). 11 12 Les numéros de téléphone du service clientèle et des autres rubriques de notre assistance technique sont disponibles à l'adresse suivante : http://support.magix.net/. Courrier : MAGIX Development Support, Postfach 20 09 14, 01194 Dresde, Allemagne Veuillez vous munir des informations suivantes : • Quel programme MAGIX et quelle version utilisez-vous ? • Quel système d'exploitation utilisez-vous ? • Quelle carte graphique et quelle résolution d'écran utilisez-vous ? • Quelle carte son utilisez-vous ? • Utilisez-vous le périphérique audio par défaut de votre ordinateur ? • Pour les programmes vidéo : quelle carte vidéo ou quelle carte FireWire utilisezvous ? • De combien de mémoire vive (RAM) dispose votre ordinateur ? • Quelle version de DirectX est installée sur votre PC ? Service commercial Paris : (+33) 1 82 88 93 03 Depuis le Canada (Montréal) : 1-514-907-3163 Notre service commercial MAGIX est à votre disposition les jours ouvrés et peut vous aider pour les requêtes ou problèmes suivants : • Commandes • Conseil produit (avant l'achat) • Demandes de mises à niveau • Retours de commandes http://pro.magix.com Avant de commencer Avant de commencer Contenu de la boîte DVD d'installation et de contenus multimédias Le gestionnaire d'installation de MAGIX Video Pro X5 se trouve sur le CD d'installation. Manuel imprimé et manuel PDF Le manuel imprimé contient une introduction aux principales fonctions de MAGIX Video Pro X5. Si vous avez des questions supplémentaires, veuillez consulter la documentation complète, disponible sous forme de fichier PDF dans le répertoire du programme de MAGIX Video Pro X5. Pour pouvoir visionner le document PDF, vous avez besoin du programme Foxit Reader. Installation Étape 1 : insérez le disque du programme dans le lecteur. Sous Windows, le gestionnaire d’installation démarre automatiquement. Si ce n'est pas le cas : • ouvrez l'explorateur Windows et cliquez sur la lettre de référence de votre lecteur CD/DVD puis double-cliquez sur « start.exe » afin de lancer le programme d'installation Étape 2 : pour lancer l’installation de MAGIX Video Pro X5, cliquez sur « MAGIX Video Pro X5 ». L'assistant d'installation de MAGIX Video Pro X5 s'affiche. Suivez les instructions à l'écran et cliquez sur « Continuer ». Tous les fichiers sont alors copiés sur le disque dur. Étape 3 : une fois l'installation terminée, confirmez en cliquant sur « Terminer ». Vous pouvez alors démarrer le programme à tout instant à partir du menu Démarrer de Windows. 13 14 Configuration système Pour Microsoft Windows XP | Vista | 7 | 8 Configuration minimale : • Intel Core Duo 1,83 GHz, AMD Dual-Core 2,0 GHz • 1 Go de RAM • 1 Go d'espace mémoire disponible sur le disque dur pour l'installation du programme • Carte son multi-canal recommandée pour l'édition en son Surround Configuration minimale requise pour l'édition AVCHD/HD • Processeur Intel Core 2 Quad avec 2,83 GHz (Intel Core i7 recommandé) • 4 Go de RAM • Carte graphique compatible DirectX 9.0c, 512 Mo de mémoire disponible sur la carte graphique au min. et Pixelshader 2.0, • ATI X300 et plus performant, NVIDIA GeForce 6600 et plus performant • Graveur Blu-ray pour la production de Blu-ray Discs Périphériques pris en charge : • IEEE1394/FireWire/DV/Interface i.Link pour une utilisation avec des caméscopes DV/HDV • Caméscope USB (DVD/disque dur/carte mémoire) et webcams • Cartes vidéo, TV ou graphique (avec entrée vidéo) compatibles VfW ou DirectShow • Cartes TV tuner compatibles WDM, DirectX9 et cartes tuner DVB-T/S compatibles pilote BDA • Graveur Blu-ray, DVD-R/RW, DVD+R/RW, DVD-RAM ou CD-R/RW http://pro.magix.com Numéro de série Numéro de série Chaque produit est livré avec un numéro de série. Celui-ci est nécessaire pour installer le logiciel et vous permet d'utiliser des services additionnels. Il est donc recommandé de bien conserver ce numéro. Utilité du numéro de série À l'aide du numéro de série, MAGIX Video Pro X5 vous est directement associé. Cela nous permet d'assurer un service clientèle plus rapide et efficace. Ce numéro de série contribue également à limiter les abus éventuels et nous permet ainsi de continuer à proposer un rapport prix/qualité optimal. Où se trouve le numéro de série ? Le numéro de série se trouve au dos de la jaquette du CD/DVD. Si votre produit est livré dans un emballage DVD Box par exemple, le numéro de série se trouve à l'intérieur de la boîte. Pour les versions optimisées pour Internet (version à télécharger), le numéro de série pour activer le logiciel vous sera envoyé par e-mail après l'achat. Quand avez-vous besoin du numéro de série ? Le numéro de série est requis lors de la première activation ou enregistrement de MAGIX Video Pro X5. Remarque : nous vous recommandons vivement de procéder à l'enregistrement gratuit du produit : vous aurez ainsi accès au téléchargement de mises à jour du programme ou au site Internet de l'assistance technique de MAGIX (voir page 11). Activer MAGIX Video Pro X5 Une fois que MAGIX Video Pro X5 est installé et que vous avez entré le numéro de série, vous pouvez tout d'abord utiliser le logiciel pendant 30 jours. À l'expiration de ces 30 jours, MAGIX Video Pro X5 doit être activé. 15 16 Introduction Qu'est-ce que MAGIX Video Pro X5 ? MAGIX Video Pro X5 est un logiciel de montage vidéo professionnel pour PC Windows. Tous les formats vidéo courants peuvent être directement importés dans la Timeline ouverte, c'est-à-dire sans avoir besoin de convertir les fichiers dans un format spécifique au logiciel. Le moteur vidéo hybride prend en charge le traitement du processeur graphique avec OpenCL, CUDA et QuickSync. Les possibilités d'édition comprennent l'édition d'effets en temps réel, un montage 3 ou 4 points efficace, des modes souris intelligents pour des processus de montage rapides et un mode multicam avec auto-synchronisation sur jusqu'à neuf pistes. Se basant sur le moteur audio haute définition de Samplitude, le programme réalise une synchronisation parfaite du son et de l'image en temps réel. Les projets terminés peuvent être exportés dans des formats pouvant être partagés, avec un rendu par lots efficace ; ils peuvent aussi être gravés sur DVD, sur disques AVCHD et sur Blu-ray ou chargés directement sur les portails vidéo et les périphériques portables les plus courants. Caractéristiques principales Enregistrement MAGIX Video Pro X5 propose les possibilités d'enregistrement suivantes : • AVCHD/DVCPRO/AVC-Intra/Video-DSLRs/XDCAM/NXCAM (et autres lecteurs)* • Caméscope HDV : caméscope HDV • Caméscope DV : caméscopes mini-DV et enregistreurs vidéo DV • Vidéo : télévision analogique, entrée vidéo, magnétoscope VHS, webcam • Audio : micro, magnétophone, lecteur MiniDisc, tourne-disque • Écran : moniteur du PC • Image isolée : image seule ou série d'images en provenance de webcams, d'enregistreurs vidéo, de caméscopes ou de la carte TV *Importation d'AVC-Intra et DVCPRO à l'issue d'une activation (voir page 364) payante Pour les enregistrements analogiques, vous pouvez utiliser toutes les cartes de capture compatibles DirectShow. Les enregistrements DV s'effectuent au moyen d'un adaptateur hôte IEEE 1394 compatible OHCI (Firewire ou iLink). Vous pouvez également utiliser des cartes TV pour enregistrer depuis votre enregistreur vidéo ou directement depuis le programme TV en cours. http://pro.magix.com Introduction Formats d'importation et d'exportation Formats d'importation pris en charge : Vidéo : AVI, DV-AVI, MPEG-1, MPEG-2, MPEG-4, M2TS, MJPEG, MKV, MTS, MXF, MXV, QuickTime, WMV(HD), VOB Audio : AAC, DolbyDigital Stereo/5.1 (downmix en stéréo), MIDI, MP3, OGG, WAV, WMA Photo : BMP, GIF, JPEG, PNG, TIF, TGA Formats d'exportation pris en charge : Vidéo : AVI, DV-AVI, MJPEG, MPEG-1, MPEG-2, MPEG-4, QuickTime, WMV(HD) Audio : DolbyDigital Stereo, DolbyDigital 5.1 (avec vidéo), MP3, WAV Photo : BMP, JPEG Remarque : les formats MPEG-4, MPEG-2 et Dolby Digital requièrent une activation gratuite unique en raison de mesures de protection contre la copie. L'exportation au format MP3 requiert l'installation de Windows Media Player à partir de la version 10. Édition multicam MAGIX Video Pro X5 permet de réaliser une édition multicam (voir page 120) sur jusqu'à neuf pistes. Les différents enregistrements des caméras peuvent être lus de manière synchronisée et assemblés en un seul film. Édition • Écran du programme & écran source : afin d'assurer un aperçu optimal, deux écrans de prévisualisation sont intégrés : un pour le matériel source et un pour l'arrangement. • Dépôt de projets : le dépôt de projets est une sorte d'entrepôt pour tous vos fichiers vidéo. Il contient tous les médias que vous pouvez utiliser dans votre projet en cours. Vous pouvez y entreposer des fichiers vidéo, audio ou de titres et même des versions travaillées ou des extraits de films afin de les utiliser plus tard à l'endroit de votre choix. • Optimisation de l'image : amélioration des couleurs (saturation, RVB), netteté (augmentation ou réduction de la netteté), réglage de la luminosité (luminosité, contraste) et filtre anti-scintillement • Optimisation du son : l'égaliseur permet d'accéder au spectre de fréquences, pour par exemple diminuer les aigus. Le compresseur sert à limiter la dynamique d'un signal. À l'aide du processeur stéréo FX, la position du son est ajustée dans le panorama stéréo. Le Denoiser et le Dehisser permettent d'atténuer les bruissements. 17 18 • Effets vidéo : par exemple filtre artistique, distorsion, mix vidéo (incrustation en chrominance), effets de mouvements (travelling, zoom ou rotation, etc.), coupes, collages image dans l'image, prise en charge de plugins d'effets vidéo • Reconnaissance automatique des scènes • Slideshow Maker permet de produire des spectacles multimédias impressionnants à partir de collages photo. • MAGIX Soundtrack Maker crée une musique d'accompagnement de manière automatique. Formats de disques inscriptibles Ces différentes options de gravure sont présentes dans la section « Graver » : • DVD • Disque Blu-ray • AVCHD (sur DVD ou Blu-ray vierge) Dans le menu « Fichier », vous pouvez créer et graver des copies de secours. Édition de menus de disques multimédias De nombreux modèles de menus de disques sont fournis, ils permettent ensuite de disposer d'un menu de sélection des films et des chapitres sur le téléviseur. Une grande partie de ces modèles est aussi disponible au format écran large 16:9. Ils sont gravés avec le disque et confèrent un aspect professionnel à vos disques. Vous pouvez en outre personnaliser chaque modèle de menu, par exemple avec vos propres photos, des animations thématiques, des légende en 3D, des accompagnements musicaux, des vidéos d'introduction, etc. http://pro.magix.com Introduction Remarque pour les utilisateurs de MAGIX Vidéo deluxe Si vous avez l'habitude de travailler dans MAGIX Vidéo deluxe, vous pouvez aussi modifier l'interface utilisateur du programme depuis le menu « Fenêtre > Agencement des fenêtres > Minimal » pour obtenir l'agencement de fenêtres « classique » de MAGIX Vidéo deluxe. Pour tous ceux qui n'ont jamais utilisé MAGIX Vidéo deluxe auparavant, nous recommandons l'agencement des fenêtres « Standard ». Dans ce mode de fonctionnement, toutes les possibilités sont à votre disposition. Ce qui suit est une vue d'ensemble détaillée des différences entre MAGIX Video Pro X5 et MAGIX Vidéo deluxe. Écrans vidéo • Avec l'agencement des fenêtres « Minimal », seul un écran d'aperçu est disponible, comme dans MAGIX Vidéo deluxe, et vous pouvez l'utiliser en tant qu'écran du programme et moniteur source. Lorsque la lecture du projet est arrêtée, les fichiers peuvent être sélectionnés dans le Media Pool et visionnés à l'aide du module de navigation. Afin de relire l'arrangement, vous devez tout d'abord cliquer dans l'arrangeur. • L'agencement des fenêtres « Standard » vous propose deux écrans d'aperçu : un écran de programme pour l'aperçu du projet dans l'arrangeur et un moniteur source pour l'aperçu des fichiers du Media Pool. Les deux écrans d'aperçu disposent de modules de navigation indépendants, de façon à pouvoir contrôler séparément l'aperçu du Media Pool et la lecture du projet. Pour plus d'informations concernant les écrans d'aperçu, veuillez vous reporter à la section correspondante du chapitre Espaces de travail (voir page 68). Définition des raccourcis clavier Les attributions pré-configurées des touches du clavier diffèrent et peuvent être affichées depuis le menu Fichier > Paramètres > Raccourcis clavier. Vous pouvez également charger une pré-configuration de raccourcis clavier de MAGIX Vidéo deluxe dans MAGIX Video Pro X5 si vous souhaitez travailler avec les raccourcis habituels. Vous trouverez plus d'informations sur les raccourcis clavier dans le chapitre Raccourcis clavier (voir page 354). Charger des fichiers • Dans MAGIX Video Pro X5, vous pouvez placer les fichiers dans l'arrangeur par glisser-déposer ou bien les charger à l'aide des commandes du menu Insertion. Pour ce dernier, veuillez vous reporter au paragraphe Modes d'insertion du chapitre « Interfaces de travail ». • Dans Vidéo deluxe, les fichiers peuvent également être chargés à partir du Media Pool par un double clic. Les fichiers vidéo et images sont alors placés sur la 19 20 première piste, à la position du marqueur de lecture. Si un autre objet s'y trouve déjà, le nouvel objet est ajouté derrière le dernier objet sur la première piste. Les titres apparaissent sur les pistes 3 et 4, le matériel audio supplémentaire sur la piste 5. Vous pouvez modifier le fonctionnement en passant par « Fichier > Paramètres > Programme » dans l'onglet « Système » sous « Action lors d'un double clic ». Mode barre espace Dans les deux programmes, vous pouvez démarrez la lecture à l'aide de la barre d'espace. Si vous appuyez une seconde fois, le résultat sera différent selon les versions : • en mode Vidéo deluxe, le marqueur de lecture sera placé sur la dernière position d'arrêt. • En mode MAGIX Video Pro X5, le marqueur de lecture sera arrêté à la position actuelle. Cela correspond aux fonctions des magnétophones classiques lors de l'arrêt. Le fonctionnement de la lecture peut être paramétré en passant par la boîte de dialogue « Fichier > Paramètres > Programme » dans l'onglet Lecture. Dépôt de projets • En mode Vidéo deluxe, le dépôt de projets n'est pas disponible. • Dans MAGIX Video Pro X5, le dépôt de projets est une fenêtre distincte sur la droite de l'interface du programme et sert à entreposer ou à assembler tous types de fichiers pour votre projet. Pour en savoir plus, consultez le paragraphe Dépôt de projets (voir page 66) du chapitre « Interfaces de travail ». http://pro.magix.com Introduction Projets, films et scènes Dans MAGIX Video Pro X5, vous travaillez avec des « projets », des « films » et des « scènes ». Pour un travail rapide et intuitif, il est important de bien comprendre la différence entre ces trois concepts organisés hiérarchiquement. Projet Film Scène Un « projet » contient tout ce que vous souhaitez loger sur votre disque. Il s'agit, généralement, d'un ou plusieurs films (avec une structure, afin de pouvoir sélectionner les films sur le disque) Les projets peuvent être enregistrés sur le disque dur en tant que fichiers « <Fichier de projet> » et être chargés de nouveau par la suite pour poursuivre par exemple l'édition des films. Le « film » peut être un film vidéo simple mais peut également être une combinaison de vidéos et de photos. En plus du matériel vidéo, il peut contenir de la musique, des titres, des effets de fondu, etc. Chaque film peut être exporté en tant que vidéo. Le « projet » peut être considéré comme une sorte de tiroir dans lequel vous placez un ou plusieurs films pour les éditer ensemble ou les graver sur un disque. Les scènes sont les parties principales des films. Vous pouvez également intégrer des photos qui seront montrées comme images fixes ou animées. Outre des photos et des vidéos, un film comprend également de nombreux autres éléments : des titres, des transitions, des éléments de décoration, de la musique, des commentaires vocaux... En résumé : les « projets » contiennent les « films » qui contiennent des « scènes ». Les films d'un projet apparaissent en tant qu'entrées de menu, et les scènes en tant que sous-entrées pour la navigation du disque définitif. Gestion du projet Dans l'interface « Édition », vous n'éditez pas seulement vos films mais également les projets. C'est à dire, vous pouvez classer les films, ajouter des films, supprimer des films du projet ou changer leur nom. Chaque film de votre projet actuel se laisse commander dans un propre onglet au dessus des pistes. 21 22 Pour changer le nom des films, les trier, les charger ou encore les supprimer du projet, faites simplement un clic droit sur l'un des onglets. Dans le menu contextuel, vous pourrez alors choisir ce que vous souhaitez faire. http://pro.magix.com Prise en main rapide Prise en main rapide Ce chapitre explique les fonctions de base de MAGIX Video Pro X5 à l'aide d'instructions étape par étape. Vous trouverez une description systématique des fonctions du programme dans les chapitres suivants. Conseil : Servez-vous des vidéos tutorielles en ligne que vous pouvez atteindre à partir du menu « Aide ». Pour cela, vous avez besoin d'une connexion Internet. Les raccourcis clavier du logiciel (voir page 354) pour les boîtes de dialogues et les fonctions souvent utilisées sont une aide utile pour votre travail. Démarrage du programme Lorsque vous démarrez MAGIX Video Pro X5 pour la première fois, une boîte de dialogue s'ouvre. Dans cette boîte de dialogue, vous pouvez choisir entre autres de « charger un projet existant » ou de « créer un nouveau projet ». Pour cela, vous pouvez « Créer un nouveau dossier de projet ». Tous les fichiers appartenant à ce futur film seront enregistrés dans ce dossier. Vous avez de plus la possibilité d'utiliser un modèle de film (voir page 300). Les modèles de films vous aident à réaliser rapidement des projets standard spécifiques à l'aide d'emplacements d'objets préfabriqués et d'éléments fournis avec le programme. 23 24 Si vous cherchez d'abord une prise en main rapide des fonctions de base de MAGIX Video Pro X5, nous vous recommandons de plus le « Mode de base » (voir page 39) que vous pouvez sélectionner dans « Mode d'édition ». Nous débutons à peine et souhaitons juste d'abord nous faire une idée générale. Fermez la boîte de dialogue en cliquant sur OK. http://pro.magix.com Prise en main rapide Sélectionner, charger et lire des vidéos Il est de bon ton de commencer en chargeant un fichier vidéo en vue d'effectuer quelques tests, ce qui vous aidera à prendre le logiciel en main. • Vous voyez en haut à droite le Media Pool et ses 4 onglets qui contiennent tous les éléments importants dont vous allez avoir besoin pour vos projets vidéo. Dans le premier onglet se trouve un gestionnaire de fichiers qui présente tous les fichiers utilisables (vidéos, photos, images, fichiers audio et même des fichiers de textes au format RTF pour des titres) du dossier actuel. • La navigation fonctionne exactement comme dans les gestionnaires de fichiers courants : les dossiers sont simplement ouverts par double-clic. Pour passer d'un niveau à un autre dans l'arborescence, utilisez les boutons fléchés. Vous pouvez également afficher une arborescence de dossiers hiérarchisée et, à l'aide de la fonction de recherche (voir page 60), rechercher des fichiers en les triant selon différents critères. • Tous les fichiers de la liste de résultats peuvent être chargés et utilisés. Recherchez un fichier vidéo, par exemple au format *.mpg, *.mxv ou *.avi. 25 26 • Dans la section en haut à gauche, vous apercevez deux moniteurs d'aperçu. • L'écran de gauche, appelé « écran du programme », sert à visionner les objets dans l'arrangeur. L'écran de droite, appelé « moniteur source », sert à afficher un aperçu des fichiers du Media Pool. • Pour lire un fichier vidéo du Media Pool dans le moniteur source, à droite, doublecliquez tout d'abord sur le fichier dans la liste des fichiers. Cela charge le fichier dans l'écran. • Vous pouvez de cette manière lire et sélectionner différents fichiers vidéo. Une fois la sélection effectuée, déplacez le fichier de votre choix depuis le Media Pool dans l'arrangeur en maintenant le bouton de la souris enfoncé. Lorsque vous lâchez le bouton de la souris, un objet représentant le fichier vidéo apparaît sur la piste. • Chaque objet se laisse déplacer dans l'arrangeur à l'aide de la souris, aussi bien horizontalement au sein d'une piste que verticalement entre les différentes pistes. Déplacez l'objet vidéo sur la première piste, tout à fait à gauche, au début de la piste. http://pro.magix.com Prise en main rapide Remarque : si la vidéo dispose également d'une piste audio, celle-ci s'affiche sur la même piste. Le chapitre « Objets » (voir page 101) vous apprend comment séparer le son de l'image. • Vous avez maintenant chargé le premier fichier dans l'arrangeur, au sein duquel il pourra être coupé, édité et exporté. Vous pouvez maintenant charger d'autres fichiers et combiner différents fichiers audio, vidéos et photos sur les pistes disponibles. • Pour lancer la lecture dans l'arrangeur, cliquez sur le bouton de lecture dans le module de navigation du moniteur du programme à gauche. Astuce : il est plus pratique d'utiliser la barre d'espacement du clavier pour démarrer et stopper la lecture. • Lors de la lecture, une ligne verticale se déplace dans l'arrangeur : il s'agit du marqueur de lecture, qui indique la position actuelle. Il peut être déplacé directement en cliquant afin se « sauter » à des endroits bien précis. • Vous pouvez également définir une plage de lecture, par exemple pour fixer un emplacement spécifique indépendamment de la position du marqueur de lecture. En cliquant dans la barre des plages au-dessus de la première piste, vous placez un point d'entrée qui indique le début de la plage de lecture. Lorsque vous effectuez un clic droit plus à droite dans la barre des plages, le point de sortie apparaît : il indique la fin de la plage de lecture. La durée de la plage de lecture s'affiche au milieu de la plage. • Les points d'entrée et de sortie peuvent être déplacés et/ou directement placés : un clic gauche place le point d'entrée et un clic droit place le point de sortie. • Pour lancer la lecture de la plage, cliquez sur le bouton « lecture de la plage » dans le module de navigation du moniteur du programme. Vous savez maintenant comment charger et lire des fichiers multimédias de différentes manières. Avez-vous désormais envie de vous mettre à monter votre premier projet de film ? 27 28 • Si vous souhaitez poursuivre avec votre propre contenu vidéo, choisissez l'option « Nouveau projet » dans le menu « Fichier » et lisez les paragraphes suivants concernant l'importation vidéo. • Si vous souhaitez continuer à travailler sur le fichier test, ignorez simplement le tutoriel suivant consacré à l'importation et rendez-vous directement au chapitre « Montage vidéo » (voir page 30). Importer du matériel vidéo depuis une carte mémoire • Connectez votre support de stockage (caméra, clé USB, carte SD, etc.) à votre PC. Si vous connectez une caméra, vous devez la mettre sous tension au préalable. • Cliquez sur le bouton rouge situé sous le moniteur source pour ouvrir la boîte de dialogue de sélection d'enregistrement. • Dans la boîte de dialogue de sélection d'enregistrement, cliquez sur « AVCHD/DVCPRO/AVC-Intra ». http://pro.magix.com Prise en main rapide • Un assistant d'importation AVCHD va alors s'ouvrir. Sous « Source vidéo », sélectionnez le support de données que vous avez connecté. La liste de fichiers apparaît. • Dans la liste de fichiers, sélectionnez toutes les vidéos du support de données que vous souhaitez importer. • L'écran d'aperçu situé au milieu de la boîte de dialogue permet de visualiser vos vidéos et de décider si vous souhaitez les utiliser dans votre projet. • Une fois que vous avez sélectionné toutes les vidéos, indiquez sous « Options d'importation » si les enregistrements doivent être intégrés directement dans le film ou seulement copiés sur le disque dur de votre ordinateur (à définir sous « Enregistrer dans le dossier suivant »). Vous pouvez également les supprimer automatiquement du lecteur après l'importation. 29 30 Édition vidéo Mode Timeline Toutes les éditions se déroulent dans l'arrangeur. En mode Timeline, les films et scènes sont affichés en fonction de leur durée : plus l'objet représenté est long dans la piste, plus le film correspondant est long lui aussi. Poignées : tous les objets peuvent être raccourcis en plaçant la souris sur l'un des coins inférieurs jusqu'à ce que le pointeur se change en symbole d'étirement. Vous pouvez alors comprimer l'objet jusqu'à obtention de la longueur désirée. Les angles supérieurs des objets comportent deux poignées de fondu qui peuvent être tirées vers l'intérieur pour doter l'objet d'un fondu d'entrée ou de sortie. À l'aide de la poignée centrale supérieure, vous pouvez régler le volume des objets audio et la transparence des objets vidéo. http://pro.magix.com Prise en main rapide Remarque : les objets vidéo avec piste audio sont automatiquement affichés dans une piste. Ces objets ont six poignées au lieu de cinq. À ce sujet, lisez également le chapitre « Objets ». Sélection d'objet : pour effectuer des éditions supplémentaires, à l'aide d'effets par exemple, vous devez d'abord sélectionner les objets. Pour cela, utilisez la souris. Les objets sélectionnés sont ensuite affichés dans une couleur différente. Pour sélectionner plusieurs objets, procédez de la même manière mais en maintenant la touche Maj de votre clavier enfoncée. Toujours en maintenant la touche Maj du clavier enfoncée, si vous cliquez à côté d'un objet, vous pouvez alors former un rectangle en faisant glisser la souris. Tous les objets qui se trouvent dans ce rectangle sont alors sélectionnés. Édition des effets : les objets sélectionnés peuvent être édités avec les effets disponibles dans le Media Pool. La configuration de chaque effet se fait directement dans le Media Pool. La plupart des effets peuvent être commandés avec des animations par keyframes ou des courbes d'effets. L'intensité de l'effet se commande de façon dynamique point par point (keyframes) ou à l'aide d'une courbe à dessiner (courbe d'effet). Toutes les commandes d'animations par keyframes ou de courbes d'effets sont disponibles dans la section inférieure du Media Pool une fois que vous avez choisi votre effet. Remarque : pour activer la courbe d'effet, une première keyframe doit tout d'abord être placée. 31 32 Menu contextuel : le menu contextuel propose lui aussi plusieurs possibilités d'édition d'objets. Vous pouvez y accéder en effectuant un clic droit sur l'objet. Il est alors par exemple possible d'ouvrir différents éditeurs de coupe qui permettent un montage exact à l'aide de tous les paramètres de transition. Pour les objets vidéo, un menu contextuel différent de celui des objets audio et des objets titres est disponible. Couper des scènes inutiles L'une des étapes les plus importantes lors de l'importation de vos propres films consiste à supprimer les scènes inutiles. Pour cela, il existe deux possibilités : • Variante 1 : vous chargez d'abord toutes les vidéos dans votre projet et coupez ensuite les scènes inutiles. • Variante 2 : vous pouvez couper les vidéos avant l'importation pour importer ensuite uniquement les scènes que vous souhaitez utiliser. Cette procédure est recommandée pour de longs films avec de nombreuses coupes et fonctionne autant avec le Media Pool qu'avec le dépôt de projets. Couper des vidéos dans le projet Supposons que vous ayez déjà importé votre vidéo dans un projet et que vous souhaitiez maintenant procéder au montage. • Commencez la lecture de la vidéo en cliquant sur le bouton de lecture du module de navigation de l'écran du programme (ou à l'aide de la barre espace du clavier). • Lorsque la lecture atteint une scène que vous souhaitez supprimer, cliquez une deuxième fois sur le bouton de lecture dans le module de navigation. Le marqueur de lecture s'arrête alors près du début de la scène à supprimer. Astuce : pour les films longs ou pour une recherche plus rapide, vous pouvez également visionner le film en accéléré et en contrôler le déroulement sur l'écran du programme. Pour cela, déplacez le marqueur de lecture sur la Timeline à l'aide de la souris en maintenant le bouton enfoncé (pas trop rapidement). • Placez maintenant le marqueur de lecture au début du matériel inutile. Pour obtenir un meilleur affichage, il est recommandé pour les films longs d'utiliser la fonction de zoom (commandes +/- dans le coin inférieur droit de l'arrangeur). http://pro.magix.com Prise en main rapide • Appuyez sur la touche « T » de votre clavier. La scène actuelle est alors coupée en deux à l'emplacement du marqueur de lecture. • Répétez cette opération à la fin de la scène non souhaitée. Recherchez la fin de la scène, placez-y le marqueur de lecture et appuyez à nouveau sur la touche « T » de votre clavier. • Vous avez maintenant « isolé » la scène non souhaitée et pouvez la supprimer du film tout simplement en appuyant sur la touche « Suppr » de votre clavier. Vous devez auparavant sélectionner la scène par simple clic. • Si vous n'avez pas été très précis lors de la coupe, ce n'est pas grave : les poignées d'objet inférieures permettent de rallonger ou de raccourcir les objets restants afin de récupérer des parties du matériel supprimé ou d'en « jeter » des éventuels restes inutiles. • Après la suppression, il y a bien sûr un espace vide dans votre film, car le matériel inutile qui s'y trouvait vient d'être supprimé. Comment pouvez-vous supprimer cet espace vide dans votre film ? C'est très simple : il suffit de tirer les scènes suivantes vers l'avant jusqu'à ce que la fin de la scène précédente soit « raccrochée » directement au début de la scène suivante. Veillez cependant à bien déplacer tous les objets qui suivent car, dans le cas contraire, l'espace vide 33 34 serait uniquement déplacé plus en arrière dans le film. Lorsque vous déplacez les objets qui suivent vers l'avant, utilisez de préférence le mode souris « Toutes les pistes » qui « capture » et déplace automatiquement tous les objets sur toutes les pistes. Remarque : si votre projet comporte une piste audio en plus de la piste image, il est souvent nécessaire de monter le son et l'image de façon synchronisée. À l'issue de l'importation depuis l'appareil photo, les pistes audio et images sont regroupées en un objet, c'est-à-dire que toutes les opérations de coupe et de déplacement affectent automatiquement de la même manière la piste son et image. Néanmoins, si vous avez créé une piste audio distincte qui n'est pas encore associée au matériel image, il est recommandé de créer un groupe avant d'effectuer les procédures de coupe. Pour cela, sélectionnez l'objet vidéo ainsi que l'objet audio à l'aid edu raccourci clavier Ctrl + clic et sélectionnez l'option « Grouper » dans le menu « Éditer » (ou cliquez sur l'outil Grouper). Toutes les opérations de coupe (de même que toutes les autres opérations d'édition dans MAGIX Video Pro X5) sont non destructives. Cela signifie que le matériel d'origine n'est pas modifié sur votre disque dur. Importer des scènes depuis des vidéos de longue durée Si vous avez enregistré une vidéo de longue durée en tant que fichier sur votre disque dur et que vous souhaitez en utiliser seulement une partie dans votre projet, procédez comme suit : • double-cliquez sur le fichier de votre choix dans le Media Pool. Le fichier est alors chargé dans l'écran source et peut y être visionné à l'aide du module de navigation. • Recherchez le passage que vous souhaitez importer. Positionnez le marqueur de lecture au-dessus du module de navigation à la position de début du passage et cliquez sur le bouton « Définir un point d'entrée ». http://pro.magix.com Prise en main rapide • Placez ensuite le marqueur de lecture à la fin du passage et cliquez sur « Définir un point de sortie ». • Vous voyez maintenant le passage sélectionné sous forme de barres bleues dans l'affichage. Vous pouvez visionner ce passage séparément à l'aide du bouton « Lecture de la plage ». • Vous pouvez modifier le début et la fin de la plage par simple clic en maintenant le bouton gauche de la souris enfoncé. Une fois que la plage correspond à l'extrait que vous souhaitez importer, cliquez sur l'image d'aperçu affichée à l'écran et déplacez-la sur la piste, toujours en maintenant le bouton de la souris enfoncé. Un objet correspondant au passage sélectionné apparaît alors dans la piste. Si vous ne savez pas encore où utiliser l'extrait dans le projet, vous pouvez aussi le déplacer non pas sur la piste mais dans le dépôt de projets. Astuce : vous pouvez travailler de la même manière avec des fichiers stockés dans le dépôt de projets. De plus, dans le dépôt de projets, un fichier précédemment raccourci conserve les informations concernant les points d'entrée et de sortie, de sorte que vous n'ayez pas à les paramétrer de nouveau si vous réimportez la vidéo ultérieurement. Vous pouvez aussi déposer chaque fichier du Media Pool directement dans le dépôt de projets. Dégrouper des scènes Durant l'édition, vous allez souvent être amené à déplacer certaines scènes ou des groupes entiers de scènes à un autre emplacement dans le film. Cela se fait de manière intuitive : vous pouvez sélectionner les différentes scènes par simple clic puis les déplacer à l'endroit désiré par Glisser-Déposer en maintenant le bouton de la souris enfoncé. Il est également possible de créer des groupes de scènes et de les déplacer ensemble : la combinaison Ctrl + Clic permet de sélectionner plusieurs scènes, Maj + Clic permet de sélectionner toutes les scènes se trouvant entre deux scènes précises. Pour terminer, voici encore trois astuces pour les arrangements complexes : • Les modes souris « Toutes les pistes » ou « Une piste » (voir page 48) ne permettent pas uniquement de déplacer la scène sélectionnée, mais aussi tous 35 36 les objets qui suivent l'objet dans la même piste (une piste) ou dans toutes les pistes (Toutes les pistes). • Les commandes Grouper (voir page 314) et Dégrouper (voir page 314) permettent de former des groupes à partir de plusieurs scènes sélectionnées qui peuvent ensuite être déplacées en bloc. • Si votre projet devient trop confus en raison de nombreuses procédures de coupe et de déplacement, nous vous conseillons d'utiliser davantage le dépôt de projets. Vous pouvez y classer tous les objets de façon temporaire pour les utiliser par la suite à d'autres positions dans le projet principal. Il est possible soit de déplacer les objets directement depuis l'arrangeur dans le dépôt de projets (ils sont alors simultanément supprimés de la piste), soit de les copier dans le dépôt de projets. Pour cela, maintenez la touche Ctrl enfoncée lors du Glisser-Déposer. Vous pouvez également déposer des fichiers ou des extraits de fichiers depuis le Media Pool directement dans le dépôt de projets. Remarque : le dépôt de projets n'est disponible que pour le projet en cours. Son contenu est enregistré en même temps que le projet et vous le retrouverez dès que vous ouvrirez de nouveau ce projet, mais pas lorsque vous en ouvrirez un autre. Publication de vidéos Gravure de DVD et de Blu-ray Discs™ avec menus interactifs Vous pouvez graver vos projets sur DVD ou Blu-ray DiscTM et les doter d'un menu interactif. Remarque : la procédure de création de DVD et de Blu-ray Discs™ est identique pour les deux formats. Le menu de chapitrage est d'autant plus important si vous souhaitez graver plusieurs films, eux-mêmes subdivisés en plusieurs scènes ou chapitres, afin d'accéder ultérieurement rapidement à tous les films et à tous les chapitres à l'aide de la télécommande. Pour obtenir un chapitrage cohérent, chaque film doit être pourvu de marqueurs de chapitres. Dans ce but, placez le marqueur de lecture à la position où doit commencer un nouveau chapitre et sélectionnez l'option « Placer un marqueur de chapitre » (raccourci clavier : Maj + Entrée) dans le menu « Éditer ». L'option « Placer automatiquement un marqueur de chapitre » place automatiquement des marqueurs à chaque scène coupée du film. http://pro.magix.com Prise en main rapide Passez maintenant dans l'interface « Graver » à l'aide du bouton en haut à droite. L'interface « Graver » possède deux affichages : « Aperçu » et « Éditer ». L'affichage « Aperçu » sert surtout à charger rapidement un modèle de menu puis à graver. Vous avez la possibilité de procéder à des modifications plus avancées, telles que l'activation ou la suppression d'entrées de menu, la création de pages de menu supplémentaires ou la personnalisation des modèles de conception dans l'interface « Éditer ». Une fois que votre menu est terminé, vous pouvez graver un disque que vous pourrez visionner sur lecteur ultérieurement. Exportation de vidéos en tant que fichiers En plus de la gravure, vous pouvez également exporter votre projet en tant que fichier vidéo. Lors de l'exportation de fichiers, la totalité de l'arrangement est rendu dans un seul fichier qui est enregistré dans le dossier de votre choix sur votre disque dur. Les formats d'exportation disponibles se trouvent dans le menu « Fichier > Exporter le film ». Pour charger une vidéo sur Internet, vous disposez en outre d'un lien direct dans le menu « Fichier > En ligne » vers l'Album en ligne MAGIX et les portails Internet YouTube, Vimeo, Facebook et Videocloud. 37 38 Mode d'édition En mode d'édition, MAGIX Video Pro X5 vous fournit une multitude de menus, de barres d'outils et d'éléments de commande ; pour les débutants, cela peut être déroutant. Pour les opérations de montage vidéo les plus simples, comme par exemple le premier montage ou la conversion vers un autre format, vous n'avez de loin pas besoin de la totalité des fonctions proposées dans MAGIX Video Pro X5. C'est pourquoi vous avez la possibilité de faire passer l'interface de MAGIX Video Pro X5 dans un mode simplifié, le mode de base. Dans ce mode, tous les éléments de commande, les menus et les barres d'outils sont réduits au strict nécessaire. Mode standard Le mode standard offre toutes les fonctions de MAGIX Video Pro X5 pour l'édition avancée d'un projet. • Écrans programme et source • Media Pool complet avec onglets « Transitions », « Titres » et « Effets ». • Arrangeur pouvant être activé dans les modes suivants : Vue d'ensemble des scènes, Timeline ou Multicam. • barre complète des menus et des outils • Dépôt de projets http://pro.magix.com Mode d'édition Mode de base Dans ce mode, tous les éléments de commande, les menus et les barres d'outils sont réduits au strict nécessaire. • L'agencement des fenêtres correspond à l'agencement de Vidéo deluxe avec l'écran du programme, le Media Pool et le projet. • L'arrangeur est remplacé par un Storyboard (voir page 39) d'une seule piste. Vous pouvez y couper et y monter le matériel vidéo importé en scènes distinctes. Les éléments de commande et les commandes de menu pour l'édition d'effets et l'édition audio sont masqués. • Seules des transitions standard simples et des titres simples sont possibles dans la police par défaut. • Le Media Pool ne peut être utilisé que pour l'importation de fichiers. Les onglets des transitions, des titres et des effets sont masqués. • À côté des boutons permettant de basculer entre les interfaces principales Éditer et Graver (voir page 234), vous disposez d'un autre bouton Exporter (voir page 42). Avec la boîte de dialogue correspondante, le film finalisé peut être enregistré en différents formats et chargé sur des portails Internet. • Dans l'interface « Graver , les éléments de commande permettant d'éditer les modèles de menus sont absents. Storyboard en mode de base Dans l'interface « Éditer », en mode de base, l'arrangeur est remplacé par un Storyboard. Dans le Storyboard, les images et le contenu vidéo (dont sa piste audio) sont représentés en tant que scènes. Les scènes sont affichées de la même manière dans le film, indépendamment de leur véritable durée. 39 40 Remarque : avec ce type de représentation, le marqueur de lecture se déplace plus ou moins vite à travers le film lors de la lecture. Sur des scènes longues, il se déplace donc plus lentement. Pour charger un fichier vidéo ou image, insérez-le depuis le Media Pool dans le Storyboard par glisser-déposer. Pour obtenir un aperçu de la vidéo, placez d'abord le fichier dans l'écran du programme. Le module de navigation de l'écran ne commande alors plus le Storyboard mais permet de lire la vidéo du Media Pool. Un fichier chargé n'est tout d'abord composé que d'une unique « scène » longue, mais il est possible de le diviser en plusieurs scènes plus petites. Vous pouvez effectuer cela soit manuellement grâce aux fonctions du bouton de découpe (voir page 49) situé dans la barre d'outils inférieure, soit grâce à la reconnaissance automatique des scènes (voir page 278) (raccourci clavier Maj + Z). Ensuite, vous pouvez trier les scènes par glisser-déposer et supprimer les scènes que vous ne souhaitez pas conserver. Au niveau de chaque scène, vous disposez des boutons suivants : http://pro.magix.com Mode d'édition Ajouter des titres et du texte : cliquez sur le bouton « T » pour ajouter un titre. Saisissez votre texte directement dans l'écran du programme. Vous pouvez également y changer la taille du titre. Le titre est inséré au début de la scène et affiché pendant 5 secondes. Réglage du volume : vous pouvez régler le volume de la piste audio de chaque scène à l'aide du bouton en forme de haut-parleur. Menu des effets : ce bouton vous permet d'accéder à un menu comprenant des fonctions de copier/coller, quelques fonctions spéciales (« Reconnaissance des scènes », « Décalage audio vidéo » pour les vidéos, « Couper automatiquement pour adapter au plein écran » et « Modifier la durée de l'image » pour les images) ainsi que les Propriétés de l'objet. Transitions/Fondus : cliquez sur le gros bouton entre les scènes pour sélectionner une transition entre scènes (un fondu). Il est possible d'ajouter des fondus croisés et des fondus au noir qui durent tous deux une seconde. La sélection « Coupure (aucun fondu) » permet de supprimer à nouveau les transitions. Faire pivoter l'image (uniquement pour les fichiers images) : lorsqu'une image ou une photo est de côté ou à l'envers, cliquez sur ce bouton pour la replacer dans le bon sens. La photo pivotera de 90 degrés. Durée d'affichage : ici, la durée d'affichage de la scène est indiquée en [minutes]:[secondes]:[frames]. Pour les fichiers images, vous pouvez cliquer sur l'indication de temps et modifier la durée d'affichage dans la boîte de dialogue qui s'ouvre ensuite. Dans cette même boîte de dialogue, cette durée peut aussi être appliquée à toutes les images du film. 41 42 Exporter Le bouton « Exporter » permet d'ouvrir une boîte de dialogue de sélection comportant les principales fonctions d'exportation. Il est ainsi possible d'enregistrer votre film terminé en différents formats, de le transférer sur des périphériques et de le charger sur des portails Internet. Enregistrer sur l'ordinateur (voir page 242) Charger sur l'Album en ligne MAGIX (voir page 251) Exporter vers un périphérique Mettre en ligne (voir page 250) Exporter en tant que lecteur multimédia (voir page 252) http://pro.magix.com Mode d'édition Passer du mode standard au mode de base Pour faire passer MAGIX Video Pro X5 dans le mode de base, utilisez le menu « Fenêtre > Mode d'édition > Mode de base ». Remarque : si vous passez accidentellement en mode de base et que votre projet MAGIX Video Pro X5 comprend du matériel audio et vidéo monté et édité sur plusieurs pistes, cet arrangement n'est tout d'abord pas modifié. Il n'est cependant pas recommandé de travailler en mode de base car il est impossible de prévoir les effets que cela aura sur les autres pistes lors du montage dans le Storyboard. Par conséquent, dans un tel cas, passez à nouveau au mode standard. Astuce : lorsque vous retournez du menu de base vers le mode standard, vous pouvez restaurer l'agencement des fenêtres précédent de MAGIX Video Pro X5 depuis le menu « Fenêtre > Agencement des fenêtres > Réinitialiser la disposition de la fenêtre ». 43 44 Interfaces de travail Ce chapitre a pour but de vous livrer un aperçu concernant les interfaces de travail disponibles dans MAGIX Video Pro X5. Passer d'une interface à l'autre MAGIX Video Pro X5 contient deux interfaces dans lesquelles toutes les procédures de travail peuvent être réalisées : • L'interface « Éditer » est l'interface principale. C'est ici que vous chargez et éditez les vidéos dans une fenêtre de projet. • L'interface « Graver » est conçue pour la gravure de disques. Vous pouvez y éditer un menu de sélection similaire à ceux des DVD ou autres supports de données. En haut à droite, il est possible de passer d'une interface à l'autre. http://pro.magix.com Interfaces de travail Interface « Éditer » 1 Barre d'outils supérieure (voir page 46) : ces boutons permettent un accès rapide aux principales commandes du programme. 2 Barre des menus : les menus vous permettent d'accéder à la plupart des fonctions de MAGIX Video Pro X5. 3 Écran du programme et moniteur source (voir page 68) :les objets vidéo et images sont affichés ici. 4 Media Pool : en cliquant sur les quatre onglets, vous accédez aux dossiers de votre PC, à divers fondus, titres et effets. 5 Bouton pour mode vue d'ensemble et mode multicam : ici, vous pouvez passer au mode vue d'ensemble. Celui-ci affiche tous les objets de la première piste et vous permet de trier rapidement les scènes. Le bouton de droite active le mode multicam (voir page 120). 6 Barre d'outils inférieure : en mode Timeline, vous pouvez y sélectionner entre autres les modes souris pour différentes opérations d'édition. 7 Timeline : définissez ici la plage de lecture. Elle est accompagnée d'une échelle chronologique. 8 Crête-mètre : le crête-mètre vous montre la somme des volumes actuels des pistes audio. 9 Dépôt de projets (voir page 66) : vous pouvez y stocker tous les fichiers dont vous avez besoin pour votre projet. 10 Arrangeur (voir page 53): vous pouvez transférer tout fichier par glisser-déposer du Media Pool ou du dépôt de projets vers les pistes. 11 Barres de défilement : la barre de défilement inférieure peut être étirée ou rétrécie pour zoomer. La barre de défilement de droite permet de zoomer verticalement dans les pistes. Cliquez au bord des barres de défilement pour modifier les extraits visibles dans la fenêtre de l'arrangement (en maintenant le bouton de la souris enfoncé). 45 46 Remarque : divers éléments de l'interface ne sont disponibles qu'avec la configuration par défaut « Standard » (menu « Fenêtre > Agencement des fenêtres »). Barres d'outils Barre d'outils supérieure La barre d'outils supérieure se trouve en haut à gauche de l'écran. Elle propose les options suivantes : Nouveau projet Un nouveau projet MAGIX Video Pro X5 est créé. Pour cela, la boîte de dialogue contenant les paramètres pour un nouveau projet ou un nouveau film (voir page 261) s'ouvre. Raccourci clavier : Ctrl + N Charger le projet Cette option permet de charger un projet ou un fichier média. Lors du chargement d'un projet, veillez à ce que tous les fichiers médias lui appartenant soient disponibles. MAGIX Video Pro X5 cherche les fichiers audio et vidéo dans les dossiers dans lesquels ils se trouvaient au moment de la sauvegarde. Raccourci clavier : Ctrl + O Enregistrer le projet Le projet actuel va être sauvegardé sous le nom actuel. Si aucun nom n'a encore été choisi, une boîte de dialogue s'ouvre dans laquelle vous pouvez déterminer le chemin d'accès du projet (c'est-à-dire l'endroit où il doit être enregistré) ainsi que son nom. Remarque : seules les informations concernant les fichiers médias, les coupes, les effets et les titres utilisés sont enregistrées dans le fichier projet (*.), mais pas la vidéo et le son eux-mêmes. Ceux-ci se trouvent toujours dans les fichiers médias enregistrés ou importés, qui restent inchangés pendant tout le traitement dans MAGIX Video Pro X5. Pour enregistrer un film entier dans un dossier précis, afin de poursuivre son édition sur un autre PC par exemple, utilisez la fonction « Copier le film et les médias dans le dossier ». Raccourci clavier : Ctrl + S http://pro.magix.com Interfaces de travail Annuler Cette commande permet d'annuler les dernières éditions effectuées. Ainsi, vous n'avez rien à craindre lors de manipulations « risquées ». Si le résultat n'est pas celui que vous attendiez, vous pouvez revenir à l'état initial en cliquant sur Annuler. En cliquant sur la flèche située près de la commande, vous ouvrez une liste contenant les modifications effectuées jusqu'à présent, ce qui permet également d'annuler en même temps plusieurs modifications réalisées l'une à la suite de l'autre. Remarque : vous pouvez définir la longueur de la liste dans les paramètres du programme. D'une manière générale, plus la liste est longue et plus la mémoire vive sera sollicitée. Raccourci clavier : Ctrl + Z Rétablir Cette commande rétablit l'action annulée juste avant. En cliquant sur la flèche située près de la commande, vous ouvrez une liste contenant toutes les modifications annulées jusqu'à présent, ce qui permet de rétablir en même temps plusieurs actions précédemment annulées. Raccourci clavier : Ctrl + Y MAGIX News Center Par le biais du MAGIX News Center, vous avez accès à des informations actuelles comme des liens vers les ateliers en ligne ou des astuces et conseils concernant des applications précises. Les nouveautés sont colorées différemment selon leurs thèmes : • Le vert indique des astuces et conseils pratiques pour votre logiciel ; • Le jaune indique la disponibilité de nouveaux patchs et mises à jour ; • Le rouge est associé aux actions spéciales, jeux concours et sondages. Si aucune nouveauté n'est disponible, le bouton est grisé. Dès que vous cliquez sur MAGIX News Center, toutes les informations déjà présentes sont affichées. Cliquez sur l'une d'entre elles pour accéder à la page Web correspondante. 47 48 Barre d'outils inférieure La barre d'outils est située au-dessus de la première piste. Celle-ci vous propose les options suivantes : Objet Le mode souris pour chaque objet est le mode par défaut avec lequel vous pouvez procéder à la plupart des tâches. Les objets peuvent être sélectionnés d'un simple clic. En maintenant le bouton de la souris enfoncé, vous pouvez déplacer un objet sélectionné. Un clic droit sur un objet ouvre le menu contextuel. Raccourci clavier : 6 Une piste Ce mode souris fonctionne de manière similaire au mode souris « Toutes les pistes ». Lorsque vous déplacez un objet, seuls les objets situés sur la même piste derrière l'objet sélectionné sont déplacés simultanément. Raccourci clavier : 8 Toutes les pistes Ce mode souris fonctionne de manière similaire au mode souris « Objet ». Lorsque vous déplacez un objet, tous les objets situés derrière l'objet sélectionné sont déplacés simultanément. L'intégralité de la suite de l'arrangement est conservée : tous les objets et espaces vides présents sur toutes les pistes sont conservés lors du déplacement. C'est pratique pour déplacer un arrangement complet afin d'insérer un générique de début par exemple ou encore pour remplir des espaces vides. Raccourci clavier : 7 Modes souris MAGIX Video Pro X5 propose différents modes souris pour des applications spécifiques. Vous pouvez y accéder à l'aide de la petite flèche située à côté des commandes. . http://pro.magix.com Interfaces de travail Étirement Ce mode spécifique sert à adapter la durée des objets. L'objet est lu sur toute sa durée et la vitesse de lecture est adaptée à la durée étirée de l'objet. De la même manière, les objets vidéo peuvent être accélérés ou ralentis. Les objets audio peuvent être étirés ou raccourcis à l'aide du Timestretching sans que la tonalité ne soit modifiée. Attention : si les objets sont animés à l'aide de courbes d'effets, l'option « Ajuster la durée de la courbe à la durée de l'objet » (voir page 159) doit être activée. Raccourci clavier : 0 Courbe Ce mode souris a été spécialement conçu pour le dessin des courbes d'effets. Les courbes d'effets contrôlent l'intensité d'un effet : plus un point de la courbe est élevé, plus le paramètre d'effet concerné sera intense à cet endroit. Vous pouvez les utiliser autant pour les objets vidéo et image des pistes d'images que pour les objets audio des pistes sonores. Pour en savoir plus, veuillez consulter le paragraphe « Travailler en mode souris Courbes » du chapitre « Animer des objets ». Raccourci clavier : 9 Pré-écouter Lorsque ce mode est activé, les objets audio peuvent être pré-écoutés du début à la fin tant que le bouton de la souris reste enfoncé. Les objets ne peuvent alors ni être déplacés ni modifiés. Raccourci clavier : Alt + 6 Bouton de découpe MAGIX Video Pro X5 propose différents modes dédiés au montage vidéo. Ils peuvent être atteints grâce à la petite flèche située près du bouton. Segmenter Cette commande coupe un objet sélectionné à la position du marqueur de lecture. Deux objets indépendants sont créés. Raccourci clavier : T 49 50 Supprimer le début Cette commande permet de découper un objet sélectionné à la position du marqueur de lecture et de supprimer en même temps l'ensemble du matériel situé avant ce marqueur. Raccourci clavier : Z Supprimer la fin Cette commande permet de couper un objet sélectionné à la position du marqueur de lecture et de supprimer en même temps l'ensemble du matériel situé après ce marqueur. Raccourci clavier : U Remarque : si vous utilisez les commandes « Segmenter » et « Supprimer début/fin » sans sélectionner quoi que ce soit, tous les objets vont être coupés à la position du marqueur de lecture. Supprimer la scène Cette commande permet de supprimer les objets sélectionnés. Les parties suivantes sont alors automatiquement déplacées à la fin de l'objet situé avant le ou les objet(s) supprimé(s). Raccourci clavier : Ctrl + Suppr Diviser le film Cette commande découpe le film à la position du marqueur de lecture en deux films distincts au sein du projet. Ceux-ci peuvent ensuite être édités séparément depuis le menu « Fenêtre » ou le bouton « Sélectionner un film à éditer » (voir ci-dessus). Raccourci clavier : Alt + Y Fonctions spéciales pour l'ajout de nouveaux objets MAGIX Video Pro X5 propose différents modes pour l'insertion de nouveaux objets en provenance du Media Pool. Ils peuvent être atteints grâce à la petite flèche située près du bouton. Avant de procéder à l'ajout de nouveaux fichiers, le mode d'ajout devrait être vérifié et, selon le cas, configuré. Vous avez deux possibilités d'utiliser les modes : • Vous pouvez soit sélectionner un ou plusieurs fichiers dans le Media Pool puis cliquer sur le bouton « Ajouter » dans la barre d'outils inférieure • soit maintenir la souris sur le fichier à ajouter pendant un court instant puis cliquer sur l'un des boutons d'importation dans la fenêtre qui apparaît. http://pro.magix.com Interfaces de travail Application automatique Cette commande insère dans l'arrangeur le fichier sélectionné dans le Media Pool. Les objets vidéo et image sont toujours insérés derrière le dernier objet de la première piste et les objets audio et texte sont placés sur d'autres pistes. Insertion sur une piste Cette commande permet d'insérer un objet du Media Pool à la position du marqueur de lecture et déplace en même temps les objets suivants sur la piste. • À la différence de la prise en charge automatique, avec le ripple une piste, tous les objets sont insérés à la position du marqueur de lecture. Les objets de la piste cible sont automatiquement renvoyés vers l'arrière, derrière l'objet inséré. Les pistes voisines restent inchangées. • Les vidéos et les images sont placées comme d'habitude sur la première piste. Si un autre objet se trouve à l'endroit du marqueur de lecture, celui-ci sera coupé et et poursuivi après la fin de l'objet inséré, de façon à ce que le début du nouvel objet se trouve au même endroit que le marqueur de lecture. Ripple multipiste L'objet sélectionné dans le Media Pool sera inséré dans la piste cible à l'emplacement du marqueur de lecture. Tous les objets situés à la hauteur du marqueur de lecture seront séparés et déplacés de la largeur de l'objet inséré. Tous les objets venant après sur la piste seront également déplacés. • À la différence de l'application automatique, tous les objets sont insérés à la position du marqueur de lecture. • Les vidéos et les images sont placées comme d'habitude sur la première piste. Si un autre objet se trouve à l'endroit du marqueur de lecture, celui-ci sera coupé et et poursuivi après la fin de l'objet inséré, de façon à ce que le début du nouvel objet se trouve au même endroit que le marqueur de lecture. • Si d'autres objets se trouvent à la même position que le marqueur de lecture sur d'autres pistes, ils sont également coupés et déplacés vers l'arrière. • Tous les objets suivants sur toutes les pistes sont déplacés vers l'arrière. Échanger Cette commande permet d'échanger l'objet sélectionné avec celui qui est sélectionné dans le Media Pool. Si sa durée est ajustée, les objets qui suivent sont déplacés automatiquement. 51 52 Écraser Cette commande écrase dans la piste cible les objets situés à la position du marqueur de départ avec l'objet sélectionné dans le Media Pool. Remarque : à la différence de la procédure d'échange, aucun ajustement de la durée n'a lieu. Tandis que la commande « Échanger » déplace les objets qui suivent, « Écraser » les remplace (éventuellement partiellement), selon la durée de l'objet inséré par rapport à l'objet à écraser. Éditeur de titres Cette commande ouvre l'éditeur de titres pour l'objet-titre, l'objet-photo ou l'objet-vidéo sélectionné. Raccourci clavier : Ctrl + T Placer un marqueur de chapitre Cette commande crée un marqueur de chapitre à la position du marqueur de lecture. Une entrée de chapitre est alors créée dans le menu du disque si vous gravez le film sur disque. Vous pouvez renommer votre marqueur de chapitre en ouvrant son menu contextuel d'un clic droit puis en sélectionnant « Renommer ». Ce nouveau nom apparaît alors également dans le menu des chapitres (voir page 217). Maj + Entrée Raccourci clavier : Grille d'objets Ce bouton active et désactive la grille d'objets. Lorsque la grille d'objets est affichée, les objets sont placés les uns à la suite des autres, de sorte que tout se met en place de manière fluide. Grouper Tous les objets choisis sont attribués à un groupe que l'on peut ensuite sélectionner en un clic et éditer simultanément. Raccourci clavier : G Dégrouper Cette commande divise un groupe d'objets en objets indépendants et distincts. Raccourci clavier : Maj + G http://pro.magix.com Interfaces de travail Bouton Mute Ce bouton désactive le son. Cliquez sur le triangle pour paramétrer le scrubbing (voir page 214) et sélectionner la piste audio en cas de pistes audio multiples (voir page 212). Table de mixage Cette option ouvre ou ferme la table de mixage en temps réel. Pour en savoir plus, consultez le chapitre « Table de mixage » (voir page 204). Raccourci clavier : M Arrangeur L'arrangeur propose une interface d'édition dotée d'outils professionnels dédiés à la post-production. Mode Vue d'ensemble Le mode « Vue d'ensemble des scènes » est un affichage particulier qui sert à conserver un bon aperçu des scènes et à les ordonner. Toutes les scènes sont 53 54 répertoriées l'une à la suite de l'autre et peuvent être copiées, coupées, déplacées, supprimées ou insérées. Dans le mode « Vue d'ensemble des scènes », il n'y a pas de marqueur de début, de lecture ou de fin. La scène en cours de lecture est affichée dans un cadre. Le curseur de zoom permet d'agrandir ou de réduire l'affichage. Il permet également de définir le nombre de scènes à afficher. En effet, plus les images d'aperçu des scènes sont petites, plus il est possible d'en afficher simultanément dans la vue d'ensemble Maximiser : ce bouton permet d'afficher la vue d'ensemble des scènes de manière à remplir l'écran. Mode Timeline En mode Timeline, vos scènes sont affichées selon leur durée : plus l'objet représenté est long dans la piste, plus le film correspondant est long lui aussi. De plus, vous avez un accès direct à tous les fichiers médias utilisés dans le film actuel, ainsi que les titres, les effets, etc. Mode Multicam Le mode Multicam est une sorte de mode Timeline étendu, avec lequel il est possible de monter facilement des scènes provenant de différentes perspectives de caméra, ce qui s'appelle le « Multicam Editing » (voir page 120). Les deux pistes supérieures sont les pistes cibles sur lesquelles le matériel vidéo et audio peut être copié à partir des pistes sources différentes. Pistes L'arrangeur est structuré en pistes sur lesquelles les fichiers multimédias peuvent être positionnés et édités. Le nombre de pistes affichées peut être défini dans le menu « Fichier > Paramètres > Film ». En principe, tous les types d'objets peuvent être placés sur les pistes. À l'intérieur d'une même piste, vous pouvez donc combiner par exemple des objets vidéo, des images et des objets audio et MIDI. La durée maximale d'un film est de six heures. http://pro.magix.com Interfaces de travail Un en-tête de piste se trouve au début de chaque piste. Symbole du cadenas : cette icône vous permet de verrouiller la piste entière ainsi que tous les objets qu'elle contient ; ils ne pourront plus être modifiés. Numéro de piste : afin que vous puissiez bien vous y retrouver, toutes les pistes sont numérotées. Maximiser la piste : permet d'agrandir la piste. Vous pouvez ainsi éditer les détails plus facilement, comme les transitions du montage par exemple. Solo : fait passer la piste en mode « solo ». Lors de la lecture de l'arrangement, seule cette piste sera lue. Masquer les objets vidéo, images et titres : tous les objets visibles sont alors transparents. Les objets audio sont toujours audibles. Curseur de transparence : vous pouvez régler ici le degré de transparence pour la totalité de la piste. Mute : permet de mettre tous les objets de la piste en mode muet. Les objets vidéo, images et titres sont toujours lus. Curseur de volume : définit le volume pour tous les objets audio de la piste. Nom de la piste : nom de la piste. Vous pouvez lui donner le nom de votre choix en cliquant sur le champ du nom et en tapant un nom. Appuyez ensuite sur la touche Entrée pour confirmer. Effectuez un clic droit sur l'en-tête de piste afin d'ouvrir un menu contextuel dans lequel vous trouverez les options suivantes : • Multicam > Piste source : activez ou désactivez le statut de piste source d'une piste. • Multicam > Piste master audio : définissez la piste master audio pour le montage multicam (voir page 122). • Piste audio DVD : si vous avez l'intention de graver plusieurs pistes audio (plusieurs langues par exemple) sur un DVD ou un Blu-ray, vous pouvez configurer, pour les pistes purement audio, la position à laquelle la piste actuelle doit se trouver. Dès que vous avez sélectionné une option dans le sous-menu, une boîte de dialogue s'ouvre, dans laquelle vous devez attribuer un nom à votre piste audio (« Français » par exemple). Pour de plus amples informations, veuillez également vous reporter au chapitre « Édition audio » (voir page 212). • Hauteur de piste : définissez si la piste sélectionnée ou toutes les pistes doit/doivent être affichée(s) en grand, en petit ou dans la taille standard. 55 56 Vous pouvez également modifier la taille à l'aide de la souris. Pour cela, utilisez la souris pour tirer le bord inférieur d'un en-tête de piste vers le bas. Zoomer Les fonctions de zoom vertical permettent de déterminer le nombre de pistes visibles. Si l'arrangement contient un grand nombre de pistes, il est conseillé d'agrandir l'affichage (de zoomer) afin de pouvoir éditer une piste ou un objet en affichage grand format dans les moindres détails. Les fonctions de zoom horizontal, quant à elles, permettent de régler la portion visible de l'arrangement sur la Timeline. Vous pouvez ajuster la hauteur d'une piste en tirant sur le côté inférieur de l'en-tête de piste. Zoom d'objet : les niveaux de zooms horizontaux et verticaux sont agrandis de telle sorte que tous les objets sélectionnés soient affichés dans leur taille maximale. Optimiser l'affichage : cette fonction permet d'afficher l'intégralité de l'arrangement dans la largeur. Le niveau de zoom est réglé sur 100 %. Désactiver cette fonction restaure le niveau de zoom précédent. Défilement Les barres de défilement servent à naviguer dans l'arrangement. L'extrait visible de l'arrangement peut ainsi être déplacé. La barre de défilement horizontale permet également de modifier le degré de zoom : pour cela, il suffit de cliquer sur les bords de la barre de défilement et de la tirer en maintenant le bouton de la souris enfoncé. Astuce : pour zoomer et faire défiler, il est recommandé d'utiliser (voir page 355) des raccourcis clavier. http://pro.magix.com Interfaces de travail Grille d'accrochage L'interface de l'arrangeur est accompagnée d'une grille d'accrochage précise au frame près. Elle garantit que les objets vidéo et les images soient placés exactement sur les limites des frames. L'intervalle de cette grille d'accrochage dépend de la fréquence image configurée dans les paramètres du film (menu « Fichier > Paramètres > Film »). Vous avez le choix entre la fréquence image courante en Europe, PAL (25 frames par seconde), et celle utilisée aux États-Unis et au Japon : NTSC (29,97 frames par seconde). Vous pouvez également paramétrer manuellement la fréquence image que vous voulez. Lors du déplacement d'un objet, vous pouvez voir dans l'affichage de la position pour quelle frame la première image de l'objet s'affiche. L'affichage de la position a lieu sous forme d'une infobulle qui apparaît lors du déplacement d'un objet. Celle-ci vous indique la position en « Heures:Minutes:Secondes:Frames ». Remarque : il est possible de déplacer les objets audio à l'échantillon près. Cela signifie qu'ils ne s'alignent pas par rapport à la grille d'accrochage des frames lorsqu'ils ne sont pas groupés avec un objet vidéo. En plus de la grille d'accrochage des frames, toujours active, vous pouvez activer la grille d'accrochage d'objets. Elle garantit que deux objets qui se suivent s'accrochent automatiquement parfaitement, même s'ils se trouvent sur deux pistes différentes. Ainsi, vous évitez les espaces vides et les superpositions. Vous pouvez activer et désactiver la grille d'accrochage d'objets à l'aide de l'icône en forme d'aimant située dans la barre d'outils inférieure. 57 58 Rendu de l'aperçu Ce bouton vous permet d'accéder aux fonctions de rendu de l'aperçu. Media Pool La structure et les procédures d'utilisation du Media Pool sont similaires à celles de l'Explorateur Windows, à la différence que seuls les fichiers pouvant être utilisés sont affichés. Il permet de commander et charger des fichiers multimédias de toute sorte : fichiers vidéo, photos et autres fichiers image, fichiers audio, transitions, effets mais aussi des projets entiers. Remarque : le Media Pool affiche les données de votre disque dur. Si vous supprimez des données ici, vous ne pourrez plus les retrouver via l'Explorateur Windows. Si vous passez la souris sur un fichier multimédia, trois symboles apparaissent pour les fonctions Aperçu, Importation de plage et Importation complète. • Aperçu : tous les médias disponibles peuvent être visionnés avec une fonction d'aperçu. Si vous cliquez sur le symbole de lecture, le média est affiché dans l'écran d'aperçu. Les fichiers vidéo et image sont lus sur l'écran d'aperçu et les fichiers audio sont lus via la carte son. La prévisualisation des modèles et effets fournis permet de comprendre rapidement leur fonctionnement. • Importation de plage : près du moniteur source, vous pouvez définir une plage d'importation à l'aide des boutons dédiés aux points d'entrée et de sortie. http://pro.magix.com Interfaces de travail • Importation complète : avec ce bouton, le fichier entier peut être chargé dans l'arrangeur. Lors de l'importation à l'aide des boutons dédiés à cette tâche, il est possible de configurer plusieurs modes d'insertion (voir page 50). Vous pouvez aussi charger les fichiers depuis le Media Pool par glisser-déposer. Vous pouvez également déplacer des répertoires entiers par glisser-déposer vers la partie inférieure de l'arrangeur. Si vous voulez charger plusieurs fichiers simultanément, vous devez tout d'abord les sélectionner dans le Media Pool. • Pour sélectionner les entrées souhaitées, cliquez dessus tout en maintenant la touche « Ctrl » enfoncée afin de les sélectionner les unes après les autres. • Si vous souhaitez charger une série continue de fichiers, maintenez la touche « Maj » de votre clavier enfoncée et cliquez d'abord sur le premier fichier, puis sur le dernier fichier de la liste à charger. Toutes les entrées entre le premier et le dernier nom de fichier seront sélectionnées. • Vous pouvez également effectuer une sélection en survolant une série d'entrées tout en maintenant le bouton gauche de la souris enfoncé. Vous pouvez enfin sélectionner toutes les entrées d'un dossier du Media Pool en tapant « Ctrl + A ». Conseil : rendez l'accès à votre dossier contenant les fichiers multimédias facile en créant un raccourci dans la section « Importation » du Media Pool. Pour créer un raccourci, cliquez avec le bouton droit de la souris sur l'un des fichiers disponibles et sélectionnez « Créer un raccourci » dans le menu contextuel. Indiquez le dossier de médias et confirmez avec « OK » Remarque : avec la fonction « Réinitialiser les paramètres » (menu Fichier > Paramètres) les raccourcis sont effacés automatiquement. Fonction d'aperçu La fonction d'aperçu est disponible pour toutes les entrées du Media Pool et peut être démarrée par double-clic ou avec la touche Entrée dans le moniteur source. Les fonctions du module de navigation du moniteur source permettent de définir des extraits d'un fichier vidéo de longue durée dans le Media Pool puis de les charger. Pour en savoir plus, reportez-vous à la section « Ajouter des objets dans le projet » (voir page 68). Importation Touches de navigation Les commandes de navigation servent à naviguer parmi les dossiers et les lecteurs de votre ordinateur. Suivant/Précé dent Ces boutons vous permettent d'accéder au dossier dans lequel vous vous trouviez précédemment. 59 60 Vers le haut Ce bouton vous permet de remonter d'un niveau dans l'arborescence des dossiers. Arborescence Vous pouvez activer ici l'arborescence des dossiers afin de naviguer dans votre ordinateur. La fonction « Rechercher » vous permet de trouver rapidement des fichiers précis. Vous pouvez définir le type de fichier, la date de création et des dossiers spécifiques dans lesquels la recherche doit être effectuée. Rechercher Parcourir l'historique et les spécifications de chemins Vous pouvez voir en haut au centre le chemin d'accès du dossier actuel. Le bouton fléché permet d'ouvrir un menu dans lequel vous pouvez retrouver les derniers dossiers que vous avez parcourus. Options Vous pouvez également accéder à toutes les fonctions du menu contextuel (renommer ou supprimer des fichiers, etc.) à l'aide du bouton « Options ». Options d'affichage Définissez ici la manière dont les entrées doivent être listées. Zoom En affichage « Grands symboles », vous pouvez activer un curseur de zoom qui vous permet de régler la taille et le nombre de symboles visibles. Recherche Le Media Pool contient une fonction de recherche très pratique qui permet de trouver tous les fichiers souhaités sur l'ordinateur. Elle peut être activée et désactivée à l'aide du bouton affiché ici. Nom de fichier : saisissez ici le nom ou une partie du nom du fichier recherché. Le symbole X permet de supprimer votre saisie. Un « ? » peut être utilisé pour remplacer un caractère, une « * » pour autant de caractères que vous voulez. Type de fichier : indiquez ici l'extension du nom du fichier. Plusieurs entrées doivent être séparées par des points virgules. Vous pouvez également sélectionner sous le champ de saisie différentes pré-configurations pour des extensions de noms de fichiers fréquemment utilisées. http://pro.magix.com Interfaces de travail Date : limitez ici la recherche de fichiers à une période donnée. Sélectionnez une entrée dans la liste. Dossier : si vous ne souhaitez pas rechercher de fichiers dans tout l'ordinateur mais seulement sur un support de données précis ou dans un dossier, définissez ici le chemin d'accès souhaité. Portée de la recherche : les différentes options disponibles ici vous permettent de définir si des emplacements supplémentaires à ceux indiqués doivent également être parcourus lors de la recherche. • Parcourir les emplacements indexés et le dossier sélectionné • Parcourir les emplacements indexés, le dossier sélectionné et « Mes documents » • Parcourir les emplacements indexés, le dossier sélectionné, « Mes documents » et le dossier de projet Les « emplacements indexés » sont des dossiers parcourus et catalogués par le service d'index de Windows. Si le service d'index est activé, les fichiers se trouvant dans les dossiers configurés seront indexés pendant que l'ordinateur est en pause, de sorte à ce que la procédure de recherche lancée par l'utilisateur soit réalisée plus rapidement. Remarque : le service d'index est désactivé par défaut sous Microsoft Windows XP. Les fonctions de recherche qui existent uniquement depuis Windows Vista peuvent être installées à l'aide de la version actuelle de « Windows Search ». Il est ainsi très facile d'ajouter des dossiers au service d'index. Référez-vous pour cela aux instructions d'installation de Microsoft. Ordinateur Le bouton de raccourci « Ordinateur » permet d'afficher tous les lecteurs de l'ordinateur. Tous les lecteurs sont représentés par leur lettre et peuvent être ouverts par double-clic. Dossier utilisateur Avec le deuxième raccourci - qui porte le nom de l'utilisateur - le dossier personnel de l'utilisateur s'affiche dans le Media Pool. Mes médias Le lien « Mes médias » permet de choisir entre les raccourcis « Projets », « Mes vidéos », « Ma musique », « Mes images » et « Enregistrements ». Projets : accédez ici au dossier dans lequel vos films et vos projets sont enregistrés par défaut. 61 62 Vous trouverez dans le menu contextuel d'un projet la fonction « Afficher le contenu du projet ». Elle vous permet d'afficher tous les objets d'un projet et de les copier dans le projet actuel, procédure qui conserve l'état d'édition et les effets des objets. Cela signifie que vous n'avez pas besoin d'éditer les objets une nouvelle fois pour obtenir l'état dans lequel ils sont dans le « vieux » projet. Mais évidemment, vous pouvez toujours modifier les objets transférés. Ces modifications sont alors enregistrées dans le projet actuel. Mes vidéos : affiche tous les fichiers se trouvant sous « Mes documents\Mes vidéos ». Ma musique : affiche le contenu du dossier « Mes documents\Ma musique ». MAGIX Music Manager propose également ce dossier pour la saisie de votre collection de musique dans la base de données. Musique pour diaporamas : vous trouverez ici les musiques fournies destinées à la post-sonorisation. Mes photos : dossier « Mes documents/Mes photos ». Ce dossier est souvent utilisé par les appareils photo numériques et les scanners pour y enregistrer les photos par défaut. Le programme MAGIX Photo Manager utilise également ce dossier pour, par exemple, importer des photos. Enregistrements : MAGIX Video Pro X5 dépose par défaut tous les enregistrements ici. Outils MAGIX Le raccourci « Outils MAGIX » permet de sélectionner les raccourcis « Téléchargements », « Base de données », « Album en ligne » et « Médias Internet ». Animations XAR : vous trouverez ici divers éléments que vous pourrez mettre en forme à l'aide de Xara Designer Pro pour les utiliser dans vos projets. Dès que vous insérez l'un des éléments dans la Timeline par glisser-déposer, Xara Designer Pro est automatiquement lancé pour l'édition de l'élément concerné. Vous trouverez davantage d'informations concernant Xara Designer Pro sur http://pro.magix.com. Téléchargements : ce bouton vous permet d'accéder aux fichiers multimédias que vous avez téléchargés avec Catooh. Base de données : ce bouton vous permet d'accéder à l'affichage de la base de données regroupant plusieurs programmes. Effectuez un clic droit dessus pour ouvrir la recherche dans la base de données. Celle-ci doit être créée au préalable avec un autre programme MAGIX ou avec le programme supplémentaire fourni MAGIX Photo Manager. Album en ligne : ce bouton permet d'accéder directement à votre Album en ligne MAGIX. Ce service vous permet de charger et de supprimer directement des fichiers. Vous devez tout d'abord vous inscrire auprès de l'Album en ligne MAGIX. http://pro.magix.com Interfaces de travail Il existe différentes façons de charger des fichiers : • Dans le Media Pool, sélectionnez les fichiers à charger (en maintenant la touche Ctrl enfoncée) et choisissez l'option « Copier » dans le menu contextuel (clic droit). Connectez-vous ensuite à l'Album en ligne MAGIX, naviguez jusqu'au dossier souhaité et choisissez l'entrée « Coller » dans le menu contextuel. • Dans le Media Pool, cliquez sur « Album en ligne » et naviguez jusqu'à l'endroit désiré. Ouvrez ensuite l'Explorateur Windows, choisissez les fichiers souhaités en maintenant la touche Ctrl enfoncée puis ajoutez-les dans le Media Pool par glisser-déposer. Dans les deux cas, les fichiers correspondants sont chargés dans votre Album en ligne MAGIX personnel. Remarque : cette fonction nécessite une connexion Internet. Pour y accéder, veuillez avoir vos informations de connexion (adresse e-mail et mot de passe) à portée de main. Médias Internet : c'est ici que s'ouvre le navigateur intégré (voir page 351) de MAGIX Video Pro X5. Il vous permet de rassembler directement des médias depuis Internet pour les utiliser dans le film actuel, par exemple. Transitions Vous trouverez ici toutes les transitions de MAGIX Video Pro X5 classées en différentes catégories. Un clic sur une catégorie permet d'afficher toutes les transitions qu'elle contient. Pour charger une transition, utilisez le glisser-déposer (en maintenant le bouton de la souris enfoncé) pour placer la transition de votre choix sur l'objet auquel vous voulez l'ajouter. Vous trouverez davantage d'informations à ce sujet dans la section « Transitions (fondus) » du chapitre « Objets » (voir page 106). Titre Vous trouverez ici les préréglages des titres et l'éditeur de titres. Ils sont classés en plusieurs catégories et peuvent être chargés par double-clic ou glisser-déposer. Les modèles de titres 3D sont également disponibles à cet emplacement. Le texte d'objets titres peut être modifié dans l'écran du programme par un simple double-clic sur l'objet. Effets Vous avez accès ici aux effets, qui sont triés en fonction de différents raccourcis dans différentes sections. Pour en savoir plus, veuillez vous référer au chapitre « Effets » (voir page 131). 63 64 Modèles d'effets vidéo Vous trouvez ici des modèles d'effet préconfigurés que vous pouvez placer sur un objet vidéo ou image par glisser-déposer. Ces modèles d'effets sont composés d'une combinaison de différents paramètres d'effets que vous pouvez ajuster dans les boîtes de dialogue d'effets correspondantes. Des modèles de mixage de deux objets vidéo ou image sont disponibles dans le sousdossier « Effets de mix vidéo ». Pour cela, deux objets vidéo ou image doivent se trouver sur deux pistes l'un au-dessus de l'autre. Afin d'utiliser un modèle d'effet mix, placez-le par glisser-déposer sur l'objet inférieur. Effets vidéo Vous trouvez ici les effets pour objets vidéo et photo à configurer librement. Les effets peuvent être configurés uniquement après qu'un objet a été sélectionné dans la boîte de dialogue de l'effet correspondant. Pour de plus amples informations, référez-vous au chapitre « Effets » sous « Effets vidéo dans le Media Pool ». (voir page 137) Effets de mouvement Vous trouverez à cet endroit les effets de mouvement dont vous pouvez vous servir pour animer vos images avec des zooms ou des travellings. Pour de plus amples informations, référez-vous au chapitre « Effets » > section « Effets de mouvement dans le Media Pool » (voir page 145). Stereo3D Vous accédez ici à la fonction Stereo3D. Pour de plus amples informations, référezvous au chapitre « Stereo3D » (voir page 172). Effets audio Vous trouvez ici de nombreux modèles d'effets audio pour l'écho, la reverb, l'égaliseur, le compresseur, etc. Lisez également le chapitre « Édition audio » (voir page 181) à ce sujet. Éléments de design Collages : les collages fonctionnent selon le même principe que les effets « image dans l'image », à la différence que plusieurs objets sont utilisés. Selon le résultat désiré, vous pouvez assembler les objets à votre guise puis placer le collage sur le premier objet. Images test : des images test professionnelles sont disponibles pour calibrer votre système. Arrière-plans : les surfaces de couleur sont une agglomération de différents arrièreplans, qui peuvent être employées pour vos propres fondus en couleur ou en tant qu'arrière-plan pour du texte. Le modèle « Personnalisé » permet d'accéder à une http://pro.magix.com Interfaces de travail boîte de dialogue de sélection de couleur, dans laquelle vous pouvez configurer librement la couleur souhaitée. Objets images : vous trouverez ici différents objets images tels que des barres noires, divers pointeurs pour illustrations, etc. Pour en savoir plus, reportez-vous à la section « Éléments de design dans le Media Pool » du chapitre « Effets ». Modèles de conception personnalisés Vous trouvez ici le dossier contenant vos propres modèles d'effets. Pour en savoir plus, consultez la rubrique « Modèles de conception personnalisés dans le Media Pool » dans le chapitre « Effets » (voir page 152). Effets supplémentaires Les plug-in d'effets sont à votre disposition ici. Pour en savoir plus, consultez la rubrique « Effets supplémentaires dans le Media Pool » dans le chapitre « Effets ». Modes d'affichage de la liste des fichiers Dans la liste des fichiers, vous pouvez voir tous les fichiers multimédias pris en charge ainsi que les sous-dossiers du dossier actuellement sélectionné. Effectuez un clic droit dans le Media Pool pour afficher le menu contextuel et sélectionner un des trois modes d'affichage à votre disposition (Liste, Détails, Grandes icônes). 65 66 Liste : seuls les noms de fichiers sont affichés. Ce mode de présentation présente le plus de fichiers simultanément. Détails : pour chaque fichier multimédia, outre le nom, vous pouvez également voir le type, la taille et la dernière date de modification. Les grandes icônes ont l'avantage d'afficher pour chaque fichier vidéo ou image une frame d'aperçu dans la liste des fichiers. Vous savez donc instantanément de quel matériel il s'agit. Si vous activez cet affichage, la fonction de zoom apparaît à côté. Vous pouvez ainsi également zoomer sur les miniatures. http://pro.magix.com Interfaces de travail Dépôt de projets Le dépôt de projets est une sorte d'entrepôt pour fichiers ou objets. Les possibilités d'utilisation sont nombreuses : • Entrepôt : vous pouvez y rassembler des fichiers intéressants du Media Pool puis les charger par la suite dans votre projet. • Coupe : vous pouvez réaliser la coupe de différents extraits de longues vidéos dans le dépôt de projets afin de les utiliser ultérieurement en tant qu'objets distincts dans l'arrangement. • Échange : vous pouvez tirer des objets dont l'édition est terminée depuis l'arrangeur vers le dépôt de projets afin de les utiliser dans d'autres projets. Le dépôt de projets prend en charge dans les deux sens la technique de glisserdéposer : cela signifie que vous pouvez d'un côté insérer des éléments du dépôt de projets dans l'arrangement, mais aussi importer des objets ou des groupes d'objets de l'arrangement dans le dépôt de projets. Le menu contextuel (voir page 346) d'éléments du dépôt de projets permet de les enregistrer en tant que prises (takes) (*.tk2) afin de les utiliser dans d'autres projets et de renommer ces entrées. Ouvre la boîte de dialogue d'importation. Cette boîte de dialogue permet de charger un fichier dans le dépôt de projets (le glisser-déposer fonctionne aussi) à partir du Media Pool. Créez ainsi un dossier virtuel dans le dépôt de projets. Il n'est pas possible de créer des sous-dossiers dans les dossiers. Enregistrez ou chargez ici tout le contenu du dépôt de projets afin de l'utiliser dans d'autres projets. Ce bouton vous permet de remonter d'un niveau dans l'arborescence des dossiers. 67 68 Champ de recherche : MAGIX Video Pro X5 parcourt tous les noms de fichiers se trouvant dans le dépôt de projets à la recherche du texte que vous avez saisi et répertorie ensuite les résultats sous forme de liste. Définissez ici la manière dont les entrées du dépôt de projets doivent être listées. Écran du programme et écran source MAGIX Video Pro X5 dispose de deux écrans vidéo : un écran du programme pour l'affichage des objets dans l'arrangeur et un écran source pour l'aperçu des fichiers du Media Pool ou du dépôt de projets. Configurer les écrans d'aperçu L'écran du programme et l'écran source peuvent être configurés différemment : • Vous pouvez ajuster la taille de l'un comme de l'autre. Pour la définir, effectuez un clic droit sur l'écran et, dans le menu contextuel, sélectionnez soit la taille de votre choix dans le sous-menu « préréglages de la résolution » ou bien définissez la taille vous-même (dans « autre résolution »). • Vous pouvez ensuite le positionner où bon vous semble à l'écran. Pour la définir, cliquez sur la ligne supérieure de la fenêtre de l'écran et tirez en maintenant le bouton gauche de la souris enfoncé jusqu'à l'endroit de votre choix. Sur un écran distinct par exemple, sur lequel vous pouvez l'utiliser en taille maximale. Affichage plein écran L'option « Moniteur vidéo plein écran » du menu contextuel des moniteurs vous permet d'agrandir ceux-ci. Vous pouvez également double-cliquer sur l'un des deux moniteurs ou encore en sélectionner un en cliquant dessus puis en appuyant sur Alt + Entrée. Même en mode maximisé, vous pouvez déplacer les moniteurs et accéder au menu contextuel (bouton droit de la souris). À cet endroit, en plus des entrées habituelles, vous pouvez masquer ou afficher le module de navigation. http://pro.magix.com Interfaces de travail Astuce : l'option « Éditer les effets vidéo » du menu contextuel vous permet d'afficher les paramètres d'effets du Media Pool et d'éditer ainsi les effets directement dans l'image plein écran. Pressez la touche Echap pour revenir à l'affichage normal (ou alors cliquez sur le bouton « Réduire » en haut à droite du mode plein écran). Vue d'ensemble du film L'option « Vue d'ensemble du Film » du menu Fenêtre vous permet d'obtenir une vue d'ensemble de votre arrangement. Tous les objets présents dans l'arrangeur se retrouvent dans l'écran du programme. La vue d'ensemble est particulièrement recommandée pour des travaux sur de longs films car les vues d'ensemble miniatures de l'écran du programme et les vues en détail de l'arrangeur se combinent facilement. L'option de Vue d'ensemble du film sert à démarrer et éditer des passages de la vidéo en particulier : • si vous cliquez sur un objet en particulier dans l'écran du programme, un zoom se fera sur l'objet dans l'arrangeur. • si vous créez un cadre à l'aide de votre souris dans l'écran du programme, un zoom se fera sur cette zone dans l'arrangeur. • si vous déplacez les marqueurs de lecture de l'écran du programme, le marqueur de lecture de l'arrangeur sera déplacé de la même façon. Astuce : si vous utilisez souvent cette fonction, nous vous recommandons d'utiliser le raccourci Maj+Alt pour un changement rapide. Zoom dans l'écran Vous pouvez zoomer dans les images d'aperçu des deux écrans afin de rechercher des détails précis des images (zoom avant) ou de réduire l'image de sorte qu'un espace noir apparaisse sur ses bordures, que vous pouvez utiliser (voir page 160) en tant qu'espace de travail pour l'élaboration d'animations. • Cliquez dans l'écran d'aperçu et zoomez en actionnant la molette de la souris et en maintenant la touche CTRL enfoncée. 69 70 Modules de navigation Les deux modules de navigation des deux écrans permettent de lire les fichiers vidéo. Plage : au-dessus des fonctions de lecture, vous pouvez définir la longueur de la plage entre les points d'entrée et de sortie à l'aide de la souris. Marqueur de lecture : ce marqueur indique l'avancement de la lecture à l'écran. Définir un point d'entrée et de sortie : ce bouton vous permet de définir le début et la fin d'une plage. Aller au début de la plage : ce bouton place le marqueur de lecture directement au début de la plage actuelle. Lecture du frame actuel : seule une toute petite plage autour de la position actuelle du marqueur de lecture est lue. Lecture/Stop (pause) : le bouton de lecture au milieu du module de navigation démarre la lecture. Astuce : dans le menu Fichier > Paramètres > Programme > Lecture, vous pouvez définir l'action engendrée par un deuxième clic (ou par la touche Entrée) : soit le marqueur de lecture revient au début (arrêt), soit il reste immobile (pause). Lecture de la plage : ce bouton permet de lire la plage actuelle. Aller à la fin de la plage : ce bouton place le marqueur de lecture à la fin de la plage actuelle. Jog Wheel : cette molette vous permet de vous déplacer dans la vidéo image par image et de positionner le marqueur de lecture de façon très précise à l'aide d'un zoom important. Commande Shuttle : plus le curseur se trouve sur le côté, plus la vitesse de lecture de l'arrangement sera élevée. Ainsi, il est possible d'accéder rapidement à un endroit précis. http://pro.magix.com Interfaces de travail Lecture plus fluide en un clic Si les performances diminuent à cause d'un matériel informatique peu puissant, d'un contenu source haute résolution ou de projets très complexes, vous pouvez utiliser cette option pour permettre un aperçu plus fluide lors de vos travaux d'édition. Dans le menu de sélection, vous pouvez faire votre choix parmi des fonctions pouvant améliorer l'aperçu : réduire la résolution, réduire la fréquence image, désactiver les plug-in ou encore désactiver les effets. « Réduire la résolution » et « Réduire la fréquence image » sont sélectionnés par défaut. Si vous avez activé la fonction de travail avec des fichiers proxy dans la fenêtre de démarrage ou dans les paramètres du film (voir page 255), vous disposerez également de l'option « Utiliser des objets proxy ». Personnaliser l'interface de travail Le moniteur source, l'écran de programme, le dépôt de projets, l'arrangeur ainsi que le Media Pool peuvent être positionnés librement à l'écran ou bien désactivés. Vous pouvez enregistrer vos propres configurations de l'interface « Éditer » en passant par le menu « Fenêtre > Agencement des fenêtres > Enregistrer... » et les ouvrir à tout moment. Les raccourcis clavier F10, F11 et F12 sont attribués aux trois premiers agencements de fenêtres personnalisés, et vous pouvez attribuer un raccourci clavie (voir page 361)r à chaque agencement suivant depuis le menu « Fichier > Paramètres > Raccourcis clavier... ». Astuce : le raccourci clavier Ctrl + F9 vous permet de passer de la dernière interface utilisée (même si celle-ci n'est pas enregistrée) à l'interface actuelle. 71 72 Interface « Graver » 1 2 3 4 5 6 7 8 Aperçu du menu : vous voyez ici un aperçu du menu de sélection. Pour de plus amples informations, reportez-vous également au chapitre « Éditer un menu de disque » (voir page 217). Modifier l'affichage : vous pouvez passer ici de l'affichage « Aperçu » à l'affichage « Éditer ». Télécommande : vous pouvez vérifier comment réagira votre futur disque lorsque vous utiliserez les touches de la télécommande de votre lecteur (voir page 216). Exportation : sélectionnez ici le format souhaité avant la gravure du projet. Lecture de l'aperçu : vous pouvez lire ici l'aperçu du menu et le tester à l'aide de la télécommande. Catégories de modèles : choisissez la section souhaitée parmi les différentes catégories contenant différents menus. Modèles de menu : sélectionnez ici un modèle pour la conception de votre menu. Utiliser les modèles de conception : choisissez ici si l'un modèle doit être appliqué à la page, au menu ou à tous les menus du disque. Pour en savoir plus sur ce thème, consultez la section « Graver » (voir page 234). http://pro.magix.com Enregistrement Enregistrement Sélectionner une méthode d'enregistrement Pour démarrer un enregistrement, cliquez sur le bouton rouge « Enregistrer » situé sous l'écran d'aperçu. Une boîte de dialogue s'ouvre avec les options suivantes : • AVCHD/DVCPRO/AVC-Intra pour les caméscopes AVCHD/DVCPRO/AVCIntra, mais également pour les appareils photo numériques ou les appareils photo reflex numériques vidéo avec carte mémoire ou disque dur ainsi que les cartes mémoire P2 pour XDCAM. Cette option, alternative intuitive par rapport au Media Pool, peut être utilisée également pour l'importation de médias depuis des supports de données amovibles, des périphériques USB ou des disques durs. • Caméra HDV pour caméras HDV • Caméra DV pour caméras mini-DV et magnétoscopes DV • Vidéo pour caméscopes analogiques, télévisions analogiques, magnétoscopes VHS, webcams, etc. • Audio pour micros, magnétophones, lecteurs mini-disc, tourne-disques, etc. • Écran : enregistre directement depuis l'écran de l'ordinateur. • Image isolée : pour des clichés instantanés ou des séries d'images issues de caméscopes analogiques, de télévisions analogiques, de magnétoscopes VHS, de webcams, etc. 73 74 AVCHD / DVCPRO / AVC-Intra Cette option ouvre une boîte de dialogue d'importation universelle, appropriée non seulement pour des caméras AVCHD, DVCPRO ou AVC-Intra, mais aussi pour des disques durs externes, des cartes mémoire P2, des caméras et des appareils photo numériques sur lesquels des fichiers exécutables sont stockés. MAGIX Video Pro X5 reconnaît automatiquement les structures de dossiers et affiche uniquement les différentes prises pour que l'importation soit claire et intuitive. Autre possibilité : de tels lecteurs peuvent être contrôlés directement en passant par le Media Pool. La boîte de dialogue d'importation propose des procédures intuitives grâce à des options supplémentaires et à ses filtres d'affichage. Remarque : l'importation DVCPRO et AVC-Intra est optionnelle et requiert une activation payante (voir page 362). Brancher la caméra Il existe trois types principaux de caméras : • Caméras utilisant une carte mémoire comme support de données amovible : la caméra dispose d'un port de connexion pour la carte mémoire. Votre ordinateur doit être équipé d'un lecteur de carte compatible avec le format de carte mémoire correspondant que vous pouvez retirer de la caméra et insérer dans le lecteur. Plusieurs modèles de caméras peuvent également être connectés à l'aide d'un câble USB. • Caméras qui permettent de graver directement des DVD, souvent en petit format (80 mm de diamètre au lieu de 120 mm) : il suffit de retirer le DVD de la caméra et l'insérer directement dans le lecteur DVD de votre ordinateur. Si vous disposez d'un lecteur DVD « Slot-in », vous devez absolument d'abord vérifier dans sa notice d'utilisation s'il est compatible avec les DVD 80 mm (également appelés DVD 3 pouces ou mini-DVD). • Caméras avec disque dur intégré : la caméra est détectée comme lecteur dès qu'elle est connectée au PC par câble USB. Ce lecteur supplémentaire est alors visible dans le Media Pool. Remarque : les variantes et procédés répertoriés ici reflètent notre expérience. Néanmoins, nous vous recommandons de consulter le manuel d'utilisation de votre caméra avec attention et de contacter le fabricant en cas de besoin. http://pro.magix.com Enregistrement Importation L'option « AVCHD/DVCPRO/AVC-Intra » n'est pas une fonction d'enregistrement à proprement parler mais elle permet le transfert des fichiers vidéo déjà créés et leur intégration dans le projet existant. Si vous travaillez avec du matériel informatique plus ancien, il est recommandé de convertir les fichiers au format MPEG-2 lors de l'importation. Une requête apparaît automatiquement lors de l'importation de ces fichiers. Remarque : lors de l'importation AVCHD, il est nécessaire d'activer (voir page 362) les codecs MPEG-4 et Dolby®Digital Stereo pour des raisons de protection contre la copie. MAGIX Video Pro X5 vous avertit automatiquement dès que le codec est requis. Après avoir sélectionné l'option d'enregistrement, la boîte de dialogue suivante s'ouvre. Source vidéo : accédez ici au port auquel votre caméscope est connecté. Enregistrer dans le dossier suivant : définissez ici un dossier cible pour stocker les fichiers à importer. Paramètres avancés : vous pouvez configurer ici le nom et la date des fichiers à créer. Écran d'aperçu + module de navigation : vous pouvez visionner les clips de la liste de fichiers et avancer/reculer pendant la lecture pour obtenir un aperçu du résultat. Matériel multimédia/Général : sur la droite de l'écran d'aperçu, vous disposez d'une zone de notification concernant les fichiers. 75 76 Liste de fichiers : tout ce qui se trouve sur le lecteur sélectionné est affiché ici. Les filtres d'affichage permettent de limiter les types de fichiers présents dans la liste. Les cases de sélection permettent de sélectionner séparément chaque fichier pour l'importer ultérieurement. En haut à droite de la liste, vous trouvez les options d'affichage des fichiers. Remarque : les fichiers sont mis en avant par leur couleur. Chaque couleur symbolise une date d'enregistrement permettant de reconnaître rapidement quels enregistrements ont été réalisés au même moment. Sélectionner : cette commande propose des options simples à utiliser pour la sélection de fichiers (« Tout », « Nouveaux uniquement » ou « Aucun »). Filtre d'affichage : sélectionnez ici si vous préférez afficher les « Films » ou les « Photos ». L'option « Afficher sélection uniquement » permet de masquer tous les éléments non sélectionnés. Pour cette raison, n'utilisez cette option que si des éléments ont déjà été sélectionnés. Importer dans le film : si cette option est activée, les fichiers multimédias sont insérés directement en tant qu'objets dans l'arrangeur de MAGIX Video Pro X5. Si cette option est désactivée, ils sont simplement copiés dans le dossier cible et sont accessibles à tout moment dans le Media Pool. Supprimer les fichiers multimédias sélectionnés après l'importation depuis la caméra : cette option permet de supprimer les fichiers multimédias sélectionnés de la caméra une fois ceux-ci importés. Importer : cette commande lance la procédure d'importation des fichiers sélectionnés dans le dossier cible. Annuler : cette commande permet de fermer la boîte de dialogue et d'annuler l'importation. Astuce : la boîte de dialogue d'importation AVCHD est en principe une boîte de dialogue d'importation universelle adaptée pour les disques durs externes, les appareils photo ou les caméscopes sur lesquels se trouvent des fichiers utilisables. Si par conséquent vous souhaitez utiliser les filtres d'affichage également pour votre appareil photo, vous pouvez connecter l'appareil photo à l'ordinateur puis activer dans MAGIX Video Pro X5 l'enregistrement AVCHD. http://pro.magix.com Enregistrement Caméra HDV Cette fonction ouvre la boîte de dialogue d'enregistrement pour caméscope HDV. Connectez pour cela votre caméscope HDV au PC. Les options disponibles dans cette boîte de dialogue sont expliquées au-dessous dans la rubrique consacrée à l'enregistrement DV. Caméra DV Connecter une caméra DV ou HDV • Connectez la sortie numérique de la caméra éteinte avec le port DV de votre ordinateur (aussi appelé FireWire ou iLink). • Insérez la cassette DV ou le support de données dans la caméra. • Mettez votre caméra sous tension en mode « Magnétoscope » ou « Lecture ». Vous pouvez à présent transférer la vidéo depuis votre caméra sur votre ordinateur. Remarque : il se peut que vous utilisiez une caméra HDV en mode DV pour transférer des enregistrements au format DV. Des problèmes ont été constatés avec ce mode pour de nombreuses caméras ; pour cette raison, il est recommandé de configurer également le mode d'enregistrement de la caméra sur « DV » puis d'éteindre et de rallumer la caméra. Enregistrement de magnétoscope DV ou de caméra DV • Cliquez sur « Caméra DV » dans la boîte de dialogue de sélection d'enregistrement. Les enregistrements DV non comprimés requièrent environ 77 78 220 Mo par minute de film. Si vous souhaitez plutôt enregistrer votre vidéo au format MPEG afin d'économiser de l'espace mémoire, cochez au préalable la case « Enregistrer DV au format MPEG ». • La boîte de dialogue proprement dite va alors s'ouvrir. Vérifiez qu'un pilote de caméra DV soit bien sélectionné. • Nommez votre enregistrement. Nous vous recommandons d'attribuer un nom significatif à vos vidéos, afin de les retrouver ultérieurement plus facilement sur le disque dur. • Les boutons de la télécommande vous permettent de naviguer vers des emplacements précis de la vidéo issue du caméscope : ces différents boutons (rembobinage, avance rapide, retour rapide, lecture) vous permettent de contrôler votre vidéo et de la parcourir. Surveillez l'espace mémoire restant sur le disque dur. • Mettez fin à l'enregistrement à l'aide du bouton Stop et fermez la boîte de dialogue d'enregistrement. Vous verrez alors la vidéo apparaître dans l'arrangeur dans le tiers inférieur de l'écran. Astuce : dans la boîte de dialogue d'enregistrement DV, il est possible de définir des extraits de la vidéo DV qui doivent être enregistrés l'un après l'autre (enregistrement par lot). Pour en savoir plus, consultez le thème « Enregistrement par lot » (voir page 79). Boîte de dialogue d'enregistrement « Enregistrement DV » Remarque : veillez à ce que suffisamment d'espace mémoire soit disponible sur le disque dur avant chaque enregistrement. Les enregistrements DV requièrent environ 220 Mo par minute de film. http://pro.magix.com Enregistrement Sélectionner pilote de périphérique DV : le pilote de votre périphérique DV doit être activé ici. Si l'option « Enregistrer audio » est désactivée, seule la vidéo (sans le son) est enregistrée. « Pré-écoute audio » active la sortie audio de l'enregistrement. Remarque : la pré-écoute audio est dans un premier temps toujours désactivée, car les caméras DV disposent en général de haut-parleurs intégrés. Enregistrer le fichier vidéo sous/Enregistrer dans le dossier suivant : entrez ici le titre du film à enregistrer. En outre, vous pouvez sélectionner le dossier dans lequel vous souhaitez sauvegarder le fichier vidéo. Vous pouvez modifier le dossier d'enregistrement standard dans les paramètres du chemin (voir page 265), sous « Fichier » > « Paramètres du programme » > « Dossiers ». Édition après enregistrement : vous accédez ici aux diverses fonctions d'édition automatiques. Démarrer automatiquement le périphérique : cette option démarre le périphérique de lecture (caméra DV ou enregistreur) au moment même où vous cliquez sur le bouton d'enregistrement. Cela ne fonctionne pas avec toutes les cartes/tous les périphériques vidéo numériques. Aperçu vidéo : vous pouvez prévisualiser votre vidéo sur l'écran d'aperçu. Taille d'origine : il est possible d'afficher l'aperçu dans sa taille d'origine (éventuellement en plein écran). Pour revenir à la boîte de dialogue, pressez la touche Echap. Liste d'enregistrements Placez ici les points de départ et de fin de l'enregistrement. Vous pouvez tout d'abord rechercher dans la bande vidéo tous les enregistrements à utiliser et les compiler dans une liste d'enregistrements planifiés. Celle-ci sera traitée dans l'ordre une fois que l'enregistrement est lancé (bouton rouge), c'est-à-dire que les films sont enregistrés automatiquement. Vous ne devez donc pas enregistrement chaque scène séparément. Vous n'avez qu'à définir les points de départ et de fin de l'enregistrement. Pour configurer précisément ces points, cliquez sur la commande « Définir point de départ/de fin » (voir page 81). 79 80 Liste des enregistrements : cette commande affiche une liste de toutes les vidéos déjà enregistrées et des enregistrements planifiés. Toutes les entrées de la liste peuvent être sélectionnées et supprimées. Chaque enregistrement par lot est automatiquement mémorisé. Au contraire, tous les enregistrements DV et HDV « manuels » sont classés dans la liste des enregistrements, afin de pouvoir les restaurer facilement en cas de perte. Enregistrement par lot : placez ici les points de départ et de fin de l'enregistrement. Vous pouvez tout d'abord rechercher dans la bande vidéo tous les enregistrements à utiliser et les compiler dans une liste d'enregistrements planifiés. Celle-ci sera traitée dans l'ordre une fois que l'enregistrement est lancé (bouton rouge), c'est-à-dire que les films sont enregistrés automatiquement. Vous ne devez donc pas enregistrement chaque scène séparément. Vous n'avez qu'à définir les points de départ et de fin de l'enregistrement. Pour configurer précisément ces points, cliquez sur la commande « Définir point de départ/de fin » (voir page 81). Enregistrement : cette commande lance la procédure d'enregistrement. Elle prend en compte la liste des enregistrements planifiés. Ceux-ci sont alors traités l'un après l'autre (« Enregistrement par lot »). Stop : l'enregistrement est interrompu. Image instantanée : cette fonction permet de créer une image fixe directement depuis l'écran d'aperçu. Pour cela, démarrez le caméscope et observez la fenêtre d'aperçu. Lorsque l'image souhaitée apparaît, cliquez sur « Image instantanée ». Vous pouvez également naviguer à l'aide de la télécommande jusqu'à la position souhaitée dans la vidéo et stopper la lecture en mode Pause. (Lorsque le mode Pause est activé, la caméra DV ne transmet aucune image.) Les images sont alors sauvegardées dans le dossier d'enregistrement en tant que fichiers graphiques dans la résolution indiquée. http://pro.magix.com Enregistrement Télécommande Il est possible de contrôler facilement les caméscopes numériques depuis MAGIX Video Pro X5. Cependant, cela ne fonctionne pas avec tous les périphériques/toutes les cartes numériques. Si votre matériel ne prend pas en charge la fonction de commande à distance, vous ne pourrez pas utiliser les commandes. Les touches de navigation nécessaires pour cela se trouvent dans la boîte de dialogue d'enregistrement DV ou HDV. Désignation de la vidéo : donnez un nom à votre film. MAGIX Video Pro X5 utilise ce nom pour la fonction DV Logging. Statistiques de l'enregistrement : cette fonction affiche les diverses informations concernant vos enregistrements. Définir point de départ/de fin : vous pouvez définir ici le point de départ et de fin ou encore la durée d'enregistrement d'une scène. 81 82 Il est possible d'entrer ces deux valeurs au format ATN (Absolute Track Number) ou encore comme Timecode en Heures:Minutes:Secondes:Frames. DV au format MPEG Cette option de la boîte de dialogue de sélection d'enregistrement permet de transférer les enregistrements DV directement au format MPEG sur le disque dur ; ce format permet d'économiser de l'espace mémoire. Dans la boîte de dialogue « DV au format MPEG », vous pouvez accéder aux options de configuration de l'encodeur MPEG en passant par le bouton « Plus ». Vous avez en outre la possibilité de graver immédiatement sur disque votre vidéo DV, sans étape intermédiaire. Liste d'enregistrements Placez ici les points de départ et de fin de l'enregistrement. Vous pouvez tout d'abord rechercher dans la bande vidéo tous les enregistrements à utiliser et les compiler dans une liste d'enregistrements planifiés. Celle-ci sera traitée dans l'ordre une fois que l'enregistrement est lancé (bouton rouge), c'est-à-dire que les films sont enregistrés automatiquement. Vous ne devez donc pas enregistrement chaque scène séparément. Vous n'avez qu'à définir les points de départ et de fin de l'enregistrement. Pour configurer précisément ces points, cliquez sur la commande « Définir point de départ/de fin » (voir page 81). http://pro.magix.com Enregistrement Liste des enregistrements : cette commande affiche une liste de toutes les vidéos déjà enregistrées et des enregistrements planifiés. Toutes les entrées de la liste peuvent être sélectionnées et supprimées. Chaque enregistrement par lot est automatiquement mémorisé. Au contraire, tous les enregistrements DV et HDV « manuels » sont classés dans la liste des enregistrements, afin de pouvoir les restaurer facilement en cas de perte. Logging Ce terme signifie que MAGIX Video Pro X5 enregistre l'emplacement de sauvegarde d'origine, la position ainsi que d'autres informations annexes (des métadonnées comme une scène, une prise, une évaluation, un commentaire, etc.) des vidéos DV et fichiers audio. Toutes les données copiées par enregistrement DV, enregistrement DV vers MPEG et enregistrement HDV sont placées automatiquement dans la liste d'enregistrements de la boîte de dialogue d'enregistrement correspondante. Les enregistrements sont alors affichés comme « planifiés » lorsque le matériel vidéo correspondant ne se trouve pas sur le disque dur. Si Video Pro X5 ne trouve pas les fichiers DV ou Wave appartenant au film lors du chargement, il vous demande automatiquement de charger la vidéo DV correspondante dans le caméscope et importe de nouveau les scènes concernées directement depuis la vidéo DV. Vous pouvez ainsi renoncer à sécuriser les fichiers DV-AVI et audio (parfois très volumineux). Si vous souhaitez poursuivre l'édition d'un film ultérieurement, mais que vous avez besoin d'espace sur votre disque dur entre-temps, vous n'avez qu'à supprimer les fichiers DV-AVI et audio volumineux. 83 84 Enregistrement vidéo analogique Cette option permet d'enregistrer une vidéo depuis des sources analogiques. Connecter une source vidéo analogique Reliez la sortie vidéo de la caméra ou du magnétoscope avec l'entrée vidéo (carte TV, vidéo ou graphique Video In) de votre PC et la sortie audio avec l'entrée Line de votre carte son. Les configurations des appareils existants étant très diverses, nous pouvons difficilement vous indiquer le câble que vous devez utiliser pour votre appareil spécifique. En cas de doute, référez-vous à la documentation de votre magnétoscope, de votre carte graphique, carte TV ou carte vidéo. Exemple : de nombreux magnétoscopes sont équipés d'une prise Péritel, mais aussi parfois de trois sorties RCA (deux pour la piste sonore stéréo, une pour l'image). Dans un tel cas, vous aurez besoin d'un adaptateur Péritel/RCA ou d'un câble avec trois connecteurs RCA à chaque extrémité. Adaptateur Péritel/RCA Adaptateur Péritel/RCA avec 3 câbles RCA Adaptateur RCA stéréo/mini-jack La plupart des entrées de cartes son sont équipées de prises mini-jack stéréo. Pour raccorder la sortie audio du magnétoscope VHS à l'entrée audio de la carte son, vous avez besoin d'un adaptateur RCA stéréo vers mini-jack. Vous devez donc vous procurer un câble RCA à trois fiches et un connecteur RCA stéréo vers mini-jack (disponible dans le commerce). http://pro.magix.com Enregistrement Boîte de dialogue d'enregistrement Pilotes vidéo/audio : vous pouvez configurer ici la carte vidéo ou la carte son pour l'enregistrement. Dans pratiquement tous les cas, l'installation du logiciel pilote fourni avec le matériel est requise. Entrée/Paramètres Tuner : si votre carte d'enregistrement vidéo prend en charge plusieurs sources, par exemple lorsqu'un tuner TV ou plusieurs entrées (SVHS, composite, etc.) sont encore disponibles, vous pouvez sélectionner ici la source d'enregistrement correcte et le canal TV à enregistrer. Enregistrer le fichier vidéo sous/Enregistrer dans le dossier suivant : saisissez un titre pour le film que vous souhaitez enregistrer. Vous pouvez aussi définir le dossier dans lequel vous souhaitez sauvegarder votre fichier vidéo. Le dossier d'enregistrement standard est sélectionné par défaut. Vous pouvez modifier le dossier d'enregistrement standard dans les paramètres des chemins d'accès, sous « Fichier > Paramètres du programme > Dossiers ». Édition après enregistrement : vous avez accès ici aux fonctions d'édition automatiques. Qualité de l'enregistrement : la liste de cette boîte de dialogue vous permet de choisir entre différentes qualités d'enregistrement prédéfinies selon ce que vous voulez faire de vos images et en fonction des performances de l'ordinateur. Elles sont classées par ordre de qualité d'image. L'option Configuration permet de régler plus précisément la qualité pour le préréglage sélectionné. Les préréglages que vous avez créés vousmême apparaissent dans cette liste, à condition que vous les ayez sauvegardés dans le dossier proposé par défaut. 85 86 • Les préréglages dotés de la mention MPEG enregistrent directement au format MPEG. • Le préréglage « AVI : personnalisé » permet d'enregistrer des vidéos AVI à l'aide des codecs fournis dans MAGIX Video Pro X5. Il existe différents codecs adéquats pour différentes utilisations : par exemple, le « MSU Screencapture Lossless Codec », spécialisé dans les captures d'écrans. Veuillez tenir compte des remarques générales sur les vidéos au format AVI (voir page 365). Astuce : optez de préférence pour les préréglages MPEG si vous souhaitez graver immédiatement vos vidéos, car la fonction « Smart Encoding » (encodage rapide) permet d'éviter un encodage complexe après l'enregistrement. Avancé... : cette commande ouvre la boîte de dialogue de configuration du pilote vidéo. Contrôle de l'enregistrement : vous trouvez ici le bouton Enregistrer (rouge) et le bouton Stop. Ils permettent de démarrer et d'interrompre l'enregistrement. Enregistrement programmé actif/limitation du temps : vous pouvez définir ici le début et la durée de l'enregistrement ; votre ordinateur fonctionnera comme un enregistreur vidéo performant. Instantané : le bouton « Instantané » crée directement une image fixe à partir de l'écran d'aperçu. Les images sont enregistrées en tant que fichiers images dans le dossier d'enregistrement dans la résolution indiquée. Informations de l'enregistrement : vous avez accès ici aux données statistiques de votre enregistrement, telles que la durée de l'enregistrement, la capacité du disque, les frames enregistrées et les frames ignorées. Les frames ignorées sont des images qui n'ont pas été enregistrées car l'ordinateur était trop lent pour le format d'image sélectionné et la qualité d'enregistrement configurée, il n'a donc pas pu enregistrer toutes les frames entrantes. Aperçu : avec la plupart des cartes graphiques, vous pouvez réduire la charge du système en désactivant l'aperçu vidéo. Si vous entendez un « écho », désactivez l'aperçu audio. Paramètres avancés de la boîte de dialogue d'enregistrement vidéo Ces boîtes de dialogue, également appelées « Property Sheets », sont mises à disposition par les pilotes de cartes vidéo. Les caractéristiques spécifiques des pilotes peuvent différer selon la carte utilisée. De plus, notre influence sur le fonctionnement de ces pilotes est limitée. Si jamais vous rencontrez un problème, veuillez contacter le fabricant de votre carte vidéo pour une demande de mise à jour de votre pilote. Entrée : configurez ici ce que l'on appelle le « Crossbar » (la matrice de commutation) de la carte vidéo. http://pro.magix.com Enregistrement Cela permet de définir le signal d'entrée vidéo et audio utilisé pour l'enregistrement. La matrice de commutation est placée en amont de la puce d'enregistrement vidéo. La sortie vidéo (la matrice de commutation), donc l'entrée de la puce d'enregistrement (décodeur audio/vidéo In) de la carte vidéo, doit être configurée dans le champ « Sortie ». Dans le champ « Entrée », sélectionnez la source du signal que la carte vidéo doit utiliser pour enregistrer l'entrée. Certaines cartes vidéo disposent de matrices de commutation séparées pour l'audio et la vidéo. Si vous rencontrez des problèmes, essayez différents paramètres jusqu'à l'obtention d'un son et d'une image corrects. Composite In = entrée vidéo normale (prise RCA/connecteur Cinch) S-Vidéo = entrée S-Vidéo (prise Mini-Din) S-VHS In = entrée S-VHS (câble spécifique) Tuner In = signal TV du tuner intégré Configuration de l'image Décodeur vidéo : si l'image de votre vidéo est tremblotante ou bien uniquement en noir et blanc, il est possible que la norme vidéo standard ne soit pas configurée correctement. En France, en règle générale, c'est le standard SECAM qui est utilisé. La plupart des prises SECAM sont compatibles PAL. VideoProcAmp : il s'agit là de la configuration avancée pour les couleurs, la luminosité, le contraste, etc. Il est recommandé de ne pas modifier les paramètres définis par le fabricant. Format : veuillez ne rien modifier ici. Les paramètres de formats d'enregistrement peuvent être définis dans la boîte de dialogue d'enregistrement vidéo, sous « Qualité d'enregistrement ». Sélection de chaîne TV Option uniquement disponible lorsqu'un tuner TV est intégré à la carte vidéo 87 88 Audio La fonction d'enregistrement audio de MAGIX Video Pro X5 vous permet d'enregistrer vos propres sons, des voix, des bruits ou des instruments. Les sources d'enregistrement peuvent être un microphone ou d'autres périphériques audio, en particulier des chaînes stéréo. Branchement des sources d'enregistrement Il faut tout d'abord brancher la source d'enregistrement à la carte son. Pour cela, vous avez plusieurs possibilités qui dépendent de votre matériel : • si vous souhaitez enregistrer de la musique depuis une chaîne stéréo, utilisez l'entrée Line-In de votre carte son. Si l'ampli de votre chaîne stéréo dispose de ports Line-out ou Aux-out, utilisez-les. Pour cela, branchez-les à l'entrée Line-In (bleue le plus souvent) de la carte son. La plupart du temps, l'ampli hi-fi dispose de ports Cinch et la carte son de ports mini-jack stéréo. Vous devez donc vous procurer un câble adapté avec deux prises Cinch et un mini-jack stéréo. • Si l'ampli ne dispose pas de sorties séparées (à part les branchements pour hautparleurs), vous pouvez utiliser le branchement des écouteurs pour l'enregistrement. Pour cela, en règle générale, vous avez besoin d'un câble muni de prises stéréo ou stéréo mini-jack. Ce branchement a l'avantage de permettre un réglage du niveau du signal de l'entrée écouteurs à l'aide d'un bouton de réglage du volume séparé. Cela dit, les ports pour écouteurs ne sont pas de très bonne qualité. C'est pourquoi il est préférable d'utiliser les sorties Line-Out si vous en avez la possibilité. • Si vous enregistrez des cassettes depuis des magnétophones, il est possible de relier le port Line-Out du magnétophone directement à l'entrée Line de la carte son. • Pour les enregistrements de vinyles, ne branchez pas les sorties du tourne-disque directement à la carte son : le signal phono doit d'abord être pré-amplifié. Souvent, il ne reste plus qu'à passer par le port pour écouteurs ou par un préamplificateur externe. • Si vous souhaitez enregistrer à l'aide d'un micro, branchez le micro avec l'entrée micro de la carte son (prise rouge le plus souvent). Ajustement du signal et enregistrement L'enregistrement numérique par la carte son requiert lui aussi un réglage correct du volume pour obtenir une qualité sonore optimale. Une fois que la source d'enregistrement est branchée à la carte son, ouvrez la boîte de dialogue d'enregistrement en cliquant sur le bouton rouge puis lancez la source de l'enregistrement. Vous pouvez vérifier le volume à l'aide des LED de la boîte de dialogue d'enregistrement. Pour cela, il faut cocher la case « Afficher contrôle ». http://pro.magix.com Enregistrement S'il est trop élevé au point que des distorsions sonores surviennent, le signal entrant doit être réduit. Si vous avez raccordé la source audio via des branchements Line-out depuis l'amplificateur ou le magnétophone avec la carte son, cela peut avoir lieu uniquement en utilisant la fenêtre de mixage de votre carte son. La console de mixage est accessible directement depuis la boîte de dialogue d'enregistrement en cliquant sur le bouton « Contrôle ». Si vous réduisez ici la sensibilité d'entrée à l'aide du curseur, vous réduisez simultanément la précision de la résolution avec laquelle le signal analogique est numérisé. Pour cette raison, il est préférable de régler ce curseur le plus haut possible. Le passage présentant le volume le plus élevé est optimal pour l'ajustement. Il est recommandé de régler ce dernier au maximum. L'enregistrement proprement dit débute lorsque vous cliquez sur le bouton « Enregistrement » dans la fenêtre « Enregistrement audio ». À la fin de l'enregistrement, un message apparaît et vous demande si l'enregistrement doit être utilisé. Le matériel que vous venez d'enregistrer est alors placé dans la prochaine piste libre à la position actuelle du marqueur de lecture dans l'arrangement. Boîte de dialogue « Enregistrement audio » Normaliser après l'enregistrement : cette option augmente le son de la vidéo au maximum une fois l'enregistrement terminé. Pour obtenir la meilleure qualité de son disponible, nous vous conseillons d'essayer d'augmenter le plus possible le volume de 89 90 la source audio sans provoquer de surmodulations. Le crête-mètre disponible dans la boîte de dialogue d'enregistrement vous sera d'une grande aide lors de la procédure. Pilote audio : sélectionnez ici la carte son qui doit être utilisée pour l'enregistrement. Enregistrer le fichier audio sous/dans le dossier suivant : entrez ici un nom pour le fichier audio à enregistrer. Vous pouvez en outre sélectionner le dossier dans lequel votre fichier doit être sauvegardé. Qualité de l'enregistrement : configurez ici la qualité du son. Dans le menu des préréglages, choisissez entre les qualités AM Tuner, FM radio, CD audio et DAT (Digital Audio Tape). Afficher contrôle (écran) : grâce à l'affichage du contrôle (crête-mètre), vous pouvez surveiller l'intensité du signal d'entrée. Pour plus d'informations, consultez le paragraphe consacré au thème Ajuster le signal (voir page 88). Enregistrement : ce bouton permet de démarrer l'enregistrement. Stop : ce bouton met fin à l'enregistrement. Lire pendant l'enregistrement : cette option est particulièrement importante entre autres pour des commentaires parlés. Lorsqu'elle est activée, le film sélectionné (ou la scène sélectionnée lorsque l'enregistrement a lieu dans l'interface Éditer) est joué pendant l'enregistrement. Ainsi, vous pouvez vous orienter sur les événements visibles dans le film. Plus : ce bouton vous permet d'accéder à une fenêtre dans laquelle vous pouvez choisir entre trois fonctions spécifiques. Paramètres avancés • « Enregistrement mono » doit être activé pour un enregistrement en mono. L'espace mémoire nécessaire en sera réduit de moitié. Les enregistrements mono sont surtout recommandés pour les enregistrements de voix pour lesquels seul un micro mono (standard) est utilisé. • Ajustement en temps réel du taux d'échantillonnage : cette option ajuste le taux d'échantillonnage du nouveau fichier à enregistrer automatiquement à celui de la piste sonore du film actuel (que vous configurez pendant l'enregistrement vidéo). • Réduction du volume (« Ducking ») : si vous souhaitez ajouter d'autres commentaires vocaux ou du matériel sonore à une vidéo déjà dotée d'une piste audio à la limite de la surmodulation, activez l'option « Réduction automatique du volume des autres pistes audio » dans la boîte de dialogue d'enregistrement. Ainsi, le volume sera automatiquement réduit lors de l'enregistrement aux emplacements de l'arrangement où se trouvent des objets audio. Cette procédure est basée sur une courbe de volume configurée automatiquement : le volume est réduit/augmenté avant/après l'enregistrement de telle façon que le volume général reste homogène. (La réduction du volume pendant le commentaire est également appelé « Ducking ».) http://pro.magix.com Enregistrement Photo La fonction d'enregistrement photo permet d'enregistrer des images fixes directement depuis une source vidéo connectée. Pour cela, il est nécessaire d'utiliser une carte d'enregistrement vidéo compatible DirectShow, une carte TV ou un périphérique USB adéquat (par exemple une webcam). La programmation permet d'automatiser la prise de photos instantanées. Exemples d'utilisations : • création de diaporamas à partir de vidéos • films d'animation (animation image par image :« stop motion ») • surveillance vidéo • enregistrement accéléré Toutes les images enregistrées sont ajoutées à l'arrangement ouvert. Boîte de dialogue d'enregistrement Source vidéo : vous pouvez paramétrer ici la carte vidéo pour l'enregistrement. Enregistrer l'image sous : saisissez ici le titre de vos photos instantanées. Elles seront enregistrées avec ce nom suivi d'un chiffre croissant. De plus, vous pouvez sélectionner le dossier d'enregistrement. Qualité d'enregistrement : configurez ici la résolution de l'enregistrement. La résolution est basée sur celles fournies par la caméra. Le curseur permet de configurer la qualité de l'image. Plus la qualité est élevée, plus la taille du fichier de chaque enregistrement est importante. « Rétablir » restaure les valeurs prédéfinies de la qualité d'image. 91 92 Avancé... : cette commande ouvre la boîte de dialogue de configuration du pilote vidéo. Bruits mécaniques de la caméra lors de l'enregistrement : pour effectuer un contrôle acoustique de chaque instantané, il est possible d'activer un bruit de clic. Contrôle de l'enregistrement : le bouton d'enregistrement rouge permet de démarrer l'enregistrement (ou la série d'enregistrements lors d'une programmation). Programmation Intervalle d'enregistrement : lorsque cette option est activée, une série d'images est enregistrée dès que l'enregistrement débute. Des images instantanées sont enregistrées dans l'intervalle temporel que vous avez sélectionné et elles sont numérotées dans un ordre croissant. Par exemple, si vous prenez une photo toutes les deux secondes et si vous les insérez pour une durée de cinq frames dans le diaporama, vous obtiendrez un enregistrement accéléré de 10 %. Durée d'affichage de la photo en frames : cette valeur indique pendant combien de temps la photo doit apparaître dans le diaporama. Paramètres avancés Vous pouvez procéder ici à divers paramétrages du pilote d'enregistrement vidéo. Ces boîtes de dialogue, également appelées « Property Sheets », sont mises à disposition par les pilotes de cartes vidéo. Les caractéristiques spécifiques des pilotes peuvent différer. Notre influence sur le fonctionnement de ces pilotes est limitée. Si jamais vous rencontrez un problème, veuillez contacter le fabricant de votre carte vidéo pour une demande de mise à jour de votre pilote. Entrée : configurez ici ce que l'on appelle le « Crossbar » (la matrice de commutation) de la carte vidéo. Il permet de définir depuis quel signal d'entrée vidéo et audio l'enregistrement a lieu. La matrice de commutation est placée en amont de la puce d'enregistrement vidéo. La sortie vidéo (la matrice de commutation), donc l'entrée de la puce d'enregistrement (décodeur audio/vidéo In) de la carte vidéo, doit être configurée dans le champ « Sortie ». Dans le champ « Entrée », sélectionnez la source du signal que la carte vidéo doit utiliser pour enregistrer l'entrée. Composite In = entrée vidéo normale (prise RCA/connecteur Cinch) S-VHS In = entrée S-VHS (câble spécifique) Tuner In = signal TV du tuner intégré Décodeur vidéo : si l'image de votre vidéo est tremblotante ou bien uniquement en noir et blanc, il est possible que la norme vidéo standard ne soit pas configurée correctement. En France, en règle générale, c'est le standard SECAM qui est utilisé. La plupart des prises SECAM sont compatibles PAL. VideoProcAmp : il s'agit là de la configuration avancée pour les couleurs, la luminosité, le contraste, etc. Il est recommandé de ne pas modifier les paramètres définis par le fabricant. http://pro.magix.com Enregistrement Format : veuillez ne rien modifier ici. Les paramètres des formats d'enregistrement peuvent être définis dans la boîte de dialogue d'enregistrement, sous « Résolution ». Écran La fonction de capture d'écran permet d'enregistrer tout ce qui bouge sur votre écran. Cette procédure est également appelée « Screen Capturing ». La fonction d'enregistrement d'écran permet d'enregistrer tout ce qui bouge sur votre écran. Cette procédure est également appelée « Capture d'écran ». • Sous « Qualité d'enregistrement », vous trouvez différents préréglages correspondant à divers buts. Vous pouvez soit filmer la totalité de l'écran, soit sélectionner un cadre de la taille de votre choix, par exemple pour filmer l'écran de Windows Media Player ou d'un autre lecteur vidéo. Cliquez sur « Configuration » pour paramétrer la taille comme vous le souhaitez. Remarque : étant donné que de nombreux lecteurs vidéo fonctionnent en superposition (overlay), il est recommandé d'ouvrir le lecteur concerné avant de lancer l'enregistrement. C'est la seule solution pour éviter de passer en mode superposition. Astuce : utilisez le préréglage plein écran dans « Qualité de l'enregistrement ». Le codec vidéo MXV, particulièrement adapté pour les captures d'écran, est alors utilisé. • Cliquez sur le bouton d'enregistrement de la boîte de dialogue d'enregistrement. Une seconde boîte de dialogue contenant un bouton d'enregistrement (rouge) et un bouton d'arrêt (noir) s'ouvre alors et un cadre en pointillés apparaît à l'écran. • Activez l'option « Enregistrer pointeur de la souris » afin d'enregistrer les mouvements de ce dernier. 93 94 • Au besoin, désactivez « Animer les clics de souris » si ceux-ci ne doivent pas être visibles sur l'enregistrement. • Sélectionnez ensuite la zone de l'écran que vous souhaitez enregistrer, par exemple le moniteur du lecteur vidéo dans lequel la vidéo est lue. Déplacez le cadre au-dessus de la zone à enregistrer et ajustez sa taille si nécessaire en tirant sur ses coins. Remarque : si vous avez sélectionné « Plein écran », le cadre se trouve à l'extérieur de la zone visible. • L'enregistrement lui-même est lancé lorsque vous cliquez sur le bouton d'enregistrement rouge. L'enregistrement démarre et le symbole d'enregistrement s'affiche dans les informations de la barre des tâches. • Lorsque vous êtes prêt, cliquez sur le symbole d'enregistrement ou sur le bouton « Stop » pour arrêter l'enregistrement. L'enregistrement est alors terminé et la boîte de dialogue d'enregistrement s'affiche à nouveau. http://pro.magix.com Enregistrement Édition après enregistrement La boîte de dialogue « Édition après l'enregistrement » peut être ouverte depuis les boîtes de dialogue d'enregistrement « Caméra HDV », « Caméra DV » et « Vidéo ». La boîte de dialogue vous propose les options suivantes : • Reconnaissance automatique des scènes : permet de diviser le matériel en scènes. Pour en savoir plus, référez-vous à la rubrique « Reconnaissance automatique des scènes » (voir page 278). • Définir automatiquement les marqueurs de chapitre : pour cela, veuillez consulter la rubrique « Définir automatiquement les marqueurs de chapitre » (voir page 117) du chapitre « Menu Éditer » du manuel PDF ou dans l'aide du programme (touche F1). Graver le projet directement après l'enregistrement : cette option vous permet d'enregistrer et de graver en une opération. Sélectionnez le format dans lequel vous souhaitez graver, insérez un disque vierge adapté dans le graveur et lancez l'enregistrement. Remarque : veuillez vous assurer que le préréglage correspond au type de disque choisi (par exemple, pour les DVD, le préréglage « MPEG:DVD »). Si vous utilisez des paramètres personnalisés pour l'encodage MPEG (par exemple demi-résolution d'image pour les DVD longue durée), assurez-vous que ces paramètres soient similaires pour l'enregistrement et la gravure afin d'éviter un nouvel encodage (Smart Encoding). Après l'enregistrement, vous passez automatiquement dans l'interface « Graver », la boîte de dialogue de gravure s'ouvre et la gravure est lancée. Le dernier modèle de menu défini est utilisé pour le DVD. 95 96 Astuce : cette fonction convient pour finaliser des projets assez longs en une fois. Vous lancez par exemple l'enregistrement le soir, et le lendemain matin, le DVD est terminé. Exporter vers un périphérique portable : le film enregistré est immédiatement converti dans le format correspondant au périphérique portable sélectionné puis transféré sur le périphérique. Le périphérique préréglé dans la liste déroulante est celui qui a été sélectionné dans la boîte de dialogue Transfert vidéo/audio. Paramètres : ouvre la boîte de dialogue des paramètres d'exportation (voir page 242) pour le périphérique cible sélectionné. http://pro.magix.com Objets Objets Le mode Timeline de MAGIX Video Pro X5 permet de travailler sur des « objets ». Cette désignation générique regroupe tous les types de médias qui peuvent se trouver sur les pistes de l'arrangeur. Dans MAGIX Video Pro X5, il existe en principe les types d'objets suivants. Objets combinés : les objets combinés sont des objets vidéo comprenant une piste image et une piste son. Dans le menu contextuel, vous pouvez activer l'affichage de la forme d'onde pour la piste audio mais également créer un objet audio autonome. Objets vidéo : un objet vidéo contient dans son en-tête l'une des extensions typiques des vidéos (par ex. *.mpg, *.avi, *.mxv). En fonction de la durée d'un objet vidéo, vous voyez plusieurs frames qui affichent les différentes étapes de votre vidéo. Objets images : les objets images sont des photos ou autres images statiques. Ils ont une extension de fichier typique des images (par ex. *.jpg, *.png, *.bmp). Contrairement aux objets vidéo, vous ne voyez toujours qu'une seule frame. Objets audio : tous les objets contenant du son sont considérés comme des objets audio. Ils ont une extension de fichier typique des fichiers audio (par ex. *.ogg, *.mp3, *.wav). En effectuant un clic droit, vous pouvez ouvrir un affichage sinusoïdal pour les objets audio. Objets titres : les objets titres sont créés dans l'éditeur de titres et comprennent du texte qui s'affiche dans vos projets. Ils n'ont pas d'extension de fichier. Le chapitre suivant présente toutes les possibilités de travail avec ces objets. Les procédures sont en effet identiques pour tous les types d'objets. 97 98 Ajouter des objets dans le projet Charger des fichiers Il y a plusieurs façons de charger les fichiers du Media Pool dans l'arrangeur : • Méthode la plus rapide : utilisez la fonction « Ajouter » faisant partie des fonctions rapides qui apparaissent dès que vous survolez un média du Media Pool avec la souris. Vous pouvez aussi déplacer le fichier souhaité directement depuis le Media Pool sur la piste souhaitée en maintenant le bouton de la souris enfoncé. Si un objet se trouve déjà à cette position, le fichier sera ajouté à la position temporelle souhaitée sur la piste vierge suivante. • Charger plusieurs fichiers : si vous souhaitez charger plusieurs fichiers depuis un dossier, sélectionnez-les en cliquant dessus tout en maintenant la touche Ctrl de votre clavier enfoncée. Lorsque vous voulez charger des fichiers qui se suivent dans la liste, cliquez sur le premier nom puis sur le dernier nom de fichier en maintenant la touche Maj enfoncée. Toutes les entrées entre le premier et le dernier nom de fichier seront sélectionnées. Vous pouvez ensuite faire glisser tous les fichiers sélectionnés dans l'arrangeur. • Utiliser les modes d'insertion : vous pouvez aussi utiliser le menu du bouton « Modes d'insertion ». Pour plus d'informations à ce sujet, référez-vous au chapitre « Modes d'insertion » (voir page 50) dans le chapitre « Interfaces de travail ». • Insertion par coupe deux, trois ou quatre points : ces techniques d'insertion professionnelles seront expliquées à part ultérieurement (voir page 109). • Dépôt de projets : si vous souhaitez dans un premier temps éditer votre matériel vidéo pas à pas, nous vous recommandons d'utiliser le dépôt de projets. Il peut servir de presse-papiers pour les fichiers, que vous pouvez trier avant de les utiliser au cours de votre montage. Ceci clarifie votre surface de travail et vous fait gagner du temps en vous évitant de continuellement naviguer entre les dossiers du Media Pool. Fichiers avec plusieurs pistes audio MAGIX Video Pro X5 charge également des fichiers VOB qui contiennent plusieurs pistes sonores, appelées pistes multi-audio. Après le chargement du fichier VOB, cliquez simplement avec le bouton droit de la souris sur l'objet audio créé et sélectionnez la piste audio dont vous avez besoin. Remarque : afin de visualiser et de sélectionner des objets audio dans l'arrangement, le mode Timeline doit être activé. http://pro.magix.com Objets Vue d'ensemble des scènes Le mode « Vue d'ensemble des scènes » est un affichage particulier qui sert à conserver un bon aperçu des scènes et à les ordonner. Toutes les scènes sont répertoriées l'une à la suite de l'autre et peuvent être copiées, coupées, déplacées, supprimées ou insérées. Dans le mode « Vue d'ensemble des scènes », il n'y a pas de marqueur de début, de lecture ou de fin. La scène en cours de lecture est affichée dans un cadre. Le curseur de zoom permet d'agrandir ou de réduire l'affichage. Il permet également de définir le nombre de scènes à afficher. En effet, plus les images d'aperçu des scènes sont petites, plus il est possible d'en afficher simultanément dans la vue d'ensemble Maximiser : ce bouton permet d'afficher la vue d'ensemble des scènes de manière à remplir l'écran. Charger des passages de fichiers vidéo de longue durée Dans le cas de longues vidéos, il est recommandé de définir avant l'importation les plages qui doivent être importées dans le projet. Pour cela, veuillez placer des points d'entrée et de sortie qui délimitent la plage à importer. Voilà comment procéder : • Sélectionnez un fichier dans le Media Pool par double-clic. Visionnez-le à l'aide des fonctions de lecture dans l'écran source et indiquez la plage que vous souhaitez utiliser dans le projet. • Vous pouvez soit directement déplacer les limites de la plage en maintenant le bouton de la souris enfoncé, soit les définir à l'aide des boutons ou des raccourcis 99 100 clavier I et O. Les raccourcis clavier sont très utiles, spécialement pour positionner un démarrage de façon précise au moyen de la molette Jog/Shuttle. • Cliquez sur l'image de l'écran et faites-la glisser vers l'arrangeur en maintenant le bouton de la souris enfoncé. Un objet correspondant au passage sélectionné apparaît alors dans la piste. • Vous pouvez commencer par placer votre sélection uniquement dans le dépôt de projets et l'utiliser ultérieurement dans votre projet en la déplaçant dans l'arrangeur par glisser-déposer. Dans ce cas, le fichier se trouvant dans le dépôt de projets porte le même nom que le fichier d'origine, avec en prime sa numérotation (001, 002...). • Vous pouvez aussi d'abord faire glisser un fichier depuis le Media Pool dans le dépôt de projets et ensuite le couper à cet endroit directement grâce à l'écran source. Les points d'entrée et de sortie créés à ce moment-là sont directement sauvegardés lors du déplacement de la plage sélectionnée. • À l'inverse, des objets peuvent être déplacés depuis l'arrangeur dans le dépôt de projets. Si l'objet doit apparaître dans l'arrangeur et dans le dépôt de projets, maintenez la touche Ctrl enfoncée lors du déplacement. Ainsi, tous les paramètres de cet objet (fondus, effets, animations) suivront le déplacement. Vous avez donc la possibilité de finaliser différentes éditions d'un objet et de le déposer dans le dépôt de projets pour une utilisation ultérieure. Sélectionner et grouper des objets Les objets que vous souhaitez éditer ou supprimer en passant par le menu doivent tout d'abord être sélectionnés. Pour cela, il vous suffit de cliquer sur l'objet. Les objets sélectionnés sont affichés dans une couleur différente. Vous pouvez sélectionner plusieurs objets en maintenant la touche MAJ enfoncée. Il existe une méthode encore plus rapide : cliquez dans un espace vide à l'aide de la souris puis, en maintenant le bouton de la souris enfoncé, tracez un rectangle. Tous les objets inclus dans ce rectangle sont sélectionnés. Tous les objets peuvent être groupés, par exemple pour empêcher le déplacement malencontreux d'un objet ou pour les éditer simultanément. La fonction de regroupement permet par la suite de n'avoir à cliquer que sur un seul objet du groupe pour sélectionner le groupe entier. Pour créer un groupe ou pour le dissocier, utilisez les boutons dans la barre d'outils ou les commandes correspondantes situées dans le menu « Éditer ». http://pro.magix.com Objets Dupliquer des objets Il est très simple de dupliquer des objets. Cliquez simplement sur l'objet à copier tout en maintenant la touche Ctrl enfoncée. Vous créez ainsi une copie que vous pouvez placer immédiatement à la position désirée dans l'arrangeur ou monter séparément. Déplacer des objets Tous les objets sélectionnés peuvent être déplacés par glisser-déposer (en maintenant le bouton de la souris enfoncé) sur les pistes et aux positions souhaitées. Nous vous recommandons cependant de placer des objets qui doivent aller ensemble sur des pistes voisines et de créer des pistes séparées pour les objets audio et vidéo. Les vidéos devant être dotées d'une transition doivent en règle générale se trouver sur une seule piste. En maintenant la touche MAJ enfoncée, vous pouvez déplacer avec la souris les objets d'une piste dans une autre piste sans perturber leur position temporelle horizontale. Séparer le son de l'image Les vidéos qui contiennent du son apparaissent en tant qu'objets combinés dans l'arrangeur (audio et vidéo dans un seul et même objet). Pour éditer le matériel audio et l'image séparément, effectuez un clic droit sur l'objet et, dans le menu contextuel qui s'affiche, cliquez sur la commande « Fonctions audio > Vidéo/Audio sur des pistes distinctes ». Les objets audio et vidéo sont alors groupés et affichés sur deux pistes. Vous pouvez ensuite séparer les objets grâce à la fonction « Dégrouper » (voir page 314) du menu « Éditer » ou à l'aide du bouton correspondant dans l'arrangeur. Maintenant vous pouvez échanger et éditer séparément le son et l'image. Ensuite, vous pouvez réunir à nouveau les deux pistes en cliquant sur « Grouper ». 101 102 Poignées de l'objet Tous les objets peuvent être raccourcis grâce à leurs « poignées » inférieures, en plaçant la souris sur l'un des coins inférieurs de l'objet jusqu'à ce que le curseur se transforme en symbole de double-flèches. Vous pouvez alors comprimer l'objet jusqu'à obtention de la durée désirée. 5 « poignées » : durée, fondu, transparence (volume) Les poignées en haut à gauche ou à droite permettent de doter un objet d'un fondu d'entrée et de sortie. Grâce aux fondus d'entrée et de sortie d'objets qui se superposent (fondus croisés), vous pouvez créer des transitions entre différents objets. Réglez la durée du fondu à l'aide des poignées. La poignée de transparence/volume située au milieu en haut de l'objet permet de modifier le volume des objets audio ou la transparence des objets bitmap et vidéo. Si vous tirez la poignée du milieu d'un objet vidéo vers le bas, l'objet va devenir transparent. Si aucun objet ne se trouve sur la piste au-dessus, la couleur noire va s'imposer, de sorte que la luminosité soit réduite. Poignées d'objet pour les objets combinés Les objets combinés disposent d'une sixième poignée. http://pro.magix.com Objets • Les quatre poignées extérieures ont la même fonction que pour les objets simples. • La poignée inférieure centrale permet de régler le volume de la piste audio de l'objet. • La poignée supérieure centrale permet de régler le degré de transparence de la piste image de l'objet. Bords d'objets Lorsque vous placez le curseur de la souris sur un bord d'objet vertical, celui-ci se transforme en barre double. Si l'objet n'est pas accolé à un autre objet, la manière de fonctionner est la même qu'avec la poignée inférieure, c'est-à-dire que vous pouvez étirer ou rétrécir cet objet. Pour ce qui est d'une coupure nette ou d'un fondu, la transition entre les objets est déplacée ; la fin du premier objet et le début de l'autre reste couplés. Recouper des objets (trimmer) Cette procédure désigne la configuration précise des extrémités d'un objet : fondu d'entrée, de sortie ou transition entre deux objets. De ce fait, il existe deux sortes de marqueurs de coupe dans MAGIX Video Pro X5, que vous pouvez trouver dans le menu contextuel des objets vidéo ou des images. Instructions générales d'utilisation pour les deux éditeurs Trim Fonctions de lecture : la fenêtre Trim dispose de ses propres fonctions de lecture, avec lesquelles l'objet peut être lu seul ou en rapport avec l'arrangement. 103 104 Le bouton droit de lecture permet de lire l'arrangement tout à fait normalement. Il se peut que la lecture saute si le processeur est surchargé. Les frames que le processeur ne peut pas rendre assez rapidement sont alors exclues. Le bouton de lecture du milieu lit la plage de lecture image par image, c'est-à-dire qu'aucune frame n'est laissé de côté : la lecture est ralentie en fonction de la surcharge du processeur mais reste fluide. Le bouton de lecture gauche effectue le rendu de la vidéo avant la lecture : cela signifie que les paramètres sont calculés avant d'être lus. Cette procédure garantit une lecture fluide sans soubresaut. Les fonctions avance et retour permettent de déplacer le début de la plage sur la Timeline. Ainsi, il est possible de contrôler les transitions entre deux vidéos avec précision. Intervalle : un clic sur les boutons fléchés dans les deux éditeurs Trim permet de décaler d'une frame la poignée concernée ou le matériel de l'objet. La touche Ctrl permet de prolonger l'intervalle de 5 frames par clic de souris. Découpe d'objets individuels (Trimmer) Au centre de la fenêtre de découpe se trouve une représentation schématique de l'objet sélectionné et de ses poignées. Fondu d'entrée/de sortie (4, 5) : ces boutons ajustent les poignées de fondus supérieures de l'objet. Contenu de l'objet (3) : ici, vous pouvez déplacer la vidéo en cours de lecture sans modifier la durée de l'objet. Position (2) : ces boutons permettent de déplacer l'objet sur la piste. Premier frame/fin du fondu d'entrée (7) : vous pouvez passer du premier frame à la fin du fondu d'entrée dans l'écran gauche. Début du fondu de sortie/dernier frame (8) : vous pouvez passer du début du fondu de sortie au dernier frame dans l'écran droit. Boutons fléchés gauche/droite (1, 6) : permettent d'ajuster les poignées inférieures de l'objet. http://pro.magix.com Objets Objet suivant/Coupure (9, 10) : les boutons tout en bas à droite permettent d'accéder directement à l'objet ou la coupure suivant(e)/précédent(e) dans l'arrangeur. Cela facilite le déplacement et la recoupe d'objets dans l'arrangement, sans sortir de la fenêtre Trimmer. Raccourci clavier : Maj + N Trimmer-recoupe Au centre de la fenêtre de découpe se trouve une représentation schématique de la transition sélectionnée et de ses poignées. Boutons fléchés gauche (1) : ces boutons décalent la dernière frame du premier objet et le second objet suit. La durée de la transition est conservée. Vous pouvez visualiser la modification par rapport à l'objet d'origine lors de l'ouverture de l'outil Trimmer. Position (2) : le second objet est décalé. La durée de la transition en est modifiée, et ce en fonction du décalage de l'objet dans l'arrangeur. Contenu de l'objet (3) : le film est décalé sous le second objet. La durée de la transition et les objets ne sont pas modifiés. Fondu croisé (4) : cet outil modifie la durée de la transition de manière symétrique par rapport aux deux objets. Les objets proprement dit conservent la même longueur. La durée peut être saisie numériquement. Boutons fléchés médians (5) : ils déplacent la transition actuelle. La position des deux objets ne change pas, uniquement le point de coupe est déplacé. Fondus (6) : ce bouton affiche le type de transition. Un clic ouvre un menu pop-up dans lequel vous pouvez sélectionner un fondu. Boutons fléchés à droite (7) : ils déplacent la frame de début du second objet. Le premier objet et la transition ne sont pas modifiés. Seule la durée du second objet change. Début du fondu de sortie/dernière frame (8) : vous pouvez passer du début du fondu à la dernière frame de l'objet dans l'écran droit. Première frame/fin du fondu d'entrée (9) : vous pouvez passer de la première frame du second objet à la fin du fondu dans l'écran gauche. Coupe suivante (10)/Objet suivant (11) : ces boutons permettent d'accéder à la coupe suivante/à l'objet suivant dans l'arrangeur. Ainsi, vous pouvez vous déplacer dans l'arrangement et procéder à des coupes sans devoir quitter l'outil Trimmer. Raccourci clavier : N 105 106 Transitions (fondus) Si vous placez des fichiers vidéo dans l'arrangeur par glisser-déposer, les objets sont placés normalement directement les uns à la suite des autres. Entre chaque fichier, on constate alors ce qu'on appelle une « coupure nette ». Vous pouvez cependant permettre aux scènes du film de se fondre les unes aux autres. Cela signifie que deux objets sont lus simultanément pour toute la durée de la transition et peuvent être mélangés de différentes manières, « fondus » l'un dans l'autre. De nombreux modèles de fondus sont disponibles dans le dossier des fondus du Media Pool. Fondu enchaîné simple Afin de créer des transitions dans l'arrangeur, il suffit de tirer le second objet sur le premier. Un fondu enchaîné (ou fondu croisé) est alors créé automatiquement. Ce type de fondu standard consiste uniquement en une superposition des valeurs de luminosité des deux objets, la première vidéo est soumise à un fondu de sortie et la seconde à un fondu d'entrée. La durée du fondu est représentée dans l'arrangeur par deux lignes blanches qui se croisent. En tirant sur la poignée d'objet supérieure du second objet, vous réglez en même temps la durée du fondu d'entrée du second objet et celle du fondu de sortie du premier objet, c'est-à-dire la durée du fondu enchaîné. Pour sélectionner un autre fondu, cliquez sur l'icône Transition qui apparaît lorsqu'un objet est sélectionné. Le menu des transitions va alors s'ouvrir. L'icône de transition prend l'aspect du fondu sélectionné. Transitions du Media Pool • Cliquez sur le bouton « Transitions » du Media Pool pour ouvrir le dossier des transitions. • Comme d'habitude, si vous double-cliquez sur une entrée, vous obtenez un aperçu de la transition. • Placez la transition de votre choix par glisser-déposer entre les deux objets entre lesquels doit se faire la transition. Le pointeur de la souris passe d'un symbole d'interdiction à un symbole d'objet lorsqu'il se trouve au-dessus d'un changement de scène, vous pouvez alors y placer la transition. L'objet qui suit est repoussé vers l'avant à hauteur de la durée de la transition. http://pro.magix.com Objets Configurez comme vous le souhaitez la durée des transitions : si vous raccourcissez le fondu, l'effet correspondant se joue plus rapidement. Certaines transitions peuvent être paramétrées encore plus précisément. Pour cela, cliquez à nouveau sur le symbole des transitions et sélectionnez l'option « Paramètres... ». Ainsi, un symbole de transition dans le Media Pool peut parfois représenter tout un groupe d'effets différents. Les transitions alpha (dans les sous-dossiers « Formes et objets », « Iris », « Aléatoire », etc.) sont en réalité des vidéos en noir et blanc pré-produites utilisées avec l'effet alpha keying pour produire un fondu. D'autres transitions utilisent des effets sonores. Prenez le temps de passer en revue les effets proposés afin d'avoir en tête toutes les possibilités lors de la création de votre prochain projet. Astuce : utilisez les transitions avec parcimonie ! Si vous regardez attentivement un film au cinéma ou à la télé, vous remarquerez que les « coupures nettes » constituent la règle et que les transitions font exception. Si vous utilisez trop de transitions, vos vidéos seront rapidement surchargées et auront l'air de films amateurs. Transitions personnalisées avec l'alpha keying Vous pouvez ajouter des effets de fondu supplémentaires dans MAGIX Video Pro X5 très simplement en créant des vidéos qui contiennent une transition du noir vers le blanc, peu importe le type. Vous pouvez produire une telle vidéo à partir de n'importe quel matériel vidéo (en couleur également) en l'exportant en tant que transition (menu « Fichier > Exporter le film > Exporter en tant que transition »). Lors d'une telle procédure, le film chargé ou bien un extrait de celui-ci est exporté en tant que vidéo en noir et blanc puis déposé dans le dossier des transitions. Il est ensuite disponible dans le Media Pool ainsi que dans le menu des transitions. Transitions 3D Généralités Les effets 3D vous permettent de créer de nombreuses transitions en 3D différentes à insérer entre deux vidéos. Vous pouvez accéder aux effets 3D dans la rubrique « Transitions > Transitions spatiales » du Media Pool. Paramètres Dans les paramètres des transitions, vous pouvez modifier le fonctionnement et l'apparence des transitions 3D. Pour ce faire, cliquez sur le symbole de la transition correspondante sur l'objet et cliquez sur « Paramètres ». Les options suivantes sont à votre disposition : 107 108 Anti-aliasing : il est fréquent qu'un effet de crénelage peu esthétique apparaisse sur les bordures d'objets en trois dimensions. Le filtre anti-aliasing (lissage des bordures) réduit cet effet mais nécessite davantage de puissance de calcul. Cette configuration vaut pour toutes les transitions 3D ; si vous modifiez l'effet anti-aliasing pour une transition 3D, toutes les autres transitions 3D se verront nécessairement appliquer cette configuration. Miroir X/Y : cette option vous permet de modifier l'évolution du mouvement des objets 3D dans les transitions. L'option « Miroir axe X » reflète horizontalement le mouvement de l'objet (le long de l'axe X). L'option « Miroir axe Y » reflète le mouvement de l'objet verticalement (le long de l'axe Y). Séquences 3D Les séquences 3D sont une innovation en matière de transitions 3D (voir page 107) ; celles-ci sont classées par thème. Vous pouvez par exemple faire apparaître (ou disparaître) vos photos sur un panneau d'affichage ou faire comme si elles se trouvaient sur les murs d'une galerie. Pour ouvrir les suites 3D pour photos ou le changement de scène, vous avez plusieurs possibilités : • Dans le Media Pool, cliquez sur « Transitions > Transitions spatiales > Séquences 3D ». Choisissez votre séquence 3D et déplacez-la sur le premier changement de scène ou de photo à partir duquel la séquence 3D doit commencer. Dans la boîte de dialogue, vous pouvez sélectionner le nombre de transitions qui doivent être remplacées par des séquences 3D. Rechercher des espaces vides Dans MAGIX Video Pro X5, il est possible de rechercher rapidement les espaces vides éventuels situés entre les objets (sur lesquels aucune image vidéo n'apparaît). Ainsi, vous empêchez l'apparition d'écrans noirs intempestifs au cours du film. Cette option est accessible sous « Éditer > Recherche de vides ». Une boîte de dialogue s'ouvre. Optimiser l'affichage : cette commande permet de zoomer sur l'espace vide sélectionné. Définir l'espace vide en tant que plage : cette commande délimite l'espace vide sélectionné en tant que plage. Éditer l'espace vide sélectionné : les paramètres définis sont appliqués mais aucune action supplémentaire n'a lieu. Raccourci clavier : Ctrl + Maj + C http://pro.magix.com Objets Coupe simple Chaque objet peut être segmenté en plusieurs objets. Chacun de ces segments devient alors un nouvel objet indépendant : • Sélectionnez l'objet à segmenter. • Placez le marqueur de lecture à l'endroit où l'objet doit être coupé. • Dans la barre d'outils, sélectionnez « Découper » ou appuyez simplement sur la touche T de votre clavier. Bouton de découpe : vous pouvez ici faire votre choix entre différents modes de découpe (voir page 49). Pour « recoller » ultérieurement des objets segmentés, sélectionnez les segments et cliquez sur la commande « Grouper ». Tous les objets sélectionnés sont rassemblés dans un groupe. Remarque : si vous utilisez la commande « Découper » sans avoir au préalable sélectionné un objet, tous les objets seront coupés à la position du marqueur de lecture. Astuce : le chapitre « Prise en main rapide » contient des instructions pas à pas détaillées vous expliquant comment couper des scènes inutiles de la vidéo. Montage deux points Le montage deux points est une simplification de la procédure d'importation de fichier(s) qui permet d'insérer rapidement de nouvelles vidéos à des emplacements précis dans des projets complexes. Pour cela, il faut placer un point dans l'arrangeur et un point dans l'écran source ; ces deux points peuvent alors être utilisés de différentes manières : Variante 1 : Source In/Destination In Dans ce cas, le point de l'arrangeur définit la position à laquelle la nouvelle vidéo doit être insérée dans le projet (Destination In), tandis que le point de l'écran source définit la position à partir de laquelle la vidéo doit être insérée (Source In). • Placez le marqueur de lecture dans l'arrangeur à la position à laquelle la nouvelle vidéo doit être insérée. 109 110 • Dans le module de navigation de l'écran du programme, cliquez sur le bouton de début de plage (point d'entrée). • Double-cliquez sur un fichier dans le Media Pool afin de le charger dans l'écran source. • Recherchez dans l'écran source l'emplacement à partir duquel la nouvelle vidéo doit être insérée. • Dans le module de navigation de l'écran source, cliquez sur le bouton de début de plage (point d'entrée). Remarque : si vous souhaitez insérer l'intégralité de vos vidéos, vous ne devez pas placer de point d'entrée dans l'écran source. Source In est alors le début du matériel source. • Optez pour le mode d'insertion « Écraser » (voir page 52) pour écraser la vidéo située après le point d'entrée dans l'arrangeur. • Ou bien utilisez l'un des deux modes Ripple (insertion) (Ripple monopiste ou Ripple multipiste), afin de couper une vidéo à la position du point d'entrée et de la déplacer vers l'arrière. En mode « Écraser », la durée totale du projet ne change pas. La nouvelle vidéo est uniquement insérée à la position du point d'entrée : http://pro.magix.com Objets si les modes Ripple sont utilisés, la vieille vidéo, ainsi que tous les objets qui la suivent, est décalée vers l'arrière, à la fin de l'objet qui vient d'être inséré. La durée totale de l'arrangement est modifiée en fonction de la durée de l'objet. Variante 2 : Source Out/Destination Out Cette variante fonctionne quasiment de la même manière, excepté que vous devez placer des points de sortie sur les deux écrans au lieu de placer des points d'entrée. Ainsi, la nouvelle vidéo est positionnée avant le point de sortie dans l'arrangeur. Cette option vous permet de travailler de l'arrière vers l'avant et de configurer les transitions de scènes. Montage trois points Le montage trois points est une procédure avancée d'insertion qui fonctionne avec trois points de référence. Il peut fonctionner de trois manières différentes : Variante 1 : Destination In/Destination Out/Source In Cette variante consiste à définir une plage dans l'arrangeur dans laquelle le nouveau matériel vidéo va être inséré. • Tout d'abord, placez un point d'entrée et un point de sortie dans l'écran du programme afin de créer une plage dans l'arrangeur. • Ensuite, placez un troisième point dans l'écran source qui va définir le début de la vidéo à monter (Source In). • Enfin, la plage de l'arrangeur va être remplie par le nouveau matériel vidéo. Ce dernier est coupé automatiquement à la fin de la plage. Variante 2 : Destination In/Destination Out/Source Out Cette variante fonctionne comme la première à la différence que le point de l'écran source ne définit cette fois pas le début mais la fin de la nouvelle scène (Source Out). Ainsi, vous déterminez la fin de la scène et vous insérez le nouveau matériel vers l'avant dans la plage. Ce dernier est coupé automatiquement au début de la plage. Variante 3 : Source In/Source Out/Destination In Cette variante consiste à définir une plage dans la nouvelle vidéo qui est ensuite insérée à une position précise de l'arrangeur. 111 112 • Tout d'abord, une plage est créée dans la vidéo source à l'aide de points d'entrée et de sortie dans l'écran source. • Ensuite, placez un troisième point dans l'écran du programme qui va définir le début de la vidéo à monter. • Enfin, l'intégralité de la plage de l'écran source est insérée à la position du point d'entrée. Nous tenons à illustrer davantage les variantes 1 et 2 à l'aide d'instructions précises étape par étape : • déterminez dans l'arrangement une plage qui définit la durée et la position de la vidéo à importer (Destination-In/Out). Astuce : par souci de clarté, nous vous recommandons de démarrer en coupant la vidéo existante à l'intérieur de la plage puis de la déplacer vers l'arrière ou de la supprimer de la plage de sorte qu'un vide apparaisse. • Chargez la nouvelle vidéo que vous souhaitez afficher dans la plage en doublecliquant dans l'écran source. • Placez maintenant le marqueur de lecture dans l'écran source à la position à partir de laquelle la vidéo doit être intégrée (Source In). • Si jamais vous voulez couper la fin d'une scène, placez le marqueur de lecture dans l'écran source à la fin de la scène et cliquez sur le bouton de fin de plage (Source Out). • Optez pour le mode d'insertion « Écraser » (voir page 52) afin de remplir la plage de l'arrangeur avec la nouvelle vidéo et échanger ainsi le matériel qui s'y trouve. • Ou bien utilisez l'un des deux modes Ripple (insertion) (Ripple monopiste ou Ripple multipiste), afin de couper un objet vidéo existant au début de la plage et de le déplacer vers l'arrière. http://pro.magix.com Objets En mode « Écraser », la durée totale du projet ne change pas. La nouvelle vidéo est uniquement insérée dans la plage créée : Lors de la procédure Ripple, la vieille vidéo située dans la plage, ainsi que tous les objets qui la suivent, est décalée vers l'arrière. La durée totale de l'arrangement est modifiée en fonction de la durée de la plage : Montage quatre points Le montage quatre points permet d'insérer de nouvelles vidéos dans le projet à l'aide de 4 points-marqueurs à votre disposition. Quel que soit le moyen, tout doit rentrer ! Créez une plage, autant dans le matériel source que dans le projet, et actionnez ensuite l'un des modes d'insertion décrits cidessus. Le mode de fonctionnement est identique dans chaque mode (Écraser & Ripple) : l'extrait issu du matériel source est inséré à la seconde près dans la plage de l'arrangeur. Si les durées des deux plages sont différentes, ce qui est le cas la plupart du temps, la nouvelle vidéo va être étirée ou rétrécie lors de l'importation. La vitesse de lecture de la vidéo va être modifiée de manière analogue au Timestretching de la piste audio. Étant donné qu'appliquer une procédure de Timestretching à la piste audio n'est possible et utile que dans une certaine mesure, la piste audio est supprimée en cas de modifications importantes (au-dessus du facteur 2). Au préalable, une requête apparaîtra : vous pourrez décider d'annuler la procédure en cas de doute et, en guise d'alternative, de procéder à un montage 3 points par exemple. 113 114 Déplacer le contenu d'objets tronqués Vous pouvez adapter le contenu d'un objet vidéo tronqué facilement et rapidement sans que la longueur de l'objet s'en trouve modifiée. 1. 2. Sélectionnez l'objet vidéo tronqué. Si la vidéo n'a pas été tronquée, c'est-à-dire raccourcie, le contenu de l'objet vidéo ne peut pas être déplacé car la vidéo entière sera affichée. Appuyez sur les touches Alt et Maj tout en maintenant le bouton gauche de la souris appuyé et déplacez la vidéo vers la gauche ou la droite afin de déplacer le contenu au sein de l'objet vidéo. Zoom d'aperçu • L'image vidéo des deux moniteurs peut être agrandie ou réduite à l'aide des boutons de zoom. Remarque : ce zoom concerne uniquement l'affichage actuel dans l'écran concerné et n'est pas appliqué en tant qu'effet vidéo. http://pro.magix.com Marqueurs Marqueurs Dans MAGIX Video Pro X5, vous pouvez placer ou faire placer plusieurs types de marqueurs dans votre projet. Le bouton du cadenas (complètement à l'avant à côté de la Timeline) permet de protéger tous les marqueurs (marqueurs de saut, marqueurs de chapitre, etc.) contre tout déplacement ou toute suppression involontaires. Marqueur de lecture Le marqueur de lecture symbolise la position à partir de laquelle le matériel à lire, qu'il s'agisse de l'arrangement ou d'un fichier sélectionné dans le Media Pool, est lu. Un marqueur de lecture est situé sous chaque écran d'aperçu et un au-dessus de la Timeline dans l'arrangeur. Sous les écrans et dans la Timeline, le marqueur de lecture a la forme d'un triangle rouge. Dans l'arrangeur, la position de lecture est affichée de plus par une barre verticale. Afin de déplacer le marqueur de lecture, il suffit de cliquer sur l'emplacement souhaité sous l'écran. Vous pouvez également le déplacer en cliquant dessus et en maintenant le bouton de la souris enfoncé jusqu'à la position désirée. Pendant le déplacement, l'image actuelle est affichée à l'écran afin que vous sachiez où vous vous trouvez dans le film. De plus, il est possible de déplacer le marqueur de lecture de l'écran du programme dans la partie inférieure de la Timeline de l'arrangeur. Lors d'une telle procédure, le marqueur de lecture de l'écran du programme est également déplacé : les deux marqueurs sont liés. La position exacte du marqueur de lecture est visible dans l'affichage temporel en haut à gauche au-dessus de l'écran correspondant. Vous pouvez également y modifier la valeur indiquée (heures:minutes:secondes:frames) directement par simple clic afin d'accéder à un moment précis de la vidéo. Saisissez alors simplement la valeur numérique souhaitée et le marqueur de lecture saute directement à cette position. Astuce : dans l'onglet « Lecture », sous « Fichier > Paramètres > Programme... » vous pouvez définir si le fait d'appuyer une nouvelle fois sur la barre d'espacement pendant la lecture déplace le marqueur de lecture à la position actuelle ou s'il le fait retourner à sa position de départ. 115 116 Marqueur de projet Le menu « Éditer » ou le raccourci Maj + pavé numérique 1 - 0 (0 pour le dixième marqueur) vous permettent de placer un marqueur de projet (voir page 316) à la position actuelle du marqueur de lecture. Un tel marqueur sert par exemple à mémoriser ou marquer des positions précises ou des événements dans le projet. Une fois l'entrée du menu sélectionnée, une boîte de dialogue s'ouvre, dans laquelle vous pouvez taper un nom pour le marqueur à créer. Les dix premiers marqueurs de projet peuvent être ouverts grâce au raccourci Ctrl + pavé numérique 1 - 0. Cela permet d'atteindre rapidement les positions souhaitées dans un film très long sans avoir besoin de faire défiler toute la vidéo ou de faire des recherches. Les marqueurs de projet peuvent être supprimés ou renommés à tout moment en passant par le menu contextuel (clic droit sur le marqueur). Ils n'influencent aucunement le résultat final du projet, mais facilitent énormément votre travail. Marqueur de plage Les marqueurs de plage sont constitués d'un marqueur de début et d'un marqueur de fin. Ils servent à marquer une plage en particulier dans les deux écrans qui pourra être lue grâce au bouton « Lecture de la plage » situé sous l'écran correspondant. A gauche se trouve le marqueur de début (In-Point) et à droite le marqueur de fin (Out-Point). Remarque : le chiffre situé entre les deux marqueurs indique la longueur de la plage sélectionnée au format heure:minutes:secondes:frames. Vous avez différentes possibilités pour modifier la plage de lecture, et donc les marqueurs de début et de fin dans le projet : • placez le marqueur de lecture à l'emplacement de votre choix et appuyez sur le bouton « Début de la sélection (point d'entrée) » ou « Fin de la sélection (point de sortie) » situé sous le moniteur afin de définir le début ou la fin de votre plage de lecture. • Cliquez sur l'un des deux marqueurs situés sous l'écran d'aperçu et déplacez-le vers l'emplacement de votre choix en maintenant le bouton de la souris enfoncé. • Dans la barre supérieure de l'arrangement, cliquez sur l'un des deux marqueurs et déplacez-le en maintenant le bouton de la souris enfoncé. • Un clic droit sur la barre permet de déplacer la fin de la sélection à la position du pointeur de la souris. Cliquez du bouton gauche pour déplacer le début de la sélection. Cette sélection sera agrandie ou rétrécie en conséquence. http://pro.magix.com Marqueurs • Vous pouvez déplacer l'intégralité de la plage en cliquant sur la barre bleue située entre les deux marqueurs et en la déplaçant, le tout en maintenant la touche Ctrl enfoncée. Marqueurs de sélection dans le moniteur source Positionnez de la manière suivante les points d'entrée et de sortie dans le moniteur source : • placez le marqueur de lecture à l'emplacement de votre choix et cliquez sur le bouton « Définit le début de la sélection (point d'entrée) » ou « Définit la fin de la sélection (point de sortie) » situé sous l'écran afin de définir le début ou la fin de votre sélection. • Cliquez sur l'un des deux marqueurs situés sous l'image du moniteur et déplacezle à l'emplacement de votre choix en maintenant le bouton de la souris enfoncé. • Vous pouvez déplacer l'ensemble de la sélection en cliquant sur la barre bleue située entre les deux marqueurs, tout en maintenant le bouton de la souris enfoncé, et en la déplaçant. Pour connaître toutes les possibilités des marqueurs de sélection dans le moniteur source, veuillez lire également la section « Charger des sélections de fichiers vidéo de longue durée » (voir page 99). Marqueur de chapitre Le marqueur de chapitre définit le début d'un nouveau chapitre. Les chapitres facilitent la navigation lorsque vous gravez votre projet sur disque (voir page 234). Vous trouverez les options suivantes dans le menu « Éditer > Marqueurs » ou à l'aide d'un clic droit sur le marqueur de lecture. Placer un marqueur de chapitre Cette commande crée un marqueur de chapitre à la position du marqueur de lecture. Une entrée de chapitre est alors créée dans le menu du disque si vous gravez le film sur disque. Vous pouvez renommer votre marqueur de chapitre en ouvrant son menu contextuel d'un clic droit puis en sélectionnant « Renommer ». Ce nouveau nom apparaît alors également dans le menu des chapitres (voir page 217). Raccourci clavier : Maj + Entrée Placer automatiquement les marqueurs de chapitres Cette option permet de positionner automatiquement des marqueurs de chapitres dans l'arrangement en fonction de certaines règles, ce qui formera la structure des 117 118 chapitres dans le menu d'un film gravé sur disque. C'est très utile lorsqu'un disque doit être gravé immédiatement après un enregistrement. Vous disposez de différentes options pour générer automatiquement des chapitres : Au début du film : le film ne contient alors qu'un chapitre. Aux débuts des objets de la piste... : chaque objet d'une piste représente un chapitre, la piste 1 est préconfigurée. À la position des objets titres existants : les sous-titres insérés par exemple en tant que titres de transition définissent la position des marqueurs de chapitres. Prédéfinir un intervalle (minutes)/prédéfinir un nombre : si les divisions des chapitres n'ont pas de rapport avec leur contenu et ne servent qu'à naviguer plus rapidement, vous pouvez en insérer à des intervalles prédéfinis ou définir un nombre de marqueurs de chapitres au choix. Pour la dénomination des marqueurs de chapitres, vous pouvez leur attribuer des noms personnalisés numérotés en continu ou utiliser le nom ou le texte des objets textes. En option : les marqueurs de chapitres existants peuvent être supprimés et le placement automatique de nouveaux marqueurs peut être limité à la plage située entre les marqueurs de début et de fin. Raccourci clavier : Alt + Maj + Entrée http://pro.magix.com Marqueurs Supprimer marqueur de chapitres / Supprimer tous les marqueurs de chapitres Cette commande permet de supprimer un/tous les marqueur(s) de chapitres. Les entrées des chapitres sont également supprimées du menu du disque lorsque vous gravez le film sur un disque. Raccourci clavier : Ctrl + Entrée / Alt + Ctrl + Entrée Marqueurs de scènes Les marqueurs de scènes servent à diviser une vidéo entière en plusieurs scènes. Chargez la vidéo de votre choix dans MAGIX Video Pro X5 puis découpez-la en scènes. Pour cela, chargez la vidéo souhaitée dans l'arrangeur. Effectuez un clic droit sur la vidéo et sélectionnez « Reconnaissance des scènes ». La boîte de dialogue suivante apparaît alors : Après avoir cliqué sur « Démarrer la recherche », un aperçu des différentes scènes détectées s'affiche sous « Contrôle des scènes ». Supprimer les marqueurs de scènes : vous pouvez supprimer de la liste les marqueurs de scène sélectionnés. Effacer tous les marqueurs : vous pouvez supprimer tous les marqueurs. Action de OK : vous avez trois possibilités. Soit MAGIX Video Pro X5 découpe votre vidéo en scènes (« Couper à tous les marqueurs »), soit vous sélectionnez une scène et ne découpez qu'à cet endroit (« Couper à la position du marqueur sélectionné »), ou soit vous reprenez toutes les scènes dans le dépôt de projets. 119 120 Une fois que vous vous êtes décidé pour une des possibilités, des marqueurs de scènes rouges apparaissent sur la Timeline de l'arrangeur. Vous pouvez ensuite déplacer et éditer les scènes en fonction de l'option choisie. Remarque : il existe une différence importante entre les marqueurs de scènes et les marqueurs de chapitres : les marqueurs de scènes ne peuvent être placés qu'à l'intérieur d'une même vidéo, tandis que les marqueurs de chapitres peuvent être placés dans plusieurs vidéos qui se succèdent. Vous trouverez plus d'informations sur la reconnaissance des scènes dans le chapitre « Éditer des objets » (voir page 278). http://pro.magix.com Édition multicam Édition multicam L'édition multicam permet le montage de différents enregistrements d'une même scène ayant été filmée avec plusieurs caméras. L'écran d'aperçu affiche jusqu'à neuf sources d'images différentes les unes à côté des autres, à partir desquelles le programme réalise un montage par simple clic et en temps réel, comme dans un studio vidéo professionnel. Préparation Le montage multicam est un mode particulier de l'arrangeur. Les deux pistes supérieures sont les pistes cibles sur lesquelles le matériel vidéo et sonore peut être copié à partir de neuf sources différentes maximum. Les deux pistes du haut doivent donc être libres lorsque vous basculez en mode multicam, et si ce n'est pas le cas, les objets se trouvant sur ces pistes seront déplacés sur une autre piste. Chargez tout d'abord les différents enregistrements d'une même scène les uns sous les autres dans l'arrangeur, à partir de la piste 3. Il est important que toutes les sources soient synchronisées avec précision. L'idéal est de chercher un mouvement facile à repérer dans chacune des vidéos ou, encore mieux, un bruit marquant. Remarque : pour repérer précisément un bruit dans une piste audio, il est préférable d'utiliser l'affichage sinusoïdal de cette piste. Pour cela, effectuez un clic droit sur la piste audio et sélectionnez « Créer un affichage sinusoïdal ». Utilisez un clap lors de l'enregistrement ou demandez à un acteur de frapper dans ses mains au début de chaque scène. Placez un point d'accrochage précis à cet emplacement dans chaque objet source (raccourci Alt + Maj + P). Positionnez ensuite les objets source de sorte que tous les points d'accrochage soient placés les uns au dessus des autres. Deux sources vidéo avec piste audio peuvent être synchronisées automatiquement à l'aide de votre matériel sonore. Pour ce faire, utilisez la fonction Appliquer à d'autres objets audio (voir page 124) qui se trouve dans le menu contextuel des objets audio. En outre, il est important que toutes les modifications d'effets de la vidéo terminée (par exemple nettoyage audio ou vidéo) soient entreprises avant le montage multicam sur les objets des pistes sources et de la piste audio master (voir page 124). Ces effets d'objets sont transférés sur les objets de la piste cible lors du montage. Autrement, vous devez appliquer les effets sur chaque objet de la piste cible l'un après l'autre. 121 122 Vous pouvez activer le mode Multicam avec ce bouton ou avec la commande « Multicam » présente dans le menu Éditer. Pistes sources et images d'aperçu Les pistes sources pour le montage multicam sont définies automatiquement. Le nombre maximal de pistes utilisables simultanément en tant que sources est de 9. Lorsque le mode de montage multicam est activé, les pistes sources sont toutes attribuées aux pistes occupées par des objets vidéo à partir de la piste 3. Cependant, vous pouvez aussi procéder aux attributions de pistes manuellement ou les modifier manuellement. Pour ce faire, effectuez un clic droit dans la boîte de piste puis, dans le menu contextuel, activez ou désactivez la fonction de piste source. Les pistes sources sont reconnaissables par leurs couleurs. C'est très utile lorsque 9 pistes sources sont utilisées. Pour chaque piste attribuée, une image d'aperçu apparaît dans l'écran source ; les images d'aperçu sont dotées d'un cadre de la couleur des pistes sources pour que vous puissiez reconnaître facilement quelle image appartient à quelle piste. Si des objets créés par montage multicam se trouvent dans la piste cible, l'image d'aperçu de la piste source concernée est mise en avant par un cadre jaune le temps de la lecture. Fonctions de montage multicam Vous pouvez réaliser le montage des différentes sources en temps réel soit pendant la lecture, soit à l'arrêt dans la piste cible. Montage multicam en temps réel Voilà comment réaliser le montage des différentes sources pendant la lecture et en temps réel : http://pro.magix.com Édition multicam • Démarrez la lecture. • Cliquez sur la source de votre choix dans l'écran d'aperçu. À partir de là, la vidéo correspondante est ajoutée dans la piste cible. • Pour changer de source, cliquez sur une autre dans l'écran source. À partir de ce moment-là, un nouvel objet est créé à partir de l'autre source dans la piste cible. Répétez la manipulation autant de fois que nécessaire. Pour un montage précis dans la piste cible, utilisez les fonctions de montage habituelles ou l'outil de découpe (voir page 103). Cependant, lorsque vous vous trouvez en mode de montage multicam, faites attention à ne déplacer que les extrémités des objets et non les objets eux-mêmes. Sinon, des vides ou des sauts d'image peuvent se former si vous utilisez de nouveau la fonction de montage multicam. Remplacer la source d'un objet Remplacez ainsi le matériel vidéo d'un objet dans la piste cible par une autre source : • sélectionnez dans la piste cible l'objet dans lequel la source doit être remplacée ; • cliquez dans l'écran source sur la source qui doit remplacer le matériel vidéo dans l'objet. Le matériel vidéo est alors remplacé par la nouvelle source. La durée de l'objet reste inchangée. Insérer une coupe Insérez ainsi le matériel de l'une des sources entre un emplacement de votre choix sur la piste cible et l'objet qui suit. • Placez le marqueur de lecture à l'emplacement de votre choix. • Cliquez sur la source de votre choix dans l'écran d'aperçu. La vidéo de cette source est alors insérée dans la piste cible. Le nouvel objet se termine là où le suivant commence. La partie située au-dessous d'un objet existant est écrasée lors de cette procédure. Écraser une plage Vous pouvez écraser une plage sélectionnée de la piste cible avec l'une des vidéos sources. • Sur la bordure supérieure de l'arrangeur, sélectionnez une plage pour le montage en définissant le début de la plage avec le bouton gauche de la souris et la fin de la plage avec le bouton droit. Vous pouvez également utiliser les boutons correspondants du module de navigation. • Cliquez sur la source de votre choix dans l'écran source. 123 124 • La piste cible est écrasée par le matériel vidéo de la source sélectionnée dans toute la plage définie. Piste audio master En règle générale, le montage des vidéos des pistes sources inclut leurs pistes audio correspondantes. Cependant, étant donné que les sons d'origine, dépendants des différentes positions des caméras, se différencient nettement d'une source à l'autre, vous préférerez certainement soit utiliser le son d'origine d'une caméra uniquement, soit le remplacer immédiatement dans son intégralité. (En cas de clips vidéo de musique, utilisez par exemple la version studio du morceau). Effectuez un clic droit sur la boîte de piste d'une des pistes audio des sources ou d'une autre piste audio puis sélectionnez « Multicam : piste audio master » dans le menu contextuel afin de définir la piste audio master pour le montage multicam. Cette piste sera ensuite colorée en bleu foncé dans l'arrangeur. Lors de chaque montage multicam, le matériel de la piste audio master est ajouté sur la piste 2, indépendamment de la piste source utilisée. Synchroniser les objets vidéo en fonction de la piste son Vous pouvez synchroniser des objets vidéo en vous aidant de leurs pistes sonores. En effet, les similitudes des pistes sonores sont recherchées. Si les vidéos proviennent de la même situation d'enregistrement, les mêmes événements acoustiques marquants seront aussi retrouvés sur les pistes audio, comme le claquement du clap par exemple. La synchronisation de plusieurs objets est possible en n'utilisant qu'une seule piste. • Sélectionnez tout d'abord tous les objets audio de la piste destinée à devenir votre piste de référence. • Sélectionnez ensuite tous les objets audio d'une autre piste devant être déplacés. • Dans le menu contextuel des objets audio, sélectionnez la fonction « Aligner les autres objets audio par rapport à cette piste ». Remarque : si la piste audio choisie se trouve dans un objet combiné, vous trouverez l'option « Aligner les autres objets audio par rapport à cette piste » dans le sousmenu du point « Fonctions audio ». MAGIX Video Pro X5 tente maintenant de retrouver les éléments acoustiques des objets de référence dans la seconde piste puis de déplacer ceux-ci à la position temporelle correspondante. Étant donné que les objets audio sont groupés avec les objets vidéo correspondants ou qu'ils constituent un seul et même objet, les vidéos sont synchronisées au cours de cette opération. http://pro.magix.com Titre Titre Vous pouvez utiliser des titres dans de nombreuses situations : en tant que titres, sous-titres, dans des bulles de BD, pour afficher l'heure et la date, etc. Éditeur de titres Dans l'éditeur de titres, vous pouvez agir sur l'apparence de vos titres. Si un objet titre existe, vous pouvez sélectionner soit l'objet titre soit l'objet vidéo y correspondant puis ouvrir l'éditeur de titres via le bouton « Général ». Vous pouvez également personnaliser les propriétés de texte de plusieurs objets texte simultanément. Seules les propriétés modifiées au moment de la sélection seront appliquées. Les propriétés individuelles sont conservées. Vous disposez des possibilités d'édition suivantes : Police : ici, vous déterminez le type et la taille de police de votre titre. En cliquant sur la petite flèche près de la taille de police, vous avez la possibilité de modifier celle-ci de manière continue à l'aide d'un curseur. Dans la barre d'icônes se trouvant en dessous, vous pouvez ajuster les propriétés de mise en forme. Gras/italique/souligné Aligné à gauche/centré/aligné à droite 125 126 Couleur de police Contour/ombre/effet 3D/objet titre 3D (voir page 126) Effets : avec « Avancé », vous accédez aux paramètres avancés de l'éditeur de titres (voir page 127). « Retour automatique à la ligne » permet comme son nom l'indique de faire en sorte que le texte saute à la ligne lorsque la fin du champ de texte est atteinte. « Adapter la taille de police au champ de titre » permet de modifier la taille du champ de titre en même temps que celle de la police. Vous pouvez activer/désactiver cette option temporairement en appuyant sur la touche Maj pendant que vous tirez sur les poignées du champ de texte. Animation : vous pouvez ici ajuster quatre directions de mouvement afin de faire bouger le titre à travers l'image. Vous pouvez d'ailleurs mettre en place n'importe quel mouvement. Pour plus d'informations, consultez le chapitre « Animer des objets » (voir page 155). Objet titre : Le bouton de gauche centre l'objet titre à l'écran de manière verticale et le bouton droit de manière horizontale. Vous pouvez ici taper le texte de votre titre au lieu de le faire directement dans le moniteur du programme. Avec cette commande, vous supprimez les objets titre sélectionnés. Utilisez les touches fléchées dans la partie inférieure de l'éditeur de titres afin de passer d'un objet titre à un autre sans avoir à les chercher dans l'arrangeur. Les sous-titres sont ici exclus. Texte 3D Du texte 3D peut être créé dans l'éditeur de titres. Ce bouton apparaît seulement si vous avez créé un objet titre et que vous l'avez sélectionné dans l'arrangeur. • Ouvrez l'éditeur de titres et cliquez sur le bouton de titres 3D. L'objet titre est alors transformé en un objet MAGIX 3D Maker. Si jamais vous avez installé en plus MAGIX 3D Maker, le programme va s'ouvrir pour l'édition du texte. Des préréglages sont disponibles dans le Media Pool sous « Titres » > « 3D ». Ici vous pouvez aussi entrer le texte ou l'éditer. http://pro.magix.com Titre Remarque : pour plus d'informations à propos de MAGIX 3D Maker, consultez sa rubrique d'aide. Pour ouvrir l'aide, cliquez sur la touche F1 lorsque vous vous trouvez dans le programme. Paramètres avancés Utiliser uniquement les plages visibles de la TV : un zoom sera effectué sur le texte de sorte que celui-ci soit visible dans tous les cas dans la section TV qui a été définie dans les paramètres d'effets du film entier (voir page 171). Arrière-plan : définissez ici si l'arrière-plan du texte doit être noir ou blanc. Cela n'est important que si vous n'utilisez aucun objet vidéo ou aucune image en tant qu'arrièreplan. Effets de texte : éditez ici les effets de texte en détail. Vous pouvez configurer une couleur pour chaque effet. Ombres : la position de l'ombre peut être configurée en points sur les axes horizontal et vertical. Transparence : définissez l'intensité de la transparence de l'arrière-plan. Flou : les bords des ombres sont floutés. Bordures : un cadre entoure les lettres du texte. Largeur : vous pouvez définir ici la largeur du cadre en points. Couleur : ce bouton ouvre une boîte de dialogue de sélection des couleurs dans laquelle vous pouvez définir la couleur du cadre. 127 128 Remplissage : le texte est « rempli » avec la couleur indiquée dans l'éditeur de titres. Si cette option est désactivée, seul le cadre sera visible et, au lieu de voir la couleur de remplissage, vous verrez l'arrière-plan derrière le cadre de texte. 3D : la police apparaît encadrée d'une bordure 3D dans la couleur indiquée. Configurez la largeur de cette bordure et l'intensité des contours 3D (hauteur) en points. Créer un titre à partir d'un modèle Dans l'onglet « Titre » du Media Pool, vous trouverez de nombreux dossiers contenant des modèles de titres. • Ouvrez un de ces dossiers et choisissez un modèle de titre qui vous plaît. Un clic simple affiche un aperçu, un double-clic crée un objet de titre à partir de ce modèle. Remarque : les modèles peuvent être également utilisés sur un objet de titre déjà existant. Seul le texte est conservé, les paramètres de mise en forme sont perdus. Créer des titres sans modèle Voici comment créer un titre sans modèle : • dans l'arrangeur, placez le marqueur de lecture à la position à laquelle votre titre doit apparaître. • Cliquez sur « Général » sous l'onglet « Titre » du Media Pool. • Cliquez dans l'écran du programme sur la position à laquelle le titre doit être placé. • Entrez alors le texte tout simplement en utilisant votre clavier. • Une fois le texte saisi, cochez la case dans l'écran afin de le confirmer. • Vous pourrez ensuite mettre le titre en forme à votre guise à l'aide de l'éditeur de titres dans le Media Pool. http://pro.magix.com Titre Vous pouvez aussi ouvrir l'éditeur de titres avec le bouton « T ». Un objet titre est alors immédiatement créé et vous permet d'entrer du texte sans attendre. Éditer un titre ultérieurement • Double-cliquez sur le titre dans l'écran du programme (ou sur l'objet titre en mode Timeline). • Il est alors possible de modifier le texte en fonction de vos besoins. • Cliquez ensuite sur le bouton de confirmation situé à côté du cadre de positionnement pour valider votre texte. Positionner le titre • Dans l'écran du programme, cliquez une fois sur le titre pour accéder au cadre de positionnement. Ensuite, déplacez celui-ci tout simplement par Glisser-Déposer. • Utilisez les coins du cadre de positionnement pour définir ses dimensions : la taille du texte va être modifiée simultanément. Un clic sur ces boutons dans l'onglet « Titres » > « Général » du Media Pool centre le titre horizontalement ou verticalement à l'écran. Insérer la date en tant que titre Vous pouvez ajouter une heure et une date au matériel graphique dans MAGIX Video Pro X5. Pour cela, sélectionnez l'option « Insérer la date en tant que titre » dans le menu contextuel de l'objet vidéo. S'il s'agit d'un fichier DV-AVI (c'est-à-dire d'un enregistrement numérique en provenance d'un caméscope par exemple), la date d'enregistrement du passage sélectionné est utilisée. S'il s'agit d'un autre fichier, la date de création du fichier est utilisée comme Timecode. Ouvrez ensuite l'éditeur de titres pour modifier les paramètres. Vous trouverez en outre l'option « Afficher la durée de lecture » dans le menu contextuel de l'écran du programme. Vous créez ainsi un Timecode. 129 130 Timecode Dans la section « Timecode » se trouvent différents préréglages que vous pouvez utiliser pour un fondu d'entrée Timecode. Un objet Timecode spécial est créé et placé sur une piste libre en dessous des objets vidéo. Vous pouvez ajuster la position du Timecode en déplaçant l'objet Timecode à l'endroit souhaité, sur l'écran d'aperçu, comme vous le feriez pour un titre. Vous pouvez en modifier la taille à l'aide du cadre et de ses poignées. Vous pouvez ensuite ajuster les préréglages individuellement via « Paramètres ». Source Timecode : ici vous sélectionnez le type de Timecode. Vous avez le choix entre : • Temps du film : la position temporelle dans l'arrangeur de MAGIX Video Pro X5. • Temps de l'objet : la position temporelle au sein de l'objet Timecode, indépendamment de la durée du film ou de la position dans l'arrangement. • Date/heure de l'enregistrement : la date et l'heure auxquelles la vidéo a été enregistrée. Ces informations doivent avoir été enregistrées dans la vidéo au préalable, sans quoi l'affichage reste vide. • Timecode d'enregistrement : le Timecode de la vidéo, provenant de la caméra. Ces informations doivent avoir été enregistrées dans la vidéo au préalable, sans quoi l'affichage reste vide. http://pro.magix.com Titre Ajouter variables : le format de date/d'heure d'après le préréglage sélectionné est représenté sous la forme de variables dans la barre de format (les crochets entourent chaque variable). Celles-ci peuvent être supprimées et de nouvelles peuvent être ajoutées. Vous pouvez en outre ajouter votre propre texte et adapter les séparateurs se trouvant entre les variables. Police : sélectionnez une police d'écriture. Largeur de caractère fixe : pour les polices ayant une chasse variable (polices proportionnelles) l'affichage vacille car par exemple, le 1 est moins large que le 0. En sélectionnant cette option, les polices d'écritures de ce type n'apparaissent pas dans la liste de sélection. Couleur : les couleurs de police et d'arrière-plan peuvent être ajustées. Si « Transparent » est activé, l'arrière-plan sera... transparent. Adapter à la durée du projet : adapte l'objet Timecode par rapport à la longueur du projet afin que le Timecode soit affiché tout au long du projet. Démarrage compteur/Progression : si vous avez ajouté un compteur en tant que variable, ou que vous l'utilisez comme préréglage, vous pouvez ici décider de son mode de fonctionnement. Par exemple, le compteur peut démarrer à 10 et la progression peut être mesurée par pas de 5. Si vous souhaitez que le compteur compte à l'envers, entrez un « - » devant le nombre sous « Progression ». 131 132 Effets MAGIX Video Pro X5 vous propose un large éventail d'effets vidéo diversifiés. Les effets les plus souvent employés sont accessibles directement dans le Media Pool, tandis que d'autres se trouvent dans le menu contextuel des objets ou dans le menu « Effets ». Appliquer des effets sur les objets Il existe plusieurs manières de procéder lors de l'utilisation d'effets : • Chargez les modèles d'effets vidéo et audio depuis le Media Pool sur l'objet souhaité par simple glisser-déposer. • Les effets pouvant être animés (dans le Media Pool sous « Effets > Effets vidéo » ou « Effets de mouvement ») sont appliqués directement à l'objet préalablement sélectionné dès que vous procédez à des modifications dans le Media Pool. Ce bouton permet de réinitialiser les paramètres d'effet actuels. Remarque : si l'effet a été animé au moyen de keyframes, l'animation entière sera réinitialisée. Chaque keyframe peut être supprimée (voir page 158) à l'aide du raccourci clic + Suppr. Transférer les paramètres d'effets Dans toutes les pages d'effets des rubriques Effets vidéo (voir page 137), Effets de mouvement (voir page 145) et Stereo3D (voir page 172), vous avez la possibilité de transférer vos paramètres d'effets actuels à d'autres objets ou de charger des paramètres déjà enregistrés. Pour cela, ouvrez le menu à l'aide du bouton fléché en haut à droite. http://pro.magix.com Effets Enregistrer/charger des effets vidéo : vous pouvez enregistrer les paramètres d'effets actuels pour une utilisation ultérieure dans un autre projet ou charger des paramètres déjà enregistrés. Choisissez les effets concernés dans la boîte de dialogue. Réinitialiser les effets vidéo : cette option réinitialise les paramètres d'effets pour l'objet sélectionné. Copier/Insérer les effets vidéo : cette option sert à copier ou à insérer les paramètres actuels sur un nouvel objet. Vous disposez d'une boîte de dialogue pour choisir les paramètres que vous souhaitez copier. Appliquer les effets vidéo à tous : cette fonction permet de copier les paramètres d'effets actuels sur tous les objets de l'arrangement. Dans la boîte de dialogue, spécifiez quels paramètres doivent être copiés. Appliquer les effets vidéo à tous les objets suivants : cette fonction permet de copier les paramètres d'effets actuels sur tous les objets suivants dans l'arrangement. Dans la boîte de dialogue, spécifiez quels paramètres doivent être copiés. Charger le masque d'effet (en supplément dans la version Plus) : vous pouvez charger un masque d'effet pour l'objet sélectionné. Image de comparaison dans l'écran source Pour l'édition d'effets dans des objets vidéo et des objets images, MAGIX Video Pro X5 propose un mode de comparaison afin que vous puissiez voir les modifications avant/après directement. Objet sélectionné sans effet : à l'extérieur des pages d'effet, l'objet est visible sans aucun effet et, dans les pages d'effet, sans les effets de la page d'effets actuelle. Si vous vous trouvez par exemple dans la page d'effets « Couleurs », tous les effets excepté la couleur sont utilisés. Avec cette fonction, le marqueur de lecture est synchronisé entre l'écran du programme et l'écran source. Objet sélectionné : l'objet sélectionné est affiché avec tous les effets qui lui ont été appliqués. Ainsi, vous pouvez déplacer le marqueur de lecture dans l'arrangement et, par exemple, comparer le début et la fin d'un objet édité. Avec cette option, le marqueur de lecture n'est pas synchronisé entre l'écran du programme et l'écran source. Prédécesseur de l'objet sélectionné : l'objet situé devant l'objet sélectionné (sur la même piste) est affiché. Cela vous permet de comparer plus facilement le résultat des effets employés sur différents objets qui se suivent. 133 134 Successeur de l'objet sélectionné : l'objet situé après l'objet sélectionné (sur la même piste) est affiché. Cela vous permet de comparer plus facilement le résultat des effets employés sur différents objets qui se suivent. Sélectionner un objet... : un clic de souris permet de sélectionner l'objet souhaité. Vous pouvez ainsi par exemple éditer un objet et l'utiliser en tant que référence pour toutes les éditions d'effets à venir. Supprimer l'image de comparaison : l'image de comparaison est supprimée de l'écran source. Remarque : vous pouvez activer l'option « Image de comparaison dans l'écran source lors de l'édition d'effets dans le Media Pool » dans les paramètres du programme. Si cette option est activée, le mode de comparaison « Objet sélectionné sans effet » est également activé automatiquement lors du passage dans la section des effets du Media Pool et sera désactivé lorsque vous quittez celle-ci. Cela sert à comparer l'objet d'origine et l'objet édité. Si cette option est désactivé, celle-ci est automatiquement bloquée. Rendu de l'aperçu MAGIX Video Pro X5 peut procéder à un rendu préalable de passages précis du film. Ceci est utile lorsqu'une lecture fluide n'est pas possible en raison des effets et des transitions utilisés. L'avantage par rapport à l'option « Rassembler audio et vidéo » du menu « Éditer » est que tous les objets de l'arrangement sont conservés. La vidéo sur laquelle le rendu préalable a eu lieu est seulement lue en arrière-plan lorsque le marqueur de lecture atteint la position correspondante. Le rendu d'aperçu est disponible dans le mode Timeline et dans le mode multicam. Remarque concernant le mode multicam : le rendu d'aperçu est fait avec les pistes sources, pas les pistes cibles. MAGIX Video Pro X5 offre deux possibilités : • le programme est capable de rechercher automatiquement tous les passages pour lesquels le rendu doit être effectué ; • vous pouvez également spécifier manuellement pour quelle plage le rendu préalable doit avoir lieu. Remarque : vous pouvez configurer le format dans lequel vous faites un rendu d'aperçu dans « Fichier > Paramètres > Rendu d'aperçu » (voir page 270) http://pro.magix.com Effets Rendu automatique de l'aperçu Lors du rendu automatique de l'aperçu, vous n'avez pas à vous occuper des zones éventuellement concernées. MAGIX Video Pro X5 analyse les performances de votre ordinateur et définit ainsi les zones pour lesquelles le rendu de l'aperçu doit avoir lieu. Pour procéder à un rendu automatique de l'aperçu, veuillez procéder ainsi : Étape 1 : cliquez à côté de la Timeline, au-dessus des en-têtes de piste, sur le bouton de rendu de l'aperçu. MAGIX Video Pro X5 analyse alors pour quelles zones le rendu préalable doit avoir lieu. Une boîte de dialogue apparaît et affiche les zones trouvées. De plus, ces zones sont mises en avant dans la Timeline de MAGIX Video Pro X5 par une barre rouge. Étape 2 : dans la boîte de dialogue, cliquez sur « Oui » pour démarrer la procédure de rendu de l'aperçu. Si vous cliquez sur « Non », vous pouvez procéder au rendu de l'aperçu ultérieurement. Une fois le rendu terminé, la barre devient verte dans la Timeline. Dès que vous modifiez une zone pour laquelle le rendu préalable a déjà eu lieu, elle est de nouveau colorée en rouge et doit être actualisée (voir page 136). Rendu manuel de l'aperçu Lors du rendu manuel de l'aperçu, vous devez commencer par identifier la section qui pose problème. 135 136 1re étape : placez un marqueur d'entrée et de sortie sur la section pour laquelle vous souhaitez procéder au rendu. 2e étape : cliquez sur le bouton de rendu de l'aperçu. La boîte de dialogue de rendu de l'aperçu s'ouvre alors. 3e étape : sélectionnez « Plage ». La plage définie au préalable va alors être résumée. Une fois le rendu terminé, une ligne verte apparaît dans la Timeline : elle indique que cette section a subi une procédure de rendu. Comme avec le rendu automatique, la section est conservée tant que les objets qui s'y trouvent ne sont ni déplacés ni édités. Si c'est le cas, la ligne verte devient rouge et la section peut être actualisée. Actualiser le rendu de l'aperçu Le rendu de l'aperçu fonctionne tant qu'aucune modification n'a lieu dans la section qui a subi un rendu préalable. Vous pouvez reconnaître une section pour laquelle le rendu préalable a eu lieu grâce à une barre verte dans la Timeline. Dès qu'un objet est édité dans la section concernée, la barre se colore en rouge. Vous pouvez alors l'actualiser à tout moment. 1. 2. 3. Pour cela, déplacez le marqueur de lecture sur la section à actualiser. Cliquez sur le bouton de rendu de l'aperçu. Dans la boîte de dialogue de rendu, choisissez « Plage » afin d'actualiser uniquement la section dans laquelle le marqueur de lecture se trouve. Si vous sélectionnez « Tout », l'opération aura lieu pour toutes les sections qui n'ont pas encore subi de rendu préalable (colorées en rouge). http://pro.magix.com Effets Effets vidéo dans le Media Pool Les effets vidéo peuvent toujours rester ouverts dans le Media Pool, indépendamment de la sélection d'un objet. Sur l'écran du programme, vous pouvez voir la première image de la vidéo. Le marqueur de lecture peut être déplacé à plusieurs endroits de la vidéo afin de visionner et de vérifier immédiatement le résultat de l'édition de l'effet. Luminosité & contraste Exposition auto : ce bouton vous permet d'optimiser automatiquement et en un clic la luminosité et le contraste des couleurs. Vous obtenez des résultats plus précis grâce aux autres possibilités de configuration proposées dans la boîte de dialogue. Luminosité/contraste : ces curseurs permettent d'augmenter ou de réduire la luminosité et le contraste de l'image. Gamma : la valeur gamma définit la valeur moyenne des gris à partir des différentes plages de couleurs. Sélectionnez différentes plages dans la liste de préréglages et éditez uniquement les zones sombres, moyennes ou les plus claires de l'image. Le curseur vous permet d'ajuster l'intensité de l'éclaircissement ou de l'assombrissement. 137 138 Couleurs Supprimer les yeux rouges : cette fonction de retouche photo permet de corriger les yeux rouges engendrés par la lumière du flash. Cliquez sur l'icône en forme d'œil et sélectionnez la zone à corriger (pupille rouge) à l'aide de la souris dans la fenêtre d'aperçu. Balance des blancs : une balance des blancs incorrecte est visible par un ton bleu ou rouge peu naturel dans l'image. Pour utiliser la balance des blancs, cliquez sur le bouton « Point blanc » et sélectionnez un point dans l'image qui correspond dans la réalité à la couleur blanche ou grise neutre. La température des couleurs est alors corrigée automatiquement. Astuce : vous pouvez accéder à des effets de couleurs inhabituels qui vous permettent de sélectionner un autre ton de couleur que le blanc. N'hésitez pas à expérimenter. Ton : sélectionnez une nuance de couleur dans la palette pour colorer l'image. Rouge/Vert/Bleu : corrigez le mélange des couleurs à l'aide du curseur Rouge/Vert/Bleu. Saturation : le curseur « Saturation » permet d'augmenter ou de réduire les proportions des couleurs de l'image. L'algorithme utilisé permet de procéder à des modifications de couleurs, et ce en prenant en compte d'autres paramètres (du contraste par exemple), afin d'obtenir une coloration la plus naturelle possible. Un peu d'imagination et de créativité suffit pour obtenir des résultats épatants, d'une ambiance automnale rougeoyante jusqu'à l'image pop-art la plus déjantée. http://pro.magix.com Effets Correction des couleurs Pour obtenir plus d'informations sur ce thème, ouvrez le menu aide grâce à la touche F1. Éditer chaque zone de couleur La correction des couleurs secondaires permet d'ajuster chaque zone de couleurs dans les objets vidéo et image. Dans ce but, deux niveaux principaux, le premier plan et l'arrière-plan, sont disponibles. Il est en plus possible de modifier le niveau Master : cela influera sur l'image entière. Le premier plan correspond au masque créé, l'édition de l'arrière-plan modifie toutes les zones hors de ce masque. Une ou plusieurs couleurs peuvent être attribuées à ce masque simultanément. Pour ouvrir la fonction de correction des couleurs, cliquez sur l'objet vidéo ou image et ouvrez le menu « Correction des couleurs » dans le Media Pool sous « Effets vidéo ». À l'aide de l'outil Pipette et de la commande « Ajouter », vous pouvez sélectionner les couleurs souhaitées afin de créer un masque. MAGIX Video Pro X5 affiche le masque avec des rayures noires et blanches pendant la sélection des couleurs afin de visualiser l'espace de sélection concernée. Avec la pipette, cliquez dans l'écran du programme sur les couleurs que vous souhaitez attribuer au niveau actuel, les unes après les autres, jusqu'à ce que la sélection corresponde à vos attentes. Les couleurs indésirables peuvent de nouveau être supprimées de la sélection en cliquant sur « Ôter » puis sur la couleur à supprimer. 139 140 Choisissez le niveau (arrière-plan ou premier plan) qui doit être édité. Il est alors possible d'éditer comme d'habitude les ombres, les nuances de couleurs et les lumières (voir page 139) séparément. Un exemple d'utilisation classique : la saturation de toutes les zones de luminosité dans l'arrière-plan est diminuée, les couleurs du premier plan personnalisées selon vos besoins. Incrustation en chrominance Cette section contient les effets pour l'incrustation en chrominance afin de mélanger deux vidéos en tant que vidéo d'arrière-plan et de premier plan. http://pro.magix.com Effets Remarque : la vidéo à l'arrière-plan doit se trouver dans la piste au-dessus de celle de l'objet au premier plan. Par exemple : Piste 1 > Arrière-plan, Piste 2 > Premier plan Mode Estampage : l'objet actuellement sélectionné est « inséré » dans la vidéo située sur la piste au-dessus de lui. Ceci n'est possible que si la vidéo du dessous n'occupe qu'un extrait d'image, sans quoi seule la vidéo du dessous (celle qui est actuellement sélectionnée) pourrait être visualisée. En général, l'objet doit donc tout d'abord être réduit ou déplacé. Cela est possible à l'aide de l'effet « Position/Taille » (voir page 145) ou du sous-menu « Extrait » accessible dans le menu « Effets > Effets de l'objet vidéo ». Couleur : sélectionnez à l'écran vidéo la zone contenant la couleur qui doit devenir transparente. La vidéo sera transparente aux endroits comportant cette couleur, ce qui permet de visualiser dans ces endroits la vidéo placée sur la piste du dessus. Mix : ce bouton permet de mélanger deux vidéos en se basant sur leur luminosité. Les luminosités des zones claires s'additionnent et celles-ci paraissent blanches ; les zones sombres influent sur le résultat dans une moindre mesure. Couleur à masquer Vert/Bleu/Noir/Blanc : toutes les zones vertes, bleues, noires et blanches de la vidéo de la piste inférieure sont transparentes. Ainsi, il est possible par exemple de placer une personne filmée devant un fond bleu dans n'importe quel paysage. Eau : uniquement les contours de la vidéo de la piste supérieure sont utilisés : une sorte d'effet liquide est créé. Alpha : cet effet vidéo utilise la luminosité d'un film pour créer un effet de fondu entre deux autres vidéos se trouvant sur des pistes accolées. Ces vidéos supplémentaires doivent donc se trouver directement au-dessus et au-dessous de l'objet de référence pour le mélange d'images avec incrustation. La vidéo supérieure sera visible dans tous les emplacements noirs de l'objet de référence pour le mélange d'images avec incrustation tandis que la vidéo inférieure apparaîtra dans toutes les zones blanches. Les passages gris sont compatibles avec les deux vidéos et permettent de les mélanger. Pour les passages colorés, la luminosité de la nuance de couleur est utilisée comme commande de contrôle. Avec les curseurs « seuil » « plage de fondu » et « antispill », vous pouvez peaufiner le résultat. Par exemple, supprimer les réflexions des couleurs à masquer visibles sur des surfaces ou pour dessiner les transitions vers les objets de manière plus claire. Niveau vidéo Le niveau vidéo modifie la luminosité d'une vidéo avant que d'autres effets vidéo n'aient été ajoutés. Cela influe énormément sur l'action des effets, en particulier pour l'incrustation en crominance. La configuration du niveau peut être automatisée de 141 142 sorte que deux vidéos puissent être mélangées dynamiquement. Pour plus d'informations, consultez le chapitre « Animer des objets » (voir page 155). Filtre artistique Érosion : l'image est déformée par de petits rectangles, comme un patchwork. Dilatation : cet effet fonctionne de la même façon que l'érosion, mais utilise des surfaces claires pour former les rectangles. Gaufrage construit un relief à partir des arêtes détectées dans l'image ; toutes les fortes différences de contraste sont interprétées comme des arêtes. Substitution : les parties bleue, rouge et verte sont échangées en fonction de l'échelle des couleurs de l'arc-en-ciel. Vous obtenez ainsi rapidement des paysages surréalistes ou pouvez colorer un visage en vert par exemple. Décaler : les valeurs de couleurs sont inversées peu à peu. Le bleu devient rouge, le vert devient violet. Quantiser : selon la configuration, les valeurs de couleurs sont arrondies afin de réduire le nombre total de couleurs. Vous obtenez ainsi des modèles et des motifs frappants. Colorer : ce curseur permet de colorer votre vidéo en rouge, vert ou bleu (c'est-à-dire dans les couleurs de base de l'image d'un écran de téléviseur). Contour : l'image est réduite à son contour en deux intensités (3 x 3 ou 5 x 5). Les contours verticaux ou horizontaux peuvent être sélectionnés. http://pro.magix.com Effets Déformation Film : les éléments mobiles des images sont renforcés et déformés. Écho : les images mobiles créent un « écho » optique ; les images précédentes restent inchangées et s'éclaircissent au fur et à mesure qu'elles disparaissent. Effet tourbillon : l'image est déformée en tourbillon. Œil de poisson : la perspective est altérée de sorte que l'image semble vue avec les yeux d'un poisson. Mosaïque : la vidéo se présente sous la forme d'une composition mosaïque. Verre : les bords de l'image sont déformés dynamiquement. Grain de sable : l'image apparaît granitée. Kaléidoscope : l'angle supérieur gauche est reflété horizontalement et verticalement. Reflet vertical/horizontal médian : l'objet est reflété de manière horizontale ou verticale - il est alors affiché à l'envers ou retourné. 143 144 Netteté Affiner : à l'aide du curseur, vous pouvez augmenter ou réduire la netteté de l'image. Appliquer à : vous pouvez ici configurer en plus dans quelle mesure la configuration de netteté doit s'appliquer sur les surfaces ou sur les bordures. De cette façon, vous pouvez réduire efficacement les éléments perturbateurs (bruits) constants présents dans l'image. Flou artificiel : il s'agit là d'une méthode alternative pour flouter votre image. Le résultat des effets escomptés est beaucoup plus important que si vous ne réduisiez que le curseur sous « Netteté ». Astuce : le flou artificiel est adéquat pour les transitions. Pour cela, animez (voir page 155) la première vidéo de manière à ce qu'elle soit très floue et démarrez la seconde vidéo également avec un flou important avant de l'afficher progressivement de manière normale. Vitesse Le curseur vous permet de configurer la vitesse de lecture. Lorsque la valeur est comprise entre 0 et 1, la vidéo est lue au ralenti ; lorsque la valeur est supérieure à 1, elle est lue en accéléré. Lorsque la vitesse de lecture est augmentée, la longueur de l'objet est raccourcie automatiquement en conséquence dans l'arrangeur. http://pro.magix.com Effets Remarque : vous pouvez également placer des images-clés (voir page 155) (keyframes) afin d'ajuster la vitesse de plages précises d'une vidéo. Les objets audio de ces plages sont ajustés en conséquence. Fréquence d'image : définissez ici la fréquence des images d'une vidéo. Cette valeur influe directement sur la vitesse de lecture, et de la même manière, chaque mouvement du curseur a une incidence sur la fréquence d'image de la vidéo. Algorithme : sélectionnez ici de quelle manière la piste audio doit être traitée. « Timestretching » modifie la vitesse de lecture, sans influencer les tonalités ; « Rééchantillonnage » modifie la vitesse de lecture en rapport avec les tonalités (plus la vitesse est rapide, plus les tonalités sont hautes). Inverser : ce bouton permet d'inverser le sens de lecture (avec un tempo similaire). Interpoler des images intermédiaires : activez cette option si votre vidéo présente des soubresauts après que vous avez ralenti sa vitesse de lecture. MAGIX Video Pro X5 complète automatiquement les images manquantes de sorte que votre vidéo est lue de manière plus fluide. Effets de mouvement dans le Media Pool Position/Taille Valeur en : définissez ici si la valeur doit être en pixel ou en pourcentage. Position À gauche : indiquez ici la position de départ à partir du bord gauche de l'image. 145 146 En haut : indiquez ici la position de départ à partir du bord supérieur de l'image. Centré : les points de départ (à gauche et en haut) de l'image sont positionnés en fonction de sa taille, de sorte qu'elle soit centrée. Remarque : vous pouvez également entrer des valeurs négatives. Les bordures de l'image se trouvent alors à l'extérieur de la zone visible. Taille Largeur : indiquez ici la largeur de l'image. Hauteur : indiquez ici la hauteur de l'image. Maximiser : l'image est maximisée conformément à la résolution du film. Taille d'origine : l'image est mise à l'échelle de sa taille d'origine. Conserver les proportions : cette option évite les étirements ou les distorsions de l'image. Le rapport entre la largeur et la hauteur reste constant. Zoom À l'aide du curseur de zoom, vous pouvez agrandir l'extrait complet en conservant les proportions (valeurs au-dessus de 100) ou le réduire (valeurs au-dessous de 100). Remarque : lors du zoom, un centrage automatique a lieu ; cela signifie : point d'ancrage = point central. Extrait Vous pouvez utiliser des extraits pour n'afficher qu'une partie de l'image. http://pro.magix.com Effets Remarque : pour déplacer un extrait à travers l'image en utilisant un effet de mouvement, veuillez consulter le paragraphe suivant « Travelling/mouvement de zoom » (voir page 145). Vous pouvez définir un extrait d'image sur l'écran du programme. Pour cela, réduisez le cadre affiché à l'écran en vous servant des huit poignées et déplacez-le jusqu'à la position souhaitée. Aperçu : ce bouton vous livre un aperçu de l'extrait dans votre film. Cliquez de nouveau sur le bouton si vous souhaitez poursuivre l'édition de l'extrait. Proportions fixes : dans ce menu déroulant, vous pouvez définir le format de l'extrait. Généralement, on utilise le format de l'image originale comme référence. Plein écran : lorsque cette fonction est activée, on zoome sur l'extrait défini jusqu'à ce qu'il remplisse tout l'écran. Si cette option est désactivée, seul l'extrait de l'image dans le cadre est affiché et le reste apparaît en noir ou bien est recouvert par les objets situés en arrière-plan. Travelling/Zoom Cet effet permet de déplacer de manière diversifiée dans l'image un extrait sélectionné au préalable afin de donner l'impression d'un mouvement de travelling ou de zoom. 147 148 Déplacer en direction Vous pouvez ici définir la direction dans laquelle l'extrait sélectionné ou l'image va se déplacer durant la période définie. Les mouvements possibles sont verticaux, horizontaux mais aussi en diagonale. Aperçu : affiche un aperçu de l'extrait à l'emplacement du marqueur de lecture. Depuis l'extrait : dans un premier temps, seul l'extrait sélectionné est affiché, puis à mesure que le temps, défini sous « Durée du mouvement », passe, l'extrait est agrandi jusqu'à atteindre la taille de l'image intégrale. Si aucun extrait n'est défini au préalable, un extrait central de 50 % de l'image est défini agrandi. Vers l'extrait : l'image complète est tout d'abord affichée, puis à mesure que le temps, défini sous « Durée », passe, l'image sera réduite jusqu'à atteindre la taille de l'extrait sélectionné. Si aucun extrait n'est défini au préalable, un extrait central de 50 % de l'image est défini agrandi. Direction et durée Cette option définit la position standard à laquelle les keyframes de l'effet de mouvement correspondant doivent être placées. Les keyframes définissent les positions de début et de fin d'un mouvement. Remarque : pour post-éditer ces keyframes placées automatiquement, passez en mode personnalisé. Pour en savoir plus, veuillez consulter le chapitre « Modifier ultérieurement les keyframes d'un effet » (voir page 157). Réinitialiser : cette option active un zoom statique, c'est-à-dire que seul l'extrait sélectionné est affiché. Vous pouvez également indiquer la taille et la position approximatives de l'image dans l'écran du programme en y déplaçant l'image avec la souris ou en tirant sur les poignées. Il est également possible de déplacer le cadre équipé de poignées à l'aide du clavier. Raccourcis clavier pour déplacer le cadre dans l'écran vidéo : Déplacer le cadre d'1 pixel : Déplacer le cadre de 5 % : Touches fléchées Maj + touches fléchées Pour obtenir des effets de mouvement animés, il est souvent préférable de réaliser un zoom arrière dans l'écran vidéo et d'utiliser la surface de travail ainsi créée, pour par exemple faire voler un objet texte ou une image réduite à travers l'image. Raccourci clavier pour l'image d'aperçu : http://pro.magix.com Effets Zoom avant/arrière dans l'image d'aperçu : Déplacer l'image d'aperçu : Ctrl + molette de la souris Ctrl + bouton gauche de la souris + tirer Vous trouverez de plus amples informations dans le chapitre « Animations hors de l'image (voir page 160) ». Rotation/Reflet Rotation Cette commande fait pivoter l'image autour de l'axe horizontal. Cette commande fait pivoter l'image autour de l'axe vertical. Cette commande fait pivoter l'image autour de son point central. Correction de l'horizon Vous pouvez faire pivoter l'image sur son axe grâce au curseur prévu à cet effet. Simultanément, un zoom automatique aura lieu de façon à ce qu'aucune bordure noire n'apparaisse. Afficher lignes d'aide : lorsque cette option est cochée dans l'écran d'aperçu, une grille indiquant l'axe horizontal apparaît dans l'écran du programme. 149 150 Zoom automatique : cette fonction est activée par défaut. Les bords noirs qui peuvent apparaître lors de la correction d'horizon sont effacés automatiquement par un zoom dans l'image. Remarque : si le format de l'image ne correspond pas au format du film, les bords noirs déjà existants ne peuvent pas non plus être supprimés après la correction de l'horizon. Faire pivoter/refléter Cette commande permet de refléter l'image par rapport à l'axe vertical. Cette commande permet de refléter l'image par rapport à l'axe horizontal. Cette commande fait pivoter l'image de 90° dans le sens des aiguilles d'une montre. Cette commande fait pivoter l'image de 90° dans le sens inverse des aiguilles d'une montre. Déformation 3D Vous pouvez déformer et déplacer ici les perspectives des images. Un effet 3D en découle : certaines parties de l'image apparaissent plus en avant que d'autres. Il est possible de modifier les positions des 4 points d'angle avec la souris dans l'écran du programme ou en saisissant des valeurs numériques. Remarque : à la différence des procédures Stereo3D, aucun positionnement 3D n'a lieu ici. L'image est seulement déformée de sorte qu'elle livre une impression tridimensionnelle sur un écran normal 2D. http://pro.magix.com Effets Stereo3D dans le Media Pool Vous accédez ici à la fonction Stereo3D. Pour de plus amples informations, référezvous au chapitre « Stereo3D » (voir page 172). Effets audio du Media Pool Le Media Pool vous propose de nombreuses possibilités pour doter également des objets audio d'effets. Ces effets liés à l'objet présentent l'avantage que les paramètres d'effet, avec toutes leurs automations, sont simultanément déplacés lors du déplacement d'objets, car ils sont accrochés à l'objet, pas à la piste. Vous trouverez de plus amples informations dans le chapitre « Effets audio » (voir page 183). Général Dans le menu Effets > Effets audio > Généralités, vous trouverez des effets audio que vous pouvez animer à l'aide de courbes d'effet (voir page 155). Cela signifie que certains paramètres d'effets peuvent être modifiés en cours de lecture. Les courbes d'effets sont toujours associées à un objet, c'est-à-dire qu'elles ne sont valables que pour cet objet et sont déplacées ou copiées en même temps que l'objet. Remarque : les poignées fader AUX 1 et AUX 2 permettent de régler le volume du signal de l'objet envoyé dans les pistes FX du mixeur. En outre, vous pouvez activer ici les fonctions Nettoyage audio (voir page 185), Echo/Réverbération (voir page 190) et Timestrech/Rééchantillonnage (voir page 192). 151 152 Remarque : les courbes de volume et de balance sont également présentes dans la piste. Les valeurs définies pour les courbes s'ajoutent aux autres. Modèles d'effets audio Vous trouverez ici une large palette de paramètres d'effets que vous pouvez appliquer aux objets audio sélectionnés par simple glisser-déposer. Éléments de design dans le Media Pool Vous trouverez dans cette catégorie un large choix d'éléments de décoration : modèles de collages, surfaces de couleurs pour créer des arrière-plans personnalisés ou des images test, et des objets images animés à positionner. Il s'agit ici dans un premier temps de visionner toutes les possibilités. • Ouvrez les catégories les unes après les autres et cliquez sur le contenu pour le découvrir en détail. Les pointeurs sont un exemple d'utilisation (Media Pool > Effets > Éléments de design > Objets images > Présenter). Il s'agit de différents symboles en forme de flèche équipés d'un effet de mix vidéo. Ils vous permettent de sélectionner certaines parties de votre image. Les éléments de design produisent des objets personnalisés sur une autre piste. Étant donné qu'il s'agit d'objets, vous pouvez comme d'habitude les rallonger ou les réduire à l'aide des poignées inférieures. Il est également possible d'obtenir des effets très intéressants en utilisant l'insertion et le masquage. Remarque : certains éléments de design requièrent que la piste 6 soit libre. Pour ces éléments, une boîte de dialogue vous avertit avant que vous l'utilisiez. Modèles personnalisés dans le Media Pool Vous pouvez enregistrer certaines configurations d'effets dans le Media Pool afin de les réutiliser ultérieurement. Ces configurations personnalisées sont accessibles dans le dossier du Media Pool « Effets > Mes modèles ». Vous pouvez les appliquer directement sur les objets par glisser-déposer. Dans un premier temps, ce dossier est vide car, au début de l'utilisation, vous n'avez encore procédé à aucune configuration. http://pro.magix.com Effets Effets supplémentaires Les plugins d'effets vidéo sont des programmes supplémentaires de fabricants tiers grâce auxquels vous pouvez appliquer des effets vidéo supplémentaires aux objets vidéo. Dans cette optique, MAGIX Video Pro X5 prend en charge le format de plugin du logiciel de montage vidéo gratuit « VirtualDub » ainsi que du programme « VitaScene » et de « Adorage » du fabricant proDAD. Une sélection de plugins VirtualDub testés (fichiers *.vdf, également appelés « filtres VirtualDub ») peut être téléchargée directement depuis MAGIX Video Pro X5 en tant que pack d'installation. Les principaux cas d'utilisation des plugins sont, par exemple, l'insertion d'effets spéciaux et des outils utiles pour le montage vidéo. Utiliser des plug-in d'effets vidéo Afin de pouvoir utiliser des plug-in, vous devez tout d'abord les installer. MAGIX Video Pro X5 vérifie si des plug-in sont déjà disponibles. Si ce n'est pas le cas, le programme vous propose de les charger depuis Internet ou de configurer manuellement le chemin de recherche du plug-in. Pour utiliser un plug-in d'effet vidéo, sélectionnez dans un premier temps l'objet vidéo ou image puis ouvrez l'onglet « Effets > Effets supplémentaires > Gestionnaire de plug-in » dans le Media Pool. La boîte de dialogue du gestionnaire de plug-in d'effets vidéo s'ouvre. Elle contient une liste de tous les plug-in disponibles sur la droite de la boîte de dialogue. Gestionnaire de plug-in vidéo 153 154 Modèles d'effets pour plug-in : MAGIX Video Pro X5 ne fournit aucun plug-in pour des raisons de droits de licence. Le bouton « Enregistrer » vous permet de sauvegarder vos paramètres personnels, le bouton « Supprimer » sert à les supprimer de la liste. Plug-in disponibles : les plug-in disponibles sont présentés sous forme de liste. Ajouter un plug-in : le plug-in sélectionné est ajouté à la chaîne d'édition (liste « Plugin de l'objet actuel » dans la partie droite de la boîte de dialogue). Vous pouvez charger simultanément autant de plug-in que vous voulez. Ces derniers sont ensuite édités conformément à l'ordre dans lequel ils figurent dans la liste. Vous pouvez modifier l'ordre des plug-in dans la liste par glisser-déposer. Paramètres de plug-in : cette commande vous amène dans la boîte de dialogue des paramètres pour le plug-in sélectionné. Tous les paramètres de plug-in de la liste complète peuvent être enregistrés conjointement comme préréglages (modèles d'effet pour plug-in). Avancé... : la boîte de dialogue des Paramètres avancés s'ouvre. Boutons de navigation : utilisez les boutons de navigation situés en bas de la boîte de dialogue pour naviguer d'une vidéo à l'autre. Appliquer à partir du dernier : les paramètres de la dernière vidéo configurée sont utilisés. Cette option est active uniquement si vous éditez une image après l'autre à l'aide des boutons de navigation (voir ci-dessus). OK : les paramètres définis sont appliqués à la vidéo actuelle. Appliquer à tous : les effets sont appliqués à tous les objets contenus dans le film. Annuler : cette commande ferme la boîte de dialogue et les paramètres ne sont pas pris en compte. http://pro.magix.com Effets Plus... Dans la boîte de dialogue « Avancé », vous pouvez définir le chemin de recherche des plug-in. Lors du démarrage, MAGIX Video Pro X5 recherche dans ces dossiers les fichiers plug-in présents et les ajoute dans la liste des plug-in disponibles. La fonction « Ajouter un chemin de recherche » permet d'ajouter des nouveaux chemins de recherche, la fonction « Supprimer un chemin de recherche » permet d'en retirer de la liste. Vérifier seulement les extensions des fichiers : cette option vous permet de rechercher de nouveaux plug-in plus rapidement en laissant de côté la vérification de leur validité. Parcourir les sous-dossiers : la recherche est étendue aux sous-dossiers des chemins indiqués. Paramètres locaux Recalculer dynamiquement chaque frame du plug-in d'effet vidéo pour bitmaps : si vous utilisez un plug-in sur un objet bitmap (image), vous devez activer cette option si le plug-in crée des effets de mouvement. Animer des objets, courbes d'effet Dans l'onglet « Effets » sous « Effets vidéo » et « Effets de mouvement », vous trouverez des effets qui peuvent être animés grâce à des keyframes. Les objets suivants peuvent être animés : • Objets combinés 155 156 • Objets vidéo • Objets image (images statiques) • Objets titre • Objets audio (disponibles dans le Media Pool sous « Effets > Effets audio > Général ») • Objets MAGIX 3D Maker (textes 3D) Préparer l'animation • Sélectionnez tout d'abord dans l'arrangeur l'objet qui doit être animé. En cas d'animations complexes, nous vous recommandons de placer auparavant des marqueurs pour vous orienter. • Ouvrez à présent l'onglet « Effets » du Media Pool et cliquez sur l'effet que vous souhaitez animer sous « Effets vidéo » ou encore « Effets de mouvement ». • Si besoin est, paramétrez l'effet comme vous le souhaitez pour le début de l'animation. • À l'aide de ce bouton situé dans la partie inférieure du Media Pool, vous pouvez afficher ou masquer une Timeline. Y sont visibles tous les effets susceptibles d'être animés pour l'objet actuellement sélectionné. Des keyframes peuvent être placées, sélectionnées, déplacées ou supprimées. Afin de vous aider à vous orienter, deux lignes hachurées se trouvent dans la Timeline dédiée à l'édition des mouvements. Ces lignes vous permettent de reconnaître le début et la fin des transitions. Placer une keyframe Un clic de souris dans la Timeline permet de placer le marqueur de lecture aux positions auxquelles vous voulez insérer une keyframe. Remarque : afin de les placer précisément, vous pouvez aussi utiliser la Timeline de l'arrangeur. Pour cela, l'utilisation de marqueurs de projet (voir page 116) est recommandée. • Avec ce bouton, vous pouvez placer une keyframe pour tous les paramètres nécessaires dans cette animation. • Vous pouvez insérer des keyframes supplémentaires en plaçant tout d'abord le marqueur de lecture à l'emplacement de la keyframe suivante puis en modifiant directement le paramètre d'effet. Les keyframes ainsi placées peuvent également être déplacées ultérieurement avec la souris par glisser-déposer. http://pro.magix.com Effets Copier une keyframe • Sélectionnez la keyframe à copier avec la souris puis cliquez sur le bouton de copie. • Ensuite, placez le marqueur de lecture à l'endroit souhaité pour l'insertion puis cliquez sur la commande d'insertion (Coller). Afficher les paramètres des keyframes Les effets sont toujours attribués à plusieurs keyframes à la fois lorsqu'ils contiennent plusieurs paramètres. • Cliquez sur la petite flèche près du nom de l'effet animé pour afficher tous ses paramètres. • Toutes les keyframes des paramètres d'effets peuvent maintenant être déplacées dans la Timeline, supprimées, activées ou désactivées. Remarque : seul les paramètres qui peuvent être utilisés pour l'animation sont affichés. Dès qu'un paramètre supplémentaire est requis lors de l'édition de l'effet, il apparaît ici aussi. Modifier ultérieurement les keyframes d'un effet Les keyframes déjà placées et leurs paramètres peuvent être modifiées et déplacées à tout moment. • Vous pouvez les déplacer par glisser-déposer. Cliquez simplement sur la keyframe à déplacer et faites-la glisser jusqu'à l'emplacement de votre choix. • Pour modifier la configuration d'effet d'une keyframe déjà placée, cliquez sur la keyframe et adaptez l'effet dans le Media Pool. Mouvement doux En règle générale, un mouvement brusque et peu naturel est visible à la position de chaque keyframe. Cette option garantit que ces mouvements s'accomplissent de façon plus douce et naturelle. Vous pouvez l'utiliser pour le groupe complet de paramètres ainsi que pour les courbes individuelles de paramètres. 157 158 Supprimer une keyframe Cliquez sur la keyframe à supprimer pour la sélectionner. Ce bouton supprime la keyframe sélectionnée. Éditer les courbes d'effets dans l'objet Activer la courbe d'effet : une courbe est créée pour chaque paramètre d'effet animé : elle est placée au-dessus de l'objet. Cliquez sur ce bouton pour afficher la courbe d'effet sur l'objet. Éditer les points de courbe : la courbe peut être éditée soit avec des points de courbe individuels (en mode souris standard), soit par dessin à main levée des courbes d'effet (en Mode souris courbe). Vous pouvez ajouter simplement de nouveaux points à la courbe en mode souris standard avec le raccourci Ctrl + Maj + clic, les points existants peuvent être supprimés de la même manière. Tous les points de courbe peuvent être déplacés horizontalement et verticalement à l'aide de la souris. Remarque : le bouton d'activation de la courbe d'effet est affiché uniquement si une keyframe est définie. Courbes d'effet - Fonctions supplémentaires La petite flèche située à côté du nom de l'effet ouvre également le menu contextuel. Supprimer l'effet : l'effet sélectionné est supprimé intégralement. Supprimer la courbe d'effet : la courbe d'effet est supprimée et vous pouvez en créer une nouvelle. Copier la courbe d'effet : la courbe d'effet est copiée dans le presse-papiers et peut être insérée à un autre emplacement. Insérer une courbe d'effet : cette fonction permet d'insérer une courbe d'effet préalablement copiée à tout moment où vous le désirez. Il peut s'agit d'un autre paramètre d'effet du même objet ou d'un autre objet. http://pro.magix.com Effets Remarque : si vous souhaitez insérer la courbe dans un objet plus long ou plus court, pensez à activer l'option « Ajuster la longueur de la courbe à la longueur de l'objet » avant de copier. Ajuster la longueur de la courbe à la longueur de l'objet : si cette option est activée, les modifications de la longueur de l'objet sont prises en compte sur la courbe d'effet. Dans la pratique, cette procédure est rarement nécessaire : elle l'est par exemple lorsque des objets doivent être étirés ou réduits. Pour cette raison, l'option est désactivée par défaut. Charger une courbe d'effet : cette entrée du menu permet de charger une courbe d'effet enregistrée au préalable. C'est utile par exemple lorsque vous avez créé vos propres animations standard. Attention ! Le chargement d'une courbe d'effet remplace la courbe actuelle. Sauvegarder une courbe d'effet : vous pouvez sauvegarder une courbe d'effet en tant que fichier individuel. C'est utile par exemple lorsque vous créez vos propres animations standard que vous souhaitez charger à d'autres emplacements en toute simplicité. Conseil : veillez à ce que le paramètre « Ajuster la longueur de la courbe à la longueur de l'objet » soit également pris en compte lorsque vous enregistrez une courbe et lorsque vous la chargez à un autre emplacement. Éditer les courbes d'effets Cette boîte de dialogue permet d'étirer, de compresser et de déplacer les courbes d'effets à l'intérieur d'un objet. L'effet dont la courbe d'automation est en cours de traitement est affiché dans la barre de titre de la boîte de dialogue. Déplacer une position Axe temporel (Timeline) : à chaque clic sur la flèche avant ou arrière, la courbe d'effet se déplace en fonction de la valeur de temps indiquée ici. Effet : à chaque clic sur la flèche vers le haut ou vers le bas, la courbe d'effet se déplace en fonction de la valeur indiquée ici. Selon l'effet utilisé, il est possible d'indiquer des valeurs exactes ou en pourcentage. Étirer/Compresser Axe temporel (Timeline) : la courbe d'effet est étirée ou compressée en fonction de la valeur temporelle indiquée. La fonction Inverser permet d'inverser temporellement la 159 160 courbe : elle est insérée « en sens inverse ». La longueur totale de l'objet est alors prise en compte. Effet : les valeurs de la courbe d'effet sont augmentées ou réduites, mais il n'y a pas de traitement temporel. Lors de l'édition, l'option définie (voir tableau) est décisive. Refléter : la courbe complète est entièrement reflétée sur l'axe X dont la position est déterminée à l'aide de l'option suivante. ...au centre de l'objet : l'axe X se trouve exactement au centre de l'objet. ...au centre de la courbe : l'axe X se trouve entre le point d'automation le plus haut et le plus bas. ...au minimum de la courbe : l'axe X se trouve à la hauteur du point d'automation le plus bas. ...au maximum de la courbe : l'axe X se trouve à la hauteur du point d'automation le plus haut. Animations en dehors de l'image Les effets animés sont utiles pour faire « voler » des objets ou des titres à travers l'image. Pour cela, il est recommandé de placer les marqueurs de début et de fin de l'animation en dehors de l'image. Dans ce but, vous avez besoin d'un objet vidéo ainsi que d'un deuxième objet à animer, par exemple un titre ou une petite image qui doivent « voler » à travers l'image de la vidéo. Voilà comment procéder : • cliquez dans l'écran du programme et effectuez un zoom arrière (Ctrl + molette de la souris). Vous créez ainsi un espace de travail sur les bords de l'image d'aperçu, une fois celle-ci réduite. • Sélectionnez l'effet « Position/Taille (voir page 145) ». http://pro.magix.com Effets • Placez l'objet que vous souhaitez animer sur l'endroit de l'espace de travail à partir duquel l'animation doit démarrer. Par exemple sur la gauche près de l'image d'aperçu : • Placez le marqueur de lecture à l'endroit où l'animation doit démarrer. • Placez un keyframe pour le début de l'animation. • Placez le marqueur de lecture à l'emplacement où l'objet à animer doit de nouveau disparaître de l'image. • Faites glisser l'objet dans l'interface de travail jusqu'à la position où l'animation doit se terminer. Par exemple sur la droite de l'image d'aperçu. • Un second keyframe est placé automatiquement pour la fin de l'animation. • Enregistrez le résultat. L'objet animé vole à présent de la gauche vers la droite à travers l'image vidéo ! Créer des masques d'effets Créer des masque d'effets à l'aide de MAGIX Video Pro X5 Les masques d'effets permettent d'appliquer des effets sur les différentes zones d'une image vidéo, avec différentes intensités. Dans ce but, une image précise est utilisée en tant que masque et permet de définir les zones auxquelles l'effet doit être appliqué. Principaux cas d'utilisation : • Optimisations d'image : les rotations horizontales dans une vidéo sont un exemple typique d'ajustement de l'horizon dans lesquelles une portion inférieure ou supérieure de l'image doit être éclaircie ou colorée. 161 162 • Dégradés de couleurs, colorations, entre autres • les effets spéciaux tels que la fonction permettant de pixéliser une plaque d'immatriculation par exemple Sinon, les masques d'effets sont des objets images normaux que vous pouvez animer ou accrocher à une position précise afin de les utiliser pour des images vidéo en mouvement. Voilà comment procéder : • dans un premier temps, sélectionnez dans l'arrangement l'objet auquel vous souhaitez appliquer un masque d'effets ; • ouvrez la page d'effets souhaitée dans le Media Pool ; • Dans le Media Pool, configurez maintenant les paramètres d'effets qui doivent être appliqués avec le masque d'effets. Il doit alors s'agir de paramètres de la zone « Effets vidéo » (sans « Vitesse » ni « Incrustation en chrominance »). • Dans la page des effets, cliquez sur le bouton de la flèche vers le bas et dans le menu, sélectionnez l'option « Charger le masque d'effets ». Dans le dossier qui s'ouvre, vous trouverez des modèles pour le matériel SD et HD. Double-cliquez sur le masque que vous souhaitez appliquer. Plus la zone du masque d'effets est lumineuse, plus l'effet sera intense. La couleur noire signifie qu'il n'y a aucun effet ; le blanc que l'effet est appliqué avec une intensité maximum. Lorsque vous utilisez vos propres images en couleur, le programme utilise simplement les valeurs de luminosité. • Ensuite, dans la vue d'ensemble des effets, vous pouvez indiquer si le masque d'effets doit aussi être utilisé pour d'autres effets. Cliquez sur le bouton du masque pour chaque effet auquel le masque d'effets doit être appliqué. • Pour supprimer à nouveau le masque d'effets, cliquez sur le bouton de la flèche vers le bas puis sélectionnez l'option « Supprimer le masque d'effets ». http://pro.magix.com Effets Maintenant, pour appliquer le masque d'effets à une zone spécifique de la vidéo, vous devez continuer à l'éditer. Plusieurs possibilités sont à votre disposition pour éditer le masque d'effets : • Vous pouvez définir la taille et la position du masque d'effets de sorte qu'il corresponde exactement à l'objet image à éditer. Pour en savoir plus, consultez la section « Position/Taille » (voir page 145). • Ensuite, accrochez le masque à la position souhaitée dans la vidéo afin qu'il se déplace avec l'objet image concerné. Pour en savoir plus, consultez la section « Accrocher à la position de l'image dans la vidéo » (voir page 166). • Vous pouvez également animer directement l'objet du masque d'effets. Pour en savoir plus, consultez la section « Animer des objets » (voir page 155). T Astuce : vous pouvez également utiliser vos propres masques d'effets. Chaque image ou photo au format JPEG peut être utilisée. Dessinez par exemple une image adéquate à l'aide d'un programme de dessin, enregistrez-la au format JPEG et chargez-la à l'aide de l'option « Charger le masque d'effets » dans MAGIX Video Pro X5. Créer un masque d'effets avec Xara Designer Vous pouvez également créer des masques d'effet au format Flash pour adapter la régulation des effets au images vidéos animées. Pour cela, il faut que soit installée au minimum la version MAGIX Photo & Graphic Designer 2013 ou MAGIX Designer Pro X sur votre ordinateur. Pour ce faire, procédez comme suit : 1. Dans l'arrangement, sélectionnez l'objet image ou vidéo pour lequel vous voulez créer un masque d'effet. 2. Ouvrez la page d'effets souhaitée dans le MediaPool. Cliquez sur le bouton de la flèche vers le bas et sélectionnez l'option « Dessiner masque d'effets » dans le menu. À cet endroit, vous trouvez également une option avec laquelle vous pouvez supprimer le masque d'effet si vous le souhaitez. 163 164 MAGIX Photo & Graphic Designer ou MAGIX Designer Pro X lance un document d'animation et la galerie de frames ouverte. La première frame est créé automatiquement et montre l'image de départ de l'objet image/vidéo de MAGIX Video Pro X5. 3. Créer un masque d'effet : Remarque : ce faisant, veuillez noter que plus la portion du masque d'effets est claire, plus l'effet aura d'intensité dans MAGIX Video Pro X5. La couleur noire signifie qu'il n'y a aucun effet ; le blanc que l'effet est appliqué avec une intensité maximum. La meilleure solution est de colorer les objets qui serviront plus tard de masque d'effet en blanc et de contrôler l'intensité de l'effet sur MAGIX Video Pro X5. • Créez la forme de masque souhaitée avec les outils de l'éditeur. Créez un objet qui marque une zone où l'effet devra être appliqué par la suite. Il est attribué automatiquement à la première frame. Avec la fonction « Inverser le masque » dans MAGIX Video Pro X5, vous pouvez indirectement marquer la zone par un objet, sur lequel l'effet doit être appliqué. • Colorez l'objet en blanc. • Donnez un nom à l'objet en cliquant sur « Noms... » dans le menu contextuel. Indiquez le nom dans la partie « Nom » et cliquez sur « Ajouter » et puis sur « Fermer ». • Créez d'autres frames en cliquant sur « Copier » dans la galerie des frames. L'objet qui devra être en mouvement plus tard est automatiquement repris dans les nouvelles frames. Avec chaque nouvelle frame, la partie correspondante dans la vidéo est sautée afin que vous puissiez adapter l'objet à l'image vidéo en le décalant au bon endroit. http://pro.magix.com Effets Conseil : vous trouvez plus d'informations concernant le travail avec les animations flash dans la documentation de l'éditeur. 4. Fermez le document de l'éditeur externe. Vous n'êtes pas obligé de l'enregistrer car il est automatiquement transmis à MAGIX Video Pro X5 lors de la fermeture du programme externe et inséré sous l'objet image ou vidéo en tant qu'objet masque d'effets puis lié. Si vous souhaitez éditer un masque d'effet, double-cliquez sur l'objet du masque d'effet pour ouvrir l'éditeur externe avec le masque. Ensuite, il faut sélectionner l'effet qui devra être réglé par le masque d'effet. 5. Configurer un effet : • Veuillez marquer l'objet pour lequel vous venez de créer un masque. • Dans le Media Pool, configurez les paramètres d'effets qui devront être régulé par le masque d'effets. Il doit alors s'agir de paramètres de la zone « Effets vidéo » (sans « Vitesse » et « Incrustation en chrominance »). L'effet est mis en place sur tout l'objet. 6. Activer masque d'effet : Dans la vue d'ensemble des effets en bas de la fenêtre du Media Pool, cliquez sur le symbole de masque pour chaque effet sur lequel le masque d'effet doit agir. Vous pouvez inverser le masque d'effet en passant la souris sur l'objet avec le masque 165 166 d'effet et en cliquant sur la petite flèche à gauche. Dans ce cas, les effets ne seront pas actifs sur le masque mais sur le reste de l'image. Inverser le masque Vous pouvez inverser le masque : pour cela, dans l'objet masque d'effets, cliquez sur la flèche qui apparaît dès que vous survolez cet objet de la souris. Toutes les zones sombres deviennent claires et inversement. Si vous cliquez à nouveau, vous annulez l'inversion. Accrocher à la position de l'image dans la vidéo Vous pouvez « accrocher » un objet image ou un titre à un motif animé d'une vidéo. L'objet accroché suit automatiquement le mouvement du motif de la vidéo. Vous pouvez par exemple affubler un personnage d'un chapeau qui reste sur sa tête bien que le personnage coure, saute ou se déplace à travers l'image. Voilà comment procéder : • Placez un objet image (par exemple une photo de chapeau) sur une piste sous une vidéo contenant un élément d'image en mouvement (une personne en train de marcher par exemple). • Effectuez un clic droit sur l'objet image et sélectionnez « Accrocher à la position de l'image dans la vidéo ». • Lisez les informations contenues dans la boîte de dialogue puis cliquez sur « Continuer ». http://pro.magix.com Effets Remarque : si vous souhaitez accrocher deux objets, par exemple un titre et une bulle, une boîte de dialogue supplémentaire s'affiche dans laquelle vous pouvez définir les objets qui seront accrochés à la vidéo. • Dans la boîte de dialogue suivante, on vous demandera de dessiner un cadre autour du contenu de l'image que l'objet accroché doit suivre. Le contenu de l'image doit présenter un contraste le plus élevé possible par rapport à l'arrièreplan. • Les mouvements sont ensuite calculés automatiquement pour générer une suite de keyframes correspondante qui contrôlent la position et la taille des effets. Créer un graphique/une animation de superposition Créez des images ou des animations vectorielles dans un programme externe tel que Xara Designer Pro afin de les utiliser en tant qu'objets de superposition dans MAGIX Video Pro X5. Un cas d'utilisation typique : dessiner un objet afin de recouvrir des portions spécifiques d'une vidéo, par exemple une barre noire au-dessus des yeux d'une personne. Les objets de superposition ne sont pas accrochés par regroupement avec le matériel de départ. Vous pouvez les déplacer et les modifier comme vous le souhaitez. Remarque : cette entrée de menu n'est visible que si vous disposez déjà d'un programme de graphisme de ce type sur votre PC. Pour créer un objet de superposition, procédez comme suit : 1. Dans l'arrangement, sélectionnez l'objet image ou vidéo pour lequel vous souhaitez créer un effet de superposition. 2. Effectuez un clic droit sur cet objet et, dans le menu contextuel, cliquez sur « Créer une image/une animation de superposition ». Le programme de graphisme externe s'ouvre. L'objet que vous avez sélectionné s'affiche afin que vous puissiez mieux juger du résultat lors de la création de la superposition. 3. Créez le modèle pour l'objet de superposition. Vous pouvez utiliser toutes les fonctions du programme. 167 168 4. Fermez le programme. Vous n'êtes pas obligé d'enregistrer le projet dans le programme externe car ce projet est automatiquement transmis à MAGIX Video Pro X5 lors de la fermeture du programme externe et inséré sous l'objet image ou vidéo en tant qu'objet de superposition. Vous pouvez maintenant éditer ce dernier librement dans MAGIX Video Pro X5, par exemple l'animer l'aide d'effets de mouvement (voir page 145). Stabilisation de l'image La stabilisation de l'image est un outil qui permet de corriger des images tremblantes et instables. Cette fonction est accessible dans le menu contextuel d'un objet vidéo ou dans le menu « Effets » sous « Effets des objets vidéo ». Mode de fonctionnement La stabilisation de l'image égalise les mouvements non désirés dans une image. Pour cela, l'image est déplacée dans le sens contraire de celui des mouvements perturbateurs. Des bordures superflues apparaissent alors sur les extrémités de l'image déplacée : elles sont supprimées automatiquement et les bandes noires qui en résultent sont éliminées par un zoom dans l'image. Le résultat : une image nettement plus stable, nette, imperceptiblement agrandie. Application Tout d'abord, le programme recherche les scènes tremblotantes dans la vidéo. Pour cela, cliquez sur le bouton « Effectuer stabilisation ». Selon les paramètres prédéfinis, un déplacement relatif entre les images est calculé. Après l'analyse, consultez les corrections proposées. Pour cela, utilisez le curseur. Si elles vous conviennent, cliquez sur « OK ». Sinon, modifiez les paramètres ci-dessous et répétez l'analyse. http://pro.magix.com Effets Boîte de dialogue de stabilisation de l'image Rayon de stabilisation : afin que l'option de stabilisation ne prennent pas en compte chaque mouvement de caméra, vous pouvez définir un angle (rayon) pour spécifier quels tremblements doivent être corrigés : plus le rayon est élevé, plus nombreux seront les tremblements corrigés. Si vous modifiez cette valeur, vous devez analyser à nouveau le matériel. Plage pour analyse : configurez ici quelle partie de l'image de la vidéo doit être analysée. La partie centrale de l'image est configurée par défaut. Si des tremblements apparaissent dans une autre zone (dans un motif de premier plan sur le côté de l'image par exemple), il suffit de déplacer la plage à analyser. Pour cela, utilisez la souris en encadrant la partie tremblotante. Plus la plage d'analyse est petite, plus celle-ci sera effectuée rapidement. Si vous modifiez la plage, vous devez procéder à une nouvelle analyse de la vidéo. Déplacement maximal : lors de la correction, l'image est déplacée dans le sens des mouvements des tremblements. Cela signifie que les bordures de l'image sont supprimées. Cette valeur permet de définir la taille des bordures qui doivent être coupées en raison de la compensation des mouvements : plus cette valeur est petite, moins la compensation des mouvements est élevée. Les modifications de cette valeur prennent effet en temps réel. Lissage temporel : cette valeur définit la vitesse des mouvements que l'on peut considérer comme des tremblements. Ainsi, vous pouvez par exemple différencier un mouvement volontaire de caméra d'un tremblement nerveux de la main du caméraman. Les modifications de cette valeur prennent effet immédiatement. Annuler : cette commande permet de quitter la boîte de dialogue sans appliquer les paramètres. 169 170 Réinitialiser : cette commande permet de réinitialiser les paramètres actuels. Optimisation de l'image dans tout le film Les paramètres d'effets du film sont accessibles en passant par le menu « Effets ». Tous vos réglages réalisés ici influent sur le film entier. Les paramètres doivent être configurés séparément pour chaque film dans le projet. Sur le côté droit, vous voyez un aperçu correspondant aux paramètres actuels. À l'aide du curseur de position, vous pouvez accéder à différents emplacements dans le film, afin de visualiser les répercussions des paramètres sélectionnés sur l'image de la vidéo. Luminosité/Contraste Luminosité : les curseurs permettent de réduire ou d'augmenter la luminosité de l'objet. Luminosité sélective (Gamma) : la valeur gamma définit la valeur moyenne des gris à partir des différentes couleurs. La luminosité sélective est la fonction la plus importante dans le processus d'optimisation de l'image. Sélectionnez différentes courbes dans la liste de préréglages et éditez uniquement les zones sombres, moyennes ou claires de l'image. Le curseur vous permet d'ajuster l'intensité de l'éclaircissement ou de l'assombrissement. Contraste : les curseurs permettent de réduire ou d'augmenter le contraste de l'objet. Adaptation des couleurs : cette fonction vous permet d'atténuer les couleurs trop fortes qui ne sont pas conformes à la norme télévisuelle et ne s'affichent pas correctement sur l'écran télé. La saturation des couleurs de la vidéo est alors diminuée jusqu'à atteindre une valeur acceptable. Couleurs Saturation : le curseur « Saturation » permet d'augmenter ou de réduire les proportions des couleurs de l'image. L'algorithme utilisé permet de procéder à des modifications de couleurs, et ce en prenant en compte d'autres paramètres (du contraste par exemple), afin d'obtenir une coloration la plus naturelle possible. Nuance de couleur : vous pouvez sélectionner une nuance de couleur dans la palette pour modifier la coloration de l'image. Rouge/Vert/Bleu : corrigez le mélange des couleurs à l'aide du curseur Rouge/Vert/Bleu. http://pro.magix.com Effets Netteté À l'aide du curseur, vous pouvez augmenter ou réduire la netteté de l'objet. Dans la rubrique « Paramètres avancés », vous pouvez de plus paramétrer le degré de netteté à appliquer aux surfaces ou aux bordures. De cette façon, vous pouvez réduire efficacement les éléments perturbateurs (bruits) constants présents dans l'image. Intensité du filtre anti-scintillement : le filtre anti-scintillement influe uniquement les images. Il est approprié de l'utiliser pour des mouvements de zoom dans les images présentant des transitions et des arêtes riches en contraste (par exemple des barrières, des murs, etc.). De tels motifs fréquents créent souvent des scintillements lorsque leur taille est réduite. Le filtre permet de lisser ces arêtes. Vous pouvez régler l'intensité du filtre anti-scintillement comme vous le souhaitez car un lissage représente toujours un compromis entre un bon contraste et une lecture fluide des images.. Intensité du filtre anti-scintillement : le filtre anti-scintillement influe uniquement les images. Il est approprié de l'utiliser pour des mouvements de zoom dans les images présentant des transitions et des arêtes riches en contraste (par exemple des barrières, des murs, etc.). De tels motifs fréquents créent souvent des scintillements lorsque leur taille est réduite. Le filtre permet de lisser ces arêtes. Vous pouvez régler l'intensité du filtre anti-scintillement comme vous le souhaitez car un lissage représente toujours un compromis entre un bon contraste et une lecture fluide des images. Image TV Cette option permet d'ajuster de manière optimale la taille de l'image à celle de l'image TV réelle (« anti-rognage »). Sans cet ajustement, le téléviseur couperait les bordures de l'image. Insérer l'espace d'affichage TV dans l'écran d'aperçu : cette option affiche les bordures de l'image du téléviseur sous forme de lignes sur l'écran d'aperçu. Les quatre bordures de l'image de l'espace d'affichage TV peuvent être définies à l'aide des quatre champs de saisie. Pour cela, la taille réelle de l'image TV doit être connue. Pour trouver cette taille, veuillez procéder ainsi : Ajustez (en pourcentage) les quatre bordures de l'image en vous servant des quatre champs de saisie. Il s'agit de trouver le meilleur équilibre entre une réduction, une formation de barres et une coupe de l'image. • Lorsque la même valeur est définie pour les quatre bordures, l'image est réduite proportionnellement. Aucune déformation n'en découle mais des barres apparaissent sur les bordures de l'image. • Lorsque vous saisissez des valeurs différentes dans les 4 champs, l'image est réduite de manière non proportionnelle. Il y a alors distorsion de l'image. 171 172 Appliquer les bordures à : cette option permet d'appliquer les valeurs saisies aux quatre bordures de l'image en tant que réduction. Vous pouvez vérifier immédiatement le résultat sur l'écran d'aperçu. Définition de l'image TV visible Pour prendre connaissance des paramètres d'image de votre téléviseur et de la configuration optimale de l'éditeur de dimension d'image, nous vous conseillons de procéder au test suivant : • Chargez le projet « Image TV visible » depuis le dossier « Mes médias > Projets > Image TV visible » du Media Pool. • Visionnez le projet ainsi que les explications à l'écran vidéo durant la lecture. • Gravez le projet sur CD ou DVD. • Insérez le support de données dans votre lecteur et visionnez le film-test. Comparez ensuite l'image de la TV avec celle affichée à l'écran vidéo de MAGIX Video Pro X5. • Les quatre repères de mesure sur les bords de l'image test vous permettent de déterminer pour chaque bordure la valeur en pourcentage coupée par votre téléviseur. • Entrez les valeurs que vous lisez dans l'éditeur « Taille TV complète ». La taille de votre image TV est maintenant configurée de manière optimale. Notez que vous pouvez modifier les valeurs de coupe en fonction de la configuration des appareils et du type de support de données. Améliorations de l'image pour chaque objet Le menu contextuel propose diverses possibilités d'ajustement pour les objets image ou vidéo sélectionnés. Interpolation pour le matériel d'entrelacement : utilisez cette option pour supprimer les artefacts de l'image (vidéo). Lorsqu'une image fixe est extraite d'une vidéo, des structures entrelacées apparaissent dans les parties de l'image présentant normalement des mouvements. Filtre anti-entrelacement : utilisez cette option pour les images fixes qui possèdent de fines structures avec un contraste élevé. Ce filtre permet la suppression des scintillements pendant la lecture sur écran télé. Compensation du rognage des bordures : optez pour cette option lorsque les bordures sont coupées lors de la lecture sur votre téléviseur. Les valeurs configurées dans les « Paramètres d'effets de film » (voir page 171) sont utilisées. http://pro.magix.com Stereo3D Stereo3D MAGIX Video Pro X5 permet l'édition et la création de vidéos et de photos en 3D. Nous allons dans un premier temps présenter les bases et règles d'or de ce procédé. Nous verrons ensuite en détails les différentes étapes de travail. Remarque sur l'utilisation de matériel en 3D : certaines personnes peuvent ressentir des malaises (maux de tête, sensation de surmenage, épuisement des yeux, nausées) lorsqu'elles visionnent des vidéos en 3D. C'est pourquoi nous recommandons de faire régulièrement des pauses. En outre, en cas d'apparition des symptômes, l'utilisateur doit immédiatement stopper le visionnage et consulter un médecin ou un ophtalmologiste. De même, une mauvaise utilisation lors la production de contenus en 3D peut provoquer l'apparition des mêmes symptômes. Avertissement pour les jeunes enfants : l'acuité visuelle des jeunes enfants (en particulier les moins de six ans) est encore en cours de développement. Nous recommandons de consulter un médecin ou un ophtalmologue pour enfants avant d'autoriser de jeunes enfants à visionner vos vidéos en 3D. Principes du 3D L'œil humain enregistre les objets en 2 perspectives, notre cerveau effectue un « calcul » pour produire l'image que nous voyons. De cette manière, nous pouvons reconnaître l'éloignement et la position d'un objet. C'est la raison pour laquelle le matériel en 3D que vous souhaitez éditer devrait être photographié selon cet idéal. Visionner en 3D Un écran courant ou un simple téléviseur peut représenter des images en 2 dimensions seulement, c'est pourquoi des techniques différentes ont été développées afin de percevoir les images en 3D. Toutes les techniques ont jusqu'à présent un point commun : des lunettes spéciales sont requises pour livrer des informations différentes à l'œil gauche et à l'œil droit. Nous verrons ces techniques en détail plus tard. Trois règles d'or • Limites à respecter lors de l'enregistrement/la photo : pour réaliser une photo en 3D (voir page 174) contenant des informations de profondeur naturelles, il est nécessaire de respecter certaines limites. La règle la plus importante consiste à ne pas dépasser le seuil inférieur du point de la distance focale minimale. Ce point correspond au point de l'image le plus proche de la caméra. • Encadrer la distance focale minimale : afin de créer un effet en 3D, les deux parties de l'image au niveau du point de la distance focale minimale doivent être exactement superposées. En même temps, les mêmes objets doivent être visibles 173 174 sur les bords des deux parties de l'image ; le cas échéant, utilisez pour cela la fonction de découpe du Media Pool (voir page 146). Remarque : la fenêtre transparente est une sorte de vitre derrière laquelle est lu le film 3D. Elle indique ainsi le point qui est le plus avancé. Si cette règle n'est pas respectée, il peut se produire une sorte de saut de l'objet hors de la fenêtre transparente, ce qui lors d'un abus d'utilisation peut provoquer des maux de tête ou malaises. • Respecter la direction naturelle du regard : les objets disposant d'un effet 3D sont perçus comme une image dans les tons rouge/cyan et floue lorsque vous ne portez pas de lunettes spéciales. Cet effet devrait se limiter si possible à 1/30 de la largeur totale de l'image. Dans des cas extrêmes, les deux yeux humains regardent dans des directions opposées (positionnement divergent). Attention : les distorsions doivent se situer uniquement sur l'axe horizontal. Les différences sur l'axe vertical et des rotations de parties de l'image doivent être équilibrées ! Enregistrement 3D Chez l'homme, la distance entre les deux yeux est d'environ 65 mm ; cet écart forme ce que l'on appelle la « largeur de base stéréo ». Nos yeux étant cependant mobiles et comme nous pouvons loucher, il est possible de placer la focale sur des objets plus proches. Il existe différentes techniques d'enregistrement en 3D. Chacune d'entre elles présente des avantages et des inconvénients : • Caméras 3D avec deux objectifs : les avantages sont évidents : ces caméras produisent des vidéos en 3D sans manipulation compliquée. Malheureusement la largeur de base stéréo (distance de l'objectif) doit être définie, ce qui peut représenter un inconvénient. • Deux caméras sur un support spécial : cette technique est plus complexe. Deux caméras sont fixées sur un support spécial et filment simultanément le matériel pour le côté gauche et le côté droit de l'image 3D ; vous pouvez par exemple utiliser ici des supports de microphone d'enregistrement stéréo. L'inconvénient dans ce cas est que, lors de la prise de photo, les déclencheurs des deux appareils photo doivent être actionnés au même moment si l'image comporte des objets en mouvement. Pour les vidéos, les deux films doivent être synchronisés avant toute édition ultérieure. Avantages : la largeur de base stéréo varie en fonction de la distance entre les deux caméras ; grand choix de modèles de caméras • Deux photos avec le même appareil photo : cette technique ne permet de travailler qu'avec des images fixes. L'appareil photo prend simplement deux http://pro.magix.com Stereo3D photos de deux perspectives différentes qui sont ensuite utilisées comme image de gauche et image de droite. Pour cela, il est recommandé d'utiliser un trépied. • Travelling à vitesse constante, par ex. le long d'une rue : une simple caméra vidéo est requise, ce qui restreint énormément l'utilisation de cette variante. Il s'agit de la possibilité la moins onéreuse pour créer des vidéos 3D. La vidéo est enregistrée à une vitesse de 6 à 15 km/h. environ. Lors de l'édition, l'objet vidéo créé est dupliqué, l'une des deux vidéos est lue avec un léger décalage. La direction du mouvement définit quelle vidéo correspond à la partie gauche et quelle vidéo correspond à la partie droite. Cette technique permet également de créer des images fixes en 3D. Attention, distance minimale ! La position de l'objet le plus proche de l'objectif ou des objectifs est appelé point de distance focale minimale. Ce point ne peut pas se trouver à moins d'une certaine distance minimale et peut se calculer facilement à l'aide de la formule suivante : Remarque : focale de l'objectif (par ex. 25 mm) x largeur de base stéréo (par ex. 65 mm) x 1,5* = point de distance focale minimale (2 437,5 mm ~ 2,44 m) *1,5 est un facteur résultant de la coupe créée par l'objectif lors de l'enregistrement. **1 mm est ce qu'on appelle la déviation ou la « dimension spatiale ». Il ne s'agit également que d'une valeur repère approximative. Exemples par rapport à des caméras 3D : Panasonic HDC-SDT750 (largeur de base 12 mm) : le point de distance focale minimale est à 1,5 m environ. Fuji REAL 3D W3 (largeur de base 75 mm) : le point de distance focale minimale est à 3 mètres. Au cours de l'édition en 3D, ce point de distance focale minimale joue un rôle encore plus important. Préparation d'enregistrements en 3D Les vidéos 3D sont enregistrées et sauvegardées de manière différente par les différentes caméras, c'est-à-dire : selon le modèle de caméra ou la méthode d'enregistrement, les vidéos ou les photos sont disponibles dans différents formats. Dans un fichier De nombreuses caméras, en particulier les appareils photo, créent un seul fichier, comprenant l'image de gauche et l'image de droite. • Faites glisser ces fichiers comme d'habitude hors du Media Pool dans l'arrangement. • Sélectionnez tous les objets créés. 175 176 • Dans le Media Pool, sous « Effets > Stereo3D > Paramètres > Générer Stéréo », sélectionnez l'option « Side by Side (image gauche sur la gauche/droite) » pour le matériel avec demi largeur. Remarque : si vous avez créé vous-même du matériel Side-by-Side, par exemple avec deux photos arrangées l'une à côté de l'autre dans un fichier photo, procédez comme décrit précédemment, sélectionnez simplement l'option Side-by-Side (image gauche sur la gauche/droite) pour le matériel de largeur complète. Dans plusieurs fichiers Certaines caméras 3D produisent un fichier pour le côté gauche et un fichier pour le côté droit. Si vous avez pris deux photos de deux perspectives différentes à l'aide d'un appareil photo courant, cette méthode fonctionne de la même manière. • Dans le Media Pool, ouvrez le dossier comprenant les fichiers. • Classez les fichiers dans un ordre croissant de préférence selon la date. Ainsi tous les fichiers sont classés à la suite par paires. • Sélectionnez ensuite les fichiers puis faites-les glisser depuis le Media Pool dans l'arrangement. • Sélectionnez enfin tous les nouveaux objets créés dans l'arrangement. • Dans le Media Pool, sous « Effets > Stereo 3D > Paramètres > Générer Stéréo », sélectionnez l'option « Paire Stereo 3D gauche/droite en premier ». Configurer le mode de lecture pour la 3D Pour la lecture de vidéos 3D, vous disposez de différentes techniques à utiliser sur votre ordinateur. Selon la technique utilisée, il est possible d'activer le mode de lecture correspondant dans MAGIX Video Pro X5. Dans la partie supérieure gauche de l'écran vidéo, sélectionnez le mode 3D avec lequel vous souhaitez travailler. Voici une liste des techniques disponibles et des conditions requises correspondantes : Mode 3D Affichage imbrication en lignes Technique Polariseur Conditions requises • Lunettes à filtre polarisant • Moniteur spécifique, désigné en règle générale comme « moniteur 3D ». http://pro.magix.com Stereo3D Remarque : vous pouvez choisir de commencer par l'image gauche ou l'image droite, selon l'affichage qui vous permet d'obtenir les meilleurs résultats sur votre écran/votre moniteur. Exportation mode obturateur Mode obturateur • nVidia 3D Vision Kit • Écran/vidéoprojecteur 120 Hz Side-by-side Affichage Side-by-side • TV 3D Remarque : vous pouvez choisir de commencer par l'image gauche à gauche ou à droite, selon l'affichage qui vous permet d'obtenir les meilleurs résultats sur votre écran/votre moniteur. Remarque : il est conseillé de n'activer ces trois modes que si l'image d'aperçu est affichée sur un moniteur séparé ou sur un téléviseur. Pour utiliser le mode obturateur, vous avez besoin d'une carte graphique compatible 3D. Affichage anaglyphe Images anaglyphes en couleur • Lunettes rouge/cyan Aligner les images et vidéos pour la 3D Pour cela, l'affichage anaglyphe est recommandé : il peut être configuré dans l'écran vidéo (voir page 176). Seul ce mode permet d'aligner exactement les images. Remarque : si vous souhaitez éditer du matériel vidéo en 3D, il est recommandé de réaliser au préalable une reconnaissance des scènes pour diviser la vidéo en scènes. Cela est nécessaire car le côté gauche et le côté droit de chaque scène doivent être positionnés séparément. Ce que l'on appelle le punctum proximum d'accommodation correspond au point de l'image 3D le plus proche des objectifs. Il représente ainsi le « centre » de l'image 3D et doit être défini comme tel dans MAGIX Video Pro X5. 177 178 Pour cette tâche, vous disposez de l'option « Agencer » dans le Media Pool sous « Effets > Stereo3D ». Superposez les deux objets exactement l'un sur l'autre de sorte que le punctum proximum d'accommodation se trouve exactement à la même position sur l'écran des deux côtés. Il est cependant préférable dans un premier temps de vérifier si les automatismes pour l'alignement dans l'espace et la synchronisation temporelle vous livrent les résultats escomptés. Pour cela, cliquez sur le bouton « Automatique ». Si vous n'êtes pas satisfait du résultat, procédez comme suit. • Recherchez le punctum proximum d'accommodation dans l'image. • Si les images présentent un décalage vertical, vous devez impérativement l'équilibrer à l'aide du curseur inférieur sous « Positionner dans l'espace ». • Si les images présentent des différences au niveau de la rotation, vous devez les ajuster à l'aide du bouton rotatif. • Essayez ensuite, à l'aide du curseur supérieur, de superposer exactement le punctum proximum d'accommodation des deux côtés. • Effectuez un test en vous servant des lunettes 3D pour contrôler le résultat. Si l'image présente une profondeur spatiale excessive, tentez de réduire le décalage entre le côté gauche et le côté droit à l'aide des curseurs de l'option « Positionner dans l'espace ». http://pro.magix.com Stereo3D • Utilisez la correction des perspectives si l'image gauche et l'image droite n'ont pas été filmées dans la même perspective afin de les assembler en une image 3D correcte. Vous pouvez soit saisir les valeurs dans la boîte de dialogue, soit tirer les bordures des plages dans l'écran vidéo. Transformer des travellings en vidéos 3D Il est possible de transformer des travellings en vidéos 3D en dupliquant la vidéo et en ajoutant un décalage temporel. Pour cela, il suffit d'enregistrer le côté gauche ou le côté droit tandis que vous roulez le long d'une rue par exemple. Lors de l'enregistrement, il est conseillé de se déplacer à une vitesse de 6 à 15 km/h qui dépend entre autres de la fréquence des images, de la distance focale et de l'écart entre les objets filmés. Si la vitesse est plus élevée, il est possible que l'impression d'espace soit trop importante et que les motifs filmés paraissent peu naturels et désagréables à regarder. • Si la vidéo se trouve dans l'arrangement, il suffit de définir la profondeur stéréo de l'objet 2D sous « Effets > Stereo3D > Propriétés » dans le Media Pool. • En fonction de la direction dans laquelle l'enregistrement a été réalisé, déplacez les curseurs vers la gauche ou vers la droite. • Contrôlez le résultat en affichage anaglyphe à l'aide des lunettes 3D (rouge/cyan). • L'effet non naturel peut être corrigé en tournant le curseur dans la direction opposée. • Si la profondeur spatiale est trop importante, diminuez légèrement la valeur du paramètre. Remarque : vous pouvez superposer non seulement des travellings mais également du matériel 2D à l'aide de cette technique. 179 180 Toutes les fonctions peuvent être utilisées pour éditer une vidéo 3D, comme pour une vidéo 2D. Exportation et gravure de vidéos 3D Lors de l'exportation et de la gravure, aucune condition spéciale supplémentaire n'est requise. Seule la technique 3D souhaitée doit être définie. Anaglyphe : cette technique est recommandée pour transférer très simplement vos vidéos, une fois leur montage terminé, ou pour les lire sur téléviseurs ordinaires ou encore sur vidéoprojecteurs. Les spectateurs doivent utiliser des lunettes 3D (rouge/cyan) pour pouvoir profiter du film en 3D. Side-by-Side : vous créez des films en 3D pour un périphérique de lecture en 3D, sans devoir réaliser de compromis au niveau de la qualité. Et ce que vous souhaitiez visionner votre vidéo en mode obturateur ou à l'aide d'un polariseur. • Selon le périphérique de lecture utilisé, il est préférable de paramétrer une résolution double afin d'obtenir une résolution la plus haute possible pour l'image de gauche comme pour l'image de droite. • Certains lecteurs ne peuvent pas être utilisés avec la résolution double. Dans ce cas, vous obtiendrez deux images partielles compressées à 50 %. La qualité est quand même bien plus élevée que celle du rendu avec la technique anaglyphe. Remarque : lors de l'exportation en un format Side-by-Side-, veuillez noter que la résolution horizontale résulte de la somme des deux images mais que le rapport largeur/hauteur (16:9 par exemple) se réfère à une demi-image ! Côté gauche/droit uniquement : cette configuration ne permet pas d'exporter en 3D, uniquement d'exporter un côté de votre vidéo 3D. Image lenticulaire : pour visionner du matériel 3D sans lunettes 3D. Le matériel est affiché en alternance, de sorte que l'on a l'impression que l'image vacille. Superposées : cette option d'exportation est similaire à l'option « Side-by-Side ». Seulement, les deux images ne sont pas exportées l'une à côté de l'autre mais l'une au-dessus de l'autre. • Selon le périphérique de lecture utilisé, il est préférable de paramétrer une résolution double afin d'obtenir une résolution la plus haute possible pour l'image du haut comme pour l'image du bas. • Certains lecteurs ne peuvent pas être utilisés avec la résolution double. Dans ce cas, vous obtiendrez deux images partielles compressées à 50 %. La qualité est quand même bien plus élevée que celle du rendu avec la technique anaglyphe. http://pro.magix.com Stereo3D Remarque : lors de l'exportation en un format superposé, veuillez noter que la résolution verticale résulte de la somme des deux images mais que le rapport largeur/hauteur (16:9 par exemple) se réfère à une demi-image ! Exporter des fichiers/charger un film sur Internet Tous les fichiers exportés sont accessibles depuis le menu « Fichier > Exporter un film » ou « Fichier > En ligne ». En fonction du format d'exportation sélectionné et de la cible, il est possible de sélectionner dans la boîte de dialogue d'exportation la technique 3D que vous souhaitez utiliser. Graver Lorsque vous gravez un disque Blu-ray ou un DVD, vous devez dans un premier temps ouvrir les paramètres de l'encodeur dans la boîte de dialogue de gravure et y définir la technique 3D désirée. Vous pouvez ensuite graver le disque comme d'habitude. 181 182 Édition audio Pour une édition complète de la piste audio allant au-delà de la modification du volume, le son doit être affiché sur une piste spécifique. 1. 2. Pour placer le son sur une piste spécifique, effectuez un clic droit sur l'objet de votre choix. Le menu contextuel s'ouvre. Cliquez sur « Affichage sinusoïdal et audio > Son sur une piste spécifique » ou utilisez le raccourci clavier « Ctrl + H ». La piste audio de cet objet est alors affichée sur une piste spécifique juste en dessous et vous pouvez maintenant l'éditer. Dans MAGIX Video Pro X5, en principe, chaque piste peut être utilisée en tant que piste audio. Il n'existe pas différents types de pistes. Vous pouvez donc également placer d'autres objets audio sur d'autres pistes, par exemple en tant que musique de fond. Néanmoins, dans un souci de clarté, il est préférable de ne pas mélanger différents types d'objets sur une même piste. Charger et éditer des fichiers audio • Vous accédez à tous les fichiers audio pouvant être importés depuis le Media Pool. • Double-cliquez sur le nom de fichier pour charger le fichier dans le moniteur source depuis le Media Pool. Le module de navigation du moniteur source vous permet ensuite de le préécouter. • Vous pouvez placer les fichiers dans l'arrangeur ou dans le dépôt de projets par glisser-déposer. Les pistes de CD audio peuvent également être insérées par glisser-déposer. • Effectuez un clic droit sur un objet audio pour activer un affichage sinusoïdal qui vous permettra de visualiser le tracé du volume de l'objet. • Les coupes, le positionnement précis, le réglage du volume, le masquage et les insertions ont lieu directement dans l'arrangeur grâce aux poignées d'objets. • Pour les pistes audio, il est également possible d'utiliser des courbes d'effets (voir page 158) qui contrôlent différents effets à sélectionner, le volume ou le panorama stéréo de manière dynamique. http://pro.magix.com Édition audio Effets audio Réduction du volume Cette commande du menu contextuel d'objets audio procède à une réduction automatique du volume pour la durée de l'objet sur toutes les pistes. Le volume de la piste de l'objet sélectionné est conservé. Seulement le son d'origine : cette option permet de définir si vous souhaitez réduire uniquement le son d'origine des objets vidéo ou celui de toutes les autres pistes sonores également. Durée de transition : configurez dans la boîte de dialogue la réduction du volume et la durée du fondu d'entrée et de sortie. La commande peut également être utilisée pendant un enregistrement audio (Enregistrement audio (voir page 89), options avancées). Créer des objets mono Vous avez par exemple réalisé un enregistrement micro mono et vous entendez un bruit parasite sur la seconde piste. Vous pouvez vous en débarrasser à l'aide de la fonction « Utiliser côté gauche uniquement » ou « Utiliser côté droit uniquement » (pas pour les vidéos mono). Vous trouverez cette fonction dans le menu contextuel des objets audio et vidéo sous « Fonctions audio ». Utiliser des effets audio Effets d'objets Comme pour les objets vidéo, vous disposez également d'effets à configurer de façon personnalisée ou de modèles d'effets préconfigurés pour les objets audio. Ceux-ci ne s'appliquent que sur l'objet sélectionné concerné. Vous les trouverez dans le Media Pool sous « Effets > « Effets audio » ou dans le menu « Effets > « Effets d'objets audio » (voir page 151). 183 184 Effets de piste Les effets de piste s'appliquent toujours à tous les objets audio d'une piste. Ils sont configurés dans le mixeur (voir page 184). Pour ouvrir le mixeur, appuyez sur la touche M de votre clavier. Astuce : dans l'en-tête de piste, vous pouvez ajuster le volume pour la piste entière. Plug-in d'effets audio MAGIX Video Pro X5 prend en charge les plug-in VST et DirectX. Il s'agit pour la plupart de modules d'effets tels que la réverbération, l'égaliseur, les compresseurs dynamiques, etc. Installation Avant d'utiliser des plug-in d'effets audio, vous devez installer les plug-in souhaités. Les plug-in VST sont généralement enregistrés dans un dossier spécifique que vous devez définir dans les Paramètres des chemins d'accès de MAGIX Video Pro X5 (voir page 265). Une fois que le chemin a été défini, MAGIX Video Pro X5 recherche les plug-in fonctionnant dans ce chemin et les active. Il est possible de définir plusieurs chemins dans lesquels des plug-in VST ont été installés. Utiliser des plug-in Le canal de la console de mixage pour la piste correspondante, ainsi que les pistes FX, comportent deux emplacements destinés aux effets de piste. Cliquez sur le petit triangle pour ouvrir une liste des effets à sélectionner. Si vous optez pour « Aucun effet », vous supprimez un plug-in de l'emplacement. Effets Master Les effets Master influent sur la somme de toutes les pistes audio mixées. Vous disposez pour cela d'une fenêtre de mixage, d'un rack d'effets audio Master ainsi que de plugins. De plus, la MAGIX Mastering Suite (voir page 195) permet d'obtenir un son parfait. http://pro.magix.com Édition audio Nettoyage audio Cette option du menu contextuel d'objets audio ouvre une éditeur qui permet de corriger des bruits gênants dans le matériel audio. Les boutons situés en haut de la boîte de dialogue permettent de sélectionner l'effet souhaité : • L'égaliseur vous permet d'accéder au spectre de fréquences, par exemple pour augmenter le volume de dialogues trop sourds. • Le compresseur est un curseur dynamique de volume qui rend le son plus dense et plus puissant. • À l'aide du processeur stéréo FX, la position du son est ajustée dans le panorama stéréo. • Le DeClipper, le DeNoiser et le DeHisser fournissent des fonctions professionnelles de réduction et de suppression des bruits perturbateurs. Préréglages : vous pouvez tester plusieurs préconfigurations depuis le menu des préréglages. Désactiver temporairement tous les effets : cette option vous permet de désactiver momentanément tous les effets. Appliquer à tous : cette option applique les paramètres actuels de tous les effets sur toutes les scènes du film actuel. DeClipper Si le signal d'entrée est trop élevé lors d'un enregistrement audio, des surmodulations peuvent avoir lieu lors des passages où le volume est le plus élevé (les pics de signal). Cette distorsion numérique est également appelée « clipping » : dans la zone de surmodulation, les valeurs trop élevées sont coupées et cela provoque des déformations et des craquements sonores désagréables. 185 186 MAGIX Video Pro X5 contient une fonction dédiée à la suppression de clipping numérique et de distorsions analogiques. Cela fonctionne uniquement dans une certaine mesure. Il est préférable d'éviter les surmodulations dès l'enregistrement. Le curseur permet de définir à partir de quel niveau le DeClipper considère qu'il y a surmodulation du signal et le corrige (Clip Level). C'est très important étant donné que le clipping de diverses cartes son présente différents comportements. Plus vous augmentez la valeur du curseur, plus le signal (considéré comme surmodulé par le programme) est réduit. Si le Clip Level est configuré de manière trop élevée, des modifications non souhaitées du son peuvent survenir. Détecter Clip Level : le Clip Level est défini automatiquement. DeNoiser Le DeNoiser est particulièrement adapté à la suppression de bruits perturbateurs prolongés comme le bourdonnement du réseau, le bruit des cartes son, les interférences d'appareils audio munis de sorties à haute impédance (platine disque). Pour cela, le DeNoiser requiert un échantillon-test du bruit perturbateur. Une sélection de bruits parasites est à votre disposition et vous pouvez y accéder en passant par le menu de sélection des préréglages. Le curseur vous permet de configurer le degré d'atténuation du bruit perturbateur. Il est souvent utile de ne pas supprimer complètement le signal parasite, mais de le réduire à 3–6 dB, afin de conserver le réalisme du matériel audio. Une autre possibilité consiste à créer vous-même le bruit perturbateur. Pour cela, vous avez besoin d'un court extrait de la bande son dans lequel le bruit perturbateur est audible. Accédez à la boîte de dialogue du DeNoiser en passant par « Plus ». Denoiser - Paramètres avancés Étape 1 : sélectionner échantillon de bruit Deux possibilités s’offrent à vous. Choisir un bruit de fond type : vous pouvez sélectionner et utiliser un certain nombre de bruits de fond type dans le menu à bascule. Sélectionnez-en un puis écoutez-le par le bouton de lecture. S’il est similaire au bruit de fond de votre piste son, poursuivez et utilisez-le. (Voir « Étape 2 : supprimer les bruits de fond »). Extraire un nouvel échantillon de bruit d’une piste sonore : vous pouvez également choisir un court passage (dans la piste son existante) dans lequel vous entendrez le bruit de fond. Recherche automatique : recherche plus particulièrement dans les passages audio feutrés où les bruits de fond résident la plupart du temps. http://pro.magix.com Édition audio Précédent/lecture/suivant : ce bouton vous permet de lire tous les passages trouvés et de pouvoir les comparer plus facilement. Enregistrer sous : une fois trouvés, vous pouvez sauvegarder les échantillons de bruit sur le disque dur. Ils s’affichent ensuite dans le menu déroulant « Bruits de fond types » à utiliser dans d’autres projets. Il n’est pas nécessaire de les sauvegarder si vous souhaitez seulement les utiliser une seule fois, auquel cas retournez dans « Supprimer les bruits de fond ». Étape 2 : supprimer les bruits de fond Niveau de bruit : la fonction de réduction du niveau de bruit doit être définie aussi précisément que possible. Des paramètres faibles se traduisent par une suppression incomplète du sifflement. Une suppression incomplète du sifflement produit des artefacts et doit être évitée. Des paramètres trop élevés produisent des résultats sans intérêt ; des signaux inutiles (par exemple le souffle d’un instrument à vent) qui sont similaires à du sifflement sont également filtrés. N’hésitez pas à prendre le temps pour trouver le meilleur paramétrage. Réducteur : vous pouvez faire la balance entre le signal original et le signal contenant l’interférence très basse. Il est souvent préférable de réduire les signaux d’interférence de 3 à 6 dB plutôt qu’au maximum possible de façon à conserver le « naturel » du son. En cas de bourdonnement, il est préférable d’opérer une suppression complète. DeHisser Le DeHisser sert à supprimer les bruits « blancs » typiques des enregistrements analogiques sur bande, des pré-amplificateurs de microphones ou des convertisseurs analogique-numériques. Le curseur permet de régler l'atténuation du bruit parasite en décibel. Il est souvent conseillé de ne pas supprimer totalement le bruit indésirable, mais seulement de le diminuer à -3 – -6 dB afin de conserver les sonorités naturelles de l'objet audio. Niveau du bruit : vous pouvez choisir entre plusieurs intensités sonores. Votre sélection doit être configurée le plus précisément possible. Des valeurs trop basses ont pour conséquence une suppression incomplète du bruit parasite. Des valeurs trop élevées engendrent des résultats trop sourds : des parties du son qui ressemblent au bruit parasite (par exemple le souffle pour les instruments à vent) sont également filtrés. 187 188 Égaliseur L'égaliseur 10 bandes divise le spectre de fréquence en 10 sections (bandes) et les équipe de curseurs de volume individuels. Ainsi, vous pouvez obtenir de nombreux effets impressionnants, d'une simple augmentation des basses à une distorsion totale du son. Si l'augmentation en particulier de fréquences graves est trop importante, le signal global est énormément élevé, ce qui peut entraîner des distorsions. Curseurs : chacune des 10 bandes de fréquence peut être ajustée individuellement à l'aide des 10 curseurs de volume. Coupler les bandes de fréquence : ce bouton permet de relier les sections de fréquence de manière flexible afin d'éviter les sur-accentuations peu naturelles de certaines bandes de fréquence. Compresseur http://pro.magix.com Édition audio Le compresseur est un outil de réglage du volume dynamique et automatisé. Le volume des passages bruyants est réduit et le volume total est rehaussé. Ainsi, le volume est uniformisé et les parties orales sont plus compréhensibles. Un compresseur est notamment utile lorsque des bruits de fond ou des musiques d'accompagnement se superposent aux enregistrements de voix et lorsqu'une modification du volume de chaque objet ou de chaque piste n'apporte aucune amélioration. Intensité : ce curseur contrôle l'intensité (ratio) de la compression. Fonction : configurez ici le mode de fonctionnement du compresseur en fonction du matériel audio. FX stéréo Le processeur stéréo permet d'éditer l'alignement du matériel audio dans le panorama stéréo. Lorsque des enregistrements stéréo paraissent flous et peu différenciés, l’élargissement de la base stéréo peut apporter une certaine transparence. Largeur stéréo : configurez ici la largeur de base entre mono (complètement à gauche), largeur de base d'origine (milieu) et largeur de base maximale (« large », complètement à droite). La réduction de la largeur de base peut entraîner une augmentation du signal. Dans les cas extrêmes, si les canaux de gauche et de droite contiennent un matériel sonore identique et que le régulateur de largeur est déplacé en position Mono tout à gauche, une augmentation de niveau de 3 dB a lieu. En cas d'augmentation de la largeur de base (valeurs au-dessus de 100), la compatibilité mono est dégradée : il est possible que certaines sections de fréquence se suppriment mutuellement si le signal stéréo est lu sur un appareil mono. 189 190 Commandes des appareils d'effets Certaines options d'effets ouvrent une interface graphique ressemblant à s'y méprendre à un appareil d'effets d'un studio d'enregistrement (par exemple les options du menu « Effets > Écho/Réverbération » ou « time stretching »). Les appareils d'effets virtuels sont contrôlés soit de manière classique grâce à des curseurs, des boutons rotatifs ou des boutons à cliquer, soit grâce à des champs de capteurs graphiques. Champs de capteurs : les champs de capteurs sont contrôlés de manière intuitive par les déplacements de la souris, et l'image ainsi que la configuration des effets changent en fonction les unes des autres. Bouton de mise en marche : chaque périphérique d'effet du rack dispose d'un bouton individuel de mise en marche en haut sur la gauche. Ce bouton permet de comparer directement le son neutre non modifié de l'objet audio avec le paramètre d'effet sélectionné. Reset : chaque effet dispose d'une fonction de réinitialisation qui annule les modifications et restaure l'état d'origine de l'appareil d'effets. Dans cet état, aucune ressource du processeur n'est consommée et aucun effet n'est rendu avec le son. Liste de sélection des préréglages : chaque appareil d'effets dispose d'une sélection de préréglages ayant fait leur preuves que vous pouvez sélectionner dans un menu déroulant. A/B : le bouton A/B compare deux configurations. Si vous avez choisi par exemple un préréglage pour un effet et que vous souhaitez modifier ensuite les paramètres manuellement, vous pouvez comparer le son du préréglage initial avec les nouveaux paramètres en actionnant le bouton A/B. Remarque : les images visibles ici ne sont que des exemples et sont différentes selon l'appareil d'effets. Boîte de dialogue d'effets audio Certaines des effets suivants peuvent être ouverts individuellement (menu contextuel) ou comme éléments de la piste ou du rack d'effets master. Les fonctionnalités restent cependant les mêmes. http://pro.magix.com Édition audio Écho/Réverbération Le processeur d'effets Écho/Réverbération offre des algorithmes de reverb très réalistes qui donneront à vos enregistrements un effet d’espace et de profondeur. Réverbération La réverbération est probablement l'effet le plus important, mais également le plus difficile à générer. Paramètres L'effet de réverbération vous propose les paramètres suivants : Size : définit la taille de la salle (ou les systèmes pour le disque et le ressort). Plus la salle est grande, plus le déplacement du son entre les murs et les objets est long. Avec des paramètres de taille bas, vous pouvez également réduire la distance entre chaque réflexion. Ceci peut entraîner des résonances (gammes de fréquence accentuées), qui peuvent sembler oppressantes si la réverbération est trop longue. Time : ce curseur vous permet de définir la durée de l'écho et dans quelle mesure les échos sont absorbés ainsi que la durée d'expiration de la réverbération de l'écho. Color : dans certaines limites, vous pouvez influencer les caractéristiques sonores de l'effet. L'effet de ce curseur dépend du préréglage utilisé. Dans les salles, « Color » commande l'amortissement des aigus de la réverbération (de sombre à clair), ainsi que le pré-filtrage du signal. Pour les préréglages disque et ressort, ce curseur définit également l'atténuation des basses. Mix : ce curseur définit le mélange du signal d'origine et du signal traité. Dans les salles, vous pouvez également modifier facilement le signal en augmentant la proportion de l'effet. Les quatre derniers préréglages sont prévus pour être utilisés dans un canal AUX de la table de mixage et sont définis sur 100 %. Préréglages Les préréglages sont les paramètres de base pour les différents algorithmes de salles que vous pouvez varier à l'aide des autres paramètres. Ils sont plus que de simples paramètres. 191 192 Delay Delay signifie « décalage, retardement ». Il donne une impression d'écho, le signal audio étant reproduit en décalage. Delay : l'intervalle temporel entre chaque écho peut être défini ici : plus le curseur est positionné vers la gauche, plus l'espace entre les échos sera court. Feedback : configurez ici le nombre d'échos. Si vous placez le curseur complètement vers la gauche, vous n'aurez pas d'écho ; vers la droite, l'écho sera répété quasiment sans fin. Mix : ce curseur permet de définir le taux de mélange entre le son d'origine non édité (signal « brut ») et la partie écho (signal traité). Si vous utilisez l'effet dans un bus AUX, le curseur doit être placé sur 100 % (complètement à droite). Time stretching/Rééchantillonnage Cette option permet d'ouvrir un appareil d'effets avec lequel vous pouvez modifier la vitesse et/ou la hauteur du son de l'objet. Hauteur : ce curseur modifie la hauteur du son indépendamment de la vitesse de l'objet (« Modification de la hauteur »). Tempo : ce curseur modifie la vitesse indépendamment de la hauteur du son (« Time stretching »). L'objet est plus ou moins compressé ou étiré dans la piste. Tons/BPM : ces champs permettent la saisie numérique des changements de hauteur du son ou de vitesse. Seuls les fichiers MAGIX Soundpool peuvent être utilisés pour la saisie numérique étant donné qu'ils disposent d'informations quant à la hauteur du son et à la vitesse. Configuration : ce bouton ouvre une boîte de dialogue de configuration dans laquelle différentes procédures de modification de la hauteur et de time stretching peuvent être sélectionnées. • Standard : time stretching et modification de la hauteur en qualité standard. La méthode convient pour le matériel audio dont le rythme n'est pas très percutant. Les marqueurs de battements sont utilisés pour l'amélioration de la qualité audio. • Lissé : time stretching et modification de la hauteur pour matériel audio sans composant avec impulsion. Cette méthode est appropriée pour des instruments d'orchestres polyphoniques, des surfaces sonores, les voix parlées et chantées. Les marqueurs de battements ne sont pas utilisés. http://pro.magix.com Édition audio C'est un algorithme plus complexe et nécessitant plus de temps de calcul qui est utilisé ici. Le matériel peut désormais être édité avec de très grands facteurs (0,2... 50), sans apparition d'artefacts. Pour cela, le matériel audio est « lissé », ce qui rend le son plus doux et permet de l'émettre avec une position de phase modifiée. Ce lissage est à peine audible pour les voix, les chants ou les instruments solo. Au contraire, des problèmes peuvent se présenter dans le cas de spectres complexes, c'est-à-dire avec un mélange de sons de différents instruments ou des mix. • Découpe sur marqueur de battement : time stretching et modification de la hauteur synchronisés avec les marqueurs de battements à l'aide de la découpe et du repositionnement temporel. Pour cette opération, il est nécessaire que les marqueurs de battements soient placés exactement sur les battements ou les transitoires. Les marqueurs peuvent être générés en temps réel (automatiquement) ou exportés depuis le fichier source si celui-ci est disponible (correctif). MAGIX Music Editor contient un outil correctif grâce auquel l'utilisateur peut placer lui-même les marqueurs. L'algorithme convient pour un matériel audio rythmique pouvant être divisé en battements ou en notes distinctes. Ce principe requiert un volume bas avant ou après chaque battement ou note. • Étirement sur marqueur de battement : time stretching et modification de la hauteur synchronisés avec les marqueurs de battements en qualité standard. Le matériel situé entre les positions des marqueurs de battements est étiré de sorte que les battements ou les attaques aux emplacements des marqueurs ne soient pas perturbés par l'étirement (stretching). Les marqueurs peuvent être générés en temps réel (automatiquement) ou exportés depuis le fichier source si celui-ci est disponible (correctif). La méthode est appropriée pour du matériel rythmique qui ne peut pas être segmenté en battements ou en notes distincts car les battements et les notes se superposent. • Étirement sur marqueur de battement (lissé) : time stretching et modification de la hauteur synchronisés avec les marqueurs de battements en haute qualité audio, également lors de prolongements plus importants. Des marqueurs de battements sont utilisés aux emplacements des battements ou des transitoires. Les marqueurs peuvent être générés en temps réel (automatiquement) ou exportés depuis le fichier WAV si celui-ci est disponible (correctif). La méthode est appropriée pour du matériel rythmique qui ne peut pas être segmenté en battements ou en notes distincts car les battements et les notes se superposent. Cette méthode requiert un temps de calcul relativement élevé, son utilisation doit donc être limitée sur les ordinateurs peu performants. • Méthode universelle HQ : pour time stretching et modification de la hauteur en très haute qualité audio. Cette méthode est appropriée pour toute sorte de matériel audio. Les marqueurs de battements sont utilisés pour l'amélioration de la qualité audio. Cette méthode requiert de longs calculs complexes, une utilisation en temps réel n'est judicieuse que dans certains cas. • Voix monophonique : time stretching et modification de la hauteur pour les chants à une voix, les voix parlées ou les instruments solistes. Le matériel ne doit pas comporter de bruit de fond et une réverbération excessive peut également 193 194 nuire à l'utilité de cette méthode. Avec un matériel adapté, la qualité audio est très élevée. Par ailleurs, les formants ne sont pas affectés pendant la modification de la hauteur. Les marqueurs de battements ne sont pas utilisés. • Rééchantillonnage : la hauteur du son et le tempo ne peuvent pas être modifiés séparément. Cette méthode ne nécessite que très peu de temps de calcul. Effets audio dans le mixeur Pour ouvrir la section des appareils d'effets audio dans le mixeur, cliquez sur le bouton « FX » de chaque piste ou encore dans la zone master à droite. Vous y trouverez également la Mastering Suite MAGIX (voir page 195) sous « Mastering ». Le bouton « Reset » permet de réinitialiser les paramètres d'effets. Égaliseur 10 bandes L'égaliseur 10 bandes divise le spectre de fréquence en 10 sections (bandes) et les équipe de curseurs de volume individuels. Ainsi, vous pouvez obtenir de nombreux effets impressionnants, d'une simple augmentation des basses à une distorsion totale du son. Si l'augmentation en particulier de fréquences graves est trop importante, le signal global est énormément élevé, ce qui peut entraîner des distorsions. Dans ce cas, il est conseillé de régler de nouveau le volume global à l'aide du curseur « Volume master » en bas au milieu du rack d'effets. Curseurs : chacune des 10 bandes de fréquence peut être ajustée individuellement à l'aide des 10 curseurs de volume. Link Bands (Relier bandes) : avec cette commande, les bandes de fréquence peuvent être reliées les unes aux autres de manière très flexible, afin d'éviter la suraccentuation de certaines bandes par rapport à d'autres. Écran tactile (fenêtre de droite de l'égaliseur) : l'écran tactile est le « champ sensoriel » de l'égaliseur. À l'aide de la souris, vous pouvez dessiner une courbe qui positionne immédiatement le curseur en conséquence dans la partie gauche de l'égaliseur. http://pro.magix.com Édition audio Compresseur Le compresseur est un outil permettant de régler le volume de manière automatisée et dynamique : le volume est réduit lorsqu'il est trop élevé ou augmenté lorsqu'il est trop bas. Il est utile d'utiliser un compresseur afin d'optimiser les enregistrements de voix sur fond bruyant ou musical, lorsque l'augmentation du volume de la piste contenant les voix ne suffit pas. Dans ce but, des préréglages adéquats sont fournis, mais vous pouvez également configurer manuellement la compression. Intensité : ce paramètre contrôle l'intensité (ratio) de la compression. Seuil : ceci vous permet de définir le seuil au-dessus ou en-dessous duquel la compression agit. Attack (attaque) : définissez ici la période pendant laquelle l'algorithme réagit à une crête croissante. Release (relâchement) : définissez ici la période pendant laquelle l'algorithme réagit à une crête décroissante. Gain : le curseur Gain renforce le signal compressé. MAGIX Mastering Suite La MAGIX Mastering Suite est un rack d'effets spécial à utiliser dans le canal master du mixeur. Ces effets permettent de procéder à ce que l'on appelle le « mastering » qui consiste à donner la touche finale à votre morceau de musique une fois celui-ci mixé. Vous pouvez activer/désactiver les effets un à un à l'aide des boutons On/Off. Chaque effet propose une série de préréglages que vous pouvez sélectionner depuis une liste dans la partie inférieure de la fenêtre de l'effet. Les paramètres de tous les effets peuvent également être sauvegardés en un seul préréglage afin que vous puissiez réutiliser vos paramètres de mastering optimaux dans d'autres arrangements. Vous pouvez rétablir les paramètres par défaut de chaque effet grâce au bouton Reset. Remarque : en mode Surround 5.1 (voir page 207), seul le compresseur (voir page 194) et l'égaliseur paramétrique sont disponibles. 195 196 Égaliseur paramétrique L'égaliseur paramétrique consiste en quatre « bandes » de filtre, grâce auxquelles vous pouvez former approximativement la sonorité du morceau de musique. Chaque bande est un filtre en forme de cloche. Vous pouvez augmenter ou réduire le niveau du signal (gain) dans les limites d'une plage de fréquence déterminée par une fréquence moyenne réglable (fréquence). La largeur de cette plage de fréquence est appelée « bande passante ». La bande passante est définie par la valeur Q (qualité du filtre) : plus la valeur Q est élevée, plus la courbe du filtre est étroite et raide. Vous pouvez modifier la « sonorité de base » du mix en augmentant ou en réduisant la bande passante de certaines zones de fréquences (valeur Q faible) ; de cette manière, le mix aura plus de « ventre » (fréquences moyennes inférieures, 200600 Hz) ou plus « d'air » (aigus, 10 KHz). Vous pouvez également diminuer des bandes étroites (valeur Q élevée) dans la réponse en fréquence, par exemple pour supprimer des fréquences gênantes. Écran : la réponse en fréquence de l'égaliseur en résultant est affichée dans l'écran. La fréquence est affichée horizontalement, son augmentation ou sa réduction verticalement. Les disques bleus 1-4 symbolisent les quatre bandes de fréquence. Vous pouvez les déplacer avec la souris afin de définir la réponse en fréquence souhaitée. Le peakmeter (crête-mètre) vous permet de contrôler le volume de sortie de l'égaliseur ; le curseur Master Gain, à côté, vous permet d'équilibrer les modifications du volume grâce à l'égaliseur. http://pro.magix.com Édition audio Le bouton « Edit » ouvre la fonction de réglage détaillé pour les quatre bandes : Les boutons sur la droite vous permettent de sélectionner le paramètre qui peut ensuite être configuré, pour chaque bande, à l'aide des quatre curseurs ; vous disposez en outre d'un champ de saisie numérique pour chacun des paramètres des bandes. Gain dB : ces réglages vous permettent de déterminer l'amplification ou l'atténuation des filtres. La position 0 désactive le filtre et ne sollicite pas le processeur. Freq. Hz : les curseurs de fréquence permettent de configurer la fréquence moyenne de chacun des filtres entre 10 Hz et 24 kHz. Étant donné que vous pouvez choisir la fréquence librement, vous pouvez définir la même fréquence pour plusieurs filtres afin de produire un effet plus prononcé. Q (largeur de bande) : vous pouvez configurer ici la largeur de bande de chacun des filtres entre 10 Hz et 10 kHz. Les bandes 1 et 4 ont une autre particularité : leur courbe de filtre peut être éditée en trois modes différents. Les quatre points de travail du graphique représentent alors différentes fonctions. Peaking : la courbe d'effet est rapprochée de chaque côté du point de travail qui représente la crête la plus haute (Peak) de la courbe. Shelving (paramètre par défaut) : le point de travail représente le début de la courbe de filtre. À partir de ce point, les fréquences sont progressivement baissées ou augmentées. Filtre passe-haut & passe-bas : dans la bande 1, le point de travail représente la fréquence à partir de laquelle les hautes fréquences/les basses fréquences sont éliminées par le filtre. 197 198 MultiMax Le MultiMax est un compresseur doté de trois bandes de fréquence indépendantes. Le traitement de la dynamique s'effectue séparément pour chaque bande. L'avantage d'un compresseur multibande vis-à-vis d'un compresseur « normal » repose notamment sur le fait que les effets de pompage ainsi que les autres effets secondaires gênants peuvent être considérablement réduits lors du traitement de la dynamique. On pourra par exemple éviter qu'une pointe de niveau dans les fréquences graves ne fasse baisser l'ensemble du signal. Par ailleurs, la technique multibande permet de sculpter précisément les différentes plages de fréquence. Link : lorsque cette fonction est activée et que vous déplacez un curseur, tous les autres seront modifiés dans la même mesure. Ainsi, le mode de traitement de la dynamique n'est pas influencé. Configuration des bandes de fréquences : vous pouvez configurer les bandes de fréquences directement dans l'affichage. Cliquez sur les lignes de séparation et déplacez-les. Lo/Mid/Hi : réglez le degré de compression de chaque bande de fréquence à l'aide de ces boutons rotatifs. Presets : en mode multimax, il est possible d'ouvrir des préréglages adéquats pour des situations spécifiques. Vitalizer Avec le Stereo FX-Enhancer, vous pouvez agir sur l'orientation du contenu audio dans le panorama stéréo. Lorsque des enregistrements stéréo semblent flous et monotones, l’ouverture de la largeur stéréo peut apporter une certaine transparence. Curseur de largeur stéréo : configurez ici la largeur de base entre MONO (complètement à gauche), NORMAL STEREO (milieu) et WIDE (« large », complètement à droite). La réduction de la largeur peut entraîner une augmentation du niveau. Dans les cas extrêmes, si les canaux de gauche et de droite contiennent un http://pro.magix.com Édition audio matériel sonore identique et que le curseur de largeur est déplacé en position Mono tout à gauche, une augmentation de niveau de 3 dB a lieu. L'augmentation de la largeur de base (valeurs au-dessus de 100) peut entraîner une diminution de la compatibilité mono. Cela signifie que ce genre d'enregistrement ainsi édité sonne creux lorsqu'il est lu en mode mono. Curseur de volume : permet de régler le volume ainsi que le panorama complet pour chacun des canaux. L'atténuation est indiquée sous les curseurs pour la gauche et la droite en dB. Cela permet de déplacer ultérieurement un enregistrement mixé au centre vers la gauche ou la droite dans l'image stéréo. Stereo Meter (indicateur de corrélation) : affiche la position de phase du signal audio sous forme graphique. Vous pouvez ainsi vérifier la direction du signal dans le panorama stéréo ainsi que les effets de l'optimiseur stéréo (Stereo-Enhancer). Pour atteindre une compatibilité mono la plus élevée possible, vous devez obtenir une ligne diagonale dans l'affichage. Dans le cas contraire, les plages de fréquence peuvent s'annuler réciproquement lorsque le signal stéréo est lu sur un équipement mono. Préréglages Karaoké : ces préréglages ouvrent un effet spécial Karaoké permettant de plus ou moins éliminer le chant. Les fréquences médianes habituelles, dans lesquelles se trouvent en règle générale les voix humaines, sont supprimées pendant la lecture afin de permettre à une autre personne de chanter le texte du morceau. Audiomètre numérique Dans la partie inférieure de la MAGIX Mastering Suite se trouve un audiomètre numérique qui fournit pour chaque canal des affichages de contrôle individuels pour 10 bandes de fréquence. Ce dispositif est utile pour vous orienter lors d'égalisations ciblées par exemple. 199 200 Limiter Le Limiter empêche la saturation du signal en abaissant automatiquement le niveau lorsqu'il est trop élevé. Les passages présentant un volume faible ne sont ici pas traités. Contrairement au compresseur, il essaie autant que possible de ne pas modifier le son de base. CD audio Le chargement d'un CD audio fonctionne comme l'insertion d'autres fichiers dans l'arrangement : • Insérez un CD audio dans le lecteur. • Dans le Media Pool, sélectionnez votre lecteur. Les titres du CD apparaissent alors dans la liste des fichiers. • Double-cliquez sur un titre pour le préécouter. • Si vous placez un titre du CD dans une piste de l'arrangement actuel par glisserdéposer, il sera numérisé et copié sur le disque dur. Les fichiers sont sauvegardés dans le dossier d'importation (que vous pouvez définir sous « Fichier > Paramètres > Programme > Dossiers »). Dans la piste de l'arrangeur, la piste CD apparaît en tant qu'objet audio et peut être lue et éditée immédiatement. Importer des pistes de CD audio De plus, vous disposez d'une option sur mesure pour les CD audio dans le menu « Fichier > Importer piste(s) de CD audio » ; celle-ci vous permet d'importer plus facilement grâce à des fonctions supplémentaires. Cette option ouvre un gestionnaire de CD dans lequel vous pouvez sélectionner des pistes de CD audio et les charger dans l'arrangement (entièrement ou en partie). Les pistes audio sont enregistrées au format WAV dans un dossier pouvant être sélectionné puis elles sont importées dans l'arrangement. http://pro.magix.com Édition audio Liste des pistes Vous pouvez sélectionner les pistes dans la liste en cliquant dessus ou à l'aide de la combinaison de touches Maj + touches fléchées ou Ctrl + clic. Le module de navigation de la boîte de dialogue permet d'activer la fonction de préécoute. La flèche de lecture permet de lancer la lecture audio de la (première) piste sélectionnée. Sélectionner toutes les pistes : cette option permet de sélectionner toutes les pistes afin de copier le CD entier. Enregistrer les pistes sélectionnées : ce bouton permet d'ouvrir une boîte de dialogue pour l'enregistrement des pistes sélectionnées. Lors de cette procédure, vous pouvez soit créer un fichier WAV pour toutes les pistes, soit créer un fichier WAV par piste. Dans les deux cas, un nouvel objet est créé pour chaque piste dans l'arrangement. Options lecteur CD : cette option vous permet d'accéder à la boîte de dialogue « Liste des lecteurs CD/DVD ». Liste des lecteurs CD/DVD Configuration : ce bouton permet d'ouvrir la boîte de dialogue de configuration dans laquelle vous pouvez définir divers paramètres spéciaux. 201 202 Reset : restaure les paramètres standard du lecteur. Ajouter : génère une nouvelle entrée dans la liste des lecteurs ; les paramètres spéciaux restent à configurer. Supprimer : supprime le lecteur sélectionné de la liste. Charger configuration : charge la liste de lecteurs actuelle ainsi que toutes les données de configuration depuis un fichier *.cfg. Enregistrer config. : enregistre la liste de lecteurs actuelle et toutes les données de configuration dans un fichier au format *.cfg. Configuration CD/DVD-ROM Nom du lecteur : vous pouvez indiquer ici le nom du lecteur. Ceci peut être utile si plusieurs entrées du même lecteur sont utilisées. Numéro d'adaptateur hôte : vous pouvez indiquer ici le numéro de l'adaptateur hôte SCSI - en principe 0. ID bus : vous pouvez indiquer ici le numéro d'identification de votre lecteur de CDROM. Veillez à indiquer un code correct, celui-ci ne sera pas vérifié. LUN bus : définit le paramètre LUN, en principe 0. Alias :vous pouvez indiquer ici le fabricant du lecteur CD. Mode de copie normal : copie les données audio sans aucune correction logicielle. Mode de copie synchronisation de secteurs : copie les données audio à l'aide d'un algorithme de correction spécial. Ceci est particulièrement utile car de nombreux http://pro.magix.com Édition audio lecteurs CD ont des difficultés à viser une position exacte, ce qui peut provoquer des craquements. Mode de copie Burst Copy : optimise la vitesse du processus de copie, aucune correction logicielle n'est appliquée. Secteurs par cycle : définit le nombre de secteurs audio devant être lus dans le cycle de lecture du CD audio. Plus le nombre est important, plus la copie est rapide. Toutefois, de nombreux systèmes SCSI posent problème au-delà de 27 secteurs. Secteurs synchro : règle le nombre de secteurs audio à utiliser pour la correction logicielle. Plus le nombre est élevé, plus la correction est stable, mais elle est aussi plus lente. 203 204 Console de mixage Ouvrez la console de mixage en pressant la touche M de votre clavier ou en passant par le menu Fenêtre > Console de mixage. Canaux du mixeur Dans le mixeur, chaque piste de l'arrangement est représentée par un canal de mixeur correspondant. Le canal de mixeur propose toute une série de possibilités de réguler ensemble les signaux audio des objets de la piste. http://pro.magix.com Édition audio Effets : ouvre (voir page 194) le rack d'effets audio. Auto : active l'automation (voir page 206) du panorama et du volume. Plug-in : les boutons en forme de triangle vous permettent d'accéder aux plug-in (voir page 184) audio installés sur le PC. Volume : le grand curseur vous permet de régler le volume de la piste. Panorama stéréo : ce bouton rotatif permet de déterminer la position stéréo pour chaque piste. Remarque : si vous double-cliquez sur le curseur du volume ou du panorama, cela restaure sa configuration passive par défaut, qui ne consomme aucune puissance de calcul. Solo/Mute : Le bouton « Solo » permet de faire passer une piste en mode solo, c'est-à-dire que toutes les pistes n'étant pas en mode « solo » sont muettes. Le bouton « Mute » permet de mettre la piste en mode muet. Canaux d'effets Outres les canaux de mixeur normaux qui correspondent aux pistes de l'arrangement, vous pouvez créer deux canaux d'effets séparés. Le principe : vous pouvez guider une portion de signal issue d'un canal normal vers un canal d'effets où la portion de signal se verra attribuer séparément d'autres effets. Il s'agit d'une procédure courante en production audio professionnelle. Sous les emplacements de plug-in, dans chacun des canaux du mixeur, vous disposez de deux curseurs FX-Send (FX 1 et FX2). C'est ici que vous définissez le volume du signal lorsqu'il passe de la piste vers les deux canaux d'effets disponibles. Normalement, les pistes FX sont cachées dans le mixeur. Elle sont affichées à gauche de la section master dès qu'un curseur FX-Send est utilisé. 205 206 Un canal d'effets est un canal de mixeur supplémentaire complet avec curseur de volume et de panorama, rack d'effets et deux emplacements de plug-in. Dans le premier canal d'effets, la réverbération est activée par défaut car il s'agit de l'application la plus importante des effets Send. Le curseur du volume sert à régler le volume du canal d'effets et il correspond ainsi à un curseur AUX-Return. Le bouton Mute sert à activer ou désactiver l'effet. « Solo » vous permet d'écouter le canal d'effets séparément. Les crête-mètres des pistes qui envoient aux pistes FX sont affichés grisés. Canal master Le canal master se trouve à droite des différents canaux. Il régule le son général et fournit de plus toutes les possibilités d'édition : volume, panorama, plug-in et effets. Le bouton FX et les emplacements des plug-in fonctionnent exactement comme pour les autres pistes. Le bouton FX permet d'ouvrir le rack d'effets audio master. En cliquant sur « Reset », vous pouvez réinitialiser tous les paramètres du mixeur, y compris les canaux d'effets. Mastering : ce bouton ouvre la Mastering Suite MAGIX (voir page 195). Surround 5.1 : ce bouton active le Mode surround (voir page 210) du mixeur. Les deux curseurs permettent de régler le volume total. Boutons Lien : lorsque vous désactivez ce bouton, vous pouvez définir séparément le volume du canal droit et du canal gauche. Automatiser le volume et le panorama Vous pouvez automatiser le comportement du volume et du panorama pour une piste. Cela signifie que durant la lecture, vous pouvez déplacer et enregistrer les curseurs de volume et de panorama. Vous pouvez ainsi par exemple simuler le mouvement d'une source sonore de la gauche vers la droite et ajuster le volume directement durant la lecture. http://pro.magix.com Édition audio Tant que le bouton Auto est activé pour une piste, tous les mouvements des curseurs de volume et de panorama sont enregistrés. L'automation se manifeste sous la forme d'une courbe dans l'arrangeur et peut être éditée ultérieurement avec la souris. Remarque : les courbes d'automation du mixeur sont liées aux pistes, c'est-à-dire qu'elles sont totalement indépendantes des objets placés sur la piste. Surround 5.1 MAGIX Video Pro X5 prend en charge la lecture et l'exportation en format Surround 5.1. Conditions requises Pour éditer les pistes audio en mode Surround, vous avez besoin d'une carte son compatible Surround 5.1 qui peut utiliser les canaux suivants : • avant gauche (L) / droite (R) • milieu (C) / Lecture basse (Subwoofer) (LFE) • arrière gauche (Ls) / droite (Rs) La lecture Surround est possible avec tous les modèles de pilotes audio (Wave, DirectSound). Vous pouvez configurer ces paramètres du programme dans l'onglet « Lecture ». DirectSound est pris en charge par la plupart des cartes son disponibles dans le commerce. Les pilotes Wave sont également compatibles avec de nombreuses cartes son standard, cependant, certaines cartes son (par exemple, Soundblaster) requièrent un accès à DirectSound. La reproduction des six signaux de sortie s'effectue avec tous les types de pilotes via les canaux de sortie dans le même ordre (standardisé) : Canaux 1/2 : L – R Canaux 3/4 : C – LFE Canaux 5/6 : Ls – Rs Si vous utilisez des pilotes Wave les haut-parleurs doivent normalement être paramétrés dans le panneau de configuration sur la lecture 5.1. Si vous utilisez DirectSound, le programme s'en charge la plupart du temps pour la majorité des systèmes (Configuration automatique Surround 5.1 des haut-parleurs). 207 208 Importation et exportation de fichiers audio Surround Importation Lors de l'importation de fichiers MPEG-2 avec piste son Dolby Digital (ex. : fichiers VOB de DVD ou enregistrements TV DVB), vous pouvez choisir entre deux scénarios d'utilisation : • Downmix : le son Surround est affiché comme un objet audio sous l'objet vidéo. La lecture de la piste Surround va être recalculée sur la lecture de la piste stéréo. Utilisez cette option lorsque vous ne souhaitez pas éditer le son Surround mais juste l'exporter tel quel, ou bien lorsqu'une exportation stéréo suffit. • Mix Surround : les différents couples de canaux Surround (G-D, C-LFE, Gs-Ds) forment trois objets audio distincts répartis sur trois pistes audio. Le mixeur est activé en mode Surround. Dans ce mode, vous pouvez modifier le mix Surround. Dans MAGIX Video Pro X5, l'importation de son Surround Dolby Digital s'effectue toujours en Downmix. MAGIX Video Pro X5 peut également importer des fichiers interleaved wave (fichiers Wave multi-canaux), des fichiers Windows media audio multi-canaux et des fichiers MP3 Surround : un mix Surround est créé à chaque fois. Exportation Il est possible d'exporter des mix Surround dans un des formats suivants : • fichiers PCM 6 canaux (Interleaved Wave) • fichiers Windows Media (en tant que bande son Surround d'une vidéo Windows Media ou d'un disque WMV HD) • fichiers MPEG-2 avec bande son Dolby Digital Les fichiers créés sont entièrement compatibles avec les formats de fichier habituels : ils peuvent donc être également lus sur les ordinateurs qui ne prennent pas en charge le son Surround (stéréo normal). L'exportation Surround se déroule avec les mêmes menus qu'une exportation stéréo normale (ex. : menu « Fichier » > « Exporter film » > « Audio au format Wave »). Vous recevrez un message vous demandant si vous souhaitez exporter en format stéréo ou Surround. Exportation de son Surround Dolby Digital par Smart Encoding Vous pouvez graver sur DVD ou exporter de nouveau sous forme de fichiers au format MPEG le matériel exporté avec le son Surround sans codec Dolby Digital : le son Surround 5.1 est conservé. Dans ce but, utilisez la fonction « Smart Rendering », qui permet d'intégrer des parties non éditées du matériel exporté dans le fichier cible, sans avoir à l'encoder de nouveau. Référez-vous à l'annexe Paramètres de l'encodeur MPEG, au paragraphe Paramètres généraux (voir page 382). http://pro.magix.com Édition audio L'importation doit alors avoir lieu en tant que Downmix, le matériel audio ne doit pas être modifié (pas de transition, pas de nettoyage audio, pas de modification du volume). Les coupures nettes, comme par exemple la suppression d'une page publicitaire, sont tolérées. Elles ne sont pas réalisables de façon précise mais uniquement au niveau des limites du GOP. Mixeur en mode Surround Pour activer la lecture Surround, ouvrez la console de mixage (touche M) et cliquez sur le bouton « Surround 5.1 » dans Master. Dans Master, 6 crête-mètres (peakmeter) s'affichent pour chaque canal. Le bouton de panorama normal se transforme en un affichage symbolique de l'éditeur Surround (voir ci-dessous (voir page 210)) qui s'ouvre d'un clic sur l'affichage. L'éditeur Surround est également disponible pour les pistes FX. Par exemple, vous pouvez envoyer la piste d'origine aux haut-parleurs avant L/R (gauche/droite), la piste FX vers les haut-parleurs arrière Ls/Rs (gauche/droite) avec un effet d'écho. Le volume Master est appliqué à tous les canaux : le volume gauche influe les canaux L et Ls (gauche), le volume droit les canaux R et Rs (droit) et la valeur moyenne des deux volumes les canaux C et LFE. Les plug-in Master s'appliquent uniquement aux canaux avant. En mode Surround 5.1 du rack Master FX et de la MAGIX Mastering Suite, seuls le compresseur et l'égaliseur paramétrique (de la Mastering Suite) de la palette d'effets sont disponibles. Les paramètres de ces effets ont le même résultat sur les 6 canaux. 209 210 Éditeur Surround 5.1 Dans l'éditeur Surround 5.1 de la piste de la console de mixage, vous pouvez arranger le signal audio de la piste (représentée par les deux sources sonores rouges) dans un espace « imaginaire ». Pour cela, le signal est réparti vers les 5 haut-parleurs (bleus) qui représentent chacun des canaux Surround. Il y a 6 canaux : L: R: avant gauche avant droite C: centre Ls : arrière gauche / Surround gauche Rs : arrière droite / Surround droite LFE : canal Subbass (Low Frequency Effect) La répartition entre les 5 haut-parleurs a lieu après ce qu'on nomme le panning de position, où une source sonore émet un champ sonore d'une amplitude déterminée (représenté par des cercles rouges). Plus la source est éloignée d'un haut-parleur, plus faible est sa part dans le canal du haut-parleur correspondant. La position de la source et du haut-parleur peut être déplacée à l'aide de la souris. La part des basses (LFE) est configurée directement dans le champ de valeur correspondant. Elle peut aussi être modifiée avec la souris. http://pro.magix.com Édition audio Vous disposez de divers modes pour l'utilisation du signal source : • Mono : le signal source (stéréo) est affiché comme matériel mono, les canaux gauche et droite sont mélangés et arrangés ensemble. Les informations stéréo d'origine sont perdues. • Stéréo 1 : de manière similaire au mode mono, les canaux gauche et droite sont déplacés ensemble, cependant seules des portions de la source gauche sont audibles dans les haut-parleurs L et Ls, et seules des portions de la source droite sont audibles dans les canaux de droite R et Rs. De cette manière, les informations stéréo sont conservées. • Stéréo 2 : les canaux de gauche et de droite peuvent être arrangés indépendamment l'un de l'autre ; lorsque la source gauche est déplacée, la distance entre les sources gauche et droite reste inchangée. Ainsi, une source précise peut être décalée à l'aide de la touche Alt enfoncée. • Centre / LFE : seul le canal gauche est positionné. Pour cela, la portion LFE uniquement est dérivée depuis le canal droit. Ce mode n'est important que pour l'importation de matériel sonore Surround. La « largeur » définit l'amplitude du champ sonore d'une source précise. Automation : Le panning de la source sonore dans le haut-parleur peut être automatisé, afin de simuler les mouvements dans la salle. Pour cela, la fonction « Automation » doit être activée. Il y a deux méthodes pour créer des automations : enregistrer et dessiner. Pour enregistrer, la source sonore est déplacée entre les haut-parleurs pendant la lecture lorsque l'automation est activée. Si vous dessinez l'automation, la case « Enregistrement » se colore en rouge. Une alternative pour l'enregistrement de mouvements complexes est la fonction de dessin. En activant le mode dessin, tous les mouvements du panner sont transmis dans l'intervalle de temps entre le marqueur de début et le marqueur de fin, en maintenant le bouton de la souris enfoncé. Vous dessinez ainsi la courbe de mouvement complète pour le segment de temps sélectionné. « Réinitialiser » supprime l'automation Surround de la piste. Remarque : il n'existe pas d'automation des paramètres pour la largeur et LFE, de la distance entre les sources gauche et droite dans le mode « Stéréo 2 », ou des positions des haut-parleurs. 211 212 Transfert des pistes Surround de Samplitude / Sequoia à MAGIX Video Pro X5 Remarque : pour utiliser Samplitude / Sequoia simultanément avec MAGIX Video Pro X5, les programmes doivent être synchronisés ensemble. Pour plus d'informations, référez-vous au thème « Synchronisation de Samplitude / Sequoia avec MAGIX Video Pro X5 » (voir page 258). Les éditions sonores Surround existantes de Samplitude / Sequoia sont directement transmises à MAGIX Video Pro X5. Placez pour cela d'abord le marqueur de lecture dans MAGIX Video Pro X5 sur la position de début du film étant donné que les fichiers Wave y seront insérés. ATTENTION ! Les 6 dernières pistes doivent rester libres dans MAGIX Video Pro X5 pour qu'un transfert sans erreur puisse avoir lieu. Augmentez si nécessaire le nombre de pistes dans les paramètres du film. • Rendez-vous dans Samplitude / Sequoia. • Ouvrez dans le menu « Fichier » sous « Exportation » le sous-menu « Exportation vers MAGIX Video Pro X5 » pour réaliser le transfert. • Lors de l'exportation, faites attention à bien avoir défini un taux d'échantillonnage de 48 kHz, étant donné que c'est ce taux qui est utilisé dans les bandes sonores de DVD. • Cliquez sur « OK » et indiquez dans la boîte de dialogue suivante l'emplacement d'enregistrement et un nom approprié à votre son Surround. • Après l'exportation, les 6 canaux surround seront chargés directement dans MAGIX Video Pro X5. Le mode Surround 5.1 est activé et les canaux seront pourvus des paramètres d'effets correspondants. Combiner pistes Surround et stéréo Les pistes sonores DVD servent à attribuer plusieurs pistes sonores sélectionnables dans le menu disque à la vidéo lue. Deux domaines d'utilisation existent en premier lieu pour : • Créer des pistes sons pour différentes langues • Créer des mixages stéréo et surround séparément Ces deux utilisations peuvent être également combinées, étant donné que jusqu'à 8 pistes sonores DVD sont à disposition dans MAGIX Video Pro X5. Fonctionnement Dans le menu contextuel de l'en-tête de piste, vous pouvez désigner chaque piste en tant que « piste audio de DVD ». http://pro.magix.com Édition audio • Effectuez un clic droit sur l'en-tête de piste. • Sélectionnez « Piste audio DVD > Piste audio DVD : non utilisée ». Une boîte de dialogue apparaît afin de nommer la piste audio. • Donnez un nom pertinent à la piste. Le nom saisi ici apparaîtra plus tard dans le menu du disque gravé. Vous pouvez maintenant attribuer d'autres pistes de l'arrangeur à cette piste audio DVD. Pour cela, cochez la case dans le menu contextuel des en-têtes de piste. L'option « Sur toutes les pistes audio » est configurée par défaut ; elle assure que le matériel audio de la piste est audible sur toutes les pistes audio. Normalement, on ne lit pas plusieurs pistes audio DVD en même temps. C'est pourquoi vous pouvez vous servir de la petite flèche située près du bouton du hautparleur pour sélectionner la piste audio DVD à lire dans l'arrangeur. Astuce : vous pouvez très bien utiliser le concept des pistes audio multiples pour la sélection de la langue. Définissez d'abord une piste audio multiple pour chacune des langues et attribuez ensuite toutes les pistes devant être intégrées à la piste de langue correspondante. 213 214 Combiner des pistes surround et stéréo Remarque : cette méthode n'est conseillée qu'en cas de mixage particulier nécessaire d'une piste stéréo ; sinon, il n'est pas obligatoire d'ajouter une piste stéréo supplémentaire. En présence de son surround, les lecteurs effectuent automatiquement un downmix de son surround 5.1 vers un son stéréo si nécessaire. Au cas où vous souhaiteriez tout de même produire un disque qui comprenne aussi bien un canal surround 5.1 qu'une piste stéréo normale, procédez comme suit : • Cliquez sur la piste audio DVD « Stéréo ». • Ouvrez le mixeur et effectuez un mixage stéréo normal. • Fermez le mixeur. • Cliquez sur la piste DVD « Surround ». • Ouvrez le mixeur et activez le mode surround 5.1. Effectuez le mixage surround. Configurer le format de chaque piste audio multiple Enfin, il reste à paramétrer le format des pistes audio multiples. Cela se déroule dans les paramètres d'encodeur MPEG qui sont accessibles depuis la boîte de dialogue de gravure. Un paragraphe supplémentaire pour les pistes audio multiples est affiché dans la boîte de dialogue de configuration simplifiée. Dans le menu déroulant, sélectionnez la piste audio DVD à paramétrer. Vous pouvez maintenant attribuer le format de votre choix à chacune des pistes. Un clic sur « Éditer » ouvre les paramètres audio avancés de l'encodeur MPEG. Définissez sous quel format la piste audio DVD sélectionnée doit être disponible. Pour plus d'informations, reportez-vous au manuel PDF, section « Configuration audio » (voir page 385) du chapitre « Paramètres de l'encodeur MPEG » (voir page 381). Remarque : même si vous créez toutes les pistes audio multiples en son surround 5.1, vous devez procéder à cette configuration de format séparément pour chaque piste. Les pistes sonores configurées de manière similaire (« Appliquer à toutes les pistes audio multiples existantes ») sont toujours mixées avec les autres pistes audio multiples qui sont alors créées dans le format prédéfini correspondant. http://pro.magix.com Édition audio Scrubbing Le Scrubbing sert à pré-écouter rapidement des passages précis de films ou de morceaux de musique. Vous pourrez écouter de petits échantillons sonores (extraits audio) dans leur vitesse d'origine. Remarque : pour pré-écouter des objets audio, utilisez le mode souris Pré-écoute (voir page 49). Activer le scrubbing Vous pouvez activer le scrubbing en cliquant sur la petite flèche située à côté du bouton du haut-parleur. Modes Scrubbing Pas de Scrubbing : le Scrubbing est désactivé. En fixant et déplaçant le marqueur de lecture, aucun son n'est audible. Scrubbing (1 frame) : le Scrubbing est activé, les échantillons ont toujours une durée d'une frame (vidéo) : avec une fréquence de 25 frames par seconde, vous obtenez une durée de 1/25ème de seconde. Ce mode est adéquat pour positionner de manière exacte le marqueur de lecture. Scrubbing (long) : le scrubbing est activé, la durée des échantillons est d'environ 0,5 secondes. Dans ce mode, il est très facile de repérer des emplacements précis. Lire avec Scrubbing 1x : si cette option est activée, l'emplacement sélectionné n'est reproduit qu'une seule fois. Si l'option est désactivée, il est lu de manière répétée. Application Si vous avez sélectionné un mode de scrubbing, placez le marqueur de lecture sur un passage précis de la Timeline à l'aide de la souris. Maintenez le bouton de la souris enfoncé et déplacez le marqueur de lecture sur différents emplacements de l'arrangement. Le joystick et la roulette disponibles sur l'écran vidéo permettent aussi d'utiliser le mode scrubbing qui est compatible avec divers contrôleurs matériels : le logiciel fonctionne ainsi presque comme un système de montage vidéo analogique. 215 216 Éditer un menu de disque Passez tout d'abord dans l'interface « Graver » en cliquant sur le bouton illustré ici. Vous pouvez y modifier le menu de disque avant la gravure puis graver vos films avec leurs menus sur CD, DVD ou Blu-ray. Tous les films chargés dans le projet sont pris en compte. Si vous souhaitez éliminer certains films chargés, basculez à nouveau dans l'interface « Éditer » et supprimez-y les films du projet. Pour cela, sélectionnez le film concerné, ouvrez le menu « Fichier » et choisissez la commande « Gérer les films > Supprimer le film » (voir page 304). Remarque : l'affichage du programme est différent avec des résolutions d'écran supérieures à 1 280 x 1 024 pixels. Cela simplifie son utilisation. Le mode d'emploi reste le même malgré cet affichage modifié. Aperçu et édition MAGIX Video Pro X5 propose deux modes différents pour l'édition du menu de disque. Le mode Aperçu simule le fonctionnement d'un lecteur tel qu'un lecteur DVD ou Blu-ray par exemple. Vous pouvez sélectionner un modèle de conception pour le menu entier et graver votre disque. En mode Éditer, vous disposez de toutes les possibilités de création du menu de disque. Ici aussi, tous les modèles sont à votre disposition et vous pouvez les personnaliser facilement. Télécommande La télécommande virtuelle est une aide précieuse pour contrôler le comportement futur du disque. Cette télécommande contrôle l'image d'aperçu de la même manière qu'une télécommande réelle contrôlerait une image sur un écran d'ordinateur ou un téléviseur lorsque vous insérez le CD ou DVD contenant votre projet dans votre lecteur. Vous pouvez désormais naviguer dans les menus avec les touches fléchées et la touche OK. Les boutons activés sont mis en avant. http://pro.magix.com Éditer un menu de disque Les touches du pavé numérique permettent de sélectionner une entrée de la page du menu. Toutes les entrées de menu sont dotées de chiffres correspondants. Dans un menu des chapitres, la lecture débute à partir d'un chapitre précis ; dans le menu des films, vous accédez au menu des chapitres correspondant (si disponible) ou la lecture du film démarre. Touches de navigation : ces touches servent à naviguer dans le menu du disque à graver. Vous pouvez passer d'une entrée à une autre et confirmer avec OK. La télécommande fonctionne comme celle d'un véritable lecteur DVD/Blu-ray. Avant/arrière : au cours de la lecture, vous pouvez « sauter » une scène pour passer directement à la précédente ou à la suivante. Dans le menu, cette commande vous permet de naviguer entre les pages de menu vers l'avant ou vers l'arrière. Lecture : la lecture commence à partir de la première entrée de menu. Si des menus des chapitres sont disponibles (voir page 221), vous passez tout d'abord dans le menu des chapitres. Pressez alors encore une fois la touche Lecture et la lecture commence par la première scène du film. La touche Stop interrompt la lecture. Le bouton Disque permet d'accéder à la première page du menu des films. Menu inférieur permet de passer au menu des chapitres (s'il y en a un) du film actuellement sélectionné. Menu Le menu de sélection est gravé sur le disque et s'affiche lors de l'insertion de celui-ci dans votre lecteur. Comme pour un DVD ou un disque Blu-ray vendu dans le commerce, vous pouvez naviguer facilement entre vos films, à l'aide des images d'aperçu, ou accéder à des scènes précises à l'intérieur d'un film. 217 218 Modèles de conception Les modèles de menus se trouvent dans la section inférieure. Vous voyez sur la gauche une arborescence de fichiers vous permettant de sélectionner divers types de modèles de menus. Au-dessus de celle-ci, vous devez tout d'abord configurer si des modèles au format 16:9 ou 4:3 doivent être utilisés. • Animé (DVD) : ces modèles contiennent des vidéos d'arrière-plan et d'introduction ainsi que de la musique. Les éléments de commande sont affichés sous différents aspects. Les modèles ne peuvent être utilisés que pour les miniDVD, les DVD et les disques AVCHD. • Statique (4:3 uniquement, DVD) : ces modèles contiennent des images d'arrièreplan et des éléments de commande standard. • Personnalisé : ces modèles s'adaptent à votre projet, c'est-à-dire que les films et les scènes que vous avez utilisés sont directement intégrés dans le menu. • HD statique (16:9 uniquement, DVD, Blu-ray, AVCHD, WMV-HD) : ces modèles contiennent des images d'arrière-plan en haute définition particulièrement appropriées pour des appareils HD-TV. • Modèles de films (16:9 uniquement) : vous trouvez ici des modèles de menus qui ont été conçus spécialement pour les modèles de films (voir page 300) du Media Pool. Remarque : pour ces menus, les options « Menu des films » et « Menu des chapitres », présentes dans l'interface « Éditer » sous « Options de disque », doivent rester activées. Une fois que vous avez sélectionné un type de modèle de menu, vous pouvez utiliser la barre de défilement horizontale pour visualiser l'intégralité des modèles proposés. Vous disposez de multiples possibilités pour l'utilisation des modèles : • Si vous souhaitez appliquer un modèle complet à toutes les pages du menu, double-cliquez sur celui qui vous convient. Le modèle intégral sera alors appliqué. • Vous pouvez également combiner des éléments de différents modèles. Pour cela, passez tout d'abord dans l'interface Éditer. Si vous souhaitez mélanger par exemple l'arrière-plan d'un modèle avec les propriétés du texte d'un autre, commencez par sélectionner d'un double-clic le modèle contenant l'arrière-plan http://pro.magix.com Éditer un menu de disque souhaité. Ensuite, cliquez sur l'onglet « Police » et sélectionnez d'un double-clic un modèle contenant la police souhaitée. • Vous pouvez utiliser la mise en page (ou des éléments de mise en page) aussi bien pour la page de menu actuelle (film ou scènes) que pour toutes les pages du menu. Remarque : certains modèles de menus contiennent des vidéos d'introduction avec transition automatique vers la page de menu. Éditer le menu du disque Activez le bouton « Éditer » pour éditer chacun des éléments du menu et sa structure. Éditer les éléments du menu Déplacez les champs de texte et les éléments graphiques jusqu'à la position souhaitée, par glisser-déposer, en maintenant le bouton gauche de la souris enfoncé. Vous pouvez modifier la taille en tirant les coins et les bords du cadre de positionnement. Annuler : cette commande permet d'annuler les dernières modifications. Restaurer : cette commande rétablit l'action annulée juste avant. 219 220 Définir les proportions d'affichage : définissez les proportions des pages des éléments du menu pour éviter toute déformations. Grouper : les éléments du menu sont déplacés ou redimensionnés en groupe avec la description et le numéro. Afficher la zone d'affichage TV dans l'écran d'aperçu : cette option permet d'afficher les bordures d'écran du téléviseur (voir page 171) en tant que lignes dans l'écran d'aperçu. Grille : ce bouton permet d'insérer une grille qui vous aide à placer le cadre de position au millimètre près. Grâce à la petite flèche située près du bouton, vous pouvez ouvrir une boîte de dialogue pour configurer exactement la grille. Importation/exportation PSD Importation PSD : cette option vous permet d'importer un modèle de menu créé par vous-même au format PSD (par exemple depuis Xara Xtreme Pro, Photoshop,…) Exportation PSD : cette option vous permet d'exporter votre menu au format PSD (par exemple pour Xara Xtreme Pro, Photoshop,…) Remarque : ces deux options vous permettent d'ajuster votre menu très rapidement à vos souhaits. Il vous suffit d'exporter le menu, de l'éditer dans un programme de graphisme, de l'enregistrer puis d'importer le même fichier. Vous trouverez plus d'infos à ce sujet dans la section Éditer des menus de DVD avec Xara Xtreme Pro ou Photoshop (voir page 227) dans le manuel PDF ! http://pro.magix.com Éditer un menu de disque Navigation Le bouton « Navigation » en haut à gauche vous permet d'accéder à la structure du menu de sélection. • Tous les films sont répertoriés en tant qu'entrées supérieures. Le niveau de menu correspondant est le menu des films. • Toutes les scènes sont répertoriées au second niveau sur la droite. Le niveau de menu correspondant est le menu des chapitres. Si vous décochez la case rouge, l'entrée correspondante est désactivée dans le menu des chapitres. Les scènes sont évidemment toujours affichées dans le film mais elles ne peuvent plus être sélectionnées directement dans le menu. • Si vous cliquez sur l'entrée de film supérieure, vous ouvrez l'aperçu du menu des films et vous pouvez l'éditer. • Si vous cliquez sur un des chapitres, vous ouvrez l'aperçu du menu des chapitres et vous pouvez l'éditer. Options du disque Activez et désactivez ici des éléments précis du menu ou le menu entier. Remarque : pour fournir des modèles variés, chacun d'eux ne contient pas tous les éléments qui pourraient être désactivés. Vidéo d'introduction : utilisez cet icone pour charger des vidéos à utiliser comme introduction pour les disques. Les formats suivants sont pris en charge : *.avi, *.mpg, *.mxv, *.vob. L'intro est jouée dès que le disque est inséré dans le lecteur. Le menu apparaît ensuite. Si vous cochez la case « Empêcher de passer l'introduction », la vidéo d'introduction sera lue en entier lors de l'insertion du disque et il ne sera pas possible de la sauter à l'aide de la télécommande. Menu des films, menu des chapitres et menu audio Le menu du disque est principalement composé de deux niveaux. Le menu des films : le niveau supérieur contient le menu des films qui n'est utilisé que lorsqu'un projet est composé de plusieurs films. 221 222 Le menu des chapitres : il s'agit du niveau inférieur du menu du disque qui utilise les marqueurs de chapitres d'un film en tant qu'entrées de menu. Pour plus d'informations, référez-vous à la rubrique Marqueurs de chapitre (voir page 117). Attention : un menu de chapitrage peut contenir 99 entrées maximum. Si votre film contient davantage de chapitres, gravez-le sans menu de chapitrage ou segmentez le film en plusieurs parties. Menu audio : si votre projet dispose de pistes audio DVD, un menu dans lequel vous pouvez sélectionner la piste audio est ajouté au disque. Images d'aperçu : vous pouvez afficher ou masquer les images d'aperçu dans le menu de disque. Numérotation : les numéros des entrées de menu peuvent être sélectionnés directement à l'aide de la télécommande, mais ils peuvent parfois être perçus comme dérangeants. Cette option permet de les afficher ou de les masquer. Cadres : vous pouvez doter les images d'aperçu de cadres. Si ceux-ci vous dérangent, cette option permet de les désactiver. Création d'arrière-plans personnalisés pour menus Vous pouvez éditer librement un arrière-plan de menu ou le créer entièrement. En cliquant sur ce bouton, vous accédez à l'interface « Éditer » et l'arrière-plan de menu actuel est chargé comme s'il s'agissait d'un film. Vous pouvez créer et modifier ici le film d'arrière-plan. Après l'enregistrement, le film d'arrière-plan est appliqué automatiquement en tant qu'arrière-plan de menu. Astuce : si vous souhaitez créer un nouvel arrière-plan de menu, il suffit de supprimer tous les objets se trouvant dans le projet de menu et d'en charger des nouveaux. Éditer la page Éditer : vous avez ici trois possibilités pour configurer l'arrière-plan d'une page de menu : soit vous configurez une valeur de couleur précise pour l'arrière-plan, soit vous choisissez un fichier image stocké sur votre disque dur, ou encore vous pouvez sélectionner un frame précis (une image) dans une vidéo qui fait partie du projet. Dans un éditeur externe : cette option livre un fichier PSD (voir page 220) directement au programme qui a été sélectionné dans les paramètres du programme en tant qu'éditeur de menu (voir page 267). http://pro.magix.com Éditer un menu de disque Vous pouvez également ajouter de nouvelles pages de menu ou supprimer celles dont vous n'avez pas besoin. Une nouvelle page de menu est ajoutée. La page de menu sélectionnée est supprimée. Menus de sélection animés Il est possible de doter les menus de disque d'animations audiovisuelles. Si besoin, les vidéos d'arrière-plan sont lues en boucle tandis que le menu est affiché à l'écran. Il est également possible d'utiliser pour le menu une musique d'arrière-plan dans différents formats ou des images d'arrière-plan au choix. Son/Musique : chargez ici un fichier audio et utilisez-le pour l'animation de l'arrièreplan du menu. Vidéo : chargez ici un fichier vidéo ou graphique et utilisez-le pour l'animation de l'arrière-plan du menu. En plus des possibilités du graphique d'arrière-plan (voir cidessus), vous pouvez utiliser un extrait (une séquence) d'un diaporama chargé ou d'un autre fichier vidéo. Options pour vidéos d'arrière-plan : • Créer des boutons de menu animés : les images d'aperçu de chaque vidéo du menu des films sont affichées en tant que films en petit format. Les curseurs de l'option Séquence permettent de définir le point de départ et la durée de l'animation. • Utiliser la piste audio de la vidéo : la piste audio de la vidéo d'arrière-plan est utilisée pour le menu. • Lire l'animation de menu en boucle : le film d'arrière-plan (audio et/ou vidéo) est lu en boucle. • Définition de la durée d'affichage du menu : vidéo/audio ou le média le plus long. Vous pouvez définir ici la durée de la vidéo d'arrière-plan. L'autre média sera alors diffusé en boucle. Conception de boutons MAGIX Video Pro X5 permet d'éditer très simplement tous les boutons ainsi que les entrées de menu correspondantes. Ce bouton ou un double-clic sur les entrées de menu permettent d'éditer les entrées que vous avez créées vousmême. Pour cela, la boîte de dialogue contenant les propriétés de l'entrée de menu (voir page 225) s'ouvre. 223 224 Édition dans MAGIX Photo Designer : ouvrez MAGIX Photo Designer à l'aide de ces boutons pour poursuivre l'édition de l'élément de menu sélectionné. Appliquer à tous les objets : applique les propriétés du bouton sélectionné aux autres boutons. Vous pouvez également ajouter de nouvelles entrées de menu ou supprimer des entrées inutiles. Une nouvelle entrée de menu est ajoutée. L'entrée de menu sélectionnée est supprimée. Astuce : si vous souhaitez seulement désactiver des entrées de menu inutilisées, utilisez le module de navigation (voir page 220). Ce bouton ou un double-clic sur les entrées de menu permettent d'éditer celles que vous avez créées vous-même. Pour cela, la boîte de dialogue contenant les propriétés d'une entrée de menu (voir page 225) s'ouvre. Remarque : le menu des chapitres est créé à l'aide des marqueurs de chapitre (voir page 117) et ceux-ci permettent de l'éditer en détail. Édition dans MAGIX Photo Designer : ouvrez MAGIX Photo Designer à l'aide de ces boutons pour poursuivre l'édition de l'élément de menu sélectionné. Accéder à la page reliée Pour tester la cible d'une entrée de menu, choisissez-en une puis cliquez sur ce bouton. http://pro.magix.com Éditer un menu de disque Propriétés de l'entrée du menu/de la page du menu Un double-clic sur une image d'aperçu ou une entrée de menu ouvre une boîte de dialogue dans laquelle vous pouvez modifier l'entrée de menu ou sélectionner l'image d'aperçu. Texte du menu Vous pouvez entrer un texte correspondant à l'entrée de menu sélectionnée dans le champ de texte. Vous pouvez ici définir l'alignement vertical du texte (vers le haut, centré ou vers le bas). Vous pouvez ici définir l'alignement horizontal du texte (vers la gauche, centré ou vers la droite). Taille des caractères : définissez ici la taille des caractères (en points). Couleur du texte : vous pouvez définir ici la couleur de premier plan du texte. Police : vous pouvez définir ici la police ainsi que le style (gras, italique, etc.) de votre texte. Contour : dotez votre texte d'un cadre coloré. Choisissez la couleur dans la palette et définissez la taille des contours en pixels. Ombres : paramétrez la taille et la couleur de l'ombre qui doit se trouver sous une police. 225 226 Effet 3D : si vous souhaitez que la police soit en 3D, vous pouvez définir ici la largeur, la hauteur et la couleur de l'effet 3D. Appliquer à tous : tous les paramètres définis, excepté le texte, sont appliqués aux entrées du menu actuel. Image du menu Utiliser une frame de la vidéo : le curseur vous permet de définir quelle frame de la vidéo doit être utilisé en tant qu'image d'aperçu. Les champs de saisie numériques sont configurés de la manière suivante : Heures:Minutes:Secondes:Frames (images). Utiliser un autre graphique : chargez ici vos propres images au format bitmap en tant qu'images de menu. Remarque : il se peut qu'aucun emplacement ne soit prévu pour une image d'aperçu dans certains modèles de menu. Dans ce cas, toute modification du menu restera invisible. Actions à la fin du film (uniquement les images d'aperçu dans le menu des films) Vous pouvez définir ici l'action qui sera exécutée à la fin du film. Les possibilités suivantes sont disponibles : • Stopper la lecture : cette option dépend du lecteur DVD utilisé. La plupart des lecteurs DVD affichent leur propre image de menu (ou image d'arrière-plan) après la lecture du film. • Accéder au menu des films/au menu des chapitres : retour au dernier menu affiché Astuce : si vous ne parvenez pas à sélectionner l'une des options, vérifiez quel mode de menu est activé. • Accéder au prochain film : la lecture du film suivant démarre automatiquement. • Lire le film en boucle : vous pouvez également graver vos films en boucle sur un disque. Cela signifie que le film est lu en boucle jusqu'à ce que vous accédiez à l'entrée de menu suivante à l'aide de la télécommande ou jusqu'à ce que vous stoppiez la lecture. Ainsi, vous transformez votre téléviseur en une sorte d'aquarium et vous pouvez laisser défiler un film en arrière-plan sans vous en soucier. Attention : cette option fonctionne uniquement avec DVD, mini-DVD ou Blu-ray Discs™. http://pro.magix.com Éditer un menu de disque Éditer vos propres entrées de menu Pour éditer des entrées de menus que vous avez créées, un autre affichage est disponible dans la boîte de dialogue. Vous pouvez y éditer tous les liens du menu. Ainsi, il est possible de relier une entrée de menu avec une action spécifique, avec une page de menu ou, à l'aide d'un « saut », à une scène précise de votre film. Aucun lien : l'élément du menu ne peut pas être sélectionné et n'a aucune fonction, excepté celle d'afficher le texte du menu. Lien vers une page dans le menu actuel : vous pouvez configurer un lien de sorte à ce qu'un clic sur ce dernier vous amène sur une page du menu de film ou du menu de chapitrage actuel. Lien vers un autre menu : cette possibilité permet d'ouvrir un autre menu de film ou de chapitrage. Lien vers le chapitre d'un film : si vous sélectionnez cette option, indiquez le film et le marqueur de chapitre à partir duquel la lecture doit débuter. Remarque : pour les DVD, il est uniquement possible d'accéder à des chapitres à l'intérieur du film actuel. Lien vers le début du film : le film défini va être lu à partir du début. Édition de menus DVD à l'aide de Xara Xtreme Pro ou de Photoshop Vous pouvez non seulement éditer le modèle de menu directement (voir page 219) dans l'aperçu, mais également l'exporter en tant que fichier Photoshop (*.psd) et l'éditer dans un programme de graphisme externe. Vous avez alors le contrôle total sur l'aspect de votre menu, y compris sur les effets de texte complexes et la mise en relief d'éléments. Exporter un menu Le transfert du modèle de menu vers le programme de graphisme peut avoir lieu de deux façons : Si une édition longue et complexe est requise ou si vous avez créé un menu sans modèle de conception, utilisez l'outil d'importation et d'exportation PSD de la fonction d'édition de menu. Ouvrez le fichier PSD dans le logiciel de graphisme de votre choix. 227 228 Vous pouvez accélérer cette procédure pour les petites modifications : cliquez sur le bouton « Dans un éditeur externe » dans la rubrique « Éditer la page » des « Options de disque ». Un fichier PSD temporaire est créé et ouvert dans le logiciel qui a été sélectionné dans les paramètres du programme en tant qu'éditeur de menu (voir page 267). Une fois l'édition terminée et le fichier enregistré dans le programme externe, le fichier PSD temporaire est réimporté et la page de menu est immédiatement actualisée. Éditer un modèle de menu Le fichier PSD créé est ensuite chargé dans l'application externe. Les étapes de travail suivantes peuvent varier en fonction de l'application utilisée. Elles sont décrites sur l'exemple de Photoshop CS, Photoshop Elements 8 et la version à télécharger de Xara Xtreme Pro. Modifier un menu de 3 à 5 films Photoshop Elements : Dans Photoshop Elements, il suffit de toucher les objets sur l'écran vidéo en maintenant la touche Alt enfoncée et de créer une copie en les faisant glisser sur le nouvel emplacement. Un bouton correspondant au film et un bouton de menu de chapitre doivent toujours être copiés deux fois à chaque opération. L'attribution au film a lieu ultérieurement via l'index de la hiérarchie des groupes de calque. Veuillez vous assurer que le bouton Y du menu de chapitre dans la hiérarchie se trouve bien à côté du bouton du film Y de la hiérarchie. Dans le cas contraire, cela peut produire des confusions ultérieurement sur l'interface. Enregistrez le résultat. Photoshop CS1 : Dans Photoshop CS1 sélectionnez dans le menu contextuel du groupe de calques à dupliquer l'option « Dupliquer le groupe de calques ». Vous devez procéder à cette opération deux fois pour le bouton du film et deux fois pour le bouton du menu des chapitres. Déplacez ensuite les sets de calques obtenus à l'emplacement choisi. Pour cela, vous devez sélectionner le set de calques puis maintenir la touche Ctrl enfoncée en cliquant. Enregistrez le résultat. Xara Designer Pro 6 : Dans Xara Designer Pro 6, vous devez ouvrir la galerie des objets après avoir chargé le fichier PSD. Vous y trouverez un calque Xara correspondant contenant un objet http://pro.magix.com Éditer un menu de disque pour chaque calque du fichier PSD. Les groupes de calque sont représentés par le nom des différents calques Xara : ils sont préconfigurés comme des chemins à l'aide du nom de calque PSD séparé par une barre oblique inversée « \ ». Recherchez les calques du groupe que vous souhaitez dupliquer. Dans l'exemple, nous avons choisi 4 calques du bouton de film et deux calques du bouton de menu de chapitres correspondant. Afin de conserver un ordre visuel des objets sur l'espace de travail, il est nécessaire d'opérer manuellement car Designer ne sélectionne pas les objets correspondants sur l'espace de travail aux calques sélectionnés et en cas de sélection sur l'espace de travail, il n'ouvre et ne sélectionne pas automatiquement les calques avec les objets correspondants. Il faut ouvrir un calque dans la galerie des objets et sélectionner l'objet qu'il contient. On voit alors une sélection affichée sur l'espace de travail. Ensuite, les 6 calques sont copiés séparément avec les objets correspondants dans la galerie des objets lorsque vous cliquez sur « Dupliquer ». Les nouveaux calques ainsi créés sont toujours insérés dans la partie supérieure de la liste, il est donc recommandé de toujours copier les calques existants du bas vers le haut. Dans le cas contraire, il faut rétablir par glisser-déposer l'ordre des nouveaux calques créés. Sélectionnez ensuite tous les objets du bouton correspondant en maintenant la touche MAJ enfoncée et en faisant glisser les objets sur leur nouvelle position. Généralement, il est nécessaire de sélectionner les objets situés derrière les cadres des calques en surbrillance et menus des chapitres puis de les faire glisser ultérieurement. Il n'est pas possible d'effectuer une sélection multiple dans la galerie des objets car les objets sont situés dans différents calques et le programme bloque la sélection. Ces étapes doivent être répétées à présent pour le second bouton supplémentaire. Ensuite les modifications doivent être enregistrées dans le fichier PSD. Pour cela, sélectionnez dans le menu fichier l'option « Exporter » (« Enregistrer sous... » ne fonctionnerait pas ici). Attribuer une nouvelle police au texte Photoshop Elements : Dans Photoshop Elements, exportez le modèle de préférence après avoir défini la taille des caractères à éditer sur la valeur 0. . Ainsi aucun caractère n'est affiché dans le PSD exporté. Cette étape est nécessaire car dans la version Elements, il n'est pas possible de procéder à des ajustements dans les groupes de calques et les calques de caractères ne peuvent plus être supprimés. Créez les objets texte souhaités à l'aide de l'outil de texte. Un calque est créé pour chaque objet caractère. Attribuez un nom explicite à chaque calque en cliquant sur l'option « Renommer le menu » dans le menu contextuel du calque. Modifiez les noms de calques de sorte qu'il commence par « (-) ». Si vous avez besoin de calques 229 230 supplémentaires pour l'image texte (par exemple une image de fond/un cadre, etc.), vous devez lui attribuer également un nom débutant par « (-) . Enfin ajoutez les calques créés au set de calques correspondant par glisser-déposer, par exemple la nouvelle description du bouton de film au set de calques « (+) entrée de menu » ou le nouveau titre au set de calques « (+) titre ». Pour cela il suffit de toucher les calques à l'aide de la souris dans le container des calques puis de laisser tomber le groupe de calques correspondant. Enregistrez le résultat. Photoshop CS1 : Dans Photoshop CS1, vous avez directement accès au contenu des groupes de calques et pouvez ainsi supprimer les calques de texte afin de les remplacer par vos propres objets texte. Remplacez les descriptions des boutons de film en supprimant tous les groupes de calques ouverts « (+) entrée de menu » et les calques de texte (« (-) ... »). Créez ensuite à l'aide de l'outil de texte de nouveaux objets de texte, l'un après l'autre, placé près de chaque bouton de film. Utilisez pour ce faire toutes les possibilités du programme pour donner vie à vos idées. Déplacez les calques de texte par glisser-déposer dans le container de calques dans le groupe de calques correspondant. Ajustez les noms de calques en plaçant un « (-) » au début de chaque nom de calque de texte. Vous pouvez ensuite générer d'autres calques qui pourraient être utiles pour le texte comme des ombres, des cadres ou des bitmap, etc. . Lors de l'importation, tous les calques d'un même groupe dont le nom débute par « (-) » sont regroupés dans un objet texte. Enregistrez le résultat. Xara Designer Pro 6 : Après avoir chargé le fichier PSD dans Xara Designer Pro 6, vous devez activer l'outil de texte et écrire le texte souhaité près du bouton du film. Il faut ensuite localiser les calques de texte existant pour les différents boutons de film (technique de la galerie des objets). Vous pouvez à présent déplacer par glisserdéposer l'objet de texte de l'arrière-plan vers le calque trouvé et supprimer l'objet texte s'y trouvant déjà (touche Suppr. ou « Supprimer » dans la galerie des objets). Comme vous attribuez un nom dans le calque proche et que les objets n'ont pas de nom dans Designer, il n'est pas nécessaire de les renommer. Répétez cette opération pour chaque bouton de film puis « Exportez » le résultat. Ajuster l'arrière-plan et les boutons Photoshop Elements : Dans Photoshop Elements, il n'est possible d'ajouter des éléments qu'aux graphiques de boutons et de mise en relief existants car les différents calques des groupes de calques ne peuvent pas être directement supprimés et aucun nouveau groupe de http://pro.magix.com Éditer un menu de disque calques ne peut être ajouté. Le procédé général est semblable à celui de l'édition de texte : il s'agit de créer de nouveaux calques et de les ajouter au groupe de calques par glisser-déposer. Ajustez ensuite le nom des calques : tous les calques qui comprennent une mise en relief doivent porter un nom débutant par « (=1) ». Vous pouvez utiliser, pour le nouveau menu par exemple, des graphiques pour les boutons « Précédent » et « Suivant » que vous pouvez ensuite simplement faire glisser dans le PSD ouvert. Il s'agit par exemple de 4 calques en tout, deux graphiques de boutons et deux mises en relief. Vous devez ensuite, comme mentionné, renommer et équilibrer les calques de mise en relief puis les placer correctement sur l'écran à l'aide de la souris. Déplacez les calques par glisser-déposer dans le groupe de calques du « bouton suivant (+>) » ou du « bouton précédent (+<) ». Enregistrez le résultat. Photoshop CS1 : Photoshop CS1 fonctionne de la même manière que Photoshop Elements. À la différence près que les claques générés par MAGIX Video Pro X5 peuvent également être supprimés afin de réellement remplacer les graphiques des boutons. Xara Designer Pro 6 : Dans Xara Designer Pro 6, le mode de travail est semblable à celui de la création de nouveaux textes. Lorsque le modèle de menu est ouvert, vous pouvez déplacer le PSD, préparé avec par exemple 2 nouveaux graphiques pour les boutons de navigation, dans l'espace de travail par simple glisser-déposer. Deux nouveaux calques contenant des objets graphiques sont alors créés dans le modèle de menu. Faites les glisser dans le calque contenant les Bitmaps que vous souhaitez remplacer. Il n'est pas nécessaire de renommer les fichiers car cela est fait automatiquement à partir des calques voisins. La localisation, le calibrage et le déplacement sont réalisés de la même manière que dans les programmes Photoshop. Réimporter le menu dans MAGIX Video Pro X5 Après l'édition, vous obtenez un fichier PSD que vous devez réimporter dans MAGIX Video Pro X5 et attribuer à une page de menu en tant que modèle. Si l'ouvrez avec l'option « Édition d'image (externe) » (voir « Exporter un menu » (voir page 227)), cela se fait automatiquement lors de la sauvegarde et de la fermeture du programme de graphisme. Sinon, utilisez le bouton « Importer fichier PSD ». Le fichier PSD est alors importé et converti (et enregistré dans un dossier créé automatiquement dans le dossier Content\DVD\LaytLayouts, le fichier TPL se trouvant avec les fichiers bitmap générés). 231 232 Créer des menus DVD sans modèle Il est recommandé de travailler tout d'abord dans un programme de graphisme à partir d'un modèle de menu existant. Cet exercice vous permet d'assimiler rapidement les mécanismes et la structure d'un menu DVD en tant que fichier PSD pour que vous puissiez créer ultérieurement un menu sans modèle. Vous pouvez créer des fichiers PSD sans modèle en tenant compte des remarques suivantes. • MAGIX Video Pro X5 ne peut utilise que les calques de bitmap du fichier de menu PSD. Les calques de texte sont réimportés en tant que bitmaps (graphiques) de sorte qu'il est impossible de modifier le texte ultérieurement dans MAGIX Video Pro X5. MAGIX Video Pro X5 ne peut pas importer les effets de calques. C'est pourquoi il est important, dans le programme de graphisme, de procéder à la compression des calques contenant des caractéristiques avancées en calques bitmap. • Il est important de nommer correctement les calques. MAGIX Video Pro X5 attribue les calques et les groupes de calques aux éléments du menu en fonction de leurs noms ; il est donc important que ces noms soient corrects. Il faut absolument respecter les signes (voir page 227) qui doivent précéder le nom des calques. Un menu PSD correct contient les éléments suivants : • l'arrière-plan • le titre du menu • un nombre x de boutons de film avec image d'aperçu, bitmap de cadre, texte pour les entrées de menu, texte de numérotation, mise en relief • des boutons de menu de chapitre pour chaque commande de film avec bitmap et mise en relief • 3 boutons de navigation : avancer, retour et menu principal Arrière-plan : tous les calques du fichier PSD, du calque situé à l'arrière jusqu'au premier groupe de calques « exploitable », sont utilisés en tant qu'arrière-plan. Tous les calques trouvés jusque là sont alors regroupés par simulation de transparence (alpha blending). Si l'aspect de l'arrière-plan dans le programme de graphisme diffère de celui qui est obtenu dans MAGIX Video Pro X5, il est possible de déjà procéder à cette opération dans le logiciel de graphisme. Dans Photoshop, il suffirait de réunir tous les calques qui vont ensemble avec le calque d'arrière-plan. Titre de menu : la prochaine étape consiste à créer les calques du titre de menu et de les rassembler dans un groupe de calques. Vous devez lui attribuer un nom débutant par « (+*) ». Il peut s'agir, outre du calque de texte, d'autres calques comportant une arrière-plan de texte, des ombres, etc. Tous les calques sont rassemblés en un seul calque par simulation de transparence (alpha blending) lors de l'importation. http://pro.magix.com Éditer un menu de disque Boutons de film : les calques des boutons de film sont toujours rassemblés en un groupe de calques dont le nom débute par le préfixe « (+-) » ou « (+) ». Les calques ont des fonctions différentes déterminées par le signe précédant le nom. Image d'aperçu : le nom du calque de l'image d'aperçu commence par « (%) ». MAGIX Video Pro X5 tient seulement compte de la position et de la taille du calque et utilise cet espace pour générer l'image d'aperçu. S'il existe plusieurs calques d'images d'aperçu, leurs rectangles sont unis lors de l'importation. Calque de texte : viennent ensuite les calques de texte, dont le nom débute par « () ». « (-) index texte » sert d'indicateur pour la numérotation, tous les autres calques de texte sont rassemblés pour l'étiquetage des boutons. Calque mise en relief : ce calque est le premier dans le groupe de calques. Son nom débute par « (=1) ». Il est sensé contenir une version mise en relief (d'une autre couleur par exemple) du bitmap cadre. Tous les autres calques sont rassemblés dans un bitmap cadre. Boutons de menu de chapitre : enfin, nous avons les groupes de calques des menus de chapitre et les boutons de navigation. Bien qu'ils portent des noms différents (« (++) » ou « (+>) »,« (+>) » et « (+^) »), ils ont tous la même structure. Tous les calques mis en relief (débutant par « (=1) ) sont rassemblés dans un bitmap mis en relief alors que tous les autres calques sont rassemblés en un bitmap bouton par simulation de transparence (alpha blending). En principe, l'ordre des groupes de calques du fichier PSD n'est pas pris en compte par MAGIX Video Pro X5. Le dessin dans le programme se fait dans l'ordre décrit ici, même lorsque les groupes de calques correspondants sont organisés différemment dans le fichier PSD. Les boutons des menus de chapitrage et des menus des films sont cependant une exception : leur classement dans MAGIX Video Pro X5 dépend de leur classement dans le fichier PSD. Ainsi, le premier bouton de menu de chapitrage trouvé correspond au premier bouton de film trouvé, le deuxième au deuxième bouton de film, etc. 233 234 Graver un disque Passez tout d'abord dans l'interface « Graver » au moyen du bouton illustré ici. Dans cette interface, vous pouvez graver vos films, y compris le menu de sélection, sur CD, DVD ou Blu-ray. Tous les films chargés dans le projet sont pris en compte. Si vous souhaitez éliminer certains films chargés, basculez à nouveau dans l'interface « Éditer » et supprimez-y les films du projet. Pour cela, sélectionnez le film concerné, ouvrez le menu « Fichier » et choisissez la commande « Gérer les films > Supprimer le film » (voir page 304). Remarque : l'affichage du programme est différent avec des résolutions d'écran supérieures à 1280 x 1024 pixels. Ceci afin de rendre l'utilisation du programme plus confortable. Le mode de fonctionnement reste cependant le même malgré l'affichage modifié. Attention ! Si le projet actuel contient des données au format BDMV/MVC (Stereo3D), la gravure ne peut pas être effectuée. Ces données ne peuvent pas être gravées sur des supports de données inscriptibles, conformément aux conditions de licence émises par la Blu-ray Disc Association. http://pro.magix.com Graver un disque Assistant de gravure Un clic sur « Graver » ouvre la boîte de dialogue de création d'un DVD, d'un disque Blu-ray ou AVCHD, menu inclus. Choisissez le type de disque que vous souhaitez graver. 235 236 Boîte de dialogue de gravure Vous pouvez choisir ici le graveur, le format du support de données et les paramètres de l'encodeur. Le format MPEG-2 est utilisé pour les DVD. Les disques Blu-ray utilisent également le format MPEG-2, toutefois avec des débits binaires plus élevés afin d'obtenir les hautes résolutions de la HD. Les disques AVCHD utilisent par contre le format codec bien plus complexe MPEG-4/H.264, expliqué en détails dans l'annexe « Paramètres de l'encodeur MPEG-4 (voir page 369) » du manuel PDF ou de l'aide du programme (touche F1). Procédez comme décrit ci-dessous pour graver un disque : • Configurer le graveur et la vitesse de gravure : si vous avez installé plusieurs graveurs, vous pouvez en sélectionner un en passant par le menu de sélection. • Paramètres de l'encodeur : en passant par « Encodeur », vous accédez à une boîte de dialogue de sélection dans laquelle vous pouvez définir les propriétés de l'encodeur MPEG (espace mémoire requis, qualité et durée de la conversion MPEG). En passant par « Avancé », vous atteignez la boîte de dialogue « Paramètres avancés ». Vous pouvez y procéder à des configurations de l'encodeur MPEG dans les moindres détails. • Démarrer l'encodage vidéo/la gravure : le bouton « Démarrer la gravure » lance la gravure. Pour chaque gravure et chaque simulation, le projet est tout d'abord encodé. Veillez à ce que le fichier MPEG ne soit pas supprimé du disque dur après la gravure. Selon la durée du projet, la procédure de codage et de gravure peut durer un certain temps. Le temps requis est affiché dans la boîte de dialogue. http://pro.magix.com Graver un disque Créer une image ISO Vous pouvez créer une image ISO très simplement en choisissant sous « Graveur » l'entrée « Image recorder ». Lorsque la procédure de gravure commence, vous devez définir un nom pour le fichier image à créer. Options Avec simulation préalable : si vous n'êtes pas certain de la vitesse de gravure choisie ou de l'espace mémoire requis sur le disque, vous pouvez procéder à un test de simulation avant la gravure proprement dite. Activer la protection anti-perte de données dans la mémoire tampon : de nombreux graveurs prennent en charge les techniques destinées à empêcher la perte de données dans la mémoire tampon. Cette option permet d'activer cette protection et de graver à vitesse plus élevée, sans avoir à redouter la perte éventuelle du disque vierge. Formater complètement les supports de données DVD/CD réinscriptibles : cette option permet de formater les supports de données réinscriptibles et ainsi de supprimer toutes les données qui y sont stockées. Arrêter l'ordinateur après la gravure : activez cette option pour arrêter automatiquement l'ordinateur après l'encodage et la gravure. Vous pouvez ainsi lancer l'encodage et la gravure dans la soirée, sans avoir à attendre la fin du processus car l'ordinateur s'arrête tout seul. Graver des vidéos DVD standard sur le même disque : cette option vous permet de graver sur un disque WMV-HD une vidéo WMV-HD mais également une vidéo DVD normale sur le même disque. Il est ainsi possible de lire vos disques WMV-HD dans un lecteur DVD classique. Pour plus de détails, référez-vous à la section Multidisque. Activer la gestion de défauts du graveur : le graveur reconnaît les emplacements défectueux sur le disque ; ils sont alors marqués comme tels et aucun contenu n'est gravé à cet endroit. Vérifier les données après la gravure : cette option vérifie et recherche les éventuelles erreurs sur le disque après la gravure. Titre du CD/DVD : il s'agit du titre du CD/DVD tel qu'il s'affichera comme nom de support de données sur le PC. Il s'agit dans la plupart des cas du nom du projet de disque. 237 238 Espace mémoire Type de disque Support de données Menu Qualité Durée (qualité optimale) DVD Disque Blu-ray (voir page 368) AVCHD (voir page 368) DVD Disque Blu-ray Oui Oui *** ***** 98 min. 110 min. DVD/disque Blu- Oui ray ***** 30 min./DVD 160 min./disque Blu-ray * La durée d'affichage avec certains lecteurs DVD peut être définie dans leurs menus. Le nombre d'images pouvant être gravées sur un CD ou DVD dépend de la taille des images originales (taille des fichiers image). En particulier pour l'encodeur MPEG-2, il est difficile de prévoir l'espace mémoire nécessaire exact. Lorsque le débit binaire variable de l'encodeur MPEG-2 est activé, l'encodage est différent selon les mouvements présents à l'image. L'espace mémoire requis dépend donc du contenu vidéo : un film d'action, par exemple, nécessite plus d'espace qu'un film d'auteur. Dans la fenêtre de gravure de MAGIX Video Pro X5, vous disposez d'un indicateur d'espace utilisé, qui vous montre directement la place prise par votre projet sur le type de disque sélectionné et en fonction des réglages adoptés. Dès que les paramètres de l'encodeur (voir page 239) sont modifiés, l'indicateur d'espace utilisé est actualisé. Note : l'indicateur d'espace restant n'est qu'une estimation. Assurez-vous donc de ne jamais occuper complètement l'espace de stockage du disque et de laisser un espace libre de sûreté au cas où les données soient bel et bien plus imposantes que l'estimation ne le suggère. S'il n'est pas possible de graver votre projet sur un seul disque vierge, il va falloir le diviser en plusieurs parties. Astuce : pour plus d'informations sur la compression MPEG et les formats, référezvous au chapitre « Annexe : vidéo et supports de données » (voir page 365) du manuel PDF. Répartir le projet sur plusieurs supports de données Automatique : si le projet requiert plus d'espace mémoire que le disque en dispose, un message apparaîtra avant la gravure pour vous demander si le projet doit être automatiquement réparti sur plusieurs supports de données. Pour confirmer, cliquez sur « Oui ». Le projet est alors automatiquement divisé en plusieurs projets qui sont gravés les uns après les autres sur plusieurs supports de données. C'est la procédure http://pro.magix.com Graver un disque la plus simple car tout se fait automatiquement, il vous suffit d'insérer les disques vierges au fur et à mesure. Manuellement : Cas 1 : plusieurs films ne tiennent pas sur un seul support de données. Dans ce cas, retournez à l'interface Éditer et supprimez autant de films que nécessaires pour que ceux qui restent tiennent sur un seul support. Vous graverez les autres films lors d'une prochaine étape dans un nouveau projet. Cas 2 : un film ne tient pas sur un seul support car il est trop long. Dans ce cas, vous devez segmenter le film en deux ou plusieurs parties qui seront ensuite gravées séparément sur les supports de données. • Retournez à l'interface Éditer et placez le curseur de lecture à l'endroit où vous souhaitez couper le film. Dans le menu Éditer, choisissez l'option « Couper > Découper film ». • Tous les passages situés derrière le curseur de lecture seront supprimés et considérés comme un film à part entière. Les deux films peuvent être alors commandés dans l'arrangeur par le biais des onglets des films. Enregistrez les deux séparément sur votre disque dur (Fichier > Gérer les films > Exporter, par exemple avec les noms Partie 1 et Partie 2). • Supprimez un des deux films (partie 2 par exemple) du projet (Fichier > Gérer les films > Supprimer du projet (voir page 304)). • Rendez-vous dans l'interface de gravure et gravez le premier film (« Partie 1 ») sur CD ou DVD. • Créez un nouveau projet (bouton « Nouveau ») et chargez le deuxième film (Partie 2). • Rendez-vous dans l'interface de gravure et gravez le deuxième film (« Partie 2 ») sur CD ou DVD. Paramètres de l'encodeur Le bouton « Paramètres de l'encodeur... » ouvre une boîte de dialogue de sélection qui vous permet de configurer les propriétés de l'encodeur MPEG (espace mémoire requis, qualité et durée de la conversion MPEG). Préréglages : accédez ici à des préréglages utiles selon le type de disque sélectionné. Voici quelques préréglages basés sur l'exemple d'un DVD : DVD vidéo longue durée DVD musique longue durée DVD avec durée de lecture extra longue Le débit binaire est réduit aux dépens de la qualité de l'image. DVD de longue durée spécialement pour la musique. Le débit binaire de la piste audio est configuré sur la qualité 239 240 DVD standard DVD écran large maximale. DVD normal DVD normal au format 16:9 Remarque : parmi toutes les configurations, vous pouvez choisir entre NTSC (USA et Japon) et PAL (Europe). Débit binaire : il définit l'espace mémoire nécessaire pour la vidéo, une fois le montage de celle-ci terminée. Plus le débit binaire est élevé, plus le fichier sera volumineux et plus la durée maximale que le CD peut contenir sera courte. Ajuster le débit binaire : vous réalisez ici une estimation de la taille du fichier vidéo final en fonction du débit binaire paramétré. Si la vidéo ne passe pas sur le disque, le débit binaire est corrigé en fonction. Qualité : définissez ici la qualité de l'encodage. Plus la qualité est élevée, plus la vidéo finale sera de bonne qualité mais l'encodage durera alors plus longtemps. Smart Rendering : le Smart Rendering permet de réduire considérablement les ressources nécessaires à l'encodage des fichiers MPEG. Lors de la création de fichiers MPEG, seules les parties du film qui ont été modifiées dans le programme sont de nouveau encodées. Les fichiers MPEG contenus dans le film doivent avoir le même format, c'est-à-dire le même débit binaire (variable ou constant) ; la résolution d'image et le format vidéo doivent correspondre. Filtre anti-entrelacement : il n'est recommandé d'activer cette option que pour une lecture sur écran TV ; les scintillements y sont réduits à de fines structures. Calcul des effets vidéo sur le processeur graphique : pour accélérer l'exportation, vous pouvez réaliser le calcul des effets vidéo directement depuis la carte graphique. Ceci est actuellement valable pour la luminosité, la valeur gamma, le contraste, les couleurs, la saturation, les effets de taille d'image, de découpe, de position ainsi que divers fondus et effets mixtes. Veuillez noter que les plug-in d'effets externes par exemple ou les effets artistiques complexes doivent être calculés avec le microprocesseur et, pour cette raison, aucun avantage au niveau de la vitesse ne peut être obtenu par le biais de l'utilisation de cette fonction. Remarque : cette fonction est optimisée tout spécialement pour les cartes graphiques NVIDIA. Dans certaines circonstances, vous pouvez bénéficier d'une vitesse plus élevée avec d'autres cartes graphiques lors du calcul des effets. Mode 3D : si votre projet contient du matériel 3D édité avec Stereo3D, vous pouvez indiquer ici dans quel mode celui-ci doit être gravé sur le disque. La 3D est désactivée par défaut. Pour rétablir les paramètres standard, veuillez utiliser le bouton « Réinitialiser ». http://pro.magix.com Graver un disque Le bouton « Avancé » permet d'ouvrir la boîte de dialogue « Paramètres avancés ». Vous pouvez régler ici tous les paramètres avancés de l'encodeur MPEG. Pour plus d'informations, veuillez lire les annexes « Paramètres de l'encodeur MPEG 1/2 » (voir page 381) et « Paramètres de l'encodeur MPEG 4 » (voir page 369) du manuel PDF ou de l'aide du programme. Utiliser Quick Sync Video, OpenCL ou CUDA lors du rendu MAGIX Video Pro X5 prend en charge les exportations AVCHD, l'encodage de disque AVCHD et Blu-ray (H.264) et l'utilisation de l'accélération du matériel. Grâce à cela, l'encodage est visiblement plus rapide. Les technologies d'accélération du matériel suivantes sont prises en charge : Quick Sync Video (d'Intel), Open CL (d'AMD) et CUDA (de NVIDIA) Remarque : informez-vous si besoin auprès du fabricant de votre carte graphique pour savoir quelle accélération matérielle votre carte graphique prend en charge. Assurez-vous que tous les pilotes nécessaires sont installés. Si votre système prend en charge l'accélération du matériel, vous pouvez l'activer en passant par « Avancé... » > « Accélération de matériel ». Selon la technologie, l'activation se fait parfois automatiquement par le logiciel. 241 242 Exporter le film Il est possible d'exporter un film sous différents formats vidéo en passant par le menu « Fichier > Exporter le film ». Les options proposées varient en fonction du format sélectionné. Préréglages : vous trouvez ici une liste de paramètres typiques pour le format sélectionné et les applications les plus importantes. L'option « Enregistrer » vous permet de sauvegarder vos propres paramètres ; l'option « Supprimer » vous permet de les supprimer de la liste. Paramètres d'exportation : les paramètres généraux d'exportation, tels que la résolution, le rapport hauteur/largeur et la fréquence d'image peuvent être définis ici. Vous pouvez sélectionner les valeurs usuelles dans les listes ou définir les valeurs de votre choix en cliquant sur les touches « ... ». Les paramètres spécifiques pour le format vidéo sélectionné sont accessibles en passant par le bouton « Avancé ». Avec « Fichier », vous pouvez définir une autre cible que le dossier proposé par défaut pour l'exportation de votre fichier. L'option « Écraser le fichier existant sans demande de confirmation » vous permet de réaliser plusieurs exportations vers un même fichier. Autres : sous « Autres », il est également possible de configurer l'ordinateur pour qu'il s'éteigne automatiquement après les encodages nécessitant beaucoup de temps et de limiter l'exportation à la plage sélectionnée (entre les points d'entrée et de sortie). Divers • Exporter la plage sélectionnée uniquement • Utiliser le filtre anti-entrelacement (évite les scintillements) • Arrêter l'ordinateur après l'exportation • Calculer les effets vidéo sur le processeur graphique Transférer après exportation : certains formats proposent des options spéciales de transfert (ex. : DV-AVI sur caméscope ou exportation WMV avec le transfert via Bluetooth sur téléphone portable). Remarque : la gravure d'un disque a lieu dans l'interface de gravure (voir page 72). Pour en savoir plus, veuillez vous référer au chapitre « Graver un disque » (voir page 234). http://pro.magix.com Exporter le film Vidéo au format AVI Lors d'une exportation en tant que fichier vidéo AVI, il est possible, outre les dimensions et le taux de fréquence d'image de la vidéo AVI à créer, de déterminer et de configurer les codecs de compression pour l'audio (compression audio) et la vidéo (codec). Veuillez tenir compte des remarques générales sur les formats de vidéos AVI (voir page 365). Raccourci clavier : Ctrl + Alt + A Vidéo au format DV-AVI Cette option permet d'exporter la vidéo en tant que fichier AVI codé DV. L'arrangement peut être transféré sans problème via l'interface FireWire d'un appareil photo numérique connecté. La boîte de dialogue vous informe plus en détails sur les options disponibles. Vous pouvez y accéder en passant par l'entrée « Avancé… » de la boîte de dialogue d'exportation. Vous pouvez également y paramétrer le standard vidéo pour lequel vous voulez exporter les données DV : PAL (Europe) ou NTSC (États-Unis). Raccourci clavier : Ctrl + Alt + D Vidéo au format MPEG Video MPEG signifie « Motion Picture Experts Group » : il s'agit d'un format de compression haute performance pour les fichiers audio et vidéo. Dans la mesure où il existe une grande variété de périphériques et de cas d'utilisation pour ce format, nous recommandons de sélectionner dans un premier temps un préréglage dans la liste. Vous trouverez ici par exemple des presets intraframe (débutant par « Intra422 ») pour la lecture de films dans des studios professionnels. Vous trouverez plus de détails quant aux paramètres de l'encodeur MPEG dans l'aide du programme, dans l'annexe « Paramètres de l'encodeur MPEG » (voir page 381). Raccourci clavier : Ctrl + Alt + P Vidéo au format MAGIX Vidéo Cette option permet d'exporter le projet au format vidéo MAGIX. MAGIX Video Pro X5 utilise ce format pour l'enregistrement vidéo : il est optimisé pour le montage vidéo numérique avec un matériel de haute qualité. Raccourci clavier : Ctrl + Alt + M 243 244 Vidéo au format Quicktime Movie Exportez le projet au format Quicktime Movie. Ce format permet une lecture en streaming des données audio ou vidéo sur Internet. Remarque : pour les fichiers Quicktime (*.mov), la bibliothèque Quicktime doit être installée. Raccourci clavier : Ctrl + Alt + Q Vidéo non compressée Lors de l'exportation en tant que fichier vidéo AVI non compressé, vous pouvez ajuster la taille et le taux de fréquence d'image de la vidéo AVI que vous souhaitez créer. La vidéo n'est cependant pas compressée une nouvelle fois à l'aide d'un codec. Attention : les fichiers ainsi obtenus sont très volumineux ! Raccourci clavier : Ctrl + Alt + U Vidéo au format AVI Motion-JPEG La commande ouvre la boîte de dialogue d'exportation pour les vidéos AVI au format MotionJPEG. Ce format est par exemple pris en charge par les cadres photo numériques. Raccourci clavier : Ctrl + Alt + O Vidéo en tant que séquence d'images individuelles Cette option permet d'exporter la vidéo en tant que séquence d'images au format Bitmap. Cela signifie qu'un fichier graphique est créé pour chaque frame de la vidéo. Le nombre d'images peut être défini dans la boîte de dialogue d'exportation, sous « Fréquence d'image ». Raccourci clavier : Ctrl + Alt + E http://pro.magix.com Exporter le film Exportation Windows Media Cette option permet d'exporter l'arrangement au format Windows Media. Il s'agit d'un format audio/vidéo universel de Microsoft. Les possibilités de configuration de la boîte de dialogue « Avancé… » sont donc d'autant plus complexes. Configuration manuelle Codec audio/vidéo : l'utilisation de différents codecs est possible selon la version de Windows Media (7,8,9) que vous utilisez. En cas de problèmes de compatibilité lors de la lecture, essayez un codec plus ancien avec un numéro de version inférieur. Mode débit binaire : des débits binaires constants et variables sont possibles, mais, pour la plupart des périphériques et applications de streaming, un débit binaire constant est obligatoire. Avec les modes VBR 2Pass, la vidéo est compressée deux fois de suite afin de tirer profit au maximum de la bande passante pour les vidéos fortement compressées pour Internet. Débit binaire/qualité/format audio : le débit binaire détermine de manière décisive la qualité de l'affichage de la vidéo et du son. Plus il est élevé, meilleures sont les vidéos, mais plus les fichiers sont volumineux et plus le temps d'encodage nécessaire est long. En cas de débits binaires variables, le débit binaire est adapté dynamiquement aux exigences du matériel graphique ou audio concerné. On peut donc spécifier soit un indice de qualité de 1 à 100 soit, pour l'encodage 2Pass, un débit binaire moyen ou maximal. Pour l'audio, le débit binaire est de plus déterminé par le format audio. Importation : pour les cas d'utilisation les plus courants, excepté la lecture sur périphériques mobiles (où il est conseillé d'utiliser les paramètres par défaut), comme par exemple le streaming Internet, Microsoft fournit divers profils système parmi lesquels vous pouvez choisir celui qui vous convient. Si Windows Media Encoder 9 (à télécharger gratuitement depuis le site de Microsoft) est déjà installé sur votre PC, vous pouvez également éditer les profils ou ajouter vos propres profils. Vous pouvez ensuite les charger avec l'option « Importation ». Sous Infos du clip, vous pouvez ajouter le titre, le nom de l'auteur, des informations concernant le copyright et une description. Raccourci clavier : Ctrl + Alt + V 245 246 Vidéo au format MPEG-4 Video MPEG-4 est actuellement le format vidéo le plus avancé. Par rapport aux autres formats, il fournit des images de la plus haute qualité pour une taille de fichier identique. Pour cette raison, la liste des pré-configurations est longue. Nous vous recommandons de commencer par rechercher dans cette liste les préréglages adéquats pour tel ou tel cas d'utilisation ou pour tel ou tel périphérique. Le format MPEG-4 est un format standard « académique » extrêmement complexe qui est utilisé et pris en charge très différemment selon les fabricants. Expliquer en détail toutes les différences et tous les paramètres dépasserait le cadre de la présente documentation. C'est pourquoi nous vous fournissons seulement quelques références qui devraient vous aider, avec le mode d'emploi de votre périphérique, à créer des fichiers MPEG-4 exécutables. Les utilisateurs désirant expérimenter trouveront toutes les possibilités de configuration du codec MPEG-4 dans les « Paramètres avancés... ». Vidéo/audio : Vous disposez du format MPEG-4 et de sa version perfectionnée MPEG-4 H.264 (ce dernier est utilisé surtout avec des périphériques récents). Une vidéo MPEG-4 peut être combinée avec un son AAC ou AMR, ce dernier étant surtout utilisé sur les téléphones portables. La combinaison MPEG-4 H.264/AAC est assez rare (Apple iPod Video). MPEG-4 H.264 & AMR ne sont jamais combinés. Multiplexeur : vous trouvez ici ce que l'on appelle les formats conteneurs ainsi que des options spéciales pour Apple iPod, iPhone et Sony Playstation. Le format d'exportation utilisé est normalement MPEG-4, mais les téléphones portables (excepté les iPhone) utilisent le plus souvent le conteneur vidéo 3GP. Pour de plus amples informations concernant l'encodeur MPEG-4, référez-vous au chapitre « Paramètres de l'encodeur MPEG-4 » (voir page 369). Raccourci clavier : Ctrl + Alt + G http://pro.magix.com Exporter le film Exporter en tant que lecteur multimédia Remarque : cette option est disponible dans la boîte de dialogue d'exportation du mode de base. En mode standard, vous la trouvez dans le menu « Fichier > Vidéo au format MPEG 4 > Préréglages » sous la forme d'options « FlashPlayer ». Afin de visionner votre film dans une fenêtre de navigateur Internet ou pour l'insérer dans un site Web, vous pouvez l'exporter en tant que lecteur média compatible HTML. Sélectionnez la qualité souhaitée et cliquez sur « Enregistrer la vidéo ». Des fichiers HTM et MP4 sont placés dans le dossier cible afin d'être réutilisés ultérieurement. Audio au format MP3 Remarque : Windows Media Player à partir de la version 10 est requis pour l'exportation de fichiers au format MP3. L'encodeur MP3 ne peut pas être utilisé comme codec pour la piste sonore de fichiers AVI audio. Options Dans la section « Options », vous pouvez régler le format et la compression pour le fichier audio. 247 248 Débit binaire : la sélection du « débit binaire » détermine l'intensité de la compression : plus le débit binaire est élevé, plus la qualité du fichier audio exporté est elle aussi élevée. Le débit binaire définit également la taille finale du fichier : plus le débit binaire est faible, plus le fichier est petit. Mono/Stéréo/Surround 5.1 : de nombreux périphériques disposent d'un seul hautparleur. Afin d'économiser de l'espace mémoire, vous pouvez aussi exporter en mono. En mode Surround 5.1, vous pouvez également exporter au format surround MP3. Pour en savoir plus, consultez le chapitre « Mixeur en mode Surround ». Normaliser : cette fonction devrait toujours être activée. Elle évite un volume trop élevé ou trop bas ainsi que des surmodulations pour votre musique. Type de transfert Définissez ici si le fichier créé doit être transféré à un périphérique connecté par Bluetooth ou envoyé par e-mail. Audio au format Wave La piste son du film est exportée au format audio Wave (*.wav). Raccourci clavier : Ctrl + Alt + W Exportation en tant que fondu... Le film est exporté au format MXV en tant que fondu alpha. Les valeurs de luminosité du film définissent le comportement du fondu. Grâce à l'option « Exporter uniquement la plage sélectionnée », vous pouvez aussi définir que seule une petite partie, que vous avez délimitée au préalable avec des points d'entrée et de sortie, soit exportée. Si vous ne modifiez pas l'emplacement de sauvegarde, vous trouverez ensuite le fondu sauvegardé dans le Media Pool sous « Fondus > Standard ». Raccourci clavier : Ctrl + Alt + T Frame simple au format BMP L'image positionnée sur le marqueur de lecture et affichée à l'écran du programme est exportée en tant que fichier bitmap (*.bmp). Raccourci clavier : Ctrl + Alt + B http://pro.magix.com Exporter le film Image simple au format JPG L'image positionnée sur le marqueur de lecture et affichée à l'écran du programme est exportée en tant que fichier JPEG (*.jpg). Raccourci clavier : Ctrl + Alt + J GIF animé La vidéo sera exportée comme fichier animé GIF (également désigné par « ANiGIF »). Ce format est également pris en charge par de nombreux téléphones portables plus anciens. Raccourci clavier : Ctrl + Alt + F Exporter les informations du film en tant que liste de montage EDL Cette fonction permet d'exporter le film actuel au format EDL compatible avec Samplitude en tant que liste de montage. Cette exportation est principalement appropriée au transfert de fichiers audio vers Samplitude/Sequoia, étant donné que ces programmes ne prennent pas en charge tous les formats vidéo compatibles avec MAGIX Video Pro X5. Lors de cette procédure, seuls les coupes des objets, les pistes, le panorama et le volume (avec tracés) sont transférés, étant donné que le format EDL n'enregistre que des informations limitées. Ne sont pas transférés : les effets, les positions Surround, les fondus vidéo, les marqueurs de chapitre et de scènes Les fichiers audio et vidéo de base ne sont pas exportés. Le programme qui importe le fichier EDL va soit les charger automatiquement (s'ils sont stockés par exemple dans le même dossier que le fichier EDL), soit les réclamer lors de l'importation. Lorsque vous utilisez une liste de montage au format EDL, les actions suivantes sont recommandées. • Enregistrez dans un premier temps dans un dossier tous les médias utilisés (menu Fichier > Copie de sauvegarde > Copier le film et les médias dans le dossier). • Exportez ensuite le film en tant que liste de montage EDL et stockez le fichier EDL dans le dossier où vous avez stocké auparavant les médias. • Chargez le fichier DEL dans le programme chargé de l'importation (Sequoia par exemple). Le fichier EDL garantit un positionnement correct de tous les médias. Après l'édition, vous pouvez exporter la piste audio au format WAV par exemple 249 250 et la réimporter dans MAGIX Video Pro X5, où elle remplace les objets audio existants. Remarque : il est possible d'importer des listes de montage depuis d'autres programmes. Pour cela, passez par le menu « Fichier > Importer la liste de montage (EDL) ». Raccourci clavier : Alt + D Mettre en ligne Depuis le menu « Fichier > En ligne », vous pouvez charger votre film directement sur diverses plateformes comme MAGIX Videocloud, YouTube, Vimeo ou Facebook. YouTube est un portail destiné aux clips auto-produits de tout genre. Vimeo est un portail vidéo en pleine expansion pour films professionnels. Facebook est la plus grande Communauté en ligne du monde. Communauté : choisissez ici la plateforme désirée. Titre : saisissez ici le titre de votre film. Description : rédigez ici une courte description de votre film afin d'informer les autres membres de la Communauté à propos de votre création. http://pro.magix.com Exporter le film Catégorie : choisissez ici la catégorie dans laquelle votre film doit être classé. Envoyer : indiquez ici si le film doit rester « privé », c'est-à-dire qu'il sera visible uniquement par vous et les personnes que vous autorisez, ou s'il doit être visible par tous, c'est-à-dire « public ». Paramètres d'exportation : vous pouvez choisir ici différents paramètres de qualité. Charger sur Internet (Album en ligne MAGIX) Depuis le menu « Fichier > Internet > Album en ligne MAGIX > Charger le film actuel en tant que vidéo », vous accédez directement à la boîte de dialogue de connexion de l'Album en ligne MAGIX. Vous pouvez y présenter des photos et des vidéos ou encore de la musique dans des albums en ligne personnalisés. 251 252 Exporter vers périphérique Le menu « Fichier > Exporter vers périphérique » vous permet de transférer votre vidéo vers un lecteur connecté au PC. En plus des options « Caméscope » pour les caméscopes numériques (DV/HDV) et « Magnétoscope VHS » pour un rendu au moyen d'enregistreurs vidéo analogiques, la liste de sélection vous propose un large choix de lecteurs supplémentaires tels que les lecteurs vidéo portables, les Smartphones, les PDA ou les consoles de jeux. Exporter en tant que lecteur multimédia Afin de visionner votre film dans une fenêtre de navigateur Internet ou pour l'insérer dans un site Web, vous pouvez l'exporter en tant que lecteur média compatible HTML. http://pro.magix.com Exporter le film Sélectionnez la qualité souhaitée et cliquez sur « Enregistrer la vidéo ». Des fichiers HTM et MP4 sont placés dans le dossier cible afin d'être réutilisés ultérieurement. Exporter en tant que fichier vidéo Cette option permet de convertir un film, avec tous ses objets, ses paramètres d'effets, ses transitions, ses textes, etc. en un fichier vidéo 3D et de l'enregistrer sur l'ordinateur. Il vous suffit de sélectionner une qualité (qualité DVD par exemple) et un format de fichier (MPEG-4 par exemple) dans la boîte de dialogue. La boîte de dialogue vous informe directement sur les propriétés de votre sélection. Lorsque vous modifiez le format, sachez que MAGIX Video Pro X5 ajuste également la qualité, si celle-ci n'est pas optimale pour le nouveau format. Remarque : cette boîte de dialogue présente uniquement les formats les plus connus et les plus utilisés. Dans le menu « Fichier > Exporter le film », de nombreux formats de fichiers supplémentaires sont disponibles. Pour en savoir plus sur les différents formats, référez-vous au manuel PDF ou à l'aide du programme (touche F1). 253 254 Paramètres et gestion de projets vidéo Paramètres du film et du projet Lorsque vous créez un nouveau projet vidéo, il est possible de définir plusieurs paramètres concernant le nouveau projet dans la boîte de dialogue de démarrage. Vous pouvez accéder à ces paramètres et les modifier ultérieurement à tout moment. Le chapitre suivant présente les différentes configurations possibles pour les projets et les films dans MAGIX Video Pro X5. Toutes les boîtes de dialogues de configuration sont accessibles en passant par le menu « Fichier > Paramètres ». Paramètres du film Vous trouverez les paramètres du film via le menu « Fichier > Paramètres > Film... » ou en utilisant la touche E du clavier. La boîte de dialogue suivante s'ouvre : Dans la partie supérieure de la fenêtre se trouvent les 4 onglets de la boîte de dialogue : « Paramètres du film », « Synchronisation », « Informations du film » et « Paramètres du projet ». http://pro.magix.com Paramètres et gestion de projets vidéo Paramètres du film Lire le film en boucle : le film sera lu... en boucle. La lecture démarre dans ce cas au curseur de lecture puis recommence à partir du début une fois que la fin du projet est atteinte. Utiliser paramètres comme préréglages par défaut pour les nouveaux films : si cette option est activée, les réglages effectués dans cette boîte de dialogue seront adoptés pour tout nouveau film. Ajuster automatiquement les nouvelles images au format Plein écran : coupe automatiquement toutes les images et vidéos ajoutées au projet de manière à ce qu'elles remplissent l'écran. Nombre de pistes : vous pouvez changer ici le nombre de pistes. Taux d'échantillonnage audio : le taux d'échantillonnage par défaut est 48 kHz. Ce taux d'échantillonnage est utilisé pour tous les enregistrements et est également imposé pour les pistes audio de DVD. Ce taux permet d'obtenir une qualité de son optimale. Le contenu audio ayant un taux d'échantillonnage différent (les CD audio par ex., à 44 kHz) est automatiquement modifié lors du chargement (rééchantillonnage). Ne modifiez cette valeur que si vous souhaitez utiliser du matériel sonore avec un taux d'échantillonnage différent ou si votre carte son ne prend pas en charge ce taux d'échantillonnage. Configuration vidéo : vous pouvez sélectionner les paramètres par défaut du format et de la fréquence d'image pour les images télévisées PAL ou NTSC, ou bien définir votre propre format. Assurez-vous que les entrées de ratio (rapport largeur/hauteur) et de frames/s (fréquence image) correspondent à votre format cible, afin que le film obtenu soit lu sans décrochage sur le moniteur cible, qu'aucune bordure noire indésirable n'apparaisse et que tous les objets vidéo ou image soient à la bonne position. Remarque : pour l'encodage MPEG, le rapport largeur/hauteur d'une image doit être un multiple de 8. 255 256 Synchronisation Boîte de dialogue de synchronisation Remarque : vous trouverez ici la description de tous les éléments de commande de la boîte de dialogue de synchronisation. Les explications quant au paramétrage d'une synchronisation sont disponibles dans le chapitre « Configurer la synchronisation » (voir page 257). Synchronisation d'entrée : sélectionnez ici le pilote par lequel MAGIX Video Pro X5 doit recevoir le Timecode MIDI. SMPTE utilise également cette configuration. Lors d'une synchronisation via SMPTE, veillez à ce que le périphérique paramétré corresponde à l'entrée SMPTE de votre interface MIDI. Images Pre-Roll : Un nombre d'images ignorées par MAGIX Video Pro X5 peut être indiqué à cet endroit avant le début de synchronisation. Il faut savoir que des périphériques analogiques ont toujours besoin d'un certain temps pour atteindre la vitesse correcte. Pour que MAGIX Video Pro X5 ne synchronise pas sur une durée non valide, ce délai peut être ignoré via les images Pre-Roll. http://pro.magix.com Paramètres et gestion de projets vidéo Synchronisation de sortie : sélectionnez ici le pilote par lequel MAGIX Video Pro X5 doit envoyer le Timecode MIDI. Lors d'une synchronisation via SMPTE, veillez à ce que le périphérique paramétré corresponde à la sortie SMPTE de votre interface MIDI. Paramètres SMPTE : sous « Type », définissez le taux d'image approprié, par exemple 24 pour un film cinéma, 25 pour une vidéo PAL et une synchronisation audio, 29.97 drop/non drop ou encore 30 pour une vidéo NTSC. Offset de départ : vous pouvez indiquer ici une valeur temporelle en millisecondes et en images SMPTE, cette valeur sera retirée du temps SMPTE avant que cette durée ne soit utilisée pour la synchronisation. Avec un offset de 60:00:00 (1 heure), une bande dont le code SMPTE démarre à 1 heure, peut être synchronisée. MAGIX Video Pro X5 démarrera tout de même à 0 lors du début de la bande. Facteur de correction : vous ne devriez normalement pas modifier cette valeur, elle devrait toujours être de 1. Il peut arriver (rarement) que les synchronisations MIDI et audio se « séparent » en cas de longs arrangements. Dans ce cas, vous pouvez accélérer la vitesse de la lecture MIDI en augmentant légèrement ce facteur (par exemple à 1,000001). Remarque : pour utiliser la synchronisation d'entrée ou de sortie, vous devez cocher la case devant votre choix. Définition de la synchronisation MAGIX Video Pro X5 peut être synchronisé depuis des sources externes ou bien en synchroniser lui-même. Grâce à un câble MIDI virtuel (« MIDI Yoke » ou « Hubi's MIDI Loopback Device » par exemple), il est possible de synchroniser avec Samplitude ou Sequoia. Pour cela, il suffit que ce câble MIDI virtuel soit bien installé. MAGIX Video Pro X5 en tant que Master Si MAGIX Video Pro X5 doit synchroniser des sources externes ou d'autres programmes, vous devez procéder ainsi : • Ouvrez la boîte de dialogue de synchronisation (voir page 256). • Définissez sous « Synchronisation de sortie » le périphérique MIDI approprié auquel l'appareil devant être synchronisé est connecté. • Si vous souhaitez synchroniser un autre programme (Samplitude ou Sequoia par exemple) avec MAGIX Video Pro X5 via un câble MIDI virtuel, veillez à ce que le périphérique MIDI approprié soit bien paramétré dans les deux programmes. Le programme à synchroniser doit pour cela prendre en charge MTC et être configuré en tant que « Slave ». 257 258 • Si vous utilisez par exemple « MIDI Yoke NT 1 » sous « Synchronisation de sortie », le périphérique MIDI Yoke NT 1 doit être également être configuré dans l'entrée MTC du programme à synchroniser. MAGIX Video Pro X5 en tant que Slave En tant que « Slave », MAGIX Video Pro X5 suit une source externe ou un autre programme lors de la lecture. • Ouvrez la boîte de dialogue de synchronisation (voir page 256). • Définissez sous « Synchronisation d'entrée » le périphérique MIDI approprié auquel l'appareil avec lequel MAGIX Video Pro X5 doit être synchronisé est connecté. • Si MAGIX Video Pro X5 doit être synchronisé par un autre programme (par exemple Samplitude ou Sequoia) via un câble MIDI virtuel, veillez à ce que le périphérique MIDI approprié soit configuré dans les deux programmes. Le programme source de synchronisation doit prendre en charge MTC et être configuré en tant que « Master ». • Si vous utilisez par exemple « MIDI Yoke NT 1 » sous « Synchronisation d'entrée », le périphérique MIDI Yoke NT 1 doit être également configuré dans la sortie MTC du Master. Synchronisation de Samplitude / Sequoia avec MAGIX Video Pro X5 Ce paragraphe vous informe sur la synchronisation de MAGIX Video Pro X5 avec Samplitude / Sequoia pour des productions Surround. Ces instructions ne sont que des exemples. Dans notre cas, MAGIX Video Pro X5 sera le Master : Samplitude / Sequoia suivent donc les informations temporelles de MAGIX Video Pro X5, mais envoient les informations du module de navigation à MAGIX Video Pro X5. Ainsi, la lecture peut être démarrée depuis les deux programmes, cela tout en fonctionnant de manière synchrone. Dans le chapitre Transfert d'un projet Surround à MAGIX Video Pro X5 (voir page 212) vous sera expliqué comment des projets Surround terminés peuvent être transférés depuis Samplitude / Sequoia dans MAGIX Video Pro X5 et comment vous pourrez ensuite procéder. Conditions requises Étant donné que la synchronisation a lieu via MTC (MIDI Time Code), il est impératif qu'un pilote MIDI virtuel soit installé. Par exemple « MIDI Yoke » ou « Hubi's MIDI Loopback Device ». Vous devez configurer le pilote de sorte que deux périphériques MIDI minimum soient à disposition. Si vous désirez créer des projets Surround, une carte son prenant en charge le Surround et disposant de 6 canaux minimum est nécessaire. http://pro.magix.com Paramètres et gestion de projets vidéo Configuration de MAGIX Video Pro X5 • Ouvrez la boîte de dialogue de synchronisation • Cochez la case « Synchronisation d'entrée active » • Paramétrez sous « Périphérique » le premier périphérique MIDI virtuel libre (par exemple MIDI Yoke NT : 1) Maintenant, vous devez procéder à la configuration pour le module de navigation par MMC (MIDI Machine Control) : • Cliquez sur le bouton « Paramètres MMC » pour ouvrir la boîte de dialogue « MIDI Machine Control ». • Cochez la case « Recevoir commandes MMC (Slave) » • Paramétrez sous « Périphérique » le second périphérique MIDI virtuel libre (par exemple MIDI Yoke NT : 2) • Fermez les deux boîtes de dialogue à l'aide du bouton « OK ». Configuration de Samplitude / Sequoia • Démarrez Samplitude / Sequoia. MAGIX Video Pro X5 peut rester ouvert pendant ce temps. • Ouvrez la boîte de dialogue de synchronisation de Samplitude / Sequoia. Pour cela, cliquez avec le bouton droit de la souris sur le bouton « Sync » du module de navigation ou sélectionnez dans le menu « Options » la commande « Paramètres de synchronisation ». • Cochez la case « Synchronisation de sortie active ». • Paramétrez sous « Périphérique » le premier périphérique MIDI virtuel libre (par exemple MIDI Yoke NT : 1) Maintenant, vous devez procéder à la configuration pour le module de navigation par MMC (MIDI Machine Control) : • Cliquez sur le bouton « Paramètres MMC » pour ouvrir la boîte de dialogue « MIDI Machine Control ». • Cochez les cases « Envoyer commandes MMC (Master) », « Utiliser la fenêtre de transport en tant que commande à distance d'appareils externes » et « Barre espace pour commande à distance ». • Paramétrez sous « Périphérique » le second périphérique MIDI virtuel libre (par exemple MIDI Yoke NT : 2) • Fermez les deux boîtes de dialogue à l'aide du bouton « OK ». Maintenant, vous pouvez simultanément éditer le son de vos vidéos dans Samplitude / Sequoia et monter vos films dans MAGIX Video Pro X5 . La lecture peut être démarrée depuis les deux programmes, cela tout en fonctionnant de manière synchrone. 259 260 Contrôle de machine MIDI (MMC) Modes MMC Dans la boîte de dialogue de synchronisation, vous trouverez les paramètres pour la commande à distance via MIDI Machine Control. MAGIX Video Pro X5 prend en charge la commande de périphériques externes ou à l'aide de périphériques externes via MMC. Envoyer/recevoir MMC full frame : lorsque la synchronisation de sortie est activée (MAGIX Video Pro X5 est dans ce cas Master), des commandes MMC supplémentaires sont envoyées. Si l'option de synchronisation d'entrée est activée (MAGIX Video Pro X5 en tant qu'esclave), c'est MAGIX Video Pro X5 qui reçoit des commandes MMC. Lors de la lecture d'une plage dans MAGIX Video Pro X5, le dispositif MMC stoppe quand la fin est atteinte. Le lancement et l'arrêt commandés via la barre espace sont transmis au dispositif MMC uniquement lorsque l'option « Utiliser la barre espace comme télécommande » est sélectionnée. Informations du film Cette option ouvre une fenêtre d'informations. Nom : affiche le nom du film actuel. Créé le : affiche la date et l'heure auxquelles le film a été créé. Dernière modification : affiche la date de la dernière sauvegarde. Nombre d'objets utilisés : affiche la quantité d'objets dans le film. Fichiers utilisés : affiche la liste de tous les fichiers utilisés dans le film. Paramètres du projet Vous pouvez définir ici les paramètres du projet. Un projet peut être constitué à partir de plusieurs films et est sauvegardé au format de fichier MVP. Nom et chemin d'accès : vous pouvez voir le nom du film et où il se trouve sur votre ordinateur. Description : décrivez ici votre projet, avec par exemple quelques mots-clés sur la progression de l'édition. Il s'agit d'une fonction pense-bête. Date : vous pouvez ici attribuer une date à votre projet. Il est possible d'attribuer une date précise, par exemple « 24/12/2010 » ou un terme descriptif comme par exemple « Noël 2010 ». Aperçu : cette fonction concerne uniquement l'aperçu dans un gestionnaire de fichiers comme l'Explorateur Windows. Vous pouvez utiliser la sélection automatique http://pro.magix.com Paramètres et gestion de projets vidéo pour une image d'aperçu ou alors choisir une image sur votre disque dur ou dans le film du projet. Sélection automatique de l'image d'aperçu : MAGIX Video Pro X5 utilise une image d'aperçu sélectionnée automatiquement. Utiliser le fichier image En cliquant sur le bouton du dossier, vous ouvrez une boîte de dialogue pour charger les fichiers image. Naviguez dans ce cette boîte de dialogue jusqu'au dossier dans lequel se trouve le fichier image puis sélectionnez-le avec un double-clic. Utiliser image d'aperçu issue du diaporama La réglette vous permet de sélectionner une image du film actuel. Boîte de dialogue de démarrage Une boîte de dialogue de démarrage s'ouvre lors du démarrage du programme et du chargement d'un nouveau projet. Vous pouvez procéder ici à des configurations importantes pour votre projet. Vous pouvez accéder à ces paramètres et les modifier ultérieurement à tout moment en passant par le menu « Fichier > Paramètres ». Charger un projet existant : ici, vous pouvez sélectionner et charger un projet enregistré au préalable. Vidéo tutorielle : démarrez ici la vidéo tutorielle ; elle contient des informations utiles sur le fonctionnement de MAGIX Video Pro X5. Créer un nouveau projet : entrez ici le nom du nouveau projet. 261 262 Dossier de projets : configurez ici le chemin d'accès au dossier de projets dans lequel les fichiers du projet seront enregistrés. Paramètres du film : configurez ici le format cible du film que vous souhaitez créer (norme d'écran, résolution, fréquence image). Cette configuration n'influe pas sur la qualité de l'édition interne et peut être modifiée à tout moment en passant par le menu « Fichier > Paramètres > Film ». Fréquence d'échantillonnage : configurez ici la fréquence d'échantillonnage des pistes audio. Utiliser un modèle de film : sélectionnez ici l'un des modèles de film en tant que base pour un nouveau projet. Pour en savoir plus, lisez également la section « Utiliser un modèle de film » (voir page 300). Mode d'édition : pour éditer vos films, vous disposez du mode standard et du mode de base (voir page 39). Ouvrir Cette option permet de charger un projet ou un fichier média. Lors du chargement d'un projet, veillez à ce que tous les fichiers médias lui appartenant soient disponibles. MAGIX Video Pro X5 cherche les fichiers audio et vidéo dans les dossiers dans lesquels ils se trouvaient au moment de la sauvegarde. Raccourci clavier : Ctrl + O Enregistrer un projet Le projet en cours est sauvegardé sous son nom actuel. Si aucun nom n'a encore été choisi, une boîte de dialogue s'ouvre et vous pouvez y spécifier un chemin d'accès et un nom. Raccourci clavier : Ctrl + S Enregistrer projet sous Une boîte de dialogue s'ouvre, dans laquelle vous pouvez indiquer le chemin d'accès et le nom sous lequel le projet doit être enregistré. Raccourci clavier : Maj + S http://pro.magix.com Paramètres et gestion de projets vidéo Paramètres du programme Tous les paramètres de base de MAGIX Video Pro X5 sont déterminés dans cette fenêtre. Ouvrez les paramètres du programme via le menu « Fichier > Paramètres > Programme... » ou avec le raccourci clavier « Y ». Lecture Lecture audio Sélection du pilote : choisissez si vous souhaitez utiliser le pilote Wave Windows ou le pilote DirectSound pour la sortie audio. • DirectSound est un composant de DirectX et, si nécessaire, est installé en même temps que MAGIX Video Pro X5. DirectSound présente un avantage considérable : la sortie audio (pour toutes les cartes son modernes ou les puces de son intégrées) peut être utilisée par plusieurs programmes ouverts simultanément. • Les pilotes Wave sont recommandés en cas de surcharge de l'ordinateur, car grâce à de gros tampons, les pics de surcharge (qui dans le cas contraire génèrent des cliquetis) sont mieux supportés. Périphérique d'exportation : cette option permet de spécifier quelle carte son doit reproduire les objets audio Wave. Ceci est particulièrement important si plusieurs cartes son, par ex. carte son intégrée + carte son supplémentaire sont installées sur votre ordinateur. Tampon audio : pour permettre la lecture fluide d'un arrangement complexe, MAGIX Video Pro X5 crée dans la mémoire RAM un tampon de données dans lequel sont chargées les plages de données actuelles. L'arrangement n'est pas calculé à l'avance avec tous les paramètres d'effets et de pistes. Le calcul s'effectue au pas à pas. • Nombre de tampons : vous pouvez spécifier ici le nombre de tampons que vous souhaitez utiliser. Une grande quantité de tampons augmente la garantie d'une reproduction sans cliquetis, mais augmente également le besoin en espace mémoire. Si la lecture a lieu avec DirectSound, un seul tampon est automatiquement utilisé. Règle d'or : si les délais d'attente et de chargement sont trop longs, le nombre et la taille des tampons doivent être réduits ; par contre, si le calcul des effets en temps réel présente des irrégularités et des erreurs, le tampon doit être augmenté. Étant donné qu'une lecture sans erreur est plus importante qu'une durée de réponse rapide, la taille du tampon doit être augmentée de 16 384 à 32 768 en cas d'instabilité. La quantité possible de mises à jour du tampon utilisé se situe entre 2 et 10. 263 264 • Taille multipiste/pré-écoute : vous pouvez spécifier ici la taille du tampon qui doit être utilisé pour la lecture de l'arrangement dans son intégralité ou bien pour la pré-écoute de fichiers Wav dans le gestionnaire de fichiers. Lecture vidéo Réduction de surcharge pour la lecture en temps réel : vous pouvez décider ici si la fonction de réduction de surcharge doit être activée lors de la lecture de l'arrangement en temps réel. L'utilisation de cette fonction est recommandée notamment pour les ordinateurs aux performances restreintes. Actualisation immédiate du cache en mode multicam : activez ce paramètre, pour que le cache soit vidé dans des intervalles de temps rapprochés et ainsi que l'aperçu de l'édition multicam soit immédiatement visible sur l'écran vidéo. Néanmoins, il est possible qu'il y ait des décrochages pendant la lecture. Nombre de pistes pour l'optimisation parallèle des pistes : une limitation du nombre des pistes n'est pas superflue lorsque le programme manque de mémoire et que de nombreuses vidéos sont présentes simultanément dans le projet. Arrangeur Défilement automatique pendant la lecture : si cette option est activée, l'affichage à l'écran se déplace automatiquement quand le curseur atteint le bord droit de l'écran pendant la lecture, ce qui est particulièrement utile lors de l'édition d'arrangements longs. Pour la taille des « sauts » de défilement, vous avez la possibilité de choisir entre « Rapide » (pages entières) et « Lent » (demi pages). Attention : le défilement nécessite un certain temps à cause du calcul requis pour l'affichage à l'écran, cela peut perturber ou interrompre la lecture selon les performances de votre ordinateur. Si vous rencontrez ce problème, désactivez le défilement automatique. Affichage (actualiser en arrière-plan) : l'actualisation de l'affichage des objets après les opérations de déplacement et de zoom est réalisée en arrière-plan afin de garantir un travail fluide. Comportement barre espace : vous pouvez définir si le fait d'arrêter la lecture avec la barre d'espace place le curseur de lecture à sa position actuelle ou le fait retourner à sa position de départ. Lecture des images Changement de taille du matériel image en haute qualité : vous pouvez améliorer la qualité résultant de modifications de la dimension des images, en particulier en cas de réduction de plus de la moitié de la taille d'origine, comme c'est souvent le cas pour des effets d'incrustation image dans l'image. Ceci requiert toutefois des performances élevées de calcul pour votre PC. http://pro.magix.com Paramètres et gestion de projets vidéo Charger le matériel image en arrière-plan : les images sont chargées en arrière-plan pour économiser les performances de votre PC. Dossiers Ici, vous avez la possibilité de définir des chemins d'accès, dans lesquels : • les projet sont sauvegardés (Projets) ; • les fichier exportés (Exportation) ou importés (Importation) ainsi que les enregistrements sont stockés ; • les images de disque sont enregistrées ; • se trouvent les fichiers *:exe pour l'éditeur audio externe et les éditeurs d'image et de menu que vous pouvez démarrer en passant par le menu contextuel ou le menu des effets ou encore par l'interface « Graver » ; • les plugins VST ont été installés. Vidéo/Audio Toutes les options de configuration concernant les fichiers vidéo et audio sont accessibles dans l'onglet « Vidéo/Audio ». Standard vidéo PAL est utilisé en Europe, NTSC aux États-Unis et au Japon. Affichage du film Les résolutions pouvant être configurées ici ne concernent que l'affichage des images dans l'arrangeur. Si des soubresauts surviennent lors de la lecture, il est conseillé d'utiliser une valeur inférieure. La qualité des vidéos exportées n'en est pas altérée. Traitement automatique de l'entrelacement : normalement, MAGIX Video Pro X5 détecte automatiquement si les fichiers vidéo chargés ont été enregistrés en utilisant 265 266 un balayage par entrelacement ou un balayage progressif. Pour les vidéos utilisant un balayage par entrelacement, la séquence de demi-images est également reconnue. Si la reconnaissance automatique échoue, vous avez la possibilité de désactiver la fonction ici et de procéder à la configuration correcte dans les propriétés d'objet (voir page 333) des objets vidéo. Options Aperçu automatique des clips exportés : cette option permet de lancer la vidéo directement après l'exportation afin de la vérifier. Extraire le son d'une vidéo : si un fichier vidéo contient des données vidéo et audio, la piste audio de la vidéo sera également importée si cette option est activée. Elle s'affiche comme un objet audio dans l'arrangement, sous l'objet vidéo. Les deux sont automatiquement regroupés. Si la piste audio doit être éditée ou remplacée ultérieurement, vous devez d'abord les dégrouper (avec le bouton « Dégrouper » de la barre d'outils ou en passant par le menu « Éditer »). Autoriser des noms personnalisés pour le son extrait de fichiers VOB : spécifiez si, au cours d'une importation de fichier VOB (VTS_01_1.vob), une boîte de dialogue s'affiche pour chaque fichier importé, dans laquelle vous pouvez entrer un nom pour votre film (case cochée), ou si vous souhaitez qu'un nom soit automatiquement généré et attribué (case décochée). Ajuster les légères variations de rapport de page 4:3 lors de l'importation de bitmaps : cette option ajuste automatiquement les photos qui ont un rapport de page approximatif de 4:3 au format 4:3 d'écran télé. Les images sont donc légèrement agrandies ou réduites. Pour cette raison, il se peut qu'elles présentent de légères déformations. Si cette option est désactivée, des bandes noires apparaîtront aux bordures de l'image. Charger de nouveau les effets d'images de fichiers JPX automatiquement : si vous avez édité des images à l'aide d'autres programmes MAGIX (par exemple MAGIX Photo Manager), alors des fichiers descriptifs *.jpx ont été créés en plus des fichiers images. Ces fichiers contiennent certaines éditions d'effets et légendes. Ces options permettent d'ajouter ces effets au processus d'édition. Utiliser des effets d'images lors de l'exportation dans les Services en ligne de MAGIX : si cette option est activée, tous les effets d'images sont inclus dans le fichier envoyé. Accélération du processeur graphique pour les transitions standard : activez/désactivez l'accélération du matériel de votre carte graphique pour les effets 3D. Vous trouverez plus d'informations sur ce sujet dans le chapitre « Transitions 3D » (voir page 107). Création automatique d'une frametable lors de l'importation : Parfois, la création du frametable dans certains fichiers MPEG permet même la résolution de problèmes. Par exemple, ils sont utiles lorsque la navigation (positionnement du marqueur de lecture, http://pro.magix.com Paramètres et gestion de projets vidéo rembobinage) ne fonctionne pas correctement. En temps normal, le chargement d'une vidéo MPEG annule la création de frametable, afin d'accélérer le processus de chargement. Vous pouvez quand même les créer : les fichiers MPEG seront alors plus rapidement et plus facilement modifiables. Réduire la résolution bitmap pour l'aperçu : lors de la lecture de fichiers images, leur résolution est réduite afin de solliciter moins de RAM. Cela surcharge moins l'ordinateur qu'une lecture en résolution complète et la résolution utilisée lors de l'exportation est toujours la plus haute. Délocaliser la RAM pour les bitmaps vers d'autres processus : si cette option est activée, le maniement de bitmaps est plus facile étant donné que ceux-ci sont traités dans un autre processus. Système Boîtes de dialogue d'avertissement : nouvellement installé, MAGIX Video Pro X5 affiche un certain nombre de messages de sécurité en différents endroits du programme. Chacun d'entre eux peut être désactivé en cochant la case en bas de la fenêtre « Ne plus afficher ce message ». Pour afficher de nouveau ces avertissements, utilisez l'option « Réactiver boîtes de dialogue ». De plus, il est également possible de ne plus afficher les actualités du moment concernant MAGIX Video Pro X5 (avec « Masquer les actualités ») ou encore d'activer l'option d'assombrissement de l'interface du programme lorsque des boîtes de dialogue s'ouvrent. Démarrer la configuration en ligne : vous pouvez configurer ici les différents services de Services en ligne MAGIX. Annuler/Rétablir : définissez ici le nombre maximal d'étapes de travail qui peuvent être annulées avec la commande « Annuler ». Notez que plus le nombre d'étapes enregistrées par le programme est élevé, plus le besoin en mémoire est grand. Enregistrement automatique : configurez ici la fonction de sauvegarde automatique qui enregistre le projet en tant que fichier de sauvegarde avec extension « MV_ » (au lieu de l'extension habituelle de fichier de projet « MVD ») dans le dossier de projet. Vous pouvez indiquer si vous souhaitez effectuer une sauvegarde de votre projet et à quels intervalles. Divers Aperçu automatique pendant l'échange de fondus : si cette option est activée, un aperçu du fondu entre deux objets est brièvement exécuté après sa sélection. Haute qualité de rendu avec zoom dynamique et effets combinés améliore la qualité d'affichage lors de zooms et d'effets, au détriment de la durée de chargement (rallongée). 267 268 Déplacer simultanément le marqueur de lecture lors de la sélection d'un objet : si cette option est activée, le marqueur de lecture est toujours placé au début de l'objet sélectionné. Formats d'importation Vous pouvez décocher ici les formats de fichiers que vous n'utilisez jamais ; ils ne seront plus importés à l'avenir. Veuillez également noter qu'il existe différents modules d'importation pour certains types de fichiers (AVI, WMA) : MAGIX Video Pro X5 utilise toujours le plus rapide. Si vous rencontrez des problèmes lors de l'importation d'un certain type de fichiers, vous pouvez désactiver certains modules d'importation et ainsi obliger le programme à utiliser des solutions moins rapides, mais compatibles. Options d'affichage Activer l'exportation vidéo Grâce à cette option, vous avez la possibilité de visionner le film de l'arrangeur sur un écran secondaire connecté. Avec cette fonction, vous pouvez lancer une lecture d'aperçu dans le mode de votre choix, et ainsi voir à quoi ressemble réellement votre film au final, sans recourir à du matériel supplémentaire. Aperçu dans l'arrangeur/Aperçu et lecture dans l'enregistreur vidéo/Enregistrement analogique Vous pouvez définir séparément le mode de lecture d'une part pour l'arrangeur (y compris toutes les fenêtres d'aperçu dans les boîtes de dialogue d'effets) et, d'autre part, pour les écrans d'aperçu lors de l'enregistrement et dans le magnétoscope. Toujours utiliser DirectX9 : pour l'aperçu dans l'arrangeur, DirectX11 est activé par défaut. DirectX9 peut être activé pour Windows XP et les cartes graphiques qui ne prennent pas en charge DirectX11 ou en cas de problèmes généraux. http://pro.magix.com Paramètres et gestion de projets vidéo Mode vidéo Ici, la configuration standard est « Accélération du matériel (Direct 3D) » ; il est préférable de ne pas la modifier car elle permet d'obtenir les meilleurs résultats. Si des problèmes surviennent, par exemple si l'image reste noire, vous pouvez voir si les autres modes vous permettent de résoudre le problème. Le « Mode de compatibilité (VideoForWindows) » désactive totalement l'accélération du matériel et devrait donc fonctionner au mieux. Cela dit, il s'agit également du mode le plus lent, de sorte que le projet ne pourra probablement pas être lu sans accroc. Pour l'exportation de fichiers ou la gravure de disques, ces options ne sont pas pertinentes. Remarque : ne modifiez les modes vidéo que si vous rencontrez des problèmes avec les préréglages, par exemple des soubresauts ou des perturbations constantes de l'image. Aperçu dans l'arrangeur Mode de compatibilité (Video for Windows) : il s'agit du mode standard (qui a fait ses preuves) qui fonctionne sur tous les systèmes. Accélération du matériel (Direct 3D) : ce mode permet un gain de vitesse important car le mixage, les nombreux effets et diverses transitions sont directement calculés sur la carte graphique. Selon la carte graphique que vous employez, les performances peuvent ainsi être augmentées jusqu'à 300 %. La carte graphique n'est pas utilisée pour l'exportation. Attention : pour utiliser ce mode, votre carte graphique doit avoir une mémoire propre d'au moins 128 Mo. Il faut que Direct 3D 9 ou une version supérieure soit installé et le pilote de carte graphique doit prendre en charge le « High Level Pixel Shader Language 2.0 ». MAGIX Video Pro X5 vérifie les propriétés correspondantes lorsque ce mode est défini et le réinitialise si besoin est. Aperçu et lecture avec l'enregistreur vidéo/Enregistrement analogique Mode alternatif 1 (Mixer Overlay) : dans ce mode, vous pouvez utiliser un désentrelacement matériel pour le rendu sur écran d'ordinateur ou sur vidéoprojecteur à balayage progressif afin d'améliorer considérablement la qualité de lecture des vidéos analogiques enregistrées avec entrelacement. Mode alternatif 2 (Video Mixing Renderer 9) : ce mode utilise le désentrelacement matériel des cartes graphiques modernes avec DirectX9. Assurez-vous d'avoir installé le pilote le plus récent pour votre carte graphique ; il doit être compatible avec DirectX9. Il existe peu de modèles de cartes graphiques pour lesquels ce mode convient mieux que le mode Mixer Overlay. Standard Renderer : le Standard Renderer de DirectShow est utilisé pour la représentation. 269 270 Création d'images dans l'intervalle de suppression de trame La création d'image se fait dans l'intervalle de trame du signal de l'écran (ou du téléviseur connecté). Cela permet d'éviter des coupures de l'image. Attention : cette opération requiert un temps de calcul supplémentaire. Vous pouvez désactiver cette fonction pour les écran numériques TFT. Dans le mode Overlay, la création d'image se fait principalement dans l'intervalle de trame. Accélération pour les fichiers MPEG 2 haute résolution Cette option est disponible uniquement en mode vidéo accélération de matériel (Direct 3 D) et signifie que les vidéos au format MPEG2 sont édités directement par le processeur de la carte graphique. Selon la performance de la carte graphique, vous pouvez obtenir une augmentation de performance allant jusqu'à 300 % ! Désentrelacement Dans les modes Direct Show « Mixer Overlay » et « Video Mixing Renderer 9 », vous pouvez activer un désentrelacement du matériel par la carte graphique. Pour en savoir plus sur le désentrelacement en général et sur les options « Champ haut/bas en premier », veuillez vous référer à l'article sur le Désentrelacement disponible dans le manuel PDF. Image comparative dans l'écran source lors de l'édition d'effets dans le Media Pool Si cette option est activée, le mode de comparaison « Objet sélectionné sans effet » est également activé automatiquement lors du passage dans la section des effets du Media Pool et sera désactivé lorsque vous quittez celle-ci. Cela sert à comparer l'objet d'origine et l'objet édité. Si cette option est désactivé, celle-ci est automatiquement bloquée. http://pro.magix.com Paramètres et gestion de projets vidéo Rendu de l'aperçu et du proxy Spécifiez la manière dont MAGIX Video Pro X5 doit réaliser le rendu de plages définies dans l'arrangeur. Ce rendu est accessible depuis le menu « Fichier > Paramètres > Rendu de l'aperçu et du proxy ». Raccourci clavier : Alt + R Info : la fonction de rendu d'aperçu et de proxy permet d'optimiser et de fluidifier l'aperçu vidéo de passages complexes de votre projet. Vous pouvez démarrer cette fonction par le biais du menu contextuel de la barre des marqueurs. Vous trouverez plus d'informations à ce sujet dans le chapitre « Rendu de l'aperçu ». Préréglages : choisissez l'un des préréglages qui vous convient. Selon votre sélection, les fichiers du rendu et donc l'aperçu seront d'une plus ou moins grande qualité. • Lecture : niveau de qualité le plus bas. Le rendu d'aperçu ne devrait pas être utilisé pour l'exportation ou la gravure mais plutôt pour obtenir de meilleures performances de lecture dans le programme. Cette option est sélectionnée par défaut. • Exportation DVD : la lecture dans le programme est plus fluide et la création d'un DVD vidéo standard est plus rapide. • Exportation HD : la lecture dans le programme est plus fluide et la création d'un disque Blu-ray/AVCHD est plus rapide. 271 272 • Configuration manuelle : la boîte de dialogue est développée : Paramètres de format : définissez ici tout d'abord dans quel format le rendu des plages doit avoir lieu. Les « Paramètres avancés... » permettent d'adapter le format sélectionné à vos besoins. Vous pouvez enregistrer vos préréglages personnels pour de futurs projets. Options • Utiliser les fichiers créés lors du rendu pour l'exportation et la gravure : si la résolution des fichiers rendus pour le film terminé est suffisante, vous pouvez utiliser celles-ci pour l'exportation finale. Le temps nécessaire à la conception du film est ainsi réduit. Cette fonction est adoptée par défaut si, dans les préréglages d'exportation DVD et HD, vous avez opté pour que la qualité soit également optimisée pour l'exportation. Si vous avez sélectionné « Performances optimales lors de la lecture », vous ne pourrez pas sélectionner cette fonction. • Extraire audio lors de la création de fichiers proxy : en plus des fichiers proxy pour vidéos, des fichiers audio séparés (*.wav) seront créés, afin d'améliorer les performances lors de la lecture. • Créer des fichiers Stereo3D pour le rendu d'aperçu : vous pouvez voir l'aperçu en 3D également. Attention : selon le format choisi et la taille de la plage, la durée du rendu peut varier. http://pro.magix.com Paramètres et gestion de projets vidéo Copie de sauvegarde Les données doivent être sécurisées afin de pouvoir être récupérées en cas de problème (plantage du disque dur, erreur dans le projet...). Copier films et médias dans un dossier / Copier projet et médias dans un dossier Cette option de menu vous permet de stocker un film entier créé avec MAGIX Video Pro X5 dans un dossier, avec tous les fichiers multimédias utilisés. Ceci est particulièrement utile lorsque vous voulez transférer ou archiver un arrangement, ou lorsque les fichiers se trouvent sur plusieurs supports de données (CD, DVD, etc.) et que vous devez changer de support pendant le chargement. En outre, tous les fichiers des effets utilisés sont enregistrés dans un dossier avec les autres fichiers. Si vous choisissez l'option « Copier le projet et les médias dans un dossier », tous les films du projet actuel sont rassemblés (avec les médias correspondants) et copiés dans le dossier sélectionné. Remarque : MAGIX Video Pro X5 propose également le DV-Logging. Vous pouvez renoncer à la sauvegarde des fichiers DV AVI (parfois très volumineux) et audio dans la mesure où MAGIX Video Pro X5 sauvegarde la position de ce matériel sur la bande DV et, à chaque chargement du projet, importe automatiquement les fichiers manquants directement depuis la bande DV. Une boîte de dialogue s'ouvre dans laquelle vous devez indiquer le chemin d'accès du dossier et le nom sous lequel le film doit être enregistré. Raccourci : Copier le film et les médias dans le dossier Copier le projet et les médias dans le dossier Maj + R Alt + S Graver le film et les médias sur CD/DVD / Graver le projet, le film et les médias sur CD/DVD Ceci permet de graver le film ainsi que tous les fichiers associés sur un disque. Pour cela, votre ordinateur doit être équipé d'un graveur (et vous devez y insérer un disque vierge). Si vous choisissez l'option « Graver le projet et les médias », tous les films du projet actuel sont rassemblés (avec les médias correspondants) et gravés sur disque. Vous pouvez également graver des projets de grande taille sur un disque. Le projet peut alors être réparti en conséquence automatiquement sur plusieurs CD. Un programme de restauration (de backup ou sauvegarde) gravé sur le premier CD permet de recomposer et de lire tout la sauvegarde. 273 274 Reconstituer le projet de disque vidéo Cette commande de menu vous permet de reconstituer une sauvegarde d'un projet enregistré sur disque. Pour cela, il faut que le disque ait été au préalable gravé avec l'option « Ajouter projet de sauvegarde » (voir les options de la boîte de dialogue « Graver un disque »). Vous pouvez choisir le ou les films du disque que vous souhaitez reconstituer en les sélectionnant dans la liste. De plus, précisez le dossier dans lequel le projet doit être sauvegardé. Dans ce dossier, un sous-dossier nommé Backupxx va être créé pour chaque sauvegarde reconstituée : tous les fichiers de projet y seront stockés depuis le disque. Tous les films reconstitués sont ensuite chargés dans MAGIX Video Pro X5 et pourront y être édités. Si vous sélectionnez l'option « Restaurer uniquement les fichiers image », seuls les fichiers image d'origine contenus sur le disque seront restaurés. Charger projet de sauvegarde Cette option permet de charger la sauvegarde automatique d'un projet. Ces sauvegardes automatiques portent l'extension de fichier MV_ (soulignement). Utilisez cette option en cas d'urgence, par exemple lorsque vous avez sauvegardé par erreur lors de l'édition et que vous voulez retourner à la version précédente du film. Raccourci clavier: Ctrl + Maj + O Conseil : dans Fichier > Paramètres > Programme... vous pouvez paramétrer le nombre de fois qu'une sauvegarde doit être créée en allant dans l'onglet Système dans Sauvegarde automatique. Importer & exporter des fichiers EDL Importer liste de montage (EDL) Pour importer et réutiliser des listes de montage au format Samplitude EDL dans MAGIX Video Pro X5, passez par le menu « Fichier > Importer listes de montage (EDL)... ». L'important est de ne pas modifier la structure des dossiers. Lors de l'importation dans MAGIX Video Pro X5, les fichiers référencés doivent donc se trouver à l'endroit auquel ils se trouvaient lors de la création de la liste de montage dans Samplitude/Sequoia. • Lorsqu'un projet vierge est ouvert, le fichier EDL complet est importé. • Si vous faites passer les pistes en mode muet avant l'importation du fichier EDL, elles ne seront pas supprimées. • Si le projet contient déjà des objets, un message vous demande si vous souhaitez importer les données dans le projet ou créer un nouveau projet dans ce but. http://pro.magix.com Paramètres et gestion de projets vidéo Exportation EDL Dans le menu « Fichier > Exporter le film », la fonction « Exporter les informations du film en tant que liste de montage (EDL)... » permet de créer des fichiers EDL afin de poursuivre leur édition dans d'autres programmes tels que Samplitude ou Sequoia par exemple. Vous trouverez ici un masque de saisie totalement inédit. Cochez les cases correspondantes si vous voulez exporter des fichiers vidéo et/ou audio. Vous pouvez également préciser en cas de besoin si chaque piste doit être exportée ou référencée en tant que fichier d'origine dans la liste de montage EDL. Le rendu vidéo a lieu au format DV-AVI, le rendu audio au format WAV (stéréo). Pour les projets Surround, le rendu ne porte que sur 6 fichiers mono). Vous pouvez définir un dossier d'exportation dans la boîte de dialogue de sélection. Le fichier EDL et, si besoin, les données ayant été rendues, y seront stockés. En cochant la case correspondante, il est possible de définir si le fichier EDL doit être chargé directement dans un Sequoia existant. Celui-ci est soit démarré automatiquement, soit les données sont insérées directement dans l'application en cours. L'utilisateur peut définir le chemin d'accès Sequoia dans le masque de saisie. Assistant de suppression Cet assistant permet de supprimer du disque dur des projets ainsi que tous les fichiers médias qu'ils contiennent. Utilisez cette fonction pour libérer de la place sur le disque dur pour de nouveaux projets. Attention : si vous avez utilisé les fichiers du film que vous souhaitez supprimer également dans d'autres projets (par exemple : votre propre bande annonce, des musiques, etc.), vous devez faire tout d'abord des copies de sauvegarde de ces fichiers. Raccourci clavier : Ctrl + Maj + Y Effacer certains fichiers Cette option vous permet de sélectionner des fichiers à supprimer. Dans la boîte de dialogue de sélection de fichiers, cochez les fichiers souhaités. Au cours de l'étape suivante, l'assistant de suppression recherche automatiquement les fichiers de votre sélection. Ainsi, vous pouvez supprimer un film dans son intégralité, fichiers média, d'aide, de projet et de sauvegarde compris. Avant la suppression définitive, vous recevez diverses informations via des boîtes de dialogue, ainsi qu'une demande de confirmation. 275 276 Chercher et effacer les fichiers superflus Choisissez cette option pour rechercher tout fichier inutile et libérer de la place sur votre disque dur. L'assistant de suppression recherche automatiquement les fichiers créés avec MAGIX Video Pro X5 qui ne sont désormais plus nécessaires. Avant la suppression définitive, vous recevez diverses informations, via des boîtes de dialogue, ainsi qu'une demande de confirmation. Avancé Dans Avancé vous pouvez définir quels fichiers et dossiers doivent être compris dans le processus d'assainissement. http://pro.magix.com Assistants et fonctions spéciales Assistants et fonctions spéciales Ce chapitre présente certaines fonctions spéciales particulièrement utiles. Montage avec proxys Lorsque les performances diminuent à cause d'un matériel informatique peu puissant, d'un contenu source haute résolution ou de projets très complexes et que la lecture présente des décrochages, il est recommandé d'utiliser des fichiers proxy pour l'édition. Avec cette méthode, des copies des fichiers originaux, de moindre résolution et dans un format dont la lecture est plus aisée sont créées, puis utilisées pour le montage. Lors de l'exportation, les fichiers originaux sont par défaut utilisés en haute résolution. Vous pouvez activer la fonction « Créer des fichiers proxy automatiquement » directement dans la fenêtre de démarrage ou ultérieurement sous « Fichier > Paramètres > Film... > Paramètres généraux du film ». Cette fonction n'est pas activée par défaut. Si la fonction est activée, des fichiers proxy seront automatiquement créés dans l'arrangeur ou dans le dépôt de projets lors de l'importation de fichiers vidéo. Remarque : si des fichiers proxy doivent être créés, assurez-vous que vous disposez d'un espace mémoire suffisant. Vous pouvez ajuster la qualité des fichiers proxy dans la boîte de dialogue « Configurer le rendu d'aperçu et du proxy > Préréglages ». Raccourci : Alt + R. Vous pouvez annuler le rendu d'aperçu avec la touche « Echap ». Des fichiers proxy ne seront pas créés si la qualité du contenu source est inférieure à la qualité des fichiers proxy. • Il n'est pas possible de créer des fichiers proxy sur un système de fichiers FAT (comme sur les cartes SD par ex.). Le contenu source pour lequel des fichiers proxy doivent être créés doit donc se trouver sur un lecteur NTFS (standard Windows). Pour ce qui est de l'aperçu dans le moniteur source, aucun fichier proxy n'est créé. Lorsque vous déplacez le contenu à partir du moniteur source vers le dépôt de projets, la conversion est effectuée. Vous pouvez maintenant procéder à des découpes de manière fluide dans le moniteur source. Astuce : via la fonction rapide pour une lecture plus fluide, vous pouvez activer ou désactiver les fichiers proxy. Ceci est utile lorsque vous souhaitez voir rapidement 277 278 au cours de votre montage avec proxys ce que donne un effet sur le matériel original en haute résolution. Utiliser des fichiers proxy lors du rendu : si vous souhaitez graver votre matériel HD sur DVD, vous pouvez réduire le temps nécessaire au rendu. Activez l'option « Performances optimales lors de l'exportation DVD » dans la boîte de dialogue « Configurer le rendu d'aperçu et du proxy » avant que les fichiers proxy ne soient créés. Pour l'exportation sur DVD, la qualité des fichiers proxy est ainsi suffisante. Activez également la fonction « Utiliser fichiers créés lors du rendu d'aperçu lors de l'exportation et de la gravure » afin d'utiliser les fichiers proxy lors de l'exportation. Reconnaissance automatique des scènes Vous pouvez accéder à la fonction de reconnaissance automatique des scènes en passant par le menu contextuel d'un objet vidéo ; il s'agit d'un éditeur avec lequel vous pouvez lire chaque vidéo et rechercher des changements de mouvement ou de couleur particuliers. Les marqueurs temporels créés automatiquement par des périphériques vidéo numériques, c'est-à-dire les moments où l'appareil a été allumé ou éteint, sont également signalisés en tant que scènes. • Cliquez tout d'abord sur le bouton « Start » dans la section « Changement de scènes ». La recherche d'éventuels changements de scènes débute. Cela peut prendre un certain temps pour des vidéos plus longues, mais l'analyse du film doit être réalisée une fois uniquement pour chaque enregistrement. Les résultats sont enregistrés directement avec le fichier vidéo. Lorsque vous lancez à nouveau la reconnaissance des scènes pour la même vidéo, les changements de scènes déjà détectés sont affichés immédiatement. Si vous n'êtes pas entièrement satisfait de la répartition des scènes, vous pouvez répéter l'opération et apporter des corrections facilement. http://pro.magix.com Assistants et fonctions spéciales • Vous pouvez vérifier tous les changements de scènes détectés dans la liste de la boîte de dialogue. Chaque marqueur de scène peut être sélectionné ou supprimé. Sélectionnez dans la liste une transition parmi celles qui ont été trouvées et vérifiez s'il s'agit bien d'un changement de scène à l'aide des images d'aperçu. Astuce : cette vérification est très utile lorsque des flashes ont été filmés dans une scène. Une modification soudaine de la luminosité est alors présente dans l'image, bien qu'il s'agisse d'une seule et même scène. L'aperçu de la reconnaissance des scènes montre toujours la fin de la scène précédente, et le début de la suivante. Lorsque les images sont identiques, excepté la luminosité, il s'agit d'une erreur survenue lors de la procédure de reconnaissance des scènes. Dans ce cas, sélectionnez l'option « Supprimer le marqueur de scène ». Les boutons de zoom +/- permettent d'agrandir dans l'arrangeur l'emplacement où la scène sélectionnée débute et donc l'endroit où la scène précédente finit. Le curseur « Sensibilité » permet de régler la sensibilité de la reconnaissance des scènes de manière à ce qu'un nombre plus ou moins important de changement de scènes soit trouvé, selon la configuration. Avec la fonction « Action avec OK », vous pouvez déterminer si le film doit être coupé à la transition de scène sélectionnée ou à toutes les transitions, et si les scènes trouvées doivent être insérées dans le dépôt de projets. Adaptation du montage musical L'option « Adaptation du montage musical » du menu « Éditer » vous permet d'adapter un arrangement existant avec scènes montées au rythme d'un morceau de musique et ainsi de le transformer en un clip vidéo. La seule condition à cela est que le morceau de musique contienne des informations concernant le tempo et la mesure. • Sur la piste la plus haute (piste 1), placez un arrangement comportant des séquences vidéo pour lequel vous souhaitez effectuer une adaptation du montage musical. Il faut que la durée de l'arrangement corresponde le plus exactement possible à la durée de la chanson correspondante et que l'arrangement comprenne de nombreux changements de scènes. • Sur une piste située en dessous, chargez la chanson à utiliser en tant que base pour l'adaptation du montage. • Cliquez sur « Éditer > Adaptation du montage musical ». Normalement, seule une boîte de dialogue d'information apparaît pour vous indiquer que le programme ne dispose encore d'aucune information sur les mesures pour l'objet audio sélectionné. • Dans cette boîte de dialogue, cliquez sur l'option « Ouvrir les assistants ». 279 280 L'assistant de reconnaissance des mesures « MAGIX Remix Agent » s'ouvre alors. Cet outil permet d'analyser le rythme de la chanson. Après avoir détecté la valeur BPM du morceau (= battements par minute), vous pouvez segmenter ce dernier en plusieurs passages courts et de même durée (objets de remixage). Les différents objets ainsi créés, d'une longueur d'une mesure, restent dans un premier temps groupés afin de ne pas modifier accidentellement l'arrangement du morceau. (Il est néanmoins possible de le modifier si besoin. Pour cela, cliquez sur « Dégrouper ».) Seuls les bords d'objets obtenus sont importants pour la coupe. Étant donné que tous les objets « s'accrochent » entre eux à leurs extrémités, les vidéos peuvent être désormais arrangées de sorte que leurs transitions soient en rythme avec la musique : les emplacements de la piste auxquels les vidéos « s'accrochent » les unes aux autres sont ajustés exactement en mesure avec la musique. http://pro.magix.com Assistants et fonctions spéciales Vérification de la détection automatique du tempo La chanson doit remplir les trois conditions suivantes pour pouvoir être correctement analysée : • Elle doit faire plus de 15 secondes. • Elle doit comporter une musique « rythmée » (sur laquelle on peut danser). • Elle doit être disponible dans un format stéréo. L'analyse se fait en quatre étapes : Étape 1 : vérification du marqueur de début Étape 2 : détection du tempo Étape 3 : définition des débuts de mesure Étape 4 : application de la détection du tempo et de la reconnaissance des mesures Étape 1 : vérification du marqueur de début Avant de lancer l'analyse, placez le marqueur de début dans le projet à la position à laquelle le matériel rythmique commence. Ici, par exemple, après l'intro. Si l'assistant ne parvient à détecter aucune information rythmique, dans un premier temps, il vous demande si le marqueur de début se trouve après l'intro. Vous pouvez le déplacer à une position appropriée dans la boîte de dialogue. Si le début du morceau de musique ne contient pas de structure rythmique, le programme vous demande si vous souhaitez déplacer le marqueur de début. Étape 2 : vérification de la détection automatique du tempo Le module de remixage commence ensuite l'analyse du matériel audio et tente de déterminer le tempo. L'objet est lu et vous entendez un clic de métronome régulier tandis que des barres de temps vertes numérotées apparaissent dans l'affichage sinusoïdal. À gauche, sous l'affichage sinusoïdal, vous avez un affichage qui indique le tempo trouvé en BPM. Au centre, un petit module de navigation est à votre disposition pour faciliter la navigation. Le curseur sert de commande de position. Pour contrôler le volume du métronome, un autre curseur se trouve sur la droite, ainsi qu'une case « Muet » servant à couper le son. La détection automatique du tempo ne réussit pas toujours d'emblée. Si les clics du métronome ne retentissent pas au rythme de la musique, cliquez sur le bouton « Non » dans la partie supérieure de la boîte de dialogue, vous accèderez ensuite à la saisie manuelle du tempo. Pour la correction du tempo du métronome et d'un éventuel décalage temporel entre les clics de métronome, vous disposez du bouton « Battre le tempo » et de la correction du tempo : 281 282 Correction du tempo : le module de remixage vous propose différents tempos. Le tempo que le module de remixage considère comme le plus probable est paramétré par défaut. Si le tempo identifié ne convient pas, choisissez-en un autre qui convient dans la liste. Lors de la prochaine lecture de l'objet, les clics du métronome devraient être correctement synchronisés. Correction en/hors cadence : maintenant, il est encore possible que le tempo soit bon, mais que les battements soient décalés. Aidez-vous de la « Correction en/hors cadence » qui vous offre des alternatives afin de placer les battements de la mesure en fonction de la complexité du rythme. Essayez les alternatives jusqu'à ce que vous entendiez les clics du métronome tomber sur les temps. Battre le tempo : outre la sélection du tempo dans « Correction du tempo », vous pouvez cliquer en rythme sur le bouton « Battre le tempo » ou appuyer sur la touche « T » de votre clavier. Des lignes bleues supplémentaires apparaissent alors dans l'affichage sinusoïdal. Après au moins 4 clics sur le bouton, le module de remixage tente de sélectionner le bon tempo dans la liste de la zone « Correction du tempo ». L'affichage à côté du bouton « Battre le tempo » indique la valeur actuelle. Cliquez sur « Battre le tempo » jusqu'à ce que le voyant rouge « Unlocked » (débloqué) se transforme en voyant vert « Locked » (bloqué). Avec la touche « 0 », vous pouvez placer les temps manuellement pendant la lecture. Les marqueurs environnants seront automatiquement supprimés de façon à ce que le tempo réglé soit strictement conservé. Avec la souris, vous pouvez déplacer individuellement les marqueurs. Si vous maintenez en même temps la touche « Ctrl » enfoncée, tous les marqueurs suivants sont déplacés avec le marqueur actuel. Si les clics du métronome coïncident avec les temps de la musique, vous pouvez passer à l'étape suivante. Étape 3 : définir le début de la mesure et le style de mesure Réglez d'abord le type de mesure. La mesure 4/4 est toujours préréglée. Corrigez maintenant le début de la mesure si nécessaire. Le premier temps de la mesure doit toujours coïncider avec le clic de métronome accentué ou avec la ligne rouge dans l'affichage sinusoïdal. Vous pouvez réaliser la correction en une seule étape : si vous entendez le début de la mesure, cliquez sur le bouton « Battre sur 1 » ou appuyez sur la touche « T » de votre clavier. Sinon, vous pouvez également choisir directement dans la boîte de dialogue de combien de temps le premier temps doit être reculé. En appuyant sur la touche « 0 », vous pouvez également indiquer la position du début de la mesure (le premier temps) lors de la lecture. Cela vous donne un moyen efficace de corriger le début des mesures des sections longues. http://pro.magix.com Assistants et fonctions spéciales Si les débuts de mesure du morceau tombent désormais bien, effectuez la dernière étape. Étape 4 : appliquer Dans cette dernière étape, vous appliquez les informations musicales au matériel audio. Sur la base de ces informations, les coupes des photos de la piste 1 sont corrigées. MAGIX Soundtrack Maker MAGIX Soundtrack Maker génère automatiquement des morceaux de musique correspondant à l'ambiance indiquée. Vous pouvez même créer des changements d'ambiance. Ouvrez MAGIX Soundtrack Maker dans le menu « Éditer > Assistants (voir page 314) ». Sélectionner un style musical Tout d'abord, choisissez le style musical. L'option « Utiliser uniquement dans la plage sélectionnée » permet de limiter la durée de la musique de fond à créer. Placez les marqueurs de début et de fin de plage (voir page 116) dans l'outil MAGIX Soundtrack Maker à l'aide des boutons gauche et droit de la souris. Définir le changement d'ambiance Dans la liste, vous pouvez choisir parmi les ambiances disponibles. Préécouter : cette fonction vous permet d'avoir un aperçu de l'ambiance sélectionnée. Position : le curseur de position vous permet d'atteindre un endroit précis afin d'y placer les ambiances. Vous pouvez également déplacer le marqueur de lecture à l'aide du bouton gauche de la souris. Vous voyez simultanément l'aperçu à l'écran vidéo. Insérer une ambiance : ce bouton insère l'ambiance sélectionnée à la position actuelle. Ensuite, MAGIX Soundtrack Maker propose une nouvelle position pour la 283 284 prochaine ambiance en plaçant le curseur de position à un autre endroit. Vous pouvez bien sûr le placer à d'autres endroits et insérer des ambiances supplémentaires. Supprimer une ambiance : l'ambiance actuelle est supprimée. Créer une musique de fond Vous pouvez créer un nouvelle bande originale pour votre film en cliquant sur « Créer une piste sonore ». L'état actuel est affiché sous « Progression de l'édition ». Variations Si la musique de fond obtenue ne vous convient pas, vous pouvez créer des variations. Elles peuvent être appliquées à toute la musique de fond ou seulement à une ambiance : • Si vous souhaitez varier toute la musique de fond, cliquez simplement sur « Créer une variation ». • Si vous souhaitez appliquer une variation uniquement à une ambiance précise, vous devez d'abord accéder à cette ambiance à l'aide du curseur de position dans la boîte de dialogue (ou avec le marqueur de lecture dans l'interface principale). Activez ensuite l'option « Varier uniquement l'ambiance sélectionnée ». Cliquez ensuite sur « Créer une variation ». Ajustement automatique du montage : cette option sert à réorganiser les objets vidéo et image dans votre projet en fonction de la musique. Si vous ne souhaitez pas procéder à cette réorganisation, désactivez l'option. http://pro.magix.com Assistants et fonctions spéciales Création d'itinéraires animés En passant par le menu « Éditer > Assistants > Itinéraires animés », vous pouvez facilement importer des itinéraires dans MAGIX Video Pro X5 puis les éditer. Remarque : afin d'utiliser des cartes géographiques actualisées en permanence, le module de création d'itinéraires animés les recherche directement sur le Web. Une connexion Internet est requise. Une fois que vous avez lancé la fonction, l'interface suivante est affichée : Carte : le matériel cartographique du site openstreetmap.com est affiché. Lieux indiqués : tous les lieux que vous recherchez ou que vous marquez vousmême sur la carte sont affichés dans la liste et représentés par une épingle sur la carte. Portion de carte + zoom : les flèches vous permettent de vous déplacer sur la carte. Le zoom permet d'agrandir la portion actuelle (+) afin de visualiser plus de détails ou de dézoomer (-) pour un meilleur aperçu général. Afficher les lignes : si deux emplacements au moins sont marqués sur le plan, cette fonction apparaît et permet de relier les lieux. Vous pouvez définir la couleur et l'épaisseur des lignes. Animation : vous pouvez animer votre itinéraire et l'enregistrer en tant que vidéo au format WMV. Enregistrer image : vous pouvez enregistrer l'extrait actuel de la carte en tant qu'image au format PNG, BMP, JPG ou TIFF. 285 286 Placer des lieux sur la carte Vous avez plusieurs possibilités pour spécifier des lieux sur la carte et créer ainsi un itinéraire. Remarque : selon le nombre de lieux que vous sélectionnez et selon l'endroit où ils se trouvent, la portion de carte s'adapte. Si vous souhaitez obtenir plus de détails sur un lieu précis, il suffit de zoomer en utilisant la touche « + » du pavé numérique de votre clavier ou la molette de la souris en affichage détaillé. Chercher et sélectionner des lieux automatiquement 1. Sous « Lieux », cliquez sur le bouton + afin de créer une nouvelle entrée. Celleci apparaît colorée en bleu dans la liste des lieux déjà existants. 2. Saisissez le nom du lieu souhaité et pressez la touche Entrée. Le lieu est alors affiché sur la carte. Un marqueur supplémentaire est placé pour le début et la fin de l'itinéraire. Remarque : si la recherche livre plusieurs résultats, une liste avec tous les lieux possibles s'ouvre. Un clic sur le lieu souhaité confirme ce dernier. Si vous souhaitez doter d'un marqueur spécifique des étapes intermédiaires importantes sur l'itinéraire, cliquez sur le symbole de marqueur dans les propriétés (roue dentée) du lieu. Placer manuellement un lieu 1. Cliquez sur la carte pour déplacer la portion de carte et maintenez le bouton de la souris enfoncé afin que le lieu souhaité soit visible. 2. Sous « Lieux », cliquez sur ce bouton afin d'activer la saisie manuelle de lieux ou utilisez le raccourci clavier « M ». 3. Cliquez sur le lieu de destination sur la carte. Une entrée est créée dans la liste. Renommer les lieux Dans les propriétés (roue dentée) d'un lieu, vous pouvez renommer celui-ci sans le modifier sur la carte. http://pro.magix.com Assistants et fonctions spéciales Chercher de nouveau un lieu Si un lieu est incorrect, vous pouvez rechercher ici un nouveau lieu et la position du marqueur s'adapte automatiquement. Entrez le nouveau nom dans le champ de saisie et cliquez sur la loupe ou pressez la touche Entrée. Importer un fichier GPX Si vous avez créé un itinéraire à l'aide d'un périphérique GPS et l'avez sauvegardé au format GPX, vous pouvez l'importer ici afin d'afficher l'itinéraire sur la carte. Remarque : selon l'étendue de l'itinéraire, l'importation et l'affichage peuvent prendre un certain temps. Ajuster & supprimer des lieux Ajuster l'ordre des lieux L'ordre des lieux dans la liste correspond à l'ordre dans lequel vous les avez saisis. Vous pouvez ajuster les étapes de l'itinéraire en sélectionnant un lieu dans la liste et en le déplaçant à une nouvelle position (en relâchant la souris). L'itinéraire est alors ajusté sur la carte. Ceci est particulièrement visible lorsque vous avez activé la ligne (voir page 289) afin de mieux illustrer l'itinéraire. Ajuster la position du lieu Vous pouvez ajuster les lieux d'un itinéraire en sélectionnant le marqueur de lieu dans la carte à l'aide de la souris (en maintenant le bouton enfoncé) puis en le déplaçant à la nouvelle position. Le marqueur est alors déplacé, l'itinéraire est ajusté et le nouveau nom du lieu est modifié automatiquement dans la liste. Remarque : si le marqueur de lieu n'est pas affiché, activez-le dans les propriétés (roue dentée) du lieu en cliquant sur l'icône du marqueur. Masquer un lieu Cliquez sur l'œil sous les propriétés (roue dentée) d'un lieu. Le lieu reste dans la liste mais il est masqué sur la carte ainsi que dans l'itinéraire. En cliquant à nouveau sur cet œil, le lieu sera affiché à nouveau. 287 288 Supprimer un lieu de la liste Afin de supprimer un lieu de la liste et de l'itinéraire, cliquez sur ce bouton situé après le lieu. Enregistrer & charger un itinéraire Vous pouvez sauvegarder la liste entière de vos lieux sélectionnés afin de pouvoir la recharger ultérieurement sans avoir à rechercher et à sélectionner de nouveau tous les lieux. Sauvegarder la liste • Sous « Lieux », cliquez sur ce bouton ou utilisez le raccourci clavier Ctrl + S. • Dans la boîte de dialogue qui apparaît, saisissez l'emplacement de sauvegarde et le nom pour la liste de lieux. • Cliquez sur « Sauvegarder » afin d'enregistrer la liste et de fermer la boîte de dialogue. Ouvrir la liste • Pour ouvrir une liste de lieux enregistrée, cliquez sur ce bouton sous « Lieux » ou utilisez le raccourci clavier Ctrl + O. • Dans la boîte de dialogue qui apparaît, naviguez jusqu'à l'emplacement de sauvegarde et sélectionnez la liste de lieux. • Cliquez sur « Ouvrir » pour fermer la boîte de dialogue et la liste comportant les lieux souhaités va apparaître. Ajuster la portion de carte Ces boutons permettent de déplacer la portion de la carte vers le haut (nord), la droite (est), le bas (sud) ou la gauche (ouest). Les touches fléchées de votre clavier permettent d'accéder aux mêmes fonctions. Un clic sur le point entre les flèches déplace la portion de sorte que le lieu sélectionné soit placé au milieu. Zoomez (+) ou dézoomez (-) dans/hors de la carte. Les touches « + » et « - » de votre clavier ou la molette de la souris vous permettent aussi d'utiliser le zoom. http://pro.magix.com Assistants et fonctions spéciales Si vous souhaitez afficher tous les lieux sélectionnés et réaliser un zoom avant dans la carte aussi grand que possible, cliquez sur ce bouton et la portion de carte s'actualise automatiquement. Si vous souhaitez afficher l'itinéraire sans les marqueurs de lieux, cliquez ici pour masquer les épingles. En cliquant à nouveau, elles s'afficheront. Afficher les lignes (relier les lieux) Si vous sélectionnez au moins deux lieux, la fonction « Afficher les lignes » apparaît au-dessus de la carte. Ainsi, vous pouvez relier les lieux présents sur la carte à l'aide d'une ligne pour mieux illustrer l'itinéraire. Cliquez sur cette icône pour afficher une ligne entre les différents lieux. Les fonctions de transparence, d'épaisseur et de couleur des lignes sont disponibles sur la droite. Astuce : l'ordre des lieux dans la liste correspond à l'ordre dans lequel vous les avez saisis. Vous pouvez ajuster les étapes de l'itinéraire en sélectionnant un lieu dans la liste et en le déplaçant à une nouvelle position (en relâchant la souris). L'itinéraire est ajusté sur la carte et la nouvelle ligne apparaît. Masquer la ligne : pour masquer la ligne, cliquez une nouvelle fois sur le bouton sous « Lignes ». Épaisseur et transparence des lignes : utilisez ces curseurs pour modifier la transparence (curseur gauche) et l'épaisseur des lignes (curseur droit). Couleur de ligne : définissez la couleur souhaitée en utilisant le curseur et la palette de couleurs. Astuce : vous pouvez également créer une ligne animée dans la section « Animation » (voir page 289) et l'enregistrer en tant que vidéo. 289 290 Animation Lorsque deux lieux ou plus sont sélectionnés, la fonction « Animation » s'affiche. Cette fonction vous permet de créer des itinéraires animés et de les enregistrer comme films au format WMV afin de les intégrer à un film de vacances ou de les envoyer par exemple. Défiler dans la carte : si vous activez la fonction « Défiler dans la carte », celle-ci s'anime et se déplace d'un lieu à l'autre lorsque vous lancez l'animation. Animer les lignes : la ligne de liaison démarre au premier lieu, se termine au dernier lieu sélectionné et apparaît étape par étape. Elle est aussi rapide qu'un objet animé. Animation douce : l'animation débute plus lentement, puis accélère et ralentit à nouveau à l'approche d'un nouveau lieu. Animer un objet : vous pouvez sélectionner un objet qui doit se déplacer sur votre itinéraire, une voiture ou un avion par exemple. Durée en secondes : vous pouvez ajuster la durée de l'animation selon la longueur de l'itinéraire. Entrez les secondes dans le champ de saisie puis testez à l'aide de l'aperçu si l'animation se déroule comme vous le souhaitez. Aperçu : avant d'enregistrer une animation en tant que vidéo, testez si l'animation se déroule comme vous le souhaitez en cliquant sur Lecture. Cliquez sur ce bouton pour enregistrer l'animation en tant que vidéo WMV. Veuillez tout d'abord indiquer l'emplacement de sauvegarde et le nom de la vidéo. Remarque : ce bouton vous permet de voir la hauteur et la largeur de la vidéo. Ces valeurs sont ajustées dès que vous modifiez la taille de la fenêtre ou que vous affichez/masquez la liste des lieux (clic sur la flèche « Lieux »). Masquer : cliquez sur « Quitter » pour fermer l'interface d'animation. http://pro.magix.com Assistants et fonctions spéciales Créer une image à partir de la carte Vous avez la possibilité de créer une image à partir d'une portion de carte (y compris avec ses lieux) afin de l'imprimer par exemple. 1re étape : zoomez dans la carte jusqu'à ce que vous puissiez visualiser les détails souhaités. 2e étape : cliquez sur ce bouton (raccourci clavier « Ctrl + E ») et indiquez dans la boîte de dialogue qui apparaît alors un emplacement de sauvegarde ainsi que le nom de l'image. Sélectionnez également le format de fichier souhaité pour l'image. Remarque : ce bouton vous permet de voir la hauteur et la largeur de l'image. Ces valeurs sont ajustées dès que vous modifiez la taille de la fenêtre ou que vous affichez/masquez la liste des lieux (clic sur la flèche « Lieux »). 3e étape : cliquez sur « Enregistrer » afin de créer l'image et de fermer la boîte de dialogue. Si besoin, vous avez la possibilité de masquer la liste de lieux sur la gauche de la fenêtre afin d'obtenir une vue plus étendue de la carte. Un clic supplémentaire sur ce symbole en forme d'œil permet d'afficher à nouveau la liste des lieux. Raccourcis clavier Marquage manuel de lieux M Zoom avant dans la carte Touche + du pavé numérique Zoom arrière de la carte Touche - du pavé numérique Enregistrer la liste de lieux Ctrl + S Charger la liste de lieux Ctrl + O Sauvegarder une portion de carte (avec Ctrl + E marquages de lieux également) en tant qu'image Déplacer la portion de carte vers le nord (vers Flèche vers le haut le haut) Déplacer la portion de carte vers l'est (vers la Flèche droite droite) Déplacer la portion de carte vers le sud (vers le Flèche vers le bas bas) Déplacer la portion de carte vers l'ouest (vers la Flèche gauche gauche) Annuler l'exportation vidéo Echap 291 292 Slideshow Maker Slideshow Maker est la solution idéale pour convertir automatiquement des images fixes en images animées et pour les agrémenter d'effets tels qu'une musique de fond par exemple. • Ouvrez Slideshow Maker en passant par le menu « Éditer > Assistants ». Modèles de style Sélectionnez ici un modèle qui vous convient. Ce bouton permet de lire un exemple de diaporama avec le modèle de style sélectionné. Intensité Cette commande permet de régler la part des objets vidéo et images qui sera affectée par les effets. Avec « Normal », il s'agira d'une part équilibrée, et avec « Faible » ou « Fort », les effets seront respectivement réduits ou intensifiés. Transitions Ce bouton vous permet d'activer/de désactiver diverses transitions séparément. Les curseurs de la boîte de dialogue des transitions permettent de régler la part des différents types de transitions. http://pro.magix.com Assistants et fonctions spéciales Durée des transitions : définissez ici la durée des transitions en secondes. Les transitions 3D utilisent le mode Stereo 3D : si cette option est activée, les transitions 3D utilisent le mode Stereo 3D. Fondus aléatoires : les curseurs sont placés sur des valeurs aléatoires. La touche de lecture située sous l'écran d'aperçu permet de visionner un aperçu. Effets Ce bouton vous permet d'activer/de désactiver divers effets séparément. Les curseurs de la boîte de dialogue permettent de doser les proportions de chaque type d'effet. Effets aléatoires : les curseurs qui contrôlent les proportions des effets sont configurés sur un principe de fonctionnement aléatoire. Traitement intelligent de formats d'images précis Traitement intelligent de formats d'images précis : les images panoramiques et les photos au format portrait peuvent être traitées de manière « intelligente ». Si cette option est activée, les images panoramiques et au format portrait sont agrémentées d'effets spécifiques à leurs formats. Ces effets peuvent être également activés ou désactivés dans l'affichage détaillé. Si l'option est désélectionnée, les mêmes effets que ceux de toutes les autres images sont utilisés pour ces images. Les transitions ou les effets de chaque catégorie peuvent être activés et désactivés séparément à l'aide de l'icône de la liste. Via la touche fléchée, sous l'écran d'aperçu, il est possible de visionner un aperçu. Propriétés & titre Durée du film Durée prévue du film : il s'agit d'une estimation de la durée du film obtenue après utilisation de Slideshow Maker. Musique disponible : il s'agit de la durée totale de la musique actuellement sélectionnée. Sous Musique de fond (voir page 295), vous pouvez paramétrer précisément quels morceaux de musique doivent être utilisés. 293 294 Ajuster la durée du film à la musique : le programme tente d'ajuster la durée des objets photo à la musique de fond. Si le film est trop court, la musique est coupée. S'il est trop long, la musique est répétée. Ajuster la durée de la musique au film : les objets photo sont affichés conformément à la durée configurée ici, le film créé est accompagné de musique. La musique en trop à la fin du film est tout simplement coupée. Intégrer des objets vidéo Éditer les vidéos : si cette option est activée, les vidéos sont automatiquement dotées d'effets et de transitions. Durée : définissez ici si la durée d'origine des vidéos doit être conservée ou plutôt raccourcie. Générique de début et de fin Entrez ici les textes que vous souhaitez utiliser dans vos génériques de début et de fin. Texte personnalisé : saisissez ici le texte souhaité pour les génériques de début ou de fin, qui sera ensuite ajouté par Slideshow Maker. Utiliser fichier : vous avez la possibilité d'indiquer un modèle de titre, un fichier vidéo ou un fichier image qui seront ensuite utilisés en tant que tels. Remarque : les titres créés avec Slideshow Maker peuvent bien sûr être post-édités à tout moment. Grouper des enregistrements reliés Si cette option est activée, le programme tente de détecter les résultats qui vont ensemble grâce aux dates de création des fichiers, puis de séparer visuellement les différents groupes. Lors de la détection des différents groupes de résultats, la période de tous les résultats sert de base pour obtenir une séparation correcte. Commencer le groupe avec fondu au noir :Un fondu au noir est inséré entre les différents groupes de résultats. Commencer le groupe avec date/heure sous un fondu noir :Un fondu au noir est inséré entre les différents groupes de résultats. De plus, pendant ce temps, un titre comportant des indications temporelles (ex. : 1er/2ème/3ème jour) s'affiche si les résultats s'étalent sur plusieurs jours. Commencer le groupe avec date/heure sous l'image :Un fondu au noir est inséré entre les différents groupes de résultats. Un titre doté d'indications temporelles va être inséré après le fondu au noir (ex. : 1er/2ème/3ème jour) si les résultats s'étalent sur plusieurs jours. http://pro.magix.com Assistants et fonctions spéciales Musique d'arrière-plan Déterminez ici si et quels morceaux de musique doivent être utilisés en tant que musique de fond. Utiliser une musique de fond : cette commande insère une musique de fond. Charger un/des fichier(s) : une boîte de dialogue de sélection de fichiers s'ouvre, dans laquelle vous pouvez naviguer jusqu'à un dossier contenant des morceaux de musique pour sélectionner le fichier (ou plusieurs fichiers) souhaité(s). Supprimer : les morceaux de musique sélectionnés sont supprimés de la liste et ne seront plus utilisés. Insertion aléatoire : MAGIX Video Pro X5 choisit de manière aléatoire des morceaux de musique dans le dossier « Importation > Mes médias > Musique de diaporama » du Media Pool. Pré-écouter : le morceau de musique sélectionné peut être pré-écouté avec ce bouton. Rapport de volume : ce curseur permet de régler le rapport de volume entre le son d'origine et la musique de fond. Astuce : les morceaux de musique situés sur la cinquième piste sont listés parmi les morceaux destinés à être utilisés en tant que musique de fond et utilisés. Créer une image panoramique Cette fonction spéciale est disponible pour les photos sélectionnées sous « Effets > Effets d'objets vidéo > Créer une image panoramique ». Vous pouvez ainsi assembler plusieurs images pour former une image panoramique. Ou bien laissez libre cours à votre fantaisie pour assembler comme bon vous semble ce que vous voulez. Astuce : si possible, optimisez d'abord vos photos afin que les raccords ne soient pas visibles dans l'image panoramique finale. 295 296 Sélectionner des images pour la photo panoramique Chargez toutes les images requises dans le film en suivant la méthode habituelle. Cliquez sur les images l'une après l'autre à partir desquelles vous souhaitez créer un panorama, en maintenant la touche Maj enfoncée. Choisissez l'option « Créer une image panoramique » dans le menu contextuel ou dans le menu Effets (voir page 319) > Effets d'objet vidéo. Inverser l'ordre des photos pour l'image panoramique Parfois, certaines photos sont chargées par erreur dans le mauvais ordre. Pour mettre les photos dans le bon ordre, cliquez sur le bouton « Inverser l'ordre ». Calcul de l'image panoramique Cliquez sur « Créer » pour calculer l'image panoramique. Cette procédure peut durer un certain temps, selon la résolution et le nombre de photos à utiliser. Les photos d'origine sont remplacées dans le film par l'image panoramique obtenue. Les fichiers d'origine stockés sur votre disque dur sont conservés. Remarque : vous pouvez créer une image panoramique à partir de 6 photos maximum. Cliquez sur « Plus de possibilités » pour en savoir plus sur la mise à niveau. http://pro.magix.com Assistants et fonctions spéciales Créer un panorama avec 2 images. Conversion par lot Avec la conversion par lot il est possible de convertir des fichiers vidéo, des films, des objets ainsi que des projets entiers dans un autre format en une seule étape. Ouverture de la conversion par lot Vous pouvez procéder à la conversion par lot avec différents préréglages. Cependant, une présélection n'apparaît que lorsque vous avez chargé un film ou un projet. Voici les différentes possibilités : • La conversion par lot a été ouverte par le menu contextuel dans le Media Pool : les fichiers sélectionnés auparavant dans le Media Pool seront transférés dans la liste et peuvent être convertis au format de votre choix. Pour les projets qui contiennent plusieurs films, chaque film du projet sera considéré comme une commande à part. • Un film vide est ouvert : une boîte de dialogue de conversion par lot s'ouvre également dans laquelle vous pouvez sélectionner et charger les fichiers vidéo qui doivent être convertis dans un autre format. • Un film contenant du matériel vidéo et plus d'un objet sur la première piste est ouvert : une boîte de dialogue apparaît ensuite dans laquelle vous pouvez choisir les commandes qui doivent être appliquées pur la conversion par lot : - Toutes les scènes du film : dans ce cas, le début de chaque objet se trouvant sur la première piste sera utilisé comme point de départ des fichiers vidéos à exporter. Vous pouvez utiliser cette fonction par exemple pour exporter le début de chaque scène du film en tant que fichiers bitmap. Plusieurs films : le film en cours sera exporté en tant que vidéo entière. Dans la boîte de dialogue, vous pouvez ajouter d'autres films à la liste des commandes. • Plusieurs films contenant du matériel audio sont ouverts : chaque film en cours sera exporté en tant que vidéo entière. Cela est utile pour de gros projets - 297 298 contenant beaucoup de petits films, ainsi vous n'avez pas besoin d'exporter chaque film séparément. Boîte de dialogue de conversion par lots Préréglages : Ici vous pouvez enregistrer les paramètres en cours et les charger à nouveau. Ils contiennent aussi bien la liste des fichiers à exporter que les paramètres et noms d'exportation de chaque commande. Attention ! La conversion par lots se rapporte immédiatement aux projets, films et objets qu'ils contiennent. Pensez à mettre à disposition le matériel source. Lors de la conversion d'objets seuls issus de films, vous devez vous assurer que le fichier vidéo ne soit pas modifié entre le moment où il est chargé et celui où la configuration sera chargée. Ceci est la liste de tous les objets qui doivent être convertis dans un autre format défini. Chaque demande peut posséder ses propres paramètres. Ajouter des fichiers (pas lors de la conversion d'objets uniques de films) : vous pouvez ajouter manuellement des fichiers, y compris des fichiers films et des projets. Supprimer la sélection : suppression des entrées sélectionnées de la liste. Dupliquer la sélection : si vous souhaitez exporter des commandes dans plusieurs formats, vous pouvez les sélectionner, les dupliquer et les doter de paramètres d'exportation personnels. http://pro.magix.com Assistants et fonctions spéciales Paramètres du format : Vous pouvez ici paramétrer le format des commandes en cours ; plusieurs commandes peuvent recevoir les même paramètres en même temps. Sélectionnez une ou plusieurs commandes dans la liste. Remarque pour le paramétrage du format pour plusieurs commandes : si une des commandes a déjà des paramètres personnalisés, ces paramètres seront perdus lors du choix d'un autre format. Pour éviter cela, supprimez la sélection en appuyant sur Ctrl + clic. Sélectionnez le format dans le menu déroulant. Le format par défaut est « Windows Media Video » (WMV). Paramètres avancés : à cet endroit, vous ouvrez la boîte de dialogue des options avancées. Elle correspond à la boîte de dialogue de l'exportation normale d'un film. Conseil : si vous définissez le même nom de fichier pour plusieurs commandes, ces fichiers seront numérotés de façon logique. Ainsi vous pouvez par exemple facilement convertir plusieurs films ayant un thème commun et simultanément vous assurer du bon ordre de l'ensemble. Arrêter l'ordinateur après l'exportation Cette option est particulièrement utile lorsque vous exportez un grand nombre de longs films dans un format de haute qualité qui prend du temps à charger. Vous pouvez laisser travailler l'ordinateur, il s'éteindra tout seul à la fin des opérations. Démarrer la conversion par lots Cliquez sur « Démarrer le traitement » pour lancer le processus. A la fin du processus de conversion, une liste de toutes les exportations apparaîtra dans une fenêtre avec un rapport. Remarque : pendant le processus de conversion par lot, les messages qui apparaissent lors d'un processus d'importation vidéo normal dans MAGIX Video Pro X5 ne s'affichent pas. Le but est en effet de produire une conversion avec le moins de coupures possibles. Assurez-vous donc, avant d'entamer un long processus de conversion par lot, que les fichiers à convertir peuvent être chargés sans problème. 299 300 Cartes vidéo Blackmagic Design MAGIX Video Pro X5 prend en charge l'affichage et l'enregistrement d'écrans et de moniteurs connectés via certaines cartes vidéo Blackmagic Design, telles que DeckLink ou Intensity. Moniteur d'aperçu plein écran L'image de l'écran vidéo s'affiche sur un moniteur externe connecté à la sortie de la carte. Dans les paramètres du programme, sélectionnez « Options d'affichage > Exportation vidéo sur périphérique externe > Activer l'exportation vidéo » puis sélectionnez le périphérique connecté. L'affichage sur moniteur externe dépend des paramètres du film actif (résolution/fréquence image/propriétés de l'entrelacement). Cela permet d'obtenir un aperçu très exact du film au cours de l'édition. Enregistrement Ces cartes peuvent également être utilisées pour enregistrer différentes sources de signaux, entre autres HDMI. Certaines caméras et certains appareils photo reflex numériques rendent leur image d'aperçu en HDMI ; en passant par l'entrée HDMI, vous pouvez l'enregistrer directement en un format de haute qualité facile à éditer en ignorant la compression d'image propre à la caméra. De plus, la capture HDMI peut aussi être utile pour la création de présentations dans des applications consommant beaucoup de ressources. L'image d'un PC avec sortie HDMI peut être enregistrée sur un deuxième PC avec entrée HDMI. http://pro.magix.com Assistants et fonctions spéciales Utiliser des modèles de films (version ) Utilisez les modèles de films pour créer une histoire entière en quelques clics seulement. Vous pouvez accéder aux modèles de films soit dans la boîte de dialogue de démarrage soit dans le programme > Media Pool > Modèles de films. Double-cliquez sur un modèle pour l'ouvrir en mode Storyboard. Insertion de vos propres contenus Vous pouvez insérer vos propres contenus partout où vous voyez des objets fictifs (illustrés par une flèche). Faites simplement glisser la vidéo de votre choix depuis le Media Pool sur l'objet fictif à remplacer. Les noms des objets fictifs vous renseignent sur le type de contenus à y insérer (« Groupe » par exemple). Si votre vidéo est trop longue pour remplacer l'objet fictif, une section verte apparaît dans la mini-Timeline sous l'écran vidéo. Vous pouvez la sélectionner avec la souris et la déplacer de sorte que la portion souhaitée de la vidéo apparaisse exactement dans l'objet fictif. Si une vidéo insérée est trop courte, elle sera refusée par MAGIX Video Pro X5. Pistes audio du matériel inséré Les modèles de films disposent de leur propre bande son. La piste son du matériel inséré est, quant à elle, désactivée (muette). Vous pouvez cependant la réactiver en cliquant sur le symbole du haut-parleur dans l'image d'aperçu. Un curseur de volume apparaît alors, grâce auquel vous pouvez régler le volume de la piste du son d'origine du matériel inséré. 301 302 Création de titres Pour modifier un titre fourni avec le programme, cliquez sur le symbole du T dans l'image d'aperçu. Vous pouvez maintenant saisir le texte de votre choix dans l'éditeur de titres (voir page 128). http://pro.magix.com Menus Menus Certaines entrées de menu ne sont pas disponibles dans les écrans « Enregistrer » et « Graver ». La description du menu se réfère au menu complet tel qu'il existe dans l'écran « Éditer ». Menu Fichier Nouveau projet Un nouveau projet MAGIX Video Pro X5 est créé. Pour cela, la boîte de dialogue contenant les paramètres pour un nouveau projet ou un nouveau film (voir page 261) s'ouvre. Ctrl + N Raccourci clavier : Ouvrir Cette option permet de charger un projet ou un fichier média. Lors du chargement d'un projet, veillez à ce que tous les fichiers médias lui appartenant soient disponibles. MAGIX Video Pro X5 cherche les fichiers audio et vidéo dans les dossiers dans lesquels ils se trouvaient au moment de la sauvegarde. Raccourci clavier : Ctrl + O Projets récents Les projets que vous avez récemment ouverts dans MAGIX Video Pro X5 sont listés et peuvent être ouverts rapidement. Enregistrer un projet Le projet en cours est sauvegardé sous son nom actuel. Si aucun nom n'a encore été choisi, une boîte de dialogue s'ouvre et vous pouvez y spécifier un chemin d'accès et un nom. Raccourci clavier : Ctrl + S Enregistrer projet sous Une boîte de dialogue s'ouvre, dans laquelle vous pouvez indiquer le chemin d'accès et le nom sous lequel le projet doit être enregistré. Raccourci clavier : Maj + S 303 304 Gestion des films Nouveau film Cette option permet de créer un nouveau film pour vos enregistrements et fichiers importés. En règle générale, un film est déjà ouvert. Vous devez alors décider si le film doit être ajouté au projet actuel ou si vous souhaitez créer un nouveau projet. Raccourci clavier : Ctrl + Alt + N Supprimer un film Cette option vous permet de supprimer un film d'un projet. Mais il reste toujours sur le disque dur et peut être chargé à tout moment. Raccourci clavier : Ctrl + F4 Ajouter En cliquant sur cette fonction, vous ajoutez un nouveau film au film déjà ouvert. Le nouveau film est enchaîné au premier dont il hérite automatiquement des paramètres. Importer Cette option vous permet d'importer un film dans votre projet. Assurez-vous que tous les fichiers médias lui appartenant sont bien disponibles. MAGIX Video Pro X5 cherche les sons et vidéos utilisés dans les dossiers dans lesquels vous vous trouviez lors de la sauvegarde du film. Les onglets vous permettent de naviguer entre les films. Exporter le fichier film Une boîte de dialogue s'ouvre et vous demande de nommer le film à exporter. Vous pouvez ensuite l'importer dans d'autres projets. Remarque : le fichier film (*.mvd) contient toutes les informations concernant les fichiers de médias, les coupes, les effets et les titres utilisés, mais pas le matériel sonore ni les images en soi. Ceux-ci se trouvent toujours dans les fichiers de médias enregistrés ou importés qui restent inchangés pendant toutes les procédures d'édition avec MAGIX Video Pro X5. Pour sauvegarder un film entier dans un dossier précis, afin de poursuivre son édition sur un autre PC par exemple, utilisez la commande Copier le film et les médias dans le dossier (voir page 273). Raccourci clavier : Ctrl + Alt + L Exporter film Tous les formats d'exportation pris en charge par MAGIX Video Pro X5 sont affichés ici. Pour plus d'informations, consultez le chapitre « Exporter » (voir page 242). http://pro.magix.com Menus Dépôt de projets Importer le fichier média dans le dépôt de projets Le fichier sélectionné dans le Media Pool est chargé mais apparaît uniquement dans le dépôt de projets (voir page 66). Nettoyer le dépôt de projets Les fichiers médias inutilisés sont supprimés du dépôt de projets. Remarque : cette fonction concerne l'intégralité du projet. Enregistrement audio/images/vidéo Une fenêtre de sélection s'ouvre et vous pouvez y choisir le type d'enregistrement voulu. Vous pouvez également y accéder à l'aide des boutons « Audio » ou « Enregistrement vidéo » du module de navigation. Raccourci clavier : R Importer piste(s) de CD audio Vous pouvez facilement importer une piste de CD audio depuis le Media Pool par Glisser-Déposer, comme un fichier standard. Si cette méthode échoue, vous pouvez utiliser la commande du menu pour ouvrir le gestionnaire de CD, dans lequel les pistes du CD audio peuvent être sélectionnées et chargées dans l'arrangement. Pour en savoir plus, référez-vous à la section « Importer un CD audio ». Numériser image Sélectionner un scanner L'interface Twain relie MAGIX Video Pro X5 à quasiment tous les scanners ou appareils photo numériques actuels. Si vous numérisez avec une interface TWAIN pour la première fois, procédez comme suit : 305 306 1. 2. 3. 4. 5. installez le logiciel Twain du périphérique ; redémarrez l'ordinateur ; démarrez MAGIX Video Pro X5 ; cliquez sur Fichier > Scanner Twain > Sélectionner la source, lorsque le scanner travaille avec un logiciel 32 bits ; dans la boîte de dialogue, sélectionnez le périphérique avec lequel vous souhaitez travailler. L'exécution de cette étape n'est plus nécessaire par la suite, tant que vous utilisez le même périphérique. Démarrer le scan La fenêtre de scan du logiciel s'ouvre. Entrez la configuration concernant la résolution et la profondeur des couleurs. Lorsque le processus de scan est terminé, le logiciel Twain généralement se ferme de lui-même et le fichier image scanné est inséré automatiquement dans MAGIX Video Pro X5. Si la fenêtre Twain devait rester ouverte, vous pouvez scanner plusieurs images à la suite. Importer la liste de montage (EDL) La fonction d'importation de listes de montage au format EDL (voir page 274) est accessible en passant par cette entrée de menu. Raccourci clavier : Ctrl + D Transmettre au périphérique Cette commande ouvre la boîte de dialogue de transfert de la vidéo terminée ou de sa piste audio sur des magnétoscopes/caméscopes analogiques ou numériques ou sur différents périphériques portables tels que des Smartphones et des tablettes PC. Pour en savoir plus, référez-vous au chapitre « Transfert vidéo/audio ». Raccourci clavier : H Conversion par lots Cette entrée de menu ouvre l'outil de conversion par lots (voir page 297). Vous pouvez convertir rapidement et efficacement plusieurs fichiers, films ou projets dans différents formats vidéo. Raccourci clavier : S Graver un CD/DVD Compiler les fichiers manuellement Ouvre le programme de gravure MAGIX Speed burnR pour graver des vidéos ou d'autres fichiers sur CD/DVD. Vous pouvez sélectionner les fichiers depuis l'explorateur MAGIX Speed burnR par Glisser-Déposer. Raccourci clavier : Ctrl + B http://pro.magix.com Menus Copier directement un CD/DVD La boîte de dialogue vous offre plusieurs possibilités pour créer une copie : • Copie : vous pouvez directement copier un CD ou un DVD non protégé contre la copie. • Shrink : vous pouvez compresser un DVD à la taille d'un DVD DVD±R/RW simple couche normal. Pour cela, tous les fichiers du DVD original doivent se trouver sur le disque dur. • Copie analogique : vous pouvez copier votre vidéo sur un disque par enregistrement analogique. Pour de plus amples informations, référez-vous à la section correspondante du chapitre dédié à l'interface « Enregistrer » (voir page 72). Graver une copie du (S)VCD / DVD déjà créé Tous les fichiers, menus et fichiers vidéo encodés, nécessaires à la gravure d’un CD/DVD, sont enregistrés provisoirement sur le disque dur. Ils ne sont pas automatiquement supprimés après la gravure du disque. À l’aide de la fonction « Graver une copie du (S)VCD / DVD déjà créé », vous pouvez utiliser les images, pour la gravure de disques, sans devoir encoder à nouveau les fichiers. Sélectionnez l’image souhaitée dans la boîte de dialogue. Tous les fichiers nécessaires sont transmis à mxcdr, l’outil de gravure MAGIX. Pour de plus amples informations sur l’utilisation de mxcdr, référez-vous à la rubrique d’Aide de ce programme. 307 308 En ligne Vous trouverez ici toutes les entrées de menu de tous les services, directement accessibles dans MAGIX Video Pro X5. Album en ligne MAGIX/Catooh Remarque : pour plus d'informations concernant Services en ligne MAGIX, consultez le chapitre « Partage » (voir page 351). Exporter vers magix.info Cette commande vous permet d'exporter votre film vers magix.info. Pour cela, exportez dans un premier temps votre projet dans l'un des formats suivants : asf, mov, mpg, mpeg, mp4, wmv, 3gp ou avi. Ensuite, via la commande de menu « Fichier > Internet > magix.info > Présenter les vidéos sur magix.info », vous accédez à une page sur laquelle vous pouvez charger votre film. Vous devez cependant vous inscrire à magix.info pour utiliser ce service. Gestion des données d'accès Vous pouvez sauvegarder ici votre nom d'utilisateur (adresse e-mail) et vos mots de passe correspondants afin de pouvoir accéder à vos Services en ligne sans avoir à entrer vos données d'identification à chaque connexion. Ces informations sont valables pour tous mes Services en ligne : si cette option est activée, les données d'identification saisies seront utilisées pour tous les Services en ligne. Désactivez cette option si vous possédez des données de connexion différentes pour chacun des Services en ligne, sélectionnez ensuite sous « Sélectionner un Service : » celui auquel vous souhaitez accéder et entrez vos données d'accès. Youtube / Vimeo / Facebook Il s'agit de la connexion directe entre MAGIX et les diverses communautés telles que YouTube ou Vimeo par exemple. Youtube/Facebook Cette commande charge le film actuel sur le portail sélectionné ou dans la communauté choisie. Précisez les renseignements demandés sur la vidéo dans les champs prévus à cet effet afin que les fonctions de recherche de ces portails Web soient en mesure de retrouver votre vidéo. MAGIX Video Pro X5 utilise également pour cela en partie le format H.264 (composante du codec MPEG-4). Dans la mesure où Flash prend directement ce format en charge et que la plupart des portails et communautés l'utilisent également, il n'est pas nécessaire de procéder de nouveau au rendering du film sur les différents serveurs de stockage. Les pertes de qualité sont ainsi exclues. Lors du chargement d'une vidéo HD, on utilise le format HD 720p. http://pro.magix.com Menus Charger les médias sélectionnés dans le Media Pool Charge les médias sélectionnés dans le Media Pool directement dans le portail ou la communauté sélectionnés. Copie de sauvegarde Les données doivent être sécurisées afin de pouvoir être récupérées en cas de problème (plantage du disque dur, erreur dans le projet...). Pour obtenir des informations détaillées, veuillez lire la section Copies de sauvegarde (voir page 272) du chapitre « Gestion des projets vidéo ». Charger restauration de film Cette option permet de charger la sauvegarde automatique d'un projet. Ces sauvegardes automatiques portent l'extension de fichier MV_ (soulignement). Utilisez cette option en cas d'urgence, par exemple lorsque vous avez sauvegardé par erreur lors de l'édition et que vous voulez retourner à la version précédente du film. Raccourci clavier: Ctrl + Maj + O Assistant de suppression Cet assistant permet de supprimer du disque dur des projets ainsi que tous les fichiers médias qu'ils contiennent. Utilisez cette fonction pour libérer de la place sur le disque dur pour de nouveaux projets. Attention : si vous avez utilisé les fichiers du film que vous souhaitez supprimer également dans d'autres projets (par exemple : votre propre bande annonce, des musiques, etc.), vous devez faire tout d'abord des copies de sauvegarde de ces fichiers. Raccourci clavier : Ctrl + Maj + Y Pour obtenir des informations détaillées, veuillez lire la section Assistant de suppression (voir page 275) du chapitre « Gestion des projets vidéo ». Paramètres Paramètres du film Ouvre les paramètres du film pour le film actuellement sélectionné. Programme... Les paramètres du programme s'ouvrent. Raccourci clavier : Y 309 310 Raccourcis clavier... Cette option de menu ouvre une boîte de dialogue pour l'édition des raccourcis clavier (voir page 361). Vous pouvez ainsi personnaliser MAGIX Video Pro X5. Raccourci clavier : Ctrl + Maj + U Rendu de l'aperçu Cette entrée de menu ouvre la boîte de dialogue des pré-configurations du rendu de l'aperçu (voir page 270). Raccourci clavier : Alt + R Redéfinir par défaut les paramètres du programme Avec cette fonction, tous les paramètres du programme, que vous avez définis dans MAGIX Video Pro X5, sont réinitialisés. Menu Édition Annuler Cette commande permet d'annuler les dernières éditions effectuées. Ainsi, vous n'avez rien à craindre lors de manipulations « risquées ». Si le résultat n'est pas celui que vous attendiez, vous pouvez revenir à l'état initial en cliquant sur Annuler. En cliquant sur la flèche située près de la commande, vous ouvrez une liste contenant les modifications effectuées jusqu'à présent, ce qui permet également d'annuler en même temps plusieurs modifications réalisées l'une à la suite de l'autre. Remarque : vous pouvez définir la longueur de la liste dans les paramètres du programme. D'une manière générale, plus la liste est longue et plus la mémoire vive sera sollicitée. Raccourci clavier : Ctrl + Z Restaurer Cette commande rétablit l'action annulée juste avant. En cliquant sur la flèche située près de la commande, vous ouvrez une liste contenant toutes les modifications annulées jusqu'à présent, ce qui permet de rétablir en même temps plusieurs actions précédemment annulées. Raccourci clavier : Ctrl + Y http://pro.magix.com Menus Vider la mémoire des annulations et du cache Cette fonction vous permet de vider la mémoire des annulations et du cache afin de pouvoir mieux effectuer certains processus requérant beaucoup de ressources, comme l'exportation. Couper les objets Cette commande permet de supprimer la scène sélectionnée et la copier dans le presse-papiers. La commande « Coller » vous permet par la suite de réutiliser cette scène dans n'importe quel autre projet de film. Copier les objets Cette commande permet de copier la scène sélectionnée (ou l'objet sélectionné en mode Timeline) dans le presse-papiers. La commande « Coller » vous permet par la suite de réutiliser cette scène dans n'importe quel autre projet de film. Ajouter objet Colle le matériel copié (scène ou objet) dans le presse-papiers à la position actuelle du marqueur de début. Raccourci clavier : Ctrl + V Dupliquer des objets Cette commande permet de dupliquer tous les objets sélectionnés. Les copies apparaissent alors avec un léger décalage par rapport aux objets d'origine et peuvent être replacées à la position correcte par Glisser-Déposer. Raccourci clavier : D Suppression d'objets Supprime la scène sélectionnée (ou l'objet sélectionné en mode Timeline). Raccourci clavier : Suppr. Sélectionner tous les objets Sélectionne tous les objets du montage. Raccourci clavier : Ctrl + A Couper Vous pouvez accéder aux fonctions de montage via la barre d'outils. La dernière fonction sélectionné est toujours affichée dans la barre sous forme de bouton. 311 312 Couper scène Cette commande coupe un objet sélectionné à la position du marqueur de lecture. Deux objets indépendants sont créés. Raccourci clavier : T Supprimer le début de la scène Cette commande coupe la scène à la position du marqueur de lecture et supprime en même temps tout le matériel situé avant ce dernier. Raccourci clavier : Z Supprimer la fin de la scène Cette commande coupe la scène à la position du marqueur de lecture et supprime en même temps tout le matériel situé après ce dernier. Raccourci clavier : U Supprimer la scène Si vous souhaitez couper une scène d'une vidéo ultérieurement, cette option permet de déplacer automatiquement vers l'avant tous les objets, titres et fondus, de toutes les pistes, situés après la scène à supprimer afin d'éviter des « trous » dans le film. Les objets se trouvant sur d'autres pistes qui sont en contact avec la scène sélectionnée sont ignorés lors du déplacement automatique, ils restent à leur position initiale. Raccourci clavier : Ctrl + Suppr Segmenter un film Cette commande permet de couper le film à la position du marqueur de lecture et d'obtenir ainsi deux films indépendants. À ce moment-là, dans l'arrangeur, seule la partie se trouvant avant le marqueur de lecture reste. La partie suivante est supprimée de l'arrangeur actuel et ajoutée en tant que nouveau film. Vous pouvez accéder à ce film depuis le menu « Fenêtre ». Raccourci clavier : Alt + Y Ajustement du montage musical Si vous avez édité votre musique de fond avec l'assistant de reconnaissance des mesures et si un tempo musical a été détecté, vous pouvez appliquer ce tempo à vos prises automatiquement à l'aide de cette commande. Cette opération va déplacer toutes les prises (transitions incluses) et les placer sur les temps (noires). Raccourci clavier : Ctrl + Maj + H http://pro.magix.com Menus Plage MAGIX Video Pro X5 propose, en plus des fonctions d'édition basées sur les objets, d'autres fonctions de montage « basées sur une bande ». Celles-ci se réfèrent toujours à l'arrangement entier, de la première à la dernière piste et à la plage entre les marqueurs de début et de fin. Couper La plage entre les points d'entrée et de sortie est coupée hors de l'arrangement actuel et déposée de côté dans le presse-papiers. Elle pourra ainsi être réinsérée à un autre emplacement par exemple. Raccourci clavier : Alt + X , Maj + Suppr Copier La plage entre les points d'entrée et de sortie est copiée depuis l'arrangement actuel dans le presse-papiers. Elle pourra ainsi être réinsérée à un autre emplacement. Raccourci clavier : Alt + C Supprimer La plage entre les points d'entrée et de sortie sera supprimée de l'arrangement actuel et ne sera pas déposée dans le presse-papiers. Raccourci clavier : Alt + Suppr Coller Le contenu du presse-papiers est copié dans l'arrangement actuel à l'emplacement du point d'entrée. Raccourci clavier : Alt + V Extraire La plage entre les points d'entrée et de sortie est conservée, tout ce qui se trouve avant et après est supprimé. Utilisez cette option si vous souhaitez par exemple extraire seulement une partie d'un arrangement et poursuivre son édition. Raccourci clavier : Maj + X Ajouter une plage vide Une plage vide d'une durée correspondante à l'espace entre les points d'entrée et de sortie est insérée dans la première piste. Les objets qui suivent cette plage sont décalés. Raccourci clavier : C 313 314 Grouper Tous les objets choisis sont attribués à un groupe que l'on peut ensuite sélectionner en un clic et éditer simultanément. Raccourci clavier : G Dégrouper Cette commande divise un groupe d'objets en objets indépendants et distincts. Raccourci clavier : Maj + G Assistants de création SlideShow Maker Ouvre SlideShow Maker (voir page 292) Raccourci clavier : Ctrl + M Soundtrack Maker Cette commande ouvre MAGIX Soundtrack Maker (voir page 283) Raccourci clavier : Ctrl + Maj + S Création d'itinéraires animés Cette entrée du menu ouvre le programme séparé Création d'itinéraires animés (voir page 284). Ce dernier permet de créer facilement des itinéraires animés à l'aide de plans en ligne. Remarque : afin d'utiliser des données de plan toujours actuelles, le Création d'itinéraires animés recherche les données actuelles sur Internet. Une connexion à Internet est donc requise. Mixage audio (mixdown) Cette option permet de rassembler tous les objets audio dans un fichier audio unique (« Mixdown »). Après cette opération, le matériel audio n'occupera plus qu'une piste dans l'arrangement, il ne nécessitera que très peu de mémoire vive, mais en contrepartie, il sollicitera plus de place sur le disque dur (environ 10 Mo par minute en stéréo). Vous bénéficiez ainsi d'une meilleure vue d'ensemble et de davantage de place pour des objets supplémentaires. MAGIX Video Pro X5 normalise automatiquement le fichier audio : cela signifie que le passage présentant le volume le plus élevé de tous les objets audio Wave de l'arrangement correspond exactement à la valeur la plus haute de la résolution 16 bits. Cela permet d'éviter des pertes de sonorité, même lorsque le fichier Mixdown est utilisé à de nombreuses reprises dans l'arrangeur ou mixé à d'autres objets audio http://pro.magix.com Menus Wave. La fonction Mixdown est notamment appropriée lorsque vous souhaitez poursuivre votre travail avec l'objet Mixdown. Astuce : il est recommandé d'utiliser les différentes options du sous-menu « Exporter le film » du menu « Fichier » plutôt que la fonction Mixdown, afin de créer un fichier final au format *.avi ou *.wav (ou un autre fichier multimédia). Raccourci clavier : Maj + D Rassembler audio et vidéo En plus de la fonction « Mixage audio » (voir ci-dessus), tous les objets vidéo, y compris les effets, les fondus et les coupes, sont rassemblés dans un seul fichier vidéo MAGIX (voir page 243). Si votre ordinateur atteint les limites de ses performances, vous pouvez ainsi libérer rapidement des réserves pour des éditions supplémentaires. Raccourci clavier : Maj + M Démarrer le rendu de l'aperçu Pour l'aperçu, vous pouvez effectuer un rendu d'une zone déterminée au préalable ou laisser le programme analyser automatiquement le matériel pour la détection de zones critiques. Voir Rendu de l'aperçu. Raccourci clavier : Ctrl + R Supprimer des zones du rendu de l'aperçu Tous les aperçus ayant subi un rendu sont éliminés, le matériel vidéo de l'arrangement va être soumis à un nouveau rendu en temps réel puis lu. Éditer les points d'accrochage Les objets, bords d'objets, marqueurs ou encore le curseur de lecture « sautent » automatiquement sur des « positions clés », dès que vous les approchez assez de ceux-ci à l'aide de votre souris. Cette procédure est appelée « Accrochage ». Ainsi les objets peuvent être positionnés exactement, également lorsque le projet est visible de manière globale (avec un faible zoom). Vous avez encore la possibilité d'ajouter un point d'accrochage supplémentaire par objet pour définir au sein de l'objet des endroits précis auxquels d'autres objets peuvent venir s'accrocher. C'est utile lorsque vous souhaitez insérer un titre par exemple à un emplacement précis d'un objet vidéo. • Pour placer un point d'accrochage, sélectionnez un objet et positionnez le marqueur de lecture à l'endroit souhaité. • Avec l'option « placer un point d'accrochage », que vous trouverez dans le menu « Éditer > Éditer points d'accrochage », un point d'accrochage sera défini. La commande « Effacer un point d'accrochage » le supprime. Dès que vous 315 316 sélectionnez l'option « Placer un point d'accrochage » à un autre emplacement, celui-ci va être automatiquement déplacé. • « Supprimer tous les points d'accrochage » permet de supprimer les points d'accrochage dans tous les objets d'un film. Raccourci clavier pour « Placer un point d'accrochage » : Ctrl + P Marqueur Placer un marqueur de projet Cette fonction permet de placer un marqueur de projet à la position actuelle de lecture. Vous trouverez de plus amples informations sur les marqueurs de projet dans le chapitre « Marqueurs » sous « Placer un marqueur de projet » (voir page 116). Raccourci clavier : Ctrl + Entrée Supprimer un marqueur de projet Le marqueur de projet (voir page 116) sélectionné est supprimé. Les marqueurs de projet peuvent être supprimés ou renommés via le menu contextuel. Placer un marqueur de chapitre Cette commande crée un marqueur de chapitre à la position du marqueur de lecture. Une entrée de chapitre est alors créée dans le menu du disque si vous gravez le film sur disque. Vous pouvez renommer votre marqueur de chapitre en ouvrant son menu contextuel d'un clic droit puis en sélectionnant « Renommer ». Ce nouveau nom apparaît alors également dans le menu des chapitres (voir page 217). Raccourci clavier : Maj + Entrée http://pro.magix.com Menus Placer automatiquement les marqueurs de chapitres Cette option permet de positionner automatiquement des marqueurs de chapitres dans l'arrangement en fonction de certaines règles, ce qui formera la structure des chapitres dans le menu d'un film gravé sur disque. C'est très utile lorsqu'un disque doit être gravé immédiatement après un enregistrement. Vous disposez de différentes options pour générer automatiquement des chapitres : Au début du film : le film ne contient alors qu'un chapitre. Aux débuts des objets de la piste... : chaque objet d'une piste représente un chapitre, la piste 1 est préconfigurée. À la position des objets titres existants : les sous-titres insérés par exemple en tant que titres de transition définissent la position des marqueurs de chapitres. Prédéfinir un intervalle (minutes)/prédéfinir un nombre : si les divisions des chapitres n'ont pas de rapport avec leur contenu et ne servent qu'à naviguer plus rapidement, vous pouvez en insérer à des intervalles prédéfinis ou définir un nombre de marqueurs de chapitres au choix. Pour la dénomination des marqueurs de chapitres, vous pouvez leur attribuer des noms personnalisés numérotés en continu ou utiliser le nom ou le texte des objets textes. 317 318 En option : les marqueurs de chapitres existants peuvent être supprimés et le placement automatique de nouveaux marqueurs peut être limité à la plage située entre les marqueurs de début et de fin. Raccourci clavier : Alt + Maj + Entrée Supprimer marqueur de chapitres / Supprimer tous les marqueurs de chapitres Cette commande permet de supprimer un/tous les marqueur(s) de chapitres. Les entrées des chapitres sont également supprimées du menu du disque lorsque vous gravez le film sur un disque. Raccourci clavier : Ctrl + Entrée / Alt + Ctrl + Entrée Marqueur > Définir le début / la fin de la plage Permet de définir un début et une fin de plage à l'emplacement du marqueur de lecture. Raccourci clavier : I/O Marqueur > Aller au début / à la fin de la plage Permet de positionner le marqueur de lecture au début ou à la fin de la plage. Raccourci clavier : Maj + I / Maj + O Plage sur espace vide Le début et la fin de la plage dans le film sont placés aux limites respectives de l'espace vide sélectionné. Raccourci clavier : X Marqueur > Rétablir plage sélectionnée Supprimer le début de la plage ainsi que la fin. Déplacer l'affichage Cette commande vous permet de déplacer simultanément des extraits visibles et le marqueur de début sur la réglette des mesures. Vous pouvez aller et venir rapidement entre les différents marqueurs (marqueurs de sauts, de chapitre, de scènes, de publicité, etc.) et les bords des objets. Raccourci clavier : Voir mes raccourcis clavier, section Affichage de l'arrangeur (voir page 356). Rechercher des espaces vides Dans MAGIX Video Pro X5, il est possible de rechercher rapidement les espaces vides éventuels situés entre les objets (sur lesquels aucune image vidéo n'apparaît). http://pro.magix.com Menus Ainsi, vous empêchez l'apparition d'écrans noirs intempestifs au cours du film. Cette option est accessible sous « Éditer > Recherche de vides ». Une boîte de dialogue s'ouvre. Optimiser l'affichage : cette commande permet de zoomer sur l'espace vide sélectionné. Définir l'espace vide en tant que plage : cette commande délimite l'espace vide sélectionné en tant que plage. Éditer l'espace vide sélectionné : les paramètres définis sont appliqués mais aucune action supplémentaire n'a lieu. Raccourci clavier : Ctrl + Maj + C Multicam Cette commande permet de basculer en Mode Multicam. Mettre des pistes audio en mode muet (multicam) Dès que vous passez en mode multicam, tous les fichiers audio des pistes sources passent en mode muet. Vous n'entendez que la piste audio du film final. Si vous souhaitez désactiver cette fonction, décochez la case. Vous pouvez alors faire passer en mode muet les pistes audio de votre choix manuellement en utilisant les en-têtes de pistes. Menu Effets Paramètres d'effets du film Cette option ouvre les paramètres d'effets du film (voir page 170). Les paramètres qui s'y trouvent valent pour le film entier. Raccourci clavier : Ctrl + Maj + H Effets d'objets vidéo Reconnaissance des scènes Ouvre la reconnaissance automatique de scènes pour « couper » des vidéos plus longues en plusieurs scènes et placer ces dernières dans un dossier de prises. Pour plus d'informations, veuillez vous référer au chapitre « Reconnaissance automatique des scènes ». Raccourci clavier : Maj + Z 319 320 Stabilisation de l'image La boîte de dialogue de stabilisation de l'image vous permet de corriger des vidéos tremblotantes. Pour de plus amples informations, référez-vous au chapitre « Stabilisation de l'image » (voir page 168). Raccourci clavier : Ctrl + L Éditer dans un éditeur externe Les fichiers graphiques (BPM ou JPEG) peuvent être édités ultérieurement depuis l'arrangeur dans un programme de graphisme externe. Le fichier image sélectionné est chargé automatiquement et, une fois l'édition terminée, il est utilisé dans MAGIX Video Pro X5 à la place du matériel d'origine. MAGIX Video Pro X5 propose pour cela le performant programme de retouche photo « MAGIX Photo Designer ». Raccourci clavier : Ctrl + Maj + D Enregistrer des photos avec effets Cette option permet d'enregistrer des photos et d'y insérer les effets d'objets utilisés dans MAGIX Video Pro X5 (Media Pool par exemple). Créer panorama... Ouvrez la boîte de dialogue pour créer un panorama. Classez au préalable vos photos dans le bon ordre et harmonisez la luminosité et les couleurs, afin d'obtenir de meilleurs résultats. Assurez-vous que les photos soient harmonieusement ajustées entre elles. Effets vidéo Vous trouvez ici les effets pour objets vidéo et photo à configurer librement. Les effets peuvent être configurés uniquement après qu'un objet a été sélectionné dans la boîte de dialogue de l'effet correspondant. Pour de plus amples informations, référez-vous au chapitre « Effets » sous « Effets vidéo dans le Media Pool ». (voir page 137) Effets de mouvement Vous trouverez à cet endroit les effets de mouvement dont vous pouvez vous servir pour animer vos images avec des zooms ou des travellings. Pour de plus amples informations, référez-vous au chapitre « Effets » > section « Effets de mouvement dans le Media Pool » (voir page 145). Modèles d'effets de déplacement Vous trouverez ici des modèles pour les effets de mouvement. Vous pouvez les charger dans l'arrangement en effectuant un double-clic dessus dans le Media Pool ou par simple glisser-déposer, toujours depuis le Media Pool. http://pro.magix.com Menus Coupure Place des objets vidéo dans un endroit particulier de l’écran. Pour plus d'informations, veuillez lire le chapitre Effets vidéo ! Stereo3D Vous accédez ici à la fonction Stereo3D. Pour de plus amples informations, référezvous au chapitre « Stereo3D » (voir page 172). Édition de l'arrière-plan Choisissez sur votre disque dur une couleur, une image ou une vidéo qui servira d'arrière-plan à la scène ou la photo affichée. Ceci est particulièrement utile lorsque les photos ou les scènes ont des bords noirs ou qu'elles doivent être affichées dans un petit format. Réinitialiser l'arrière-plan Annule la configuration pour le Design d'arrière-plan (voir page 321). Utiliser comme arrière-plan Définit la photo ou vidéo sélectionnée comme arrière-plan. Charger les effets vidéo Cette commande permet de charger une combinaison d'effets sauvegardée pour l'objet actuellement sélectionné. Si vous avez sélectionné plusieurs objets, la combinaison d'effets peut être utilisée sur chacun d'entre eux. Raccourci clavier : Alt + Maj + O Enregistrer les effets vidéo Cette commande permet de sauvegarder séparément la combinaison d'effets actuelle de chacun des objets. Raccourci clavier : Alt + Maj + S Réinitialiser effets vidéo Cette option vous permet de désactiver tous les effets en cours d'utilisation. Le projet est alors restauré tel qu'il était avant l'utilisation des effets. Raccourci clavier : Alt + Maj + H Copier des effets vidéo Les paramètres d'effets d'un objet peuvent être copiés dans le presse-papiers afin de pouvoir les insérer (voir page 322) ultérieurement dans d'autres objets. Raccourci clavier : - 321 322 Insérer des effets vidéo Vous pouvez insérer des effets vidéo d'autres objets dans l'objet sélectionné. Pour cela, les paramètres doivent être copiés (voir page 321) au préalable dans le pressepapiers. Raccourci clavier : Maj + - Appliquer les effets vidéo à tous les objets Les paramètres d'effets actuels sont appliqués à toutes les scènes et les photos du film. Appliquer les effets vidéo à tous les objets qui suivent Cette option permet d'appliquer les paramètres d'effets actuels à toutes les scènes et aux photos du film qui se trouvent après l'objet sélectionné. Effets d'objets audio Normaliser La fonction « Normaliser » augmente le volume d'un objet audio à son niveau maximal sans surmodulation du matériel. Pour cela, le pic de signal le plus élevé dans le matériel audio est recherché et le volume de l'objet est augmenté jusqu'à ce que le pic corresponde exactement à 0 dB (contrôle maximal du volume). Raccourci clavier : Alt + N Réduction du volume Pour en savoir plus, consultez le chapitre « Effets audio » et la section « Réduction du volume » (voir page 183). Raccourci clavier : Alt + L Définir le volume Cette fonction, accessible via le menu Effets ou le menu contextuel, contrôle le volume sonore des objets individuels, de la même façon que les poignées dans l'arrangeur. Nettoyage audio Cette commande ouvre la boîte de dialogue « Nettoyage audio » (pour plus d'informations, référez-vous au chapitre"Nettoyage audio" voir page 185). Raccourci clavier : Alt + A Écho/Réverbération Voir la section Effets audio > Réverbération/Écho. Raccourci clavier : Maj + H http://pro.magix.com Menus Timestretching/Rééchantillonnage Pour en savoir plus, référez-vous au thème Timestretching/Rééchantillonnage (voir page 192). Raccourci clavier : Ctrl + Q Charger des effets audio Cette commande permet de charger une combinaison d'effets sauvegardée pour l'objet actuellement sélectionné. Si vous avez sélectionné plusieurs objets, la combinaison d'effets peut être utilisée sur chacun d'entre eux. Raccourci clavier : Ctrl + + Sauvegarder des effets audio Cette commande permet de sauvegarder séparément la combinaison d'effets dans sa configuration actuelle pour chaque objet. Raccourci clavier : Maj + + Rétablir les effets audio Cette option vous permet de désactiver complètement tous les effets en cours d'utilisation si vous vous êtes perdu parmi les nombreuses possibilités dont vous disposez. Raccourci clavier : Ctrl + Alt + + Assistant de reconnaissance des mesures Pour de plus amples informations, référez-vous au paragraphe Module de remixage dans le chapitre « Audio ». Raccourci clavier : Alt + Maj + K Édition Wave externe La piste audio est chargé dans l'éditeur audio MAGIX Music Editor inclus dans le logiciel. Courbe du volume Il s'agit de l'effet de courbe d'objet le plus important : le volume. Vous le trouverez également dans le Media Pool sous « Effets > Effets audio > Généralités » (voir page 151), où vous pouvez également l'animer. Raccourci clavier : Ctrl + Maj + V 323 324 Effets Titres Éditeur de titres Cette commande ouvre l'éditeur de titres pour l'objet-titre, l'objet-photo ou l'objet-vidéo sélectionné. Raccourci clavier : Ctrl + T Charger un modèle de titre Cette commande permet de charger un effet de titre sauvegardé au préalable pour l'objet actuel. Raccourci clavier : Alt + Maj + T Enregistrer un modèle de titre Vous pouvez sauvegarder séparément la combinaison d'effets dans sa configuration actuelle pour chaque objet titre et l'utiliser ultérieurement sur d'autres objets titres. Raccourci clavier : Alt + T Éléments de design Image dans l'image : vous trouverez ici différents préréglages pour l'imbrication d'images. Collages : les collages fonctionnent selon le même principe que les effets « image dans l'image », à la différence que plusieurs objets sont utilisés. Selon le résultat désiré, vous pouvez assembler les objets à votre guise puis placer le collage sur le premier objet. Images test : vous disposez d'images test professionnelles pour calibrer votre système. Arrière-plans : vous trouverez ici des arrière-plans photo et vidéo statiques ou animés. Les arrière-plans vidéo peuvent être lus en boucle, ce qui signifie que vous pouvez les prolonger à volonté en les dupliquant. Le modèle « Personnalisé » permet d'accéder à une boîte de dialogue de sélection de couleur, dans laquelle vous pouvez configurer librement la couleur souhaitée. Objets images : vous trouverez ici différents objets images tels que des barres noires, des bulles de BD, etc. Pour en savoir plus, reportez-vous à la section « Éléments de design dans le Media Pool » du chapitre « Effets ». Bibliothèque d'effets Ces entrées de menu permettent de commander les dossiers correspondants avec le Media Pool. http://pro.magix.com Menus Menu Fenêtre Agencement des fenêtres Vous avez la possibilité de passer de l'affichage classique de Vidéo deluxe avec un seul écran vidéo à l'interface normale de MAGIX Video Pro X5. Vidéo deluxe et Video Pro X disposent d'un agencement des fenêtres standard pour les programmes concernés. Toutefois, il est aussi possible d'enregistrer tout autre agencement et toute autre combinaison de fenêtres visibles. Vous pouvez alors passer d'un agencement à l'autre très facilement à l'aide d'une commande de menu. Pour cela, utilisez l'entrée de menu « Enregistrer... ». En haut, vous pouvez définir un nom sous lequel l'agencement des fenêtres sera affiché dans le menu. Sous « Media Pool », vous pouvez de plus indiquer si l'onglet sélectionné (navigation principale) et la section (sousnavigation) doivent aussi être enregistrés. Aux trois premiers agencements de fenêtres personnalisés sont attribués les raccourcis clavier F10, F11 et F12, et vous pouvez attribuer un raccourci clavier (voir page 361) à chaque agencement suivant depuis le menu « Fichier > Paramètres > Raccourcis clavier... ». Chacun des agencements de fenêtres personnalisés peut bien sûr être à nouveau supprimé. Pour cela, utilisez l'entrée de menu « Agencement des fenêtres > Supprimer... » pour ouvrir une boîte de dialogue dans laquelle vous pourrez sélectionner l'agencement à supprimer puis cliquer sur le bouton « Supprimer ». Mode d'édition Dans MAGIX Video Pro X5, vous disposez de deux modes d'édition (voir page 37) : le mode simplifié appelé mode de base (voir page 39) et le mode standard (voir page 38). Trimmer-recoupe Affiche ou masque la fenêtre « Découpe ». Vous pouvez modifier la position des objets vidéo ou image sélectionnés ainsi que ses poignées et ajuster les propriétés des enchaînements (Type de fondu, durée). Pour en savoir plus, reportez-vous au chapitre 325 326 Ajustement détaillé de vidéos (« Recouper ») (voir page 103). N Raccourci clavier : Trimmer objet Cette commande affiche ou masque la fenêtre du Trimmer. Elle sert à ajuster avec précision la position de l'objet vidéo & image sélectionné et de ses poignées. Pour en savoir plus, reportez-vous au chapitre « Ajustement détaillé de vidéos (« Recouper ») » (voir page 103). Raccourci clavier : Maj + N Table de mixage Cette option ouvre ou ferme la table de mixage en temps réel. Pour en savoir plus, consultez le chapitre « Table de mixage » (voir page 204). M Raccourci clavier : Rack d’effets Audio Master Permet d’ouvrir ou fermer le Rack d’effets Audio Master. Raccourci clavier : B Mastering Suite Ouvrez ici la Mastering Suite (voir page 195). Écran du programme Vous pouvez décider ici d'afficher/de masquer l'écran du programme. Raccourci clavier : Maj + V Écran source L'écran source sert à prévisualiser et à effectuer un pré-montage de fichiers depuis le Media Pool, qui peuvent ensuite être intégrés dans le dépôt de projet ou dans l'arrangement via Glisser-Déposer depuis l'écran source. Pour en savoir plus sur les possibilités de montage dans l'écran source, lisez également le chapitre « Marqueurs de zone dans l'écran source » (voir page 117). Media Pool visible... Cette option permet d'afficher ou de masquer le Media Pool. Raccourci clavier : Ctrl + P Projet Permet d'afficher ou de masquer l'arrangeur. http://pro.magix.com Menus Dépôt de projets Affiche/masque le dépôt de projets Raccourci calvier : Maj + B Activer la fenêtre suivante Passez d'une fenêtre du programme à l'autre (zones de l'interface). Vue d'ensemble du film Cette option vous permet d'afficher une vue d'ensemble de l'intégralité du film à l'écran. Cette option est idéale pour les films longs et complexes. Dans ce mode, vous gardez en effet un œil sur l'ensemble de votre film. Ainsi, vous pouvez repérer facilement certains objets, les agrandir directement dans l'écran vidéo ou déplacer des extraits dans l'arrangeur. Raccourci clavier : Maj + A Optimiser l'affichage du film Le niveau de zoom est défini sur 100 %, de sorte que tous les objets et le film entier soient visibles. En outre, les marqueurs de plage sont placés tout au début et tout à la fin, de sorte que le film entier peut être exécuté. Raccourci clavier : Ctrl + F Zoom horizontal Vous disposez ici de toute une série de fonctions pour modifier l'extrait visible de l'axe de temps. Zoom vertical Vous pouvez modifier ici le nombre de pistes visibles simultanément. Plus le nombre de pistes est élevé, plus la taille de l'affichage est petit. Supprimer tous les films du projet Tous les films sont supprimés du projet ouvert. Si vous souhaitez réutiliser ces films avec leurs dernières modifications telles que les coupes, les effets et les titres, exportez ces films au préalable depuis « Fichier > Gérer les films > Exporter ». Les dernières modifications des films sont alors enregistrées, mais pas le matériel de départ lui-même. Si vous souhaitez supprimer le matériel de départ, les dernières modifications ne pourront plus être restaurées ultérieurement. 327 328 Menu Aide Aide Cette fonction est disponible dans presque toutes les fenêtres du programme et ouvre le module d'aide du logiciel, avec des entrées thématiques. Utilisez cette commande pour accéder à la rubrique Aide dans n'importe quelle fonction de MAGIX Video Pro X5. Raccourci clavier : F1 Aide contextuelle Le curseur de la souris se transforme ici en une flèche avec un point d'interrogation. Cliquez sur une commande au choix de l'interface principale : l'aide du programme pour l'élément de contrôle correspondant s'ouvre. Raccourci clavier : Alt + F1 Manuel d'utilisation (PDF) Ouvre le manuel d'utilisation au format PDF Il contient, tout comme l'Aide que vous pouvez ouvrir avec la touche F1 de votre clavier, toutes les astuces et les choses à savoir sur le logiciel. Afficher les infobulles Les infobulles sont des petites fenêtres informatives qui s'affichent automatiquement lorsque le curseur de la souris reste quelques temps sur un bouton. Elles vous informent sur la commande ainsi désignée. Cette option peut être activée et désactivée. Ouvrir magix.info Vous pouvez accéder directement depuis le programme à magix.info, la Communauté multimédia de MAGIX. Vous y trouverez les réponses aux questions les plus fréquemment posées à propos des produits MAGIX et sur le thème du multimédia en général. Vous ne trouvez pas la solution à votre problème ? Dans ce cas, posez tout simplement la question à la communauté. Ateliers Des ateliers et des conseils pour le travail sur MAGIX Video Pro X5. Remarque : une connexion Internet est nécessaire. http://pro.magix.com Menus Enregistrement en ligne Cette option ouvre la page d'inscription en ligne de MAGIX, sur laquelle vous pouvez vous inscrire en tant qu'utilisateur MAGIX. Une fois inscrit, vous avez accès au site Web d'assistance MAGIX qui propose diverses mises à jour de programmes et des programmes d'aide à télécharger (uniquement pour utilisateurs MAGIX inscrits). Vous pouvez aussi vous enregistrer par courrier ou par fax grâce au formulaire fourni (dans le menu Démarrer sous MAGIX Video Pro X5 > Services et support > Inscription en ligne). Il vous suffit de l'imprimer, de le remplir et de l'envoyer. Mise à jour en ligne Cette option ouvre la page d’accueil de MAGIX pour rechercher des mises à jour du logiciel. Vous y trouverez la version du programme la plus récente. Télécharger des plugins d'effets vidéo Cette commande permet de télécharger des plugins d'effets vidéo. À propos de MAGIX Video Pro X5 Les indications sur le Copyright et le numéro de version de MAGIX Video Pro X5 apparaissent ici. 329 330 Menu contextuel Vous ouvrez le menu contextuel en cliquant sur un objet sélectionné avec la touche droite de la souris. Il propose des fonctions utiles dans le contexte. Objets vidéo Fonctions audio Créer un affichage sinusoïdal Dans la plupart des cas, il n'est pas nécessaire de représenter un fichier audio sous forme d'onde. Mais si vous le souhaitez, afin de vous aider lors de montage vidéo, il est possible de créer un affichage sous forme d'ondes en démarrant cette fonction manuellement. Vidéo/Audio sur une piste Le matériel vidéo et le matériel audio correspondant (son original) sont affichés en tant qu'objet unique sur une piste. Servez-vous des poignées supérieures de l'objet pour régler le degré de transparence de la vidéo. Les poignées inférieures de l'objet permettent de régler le volume de l'objet. Vidéo/Audio sur des pistes distinctes Le matériel audio est affiché sur une piste distincte sous le matériel vidéo correspondant. Il est alors plus simple de procéder à des modifications du matériel audio allant au-delà du réglage du volume. Supprimer l'objet audio Supprimez l'objet audio si vous n'en avez pas besoin. Vous pouvez restaurer le son original en tant qu'objet audio si vous comptez encore vous en servir. Créer un (nouveau) frametable Parfois, la création du frametable dans certains fichiers MPEG permet même la résolution de problèmes. Par exemple, ils sont utiles lorsque la navigation (positionnement du marqueur de lecture, rembobinage) ne fonctionne pas correctement. En temps normal, le chargement d'une vidéo MPEG annule la création de frametable, afin d'accélérer le processus de chargement. Vous pouvez quand même les créer : les fichiers MPEG seront alors plus rapidement et plus facilement modifiables. Trimmer-recoupe Affiche ou masque la fenêtre « Découpe ». Vous pouvez modifier la position des objets vidéo ou image sélectionnés ainsi que ses poignées et ajuster les propriétés des http://pro.magix.com Menu contextuel enchaînements (Type de fondu, durée). Pour en savoir plus, reportez-vous au chapitre Ajustement détaillé de vidéos (« Recouper ») (voir page 103). Raccourci clavier : N Trimmer objet Cette commande affiche ou masque la fenêtre du Trimmer. Elle sert à ajuster avec précision la position de l'objet vidéo & image sélectionné et de ses poignées. Pour en savoir plus, reportez-vous au chapitre « Ajustement détaillé de vidéos (« Recouper ») » (voir page 103). Raccourci clavier : Maj + N Éditer les points d'accrochage Les objets, bords d'objets, marqueurs ou encore le curseur de lecture « sautent » automatiquement sur des « positions clés », dès que vous les approchez assez de ceux-ci à l'aide de votre souris. Cette procédure est appelée « Accrochage ». Ainsi les objets peuvent être positionnés exactement, également lorsque le projet est visible de manière globale (avec un faible zoom). Vous avez encore la possibilité d'ajouter un point d'accrochage supplémentaire par objet pour définir au sein de l'objet des endroits précis auxquels d'autres objets peuvent venir s'accrocher. C'est utile lorsque vous souhaitez insérer un titre par exemple à un emplacement précis d'un objet vidéo. • Pour placer un point d'accrochage, sélectionnez un objet et positionnez le marqueur de lecture à l'endroit souhaité. • Avec l'option « placer un point d'accrochage », que vous trouverez dans le menu « Éditer > Éditer points d'accrochage », un point d'accrochage sera défini. La commande « Effacer un point d'accrochage » le supprime. Dès que vous sélectionnez l'option « Placer un point d'accrochage » à un autre emplacement, celui-ci va être automatiquement déplacé. • « Supprimer tous les points d'accrochage » permet de supprimer les points d'accrochage dans tous les objets d'un film. Raccourci clavier pour « Placer un point d'accrochage » : Ctrl + P Créer une image fixe MAGIX Video Pro X5 génère une image fixe de l'objet à la position du marqueur de début. Animation Ces fonctions vous permettent de déplacer des segments de la scène de sorte à donner l’impression d’une vue panoramique. Pour plus d'informations, veuillez lire le chapitre Animation ! 331 332 Accrocher à la position de l'image dans la vidéo Cette procédure permet que l'objet vidéo, image ou texte (3D) actuel suive le mouvement d'un autre objet vidéo. Pour en savoir plus, veuillez consulter le chapitre « Objets magnétiques » (voir page 166). Interpolation pour matériel source entrelacé Sélectionnez cette option pour supprimer les artefacts d'une image (vidéo). Lorsqu'une image fixe est extraite d'une vidéo, de telles structures entrelacées apparaissent dans les parties de l'image présentant des mouvements. Filtre anti-scintillement Sélectionnez cette option pour les images fixes qui possèdent de fines structures avec un contraste élevé. Ce filtre permet la suppression des scintillements pendant la lecture à la télé. Compensation du rognage des bords Sélectionnez cette option si les marges des images sont rognées pendant la lecture à la télé. Les valeurs des « Paramètres d'effet du film » (voir page 171) (menu « Effets ») seront utilisées. Effets vidéo Les entrées de ce sous-menu sont accessibles directement dans le Media Pool. Insérer des objets dans le dépôt de projets Il est possible de placer des objets séparément dans le dépôt de projets pour les utiliser ultérieurement. Les objets conservent toutes leurs propriétés. Cela peut être utile par exemple lorsque vous souhaitez couper du matériel vidéo afin de l'éditer ensuite dans un arrangement. Insérer la date en tant que titre Vous pouvez ajouter une heure et une date au matériel graphique dans MAGIX Video Pro X5. Pour cela, sélectionnez l'option « Insérer la date en tant que titre » dans le menu contextuel de l'objet vidéo. S'il s'agit d'un fichier DV-AVI (c'est-à-dire d'un enregistrement numérique en provenance d'un caméscope par exemple), la date d'enregistrement du passage http://pro.magix.com Menu contextuel sélectionné est utilisée. S'il s'agit d'un autre fichier, la date de création du fichier est utilisée comme Timecode. Ouvrez ensuite l'éditeur de titres pour modifier les paramètres. Vous trouverez en outre l'option « Afficher la durée de lecture » dans le menu contextuel de l'écran du programme. Vous créez ainsi un Timecode. Propriétés de l'objet Cette fonction affiche l'ensemble des informations sur l'objet sélectionné, tels que le nom du fichier, son emplacement sur le disque dur, sa résolution etc. En outre, l'éditeur d'objets permet de définir les couleurs d'avant et d'arrière-plan d'un objet dans l'arrangement. En fonction du type d'objet, les éléments affichés varient. Informations générales Ici vous pouvez modifier le nom de l'objet sélectionné ainsi que ses couleurs d'avant et d'arrière-plan ou encore ses proportions lorsqu'il n'est pas sélectionné. D'autre part, outre d'autres informations, vous pouvez également voir quel fichier correspond à l'objet sélectionné. Calcul d'image intermédiaire Entrelacement/désentrelacement (uniquement pour les objets vidéo) L'onglet « Entrelacement/Désentrelacement » sert à définir le mode d'entrelacement du matériel vidéo. Propriétés d'entrelacement : normalement, MAGIX Video Pro X5 définit automatiquement des paramètres adéquats. Si le matériel vidéo est défectueux, vous devez cependant modifier ces paramètres. Si le film exporté saute lorsque vous le lisez sur un téléviseur, si des scintillements se produisent ou si les effets ne vous plaisent pas, vous pouvez inverser la séquence des demi-images du matériel source. Options de désentrelacement :normalement, vous n'avez pas besoin de modifier le paramètre Traitement entrelacé automatique. Les trames sont alors traitées séparément et passées par l'encodeur au moment de l'exportation. Si nécessaire, MAGIX Video Pro X5 procédera à un désentrelacement de haute qualité. Si l'option « Aucun entrelacement » est définie, le logiciel part du principe que le matériel source contient des images complètes. Pour plus d'informations, référez-vous au chapitre « Entrelacement ». Interpoler les images intermédiaires : activez cette fonction pour créer des mouvements plus souples lors de la lecture, c'est-à-dire pour maintenir la fluidité de l'image. Tempo/hauteur tonale (seulement pour objets audio) 333 334 Si une valeur de tempo est déjà présente, le tempo peut ici être doublé ou divisé par deux. Déterminer le tempo avec l'assistant de reconnaissance du tempo et des mesures. Métadonnées (seulement lorsque des métadonnées sont présentes dans l'objet) : Il vous est montré ici comment ouvrir les propriétés d'objets d'images ou de vidéos AVCHD avec métadonnées. Ainsi, vous obtenez diverses informations supplémentaires relatives à l'objet. Objets image Modifier la durée d'affichage de la photo Dans cette boîte de dialogue, vous pouvez entrer la durée exacte d'affichage des photos sélectionnées. Vous pouvez également sélectionner plusieurs photos afin de modifier en même temps leur durée d'affichage. Éditer les points d'accrochage Les objets, bords d'objets, marqueurs ou encore le curseur de lecture « sautent » automatiquement sur des « positions clés », dès que vous les approchez assez de ceux-ci à l'aide de votre souris. Cette procédure est appelée « Accrochage ». Ainsi les objets peuvent être positionnés exactement, également lorsque le projet est visible de manière globale (avec un faible zoom). Vous avez encore la possibilité d'ajouter un point d'accrochage supplémentaire par objet pour définir au sein de l'objet des endroits précis auxquels d'autres objets peuvent venir s'accrocher. C'est utile lorsque vous souhaitez insérer un titre par exemple à un emplacement précis d'un objet vidéo. • Pour placer un point d'accrochage, sélectionnez un objet et positionnez le marqueur de lecture à l'endroit souhaité. • Avec l'option « placer un point d'accrochage », que vous trouverez dans le menu « Éditer > Éditer points d'accrochage », un point d'accrochage sera défini. La commande « Effacer un point d'accrochage » le supprime. Dès que vous sélectionnez l'option « Placer un point d'accrochage » à un autre emplacement, celui-ci va être automatiquement déplacé. • « Supprimer tous les points d'accrochage » permet de supprimer les points d'accrochage dans tous les objets d'un film. Raccourci clavier pour « Placer un point d'accrochage » : Ctrl + P Animation Ces fonctions vous permettent de déplacer des segments de la scène de sorte à donner l’impression d’une vue panoramique. Pour plus d'informations, veuillez lire le chapitre Animation ! http://pro.magix.com Menu contextuel Coupure Place des objets vidéo dans un endroit particulier de l’écran. Pour plus d'informations, veuillez lire le chapitre Effets vidéo ! Accrocher à la position de l'image dans la vidéo Cette procédure permet que l'objet vidéo, image ou texte (3D) actuel suive le mouvement d'un autre objet vidéo. Pour en savoir plus, veuillez consulter le chapitre « Objets magnétiques » (voir page 166). Ajuster automatiquement à la taille plein écran Cette fonction garantit que les images n'auront pas de bordure noire dans le cas où le format n'est pas exactement adapté. Filtre anti-scintillement Sélectionnez cette option pour les images fixes qui possèdent de fines structures avec un contraste élevé. Ce filtre permet la suppression des scintillements pendant la lecture à la télé. Compensation du rognage des bords Sélectionnez cette option si les marges des images sont rognées pendant la lecture à la télé. Les valeurs des « Paramètres d'effet du film » (voir page 171) (menu « Effets ») seront utilisées. Exportation vers Album en ligne MAGIX Connectez-vous au service Album en ligne MAGIX et chargez en quelques clics vos images et votre musique dans votre album afin de les présenter sur Internet et de les partager à tout moment avec vos amis et vos proches. Un assistant vous accompagne étape par étape lors du chargement de vos photos. Ensuite, vous pourrez actualiser et accéder à votre Album en ligne MAGIX. Exportation vers Tirage en ligne MAGIX Avec Tirage en ligne MAGIX, commandez en un clic des tirages papier de haute qualité ou des cadeaux photos de vos photos numériques et faites-vous livrer le tout à domicile. 335 336 Effets vidéo Les entrées de ce sous-menu sont accessibles directement dans le Media Pool. Insérer des objets dans le dépôt de projets Il est possible de placer des objets séparément dans le dépôt de projets pour les utiliser ultérieurement. Les objets conservent toutes leurs propriétés. Cela peut être utile par exemple lorsque vous souhaitez couper du matériel vidéo afin de l'éditer ensuite dans un arrangement. Propriétés de l'objet Cette fonction affiche l'ensemble des informations sur l'objet sélectionné, tels que le nom du fichier, son emplacement sur le disque dur, sa résolution etc. En outre, l'éditeur d'objets permet de définir les couleurs d'avant et d'arrière-plan d'un objet dans l'arrangement. En fonction du type d'objet, les éléments affichés varient. Informations générales Ici vous pouvez modifier le nom de l'objet sélectionné ainsi que ses couleurs d'avant et d'arrière-plan ou encore ses proportions lorsqu'il n'est pas sélectionné. D'autre part, outre d'autres informations, vous pouvez également voir quel fichier correspond à l'objet sélectionné. Calcul d'image intermédiaire Entrelacement/désentrelacement (uniquement pour les objets vidéo) L'onglet « Entrelacement/Désentrelacement » sert à définir le mode d'entrelacement du matériel vidéo. Propriétés d'entrelacement : normalement, MAGIX Video Pro X5 définit automatiquement des paramètres adéquats. Si le matériel vidéo est défectueux, vous devez cependant modifier ces paramètres. Si le film exporté saute lorsque vous le lisez sur un téléviseur, si des scintillements se produisent ou si les effets ne vous plaisent pas, vous pouvez inverser la séquence des demi-images du matériel source. Options de désentrelacement :normalement, vous n'avez pas besoin de modifier le paramètre Traitement entrelacé automatique. Les trames sont alors traitées séparément et passées par l'encodeur au moment de l'exportation. Si nécessaire, http://pro.magix.com Menu contextuel MAGIX Video Pro X5 procédera à un désentrelacement de haute qualité. Si l'option « Aucun entrelacement » est définie, le logiciel part du principe que le matériel source contient des images complètes. Pour plus d'informations, référez-vous au chapitre « Entrelacement ». Interpoler les images intermédiaires : activez cette fonction pour créer des mouvements plus souples lors de la lecture, c'est-à-dire pour maintenir la fluidité de l'image. Tempo/hauteur tonale (seulement pour objets audio) Si une valeur de tempo est déjà présente, le tempo peut ici être doublé ou divisé par deux. Déterminer le tempo avec l'assistant de reconnaissance du tempo et des mesures. Métadonnées (seulement lorsque des métadonnées sont présentes dans l'objet) : Il vous est montré ici comment ouvrir les propriétés d'objets d'images ou de vidéos AVCHD avec métadonnées. Ainsi, vous obtenez diverses informations supplémentaires relatives à l'objet. Transitions Trimmer-recoupe Affiche ou masque la fenêtre « Découpe ». Vous pouvez modifier la position des objets vidéo ou image sélectionnés ainsi que ses poignées et ajuster les propriétés des enchaînements (Type de fondu, durée). Pour en savoir plus, reportez-vous au chapitre Ajustement détaillé de vidéos (« Recouper ») (voir page 103). Raccourci clavier : N Objets audio Les options du menu contextuel pour les objets audio sont dans le menu « Effets » > « Effets audio » ou menu « Éditer », avec les exceptions suivantes. Éditer les points d'accrochage Les objets, bords d'objets, marqueurs ou encore le curseur de lecture « sautent » automatiquement sur des « positions clés », dès que vous les approchez assez de ceux-ci à l'aide de votre souris. Cette procédure est appelée « Accrochage ». Ainsi les objets peuvent être positionnés exactement, également lorsque le projet est visible de manière globale (avec un faible zoom). Vous avez encore la possibilité d'ajouter un point d'accrochage supplémentaire par objet pour définir au sein de l'objet des endroits précis auxquels d'autres objets peuvent venir s'accrocher. C'est utile lorsque vous souhaitez insérer un titre par exemple à un emplacement précis d'un objet vidéo. 337 338 • Pour placer un point d'accrochage, sélectionnez un objet et positionnez le marqueur de lecture à l'endroit souhaité. • Avec l'option « placer un point d'accrochage », que vous trouverez dans le menu « Éditer > Éditer points d'accrochage », un point d'accrochage sera défini. La commande « Effacer un point d'accrochage » le supprime. Dès que vous sélectionnez l'option « Placer un point d'accrochage » à un autre emplacement, celui-ci va être automatiquement déplacé. • « Supprimer tous les points d'accrochage » permet de supprimer les points d'accrochage dans tous les objets d'un film. Raccourci clavier pour « Placer un point d'accrochage » : Ctrl + P Assistant de reconnaissance des mesures Pour de plus amples informations, référez-vous au paragraphe Module de remixage dans le chapitre « Audio ». Raccourci clavier : Alt + Maj + K Insérer des objets dans le dépôt de projets Il est possible de placer des objets séparément dans le dépôt de projets pour les utiliser ultérieurement. Les objets conservent toutes leurs propriétés. Cela peut être utile par exemple lorsque vous souhaitez couper du matériel vidéo afin de l'éditer ensuite dans un arrangement. Édition externe d'un Wave Les fichiers audio de l'arrangeur peuvent être post-édités dans un programme externe d'édition de Wave. Le fichier audio sélectionné est chargé automatiquement et, une fois l'édition réalisée, est utilisé dans MAGIX Video Pro X5 à la place du matériel original. MAGIX Video Pro X5 vous offre un programme d'édition audio très performant : MAGIX Music Editor. Raccourci clavier : Alt + Z Courbe du volume Il s'agit de l'effet de courbe d'objet le plus important : le volume. Vous le trouverez également dans le Media Pool sous « Effets > Effets audio > Généralités » (voir page 151), où vous pouvez également l'animer. Raccourci clavier : Ctrl + Maj + V Courbes d'effets audio Divers effets d'objets, que vous pouvez automatiser grâce à une courbe, sont accessibles ici. http://pro.magix.com Menu contextuel Aligner les autres objets audio sur cette piste Utilisez des objets audio groupés avec des objets vidéo afin de synchroniser des enregistrements présentant différentes configurations de caméra. Pour en savoir plus, consultez le thème « Synchroniser les objets vidéo en fonction de la piste son » (voir page 124). Diviser un objet stéréo en objets mono Grâce à cette fonction, il est très facile de diviser un objet audio au format stéréo en deux objets mono. Si vous effectuez cette procédure, le canal gauche de l'objet audio reste dans la piste d'origine et le canal droit sera transféré dans une piste alors ajoutée automatiquement. Ceci est particulièrement utile lorsque les canaux ont été échangés par erreur pendant l'enregistrement, en raison d'un mauvais branchement par exemple. Dans ce cas, il suffit d'ouvrir la table de mixage et de définir la configuration Pan(orama) du canal concerné à la position correcte. Afficher courbes de piste La dernière courbe sélectionnée est appliquée à l'objet et peut être éditée. Lorsqu'une courbe est utilisée, la configuration correspondante définie dans la table de mixage n'est pas prise en compte. Remarque : les courbes de piste d'objets audio peuvent être animées de la même manière que les effets vidéo. Pour plus d'informations, consultez le chapitre « Animer des objets » (voir page 155). Réinitialiser les courbes de piste Cette fonction permet de rétablir la configuration par défaut de toutes les courbes de piste. Une fois réinitialisée, la piste prend de nouveau en compte les paramètres définis dans la table de mixage Attention ! Avant d'utiliser cette fonction, vérifiez bien que vous n'aurez plus besoin d'aucune des courbes de piste. Exportation vers Album en ligne MAGIX Connectez-vous au service Album en ligne MAGIX et chargez en quelques clics vos images et votre musique dans votre album afin de les présenter sur Internet et de les partager à tout moment avec vos amis et vos proches. Un assistant vous accompagne étape par étape lors du chargement de vos photos. Ensuite, vous pourrez actualiser et accéder à votre Album en ligne MAGIX. 339 340 Propriétés de l'objet Cette fonction affiche l'ensemble des informations sur l'objet sélectionné, tels que le nom du fichier, son emplacement sur le disque dur, sa résolution etc. En outre, l'éditeur d'objets permet de définir les couleurs d'avant et d'arrière-plan d'un objet dans l'arrangement. En fonction du type d'objet, les éléments affichés varient. Informations générales Ici vous pouvez modifier le nom de l'objet sélectionné ainsi que ses couleurs d'avant et d'arrière-plan ou encore ses proportions lorsqu'il n'est pas sélectionné. D'autre part, outre d'autres informations, vous pouvez également voir quel fichier correspond à l'objet sélectionné. Calcul d'image intermédiaire Entrelacement/désentrelacement (uniquement pour les objets vidéo) L'onglet « Entrelacement/Désentrelacement » sert à définir le mode d'entrelacement du matériel vidéo. Propriétés d'entrelacement : normalement, MAGIX Video Pro X5 définit automatiquement des paramètres adéquats. Si le matériel vidéo est défectueux, vous devez cependant modifier ces paramètres. Si le film exporté saute lorsque vous le lisez sur un téléviseur, si des scintillements se produisent ou si les effets ne vous plaisent pas, vous pouvez inverser la séquence des demi-images du matériel source. Options de désentrelacement :normalement, vous n'avez pas besoin de modifier le paramètre Traitement entrelacé automatique. Les trames sont alors traitées séparément et passées par l'encodeur au moment de l'exportation. Si nécessaire, MAGIX Video Pro X5 procédera à un désentrelacement de haute qualité. Si l'option « Aucun entrelacement » est définie, le logiciel part du principe que le matériel source contient des images complètes. Pour plus d'informations, référez-vous au chapitre « Entrelacement ». Interpoler les images intermédiaires : activez cette fonction pour créer des mouvements plus souples lors de la lecture, c'est-à-dire pour maintenir la fluidité de l'image. Tempo/hauteur tonale (seulement pour objets audio) Si une valeur de tempo est déjà présente, le tempo peut ici être doublé ou divisé par deux. Déterminer le tempo avec l'assistant de reconnaissance du tempo et des mesures. Métadonnées (seulement lorsque des métadonnées sont présentes dans l'objet) : http://pro.magix.com Menu contextuel Il vous est montré ici comment ouvrir les propriétés d'objets d'images ou de vidéos AVCHD avec métadonnées. Ainsi, vous obtenez diverses informations supplémentaires relatives à l'objet. Objets texte Éditeur de titres Cette commande ouvre l'éditeur de titres pour l'objet-titre, l'objet-photo ou l'objet-vidéo sélectionné. Raccourci clavier : Ctrl + T Désactiver tous les effets Cette fonction désactive tous les effets appliqués au texte. Éditer les points d'accrochage Les objets, bords d'objets, marqueurs ou encore le curseur de lecture « sautent » automatiquement sur des « positions clés », dès que vous les approchez assez de ceux-ci à l'aide de votre souris. Cette procédure est appelée « Accrochage ». Ainsi les objets peuvent être positionnés exactement, également lorsque le projet est visible de manière globale (avec un faible zoom). Vous avez encore la possibilité d'ajouter un point d'accrochage supplémentaire par objet pour définir au sein de l'objet des endroits précis auxquels d'autres objets peuvent venir s'accrocher. C'est utile lorsque vous souhaitez insérer un titre par exemple à un emplacement précis d'un objet vidéo. • Pour placer un point d'accrochage, sélectionnez un objet et positionnez le marqueur de lecture à l'endroit souhaité. • Avec l'option « placer un point d'accrochage », que vous trouverez dans le menu « Éditer > Éditer points d'accrochage », un point d'accrochage sera défini. La commande « Effacer un point d'accrochage » le supprime. Dès que vous sélectionnez l'option « Placer un point d'accrochage » à un autre emplacement, celui-ci va être automatiquement déplacé. • « Supprimer tous les points d'accrochage » permet de supprimer les points d'accrochage dans tous les objets d'un film. Raccourci clavier pour « Placer un point d'accrochage » : Ctrl + P Charger les modèles de titres Une boîte de dialogue permettant de charger un modèle de titre s'ouvre. Sauvegarder comme modèle de titre Vous pouvez enregistrer ici vos propres créations de titres en tant que modèles. Il est ensuite pratique de réutiliser ces modèles grâce à la fonction « Charger modèle de titre ». 341 342 Sauvegarder comme effets spéciaux Cette fonction enregistre le titre avec tous les objets qui ont été groupés (voir page 314) à l'objet-titre. Ainsi, vous pouvez créer des modèles de titres contenant tous les objets superposés nécessaires par exemple. Convertir en titre 3D L'objet-titre sera transformé en un objet MAGIX 3D Maker et une version aux fonctions restreintes de MAGIX 3D Maker s'ouvre. Accrocher à la position de l'image dans la vidéo Cette procédure permet que l'objet vidéo, image ou texte (3D) actuel suive le mouvement d'un autre objet vidéo. Pour en savoir plus, veuillez consulter le chapitre « Objets magnétiques » (voir page 166). Compensation du rognage des bords Sélectionnez cette option si les marges des images sont rognées pendant la lecture à la télé. Les valeurs des « Paramètres d'effet du film » (voir page 171) (menu « Effets ») seront utilisées. Insérer des objets dans le dépôt de projets Il est possible de placer des objets séparément dans le dépôt de projets pour les utiliser ultérieurement. Les objets conservent toutes leurs propriétés. Cela peut être utile par exemple lorsque vous souhaitez couper du matériel vidéo afin de l'éditer ensuite dans un arrangement. Propriétés de l'objet Cette fonction affiche l'ensemble des informations sur l'objet sélectionné, tels que le nom du fichier, son emplacement sur le disque dur, sa résolution etc. En outre, l'éditeur d'objets permet de définir les couleurs d'avant et d'arrière-plan d'un objet dans l'arrangement. En fonction du type d'objet, les éléments affichés varient. Informations générales Ici vous pouvez modifier le nom de l'objet sélectionné ainsi que ses couleurs d'avant et d'arrière-plan ou encore ses proportions lorsqu'il n'est pas sélectionné. D'autre part, outre d'autres informations, vous pouvez également voir quel fichier correspond à l'objet sélectionné. Calcul d'image intermédiaire Entrelacement/désentrelacement (uniquement pour les objets vidéo) L'onglet « Entrelacement/Désentrelacement » sert à définir le mode d'entrelacement du matériel vidéo. http://pro.magix.com Menu contextuel Propriétés d'entrelacement : normalement, MAGIX Video Pro X5 définit automatiquement des paramètres adéquats. Si le matériel vidéo est défectueux, vous devez cependant modifier ces paramètres. Si le film exporté saute lorsque vous le lisez sur un téléviseur, si des scintillements se produisent ou si les effets ne vous plaisent pas, vous pouvez inverser la séquence des demi-images du matériel source. Options de désentrelacement :normalement, vous n'avez pas besoin de modifier le paramètre Traitement entrelacé automatique. Les trames sont alors traitées séparément et passées par l'encodeur au moment de l'exportation. Si nécessaire, MAGIX Video Pro X5 procédera à un désentrelacement de haute qualité. Si l'option « Aucun entrelacement » est définie, le logiciel part du principe que le matériel source contient des images complètes. Pour plus d'informations, référez-vous au chapitre « Entrelacement ». Interpoler les images intermédiaires : activez cette fonction pour créer des mouvements plus souples lors de la lecture, c'est-à-dire pour maintenir la fluidité de l'image. Tempo/hauteur tonale (seulement pour objets audio) Si une valeur de tempo est déjà présente, le tempo peut ici être doublé ou divisé par deux. Déterminer le tempo avec l'assistant de reconnaissance du tempo et des mesures. Métadonnées (seulement lorsque des métadonnées sont présentes dans l'objet) : Il vous est montré ici comment ouvrir les propriétés d'objets d'images ou de vidéos AVCHD avec métadonnées. Ainsi, vous obtenez diverses informations supplémentaires relatives à l'objet. Objets MAGIX 3D Maker Éditer les paramètres... Une fenêtre de la version restreinte de MAGIX 3D Maker s'ouvre et vous permet d'éditer l'objet sélectionné. Éditer les points d'accrochage Les objets, bords d'objets, marqueurs ou encore le curseur de lecture « sautent » automatiquement sur des « positions clés », dès que vous les approchez assez de ceux-ci à l'aide de votre souris. Cette procédure est appelée « Accrochage ». Ainsi les objets peuvent être positionnés exactement, également lorsque le projet est visible de manière globale (avec un faible zoom). Vous avez encore la possibilité d'ajouter un point d'accrochage supplémentaire par objet pour définir au sein de l'objet des endroits précis auxquels d'autres objets peuvent venir s'accrocher. C'est utile lorsque vous souhaitez insérer un titre par exemple à un emplacement précis d'un objet vidéo. 343 344 • Pour placer un point d'accrochage, sélectionnez un objet et positionnez le marqueur de lecture à l'endroit souhaité. • Avec l'option « placer un point d'accrochage », que vous trouverez dans le menu « Éditer > Éditer points d'accrochage », un point d'accrochage sera défini. La commande « Effacer un point d'accrochage » le supprime. Dès que vous sélectionnez l'option « Placer un point d'accrochage » à un autre emplacement, celui-ci va être automatiquement déplacé. • « Supprimer tous les points d'accrochage » permet de supprimer les points d'accrochage dans tous les objets d'un film. Raccourci clavier pour « Placer un point d'accrochage » : Ctrl + P Créer une image fixe MAGIX Video Pro X5 génère une image fixe de l'objet à la position du marqueur de début. Animation Ces fonctions vous permettent de déplacer des segments de la scène de sorte à donner l’impression d’une vue panoramique. Pour plus d'informations, veuillez lire le chapitre Animation ! Coupure Place des objets vidéo dans un endroit particulier de l’écran. Pour plus d'informations, veuillez lire le chapitre Effets vidéo ! Accrocher à la position de l'image dans la vidéo Cette procédure permet que l'objet vidéo, image ou texte (3D) actuel suive le mouvement d'un autre objet vidéo. Pour en savoir plus, veuillez consulter le chapitre « Objets magnétiques » (voir page 166). Effets vidéo Les entrées de ce sous-menu sont accessibles directement dans le Media Pool. Insérer des objets dans le dépôt de projets Il est possible de placer des objets séparément dans le dépôt de projets pour les utiliser ultérieurement. Les objets conservent toutes leurs propriétés. Cela peut être http://pro.magix.com Menu contextuel utile par exemple lorsque vous souhaitez couper du matériel vidéo afin de l'éditer ensuite dans un arrangement. Propriétés de l'objet Cette fonction affiche l'ensemble des informations sur l'objet sélectionné, tels que le nom du fichier, son emplacement sur le disque dur, sa résolution etc. En outre, l'éditeur d'objets permet de définir les couleurs d'avant et d'arrière-plan d'un objet dans l'arrangement. En fonction du type d'objet, les éléments affichés varient. Informations générales Ici vous pouvez modifier le nom de l'objet sélectionné ainsi que ses couleurs d'avant et d'arrière-plan ou encore ses proportions lorsqu'il n'est pas sélectionné. D'autre part, outre d'autres informations, vous pouvez également voir quel fichier correspond à l'objet sélectionné. Calcul d'image intermédiaire Entrelacement/désentrelacement (uniquement pour les objets vidéo) L'onglet « Entrelacement/Désentrelacement » sert à définir le mode d'entrelacement du matériel vidéo. Propriétés d'entrelacement : normalement, MAGIX Video Pro X5 définit automatiquement des paramètres adéquats. Si le matériel vidéo est défectueux, vous devez cependant modifier ces paramètres. Si le film exporté saute lorsque vous le lisez sur un téléviseur, si des scintillements se produisent ou si les effets ne vous plaisent pas, vous pouvez inverser la séquence des demi-images du matériel source. Options de désentrelacement :normalement, vous n'avez pas besoin de modifier le paramètre Traitement entrelacé automatique. Les trames sont alors traitées séparément et passées par l'encodeur au moment de l'exportation. Si nécessaire, MAGIX Video Pro X5 procédera à un désentrelacement de haute qualité. Si l'option « Aucun entrelacement » est définie, le logiciel part du principe que le matériel source contient des images complètes. Pour plus d'informations, référez-vous au chapitre « Entrelacement ». Interpoler les images intermédiaires : activez cette fonction pour créer des mouvements plus souples lors de la lecture, c'est-à-dire pour maintenir la fluidité de l'image. Tempo/hauteur tonale (seulement pour objets audio) Si une valeur de tempo est déjà présente, le tempo peut ici être doublé ou divisé par deux. Déterminer le tempo avec l'assistant de reconnaissance du tempo et des mesures. 345 346 Métadonnées (seulement lorsque des métadonnées sont présentes dans l'objet) : Il vous est montré ici comment ouvrir les propriétés d'objets d'images ou de vidéos AVCHD avec métadonnées. Ainsi, vous obtenez diverses informations supplémentaires relatives à l'objet. Dépôt de projets Renommer Cette commande permet de renommer un objet stocké dans le dépôt de projets. Le nom est également utilisé en tant que nom de fichier si vous sauvegardez l'objet en tant que Take (prise) (*.tk2). Sauvegarder Avec cette commande, vous pouvez enregistrer une entrée située dans le dépôt de projets (un objet ou un groupe d'objet) en tant que fichier Take (prise) (*.tk2). Pour en savoir plus, consultez le paragraphe « Sauvegarder des objets séparément » du chapitre Objets. Supprimer Suppression de l'objet du dépôt de projets. Le fichier source correspondant (photo, vidéo, audio, etc.) n'est pas supprimé. Propriétés Affichage des propriétés de l'objet (voir page 333) dans le dépôt de projets. Coller dans le film L'objet sélectionné est inséré dans le film. Ouvrir dans l'écran vidéo L'objet sélectionné est affiché dans l'écran source. Piste Ce menu s'ouvre par un clic droit sur un espace vide dans une piste. Coller des objets Le contenu du presse-papiers est inséré à la position où vous cliquez. Plage sur espace vide Le début et la fin de la plage dans le film sont placés aux limites respectives de l'espace vide sélectionné. Raccourci clavier : X http://pro.magix.com Menu contextuel Afficher les courbes de piste Cette option permet d'afficher et de masquer les courbes de piste de la piste concernée. Les courbes de piste concernent uniquement le volume et le panorama d'une piste audio. Elles sont créées lorsqu'elles sont automatisées depuis le mixeur. Pour en savoir plus, consultez le paragraphe correspondant du chapitre Pistes sonores (voir page 206). Raccourci clavier : Alt + - Réinitialiser les courbes de piste La courbe de piste du volume et de la balance est réinitialisée, l'automation des paramètres correspondants du mixeur (voir page 206) est supprimée. 347 348 Problèmes & solutions Fichier non chargé Si vous ne parvenez pas à charger des fichiers, cela peut être dû au fait que le format n'est pas pris en charge par MAGIX Video Pro X5 ou bien que le codec correspondant doit être activé. Pour plus d'informations, consultez le paragraphe « Formats d'importation » (voir page 17). En ce qui concerne les fichiers AVI, il est possible que le codec nécessaire ne soit pas du tout installé. Référez-vous dans ce cas au paragraphe « Indications générales concernant les vidéos AVI » (voir page 365) dans l'annexe « Vidéo numérique et support de données ». Lecture tremblante Si l’image à l’écran est tremblante en lecture, ne vous inquiétez pas : le produit fini sera parfait et sa lecture fluide. N’oubliez pas que MAGIX Video Pro X5 calcule tous les effets en temps réel. Vous voyez donc immédiatement l’influence de chaque effet sur votre séquence vidéo. Mais de nombreux effets peuvent causer des difficultés même aux ordinateurs les plus modernes. Dans ce cas, une lecture fluide ne sera plus possible. Le résultat sans tremblements n’apparaîtra qu’après rendement et exportation sur DVD. C’est pourquoi, montez d’abord le film sans effets. La prévisualisation est alors fluide et vous pouvez travailler rapidement et tranquillement. A la fin, vous pouvez ajouter des effets à votre film pour lui donner une touche finale à la Hollywood. Problèmes et aide concernant l’assistant de reconnaissance de tempo Problème : la lecture saute, le métronome craque, surcharge CPU... (sur ordinateurs plus anciens.) Aide : dans ce cas, nous vous conseillons d’utiliser en lecture audio le pilote Wave au lieu de Direct Sound ( raccourci clavier : touche p, fenêtre des paramètres de lecture) Problème : le métronome ne fonctionne pas et les traits ne sont pas dessinés sur la représentation graphique des ondes. Cause possible : le matériel ne contient pas de rythme ou le morceau comprend un passage sans rythme ( par exemple uniquement du chant ou des plages de synthétiseur). http://pro.magix.com Problèmes & solutions Aide : à l’aide des marqueurs de début et de fin de l’objet, limitez le morceau aux passages rythmiques uniquement. 2ème cause possible. Le battement était imparfait ou vous avez inséré une mauvaise valeur BPM. Aide : essayez les boutons de correction du tempo ou tapez le rythme jusqu’à l’affichage de « locked ». Problème : le métronome n’est pas très précis ou saute, les traits dans l’affichage graphique des ondes sont irréguliers et fins. Aide : à l’aide des marqueurs de début et de fin, limitez le morceau aux passages rythmiques uniquement. Problème : la correction offbeat échoue. Aide : le marqueur de début devrait être placé juste avant un battement d’une noire (encore mieux avant le battement du premier temps de la mesure). Problème : le métronome bat subitement sur l’offbeat en plein milieu du morceau (ou vice versa…) Cause : certains morceaux sont composés de manière à ce que des passages individuels soient décalés d’une croche. La musique techno utilise souvent cet effet de style et insère des breaks d’une durée de 7 croches. Aide : lorsque le morceau doit être divisé en mesures individuelles, l’assistant de reconnaissance de tempo doit être utilisé plusieurs fois de suite de manière individuelle pour les passages avant et après le décalage. Problèmes lors de l'activation Problème : le code saisi est incorrect (activation téléphonique). Veuillez d'abord vérifier votre saisie : le code est incorrect dans la plupart des cas. Si vous avez entré le code correctement, vous pouvez obtenir le numéro de téléphone de notre service téléphonique. Nos collaborateurs sont à votre disposition. Problème : le site Web MAGIX ne s'ouvre pas. Vérifiez votre connexion Internet. Connectez-vous éventuellement manuellement. Problème : le formulaire de commande par courrier/par fax ne s'ouvre pas. Vérifiez qu'un programme de traitement de texte compatible soit installé et activé sur votre ordinateur (MS Word par exemple). 349 350 Problème : vous n'avez pas reçu l'e-mail contenant le code d'activation. Vérifiez que votre boîte électronique n'est pas pleine. • Vérifiez que l'e-mail ne se trouve pas dans la boîte spam (courrier indésirable). Problème : vous avez installé MAGIX Video Pro X5 sur un nouvel ordinateur, ajouté un nouveau disque dur à votre ordinateur (carte son, carte mémoire, etc.) ou vous l'avez installé plusieurs fois sur le même PC. Votre code d'activation n'est plus accepté. Si vous avez activé votre programme à de multiples reprises et que vous ne parvenez pas à l'activer une nouvelle fois, veuillez contacter le service clientèle MAGIX (voir page 11). http://pro.magix.com Fonctions Internet Fonctions Internet Navigateur intégré Le navigateur intégré propose de nombreuses fonctionnalités pour la collecte de matériel utilisable dans le projet. Tous les types de médias sont mélangés : images, vidéos, son ou du simple texte. Vous pouvez les intégrer parfaitement dans le film actuel grâce au navigateur intégré. Remarque : l'utilisation du navigateur intégré requiert une connexion Internet. Ouverture du navigateur Vous pouvez ouvrir le navigateur intégré en cliquant sur le boutons « Outils MAGIX > Médias Internet » dans le Media Pool (Vue « Importation »). Navigation Page précédente : retourne vers la page précédente. Page suivante : bascule dans la page suivante. Annuler : le chargement de la page sélectionnée est annulé. Actualiser : la page Internet actuelle est chargée à nouveau. Page d'accueil : vous retournez à la page d'accueil. Vous pouvez entrer une adresse Internet dans la barre de navigation, par exemple http://http://pro.magix.com. En cliquant sur Entrée, la recherche de la page démarre. Chargement de médias Internet Les boutons décrits ici servent à la collecte et le chargement de médias directement depuis Internet dans le film actuel. Vous trouverez les fonctions correspondantes dans le menu contextuel du navigateur. 351 352 Sauvegarder le texte sélectionné : le texte sélectionné va être sauvegardé. Vous pouvez ensuite l'éditer dans le film grâce à l'éditeur de titre. Démarrer l'enregistrement de l'écran : ouvre la boîte de dialogue d'enregistrement, afin de démarrer l'enregistrement de l'écran. Télécharger images choisies : les images sélectionnées sont enregistrées sur votre ordinateur. Enregistrer la photo de la page Web actuelle : la page Internet chargée est enregistrée comme fichier image. Démarrer l'enregistrement audio : la boîte de dialogue de l'enregistrement audio s'ouvre. Remarque : pour réaliser des enregistrements depuis Internet, la sortie sonore doit être source d'enregistrement. Utiliser les médias après téléchargement Cette option permet de charger dans le film en cours les médias directement après qu'ils ont été téléchargés. Définir un lieu d'enregistrement pour les médias Internet. Pour définir un lieu d'enregistrement pour les médias Internet, cliquez simplement sur le symbole du dossier et naviguez jusqu'au dossier souhaité. Confirmez ensuite avec « OK ». MAGIX News Center Par le biais du MAGIX News Center, vous avez accès à des informations actuelles comme des liens vers les ateliers en ligne ou des astuces et conseils concernant des applications précises. Les nouveautés sont colorées différemment selon leurs thèmes : • Le vert indique des astuces et conseils pratiques pour votre logiciel ; • Le jaune indique la disponibilité de nouveaux patchs et mises à jour ; • Le rouge est associé aux actions spéciales, jeux concours et sondages. Si aucune nouveauté n'est disponible, le bouton est grisé. Dès que vous cliquez sur MAGIX News Center, toutes les informations déjà présentes sont affichées. Cliquez sur l'une d'entre elles pour accéder à la page Web correspondante. http://pro.magix.com Fonctions Internet Insérez des vidéos au format Flash dans votre site Internet Pour ce faire, vous devez avoir des connaissances de base en création de site Internet en HTML et devez remplir toutes les conditions techniques nécessaires pour pouvoir charger des fichiers sur votre site Internet. Conseil : Si vous ne possédez pas de connaissances techniques, nous vous recommandons Album en ligne MAGIX. Même sans connaissances préalables, vous pouvez ajouter des films, des photos et de la musique sur votre propre site Internet - et le tout gratuitement. Vous pouvez aussi insérer les vidéos de Album en ligne MAGIX. Veuillez noter qu'une vidéo Flash ne peut être insérée directement dans un site Internet au contraire par exemple d'une image au format JPEG. Vous avez besoin d'un Flash Player pour cela, qui doit lui-même être inséré dans le site Internet et qui est capable de lire la vidéo. MAGIX vous propose ce player dans un pack à télécharger. Vous pouvez le télécharger ici. Le pack contient les éléments suivants : • standalone_omk.swf - le player Flash • demo.html - un site Internet de démonstration qui montre l'utilisation du player • demo.flv - une vidéo affichée par le player Flash dans le site Internet de démonstration Afin d'arriver rapidement au but, adaptez tout simplement les sites de démonstration à vos besoins et remplacez la vidéo de démonstration par la vôtre. Pour finir, chargez les 3 fichiers sur votre site Internet. Si vous avez besoin de plus d'informations sur les codes HTML du site Internet, nous vous recommandons de lire la documentation HTML. Si vous vous y connaissez en code HTML, vous trouverez ici d'autres explications relatives aux différents paramètres qui servent à influencer les fonctions d'apparence et du Player Flash. URL Chemin vers la vidéo qui doit être lue. aperçu Chemin vers une image au format JPEG. Sera affiché en aperçu lorsque la vidéo est sur stop avant que la vidéo ne soit lue. Le son de la vidéo sera joué lorsque ce paramètre est « true ». La vidéo sera à nouveau lue lorsque la fin sera atteinte lorsque ce Son Boucle 353 354 Infobulle swfborder Lecture automatique paramètre est « true ». Lors du déplacement de la réglette de positionnement, une infobulle avec des informations sur la position apparaît, lorsque ce paramètre est « true » Une fine ligne de délimitation sera affichée autour du player lorsque ce paramètre est « true ». La vidéo sera lue automatiquement lors du chargement de la page Internet ou du player. Raccourcis clavier Astuce : sous Windows, le raccourci clavier Alt + Maj modifie la configuration du clavier. Ceux qui travaillent beaucoup avec des raccourcis clavier modifient souvent la configuration de leur clavier sans le vouloir, de sorte que les touches ne correspondent plus aux caractères qui y figurent. Afin d'empêcher cela, vous pouvez décocher la case « Basculer entre les langues d'entrée » et « Changer la disposition du clavier » sous « Paramètres système > Options régionales et linguistiques » > onglet « Langues > Détails > Clavier > Modifier la combinaison de touches ». Fonctions de lecture Lecture/Stop Barre d'espace Augmenter graduellement la vitesse de lecture L Maj + L Arrêter la lecture (le marqueur de lecture K s'arrête à sa position actuelle) Réduire graduellement la vitesse (lecture J arrière graduelle) Maj + J Accélérer l'avance rapide Maj + touche fléchée droite (maintenir les touches enfoncées) Accélérer le retour rapide Maj + touche fléchée gauche (maintenir les touches enfoncées) Reprise de la lecture à partir du marqueur En arrière Marqueur de lecture au début Orig Marqueur de lecture à la fin Fin 1 frame en arrière Touche fléchée gauche 1 frame en avant Touche fléchée droite 5 frames en arrière Ctrl + touche fléchée gauche 5 frames en avant Ctrl + touche fléchée droite Placer un marqueur de projet Ctrl + Entrée Lecture du début à la fin de la plage # Lecture de la frame actuelle + Activer la lecture fluide de l'aperçu P http://pro.magix.com Raccourcis clavier Défilement et zoom Pour zoomer dans et faire défiler le contenu de l'arrangeur, il est recommandé d'utiliser des raccourcis clavier en même temps que la molette de la souris. Vous disposez des raccourcis suivants : • Molette de la souris : défilement horizontal • Alt + molette : défilement vertical • Ctrl + molette : zoom horizontal • Maj + molette : zoom vertical (toutes les pistes sont agrandies) • Ctrl + Alt + molette : déplacer l'extrait Écrans Écran du programme Autre résolution Ajuster l'écran vidéo aux paramètres du film Ajuster l'écran vidéo à la vidéo sélectionnée Afficher/masquer la durée de lecture Arrière-plan transparent pour l'affichage du temps Affichage anaglyphe Affichage en lignes Standard (2D) Affichage Side-by-Side Écran source Image comparative : objet sélectionné sans effets Image comparative : objet sélectionné Image comparative : objet précédent l'objet sélectionné Image comparative : objet suivant l'objet sélectionné Image comparative : sélectionner un objet Supprimer l'image comparative Alt + G Ctrl + G Ctrl + Maj + G Alt + I Ctrl + Alt + I Ctrl + . Alt + . . Maj + . Alt + Maj + , Alt + , , Ctrl + Maj + , Ctrl + , Maj + , Affichage de l'arrangeur Agrandir l'extrait Réduire l'extrait Lecture du film en plein écran Ctrl + flèche haut / Ctrl + molette de la souris vers le haut Ctrl + flèche bas / Ctrl + molette de la souris vers le bas Alt + Entrée 355 356 Afficher/masquer la vue d'ensemble du film dans l'écran vidéo Optimiser l'affichage du film Zoom 1 frame / 5 frames Zoom 1 s / 10 s / 1 min Zoom 10 min Zoom sur la plage sélectionnée Zoomer sur la durée entière du film Rendu de l'aperçu Maj + A Ctrl + F Alt + 1 / 2 Alt + 3/4/5 Ctrl + Alt + 6 Alt + F F Ctrl + R Déplacer l'affichage Accéder au bord de l'objet suivant Accéder au bord de l'objet précédent Accéder au début du film Accéder à la fin du film Accéder au début de la plage Accéder à la fin de la plage Page vers la droite/gauche Unité de grille vers la droite/gauche Accéder au marqueur de projet suivant/précédent Accéder au marqueur de scène suivant/précédent Accéder au marqueur de chapitre suivant/précédent Accéder au marqueur précédent/suivant Accéder à la plage vide suivante Accéder à la plage vide précédente Accéder à l'objet sélectionné suivant/précédent Accéder à l'objet suivant/précédent Alt + W Alt + Q Orig Fin Ctrl + Orig Ctrl + Fin Page suivante/précédente Ctrl + Page suivante/précédente Ctrl + Maj + Page suivante/précédente Maj + Page suivante/précédente Alt + Page suivante/précédente Q/W > Maj + > Maj + W Maj + Q Ctrl + W Ctrl + Q Modes souris Mode souris pour objets uniques Mode souris Toutes les pistes Mode souris Une piste Mode courbe Mode d'étirement d'objet Pré-écoute des objets audio Aide contextuelle 6 7 8 9 0 Alt + 6 Alt + F1 http://pro.magix.com Raccourcis clavier Déplacer le contenu de l'objet tronqué Maj + Alt + Clic maintenu en déplaçant à droite ou à gauche Menu contextuel Dans le menu contextuel, outre les fonctions déjà connues depuis les autres menus, vous trouverez les fonctions supplémentaires suivantes: Définir offset audio/vidéo Propriétés de l´objet Alt + O Ctrl + E Affichage sinusoïdal et audio Créer un affichage sinusoïdal Vidéo/Audio sur une piste Vidéo/Audio sur des pistes disinctes Maj + E Ctrl + U Ctrl + H Menu Fichier Nouveau projet Ouvrir projet Enregistrer le projet Enregistrer projet sous... Dépôt de projets > Nettoyer le dépôt de projets Enregistrement audio/image/vidéo... Importer liste de montage (EDL)... Exporter vers périphérique... Conversion par lot... Graver CD/DVD > Compiler les fichiers manuellement... Assistant de suppression Exporter vers périphérique Charger projet de sauvegarde Quitter Ctrl + N Ctrl + O Ctrl + S Maj + S Alt + Maj + X R Ctrl + D H S Ctrl+B Ctrl + Maj + Y H Ctrl + Maj + O Alt + F4 Gérer les films Nouveau Supprimer du projet Exporter Ctrl + Alt + N Ctrl + F4 Ctrl + Alt + L Exporter le film Exporter au format AVI Exporter au format DV-AVI Exporter au format vidéo MPEG Vidéo au format MAGIX Vidéo Ctrl + Alt + A Ctrl + Alt + D Ctrl + Alt + P Ctrl + Alt + M 357 358 Vidéo au format Quicktime Movie Vidéo non compressée Vidéo au format Motion-JPEG-AVI Vidéo en tant que séquence d'images individuelles Exportation Windows Media Vidéo au format MPEG-4 Vidéo Audio au format Wave Exportation en tant que fondu Frame simple au format BMP Frame simple au format JPEG GIF animé Exporter les informations du film en tant que liste de montage EDL Ctrl + Alt + Q Ctrl + Alt + U Ctrl + Alt + O Ctrl + Alt + E Ctrl + Alt + V Ctrl + Alt + G Ctrl + Alt + W Ctrl + Alt + T Ctrl + Alt + B Ctrl + Alt + J Ctrl + Alt + F Alt + D Copie de sauvegarde Copier le projet et les médias dans le dossier Copier le film et les médias dans le dossier Alt + S Maj + R Paramètres Film Programme Raccourcis clavier Rendu de l'aperçu E Y Ctrl + Maj + U Alt + R Menu « Éditer » Annuler Restaurer Couper des objets Copier des objets Coller des objets Dupliquer des objets Supprimer des objets Sélectionner tous les objets Enregistrer un groupe d'objets Ctrl + Z Ctrl + Y Ctrl + X Ctrl + C Ctrl + V D Suppr Ctrl + A Ctrl + Alt + Maj + F Couper Couper la scène Supprimer le début de la scène Supprimer la fin de la scène Supprimer la scène Segmenter un film T Z U Ctrl + Suppr Alt + Y Adaptation du montage musical Ctrl + Maj + M http://pro.magix.com Raccourcis clavier Éditer une zone Couper une zone Copier la zone Supprimer la zone Insérer la zone Extraire la zone Insérer un espace vide dans la zone sélectionnée Maj + Suppr ; Alt + X Alt + C Alt + Suppr Alt + V Maj + X C Grouper Dégrouper G Maj + G Assistants Slideshow Maker Soundtrack Maker Ctrl + M Ctrl + Maj + S Mixage audio final Mixage audio et vidéo final Démarrer le rendu de l'aperçu Définir un point d'accrochage Maj + D Maj + M Ctrl + R Ctrl + P Marqueurs Placer un marqueur de projet Placer un marqueur de chapitre Placer automatiquement les marqueurs de chapitres Supprimer un marqueur de chapitre Supprimer tous les marqueurs de chapitre Placer un début de sélection Placer une fin de sélection Accéder au début de la sélection Accéder à la fin de la sélection Sélectionner la zone sur l'espace vide Déplacer l'affichage Recherche de vides Mettre des pistes audio en mode muet Ctrl + Entrée Maj + Entrée Alt + Maj + Entrée Ctrl + Maj + Entrée Ctrl + Alt + Entrée I O Maj + I Maj + O X Voir « Déplacer l'affichage » (voir page 356) Ctrl + Maj + C Alt + Maj + M Menu Effets Paramètres d'effets du film Ctrl + Maj + H Effets d'objets vidéo Reconnaissance des scènes Stabilisation de l'image Éditer avec MAGIX Photo Designer Maj + Z Ctrl + L Alt + Maj + D 359 360 Effets vidéo Luminosité/Contraste Couleurs Correction des couleurs Netteté Plug-in d'effet vidéo Effets de mixage vidéo Alt + Maj + H Alt + Maj + F Alt + Maj + C Ctrl + Alt + S Ctrl + Maj + P Ctrl + Alt + X Charger les effets vidéo Sauvegarder les effets vidéo Réinitialiser les effets vidéo Copier les effets vidéo Insérer les effets vidéo Ctrl + Alt + Ctrl + Alt + Maj + - Effets de mouvement Position/Taille Extrait Travelling/Zoom Rotation/Reflet Alt + Maj + I Alt + Maj + P Ctrl + Alt + Z Alt + Maj + R Effets d'objets audio Normaliser Réduction du volume Nettoyage audio Écho/Réverbération Timestretching/Rééchantillonnage Charger les effets audio Sauvegarder les effets audio Rétablir les effets audio Assistant de reconnaissance des mesures Édition Wave externe Courbe du volume Alt + N Alt + L Alt + A Maj + H Ctrl + Maj + Q Ctrl + + Maj + + Ctrl + Alt + + Alt + Maj + K Alt + Z Ctrl + Maj + V Effets de titre Éditeur de titres... Charger des effets de titre... Enregistrer des effets de titre Ctrl + T Alt + T Ctrl + Maj + T Bibliothèques d'effets Effets audio et vidéo Effets de transition Effets de titre Alt + Maj + E Ctrl + Maj + B Alt + Maj + L http://pro.magix.com Raccourcis clavier Menu Fenêtre Trimmer-recoupe Trimmer objet Mixeur Rack d'effets audio master Écran du programme Media Pool Dépôt de projets Activer la fenêtre suivante Réinitialiser l'agencement des fenêtres Paramètres d'affichage Vue d'ensemble du film Optimiser l'affichage du film Zoom horizontal/vertical N Maj + N M B Maj + V Maj + P Maj + B Tab F9 Alt + Maj + V Maj + A Ctrl + F Voir Affichage de l'arrangeur (voir page 355) Menu Aide Aide Aide contextuelle Afficher les infobulles À propos de MAGIX Video Pro X5 F1 Alt + F1 Ctrl + Maj + F1 Alt + Maj + F1 Édition des raccourcis clavier Ouvrez la boîte de dialogue de configuration des raccourcis clavier en passant par le menu Fichier > Paramètres > Raccourcis clavier. Vous pouvez y définir les raccourcis clavier pour toutes les fonctions et tous les menus de MAGIX Video Pro X5. Il est ainsi possible d'adapter les fonctions attribuées aux raccourcis selon vos besoins ou encore de modifier ou compléter des raccourcis. Les paramètres sont sauvegardés lorsque vous quittez le programme afin de pouvoir les réutiliser au prochain démarrage. L'affichage de l'arborescence complète des menus de MAGIX Video Pro X5 est le principal élément de cette boîte de dialogue. Ajouter des raccourcis clavier Pour ajouter un raccourci clavier, veuillez procéder comme suit : • Recherchez l'option de menu souhaitée et sélectionnez-la d'un simple clic. Sous « Option actuelle de menu », l'attribution actuelle est affichée. • Cliquez dans le champ de saisie « Nouveau raccourci clavier ». 361 362 • Ensuite, pressez les touches souhaitées pour le raccourci clavier. Vous pouvez utiliser les touches que vous voulez en combinaison avec Maj, Alt et Ctrl. • Cliquez maintenant sur « Attribuer un raccourci clavier ». Un message vous avertit si le raccourci est déjà attribué. Attention : veuillez ne pas utiliser la barre d'espacement, les touches Echap ou Inser (0 dans le pavé numérique) car les fonctions de ces touches dans MAGIX Video Pro X5 font partie du programme et ne peuvent pas être modifiées. Liste des raccourcis clavier Réinitialiser : réactivez ici les raccourcis clavier préconfigurés. Charger : chargez et activez ici des raccourcis clavier enregistrés précédemment. Astuce : des préréglages supplémentaires sont fournis dans MAGIX Video Pro X5, pour tous ceux qui ont travaillé avec d'autres logiciels jusqu'à présent. Ces préréglages facilitent énormément la prise en main de MAGIX Video Pro X5. Si vous avez utilisé MAGIX Vidéo Pro Edition et que vous souhaitez poursuivre l'utilisation des raccourcis clavier que vous y avez configurés, chargez tout simplement le fichier Video_Pro_X.ssc. ATTENTION : les paramètres actuels sont écrasés lors du chargement. Enregistrez vos raccourcis clavier actuels auparavant si vous souhaitez les conserver. Sauvegarder : vous pouvez sauvegarder les raccourcis clavier actuels en leur attribuant un nom de fichier. Lister : cette commande vous permet d'ouvrir une fenêtre qui contient une liste complète actuelle des raccourcis clavier. En cliquant sur « Copier », vous pouvez copier cette liste dans le presse-papiers de Windows afin de l'éditer ou de l'imprimer avec un éditeur de texte. http://pro.magix.com Codecs aktivieren Codecs aktivieren En cas de besoin, vous avez la possibilité d'activer un encodeur/décodeur pour différents formats de fichiers. Les boîtes de dialogue d'activation correspondantes s'affichent automatiquement lorsque le codec est nécessaire pour la première fois, lors de la gravure d'un DVD par exemple pour lequel le codec MPEG-2 est requis. À quoi sert l'activation ? L'importation (Decoding) et l'exportation (Encoding) de certains formats audio et vidéo nécessitent un codec adapté, qui permet d'importer et de lire ces formats. Dès que le décodeur ou l'encodeur adéquat est requis, MAGIX Video Pro X5 vous en avertit et vous demande si vous souhaitez l'activer. L'activation n'est possible que si vous avez enregistré le programme correctement. Il s'agit là d'une mesure de sécurité contre la copie de sorte que seul le véritable propriétaire du logiciel puisse utiliser l'intégralité des fonctionnalités du programme. Activation gratuite (MPEG-2, MPEG-4, Dolby Digital 2.0 & 5.1) Pour pouvoir utiliser les formats MPEG-2, MPEG-4, l'importation DolbyDigital Stereo et DolbyDigital 5.1, vous devez activer les codecs gratuits correspondant aux formats cités. L'activation peut se faire directement sur Internet, par poste, télécopie ou par téléphone. La manière la plus rapide et la plus simple de commander un code d'activation est l'activation sur Internet. La mise à disposition du code d'activation se fait en quelques minutes par e-mail. La mise à disposition du code d'activation par poste ou télécopie se fait en quelques jours. Commander le code d'activation en ligne Cliquez sur « Commander en ligne... » (Champ 1). MAGIX Video Pro X5 va alors télécharger le codec requis. Remarque : une vérification de vos informations d'inscription a lieu lors de l'activation de codecs. L'activation de codecs ne fonctionne que si votre version du programme a déjà été enregistrée à votre nom. Si vous n'avez pas encore enregistré MAGIX Video Pro X5, vous en avez l'occasion à tout moment. Si votre PC n'est pas connecté à Internet, les possibilités suivantes sont disponibles pour l'activation : 363 364 Commander le code d'activation dans le Service Center Choisissez cette variante pour réaliser l'activation depuis un autre ordinateur disposant d'une connexion Internet. Commander le code d'activation par téléphone Vous trouverez ici un numéro de téléphone et les informations nécessaires pour procéder à l'activation par téléphone. Entrer le code d'activation Après avoir reçu votre code d'activation personnel, veuillez lancer de nouveau les fonctions d'exportation et d'importation afin de faire réapparaître la boîte de dialogue d'activation pour le format concerné. Vous pouvez y saisir le code d'activation. Activation payante des codecs DVCPRO et AVC-Intra Pour pouvoir utiliser les formats vidéo professionnels DVCPRO et AVC-Intra dans MAGIX Video Pro X5, vous devez les activer. Il s'agit d'une activation payante. Commander le code d'activation en ligne Cliquez sur « Commander en ligne... » (Champ 1). Une fois ouvert, enregistrez tout d'abord MAGIX Video Pro X5 (si vous ne l'avez pas encore fait). Puis vous serez dirigé vers un site Web dans lequel vous pourrez commander l'activation correspondante. Si votre ordinateur n'est pas connecté à Internet, vous pouvez utiliser ces différentes possibilités pour l'activation : Commander le code d'activation dans le Service Center MAGIX Choisissez cette variante pour réaliser l'activation depuis un autre ordinateur disposant d'une connexion Internet. Commander le code d'activation par la poste ou par fax Après avoir cliqué sur « Commander par poste/télécopie » (champ 2), votre code utilisateur apparaît. Celui-ci commande automatiquement votre code d'activation personnel pour votre ordinateur. Puis cliquez sur « Accès au formulaire de commande » pour transférer votre code utilisateur automatiquement dans le formulaire de commande par la poste ou par fax. Envoyez le formulaire imprimé dûment rempli à l'adresse ou au numéro de télécopie indiqué. À la suite du paiement, le code d'activation vous sera envoyé par courrier ou fax (et en option par e-mail). Saisie du code d'activation Après réception de votre code d'activation personnel, veuillez tenter à nouveau d'utiliser la fonction d'exportation ou d'importation afin d'afficher la boîte de dialogue d'activation en fonction du format de fichier correspondant. Vous pourrez entrer le code d'activation à cet endroit. http://pro.magix.com Annexe : vidéo numérique Annexe : vidéo numérique Compression MPEG MPEG signifie « Moving Picture Experts Group » et définit un groupe de travail qui coopère avec l'ISO (International Standards Organization) ainsi que l'ETC (International Electro Technical Commission) afin de développer des standards pour le codage vidéo et audio. En règle générale, le taux de données graphiques du standard vidéo numérique est de 167 megabits par seconde, ce qui, en l'absence de compression, nécessite une capacité de stockage bien plus importante qu'un DVD puisse offrir. Un DVD 5 une face avec 4,7 Go de capacité de stockage est à peine suffisant pour 4 minutes. Pour cette raison, l'image disponible doit effectivement être compressée ; une fonction possible avec la procédure MPEG. Cette procédure se fonde sur le simple fait que jusqu'à 96 % des données d'une vidéo numérique se composent de répétition et peuvent être compressées sans dégradation apparente de la qualité d'image. Chaque compression MPEG consiste toutefois à réduire des données et entraîne de fait une perte d'informations. Si la vidéo se compose de très nombreuses informations ou si le contenu varie très rapidement, l'image risque d'être floue (selon l'intensité de compression et la qualité de l'encodeur). Des erreurs peuvent également résulter d'artefacts de compression, tels que de petits défauts de couleurs ou des images qui sont trop obscures. Avec des taux de compression moyens, au-dessous de 3 mégabits par seconde, vous notez une baisse de qualité. Avec des taux d'environ 6 mégabits par seconde, la perte de qualité passe presque inaperçue. Remarques générales sur les vidéos AVI Le format AVI (Audio Video Interleaved) n'est pas un « vrai » format de fichier. Il s'agit plutôt d'une sorte de conteneur pour lequel les conventions de transmission des données audio et vidéo à un programme sont définies de manière très générale. Le format de sauvegarde exact des données est déterminé par le codec (Codeur/décodeur). Un codec comprime des données audio et vidéo dans son propre format qu'il est le seul à pouvoir reconnaître et décoder lors de la lecture. Concrètement, cela signifie qu'un fichier AVI créé sur un ordinateur ne peut être chargé ou lu sur un autre PC que si le même codec y est installé. De nombreux codecs (Intel Indeo® Video par exemple) sont désormais inclus dans l'installation Windows™. Certains ne le sont pas, comme le très populaire codec 365 366 DivX®. Si vous souhaitez créer un fichier AVI avec un tel codec et l'utiliser sur d'autres PC, vous devrez y installer le codec correspondant. Le mieux est de copier le fichier d'installation du codec dans votre dossier d'exportation et de graver le tout pour l'avoir à disposition sur le PC sur lequel vous lisez des disques vidéo. Il peut arriver que certains codecs de cartes de montage vidéo peu récentes posent problème car ils ne peuvent fonctionner qu'avec le matériel des cartes correspondantes. De tels fichier AVI peuvent être utilisés uniquement sur l'ordinateur avec lequel ils ont été créés. Nous vous recommandons si possible d'éviter d'utiliser ces codecs. Aperçu des différents types de disques MAGIX Video Pro X5 met à disposition toute une série de différents types de disques selon que vous désirez graver un film ou un diaporama, selon le support de données (CD, DVD ou Blu-ray DiscTM) que vous utilisez et selon le lecteur et la qualité sollicités pour le projet. Le tableau suivant vous explique quel type de disque utiliser selon vos buts, quelles différences de qualité et de fonctionnalités existent et combien d'espace mémoire est nécessaire selon le format utilisé. Pour de plus amples informations, référez-vous au chapitre dédié à chaque format de disque. Type de disque Support de données Menu Qualité Durée (qualité optimale) DVD Disque Blu-ray (voir page 368) AVCHD (voir page 368) DVD Disque Blu-ray Oui Oui *** ***** 98 min. 110 min. DVD/disque Blu- Oui ray ***** 30 min./DVD 160 min./disque Blu-ray * La durée d'affichage avec certains lecteurs DVD peut être définie dans leurs menus. Le nombre d'images pouvant être gravées sur un CD ou DVD dépend de la taille des images originales (taille des fichiers image). Digital Versatile Disc (DVD) Qualité Pour une résolution de 720 x 576 (PAL) et un encodage MPEG-2, vous pouvez obtenir de très bons résultats avec 25 images par seconde. Le volume de données est d'environ cinq fois celui d'un CD vidéo. Formats de supports de données inscriptibles http://pro.magix.com Annexe : vidéo numérique Certes, tout le monde est tombé d'accord pour adopter le DVD en tant que support de lecture standard, mais avec l'apparition des DVD inscriptibles, le marché s'est ensuite divisé en trois camps : « DVD-RAM », « DVD+RW » et « DVD-RW ». DVD-R/+R : support inscriptible une fois. Le DVD-R peut recevoir des structures de données des formats DVD-Video, DVD-Audio ou DVD-ROM. DVD+RW : à priori, les lecteurs +RW sont capables de créer des DVD réinscriptibles compatibles avec la quasi-totalité des lecteurs de DVD-ROM ou de DVD du commerce. Les sociétés qui les fournissent sont principalement Philips, Sony, Hewlett Packard (mais aussi Ricoh, Yamaha et Mitsubishi). DVD-RW : technique de gravure et de suppression sur DVD promue par Pioneer et Sharp. Ce format a été développé par Pioneer et normalement, il est compatible avec les lecteurs DVD existants. DVD-RAM : les supports DVD-RAM, qui se basent en partie sur la technologie Phase Change et sur d'autres technologies magnéto-optiques et de disque dur, ainsi que sur des technologies inconnues jusqu'à ce jour, sont pratiquement 100 % incompatibles avec tous les lecteurs existants. Il n'est pas judicieux d'opter pour ce type de support en raison de sa faible capacité de stockage et du fait qu'il n'est pas compatible avec les lecteurs DVD. Attention : MAGIX Video Pro X5 prend en charge les DVD±R et DVD±RW, mais pas les DVD-RAM. Supports vierges : pour tous les formats de gravure sur DVD, on utilise actuellement des DVD vierges inscriptibles sur une face et d'une capacité de 4,7 Go (durée de lecture 2 h environ). Protection contre la copie Macrovision (APS) : l'industrie du film revendique que même les lecteurs de DVDROM et les cartes de décodeur ou de diagrammes avec sorties composites ou sorties s-vidéo doivent prendre en charge la protection contre la copie analogique (APS) de Macrovision. Seuls certains lecteurs de DVD plus anciens ne sont pas dotés de l'APS. Avec l'APS, des signaux supplémentaires sont ajoutés aux données graphiques stockées sur un DVD par un lecteur de DVD ou une carte de décodeur. Les données sont presque identiques. Ces signaux supplémentaires perturbent la synchronisation et la régulation automatique de l'enregistrement de la plupart des enregistreurs vidéo, ce qui empêche par conséquent l'enregistrement de la vidéo. Ils ne sont toutefois pas notables sur le téléviseur ou sur le moniteur. Content Scrambling System (CSS) : CSS évite la sauvegarde et la duplication des pistes vidéo du DVD sur le disque dur. 367 368 Il est toutefois possible de charger les flux VOB des DVD sans CSS (à l'instar des autres fichiers vidéo) via le bouton d'importation vidéo. Mini-DVD Le mini-DVD n'est rien d'autre que le format de données DVD gravé sur un CD ROM. Ainsi, l'encodeur MPEG 2 et toutes les autres spécifications de format de données DVD sont utilisées : seuls les porteurs de données sont différents. Comme le CDROM peut uniquement sauvegarder un sixième de la quantité de données d'un DVD, la capacité d'un mini-DVD se limite par conséquent à environ 20 minutes d'un Diaporama. Les mini-DVD sont particulièrement adaptés à la lecture sur ordinateur. Avec des périphériques autonomes, il faut les tester individuellement pour savoir si le périphérique peut traiter le format DVD sur un CD-ROM. Disque AVCHD Ce format vous permet de créer une vidéo en haute définition. La gravure sur Blu-ray Discs™ (BD-R/RE) et sur DVD±R/RW vierges courants, disponibles dans le commerce, est possible. À la différence du Blu-ray Disc™, les disques AVCHD utilisent le format vidéo MPEG-4 / codec AVC : ce format nécessite moins d'espace mémoire et offre la même qualité d'image. Par contre, il n'y a pas de menu de navigation sur un disque AVCHD. Conseil : afin d'apprécier pleinement la qualité des vidéos en haute définition, il est recommandé d'utiliser un téléviseur Haute Définition. Compatibilité Format AVCHD sur Blu-ray Discs™ vierge : étant donné qu'il s'agit d'un format compatible Blu-ray, il est possible de lire le disque créé dans tous types de lecteurs Blu-ray disponibles dans le commerce. Si des problèmes surviennent lors de la lecture, ils sont dus la plupart du temps à des incompatibilités entre le Blu-ray disc vierge et le lecteur Blu-ray utilisés. Si vous êtes confronté à de tels problèmes, consultez le manuel d'utilisation du lecteur Blu-ray ou demandez au fabricant quels disques vierges sont compatibles avec votre appareil. Format AVCHD sur DVD vierge : les DVD créés avec une vidéo au format AVCHD ne sont pas pris en charge par tous les lecteurs Blu-ray. Les compatibilités avec tel ou tel appareil sont très variables. Des lecteurs DVD courants ne peuvent lire les disques AVCHD car ils ne prennent pas en charge le format AVC. Blu-ray Disc Le Blu-ray Disc est considéré comme le successeur du DVD classique et propose une capacité de mémoire particulièrement élevée jusqu'à 27 Go sur une couche (et jusqu'à 54 Go sur deux couches), avec peu d'erreurs de gravure. http://pro.magix.com Annexe : vidéo numérique La description Blu-ray provient de la couleur bleue du laser. Mais il n'est pas possible d'enregistrer une couleur comme marque, le « e » de Blue a été supprimé. La grande capacité d'enregistrement des Blu-ray Discs est très adaptée pour des vidéos haute résolution, qui en raison de la grande quantité de données (selon le matériel jusqu'à 40 Mo/s) requièrent un grand espace mémoire, ou également pour des diaporamas de grande qualité. Le codec MPEG-2 est utilisé comme codec dans MAGIX Video Pro X5. Remarque : pour visionner des données sur Blu-ray Discs, vous devez posséder un lecteur compatible. Afin d'apprécier pleinement les vidéos haute résolution, il est recommandé d'utiliser un téléviseur HD. Les sociétés qui ont participé au développement du disque Blu-ray se sont regroupées au sein de l'association Blu-ray Disc Association (BDA). Il existe trois variantes du Blu-ray Disc : • comme BD-ROM en lecture seule (comparable à un DVD Vidéo) • comme BD-RE réinscriptible (comparable avec DVD±RW ou DVD-RAM) • enfin comme variante BD-R réinscriptible (comparable à DVD±R). 369 370 Encodeur MPEG-4 MPEG-4 est un assemblage de codecs hautement efficaces pour la video et le son d'après le standard MPEG. En comparaison avec MPEG-2 par exemple, la taille du fichier est moindre alors que la qualité est la même. Conseil : cherchez dans les préréglages proposés dans le logiciel si vous trouvez un préréglage pour tel ou tel cas d'utilisation ou pour tel ou tel périphérique. Ceux-ci sont optimisé pour les principaux cas d'utilisation. Les paramètres avancés dans « Avancé » sont divisés en « Vidéo », « Audio » et « Multiplexeur ». Sous « Vidéo », vous avez le choix entre « MPEG-4 Simple » (MPEG-4 Visual/MPEG-4 Part 2) (voir page 376) et « MPEG-4 H.264 » (« AVC/MPEG-4 Part 10 » (voir page 371). Selon ce que vous souhaitez faire avec la vidéo exportée, vous pouvez choisir un de ces deux encodeurs afin de la comprimer. Vérifiez dans le manuel d'utilisation de l'encodeur quel périphérique de restitution est pris en charge. Sous « Audio » le format « AAC » (voir page 379) est préconfiguré. Si vous avez choisi le flux de transport AVCHD, « AC 3 (Dolby Digital) » est à votre disposition. Dans « Multiplexeur » certains préréglages peuvent être adaptés par ex. le format conteneur et les paramètres streaming. Cela est conseillé aux experts. L'option « Exporter en tant que page Web » crée en plus une page HTML avec un lecteur Flash intégré qui permet de lire la vidéo créée. Lisez-en plus à ce sujet dans le thème « Insérer des vidéos au format Flash dans son site Internet » (voir page 353). Conseil : commencez par vérifier si une préconfiguration est disponible pour ce que vous souhaitez faire dans la boîte de dialogue d'exportation. Les utilisateurs confirmés peuvent faire des changements spécifiques dans les paramètres avancés des trois sections. http://pro.magix.com Encodeur MPEG-4 Codec vidéo MPEG-4 H.264 Le codec MPEG-4 H.264 (aussi AVC) est certes compatible et pratique avec tous les types de vidéos mais nécessite des performances de calcul élevées en vue du décodage à réaliser ultérieurement. Dans les paramètres avancés de l'encodeur AVC, les possibilités de réglage intéressantes sont sous « Générique » dans « Paramètres principaux » Ici, vous pouvez mettre en place les préréglages AVC et le format vidéo. Pour une qualité DVD, sélectionnez par ex. « DVD » Il est conseillé de choisir le format vidéo en fonction du pays afin que les lecteurs courants du pays ciblé puissent lire le matériel. Par exemple, vous devriez utiliser « PAL » en Allemagne, « SECAM » en France et « NTSC » aux États-Unis. MVC Le Mutiview Video Coding (MVC) est un complément pour applications stéréoscopiques. Activez cette option pour exporter des fichiers MVC. Remarque : MVC est disponible dans les versions deluxe Pro seulement. 2-Pass La vidéo à exporter est encodée 2 fois. Ici le premier calcul de débit binaire compte pour toute durée (pour les vidéos, par frame). Lors du deuxième calcul, la création de la vidéo à proprement dite sera exécutée à partir du débit binaire calculé lors du procédé précédent. Le résultat est une qualité d'image améliorée, toutefois l'encodage prend bien sûr deux fois plus de temps. Smart Render und Smart Copy Smart Render permet de réduire considérablement les ressources nécessaires à l'encodage des fichiers AVCHD. Lors de la création de fichiers AVCHD, seules les parties du film qui ont été modifiées dans le programme sont de nouveau encodées. Les fichiers AVCHD contenus dans le film doivent avoir le même format, c'est-à-dire le même débit binaire (variable ou constant) ; la résolution d'image et le format vidéo doivent correspondre. Le mode spécial de Smart Rendering « Smart Copy » permet d'appliquer un matériel AVCHD sans coût d'encodage quel qu'il soit pour le médium ciblé. La vitesse d'encodage en est extrêmement accélérée. Pour cela, le matériel vidéo ne peut subir aucune édition, seulement des coupes franches (sans transition). Ces coupes ne sont pas exécutées exactement suivant les cadres, mais ont toujours lieu aux limites du prochain GOP. Par conséquent, les coupes devraient être faites généreusement. 371 372 Accélération matérielle - CUDA, Quick Sync Video, Open CL MAGIX Video Pro X5 prend en charge les exportations AVCHD, l'encodage de disque AVCHD et Blu-ray (H.264) et l'utilisation de l'accélération du matériel. Grâce à cela, l'encodage est visiblement plus rapide. Les technologies d'accélération du matériel suivantes sont prises en charge : Quick Sync Video (d'Intel), Open CL (d'AMD) et CUDA (de NVIDIA) Remarque : informez-vous si besoin auprès du fabricant de votre carte graphique pour savoir quelle accélération matérielle votre carte graphique prend en charge. Assurez-vous que tous les pilotes nécessaires sont installés. Si votre système prend en charge l'accélération du matériel, vous pouvez l'activer en passant par « Avancé... » > « Accélération de matériel ». Selon la technologie, l'activation se fait parfois automatiquement par le logiciel. Paramètres vidéo avancés Generic Préréglage AVC Définissez ici le flux vidéo à exporter. • Baseline : correspond au standard ISO/IEC 11172-1/2 • Main : correspond au standard ISO/IEC 13818-1/2 • High : résolution élevée • SVCD : correspond au super-VCD MPEG-2 • D1 : correspond au DVD MPEG-2 • DVD : vidéo DVD • Blu-ray : disque Blu-ray • Blu-ray HD : disque Blu-ray en haute définition • Sony PlayStation : format compatible Sony PlayStation • HD 1280x720p : résolution élevée 1280x720 p (progressive) • HD 1440x1080 i : résolution élevée 1440x1080 i (entrelacée) • Apple iPod : flux compatible avec les iPods d'Apple Profil Profil Les profils définissent quelles caractéristiques sont prises en charge par l'encodeur. • Profil baseline : adéquat en première ligne pour des applications nécessitant des performances de calcul faibles, par exemple pour des conférences vidéo ou encore des vidéos lues sur téléphones portables. http://pro.magix.com Encodeur MPEG-4 • Profil Main : ce profil aurait dû être utilisé à l'origine dans le domaine de la diffusion et dans des buts de sécurisation. Mais cette solution a bien vite été délaissée lorsque le « profil High » a été développé pour ces applications cidessus. • Profil High : profil pour applications concernant la diffusion et la sécurisation, utilisé en partie également dans le domaine HDTV (High Definition Television : télévision haute définition) Ce profil est utilisé pour les DVD HD et les disques Blu-ray par exemple. Niveau H.264 définit différents niveaux. Le niveau définit quel débit binaire et quelle résolution sont acceptables pour la vidéo. Le paramètre « Niveau automatique » permet à l'encodeur de définir automatiquement, entre autres grâce à la résolution du format vidéo paramétré sous « préréglage AVC », le niveau du débit binaire configuré et du profil. Type de frame « Type d'image » permet de définir quelles parties d'une « Frame » (image) doivent être utilisées comme base de l'encodage : • Frame progressif : image fixe individuelle issue d'une séquence vidéo, aussi appelée image entière. • Champ entrelacé : demie-image qui, par deux, forme une image-frame. Pour plus d'informations, voir « Interlace (Entrelacement) ». • Frame entrelacé : l'encodeur crée un « champ frame » sur la base duquel a lieu l'encodage. Commande de champ Remarque : ce paramètre est disponible uniquement lorsque le paramètre « Champ » est sélectionné sous « Type de frame ». Pour des flux entrelacés, c'est la série de demi-images qui est configurée. Pour plus d'informations, voir « Interlace (Entrelacement) ». Compteur de segments Un frame peut être divisé en plusieurs segments pour l'encodage. Indiquez ici le nombre maximal de segments possibles. Si vous paramétrez « 0 », le nombre sera défini de manière automatique. Contrôle du débit Le débit binaire indique combien de données par seconde sont enregistrées dans la vidéo (en vitesse de lecture normale). Ainsi, le débit binaire est le paramètre décisif 373 374 lorsqu'il s'agit de l'espace mémoire et la qualité de la vidéo à encoder. Un débit binaire plus important est signe de plus grande qualité mais également de plus gros fichiers. Mode • Débit binaire constant : le débit binaire constant doit être utilisé seulement lorsque l'appareil avec lequel la vidéo doit être lue ne prend en charge que des débits binaires constants. • Quantificateur constant : • Débit binaire variable : ce débit binaire varie. Si la vidéo présente des mouvements rapides, le débit binaire augmente ; en cas d'images fixes ou de mouvements lents, un débit binaire minime suffit pour assurer une qualité constante à la vidéo. Pass Vous pouvez sélectionner ici, si vous souhaitez effectuer manuellement des encodages Pass simples ou multiples (2-Pass, Multi-Pass). Remarque : il est conseillé d'utiliser l'option 2-Pass dans la boîte de dialogue principale de l'exportation MPEG-4. De cette façon, 2 Pass d'encodage sont effectués automatiquement. Si vous souhaitez effectuer l'encodage 2-Pass manuellement, vous devez sélectionner l'option « Multi-Pass Analyse » pour la première opération et « Multi-Pass-Encode » pour la deuxième. • Single Pass : seule la procédure d'encodage a lieu, sans analyse préalable. Cette option est celle qui prend le moins de temps. • Analyse Multi-Pass : pendant l'encodage, le logiciel identifie des données d'analyse qui sont utilisées pour l'encodage Multi-Pass. • Encodage Multi-Pass :cette action est seulement effectuée si une analyse a été effectuée. Les données d'analyse sont utilisées pendant l'encodage pour optimiser le résultat. Débit binaire (Bit/s) • Mode « Débit binaire constant » : dans ce mode, c'est la valeur saisie exacte qui sera utilisée. La taille exacte de la vidéo pourra ainsi être calculée. • Mode « Débit binaire variable » : une moyenne du débit binaire indiqué ici est utilisée de manière approximative dans la vidéo : elle sert de valeur moyenne. Pour cette raison, seule une estimation de la taille de la vidéo à exporter est disponible. Débit HSS Il s'agit du débit binaire maximal requis dans le flux vidéo, c'est-à-dire le nombre maximal de bits par seconde qui doivent être transmis à un décodeur. http://pro.magix.com Encodeur MPEG-4 Remarque : cette option est disponible uniquement en mode « Débit binaire variable ». En plus de cela, « utiliser HRD » doit être activé. Ratio d'aspect « Ratio d'aspect » signifie « rapport de page ». Dans le domaine de la vidéo, il s'agit du rapport entre la hauteur et la largeur d'un rectangle, tel qu'un écran de téléviseur ou de cinéma par exemple. 3 dimensions différentes mais proches les unes des autres existent : • Ratio d'aspect de l'image (appelé également ratio d'aspect de l'écran) : ces ratios servent à définir le rapport de page souhaité de la vidéo à exporter. Des rapports de page courants sont, par exemple, à la maison : les formats 4:3, 16:9 (courant pour les téléviseurs) ou 16:10 (image grand format TFT, écran large, ordinateur portable), 3:2 pour des films 35 mm et photos ; au cinéma : en général, le format 1,85:1 est utilisé. • Ratio d'aspect de pixel (rapport de page de pixel) : indique le rapport de page de chaque point de l'image (pixel). La plupart des écrans d'ordinateur ont des pixels carrés (ratio 1:1), les écrans de téléviseurs (PAL pour format 4:3) ont un ratio de 128:117. • Ratio d'aspect d'échantillon (appelé également ratio d'aspect de stockage) : rapport de page de la résolution enregistrée (nombre de pixels), par exemple 720:576 pour PAL. Il peut être calculé avec le ratio d'aspect d'image et le ratio d'aspect de pixel : ratio d'aspect d'échantillon = ratio d'aspect de l'image / (divisé par) ratio d'aspect de pixel. Remarque : en général, vous n'avez pas à modifier le ratio d'aspect. Il est conseillé de modifier les paramètres uniquement lorsque la vidéo exportée obtenue est déformée ou lorsque vous souhaitez corriger une vidéo dont le rapport de page est incorrect. Structure GOP (groupe de photos) Longueur maximale GOP Vous pouvez définir ici la durée GOP maximale (Group of pictures : groupe d'images). Plus les valeurs sont élevées, meilleure est la compression. Des valeurs plus réduites font augmenter le risque d'erreurs mais permettent un meilleur accès à chacune des images pour la post-édition de la vidéo. Compteur de B-frames maximales Définissez ici le nombre maximal de B-frames. Certains cas d'utilisation, tels que des conférences vidéo par exemple, nécessitent la configuration « 0 », soit aucune Bframe, afin d'obtenir des délais de réaction les plus courts possible lors du transfert des images. 375 376 Détection de changement de scène Lorsque cette option est activée, chacune des scènes est reconnue pendant la procédure d'encodage, de sorte à ce qu'une I-frame soit placée après chaque changement de scène. MPEG-4 simple Si votre périphérique de lecture ne prend pas en charge le format MPEG-4 H.264, vous pouvez utiliser le format MPEG-4 simple. Remarque : nous conseillons aux utilisateurs avancés de faire des modifications dans les paramètres avancés. Prenez pour modèle les spécificités techniques de votre périphérique de lecture. Paramètres vidéo avancés Generic Préconfiguration MPEG-4 Diverses préconfigurations de l'encodeur sont disponibles ici. (A)SP@L0-L5 : (avancé) profil simple de niveau 0-5 (Q)CIF (Format intermédiaire commun) : CIF est un format vidéo utilisé depuis 1990 avec la procédure de compression vidéo H.261. À l'époque, il était utilisé pour des conférences vidéo téléphoniques. Le « Q » de QCIF signifie « Quart » : la résolution de la hauteur et de la largeur est divisée par deux par rapport au format CIF, la taille totale finale est donc seulement un quart de la taille d'une vidéo au format CIF. Le format QCIF est très apprécié par les fabricants de téléphones portables étant donné que la résolution de ces derniers (176x144) est très utile pour les premiers SmartPhones grand public (144x176). (Half)D1 : D1 correspond au DVD MPEG-2. HalfD1 a exactement le même nombre de pixels, ce qui signifie que le nombre de pixels de la hauteur et de la largeur ne représente que deux tiers de D1. 720p : flux vidéo avec une résolution de 1280x720 pixels (progressive). Apple iPod : flux compatible avec les iPods d'Apple. Sony PlayStation : flux compatible avec Sony PlayStation. Profil / niveau Profils : les profils définissent quelles caractéristiques de l'encodeur sont prises en charge. http://pro.magix.com Encodeur MPEG-4 Niveau : le niveau définit quel débit binaire et quel résolution sont acceptables pour la vidéo. Type d'image « Type d'image » permet de définir quelles parties d'une « Frame » (image) doivent être utilisées comme base de l'encodage : • Frame : image d'une séquence vidéo, nommée également « Image grand format ». • Champ : demi-image qui, par deux, forme une image-frame. Pour plus d'informations, voir « Interlace/Entrelacement ». Commande de champ Remarque : ce paramètre est disponible uniquement lorsque le paramètre « Champ » est sélectionné sous « Type de frame ». Pour des flux entrelacés, c'est la série de demi-images qui est configurée. Pour plus d'informations, voir « Interlace (Entrelacement) ». Compteur de segments Un frame peut être divisé en plusieurs segments pour l'encodage. Indiquez ici le nombre maximal de segments possibles. Si vous paramétrez « 0 », le nombre sera défini de manière automatique. Contrôle du débit Le débit binaire indique combien de données par seconde sont enregistrées dans la vidéo (en vitesse de lecture normale). Ainsi, le débit binaire est le paramètre décisif lorsqu'il s'agit de l'espace mémoire et la qualité de la vidéo à encoder. Un débit binaire plus important est signe de plus grande qualité mais également de plus gros fichiers. Mode • Débit binaire constant : le débit binaire constant doit être utilisé seulement lorsque l'appareil avec lequel la vidéo doit être lue ne prend en charge que des débits binaires constants. • Débit binaire variable : ce débit binaire varie. Si la vidéo présente des mouvements rapides, le débit binaire augmente ; en cas d'images fixes ou de mouvements lents, un débit binaire minime suffit pour assurer une qualité constante à la vidéo. • Qualité constante : comme c'est le cas en mode « Débit binaire variable », le débit binaire varie selon le type de vidéo. La qualité dépend du profil sélectionné et ne peut être modifiée. • Quantificateur constant : dans ce mode, une quantification fixe de couleur des blocs macro est utilisée. Sous « Paramètres avancés », vous pouvez définir une valeur comprise entre 1 et 32, en fonction du frame correspondant (I-Frame, P- 377 378 Frame ou B-Frame). Plus la valeur est haute, plus importante sera la quantification : des valeurs réduites donnent des images de haute qualité et le taux de données augmente ; des valeurs élevées garantissent une réduction de données importante, mais la qualité s'en trouve diminuée. Débit binaire (Bit/s) • Mode « Débit binaire constant » : dans ce mode, c'est la valeur saisie exacte qui sera utilisée. La taille exacte de la vidéo pourra ainsi être calculée. • Mode « Débit binaire variable » : une moyenne du débit binaire indiqué ici est utilisée de manière approximative dans la vidéo : elle sert de valeur moyenne. Pour cette raison, seule une estimation de la taille de la vidéo à exporter est disponible. Débit maximal Il s'agit du débit binaire maximal qui doit être présent dans le flux vidéo, c'est à dire le nombre maximal de bits par seconde qui doivent être transmis à un décodeur. Remarque : cette option est disponible uniquement en mode « Débit binaire variable ». Ratio d'aspect de pixel Cette fonction définit le rapport de page de chaque point de l'image (pixel). Meaning : vous trouverez ici les différentes normes télévisuelles dans lesquelles les rapports de page de pixels standards sont répertoriés. Sélectionnez une configuration et le résultat sera représenté par des données « X » et « Y ». X/Y : à cet emplacement est affiché le rapport de page de pixels actuel. Si le paramètre « Personnalisé » est sélectionné sous « Meaning », vous pouvez définir votre propre rapport de page souhaité. Structure GOP (groupe de photos) Intervalle clé maximal Vous pouvez définir ici la durée GOP maximale (Group of pictures : groupe d'images). Plus les valeurs sont élevées, meilleure est la compression. Des valeurs plus réduites font augmenter le risque d'erreurs mais permettent un meilleur accès à chacune des images pour la post-édition de la vidéo. Compteur de B-frames Définissez ici le nombre de B-frames. Certains cas d'utilisation, tels que des conférences vidéo par exemple, nécessitent la configuration « 0 », soit aucune Bframe, afin d'atteindre des délais de réaction les plus courts possible lors du transfert des images. http://pro.magix.com Encodeur MPEG-4 Détection de changement de scène Lorsque cette option est activée, chacune des scènes est reconnue pendant la procédure d'encodage, de sorte à ce qu'une I-frame soit placée après chaque changement de scène. Codec audio Dans « Audio », le format « AAC » (voir page 379) est préréglé. Si vous avez choisi le flux de transport AVCHD, « AC 3 (Dolby Digital) » est à votre disposition. AAC Le son AAC est une procédure de compression de données audio développée par le groupe MPEG (Moving Picture Experts Group : Dolby, institut Fraunhofer pour circuits intégrés à Erlangen, AT&T, Nokia et Sony). Cette procédure est le résultat du développement du format MPEG-2 multicanal en un format MPEG-2 standard. AAC est adapté pour le codage d'informations audio générales. Le format n'est pas spécialement conçu pour des données audio précises. Le son AAC peut être codé de manière variable avec un taux d'échantillonnage de 8 000, 16 000, 24 000, 32 000 ou 48 000 Hz et, pour chaque fréquence, en mono ou en stéréo. Le son est configuré par défaut sur 48 000 Hz en stéréo. Plus le taux d'échantillonnage est élevé, plus le fichier créé sera volumineux et vous pouvez compter sur une qualité audio d'autant plus élevée. Prenez pour modèle les spécificités techniques de votre périphérique de lecture. Paramètres audio avancés : • Le débit binaire peut être configuré entre 6 et 512 Ko/s. Le débit binaire est configuré par défaut sur 160 Ko/s Plus ce taux est élevé, plus le fichier créé sera volumineux et vous pouvez compter sur une qualité audio d'autant plus élevée. À partir d'une certaine limite, on ne constate plus d'amélioration dans la qualité du son. Un débit binaire sous la limite de 64 Ko/s n'est pas à conseiller. • Les formats MPEG-4 et MPEG-2 peuvent être configurés en version MPEG. • Vous pouvez choisir entre RAW et ADTS pour le type d'en-tête de fichier. L'entête désigne un espace situé au début d'un segment de fichier, qui occupe certes de la place, mais il s'agit d'un élément requis pour le décodage selon les circonstances. - RAW désigne le matériel lorsqu'aucun en-tête de fichier n'est présent en format audio. Le matériel audio est donc transféré tel quel (brut), sans informations supplémentaires particulières. Dans ce cas, il est nécessaire que le matériel puisse être décodé sans en-tête de fichier explicatif. Lorsque des taux d'échantillonnage inhabituels sont définis, des problèmes peuvent avoir lieu lors de l'encodage au format RAW. 379 380 - ADTS désigne un type d'en-tête de fichier dans lequel se trouvent des informations concernant le matériel audio encodé. Si vous n'êtes pas sûr, sélectionnez ce type d'en-tête car il pose très peu de problèmes. Profils : • Low Complexity : (complexité basse) les données sont disponibles dans une forme qui empêche certains algorithmes de décodage (remplacement de sons par d'autres sons faussement ressemblants), mais qui en permet d'autres (formation de sons ajustés temporairement). Remarque : un iPod Apple travaille par défaut avec le codage « low complexity » par exemple. Mais vous n'avez pas à vous en occuper si vous sélectionnez une préconfiguration adéquate pour l'iPod Apple dans la boîte de dialogue d'exportation. AC3 Si vous avez sélectionné un flux de transport AVCHD ou Blu-ray (H.264), le format « AC3 (Dolby Digital) » est à votre disposition. Remarque : AC3 (Dolby Digital) Surround est à votre disposition dans les versions PLUS et Pro de Vidéo deluxe uniquement. Multiplexeur Le multiplexeur rassemble les flux audios et vidéos pour pouvoir les lire sur le périphérique de restitution. Format de sortie Fichier MPEG-4 : standard MPEG-4 (ISO/IEC-14496), dont le but premier était de prendre en charge des appareils nécessitant peu de performances de calcul, malgré de petites lacunes au niveau qualité. Entre-temps, le champ d'action du format MPEG-4 couvre de nombreux domaines d'utilisations, de la vidéo Haute Définition à la prise en charge de téléphones portables. Fichier JPEG2000 : la DCI (Digital Cinema Initiative) a renoncé au format JPEG2000 pour l'encodage vidéo de films cinématographiques. Les méthodes de diffusion et de présentation actuelles avec des bobines de films classiques devraient être remplacées prochainement par des projecteurs numériques capables de lire des streams au format mj2 en haute définition dans une qualité son / image excellente. Fichier 3GPP : format standard pris en charge par de nombreux téléphones portables GSM et UMTS. 3GPP est similaire au standard MPEG-4 mais est compatible avec des formats qui ne le sont pas forcément avec le format MPEG-4. http://pro.magix.com Encodeur MPEG-4 Format streaming Activez cette option si vous créez des données qui seront publiées sur Internet. Cela permet la lecture de celles-ci. De cette façon, le fichier peut être lu sans être totalement « chargé » avant la lecture. Remarque : si vous avez sélectionné l'option « Exporter en tant que site Web », ce paramètre est un avantage. Pour Sony PlayStation Activez cette option si la vidéo doit être lue avec la console Sony PlayStation. Pour iPod Activez cette option si la vidéo créée doit être lue avec un appareil Apple iPod Vidéo. 381 382 Annexe Paramètres de l'encodeur MPEG-1/2 Paramètres généraux Type MPEG : vous pouvez déterminer le type de sortie du MPEG créé. Vous pouvez laisser les paramètres de l'encodeur totalement libres, pour exporter votre vidéo dans le format correspondant, pour une utilisation ultérieure dans d'autres programmes ou pour présentation sur une site Internet, par exemple. Lorsque vous avez quitté l'encodeur après la boîte de dialogue de gravure, ou si vous avez l'intention d'utiliser le matériel exporté pour des VDC, SVDC pour des DVD, choisissez l'option correspondante. Configurez l'encodeur suivant les standards prescrits pour chaque disque lorsque vous voulez jouer celui-ci dans un lecteur compatible. Format vidéo : on définit ici le format vidéo auquel le rapport largeur/hauteur de l'image et la fréquence image (voir Paramètres vidéo (voir page 383)) seront automatiquement ajustés. Vous avez le choix entre PAL et NTSC. Mode Entrelacement : le film sera encodé entrelacé (aussi sous forme de deux demiimages, champs nommés). Ceci est absolument impératif pour la lecture sur écran de télévision. Lorsque vous voulez voir un film exporté uniquement sur votre ordinateur et que vous tenez au look « cinéma », vous pouvez aussi encoder par cadres (progressivement). Certains projecteurs vidéo supportent aussi la lecture de matériels graphiques encodés progressivement. Voir aussi : Entrelacement. Débit binaire : le débit binaire détermine le besoin en mémoire de la vidéo terminée. La quantité de données disponibles peut être épuisée très différemment suivant la qualité de la représentation. 20 Mo peuvent couvrir 4 secondes de vidéo DVD ou bien 5 minutes pour une vidéo Internet de la taille d'un timbre-poste. La qualité d'une vidéo MPEG est mesurée suivant la « largeur » du flux de données créé, le débit binaire. C'est la quantité des données transmises par unité de temps. Elle est indiquée en kBits/seconde ou en bits par seconde. Qualité : vous définissez ici la qualité du processus d'encodage, ou plus exactement la qualité de l'évaluation des mouvements. Plus la qualité est élevée, meilleure sera la vidéo terminée, mais l'encodage dure également plus longtemps. La valeur préréglée est de 10. Elle offre un bon compromis entre qualité et vitesse. Smart Rendering : Smart Rendering permet de réduire considérablement le coût d'encodage des fichiers MPEG. Lors de la création des fichiers MPEG, seules sont encodées les parties du film qui ont été modifiées dans le programme (par ex. avec le nettoyage vidéo ou par des effets). Les fichiers MPEG contenus dans le film doivent avoir le même format, c'est-à-dire le débit binaire (variable ou constant) ; la résolution d'image et le format vidéo doivent correspondre. http://pro.magix.com Annexe Paramètres de l'encodeur MPEG-1/2 Copie GOP rapide et exacte : ce mode spécial de Smart Rendering permet d'appliquer un matériel MPEG sans coût d'encodage quel qu'il soit pour le medium ciblé. La vitesse d'encodage en est extrêmement accélérée. Pour cela, le matériel vidéo ne peut subir aucune édition, seulement des coupes franches (sans transition). Ces coupes ne sont pas exécutées exactement suivant les cadres, mais ont toujours lieu aux limites du prochain GOP. Par conséquent, les coupes devraient ensuite être faites généreusement. Pour graver des DVD avec une piste audio originale Surround 5.1 (Dolby Digital Audio) sans un nouvel encodage, cette option doit être activée. Résumé : affiche un aperçu de tous les paramètres de l'encodeur. À partir du fichier : vous pouvez lire les paramètres nécessaires à partir d'un fichier MPEG existant. Ceci est très utile lorsque vous voulez assembler des fichiers MPEG existants sans nouveau encodage avec Smart Rendering. Paramètres vidéo Fréquence image : pour PAL, elle est obligatoirement de 25 images/sec., pour NTSC de 29,97 images/sec. Notez que l'encodage de matériel NTSC au format PAL ou inversement est certes possible mais qu'il entraîne des sauts d'images. Rapport largeur/hauteur : vous pouvez configurer ici le format de l'image ou le nombre de pixels. Avec MPEG-2, le format d'image est indiqué en tant que rapport largeur/hauteur, vous avez donc 1:1 (image carrée, non recommandé), 4:3 (vidéo normale), 16:9 (écran large) et 2,21:1 (Cinemascope). Cela est indépendant du format vidéo sélectionné. Avec MPEG-1, au lieu de cela, le format en pixels est déterminé, vous avez également 1:1, CCIR601 (correspond à une vidéo normale en 4:3) pour 625 lignes = PAL et 525 lignes = NTSC, et la même chose pour le 16:9. L'option Auto est activée par défaut, les paramètres sont alors configurés de façon similaire aux paramètres du film (voir page 314). Résolution : largeur et hauteur de la vidéo, correspond à la configuration dans la boîte de dialogue d'exportation. Structure GOP : vous pouvez modifier ici la séquence GOP, c'est-à-dire le nombre de P-frames et de B-frames par I-frame, à l'intérieur d'un GOP (groupe d'images). Veuillez noter que la longueur totale du GOP ne doit pas excéder 15 frames, soit le paramètre par défaut (1 I-frame + 4 P-frames + 5 x 2 B-frames = 15 frames). Vous pouvez cependant raccourcir la séquence du GOP (au détriment de la qualité d'image pour le même débit binaire). Cela accélère considérablement le processus 383 384 d'encodage, car l'encodage des images P et B est friand de ressources systèmes. Le décodage, c'est-à-dire la lecture et l'importation, s'en trouve également accéléré. Si I-frame est réglé sur 1, chaque frame est une I-frame. Si la valeur est supérieure à 1, le paramètre définit la longueur totale du GOP. GOP auto : les GOP fermés ne comportent aucune référence à une frame des GOP suivants. L'édition d'un MPEG, dont tous les GOP sont fermés, est facilitée, car seules les I-frames peuvent être éditées si un GOP est fermé. GOP auto permet de fermer les GOP au moment des changements de scène, au cours desquels deux procédures de complexités différentes sont employées (« fast » et « VSCD »). Mode débit binaire En mode « Débit binaire constant », un débit binaire qui reste constant est utilisé. Avec un débit binaire constant, la capacité de rendement de la compression MPEG ne peut être correctement utilisée car la largeur de bande pour les scènes immobiles et simples est perdue. Le mode « Débit binaire variable » tente d'ajuster l'espace mémoire disponible aux besoins de la vidéo que vous souhaitez encoder. Le débit binaire actuel varie autour d'une valeur moyenne. Pendant les passages calmes de la vidéo, il est réduit à une valeur minimum ; si la scène présente des mouvements, le mode augmente à la valeur maximum. Deux procédés de configuration (« contrôle du débit binaire ») sont disponibles (mode 1 et mode 128). Paramètres vidéo avancés Profils MPEG et niveaux : le standard MPEG-2 définit différents « profils » et « niveaux ». Pour la production de DVD, utilisez le « Profil principal et niveau principal ». Le profil supérieur ajoute des propriétés additionnelles au flux de données, telles que l'option permettant d'afficher une image en résolution réduite en cas de qualité de transmission moindre (SNR Scalable Profile : SNR évolutif) ou de l'afficher à une échelle locale, par exemple un flux de données HDTV sur un téléviseur standard (Spatially Scalable Profile : profil pouvant être redimensionné dans l'espace). Le profil 4:2:2 est utilisé lorsque les données d'image doivent être encodées pour un balayage chromatique alternatif. Cependant, très peu d'encodeurs prennent ces profils en charge, la plupart d'usage professionnel. Les niveaux définissent les limitations de la résolution de l'image et la fréquence de données maximale. Un niveau bas ne permet qu'une résolution réduite (352 x 2 888 = CIF), un niveau élevé ou High-1440 permet l'encodage au format HD TV. Estimation des mouvements : ici, les paramètres sont contrôlés par le biais du curseur de qualité (voir les paramètres généraux). http://pro.magix.com Annexe Paramètres de l'encodeur MPEG-1/2 Divers Sensibilité au bruit : ce facteur définit la sensibilité avec laquelle l'encodeur réagira au bruit dans le matériel de départ. Si votre matériel de départ contient peu de bruit (enregistrements numériques, animations informatiques ou vidéos déjà optimisées ou restaurées), vous n'aurez pas besoin de modifier le facteur (valeur par défaut : 4). Vous pouvez même le réduire avant d'augmenter encore plus la qualité. Si vous souhaitez encoder du matériel comprenant du bruit, un facteur trop bas à cet endroit augmentera considérablement le temps d'encodage sans produire pour autant une meilleure qualité. Pour les vidéos analogiques non éditées, vous pouvez augmenter le facteur entre 8 et 14. Réduction du bruit (clic sur sensibilité au bruit) : utilisation d'un filtre de bruit dont la force peut être réglée de 1 à 31. Paramètres avancés Dans l'arborescence située à droite dans la fenêtre, vous voyez un grand nombre de paramètres supplémentaires réservés aux experts. Il est déconseillé à tout utilisateur non chevronné de modifier ces paramètres car ils sont spécifiquement optimisés par défaut pour les applications courantes, de sorte qu'ils ne doivent être changés que dans des cas exceptionnels. Paramètres audio Type audio : vous pouvez utiliser MPEG Layer 1, 2 ou PCM (WAV) ou DolbyDigital. Vous pouvez sélectionner l'option « sans audio » dans la boîte de dialogue d'exportation. Taux d'échantillonnage : vous pouvez définir un taux d'échantillonnage de 32, 44,1 ou 48 kHz pour la piste audio. 44,1 kHz est prescrit pour les VCD et SVCD, 48 kHz pour les DVD. Pour réduire la quantité de données audio, il est préférable de réduire le débit binaire plutôt que le taux d'échantillonnage. Mode : mono, stéréo, joint stéréo et canal double sont à votre disposition. Lorsque vous utilisez le mode audio « DolbyDigital », le mode « Surround 5.1 » est également disponible. • Canal double permet l'encodage de deux pistes monophoniques (par exemple, des voix), qui peuvent être alternées pendant la reproduction. • Joint stéréo est un encodage stéréo optimisé, qui tire avantage du fait que le signal des deux canaux stéréo sont similaires ou identiques. Utilisez joint stéréo si vous ne pouvez, ou ne voulez, utiliser que de petits débits binaires audio. Cependant, un signal stéréo est requis. • Surround 5.1 est disponible uniquement pour les projets Surround lorsque vous gravez des DVD. Les 6 canaux Surround sont alors codés dans le flux audio. 385 386 ATTENTION ! Pour les projets Surround, vous devez définir le type audio Dolby Digital sous le mode Surround 5.1. Débit binaire : vous pouvez définir ici le débit binaire du signal audio. Plus le débit binaire est élevé, meilleure est la qualité de la reproduction. VCD requiert 224 kBit/s, pour les SVCD et DVD, vous pouvez sélectionner les valeurs 384 kBit/s ou 448 kBit/s. Dolby Digital Details Remarque : ces fonctions sont disponibles uniquement sous le mode Surround 5.1. Normalisation des dialogues : veuillez entrer ici le volume du dialogue en dB. Cette valeur permet d'adapter le volume général entre les films DVD ou entre les différents programmes pouvant être captés via DVB. Pour cela, vous devez d'abord mesurer le volume du dialogue dans le film. Les valeurs comprises entre 1 et 31 correspondent à un niveau de volume de 1 à 31 dB. Remarque : utilisez le crête-mètre du mixeur pour définir le niveau du volume. Ce procédé est utile uniquement pour un calcul approximatif car un calcul précis requiert une valeur moyenne qui ne peut pas être mesurée avec MAGIX Video Pro X5 seul. La valeur entrée est également utilisée comme valeur de référence pour le « Dynamic Range Control ». Les passages dont le volume est inférieur à celui des passages parlés sont rehaussés, les passages plus forts sont atténués, par exemple pour éviter des surmodulations. Exemple de calcul pour la « normalisation des dialogues » Contexte : les films riches en action présentent de grandes différences de volume entre les scènes de dialogue et les scènes d'action (explosions par exemple). Ainsi les scènes de dialogue sont moins fortes que dans des films plus calmes, qui peuvent être ajustés plus haut. Surround-Mix-Level / Center-Mix-Level: ces paramètres produisent une diminution supplémentaire des canaux Surround et du canal central. Par défaut, les deux sont réglés sur -3 dB. Canal LFE : vous pouvez ici désactiver le canal LFE (Low Frequency Effect), si par exemple, vous souhaitez supprimer des bruits perturbateurs dans les fréquences basses. Normalement cette option doit être activée. Filtre LFE : le filtre LFE est un filtre passe-bas qui laisse passer uniquement les fréquences les plus basses. Si par exemple, vous avez sonorisé un projet Surround http://pro.magix.com Annexe Paramètres de l'encodeur MPEG-1/2 avec Samplitude/Sequoia et utilisé le filtre LFE, vous pouvez désactiver cette fonction car un filtrage a déjà eu lieu. 387 388 Glossaire Symbols & Numeric 720p Il ne s'agit pas d'une petite résolution Haute résolution avec une taille de 1280 x 720 pixels. La lettre p correspond à Progressive, c'est-à-dire que les images sont toujours affichées en taille réelle. A Aliasing Les termes Aliasing ou effets alias sont utilisés pour décrire une erreur survenant lors du balayage numérique de sons, vidéos ou images par une fréquence trop faible (traitement du signal) ou quadrillage trop faible (traitement de l'image). ATN Cette abréviation correspond à Absolute Track Number. Il s'agit du code temps (Timecode) réel des enregistrements DV et HDV réalisés en mode piste biais. Audio On parle « d'audio » lorsque le signal sonore est sauvegardé en tant que tel sur le PC. Contrairement au signal « MIDI », qui contient uniquement des informations de lecture, c'est le son lui-même qui est enregistré ou lu ici. audioid audioid est un procédé de recherche de titres et interprètes à partir des propriétés sonores des morceaux. Pour cela, vous devez disposer d'une connexion Internet afin d'accéder à la base de données audioid sur Internet. AVC HD Signifie « Advanced Video Codec High Definition » c'est-à-dire « encodage vidéo avancé en haute résolution ». Il s'agit d'un format HD pour caméscopes, défini avec Panasonic et SONY. Il se distingue par une grande augmentation de qualité comparé au format « HDV ». Le format MPEG-4 AVC/H.264 est utilisé pour l'encodage vidéo, et Dolby® Digital PCM linéaire sont utilisés pour l'encodage audio. Le débit binaire est de 25 Mo. AVI Le format AVI (Audio Video Interleaved) n'est pas un vrai format de fichier. Il s'agit de ce que l'on appelle un « Container » dont les conventions de transmission audio et vidéo ne sont définies que de manière très générale. Vous trouverez de plus amples http://pro.magix.com Glossaire informations sur le format AVI dans le chapitre Remarques générales sur les vidéos AVI (voir page 365). B Balises ID3 Les balises ID3 contiennent des informations sur des fichiers musicaux. Ces informations comprennent le titre, le nom de l'interprète, l'album, mais également le genre, l'année de publication et d'autres critères utiles lors de la recherche dans une base de données. La base de données est créée à partir de ces informations. Info : les informations de titre sont enregistrées uniquement dans les balises ID3 pour les MP3 (Identify as MP3), les autres formats proposent des possibilités semblables comme par exemple le « Vorbis Comment » pour le format Ogg Vorbis. Barre des menus Pratiquement tous les programmes disposent d'une barre de menu. Elle se trouve généralement directement au dessous du titre du programme. Il suffit de cliquer dessus pour ouvrir un menu. Barre d'outils Vous trouverez ici toutes les fonctions de base du programme sous forme de boutons agrémentés des symboles correspondants. Vous pouvez activer directement les fonctions souhaitées en un clic. Barre d'outils Il s'agit de petits boutons de commandes qui exécutent une fonction lorsque vous cliquez dessus. Vous pouvez par exemple couper un objet sélectionné en cliquant sur les ciseaux. Boîte de dialogue Une boîte de dialogue s'ouvre sous la forme d'une fenêtre séparée et permet une interaction entre l'utilisateur et le programme. Cela signifie que la boîte de dialogue est là pour fournir des informations à l'utilisateur ou pour en obtenir de sa part. Une boîte de dialogue peut contenir plusieurs éléments de commande à activer à l'aide de la souris. Il est également possible d'entrer des données à l'aide du clavier. Bouton Il s'agit d'un élément de l'interface graphique du programme. Le bouton déclenche une action dans le programme lorsque vous cliquez dessus. 389 390 Bouton Il s'agit d'un élément de l'interface graphique du programme. Le bouton déclenche une action dans le programme lorsque vous cliquez dessus. C Cache Il s'agit d'un espace mémoire temporaire, d'une sorte de dossier-tampon, dans lequel sont déposés des fichiers souvent nécessaires, afin que ceux-ci soient plus rapidement disponibles lors de leur prochaine utilisation. Capture d'écran Une capture d'écran est une image de tous les éléments visibles sur un moniteur (logiciels ouverts, avertissements, fenêtres de dialogue, etc.) à un moment précis. En pressant la touche « Impr écran » de votre clavier, cette image sera stockée dans le presse-papiers de votre PC. Ouvrez un programme d'édition d'images et sélectionnez « Coller » (raccourci clavier : Ctrl + V). La capture d'écran apparaît alors dans la fenêtre du programme et vous pouvez l'éditer et l'enregistrer. Remarque : en pressant les touches du clavier Alt + Impr écran simultanément, seule l'image de la fenêtre active est copiée et collée. Carte mère Il s'agit d'une partie centrale du matériel de l'ordinateur. Tous les autres composants comme le l'unité centrale, la mémoire vive (RAM), le disque dur, les autres lecteurs ou la (les) carte(s) graphique(s) sont connectés à la carte mère. Carte mère Il s'agit d'une partie centrale du matériel de l'ordinateur. Tous les autres composants comme le l'unité centrale, la mémoire vive (RAM), le disque dur, les autres lecteurs ou la (les) carte(s) graphique(s) sont connectés à la carte mère. Champ Demi-images qui, par paires, forment toujours une frame (voir Interlace/Entrelacement). Clip Level Décrit le niveau de volume qui se trouve en surmodulation lors de l'enregistrement d'un signal, décrit également comme « Clipping ». Compatibilité Lorsque plusieurs parties fonctionnent correctement les unes avec les autres, cela signifie qu'elles sont compatibles. http://pro.magix.com Glossaire Copyright Droits de protection de la propriété intellectuelle. Courrier électronique Le courrier électronique permet aux clients de disposer d'une adresse électronique personnelle sur Internet, leur permettant d'envoyer ou de recevoir des messages électroniques (e-mail), à partir d'un ordinateur relié à Internet, indépendamment d'un logiciel de messagerie électronique. Les clients de MAGIX Website Maker peuvent profiter de ce service. D Déménagement de domaine Désigne le changement de domaine d'un fournisseur vers un autre fournisseur. Disque dur Il s'agit d'un support d'enregistrement ayant la plus grande capacité de mémoire, sur lequel tous les systèmes d'exploitation, programmes et fichiers sont enregistrés. Un disque dur peut être interne ou externe, par exemple via une connexion USB et dirigé depuis plusieurs ordinateurs (périphériques amovibles ou disque dur externe). DNS Domain Name Service ou système de noms de domaine. Désigne le service d'un fournisseur permettant d'enregistrer des noms de domaine pour ses clients. Domaine Un domaine est l'adresse Internet d'un site Web. Il est composé du nom du protocole Internet (généralement http://), du nom de l'ordinateur ou du réseau (tel que www), du domaine de second niveau (comme magix) et du domaine de premier niveau (extension : .com, .net, etc.). Ce qui assemblé donne : protocole://nom-de-réseau.domaine-de-secondniveau.extension -> http://www.magix.com Les domaines sont attribués aux pays par le NIC (Network Information Center). En France, c'est l'AFNIC qui est responsable de l'attribution des noms de domaine. Domaine de premier niveau Un domaine de premier niveau (anglais : Top Level Domain, abrégé TLD) indique le niveau hiérarchique le plus élevé dans une adresse Internet ou une adresse de courrier électronique. Il se positionne toujours à l'extrême droite d'une adresse Internet (ex. : « http://www.magix.de », « .de » représentant ici le domaine de premier niveau). Parmi les domaines de premier niveau, on retrouve les TLD de pays, tels que .de, .us, .co.uk, mais également des TLD génériques, tels que .com, .net, .org, .biz, etc. 391 392 Downmix Il s'agit d'un procédé employé dans la technique du son pour comprimer un son multicanal dans un format comprenant moins de canaux. Dans la plupart des cas (comme dans MAGIX Video Pro X5), il s'agit d'une variante stéréo. Droits d'auteur Droits de protection de la propriété intellectuelle. E Échantillon de bruit Échantillon d'un bruit perturbateur à supprimer Entrelacement L'entrelacement décrit la représentation d'une image plein écran par 2 demi-images (champs). Dans ce procédé, toutes les lignes paires et impaires sont représentées tour à tour comme demi-images. L'œil humain enregistre les deux demi-images comme une image pleine, de sorte que malgré une fréquence porteuse plus lente (25 Hz pour PAL, 29,97 Hz pour NTSC), l'œil perçoit une image subjectivement fluide. F Film Un film est un arrangement de différents objets (vidéos, photos, texte, son, etc.). Un fichier film possède l'extension « MVD ». Fondu croisé Fondu enchaîné, fondu croisé. Ils vous permettent d'ajouter des transitions entre des objets. Fournisseur Un fournisseur (ou fournisseur de services Internet, fournisseur d'accès Internet) est un organisme permettant à ses clients d'accéder aux différents services d'Internet. Dans le cas de MAGIX Website Maker, MAGIX est le fournisseur. Frame Une frame est une image individuelle d'une séquence vidéo. Une vidéo PAL comprend par exemple 25 frames ou images par seconde, NTSC 29,97 images par seconde. http://pro.magix.com Glossaire G Glisser-Déposer Permet de déplacer des fichiers et des objets entre diverses applications (ou dans une même application) en les faisant glisser puis en les déposant à l'aide de la souris. H Hard Disk Drive Il s'agit d'un support d'enregistrement ayant la plus grande capacité de mémoire, sur lequel tous les systèmes d'exploitation, programmes et fichiers sont enregistrés. Un disque dur peut être interne ou externe, par exemple via une connexion USB et dirigé depuis plusieurs ordinateurs (périphériques amovibles ou disque dur externe). HDD Il s'agit d'un support d'enregistrement ayant la plus grande capacité de mémoire, sur lequel tous les systèmes d'exploitation, programmes et fichiers sont enregistrés. Un disque dur peut être interne ou externe, par exemple via une connexion USB et dirigé depuis plusieurs ordinateurs (périphériques amovibles ou disque dur externe). HDTV Cette abréviation signifie « High Definition TeleVision » et correspond à « Téléviseur Haute Définition ». Hébergement Web L'hébergement est un service offert par un fournisseur d'accès à Internet (Internet Service Provider). Le fournisseur met à disposition de ses clients un espace disque sur son serveur et un nom de domaine, afin que les clients puissent diffuser leur propre site Web ou leurs pages personnelles. Avec MAGIX Website Maker, MAGIX offre un hébergement à ses clients. HTTP HyperText Transfer Protocol. Technologie utilisée pour transférer des documents hypertextes ou hypermédias entre un serveur Web et un navigateur Internet. C'est pourquoi l'abréviation http:// apparaît automatiquement avant chaque adresse Internet et ne doit pas forcément être saisie lorsque vous entrez adresse Internet. I Image Une image est une représentation identique d'un CD, DVD, disque dur ou autre support de données enregistré comme fichier. À la différence d'une copie ou d'une base de données de sauvegarde, une image contient des informations sur la structure du support de données d'origine (les 393 394 fichiers ne sont pas les seuls éléments copiés). Ainsi, vous obtenez une reproduction parfaitement identique du support de données dans son intégralité. Attention ! La protection des droits d'auteur interdit la reproduction commerciale de CD/DVD, qui sont la plupart du temps protégés contre la copie. IMAP Internet Message Access Protocol. Protocole avancé de messagerie électronique utilisé pour la réception des e-mails. Intro « Intro » signifie « Introduction », « Instructions pour démarrer ». J jpx Il s'agit d'un format fichier que MAGIX a créé pour l'édition de photos. Il permet de tester les effets en toute liberté sans modifier le fichier original. Lorsque les photos sont ouvertes ultérieurement avec un autre programme MAGIX, les paramètres d'effets sont pris en compte lors de l’affichage. L Lien hypertexte Les liens hypertextes (ou liens) sont des liens informatiques cachés sous des mots renvoyant à d'autres sites Web ou d'autres documents sur Internet. Ils forment la base du Web (World Wide Web, www), puisque la connexion entre les milliards de sites Web n'est possible qu'à travers les liens hypertextes. Logiciel Ce terme décrit toutes les fonctions non physiques d'un ordinateur. Cela englobe surtout des programmes informatiques comme des données qui doivent être utilisées par les programmes. M Marqueur de lecture Le marqueur de lecture est un trait vertical qui se déplace de gauche à droite sur les pistes lors de la lecture, soit du marqueur de début au marqueur de fin. Il indique la position actuelle de la lecture. Matériel Il s'agit du terme générique pour tous les éléments composant un ordinateur, par exemple le disque dur, la carte graphique, la carte mère, etc. Certains périphériques http://pro.magix.com Glossaire externes comptent également comme matériel : imprimantes, scanners, écrans, etc. L'interaction des divers éléments matériels est commandée depuis les logiciels. Mémoire vive, RAM (Random Access Memory) Il s'agit d'un composant de l'ordinateur. La mémoire RAM est utilisée pour enregistrer les données temporairement. Il s'agit d'une mémoire fugitive, les contenus sont perdus si l'ordinateur est éteint ou réinitialisé. Plus la taille de cette mémoire est grande, plus vous pourrez travailler rapidement avec vos programmes, c'est-à-dire modifier des données, les sauvegarder, etc. Menu Les menus comprennent pratiquement toutes les fonctions d'un programme. Il suffit de cliquer dessus pour les ouvrir. En outre, les options de menu peuvent être ouvertes à l'aide de raccourcis clavier. L'interface graphique des DVD/CD est également appelée menu. Menu contextuel Vous ouvrez le menu contextuel en cliquant sur un objet sélectionné avec la touche droite de la souris. Il propose des fonctions utiles dans le contexte. Menu déroulant Les menus déroulants proposent des listes d'options sous forme de menu. Ils sont très semblables à des champs de saisie de texte mais disposent d'une flèche pointée vers le bas sur la droite. MIDI Les fichier MIDI, contrairement aux fichiers audio, ne contiennent pas le son final mais seulement des informations concernant les notes que la puce-synthétiseur de la carte son ou le générateur de sons externe devront lire. MMC MMC signifie MIDI Machine Control ; il s'agit d'une partie du protocole MIDI. Le MMC permet de transmettre des informations concernant le comportement de lecture et le positionnement. Mode Storyboard Le mode Storyboard est l'affichage par défaut de l'interface « Édition ». Cet affichage vous offre clarté et simplicité d'utilisation. Le mode Timeline alternatif est adapté à l'édition et à l'arrangement des scènes. À l'aide du tabulateur, vous pouvez basculer entre les modes « Timeline », « Storyboard » et « Vue d'ensemble des scènes ». 395 396 Motherboard Il s'agit d'une partie centrale du matériel de l'ordinateur. Tous les autres composants comme le l'unité centrale, la mémoire vive (RAM), le disque dur, les autres lecteurs ou la (les) carte(s) graphique(s) sont connectés à la carte mère. MOV MOV est un format vidéo et audio Quicktime créé par Apple, développé pour Macintosch, mais qui s'est entre temps propagé sur Windows. Quicktime prend en charge de nombreuses technologies de compression qui rendent possible l'optimisation de l'audio et de la vidéo et même de graphiques pour des applications vidéo, multimédias ou pour Internet. Les lecteurs DVD vendus dans le commerce ne prennent pas ce format en charge. MP3 MP3 (MPEG1 Layer3) est actuellement la norme la plus importante en matière de compression de fichiers audio. MPEG MPEG signifie « Moving Picture Experts Group » (en français : groupe d'experts pour images animées) et désigne un comité qui s'occupe de standardiser des formats de compression de données vidéo et audio ainsi que des formats appelés « conteneurs » (container). MS Audio Il s'agit d'un procédé développé par Microsoft pour comprimer des fichiers audio avec les mêmes caractéristiques que MP3. MTC MTC signifie MIDI Time Code et détermine la position de lecture exacte MIDI. Cela permet de synchroniser le programme et des périphériques externes. MXV Il s'agit du format vidéo MAGIX, d'où la possibilité de l'utiliser facilement dans les produits MAGIX. Il garantit une perte de qualité très réduite mais ne peut pas être lu par des lecteurs DVD vendus dans le commerce. N Navigateur Un navigateur (ou « navigateur Web », « navigateur Internet ») est un programme d'affichage de pages Internet. Les navigateurs les plus courants sont Internet Explorer, Mozilla Firefox, Safari et Opera. http://pro.magix.com Glossaire NTSC NTSC signifie « National Television Systems Committee » (comité du système de télévision nationale). Il s'agit d'une institution américaine qui a défini le premier système de transfert de couleurs pour la télévision qui est utilisé dans la plus grande partie des États-Unis et dans quelques pays d'Asie du Sud-Est. La fréquence porteuse pour NTSC correspond à 29,97 Hz. O Offset Anglais pour décalage. Avec un offset de 60:00:00 (1 heure) par exemple, vous pouvez synchroniser une bande dont l'information horaire démarre uniquement avec 1 heure, néanmoins MAGIX Video Pro X5 démarre au début de la bande avec 0. OGG VORBIS Il s’agit d’un nouveau format sans licence qui présente les mêmes propriétés que le MP3. P PAL Phase Alternating Line (PAL) : il s'agit d'un processus de transfert des couleurs sur des téléviseurs analogiques, utilisé en particulier en Europe, mais également en Australie, en Amérique du Sud et dans de nombreux pays d'Afrique et d'Asie. La fréquence porteuse pour PAL correspond à 25 Hz. Pavé numérique Partie droite d'un clavier d'ordinateur qui comprend des chiffres et les signes permettant d'effectuer des opérations mathématiques. Playlists Il s'agit de listes qui contiennent des morceaux musicaux et dans lesquelles un ordre de lecture est défini. Plugin Les plugins sont des programmes supplémentaires qui élargissent les fonctions du programme principal. Ils complètent pour ainsi dire le programme. Plugin VirtualDub Les plugins sont des programmes supplémentaires qui élargissent les fonctions du programme principal. Ils complètent pour ainsi dire le programme. Les plugins VirtualDub sont également appelés « filtres VirtualDub » et sont reconnaissables grâce à l'extension « VDF ». Ils permettent d'utiliser des effets vidéos supplémentaires sur des objets vidéo. 397 398 Plugins DirectX et VST Les plugins sont des programmes supplémentaires qui élargissent les fonctions du programme principal. Ils complètent pour ainsi dire le programme. Il existe pour l'édition du son deux standards : « VST » (Steinberg) et « DirectX » (Microsoft). « VST » est aujourd'hui le plus courant. Poignées Les poignées sont les cinq petits carrés sur les côtés des objets sélectionnés. Vous pouvez les déplacer en cliquant dessus tout en maintenant le bouton gauche de la souris enfoncé. Poignées de longueur : en bas à droite et en bas à gauche. Elles vous permettent de modifier la longueur des objets. Poignées de fondu : en haut à droite et en haut à gauche. Elles vous permettent de réaliser des fondus au début ou à la fin d'un objet. Poignées de volume/de clarté : en haut au milieu. Elles vous permettent de modifier le volume ou la clarté. POP3 Post Office Protocol (version 3). Technologie de réception des e-mails utilisée dans les programmes courants de messagerie électronique (ex. : Outlook Express). POP3 vous permet de récupérer vos e-mails en attente sur le serveur de votre fournisseur et de les charger dans votre programme de messagerie. Presse-papiers Le presse-papiers est utilisé, par exemple, pour enregistrer temporairement des données lorsque vous utilisez la fonction « Copier » ou « Couper ». Il est également désigné par le terme « Clipboard ». Presse-papiers Le presse-papiers est utilisé, par exemple, pour enregistrer temporairement des données lorsque vous utilisez la fonction « Copier » ou « Couper ». Il est également désigné par le terme « Clipboard ». Projet Un « Projet de disque » contient tout ce que vous souhaitez enregistrer sur votre CD ou votre DVD. Il s'agit généralement d'un ou plusieurs films (avec une structure et un design, afin de pouvoir sélectionner les films sur le CD ou le DVD). http://pro.magix.com Glossaire Projet de disque Un « Projet de disque » contient tout ce que vous souhaitez enregistrer sur votre CD ou votre DVD. Il s'agit généralement d'un ou plusieurs films (avec une structure et un design, afin de pouvoir sélectionner les films sur le CD ou le DVD). R Rapport de page (rapport largeur/hauteur) Il s'agit du rapport entre la largeur et la hauteur d'un rectangle. En règle générale, cela concerne des photos, des écrans d'ordinateurs ou encore des grands écrans par exemple. Le rapport de page peut servir également à décrire une résolution en pixels. Des rapports de page courants sont, par exemple, à la maison, les formats 4:3, 16:9 (habituellement pour téléviseurs) ou 16:10 (image grand format TFT, écran large d'ordinateurs portables), 3:2 pour des films 35 mm et des photos ; au cinéma, en général, c'est le format 1,85:1 qui est utilisé. RedBook Pour unifier la structure des données des CD et pour les adapter aux lecteurs de CD, différents standards ont été établis pour les différents types de CD. Les noms de ces standards viennent tout simplement de la couleur des livres dans lesquels ils on été écrits. L'expression « Red Book » est une description familière pour décrire « Compact Disc Digital Audio Standard ». Les paramètres indiqués ici doivent être respectés lors de la production industrielle de CD. Les lecteurs de CD audio lisent uniquement des CD qui correspondent au format Red Book. Pour cette raison, les fichiers doivent d'abord être convertis dans ce standard avant d'être gravés sur un CD audio qui pourra être lu sur tout lecteur CD audio compatible. Réglette Elle est utilisée pour réaliser une entrée graphique de valeurs. Comme pour le réglage du volume sur une table de mixage, les réglettes peuvent commander plusieurs paramètres. Un exemple très parlant est par exemple la réglette de zoom, qui permet de zoomer en détail dans une image. Réglette Elle est utilisée pour réaliser une entrée graphique de valeurs. Comme pour le réglage du volume sur une table de mixage, les réglettes peuvent commander plusieurs paramètres. Un exemple très parlant est par exemple la réglette de zoom, qui permet de zoomer en détail dans une image. Restaurer Il s'agit de la restauration de données à partir d'une copie de sauvegarde. 399 400 RM RealMedia englobe tous les formats de fichiers du fabricant de logiciels RealNetworks. RealMedia est en particulier à l'origine du format vidéo « RealVideo » et du format audio « RealAudio ». La qualité des fichiers RealVideo est en général bonne avec des compressions élevées, mais il existe un risque de perte de qualité. Les DVD vendus dans le commerce ne prennent pas ces formats en charge. S Sauvegarde La sauvegarde consiste à copier des données sur un autre support afin de les conserver en sécurité. On parle souvent de copie de sauvegarde (backup). Scène Il s'agit des parties du film que vous pouvez déterminer librement dans MAGIX Video Pro X5. Dans le langage familier, une scène (de film) est un extrait de film, composé de divers paramètres et qui présente une action. Serveur Web Le serveur Web désigne l'ordinateur sur lequel votre hébergeur sauvegarde les pages de votre site et qui les rend accessibles sur Internet, 24h/24. SMTP Simple Mail Transfer Protocol. Protocole permettant l'échange d'e-mails entre les serveurs. Sous-menu Un menu peut comprendre, en plus des entrées normales, des sous-menus qui proposent des fonctions supplémentaires. Ils servent à clarifier le menu. Super Video-CD (SVCD) Le Supervidéo-CD (SVCD) est une amélioration technologique du CD vidéo. Les SVCD sont également comme des CD-ROM spécifiés VCD : ils sont lus soit avec un lecteur de SVCD (connecté au téléviseur) ou directement depuis le lecteur de CDROM de l’ordinateur. De nombreux lecteurs de DVD peuvent également lire des SVCD. Grâce au MPEG 2 et à l’augmentation du débit de transfert des données, vous ne pouvez guère les distinguer des vidéos de qualité DVD. Résolution : avec les SVCD, le meilleur encodeur MPEG 2 est utilisé avec une résolution standard de 480 x 576 (PAL). Le format MPEG 2 offre une résolution maximum de 720 x 576 et les méthodes de compression améliorées autorisent des taux de transfert élevés qui se caractérisent par une excellente définition d’image et une certaine homogénéité. http://pro.magix.com Glossaire Capacité du disque dur : un diaporama moyen de 90 minutes doit se répartir sur 3 CD. Sur un SVCD, vous pouvez obtenir environ 30 minutes de diaporama de bonne qualité. Paramètre de l’encodeur : comparé au VCD avec 1,3 Mo/s, le taux de transfert de données double, pour atteindre les 2,6 Mo/s. Avec le format MPEG 2, le taux de transfert dit variable (VBR) est introduit. Par contraste avec le taux de transmission constant (CBR) des encodeurs MPEG 1, cet encodeur offre la possibilité d’utiliser davantage de bits pour des sections riches en mouvement, ainsi que pour sauvegarder des bits si le contenu de l’image reste identique. T Trafic Le trafic (trafic de données) correspond au déplacement des données via Internet : par exemple, le téléchargement de fichiers ou l'ouverture de pages Web. Type de disque Le type de disque définit le format ainsi que le support (CD,DVD, Blu-ray Disc™... ) sur lequel le projet de disque actuel sera gravé. U UC Unité Centrale : il s'agit du processeur principal de l'ordinateur. Les ordinateurs modernes disposent même de 2 processeurs ou plus, ou de processeur à plusieurs noyaux. UPnP Universal Plug and Play (UPnP) est un protocole de réseau dans lequel les différents périphériques (PC, installation hi-fi, caméra vidéo, PDA et serveur Internet) peuvent transférer des données entre eux. Avec UPnP, différents périphériques peuvent prendre part à la communication en réseau, ce qui vous permet d'initier vos propres fonctions et d'autres dispositifs. Installation ou configuration compliquées ne sont pas nécessaires : les périphériques peuvent traiter leurs propres fonctions et sources de données par eux-mêmes. Vous avez ainsi Plug (« connecter ») et Play (« lire ») en réseau. Pour de plus amples informations, référez-vous au site www.upnp.org Remarque : pour travailler avec la fonction UPnP, vous devez d'abord l'activer. Pour cela, passez par le menu Options (touche Y) > UPnP. 401 402 URL Uniform Resource Locator. Indique l'emplacement d'une ressource sur Internet (ex. : site Web) et la méthode pour y accéder. Attention, les termes URL et domaines ne sont pas synonymes, bien que souvent confondus. L'URL du site Web de MAGIX par exemple est http://www.magix.com. W WAV Wave (*.WAV) est le format audio non compressé par défaut. Wave Wave (*.WAV) est le format audio non compressé par défaut. Wave File Wave (*.WAV) est le format audio non compressé par défaut. Webmaster (ou webmestre) Un webmaster est responsable de la conception, de l'administration et de la maintenance d'un site Web. La plupart du temps, le webmaster est également le propriétaire du site Web et du domaine correspondant. Si vous avez enregistré un domaine pour votre site Web dans MAGIX Website Maker, une adresse e-mail « mailto:webmaster@nom-de-domaine » est automatiquement créée. WMA Il s'agit d'un procédé développé par Microsoft pour comprimer des fichiers audio avec les mêmes caractéristiques que MP3. WMV Windows Media Video (WMV) est un codec vidéo protégé par la loi sur les droits d'auteur de Microsoft. Si vous avez installé Windows sur votre PC, lire des fichiers *.wmv ne devrait pas poser de problème. Cependant, rares sont les lecteurs DVD vendus dans le commerce qui prennent ce format en charge. Pour savoir si c'est le cas, consultez l'aide de votre lecteur DVD. Ce format vidéo est particulièrement recommandé pour les vidéos Internet, car il permet des taux de compression relativement élevés. World Wide Web (WWW) World Wide Web : littéralement « toile mondiale », par extension la Toile, plus communément appelé le Web. Le World Wide Web est l'application la plus utilisée d'Internet. Il est constitué de pages Web, stockées dans des serveurs Web, mises en ligne dans des sites Web, reliées entre elles par des liens hypertextes et consultables au moyen d'un navigateur Internet (ex. : Internet Explorer). Ce procédé se nomme familièrement « surfer sur Internet ». http://pro.magix.com Si vous avez encore des questions... Si vous avez encore des questions... Conseils pour l'aide du programme L'Aide comporte toutes les informations nécessaires à une bonne utilisation du programme ainsi que de nombreuses informations supplémentaires. De nombreux termes importants sont mis en exergue en italique dans le texte ; si vous cliquez dessus, une définition apparaît. Aide contextuelle : cliquez simplement sur la touche « F1 » du clavier à n'importe quel moment lorsque le programme est ouvert afin d'afficher l'aide automatique qui contient un article correspondant au sujet recherché. Fonction recherche : cette fonction permet de rechercher des termes particuliers dans l'aide. Veuillez entrer le mot recherché ou utiliser les opérateurs logiques (par ex. OR, AND, NEAR) lorsque vous recherchez plusieurs mots afin d'affiner la recherche : • OR (entre 2 mots) : tous les thèmes contenant au moins l'un des deux mots s'affichent. • AND (entre 2 mots) : seuls les thèmes contenant les deux mots s'affichent. • NEAR (entre 2 mots) : seuls les thèmes contenant les deux mots s'affichent. Cependant 6 mots au maximum peuvent se situer entre les deux mots recherchés. • NOT (avant un mot) : les thèmes contenant ce mot ne s'affichent pas. Imprimer : vous pouvez imprimer des thèmes spécifiques ou une famille thématique à l'aide de la fonction d'impression de l'aide du programme. Le bouton d'impression se trouve dans la barre d'outils en haut de la fenêtre d'aide. 403 404 Index 3 3D................................................................................................................................................173 A Abréviations ............................................................................................................................354 Accrocher à la position de l'image dans la vidéo........................................................... 166 Actualités ................................................................................................................................... 47 Adapter la découpe à la musique ......................................................................................292 Affichage ................................................................................................................. 65, 327, 356 Affichage simple....................................................................................................................... 53 Aide...................................................................................................................................328, 361 Ajouter de la musique............................................................................................................. 88 Alpha compositing....................................................................................................... 107, 248 Annulation.................................................................................................................................. 47 Aperçu....................................................................................................................... 53, 216, 327 Appliquer à d'autres objets audio...................................................................................... 124 Assistance clientèle................................................................................................................... 11 Assistance technique ................................................................................................................ 11 Assistant de suppression .....................................................................................................275 Audiomenü ...............................................................................................................................221 Automatisation ............................................................................................................. 206, 210 Automatiser............................................................................................................................ 206 AVCHD.................................................................................................................................17, 74 AVC-Intra................................................................................................................................... 74 AVI MotionJPEG ................................................................................................................... 244 B Bande son................................................................................................................................. 182 Barre d'espacement...............................................................................................................263 BMP-Export ............................................................................................................................ 248 Boîte de dialogue Gravure....................................................................................................236 Boîtes de dialogue..................................................................................................................267 C Caméra disque dur................................................................................................................... 74 Capture batch............................................................................................................................ 79 Charger ......................................................................................................................46, 98, 262 Charger le projet............................................................................................................. 46, 262 Charger titre du CD .............................................................................................................. 305 Choix du pilote........................................................................................................................263 Clé de chrominance............................................................................................................... 140 Codec ........................................................................................................................................365 http://pro.magix.com Index Comparer .................................................................................................................................. 133 Compensation du rognage des bords................................................................................ 172 Comping vidéo..........................................................................................................................121 Compresseur...................................................................................................................188, 195 Configuration système ............................................................................................................ 14 Contenu de la boîte ...................................................................................................................13 Continuer ................................................................................................................................. 237 Contraste ......................................................................................................................... 137, 170 Copie de sauvegarde............................................................................................................. 273 Copier..........................................................................................................................................101 Correction des couleurs ........................................................................................................139 Correction des couleurs secondaires ................................................................................139 Couleur .............................................................................................................................138, 170 Couper ................................................................................................................................. 32, 49 Courbe de panorama ............................................................................................................206 Courbe du volume .................................................................................................................206 Courbes ........................................................................................................................... 155, 206 Courbes d'effets ......................................................................................................................158 Création d'itinéraires animés.............................................................................................. 285 Créer.......................................................................................................................................... 292 Créer un menu ................................................................................................................ 217, 219 Créer un menu de disque............................................................................................. 217, 219 Créer un nouveau projet .............................................................................................. 46, 254 D DeClipper ..................................................................................................................................185 Découper.................................................................................................................................... 49 Décrire à nouveau.................................................................................................................. 237 Défilement ................................................................................................................................. 56 Déformation .............................................................................................................................143 Déformation 3D ......................................................................................................................150 DeHisser....................................................................................................................................187 Deinstallation..............................................................................................................................13 DeNoiser ...................................................................................................................................186 Déplacer .....................................................................................................................................101 Déplacer les objets de toutes les pistes............................................................................. 48 Dépôt de projets .......................................................................................................................67 Désentrelacement .................................................................................................................270 Diminuer le scintillement.......................................................................................................171 Disque AVCHD ......................................................................................................................368 Disque Blu-ray ........................................................................................................................368 Dolby Surround ......................................................................................................................207 Dossier...................................................................................................................................... 265 Ducking..................................................................................................................... 90, 183, 322 DV.................................................................................................................................................77 DV au format MPEG ................................................................................................................82 DV-AVI..................................................................................................................................... 243 DVCPRO .................................................................................................................................... 74 DVD...........................................................................................................................................366 DVD avec son Surround ..................................................................................................207 Graver DVD ........................................................................................................................306 405 406 E Échanger...................................................................................................................................... 51 Écran programme..................................................................................................................... 68 Écran source ..............................................................................................................68, 117, 133 Écraser ........................................................................................................................................ 52 Éditer ................................................................................................................. 45, 97, 310, 358 Éditer la page...........................................................................................................................222 Éditer un bouton .....................................................................................................................223 Éditeur de titres ........................................................................................................................ 52 Édition après l'enregistrement.............................................................................................. 95 Édition de l'objet....................................................................................................................... 97 Édition multicam ..................................................................................................................... 121 Effets..................................................................................... 63, 132, 183, 207, 293, 319, 359 Effets animés ............................................................................................................................155 Effets audio ....................................................................................................................... 64, 183 Effets de courbe de piste..................................................................................................... 206 Effets de mouvement ..................................................................................................... 64, 145 Effets supplémentaires ..........................................................................................................153 Effets vidéo ....................................................................................................................... 64, 137 Égaliseur .......................................................................................................................... 188, 194 Éléments de design................................................................................................................324 Enregistrement ......................................................................................................................... 73 Enregistrement audio.............................................................................................................. 88 Enregistrement de l'écran ...................................................................................................... 93 Enregistrement d'images individuelles........................................................................ 80, 91 Enregistrement par lots ...................................................................................................79, 80 Enregistrement vidéo analogique ........................................................................................84 Enregistrer le son...................................................................................................................... 88 Enregistrer un projet...................................................................................................... 46, 262 Exportation d'image unique................................................................................................ 244 Exportation piste sonore ..................................................................................................... 248 Exporter ...................................................................................................................37, 208, 242 Exporter film .....................................................................................................................37, 242 Exporter vidéo ..................................................................................................................37, 242 Extrait & Zoom........................................................................................................................ 146 F Facebook ................................................................................................................................. 250 Fenêtres ........................................................................................................................... 325, 361 Fichier.............................................................................................................................. 303, 357 Filtre anti-scintillement.......................................................................................................... 171 Filtre artistique........................................................................................................................ 142 Filtre de désentrelacement ...................................................................................................172 Fixer l'image du téléviseur .................................................................................................... 171 Fixer l'image TV....................................................................................................................... 171 Fonction d'annulation.............................................................................................................. 47 Fonction de recherche .....................................................................................................25, 60 Fonctions de navigation.......................................................................................................... 70 http://pro.magix.com Index Formats de disques .................................................................................................................. 18 Formats de fichiers..........................................................................................................17, 365 Formats d'importation..............................................................................................................17 G GIF animé.................................................................................................................................249 Graver ................................................................................................................................ 72, 234 Graver un CD ..........................................................................................................................306 Grille .............................................................................................................................................52 Grouper .......................................................................................................................................52 H H.264 .......................................................................................................................................... 74 HDV..............................................................................................................................................77 I Importation de données......................................................................................................... 59 Importer ............................................................................................................................59, 208 Insérer la date ..........................................................................................................................129 Insérer un texte .........................................................................................................................63 Installation ...................................................................................................................................13 Interfaces ............................................................................................................................ 45, 72 Interfaces de travail..................................................................................................................72 Interlace.................................................................................................................................... 265 Interpolation pour matériel entrelacé................................................................................ 172 J JPEG-Export ............................................................................................................................249 K Kapitelmenü ............................................................................................................................. 221 Keyframes................................................................................................................................. 155 L Lecture............................................................................................................................... 25, 354 Limiteur ....................................................................................................................................200 Liste de montage.......................................................................................................... 249, 274 Liste de montage (EDL) ............................................................................................. 249, 274 Logging ........................................................................................................................................83 M MAGIX Vidéo deluxe............................................................................................................... 19 Marqueur de lecture ...............................................................................................................115 407 408 Marqueur de projet................................................................................................................. 116 Marqueurs de chapitres .........................................................................................52, 117, 221 Masques d'effets..................................................................................................................... 161 Mastering .............................................................................................................. 184, 195, 206 Mastering Suite ...................................................................................................................... 195 Menu contextuel ...................................................................................................................... 30 Menu de film ............................................................................................................................221 Mes médias ................................................................................................................................ 61 Mixeur......................................................................................................................................... 53 MMC ........................................................................................................................................ 260 Mode Multicam ................................................................................................................. 17, 121 Mode obturateur .....................................................................................................................176 Mode souris......................................................................................................... 32, 35, 48, 49 Mode Souris ...................................................................................................................... 48, 49 Mode Timeline.......................................................................................................................... 30 Mode Vue d'ensemble des scènes............................................................................... 53, 99 Modèles personnels ...............................................................................................................152 Modes (Storyboard/Timeline/Vue d'ensemble) ............................................................ 39 Modes souris.............................................................................................................................48 Montage automatique ................................................................................................ 278, 292 Montage deux points ............................................................................................................ 109 Montage quatre points ...........................................................................................................113 Montage trois points............................................................................................................... 111 Mouvements du volume et panorama ............................................................................ 206 MPEG ........................................................................................................................................243 Musique d'arrière-plan ..........................................................................................................183 Musique de film......................................................................................................................283 N Navigation .................................................................................................................................221 Netteté .............................................................................................................................. 144, 171 Nettoyage audio ..................................................................................................................... 185 Numéro de série ........................................................................................................................ 15 O Optimiser l'image.................................................................................................. 137, 170, 172 Ordinateur................................................................................................................................... 61 Outils MAGIX ........................................................................................................................... 62 Ouvrir fichiers...................................................................................... 17, 262, 274, 305, 309 P Paramètres d'effets........................................................................................................132, 170 Pistes ........................................................................................................................................ 204 Pistes multi-audio ...................................................................................................................212 Pitchshifting............................................................................................................................. 192 Plein écran.................................................................................................................................. 68 Plug-in DirectX ...................................................................................................................... 204 Plug-in VST ............................................................................................................................. 204 http://pro.magix.com Index Poignées ............................................................................................................................ 30, 102 Poignées de l'objet..................................................................................................................102 Point de sortie............................................................................................................ 34, 99, 116 Point d'entrée............................................................................................................. 34, 99, 116 Polariseur ..................................................................................................................................176 Position & taille .......................................................................................................................145 Poursuivre la gravure ............................................................................................................ 237 Prise en main rapide.................................................................................................................23 Projets................................................................................................................................ 61, 260 PSD ............................................................................................................................................220 R Raccourcis................................................................................................................................ 354 Reconnaissance des scènes ................................................................................................ 278 Reconnaissance des scènes automatique....................................................................... 278 Reconnaissance du rythme ................................................................................................. 279 Réduction automatique du volume ..................................................................................... 90 Réduction du volume ..................................................................................................... 90, 183 Reflet ..........................................................................................................................................149 Régler la luminosité...............................................................................................................204 Rendu de l'aperçu ................................................................................................................... 271 Restauration du son ...............................................................................................................185 Restaurer.................................................................................................................................... 47 Rotation .....................................................................................................................................149 Rotation et Reflet ....................................................................................................................149 RW............................................................................................................................................. 237 S Sauvegarde .....................................................................................................................273, 274 Scrubbing .................................................................................................................................. 215 Segmenter le film..................................................................................................................... 50 Séquences 3D ..........................................................................................................................108 Slideshow Maker.................................................................................................................... 292 Sonoriser .................................................................................................................................... 88 Stabilisation de l'image .........................................................................................................168 Stéréo FX...................................................................................................................................189 Stereo3D ................................................................................................................................... 173 StoryMaker.................................................................................................................................63 Supprimer ..................................................................................................................................311 Supprimer la fin ........................................................................................................................ 50 Supprimer la scène .................................................................................................................. 50 Supprimer le début .................................................................................................................. 50 Surround.......................................................................................................................... 207, 214 Surround 5.1 ................................................................................................................... 207, 214 Synchronisation...................................................................................................................... 256 Szenemarker .............................................................................................................................119 409 410 T Taille .......................................................................................................................................... 145 Télécommande ....................................................................................................................... 216 Temps réel ................................................................................................................................183 Timer ........................................................................................................................................... 92 Timestretching/Pitchshifting .............................................................................................. 192 Titre......................................................................................................................................63, 125 Trame .......................................................................................................................................... 52 Trame objet ............................................................................................................................... 52 Transitions .................................................................................................... 63, 106, 248, 292 Transitions 3D......................................................................................................................... 107 Travelling/Zoom .................................................................................................................... 147 Trimmer .................................................................................................................................... 103 Trimmer objet ......................................................................................................................... 104 Trimmer-recoupe ................................................................................................................... 105 U Utilisation de MAGIX Video Pro X5.................................................................................... 23 Utiliser les plug-in ................................................................................................153, 184, 204 V Vidéo au format Windows Media .....................................................................................245 Vidéo MAGIX..........................................................................................................................243 Vidéo non compressée ........................................................................................................ 244 Vidéo tutorielle ......................................................................................................................... 23 Vimeo..............................................................................................................................250, 308 Vue d'ensemble du film.......................................................................................................... 69 W Wave (WAV) ........................................................................................................................ 248 Y Youtube ..........................................................................................................................250, 308 Z Zoom .................................................................................................................................. 56, 148 http://pro.magix.com ">
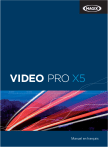
Link pubblico aggiornato
Il link pubblico alla tua chat è stato aggiornato.