ACRONIS True Image Online Manuel utilisateur
PDF
Télécharger
Document
Guide de l'utilisateur Table des matières 1 Informations générales ............................................................................................................ 3 1.1 Qu'est-ce que Acronis True Image Online ? .............................................................................. 3 1.2 Configuration système requise .................................................................................................. 3 1.3 Installation et démarrage d'Acronis True Image Online ............................................................4 1.4 Informations sur l'abonnement ................................................................................................. 6 1.5 Support technique ..................................................................................................................... 6 1.6 Génération d'un rapport système ............................................................................................. 7 2 Fenêtre principale.................................................................................................................... 8 3 Sauvegarder sur Acronis Online Storage ................................................................................ 11 3.1 Connectez-vous au stockage en ligne ......................................................................................11 3.2 Choix de l'ordinateur ...............................................................................................................12 3.2.1 3.2.2 3.3 Configuration d'Acronis True Image Online sur un nouvel ordinateur ...................................14 3.4 Création de tâche de sauvegarde en ligne ..............................................................................15 3.4.1 3.4.2 3.4.3 3.4.4 3.4.5 4 5 Chiffrement de données dans Acronis True Image Online .......................................................................14 Pourquoi le programme demande-t-il la clé ?...........................................................................................14 Sélection d'éléments à sauvegarder ..........................................................................................................15 Exclure des éléments de la sauvegarde en ligne .......................................................................................17 Planification ................................................................................................................................................19 Informations d’identification .....................................................................................................................21 Progression de l'opération de sauvegarde ................................................................................................22 Paramètres d'Acronis True Image Online ............................................................................... 23 4.1 Tentatives de connexion ..........................................................................................................23 4.2 Vitesse de la connexion au stockage .......................................................................................24 4.3 Nettoyage du stockage ............................................................................................................24 4.4 Paramètres proxy ....................................................................................................................25 4.5 Priorité de sauvegarde .............................................................................................................27 4.6 Notification par courrier électronique.....................................................................................27 4.7 Commandes Pré/Post ..............................................................................................................29 4.8 Programme CEP d’Acronis (Customer Experience Program) ..................................................30 Restauration à partir d'Online Storage ................................................................................... 31 5.1 Restauration des données à partir du stockage en ligne ........................................................31 5.2 Sélection d'une version à restaurer .........................................................................................32 5.3 Progression de l'opération de restauration .............................................................................33 6 Suppression de données à partir d'Online Storage ................................................................. 35 7 Affichage du journal .............................................................................................................. 36 1 Informations générales 1.1 Qu'est-ce que Acronis True Image Online ? Acronis True Image Online est une application qui vous permet d'utiliser le service Acronis True Image Online pour sauvegarder vos fichiers les plus importants. Acronis True Image Online vous permet de sauvegarder des fichiers importants vers un emplacement sécurisé distant et de les restaurer lorsque vous le devez. Comme vos fichiers sont stockés dans un stockage distant, ils sont protégés même en cas de vol de votre ordinateur ou d'incendie de votre habitation. De ce fait, le risque de perte de données suite à un incendie, à un vol ou à toute catastrophe naturelle est pratiquement nul. Si quelque chose arrive à votre image de sauvegarde, PC ou périphérique de stockage externe, vous pouvez récupérer vos fichiers les plus importants. Si votre ordinateur tombe en panne, vous pouvez restaurer vos fichiers vers votre PC ou tout autre système sur lequel Acronis True Image Online ou Acronis True Image Home 2011 est installé. De plus, vous pouvez restaurer vos données à partir d'Acronis Online Storage sur n'importe quel ordinateur en utilisant un navigateur Internet sans avoir à installer Acronis True Image Online ou Acronis True Image Home 2011. Rendez vous simplement sur le site Web d'Acronis True Image Online en suivant ce lien https://www.acronis.fr/my/online-backup/ et connectez-vous à votre compte. Lorsque la page contenant les informations de votre abonnement s'ouvre, cliquez sur Restaurer mes données maintenant. Dès que la page Acronis Online Storage s'ouvre, sélectionnez l'ordinateur à partir duquel vous avez sauvegardé les fichiers que vous devez restaurer puis téléchargez les fichiers sur votre ordinateur actuel. Vous pouvez sauvegarder des documents, des photos, de la musique et bien plus, et ce depuis cinq ordinateurs au plus pour un compte. Si un ordinateur tombe en panne, pas de problème... Connectez-vous simplement à partir d'un autre ordinateur et restaurez vos fichiers. 1.2 Configuration système requise La configuration matérielle requise pour Acronis True Image Online correspond à la configuration minimale requise pour le système d'exploitation installé sur l'ordinateur qui exécutera Acronis True Image Online. Systèmes d'exploitation supportés Acronis True Image Online a été testé sur les systèmes d'exploitation suivants : Windows XP SP3 Windows XP Professionnel x64 SP2 Windows Vista SP2 (toutes les éditions) Windows 7 (toutes les éditions) Copyright © Acronis, Inc. 3 1.3 Installation et démarrage d'Acronis True Image Online 1. Installation d'Acronis True Image Online Pour installer Acronis True Image Online : Exécutez le fichier d'installation. Avant de démarrer le processus d'installation, Acronis True Image Online tentera de détecter la dernière version sur le site Web. Si elle existe, la dernière version sera proposée pour l'installation. Dans le menu Installation, cliquez sur Installer Acronis True Image Online pour lancer la procédure d'installation. Veuillez lire et accepter les termes du contrat de licence dans la fenêtre Contrat de licence. Lisez les conditions de participation et décidez si vous souhaitez participer au programme CEP d'Acronis (Customer Experience Program). Dans la fenêtre Installation personnalisée, cliquez sur le bouton Parcourir... et spécifiez un dossier vers lequel installer le produit. Dans la fenêtre Options d'administrateur, choisissez la disponibilité du programme : Installer pour tous les utilisateurs partageant cet ordinateur ou Installer uniquement pour l'utilisateur actuel. Cliquez sur Poursuivre pour débuter l'installation. Pour modifier les paramètres d'installation, utilisez les boutons Précédent et Suivant. 2. Exécution d'Acronis True Image Online Vous pouvez exécuter Acronis True Image Online en sélectionnant Démarrer -> Programmes -> Acronis -> Acronis True Image Online -> Acronis True Image Online ou en cliquant sur le raccourci approprié sur le bureau. 3. Restauration après une erreur d'Acronis True Image Online Si Acronis True Image Online a cessé de fonctionner ou produit des erreurs, cela signifie que ses fichiers peuvent être endommagés. Pour résoudre ce problème, vous devez d'abord restaurer le 4 Copyright © Acronis, Inc. programme. Pour ce faire, lancez à nouveau l'installateur d'Acronis True Image Online. Il détectera Acronis True Image Online sur votre ordinateur et vous demandera si vous voulez le réparer ou le supprimer. 4. Suppression d'Acronis True Image Online Sélectionnez Démarrer -> Paramètres -> Panneau de configuration -> Ajout/Suppression de programmes -> Acronis True Image Online -> Supprimer. Suivez ensuite les instructions affichées à l'écran. Si vous utilisez Windows Vista, sélectionnez Démarrer -> Panneau de configuration -> Programmes et fonctionnalités -> Acronis True Image Online -> Supprimer. Suivez ensuite les instructions affichées à l'écran. Il se peut que vous ayez à redémarrer votre ordinateur par la suite pour terminer la tâche. 5. Extraction d'Acronis True Image Online Lors de l'installation d'Acronis True Image Online, vous pouvez enregistrer le fichier d'installation (.msi) sur un lecteur local ou réseau. Ceci vous aidera lors de la restauration de l'installation du composant existant. Pour enregistrer le fichier d'installation : Dans le menu Installation, cliquez avec le bouton droit de la souris sur Installer Acronis True Image Online et sélectionnez Extraire. Sélectionnez l'emplacement vers lequel vous souhaitez enregistrer le fichier d'installation puis cliquez sur le bouton Enregistrer. Le fichier .msi suivant sera extrait : AcronisOnlineBackup.msi. 6. Installation, restauration et suppression d'Acronis True Image Online en utilisant l'utilitaire msiexec.exe La restauration ou la mise à jour de l'installation d'Acronis True Image Online existante avec le fichier .msi doit être faite à partir de la ligne de commande comme suit : Choisissez Démarrer -> Exécuter. Après l'ouverture de la fenêtre de l'assistant, vous pourrez installer, réparer ou supprimer le produit. Tapez cmd. Lorsque la fenêtre de l'interpréteur de ligne de commande s'ouvre, saisissez la commande suivante : msiexec /i path_to_msi_file\msi_file_name.msi REINSTALL=ALL REINSTALLMODE=vomus. 7. Mise à niveau à partir des versions antérieures d'Acronis True Image Online Si Acronis True Image Online est déjà installé, la nouvelle version met simplement à jour le produit ; il n'est pas nécessaire de supprimer l'ancienne version et de réinstaller le logiciel. Veuillez garder à l'esprit que les sauvegardes créées par la version la plus récente du programme peuvent être incompatibles avec les versions antérieures du programme ; donc si vous rétablissez vers une version plus ancienne d'Acronis True Image Online, vous devrez probablement recréer les archives en utilisant la version antérieure. Copyright © Acronis, Inc. 5 1.4 Informations sur l'abonnement La réalisation de sauvegardes dans Acronis Online Storage nécessite un abonnement au service Acronis True Image Online. Pour s'abonner, lancez Acronis True Image Online et cliquez sur le lien S'abonner au service Acronis True Image Online dans la fenêtre d'ouverture de session. Cela ouvrira votre navigateur Internet et vous emmènera au site Web principal d'Acronis pour continuer l'enregistrement. Si vous possédez déjà un compte Acronis, saisissez l'adresse de courrier électronique et le mot de passe pour ce compte sous « Connectez-vous à votre compte » sur la droite. Vous serez emmené à la page de votre compte où vous pourrez vous abonner au service Acronis True Image Online. Si vous n'avez pas de compte Acronis, renseignez les champs appropriés et votre compte sera créé. Saisissez votre nom et votre prénom, ainsi que votre adresse de courrier électronique. Un pays sera sélectionné selon l'adresse IP de votre ordinateur ; vous pouvez sélectionner un autre pays si vous le souhaitez. Spécifiez un mot de passe pour votre nouveau compte et confirmez-le en le saisissant de nouveau dans le champ approprié. Lorsque vous avez effectué toutes les actions nécessaires pour l'enregistrement du compte, veuillez attendre pour le courrier électronique confirmant l'ouverture du compte. Pour conserver vos données personnelles en sécurité, choisissez un mot de passe fort pour vos sauvegardes en ligne, évitez qu'il tombe entre de mauvaises mains et modifiez-le de temps en temps. Après avoir créé un compte Acronis True Image Online, connectez-vous à votre compte, abonnezvous au service Acronis True Image Online puis attendez la réception d'un courrier électronique contenant les informations détaillées de votre plan d'abonnement et la date d'expiration. Abonnement d'évaluation Si vous souhaitez d'abord essayer le service Acronis True Image Online, Acronis offre un abonnement d'évaluation gratuit d'un mois au service Acronis True Image Online. Vous disposerez d'un espace de stockage de 2 Go pendant cette période d'essai. Veuillez noter qu'après la période d'essai, vous ne pourrez plus utiliser le service Acronis True Image Online et toutes vos données sur le stockage en ligne seront supprimées. Si vous aimez le service Acronis True Image Online, vous pouvez aller sur https://www.acronis.fr/my/online-backup/ et sélectionner un plan d'abonnement qui vous convient. Pour modifier votre tarif, renouveler votre abonnement ou vous désabonner, rendez-vous sur la même page d'abonnement. 1.5 Support technique Programme de maintenance et support Si vous avez besoin d'assistance http://www.acronis.fr/support/. avec votre produit Acronis, veuillez aller sur Mises à jour du produit Vous pouvez télécharger les dernières mises à jour pour tous vos produits logiciels Acronis enregistrés à partir de notre site Web à tout moment après vous être connecté à votre compte (https://www.acronis.fr/my/) et avoir enregistré le produit. Voir Enregistrement de vos produits 6 Copyright © Acronis, Inc. Acronis sur le site Web (http://kb.acronis.com/content/4834) et le Guide de l'utilisateur pour le site Web d'Acronis (http://kb.acronis.com/content/8128). 1.6 Génération d'un rapport système Lorsque vous avez besoin de l'assistance d'Acronis, il est nécessaire dans la plupart des cas de fournir des informations sur votre système pour résoudre le problème. L'obtention des informations peut parfois s'avérer difficile et prendre du temps. Acronis True Image Online possède un outil qui simplifie cette procédure. Il génère un rapport système qui contient toutes les informations techniques nécessaires sur le système, et que vous pouvez enregistrer dans un fichier. Lorsque cela est nécessaire, vous pouvez joindre ce fichier à la description du problème et l'envoyer au support Acronis pour simplifier et accélérer la recherche d'une solution. Pour générer un rapport système : Dans le menu Aide cliquez sur Générer un rapport du système, ou. Dans la fenêtre principale du programme, cliquez sur la flèche Aide et sélectionnez l'option Générer un rapport du système. Après la génération du rapport : Pour enregistrer le rapport système généré dans un fichier, cliquez sur Enregistrer et dans la fenêtre ouverte, spécifiez un emplacement pour le fichier créé. Vous pourrez ensuite envoyer le rapport à l'équipe de support Acronis. Pour enregistrer le rapport système généré dans un fichier et l'envoyer immédiatement à l'équipe de support Acronis, cliquez sur Enregistrer et envoyer puis spécifiez un emplacement pour le fichier créé. De plus, le programme ouvrira votre client de messagerie et ajoutera en pièce jointe le rapport à un message pour l'équipe de support Acronis. Pour quitter et revenir à la fenêtre principale du programme sans enregistrer le rapport, cliquez sur Annuler. Copyright © Acronis, Inc. 7 2 Fenêtre principale Cette fenêtre affiche l'état actuel de votre espace de stockage sur Acronis Online Storage. L'espace de stockage en ligne est présenté sous forme d'une bande. Tous les ordinateurs enregistrés sont affichés sous forme d'onglets qui se partagent la bande. Vous pouvez visualiser la quantité d'espace de stockage que chaque ordinateur a utilisé, ainsi que la quantité d'espace libre restant sur Online Storage selon votre quota. Pour supprimer l'ordinateur sélectionné de la liste des ordinateurs enregistrés et supprimer toutes ses sauvegardes d'Online Storage, cliquez sur Options → Supprimer d'Online Storage et cliquez ensuite sur Oui dans la fenêtre de confirmation. Gestion des données en ligne Vous pouvez sauvegarder des données uniquement à partir de l'ordinateur actuel. Vous pouvez spécifier les données à sauvegarder, les données à exclure de la sauvegarde, planifier la tâche de sauvegarde en ligne et restaurer des données à partir d'Online Storage. De plus, vous pouvez supprimer d'Online Storage les fichiers et dossiers dont vous n'avez plus besoin. Chaque fois que vous sauvegardez le même fichier, Acronis True Image Online crée des versions du fichier sur Online Storage. Lors de la restauration du fichier, vous pourrez sélectionner la version de votre choix. Pour tous les autres ordinateurs, vous ne pouvez que parcourir et restaurer les données sauvegardées sur Online Storage. 8 Copyright © Acronis, Inc. Barre d'outils La barre d'outils contient les boutons suivants : Sauvegarder maintenant - cliquez sur cette commande pour exécuter immédiatement la tâche de sauvegarde en ligne (présente seulement pour l'ordinateur actuel). Restaurer - cliquez sur cette commande pour restaurer les fichiers et dossiers souhaités à partir d'Online Storage. Options - cliquez sur cette commande pour ouvrir le menu Options à partir duquel vous pouvez spécifier toutes les options et paramètres d'Acronis True Image Online, ainsi que supprimer un ordinateur d'Online Storage. Le menu Options inclut les éléments suivants : Quoi sauvegarder - sélectionnez cette option pour ouvrir la boîte de dialogue permettant de spécifier les données à sauvegarder et celles qui doivent être exclues de la sauvegarde. Votre sélection sera stockée dans la tâche de sauvegarde en ligne. Ainsi, chaque fois que vous exécuterez la tâche, les éléments sélectionnés seront sauvegardés par défaut. Vous pouvez modifier votre sélection à tout moment. Planification - sélectionnez cette option pour planifier la tâche de sauvegarde en ligne. Supprimer d'Online Storage - sélectionnez cette option pour supprimer l'ordinateur d'Online Storage et supprimer toutes les données sauvegardées à partir de cet ordinateur. Paramètres - sélectionnez cette option pour modifier les paramètres d'Acronis True Image Online. La barre d'outils affiche également quand sera exécutée la prochaine sauvegarde en ligne. Pour ouvrir le planificateur à partir duquel vous pouvez modifier la planification de la sauvegarde en ligne, cliquez sur le lien correspondant. La barre d'outils possède un champ de recherche qui vous permet de rechercher le fichier que vous voulez restaurer. Pour effectuer une recherche, sélectionnez la partition dans l'arborescence de dossiers contenant le fichier et saisissez son nom (ou une partie du nom) dans le champ de recherche avec l'icône de la loupe située à droite du champ. La recherche est effectuée uniquement parmi les fichiers sauvegardés à partir de la partition actuellement sélectionnée. Les fichiers trouvés, s'il y en a, seront affichés dans le panneau de droite sous l'élément Résultats de la recherche au bas de l'arborescence de dossiers. Légende Le fait de cliquer sur la flèche de défilement vers le haut (^) à la droite de la ligne de la Légende affiche les icônes que le programme utilise pour indiquer les états des éléments (fichiers et dossiers) sauvegardés sur Online Storage. De brèves descriptions expliquent la signification de ces icônes. Ces icônes vous indiquent quels éléments ont été modifiés ou supprimés localement depuis la dernière sauvegarde en ligne. Elles vous indiquent également quels dossiers n'ont été sauvegardés que partiellement. Si la zone Légende nuit à l'affichage de l'arborescence des répertoires de l'ordinateur actuel, vous pouvez la réduire en cliquant sur la flèche de défilement vers le bas à la droite de la ligne de la Légende. Échelle de temps Au bas de la fenêtre se trouve une échelle de temps spéciale. Pour visualiser l'état antérieur des données, il suffit de trouver la date de votre choix à l'aide des flèches sur l'échelle de temps, de cliquer sur la date et de sélectionner une heure. Pour passer à la date de sauvegarde la plus ancienne pour un fichier ou un dossier sélectionné, cliquez sur la flèche gauche sous l'extrémité gauche de l'échelle de temps. Pour retourner à la date de sauvegarde la plus récente, cliquez sur la flèche droite Copyright © Acronis, Inc. 9 sous l'extrémité droite de l'échelle de temps. Pour accélérer le processus de recherche, vous pouvez basculer l'échelle de temps en mode jours ou en mode mois et faire défiler les jours ou les mois respectivement. Pour passer au mode mois, cliquez sur le nom d'un mois dans l'échelle de temps. La sélection du mois requis dans l'échelle des mois vous remmène automatiquement au mode jours. 10 Copyright © Acronis, Inc. 3 Sauvegarder sur Acronis Online Storage 3.1 Connectez-vous au stockage en ligne Pour utiliser Acronis Online Storage, vous devez d'abord vous abonner au service Acronis True Image Online. Pour cela : Cliquez sur S'abonner au service Acronis True Image Online. Lorsque la page web s'ouvre, suivez les instructions affichées à l'écran. Pour plus de détails voir Informations sur l'abonnement (p. 6). Connexion au stockage en ligne Pour accéder au stockage en ligne : Saisissez l'adresse de courrier électronique et le mot de passe de votre compte Acronis, puis cliquez sur le bouton Se connecter. Si vous : voulez que le programme mémorise votre mot de passe, activez la case Se souvenir de mon mot de passe. Dans ce cas, vous n'aurez pas à saisir votre mot de passe à chaque fois que vous vous connectez au stockage en ligne. avez oublié votre mot de passe, cliquez sur Oublié votre mot de passe ? et suivez les instructions sur la page web qui s'ouvre. Un nouveau mot de passe vous sera envoyé par courrier électronique. avez oublié quelle adresse de courrier électronique vous avez utilisé pour créer votre compte Acronis, cliquez sur Oublié votre adresse de courrier électronique d'enregistrement ? et suivez les instructions sur la page Web qui s'ouvre. utilisez un serveur proxy pour vous connecter à Internet, cliquez sur Paramètres proxy et fournissez les paramètres pour votre serveur proxy. Pour plus d'informations, voir Paramètres proxy (p. 25). Copyright © Acronis, Inc. 11 3.2 Choix de l'ordinateur Si vous vous connectez pour la première fois sur l'espace de stockage en ligne, vous serez invité à y enregistrer l'ordinateur. Pour enregistrer un ordinateur sur l'espace de stockage en ligne : Saisissez un nom pour l'ordinateur (Mon PC à la maison, par exemple) dans le champ approprié puis sélectionnez-lui une icône. Vous pouvez saisir n'importe quel nom, pas nécessairement son nom de réseau. Cliquez sur le lien Chiffrer les données pour plus de protection et saisissez une clé de chiffrement dans le champ approprié si vous désirez enregistrer vos données sur le stockage en ligne sous forme chiffrée. Cliquez sur le bouton « Enregistrer ». 12 Copyright © Acronis, Inc. Après que l'ordinateur se soit connecté au serveur Acronis True Image Online, définissez une tâche de sauvegarde en ligne pour cet ordinateur. Pour plus d'informations veuillez consulter Configuration d'une sauvegarde en ligne pour un nouvel ordinateur (p. 14). Qu'est-ce qu'une clé de chiffrement Pour protéger vos données sur l'espace de stockage en ligne contre les accès non autorisés, vous pouvez utiliser le chiffrement. Dans ce cas, vos fichiers sont chiffrés avant leur transmission sur Internet et les données seront stockées sur l'espace de stockage en ligne sous forme chiffrées. Pour chiffrer et déchiffrer les données, le programme nécessite la clé de chiffrement que vous devez définir lorsque vous enregistrez votre ordinateur. Une clé de chiffrement est un code alphanumérique unique, comme un mot de passe. Vous pouvez utiliser les caractères de votre choix. Notez que la clé est sensible à la casse. Lorsque vous tentez d'accéder aux données chiffrées, le programme demande la clé de chiffrement. Mémorisez la clé de chiffrement. Il n'y a que vous qui la connaissez. Acronis ne connaît pas la clé et ne peut pas récupérer une clé oubliée. Si l'ordinateur souhaité est déjà enregistré : Sélectionnez l'icône de l'ordinateur enregistré. Saisissez la clé de chiffrement si nécessaire. Cliquez sur le bouton Continuer. Retirer un ordinateur Cet écran vous permet de retirer un ordinateur de la liste des ordinateurs enregistrés. Le retrait d'un ordinateur a pour conséquence la suppression de toutes les données sauvegardées provenant de cet ordinateur ; cette opération doit donc être effectuée avec précaution. Pour retirer un ordinateur, Copyright © Acronis, Inc. 13 sélectionnez-le par son nom et cliquez sur le bouton Retirer, puis cliquez sur Oui dans la fenêtre de confirmation. 3.2.1 Chiffrement de données dans Acronis True Image Online Pour protéger vos données sur l'espace de stockage en ligne contre les accès non autorisés, vous pouvez utiliser le chiffrement. Dans ce cas vos données seront stockées sur le stockage en ligne sous forme chiffrée. Pour chiffrer et déchiffrer les données, le programme nécessite la clé de chiffrement que vous devez définir lorsque vous enregistrez votre ordinateur. Une clé de chiffrement est un code alphanumérique unique, comme un mot de passe. Vous pouvez utiliser les caractères de votre choix. Notez que la clé est sensible à la casse. Une clé de chiffrement ne peut pas être récupérée. Veuillez mémoriser la clé que vous avez indiquée lors de l'enregistrement de votre ordinateur. Lorsque vous tentez d'accéder aux données chiffrées, le programme demande la clé de chiffrement. 3.2.2 Pourquoi le programme demande-t-il la clé ? Le programme vous invite à saisir la clé de chiffrement lorsque celle-ci est nécessaire au déchiffrement des données sauvegardées à partir de l'ordinateur sélectionné sur Online Storage. Vous ne pourrez pas accéder aux données tant que vous n'aurez pas spécifié la bonne clé. Pour accéder aux données, saisissez la clé de chiffrement et cliquez sur OK. 3.3 Configuration d'Acronis True Image Online sur un nouvel ordinateur Une fois l'enregistrement d'un nouvel ordinateur sur Acronis Online Storage terminé, vous êtes invité à spécifier quoi sauvegarder depuis cet ordinateur et quand le faire. Un clic sur le lien approprié ouvre la fenêtre Sélection des éléments à sauvegarder, dans laquelle vous pouvez spécifier les fichiers et dossiers que vous voulez sauvegarder sur le stockage en ligne. Pour plus d'informations voir Sélection des éléments à sauvegarder (p. 15). Après avoir effectué la sélection, cliquez sur le bouton Enregistrer et fermer pour retourner à la fenêtre précédente afin de définir une planification pour la sauvegarde en ligne ou pour démarrer la sauvegarde manuellement. Pour définir une planification de sauvegarde en ligne, cliquez sur le lien contenant les paramètres de planification de sauvegarde par défaut (Jamais) puis activez le planificateur en cliquant sur le bouton Activer. Pour plus d'informations sur la planification de la tâche de sauvegarde en ligne voir la Planification (p. 19). Cliquer sur le bouton Enregistrer enregistre la tâche de sauvegarde en ligne que vous avez définie et vous amène à la fenêtre principale du programme. La sauvegarde s'exécutera selon la planification définie. 14 Copyright © Acronis, Inc. Pour débuter la sauvegarde immédiatement, cliquez sur Sauvegarder maintenant. Vous pouvez également reporter le démarrage de la sauvegarde en ligne jusqu'à six heures en cliquant sur la flèche bas située à la droite de ce bouton et en sélectionnant le délai à partir de la liste déroulante. 3.4 Création de tâche de sauvegarde en ligne La tâche de sauvegarde en ligne vous permet de planifier la sauvegarde pour le stockage en ligne. Vous pouvez créer une seule tâche de sauvegarde en ligne. Celle-ci sera exécutée même après que vous vous soyez déconnecté du stockage en ligne. Pour créer la tâche de sauvegarde en ligne : Cliquez sur Options → Quoi sauvegarder dans la fenêtre principale et spécifiez les catégories de données et/ou fichiers et dossiers à sauvegarder et les éléments à exclure de la sauvegarde en ligne Cliquez sur Options → Planification dans la fenêtre principale et définissez la planification pour la tâche de sauvegarde en ligne. Pour plus d'informations, consultez la section Planification. Cliquez sur le bouton Sauvegarder maintenant si vous souhaitez lancer la première sauvegarde en ligne immédiatement. La première sauvegarde en ligne peut être très longue. Les processus de sauvegarde ultérieurs seront sans doute bien plus rapides, car seuls les changements apportés aux fichiers seront transférés sur Internet. 3.4.1 Sélection d'éléments à sauvegarder Dans la fenêtre Sélection des éléments à sauvegarder, vous pouvez sélectionner les données que vous souhaitez inclure dans la tâche de sauvegarde en ligne et les fichiers qui doivent en être exclus. Copyright © Acronis, Inc. 15 Votre sélection sera enregistrée, de sorte que chaque fois que vous exécuterez la tâche, les éléments sélectionnés seront sauvegardés par défaut. Vous pouvez modifier votre sélection à tout moment. Inclusion d'éléments Spécifiez les éléments à inclure en activant les cases correspondantes : Vous pouvez inclure à la fois des catégories de fichiers ainsi que des fichiers et dossiers individuels. Lors de la sélection des catégories de fichiers à sauvegarder, vous pouvez inclure les catégories par défaut suivantes : Documents, Finance, Images, Vidéo, et Musique. Chaque catégorie représente tous les fichiers de même type trouvés sur les lecteurs de disques durs de l'ordinateur. De plus, vous pouvez ajouter un nombre illimité de catégories personnalisées contenant des fichiers et des dossiers. Les nouvelles catégories seront enregistrées et affichées avec celles mentionnées ci-dessus. Vous pouvez modifier le contenu de n'importe quelle catégorie de fichiers personnalisée ou par défaut (modifier la catégorie) ou la supprimer. Les catégories de fichiers par défaut ne peuvent pas être supprimées. Pour plus d'informations sur les catégories personnalisées, voir Création d'une catégorie de données personnalisée (p. 17). Si vous ne souhaitez pas conserver le contenu personnalisé pour la sauvegarde actuelle en créant une catégorie de données, veuillez simplement sélectionner les fichiers/dossiers à partir de l'arborescence dans le panneau Dossiers. Pour inclure un dossier intégral, activez la case du dossier dans le volet des dossiers. Pour inclure des éléments particuliers d'un dossier, cliquez sur le nom du dossier dans le volet des dossiers, puis activez les cases des éléments dans le volet de contenu du dossier. Exclusion d'éléments Le filtrage de fichiers peut être appliqué aux dossiers ajoutés manuellement en spécifiant quels fichiers à exclure de la sauvegarde. Pour plus d'informations voir Exclure des éléments de la sauvegarde en ligne (p. 17). 16 Copyright © Acronis, Inc. Lorsque vous avez terminé la sélection des éléments à inclure et exclure, cliquez sur le bouton Sauvegarder maintenant pour débuter la sauvegarde en ligne immédiatement, sinon cliquez sur le bouton Enregistrer et fermer pour enregistrer la sélection afin de pouvoir sauvegarder plus tard ou sur planification. Vous pouvez également annuler la sélection en cliquant sur Annuler. Création d'une catégorie de données personnalisée Pour ajouter une catégorie de données personnalisée, cliquez sur l'icône Ajouter une catégorie dans le panneau Catégories et fournissez un nom pour cette catégorie. Sélectionnez les données sources pour la nouvelle catégorie (un dossier, par exemple) en cliquant sur le lien à la droite de Source de la catégorie : dans le panneau de droite, et en cliquant sur le bouton Parcourir. La nouvelle catégorie contiendra toutes les données de la source par défaut, mais vous pouvez appliquer des filtres afin de sélectionner les types de fichiers spécifiques que vous désirez ou pas sauvegarder. Pour définir un filtre, sélectionnez son type : Uniquement les types de fichiers suivants ou Toutes les données sauf celles des types de fichiers suivants. Vous pouvez ajouter des types de fichiers pour les filtres sélectionnés en saisissant leurs extensions une à la fois dans le champ approprié et en cliquant sur Ajouter. Les types de fichiers ajoutés apparaissent dans la fenêtre au dessous. 3.4.2 Exclure des éléments de la sauvegarde en ligne Exclure les fichiers non nécessaires de la sauvegarde en ligne peut être utile si le taux de transfert de données et l'espace de stockage sont limités. Pour exclure des fichiers, cliquez sur le lien correspondant au bas de la fenêtre Quoi sauvegarder. Copyright © Acronis, Inc. 17 Vous pouvez exclure de la sauvegarde en ligne les fichiers cachés et les fichiers système en activant les cases correspondantes. De plus, vous pouvez exclure tous les fichiers répondant aux critères que vous spécifiez. Pour ce faire, activez la case Exclure les fichiers répondant aux critères suivants, saisissez ensuite un critère d'exclusion, puis cliquez sur Ajouter. Par défaut, le programme exclut des sauvegardes les fichiers avec les extensions suivantes : .~, .tmp et .tib. Vous pouvez saisir des noms explicites de fichiers à exclure de la sauvegarde : fichier.ext - tous ces fichiers seront exclus de la sauvegarde. C:\fichier.ext - le fichier fichier.ext sur le disque C: sera exclu. Vous pouvez aussi utiliser des caractères génériques : *.ext - tous les fichiers avec une extension .ext seront exclus. C:\*.ext - les fichiers situés dans la racine de la partition C avec une extension .ext seront exclus. f_nom.* - tous les fichiers nommés f_nom avec n'importe quelle extension seront exclus. ??nom.ext - tous les fichiers avec une extension .ext, dont le nom comporte cinq lettres (commençant par n'importe lequel des deux symboles (??) et se terminant avec nom), seront exclus. Pour supprimer un critère qui a été ajouté à la suite d'une erreur, par exemple, cliquez sur l'icône Supprimer à la droite du critère. Pour annuler le modifications aux élément à exclure, cliquez sur Annuler. Après avoir effectué les changements aux éléments à exclure, cliquez sur OK afin de confirmer les modifications et quitter la fenêtre Quoi exclure. 18 Copyright © Acronis, Inc. 3.4.3 Planification La fenêtre du Planificateur vous permet de spécifier les paramètres de l'exécution de la tâche de sauvegarde en ligne. Choisissez l'une des fréquences de sauvegarde suivantes : Quotidiennement (p. 20) - la tâche sera exécutée une fois par jour ou plus fréquemment Hebdomadairement. (p. 20) - la tâche sera exécutée une fois par semaine ou plusieurs fois par semaine aux jours sélectionnés Mensuellement (p. 21) - la tâche sera exécutée une fois par mois ou plusieurs fois par mois aux dates sélectionnées Choisissez ensuite quand débuter la sauvegarde en ligne : À une heure indiquée. Spécifiez l'heure dans le champ correspondant. Toutes les () Choisissez la périodicité de la sauvegarde à partir de la liste déroulante (toutes les deux heures, par exemple). Ce paramètre est disponible uniquement pour les sauvegardes quotidiennes. Sur événement. Choisissez l'événement que vous désirez : À la connexion de l'utilisateur, à la déconnexion de l'utilisateur, au démarrage du système ou à l'arrêt du système. Pour exécuter une sauvegarde uniquement à la première occurrence de l'événement, activez la case Une fois par jour uniquement. Cliquer sur le bouton Ne pas planifier désactive le planificateur et la sauvegarde en ligne sera effectuée uniquement lorsque vous cliquez sur Sauvegarder maintenant dans la fenêtre principale. Paramètres avancés Cliquer sur Paramètres avancés vous permet de spécifier les paramètres supplémentaires suivants lors de la planification de la sauvegarde en ligne. Pour différer une tâche planifiée jusqu'à la prochaine fois que l'ordinateur est inactif (activation de l'écran de veille ou verrouillage de l'ordinateur), activez la case Exécuter la tâche uniquement lorsque l'ordinateur est inactif. La sauvegarde ne sera pas effectuée si l'ordinateur est éteint ou s'il n'y a pas de connexion Internet à l'heure spécifiée, mais vous pouvez forcer la sauvegarde manquée à s'exécuter au prochain Copyright © Acronis, Inc. 19 démarrage du système ou lorsqu'une connexion Internet est établie. Pour cela, activez la case Exécuter au démarrage ou la case Exécuter lorsque la connexion est établie (ou les deux). Il se peut que certaines de ces options soient désactivées en fonction du système d'exploitation. Après avoir terminé la planification des sauvegardes en ligne, cliquez sur OK pour retourner à la fenêtre principale. Paramètres d'exécution quotidienne Vous pouvez définir les paramètres suivants pour l'exécution quotidienne d'une tâche : Fréquence : Quotidienne Début : à une certaine heure, lors d'un événement ou à chaque nombre d'heures define. Si vous sélectionnez A, définissez l'heure de début de la tâche. Saisissez les heures et les minutes manuellement, ou configurez l'heure de démarrage souhaitée en utilisant les boutons haut et bas. Si vous sélectionnez Lors d'un événement, choisissez l'événement requis : A la connexion de l'utilisateur, à la déconnexion de l'utilisateur, au démarrage du système, ou à l'arrêt du système. Pour exécuter une sauvegarde uniquement à la première occurrence de l'événement, sélectionnez la case Une fois par jour seulement. Si vous sélectionnez Chaque, choisissez la périodicité des sauvegardes quotidiennes à partir de la liste déroulante (à toutes les deux heures, par exemple). Paramètres avancés Pour différer une tâche planifiée jusqu'à la prochaine fois que l'ordinateur est inactif (activation de l'écran de veille ou verrouillage de l'ordinateur), cochez la case Exécuter la tâche uniquement lorsque l'ordinateur est inactif. Si l'ordinateur est éteint au moment de l'exécution planifiée, la sauvegarde ne sera pas exécutée, mais vous pouvez forcer la tâche manquée à être exécutée au prochain démarrage du système. Pour cela, cochez la case Si manquée, exécuter la tâche au démarrage. S'il n'y a pas de connexion Internet à l'heure planifiée, vous pouvez forcer l'exécution de la sauvegarde manquée lorsqu'une connexion Internet est établie. Pour cela, cochez la case Exécuter lorsque la connexion est établie. Paramètres d'exécution hebdomadaire Vous pouvez définir les paramètres suivants pour l'exécution de tâches hebdomadaires : Fréquence : Hebdomadaire Sélectionnez les jours auxquels vous souhaitez exécuter la tâche en cliquant sur leur noms. Début : soit à une certaine heure, soit lors d'un certain événement Si vous sélectionnez A, définissez l'heure de début de la tâche. Saisissez les heures et les minutes manuellement, ou configurez l'heure de début souhaitée en utilisant les boutons haut et bas. Si vous sélectionnez Lors d'un événement, choisissez l'événement requis : À la connexion de l'utilisateur, à la déconnexion de l'utilisateur, au démarrage du système, ou à l'arrêt du système. Pour exécuter une sauvegarde uniquement à la première occurrence de l'événement, sélectionnez la case Une fois par jour seulement. 20 Copyright © Acronis, Inc. Paramètres avancés Pour différer une tâche planifiée jusqu'à la prochaine fois que l'ordinateur est inactif (activation de l'écran de veille ou verrouillage de l'ordinateur), cochez la case Exécuter la tâche uniquement lorsque l'ordinateur est inactif. Si l'ordinateur est éteint au moment de l'exécution planifiée, la sauvegarde ne sera pas exécutée, mais vous pouvez forcer la tâche manquée à être exécutée au prochain démarrage du système. Pour cela, cochez la case Si manquée, exécuter la tâche au démarrage. S'il n'y a pas de connexion Internet à l'heure planifiée, vous pouvez forcer l'exécution de la sauvegarde manquée lorsqu'une connexion Internet est établie. Pour cela, cochez la case Exécuter lorsque la connexion est établie. Paramètres d'exécution mensuelle Vous pouvez définir les paramètres suivants pour l'exécution mensuelle des tâches : Fréquence : Mensuelle Si vous sélectionnez Chaque, choisissez un nombre et le jour de la semaine à partir des listes déroulantes (par exemple : Premier lundi - la sauvegarde sera exécutée le premier lundi de chaque mois) Si vous sélectionnez Le, choisissez la ou les date(s) pour l'exécution de la sauvegarde (par exemple : vous pouvez souhaiter que la tâche soit exécutée le 10, le 20 et le dernier jour de chaque mois) Début : soit à une certaine heure, soit lors d'un certain événement Si vous sélectionnez A, définissez l'heure de début de la tâche. Saisissez les heures et les minutes manuellement, ou configurez l'heure de début souhaitée en utilisant les boutons haut et bas. Si vous sélectionnez Lors d'un événement, choisissez l'événement requis : À la connexion de l'utilisateur, à la déconnexion de l'utilisateur, au démarrage du système, ou à l'arrêt du système. Pour exécuter une sauvegarde uniquement à la première occurrence de l'événement, sélectionnez la case Une fois par jour seulement. Paramètres avancés Pour différer une tâche planifiée jusqu'à la prochaine fois que l'ordinateur est inactif (activation de l'écran de veille ou verrouillage de l'ordinateur), cochez la case Exécuter la tâche uniquement lorsque l'ordinateur est inactif. Si l'ordinateur est éteint au moment de l'exécution planifiée, la sauvegarde ne sera pas exécutée, mais vous pouvez forcer la tâche manquée à être exécutée au prochain démarrage du système. Pour cela, cochez la case Si manquée, exécuter la tâche au démarrage. S'il n'y a pas de connexion Internet à l'heure planifiée, vous pouvez forcer l'exécution de la sauvegarde manquée lorsqu'une connexion Internet est établie. Pour cela, cochez la case Exécuter lorsque la connexion est établie. 3.4.4 Informations d’identification Dans certains cas lorsque vous planifiez qu'une opération soit exécutée ultérieurement, vous devez spécifier les informations d'identification (le nom du compte Windows et le mot de passe de l'utilisateur). Cela est requis lorsque, par exemple, vous planifiez une sauvegarde ou spécifiez des commandes Prè/Post pour l'opération de sauvegarde. Si vous n'entrez pas les informations d'identification, l'exécution planifiée sera impossible. Copyright © Acronis, Inc. 21 Pour spécifier les informations d'identification : Saisissez le nom d'utilisateur dans le champ approprié. Par défaut ce champ affiche le nom de l'utilisateur actuel. Saisissez le mot de passe dans le champ approprié. Si vous ne saisissez pas le mot de passe ou saisissez un mot de passe incorrect, le programme vous informera que vos informations d'identification sont incorrectes. 3.4.5 Progression de l'opération de sauvegarde Dès qu'une sauvegarde en ligne débute (qu'elle soit manuelle ou planifiée) la fenêtre de la progression de la sauvegarde s'affiche. Acronis True Image Online affiche dans cette fenêtre le temps de sauvegarde et la vitesse de transfert approximatifs. La barre de progression indique le niveau d'achèvement de la sauvegarde en ligne. Dans certains cas, l'opération de sauvegarde en ligne peut être assez longue. Si cela est le cas, cochez la case Éteindre l'ordinateur après l'achèvement de la sauvegarde. Lorsque la sauvegarde se termine, Acronis True Image Online éteint l'ordinateur. Vous pouvez aussi fermer la fenêtre de progression en cliquant sur Masquer. La sauvegarde se poursuivra, mais vous pourrez fermer la fenêtre du programme principal. Le programme continuera à travailler en arrière plan et se fermera automatiquement dès que la sauvegarde est terminée. Si vous devez arrêter la sauvegarde pour quelque raison que ce soit, cliquez sur le bouton Arrêter. Vous pourrez reprendre l'opération arrêtée en cliquant sur le bouton Sauvegarder maintenant dans la fenêtre du programme principal. 22 Copyright © Acronis, Inc. 4 Paramètres d'Acronis True Image Online Les paramètres suivants sont disponibles pour la sauvegarde en ligne : Tentatives de connexion (p. 23) Vitesse de la connexion au stockage (p. 24) Nettoyage du stockage (p. 24) Paramètres proxy (p. 25) Priorité de sauvegarde (p. 27) Notification par courrier électronique (p. 27) Commandes pré/post (p. 29) Programme CEP d'Acronis (Customer Experience Program) (p. 30) Vous pouvez toujours ramener les paramètres modifiés à leurs valeurs par défaut. Pour réinitialiser toutes les options personnalisées à leurs valeurs par défaut, cliquez sur Réinitialiser tous les paramètres. Pour réinitialiser les paramètres d'options actuels à leurs valeurs par défaut, cliquez sur Réinitialiser les paramètres actuels. 4.1 Tentatives de connexion Vous pouvez spécifier sur cette page le nombre de tentatives de connexion et l'intervalle de temps entre ces tentatives. En cas d'incidents réseau, si la première tentative de connexion échoue, le programme effectue les autres tentatives jusqu'à ce qu'une connexion soit établie. Vous pouvez définir le nombre de tentatives de connexion et l'intervalle de temps en secondes entre ces tentatives. Pour ce faire, saisissez ou sélectionnez les valeurs dans les cases appropriées. Copyright © Acronis, Inc. 23 4.2 Vitesse de la connexion au stockage Vous pouvez réduire l'influence de la connexion au stockage en ligne sur d'autres connexions réseau de votre ordinateur. Définissez la vitesse de connexion qui vous permettra d'envoyer des courriers électroniques ou de naviguer sur Internet sans ralentissements contrariants lors de l'exécution de la sauvegarde en ligne. Pour cela : Activez la case Limiter le débit de transfert à et spécifiez une valeur optimale et une mesure appropriée (kilo-octets ou méga-octets par seconde) 4.3 Nettoyage du stockage Vous pouvez configurer les paramètres de nettoyage pour le stockage en ligne afin d'optimiser l'utilisation de son espace. Pour définir les limites du nombre de versions dans le stockage en ligne : 24 Activez la case Supprimer les versions antérieures à et saisissez une valeur limitant l'âge maximal des versions les plus anciennes. Toutes les autres versions seront automatiquement supprimées à l'exception des plus récentes. Copyright © Acronis, Inc. Activez la case Ne pas stocker plus de … versions récentes et saisissez une valeur qui limitera le nombre maximum de versions dans le stockage. 4.4 Paramètres proxy Si votre ordinateur est connecté à Internet par le biais d'un serveur proxy, vous pouvez configurer les paramètres du serveur proxy. Pour utiliser le serveur proxy, activez la case Utiliser un proxy. Acronis True Image Online prend en charge uniquement les serveurs proxy HTTP et HTTPS. Pour configurer les paramètres du serveur proxy : Dans le champ Nom d'hôte, saisissez le nom ou l'adresse IP du serveur proxy, par exemple proxy.exemple.com ou 192.168.0.1 Dans le champ Port, saisissez le port du serveur proxy, par exemple 8080 Dans les champs Nom d'utilisateur et Mot de passe, saisissez vos informations d'identification pour vous connecter au serveur proxy. Copyright © Acronis, Inc. 25 Pour tester les paramètres du serveur proxy, cliquez sur le bouton Test de connexion. Si vous ne connaissez pas les paramètres de votre serveur proxy, contactez votre administrateur de réseau ou le fournisseur de service Internet pour obtenir de l'aide. Vous pouvez aussi essayer de récupérer ces paramètres dans la configuration de votre navigateur. 26 Copyright © Acronis, Inc. 4.5 Priorité de sauvegarde Modifier le niveau de priorité d'un processus de sauvegarde peut le faire s'exécuter plus rapidement ou plus lentement (selon que vous augmentez ou diminuez le niveau de priorité), mais cela peut aussi affecter défavorablement la performance des autres programmes en cours d'exécution. Le degré de priorité des procédures exécutées dans un système détermine le niveau d'utilisation du CPU et la quantité de ressources système qui leur sont allouées. Réduire le niveau de priorité d'une sauvegarde libérera davantage de ressources pour d'autres tâches du CPU. Augmenter le niveau de priorité d'une sauvegarde peut accélérer le processus de sauvegarde en prenant les ressources allouées à d'autres processus actuellement en cours. Les effets dépendront de l'utilisation totale du CPU ainsi que d'autres facteurs. Vous pouvez configurer le niveau de priorité du processus de sauvegarde : Bas (activé par défaut) - Le processus de sauvegarde sera exécuté lentement, mais les performances des autres programmes seront augmentées. Normal - Le processus de sauvegarde aura le même niveau de priorité que les autres processus. Élevé - Le processus de sauvegarde sera exécuté plus rapidement, mais les performances des autres programmes seront réduites. Veuillez noter que sélectionner cette option peut résulter en une utilisation du CPU à 100 % par Acronis True Image Online. 4.6 Notification par courrier électronique Vous pouvez spécifier un compte de courrier électronique qui sera utilisé pour les notifications du processus de sauvegarde. Pour spécifier les paramètres de courrier électronique : Saisissez l'adresse de courrier électronique dans le champ Adresse de courrier électronique. Vous pouvez saisir plusieurs adresses de courrier électronique séparées par des points-virgules. Saisissez le nom du serveur de courrier sortant (SMTP) dans le champ Serveur de courrier sortant (SMTP) Définissez le port du serveur de courrier sortant. Le port est configuré par défaut sur 25 Saisissez le nom d'utilisateur dans le champ Nom d'utilisateur Copyright © Acronis, Inc. 27 Saisissez le mot de passe dans le champ Mot de Passe Pour spécifier des paramètres de notification supplémentaires, cliquez sur le lien Paramètres de courrier électronique supplémentaires... Si votre fournisseur d'accès Internet demande une autorisation pour le serveur de courrier entrant avant d'envoyer les messages électroniques, activez la case Se connecter au serveur de courrier entrant. Si vous souhaitez utiliser le chiffrement, sélectionnez le protocole de chiffrement requis à partir de la liste déroulante dans le champ Chiffrement. Si vous souhaitez que le programme de messagerie électronique client gère les messages selon la politique définie, vous pouvez, par exemple, mettre les messages dans un dossier spécifié, spécifier le nom de l'expéditeur dans le champ De, et/ou le sujet dans le champ Sujet. Si vous n'entrez rien dans le champ De, le courrier électronique sera composé en utilisant le nom du compte sortant. Pour envoyer une notification concernant l'achèvement du processus, activez la case Envoyer une notification une fois l'opération réussie. 28 Copyright © Acronis, Inc. Pour envoyer une notification concernant l'échec de la procédure, activez la case Envoyer une notification en cas d'échec de l'opération. Pour envoyer une notification avec des messages sur l'opération en cours, activez la case Envoyer une notification quand l'intervention de l'utilisateur est requise. Pour envoyer une notification avec un journal complet des opérations, activez la case Ajouter le journal complet à la notification. Après avoir effectué les configurations supplémentaires, cliquez sur OK pour retourner à la fenêtre précédente. Pour vérifier si vos paramètres sont corrects, cliquez sur le bouton Envoyer un message de test. 4.7 Commandes Pré/Post Vous pouvez spécifier des commandes ou des fichiers de commandes qui seront exécuté(e)s automatiquement avant et/ou après le processus de sauvegarde. Vous pouvez par exemple configurer le démarrage d'un antivirus tiers de façon à ce que les fichiers à sauvegarder soient analysés avant chaque sauvegarde. Cliquez sur Modifier pour ouvrir la fenêtre Commande Modifier dans laquelle vous pouvez facilement entrer la commande, ses arguments et son répertoire de travail ou parcourir les dossiers afin de rechercher un lot de fichiers. Dans le champ Commande, saisissez une commande ou sélectionnez-en une dans la liste fournie. Cliquez sur ... pour sélectionner un fichier de traitement par lots. Dans le champ Répertoire de travail, saisissez un chemin pour l'exécution de la commande ou sélectionnez-le à partir de la liste des chemins saisis précédemment. Dans le champ Arguments, saisissez ou sélectionnez les arguments d'exécution de la commande à partir de la liste. N'essayez pas d'exécuter des commandes interactives, c'est-à-dire des commandes pour lesquelles une saisie de l'utilisateur est requise (par exemple la commande « pause »). Celles-ci ne sont pas prises en charge. Désactiver la case Ne pas effectuer d'opération jusqu'à ce que l'exécution des commandes soit terminée (activée par défaut), permet d'exécuter le processus de sauvegarde en même temps que votre commande. Copyright © Acronis, Inc. 29 Si vous souhaitez que la sauvegarde soit exécutée même en cas d'échec de la commande, désactivez la case Abandonner l'opération si la commande échoue (activée par défaut). Vous pouvez tester l'exécution de la commande que vous créez en cliquant sur Tester la commande. 4.8 Programme CEP d’Acronis (Customer Experience Program) Le programme CEP d'Acronis (Customer Experience Program) est une nouvelle façon de permettre aux utilisateurs d'Acronis de contribuer aux fonctions, à la conception et au développement des produits Acronis. Ce programme permet à nos clients de nous fournir plusieurs informations, y compris des informations sur la configuration du matériel informatique de votre ordinateur hôte, les fonctions que vous utilisez le plus (le moins), et la nature des problèmes auxquels vous êtes confronté. Sur la base de ces informations, nous pourrons améliorer les produits et fonctionnalités d'Acronis dont vous vous servez le plus souvent. Si vous choisissez de participer au programme, les informations techniques seront automatiquement recueillies tous les 90 jours. Nous ne collecterons pas de renseignements personnels, comme votre nom, adresse, numéro de téléphone ou saisie de clavier. La participation au programme CEP est volontaire ; toutefois; les résultats finaux ont pour but de fournir des améliorations au logiciel et une fonctionnalité accrue pour mieux répondre aux besoins de nos clients. Remarquez que vous pourrez quitter le programme à n'importe quel moment. Cliquez sur le lien En savoir plus pour lire les conditions de participation. Pour prendre une décision : 30 Choisissez Oui, je veux participer au programme si vous voulez adhérer au programme. Choisissez Non, je refuse si vous ne voulez pas adhérer au programme. Copyright © Acronis, Inc. 5 Restauration à partir d'Online Storage 5.1 Restauration des données à partir du stockage en ligne Acronis True Image Online vous permet de rechercher et restaurer des données sauvegardées sur le stockage en ligne. Si vous avez sauvegardé des données de plusieurs ordinateurs, sélectionnez l'ordinateur à partir duquel vous avez sauvegardé les données que vous souhaitez restaurer. Si les données de l'ordinateur sélectionné sont stockées sur Online Storage sous forme chiffrée, on vous demandera de saisir la clé de chiffrement qui a été utilisée pour chiffrer les données. Vous ne pouvez pas accéder aux données tant que vous ne saisissez pas la bonne clé de chiffrement. Utiliser l'échelle de temps Après avoir sélectionné l'ordinateur, vous pouvez rechercher les données que vous souhaitez restaurer. Toutes vos sauvegardes ont des dates de création. Ces dates déterminent l'état des données au cours de l'opération de sauvegarde. Acronis True Image Online vous permet de visualiser l'état des données à l'aide d'une échelle de temps spéciale au bas de la fenêtre. Pour visualiser l'état antérieur des données, il suffit de trouver la date de votre choix à l'aide des flèches sur l'échelle de temps, de cliquer sur la date et de sélectionner une heure. Pour passer à la date de sauvegarde la plus ancienne pour un fichier ou un dossier sélectionné, cliquez sur la flèche gauche sous l'extrémité gauche de l'échelle de temps. Pour retourner à la date de sauvegarde la plus récente, cliquez sur la flèche droite sous l'extrémité droite de l'échelle de temps. Pour accélérer le processus de recherche, vous pouvez basculer l'échelle de temps en mode jours ou en mode mois et faire défiler les jours ou les mois respectivement. Pour passer au mode mois, cliquez sur le nom d'un mois dans l'échelle de Copyright © Acronis, Inc. 31 temps. La sélection du mois requis dans l'échelle des mois vous remmène automatiquement au mode jours. Sélection des données La zone principale affiche les données sauvegardées sur Online Storage. Cette zone contient une arborescence de dossiers (à gauche) et le contenu des dossiers (à droite). Vous pouvez sélectionner les éléments en utilisant les deux panneaux. Pour sélectionner plusieurs fichiers/dossiers, vous pouvez utiliser les touches Ctrl et Shift tout comme dans Windows Explorer. Lorsque vous avez terminé la sélection, cliquez droit et sélectionnez l'action nécessaire dans le menu des raccourcis. Eléments du menu des raccourcis : Ouvrir - ouvre un dossier ou restaure le ficher vers un dossier temporaire et ouvre ensuite le fichier en utilisant l'application associée Restaurer - restaure le fichier ou le dossier sélectionné Afficher les versions - ouvre la fenêtre qui contient la liste des versions du fichier sélectionné. Dans cette fenêtre, vous pouvez sélectionner la version à restaurer ou supprimer les versions inutiles (non disponible pour les dossiers). Supprimer - supprime le fichier ou le dossier sélectionné d'Online Storage Restauration Lorsque vous sélectionnez Restaurer dans le menu des raccourcis ou dans la barre d'outils, Acronis True Image Online ouvre la fenêtre de dialogue Parcourir les dossiers. Par défaut, l'emplacement d'origine à partir duquel les fichiers ont été sauvegardés sera sélectionné. Si nécessaire, vous pouvez sélectionner un autre dossier ou créer un nouveau dossier pour les fichiers à restaurer en cliquant sur le bouton Créer un nouveau dossier. Après avoir sélectionné le dossier, cliquez sur OK. Si vous restaurez les fichiers dans le dossier d'origine et si Acronis True Image Online trouve un fichier portant le même nom, il ouvrira une fenêtre de dialogue dans laquelle vous pourrez choisir ce que vous voulez faire avec le fichier : Restaurer et remplacer le fichier sur le disque, Ne pas restaurer (pour garder le fichier sur le disque), et Restaurer, mais garder les deux fichiers (le fichier restauré sera renommé). Si vous souhaitez utiliser le même choix pour tous les fichiers ayant un nom identique, activez la case Appliquer à tous les fichiers. Il est impossible de Restaurer et remplacer des fichiers sur le disque alors qu'ils sont en cours d'utilisation ou verrouillés par le système d'exploitation au moment de la restauration. Rechercher Vous pouvez rechercher un fichier que vous voulez restaurer. Pour effectuer une recherche, sélectionnez la partition dans l'arborescence de dossiers contenant le fichier et saisissez son nom (ou une partie du nom) dans le champ de recherche avec l'icône de la loupe située à droite du champ. La recherche est effectuée uniquement parmi les fichiers sauvegardés à partir de la partition actuellement sélectionnée. Les fichiers trouvés, s'il y en a, seront affichés dans le panneau de droite sous l'élément Résultats de la recherche au bas de l'arborescence de dossiers. 5.2 Sélection d'une version à restaurer Par défaut, Acronis True Image Online sélectionne les dernières versions par rapport à la date que vous avez spécifiée. Cependant, pour tout fichier, vous pouvez sélectionner une version spécifique à restaurer. 32 Copyright © Acronis, Inc. Pour restaurer une version spécifique d'un fichier : Dans le panneau affichant le contenu du dossier, sélectionnez le fichier dont vous voulez restaurer une certaine version, ensuite cliquez droit et sélectionnez Afficher les versions dans le menu des raccourcis. Dans la fenêtre de dialogue Versions du fichier qui apparaît, sélectionnez une version et cliquez ensuite sur Restaurer, ou faites simplement glisser la version vers un emplacement cible dans l'Explorateur Windows. Pour supprimer une version de fichier du stockage, sélectionnez la version et cliquez sur l'icône Supprimer (croix) à la droite du numéro de version. Pour quitter la fenêtre de dialogue sans restaurer, cliquez sur Annuler. 5.3 Progression de l'opération de restauration Dès que vous avez débuté la restauration des fichiers sélectionnés, la fenêtre de la progression de la restauration apparaît. Acronis True Image Online affiche dans cette fenêtre le temps de restauration et la vitesse de transfert approximatifs. La barre de progression indique le niveau d'achèvement de la restauration. Copyright © Acronis, Inc. 33 Si vous voulez visualiser les fichiers et/ou les dossiers restaurés, cochez la case Afficher le contenu du dossier après l'achèvement de la restauration. Lorsque la restauration se termine, Acronis True Image Online ouvre le dossier contenant les éléments restaurés. Vous pouvez arrêter l'opération de restauration en cliquant sur Annuler. L'opération de restauration sera annulée mais si vous avez entrepris de restaurer plusieurs fichiers, ceux qui sont déjà restaurés demeureront dans le dossier cible. Vous pouvez également fermer la fenêtre de progression en cliquant sur Masquer. La restauration se poursuivra, mais vous pourrez fermer la fenêtre du programme principal. Le programme continuera à travailler en arrière plan et se fermera automatiquement dès que la restauration sera terminée. 34 Copyright © Acronis, Inc. 6 Suppression de données à partir d'Online Storage Puisque l'espace disponible sur Acronis Online Storage est limité, vous devez gérer votre espace de stockage en ligne en nettoyant les données obsolètes ou dont vous n'avez plus besoin. Il existe différentes méthodes d'effectuer le nettoyage. La méthode la plus « drastique » est le retrait d'un ordinateur enregistré sur le stockage en ligne. Le retrait d'un ordinateur a pour conséquence la suppression de toutes les données sauvegardées provenant de cet ordinateur. Cette opération doit donc être effectuée avec précaution. Pour retirer un ordinateur, cliquez avec le bouton droit de la souris sur son onglet dans le menu principal et sélectionnez Supprimer de Online Storage, puis cliquez sur Oui dans la fenêtre de confirmation. Les options d'Acronis True Image Online permettent le nettoyage automatique du stockage en ligne. Vous pouvez spécifier la suppression des fichiers ayant été conservés sur le stockage au-delà d'un certain nombre de mois ou de jours spécifié. Vous pouvez également définir le nombre maximum de versions de fichiers devant être conservées sur le stockage en ligne. Vous pouvez accepter les paramètres définis par défaut pour ces options ou définir les valeurs de votre choix. Pour modifier les options ci-dessus cliquez sur Options → Paramètres dans la barre d'outils, puis sélectionnez l'option Nettoyage du stockage. Pour plus d'informations voir la section Nettoyage du stockage (p. 24). Vous pouvez également gérer Acronis Online Storage en supprimant les fichiers individuels ou encore certaines de leurs versions. Ces suppressions peuvent être effectuées uniquement pour l'ordinateur actuel. 1. Sélectionnez le dossier contenant les fichiers que vous voulez gérer dans l'arborescence dans le panneau de gauche. Ce panneau de gauche affiche les fichiers de ce dossier. 2. Si vous voulez supprimer un fichier, sélectionnez-le dans le panneau de droite. Si vous sélectionnez plusieurs fichiers à supprimer, vous pouvez utiliser les touches Ctrl et Shift tout comme dans l'explorateur Windows. Une fois la sélection terminée, cliquez avec le bouton droit de la souris sur la sélection et choisissez Supprimer dans le menu des raccourcis, puis cliquez sur Oui dans la fenêtre de confirmation. 3. Si vous souhaitez supprimer certaines versions d'un fichier spécifique, cliquez avec le bouton droit de la souris sur le fichier et sélectionnez Afficher les versions dans le menu des raccourcis. Ceci ouvre la fenêtre Versions du fichier. Sélectionnez la version que vous souhaitez supprimer, cliquez sur l'icône Supprimer (×) à la droite du numéro de la version, puis cliquez sur Oui dans la fenêtre de confirmation. Répétez ces étapes pour toutes les versions des fichiers que vous voulez supprimer. Cliquez sur Annuler pour fermer la fenêtre lorsque la suppression des versions est terminée. Copyright © Acronis, Inc. 35 7 Affichage du journal Si vous souhaitez afficher le journal des opérations d'Acronis True Image Online, cliquez sur Aide → Journal des événements dans le coin supérieur droit de la fenêtre principale. Pour afficher les journaux d'une période spécifique, sélectionnez la période à partir de la liste déroulante. Vous pouvez sélectionner Aujourd'hui, Semaine, et Mois. Cliquez sur Afficher tout pour afficher tous les journaux. Pour supprimer une entrée de journal, sélectionnez-la, cliquez avec le bouton droit de la souris et sélectionnez Supprimer dans le menu des raccourcis. Sélectionnez Supprimer tout pour supprimer toutes les entrées de journal. Vous pouvez également enregistrer une entrée de journal dans un fichier en sélectionnant Enregistrer. Pour sauvegarder tous les journaux dans un fichier, sélectionnez Tout enregistrer. Les trois boutons sur la droite contrôlent les filtres des événements : La croix blanche dans le cercle rouge filtre les événements d'erreur, le point d'exclamation dans un triangle jaune filtre les avertissements et le « i » dans le cercle bleu filtre les événements d'information. 36 Copyright © Acronis, Inc. ">
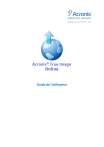
Lien public mis à jour
Le lien public vers votre chat a été mis à jour.