Symantec Norton Ghost v7.5 Manuel utilisateur
PDF
Télécharger
Document
Guide de mise en œuvre
de Symantec Ghost™
20%
Minimum
07-30-00482-FR
Guide d'utilisation de
Symantec Ghost™
Le logiciel décrit dans ce manuel est fourni aux termes d'un contrat de licence et ne peut être
utilisé qu'en conformité avec ce contrat.
Documentation version 7.5
Réf. : 07-30-00482-FR
Copyright
Copyright 1998–2001 Symantec Corporation.
Tous droits réservés.
Toute documentation technique fournie par Symantec Corporation est soumise à copyright et
reste la propriété de Symantec Corporation.
LIMITATION DE GARANTIE. Cette documentation technique vous est fournie EN L'ETAT et
Symantec Corporation ne donne aucune garantie quant à son exactitude ou à son utilisation.
Toute utilisation de cette documentation ou de son contenu est effectuée aux seuls risques de
l'utilisateur. Cette documentation peut contenir des erreurs techniques, typographiques ou
autres inexactitudes. Symantec se réserve le droit d'y apporter des modifications sans préavis.
Aucune partie de cette documentation ne peut être copiée sans l'accord écrit préalable de
Symantec Corporation, 20330 Stevens Creek Boulevard., Cupertino, CA 95014, Etats-Unis.
Marques déposées
Symantec, le logo Symantec, Symantec Ghost, Symantec Ghost, Ghost Walker, Ghost Explorer
et GDisk sont des marques commerciales de Symantec Corporation.
Microsoft, MS-DOS, Windows et Windows NT sont des marques déposées de Microsoft
Corporation. IBM, OS/2 et OS/2 Warp sont des marques déposées de International Business
Machines Corporation. Novell et NetWare sont des marques déposées de Novell Corporation.
3Com et EtherLink sont des marques déposées de 3Com Corporation. Compaq est une
marque déposée de Compaq Corporation. Zip et Jaz sont des marques déposées de Iomega
Corporation. SuperDisk est une marque commerciale de Imation Enterprises Corporation.
Tous les autres noms de produit cités peuvent être des marques commerciales ou déposées
de leurs détenteurs respectifs et sont reconnus comme tels.
Imprimé en Irlande.
10 9 8 7 6 5 4 3 2 1
T A B L E
D E S
M A T I È R E S
Section 1 Prise en main
Chapitre 1
A propos de Symantec Ghost
Nouvelles fonctionnalités de Symantec Ghost .................................. 17
Comment fonctionne Symantec Ghost .............................................. 19
Guide de référence rapide ................................................................. 21
Chapitre 2
Les principes de base de Symantec Ghost
Choix d'une méthode pour créer un fichier image .......................... 23
Partition Symantec Ghost ................................................................... 24
Utilisation de la partition virtuelle pour se connecter
à la console .............................................................................. 25
Utilisation de la partition d'amorçage Ghost pour se
connecter à la console ............................................................. 26
Symantec Ghost - Composants .......................................................... 27
Console Symantec Ghost ............................................................. 27
Client de console Symantec Ghost ............................................. 28
Symantec GhostCast Server ......................................................... 28
Assistant d'amorçage Ghost ........................................................ 29
Symantec Ghost AutoInstall ........................................................ 30
Exécutable Symantec Ghost ........................................................ 30
Configuration autonome ............................................................. 31
Ghost Walker ............................................................................... 31
Ghost Explorer ............................................................................. 32
GDisk ........................................................................................... 32
Utilitaire d'audit de licences ........................................................ 33
L'accessibilité dans Symantec Ghost .................................................. 33
Fonctions d'accessibilité dans Symantec Ghost ......................... 33
Formats de documentation de support ...................................... 34
Chapitre 3
Installation de Symantec Ghost
Préparation de l'installation ................................................................ 36
Configuration requise .................................................................. 36
Eléments à installer ...................................................................... 37
Installation de la console Symantec Ghost ....................................... 38
3
Table des matières
Installation du client de console ........................................................ 40
Installation du client de console à distance ............................... 40
Installation manuelle du client de console ................................ 41
Installation du client de configuration autonome ............................. 42
Installation des Outils standard de Symantec Ghost ........................ 43
Inscription de Symantec Ghost .......................................................... 43
Génération d'un fichier d'inscription .......................................... 44
Obtention d'une clé de validation .............................................. 45
Saisie d'une clé de validation ...................................................... 46
Ajout de licences supplémentaires ............................................. 46
Inscription de la console Symantec Ghost après une
réinstallation ............................................................................. 46
Effacement d'une requête d'inscription en attente .................... 47
Mise à jour Symantec Ghost .............................................................. 48
Mise à jour du client de console Symantec ................................ 48
Désinstallation de Symantec Ghost ................................................... 49
Création de comptes de serveur de configuration ........................... 50
Suppression d'un compte de domaine ....................................... 52
Section 2 Création de fichiers image et gestion
de tâches depuis la console
Chapitre 4
Gestion des fichiers image, des ressources de
configuration et des ordinateurs
Présentation de la console Symantec Ghost ..................................... 55
Création et exécution d'une tâche de la console
Symantec Ghost ............................................................................... 56
Lancement de la console Symantec Ghost ................................. 57
Regroupement d'ordinateurs clients de console ............................... 58
Ajout ou déplacement d'un ordinateur vers un groupe ............ 59
Suppression d'un ordinateur d'un groupe ................................. 60
Changement de nom d'un ordinateur ........................................ 61
Définition de propriétés pour des ordinateurs d'un
sous-réseau ............................................................................... 62
Stockage des informations des ordinateurs clients de console ........ 63
Vérification du logiciel client et de l'état de l'ordinateur .......... 64
Affichage et modification des propriétés de l'ordinateur
client de console ...................................................................... 65
Modification et application de nouveaux paramètres de
configuration par défaut .......................................................... 66
4
Table des matières
A propos du dossier Ressources de configuration ........................... 69
Création et affichage des définitions d'image ............................ 70
Création et affichage des ensembles de configuration .............. 72
Création et affichage des définitions de paquet AI ................... 78
Chapitre 5
Création et exécution de tâches
Compréhension des tâches ................................................................ 81
Lancement d'une tâche depuis un ordinateur client ................. 82
Création de l'ordinateur modèle ................................................. 82
Création des tâches de vidage d'image ............................................. 83
Définition des propriétés d'une tâche de vidage d'image ......... 84
Création de tâches .............................................................................. 87
Définition des propriétés d'une tâche ........................................ 88
Vérification des tâches ................................................................. 98
Planification et exécution des tâches ................................................ 99
Planification d'une tâche ............................................................. 99
Exécution manuelle d'une tâche depuis la console
Symantec Ghost ...................................................................... 100
Lancement d'une tâche depuis un ordinateur client ...................... 101
Lancement d'une tâche depuis la ligne de commande
d'un client ............................................................................... 101
Chapitre 6
Sauvegardes et restaurations incrémentielles
Présentation des sauvegardes incrémentielles et des régimes
de sauvegarde ............................................................................... 104
Création d'un régime de sauvegarde ............................................... 104
Définition des propriétés d'un régime de sauvegarde,
des détails de la tâche et de la planification ........................ 105
Création manuelle d'une sauvegarde .............................................. 108
Affichage des sauvegardes ........................................................ 108
Affichage d'un régime de sauvegarde ............................................. 109
Restauration d'un ordinateur ............................................................ 109
Chapitre 7
Déplacement d'utilisateur
Déplacement d'utilisateur ................................................................. 111
Création d'un modèle de données .................................................. 112
Affichage d'un modèle de données ................................................. 115
Création d'un profil d'utilisateur ...................................................... 116
Affichage d'un profil d'utilisateur .................................................... 117
Capture et restauration de données d'utilisateur ............................ 118
Variables utilisées avec la tâche Déplacement d'utilisateur ........... 120
5
Table des matières
Chemins d'accès absolus et relatifs ................................................. 121
Paramètres utilisateur déplaçables ................................................... 122
Paramètres d'accessibilité .......................................................... 122
Paramètres d'affichage ............................................................... 123
Paramètres internationaux ......................................................... 125
Paramètres de clavier ................................................................ 125
Paramètres de souris ................................................................. 126
Paramètres de son ..................................................................... 127
Ecran de veille ........................................................................... 127
Paramètres de lecteur réseau mappé ....................................... 127
Paramètres Internet .................................................................... 128
Options de la barre des tâches et du menu Démarrer ............ 128
Options de Bureau .................................................................... 129
Chapitre 8
Sysprep
Présentation de Sysprep ................................................................... 131
Installation de Sysprep ..................................................................... 133
Ajout d'une configuration Sysprep ........................................... 133
Remplacement d'une configuration Sysprep ............................ 134
Suppression d'une configuration Sysprep ................................ 134
Clonage avec Sysprep ...................................................................... 135
Modification, restauration ou rechargement du fichier
Sysprep.inf .............................................................................. 136
Fonctionnement de Sysprep avec le clonage et procédure
de post-configuration de la console ............................................ 137
Configuration de Sysprep.inf ........................................................... 138
Chapitre 9
Création d'images et de d'amorçage avec
l'Assistant d'amorçage Ghost
Présentation de l'Assistant d'amorçage Ghost ................................. 141
Ouverture de l'Assistant d'amorçage Ghost ............................. 142
Création de disques et d'images d'amorçage .................................. 142
Les disques d'amorçage standard avec prise en charge
LPT et USB .............................................................................. 143
Disques d'amorçage avec prise en charge réseau ................... 145
Création de disquettes d'amorçage avec support de
mappage de disque réseau .................................................... 147
Disques d'amorçage avec prise en charge de CD-ROM .......... 149
Création d'une image d'amorçage contenant la partition
d'amorçage de la console ...................................................... 150
Paquets d'amorçage avec support RIS ...................................... 151
Démarrage d'ordinateurs clients depuis le réseau ................... 153
6
Table des matières
Modèles multicartes et disquette d'amorçage ................................. 154
Ajout de gestionnaires réseau à l'Assistant d'amorçage Ghost ...... 155
Ajout de gestionnaires réseau à l'Assistant
d'amorçage Ghost .................................................................. 155
Ajout de gestionnaires NDIS2 à l'Assistant
d'amorçage Ghost .................................................................. 156
Personnalisation du modèle ...................................................... 157
Ajout de paramètres de ligne de commande à un paquet
d'amorçage .................................................................................... 158
Sélection d'une version DOS ........................................................... 159
Chapitre 10 Options de console supplémentaires
Surveillance de l'activité de la console Symantec Ghost ................ 161
Lancement du serveur de configuration .......................................... 164
Configuration des options de la console Symantec Ghost ............. 164
Sécurité de la console Symantec Ghost .......................................... 169
Mise à jour des certificats de partition d'amorçage ................. 170
Génération de nouveaux certificats .......................................... 170
Chapitre 11 Options de fichier image
A propos des fichiers image Symantec Ghost ................................ 171
Fichiers image et compression ........................................................ 172
Perspectives de performances sur un réseau ........................... 172
Fichiers image et CRC32 ................................................................... 173
Fichiers image et répartition sur plusieurs volumes ....................... 174
Fichiers image standards ........................................................... 174
Fichiers image segmentés ......................................................... 174
Fichiers image répartis .............................................................. 174
Répartition sur plusieurs volumes et limitation de la taille
des segments .......................................................................... 175
Chargement depuis une image répartie ................................... 176
Fichiers image et lecteurs de bande ................................................ 176
Fichiers image et graveurs de CD .................................................... 178
Clonage de disques dynamiques dans Windows 2000 .................. 179
Fichiers de mise en sommeil et de permutation ............................. 181
7
Table des matières
Section 3 Diffusion de fichiers image en
environnement réseau
Chapitre 12 Utilisation de GhostCasting pour créer et charger
des images
A propos de Symantec GhostCasting .............................................. 185
Préparation de GhostCasting ........................................................... 186
Création de l'ordinateur modèle ............................................... 187
Création d'un serveur GhostCast ..................................................... 188
Lancement d'une session GhostCast ......................................... 188
Contrôle de la session GhostCast depuis le serveur ................ 193
Configuration des paramètres de démarrage automatique ..... 196
Définition du mode de transfert de données ........................... 197
Contrôle de la quantité de bande passante du réseau
utilisée ..................................................................................... 199
Affichage et modification des options de session
GhostCast Server .................................................................... 201
Démarrage de l'exécutable Symantec Ghost ............................ 202
Chapitre 13 GhostCasting depuis la ligne de commande
Exécution du serveur GhostCast pour Windows depuis la ligne
de commande ................................................................................ 203
Exécution du serveur GhostCast sous DOS .................................... 204
Lancement de la session GhostCast ................................................. 204
Options de ligne de commande de GhostCast Server ................... 205
Exemples utilisant les options de ligne de commande
GhostCast Server .................................................................... 206
Création manuelle d'une disquette d'amorçage DOS .................... 209
Configuration des gestionnaires de paquet .............................. 210
Chapitre 14 GhostCasting et adresses IP
Présentation des adresses IP pour GhostCasting ............................ 215
Adresse IP spécifiée localement ...................................................... 216
Exemples de fichiers de configuration client Wattcp.cfg ........ 216
Utilisation de BOOTP/DHCP pour affecter des adresses IP .......... 218
Adresse IP définie automatiquement avec BOOTP/DHCP ..... 218
Exemples d'adresses définies par BOOTP/DHCP ................... 219
8
Table des matières
Section 4 Clonage de fichiers image localement
Chapitre 15 Symantec Ghost en tant que programme
autonome
Lancement de l'exécutable Symantec Ghost ................................... 223
Navigation sans la souris .................................................................. 225
Utilisation de Ghost.exe sur un ordinateur autonome ............ 225
Clonage de disques .......................................................................... 226
Clonage de disque à disque ...................................................... 226
Clonage d'un disque vers un fichier image .............................. 228
Clonage d'un disque depuis un fichier image ......................... 229
Clonage de partitions ....................................................................... 231
Clonage de partition à partition ................................................ 231
Clonage d'une partition vers un fichier image ......................... 233
Clonage d'une partition depuis un fichier image .................... 234
Enregistrement d'un fichier image sur un CD-R/RW ...................... 236
Créer des disquettes d'amorçage Ghost ................................... 237
Démarrer l'ordinateur ................................................................ 237
Créer et enregistrer le fichier image ......................................... 237
Ajout d'options à la tâche de clonage ............................................. 238
Création d'une disquette d'amorçage DOS ..................................... 239
Chapitre 16 Configuration autonome
Présentation de la configuration autonome .................................... 241
Génération du fichier de données de configuration ...................... 242
Exécution de la configuration autonome ........................................ 243
Erreurs consignées lors d'une configuration autonome .......... 243
Section 5 Création d'exécutables pour déployer
des applications
Chapitre 17 Prise en main d'AutoInstall
Fonctionnement d'AutoInstall .......................................................... 247
Utilisation d'AutoInstall .................................................................... 248
Installation de AI Snapshot et AI Builder sur
l'ordinateur modèle ................................................................ 249
Configuration d'ordinateurs cibles ............................................ 250
9
Table des matières
Installation des produits Microsoft en utilisant AutoInstall ............ 250
Permettre à l'ordinateur modèle de redémarrer ....................... 250
Ajout de commandes de désinstallation ................................... 250
Utilisation d'AutoInstall pour cloner Office XP ........................ 251
Limitations de la protection de fichiers système (SFP)
Microsoft sur le déploiement de paquets AI ........................ 252
Chapitre 18 Création de paquets AI
Création d'un script d'installation pour une installation
logicielle ......................................................................................... 253
Capture d'informations système existantes .............................. 253
Installation du logiciel qui doit faire partie du paquet ............ 254
Nouvelle capture des informations système pour déterminer
les modifications .................................................................... 256
Personnalisation et construction de paquets AI .............................. 257
Personnalisation de scripts d'installation .................................. 259
Construction de paquets AI ...................................................... 262
Modification des scripts d'installation et des paquets AI ......... 263
Exécution et déploiement de paquets AI ........................................ 264
Section 6 Utilitaires Symantec Ghost
Chapitre 19 Utilisation de Ghost Explorer pour modifier
le contenu d'un fichier image
Comprendre Ghost Explorer ............................................................ 267
Affichage des fichiers image ............................................................ 268
Restauration d'un fichier ou d'un répertoire depuis un
fichier image .................................................................................. 269
Modification de fichiers image dans Ghost Explorer ..................... 270
Ajout, déplacement et suppression de fichiers ........................ 270
Enregistrement d'une liste du contenu d'un fichier image ............. 270
Définition de la taille des segments de fichier réparti .................... 271
Compilation d'un fichier ................................................................... 271
Détermination de la version du fichier image Symantec Ghost .... 272
Utilisation de Ghost Explorer depuis la ligne de commande ........ 272
10
Table des matières
Chapitre 20 Gestion des partitions avec GDisk
Présentation de GDisk ...................................................................... 276
Présentation des principales options de ligne de commande ....... 277
Aide en ligne des options de ligne de commande .................. 278
Options communes à toutes les commandes GDisk ............... 278
Création d'une partition ................................................................... 279
Réinitialisation de la zone amorce principale ................................. 281
Affichage d'informations sur les disques ......................................... 281
Opérations GDisk multiples en mode batch .................................. 282
Partitions FAT16 dans Windows NT ................................................ 283
Suppression de fichiers et nettoyage du disque ............................. 284
Activation et désactivation d'une partition ...................................... 285
Masquage et affichage de partition ................................................. 286
Modification du menu d'amorçage Windows NT/2000/XP ............ 286
Spécification du chemin et du nom de fichier boot.ini ........... 287
Affichage de la liste des entrées d'amorçage courantes .......... 287
Ajout d'une entrée à Boot.ini .................................................... 287
Suppression d'une entrée de Boot.ini ...................................... 290
Définition de l'option et du délai d'amorçage par défaut ....... 291
Prise en charge des disques durs de grande capacité .................... 291
Chapitre 21 Contrôle des licences Symantec Ghost
Installation de l'utilitaire d'audit de licences ................................... 293
Lancement de l'utilitaire d'audit de licences ................................... 295
Affichage du fichier de base de données ........................................ 295
Suppression de l'utilitaire d'audit de licences ................................. 296
Chapitre 22 Mise à jour des identificateurs de sécurité
(Security Identifiers - SID) et des noms
d'ordinateur
Modifications de SID avec Sysprep et Ghost Walker sur
les clients NT ................................................................................. 297
Capacités de Symantec Ghost Walker ...................................... 298
Limitations de Symantec Ghost Walker .................................... 298
Capacités de Microsoft Sysprep ................................................ 298
Limitations de Microsoft Sysprep .............................................. 299
Problèmes de modification de SID ........................................... 299
11
Table des matières
Utilisation de Ghost Walker ............................................................. 300
Exécution de Ghost Walker depuis la ligne de commande .... 302
Perte d'accès aux objets de données externes ......................... 306
Noms d'utilisateur et mots de passe identiques entre
des stations de travail ............................................................. 306
Section 7 Annexes
Annexe A
Options de ligne de commande
Options de ligne de commande Symantec Ghost .......................... 309
Syntaxe de l'option de clonage ....................................................... 328
Définition du type de commande de clonage ......................... 328
Définition d'une source pour l'option de clonage ................... 329
Définition d'une destination pour l'option de clonage ........... 330
Définition d'une taille de destination pour l'option
de clonage .............................................................................. 330
Exemples d'utilisation d'options de clonage ............................ 331
Exemple de fichier batch .......................................................... 333
Utilisation de l'option CRC32 ........................................................... 334
Exemples d'utilisation de -CRC32 ............................................. 335
Annexe B
Configuration du matériel et des méthodes
de transfert
Spécifications matérielles et de transfert ......................................... 339
Connexions point à point ......................................................... 340
Lecteur de bande SCSI .............................................................. 341
GhostCasting .............................................................................. 342
Support amovible ...................................................................... 342
Utilisation du CD-ROM .............................................................. 342
Volume réseau mappé .............................................................. 342
Disques internes ........................................................................ 343
Unité tierce ................................................................................. 343
Annexe C
Câbles USB et DirectParallel
Câbles Parallel Technologies ........................................................... 345
Autres câbles USB ............................................................................. 346
Annexe D
Fichier de configuration réseau Wattcp.cfg
Fichier de configuration Wattcp.cfg ................................................ 347
12
Table des matières
Annexe E
Clonage avec Linux
Configurations prises en charge ...................................................... 349
Position du disque ............................................................................ 350
Configuration d'amorçage ................................................................ 350
Prise en charge des utilitaires Symantec Ghost .............................. 351
Annexe F
Personnalisation de Symantec Ghost
Limitation des fonctionnalités depuis le fichier
d'environnement ........................................................................... 353
Exemples de fonctionnalités personnalisées ................................... 355
Restauration d'un fichier image uniquement ........................... 355
Outil de sauvegarde uniquement ............................................. 356
Version OEM de Symantec Ghost ................................................... 356
Annexe G
Résolution des problèmes
Messages d'erreur de Symantec Ghost ............................................ 357
Erreurs de console Symantec Ghost ................................................ 359
Erreurs Symantec GhostCast ............................................................ 359
Erreurs GhostCast DOS et Symantec Ghost .................................... 362
Exécution de tâches de ligne de commande ou de tâches
planifiées ....................................................................................... 362
Annexe H
Diagnostics
Détection de disque dur et informations de diagnostic ................. 363
Fichier d'erreur d'abandon Symantec Ghost (Ghosterr.txt) ..... 363
Création d'un récapitulatif de vidage des statistiques
de diagnostic .......................................................................... 364
Techniques élémentaires de test de réseau .................................... 364
Test des fonctionnalités TCP/IP ................................................ 364
Génération d'un fichier journal GhostCast ............................... 366
Annexe I
Installation de Symantec Ghost depuis la ligne
de commande
Choix d'un type d'interface pour l'installation ................................ 369
Choix d'un mode d'installation ........................................................ 371
Installation depuis la ligne de commande ...................................... 372
Installation depuis la ligne de commande sous
Windows 9x et NT ................................................................. 373
Désinstallation depuis la ligne de commande ................................ 374
13
Table des matières
Glossaire
Index
Solutions de service et de support de Symantec
14
1
P r i s e
e n
m a i n
■
A propos de Symantec Ghost
■
Les principes de base de Symantec Ghost
■
Installation de Symantec Ghost
C
H
A
P
I
T
R
E
A propos de Symantec
Ghost
1
Ce chapitre couvre les rubriques suivantes :
■
Nouvelles fonctionnalités de Symantec Ghost
■
Comment fonctionne Symantec Ghost
■
Guide de référence rapide
Symantec Ghost réduit les coûts et les frais généraux associés à l'installation
des applications logicielles et des systèmes d'exploitation.
Les questions de gestion et de déploiement de PC sont également
simplifiées et économiques. Les fonctionnalités, notamment la gestion
de la configuration de l'ordinateur, la migration d'ordinateur/utilisateur et
la sauvegarde incrémentielle font de Symantec Ghost la solution permettant
de supprimer les problèmes associés à la gestion des PC.
Nouvelles fonctionnalités de Symantec Ghost
Les nouvelles fonctionnalités de Symantec Ghost 7.5 incluent :
■
Partition virtuelle
La partition virtuelle vous évite de visiter un ordinateur client et
d'installer la partition d'amorçage. Il n'est plus nécessaire d'effectuer
un clone destructeur d'un ordinateur pour inclure la partition
d'amorçage sur un client.
■
Installation à distance d'un client
Vous pouvez installer à distance le client de console depuis la console
Symantec Ghost sur des ordinateurs clients Windows NT/2000/XP.
Vous pouvez parcourir les ordinateurs sur un réseau et installer le
client de console sans visiter physiquement les ordinateurs.
17
A propos de Symantec Ghost
■
GhostCast Server
Le serveur GhostCast remplace le serveur de multidiffusion pour
fournir trois méthodes de transfert de fichiers image qui permettent
d'optimiser leur déploiement. Vous disposez de plusieurs choix :
■
■
Unicast : Une copie des données envoyées à chaque ordinateur
■
Diffusion dirigée : Données envoyées à tous les ordinateurs d'un
sous-réseau spécifié
■
Multidiffusion : Données envoyées à tous les ordinateurs du réseau
inclus dans la session de multidiffusion
Réduction du trafic GhostCast sur le réseau
Vous pouvez contrôler la quantité de bande passante du réseau utilisée
et par conséquent éviter de surcharger le réseau avec un trafic
GhostCast.
■
Tâches lancées par le client
Vous pouvez lancer des tâches depuis l'ordinateur client, ce qui vous
évite de revenir à la console Symantec Ghost. Ceci vous permet
d'effectuer une tâche sans avoir à revenir à l'ordinateur console
Symantec Ghost. Les utilisateurs peuvent lancer des tâches.
■
Optimisation des battements de la console
Vous pouvez configurer le taux de "ping" du client de console, ce qui
réduit les bruits réseau associés à Symantec Ghost.
■
Prise en charge de Microsoft Terminal Services
Permet le contrôle à distance de la console Symantec Ghost via
Microsoft Terminal Server.
■
GDisk32
GDisk32 s'exécute depuis une ligne de commande dans
Windows NT/2000/XP/9x. Il met à jour le fichier Boot.ini pour
modifier l'ordre d'amorçage et vous permet de créer des partitions
à la fin de l'espace disponible.
■
Prise en charge de disque dynamique améliorée
Symantec Ghost prend en charge le vidage intégral d'un disque
dynamique.
■
Prise en charge de la Section 508 du US Rehabilitation Act de 1973
■
Options de sécurité supplémentaires
Les nouvelles options de sécurité incluent une protection par mot de
passe et le verrouillage du BIOS.
18
Comment fonctionne Symantec Ghost
■
Support de configuration après clonage mis à jour
Symantec Ghost inclut des informations sur le client Novell NetWare.
■
Configuration autonome
Vous pouvez configurer des ordinateurs sans utiliser la console
Symantec Ghost.
■
Certification de logo Windows XP Professional, Windows 2000
Professional et Server
Comment fonctionne Symantec Ghost
La fonction essentielle de Symantec Ghost est le clonage, qui crée un fichier
image contenant toutes les informations requises pour recréer une partition
ou un disque complet. Les fichiers image stockent et compressent des
images de modèles de configuration système (ordinateurs dotés de tous
les logiciels nécessaires installés et configurés) ou créent des copies de
sauvegarde de partitions ou de disques complets. Le fichier image est cloné
sur un ou plusieurs disques ou partitions et remplace les données existantes.
GhostCasting étend ces fonctionnalités au clonage simultané de plusieurs
ordinateurs sur un réseau, en déployant un fichier image standard vers
un groupe d'ordinateurs.
En faisant appel au clonage et aux fonctions GhostCasting, Symantec Ghost
vous permet de gérer des ordinateurs depuis une console centrale. Après
avoir installé le logiciel client Symantec Ghost sur les ordinateurs clients,
vous pouvez exécuter des opérations depuis la console centrale sans visiter
les clients.
19
A propos de Symantec Ghost
Ce graphique décrit les relations entre la console Symantec Ghost,
le serveur GhostCast et l'exécutable Ghost.exe.
console
Gestion d'images et
d'ordinateurs
serveur
GhostCast
Clonage d'une image
sur plusieurs
ordinateurs
Ghost.exe
Clonage de
disque à disque
20
Guide de référence rapide
Guide de référence rapide
Ce Guide de mise en œuvre contient des procédures qui vous guident tout
au long des tâches de Symantec Ghost. Les principales tâches que vous
pouvez effectuer avec Symantec Ghost, ainsi qu'une référence croisée
à la procédure associée sont indiquées ci-après.
■
Création d'une image d'un ordinateur modèle depuis un ordinateur
autonome.
Pour plus d'informations, consultez la section "Clonage de disques" à la
page 226.
■
Création d'une image d'un ordinateur en réseau.
■
Utilisation de la console si les outils d'entreprise sont installés.
Pour plus d'informations, consultez la section "Création des tâches
de vidage d'image" à la page 83.
■
Utilisation de la fonction GhostCasting si les Outils standard
sont installés.
Pour plus d'informations, consultez la section "Lancement d'une
session GhostCast" à la page 188.
■
Création d'une disquette d'amorçage pour utilisation avec une tâche
de clonage.
Pour plus d'informations, consultez la section "Disques d'amorçage
avec prise en charge réseau" à la page 145.
■
Configuration d'un ordinateur client après clonage.
■
Utilisation de Ghost Walker pour changer le nom d'ordinateur et les
identificateurs de sécurité (SID).
Pour plus d'informations, consultez la section "Utilisation de Ghost
Walker" à la page 300.
■
Utilisation de la console pour modifier des paramètres de
configuration.
Pour plus d'informations, consultez la section "Création et affichage
des ensembles de configuration" à la page 72.
■
Utilisation de la configuration autonome pour configurer un
ordinateur sans la console Symantec Ghost.
Pour plus d'informations, consultez la section "Présentation de la
configuration autonome" à la page 241.
21
A propos de Symantec Ghost
■
Clonage d'un groupe d'ordinateurs en une seule tâche.
Pour plus d'informations, consultez la section "Création de tâches" à la
page 87.
■
Clonage d'un ou plusieurs ordinateurs à l'aide de GhostCasting.
Pour plus d'informations, consultez la section "Chargement d'un fichier
image sur des ordinateurs clients" à la page 191.
■
Clonage d'un ordinateur non connecté en réseau.
Pour plus d'informations, consultez la section "Clonage de disques" à la
page 226.
■
Création d'un exécutable pour installer une application.
Pour plus d'informations, consultez la section "Prise en main
d'AutoInstall" à la page 247.
■
Création d'un régime de sauvegarde.
Pour plus d'informations, consultez la section "Sauvegardes et
restaurations incrémentielles" à la page 103.
■
Migration d'un utilisateur vers un nouveau système d'exploitation.
Pour plus d'informations, consultez la section "Déplacement
d'utilisateur" à la page 111.
22
C
H
A
P
I
T
R
E
Les principes de base
de Symantec Ghost
2
Ce chapitre couvre les rubriques suivantes :
■
Choix d'une méthode pour créer un fichier image
■
Partition Symantec Ghost
■
Symantec Ghost - Composants
■
L'accessibilité dans Symantec Ghost
Choix d'une méthode pour créer un fichier image
Il existe trois manières de créer une image et de la cloner sur un
ordinateur :
■
autonome
■
GhostCasting
■
console
23
Les principes de base de Symantec Ghost
La méthode que vous choisissez dépend du nombre d'ordinateurs que
vous clonez, du système d'exploitation installé et des fonctions requises.
Option de clonage
Explication
Clonage d'un
ordinateur
autonome de
disque à disque
Utilisez l'exécutable Symantec Ghost pour cloner un
disque ou une partition sur un autre. Cette opération peut
être réalisée au sein d'un ordinateur ou entre des
ordinateurs dotés d'un port LPT/USB, d'un lecteur réseau
mappé ou d'une connexion réseau. Cette méthode est
rapide et efficace. Il suffit d'une disquette contenant
Ghost.exe et les gestionnaires appropriés.
Clonage sur un
réseau à l'aide
de GhostCasting
Vous pouvez utiliser les Outils standard sur un ordinateur
serveur et lancer l'exécutable Symantec Ghost sur les
ordinateurs clients pour créer un fichier image.
Vous pouvez alors cloner plusieurs ordinateurs
simultanément.
L'exécutable Symantec Ghost est utilisé sur chaque
ordinateur client à partir d'une disquette d'amorçage
créée avec l'Assistant d'amorçage Symantec Ghost.
Clonage à l'aide
d'une tâche
de la console
La console s'appuie sur les fonctionnalités autonomes
et GhostCasting mais offre beaucoup d'autres fonctions.
Une tâche de clonage est créée et peut être exécutée
simultanément avec d'autres tâches. Une fois le clonage
terminé, vous pouvez appliquer des paramètres de
configuration à l'ordinateur.
Partition Symantec Ghost
Pour que la console Symantec Ghost exécute des tâches sur des
ordinateurs clients, une partition Ghost doit être incluse sur le client.
Vous pouvez créer deux types de partition sur des ordinateurs clients.
Un ordinateur client nécessite l'une des partitions suivantes :
■
partition virtuelle
■
partition d'amorçage Ghost
Lorsque vous installez le client de console à distance ou depuis le CD,
Symantec Ghost crée la partition virtuelle automatiquement lorsqu'une
tâche nécessitant le redémarrage d'un ordinateur vers DOS est exécutée.
24
Partition Symantec Ghost
L'installation de la partition d'amorçage Ghost est plus complexe et plus
longue que la création de la partition virtuelle. Elle implique de créer un
paquet d'amorçage, puis un fichier image à cloner vers l'ordinateur client.
Pour plus d'informations, consultez le fichier PDF Installation de la
partition d'amorçage Ghost inclus sur le CD Symantec Ghost.
Vous pouvez vérifier les paramètres de la partition Ghost pour chaque
ordinateur client.
Pour plus d'informations, consultez la section "Stockage des informations
des ordinateurs clients de console" à la page 63.
Utilisation de la partition virtuelle pour se connecter
à la console
La partition virtuelle est utilisée sur les ordinateurs clients qui :
■
Ont un système d'exploitation installé
■
N'ont pas la partition d'amorçage Ghost installée
La partition virtuelle est créée sur un ordinateur une fois que le client de
console est installé et qu'une tâche nécessitant un redémarrage vers DOS
est exécutée. Cette procédure est tout aussi transparente pour vous que
pour l'utilisateur de l'ordinateur client.
Une fois que vous avez installé le client de console sur l'ordinateur client et
qu'une tâche nécessitant un redémarrage vers DOS est exécutée depuis la
console pour ce client, la partition virtuelle est alors créée pour permettre
l'exécution de la tâche.
Le système d'exploitation sur l'ordinateur client crée un fichier contigu,
non fragmenté, formaté avec FAT 16. Les gestionnaires réseau DOS et le
système d'exploitation DOS sont copiés vers le fichier. Le secteur d'amorce
principal (MBR) et la table de partition désignent le fichier et le considèrent
comme une partition active. Lorsque la tâche est terminée, le MBR est
réaffecté pour redésigner le système d'exploitation de l'hôte.
25
Les principes de base de Symantec Ghost
Notez les points suivants concernant la partition virtuelle :
■
Un logement principal disponible dans la table de partition est
nécessaire.
■
Les lecteurs compressés sur des ordinateurs Windows 9x ne sont pas
pris en charge.
■
La prise en charge de disques dynamiques est limitée à des disques
dynamiques simples. La partition virtuelle n'est pas prise en charge sur
les volumes répartis, partagés et RAID-5.
■
Si l'ordinateur client utilise une adresse IP statique, la même adresse IP
statique est utilisée dans la partition virtuelle.
■
Si vous sélectionnez MS-DOS dans l'Assistant d'amorçage Ghost,
la partition virtuelle est mise à jour pour utiliser MS-DOS.
Utilisation de la partition d'amorçage Ghost pour se connecter
à la console
La partition d'amorçage Ghost est utilisée sur les ordinateurs clients qui :
■
Ont une version antérieure du client de console pour Symantec Ghost
installée. Si vous avez mis à niveau la console vers la version 7.5,
la partition d'amorçage existe sur vos ordinateurs clients.
■
N'ont pas de système d'exploitation installé. Si vous possédez un
ordinateur qui n'a pas de système d'exploitation installé, vous ne
pouvez pas installer le client de console sur l'ordinateur. Toutefois,
vous pouvez créer une partition d'amorçage Ghost contenant le client
de console, lequel se connecte alors à la console.
Si la partition d'amorçage Ghost existe sur un ordinateur client, elle est
utilisée quand une tâche est exécutée. Les ordinateurs clients sur lesquels
une version antérieure du client de console est installée possèdent la
partition d'amorçage. Il est inutile d'utiliser la partition virtuelle si la
partition d'amorçage Ghost existe sur l'ordinateur.
Pour plus d'informations, consultez la section "Ajout de fonctions avancées
pour le clonage" à la page 91.
La procédure de création d'une partition d'amorçage Ghost sur un
ordinateur client est constituée de plusieurs étapes. Cette procédure est
décrite dans le fichier PDF Installation de la partition d'amorçage Ghost
inclus sur le CD Symantec Ghost.
26
Symantec Ghost - Composants
Symantec Ghost - Composants
Symantec Ghost inclut plusieurs produits et utilitaires que vous pouvez
installer. Installez les composants requis sur votre serveur et vos
ordinateurs clients.
Console Symantec Ghost
La console Symantec Ghost est une application basée sur un serveur
Windows destinée à la gestion à distance des opérations de clonage,
de la configuration après clonage et des opérations AutoInstall
(installation automatique).
La console Symantec Ghost permet aux responsables informatiques de
regrouper des machines cibles pour clonage et de lancer le processus
depuis la console.
La console Symantec Ghost stocke les données de configuration
des stations de travail, vous permettant ainsi de reconfigurer rapidement
un ordinateur après clonage. Ces données comprennent :
■
Nom de l'ordinateur
■
Groupe de travail ou domaine
■
Description de la machine
■
Paramètres TCP/IP
Fenêtre principale
de la console
Symantec Ghost
27
Les principes de base de Symantec Ghost
Client de console Symantec Ghost
Le client de console comprend un agent Windows et une partition Ghost.
Le client est installé sur tous les ordinateurs Windows 9x/NT/XP/Me/2000,
ce qui permet un contrôle à distance depuis la console Symantec Ghost.
L'agent Windows est une application qui permet de démarrer l'ordinateur
depuis la partition Ghost quand la console le demande. La partition Ghost
est une partition DOS cachée installée sur l'ordinateur qui permet à
l'exécutable Symantec Ghost d'effectuer des opérations de clonage.
Symantec GhostCast Server
Le serveur GhostCast distribue simultanément un fichier image à plusieurs
ordinateurs en utilisant une seule transmission IP GhostCast, ce qui réduit
au minimum l'impact sur la bande passante du réseau. Le serveur
GhostCast envoie/reçoit des images vers/depuis un ou plusieurs
ordinateurs au lieu d'accéder à un lecteur réseau mappé, qui est
plus lent que GhostCasting.
Fenêtre principale
du serveur
Symantec
GhostCast
28
Symantec Ghost - Composants
Assistant d'amorçage Ghost
Utilisez l'Assistant d'amorçage Ghost pour créer des paquets d'amorçage.
Un paquet d'amorçage peut consister en une disquette d'amorçage,
un fichier image Ghost ou une image PXE (Preboot eXecution
Environment). Les paquets d'amorçage sont utilisés pour toutes les
tâches de clonage, depuis la création d'une disquette d'amorçage simple
pour GhostCasting, jusqu'à la fourniture d'une image d'amorçage pour
utilisation avec les applications PXE telles que 3Com DynamicAccess Boot
Services ou Microsoft Remote Installation Service. L'assistant vous aide
à déterminer les gestionnaires nécessaires à la création d'un paquet
d'amorçage.
Fenêtre
principale de
l'Assistant
d'amorçage
Symantec Ghost
29
Les principes de base de Symantec Ghost
Symantec Ghost AutoInstall
Symantec Ghost AutoInstall a deux composants, AI Builder et AI Snapshot,
qui vous permettent de créer et de personnaliser une image d'application,
que vous pouvez déployer vers vos stations de travail cibles depuis la
console Symantec Ghost.
Fenêtre
principale de
AI Builder
Exécutable Symantec Ghost
L'exécutable Symantec Ghost (Ghost.exe) permet de cloner des disques.
Du fait que l'exécutable est petit avec une configuration de mémoire
conventionnelle minimale, vous pouvez l'exécuter facilement depuis
une disquette d'amorçage DOS ou un disque dur. Symantec Ghost peut
charger une station de travail depuis un fichier image contenant à la fois
Windows 98 et l'installation intégrale d'Office 97 en moins d'une minute.
30
Symantec Ghost - Composants
Symantec Ghost peut produire des sauvegardes complètes de disques
ou de partitions. Il copie les fichiers système que d'autres utilitaires
de sauvegarde négligent, constituant la solution idéale pour les
restaurations après désastre.
Menu
Ghost.exe
Configuration autonome
La fonction de configuration autonome vous permet d'appliquer
directement des paramètres de configuration à un ordinateur. Cela
vous permet d'effectuer une configuration de post-clonage sans utiliser
la console Symantec Ghost.
Ghost Walker
Ghost Walker affecte un SID (identificateur de sécurité) statistiquement
unique aux stations de travail clonées sous Microsoft Windows NT/2000/XP.
Le SID est une composante importante de l'architecture de sécurité de
Windows NT/2000/XP car elle fournit un identificateur unique lorsque
ces ordinateurs sont connectés en réseau.
31
Les principes de base de Symantec Ghost
Ghost Explorer
Ghost Explorer est une application Windows qui permet de lister tous les
fichiers et répertoires contenus dans des fichiers image. Sur des systèmes
de fichiers On FAT et Linux, vous pouvez également ajouter, récupérer et
supprimer des répertoires et des fichiers individuels vers ou depuis un
fichier image.
Fenêtre
principale de
Ghost Explorer
GDisk
GDisk remplace complètement les utilitaires FDISK et FORMAT, en offrant
les avantages suivants :
■
Formatage du système de fichiers FAT
■
Utilisation du mode Batch
■
Masquage et affichage de partitions
■
Nettoyage de disque sécurisé
■
Rapports complets sur les partitions
Contrairement à FDISK, qui utilise des invites et des menus interactifs,
GDisk est piloté par une ligne de commande et configure plus rapidement
les partitions d'un disque.
32
L'accessibilité dans Symantec Ghost
Deux versions de GDisk sont fournies :
■
GDisk : s'exécute dans DOS
■
GDisk32 : s'exécute depuis la ligne de commande dans un système
d'exploitation Windows
Utilitaire d'audit de licences
L'utilitaire d'audit de licences quantifie l'utilisation de Symantec Ghost sur
un réseau. Il comptabilise le nombre d'ordinateurs clonés avec Symantec
Ghost et stocke les résultats dans un fichier. Des outils sont fournis pour
ajouter ce programme aux scripts de connexion des utilisateurs afin
de permettre l'exécution automatique de la procédure et la visualisation
des résultats.
L'accessibilité dans Symantec Ghost
Symantec Ghost comprend deux fonctions pour l'accessibilité :
■
filigranes Ghost en option
■
autres formats de documentation
Contactez votre représentant commercial Symantec pour plus
d'informations sur les fonctions d'accessibilité.
Fonctions d'accessibilité dans Symantec Ghost
Désactivez les filigranes Ghost sur la console Symantec Ghost si vous
utilisez l'option d'accessibilité de contraste élevé Windows avec des
paramètres de texte blanc sur fond noir.
Pour plus d'informations, consultez la section "Configuration des options
de la console Symantec Ghost" à la page 164.
33
Les principes de base de Symantec Ghost
Formats de documentation de support
La documentation utilisateur pour Symantec Ghost est disponible dans les
formats suivants.
Document
Format
Guide de mise en œuvre Symantec
Ghost
■
Manuel imprimé
■
Ghost_guide.pdf, document PDF
Guide de prise en main
■
Carte imprimée
■
Getting_Started.pdf, document PDF
Installation de la partition d'amorçage
■
Boot_partition.pdf, document PDF
Readme
■
Readme.txt, document texte
Aide en ligne
■
Fichiers .chm HTML compilés
L'aide en ligne est disponible pour les composants suivants :
34
■
AutoInstall
■
Console
■
GhostCast
■
Assistant d'amorçage Ghost
■
Ghost Explorer
■
Utilitaire d'audit de licences
■
Inscription
C
H
A
P
I
T
R
E
Installation de
Symantec Ghost
3
Ce chapitre couvre les rubriques suivantes :
■
Préparation de l'installation
■
Installation de la console Symantec Ghost
■
Installation du client de console
■
Installation du client de configuration autonome
■
Installation des Outils standard de Symantec Ghost
■
Inscription de Symantec Ghost
■
Mise à jour Symantec Ghost
■
Désinstallation de Symantec Ghost
■
Création de comptes de serveur de configuration
Il y a plusieurs manières d'installer Symantec Ghost selon la façon dont
vous souhaitez l'utiliser et la configuration de l'ordinateur sur lequel
il est installé.
Le mode d'installation de Symantec Ghost AutoInstall est traité séparément.
Pour plus d'informations, consultez la section "Création de paquets AI" à la
page 253.
35
Installation de Symantec Ghost
Préparation de l'installation
Les configurations matérielle et logicielle minimales pour exécuter
Symantec Ghost varient selon les composants que vous installez.
Configuration requise
Cette section indique la configuration minimale pour chaque option
d'installation.
Console Symantec Ghost
■
Pour Windows NT/2000/XP : 48 Mo de RAM (96 Mo recommandés)
■
Processeur Pentium
■
Ecran VGA
■
L'un des systèmes d'exploitation suivants :
■
Windows 2000 SP2 avec Internet Explorer 4.0 installé
■
Windows NT 4.0 SP6A avec Internet Explorer 5.0 installé
■
Windows XP
Ghost.exe
■
Ordinateur IBM ou 100% compatible
■
Processeur 386
■
8 Mo de RAM
■
Ecran VGA
■
Souris Microsoft ou compatible recommandée
Pour prendre en charge l'écriture sur CD
■
6,5 Mo en plus de la configuration requise pour Ghost.exe
■
Graveur de CD pris en charge par Symantec Ghost
Client de console Symantec Ghost
36
■
Ordinateur connecté en réseau avec Windows 95/98/2000/Me/XP ou
Windows NT 4.0 SP4
■
Système à amorçage unique
Préparation de l'installation
■
Possibilité d'avoir plusieurs disques physiques, mais la fonctionnalité
de sauvegarde ne prend en charge que le premier disque
■
Gestionnaires DOS pour carte réseau
Pour plus d'informations, consultez la section "Création d'images et
de d'amorçage avec l'Assistant d'amorçage Ghost" à la page 141.
Outils standard
■
Ordinateur IBM ou 100% compatible
■
Processeur 386
■
8 Mo de RAM
■
Ecran VGA
■
Souris Microsoft ou compatible recommandée
■
Microsoft Windows 9x/2000/NT/Me/XP
Systèmes de fichiers pris en charge pour le clonage
autonome
■
Tous les systèmes FAT
■
Tous les systèmes NTFS
■
EXT2
Pour plus d'informations, consultez la section "Clonage avec Linux" à la
page 349.
Eléments à installer
Symantec Ghost possède cinq paquets logiciels. Utilisez le tableau suivant
pour déterminer les éléments à installer et leur emplacement.
Composant
Description
Console
Symantec Ghost
Installez ce composant sur l'ordinateur serveur depuis
lequel vous envisagez de cloner et de configurer
à distance d'autres stations de travail. Installez tous
les composants de Symantec Ghost sur le serveur
à l'exception du client de console.
Client de console
Symantec Ghost
Installez ce composant sur vos stations de travail pour
leur permettre de communiquer ensemble et avec
la console Symantec Ghost.
37
Installation de Symantec Ghost
Composant
Description
Client de configuration
autonome
Symantec Ghost
Installez le composant sur une station de travail qui ne
doit pas être gérée par la console Symantec Ghost.
Installez ce client pour appliquer des paramètres de
configuration après un clonage en utilisant Ghost.exe.
Pour plus d'informations, consultez la section
"Présentation de la configuration autonome" à la
page 241.
Outils standard de
Symantec Ghost
Installez ces outils lorsque la console n'est pas
nécessaire. Installez tous les composants de
Symantec Ghost à l'exception du serveur et du
client de console.
AutoInstall
Installez ce composant sur l'ordinateur sur lequel
vous souhaitez créer des paquets pour installer des
applications.
Pour plus d'informations, consultez la section "Prise en
main d'AutoInstall" à la page 247.
Le guide de prise en main comprend des scénarios courants sur l'utilisation
de Symantec Ghost ainsi qu'un tableau indiquant les composants à installer
pour chaque scénario.
Installation de la console Symantec Ghost
La console Symantec Ghost doit être installée par un utilisateur possédant
des droits d'administrateur sur l'ordinateur console. Lorsque vous
installez la console Symantec Ghost, les Outils standard sont
automatiquement installés.
Remarque : le nom d'utilisateur, l'adresse électronique et le numéro de
série que vous indiquez sont utilisés lors de la procédure d'inscription.
Pour installer la console Symantec Ghost
38
1
Insérez le CD Symantec Ghost dans le lecteur de CD-ROM.
2
Dans la fenêtre d'installation de Symantec Ghost, cliquez sur Installer
Symantec Ghost Corporate.
3
Cliquez sur Suivant.
Installation de la console Symantec Ghost
4
Acceptez les termes du contrat de licence, puis cliquez sur Suivant.
5
Cliquez sur Suivant.
6
Dans la fenêtre Informations d'utilisateur, vérifiez que les noms de
l'utilisateur et de la société sont corrects.
Pour plus d'informations, consultez la section "Génération d'un fichier
d'inscription" à la page 44.
7
Dans le champ Adresse électronique, tapez l'adresse à laquelle vous
souhaitez recevoir le fichier d'inscription.
Il doit s'agir d'une adresse électronique valide.
8
Dans le champ Numéro de série, tapez le numéro de série de votre
certificat Symantec Ghost.
Pour plus d'informations, consultez la section "Génération d'un fichier
d'inscription" à la page 44.
9
Cliquez sur Suivant.
10 Effectuez l'une des opérations suivantes :
■
Confirmez l'emplacement de l'installation.
■
Pour sélectionner un autre emplacement d'installation, cliquez
sur Parcourir.
11 Cliquez sur Suivant.
12 Dans la fenêtre Installation personnalisée, cliquez sur Suivant.
13 Dans la fenêtre Console Symantec Ghost - Inscription de compte
de service, cliquez sur Suivant.
Si nécessaire, modifiez le mot de passe de compte de service de
la console pour renforcer la sécurité.
Pour plus d'informations, consultez la section "Création de comptes de
serveur de configuration" à la page 50.
14 Cliquez sur Installer pour lancer l'installation.
39
Installation de Symantec Ghost
Installation du client de console
Vous pouvez installer le client de console de l'une des deux manières
suivantes :
■
Installer le client de console à distance depuis la console
Symantec Ghost.
Vous pouvez installer le client de console sur des ordinateurs exécutant
Windows NT/2000/XP. L'installation du client à distance vous permet
d'éviter de visiter physiquement l'ordinateur client.
■
Installer manuellement le client de console sur une station de travail
depuis le CD Symantec Ghost.
Après avoir installé le client de console, confirmez que le client apparaît
sur la console Symantec Ghost.
Pour plus d'informations, consultez la section "Stockage des informations
des ordinateurs clients de console" à la page 63.
Installation du client de console à distance
Après avoir installé la console Symantec Ghost, vous pouvez effectuer
des installations à distance.
Si vous effectuez l'installation sur plusieurs ordinateurs appartenant
à un groupe de travail, installez chaque ordinateur séparément.
Pour installer le client de console à distance
1
Dans la barre des tâches Windows du serveur de console, cliquez sur
Démarrer > Programmes > Symantec Ghost > Corporate Console.
2
Dans le menu Outils, cliquez sur Installation de client à distance.
3
Sélectionnez les ordinateurs à inclure dans l'installation du client.
Vous pouvez sélectionner plusieurs ordinateurs sous différents
domaines.
4
40
Cliquez sur Installer.
Installation du client de console
5
Dans le champ Nom utilisateur admin., effectuez l'une des
opérations suivantes :
■
Tapez le nom d'administrateur pour le domaine.
■
Tapez le nom d'utilisateur intégralement qualifié pour un ordinateur
sous le groupe de travail.
Ce compte doit posséder des droits d'administrateur pour l'ordinateur
sélectionné.
Par exemple, machinename\username.
Si vous avez sélectionné plusieurs domaines, cette boîte de dialogue
apparaît jusqu'à ce que vous ayez saisi les informations
d'administrateur pour chaque domaine.
6
Dans le champ Mot de passe, tapez le mot de passe pour le compte.
7
Cliquez sur OK.
Installation manuelle du client de console
Vous pouvez installer le client de console directement sur un ordinateur
client depuis le CD d'installation.
Pour installer manuellement le client de console
1
Insérez le CD Symantec Ghost dans le lecteur de CD-ROM de
l'ordinateur client.
2
Dans la fenêtre d'installation de Symantec Ghost, cliquez sur Installer
Symantec Ghost Corporate.
3
Dans la fenêtre de l'Assistant InstallShield, cliquez sur Suivant.
4
Acceptez les termes du contrat de licence, puis cliquez sur Suivant.
5
Cliquez sur Client de console.
6
Cliquez sur Suivant.
7
Dans la fenêtre Connexion à un serveur, tapez le nom de machine du
serveur de console Ghost.
8
Cliquez sur Suivant.
41
Installation de Symantec Ghost
9
Dans la fenêtre Dossier de destination, effectuez l'une des opérations
suivantes :
■
Cliquez sur Suivant pour confirmer le dossier actuel comme
dossier de destination pour le client de console.
■
Cliquez sur Modifier afin de changer le dossier de destination pour
le client de console.
10 Cliquez sur Installer pour lancer la procédure d'installation.
Installation du client de configuration autonome
Installez le client de configuration autonome si le client ne doit pas
être géré par la console Symantec Ghost et si la seule fonctionnalité
Symantec Ghost à exécuter sur cet ordinateur est une configuration
après clonage.
Pour installer le client de configuration autonome
1
Insérez le CD Symantec Ghost dans le lecteur de CD-ROM.
2
Dans la fenêtre d'installation de Symantec Ghost, cliquez sur Installer
Symantec Ghost Corporate.
3
Dans la fenêtre de l'Assistant InstallShield, cliquez sur Suivant.
4
Acceptez les termes du contrat de licence, puis cliquez sur Suivant.
5
Cliquez sur Client autonome.
6
Cliquez sur Suivant.
7
Dans la fenêtre Dossier de destination, effectuez l'une des opérations
suivantes :
8
42
■
Cliquez sur Modifier afin de changer le dossier de destination pour
le client de console.
■
Cliquez sur Suivant pour confirmer le dossier actuel comme
dossier de destination pour le client de console.
Cliquez sur Installer pour lancer la procédure d'installation.
Installation des Outils standard de Symantec Ghost
Installation des Outils standard de
Symantec Ghost
Installez les Outils standard pour utiliser l'exécutable Ghost, l'Assistant
d'amorçage Ghost, Ghost Walker, GhostCast Server, GDisk et
Ghost Explorer.
Pour installer les Outils standard de Symantec Ghost
1
Insérez le CD Symantec Ghost dans le lecteur de CD-ROM.
2
Dans la fenêtre d'installation de Symantec Ghost, cliquez sur Installer
Symantec Ghost Corporate.
3
Cliquez sur Suivant.
4
Acceptez les termes du contrat de licence, puis cliquez sur Suivant.
5
Dans la fenêtre Choisissez le type d'installation, cliquez sur Outils
standard seulement (Ghost, Gdisk, etc.).
6
Cliquez sur Suivant.
7
Effectuez l'une des opérations suivantes :
■
Confirmez l'emplacement de l'installation.
■
Pour sélectionner un autre emplacement pour les fichiers installés,
cliquez sur Parcourir.
8
Cliquez sur Suivant.
9
Dans la fenêtre Installation personnalisée, cliquez sur Suivant.
10 Cliquez sur Installer pour lancer l'installation.
Inscription de Symantec Ghost
Après avoir installé la console Symantec Ghost, vous devez inscrire
Symantec Ghost. Jusqu'à ce que Symantec Ghost soit inscrit, l'utilisation
de la console est limitée. Une version inscrite de Symantec Ghost contrôle
le nombre d'ordinateurs clients rattachés à la console et vous informe
quand vous avez installé 90% des clients sous licence.
Pour de nouvelles installations :
■
Vous pouvez exécuter la console pendant 30 jours maximum après
l'installation.
■
Vous pouvez avoir au maximum 10 clients rattachés à la console pour
de nouvelles installations.
43
Installation de Symantec Ghost
Si vous effectuez une mise à niveau depuis une version antérieure
de Symantec Ghost, vous pouvez rattacher le nombre de clients existants
à la console pendant 30 jours.
Pour inscrire Symantec Ghost :
■
Générez un fichier d'inscription.
■
Procurez-vous une clé de validation.
■
Saisissez la clé de validation.
Génération d'un fichier d'inscription
Un fichier d'inscription est généré de l'une des deux manières suivantes :
■
En saisissant les informations d'inscription, notamment un nom
d'utilisateur, une adresse électronique et un numéro de série dans la
boîte de dialogue Informations d'utilisateur pendant l'installation
Pour plus d'informations, consultez la section "Installation de la
console Symantec Ghost" à la page 38.
■
En générant manuellement un fichier d'inscription après avoir installé
la console Symantec Ghost
Le fichier d'inscription, Ghostreg.dat, est enregistré dans le dossier dans
lequel Symantec Ghost est installé.
Vous devrez peut-être générer manuellement un fichier d'inscription si :
■
Vous devez inscrire la console pour des licences supplémentaires.
■
Un numéro de série n'a pas été saisi au moment de l'installation.
■
Vous avez perdu le fichier d'inscription.
■
Vous avez du mal à obtenir une clé de validation en utilisant le fichier
d'inscription existant.
Si vous avez généré un fichier d'inscription mais n'avez pas encore indiqué
de clé de validation, vous ne pouvez pas générer un nouveau fichier
d'inscription. Si vous rencontrez un problème avec le fichier d'inscription
existant, vous devez effacer la requête d'inscription en attente avant d'en
générer un nouveau.
Pour plus d'informations, consultez la section "Effacement d'une requête
d'inscription en attente" à la page 47.
44
Inscription de Symantec Ghost
Pour générer manuellement un fichier d'inscription
1
Dans la barre des tâches Windows du serveur de console, cliquez sur
Démarrer > Programmes > Symantec Ghost > Corporate Console.
2
Dans le menu Aide, cliquez sur Générer un fichier d'inscription.
3
Dans le champ Adresse électronique, tapez l'adresse à laquelle vous
souhaitez recevoir la clé de validation.
Il doit s'agir d'une adresse électronique valide.
4
Dans le champ Numéro de série, tapez le numéro de série.
Il s'agit du numéro à dix chiffres situé en général sur le certificat qui
confirme votre achat Symantec.
5
Cliquez sur OK.
Obtention d'une clé de validation
Après avoir généré le fichier d'inscription (Ghostreg.dat), envoyez-le par
courrier électronique à Symantec afin de recevoir une clé de validation.
Pour obtenir une clé de validation
■
Envoyez le fichier Ghostreg.dat par courrier électronique
à ghostreg@symantec.com.
Envoyez le fichier en tant que pièce jointe et n'incluez pas de texte
dans votre courrier. Symantec envoie une clé de validation à l'adresse
électronique indiquée lors de la génération du fichier d'inscription.
Une clé de validation est en général renvoyée dans les 48 heures.
45
Installation de Symantec Ghost
Saisie d'une clé de validation
Quand Symantec vous a envoyé une clé de validation, vous pouvez
effectuer la procédure d'inscription.
Pour saisir une clé de validation
1
Dans la barre des tâches Windows du serveur de console, cliquez
sur Démarrer > Programmes > Symantec Ghost >
Corporate Console.
2
Dans le menu Aide, cliquez sur Inscrire la console.
3
Dans le champ Clé de validation, tapez la clé de validation reçue
de Symantec.
4
Cliquez sur OK.
La console Symantec Ghost est désormais inscrite pour le nombre
de clients sous licence.
Ajout de licences supplémentaires
Pour inscrire la console avec des licences supplémentaires, vous devez
générer un nouveau fichier d'inscription et effectuer la procédure
d'inscription.
Les détails suivants doivent être les mêmes que lors de l'inscription initiale :
■
Nom de l'utilisateur
■
Société
Inscription de la console Symantec Ghost après une
réinstallation
Si vous désinstallez la console Symantec Ghost puis la réinstallez, vous
devez saisir de nouveau la clé de validation d'origine. Toutefois, les détails
suivants doivent être les mêmes que lors de l'inscription initiale :
46
■
Adresse électronique
■
Numéro de série
■
Nom de l'utilisateur
Inscription de Symantec Ghost
Si vous avez acheté des licences supplémentaires avant la réinstallation,
vous devez répéter l'inscription pour chaque jeu de licences acheté.
1
Inscrivez la console avec la clé de validation d'origine.
2
Générez un nouveau fichier d'inscription avec les mêmes informations
que celles utilisées pour acheter les licences supplémentaires.
3
Inscrivez la console avec la clé de validation de licence
supplémentaire.
4
Répétez les étapes 2 et 3 jusqu'à ce que toutes les clés de validation de
licence supplémentaire soient inscrites.
Effacement d'une requête d'inscription en attente
Si vous avez généré un fichier d'inscription mais n'avez pas encore reçu
ni saisi de clé de validation, vous ne pouvez pas générer un autre fichier
d'inscription. Si vous rencontrez un problème avec le fichier d'inscription
existant, vous devez effacer la requête d'inscription en attente avant d'en
générer un nouveau.
Pour effacer une requête d'inscription en attente
1
Dans la barre des tâches Windows du serveur de console, cliquez sur
Démarrer > Programmes > Symantec Ghost > Corporate
Console.
2
Cliquez sur Fermer pour fermer l'Assistant de console.
3
Dans le menu Aide, cliquez sur Générer un fichier d'inscription.
4
Cliquez sur Effacer requête en attente pour supprimer le fichier
Ghostreg.dat en cours.
5
Cliquez sur Oui pour confirmer la suppression.
Vous devez générer un nouveau fichier d'inscription et effectuer la
procédure d'inscription.
Pour plus d'informations, consultez la section "Génération d'un fichier
d'inscription" à la page 44.
L'exécutable Symantec Ghost fonctionne sous DOS, mais vous devez
installer Symantec Ghost dans un système d'exploitation Windows.
47
Installation de Symantec Ghost
Pour installer Symantec Ghost
1
Insérez le CD Symantec Ghost dans le lecteur de CD-ROM.
2
Dans la fenêtre d'installation de Symantec Ghost, cliquez sur Installer
Symantec Ghost 2002.
3
Cliquez sur Suivant.
4
Suivez les instructions affichées à l'écran.
Mise à jour Symantec Ghost
LiveUpdate fournit les mises à jour de Symantec Ghost. Il se connecte aux
sites Symantec pour :
■
Fournir des mises à jour gratuites pour corriger les défauts et ajouter
des fonctionnalités supplémentaires au programme Symantec Ghost.
LiveUpdate se connecte à Symantec via Internet afin de vérifier
si des mises à jour de Symantec Ghost sont disponibles.
■
Mettre à jour la console Symantec Ghost s'il existe une nouvelle
version. Vous recevez la version cliente du logiciel mise à jour par
l'intermédiaire de LiveUpdate.
Symantec ne facture pas les mises à jour de Symantec Ghost. Toutefois,
les frais normaux d'accès à Internet s'appliquent.
Pour mettre à jour Symantec Ghost avec LiveUpdate
1
Sur le serveur de console, effectuez l'une des opérations suivantes :
■
Dans la barre des tâches Windows, cliquez sur Démarrer >
Programmes > Symantec Ghost > Corporate Console.
■
Dans la barre des tâches Windows, cliquez sur Démarrer >
Programmes > Symantec Ghost > Ghost Explorer.
2
Dans le menu Aide, cliquez sur LiveUpdate.
3
Suivez les instructions affichées à l'écran.
Mise à jour du client de console Symantec
Lorsque la console Symantec Ghost est mise à jour, les ordinateurs clients
le sont aussi automatiquement à l'exécution d'une tâche pour les clients.
48
Désinstallation de Symantec Ghost
Désinstallation de Symantec Ghost
Désinstallez la console dans le Panneau de configuration de Windows.
Pour désinstaller la console Symantec Ghost
1
Dans la barre des tâches Windows du serveur de console, cliquez sur
Démarrer > Paramètres > Panneau de configuration.
2
Cliquez deux fois sur Ajout/Suppression de programmes.
3
Cliquez sur Symantec Ghost Corporate.
4
Cliquez sur Supprimer.
Vous pouvez désinstaller le client depuis la console Symantec Ghost sur
des ordinateurs Windows NT/2000/XP.
Pour désinstaller un ordinateur client à distance
1
Dans le volet gauche de la console Symantec Ghost, développez
le dossier Groupes de machines.
2
Ouvrez le dossier contenant l'ordinateur dont vous voulez désinstaller
le client.
3
Sélectionnez l'ordinateur.
4
Dans le menu Outils, cliquez sur Désinstallation du client.
5
Cliquez sur Oui.
Vous pouvez également désinstaller le client de console sur l'ordinateur
client. Sur des ordinateurs Windows 9x, le client doit être désinstallé depuis
le Panneau de configuration de Windows.
Pour désinstaller le client de console sur l'ordinateur client
1
Dans la barre des tâches Windows, cliquez sur Démarrer >
Paramètres > Panneau de configuration.
2
Cliquez deux fois sur Ajout/Suppression de programmes.
3
Cliquez sur Symantec Ghost.
4
Cliquez sur Supprimer.
49
Installation de Symantec Ghost
Création de comptes de serveur de configuration
Pendant l'installation, un service nommé Serveur de configuration
est installé. Ce service est chargé de l'exécution des tâches et des
communications clients. L'un de ses rôles consiste à créer et à supprimer
des comptes d'ordinateurs distants dans des domaines Windows, si des
ordinateurs sont ajoutés aux domaines pendant l'exécution d'une tâche.
Le serveur de configuration est également nécessaire lorsque vous modifiez
un nom d'ordinateur ou prenez une image d'un ordinateur appartenant
à un domaine. Pour effectuer ce rôle, un compte utilisateur doit être créé
sur le domaine.
Le nom d'utilisateur et le mot de passe sont définis pour le compte de
service de la console pendant l'installation. Le nom d'utilisateur et le
mot de passe par défaut sont respectivement Ghost_computer name
et Ghost_computername. Le serveur de configuration se connecte en
tant que cet utilisateur. L'utilisateur ne dispose d'aucun droit de
connexion interactive, n'appartient à aucun groupe et son seul
privilège est de gérer les comptes de machines.
Lorsqu'un compte Serveur de configuration est créé sur le domaine,
le domaine est désormais pris en charge pour les opérations du serveur
de configuration.
Vous pouvez :
■
Créer un compte Serveur de configuration depuis la console
Symantec Ghost.
■
Créer un compte Serveur de configuration manuellement.
Vous devez créer un utilisateur avec les mêmes nom d'utilisateur et
mot de passe que les paramètres par défaut qui ont été définis pendant
l'installation et vous devez définir certains droits pour le compte.
Le code exemple concernant la définition des droits d'utilisateur est
inclus sur le CD Symantec Ghost dans le répertoire suivant :
\Extras\Source\Consoleaccount
50
Création de comptes de serveur de configuration
Pour créer des comptes Serveur de configuration depuis la console
Symantec Ghost
1
Dans la barre des tâches Windows du serveur de console, cliquez
sur Démarrer > Programmes > Symantec Ghost > Corporate
Console.
2
Effectuez l'une des opérations suivantes :
■
Dans le menu Outils, cliquez sur Liste des domaines pris
en charge.
■
Dans la fenêtre Première exécution, cliquez sur Domaines.
Cette option est disponible seulement lorsque vous exécutez
la console pour la première fois.
3
Cliquez sur Ajouter.
4
Pour ajouter un domaine à la liste des domaines pris en charge,
effectuez l'une des opérations suivantes :
5
■
Dans le champ Domaine, tapez un nom de domaine.
■
Cliquez sur Parcourir pour sélectionner un domaine.
Effectuez l'une des opérations suivantes :
■
Cochez l'option Créer un compte dans le domaine et tapez un
nom d'utilisateur ainsi qu'un mot de passe pour créer un compte
Serveur de configuration sur le domaine.
L'utilisateur du compte Serveur de configuration doit être habilité
à créer un compte sur le domaine.
■
Désélectionnez l'option Créer un compte dans le domaine.
Vous devez avoir créé au préalable un compte utilisateur sur
le domaine.
6
Cliquez sur OK.
Bien que cela ne présente pas de risque pour la sécurité, il se peut
que vous souhaitiez utiliser les outils d'administration de Windows
pour modifier le mot de passe de cet utilisateur. Si vous effectuez cette
opération, vous devez informer le service Serveur de configuration du
nouveau mot de passe en définissant le mot de passe de la valeur de
registre sous la clé suivante :
HKEY_LOCAL_MACHINE\System\CurrentControlSet\Services\Ngserver
\Params
51
Installation de Symantec Ghost
Suppression d'un compte de domaine
La suppression d'un domaine de la console Symantec Ghost ne supprime
pas le compte du domaine mais le supprime seulement de la base de
données de la console Symantec Ghost.
Pour supprimer un compte de domaine de la base de données de la
console Symantec Ghost
52
1
Dans la barre des tâches Windows du serveur de console, cliquez sur
Démarrer > Programmes > Symantec Ghost > Corporate
Console.
2
Dans le menu Outils, cliquez sur Liste des domaines pris en charge.
3
Sélectionnez le domaine à supprimer.
4
Cliquez sur Supprimer.
2
C r é a t i o n
d e
i m a g e
g e s t i o n
e t
t â c h e s
fi c h i e r s
d e p u i s
d e
l a
c o n s o l e
■
Gestion des fichiers image, des ressources de configuration et
des ordinateurs
■
Création et exécution de tâches
■
Sauvegardes et restaurations incrémentielles
54
■
Déplacement d'utilisateur
■
Sysprep
■
Création d'images et de d'amorçage avec l'Assistant d'amorçage Ghost
■
Options de console supplémentaires
■
Options de fichier image
C
H
A
P
I
T
R
E
Gestion des fichiers
image, des ressources
de configuration et
des ordinateurs
4
Ce chapitre couvre les rubriques suivantes :
■
Présentation de la console Symantec Ghost
■
Création et exécution d'une tâche de la console Symantec Ghost
■
Regroupement d'ordinateurs clients de console
■
Stockage des informations des ordinateurs clients de console
■
A propos du dossier Ressources de configuration
Présentation de la console Symantec Ghost
La console Symantec Ghost vous permet d'effectuer les opérations
suivantes :
■
Définir et exécuter des tâches qui automatisent la distribution
de fichiers image
■
Déployer des paquets AI
■
Modifier les paramètres de configuration sur un ordinateur client
de la console ou un groupe d'ordinateurs clients de la console
■
Créer des sauvegardes
■
Enregistrer les données d'utilisateur
■
Exécuter l'application Microsoft Sysprep
■
Transférer des fichiers vers des ordinateurs clients
55
Gestion des fichiers image, des ressources de configuration et des ordinateurs
■
Exécuter des commandes sur des ordinateurs clients
■
Organiser et gérer vos ordinateurs clients, fichiers image, ensembles de
configuration et autres ressources requises pour effectuer ces tâches
Fenêtre
principale de la
console
Symantec Ghost
Création et exécution d'une tâche de la console
Symantec Ghost
La console Symantec Ghost vous permet de gérer toutes vos tâches
de clonage. La création et l'exécution de ces tâches impliquent
plusieurs étapes.
Avertissement : pour qu'une tâche de la console Symantec Ghost
s'exécute correctement, le logiciel client Symantec Ghost doit être
installé sur chaque ordinateur client.
56
Création et exécution d'une tâche de la console Symantec Ghost
Pour créer et exécuter une tâche de la console Symantec Ghost
1
Installez le logiciel client Symantec Ghost sur tous les ordinateurs
clients de la console.
2
Regroupez les ordinateurs clients pour créer un ensemble spécifique
d'ordinateurs cibles qui recevront la tâche.
Pour plus d'informations, consultez la section "Regroupement
d'ordinateurs clients de console" à la page 58.
3
Définissez une tâche.
Pour plus d'informations, consultez la section "Création de tâches" à la
page 87.
4
Exécutez la tâche sur un ordinateur ou un groupe d'ordinateurs.
Pour plus d'informations, consultez la section "Planification et
exécution des tâches" à la page 99.
5
Examinez le contenu du journal des tâches pour vérifier l'état des
tâches exécutées.
Pour plus d'informations, consultez la section "Pour afficher le journal
des tâches" à la page 162.
Lancement de la console Symantec Ghost
Pour simplifier l'utilisation de la console Symantec Ghost, une liste des
options et des tâches les plus souvent utilisées apparaît à l'ouverture initiale
de la console.
Pour lancer la console Symantec Ghost
1
Dans la barre des tâches Windows, cliquez sur Démarrer >
Programmes > Symantec Ghost > Corporate Console.
2
Cliquez sur OK et lisez le document Readme.
L'assistant Symantec Ghost Console apparaît.
57
Gestion des fichiers image, des ressources de configuration et des ordinateurs
L'assistant vous permet d'accéder rapidement aux tâches les plus
souvent exécutées à l'aide du programme Symantec Ghost Console.
Remarque : la console Symantec Ghost fonctionne sous Windows Me,
Windows NT et Windows 2000 mais pas sous Windows 9x.
Regroupement d'ordinateurs clients de console
Le regroupement d'ordinateurs vous permet de différencier les ordinateurs
correspondant à différents besoins des utilisateurs. Par exemple, vous
pouvez créer un groupe de clients de console utilisé par des étudiants et
un autre utilisé par leurs professeurs. Vous pouvez alors exécuter une tâche
pour cloner le fichier image approprié sur les ordinateurs des étudiants,
puis exécuter une autre tâche pour cloner un autre fichier image sur les
ordinateurs des professeurs.
Les informations sur les groupes d'ordinateurs sont stockées dans des
dossiers situés sous le dossier Groupes de machines de premier niveau
dans Symantec Ghost Console. Vous pouvez avoir des sous-groupes sous
les groupes principaux afin qu'un sous-groupe puisse être sélectionné pour
une tâche ou vous pouvez appliquer une tâche à un groupe principal qui
inclut les sous-groupes.
58
Regroupement d'ordinateurs clients de console
Par exemple, le dossier Administration peut contenir les dossiers RH et
Paie. Vous pouvez ajouter un ordinateur à n'importe lequel de ces trois
groupes. Vous pouvez appliquer une tâche soit au groupe RH, soit au
groupe Paie. Pour exécuter la tâche à la fois pour les groupes RH et Paie,
sélectionnez le dossier Administration. La tâche s'exécute pour les deux
groupes ainsi que pour tous les ordinateurs regroupés dans le dossier
Administration.
Pour créer un groupe d'ordinateurs
1
Dans le volet gauche de la console Symantec Ghost, développez
le dossier Groupes de machines.
Pour placer votre nouveau groupe sous un groupe existant,
développez les dossiers jusqu'à l'ouverture du groupe parent.
Si vous ne sélectionnez pas de dossier Groupes de machines,
les ordinateurs seront stockés dans le dossier par défaut Groupes
de machines.
2
Dans le menu Fichier, cliquez sur Nouveau > Dossier.
3
Tapez un nouveau nom pour le groupe de machines.
4
Appuyez sur Entrée pour confirmer.
Vous pouvez à présent ajouter des ordinateurs à ce groupe.
Ajout ou déplacement d'un ordinateur vers un groupe
Lorsque vous installez le logiciel Symantec Ghost sur un ordinateur client
de console, le client de console apparaît dans le dossier par défaut de la
console Symantec Ghost. Vous pouvez alors déplacer l'ordinateur dans
un autre groupe si nécessaire.
Il y a deux restrictions à l'ajout d'ordinateurs à un groupe :
■
Vous ne pouvez pas placer d'ordinateur dans le répertoire racine du
dossier Groupes de machines. Il doit y avoir au moins un dossier sous
celui-ci pour placer un ordinateur ou un groupe d'ordinateurs.
■
Vous pouvez avoir plusieurs copies d'un même ordinateur. Cependant,
il ne peut y avoir qu'une seule copie dans un dossier sous chaque
dossier principal (un dossier principal étant un dossier situé
immédiatement au-dessous du dossier Groupes de machines).
Si vous placez un ordinateur dans un dossier, vous ne pouvez pas le
placer dans un sous-dossier de ce dossier. Un message d'avertissement
apparaît si vous essayez d'ajouter plusieurs instances d'un ordinateur
à un dossier principal.
59
Gestion des fichiers image, des ressources de configuration et des ordinateurs
Pour ajouter ou déplacer un ordinateur vers un groupe
1
Dans le volet gauche de la console Symantec Ghost, développez le
dossier Groupes de machines.
2
Sélectionnez l'ordinateur que vous souhaitez ajouter au groupe.
3
Dans le menu Edition, effectuez l'une des opérations suivantes :
■
Cliquez sur Copier pour ajouter une autre instance de cet
ordinateur.
■
Cliquez sur Couper pour déplacer cet ordinateur vers un autre
dossier.
L'ordinateur client de console reste visible dans ce dossier jusqu'à
ce que vous le colliez dans un nouveau dossier.
4
Ouvrez le groupe auquel vous voulez ajouter l'ordinateur.
5
Dans le menu Edition, cliquez sur Coller.
L'ordinateur apparaît dans le nouveau groupe.
Suppression d'un ordinateur d'un groupe
Vous pouvez supprimer temporairement un ordinateur d'un groupe.
Lorsque l'ordinateur redémarre, la console Symantec Ghost le détecte
et il apparaît sur la console.
Pour supprimer temporairement un ordinateur d'un groupe
1
Dans le volet gauche de la console Symantec Ghost, développez
le dossier Groupes de machines.
2
Ouvrez le dossier contenant l'ordinateur à supprimer.
3
Sélectionnez l'ordinateur que vous souhaitez supprimer.
4
Dans le menu Fichier, cliquez sur Supprimer.
5
Cliquez sur Oui pour confirmer la suppression.
Si vous disposez de deux copies du même ordinateur dans des groupes
différents, vous pouvez n'en supprimer qu'une seule. La suppression d'une
copie ne supprime pas l'autre.
Pour supprimer l'ordinateur définitivement, désinstallez le logiciel client
de l'ordinateur et écrasez la partition d'amorçage DOS Symantec Ghost
si elle existe.
Pour plus d'informations, consultez la section "Désinstallation de
Symantec Ghost" à la page 49.
60
Regroupement d'ordinateurs clients de console
Pour supprimer la partition d'amorçage d'un ordinateur
1
Créez un fichier image de l'ordinateur.
Pour plus d'informations, consultez la section "Création de tâches" à la
page 87.
2
Videz le fichier image sur l'ordinateur, y compris l'option
de remplacement de la partition d'amorçage Ghost dans la boîte
de dialogue Options avancées.
Pour plus d'informations, consultez la section "Création de tâches" à la
page 87.
3
Supprimez le client Symantec Ghost de l'ordinateur.
Pour plus d'informations, consultez la section "Désinstallation de
Symantec Ghost" à la page 49.
Changement de nom d'un ordinateur
Vous pouvez renommer un ordinateur pour l'identifier plus facilement.
Le changement de nom n'intervient que sur la console Symantec Ghost
et nulle part ailleurs. Vous ne pouvez pas donner à un ordinateur le
nom d'un autre ordinateur situé dans le même dossier.
Pour renommer un ordinateur
1
Dans le volet gauche de la console Symantec Ghost, développez
le dossier Groupes de machines.
2
Ouvrez le dossier contenant l'ordinateur à renommer.
3
Sélectionnez l'ordinateur que vous souhaitez renommer.
4
Dans le menu Fichier, cliquez sur Renommer.
5
Tapez un nom pour l'ordinateur.
6
Appuyez sur Entrée.
61
Gestion des fichiers image, des ressources de configuration et des ordinateurs
Définition de propriétés pour des ordinateurs d'un sous-réseau
Chaque ordinateur client est regroupé par sous-réseau. Lorsqu'un
ordinateur client est détecté par la console Symantec Ghost, il est
automatiquement regroupé par sous-réseau au sein du dossier Réseau.
Ceci vous permet de définir les propriétés à appliquer à tous les
ordinateurs d'un sous-réseau. Vous pouvez définir les propriétés
suivantes pour un sous-réseau :
■
Intervalle de battement du client : vous pouvez également définir
l'intervalle de battement d'un client globalement ainsi que pour
des ordinateurs clients.
Pour plus d'informations, consultez les sections "Définition de
l'intervalle de battement de l'ordinateur client" à la page 65 et
"Configuration des options de la console Symantec Ghost" à la
page 164.
■
Limites de débit des données : Symantec Ghost vous permet de
contrôler la quantité de bande passante du réseau utilisée lors de la
diffusion GhostCasting. Utilisez cette fonctionnalité pour éviter de
surcharger le réseau avec le trafic GhostCasting.
Pour plus d'informations, consultez la section "Contrôle de la quantité
de bande passante du réseau utilisée" à la page 199.
■
Mode de transfert de données : vous pouvez sélectionner l'un des
modes de transfert de données suivants.
Mode de transfert
Description
Diffusion unique
Déploiement vers un seul client
Multidiffusion
Déploiement simultané d'une image vers
plusieurs ordinateurs
Diffusion directe
Déploiement sélectif basé sur la diffusion directe
pour sous-réseau
Pour plus d'informations, consultez la section "Définition du mode de
transfert de données" à la page 197.
Pour définir les propriétés pour un sous-réseau
62
1
Dans le volet gauche de la console Symantec Ghost, développez le
dossier Réseau.
2
Cliquez sur le sous-réseau dont vous souhaitez définir les propriétés.
3
Dans le menu Fichier, cliquez sur Propriétés.
Stockage des informations des ordinateurs clients de console
4
Cliquez sur Intervalle battements Client et indiquez le nombre de
secondes pour l'intervalle de battement.
5
Cliquez sur Charger afin de définir une limite pour charger une
image et indiquez le nombre maximum de Mo par minute pour
charger une image.
6
Cliquez sur Vider afin de définir une limite pour vider une image
et indiquez le nombre maximum de Mo par minute pour vider
une image.
7
Cliquez sur Mode de transfert des données pour définir un mode
de transfert.
8
Sélectionnez l'un des éléments suivants :
9
■
Multidiffusion : définissez la méthode de transfert sur
Multidiffusion.
■
Diffusion directe : définissez la méthode de transfert sur
Diffusion directe.
■
Diffusion unique : définissez la méthode de transfert sur
Diffusion unique.
Cliquez sur OK.
Stockage des informations des ordinateurs
clients de console
La console Symantec Ghost stocke un enregistrement pour chaque
ordinateur client qu'elle détecte. Un ordinateur client apparaît
automatiquement dans la console Symantec Ghost une fois que
le logiciel client est installé. Il apparaît dans le dossier Groupes de
machines par défaut et son titre correspond au nom de l'ordinateur
et à l'utilisateur par défaut.
Si DOS est le seul système d'exploitation installé sur l'ordinateur client
de console, l'ordinateur apparaît avec un titre correspondant à l'adresse
de la carte de l'ordinateur.
63
Gestion des fichiers image, des ressources de configuration et des ordinateurs
Si l'ordinateur client de console est cloné ultérieurement avec un système
d'exploitation Windows 9x/Me/NT/2000/XP, effectuez l'une des opérations
suivantes pour mettre à jour son titre et ses autres paramètres de
configuration dans la console Symantec Ghost :
■
Exécutez une tâche pour restaurer l'ordinateur sur les paramètres
de configuration par défaut.
Pour plus d'informations, consultez la section "Création de tâches" à la
page 87.
■
Supprimez l'ordinateur de la console Symantec Ghost. Lorsque
l'ordinateur est détecté de nouveau, ses informations sont mises à jour.
Pour plus d'informations, consultez la section "Suppression d'un
ordinateur d'un groupe" à la page 60.
Vérification du logiciel client et de l'état de l'ordinateur
La version du logiciel et l'état d'un ordinateur client de console sont
représentés sous forme graphique.
■
La partie gauche de l'icône du client de console indique si la
version en cours du logiciel client est installée. Une coche signifie
que la version en cours est installée.
■
La partie droite de l'icône indique l'état de l'ordinateur. Un X rouge
signifie que l'ordinateur est hors ligne ou indisponible.
■
Un point d'interrogation signifie que le battement du client est 0 et que
l'état du client est inconnu.
L'ordinateur est en ligne et le logiciel
client est la version en cours
L'ordinateur est hors ligne et le logiciel
client est la version en cours
L'ordinateur est en ligne mais le logiciel
client n'est pas la version en cours
Le logiciel client n'est pas la version en cours
et l'ordinateur est hors ligne ou indisponible
Le logiciel client n'est pas la version en
cours et l'état de l'ordinateur est inconnu
Le logiciel client est la version en cours et
l'état de l'ordinateur est inconnu.
64
Stockage des informations des ordinateurs clients de console
Affichage et modification des propriétés de l'ordinateur client
de console
Les propriétés d'un ordinateur client de console sont stockées sur
la console Symantec Ghost et apparaissent dans la fenêtre Propriétés
de l'ordinateur. Vous pouvez afficher les informations suivantes :
■
Paramètres de configuration par défaut pour l'ordinateur client
Pour plus d'informations, consultez la section "Modification et
application de nouveaux paramètres de configuration par défaut" à la
page 66.
■
Version du logiciel client de console Symantec Ghost présent sur
l'ordinateur
■
Détails des sauvegardes créées pour cet ordinateur
■
Intervalle de battement
■
Dernier fichier image utilisé pour cloner cet ordinateur
■
Indication mentionnant si la partition d'amorçage Ghost est
installée ou non
■
Version DOS sous laquelle l'ordinateur client fonctionne
Pour afficher les propriétés d'un ordinateur client de console
1
Dans le volet gauche de la console Symantec Ghost, développez
le dossier Groupes de machines.
2
Ouvrez le dossier contenant l'ordinateur concerné.
3
Sélectionnez l'ordinateur que vous souhaitez afficher.
4
Dans le menu Fichier, cliquez sur Propriétés.
Définition de l'intervalle de battement de l'ordinateur client
Vous pouvez définir la fréquence d'envoi des rapports d'état depuis les
ordinateurs clients de console vers la console Symantec Ghost. Vous
pouvez définir l'intervalle de battement du client globalement et pour
chaque sous-réseau.
Pour plus d'informations, consultez les sections "Configuration des options
de la console Symantec Ghost" à la page 164, "Définition de propriétés
pour des ordinateurs d'un sous-réseau" à la page 62 et "Pour définir les
battements d'un client" à la page 167.
65
Gestion des fichiers image, des ressources de configuration et des ordinateurs
Pour définir l'intervalle de battement de l'ordinateur client
1
Dans le volet gauche de la console Symantec Ghost, développez le
dossier Groupes de machines.
2
Ouvrez le dossier contenant l'ordinateur concerné.
3
Sélectionnez l'ordinateur que vous souhaitez afficher.
4
Dans le menu Fichier, cliquez sur Propriétés.
5
Cliquez sur Intervalle entre battements.
6
Indiquez le nombre de secondes pour définir la vitesse à laquelle les
rapports d'état sont envoyés de l'ordinateur à la console.
7
Cliquez sur OK.
Modification et application de nouveaux paramètres de
configuration par défaut
Les paramètres de configuration par défaut sont récupérés depuis
l'ordinateur client la première fois qu'il est détecté par la console
Symantec Ghost. Vous pouvez modifier les paramètres par défaut ou
les copier pour les faire correspondre à ceux d'un autre ordinateur.
Les paramètres de configuration par défaut peuvent être mis à jour à tout
moment pour les faire correspondre aux paramètres de l'ordinateur en
incluant celui-ci dans une tâche dont la case à cocher Régénérer la
configuration est sélectionnée.
Pour plus d'informations, consultez la section "Définition des propriétés
d'une tâche" à la page 88.
Lorsque vous modifiez les paramètres de configuration par défaut,
vous pouvez les appliquer à l'ordinateur client en choisissant d'utiliser
les paramètres par défaut dans une tâche.
Pour plus d'informations, consultez la section "Définition des propriétés de
configuration" à la page 92.
Pour modifier les paramètres de configuration par défaut
66
1
Dans le volet gauche de la console Symantec Ghost, développez
le dossier Groupes de machines.
2
Ouvrez le dossier contenant l'ordinateur concerné.
3
Sélectionnez l'ordinateur que vous souhaitez modifier.
4
Dans le menu Fichier, cliquez sur Propriétés.
Stockage des informations des ordinateurs clients de console
5
Sur l'onglet Général, cliquez sur Modifier.
6
Modifiez les paramètres par défaut.
Pour plus d'informations, consultez la section "Création et affichage
des ensembles de configuration" à la page 72.
Vous pouvez utiliser les mêmes paramètres de configuration pour plusieurs
ordinateurs en les copiant.
Pour copier les paramètres de configuration par défaut
1
Dans le volet gauche de la console Symantec Ghost, développez
le dossier Groupes de machines.
2
Ouvrez le dossier contenant l'ordinateur dont vous souhaitez copier
les paramètres de configuration.
3
Sélectionnez l'ordinateur dont vous souhaitez copier les paramètres
de configuration.
4
Dans le menu Fichier, cliquez sur Propriétés.
5
Cliquez sur Copier.
6
Développez le dossier Groupes de machines.
7
Ouvrez le dossier contenant l'ordinateur vers lequel vous souhaitez
copier les paramètres de configuration.
8
Sélectionnez l'ordinateur vers lequel vous souhaitez copier les
paramètres de configuration.
9
Cliquez sur OK.
Vous pouvez définir le modèle contenant les gestionnaires réseau DOS
à utiliser lorsque l'ordinateur client démarre dans la partition virtuelle.
Pour définir le modèle de gestionnaire DOS
1
Dans le volet gauche de la console Symantec Ghost, développez
le dossier Groupes de machines.
2
Ouvrez le dossier contenant l'ordinateur concerné.
3
Sélectionnez l'ordinateur que vous souhaitez modifier.
4
Dans le menu Fichier, cliquez sur Propriétés.
67
Gestion des fichiers image, des ressources de configuration et des ordinateurs
5
Sur l'onglet Client, effectuez l'une des opérations suivantes :
■
Cliquez sur Utiliser le modèle proposé et sélectionnez un modèle
dans la liste déroulante.
La liste affiche les modèles suggérés par la console Symantec Ghost
quand elle se connecte au client. S'il n'y a pas de modèles suggérés,
vous devez en sélectionner un manuellement.
■
Cliquez sur Utiliser le modèle sélectionné manuellement et
cliquez sur Parcourir pour sélectionner un modèle.
La boîte de dialogue Recherche d'un modèle affiche tous les
modèles inclus avec l'Assistant d'amorçage Ghost. Vous pouvez
en sélectionner un ou ajouter et modifier un modèle.
Pour plus d'informations, consultez la section "Ajout de
gestionnaires réseau à l'Assistant d'amorçage Ghost" à la page 155.
Vous pouvez sélectionner une version de DOS à installer lorsque la
partition virtuelle est créée sur l'ordinateur client.
Pour définir la version de DOS sous laquelle le client fonctionne
1
Dans le volet gauche de la console Symantec Ghost, développez
le dossier Groupes de machines.
2
Ouvrez le dossier contenant l'ordinateur concerné.
3
Sélectionnez l'ordinateur que vous souhaitez modifier.
4
Dans le menu Fichier, cliquez sur Propriétés.
5
Sur l'onglet Client, effectuez l'une des opérations suivantes :
■
Par défaut : définissez la version DOS sur la version par défaut.
Pour plus d'informations, consultez la section "Configuration des
options de la console Symantec Ghost" à la page 164.
■
MS-DOS : définissez la version DOS sur MS-DOS.
Vous pouvez sélectionner cette option seulement si MS-DOS est
installé sur le serveur de console.
Pour plus d'informations, consultez la section "Sélection d'une
version DOS" à la page 159.
■
PC-DOS : définissez la version DOS sur PC-DOS.
Vous pouvez afficher les informations des images de base et
incrémentielles qui ont été créées pour un ordinateur.
68
A propos du dossier Ressources de configuration
Pour afficher les sauvegardes créées pour un ordinateur
1
Dans le volet gauche de la console Symantec Ghost, développez
le dossier Groupes de machines.
2
Ouvrez le dossier contenant l'ordinateur concerné.
3
Sélectionnez l'ordinateur que vous souhaitez modifier.
4
Dans le menu Fichier, cliquez sur Propriétés.
5
Cliquez sur l'onglet Sauvegarde.
A propos du dossier Ressources de configuration
Le dossier Ressources de configuration contient les informations que
les tâches appliquent aux ordinateurs cibles.
Ces informations incluent les éléments suivants :
Dossier
Description
Paquets AI
Stocke les informations des paquets AutoInstall et les
définitions de paquets AI.
Configurations
Stocke des modèles contenant des ensembles de paramètres
de registre.
69
Gestion des fichiers image, des ressources de configuration et des ordinateurs
Dossier
Description
Modèles de
données
Stocke les modèles de données créés pour inclusion dans
des profils d'utilisateur.
Pour plus d'informations, consultez la section "Création d'un
modèle de données" à la page 112.
Images
Stocke les informations des fichiers image et des définitions
d'image.
Paquets utilisateur
Stocke les paquets de données utilisateur récupérées depuis
les ordinateurs clients de console lors des tâches de
migration d'utilisateur.
Pour plus d'informations, consultez la section "Capture et
restauration de données d'utilisateur" à la page 118.
Profils d'utilisateur
Stocke les profils employés pour définir les tâches de
migration d'utilisateur.
Pour plus d'informations, consultez la section "Création d'un
profil d'utilisateur" à la page 116.
Création et affichage des définitions d'image
Les définitions d'image contiennent les informations suivantes sur les
fichiers image créés par Symantec Ghost ou la console Symantec Ghost.
Ces informations sont utilisées lors des tâches de vidage et de
chargement d'image :
70
■
Nom et emplacement du fichier image
■
Etat du fichier image
■
Détails de l'image :
■
Numéro de partition
■
Type
■
Taille initiale des partitions
■
Taille des données
■
Description du fichier image
A propos du dossier Ressources de configuration
Pour créer une nouvelle définition d'image
1
Dans le volet gauche de la console Symantec Ghost, développez le
dossier Ressources de configuration.
2
Développez le dossier Images.
3
Ouvrez le dossier dans lequel vous souhaitez créer la nouvelle
définition d'image.
Si vous ne sélectionnez pas de dossier Images, la définition est stockée
dans le répertoire Images racine.
4
Dans le menu Fichier, cliquez sur Nouveau > Image.
5
Dans la fenêtre Propriétés de la nouvelle image, tapez un nom
pour l'image.
6
Effectuez l'une des opérations suivantes :
■
Tapez le nom et l'emplacement du fichier image.
■
Cliquez sur Parcourir pour sélectionner le fichier image.
Les informations sur le fichier apparaissent dès que vous avez
sélectionné un fichier image.
Vous pouvez taper le nom et l'emplacement d'un fichier image qui
n'est pas encore créé. Cela est nécessaire lors de la création d'un
nouveau fichier image avec la console Symantec Ghost.
7
Tapez une description pour le fichier image.
8
Cliquez sur Lancer Ghost Explorer pour démarrer Ghost Explorer
et afficher le fichier image, si nécessaire.
Pour afficher une définition d'image
1
Dans le volet gauche de la console Symantec Ghost, développez
le dossier Ressources de configuration.
2
Développez le dossier Images.
3
Sélectionnez l'image que vous souhaitez afficher.
4
Dans le menu Fichier, cliquez sur Propriétés.
5
Cliquez sur Lancer Ghost Explorer pour afficher les détails du fichier
image sélectionné.
Pour plus d'informations, consultez la section "Comprendre Ghost
Explorer" à la page 267.
71
Gestion des fichiers image, des ressources de configuration et des ordinateurs
Création et affichage des ensembles de configuration
Un ensemble de configuration représente plusieurs paramètres de
registre enregistrés et appliqués dans le cadre d'une tâche de clonage.
Les paramètres peuvent être enregistrés comme modèle et appliqués
à un groupe d'ordinateurs ou enregistrés et appliqués à des ordinateurs
individuels. Vous pouvez créer des tâches qui appliquent des paramètres
de configuration après le chargement d'un fichier image ou comme
tâche séparée.
Pour créer un ensemble de configuration
1
Dans le volet gauche de la console Symantec Ghost, développez
le dossier Ressources de configuration.
2
Développez le dossier Configurations.
3
Ouvrez le dossier dans lequel vous souhaitez stocker votre ensemble
de configuration.
Si vous ne sélectionnez pas de dossier, l'ensemble de configuration est
stocké dans le répertoire Configurations racine.
4
Dans le menu Fichier, cliquez sur Nouveau > Configuration.
5
Dans la fenêtre Propriétés de Nouvel ensemble de configuration, tapez
un nom pour le nouvel ensemble.
6
Sélectionnez un système d'exploitation cible : Windows NT/2000/XP
ou Windows 9x/Me.
7
Cochez l'option Autoriser la configuration du modèle pour
créer un modèle vous permettant d'appliquer des paramètres de
configuration à un groupe d'ordinateurs.
Ne cochez pas cette option pour appliquer les paramètres à des
ordinateurs individuels en tant que paramètre personnalisé.
72
A propos du dossier Ressources de configuration
8
Dans la fenêtre de gauche, cliquez sur Nom utilisateur pour spécifier
un nom d'utilisateur.
9
Cliquez sur Identification pour spécifier des paramètres
d'identification.
10 Cliquez sur Validation de la connexion pour spécifier les paramètres
de validation de la connexion.
Cette option n'est pas disponible pour les ordinateurs Windows NT et
Windows 2000.
11 Cliquez sur Paramètres TCP/IP pour appliquer des adresses IP au
client de console.
Spécification d'un nom d'utilisateur
Lorsque vous créez un ensemble de configuration, vous pouvez spécifier
un nouveau nom d'utilisateur à appliquer.
Pour spécifier un nom d'utilisateur
1
Dans la fenêtre Propriétés de Nouvel ensemble de configuration,
cliquez sur Nom utilisateur.
2
Cliquez sur Nom d'utilisateur pour spécifier un nouveau nom
d'utilisateur.
3
Dans l'espace fourni, tapez le nouveau nom d'utilisateur.
Spécification des paramètres d'identification
Lorsque vous créez un ensemble de configuration, vous pouvez spécifier
des paramètres d'identification. Les paramètres disponibles dépendent du
système d'exploitation cible.
Si vous appliquez cet ensemble de configuration en tant que modèle, le
nom par défaut apparaît sous la forme "Ordinateur N*****". Lorsque la tâche
s'exécute, les astérisques sont remplacées par un numéro unique pour
chaque ordinateur. Vous pouvez augmenter ou réduire le nombre
d'astérisques et modifier la partie alphabétique du nom. Par exemple, si
vous créez des ordinateurs pour le département Administration, définissez
ce champ sur "Admin *****".
73
Gestion des fichiers image, des ressources de configuration et des ordinateurs
Pour spécifier les paramètres d'identification pour des ordinateurs
Windows 9x ou Me
1
Dans la fenêtre Propriétés de Nouvel ensemble de configuration,
cliquez sur Identification.
2
Cliquez sur Nom d'ordinateur pour spécifier un nouveau nom
d'ordinateur.
3
Dans l'espace fourni, tapez un nom à appliquer au client de console.
Vous pouvez modifier ce nom après le clonage.
4
Cliquez sur Groupe de travail pour spécifier un groupe de travail.
5
Dans l'espace fourni, tapez le nom d'un groupe de travail pour
ce client de console.
6
Cliquez sur Description de la machine pour spécifier une
description d'ordinateur.
7
Dans l'espace fourni, tapez une description qui s'applique au client
de console.
Pour spécifier les paramètres d'identification pour des ordinateurs
Windows NT/2000/XP
1
Dans la fenêtre Propriétés de Nouvel ensemble de configuration,
cliquez sur Identification.
2
Cliquez sur Nom d'ordinateur pour spécifier un nouveau nom
d'ordinateur.
3
Dans l'espace fourni, tapez un nom à appliquer au client de console.
Ce nom peut être modifié après le clonage afin qu'il y ait un nom
d'utilisateur unique.
74
4
Cliquez sur Membre de pour qu'un ordinateur devienne membre
d'un groupe de travail ou d'un domaine.
5
Pour qu'un client devienne membre d'un groupe de travail, cliquez sur
Groupe de travail, puis tapez le nom d'un groupe de travail auquel ce
client de console doit se joindre.
6
Pour qu'un client devienne membre d'un domaine, cliquez sur
Domaine, puis sélectionnez dans la liste déroulante un domaine
auquel ce client de console doit se joindre.
A propos du dossier Ressources de configuration
Définition des paramètres de registre de validation
de connexion
Vous pouvez définir des paramètres de registre de validation pour
la connexion à des ordinateurs Windows 9x ou Me.
Pour définir les paramètres de registre de validation de connexion
pour des ordinateurs Windows 9x ou Me
1
Dans la fenêtre Propriétés de Nouvel ensemble de configuration,
cliquez sur Validation de la connexion.
2
Cliquez sur Connexion domaine Windows NT/2000/XP si vous
voulez que des ordinateurs Windows 9x ou Me se connectent
à un domaine NT/2000/XP.
3
Dans le champ Domaine Windows NT/2000/XP, tapez le nom
de domaine.
Application d'adresses IP
Vous avez le choix entre DHCP et adresse IP statique. Ce choix doit
correspondre au fichier image lorsque la modification de configuration
fait partie de la tâche de clonage. Toutefois, pour une tâche qui ne
modifie que la configuration, ce paramètre doit correspondre au
paramètre de l'ordinateur actuel.
Pour appliquer des adresses IP au client de console
1
Dans la fenêtre Propriétés de Nouvel ensemble de configuration,
cliquez sur Paramètres TCP/IP.
2
Effectuez l'une des opérations suivantes :
■
Cliquez sur Utiliser le serveur DHCP pour obtenir une
adresse IP pour permettre au serveur DHCP de générer l'adresse
IP automatiquement.
■
Cliquez sur La machine cible a une adresse IP statique pour
saisir des informations d'adresse IP.
75
Gestion des fichiers image, des ressources de configuration et des ordinateurs
Pour spécifier les informations d'adresse IP
1
Dans la fenêtre Propriétés de Nouvel ensemble de configuration,
cliquez sur Adresse IP.
2
Effectuez l'une des opérations suivantes :
3
■
Tapez l'adresse IP pour les paramètres sans modèle.
■
Tapez une plage d'adresses pour les paramètres de modèle.
Dans le champ Masque de sous-réseau, tapez le paramètre.
Pour spécifier les informations de passerelle par défaut
1
Dans la fenêtre Propriétés de Nouvel ensemble de configuration,
cliquez sur Passerelle par défaut.
2
Tapez l'adresse de passerelle par défaut.
Pour spécifier les informations de configuration DNS
1
Dans la fenêtre Propriétés de Nouvel ensemble de configuration,
cliquez sur Configuration DNS.
2
Dans l'espace fourni, tapez un nom d'hôte.
3
Tapez l'adresse de domaine.
4
Tapez l'adresse de serveur DNS.
Pour spécifier les informations de serveur WINS
1
Dans la fenêtre Propriétés de Nouvel ensemble de configuration,
cliquez sur Serveur WINS.
2
Tapez l'adresse de serveur WINS.
Application des informations de configuration d'un client
Novell NetWare
Vous pouvez définir les informations de connexion Novell NetWare par
défaut de l'ordinateur client. Les informations de client Novell NetWare
ne peuvent être appliqués qu'aux ordinateurs clients qui exécutent le
client Novell NetWare.
Symantec Ghost prend en charge les clients Novell NetWare suivants
76
■
Ordinateurs exécutant Windows 9x : clients Novell NetWare
version 3.2 et supérieure
■
Ordinateurs exécutant Windows 2000/NT : clients Novell NetWare
version 4.7 et supérieure
A propos du dossier Ressources de configuration
Remarque :
■
Le client ou l'ordinateur modèle doit s'être connecté avec succès
à un serveur Novell pour que les informations de configuration
puissent s'appliquer.
■
Le client Novell doit être installé avant le client Ghost.
■
Sur un ordinateur client Windows 2000/NT, lors de l'exécution d'une
tâche qui requiert un redémarrage, l'ordinateur client ne doit pas être
dans la fenêtre de connexion Novell NetWare. Il doit être connecté
ou dans la fenêtre de connexion Ctrl-Alt-Suppr de Windows.
Pour spécifier les informations de client Novell NetWare
1
Dans la fenêtre Propriétés de Nouvel ensemble de configuration,
cliquez sur Client Novell Netware.
2
Cliquez sur Appliquer les paramètres de client Novell Netware
pour appliquer les paramètres au client.
3
Dans le champ Arborescence Netware, tapez l'arborescence Netware.
4
Dans le champ Contexte Netware, tapez le contexte Netware.
5
Effectuez l'une des opérations suivantes :
■
Cliquez sur Utiliser le paramètre Nom utilisateur actuel pour le
nom utilisateur Novell pour définir le nom d'utilisateur saisi dans
la fenêtre Nom utilisateur sur le nom d'utilisateur Novell.
■
Dans le champ Nom utilisateur Novell, tapez un nom d'utilisateur
à utiliser pour le nom d'utilisateur Novell.
Sur les ordinateurs Windows NT/2000/XP, le nom d'utilisateur local
de connexion Novell est défini sur le nom d'utilisateur saisi dans
la fenêtre Nom utilisateur.
6
Dans le champ Serveur préféré, tapez le serveur Novell NetWare préféré.
Affichage des ensembles de configuration
Vous pouvez afficher un ensemble de configuration. Il peut s'agir d'un
paramètre de modèle créé, à appliquer à un groupe d'ordinateurs ou d'un
paramètre personnalisé à appliquer à un seul ordinateur.
Pour afficher un ensemble de configuration
1
Dans le volet gauche de la console Symantec Ghost, développez le
dossier Configuration.
2
Sélectionnez l'ensemble de configuration que vous souhaitez afficher.
77
Gestion des fichiers image, des ressources de configuration et des ordinateurs
3
Dans le menu Fichier, cliquez sur Propriétés.
Les informations suivantes apparaissent :
■
Nom de l'ensemble de configuration
■
Système d'exploitation cible
■
Indication mentionnant si l'ensemble est un modèle applicable à un
groupe d'ordinateurs.
4
Cliquez sur Nom utilisateur pour afficher le nom d'utilisateur spécifié.
5
Cliquez sur Identification pour afficher les paramètres
d'identification.
6
Cliquez sur Validation de la connexion pour afficher les paramètres
de registre de validation de connexion pour des ordinateurs
Windows 9x ou Me.
7
Cliquez sur les paramètres TCP/IP pour afficher les adresses IP.
8
Si vous avez coché l'option Adresse IP statique sur l'ordinateur cible,
vous pouvez sélectionner et afficher les éléments suivants :
9
■
Adresse IP
■
Passerelle par défaut
■
Configuration DNS
■
Serveur WINS
Cliquez sur Client Novell Netware pour afficher les informations
du client Novell NetWare.
Création et affichage des définitions de paquet AI
Les définitions de paquet AI contiennent les détails des paquets AutoInstall
créés par l'application AutoInstall. Ces définitions sont utilisées lors des
tâches de déploiement de paquets sur des ordinateurs clients.
Pour créer une nouvelle définition de paquet AI
1
Dans le volet gauche de la console Symantec Ghost, développez
le dossier Paquet AI.
2
Ouvrez le dossier dans lequel vous souhaitez stocker le paquet AI.
Si vous ne sélectionnez pas de dossier Paquet AI, le paquet est stocké
dans le dossier racine Paquet AI.
3
78
Dans le menu Fichier, cliquez sur Nouveau > Définition de
paquet AI.
A propos du dossier Ressources de configuration
4
Dans la fenêtre Propriétés du nouveau paquet AI, tapez un nom pour
le paquet.
5
Effectuez l'une des opérations suivantes :
■
Tapez le nom et l'emplacement du paquet AI.
■
Cliquez sur Parcourir pour localiser et sélectionner le paquet.
Les paquets AI peuvent être stockés localement, sur un partage réseau
ou à un emplacement HTTP.
Les informations sur le paquet AI et l'emplacement apparaissent dès
que vous avez sélectionné le paquet AI. Si le paquet n'est pas situé à
un emplacement HTTP, le GUID de paquet apparaît.
Pour plus d'informations, consultez la section "Personnalisation et
construction de paquets AI" à la page 257.
6
Cliquez sur Valider pour vérifier que le paquet est un paquet AI valide
s'il est situé à un emplacement HTTP.
S'il s'agit d'un paquet AI valide, le GUID de paquet apparaît.
7
Cliquez sur Lancer AI Builder pour démarrer AI Builder et vérifier le
paquet, si nécessaire.
Pour afficher une définition de paquet AI
1
Dans le volet gauche de la console Symantec Ghost, développez le
dossier Paquet AI.
2
Sélectionnez le paquet AI que vous souhaitez afficher.
3
Dans le menu Fichier, cliquez sur Propriétés.
Le nom et l'emplacement du paquet apparaissent. Le paquet peut être
stocké localement, sur un partage réseau ou à un emplacement HTTP.
4
Cliquez sur AI Builder pour afficher les détails du paquet sélectionné.
Pour plus d'informations, consultez la section "Personnalisation et
construction de paquets AI" à la page 257.
79
C
H
A
P
I
T
R
E
Création et exécution
de tâches
5
Ce chapitre couvre les rubriques suivantes :
■
Compréhension des tâches
■
Création des tâches de vidage d'image
■
Création de tâches
■
Planification et exécution des tâches
■
Lancement d'une tâche depuis un ordinateur client
Compréhension des tâches
Une tâche est un ensemble d'instructions effectuées par la console
Symantec Ghost. Vous pouvez créer une tâche pour effectuer l'une
des actions suivantes sur des ordinateurs clients :
■
Créer un fichier image
■
Charger un fichier image
■
Appliquer des paramètres de configuration
■
Appliquer des fichiers de données utilisateur et des paramètres
de registre
■
Charger des paquets AutoInstall
Vous pouvez lancer (exécuter) une tâche depuis le serveur de console ou
un ordinateur client.
Pour exécuter correctement une tâche de la console Symantec Ghost,
installez le logiciel client Symantec Ghost et la partition Ghost sur chaque
ordinateur client.
81
Création et exécution de tâches
Lancement d'une tâche depuis un ordinateur client
Vous pouvez lancer une tâche depuis un ordinateur client. Ceci permet
à un administrateur d'exécuter une tâche sur le bureau de l'utilisateur,
au lieu d'avoir à revenir au serveur de console pour l'exécuter.
Création de l'ordinateur modèle
Un ordinateur modèle est créé comme modèle pour les ordinateurs clients.
C'est la première étape de la création d'une image modèle Symantec Ghost.
Configurez un ordinateur avec Windows et tous ses gestionnaires installés
et configurés de la manière dont vous souhaitez configurer tous vos
ordinateurs. Si les ordinateurs doivent être contrôlés depuis la console
Symantec Ghost, installez l'exécutable du client de console sur
l'ordinateur modèle.
Si vous créez un ordinateur modèle pour des ordinateurs Windows NT,
consultez dans la base de connaissances en ligne l'article intitulé "Comment
cloner un système NT" sous la section Informations générales.
Il se peut que vous deviez créer un ordinateur modèle pour chaque
configuration matérielle unique. Par exemple, si certains ordinateurs sont
équipés de cartes réseau ou vidéo différentes, vous devez avoir des images
séparées. Toutefois, sur les ordinateurs Windows 2000/XP, Microsoft
Sysprep peut vous aider à créer une image de modèle générique pour
différentes configurations matérielles.
82
Création des tâches de vidage d'image
Création des tâches de vidage d'image
Une tâche de vidage d'image permet à Symantec Ghost Console de créer
un fichier image d'un ordinateur client. Les tâches de vidage d'image
peuvent être créées, copiées, modifiées et réutilisées si nécessaire.
Une tâche de vidage d'image inclut les éléments suivants :
Option
Description
Général
Détails du vidage d'image.
Réseau
■
Instruction pour inclure tous les ordinateurs du groupe
cible qui sont actuellement fermés et qui ont cette
fonction installée.
■
Options de transfert de données
Sysprep
Facilite la restauration des fichiers image sur des ordinateurs
dont les configurations matérielles sont différentes.
Pour plus d'informations, consultez la section "Pour cloner
avec Sysprep" à la page 135.
Pour créer une tâche de vidage d'image
1
Dans le volet gauche de la console Symantec Ghost, développez
le dossier Tâches.
2
Ouvrez le dossier dans lequel vous souhaitez ajouter la nouvelle tâche.
Si vous ne sélectionnez pas de dossier, la tâche est stockée dans le
répertoire racine Tâches.
3
Dans le menu Fichier, cliquez sur Nouveau > Vidage d'image.
4
Définissez les propriétés de la tâche de vidage d'image.
83
Création et exécution de tâches
Définition des propriétés d'une tâche de vidage d'image
Une tâche de vidage d'image inclut les détails du fichier image à créer
et le cas échéant les éléments réseau et Sysprep. Vous pouvez sélectionner
l'ordinateur dont les informations seront récupérées et indiquer les détails
de définition d'image.
Pour définir les propriétés générales d'une tâche de vidage d'image
1
84
Dans la fenêtre Propriétés de nouvelle tâche, onglet Général, effectuez
l'une des opérations suivantes :
■
Cliquez sur Exécuter immédiatement pour créer un fichier image
immédiatement.
■
Tapez un nom pour la tâche.
2
Cliquez sur Parcourir pour afficher la hiérarchie des
ordinateurs clients.
3
Dans le dossier Groupes de machines, sélectionnez l'ordinateur dont
vous voulez prendre l'image.
4
Cliquez deux fois sur l'icône de l'ordinateur pour afficher les propriétés
de celui-ci.
5
Dans le champ Lecteur source, tapez un numéro de lecteur,
si nécessaire.
Création des tâches de vidage d'image
6
Pour extraire l'image d'une partition, cliquez sur Vider partition,
puis tapez un numéro de partition source.
7
Cliquez sur Parcourir pour afficher la hiérarchie des
définitions d'image.
8
Dans le dossier Images, effectuez l'une des opérations suivantes :
■
Sélectionnez la définition d'image vers laquelle vous voulez
enregistrer l'image.
■
Cliquez sur Nouveau pour créer une nouvelle définition d'image.
Pour plus d'informations, consultez la section "Pour créer une
nouvelle définition d'image" à la page 71.
9
Cliquez deux fois sur l'icône de définition d'image pour afficher ou
créer ses propriétés.
10 Cliquez sur Supprimer la machine du domaine avant de prendre
une image pour supprimer l'ordinateur d'un domaine si nécessaire.
Supprimez l'ordinateur du domaine si vous déployez le fichier image
vers plusieurs ordinateurs. Cette opération est inutile si vous utilisez
Sysprep car Sysprep l'effectue automatiquement.
11 Sélectionnez une option de compression : Aucune, Rapide ou Haute.
Pour plus d'informations, consultez la section "Fichiers image et
compression" à la page 172.
12 Cliquez sur Autoriser lancement par le client pour permettre à
l'ordinateur client d'exécuter la tâche.
13 Cliquez sur Définir mot de passe et indiquez un mot de passe à saisir
sur l'ordinateur de l'utilisateur pour des tâches lancées par le client.
Pour plus d'informations, consultez la section "Lancement d'une tâche
depuis un ordinateur client" à la page 101.
14 Cliquez sur Avancé pour ajouter d'autres options à la tâche à l'aide de
la ligne de commande.
Pour plus d'informations, consultez la section "Pour ajouter des
fonctions avancées pour le clonage" à la page 91.
15 Cliquez sur OK pour enregistrer la tâche de vidage d'image.
Avertissement : si vous avez coché l'option Exécuter immédiatement,
la tâche s'exécute.
85
Création et exécution de tâches
Optimisation du transfert de données sur le réseau
Vous pouvez définir le mode de transfert de données pour optimiser
l'utilisation de la configuration matérielle de votre réseau. Utilisée
conjointement avec les limites de bande passante du réseau, vous pouvez
optimiser la manière dont les fichiers de données sont transférés sur
votre réseau. Vous pouvez modifier ces paramètres globalement, pour
une session de multidiffusion, et pour une tâche.
Pour plus d'informations, consultez les sections "Définition du mode de
transfert de données" à la page 197, "Contrôle de la quantité de bande
passante du réseau utilisée" à la page 199 et "Configuration des options de
la console Symantec Ghost" à la page 164.
Pour définir le mode de transfert de données et les limites de bande
passante du réseau
1
Dans la fenêtre Propriétés de nouvelle tâche, onglet Réseau, cochez
l'option Forcer le mode de transfert des données pour définir un
mode de transfert de données.
2
Sélectionnez l'une des options suivantes :
3
86
■
Multidiffusion : définissez le mode de transfert de données sur
Multidiffusion.
■
Diffusion directe : définissez le mode de transfert de données sur
Diffusion directe.
■
Diffusion unique : définissez le mode de transfert de données sur
Diffusion unique.
Cochez l'option Forcer la limite du débit des données et indiquez le
nombre maximum de Mo par minute afin de définir une limite pour
vider une image.
Création de tâches
Définition des propriétés Eveil par le réseau (Wake On
Lan - WOL)
Définissez les propriétés Eveil par le réseau pour inclure les ordinateurs
qui sont arrêtés lorsque la tâche est exécutée. Cette option s'applique
uniquement aux ordinateurs qui prennent en charge la fonction d'éveil par
le réseau. Les ordinateurs doivent répondre aux spécifications suivantes :
■
La carte mère doit prendre en charge la fonction d'éveil par le réseau.
■
La carte NIC doit prendre en charge la fonction d'éveil par le réseau.
■
Un câble doit connecter le port WOL de la carte mère au port WOL
de la carte NIC.
■
La fonction d'éveil par le réseau doit être activée dans la gestion de
l'alimentation BIOS.
■
Le voyant de connexion situé à l'arrière de la carte NIC doit être allumé
lorsque l'ordinateur est hors tension.
Pour définir les propriétés d'éveil par le réseau
1
Dans la fenêtre Propriétés de nouvelle tâche, onglet Réseau, cliquez
sur Utiliser l'éveil par le réseau pour exécuter une tâche.
2
Cliquez sur Arrêter les machines lorsque la tâche est terminée
pour arrêter les machines une fois la tâche exécutée.
Création de tâches
Une tâche est un ensemble d'instructions. Vous pouvez créer, copier,
modifier et réutiliser les tâches à votre guise.
Une tâche inclut tout ou partie des éléments suivants :
Option
Description
Général
Définit les étapes de tâche et les ordinateurs cibles.
Réseau
■
Vous permet d'inclure tous les ordinateurs du groupe cible
qui sont actuellement arrêtés et qui ont la fonction Eveil par
le réseau installée.
■
Optimise le transfert de données.
Cloner
Charge un fichier image sur les ordinateurs clients.
Configuration
Applique les paramètres de configuration spécifiés aux
ordinateurs cibles.
87
Création et exécution de tâches
Option
Description
Déplacement
d'utilisateur
Capture ou restaure les paquets utilisateur des
ordinateurs cibles.
Déploiement de
paquet AI
Liste les paquets AutoInstall à installer ou à désinstaller sur
les ordinateurs cibles.
Transfert de
fichier
Liste les fichiers à copier sur les ordinateurs cibles.
Commande
Exécute les commandes spécifiées sur les ordinateurs cibles.
Pour créer une tâche
1
Dans le volet gauche de la console Symantec Ghost, développez
le dossier Tâches.
2
Ouvrez le dossier dans lequel vous souhaitez ajouter la nouvelle tâche.
Si vous ne sélectionnez pas de dossier, la tâche est stockée dans le
répertoire racine Tâches.
3
Dans le menu Fichier, cliquez sur Nouveau > Tâche.
4
Définissez les propriétés de la tâche.
Le bouton OK devient actif lorsque vous avez complété tous les
champs requis sur les onglets de propriétés.
Définition des propriétés d'une tâche
Une tâche inclut toujours les propriétés Général et Réseau. Les autres
éléments dépendent des étapes requises pour l'exécution de la tâche.
Définition des propriétés générales d'une tâche
Les propriétés générales d'une tâche incluent les étapes d'une tâche et les
ordinateurs cibles sur lesquels elles sont exécutées.
88
Création de tâches
Pour définir les propriétés générales d'une tâche
1
Dans la fenêtre Propriétés de nouvelle tâche, onglet Général, tapez le
titre de la tâche dans le champ Nom.
2
Sélectionnez une ou plusieurs étapes de tâche.
3
Cliquez sur Parcourir pour afficher la hiérarchie des ordinateurs clients.
4
Développez le dossier Groupes de machines.
5
Ouvrez le dossier contenant le groupe de machines qui doit recevoir
la tâche.
6
Sélectionnez le groupe de machines qui doit recevoir la tâche.
Si vous sélectionnez un dossier de groupe, tous les ordinateurs de
ce dossier et des sous-dossiers sont sélectionnés.
7
Cliquez deux fois sur l'icône d'un ordinateur pour afficher les
propriétés de l'un des ordinateurs du groupe.
8
Cliquez sur Autoriser lancement par le client pour permettre à
l'ordinateur client d'exécuter la tâche.
9
Cliquez sur Définir mot de passe et indiquez un mot de passe à saisir
sur l'ordinateur de l'utilisateur pour des tâches lancées par le client.
Pour plus d'informations, consultez la section "Lancement d'une tâche
depuis un ordinateur client" à la page 101.
89
Création et exécution de tâches
Définition des propriétés de réseau
Les propriétés d'éveil par le réseau vous permettent d'exécuter des tâches
sur des ordinateurs hors tension. Vous pouvez également optimiser
le transfert de données pour la configuration matérielle de votre réseau.
Pour plus d'informations, consultez les sections "Pour définir les propriétés
d'éveil par le réseau" à la page 87 et "Optimisation du transfert de données
sur le réseau" à la page 86.
Définition des propriétés de clonage
Les propriétés de clonage spécifient les détails de la tâche de clonage.
Ces propriétés incluent les ordinateurs cibles et le fichier image.
Pour définir les propriétés de clonage
1
Sur l'onglet Cloner, dans le champ Lecteur de destination, tapez un
numéro de lecteur si nécessaire.
2
Pour diriger le fichier image vers une partition, cliquez sur
Chargement de partition, puis tapez un numéro de partition
de destination.
3
Cliquez sur Parcourir pour afficher la hiérarchie des
définitions d'image.
4
Dans le dossier Définitions d'image, sélectionnez la définition
vers laquelle vous souhaitez enregistrer l'image.
Si la définition d'image n'a pas été créée, vous pouvez en créer une.
Pour plus d'informations, consultez la section "Pour créer une nouvelle
définition d'image" à la page 71.
90
5
Cliquez deux fois sur l'icône de définition d'image pour afficher ou
créer ses propriétés.
6
Dans le dossier Définitions d'image, sélectionnez la définition pour
le fichier image que vous souhaitez charger.
7
Cliquez deux fois sur l'icône de la définition d'image pour afficher
ses propriétés.
8
Si l'image doit être chargée sur une partition, effectuez l'une des
opérations suivantes :
■
Si un fichier image existe pour la définition d'image spécifiée,
sélectionnez la partition source dans la liste déroulante
Partition source.
■
Sinon, sélectionnez un numéro de partition source.
Création de tâches
9
Cliquez sur Changement de SID pour modifier le SID sur tous vos
ordinateurs cibles à l'aide de Symantec Ghost Walker si vous effectuez
le clonage sur un système d'exploitation Windows NT/2000/XP.
Pour plus d'informations, consultez la section "Utilisation de Ghost
Walker" à la page 300.
10 Si nécessaire, ajoutez d'autres fonctions avancées à la tâche à l'aide de
la ligne de commande.
Ajout de fonctions avancées pour le clonage
La boîte de dialogue Avancé vous permet de définir des options
supplémentaires pour la tâche de clonage à l'aide des options de
ligne de commande.
Pour ajouter des fonctions avancées pour le clonage
1
Dans la fenêtre Propriétés de nouvelle tâche, onglet Cloner, cliquez
sur Avancé.
2
Tapez les commandes supplémentaires dans le champ Options
supplémentaires de la ligne de commande.
Pour plus d'informations, consultez la section "Options de ligne
de commande" à la page 309.
3
Cliquez sur Ecraser la partition cachée, si vous souhaitez écraser la
partition d'amorçage DOS de Symantec Ghost sur l'ordinateur client.
Si l'image contient une partition d'amorçage DOS de Symantec Ghost,
cette case est cochée. Si elle n'en contient pas, vous pouvez
sélectionner cette option.
4
Cliquez sur OK.
Avertissement : la syntaxe de votre ligne de commande n'est
pas vérifiée lors de l'exécution de la tâche. Vous devez vérifier
soigneusement ces instructions afin d'éviter un blocage ou des erreurs,
les conséquences pouvant être graves.
91
Création et exécution de tâches
Définition des propriétés de configuration
Définissez les propriétés de configuration pour appliquer les paramètres de
configuration aux ordinateurs cibles.
Option
Description
Par défaut
Restaure les paramètres de configuration en cours sur les
ordinateurs cibles.
Ces paramètres sont stockés quand un ordinateur se connecte
pour la première fois à la console Symantec Ghost. Vous
pouvez les afficher et les modifier dans la fenêtre Propriétés
de l'ordinateur.
Pour plus d'informations, consultez la section "Modification et
application de nouveaux paramètres de configuration par
défaut" à la page 66.
Modèle
Applique un ensemble de configuration modèle aux
ordinateurs de votre groupe.
Personnalisé
Applique un ensemble de configuration modèle individuel aux
ordinateurs de votre groupe.
Pour garantir que les paramètres par défaut de l'ordinateur seront mis à
jour sur les nouveaux paramètres, la case Régénérer la configuration doit
être cochée sur l'onglet Général.
Pour plus d'informations, consultez la section "Définition des propriétés
générales d'une tâche" à la page 88.
Pour appliquer une configuration par défaut aux ordinateurs cibles
92
1
Sur l'onglet Configuration, cliquez sur Par défaut.
2
Cochez l'option Utiliser les paramètres par défaut pour appliquer
les paramètres par défaut aux paramètres qui ne sont pas spécifiés
lorsque les options Modèle ou Personnalisé sont sélectionnées.
Création de tâches
Pour appliquer une configuration modèle aux ordinateurs cibles
1
Sur l'onglet Configuration, cliquez sur Modèle.
2
Cliquez sur Parcourir pour sélectionner l'ensemble dans le dossier
Ressources de configuration.
Le nom des ensembles de configuration apparaît en gras. Vous ne
pouvez sélectionner qu'un seul ensemble. Cliquez deux fois sur le nom
pour afficher les paramètres du modèle.
3
Cochez l'option Utiliser les paramètres par défaut pour appliquer
les paramètres par défaut aux paramètres qui ne sont pas spécifiés
lorsque les options Modèle ou Personnalisé sont sélectionnées.
Pour appliquer une configuration personnalisée aux ordinateurs cibles
1
Sur l'onglet Configuration, cliquez sur Personnalisé.
2
Cliquez sur Personnaliser.
Le dossier Groupe de machines apparaît à gauche et le dossier
Ressources de configuration à droite.
3
Faites glisser un ensemble de configuration depuis le dossier
Ressources de configuration vers l'ordinateur auquel vous souhaitez
appliquer les paramètres.
L'icône de l'ensemble de configuration apparaît au-dessous
de l'ordinateur sélectionné. Vous ne pouvez sélectionner que
les ensembles apparaissant en gras. Il s'agit de paramètres
d'ordinateurs individuels.
4
Cliquez deux fois sur le nom de l'ensemble de configuration pour
afficher sa description.
5
Répétez les étapes 2 à 4 pour chaque ordinateur auquel vous souhaitez
appliquer des paramètres.
6
Cochez l'option Utiliser les paramètres par défaut pour appliquer
les paramètres par défaut aux paramètres qui ne sont pas spécifiés
lorsque les options Modèle ou Personnalisé sont sélectionnées.
93
Création et exécution de tâches
Définition des propriétés de déplacement d'utilisateur
La tâche Déplacement d'utilisateur vous permet de capturer des paramètres
et de les placer sur un autre ordinateur ou de les restaurer sur le même
ordinateur. Le paramétrage des propriétés de déplacement d'utilisateur fait
partie de la procédure d'exécution d'une tâche Déplacement d'utilisateur.
Pour plus d'informations, consultez la section "Capture et restauration de
données d'utilisateur" à la page 118.
Définition des propriétés de déploiement de paquet AI
Les paquets AI qui servent à installer des applications sur les ordinateurs
cibles sont créés dans AutoInstall. Les paquets sont déployés sur les
ordinateurs cibles en exécutant une tâche depuis la console. Vous pouvez
définir des propriétés pour la tâche sur l'onglet Déployer paquet, en
sélectionnant les paquets à installer et à désinstaller sur les ordinateurs cibles.
Vous ne pouvez pas désinstaller tous les paquets. Vous pouvez désinstaller
un paquet s'il a été créé avec une commande de désinstallation incluse.
En cas de doute, ouvrez le paquet avec AI Builder pour vérifier s'il
contient une commande de désinstallation.
Par ailleurs, si un paquet AI est reconstruit avec un nouveau numéro
d'identification (GUID), le nouveau paquet ne peut désinstaller aucun
logiciel installé avec le paquet existant avant la reconstruction.
L'application vérifie le GUID pour s'assurer que le paquet servant
à désinstaller le logiciel est identique à celui utilisé pour l'installer.
Si une commande de désinstallation n'est pas incluse ou si un paquet AI a
été construit avec un nouveau GUID, le logiciel doit être désinstallé par
d'autres moyens.
94
Création de tâches
Pour définir les propriétés de déploiement de paquet AI
1
Sur l'onglet Déploiement de paquet AI, sous Installer les paquets,
cliquez sur Parcourir pour localiser les paquets créés avec AutoInstall.
2
Sélectionnez la définition pour le paquet que vous souhaitez installer.
3
Sous Supprimer les paquets, cliquez sur Parcourir pour localiser les
paquets de désinstallation créés avec AutoInstall.
4
Sélectionnez la définition pour le paquet que vous souhaitez
désinstaller.
5
Répétez les étapes 1 à 4 pour inclure tous les paquets requis.
6
Effectuez l'une des opérations suivantes pour indiquer les modalités
de déploiement des paquets sélectionnés. Ces options de déploiement
s'appliquent à des ordinateurs cibles individuels :
■
Cliquez sur Continuer l'exécution de la tâche en cas d'échec
de déploiement d'un paquet pour continuer à désinstaller ou
à installer des paquets sur l'ordinateur cible en cas d'échec de
déploiement de l'un des paquets.
■
Cliquez sur Sauter les paquets d'installation en cas d'échec
de suppression de paquet pour installer les paquets seulement
si tous les paquets ont été correctement désinstallés.
95
Création et exécution de tâches
■
Cliquez sur Sauter les paquets restants en cas d'échec de
suppression de paquet pour installer ou désinstaller les paquets
seulement si les paquets précédents ont été correctement
supprimés.
■
Cliquez sur Arrêter l'exécution de la tâche en cas d'échec de
déploiement d'un paquet pour arrêter la tâche si un paquet n'a
pas été supprimé ou installé correctement.
Stockage de paquets AI
Les paquets AI peuvent être stockés localement, à un emplacement HTTP
ou sur un partage réseau.
Les paquets situés sur un chemin non-UNC sont transférés et installés
depuis le client. Les paquets situés sur un chemin UNC sont accessibles sur
le réseau. Toutefois, si l'opération échoue, ces paquets sont transférés vers
le client.
Le client utilise des protocoles HTTP pour accéder aux paquets stockés aux
emplacements HTTP.
Si les paquets sont stockés sur des partages réseau Windows NT
et Windows 2000, les autres ordinateurs ne peuvent pas y accéder.
Pour autoriser l'accès, modifiez le registre sur l'ordinateur où se
trouve le partage, en ajoutant le nom de partage à l'emplacement
de registre suivant :
HKEY_LOCAL_MACHINE\System\CurrentControlSet\Services\
LanManServer\Parameters\NullSessionShares
Les ordinateurs clients peuvent alors accéder à ce partage.
Définition des propriétés de transfert de fichier
Vous pouvez transférer des fichiers vers le système d'exploitation ou
la partition Ghost. La cible est sélectionnée sur une base fichier par fichier.
Si vous transférez les fichiers vers la partition virtuelle, les fichiers y restent
seulement pendant l'exécution de la tâche.
Lorsque la tâche est exécutée, les fichiers sont transférés vers le
dossier suivant :
c:\Program Files\Symantec\Ghost\Incoming
96
Création de tâches
Pour définir les propriétés de transfert de fichier
1
Sur l'onglet Transfert de fichier, effectuez l'une des opérations
suivantes :
■
Cliquez sur Dans le système d'exploitation cible pour transférer
les fichiers vers le système d'exploitation.
■
Cliquez sur Dans la partition Ghost pour transférer les fichiers
vers la partition d'amorçage Ghost.
2
Cliquez sur Ajouter pour ajouter un fichier à la liste de fichiers
à transférer.
3
Localisez le fichier que vous souhaitez transférer.
4
Cliquez deux fois sur le fichier à transférer.
5
Répétez les étapes 1 à 4 jusqu'à ce que tous les fichiers que vous
souhaitez transférer soient dans la liste.
Pour supprimer un fichier du transfert de fichier
1
Sur l'onglet Transfert de fichier, champ Liste de fichiers à transférer,
sélectionnez le fichier que vous souhaitez supprimer.
2
Cliquez sur Supprimer pour supprimer le fichier du transfert.
Définition des propriétés de commande
Les commandes sont exécutées dans le système d'exploitation ou
la partition Ghost. La cible est sélectionnée sur une base commande
par commande.
Remarque : La fonction Utilisation de GDisk depuis la commande permet
de modifier des partitions pendant une tâche.
97
Création et exécution de tâches
Pour définir les propriétés de commande
1
Sur l'onglet Commandes, effectuez l'une des opérations suivantes :
■
Cliquez sur Dans le système d'exploitation cible pour exécuter
une commande dans le système d'exploitation.
Vous devez inclure le chemin complet pour la commande.
Le chemin se présente comme suit :
C:\Ghost\Incoming
■
Cliquez sur Dans la partition Ghost pour exécuter une
commande dans la partition Ghost.
Vous devez inclure le chemin complet pour la commande.
Le chemin se présente comme suit :
C:\Program Files\Symantec\Ghost\Incoming
2
Tapez la commande à l'endroit approprié pour ajouter une commande
à la liste de commandes.
3
Cliquez sur Ajouter.
4
Répétez les étapes 1 à 3 jusqu'à ce que toutes les commandes que vous
souhaitez soient dans la liste.
Pour supprimer une commande de la liste.
1
Sur l'onglet Commandes, champ Liste de commandes, sélectionnez la
commande que vous souhaitez supprimer.
2
Cliquez sur Supprimer pour supprimer la commande de la liste.
Vérification des tâches
Vous pouvez vérifier les détails de la tâche avant de l'exécuter, dans la
boîte de dialogue Scénario de tâche. Le scénario de tâche affiche les
propriétés de clonage, toutes les étapes de configuration ainsi que les
ordinateurs clients inclus dans la tâche.
Pour afficher les détails d'une tâche
98
1
Dans le volet gauche de la console Symantec Ghost, développez
le dossier Tâches.
2
Sélectionnez la tâche que vous souhaitez afficher.
3
Dans le menu Affichage, cliquez sur Scénario de tâche.
Planification et exécution des tâches
Planification et exécution des tâches
Lorsque vous avez terminé la définition des propriétés d'une tâche, l'étape
suivante consiste à l'exécuter. Une fois définies, les tâches peuvent être
planifiées pour une date et une heure spécifiques ou exécutées à tout
moment. Vous pouvez exécuter les tâches une seule fois ou plusieurs
fois sur une base planifiée, depuis la console Symantec Ghost ou depuis
le client.
Vous pouvez afficher les tâches en cours d'exécution dans le volet inférieur
de la console Symantec Ghost.
Pour plus d'informations, consultez la section "Configuration des options
de la console Symantec Ghost" à la page 164.
Une tâche peut ne pas s'exécuter si les gestionnaires réseau appropriés
sont introuvables. Si le journal des tâches indique qu'ils n'ont pas été
trouvés, ajoutez les propriétés d'ordinateur pour utiliser le modèle correct.
Pour plus d'informations, consultez les sections "Stockage des informations
des ordinateurs clients de console" à la page 63 et "Surveillance de l'activité
de la console Symantec Ghost" à la page 161.
Planification d'une tâche
Vous pouvez planifier une exécution automatique des tâches depuis la
console Symantec Ghost.
Pour planifier une tâche
1
Dans le menu Affichage, cliquez sur Planificateur.
Toutes les tâches planifiées apparaissent.
2
Dans le menu Tâche, cliquez sur Nouvelle tâche.
3
Développez le dossier Tâches.
4
Sélectionnez la tâche que vous souhaitez planifier et cliquez sur OK.
5
Sur l'onglet Echéancier, définissez la date, l'heure et la fréquence
d'éxécution de la tâche.
6
Dans le champ Exécuter en tant que de l'onglet Tâche, tapez le nom
d'utilisateur de la personne qui exécute la tâche.
Le nom par défaut est l'utilisateur connecté.
7
Cliquez sur Définir mot de passe.
99
Création et exécution de tâches
8
Dans le champ Mot de passe, tapez votre mot de passe.
Vous devez taper un mot de passe pour exécuter la tâche. Le mot de
passe est confirmé à l'exécution de la tâche.
9
Dans le champ Confirmer le mot de passe, tapez de nouveau votre mot
de passe pour confirmer qu'il a été saisi correctement.
Exécution manuelle d'une tâche depuis la console
Symantec Ghost
Vous pouvez exécuter une tâche manuellement à tout moment depuis
la console Symantec Ghost.
Pour exécuter une tâche manuellement
1
Dans le volet gauche de la console Symantec Ghost, développez le
dossier Tâches.
2
Sélectionnez la tâche que vous souhaitez exécuter.
3
Dans le menu Fichier, cliquez sur Exécuter la tâche.
Vous pouvez exécuter plusieurs tâches simultanément. Avant l'exécution
des tâches, les informations suivantes sont vérifiées :
■
Validité d'un fichier image à charger.
■
Si un ordinateur cible est inclus dans plusieurs tâches.
Si vous exécutez deux tâches qui ont le même ordinateur cible,
la première tâche s'exécute pour cet ordinateur. La seconde tâche
ne s'exécute pas.
Vous pouvez également exécuter une tâche depuis la ligne de commande
à l'aide de la commande suivante :
ngcons.exe /e taskname
100
Lancement d'une tâche depuis un ordinateur client
Lancement d'une tâche depuis un ordinateur client
Si une tâche est configurée pour s'exécuter depuis un client, vous pouvez
lancer son exécution depuis l'ordinateur client. Ceci permet aux utilisateurs
finals d'exécuter des tâches ou aux administrateur d'exécuter des tâches
immédiatement depuis le client sans avoir à revenir à l'ordinateur
de console.
Les paramètres généraux et de tâche doivent autoriser les tâches lancées
par des clients.
Pour plus d'informations, consultez les sections "Définition des propriétés
d'une tâche" à la page 88 et "Configuration des options de la console
Symantec Ghost" à la page 164.
Pour lancer une tâche depuis un ordinateur client
1
Sur l'ordinateur client, cliquez sur l'icône du client Symantec Ghost.
2
Sélectionnez la tâche à exécuter.
Sauf si un mot de passe est obligatoire pour exécuter la tâche, aucune
confirmation n'est requise. La tâche s'exécute immédiatement.
3
Dans le champ Mot de passe, tapez le mot de passe pour la tâche.
Si aucun mot de passe n'a été défini dans la fenêtre de tâche de la
console Symantec Ghost, cette fenêtre ne s'affiche pas.
Lancement d'une tâche depuis la ligne de commande d'un client
Vous pouvez également lancer une tâche depuis la ligne de commande
d'un ordinateur client ou d'un fichier batch. La syntaxe se présente
comme suit :
ngctw32.exe -initiate <taskname> [password]
Vous devez inclure le nom de la tâche dans cette commande ainsi que
le mot de passe, si nécessaire. Il n'y a aucune notification indiquant
si la tâche a abouti ou échoué.
101
C
H
A
P
I
T
R
E
Sauvegardes et
restaurations
incrémentielles
6
Ce chapitre couvre les rubriques suivantes :
■
Présentation des sauvegardes incrémentielles et des régimes de
sauvegarde
■
Création d'un régime de sauvegarde
■
Création manuelle d'une sauvegarde
■
Affichage d'un régime de sauvegarde
■
Restauration d'un ordinateur
Les sauvegardes incrémentielles garantissent que les informations
personnelles ou d'entreprise stockées sur les ordinateurs clients sont
récupérables. La console Symantec Ghost vous permet de planifier des
sauvegardes incrémentielles, de les créer manuellement et de les restaurer
progressivement si nécessaire.
103
Sauvegardes et restaurations incrémentielles
Présentation des sauvegardes incrémentielles et
des régimes de sauvegarde
Vous pouvez planifier des sauvegardes incrémentielles ou les créer
manuellement. Le régime de sauvegarde comporte plusieurs paramètres
qui déterminent les modalités et le moment d'une sauvegarde. Cela permet
de planifier des sauvegardes régulières.
La première sauvegarde d'un ordinateur client est stockée comme image de
base. Chaque sauvegarde ultérieure est une image incrémentielle ; seules
les modifications effectuées depuis la dernière sauvegarde sont stockées.
Toutefois, si les modifications apportées sont trop importantes pour être
stockées comme image incrémentielle, une nouvelle image de base est
créée et stockée pour remplacer la précédente. Vous devez créer des
images de base complètes lorsque vous apportez des modifications
fondamentales au système d'exploitation (par exemple installation de
Service Packs, d'applications Microsoft et de gestionnaires ou modification
de fichiers protégés du système d'exploitation). Créez une nouvelle image
de base toutes les cinq sauvegardes incrémentielles. Vous pouvez spécifier
un intervalle maximum entre les images de base.
Création d'un régime de sauvegarde
Les sauvegardes sont stockées dans le répertoire spécifié dans la boîte de
dialogue Options de console.
Pour plus d'informations, consultez la section "Pour définir l'emplacement
des sauvegardes incrémentielles." à la page 169.
Pour créer un régime de sauvegarde
1
Dans le volet gauche de la console Symantec Ghost, développez le
dossier Régimes de sauvegarde.
2
Ouvrez le dossier dans lequel vous souhaitez stocker votre régime.
3
Dans le menu Fichier, cliquez sur Nouveau > Régime de sauvegarde.
4
Sur l'onglet Propriétés, indiquez les propriétés.
Pour plus d'informations, consultez la section "Pour définir les
propriétés d'un régime de sauvegarde" à la page 105.
104
Création d'un régime de sauvegarde
5
Sur l'onglet Tâche, indiquez les détails de la tâche si vous planifiez la
sauvegarde.
Pour plus d'informations, consultez la section "Pour définir les
propriétés d'une tâche de régime de sauvegarde" à la page 107.
6
Sur l'onglet Echéancier, indiquez les détails de planification si vous
planifiez la sauvegarde.
Pour plus d'informations, consultez la section "Pour définir les
propriétés de planification" à la page 107.
7
Cliquez sur OK.
Définition des propriétés d'un régime de sauvegarde,
des détails de la tâche et de la planification
Vous pouvez compléter les propriétés du régime de sauvegarde sur
les onglets suivants :
■
Propriétés : nom de l'ordinateur inclus dans le régime.
■
Tâche : détails sur la tâche de sauvegarde.
■
Echéancier : planification de la tâche de sauvegarde.
Pour définir les propriétés d'un régime de sauvegarde
1
Sur l'onglet Propriétés, tapez un nom pour la sauvegarde dans
le champ Nom.
2
Cliquez sur Parcourir pour sélectionner l'ordinateur à inclure dans
le régime de sauvegarde.
Un ordinateur ne peut être placé que dans un seul régime
de sauvegarde.
3
Sur l'onglet Propriétés, dans le champ Minimum de jours de
conservation des sauvegardes, indiquez le nombre requis de jours
pour définir un moment avant lequel les informations de sauvegarde
ne peuvent être supprimées.
Si vous définissez ce nombre sur 0, les sauvegardes ne seront jamais
supprimées.
4
Dans le champ Nombre de jours entre les images de base, indiquez
le nombre de jours au bout duquel une nouvelle image de base
sera créée.
105
Sauvegardes et restaurations incrémentielles
5
Cliquez sur Planifier les sauvegardes automatiques pour créer ou
modifier la planification de la sauvegarde automatique.
6
Dans l'option Avancé du champ Options supplémentaires de la ligne
de commande, indiquez éventuellement des options de ligne de
commande supplémentaires.
Pour plus d'informations, consultez la section "Options de ligne
de commande" à la page 309.
Avertissement : la syntaxe de votre ligne de commande n'est pas
vérifiée lors de l'exécution de la tâche. Vous devez vérifier
soigneusement ces instructions afin d'éviter un blocage ou des erreurs,
les conséquences pouvant être graves.
Les images incrémentielles et de base étant supprimées en tant
qu'ensemble, elles peuvent ne pas être supprimées au moment prévu.
Les sauvegardes ne sont pas automatiquement supprimées après le nombre
de jours requis. Elles ne sont supprimées qu'après suppression de toutes
les images qui en dépendent.
106
Création d'un régime de sauvegarde
Par exemple :
■
Vous avez une image de base et plusieurs sauvegardes incrémentielles
qui en dépendent.
■
La dernière image incrémentielle que vous avez créée était à l'intérieur
du délai de conservation des sauvegardes.
Lorsque la dernière image incrémentielle est plus ancienne que
le nombre de jours spécifié, elle est supprimée car aucune autre
sauvegarde n'en dépend. Chaque image incrémentielle antérieure
est supprimée jusqu'à ce que la dernière image de base soit atteinte
et supprimée.
Pour définir les propriétés d'une tâche de régime de sauvegarde
1
Dans le champ Commentaires de l'onglet Tâche, tapez des
commentaires d'identification pour le régime de sauvegarde planifié.
2
Dans le champ Exécuter en tant que de l'onglet Tâche, tapez le nom
d'utilisateur de la personne qui exécute la tâche de sauvegarde.
Le nom par défaut est l'utilisateur connecté.
3
Cliquez sur Définir mot de passe.
4
Dans le champ Mot de passe, tapez votre mot de passe.
Un mot de passe est obligatoire pour exécuter la tâche de sauvegarde.
Le mot de passe est confirmé à l'exécution de la tâche de sauvegarde.
5
Dans le champ Confirmer le mot de passe, tapez de nouveau votre
mot de passe pour confirmer qu'il a été saisi correctement.
Pour définir les propriétés de planification
1
Sur l'onglet Echéancier, sélectionnez une planification dans la liste
déroulante Planifier la tâche.
2
Dans le champ Heure de début, sélectionnez l'heure à laquelle la
planification doit prendre effet.
3
Cliquez sur Avancé pour spécifier une date de fin ou d'autres
caractéristiques avancées.
4
Dans le champ Chaque, sélectionnez un nombre pour planifier
l'exécution régulière d'une tâche.
5
Cliquez sur Afficher planifications multiples pour ajouter,
supprimer ou afficher d'autres planifications.
107
Sauvegardes et restaurations incrémentielles
Création manuelle d'une sauvegarde
Les ordinateurs sont sauvegardés manuellement comme défini par un
régime de sauvegarde.
Pour créer une sauvegarde manuellement
1
Dans le volet gauche de la console Symantec Ghost, développez le
dossier Régimes de sauvegarde.
2
Sélectionnez le régime de sauvegarde pour l'ordinateur que vous
souhaitez sauvegarder.
3
Cliquez sur le régime avec le bouton droit, puis cliquez sur
Sauvegarder.
4
Dans le champ Commentaires, tapez les remarques qui
accompagneront la sauvegarde.
Ces commentaires sont stockés dans l'historique de sauvegarde,
sous Propriétés.
5
Cochez l'option Imposer nouvelle image de base pour créer une
nouvelle image de base.
Si cette option n'est pas cochée, la sauvegarde est effectuée comme
défini sur l'onglet Propriétés du régime de sauvegarde.
6
Cliquez sur OK.
Affichage des sauvegardes
Les détails du régime de sauvegarde et les sauvegardes exécutées sur un
ordinateur sont indiqués dans la fenêtre Propriétés de l'ordinateur.
Pour plus d'informations, consultez la section "Pour afficher les propriétés
d'un ordinateur client de console" à la page 65.
108
Affichage d'un régime de sauvegarde
Affichage d'un régime de sauvegarde
Un régime de sauvegarde inclut un ordinateur et un ensemble de
propriétés qui contrôlent la manière dont la sauvegarde est créée.
Des exemples de ces propriétés incluent la durée de conservation
des informations de sauvergarde, si des sauvegardes automatiques
sont planifiées et les options de ligne de commande supplémentaires.
Pour afficher un régime de sauvegarde
1
Dans le volet gauche de la console Symantec Ghost, développez
l'arbre du régime de sauvegarde.
2
Sélectionnez le régime que vous souhaitez afficher.
3
Dans le menu Fichier, cliquez sur Propriétés.
Restauration d'un ordinateur
Vous pouvez restaurer progressivement des ordinateurs sur une sauvegarde
précédente, à tout moment.
Pour restaurer un ordinateur
1
Dans la barre des tâches Windows, cliquez sur Démarrer >
Programmes > Symantec Ghost > Corporate Console.
2
Cliquez sur Fermer pour fermer l'Assistant de console.
3
Dans le volet gauche de la console Symantec Ghost, développez
le dossier Régimes de sauvegarde.
4
Sélectionnez le régime pour l'ordinateur qui doit recevoir la
restauration progressive.
5
Cliquez sur le régime avec le bouton droit, puis cliquez sur Restaurer.
6
Dans la liste des sauvegardes incrémentielles, sélectionnez celle qui
doit être restaurée.
L'état de chaque sauvegarde incrémentielle est indiqué comme suit :
■
Réussite : l'ordinateur a été correctement sauvegardé.
■
Echec : l'ordinateur n'a pas été correctement sauvegardé.
109
Sauvegardes et restaurations incrémentielles
7
Vous pouvez voir l'état de la sauvegarde dans le volet inférieur.
L'état de l'ordinateur se présente comme suit :
8
■
OK : cet ordinateur a été correctement sauvegardé.
■
Non terminé : Cet ordinateur n'a pas terminé la sauvegarde ou
est en train de l'exécuter.
Cliquez sur Restauration en mode sans échec (fichiers
non-système uniquement) pour ne restaurer que les fichiers
utilisateur.
Les fichiers du système d'exploitation et du registre ne sont
pas restaurés.
9
Cliquez sur Terminer pour lancer la restauration.
10 Cliquez sur OK pour confirmer.
Remarque : vous ne pouvez pas annuler ni défaire une sauvegarde une
fois qu'elle a démarré.
110
C
H
A
P
I
T
R
E
Déplacement
d'utilisateur
7
Ce chapitre couvre les rubriques suivantes :
■
Déplacement d'utilisateur
■
Création d'un modèle de données
■
Affichage d'un modèle de données
■
Création d'un profil d'utilisateur
■
Affichage d'un profil d'utilisateur
■
Capture et restauration de données d'utilisateur
■
Variables utilisées avec la tâche Déplacement d'utilisateur
■
Chemins d'accès absolus et relatifs
■
Paramètres utilisateur déplaçables
Déplacement d'utilisateur
Le déplacement d'utilisateur vous permet de capturer des paramètres et des
fichiers sur un ordinateur et de les restaurer sur le même ordinateur ou sur
un autre. Par exemple, vous pouvez capturer des données et des fichiers
de registre spécifiques depuis un ordinateur, en incluant des paramètres
d'utilisateur, de bureau et de configuration, et les restaurer sur le même
ordinateur après l'installation d'un nouveau système d'exploitation.
Vous pouvez également les restaurer sur un autre ordinateur. La tâche
de déplacement d'utilisateur vous permet de déplacer rapidement un
utilisateur d'un ordinateur vers un autre ou d'effectuer des tâches de
clonage qui préservent la configuration personnelle d'un utilisateur.
111
Déplacement d'utilisateur
Plusieurs étapes sont impliquées dans la définition des paramètres et des
fichiers à capturer lors d'une tâche Déplacement d'utilisateur. Les modèles
de données sont d'abord définis. Un profil d'utilisateur est ensuite créé
pour spécifier un utilisateur, les données spécifiques aux applications et
les modèles de données requis.
Les modèles de données définissent les règles d'exclusion et d'inclusion
de fichiers individuels et de clés de registre. Vous pouvez créer et utiliser
plusieurs modèles de données pour créer un profil d'utilisateur.
Une fois créé, le profil d'utilisateur peut servir à capturer les paramètres
d'utilisateur d'un ou plusieurs ordinateurs et à les restaurer si nécessaire.
Vous pouvez alors exécuter une tâche Déplacement d'utilisateur.
Création d'un modèle de données
Les modèles de données vous permettent de spécifier les données et
les fichiers de registre que vous voulez inclure dans une capture. Vous
spécifiez un ensemble de règles qui déterminent les fichiers à inclure
et à exclure. Vous pouvez également spécifier un chemin de référence
à partir duquel les fichiers seront collectés et un chemin de référence
vers lequel les fichiers seront à restaurer.
Pour créer un modèle de données
1
Dans le volet gauche de la console Symantec Ghost, développez
le dossier Ressources de configuration.
2
Développez le dossier Modèles de données.
3
Développez les dossiers jusqu'au dossier parent dans lequel placer
le modèle de données.
4
Dans le menu Fichier, cliquez sur Nouveau > Modèle de données.
5
Sur l'onglet Règles, définissez les répertoires, les fichiers et les
paramètres à capturer.
Pour plus d'informations, consultez la section "Pour spécifier les
fichiers à inclure ou à exclure dans le modèle de données" à la
page 113.
6
Sur l'onglet Avancé, complétez les champs pour autoriser les
chemins relatifs.
Pour plus d'informations, consultez la section "Pour activer les chemins
d'accès relatifs" à la page 115.
112
Création d'un modèle de données
Pour spécifier les fichiers à inclure ou à exclure dans le modèle
de données
1
Sur l'onglet Règles, tapez un nom de modèle dans le champ Nom
de modèle.
2
Cliquez sur Ajouter règle pour ajouter une règle qui définit les fichiers
couverts par le modèle.
Les règles sont appliquées dans l'ordre où elles apparaissent
dans la liste.
3
4
Dans la boîte de dialogue Définition de règle, effectuez l'une des
opérations suivantes :
■
Cliquez sur Inclure pour inclure les fichiers dans le champ
DirPath/RegPath.
■
Cliquez sur Exclure pour exclure les fichiers dans le champ
DirPath/RegPath.
Effectuez l'une des opérations suivantes :
■
Cliquez sur V pour sélectionner une variable prédéfinie incluant
tous les fichiers dans un dossier.
Pour plus d'informations, consultez la section "Variables utilisées
avec la tâche Déplacement d'utilisateur" à la page 120.
■
Tapez un chemin et un fichier pour sélectionner un fichier.
Le chemin d'accès et les fichiers doivent être intégralement définis
ou inclure des caractères génériques, sauf si les chemins relatifs sont
définis sur l'onglet Avancé. Par exemple, C:\Windows\Notes.cty.
5
Sous Date, cliquez sur Appliquer aux fichiers pour inclure
ou exclure les fichiers appartenant à une plage de dates.
Par exemple, les fichiers qui ont été modifiés entre des dates
sélectionnées.
6
Effectuez l'une des opérations suivantes :
■
Cliquez sur Entre pour définir une plage de dates.
Tous les fichiers créés entre les dates de début et de fin sont
sélectionnés.
■
Cliquez sur Pendant le(s) pour sélectionner les fichiers datant de
mois précédents.
Tous les fichiers datant des mois précédents sont sélectionnés.
■
Cliquez sur Pendant le(s) pour sélectionner les fichiers datant de
jours précédents.
Tous les fichiers datant des jours précédents sont sélectionnés.
113
Déplacement d'utilisateur
7
Sous Taille, cliquez sur Appliquer aux fichiers pour inclure ou
exclure les fichiers d'une certaine taille.
8
Effectuez l'une des opérations suivantes :
9
■
Cliquez sur Supérieur à pour inclure les fichiers supérieurs à la
taille spécifiée.
■
Cliquez sur Inférieur à pour inclure les fichiers inférieurs à la
taille spécifiée.
Dans le champ Ko, tapez une taille de fichier.
10 Répétez les étapes 2 à 9 jusqu'à ce que tous les fichiers requis
soient inclus.
Pour inclure des clés de registre dans un modèle de données
1
Sur l'onglet Règles, cliquez sur Ajouter règle pour ajouter une clé
de registre au modèle de données.
2
Dans la boîte de dialogue Définition de règle, effectuez l'une des
opérations suivantes :
3
■
Cliquez sur Inclure pour inclure les clés de registre dans le champ
DirPath/RegPath.
■
Cliquez sur Exclure pour exclure les clés de registre dans le champ
DirPath/RegPath.
Effectuez l'une des opérations suivantes :
■
Cliquez sur V pour sélectionner une variable prédéfinie incluant
toutes les clés de registre dans un chemin.
Pour plus d'informations, consultez la section "Variables utilisées
avec la tâche Déplacement d'utilisateur" à la page 120.
■
Tapez un chemin et une clé de registre pour sélectionner un fichier.
Le chemin et la clé peuvent être relatifs au chemin de référence ou
définis de manière spécifique. Par exemple, HKEY_LOCAL_MACHINE.
Les options de date et de taille ne s'appliquent pas aux clés de registre.
4
Cliquez sur OK.
Vous pouvez également définir un chemin de répertoire source et un
chemin de répertoire cible. Cela vous permet de déplacer des fichiers d'un
dossier source vers un autre dossier de l'ordinateur cible.
114
Affichage d'un modèle de données
Pour activer les chemins d'accès relatifs
1
Sur l'onglet Avancé, cliquez sur Autoriser les chemins
d'accès relatifs.
2
Dans le champ Chemin source, tapez le chemin de référence et le
répertoire de l'ordinateur source qui contient les fichiers à capturer.
Par exemple, c:\
Vous pouvez spécifier un répertoire de référence configuré par le
système d'exploitation, par exemple "Mes Documents" est spécifié avec
la variable $MYDOCUMENTS$.
Pour plus d'informations, consultez la section "Variables utilisées avec
la tâche Déplacement d'utilisateur" à la page 120.
3
Dans le champ Chemin cible, tapez le chemin de référence et le
répertoire de l'ordinateur cible vers lequel les fichiers seront restaurés.
Par exemple, d:\
Affichage d'un modèle de données
Avant d'inclure un modèle de données dans un profil d'utilisateur, vous
pouvez l'afficher afin de sélectionner les modèles appropriés pour le profil.
Pour afficher un modèle de données
1
Dans le volet gauche de la console Symantec Ghost, développez le
dossier Ressources de configuration.
2
Développez le dossier Modèles de données.
3
Sélectionnez le modèle de données que vous souhaitez afficher.
4
Dans le menu Fichier, cliquez sur Propriétés.
Les informations de modèle de données incluent les éléments
suivants :
5
■
Nom du modèle de données
■
Chemin d'accès et répertoire de référence sources
■
Chemin d'accès et répertoire de référence cibles
■
Description
Sur l'onglet Règles, affichez les répertoires, fichiers et paramètres à
inclure dans le paquet utilisateur.
Les règles sont exécutées dans l'ordre où elles apparaissent lorsque le
paquet utilisateur est créé.
115
Déplacement d'utilisateur
Création d'un profil d'utilisateur
Vous définissez dans le profil d'utilisateur les éléments qui doivent être
inclus lors de la capture et pour quel utilisateur. Vous donnez également
un nom au paquet. Vous définissez les fichiers de données et les clés de
registre en sélectionnant les modèles de données appropriés. Vous pouvez
sélectionner autant d'éléments que vous le souhaitez. Spécifiez les
paramètres d'utilisateur et Windows en faisant les sélections appropriées
dans la liste.
Pour créer un profil d'utilisateur
1
Dans le volet gauche de la console Symantec Ghost, développez
le dossier Ressources de configuration.
2
Développez le dossier Profil utilisateur.
Il n'est pas nécessaire de se trouver dans un dossier Profil utilisateur
pour stocker un profil. Si vous ne sélectionnez pas de dossier, le profil
est stocké dans le répertoire racine Profil utilisateur.
3
Dans le champ Nom, tapez un nom pour le profil d'utilisateur.
4
Effectuez l'une des opérations suivantes :
■
Cliquez sur Dernier utilisateur connecté pour capturer les
paramètres du dernier utilisateur connecté.
■
Cliquez sur Tous les utilisateurs de domaine pour capturer les
paramètres de tous les utilisateurs du domaine en cours connectés
à l'ordinateur.
■
Cliquez sur Tous les utilisateurs pour capturer les paramètres
de tous les utilisateurs connectés à l'ordinateur.
■
Cliquez sur Utilisateurs spécifiés et tapez les noms des utilisateurs
séparés par des virgules dans les champs ci-dessous pour capturer
les paramètres d'utilisateurs spécifiques.
Un nom de domaine peut être requis. Par exemple :
domainname\username
5
116
Sur l'onglet Modèles de données, sélectionnez les modèles que vous
souhaitez ajouter à ce profil d'utilisateur.
Affichage d'un profil d'utilisateur
6
Sur l'onglet Paramètres Windows, sélectionnez les paramètres
Windows à appliquer aux ordinateurs cibles.
Affichage d'un profil d'utilisateur
Lors de l'exécution d'une tâche Déplacement d'utilisateur, vous pouvez
afficher les profils d'utilisateur avant de les inclure dans une tâche.
Pour afficher un profil d'utilisateur
1
Dans le volet gauche de la console Symantec Ghost, développez
le dossier Profil utilisateur.
2
Sélectionnez le profil d'utilisateur que vous souhaitez afficher.
3
Dans le menu Fichier, cliquez sur Propriétés.
Les informations de profil d'utilisateur suivantes apparaissent :
■
Nom donné au profil d'utilisateur
■
Utilisateurs dont les paramètres doivent être sélectionnés
4
Sur l'onglet Modèles de données, affichez les modèles de données
à appliquer lors de la création du profil d'utilisateur.
5
Sur l'onglet Paramètres Windows, affichez les paramètres Windows
à capturer lors de la création du profil d'utilisateur.
117
Déplacement d'utilisateur
Capture et restauration de données d'utilisateur
Les données utilisateur sont capturées sous forme de paquet et restaurées
sur un ordinateur, ou un groupe d'ordinateurs, dans le cadre d'une tâche.
La tâche peut comporter d'autres propriétés ou seulement les propriétés
générales requises. Les données peuvent être capturées et restaurées dans
la même tâche ou dans des tâches séparées. Les données capturées sont
enregistrées dans des paquets et ceux-ci sont stockés dans le dossier des
données de l'application. Vous pouvez restaurer des paquets aussi souvent
que vous le souhaitez.
Le mot de passe de compte utilisateur est supprimé sur l'ordinateur cible.
Pour capturer des données d'utilisateur
1
Dans le volet gauche de la console Symantec Ghost, développez
le dossier Tâches.
2
Ouvrez le dossier dans lequel vous souhaitez ajouter la nouvelle tâche.
Si vous ne sélectionnez pas de dossier, la tâche est stockée dans
le répertoire racine Tâches.
3
Dans le menu Fichier, cliquez sur Nouveau > Tâche.
4
Sur l'onglet Déplacement d'utilisateur, cochez Capturer le(s)
paquet(s) utilisateur pour capturer les données d'utilisateur depuis
un ordinateur client.
5
Pour spécifier un nom pour le paquet généré, effectuez l'une des
opérations suivantes :
■
Cliquez sur Automatiquement selon le nom de machine pour
nommer automatiquement un ou plusieurs ordinateurs.
La désignation automatique utilise le nom de machine avec la date
et l'heure où la tâche est exécutée pour nommer un paquet.
■
Cliquez sur Spécifié pour taper votre propre nom de paquet.
Cette option n'est disponible que pour capturer les données d'un
seul ordinateur.
6
Cliquez sur Parcourir pour afficher le dossier Profils utilisateur.
7
Sélectionnez le profil d'utilisateur que vous souhaitez utiliser pour
la capture.
Pour plus d'informations, consultez la section "Création d'un profil
d'utilisateur" à la page 116.
8
118
Cliquez sur OK.
Capture et restauration de données d'utilisateur
Pour restaurer des données d'utilisateur
1
Dans le volet gauche de la console Symantec Ghost, développez le
dossier Tâches.
2
Ouvrez le dossier dans lequel vous souhaitez ajouter la nouvelle tâche.
Si vous ne sélectionnez pas de dossier, la tâche est stockée dans le
répertoire racine Tâches.
3
Dans le menu Fichier, cliquez sur Nouveau > Tâche.
4
Sur l'onglet Déplacement d'utilisateur, cochez Restaurer paquet(s)
utilisateur pour restaurer les données d'utilisateur depuis un
ordinateur client.
5
Pour spécifier le paquet que vous voulez restaurer sur un ordinateur
spécifique, effectuez l'une des opérations suivantes :
■
Cliquez sur Automatiquement selon le nom de machine pour
restaurer le paquet le plus récemment collecté sur un ordinateur de
nom correspondant.
■
Cliquez sur Comme spécifié dans l'étape de capture pour
restaurer un paquet capturé au cours de la même tâche.
L'option Capturer le(s) paquet(s) utilisateur doit être cochée dans le
cadre de la procédure de capture.
Pour plus d'informations, consultez la section "Pour capturer des
données d'utilisateur" à la page 118.
■
Cliquez sur Spécifié pour sélectionner un paquet que vous
souhaitez restaurer.
Cette option n'est disponible que pour restaurer un paquet vers un
seul ordinateur.
6
Cliquez sur Remplacer les fichiers existants sur la machine cible
pour remplacer les fichiers sur l'ordinateur cible.
Vous pouvez afficher un paquet utilisateur pour vérifier sur quel ordinateur
il a été créé et à quelle date.
Pour afficher un paquet utilisateur
1
Dans le volet gauche de la console Symantec Ghost, développez le
dossier Ressources de configuration.
2
Développez le dossier Paquets utilisateur.
3
Sélectionnez le paquet que vous souhaitez afficher.
4
Dans le menu Fichier, cliquez sur Propriétés.
5
Cliquez sur Lancer AI Builder pour démarrer AI Builder.
119
Déplacement d'utilisateur
Variables utilisées avec la tâche Déplacement
d'utilisateur
L'emplacement de certains chemins et répertoires est déterminé par
le système d'exploitation et il est représenté par des variables.
Vous pouvez utiliser une variable dans un chemin ou ajouter un répertoire
ou un fichier à la fin d'une variable.
Variable
Affecte automatiquement le chemin de
répertoire pour...
$MYDOCUMENTS$
Dossier Mes Documents de l'utilisateur actuel
$PROGFILESDIR$
Répertoire Program Files de Windows
$USERHIVE$
Chemin de registre de la ruche de
l'utilisateur actuel
$USERPROFILE$
Répertoire du profil de l'utilisateur actuel
$WINDIR$
Répertoire de Windows
$WINSYSDIR$
Répertoire System de Windows
$WINTEMPDIR$
Répertoire Temp de Windows
D'autres variables prennent des valeurs uniques en fonction de
certains facteurs.
120
Variable
Affecte automatiquement...
$MACHINENAME$
Nom de l'ordinateur
$USERS$
Nom de l'utilisateur
$WINDRIVE$
Lecteur contenant Windows
Chemins d'accès absolus et relatifs
Chemins d'accès absolus et relatifs
Dans un modèle de données vous pouvez utiliser des chemins d'accès
absolus ou relatifs. Les premiers sont des chemins d'accès possédant un
chemin du début à la fin, incluant une lettre de lecteur et des répertoires.
Par exemple :
C:\Documents and Settings\msmith\Mes Documents
La fonction de chemin d'accès relatif vous permet de définir des chemins
d'accès source et cible dans les options avancées. Après avoir activé cette
fonction et saisi les chemins d'accès source et cible, alors tout chemin
qui n'est pas un chemin d'accès absolu, est défini dans le chemin
d'accès relatif.
Ainsi, le chemin d'accès source dans la boîte de dialogue de fonction
Avancé est :
C:\Documents and Settings\msmith
Le chemin d'accès cible est :
C:\Documents and Settings\marysmith
Si vous ajoutez une règle Inclure "Mes Documents\*.*", tous les fichiers
dans C:\Documents and Settings\msmith\Mes Documents\ sont inclus
dans le modèle. Lorsque vous exécutez la tâche Déplacement d'utilisateur,
les documents sont transférés vers :
C:\Documents and Settings\marysmith\Mes Documents
121
Déplacement d'utilisateur
Paramètres utilisateur déplaçables
Vous pouvez déplacer certains paramètres utilisateur en fonction du
système d'exploitation installé.
Paramètres d'accessibilité
Ce tableau affiche les paramètres utilisateur que vous pouvez capturer dans
le Panneau de configuration sous Accessibilité.
Paramètre
95
98
Me
NT
2000
XP
Clavier, StickyKeys
✔
✔
✔
✔
✔
✔
Clavier, paramètres StickyKeys
✔
✔
✔
✔
✔
✔
Clavier, FilterKeys
✔
✔
✔
✔
✔
✔
Clavier, paramètres FilterKeys
✔
✔
✔
✔
✔
✔
Clavier, ToggleKeys
✔
✔
✔
✔
✔
✔
Clavier, paramètres
ToggleKeys
✔
✔
✔
✔
✔
✔
Afficher une aide de clavier
supplémentaire dans les
programmes
✔
✔
✔
✔
✔
Son, SoundSentry
✔
✔
✔
✔
✔
✔
Son, paramètres SoundSentry
✔
✔
✔
✔
✔
✔
Son, ShowSounds
✔
✔
✔
✔
✔
✔
Affichage, High Contrast
✔
✔
✔
✔
✔
Affichage, paramètres High
Contrast
✔
✔
✔
✔
✔
✔
CursorWidth
122
✔
Souris, MouseKeys
✔
✔
✔
✔
✔
✔
Souris, paramètres MouseKeys
✔
✔
✔
✔
✔
✔
Général, redémarrage
automatique
✔
✔
✔
✔
✔
✔
Paramètres utilisateur déplaçables
Paramètre
95
98
Me
Général, générer un message
d'avertissement lors de
l'activation d'une fonction
✔
✔
✔
Général, générer un son lors
de l'activation/désactivation
d'une fonction
✔
✔
✔
Général, périphériques
SerialKey
✔
✔
Général, paramètres de
périphériques SerialKey
✔
✔
NT
2000
XP
✔
✔
✔
✔
✔
✔
✔
✔
✔
✔
✔
✔
✔
Paramètres d'affichage
Ce tableau affiche les paramètres utilisateur que vous pouvez capturer dans
le panneau de configuration sous Affichage.
Option
95
98
Me
NT
2000
XP
Arrière-plan, papier peint
✔
✔
✔
✔
✔
✔
Arrière-plan, mode d'affichage
(mosaïque, centrer, étirer)
✔
✔
✔
✔
✔
✔
Arrière-plan, motif
✔
✔
✔
✔
✔
Apparence, modèle
✔
✔
✔
✔
✔
✔
Effets, masquer les icônes
lorsque le bureau est affiché
comme une page Web
✔
✔
✔
✔
Effets, utiliser de grandes
icônes
✔
✔
✔
✔
✔
Effets, afficher les icônes en
utilisant toutes les couleurs
possibles
✔
✔
✔
✔
✔
Effets, animer fenêtres, menus
et listes
✔
✔
✔
Effets, utiliser les effets de
transition pour les menus
et les info-bulles
✔
123
Déplacement d'utilisateur
Option
95
98
Me
NT
✔
Effets, choix d'effets,
défilement/fondu
✔
Effets, lisser les polices d'écran
✔
✔
2000
XP
✔
✔
✔
✔
✔
Effets, choix d'effets, standard
ou transparent
Effets, afficher le contenu des
fenêtres pendant leur
déplacement
✔
✔
✔
✔
✔
Effets, changer d'icône
(Mes Documents, Poste de
Travail, Corbeille)
✔
✔
✔
✔
✔
✔
✔
Avec
IE
✔
✔
✔
✔
Web, afficher mon Bureau
Active Desktop comme une
page Web
✔
Effets : la touche Alt masque
les indicateurs de navigation
au clavier
✔
Effets, afficher des ombres
sous les menus
Plus, étirer le papier peint
du bureau pour l'adapter
à l'écran (disponible dans les
paramètres d'arrière-plan pour
Windows 98/Me/NT/2000 ou
95 avec Plus ou IE installé)
124
Avec
IE
✔
✔
✔
✔
✔
Exécuter l'assistant de
nettoyage du bureau tous
les 60 jours
✔
Verrouiller les éléments
du bureau (pour interdire
le déplacement ou le
redimensionnement des
éléments Web sur votre
bureau)
✔
Paramètres utilisateur déplaçables
Paramètres internationaux
Ce tableau affiche les paramètres utilisateur que vous pouvez capturer dans
le Panneau de configuration sous International.
Option
95
98
Me
NT
2000
XP
Paramètres régionaux
✔
✔
✔
✔
✔
✔
Numéro
✔
✔
✔
✔
✔
✔
Devise
✔
✔
✔
✔
✔
✔
Heure
✔
✔
✔
✔
✔
✔
Date
✔
✔
✔
✔
✔
✔
Paramètres de clavier
Ce tableau affiche les paramètres utilisateur que vous pouvez capturer dans
le panneau de configuration sous Clavier.
Option
95
98
Me
NT
2000
XP
Vitesse, répétition de
caractères
✔
✔
✔
✔
✔
✔
Vitesse, délai de répétition
✔
✔
✔
✔
✔
✔
Vitesse, fréquence de
répétition
✔
✔
✔
✔
✔
✔
Vitesse, fréquence de
clignotement du curseur
✔
✔
✔
✔
✔
✔
Indicateur sur la barre
des tâches
✔
✔
✔
✔
✔
✔
✔
Désactiver le verrouillage des
majuscules
Touche d'accès direct vers IME
✔
✔
✔
✔
✔
✔
Langue (95/98/Me)
✔
✔
✔
✔
✔
✔
Paramètres régionaux d'entrée
(NT/2000)
✔
✔
✔
✔
✔
✔
125
Déplacement d'utilisateur
Paramètres de souris
Ce tableau affiche les paramètres utilisateur que vous pouvez capturer dans
le panneau de configuration sous Souris.
126
Option
95
98
Me
NT
2000
XP
Boutons, vitesse du double clic
✔
✔
✔
✔
✔
✔
Boutons, configuration
de boutons
✔
✔
✔
✔
✔
✔
Pointeur, modèle
✔
✔
✔
✔
✔
✔
Pointeur, vitesse
✔
✔
✔
✔
✔
✔
Pointeur, traînée
✔
✔
✔
✔
✔
Ouvrir les éléments par
simple clic
Avec
IE
✔
✔
Avec
IE
✔
✔
Ouvrir les éléments par
double clic
✔
✔
✔
✔
✔
✔
Place la souris sur le bouton
par défaut dans les boîtes
de dialogue (NT)
✔
✔
✔
✔
Accélération
✔
✔
✔
Activer le verrouillage de clic
✔
✔
Paramètres pour activer le
verrouillage de clic
✔
✔
Masquer le pointeur lors de
la frappe
✔
✔
Montrer l'emplacement du
pointeur en appuyant sur Ctrl
✔
✔
Activer l'ombre du pointeur
✔
✔
✔
Paramètres utilisateur déplaçables
Paramètres de son
Ce tableau affiche les paramètres utilisateur que vous pouvez capturer dans
le panneau de configuration sous Son.
Option
95
98
Me
NT
2000
XP
Modèles
✔
✔
✔
✔
✔
✔
Ecran de veille
Ce tableau affiche les paramètres utilisateur que vous pouvez capturer dans
le panneau de configuration sous Ecran de veille.
Option
95
98
Me
NT
2000
XP
Ecran de veille, avec ou sans
mot de passe
✔
✔
✔
✔
✔
✔
✔
✔
✔
✔
Fonctions d'économie
d'énergie du moniteur
Paramètres de lecteur réseau mappé
Ce tableau affiche les paramètres utilisateur que vous pouvez capturer dans
le Panneau de configuration sous Lecteur réseau.
Option
95
98
Me
NT
2000
XP
Lecteur réseau mappé
✔
✔
✔
✔
✔
✔
127
Déplacement d'utilisateur
Paramètres Internet
Ce tableau affiche les paramètres utilisateur que vous pouvez capturer dans
le panneau de configuration sous Internet.
Option
95
98
Me
Page d'accueil
✔
✔
✔
Proxy, éviter le serveur proxy
pour les adresses locales
✔
✔
✔
Proxy pour http et ftp
✔
✔
Ne pas utiliser de serveur
proxy pour les adresses
commençant par...
✔
✔
NT
2000
XP
✔
✔
✔
✔
✔
✔
✔
✔
✔
✔
✔
✔
✔
Options de la barre des tâches et du menu Démarrer
Ce tableau affiche les paramètres utilisateur que vous pouvez capturer pour
les options de la Barre des tâches et du menu Démarrer.
Option
95
98
Me
NT
2000
✔
Verrouiller la barre des tâches
Masquer automatiquement
✔
✔
✔
✔
✔
✔
Barre des tâches toujours
visible
✔
Regrouper les boutons
similaires de la barre
des tâches
✔
Afficher l'horloge
128
XP
✔
✔
✔
✔
✔
✔
Masquer les icônes inactives
✔
Commandes du menu
Démarrer, menu Démarrer
ou menu Démarrer standard
✔
Masquer automatiquement
✔
Paramètres utilisateur déplaçables
Option
95
98
Me
NT
2000
XP
Toujours visible
✔
✔
✔
✔
✔
✔
Afficher de petites icônes dans
le menu Démarrer
✔
✔
✔
✔
✔
✔
Hauteur de la barre des tâches
✔
✔
✔
✔
✔
✔
95
98
Me
NT
2000
XP
Barre d'outils, adresse
✔
✔
✔
✔
Barre d'outils, lien
✔
✔
✔
✔
Barre d'outils, bureau
✔
✔
✔
✔
Barre d'outils, lancement
rapide
✔
✔
✔
✔
✔
✔
✔
✔
✔
Options de Bureau
Option
Commandes du menu
Démarrer
Regrouper les boutons
similaires de la barre
des tâches
Style du menu Démarrer,
XP ou standard
✔
✔
✔
✔
✔
129
C
H
A
P
I
T
R
E
Sysprep
8
Ce chapitre couvre les rubriques suivantes :
■
Présentation de Sysprep
■
Installation de Sysprep
■
Clonage avec Sysprep
■
Fonctionnement de Sysprep avec le clonage et procédure
de post-configuration de la console
■
Configuration de Sysprep.inf
Présentation de Sysprep
Sysprep est un utilitaire Microsoft qui permet de préparer des ordinateurs
Microsoft Windows 2000/XP pour le clonage et qui personnalise les
paramètres de configuration lorsqu'un ordinateur est cloné. Cet utilitaire est
disponible sur le site Web de Microsoft ou peut être accessible depuis votre
CD d'installation de Microsoft Windows.
Sysprep modifie les paramètres des ordinateurs source et cible pour
permettre le clonage entre des ordinateurs de configuration matérielle
différente.
Si les ordinateurs source ou cible exécutent Microsoft Windows 2000 ou
Microsoft Windows XP Professional, Sysprep utilise un fichier nommé
Sysprep.inf que vous pouvez modifier pour fournir des informations
spécifiques à l'ordinateur avant et après la réalisation d'une tâche de
clonage. Sysprep utilise Sysprep.inf de trois manières :
■
Comme source d'informations généralement transmises à l'utilisateur
par des invites.
■
Pour modifier les paramètres de configuration qui ne sont pas fournis
dans l'interface utilisateur Sysprep.
131
Sysprep
■
Pour spécifier les paramètres par défaut que l'assistant d'installation
réduit utilise pour configurer les ordinateurs de destination après avoir
reçu l'image.
Si les ordinateurs source ou cible exécutent Microsoft Windows XP Home,
Sysprep utilise l'écran de bienvenue de Windows pour demander des
informations spécifiques à l'ordinateur depuis la saisie utilisateur.
Certaines données de Sysprep.inf servent à préparer l'ordinateur source
pour la duplication et la personnalisation avant la création de l'image.
Certains des paramètres spécifiés dans Sysprep.inf sont appliqués par
Sysprep une fois que vous avez rechargé l'image sur les ordinateurs de
destination. Sysprep.inf n'est pas inclus avec le téléchargement Sysprep
de Microsoft. Vous devez créer le fichier Sysprep.inf selon les indications
de Microsoft ou avec les outils fournis par Microsoft.
Sysprep garantit également que les identificateurs de sécurité (SID) sur les
ordinateurs de destination sont uniques.
Lisez les documents suivants, même si vous connaissez bien Sysprep.
Obtenez des informations sur
Depuis
Le déploiement de Microsoft
Windows 2000 avec Sysprep
Le CD Microsoft Windows 2000
Professional :
■ Support\Tools\Depoly.cab\Deptool.chm
■ Support\Tools\Deploy.cab\Unattend.doc
Le déploiement de Microsoft
Windows XP avec Sysprep
Le CD Microsoft Windows XP
Professional :
■ Support\Tools\Deploy.cab\Deploy.chm
■ Support\Tools\Deploy.cab\Ref.chm
Remarque : N'utilisez pas Sysprep et une tâche de configuration pour
définir les mêmes paramètres de configuration. Par exemple, ne demandez
pas à Sysprep d'ajouter un ordinateur à un domaine et de définir cela dans
une tâche de configuration.
132
Installation de Sysprep
Installation de Sysprep
Utilisez la console Symantec Ghost pour installer et configurer
automatiquement Sysprep sur les ordinateurs clients de console.
Symantec Ghost prend en charge Sysprep version 1.1 pour Windows 2000 et
Sysprep version 2.0 pour Windows XP. La version incluse avec Windows 2000
est Sysprep version 1.0 qui contient des fonctionnalités réduites.
Ajout d'une configuration Sysprep
Après avoir copié les fichiers Sysprep sur votre ordinateur, vous pouvez
installer et configurer une version depuis la console.
Téléchargez Sysprep version 1.1 pour Windows 2000 depuis le site
Web de Microsoft :
http://www.microsoft.com/windows2000/downloads/tools/sysprep/
default.asp
Copiez Sysprep version 2.0 pour Windows XP depuis le répertoire suivant
situé sur le CD d'installation de Windows XP :
Support\Tools\Deploy.cab
Pour ajouter une configuration Sysprep
1
Dans la barre des tâches Windows, cliquez sur Démarrer >
Programmes > Symantec Ghost > Corporate Console.
2
Effectuez l'une des opérations suivantes pour déplacer les fichiers
Sysprep vers le répertoire data de la console Symantec Ghost :
■
Dans le menu Outils, cliquez sur Configurations Sysprep.
■
Dans le menu Fichier, cliquez sur Nouveau > Vidage d'image, puis
sur l'onglet Sysprep, cliquez sur Configurations Sysprep.
Si vous n'installez pas les tâches Sysprep, vos tâches Sysprep ne
s'exécuteront pas.
3
Tapez un nom pour la version de Sysprep que vous installez.
4
Dans la fenêtre Rechercher un dossier, cliquez sur le dossier Sysprep.
5
Cliquez sur OK.
133
Sysprep
Remarque : Sysprep.exe et Setupcl.exe doivent se trouver dans le
dossier Sysprep pour que Sysprep puisse installer les fichiers.
Tous les fichiers du dossier et des sous-dossiers Sysprep (sauf ceux qui
sont vides) sont installés dans la zone de données locale de la console.
Avant de créer une image Sysprep, tous les dossiers et fichiers de cet
emplacement sont copiés vers l'ordinateur client de console.
Remplacement d'une configuration Sysprep
Vous pouvez remplacer une configuration Sysprep existante par une
nouvelle version. Effectuez cette opération si vous souhaitez une version
plus récente de Sysprep ou si vous avez modifié des fichiers.
Pour remplacer une configuration Sysprep
1
Dans la barre des tâches Windows, cliquez sur Démarrer >
Programmes > Symantec Ghost > Enterprise Console.
2
Dans le menu Outils, cliquez sur Configurations Sysprep.
3
Sélectionnez une configuration Sysprep dans la liste déroulante.
4
Cliquez sur Créer.
5
Cliquez sur OK.
6
Dans la fenêtre Rechercher un dossier, cliquez sur le dossier Sysprep.
7
Cliquez sur OK.
8
Cliquez sur OK.
Suppression d'une configuration Sysprep
Si vous supprimez une configuration Sysprep, tous les fichiers Sysprep
correspondant à cette version sont supprimés de votre ordinateur.
Vous ne pouvez pas supprimer une configuration Sysprep si elle a été
sélectionnée dans une tâche.
Pour supprimer une configuration Sysprep
134
1
Dans la barre des tâches Windows, cliquez sur Démarrer >
Programmes > Symantec Ghost > Corporate Console.
2
Dans le menu Outils, cliquez sur Configurations Sysprep.
Clonage avec Sysprep
3
Sélectionnez une configuration Sysprep.
4
Cliquez sur Supprimer.
5
Cliquez sur OK.
Clonage avec Sysprep
Sysprep est inclus dans une tâche de clonage en complétant les
informations Sysprep dans la tâche Vidage d'image.
Pour cloner avec Sysprep
1
Dans la barre des tâches Windows, cliquez sur Démarrer >
Programmes > Symantec Ghost > Corporate Console.
2
Dans le menu Fichier, cliquez sur Nouveau > Vidage d'image.
3
Complétez les détails de vidage d'image Réseau et Général.
Pour plus d'informations, consultez la section "Définition des
propriétés d'une tâche de vidage d'image" à la page 84.
4
Sur l'onglet Sysprep, cliquez sur Exécuter Microsoft Sysprep sur
cette machine avant de vider l'image.
5
Sélectionnez une configuration Sysprep.
6
Cliquez sur Indiquer à Sysprep d'effectuer un changement de SID
lors du chargement de cette image sur une machine cible pour
que Sysprep modifie le SID sur l'ordinateur de destination.
Si cette option est sélectionnée, n'utilisez pas Ghost Walker pour
effectuer une modification de SID lorsque vous chargez une image
sur des ordinateurs clients.
Pour plus d'informations, consultez la section "Modifications de SID
avec Sysprep et Ghost Walker sur les clients NT" à la page 297.
7
Laissez l'option Lancer l'assistant d'installation réduit pour traiter le
fichier sysprep.inf sélectionnée afin que Sysprep exécute l'assistant lors
du clonage sous Microsoft Windows XP Professional.
Si cette option n'est pas sélectionnée, au démarrage suivant de
l'ordinateur, l'écran de bienvenue de Windows s'affiche au lieu de
l'assistant d'installation réduit.
8
Dans le champ Arguments supplémentaires de ligne de commande
Sysprep, tapez les options Sysprep pour exécuter les commandes qui
ne sont pas générées automatiquement par Symantec Ghost.
135
Sysprep
9
Cliquez sur Modifier Sysprep afin de modifier le fichier Sysprep.inf
pour cette tâche.
Vous pouvez configurer le fichier pour permettre à Sysprep de
configurer les ordinateurs clients sans interaction de l'utilisateur.
Pour plus d'informations, consultez la section "Modification,
restauration ou rechargement du fichier Sysprep.inf" à la page 136.
Certaines options Sysprep sont générées automatiquement par Symantec
Ghost ou affectent le fonctionnement de la tâche de console. N'utilisez pas
les options suivantes lors d'une tâche de vidage d'image Sysprep :
-forceshutdown
-mini
-noreboot
-nosidgen
-quiet
-reboot
-reseal
Modification, restauration ou rechargement du fichier
Sysprep.inf
Vous pouvez modifier le fichier modèle Sysprep inclus dans une tâche.
Si vous ne le faites pas, le fichier Sysprep.inf par défaut situé dans le
dossier data de la console est utilisé.
Pour plus d'informations, consultez la section "Configuration de
Sysprep.inf" à la page 138.
Pour modifier, restaurer ou recharger le fichier Sysprep.inf
1
Dans la fenêtre Propriétés de nouvelle tâche, sur l'onglet Sysprep,
cliquez sur Modifier Sysprep.
2
Modifiez le fichier Sysprep.inf.
Le fichier peut être configuré pour permettre à Sysprep de configurer
les ordinateurs clients sans interaction de l'utilisateur.
Pour plus d'informations, consultez la section "Configuration de
Sysprep.inf" à la page 138.
136
Fonctionnement de Sysprep avec le clonage et procédure de post-configuration de la console
3
Sélectionnez l'un des éléments suivants :
■
OK: Enregistrez vos modifications.
■
Restaurer : Revenez au fichier Sysprep.inf utilisé lorsque la tâche
a été initialement créée.
■
Recharger : Remplacez Sysprep.inf par le fichier modèle de
configuration Sysprep.inf.
Fonctionnement de Sysprep avec le clonage et
procédure de post-configuration de la console
Sysprep et le client de console interagissent de plusieurs manières.
Tâche de vidage d'image
■
Sysprep configure l'ordinateur modèle avant le vidage d'une image.
■
Il redémarre ensuite l'ordinateur et la tâche de vidage d'image
s'exécute.
■
Une fois l'image créée, le client reste dans le DOS et ne traite donc pas
l'assistant d'installation réduit ni l'écran de bienvenue de Windows.
Tâche de chargement d'image
■
Un fichier image est chargé sur les ordinateurs clients de console et les
ordinateurs démarrent.
■
Le client de console met à jour le fichier Sysprep.inf avant l'exécution
de Sysprep afin que l'assistant d'installation réduit de Sysprep change
le nom de l'ordinateur et le groupe de travail pour les valeurs
spécifiées dans la tâche de post-configuration. S'ils ne sont pas
spécifiés, ils restent tels qu'ils étaient dans le fichier image, sauf
spécification dans le fichier Sysprep.inf.
Remarque : si vous avez demandé l'utilisation des paramètres par
défaut, les paramètres de nom de machine ou de groupe de travail
sont appliqués par la procédure de post-configuration Ghost et
remplacent les paramètres spécifiques que vous avez éventuellement
inclus dans le fichier Sysprep.inf. Si vous ne voulez pas que les
paramètres de votre fichier Sysprep.inf soient remplacés, vérifiez que
vous n'utilisez pas les paramètres par défaut.
137
Sysprep
■
Chaque client de console diffère sa propre post-configuration jusqu'à
ce que l'assistant d'installation réduit de Sysprep ou l'écran de
bienvenue de Windows ait terminé.
■
Sysprep utilise soit l'assistant d'installation réduit avec les informations
spécifiées dans Sysprep.inf, soit l'écran de bienvenue de Windows,
pour rassembler les paramètres de configuration et effectuer ensuite
sa configuration après clonage.
Remarque : si les paramètres de configuration obligatoires ne sont pas
définis dans Sysprep.inf, l'utilisateur est invité à les indiquer dans
l'assistant d'installation réduit.
Pour plus d'informations, consultez la section "Configuration de
Sysprep.inf" à la page 138.
■
Si Sysprep a été autorisé à modifier le SID, il le modifie une fois
l'ordinateur client de console configuré.
Pour plus d'informations, consultez la section "Modifications de SID
avec Sysprep et Ghost Walker sur les clients NT" à la page 297.
■
Le client de console effectue les tâches de post-configuration restantes
après le deuxième redémarrage de Sysprep, et selon les tâches de
post-configuration que le client de console a effectuées, il peut
redémarrer l'ordinateur une troisième fois.
Configuration de Sysprep.inf
Lorsque vous mettez à jour une configuration Sysprep, le fichier Sysprep.inf
qui est copié par la console devient le modèle pour toutes les tâches Sysprep
correspondant à cette configuration. Le modèle est copié pour chaque
opération Sysprep et peut être modifié et configuré pour une tâche
spécifique. Ce modèle est unique à la tâche. Toutefois, si vous voulez
modifier le fichier modèle, vous devez modifier le fichier Sysprep.inf et
mettre à jour la configuration Sysprep en remplaçant la configuration
existante.
Pour plus d'informations, consultez la section "Remplacement d'une
configuration Sysprep" à la page 134.
138
Configuration de Sysprep.inf
Vous pouvez configurer Sysprep de plusieurs manières. Pour demander au
fichier Sysprep.inf d'appliquer le nom de machine, vous devez demander
que Sysprep le génère de manière aléatoire. Si vous ne le faites pas,
Sysprep fournit un nom par défaut à l'assistant d'installation réduit et
l'utilisateur est invité à le confirmer. Pour demander un nom de machine
généré de manière aléatoire, utilisez le paramètre suivant :
[UserData]
ComputerName=*
Pour plus d'informations, consultez la section "Modifications de SID avec
Sysprep et Ghost Walker sur les clients NT" à la page 297.
139
C
H
A
P
I
T
R
E
Création d'images et
de d'amorçage avec
l'Assistant d'amorçage
Ghost
9
Ce chapitre couvre les rubriques suivantes :
■
Présentation de l'Assistant d'amorçage Ghost
■
Création de disques et d'images d'amorçage
■
Modèles multicartes et disquette d'amorçage
■
Ajout de gestionnaires réseau à l'Assistant d'amorçage Ghost
■
Ajout de paramètres de ligne de commande à un paquet d'amorçage
■
Sélection d'une version DOS
Présentation de l'Assistant d'amorçage Ghost
L'Assistant d'amorçage Ghost crée des paquets d'amorçage qui vous
permettent d'effectuer différentes tâches de clonage. Vous pouvez créer des
paquets d'amorçage en utilisant l'Assistant d'amorçage Ghost, utilitaire
conçu pour créer facilement des disquettes et des images d'amorçage.
Pour n'importe quelle tâche, l'Assistant d'amorçage Ghost vous guide dans
la sélection des paramètres et des gestionnaires nécessaires pour créer le
paquet d'amorçage.
IBM DOS est fourni pour permettre de créer des disques d'amorçage.
Les fichiers DOS sont installés automatiquement quand vous créez
un disque dans l'Assistant d'amorçage Ghost.
141
Création d'images et de d'amorçage avec l'Assistant d'amorçage Ghost
Ouverture de l'Assistant d'amorçage Ghost
Les procédures de ce chapitre supposent que vous savez comment ouvrir
l'Assistant d'amorçage Ghost.
Pour ouvrir l'Assistant d'amorçage Ghost
■
Dans la barre des tâches Windows, cliquez sur Démarrer >
Programmes > Symantec Ghost > Assistant d'amorçage Ghost.
Création de disques et d'images d'amorçage
Les procédures de création d'images et de disques d'amorçage incluent
de savoir créer :
■
Les disquettes d'amorçage standard qui permettent d'utiliser Symantec
Ghost sur un seul ordinateur
■
Les disquettes d'amorçage activant les services point à point via
un port LPT et USB
■
Les disquettes d'amorçage réseau avec prise en charge réseau pour
GhostCasting et des connexions point à point TCP
■
Un disque d'amorçage vous permettant d'écrire un fichier image sur un
CD-ROM ou un graveur de CD pris en charge par Symantec Ghost
Pour plus d'informations, consultez la section "Fichiers image et
graveurs de CD" à la page 178.
■
142
Des disquettes d'amorçage à mappage d'unité pour rattacher un lecteur
d'une station de travail à une ressource partagée sur un serveur
Création de disques et d'images d'amorçage
■
Les disques d'amorçage sur CD-ROM avec gestionnaires de CD-ROM
génériques pour lire une image Ghost depuis un CD-ROM
■
Un disque utilisé lors de la création d'un CD-ROM amorçable
■
Les images de partition d'amorçage de console pour installation sur
une station de travail
■
Les paquets d'amorçage RIS prenant en charge Microsoft Remote
Installation Service en utilisant Symantec Ghost
■
Les images d'amorçage avec support réseau TCP/IP permettant
d'accéder à Symantec Ghost sans disque d'amorçage en utilisant
3Com DynamicAccess Boot Services
Les disques d'amorçage standard avec prise en charge
LPT et USB
L'Assistant d'amorçage Ghost crée un disque d'amorçage qui effectue l'une
des opérations suivantes :
■
Vous permet d'écrire des images Ghost vers un CD-R/RW sur un
graveur de CD pris en charge par Symantec Ghost
Pour plus d'informations, consultez la section "Fichiers image et
graveurs de CD" à la page 178.
■
Exécute Ghost.exe sur les ordinateurs avec prise en charge LPT et USB
et point à point.
■
Contient uniquement Ghost.exe
Remarque : Symantec Ghost ne prend pas en charge l'écriture sur un
lecteur de CD-ROM connecté avec un câble USB.
Pour créer un disque d'amorçage pour exécuter Ghost.exe,
ou prenant en charge les câbles LPT et USB
1
Dans la fenêtre de l'Assistant d'amorçage Ghost, cliquez sur Disque
d'amorçage avec support CD-R/RW, LPT et USB.
2
Cliquez sur Suivant.
143
Création d'images et de d'amorçage avec l'Assistant d'amorçage Ghost
3
Effectuez une ou plusieurs des opérations suivantes :
■
Cochez Support USB pour ajouter la prise en charge USB
à la disquette d'amorçage.
■
Cochez Support LPT pour ajouter la prise en charge LPT
à la disquette d'amorçage.
■
Désélectionnez Support USB et Support LPT pour créer une
disquette d'amorçage exécutant Symantec Ghost sur un seul
ordinateur.
■
Cliquez sur Avancé pour modifier le mode ou le port LPT.
■
Cliquez sur Inclure gestionnaires ASPI Adaptec pour ajouter des
gestionnaires afin de prendre en charge les gestionnaires ASPI
Adaptec sur la disquette d'amorçage.
Ces gestionnaires sont nécessaires pour écrire une image
directement sur un CD R SCSI pris en charge par Symantec Ghost.
4
Cliquez sur Suivant.
5
Sélectionnez l'un des éléments suivants :
■
Utiliser PC-DOS : inclure PC-DOS sur la disquette d'amorçage.
■
Utiliser MS-DOS : inclure MS-DOS sur la disquette d'amorçage.
Pour plus d'informations, consultez la section "Sélection d'une version
DOS" à la page 159.
6
Cliquez sur Suivant.
7
Tapez le chemin approprié dans le champ Ghost.exe, si l'exécutable
a été déplacé ou si vous souhaitez utiliser une autre version de
Symantec Ghost.
Le chemin d'accès par défaut vers l'exécutable Symantec Ghost
apparaît dans le champ Ghost.exe.
8
Dans le champ Paramètres, tapez les paramètres de ligne de
commande appropriés.
Pour plus d'informations, consultez la section "Ajout de paramètres de
ligne de commande à un paquet d'amorçage" à la page 158.
9
Cliquez sur Suivant.
10 Dans le champ Lecteur de disquette, tapez la lettre d'unité appropriée.
11 Indiquez le nombre de disquettes que vous souhaitez créer dans le
champ Nombre de disquettes à créer.
12 Cliquez sur Formater d'abord les disquettes afin de les formater
avant leur création.
144
Création de disques et d'images d'amorçage
13 Cliquez sur Formatage rapide pour effectuer un formatage rapide.
14 Cliquez sur Suivant.
Le mode par défaut pour une connexion LPT est ECP/EPP haute vitesse.
Si vous rencontrez des problèmes avec votre connexion LPT, définissez
le mode sur Bidirectionnel 8 bits ou Bidirectionnel 4 bits. A la création
suivante d'une disquette d'amorçage, le mode sera réinitialisé sur le
paramètre par défaut, ECP/EPP haute vitesse.
Si vous avez plusieurs ports parallèles et voulez vous connecter via un
autre port que le port par défaut LPT1, utilisez l'option Port LPT pour
spécifier le port sur lequel votre câble est branché.
Disques d'amorçage avec prise en charge réseau
L'Assistant d'amorçage Ghost vous permet de créer des disquettes
d'amorçage qui fournissent une prise en charge réseau pour GhostCasting
et les connexions point à point TCP/IP.
Avant de lancer la procédure, vous devez connaître les types de cartes de
réseau installées sur vos ordinateurs clients. A moins que vous n'utilisiez
le modèle multicarte, vous devez créer une disquette d'amorçage pour
chaque carte réseau.
Pour créer une disquette d'amorçage avec prise en charge réseau
1
Dans la fenêtre de l'Assistant d'amorçage Ghost, cliquez sur Disque
d'amorçage réseau.
2
Cliquez sur Suivant.
3
Sélectionnez le gestionnaire réseau correspondant à la marque et au
modèle de la carte réseau installée sur l'ordinateur client.
Si le gestionnaire approprié n'est pas dans la liste, ajoutez-le.
Pour plus d'informations, consultez la section "Ajout de gestionnaires
réseau à l'Assistant d'amorçage Ghost" à la page 155.
4
Cliquez sur Suivant.
5
Sélectionnez l'un des éléments suivants :
■
Utiliser PC-DOS : inclure PC-DOS sur la disquette d'amorçage.
■
Utiliser MS-DOS : inclure MS-DOS sur la disquette d'amorçage.
Pour plus d'informations, consultez la section "Sélection d'une version
DOS" à la page 159.
145
Création d'images et de d'amorçage avec l'Assistant d'amorçage Ghost
6
Effectuez l'une des opérations suivantes :
■
Cliquez sur Symantec Ghost pour créer un paquet d'amorçage
pour le client qui charge Symantec Ghost. Vous pouvez vous
connecter à un serveur GhosCast actif pour transférer des fichiers
image vers et depuis le client.
■
Cliquez sur Symantec GhostCast Server pour DOS pour créer
un paquet d'amorçage qui charge la version DOS du serveur
GhostCast.
Pour plus d'informations, consultez la section "Exécution du serveur
GhostCast sous DOS" à la page 204.
7
8
Effectuez l'une des opérations suivantes :
■
Tapez le chemin approprié dans le champ Ghost.exe,
si l'exécutable a été déplacé ou si vous souhaitez utiliser
une autre version de Ghost.
■
Tapez le chemin approprié dans le champ Dosghsrv.exe,
si l'exécutable a été déplacé ou si vous souhaitez utiliser
une autre version de Ghost.
Dans le champ Paramètres, tapez les paramètres de ligne de
commande appropriés.
Pour plus d'informations, consultez la section "Ajout de paramètres de
ligne de commande à un paquet d'amorçage" à la page 158.
9
Cliquez sur Suivant.
10 Effectuez l'une des opérations suivantes :
■
Cliquez sur DHCP affectera les paramètres IP si votre réseau
comporte un serveur DHCP.
■
Cliquez sur Les paramètres IP seront définis statiquement et
complétez les champs situés sous cette option si votre réseau ne
comporte pas de serveur DHCP.
Si vous créez plusieurs disquettes d'amorçage, l'adresse IP statique
est incrémentée à mesure que les disquettes sont créées.
11 Cliquez sur Suivant.
12 Dans le champ Lecteur de disquette, tapez la lettre d'unité appropriée.
13 Indiquez le nombre de disquettes que vous souhaitez créer dans
le champ Nombre de disquettes à créer.
14 Cliquez sur Formater d'abord les disquettes pour les formater avant
leur création.
15 Cliquez sur Formatage rapide pour effectuer un formatage rapide.
16 Cliquez sur Suivant.
146
Création de disques et d'images d'amorçage
Création de disquettes d'amorçage avec support de mappage
de disque réseau
Lorsque vos ordinateurs clients ont besoin d'accéder à un lecteur réseau,
utilisez l'Assistant d'amorçage Ghost pour créer des disquettes d'amorçage
affectant une lettre de lecteur à une ressource partagée sur un
serveur réseau.
Pour créer une disquette d'amorçage prenant en charge le mappage
de lecteurs réseau
1
Dans la fenêtre de l'Assistant d'amorçage Ghost, cliquez sur Disquette
d'amorçage à mappage de lecteur.
2
Cliquez sur Suivant.
3
Sélectionnez le gestionnaire réseau correspondant à la marque et au
modèle de la carte réseau installée sur l'ordinateur client.
Si le gestionnaire approprié n'est pas dans la liste, ajoutez-le.
Pour plus d'informations, consultez la section "Ajout de gestionnaires
réseau à l'Assistant d'amorçage Ghost" à la page 155.
Vous pouvez ajouter plusieurs gestionnaires au paquet d'amorçage.
Pour plus d'informations, consultez la section "Modèles multicartes et
disquette d'amorçage" à la page 154.
4
Cliquez sur Suivant.
5
Sélectionnez l'un des éléments suivants :
■
Utiliser PC-DOS : inclure PC-DOS sur la disquette d'amorçage.
■
Utiliser MS-DOS : inclure MS-DOS sur la disquette d'amorçage.
Pour plus d'informations, consultez la section "Sélection d'une version
DOS" à la page 159.
6
Cliquez sur Récupérer MS Client et localisez les fichiers clients
MS DOS pour inclure les fichiers de client Microsoft si vous utilisez
MS-DOS.
Si vous utilisez MS-DOS, vous devez avoir les fichiers clients
Microsoft DOS. Vous devez installer les fichiers sur l'ordinateur
Assistant d'amorçage Ghost avant de pouvoir les inclure dans le paquet
d'amorçage. Les fichiers sont généralement installés dans C:\Net.
7
Cliquez sur Suivant.
147
Création d'images et de d'amorçage avec l'Assistant d'amorçage Ghost
8
Dans le champ Nom de machine, tapez le nom de l'ordinateur client.
Vous indiquez ainsi le nom de l'ordinateur après démarrage depuis la
disquette, qui n'est pas obligatoirement identique au nom donné à
l'ordinateur sous Windows. Si vous créez plusieurs disquettes, un
numéro est ajouté au nom de l'ordinateur ; le nom des disquettes
suivantes sera donc unique.
9
Dans le champ Nom d'utilisateur, tapez le nom d'utilisateur que
la disquette d'amorçage utilisera pour se connecter au réseau.
Cet utilisateur doit exister sur le réseau et posséder des droits d'accès
suffisants aux fichiers et aux répertoires que vous voulez utiliser.
10 Dans le champ Domaine, tapez le domaine auquel appartient
l'utilisateur.
11 Dans le champ Lettre d'unité, sélectionnez une lettre d'unité pour
accéder à un partage réseau par l'intermédiaire d'un lecteur mappé.
Le résultat est le même que si un disque dur était connecté à votre
ordinateur.
12 Cliquez sur Aucun pour empêcher le paquet d'amorçage de mapper
un lecteur au démarrage de l'ordinateur.
Dans ce cas, mappez un lecteur depuis l'invite DOS après le démarrage
de l'ordinateur.
13 Dans le champ Mappage vers, tapez le chemin UNC complet vers
le partage réseau.
Par exemple, pour accéder à un dossier partagé appelé Ghost sur
un ordinateur dénommé Boss, le chemin UNC sera \\Boss\Ghost.
14 Cliquez sur Suivant.
15 Effectuez l'une des opérations suivantes :
■
Cliquez sur DHCP affectera les paramètres IP si votre réseau
comporte un serveur DHCP.
■
Cliquez sur Les paramètres IP seront définis statiquement et
complétez les champs situés sous cette option si votre réseau ne
comporte pas de serveur DHCP. Votre administrateur réseau vous
fournira les valeurs de ces champs.
16 Cliquez sur Suivant.
17 Dans le champ Lecteur de disquette, tapez la lettre d'unité appropriée.
18 Indiquez le nombre de disquettes que vous souhaitez créer dans
le champ Nombre de disquettes à créer.
148
Création de disques et d'images d'amorçage
19 Cliquez sur Formater d'abord les disquettes pour les formater avant
leur création.
20 Cliquez sur Formatage rapide pour effectuer un formatage rapide.
21 Cliquez sur Suivant.
Disques d'amorçage avec prise en charge de CD-ROM
Les disques d'amorçage avec prise en charge de CD-ROM vous permettent
d'accéder aux images stockées sur CD-ROM.
Pour créer une disquette d'amorçage avec prise en charge
de CD-ROM
1
Dans la fenêtre de l'Assistant d'amorçage Ghost, cliquez sur Disque
d'amorçage de CD-ROM.
2
Cliquez sur Suivant.
3
Sélectionnez l'un des éléments suivants :
■
Utiliser PC-DOS : inclure PC-DOS sur la disquette d'amorçage.
■
Utiliser MS-DOS : inclure MS-DOS sur la disquette d'amorçage.
Pour plus d'informations, consultez la section "Sélection d'une version
DOS" à la page 159.
4
Cliquez sur Suivant.
5
Tapez le chemin approprié dans le champ Ghost.exe, si l'exécutable a
été déplacé ou si vous souhaitez utiliser une autre version de Ghost.
Le chemin d'accès par défaut vers l'exécutable Ghost apparaît dans
le champ Ghost.exe.
6
Dans le champ Paramètres, tapez les paramètres de ligne de
commande appropriés.
Pour plus d'informations, consultez la section "Ajout de paramètres de
ligne de commande à un paquet d'amorçage" à la page 158.
7
Cliquez sur Suivant.
8
Dans le champ Lecteur de disquette, tapez la lettre d'unité appropriée.
9
Indiquez le nombre de disquettes que vous souhaitez créer dans
le champ Nombre de disquettes à créer.
10 Cliquez sur Formater d'abord les disquettes pour les formater avant
leur création.
11 Cliquez sur Formatage rapide pour effectuer un formatage rapide.
12 Cliquez sur Suivant.
149
Création d'images et de d'amorçage avec l'Assistant d'amorçage Ghost
Création d'une image d'amorçage contenant la partition
d'amorçage de la console
Vous pouvez créer une image contenant la partition d'amorçage de la
console. Installez cette image sur les ordinateurs clients pour permettre
le contrôle à distance par la console.
Pour plus d'informations, consultez la section "Installation du client de
console" à la page 40.
Pour créer une image d'amorçage contenant la partition d'amorçage
de la console
1
Dans la fenêtre de l'Assistant d'amorçage Ghost, cliquez sur Partition
d'amorçage de console.
2
Cliquez sur Suivant.
3
Sélectionnez le gestionnaire réseau correspondant à la marque et au
modèle de la carte réseau installée sur l'ordinateur client.
Si le gestionnaire approprié n'est pas dans la liste, ajoutez-le.
Pour plus d'informations, consultez la section "Ajout de gestionnaires
réseau à l'Assistant d'amorçage Ghost" à la page 155.
Vous pouvez ajouter plusieurs gestionnaires au paquet d'amorçage.
Pour plus d'informations, consultez la section "Modèles multicartes et
disquette d'amorçage" à la page 154.
4
Cliquez sur Suivant.
5
Tapez le chemin approprié dans le champ Ghost.exe, si l'exécutable a
été déplacé ou si vous souhaitez utiliser une autre version de Ghost.
Le chemin d'accès par défaut vers l'exécutable Ghost apparaît dans le
champ Ghost.exe.
6
Tapez le chemin approprié dans le champ Ngctdos.exe, si l'exécutable
a été déplacé ou si vous souhaitez utiliser une autre version.
Le chemin d'accès par défaut vers l'exécutable client Ghost DOS
apparaît dans le champ Ngctdos.exe.
7
Tapez le chemin approprié dans le champ Ghstwalk.exe, si l'exécutable
a été déplacé ou si vous souhaitez utiliser une autre version.
Le chemin d'accès par défaut vers l'exécutable Ghost Walker est
indiqué dans le champ Ghstwalk.exe.
150
Création de disques et d'images d'amorçage
8
Dans Groupe de machines, tapez le dossier du groupe d'ordinateurs,
si nécessaire.
Lorsqu'un client de console est détecté pour la première fois sur le
réseau, la console crée une icône dans la section Groupe de machines
du dossier par défaut. Lorsque des ordinateurs clients de console DOS
sont détectés, ils sont identifiés uniquement par l'adresse de la carte.
L'indication d'un dossier de groupe facilite l'identification de
l'ordinateur.
9
Effectuez l'une des opérations suivantes :
■
Cliquez sur DHCP affectera les paramètres IP si votre réseau
comporte un serveur DHCP.
■
Cliquez sur Les paramètres IP seront définis statiquement et
complétez les champs situés sous cette option si votre réseau ne
comporte pas de serveur DHCP.
10 Cliquez sur Suivant.
11 Tapez un nom et une description pour le fichier image.
12 Cliquez sur Suivant.
Paquets d'amorçage avec support RIS
Le service RIS de l'Assistant d'amorçage Ghost utilise la fonction PXE
(Preboot Execution Environment) des ordinateurs spécifiés PC-98 afin de
fournir un service d'installation à distance pour Windows 2000. Symantec
Ghost fournit une solution de clonage adaptée au déploiement ou à la
migration de tout système d'exploitation PC doté d'un support spécifique
pour Microsoft Windows. Symantec Ghost fonctionne également avec les
systèmes Windows préparés à l'aide de l'outil SysPrep de Microsoft.
Il n'est possible de créer un paquet d'amorçage RIS dans l'Assistant
d'amorçage Symantec Ghost que sur un serveur Windows 2000 ou XP
avec RIS installé. Aucune disquette n'est nécessaire. Une entrée apparaît
dans le menu RIS.
Cette option ne s'affiche que si Microsoft Remote Installation Service est
installé sur votre ordinateur.
151
Création d'images et de d'amorçage avec l'Assistant d'amorçage Ghost
Pour créer une disquette d'amorçage avec prise en charge RIS
1
Dans la fenêtre de l'Assistant d'amorçage Ghost, cliquez sur Option
d'amorçage Microsoft RIS.
2
Sélectionnez le modèle de gestionnaire de paquets PXE générique.
3
Cliquez sur Suivant.
4
Effectuez l'une des opérations suivantes :
5
6
■
Cliquez sur Symantec Ghost pour créer un paquet d'amorçage
chargeant Symantec Ghost. Vous pouvez vous connecter à un
serveur GhosCast actif pour transférer des fichiers image vers
et depuis le client.
■
Cliquez sur Symantec GhostCast Server pour DOS pour créer
un paquet d'amorçage qui charge la version DOS du serveur
GhostCast.
Effectuez l'une des opérations suivantes :
■
Tapez le chemin approprié dans le champ Ghost.exe,
si l'exécutable a été déplacé ou si vous souhaitez utiliser
une autre version de Ghost.
■
Tapez le chemin approprié dans le champ Dosghsrv.exe,
si l'exécutable a été déplacé ou si vous souhaitez utiliser
une autre version du serveur GhostCast.
Dans le champ Paramètres, tapez les paramètres de ligne de
commande appropriés.
Pour plus d'informations, consultez la section "Ajout de paramètres de
ligne de commande à un paquet d'amorçage" à la page 158.
7
Cliquez sur Suivant.
8
Dans le champ Nom du menu d'amorçage RIS, tapez le nom qui
apparaîtra dans le menu d'amorçage RIS.
Lorsque cet élément de menu est sélectionné, l'ordinateur client
démarre depuis la carte réseau sans disquette d'amorçage.
9
Dans le champ Description d'amorçage RIS, tapez une description pour
le paquet d'amorçage.
Ce texte apparaît sous forme de message d'aide lorsque l'option
de menu est sélectionnée.
10 Sélectionnez une langue si plusieurs sont disponibles.
11 Cliquez sur Suivant.
152
Création de disques et d'images d'amorçage
Démarrage d'ordinateurs clients depuis le réseau
Vous pouvez créer un fichier image qui vous permet de démarrer des
ordinateurs clients depuis le réseau sans utiliser de disquette.
Pour créer un fichier image pour démarrer des ordinateurs clients
depuis le réseau
1
Dans la fenêtre de l'Assistant d'amorçage Ghost, cliquez sur Image
d'amorçage réseau TCP/IP.
2
Cliquez sur Suivant.
3
Sélectionnez le modèle de gestionnaire de paquets PXE générique.
4
Cliquez sur Suivant.
5
Effectuez l'une des opérations suivantes :
■
Cliquez sur Symantec Ghost pour inclure le client Ghost dans
le paquet d'amorçage.
Le chemin d'accès par défaut vers l'exécutable Ghost est indiqué
dans le champ Ghost.exe. Si l'exécutable a été déplacé ou si vous
souhaitez utiliser une autre version de Ghost, tapez le chemin
approprié.
■
Cliquez sur Symantec GhostCast Server pour DOS pour inclure
le serveur GhostCast pour DOS dans le paquet d'amorçage.
Le chemin d'accès par défaut vers GhostCast Server pour DOS pour
est indiqué dans le champ Dosghsrv.exe. Si l'exécutable a été
déplacé ou si vous souhaitez utiliser une autre version du serveur,
tapez le chemin d'accès approprié.
6
Dans le champ Paramètres, tapez les paramètres de ligne de
commande appropriés.
Pour plus d'informations, consultez la section "Ajout de paramètres de
ligne de commande à un paquet d'amorçage" à la page 158.
7
Cliquez sur Suivant.
8
Effectuez l'une des opérations suivantes :
■
Cliquez sur DHCP affectera les paramètres IP si votre réseau
comporte un serveur DHCP.
■
Cliquez sur Les paramètres IP seront définis statiquement et
complétez les champs situés sous cette option si votre réseau ne
comporte pas de serveur DHCP. Votre administrateur réseau vous
fournira les valeurs de ces champs.
153
Création d'images et de d'amorçage avec l'Assistant d'amorçage Ghost
9
Cliquez sur Suivant.
10 Dans le champ Fichier image, tapez un nom pour le fichier image.
Cette image peut être utilisée avec tout serveur BOOTP/TFTP.
11 Cliquez sur Suivant.
Modèles multicartes et disquette d'amorçage
Vous pouvez utiliser des modèles multicartes pour créer un paquet de
d'amorçage contenant plusieurs gestionnaires NDIS2. Lorsque l'ordinateur
démarre, un gestionnaire multicarte spécial examine le matériel de
l'ordinateur pour vérifier si l'un des gestionnaires NDIS2 peut être
utilisé pour accéder à la carte réseau installée.
Les modèles multicartes sont utiles du fait que plusieurs marques et
modèles de cartes sont souvent utilisés sur le même réseau. Vous pouvez
créer un seul paquet d'amorçage utilisable avec tous les ordinateurs clients
sans modification.
Reportez-vous à l'Accord de licence logiciel pour les restrictions
d'utilisation.
Pour créer un modèle multicarte
1
Dans la fenêtre Carte d'interface réseau, cliquez sur Modèle
multicarte.
2
Cliquez sur Suivant.
3
Sélectionnez les gestionnaires requis dans la liste des
gestionnaires NDIS2.
Si vous créez une disquette depuis le paquet d'amorçage,
ne sélectionnez pas plus de quatre ou cinq gestionnaires,
car l'espace est limité.
4
154
Cliquez sur Suivant.
Ajout de gestionnaires réseau à l'Assistant d'amorçage Ghost
Ajout de gestionnaires réseau à l'Assistant
d'amorçage Ghost
L'Assistant d'amorçage Ghost inclut des gestionnaires pour plus de
80 cartes d'interface réseau. Si votre gestionnaire n'est pas dans la liste,
vous pouvez l'ajouter à l'assistant afin qu'il soit installé la prochaine
fois que vous en aurez besoin.
Pour ajouter un gestionnaire réseau à l'Assistant d'amorçage Ghost
1
Dans la fenêtre Paquet d'amorçage, sélectionnez le type de paquet
d'amorçage que vous souhaitez créer.
2
Cliquez sur Suivant.
3
Cliquez sur Ajouter.
4
Sélectionnez l'une des options suivantes :
■
Gestionnaire de paquet
■
Gestionnaire NDIS2
De nombreux fabricants fournissent les deux gestionnaires avec leurs
cartes réseau ; vous avez donc en général le choix.
5
Cliquez sur OK.
Ajout de gestionnaires réseau à l'Assistant d'amorçage Ghost
Les gestionnaires de paquet sont généralement des exécutables DOS
(extension .com ou .exe) qui se chargent depuis le fichier Autoexec.bat
avant le chargement de Symantec Ghost. Symantec Ghost communique
directement avec le gestionnaire de paquet pour utiliser les services fournis
par la carte réseau.
Pour ajouter un gestionnaire de paquets à l'Assistant d'amorçage Ghost
1
Dans la fenêtre Propriétés de modèle, sur l'onglet Gestionnaire
de paquet, dans le champ Exécutable de gestionnaire, tapez
l'emplacement du gestionnaire de paquet afin que l'Assistant
d'amorçage Ghost puisse copier le fichier vers le modèle en cours.
Les gestionnaires de paquet sont en général inclus sur la disquette
fournie avec la carte réseau. Si vous installez le gestionnaire de paquet
depuis les disquettes d'origine, il se trouvera probablement dans un
répertoire dénommé Packet ou Pktdrv.
155
Création d'images et de d'amorçage avec l'Assistant d'amorçage Ghost
2
Dans le champ Paramètres, tapez les paramètres de ligne de
commande si la carte réseau les requiert.
Ces paramètres varient d'un gestionnaire à l'autre et sont généralement
facultatifs avec les cartes réseau Plug and Play. Consultez la
documentation accompagnant la carte réseau, souvent fournie sous
la forme d'un fichier Readme.txt situé dans le même répertoire que
le gestionnaire.
3
Cliquez sur Sélection automatique pour laisser Ghost déterminer
le meilleur mode de multidiffusion en fonction des informations
contenues dans le gestionnaire de paquet.
Si le mode Sélection automatique ne fonctionne pas, essayez
Mode de réception 5. Si celui-ci ne fonctionne pas non plus,
essayez Mode de réception 6.
Ajout de gestionnaires NDIS2 à l'Assistant d'amorçage Ghost
Les gestionnaires NDIS2 fonctionnent avec le client réseau de Microsoft.
Symantec Ghost les utilise également pour GhostCasting. Ce sont des
gestionnaires DOS qui se chargent depuis le fichier Config.sys sous DOS.
Pour ajouter un gestionnaire NDIS2 à l'Assistant d'amorçage Ghost
1
Dans la fenêtre Propriétés de modèle, onglet Gestionnaire NDIS,
cliquez sur Configurer.
2
Localisez le gestionnaire NDIS2.
Dans de nombreux cas, Ghost peut déterminer automatiquement
les autres paramètres pour votre réseau. Lorsque vous localisez le
répertoire contenant le gestionnaire, recherchez un dossier dénommé
Ndis ou Ndis2. Si vous avez le choix entre les dossiers DOS et OS2,
choisissez DOS.
3
Tapez le nom de fichier DOS pour le gestionnaire NDIS2.
4
Dans le champ Nom du gestionnaire, tapez le nom interne du
gestionnaire.
Le nom interne du gestionnaire est utilisé lors de la génération du
fichier de configuration protocol.ini et doit toujours se terminer par
le caractère "$". Si ce champ n'a pas été rempli automatiquement,
lisez le fichier exemple Protocol.ini situé dans le même répertoire
que le gestionnaire pour trouver le nom de ce dernier.
156
Ajout de gestionnaires réseau à l'Assistant d'amorçage Ghost
5
Dans le champ Paramètres, tapez les paramètres pour le fichier de
configuration Protocol.ini.
Si vous avez utilisé le bouton Configurer pour remplir automatiquement
cette page, les paramètres à modifier apparaissent. Pour la majorité des
cartes Plug and Play, tous les paramètres sont facultatifs et vous pouvez
accepter les valeurs par défaut ou laisser ce champ vide.
Personnalisation du modèle
Vous pouvez avoir besoin de gestionnaires et programmes supplémentaires
pour utiliser le périphérique réseau relié à votre ordinateur. Ainsi,
de nombreux périphériques réseau USB doivent charger un gestionnaire
supplémentaire pour le port USB avant le gestionnaire du
périphérique réseau.
Vous pouvez ajouter des fichiers au modèle et personnaliser les fichiers
Autoexec.bat et Config.sys du paquet de d'amorçage résultant. En général,
il s'agit de gestionnaires DOS ou de programmes exécutables, mais vous
pouvez ajouter n'importe quel type de fichier. Les fichiers ajoutés au
modèle sont affichés dans la liste à droite du bouton.
Si ce modèle est utilisé en tant que modèle multicarte, tout fichier
supplémentaire ou modification sera remplacé par les paramètres
de ce modèle.
Pour ajouter ou supprimer un fichier dans un modèle
1
Dans la fenêtre Propriétés de modèle, onglet Avancé, cliquez sur
Nouveau.
2
Cliquez sur Supprimer pour supprimer de la liste le fichier
sélectionné.
3
Dans le champ Autoexec.bat, ajoutez éventuellement d'autres entrées
Autoexec.bat pour le gestionnaire.
Les entrées apparaissent avant toute commande relative au réseau, telle
que Netbind.com ou l'exécutable du gestionnaire de paquet.
4
Dans le champ Config.sys, tapez éventuellement d'autres entrées
Config.sys pour le gestionnaire.
Les entrées apparaissent avant tout chargement de périphérique relatif
au gestionnaire, afin de garantir que les gestionnaires se chargent avant
les gestionnaires de périphériques réseau principaux spécifiés sur la
page du gestionnaire réseau.
157
Création d'images et de d'amorçage avec l'Assistant d'amorçage Ghost
Ajout de paramètres de ligne de commande à un
paquet d'amorçage
Vous pouvez ajouter des paramètres de ligne de commande à un paquet
d'amorçage pour indiquer à Symantec Ghost d'exécuter certaines actions.
Pour plus d'informations, consultez la section "Options de ligne
de commande" à la page 309.
Dans l'exemple suivant, les paramètres indiquent à Symantec Ghost de se
connecter à la session GhostCast dénommée test et de charger l'image
disque sur le premier lecteur.
Commutateur
Description
-sure
Supprime le besoin de confirmer les détails spécifiés.
-rb
Provoque un redémarrage immédiatement après l'opération
de clonage.
-clone
Utilisé avec le paramètre src=@mctest et dst=1.
@mc indique le nom de la session GhostCast,
en l'occurrence "test".
Le nom de session doit être identique sur le client et sur
le serveur.
dst=1 fait référence à la destination qui est le disque dur 1.
158
Sélection d'une version DOS
Dans l'exemple suivant, les paramètres indiquent à Symantec Ghost de
sauvegarder votre disque principal vers une image sur autre disque.
-clone,mode=dump,src=1,dst=d:\backups\maindrv.gho
Paramètres de clonage
Description
mode=dump
Vide une image.
src=1
Indique le disque 1 comme disque source.
dst=D:\Backups\Maindrv.gho
Enregistre l'image dans le fichier
D:\Backups\Maindrv.gho
L'option -ja = sessionname vous permet d'éviter de spécifier les paramètres
de nom de session GhostCast sur chaque ordinateur client.
Pour plus d'informations, consultez la section "Contrôle de la session
GhostCast depuis le serveur" à la page 193.
Sélection d'une version DOS
L'Assistant d'amorçage Ghost inclut IBM DOS sur des disquettes
d'amorçage. Toutefois, une disquette d'amorçage incluant IBM DOS
peut ne pas démarrer sur tous les ordinateurs. Lors de la création d'une
disquette d'amorçage, vous pouvez inclure MS-DOS au lieu de IBM DOS.
Si vous utilisez MS-DOS, vous devez installer les fichiers MS-DOS sur
l'ordinateur sur lequel vous avez créé la disquette d'amorçage. A l'aide d'une
disquette formatée sur un ordinateur Windows 9x, vous pouvez installer les
fichiers MS-DOS pendant la création de la disquette d'amorçage.
Pour installer les fichiers MS-DOS sur votre ordinateur
1
Insérez une disquette vierge dans le lecteur A d'un ordinateur
Windows 9x.
2
Cliquez deux fois sur l'icône Poste de travail.
3
Cliquez avec le bouton droit sur le lecteur A et sélectionnez Formater.
4
Cliquez sur Copier les fichiers système.
5
Insérez la disquette formatée dans le lecteur A de l'ordinateur sur
lequel l'Assistant d'amorçage Ghost s'exécute.
159
C
H
A
P
I
T
R
Options de console
supplémentaires
10
E
Ce chapitre couvre les rubriques suivantes :
■
Surveillance de l'activité de la console Symantec Ghost
■
Lancement du serveur de configuration
■
Configuration des options de la console Symantec Ghost
■
Sécurité de la console Symantec Ghost
Surveillance de l'activité de la console
Symantec Ghost
Pour analyser l'historique d'une tâche ou d'un ordinateur client, vous
pouvez afficher divers journaux ou récapitulatifs.
Journaux/
récapitulatifs
Description
Journal des tâches
Historique de l'exécution de toutes les tâches.
Pour plus d'informations, consultez la section
"Pour afficher le journal des tâches" à la page 162.
Journal de console
Journal de toutes les étapes survenant lors de l'exécution
de tâches depuis la ligne de commande ou le planificateur.
Pour plus d'information, consultez la section
"Pour afficher le journal de console" à la page 163.
161
Options de console supplémentaires
Journaux/
récapitulatifs
Description
Récapitulatif client
Récapitulatif de toutes les exécutions sur un
ordinateur client.
Pour plus d'informations, consultez la section "Pour
afficher un récapitulatif de client" à la page 163.
Journal
d'événements
Historique de l'ensemble des événements survenant sur
tous les ordinateurs pour une tâche.
Pour plus d'informations, consultez la section "Pour
afficher le journal d'événements" à la page 163.
Fichier d'erreur
Ghost
Fichier d'erreur généré sur l'ordinateur client en cas
d'échec de la tâche.
Pour plus d'informations, consultez la section "Pour
afficher le journal d'événements" à la page 163.
Détails de
l'événement
Détails d'un élément du récapitulatif client ou du journal
des événements.
Pour plus d'informations, consultez la section "Pour
afficher les détails d'événement" à la page 163.
Tâches actives
Deuxième fenêtre qui liste les tâches en cours
d'exécution.
Pour plus d'informations, consultez la section "Pour
afficher les tâches actives" à la page 164.
Pour afficher le journal des tâches
1
Dans la barre des tâches Windows, cliquez sur Démarrer >
Programmes > Symantec Ghost > Corporate Console.
2
Dans le menu Affichage, cliquez sur Journal des tâches.
3
Dans la fenêtre Journal des tâches, sélectionnez une option de tri dans
le menu Affichage :
■
Heure : heure et date d'exécution
■
Utilisateur : nom de connexion
■
Nom : titre de la tâche
Toute tâche exécutée depuis la ligne de commande est consignée sous
la commande de nom d'utilisateur.
Si une tâche ne peut être exécutée correctement, le journal des tâches
contient des données de diagnostic (si elles sont disponibles).
162
Surveillance de l'activité de la console Symantec Ghost
Pour afficher le journal de console
1
Dans la barre des tâches Windows, cliquez sur Démarrer >
Programmes > Symantec Ghost > Corporate Console.
2
Dans le menu Affichage, cliquez sur Journal des tâches.
3
Dans la fenêtre Journal des tâches, cliquez sur Journal de console
dans le menu Affichage.
Pour plus d'informations, consultez la section "Exécution de tâches de
ligne de commande ou de tâches planifiées" à la page 362.
Pour afficher un récapitulatif de client
1
Dans la barre des tâches Windows, cliquez sur Démarrer >
Programmes > Symantec Ghost > Corporate Console.
2
Dans le menu Affichage, cliquez sur Journal des tâches.
3
Dans la fenêtre Journal des tâches, cliquez sur Récapitulatif client
dans le menu Affichage.
4
Dans la fenêtre Récapitulatif client, cliquez deux fois sur un élément
pour ouvrir le journal d'événements.
Pour afficher le journal d'événements
1
Dans la barre des tâches Windows, cliquez sur Démarrer >
Programmes > Symantec Ghost > Corporate Console.
2
Dans le menu Affichage, cliquez sur Journal des tâches.
3
Dans la fenêtre Journal des tâches, cliquez sur Journal d'événements
dans le menu Affichage.
4
Dans la fenêtre Journal d'événements, sélectionnez une option de tri
dans le menu Affichage :
5
■
Heure : heure et date d'exécution
■
Etape : tri alphabétique des étapes de la tâche
■
Client : nom de l'ordinateur
Dans la fenêtre Journal d'événements, cliquez sur Fichier d'erreur
Ghost dans le menu Affichage pour afficher le journal d'erreur Ghost.
Pour afficher les détails d'événement
1
Dans la barre des tâches Windows, cliquez sur Démarrer >
Programmes > Symantec Ghost > Corporate Console.
2
Dans la fenêtre Journal d'événements, cliquez sur Détails
d'événement dans le menu Affichage.
163
Options de console supplémentaires
Pour afficher les tâches actives
1
Dans la barre des tâches Windows, cliquez sur Démarrer >
Programmes > Symantec Ghost > Corporate Console.
2
Dans le menu Affichage, cliquez sur Volet de tâche active.
Lancement du serveur de configuration
Le serveur de configuration gère l'exécution des tâches et les
communications avec les clients. Il fonctionne généralement en
tâche de fond et ne requiert pas d'accès direct.
Si nécessaire, vous pouvez toutefois lancer manuellement le serveur de
configuration depuis la console Symantec Ghost, par exemple si vous
l'avez arrêté par erreur.
Pour lancer le serveur de configuration
■
Dans le menu Fichier de la console Symantec Ghost, cliquez sur
Lancer le serveur.
Cet élément n'est pas disponible si le serveur de configuration est
déjà actif.
Configuration des options de la console
Symantec Ghost
Vous pouvez définir plusieurs options d'utilisateur dans la console
Symantec Ghost :
■
Ecran d'accueil et assistant facultatifs lorsque l'utilisateur ouvre
la console.
■
Désactiver le filigrane Ghost.
Pour plus d'informations, consultez la section "Fonctions d'accessibilité
dans Symantec Ghost" à la page 33.
■
Nombre de jours de conservation des tâches dans le journal.
■
Autoriser le lancement des tâches depuis un ordinateur client.
Si la tâche est configurée pour être exécutée depuis le client, vous
pouvez lancer son exécution depuis l'ordinateur client. Ceci permet
aux utilisateurs finals d'exécuter les tâches ou aux administrateurs
d'exécuter des tâches immédiatement depuis le client sans avoir
à revenir à l'ordinateur de console.
164
Configuration des options de la console Symantec Ghost
■
Message pour avertir un client que vous êtes sur le point d'exécuter
une tâche et autoriser l'utilisateur à annuler la tâche.
■
Définir la fréquence d'envoi des rapports d'état depuis les ordinateurs
clients de console vers la console.
Ceci vous permet de réduire le trafic réseau, si nécessaire. Ceci peut
être utile si les ordinateurs sont connectés en réseau sur un réseau
étendu (WAN). Vous pouvez également définir le la fréquence de
contrôle du client pour chaque ordinateur client. Si vous la définissez
sur 0, la console n'indique pas l'état de l'ordinateur client.
Pour plus d'informations, consultez les sections "Définition de
propriétés pour des ordinateurs d'un sous-réseau" à la page 62 et
"Définition de l'intervalle de battement de l'ordinateur client" à la
page 65.
■
Définir le mode de transfert de données.
Vous pouvez définir le mode de transfert de données selon la
configuration matérielle de votre réseau. Utilisée conjointement avec
les limites de bande passante du réseau, vous pouvez optimiser la
manière dont les fichiers de données sont transférés sur votre réseau.
Vous pouvez modifier ces paramètres globalement, pour une tâche et
pour l'exécution unique d'une tâche.
Pour plus d'informations, consultez les sections "Définition du mode
de transfert de données" à la page 197, "Contrôle de la quantité de
bande passante du réseau utilisée" à la page 199 et "Optimisation du
transfert de données sur le réseau" à la page 86.
■
Contrôler la quantité de bande passante du réseau utilisée.
Symantec Ghost vous permet de contrôler la quantité de bande
passante du réseau utilisée lors du transfert de fichiers image pendant
le clonage. En utilisant cette fonctionnalité, vous pouvez éviter de
surcharger le réseau avec le trafic GhostCasting.
Pour plus d'informations, consultez la section "Contrôle de la quantité
de bande passante du réseau utilisée" à la page 199.
■
Définir la taille de la partition virtuelle.
Vous pouvez modifier la taille de la partition virtuelle, si nécessaire.
Par exemple, si vous devez transférer un fichier exécutable
volumineux vers la partition virtuelle.
■
Délai en minutes pendant lequel le serveur de configuration attend
la connexion d'un client.
■
Dossier de stockage des sauvegardes incrémentielles.
165
Options de console supplémentaires
■
Définir la version DOS par défaut pour la partition virtuelle.
Vous pouvez sélectionner une version de DOS par défaut installée
lorsque la partition virtuelle est créée sur un client. L'ordinateur client
s'exécute sous la version sélectionnée de DOS. Vous pouvez
sélectionner MS-DOS seulement s'il est installé sur votre ordinateur.
Pour plus d'informations, consultez la section "Sélection d'une version
DOS" à la page 159.
Pour définir les options d'écran d'accueil et d'assistant
1
Dans le menu Outils, cliquez sur Options.
2
Sur l'onglet Préférences, cliquez sur Afficher l'écran d'accueil
au démarrage pour voir cet écran.
3
Cliquez sur Afficher l'assistant de console au démarrage pour voir
l'écran de l'assistant.
4
Cliquez sur Appliquer.
Pour désactiver le filigrane Ghost sur la console Symantec Ghost
166
1
Dans le menu Outils, cliquez sur Options.
2
Sur l'onglet Préférences, cliquez sur Afficher les filigranes.
3
Cliquez sur Appliquer.
Configuration des options de la console Symantec Ghost
Pour autoriser un client à lancer des tâches
1
Dans le menu Outils, cliquez sur Options.
2
Sur l'onglet Client, cliquez sur Activer l'interface utilisateur client
pour autoriser les ordinateurs clients à lancer l'exécution de tâches.
3
Cliquez sur Appliquer.
Pour définir l'option Journal des tâches
1
Dans le menu Outils, cliquez sur Options.
2
Sur l'onglet Préférences, indiquez le nombre de jours de conservation
des tâches dans le journal.
Le délai maximum autorisé est d'une année.
3
Cliquez sur Effacer journal pour effacer le Journal des tâches
immédiatement.
4
Cliquez sur Appliquer.
Pour avertir le client de l'exécution d'une tâche
1
Dans le menu Outils, cliquez sur Options.
2
Sur l'onglet Client, dans le champ Avertir le client, indiquez le nombre
de secondes.
Un message d'avertissement s'affiche sur l'ordinateur client "x"
secondes avant qu'une tâche ne s'exécute.
3
Pour permettre à l'utilisateur d'abandonner la tâche, cliquez sur
L'utilisateur peut interrompre une opération.
4
Cliquez sur Continuer l'opération si l'utilisateur n'intervient pas
pour poursuivre la tâche si l'utilisateur ne répond pas au message
d'avertissement.
5
Cliquez sur Appliquer.
Pour définir les battements d'un client
1
Dans le menu Outils, cliquez sur Options.
2
Sur l'onglet Client, dans le champ Intervalle, indiquez le nombre de
secondes pour définir la fréquence d'envoi des rapports d'état depuis
les ordinateurs clients vers la console.
3
Cliquez sur Appliquer.
167
Options de console supplémentaires
Pour définir le mode de transfert de données
1
Dans le menu Outils, cliquez sur Options.
2
Sur l'onglet Transfert de données, sélectionnez l'un des éléments
suivants :
3
■
Multidiffusion : définit le mode de transfert de données sur
Multidiffusion.
■
Diffusion dirigée : définit le mode de transfert de données sur
Diffusion dirigée.
■
Diffusion unique : définit le mode de transfert de données sur
Diffusion unique.
Cliquez sur Appliquer.
Pour définir la quantité de bande passante du réseau utilisée
1
Dans le menu Outils, cliquez sur Options.
2
Sur l'onglet Transfert de données, effectuez l'une des opérations
suivantes ou les deux :
3
■
Cochez l'option Charger et indiquez le nombre maximum de
Mo par minute afin de définir une limite pour charger une image.
■
Cochez l'option Vider et indiquez le nombre maximum de Mo
par minute afin de définir une limite pour vider une image.
Cliquez sur Appliquer.
Pour définir la taille de la partition virtuelle
1
Dans le menu Outils, cliquez sur Options.
2
Sur l'onglet Client, dans le champ Taille, indiquez une taille pour
la partition virtuelle.
2000 Mo est la taille maximale que vous pouvez définir dans ce champ.
3
Cliquez sur Appliquer.
Pour définir le délai du serveur de configuration
168
1
Dans le menu Outils, cliquez sur Options.
2
Sur l'onglet Préférences, dans le champ Le serveur de configuration
attend, indiquez le nombre de minutes pendant lesquelles vous
souhaitez que le serveur de configuration attende les clients.
3
Cliquez sur Appliquer.
Sécurité de la console Symantec Ghost
Pour définir l'emplacement des sauvegardes incrémentielles.
1
Dans le menu Outils, cliquez sur Options.
2
Sur l'onglet Préférences, indiquez l'emplacement dans lequel vous
souhaitez stocker les sauvegardes.
Vous pouvez le modifier, si nécessaire.
3
Cliquez sur Appliquer.
Pour définir la version de DOS par défaut
1
Dans le menu Outils, cliquez sur Options.
2
Sur l'onglet Client, sélectionner l'un des éléments suivants :
■
PC-DOS : définit la version DOS par défaut sur PC-DOS
■
MS-DOS : définit la version DOS par défaut sur MS-DOS
L'option MS-DOS n'est disponible que si elle est installée sur
le serveur de console.
3
Cliquez sur Appliquer.
Sécurité de la console Symantec Ghost
Le serveur et les clients de console Symantec Ghost utilisent des techniques
de chiffrement à clé publique pour authentifier le serveur auprès du client.
Cela permet de garantir que seuls les serveurs autorisés pourront contrôler,
cloner et reconfigurer les clients à distance. Pendant l'installation du
serveur de console Symantec Ghost, des fichiers de certificats publics et
privés sont générés. Ces fichiers s'appellent Pubkey.crt et Privkey.crt.
Le certificat privé doit être protégé. Si un utilisateur non autorisé le copie,
toute la sécurité est compromise. Si vous supprimez accidentellement votre
certificat privé et que vous ne disposez pas d'une copie, générez une
nouvelle paire de certificats et distribuez le certificat public à tous
les clients.
Pour plus d'informations, consultez la section "Génération de nouveaux
certificats" à la page 170.
Lorsqu'un client communique avec le serveur, il utilise un protocole de
type invite-réponse. Le client doit avoir le certificat public du serveur pour
effectuer cette opération. Ce certificat doit donc être distribué à tous
les clients.
169
Options de console supplémentaires
Le client Windows nécessite le certificat public pour communiquer avec
la console. Lorsque le client de console est installé, il demande le nom
d'ordinateur de la console. Celui-ci correspond au nom indiqué dans les
paramètres réseau Windows. Le client utilise ce nom pour communiquer
avec la console appropriée.
Si l'ordinateur client est installé avec une partition d'amorçage, vous
pouvez générer une disquette d'amorçage et un fichier image de la
partition d'amorçage avec l'Assistant d'amorçage Ghost. Utilisez cet
assistant depuis le serveur de console pour garantir que le fichier de
certificat public correct est automatiquement inclus avec tous les fichiers
image de la partition d'amorçage contenant le client de console. Si le client
est installé avec la partition virtuelle, cette opération est effectuée
automatiquement.
Mise à jour des certificats de partition d'amorçage
Si votre entreprise possède plusieurs consoles Symantec Ghost et que vous
voulez déplacer un client de l'une à l'autre, le certificat public doit être mis
à jour sur le client. Cela s'effectue automatiquement lorsqu'une tâche est
exécutée pour un client.
Pour les ordinateurs NT vous devez procéder à une installation client
distante pour l'ordinateur client.
Pour les ordinateurs 9x vous devez désinstaller puis réinstaller le client.
Il existe deux certificats pour le serveur de console sur chaque client,
l'un dans la partition d'amorçage Symantec Ghost et l'autre avec le client
Windows dans le répertoire Symantec Ghost.
Génération de nouveaux certificats
Si vous perdez votre certificat privé ou si vous pensez que sa sécurité a été
compromise, générez une nouvelle paire de certificats et distribuez le
certificat public à tous les clients.
Pour générer de nouveaux certificats
1
Sur la barre des tâches Windows, cliquez sur Démarrer > Exécuter.
2
Recherchez le répertoire d'installation de Symantec Ghost.
Le répertoire par défaut est C:\Program Files\Symantec Ghost.
3
170
Tapez ngserver.exe -keygen.
C
H
A
P
I
T
R
Options de fichier
image
11
E
Ce chapitre couvre les rubriques suivantes :
■
A propos des fichiers image Symantec Ghost
■
Fichiers image et compression
■
Fichiers image et CRC32
■
Fichiers image et répartition sur plusieurs volumes
■
Fichiers image et lecteurs de bande
■
Fichiers image et graveurs de CD
■
Clonage de disques dynamiques dans Windows 2000
■
Fichiers de mise en sommeil et de permutation
A propos des fichiers image Symantec Ghost
Vous pouvez créer des fichiers image avec l'exécutable Symantec Ghost,
GhostCasting ou la console Symantec Ghost.
Les fichiers image créés avec Symantec Ghost comportent par défaut une
extension .gho. Ils contiennent le disque entier ou des partitions du disque.
Les fichiers image prennent en charge :
■
Divers niveaux de compression
■
Le contrôle d'intégrité des données CRC32
■
Le fractionnement des fichiers sur les supports
■
La répartition sur plusieurs volumes
171
Options de fichier image
Les images Symantec Ghost ne contiennent que les données effectivement
contenues sur le disque. Par exemple, si vous disposez d'un disque de
9 Go ne contenant que 600 Mo de données, l'image Symantec Ghost fera
environ 600 Mo (ou moins en cas de compression).
Si vous utilisez également l'application Ghost Explorer, utilitaire de fichier
image, vous pouvez restaurer des fichiers spécifiques depuis ces fichiers
image sans avoir à restaurer l'intégralité de la partition ou du disque.
Fichiers image et compression
Les fichiers image créés dans Symantec Ghost acceptent plusieurs niveaux
de compression de données. Lorsque vous utilisez Symantec Ghost en
mode interactif, vous disposez de trois options de compression : aucune,
rapide et élevée. L'option de ligne de commande de Symantec Ghost, -z,
permet d'accéder à neuf niveaux de compression.
Pour plus d'informations, consultez la section "Options de ligne
de commande" à la page 309.
De manière générale, le fonctionnement de Symantec Ghost est d'autant
plus lent que la compression est élevée. Toutefois, la compression peut
améliorer la vitesse en cas de goulet d'étranglement du transfert de
données. Cette différence de vitesse est sensible entre une création de
fichier image avec compression élevée et sans compression du tout sur
un disque local. Sur une connexion réseau, un fichier à compression
rapide circule aussi vite, voire plus vite, que sans compression. Sur un
câble parallèle, la compression élevée est souvent plus rapide que
l'absence de compression, dans la mesure où elle réduit le nombre d'octets
à envoyer sur le câble. La décompression d'images fortement compressées
est beaucoup plus rapide que la compression initiale. Le niveau de
compression à sélectionner dépend de vos besoins spécifiques.
Perspectives de performances sur un réseau
L'un des avantages de Symantec Ghost est sa rapidité. Il ne faut que
quelques minutes pour installer un système d'exploitation tel que
Windows 98 sur 10 ou 100 ordinateurs. De nombreux facteurs peuvent
affecter les performances. Il existe différentes manières de déterminer
si Symantec Ghost s'exécute de manière optimale.
172
Fichiers image et CRC32
Lorsque vous utilisez Symantec Ghost sur un réseau, employez l'option
de compression rapide. Si l'espace disque est au centre de vos
préoccupations, vous pouvez utiliser une compression plus élevée,
mais cela affectera la vitesse. Les performances réseau les plus rapides
sont en général réalisées avec GhostCasting.
Avec un réseau Ethernet 10 Mo/s, une vitesse de serveur de 25 à 60 Mo/
minute est courante. Les facteurs influant sur la vitesse sont les suivants :
■
Utilisation de gestionnaires à jour
■
Trafic réseau
■
Choix de concentrateurs ou de commutateurs réseau (incluant marque
et modèle)
■
compression
Sur un réseau Ethernet 100 Mo/s, il est possible d'atteindre une vitesse de
80 à 300 Mo/minute dans des conditions idéales. Cette vitesse dépend de
l'ordinateur et des performances du réseau. Vous pouvez obtenir de
meilleures performances avec des ordinateurs, des cartes réseau et des
disques durs évolués.
Fichiers image et CRC32
Le contrôle de redondance cyclique (CRC) est une technique de contrôle
d'erreur, vérifiant que les données initialement écrites dans le fichier image
sont identiques à celles du disque. La valeur 32 de "CRC32" indique que la
technique CRC utilise une valeur sur 32 bits pour stocker les informations
de contrôle d'erreur. L'utilisation du contrôle CRC32 améliore la détection
des erreurs dans le fichier image.
Lors de la création d'un fichier image, les informations CRC32 sont
incorporées au fichier pour garantir la détection de tout dommage éventuel
lors du chargement sur disque. Les données CRC32 sont actuellement
incluses fichier par fichier avec les partitions FAT et Linux Ext2, et dans
une table MFT avec les partitions NTFS.
Outre la détection d'erreur dans le fichier image, le contrôle CRC permet
également de vérifier que les fichiers image sont identiques aux partitions
ou aux disques copiés. Cette méthode assure une détection supplémentaire
des écritures défectueuses (et autres anomalies du disque) susceptibles de
passer inaperçues pendant un contrôle normal de l'image.
173
Options de fichier image
Un fichier texte contenant des valeurs CRC et des attributs de fichier
associés peut être généré à l'aide de l'option de ligne de commande
-CRC32.
Pour plus d'informations, consultez la section "Options de ligne
de commande" à la page 309.
Fichiers image et répartition sur plusieurs volumes
Les images peuvent être contenues dans un seul fichier ou réparties dans
plusieurs fichiers.
Fichiers image standards
Les fichiers image standard se composent d'un seul fichier contenant
l'intégralité d'un disque ou les partitions requises. Ils servent généralement
à stocker des configurations système sur des disques réseau en vue d'une
restauration ultérieure ou sur d'autres lecteurs de disque ou de bande dont
la capacité est suffisante pour les stocker en entier.
Fichiers image segmentés
Dans certains cas, un fichier image standard peut être incommode.
Symantec Ghost peut subdiviser un fichier image en segments de taille
spécifiée par l'utilisateur. Par exemple, vous pouvez décider de limiter
à 100 Mo la taille des fichiers créés sur un disque réseau afin de pouvoir
les transférer facilement en cas de besoin. Cette option sert surtout à limiter
les portions à 550 Mo, en vue de leur transfert sur CD-ROM. La taille par
défaut (et maximale) d'un fichier est de 2 Go.
Fichiers image répartis
Les fichiers image répartis sont analogues aux fichiers segmentés de taille
limitée. La différence est que la taille de chaque segment est limitée par la
capacité du support servant à l'enregistrement de l'image. Vous pouvez
ainsi indiquer simplement un lecteur et un nom de fichier : Symantec
Ghost déterminera automatiquement quand demander un autre volume
ou emplacement pour les données restantes. Cette méthode est
particulièrement utile avec les lecteurs ZIP, JAZ, SuperDisk LS120 et
autres types de lecteurs.
174
Fichiers image et répartition sur plusieurs volumes
La répartition doit être exécutée localement. Si vous essayez de répartir
sur une connexion point à point (LPT, USB, TCP/IP, ou GhostCasting),
un message d'erreur "disque plein" apparaît. Par contre, la segmentation
peut être utilisée dans tous les cas.
Symantec Ghost permet également de limiter la taille des segments en
cas de répartition sur plusieurs volumes, pour garantir de ne pas dépasser
la capacité disponible.
Avec tous les fichiers image, la seule restriction sur le volume de
destination est qu'il ne doit pas faire partie de la sélection source.
Par exemple, il ne peut pas se trouver sur un disque ou une partition
source si ce disque ou cette partition doit être inclus dans l'image.
Répartition sur plusieurs volumes et limitation de la taille
des segments
Lors de la création d'un fichier image depuis un disque ou une partition,
l'espace disponible sur le volume de destination peut être insuffisant pour
le stocker. Si Symantec Ghost détecte que c'est le cas, il vous alerte et vous
demande si vous voulez autoriser la répartition. Lorsqu'il détermine si la
capacité est suffisante, Symantec Ghost considère que la compression
diminuera d'un tiers la taille de l'image. Vous pouvez également utiliser les
options de ligne de commande -span (répartir) et -split (segmenter) afin de
configurer Symantec Ghost pour utiliser le fractionnement du fichier image.
Pour plus d'informations, consultez la section "Options de ligne
de commande" à la page 309.
Avant d'enregistrer le contenu du disque dans le fichier image, Symantec
Ghost affiche les détails de source et de destination pour vous permettre
de changer éventuellement d'avis (ce qui est l'option par défaut).
Une fois le processus lancé, la création du fichier image se poursuit
jusqu'au remplissage du volume cible.
Si vous avez lancé une répartition sur un disque JAZ et souhaitez répartir
un disque de 3 Go sur des disques JAZ, vous pouvez poursuivre sur des
disques JAZ. Si vous souhaitez répartir l'image sur d'autres supports, vous
pouvez sélectionner une option pour indiquer un autre emplacement.
Enregistrez l'emplacement où les segments doivent être répartis et les noms
de fichier. Symantec Ghost n'enregistre pas les emplacements et les noms
de fichier que vous avez sélectionnés.
175
Options de fichier image
Les informations sur les partitions sont stockées au début du fichier image.
Elles sont actualisées à la fin de la procédure Ghost, ce qui peut vous
obliger à réinsérer le premier disque du jeu de répartition. Symantec Ghost
vous demande le premier disque et les volumes suivants lors du
chargement depuis une image.
Chargement depuis une image répartie
Le processus de chargement d'un disque ou d'une partition depuis un
fichier image est identique, que le fichier soit réparti ou entier. Toutefois,
pendant le chargement du fichier image réparti, vous devez indiquer
l'emplacement des segments du fichier image. Vous devez connaître
les emplacements et les noms de fichier des segments.
Vous pouvez continuer sur le même type de support. Par exemple, si vous
avez réparti le fichier sur des disques JAZ et souhaitez restaurer un disque de
3 Go, vous pouvez remplacer le disque et continuer depuis les disques JAZ.
Pour charger les images réparties sans apparition de messages, choisissez
Options dans le menu principal de Ghost et spécifiez l'option Nommer
automatiquement.
Pour plus d'informations, consultez la section "Ajout d'options à la tâche de
clonage" à la page 238.
Fichiers image et lecteurs de bande
Symantec Ghost prend en charge les lecteurs SCSI et permet de stocker un
fichier image unique sur une bande. Lors de l'écriture sur la bande, il n'y a
pas de système de fichiers associé, ce qui signifie que vous ne pouvez pas
accéder à la bande depuis une lettre de lecteur comme pour un autre
lecteur de stockage. Les lecteurs de bande SCSI ne prennent pas en charge
la répartition sur bandes multiples.
176
Fichiers image et lecteurs de bande
Lorsque vous utilisez un lecteur de bande avec Symantec Ghost, vous
pouvez le sélectionner comme périphérique source ou cible dans la fenêtre
d'emplacement des fichiers. Chaque lecteur de bande SCSI s'affiche au
format MTx, où x est un numéro commençant à 0 et incrémenté pour
chaque lecteur présent. L'exemple suivant montre un lecteur de bande
MT0 disponible.
Pour que Symantec Ghost puisse accéder aux lecteurs de bande SCSI,
un gestionnaire ASPI DOS doit être installé.
Pour plus d'informations, consultez la section "Configuration du matériel et
des méthodes de transfert" à la page 339.
Dans son mode par défaut, Symantec Ghost fonctionne correctement avec
la plupart des lecteurs de bande SCSI. Cependant, avec certains lecteurs
anciens ou des bandes peu fiables, il peut être nécessaire de configurer
Symantec Ghost pour ralentir ou modifier la manière dont il utilise
le lecteur.
Pour plus d'informations, consultez la section "Options de ligne
de commande" à la page 309.
Remarque : Ghost Explorer ne peut accéder à une image stockée
sur bande.
177
Options de fichier image
Fichiers image et graveurs de CD
Symantec Ghost prenant en charge les graveurs de CD SCSI et IDE, il est
possible de stocker un seul fichier image sur un ou plusieurs CD-R/RW.
Vous pouvez lire les CD avec n'importe quel lecteur de CD récent.
Symantec Ghost ne prend pas en charge les graveurs de CD USB.
Lorsque vous utilisez un graveur de CD avec Symantec Ghost, vous pouvez
le sélectionner comme périphérique de destination dans la fenêtre
d'emplacement des fichiers. Chaque graveur s'affiche au format CD-Rx,
où x est un numéro commençant à 1 et incrémenté pour chaque graveur
présent. L'exemple suivant montre un graveur de CD disponible.
Pour que Symantec Ghost puisse accéder aux graveurs de CD SCSI,
vous devez d'abord installer un gestionnaire ASPI DOS.
Pour plus d'informations, consultez la section "Disques d'amorçage avec
prise en charge de CD-ROM" à la page 149.
Symantec Ghost devrait fonctionner avec la plupart des graveurs SCSI et
IDE produits en l'an 2000 ou après, mais pas forcément avec les anciens
modèles. Utilisez le micrologiciel le plus récent disponible pour votre
graveur de CD. Un graveur de CD IDE fonctionne de manière optimale
s'il est monté sur le contrôleur IDE secondaire.
178
Clonage de disques dynamiques dans Windows 2000
Une liste des graveurs de CD avec lesquels Symantec Ghost a été testé est
disponible sur le site Web Service et support de Symantec :
http://service.symantec.com
Utilisez des CD-R vierges ou des CD-RW non formatés avec
Symantec Ghost.
Lorsque vous créez une image sur CD, vous pouvez rendre le CD amorçable.
Pour cette option, vous devez disposer d'un disque d'amorçage approprié
ayant les gestionnaires de CD et MSCDEX chargés. L'Assistant d'amorçage
Ghost peut créer automatiquement un disque d'amorçage.
Démarrez depuis un disque ayant les gestionnaires appropriés et MSCDEX
chargés. Symantec Ghost restaure les images depuis un CD comme depuis
un autre support ; le lecteur de CD doit donc posséder une lettre de lecteur
de CD.
Pour plus d'informations, consultez la section "Enregistrement d'un fichier
image sur un CD-R/RW" à la page 236.
Clonage de disques dynamiques dans
Windows 2000
Symantec Ghost prend en charge le clonage de volumes simples ou en
miroir sur des disques dynamiques. Symantec Ghost ne prend pas en
charge le clonage de volumes répartis, partagés et RAID-5. Vous pouvez
vider l'image d'une partition d'un disque dans un jeu de disque dynamique
vers un fichier image. Si vous videz un disque, toutes les partitions prises
en charge par Ghost sur le disque sont vidées vers un fichier image.
Les opérations prenant en charge des disques dynamiques se présentent
comme suit :
■
Partition à partition
■
Partition à image
■
Disque à disque
■
Disque à image
■
Vérification image
■
Vérification disque
■
CRC32
■
Vérification CRC32
179
Options de fichier image
Vous pouvez restaurer une image d'un disque dynamique sur un disque de
base mais non sur un disque dynamique. Après avoir restauré le fichier
image sur un disque de base, vous pouvez utiliser Windows 2000 Disk
Manager pour convertir le disque en disque dynamique.
Pour supprimer un disque dynamique, utilisez GDisk. Utilisez l'option
gdisk/mbr/wipe pour supprimer toutes les partitions du disque. Sachez
cependant que cette méthode détruit toutes les données du disque.
Pour plus d'informations, consultez la section "Réinitialisation de la zone
amorce principale" à la page 281.
Vous pouvez également prendre une image disque d'un disque dynamique
si vous utilisez l'option image all (-ia). L'option -ia effectue une copie du
disque entier, secteur par secteur. Le disque sur lequel l'image doit être
chargée doit être identique au disque source. Cette fonction est utile
seulement pour la création d'une sauvegarde. Si vous chargez une image
créée avec l'option -ia sur un disque de géométrie différente,
Windows 2000 ne comprendra pas le disque dynamique.
Si vous chargez une image disque -ia d'un disque dynamique sur un disque
dur SCSI et obtenez l'erreur "Lecteur de destination trop petit", vous devez
charger le gestionnaire ASPI de la carte SCSI. Sans ce gestionnaire,
Symantec Ghost n'a pas la taille correcte du disque SCSI et ne peut savoir
si sa capacité est suffisante pour contenir l'image.
Remarque : évitez de prendre l'image d'un disque dynamique entier avec
l'option image all car la méthode est lente et le fichier image risque d'être
très volumineux.
180
Fichiers de mise en sommeil et de permutation
Fichiers de mise en sommeil et de permutation
Lors de la création de fichiers image ou d'un clonage, Symantec Ghost ne
clone pas les fichiers de mise en sommeil et de permutation. Ces fichiers
sont valides seulement pour une session Windows ; lorsqu'ils sont inclus
dans un fichier image, ils augmentent sensiblement sa taille.
Symantec Ghost implémente différemment le saut de fichiers pour chaque
type de système de fichiers :
■
Systèmes de fichiers FAT : les fichiers ne sont pas inclus sur le fichier
image ou le disque de destination.
■
Systèmes de fichiers NTFS : un fichier du même nom est créé sur le
fichier image ou le disque de destination, mais le contenu du fichier
n'est pas cloné.
Les fichiers suivants sont sautés sur tous les systèmes de fichiers :
■
386Spart.par
■
Amizvsus.pmf
■
Dos data.sf
■
Ghost.dta
■
Hiberfil.sys
■
Hibrn8.dat
■
Hybern8
■
Navsysl.dat
■
Navsysr.dat
■
Pagefile.sys
■
Pm_hiber.bin
■
Save2dsk.bin
■
Saveto.dsk
■
Spart.par
■
Swapper.dat
■
Toshiber.dat
■
Virtpart.bin
■
Win386.swp
181
3
D i f f u s i o n
d e
fi c h i e r s
i m a g e e n e n v i r o n n e m e n t
r é s e a u
■
Utilisation de GhostCasting pour créer et charger des images
■
Exécution du serveur GhostCast pour Windows depuis la ligne
de commande
■
Présentation des adresses IP pour GhostCasting
C
H
A
P
I
T
R
12
E
Utilisation de
GhostCasting pour
créer et charger des
images
Ce chapitre couvre les rubriques suivantes :
■
A propos de Symantec GhostCasting
■
Préparation de GhostCasting
■
Création d'un serveur GhostCast
A propos de Symantec GhostCasting
Les sessions GhostCasting permettent à plusieurs ordinateurs exécutant
Symantec Ghost de recevoir les mêmes informations sur un réseau en
utilisant une seule transmission. Le serveur Symantec GhostCast fonctionne
avec l'exécutable Symantec Ghost (Ghost.exe) pour créer un fichier image
d'un ordinateur modèle ou charger un fichier image sur plusieurs
ordinateurs clients.
Le serveur GhostCast prend en charge trois formes de transfert de données
pour transférer des fichiers image pendant des tâches de clonage :
■
Diffusion unique
■
Diffusion directe
■
Multidiffusion
185
Utilisation de GhostCasting pour créer et charger des images
Symantec GhostCasting rend plus efficaces la migration de station de travail
et les déploiements en éliminant le trafic réseau le plus répétitif. Vous
pouvez l'utiliser par l'intermédiaire de l'interface Windows, d'options de
ligne de commande, de fichiers batch ou d'une combinaison des trois.
Deux applications sont utilisées dans Symantec GhostCasting : l'une sur
le serveur et l'autre sur chaque station de travail cliente à cloner.
■
Le serveur GhostCast charge les fichiers image sur plusieurs clients ou
crée un fichier image depuis un seul client connecté.
■
Sur une station de travail cliente, la version DOS de Symantec Ghost
(Ghost.exe) reçoit et écrit le fichier image sur le lecteur local.
Symantec GhostCasting prend en charge :
■
Les réseaux Ethernet
■
Les réseaux Token Ring
■
La création de fichiers image
■
Les routeurs conçus pour la multidiffusion
■
La sélection automatique d'adresses IP à l'aide de BOOTP ou DHCP
■
La planification du démarrage des sessions
■
La diffusion de partition Ghost
■
Les sessions simultanées multiples ou une session par serveur
Préparation de GhostCasting
Avant d'utiliser GhostCasting, configurez le matériel et les logiciels requis.
Pour préparer GhostCasting
1
186
Configurez le matériel réseau.
■
Installez la carte réseau.
■
Connectez les câbles.
■
Installez la carte réseau à l'aide du programme d'installation
du fabricant.
■
Lancez le programme de test pour vérifier la carte et le câblage.
Préparation de GhostCasting
2
Déterminez les paramètres IP et réseau.
■
BOOTP/DHCP et configuration manuelle
■
Gestionnaires de carte réseau
■
Autres spécifications globales
Pour plus d'informations, consultez la section "GhostCasting et
adresses IP" à la page 215.
3
Sélectionnez l'exécutable correspondant à la plate-forme.
Le serveur GhostCast peut être exécuté sur deux plates-formes :
Windows et DOS. Un exécutable de serveur est disponible pour
chaque plate-forme.
Plate-forme
Exécutable du serveur GhostCast
Windows
Ghostsrv.exe
DOS
Dosghsrv.exe
Création de l'ordinateur modèle
Un ordinateur modèle est créé comme modèle pour les ordinateurs clients.
C'est la première étape de la création d'une image Symantec Ghost.
Configurez un ordinateur avec Windows et tous ses gestionnaires installés
et configurés de la manière dont vous souhaitez configurer tous vos
ordinateurs.
Si vous créez un ordinateur modèle pour des ordinateurs Windows NT,
consultez dans la base de connaissances en ligne l'article intitulé "Comment
cloner un système NT" sous la section Informations générales.
Il se peut que vous deviez créer un ordinateur modèle pour chaque
configuration matérielle unique. Si par exemple certains ordinateurs
possèdent des disques SCSI et d'autres des disques IDE, vous devez créer
des images différentes. Toutefois, sur les ordinateurs Windows 2000/XP,
Microsoft Sysprep peut vous aider à créer une image de modèle générique
pour différentes configurations matérielles.
Avant de prendre une image, vérifiez que les ordinateurs Windows NT/
2000/XP ne sont pas membres d'un domaine.
187
Utilisation de GhostCasting pour créer et charger des images
Création d'un serveur GhostCast
Le serveur Symantec GhostCast crée ou distribue une copie d'un fichier
image aux clients Symantec Ghost lors d'une session composée d'un
serveur, d'un fichier image et d'un client ou d'un groupe de clients
similaires. Le nom de session se comporte comme une clé. Il identifie
la session et permet aux clients d'indiquer la session à laquelle ils vont
se joindre.
Pour créer un serveur GhostCast
1
Effectuez l'une des opérations suivantes :
■
Pour Windows (Ghostsrv.exe) : installez le serveur GhostCast sur
l'ordinateur.
Pour plus d'informations, consultez la section "Installation des
Outils standard de Symantec Ghost" à la page 43.
■
Pour DOS (Dosghsrv.exe) : Créez une disquette d'amorçage
contenant Dosghsrv.exe en utilisant l'Assistant d'amorçage Ghost.
Pour plus d'informations, consultez la section "Disques d'amorçage
avec prise en charge réseau" à la page 145.
2
Créez une disquette d'amorçage pour les ordinateurs clients qui
contient Ghost.exe.
Pour plus d'informations, consultez la section "Disques d'amorçage
avec prise en charge réseau" à la page 145.
Lancement d'une session GhostCast
Après avoir installé le serveur et préparé la disquette d'amorçage pour les
ordinateurs clients, vous pouvez exécuter une session GhostCast.
Pour lancer une session GhostCast
1
188
Sur l'ordinateur GhostCast Server, dans la barre des tâches Windows,
cliquez sur Démarrer > Programmes > Symantec Ghost >
GhostCast Server.
Création d'un serveur GhostCast
2
Dans la fenêtre Symantec GhostCast Server, tapez un nom de session.
Un nom de session GhostCast peut être constitué d'une séquence
quelconque de caractères alphanumériques et doit être unique.
Vous pouvez utiliser des espaces en mode graphique, mais pas avec
les options de ligne de commande. Les noms de session ne sont
pas sensibles à la casse.
Création d'un fichier image
Pour créer un fichier image, vous devez d'abord lancer une session
GhostCast depuis le serveur GhostCast. Après avoir créé une session
sur le serveur, vous pouvez vous connecter à la session GhostCast
depuis l'ordinateur source.
Pour créer un fichier image avec le serveur GhostCast
1
Dans la fenêtre Symantec GhostCast Server, cliquez sur Récupérer
depuis le client pour récupérer et créer un fichier image.
2
Effectuez l'une des opérations suivantes :
■
Dans le champ Fichier image, tapez le chemin complet et le nom
du fichier image que vous créez.
■
Cliquez sur Parcourir pour trouver l'emplacement.
Vous pouvez écraser les fichiers existants.
189
Utilisation de GhostCasting pour créer et charger des images
3
4
Effectuez l'une des opérations suivantes :
■
Cliquez sur Disque pour créer une image d'un disque entier.
■
Cliquez sur Partition pour créer une image d'une partition
sélectionnée.
Cliquez sur Accepter clients pour accepter l'ordinateur client dans
la session.
Le bouton Accepter clients devient actif quand tous les champs
sont remplis.
5
Démarrez Symantec Ghost sur les ordinateurs clients de destination
et lancez une session GhostCast.
Pour plus d'informations, consultez la section "Pour connecter un
ordinateur source à une session GhostCast" à la page 190.
Après avoir lancé la session GhostCast sur le serveur, vous pouvez
démarrer les ordinateurs clients depuis une disquette d'amorçage et
leur demander de se connecter à la session.
Pour connecter un ordinateur source à une session GhostCast
1
Créez une session GhostCast sur le serveur GhostCast.
Pour plus d'informations, consultez la section "Pour créer un fichier
image avec le serveur GhostCast" à la page 189.
190
2
En utilisant la disquette d'amorçage Ghost avec support réseau,
démarrez Ghost.exe sur l'ordinateur client.
3
Dans le menu Ghost, cliquez sur GhostCasting et effectuez l'une des
opérations suivantes :
■
Multidiffusion : cliquez sur Multidiffusion pour vous connecter
à la session en utilisant la multidiffusion.
■
Diffusion directe : cliquez sur Diffusion directe pour vous
connecter à la session en utilisant la diffusion directe.
■
Diffusion unique : cliquez sur Diffusion unique pour vous
connecter à la session en utilisant la diffusion unique.
4
Dans la boîte de dialogue Nom de la session GhostCast, tapez le nom
de la session.
5
Cliquez sur OK.
6
Sélectionnez le disque à récupérer.
7
Cliquez sur OK.
8
Sélectionnez la partition à récupérer, si nécessaire.
Création d'un serveur GhostCast
9
Cliquez sur OK.
10 Sélectionnez le type de compression requis.
11 Cliquez sur Oui pour commencer la récupération de l'image.
Pour plus d'informations, consultez la section "Démarrage de l'exécutable
Symantec Ghost" à la page 202.
Chargement d'un fichier image sur des ordinateurs clients
Pour charger un fichier image, vous devez d'abord lancer une session
GhostCast sur le serveur GhostCast. Après avoir créé une session, vous
pouvez connecter les ordinateurs clients à la session GhostCast.
Pour charger une image sur des ordinateurs clients à l'aide
du serveur GhostCast
1
Cliquez sur Charger sur les clients pour envoyer un fichier image
à tous les clients qui se connectent.
2
Effectuez l'une des opérations suivantes :
■
Dans le champ Fichier image, tapez le chemin complet et le nom
du fichier contenant l'image.
■
Cliquez sur Parcourir pour trouver l'emplacement.
191
Utilisation de GhostCasting pour créer et charger des images
3
Dans le menu Fichier, cliquez sur Description de l'image pour
afficher ou modifier la description du fichier image.
Les paramètres de disque ou de partition doivent être sélectionnés.
Si le fichier sélectionné n'est pas un fichier image valide, un message
d'erreur apparaît.
4
5
Effectuez l'une des opérations suivantes :
■
Cliquez sur Disque pour charger une image d'un disque entier.
■
Cliquez sur Partition pour charger l'image d'une partition et
sélectionnez la partition dans le fichier image.
Cliquez sur Accepter clients pour accepter l'ordinateur client dans
la session.
Le bouton Accepter clients devient actif quand tous les champs requis
sont remplis.
6
Connectez les ordinateurs clients à la session GhostCast.
Pour plus d'informations, consultez la section "Pour se connecter à une
session GhostCast afin de charger un fichier image sur des ordinateurs
clients" à la page 193.
7
Cliquez sur Envoyer pour lancer le chargement de l'image et la
session GhostCast quand tous les clients requis se sont connectés
à la session.
L'indicateur de progression indique l'état de la session GhostCast à mesure
qu'elle se déroule, ainsi que d'autres informations sur le fichier image et le
transfert. Les statistiques affichées sont basées sur la taille du fichier image
et reflètent les tailles après compression. La vitesse indique, en Mo par
minute, la quantité réelle de données envoyées sur le réseau à partir du
fichier image. L'état du client change pour En cours.
Si vous fermez le serveur GhostCast ou mettez l'ordinateur hors tension
après le démarrage d'une session GhostCast, celle-ci s'arrête et un message
d'avertissement apparaît.
192
Création d'un serveur GhostCast
Pour se connecter à une session GhostCast afin de charger un fichier
image sur des ordinateurs clients
1
Sur les ordinateurs clients, utilisez la disquette d'amorçage Ghost pour
démarrer Ghost.exe.
2
Dans le menu Ghost, cliquez sur GhostCasting et effectuez l'une des
opérations suivantes :
■
Multidiffusion : cliquez sur Multidiffusion pour vous connecter
à la session en utilisant la multidiffusion.
■
Diffusion directe : cliquez sur Diffusion directe pour vous
connecter à la session en utilisant la diffusion directe.
■
Diffusion unique : cliquez sur Diffusion unique pour vous
connecter à la session en utilisant la diffusion unique.
3
Dans la boîte de dialogue Nom de la session GhostCast, tapez le nom
de la session.
4
Cliquez sur OK.
5
Sélectionnez le disque à charger.
6
Cliquez sur OK.
7
Sélectionnez la partition à charger si nécessaire.
8
Cliquez sur OK.
9
Cliquez sur Oui pour indiquer que l'ordinateur est prêt pour le
chargement de l'image.
Pour plus d'informations, consultez la section "Démarrage de
l'exécutable Symantec Ghost" à la page 202.
Les adresses IP et MAC des ordinateurs clients connectés et qui
attendent le démarrage de la session GhostCast apparaissent
dans la liste Clients connectés avec leur état.
Contrôle de la session GhostCast depuis le serveur
Dans votre session GhostCast, vous pouvez spécifier le disque ou la
partition du client à cloner depuis le serveur. Vous pouvez également
définir des options de ligne de commande à exécuter dans le cadre
d'une tâche de clonage.
193
Utilisation de GhostCasting pour créer et charger des images
Pour créer un fichier image à l'aide du serveur GhostCast et des
options de ligne de commande
1
Lancez une session GhostCast sur le serveur GhostCast pour créer
un fichier image.
Pour plus d'informations, consultez la section "Pour créer un fichier
image avec le serveur GhostCast" à la page 189.
2
Cliquez sur Plus d'options.
3
Dans le champ N˚ de disque tapez le numéro du disque.
4
Dans le champ N˚ de partition tapez le numéro de partition si vous
videz l'image d'une partition.
La commande de clonage du client apparaît dans le champ Ligne
de commande.
5
Ajoutez éventuellement d'autres options à la ligne de commande pour
exécuter des options de ligne de commande spécifiques sur
l'ordinateur client.
Par exemple, si la commande initiale est :
-clone,mode=pdump,src=2,dst=@mcSessionNm
Ajoutez les options suivantes pour éviter les messages et redémarrer
l'ordinateur client après l'extraction de l'image :
-clone,mode=pdump,src=2,dst=@mcSessionNm -sure -rb
N'utilisez l'option -sure que si vous êtes certain d'écrire depuis le
disque ou la partition requis.
194
Création d'un serveur GhostCast
6
Cliquez sur Accepter clients pour accepter l'ordinateur client dans
la session.
7
Démarrez l'ordinateur client sous DOS.
8
Exécutez Ghost en utilisant l'option -ja pour vous connecter à la
session GhostCast depuis la ligne de commande :
ghost.exe -ja=SessionNm
9
Confirmez vos choix sur les ordinateurs clients si l'option -sure n'a pas
été utilisée.
Pour plus d'informations, consultez la section "Démarrage de
l'exécutable Symantec Ghost" à la page 202.
Pour charger une image sur des ordinateurs clients à l'aide
du serveur GhostCast
1
Créez une session GhostCast pour charger une image depuis le serveur
GhostCast.
2
Cliquez sur Plus d'options.
3
Dans le champ N˚ de disque tapez le numéro du disque.
4
Dans le champ N˚ de partition tapez le numéro de la partition
si nécessaire.
5
Dans le champ Ligne de commande, tapez la commande de clonage
du client.
6
Ajoutez éventuellement d'autres options à la ligne de commande pour
exécuter des commandes spécifiques sur l'ordinateur client.
Par exemple, si la commande initiale est :
-clone,mode=pload,dst=1.1,dst=@mcSessionNm
Ajoutez les options suivantes pour éviter les messages et redémarrer
l'ordinateur client après le chargement de l'image :
-clone,mode=pload,dst=1.1,dst=@mcSessionNm -sure -rb
195
Utilisation de GhostCasting pour créer et charger des images
N'utilisez l'option -sure que si vous êtes certain d'écrire sur le disque
ou la partition requis.
7
Cliquez sur Accepter clients pour accepter l'ordinateur client dans
la session.
8
Démarrez l'ordinateur client sous DOS.
9
Exécutez Ghost en utilisant l'option -ja pour vous connecter à la
session GhostCast depuis la ligne de commande :
ghost.exe -ja=SessionNm
10 Confirmez vos choix sur les ordinateurs clients si l'option -sure n'a
pas été utilisée.
Pour plus d'informations, consultez la section "Démarrage de
l'exécutable Symantec Ghost" à la page 202.
Configuration des paramètres de démarrage automatique
Lorsque votre session GhostCast inclut le chargement d'un fichier image sur
des ordinateurs clients, vous pouvez définir le serveur pour démarrer la
session automatiquement. L'heure de lancement peut être basée sur un
seul paramètre ou sur une combinaison de paramètres.
196
Création d'un serveur GhostCast
Pour configurer des paramètres de démarrage automatique
1
Dans la fenêtre Symantec GhostCast Server, cliquez sur Plus d'options
pour accéder aux options de démarrage automatique.
2
Effectuez une ou plusieurs des opérations suivantes :
■
Pour utiliser le paramètre d'heure, tapez une heure spécifique dans
les prochaines 24 heures.
Par exemple, cinq heures et demi du matin devient 05:30:00 et cinq
heures et demi de l'après-midi devient 17:30:00.
■
Pour utiliser le paramètre de nombre de clients, tapez le nombre
de clients connectés à la session.
Par exemple, si le seuil a été défini sur 10, le serveur attend et
accepte jusqu'à dix clients. Une fois le dixième client accepté,
le serveur cesse d'en accepter et commence à envoyer les données
aux ordinateurs clients connectés.
■
Pour utiliser le paramètre de délai, tapez un nombre de minutes
après la connexion du dernier client.
Par exemple, si le délai a été défini sur 15, le serveur attend
indéfiniment jusqu'à acceptation du premier client. Une fois le
premier client connecté, le délai de 15 minutes commence.
Si aucun autre client ne se connecte, la session démarre 15 minutes
plus tard. Si un autre client se connecte avant la fin de ce délai,
le compteur est remis à 15 minutes et le compte à rebours reprend.
Si plusieurs paramètres de démarrage automatique sont indiqués, la session
commence quand l'une des conditions est remplie.
Définition du mode de transfert de données
Vous pouvez définir le mode de transfert de données pour optimiser
l'utilisation de la configuration matérielle de votre réseau. Utilisée
conjointement avec les limites de bande passante du réseau, vous pouvez
optimiser la manière dont les fichiers de données sont transférés sur
votre réseau.
Remarque : les tâches de clonage prennent en charge les trois options
de transfert. Tout transfert de données pendant une tâche de console
Symantec Ghost qui n'est pas une tâche de transfert est effectué par
diffusion unique.
197
Utilisation de GhostCasting pour créer et charger des images
Vous pouvez choisir parmi les options de transfert suivantes :
Mode
Description
A utiliser si...
Diffusion
unique
Chaque paquet est
adressé à un seul
ordinateur. Un flux de
données est transmis
à chaque client.
Vous transférez un paquet de
données à un ou deux ordinateurs
seulement.
Diffusion
dirigée
Données envoyées
à tous les ordinateurs
d'un sous-réseau
spécifié. Si les clients
sont situés sur plus d'un
réseau, un flux de
données est transmis
à chaque réseau.
Votre matériel réseau ne prend pas
en charge la multidiffusion.
multidiffusion
Données envoyées à
tous les ordinateurs du
réseau qui les ont
demandées.
La diffusion unique ou dirigée vers
un sous-réseau n'est pas appropriée.
La multidiffusion est en général l'option la plus efficace pour les raisons
suivantes :
■
Un seul flux de données est envoyé à tous les clients.
■
La multidiffusion envoie les paquets aux ordinateurs clients qui ont
demandé les données au serveur GhostCast. Seuls les ordinateurs
qui ont demandé ces données les reçoivent.
Remarque : cela nécessite la prise en charge de routeurs et de
commutateurs configurés correctement.
Vous pouvez modifier ces paramètres globalement, pour une session
GhostCast, et pour une tâche.
Pour plus d'informations, consultez les sections "Optimisation du transfert
de données sur le réseau" à la page 86 et "Configuration des options de la
console Symantec Ghost" à la page 164.
198
Création d'un serveur GhostCast
Pour définir le mode de transfert de données
1
Dans la fenêtre Symantec GhostCast Server, cliquez sur Options dans
le menu Fichier.
2
Cliquez sur Forcer le mode.
3
Sélectionnez l'une des options suivantes :
4
■
Multidiffusion : définit le mode de transfert de données sur
la multidiffusion.
■
Diffusion dirigée : définit le mode de transfert de données sur
la diffusion dirigée.
■
Diffusion unique : Définit le mode de transfert de données sur
la diffusion unique.
Cliquez sur OK.
Contrôle de la quantité de bande passante du réseau utilisée
Symantec Ghost vous permet de contrôler la quantité de bande passante
du réseau utilisée lors de la diffusion GhostCasting. En utilisant cette
fonctionnalité, vous pouvez éviter de surcharger le réseau avec le trafic
GhostCasting.
Vous pouvez indiquer une valeur pour charger une image, la vider ou les
deux. Les valeurs sont enregistrées et chargées à l'exécution suivante du
serveur GhostCast. Toutefois, si vous exécutez une session GhostCast
depuis la ligne de commande, les limites définies sur la ligne de
commande sont utilisées uniquement pour cette session.
La limitation de la bande passante du réseau est utile dans certains cas.
Que vous décidiez ou non de l'utiliser, tenez compte des éléments
suivants :
■
Comment allez-vous traiter les autres utilisateurs sur le réseau ?
En limitant la bande passante, vous pouvez augmenter les
performances du réseau pour les utilisateurs qui ne sont pas destinés
à recevoir des fichiers image.
■
Votre matériel réseau prend-il en charge la multidiffusion ?
Si votre matériel réseau ne prend pas en charge la multidiffusion,
la limitation de la bande passante est utile dans de nombreux cas.
199
Utilisation de GhostCasting pour créer et charger des images
Le tableau suivant fournit un guide pour les configurations matérielles
du réseau et vous indique quand vous devez limiter la bande passante
du réseau :
Limitez la bande
passante du
réseau pour
Concentrateur
seulement
Commutateur
couche 2
Commutateur
couche 3 ou
routeur
compatible
multidiffusion et
commutateur
couche 2
Diffusion unique
Oui
Non
Non
Diffusion vers
sous-réseau
Oui
Oui
Oui
Multidiffusion
Oui
Oui
Non
Dans les situations où vous ne devez pas limiter la bande passante du
réseau, le matériel dirige le trafic vers les destinataires prévus et les autres
utilisateurs ne sont pas affectés.
Pour définir une limite pour la bande passante du réseau
1
Dans la fenêtre Symantec GhostCast Server, cliquez sur Options dans
le menu Fichier.
2
Cochez Limiter débit de données pour.
Si cette option n'est pas activée, aucune limite n'est définie.
3
Dans le champ Chargement, indiquez le nombre maximum de Mo par
minute afin de définir une limite pour charger une image.
4
Dans le champ Vidage, indiquez le nombre maximum de Mo par
minute afin de définir une limite pour vider une image.
Le maximum théorique à prévoir est :
■
100 BaseT : 300 Mo par minute
■
10 BaseT : 60 Mo par minute
Vous pouvez également définir une limite depuis la ligne de commande.
Pour plus d'informations, consultez la section "Options de ligne de
commande de GhostCast Server" à la page 205.
200
Création d'un serveur GhostCast
Affichage et modification des options de session
GhostCast Server
Les détails des sessions GhostCast Server sont enregistrés et peuvent être
affichés dans la boîte de dialogue Options. Vous pouvez également
spécifier des paramètres de session.
Pour afficher ou enregistrer des options GhostCast Server
1
Dans le menu Fichier, cliquez sur Options.
2
Cliquez sur Utiliser une adresse de multidiffusion fixe pour utiliser
l'adresse de multidiffusion spécifiée.
Les adresses de la plage suivante sont valides : 224.77.2.0 224.77.255.155. Cette option est réservée aux utilisateurs avertis.
3
Cliquez sur TTL portée multidiffusion pour définir la portée.
Cette option limite la portée des données sur le réseau. La valeur est
décrémentée pour chaque routeur que traverse le paquet de données.
4
5
Sélectionnez l'une des options suivantes :
■
Redémarrer lorsque l'opération est terminée : Redémarre le serveur
GhostCast, en acceptant les clients et en utilisant les mêmes
paramètres de démarrage automatique.
■
Fermer GhostCast Server lorsque l'opération est terminée : Ferme
GhostCast Server à la fin de la session.
Cliquez sur Clients de consignation pour créer un journal indiquant
les détails de session GhostCasting, notamment le moment où une
session a eu lieu, les ordinateurs concernés et la réussite ou l'échec
de la session.
Le journal est enregistré dans le chemin spécifié.
6
Dans le champ Niveau de consignation, sélectionnez un niveau de
consignation pour définir un niveau de consignation de diagnostic
GhostCast.
Pour plus d'informations, consultez la section "Génération d'un fichier
journal GhostCast" à la page 366.
7
Dans le champ Fichier de consignation, tapez un emplacement pour
le fichier journal de destination.
201
Utilisation de GhostCasting pour créer et charger des images
Démarrage de l'exécutable Symantec Ghost
Lorsque vous utilisez GhostCasting, l'exécutable client Ghost.exe charge
une copie GhostCast d'un fichier image sur l'ordinateur client ou récupère
un fichier image sur le serveur GhostCast.
Le client Symantec Ghost s'exécute sous DOS et utilise une interface
de gestionnaire de paquet pour communiquer avec la carte réseau.
Les paramètres TCP/IP sont stockés dans un fichier de configuration
nommé Wattcp.cfg et situé dans le même répertoire que Ghost.exe.
Comme avec toutes les applications Symantec Ghost, DHCP, BOOTP et la
définition manuelle des adresses IP sont pris en charge.
Pour plus d'informations, consultez la section "Configuration du matériel et
des méthodes de transfert" à la page 339.
Utilisez les options de ligne de commande du client Symantec GhostCast
pour exécuter Ghost depuis la ligne de commande ou dans la session
GhostCast.
Pour plus d'informations, consultez la section "Options de ligne
de commande" à la page 309.
Pour une session GhostCasting, la sélection de la partition ou du disque
à lire ou à écrire sur le client est spécifiée sur le client ou dans l'option de
ligne de commande sur le serveur. Utilisez l'option ja sur le client pour
effectuer l'opération depuis le serveur. Suivez les instructions affichées
à l'écran.
Pour plus d'informations, consultez les sections "Clonage de disques" à la
page 226 et "Clonage de partitions" à la page 231.
Pour toute session GhostCasting, le nom de la session sur l'écran d'entrée
du client doit correspondre au nom de session du serveur GhostCast.
202
C
H
A
P
I
T
R
13
E
GhostCasting depuis la
ligne de commande
Ce chapitre couvre les rubriques suivantes :
■
Exécution du serveur GhostCast pour Windows depuis la ligne
de commande
■
Exécution du serveur GhostCast sous DOS
■
Lancement de la session GhostCast
■
Options de ligne de commande de GhostCast Server
■
Création manuelle d'une disquette d'amorçage DOS
Vous pouvez exécuter le serveur Symantec GhostCast depuis la ligne de
commande en incluant les options appropriées avec les versions Windows
ou PC-DOS de l'application.
Exécution du serveur GhostCast pour Windows
depuis la ligne de commande
Vous pouvez exécuter le serveur GhostCast sous Windows depuis la ligne
de commande. Utilisez un fichier batch ou un planificateur tiers pour
démarrer le serveur.
Syntaxe
ghostsrv nomfichier session [options]
Nom de fichier Spécifie le chemin et le nom d'un fichier image de disque.
Session
Indique le nom de session.
Pour plus d'informations, consultez la section "Options de ligne de
commande de GhostCast Server" à la page 205.
203
GhostCasting depuis la ligne de commande
Exécution du serveur GhostCast sous DOS
Le serveur GhostCast sous DOS offre une alternative de ligne de
commande DOS au serveur GhostCast sous Windows. L'Assistant
d'amorçage Ghost vous permet de créer une disquette d'amorçage
avec le serveur GhostCast DOS. Vous pouvez également créer une
disquette d'amorçage manuellement.
Pour plus d'informations, consultez les sections "Disques d'amorçage avec
prise en charge réseau" à la page 145 et "Création manuelle d'une disquette
d'amorçage DOS" à la page 209.
Dosghsrv.exe offre une interface de ligne de commande et utilise la même
configuration de gestionnaire de paquet que le client GhostCast.
Pour plus d'informations, consultez la section "Configuration des
gestionnaires de paquet" à la page 210.
Les paramètres TCP/IP sont configurés dans le fichier Wattcp.cfg
(situé dans le répertoire Symantec Ghost).
Syntaxe
DOSGHSRV nomfichier session [options]
Nom de fichier
Spécifie le chemin et le nom du fichier image.
Session
Indique le nom de session.
Pour plus d'informations, consultez la section "Options de ligne de
commande de GhostCast Server" à la page 205.
Lancement de la session GhostCast
Une fois que vous avez créé une session GhostCast et que les ordinateurs
clients sont affichés à l'écran, vous pouvez lancer la transmission.
Pour lancer la transmission de la session
■
204
Effectuez l'une des opérations suivantes :
■
Cliquez sur Démarrer quand tous les clients sont connectés.
■
Appuyez sur n'importe quelle touche.
Options de ligne de commande de GhostCast Server
Options de ligne de commande de
GhostCast Server
Les options de ligne de commande du serveur GhostCast sont indiquées
ci-dessous.
Option
Description
-Nnombre
Lance la transmission GhostCast après que "nombre"
clients ont rejoint la session.
-Theure
Commence automatiquement à envoyer la session
à l'heure indiquée (format hh:mm sur 24 heures).
-Ominutes
Lance la transmission "minutes" après la connexion
du dernier client.
-Lniveau
Crée un fichier journal avec le niveau de consignation
indiqué (E, S, W, I ou A).
-Fnomfichier
Spécifie le nom du fichier journal pour l'option –L
(Ghostlog.txt par défaut).
-C
Ferme l'application ghostsrv après l'achèvement de
la session GhostCast (Windows uniquement).
-D
Utilise le mode de vidage depuis le client (le mode par
défaut est Charger sur les clients).
-R
Redémarre la session GhostCast à la fin. Attend les
connexions des clients après que GhostCasting est
terminé.
-P
Spécifie un fonctionnement en mode partition. Lors d'un
chargement sur les clients, le numéro de partition doit
être indiqué. Si l'option est Récupérer depuis le client,
aucun numéro de partition n'est requis.
-Ma
Définit l'adresse de multidiffusion sur "a". Les adresses
comprises entre 224.77.2.0 et 224.77.255.255 sont
valides.
-DISKnuméro
Spécifie le numéro de disque du client sur lequel
le fichier image est chargé ou créé.
-PARTnuméro
Indique le numéro de partition du client sur lequel
le fichier image est chargé ou créé.
205
GhostCasting depuis la ligne de commande
Option
Description
-Goption
Spécifie les options à inclure dans la ligne de commande
et celles utilisées par l'application Ghost.
-HLxxx
Définit la quantité maximum de bande passante utilisée
pendant le chargement d'une image, où xxx est le nombre
de mégaoctets par minute (Windows uniquement).
-HDxxx
Définit la quantité maximum de bande passante utilisée
pendant le vidage d'une image, où xxx est le nombre
de mégaoctets par minute (Windows uniquement).
-TTLxxx
Spécifie le délai de multidiffusion
(Windows uniquement).
-Sxxx
Version DOS de -TTL.
Exemples utilisant les options de ligne de commande
GhostCast Server
Les exemples concernent GhostCast Server pour Windows, mais
s'appliquent également au serveur GhostCast pour DOS. Remplacez
ghostsrv par dosghsrv lors de l'utilisation du serveur DOS.
Récupération d'un disque complet d'un ordinateur client et
enregistrement dans le fichier image c:\test123.gho sous
le nom de session "labmodel"
ghostsrv c:\test123.gho labmodel -d
Démarre une session GhostCast appelée labmodel et crée ou écrase le
fichier image c:\test123.gho. L'adresse IP du premier client qui se connecte
s'affiche à l'écran et la session démarre automatiquement. L'ordinateur
client indique le lecteur source à utiliser pour créer le fichier image.
Récupération de partitions d'un ordinateur client vers
un fichier image
ghostsrv c:\test123.gho TestSession -d -p
Démarre une session GhostCast appelée TestSession et crée ou écrase le
fichier image c:\test123.gho. L'adresse IP du premier client qui se connecte
s'affiche à l'écran et la session démarre automatiquement. L'ordinateur
client indique le disque source et les partitions à inclure dans l'image créée.
206
Options de ligne de commande de GhostCast Server
Chargement d'un fichier image de disque sur des ordinateurs
clients
ghostsrv.exe c:\test123.gho TestSession
Démarre une session GhostCast appelée TestSession et utilise le fichier
image c:\test123.gho. Les adresses IP des clients qui se connectent
s'affichent à l'écran. Démarrage de la transmission de la session.
Pour plus d'informations, consultez la section "Lancement de la session
GhostCast" à la page 204.
Chargement d'une partition spécifique d'un fichier image sur
des ordinateurs clients
ghostsrv c:\test123.gho TestSession -p2
Démarre une session GhostCast appelée TestSession et utilise la seconde
partition du fichier image c:\test123.gho. Les adresses IP des clients qui se
connectent s'affichent à l'écran.
Opération GhostCasting d'une partition spécifique depuis un
fichier image vers une partition spécifique d'un lecteur de
destination
ghostsrv c:\test123.gho TestSession -p1 -DISK1 –PART2
Démarre une session GhostCast appelée TestSession, utilise la première
partition du fichier image c:\test123.gho et la place dans la seconde
partition du premier disque des clients. Les adresses IP des clients qui se
connectent s'affichent à l'écran. Démarrez la transmission GhostCast.
Pour plus d'informations, consultez la section "Lancement de la session
GhostCast" à la page 204.
Spécification du nombre de clients provoquant un démarrage
automatique
ghostsrv c:\test123.gho TestSession -n10
Démarre une session GhostCast appelée TestSession et utilise le fichier
image c:\test123.gho. Les adresses IP des clients qui se connectent
s'affichent à l'écran. La transmission de la session commence
automatiquement lorsque dix clients sont connectés.
207
GhostCasting depuis la ligne de commande
Indication d'une heure de démarrage automatique
ghostsrv c:\test123.gho TestSession -t13:30
Démarre une session GhostCast appelée TestSession et utilise le fichier
image c:\test123.gho. Les adresses IP des clients qui se connectent
s'affichent à l'écran. La transmission de la session commence
automatiquement à 13:30:00.
Spécification d'un démarrage automatique basé sur l'heure
et le nombre de clients connectés, avec fermeture
automatique (Windows seulement)
ghostsrv c:\test123.gho TestSession -t13:30 -n10 -c
Démarre une session GhostCast appelée TestSession et utilise le fichier
image c:\test123.gho. Les adresses IP des clients qui se connectent
s'affichent à l'écran. La transmission de la session commence
automatiquement à 13:30 ou lorsque 10 clients sont connectés. Ghostsrv
n'attend pas que les deux conditions soient remplies, mais seulement l'une
d'entre elles. Lorsque la session GhostCast est terminée, ghostsrv se ferme
selon les besoins.
Détection des problèmes
ghostsrv c:\test123.gho TestSession -la -ferrlog.txt -n10
Démarre une session GhostCast appelée TestSession et utilise le fichier
image c:\test123.gho. Les adresses IP des clients qui se connectent
s'affichent à l'écran. Lorsque 10 clients sont connectés, la transmission de la
session démarre automatiquement et un fichier journal Errlog.txt est créé à
des fins de diagnostic. La création d'un fichier journal réduit les
performances de la transmission GhostCast.
208
Création manuelle d'une disquette d'amorçage DOS
Création manuelle d'une disquette
d'amorçage DOS
Il peut être nécessaire de créer des disquettes d'amorçage manuellement.
Par exemple, vous voudrez peut-être créer une disquette d'amorçage
Netware, ajouter des programmes personnalisés ou ajouter des
fichiers batch.
Pour créer manuellement une disquette d'amorçage de client DOS
1
Si le système d'exploitation est DOS/Win9x, insérez une disquette
d'amorçage vierge formatée dans le lecteur A.
2
Tapez la ligne suivante :
C:\> sys c: a:
3
Configurez l'interface du gestionnaire de paquet.
Par exemple, tapez la commande suivante pour copier le fichier du
gestionnaire de paquet de la carte réseau :
C:\> copy 3c5x9pd.com a:\
Pour plus d'informations, consultez la section "Configuration des
gestionnaires de paquet" à la page 210.
4
Copiez les fichiers Ghost.exe et Wattcp.cfg sur la disquette :
C:\> copy progra~1\Symantec\ghost\ghost.exe a:\
C:\> copy progra~1\Symantec\ghost\wattcp.cfg a:\
5
Modifiez le fichier Wattcp.cfg.
Par exemple :
IP = 192.168.100.44
NETMASK = 255.255.255.0
Le fichier Wattcp.cfg stocke les paramètres de configuration de la pile
TCP/IP et indique l'adresse IP de l'ordinateur et le masque de
sous-réseau.
Consultez votre administrateur système pour connaître les valeurs IP et
de masque de sous-réseau.
Pour plus d'informations, consultez la section "Configuration du
matériel et des méthodes de transfert" à la page 339.
209
GhostCasting depuis la ligne de commande
6
Modifiez le fichier de démarrage autoexec.bat.
Par exemple :
3c5x9pd.com 0x60
ghost.exe
Ajoutez la ligne de commande du gestionnaire de paquet dans le
fichier Autoexec.bat. Pour plus d'informations, consultez la
documentation du gestionnaire de paquet.
Vous pouvez ajouter des options de ligne de commande à Ghost.exe
pour automatiser la procédure de clonage.
Pour plus d'informations, consultez la section "Options de ligne
de commande" à la page 309.
Configuration des gestionnaires de paquet
Les client et serveur GhostCast DOS requièrent un gestionnaire de paquet
ethernet ou token ring pour s'exécuter. La version Windows ne nécessite
pas de gestionnaire de paquet car elle utilise le support TCP/IP du système
d'exploitation hôte.
Il existe plusieurs options d'interface de gestionnaire de paquet :
■
Pilote de paquet dépendant de la carte d'interface réseau.
Pour plus d'informations, consultez la section "Pour configurer un
gestionnaire de paquet dépendant de la carte d'interface réseau" à la
page 211.
■
Gestionnaire NDIS version 2.01 avec simulateur de pilote de paquet
fourni par Symantec Ghost. Les gestionnaires NDIS version 3 ou
ultérieure ne fonctionnent pas avec le client GhostCast.
Pour plus d'informations, consultez la section "Pour configurer un
gestionnaire de carte réseau NDIS 2.01 avec simulateur de gestionnaire
fourni" à la page 212.
■
210
Gestionnaire de carte réseau tiers avec simulateur de gestionnaire
de paquet. Ceux-ci n'ont pas été testés ou documentés avec la
fonctionnalité Symantec GhostCasting. Cela concerne les simulateurs
de gestionnaire de paquet ODI, tels que Odipkt.com.
Création manuelle d'une disquette d'amorçage DOS
Les gestionnaires de paquet sont simples et rapides à configurer.
La configuration du gestionnaire NDIS est plus complexe. Le choix entre
NDIS 2.01 avec simulateur et un gestionnaire de paquet spécifique à la
carte réseau dépend de facteurs tels que la disponibilité, la fiabilité,
la facilité d'utilisation et la vitesse. En effectuant un test du système, vous
pouvez déterminer la méthode convenant le mieux à votre carte
réseau : gestionnaire de paquet spécifique ou gestionnaire NDIS 2.01
avec simulateur.
N'utilisez pas l'administrateur de clients réseau de Windows NT 4 ni le
programme d'installation de client réseau de Microsoft pour créer une
disquette GhostCast amorçable car ils ne sont pas compatibles.
Pour configurer un gestionnaire de paquet dépendant de la carte
d'interface réseau
1
Localisez le gestionnaire de paquet de votre carte réseau.
Les gestionnaires de paquet sont généralement fournis sur le disque
d'installation inclus avec une carte d'interface réseau ou peuvent être
obtenus sur le site Web du fabricant.
2
Chargez le gestionnaire de paquet sur l'ordinateur.
Les arguments de la ligne de commande varient légèrement d'un
gestionnaire à l'autre.
■
Gestionnaire de paquet pour carte réseau 3Com 590 PCI :
A:\> 3c59xpd.com
■
Gestionnaire de paquet pour carte réseau 3Com 509 ISA :
A:\> 3c5x9pd.com 0x60
■
Gestionnaire compatible NE2000 utilisant l'interruption logicielle
0x60 avec IRQ 10 et base d'E/S 0x280 :
A:\> ne2000pd.com 0x60 10 0x280
La syntaxe de la commande ne2000pd est un bon exemple de ligne
de commande de gestionnaire ISA. L'IRQ et les adresses de base
d'E/S peuvent être déterminées à l'aide du programme de
configuration inclus avec la carte réseau. L'interruption logicielle
utilisée peut être comprise entre 0x60 et 0x7f.
211
GhostCasting depuis la ligne de commande
Pour configurer un gestionnaire de carte réseau NDIS 2.01 avec
simulateur de gestionnaire fourni
1
Localisez le gestionnaire NDIS 2.01 de la carte réseau.
Les gestionnaires NDIS (version 2.01) sont généralement fournis sur
la disquette d'installation incluse avec la carte d'interface réseau et ont
généralement l'extension .dos. Les gestionnaires NDIS (version 2.01)
peuvent être disponibles sur le site Web du fabricant de la carte
d'interface réseau.
2
Copiez et modifiez les fichiers Protocol.ini, Config.sys et Autoexec.bat.
Les fichiers de configuration de base prêts à être modifiés sont inclus
dans les fichiers d'installation de Symantec GhostCasting. Extrayez ces
fichiers et modifiez-les comme indiqué.
3
4
Dans le répertoire Ghost, copiez les fichiers suivants depuis le
répertoire \ndis :
■
Protman.dos
■
Protman.exe
■
Netbind.com
■
Dis_pkt.dos
Redémarrez l'ordinateur.
L'interface de gestionnaire de paquet est prête à être utilisée par
Symantec Ghost.
Votre répertoire ou disquette doit contenir les fichiers suivants :
Fichiers système
Fichiers de
configuration
Fichiers NDIS
Command.com
Config.sys
Dis_pkt.dos
Msdos.sys (caché)
Autoexec.bat
Netbind.com
Io.sys (caché)
Protocol.ini
Protman.dos
Drvspace.bin (caché)
Protman.exe
*.dos
■
212
Supprimez drvspace.bin pour libérer de l'espace sur la disquette
d'amorçage.
Création manuelle d'une disquette d'amorçage DOS
■
Protman.exe est utilisé par NETBIND et n'est pas nécessaire dans
Autoexec.bat.
■
*.dos est le gestionnaire spécifique à la carte d'interface réseau
(par exemple, ELNK3.DOS).
Exemple de fichier protocol.ini :
[PROTMAN]
drivername = PROTMAN$
[PKTDRV]
drivername = PKTDRV$
bindings = PC_CARD
intvec = 0x60
chainvec = 0x66
[PC_CARD]
drivername = PNPND$
Modifiez le nom de gestionnaire de module [PC_CARD] pour qu'il
corresponde au gestionnaire NDIS utilisé avec votre carte réseau.
Par exemple, si vous utilisez une carte 3Com 509, changez le nom
de gestionnaire en :
drivername = ELNK3$
Tapez toute option supplémentaire éventuellement requise pour la
configuration de la carte réseau dans le module [PC_CARD]. Reportez-vous
à la documentation ou à l'exemple de Protocol.ini pour la carte réseau si
nécessaire. Par exemple, avec la carte 3Com 509, vous pouvez indiquer
l'adresse de base d'E/S :
[PC_CARD]
drivername = ELNK3$
IOADDRESS = 0x300
Exemple de fichier Config.sys
device=protman.dos /I:\
device=dis_pkt.dos
device=pnpnd.dos
L'option /I: de la première ligne indique l'emplacement du fichier
Protocol.ini ; elle est obligatoire. Par exemple : /I:\ indique le répertoire
racine et /I:A:\NET indique l'emplacement sur A:\NET.
213
GhostCasting depuis la ligne de commande
La dernière ligne représente le gestionnaire de la carte réseau.
Par exemple, si vous utilisez une carte 3COM509, la dernière ligne
de Config.sys doit être remplacée par :
device=ELNK3.DOS
Exemple de fichier Autoexec.bat
prompt $p$g
netbind
NETBIND établit une liaison entre les gestionnaires NDIS et installe
l'interface de gestionnaire de paquet.
214
C
H
A
P
I
T
R
GhostCasting et
adresses IP
14
E
Ce chapitre couvre les rubriques suivantes :
■
Présentation des adresses IP pour GhostCasting
■
Adresse IP spécifiée localement
■
Utilisation de BOOTP/DHCP pour affecter des adresses IP
Présentation des adresses IP pour GhostCasting
Pour que GhostCasting établisse un premier contact avec un ordinateur,
celui-ci doit posséder une adresse IP unique. Un masque de sous-réseau
est associé à cette adresse. Il indique la plage d'adresses IP accessibles par
l'ordinateur. Chacun des ordinateurs accessibles devient membre du
sous-réseau local. Si l'adresse d'un ordinateur n'appartient pas à la plage
indiquée par le masque de sous-réseau, cet ordinateur fait partie d'un autre
sous-réseau.
Pour communiquer avec un ordinateur d'un autre sous-réseau, l'ordinateur
local envoie les informations à la passerelle par défaut. La passerelle par
défaut achemine ces informations jusqu'au destinataire. La passerelle
par défaut d'un ordinateur doit se trouver dans le même sous-réseau
que celui-ci.
Indiquez les paramètres de configuration TCP/IP à l'aide de l'une des
méthodes suivantes :
■
Localement dans un fichier de configuration
■
Automatiquement à l'aide d'un système BOOTP ou DHCP
215
GhostCasting et adresses IP
Adresse IP spécifiée localement
Un réseau IP utilisant des adresses indiquées localement nécessite,
pour chaque ordinateur paramétré manuellement :
■
Une adresse IP unique
■
Le bon masque de sous-réseau
■
La passerelle par défaut (facultatif)
Le serveur Symantec GhostCast Windows reçoit son adresse IP spécifiée
localement, son masque de sous-réseau et sa passerelle par défaut depuis
les paramètres TCP/IP de l'option Réseau du Panneau de configuration
de Windows.
Le serveur GhostCast DOS et les clients reçoivent leur adresse IP, masque
de sous-réseau et passerelle par défaut depuis le fichier de configuration
Wattcp.cfg, généralement situé dans le répertoire de Symantec Ghost.
Si vous utilisez une disquette d'amorçage DOS pour démarrer la session
Ghost avec des adresses IP spécifiées localement, chaque ordinateur
requiert un fichier Wattcp.cfg différent pour garantir que chaque station
de travail possède une disquette d'amorçage unique.
Exemples de fichiers de configuration client Wattcp.cfg
Ordinateur 1 sous Windows 95 exécutant le serveur GhostCast
Windows, Ghostsrv.exe
Adresse IP :
192.168.100.10
Masque de
sous-réseau :
255.255.255.0
Passerelle par
défaut :
192.168.100.1
Utilise la configuration de pile TCP/IP de Windows, le fichier Wattcp.cfg est
donc inutile.
216
Adresse IP spécifiée localement
Ordinateur 2 sous DOS exécutant Ghost.exe
Adresse IP :
192.168.100.3
Masque de
sous-réseau :
255.255.255.0
Passerelle par
défaut :
192.168.100.1
Le fichier Wattcp.cfg de l'ordinateur 2 sous DOS inclut
IP = 192.168.100.3
NETMASK = 255.255.255.0
GATEWAY = 192.168.100.1
Ordinateur 3 sous DOS exécutant Ghost.exe
Adresse IP :
192.168.100.44
Masque de
sous-réseau :
255.255.255.0
Passerelle par
défaut :
192.168.100.1
Le fichier Wattcp.cfg de l'ordinateur 3 sous DOS inclut
IP = 192.168.100.44
NETMASK = 255.255.255.0
GATEWAY = 192.168.100.1
Toute adresse non comprise entre 192.168.100.0 et 192.168.100.255 se
trouve sur un autre sous-réseau et doit passer par la passerelle par défaut
(192.168.100.1 dans cet exemple).
Si le serveur et le client sont sur le même sous-réseau, la passerelle par
défaut est inutile.
217
GhostCasting et adresses IP
Utilisation de BOOTP/DHCP pour affecter des
adresses IP
Si un serveur BOOTP ou DHCP est installé sur le réseau, vous pouvez tirer
parti de DHCP (Dynamic Host Configuration Protocol) ou BOOTP pour
l'affectation des adresses IP. Un serveur DHCP est inclus dans Windows NT
Server version 4.0 et Windows 2000. Les autres applications DHCP et
BOOTP sont disponibles pour plusieurs systèmes d'exploitation et peuvent
être utilisées avec Symantec GhostCasting.
Si vous effectuez une opération GhostCasting vers de nombreux clients,
il peut être avantageux de ne pas avoir à modifier un fichier Wattcp.cfg sur
chaque client. En contrepartie, la configuration de DHCP est un peu plus
complexe.
Adresse IP définie automatiquement avec BOOTP/DHCP
Spécifier une configuration locale pour chaque ordinateur sur un réseau IP
peut se révéler incommode. Symantec GhostCasting prend en charge
la définition automatique, ou distante, des adresses IP et des paramètres
réseau en utilisant les systèmes BOOTP et DHCP.
Vous devez exécuter le serveur BOOTP ou DHCP sur le réseau pour
utiliser BOOTP ou DHCP pour spécifier l'adresse IP d'un ordinateur.
Ce serveur BOOTP/DHCP prend en compte les demandes d'adresses
IP provenant des ordinateurs auxquels il envoie les adresses qu'il est
configuré pour fournir. Le serveur BOOTP/DHCP doit être configuré
de manière à fournir l'adresse IP, le masque de sous-réseau et la passerelle
par défaut (facultatif).
218
Utilisation de BOOTP/DHCP pour affecter des adresses IP
Exemples d'adresses définies par BOOTP/DHCP
Serveur 1 Windows NT 4.0 exécutant GhostCast Server,
Ghostsrv.exe et le serveur DHCP
Adresse IP :
172.16.5.10
Masque de
sous-réseau :
255.255.255.0
Passerelle par défaut : 172.16.5.1
Ordinateur 2 sous DOS exécutant Ghost.exe
Adresse IP :
fournie par DHCP
Masque de
sous-réseau :
fourni par DHCP
Passerelle par défaut : fournie par DHCP
Le fichier Wattcp.cfg pour l'ordinateur 2 DOS est vide ou n'existe pas
car Symantec GhostCasting utilise par défaut BOOTP et DHCP si aucun
paramètre réseau TCP/IP spécifique n'est fourni.
Ordinateur 3 sous DOS exécutant Ghost.exe
Adresse IP :
fournie par DHCP
Masque de
sous-réseau :
fourni par DHCP
Passerelle par défaut : fournie par DHCP
Le fichier Wattcp.cfg pour l'ordinateur 3 DOS est vide ou n'existe pas
car Symantec GhostCasting utilise par défaut BOOTP et DHCP si aucun
paramètre réseau spécifique n'est fourni.
DHCP est contrôlé par le serveur DHCP, qui traite les requêtes des clients
et vérifie que toutes les adresses IP du réseau sont uniques. Plusieurs
serveurs DHCP pouvant être présents sur un réseau, ne générez pas
d'adresses dupliquées pour éviter les problèmes qui en découlent.
C'est également vrai pour les serveurs BOOTP.
219
4
C l o n a g e
i m a g e
d e
fi c h i e r s
l o c a l e m e n t
■
Symantec Ghost en tant que programme autonome
■
Configuration autonome
C
H
A
P
I
T
R
15
E
Symantec Ghost en tant
que programme
autonome
Ce chapitre couvre les rubriques suivantes :
■
Lancement de l'exécutable Symantec Ghost
■
Navigation sans la souris
■
Clonage de disques
■
Clonage de partitions
■
Enregistrement d'un fichier image sur un CD-R/RW
■
Ajout d'options à la tâche de clonage
■
Création d'une disquette d'amorçage DOS
Vous pouvez exécuter Symantec Ghost en tant que programme autonome
pour copier des disques ou des partitions d'un ordinateur vers un autre.
Les images peuvent être récupérées dans un fichier image, rechargé sur
un ordinateur à tout moment.
Lancement de l'exécutable Symantec Ghost
L'exécutable Symantec Ghost est une application DOS qui doit être
exécutée en mode DOS, de préférence hors de Windows. Si vous exécutez
l'exécutable (Ghost.exe) Symantec Ghost sous Windows 95/98/Me,
notez que :
■
Des fichiers peuvent être ouverts ou en cours de modification. S'ils
sont clonés, les fichiers de destination résultants seront dans un état
indéterminé.
■
La partition où Windows est installé ne doit pas être écrasée.
223
Symantec Ghost en tant que programme autonome
■
Si vous écrasez un disque ou une partition, le système doit
être relancé.
■
L'opération GhostCast n'est pas disponible.
■
Ghost.exe ne redémarre pas le système automatiquement.
■
La taille des disques durs peut sembler inférieure à leur taille réelle.
L'exécutable Symantec Ghost ne peut accéder qu'à la capacité de
destination affichée. L'espace restant n'est pas utilisé.
■
L'exécutable Symantec Ghost échouera si vous tentez d'écraser l'un
des éléments suivants :
■
Fichiers de permutation Windows
■
Fichiers de registre
■
Fichiers ouverts
Vous ne pouvez pas exécuter Symantec Ghost sous Windows NT,
Windows 2000/XP, Linux, OS/2 ou autre système d'exploitation non-DOS.
Pour exécuter Symantec Ghost sur un ordinateur exécutant un système
d'exploitation non-DOS, utilisez une disquette d'amorçage Ghost.
Pour lancer l'exécutable Symantec Ghost
■
Effectuez l'une des opérations suivantes :
■
A l'invite DOS, tapez :
C:> \progra~1\symantec \ghost\ghost.exe
■
Démarrez l'ordinateur à l'aide d'une disquette d'amorçage DOS.
Vous pouvez en créer une sur un ordinateur exécutant Windows ou
DOS. L'exécution de Symantec Ghost sous DOS peut nécessiter le
chargement de gestionnaires DOS supplémentaires pour permettre
à Symantec Ghost d'accéder à certains matériels.
Pour plus d'informations, consultez la section "Création de disques
et d'images d'amorçage" à la page 142.
224
Navigation sans la souris
Navigation sans la souris
Si vous avez chargé des gestionnaires de souris, vous pouvez utiliser
la souris pour naviguer dans Symantec Ghost. Vous pouvez également
utiliser le clavier.
■
Utilisez les touches fléchées pour naviguer dans le menu.
■
Appuyez sur la touche Tab pour passer d'un bouton à un autre.
■
Appuyez sur Entrée pour activer le bouton sélectionné.
■
Appuyez sur Entrée pour sélectionner un élément dans une liste.
Utilisation de Ghost.exe sur un ordinateur autonome
Vous pouvez utiliser Ghost.exe pour cloner des disques et des partitions,
et pour charger des fichiers image. Voici une présentation de la procédure
d'utilisation de Ghost.exe.
Pour utiliser Ghost.exe sur un ordinateur autonome
1
Lancez l'exécutable Symantec Ghost.
Ajoutez éventuellement des options de ligne de commande.
Pour plus d'informations, consultez la section "Options de ligne
de commande" à la page 309.
2
Sélectionnez la méthode de transfert.
3
Sélectionnez l'opération Symantec Ghost.
4
Effectuez l'une des opérations suivantes :
5
■
Sélectionnez le disque dur et les partitions source.
■
Sélectionnez le fichier image.
Effectuez l'une des opérations suivantes :
■
Sélectionnez le disque dur et les partitions de destination.
■
Sélectionnez le fichier image.
Veillez à sélectionner la destination appropriée à écraser. Dans la
plupart des cas, vous ne pouvez pas récupérer des données depuis
un disque de destination sélectionné par erreur.
6
Terminez l'opération de clonage.
225
Symantec Ghost en tant que programme autonome
Clonage de disques
Vous pouvez accéder aux procédures de clonage de disques depuis le menu
principal. Vous pouvez spécifier l'une des méthodes de transfert suivantes :
■
Locale
■
LPT > Maître
■
USB > Maître
■
TCP/IP > Maître
Par défaut, Symantec Ghost tente de maintenir le même ratio de taille entre
les nouvelles partitions. Vous devez cependant noter ce qui suit :
■
Vous pouvez modifier la taille de n'importe quelle partition FAT, NTFS
ou Linux Ext2 de destination en indiquant sa nouvelle taille en Mo.
■
Vous ne pouvez pas indiquer de valeur supérieure à l'espace
disponible, dépassant les limites du système de fichiers ou insuffisante
pour contenir les données de la partition source.
Clonage de disque à disque
Lorsque vous clonez de disque à disque, Symantec Ghost copie le contenu
du premier disque sur l'autre.
Pour cloner de disque à disque
1
226
Dans le menu principal de Symantec Ghost, cliquez sur Local >
Disque > Vers disque.
Clonage de disques
2
Dans la boîte de dialogue Lecteur source, sélectionnez le
lecteur source.
La boîte de dialogue Lecteur source affiche les détails de chaque
disque que Symantec Ghost trouve sur l'ordinateur local.
3
Dans la boîte de dialogue Lecteur de destination, sélectionnez
le lecteur de destination.
Sélectionnez ce disque avec précaution, car c'est celui qui sera écrasé.
Dans le cas d'une connexion point à point, le disque de destination
sera l'un quelconque des disques de la machine esclave. Toutefois,
dans le cas d'une copie disque à disque locale, le disque source n'est
pas proposé à la sélection.
4
Confirmez ou modifiez l'agencement des partitions du disque
de destination.
La boîte de dialogue Détails du lecteur de destination propose un
agencement de partitions pour ce disque.
5
Cliquez sur OK.
6
Lorsque la question "Lancer le clonage du disque ?" apparaît, vérifiez
que les options correctes ont été sélectionnées.
7
Effectuez l'une des opérations suivantes :
■
Cliquez sur Oui pour poursuivre le clonage du disque.
Le système vérifie l'intégrité de la structure des fichiers sur le disque
source puis copie celui-ci sur le disque de destination. S'il est
nécessaire d'abandonner la procédure avant la fin, vous pouvez
appuyer sur Ctrl-C, mais le disque de destination restera dans
un état indéterminé.
Avertissement : ne sélectionnez Oui que si vous êtes certain de
vouloir poursuivre. Le disque de destination sera écrasé sans aucune
possibilité de restauration des données.
■
8
Cliquez sur Non pour revenir au menu.
Redémarrez l'ordinateur.
Avertissement : vous devez supprimer le second disque dur avant
de redémarrer votre ordinateur. Si vous laissez le second disque dans
l'ordinateur, les deux systèmes d'exploitation amorçables peuvent
être endommagés.
9
Exécutez Symantec Disk Doctor, ScanDisk ou un utilitaire similaire
pour vérifier l'intégrité du disque de destination.
227
Symantec Ghost en tant que programme autonome
Clonage d'un disque vers un fichier image
Vous pouvez copier un fichier image sur un autre disque ou l'utiliser
comme fichier de sauvegarde.
Dans le cas d'une connexion point à point, le fichier image est créé sur
l'ordinateur esclave.
Si vous gravez le fichier image sur un CD, vous pouvez rendre le CD
amorçable. Si une disquette d'amorçage est insérée dans le lecteur avant le
début de la session de clonage, Symantec Ghost copie sur le CD les fichiers
système de la disquette d'amorçage.
Pour cloner un disque vers un fichier image
1
Dans le menu principal de Symantec Ghost, cliquez sur Local >
Disque > Vers image.
2
Dans la boîte de dialogue Lecteur source, sélectionnez le lecteur source.
La boîte de dialogue Lecteur source affiche les détails de chaque
disque que Symantec Ghost trouve sur l'ordinateur local.
3
Dans la boîte de dialogue Fichier, tapez la destination et le nom
du fichier image.
Le fichier image peut résider sur un volume de serveur de fichiers
réseau mappé localement ou sur un lecteur local (autre que celui
à partir duquel vous le copiez). Les lecteurs locaux incluent les CD
inscriptibles, les lecteurs de bande, les lecteurs ZIP, JAZ et LS120
Superdisk.
228
Clonage de disques
4
Tapez une description du fichier image dans la boîte de dialogue
Description du fichier image.
Vous pouvez modifier cette description dans la console Symantec
Ghost ou dans Ghost Explorer.
5
Cliquez sur Enregistrer.
6
Lorsque la question "Compresser le fichier image ?" s'affiche, effectuez
l'une des opérations suivantes :
■
Cliquez sur Non pour "aucune compression" (vitesse élevée).
■
Cliquez sur Rapide pour une compression faible (vitesse
moyenne).
■
Cliquez sur Elevée pour une compression élevée (vitesse
inférieure.
Pour plus d'informations, consultez la section "Fichiers image et
compression" à la page 172.
7
Lorsque la question "Poursuivre la création du fichier image ?" apparaît,
vérifiez que les options appropriées ont été sélectionnées.
8
Effectuez l'une des opérations suivantes :
■
Cliquez sur Oui pour poursuivre la création du fichier image.
Le système vérifie l'intégrité de la structure des fichiers sur le disque
source puis copie celui-ci sur le fichier image de destination.
Vous pouvez éventuellement abandonner la procédure avant sa
fin en appuyant sur Ctrl-C, mais cette action laisse le fichier image
de destination dans un état inconnu.
■
9
Cliquez sur Non pour revenir au menu.
Dans le menu principal, cliquez sur Vérifier > Fichier image pour
vérifier l'intégrité du fichier image.
Clonage d'un disque depuis un fichier image
Vous pouvez charger une copie d'un disque sur un autre disque en utilisant
un fichier image déjà créé.
Pour cloner un disque depuis un fichier image
1
Dans le menu principal, cliquez sur Local > Disque > Depuis image.
2
Dans la boîte de dialogue Fichier, tapez la destination et le nom du
fichier image.
3
Sélectionnez le disque ou le périphérique.
229
Symantec Ghost en tant que programme autonome
4
Sélectionnez le nom du chemin complet.
Le fichier image peut résider sur un serveur de fichiers réseau mappé
localement ou sur un lecteur local (autre que celui à partir duquel vous
le copiez). Dans le cas d'une connexion point à point, le fichier est
localisé sur l'ordinateur esclave.
5
Appuyez sur Entrée.
6
Dans la boîte de dialogue Lecteur de destination, sélectionnez le
lecteur de destination.
Sélectionnez ce disque avec précaution, car c'est celui qui sera écrasé.
La boîte de dialogue Lecteur de destination affiche les détails de
chaque disque que Symantec Ghost trouve sur l'ordinateur local.
Si vous copiez à partir de l'ordinateur local, le disque contenant le
fichier image source ne peut pas être sélectionné.
7
Dans la boîte de dialogue Détails du lecteur de destination, confirmez
ou modifiez l'agencement de partitions pour ce disque.
La boîte de dialogue Détails du lecteur de destination propose un
agencement de partitions pour ce disque. Par défaut, Symantec Ghost
tente de maintenir le même ratio de taille entre les nouvelles partitions.
Vous devez cependant noter ce qui suit :
■
Vous pouvez modifier la taille de n'importe quelle partition FAT,
NTFS ou Linux Ext2 de destination en indiquant sa nouvelle taille
en Mo.
■
Vous ne pouvez pas indiquer une valeur supérieure à l'espace
disponible, dépassant les limites du système de fichiers ou
insuffisante pour contenir les données de la partition source.
8
Cliquez sur OK.
9
Effectuez l'une des opérations suivantes :
■
Cliquez sur Oui pour poursuivre le clonage du disque.
Symantec Ghost crée le disque de destination en utilisant les détails
du fichier image source. Si vous devez abandonner la procédure
avant sa fin, appuyez sur Ctrl-C, mais cette action laisse le disque
de destination dans un état inconnu.
Avertissement : ne sélectionnez Oui que si vous êtes certain de
vouloir poursuivre. Le disque de destination sera complètement écrasé
sans aucune possibilité de restauration des données.
■
230
Cliquez sur Non pour revenir au menu.
Clonage de partitions
10 Si la répartition est activée, effectuez l'une des opérations suivantes :
■
Cliquez sur OK pour continuer sur le même type de support.
■
Cliquez sur Nom fichier pour restaurer depuis un emplacement
différent, puis tapez l'emplacement et le nom du segment de
fichier image.
11 Redémarrez l'ordinateur quand le chargement de l'image de disque
est terminé.
Exécutez Symantec Disk Doctor, ScanDisk ou un utilitaire similaire
pour vérifier l'intégrité du disque de destination.
Clonage de partitions
Vous pouvez accéder aux procédures de clonage de partitions depuis
le menu principal. Vous pouvez sélectionner l'une des méthodes de
transfert suivantes :
■
Locale
■
LPT > Maître
■
USB > Maître
■
TCP/IP > Maître
Clonage de partition à partition
Vous pouvez cloner directement d'une partition à une autre partition.
Pour cloner de partition à partition
1
Dans le menu principal, cliquez sur Local > Partition >
Vers partition.
2
Dans la boîte de dialogue Lecteur source, sélectionnez le
lecteur source.
La boîte de dialogue Lecteur source affiche les détails de chaque
disque que Symantec Ghost trouve sur l'ordinateur local.
3
Dans la boîte de dialogue Partition source, sélectionnez la
partition source.
La boîte de dialogue Partition source affiche les détails de toutes les
partitions sur le disque source sélectionné.
231
Symantec Ghost en tant que programme autonome
4
Dans la boîte de dialogue Lecteur de destination, sélectionnez
le lecteur de destination.
La boîte de dialogue Lecteur source affiche les détails de chaque
disque que Symantec Ghost trouve sur l'ordinateur local. Dans les
connexions point à point, le disque de destination réside sur
l'ordinateur esclave.
5
Dans la boîte de dialogue Partition de destination, sélectionnez
la partition de destination.
Sélectionnez une partition existante avec précaution, car c'est celle
qui sera écrasée.
La boîte de dialogue Partition de destination affiche les détails de
toutes les partitions sur le disque de destination sélectionné. Toutefois,
dans le cas d'une copie partition à partition locale, la partition source
n'est pas proposée à la sélection. Vous pouvez cependant créer une
nouvelle partition si de l'espace est disponible. Si vous créez une
nouvelle partition, vous pouvez la redimensionner pendant le clonage.
6
Cliquez sur OK.
7
Lorsque la question "Poursuivre la copie de la partition ?" apparaît,
vérifiez que les options appropriées ont été sélectionnées.
C'est votre dernière chance de changer d'avis.
8
Effectuez l'une des opérations suivantes :
■
Cliquez sur Oui pour lancer la copie de la partition.
Si vous devez abandonner la procédure avant sa fin, appuyez sur
Ctrl-C, mais cette action laisse le disque de destination dans un
état inconnu.
Avertissement : ne sélectionnez Oui que si vous êtes certain de
vouloir poursuivre. La partition de destination sera complètement
écrasée sans aucune possibilité de restauration des données.
■
9
Cliquez sur Non pour revenir au menu.
Redémarrez l'ordinateur de destination quand la copie de la partition
est terminée.
Exécutez Symantec Disk Doctor, ScanDisk ou un utilitaire similaire
pour vérifier l'intégrité de la partition de destination.
232
Clonage de partitions
Clonage d'une partition vers un fichier image
Vous pouvez créer un fichier image depuis une ou plusieurs partitions pour
l'utiliser comme fichier de sauvegarde ou pour la cloner sur une autre
partition ou un autre disque.
Le fichier image peut résider sur un lecteur réseau mappé ou sur un lecteur
local avec un système de fichier FAT (autre que celui à partir duquel vous
le copiez). Les lecteurs locaux incluent les CD inscriptibles, les lecteurs de
bande, les lecteurs ZIP, JAZ et LS120 Superdisk.
Dans le cas d'une connexion point à point, le fichier image est créé sur
l'ordinateur esclave.
Si vous gravez le fichier image sur un CD, vous pouvez rendre le CD
amorçable. Si une disquette d'amorçage est insérée dans le lecteur avant le
début de la session de clonage, Symantec Ghost copie sur le CD les fichiers
système de la disquette d'amorçage.
La compression peut affecter la vitesse des opérations. Lorsque vous
sélectionnez un niveau de compression, Symantec Ghost estime l'espace
disponible pour le fichier image de destination. En cas d'espace insuffisant,
Symantec Ghost vous demande si vous autorisez la répartition des
fichiers image.
Pour cloner une partition vers un fichier image
1
Dans le menu principal, cliquez sur Local > Partition > Vers image.
2
Dans la boîte de dialogue Lecteur source, sélectionnez le
lecteur source.
La boîte de dialogue Lecteur source contient les détails de chaque
disque que Symantec Ghost trouve sur l'ordinateur local.
3
Dans la boîte de dialogue Partition source, sélectionnez les partitions
source à inclure dans le fichier image de destination.
La boîte de dialogue Partition source contient les détails de toutes les
partitions sur le disque source sélectionné. Vous pouvez sélectionner
plusieurs partitions.
4
Cliquez sur OK.
5
Dans la boîte de dialogue Fichier, sélectionnez le fichier image.
6
Effectuez l'une des opérations suivantes :
■
Tapez le chemin et le nom du fichier image de disque.
■
Cliquez sur Parcourir pour localiser le fichier image.
233
Symantec Ghost en tant que programme autonome
7
Appuyez sur Entrée.
8
Dans la boîte de dialogue Compresser image ?, effectuez l'une des
opérations suivantes :
9
■
Cliquez sur Non pour "aucune compression" (vitesse élevée).
■
Cliquez sur Rapide pour une compression faible (vitesse
moyenne).
■
Cliquez sur Elevée pour une compression élevée (vitesse
inférieure).
Si la répartition est activée, cliquez sur Oui et tapez l'emplacement
du segment suivant du fichier image.
Pour plus d'informations, consultez la section "Fichiers image et
répartition sur plusieurs volumes" à la page 174.
10 Dans la boîte de dialogue Poursuivre le vidage de la partition ?, vérifiez
que les options appropriées ont été sélectionnées.
11 Effectuez l'une des opérations suivantes :
■
Cliquez sur Oui pour poursuivre la création du fichier image.
Le système vérifie rapidement l'intégrité de la structure des fichiers
sur les partitions source puis les copie dans le fichier image de
destination. Vous pouvez éventuellement abandonner la procédure
avant sa fin en appuyant sur Ctrl-C, mais cette action laisse le
fichier image de destination dans un état inconnu.
■
Cliquez sur Non pour revenir au menu.
12 Dans le menu principal, cliquez sur Vérifier > Fichier image.
Quand le fichier image est créé, Symantec Ghost peut vérifier son
intégrité.
Clonage d'une partition depuis un fichier image
Quand vous avez créé un fichier image, vous pouvez cloner la partition
vers une partition d'un autre ordinateur avec le fichier image.
Pour cloner une partition depuis un fichier image
1
234
Dans le menu principal, cliquez sur Local > Partition >
Depuis image.
Clonage de partitions
2
Dans la boîte de dialogue Fichier, effectuez l'une des opérations
suivantes :
■
Tapez le chemin et le nom du fichier image.
■
Cliquez sur Parcourir pour localiser le fichier image.
Spécifiez le disque ou l'unité et sélectionnez le chemin d'accès
complet. Le fichier image peut résider sur un volume de serveur de
fichiers réseau mappé localement ou sur un lecteur local. Dans le cas
d'une connexion point à point, le fichier image est localisé sur
l'ordinateur esclave.
3
Appuyez sur Entrée.
4
Dans la boîte de dialogue Partition source, sélectionnez la partition
source pour le fichier image.
La boîte de dialogue Partition source contient les détails de toutes
les partitions présentes dans le fichier image.
5
Dans la boîte de dialogue Lecteur de destination, sélectionnez
le lecteur de destination.
La boîte de dialogue Lecteur de destination contient les détails de
chaque disque que Symantec Ghost trouve sur l'ordinateur local.
6
Dans la boîte de dialogue Partition de destination, sélectionnez
la partition de destination.
Sélectionnez une partition existante avec précaution, car c'est celle
qui sera écrasée.
La boîte de dialogue Partition de destination contient les détails de
toutes les partitions présentes sur le disque de destination sélectionné.
Toutefois, dans le cas d'une copie partition à partition locale,
la partition source n'est pas proposée à la sélection. Vous pouvez
cependant créer une nouvelle partition si de l'espace est disponible.
Si vous créez une nouvelle partition, vous pouvez la redimensionner
pendant le clonage.
7
Dans la boîte de dialogue Poursuivre le chargement de la partition ?,
vérifiez que les options appripriées ont été sélectionnées.
235
Symantec Ghost en tant que programme autonome
8
Effectuez l'une des opérations suivantes :
■
Cliquez sur Oui pour lancer le clonage de la partition.
Symantec Ghost écrase la partition de destination avec les
informations contenues dans le fichier image. Si vous devez
abandonner la procédure avant sa fin, appuyez sur Ctrl-C, mais
cette action laisse le disque de destination dans un état inconnu.
Avertissement : ne sélectionnez Oui que si vous êtes certain de
vouloir poursuivre. La partition de destination sera complètement
écrasée sans aucune possibilité de restauration des données.
■
9
Cliquez sur Non pour revenir au menu.
Si la répartition est activée, effectuez l'une des opérations suivantes :
■
Cliquez sur OK pour continuer sur le même type de support.
■
Cliquez sur Nom fichier pour restaurer depuis un emplacement
différent, puis tapez l'emplacement et le nom du segment de
fichier image.
10 Redémarrez l'ordinateur de destination quand la copie de la partition
est terminée.
Exécutez Symantec Disk Doctor, ScanDisk ou un utilitaire similaire
pour vérifier l'intégrité de la partition de destination.
Enregistrement d'un fichier image sur un
CD-R/RW
Vous pouvez enregistrer un fichier image directement sur un CD-R ou
CD-RW. Vous pouvez également rendre le CD amorçable.
Pour plus d'informations, consultez la section "Fichiers image et graveurs
de CD" à la page 178.
Pour enregistrer un fichier image sur un CD-R/RW amorçable vous devez :
236
■
Créer des disquettes d'amorçage Ghost.
■
Redémarrer l'ordinateur.
■
Créer et enregistrer le fichier image.
Enregistrement d'un fichier image sur un CD-R/RW
Lorsque vous écrivez un fichier image directement vers un CD-R/RW,
notez les points suivants :
■
Le graveur de CD-R/RW doit être compatible avec Symantec Ghost.
Pour plus d'informations, consultez la section "Fichiers image et
graveurs de CD" à la page 178.
■
Symantec Ghost répartit automatiquement les disques CD-R/RW si
nécessaire. Vous n'êtes pas obligé d'utiliser une option de répartition
sur la ligne de commande.
Créer des disquettes d'amorçage Ghost
Pour graver un fichier image directement sur CD, vous devez posséder une
disquette d'amorçage avec laquelle démarrer l'ordinateur. Dans l'Assistant
d'amorçage Ghost, créez une disquette d'amorçage, en utilisant la disquette
d'amorçage avec prise en charge CD-R/RW, LPT et USB. Cela crée
une disquette d'amorçage contenant l'exécutable Ghost et les fichiers
système DOS.
Pour plus d'informations, consultez la section "Les disques d'amorçage
standard avec prise en charge LPT et USB" à la page 143.
Pour rendre le CD amorçable, vous devez posséder une seconde disquette
d'amorçage. Celle-ci est créée dans l'Assistant d'amorçage Ghost, en
utilisant l'option Disque d'amorçage de CD-ROM. Cette option crée une
disquette d'amorçage contenant les fichiers du gestionnaire de CD-R/RW.
Pour plus d'informations, consultez la section "Disques d'amorçage avec
prise en charge de CD-ROM" à la page 149.
Démarrer l'ordinateur
Insérez la première disquette d'amorçage créée dans le lecteur et
redémarrez l'ordinateur.
Créer et enregistrer le fichier image
Créez une image de l'ordinateur en choisissant le lecteur de CD-R/RW
comme lecteur de destination.
Pour plus d'informations, consultez la section "Clonage d'un disque vers un
fichier image" à la page 228.
237
Symantec Ghost en tant que programme autonome
Symantec Ghost vous permet de rendre le CD amorçable lors de la création
du fichier image. Pour rendre le CD amorçable, suivez les instructions
affichées à l'écran. Lorsque les fichiers requis vous sont demandés,
insérez dans le lecteur la seconde disquette créée avec l'Assistant
d'amorçage Ghost.
Ajout d'options à la tâche de clonage
Lorsque vous définissez une tâche de clonage, vous pouvez inclure
plusieurs options généralement saisies via la ligne de commande.
Pour ajouter des options à la tâche de clonage
1
Dans le menu principal, cliquez sur Options.
2
Sur les onglets suivants, sélectionnez les options à inclure à la tâche
de clonage en cours :
Onglet
Options de ligne de commande
Répartition/CRC
-span, -auto, -cns, -crcignore, -fcr
FAT 32/64
-f32,-f64, -fatlimit, -fnw
Divers
-sure, -fro, -rb, -fx
Image/bande
-ia, -ib, -id
-tapebuffered, plus options pour : finaliser, éliminer
les tampons et éjecter la bande
Accès disque dur
-ffx, -fnx, -ffi, -fni, -ffs, -fns
Sécurité
-pwd, -locktype=type
Pour plus d'informations, consultez la section "Options de ligne
de commande" à la page 309.
238
3
Sur l'onglet Enregistrer les paramètres, cliquez sur Enregistrer les
paramètres pour confirmer la liste d'options actives affichée.
4
Cliquez sur Accepter pour inclure les paramètres dans la tâche
en cours.
Création d'une disquette d'amorçage DOS
Création d'une disquette d'amorçage DOS
Symantec Ghost est une application DOS qui doit être exécutée en mode
DOS, de préférence hors de Windows. Avec certains systèmes
d'exploitation tels que Windows NT, Windows 2000 et autres systèmes
non-DOS, vous devez utiliser une disquette d'amorçage DOS pour
permettre à Symantec Ghost de s'exécuter. Des gestionnaires DOS
supplémentaires peuvent s'avérer nécessaires pour permettre à Symantec
Ghost d'accéder au matériel local ou réseau. Les fichiers de configuration
d'une disquette d'amorçage DOS peuvent être modifiés pour permettre
le chargement de ces gestionnaires.
Il n'est nécessaire de créer une disquette d'amorçage DOS que si vous
utilisez Symantec Ghost sans GhostCasting, TCP/IP ou la connexion
point à point.
Pour créer une disquette d'amorçage DOS pour Symantec Ghost
dans Windows 95/98 :
1
Insérez une disquette vierge dans le lecteur A d'un ordinateur
Windows 95/98.
2
Cliquez deux fois sur Poste de travail.
3
Cliquez avec le bouton droit sur le lecteur de disquette et sélectionnez
Formater.
4
Cliquez sur Copier les fichiers système.
5
Copiez Ghost.exe sur la disquette d'amorçage.
Par exemple :
C:\> copy c:\progra~1\symantec\ghost\ghost.exe a:\
6
Configurez tous les gestionnaires requis pour la méthode de transfert.
Pour créer une disquette d'amorçage DOS pour Symantec Ghost
1
Insérez une disquette vide dans le lecteur A d'un ordinateur DOS
(Windows 9x).
2
Formatez la disquette.
3
A l'invite DOS, tapez la commande suivante :
C:\> sys c: a:
Cela copie les fichiers système sur la disquette.
239
Symantec Ghost en tant que programme autonome
4
Copiez Ghost.exe sur la disquette d'amorçage.
Par exemple :
C:\> copy c:\progra~1\symantec\ghost\ghost.exe a:\
5
240
Configurez tous les gestionnaires requis pour la méthode de transfert.
C
H
A
P
Configuration
autonome
I
T
R
16
E
Ce chapitre couvre les rubriques suivantes :
■
Présentation de la configuration autonome
■
Génération du fichier de données de configuration
■
Exécution de la configuration autonome
Présentation de la configuration autonome
Utilisez la fonctionnalité de la configuration autonome pour appliquer
directement les paramètres de configuration à un ordinateur. Cela vous
permet d'effectuer une configuration de post-clonage sans la console
Symantec Ghost.
Il existe des différences entre la configuration autonome et la configuration
post-clonage depuis la console. Les différences sont les suivantes :
■
La configuration autonome permet l'ajout d'ordinateurs Microsoft
Windows NT/XP/2000 à un domaine. Toutefois, le compte de
l'ordinateur doit être créé sur le domaine avant la configuration
autonome. Pour qu'il fonctionne, vous devez d'abord ajouter les
autorisations de sécurité pour les contrôleurs de domaine Active
Directory de Windows 2000 et Windows XP en mode natif.
■
La configuration autonome prend en charge une option
supplémentaire permettant de se désactiver automatiquement après
exécution. Cela fonctionne uniquement sur des installations clientes
autonomes et empêche la configuration autonome de s'exécuter sur
cet ordinateur après la première fois qu'il est exécuté. Pour utiliser de
nouveau la configuration autonome sur cet ordinateur, vous devez
désinstaller et réinstaller le client de configuration autonome.
241
Configuration autonome
Les étapes requises par la procédure de configuration autonome sont
les suivantes :
1
Installez le client autonome ou de console Symantec Ghost sur
l'ordinateur cible.
Pour plus d'informations, consultez la section "Installation du client
de configuration autonome" à la page 42.
2
Ecrivez un programme pour générer le fichier de données de
configuration.
Pour plus d'informations, consultez la section "Génération du fichier
de données de configuration" à la page 242.
3
Exécutez le programme pour générer le fichier de données de
configuration.
4
Appliquez le fichier de données de configuration à l'ordinateur cible.
Pour plus d'informations, consultez la section "Exécution de la
configuration autonome" à la page 243.
Génération du fichier de données de configuration
Pour générer le fichier de données de configuration vous devez écrire un
programme qui appelle MachConf.dll, dll fournie par Symantec Ghost.
MachConf.h affiche les paramètres et les valeurs requises pour la création
d'un fichier de données de configuration.
Les fichiers d'exemple suivants sont inclus comme base de votre
programme :
■
Genghostfile.cpp
■
Genghostfile.dsp
■
Genghostfile.dsw
■
StdAfx.cpp
■
Stdafx.h
■
MachConf.h
Tous les fichiers de programme d'exemple, les fichiers dll et les fichiers
d'aide se trouvent sur le CD Symantec Ghost dans le répertoire suivant :
\Extras\Source\Genghostfile
242
Exécution de la configuration autonome
Exécution de la configuration autonome
Si vous utilisez Ghost.exe pour cloner un ordinateur vous pouvez utiliser
l'option -replace pour exécuter les données de configuration lors du
clonage. Le fichier image doit inclure le client autonome ou le client
de console.
Pour exécuter une configuration autonome avec Ghost.exe
1
Vérifiez que le fichier de données de configuration est accessible
à l'ordinateur cible.
Par exemple, sur une disquette.
2
Clonez l'ordinateur à l'aide de l'option -replace pour remplacer
le fichier de configuration existant par celui que vous avez généré.
Par exemple,
ghost -replace:gvpcfg.bin=a:\gvpcfg.bin
Lorsque l'ordinateur redémarre, le fichier de données de configuration est
traité et les données de configuration sont appliquées à l'ordinateur.
Vous pouvez également exécuter la configuration autonome sans
Ghost.exe
Pour exécuter une configuration autonome sans Ghost.exe
1
2
Copiez le fichier de données de configuration dans le répertoire racine
de l'unité système, en écrasant le fichier de données existant.
■
Pour les ordinateurs Microsoft Windows 9x ; c:\
■
Pour les ordinateurs Microsoft Windows NT/2000/XP : %systemdrive%\
Redémarrez l'ordinateur.
Lorsque l'ordinateur redémarre, le fichier de données de configuration
est traité et les données de configuration sont appliquées à l'ordinateur.
Erreurs consignées lors d'une configuration autonome
Toute erreur générée lors de la configuration autonome est consignée
comme suit :
■
Microsoft Windows NT/XP/2000 : Journal des événements
■
Microsoft Windows 9x/Me : Error file, c:\lastpostconfigurationstaus.txt
243
5
C r é a t i o n
p o u r
d ' e x é c u t a b l e s
d é p l o y e r
d e s
a p p l i c a t i o n s
■
Prise en main d'AutoInstall
■
Création de paquets AI
C
H
A
P
I
T
R
Prise en main
d'AutoInstall
17
E
Ce chapitre couvre les rubriques suivantes :
■
Fonctionnement d'AutoInstall
■
Utilisation d'AutoInstall
■
Installation des produits Microsoft en utilisant AutoInstall
Fonctionnement d'AutoInstall
Symantec Ghost AutoInstall (AI) réduit considérablement le temps et les
coûts consacrés à la gestion de la distribution de logiciels sur un réseau,
en fournissant une approche simple pour installer les paquets
d'applications et les mises à jour. Une fois installés, ces paquets peuvent
être rapidement supprimés à l'aide des applications AutoInstall.
AutoInstall capture toutes les modifications apportées à un ordinateur
Windows et permet de les déployer sur un réseau. Par exemple, vous
pouvez capturer les modifications apportées à des fichiers, des entrées de
registre ou des applications complètes et déployer ces modifications avec
le logiciel Symantec Ghost Console.
AutoInstall en collaboration avec la console Symantec Ghost, simplifie
et rationalise l'implémentation des mises à jour de station de travail.
AutoInstall vous permet de créer un paquet AI d'installation de logiciels
que vous pouvez déployer sur les stations de travail via la console
Symantec Ghost.
247
Prise en main d'AutoInstall
AutoInstall de Symantec Ghost comporte deux composants pour vous aider
à créer et personnaliser des paquets AI. AI Snapshot crée un script
d'installation qui enregistre les modifications apportées à un ordinateur
modèle quand le logiciel est installé. AI Builder utilise le script d'installation
pour créer un paquet qui duplique les modifications apportées par
l'installation du logiciel. AI Builder vous permet également de
personnaliser les paquets pour les adapter à vos besoins. Une fois créés,
les paquets peuvent être modifiés à l'aide d'AI Builder.
Utilisation d'AutoInstall
Pour utiliser AutoInstall vous devez effectuer les procédures suivantes :
1
Installez AI Builder sur le serveur de distribution.
AI Builder est inclus dans l'installation de la console d'entreprise.
248
2
Installez AI Snapshot et AI Builder sur l'ordinateur modèle.
3
Capturez les informations existantes sur le système.
4
Installez le logiciel que vous voulez déployer.
5
Capturez de nouveau les informations sur le système pour déterminer
les modifications.
6
Utilisez AI Builder pour construire et enregistrer le fichier créé par
AI Snapshot comme paquet AI exécutable. Vous pouvez également
utiliser AI Builder pour personnaliser le script d'installation, avant ou
après la construction de l'exécutable si nécessaire.
7
Utilisez la console Symantec Ghost pour déployer le paquet AI sur les
stations de travail cibles.
Utilisation d'AutoInstall
Pour plus d'informations, consultez la section "Création de paquets AI" à la
page 253.
Stations de travail
clientes
Ordinateur modèle
Console
Créez, personnalisez et
construisez le paquet
d'application sur
l'ordinateur modèle.
La console déploie le
paquet AI sur les
stations de travail
clientes dans le cadre
d'une tâche.
Les stations de travail clientes
écoutent en attente de tâches
d'installation depuis la console.
Installation de AI Snapshot et AI Builder sur l'ordinateur modèle
Avant de créer un paquet AI, vous devez configurer un ordinateur modèle
sur lequel AI Builder et AI Snapshot sont installés.
Choisissez un ordinateur dont la configuration est similaire à celle des
ordinateurs qui recevront le paquet AI terminé. Dans l'idéal, cet ordinateur
ne doit contenir que le système d'exploitation et le support réseau pour
se connecter à la console.
Pour installer AI Snapshot et AI Builder sur l'ordinateur modèle
1
Insérez le CD-ROM d'installation Symantec Ghost dans le lecteur
de CD-ROM.
2
Dans la liste d'options, cliquez sur Installer AI Snapshot.
3
Cliquez sur Suivant.
4
Indiquez l'emplacement ou vous souhaitez installer AutoInstall.
5
Cliquez sur OK.
249
Prise en main d'AutoInstall
Configuration d'ordinateurs cibles
Le programme client AutoInstall est installé comme partie du logiciel client
Symantec Ghost.
Pour plus d'informations, consultez la section "Installation du client de
console" à la page 40.
Une fois installé, le programme client fonctionne en tâche de fond sur les
ordinateurs clients et lance les tâches d'installation lorsqu'elles sont
déployées depuis le serveur.
Installation des produits Microsoft en utilisant
AutoInstall
Certains points sont à considérer lors de l'utilisation d'AutoInstall pour
installer le logiciel de Microsoft.
Permettre à l'ordinateur modèle de redémarrer
Si vous utilisez AI Snapshot pour créer un script d'installation qui doit être
inclus dans un exécutable de paquet AI, vous devez capturer les
informations système et construire le paquet AI exécutable avant de laisser
redémarrer l'ordinateur. Si vous installez un logiciel non-Microsoft vous
pouvez autoriser les redémarrages et configurer l'application avant
d'effectuer les analyses de comparaison et la construction du paquet AI.
Ajout de commandes de désinstallation
Vous pouvez ajouter une commande de désinstallation AutoInstall à un
paquet AI si vous déployez un logiciel non-Microsoft. Cette commande doit
être ajoutée au paquet AI en modifiant le script d'installation avant de
construire l'exécutable du paquet AI. Cette fonctionnalité ne fonctionne
pas avec les produits Microsoft à cause des limites dues à la nécessité
de construire le paquet AI avant tout redémarrage.
250
Installation des produits Microsoft en utilisant AutoInstall
Utilisation d'AutoInstall pour cloner Office XP
A cause de la nouvelle fonctionnalité d'activation de produit d'Office XP
vous devez arrêter le verrouillage d'Office XP sur l'ordinateur modèle avant
le clonage. En utilisant les commandes Microsoft Office Installer vous
pouvez empêcher la procédure de détection et d'activation du matériel
d'intervenir avant que Microsoft Office ne soit déployé sur les ordinateurs
clients et lancé pour la première fois.
Pour installer Office XP en utilisant AutoInstall vous devez effectuer
la procédure suivante :
1
Téléchargez le correctif Microsoft pour déploiement d'entreprise
spécifié dans l'article de la base de connaissance Microsoft,
n˚ Q304226.
Vous pouvez trouver l'article à l'adresse :
http://support.microsoft.com/support/kb/articles/Q304/2/26.ASP
2
Installez AI Snapshot.
3
Démarrez AI Snapshot et effectuez la première analyse du système.
4
Lancez l'installation d'Office XP en utilisant la ligne de commande
suivante :
lettre_d'unité:\Setup.exe enterprise_image="1" nousername="1"
pidkey="[votre clé de licence de volume]"/qb-
5
Appliquez le correctif Microsoft pour déploiement d'entreprise spécifié
dans l'article de la base de connaissance Microsoft, n˚ Q304226.
6
Effectuez une comparaison de système et construisez le paquet.
Ne laissez pas l'ordinateur redémarrer quand Microsoft Office XP
et le correctif sont installés.
Remarque : vous devez posséder une clé de licence de volume de
Microsoft pour effectuer ce type d'installation.
251
Prise en main d'AutoInstall
Limitations de la protection de fichiers système (SFP) Microsoft
sur le déploiement de paquets AI
Vous devez prendre en compte plusieurs points lors du déploiement
d'un logiciel contenant des fichiers utilisés par Windows Me/2000/XP.
Ne désactivez pas la protection des fichiers système, car cela pourrait
entraîner la corruption ou la perte de fichiers indispensables du système
d'exploitation. Ne clonez pas et ne déployez pas de logiciel contenant
des mises à jour de système d'exploitation.
Système
d'exploitation
Logiciel contenant des mises à jour du système
d'exploitation
Windows Me
■
Version d'Internet Explorer ultérieure à celle
accompagnant le système d'exploitation
■
Toute application installant une version ultérieure
d'Internet Explorer
■
Paquets de service
■
Correctifs du système d'exploitation
■
Version d'Internet Explorer ultérieure à celle
accompagnant le système d'exploitation
■
Toute application installant une version ultérieure
d'Internet Explorer
■
Version d'Internet Explorer ultérieure à celle
accompagnant le système d'exploitation
■
Toute application installant une version ultérieure
d'Internet Explorer
Windows 2000
Windows XP
252
C
H
A
P
I
T
R
Création de paquets AI
18
E
Ce chapitre couvre les rubriques suivantes :
■
Création d'un script d'installation pour une installation logicielle
■
Personnalisation et construction de paquets AI
■
Exécution et déploiement de paquets AI
Création d'un script d'installation pour une
installation logicielle
La création du script d'installation Install.cfg implique plusieurs étapes.
Tout d'abord, AI Snapshot capture les informations d'ordinateur avant
l'installation du logiciel. Vous installez ensuite le logiciel et AI Snapshot
capture à nouveau ces informations. Enfin, AI Snapshot crée le fichier
Install.cfg qui relève les différences.
Remarque : si vous voulez installer le logiciel sur l'ordinateur modèle avec
l'installateur Microsoft, assurez-vous qu'il n'est pas installé avant que le
premier cliché ne soit pris.
Capture d'informations système existantes
La première étape de la création d'un script d'installation consiste
à préparer l'ordinateur modèle et à exécuter AI Snapshot pour capturer
les informations système existantes.
Lors de l'installation du logiciel, seul le système d'exploitation doit être
installé sur l'ordinateur modèle.
253
Création de paquets AI
Pour prendre un cliché du système modèle
1
Désactivez tout programme qui s'exécute éventuellement en tâche
de fond.
2
Si la procédure d'installation inclut un redémarrage, désactivez tout
programme lancé au redémarrage.
3
Dans la barre des tâches Windows, cliquez sur Démarrer >
Programmes > Symantec Ghost > AI Snapshot.
4
Cliquez sur Options.
Vous pouvez limiter les disques et les répertoires supervisés sur la
plate-forme cible. Si vous supervisez uniquement les disques affectés
par l'installation, le contrôle sera plus rapide. Par exemple,
si l'installation affecte le lecteur C, vous n'êtes pas obligé de contrôler
le lecteur D.
Vous pouvez également modifier le répertoire de travail par défaut à ce
stade. AI Snapshot purge automatiquement le répertoire de travail à
intervalles réguliers, à l'exception des paquets d'installation résultants.
5
Modifiez éventuellement le chemin de recherche ou le répertoire
de travail temporaire.
6
Cliquez sur OK.
7
Cliquez sur Suivant pour permettre à AI Snapshot de lancer l'analyse
du système.
Quand l'analyse du système est terminée, l'écran Démarrer l'installation
apparaît.
L'étape suivante consiste à installer le logiciel qui doit faire partie
du paquet.
Installation du logiciel qui doit faire partie du paquet
Après avoir pris un cliché du système modèle, installez le logiciel qui doit
faire partie du paquet, AI Snapshot étant en cours d'exécution.
Avertissement : pour une installation Microsoft, il est important de laisser
AI Snapshot effectuer une analyse complète de l'ordinateur en annulant
tous les redémarrages jusqu'à ce que la construction soit terminée.
254
Création d'un script d'installation pour une installation logicielle
Pour superviser l'installation du logiciel
1
Sur l'écran Démarrer l'installation, effectuez l'une des opérations
suivantes :
■
Tapez le chemin au programme d'installation du logiciel
(appelé généralement Setup.exe).
■
Cliquez sur Parcourir et allez jusqu'au fichier.
2
Cliquez sur Superviser.
3
Pendant l'installation, sélectionnez les options que vous voulez installer
sur les stations de travail cibles.
Certains programmes d'installation démarrent lentement et font
de longues pauses entre les écrans.
4
Effectuez l'une des opérations suivantes :
■
Pour une installation Microsoft, annulez tous les redémarrages en
cliquant sur Non ou en appuyant sur Ctrl-Echap pour reprendre le
contrôle de l'ordinateur jusqu'à ce que la construction soit terminée.
■
Pour toutes les autres installations, redémarrez l'ordinateur si le
programme d'installation le demande.
5
Cliquez sur AI Snapshot.
6
Cliquez sur Oui quand un message vous propose de construire
le programme d'installation.
255
Création de paquets AI
7
Tapez un nom pour le paquet d'installation à la fin de l'installation
du logiciel.
Le nom par défaut est INSTALL.
Si vous installez le logiciel depuis un CD à démarrage automatique,
les étapes initiales de l'installation s'effectuent automatiquement.
Pour superviser l'installation du logiciel depuis un CD à démarrage
automatique
1
Sur l'écran Démarrer l'installation, cliquez sur Suivant.
2
Insérez le CD dans le lecteur de CD-ROM.
3
Cliquez sur Oui quand un message vous propose de construire
le programme d'installation.
4
Tapez un nom pour le paquet d'installation à la fin de l'installation
du logiciel.
Le nom par défaut est INSTALL.
Nouvelle capture des informations système pour déterminer
les modifications
L'étape suivante de la procédure du script d'installation consiste à prendre
un autre cliché de l'ordinateur modèle.
Pour prendre un autre cliché de l'ordinateur modèle
1
Dans la fenêtre L'installation du logiciel est-elle terminée ?, cliquez sur
Comparer pour que AI Snapshot compare la nouvelle configuration
à la configuration initiale.
AI Snapshot insère dans le script d'installation des références aux
différences, telles que les nouveaux fichiers, répertoires, groupes et
icônes, ainsi que les modifications apportées au registre système.
Lorsque la comparaison est terminée, l'emplacement du script
d'installation apparaît.
256
Personnalisation et construction de paquets AI
2
Cliquez sur OK lorsque le nom du fichier du script d'installation
apparaît.
3
Effectuez l'une des opérations suivantes :
■
Cliquez sur Construire pour que AI Builder crée un paquet
AI depuis le script d'installation en l'état.
Un message apparaît et indique la progression du paquet et
l'emplacement du fichier.
■
Cliquez sur Modifier pour personnaliser le script d'installation.
Pour plus d'informations, consultez la section "Personnalisation et
construction de paquets AI" à la page 257.
Une fois le script modifié, vous devez construire le paquet avant
toute modification de l'ordinateur modèle.
4
Cliquez sur Terminer.
Personnalisation et construction de paquets AI
AI Builder utilise le script d'installation créé par AI Snapshot pour
construire un paquet AI, qui peut être personnalisé pour répondre à vos
besoins. Par exemple, vous pouvez ajouter un écran d'accueil spécialisé au
paquet ou personnaliser une longue procédure d'installation pour qu'elle
s'exécute automatiquement, sans interaction de l'utilisateur. Quand un
paquet a été créé, vous pouvez utiliser AI Builder pour le modifier et le
reconstruire.
257
Création de paquets AI
Le script d'installation est un fichier texte ASCII, lisible par AI Builder qui
est un éditeur de texte. Les commandes du script d'installation déterminent
les modalités d'installation du logiciel.
AI Builder intègre des graphiques, du son et de l'animation pour donner
à vos installations un aspect professionnel. Il inclut des messages et des
questions et permet de modifier le fichier .ini et le registre.
L'interface de liste de contrôle vous guide tout au long des étapes requises.
Les installations peuvent tester les configurations de CPU, de RAM et vidéo.
Vous pouvez utiliser des instructions "If" pour personnaliser les
configurations. AI Builder crée une interface d'assistant pour les paquets
AI, exécutable par le client. Elle ne peut pas être déployée par la console.
Les lignes excédentaires étant ignorées, vous pouvez en ajouter pour
améliorer la lisibilité. Toutefois, il faut éviter les espaces et retours chariot
inutiles, car ils provoquent des erreurs de syntaxe. Vous pouvez utiliser la
commande REM pour ajouter des commentaires à une ligne. Le texte de
cette ligne est ignoré par AI Builder, même s'il s'agit d'une commande
valide. Les lignes REM sont utiles pour documenter votre script
d'installation.
AI Snapshot n'ajoute pas automatiquement la commande de désinstallation
à une application répliquée. Vous pouvez inclure cette option en
sélectionnant la commande Uninstall dans AI Builder.
Pour plus d'informations, consultez la section "Pour inclure une commande
de désinstallation dans un paquet" à la page 261.
Aux fins de dépannage, AI Builder affiche des messages d'erreur lorsqu'il
détecte des commandes invalides dans le script d'installation. AI Builder
indique le numéro et le contenu de la ligne de la commande invalide.
Par exemple, si vous utilisez une commande BEGIN et oubliez d'inclure la
commande END, un message d'erreur apparaît avec la dernière ligne du
fichier .cfg.
Utilisez AI Snapshot ou AI Builder pour générer le paquet AI en évitant les
erreurs de syntaxe qui peuvent résulter de l'utilisation d'autres éditeurs de
texte. Quand un paquet est généré, l'option Exécuter du menu Construire
vous permet de tester les installations que vous créez.
258
Personnalisation et construction de paquets AI
Personnalisation de scripts d'installation
Les scripts d'installation peuvent être modifiés dès qu'ils ont été créés.
Ils peuvent également être modifiés après la construction du paquet AI
en ouvrant celui-ci dans AI Builder. Dans les deux cas, l'écran suivant
apparaît.
Les options de personnalisation apparaissent dans le volet gauche et les
détails de l'option sélectionnée dans le volet inférieur droit. Le script
d'installation est situé dans le volet supérieur droit.
259
Création de paquets AI
Ce tableau indique les types de commandes disponibles dans AI Builder.
Type de commande
Description
Installation de base
Définit comment l'installation commence.
Par exemple, sélectionnez WindowItem pour ajouter,
retirer ou remplacer des éléments dans un groupe
de programmes.
Aspect
Définit comment l'installation se présente pour
l'utilisateur.
Par exemple, sélectionnez IntroScreen pour afficher une
image au démarrage de l'installation.
Messages et entrée
Ajoute les messages qui nécessitent une entrée utilisateur.
Par exemple, sélectionnez Invites pour modifier les
messages qui s'affichent lors de l'installation.
Modifications
système
Apporte des modifications à Windows au cours
de l'installation.
Par exemple, sélectionnez Registry/BeginRegistry pour
insérer ou supprimer des éléments dans le registre
Windows.
Conditions If
Vous permet d'inclure des instructions "If" pour les
installations sans surveillance.
Par exemple, sélectionnez Memory() pour vérifier une
valeur de mémoire lors de l'installation.
Valeurs par défaut
et appels
Configure les valeurs par défaut et inclut des appels à des
programmes externes.
Par exemple, sélectionnez RunAtExit pour exécuter un
programme externe à la fin de l'installation.
Pour personnaliser un script d'installation
1
260
Effectuez l'une des opérations suivantes :
■
Dans AI Snapshot cliquez sur Modifier si vous venez de créer un
script d'installation.
■
Dans AI Builder, sélectionnez le paquet AI que vous souhaitez
modifier.
Personnalisation et construction de paquets AI
2
Dans le volet gauche de la fenêtre d'AI Builder, développez un type
de commande.
Pour les installations sous surveillance, vous pouvez ajouter des
écrans et des messages personnalisés, ainsi que des graphiques
et des fichiers audio.
Pour les installations sans surveillance, vous pouvez ajouter des
conditions "If" (Si) pour vérifier la compatibilité du client avant
la poursuite de l'installation.
3
Sélectionnez une commande.
4
Dans le volet droit de la fenêtre d'AI Builder, indiquez les paramètres
de la commande sélectionnée.
Pour plus d'informations sur les commandes AI Builder, consultez
le fichier d'aide en ligne.
5
Effectuez l'une des opérations suivantes :
■
Cliquez sur Ajouter pour ajouter une commande.
■
Cliquez sur Supprimer pour supprimer une commande.
6
Répétez les étapes 1 à 5 jusqu'à ce que le script d'installation
soit terminé.
7
Créez le paquet AI.
Pour plus d'informations, consultez la section "Construction de paquets
AI" à la page 262.
Ajout d'une commande de désinstallation au script
d'installation
Le programme de désinstallation est placé dans le répertoire par défaut
et le fichier caché Unstall.cfg est créé pour capturer les modifications
effectuées pendant l'installation. Les installations successives modifient
le fichier Unstall.cfg afin que le programme de désinstallation ramène
le système à son état d'avant l'installation initiale.
Pour inclure une commande de désinstallation dans un paquet
1
Dans le volet gauche des options de Builder, développez
INSTALLATION DE BASE puis cliquez sur Désinstallation pour
inclure un paquet de désinstallation.
2
Cliquez sur Créer une icône de désinstallation pour créer une icône
de désinstallation.
L'icône est ajoutée au groupe sélectionné dans la première commande
WinItem.
261
Création de paquets AI
3
Cochez Supprimer le(s) groupe(s) lors de la désinstallation pour
supprimer les groupes de programmes créés pendant l'installation.
Utilisez cette option avec prudence car certains utilisateurs peuvent
sélectionner un groupe existant pendant l'installation ou ajouter des
fichiers au groupe après l'installation.
4
Tapez le nom de la désinstallation dans l'espace fourni.
Ce nom s'affiche à l'écran lors de l'exécution de la désinstallation.
5
Cliquez sur Ajouter pour enregistrer les options choisies.
Construction de paquets AI
Quand vous avez apporté toutes les modifications au script d'installation,
vous pouvez construire le paquet AI.
Le paquet est enregistré dans un fichier unique, qui nécessite un support
de stockage de grande capacité (disque dur, serveur de fichier réseau ou
CD-ROM, par exemple).
Pour construire un paquet AI
1
Dans le menu Construire, cliquez sur Construire.
2
Indiquez le répertoire de construction s'il n'est pas déjà indiqué.
Le répertoire par défaut est :
C:\Program Files\Symantec\Ghost\Working
3
Cliquez sur Construire.
4
Fermez AI Builder.
AI Builder crée automatiquement une entrée dans le journal des tâches
avec le statut Suspendu.
262
Personnalisation et construction de paquets AI
Modification des scripts d'installation et des paquets AI
Les scripts d'installation peuvent être modifiés avant la création
d'un paquet si l'ordinateur modèle est le même que lorsque le script
d'installation a été créé. Une fois créés, les paquets AI peuvent être
modifiés à tout moment sur tout ordinateur.
Pour modifier un script d'installation
1
Ouvrez AI Builder sur le système modèle.
2
Dans le menu Fichier, cliquez sur Ouvrir.
3
Allez jusqu'au script d'installation (Install.cfg).
L'emplacement par défaut est :
C:\Program Files\Symantec\AutoInstall\Working\Configs\
4
Cliquez deux fois sur le fichier pour l'ouvrir.
Pour modifier un paquet AI
1
Ouvrez AI Builder.
2
Dans le menu Fichier, cliquez sur Ouvrir.
3
Allez jusqu'au paquet (fichier .exe).
L'emplacement par défaut est :
C:\Program Files\Symantec\AutoInstall\Working\Onefile\
4
Cliquez deux fois sur le fichier pour l'ouvrir.
Le script d'installation est extrait du fichier.
263
Création de paquets AI
Exécution et déploiement de paquets AI
AI Builder crée des fichiers exécutables qui peuvent être exécutés sur des
stations de travail individuelles pour installer le logiciel conditionné en
paquet. Vous pouvez déployer le paquet sur plusieurs stations de travail via
la console Symantec Ghost.
La console Symantec Ghost crée une tâche d'installation qui déploie les
paquets AI sur les ordinateurs clients. La tâche de console fournit le chemin
d'accès vers le paquet AI à exécuter, ainsi que les paramètres déterminant
les stations cibles qui recevront ce paquet.
Pour plus d'informations, consultez la section "Pour définir les propriétés
de déploiement de paquet AI" à la page 95.
Quand le serveur de distribution dit à la station cible qu'un paquet AI est
disponible pour installation, le client Symantec Ghost lance l'exécutable.
264
6
U t i l i t a i r e s
S y m a n t e c
G h o s t
■
Utilisation de Ghost Explorer pour modifier le contenu d'un
fichier image
■
Gestion des partitions avec GDisk
■
Contrôle des licences Symantec Ghost
■
Mise à jour des identificateurs de sécurité (Security Identifiers - SID)
et des noms d'ordinateur
C
H
A
P
I
T
R
Utilisation de Ghost
Explorer pour modifier
le contenu d'un
fichier image
19
E
Ce chapitre couvre les rubriques suivantes :
■
Comprendre Ghost Explorer
■
Affichage des fichiers image
■
Restauration d'un fichier ou d'un répertoire depuis un fichier image
■
Modification de fichiers image dans Ghost Explorer
■
Enregistrement d'une liste du contenu d'un fichier image
■
Définition de la taille des segments de fichier réparti
■
Compilation d'un fichier
■
Détermination de la version du fichier image Symantec Ghost
■
Utilisation de Ghost Explorer depuis la ligne de commande
Comprendre Ghost Explorer
Les fichiers image créés lorsque le disque dur ou la partition d'un
l'ordinateur est vidé contiennent des données, des applications et des
paramètres de registre. Ces fichiers image peuvent être chargés sur des
ordinateurs clients dans le cadre d'une tâche de clonage. L'utilitaire
Ghost Explorer vous permet également de visualiser, de modifier, d'ajouter
et d'extraire des fichiers dans un fichier image. Cela signifie que vous
pouvez ajouter des fichiers au fichier image, réorganiser les fichiers dans
le fichier image et extraire des fichiers du fichier image pour les copier
sur des ordinateurs clients.
267
Utilisation de Ghost Explorer pour modifier le contenu d'un fichier image
Ghost Explorer vous permet de restaurer rapidement et aisément des
fichiers ou des répertoires depuis un fichier image. Avec Ghost Explorer,
vous pouvez :
■
Afficher le contenu d'un fichier image et enregistrer une liste de
fichiers dans un fichier image
■
Restaurer des fichiers ou des répertoires depuis un fichier image
■
Ajouter, déplacer, copier supprimer et lancer des fichiers et répertoires
à l'intérieur d'un fichier image
■
Utiliser le "glisser-déplacer" ou le "couper-coller" pour ajouter des
fichiers et des répertoires depuis l'Explorateur Windows vers le
fichier image
■
Définir des tailles de segment
■
Ajouter une description à un fichier image
Remarque : pour accéder à la liste des commandes de fichier, cliquez sur
un fichier ou un répertoire avec le bouton droit dans Ghost Explorer.
Ghost Explorer prend en charge les types de partition suivants :
■
FAT12
■
FAT16
■
FAT32
■
NTFS (lecture seule)
■
Linux Ext2
Pour ouvrir Ghost Explorer
■
Dans la barre des tâches Windows, cliquez sur Démarrer >
Programmes > Symantec Ghost > Ghost Explorer.
Affichage des fichiers image
Vous pouvez afficher le contenu d'un fichier image, incluant les détails des
partitions, des répertoires et des fichiers.
L'affichage de fichiers image créés avec Symantec Ghost V3 peut dégrader
les performances. Ghost Explorer ne peut pas afficher :
268
■
Les fichiers image créés avec une version antérieure à la version 3.0
■
Les partitions NTFS dans les fichiers image créés par Symantec Ghost
V3 avec compression
Restauration d'un fichier ou d'un répertoire depuis un fichier image
Vous pouvez vérifier la version de Symantec Ghost dans laquelle votre
fichier image a été créé dans Ghost Explorer.
Pour plus d'informations, consultez la section "Détermination de la version
du fichier image Symantec Ghost" à la page 272.
Pour afficher un fichier image
1
Ouvrez Ghost Explorer.
Pour plus d'informations, consultez la section "Pour ouvrir Ghost
Explorer" à la page 268.
2
Dans le menu Fichier, cliquez sur Ouvrir.
3
Sélectionnez un fichier image.
4
Cliquez sur Ouvrir.
5
Dans le menu Fichier, cliquez sur Propriétés pour afficher les
propriétés d'un fichier image.
Restauration d'un fichier ou d'un répertoire
depuis un fichier image
Vous pouvez restaurer un fichier ou un répertoire directement depuis un
fichier image en utilisant Ghost Explorer.
Pour restaurer un fichier ou un répertoire depuis un fichier image
1
Dans Ghost Explorer, ouvrez le fichier image.
2
Sélectionnez le fichier ou le répertoire à restaurer.
3
Dans le menu Fichier, cliquez sur Restaurer.
4
Sélectionnez l'emplacement vers lequel vous souhaitez restaurer
le fichier ou le répertoire.
5
Cliquez sur Restaurer pour restaurer le fichier ou le répertoire
à l'emplacement choisi.
Remarque : vous pouvez également faire glisser un fichier de Ghost
Explorer vers l'Explorateur Windows pour le restaurer.
269
Utilisation de Ghost Explorer pour modifier le contenu d'un fichier image
Modification de fichiers image dans
Ghost Explorer
Ghost Explorer vous permet d'ajouter des fichiers ou des répertoires depuis
l'Explorateur Windows à n'importe quel fichier image non NTFS créé dans
Symantec Ghost version 6.0 ou supérieure. Vous pouvez également
supprimer des fichiers de n'importe quel fichier image non NTFS créé
dans Symantec Ghost v5.1c ou version supérieure.
Vous pouvez vérifier dans quelle version de Symantec Ghost votre fichier
image a été créé dans Ghost Explorer.
Pour plus d'informations, consultez la section "Détermination de la version
du fichier image Symantec Ghost" à la page 272.
Ajout, déplacement et suppression de fichiers
A l'intérieur des fichiers image, Ghost Explorer prend en charge les
fonctions couper-coller de Windows, incluant copier, coller, déplacer,
supprimer et ajouter des fichiers aux images. Vous pouvez également
faire glisser des fichiers de l'Explorateur Windows vers Ghost Explorer.
Avertissement : si vous utilisez Ghost Explorer pour ajouter des fichiers
à un fichier image, le clonage du fichier en utilisant GhostCasting peut
dégrader les performances. Symantec Explorer détermine si une
compilation est recommandée. Si c'est le cas, vous pouvez compiler
le fichier pour améliorer les performances. Pour plus d'informations,
consultez la section "Compilation d'un fichier" à la page 271.
Enregistrement d'une liste du contenu d'un
fichier image
Vous pouvez enregistrer un fichier texte contenant la liste des répertoires
(et éventuellement des fichiers et leurs détails) que contient le fichier
image en cours.
Pour enregistrer la liste du contenu d'un fichier image
270
1
Dans Ghost Explorer, ouvrez le fichier image.
2
Dans le menu Fichier, cliquez sur Enregistrer le contenu.
Définition de la taille des segments de fichier réparti
3
Effectuez l'une des opérations suivantes :
■
Cliquez sur Répertoires seulement pour inclure seulement les
répertoires.
■
Cliquez sur Inclure les fichiers pour inclure les fichiers.
■
Cliquez sur Inclure les détails pour inclure les détails de fichier.
4
Sélectionnez un répertoire dans lequel enregistrer le fichier texte.
5
Tapez un nom de fichier.
6
Cliquez sur Enregistrer.
Définition de la taille des segments de fichier
réparti
Symantec Ghost vous permet de segmenter un fichier image en plusieurs
fichiers plus petits appelés segments. La fonction de point de segmentation
de Ghost Explorer vous permet de définir la taille de chaque segment.
Ainsi, lorsque vous ajoutez des fichiers ou des répertoires, aucun segment
ne dépasse la taille indiquée.
Pour définir une taille de fichier de segment
1
Dans le menu Affichage, cliquez sur Options.
2
Dans le champ Taille de segment (Mo), tapez la taille requise.
3
Cliquez sur Nommer automatiquement si vous voulez que Ghost
Explorer choisisse un nom par défaut pour les segments qu'il crée.
Compilation d'un fichier
Si vous ajoutez ou supprimez des fichiers dans un fichier image, celui-ci
devient fragmenté. Symantec Ghost met plus longtemps à restaurer une
image fragmentée qu'un fichier compilé. La compilation d'un fichier le
défragmente, ce qui améliore les performances lors de la restauration.
Vérifiez les propriétés du fichier image pour savoir si la compilation est
recommandée.
271
Utilisation de Ghost Explorer pour modifier le contenu d'un fichier image
Pour compiler un fichier
1
Si la compilation est recommandée, cliquez sur Compiler dans le
menu Fichier.
2
Tapez un nouveau nom pour le fichier compilé.
3
Cliquez sur Enregistrer.
Détermination de la version du fichier image
Symantec Ghost
La possibilité d'ajouter, de supprimer ou d'afficher un fichier image, ou
bien de déplacer des fichiers dans un fichier image, dépend de la version
de Symantec Ghost dans laquelle il a été créé. Ghost Explorer ne peut
ouvrir un fichier créé avec une version de Symantec Ghost antérieure à 3.0.
Toutefois, si le fichier image a été créé dans Symantec Ghost 3.0 ou
supérieur, vous pouvez déterminer sa version en examinant ses propriétés
dans Ghost Explorer.
Pour déterminer la version de Symantec Ghost utilisée pour
la création d'un fichier image
1
Dans Ghost Explorer, ouvrez le fichier image.
2
Dans le menu Fichier, cliquez sur Propriétés.
La fenêtre Propriétés apparaît. La version de Symantec Ghost
utilisée pour créer ce fichier image s'affiche à côté de "Produit par
Ghost version".
Utilisation de Ghost Explorer depuis la ligne
de commande
Vous pouvez démarrer Ghost Explorer depuis une invite MS-DOS en tapant
son chemin et nom de fichier. Par exemple :
C:\Progra~1\Symantec\Ghost\Ghostexp
Remarque : si Ghost Explorer se trouve dans le répertoire courant ou dans
un répertoire présent dans le chemin d'accès, vous n'êtes pas obligé de
taper le nom du chemin.
272
Utilisation de Ghost Explorer depuis la ligne de commande
Vous pouvez également fournir un fichier image Ghost comme argument
d'ouverture de Ghost Explorer. Par exemple :
Ghostexp n:\images\monimage.gho
Si Ghost Explorer signale une détérioration de votre fichier image, vous
pouvez obtenir des détails sur la nature du dommage. En principe, vous
n'aurez recours à ces options que sur demande du support technique de
Ghost Explorer. Lancez le programme avec l'un des arguments suivants :
-d1
Signale les détériorations ou les événements importants dans les
systèmes de fichier FAT.
-d2
Signale les détériorations ou les événements importants dans les
systèmes de fichier NTFS.
-d4
Signale les détériorations ou les événements importants dans les
fichiers Ext2.
Les rapports se présentent sous forme de boîtes de dialogue. Vous pouvez
utiliser les options de votre choix ou -d7 pour activer toutes les options.
Ghost Explorer dispose d'un mode batch qui lui permet d'exécuter une
seule commande puis de se fermer. Dans cette version, le mode batch ne
prend en charge que l'enregistrement d'une liste de contenu dans un
fichier texte. Pour utiliser ce mode, spécifiez l'une des options suivantes :
-t
Enregistre la liste des répertoires du fichier de vidage dans un
fichier de même nom que le fichier image mais avec l'extension .txt.
-tf
Enregistre une liste de répertoires et de fichiers.
-tv
Enregistre une liste commentée des répertoires et des fichiers.
-t[vf]=
nomfichier
Enregistre la liste dans le fichier spécifié.
Pour plus d'informations, consultez la section "Enregistrement d'une liste
du contenu d'un fichier image" à la page 270.
Si Ghost Explorer vous informe qu'une image répartie ou segmentée
est détériorée sans vous demander la deuxième partie de l'image, il ne
reconnaît probablement pas qu'elle est segmentée. Le fait de commencer
par l'argument -split oblige alors Ghost Explorer à la traiter comme une
image segmentée.
273
Utilisation de Ghost Explorer pour modifier le contenu d'un fichier image
Pour plus d'informations, consultez la section "Définition de la taille des
segments de fichier réparti" à la page 271.
L'index d'image créé par les versions de Symantec Ghost antérieures à 5.1c
ne traitait pas correctement les noms de fichier longs contenant des
caractères à double octet tels que ceux des langues asiatiques et d'Europe
de l'Est. Ghost Explorer peut être capable d'afficher ces noms correctement
en les lisant directement dans le fichier image et non dans l'index.
Le chargement de l'image est cependant beaucoup plus lent. Utilisez
l'option -ignoreindex pour imposer ce comportement.
274
C
H
A
P
I
T
R
Gestion des partitions
avec GDisk
20
E
Ce chapitre couvre les rubriques suivantes :
■
Présentation de GDisk
■
Présentation des principales options de ligne de commande
■
Création d'une partition
■
Réinitialisation de la zone amorce principale
■
Affichage d'informations sur les disques
■
Opérations GDisk multiples en mode batch
■
Partitions FAT16 dans Windows NT
■
Suppression de fichiers et nettoyage du disque
■
Activation et désactivation d'une partition
■
Masquage et affichage de partition
■
Modification du menu d'amorçage Windows NT/2000/XP
■
Prise en charge des disques durs de grande capacité
275
Gestion des partitions avec GDisk
Présentation de GDisk
GDisk vous permet de créer des partitions, de réinitialiser les zones
amorce principales (MBR) et d'effacer ou nettoyer vos disques de
plusieurs manières.
Deux versions de GDisk sont fournies avec Symantec Ghost :
■
Gdisk : s'exécute dans DOS
■
GDisk32 : s'exécute depuis la ligne de commande dans un système
d'exploitation Windows
Toutes les options de ligne de commande GDisk peuvent être
exécutées avec GDisk32.
GDisk remplace complètement les utilitaires Fdisk et Format, en offrant les
avantages suivants :
■
Formatage à la volée.
■
Rapports étendus sur les partitions.
■
Nettoyage de disque haute sécurité.
■
Capacité de masquer une partition ou de rendre visible une
partition masquée.
Contrairement à Fdisk, qui utilise des invites et des menus interactifs,
GDisk est piloté par une ligne de commande. Cela vous permet de
configurer plus rapidement les partitions d'un disque et de définir le
fonctionnement de GDisk dans un fichier de commandes.
Exécutez soit GDisk dans DOS ou GDisk32 sous Windows.
Pour exécuter GDisk
1
Démarrez votre ordinateur en mode DOS.
2
A l'invite DOS, tapez progra~1\symantec \ghost\GDisk suivi du
disque et des options requises.
Pour exécuter GDisk32
276
1
Dans la barre des tâches Windows, cliquez sur Démarrer >
Programmes>Commandes MS-DOS.
2
A l'invite DOS, tapez progra~1\symantec \ghost\GDisk32 suivi
du disque et des options requises.
Présentation des principales options de ligne de commande
Présentation des principales options de ligne
de commande
GDisk possède neuf modes principaux d'exécution. Les quatre premiers
correspondent aux options du menu principal de Fdisk. Le mode actif est
sélectionné à l'aide des options suivantes :
Mode
Option
Explication
Créer
/cre
Crée des partitions : partitions DOS principales,
partitions DOS étendues.
Supprimer
/del
Supprime les partitions de tout type, y compris
les partitions non-DOS.
Etat (par défaut) /status
Affiche la liste des informations sur le disque dur
spécifié et ses partitions.
Activer
/act
Active et désactive une partition (en la désignant
partition amorçable).
Masquer
/hide
Masque une partition existante ou affiche une
partition masquée.
Réinitialiser MBR
/mbr
Réinitialise la zone amorce principale.
fichier de
commandes
/batch
Utilise l'exécution de commande en mode batch.
Nettoyage
de disque
/diskwipe
Nettoie le contenu du disque entier.
Boot.ini
/bootini
Modifie le menu d'amorçage de Windows NT/
2000/XP. Cette option fonctionne avec GDisk32
uniquement.
277
Gestion des partitions avec GDisk
Aide en ligne des options de ligne de commande
Vous pouvez avoir un aperçu des neuf modes d'exécution et de leurs
options en utilisant la commande d'aide :
■
GDisk : C:\progra~1\symantec\ghost\gdisk /?
■
GDisk32 : C:\progra~1\symantec\ghost\gdisk32 /?
Remarque : l'option /VERSION est une option supplémentaire non
affichée dans l'Aide. Elle affiche des informations sur la version de
l'exécutable GDisk.
Pour obtenir des explications plus détaillées, ajoutez à la commande d'aide
l'option correspondant à l'un des neuf modes principaux d'exécution.
Par exemple, pour afficher l'aide détaillée de l'option de masquage,
tapez la ligne de commande suivante :
■
GDisk : C:\progra~1\symantec\ghost\gdisk /hide /?
■
GDisk32 : C:\progra~1\symantec\ghost\gdisk32 /hide /?
Options communes à toutes les commandes GDisk
Vous pouvez utiliser les options suivantes pour les neuf opérations
principales de GDisk :
278
Option
Explication
/x
Empêche GDisk d'utiliser le support d'accès étendu au disque.
Le résultat peut être que GDisk ne reconnaît pas la capacité intégrale
du disque.
/i
Empêche GDisk d'utiliser le support d'accès direct au disque IDE.
Le résultat peut être que GDisk ne reconnaît pas la capacité intégrale
du disque.
/s
Empêche GDisk d'utiliser le support d'accès direct au disque SCSI.
Le résultat peut être que GDisk ne reconnaît pas la capacité intégrale
du disque.
/y
Supprime la demande de confirmation de l'opération. Si vous
n'utilisez pas cette option, vous ne serez pas obligatoirement averti
avant la suppression d'une partition ou toute autre opération
éventuellement destructrice.
Création d'une partition
Option
Explication
/sure
Supprime la demande de confirmation de l'opération.
Même fonctionnalité que /y.
/r
Indique à GDisk de redémarrer l'ordinateur si l'opération a réussi.
Création d'une partition
L'option "create" crée une partition du type spécifié en utilisant le plus
grand bloc d'espace disque inutilisé. La partition n'est pas formatée
pendant l'opération, sauf si l'option /for est utilisée. Vous ne pouvez pas
créer une partition de disque dynamique.
Remarque : lorsque GDisk charge une partition FAT32 il aligne le premier
secteur de données sur une limite de 4 Ko depuis le début de la partition.
En fonction de la version de GDisk dont vous avez besoin, la syntaxe de
cette commande est l'une des suivantes :
■
Gdisk : gdisk disque /cre {/pri| /ext| /log} [/sz: {Mo|pcent{p|%}}]
[/end] [/for [/q] [/v[:label]]] [/-32] [/ntfat16]
■
GDisk32 : gdisk32 disk / cre {/pri| /ext| /log} [/sz: {Mo|pcent{p|%}}]
[/end] [/for [/q] [/v[:label]]] [/-32] [/ntfat16]
Option
Explication
disque
Représente le disque dur physique, 1 à 8.
/cre
Crée une partition DOS ou une unité DOS logique.
/pri
Crée une partition DOS principale.
/ext
Crée une partition DOS étendue.
/log
Crée une unité DOS logique dans la partition DOS étendue
/sz:Mo
Spécifie la taille de la partition en mégaoctets (Mo).
Cette valeur est arrondie au cylindre le plus proche
/sz:pcent{p|%}
Spécifie la taille de la partition en pourcentage de la taille
totale du disque et non de l'espace disque disponible.
279
Gestion des partitions avec GDisk
Option
Explication
/end
Crée la partition à la fin de l'espace libre. Si cette option n'est
pas utilisée, la partition est créée au début de l'espace libre.
Si la ligne de commande spécifie que tout l'espace libre doit
être utilisé pour créer la partition, l'option /end est ignorée.
/for
280
Formate la nouvelle partition après sa création. Sauf si les
options /ntfat16 ou /-32 sont utilisées, le type de partition est
déterminé par les éléments suivants :
■
Si la partition est inférieure à 16 Mo : FAT12
■
Si la partition est entre 16 Mo et 512 Mo : FAT16
■
Si la partition est supérieure à 512 Mo : FAT32
/q
Effectue un formatage rapide si cette option est utilisée
combinée avec l'option /for. Si vous n'utilisez pas cette
option, GDisk effectuera une analyse de surface de la
partition et signalera les secteurs éventuellement défectueux.
/v[:label]
Donne à la nouvelle partition formatée l'étiquette spécifiée
si cette option est utilisée combinée avec l'option /for.
/-32
Indique que la partition n'est pas formatée en FAT32.
Limite les partitions principales et logiques à 2048 Mo.
Les partitions supérieures à 16 Mo sont formatées en FAT16.
Cette option est utile si le système d'exploitation ne prend
pas en charge FAT32, par exemple, Windows NT4.
/ntfat16
Indique que la partition n'est pas formatée en FAT32, mais
une partition FAT16 avec clusters de 64 Ko est autorisée.
Limite les partitions principales et logiques à 4 097 Mo.
Les partitions supérieures à 16 Mo sont formatées en FAT16.
Les systèmes Windows 9x et DOS sont incapables d'accéder
à des partitions supérieures à 204 Mo et créées avec
cette option.
Réinitialisation de la zone amorce principale
Réinitialisation de la zone amorce principale
Utilisez l'option /mbr pour réécrire le code d'amorçage dans la zone
amorce principale (MBR). Vous devrez peut-être réinitialiser la MBR pour
éliminer un virus d'amorçage résidant dans cette zone. Vous pouvez
également utiliser l'option /mbr avec l'option /wipe pour supprimer un
disque dynamique.
Remarque : cette option doit être utilisée lors de la suppression de
partitions Linux si LILO réside dans la MBR.
En fonction de la version de GDisk dont vous avez besoin, la syntaxe
de cette commande est l'une des suivantes :
■
Gdisk : gdisk disque /mbr [/wipe]
■
GDisk32 : gdisk disque /mbr [/wipe]
Option
Explication
disque
Représente le disque dur physique, 1 à 8.
/mbr
Réinitialise le code d'amorçage dans la MBR.
/wipe
Supprime la partition du disque.
Affichage d'informations sur les disques
L'option status affiche des informations sur les disques durs et les partitions
d'un disque, y compris le modèle du disque. Pour obtenir des informations
sur les partitions, vous devez indiquer le numéro du disque.
En fonction de la version de GDisk dont vous avez besoin, la syntaxe
de cette commande est l'une des suivantes :
■
Gdisk : gdisk [disque] [/status] [/raw] [/lba] [/ser]
■
GDisk32 : gdisk32 [disk] [/status] [/raw] [/lba] [/ser]
Option
Explication
disque
Représente le disque dur physique, 1 à 8.
/raw
Affiche le contenu de la table de partitions au format CHS,
si utilisé avec l'option de disque.
281
Gestion des partitions avec GDisk
Option
Explication
/lba
Affiche le contenu de la table de partitions sous la forme d'un
bloc logique, si utilisé avec l'option de disque.
/ser
Affiche le numéro de série du disque.
Opérations GDisk multiples en mode batch
L'option /batch vous permet d'effectuer plusieurs opérations GDisk à l'aide
d'une seule commande. L'option batch vous évite de charger chaque fois
GDisk à partir du disque d'amorçage. Les commandes batch peuvent être
fournies interactivement depuis des invites ou dans un fichier texte préparé
à l'avance.
Si l'option batch est accompagnée du nom d'un fichier texte, GDisk ouvre
ce dernier et exécute les commandes qu'il contient jusqu'à la dernière
(ou jusqu'à ce qu'il rencontre une erreur).
Remarque : pour utiliser la version Windows de GDisk dans les
commandes d'exemple, remplacez gdisk par gdisk32.
Par exemple :
C:\> gdisk /batch:cmds.gg
Si aucun nom de fichier n'est spécifié, GDisk demande les commandes
à exécuter.
Les arguments de ligne de commande applicables à toutes les commandes
batch peuvent être spécifiés sur la ligne de commande initiale en même
temps que l'option de mode batch. Les lignes trouvées dans le fichier batch
(ou saisies à l'invite du système) sont ajoutées à la ligne de commande déjà
partiellement formée.
Voici un exemple de fichier de commandes batch nommé Two-new.gg.
Les lignes vides et celles commençant par un dièse sont considérées
comme des commentaires et sont donc ignorées. (Dans cet exemple, les
commandes ne précisent pas le disque dur faisant l'objet des opérations.)
282
Partitions FAT16 dans Windows NT
# supprimer toutes les partitions
/del /all
# créer un partition DOS FAT16 formatée puis créer une partition étendue
/cre /pri /-32 /for /q
/cre /ext
# créer une partition DOS logique FAT16 formatée
/cre /log /-32 /for /q
La commande suivante supprime toutes les partitions et en crée deux
nouvelles sur le second disque avec désactivation de la confirmation :
gdisk 2 /y /batch:two-new.gg
Les quatre commandes à exécuter sont la combinaison de la commande
initiale et des commandes contenues dans le fichier batch :
gdisk 2 /y /del /all
gdisk 2 /y /cre /pri /-32 /for /q
gdisk 2 /y /cre /ext
gdisk 2 /y /cre /log /-32 /for /q
Vous pouvez imbriquer des fichiers batch récursivement. Si un second
fichier nommé Std_init.gg contient les lignes suivantes :
1 /batch:two-new.gg
2 /batch:two-new.gg
cette commande effectuera les actions de Two-new.gg sur les deux
disques fixes :
gdisk /batch:std-init.gg
Partitions FAT16 dans Windows NT
Les partitions FAT16 peuvent atteindre 4 Go avec des clusters de 64 Ko
dans Windows NT. GDisk peut créer une partition FAT16 avec des clusters
de 64 Ko lorsque l'option /NTFAT16 est ajoutée à la ligne de commande de
création de partition. Cette option désactive la création de partitions FAT32
et permet de créer des partitions FAT16 pouvant atteindre 4 Go.
Remarque : DOS et Windows 9x ne prennent pas en charge les partitions
FAT16 utilisant des clusters de 64 Ko et sont limités aux partitions FAT16
de 2 Go.
283
Gestion des partitions avec GDisk
Suppression de fichiers et nettoyage du disque
GDisk vous permet de supprimer les données et les partitions sur votre
disque ou de nettoyer votre disque entier. Vous ne pouvez pas supprimer
une partition de disque dynamique avec l'option /del.
L'option /del/all supprime toutes les partitions présentes sur le disque.
L'espace qui n'a pas été utilisé pour la création d'une partition n'est pas
supprimé. La suppression d'une partition étendue supprime également les
partitions logiques qu'elle contient.
L'option /diskwipe nettoie l'ensemble du disque, les partitions, la table de
partitions, la zone amorce principale ainsi que tout l'espace, utilisé ou non.
En fonction de la version de GDisk dont vous avez besoin, la syntaxe de
l'option "delete" est l'une des suivantes :
■
Gdisk : gdisk disque /del {/pri[:nth]|/ext[:nth]|/log:nth|/p:partn-no|/all}
[/qwipe|/dodwipe|/customwipe:n]
■
GDisk32 : gdisk32 disk /del {/pri[:nth]|/ext[:nth]|/log:nth|/
p:partn-no|/all} [/qwipe|/dodwipe|/customwipe:n]
En fonction de la version de GDisk dont vous avez besoin, la syntaxe de
l'option "diskwipe" est l'une des suivantes :
284
■
Gdisk : gdisk disque /diskwipe [dodwipe| /customwipe:n]
■
GDisk32 : gdisk32 disk /diskwipe [dodwipe| /customwipe:n]
Option
Explication
disque
Représente le disque dur physique, 1 à 8.
/del
Supprime une partition DOS ou une unité logique DOS.
/pri[:nth]
Supprime la nième partition DOS principale. Le paramètre par
défaut est 1.
/ext[:nth]
Supprime la nième partition DOS étendue. La valeur par défaut
est 1. Supprime également toutes les partitions logiques de la
partition étendue.
/log:nth
Supprime la nième unité logique DOS de la partition
DOS étendue.
/p:partn-no
Indique la partition à supprimer. Utilisez le numéro indiqué par
GDisk en mode d'affichage standard (en n'utilisant pas /lba ou
/raw) pour partn-no.
Activation et désactivation d'une partition
Option
Explication
/all
Supprime toutes les partitions.
/qwipe
Ecrase la zone des données de la partition avant de supprimer la
partition. Effectue un seul passage du disque.
/dodwipe
Ecrase la zone des données de la partition avant de supprimer la
partition. Effectue sept passages du disque. C'est la norme de
sécurité du Dod (Ministère américain de la défense).
/customwipe:n Ecrase la zone des données de la partition n fois avant de
supprimer la partition. n peut être compris entre 1 et 100.
/customwipe:7 est equivalent à /dodwipe.
Par exemple :
■
gdisk 1 /del /all /qwipe effectue un seul passage pour supprimer
toutes les partitions et données du disque 1.
■
gdisk 1 /del /p:2 /qwipe nettoie la partition 2 du disque 1 en un
seul passage.
■
gdisk 1 /diskwipe /customwipe:15 nettoie l'ensemble du disque en
15 passages.
Activation et désactivation d'une partition
Un ordinateur s'amorce sur une partition active. Les options /act ou /-act
vous permettent de choisis la partition sur laquelle l'ordinateur s'amorce.
En fonction de la version de GDisk dont vous avez besoin, la syntaxe de
cette commande est l'une des suivantes :
■
Gdisk : gdisk disque /[-]act /p:partn-no
■
GDisk32 : gdisk32 disk /[-]act /p:partn-no
Option
Explication
disque
Représente le disque dur physique, 1 à 8.
/act
Active une partition.
/-act
Désactive une partition.
/p:partn-no
Indique la partition à activer ou à désactiver. Seules les partitions
principales peuvent être activées. Utilisez le numéro indiqué par
GDisk en mode d'affichage standard (en n'utilisant pas /lba ou
/raw) pour partn-no.
285
Gestion des partitions avec GDisk
Masquage et affichage de partition
Vous pouvez masquer une partition pour qu'elle soit invisible à un
utilisateur.
En fonction de la version de GDisk dont vous avez besoin, la syntaxe
de cette commande est l'une des suivantes :
■
Gdisk : gdisk disque /[-]hide /p:partn-no
■
GDisk32 : gdisk32 disk /[-]hide /p:partn-no
Option
Explication
disque
Représente le disque dur physique, 1 à 8.
/hide
Masque une partition.
/-hide
Rend visible une partition masquée.
/p:partn-no
Indique la partition à masquer ou à rendre visible. Utilisez le
numéro indiqué par GDisk en mode d'affichage standard
(en n'utilisant pas /lba ou /raw) pour partn-no.
Modification du menu d'amorçage
Windows NT/2000/XP
L'option /bootini vous permet de modifier un menu d'amorçage
Windows NT/2000/XP. Les modifications suivantes sont prises en charge :
■
Affichage d'une liste d'entrées d'amorçage
■
Ajout d'une entrée à Boot.ini
■
Suppression d'une entrée de Boot.ini
■
Définition de l'option et du délai d'amorçage par défaut
Cette option fonctionne avec GDisk32 uniquement.
Lorsque GDisk modifie l'état de Boot.ini, une copie du Boot.ini actuel est
créée. La copie est appelée C:\boot_gdisk32_copy.ini ou
C:\boot.ini_gdisk32_copy.
286
Modification du menu d'amorçage Windows NT/2000/XP
Spécification du chemin et du nom de fichier boot.ini
L'option /inifile set commune à toutes les opérations effectéues avec
l'option /bootini.
/inifile vous permet de spécifier le chemin complet et le nom du fichier
Windows NT/2000/XP Boot.ini actuel. Cela vous permet de localiser
Boot.ini s'il ne se trouve pas sur le lecteur C.
La valeur par défaut de cette option est C:\boot.ini.
Affichage de la liste des entrées d'amorçage courantes
Utilisez l'option /bootini pour afficher le menu d'amorçage existant pour
le système d'exploitation Windows NT/2000/XP.
La syntaxe de cette commande est la suivante :
gdisk32 /bootini [/inifile:filename]
Ajout d'une entrée à Boot.ini
Il existe deux types d'entrées qui peuvent être ajoutées à un fichier
Boot.ini :
■
Commencez une autre installation de Windows NT/2000/XP qui réside
sur une partition différente.
■
Démarrez un système d'exploitation non-Windows NT/2000/XP qui
réside sur une partition différente.
GDisk n'ajoute pas d'entrée à Boot.ini si :
■
Une entrée avec la description existe déjà dans Boot.ini (sensible
à la casse).
■
La partition référencée est de type Etendue.
■
La partition référencée est masquée.
287
Gestion des partitions avec GDisk
La table suivante décrit la fonction de chaque option pour les deux
types d'entrées.
Option
Explication
/bootini
Modifie Boot.ini.
/add
Crée une nouvelle entrée dans Boot.ini.
/d:diskno
Disque dur physique, de 1 à 8.
/p:partno
Numéro de la partition depuis laquelle amorcer.
/desc:description
Description à apparaître dans le menu de chargeur
d'amorçage NT.
/inifile:filename
Chemin complet et nom de fichier de Boot.ini. La valeur
par défaut est C:\boot.ini.
/bsectfile:filename
Fichier de secteur d'amorçage à créer. Par exemple,
C:\bsect.dat.
/winnt
Ajoute une entrée pour démarrer un système d'exploitation
Windows NT/2000/XP.
/sysfolder:folder
Dossier système sur le système d'exploitation
Windows NT/2000/XP depuis lequel démarrer. La valeur
par défaut est Winnt.
/r
Redémarre après l'exécution de la commande.
Ajout d'une entrée pour démarrer Windows NT/2000/XP
La syntaxe de cette commande est la suivante :
gdisk32 /bootini /add /d:diskno/p:partno /desc:description /winnt
[/sysfolder:folder] [/inifile:filename] [/r]
Cette entrée utilise le chemin de style Advanced RISC Computing (ARC)
pour décrire l'emplacement disque relatif pour l'entrée. L'entrée a le
format suivant :
<chemin de style ARC >\<dossier système>="description"
Par exemple :
multi(0)disk(0)rdisk(0)partition(1)\winnt="Boot NT System"
288
Modification du menu d'amorçage Windows NT/2000/XP
Pour plus d'informations, consultez l'article de la base de connaissance
Microsoft Q102873 – "BOOT.INI and ARC Path Naming Conventions
and Usage".
Remarque :
■
GDisk utilise seulement la syntaxe MULTI(X) lors de la description
des chemins de style ARC, (contrairement à SCSI(X)).
■
GDisk utilise toujours multi(0)disk(0) au début du chemin de
style ARC.
■
/winnt demande à GDisk32 de créer une entrée de chemin de style
ARC et doit être utilisé si le système d'exploitation cible est
Windows NT/2000/XP. Si cette option n'est pas utilisée, GDisk32
crée une entrée comme si le système d'exploitation cible n'était pas
Windows NT/2000/XP.
■
/sysfolder vous permet de préciser le dossier système Windows sur
le système d'exploitation cible. Le dossier système est généralement
Winnt. Si ce n'est pas le cas, indiquez le chemin de ce dossier, mais
n'incluez pas le répertoire racine.
Par exemple, utilisez /sysfolder:"2k\WinNt" et non /
sysfolder:"f:\2k\WinNt".
Ajout d'une entrée pour démarrer un système d'exploitation
non-Windows NT/2000/XP
La syntaxe de cette commande est la suivante :
gdisk32 /bootini /add /d:diskno/p:partno /desc:description
[/inifile:filename] [/bsectfile:filename] [/r]
Cette entrée de Boot.ini indique un fichier de secteur d'amorçage utilisé
pour continuer la procédure de démarrage.
L'entrée a le format suivant :
<chemin complet du chemin du secteur d'amorçage>\<fichier du secteur
d'amorçage>="description"
Par exemple :
C:\bootos2s.dat="Boot OS/2 System"
289
Gestion des partitions avec GDisk
Lorsque vous ajoutez cette entrée, GDisk effectue les opérations suivantes :
■
Lit le premier secteur de la partition cible (secteur d'amorçage)
■
Ecrit le contenu de ce secteur dans un fichier du secteur d'amorçage
■
Ajoute une référence à ce fichier du secteur d'amorçage à Boot.ini
L'option /bsectfile vous permet de spécifier le chemin complet et le nom
du fichier du secteur d'amorçage créé.
GDisk32 effectue les opérations suivantes par défaut :
■
Crée le nom de fichier depuis les descriptions d'entrée, ignorant tous
les caractères invalides sous les règles DOS pour le format de nom de
fichier 8.3.
■
Le fichier du secteur d'amorçage est créé dans le répertoire racine du
lecteur C et son extension est .dat.
Par exemple : gdisk32 /add /d:1 /p:2 /desc:"*** Boot OS/2 ***"
produit un fichier de secteur d'amorçage C:\bootos2.dat.
Suppression d'une entrée de Boot.ini
La syntaxe pour supprimer une entrée de Boot.ini est la suivante :
gdisk32 /bootini /remove /entry:no [/inifile:filename] [/r]
Option
Explication
/remove
Supprime l'entrée de Boot.ini
/entry:no
Supprime l'ID de l'entrée de Boot.ini.
Si l'entrée à supprimer est l'option d'amorçage par défaut, GDisk supprimer
l'entrée et définit la première entrée dans la liste restante comme entée
d'amorçage par défaut.
GDisk ne supprime pas l'entrée si c'est la seule entrée dans Boot.ini.
290
Prise en charge des disques durs de grande capacité
Définition de l'option et du délai d'amorçage par défaut
Utilisez l'option /default pour définir l'option et le délai d'amorçage
par défaut.
La syntaxe de cette commande est la suivante :
gdisk32 /bootini /default [/entry:no] [/timeout:sec] [/inifile:filename] [/r]
Option
Explication
/default
Définit l'option et le délai d'amorçage par défaut.
/entry:no
Définit l'ID de l'entrée comme l'option d'amorçage par défaut.
/timeout:sec
Définit le nombre de secondes avant que l'option d'amorçage
par défaut soit sélectionnée.
Prise en charge des disques durs de
grande capacité
GDisk inclut la prise en charge des disques de grande capacité pour les
unités IDE et SCSI (disques dépassant la limite BIOS de 1024 cylindres,
ce qui se traduit par une capacité supérieure à 7,8 Go). GDisk peut accéder
directement aux disques durs par l'intermédiaire du contrôleur IDE ou de
l'interface ASPI fournie par un gestionnaire ASPI. Certains systèmes
d'exploitation présentent des limitations quant à la taille des partitions.
Tenez compte des points suivants lors de la création de partitions pour
Windows 95/98 :
■
Sur les systèmes dont le BIOS ne prend pas en charge les services de
disque étendus de type Interrupt 13h, vérifiez que les partitions créées
peuvent être utilisées comme prévu. Si une partition principale ou
étendue commence ou se termine au-delà de la limite de 7,8 Go, elle
ne sera pas accessible sur de tels systèmes en mode Windows ou "DOS
uniquement". Cela affecte toutes les partitions logiques contenues dans
une partition étendue qui commence ou se termine au-delà de
cette limite.
291
Gestion des partitions avec GDisk
Tenez compte des points suivants lors de la création de partitions pour
Windows NT :
■
Selon la base de connaissances du support technique de Microsoft,
les partitions NTFS amorçables de Windows NT ne peuvent excéder
7,8 Go (8 455 716 864 octets). Cette information est détaillée dans
l'article de la base de connaissances Windows : "Windows NT Boot
Process and Hard Disk Constraints", ID article : Q114841.
Les partitions NTFS non amorçables n'ont pas cette limitation.
■
NT ne peut démarrer depuis une partition qui commence ou se
termine au-delà de la limite des 1 024 cylindres. Dans cette situation,
NT affiche le message d'erreur "Boot Record Signature AA55
Not Found".
Windows NT ne prend en charge les disques supérieurs à 7,8 Go que si
vous avez installé le Service Pack 4 ou appliqué le correctif ATAPI au
Service Pack 3. Cette information est détaillée dans l'article de la base de
connaissances Windows : "IBM DTTA-351010 10.1 GB Drive Capacity Is
Inaccurate", ID article : Q183654.
292
C
H
A
P
I
T
R
Contrôle des licences
Symantec Ghost
21
E
Ce chapitre couvre les rubriques suivantes :
■
Installation de l'utilitaire d'audit de licences
■
Lancement de l'utilitaire d'audit de licences
■
Affichage du fichier de base de données
■
Suppression de l'utilitaire d'audit de licences
L'utilitaire d'audit de licences (LAU) s'exécute dans le cadre des scripts de
connexion d'utilisateur. Lorsqu'un utilisateur se connecte à un ordinateur
avec un disque cloné, les détails du disque sont enregistrés dans un fichier
de base de données qui peut être visualisé par l'administrateur.
Installation de l'utilitaire d'audit de licences
L'utilitaire d'audit de licences (LAU) contrôle le nombre de licences qu'une
copie de Symantec Ghost utilise en enregistrant le nombre de disques
clonés qu'il détecte dans un domaine spécifique. L'utilitaire ne s'exécute
que sous les systèmes d'exploitation Windows NT/2000/XP est fait partie
des Outils standard de Symantec Ghost.
Pour installer l'utilitaire d'audit de licences, vous devez disposer des
privilèges administrateur sur le contrôleur de domaine principal (PDC).
Ceci vous donne les droits nécessaires pour exécuter l'installation de
l'utilitaire LAU.
Les fichiers requis pour l'installation de LAU sont inclus dans les paquets
d'installation Console et Outils standards de Symantec Ghost.
293
Contrôle des licences Symantec Ghost
Le programme d'installation de LAU effectue les opérations suivantes :
■
Il vérifie que vous disposez des droits administrateur sur le PDC.
■
Il crée un partage dans le répertoire Licence nommé ghostlau ou
ghlauxxx si ghostlau est déjà utilisé comme nom de partage pour un
autre répertoire.
■
Il interroge tous les utilisateurs sur le PDC et recherche les fichiers
script de connexion des utilisateurs.
■
Il crée un script de connexion Ghostlog.bat qui exécute le programme
Laclient.exe et le place dans le répertoire NETLOGON du PDC.
■
Il ajoute une référence au fichier Ghostlog.bat dans tous les scripts
utilisateur trouvés.
NETLOGON est un nom de partage pour :
Systèmes WinNT
\winnt\system32\repl\import\scripts
Serveur Active Directory \winnt\SYSVOL\sysvol\<servername>.com\scripts
Win2000
Pour installer l'utilitaire d'audit de licences
1
Installez la console Symantec Ghost ou les Outils standard sur un
système exécutant Windows NT ou Windows 2000.
Pour plus d'informations, reportez-vous à la section "Installation de
Symantec Ghost" à la page 35.
294
2
Dans la barre des tâches Windows, cliquez sur Démarrer >
Programmes > Symantec Ghost > Utilitaire d'audit de licences.
3
Dans la fenêtre Utilitaire d'audit de licences, cliquez sur Installation.
Lancement de l'utilitaire d'audit de licences
Lancement de l'utilitaire d'audit de licences
Après l'installation, LAU s'exécute en tâche de fond pour rechercher les
informations d'empreinte sur les disques durs des clients lorsque les
utilisateurs se connectent.
Si LAU trouve un disque cloné, il met à jour le fichier de base de données
sur le serveur. Lorsqu'un utilisateur se connecte ensuite sur un ordinateur,
l'utilitaire LAU recherche les informations d'empreinte. S'il détecte des
changements, il actualise le fichier de base de données sur le serveur.
L'utilitaire LAU récupère les informations d'empreinte Ghost sur les
systèmes Windows 9x, indépendamment des privilèges de l'utilisateur.
Il récupère également ces informations sur les systèmes Windows NT
ou Windows 2000 à condition que l'utilisateur possède des privilèges
d'administrateur de domaine.
Affichage du fichier de base de données
Vous pouvez afficher le fichier de base de données pour vérifier le nombre
de licences utilisées.
Pour afficher le fichier de base de données
■
Dans la barre des tâches Windows, cliquez sur Démarrer >
Programmes > Symantec Ghost > Utilitaire d'audit de licences.
Les informations de domaine suivantes s'affichent :
■
Nombre total de disques clonés
■
Adresse MAC de l'ordinateur qui contient les disques clonés
■
Utilisateur qui a cloné les disques (Ghost 6.5 seulement)
■
Modèle de disque et numéro de série de chaque disque cloné
(Ghost 6.5 seulement)
Remarque : si un disque SCSI est cloné avec Symantec Ghost version 6.5,
le fichier de base de données n'inclut les numéros de modèle et de série du
disque que si les gestionnaires ASPI étaient chargés lors du clonage.
295
Contrôle des licences Symantec Ghost
Suppression de l'utilitaire d'audit de licences
Le programme de désinstallation :
■
Vérifie que vous disposez des droits administrateur sur le PDC
■
Supprime toutes les références au fichier Ghostlog.bat des scripts
utilisateur qui les contenaient
■
Supprime le fichier Ghostlog.bat du répertoire NETLOGON sur le PDC
Pour supprimer l'utilitaire d'audit de licences
296
1
Dans la barre des tâches Windows, cliquez sur Démarrer >
Programmes > Symantec Ghost > Utilitaire d'audit de licences.
2
Dans la fenêtre Utilitaire d'audit de licences, cliquez sur Supprimer.
C
H
A
P
I
T
R
Mise à jour des
identificateurs de
sécurité (Security
Identifiers - SID) et
des noms d'ordinateur
22
E
Ce chapitre couvre les rubriques suivantes :
■
Modifications de SID avec Sysprep et Ghost Walker sur les clients NT
■
Utilisation de Ghost Walker
Modifications de SID avec Sysprep et Ghost
Walker sur les clients NT
Les ordinateurs clients doivent avoir une identité unique pour s'exécuter
sur un réseau. Cet objectif est atteint en utilisant l'identificateur de sécurité
(SID) et le nom d'ordinateur. Lors du chargement d'une image sur
plusieurs ordinateurs clients, des identificateurs uniques doivent être
affectés dans le cadre de la tâche. Plusieurs outils permettent d'effectuer
cela : Symantec Ghost en prend deux en charge : l'application Microsoft
Sysprep et l'utilitaire Symantec Ghost Walker.
297
Mise à jour des identificateurs de sécurité (Security Identifiers - SID) et des noms d'ordinateur
Capacités de Symantec Ghost Walker
■
S'exécute en mode DOS natif, permettant de modifier le SID sans
redémarrage après une opération de clonage.
■
Modifie le SID de l'ordinateur en une valeur unique et générée de
manière aléatoire.
■
Modifie les SID de tous les utilisateurs locaux des stations de travail
présents sur l'installation du système d'exploitation.
■
Modifie tous les SID des utilisateurs locaux des stations de travail dans
les listes de contrôle d'accès (Access Control Lists - ACL) pour les
objets de fichier et de registre de sorte que les utilisateurs locaux
conservent les profils d'utilisateur et les droits d'accès.
■
Modifie les noms d'ordinateur pour les systèmes d'exploitation
Windows 95, 98, Me, NT, XP et 2000.
Remarque : cela ne modifie pas le nom d'ordinateur dans la console
Symantec Ghost.
Limitations de Symantec Ghost Walker
■
La fonctionnalité de modification de nom d'ordinateur est limitée.
Le nouveau nom doit contenir le même nombre de caractères que
l'original.
■
Non reconnu officiellement par Microsoft.
Capacités de Microsoft Sysprep
298
■
Il fait appel à l'assistant de configuration de Windows 2000
(normalement visible uniquement pendant l'installation) pour
permettent aux utilisateurs d'indiquer de nouvelles informations
d'utilisateur, de licence et d'identification.
■
Il peut être configuré pour déclencher une reconstruction de la base
de données de gestionnaire, permettant à Windows 2000/XP d'utiliser
le plug-and-play pour détecter tous les gestionnaires de périphériques
requis pour le nouvel environnement matériel et pour éliminer tous les
gestionnaires inutilisés. L'utilisation de cette option n'est pas prise en
charge par Symantec Ghost.
■
Il permet d'installer de nouveaux gestionnaires de contrôleur de
mémoire de masse lors de l'amorçage initial après clonage. Le système
d'exploitation cloné peut alors démarrer dans le nouvel environnement
matériel jusqu'au stade où la détection plug-and-play est utilisable
sans risque.
Modifications de SID avec Sysprep et Ghost Walker sur les clients NT
■
Il prend en charge la quasi totalité des paramètres d'installation
sans surveillance, incluant le nom de l'ordinateur, le domaine,
les paramètres réseau et autres. Il fournit un ensemble complet
d'outils permettant de reconfigurer l'ordinateur cloné et de mener
une procédure complètement automatisée.
■
En option, il peut modifier l'identité de l'installation du système
d'exploitation en changeant le SID.
Limitations de Microsoft Sysprep
■
Il ne modifie pas le SID d'un utilisateur de station de travail local et n'a
donc pas besoin de modifier les SID situés dans les listes de contrôle
d'accès de registre ou de fichier.
■
Il nécessite un redémarrage supplémentaire.
■
La version de Sysprep exécutée sous Windows NT 4.0 est limitée dans
ses fonctionnalités. Il n'est pas pris en charge par Symantec Ghost.
■
Aucun équivalent n'existe pour les changements de nom d'ordinateur
Windows 95, 98 et Me.
Problèmes de modification de SID
La modification de SID est une technologie approximative, puisque vous
ne pouvez changer les SID que dans les emplacements connus.
Des problèmes surviennent parce que :
■
Un nombre croissant d'applications tierces et Microsoft prélèvent ou
dérivent le nom de l'ordinateur et le SID et les stockent dans un format
spécifique dans des emplacements de registre et de fichier.
■
Les technologies Microsoft comme le cryptage de fichier NTFS de
Windows 2000/XP et le stockage protégé de Windows 2000/XP et
Windows NT utilisent les SID comme identificateurs uniques. Ils se
servent des SID d'utilisateur de station de travail comme partie de
la clé de cryptage qui contrôle l'accès aux informations cryptées.
Microsoft ne traite pas les changements de SID des utilisateurs locaux.
Il est donc vivement conseillé de tester les environnements et les
applications avant de procéder à des déploiements ou des mises à niveaux
d'envergure.
299
Mise à jour des identificateurs de sécurité (Security Identifiers - SID) et des noms d'ordinateur
Utilisation de Ghost Walker
Ghost Walker vous permet de modifier les informations d'identification
des ordinateurs Windows 95, Windows 98, Windows Me, Windows NT
et Windows 2000/NT après un clonage. Un nom unique peut être affecté
à chaque ordinateur Windows 95, 98 ou Me. Un nom d'ordinateur et un
identificateur de sécurité (SID) peuvent être affectés à chaque ordinateur
Windows NT ou 2000/XP.
Lorsque vous mettez à jour le SID en utilisant Ghost Walker, tous les
utilisateurs de station avec leurs mots de passe, leurs permissions et leurs
paramètres de registre sont préservés.
Ghost Walker peut être exécuté depuis l'interface utilisateur graphique
ou la ligne de commande. Ghost Walker ne peut s'exécuter depuis :
■
Un shell DOS sous Windows NT ou 2000
■
Un shell DOS sous Windows 95, 98 ou Me si vous mettez également
à jour un système d'exploitation Windows 95, 98 ou Me
La fenêtre de Ghost Walker identifie tous les systèmes 95, 98, Me, NT, XP et
2000 amorçables sur les disques durs de l'ordinateur. Ghost Walker détecte
qu'un système d'exploitation est installé si un ensemble complet de fichiers
de registre et l'exécutable de kernel approprié se trouvent à leur
emplacement normal.
Ghost Walker affiche les informations suivantes sur le système
d'exploitation :
300
■
ID logique (ID système généré par Ghost Walker)
■
Numéro de lecteur
■
Numéro de partition
■
Etiquette de volume (nom de partition)
■
Type de système de fichiers de la partition
■
Nom de l'ordinateur
■
Type, version ou build du système d'exploitation
Utilisation de Ghost Walker
Pour modifier les informations d'identification d'une machine cliente
en utilisant Ghost Walker
1
Retirez toute station Windows NT/2000/XP membre d'un domaine
de serveur.
Vous devez ajouter la station de travail au domaine en utilisant le
nouveau SID et le nom d'ordinateur lorsque vous avez terminé la mise
à jour.
2
Exécutez DOS.
3
Sur la ligne de commande, tapez Ghstwalk.exe.
4
Appuyez sur Entrée.
Ghost Walker affiche tous les volumes interprétables sur l'ordinateur.
5
■
Si un seul système d'exploitation est installé sur l'ordinateur,
les informations de ce système s'affichent dans le volet supérieur
et tous les volumes s'affichent dans le volet inférieur.
■
Si plusieurs systèmes d'exploitation sont installés sur l'ordinateur,
leurs informations respectives s'affichent dans le volet supérieur.
Si plusieurs systèmes d'exploitation sont installés sur l'ordinateur :
a
Dans le champ Sélectionner un ID système, tapez un identificateur
pour que le système d'exploitation s'affiche.
b
Cliquez sur V -Change Additional Vols pour ajouter ou supprimer
des volumes non amorçables à mettre à jour.
Vous devez inclure tous les volumes non amorçables susceptibles
d'intégrer des informations de sécurité et/ou des raccourcis
contenant le nom d'ordinateur du système d'exploitation
amorçable, sous peine d'obtenir des données incohérentes et de
perdre l'accès de sécurité.
6
Pour changer le nom d'ordinateur, tapez N, puis appuyez sur Entrée.
Le nouveau nom doit avoir exactement la même longueur que le nom
précédent. Le champ de saisie du nom est de la bonne longueur.
Le nom ne doit contenir aucun des caractères suivants :
/\[]":;|<>+=,?*
301
Mise à jour des identificateurs de sécurité (Security Identifiers - SID) et des noms d'ordinateur
7
Appuyez sur Entrée pour mettre à jour.
Le nouveau nom s'affiche, ainsi qu'un nouveau SID pour les
ordinateurs NT et 2000.
Le nom d'ordinateur et le SID sont mis à jour dans :
8
■
La base de registres du système d'exploitation sélectionné
■
Le système de fichiers sur lequel réside le système d'exploitation
■
Tout autre volume sélectionné pour la mise à jour
Si vous avez retiré un ordinateur NT ou 2000 d'un domaine de serveur,
rajoutez-le au domaine.
Exécution de Ghost Walker depuis la ligne de commande
Vous pouvez exécuter Ghost Walker depuis la ligne de commande
dans DOS.
La syntaxe de la ligne de commande est la suivante :
GHSTWALK[/CN=
<nouveau_nom_ordinateur>|"<format_nom_aléatoire>"]
[/BV=<lect>:<part> [/AV=ALL|/AV=<lect>:<part> ... ]]
[/SURE][/DIAG][/IGNORE_DOMAIN][/IGNORE_ENCRYPTFILES]
[/REBOOT][/REPORT[=<nom_fichier état>]][/#E=<fichier licence>]
[/SID=<SID_remplacement][/FNI][/FNS][/FNX]
[/MNUPD=<chemin registre>][@<fichierargument>]
[LOGGING][SAFE_LOGGING][/H|/HELP|/?]
[/LOGGING]
[/SAFE_LOGGING]
[/#E=<fichier_environnement>]
[/H|/HELP|/?]
[/SID=<SID_remplacement>]
[IGNORE_ENCRYPTFILES]
302
Utilisation de Ghost Walker
Le tableau ci-dessous décrit les options de ligne de commande.
Option
Description
/CN=
Spécifie un nouveau nom d'ordinateur.
<nouveau_nom_
ordinateur>
Le nouveau nom doit avoir exactement la même longueur
que le nom initial et ne pas contenir les caractères suivants :
/\[]":;|<>+=,?*
Pour inclure des espaces, encadrez le nom avec des
guillemets, par exemple; /CN="EW PC 123"
/CN=
Remplace le nom d'ordinateur initial par un nom généré
au hasard suivant le modèle <format_nom_aléatoire>.
Ce modèle spécifie les sections du nouveau nom qui seront
générées au hasard et le type de valeur aléatoire à insérer
à cet emplacement.
"<format_nom_
aléatoire>"
Une seule instance des mots clés suivants est autorisée dans
un format.
<RANDOM_NUMERIC> - Génère des nombres aléatoires
<RANDOM_ALPHA> - Génère des lettres aléatoires
<RANDOM_HEX> - Génère des chiffres hexadécimaux (0-9,
A-F) aléatoires
Exemples :
/CN="PC<RANDOM_NUMERIC>" remplace le nom d'ordinateur
par un nom commençant par PC, suivi d'une série de chiffres
aléatoires entre 0 et 9.
/CN="ID<RANDOM_ALPHA>X" remplace le nom d'ordinateur
par un autre nom par un nom commençant par ID, suivi
d'une série de lettre aléatoires se terminant par le caractère X.
/CN="<RANDOM_ALPHA>" remplace le nom d'ordinateur par
un nom généré au hasard à l'aide de lettres.
La sortie aléatoire remplit la chaîne de format afin de
produire un nouveau nom de même longueur que le nom
d'origine. Assurez-vous que la chaîne de format offre
suffisamment de place pour intégrer au moins un caractère
aléatoire sans dépasser la longueur initiale.
/BV=<lect:part>
Spécifie le numéro de lecteur et de partition du système
d'exploitation amorçable à mettre à jour.
303
Mise à jour des identificateurs de sécurité (Security Identifiers - SID) et des noms d'ordinateur
Option
Description
/AV=<lect:part>
Spécifie le numéro de lecteur et de partition d'un volume
supplémentaire contenant un système de fichiers à mettre
à jour.
/AV=ALL
■
Vous pouvez indiquer plusieurs volumes en répétant
l'argument pour chacun d'eux.
■
Cette option ne peut être combinée avec /AV=ALL.
Spécifie que tous les autres volumes doivent être inclus
comme volumes supplémentaires.
/AV=ALL ne peut être combiné avec l'option
/AV=<lect>:<part>.
304
/SURE
Spécifie que la mise à jour doit démarrer sans confirmation
de l'utilisateur.
/DIAG
Spécifie que l'utilitaire peut seulement générer les vidages de
diagnostic et les fichiers journaux, sans mettre à jour le nom
d'ordinateur ni le SID.
/IGNORE
_DOMAIN
Spécifie que Ghost Walker ne doit pas vérifier si les
installations NT ou 2000 appartiennent à des domaines.
/REBOOT
Redémarre l'ordinateur après une mise à jour réussie.
/REPORT
[=<fichier>]
Génère un état contenant les détails de la mise à jour dans
\UPDATE.RPT. Un autre fichier d'état peut être spécifié.
/LOGGING
Indique que la consignation de diagnostic est générée vers le
fichier Gwalklog.txt. Réservé en principe au support
technique.
/SAFE_
LOGGING
Assure le vidage de toute la consignation de diagnostic vers
le disque, en fermant et en rouvrant le fichier Gwalklog.txt
après chaque instruction de consignation. Cela entraîne une
exécution très lente. Réservé en principe à l'assistance
technique.
/#E=<fichier de
licence>
Spécifie un fichier de licence Ghost à utiliser pour activer
Ghost Walker.
/H|/HELP|/?
Affiche l'aide sur la syntaxe de la ligne de commande.
/SID=
<SID
remplacement>
Spécifie le SID de remplacement à utiliser à la place d'un
SID aléatoire. Le SID de remplacement doit être au format
S-1-5-21-xxx-xxx-xxx et comporter le même nombre de
caractères que le SID initial.
Utilisation de Ghost Walker
Option
Description
/IGNORE_
ENCRYPTFILES
Désactive l'avertissement généré par Ghost Walker lorsqu'il
détecte des fichiers chiffrés NTFS Windows 2000 pendant
l'analyse de disque initiale.
La modification du SID d'une installation Windows 2000 rend
les fichiers NTFS cryptés indéchiffrables.
/MNUPD=
<chemin
registre>
Spécifie un emplacement de registre dans lequel Ghost
Walker doit rechercher les instances de nom d'ordinateur
à mettre à jour. Des instances du nom d'ordinateur
correspondant exactement sont recherchées dans cette clé de
registre et ses sous-clés. Si des instances sont trouvées, elles
sont mises à jour sur le nouveau nom d'ordinateur.
Plusieurs emplacements de registre peuvent être spécifiés
avec plusieurs instances de cette option.
@<argumentfile>
Spécifie un fichier contenant des options de ligne de
commande que Ghost Walker doit ouvrir et lire en plus
de celles spécifiées dans la ligne de commande.
/FNI
Désactive la méthode d'accès direct à l'unité IDE.
/FNS
Désactive la méthode d'accès direct à l'unité SCSI.
/FNX
Désactive la méthode d'accès direct au lecteur Extended
Int0x13.
Voici un exemple d'utilisation de la ligne de commande :
GHSTWALK /BV=1:2 /AV=1:1 /AV=2:1 /CN="WS4-<RANDOM_HEX>-443"/SURE
La ligne de commande ci-dessus effectue les opérations suivantes :
■
Met à jour l'installation de Windows 95, 98, Me, NT, XP ou 2000 située
sur la seconde partition du premier disque.
■
Met à jour les systèmes de fichiers des volumes supplémentaires sur
la première partition des premier et deuxième disques.
■
Change le nom d'ordinateur pour un nom commençant par WS4- et se
terminant par -443, en plaçant des valeurs hexadécimales aléatoires
dans les espaces libres jusqu'à ce que le nouveau nom ait la même
longueur que l'ancien, par exemple WS4-53ADF76-443.
■
Ne demande pas de confirmation finale à l'utilisateur.
305
Mise à jour des identificateurs de sécurité (Security Identifiers - SID) et des noms d'ordinateur
Perte d'accès aux objets de données externes
La modification du SID d'une station de travail (ou de l'un de ses clones)
utilisée depuis un certain temps peut être plus problématique que pour
une station récemment installée. En effet, lorsqu'un utilisateur de station
(par opposition à un utilisateur de domaine) crée des objets de données
sur des ordinateurs auquel l'accès se fait via une connexion point à point,
des informations de sécurité sont créées pour ces objets, basées sur le SID
de l'utilisateur (lui-même basé sur celui de la station).
Lorsque Ghost Walker met à jour le SID, il modifie non seulement celui de
l'ordinateur, mais également tous ceux de tous les groupes et utilisateurs de
la station. En effet, ces SID sont supposés être basés sur le SID de la station
(maintenant mis à jour). Cela peut entraîner une discordance entre les
informations de sécurité situées sur les machines externes et les nouveaux
SID des utilisateurs de la station, provoquant ainsi la perte de l'accès à ces
objets de données.
Noms d'utilisateur et mots de passe identiques entre des
stations de travail
Si deux utilisateurs de deux stations d'un domaine ont le même nom et le
même mot de passe, le domaine accorde à chacun l'accès aux ressources
de l'autre, même si leurs SID sont différents. Cette situation est fréquente
à la suite d'un clonage.
En effet, l'utilisateur "accédant" reçoit les droits dont l'utilisateur "accédé"
dispose par procuration. Par exemple, l'accès est donné à l'utilisateur
"accédé" pour le compte de l'utilisateur "accédant", uniquement du fait de
la concordance nom/mot de passe. Cela apparaît plus clairement lorsque
des droits d'accès spécifiques sont accordés à distance par l'utilisateur
"accédant" pour une ressource sur l'ordinateur "accédé". La liste de contrôle
d'accès montre que l'utilisateur "accédé" est celui qui dispose des droits sur
la ressource en question.
La mise à jour des SID sur une station de travail n'empêche pas cette
situation de se produire. Vous devez modifier le mot de passe de l'un des
utilisateurs.
306
7
A n n e x e s
■
Options de ligne de commande
■
Configuration du matériel et des méthodes de transfert
■
Câbles USB et DirectParallel
■
Fichier de configuration réseau Wattcp.cfg
■
Clonage avec Linux
■
Personnalisation de Symantec Ghost
■
Résolution des problèmes
■
Diagnostics
■
Installation de Symantec Ghost depuis la ligne de commande
A
N
N
E
X
E
Options de ligne
de commande
A
Cette annexe couvre les rubriques suivantes :
■
Options de ligne de commande Symantec Ghost
■
Syntaxe de l'option de clonage
■
Utilisation de l'option CRC32
Options de ligne de commande Symantec Ghost
Symantec Ghost peut être exécuté :
■
Interactivement, sans option de ligne de commande
■
Interactivement, avec des options sélectionnées
■
Automatiquement avec des fichiers batch (mode batch)
Les options de ligne de commande de Symantec Ghost servent à modifier
le comportement de Symantec Ghost et à automatiser des procédures.
Pour obtenir la liste des options de ligne de commande
Symantec Ghost
■
Dans le répertoire Ghost, tapez l'une des instructions suivantes :
■
ghost.exe -h
■
ghost.exe -?
A part @, toutes les options doivent être précédées d'un trait d'union (-)
ou d'une barre oblique (/). Les options ne sont pas sensibles à la casse.
Elles peuvent être saisies indifféremment en majuscules et/ou en
minuscules.
309
Options de ligne de commande
@nomfichier
Spécifie un fichier contenant des options supplémentaires de ligne de
commande. Le nom de fichier indique le chemin et le nom du fichier
d'options. Ce fichier peut inclure toutes les options de ligne de commande
de Symantec Ghost, sauf -afile et -dfile.The Le fichier d'options de ligne de
commande de Symantec Ghost doit être un fichier texte, chaque option
étant sur une ligne différente. Vous pouvez dépasser la limite DOS de 150
caractères par ligne de commande.
Par exemple, pour la ligne de commande suivante :
ghost.exe @ghswitch.txt
Le fichier Ghswitch.txt est :
-clone,mode=pdump,src=1:2,dst=g:\part2.gho
-fcr
-sure
-afile=nomfichier
Remplace le fichier journal des abandons par défaut (Ghost.err) par celui
indiqué dans nomfichier.
-auto
Affecte automatiquement un nom aux fichiers image répartis lors de leur
création. Cette option évite le message qui demande à l'utilisateur de
confirmer l'emplacement de destination suivant pour le reste du fichier
image chargé.
-batch
batch, option de mode Evite les messages d'abandon attendant la
confirmation de l'utilisateur et supprime les invites d'interaction. La valeur
retournée par Ghost.exe doit être contrôlée pour identifier si l'opération
a réussi. Symantec Ghost renvoie 0 pour la réussite et 1 ou une valeur
supérieure en cas d'échec ou d'erreur. Reportez-vous à l'exemple 14 de
l'option Clone.
-bfc
Gère les clusters FAT défectueux lors de l'écriture sur le disque. Lorsque
cette option est activée en présence d'une partition cible de type FAT,
Symantec Ghost détecte et évite les secteurs défectueux. Cette option peut
ralentir sensiblement Symantec Ghost.
310
Options de ligne de commande Symantec Ghost
-bootcd
Lorsque vous écrivez une image directement vers un graveur de CD,
rendez le CD amorçable. Une disquette amorçable doit être présente dans
le lecteur A. Si cette option est sans titre et que -sure est utilisé, un CD non
amorçable est créé.
-buffersize=x
Où x = nombre de Ko. Ghost crée un fichier image en utilisant un
petit tampon. La taille du tampon est automatiquement calculée par
Symantec Ghost. L'option de taille du tampon vous permet de modifier
cette taille, qui peut être comprise entre 1 et 32.
-chkimg,nomfichier
Vérifie l'intégrité du fichier image désigné par nomfichier.
-clone
Option de clonage. Cette option permet d'automatiser les opérations de
Symantec Ghost et comporte une série d'arguments définissant leurs
paramètres. Aucun espace n'est autorisé dans la ligne de commande.
Le nombre d'options de taille dépend du nombre de tailles de partition
que vous souhaitez spécifier. Il peut n'y en avoir aucune.
Remarque : certaines options de clonage utilisées dans Ghost peuvent être
spécifiées sur le serveur GhostCast.
Pour plus d'informations, consultez la section "Syntaxe de l'option de
clonage" à la page 328.
311
Options de ligne de commande
-cns
Ramène la désignation des fichiers répartis au système utilisé par les
versions de Symantec Ghost antérieures à 6.5. Si cette option n'est pas
utilisée, la désignation des fichiers répartis se conforme aux directives
Microsoft. Vous n'êtes pas obligé d'utiliser cette option lorsque vous lisez
un fichier existant. Utilisez cette option lorsque les 5 premiers caractères
d'un nom de fichier doivent être uniques. Par exemple :
Avec -cns
Sans -cns
Filename.gho
Filename.gho
Filename.001
Filen001.ghs
Filename.002
Filen002.ghs
-CRC32
L'option -CRC32 permet de générer la liste des fichiers présents dans un
disque ou une partition ou de créer un fichier image avec les valeurs CRC
et de vérifier le contenu de la liste par rapport à l'original ou à un clone.
Son but est de permettre d'afficher rapidement le contenu d'un fichier
image et de vérifier que le contenu d'un disque créé par Symantec Ghost
est identique à celui du disque source.
Pour plus d'informations, consultez la section "Utilisation de l'option
CRC32" à la page 334.
-crcignore
Ignore les erreurs CRC. Les erreurs CRC signalent des données
endommagées. Cette option neutralise la détection des erreurs CRC
et risque de permettre l'utilisation d'un fichier image endommagé.
Cette option laisse les fichiers endommagés dans un état inconnu.
312
Options de ligne de commande Symantec Ghost
-cvtarea
Crée un fichier cvtarea lors de la copie ou du chargement des partitions
FAT32. Cette option fonctionne de la même manière que le programme
cvtarea fourni par Microsoft dans Deploy.cab sur le CD d'installation
Windows XP.
Pour plus d'informations, consultez http://www.microsoft.com/hwdev/
storage/ntfs-preinstall.htm.
Le fichier est créé dans le répertoire racine de la partition lors du
chargement d'un disque ou d'une partition. Il est créé dans un espace
contigu du disque. La taille maximale d'un fichier est de 4 Go. Si cette taille
est supérieure, le fichier est tronqué à 4 Go.
La syntaxe de cette option est la suivante :
-cvtarea,filename=xxx,size=yyy{%disk,%free,KB,MB,GB},firstcluster=zzz{%di
sk,%free,KB,MB,GB}
Les paramètres sont les suivants :
nom de fichier
cvtarea.tmp
taille
12%disk
firstcluster
1|3 GB|33%disk
Paramètres par défaut :
■
1/3 de la taille de partition si elle est inférieure à 2 Go
■
1 Go si la taille de partition est inférieure à 6 Go
■
3 Go si la taille de partition est égale ou supérieure à 6 Go
-dd
Vide les métriques de disque dans le journal de vidage Ghststat.dmp.
L'emplacement du fichier peut être modifié avec l'option -dfile=nomfichier.
-dfile=nomfichier
Modifie le chemin et le nom du fichier journal créé à l'aide de l'option -dd.
Cette option ne peut être incluse dans le fichier texte de l'option @.
313
Options de ligne de commande
-dl=nombre
Spécifie le nombre de disques durs présents. Les nombres valides sont
compris entre 1 et 8. Cette option peut être utile quand le BIOS ne
rapporte pas correctement le nombre de disques.
-f32
Permet à Symantec Ghost de convertir tous les volumes FAT16 en FAT32
lorsque la taille de la partition de destination est supérieure à 256 Mo.
Vérifiez que les systèmes d'exploitation installés et nécessitant un accès aux
volumes qui seront convertis prennent en charge le format FAT32.
-f64
Permet à Symantec Ghost de redimensionner des partitions FAT16 au-delà
de 2 047 Mo à l'aide de clusters de 64 K. Cette option ne fonctionne que
sous Windows NT et Windows 2000. Ne l'utilisez pas avec d'autres
systèmes d'exploitation.
-fatlimit
Limite la taille des partitions FAT16 NT à 2 047 Mo. Utile en présence de
partitions FAT16 Windows NT sur le disque lorsque l'on ne veut pas de
clusters de 64 Ko.
-fcr
Crée un fichier CRC32 (nommé Ghost.crc) pendant la création d'un
fichier image.
Pour plus d'informations, consultez la section "-CRC32" à la page 312.
-fdsp
Préserve les octets de signature sur le disque de destination lors d'une
opération de clonage d'un disque vers un autre disque ou d'une image vers
un disque.
-fdsz
Efface les octets de signature sur le disque de destination lors d'une
opération de clonage d'un disque vers un autre disque ou d'une image
vers un disque.
314
Options de ligne de commande Symantec Ghost
-femax
Lorsqu'une partition étendue est créée dans une opération disque à disque
ou image à disque, la partition étendue prend tout l'espace libre.
-ffatid
Force l'id de la partition FAT. Cette option modifie l'id de la partition et la
fait passer à l'id de partition recommandée pour la partition FAT dans le
fichier image de destination ou la table des partitions de destination.
Cette option ne prend effet que si la source est un disque ou une partition,
non un fichier image.
Par exemple, si vous clonez une partition de type 0xA0 (id de partition
inconnue) et que Symantec Ghost la voit comme une partition FATx valide
(FAT12/FAT16/FAT32), l'id de la partition est changée de 0xA0 en FATx.
C'était le comportement par défaut de Symantec Ghost avant la version 7.5.
Cette option prend en compte la compatibilité ascendante.
-ffi
Utilise de préférence l'accès direct IDE pour les opérations sur disque dur
IDE. Cette option n'a pas d'effet lors de l'exécution de Symantec Ghost
sous Windows 98.
-ffs
Utilise de préférence l'accès direct ASPI/SCSI pour les opérations sur
disque dur SCSI.
-ffx
Utilise de préférence l'accès par INT13 étendu pour les opérations sur
disque dur.
-finger
Affiche les informations d'empreinte écrites sur un disque créé par
Symantec Ghost. Les détails de cette empreinte incluent le processus utilisé
pour créer le disque ou la partition, ainsi que l'heure, la date et le disque
correspondants.
315
Options de ligne de commande
-fis
Utilise tout l'espace disponible lors de la création de partitions. Par défaut,
Symantec Ghost laisse souvent une petite quantité d'espace libre à la fin
d'un disque. Du fait que les partitions doivent être alignées sur des limites
de cylindre, Symantec Ghost peut laisser jusqu'à 5 Mo libres même avec
l'option -fis.
-fni
Désactive l'accès direct IDE pour les opérations sur disque IDE.
-fns
Désactive l'accès direct ASPI/SCSI pour les opérations sur disque SCSI.
-fnx
Désactive l'accès par INT13 étendu pour les opérations sur disque dur.
-fro
Contraint Symantec Ghost à poursuivre le clonage même lorsque la source
contient des blocs défectueux.
-fx
Indicateur de sortie. Provoque le retour de Symantec Ghost au DOS
après la fin de l'opération. Par défaut, Symantec Ghost propose
à l'utilisateur de redémarrer ou de quitter lorsque l'opération est terminée.
Lorsque Symantec Ghost s'exécute comme partie d'un fichier batch, il est
souvent utile de retourner à une invite DOS, afin que les commandes
suivantes du fichier puissent être traitées.
Pour plus d'informations, reportez-vous à la section "-rb" à la page 323.
-h ou -?
Affiche la page d'aide des options de ligne de commande de
Symantec Ghost.
316
Options de ligne de commande Symantec Ghost
-ia
Image complète. Cette option contraint Symantec Ghost à effectuer une
copie secteur par secteur de toutes les partitions. Lorsque vous copiez une
partition d'un disque vers un fichier image ou vers un autre disque,
Symantec Ghost examine la partition source et décide s'il convient de
copier uniquement les fichiers et la structure des répertoires ou
d'effectuer une copie secteur par secteur. S'il identifie le format interne de
la partition, il copie par défaut les fichiers et la structure des répertoires.
C'est généralement l'option la plus appropriée. Cependant, en présence
d'un disque configuré avec des fichiers de sécurité cachés placés à une
position précise sur la partition, il est parfois inévitable, pour reproduire
ceux-ci avec exactitude sur la partition cible, de recourir à une copie
secteur par secteur. Si vous utilisez cette option pour créer l'image d'un
disque dynamique, l'image doit être chargée sur un disque de géométrie
identique.
-ial
Cette option impose une copie secteur par secteur de partitions Linux.
Les autres partitions sont copiées normalement.
-ib
Image de l'amorçage. Copie l'intégralité de la piste d'amorçage, y compris
le secteur d'amorçage, lors de la création d'un fichier image de disque ou
de la copie d'un disque vers un autre. Utilisez cette option lorsque des
applications telles que des utilitaires de démarrage utilisent la piste
d'amorçage pour stocker des informations. Par défaut, Symantec Ghost
ne copie que le secteur d'amorçage et ne copie pas le reste de la piste
d'amorçage. L'option –ib ne vous permet pas d'effectuer des fonctions
partition à partition ni partition à image.
-id
Image de disque. Similaire à -ia (image complète), mais copie également
la piste d'amorçage, comme dans -ib (image de l'amorçage), les tables de
partitions étendues ainsi que l'espace non partitionné sur le disque. Si vous
affichez le contenu d'une image créée à l'aide de l'option -id, l'espace non
partitionné et les partitions étendues apparaissent dans la liste des
partitions. L'option -id est principalement destinée aux organismes
juridiques nécessitant des images "assermentées".
317
Options de ligne de commande
Lorsque Symantec Ghost restaure une image créée avec l'option -id,
il positionne les partitions sur des limites de cylindre et ajuste les tables de
partitions en conséquence. Les informations de têtes, secteurs et cylindres
des tables de partitions sont ajustées pour correspondre à la géométrie du
disque de destination. Les partitions ne peuvent être redimensionnées.
Un disque de taille identique ou supérieure à celle du disque d'origine est
nécessaire.
Symantec Ghost ne nettoie pas le disque de destination lors de la
restauration d'une image -id. Les différences de géométrie entre les disques
peuvent laisser subsister sur le disque de destination des pistes avec leur
contenu précédent.
Utilisez l'option -ia (image complète) au lieu de -id (image de disque)
lors de la copie partition à partition ou partition à image. Une partition
individuelle peut être restaurée à partir d'une image créée avec l'option -id.
-ir
Image brute. Copie le disque complet, sans se préoccuper de la table de
partitions. Cette option est utile quand un disque ne contient pas de table
de partitions au format PC standard ou si vous ne voulez pas que les
partitions soient réalignées sur des limites de pistes sur le disque de
destination. Certains systèmes d'exploitation ne peuvent accéder aux
partitions non alignées. Les partitions n'étant pas redimensionnables,
un disque de taille identique ou supérieure est nécessaire.
-ja=nomsession
Se connecte au serveur GhostCast en utilisant le nom de session spécifié.
Le disque et éventuellement la partition à cloner doivent être spécifiés sur
le serveur GhostCast.
-jaddr=<id_address>
Utilise l'adresse IP pour le serveur GhostCast.
318
Options de ligne de commande Symantec Ghost
-jl:x=nomfichier
Crée un fichier journal GhostCast pour permettre de diagnostiquer les
problèmes GhostCasting. La quantité d'informations consignée est définie
par le niveau de consignation x, qui peut être E (erreurs), S (statistiques),
W (avertissements), I (informations) ou A (tous) par ordre croissant de
détail de consignation. Le paramètre nomfichier indique le chemin et le
nom du journal à créer. Généralement, les niveaux S (statistiques) et E
(erreurs) n'affectent pas les performances de la session. Les autres niveaux
peuvent réduire les performances et doivent être utilisés uniquement aux
fins de diagnostic.
-jm=[u|d|m]
Utilise la diffusion unique, directe ou multidiffusion.
-js=n
Définit sur n le nombre maximum de sauts de routeur que Symantec Ghost
peut traverser pour atteindre le serveur GhostCast. (la valeur par défaut est 16).
-lockinfo
Affiche le code et les informations de type stockés dans le BIOS ou
l'identification de processeur Pentium III.
Par exemple :
Type
Basé sur
Valeur
M
Fabricant
Compaq
P
Nom de produit
Deskpro EN série SFF
V
Version
Logiciel Award
S
Numéro de série
H925CKH60020
U
UUID
2DA9379B4707D31185E8C800A4F232BC
C
M et P combinés
Compaq Deskpro EN Series SFF
I
PIII ID
0000067200028E72A6994A20
319
Options de ligne de commande
-locktype= Type
Vous permet de verrouiller un fichier image pour utilisation avec un
ensemble spécifique d'ordinateurs, défini selon le type choisi et
l'ordinateur source.
Par exemple, ghost -locktype=P crée une image qui ne peut être utilisée
que sur les systèmes ayant le même type de nom de produit que
l'ordinateur source.
-lpm
Mode maître LPT. Cette option contraint Symantec Ghost à passer
automatiquement en mode maître LPT et équivaut à la sélection de
l'option LPT Maître dans le menu principal.
Pour plus d'informations, consultez la section "Connexions point à point"
à la page 340.
-lps
Mode esclave LPT. Cette option contraint Symantec Ghost à passer
automatiquement en mode esclave LPT et équivaut à la sélection de
l'option LPT esclave dans le menu principal.
Pour plus d'informations, consultez la section "Connexions point à point"
à la page 340.
-memcheck
Active la vérification de l'utilisation de la mémoire interne pour le support
technique.
-nofile
Désactive la boîte de dialogue Sélection du fichier image. Utile en cas
d'ouverture de répertoires contenant de nombreux fichiers et des
liaisons lentes.
-nolilo
Ne tente pas de corriger le chargeur d'amorçage LILO après clonage.
Si vous utilisez l'option -nolilo, vous devrez amorcer à partir d'une
disquette après clonage, puis exécuter /sbin/lilo comme utilisateur racine
pour réinstaller LILO.
320
Options de ligne de commande Symantec Ghost
-noscsi
Désactive l'accès aux périphériques SCSI via ASPI.
-ntcDésactive l'allocation d'exécution de groupes adjacents NTFS.
-ntchkdsk
Un volume NTFS cloné aura le bit CHKDSK activé. Windows NT vérifiera
en conséquence l'intégrité du volume au démarrage.
-ntd
Active les diagnostics internes NTFS.
-ntic
Ignore le bit CHKDSK du volume NTFS. Symantec Ghost contrôle
le bit CHKDSK sur un volume NTFS avant d'effectuer des opérations.
Lorsque Symantec Ghost indique que le bit CHDSK est défini, exécutez
CHKDSK sur le volume pour vérifier son état avant le clonage.
-ntiid
Par défaut, Symantec Ghost copie les partitions d'un ensemble de volumes
NT, d'un ensemble réparti ou d'un ensemble miroir avec l'option de copie
IA (image complète) secteur par secteur. Cette option contraint
Symantec Ghost à ignorer l'état des partitions de l'ensemble de volumes NT
et à cloner la partition comme s'il s'agissait d'une partition NTFS, afin de
permettre un clonage intelligent fichier par fichier. Vous devez utiliser cette
option avec précaution. N'utilisez pas l'option -ntiid pour les ensembles de
volumes et les ensembles répartis.
321
Options de ligne de commande
Pour cloner des partitions en miroir (partitions RAID NT)
1
A l'aide de l'Administrateur de disque Windows, éclatez
l'ensemble miroir.
2
A l'aide de l'option -ntiid, clonez l'une des partitions miroir.
3
Redimensionnez-la à votre gré.
Symantec Ghost ne peut redimensionner les partitions que pendant
une opération DISK. Lors d'une opération sur une partition, la taille
de la partition cible doit être définie au préalable.
4
Après le clonage, recréez un ensemble miroir à l'aide de
l'Administrateur de disque Windows NT.
L'administrateur de disque crée les partitions de l'ensemble miroir.
-ntil
Ignore le contrôle de journal NTFS (volume incohérent).
-or
Ignorer. Permet d'ignorer les contrôles d'espace et d'intégrité. Vous permet
d'insérer une image très volumineuse dans une partition de petite taille.
Cette opération échouera s'il est impossible d'écrire dans la taille de
partition limitée. Cette option vous permet d'ignorer la répartition, ce qui
échouera si l'espace est limité. Vous devez utiliser cette option avec
précaution.
-pmbr
Indique que la zone amorce principale du disque de destination est
préservée lors d'une opération de clonage d'un disque vers un autre disque
ou d'une image vers un disque.
-pwd et -pwd=x
Spécifie que la protection par mot de passe doit être activée lors de la
création d'un fichier image.
x est le mot de passe du fichier image. Si aucun mot de passe n'est spécifié
dans l'option, Symantec Ghost en demande un. Vous pouvez spécifier un
maximum de 10 caractères alphanumériques.
-quiet
Mode discret. Désactive les mises à jour de l'état et les interventions
d'utilisateur.
322
Options de ligne de commande Symantec Ghost
-rb
Redémarre après un chargement ou une copie. A l'issue d'un chargement
ou d'une copie, l'ordinateur cible doit redémarrer pour permettre au
système d'exploitation de charger les nouvelles informations de disque/
partition Généralement, Symantec Ghost propose à l'utilisateur de
redémarrer ou de quitter. -rb indique à Symantec Ghost de redémarrer
automatiquement une fois le clonage terminé, ce qui peut être utile dans
le cadre d'une automatisation de Symantec Ghost via un fichier de
commandes batch.
Pour plus d'informations, consultez la section "-fx" à la page 316.
-script
Vous permet d'indiquer une série de commandes (une par ligne) que
Symantec Ghost exécutera dans l'ordre séquentiel.
Exemple :
ghost -script=script.txt
Voici un exemple de script.txt :
-clone,mode=dump,src=2,dst=c:\drv2.gho
-chkimg,c:\drv2.gho
-clone,mode=dump,src=2,dst=c:\part2.gho
-chkimg,c:\part2.gho
-skip=x
Ignorer le fichier. Indique à Symantec Ghost d'exclure les fichiers indiqués
pendant une opération de création ou de chargement. Une entrée de ce
type peut spécifier un fichier unique, un répertoire ou plusieurs fichiers
à l'aide du caractère générique *. Vous devez indiquer des noms de fichiers
courts et des chemins complets. Seuls les fichiers de systèmes FAT peuvent
être ignorés. Vous ne pouvez pas ignorer des fichiers sur des systèmes
NTFS ou autres. Vous ne pouvez indiquer l'option skip qu'une seule fois
dans la ligne de commande. Pour indiquer plusieurs entrées de ce type,
vous devez les inclure dans un fichier texte à l'aide de l'option
-skip=@nomfichier. Le format du nom de fichier correspond à celui utilisé
avec l'option vexcept CRC32.
323
Options de ligne de commande
Exemples :
■
-skip=\windows\user.dll
Ignore le fichier User.dll dans le répertoire Windows.
■
-skip=*\readme.txt
Ignore tous les fichiers nommés Readme.txt dans tous les répertoires.
■
-skip=\ghost\*.dll
Ignore tous les fichiers ayant l'extension .dll dans le répertoire Ghost.
■
-skip=\progra~1\
Ignore le répertoire des fichiers programme (notez le nom de
fichier court).
■
-skip=@skipfile.txt
Ignore les fichiers conformément au contenu du fichier Skipfile.txt.
Par exemple, Skipfile.txt contient :
*\*.tmt
[partition:1]
\windows\
*\*.exe
[Partition:2]
*\*me.txt
Ce fichier vous permet d'ignorer tous les fichiers ayant l'extension .tmt sur
toutes les partitions, le répertoire Windows et tous les fichiers ayant
l'extension .exe sur la première partition, ainsi que tous les fichiers finissant
pas me.txt sur la deuxième partition.
-span
Permet la segmentation des fichiers image entre plusieurs volumes.
-split=x
Divise le fichier image en plusieurs segments de x Mo chacun. Utilisez cette
option pour créer un jeu de volumes de taille spécifique. Par exemple,
pour contraindre le système à créer des fichiers image plus petits depuis un
disque de 1.024 Mo, vous pouvez spécifier des segments de 200 Mo. Ainsi :
ghost.exe -split=200
divise l'image en segments de 200 Mo.
324
Options de ligne de commande Symantec Ghost
-sure
Utilise l'option -sure en conjonction avec -clone pour éviter la question
finale "Poursuivre le clonage de disque ? Le lecteur de destination sera
écrasé." Cette commande est utile en mode batch.
-sze
Sert à définir la taille des partitions de destination dans le cadre d'un
chargement ou d'une copie de disque. En numérotant les partitions
pour l'option sze, n'incluez pas la partition Ghost cachée.
Pour plus d'informations, consultez la section "Définition d'une taille de
destination pour l'option de clonage" à la page 330.
-tapebuffered
Mode de bande par défaut. Configure le gestionnaire ASPI pour qu'il
signale le succès d'une opération de lecture/écriture dès que les données
ont été transférées en mémoire. Utile en cas d'utilisation de lecteurs de
bande ou de supports séquentiels anciens ou peu fiables.
-tapeeject
Contraint Symantec Ghost à éjecter la bande après une opération. Si le
lecteur de bande ne prend pas en charge l'éjection à distance, vous devez
éjecter et insérer la bande manuellement avant utilisation. Les versions
précédentes éjectaient la bande par défaut. Par défaut, Symantec Ghost
n'éjecte pas la bande. Il rembobine la bande avant de revenir sous DOS.
-tapesafe
Configure le gestionnaire ASPI pour qu'il ne signale le succès d'une
opération de lecture/écriture qu'une fois les données transférées sur le
support physique. Utile en cas d'utilisation de lecteurs de bande ou de
supports séquentiels anciens ou peu fiables.
-tapebsize=x
Spécifie la taille de bloc de la bande en unités de 512 octets, x valant 1 à 128.
-tapespeed=x
Permet de contrôler la vitesse de la bande. La valeur de x est comprise
entre 0 (valeur par défaut) et F. 1-F permet d'augmenter la vitesse de la
bande. N'utilisez cette option que si la bande ne fonctionne pas
correctement à la vitesse utilisée par Symantec Ghost.
325
Options de ligne de commande
-tapeunbuffered
Configure le gestionnaire ASPI pour qu'il ne signale le succès d'une
opération de lecture/écriture qu'une fois les données transférées sur
le lecteur de bande. (Il est possible que cela se produise avant que les
données ne soient écrites physiquement sur le support.)
-tcpm[:adresse IP esclave]
Mode maître TCP/IP. Cette option contraint Symantec Ghost à passer
automatiquement en mode maître TCP/IP et équivaut à la sélection de
l'option TCP/IP maître dans le menu principal. L'adresse IP de la machine
esclave peut être spécifiée.
Pour plus d'informations, consultez la section "Connexions point à point"
à la page 340.
-tcps
Mode TCP/IP esclave. Cette option contraint Symantec Ghost à passer
automatiquement en mode esclave TCP/IP et équivaut à la sélection de
l'option TCP/IP esclave dans le menu principal.
Pour plus d'informations, consultez la section "Connexions point à point"
à la page 340.
-usbm
Mode maître USB. Cette option contraint Symantec Ghost à passer
automatiquement en mode maître USB et équivaut à la sélection de
l'option USB Maître dans le menu principal.
Pour plus d'informations, consultez la section "Connexions point à point"
à la page 340.
-usbs
Mode esclave LPT. Cette option contraint Symantec Ghost à passer
automatiquement en mode esclave USB et équivaut à la sélection de
l'option USB esclave dans le menu principal.
Pour plus d'informations, consultez la section "Connexions point à point"
à la page 340.
326
Options de ligne de commande Symantec Ghost
-vdw
Si cette option est définie, Symantec Ghost utilise la commande VERIFY du
disque pour vérifier chaque secteur du disque avant écriture. Cette option
peut ralentir sensiblement Symantec Ghost.
-ver
Affiche le numéro de version de Symantec Ghost.
-ver=valeur
Vérifie la version de Symantec Ghost. Si Symantec Ghost est plus ancien
que la version spécifiée, il s'arrête. Sinon, il continue normalement.
Cette option est utile dans les fichiers batch. Le numéro de version doit
être spécifié sans point. Par exemple Symantec Ghost 6.5 correspond
à -ver=650.
-z
Active la compression pendant l'enregistrement d'un disque ou d'une
partition dans un fichier image. Plus la compression est élevée, plus la
transmission est lente.
■
-z ou -z1 : compression faible (transmission rapide)
■
-z2 : compression élevée (transmission moyenne)
■
-z3 à -z9 : compression plus élevée (transmission plus lente)
Pour plus d'informations, consultez la section "Fichiers image et
compression" à la page 172.
327
Options de ligne de commande
Syntaxe de l'option de clonage
La syntaxe de cette option est la suivante :
-clone,MODE={opération},SRC={source},DST={destination},
[SZE{taille},SZE{taille}.......]
Définition du type de commande de clonage
MODE définit le type de la commande de clonage.
MODE={copy | load | dump | pcopy | pload | pdump}
Option
Opération
copy
Copie d'un disque vers un disque
load
Chargement d'un fichier vers un disque
dump
Vidage d'un disque vers un fichier
pcopy
Copie d'une partition vers une partition
pload
Chargement d'un fichier vers une partition
pdump
Vidage d'une partition vers un fichier, permet d'effectuer un vidage
multi-segments
Options de clonage
Ce tableau illustre les opérations de clonage possibles que vous pouvez
effectuer.
328
Mode
Source
Destination
copy
disque
disque
load
fichier
GhostCast Server
bande
disque
dump
disque
fichier
GhostCast Server
bande
graveur de CD
pcopy
disque:partition
disque:partition
Syntaxe de l'option de clonage
Mode
Source
Destination
pload
fichier:partition
GhostCast Server (aucune partition
spécifiée)
bande:partition
disque:partition
pdump
disque:partition:partition:partition
fichier
GhostCast Server
bande
graveur de CD
Vous pouvez spécifier plusieurs
partitions.
Définition d'une source pour l'option de clonage
SRC définit la source de l'opération sélectionnée par le mode de clonage.
SRC={disque | fichier | multidiffusion | bande}
Option
Source
Explication
disque
numéro de lecteur
Numéro du disque source. Les numéros
commencent à 1. Par exemple SRC=1
Vous pouvez également spécifier une partition
d'un lecteur. Les numéros commencent à 1.
Par exemple SRC=1:2
fichier
nom de fichier
Nom du fichier image source. Par exemple
SRC=g:\source.gho
Vous pouvez également spécifier une partition
dans un fichier image. Par exemple
SRC=g:\source.gho:2
Les fichiers peuvent aussi être lus depuis un
lecteur de CD-ROM.
bande
@MTx
Numéro du lecteur de bande. Les numéros
commencent à 0. Par exemple SRC=@MT0
Vous pouvez également spécifier une partition
d'une bande. Par exemple SRC=@MT0:3
329
Options de ligne de commande
Définition d'une destination pour l'option de clonage
DST définit l'emplacement de destination pour l'opération.
DST={disque | fichier | multidiffusion | bande | graveur}
Option
Destination
Explication
disque
lecteur
Numéro du lecteur de disque de destination.
Par exemple DST=2
Vous pouvez également spécifier une partition
d'un lecteur. Par exemple DST=2:1
Pour créer une nouvelle partition, tapez un
numéro de partition de destination supérieur
d'une unité au nombre de partitions existantes
(l'espace disponible doit être suffisant).
fichier
nom de fichier
Nom du fichier image cible. Par exemple
DST= g:\destination.gho
bande
@MTx
Numéro du lecteur de bande. Les numéros
commencent à 0. Par exemple DST=@MT0
graveur
@CDx
Numéro du graveur de CD. Les numéros
commencent à 1. Par exemple DST=@CD1
Définition d'une taille de destination pour l'option de clonage
SZE définit la taille des partitions de destination pour un chargement ou
une copie de disque. Ceci est facultatif. Les options de taille de partition
multiples sont prises en charge.
SZE{E | F | L | n={xxxxM | mmP| F | V}}
330
Option
Explication
n=xxxxM
Indique que la nième partition de destination doit avoir une taille
de xxxx Mo (par exemple, SZE2=800M indique que la partition
deux doit faire 800 Mo).
n=mmP
Indique que la nième partition de destination doit avoir une taille
égale à mm pour cent de la taille du disque cible. Du fait des
problèmes d'alignement et d'arrondi de la taille des partitions,
l'utilisation à 100% de l'espace du disque peut s'avérer impossible.
Syntaxe de l'option de clonage
Option
Explication
n=F
Indique que la nième partition de destination doit avoir la même
taille sur la destination que sur la source. Cette taille est "fixe".
n=V
Indique que la partition peut être agrandie ou réduite selon
l'espace disque disponible. C'est le paramètre par défaut.
E
La taille de toutes les partitions reste fixe.
F
La taille de toutes les partitions sauf la première reste fixe.
La première partition utilise l'espace restant.
L
La taille de toutes les partitions sauf la dernière reste fixe.
La dernière partition utilise l'espace restant.
Exemples d'utilisation d'options de clonage
Le tableau ci-dessous décrit les options de clonage et leurs fonctions.
Option
Fonction
ghost.exe -clone,mode=copy,src=1,dst=2
Copier le premier disque local
vers le second.
ghost.exe -clone,mode=dump,src=2,dst=
c:\drive2.gho -lpm
Connecter un ordinateur maître
en utilisant LPT sur un autre
ordinateur exécutant
Symantec Ghost en mode esclave
et enregistrer une image du
disque local deux dans le fichier
distant c:\drive2.gho. L'ordinateur
esclave peut être démarré avec
ghost.exe -lps
ghost.exe -clone,mode=pcopy,src=
1:2,dst=2:1 -sure
Copier la seconde partition du
disque local un sur la première
partition du disque local deux,
sans le message
d'avertissement final.
331
Options de ligne de commande
332
Option
Fonction
ghost.exe
-clone,mode=load,src=E:\savedsk.gho,dst=1
-sure
Charger le fichier image
Savedsk.gho depuis l'unité serveur
mappée localement au lecteur E
sur le premier disque local.
Effectué sans message
d'avertissement final. Cet exemple
est typique d'une ligne de
commande incluse dans un fichier
batch conçu pour automatiser les
installations de station de travail
depuis un serveur réseau.
ghost.exe
-clone,mode=pdump,src=1:2,dst=g:\part2.g
ho
Enregistrer la seconde partition du
premier disque dans un fichier
image sur l'unité réseau mappée
en G.
ghost
-clone,mode=pload,src=g:\part2.gho:2,dst=
1:2
Charger sur la seconde partition
du disque local la seconde
partition d'un fichier image à deux
partitions situé sur l'unité mappée
en G.
ghost.exe -clone,mode=load,src=
g:\2prtdisk.gho,dst=2sze1=60P,sze2=40P
Charger un fichier image sur le
second disque et redimensionner
les partitions de destination selon
le rapport 60:40.
ghost.exe -clone,mode=copy,src=
1,dst=2,sze2=F
Cloner un disque à deux partitions
et conserver la même taille à la
seconde partition sur le disque de
destination, en permettant à la
première partition d'utiliser
l'espace restant pour ne laisser
aucune espace non affecté.
ghost.exe-clone,mode=load,src=g:\3prtdisk.g
ho,dst=1,sze1=450M,sze2=1599M,sze3=2047M
Charger un fichier image sur le
premier disque et redimensionner
la première partition à 450 Mo,
la deuxième à 1 599 Mo et la
troisième à 2 047 Mo.
ghost.exe -clone,mode=load,src=
g:\2prtdisk.gho,dst=1,szeL
Charger un fichier image sur un
disque et redimensionner la
dernière partition pour utiliser
tout l'espace restant.
Syntaxe de l'option de clonage
Option
Fonction
ghost.exe -clone,src=@MCnomsession,dst=1
-sure
Charger disque un depuis un
fichier image envoyé depuis le
serveur GhostCast avec le nom de
session "nomsession" sans le
message d'avertissement final.
ghost.exe -clone,src=1,dst=@MCnomsession
-sure
Créer un fichier image de disque
un sur un fichier image créé par le
serveur GhostCast avec le nom de
session "nomsession" sans le
message d'avertissement final.
ghost.exe -clone,mode=copy,src=
2:2,dst=@MT0
Créer un fichier image de la
seconde partition du second
disque sur le premier lecteur
de bande.
ghost.exe -clone,mode=pdump,src=
2:1:4:6,dst=d:\part146.gho
Créer un fichier image avec
uniquement les partitions
sélectionnées.
L'exemple sélectionne les
partitions 1, 4 et 6 du disque 2.
Exemple de fichier batch
Cet exemple charge le premier disque depuis un fichier image envoyé par
le serveur GhostCast utilisant le nom de session "NS" et redimensionne la
première partition à 450 Mo, la deuxième à 1 599 Mo et la troisième à 2 047
Mo. La procédure s'effectue dans un fichier batch sans intervention de
l'utilisateur. Les commandes du fichier batch dépendent de la réussite ou
de l'échec de l'opération de Symantec Ghost.
Contenu du fichier batch :
@ECHO OFF
ghost.exe
-clone,src=@mcSN,dst=1,sze1=450M,sze2=1599,sze3=2047M -batch
IF ERRORLEVEL 1 GOTO PROBLEM
ECHO Symantec Ghost s'est terminé avec la valeur 0 indiquant la réussite
de l'opération.
REM ** Ajoutez ici les commandes à exécuter si Symantec Ghost
REM se termine avec succès**
GOTO TERMINE
333
Options de ligne de commande
:PROBLEME
ECHO Symantec Ghost a retourné une valeur d'erreur 1 ou supérieure.
ECHO L'opération de Symantec Ghost a échoué
REM ** Ajoutez ici les commandes à exécuter si Symantec Ghost
REM échoue **
:TERMINE
ECHO Fin du fichier batch
Utilisation de l'option CRC32
La vérification CRC s'effectue fichier par fichier dans les partitions FAT.
Les partitions NTFS, par contre, sont vérifiées dans un fichier image séparé
pour chaque table MFT. Il n'est pas possible actuellement de générer la
liste des fichiers ayant échoué au contrôle CRC dans un système de fichiers
NTFS. En cas de création d'un fichier CRC correspondant à une partition
NTFS, le système génère une seule valeur CRC. Vous pouvez également
créer un fichier CRC depuis un fichier image et le vérifier par rapport
à un disque.
La syntaxe complète de cette option est la suivante :
-CRC32,action={create|verify|pcreate|pverify|dcreate|dverify},src={{DiskS
pec}|{PartSpec}|{File}},crcfile={File},vlist={File},vexcept={File}
Les paramètres suivants peuvent être utilisés avec l'option -CRC32 :
334
Paramètre
Explication
create
Crée un fichier CRC32 ASCII depuis un disque.
verify
Vérifie un disque depuis un fichier CRC32.
pcreate
Crée un fichier CRC32 ASCII depuis une partition.
pverify
Vérifie une partition depuis un fichier CRC32 ASCII.
dcreate
Crée un fichier CRC32 ASCII depuis un fichier image.
dverify
Vérifie un fichier image depuis un fichier CRC32 ASCII.
crcfile
Fichier CRC32 ASCII (par défaut=Ghost.crc).
vlist
Fichier de liste de vérification (par défaut=Ghost.ls).
vexcept
Fichier des exceptions de vérification (pas de valeur par défaut).
Utilisation de l'option CRC32
Exemples d'utilisation de -CRC32
Option
Fonction
ghost.exe -fcr
Crée un fichier CRC32 (nommé
Ghost.crc) pendant la génération
d'un fichier image.
ghost.exe -fcr=d:\test.crc
Créer un fichier CRC32 pendant la
génération d'un fichier image
portant un autre nom.
ghost.exe
-CRC32,action=create,src=1,crcfile=ghost.crc
Crée une liste de fichiers et de
valeurs CRC32 pour un disque.
ghost.exe -crc32,action=dverify,src=
x:dumpfile.gho,crcfile=ghost.crc
Vérifie la liste par rapport à un
fichier image.
ghost.exe -crc32,action=pverify,src=
1:2,crcfile=filename.crc:2
Vérifie une partition dans un
fichier image contenant plusieurs
partitions. Cet exemple vérifie que
la partition 2 du disque 1 est
identique à la partition 2 du
fichier CRC.
ghost.exe -crc32,action=create
Crée un fichier CRC32 ASCII
à partir du disque dur principal.
Notez que le disque par défaut
est le disque principal et que le
fichier CRC32 ASCII par défaut est
Ghost.crc.
ghost.exe -CRC32,action=create,src=
2,crcfile=myfile.txt
Crée un fichier CRC32 ASCII.
Identique au précédent, sauf que
c'est l'utilisateur qui précise le
disque et le fichier CRC32 ASCII.
Cet exemple utilise le disque 2
comme source et monfichier.txt
comme fichier de sortie.
ghost.exe -CRC32,action=verify
Vérifie le contenu du disque
principal par rapport à un fichier
CRC32. Le disque par défaut est
le disque principal et le fichier
CRC32 ASCII est ghost.crc (dans
le répertoire courant). De plus,
le fichier de liste de vérification
par défaut est Ghost.ls.
335
Options de ligne de commande
Option
Fonction
ghost.exe -CRC32,action=verify,src=
1,crcfile=myfile.txt,vlist=myfile.out
Vérifie le contenu du disque
principal par rapport à un fichier
CRC32. Identique au précédent,
mais spécifie le disque, le fichier
CRC32 et le fichier de liste.
Cet exemple utilise le disque
numéro un comme source,
monfichier.txt comme fichier
CRC32 ASCII et monfichier.out
comme fichier de liste de
vérification.
ghost.exe -CRC32,action=verify,src=
1,crcfile=myfile.txt,vlist=myfile.out,vexcept=
myfile.exc
Vérifie le contenu du disque
principal par rapport à un fichier
CRC32. Identique au précédent,
sauf que l'insertion de l'argument
EXCEPTION exclut de la
comparaison les fichiers listés
dans monfichier.exc.
vexcept=nomfichier
Indique les fichiers non contrôlés avec CRC. Cette option sert normalement
à exclure les fichiers systématiquement modifiés au démarrage. Voici un
échantillon d'un fichier d'exception.
[ghost exclusion list]
\PERSONAL\PHONE
[partition:1]
\WINDOWS\COOKIES\*.*
\WINDOWS\HISTORY\*
\WINDOWS\RECENT\*
\WINDOWS\USER.DAT
\WINDOWS\TEMPOR~1\CACHE1\*
\WINDOWS\TEMPOR~1\CACHE2\*
\WINDOWS\TEMPOR~1\CACHE3\*
\WINDOWS\TEMPOR~1\CACHE4\*
[partition:2]
*\*.1
[end of list]
336
Utilisation de l'option CRC32
La liste d'exclusions tient compte de la casse : tous les noms de fichier
doivent être saisis en majuscules. Le caractère de substitution * suit la
syntaxe UNIX (il est plus puissant que le "*." MS-DOS). Il remplace
notamment tous les caractères, dont le point et tous les caractères suivants.
Ainsi, un caractère de substitution *br* correspond à tous les fichiers
contenant les lettres br, par exemple, Brxyz.txt, Abr.txt et Abc.dbr.
Dans l'exemple ci-dessus, l'expression \WINDOWS\COOKIES\*.* désigne
tous les fichiers dotés d'une extension présents dans le sous-répertoire
\WINDOWS\COOKIES. Pour faire correspondre tous les fichiers avec ou
sans extension, utilisez WINDOWS\COOKIES\*.
Vous devez utiliser des noms de fichier court dans les fichiers d'exclusion.
Les fichiers indiqués avant le premier titre [Partition:x] permettent de faire
correspondre des fichiers dans n'importe quelle partition.
Un répertoire * correspond à tous les sous-répertoires, quel que soit leur
chemin d'accès. Le fichier d'exclusions qui précède inclut tous les fichiers
dotés de l'extension .1 situés dans tous les sous-répertoires de la seconde
partition. A part cela, utilisez les caractères de substitution pour les fichiers,
pas les répertoires.
337
A
N
N
E
X
E
Configuration du matériel
et des méthodes
de transfert
B
Cette annexe couvre les rubriques suivantes :
■
Spécifications matérielles et de transfert
■
Support amovible
Spécifications matérielles et de transfert
Avant d'utiliser Symantec Ghost, étudiez le spécifications matérielles et
de transfert pour la méthode de transfert que vous souhaitez utiliser.
Vérifiez que tous les disques durs sont installés correctement et que le
BIOS du système est configuré et affiche les paramètres réels des disques.
339
Configuration du matériel et des méthodes de transfert
Connexions point à point
Les connexions point à point permettent à Symantec Ghost de s'exécuter
sur deux ordinateurs et de transférer entre eux des disques, des partitions
et des fichiers image.
Le tableau suivant décrit différentes situations de clonage et indique les
relations maître/esclave.
Opération
maître
esclave
Copie d'un disque
vers un disque
Ordinateur contenant le
disque source
Ordinateur contenant le
disque de destination
Copie d'un
disque vers un
fichier image
Ordinateur contenant le
disque source
Ordinateur recevant le
fichier image de destination
Copie d'un
fichier image vers
un disque
Ordinateur contenant le
disque de destination
Ordinateur contenant le
fichier image source
Copie d'une
partition vers
une partition
Ordinateur contenant la
partition source
Ordinateur contenant la
partition de destination
Copie d'une
partition vers un
fichier image
Ordinateur contenant la
partition source
Ordinateur recevant le
fichier image de destination
Copie d'un
fichier image vers
une partition
Ordinateur contenant la
partition de destination
Ordinateur contenant le
fichier image source
Désignez l'ordinateur maître (celui qui contrôle la connexion)
et l'ordinateur esclave (la seconde machine connectée). Toute saisie
intervient sur l'ordinateur maître.
340
Spécifications matérielles et de transfert
Connexions LPT ou USB
Sur une connexion par port LPT/parallèle, utilisez un câble de connexion
parallèle et un port parallèle pour connecter les ordinateurs. Pour assurer
des débits de données de 19 à 25 Mo/mn, Symantec Ghost prend en
charge le câble DirectParallel universel de Parallel Technologies. Pour les
connexions point à point USB, utilisez un câble USB qui prend en charge
une connexion d'hôte à hôte et un débit de données d'environ
20 à 30 Mo/mn.
ECP est le plus approprié pour les connexions LPT. Symantec Ghost doit
s'exécuter sous DOS sur les deux ordinateurs.
Pour plus d'informations, consultez la section "Câbles USB et DirectParallel"
à la page 345.
Connexions TCP/IP
Connectez les ordinateurs avec une carte réseau Ethernet ou Token Ring et
une connexion réseau incluant l'un des éléments suivants :
■
Câble Ethernet croisé
(broches 1236 > 3612)
■
Câble coaxial
■
Câbles standards avec concentrateur ou MAU
Installez une carte d'interface réseau (NIC).
Lecteur de bande SCSI
Pour utiliser Symantec Ghost avec un lecteur de bande SCSI, un
gestionnaire ASPI (Advanced SCSI Programming Interface) doit être installé
pour DOS. Ce gestionnaire est installé dans le fichier Config.sys comme
indiqué dans l'exemple suivant :
device=C:\scsitape\aspi4dos.sys
Pour plus d'informations, consultez la documentation du lecteur de
bande SCSI.
341
Configuration du matériel et des méthodes de transfert
GhostCasting
Pour les transferts GhostCasting, le matériel et les logiciels suivants
sont requis :
■
Carte réseau Ethernet ou Token Ring
■
Connexion réseau établie
■
Routeur de multidiffusion facultatif
■
Logiciel BOOTP/DHCP facultatif
Installez la carte réseau en utilisant le programme d'installation du
fabricant et lancez le programme de test de la carte pour vérifier la
carte et les câbles.
Support amovible
Le lecteur et le support amovible et les gestionnaires pour DOS sont requis.
Utilisation du CD-ROM
Un graveur de CD et des CD-R/RW vierges sont requis.
Pour plus d'informations, consultez la section "Fichiers image et graveurs
de CD" à la page 178.
Volume réseau mappé
Une carte d'interface réseau et une connexion réseau établie sont requises
pour utiliser un volume réseau mappé pour le clonage.
L'accès à un serveur de fichiers réseau sous Windows n'est pas disponible
lorsque Symantec Ghost est exécuté sous DOS. Pour accéder à un tel
serveur, il est nécessaire de créer une disquette d'amorçage de client
réseau sous DOS. Une disquette d'amorçage de client réseau contient les
gestionnaires et les logiciels clients requis pour accéder au réseau.
Vous pouvez créer une disquette d'amorçage pour vous connecter à un
volume réseau Microsoft ou à un serveur réseau IBM.
"Création d'images et de d'amorçage avec l'Assistant d'amorçage Ghost"
à la page 141.
342
Spécifications matérielles et de transfert
Disques internes
Pour travailler avec des disques internes, vous devez vérifier qu'ils sont tous
configurés correctement. Dans le cas de disques IDE, leurs cavaliers doivent
être positionnés correctement et le BIOS de l'ordinateur doit être configuré
selon leurs paramètres. Les disques source et cible ne doivent contenir
aucun fichier endommagé et être exempts de tout défaut physique.
Unité tierce
Installez le gestionnaire DOS en vous reportant à la documentation du
constructeur.
343
A
N
N
E
X
E
Câbles USB et
DirectParallel
C
Cette annexe couvre les rubriques suivantes :
■
Câbles Parallel Technologies
■
Autres câbles USB
Câbles Parallel Technologies
Les câbles USB et DirectParallel® Universal Fast Cable de Parallel
Technologies assurent des débits de données élevés et peuvent améliorer
sensiblement les performances de Symantec Ghost.
Les câbles de connexion USB et DirectParallel sont disponibles auprès
de Parallel Technologies.
Sur le site Web
http://www.lpt.com
Par téléphone
800.789.4784 (Etats-Unis)
425.869.1119 (International)
Par télécopie
253.813.8730
Par courrier électronique : sales@lpt.com
Les câbles de connexion USB et DirectParallel permettent également les
transferts de fichiers et les liaisons réseau haute vitesse entre ordinateurs
sous Windows 9x et Windows 2000. Symantec Ghost intègre la technologie
de gestionnaire DirectParallel issue de Parallel Technologies, Inc.,
développeur de la technologie Direct Cable Connection présente dans
Windows 9x et Windows 2000. Les gestionnaires et câbles DirectParallel
exploitent une technologie d'interface de port parallèle sous brevet.
345
Câbles USB et DirectParallel
Autres câbles USB
Symantec Ghost accepte également les câbles USB point à point suivants :
346
■
EzLink USB Instant Network, modèle 2710
■
USB LinQ Network
■
Câble BusLink USB to USB File Transfer, modèle UFT06
A
N
N
E
X
E
Fichier de configuration
réseau Wattcp.cfg
D
Cette annexe couvre les rubriques suivantes :
■
Fichier de configuration Wattcp.cfg
Fichier de configuration Wattcp.cfg
Le fichier de configuration Wattcp.cfg contient les détails de la
configuration réseau TCP/IP pour Symantec Ghost et le serveur GhostCast
pour DOS. Il n'est pas nécessaire pour le serveur Windows GhostCast,
Ghostsrv.exe.
Wattcp.cfg est automatiquement créé lorsque vous créez un paquet
d'amorçage avec l'Assistant d'amorçage Ghost.
Le fichier Wattcp.cfg spécifie l'adresse IP et le masque de sous-réseau de
l'ordinateur et vous permet de définir d'autres paramètres facultatifs.
Le fichier est normalement situé dans le répertoire en cours au démarrage
de Ghost.exe
Les commentaires placés dans le fichier commencent par un point-virgule
(;). Les options sont définies selon le format option = valeur. Par exemple :
receive_mode=5 ; définit le mode de réception
347
Fichier de configuration réseau Wattcp.cfg
Les mots clés du fichier de configuration Wattcp.cfg sont les suivants :
Mot clé
Description
IP
Indique l'adresse IP de l'ordinateur local. Chaque ordinateur
doit posséder une adresse IP unique. Symantec Ghost prend
en charge l'utilisation des serveurs DHCP et BOOTP, et les
utilise par défaut lorsque l'adresse IP est vide ou non valide.
DHCP et BOOTP assurent l'affectation automatique d'adresses
IP aux ordinateurs. Cela permet d'utiliser des disquettes
d'amorçage identiques sur des ordinateurs dotés de cartes
réseau similaires.
Exemple : IP=192.168.100.10
Netmask
Désigne le masque de sous-réseau IP du réseau.
Exemple : NETMASK=255.255.255.0
Gateway
(facultatif)
Indique l'adresse IP de la passerelle. Cette option est requise
lorsque des routeurs sont présents sur le réseau et que des
ordinateurs participants sont situés sur des sous-réseaux
différents.
Exemple : GATEWAY=192.168.100.1
Bootpto
(facultatif)
Remplace le délai imparti (en secondes) à BOOTP/DHCP.
Receive_Mode
(Ethernet
uniquement
Remplace le mode de gestionnaire de paquet configuré
automatiquement, utilisé par Symantec Ghost. Les modes dans
l'ordre de préférence sont 4, 5 et 6. Le mode par défaut est 4.
Exemple : BOOTPTO=60
Certains gestionnaires de paquet présentent incorrectement
leurs capacités de réception d'informations de multidiffusion
et autorisent des modes de réception de paquets qu'ils ne
prennent pas en charge. Le gestionnaire de paquet doit être
paramétré en mode 4 afin d'accepter uniquement les paquets
de multidiffusion requis. Si le gestionnaire ne prend pas ce
mode en charge, il est possible d'utiliser le mode 5 pour
collecter tous les paquets de multidiffusion. La dernière option
(mode 6) permet de paramétrer le gestionnaire pour qu'il livre
tous les paquets envoyés sur le réseau.
Exemple : RECEIVE_MODE=6
348
A
N
N
E
X
E
Clonage avec Linux
E
Cette annexe couvre les rubriques suivantes :
■
Configurations prises en charge
■
Position du disque
■
Configuration d'amorçage
■
Prise en charge des utilitaires Symantec Ghost
Configurations prises en charge
Symantec Ghost peut cloner différentes distributions Linux.
Toutefois, Symantec Ghost est sensible aux modifications éventuelles du
système de fichiers ext2 et des spécifications LILO. Si ces spécifications
sont modifiées, Symantec Ghost peut ne plus prendre en charge la
distribution Linux. Symantec essaie de publier de nouvelles versions
de Ghost rapidement pour répondre à ces changements.
Symantec Ghost n'est pas sensible aux versions du noyau. Utilisez les
options de ligne de commande -nolinux et -nolilo pour résoudre les
problèmes d'incompatibilité.
Pour plus d'informations, consultez la section "Options de ligne
de commande" à la page 309.
Symantec Ghost clone tout système Linux basé x86 et prend intégralement
en charge les systèmes de fichiers ext2 (type 0x83) contenant des tailles de
bloc 1 Ko, 2 Ko ou 4 Ko. D'autres systèmes de fichiers, comme reiserfs,
peuvent être clonés secteur par secteur et ne peuvent pas être
redimensionnés pendant le clonage.
349
Clonage avec Linux
Les systèmes Linux qui utilisent LILO comme chargeur d'amorçage dans la
MBR ou dans la partition ext2 active sont pris en charge avec quelques
exceptions. Aucune référence à un disque autre que le premier disque dur
du système (/dev/hda ou /dev/sda) n'est prise en charge. Les systèmes de
fichiers /boot et racines doivent être situés sur le premier disque dur. /boot
peut être un répertoire dans le système de fichiers racine.
Symantec Ghost prend en charge les systèmes de fichiers de permutation
Linux type 0 et type 1 (type 0x82).
Symantec Ghost prend partiellement en charge les partitions étendues
Linux (type 0x85). Il clone les systèmes de fichiers dans ces partitions
étendues, mais les restaure en tant que partitions DOS étendues. Cela ne
cause pas de problèmes avec les systèmes Linux après le clonage.
Position du disque
Linux est sensible à la position du disque. Un système exécuté sur le
disque maître principal ne s'exécute pas si le disque est monté en tant que
disque esclave principal ou disque maître secondaire. Symantec Ghost ne
résout pas ce problème.
Configuration d'amorçage
Symantec Ghost utilise le fichier /etc/lilo.conf pour déterminer la
configuration d'amorçage. Si ce fichier ne correspond pas à la
configuration d'amorçage, Symantec Ghost peut être incapable de corriger
LILO pendant le clonage. Il ne prend pas en charge le mot clé par
défaut dans Lilo.conf. Ainsi, la première cible spécifiée doit être la cible
par défaut.
Si un chargeur d'amorçage différent est utilisé, par exemple, grub, ou si les
conditions indiquées ci-dessus ne sont pas remplies, Symantec Ghost clone
le système mais le nouveau disque ne pourra probablement pas s'amorcer.
Il doit être lancé à partir d'une disquette ou d'un CD, et le chargeur
d'amorçage doit être réinstallé en exécutant /sbin/lilo ou équivalent.
Ayez toujours à votre disposition un disque d'amorçage en cas de
problème de démarrage d'un système Linux après le clonage.
350
Prise en charge des utilitaires Symantec Ghost
Prise en charge des utilitaires Symantec Ghost
Ghost Explorer prend en charge les systèmes de fichiers ext2 dans les
fichiers image, incluant la restauration, la suppression et l'ajout de fichiers.
Des problèmes peuvent survenir quand les fichiers manipulés ont des
noms illicites pour Windows. Ghost Explorer ne peut manipuler les fichiers
de périphérique et les liens symboliques. Les fichiers répartis sont
décompressés à la restauration et les liens sont brisés.
GDisk ne crée pas de systèmes de fichiers Linux et ne reconnaît pas de
partition dans une partition étendue Linux.
351
A
N
N
E
X
E
Personnalisation de
Symantec Ghost
F
Cette annexe couvre les rubriques suivantes :
■
Limitation des fonctionnalités depuis le fichier d'environnement
■
Exemples de fonctionnalités personnalisées
■
Version OEM de Symantec Ghost
Symantec Ghost peut être personnalisé. Dans certaines situations,
le détenteur d'une licence peut souhaiter fournir des versions de
Symantec Ghost dont certaines fonctions sont désactivées.
Limitation des fonctionnalités depuis le fichier
d'environnement
Pour limiter les fonctionnalités de Symantec Ghost, modifiez son fichier
d'environnement. Celui-ci inclut :
■
les détails relatifs au titulaire de la licence
■
le nombre maximum d'utilisateurs simultanés
■
des informations supplémentaires sur la licence du produit
■
des options de fonctionnalités
353
Personnalisation de Symantec Ghost
Les options suivantes sont disponibles :
354
Option
Description
LOAD
Actions de chargement de disque ou de partition depuis un
fichier image
DUMP
Actions de vidage de disque ou de partition dans un
fichier image
WRITE
Empêche Symantec Ghost d'écrire sur le disque ou la partition
de destination
DISK
Actions de copie de disque sur un disque et de partition sur
une partition
PEER
Connexion point à point LPT, USB, TCP/IP
FPRNT
Crée une empreinte. Une empreinte est une marque cachée,
inscrite sur un disque ou une partition clonée et précisant :
■
Le processus utilisé pour créer le disque ou la partition
■
L'heure du clonage
■
La date du clonage
■
Le numéro du disque
IMGTMO
Définit l'âge maximum d'un fichier image en jours
TIMEOUT
Désactive Symantec Ghost jusqu'à la réapplication d'une
licence valide.
Exemples de fonctionnalités personnalisées
Pour personnaliser les fonctionnalités de Symantec Ghost :
1
Modifiez manuellement le fichier d'environnement, Ghost.env.
Le fichier doit être situé dans le répertoire de lancement de Ghost.exe,
sauf configuration spécifique.
2
Ajoutez une ligne de paramètres d'options comme première ligne du
fichier d'environnement.
En dehors de IMGTMO, chaque fonction peut être activée avec
option=y ou désactivée avec option=n dans l'exécutable lié.
3
Vérifiez que le fichier Ghost.env est situé dans le même répertoire que
Ghost.exe.
4
Exécutez Symantec Ghost en utilisant la ligne de commande suivante :
C:\ghost> ghost.exe
5
Si le nom de votre fichier d'environnement n'est pas Ghost.env,
exécutez Symantec Ghost avec l'option suivante et le nom de votre
fichier d'environnement :
C:\ghost> ghost.exe -#e=filename.env
Exemples de fonctionnalités personnalisées
Les exemples suivants montrent comment un administrateur système
peut personnaliser les fonctionnalités pour les utilisateurs finals de
Symantec Ghost.
Restauration d'un fichier image uniquement
Une société fournit à ses commerciaux 100 portables dont l'organisation
et la maintenance relèvent de l'administrateur système. Chaque portable
inclut une copie de Symantec Ghost et un fichier image modèle gravé sur
CD-ROM à des fins de restauration rapide. L'administrateur système peut
configurer la copie de Symantec Ghost gravée sur le CD-ROM pour qu'elle
permette uniquement les restaurations. Il empêche ainsi les utilisateurs
d'utiliser d'autres fonctions de Symantec Ghost.
355
Personnalisation de Symantec Ghost
Permettre uniquement la restauration de fichier image
La version Administrateur de Symantec Ghost dispose de toutes les options
disponibles après liaison du fichier d'environnement initial. La version sur
CD-ROM de Symantec Ghost est activée avec :
Options : load=y,dump=n,disk=n,peer=n
NumClé : 12345
Licence : BM-512
MaxUtils : 10
Nom : ABC Inc
Adresse 1 : 200 John Wayne Blvd.
Adresse 2 : Irvine, CA 1024
Outil de sauvegarde uniquement
Symantec Ghost peut servir d'outil de sauvegarde. Dans ce cas, il est
préférable de désactiver l'option de chargement (LOAD) pour permettre
la création d'images tout en empêchant l'utilisateur final d'écraser
accidentellement son disque local. La restauration requiert alors soit
un autre exécutable, soit l'utilisation de Ghost Explorer.
Utilisation de Symantec Ghost comme outil de sauvegarde
Options : load=n,dump=y,disk=n,peer=n
Version OEM de Symantec Ghost
Symantec Ghost Ghost peut être davantage personnalisé pour les clients
OEM. Contactez Symantec pour plus d'informations sur cette version.
Pour plus d'informations, consultez la section "Solutions de service et de
support de Symantec" à la page 385.
356
A
N
N
E
X
E
Résolution des problèmes
G
Cette annexe couvre les rubriques suivantes :
■
Messages d'erreur de Symantec Ghost
■
Erreurs de console Symantec Ghost
■
Erreurs Symantec GhostCast
■
Erreurs GhostCast DOS et Symantec Ghost
■
Exécution de tâches de ligne de commande ou de tâches planifiées
Messages d'erreur de Symantec Ghost
Un message d'erreur Symantec Ghost se compose d'un numéro d'erreur,
d'une description, et éventuellement d'une suggestion sur la façon de
remédier au problème. Vérifiez que vous employez la dernière version de
Ghost, car de nombreuses erreurs ont été corrigées.
Un fichier d'erreur Ghosterr.txt est généré lors d'un abandon.
Pour plus d'informations, consultez la section "Diagnostics" à la page 363.
D'autres informations sont disponibles sur le site Web du support
technique de Symantec Ghost.
357
Résolution des problèmes
Pour plus d'informations, consultez la section "Solutions de service et de
support de Symantec" à la page 385.
Code d'erreur
Description
8006, 8008
La période d'évaluation est arrivée à expiration. Visitez le site
Web de Symantec sur http://www.symantec.com pour plus
d'informations sur les conditions d'achat de Symantec Ghost.
10030
Symantec Ghost n'a pu entrer en communication avec le
serveur GhostCast. Vérifiez le nom de la session GhostCast
et vérifiez que le serveur est prêt à accepter des clients.
10098
Le numéro de partition doit être inclus dans les options de
ligne de commande.
Pour plus d'informations, consultez la section "Options de
ligne de commande" à la page 309.
10010,10014,
11000
Syntaxe incorrecte. Vérifiez que le chemin d'accès et le nom
du fichier sont corrects. Vérifiez également que vous disposez
des droits requis pour lire ou créer le fichier image.
19906
Symantec Ghost n'a pu établir de connexion avec le serveur
de GhostCast. Essayez d'ajouter la ligne RECEIVE_MODE=6
dans le fichier Wattcp.cfg.
Pour plus d'informations, consultez la section "Fichier de
configuration réseau Wattcp.cfg" à la page 347.
19910, 20070
Aucun gestionnaire de paquet n'a été trouvé.
Pour plus d'informations, consultez la section "Lorsque je
lance Symantec Ghost, il m'est impossible de sélectionner
GhostCasting." à la page 360.
358
19913
Serveur BOOTP/DHCP introuvable. Vérifiez que l'ordinateur
est connecté au réseau et qu'un serveur BOOTP ou DHCP est
configuré pour ce sous-réseau.
19916
Adresse IP dupliquée. Une adresse IP déjà utilisée a
été affectée.
Erreurs de console Symantec Ghost
Code d'erreur
Description
19900
La session GhostCast n'est pas configurée correctement.
Vérifiez les paramètres TCP/IP.
CDR101 : Non
prêt en lecture
sur X, Abandon,
Reprise, Echec
Il s'agit d'un message d'erreur système. Cette erreur n'est
pas provoquée par Symantec Ghost. Elle est due à un
dysfonctionnement matériel ou logiciel. Le fichier image sur le
CD-ROM n'est pas lisible. Pour vous en assurer, passez sous
DOS et copiez le fichier image stocké sur le CD-ROM avec
l'option de vérification de copie.
Erreurs de console Symantec Ghost
Si une tâche de restauration de sauvegarde échoue et que vos sauvegardes
sont stockées dans un emplacement réseau mappé, vérifiez que la
connexion réseau est toujours disponible.
Erreurs Symantec GhostCast
Si vous rencontrez des problèmes en utilisant Symantec Ghost ou le
serveur Symantec GhostCast, vérifiez que :
■
Vous avez la dernière version de Symantec Ghost et du serveur
Symantec GhostCast.
Les dernières versions de Symantec Ghost, du serveur Symantec
GhostCast et de tous les utilitaires associés sont disponibles sur :
http://www.symantec.com/techsupp/files/ghost/ghost.html
■
Vous avez les derniers gestionnaires pour votre carte réseau.
Ces gestionnaires sont probablement disponibles sur le site Web du
fabricant de votre carte réseau ou de votre ordinateur.
Les réponses suivantes sont spécifiques à certaines situations. Employez la
solution correspondant le mieux à votre problème.
359
Résolution des problèmes
Lorsque je lance Symantec Ghost, il m'est impossible de
sélectionner GhostCasting.
Symantec Ghost utilise un gestionnaire de paquet ou des gestionnaires
NDIS2 pour exécuter GhostCasting. Si Symantec Ghost ne détecte pas de
gestionnaire de paquet en mémoire, ou si celui-ci ne convient pas à votre
carte réseau, l'option GhostCasting n'est pas disponible. Vous avez besoin
d'une disquette d'amorçage chargeant le gestionnaire de paquet ou les
gestionnaires NDIS2 adaptés à votre carte réseau.
Utilisez l'Assistant d'amorçage Ghost pour créer une disquette d'amorçage
de gestionnaire de paquet.
Pour plus d'informations, consultez les sections "Disques d'amorçage avec
prise en charge réseau" à la page 145 et "Configuration des gestionnaires
de paquet" à la page 210.
Symantec Ghost dépasse le délai imparti après que j'aie saisi
un nom de session
Ceci est généralement causé par un problème de connectivité entre le
serveur et le client. Pour déterminer l'origine du problème :
■
Vérifiez l'orthographe du nom de session sur le client et sur le serveur
GhostCast.
■
Recherchez les problèmes physiques tels que câblage, hubs, routeurs,
commutateurs, etc.
■
Vérifiez que les routeurs présents entre le serveur et le client sont
correctement configurés et que leur option GhostCasting est activée.
■
Vérifiez que le fichier Wattcp.cfg contient une adresse IP et un masque
de sous-réseau valides.
Vous pouvez également essayer de faire un contrôle de connexion (ping)
de l'adresse IP de l'ordinateur client à partir du serveur.
360
Erreurs Symantec GhostCast
Pour interroger l'adresse IP de l'ordinateur client
1
Démarrez l'ordinateur client.
2
Dans le menu principal de Symantec Ghost, cliquez sur GhostCast et
sélectionnez l'une des options suivantes :
■
Diffusion unique
■
Diffusion directe
■
Multidiffusion
N'indiquez pas de nom de session. Cela initialiserait l'adresse IP.
3
Interrogez le client à partir du serveur.
Si vous n'y arrivez pas, il y a un problème de communication et les
paquets IP ne passent pas entre ces deux ordinateurs.
Lorsque je commence à envoyer des données par
GhostCasting, la session échoue ou dépasse le
temps imparti.
Essayez d'ajouter une valeur RECEIVE_MODE=X au fichier Wwattcp.cfg.
Ajoutez d'abord RECEIVE_MODE=5, puis essayez 6.
Pour plus d'informations, consultez la section "Fichier de configuration
réseau Wattcp.cfg" à la page 347.
Si vous effectuez une diffusion GhostCasting à travers des routeurs ou des
commutateurs, vous devez activer un protocole GhostCasting sur ces
périphériques.
Pour plus d'informations sur ces protocoles GhostCast, reportez-vous à la
documentation de vos routeurs ou commutateurs.
Lorsque je tente de lancer le serveur Symantec GhostCast
sous Windows 95, j'obtiens le message d'erreur :
"WS_32.DLL introuvable" ou "Echec RMLstartup :
hôte introuvable"
Vous devez vous procurer et installer la mise à jour de Winsock2
disponible chez Microsoft. Un document contenant l'emplacement actuel
de ce fichier se trouve à l'adresse :
http://service1.symantec.com/SUPPORT/ghost.nsf/docid/
1998101316275025
361
Résolution des problèmes
Erreurs GhostCast DOS et Symantec Ghost
Windows 95 et 98 sont des systèmes d'exploitation plug-and-play.
Ils reconfigurent la plupart des cartes réseau s'ils détectent un conflit d'IRQ.
Etant donné que GhostCasting s'exécute au niveau DOS et que DOS n'est
pas un système plug-and-play, des conflits d'IRQ peuvent survenir.
La plupart des cartes réseau récentes sont fournies avec un utilitaire de
configuration qui recherche automatiquement les conflits d'IRQ et
reconfigure la carte en cas de problème. Si tel n'est pas le cas, vous devez
modifier manuellement l'IRQ de la carte réseau. Reportez-vous pour cela
à la documentation correspondante.
Les gestionnaires DOS peuvent également rencontrer des problèmes pour
détecter le type et la vitesse de votre réseau. L'utilitaire de configuration
DOS vous permet de définir ces paramètres explicitement.
Exécution de tâches de ligne de commande ou de
tâches planifiées
La consignation de tâches normales peut être affichée depuis le journal des
tâches de la console.
Pour plus d'informations, consultez la section "Surveillance de l'activité de
la console Symantec Ghost" à la page 161.
Quand vous lancez une tâche depuis la ligne de commande ou le
planificateur, vous pouvez également rechercher dans deux fichiers
journaux la cause de l'échec d'une tâche.
Sur la console, log.txt consigne la réussite ou l'échec d'une tâche lancée
depuis la ligne de commande ou le planificateur. Toutefois, si une tâche n'a
pas été lancée depuis le planificateur, il se peut que la console ne démarre
pas. Dans ce cas, vous pouvez rechercher dans Schedulgu.txt la cause
de l'échec.
L'échec est le plus souvent dû à un nom d'utilisateur ou un mot de
passe manquant.
Pour plus d'informations, reportez-vous à "Création d'un régime de
sauvegarde" à la page 104.
362
A
N
N
E
X
E
Diagnostics
H
Cette annexe couvre les rubriques suivantes :
■
Détection de disque dur et informations de diagnostic
■
Techniques élémentaires de test de réseau
Détection de disque dur et informations de
diagnostic
Symantec Ghost peut générer plusieurs rapports de diagnostic indiquant
les disques durs détectés, diverses informations système ainsi que les
conditions d'erreur éventuelles.
Fichier d'erreur d'abandon Symantec Ghost (Ghosterr.txt)
Un message d'erreur se compose d'un numéro d'erreur, d'une description,
et éventuellement d'une suggestion sur la façon de remédier au problème.
Le fichier d'erreurs de Symantec Ghost inclut ces informations ainsi que
le diagnostic du disque et des détails supplémentaires nécessaires pour
permettre au support technique de déterminer la cause du problème.
Le fichier d'erreur de Symantec Ghost est généré lorsqu'une condition
d'erreur est détectée par le logiciel et que Symantec Ghost n'est pas
capable de la corriger ou de s'en accommoder. Le fichier d'erreur
Ghosterr.txt est généré dans le répertoire actif. Si cet emplacement est en
lecture seule, la sortie du fichier Ghosterr.txt doit être redirigée vers un
autre répertoire. L'emplacement et le nom du fichier généré par
Symantec Ghost pendant un abandon sont modifiables à l'aide de l'option
de ligne de commande -afile=lecteur:\chemin\nomfichier.
Pour plus d'informations, consultez la section "Résolution des problèmes"
à la page 357.
363
Diagnostics
Création d'un récapitulatif de vidage des statistiques de
diagnostic
Un fichier de ce type contient les détails de la géométrie des disques durs
détectés ainsi que d'autres statistiques de Symantec Ghost. Vous pouvez
créer un vidage des statistiques de diagnostic Symantec Ghost à l'aide de
l'option de ligne de commande -dd. Le nom de ce fichier par défaut est
Ghststat.txt. L'emplacement et le nom d'un fichier généré par
Symantec Ghost sont modifiables à l'aide de l'option de ligne de
commande -dfile=lecteur:\chemin\nomfichier.
Techniques élémentaires de test de réseau
Vous pouvez utiliser deux méthodes pour tester les fonctionnalités
du réseau :
■
Test des fonctionnalités TCP/IP
■
Génération d'un fichier journal GhostCast utilisable pour le support
technique pour diagnostiquer les problèmes
Test des fonctionnalités TCP/IP
La suite d'applications TCP/IP de Microsoft contient plusieurs utilitaires
de test. Un exemple de deux utilitaires TCP/IP de Windows 95, Ping.exe
et Winipcfg.exe, figure ci-dessous. Dans Windows NT, les utilitaires
équivalents sont Ping.exe et Ipconfig.exe.
L'utilitaire Ping.exe affiche la réponse réseau TCP/IP et peut servir
à afficher la connectivité entre ordinateurs. Dans le cas de la connexion
d'un volume réseau mappé, un client peut effectuer un contrôle de
connexion (ping) sur le serveur et vice versa pour vérifier qu'il existe
à tout moment une connectivité de base entre eux. Pour les connexions
de multidiffusion, Symantec Ghost ne répond à un ping issu d'un autre
ordinateur que s'il est en mode multidiffusion ou TCP/IP point à point.
Les utilitaires Ping qui n'indiquent pas les paquets de multidiffusion
peuvent traverser entre deux points d'un réseau. Par exemple, un test ping
peut indiquer une opération TCP/IP réussie entre deux ordinateurs sur des
sous-réseaux différents, tandis que les paquets de multidiffusion ne
peuvent pas traverser un routeur inadapté à la multidiffusion.
L'hôte ping local affiche la fonctionnalité de base de la pile TCP/IP locale.
L'adresse utilisée dans l'exemple suivant identifie l'hôte local sur le réseau.
364
Techniques élémentaires de test de réseau
Interrogation ping d'un hôte local
La commande ci-dessous a été saisie dans une boîte de dialogue DOS
sur un ordinateur Windows 95 dont le nom d'ordinateur est Win95PC1 :
c:\> ping LocalHost
Pinging Win95PC1 [127.0.0.1] with 32 bytes of data:
Reply from 127.0.0.1: bytes=32 time<10ms TTL=128
Reply from 127.0.0.1: bytes=32 time<10ms TTL=128
Reply from 127.0.0.1: bytes=32 time<10ms TTL=128
Reply from 127.0.0.1: bytes=32 time<10ms TTL=128
Ce test indique que la pile TCP/IP est installée et fonctionne.
Interrogation (ping) d'un client de multidiffusion Symantec Ghost
Sur le serveur GhostCast, une boîte de dialogue DOS sous Windows 95 est
exécutée avec la session suivante :
C:\> Ping 192.168.100.3
Pinging [192.168.100.3] with 32 bytes of data:
Reply from 192.168.100.3: bytes=32 time<10ms TTL=128
Reply from 192.168.100.3: bytes=32 time<20ms TTL=128
Reply from 192.168.100.3: bytes=32 time<20ms TTL=128
Reply from 192.168.100.3: bytes=32 time<20ms TTL=128
C:\>winipcfg
Le résultat de la première commande indique que le client utilisant
l'adresse IP 192.168.100.3 a reçu l'interrogation ping et a répondu.
Cela indique un fonctionnement TCP/IP de base entre les deux
ordinateurs. Cela n'indique pas, en revanche, que des paquets de
multidiffusion peuvent traverser entre les deux ordinateurs. Winipcfg
vérifie ensuite que les paramètres de configuration IP de l'ordinateur
Windows 95 sont les suivants :
365
Diagnostics
Génération d'un fichier journal GhostCast
Un fichier journal GhostCast peut être généré pour le support technique
à des fins de diagnostic. La consignation peut ralentir le processus
GhostCasting et doit être utilisée pour permettre le diagnostic de
problèmes constatés pendant l'utilisation normale.
Les niveaux de diagnostic sont, par ordre de détail croissant :
366
■
Erreur : Signale toute erreur non récupérable survenant pendant la
session GhostCast. L'utilisation de ce niveau n'affecte pas les
performances de la session.
■
Statistiques : Signale toutes les erreurs et fournit des informations
statistiques en fin de session. L'utilisation de ce niveau n'affecte pas les
performances de la session.
■
Avertissement : Signale tous les détails du niveau statistique et inclut
tous les autres messages d'avertissement. L'utilisation de ce niveau peut
affecter les performances de la session.
■
Informations : Signale tous les détails du niveau avertissement et ajoute
d'autres informations de diagnostic. L'utilisation de ce niveau peut
affecter les performances de la session.
■
Tout : Signale tous les messages de consignation. L'utilisation de
ce niveau peut affecter les performances de la session GhostCast.
Techniques élémentaires de test de réseau
Fichier journal Symantec GhostCast Server sous Windows
Vous pouvez générer un fichier journal tout en exécutant le serveur
Symantec GhostCast sous Windows.
Pour générer un fichier journal
1
Dans le menu Fichier de GhostCast, cliquez sur Options.
2
Sélectionnez le niveau de consignation souhaité :
3
4
■
Erreur
■
Statistiques
■
Avertissement
■
Informations
■
Tout
Effectuez l'une des opérations suivantes :
■
Dans la boîte de dialogue Options, tapez l'emplacement et le nom
du fichier journal dans le champ Fichier journal.
■
Cliquez sur Parcourir pour sélectionner un emplacement pour
le fichier.
Utilisez le serveur Symantec GhostCast selon les besoins.
Le serveur Symantec Ghost Cast peut être utilisé normalement et le
fichier journal consulté à la fin de l'opération.
Le fichier journal Symantec GhostCast Server DOS
Vous pouvez générer un fichier journal tout en exécutant le serveur
Symantec GhostCast DOS.
Par exemple :
dosghsrv.exe c:\test123.gho TestSession -la -n10
lance une session GhostCasting appelée TestSession et utilise le fichier
c:\test123.gho. L'adresse IP des clients qui se connectent s'affiche.
La transmission de la session commence automatiquement lorsque
10 clients se sont connectés. Le fichier journal Ghostlog.txt est créé à des
fins de diagnostic. La création d'un fichier journal réduit les performances
de la transmission GhostCast.
367
Diagnostics
Pour générer un fichier journal pendant l'utilisation de dosghsrv
1
Ajoutez l'option de consignation -l<niveau> où niveau précise le
niveau de rapport (E, S, W, I, or A).
2
Utilisez le serveur Symantec GhostCast sous DOS.
3
Utilisez d'autres options de ligne de commande selon les besoins.
Le fichier journal client GhostCast Symantec Ghost
Vous pouvez générer un fichier journal tout en exécutant Ghost.exe sur un
ordinateur client.
Pour générer un fichier journal GhostCast dans Symantec Ghost
1
Ajoutez l'option de consignation -jl:niveau = nomfichier, où "niveau"
précise le niveau de rapport (E, S, W, I ou A).
ghost.exe -jl:a=d:\nomfichier
2
Sélectionnez un emplacement pour le fichier journal autre que le
disque où Symantec Ghost écrit.
L'espace doit être suffisant pour créer le fichier.
Par exemple, pour créer le fichier journal GhostCast d:\logs\multi.log
pour consigner toutes les informations lors de l'utilisation de
GhostCasting en mode interactif :
ghost.exe -jl:E=d:\logs\multi.log
3
Utilisez l'application Symantec GhostCasting.
A la fin de l'opération, le fichier journal est écrit à l'emplacement
sélectionné.
368
A
N
N
E
X
E
Installation de
Symantec Ghost depuis
la ligne de commande
I
Cette annexe couvre les rubriques suivantes :
■
Choix d'un type d'interface pour l'installation
■
Choix d'un mode d'installation
■
Installation depuis la ligne de commande
■
Désinstallation depuis la ligne de commande
Choix d'un type d'interface pour l'installation
L'installateur Microsoft Windows vous permet de choisir l'interface affichée
pendant l'installation. Si vous installez en mode Standard ou Discret, vous
devez exécuter l'installation depuis la ligne de commande. Si vous utilisez
un ordinateur Windows 9x ou Windows NT, vous devez exécuter cette
installation depuis un fichier de configuration.
Pour plus d'informations, consultez la section "Installation depuis la ligne
de commande sous Windows 9x et NT" à la page 373.
369
Installation de Symantec Ghost depuis la ligne de commande
Les modes d'interface sont les suivants :
■
Le mode d'interface Complet vous guide tout au long d'une série de
boîtes de dialogue pour installer Symantec Ghost et vous permet de
modifier les paramètres tels que la sélection de composants et la
modification de répertoires. Ce mode ne nécessite pas de transmettre
des paramètres sur la ligne de commande.
■
Le mode d'interface Standard affiche une barre de progression et les
messages d'erreur éventuels au niveau système. Si vous modifiez des
paramètres par défaut, vous devez transmettre ces informations sous
forme de paramètres de ligne de commande. La syntaxe de cette
installation est la suivante :
msiexec /i "c:\temp\Symantec Ghost 2002.msi" /qb
■
Le mode d'interface Discret n'affiche aucune boîte de dialogue ni
aucun message d'erreur. Si vous modifiez des paramètres par défaut,
vous devez transmettre ces informations sous forme de paramètres
de ligne de commande. Pour installer la console Symantec Ghost,
la syntaxe est :
msiexec /i "c:\temp\Symantec Ghost 2002.msi" /q
Pour installer d'autres composants, la syntaxe est :
msiexec /i "c:\temp\Symantec Ghost.msi" /q
ghostinstalltype="xxxxxx"emailaddress="zzzzzz"
où xxxxxx est l'un des éléments suivants :
370
■
Serveur = console Symantec Ghost
■
Outils serveur = outils standard uniquement
■
Client = client de console
■
AutoInstall = AutoInstall
Choix d'un mode d'installation
Choix d'un mode d'installation
L'installateur Microsoft Windows vous permet de choisir le mode
d'installation de Symantec Ghost. Sauf si vous choisissez une installation
normale, exécutez l'installation depuis la ligne de commande. Les modes
d'installation sont les suivants :
■
Le mode d'installation Normal fournit des boîtes de dialogue
qui vous guident à travers l'installation. Il permet d'installer
Symantec Ghost sur l'ordinateur cible en sélectionnant l'emplacement
et les éléments requis.
■
Le mode d'installation Publié crée des raccourcis des éléments sur la
machine cible et inscrit les extensions de type de fichier associées aux
fonctions des éléments. Lorsque l'utilisateur clique sur le raccourci ou
ouvre l'un des fichiers associés, l'élément est installé. Par conséquent,
seuls les éléments dont l'utilisateur a besoin sont installés. La syntaxe
de cette installation est la suivante :
msiexec /j "c:\temp\Symantec Ghost 2002.msi"
■
L'installation Administrative installe la totalité du paquet d'installation
dans un emplacement réseau. Tous les fichiers d'installation sont
copiés à l'emplacement spécifié depuis le CD. Cette installation
nécessite des privilèges administratifs. La syntaxe de cette installation
est la suivante :
msiexec /a "c:\temp\Symantec Ghost 2002.msi"
■
L'installation Réparation permet de réparer l'installation actuelle.
Elle est accessible quand Symantec Ghost a été installé sur votre
ordinateur. Vous pouvez l'activer en cliquant sur Ajout/Suppression
de programmes dans le Panneau de configuration et en cliquant sur
Ghost. Vous pouvez également exécuter ce mode depuis la ligne de
commande. La syntaxe est la suivante :
msiexec /f "c:\temp\Symantec Ghost 2002.msi"
L'option /fa réinstalle tous les fichiers, /fu réécrit toutes les
entrées requises dans le registre utilisateur et /fs remplace tout
raccourci existant.
■
L'installation Modification permet de modifier la configuration actuelle
de l'utilisateur. Vous pouvez l'activer en cliquant sur Ajout/Suppression
de programmes dans le Panneau de configuration et en cliquant sur
Symantec Ghost.
371
Installation de Symantec Ghost depuis la ligne de commande
Installation depuis la ligne de commande
Vous pouvez spécifier des paramètres lors de l'installation de
Symantec Ghost depuis la ligne de commande en configurant des
paquets d'installation. La syntaxe de ces paquets est la suivante :
msiexec /i "c:\temp\Symantec Ghost 2002.msi" /q PROPRIETE = VALEUR
Le nom de la propriété doit être en majuscules et la valeur est sensible
à la casse.
Sur les ordinateurs Windows 2000, Msiexec.exe est situé sur le chemin
d'accès par défaut et peut donc être lancé depuis n'importe quel répertoire.
Par contre, sur les machines Windows 9x et NT contenant l'installateur
Windows, Msiexec.exe n'est pas situé sur le chemin d'accès par défaut.
Il est toujours situé dans le répertoire Windows\System sous Windows 9x
et dans Winnt\System32 sous Windows NT.
Si vous effectuez une installation en mode Administration, il n'est pas
nécessaire de définir ces propriétés, puisque vous copiez le paquet
d'installation à un emplacement du réseau. Définissez ces propriétés
lorsque vous exécutez l'installation depuis l'emplacement réseau.
Vous devez définir un nom d'utilisateur, un nom de société et une adresse
électronique dans la ligne de commande, sinon l'installation échouera.
Un fichier d'erreur, Ghmsierr.txt, est généré dans le dossier System de
Windows en cas d'échec de l'installation.
Le tableau suivant indique les propriétés de paquet qui peuvent être
définies depuis la ligne de commande.
372
Propriété
Valeur par défaut
Description
INSTALLDIR
Program
files\Symantec\Ghost
Répertoire de destination
USERNAME
Utilisateur inscrit
Nom de l'utilisateur
COMPANYNAME
Société inscrite
Nom de la société
Installation depuis la ligne de commande
Installation depuis la ligne de commande sous Windows 9x et NT
Si vous utilisez une machine Windows 9x ou Windows NT ne contenant
pas l'installateur Windows, vous devez exécuter l'installation par
l'intermédiaire d'un fichier de configuration. Setup.exe est situé dans le
même répertoire que Symantec Ghost.msi. Le tableau suivant indique les
options utilisables avec Setup.exe.
Option
Description
/s
Exécute l'installation en mode Discret
/a
Exécute l'installation en mode Administratif
/j
Exécute l'installation en mode Publié
/s
Exécute l'installation en mode Discret
/x
Désinstalle l'application
/f
Exécute l'installation en mode Réparation
/v
Transmet les paramètres à Msiexe.exe
L'option /v sert à transmettre les paramètres à l'installation. Tous les
paramètres doivent être inclus entre guillemets et le premier guillemet
doit être immédiatement suivi de l'option /v. Tout autre guillemet doit être
précédé d'une barre oblique inverse (\).
La ligne de commande suivante installe le client dans un dossier de
destination spécifié, modifie le nom d'utilisateur par défaut, spécifie le nom
de l'ordinateur serveur de console et exécute l'installation en mode discret.
setup.exe /v"USERNAME=\"Me\" INSTALLDIR=\"c:\temp\" /qn"
373
Installation de Symantec Ghost depuis la ligne de commande
Désinstallation depuis la ligne de commande
Vous pouvez désinstaller Symantec Ghost depuis la ligne de commande
en utilisant l'installateur Microsoft
Pour désinstaller Symantec Ghost depuis la ligne de commande
■
Tapez la commande suivante dans DOS :
Msiexec /x "<chemin du paquet msi> \Symantec Ghost 2002.msi"
[/q ou /qb]
Les options /q et /qb sont facultatives.
Pour plus d'informations, consultez la section "Installation depuis la
ligne de commande" à la page 372.
374
G
L
O
S
S
A
I
R
E
cliché
Fichier image d'un ordinateur source créé par AI Snapshot avant ou
après l'installation d'une application logicielle. Deux clichés sont
comparés et utilisés pour créer un fichier de configuration qui capture
les modifications apportées à l'ordinateur source.
client de console
Client de la console Symantec Ghost permettant un contrôle à distance
de l'ordinateur client.
clonage
Création d'une ou plusieurs répliques d'un ordinateur source.
création d'un fichier image
Spécifie une série d'étapes à effectuer sur tous les ordinateurs
sélectionnés et incluant :
■
Le clonage d'un fichier image
■
L'application de paramètres de configuration
■
Le chargement d'applications logicielles
■
Le chargement de paramètres utilisateur
■
Le chargement d'un fichier
■
La création d'une sauvegarde
■
La restauration d'un ordinateur à partir d'une sauvegarde
définition de fichier image
Description des propriétés d'un fichier image, incluant son nom,
son emplacement et son état.
définition de paquet
Lien depuis la console vers un paquet AI, sur une unité rattachée ou
un serveur Web.
dump
Crée une image d'un ordinateur.
fichier image
Fichier créé en utilisant Symantec Ghost. Un fichier image d'un disque
ou d'une partition est créé et est utilisé pour créer des copies exactes
du disque ou de la partition d'origine.
GhostCasting
Méthode de clonage simultané vers un groupe d'ordinateurs à travers
un réseau.
load
Ecrase toutes les données existantes sur un ordinateur avec un fichier
image, ou directement avec une copie d'un autre ordinateur.
modèle de données
Modèle définissant les fichiers ou les entrées de registre à inclure dans
une sauvegarde.
375
ordinateur source
Ordinateur installé avec des gestionnaires et des applications utilisé
comme modèle. Un fichier image de cet ordinateur est créé et cloné
sur d'autres ordinateurs clients.
paquet Autoinstall
Exécutable créé par AI Snapshot et AI Builder, contenant une ou
plusieurs applications pouvant être distribuées à des ordinateurs
clients en utilisant la console Symantec Ghost.
paquet d'amorçage
Fichier, disquette d'amorçage, image Ghost ou image PXE d'une
disquette d'amorçage contenant l'exécutable Symantec Ghost et les
gestionnaires nécessaires. Il permet de démarrer un ordinateur client
à partir du paquet d'amorçage et de démarrer Symantec Ghost pour
effectuer un clonage à partir de l'exécutable Ghost, du serveur
GhostCast ou de la console.
paquet utilisateur
Données capturées dans une opération Déplacement d'utilisateur.
Ces paquets peuvent être utilisés pour restaurer les données et les
paramètres d'un utilisateur sur un autre ordinateur.
paramètres de configuration
Paramètres de registre des ordinateurs clients pouvant être configurés
lors de l'exécution d'une tâche de la console.
partition d'amorçage
Partition cachée sur un ordinateur client contenant les logiciels
nécessaires pour permettre la communication avec la console et
l'exécution des tâches de la console. En général, créé comme un
paquet d'amorçage d'image Ghost par l'Assistant d'amorçage Ghost.
profils d'utilisateur
Définition des données que vous voulez capturer lors d'une opération
Déplacement d'utilisateur.
régime de sauvegarde
Ensemble de paramètres déterminant les ordinateurs à inclure dans
une tâche de sauvegarde et d'autres détails comme la planification.
376
I
N
D
E
X
Symboles
B
? option 316
@nomfichier, option 310
Bande SCSI
lecteurs 177
bande SCSI
configuration 341
batch, option 310
battements du client 62
bfc=x, option 310
bootcd, option 311
BOOTP 218, 218-219
Bootstrap Protocol. Voir BOOTP
Builder 248, 257-262
A
accessibilité 33
adresse IP. Voir Paramètres TCP/IP
Affichage
Tâches 98
affichage
modèle de données 115
profil d'utilisateur 117
régime de sauvegarde 109
afile=nomfichier, option 310
ajout, informations de modèle de données 115
Assistant d'amorçage Ghost 29
CD amorçable 178
écriture sur un CD 178, 237
lancement 142
auto, option 310
Autoexec.bat, multidiffusion
gestionnaire de paquet 210
gestionnaire NDIS 214
AutoInstall
Builder 248, 257-262
commande de désinstallation 250
définition de paquet 375
installation de produits Microsoft 250
limitations 252
Office XP 251
présentation 247
Snapshot 248, 253, 257
Utilisation 253
automatisation
batch, option 310
clone, option et exemples 328, 331-333
contrôle de version 326, 327
fermeture en fin d'opération 316
mode discret 322
options 309-327
redémarrage en fin d'opération 323
suppression de confirmation 325
C
câbles 345
capture, données d'utilisateur 118
CD amorçable 178, 228, 233, 237
CD-R/RW
clonage vers 236
écriture vers 143
CD-ROM 342
prise en charge 149
changement de nom d'un ordinateur 61
chkimg,nomfichier, option 311
client de console 24, 28, 63, 150, 375
état 64
installation à distance 17
mise à jour 48
Version 65
clonage 24, 375
compression 172
vers un CD-R/RW 236
vitesse 172
Windows 2000 179
clone, option 311, 328
cns, option 312
commande Copy 328
compression 172, 233
compression de données 172
Config.sys 213
377
Index
configuration 209, 210, 343
autonome 19
fichiers 248
gestionnaire de paquet de carte d'interface
réseau 211
gestionnaire ODI avec simulateur 210
paramètres 65, 376
autonome 241
création 72
Modèle 93
Novell NetWare 76
Personnalisé 93
paramètres par défaut 92
pilote NDIS avec simulateur 212
propriétés de tâche 92
serveur 50, 164
délai 168
Voir également Bande SCSI
Voir également GhostCast
Voir également Lecteur réseau mappé
configuration autonome 19, 241
exécution 243
configuration de disque mappé 342
configuration GhostCast. Voir Gestionnaire de
paquet
Connexions point à point 340
console
assistant 166
battements 18, 164
changement de serveur 170
clonage 24
sécurité 169
console Ghost 27, 169
composants 56
options d'utilisateur 164
Utilisation 51
contrôle de données 173
Copie secteur par secteur 317
crc32, option 173, 312, 314, 334
crcignore, option 312
création
groupes de machines 59
modèle de données 112
partition 279
régime de sauvegarde 104
tâches 69
cvtarea, option 313
378
D
dd, option 313
définition de paquet AI 78
Définition des propriétés d'une tâche 89-98
définitions d'image 70, 375
Démarrage auto. 196
Déplacement d'utilisateur 94, 111
chemins d'accès relatifs 121
paramètres 122
Déploiement de paquet AI, propriétés de
tâche 94
dfile=nomfichier, option 313
DHCP 218, 218-219
Diagnostics 363-368
Diffusion directe 62
diffusion directe 18, 185, 200
Diffusion unique 62
diffusion unique 200
disque
dynamique 179
état 281
grande capacité 291
disque dur
actif 277
création 277
état 277
fichier de commandes 277
grande capacité 291
masquage de partitions 277
nettoyage 284
suppression 277, 284
zone amorce principale 277
disques dynamiques 18, 179
disques internes 343
disquette d'amorçage 224
configuration 239
création manuelle 209
dl=nombre, option 314
documentation 34
domaine
comptes 50
suppression d'un ordinateur 85
DOS
IBM DOS 141
MS-DOS 26, 68, 159, 166
PC-DOS 68, 159, 166
dst, option 330
Index
dump 189
commande 328
Dynamic Host Control Protocol. Voir DHCP
E
Echéancier, régime de sauvegarde 107
écriture sur un CD-R/RW 178, 236
empreinte Voir Symantec Ghost
erreurs
GhostCast 359
tâche 362
esclave 340
Eveil par le réseau 83, 87
événement 163
détails 163
Exécuter la tâche 99
F
f32, option 314
f64, option 314
fatlimit, option 314
fcr, option 314
fdsp, option 314
fdsz, option 314
femax, option 315
fermer Ghostsrv lorsque l'opération est
terminée 201
ffi, option 315
ffs, option 315
ffx, option 315
fichier d'environnement 355
fichier de données de configuration 242
fichiers
ignorer 323
spécifier un modèle de données 113
fichiers de certificat privé 169
fichiers de certificat public 169
fichiers de certificat, génération 170
fichiers de mise en sommeil 181
fichiers de permutation 181
fichiers image 375
affichage du contenu 269
ajout d'une définition 71, 78
applications 247
chargement 176
compression 172, 229, 327
crc. Voir crc32
création 24, 175, 226
espace insuffisant 175
de taille limitée. Voir Fichiers image
segmentés
divisés. Voir Fichiers image segmentés
graveurs de CD 178
lecteurs de bande 176
liste de fichiers 270
modification 270
mot de passe 322
répartis 174-176, 271, 310, 324
répartition 174
restauration 269
segmentés 174, 310, 324
standard 174
fichiers image d'application 248
filigrane 33, 164
finger, option 315
fis, option 316
fni, option 316
fns, option 316
fnx, option 316
fro, option 316
fx, option 316
G
GDisk 32, 276
disques durs, grande capacité 291
mode batch 282
options 277-290, 291
options de ligne de commande 278
GDisk32 18, 276
Modification du menu d'amorçage 286
gestionnaire ASPI 341
gestionnaire de paquet 210, 211
carte d'interface réseau 211
gestionnaire de paquet de carte d'interface
réseau 210
379
Index
gestionnaire NDIS 213
fichiers de gestionnaire de protocole 212
gestionnaires SCSI, Adaptec 143
Ghost
version OEM 356
Ghost Explorer 32
ligne de commande 272
options 272
Ghost Walker 31, 300-306
ligne de commande 302
options 302
Ghost, système d'exploitation 224
Ghost. Voir Symantec Ghost
Ghost.exe 22, 24, 30, 186, 202, 225
GhostCast 62, 186, 202, 375
adresse 201
automatisation 195
bande passante du réseau 199
Charger sur les clients 191
charger sur les clients 189
configuration 187
disquette d'amorçage 210
guide de référence rapide 186-187
Voir également Gestionnaire de paquet
Voir également Paramètres TCP/IP
depuis le serveur 193
ligne de commande 193
récupérer depuis le client 189
session 189
Ghosterr.txt. Voir Journal des abandons
graveurs de CD 178, 236
groupes de machines 58
affichage des propriétés 65
ajout d'un ordinateur 60
changement de nom d'un ordinateur 61
création 59
restrictions 59
suppression d'ordinateurs 60
H
h, option 316
380
I
ia, option 317
ial, option 317
ib, option 317
id, option 317
identification de l'ordinateur
détails 301
installation à distance, modèle 67
Intervalle de battement 18, 65
ir, option 318
J
-ja=nomsession, option 318
jl x=nomfichier, option 319
journal 163
clients 201
niveau et fichier 201
journal des abandons 310, 363
js=n, option 319
L
Lecteur de bande SCSI
options 325-326
lecteurs de bande 176
lecteurs réseau
mappage 147
Ligne de commande
exemples 331-336
Symantec Ghost 309-327
ligne de commande 85, 91
Limites de débit des données 62
Linux 224, 227, 268, 281, 317
LiveUpdate 48
load
commande 328
image 191
lockinfo, option 319
locktype=type, option 320
lpm, option 320
lps, option 320
Index
M
O
maître 340
mappage de lecteurs réseau 147
masquage de partitions 286
masque de sous-réseau. Voir Paramètres TCP/IP
memcheck, option 320
menu d'amorçage 286
message d'erreur 357
mise à jour
client de console 48
nom de l'ordinateur 301
SID 301
Symantec Ghost 48
mode de transfert de données 62, 86, 164, 197
mode, option 328
modèle de données 375
affichage 115
ajout d'informations 115
création 112
spécification de clés de registre 114
spécification de fichiers 113
mot de passe 300, 306, 322
MS-DOS 159
multidiffusion 18, 62, 145, 185, 200, 342
Opérations de Symantec Ghost. Voir Procédures
optimisation du transfert de données 86
options 85, 91
options avancées 85, 91
options de console
Avertir le client 167
écran d'accueil 166
filigrane 164
journal des tâches 167
or, option 322
ordinateur modèle 82, 187
ordinateur source 376
ordinateur, changement de nom 61
ordinateurs, affichage des propriétés 65
N
Netmask. Voir Paramètres TCP/IP
nettoyage
disques 284
partitions 284
nofile, option 320
nolilo, option 320
nom de session 188
noscsi, option 321
Novell NetWare 19, 76
ntc, option 321
ntchkdsk, option 321
ntd, option 321
ntic, option 321
ntiid, option 321
ntil, option 322
P
paquet d'amorçage 142, 376
configuration 141
création 141, 142
paramètres de modèle 93
paramètres par défaut 92
paramètres personnalisés 93
partition 276
clonage 231
création 279
d'amorçage 17, 24
état 281
FAT, id 315
masquage 286
virtuelle 17, 24
partition d'amorçage 17, 24, 65, 91, 376
partition Ghost 24, 28
partition virtuelle 17, 24, 65, 68
passerelle. Voir Paramètres TCP/IP
PC-DOS 159
pcopy, commande 328
pdump, commande 328
performances du réseau 172
planification de tâches 99
pload, commande 328
pmbr, option 322
port LPT 145, 341
port USB 341
prise en charge 145
381
Index
procédures
clonage de disque 226
depuis un fichier image 231
vers disque 226
vers fichier image 228
clonage de partitions 231
depuis un fichier image 234
vers fichier image 233
vers partition 231
GhostCasting 186-202
profil, utilisateur 112
Propriétés
Cloner 90
Commandes 98
Général 89
régime de sauvegarde 105
tâche de configuration 92
Transfert de fichier 97
propriétés d'une tâche de commande 98
propriétés d'une tâche de transfert de fichier 97
propriétés de clonage d'une tâche 90
propriétés générales d'une tâche 89
protection des fichiers système Microsoft
(SFP) 252
Protocol.ini, gestionnaire NDIS pour
multidiffusion 213
pwd, -pwd=x, option 322
PXE 151, 153
Q
quiet, option 322
R
RAID 179, 322
rb, option 323
récapitulatif client 163
redémarrage en fin d'opération 201
régime, incrémentiel 104
regroupement d'ordinateurs 58
par sous-réseau 62
répartition 174-176, 179
ignorer 322
vers un CD-R/RW 236
382
réseau 86, 342
bande passante 86, 164, 199
performances 172
routeurs, multidiffusion IP 319
résolution des problèmes 357
restauration
données d'utilisateur 118
sauvegarde 109
RIS 143, 151
S
sauter des fichiers 181
sauvegarde 376
création d'un régime de sauvegarde 104
manuelle 108
régime 104
sauvegarde manuelle 108
script, option 323
secteur défectueux 310, 316, 327
sécurité 18, 169
serveur de multidiffusion Ghost 28
serveur GhostCast 18, 24, 197
automatisation 201
diffusion directe 18, 197
DOS 204
journal 201
multidiffusion 18, 197
NetWare 202
options 201, 208
réduction du trafic réseau 18
tampon 201
Unicast 18, 197
Windows 186, 203
SID 132, 138
skip=x, option 323
Snapshot 248, 253, 257, 375
sous-réseau
regroupement d'ordinateurs 62
span, option 324
split=x, option 324
src, option 329
suppression
d'un ordinateur d'un domaine 85
d'un ordinateur dans un groupe 60
suppression des filtres 284
sure, option 325
Index
Symantec Ghost
empreinte 315
mise à jour 48
options 309-336
Voir également Procédures
Sysprep 131
.inf 138
système de fichiers
FAT12 268
FAT16 268
Windows NT 283, 314
FAT32 268
conversion depuis FAT16 314
Linux Ext2 268, 281
NTFS, options 321
sze, option 330
T
tâche 87
affichage 98
création 57, 69
Déplacement d'utilisateur 118
Eveil par le réseau 83
exécution 57, 99
journal 162
lancée par le client 18, 82, 164
planification 99
propriétés de clonage 90
propriétés de commande 98
propriétés de configuration 92
propriétés de déploiement de paquet AI 94
propriétés de transfert de fichier 97
propriétés générales 83, 89
régime de sauvegarde 107
Sysprep 83
vidage 83
tâches actives 164
tâches lancées par le client 82, 164
taille de tampon, option 311
tapebsize, option 325
tapebuffered, option 325
tapeeject, option 325
tapesafe, option 325
tapespeed=x, option 325
tapeunbuffered, option 326
TCP/IP 145, 153, 341
paramètres 215-219
Voir également BOOTP
Voir également DHCP
Voir également Wattcp.cfg
tcpm, option 326
tcps, option 326
Terminal Services 18
transfert via le port parallèle
automatisation 320, 326
configuration 340
U
Unicast 18, 185
usb, option 326
usbm, option 326
usbs, option 326
utilisateur
affichage d'un profil 117
capture de données 118
déplacement 111
paquet 376
profil 112, 376
restauration de données 118
utilisation
AI Builder 257-262
AI Snapshot 253, 257
AutoInstall 253
console 51
Utilitaire d'audit de licences 33, 293-296
utilitaire ping 364
V
variables
Déplacement d'utilisateur 118, 120
emplacement de répertoire 120
variables d'emplacement de répertoire 120
vdw, option 327
ver, option 327
ver=value, option 327
version OEM 356
vexcept, option 336
vidage
tâche 83
383
Index
W
Wattcp.cfg 209, 216, 217
Voir également Paramètres TCP/IP
Windows
2000 179
exécution de Ghost sous 224
menu d'amorçage 286
Z
z, option 327
zone amorce principale 322
réinitialisation 278
384
Solutions de service et de support
de Symantec
Symantec a pour vocation de fournir un excellent service dans le monde
entier. Nous avons pour but de vous fournir une assistance professionnelle
dans l'utilisation de nos logiciels et de nos services, quel que soit l'endroit
où vous vous trouvez.
Les solutions de support technique et de Service Clientèle varient
selon les pays. Si vous avez des questions sur les services décrits
ci-dessous, reportez-vous à la section "Numéros de contact" à la fin de
ce chapitre.
Si ce produit vous a été fourni par le fabricant de votre ordinateur,
nous vous recommandons de le contacter pour toute assistance.
Enregistrement de votre produit Symantec
Le fait d'enregistrer votre produit Symantec vous permet d'accéder au
support technique, au remplacement des supports et des manuels et
bien d'autres services. Vous pouvez le faire de différentes façons :
■
Lors de la procédure d'installation (si le logiciel Symantec vous
le permet).
■
En remplissant le formulaire d'enregistrement en ligne de Symantec
depuis le site suivant :
■
Canadien
http://www.symantec.com/region/can/fr/custserv/cs_register.html
■
Français
http://www.symantec.com/region/fr/techsupp/registration.html
■
Si une carte d'enregistrement est fournie avec votre produit,
remplissez-la et postez-la à l'adresse indiquée ci-après.
385
Solutions de service et de support de Symantec
Mise à jour des définitions de virus
Si votre logiciel inclut la fonctionnalité LiveUpdate, vous pouvez cliquer sur
le bouton LiveUpdate pour télécharger et installer les définitions de virus
de façon automatique. Vous pouvez également vous procurer les dernières
définitions par Internet à l'adresse suivante :
http://securityresponse.symantec.com
Voici la procédure à suivre pour mettre vos définitions de virus à jour :
■
Cliquez sur le lien Norton AntiVirus dans la section Updates.
■
Cliquez sur Download Virus Definition Updates en haut de la page.
■
Sélectionnez votre langue.
■
Sélectionnez le nom de votre produit.
■
Cliquez sur le bouton Download Updates.
■
Sélectionnez le nom de fichier correspondant à votre produit.
■
Vous pouvez exécuter le programme à partir de son emplacement
courant ou le sauvegarder sur votre disque pour l'exécuter
ultérieurement. Si vous choisissez de le sauvegarder, sélectionnez
l'emplacement de votre disque dur où vous souhaitez télécharger
le fichier.
■
A la fin du téléchargement, sélectionnez le fichier dans l'Explorateur
Windows et cliquez deux fois sur son icône.
Lorsque la procédure de mise à jour automatique est terminée,
vous bénéficiez des définitions de virus les plus récentes.
Renouvellement de l'abonnement aux définitions de virus
Votre achat de Norton AntiVirus vous donne droit à un an de
téléchargement des définitions de virus par Internet, un service entièrement
gratuit. A l'issue de cette première année, vous pouvez acheter un
abonnement sur le site Web de Symantec pour un coût modique.
Veuillez vous reporter à la section "Numéros de contact" dans les pages
qui suivent pour connaître le site Web correspondant à votre pays de
résidence. Après vous être connecté à ce site, allez dans la Boutique
Symantec et choisissez Virus Update Subscription (Abonnement aux
définitions de virus). Vous avez la possibilité de payer par carte bancaire
(MasterCard ou VISA).
386
Mise à jour des définitions de virus
Pour de plus amples informations sur le renouvellement de votre
abonnement, visitez le site :
Canadien
■
http://www.symantec.com/region/can/fr/techsupp/navsub_fr.html
Français
■
http://www.symantec.com/region/fr/techsupp/virus_subscriptions.html
Anciennes versions de produits Norton
Si vous possédez un produit Norton 2000, le bouton LiveAdvisor de la
barre de menus de ce produit sera supprimé lors de l'installation d'un
produit Norton 2001. LiveAdvisor étant une méthode d'envoi
d'informations que nous n'utilisons plus, cette suppression n'aura aucune
incidence sur les fonctionalités dont vous disposez.
Comme nous vous l'avions indiqué dans les derniers messages LiveAdvisor,
Symantec vous propose désormais de trouver les informations auparavant
transmises par LiveAdvisor sur les sites suivants :
Sites Web de Symantec :
Symantec Security Response (anciennement SARC)
http://securityresponse.symantec.com
Sites internationaux :
■
■
Europe
(langue anglaise) :
www.symantec.com/eusupport/
France :
www.symantec.fr/frsupport/
Bulletins d'informations sur vos produits :
Etats-Unis/Angleterre (en anglais) :
http://www.symantec.com/techsupp/bulletin/index.html
Français :
http://www.symantec.com/region/fr/techsupp/bulletin/index.html
387
Solutions de service et de support de Symantec
Service Clientèle et support technique
Symantec offre une gamme complète d'options de support technique et
généraliste afin de vous permettre d'optimiser vos investissements logiciels.
Un support technique gratuit est disponible sur les sites Web d'assistance
de Symantec.
Support téléphonique
Symantec propose un support téléphonique payant pour les produits grand
public. Les clients peuvent acheter une assistance "à la demande" auprès
d'un technicien de support.
N'hésitez pas à contacter votre Service Clientèle Symantec pour toute
information concernant les options d'assistance offertes par Symantec
(voir la section "Numéros de contact" dans les pages qui suivent).
Prise en charge des anciennes versions et des
versions abandonnées
Lorsqu'une nouvelle version d'un logiciel est commercialisée,
les utilisateurs enregistrés reçoivent des informations de mise à jour.
La version précédente continue de faire l'objet d'un support téléphonique
pendant une période limitée après le début de la commercialisation de la
nouvelle version. Des informations techniques pourront toujours être
disponibles sur le site Web de Symantec.
Lorsque Symantec annonce l'abandon de la commercialisation ou de la
vente d'un produit, le support téléphonique est arrêté 60 jours plus tard.
Les produits abandonnés ne sont pris en charge que par l'intermédiaire
de documentations disponibles sur le site Web de Symantec.
388
Service Clientèle
Service Clientèle
Le Service Clientèle de Symantec peut répondre à vos questions non
techniques. Vous pouvez l'appeler pour :
■
obtenir des informations générales sur un produit (fonctionnalités,
prix, disponibilité de versions traduites, adresses de revendeurs, etc.) ;
■
savoir comment déterminer la version de votre logiciel ;
■
connaître la disponibilité d'une nouvelle version ou d'une mise à jour ;
■
savoir comment mettre votre logiciel à jour ;
■
demander de la documentation produit ou un logiciel d'essai ;
■
remplacer des éléments manquants ou défectueux (disquettes,
manuels, etc.) de vos produits;
■
mettre à jour vos informations d'enregistrement de produits en cas de
changement de nom ou d'adresse ;
■
renouveler votre abonnement aux mises à jours des définitions de
Norton AntiVirus ou Norton Internet Security;
■
obtenir des informations sur les solutions de support technique
de Symantec ;
Toutes les informations sur notre service Clientèle sont disponibles en ligne sur
notre site Web dédié et par téléphone auprès du Service Clientèle Symantec.
Consultez la section "Numéros de contact" à la fin de ce chapitre pour obtenir
le numéro et l'adresse Internet du Service Clientèle le plus proche.
389
Solutions de service et de support de Symantec
Numéros de contact
Si vous habitez le Canada, vous pouvez contacter le service Clientèle aux
numéros suivants :
800 561-0820 ou 800 441-7234
Vous pouvez également visiter le service Clientèle en ligne à l'adresse :
http://www.symantec.com/region/can/fr/custserv/cust1.html
ou addresser votre correspondance à l'adresse postale suivante :
Symantec Canada
Attention: Service Clientèle
895, Don Mills Road
500-2 Park Center
Toronto, Ontario M3C 1W3
Canada
Sites Web du service technique de Symantec
■
Europe (langue anglaise) :
www.symantec.com/eusupport/
■
Canada :
www.symantec.com/region/can/fr/
index.html
■
France :
www.symantec.fr/frsupport/
■
Site FTP de Symantec :
ftp.symantec.com
(Notes techniques et
correctifs logiciels)
A partir des sites Web du service de support Symantec, vous pouvez
effectuer des recherches dans la base de connaissances du support
technique, consulter les informations produits, envoyer votre question
à l'un des groupes de discussion, entre autres. Utilisez l'Assistant de
dépannage pour trouver rapidement l'information recherchée.
390
Service Clientèle
Support technique de Symantec
Symantec propose un support technique GRATUIT sur son site Web
de service clientèle et de support technique. Le support technique par
téléphone est en revanche payant.
Utilitaires
Numéros locaux
(autres pays : voir "Support produits Desktop")
Norton SystemWorks
Norton CleanSweep
Royaume-Uni : + (44) 20 7744 0061
Norton Utilities pour Win95, NT, MAC
France : + (33) 1 64 53 80 73
Norton Commander Win95/NT
Allemagne : + (49) 69 6641 0371
Norton Ghost (version grand public)
Pays-Bas : + (31) 71 408 3958
Norton Internet Security
Norton Personal Firewall
Remarque : les utilitaires absents de la liste
ci-dessus ne sont pris en charge que par site WEB.
AntiVirus
Numéros locaux
(autres pays : voir "Support produits Desktop")
Royaume-Uni : + (44) 20 7616 5813
Norton AntiVirus
Windows/Macintosh
France : + (33) 1 64 53 80 63
Allemagne : + (49) 69 6641 0353
Pays-Bas : + (31) 71 408 3952
Solutions de productivité à distance
DelrinaFax/Winfax
pcAnywhere pour 95/NT
Numéros locaux
(autres pays : voir "Support produits Desktop")
Royaume-Uni : + (44) 20 7616 5803
France : + (33) 1 64 53 80 60
Allemagne : + (49) 69 6641 0350
Pays-Bas : + (31) 71 408 3951
391
Solutions de service et de support de Symantec
Support produits Desktop, autres pays
Autriche : + 43 (1) 501375023
Norvège : + 47 23053330
Belgique : + 32 (2) 7131701
Pologne : + 0 800 3111269
Danemark : + 45 35 445720
Afrique du Sud : + (27) 11 7849856
Finlande : + 358 (9) 22 930417
Espagne : + (34) 91 6625255
Irlande : + 353 (1) 6011901
Suède : + (46) 8 7355024
Israël : + 1 800 9453805
Suisse : + (41) 1 2121847
Italie : + (39) 02 45281052
Turquie : + (90) 212 213 42 65
Service Clientèle de Symantec
Fournit des informations et des conseils non techniques en
plusieurs langues.
392
Belgique
+ (32) 2 7131700
Canada
800 561-0820 ou 800 441-7234
France
+ (33) 1 64 53 80 50
Luxembourg
+ (352) 29 84 79 50 20
Suisse
+ (41) 1 2126262
Autres pays
(Service en langue anglaise
uniquement)
+ (353) 1 811 8032
Service Clientèle
Service Clientèle de Symantec : adresses pour la
correspondance
Symantec Ltd
Customer Service Centre
Europe, Middle East and Africa (EMEA)
PO Box 5689
Dublin 15
Irlande
Canada
Symantec Corporation
Service Clientèle
895 Don Mills Road
500 - 2 Park Center
Toronto, ON
M3C 1W3
Afrique du Sud
Symantec SA (Pty) Ltd
PO Box 1998
Gallo Manor, Sandton
2052 Afrique du Sud
Tous les efforts ont été faits pour garantir l'exactitude des informations
fournies dans ce document. Ces informations peuvent toutefois faire l'objet
de modifications sans préavis. Symantec Corporation se réserve le droit
d'apporter de telles modifications sans avertissement préalable.
393
">
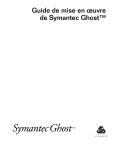
Lien public mis à jour
Le lien public vers votre chat a été mis à jour.