Manuel de formation H-5489-8406-05-A Manuel de formation au logiciel inciseCAD™ de Renishaw © 2010–2013 Renishaw plc. Tous droits réservés. Ce document ne peut en aucun cas être copié ou reproduit intégralement ou en partie, ou transféré sur un autre média ou langage par quelque moyen que ce soit sans l’autorisation préalable écrite de Renishaw. La publication d'informations contenues dans ce document n'implique en aucun cas une exemption des droits de brevets de Renishaw plc. Dénégation RENISHAW A FAIT DES EFFORTS CONSIDÉRABLES POUR S’ASSURER QUE LE CONTENU DE CE DOCUMENT EST CORRECT À LA DATE DE PUBLICATION, MAIS N’OFFRE AUCUNE GARANTIE ET N’ACCEPTE AUCUNE RESPONSABILITE EN CE QUI CONCERNE SON CONTENU. RENISHAW EXCLUT TOUTE RESPONSABILITÉ, QUELLE QU'ELLE SOIT, POUR TOUTE INEXACTITUDE CONTENUE DANS CE DOCUMENT. Marques de fabrique RENISHAW et l'emblème de palpeur utilisé dans le logo RENISHAW sont des marques déposées de Renishaw Plc au Royaume Uni et dans d’autres pays. apply innovation, incise, inciseCAD, inciseCAM, LaserPFM, incise DS10 et incise DM10, ainsi que les noms et désignations d’autres produits et technologies Renishaw sont des marques déposées de Renishaw plc ou de ses filiales. Tous les noms de marques et noms de produits utilisés dans ce document sont des marques de commerce, marques de fabrique ou marques déposées de leurs propriétaires respectifs. No. de pièce Renishaw : H-5489-840-05-A Première édition :: avril 2010 Révisé : avril 2013 Sommaire Avant de commencer . . . . . . . . . . . . . . . . . . . . . . . . . . . . . . . . . . . . . . . . . . . . . . . . 1 Introduction. . . . . . . . . . . . . . . . . . . . . . . . . . . . . . . . . . . . . . . . . . . . . . . . . . . . . . . . . . . . . . . . . . 1 Présentation. . . . . . . . . . . . . . . . . . . . . . . . . . . . . . . . . . . . . . . . . . . . . . . . . . . . . . . . . . . . . . . 1 Sécurité. . . . . . . . . . . . . . . . . . . . . . . . . . . . . . . . . . . . . . . . . . . . . . . . . . . . . . . . . . . . . . . . . . . . . 1 Outils et services. . . . . . . . . . . . . . . . . . . . . . . . . . . . . . . . . . . . . . . . . . . . . . . . . . . . . . . . . . . . . . 1 Produits Renishaw incise . . . . . . . . . . . . . . . . . . . . . . . . . . . . . . . . . . . . . . . . . . . . . . . . . . . . 2 Installation et configuration. . . . . . . . . . . . . . . . . . . . . . . . . . . . . . . . . . . . . . . . . . . 3 Installation du matériel . . . . . . . . . . . . . . . . . . . . . . . . . . . . . . . . . . . . . . . . . . . . . . . . . . . . . . . . . 3 Déballage de la machine. . . . . . . . . . . . . . . . . . . . . . . . . . . . . . . . . . . . . . . . . . . . . . . . . . . . . 3 Contenu de la boîte. . . . . . . . . . . . . . . . . . . . . . . . . . . . . . . . . . . . . . . . . . . . . . . . . . . . . . . . . 4 Montage du module du palpeur. . . . . . . . . . . . . . . . . . . . . . . . . . . . . . . . . . . . . . . . . . . . . . . . 4 Connexions du scanner incise DS10 de Renishaw . . . . . . . . . . . . . . . . . . . . . . . . . . . . . . . . . 5 Installation du logiciel . . . . . . . . . . . . . . . . . . . . . . . . . . . . . . . . . . . . . . . . . . . . . . . . . . . . . . . . . . 6 Calibrage. . . . . . . . . . . . . . . . . . . . . . . . . . . . . . . . . . . . . . . . . . . . . . . . . . . . . . . . . . . . . . . . . . . . 7 Numérisation et conception. . . . . . . . . . . . . . . . . . . . . . . . . . . . . . . . . . . . . . . . . . . 9 Introduction. . . . . . . . . . . . . . . . . . . . . . . . . . . . . . . . . . . . . . . . . . . . . . . . . . . . . . . . . . . . . . . . . . 9 Le processus . . . . . . . . . . . . . . . . . . . . . . . . . . . . . . . . . . . . . . . . . . . . . . . . . . . . . . . . . . . . . . . . 9 Gestion des dentistes. . . . . . . . . . . . . . . . . . . . . . . . . . . . . . . . . . . . . . . . . . . . . . . . . . . . . . . . . 10 Création d'une nouvelle prescription. . . . . . . . . . . . . . . . . . . . . . . . . . . . . . . . . . . . . . . . . . . . . . 10 Le support . . . . . . . . . . . . . . . . . . . . . . . . . . . . . . . . . . . . . . . . . . . . . . . . . . . . . . . . . . . . . . . 10 La plate-forme . . . . . . . . . . . . . . . . . . . . . . . . . . . . . . . . . . . . . . . . . . . . . . . . . . . . . . . . . . . . 11 Conception de prescription . . . . . . . . . . . . . . . . . . . . . . . . . . . . . . . . . . . . . . . . . . . . . . . . . . 11 Interface scanner du logiciel inciseCAD . . . . . . . . . . . . . . . . . . . . . . . . . . . . . . . . . . . . . . . . . . . 12 Contre-dépouilles. . . . . . . . . . . . . . . . . . . . . . . . . . . . . . . . . . . . . . . . . . . . . . . . . . . . . . . . . . 13 Commandes de la souris . . . . . . . . . . . . . . . . . . . . . . . . . . . . . . . . . . . . . . . . . . . . . . . . . . . 13 Types de prothèses. . . . . . . . . . . . . . . . . . . . . . . . . . . . . . . . . . . . . . . . . . . . . . . . . . . . . . . . . . . 14 Numérisation d'une prothèse unitaire. . . . . . . . . . . . . . . . . . . . . . . . . . . . . . . . . . . . . . . . . . . . . 16 Soumission des données à l’interface de conception inciseCAD. . . . . . . . . . . . . . . . . . . . . . 18 i Manuel de formation au logiciel inciseCAD de Renishaw Interface de conception inciseCAD. . . . . . . . . . . . . . . . . . . . . . . . . . . . . . . . . . . . . . . . . . . . . . . 19 Sommaire Ajouter une limite cervicale. . . . . . . . . . . . . . . . . . . . . . . . . . . . . . . . . . . . . . . . . . . . . . . . . . . . . 19 Fonctions de l’outil pour la limite cervicale. . . . . . . . . . . . . . . . . . . . . . . . . . . . . . . . . . . . . . 20 Outils de mesure . . . . . . . . . . . . . . . . . . . . . . . . . . . . . . . . . . . . . . . . . . . . . . . . . . . . . . . . . . 23 Ajouter / Enlever de la matière. . . . . . . . . . . . . . . . . . . . . . . . . . . . . . . . . . . . . . . . . . . . . . . . 23 Enregistrement d'une prothèse . . . . . . . . . . . . . . . . . . . . . . . . . . . . . . . . . . . . . . . . . . . . . . . 24 Outil de vue en coupe . . . . . . . . . . . . . . . . . . . . . . . . . . . . . . . . . . . . . . . . . . . . . . . . . . . . . . 24 Numérisation d’un bridge . . . . . . . . . . . . . . . . . . . . . . . . . . . . . . . . . . . . . . . . . . . . . . . . . . . . . . 25 Support de modèle maxillaire. . . . . . . . . . . . . . . . . . . . . . . . . . . . . . . . . . . . . . . . . . . . . . . . .25 Volume de travail . . . . . . . . . . . . . . . . . . . . . . . . . . . . . . . . . . . . . . . . . . . . . . . . . . . . . . . . . . 25 Bridge de trois éléments . . . . . . . . . . . . . . . . . . . . . . . . . . . . . . . . . . . . . . . . . . . . . . . . . . . . 26 Numérisation d’une chape en cire. . . . . . . . . . . . . . . . . . . . . . . . . . . . . . . . . . . . . . . . . . . . . . . . 30 Prothèses anatomiques. . . . . . . . . . . . . . . . . . . . . . . . . . . . . . . . . . . . . . . . . . . . . . . . . . . . . . . . 33 Numérisation d'un bridge en cire. . . . . . . . . . . . . . . . . . . . . . . . . . . . . . . . . . . . . . . . . . . . . . . . . 36 Soumettre le travail effectué. . . . . . . . . . . . . . . . . . . . . . . . . . . . . . . . . . . . . . . . . . . . . . . . . . . . 38 Gestion des prescriptions. . . . . . . . . . . . . . . . . . . . . . . . . . . . . . . . . . . . . . . . . . . . . . . . . . . . . . 39 Fonctions perfectionnées. . . . . . . . . . . . . . . . . . . . . . . . . . . . . . . . . . . . . . . . . . . . 41 Bridges sur implants. . . . . . . . . . . . . . . . . . . . . . . . . . . . . . . . . . . . . . . . . . . . . . . . . . . . . . . . . . 41 Systèmes d’implant pris en charge . . . . . . . . . . . . . . . . . . . . . . . . . . . . . . . . . . . . . . . . . . . . 42 Faux-moignon de pilier . . . . . . . . . . . . . . . . . . . . . . . . . . . . . . . . . . . . . . . . . . . . . . . . . . . . . . . . 47 Piliers sur mesure (LaserAbutments™) . . . . . . . . . . . . . . . . . . . . . . . . . . . . . . . . . . . . . . . . . . . 50 Systèmes d’implant pris en charge . . . . . . . . . . . . . . . . . . . . . . . . . . . . . . . . . . . . . . . . . . . . 50 Pilier sur mesure en cire (automatique, sous-gingival) . . . . . . . . . . . . . . . . . . . . . . . . . . . . . 50 Pilier sur mesure en cire (numérisation de la zone sous-gingivale) . . . . . . . . . . . . . . . . . . . 53 Fonctions supplémentaires. . . . . . . . . . . . . . . . . . . . . . . . . . . . . . . . . . . . . . . . . . 57 Copier une prothèse/reprises . . . . . . . . . . . . . . . . . . . . . . . . . . . . . . . . . . . . . . . . . . . . . . . . . . . 57 Assistance inciseCAD. . . . . . . . . . . . . . . . . . . . . . . . . . . . . . . . . . . . . . . . . . . . . . . . . . . . . . . . . 58 Configuration (onglet « Général »). . . . . . . . . . . . . . . . . . . . . . . . . . . . . . . . . . . . . . . . . . . . . 58 Configuration (onglet « Clés additionnelles »). . . . . . . . . . . . . . . . . . . . . . . . . . . . . . . . . . . . 59 Soumettre un travail d'assistance. . . . . . . . . . . . . . . . . . . . . . . . . . . . . . . . . . . . . . . . . . . . . . 60 Outils de diagnostic . . . . . . . . . . . . . . . . . . . . . . . . . . . . . . . . . . . . . . . . . . . . . . . . . . . . . . . . 60 Exportation des données inciseCAD pour modification et usinage par un tiers. . . . . . . . . . . 60 ii Guide de référence . . . . . . . . . . . . . . . . . . . . . . . . . . . . . . . . . . . . . . . . . . . . . . . . . 61 Icônes. . . . . . . . . . . . . . . . . . . . . . . . . . . . . . . . . . . . . . . . . . . . . . . . . . . . . . . . . . . . . . . . . . . . . 62 Scanner inciseCAD . . . . . . . . . . . . . . . . . . . . . . . . . . . . . . . . . . . . . . . . . . . . . . . . . . . . . . . . 62 Conception inciseCAD. . . . . . . . . . . . . . . . . . . . . . . . . . . . . . . . . . . . . . . . . . . . . . . . . . . . . . 65 Outils . . . . . . . . . . . . . . . . . . . . . . . . . . . . . . . . . . . . . . . . . . . . . . . . . . . . . . . . . . . . . . . . . . . 67 Sommaire Supports de modèle . . . . . . . . . . . . . . . . . . . . . . . . . . . . . . . . . . . . . . . . . . . . . . . . . . . . . . . . . . 61 Maintenance de la machine . . . . . . . . . . . . . . . . . . . . . . . . . . . . . . . . . . . . . . . . . . 71 Nettoyage . . . . . . . . . . . . . . . . . . . . . . . . . . . . . . . . . . . . . . . . . . . . . . . . . . . . . . . . . . . . . . . . . . 71 Nettoyage du scanner . . . . . . . . . . . . . . . . . . . . . . . . . . . . . . . . . . . . . . . . . . . . . . . . . . . . . . 71 Nettoyage du corps et du module du palpeur et du stylet . . . . . . . . . . . . . . . . . . . . . . . . . . . 71 Nettoyage des accessoires . . . . . . . . . . . . . . . . . . . . . . . . . . . . . . . . . . . . . . . . . . . . . . . . . . 72 Caractéristiques du système. . . . . . . . . . . . . . . . . . . . . . . . . . . . . . . . . . . . . . . . . 73 Renishaw incise DS10 . . . . . . . . . . . . . . . . . . . . . . . . . . . . . . . . . . . . . . . . . . . . . . . . . . . . . . . . 73 Spécifications minimum de l'ordinateur. . . . . . . . . . . . . . . . . . . . . . . . . . . . . . . . . . . . . . . . . . . . 74 Liste des pièces. . . . . . . . . . . . . . . . . . . . . . . . . . . . . . . . . . . . . . . . . . . . . . . . . . . . 75 Liste des pièces principales . . . . . . . . . . . . . . . . . . . . . . . . . . . . . . . . . . . . . . . . . . . . . . . . . . . . 75 Pièces relatives aux implants . . . . . . . . . . . . . . . . . . . . . . . . . . . . . . . . . . . . . . . . . . . . . . . . . . . 76 Jeux de broches avec enclenchement (pour piliers sur mesure). . . . . . . . . . . . . . . . . . . . . . 76 Jeux de broches sans enclenchement (pour bridges sur implants). . . . . . . . . . . . . . . . . . . . 77 Jeux de vis. . . . . . . . . . . . . . . . . . . . . . . . . . . . . . . . . . . . . . . . . . . . . . . . . . . . . . . . . . . . . . . 78 Accessoires. . . . . . . . . . . . . . . . . . . . . . . . . . . . . . . . . . . . . . . . . . . . . . . . . . . . . . . . . . . . . . 78 Annexe. . . . . . . . . . . . . . . . . . . . . . . . . . . . . . . . . . . . . . . . . . . . . . . . . . . . . . . . . . . 79 Paramètres de conception de collet. . . . . . . . . . . . . . . . . . . . . . . . . . . . . . . . . . . . . . . . . . . . 79 Compensation d'outil . . . . . . . . . . . . . . . . . . . . . . . . . . . . . . . . . . . . . . . . . . . . . . . . . . . . . . . 80 iii Sommaire Manuel de formation au logiciel inciseCAD de Renishaw Page vide iv Avant de commencer Introduction Présentation Ce document vous guidera dans le processus d’installation et d’utilisation de votre scanner incise de Renishaw avec le logiciel inciseCAD afin de créer divers types de prothèses en vue de leur fabrication. Nous vous recommandons de l’utiliser conjointement aux fichiers d’aide du logiciel inciseCAD et au document H-5489-8501 « Recommandations cliniques et techniques » que vous trouverez sur la page d’accueil sur www.renishaw.com/dental. Sécurité Informations destinées à l'installateur/au fournisseur de la machine Il incombe au fournisseur de la machine de s'assurer que l'utilisateur est conscient de tous les dangers associés à son fonctionnement, notamment de ceux évoqués dans la documentation de Renishaw, et de s'assurer de l'existence des protections et des verrouillages de sécurité. Si ce produit n'était pas utilisé de la manière prévue, toutes les protections fournies pourraient ne pas fonctionner correctement. ! AVERTISSEMENT Caisse contenant le scanner incise DS10 de Renishaw : elle doit être levée par deux personnes. Outils et services Afin de suivre la totalité du manuel et de mener à bien le processus d'installation de la machine, la conception/numérisation de la prothèse et la maintenance de la machine, nous recommandons de disposer des éléments suivants : • Alimentation 13 A • Ordinateur (voir le chapitre « Spécifications du système ») • Kit de nettoyage, nº de référence A-5351-0060 1 Manuel de formation au logiciel inciseCAD de Renishaw Avant de commencer Produits Renishaw incise Matériel Renishaw incise™ DS10 Machine de numérisation dentaire incise™ DS10 de Renishaw pour l'analyse précise des divers modèles dentaires. Également appelée scanner ou dispositif de numérisation. Renishaw incise™ DM10 Fraiseuse incise™ DM10 de Renishaw pour l'usinage précis de prothèses dentaires à partir de blocs incise sélectionnés. Également appelée machine à fraiser. Logiciel Renishaw inciseCAD™ inciseCAD™ de Renishaw, utilisé avec le scanner incise DS10 pour concevoir les prothèses avant de les envoyer à la fabrication. Également appelé CAO. Renishaw inciseCAM™ inciseCAM™ de Renishaw, utilisé avec la fraiseuse incise DM10 pour gérer et positionner les données de conception CAO avant le fraisage. Également appelé FAO. Prothèses et matériaux 2 Renishaw incise™ LaserPFM™ Prothèses cobalt-chrome en matériau non précieux, dont la fabrication centralisée utilise un procédé de fabrication DMLS exclusif. Également appelées prothèses CoCr. Renishaw incise™ Zr100 Prothèses en dioxyde de zirconium, de fabrication locale ou centralisée à l'aide de la fraiseuse DM10. Également appelées prothèses ZrO2, Zircone, Zircone 0-3 (différentes nuances) ou Y-TZP. Renishaw incise™ PM100 incise™ PM100 de Renishaw Bridges et couronnes provisoires en polyméthylméthacrylate de fabrication centralisée. Également appelées prothèses PMMA ou prothèses provisoires PMMA 1-4 (différentes nuances) ou PMMA. Renishaw incise™ WX100 Prothèses de fabrication locale ou centralisée, pour la coulée à la cire perdue de métaux précieux ou semi-précieux. Également appelée cire calcinable. Renishaw incise™ LaserAbutments™ Dispositifs sur mesure, destinés à aider à la restauration prothétique esthétique et fonctionnelle. Livrés en deux options, à visser ou à sceller. Également appelés piliers sur mesure, piliers unitaires/multiples, pilier en cire ou couronne vissée. Renishaw incise™ Realistic Dioxyde de zirconium fabriqué de manière à présenter davantage de translucidité pour les restaurations totales qui peuvent être fabriquées de manière centralisée ou localement. Également appelé zircone contour total (SCZ) ou zircone translucide (TZi). Installation et configuration Installation du matériel Déballage de la machine 1. Soulevez la protection externe et placez la machine sur une surface de travail stable et solide. 3 2. Retirer les quatre clips de retenue. 3. Soulevez la protection externe et placez la machine sur une surface de travail stable et solide. 4. Retirez la sangle qui retient la protection du mécanisme. 5. Décrochez les protections prévues pour le transport du corps du palpeur pour les retirer. 6. Soulevez le scanner DS10 de l’emballage puis déposez-le sur une surface de travail stable et solide. 2 4 5 3 Manuel de formation au logiciel inciseCAD de Renishaw Installation et configuration Contenu de la boîte • 1 caisse contenant le scanner incise DS10 de Renishaw • 1 bloc d’alimentation (spécifique selon la région) • 1 câble USB • 1 jeu d'accessoires Jeu d’accessoires Plate-forme de support de modèle maxillaire Die holder Support de die Module palpeur SM25-1 Support de modèle maxillaire Stylet de 1 mm de Ø (stylet A)) Stylet de 3 mm de Ø (stylet B) Entretoise de 10 mm Colonne support Sphère de calibrage. Guide des teintes Plateau maxillaire cinématique Dispositif de retenue de support de die Plate-forme Pour consulter la liste des pièces disponibles, voir le chapitre « Liste des pièces » au dos de ce document. Montage du module du palpeur Le module du palpeur doit être monté sur le corps du palpeur pour permettre le fonctionnement du système de mesure. ATTENTION ne touchez pas à la vitre sous peine de compromettre la précision des données ! numérisées. 1. 4 Retirez le module du palpeur de la boîte d'accessoires et retirez les capuchons protecteurs des extrémités. 2. Retirez le capuchon du corps du palpeur. Un système magnétique maintient le module en place. Alignez l'avant du module du palpeur (indiqué par le point de repère au-dessus du mot « Renishaw ») sur l'avant du corps du palpeur. 4. Inclinez légèrement le module, le point de repère inférieur vers vous, présentez-le vers le haut et faites-le « pivoter » en place, en laissant l'attraction magnétique assurer sans heurt la jonction cinématique. Installation et configuration 3. Connexions du scanner incise DS10 de Renishaw Non utilisée Prise alimentation Prise USB pour le branchement sur l'ordinateur Non utilisée 5 Manuel de formation au logiciel inciseCAD de Renishaw Installation et configuration Installation du logiciel 6 1. Vérifiez que le scanner DS10 est éteint. 2. Insérez le CD d'installation dans le PC. Le processus d'installation sera exécuté automatiquement. 3. L’assistant InstallShield vous invitera éventuellement à installer tout élément préalable nécessaire. Cliquez sur Installer. Installer. 4. Le logiciel incise vous demandera si vous souhaitez installer inciseCAD sur votre ordinateur. Cliquez sur Suivant pour continuer. Cliquez sur Suivant pour continuer. 5. Lisez l’intégralité des droits d'utilisation. Pour continuer, acceptez les conditions générales de la convention d’utilisation et cliquez sur Suivant. 6. Entrez le nom d’utilisateur et celui de l'entreprise, puis le numéro de série (fourni par Renishaw). Cliquez sur Suivant pour continuer. 7. Aucune autre information n’est à saisir. Continuez à cliquer sur Suivant dans toutes les boîtes de dialogue restantes. 8. Une fois l'installation du logiciel terminée, mettez la machine sous tension. Le PC détecte l'appareil et le système sera prêt à l'emploi. Le processus de calibrage s’effectue automatiquement après l’installation et lorsqu’un calibrage programmé doit avoir lieu. Il peut être exécuté manuellement en sélectionnant l’onglet « Utilitaires ». 1. Allumez le scanner. 2. Ouvrez inciseCAD. 3. Cliquez sur Démarrer pour lancer le calibrage. Installation et configuration Calibrage Ceci s’affiche automatiquement lorsqu’un calibrage est nécessaire. 4. Insérez la sphère de calibrage dans l'artefact de calibrage et fixez-la à l'aide de la vis moletée. 5. Suivez les instructions à l’écran, en montant d’abord l’artefact de calibrage sur le plateau, en veillant à le positionner correctement en alignant les points de repère. IMPORTANT: assurez-vous qu’aucune entretoise n’est montée entre le plateau et l’artefact. Le point de repère 7 Manuel de formation au logiciel inciseCAD de Renishaw Installation et configuration 6. Montez le stylet A lorsque le système vous y invite. •• Tenez le stylet, la ligne blanche orientée vers vous. •• Présentez le stylet sur le palpeur et laissez l’attraction magnétique le mettre en place. 7. Cliquez sur OK et laissez le scanner réaliser la séquence de calibrage. 8. Suivez les instructions à l'écran pour installer les stylets B et C. Remarques : 8 • La première fois que le processus de calibrage est exécuté, le système trouve automatiquement la sphère de calibrage et garde ses valeurs en mémoire. Il faut l'exécuter une seconde fois pour calibrer le système. • Le calibrage peut être exécuté à tout moment en sélectionnant l'onglet « Utilitaires ». • Un nouveau calibrage doit être effectué si l'on remplace un stylet, et si l'on déplace le scanner DS10. • Il est possible d’omettre le calibrage des stylets que l’on n’utilise pas. Nous recommandons de toujours maintenir les stylets A et B dans les valeurs de calibrage. • L'option « Effacer » supprime toutes les données de calibrage. Le système retourne au statut « nouvelle machine » et la sphère de calibrage est réinitialisée par le logiciel. • Le calibrage devra être exécuté de nouveau une semaine après le dernier calibrage. • Un calibrage doit être effectué chaque fois que l'on remplace un stylet, ou que l'on déplace le scanner. Numérisation et conception Introduction Le logiciel inciseCAD est divisé en deux parties. L’application frontale est constituée de l’interface de numérisation, utilisée pour le calibrage, la gestion des prescriptions, la numérisation et l’envoi final du travail. L’application dorsale est uniquement utilisée dans les processus de conception. Le processus 1. S’assurer que le système incise est prêt 2. Sélectionner le support de modèle 3. Fixer la préparation et positionner le support 4. Conception de la prescription 5. Définir la prothèse 6. Numériser le ou les éléments 7. Concevoir la prothèse 8. Produire la prothèse 9. Envoyer à la fabrication 9 Manuel de formation au logiciel inciseCAD de Renishaw Numérisation et conception Gestion des dentistes L’outil Gestion des dentistes est utilisé pour créer un dossier avec toutes les coordonnées de vos dentistes, comportant en outre leurs préférences en termes d’espace de scellement et d’épaisseur par défaut. 1. Cliquez sur la touche Nouveau Dentiste et saisissez les coordonnées du dentiste. 2. Cliquez sur OK pour enregistrer les informations. Il est possible de modifier ou de supprimer un dossier de dentiste en cliquant dessus dans la barre de l’explorateur. Création d'une nouvelle prescription Sélectionnez l’onglet Conception de prescription et vérifiez que le scanner est connecté, calibré et à la position de départ. Le support Avant de pouvoir lancer la numérisation, la préparation doit être fermement fixée sur un support. Le type de support varie selon le type de prothèse à numériser (voir le tableau page 69). Les préparations unitaires doivent être fixées sur le support de die, la face linguale ou palatine orientée vers l’avant du scanner. Support de die 10 La préparation doit être positionnée de telle sorte que le palpeur puisse accéder verticalement à la totalité de son contour pour le lire. Pour cela, manœuvrez ensemble le support de die et la plateforme de sorte que la limite cervicale soit visible d’en haut. Bague de blocage Numérisation et conception La plate-forme Levier de blocage L’angulation correcte peut être obtenue en desserrant la bague de blocage de la plate-forme et en ajustant le plateau supérieur. La position horizontale se règle en desserrant le levier de blocage. Positionnez la préparation de telle sorte qu’elle se trouve dans la zone de travail tout en restant aussi proche que possible du centre de la plate-forme. Les deux entretoises fournies avec l'appareil permettent de placer la préparation à la hauteur appropriée. Conception de prescription C’est la première étape du processus de numérisation. Cliquez sur Nouvelle Prescription pour continuer Créer une prescription Saisissez les renseignements concernant le travail à numériser. Ces informations seront enregistrées et visibles dans l’onglet Gestion des prescriptions. Créez la référence du travail Sélectionnez un dentiste Saisissez la référence du patient Sélectionnez une date dans le calendrier Ajouter une prothèse Une fois la prescription créée, il est possible d’ajouter une prothèse. Cliquez sur la prescription créée puis cliquez sur Ajouter prothèse. 11 Manuel de formation au logiciel inciseCAD de Renishaw Numérisation et conception Interface scanner du logiciel inciseCAD Nous vous présentons ci-dessous le côté scanner du logiciel inciseCAD. Vous verrez comment s’affiche l’interface et comment l’utiliser au long du processus de numérisation. Le logiciel inciseCAD installé, mettez le DS10 sous tension. Vous verrez passer le « Statut du scanner » du rouge au vert. L’interface contient une barre d’outils de type bandeau qui correspond à un ensemble de fonctions spécifiques selon l’onglet sélectionné, l'écran principal affichant la préparation numérisée, les volets Explorateur et Statut et les outils pour manipuler les vues et la visibilité. Bouton incise Accès « Aide » Barre d'outils de type bandeau Volet Explorateur Manipulation Statut de l’élément Écran principal La référence de prescription et la prothèse utilisent toutes deux des icônes pour indiquer leur statut : Prescription inachevée Prescription terminée Prothèse inachevée Prothèse terminée Vue antérieure Vue arrière Vue supérieure Vue inférieure Vue gauche Vue droite Le statut de l'élément affiche l’état actuel du processus de numérisation. Cliquez du bouton droit de la souris pour ouvrir les fonctions à votre disposition. 12 Montrer/masquer les dents de référence ou l’empreinte occlusale Montrer/Masquer la prothèse Montrer/Masquer la préparation et l’empreinte occlusale Numérisation et conception Contre-dépouilles Les zones en rouge indiquent les contre-dépouilles Il faut éviter autant que possible les contre-dépouilles à proximité de, ou sur, la limite cervicale. Ajustez la position de la plate-forme et/ou celle de la préparation sur le support de die. Commandes de la souris Le système incise est compatible avec les souris à deux boutons et molette. Nous recommandons les souris à molette pour en optimiser l’usage. Clic gauche Cliquer sur le bouton gauche et faire glisser la souris fait pivoter le modèle. Clic droit Cliquer sur le bouton droit et faire glisser la souris déplace le modèle sans le faire pivoter. Molette de la souris Utilisez la molette pour agrandir ou rétrécir la vue. Appuyer sur la molette et la faire glisser permet également d’agrandir ou de rétrécir la vue. Clic droit + gauche Cliquez sur les deux boutons et faites glisser en arrière pour agrandir et poussez vers l’avant pour rétrécir. 13 Manuel de formation au logiciel inciseCAD de Renishaw Numérisation et conception Types de prothèses Pour définir la prothèse, vous devez sélectionner un type et un sous-type (à l’exclusion des fauxmoignons de pilier). Sélectionnez le type de prothèse, cliquez sur l’élément concerné et sélectionnez le sous-type dans la liste déroulante. Dans l’exemple ci-dessous, nous sélectionnons une chape de base pour une couronne/bridge en position UR6. Couronne/Bridge Dent standard ou prothèse sur pilier. Chaque sous-type de couronne ou de bridge comporte des options supplémentaires pour les chapes ou un élément intermédiaire. Faites votre choix parmi les quatre teintes de zircone (Zr100), quatre teintes de PMMA, le cobalt chrome (LaserPFM), quatorze teintes de zircone translucide (Renishaw Realistic) ou la cire (WX100). Sélectionnez l’une des trois épaisseurs prédéfinies (mince = 0,5 mm, moyen = 0,6 mm, épais = 0,7 mm) et l’un des trois espaces de scellement prédéfinis (étroit, moyen ou large). Sous-type Description Éléments de base Ceci numérise les préparations standards ou les crêtes et les données sont traitées par l’interface de conception inciseCAD pour créer la prothèse en vue de sa fabrication. Options de sous-types Éléments anatomiques Ceci numérise les préparations standards ou les crêtes. Toutefois, lorsque ces données numérisées sont traitées par le logiciel CAO, la forme anatomique sera automatiquement visible pour définir la surface externe de la prothèse. Options de sous-types Éléments en cire Chape en cire / Chape en cire de pilier / Élément intermédiaire en cire Ceci numérise une dent adjacente à la prothèse. La numérisation peut alors être utilisée comme guide pour la conception. Options de sous-types 14 Chape anatomique / Chape de pilier anatomique / Élément intermédiaire Deux numérisations sont effectuées : une de la base de la préparation ou de la crête (en fonction du sous-type) et une de la surface externe du montage en cire. Les numérisations peuvent être effectuées dans un ordre quelconque. La numérisation du montage en cire sera utilisée par l’interface de conception inciseCAD pour définir la surface externe de la prothèse. Options de sous-types Dent de référence Chape / Chape de pilier / Élément intermédiaire Sans objet Similaire au bridge standard, mais le bridge est monté en cire. Une numérisation supplémentaire de la totalité de la forme extérieure du bridge sera nécessaire. Le système inciseCAD l’utilisera pour définir la forme extérieure de chacun des éléments. Faites votre choix parmi les quatre teintes de zircone (Zr100), quatre teintes de PMMA, le cobalt chrome (LaserPFM), quatorze teintes de zircone translucide (Renishaw Realistic) ou la cire (WX100). Numérisation et conception Bridge en cire Sélectionnez l’une des trois épaisseurs prédéfinies (mince = 0,5 mm, moyen = 0,6 mm, épais = 0,7 mm) et l’un des trois espaces de scellement prédéfinis (étroit, moyen ou large). Sub-type Description Chape en cire du bridge Ceci numérise la préparation. L'espace de scellement de la chape produite est standard. Bridge en cire chape de pilier Ceci numérise un pilier. L'espace de scellement de la chape produite est réduit. Élément intermédiaire de bridge en cire Ceci numérise la crête. Dent de référence Ceci numérise une dent adjacente à la prothèse. La numérisation peut alors être utilisée comme guide du processus de conception inciseCAD. Autres types de prothèses Vous remarquerez que d’autres types de prothèses existent, notamment jonction de pilier, bridges sur implant et piliers d’un seul tenant, dont vous trouverez tous les détails dans le chapitre Fonctions perfectionnées, plus loin dans ce manuel. 15 Manuel de formation au logiciel inciseCAD de Renishaw Numérisation et conception Numérisation d'une prothèse unitaire 1. Cliquez sur la préparation dans le volet Statut de l’élément puis sur Numériser (vous pouvez également cliquer du bouton droit de la souris sur la préparation et sélectionner Numériser dans la fenêtre contextuelle). 2. Montez le stylet A lorsque le système vous y invite et cliquez sur OK. Le repère blanc orienté face à vous, présentez le stylet sur le palpeur et laissez l’attraction magnétique le mettre en place. 16 Déterminez le point de sélection supérieur. Numérisation et conception 3. Cliquez ensuite sur OK. 4. Maintenez la tige du palpeur et placez le stylet au-dessus du centre de la préparation. Veillez à rester dans le volume de travail (tolérances dans les axes XY et Z). Déterminez le point de sélection inférieur, en veillant à ce qu’il soit suffisamment bas pour que toute la limite cervicale soit numérisée. Cliquez sur OK pour lancer la numérisation. 17 Numérisation et conception Manuel de formation au logiciel inciseCAD de Renishaw Les données du modèle sont saisies et utilisées d’abord pour construire un modèle fil de fer à l'écran, puis le système génère les surfaces et finalement rendues dans leur totalité et indiquant les contredépouilles en rouge. Les contre-dépouilles en dessous de la limite cervicale sont acceptables car elles n’affectent pas la chape. Il faut par contre les éviter au maximum au-dessus de la limite cervicale sous peine de créer un espace de scellement irrégulier. Vous devez, si possible, éviter toute contre-dépouille chevauchant la limite cervicale car cela crée des irrégularités sur le bord autour de la chape et provoque des problèmes d’adaptation de la prothèse. Soumission des données à l’interface de conception inciseCAD Une fois la numérisation terminée, le modèle est prêt pour la conception par le logiciel inciseCAD. Cliquez sur la prothèse dans le volet Explorateur et cliquez sur CAO dans la barre d’outils de type bandeau. 18 Le modèle exporté est affiché dans l’interface de conception inciseCAD comme indiqué ci-dessous. Utilisez les diverses options de visualisation pour vérifier que les données du modèle sont correctes. Bouton incise Bouton de visualisation de la conception Fonctions de modification Numérisation et conception Interface de conception inciseCAD Vues Outils Visibilité Recommencer Statut de l’élément/sélection Retourne aux données numérisées uniquement Suivant Alterne la visibilité de n’importe quel élément de conception Vue externe Manipulateur d’élément Ajouter/supprimer de la matière Outil de vue en coupe Outils pour les éléments intermédiaires* Outil de mesure Outil de limite cervicale * Se transforme en « Bibliothèque des outils pour les surfaces occlusales » ou en « Outil de retouche localisée » lorsque l’on travaille sur les modèles de pilier Inachevé Terminé Vous pouvez également cliquer ici pour sélectionner l’élément souhaité ou cliquer du bouton droit de la souris pour voir/masquer un élément (sur les modèles à éléments multiples uniquement). Vue interne Vue occlusale/ du bord incisif Vue coronaire Vue gauche Vue droite Ajouter une limite cervicale Activez les fonctions de l’outil de limite cervicale en cliquant sur Suivant Tout en maintenant la touche Ctrl enfoncée, cliquez du bouton gauche de la souris sur la zone de limite cervicale du modèle. La limite cervicale s'affiche et il est maintenant possible d'en utiliser les outils pour manipuler le contour à la forme et à la position requises. 19 Manuel de formation au logiciel inciseCAD de Renishaw Numérisation et conception Montrer/Masquer les vues à angle fixe Vue externe Poignée de rotation Vue occlusale/du bord incisif Fait pivoter le modèle sur l'écran pour vérifier l'ajustement et la position de la limite cervicale. Si une modification est nécessaire, il faut l’effectuer avant de cliquer sur Suivant Appuyer sur la touche Ctrl et cliquer du bouton gauche de la souris affiche la meilleure limite cervicale. En continuant à appuyer sur la touche Ctrl et le bouton gauche de la souris, vous pouvez guider lentement la flèche afin de dessiner ou de repositionner la limite cervicale sur le modèle. Fonctions de l’outil pour la limite cervicale Un certain nombre d’outils et de fonctions sont à votre disposition. Dans cet exemple, nous utiliserons ceux dont on se sert généralement pour concevoir une couronne. Outils de poussée Vérifiez que les outils de poussée sont bien sélectionnés. Déplacez la limite cervicale avec les fonctions de poussée vers le haut ou vers le bas 20 Dans cet exemple, nous pouvons voir comment l’utilisation de l’outil de poussée vers le haut modifie la limite cervicale. Chaque clic sur l’outil déplace la limite cervicale sur la surface, vers le haut. Numérisation et conception Outil de lissage Il permet de lisser la limite cervicale sur la forme du modèle. Limite cervicale après plusieurs « poussées vers le haut » Limite cervicale une fois lissée après plusieurs « poussées vers le haut » Outils de poussée partielle Les outils de poussée partielle sont utiles pour modifier une portion de la chape. Cela permet de pousser une portion de la limite cervicale vers le haut ou vers le bas, avec une zone de transition lissée, générée aux deux extrémités. Une fois la limite cervicale générée, sélectionnez les outils de poussée, puis de poussée partielle. Maintenez la touche Ctrl enfoncée et cliquez sur la limite cervicale. La section où s’exerce la poussée partielle est mise en évidence en bleu. Avant une poussée partielle vers le haut Après une poussée partielle vers le haut L’icône + augmente la taille de la section de poussée partielle tandis que l’icône – la réduit. Le curseur de position déplace la section de poussée partielle autour de la limite cervicale. Ceci déplace la section de poussée partielle vers le haut ou vers le bas. Désactiver la poussée partielle vous renvoie aux outils de poussée standards. 21 Manuel de formation au logiciel inciseCAD de Renishaw Numérisation et conception Outils de dessin du collet Ils sont utilisés pour appliquer un collet à tout ou partie de la limite cervicale terminée. La manière dont le collet est généré varie selon le type d'élément. Pour les éléments de base, il est possible de marquer une portion de la limite cervicale comme comportant un collet qui sera ensuite ajouté à la chape lorsque celle-ci sera créée. Les outils du collet fonctionnent de manière similaire aux outils de poussée partielle. Après création de la limite cervicale, vérifiez que les outils de dessin du collet sont bien sélectionnés et cliquez sur Ajouter un collet Maintenez la touche Ctrl enfoncée et cliquez sur la limite cervicale. La section du collier est mise en évidence en bleu clair. Remarque : voir les annexes pour une explication complète des paramètres du collet. Ceci vous permet d’ouvrir et de fermer le collet pour obtenir un collet partiel ou complet. Largeur de collet (mm). Hauteur de collet (mm). Tolérance de finition. Matériau supplémentaire permettant une finition manuelle du collet (mm). Faites glisser vers la gauche pour augmenter la concavité de la tolérance de finition et vers la droite pour augmenter la convexité. Le curseur de position déplace la section de collet partiel autour de la limite cervicale. L’icône + augmente la taille de la section de collet partiel tandis que l’icône – la réduit. Ceci supprime tout collier qui a pu être ajouté au modèle. Pas de collet Collet partiel Collet total Lorsque la forme et la position de la limite cervicale sont satisfaisantes, cliquez sur Générer une chape 22 Trois outils de mesure sont à votre disposition pour vous aider dans le processus de conception. Leur précision est de 0,01 mm. Mesure entre deux points – en maintenant la touche Ctrl enfoncée, cliquez sur deux points pour afficher la distance qui les sépare. Épaisseur de chape – maintenez la touche Ctrl enfoncée pour afficher l’épaisseur au point sélectionné. Hauteur de prothèse – cliquez sur l’icône pour connaître la hauteur globale de la prothèse qui n'a pas encore été frittée. Ceci est utile pour s’assurer qu’elle tiendra dans un bloc. Mesure entre deux points Épaisseur de chape Numérisation et conception Outils de mesure Hauteur de prothèse Conseil : Pour avoir une idée de la taille, vous pouvez utiliser la grille de visibilité (graduations de 0,5 mm) de la vue principale Cliquez une fois pour afficher la grille derrière le modèle, puis encore une fois pour l’afficher en premier plan. Ajouter / Enlever de la matière Ajuste la zone d’action Ajuste le degré d’action Réduction uniforme Après la création de la chape, il est possible d’ajouter ou de supprimer de la matière si nécessaire. Veillez à sélectionner la chape (par un double clic ou en cliquant sur le sélecteur d’élément/de statut). En maintenant la touche Ctrl enfoncée, déplacez la souris sur la zone de la chape qui vous intéresse et cliquez du bouton gauche pour ajouter de la matière (en violet) ou du bouton droit pour en retirer (en rouge). Cliquer du bouton gauche en maintenant la touche Maj enfoncée lisse les contours anguleux. Une réduction uniforme peut être appliquée sur les chapes et les éléments intermédiaires, dans lamesure où l'épaisseur de chape minimum est conservée. Ajout de matière Suppression de matière Lissage 23 Numérisation et conception Manuel de formation au logiciel inciseCAD de Renishaw Conseil : Alternez l’affichage de l’original et de la prothèse après réduction uniforme à l’aide de la fonction Montrer/masquer la réduction en surface Remarques : • L’importance de la réduction uniforme est toujours absolue par rapport à la surface externe. Par exemple, une réduction de 0,5 mm suivie d'une réduction de 1,0 mm réduira l'épaisseur d'1 mm au total. • Dans le cas de prothèse de plusieurs éléments, la réduction ne s'applique qu'à l'élément sélectionné. Ceci permet d’appliquer des réductions différentes aux différents éléments. • La réduction ne peut être appliquée à la prothèse finale. • La réduction ne peut être appliquée aux éléments de liaison. Enregistrement d'une prothèse Lorsque la prothèse créée vous semble satisfaisante, générez la prothèse finale en cliquant sur Générer la prothèse Trois options sont maintenant à votre disposition : Recommencer le processus de conception. Cliquez pour mettre à zéro toutes les modifications exécutées depuis la numérisation. Enregistrer et produire la prothèse. Cliquez pour renvoyer la prothèse créée au scanner inciseCAD, prête à être envoyée. Supprimer la prothèse. Cliquez pour retourner à une étape où il est possible de procéder à des modifications supplémentaires avant de générer de nouveau la prothèse. Outil de vue en coupe Après création de la chape, l’outil de vue en coupe vous permet de voir une zone en coupe transversale. En déplaçant la souris dessus, sélectionnez une ligne ou une sphère jusqu’à ce qu’elle devienne jaune, cliquez et maintenez enfoncé pour ajuster la vue. Sélectionnez une ligne droite pour effectuer une translation, un cercle pour pivoter et le plan pour positionner la vue en coupe transversale. 24 Support de modèle maxillaire Avant tout, le bridge doit se trouver sur le support de modèle, lui-même monté sur la plate-forme. Montez le modèle sur le support avec seulement les éléments nécessaires. Veillez à ce que le bras du support ne gêne pas l’accès du palpeur qui doit pouvoir accéder entre les éléments et autour de chacun d’eux. Si cela est impossible avec tous les éléments présents, retirezen un ou plus et procédez à une première numérisation. Ensuite, retirez les éléments numérisés, remplacez-les par les éléments qui ne l’ont pas encore été et procédez à une seconde numérisation. Support de modèle maxillaire Numérisation et conception Numérisation d’un bridge Utilisez de bonnes bases de modèle pour que la fixation ne les déforme pas. Si la préparation est bancale sur la base, fixez-la avec un peu de cire. Un déplacement en cours de numérisation produirait des données sous-dimensionnées. Les bases de plastique peuvent se tordre une fois fixées sur le support de modèle si elles ne sont pas correctement soutenues. Pour empêcher cela de se produire, nous recommandons l’utilisation de plâtre ou d’une plaque support. Volume de travail X Y Y X Z Le schéma de gauche montre le volume de travail en bleu. Le schéma ci-dessus montre l'orientation de la mâchoire par rapport au centre du volume de travail. Notez que les préparations à numériser sont en position centrale et que ce qui n’est pas à numériser (en gris) peut se trouver en dehors du volume de travail. Les deux entretoises peuvent être placées sous la plate-forme pour obtenir un positionnement correct de l’axe z. 25 Manuel de formation au logiciel inciseCAD de Renishaw Numérisation et conception Bridge de trois éléments Dans cet exemple, nous allons numériser une crête UL2 et deux préparations UL1 et UL3 pour créer un bridge de trois éléments. Conception de la prescription Cliquez sur Nouvelle prescription pour créer la nouvelle numérisation de bridge. Spécifier la prothèse Cliquez sur la dent requise puis sélectionnez Éléments de base puis sur Chape en tant que type d'élément pour chaque pilier. Répétez le processus en cliquant sur Éléments de base puis sur Élément intermédiaire pour la crête. Cliquez sur OK lorsque vous avez terminé. Numériser 1. Retirez la crête et les dents adjacentes du modèle. 2. Numérisez les préparations UL1 et UL3. 3. Vérifiez l’alignement. 4. Retirez les préparations du modèle et replacez la crête. 5. Numérisez UL2 (un changement de stylet sera demandé). 6. 26 Le modèle est maintenant prêt pour la conception. Cliquez sur CAO Assurez-vous que le bon modèle est affiché dans l’interface de conception inciseCAD, puis cliquez sur Suivant 8. Délimitez la limite cervicale du premier pilier en maintenant la touche Ctrl enfoncée et en cliquant sur la limite cervicale. 9. 10. Numérisation et conception 7. À l’aide des commandes de la souris et des outils pour la limite cervicale, ajustez la limite comme il convient. Cliquez sur Suivant Le second pilier étant maintenant affiché, ajoutez la limite cervicale, ajustez-la et cliquez sur Suivant Les chapes des piliers et de l’élément intermédiaire sont maintenant affichées. Cliquez sur un élément et des outils supplémentaires sont mis à votre disposition. Manipulateur d’élément 11. Utilisez cet outil pour redimensionner et repositionner l’élément intermédiaire ainsi que les éléments de liaison. Trois modifications peuvent être effectuées, la rotation, la translation et la mise à l'échelle. Si le curseur se trouve sur l'un des éléments de commande, cet élément change de couleur et devient jaune, indiquant qu’il sera sélectionné en cliquant. Sélectionnez une ligne pour une translation Sélectionnez un cercle pour une rotation Sélectionnez une sphère pour une mise à l’échelle Lors de la mise à l’échelle, faire glisser la sphère met l’élément à l’échelle dans une seule direction, c.-à-d., depuis le côté d’où vous la faites glisser. Faire glisser la sphère en maintenant la touche Ctrl enfoncée met l’élément à l’échelle dans deux directions, agissant comme si deux sphères étaient glissées dans deux directions opposées. 27 Manuel de formation au logiciel inciseCAD de Renishaw Numérisation et conception Outils des éléments intermédiaires 12. Utilisez les outils des éléments intermédiaires pour utiliser des éléments intermédiaires de la bibliothèque conçus antérieurement, ou pour appliquer un recouvrement de crête. Sélectionner un élément intermédiaire Ajouter l'élément intermédiaire à la bibliothèque Appliquer le recouvrement de crête gingivale Configurer la bibliothèque des éléments intermédiaires Le processus de recouvrement de crête ne fait que supprimer de la matière au niveau de l’élément intermédiaire. Sélectionnez l’élément intermédiaire. Utilisez l’outil de Manipulation d’élément pour prolonger l’élément intermédiaire sous la crête. Définissez l'écart avec la crête gingivale. Il est possible d’utiliser des valeurs positives et négatives selon que vous voulez que l’écart se situe au-dessus ou en dessous de la crête gingivale. Appliquez le recouvrement de crête. 28 Lorsque la conception vous satisfait, cliquez sur Générer la prothèse Au cours de ce processus, la solidité des éléments de liaison sera testée en fonction de la conception. Si elle ne correspond pas au seuil inférieur, le système vous adresse un message d’avertissement. Si cela se produit, cliquez sur Non Numérisation et conception 13. La conception retourne à l’état antérieur à la génération. Utilisez l’outil de Manipulation d’élément pour renforcer les éléments de liaison. Cliquez sur Générer la prothèse de nouveau pour vous assurer qu’ils sont suffisamment solides. Pour envoyer la prothèse à la fabrication, cliquez sur Enregistrer et produire la prothèse La prothèse s’ouvre dans la numérisation inciseCAD où il est possible de gérer la prescription et de l’envoyer à la fabrication. Élément intermédiaire en cire Si un élément intermédiaire en cire est sélectionné, le processus suivra la procédure de bridge avec une numérisation supplémentaire de l’élément intermédiaire. L'élément intermédiaire en cire doit être monté en cire sur la crête sans la présence des liaisons. La numérisation saisira la « moitié supérieure » de l’élément en cire et le bas sera généré en fonction des données issues de la numérisation de la crête. 29 Manuel de formation au logiciel inciseCAD de Renishaw Numérisation et conception Numérisation d’une chape en cire Dans cet exemple, nous numériserons un élément unique en cire, UL7. Lors de la numérisation des prothèses en cire, le système réalise deux numérisations : une de la préparation et une de la cire. L'ordre dans lequel les numérisations sont effectuées n'est pas important. Les éléments peuvent être montés en cire et vérifiés sur un articulateur avant la numérisation et l'élément en cire numérisé en premier. Sinon, les éléments peuvent être mis dans leur axe d'insertion correct, numérisés puis montés en cire. Vous aurez la possibilité d’utiliser soit le stylet B seul, soit les stylets A et B combinés. L’utilisation des deux stylets augmente la précision des détails mais prend plus de temps. Stylet B Stylets B et A Conception de la prescription Cliquez sur Nouvelle prescription pour créer la nouvelle numérisation de l’élément en cire. Spécifier la prothèse Cliquez sur la dent requise puis sélectionnez Éléments en cire puis Chape en cire. Cliquez sur OK lorsque vous avez terminé. Numériser 30 1. Cliquez du bouton droit de la souris sur l’élément en cire et sélectionnez Numériser 2. Retirez la cire de la préparation pour permettre sa numérisation. Mettez la préparation en surbrillance et sélectionnez Numériser Numérisation et conception Le logiciel place la surface de la préparation à l’intérieur de la surface en cire. Vous pouvez alterner les vues des surfaces en cire ou de la préparation à l'aide des outils de visualisation 3. Une fois la numérisation correctement effectuée, cliquez sur CAO L’interface de conception inciseCAD affiche la préparation sous une forme opaque et la numérisation de la cire sous une forme transparente. 4. Cliquez sur Suivant Deux limites cervicales sont nécessaires : une limite primaire pour le moignon et une autre secondaire pour l'élément en cire. 5. Sélectionnez les outils de limite cervicale, et tout en maintenant la touche Ctrl enfoncée, cliquez sur la zone de limite cervicale de la préparation. Utilisez les outils de limite cervicale et créez la limite primaire. 6. Le système créera automatiquement la limite cervicale secondaire, de l’élément en cire. Pour l’ajuster, affichez la surface en cire à l’aide des outils de visualisation et sélectionnez la surface en cire dans les outils de limite cervicale Limite cervicale secondaire Si un point est sélectionné sous la limite cervicale primaire, la limite cervicale secondaire s'aligne sur la limite primaire. Dans cet exemple, elle peut également être « poussée » ou lissée. Limite cervicale primaire Créée en premier et lissée. Le système utilise l’espace entre les limites cervicales primaire et secondaire pour permettre à la chape de s’adapter à la limite cervicale. 31 Numérisation et conception Manuel de formation au logiciel inciseCAD de Renishaw Primaire Montrer/ Masquer la cire Secondaire 7. Pour générer la chape, cliquez sur Suivant Utilisez les divers outils de visualisation et de visibilité pour vérifier la chape. Si nécessaire, utilisez les divers outils pour mesurer et/ou ajouter ou supprimer de la matière. 32 8. Lorsque la chape produite vous satisfait, cliquez sur Générer la prothèse 9. Pour envoyer la prothèse à la fabrication, cliquez sur Enregistrer et produire la prothèse Pour la conception de prothèses anatomiques, nous conseillons de numériser également les dents de référence et l’empreinte occlusale. Dans cet exemple, nous numériserons la préparation UL7, les deux dents adjacentes, UL6 et UL8, ainsi que l’empreinte occlusale. Conception de la prescription Numérisation et conception Prothèses anatomiques Cliquez sur Nouvelle prescription pour créer la nouvelle numérisation anatomique. Spécifier la prothèse Cliquez sur la dent requise puis sélectionnez Éléments anatomiques puis Chape anatomique. Cliquez sur les dents adjacentes et sélectionnez Dent de référence pour chaque. Cliquez sur OK lorsque vous avez terminé. Numériser Numérisez les éléments de la manière habituelle. Empreinte occlusale × × 1. × × × × La numérisation d’une empreinte occlusale donne l’anatomie des dents de l’autre mâchoire, ce qui peut être utile pour positionner et concevoir les diverses formes de prothèse. Le système vous demandera d’abord de choisir les points de sélection. Il est recommandé de numériser au moins un élément complet de chaque côté de la prothèse à créer. Pour les empreintes occlusales, le système vous invitera à numériser un minimum de trois points sur le périmètre de l’empreinte et vous devez veiller à garder suffisamment de place pour obtenir tous les détails de la denture. Après la sélection du point le plus bas, vous devrez choisir au moins trois points sur le périmètre de l’empreinte. Cliquez sur OK pour chaque point puis sur Terminé lorsque vous avez créé une boucle de points. Une fois la numérisation terminée, cliquez sur CAO 33 Numérisation et conception Manuel de formation au logiciel inciseCAD de Renishaw La préparation, les dents de référence et l’empreinte occlusale s’affichent sur l’interface de conception inciseCAD. Alterner Masquer les contredépouilles / masquer la préparation / tout montrer Montrer/masquer les dents adjacentes Empreinte occlusale transparente / empreinte occlusale totale / tout masquer 2. Cliquez sur Suivant et définissez les deux limites cervicales pour chaque élément anatomique (dans ce cas précis, pour UL6 uniquement). Notez que la limite cervicale secondaire détermine le point auquel la forme anatomique s’aligne sur la forme de la limite cervicale. •• Ajoutez et ajustez la limite cervicale primaire, puis cliquez sur Suivant •• Ajoutez et ajustez la limite cervicale secondaire, puis cliquez sur Suivant 3. Cliquez de nouveau sur Suivant et les formes anatomiques s’afficheront en rendu gris transparent. 4. Sélectionnez la forme anatomique. Redimensionnez et positionnez-le en utilisant l’ajustement d’une structure Augmenter d’1 mm Réinitialiser l’empreinte occlusale Augmenter de 0,1 mm Réduire de 0.1 mm Réduire d’1 mm adjust by defined amount (mm) 5. Maintenant que la chape a été générée, vous pouvez continuer à concevoir la prothèse comme il vous convient. Importance de la réduction 34 Vous pouvez également utiliser le manipulateur d’élément sur les empreintes occlusales pour les déplacer vers le haut ou vers le bas afin d’accroître la précision de la prothèse et vérifier l’occlusion. Appliquer la réduction Une réduction uniforme peut être appliquée sur la surface externe des chapes et des éléments intermédiaires (sous réserve de conserver l'épaisseur de chape minimum). Ceci est particulièrement utile pour les éléments anatomiques et en cire, car leur forme externe peut être réduite pour laisser davantage de place à la porcelaine. Remarques : • L’importance de la réduction uniforme est toujours absolue par rapport à la surface externe. Par exemple, une réduction de 0,5 mm suivie d'une réduction de 1,0 mm réduira l'épaisseur d'1 mm au total. • Dans le cas de prothèse de plusieurs éléments, la réduction ne s'applique qu'à l'élément sélectionné. Ceci permet d’appliquer des réductions différentes aux différents éléments. • La réduction ne peut être appliquée à la prothèse finale. • La réduction ne peut être appliquée aux éléments de liaison. • Si un collet a été défini avec la limite cervicale, celui-ci n’est généré que si la réduction est appliquée. Surface initiale transparente Numérisation et conception Conseil : alternez l’affichage de l’original et de la prothèse après réduction uniforme à l’aide de la fonction Montrer/masquer la réduction de surface externe Surface réduite 35 Manuel de formation au logiciel inciseCAD de Renishaw Numérisation et conception Numérisation d'un bridge en cire Dans le cas des bridges en cire, vous pouvez numériser les chapes en cire du bridge en cire, des piliers du bridge et celles des éléments intermédiaires. Dans cet exemple, nous numériserons un bridge en cire de trois éléments, UR6, UR5 et UR4. La numérisation doit couvrir la totalité du bridge en cire. Conception de la prescription Cliquez sur Nouvelle prescription pour créer la nouvelle numérisation anatomique. Spécifier la prothèse Cliquez sur les dents requises et sélectionnez Chape en cire du bridge. Sélectionnez Élément intermédiaire de bridge en cire pour les dents restantes. Cliquez sur OK lorsque vous avez terminé. 36 1. Numérisez d’abord la totalité du bridge en cire, puis les préparations des piliers. Numérisez la crête pour l’élément intermédiaire en cire du bridge. 2. Une fois la numérisation terminée, cliquez sur CAO Cliquez sur Suivant pour afficher la préparation des piliers. Créez et modifiez la limite cervicale selon les besoins. 4. Répétez le processus pour les autres piliers. 5. Utiliser les outils de visibilité et l’outil Ajouter/supprimer de la matière, le cas échéant. Lorsque la chape produite vous satisfait, cliquez sur Suivant Numérisation et conception 3. Le système testera de manière virtuelle la solidité de la prothèse et si elle est satisfaisante, la produira, prête pour la fabrication. 37 Manuel de formation au logiciel inciseCAD de Renishaw Numérisation et conception Soumettre le travail effectué Une fois qu'une prothèse est enregistrée et produite par l’interface de conception inciseCAD, elle sera affichée et prête à être adressée à la fabrication. En cliquant sur la prescription, l’écran passe à Mise à jour de la prescription, au cas où vous souhaiteriez faire quelques derniers ajustements. La barre d’outils de type bandeau change et vous propose les options de fabrication. En fonction de l’équipement incise Renishaw installé et du matériau utilisé pour la conception*, vous pouvez soumettre votre prothèse pour une fabrication locale ou centralisée. Soumettre à l'unité de fabrication locale Soumettre à l'unité de fabrication principale * Les prescriptions peuvent être soumises à la fabrication locale si la machine achetée et installée est la fraiseuse incise DM10 de Renishaw et si le matériau choisi dans la conception de la prescription est incise Zr100 (zircone), ou WX100 (cire). 38 En séléctionnant l’onglet Gestion des prescriptions. Vous trouverez une liste de tous vos autres travaux soumis à la fabrication, à la fois locale et centralisée, depuis que le système a été configuré. Elle comporte une fonction de recherche vous permettant de rechercher les prescriptions par référence, nom de dentiste, nom de patient, destination ou date de soumission. Numérisation et conception Gestion des prescriptions Cliquez sur la prothèse pour afficher la conception. Vous verrez que les icônes Copier la prothèse et Ouvrir le dossier sont maintenant en surbrillance. Cliquez sur Ouvrir le dossier pour accéder au dossier contenant les fichiers de données inciseCAD. Cliquez sur Recherche pour passer de « Arborescence de prescription » à la fonction « Recherche ». 39 Numérisation et conception Manuel de formation au logiciel inciseCAD de Renishaw Page vide 40 Fonctions perfectionnées Bridges sur implants Le système incise vous permet de concevoir et de fabriquer des bridges sur implants. Le processus exige un modèle en plâtre avec la position des implants et une réplique du bridge sur implants à reproduire. Note: Images are training models and not working examples Les positions des implants seront mesurées en premier, avant le bridge. Ces deux ensembles de données sont ensuite combinés pour insérer des interfaces d'implants précises dans la forme du bridge avant sa fabrication. Utilisation du support de bridge sur implants La réplique du bridge sur implants doit d’abord être montée sur des broches. Placez chaque broche sur le support et serrez les vis moletées en veillant à ne pas exercer de force latérale. Vis sans tête (six pans) Vis moletée Point d’insertion de broche de montage À l’aide de la clé six pans, fixez la réplique du bridge sur implants en place. Placez le support sur la plaque de montage, le côté gingival de la réplique vers le haut. 41 Manuel de formation au logiciel inciseCAD de Renishaw Fonctions perfectionnées Systèmes d’implant pris en charge • Astra Tech™ – 20° UniAbutment 3.5/4.0 and 4.5/5.0 • Astra Tech™ – 45° UniAbutment 3.5/4.0 and 4.5/5.0 • Biomet 3i™ Certain® – 3.4, 4.1, 5.0 and 6.0 • Biomet 3i™ External Hex – 3.4, 4.1, 5.0 and 6.0 • Biomet 3i™ Low profile abutment • Nobel Biocare® Brånemark System® MkIII – 3.3 NP, 4.1 RP, 5.0 WP • Nobel Biocare® Brånemark multi-unit – 3.5 NP, 4.8 RP, 6.0 WP • Nobel Biocare® Replace™ Select – 3.5 NP, 4.3 RP, 5.0 WP, 6.0 WP • Nobel Biocare® NobelActive™ Internal – 3.5 NP, 4.3 RP, 5.0 RP • Straumann® Bone Level – 3.3 NC, 4.1 RC, 4.8 RC • Straumann® SynOcta® – 4.8 RN, 6.5 WN Numérisation d'un bridge sur implants IDans cet exemple, nous allons numériser les implants pour UR5, UR3, UR2, UL2, UL3 et UL5 (Biomet 3i™ External Hex 4.1). UR6, UR4, UR1, UL1, UL4 et UL6 sont des éléments intermédiaires. Conception de la prescription Cliquer sur Nouvelle prescription pour créer la nouvelle numérisation de bridge sur implants. Spécifier la prothèse Cliquez sur les dents requises et sélectionnez le ou les types d’implants utilisés. Cliquez sur les dents concernées et sélectionnez les éléments intermédiaires. Sélectionnez le matériau. Cliquez sur OK lorsque vous avez terminé. L'armature du bridge sur implants est maintenant prête à être numérisée. Il faut procéder à trois types de numérisation. Celles-ci peuvent être exécutées dans n’importe quel ordre, mais généralement l’ordre est le suivant : 42 1. Fixez la réplique du bridge sur implants comme indiqué page 41. 2. Fixez la plaque de montage sur la colonne et installez-la en place sur le scanner. 3. Il est nécessaire d'indiquer cinq points de sélection sur le bridge. Fonctions perfectionnées A) Bridge sur implants • La position de la première broche (n’importe quelle broche). • La position de la seconde broche. Si vous numérisez un bridge sur implants partiel, monté sur une seule broche, répétez la première position. • La position de début de numérisation (premier point de limite). • La position de fin de numérisation. Si vous numérisez un bridge sur implants partiel, monté sur une seule broche, répétez la première position. • Le point le plus bas du bridge sur implants. Cliquez sur OK lorsque vous avez terminé. 4. Numérisez la face occlusale en retournant le bridge sur la plaque de montage lorsque le système vous le demande, puis cliquez sur OK. 43 Manuel de formation au logiciel inciseCAD de Renishaw Fonctions perfectionnées B) Emplacement des implants du bridge Les deux positionneurs d'implants doivent être scannés sur la réplique de bridge pour permettre l'alignement avec les implants du modèle. 1. Installez les positionneurs du bridge sur la réplique et fixez-les à l’aide des boulons fournis. 2. Cliquez du bouton droit de la souris sur le premier positionneur du bridge et sélectionnez Numériser Suivez les instructions à l'écran et indiquez la position du premier positionneur du bridge sur implants. • Déplacez le stylet juste au-dessus du centre du positionneur. • Cliquez sur OK. 3. 44 Répétez l’étape 2 pour le second positionneur du bridge. C) Positions des implants du modèle Fonctions perfectionnées La position de chaque implant doit être mesurée. 1. Placez les positionneurs d’implant sur le modèle (en plâtre) et fixez-les à l’aide des boulons fournis (ici, nous en numérisons deux à la fois, UL5 et UL3). 2. À l'aide de la touche Ctrl, sélectionnez les positionneurs d’implant de l’implant correspondant. Cliquez du bouton droit de la souris et sélectionnez Numériser. Suivez les instructions à l'écran et indiquez la position des positionneurs d'implants. • Déplacez le stylet juste au-dessus du premier positionneur (UL5 ici). • Cliquez sur OK. • Répétez la procédure pour le second positionneur. 3. Repositionnez et numérisez chaque positionneur sur le modèle. Notez que les positionneurs et la position des implants ne sont pas alignés. Ceci est normal et inciseCAD les placera en position une fois qu’ils seront tous numérisés. 45 Manuel de formation au logiciel inciseCAD de Renishaw Fonctions perfectionnées Éléments numérisés alignés et terminés 1. Lorsque les trois étapes de numérisation sont terminées et que l’alignement est exécuté, le modèle sera prêt à être ouvert dans l’interface de conception inciseCAD. Vérifiez que n’existe aucune anomalie, puis cliquez sur CAO Vue occlusale Vue côté gingival À l'ouverture du processus de conception inciseCAD, le bridge sur implants est affiché avec les trous de vis indiqués par des colonnes. Vous pouvez alterner les vues et afficher ou masquer les trous des vis 2. Sélectionnez le bridge en cliquant deux fois dessus ou en cliquant sur l’icône du sélecteur de statut Si nécessaire, utilisez l’outil pour ajouter ou retirer de la matière 3. Lorsque la conception créée vous semble satisfaisante, générez le bridge final en cliquant sur Générer la prothèse Les inserts inciseCAD précisent les détails de l’interface des implants sur le modèle Enregistrez et quittez le processus de conception 46 Couronne terminée Description Chape Vis de pilier Faux-moignon de pilier Dispositif de fixation Implant Un faux-moignon de pilier (ou pilier en deux parties) est la structure qui s'adapte à l'implant dans la mâchoire. La couronne finale est ensuite scellée sur le pilier. Lors de la numérisation du faux-moignon de pilier, nous devons utiliser un support de faux moignon, fixé sur l’adaptateur de la base de l'artefact. Le faux-moignon doit d’abord être construit en cire et sera ensuite adapté à la jonction et numérisée dans la même orientation. Le support de faux-moignon maintient la réplique d'implant en position verticale. La jonction doit être montée sur la réplique avec la vis appropriée puis le trou de vis est recouvert de cire. Fonctions perfectionnées Faux-moignon de pilier Numérisation d’un faux-moignon de pilier Dans cet exemple, nous numériserons un faux-moignon de pilier à la position UR3. Conception de la prescription Cliquez sur Nouvelle prescription pour créer la nouvelle numérisation du faux-moignon de pilier. Spécifier la prothèse Cliquez sur la dent concernée et sélectionnez Faux-moignon de pilier Cliquez sur OK lorsque vous avez terminé. 47 Fonctions perfectionnées Manuel de formation au logiciel inciseCAD de Renishaw 48 1. Fixez le support du faux-moignon de pilier sur l'adaptateur de la base de l'artefact. 2. Vérifiez que le dispositif de fixation a été recouvert de cire de sorte que le palpeur ne numérise pas le trou de vis. 3. Clampez l’attachement de laboratoire sur le support de pilier et suivez les instructions à l’écran pour numériser le dispositif. 4. Montez le pilier en cire sur le dispositif de fixation et numérisez-le. 5. Lancez le processus de conception en cliquant sur CAO 6. Ajoutez la limite cervicale primaire pour le dispositif de fixation en maintenant la touche Ctrl enfoncée et en cliquant sur sa position. Modifiez la limite cervicale si besoin est et cliquez sur Suivant 7. Utilisez les outils de visibilité pour alterner les vues transparente ou opaque des éléments en cire, ou les masquer. 8. Sélectionnez la surface de cire en dessous des outils de limite cervicale 9. Créez la limite cervicale secondaire pour définir le haut du profil émergé, ajustez selon les besoins et cliquez sur Suivant Fonctions perfectionnées Le modèle s’affiche avec uniquement le dispositif de fixation. Cliquez sur Suivant pour afficher l‘écran permettant de déterminer la limite cervicale.Le faux-moignon de pilier est affiché en transparence. La colonne noire indique l’endroit où sera exécuté le trou de vis durant la fabrication. La surface en cire d’origine est indiquée par une couleur plus sombre. Remarque l’indicateur de trou de vis ne sera pas affiché lorsque la prothèse sera enregistrée et produite. 10. Si nécessaire, utilisez les outils pour ajouter ou retirer de la matière. Lorsque la conception vous satisfait, cliquez sur Générer la prothèse finale 11. Envoyez la prothèse dans « Gestion des prescriptions » en cliquant sur Enregistrer et produire la prothèse 49 Manuel de formation au logiciel inciseCAD de Renishaw Fonctions perfectionnées Piliers sur mesure (LaserAbutments™) Les piliers sur mesure peuvent être conçus pour être vissés ou scellés et sont disponibles en CoCr (LaserPFM). Systèmes d’implant pris en charge • Biomet 3i™ Certain® – 3.4, 4.1, 5.0 and 6.0 • Biomet 3i™ External Hex – 3.4, 4.1, 5.0, 6.0 • Nobel Biocare® Brånemark System® MkIII – 3.3 NP, 4.1 RP, 5.0 WP • Nobel Biocare® Replace™ Select – 3.5 NP, 4.3 RP, 5.0 WP, 6.0 WP • Nobel Biocare® NobelActive™ Internal – 3.5 NP, 4.3 RP, 5.0 RP • Straumann® Bone Level – 3.3 NC, 4.1 RC, 4.8 RC • Straumann® SynOcta® – 4.8 RN, 6.5 WN Pilier sur mesure en cire (automatique, sous-gingival) Le processus de numérisation utilise le kit en option de support de pilier en cire. Lors de la conception d’un pilier en cire, vous pouvez opter pour la création automatique de la zone sous-gingivale par inciseCAD, ou la numériser vous-même, les processus de numérisation et de conception étant très similaires. Dans le premier exemple, nous allons concevoir un pilier en cire sur UR3 (Biomet 3i™ Certain® 4.1 Implant) dont la portion sous-gingivale sera générée automatiquement. Dans le second, il s’agira du même pilier mais en utilisant la portion sous-gingivale en cire. Conception de la prescription Cliquer sur Nouvelle prescription pour créer la nouvelle numérisation du pilier en cire. Spécifier la prothèse Sélectionnez Pilier sur mesure comme type de prothèse et Cire comme sous-type de prothèse. Cliquez sur la dent concernée et sélectionnez le type et la taille d’implant. Cliquez sur OK lorsque vous avez terminé. 1. 50 Fixez le pilier en cire sur l’attachement de laboratoire du type approprié. Recouvrez de cire le trou de vis. 3. Montez l’attachement de laboratoire sur le support de pilier et fixez-le sur la plate-forme. Fonctions perfectionnées 2. Positionnez la plate-forme de manière à ce que le stylet puisse accéder à la zone supra-gingivale du pilier en cire. 4. Cliquez sur le pilier en cire et sélectionnez Numériser 5. Le système vous invite alors à choisir le ou les stylets. Sélectionnez Numérisation à l'aide du stylet B seulement et cliquez sur OK. Notez que si vous avez choisi les stylets A et C, vous devez vérifier que le support est positionné de telle sorte que la vis moletée soit orientée vers l’avant ou vers l’arrière du scanner et ne gêne pas le déplacement du stylet C durant la numérisation. 6. Suivez les instructions pour choisir les points de sélection. Cliquez sur OK pour lancer la numérisation. 51 Manuel de formation au logiciel inciseCAD de Renishaw Retirez le pilier en cire et placez le positionneur d’implant sur l’attachement de laboratoire. Fonctions perfectionnées 7. IMPORTANT: ne retirez pas l’attachement de laboratoire du support et ne changez pas l'orientation de la plate-forme. 8. Sélectionnez le positionneur d’implant et cliquez sur Numériser Suivez les instructions à l'écran concernant le point de sélection et mesurez le positionneur d'implant. 9. Lancez le processus de conception en cliquant sur CAO 10. Générez le pilier en cliquant sur Suivant Remarque : le pilier est généré en utilisant la limite cervicale par défaut. Si la sphère du stylet ne reste pas constamment au contact de la zone sousgingivale durant la numérisation, cette limite cervicale devra être redéfinie. Si c’est le cas : 52 • • sélectionnez le pilier ; • • • • supprimez le pilier ; sélectionnez les outils de limite cervicale ; supprimez la limite cervicale ; placez la limite cervicale correcte ; générez de nouveau le pilier. Si vous l’avez recouverte de cire pour un pilier transvissé, la surface supra-gingivale (au-dessus de la limite cervicale) peut être réduite pour laisser la place à la porcelaine. Sélectionnez Appliquer la réduction dans les outils pour ajouter/supprimer de la matière. Précisez l’importance de la réduction et appliquez-la. 12. Utilisez les divers outils de visualisation et de visibilité pour vérifier le pilier. Si nécessaire, utilisez les divers outils pour mesurer et/ou ajouter ou supprimer de la matière. 13. Lorsque vous avez terminé vos modifications, cliquez sur Générer la prothèse 14. Renvoyez la prothèse à inciseCAD en cliquant sur Enregistrer et produire la prothèse Fonctions perfectionnées 11. Pilier sur mesure en cire (numérisation de la zone sous-gingivale) Conception de la prescription Cliquer sur Nouvelle prescription pour créer la nouvelle numérisation du pilier en cire. Spécifier la prothèse Sélectionnez Pilier sur mesure comme type de prothèse et Cire comme sous-type de prothèse. Cliquez sur la dent concernée et sélectionnez le type et la taille d’implant. Cliquez sur OK lorsque vous avez terminé. 1. Fixez le pilier en cire sur l’attachement de laboratoire du type approprié. 2. Recouvrez de cire le trou de vis. 3. 4. Montez l’attachement de laboratoire sur le support de pilier. Fixez le support sur la plate-forme de sorte que la vis moletée soit orientée face à l’avant ou à l’arrière du scanner. Positionnez la plate-forme du scanner de sorte que l’attachement de laboratoire soit à peu près vertical. Cliquez sur le pilier en cire et sélectionnez Numériser 53 Manuel de formation au logiciel inciseCAD de Renishaw Le système vous invite alors à choisir le ou les stylets. Sélectionnez Numérisation à l'aide des stylets A et C et cliquez sur OK. 6. Suivez les instructions pour installer le stylet A et choisissez le point de sélection. Cliquez sur OK pour lancer la numérisation. 7. Montez le stylet C lorsque le système vous y invite. 8. Une fois la numérisation terminée, retirez le pilier en cire du support et placez le positionneur d’implant sur l’attachement de laboratoire. Fonctions perfectionnées 5. IMPORTANT: ne retirez pas l’attachement de laboratoire du support et ne changez pas l'orientation de la plate-forme. 9. 54 Sélectionnez le positionneur d’implant en cliquant sur Numériser Suivez les instructions à l'écran concernant le point de sélection et mesurez le positionneur d'implant. Lancez le processus de conception en cliquant sur CAO 11. Générez le pilier en cliquant sur Suivant 12. Si vous l’avez recouverte de cire pour un pilier transvissé, la surface supra-gingivale (au-dessus de la limite cervicale) peut être réduite pour laisser la place à la porcelaine. • • • • • • Fonctions perfectionnées 10. Sélectionnez le pilier. Sélectionnez les outils de limite cervicale. Supprimez la limite cervicale. Masquez le pilier. Placez la limite cervicale pour définir la région à réduire. Sélectionnez Appliquer la réduction dans les outils pour ajouter/supprimer de la matière. 13. Utilisez les divers outils de visualisation et de visibilité pour vérifier la chape. Si nécessaire, utilisez les divers outils pour mesurer et/ou ajouter ou supprimer de la matière. 14. Lorsque vous avez terminé vos modifications, cliquez sur Générer la prothèse 15. Renvoyez la prothèse à inciseCAD en cliquant sur Enregistrer et produire la prothèse 55 Fonctions perfectionnées Manuel de formation au logiciel inciseCAD de Renishaw Page vide 56 Fonctions supplémentaires Copier une prothèse/reprises Une fois la prothèse soumise, elle est déplacée de l'onglet « Conception de prescription » à la section « Gestion des prescriptions ». Si cette prothèse doit être fabriquée de nouveau, les données doivent être copiées dans une nouvelle prescription. 1. Cliquez du bouton droit de la souris sur la prothèse à copier dans Gestion des prescriptions 2. Créez une prescription dans Conception de prescription. Cliquez du bouton droit de la souris sur la prescription et sélectionnez Coller 57 Manuel de formation au logiciel inciseCAD de Renishaw Fonctions supplémentaires Assistance inciseCAD Il ya toute une gamme de fonctions de support qui peuvent être accessibles via le menu Démarrer de Windows. Assurez-vous que inciseCAD n'est pas ouvert, puis cliquez sur Démarrer> Tous les programmes> Renishaw plc> inciseCAD Configuration (onglet « Général ») Nom de série par défaut Vous pouvez affecter un nom unique comme clé de série par défaut. Clé de série par défaut C’est ici qu’est affiché le numéro de série du logiciel. Numérotation dentaire C’est ici que vous pouvez changer de système de notation de numérotation. Le système Palmer est paramétré par défaut mais vous pouvez le changer et choisir la notation de l'association dentaire mondiale FDI ou le système de numérotation universel. UR2 UR3 UR1 UL1 12 UL2 UL6 16 UL7 17 UR8 UL8 LR8 Quadrant Quadrant supérieur supérieur droit gauche UR7 Quadrant Quadrant inférieur inférieur droit gauche LR7 LR6 LR4 LR3 LR2 LR1 LL1 LL2 Numérotation Palmern 58 LL4 LL3 9 10 11 5 24 13 3 26 Quadrant Quadrant supérieur supérieur droit gauche 12 4 25 14 Quadrant Quadrant supérieur supérieur droit gauche 27 2 18 28 1 16 LL8 48 38 32 17 LL7 47 37 31 LL6 46 36 30 LL5 LR5 8 6 23 15 UL5 UR6 7 22 14 UL4 UR5 21 13 UL3 UR4 11 Quadrant Quadrant inférieur inférieur droit gauche 35 45 34 44 43 42 41 31 32 33 Numérotation de l'association dentaire mondiale FDI 15 18 Quadrant Quadrant inférieur inférieur droit gauche 19 20 29 21 28 27 22 26 25 24 23 Système de numérotation universel Si une fraiseuse DM10 est connectée pour la fabrication locale, le numéro de série du scanner DS10 doit être saisi ici pour permettre la communication entre les deux systèmes. Remarque : la configuration FAO incise doit être paramétrée de la même manière pour que les deux systèmes communiquent. Fonctions supplémentaires Nom du scanner Méthode de transfert FAO incise Sélectionnez la méthode de transfert des données CAO incise au système FAO incise. Chemin d'accès de fabrication locale Copier le fichier : L’utilisateur doit indiquer le répertoire local où seront placées les données CAO incise. FTP : L’utilisateur doit indiquer le nom d’hôte FTP, le nom d’utilisateur et le mot de passe FTP, ainsi que le chemin d’accès local FTP (d’où les données seront récupérées). Configuration (onglet « Clés additionnelles ») Ces informations sont nécessaires si les utilisateurs d’inciseCAD soumettant les données à la fabrication centralisée ont plus d’une adresse de livraison pour leurs prothèses. Une demande doit être adressée à Renishaw pour obtenir une clé de série supplémentaire, qui devra alors être saisie ici. 59 Manuel de formation au logiciel inciseCAD de Renishaw Fonctions supplémentaires Soumettre un travail d'assistance Il peut être nécessaire de soumettre un travail d'assistance pour qu’une enquête soit effectuée sur une prothèse. Les travaux soumis à l'aide de cette option ne seront pas fabriqués et ne doivent être soumis qu’à la demande de Renishaw. Si le travail a déjà été soumis, il faudra le copier de la « Gestion des prescriptions » à la « Conception de prescription ». Pour soumettre un travail d’assistance, cliquez du bouton droit de la souris et sélectionnez « Valider les données de prise en charge ». Outils de diagnostic Il existe une fonction de diagnostic, qui contrôle le scanner incise DS10 de Renishaw et renvoie les données à l’équipe d’assistance de Renishaw pour analyse. Pour ouvrir l’outil de diagnostic, cliquez sur Démarrage > Tous les programmes > Renishaw PLC > inciseCAD > Diagnostics Lorsque l’outil de diagnostic est ouvert, le système donne les instructions nécessaires sur les actions requises. Exportation des données inciseCAD pour modification et usinage par un tiers Lorsque la prothèse a été conçue à l’aide d’inciseCAD, une option supplémentaire est maintenant disponible pour permettre la conception et la fabrication en faisant appel aux services d’un tiers, en l’activant par une clé de sécurité USB. Pour de plus amples informations ou pour acheter la clé USB, veuillez appeler notre ligne s’assistance au +44 (0) 1453 524-111. 60 Guide de référence Supports de modèle Il existe cinq types de support en fonction du type de restauration numérisé. Support de bridge sur implants* Support de die Support de modèle maxillaire Support de pilier en cire Support de fauxmoignon de pilier* * Ne fait pas partie du kit de série et peut être commandé séparément Le support de die, le support de modèle et le support de pilier en cire sont montés sur la plate-forme. Le support de bridge sur implants fait partie d’un ensemble comprenant le support, une colonne et une plaque de montage. Le support de faux-moignon de pilier se fixe sur l'adaptateur de la base de l'artefact. Support Convient pour r Support de bridge sur implants Bridges sur implants Support de die Éléments unitaires Support de pilier en cire Piliers sur mesure (en cire) Support de modèle maxillaire Bridges et piliers sur mesure (créés par la CAO) Support de faux-moignon de pilier Faux-moignons de pilier 61 Guide de référence Manuel de formation au logiciel inciseCAD de Renishaw Icônes Scanner inciseCAD Bouton incise Cliquez du bouton droit de la souris sur le bouton incise pour enregistrer, annuler/restaurer, paramétrer les préférences, accéder à l’aide ou ouvrir la boîte de dialogue « À propos ». Fonctions Ouvre le « Gestionnaire de fonctions » répertoriant les fonctions sous licence de votre système. À propos Affiche les informations sur l’application, notamment le numéro de version. Aide Ouvre la boîte de dialogue d’aide (également accessible par la barre d’outils de type bandeau). Quitter Ferme l'application. Groupe « Prothèse » 62 Ajouter prothèse Permet d’ajouter une prothèse à une prescription. Modifier la prothèse Permet de modifier les détails d’une prothèse existante. Supprimer la prothèse Permet de supprimer une prothèse d'une prescription. Copier prothèse Permet de copier une prothèse sur une prescription. Couper prothèse Permet de couper une prothèse d’une prescription. Coller prothèse Permet de coller une prothèse copiée ou coupée. Importer les données numérisées Cliquez sur la préparation à numériser et sélectionnez cette option pour importer les données de numérisation d'un tiers en vue d’une conception inciseCAD. Exporter les données numérisées Permet d’exporter les données de numérisation incise pour une conception CAO par un tiers. Importer les données CAO Permet d’importer une prothèse conçue par CAO depuis un autre logiciel incise ou depuis un logiciel tiers en vue de sa fabrication. Exporter les données CAO Permet d’exporter la prothèse conçue sous forme de fichier « stl » (format d'interface de stéréolithographie) qui peut alors être fabriquée (en l’activant par une clé de sécurité logicielle). Guide de référence Groupe « Données de prothèse » Surfacer selon Permet de surfacer l'élément sélectionné d’après un fichier de le fichier de numérisation. numérisation Exporter prothèse Permet d’enregistrer la prothèse incise pour l’ouvrir à une date ultérieure ou sur un autre système incise. Ouvrir le dossier Ouvre le dossier de données où se trouve la prothèse actuellement sélectionnée. Groupe « Scanner » Numériser Cliquez dessus pour lancer la numérisation de la prothèse. Annuler la numérisation Cliquez dessus pour arrêter le processus de numérisation. Statut du scanner Indique le statut actuel du scanner. Tous les témoins doivent être verts pour que la numérisation puisse commencer. Groupe « Conception » Ouvrir dans CAO Une fois la numérisation correctement effectuée, cliquez sur cette icône pour ouvrir la prothèse en cours dans le logiciel de conception CAO. Groupe « Aide » Aide Cliquez dessus à tout moment pour accéder aux fichiers d’aide. 63 Guide de référence Manuel de formation au logiciel inciseCAD de Renishaw Groupe « Gestion » Nouveau dentiste Permet d’ajouter un dentiste et ses coordonnées à votre base de données. Vous pouvez également sélectionner ses préférences en termes d’espace de scellement et d’épaisseur. Ces informations sont paramétrées et utilisées par défaut lorsqu’elles sont enregistrées dans la partie CAO. Supprimer dentiste Cliquez dessus pour supprimer les coordonnées du dentiste sélectionné de votre système. Groupe « Prescription » Nouvelle prescription Cliquez dessus pour créer une nouvelle prescription. Supprimer la prescription Cliquez dessus pour annuler une prescription existante. Soumettre à l'unité Permet de soumettre le travail terminé à l'unité de fabrication de fabrication centralisée. principale Soumettre à l'unité Permet de soumettre le travail terminé à la fraiseuse locale (exige de fabrication l’installation d’une fraiseuse Renishaw). locale Importer une prescription IPermet d’importer une prescription créée sur un système tiers ou sur un autre système inciseCAD de Renishaw. Importer prothèse Permet d’importer une prothèse depuis une autre prescription. Vues Vue antérieure Passe à une vue antérieure des surfaces numérisées. Vue arrière Passe à une vue postérieure des surfaces numérisées. Vue supérieure Passe à une vue supérieure des surfaces numérisées. 64 Vue inférieure Passe à une vue inférieure des surfaces numérisées. Vue gauche Passe à une vue gauche des surfaces numérisées. Vue droite Passe à une vue droite des surfaces numérisées. Bouton incise Cliquez du bouton droit de la souris sur le bouton incise pour enregistrer, annuler/restaurer, paramétrer les préférences, accéder à l’aide ou ouvrir la boîte de dialogue « À propos ». Ouvrez les « Préférences » pour configurer les paramètres par défaut de « Compensation de matière au niveau de la limite cervicale », « Rayon du profil émergé », « Épaississement de matière au bord de la limite cervicale » et « Vue de la bibliothèque par défaut ». Guide de référence Conception inciseCAD Fonctions de modification Annuler Annule la dernière commande. Restaurer Après avoir cliqué sur « Annuler », cliquez sur cette icône pour restaurer l’opération. Enregistrer Cliquez dessus pour enregistrer l’état actuel de la conception. Vues Vous avez la possibilité d’utiliser l’écran principal en soi ou une fonction des vues (comme illustré ci-dessus). Les angles de visualisation prédéterminés permettent de passer rapidement au point de vue souhaité, mais vous pouvez également cliquer sur la zone de l’écran principal pour obtenir la perspective souhaitée. Utilisez la poignée panoramique en bas du volet des vues pour faire pivoter le modèle de la préparation sans affecter aucune donnée de positionnement. Vue externe Passe à la vue externe (antérieure). Vue interne Passe à la vue interne (postérieure). Vue occlusale/ du bord incisif Selon le type de préparation, passe à une vue occlusale (supérieure) ou du bord incisif. Vue coronaire Passe à la vue coronaire (inférieure). Vue gauche Passe à la vue gauche. Vue droite Passe à la vue droite. 65 Guide de référence Manuel de formation au logiciel inciseCAD de Renishaw 66 Visibilité Les options de visibilité permettent d’alterner les différentes vues de la préparation en fonction de son type. Vous pouvez afficher une grille de dimensions pour vous aider dans le processus de conception. La visibilité est également contrôlée en cliquant du bouton droit de la souris sur les icônes « Statut de l’élément/sélection » pour activer ou désactiver les divers éléments du travail en cours. Montrer/masquer la chape Montrer/Masquer la cire Montrer/masquer les dents adjacentes Montrer/Masquer la préparation Montrer/Masquer la crête Montrer/Masquer l’élément intermédiaire Montrer/Masquer l’élément de liaison Montrer/Masquer l’empreinte occlusale Montrer/masquer les trous d’accès aux vis Montrer/Masquer les surfaces non réduites Montrer/masquer le contour gingival autour de la dent Montrer/Masquer l’ensemble des éléments en cire Montrer/masquer la réplique d'implant Montrer/Masquer la gencive Montrer/Masquer le pilier Montrer/masquer l’implant Montrer/masquer la surface occlusale Montrer/masquer la surface émergée Montrer/masquer la surface anatomique Montrer/Masquer la grille Il existe six principaux outils de conception avec chacun leur propre ensemble de fonctions (ou sous-outils). Manipulation d’élément Ajouter/supprimer de la matière Outil de vue en coupe Bibliothèque des outils pour les éléments intermédiaires* Outils de mesure Guide de référence Outils Outil de limite cervicale * * Se transforme en « Bibliothèque des outils pour les surfaces occlusales » ou en « Outil de retouche localisée » lorsque l’on travaille sur les modèles de pilier sur mesure. Fonctions de limite cervicale Générer une chape Lorsque la position de la limite cervicale vous satisfait, cliquez dessus pour générer la chape. Outil de compensation de matière au niveau de la limite cervicale (activer/ désactiver) Egalement appelé renflement. Supplément de matière ajoutée aux contours anguleux près de la limite cervicale (pour de plus amples informations, se reporter au document H-5489-8501, « Recommandations cliniques et techniques »). Rayon du profil émergé (activer/ désactiver) Lorsque cette option est activée, le bord de la limite cervicale sera arrondi au niveau de la zone émergée. Lorsqu’elle est désactivée, le contour de la limite cervicale au niveau de la zone émergée comportera un bord aigu. Remplissage En cas de création d’une limite cervicale en gouttière, utilisez cet outil de la gouttière pour la niveler. Outil de lissage Utilisez-le pour réduire les zones aiguës de la limite cervicale. Notez que ceci affecte la totalité de la limite cervicale. Supprimer la limite cervicale Permet de supprimer la limite cervicale existante. 67 Guide de référence Manuel de formation au logiciel inciseCAD de Renishaw Outils de poussée Déplacez la limite cervicale en la poussant vers le haut ou vers le bas. Sélectionnez cette icône pour utiliser la poussée partielle. Maintenez la touche Ctrl enfoncée et cliquez sur un point de la limite cervicale pour déterminer le point central de la section subissant une poussée partielle. La poussée partielle étant sélectionnée, déplacez ce curseur pour déplacer la section concernée vers la gauche ou vers la droite. Ceci réduit ou augmente la portion concernée par la poussée partielle, par rapport à son point central. Outils de dessin du collet Active un collet. Désactive le collet. Ouvre/ferme le collet. Ouvrez pour ajouter un collet partiel ou fermez pour ajouter un collet sur toute la circonférence. Largeur de collet. Ajoutez une valeur en mm. Hauteur de collet. Ajoutez une valeur en mm. Tolérance de finition. Matériau supplémentaire permettant une finition manuelle du collet. Glissez vers la droite pour augmenter la convexité de la courbe. Déplacez ce curseur pour déplacer l’étendue de la section du collet vers la gauche ou vers la droite. TCeci réduit ou augmente l’étendue de la section du collet par rapport à son point central. Outils pour les piliers Décalage vertical du pilier. Surface d'appui du pilier. Outil de mesure Trois outils de mesure sont à votre disposition pour vous aider dans le processus de conception. 68 Mesure entre deux points En maintenant la touche Ctrl enfoncée, cliquez sur le premier puis sur le second point pour afficher la distance qui les sépare. Épaisseur de chape En maintenant la touche Ctrl enfoncée, cliquez à divers endroits de la chape pour déterminer son épaisseur. Hauteur de prothèse Cliquez sur cette icône pour afficher la hauteur maximale de la prothèse. Appliquer le recouvrement de crête gingivale La base de l’élément intermédiaire peut être étirée audelà de la crête puis ajustée à la crête. Sélectionner un élément intermédiaire Permet de sélectionner un élément intermédiaire dans la bibliothèque et de l’appliquer. Guide de référence Outils des éléments intermédiaires Configurer la bibliothèque Ouvre la boîte de dialogue de la bibliothèque. des éléments intermédiaires Ajouter l’élément actuel à la bibliothèque Permet d’ajouter l’élément intermédiaire actuellement conçu à la bibliothèque. Outil de selection Après création de la chape, l’outil de vue en coupe vous permet de voir une zone en coupe transversale. Manipulation d’élément Cet outil vous permet de mettre à l’échelle, effectuer une translation et positionner votre élément intermédiaire, élément de liaison, surface anatomique et surface occlusale. Ajouter/supprimer de la matière Après création de la chape, cet outil permet d'ajouter ou de supprimer manuellement de la matière. 69 Guide de référence Manuel de formation au logiciel inciseCAD de Renishaw Page vide 70 Maintenance de la machine Le scanner incise DS10 de Renishaw est un appareil de précision et doit être traité comme tel. Nettoyage ! AVERTISSEMENT : débranchez l’appareil avant de le nettoyer. Nettoyage du scanner Les composants du scanner incise n'exigent aucune maintenance particulière autre que le nettoyage. Nettoyez toutes les surfaces externes du corps du scanner à l’aide d’un chiffon non pelucheux et d’un nettoyant à vitres. Évitez de nettoyer les composants internes et la mécanique du scanner. Si un nettoyage est malgré tout nécessaire, utilisez un jet d’air comprimé. Les produits de nettoyage en solution ne sont pas recommandés. Nettoyage du corps et du module du palpeur et du stylet Les ensembles du palpeur sont équipés de mécanismes de couplage cinématique. Ils utilisent une sphère de précision, des logements à rainure en V, des contacts électriques et des aimants permanents. Il est recommandé de nettoyer ces éléments aux intervalles suivants : • avant la première utilisation du scanner, • tous les 500 changements. Retirer le module du palpeur et le stylet Vous devez retirer le module du palpeur et le stylet du corps du palpeur avant de nettoyer ce dernier. Le corps du palpeur fait partie du mécanisme du scanner et ne peut être retiré. Pour retirer le stylet, tenez la tige et inclinez-la en l’éloignant pour rompre l’attraction magnétique. Pour retirer le module du palpeur, maintenez-le et inclinez-le en l’éloignant du corps du palpeur. 71 Maintenance de la machine Manuel de formation au logiciel inciseCAD de Renishaw Nettoyage du corps et du module du palpeur Un kit de nettoyage est fourni pour le nettoyage des mécanismes de couplage cinématique de l'ensemble du palpeur. Il comprend des bandelettes « adhésives jaunes » et un tissu pour le nettoyage des surfaces optiques. IMPORTANT: n'utilisez pas ce produit adhésif pour nettoyer la fenêtre optique du corps ou du ! module du palpeur. 1. Nettoyez les surfaces externes à l'aide d'un chiffon non pelucheux. Toutes les pièces doivent toujours rester sèches. 2. Les mains propres, prélevez un petit morceau de bande adhésive jaune et façonnez-le en boule. Pressez cette boule sur et dans chaque élément. 3. À l'aide du tissu pour le nettoyage des surfaces optiques, nettoyez les fenêtres optiques sur la face inférieure du corps du palpeur et la face supérieure du module du palpeur. Nettoyage du stylet et de son support Examinez régulièrement la sphère de chaque stylet à la recherche de dommages éventuels ou d'accumulation de matière. 1. Nettoyez la sphère du stylet et la surface d'accouplement soit avec le chiffon de nettoyage fourni, soit avec un solvant. Remonter le module du palpeur et le stylet 1. Alignez l'avant du module du palpeur (indiqué par le point de repère au-dessus du mot « Renishaw ») sur l'avant du corps du palpeur. 2. Inclinez légèrement le module, le point de repère inférieur vers vous, présentez-le vers le haut et faites-le « pivoter » en place, en laissant l'attraction magnétique assurer sans heurt la jonction cinématique. 3. Alignez le stylet et le module du palpeur en faisant correspondre la ligne blanche sur le point de repère. 4. Inclinez légèrement le palpeur, la tige vers vous, présentez-le vers le haut sur le module et faites-le « pivoter » en place, en laissant l'attraction magnétique assurer sans heurt la jonction cinématique. Nettoyage des accessoires 72 1. Nettoyez chacun des accessoires à l'aide d'un chiffon humide et d’un nettoyant à vitres. 2. Utilisez une brosse douce si les faces de serrage ont besoin d’être nettoyées. Caractéristiques du système Renishaw incise DS10 Dimensions Largeur Profondeur Hauteur Poids 25 kg (maximum) Conditions de fonctionnement Température 300 mm 400 mm 550 mm Humidité relative Altitude de 15 °C à 26 °C (variation maximale de température de 2 °C par heure) de 20% à 80% 2000 m maximum Pour le transport Température Humidité de 20 °C à +70 °C de 0% à 95% Tension d'alimentation (adaptateur CA à CC) de 100 V à 240 V ac Plage de fréquence 50 Hz à 60 Hz Tension du scanner 18 V cc Puissance nominale d'alimentation 70 W Communications au PC USB Prises sur le scanner USB, alimentation Interrupteur Marche/arrêt 73 Caractéristiques du système Manuel de formation au logiciel inciseCAD de Renishaw Spécifications minimum de l'ordinateur Processeur Intel Pentium 4, 3,0 GHz (ou équivalent) Disque dur Un espace libre d'au moins 100 Mo est nécessaire pour l'installation. Un espace libre supplémentaire est nécessaire sur le disque dur pour conserver en mémoire les prothèses créées. Il est recommandé de disposer de 200 Go au minimum Mémoire 1 Go RAM (pour Windows XP SP3) 2 Go RAM (pour Windows Vista SP1 et Windows 7) Adaptateur graphique Adaptateur graphique totalement compatible avec DirectX 9 256 Mo de RAM vidéo (minimum) Résolution de l'affichage couleur Possibilité de 1024 × 768 Souris Souris à molette ou à deux boutons ou dispositif de pointage Lecteur de CD-ROM Nécessaire pour l'installation du logiciel USB Trois prises USB sont nécessaires Connexion Internet haut débit Minimum de 2 Mo/s, opérationelle Système d'exploitation de l'ordinateur Microsoft Windows XP SP3 (édition x32 uniquement) Windows Vista (x32 et x64) Windows 7 (x32 and x64) Remarque : Il est recommandé de disposer d’un processeur dual core si le scanner et la fraiseuse sont commandés depuis le même ordinateur. 74 Liste des pièces Liste des pièces principales Pièce Référence Description A-5351-0060 Kit de nettoyage du corps et du module du palpeurt A-2237-1111 Module de palpeur (SM25-1) A-5351-4150 Kit d'emballage A-5351-4151 Plate-forme A-5351-4152 Support de modèle maxillaire A-5351-4153 Support de die A-5351-4154 Adaptateur de la base de l'artefact A-5351-4155 Entretoise de 10 mm A-5351-4156 Plate-forme de support de modèle maxillaire A-5351-4157 Sphère de calibrage A-5351-0095 Ensemble support pour faux-moignon de pilier A-5495-0060 Ensemble support pour bridge sur implants A-5351-1003 Ensemble support pour pilier en cire A-5351-4159 Stylet de 1 mm (stylet A) A-5351-4260 Stylet de 3 mm (stylet B) A-5351-4233 T-stylet (Stylet C) A-5351-4270 Dispositif de retenue de support de die A-5351-4271 Plateau maxillaire cinématique P-EA02-0020 Bloc d'alimentation P-CA38-0011 Câble d’alimentation M-5351-1025 Housse anti-poussière 75 Manuel de formation au logiciel inciseCAD de Renishaw Liste des pièces Pièces relatives aux implants Jeux de broches avec enclenchement (pour piliers sur mesure) Chaque jeu comprend une broche (en PEEK [polyétheréthercétone], compatible avec les scanners optiques et avec contact) et une vis. Système d’implants Certain® 3.4 Référence Nom du jeu A-5495-4385 Jeu de broches à enclenchement VV A-5495-4386 Jeu de broches à enclenchement WW A-5495-4384 Jeu de broches à enclenchement UU A-5495-4367 Jeu de broches à enclenchement BB Certain® 4.1 Biomet 3i™ Certain® 5.0 Certain® 6.0 External Hex 3.4 External Hex 4.1 External Hex 5.0 Straumann® Nobel Biocare® External Hex 6.0 76 Brånemark System® 3.3 NP A-5495-4373 Brånemark System® 4.1 RP A-5495-4366 Brånemark System® 5.0 WP A-5495-4368 Replace™ Select NP A-5495-4369 Replace™ Select RP A-5495-4370 Replace™ Select 5.0 WP A-5495-4371 Replace™ Select 6.0 WP A-5495-4372 NobelActive™ Internal NP A-5495-4396 NobelActive™ Internal RP A-5495-4397 Bone Level NC A-5495-4391 Bone Level RC A-5495-4392 SynOcta® RN A-5495-4394 SynOcta® WN A-5495-4395 Jeu de broches à enclenchement HH Jeu de broches à enclenchement AA Jeu de broches à enclenchement CC Jeu de broches à enclenchement DD Jeu de broches à enclenchement EE Jeu de broches à enclenchement FF Jeu de broches à enclenchement GG Jeu de broches à enclenchement AJ Jeu de broches à enclenchement AK Jeu de broches à enclenchement AD Jeu de broches à enclenchement AE Jeu de broches à enclenchement AG Jeu de broches à enclenchement AH Chaque jeu comprend deux broches pour bridge, deux broches pour modèle (acier inoxydable, uniquement compatibles avec les scanners à contact) et deux vis. Système d’implants Certain® 3.4 Référence A-5495-3385 Nom du jeu Jeu de broches sans enclenchement VV Liste des pièces Jeux de broches sans enclenchement (pour bridges sur implants) Certain® 4.1 A-5495-3386 Jeu de broches sans enclenchement WW A-5495-3384 Jeu de broches sans enclenchement UU A-5495-3367 Jeu de broches sans enclenchement BB A-5495-3393 Jeu de broches sans enclenchement AF A-5495-3375 Jeu de broches sans enclenchement JJ Brånemark Multi-unit Abutment 6.0 WP A-5495-3376 Brånemark System® 4.1 RP A-5495-3367 Replace™ Select 3.5 NP A-5495-3369 Replace™ Select 4.3 RP A-5495-3370 Replace™ Select 5.0 WP A-5495-3371 Replace™ Select 6.0 WP A-5495-3372 NobelActive™ Internal NP 3.5 A-5495-3396 Jeu de broches sans enclenchement KK Jeu de broches sans enclenchement BB Jeu de broches sans enclenchement DD Jeu de broches sans enclenchement EE Jeu de broches sans enclenchement FF Jeu de broches sans enclenchement GG Jeu de broches sans enclenchement AJ A-5495-3397 Jeu de broches sans enclenchement AK A-5495-3389 Jeu de broches sans enclenchement AB A-5495-3390 Jeu de broches sans enclenchement AC A-5495-3391 Jeu de broches sans enclenchement AD A-5495-3392 Jeu de broches sans enclenchement AE A-5495-3394 Jeu de broches sans enclenchement AG Biomet 3i™ Certain® 5.0 Certain® 6.0 External Hex 3.4 External Hex 4.1 External Hex 5.0 External Hex 6.0 Low Profile Abutment Brånemark Multi-unit Abutment 3.5 NP Nobel Biocare® Brånemark Multi-unit Abutment 4.8 RP NobelActive™ Internal RP 4.3 NobelActive™ Internal RP 5.0 20° UniAbutment™ 3.5 Astra Tech® 20° UniAbutment™ 4.0 20° UniAbutment™ 4.5 20° UniAbutment™ 5.0 45° UniAbutment™ 3.5 45° UniAbutment™ 4.0 45° UniAbutment™ 4.5 Straumann® 45° UniAbutment™ 5.0 Bone Level NC Bone Level RC 4.1 Bone Level RC 4.8 SynOcta® RN 4.8 77 Manuel de formation au logiciel inciseCAD de Renishaw Liste des pièces Jeux de vis Disponible à l’unité ou en jeux de 10 vis. Système d’implants Numéro du jeu (× 1) Numéro du jeu (× 10) P-DENT-0031 P-DENT-0042 P-DENT-0038 P-DENT-0049 Brånemark System® NP P-DENT-0032 P-DENT-0043 Brånemark System® RP P-DENT-0034 P-DENT-0045 Brånemark System® WP P-DENT-0033 P-DENT-0044 Replace™ Select NP P-DENT-0028 P-DENT-0039 P-DENT-0029 P-DENT-0040 NobelActive™ Internal NP P-DENT-0032 P-DENT-0043 NobelActive™ Internal RP P-DENT-0035 P-DENT-0046 Bone Level NC P-DENT-0036 P-DENT-0047 Bone Level RC P-DENT-0037 P-DENT-0048 P-DENT-0030 P-DENT-0041 Certain® 3.4 Biomet 3i™ Certain® 4.1 Certain® 5.0 Certain® 6.0 External Hex 3.4 External Hex 4.1 External Hex 5.0 Straumann® Nobel Biocare® External Hex 6.0 Replace™ Select RP Replace™ Select WP SynOcta® RN SynOcta® WN Accessoires 78 Système d’implants Description de pièce Référence Biomet 3i™ Screwdriver 1,20 hex L=24 P-DENT-0053 Nobel Biocare® Screwdriver UniGrip L=24 P-DENT-0052 Straumann® Screwdriver Torx T06 L=24 P-DENT-0051 All of the above Screwdriver handle P-DENT-0050 Annexe La flexibilité du logiciel incise signifie qu'il est possible de concevoir une prothèse qui ne conviendrait pas du point de vue clinique ou qui serait impossible à fabriquer ou les deux. La plupart des techniciens comprennent ce qui fonctionne ou non lorsqu’ils conçoivent leurs prothèses. Il existe cependant quelques points essentiels sur l’utilisation des systèmes incise qui méritent une explication. Remarque : les recommandations complètes se trouvent dans notre document de directives H-54898501, « Recommandations cliniques et techniques ». Paramètres de conception de collet Chape Dent en coupe Collet Profondeur de collet Hauteur de collet Courbe Tolérance de finition 79 Manuel de formation au logiciel inciseCAD de Renishaw Annexe Compensation d'outil La compensation d'outil ou « renflement » consiste à ajouter de la matière pour conserver l'épaisseur minimale de la chape lorsque la limite cervicale se trouve en dessous du bord de la préparation, ou lorsqu'un angle aigu se trouve à proximité du bord de la préparation. Le rajout de matière est nécessaire parce que la fraise a une extrémité sphérique et ne peut découper des angles aigus. Le logiciel compense en ajoutant de la matière au stade de la conception pour que, au moment de la découpe, l'épaisseur minimale soit maintenue. La lacune sera comblée par du ciment au moment du scellement. Renflement Renflement Rayon de coupe de la fraise Limite cervicale Limite cervicale Rayon de coupe de la fraise Compensation de matière au niveau de la limite cervicale ACTIVÉE Il peut ne pas être souhaitable d'avoir ce renflement et l'espace qu'il crée. Nous recommandons de paramétrer l'option « Compensation de matière au niveau de la limite cervicale » sur « Désactivée » (paramétrage par défaut). Ceci signifie qu'un ajustement manuel peut s'avérer nécessaire après le fraisage mais garantit l'absence de tout renflement. Matériau à éliminer manuellement Limite cervicale Rayon de coupe de la fraise Matériau à éliminer manuellement Limite cervicale Rayon de coupe de la fraise Compensation de matière au niveau de la limite cervicale DÉSACTIVÉE 80 Page vide Renishaw S.A.S 15 rue Albert Einstein, Champs sur Marne, 77447 Marne la Vallée, Cedex 2. France T +33 1 64 61 84 84 F +33 1 64 61 65 26 E uk@renishaw.fr www.renishaw.com Pour connaître nos points de contacts dans le monde, consultez notre site web : www.renishaw.fr/contact *H-5489-8406-05* © 2013 Renishaw plc Édition 04.2013 Part no. H-5489-8406-05-A ">
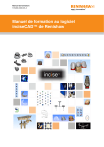
Lien public mis à jour
Le lien public vers votre chat a été mis à jour.



