Guide de l'utilisateur de VMware Horizon Client pour Android 4 JANVIER 2018 VMware Horizon Client for Android 4.7 Guide de l'utilisateur de VMware Horizon Client pour Android Vous trouverez la documentation technique la plus récente sur le site Web de VMware à l'adresse : https://docs.vmware.com/fr/ N’hésitez pas à nous transmettre tous vos commentaires concernant cette documentation à l’adresse suivante : docfeedback@vmware.com VMware, Inc. 3401 Hillview Ave. Palo Alto, CA 94304 www.vmware.com VMware, Inc. 100-101 Quartier Boieldieu 92042 Paris La Défense France www.vmware.com/fr Copyright © 2011–2018 VMware, Inc. Tous droits réservés. Copyright et informations sur les marques. VMware, Inc. 2 Table des matières 1 Guide de l'utilisateur de VMware Horizon Client pour Android 5 2 Comment ouvrir une session ? 6 3 Connexion à des applications et des postes de travail distants 7 Définition du mode de vérification des certificats dans Horizon Client Connexion à une application ou un poste de travail distant 7 8 Utiliser l'accès non authentifié pour se connecter à des applications distantes Basculer vers d'autres postes de travail distants ou applications publiées Reconnexion à un poste de travail ou à une application publiée 12 13 Déconnexion d'une application ou d'un poste de travail distant Fermer une session sur un poste de travail distant 11 14 14 4 Utilisation des applications et des postes de travail distants 16 Utilisation de la barre latérale Unity Touch avec un poste de travail distant Utilisation de la barre latérale Unity Touch avec une application distante Outils d' Horizon Client sur un périphérique mobile Mouvements 16 19 21 24 Utilisation des mouvements du système d'exploitation natif avec redirection tactile Copier et coller du texte et des images 26 Faire glisser des fichiers texte et image 27 Enregistrement de documents dans une application publiée 28 Partager l'accès au stockage local avec la redirection du lecteur client Multitâche 26 28 29 Configurer Horizon Client en Mode client léger Utilisation d'Horizon Client sur un client léger 30 30 Utilisation du mode multi-fenêtres d'Android 7.0 Nougat avec Horizon Client 31 5 Utilisation des raccourcis 32 Gérer les raccourcis de serveur 32 Gérer les raccourcis de poste de travail et d'application 33 Créer un raccourci d'application ou de poste de travail distant 33 Sélectionner une application ou un poste de travail distant favori Configurer la vue par défaut d' Horizon Client 34 35 6 Utilisation de périphériques externes 36 Périphériques d'entrée, claviers et paramètres de clavier Activer la disposition du clavier japonais 106/109 VMware, Inc. 36 37 3 Guide de l'utilisateur de VMware Horizon Client pour Android Résolutions d'écran et utilisation d'écrans externes 37 Utilisation de la fonctionnalité Audio/Vidéo en temps réel pour microphones Utilisation de Horizon Client avec Samsung DeX 40 40 Activer la fonctionnalité de lancement automatique en mode DeX 41 7 Dépannage de Horizon Client 42 Redémarrer un poste de travail distant 42 Réinitialiser un poste de travail distant ou des applications distantes Désinstaller Horizon Client 43 44 Collecte et envoi d'informations de journalisation à VMware Signaler des données d'incident d' Horizon Client à VMware 45 47 Horizon Client cesse de répondre ou le poste de travail distant se fige Problème lors de l'établissement d'une connexion en utilisant un proxy Connexion à un serveur en mode Workspace ONE VMware, Inc. 47 48 48 4 Guide de l'utilisateur de VMware Horizon Client pour Android 1 Ce document, Guide de l'utilisateur de VMware Horizon Client pour Android, explique comment utiliser ® VMware Horizon Client™ pour Android afin de vous connecter à des applications et des postes de travail distants et de les utiliser. Pour plus d'informations sur les logiciels installés sur vos postes de travail distants, contactez votre administrateur système. Ce document part du principe qu'Horizon Client pour Android est déjà installé et configuré sur votre périphérique client. Pour plus d'informations sur l'installation et la configuration d'Horizon Client pour Android, consultez le document Guide d'installation et de configuration de VMware Horizon Client pour Android. VMware, Inc. 5 Comment ouvrir une session ? 2 Avant de pouvoir ouvrir une session et vous connecter à une application ou un poste de travail distant, un administrateur système de votre entreprise doit configurer votre compte utilisateur. Si votre administrateur système n'a pas configuré votre compte utilisateur, vous ne pouvez pas utiliser Horizon Client ni HTML Access. Si Horizon Client vous demande un nom de serveur et un nom de domaine, votre administrateur système doit vous indiquer le nom de serveur à saisir et le domaine à sélectionner. Dans certaines entreprises, Horizon Client se connecte automatiquement au bon serveur et sélectionne le bon domaine pour vous. Si vous ne connaissez pas votre nom d'utilisateur ou votre mot de passe ou si vous ne savez pas comment réinitialiser votre mot de passe, contactez l'administrateur système de votre entreprise. Lorsque vous êtes prêt à ouvrir une session et à commencer, reportez-vous à Chapitre 3 Connexion à des applications et des postes de travail distants. VMware, Inc. 6 Connexion à des applications et des postes de travail distants 3 Vous pouvez utiliser Horizon Client pour vous connecter à des applications et des postes de travail distants. Ce chapitre aborde les rubriques suivantes : n Définition du mode de vérification des certificats dans Horizon Client n Connexion à une application ou un poste de travail distant n Utiliser l'accès non authentifié pour se connecter à des applications distantes n Basculer vers d'autres postes de travail distants ou applications publiées n Reconnexion à un poste de travail ou à une application publiée n Déconnexion d'une application ou d'un poste de travail distant n Fermer une session sur un poste de travail distant Définition du mode de vérification des certificats dans Horizon Client Vous pouvez déterminer si les connexions client sont rejetées si toutes ou certaines vérifications de certificat de serveur échouent en configurant un paramètre dans Horizon Client. La vérification des certificats se produit pour les connexions SSL entre le serveur et Horizon Client. La vérification des certificats inclut les contrôles suivants : n Le certificat a-t-il un autre but que de vérifier l'identité de l'expéditeur et de chiffrer les communications du serveur ? Autrement dit, s'agit-il du bon type de certificat ? n Le certificat a-t-il expiré, ou est-il valide uniquement dans le futur ? Autrement dit, le certificat est-il valide en fonction de l'horloge de l'ordinateur ? n Le nom commun sur le certificat correspond-il au nom d'hôte du serveur qui l'envoie ? Une incompatibilité peut se produire si l'équilibrage de charge redirige Horizon Client vers un serveur disposant d'un certificat qui ne correspond pas au nom d'hôte entré dans Horizon Client. Une incompatibilité peut également se produire si vous entrez une adresse IP plutôt qu'un nom d'hôte dans le client. VMware, Inc. 7 Guide de l'utilisateur de VMware Horizon Client pour Android n Le certificat est-il signé par une autorité de certification inconnue ou non approuvée ? Les certificats auto-signés sont un type d'autorité de certification non approuvée. Pour que cette vérification aboutisse, la chaîne d'approbation du certificat doit être associée à une racine dans le magasin de certificats local. Pour définir le mode de vérification des certificats, démarrez Horizon Client et ouvrez Paramètres. Dans Paramètres, appuyez sur Options de sécurité, puis sur Mode de sécurité. Vous avez trois possibilités : n Ne jamais se connecter à des serveurs non autorisés. Si l'une des vérifications de certificat échoue, le client ne peut pas se connecter au serveur. Un message d'erreur répertorie les vérifications qui ont échoué. n Signaler avant de se connecter à des serveurs non autorisés. Si une vérification de certificat échoue car le serveur utilise un certificat auto-signé, vous pouvez cliquer sur Continuer pour ignorer l'avertissement. Pour les certificats auto-signés, le nom du certificat ne doit pas nécessairement correspondre au nom du serveur que vous avez entré dans Horizon Client. n Ne pas vérifier les certificats d'identité des serveurs. Ce paramètre signifie qu'aucune vérification des certificats n'a lieu. Si le mode de vérification des certificats est défini sur Avertir, vous pouvez toujours vous connecter à un serveur qui utilise un certificat auto-signé. Connexion à une application ou un poste de travail distant Pour vous connecter à une application ou à un poste de travail distant, vous devez fournir le nom d'un serveur et entrer les informations d'identification de votre compte d'utilisateur. Prérequis Procurez-vous les informations suivantes auprès de votre administrateur système : n Les instructions concernant l'activation ou non d'une connexion VPN (virtual private network). n Le nom du serveur à utiliser pour se connecter au serveur. n Si le port n'est pas le port 443, numéro de port à utiliser pour se connecter au serveur. n Les informations d'identification pour ouvrir une session, telles que le nom d'utilisateur et le mot de passe Active Directory, le nom d'utilisateur et le code secret RSA SecurID, le nom d'utilisateur et le code secret pour l'authentification RADIUS ou le numéro d'identification personnel (PIN) de carte à puce. n Le nom de domaine pour ouvrir une session. n Les instructions concernant l'utilisation ou non de l'authentification par empreinte digitale. Si votre administrateur vous a envoyé un e-mail contenant une URL à utiliser pour configurer un jeton logiciel RSA SecurID sur votre périphérique client, ouvrez cet e-mail et vérifiez que vous disposez également du code d'activation ou que celui-ci apparaît à la fin de l'URL. VMware, Inc. 8 Guide de l'utilisateur de VMware Horizon Client pour Android Si votre administrateur système vous invite à configurer le mode de vérification de certificat, reportezvous à la section Définition du mode de vérification des certificats dans Horizon Client. Procédure 1 Si une connexion VPN est requise, activez le VPN. 2 Sur le périphérique client, appuyez sur l'icône de l'application Horizon. 3 Connectez-vous à un serveur. Option Action Se connecter à un nouveau serveur Entrez le nom d'un serveur, entrez une description (facultative) et appuyez sur Se connecter. Se connecter à un serveur existant Appuyez sur le raccourci du serveur sur l'onglet Serveurs. Les connexions entre Horizon Client et les serveurs utilisent toujours SSL. Le port par défaut pour les connexions SSL est 443. Si le serveur n'est pas configuré pour utiliser le port par défaut, utilisez le format indiqué dans cet exemple : view.company.com:1443. 4 Si une carte à puce est requise ou facultative, sélectionnez le certificat de la carte à puce à utiliser et entrez votre code PIN. Le certificat est sélectionné automatiquement si la carte à puce n'en a qu'un seul. S'il y a plusieurs certificats, vous pouvez les faire défiler. 5 Si un message demande les informations d'identification RSA SecurID ou les informations d'identification pour l'authentification RADIUS, entrez les informations d'identification ou, si vous envisagez d'utiliser un jeton RSA SecurID intégré, installez un jeton intégré. Option Action Jeton existant Si vous utilisez un jeton d'authentification matériel ou logiciel sur un smartphone, entrez vos nom d'utilisateur et code secret. Le code secret peut comporter un code PIN et le numéro généré sur le jeton. Installer le jeton logiciel Appuyez sur Jeton externe. Dans la boîte de dialogue Installer le jeton logiciel, collez l'URL CT-KIP ou CTFString que votre administrateur vous a envoyée par email. Si l'URL contient un code d'activation, vous n'avez rien à saisir dans la zone de texte Mot de passe ou code d'activation. 6 Si un message demande une seconde fois les informations d'identification RSA SecurID ou les informations d'identification pour l'authentification RADIUS, entrez le numéro généré suivant dans le jeton. Ne saisissez pas votre code PIN ni le même numéro généré saisi précédemment. Si besoin, attendez qu'un autre numéro soit généré. VMware, Inc. 9 Guide de l'utilisateur de VMware Horizon Client pour Android 7 Si vous êtes invité à fournir un nom d'utilisateur et un mot de passe, fournissez vos informations d'identification Active Directory. a Entrez le nom d'utilisateur et le mot de passe fournis par votre administrateur système. b Sélectionnez un domaine. Si le menu déroulant Domaine est masqué, tapez le nom d'utilisateur sous la forme nomutilisateur@domaine ou domaine\nomutilisateur. c (Facultatif) Si la case Activer l'empreinte digitale est disponible, cochez-la pour utiliser l'authentification par empreinte digitale. La case Activer l'empreinte digitale est disponible uniquement si l'authentification biométrique est activée sur le serveur et que vous ne vous êtes pas authentifié auparavant avec l'authentification par empreinte digitale. d (Facultatif) Cochez la case Enregistrer le mot de passe si votre administrateur a activé cette fonction et si le certificat de serveur peut être entièrement vérifié. S'il s'agit de la première fois que vous enregistrez un mot de passe, vous êtes invité à activer l'administrateur de périphérique, requis pour enregistrer un mot de passe sur les périphériques clients. e Appuyez sur Connecter. Si l'authentification par empreinte digitale est activée et que vous vous connectez pour la première fois, vos informations d'identification Active Directory sont stockées en toute sécurité dans la base de données du périphérique client pour une utilisation ultérieure. 8 Si vous êtes invité à vous authentifier avec votre empreinte digitale, placez votre doigt sur le capteur d'empreinte digitale. Si vous ne voulez pas utiliser l'authentification par empreinte digitale, appuyez sur Annuler. Vous pouvez vous connecter de nouveau au serveur et appuyer sur Utiliser le mot de passe pour entrer un nom d'utilisateur et un mot de passe. 9 (Facultatif) Appuyez sur l'icône des paramètres du protocole d'affichage dans le coin supérieur droit de la fenêtre pour sélectionner le protocole d'affichage à utiliser. VMware Blast améliore l'autonomie de la batterie. Il s'agit du meilleur protocole pour les utilisateurs de périphériques 3D et mobiles haut de gamme. 10 Appuyez sur un poste de travail ou une application pour vous y connecter. Si vous vous connectez à un poste de travail publié et si le poste de travail est déjà configuré pour utiliser le protocole d'affichage RDP Microsoft, vous ne pouvez pas vous connecter immédiatement. Vous êtes invité à demander au système de fermer votre session sur le système d'exploitation distant afin qu'une connexion puisse être établie avec le protocole d'affichage PCoIP ou VMware Blast. L'application ou le poste de travail distant démarre. VMware, Inc. 10 Guide de l'utilisateur de VMware Horizon Client pour Android Si vous utilisez Horizon Client sur un Chromebook ou sur un périphérique Android en mode poste de travail DeX, l'application ou le poste de travail distant démarre dans une nouvelle fenêtre plutôt que dans la fenêtre d'origine. La fenêtre de sélection des postes de travail et des applications reste également ouverte pour vous permettre de vous connecter à plusieurs éléments à la fois. Lorsque vous ouvrez une nouvelle application, Horizon Client ouvre toutes les sessions d'application précédentes. Horizon Client n'ouvre pas les sessions d'application précédentes lorsque vous ouvrez une session de postes de travail distants. Vous pouvez ouvrir quatre sessions simultanées au maximum. Après votre première connexion à une application ou un poste de travail, un raccourci pour le poste de travail ou l'application en question est sauvegardé dans l'onglet Récent. La prochaine fois que vous souhaiterez vous connecter à l'application ou au poste de travail distant, il vous suffira d'appuyer sur le raccourci au lieu d'appuyer sur l'icône du serveur. Utiliser l'accès non authentifié pour se connecter à des applications distantes Un administrateur Horizon peut utiliser la fonctionnalité Accès non authentifié pour créer des utilisateurs avec un accès non authentifié et autoriser ces utilisateurs à accéder à des applications distantes sur une instance du Serveur de connexion. Les utilisateurs avec un accès non authentifié peuvent se connecter au serveur de façon anonyme pour se connecter à leurs applications distantes. Prérequis Procurez-vous les informations suivantes auprès de votre administrateur système : n Instructions concernant la nécessité d'activer ou non une connexion VPN (virtual private network). n Nom du serveur à utiliser pour se connecter au serveur. n Numéro de port à utiliser pour se connecter au serveur si celui-ci n'est pas 443. n Compte d'utilisateur Accès non authentifié à utiliser pour se connecter de manière anonyme. Si votre administrateur système vous invite à configurer le mode de vérification de certificat, reportezvous à la section Définition du mode de vérification des certificats dans Horizon Client. Procédure 1 Si une connexion VPN est requise, activez le VPN. 2 Sur le périphérique client, ouvrez l'application Horizon. 3 Appuyez sur l'icône Paramètres (engrenage) dans le coin supérieur droit de la fenêtre Horizon Client, appuyez sur Accès non authentifié et cochez la case Accès non authentifié. VMware, Inc. 11 Guide de l'utilisateur de VMware Horizon Client pour Android 4 Connectez-vous au serveur sur lequel vous disposez d'un accès non authentifié à des applications distantes. Option Description Se connecter à un nouveau serveur Entrez le nom d'un serveur, entrez une description (facultative) et appuyez sur Se connecter. Se connecter à un serveur existant Appuyez sur le raccourci du serveur sur l'onglet Serveurs. Les connexions entre Horizon Client et les serveurs utilisent toujours SSL. Le port par défaut pour les connexions SSL est 443. Si le serveur n'est pas configuré pour utiliser le port par défaut, utilisez le format indiqué dans cet exemple : view.company.com:1443. 5 Lorsque la fenêtre de connexion s'affiche, sélectionnez un compte d'utilisateur dans le menu déroulant Compte d'utilisateur, si nécessaire. Si un seul un compte d'utilisateur est disponible, le compte d'utilisateur est automatiquement sélectionné. 6 (Facultatif) Cochez la case Toujours utiliser ce compte pour contourner la fenêtre de connexion lors de votre prochaine connexion au serveur. Pour décocher ce paramètre avant votre prochaine connexion au serveur, appuyez longuement sur le raccourci du serveur jusqu'à ce que le menu contextuel s'affiche, appuyez sur Modifier, puis sur Oublier le compte d'accès non authentifié enregistré (nom) et enfin sur Terminé. 7 Appuyez sur Connexion pour vous connecter au serveur. La fenêtre de sélection des applications s'affiche. 8 Appuyez sur l'icône de l'application pour démarrer l'application. Après votre première connexion à une application distante, un raccourci pour l'application en question est enregistré dans l'onglet Récent. La prochaine fois que vous souhaiterez vous connecter à l'application distante, il vous suffira d'appuyer sur le raccourci au lieu d'appuyer sur l'icône du serveur. Basculer vers d'autres postes de travail distants ou applications publiées Horizon Client prend en charge plusieurs sessions d'application et de postes de travail distants lorsque vous utilisez un Chromebook ou un périphérique Android en mode poste de travail DeX. Vous pouvez basculer entre ces sessions d'applications et de postes de travail distants. VMware, Inc. 12 Guide de l'utilisateur de VMware Horizon Client pour Android Procédure u Sélectionnez un poste de travail distant ou une application publiée à partir du même serveur ou d'un autre serveur. Option Description Choisir une autre application ou un autre poste de travail sur le même serveur Dans la fenêtre de sélection des postes de travail et des applications, appuyez sur l'autre poste de travail ou l'autre application. Le poste de travail ou l'application s'ouvre dans une nouvelle fenêtre de manière à pouvoir disposer de plusieurs fenêtres ouvertes et à basculer entre elles. Remarque Si la nouvelle application se trouve dans la même batterie de serveurs en tant qu'application en cours, la nouvelle application s'ouvre dans la même fenêtre. Choisir une application ou un poste de travail sur un serveur différent Appuyez sur le bouton Précédent ou sur l'icône Déconnecter dans le coin supérieur droit de la fenêtre de sélection des postes de travail et applications, puis sur Déconnecter pour vous déconnecter du serveur. Vous pouvez maintenant vous connecter à un autre serveur et ouvrir un nouveau poste de travail ou une nouvelle application. Reconnexion à un poste de travail ou à une application publiée Pour des raisons de sécurité, un administrateur Horizon définit des délais d'expiration qui vous déconnectent d'un serveur après un certain nombre d'heures et qui verrouillent une application publiée après un certain nombre de minutes d'inactivité. Si vous n'avez pas utilisé une application publiée pendant un certain temps, vous recevez un message d'avertissement 30 secondes avant que l'application soit automatiquement verrouillée. Si vous ne répondez pas, l'application est verrouillée. Par défaut, le délai d'expiration survient après 15 minutes d'inactivité, mais votre administrateur Horizon peut modifier cette période. Par exemple, si une ou plusieurs applications sont ouvertes et que vous quittez votre ordinateur, les fenêtres d'application peuvent ne plus être ouvertes lorsque vous revenez une heure plus tard. Vous verrez peut-être plutôt une boîte de dialogue vous invitant à cliquer sur OK pour que les fenêtres d'application s'affichent de nouveau. Le délai d'attente du serveur est généralement configuré à un certain nombre d'heures d'inactivité. Par défaut, vous devez vous connecter à nouveau si Horizon Client est ouvert et que vous êtes connecté à un serveur particulier pendant plus de 10 heures. Ce délai d'expiration s'applique aux connexions d'applications publiées et de postes de travail distants. Sur un Chromebook ou un périphérique Android en mode poste de travail DeX, si vous accédez à la fenêtre de sélection de postes de travail et d'applications, et si une ou plusieurs sessions d'application précédentes sont déconnectées, Horizon Client vous invite à vous reconnecter aux précédentes sessions d'application. Vous pouvez cliquer sur Se reconnecter aux applications pour ouvrir les sessions d'applications précédentes ou cliquer sur Pas maintenant pour fermer le message. Vous pouvez également cocher une case pour ne pas réafficher le message. VMware, Inc. 13 Guide de l'utilisateur de VMware Horizon Client pour Android Déconnexion d'une application ou d'un poste de travail distant Vous pouvez vous déconnecter d'un poste de travail distant sans fermer votre session afin que les applications restent ouvertes sur le poste de travail distant. Vous pouvez également vous déconnecter d'une application distante de manière que celle-ci reste ouverte. Sur un périphérique mobile, lorsque vous utilisez une application ou un poste de travail distant en mode plein écran, vous pouvez vous déconnecter en appuyant sur l'icône du menu circulaire Outils d'Horizon Client, puis sur l'icône Se déconnecter. Si vous n'utilisez pas le mode plein écran, Se déconnecter se trouve dans le menu dans le coin supérieur droit de la barre d'outils d'Horizon Client. Sur un client léger, lorsque vous êtes connecté à une application ou un poste de travail distant, vous pouvez vous déconnecter en cliquant sur l'icône Se déconnecter dans la barre latérale Unity Touch ou dans un menu contextuel, en fonction du modèle de votre client léger. Pour plus d'informations, reportezvous à la section Utilisation d'Horizon Client sur un client léger. Remarque Un administrateur Horizon peut configurer un poste de travail distant pour que la session soit fermée automatiquement lors de la déconnexion. Dans ce cas, tous les programmes ouverts sur le poste de travail distant sont arrêtés. Fermer une session sur un poste de travail distant Vous pouvez fermer une session sur un système d'exploitation de poste de travail distant, même si aucun poste de travail n'est ouvert dans Horizon Client. Si vous êtes actuellement connecté à un poste de travail distant et que vous y avez ouvert une session, vous pouvez utiliser le menu Démarrer de Windows pour fermer la session. Après que Windows a fermé votre session, le poste de travail est déconnecté. Prérequis Obtenez les informations d'identification que vous utilisez pour ouvrir une session, telles que vos nom d'utilisateur et mot de passe Active Directory, le nom d'utilisateur et le code secret RSA SecurID ou le nom d'utilisateur et le code secret pour l'authentification RADIUS. Procédure 1 Dans l'onglet Serveurs, appuyez sur le raccourci du serveur. 2 Si vous y êtes invité, entrez votre nom d'utilisateur et code secret RSA, votre nom d'utilisateur et mot de passe Active Directory, ou les deux. 3 Appuyez longuement sur le nom du poste de travail jusqu'à ce que le menu contextuel s'affiche. Vous pouvez effectuer cette étape à partir de l'onglet Tout ou Favoris. 4 Appuyez sur Fermer la session dans le menu contextuel. Tous les fichiers non enregistrés qui sont ouverts sur le poste de travail distant sont fermés lors de l'opération de fermeture de session. VMware, Inc. 14 Guide de l'utilisateur de VMware Horizon Client pour Android Suivant Appuyez sur le bouton Précédent ou sur l'icône Déconnecter dans le coin supérieur droit de la fenêtre, puis sur Se déconnecter pour vous déconnecter du serveur. VMware, Inc. 15 Utilisation des applications et des postes de travail distants 4 Vous pouvez utiliser Horizon Client pour vous connecter à des applications et des postes de travail distants. Horizon Client inclut des fonctionnalités d'aide à la navigation supplémentaires. Ce chapitre aborde les rubriques suivantes : n Utilisation de la barre latérale Unity Touch avec un poste de travail distant n Utilisation de la barre latérale Unity Touch avec une application distante n Outils d'Horizon Client sur un périphérique mobile n Mouvements n Utilisation des mouvements du système d'exploitation natif avec redirection tactile n Copier et coller du texte et des images n Faire glisser des fichiers texte et image n Enregistrement de documents dans une application publiée n Partager l'accès au stockage local avec la redirection du lecteur client n Multitâche n Configurer Horizon Client en Mode client léger n Utilisation d'Horizon Client sur un client léger n Utilisation du mode multi-fenêtres d'Android 7.0 Nougat avec Horizon Client Utilisation de la barre latérale Unity Touch avec un poste de travail distant Vous pouvez accéder rapidement à une application ou un fichier de poste de travail distant à partir de la barre latérale Unity Touch. À partir de cette barre latérale, vous pouvez ouvrir des fichiers et des applications, basculer entre des applications en cours d'exécution, et réduire, agrandir, restaurer ou fermer des fenêtres et des applications dans un poste de travail distant. La fonctionnalité Unity Touch est disponible seulement si un administrateur Horizon l'a activée. Un administrateur Horizon peut également avoir créé une liste Applications favorites par défaut. Vous voyez cette liste uniquement la première fois que vous ouvrez une session sur le poste de travail distant. Vous pouvez créer votre propre liste après vous être connecté. VMware, Inc. 16 Guide de l'utilisateur de VMware Horizon Client pour Android Si la fonctionnalité Unity Touch est activée, la barre latérale s'affiche sur le côté gauche de la fenêtre lorsque vous accédez pour la première fois à un poste de travail distant. Figure 4‑1. Barre latérale Unity Touch pour un poste de travail distant sur un périphérique mobile VMware, Inc. 17 Guide de l'utilisateur de VMware Horizon Client pour Android Figure 4‑2. Barre latérale Unity Touch pour un poste de travail distant sur un client léger Si vous accédez à un poste de travail sur lequel Unity Touch est activé, mais que la barre latérale n'est pas affichée, vous pouvez voir un onglet sur le côté gauche de la fenêtre. En plus de faire glisser cet onglet vers la droite pour ouvrir la barre latérale, vous pouvez le faire glisser vers le haut ou vers le bas. À partir de cette barre latérale, vous pouvez réaliser plusieurs actions sur un fichier ou une application. Tableau 4‑1. Actions de la barre latérale Unity Touch pour un poste de travail distant Action Procédure Afficher ou masquer le clavier à l'écran (Client léger uniquement) Sélectionnez l'icône Clavier. Modifier les paramètres d'Horizon Client (Client léger uniquement) Sélectionnez l'icône Paramètres. Se déconnecter du poste de travail (Client léger uniquement) Sélectionnez l'icône Se déconnecter. Afficher la barre latérale Faites glisser l'onglet vers la droite. Lorsque la barre latérale est ouverte, vous ne pouvez pas effectuer d'actions sur la fenêtre du poste de travail ou dans le menu circulaire Outils d'Horizon Client. Masquer la barre latérale Faites glisser l'onglet vers la gauche pour fermer la barre latérale. Lorsque la barre latérale est ouverte, vous ne pouvez pas effectuer d'actions sur la fenêtre du poste de travail ou dans le menu circulaire Outils d'Horizon Client. Accéder à une application Appuyez sur Tous les programmes et accédez à l'application comme vous le feriez à partir du menu Démarrer de Windows. Accéder à un fichier Appuyez sur Mes fichiers pour accéder au dossier Utilisateur et accédez au fichier. Mes fichiers contient des dossiers tels que Mes images, Mes documents et Téléchargements. Mes fichiers contient les dossiers dans le profil d'utilisateur (répertoire %USERPROFILE%). Si vous déplacez le dossier system dans le répertoire %USERPROFILE%, le menu Mes fichiers peut également afficher le contenu du dossier déplacé, qu'il s'agisse d'un dossier déplacé local ou d'un dossier partagé sur un réseau. Rechercher une application ou un fichier n Appuyez dans la zone Rechercher et saisissez le nom de l'application ou du fichier. n Pour utiliser la dictée vocale, appuyez sur le microphone sur le clavier. n Pour lancer une application ou un fichier, appuyez sur le nom de l'application ou du fichier dans les résultats de la recherche. n Pour revenir à l'accueil de la barre latérale, appuyez sur X pour fermer la zone Rechercher. VMware, Inc. 18 Guide de l'utilisateur de VMware Horizon Client pour Android Tableau 4‑1. Actions de la barre latérale Unity Touch pour un poste de travail distant (suite) Action Procédure Ouvrir une application ou un fichier Appuyez sur le nom du fichier ou de l'application dans la barre latérale. L'application démarre et la barre latérale se ferme. Basculer entre des applications en cours d'exécution ou ouvrir des fenêtres Appuyez sur le nom de l'application sous Applications en cours d’exécution. Si plusieurs fichiers sont ouverts pour une application, appuyez sur le chevron (>) à côté de l'application pour développer la liste. Réduire une fenêtre ou une application en cours d'exécution Appuyez longuement sur le nom de l'application sous Applications en cours d'exécution jusqu'à ce que le menu contextuel s'affiche. Appuyez sur Réduire. Agrandir une fenêtre ou une application en cours d'exécution Appuyez longuement sur le nom de l'application sous Applications en cours d'exécution jusqu'à ce que le menu contextuel s'affiche. Appuyez sur Agrandir. Fermer une application en cours d'exécution ou une fenêtre Appuyez longuement sur le nom de l'application sous Applications en cours d'exécution jusqu'à ce que le menu contextuel s'affiche. Appuyez sur Fermer. Rétablir une fenêtre ou une application en cours d'exécution à sa taille et sa position précédentes Appuyez longuement sur le nom de l'application sous Applications en cours d'exécution jusqu'à ce que le menu contextuel s'affiche. Appuyez sur Restaurer. Créer une liste d'applications ou de fichiers favoris 1 Recherchez l'application ou le fichier, ou appuyez sur Gérer sous la liste Applications favorites ou Documents favoris. Si la barre Gérer n'est pas visible, appuyez sur le chevron (>) en regard d'Applications favorites ou de Fichiers favoris. 2 Appuyez sur la case à cocher en regard des noms de vos favoris dans les résultats de recherche ou dans la liste des applications ou des fichiers disponibles. Le favori que vous ajoutez en dernier s'affiche en haut de la liste des favoris. Vos favoris sont mémorisés sur tous vos appareils mobiles. Ainsi, vous disposez de la même liste, que vous utilisiez votre smartphone ou votre tablette. Supprimer une application ou un fichier de la liste des favoris 1 Recherchez l'application ou le fichier, ou appuyez sur Gérer sous la liste Applications favorites ou Documents favoris. Si la barre Gérer n'est pas visible, appuyez sur le chevron (>) en regard d'Applications favorites ou de Documents favoris. Réorganiser une application ou un fichier dans la liste des favoris 2 Appuyez pour supprimer la coche en regard du nom de l'application ou du fichier dans la liste des favoris. 1 Appuyez sur Gérer sous la liste Applications favorites ou Documents favoris. Si la barre Gérer n'est pas visible, appuyez sur le chevron (>) en regard d'Applications favorites ou de Documents favoris. 2 Dans la liste des favoris, appuyez longuement sur la poignée à gauche du nom de l'application ou du fichier, et faites glisser le favori vers le haut ou vers le bas dans la liste. Utilisation de la barre latérale Unity Touch avec une application distante Vous pouvez accéder rapidement à une application distante à partir de la barre latérale Unity Touch. À partir de cette barre latérale, vous pouvez lancer des applications, basculer entre des applications en cours d'exécution, et réduire, agrandir, restaurer ou fermer des applications distantes. Vous pouvez également basculer vers un poste de travail distant. VMware, Inc. 19 Guide de l'utilisateur de VMware Horizon Client pour Android La fonctionnalité Unity Touch est disponible seulement si un administrateur Horizon l'a activée. Lorsque vous accédez à une application distante, la barre latérale d'Unity Touch s'affiche sur le côté gauche de la fenêtre. Si la barre latérale d'Unity Touch est fermée, un onglet s'affiche sur le côté gauche de la fenêtre. Vous pouvez balayer cet onglet vers la droite pour réouvrir la barre latérale. Vous pouvez également faire glisser l'onglet vers le haut ou vers le bas. Figure 4‑3. Barre latérale Unity Touch pour une application distante sur un périphérique mobile Figure 4‑4. Barre latérale Unity Touch pour une application distante sur un client léger À partir de la barre latérale Unity Touch, vous pouvez effectuer de nombreuses actions sur une application distante. VMware, Inc. 20 Guide de l'utilisateur de VMware Horizon Client pour Android Tableau 4‑2. Actions de la barre latérale Unity Touch pour une application distante Action Procédure Afficher ou masquer le clavier à l'écran (Client léger uniquement) Sélectionnez l'icône Clavier. Modifier des paramètres d'Horizon Client (Client léger uniquement) Sélectionnez l'icône Paramètres. Se déconnecter de l'application (Client léger uniquement) Sélectionnez l'icône Se déconnecter. Afficher la barre latérale Faites glisser l'onglet vers la droite pour ouvrir la barre latérale. Lorsque la barre latérale est ouverte, vous ne pouvez pas effectuer d'actions sur la fenêtre de l'application. Masquer la barre latérale Faites glisser l'onglet vers la gauche pour fermer la barre latérale. Lorsque la barre latérale est ouverte, vous ne pouvez pas effectuer d'actions sur la fenêtre de l'application. Basculer entre des applications en cours d'exécution Appuyez sur l'application sous Connexion actuelle. Ouvrir une application Appuyez sur le nom de l'application sous Applications dans la barre latérale. L'application démarre et la barre latérale se ferme. Fermer une application en cours d'exécution 1 Appuyez longuement sur le nom de l'application sous Connexion actuelle jusqu'à ce que le menu contextuel s'affiche. 2 Appuyez sur Fermer. 1 Appuyez longuement sur le nom de l'application sous Connexion actuelle jusqu'à ce que le menu contextuel s'affiche. 2 Appuyez sur Réduire. 1 Appuyez longuement sur le nom de l'application sous Connexion actuelle jusqu'à ce que le menu contextuel s'affiche. 2 Appuyez sur Agrandir. 1 Appuyez longuement sur le nom de l'application sous Connexion actuelle jusqu'à ce que le menu contextuel s'affiche. 2 Appuyez sur Restaurer. Réduire une application en cours d'exécution Agrandir une application en cours d'exécution Restaurer une application en cours d'exécution Basculer vers un poste de travail distant Appuyez sur le nom du poste de travail sous Postes de travail. Outils d' Horizon Client sur un périphérique mobile Sur un périphérique mobile, les Outils d'Horizon Client incluent des boutons pour afficher un clavier à l'écran, le pavé tactile virtuel, des paramètres de configuration et le pavé numérique virtuel pour les touches de navigation et les touches de fonction. Lorsque vous utilisez une application ou un poste de travail distant en mode plein écran, l'icône du menu circulaire Outils d'Horizon Client s'affiche sur le côté droit de la fenêtre. Vous pouvez faire glisser l'icône du menu circulaire pour la déplacer. Appuyez sur le menu circulaire pour l'agrandir et afficher les icônes de chaque outil, que vous sélectionnez en appuyant dessus. Appuyez à l'extérieur des icônes d'outil pour réduire les icônes dans l'icône du menu circulaire. VMware, Inc. 21 Guide de l'utilisateur de VMware Horizon Client pour Android Si l'application ou le poste de travail distant n'est pas en mode plein écran, une barre d'outils s'affiche sur le côté droit de la barre de menus en haut de la fenêtre. Vous pouvez appuyer sur l'icône Plein écran sur la barre d'outils pour passer en mode plein écran. Lorsque vous êtes en mode plein écran, vous pouvez appuyer sur une icône similaire dans le menu circulaire pour quitter ce mode. Le menu circulaire comporte plusieurs outils. Tableau 4‑3. Icônes du menu circulaire Icône Description Menu circulaire Outils d'Horizon Client Déconnecter Clavier à l'écran (bascule pour afficher ou masquer) Paramètres Touches de navigation Pavé tactile virtuel Aide relative aux mouvements Clavier à l'écran Le clavier à l'écran contient plus de touches que le clavier à l'écran standard, par exemple, les touches de contrôle et les touches de fonction sont disponibles. Pour afficher le clavier à l'écran, appuyez sur l'écran avec trois doigts simultanément ou appuyez sur l'icône Clavier. Si vous utilisez une application ou un poste de travail distant en mode plein écran, l'icône Clavier se trouve dans le menu circulaire Outils d'Horizon Client. Si vous n'utilisez pas le mode plein écran, l'icône Clavier se trouve sur la barre d'outils d'Horizon Client. Vous pouvez également utiliser la fonctionnalité qui affiche le clavier à l'écran à chaque fois que vous appuyez sur un champ de texte, tel qu'une note ou un nouveau contact. Si vous appuyez ensuite sur une zone qui n'est pas un champ de texte, le clavier disparaît. VMware, Inc. 22 Guide de l'utilisateur de VMware Horizon Client pour Android Pour activer ou désactiver cette fonctionnalité, utilisez les options Affichage clavier et Suppression clavier. Pour afficher ces options lorsque vous utilisez une application ou un poste de travail distant en mode plein écran, appuyez sur l'icône du menu circulaire Outils d'Horizon Client, sur l'icône d'engrenage, puis sur Clavier. Si vous n'utilisez pas le mode plein écran, Paramètres se trouve dans le menu dans le coin supérieur droit de la barre d'outils d'Horizon Client. Si vous n'êtes pas connecté à une application ou un poste de travail distant, appuyez sur l'icône d'engrenage dans le coin supérieur droit de la fenêtre Horizon Client. Remarque Sur les tablettes Kindle Fire, appuyer avec trois doigts n'affiche pas le clavier à l'écran. Vous devez plutôt appuyer sur l'icône Clavier de la barre d'outils d'Horizon Client pour afficher le clavier à l'écran. Même si vous utilisez un clavier externe, un clavier à l'écran d'une ligne peut toujours apparaître et contient des touches de fonction, ainsi que les touches Ctrl, Alt, Win et fléchées. Certains claviers externes n'ont pas toutes ces touches. Envoi d'une chaîne de caractères Sur le clavier à l'écran, appuyez sur l'icône stylo à gauche de la touche Ctrl pour afficher la mémoire tampon d'entrée locale. Le texte que vous saisissez dans cette zone de texte n'est pas envoyé à une application tant que vous n'appuyez pas sur Envoyer. Par exemple, si vous ouvrez une application comme le Bloc-notes et que vous appuyez sur l'icône stylo, le texte que vous saisissez n'apparaît pas dans l'application Bloc-notes tant que vous n'appuyez pas sur Envoyer. Utilisez cette fonction si votre connexion réseau est mauvaise. Autrement dit, utilisez cette fonction si, lorsque vous saisissez un caractère, celui-ci n'apparaît pas immédiatement dans l'application. Avec cette fonction, vous pouvez saisir rapidement jusqu'à 1 000 caractères puis appuyer sur Envoyer ou sur Retour pour que les 1 000 caractères apparaissent en même temps dans l'application. Touches de navigation Appuyez sur l'icône Ctrl/Page dans les Outils d'Horizon Client ou sur le clavier à l'écran pour afficher les touches de navigation. Ces touches incluent les touches Page précédente, Page suivante, les touches fléchées, les touches de fonction et d'autres touches que vous utilisez souvent dans des environnements Windows, telles que Alt, Suppr, Maj, Ctrl, Win et Échap. Vous pouvez appuyer et maintenir enfoncées des touches fléchées pour effectuer des frappes continues. Le tableau en début de cette rubrique illustre l’image de l’icône Ctrl/Page. Utilisez la touche Maj sur ce clavier lorsque vous devez utiliser des combinaisons de touches comprenant la touche Maj, telles que Ctrl+Maj. Pour effectuer une combinaison de ces touches, comme Ctrl+Alt+Maj, appuyez d'abord sur la touche Ctrl à l'écran. Une fois que la touche Ctrl est bleue, appuyez sur la touche Alt à l'écran. Une fois que la touche Alt est bleue, appuyez sur la touche Maj à l'écran. Une seule touche à l'écran est fournie pour la combinaison de touches Ctrl+Alt+Suppr. VMware, Inc. 23 Guide de l'utilisateur de VMware Horizon Client pour Android Pavé tactile à l'écran et pavé tactile en plein écran Le pavé tactile virtuel peut être de taille normale, pour avoir l'apparence d'un pavé tactile d'ordinateur portable, ou en mode plein écran, pour que tout l'écran soit un pavé tactile. Par défaut, lorsque vous appuyez sur l'icône du pavé tactile, vous pouvez appuyer n'importe où sur l'écran pour déplacer le pointeur de la souris. L'écran se transforme en pavé tactile en plein écran. n Lorsque vous déplacez le doigt autour du pavé tactile, cela crée un pointeur de souris qui se déplace dans l'application ou le poste de travail distant. n Vous pouvez utiliser le pavé tactile virtuel de taille normale ou en plein écran pour un clic simple ou un double-clic. n Le pavé tactile normal contient également des boutons pour clic gauche et clic droit. n Vous pouvez appuyer avec deux doigts puis les faire glisser pour défiler verticalement. Vous pouvez faire glisser le pavé tactile virtuel de taille normale vers le côté du périphérique afin d'utiliser le pavé tactile avec le pouce pendant que vous tenez le périphérique. Vous pouvez donner au pavé tactile virtuel l'apparence du pavé tactile d'un ordinateur portable, qui comporte les boutons pour clic droit et pour clic gauche, en désactivant le paramètre Pavé tactile en plein écran. Si vous utilisez l'application ou le poste de travail distant en mode plein écran, appuyez sur l'icône du menu circulaire Outils d'Horizon Client, appuyez sur l'icône d'engrenage, appuyez sur Tactile, puis désélectionnez le paramètre Pavé tactile en plein écran. Pour régler la vitesse de déplacement du pointeur lorsque vous utilisez le pavé tactile, ajustez l'option Sensibilité du pavé tactile. Si vous utilisez l'application ou le poste de travail distant en mode plein écran, appuyez sur l'icône du menu circulaire Outils d'Horizon Client, appuyez sur l'icône d'engrenage, appuyez sur Tactile, appuyez sur Sensibilité du pavé tactile, puis faites glisser le curseur. Si vous n'utilisez pas le mode plein écran, Paramètres se trouve dans le menu dans le coin supérieur droit de la barre d'outils d'Horizon Client. Si vous n'êtes pas connecté à une application ou un poste de travail distant, appuyez sur l'icône d'engrenage dans le coin supérieur droit de la fenêtre Horizon Client. Mouvements VMware a créé des aides d'interaction utilisateur pour faciliter la navigation dans les éléments de l'interface utilisateur Windows classique sur un périphérique non-Windows. Clic Comme dans les autres applications, vous appuyez sur un élément de l'interface utilisateur pour exécuter un clic sur l'élément. VMware, Inc. 24 Guide de l'utilisateur de VMware Horizon Client pour Android Clic droit Les options suivantes sont disponibles pour le clic droit : n Utilisez les Outils d'Horizon Client pour afficher le pavé tactile virtuel normal et utilisez le bouton pour clic droit du pavé tactile. n Sur un écran tactile, appuyez avec deux doigts à peu près en même temps. Le clic droit se produit à l'endroit où le premier doigt a exercé une pression. n Sur certains périphériques, vous pouvez utiliser une souris externe, telle qu'une souris USB ou Bluetooth, pour effectuer un clic droit. Défilement et barres de défilement Les options suivantes sont disponibles pour le défilement vertical. n Sur un écran tactile, appuyez avec un ou deux doigts, puis faites glisser pour faire défiler les informations. Le texte sous vos doigts se déplace dans la même direction que vos doigts. Important Le défilement avec un doigt présente les limites suivantes : il ne fonctionne pas si vous avez effectué un zoom avant, lorsque le clavier à l'écran est affiché ou lorsque vous utilisez le pavé tactile en plein écran. n Utilisez les Outils d'Horizon Client pour afficher le pavé tactile, appuyez sur le pavé tactile avec deux doigts, puis faites glisser pour faire défiler les informations. n Utilisez le pavé tactile à l'écran pour déplacer le pointeur de la souris et cliquer sur les barres de défilement. Zoom avant et arrière Comme dans les autres applications, vous pouvez rapprocher ou écarter vos doigts pour effectuer un zoom avant ou arrière sur un écran tactile. Redimensionnement de fenêtre Si vous utilisez le pavé tactile en plein écran pour redimensionner une fenêtre, appuyez avec un doigt dans le coin ou sur le côté de la fenêtre et faites-le glisser pour redimensionner. Si vous utilisez le pavé tactile virtuel de taille normale, exercez une pression continue sur le bouton pour clic gauche lors du déplacement du coin ou du côté d'une fenêtre. Son, musique et vidéo Si le son est activé sur le périphérique, vous pouvez écouter des fichiers audio sur un poste de travail distant. VMware, Inc. 25 Guide de l'utilisateur de VMware Horizon Client pour Android Utilisation d'un client léger La façon dont vous interagissez avec les éléments de l'interface utilisateur Windows lorsqu'Horizon Client est installé sur un client léger dépend du modèle du client léger et du périphérique d'entrée externe que vous utilisez avec le client léger. Pour plus d'informations, reportez-vous à la section Utilisation d'Horizon Client sur un client léger. Utilisation des mouvements du système d'exploitation natif avec redirection tactile Vous pouvez utiliser les mouvements natifs du système d'exploitation d'un appareil mobile tactile lorsque vous êtes connecté à un poste de travail distant Windows 8, Windows 10 ou Windows Server 2012 ou à une application distante hébergée sur Windows Server 2012. Par exemple, vous pouvez toucher, maintenir enfoncé et relâcher un élément sur un poste de travail Windows 8 pour afficher le menu contextuel de l'élément. Lorsque la redirection tactile est activée, vous pouvez utiliser les mouvements tactiles natifs du système d'exploitation uniquement. Les mouvements locaux de Horizon Client, tels que le double-clic et l'écartement/rapprochement des doigts, ne fonctionnent plus. Vous devez faire glisser le bouton de l'onglet Unity Touch pour afficher la barre latérale Unity Touch. La redirection tactile est activée par défaut lorsque vous vous connectez à un poste de travail distant Windows 8, Windows 10 ou Windows Server 2012 ou à une application distante hébergée sur Windows Server 2012. Pour désactiver la redirection tactile, ouvrez Paramètres, appuyez sur Tactile puis décochez la case Mouvements tactiles natifs de Windows. Si vous êtes connecté à une application ou un poste de travail distant en mode plein écran, appuyez sur l'icône du menu circulaire Outils d'Horizon Client et appuyez sur l'icône d'engrenage. Si vous n'utilisez pas le mode plein écran, Paramètres se trouve dans le menu dans le coin supérieur droit de la barre d'outils d'Horizon Client. Si vous n'êtes pas connecté à une application ou un poste de travail distant, appuyez sur l'icône d'engrenage dans le coin supérieur droit de la fenêtre Horizon Client. Copier et coller du texte et des images Par défaut, vous pouvez copier et coller du texte brut à partir d'un périphérique client vers une application ou un poste de travail distant. Si un administrateur Horizon active la fonctionnalité, vous pouvez également copier et coller le texte brut à partir d'une application ou d'un poste de travail distant vers le périphérique client ou entre deux applications ou postes de travail distants. Un administrateur Horizon peut configurer cette fonctionnalité pour que les opérations de copier-coller soient autorisées uniquement depuis le périphérique client vers une application ou un poste de travail distant, ou uniquement depuis une application ou un poste de travail distant vers le périphérique client, ou les deux, ou aucun. VMware, Inc. 26 Guide de l'utilisateur de VMware Horizon Client pour Android Vous pouvez également copier et coller des images et du texte RTF (Rich Text Format), mais les restrictions suivantes s'appliquent : n Vous ne pouvez pas copier et coller du texte RTF sur un Chromebook. n Vous pouvez copier et coller des images et du texte RTF à partir du périphérique client vers une application ou un poste de travail distant. Vous ne pouvez pas copier et coller des images et du texte RTF à partir d'une application ou un poste de travail distant vers le périphérique client. n Seules les applications Google sont prises en charge. Par exemple, vous pouvez copier et coller des images et du texte RTF depuis Google Docs, Gmail, Chrome, Google+, Google Hangouts, Google Agenda, Google Sheets et Google Slides. n Vous pouvez copier et coller des images uniquement lorsque le périphérique client peut accéder au site Web de Google. n Si vous sélectionnez une image et du texte RTF (ou du texte brut), l'image est ignorée et seul le texte est copié et collé. Pour copier et coller une image, vous ne devez sélectionner que l'image. Le Presse-papiers peut stocker 1 Mo de données au maximum pour des opérations de copier-coller. Si le texte et les données RTF prennent moins de la taille maximale du Presse-papiers, le texte formaté est collé. Il arrive souvent que les données RTF ne peuvent être tronquées. Ainsi, si le texte et le formatage prennent plus de la taille maximale du Presse-papiers, les données RTF sont ignorées et le texte brut est collé. Si vous ne pouvez pas coller l'ensemble du texte formaté que vous avez sélectionné en une seule opération, vous devrez peut-être copier et coller de plus petits volumes en plusieurs opérations. Faire glisser des fichiers texte et image Vous pouvez faire glisser un fichier texte ou un fichier image du stockage local sur le périphérique client vers une application publiée ou une application ouverte dans un poste de travail distant et faire glisser le contenu du fichier dans l'application. Par exemple, si Horizon Client est installé sur un téléphone Android, vous pouvez sélectionner Paramètres > Stockage > Explorer ou ouvrir l'application MyFiles, sélectionner un dossier et faire glisser un fichier texte sur l'application Wordpad d'un poste de travail distant. Si Horizon Client est installé sur un Chromebook, vous pouvez faire glisser des fichiers depuis le dossier Téléchargements ou à partir d'un périphérique USB connecté au Chromebook. Cette fonctionnalité présente les limitations et exigences suivantes : n Vous pouvez faire glisser un maximum de 1 Mo de données. n Vous ne pouvez pas faire glisser du texte RTF (RICH Text Format). n Si vous sélectionnez plusieurs fichiers, seul le contenu du premier fichier est déposé dans l'application. n Vous ne pouvez pas faire glisser du texte et des images d'une application ou d'un poste de travail distant vers le périphérique client. n Android 7.0 ou version ultérieure est requis pour des périphériques clients Android. VMware, Inc. 27 Guide de l'utilisateur de VMware Horizon Client pour Android n Chrome OS M63 ou version ultérieure est requis pour les périphériques clients Chrome. Un administrateur Horizon peut désactiver cette fonctionnalité. Enregistrement de documents dans une application publiée Vous pouvez créer et enregistrer des documents avec certaines applications publiées, telles que Microsoft Word ou WordPad. L'emplacement dans lequel vous enregistrez ces documents dépend de l'environnement réseau de votre société. Par exemple, vos documents peuvent être enregistrés sur un partage d'accueil de votre ordinateur local. Contactez votre administrateur système pour savoir à quel emplacement les documents créés dans les applications publiées sont enregistrés dans votre environnement. Partager l'accès au stockage local avec la redirection du lecteur client Vous pouvez configurer Horizon Client pour partager un stockage local avec une application ou un poste de travail distant. Cette fonctionnalité est appelée redirection de lecteur client. Dans un poste de travail distant Windows ou une application distante, le stockage local apparaît dans la section Périphériques et lecteurs du dossier Ce PC ou dans la section Autre du dossier Ordinateur. Les dossiers et les périphériques de stockage que vous sélectionnez pour le partage utilisent le format de nom name on HorizonClient. Prérequis n Vérifiez qu'un administrateur Horizon a bien activé la fonctionnalité de redirection du lecteur client. Vous ne pouvez pas partager un stockage local avec une application ou un poste de travail distant si la fonctionnalité de redirection du lecteur client n'est pas activée. n Connectez-vous à l'application ou au poste de travail distant avec lequel vous voulez partager le stockage local. Si vous n'avez encore jamais ouvert de session, familiarisez-vous avec la procédure Connexion à une application ou un poste de travail distant. Procédure 1 Ouvrez Paramètres et appuyez sur Redirection du stockage local. Si vous êtes connecté à l'application ou au poste de travail distant en mode plein écran, appuyez sur l'icône du menu circulaire Outils d'Horizon Client puis sur l'icône d'engrenage. Si vous n'utilisez pas le mode plein écran, Paramètres se trouve dans le menu dans le coin supérieur droit de la barre d'outils d'Horizon Client. VMware, Inc. 28 Guide de l'utilisateur de VMware Horizon Client pour Android 2 Appuyez sur Redirection du stockage local et configurez les options de redirection du stockage local. Option Action Partager automatiquement tous les périphériques de stockage amovibles Cochez la case Activer la direction automatique pour le stockage monté. Tous les périphériques de stockage amovibles montés sur votre périphérique sont automatiquement partagés avec l'application ou le poste de travail distant. Cette option est sélectionnée par défaut. Ne pas partager automatiquement tous les périphériques de stockage amovibles Décochez la case Activer la direction automatique pour le stockage monté. La prochaine fois que vous vous connectez à l'application ou au poste de travail distant, les périphériques de stockage amovibles montés sur votre périphérique ne sont pas automatiquement partagés avec l'application ou le poste de travail distant. Remarque Décocher la case Activer la direction automatique pour le stockage monté n'arrête pas le partage d'un périphérique de stockage amovible qui est déjà partagé avec l'application ou le poste de travail distant. Partager un dossier ou un périphérique de stockage amovible spécifique Cochez la case à côté du nom du dossier ou du périphérique de stockage amovible local dans la liste. Le périphérique devient disponible dans l'application ou le poste de travail distant. Lorsque vous vous connectez à un périphérique de stockage amovible, son nom apparaît dans la liste. Lorsque vous vous déconnectez d'un périphérique de stockage amovible, son nom disparaît de la liste. Arrêter le partage d'un dossier ou d'un périphérique de stockage amovible spécifique 3 Décochez la case à côté du nom du dossier ou du périphérique de stockage amovible local dans la liste. Le périphérique n'est plus disponible dans l'application ou le poste de travail distant. Appuyez sur OK pour enregistrer vos paramètres. Suivant Vérifiez vos modifications dans l'application ou le poste de travail distant. n Dans un poste de travail distant Windows, ouvrez le dossier Ce PC et regardez dans la section Périphériques et lecteurs, ou ouvrez le dossier Ordinateur et regardez dans la section Autre. Si vous avez partagé un dossier ou un périphérique de stockage, vous devez voir le dossier ou le périphérique. Les dossiers et les périphériques de stockage partagés utilisent le format de nom name on HorizonClient. n Dans une application distante, sélectionnez Fichier > Ouvrir ou Fichier > Enregistrer sous, le cas échéant. Si vous avez partagé un dossier ou un périphérique de stockage, vous devez pouvoir accéder au dossier ou au périphérique. Les dossiers et les périphériques de stockage partagés utilisent le format de nom name on HorizonClient. Multitâche Vous pouvez basculer entre Horizon Client et d'autres applications sans perdre la connexion avec l'application ou le poste de travail distant. VMware, Inc. 29 Guide de l'utilisateur de VMware Horizon Client pour Android Par défaut, sur un réseau WiFi, Horizon Client s'exécute indéfiniment en arrière-plan. Dans un réseau 3G, Horizon Client interrompt la transmission des données lorsque vous basculez vers une autre application. La transmission des données reprend lorsque vous revenez à Horizon Client. L'icône Horizon Client s'affiche dans la barre d'état lorsque l'application s'exécute en arrière-plan et qu'une connexion est établie à un poste de travail distant. Pour revenir à Horizon Client, appuyez sur l'icône dans la barre d'état. Configurer Horizon Client en Mode client léger Vous pouvez configurer Horizon Client pour fonctionner sur un client léger en activant le paramètre Mode client léger. Prérequis Installez Horizon Client sur le client léger. Pour connaître la configuration requise du client léger, consultez le document Guide d'installation et de configuration de VMware Horizon Client pour Android. Procédure 1 Démarrez Horizon Client sur le client léger. 2 Appuyez sur l'icône Paramètres (engrenage) dans le coin supérieur droit de la fenêtre Horizon Client. 3 Appuyez sur Mode client léger et cochez la case Mode client léger. Suivant Reportez-vous à la section Utilisation d'Horizon Client sur un client léger. Utilisation d'Horizon Client sur un client léger Certaines fonctionnalités sont différentes ou indisponibles lorsque vous utilisez Horizon Client en mode client léger. n Par défaut, la résolution de la fenêtre d'Horizon Client est définie sur Ajustement automatique. La résolution ajustée automatiquement est identique à la sortie HDMI du client léger. Par exemple, si le client léger prend en charge une sortie HDMI 4K, la résolution ajustée automatiquement sera de 4K. Si le client léger prend en charge une sortie HDMI 1080p, la résolution ajustée automatiquement sera de 1 920 x 1 080. Vous pouvez réduire la résolution en modifiant le paramètre Résolution d'Horizon Client. n Les paramètres d'affichage Mode de présentation et Rester éveillé d'Horizon Client ne sont pas disponibles. n Vous ne pouvez pas modifier les paramètres Clavier d'Horizon Client. n Le menu circulaire Outils d'Horizon Client n'est pas disponible dans les postes de travail et applications distants. VMware, Inc. 30 Guide de l'utilisateur de VMware Horizon Client pour Android n De manière générale, les gestes que vous utilisez dans Horizon Client dépendent du modèle du client léger et du type de périphérique d'entrée externe que vous utilisez avec le client léger. Par exemple, vous avez peut-être un clavier, une souris, une télécommande ou un contrôleur de jeu. Pour plus d'informations, consultez la documentation du périphérique d'entrée externe. n La barre latérale Unity Touch contient les icônes Clavier, Paramètres et Se déconnecter. Pour plus d'informations, consultez Utilisation de la barre latérale Unity Touch avec un poste de travail distant et Utilisation de la barre latérale Unity Touch avec une application distante. n La barre latérale Unity Touch est prise en charge sur les périphériques Remix Mini et Android TV NVIDIA SHIELD. La barre latérale Unity Touch n'est pas prise en charge sur Amazon Fire TV. n Si vous êtes connecté à une application ou un poste de travail distant depuis un périphérique Amazon Fire TV, vous devez utiliser un menu contextuel pour afficher les paramètres d'Horizon Client et pour vous déconnecter de l'application ou du poste de travail distant. Sur une télécommande ou un clavier externe, appuyez sur le bouton Menu pour afficher le menu contextuel. Utilisation du mode multi-fenêtres d'Android 7.0 Nougat avec Horizon Client Android 7.0 Nougat permet à plusieurs applications de partager l'écran en même temps. Vous pouvez utiliser le mode écran partagé avec Horizon Client sur un périphérique Android 7.0 Nougat. Horizon Client ne prend pas en charge le mode image dans l'image. Avec le mode écran partagé, vous pouvez exécuter Horizon Client et une autre application côte à côte ou l'un sur l'autre. Une ligne de démarcation sépare les deux applications, et vous pouvez agrandir une application et réduire l'autre. VMware, Inc. 31 Utilisation des raccourcis 5 Vous pouvez créer des raccourcis de serveur, de poste de travail et d'application et sélectionner des applications et des postes de travail favoris dans Horizon Client. Ce chapitre aborde les rubriques suivantes : n Gérer les raccourcis de serveur n Gérer les raccourcis de poste de travail et d'application n Créer un raccourci d'application ou de poste de travail distant n Sélectionner une application ou un poste de travail distant favori n Configurer la vue par défaut d'Horizon Client Gérer les raccourcis de serveur Une fois que vous êtes connecté à un serveur, Horizon Client crée un raccourci de serveur. Vous pouvez modifier et supprimer les raccourcis de serveurs. Horizon Client enregistre le nom du serveur ou l'adresse IP dans un raccourci, même si vous avez tapé une adresse IP ou un nom de serveur incorrect. Vous pouvez supprimer ou modifier ces informations en modifiant le nom du serveur ou l'adresse IP. Si vous n'entrez pas de description de serveur, le nom ou l'adresse IP du serveur devient la description par défaut. Les raccourcis de serveurs peuvent s'afficher sur plusieurs pages et vous pouvez balayer les pages pour voir d'autres raccourcis. Horizon Client crée de nouvelles pages, si nécessaire, pour recevoir tous vos raccourcis de serveurs. Procédure 1 Dans l'onglet Serveurs, appuyez longuement sur le raccourci du serveur jusqu'à ce que le menu contextuel s'affiche. 2 Utilisez le menu contextuel pour supprimer le serveur ou modifier le nom du serveur, la description du serveur ou le nom de l'utilisateur. Vous pouvez également supprimer des informations d'identification qui ont été enregistrées pour l'authentification par empreinte digitale en appuyant sur Supprimer les informations d'identification. VMware, Inc. 32 Guide de l'utilisateur de VMware Horizon Client pour Android Gérer les raccourcis de poste de travail et d'application Une fois que vous êtes connecté à une application ou à un poste de travail distant, Horizon Client enregistre un raccourci pour l'application ou le poste de travail récemment utilisé. Vous pouvez réorganiser et supprimer ces raccourcis. Les raccourcis de postes de travail et d'applications peuvent s'afficher sur plusieurs pages et vous pouvez balayer les pages pour voir d'autres raccourcis. Horizon Client crée de nouvelles pages, si nécessaire, pour recevoir tous vos raccourcis. Procédure n n Effectuez ces étapes pour supprimer un raccourci de poste de travail ou d'application de l'onglet Récent. a Appuyez longuement sur le raccourci jusqu'à ce que Supprimer le raccourci s'affiche en bas de la fenêtre. b Faites glisser le raccourci vers Supprimer le raccourci. Pour déplacer un raccourci de poste de travail ou d'application, appuyez longuement sur le raccourci et faites-le glisser vers le nouvel emplacement. Vous ne pouvez faire glisser un raccourci vers une autre page que si cette page existe déjà. Créer un raccourci d'application ou de poste de travail distant Vous pouvez ajouter un raccourci pour une application ou un poste de travail distant sur l'écran d'accueil Android, puis appuyer sur le raccourci pour ouvrir l'application ou le poste de travail distant. Lorsqu'Horizon Client est installé sur un Chromebook, Horizon Client ajoute le raccourci d'application ou de poste de travail distant au lanceur d'applications Chrome. Sur les périphériques Android 4 à 7, Horizon Client ajoute le raccourci d'application ou de poste de travail distant sur l'écran d'accueil Android. Sur les périphériques Android 8, les raccourcis d'application et de poste de travail distant s'affichent sous forme d'entrées au-dessus de l'icône d'application Horizon lorsque vous appuyez longuement sur cette icône. Vous pouvez faire glisser une entrée depuis l'icône d'application vers l'écran d'accueil Android pour créer un raccourci directement sur l'écran d’accueil Android. Cette fonctionnalité n'est pas disponible sur les périphériques Amazon, sur les périphériques Android gérés par AirWatch ou lorsque vous vous connectez au serveur de façon anonyme à l'aide de la fonctionnalité Accès non authentifié. VMware, Inc. 33 Guide de l'utilisateur de VMware Horizon Client pour Android Procédure 1 Vous pouvez ajouter un raccourci d'application ou de poste de travail avant ou après vous être connecté à un serveur. Si vous n'êtes pas connecté à un serveur, vous devez vous être connecté à l'application ou au poste de travail distant au moins une fois à partir du périphérique pour que le raccourci de l'application ou du poste de travail s'affiche dans l'onglet Récent. 2 Option Action Si vous ne vous êtes pas connecté à un serveur Dans l'onglet Récent, appuyez longuement sur le raccourci jusqu'à ce que Ajouter à l'écran d'accueil s'affiche au bas de la fenêtre, puis faites glisser le raccourci sur Ajouter à l'écran d'accueil. Si vous êtes connecté à un serveur Dans l'onglet Tout ou Favoris, appuyez longuement sur le raccourci du poste de travail ou de l'application jusqu'à ce que le menu contextuel s'affiche et appuyez sur Ajouter à l'écran d'accueil. Tapez un nom pour le raccourci et appuyez sur OK. Si le nom comporte plus de 12 caractères, les caractères supplémentaires ne s'afficheront pas dans le raccourci. Sélectionner une application ou un poste de travail distant favori Vous pouvez sélectionner des postes de travail et des applications distants comme favoris. Les favoris sont identifiés par une étoile. L'étoile vous permet de trouver rapidement vos applications et postes de travail favoris. Vos sélections favorites sont sauvegardées, même après la fermeture de votre session sur le serveur. Prérequis Obtenez les informations d'identification dont vous avez besoin pour vous connecter au serveur, telles qu'un nom d'utilisateur et un mot de passe ou un jeton RSA SecurID et un code secret. Procédure 1 Dans l'onglet Serveurs, appuyez sur le raccourci du serveur à connecter au serveur. 2 Si vous y êtes invité, entrez votre nom d'utilisateur et code secret RSA, votre nom d'utilisateur et mot de passe Active Directory, ou les deux. VMware, Inc. 34 Guide de l'utilisateur de VMware Horizon Client pour Android 3 4 Procédez comme suit pour sélectionner ou désélectionner un poste de travail ou une application comme favori. Option Action Sélectionner un favori Appuyez longuement sur le nom du poste de travail ou de l'application jusqu'à ce que le menu contextuel s'affiche et appuyez sur Marquer comme favori. Une étoile s'affiche dans le coin supérieur droit du nom et le nom s'affiche dans l'onglet Favoris. Désélectionner un favori Dans l'onglet Tout ou Favoris, appuyez longuement sur le nom du poste de travail ou de l'application jusqu'à ce que le menu contextuel s'affiche et appuyez sur Supprimer des favoris. Une étoile ne s'affiche plus dans le coin supérieur droit du nom et le nom disparaît de l'onglet Favoris. (Facultatif) Appuyez sur l'onglet Favoris pour afficher uniquement les applications ou les postes de travail favoris. Vous pouvez appuyer sur l'onglet Tout pour afficher tous les postes de travail et toutes les applications disponibles. Configurer la vue par défaut d' Horizon Client Vous pouvez configurer s'il convient ou non d'afficher les postes de travail et les applications récemment utilisés ou les raccourcis de serveur lorsque vous lancez Horizon Client. Procédure 1 Ouvrez Paramètres et appuyez sur Affichage. Si vous êtes connecté à une application ou un poste de travail distant en mode plein écran, appuyez sur l'icône du menu circulaire Outils d'Horizon Client, puis sur l'icône d'engrenage pour accéder à Paramètres. Si vous n'utilisez pas le mode plein écran, Paramètres se trouve dans le menu dans le coin supérieur droit de la barre d'outils d'Horizon Client. Si vous n'êtes pas connecté à une application ou un poste de travail distant, appuyez sur l'icône d'engrenage dans le coin supérieur droit de la fenêtre Horizon Client. 2 Appuyez sur Vue de lancement par défaut. 3 Appuyez sur une option pour sélectionner la vue par défaut. Option Description Récent L'onglet Récent s'affiche lorsque vous lancez Horizon Client. L'onglet Récent contient des raccourcis vers les applications et les postes de travail récemment utilisés. Il s'agit du paramètre par défaut. View L'onglet Serveurs s'affiche lorsque vous lancez Horizon Client. L'onglet Serveurs contient des raccourcis vers les serveurs que vous avez ajoutés à Horizon Client. La vue par défaut que vous avez sélectionnée prend effet immédiatement. VMware, Inc. 35 Utilisation de périphériques externes 6 Vous pouvez utiliser des claviers externes, des écrans externes, des microphones et d'autres périphériques externes avec des applications et des postes de travail distants dans Horizon Client. Ce chapitre aborde les rubriques suivantes : n Périphériques d'entrée, claviers et paramètres de clavier n Activer la disposition du clavier japonais 106/109 n Résolutions d'écran et utilisation d'écrans externes n Utilisation de la fonctionnalité Audio/Vidéo en temps réel pour microphones n Utilisation de Horizon Client avec Samsung DeX n Activer la fonctionnalité de lancement automatique en mode DeX Périphériques d'entrée, claviers et paramètres de clavier Horizon Client prend en charge les claviers Bluetooth et ancrés. Vous pouvez également définir des préférences pour les paramètres tels que la mise en majuscules automatique et la correction de texte. Claviers externes et périphériques d'entrée Pour plus d'informations sur les périphériques compatibles avec une tablette spécifique, consultez la documentation du fabricant de la tablette. Les claviers externes sont parfois détectés automatiquement par Horizon Client. Pour certains claviers externes, vous devez appuyer sur l'écran de la tablette avec trois doigts simultanément ou appuyer sur l'icône Clavier. Si vous utilisez une application ou un poste de travail distant en mode plein écran, l'icône Clavier se trouve dans le menu circulaire Outils d'Horizon Client. Si vous n'utilisez pas le mode plein écran, l'icône Clavier se trouve sur la barre d'outils d'Horizon Client. Remarque Sur les tablettes Kindle Fire, appuyer avec trois doigts n'affiche pas le clavier à l'écran. À la place, vous pouvez utiliser l'icône Clavier pour afficher le clavier à l'écran. Après la détection du clavier externe, il est possible que vous ne puissiez ni utiliser les Outils d'Horizon Client ni appuyer avec trois doigts pour afficher le clavier à l'écran. Vous devrez peut-être d'abord désactiver le clavier externe en appuyant sur sa touche Éjecter. VMware, Inc. 36 Guide de l'utilisateur de VMware Horizon Client pour Android Claviers à l'écran internationaux Lorsque les méthodes d'entrée correctes sont installées, vous pouvez entrer des caractères pour les langues suivantes : anglais américain, japonais, français, allemand, chinois simplifié, chinois traditionnel, coréen et espagnol. Pour choisir une langue pour le clavier ou la voix, appuyez sur la touche Paramètres du clavier sur le clavier à l'écran. Cette touche se situe le plus à gauche sur la ligne du bas du clavier à l'écran. Lorsque vous avez terminé la sélection des paramètres, appuyez sur le bouton Précédent pour fermer la boîte de dialogue. Activer la disposition du clavier japonais 106/109 Si vous vous êtes connecté à un poste de travail Windows XP, vous pouvez configurer Horizon Client pour utiliser la disposition de clavier 106/109 japonaise. Prérequis Utilisez Horizon Client pour vous connecter à un poste de travail Windows XP sur lequel la disposition du clavier japonais est activée. Procédure 1 Ouvrez Paramètres et appuyez sur Clavier. Si vous utilisez un poste de travail distant en mode plein écran, appuyez sur l'icône du menu circulaire Outils d' et appuyez sur l'icône d'Horizon Client et appuyez sur l'icône d'engrenage. Si vous n'utilisez pas le mode plein écran, Paramètres se trouve dans le menu dans le coin supérieur droit de la barre d'outils d'Horizon Client. Si vous n'êtes pas connecté à une application ou un poste de travail distant, appuyez sur l'icône d'engrenage dans le coin supérieur droit de la fenêtre Horizon Client. 2 Appuyez sur Utiliser la disposition du clavier japonais 106/109 pour cocher la case. Ce paramètre est désactivé si la disposition du clavier sur le poste de travail Windows XP n'est pas définie sur Japonais ou si le poste de travail n'exécute pas Windows XP. Résolutions d'écran et utilisation d'écrans externes Vous pouvez utiliser Horizon Client avec des écrans externes et vous pouvez modifier les résolutions d'écran. Lorsque vous connectez un périphérique client à un écran ou un projecteur externe, Horizon Client prend en charge certaines résolutions d'écran maximales. Vous pouvez changer la résolution d'écran utilisée sur le périphérique client pour permettre le défilement de l'écran avec une résolution d'écran plus élevée. VMware, Inc. 37 Guide de l'utilisateur de VMware Horizon Client pour Android Augmentation de la résolution d'écran pour un poste de travail distant Par défaut, la résolution d'écran est définie pour afficher l'ensemble du poste de travail Windows sur le périphérique client, et les icônes du poste de travail et de la barre des tâches ont une certaine taille. Si vous augmentez la résolution, le poste de travail s'affiche toujours sur le périphérique client, mais la taille de ses icônes et de celles de la barre des tâches est plus petite. Écartez les doigts pour zoomer et agrandir le poste de travail en débordant des limites de l'écran du périphérique. Vous pouvez appuyer et faire glisser l'écran pour accéder aux bords du poste de travail. Changement des paramètres de la résolution d'écran Vous pouvez utiliser le paramètre Résolution pour augmenter la résolution d'écran. Si vous utilisez une application ou un poste de travail distant en mode plein écran, appuyez sur l'icône du menu circulaire Outils d'Horizon Client, appuyez sur l'icône d'engrenage, sur Affichage, puis sur Résolution. Si vous n'utilisez pas le mode plein écran, Paramètres se trouve dans le menu dans le coin supérieur droit de la barre d'outils d'Horizon Client. Si vous n'êtes pas connecté à une application ou un poste de travail distant, appuyez sur l'icône d'engrenage dans le coin supérieur droit de la fenêtre Horizon Client. Utilisation du mode haute qualité Vous pouvez utiliser la fonctionnalité Mode haute qualité afin d'obtenir la meilleure qualité d'affichage pour les applications et les postes de travail distants. Pour activer le mode haute qualité, avant de vous connecter à une application ou à un poste de travail distant, appuyez sur l'icône d'engrenage dans le coin supérieur droit de la fenêtre Horizon Client, appuyez sur Affichage, puis sur Mode haute qualité. Il est impossible d'activer le paramètre Mode haute qualité après vous être connecté à une application ou un poste de travail distant. La fonctionnalité Mode de haute qualité a les exigences et limitations suivantes : n Vous ne pouvez pas utiliser la fonctionnalité Mode haute qualité pour les sessions existantes. Vous devez vous déconnecter, puis ouvrir une nouvelle session pour que la fonctionnalité prenne effet. n Le paramètre Mode haute qualité n'est pas disponible si le périphérique client n'est pas doté d'un écran d'extra-haute densité (xhdpi). n La fonctionnalité Mode haute qualité nécessite Horizon Agent 7.0.3 ou version ultérieure. La fonctionnalité Mode haute qualité est désactivée par défaut. Utilisation d'affichages externes Le paramètre Activer l'affichage externe permet de configurer les paramètres des affichages externes, tels que les projecteurs et les moniteurs connectés. VMware, Inc. 38 Guide de l'utilisateur de VMware Horizon Client pour Android Lorsque le paramètre Activer l'affichage externe est sélectionné, vous pouvez accéder aux sousparamètres Mode de présentation, Mode multi-moniteur, Maintenir l'écran allumé lorsque l'affichage externe est connecté et Réduire/agrandir. Lorsque le paramètre Activer l'affichage externe n'est pas sélectionné, tous les paramètres d'affichage externe sont désactivés. Dans Mode de présentation, un clavier et un pavé tactile développé s'affichent sur le périphérique lorsque vous affichez un poste de travail distant sur un affichage externe. Le pavé tactile étendu et le clavier apparaissent lorsque vous connectez le périphérique à l'affichage externe. Le périphérique détecte la résolution maximale fournie par l'écran externe. La fonctionnalité Mode Présentation nécessite un périphérique client Android 4.2 ou version ultérieure. Le paramètre Mode Multi-moniteur sur un client Android permet d'étendre un poste de travail secondaire sur un écran externe. La barre latérale Unity Touch est uniquement prise en charge sur l'écran interne du client. Vous ne pouvez pas modifier l'orientation et le mode plein-écran. Le pavé tactile affiché sur l'écran et en mode plein-écran vous permet d'interagir avec les applications et postes de travail distants. La fonctionnalité Mode Multi-moniteur présente les exigences et limitations suivantes lorsqu'elle est utilisée avec un client Android. n Android 4.2 ou version ultérieure est requis. n L'affichage externe ne permet pas d'utiliser une souris physique. Le paramètre Maintenir l'écran allumé lorsque l'affichage externe est connecté permet d'empêcher l'écran de s'éteindre après une période d'inactivité. En faisant défiler le curseur Réduire/agrandir, vous pouvez définir la résolution de l'affichage externe. Si vous êtes connecté à une application ou un poste de travail distant, vous pouvez appuyer sur le bouton Précédent pour quitter le mode de présentation ou le mode Multi-moniteur et désactiver le paramètre Activer l'affichage externe. Pour configurer les paramètres de l'affichage externe si vous utilisez une application ou un poste de travail distant en mode plein écran, appuyez sur l'icône du menu circulaire Outils d'Horizon Client, appuyez sur l'icône d'engrenage, sur Affichage, puis sur Options d'affichage externe. Si vous n'utilisez pas le mode plein écran, Paramètres se trouve dans le menu dans le coin supérieur droit de la barre d'outils d'Horizon Client. Si vous n'êtes pas connecté à une application ou un poste de travail distant, appuyez sur l'icône d'engrenage dans le coin supérieur droit de la fenêtre Horizon Client. N’utilisez pas une souris externe, telle qu’une souris Bluetooth, en Mode de présentation. Utilisez plutôt le pavé tactile étendu sur l'écran d'un périphérique client. Si vous tentez d'utiliser une souris, il se peut que le pointeur de la souris ne se déplace pas vers le bas ou vers le côté droit de l'écran, et quand il est déplacé vers le haut de l'écran, il peut entrer en conflit avec certaines touches de fonction du pavé tactile étendu, plutôt que de pointer vers le haut du poste de travail distant. VMware, Inc. 39 Guide de l'utilisateur de VMware Horizon Client pour Android Utilisation du mode Multi-moniteur avec Horizon Client pour Android sur un Chromebook Lorsque Horizon Client pour Android est installé sur un périphérique Chromebook, il n'y a aucune option pour la fonctionnalité multimoniteur dans les Paramètres. Au lieu de cela, lorsque vous agrandissez la fenêtre d'une session dans l'écran interne, une nouvelle fenêtre s'ouvre et est agrandie dans l'écran externe et la session passe en mode Multi-moniteur. Lorsque vous restaurez la fenêtre dans l'écran interne à partir de l'état agrandi, la fenêtre dans l'écran externe est fermée et la session quitte le mode Multi-moniteur. La fonctionnalité Mode Multi-moniteur présente les exigences et limitations suivantes lorsqu'elle est utilisée avec un périphérique Chromebook. n Chrome OS M64 ou version ultérieure est requis. n Un seul écran externe est pris en charge. n Le mode de poste de travail unifié ne doit pas être activé sur le Chromebook. Utilisation de la fonctionnalité Audio/Vidéo en temps réel pour microphones Avec la fonctionnalité Audio/Vidéo en temps réel, vous pouvez utiliser un microphone connecté au périphérique mobile sur un poste de travail distant. L'Audio/Vidéo en temps réel est compatible avec des périphériques audio et des applications de conférence standard telles que Skype, WebEx et Google Hangouts. L'Audio/Vidéo en temps réel est activé par défaut lorsque vous installez Horizon Client sur le périphérique client. Remarque Seule la fonctionnalité d'entrée audio est prise en charge. La fonctionnalité de vidéo n'est pas prise en charge. La première fois que vous utilisez le microphone, Horizon Client vous invite à autoriser son accès. Vous devez accorder une autorisation pour que le microphone fonctionne avec le poste de travail distant. Vous pouvez activer et désactiver l'accès au microphone en modifiant l'autorisation Microphone pour Horizon Client dans l'application Paramètres iOS. Utilisation de Horizon Client avec Samsung DeX Si le périphérique Android prend en charge Samsung DeX, vous pouvez utiliser Horizon Client en mode poste de travail DeX. Lorsque le périphérique est en mode poste de travail DeX, Horizon Client traite le périphérique comme un client léger et le Mode client léger est activé. Pour plus d'informations, reportez-vous à la section Utilisation d'Horizon Client sur un client léger. VMware, Inc. 40 Guide de l'utilisateur de VMware Horizon Client pour Android Les fonctionnalités suivantes sont prises en charge lorsque vous utilisez Horizon Client en mode poste de travail DeX Horizon : n Vous pouvez configurer Horizon Client de manière qu'il démarre automatiquement lorsque vous passez en mode poste de travail DeX. Reportez-vous à la section Activer la fonctionnalité de lancement automatique en mode DeX. n Les sessions de postes de travail et d'applications continuent de fonctionner lorsque vous entrez en mode poste de travail DeX ou que vous quittez ce mode. n Si la fenêtre Horizon Client est agrandie, les postes de travail distants passent en mode plein écran lorsque vous passez en mode poste de travail DeX. n Vous pouvez utiliser la clé de changement de langue d'un clavier physique Samsung pour modifier la méthode d'entrée de langue d'un poste de travail distant. n Vous pouvez vous connecter à plusieurs applications et postes de travail distants en même temps. L'authentification par carte à puce n'est pas prise en charge pour les sessions multiples. Activer la fonctionnalité de lancement automatique en mode DeX Vous pouvez configurer Horizon Client pour qu'il démarre automatiquement lorsque vous passez le périphérique Android en mode poste de travail DeX. Si vous avez ajouté un raccourci d'application ou de poste de travail à l'écran d'accueil Android, Horizon Client se connecte au récent raccourci le plus récent après le démarrage d'Horizon Client. Pour plus d'informations sur l'ajout de raccourcis à l'écran d'accueil Android, consultez Créer un raccourci d'application ou de poste de travail distant. La fonctionnalité de lancement automatique en mode DeX est désactivée par défaut. Vous ne pouvez pas activer la fonctionnalité de lancement automatique en mode DeX si une instance du Serveur de connexion par défaut est configurée pour Horizon Client. Prérequis Vérifiez que le périphérique Android prend en charge Samsung DeX. Procédure 1 Avant de vous connecter à un serveur, appuyez sur l'icône Paramètres (engrenage) dans le coin supérieur droit de la fenêtre d'Horizon Client. 2 Appuyez sur Affichage, puis sur Lancement automatique en mode DeX et cochez la case Lancement automatique en mode DeX. VMware, Inc. 41 Dépannage de Horizon Client 7 Vous pouvez résoudre la plupart des problèmes d'Horizon Client en réinitialisant le poste de travail ou en réinstallant l'application. Vous pouvez également activer la collecte des journaux et envoyer les fichiers journaux à VMware pour dépannage. Ce chapitre aborde les rubriques suivantes : n Redémarrer un poste de travail distant n Réinitialiser un poste de travail distant ou des applications distantes n Désinstaller Horizon Client n Collecte et envoi d'informations de journalisation à VMware n Signaler des données d'incident d'Horizon Client à VMware n Horizon Client cesse de répondre ou le poste de travail distant se fige n Problème lors de l'établissement d'une connexion en utilisant un proxy n Connexion à un serveur en mode Workspace ONE Redémarrer un poste de travail distant Vous devrez peut-être redémarrer un poste de travail distant si le système d'exploitation du poste de travail cesse de répondre. Le redémarrage d'un poste de travail distant équivaut à la commande de redémarrage du système d'exploitation Windows. En général, le système d'exploitation de poste de travail vous invite à enregistrer toutes les données non enregistrées avant de redémarrer. Vous pouvez redémarrer un poste de travail distant uniquement si un administrateur Horizon a activé la fonctionnalité de redémarrage de poste de travail pour le poste de travail. Prérequis n Procurez-vous les informations d'identification de connexion, telles que le nom d'utilisateur et le mot de passe, le nom d'utilisateur et le code secret RSA SecurID, le nom d'utilisateur et le code secret pour l'authentification RADIUS ou le numéro d'identification personnel (PIN) de carte à puce. n Si vous n'avez encore jamais ouvert de session, familiarisez-vous avec la procédure Connexion à une application ou un poste de travail distant. VMware, Inc. 42 Guide de l'utilisateur de VMware Horizon Client pour Android Procédure 1 Dans l'onglet Serveurs, appuyez sur le raccourci du serveur à connecter au serveur. 2 Si vous y êtes invité, entrez votre nom d'utilisateur et code secret RSA, votre nom d'utilisateur et mot de passe Active Directory, ou les deux. 3 Appuyez longuement sur le nom du poste de travail jusqu'à ce que le menu contextuel s'affiche. Vous pouvez effectuer cette étape à partir de l'onglet Tout ou Favoris. 4 Appuyez sur Redémarrer dans le menu contextuel. Redémarrer est disponible uniquement si l'état du poste de travail est tel que l'action peut être effectuée. Le système d'exploitation sur le poste de travail distant redémarre et Horizon Client se déconnecte et ferme la session sur le poste de travail. Suivant Il convient d'observer un temps d'attente suffisant pour le démarrage du système avant de tenter de se reconnecter au poste de travail distant. Si le redémarrage du poste de travail distant ne résout pas le problème, vous devrez peut-être réinitialiser le poste de travail distant. Reportez-vous à la section Réinitialiser un poste de travail distant ou des applications distantes. Réinitialiser un poste de travail distant ou des applications distantes Vous devez peut-être réinitialiser un poste de travail distant si le système d'exploitation du poste de travail cesse de répondre et que le redémarrage du poste de travail distant ne résout pas le problème. La réinitialisation des applications distantes ferme toutes les applications ouvertes. La réinitialisation d'un poste de travail distant équivaut à appuyer sur le bouton Réinitialiser d'un ordinateur physique pour le forcer à redémarrer. Tous les fichiers ouverts sur le poste de travail distant sont fermés sans être enregistrés. La réinitialisation d'applications distantes équivaut à quitter les applications sans enregistrer les données non enregistrées. Toutes les applications distantes ouvertes sont fermées, même les applications qui proviennent de batteries de serveurs RDS différentes. Vous pouvez réinitialiser un poste de travail distant uniquement si un administrateur Horizon a activé la fonctionnalité de réinitialisation de poste de travail pour le poste de travail. Prérequis n Procurez-vous les informations d'identification de connexion, telles que le nom d'utilisateur et le mot de passe, le nom d'utilisateur et le code secret RSA SecurID, le nom d'utilisateur et le code secret pour l'authentification RADIUS ou le numéro d'identification personnel (PIN) de carte à puce. VMware, Inc. 43 Guide de l'utilisateur de VMware Horizon Client pour Android n Si vous n'avez encore jamais ouvert de session, familiarisez-vous avec la procédure Connexion à une application ou un poste de travail distant. Procédure 1 Dans l'onglet Serveurs, appuyez sur le raccourci du serveur à connecter au serveur. 2 Si vous y êtes invité, entrez votre nom d'utilisateur et code secret RSA, votre nom d'utilisateur et mot de passe Active Directory, ou les deux. 3 Appuyez longuement sur le nom du poste de travail ou de l'application jusqu'à ce que le menu contextuel s'affiche. Vous pouvez effectuer cette étape à partir de l'onglet Tout ou Favoris. 4 Appuyez sur Réinitialiser dans le menu contextuel. Réinitialiser est disponible uniquement si l'état du poste de travail ou de l'application est tel que l'action peut être effectuée. Lorsque vous réinitialisez un poste de travail distant, le système d'exploitation sur le poste de travail distant redémarre et Horizon Client se déconnecte et ferme la session sur le poste de travail. Lorsque vous réinitialisez des applications distantes, les applications se ferment. Suivant Il convient d'observer un temps d'attente suffisant pour le démarrage du système avant de tenter de se reconnecter à l'application ou au poste de travail distant. Désinstaller Horizon Client Il est parfois possible de résoudre certains problèmes avec Horizon Client en désinstallant et en réinstallant Horizon Client. Vous désinstallez Horizon Client comme vous le feriez pour toute autre application Android. Procédure 1 Sur votre périphérique, accédez à l'application Horizon. 2 Appuyez longuement sur l'icône d'application jusqu'à ce que l'icône Désinstaller (corbeille) s'affiche sur votre périphérique. 3 Faites glisser l'application vers l'icône Désinstaller (corbeille). Vous pouvez également accéder à Applications > Paramètres puis sélectionnerApplications > Gérer les applications pour désinstaller Horizon Client. Suivant Réinstallez Horizon Client. Reportez-vous au document Guide d'installation et de configuration de VMware Horizon Client pour Android. VMware, Inc. 44 Guide de l'utilisateur de VMware Horizon Client pour Android Collecte et envoi d'informations de journalisation à VMware Vous pouvez configurer Horizon Client pour collecter les informations de journalisation et envoyer les fichiers journaux à VMware à des fins de dépannage. Si Horizon Client s'arrête de manière inattendue, Horizon Client vous invite immédiatement à envoyer les fichiers journaux à VMware. Si la collecte de journaux est activée, le fichier journal d'incident contient des informations de débogage détaillées. Si la collecte de journaux est désactivée, seules certaines informations concernant l'exception sont incluses dans le fichier journal d'incident. Horizon Client génère trois types de fichiers journaux (Horizon_View_Client_logs_timestamp.txt, libcdk_timestamp.txt et pcoip_client_timestamp.txt) et conserve les cinq derniers journaux de chaque type. Si vous choisissez d'envoyer les fichiers journaux à VMware, Horizon Client utilise le client de messagerie disponible sur le périphérique client pour créer un message. Si le client de messagerie peut envoyer plusieurs pièces jointes, Horizon Client joint les cinq derniers fichiers journaux de chaque type au message. Si le client de messagerie ne peut pas envoyer plusieurs pièces jointes, Horizon Client compresse les cinq derniers fichiers journaux de chaque type et joint un fichier ZIP au message. Le nom du fichier ZIP contient un horodatage, par exemple Horizon_View_Client_logs_horodatage.zip. Vous pouvez également récupérer manuellement les fichiers journaux et les envoyer au moment de votre choix. Activer la collecte de journaux Horizon Client Lorsque vous activez la collecte de journaux, Horizon Client crée des fichiers journaux contenant des informations qui peuvent aider VMware à résoudre les problèmes d'Horizon Client. Dans la mesure où la collecte des journaux affecte les performances d'Horizon Client, activez-la uniquement si vous rencontrez un problème. Prérequis Vérifiez qu'un client de messagerie est disponible sur le périphérique. Horizon Client nécessite un client de messagerie pour envoyer les fichiers journaux. Procédure 1 Ouvrez Paramètres et appuyez sur Collecte des journaux. Si vous êtes connecté à une application ou un poste de travail distant en mode plein écran, appuyez sur l'icône du menu circulaire Outils d'Horizon Client et appuyez sur l'icône d'engrenage. Si vous n'utilisez pas le mode plein écran, Paramètres se trouve dans le menu dans le coin supérieur droit de la barre d'outils d'Horizon Client. Si vous n'êtes pas connecté à une application ou un poste de travail distant, appuyez sur l'icône d'engrenage dans le coin supérieur droit de la fenêtre Horizon Client. VMware, Inc. 45 Guide de l'utilisateur de VMware Horizon Client pour Android 2 Appuyez sur Activer le journal pour activer la case à cocher, puis appuyez sur OK pour confirmer votre choix. Une fois la collecte de journaux activée, Horizon Client génère un fichier journal s'il s'arrête de manière inattendue ou lorsqu'il est arrêté et relancé. Extraire et envoyer manuellement les fichiers journaux d' Horizon Client Lorsque la collecte des journaux d'Horizon Client est activée sur votre périphérique, vous pouvez à tout moment extraire et envoyer manuellement les fichiers journaux. Cette procédure explique comment extraire et envoyer des fichiers journaux via Horizon Client. Vous pouvez également extraire des fichiers journaux à l'aide d'outils qui ont accès à un espace de stockage d'applications. Horizon Client enregistre les fichiers journaux dans le répertoire Android/data/com.vmware.view.client.android/files. Prérequis n Vérifiez qu'un client de messagerie est disponible sur le périphérique. Horizon Client nécessite un client de messagerie pour envoyer les fichiers journaux. n Activez la collecte de journaux Horizon Client. Reportez-vous à la section Activer la collecte de journaux Horizon Client. Procédure 1 Ouvrez Paramètres et appuyez sur Collecte des journaux. Si vous êtes connecté à une application ou un poste de travail distant en mode plein écran, appuyez sur l'icône du menu circulaire Outils d'Horizon Client et appuyez sur l'icône d'engrenage. Si vous n'utilisez pas le mode plein écran, Paramètres se trouve dans le menu dans le coin supérieur droit de la barre d'outils d'Horizon Client. Si vous n'êtes pas connecté à une application ou un poste de travail distant, appuyez sur l'icône d'engrenage dans le coin supérieur droit de la fenêtre Horizon Client. 2 Appuyez sur Envoyer le journal. Horizon Client utilise le client de messagerie du périphérique pour créer un message. Le corps du message contient des informations sur votre périphérique. Si votre client de messagerie peut envoyer plusieurs pièces jointes, Horizon Client joint les cinq derniers fichiers journaux de chaque type au message. Si votre client de messagerie ne peut pas envoyer plusieurs pièces jointes, Horizon Client compresse les cinq derniers fichiers journaux de chaque type et joint un fichier ZIP au message. Désactiver la collecte de journaux Horizon Client Dans la mesure où la collecte de journaux affecte les performances d'Horizon Client, désactivez-la si vous n'êtes pas en train de résoudre un problème. VMware, Inc. 46 Guide de l'utilisateur de VMware Horizon Client pour Android Procédure 1 Ouvrez Paramètres et appuyez sur Collecte des journaux. Si vous êtes connecté à une application ou un poste de travail distant en mode plein écran, appuyez sur l'icône du menu circulaire Outils d'Horizon Client et appuyez sur l'icône d'engrenage. Si vous n'utilisez pas le mode plein écran, Paramètres se trouve dans le menu dans le coin supérieur droit de la barre d'outils d'Horizon Client. Si vous n'êtes pas connecté à une application ou un poste de travail distant, appuyez sur l'icône d'engrenage dans le coin supérieur droit de la fenêtre Horizon Client. 2 Appuyez sur Activer le journal pour effacer la case. Signaler des données d'incident d' Horizon Client à VMware Vous pouvez configurer Horizon Client pour qu'il signale les données d'incident à VMware. Procédure 1 Appuyez sur l'icône Paramètres (engrenage) dans le coin supérieur droit de la fenêtre Horizon Client. 2 Appuyez sur Rapport d'incident. 3 Appuyez sur Rapport d'incident pour cocher ou décocher la case. Le paramètre est activé par défaut. Si Horizon Client cesse de répondre, un fichier journal d'incident est téléchargé sur VMware Server la prochaine fois qu'Horizon Client démarre. Horizon Client cesse de répondre ou le poste de travail distant se fige Lorsque la fenêtre se fige, essayez d'abord de réinitialiser le système d'exploitation du poste de travail distant. Problème Horizon Client ne fonctionne pas ou se ferme de façon répétée et inattendue, ou le poste de travail distant se bloque. Cause En partant du principe que les serveurs Horizon sont correctement configurés et que les ports corrects sont ouverts sur les pare-feu autour d'eux, les autres problèmes sont généralement liés à Horizon Client sur le périphérique ou au système d'exploitation invité sur le poste de travail distant. VMware, Inc. 47 Guide de l'utilisateur de VMware Horizon Client pour Android Solution n Si le système d'exploitation du poste de travail distant se fige, utilisez Horizon Client sur le périphérique pour réinitialiser le poste de travail. Cette option n'est disponible que si l'administrateur Horizon a activé cette fonctionnalité. n Désinstallez et réinstallez l'application sur le périphérique. n Si la réinitialisation du poste de travail distant et la réinstallation d'Horizon Client ne résolvent pas le problème, vous pouvez réinitialiser le périphérique Android, comme indiqué dans le guide de l'utilisateur de votre périphérique Android. n Si vous obtenez une erreur de connexion lorsque vous tentez de vous connecter au serveur, vous devez peut-être modifier les paramètres proxy. Suivant Si le problème concerne le système d'exploitation du poste de travail distant, reportez-vous à la section Réinitialiser un poste de travail distant ou des applications distantes. Problème lors de l'établissement d'une connexion en utilisant un proxy Une erreur peut parfois se produire si vous essayez de vous connecter au Serveur de connexion à l'aide d'un proxy alors que vous êtes sur un réseau LAN. Problème Si l'environnement Horizon est configuré afin d'utiliser une connexion sécurisée à partir du poste de travail distant vers le Serveur de connexion, et si le périphérique client est configuré afin d'utiliser un proxy HTTP, vous risquez de ne pas pouvoir vous connecter. Cause Contrairement à Windows Internet Explorer, le périphérique client ne dispose pas d'une option Internet pour contourner le proxy pour les adresses locales. Lorsqu'un proxy HTTP est utilisé pour parcourir des adresses externes et que vous essayez de vous connecter au Serveur de connexion à l'aide d'une adresse interne, le message Impossible d'établir une connexion peut s'afficher. Solution u Supprimez les paramètres de proxy, afin que le périphérique n'utilise plus de proxy. Connexion à un serveur en mode Workspace ONE Si vous ne pouvez pas vous connecter à un serveur directement via Horizon Client, ou si vos droits de poste de travail et d'application ne sont pas visibles dans Horizon Client, le mode Workspace ONE est peut-être activé sur le serveur. VMware, Inc. 48 Guide de l'utilisateur de VMware Horizon Client pour Android Problème n Lorsque vous tentez de vous connecter au serveur directement via Horizon Client, Horizon Client vous redirige vers le portail Workspace ONE. n Lorsque vous ouvrez un poste de travail ou une application via un raccourci ou un URI, ou lorsque vous ouvrez un fichier local via l'association de fichier, la demande vous redirige vers le portail Workspace ONE pour l'authentification. n Lorsque vous ouvrez un poste de travail ou une application via Workspace ONE et qu'Horizon Client démarre, vous ne pouvez pas voir ou ouvrir d'autres applications ou postes de travail autorisés dans Horizon Client. Cause À partir d'Horizon 7 version 7.2, un administrateur Horizon peut activer le mode Workspace ONE sur une instance du Serveur de connexion. Ce comportement est normal lorsque le mode Workspace ONE est activé sur une instance du Serveur de connexion. Solution Utilisez Workspace ONE pour vous connecter à un serveur compatible avec Workspace ONE et accéder à vos applications et postes de travail distants. VMware, Inc. 49 ">
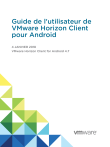
公開リンクが更新されました
あなたのチャットの公開リンクが更新されました。