▼
Scroll to page 2
of
12
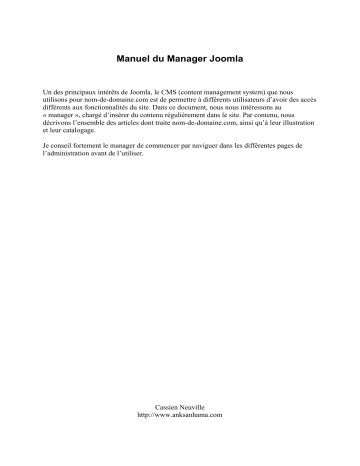
Manuel du Manager Joomla Un des principaux intérêts de Joomla, le CMS (content management system) que nous utilisons pour nom-de-domaine.com est de permettre à différents utilisateurs d’avoir des accès différents aux fonctionnalités du site. Dans ce document, nous nous intéressons au « manager », chargé d’insérer du contenu régulièrement dans le site. Par contenu, nous décrivons l’ensemble des articles dont traite nom-de-domaine.com, ainsi qu’à leur illustration et leur catalogage. Je conseil fortement le manager de commencer par naviguer dans les différentes pages de l’administration avant de l’utiliser. Cassien Neuville http://www.anksanhama.com Connexion a l’interface d’administration L’accès à la zone d’administration des articles se fera à l’adresse suivante : http://www.nom-de-domaine.com/administrator Chaque manager est identifié au site grâce à un nom d’utilisateur, et un mot de passe. Les bons « username » et « password » saisis dirigent le manager vers l’accueil de l’administration. Accueil de l’administration L’environnement graphique de joomla comporte plusieurs parties importantes. En fonction des choix du manager, l’interface évolue, mais reste toujours dans le même esprit. Le menu Le menu est composé de 6 items, seulement 4 sont importants et utiles. Accueil sert à retourner à la page que nous sommes en train de décrire. Aide permet d’obtenir… de l’aide (en anglais malheureusement). Passons maintenant aux choses sérieuses. Gestion du site : ce menu donne accès a différentes fonctionnalités, à part de la gestion du contenu. On y trouve le gestionnaire des médias (images), un lien vers une prévisualisation du site coté client (frontend) ainsi qu’un affichage de quelques statistiques. Menu : on accède ici aux menus présents dans le site. Un menu est une sorte de « bloc nommé » contenant des liens vers les pages du site. Ce bloc nommé est modifiable, nous pouvons ajouter, supprimer ou modifier les liens qui le composent. Contenu : c’est le menu qui servira le plus fréquemment aux manager. Il permet de gérer entièrement les articles du site, d’en créer, d’en supprimer, d’en archiver lorsqu’ils sont trop vieux, et de les ranger dans ce qui s’appelle des sections et des catégories. Nous verrons un peu plus tard comment manipuler cette partie capitale du site. Logout : se déconnecter de l’administration. Les icônes Sur la page d’accueil de l’administration, les icônes sont peu, voire pas, présentes. La seule présente à cette étape est l’icône d’aide. D’autres apparaîtrons au fur et à mesure de la navigation, elles auront toutes des fonctions particulières. Aide servira toujours à obtenir de l’aide ! La control panel Ceci est l’accès rapide à la gestion du contenu. Les onglets Cette série d’onglets est un mini gestionnaire de statistiques. Logged permet de savoir qui est connecté au site. Popular donne les articles les plus lus du site. Latest items les derniers articles insérés. Menu stat le nombre de « liens » présents dans les « blocs nommés ». Petites icônes du menu textuel Vous savez rapidement grâce à celles-ci si vous avez des messages correspondant à votre compte manager, ainsi que le nombre total d’utilisateurs connectés au site. Pour consulter vos messages il suffit de cliquer sur l’enveloppe. Gestionnaire de médias Nous commençons par le gestionnaire de medias parce qu’il sera plus pratique pour le manager de commencer par insérer ses images ici avant de les utiliser dans son/ses articles, même s’il peut effectuer cette opération pendant la frappe de l’article. D’un point de vue général, le gestionnaire de média se comporte presque comme windows. Les images sont rangées dans des dossiers et des sous dossiers ! Son utilisation est simple. Accès Pour accéder au gestionnaire de média, aller dans le menu « gestion du site » puis cliquez sur « gestion des médias ». Présentation Comme pour la page d’accueil, différents éléments sont présents, le menu textuel est toujours la, les icônes également (elles sont plus nombreuses), et le gestionnaire en tant que tel. Upload : lorsque vous souhaitez déposer une image sur le serveur, vous devez utiliser cette icône. Nous commençons par aller dans le dossier dans lequel l’image doit être placée, les images que vous allez utiliser sont rangées dans le dossier « stories ». C’est à cet endroit que joomla ira chercher vos images lorsque vous souhaiterez en insérer dans vos articles. Cliquez simplement sur le dossier « stories » pour accéder à son contenu. Nous utilisons d’abord le champ texte File Upload [max = 21M] en cliquant sur Parcourir… En cliquant sur parcourir, vous voyez apparaître un navigateur, il vous permet de sélectionner sur votre ordinateur l’image que vous souhaitez déposer. ATTENTION : pensez à dimensionner correctement vos images avant de les envoyer ! Une fois que vous avez sélectionné votre image, vous pouvez cliquer sur upload. Le temps que l’image soit envoyée, et la page se rafraîchis. Create : permet de créer un nouveau dossier à l’endroit où vous vous situez, dans « stories » par exemple. Vous devez taper le nom du dossier dans le champ texte Create Directory puis cliquer sur l’icône create. Annuler : renvoie vers la page d’accueil de l’interface d’administration. Directory : le menu déroulant Directory permet d’accéder rapidement à un dossier du gestionnaire de médias, l’icône de remonter au dossier du dessus. Image/Url Code : lorsqu’on clique sur une image, une prévisualisation s’ouvre, le lien au format HTML permettant d’afficher une image dans une page Internet s’affiche dans le champ Image/Url Code. Gestion du contenu Généralités Il est important de bien comprendre comment joomla gère les articles du site. Nous avons d’une part des articles mis à jours régulièrement, et des pages dites statiques. Nous n’utiliserons pas ce contenu statique. Le contenu « dynamique » est classé dans une arborescence de sections et de catégories. Une section contient des catégories, qui contiennent… des contenus. Ca permet de classer les informations de manière claire, et de les positionner automatiquement dans le site du coté utilisateur. Contenu par section : ce menu permet d’accéder directement au contenus en les filtrant par section ou bien d’ajouter et d’éditer une catégorie. Tout le contenu : liste tout le contenu du site. Gestion du contenu statique : liste le contenu statique du site. Gestion des sections : liste les sections du site. Gestion des catégories : liste les catégories du site. Gestion de la frontpage : liste les contenus affichés en page d’accueil coté client. Gestion des archives : liste les contenus archivés. Les catégories Dans la mesure ou toutes nos sections sont déjà crées et resterons fixes, nous allons nous intéresser à la mise en place des catégories. Quoi qu’il en soit le fonctionnement est similaire pour la gestion des sections. Pour accèder à la gestion des catégories, allez dans le menu « contenu » puis « gestion des catégories ». Publier/dépublier : permet de faire apparaître ou disparaître une catégorie complète du site (ne pas utiliser) Move : permet de déplacer une catégorie d’une section à une autre Copy : permet de dupliquer une catégorie Supprimer : … Editer : permet de modifier les caractéristiques d’une catégorie. Nouveau : permet de créer une nouvelle catégorie Comme vous pouvez le remarquer, les lignes qui composent le gestionnaire de catégories nous indiquent dans quelles sections se situent celles-ci. On peut également voir le nombre d’articles actifs dans chacune d’elles, ainsi que ceux qui ont été supprimés. Access nous dit quels types d’utilisateurs peuvent accéder aux catégories (public, registered, special). Lors de la création d’une catégorie, on doit indiquer un titre (a copier dans category title et category name), on choisi la section qui contient la future catégorie Tout le contenu Archive : Déplace les contenus sélectionnés (case à gauche du titre) dans le dossier archives (le contenu disparaît du site). Publier : Publie les contenus sélectionnés dans le site. Par défaut, les contenus sont publiés automatiquement. Dépublier : Dépublie les contenus sélectionnés du site. Déplacer : permet de changer un/des article(s) de catégorie Copier : permet de dupliquer le/les article(s) Corbeille : place l’article dans la poubelle. L’article n’est plus accessible. Editer : permet d’ouvrir un article et de le modifier. Nouveau : création d’un nouvel article. Remarquez également que des fonctions sont disponibles dans la ligne relative a un contenu donné. Dans l’ordre : Case de sélection Nom du contenu Icône de publication (cliquable) Icône de publication en page d’accueil (cliquable) Position de l’article dans les articles de la catégorie (modifier puis cliquer sur la disquette en haut de la liste) Utilisateurs autorisés à accéder au contenu (public, registered, special) Catégorie du contenu Auteur Date de publication Ajouter un article Pour ajouter un contenu, cliquez sur « tout le contenu » dans le menu « contenu ». Ensuite cliquez sur « nouveau » ! Ici encore, nous pouvons déterminer plusieurs parties importantes de l’interface : les icônes, les champs de création du contenu, les onglets de préférences du contenu. Les icônes : Apercu : Upload :