Parallels Plesk Panel 11.5 Manuel utilisateur
PDF
Télécharger
Document
®
Parallels Panel
Guide du client
Parallels Plesk Panel 11.5
Révision 1.0
Notice de copyright
Parallels IP Holdings GmbH
Siège social mondial
Vordergasse 59
500 SW 39th Street, Suite 200
CH-Schaffhausen
Renton, WA 98057
Suisse
États-Unis
Tél. : +41 526320 411
Tél. : +1 (425) 282 6400
Fax : +41 52672 2010
Fax : +1 (425) 282 6445
Siège social Sales EMEA
Siège social Sales APAC
Willy-Brandt-Platz 3
3 Anson Road, #36-01
81829 Munich, Allemagne
Springleaf Tower, 079909
Tél. : +49 (89) 450 80 86 0
Singapour
Fax :+49 (89) 450 80 86 0
Tél. : +65 6645 32 90
Copyright © 1999-2013 Parallels IP Holdings GmbH. Tous droits réservés.
Ce produit est protégé par les lois de copyright internationales et des États-Unis. La technologie
sous-jacente de ce produit ainsi que les brevets et marques déposées sont listées sur la page Web
http://www.parallels.com/fr/trademarks.
Microsoft, Windows, Windows Server, Windows NT, Windows Vista, et MS-DOS sont des
marques déposées de Microsoft Corporation.
Linux est une marque déposée de Linus Torvalds.
Mac est une marque déposée d'Apple Computers, Inc.
Toutes les autres marques et tous les noms mentionnés ici sont des appellations commerciales de
leurs propriétaires respectifs.
Table des matières
Premiers pas après avoir mis à niveau vers Parallels Plesk Panel 11.5
6
Démarrer rapidement avec Plesk Panel
9
Configurer votre premier site Web .............................................................................................. 11
1. Créer votre site .............................................................................................................. 11
2. Prévisualiser votre site .................................................................................................. 14
3. Envoyer vos sites dans les moteurs de recherche ....................................................... 15
Configurer des comptes de messagerie ..................................................................................... 16
1. Créer un compte de messagerie ................................................................................... 16
2. Accéder à votre boîte mail ............................................................................................ 17
Afficher les statistiques du nombre de visites de votre site Web ................................................ 35
Administration des comptes clients
36
Modifier votre mot de passe et votre profil .................................................................................. 39
Voir le récapitulatif de l'abonnement ........................................................................................... 40
Ressources allouées et utilisées. ...................................................................................... 42
Fonctions d'hébergement disponibles pour vos sites Web. .............................................. 44
Gérer les factures et soldes de comptes ..................................................................................... 48
Calculer les frais d'utilisation ............................................................................................. 50
Gagner de l'argent grâce à la promotion des packs du fournisseur ................................. 51
Mettre à niveau, rétrograder et acheter d'autres abonnements .................................................. 52
Voir les statistiques...................................................................................................................... 54
Fichiers de logs ................................................................................................................. 56
(Avancé) Gérer les comptes utilisateurs auxiliaires .................................................................... 57
Rôles de l'utilisateur .......................................................................................................... 58
Comptes utilisateurs auxiliaires......................................................................................... 60
Liens personnalisés .......................................................................................................... 62
Sites Web et Domaines
64
Domaines et DNS ........................................................................................................................ 65
Ajouter des domaines ....................................................................................................... 67
Ajouter des sous-domaines ............................................................................................... 69
Ajouter des alias de domaines .......................................................................................... 71
Ajouter des sous-domaines Wildcard (Linux) ................................................................... 73
Ajouter un nouvel outil de redirection de domaine ............................................................ 74
(Avancé) Configurer le DNS pour un domaine ................................................................. 75
Paramètres d'hébergement ......................................................................................................... 85
Paramètres généraux ........................................................................................................ 86
Paramètres de script Web................................................................................................. 93
Paramètres du serveur Web ........................................................................................... 100
Contenu du site Web ................................................................................................................. 107
Définir les droits d'accès des répertoires et des fichiers ................................................. 110
(Avancé) Restreindre l'accès au contenu .................................................................................. 112
Prévisualiser les sites Web ....................................................................................................... 115
Applications Web ....................................................................................................................... 116
Installer des applications ................................................................................................. 119
Gérer les applications ..................................................................................................... 120
Premiers pas après avoir mis à niveau vers Parallels Plesk Panel 11.5
4
Accorder l'accès des utilisateurs auxiliaires aux applications ......................................... 121
Associer les applications et les comptes utilisateurs auxiliaires ..................................... 122
Mettre à jour des applications ......................................................................................... 123
Gérer les licences d'applications payantes ..................................................................... 123
(Avancé) Sécurité du site Web .................................................................................................. 127
Sécuriser les connexions avec les certificats SSL .......................................................... 128
Protéger les sites contre le Hotlinking (Windows)........................................................... 133
(Avancé) Gestion étendue du site Web..................................................................................... 134
Utiliser un site provisoire ................................................................................................. 135
Configurer les sites mobiles ............................................................................................ 137
Configurer les documents d'erreurs personnalisés ......................................................... 139
Utiliser les Solutions Google ........................................................................................... 143
Pages Web personnelles d'hébergement sous vos domaines ....................................... 145
Limiter la bande passante et le nombre de connexions aux sites Web .......................... 148
Utiliser les sites Web de Microsoft FrontPage (Windows) .............................................. 149
Utiliser des répertoires virtuels (Windows) ...................................................................... 154
Configurer le pool d'applications IIS (Windows) ............................................................. 167
Publication Web avec Web Deploy (Windows) ............................................................... 169
Créer des sites Web avec Parallels Presence Builder
171
Se familiariser avec Presence Builder....................................................................................... 173
Créer un site Web...................................................................................................................... 175
Importer des sites de Sitebuilder 4.5 ......................................................................................... 176
Éditer des sites Web.................................................................................................................. 178
Structure : Pages et Navigation ...................................................................................... 178
Design : Templates de design, Mise en page, Styles, Charte chromatique et En-tête .. 181
Contenu : Texte, Tableaux, Images, Vidéos, Formulaires et Scripts.............................. 190
Paramètres et outils pour les Webmasters ..................................................................... 212
Enregistrer et charger les copies d'un site Web ........................................................................ 217
Publier un site Web sur Internet ................................................................................................ 219
Publier une copie d'un site Web sur Facebook ......................................................................... 220
Voir les statistiques des visites, commentaires et nouvelles commandes dans le Tableau
de bord ...................................................................................................................................... 222
Supprimer des sites Web .......................................................................................................... 224
Accès FTP à vos sites Web
225
Changer les identifiants d'accès FTP ........................................................................................ 226
Ajouter des comptes FTP .......................................................................................................... 227
Configurer un répertoire FTP disponible pour tous les utilisateurs Internet sans autorisation . 229
Mail
231
Ajouter des comptes de messagerie ......................................................................................... 232
Changer le mot de passe du compte de messagerie................................................................ 233
Configurer la redirection de mails .............................................................................................. 233
Créer un alias de messagerie ................................................................................................... 234
Configurer une réponse automatique ........................................................................................ 235
Protéger contre les spams ........................................................................................................ 235
Configurer la protection anti-virus ............................................................................................. 238
Services supplémentaires ......................................................................................................... 239
(Avancé) Configurer les paramètres de rebond de la messagerie et sélectionner
la messagerie Web .................................................................................................................... 240
Utiliser les listes de diffusion ..................................................................................................... 241
Premiers pas après avoir mis à niveau vers Parallels Plesk Panel 11.5
Planifier des tâches
5
242
Planifier des tâches (Linux) ....................................................................................................... 243
Planifier des tâches (Windows) ................................................................................................. 246
(Avancé) Utiliser les bases de données
249
Créer des bases de données .................................................................................................... 250
Accéder aux bases de données ................................................................................................ 250
Copier les bases de données .................................................................................................... 251
Exporter et importer des bases de données ............................................................................. 252
Gérer les comptes utilisateur de la base de données ............................................................... 253
Accéder aux bases de données avec ODBC (Windows) .......................................................... 254
(Avancé) Sauvegarder et restaurer les données
255
Sauvegarder les données ......................................................................................................... 256
Sauvegarder un compte et les sites Web ....................................................................... 258
Sauvegarder et restaurer les bases de données (Hébergement Windows) ................... 260
Planifier des sauvegardes ............................................................................................... 261
Gérer les fichiers de sauvegarde .............................................................................................. 262
Envoyer et télécharger les fichiers de sauvegarde ......................................................... 263
Envoyer et télécharger les fichiers de sauvegarde des bases de données (Windows) . 264
Restaurer les données .............................................................................................................. 265
Restaurer les sauvegardes ............................................................................................. 266
Restaurer les bases de données (Windows) .................................................................. 267
CHAPITRE 1
Premiers pas après avoir mis à niveau
vers Parallels Plesk Panel 11.5
Ce chapitre est destiné aux clients des services d'hébergement qui ont auparavant
utilisé la version 9 ou toute version antérieure de Parallels Plesk Panel. Il décrit les
changements les plus importants dans Parallels Plesk Panel et répond aux possibles
problèmes que les utilisateurs peuvent rencontrer une fois que leurs comptes et sites
sont migrés vers Parallels Plesk Panel 11 lors de la mise à niveau de Parallels Plesk
Panel.
Les concepts à connaître
Le domaine est remplacé par l'abonnement.
Le concept de domaine a été remplacé par celui de l'abonnement : une unité
d'hébergement capable d'exécuter plusieurs sites (domaines et sous-domaines) sur
les ressources et services donnés. L'hébergement multi-domaines dans un
abonnement est limité à une adresse IP. Conseil : les clients qui ont besoin
d'héberger des sites sur différentes adresses IP devraient acquérir d'autres
abonnements.
Les ressources d'un client sont désormais les ressources d'un abonnement.
Les clients n'ont plus besoin de redistribuer leurs ressources via les domaines ou
abonnements : chaque abonnement est alloué à un jeu défini de ressources en
fonction d'un pack d'hébergement.
Les certificats SSL sont généralement partagés parmi tous les domaines d'un
abonnement.
Tous les sites dans un abonnement partagent généralement le même certificat
SSL. Les clients qui veulent protéger tous les sites dans un abonnement doivent
considérer l'achat d'un certificat SSL (caractère générique) multi-domaines. Il est
également possible d'avoir des certificats par domaine si Parallels Plesk Panel
prend en charge l'extension SNI.
Particularités de la mise à niveau de Sitebuilder
Parallels Plesk Panel 11 inclut Presence Builder (anciennement Sitebuilder), mais
vous pouvez également utiliser Sitebuilder 4.5.
Parallels Presence Builder est un composant de Parallels Plesk Panel qui permet la
création rapide et efficace de sites Web. Lorsque Parallels Plesk Panel équipé de
Sitebuilder est mis à niveau vers Parallels Plesk Panel 11, le composant Sitebuilder
n'est pas mis à niveau. À la place, le nouveau Presence Builder est installé sur le
serveur et Sitebuilder 4.5 reste fonctionnel. Cependant, les opérations sur les sites
Web créés dans Sitebuilder 4.5 sont limitées à l'édition et à la publication.
La prise en charge du transfert des sites Web de Sitebuilder 4.5 à Presence Builder
est limitée.
Premiers pas après avoir mis à niveau vers Parallels Plesk Panel 11.5
7
Presence Builder permet aux sites Web créés dans SiteBuilder 4.5 d'être importés.
Cependant, cette fonction comporte certaines limites : certains éléments risquent
de manquer ou d'être corrompus dans le site Web importé. Nous vous conseillons
de le comparer à la version originale et d'ajouter manuellement le contenu
manquant.
Pour en savoir plus sur l'importation des sites SiteBuilder 4.5 vers Presence
Builder, reportez-vous à la section Importer les sites de SiteBuilder 4.5 (cf. page 176).
Changements dans le stockage du contenu sécurisé
httpdocs est le seul répertoire autorisé à stocker le contenu Web accessible via
SSL sécurisé.
L'option pour utiliser un répertoire séparé en vue de stocker le contenu Web qui
doit être accessible via les connexions SSL sécurisées n'est plus disponible. Tout
le contenu Web est désormais stocké dans un répertoire unique : httpdocs.
Le répertoire httpsdocs peut rester dans l'espace Web après avoir mis à niveau
vers Parallels Plesk Panel 11. Cependant, nous vous conseillons de placer tout le
contenu dans le répertoire httpdocs lors de l'envoi des fichiers vers l'espace Web
via FTP.
Si vous utilisiez l'option qui consistait à garder le contenu protégé par SSL ainsi que
tous les contenus des répertoires séparés et si vous aviez des applications
packagées au format APS dans le répertoire httpsdocs d'un site Web, Parallels
Plesk Panel passera alors en mode compatibilité pour ce site après la mise à
niveau. Les applications précédemment installées dans le répertoire httpsdocs
seront donc accessibles aux utilisateurs Internet mais les applications ne pourront
pas être gérées par Parallels Plesk Panel. De même, vous ne pourrez pas installer
de nouvelles applications dans le répertoire httpsdocs.
Dans ce cas, si vous avez les compétences techniques nécessaires, vous pouvez
procéder comme suit :
1. Sauvegardez tout le contenu à partir du répertoire httpsdocs et enregistrez-le
dans un autre emplacement. Ne déplacez pas encore les fichiers vers le
répertoire httpdocs.
2. Sauvegardez les bases de données utilisées par les applications installées dans
le répertoire httpsdocs. Vous pouvez y parvenir à l'aide de l'utilitaire
mysqldump.
3. Supprimez les applications du répertoire httpsdocs.
4. Désactivez le mode de compatibilité via Parallels Plesk Panel (onglet Sites Web &
Domaines > nom de domaine).
5. Réinstallez les applications requises.
6. Envoyez les données que vous avez sauvegardées à l'étape 1 dans le
répertoire httpdocs.
7. Restaurez les bases de données des applications en les important dans le
serveur de base de données MySQL.
8
Premiers pas après avoir mis à niveau vers Parallels Plesk Panel 11.5
Si vous êtes un utilisateur inexpérimenté, nous vous conseillons de laisser les
applications précédemment installées et le contenu envoyé dans le répertoire
httpsdocs et d'héberger de nouvelles applications sur d'autres sites Web. Si vous
avez besoin d'installer des applications sur le site fonctionnant en mode de
compatibilité, vous pouvez les installer dans l'emplacement httpdocs (http://) sur
ce site.
CHAPITRE 2
Démarrer rapidement avec Plesk Panel
D'après les toutes dernières études, Internet est devenu la source la plus populaire
d'informations dans le monde laissant loin derrière les médias classiques tels que la TV
ou les journaux. De nos jours, quand les gens essaient de trouver des services, leur
première réaction est de les chercher sur le Web. Ainsi, il est capital pour toute
entreprise d'être présente sur le Web. Vous disposez d'un certain nombre de
possibilités pour présenter votre société sur le Web. Une présence Web peut être aussi
simple que la page de contacts ou aussi complexe que le site Web d'une grande
entreprise avec l'accès à un système ERP. Dans les deux cas, vous devez exécuter
les mêmes étapes pour que votre activité soit sur le Net.
Avant d'aller plus loin, vous devrez procéder aux deux étapes essentielles suivantes :
Acheter un compte client chez un hébergeur.
Votre compte client fournit l'accès aux services fondamentaux pour une présence
Web : connexion Internet, espace disque pour stocker le contenu de votre site
Web, etc. Pour en savoir plus sur les comptes clients dans Parallels Plesk Panel,
veuillez vous reporter au chapitre Administration des comptes clients (cf. page 36).
Enregistrer un nom de domaine.
Il s'agit du nom que verront les visiteurs qui souhaitent accéder à votre site depuis
leurs navigateurs. Par exemple, www.exemple.com.
Ces deux éléments, à savoir un compte pour la gestion de l'hébergement Web et un
nom de domaine, composent votre site Web.
Dans ce chapitre, nous expliquerons comment créer votre premier site Web, le
compléter d'un contenu, créer des boîtes mail pour les utilisateurs du site et enfin,
afficher les statistiques des visites de votre site.
Fonctions d'hébergement avancées
Une fois que vous vous sentez plus à l'aise avec les fonctions de base de Parallels
Plesk Panel, essayez d'utiliser les fonctions d'hébergement avancées : étendez les
fonctions du site Web en installant des applications Web (cf. page 116), sécurisant vos
sites avec les certificats SSL (cf. page 128), utilisant des bases de données (cf. page
249), etc.
Remarque : les hébergeurs peuvent désactiver certaines fonctions avancées pour que
votre panneau de contrôle ait l'air plus simple et plus convivial. Nous avons utilisé le
préfixe (Avancé) pour indiquer les sections traitant des fonctionnalités qui peuvent être
désactivées. Si vous avez besoin de l'une des options avancées, contactez votre
hébergeur.
10
Démarrer rapidement avec Plesk Panel
Dans ce chapitre :
Configurer votre premier site Web ..................................................................... 11
Configurer des comptes de messagerie ............................................................ 16
Afficher les statistiques du nombre de visites de votre site Web ........................ 35
Démarrer rapidement avec Plesk Panel
11
Configurer votre premier site Web
Maintenant que vous avez un compte client et un nom de domaine, votre première action
sera de créer un site Web. Pour en savoir plus sur les possibles procédures à suivre pour y
parvenir, reportez-vous à la section Créer votre site (cf. page 11).
Lorsque votre site est prêt, vous pouvez vérifier le résultat dans votre navigateur. Pour en
savoir plus sur la procédure à suivre, reportez-vous à la section Prévisualiser votre site (cf.
page 14).
Dans cette section :
1. Créer votre site .............................................................................................. 11
2. Prévisualiser votre site .................................................................................. 14
3. Envoyer vos sites dans les moteurs de recherche ......................................... 15
1. Créer votre site
Pour créer un site Web, utilisez l'une de ces trois techniques générales :
Employez un studio de design Web pour créer un site à votre image puis maintenez tout
simplement le contenu.
Créez vous-même un site à l'aide de Presence Builder : l'outil puissant qui vous permet
de créer des sites Web professionnels en quelques clics seulement. Pour en savoir plus,
reportez-vous à la section Presence Builder (cf. page 12).
Créez votre site Web dans un Système de gestion des contenus tiers, un éditeur qui
vous permet de créer et d'éditer facilement un contenu de site Web comme les pages,
scripts, applications, etc. Pour en savoir plus sur la création de sites dans un système de
gestion des contenus, reportez-vous à la section Systèmes de gestion des contenus (cf. page
12).
Si vous avez acheté un site tout prêt ou si vous l'avez créé par vous-même, vous devez
envoyer le contenu du site vers votre compte afin d'augmenter la visibilité de votre site sur le
Web. Vous pouvez envoyer du contenu avec l'une de ces deux méthodes :
À l'aide du protocole FTP. Pour en savoir plus, reportez-vous à la section Envoyer du
contenu via FTP (cf. page 14).
À l'aide d'un <filemng> intégré. Pour en savoir plus, reportez-vous à la section Envoyer le
contenu avec File Manager (cf. page 14).
Dans cette section :
Presence Builder............................................................................................... 12
Systèmes de gestion des contenus ................................................................... 12
Envoyer le contenu ........................................................................................... 13
12
Démarrer rapidement avec Plesk Panel
Presence Builder
Presence Builder est un outil qui permet aux utilisateurs de créer des sites professionnels
sans la moindre connaissance en matière de balisage HTML ou de design graphique. Cet
outil offre un simple éditeur visuel et un large jeu de templates pour différents sites Web. Cet
éditeur vous permet de créer des pages Web, d'ajouter du contenu de différents types (texte,
images, vidéos, scripts, etc.) et d'éditer les paramètres de site Web tels que le nom d'un site
Web, les mots-clés, les icônes, etc.
Pour créer des sites Web dans Presence Builder, assurez-vous que votre abonnement
d'hébergement inclut cette option. Si tel n'est pas le cas, choisissez une autre procédure ou
mettez à niveau votre abonnement.
Pour créer un site Web avec Presence Builder :
1. Allez sur l'onglet Sites Web & Domaines et cliquez sur votre nom de domaine.
2. Cliquez sur le lien Lancer Presence Builder.
3. Sélectionnez un thème qui convient le mieux à votre site Web.
4. Éditez le site Web :
a. Structure : ajoutez plus de pages, supprimez les pages prédéfinies
dont vous n'avez pas besoin.
b. Contenu : changez le contenu prédéfini par le vôtre, ajoutez du texte,
des images, des vidéos, des scripts ainsi que d'autres éléments
requis.
c. Design : changez le style et la charte chromatique.
5. Publiez le site Web.
Pour en savoir plus sur la création de sites Web avec Presence Builder, reportez-vous à la
section Créer des sites Web avec Parallels Presence Builder.
Systèmes de gestion des contenus
Les Systèmes de gestion des contenus (ou CMS) sont des applications qui offrent une
interface utilisateur graphique pour ajouter et éditer le contenu du site Web : pages, scripts,
fichiers, contenu multimédia, etc.
Avant de pouvoir créer un site Web dans un CMS tiers, vous devez installer le CMS sur votre
compte d'hébergement. Notez que vous pouvez installer le CMS uniquement si votre
abonnement d'hébergement vous le permet.
Pour créer un site Web à l'aide d'un CMS :
1. Allez sur l'onglet Applications.
Démarrer rapidement avec Plesk Panel
13
2. Recherchez le CMS dont vous avez besoin dans la liste des applications
disponibles et installez-le comme décrit dans la section Utiliser les applications
du site Web (cf. page 116).
3. Créez votre site Web dans le CMS. Pour en savoir plus sur la création des
sites Web avec votre CMS, reportez-vous à la documentation appropriée.
Envoyer le contenu
Si vous avez déjà un site Web créé par vos soins ou par un studio de design Web, envoyez
simplement les fichiers du site Web ainsi que les dossiers vers le serveur de votre
fournisseur. Vous pouvez y parvenir en procédant comme suit :
À l'aide de FTP. Cette méthode est à préférer si plusieurs personnes gèrent le contenu
d'un site Web, car elle ne requiert pas l'accès à votre compte client. Vous pouvez tout
simplement créer des utilisateurs FTP pour eux. Pour en savoir plus sur cette méthode,
reportez-vous à la section Envoyer du contenu via FTP (cf. page 14).
Utiliser le Panneau de contrôle File Manager. Cette méthode est plus pratique, car elle
implique l'interface utilisateur du panneau de contrôle et offre tout un panel de fonctions
utiles, par exemple, un éditeur HTML visuel et le gestionnaire des droits des fichiers.
Vous trouverez davantage d'informations sur les fonctionnalités de File Manager dans la
section Envoyer le contenu avec File Manager (cf. page 14).
Dans cette section :
Envoyer du contenu via FTP ............................................................................. 14
Envoyer le contenu avec File Manager ............................................................. 14
14
Démarrer rapidement avec Plesk Panel
Envoyer du contenu via FTP
Pour publier un site Web via FTP :
1. Connectez-vous à votre espace Web sur le serveur avec un client FTP en
utilisant le nom d'utilisateur et mot de passe de votre compte FTP.
Vous pouvez changer votre nom d'utilisateur et mot de passe dans Parallels Plesk Panel
via l'onglet Sites Web & Domaines > Accès à l'hébergement Web.
L'adresse FTP doit être ftp://votre-domaine-nom.com, où votre-domaine-nom.com est
l'adresse Internet de votre site.
Activez le mode passif si vous êtes derrière un pare-feu.
2. Envoyez les fichiers et répertoires de votre site dans le répertoire
httpdocs. Si vous utilisez les scripts CGI, placez-les dans le répertoire
cgi-bin.
3. Fermez la session FTP.
Vous pouvez également configurer des comptes FTP supplémentaires si vous devez
collaborer sur le contenu du site Web avec d'autres utilisateurs. Pour en savoir plus,
reportez-vous à la section Ajouter des comptes FTP (cf. page 227).
Envoyer le contenu avec File Manager
Pour envoyer un site Web de votre ordinateur vers le serveur Parallels Plesk Panel avec le
Gestionnaire de fichiers, ouvrez l'onglet Fichiers du Panneau de contrôle et faites glisser le
dossier du site Web vers la zone centrale de cet onglet. Vous pouvez également envoyer
votre site Web en tant fichier ZIP compressé et en extraire le contenu à l'aide de l'outil
d'archive intégré au Gestionnaire de fichiers.
Avec le Gestionnaire de fichiers, vous pouvez procéder aux tâches suivantes :
Éditer les fichiers HTML dans un éditeur visuel.
Prévisualiser les pages du site Web.
Éditer les fichiers dans l'éditeur de texte.
Gérer les droits d'accès des fichiers.
Pour en savoir plus sur l'envoi et l'édition des dossiers et fichiers des sites Web avec le
Gestionnaire de fichiers, reportez-vous à la section Contenu du site Web (cf. page 107).
2. Prévisualiser votre site
Après avoir envoyé les fichiers du site Web dans l'espace Web, vous pouvez vérifier
l'apparence de votre site dans un navigateur Web, même avant que les informations sur le
nouveau site soient intégrées dans le système de nom de domaine (DNS).
Démarrer rapidement avec Plesk Panel
15
Pour prévisualiser un site :
1. Si vous êtes abonné à plusieurs packs d'hébergement et si vous avez accès
à plusieurs espaces Web associés à votre compte, sélectionnez l'espace
Web dans le menu Abonnement en haut de l'écran.
2. Allez sur l'onglet Sites Web & Domaines.
3. Cliquez sur Aperçu en dessous du nom de domaine du site Web que vous
voulez prévisualiser.
Votre site s'ouvrira dans une nouvelle fenêtre du navigateur.
Remarque : le contenu des répertoires protégés par mots de passe peut être inaccessible
en mode Aperçu.
Parfois, vous pouvez devoir montrer votre site à quelqu'un même si votre nom de domaine
n'est pas encore enregistré. Il y a plusieurs façons de s'y prendre sans avoir à donner l'accès
à votre compte client. Pour en savoir plus, veuillez vous reporter à la section Prévisualiser les
sites Web (cf. page 115).
3. Envoyer vos sites dans les moteurs de recherche
Pour attirer plus de visiteurs et mener le trafic vers votre site après l'avoir publié sur Internet,
vous devez le soumettre aux moteurs de recherche. Avant l'envoi du site Web, vous pouvez
améliorer la position de votre site dans les résultats de la recherche grâce aux optimisations
suivantes du contenu :
Dans le texte compris dans vos pages Web, incluez les phrases mots-clés recherchées
fréquemment qui sont pertinentes pour le thème de votre site. Par exemple, mentionnez
votre produit ou un thème de votre intérêt plusieurs fois dans le texte sur une page Web.
Ajoutez les mots-clés pertinents dans les balises <title> et <meta>. Certains moteurs
de recherche recherchent les mots-clés et descriptions dans les méta-balises placées
dans les pages Web et présentent ces mots-clés dans les résultats de la recherche.
Par exemple, si vous vendez un logiciel d'automatisation de l'hébergement, vous pouvez
inclure les balises suivantes dans les pages HTML de votre site Web :
<HEAD>
<TITLE>Commander un logiciel d'automatisation de l'hébergement
</TITLE>
<META name="mots-clés" content="commander,hébergement,logiciel">
<META name="description" content="Commander un logiciel d'automatisation de
l'hébergement">
</HEAD>
Séparez les mots-clés par une virgule sans espace blanc.
Après avoir optimisé le site Web et l'avoir publié dans votre compte client, soumettez-le aux
moteurs de recherche, comme Google, Yahoo, Bing, et autres moteurs qui, selon vous, sont
populaires dans votre pays.
Pour suggérer un site à Google, consultez la page :
https://support.google.com/webmasters/answer/1352276.
16
Démarrer rapidement avec Plesk Panel
Pour suggérer un site à Yahoo, consultez la page :
http://search.yahoo.com/info/submit.html.
Pour suggérer un site à Bing, consultez la page :
http://www.bing.com/toolbox/submit-site-url.
Configurer des comptes de messagerie
Une fois que votre site Web est prêt, vous pouvez commencer à créer des comptes de
messagerie. Vous pouvez choisir, par exemple, de créer des comptes de messagerie pour
tous les utilisateurs de votre organisation. Notez que le nombre et la taille des boîtes mail
sont limités par votre pack d'hébergement.
Dans cette section :
1. Créer un compte de messagerie.................................................................... 16
2. Accéder à votre boîte mail ............................................................................. 17
1. Créer un compte de messagerie
Pour créer une adresse de messagerie, procédez comme suit :
1. Si vous êtes abonné à plusieurs packs d'hébergement et si vous avez accès
à plusieurs espaces Web associés à votre compte, sélectionnez l'espace
Web dans le menu Abonnement en haut de l'écran.
2. Cliquez sur l'onglet Messagerie.
3. Cliquez sur Créer une adresse mail.
4. Tapez la partie gauche de l'adresse de messagerie avant le signe @ et si
vous avez plusieurs noms de domaine sur votre compte, sélectionnez le nom
de domaine sous lequel l'adresse mail sera créée.
5. Ne décochez pas la case Boîte mail.
Décocher cette case fait sens uniquement si vous voulez utiliser cette adresse comme
outil de redirection de mails qui transférera les mails entrants vers une autre adresse.
6. Indiquez le volume de la boîte mail ou utilisez le volume par défaut défini par
la politique du fournisseur ou par votre pack de services.
7. Indiquez un mot de passe composé de cinq caractères latins ou plus.
8. Cliquez sur OK.
Démarrer rapidement avec Plesk Panel
17
2. Accéder à votre boîte mail
Il y a deux manières d'accéder à une boîte mail pour envoyer et recevoir des mails :
Configurez et utilisez un programme de client de messagerie sur votre ordinateur. En
général, dans de tels programmes, vous devez indiquer les paramètres suivants :
Nom d'utilisateur. Dans ce champ, indiquez votre adresse mail complète. Par exemple,
jeandupont@exemple.com.
Mot de passe. La plupart du temps, le mot de passe de votre compte de messagerie.
Protocole du serveur de messagerie. Cette propriété définit si vous voulez garder ou non
des copies des messages sur le serveur. Pour conserver les copies sur le serveur,
sélectionnez l'option IMAP. Si vous ne voulez pas les garder sur le serveur,
sélectionnez l'option POP3. Sélectionner IMAP vous permettra également de former le
filtre anti-spam SpamAssassin sur les mails si SpamAssassin est activé sur le
serveur.
Serveur de messagerie entrant (POP3/IMAP). Tapez le nom de votre domaine. Par
exemple, exemple.com. Le port POP3 est 110. Le port IMAP est 143.
Serveur de messagerie sortant (SMTP). Tapez le nom de votre domaine. Par exemple,
exemple.com. Le port SMTP est 25. Ce serveur requiert une authentification.
Pour obtenir des instructions détaillées sur la configuration des clients de messagerie
populaires à utiliser avec votre boîte mail, reportez-vous aux sous-sections de la
présente section.
Utilisez un navigateur Web pour vous connecter à l'interface de la messagerie Web.
Remarque : si vous ne pouvez pas accéder à votre boîte mail malgré les instructions dans
cette section, cela peut être dû aux paramètres du serveur de messagerie. Contactez votre
hébergeur pour résoudre ce problème.
Dans cette section :
Accéder à votre messagerie à partir de la messagerie Web .............................. 18
Accéder à votre messagerie à partir de Microsoft Office Outlook ...................... 19
Configurer Microsoft Outlook Express 6 ............................................................ 23
Accéder à votre messagerie à partir de Mozilla Thunderbird ............................. 27
Accéder depuis l'application Mail (Apple) .......................................................... 30
18
Démarrer rapidement avec Plesk Panel
Accéder à votre messagerie à partir de la messagerie Web
Pour accéder à votre messagerie à partir de la messagerie Web, procédez
comme suit :
Dans un navigateur Web, utilisez l'URL webmail.exemple.com, sachant
qu'exemple.com est l'adresse Internet de votre site Web. Une fois que vous y êtes
invité, indiquez votre adresse mail complète en tant que nom d'utilisateur (par exemple,
mail@exemple.com) et indiquez le mot de passe que vous utilisez pour vous connecter
au Panel.
Lorsque vous êtes connecté à Parallels Plesk Panel, cliquez sur l'onglet Mail. Dans la
liste des adresses mail, cliquez sur l'icône
correspondant à l'adresse mail dont vous
avez besoin.
Démarrer rapidement avec Plesk Panel
Accéder à votre messagerie à partir de Microsoft Office Outlook
Pour configurer Microsoft Office Outlook 2010 :
1. Ouvrez Microsoft Office Outlook.
2. Allez dans Fichiers > Infos > Ajouter un compte.
3. Cochez la case Configurer manuellement les paramètres du serveur ou les types de
serveurs supplémentaires. Cliquez sur Suivant.
19
20
Démarrer rapidement avec Plesk Panel
4. Sélectionnez l'option Messagerie Internet et cliquez sur Suivant.
Démarrer rapidement avec Plesk Panel
21
5. Complétez les champs suivants :
Votre nom.
Votre adresse mail.
Type de compte. Si vous voulez garder des copies de messages sur le serveur,
sélectionnez l'option IMAP. Si vous ne voulez pas garder de messages sur le serveur,
sélectionnez l'option POP3. Sélectionner IMAP vous permettra également de former
le filtre anti-spam SpamAssassin sur les mails si SpamAssassin est activé sur le
serveur.
Serveur de courrier entrant. Tapez le nom de votre domaine. Par exemple,
exemple.com.
Serveur de courrier sortant (SMTP). Tapez le nom de votre domaine. Par exemple,
exemple.com.
Nom d'utilisateur. Précisez votre adresse mail complète. Exemple:
jeandupont@exemple.com.
Mot de passe. La plupart du temps, ce mot de passe coïncide avec celui que vous
utilisez pour vous connecter à Parallels Plesk Panel.
Exiger l'authentification par mot de passe sécurisé (SPA) lors de la connexion. Ne cochez pas
cette option.
22
Démarrer rapidement avec Plesk Panel
6. Cliquez sur Paramètres supplémentaires, ouvrez l'onglet Serveur sortant et cochez
Mon serveur sortant (SMTP) requiert une authentification.
7. Cliquez sur Suivant.
8. Cliquez sur Terminer.
Démarrer rapidement avec Plesk Panel
Configurer Microsoft Outlook Express 6
Les instructions indiquйes dans cette section ont йtй vйrifiйes dans Microsoft Outlook
Express 6. Il se peut qu'elles ne soient pas valables pour des versions antйrieures ou
ultйrieures de Microsoft Outlook Express.
Pour configurer Microsoft Outlook Express :
1. Ouvrez Microsoft Outlook Express.
2. Allez dans Outils > Comptes.
3. Cliquez sur le bouton Ajouter > puis sйlectionnez l'option Courrier… .
4. Saisissez votre nom tel que vous voulez qu'il apparaisse dans tous les
messages que vous enverrez, puis cliquez sur Suivant >.
23
24
Démarrer rapidement avec Plesk Panel
5. Tapez votre adresse mail puis cliquez sur Suivant >.
Démarrer rapidement avec Plesk Panel
25
6. Spйcifiez les paramиtres suivants :
Protocole de votre serveur de messagerie entrant.
Si vous voulez garder des copies de messages sur le serveur, sйlectionnez l'option
IMAP. Si vous ne voulez pas garder des copies de messages sur le serveur,
sйlectionnez l'option POP3. Sйlectionner IMAP vous permettra йgalement de former le
filtre anti-spam SpamAssassin sur les mails si SpamAssassin est activй sur le
serveur.
Serveur de messagerie entrant. Prйcisez l'adresse Internet de votre site Web.
Serveur de messagerie sortant. Prйcisez l'adresse Internet de votre site Web.
26
Démarrer rapidement avec Plesk Panel
7. Cliquez sur Suivant.
8. Prйcisez ceci :
Nom de votre compte. Tapez votre adresse mail dans le champ Nom du compte.
Votre mot de passe. La plupart du temps, ce mot de passe coпncide avec celui que
vous utilisez pour vous connecter au Panel.
Case Retenir le mot de passe. Ne dйcochez pas la case si vous ne voulez pas que le
systиme vous demande votre mot de passe chaque fois que votre programme de
messagerie se connecte au serveur de messagerie pour vйrifier s'il y a de nouveaux
messages, puis cliquez sur Suivant.
9. Pour achever la configuration de votre programme de messagerie, cliquez
sur Terminer.
Démarrer rapidement avec Plesk Panel
27
Accéder à votre messagerie à partir de Mozilla Thunderbird
Les instructions indiquées dans cette section ont été vérifiées dans Mozilla Thunderbird 12. Il
se peut qu'elles ne soient pas valables pour des versions antérieures ou ultérieures de
Mozilla Thunderbird.
Pour configurer Mozilla Thunderbird :
1. Ouvrez Mozilla Thunderbird.
2. Allez dans Outils > Paramètres du compte > Actions du compte > Ajouter un compte de
messagerie.
3. Précisez ceci :
Votre nom tel que vous voulez qu'il apparaisse dans tous les messages que vous
enverrez.
Votre adresse mail et votre mot de passe.
28
Démarrer rapidement avec Plesk Panel
4. Cliquez sur Continuer.
5. Si Thunderbird n'arrive pas à trouver automatiquement les paramètres,
indiquez ceci :
Type de compte. Si vous voulez garder des copies de messages sur le serveur,
sélectionnez l'option IMAP. Si vous ne voulez pas garder des copies de messages sur
le serveur, sélectionnez l'option POP3. Sélectionner IMAP vous permettra également
de former le filtre anti-spam SpamAssassin sur les mails si SpamAssassin est activé
sur le serveur.
Démarrer rapidement avec Plesk Panel
29
6. Cliquez sur Créer un compte.
Si vous configurez manuellement un compte de messagerie, veuillez utiliser les
combinaisons typiques des paramètres de méthode d'authentification et de sécurité de
connexion. Si les paramètres ne fonctionnent pas pour vous, demandez à votre fournisseur
la combinaison correcte.
Sur Linux :
Sécurité de connexion : STARTTLS
Méthode d'authentification : Mot de passe crypté
Sur Windows, IMAP :
Sécurité de connexion : Aucun
Méthode d'authentification : Mot de passe crypté
Sur Windows, POP3 :
Sécurité de connexion : Aucun
Méthode d'authentification : Mot de passe, transmis de manière non sécurisée
Autres paramètres dont vous pourriez avoir besoin lors de la configuration manuelle de votre
compte :
Port POP3 : 110
Port IMAP : 143
Port SMTP : 25
Nom d'utilisateur. Votre adresse mail complète. Par exemple : jeandupont@exemple.com.
Adresse du serveur entrant (POP3/IMAP). Précisez votre l'adresse Internet de votre site
Web. Exemple: exemple.com
Adresse du serveur sortant. Précisez votre l'adresse Internet de votre site Web. Exemple:
exemple.com
30
Démarrer rapidement avec Plesk Panel
Accéder depuis l'application Mail (Apple)
Les instructions indiquées dans cette section ont été vérifiées dans Apple Mail 3.6 (Leopard).
Il se peut qu'elles ne soient pas valables pour des versions antérieures ou ultérieures
d'Apple Mail.
Pour configurer Apple Mail 3.6 :
1. Exécutez Apple Mail.
Si vous l'exécutez pour la première fois et n'avez aucun compte de messagerie de
configuré, ignorez l'étape suivante : Apple Mail vous redirigera directement pour en créer
un.
2. Ouvrez l'assistant Ajouter un compte Mail:
a. Cliquez sur Mail > Préférences...
b. Sélectionnez l'onglet Comptes.
c. Cliquez sur le bouton + situé dans l'angle tout à gauche, en bas.
3. Entrez les informations du compte :
Votre nom complet.
Votre adresse mail complète.
Le mot de passe que vous utilisez pour vous connecter à Parallels Plesk Panel.
Démarrer rapidement avec Plesk Panel
31
4. Cliquez sur Continuer.
5. Complétez les infos suivantes du serveur de messagerie entrant :
Type de compte : choisissez si vous voulez utiliser le protocole IMAP ou POP.
Nous vous conseillons de sélectionner IMAP si vous utilisez SpamAssassin en tant
que solution de filtre anti-spam. Le compte IMAP est requis pour former
SpamAssassin et lui apprendre quels messages sont des spams et lesquels ne le
sont pas.
Serveur de messagerie entrant : tapez le nom du domaine qui sert votre messagerie (qui
suit le signe @ dans votre adresse mail).
Nom d'utilisateur : entrez votre adresse mail complète.
Mot de passe : il est rempli automatiquement (Apple Mail le récupère de l'étape
précédente).
32
Démarrer rapidement avec Plesk Panel
6. Cliquez sur Continuer.
7. (Facultatif) Indiquez les options de sécurité de messagerie entrante :
a. Cochez la case Utiliser Secure Sockets Layer (SSL).
b. Sélectionnez la méthode d'authentification.
Gardez la méthode par défaut si vous n'êtes pas sûr de celle à sélectionner.
L'application Mail d'Apple affiche cet écran de configuration uniquement si un serveur de
messagerie inclus dans Parallels Plesk Panel prend en charge le SSL pour le type de
compte sélectionné (POP ou IMAP).
Démarrer rapidement avec Plesk Panel
33
8. Cliquez sur Continuer.
9. Complétez les infos suivantes du serveur de messagerie sortant :
Serveur de messagerie sortant : tapez le nom du domaine qui sert votre messagerie (qui
suit le signe @ dans votre adresse mail).
Utiliser uniquement ce serveur : sélectionné.
Utiliser l'authentification : sélectionné.
Nom d'utilisateur : entrez votre adresse mail complète.
Mot de passe : il est rempli automatiquement (Apple Mail le récupère de l'étape
précédente).
34
Démarrer rapidement avec Plesk Panel
10. Cliquez sur Continuer.
Apple Mail affiche la description globale du compte de messagerie qui va être créé.
11. Cochez la case Mettre le compte en ligne et cliquez sur Créer.
Démarrer rapidement avec Plesk Panel
35
Afficher les statistiques du nombre de visites
de votre site Web
Enfin, lorsque votre site fonctionne correctement et lorsque les moteurs de recherche le
trouvent dans leurs résultats de recherche, vous pouvez estimer l'efficacité du site en
affichant les statistiques des visites de votre site Web.
Pour savoir combien de fois a été visité un site, de quels pays les visiteurs sont
et quelles pages du site ils ont consultées :
1. Si vous êtes abonné à plusieurs packs d'hébergement et si vous avez accès
à plusieurs espaces Web associés à votre compte, sélectionnez l'espace
Web dans le menu Abonnement en haut de l'écran.
2. Allez dans l'onglet Sites Web & Domaines et cliquez sur le nom de domaine que
vous voulez voir dans les statistiques.
3. Cliquez sur Statistiques Web.
Les statistiques de visiteurs du site s'afficheront dans une nouvelle fenêtre du navigateur.
4. Pour voir les statistiques des pages Web affichées à partir de la zone
sécurisée de votre site, sélectionnez Statistiques Web SSL dans le menu.
5. Pour voir les statistiques des fichiers téléchargés via le protocole de
transfert des fichiers (FTP), sélectionnez Statistiques FTP dans le menu.
Autrement, vous pouvez afficher les statistiques des visites pour un site en vous rendant sur
l'URL suivante : https://votre-domaine.com/plesk-stat/webstat. Quand le système vous invite
à saisir le nom d'utilisateur et le mot de passe, entrez le nom d'utilisateur et mot de passe de
votre compte FTP.
Vous avez bien terminé la partie Démarrage rapide de ce guide. N'hésitez pas à découvrir
les autres fonctions qui sont à votre disposition dans le Panneau de contrôle.
CHAPITRE 3
Administration des comptes clients
Comme décrit dans la section Démarrer rapidement avec Parallels Plesk Panel (cf. page 9),
la première étape pour que votre société soit présente sur le Web consiste à s'abonner
aux services fournis par une société d'hébergement (hébergeur). Après vous être
abonné à un pack d'hébergement, un compte client dans Parallels Plesk Panel est créé
pour vous permettre de vous connecter à Parallels Plesk Panel et d'utiliser les services
et ressources d'hébergement tels que les boîtes mail, l'espace disque et la bande
passante.
Comptes clients et multiples abonnements
Parallels Plesk Panel vous permet de vous abonner à autant de packs d'hébergement
que nécessaire. Par exemple, si vous ne voulez pas que votre site principal partage les
ressources d'hébergement avec un site d'une succursale de la société, vous pouvez
vous abonner à un autre pack d'hébergement sous le même compte client. En d'autres
termes, un compte client est un accès personnalisé à tous vos abonnements (voir
l'image ci-dessous).
Administration des comptes clients
37
Ces multiples abonnements sont également pratiques car un abonnement est limité à
une adresse IPv4 et une adresse IPv6. Ainsi, tous les domaines dans un abonnement
partagent la même adresse IP (v4 ou v6). Si vous avez besoin d'héberger des sites sur
différentes adresses IP, vous devez commander en plus le même pack pour autant
d'adresses IP dont vous avez besoin. Cela peut s'avérer pratique, par exemple, si vous
voulez protéger les connexions vers chacun de vos sites avec un certificat SSL. Pour
en savoir plus sur la procédure d'achat d'un autre abonnement, reportez-vous à la
section Mettre à niveau, rétrograder et acheter d'autres abonnements (cf. page 52).
Si vous avez plusieurs abonnements sous un seul compte client, vous pouvez
facilement basculer de l'un à l'autre à partir de l'onglet Compte. Pour être plus
spécifique, l'onglet Compte offre un accès aux opérations qui s'appliquent à absolument
tous vos abonnements. Tous les autres onglets (comme Mail, Utilisateurs ou Sites Web &
Domaines) sont au contraire spécifiques à un abonnement. Autrement dit, pour changer
les paramètres de messagerie sur un abonnement en particulier, vous devez tout
d'abord y accéder avant de cliquer sur Mail.
Utilisateurs système
Pour chaque abonnement d'hébergement, Parallels Plesk Panel crée un utilisateur
système, c'est-à-dire un compte utilisateur, dans le système d'exploitation du serveur
Parallels Plesk Panel. Les clients obtiennent les identifiants d'accès de leurs
utilisateurs système auprès de leur fournisseur de services et les utilisent pour se
connecter au serveur via FTP, SSH, etc. En outre, toutes les opérations avec des
fichiers et des répertoires dans Parallels Plesk Panel sont réalisées au nom des
utilisateurs système. Par exemple, si un client ajoute un nouveau fichier dans le
Gestionnaire de fichiers, l'utilisateur système de l'abonnement devient propriétaire du
fichier.
Ajouter des ressources dans un abonnement
Acheter un nouvel abonnement pour avoir davantage de ressources d'hébergement
n'est pas toujours nécessaire. Vous pouvez toujours optimiser l'un de vos
abonnements. Par exemple, vous pouvez ajouter une prise en charge SSL ou de
l'espace disque. Vous pouvez y parvenir en basculant vers un autre pack
d'hébergement ou en achetant des add-ons pour le pack d'hébergement. Pour en
savoir plus, reportez-vous à la section Mettre à niveau, rétrograder et acheter d'autres
abonnements (cf. page 52).
Gérer le compte client
Dans Parallels Plesk Panel, vous pouvez exécuter un certain nombre d'opérations
administratives sur votre compte client :
Changez les informations personnelles et le mot de passe du compte. Pour en
savoir plus, reportez-vous à la section Modifier votre mot de passe et votre profil (cf.
page 39).
Affichez la liste des services et ressources fournis par l'abonnement dans l'onglet
Compte. Pour en savoir plus sur toutes les fonctions d'abonnement, reportez-vous à
la section Voir le récapitulatif de l'abonnement (cf. page 40).
38
Administration des comptes clients
Procédez aux paiements pour renouveler votre abonnement. Pour en savoir plus,
reportez-vous à la section Gérer les factures et soldes de comptes (cf. page 48).
Affichez les statistiques sur votre compte : par exemple, utilisation du trafic ou de
l'espace disque. Pour en savoir plus, reportez-vous à la section Voir les statistiques
(cf. page 54).
Autoriser les autres utilisateurs à accéder à votre compte
Si le nombre d'opérations de maintenance d'hébergement est trop important pour être
traité par une personne, vous pouvez en déléguer une partie à d'autres personnes. À
cette fin, vous pouvez créer des comptes utilisateurs auxiliaires groupés à l'aide des
rôles utilisateurs. Par exemple, vous pouvez créer un groupe qui est autorisé à envoyer
uniquement le contenu vers les sites Web. Les utilisateurs de ce groupe ne pourront
exécuter que des opérations de gestion du contenu des sites Web. Ils ne pourront
exécuter aucune autre opération. Pour en savoir plus sur les utilisateurs auxiliaires,
reportez-vous à la section (Avancé) Gérer les comptes utilisateurs auxiliaires (cf. page 57).
Dans ce chapitre :
Modifier votre mot de passe et votre profil ......................................................... 39
Voir le récapitulatif de l'abonnement .................................................................. 40
Gérer les factures et soldes de comptes ........................................................... 48
Mettre à niveau, rétrograder et acheter d'autres abonnements.......................... 52
Voir les statistiques ........................................................................................... 54
(Avancé) Gérer les comptes utilisateurs auxiliaires ........................................... 57
Administration des comptes clients
39
Modifier votre mot de passe et votre profil
Pour modifier votre mot de passe qui vous permet d'accéder au panneau de
contrôle :
1. Cliquez sur un lien portant votre nom en haut de l'écran.
2. Tapez un nouveau mot de passe puis cliquez sur OK.
Pour changer un nom d'utilisateur ou mot de passe que vous utilisez pour vous
connecter à votre abonnement via FTP ou SSH :
1. Cliquez sur l'onglet Sites Web & Domaines.
2. Cliquez sur Paramètres d'hébergement Web.
3. Tapez le nouveau nom d'utilisateur ou mot de passe puis cliquez sur OK.
Pour changer vos informations de contact :
1. Cliquez sur un lien portant votre nom en haut de l'écran.
2. Cliquez sur l'onglet Détails du contact.
3. Mettez à jour vos informations de contact et cliquez sur OK.
40
Administration des comptes clients
Voir le récapitulatif de l'abonnement
Si vous vous abonnez aux services d'hébergement, un compte utilisateur est créé dans
Parallels Plesk Panel, vous permettant de gérer vos sites Web et boîtes mail par
vous-même.
Vous pouvez voir les informations suivantes sur votre compte :
Abonnements en cours dans les packs de services
Vous pouvez être abonné à un certain nombre de packs de services à la fois. C'est
pourquoi, vous pouvez avoir plusieurs abonnements associés à votre compte. Si un
système de facturation est connecté à Parallels Plesk Panel, vous pouvez également
acheter d'autres abonnements, les mettre à niveau ou les rétrograder et payer vos
factures.
Ressources allouées et utilisées.
Fonctions d'hébergement disponibles pour vos sites Web.
Opérations que vous pouvez exécuter dans Parallels Plesk Panel.
Solde du compte, factures impayées et frais mensuels pour votre pack d'hébergement.
Pour voir les informations sur votre compte et vos abonnements en cours :
1. Cliquez sur l'onglet Compte.
Une liste de vos abonnements en cours s'affiche.
2. Si le système de facturation est intégré avec Parallels Plesk Panel, les
informations suivantes s'affichent :
Solde créditeur du compte. Il s'agit de la somme d'argent disponible dans votre compte
de facturation.
Solde des factures dues. Il s'agit de la somme d'argent que vous devez à votre
fournisseur. Ici, vous pouvez payer toutes les factures à la fois en cliquant sur Payer
toutes les factures non payées, ou payer l'une des factures en cliquant sur un lien Payer
maintenant dans la liste intitulée Dernières factures non payées. Vous pouvez également
voir toutes les factures en cliquant sur le lien Voir toutes les factures, ou imprimer une
facture en cliquant sur un numéro de facture puis sur Imprimer.
Dernières tâches à faire. Indique les rappels du système concernant les actions que
vous devez entreprendre.
Liste de tous vos abonnements. Vous pouvez utiliser les liens dans la liste pour
exécuter les opérations suivantes :
Voir les propriétés de l'abonnement en cliquant sur un lien portant un nom
d'abonnement.
Sélectionner un abonnement que vous voulez gérer via le Panneau de contrôle en
cliquant sur le lien correspondant Switcher vers cet abonnement.
Commander un certificat SSL pour un site en cliquant sur Demander un certificat
SSL. Cette opération est décrite dans la section Commander les certificats SSL.
Administration des comptes clients
41
Voir les propriétés des certificats SSL déjà commandés en cliquant sur Afficher les
infos du certificat.
Voir ou changer les informations du domaine, les informations de contact et les
paramètres DNS indiqués dans le site du registrar en cliquant sur Afficher les infos
du domaine. Ces opérations sont décrites dans la section Paramètres DNS du registrar
dans Parallels Plesk Panel (cf. page 82).
3. Pour voir les informations détaillées sur les allocations de ressources, les
options d'hébergement disponibles et les droits d'opérations, cliquez sur un
nom d'abonnement.
4. Exécutez l'une des actions suivantes :
Pour voir une liste des ressources utilisées et allouées, cliquez sur l'onglet Ressources.
Pour voir une liste des fonctions d'hébergement disponibles pour votre compte,
cliquez sur l'onglet Options d'hébergement.
Pour voir une liste des opérations que vous pouvez exécuter dans votre Panneau
d'hébergement, cliquez sur Droits.
Dans cette section :
Ressources allouées et utilisées. ...................................................................... 42
Fonctions d'hébergement disponibles pour vos sites Web................................. 44
42
Administration des comptes clients
Ressources allouées et utilisées.
Si vous êtes abonné à un certain nombre de packs de services en même temps, vous avez
donc plusieurs abonnements. Pour chaque abonnement, les types suivants de ressources
allouées sont listés dans Parallels Plesk Panel via l'onglet Compte > nom de l'abonnement >
Ressources :
Espace disque. Il s'agit de l'espace disque total alloué à votre compte avec l'abonnement.
Cette somme inclut toutes les données associées à vos sites Web, comptes de
messagerie, applications, sauvegardes et fichiers log.
Trafic. Il s'agit de la somme totale de données en mégaoctets qui peuvent être
transférées tous les mois depuis tous vos sites Web.
Domaines. Il s'agit du nombre de sites Web qui peuvent avoir des noms de domaine de
deuxième niveau séparés, comme, par exemple, example.com.
Pour en savoir plus sur la configuration des sites Web, reportez-vous aux sections
Configurer votre premier site Web (cf. page 11) et Ajouter plus de domaines (cf. page 67).
Sous-domaines. Il s'agit du nombre d'autres sites Web qui peuvent avoir des noms de
domaine de troisième niveau séparés, comme, par exemple, news.example.com.
Pour en savoir plus sur la configuration des sous-domaines, reportez-vous à la section
Ajouter des sous-domaines (cf. page 69).
Alias de domaine. Il s'agit du nombre de noms de domaine supplémentaires qui peuvent
être configurés pour pointer vers l'un de vos sites. Par exemple, example.fr et
example.de peuvent tous les deux pointer vers example.com.
Pour en savoir plus sur la configuration des alias de domaines, reportez-vous à la section
Ajouter des alias de domaines (cf. page 71).
Boîtes mail. Il s'agit du nombre de boîtes mail qui peuvent être créées dans tous vos sites
Web.
Pour en savoir plus sur la création de boîtes mail, reportez-vous au chapitre Messagerie
(cf. page 231).
Volume de la boîte mail. Il s'agit du total d'espace disque que peut occuper la boîte mail.
Quota total des boîtes mail. Il s'agit du total d'espace disque qui peut être utilisé par toutes
les boîtes mail dans tous vos domaines. Cette option n'est disponible que sur les
comptes client Windows.
Listes de diffusion. Il s'agit du nombre total de listes de diffusion qui peuvent être
configurées dans tous vos sites Web. Notez qu'il y a des listes de messagerie et des
groupes de messagerie qui servent le même objectif mais qui sont légèrement différents
en termes de fonctionnalités. Les listes de diffusion prennent en charge l'archivage et la
pré-modération des messages alors que les groupes de messagerie peuvent uniquement
servir à envoyer un message à un certain nombre de destinataires en même temps.
Pour en savoir plus sur la configuration et l'utilisation des listes de diffusion,
reportez-vous à la section Utiliser les listes de diffusion (cf. page 241).
Comptes FTP supplémentaires. Il s'agit du nombre de comptes FTP qui peuvent être
configurés pour accéder à l'espace Web outre le compte FTP principal qui a été créé à
l'activation de votre abonnement.
Pour en savoir plus sur la configuration des comptes FTP, reportez-vous aux sections
Changer les identifiants d'accès FTP (cf. page 226) et Ajouter des comptes FTP (cf. page 227).
Administration des comptes clients
43
Bases de données (Linux). Il s'agit du nombre de bases de données mail qui peuvent être
hébergées pour tous vos sites Web. Les bases de données sont des moyens standards
d'organisation de stockage des données qui permettent à des sites Web dynamiques,
des applications Web et à leurs utilisateurs de stocker, rechercher et récupérer les
informations.
Pour en savoir plus sur l'utilisation des bases de données, reportez-vous au chapitre
(Avancé) Utiliser les bases de données (cf. page 249).
Bases de données MySQL et Bases de données du serveur Microsoft SQL (Windows). Il s'agit du
nombre maximum de bases de données MySQL et Microsoft SQL Server qui peuvent
être créées sur les serveurs de base de données de Parallels Plesk Panel et utilisées par
les sites Web d'abonnement.
Quota des bases de données MySQL et quota des bases de données Microsoft SQL (Windows). Il
s'agit du total d'espace disque maximum (en giga-octets) que les bases de données
MySQL et Microsoft SQL Server de l'abonnement peuvent occuper.
Applications Java. Il s'agit du nombre d'applications Java packagées au format WAR que
vous pouvez installer sur vos sites.
Sites publiés avec Presence Builder. Il s'agit du nombre de sites que vous pouvez créer et
publier à l'aide de Presence Builder, si l'option Presence Builder est incluse dans votre
pack d'hébergement.
Sites mobiles. Il s'agit du nombre total de sites Web que vous pouvez héberger avec le
service en ligne UNITY Mobile, optimisant ainsi l'affichage sur les périphériques mobiles.
Utilisateurs Web. Il s'agit du nombre de comptes utilisateurs que vous pouvez créer pour
les pages Web d'hébergement pour les autres utilisateurs sous vos domaines.
Comptes FrontPage. Il s'agit du nombre de comptes utilisateurs Microsoft FrontPage que
vous pouvez créer pour la collaboration sur le contenu du site à l'aide de FrontPage.
Cette option n'est disponible que pour les comptes client Windows.
Liens SSL partagés. Il s'agit du nombre de sites Web que vous pouvez sécuriser avec un
certificat SSL partagé par votre fournisseur. Cette option n'est disponible que pour les
comptes client Windows.
Connexions DSN ODBC. Il s'agit du nombre de connexions à des bases de données
externes que vous pouvez créer pour les applications Web tournant sur votre compte
client. Cette option n'est disponible que pour les comptes client Windows.
Connexions DSN ColdFusion. Il s'agit du nombre de connexions à des bases de données
externes que vous pouvez créer pour les applications Web écrites dans Adobe
ColdFusion qui fonctionnent sur votre compte client. Cette option n'est disponible que
pour les comptes client Windows.
44
Administration des comptes clients
Fonctions d'hébergement disponibles pour vos sites Web.
En fonction de votre pack de services, les fonctions d'hébergement suivantes peuvent être
disponibles pour vos sites Web (listées dans l'onglet Compte > nom de l'abonnement >
Options d'hébergement) :
Prise en charge de SSL. Vous permet de sécuriser les connexions aux sites Web avec
l'encodage SSL.
Pour en savoir plus sur la sécurité des sites avec SSL, reportez-vous à la section
Sécuriser les connexions avec les certificats SSL (cf. page 128).
Statistiques Web. Vous permet d'afficher les statistiques des visites de sites Web dans les
graphiques et diagrammes.
Pour en savoir plus sur l'affichage des statistiques de visites de sites Web, reportez-vous
à la section Voir les statistiques (cf. page 54).
Documents d'erreurs personnalisés. Cette option vous permet de créer des pages HTML
personnalisées et de configurer le serveur Web pour les voir au lieu d'afficher des
messages d'erreur typiques tels que 404 Not Found.
Pour en savoir plus sur la configuration des documents d'erreur personnalisés,
reportez-vous à la section Configurer les documents d'erreur personnalisés (cf. page 139).
Prise en charge des langues de script et de programmation comme PHP, CGI, Perl, Python,
Microsoft ASP, ASP.NET, Adobe ColdFusion, SSI.
Prise en charge de Microsoft FrontPage et Prise en charge de Microsoft FrontPage via SSL. Vous
permet d'utiliser Microsoft FrontPage pour créer et éditer des contenus de sites Web. Ces
options sont disponibles uniquement pour les comptes clients Windows.
Édition à distance de Microsoft FrontPage (Windows). Vous permet d'utiliser Microsoft
FrontPage pour créer et éditer des contenus de sites Web directement sur le serveur.
Cette option n'est disponible que pour les comptes client Windows.
Pool d'applications IIS dédié (Windows). Permet l'isolation et une meilleure stabilité des
applications Web fonctionnant sur les sites.
Droits d'écriture/d'édition supplémentaires (Windows). Permet d'utiliser une base de données
basée sur un fichier (comme Jet) située dans la racine du dossier httpdocs.
Autoriser les utilisateurs Web d'utiliser les scripts. Permet le script sur les pages Web
disponibles via URL comme http://example.com/~<nom d'utilisateur>/<page Web>,
sachant que <nom d'utilisateur> se réfère à un utilisateur Web. Les utilisateurs Web sont
des individus qui n'ont pas besoin d'avoir leur propre nom de domaine. Ce service est
très populaire dans les établissements scolaires qui hébergent les pages personnelles de
leurs étudiants et de leur personnel.
Voici une liste des droits pour les opérations que vous pouvez exécuter dans Parallels Plesk
Panel (affichés dans l'onglet Compte > nom de l'abonnement > Droits) :
Gestion de la zone DNS. Gérez les enregistrements de ressources dans les zones DNS des
sites Web. DNS correspond à Système de nom de domaine. C'est un service qui permet
aux navigateurs Web de localiser les sites Web par les noms de domaine.
Pour en savoir plus sur la configuration des paramètres DNS pour vos sites Web,
reportez-vous à la section (Avancé) Configurer le DNS pour un domaine (cf. page 75).
Administration des comptes clients
45
Gestion des paramètres d'hébergement. Gérez les paramètres d'hébergement Web, comme
les paramètres de serveur Web et la prise en charge des langages de script.
Gestion en mode PHP sécurisé. Cette option n'est disponible que pour les comptes client
Linux. Elle vous permet d'activer ou de désactiver le mode sécurisé PHP pour les sites
Web. Le mode sécurisé est une restriction sécuritaire qui ne permet pas aux scripts écrits
en PHP d'exécuter des opérations potentiellement dangereuses sur le serveur. Il se peut
que vous deviez désactiver le mode sans échec pour PHP si vous utilisez certaines
applications Web écrites en PHP et si elles ne fonctionnent pas correctement.
Gestion de l'accès au serveur via SSH et Gestion de l'accès au serveur via Remote Desktop.
Envoyez en toute sécurité le contenu Web vers le serveur via Secure Shell (Linux) ou
une Connexion Bureau à distance / Remote Desktop (Windows).
Gestion du FTP Anonyme. Configurez un dossier sur un serveur qui doit être accessible aux
utilisateurs Internet via le protocole FTP. Ce dossier peut avoir une adresse comme par
exemple, ftp://downloads.example.com. Cette fonction est appelée FTP anonyme car les
utilisateurs n'auront pas besoin d'indiquer un nom d'utilisateur et un mot de passe pour
parcourir, télécharger et envoyer les fichiers.
Pour en savoir plus sur la configuration du dossier FTP avec un accès non limité,
reportez-vous à la section Configurer un répertoire FTP disponible pour tous les
utilisateurs Internet sans autorisation (cf. page 229).
Gestion du planificateur. Planifiez l'exécution des programmes ou scripts dans le système
d'exploitation du serveur.
Pour en savoir plus sur la planification des tâches, reportez-vous au chapitre Planifier les
tâches (cf. page 242).
Gestion du filtre anti-spam. Configurez des paramètres personnalisés pour la protection
contre les mails commerciaux indésirables, connus également sous le nom de spam.
Pour en savoir plus sur la configuration du filtre anti-spam, reportez-vous à la section
Protéger les boîtes mail contre les spams.
Gestion de l'anti-virus. Configurez les paramètres personnalisés pour la protection contre
les virus et autres logiciels malveillants qui envahissent la messagerie.
Pour en savoir plus sur la configuration de la protection anti-virus, reportez-vous à la
section Protéger les boîtes mail contre les virus.
Restaurer et sauvegarder des données à l'aide d'un répertoire de serveur. Utilisez les fonctions de
sauvegarde et de restauration de Parallels Plesk Panel pour sauvegarder et restaurer les
sites Web, comptes de messagerie, paramètres et gardez vos fichiers de sauvegarde sur
le serveur.
Pour en savoir plus sur la sauvegarde et la restauration des données, reportez-vous au
chapitre (Avancé) Sauvegarder et restaurer les données (cf. page 255).
Restauration et sauvegarde des données à l'aide d'un répertoire FTP personnel. Utilisez les
fonctions de sauvegarde et de restauration de Parallels Plesk Panel pour sauvegarder et
restaurer les sites Web, comptes de messagerie, paramètres et sauvegardez vos fichiers
de sauvegarde dans un dossier FTP sur un autre serveur.
Pour en savoir plus sur la sauvegarde et la restauration des données, reportez-vous au
chapitre (Avancé) Sauvegarder et restaurer les données (cf. page 255).
Gestion des statistiques Web. Configurez les préférences personnalisées des rapports
statistiques des visiteurs.
Pour en savoir plus sur la configuration et l'affichage des statistiques de visiteurs de sites
Web, reportez-vous à la section Voir les statistiques (cf. page 54).
46
Administration des comptes clients
Gestion de la rotation des logs. Configurez les préférences personnalisées pour le recyclage
(rotation) des logs de serveurs. Le serveur Web enregistre les informations sur les
connexions à vos sites et les erreurs survenues lors de la tentative de récupération des
fichiers manquants. Vous pouvez utiliser ces fichiers log à des fins de débogage de sites
Web.
Pour en savoir plus sur l'utilisation des logs d'accès au serveur Web, reportez-vous à la
section Fichiers log (cf. page 56).
Accès au Catalogue d'applications. Vous pouvez voir et installer des applications sur les sites
Web. Pour en savoir plus sur l'application, reportez-vous à la section Utiliser les
applications du site Web (cf. page 116).
Configuration des options des scripts Web potentiellement dangereux qui vont à l'encontre de la
politique du fournisseur. Vous permet de passer outre la politique de sécurité de
l'hébergement si elle est appliquée par le fournisseur.
Création de domaines. Configurez et gérez les nouveaux sites Web.
Pour en savoir plus sur la configuration des sites Web, reportez-vous aux sections
Configurer votre premier site Web (cf. page 11) et Ajouter plus de domaines (cf. page 67).
Gestion des sous-domaines. Configurez et gérez de nouveaux sites Web avec des adresses
comme forum.example.com.
Pour en savoir plus sur la configuration des sous-domaines, reportez-vous à la section
Ajouter des sous-domaines (cf. page 69).
Gestion des alias de domaines. Configurez et gérez d'autres noms de domaines pour un site.
Pour en savoir plus sur la configuration des alias de domaines, reportez-vous au chapitre
Ajouter des alias de domaines (cf. page 71).
Gestion des comptes FTP supplémentaires. Créez et gérez les comptes FTP supplémentaires.
Pour permettre la collaboration sur le contenu du site Web, vous pouvez configurer les
comptes FTP pour les autres utilisateurs et indiquer les répertoires du site qui doivent
leur être accessibles.
Pour en savoir plus sur la configuration des comptes FTP, reportez-vous à la section
Ajouter des comptes FTP (cf. page 227).
Gestion des applications Java. Installez et gérez les applications Java distribuées dans les
archives WAR et obtenues séparément des vendeurs tiers ou développeurs
d'applications.
Pour en savoir plus sur l'installation des applications Java, reportez-vous à la section
Installer des applications Java.
Gestion des listes de diffusion. Configurez et gérez les listes de diffusion.
Pour en savoir plus sur la configuration et l'utilisation des listes de diffusion,
reportez-vous à la section Utiliser les listes de diffusion (cf. page 241).
Gestion des paramètres des performances de l'hébergement. Limitez la bande passante et le
nombre de connexions aux sites Web.
Pour en savoir plus la restriction de l'utilisation de la bande passante pour les sites,
reportez-vous à la section Limiter la bande passante et le nombre de connexions aux sites Web
(cf. page 148).
Gestion du pool d'applications IIS. Configurez les préférences personnalisées pour le pool
d'applications IIS (disponible uniquement sur les comptes clients basés sur Windows).
Pour en savoir plus sur la configuration du pool d'applications IIS, reportez-vous à la
section Configurer le pool d'applications IIS (Windows) (cf. page 167).
Administration des comptes clients
47
Gestion des droits d'écriture / d'édition additionnels. Configurez les autres droits
d'écriture / de modification pour les sites Web qui utilisent les bases de données basées
sur les fichiers (disponible uniquement sur les comptes clients basés sur Windows).
Gestion du SSL partagé. Sécurisez les connexions vers vos sites avec la protection SSL en
utilisant un certificat partagé par votre fournisseur.
Pour en savoir plus, reportez-vous à la section Utiliser des certificats SSL partagés (Windows)
(cf. page 132).
Attribution d'un quota de disque. Adaptez les quotas durs sur votre espace disque si pris en
charge par votre compte client.
Sélection du serveur de base de données. Sélectionnez un serveur de base de données pour
créer des bases de données si plusieurs serveurs de bases de données sont disponibles.
48
Administration des comptes clients
Gérer les factures et soldes de comptes
Les actions décrites ci-dessous sont disponibles si votre panneau de contrôle est intégré à
Parallels Customer and Business Manager.
Pour voir le solde de votre compte et payer les services d'hébergement :
1. Cliquez sur l'onglet Compte.
2. Les informations suivantes s'affichent :
Solde créditeur du compte. Il s'agit de la somme d'argent disponible dans votre
compte.
(Optionnel) Frais d'utilisation. Si votre abonnement permet d'utiliser les ressources
d'hébergement au-dessus de la limite du pack, ce nombre affiche combien vous
devez payer pour ces ressources en plus de votre prix d'abonnement. Pour en savoir
plus sur le total de ressources que vous avez utilisées au-dessus des limites, cliquez
sur le lien Voir les détails en dessous du total des charges à payer. Pour en savoir plus
sur le calcul des frais d'utilisation par le système, reportez-vous à la section Calculer
les frais d'utilisation (cf. page 50).
Solde des factures dues. Il s'agit de la somme d'argent que vous devez à votre
fournisseur. Ici, vous pouvez payer toutes les factures à la fois en cliquant sur Payer
toutes les factures non payées, ou payer l'une des factures en cliquant sur un lien Payer
maintenant dans la liste intitulée Dernières factures non payées.
Dernières tâches à faire. Indique les rappels du système concernant les actions que
vous devez entreprendre.
(Optionnel) Programmes d'affiliation. Votre fournisseur peut vous faire gagner de
l'argent pour promouvoir ses packs. Pour commencer à gagner de l'argent, vous
devez rejoindre les programmes d'affiliation de vos fournisseurs. Vous pouvez trouver
ici le lien pour rejoindre ces programmes ou les infos sur vos gains si vous avez déjà
rejoint ces programmes. Pour savoir comment profiter de ces programmes
d'affiliation, reportez-vous à la section Gagner de l'argent grâce à la promotion des packs du
fournisseur (cf. page 50).
Liste de tous vos abonnements. Vous pouvez utiliser les liens dans la liste pour
exécuter les opérations suivantes :
Pour voir les propriétés de l'abonnement, cliquez sur un lien portant un nom
d'abonnement.
Pour sélectionner un abonnement que vous voulez gérer via le Panneau de
contrôle, cliquez sur le lien correspondant Switcher vers cet abonnement.
Pour commander un certificat SSL pour un site, cliquez sur Commander un certificat.
Pour en savoir plus sur cette opération, reportez-vous à la section Commander les
certificats SSL.
Pour voir les propriétés des certificats SSL déjà commandés, cliquez sur Afficher
les infos du certificat.
Administration des comptes clients
49
Pour voir ou changer les informations du domaine, les informations de contact et
les paramètres DNS indiqués dans le site du registrar, cliquez sur Afficher les infos
du domaine. Pour en savoir plus sur ces opérations, reportez-vous à la section
Paramètres DNS du registrar dans Parallels Plesk Panel (cf. page 82).
Pour choisir une méthode de paiement que vous souhaitez utiliser pour payer
les services :
1. Allez dans l'onglet Compte > Comptes de facturation.
Un enregistrement sur la méthode de paiement que vous avez utilisée pour acheter les
services pour la première fois s'affiche.
2. Exécutez l'une des actions suivantes :
Pour voir ou changer les paramètres d'un compte de facturation, cliquez sur le lien
correspondant dans la colonne Nom du compte de facturation, indiquez les informations
sur votre carte bancaire ou compte et sélectionnez les abonnements que vous devez
payer par ce biais. Cliquez sur OK.
Pour ajouter un nouveau compte de facturation, cliquez sur Ajouter un nouveau compte
de facturation, sélectionnez la méthode de paiement, cliquez sur Suivant. Ensuite,
choisissez le propriétaire du compte (vous ou un utilisateur auxiliaire en mesure
d'utiliser ce compte) et saisissez les informations obligatoires relatives à votre carte
ou à votre compte bancaire. Enfin, indiquez les abonnements que vous paierez à
l'aide de cette méthode de paiement. Cliquez sur OK.
Pour supprimer un compte de facturation, cliquez sur le lien correspondant Supprimer.
Dans cette section :
Calculer les frais d'utilisation ............................................................................. 50
Gagner de l'argent grâce à la promotion des packs du fournisseur ................... 50
50
Administration des comptes clients
Calculer les frais d'utilisation
Si l'hébergement Web de type « Paiement à l'utilisation » est autorisé pour un pack,
Customer & Business Manager calcule les frais d'utilisation (le total des coûts de
sur-utilisation des ressources d'hébergement) des abonnés du pack. Il se base sur les
statistiques d'utilisation des ressources que Customer & Business Manager collecte au
quotidien à partir des panneaux de contrôles connectés. Quel que soit le mode de facturation
et les cycles de facturation que vous utilisez, cela se produit le premier jour de chaque mois :
Le système trouve la sur-utilisation quotidienne moyenne de chaque ressource sauf du trafic
et la multiplie par la durée du mois et le prix d'utilisation mensuel de cette ressource.
Trafic
Les frais d'utilisation du trafic sont calculés comme suit : Customer & Business Manager
compte la sur-utilisation totale du trafic pendant un mois et la multiplie par le prix d'utilisation
du trafic mensuel. Par exemple, si les abonnés téléchargent 10 Go de fichiers pendant un
mois alors que la limite du pack est de 5 Go, la surcharge du trafic est donc de 5 Go. En
supposant que le prix d'utilisation du trafic est de 1 EUR pour 1 Go, de tels abonnés devront
payer (10 Go - 5 Go) * 1 EUR = 5 EUR de frais d'utilisation de trafic.
Autres ressources
Pour calculer les frais d'utilisation des autres ressources, Customer & Business Manager
utilise les valeurs moyennes d'utilisation quotidienne. Par exemple, si un client utilise 500 Mo
d'espace disque au-dessus du quota de l'abonnement pendant 15 jours puis utilise un
supplément de 700 Mo pendant 15 jours supplémentaires, la sur-utilisation moyenne sera de
(500 * 15 + 700 * 15)/30 = 600 Mo. Si le prix d'utilisation d'espace disque est de 1 EUR pour
1 Go, le client paiera 0,6 EUR pour la sur-utilisation de l'espace disque ce mois-ci.
Calculer l'utilisation avec les add-ons
Si un client achète d'autres ressources dans le milieu du mois, le système soustrait alors le
total des ressources fourni par l'add-on de l'utilisation des ressources au quotidien à compter
de la date d'achat de l'add-on.
Par exemple, si un client utilise 500 Mo d'espace disque au-dessus de la limite du pack
pendant un mois et achète l'add-on qui offre 1 Go supplémentaire d'espace disque le 7 du
mois, les frais d'utilisation incluront alors le paiement pour 7 jours uniquement de 500 Mo de
sur-utilisation de l'espace disque.
Administration des comptes clients
51
Gagner de l'argent grâce à la promotion des packs du
fournisseur
Parallels Plesk Panel vous permet de gagner de l'argent si vous faites la promotion des
packs de services de votre fournisseur. Vous pouvez obtenir une certaine commission pour
chaque abonnement commandé dans les boutiques en ligne du fournisseur par les
personnes qui se sont connectées à l'aide de votre lien de référence.
Les participants des programmes d'affiliation (affiliés) distribuent les liens vers les boutiques
en ligne de leur fournisseur. Chaque lien est unique. Le système définit qui a gagné un
nouveau client et ajoute ainsi la commission dans le solde de l'affilié du propriétaire du lien.
Cette commission est définie par les conditions du programme d'affiliation et peut varier
d'une boutique en ligne à l'autre. La commission est constituée de deux éléments :
Taux fixe : il s'agit d'un pourcentage obtenu par les affiliés pour chaque commande
passée via le lien de l'affilié.
Taux récurrent : il s'agit d'un pourcentage obtenu par les affiliés à chaque facture émise
pour les abonnements commandés à l'aide du lien de l'affilié.
Les affiliés bénéficient de leur gain seulement une fois que le fournisseur les a payés. En
fonction des conditions du programme d'affiliation, le fournisseur peut payer l'affilié soit en
versant un solde créditeur sur le compte de l'affilié, soit en effectuant un transfert hors du
système comme un paiement en espèce ou par chèque. Normalement, le fournisseur verse
les commissions des affiliés lorsqu'ils dépassent la valeur seuil du paiement du programme
d'affiliation. Lorsque le seuil est dépassé, les affiliés peuvent demander au fournisseur de
payer la commission via le bouton disponible sur le Panneau de contrôle. Les affiliés peuvent
également différer le paiement afin d'augmenter ses gains.
Devenir affilié
Pour commencer à gagner de l'argent, cliquez sur le lien Devenir affilié sur l'onglet Compte.
Une fois que vous êtes affilié, vous aurez accès à la liste des programmes d'affiliation du
fournisseur et à vos liens d'affiliation. Pour voir la liste des programmes et vos liens, cliquez
sur la liste des Programmes d'affiliation sur l'onglet Compte.
Suivre vos gains
Pour voir l'état actuel de votre solde d'affilié, allez dans l'onglet Compte et recherchez le solde
dans le groupe Programmes d'affiliation. Si vous voulez voir les informations détaillées sur vos
gains, cliquez sur le lien Revenus des Référents.
Afin de solliciter le paiement une fois que le seuil est dépassé, allez sur la page Programmes
d'affiliation, sélectionnez les programmes et cliquez sur Demander le paiement.
Remarque : si vous n'avez aucun solde d'affilié supérieur au seuil correspondant, le bouton
Demander le paiement ne s'affiche pas.
52
Administration des comptes clients
Exemple
Par exemple, votre fournisseur vous offre un programme d'affiliation avec un taux de
commission de 10 % et une valeur seuil de paiement de 20 EUR. Vous partagez votre lien
d'affilié avec vos amis et trois d'entre eux s'abonnent à un pack d'hébergement Web qui
coûte 50 EUR. Au total, la commission que vous obtenez dans votre solde d'affilié est la
suivante : 50 EUR * 3 * 10 % = 15 EUR. Cette somme est inférieure à la valeur seuil du
paiement du programme, donc pour recevoir les crédits, vous devez apporter plus de clients
dans la boutique en ligne avec votre lien. Si vous y parvenez et si votre solde dépasse le
seuil de paiement de 20 EUR, le fournisseur ajoutera ce solde dans vos crédits. Lorsque
vous les recevez, vous pouvez les utiliser pour payer vos abonnements ou vous abonner à
de nouveaux services dans les boutiques en ligne du fournisseur.
Participer à plusieurs programmes
Votre hébergeur peut avoir plusieurs boutiques en ligne avec différentes devises. Si le
fournisseur offre des programmes d'affiliation pour les boutiques avec différentes devises,
vous recevrez des commissions séparées dans les devises correspondantes. Par exemple,
si vous distribuez les liens vers les boutiques avec les devises USD et EUR, votre solde
d'affilié contient deux soldes d'affiliés séparés, un pour chaque devise. Votre fournisseur
versera également séparément les commissions. Par exemple, si votre solde d'affilié s'élève
à 50 USD et 40 EUR et les valeurs seuils des paiement des programmes correspondants
sont de 40 USD et de 45 EUR, votre fournisseur versera 50 USD dans vos crédits et vos
soldes d'affiliés seront de 0 USD et de 40 EUR.
Mettre à niveau, rétrograder et acheter
d'autres abonnements
Les actions décrites ci-dessous sont disponibles si votre panneau de contrôle est intégré à
un système de facturation.
Pour ajouter plus de ressources à votre abonnement ou mettre à niveau vers
un autre pack de services :
1. Cliquez sur l'onglet Compte.
2. Dans la liste d'abonnements, situez l'abonnement que vous voulez mettre à
niveau vers un autre pack de services et cliquez sur un lien avec le nom du
pack actuellement utilisé.
3. Cliquez sur Mettre à niveau.
S'il n'y a aucun lien Mettre à niveau, cela signifie que vous ne pouvez pas mettre à niveau
vers un autre pack d'hébergement à partir de votre panneau de contrôle et vous devez
contacter votre fournisseur.
4. Exécutez l'une des actions suivantes :
Administration des comptes clients
53
Pour ajouter des ressources à votre abonnement sans mettre à niveau vers un autre
pack, sélectionnez les options que vous souhaitez ajouter et cliquez sur Ajuster les
add-ons.
Pour mettre à niveau vers un autre pack de services, cliquez sur Commander une mise à
niveau.
Pour réduire les montants de ressources ou rétrograder vers un autre pack de
services :
1. Cliquez sur l'onglet Compte.
2. Dans la liste d'abonnements, situez l'abonnement que vous voulez
rétrograder vers un autre pack de services et cliquez sur un lien avec le n om
du pack actuellement utilisé.
3. Cliquez sur Rétrograder.
S'il n'y a aucun lien Rétrograder, cela signifie que vous ne pouvez pas rétrograder vers un
autre pack d'hébergement à partir de votre panneau de contrôle et vous devez contacter
votre fournisseur.
4. Exécutez l'une des actions suivantes :
Pour réduire le montant des ressources allouées sans rétrograder vers un autre pack,
sélectionnez les options que vous souhaitez réduire et cliquez sur Ajuster les add-ons.
Pour rétrograder vers un autre pack de services, cliquez sur Commander une
rétrogradation.
Pour acheter un autre abonnement pour votre compte :
1. Allez sur l'onglet Compte.
2. Dans la liste d'abonnements, cliquez sur le lien Ajouter un abonnement.
3. Sélectionnez le pack d'hébergement auquel vous voulez vous inscrire et
cliquez sur Acheter maintenant. Suivez les instructions affichées à l'écran pour
terminer la commande.
54
Administration des comptes clients
Voir les statistiques
Pour voir les rapports sur l'espace disque et l'utilisation du trafic par votre
compte :
1. Si vous avez plusieurs abonnements associés à votre compte, dans le menu
Abonnement en haut de l'écran, sélectionnez l'abonnement requis.
2. Cliquez sur l'onglet Statistiques.
Les informations suivantes sont présentées sous forme de graphiques :
Espace disque utilisé par les fichiers et répertoires suivants dans l'abonnement :
Sites Web
Comptes de messagerie
Bases de données
Logs
Sauvegardes
Répertoires chroot
Fichiers de configuration
Répertoire FTP anonyme
Trafic utilisé par les services FTP, Web, et de messagerie pendant le mois en cours.
Le champ FTP indique les informations sur la taille totale des fichiers transférés vers et
à partir de l'espace Web via le protocole de transfert de fichiers.
Le champ HTTP indique les informations sur le total de données transférées à partir de
tous vos sites Web via le protocole HTTP, c'est-à-dire, récupérées par les navigateurs
Web.
Le champ POP3/IMAP indique le total de données reçues par tous les comptes de
messagerie sous vos domaines.
Le champ SMTP indique le total de données envoyées par tous les comptes de
messagerie sous vos domaines.
3. Exécutez l'une des actions suivantes :
Pour voir un rapport détaillé sur le total de données transférées vers ou à partir de vos
sites via FTP, cliquez sur Statistiques FTP.
Pour voir un rapport détaillé sur le total de données transférées vers ou à partir de
votre répertoire FTP, accessible sans autorisation, cliquez sur Statistiques FTP
anonymes.
Pour voir un rapport sur le total de trafic utilisé pendant un certain mois, cliquez sur
Statistiques de transferts de données, et sélectionnez le mois requis à partir du menu.
Administration des comptes clients
Dans cette section :
Fichiers de logs ................................................................................................. 56
55
56
Administration des comptes clients
Fichiers de logs
Toutes les connexions au serveur Web et toutes les demandes de fichiers qui n'ont pas été
trouvés sur le serveur sont consignées dans des fichiers log. Ces fichiers log sont analysés
par les programmes de statistiques fonctionnant sur le serveur. Des rapports graphiques en
sortent ensuite sur demande. Il se peut que vous vouliez télécharger ces fichiers log sur
votre ordinateur pour qu'ils soient traités par des programmes tiers de statistiques ou afficher
leurs contenus à des fins de débogage de serveur Web.
Pour empêcher les fichiers log de devenir trop volumineux, activez l'effacement
automatique et le recyclage des fichiers log :
1. Si vous êtes abonné à plusieurs packs d'hébergement et si vous avez accès
à plusieurs espaces Web associés à votre compte, sélectionnez l'espace
Web dans le menu Abonnement en haut de l'écran.
2. Allez dans l'onglet Sites Web & Domaines > Logs > Rotation de logs.
3. Cliquez sur Activer. Si vous voyez seulement le bouton Désactiver, cela veut
dire que le recyclage des logs est déjà activé.
4. Indiquez à quel moment les fichiers log doivent être recyclés et combien de
copies de chaque fichier log doivent être conservées sur le serveur. Indiquez
aussi s'il faut les comprimer et les envoyer à une adresse mail donnée après
traitement.
5. Cliquez sur OK.
Pour voir le contenu d'un fichier log ou le télécharger sur votre ordinateur :
1. Si vous êtes abonné à plusieurs packs d'hébergement et si vous avez accès
à plusieurs espaces Web associés à votre compte, sélectionnez l'espace
Web dans le menu Abonnement en haut de l'écran.
2. Allez dans l'onglet Sites Web & Domaines > Logs. Une liste de fichiers log
s'affiche.
3. Exécutez l'une des actions suivantes :
Pour voir toutes les entrées d'un fichier log, cliquez sur le nom du fichier log. Si vous
voulez voir uniquement les dernières lignes du fichier log, tapez le nombre de lignes
dans le champ de saisie sous le groupe Paramètres puis cliquez sur le nom de fichier
log.
Pour télécharger un fichier dans votre ordinateur, cliquez sur l'icône correspondante
.
Pour supprimer du serveur un fichier log qui a été traité, cochez la case
correspondante puis cliquez sur Supprimer. Confirmez la suppression puis cliquez sur
OK.
Administration des comptes clients
57
Pour télécharger les fichiers logs sur votre ordinateur via FTP :
1. Connectez-vous au serveur Parallels Plesk Panel via FTP.
2. Allez dans le répertoire /var/www/vhosts/<domain_name>/logs et
copiez les fichiers logs sur votre ordinateur.
(Avancé) Gérer les comptes utilisateurs
auxiliaires
Si vous voulez permettre aux autres utilisateurs d'accéder à Parallels Plesk Panel pour gérer
les sites Web et les applications installées ou utiliser des services de messagerie sous vos
domaines, vous devez créer des comptes utilisateurs pour eux.
Utilisateurs et rôles d'utilisateurs auxiliaires
Les comptes utilisateur auxiliaires sont créés à partir des rôles d'utilisateurs. Les rôles
incluent des privilèges pour accéder à certaines zones de Parallels Plesk Panel et pour
exécuter les opérations dans Parallels Plesk Panel. Il existe plusieurs rôles d'utilisateur
prédéfinis, à savoir : Comptable, Utilisateur d'applications, Propriétaire et Webmaster. Vous
pouvez voir et modifier les rôles Comptable, Utilisateur d'applications et Webmaster pour
qu'ils correspondent à vos besoins ou vous pouvez créer vos propres rôles personnalisés.
Pour en savoir plus sur la création du compte utilisateur et les rôles d'utilisateur, veuillez
vous reporter aux sections Rôles de l'utilisateur (cf. page 58) et Comptes utilisateurs auxiliaires
(cf. page 60).
Une fois tous les comptes utilisateurs auxiliaires créés, les utilisateurs pourront se connecter
à leurs comptes dans Parallels Plesk Panel et utiliser les raccourcis dans Parallels Plesk
Panel pour accéder à leurs boîtes mail et utiliser les applications. En outre, vous pouvez
élargir la liste des liens disponibles à vos utilisateurs auxiliaires avec vos liens personnalisés.
Il peut s'agir de liens vers les ressources de la société, sites sur le Web, etc. Découvrez-en
davantage dans la section Liens personnalisés (cf. page 62).
Utilisateurs auxiliaires et multiples abonnements
Depuis Parallels Plesk Panel 10.4, si votre compte client inclut plus d'un abonnement, vous
pouvez autoriser les utilisateurs auxiliaires à accéder uniquement à un abonnement
spécifique. Si la propriété Accéder aux abonnements d'un compte utilisateur est définie sur un
abonnement en particulier, l'utilisateur se connectera toujours à cet abonnement et ne pourra
pas basculer vers d'autres abonnements.
Dans cette section :
Rôles de l'utilisateur .......................................................................................... 58
Comptes utilisateurs auxiliaires ......................................................................... 60
Liens personnalisés........................................................................................... 62
58
Administration des comptes clients
Rôles de l'utilisateur
Pour créer un rôle d'utilisateur :
1. Aller dans l'onglet Utilisateurs > Rôles de l'utilisateur > Créer un rôle utilisateur.
2. Précisez ceci :
Nom du rôle de l'utilisateur.
Accéder aux services de Parallels Plesk Panel. Accordez les droits nécessaires pour les
opérations à l'utilisateur :
Gérer les utilisateurs et rôles. Ajouter, modifier et supprimer des comptes utilisateur et
rôles. Notez que même si ce droit n'est pas accordé à un utilisateur, l'utilisateur
pourra parcourir les informations de contact d'autres utilisateurs se connectant à
Parallels Plesk Panel.
Créer et gérer les sites. Configurer, modifier, supprimer des noms de domaine et
sous-domaines DNS, héberger des sites Web, modifier les paramètres
d'hébergement Web.
Configurer la rotation des logs. Gérer les paramètres pour recycler l'accès au serveur
Web et les fichiers de logs d'erreurs. Voir, télécharger et supprimer les fichiers log.
Configurer le service FTP anonyme. Configurer un répertoire accessible à tous les
utilisateurs Internet via FTP sans autorisation.
Créer et gérer les tâches planifiées. Planifier l'exécution des programmes ou scripts
sur votre compte client.
Configurer le filtre anti-spam. Configurer la protection anti-spam pour les boîtes mail.
Configurer l'anti-virus. Configurer la protection anti-virus pour les boîtes mail.
Créer et gérer les bases de données. Ajouter, modifier et supprimer les bases de
données stockées sur votre compte client.
Configurer et exécuter les fonctions de sauvegarde et restauration des données.
Sauvegardez et restaurez les données associées à votre compte client, sites Web
et boîtes mail sous vos domaines.
Voir les statistiques. Pour voir les rapports sur l'espace disque et l'utilisation du trafic
par vos sites Web et les visites des sites Web.
Installer et gérer les applications. Installer des applications sur les sites Web et les
gérer.
Concevoir des sites dans Presence Builder. Créer des sites Web à l'aide de Presence
Builder.
Envoyer et gérer les fichiers. Gérez les fichiers et répertoires situés dans l'espace
Web en utilisant le Gestionnaire de fichiers de Parallels Plesk Panel.
Créer et gérer les comptes FTP supplémentaires. Configurer les comptes FTP
supplémentaires pour d'autres utilisateurs.
Gérer les paramètres DNS. Gérer les paramètres DNS pour les domaines.
Administration des comptes clients
Installez et gérez les applications Java. Installer les applications Java tierces sur les
sites Web.
Créer et gérer les comptes de messagerie. Créer, modifier et supprimer les comptes de
messagerie.
Créer et gérer les listes de diffusion. Créer, modifier et supprimer les listes de
diffusion.
Accéder aux applications. Sélectionner les applications auquel l'utilisateur doit avoir
accès et qu'il doit utiliser. Toutes les applications Web installées sur le serveur sont
listées dans cette zone.
Pour en savoir plus sur l'installation des applications et l'accès des utilisateurs,
reportez-vous à la section Accorder l'accès des utilisateurs auxiliaires aux applications (cf.
page 121).
59
Accéder aux opérations de facturation. Accordez ces droits si vous voulez que les
utilisateurs de ce rôle puissent voir et payer les factures pour vos abonnements.
3. Cliquez sur OK.
Pour modifier les propriétés du rôle utilisateur, procédez comme suit :
1. Allez dans l'onglet Utilisateurs > Rôle de l'utilisateur.
2. Cliquez sur un lien portant le nom du rôle que vous voulez changer.
3. Changez les propriétés du rôle comme il est requis et cliquez sur OK.
Pour supprimer un rôle utilisateur, procédez comme suit :
1. Allez dans l'onglet Utilisateurs > Rôle de l'utilisateur.
2. Cochez la case correspondant au rôle que vous voulez supprimer, puis
cliquez sur Supprimer. Notez qu'il est impossible de supprimer le rôle
Propriétaire et d'autres rôles qui sont affectés à un ou plusieurs utilisateurs.
3. Cliquez sur Oui pour confirmer la suppression.
60
Administration des comptes clients
Comptes utilisateurs auxiliaires
Pour créer un compte utilisateur, procédez comme suit :
1. Allez dans l'onglet Utilisateurs > Créer un compte utilisateur.
2. Précisez ceci :
Nom du contact.
Adresse mail. Il s'agit de l'adresse mail qui sera utilisée en tant que nom d'utilisateur
pour se connecter à Parallels Plesk Panel, sauf si vous indiquez un autre nom dans le
champ Nom d'utilisateur.
Pour créer une nouvelle adresse mail pour l'utilisateur, cochez l'option Créer une
adresse mail sous votre compte.
Tapez la partie gauche souhaitée de l'adresse de messagerie qui se situe avant le
signe @ et si vous avez un certain nombre de domaines sur votre compte,
sélectionnez le nom de domaine sous lequel l'adresse mail doit être créée.
Pour associer avec ce compte utilisateur une adresse mail externe, sélectionnez
l'option Utiliser une adresse mail externe, et indiquez une adresse mail externe
existante.
Rôle de l'utilisateur. Sélectionnez le rôle utilisateur requis à partir du menu.
Accès aux abonnements. Autorisez un utilisateur à accéder uniquement à un
abonnement indiqué. La valeur Tout lui accorde l'accès à tous les abonnements dans
votre compte client.
Nom d'utilisateur. Nom d'utilisateur pour accéder à Parallels Plesk Panel.
Mot de passe. Mot de passe pour accéder à Parallels Plesk Panel.
3. Laissez la case L'utilisateur est actif cochée. Sinon, l'utilisateur ne pourra pas
accéder à Parallels Plesk Panel ni utiliser les applications dans votre compte
client.
4. Cliquez sur OK.
5. Maintenant, si vous voulez ajouter les informations de contact pour
l'utilisateur, cliquez sur un lien portant le nom d'utilisateur puis cliquez sur
l'onglet Détails de contact et indiquez les informations de contact de
l'utilisateur.
6. Cliquez sur OK.
Maintenant, vous pouvez notifier l'utilisateur de la création de son compte et de sa capacité à
accéder à Parallels Plesk Panel. Indiquez à l'utilisateur l'adresse à ouvrir dans son
navigateur, le nom d'utilisateur (qui est l'adresse mail de l'utilisateur) et le mot de passe que
vous avez spécifiés dans les paramètres du compte.
Pour changer les propriétés du compte, procédez comme suit :
1. Cliquez sur l'onglet Utilisateurs.
Administration des comptes clients
2. Cliquez sur un lien portant le nom de l'utilisateur.
3. Appliquez les changements requis puis cliquez sur OK.
Pour suspendre ou activer un compte utilisateur :
1. Cliquez sur l'onglet Utilisateurs.
2. Cliquez sur un lien portant le nom de l'utilisateur.
3. Exécutez l'une des actions suivantes :
Pour suspendre un compte utilisateur, décochez la case L'utilisateur est actif.
L'utilisateur ne pourra plus se connecter au panneau de contrôle et accéder aux
applications.
Pour activer un compte utilisateur, cochez la case L'utilisateur est actif.
4. Cliquez sur OK.
Pour supprimer un compte utilisateur, procédez comme suit :
1. Cliquez sur l'onglet Utilisateurs.
2. Cochez une case correspondant au compte utilisateur que vous voulez
supprimer, puis cliquez sur Supprimer. Notez que vous ne pouvez pas
supprimer votre propre compte.
3. Cliquez sur Oui pour confirmer la suppression.
61
62
Administration des comptes clients
Liens personnalisés
Vous pouvez ajouter des liens hypertextes dans Parallels Plesk Panel et les rendre visible
pour vos utilisateurs. Les liens peuvent mener aux ressources Web comme votre site
professionnel ou à une application Web qui peut être traitée en ligne et accepter des
informations supplémentaires sur les utilisateurs qui cliquent sur ces liens.
Vous pouvez indiquer les informations sur les utilisateurs qui doivent être transmises :
ID de l'abonnement.
Nom de domaine primaire associé à un abonnement.
Nom d'utilisateur et mot de passe du compte FTP.
ID du compte client, nom, adresse mail et raison sociale.
Vous pouvez placer les liens dans les emplacements suivants du Panneau de contrôle et
décider qui doit pouvoir les voir :
Sur la page Sites Web & Domaines dans le Panneau de contrôle, visible uniquement de
vous. Vous pouvez y parvenir en sélectionnant l'option Page d'accueil Clients dans les
propriétés du lien.
Sur la page Sites Web & Domaines dans le Panneau de contrôle, visibles de vous et vos
utilisateurs qui sont autorisés à se connecter au Panneau de contrôle. Vous pouvez y
parvenir en sélectionnant l'option Accès commun dans les propriétés du lien.
Sur l'onglet Sites Web & Domaines dans le Panneau de contrôle, visibles de vous et vos
utilisateurs qui sont autorisés à se connecter au Panneau de contrôle. Vous pouvez y
parvenir en sélectionnant l'option Page Sites Web & Domaines de l'abonnement dans les
propriétés du lien.
Pour ajouter un lien hypertexte vers le Panneau de contrôle :
1. Allez dans l'onglet Compte > Services supplémentaires et cliquez sur Ajouter un lien
vers le service.
2. Spécifiez les paramètres suivants :
Tapez le texte qui apparaîtra sur votre bouton dans le champ Texte du bouton.
Choisissez l'emplacement de votre bouton.
Indiquez la priorité du bouton. Vos boutons personnalisés seront disposés sur le
panneau de contrôle selon la priorité que vous avez définie : plus le chiffre est bas,
plus la priorité est élevée. Les boutons seront placés dans le panneau de contrôle de
la gauche vers la droite.
Pour utiliser une image comme arrière-plan d'un bouton, indiquez où elle se situe ou
cliquez sur Parcourir pour aller jusqu'au fichier voulu. Nous vous recommandons
d'utiliser une image 16x16 pixels au format GIF ou JPEG pour un bouton devant
s'insérer dans le volet de navigation, et une image 32x32 pixels au format GIF ou
JPEG pour les boutons insérés dans le cadre principal ou le bureau.
Saisissez le texte du lien hypertexte auquel le bouton sera joint dans le champ URL.
À l'aide des cases à cocher, précisez si vous voulez que les informations du client et
les autres données soient transférées dans l'URL. Ces informations peuvent être
prises en compte pour un traitement par des applications Web externes.
Administration des comptes clients
63
Dans la zone de saisie Texte de l'info-bulle, tapez le texte qui s'affichera quand les
utilisateurs passeront le pointeur de la souris sur le bouton.
Cochez la case Ouvrir l'URL dans Parallels Plesk Panel si vous voulez que l'URL de
destination s'ouvre dans le cadre principal de Parallels Plesk Panel, sinon ne cochez
pas cette case pour ouvrir l'URL dans un onglet ou une fenêtre de navigateur séparé.
Si vous voulez être le seul à voir ce bouton, cochez la case Afficher uniquement pour
moi.
3. Cliquez sur Terminer pour terminer la création.
Pour supprimer un lien hypertexte à partir de Parallels Plesk Panel :
1. Allez dans l'onglet Compte > Services supplémentaires.
2. Cochez la case correspondant au lien que vous voulez supprimer, puis
cliquez sur Supprimer.
CHAPITRE 4
Sites Web et Domaines
Comme décrit dans le chapitre Démarrer rapidement avec Parallels Plesk Panel (cf. page 9),
créer votre présence Web commence toujours par l'achat d'un nom de domaine. Le
nom de domaine (ou simplement, domaine) est le nom que les personnes utilisent pour
accéder à votre site à partir de leurs navigateurs, par exemple, www.exemple.com.
L'enregistrement du domaine est effectué par des sociétés autorisées comme les
registrars de nom de domaine. Très souvent, les hébergeurs exécutent cette fonction.
Pour en savoir plus sur la procédure à suivre pour gérer les domaines dans Parallels
Plesk Panel, veuillez vous reporter à la section Domaines et DNS (cf. page 65).
Cependant, un domaine n'est pas un site Web. Pour le rendre accessible à partir du
Web et l'enrichir d'un contenu, vous devez vous inscrire à des services d'hébergement
(obtenir un compte client). Outre votre domaine, vous obtenez une connexion Internet,
de l'espace disque pour stocker votre contenu, des services de messagerie, etc. Ainsi,
un site Web est un domaine qui inclut des services d'hébergement.
Parallels Plesk Panel offre tout un panel d'opérations au regard des domaines et sites
Web :
Ajout et suppression des domaines, sous-domaines et alias.
Gestion du contenu de vos sites Web.
Installation de différentes applications Web.
Sécurisation des connexions à vos sites Web, etc.
Ce chapitre indique des informations détaillées sur toutes les opérations possibles sur
les sites Web et domaines dans Parallels Plesk Panel. Notez que certaines de ces
opérations risquent d'être indisponibles en fonction de votre pack d'hébergement.
Dans ce chapitre :
Domaines et DNS ............................................................................................. 65
Paramètres d'hébergement ............................................................................... 85
Contenu du site Web ......................................................................................... 107
(Avancé) Restreindre l'accès au contenu .......................................................... 112
Prévisualiser les sites Web................................................................................ 115
Applications Web .............................................................................................. 116
(Avancé) Sécurité du site Web .......................................................................... 127
(Avancé) Gestion étendue du site Web ............................................................. 134
Sites Web et Domaines
65
Domaines et DNS
Comme décrit ci-dessus, un nom de domaine est le nom que les personnes saisissent
dans leurs navigateurs pour accéder à votre site Web.
Le nom de domaine est hiérarchique et peut être constitué de plusieurs éléments
appelés « labels » ou intitulés :
Le label situé tout à droite est le domaine de premier niveau. Par exemple, .com
est le domaine de premier niveau de www.example.com. Le nombre de domaines
de premier niveau est limité et tous sont gérés par des autorités internationales
indépendantes.
Le domaine de deuxième niveau est le label que nous utilisons généralement pour
indiquer l'objectif de notre site Web. Dans www.example.com, il s'agit de la partie
"example". L'association du nom de domaine de premier niveau et celui de
deuxième niveau indique l'endroit exact de votre site Web.
Chaque label à gauche est un sous-domaine du domaine à droite. Pour reprendre
l'exemple ci-dessus, www est le sous-domaine d'example.com. Les
sous-domaines peuvent être pratiques quand vous voulez isoler un certain contenu
du site principal, par ex., vous pouvez organiser votre blog personnel sur
myblog.example.com. Pour en savoir plus sur l'ajout des sous-domaines dans
Parallels Plesk Panel, veuillez vous reporter à la section Ajouter des sous-domaines
(cf. page 69).
Si vous voulez héberger plus d'un site Web sous votre abonnement, vous pouvez
enregistrer plus de domaines et les ajouter à votre abonnement. Vous pouvez
enregistrer de nouveaux domaines dans le Panneau de contrôle si votre hébergeur le
permet. Pour en savoir plus sur l'achat et l'ajout de domaines dans Parallels Plesk
Panel, veuillez vous reporter à la section Ajouter des domaines (cf. page 67).
En fait, les noms de domaine existent uniquement à des fins de simplicité ; la
communication réelle entre le navigateur et les serveurs Web utilise des adresses IP,
les identifiants d'hôte numériques. Par exemple, l'adresse réelle de
www.example.com peut être 192.0.2.12 (IPv4). Pour résoudre les noms de domaine
en adresses IP, les hôtes Web utilisent la technologie DNS. Pour en savoir plus sur la
manière dont le DNS est implémenté dans Parallels Plesk Panel, veuillez vous reporter
à la section (Avancé) Configurer le DNS pour un domaine (cf. page 75).
Le DNS permet de résoudre plusieurs domaines en une adresse IP. De tels noms de
domaine sont appelés les alias de domaines. C'est pratique si vous avez acheté
plusieurs domaines que vous voulez pointer vers le même site Web. Pour en savoir
plus sur l'ajout d'alias dans les domaines existants, veuillez vous reporter à la section
Ajouter des alias de domaines (cf. page 71).
Dans cette section :
Ajouter des domaines........................................................................................ 67
Ajouter des sous-domaines ............................................................................... 69
Ajouter des alias de domaines .......................................................................... 71
Ajouter des sous-domaines Wildcard (Linux)..................................................... 73
Ajouter un nouvel outil de redirection de domaine ............................................. 74
66
Sites Web et Domaines
(Avancé) Configurer le DNS pour un domaine................................................... 75
Sites Web et Domaines
67
Ajouter des domaines
Si votre pack d'hébergement inclut plus d'un nom de domaine (site Web), vous pouvez
facilement ajouter de nouveaux domaines dans le serveur. Avant de commencer par
ajouter un nouveau site qui utilisera un nom de domaine de deuxième niveau, tel que
example.com, assurez-vous d'enregistrer ce nom de domaine. Si votre hébergeur offre
le service d'enregistrement des noms de domaine, vous pouvez y parvenir à partir du
Panneau de contrôle comme décrit ci-dessous. Sinon, vous devez enregistrer votre
nom de domaine auprès d'une autre autorité d'enregistrement de nom de domaine :
Vous pouvez configurer les types suivants de configurations de sites via Parallels
Plesk Panel :
Site Web adressé par un nom de domaine de deuxième niveau. Les services suivants sont
disponibles pour les sites Web :
Une adresse Internet unique (nom de domaine), comme example.com.
Autres noms de domaine (alias de domaine).
Sous-domaines : divisions d'un site accessibles par des adresses faciles à
retenir qui sont ajoutées au site principal, comme mail.example.com.
Comptes FTP séparés pour la collaboration sur le contenu du site. Pour chaque
compte FTP, vous pouvez indiquer les répertoires accessibles.
Création du contenu à l'aide de Presence Builder.
Déploiement simplifié des applications, comme les systèmes de gestion de
contenus, galeries photos, paniers, plates-formes de blogs, forums, et
beaucoup d'autres.
Échange de données sécurisées implémenté par le protocole SSL. Cela
requière qu'un site puisse être hébergé sur une adresse IP dédiée qui n'est pas
partagée parmi d'autres utilisateurs et sites.
Boîtes mail et listes de diffusion.
Affichage des statistiques des visites du site.
Site Web ou partie d'un site Web adressé par un nom de domaine de troisième niveau
(sous-domaine). C'est généralement une division d'un site existant. Il a une adresse
Internet se composant de trois parties séparées par des points. Les services
suivants sont disponibles pour les sous-domaines :
Racine du document séparée du site principal. La racine du document est un
répertoire sur le serveur dans lequel les pages Web d'un site sont stockées.
Accès via FTP pour la gestion du contenu.
Création du contenu à l'aide de Presence Builder.
Déploiement simplifié des applications.
Échange de données sécurisées implémenté par le protocole SSL.
Affichage des statistiques des visites du site.
68
Sites Web et Domaines
Ajout d'un plus grand nombre de domaines
Pour héberger un nouveau site Web avec un nom de domaine de
deuxième niveau :
1. Si vous êtes abonné à plusieurs packs d'hébergement et si vous avez
accès à plusieurs espaces Web associés à votre compte, sélectionnez
l'espace Web dans le menu Abonnement en haut de l'écran.
2. Cliquez sur l'onglet Sites Web & Domaines, cliquez sur Ajouter un nouveau
domaine et suivez les instructions à l'écran.
Remarque : si vous sélectionnez l'option recommandée, vous devez connecter les
paramètres DNS associés et votre nom de domaine avec le nom de domaine du
côté du registrar. Pour y parvenir, entrez l'adresse IP du serveur de nom de
Parallels Plesk Panel dans l'enregistrement NS respectif du registrar. Les
instructions pour savoir comment obtenir l'adresse IP sont les suivantes :
Rendez-vous sur Sites Web & Domaines > <nom de domaine> > Paramètres DNS.
Cherchez l'enregistrement NS, puis l'enregistrement A correspondant à la valeur de
l'enregistrement NS.
Par exemple, sur votre enregistrement NS est
example.com. NS ns.example.com.
Dans ce cas, cherchez l'enregistrement A avec ns.example.com, par exemple,
ns.example.com. A 192.0.2.12
La valeur résultante, 192.0.2.12, est l'IP du serveur de nom de Parallels Plesk
Panel dont vous avez besoin.
3. Cliquez sur OK.
Le nouveau nom de domaine s'affiche maintenant dans la liste en bas de l'écran.
4. Si vous pouvez changer les paramètres d'hébergement dans votre
compte, vous pouvez alors cliquer sur le nom de domaine du nouveau
site Web pour voir ou changer les paramètres d'hébergement, comme
décrit dans la section Changer les paramètres d'hébergement (cf. page 85).
Vous pouvez maintenant commencer par créer votre site Web avec Presence Builder
ou envoyer votre contenu Web dans l'espace Web du nouveau site Web, comme décrit
dans la section Contenu du site Web (cf. page 107).
Enregistrer les domaines
Si votre fournisseur de services offre le service d'enregistrement des noms de domaine
ainsi que l'hébergement Web, vous pouvez initier un enregistrement de domaine
directement à partir de Parallels Plesk Panel. Pour enregistrer un nom de domaine,
ajoutez-le comme décrit ci-dessus puis cliquez sur le lien Enregistrer les noms de
domaines à côté du nouveau nom de domaine sur l'onglet Sites Web & Domaines. Vous
serez redirigé vers la boutique en ligne du fournisseur où vous pouvez terminer
l'enregistrement.
Sites Web et Domaines
69
Après avoir enregistré un nom de domaine, il apparaît dans la liste des Noms de domaine
enregistrés sur l'onglet Sites Web & Domaines. Pour en savoir plus sur l'enregistrement
d'un nom de domaine, par exemple, le prix de l'enregistrement et la prochaine date de
renouvellement, cliquez sur le nom du domaine de cette liste.
Supprimer des domaines
Si vous supprimez un domaine de Parallels Plesk Panel, toutes les données associées
au site correspondant sont supprimées du serveur. Le premier nom de domaine
(domaine par défaut) qui a été créé pour votre compte ne peut pas être supprimé ;
cependant, il peut être renommé.
Pour supprimer un domaine :
1. Si vous êtes abonné à plusieurs packs d'hébergement et si vous avez
accès à plusieurs espaces Web associés à votre compte, sélectionnez
l'espace Web dans le menu Abonnement en haut de l'écran.
2. Allez sur l'onglet Sites Web & Domaines et cliquez sur le nom de domaine
ou de sous-domaine que vous voulez supprimer.
3. Cliquez sur Supprimer le site Web ou sur Supprimer le sous-domaine.
4. Confirmez la suppression puis cliquez sur OK.
Remarque : supprimer les noms de domaine du Panneau de contrôle n'annule pas
l'enregistrement de ces noms. Si vous avez enregistré ces noms de domaine, vous
pouvez continuer à les utiliser pour vos sites Web.
Ajouter des sous-domaines
Si votre pack d'hébergement inclut les sous-domaines qui sont d'autres noms de
domaine de troisième niveau, vous pouvez les utiliser pour :
Organiser logiquement la structure de votre site.
Héberger d'autres sites Web ou des parties d'un site Web sur le même serveur
sans devoir payer l'enregistrement de noms de domaines supplémentaires.
Exemple d'utilisation de sous-domaines :
Vous avez un site Web votre-produit.com dédié à la promotion et à la vente de votre
produit. Pour publier les informations concernant le service client et le suivi des
commandes en ligne, vous pouvez organiser les « commandes » de sous-domaines
afin que vos clients puissent accéder à ces informations directement en se rendant à
l'adresse Internet "commandes.votre-produit.com".
Comme les sous-domaines ont le même statut avec les autres domaines, vous pouvez
utiliser le même jeu d'outils et de services pour utiliser les sous-domaines. Par
exemple, la protection SSL, Presence Builder, les statistiques Web, etc.
70
Sites Web et Domaines
Pour configurer un sous-domaine pour une division de site ou un site
séparé :
1. Si vous êtes abonné à plusieurs packs d'hébergement et si vous avez
accès à plusieurs espaces Web associés à votre compte, sélectionnez
l'espace Web dans le menu Abonnement en haut de l'écran.
2. Cliquez sur l'onglet Sites Web & Domaines.
3. Cliquez sur Ajouter un nouveau sous-domaine.
4. Précisez ceci :
a. Dans le champ Nom du sous-domaine, tapez la partie de l'adresse
qui sera ajoutée au nom du domaine de votre site principal.
b. Dans le champ Document root, tapez l'emplacement du répertoire
dans lequel tous les fichiers et sous-répertoires de ce site
seront gardés. Vous pouvez utiliser le répertoire par défaut du
site principal appelé httpdocs ou en indiquer un autre.
5. Cliquez sur OK.
Le nouveau nom du sous-domaine s'affiche maintenant dans la liste en bas de
l'écran.
Vous pouvez maintenant envoyer votre contenu Web dans l'espace Web du
sous-domaine (répertoire sur le serveur), comme décrit dans la section Envoyer du
contenu via FTP.
Sous-domaines Wildcard
Si vous entrez l'astérisque (*) en tant que nom du sous-domaine, Parallels Plesk Panel
créera ce qu'on appelle un sous-domaine Wildcard. Lorsque les visiteurs de site
entrent tout nom de sous-domaine qui n'est pas enregistré dans Parallels Plesk Panel,
ils seront redirigés vers ce sous-domaine Wildcard. Vous pouvez créer des
sous-domaines Wildcard sur tout niveau de nom de domaine. Par exemple, vous
pouvez créer le sous-domaine *.maboutique.exemple.com. Pour en savoir plus sur les
sous-domaines Wildcard, reportez-vous à la section Ajouter des sous-domaines Wildcard
(Linux) (cf. page 73).
Sites Web et Domaines
71
Ajouter des alias de domaines
Les alias de domaines vous permettent d'utiliser plusieurs noms de domaines et de les
rediriger vers votre site Web. Cela peut être utile par exemple à des fins commerciales
(diversification de la marque).
Pour configurer un alias de domaine dans Parallels Plesk Panel :
1. Exécutez l'assistant Ajouter un nouvel alias de domaine dans l'onglet Sites
Web & Domaines.
2. Indiquez le domaine pour lequel vous voulez créer un alias (domaine
primaire) et le nom de l'alias de domaine, par exemple alias.tld puis
configurez les éléments suivants :
Synchronisation de la zone DNS avec le domaine primaire
Si cette option est activée, la zone DNS de l'alias de domaine sera synchronisée
avec la zone du domaine primaire. Toute modification apportée à cette zone DNS
du domaine primaire sera automatiquement appliquée à la zone DNS de l'alias. Par
exemple, si vous créez un enregistrement CNAME de type
blog.primary_domain.tld, l'enregistrement blog.alias.tld correspondant
sera ajouté à la zone de l'alias.
Remarque : si la zone DNS d'un alias de domaine est synchronisée avec le
domaine primaire, vous ne pouvez pas modifier les enregistrements de la
ressource dans la zone DNS de l'alias.
Service de messagerie
Parallels Plesk Panel n'autorise pas la création de boîtes mails sous un alias de
domaine. À la place, les boîtes mail du domaine primaire sont utilisées. Si vous
sélectionnez l'option Service de messagerie, les boîtes mail créées sous le domaine
primaire seront également disponibles sous l'alias. Afin d'autoriser les utilisateurs à
lire les mails envoyés aux boîtes mails sous l'alias, Parallels Plesk Panel les
redirige vers les boîtes mails correspondant sous le domaine primaire.
Prenons un exemple :
Vous avez l'adresse e-mail mail@domain.tld. Puis, vous définissez un alias
pour domain.tld, par exemple, alias.tld. Si vous sélectionnez l'option Service
de messagerie, tous les mails envoyés à l'alias mail@alias.tld sont disponibles
sous mail@domain.tld. Si vous ne sélectionnez pas l'option,
mail@domain.tld ne reçoit pas les mails envoyés à l'alias mail@alias.tld.
Service Web
Si cette option est activée, le site Web s'ouvre dans le navigateur avec l'URL de
l'alias. Si vous décochez la case Service Web, l'alias sera utilisé pour la messagerie
uniquement si l'option Service de messagerie est sélectionnée.
Utiliser la redirection permanente avec le code HTTP 301
Par défaut, Parallels Plesk Panel utilise la redirection du serveur Web interne pour
les alias. Dans ce cas, l'alias apparaît comme un site Web distinct pour les visiteurs
et les moteurs de recherche Web. Cela pose le problème suivant : les moteurs de
recherche indexent le contenu de l'alias séparément. Par conséquent, le
référencement de votre domaine primaire dans les moteurs de recherche n'est pas
préservé.
72
Sites Web et Domaines
Pour éviter ce cas de figure, vous pouvez utiliser la redirection avec le code HTTP
301 (Déplacé de façon permanente) en sélectionnant Utiliser la redirection permanente
avec le code HTTP 301. Dans ce cas, seul le domaine primaire sera référencé dans les
moteurs de recherche. Pour en savoir plus, consultez la page
https://support.google.com/webmasters/answer/93633?hl=fr.
Applications Web Java
Si vous utilisez des services d'hébergement basés sur une plate-forme Linux et
votre site est équipé d'applications Java que vous souhaitez rendre accessibles à
l'aide du nom de domaine, sélectionnez l'option Applications Java Web.
Sites Web et Domaines
73
Ajouter des sous-domaines Wildcard (Linux)
Utilisez les sous-domaines Wildcard pour rediriger les visiteurs depuis les
sous-domaines non-existants vers l'un de vos sites Web, généralement, vers votre site
Web principal. Voici les scénarios d'utilisation typiques de cette fonction :
Améliorez l'organisation du site Web et exécutez des campagnes marketing.
Par exemple, vous n'avez pas de sous-domaine vps-limited-offer mais souhaitez
rediriger les utilisateurs à partir de limited-vps-offer.example.com vers
example.com.
Aidez les utilisateurs à atteindre votre site Web même s'ils ont mal tapé un nom de
sous-domaine.
Il n'est pas rare de taper un nom de site Web de manière incorrecte si le préfixe du
début est www (par exemple, tapez www.example.com).
Enfin, certaines applications de site Web (WordPress) utilisent les sous-domaines
Wildcard pour créer des sous-domaines dynamiques à des fins pratiques et pour
améliorer l'expérience utilisateur.
Remarque : le trafic des sous-domaines existants ne sera pas affecté en quoi que ce
soit si vous ajoutez un sous-domaine Wildcard.
Comment ajouter des sous-domaines Wildcard
Vous pouvez ajouter un sous-domaine Wildcard par chaque nom de domaine sous un
abonnement. Pour ce faire, allez dans l'onglet Sites Web & Domaines et ajoutez un
nouveau sous-domaine dont le nom est "*" à l'un de vos noms de domaine. Exemple :
*.example.com. Si vous souhaitez que ce sous-domaine ait un jeu personnalisé de
scripts ou un contenu de site Web, indiquez un root de document personnalisé pour ce
domaine.
Restrictions des sous-domaines Wildcard
Les sous-domaines Wildcard agissent comme des sous-domaines typiques avec les
exceptions suivantes :
Fonction Linux uniquement. Actuellement, les sous-domaines Wildcard sont pris en
charge uniquement sur Parallels Plesk Panel pour Linux.
Il est impossible de renommer. Il est impossible de renommer de tels
sous-domaines.
Aucune zone DNS. Ce type de sous-domaines n'a pas de propre enregistrement
de zone DNS dans le serveur DNS de Parallels Plesk Panel. À la place, ils ont
l'enregistrement A qui pointe vers l'adresse IP associée à un nom de domaine
correspondant.
Pour permettre à d'autres utilisateurs de l'abonnement d'accéder à l'application :
Les utilisateurs de Parallels Plesk Panel ne sont pas capables d'installer les apps
APS dans les sous-domaines Wildcard.
Aucun site Presence Builder. Les utilisateurs de Parallels Plesk Panel ne sont pas
capables d'éditer et de publier les sites dans ces sous-domaines.
74
Sites Web et Domaines
Ajouter un nouvel outil de redirection de domaine
Pour créer un outil de redirection de domaine dans Parallels Plesk Panel :
Commencez par créer un nouveau domaine dans Sites Web & Domaines > Ajouter un
nouveau domaine et indiquez les éléments suivants :
Dans le champ Nom de domaine, tapez le nom de domaine que vous avez enregistré
avec votre fournisseur de services ou une société d'enregistrement de noms de
domaine et vers lequel vous voulez rediriger les visiteurs.
Sous Configuration du serveur DNS, sélectionnez l'option Utiliser nos paramètres DNS
(conseillé).
Sous Type d'hébergement, sélectionnez l'option Redirection.
Dans le champ Adresse de destination, tapez l'adresse URL vers laquelle vous voulez
rediriger les visiteurs.
Sous Type de redirection, sélectionnez Redirection par cadre ou Redirection
standard. Pour en savoir plus sur les types de redirections, consultez la section
Redirection. (cf. page 90)
Pour utiliser un domaine existant en tant que redirection de domaine :
Sur l'onglet Sites Web & Domaines, cliquez sur Paramètres d'hébergement à côté du nom de
domaine que vous voulez utiliser pour le transfert. Ensuite, cliquez sur le lien Changer à
côté du champ Type d'hébergement et spécifiez les éléments suivants :
Sous Type d'hébergement, sélectionnez l'option Redirection.
Dans le champ Adresse de destination, tapez l'adresse URL vers laquelle vous voulez
rediriger les visiteurs.
Sous Type de redirections, sélectionnez Redirection par cadre ou Redirection
standard. Pour en savoir plus sur les types de redirections, consultez la section
Redirection. (cf. page 90)
Sites Web et Domaines
75
(Avancé) Configurer le DNS pour un domaine
Le Système de noms de domaine (DNS) est un service permettant de traduire un nom
de domaine en informations de plusieurs types qui y sont associées, notamment en
adresses IP de la machine portant ce nom. Une telle traduction est appelée Résolution.
Lorsque vous ajoutez un nom de domaine (à l'aide de Sites Web & Domaines > Ajouter un
nouveau domaine), vous devez choisir le rôle de Parallels Plesk Panel dans la résolution
de vos ressources : il peut directement traiter toutes les requêtes de traduction, être un
serveur de sauvegarde ou passer les requêtes de traduction vers un serveur distant.
Ce rôle peut être changé pour les noms de domaine existants (Sites Web & Domaines >
nom de domaine > Paramètres DNS). Dans cette section, nous allons évoquer en détail
chaque rôle et donner des instructions pour savoir comment les affecter.
Remarque : si votre version de Parallels Plesk Panel n'utilise pas son propre service
DNS et n'autorise pas la configuration de paramètres DNS sur un serveur DNS distant,
vous pouvez seulement afficher les informations sur votre nom de domaine enregistré.
Le lien Paramètres DNS dans Sites Web & Domaines sera remplacé par Informations WHOIS.
Résolution du nom du service DNS
Le DNS est basé sur une structure hiérarchique appelée espace de nom de domaine.
Cet espace de nom global contient tous les noms de domaine et se divise en parties
logiques - zones de domaine (voir l'image ci-dessus). Une zone de domaine est une
partie de l'espace de nom qui contient des adresses de domaines particuliers. Les
adresses sont stockées dans un fichier sur un serveur de nom séparé qui fait autorité
pour cette zone. Par exemple, lorsqu'un navigateur essaye d'accéder à
www.example.com, il obtient l'adresse IP du site à partir d'un serveur qui fait autorité
pour la zone example.com. Pour en savoir plus sur le fonctionnement du DNS,
reportez-vous à la documentation respective. Vous pouvez le trouver dans plusieurs
sources sur Internet, par exemple, Microsoft TechNet
(http://technet.microsoft.com/en-us/library/cc958978.aspx).
76
Sites Web et Domaines
Lorsque vous achetez un domaine, un registrar vous permet d'accéder aux paramètres
de la zone DNS en charge de votre domaine et de ses sous-domaines. Vous pouvez
soit autoriser le registrar à gérer la zone soit déléguer la zone à Parallels Plesk Panel.
Cette dernière option vous permet de gérer une zone directement depuis votre compte
client. Pour en savoir plus sur la procédure à suivre pour déléguer votre zone à
Parallels Plesk Panel, veuillez vous reporter à la section Parallels Plesk Panel en tant que
Serveur DNS maître (cf. page 77).
Si vous êtes un utilisateur avancé et avez déjà un serveur DNS et si vous voulez que
ce serveur fasse autorité sur votre zone, vous pouvez configurer Parallels Plesk Panel
pour qu'il soit un serveur DNS esclave (également appelé secondaire). Dans ce cas,
Parallels Plesk Panel stocke simplement une copie de votre zone et vous n'avez pas
d'option pour la gérer à partir du Panneau de contrôle. Le serveur DNS de Parallels
Plesk Panel sera utilisé uniquement si votre serveur de nom primaire devient
inaccessible ou inopérable. Pour en savoir plus sur la procédure à suivre pour que
Parallels Plesk Panel agisse en tant que serveur DNS secondaire, veuillez vous
reporter à la section Parallels Plesk Panel en tant que serveur DNS esclave (cf. page 82).
Si vous décidez de ne pas utiliser Parallels Plesk Panel en tant que serveur DNS, toute
la gestion de la zone doit être exécutée sur le site d'un registrar de domaine. Certains
registrars offrent la prise en charge de la gestion de la zone DNS distante. Si votre
hébergeur utilise cette fonction, vous pourrez toujours modifier la zone DNS à partir du
Panneau de contrôle, peu importe où votre serveur de nom qui fait autorité se trouve.
Pour en savoir plus sur la procédure à suivre pour désactiver le serveur DNS de
Parallels Plesk Panel et gérer votre zone à distance, veuillez vous reporter à la section
Paramètres DNS du registrar dans Parallels Plesk Panel (cf. page 82).
Dans cette section :
Parallels Plesk Panel en tant que Serveur DNS maître ..................................... 77
Parallels Plesk Panel en tant que Serveur DNS esclave ................................... 82
Paramètres DNS du registrar dans Parallels Plesk Panel.................................. 82
Sites Web et Domaines
77
Parallels Plesk Panel en tant que Serveur DNS maître
Pour chaque nouveau nom de domaine, Parallels Plesk Panel crée automatiquement
la zone DNS, en s'alignant sur les paramètres configurés par votre fournisseur de
services. Avec la configuration automatique, les noms de domaines devraient
fonctionner correctement. Toutefois, si vous avez besoin d'apporter des modifications
spécifiques à la zone DNS pour la personnaliser, vous pouvez le faire via Parallels
Plesk Panel.
Pour voir les enregistrements de ressources de la zone DNS d'un
domaine :
1. Allez sur l'onglet Sites Web & Domaines et cliquez sur le nom de domaine
pour lequel vous voulez afficher les paramètres DNS.
2. Cliquez sur Paramètres DNS.
Pour ajouter l'enregistrement d'une nouvelle ressource dans la zone :
1. Allez sur l'onglet Sites Web & Domaines et cliquez sur le nom de domaine
pour lequel vous voulez gérer les paramètres DNS.
2. Cliquez sur Paramètres DNS.
3. Cliquez sur Ajouter un enregistrement.
4. Choisissez un type d'enregistrement de ressources et indiquez les
informations appropriées :
Pour un enregistrement NS (Name Server) qui indique le nom de domaine d'un
serveur de nom responsable d'une zone DNS d'un domaine, vous devez
indiquer le nom de domaine (ou un sous-domaine) puis le nom de domaine du
serveur de nom correspondant. Si vous définissez un enregistrement NS pour
votre domaine principal, ne renseignez pas le champ nom de domaine. Si vous
définissez un serveur de nom pour un sous-domaine, tapez le sous-domaine
dans le champ nom de domaine. Saisissez ensuite le nom de domaine du serveur
de nom approprié dans le champ serveur de nom. Par exemple :
ns1.mynameserver.com.
Pour les enregistrements A et AAAA qui associent les adresses IP aux noms de
domaine, vous devez indiquer le nom de domaine et l'adresse IP. Si vous
définissez simplement un enregistrement pour votre domaine principal, ne
renseignez pas le champ nom de domaine. Si vous définissez un enregistrement
A pour un serveur de nom, tapez ns1 ou ns2 dans le champ nom de domaine.
Puis indiquez l'adresse IP appropriée à associer au nom de domaine.
Pour un enregistrement CNAME qui indique les sous-domaines (ou alias de
domaines qui ressemblent aux sous-domaines, par ex. www) à associer dans le
Domain Name System à l'adresse de domaine principal, vous devez taper le
nom du sous-domaine ou l'alias www, puis le nom de domaine principal.
78
Sites Web et Domaines
Pour un enregistrement MX (Mail eXchanger) qui indique le nom d'hôte du
serveur de messagerie préféré pour le domaine donné, vous devez indiquer le
domaine de messagerie (ou le sous-domaine), le nom de domaine du serveur
d'échange de mails responsable de la réception des mails et la priorité du
serveur. Pour le domaine principal, il vous suffira de ne pas renseigner le
champ disponible. Puis tapez le nom de domaine de votre serveur de
messagerie. Si vous utilisez un serveur de messagerie distant dont le nom est
'mail.myhostname.com', tapez simplement 'mail.myhostname.com' dans le
champ Serveur d'échange de mails. Indiquez ensuite sa priorité : 0 étant la priorité
la plus haute et 50, la plus faible.
Pour un enregistrement PTR (Pointer Record) qui est requis pour le lookup DNS
inversé (une adresse IP est traduite en un nom de domaine), vous devez entrer
l'adresse IP / le masque, puis taper le nom de domaine approprié pour cette
adresse à traduire.
Pour un enregistrement TXT (Texte) qui est utilisé pour indiquer un texte
arbitraire lisible par toute personne, vous pouvez taper une chaîne de texte
arbitraire ou un enregistrement SPF (Sender Policy Framework).
Pour un enregistrement SRV (Service) qui est utilisé pour indiquer
l'emplacement des services autres que la messagerie, vous devrez entrer le
nom de service, le nom du protocole, le numéro de port et l'hôte cible. Vous
pouvez indiquer la priorité de l'hôte source et le poids moyen (pour les
enregistrements qui ont la même priorité) dans les champs appropriés.
4. Cliquez sur OK, puis cliquez sur Mettre à jour.
Pour modifier les propriétés d'un enregistrement de ressource :
1. Allez sur l'onglet Sites Web & Domaines et cliquez sur le nom de domaine
pour lequel vous voulez gérer les paramètres DNS.
2. Cliquez sur Paramètres DNS.
3. Cliquez sur le lien hypertexte dans la colonne Hôte correspondant à
l'enregistrement de ressource que vous voulez modifier.
4. Modifiez l'enregistrement, cliquez sur OK puis sur Mettre à jour.
Outre les enregistrements de ressources ci-dessus, il y a également un enregistrement
Start of Authority. Cet enregistrement indique que ce serveur de nom DNS est
responsable de la zone DNS du domaine. Il contient également les paramètres qui
affectent la propagation des informations sur la zone DNS dans le Système de noms
de domaine ou Domain Name System.
Pour modifier les entrées de l'enregistrement Start Of Authority (SOA)
d'un domaine :
1. Allez sur l'onglet Sites Web & Domaines et cliquez sur le nom de domaine
pour lequel vous voulez gérer les paramètres DNS.
2. Cliquez sur Paramètres DNS.
3. Cliquez sur Enregistrement SOA.
Sites Web et Domaines
79
4. Spécifiez les valeurs requises :
Intervalle d'actualisation. Indique à quelle fréquence les serveurs de noms
secondaires interrogent le serveur de nom maître pour savoir s'il y a eu des
modifications dans le fichier de zone du domaine. Parallels Plesk Panel fixe le
délai par défaut à trois heures.
Intervalle de retentative. C'est le laps de temps pendant lequel le serveur
secondaire attend suite à l'échec d'un transfert de zone avant de retenter
l'opération. Ce délai est généralement inférieur à l'intervalle d'actualisation.
Parallels Plesk Panel fixe le délai par défaut à une heure.
Intervalle d'expiration. C'est le laps de temps avant qu'un serveur secondaire
n'arrête de répondre aux demandes, après l'expiration d'un intervalle
d'actualisation où la zone n'a été ni actualisée ni mise à jour. Parallels Plesk
Panel fixe la valeur par défaut à une semaine.
TTL minimum. C'est la période pendant laquelle un serveur secondaire doit
garder une réponse négative dans le cache. Parallels Plesk Panel fixe le délai
par défaut à trois heures.
TTL par défaut. C'est la période pendant laquelle les autres serveurs DNS doivent
garder l'enregistrement dans leur cache. Parallels Plesk Panel fixe la valeur par
défaut à un jour.
5. Cliquez sur OK, puis cliquez sur Mettre à jour.
Utiliser le format de numéro de série recommandé par IETF et RIPE est obligatoire
pour de nombreux domaines enregistrés dans certaines zones DNS de haut niveau, la
plupart européennes. Si votre domaine est enregistré dans l'une de ces zones et si
votre registrar refuse votre numéro de série SOA, utiliser le format du numéro de série
recommandé par IETF et RIPE devrait résoudre ce problème.
Les serveurs gérés par Parallels Plesk Panel utilisent la syntaxe de l'horodatage UNIX
pour configurer les zones DNS. L'horodatage UNIX est le nombre de secondes depuis
le 1er janvier 1970 (Époque Unix). L'horodatage 32 bits se poursuivra jusqu'au 8 juillet
2038.
RIPE conseille d'utiliser le format AAAAMMJJNN, où AAAA est l'année (quatre
chiffres), MM est le mois (deux chiffres), JJ est le jour du mois (deux chiffres) et nn est
la version par jour (deux chiffres). Le format AAAAMMJJNN fonctionnera jusqu'à 4294.
Pour changer le format de numéro de série Start of Authority (SOA) en
AAAAMMJJNN pour un domaine :
1. Allez sur l'onglet Sites Web & Domaines et cliquez sur le nom de domaine
pour lequel vous voulez gérer les paramètres DNS.
2. Cliquez sur Paramètres DNS.
3. Cliquez sur Enregistrement SOA.
4. Cochez Utiliser le format de numéro de série recommandé par IETF et RIPE.
80
Sites Web et Domaines
Remarque : regardez l'exemple du numéro de série SOA généré avec le format
sélectionné. Si le numéro résultant est inférieur au numéro de la zone actuelle, la
modification pourra causer des dysfonctionnements temporaires du DNS pour ce
domaine. Les utilisateurs Internet risquent de ne pas voir les mises à jour de la
zone pendant un certain temps.
5. Cliquez sur OK, puis cliquez sur Mettre à jour.
Pour supprimer un enregistrement de ressource de la zone :
1. Allez sur l'onglet Sites Web & Domaines et cliquez sur le nom de domaine
pour lequel vous voulez gérer les paramètres DNS.
2. Cliquez sur Paramètres DNS.
3. Cochez une case correspondant à l'enregistrement que vous voulez
supprimer.
4. Cliquez sur Supprimer.
5. Confirmez la suppression, cliquez sur OK, puis sur Mettre à jour.
Pour restaurer la configuration de la zone originale en concordance avec
les paramètres de templates DNS par défaut utilisés sur le serveur,
procédez comme suit :
1. Allez sur l'onglet Sites Web & Domaines et cliquez sur le nom de domaine
pour lequel vous voulez gérer les paramètres DNS.
2. Cliquez sur Paramètres DNS.
3. Cliquez sur Restaurer les paramètres par défaut.
4. Dans le menu déroulant Adresse IP, sélectionnez l'adresse IP à utiliser
pour restaurer la zone.
5. Indiquez si un alias www est requis pour le domaine.
6. Cochez la case Confirmer la restauration de la zone DNS puis cliquez sur OK.
Pour restaurer le format du numéro de série Start of Authority (SOA) par
défaut (horodatage UNIX) pour un domaine :
1. Allez sur l'onglet Sites Web & Domaines et cliquez sur le nom de domaine
pour lequel vous voulez gérer les paramètres DNS.
2. Cliquez sur Paramètres DNS.
3. Cliquez sur Enregistrement SOA.
4. Décochez Utiliser le format de numéro de série recommandé par IETF
et RIPE.
Sites Web et Domaines
81
Remarque : regardez l'exemple du numéro de série SOA généré avec le format
sélectionné. Si le numéro résultant est inférieur au numéro de la zone actuelle, la
modification pourra causer des dysfonctionnements temporaires du DNS pour ce
domaine. Les utilisateurs Internet risquent de ne pas voir les mises à jour de la
zone pendant un certain temps.
5. Cliquez sur OK, puis cliquez sur Mettre à jour.
Par défaut, le transfert de zones DNS n'est autorisé que pour les serveurs de noms
cités dans les enregistrements NS contenus dans chaque zone. Si vous utilisez un
compte basé sur Windows, vous pouvez changer les paramètres de transfert de la
zone.
Si votre registrar exige que vous autorisiez le transfert de toutes les zones
que vous gérez :
1. Allez sur l'onglet Sites Web & Domaines et cliquez sur le nom de domaine
pour lequel vous voulez gérer les paramètres DNS.
2. Cliquez sur Paramètres DNS.
3. Cliquez sur Transferts de zone. Une fenêtre s'ouvrira, listant tous les hôtes
vers lesquels des transferts de zones DNS sont autorisés pour toutes
les zones.
4. Indiquez l'adresse IP ou l'adresse réseau du registrar, puis cliquez sur
Ajouter un réseau.
82
Sites Web et Domaines
Parallels Plesk Panel en tant que Serveur DNS esclave
Si vous hébergez des sites Web sur votre compte et avez un serveur DNS autonome
qui fait office de serveur de noms primaire (maître) pour vos sites, vous voudrez
probablement configurer le serveur DNS de Parallels Plesk Panel pour qu'il serve de
serveur de noms secondaire (esclave).
Pour désigner le serveur DNS de Parallels Plesk Panel comme serveur de
noms secondaire :
1. Allez sur l'onglet Sites Web & Domaines et cliquez sur le nom de domaine
pour lequel vous voulez gérer les paramètres DNS.
2. Cliquez sur Paramètres DNS.
3. Cliquez sur Activer le mode service DNS.
4. Cliquez sur Ajouter un enregistrement.
5. Indiquez l'adresse IP du serveur DNS primaire (maître).
6. Cliquez sur OK, puis cliquez sur Mettre à jour.
7. Répétez les étapes 2 à 6 pour chaque site Web pour lequel il faut un
serveur de noms secondaire sur votre serveur.
Pour redéfinir le serveur DNS de Parallels Plesk Panel comme serveur
primaire :
1. Allez sur l'onglet Sites Web & Domaines et cliquez sur le nom de domaine
pour lequel vous voulez gérer les paramètres DNS.
2. Cliquez sur Paramètres DNS.
3. Cliquez sur Activer le mode service DNS.
Les enregistrements de ressources d'origine de la zone seront restaurés.
Paramètres DNS du registrar dans Parallels Plesk Panel
Si ce sont des serveurs de noms primaire et secondaire externes qui font office de
serveurs d'autorité pour certains de vos sites Web, désactivez le service DNS du Panel
de chacun de ces sites.
Pour désactiver le service DNS du panneau de contrôle pour un site servi
par des serveurs de nom externe :
1. Allez sur l'onglet Sites Web & Domaines et cliquez sur le nom de domaine
pour lequel vous voulez gérer les paramètres DNS.
2. Cliquez sur Paramètres DNS.
3. Cliquez sur Désactiver le Service DNS.
Sites Web et Domaines
83
Si vous désactivez le service DNS de la zone, l'écran sera actualisé, de telle sorte
qu'il ne restera qu'une liste des serveurs de noms. Remarque : les enregistrements
de serveurs de noms figurant dans la liste n'ont aucun effet sur le système. Ils ne
sont présentés comme liens cliquables à l'écran que pour vous permettre de valider
la configuration de la zone gérée sur des serveurs de noms externes faisant office
de serveurs d'autorité.
4. Si vous voulez valider la configuration d'une zone gérée par des
serveurs de noms d'autorité, procédez comme suit :
a. Ajoutez à la liste les entrées se dirigeant vers les serveurs de
nom appropriés qui ont l'autorisation requise pour la zone :
cliquez sur Ajouter l'enregistrement, indiquez un serveur de nom
puis cliquez sur OK et sur Mettre à jour.
b. Répétez l'étape a. pour chaque serveur de noms que vous
voulez tester. Les enregistrements apparaîtront au fur et à
mesure dans la liste.
c. Cliquez sur les enregistrements que vous venez de créer.
Parallels Plesk Panel récupérera le fichier de zone des serveurs de noms distant, et
contrôlera les enregistrements de ressources pour vérifier que la résolution des
ressources du domaine est correcte. Les résultats seront interprétés et affichés à
l'écran.
Si votre Panneau de contrôle est intégré à un système de facturation, les opérations
suivantes peuvent être disponibles depuis Parallels Plesk Panel :
Configurer un mot de passe pour accéder au panneau de gestion du domaine dans
un site de registrar.
Verrouiller et déverrouiller le nom de domaine à transférer vers un autre
fournisseur.
Changer le registrant du domaine et autres informations de contact.
Changer les paramètres DNS pour les zones de domaine par un registrar de
domaine.
Configurer un renouvellement automatique du compte de domaine dans la société
d'enregistrement de nom de domaine.
Pour configurer un nouveau mot de passe pour accéder au panneau de
contrôle de votre domaine dans un site de registrar :
1. Allez sur l'onglet Compte.
2. Localisez le nom de domaine pour lequel vous voulez changer les
paramètres et cliquez sur le lien Afficher les infos de domaine situé à côté.
3. Cliquez sur Changer le mot de passe du domaine.
4. Tapez un nouveau mot de passe puis cliquez sur OK.
Pour verrouiller ou déverrouiller le nom de domaine à transférer vers un
autre fournisseur :
1. Allez sur l'onglet Compte.
84
Sites Web et Domaines
2. Localisez le nom de domaine pour lequel vous voulez changer les
paramètres et cliquez sur le lien Afficher les infos de domaine situé à côté.
3. Cliquez sur Changer la config. du verrouillage du registrar.
4. Pour autoriser le transfert du nom de domaine, décochez la case
Verrouiller et cliquez sur OK.
Pour changer les informations de facturation, administratives, techniques
ou informations de contact du propriétaire de domaine :
1. Allez sur l'onglet Compte.
2. Localisez le nom de domaine pour lequel vous voulez changer les
paramètres et cliquez sur le lien Afficher les infos de domaine situé à côté.
3. Cliquez sur Éditer les infos de contact.
4. Appliquez les changements nécessaires puis cliquez sur OK.
Pour changer les paramètres DNS pour un domaine :
1. Allez sur l'onglet Compte.
2. Localisez le nom de domaine pour lequel vous voulez changer les
paramètres et cliquez sur le lien Afficher les infos de domaine situé à côté.
3. Cliquez sur Éditer Paramètres DNS.
4. Indiquez les serveurs de nom de domaine qui servent la zone DNS pour
votre site Web et adresse IP du serveur dans lequel le site Web est
hébergé.
5. Si la zone DNS de votre site Web est servie par le registrar de votre
nom de domaine, vous pouvez également indiquer d'autres
enregistrements de ressources qui affectent comment les services de
votre site Web sont accessibles via Internet.
6. Pour enregistrer vos changements, cliquez sur OK.
Pour configurer le renouvellement automatique du nom de domaine :
1. Allez sur l'onglet Compte.
2. Localisez le nom de domaine pour lequel vous voulez changer les
paramètres et cliquez sur le lien Afficher les infos de domaine situé à côté.
3. Cliquez sur Renouvellement de domaine automatique.
4. Pour autoriser le renouvellement automatique de l'enregistrement de
domaine, cochez la case Activer le renouvellement automatique et cliquez sur
OK.
Sites Web et Domaines
85
Paramètres d'hébergement
Les paramètres d'hébergement du site Web sont disponibles sur l'onglet Sites Web &
Domaines du Panneau de contrôle. Tous les paramètres d'hébergement par site Web
constituent les groupes ci-dessous :
Général.
Paramètres de type d'hébergement, sécurité, script et statistiques. Voir Paramètres
généraux (cf. page 86).
PHP.
Paramètres du langage de script PHP. Voir Paramètres PHP (cf. page 94).
Serveur Web.
Paramètres du serveur Web (Apache (avec Nginx) ou IIS). Le type de serveur Web
dépend de la version de Parallels Plesk Panel : Apache avec Nginx est utilisé sur
Parallels Plesk Panel pour Linux et IIS sur Parallels Plesk Panel pour Windows.
Voir respectivement les sections Paramètres du serveur Web Apache (cf. page 101) et
Paramètres du serveur Web IIS (cf. page 104).
Remarque : dans les paramètres du serveur Web IIS vous pouvez configurer les
paramètres de sécurité de base du site Web, comme l'accès anonyme, l'utilisation
de SSL et l'exploration des répertoires.
Sur Windows, vous pouvez également définir des paramètres ASP.NET personnalisés
dans Sites Web & Domaines > sélectionner un domaine > Paramètres ASP.NET. Pour en
savoir plus, consultez la section Paramètres ASP.NET (Windows) (cf. page 98).
Dans cette section :
Paramètres généraux ........................................................................................ 86
Paramètres de script Web ................................................................................. 93
Paramètres du serveur Web.............................................................................. 100
86
Sites Web et Domaines
Paramètres généraux
Pour afficher les paramètres d'hébergement généraux d'un site Web, cliquez sur
Paramètres d'hébergement à côté du nom du site sur l'onglet Sites Web & Domaines. Les
paramètres généraux d'hébergement d'un site Web sont divisés en plusieurs groupes :
Paramètres de base
Nom de domaine. Le nom de domaine que vous enregistrez avec un registrar de
domaine et utiliserez pour ce site Web.
Remarque : selon la politique de votre hébergeur, vous pouvez ne pas être
autorisé à modifier le nom de domaine du principal domaine de votre abonnement.
Par défaut le nom de domaine correspond au nom de l'abonnement.
Type d'hébergement. Le type d'hébergement (Hébergement du site Web, Redirection et
Aucun hébergement) définit le "comportement" du site Web. Par défaut, tous les sites
Web appartiennent au type d'hébergement "Hébergement du site Web" étant donné
qu'ils sont physiquement hébergés sur le serveur.
Pour modifier le type d'hébergement, utilisez le lien Modifier. Pour en savoir plus sur
les types d'hébergement, consultez la section Types d'hébergements (cf. page 88).
Afin de suspendre le site Web et toutes les listes de diffusion et boîtes mail
hébergées sous le nom du domaine du site Web, cliquez sur l'option Suspendre.
Remarque : les autres paramètres de base dépendent du type d'hébergement
sélectionné. Consultez la section Types d'hébergements (cf. page 88).
Statut du site Web. Le statut du site Web définit l'accessibilité du site Web dans les
navigateurs et depuis les services d'hébergement disponibles. Outre son
fonctionnement normal, le site peut être suspendu : ainsi, il ne s'ouvre pas dans les
navigateurs. De plus, les fonctionnalités d'hébergement sur le site (comme le
service de messagerie et le service DNS) peuvent être désactivées. Si vous
souhaitez désactiver temporairement votre site, par exemple, à des fins de
maintenance, vous devriez changer le statut. Consultez la section Statut du site Web
(cf. page 92).
Racine du document ou Document root. Ce paramètre s'affiche pour les domaines avec
le type d'hébergement Site Web. Consultez la section Hébergement du site Web (cf.
page 89).
Domaine préféré. Ce paramètre s'affiche pour les domaines avec le type
d'hébergement Site Web. Consultez la section Hébergement du site Web (cf. page 89).
Sites Web et Domaines
87
Paramètres de sécurité
Activer la prise en charge SSL. Le chiffrement Secure Sockets Layer est
généralement utilisé pour protéger la transmission de données sensibles lors de
transactions en ligne sur des sites Web d'e-commerce exploités sur des
adresses IP dédiées. Les certificats SSL qui font partie du processus de
chiffrement concernent généralement un seul nom de domaine sur une adresse
IP unique, donc tout site qui a besoin d'une protection SSL doit être hébergé sur
une adresse IP dédiée. Exception : les sous-domaines, que vous pouvez
protéger avec un certificat générique. Installer un certificat SSL sur un serveur
Web qui héberge plusieurs sites Web avec différents noms de domaines sur
une même adresse IP est possible sur le plan technique mais fortement
déconseillé : l'encodage sera effectué mais les utilisateurs recevront des
messages d'avertissement lorsqu'ils essaieront de se connecter au site
sécurisé. Pour autoriser le chiffrement SSL pour le site Web, cochez la case
Activer la prise en charge SSL.
Statistiques et scripts Web
Langages de script. Précisez les langages de script et de programmation que
vous souhaitez prendre en charge avec votre site. Si vous choisissez le PHP,
vous pouvez également sélectionner une version et un type de handler PHP
personnalisés. Vous trouverez davantage de paramètres PHP dans l'onglet PHP.
Pour en savoir plus sur les handlers PHP et la configuration PHP, consultez les
Paramètres PHP (cf. page 94).
Paramètres de Microsoft FrontPage. Microsoft FrontPage est un utilitaire pour
l'édition de sites Web très populaire. Pour pouvoir créer et publier le contenu via
Microsoft FrontPage, sélectionnez les options Prise en charge de Microsoft
FrontPage, Prise en charge de Microsoft FrontPage via SSL et Édition de FrontPage à
distance.
Statistiques Web. Sélectionnez le logiciel de statistiques Web que vous voulez
utiliser pour voir les rapports et schémas graphiques concernant les visiteurs de
sites Web. De plus, cochez la case correspondante si vous voulez pouvoir
accéder aux rapports statistiques en visitant le répertoire protégé par un mot de
passe http://votre-site-web/plesk-stat/webstat.
Documents d'erreurs personnalisés. Lorsque des internautes visitant un site
demandent des pages que le serveur Web ne trouve pas, le serveur Web
génère et affiche une page HTML standard contenant un message d'erreur. Si
vous voulez créer vos propres pages d'erreurs et les utiliser sur le serveur Web,
cochez la case Documents d'erreurs personnalisés.
Autres droits d'écriture et d'édition (disponible uniquement pour l'hébergement
Windows). Cette option est requise si les applications Web sur le site vont
utiliser un fichier de base de données (comme Jet) qui se trouve à la racine du
répertoire httpdocs. Veuillez noter que si vous choisissez cette option, cela
pourrait gravement compromettre la sécurité du site Web.
88
Sites Web et Domaines
Dans cette section :
Types d'hébergements ...................................................................................... 88
Statut du site Web ............................................................................................. 92
Sites Web et Domaines
89
Types d'hébergements
Le type d'hébergement définit le "comportement" du site Web. Parallels Plesk Panel
prend en charge ces trois types d'hébergements : Hébergement du site Web, Redirection et
Aucun hébergement.
Dans cette section :
Hébergement du site Web ................................................................................. 89
Redirection ........................................................................................................ 90
Domaines avec Aucun hébergement Web ........................................................ 91
Hébergement du site Web
L'hébergement du site Web signifie qu'un site Web est physiquement localisé sur le
serveur.
Vous pouvez définir les paramètres suivants pour ce type d'hébergement :
Racine du document ou Document root. L'emplacement du répertoire dans lequel tous
les fichiers et sous-répertoires du site seront gardés. Vous pouvez utiliser le
répertoire par défaut appelé httpdocs ou en indiquer un autre.
Domaine préféré. Généralement, tous les sites Web sont accessibles depuis deux
URL : avec le préfixe www. (comme www.example.com) et sans ce préfixe
(comme example.com). Nous vous recommandons de toujours rediriger les
visiteurs vers l'une de ces URL (en général, la version sans www.). Par exemple,
lorsque vous avez défini le domaine sur la version sans www. (example.com), les
visiteurs sont redirigés vers cette URL même s'ils saisissent www.example.com
dans leur navigateur.
Parallels Plesk Panel utilise la redirection permanente du moteur de recherche
HTTP 301 pour ce type de redirection, ce qui signifie que le référencement du
moteur de recherche est conservé (domaine préféré). Si vous choisissez Aucun
pour désactiver la redirection, les moteurs de recherche traiteront les deux versions
de l'URL (avec et sans www) en tant qu'URL pour ces différents sites. Par
conséquent, le référencement sera partagé entre les deux URL.
90
Sites Web et Domaines
Redirection
Vous pouvez faire pointer un ou plusieurs noms de domaines vers le même site Web
physique à l'aide de la redirection de noms de domaines. Cela permet de rediriger
automatiquement les visiteurs depuis l'URL qu'ils saisissent dans leur navigateur vers
un site avec une URL différente. Par exemple, les visiteurs du site www.example.com
peuvent être redirigés vers le site www.somedomain.tld. Il existe deux types de
redirections dans Parallels Plesk Panel : la Redirection par cadre et la Redirection
standard.
Redirection standard
Avec la Redirection standard, les utilisateurs qui ont été redirigés depuis une autre URL
peuvent voir l'URL de destination dans la barre d'adresse du navigateur.
Vous pouvez choisir le type de redirection en fonction de la durée pendant laquelle
vous comptez l'utiliser : Déplacé de façon permanente (code 301) ou Déplacé de façon
temporaire (code 302). Ces codes correspondent aux codes de réponses que Parallels
Plesk Panel envoie aux navigateurs pour effectuer la redirection. Du point de vue du
visiteur, le code de réponse utilisé n'a pas d'importance : dans les deux cas, il sera
redirigé vers une URL de destination. Au niveau des moteurs de recherche, ce code
définit comment le site redirigé doit être traité. Par ailleurs, le code affecte le
référencement du site par le moteur de recherche.
Déplacé de façon permanente (code 301).
Utilisez ce type de redirection si vous déplacez de façon permanente votre site et
voulez en préserver le référencement par le moteur de recherche.
Par exemple : si example1.com a été déplacé de façon permanente vers le
domaine example2.com, le référencement n'est pas partagé entre
example1.com et example2.com : il sera considéré comme un site Web unique
par les robots d'indexation (dits crawlers).
Déplacé de façon temporaire (code 302).
Si votre domaine de destination est utilisé de façon temporaire, appliquez ce type
de redirection. De cette manière, vous pouvez tester une nouvelle version de votre
site Web avec des visiteurs réels tout en conservant l'ancienne version. Si vous
définissez la redirection pour un domaine de destination créé récemment, ce
domaine ne sera pas indexé par les moteurs de recherche.
Redirection par cadre
Avec la Redirection par cadre, lorsque les visiteurs sont redirigés vers un autre site, la
barre d'adresse de leur navigateur continue d'afficher l'URL source. C'est pourquoi les
visiteurs ne savent pas qu'ils sont redirigés. Ce type de redirection s'appelle
"Redirection par cadre", car la page d'index du site source contient un cadre avec le
site de destination.
Sites Web et Domaines
Domaines avec Aucun hébergement Web
Vous pouvez désactiver le service Web et utiliser uniquement les services de
messagerie sous ce domaine (onglet Sites Web & Domaines > nom de domaine > lien
Modifier > option Aucun hébergement Web).
91
92
Sites Web et Domaines
Statut du site Web
Le statut du site Web définit si un site Web est disponible via Internet. Il définit
également quels sont les services d'hébergement fournis pour ce site. L'hébergeur
peut avoir besoin de modifier le statut d'un site si le client ne paie pas les services. Les
propriétaires des sites peuvent modifier le statut de leurs sites s'ils veulent les rendre
inaccessibles temporairement.
Parallels Plesk Panel prend en charge les trois statuts de sites Web suivants :
Suspendu, Désactivé et Actif.
Sites suspendus
Si vous voulez suspendre l'activité d'un site Web pour procéder à une maintenance et
informer vos visiteurs que le site est temporairement inaccessible, vous pouvez utiliser
le statut Suspendu pour le site Web. De cette manière, le site ne s'affichera pas dans
les navigateurs (pour cela, allez dans Sites Web & Domaines > nom de domaine et
cliquez sur Suspendre). Les visiteurs seront redirigés vers la page d'erreur 503 Service
Unavailable à l'aide du code d'erreur HTTP 301 de la redirection permanente du
moteur de recherche (Service Unavailable). Le référencement du site par le moteur de
recherche ne sera pas affecté et les services d'hébergement comme la messagerie
continueront d'être accessibles et gérables via Parallels Plesk Panel.
Vous pouvez personnaliser la page d'erreur. Pour cela, cliquez sur le lien Modifier la
page d'erreur de maintenance disponible sous Panneau de contrôle > Sites Web & Domaines >
nom de domaine.
Remarque :le lien Modifier la page d'erreur de maintenance s'affiche uniquement si le pack
d'hébergement contient l'option pour personnaliser les documents d'erreur du serveur
Web. Autrement dit, l'option Documents d'erreurs personnalisés est activée dans les
paramètres du domaine, sous Sites Web & Domaines > nom du domaine > Éditer.
Sites désactivés
Si vous arrêtez la maintenance d'un site Web, vous pouvez désactiver ce dernier en
cliquant sur le lien Désactiver sous Sites Web & Domaines > nom de domaine. Les
visiteurs verront la page par défaut du serveur Web définie par l'hébergeur et le
référencement du site par le moteur de recherche cessera.
Les sites Web désactivés ne sont plus hébergés sur le serveur : ils sont exclus par la
configuration du serveur Web. Toutefois, les clients FTP et le Gestionnaire de fichiers
peuvent accéder aux répertoires physiques et aux fichiers des sites désactivés. Les
services d'hébergement tels que la messagerie ne seront pas disponibles.
Remarque : dans les versions de Parallels Plesk Panel antérieures à la version 11.5
ce statut était appelé Suspendu.
Sites Web et Domaines
93
Sites actifs
Pour remettre un site Web en ligne, allez dans l'onglet Sites Web & Domaines > nom de
domaine et cliquez sur Activer. Le site Web fonctionnera à nouveau normalement.
Paramètres de script Web
Pour chaque site Web dans votre abonnement, vous pouvez indiquer les langages de
script et de programmation suivants qui devront être pris en charge par le serveur
Web : Active Server Pages (ASP), Microsoft ASP.NET, Server Side Includes (SSI),
préprocesseur hypertexte PHP (PHP), Common Gateway Interface (CGI), Fast
Common Gateway Interface, Perl, Python. Depuis Parellels Plesk Panel 10.4, vous
pouvez configurer les paramètres PHP un par un pour chaque site Web (ou
sous-domaine) dans votre abonnement. C'est possible uniquement si votre
abonnement dispose des droits correspondants. Pour en savoir plus sur la
configuration PHP personnalisée, veuillez vous reporter à la section Paramètres PHP.
Dans cette section :
Paramètres PHP ............................................................................................... 94
Paramètres ASP.NET (Windows) ...................................................................... 98
94
Sites Web et Domaines
Paramètres PHP
PHP est l'un des langages de script les plus populaires pour créer des pages Web
dynamiques. La majorité des sites Web et applications Web d'aujourd'hui sont basés
sur des scripts PHP. C'est pourquoi les administrateurs de site doivent clairement
comprendre comment ils peuvent contrôler l'exécution des scripts PHP.
Le mode d'exécution des scripts PHP pour un site Web spécifique est entièrement
défini par deux facteurs : le handler PHP et les paramètres PHP pour ce site. Vous
pouvez définir ces paramètres pour un site spécifique dans le Panneau de contrôle.
Pour cela, suivez les instructions ci-après :
Handler PHP
Si un visiteur accède à un site basé sur les scripts PHP, un serveur Web interprète les
scripts du site pour générer une page qui sera affichée au visiteur. Le handler PHP
appelle les bibliothèques PHP nécessaires à cette interprétation. Vous pouvez choisir à
partir d'un certain nombre de handlers PHP : ISAPI (Windows), module Apache
(Linux), FastCGI, CGI ou PHP-FPM (Linux). Le choix du handler PHP doit dépendre
d'un certain nombre de facteurs tels que la prise en compte de la sécurité, la rapidité
d'exécution du script et l'utilisation de la mémoire.
Afin de choisir un handler PHP pour votre site Web :
1. Allez dans Sites Web & Domaines.
2. Cliquez sur Paramètres d'hébergement à côté du nom de domaine d'un site
Web pour lequel vous voulez choisir le handler PHP.
3. Choisissez l'un des handlers PHP suivants en tant que valeur pour le
paramètre Exécuter PHP en tant que (à côté de l'option Prise en charge de
PHP) :
Exécuter PHP en Performances
tant que
Utilis.
mémoire
Sécurité
Sites Web et Domaines
Élevé
Module
Apache (Linux S'exécute comme
uniquement) une partie du
Faible
serveur Web
Apache.
Ce handler (également connu en tant
que mod_php) est l'option la moins
sûre, car tous les scripts PHP sont
exécutés au nom de l'utilisateur
apache. Autrement dit, tous les
fichiers créés par les scripts PHP de
tout abonné d'un pack ont le même
propriétaire (apache) et le même jeu
de droits. Ainsi un utilisateur peut
affecter des fichiers d'un autre
utilisateur ou certains fichiers
systèmes critiques.
Remarque : vous pouvez éviter
certains problèmes de sécurité en
activant l'option safe_mode PHP.
Cette dernière désactive un certain
nombre de fonctions PHP qui
apportent un risque potentiel en
termes de sécurité. Notez que ce
risque peut mener au
dysfonctionnement de certaines
applications Web. L'option
safe_mode est considérée comme
obsolète et est arrêtée dans PHP
5.3.
Extension
ISAPI
(Windows
uniquement,
non prise en
charge
depuis PHP
5.3)
Élevé
S'exécute comme
une partie du
serveur Web IIS.
Faible
L'extension ISAPI peut offrir une
isolation du site dans le cas où un pool
d'applications IIS dédiées est activé
pour les abonnements. L'isolation du
site signifie que les sites des différents
clients exécutent leurs scripts de
manière indépendante. Par
conséquent, une erreur dans un script
n'affecte pas le fonctionnement des
autres scripts. En outre, les scripts
PHP s'exécutent au nom d'un
utilisateur système associé à un
compte d'hébergement.
Remarque : le handler ou
gestionnaire de l'extension ISAPI
n'est pas pris en charge depuis
PHP 5.3.
95
96
Sites Web et Domaines
Application
CGI
Faible
Crée un nouveau
traitement pour
chaque demande et
le ferme une fois
que la demande est
traitée.
Faible
Le handler CGI permet d'exécuter les
scripts PHP au nom d'un utilisateur
système associé à compte
d'hébergement. Sur Linux, ce
comportement est possible
uniquement si le module suEXEC du
serveur Web Apache est activé (option
par défaut). Sinon, tous les scripts
PHP sont exécutés au nom de
l'utilisateur apache.
Nous vous conseillons d'utiliser le
handler CGI uniquement en tant que
fall-back.
Application
FastCGI
Élevé (proche du
module Apache et
une extension
ISAPI)
Élevée
Le handler FastCGI exécute les scripts
PHP au nom d'un utilisateur système
associé à compte d'hébergement.
Faible
PHP-FPM est une version avancée de
FastCGI qui présente de nombreux
avantages pour les applications Web
avec un niveau de charge élevé.
Maintient les
processus en cours
d'exécution pour
traiter les autres
demandes
entrantes.
Élevées
Application
PHP-FPM
(Linux
uniquement)
Le handler PHP-FPM est disponible
uniquement s'il a été installé par
l'hébergeur et si l'option Gérer PHP avec
Nginx est activée dans les paramètres
du site Web (onglet Sites Web &
Domaines > sélectionner un domaine >
Paramètres du serveur Web).
Remarque : si vous basculez le PHP de Module Apache en Application FastCGI, cela
risque d'interrompre le fonctionnement des scripts PHP existants. Le fonctionnement
des scripts PHP existants risque également d'être interrompu si vous passez au
PHP-FPM en sélectionnant Gérer PHP avec Nginx dans les paramètres du serveur Web du
site.
Versions de PHP
Parallels Plesk Panel prend en charge plusieurs versions de PHP. Pour chaque
handler, une ou plusieurs versions de PHP sont disponibles. La liste des versions
disponibles est définie par votre hébergeur. Vous pouvez la consulter là où vous
sélectionnez le handler PHP : onglet Sites Web & Domaines > <domain_name> > Éditer.
Remarque : utilisez toujours PHP 5.x sauf si vous avez besoin de PHP 4.x pour
héberger certaines anciennes applications PHP.
Sites Web et Domaines
97
Paramètres PHP
Le traitement des scripts PHP dépend de plusieurs paramètres de configuration. Ces
paramètres indiquent différents aspects d'exécution du script, comme la performance
(par ex., le total de mémoire qu'un script peut utiliser), la sécurité (par exemple, l'accès
au système et aux services de fichiers), etc. Vous pouvez avoir besoin d'adapter ces
paramètres pour un certain nombre de raisons :
Pour empêcher une fuite de la mémoire ou l'interruption d'un serveur à cause de
scripts écrits de manière incorrecte.
Pour protéger les données contre les scripts malveillants.
Pour répondre aux exigences d'une certaine application Web.
Pour tester vos propres scripts et autres.
Tous les paramètres PHP personnalisables sont situés dans le Panneau de contrôle,
Sites Web & Domaines > sélectionnez un site Web > Paramètres PHP. Pour votre
convenance, tous les paramètres PHP sont divisés en deux groupes :
Paramètres de performances.
Ces paramètres définissent comment les scripts fonctionnent avec les ressources
du système. Par exemple : utilisez le paramètre memory_limit pour limiter le total
de mémoire pour un script et empêcher une fuite de mémoire. En outre, vous
pouvez empêcher les scripts d'occuper le serveur en limitant le délai maximum
pendant lequel les scripts peuvent fonctionner à max_execution_time.
Paramètres communs.
Ce groupe contient les autres paramètres PHP communément utilisés. En général,
il s'agit des paramètres suivants : les paramètres de sécurité (par ex., activation du
mode de sécurité PHP ou le droit d'enregistrer les variables globales), les
paramètres de rapport d'erreurs (par ex la directive pour journaliser les erreurs), et
autres.
Vous pouvez définir la valeur de chaque paramètre dans les Paramètres PHP soit en
sélectionnant une valeur à partir du paramètre prédéfini, soit en tapant une valeur
personnalisée ou en laissant la valeur Par défaut. Dans le dernier cas, Parallels Plesk
Panel utilise les valeurs définies par le fichier php.ini valable pour l'ensemble du
serveur.Pour en savoir plus sur certains paramètres PHP, reportez-vous à la
documentation respective. Par exemple, http://php.net/manual/en/ini.list.php.
Il est possible d'utiliser les trois variables dans les valeurs des paramètres :
{DOCROOT} pour le répertoire root du document d'un domaine qui obtient la
configuration PHP personnalisée.
{WEBSPACEROOT} pour le répertoire root d'un abonnement (espace Web).
{TMP} pour le répertoire qui stocke les fichiers temporaires.
Remarque : les valeurs par défaut des paramètres PHP dans Parallels Plesk Panel
sont différentes de celles suggérées par la documentation PHP officielle sous
http://php.net/manual/en/ini.list.php.
Remarque : la configuration PHP personnalisée d'un site Web agit en tant que
préconfiguration de tous les sous-domaines de ce site. Vous pouvez exécuter la
configuration PHP par sous-domaine de la même manière que pour les sites Web.
98
Sites Web et Domaines
Paramètres ASP.NET (Windows)
Pour configurer les paramètres ASP.NET pour un site :
1. Si vous êtes abonné à plusieurs packs d'hébergement et si vous avez
accès à plusieurs espaces Web associés à votre compte, sélectionnez
l'espace Web dans le menu Abonnement en haut de l'écran.
2. Allez sur l'onglet Sites Web & Domaines et cliquez sur le nom de domaine
de votre site Web.
Cliquez sur Paramètres ASP.NET.
3.
4. Définissez les chaînes qui déterminent les données de connexion de la
base de données pour les applications ASP.NET qui ont recours à des
bases de données. Cette option n'existe que pour ASP.NET 2.0.x.
La première fois que vous ouvrez l'écran de configuration ASP.NET, des
exemples de paramètres de connexion avec des constructions courantes sont
affichés. Vous pouvez alors les supprimer et définir vos propres chaînes.
Pour ajouter une chaîne, saisissez les données demandées dans les champs
Nom et Paramètres de connexion, puis cliquez sur
à côté de ces champs.
Pour supprimer une chaîne, cliquez sur
qui jouxte la chaîne.
5. Configurez et saisissez les messages d'erreur personnalisés que les
applications ASP.NET renverront dans le champ Paramètres pour les
erreurs personnalisées :
Pour activer le mode Messages d'erreur personnalisés, choisissez l'option
adéquate dans le menu Mode Erreurs personnalisées :
On : les messages d'erreurs personnalisés sont activés.
Off : les messages d'erreurs personnalisés sont désactivés et les erreurs
détaillées doivent s'afficher.
RemoteOnly : les messages d'erreurs personnalisés ne sont affichés que pour
les clients distants, et les erreurs d'ASP.NET sont affichées pour les
utilisateurs de l'hôte local.
Pour ajouter un nouveau message d'erreur personnalisé (qui sera utilisé, à
moins que le mode ait été placé sur Off), saisissez les valeurs dans les champs
Code de statut et URL de redirection puis cliquez sur
.
Le Code du Statut définit le code du statut HTTP entraînant une redirection
vers une page d'erreur.
L'URL de redirection définit l'adresse Web de la page d'erreur qui donne au
client des informations sur l'erreur.
Étant donné le risque de conflit, vous ne pouvez pas ajouter de nouveau
message d'erreur personnalisé avec un code d'erreur qui existe déjà, mais vous
pouvez redéfinir l'URL du code existant.
Pour supprimer un message d'erreur personnalisé de la liste, cliquez sur
côté de celui-ci.
à
Sites Web et Domaines
99
6. Configurez les paramètres de compilation dans le champ Compilation et
débogage :
Pour déterminer le langage de programmation à utiliser par défaut dans les
fichiers de compilation dynamique, choisissez une entrée dans la liste Langues
de la page par défaut.
Pour permettre la compilation des applications en mode production, ne cochez
pas la case Activer le débogage.
Pour permettre la compilation d'applications en mode débogage, cochez la case
Activer le débogage. Dans ce cas, les fragments du code source contenant une
erreur seront cités dans le message de la page de diagnostic.
Remarque : lorsque les applications fonctionnent en mode de débogage, une
saturation de la mémoire/de la performance peut se produire. Il est recommandé
d'utiliser le mode débogage lorsque vous testez une application, mais de le
désactiver avant de déployer une application en production.
7. Configurez les paramètres d'encodage des applications d'ASP.NET à la
section Paramètres de globalisation :
Pour définir un codage adopté pour toutes les requêtes entrantes, saisissez une
valeur d'encodage dans le champ Encodage de la requête (par défaut, c'est utf-8).
Pour définir un codage adopté pour toutes les réponses, saisissez une valeur
d'encodage dans le champ Encodage de la réponse (par défaut, c'est utf-8).
Pour définir un codage qui devra être utilisé par défaut pour analyser les fichiers
.aspx, .asmx et .asax, saisissez une valeur d'encodage dans le champ
Encodage du fichier (par défaut c'est Windows-1252).
Pour définir la langue qu'il faut utiliser par défaut pour traiter les requêtes Web
entrantes, choisissez un élément adéquat dans la liste Langues.
Pour définir la langue qu'il faut utiliser par défaut lors de la recherche d'une
ressource liée à un fichier de langue, choisissez un élément adéquat dans la
liste Langues UI.
8. Définissez un niveau de confiance du code d'accès pour les
applications d'ASP.NET dans le champ Sécurité du code d'accès.
Le niveau de confiance du code d'accès correspond à un périmètre de sécurité
auquel l'exécution d'applications est affecté et qui définit à quelles ressources
serveur les applications auront accès.
Important : lorsqu'un assembleur se voit affecter un niveau de confiance trop bas,
il ne fonctionne pas correctement. Pour de plus amples informations sur les niveaux
de droits, allez sur
http://msdn.microsoft.com/library/fr-fr/dnnetsec/html/THCMCh09.asp?frame=true#c
09618429_010.
9. Autorisez l'utilisation de scripts annexes en complétant le champ
Paramètres de bibliothèques de scripts. Il faut impérativement définir les
paramètres de la bibliothèque de scripts si vous voulez que les
commandes de validation via Internet puissent être utilisées sur votre
site Web. Cette option n'existe que pour ASP.NET 1.1.x.
100
Sites Web et Domaines
S'il vous faut utiliser des scripts auxiliaires (particulièrement les scripts pour
implémenter des objets permettant de valider des données d'entrée), saisissez
les paramètres de la bibliothèque de scripts pour le .NET Framework. Pour ce
faire, saisissez le chemin en commençant par le répertoire racine du domaine
précédé d'un slash dans le champ Chemin d'accès à la bibliothèque de scripts
Microsoft, ou cliquez sur l'icône représentant le dossier à côté du champ Chemin
d'accès à la bibliothèque de scripts Microsoft et allez jusqu'à l'emplacement voulu.
Pour lancer les fichiers auto-extractibles qui contiennent les scripts, à
l'emplacement indiqué, cochez la case Installer. S'il y a déjà des fichiers à cet
emplacement, ils seront écrasés.
10. Définissez les paramètres des sessions clients dans le champ
Paramètres de session :
Pour configurer le mode d'authentification par défaut pour les applications,
choisissez l'élément qui convient dans la liste Mode d'authentification. Le mode
d'authentification Windows doit être sélectionné si une forme d'authentification
IIS est utilisée.
Pour configurer la durée pendant laquelle une session peut rester inactive,
tapez le nombre de minutes dans le champ Période d'inactivité de la session.
11. Cliquez sur OK pour appliquer tous les changements.
Paramètres du serveur Web
Le type de serveur Web dépend de la version de Parallels Plesk Panel : Apache (avec
Nginx) est utilisé sur Parallels Plesk Panel pour Linux et IIS sur Parallels Plesk Panel
pour Windows. Selon votre version de Parallels Plesk Panel, consultez les sections
Paramètres du serveur Web Apache (cf. page 101) ou Paramètres du serveur Web IIS (cf. page
104).
Dans cette section :
Paramètres du serveur Web Apache ................................................................. 101
Paramètres du serveur Web IIS ........................................................................ 104
Sites Web et Domaines
101
Paramètres du serveur Web Apache
Parallels Plesk Panel utilise le serveur Web Apache
(http://fr.wikipedia.org/wiki/Apache_HTTP_Server) pour afficher les pages de votre site
Web à tous les clients (comme des navigateurs via lesquels les visiteurs peuvent
accéder à votre site Web). Par défaut, afin d'améliorer les performances, Apache est
utilisé en complément d'un autre serveur Web : Nginx. Pour en savoir plus sur
l'intégration d'Apache avec Nginx dans Parallels Plesk Panel, consultez la section
Apache avec Nginx dans le Guide de l'administrateur.
Les paramètres par défaut du serveur Web sont indiqués par l'administrateur du
serveur (hébergeur). Ces paramètres peuvent par exemple déterminer comment un
serveur Web traite différents types de fichiers, comment ils utilisent le SSL, où ils
stockent les fichiers logs, etc.
Toutefois, vous pouvez (en tant que propriétaire de site Web) définir des paramètres
personnalisés de serveur Web pour votre site Web. Par exemple, ajouter un nouveau
type de fichiers index, restreindre l'accès au site, etc.
Remarque : vous pouvez ajuster les paramètres de serveur Web pour vos sites Web
uniquement si votre abonnement d'hébergement accorde les droits correspondants.
Dans cette section :
Ajuster les paramètres du serveur Web Apache ................................................ 102
102
Sites Web et Domaines
Ajuster les paramètres du serveur Web Apache
Tous les paramètres de serveur Web personnalisables sont disponibles sur la page
Sites Web & Domaines > <domain_name> > Paramètres du serveur Web. Ces paramètres
fonctionnent uniquement pour le site Web sélectionné et sont divisés en deux
groupes :
Paramètres communs Apache.
Ces paramètres sont généralement modifiés par les propriétaires de sites qui
souhaitent ajouter un nouveau type de fichiers index (Fichiers Index) ou un type
MIME pour les fichiers avec une extension spécifique (Types MIME), pour restreindre
l'accès au site (Refuser l'accès au site) ou pour préciser les handlers Apache pour un
certain type de fichiers (Handlers).
Paramètres Nginx.
Ces paramètres définissent comment le traitement des demandes Web est réparti
entre les serveurs Web Apache et Nginx afin d'assurer les meilleures performances
pour un site spécifique.
Important : les paramètres Nginx sont destinés uniquement aux utilisateurs
avancés. Pour en savoir plus sur les paramètres Nginx, consultez la section Ajuster
les paramètres Nginx pour les hôtes virtuels dans le Guide de l'administrateur.
Traitement intuitif de fichiers statiques.
Avertissement :désactivez cette option uniquement pour résoudre les
problèmes liés à Nginx.
Si cette option est désactivée, Apache traite toutes les demandes pour les
fichiers statiques. Nginx transfère uniquement les demandes et les réponses
sans les modifier. Nous vous recommandons de désactiver cette option
uniquement pour résoudre les problèmes liés à Nginx.
Traitement des fichiers statiques directement avec Nginx.
Vous pouvez obtenir de meilleures performances pour les sites à fort trafic et
avec beaucoup de contenu statique (comme des images et des vidéos) en
délégant le traitement des fichiers statiques à Nginx. Les demandes pour le
traitement des fichiers avec les extensions indiquées ne passeront jamais par
Apache.
Exemple : si vous voulez exclure le traitement des fichiers .jpg et .gif par
Apache, activez l'option Traitement des fichiers statiques directement avec Nginx et
indiquez les extensions de fichiers comme suit :
gif jpg
ou
gif|jpg
Avertissement : étant donné que les demandes de fichiers statiques ne sont
jamais traitées par le serveur Apache, celles-ci ne sont pas traitées par ses
handlers. Cela signifie par exemple que les règles de réécriture ou les
directives .htaccess ne sont pas appliquées.
Sites Web et Domaines
103
Gérer PHP avec Nginx.
Lorsque l'option Gérer PHP avec Nginx est activée, Apache ne participe pas au
traitement des demandes pour les fichiers PHP. Toutes les demandes pour les
fichiers PHP sont traitées par Nginx à l'aide du handler PHP-FPM. Les handlers
utilisés par Apache ne sont pas disponibles sur Nginx. PHP-FPM est une
version avancée de FastCGI qui présente de nombreux avantages pour les
applications Web à fort trafic. Pour en savoir plus sur PHP-FPM, consultez la
page http://php-fpm.org/about/ (en anglais).
Avertissement : étant donné qu'Apache ne participe pas au traitement des
demandes pour les fichiers PHP, celles-ci ne sont pas traitées par ses
handlers (CGI, FastCGI ou un module Apache). C'est pourquoi certaines
applications Web peuvent ne pas fonctionner correctement.
Remarque : les sous-domaines ont leurs propres paramètres de serveurs Web. Par
conséquent, lorsque vous changez les paramètres de serveur Web pour un site avec
des sous-domaines, ces modifications ne sont pas appliquées à ces sous-domaines.
Si vous ne trouvez pas le paramètre dont vous avez besoin, contactez l'administrateur
de votre serveur (hébergeur), car il peut définir davantage de paramètres
personnalisés pour les sites Web.
Définir les paramètres par défaut du serveur
Vous pouvez définir la valeur de chaque paramètre soit en saisissant une valeur
personnalisée, soit en laissant la valeur Par défaut. Dans ce cas, Parallels Plesk Panel
utilise les valeurs de la configuration du serveur Web par défaut définies par
l'administrateur du serveur (hébergeur).
Lorsque vous définissez vos valeurs, celles-ci écrasent les valeurs par défaut, sauf
pour le paramètre Refuser l'accès au site : les adresses IP de la configuration par
défaut ainsi que les adresses IP que vous indiquez seront toutes appliquées à votre
site Web. En cas de conflit (par exemple, si vous autorisez une adresse IP refusée par
la configuration par défaut), Apache utilise vos paramètres.
104
Sites Web et Domaines
Paramètres du serveur Web IIS
Parallels Plesk Panel utilise le serveur Web IIS
(http://fr.wikipedia.org/wiki/Internet_Information_Services) pour fournir les pages de
votre site Web aux clients (comme les navigateurs via lesquels les visiteurs accèdent à
votre site Web). Le comportement d'IIS est défini par une variété des paramètres.
Les paramètres par défaut du serveur Web sont indiqués par l'administrateur du
serveur (hébergeur). Par exemple, ces paramètres peuvent notamment déterminer
comment IIS traite différents types de fichiers ou comment il utilise le protocole SSL.
Toutefois, vous pouvez (en tant que propriétaire de site Web) définir des paramètres
personnalisés de serveur Web pour votre site Web. Par exemple, ajouter un nouveau
type de fichiers index, restreindre l'accès au site, etc.
Remarque : vous pouvez ajuster les paramètres de serveur Web pour vos sites Web
uniquement si votre abonnement d'hébergement accorde les droits correspondants.
Dans cette section :
Ajuster les paramètres du serveur Web IIS ....................................................... 105
Sites Web et Domaines
105
Ajuster les paramètres du serveur Web IIS
Vous trouverez l'ensemble des paramètres du serveur Web sous Sites Web & Domaines
> sélectionner un site Web > Paramètres du serveur Web. Ces paramètres fonctionnent
uniquement pour le site Web sélectionné et sont divisés en plusieurs groupes :
Paramètres communs
Ces paramètres sont généralement modifiés par les propriétaires de sites qui
souhaitent :
Autoriser les visiteurs d'un site Web à afficher une page Web répertoriant les
fichiers et sous-répertoires du répertoire du site dans leur navigateur (Exploration des
répertoires). La liste du répertoire s'affiche si les pages d'index par défaut ne
renvoient aucun résultat dans le répertoire root du site.
Ajouter un nouveau type de pages d'index par défaut (Documents par défaut).
Ajouter un nouveau type MIME pour les fichiers avec une extension spécifique
(Types MIME).
Paramètres de sécurité du répertoire
Les propriétaires de sites Web peuvent définir ces paramètres pour :
Restreindre l'accès au site par nom d'utilisateur et mot de passe, de sorte que
seuls les utilisateurs systèmes puissent accéder au site (Accès anonyme). Refuser
l'accès anonyme peut être utile si votre site n'est destiné à aucun visiteur. Par
exemple, s'il s'agit d'une application Web pour un usage interne. Remarque : les
utilisateurs FTP et les utilisateurs FTP supplémentaires créés dans Parallels Plesk
Panel pourront accéder à ce type de site s'ils ont les droits d'accès au répertoire du
site.
Obliger tous les clients (comme les clients FTP ou navigateurs) à utiliser le
protocole sécurisé HTTPS pour accéder à leur site (SSL requis). Par exemple, vous
avez besoin de cette option si le site contient et transmet des informations
personnelles.
Paramètres de restriction d'accès
Grâce à ces paramètres, les propriétaires de sites Web peuvent restreindre l'accès au
site selon l'adresse IP du visiteur (Refuser l'accès au site) en refusant et en accordant
l'accès à des adresses IP spécifiques.
Remarque : les sous-domaines ont leurs propres paramètres de serveurs Web. Par
conséquent, lorsque vous changez les paramètres de serveur Web pour un site avec
des sous-domaines, ces modifications ne sont pas appliquées à ces sous-domaines.
Si vous ne trouvez pas le paramètre dont vous avez besoin, contactez votre
administrateur du serveur (hébergeur), car il peut définir davantage de paramètres
personnalisés pour les sites Web.
106
Sites Web et Domaines
Définir les paramètres par défaut du serveur
Vous pouvez définir la valeur de chaque paramètre soit en saisissant une valeur
personnalisée, soit en laissant la valeur Par défaut. Dans ce cas, Parallels Plesk Panel
utilise les valeurs de la configuration du serveur Web par défaut définie par
l'administrateur du serveur (hébergeur).
Lorsque vous définissez vos valeurs, celles-ci écrasent les valeurs par défaut, sauf
pour le paramètre Refuser l'accès au site : les adresses IP de la configuration par défaut
ainsi que les adresses IP que vous indiquez seront toutes appliquées à votre site Web.
En cas de conflit (par exemple, si vous autorisez une adresse IP refusée par la
configuration par défaut), IIS utilise vos paramètres.
Sites Web et Domaines
107
Contenu du site Web
Pour créer votre site Web et le compléter d'un contenu dont vous avez besoin (texte,
image, vidéos, etc.), utilisez l'une des méthodes suivantes fournies par Parallels Plesk
Panel :
Utiliser les outils de gestion et de création de sites Web. Si vous n'avez pas encore
de site Web, pensez à le configurer par vous-même grâce à un outil qui permet de
créer, d'éditer et de publier les sites Web. Vous pouvez y parvenir même si vous
n'avez pas les compétences nécessaires en termes de design et de
programmation. Les meilleurs outils de cette catégorie sont les suivants :
Presence Builder : un éditeur de site Web intégré au Panneau de contrôle.
Systèmes tiers de gestion des contenus (CMS) : applications Web pour créer et
éditer des sites Web.
Envoyer des sites existants dans votre compte d'hébergement en utilisant l'un des
outils suivants :
Programme client FTP. Vous pouvez trouver un client FTP gratuit sur Internet
ou si vous avez Windows, utilisez Windows Explorer. Il vous permet d'accéder à
votre répertoire sur le serveur d'hébergement et de gérer vos fichiers. Si vous
collaborez avec d'autres personnes pour gérer votre site (par exemple, des
programmateurs ou designers), vous pouvez leur donner l'accès à votre
répertoire via FTP pour leur permettre d'éditer le site Web par eux-mêmes.
File Manager. Un outil qui permet d'envoyer et de gérer les fichiers et
répertoires du site Web via l'interface Web de Parallels Plesk Panel.
Remarque : si vous avez un site Web créé dans l'éditeur Microsoft FrontPage, veuillez
vous reporter à la section Utiliser les sites Web de Microsoft FrontPage (Windows) (cf. page
149) pour en savoir plus sur la gestion de ce site dans Parallels Plesk Panel.
Vous pouvez trouver ci-dessous les descriptions détaillées des procédures pour gérer
votre contenu.
Presence Builder
Presence Builder est un formidable outil qui permet aux utilisateurs de créer des sites
professionnels sans la moindre connaissance en matière de balisage HTML ou de
design graphique. Choisissez simplement un template de contenu et de design de
page qui convient, ajoutez du texte dans les pages et publiez le site.
Vous pouvez créer et publier des sites Web à l'aide de Presence Builder, si votre
abonnement d'hébergement propose cette option. Si tel n'est pas le cas ou si vous
avez déjà créé et publié le nombre autorisé de sites, vous pouvez encore créer un
nouveau site avec Presence Builder et l'éditer. Cependant, pour publier ce site Web,
vous aurez besoin de mettre à niveau votre pack d'hébergement.
108
Sites Web et Domaines
Pour commencer à créer un site Web à l'aide de Presence Builder ou éditer un site
Presence Builder existant, allez dans l'onglet Sites Web & Domaines, cliquez sur votre
nom de domaine, puis sur Lancer Presence Builder. Pour en savoir plus sur la création de
sites Web avec Presence Builder, reportez-vous au chapitre Créer des sites Web avec
Parallels Presence Builder.
Systèmes de gestion des contenus tiers.
Pour créer et maintenir un site Web, vous pouvez utiliser des Systèmes de gestion de
contenus tiers (CMS). Il s'agit d'applications Web qui vous permettent d'éditer
facilement la structure d'un site Web et le contenu avec une interface utilisateur
graphique. Pour citer quelques exemples : Drupal et Joomla.
Les CMS sont généralement des applications de serveurs. Pour commencer à utiliser
l'une d'entre elles, vous devez l'installer sur votre compte d'hébergement. Si vous
planifiez d'utiliser un CMS, assurez-vous que votre abonnement d'hébergement permet
l'installation de telles applications.
Pour créer un site Web à l'aide d'un CMS :
1. Allez sur l'onglet Applications.
2. Recherchez le CMS dont vous avez besoin dans la liste des
applications disponibles et installez-le comme décrit dans la section
Applications Web (cf. page 116).
3. Créez et éditez votre site Web dans le CMS. Pour en savoir plus sur la
procédure à suivre pour créer des sites Web avec votre CMS,
reportez-vous à la documentation appropriée.
Envoyer via FTP
Si vous avez déjà tous les répertoires et fichiers de vos sites Web, pensez à les
envoyer à votre compte d'hébergement via FTP. Ainsi, vous pouvez le plus simplement
du monde envoyer les fichiers lorsque vous n'avez pas besoin de les éditer ou de les
gérer sur le serveur.
Pour envoyer les fichiers via FTP :
1. Connectez-vous au nom de domaine de votre site avec un programme
client FTP à l'aide des identifiants d'accès FTP. Pour en savoir plus sur
la configuration de ces identifiants d'accès, veuillez vous reporter à la
section Ajouter des comptes FTP (cf. page 227).
2. Copiez les répertoires et fichiers du site Web dans votre répertoire sur
le serveur.
Sites Web et Domaines
109
Gestionnaire de fichiers
Vous pouvez également utiliser un Gestionnaire de fichiers pour publier un site Web
qui n'a pas été créé dans Parallels Plesk Panel. Il s'agit d'un outil qui inclut tout un jeu
de fonctions de gestion des fichiers via l'interface Web. Le Gestionnaire de fichiers est
situé sur l'onglet Fichiers du panneau de contrôle.
Pour envoyer un site Web de votre ordinateur vers le serveur Parallels Plesk Panel
avec le Gestionnaire de fichiers, ouvrez l'onglet Fichiers du Panneau de contrôle et
faites glisser le dossier du site Web vers la zone centrale de cet onglet. Si votre site
Web est compressé dans un fichier ZIP, vous pouvez envoyer ce fichier vers le serveur
puis l'extraire en cliquant sur Extraire les fichiers dans le menu Plus.
Si vous voulez éditer les pages de votre site Web, vous pouvez le faire dans File
Manager. Il offre un éditeur HTML qui permet d'éditer l'apparence des pages HTML
(sans avoir besoin de taper manuellement des balises HTML). Pour éditer un fichier
dans l'éditeur HTML, placez le pointeur de la souris sur le fichier, cliquez sur le lien
pour ouvrir le menu contextuel du fichier et sélectionnez Éditer dans l'éditeur HTML.
Vous pouvez également éditer des fichiers dans l'éditeur de texte du Gestionnaire de
fichiers si vous le souhaitez. Pour ouvrir un fichier dans l'éditeur de texte, ouvrez le
menu contextuel du fichier et sélectionnez Éditer dans l'éditeur de texte.
Si vous avez des fichiers ou pages Web que vous voulez rendre inaccessibles sur
Internet, changez les droits d'accès de ces fichiers dans le Gestionnaire de fichiers.
Pour éditer les droits d'accès d'un fichier ou répertoire, cliquez sur le lien
correspondant dans la colonne Droits. Pour en savoir plus sur la vérification et l'édition
des droits, reportez-vous à la section Définir les droits d'accès des répertoires et des fichiers
(cf. page 110).
Dans cette section :
Définir les droits d'accès des répertoires et des fichiers .................................... 110
110
Sites Web et Domaines
Définir les droits d'accès des répertoires et des fichiers
Pour vérifier et changer le jeu de droits pour les fichiers et répertoires sur
les systèmes Linux :
1. Si vous êtes abonné à plusieurs packs d'hébergement et si vous avez
accès à plusieurs espaces Web associés à votre compte, sélectionnez
l'espace Web dans le menu Abonnement en haut de l'écran.
2. Allez sur l'onglet Fichiers.
Le jeu de droits pour les fichiers et répertoires s'affiche dans la colonne Droits. Ils
sont représentés par trois jeux de caractères, 'rwx rwx r--' par exemple. Le premier
jeu indique ce que le propriétaire du fichier ou du répertoire peut faire avec le fichier
ou le répertoire ; le deuxième indique ce que le groupe d'utilisateurs auquel
appartient le fichier ou le répertoire peut faire avec le fichier ou le répertoire ; le
troisième indique ce que les autres utilisateurs (le reste du monde, p. ex., les
utilisateurs Internet visitant un site) peuvent faire avec le fichier ou le répertoire. R
correspond au droit de lecture du fichier ou répertoire, W correspond au droit
d'écriture dans le fichier ou répertoire et X correspond au droit d'exécuter le fichier
ou de consulter le contenu du répertoire.
3. Localisez le fichier ou répertoire pour lequel vous voulez modifier les
droits et cliquez sur un lien hypertexte dans la colonne Droits.
4. Modifiez les droits selon vos souhaits puis cliquez sur OK.
Pour configurer les droits d'accès à un fichier ou répertoire virtuel sur les
systèmes Windows :
1. Si vous êtes abonné à plusieurs packs d'hébergement et si vous avez
accès à plusieurs espaces Web associés à votre compte, sélectionnez
l'espace Web dans le menu Abonnement en haut de l'écran.
2. Allez sur l'onglet Fichiers.
3. Localisez le fichier ou répertoire pour lequel vous voulez configurer les
droits d'accès et cliquez sur l'icône correspondante .
4. Procédez comme suit :
Pour faire en sorte qu'un fichier ou dossier puisse hériter des droits d'un dossier
parent (si ce n'était pas déjà le cas), cochez la case Permettre aux autorisations
héritées du parent de se propager à cet objet et aux objets enfants. Cela inclut les objets
dont les entrées sont spécifiquement définies ici.
Pour faire en sorte que les fichiers et dossiers contenus dans ce dossier
puissent hériter des droits du dossier définis, cochez la case Remplacer des
entrées relatives à des droits sur tous les objets enfants par des entrées affichées ici qui
s'appliquent à des objets enfants.
Sites Web et Domaines
111
Pour changer ou supprimer des droits accordés à un groupe ou à un utilisateur,
cliquez sur le nom qu'il vous faut dans la liste Noms de groupes ou d'utilisateurs. Si
le groupe ou l'utilisateur n'est pas listé dans les Noms de groupes ou d'utilisateurs,
sélectionnez le nom du groupe ou de l'utilisateur requis à partir du menu situé
au-dessus de la liste et cliquez sur
: l'utilisateur/le groupe apparaît dans la
liste. Sélectionnez-le.
Pour accorder ou retirer des droits à un groupe/utilisateur pré-sélectionné,
cochez les cases Autoriser ou Refuser correspondant aux droits figurant dans la
liste sous Droits pour <nom du groupe/de l'utilisateur>. Si les cases dans les
colonnes Autoriser ou Refuser s'affichent en gris, cela signifie que les droits
correspondants sont hérités d'un dossier parent.
Pour refuser les droits hérités d'un objet parent conformément aux règles
définies, cochez les cases qui conviennent sous Refuser. Ce nouveau
paramétrage supplantera les droits hérités de ce fichier/dossier.
Pour retirer aux droits hérités d'un objet parent la possibilité d'être transmis,
décochez la case Permettre aux autorisations héritées du parent de se propager à cet
objet et aux objets enfants. Cela inclut les objets dont les entrées sont spécifiquement
définies ici : cela supprime les droits hérités. Puis cochez les cases qui
conviennent sous Autoriser et Refuser.
Pour supprimer les droits d'accès d'un groupe ou d'un utilisateur, choisissez le
nom qu'il vous faut dans la liste Noms de groupes ou d'utilisateurs puis cliquez sur
situé à côté.
5. Si vous avez besoin d'un réglage avancé des droits, cliquez sur le
bouton Avancé et procédez comme suit :
Pour créer une entrée représentant un droit pour un groupe ou pour des
utilisateurs, choisissez le nom qu'il vous faut dans la liste Noms de groupes ou
d'utilisateurs puis cliquez sur
.
Pour définir ou modifier les droits d'un groupe ou d'un utilisateur sur un
fichier/dossier, sélectionnez le nom concerné dans la liste Noms de groupes ou
d'utilisateurs, cochez la case qui convient, à savoir Autoriser ou Refuser,
correspondant aux droits figurant dans la liste Droits pour <nom du groupe/de
l'utilisateur>.
Pour supprimer une entrée représentant un droit pour un groupe ou pour des
utilisateurs, choisissez le nom qu'il vous faut dans la liste Noms de groupes ou
d'utilisateurs puis cliquez sur
.
Pour permettre aux objets enfants d'un dossier d'hériter de ses droits définis
sous Droits pour <nom du groupe/de l'utilisateur>, cochez la case Remplacer des
entrées relatives à des droits sur tous les objets enfants par des entrées affichées ici qui
s'appliquent à des objets enfants, puis cochez les cases de la liste Appliquer à qui
correspondent aux objets qui doivent hériter des droits.
6. Cliquez sur OK.
112
Sites Web et Domaines
(Avancé) Restreindre l'accès au contenu
S'il y a des répertoires sur un site que seuls des utilisateurs autorisés doivent pouvoir
consulter, restreignez-en l'accès en mettant en place une protection par mot de passe.
Pour protéger un répertoire sur votre site avec un mot de passe et
préciser les utilisateurs autorisés :
1. Si vous êtes abonné à plusieurs packs d'hébergement et si vous avez
accès à plusieurs espaces Web associés à votre compte, sélectionnez
l'espace Web dans le menu Abonnement en haut de l'écran.
2. Allez sur l'onglet Sites Web & Domaines et cliquez sur le nom de domaine
de votre site.
3. Cliquez sur Répertoires de mots de passe protégés.
4. Cliquez sur Ajouter un répertoire protégé.
5. Indiquez le chemin d'accès au répertoire que vous souhaitez protéger
par un mot de passe dans le champ Nom du répertoire.
Il peut s'agir d'un répertoire existant dans le site, par exemple : /private. Si le
répertoire que vous voulez protéger n'a pas encore été créé, indiquez le chemin
d'accès et le nom du répertoire – Parallels Plesk Panel le créera pour vous.
6. Si vous utilisez un compte d'hébergement basé sur Linux, vous pouvez
également protéger vos scripts CGI stockés dans le répertoire
cgi-bin. Pour ce faire, laissez '/' dans le champ Nom du répertoire et
cochez la case cgi-bin.
7. Dans la case Titre de la zone protégée, entrez une description de la
ressource ou un message de bienvenue que vos utilisateurs pourront
voir lorsqu'ils visiteront la zone protégée.
8. Cliquez sur OK. Le répertoire indiqué sera protégé.
9. Pour ajouter des utilisateurs autorisés, cliquez sur Nouvel utilisateur.
10. Spécifiez le nom d'utilisateur et le mot de passe qui seront utilisés pour
accéder à la zone protégée. Le mot de passe doit avoir de 5 à 14
caractères. Cliquez sur OK.
Pour ajouter un utilisateur autorisé pour un répertoire protégé :
1. Si vous êtes abonné à plusieurs packs d'hébergement et si vous avez
accès à plusieurs espaces Web associés à votre compte, sélectionnez
l'espace Web dans le menu Abonnement en haut de l'écran.
2. Allez sur l'onglet Sites Web & Domaines et cliquez sur le nom de domaine
de votre site.
Sites Web et Domaines
113
3. Cliquez sur Répertoires de mots de passe protégés.
4. Cliquez sur le nom du répertoire dont vous avez besoin.
5. Cliquez sur l'icône Nouvel utilisateur.
6. Spécifiez le nom d'utilisateur et le mot de passe qui seront utilisés pour
accéder à la zone protégée. Le mot de passe doit avoir de 5 à 14
caractères.
7. Cliquez sur OK.
Pour changer le mot de passe d'un utilisateur autorisé d'un répertoire
protégé :
1. Si vous êtes abonné à plusieurs packs d'hébergement et si vous avez
accès à plusieurs espaces Web associés à votre compte, sélectionnez
l'espace Web dans le menu Abonnement en haut de l'écran.
2. Allez sur l'onglet Sites Web & Domaines et cliquez sur le nom de domaine
de votre site.
3. Cliquez sur Répertoires de mots de passe protégés.
4. Cliquez sur le nom du répertoire dont vous avez besoin. Une liste des
utilisateurs autorisés s'affichera.
5. Cliquez sur le nom de l'utilisateur.
6. Indiquez le nouveau mot de passe puis confirmez-le en le retapant.
7. Cliquez sur OK.
Pour retirer à un utilisateur le droit d'accès à un répertoire protégé :
1. Si vous êtes abonné à plusieurs packs d'hébergement et si vous avez
accès à plusieurs espaces Web associés à votre compte, sélectionnez
l'espace Web dans le menu Abonnement en haut de l'écran.
2. Allez sur l'onglet Sites Web & Domaines et cliquez sur le nom de domaine
de votre site.
3. Cliquez sur Répertoires de mots de passe protégés.
4. Cliquez sur le nom du répertoire dont vous avez besoin. Une liste des
utilisateurs autorisés s'affichera.
5. Cochez une case correspondant au nom de l'utilisateur.
6. Cliquez sur Supprimer. Confirmez l'action puis cliquez sur OK.
Pour retirer la protection par mot de passe et rendre la ressource
publique :
114
Sites Web et Domaines
1. Si vous êtes abonné à plusieurs packs d'hébergement et si vous avez
accès à plusieurs espaces Web associés à votre compte, sélectionnez
l'espace Web dans le menu Abonnement en haut de l'écran.
2. Allez sur l'onglet Sites Web & Domaines et cliquez sur le nom de domaine
de votre site.
3. Cliquez sur Répertoires de mots de passe protégés.
4. Cochez une case correspondant au nom du répertoire auquel vous
voulez retirer la protection.
5. Cliquez sur Supprimer la protection. La protection sera supprimée et tout le
monde pourra accéder au contenu du répertoire sans restriction.
Sites Web et Domaines
115
Prévisualiser les sites Web
Après avoir acheté un domaine, son enregistrement peut demander un certain temps.
Ce délai s'explique par le fait que les serveurs de nom actualisent régulièrement les
informations de leurs zones. Ainsi, tant que tous les serveurs de nom n'ont pas reçu les
informations sur votre zone, vous ne pourrez pas accéder à votre site par son nom de
domaine. Néanmoins, vous pouvez toujours accéder à votre site lors de la propagation
du nom de domaine à l'aide du bouton Aperçu sur l'onglet Sites Web & Domaines.
Lors de la propagation du nom de domaine, les autres personnes peuvent également
accéder à votre site. À cette fin, Parallels Plesk Panel enregistre votre site Web en tant
que sous-domaine d'un site du fournisseur. Par exemple, si votre site Web est
my-domain.tld et si un fournisseur a configuré le service de prévisualisation sur
provider-domain.tld, vous pouvez accéder à votre site sur
my-domain.tld.192-0-2-12.provider-domain.tld. Ici, 192-0-2-12 est l'adresse IP où les
points ont été remplacés par des tirets.
Remarques :
Le contenu des répertoires protégés par mots de passe peut être inaccessible en
mode Aperçu.
Si vous n'avez pas de bouton de prévisualisation du site sur la page Sites Web &
domaines, contactez votre hébergeur.
116
Sites Web et Domaines
Applications Web
Vous pouvez sensiblement augmenter les fonctionnalités de votre site Web à l'aide de
différentes applications Web. Les applications installées sur un site Web peuvent
exécuter un certain nombre de tâches. Si vous êtes un particulier, vous pouvez par
exemple vous présenter avec un blog ou organiser un stockage en ligne de vos fichiers
média. Les sociétés peuvent migrer leurs activités en ligne à l'aide des applications
Web de CRM et d'e-commerce. Vous pouvez télécharger toutes ces applications pour
les installer depuis l'onglet Applications de votre Panneau de contrôle.
La liste des applications disponibles est gouvernée par votre pack d'hébergement. Par
exemple, elle peut inclure uniquement des applications gratuites ou aucune
application. Pour en savoir plus sur les applications disponibles, contactez votre
hébergeur.
Types d'application
Il existe deux types d'applications Web :
Les applications qui sont installées directement sur un site Web (disons, la
plate-forme de blog WordPress ou le système de gestion des contenus Joomla!).
Les applications qui sont installées sur des serveurs externes et fournies par les
tierces parties.
Peu importe le type d'installation, les applications peuvent être soit gratuites soit
payantes. Vous devez obtenir une clé de licence afin de pouvoir commencer à utiliser
les applications payantes. Vous reconnaîtrez les applications payantes dans le
catalogue sous l'onglet Applications à l'aide du bouton Acheter (affiché à la place du
bouton Installer pour les applications gratuites). Si vous décidez d'utiliser des
applications payantes, lisez la section Gérer les licences d'applications payantes (cf. page
123) pour vous familiariser avec l'acquisition et la gestion des licences des
applications.
Maintenance et installation des applications
L'installation complète s'effectue automatiquement et ne requière aucune compétence
spécifique. Pour découvrir comment installer les applications Web depuis le Panneau
de contrôle, consultez la section Installer des applications (cf. page 119).
La gestion avancée des applications est également simplifiée car vous pouvez
actualiser ou supprimer les applications directement dans Parallels Plesk Panel. En
outre, vous pouvez accéder à certaines fonctions que les applications exposent au
Panneau de contrôle (sans avoir besoin de se connecter à une application). Par
exemple, vous pouvez ajouter un compte utilisateur SugarCRM directement à partir de
votre panneau de contrôle. Une telle fonctionnalité de l'application est un service fourni
par l'application.
Sites Web et Domaines
117
Après avoir installé une application, accordez l'accès à cette dernière aux autres
comptes utilisateurs auxiliaires si vous voulez qu'ils puissent utiliser cette application.
Pour démarrer avec la gestion des applications, reportez-vous à la section Gérer les
applications (cf. page 120).
Bases de données d'applications
Si une application requiert une base de données, Parallels Plesk Panel la crée
automatiquement pendant l'installation de l'application. Pour créer une base de
données, Parallels Plesk Panel utilise les paramètres de la base de données de
l'application. Vous pouvez modifier ces paramètres lorsque vous installez l'application,
et ce, depuis la section Configuration principale (cliquez sur le lien Afficher tous les
paramètres) :
Nom de base de données et serveur de base de données où l'application stockera
la base de données.
Identifiants d'accès de l'utilisateur de la base de données que Parallels Plesk Panel
utilisera pour accéder à la base de données de l'application. Il peut être préférable
d'avoir un utilisateur de base de données unique pour accéder à toutes les bases
de données. Dans ce cas, vous pouvez créer un compte utilisateur universel et
utiliser celui-ci lorsque vous installez les applications. Pour en savoir plus,
consultez la section Gérer les comptes utilisateur de la base de données (cf. page 253).
Remarque : si vous avez atteint le nombre maximum de bases de données autorisé
pour votre abonnement, aucune nouvelle base de données ne sera créée lors de
l'installation d'une nouvelle application. Dans ce cas, des tables sont ajoutés aux bases
de données existantes et des préfixes sont ajoutés aux noms des tables. Grâce aux
préfixes, il est plus facile de distinguer les tables des différentes applications. Par
exemple, l'application WordPress ajoute le préfixe "wpress_" aux noms de ses tables.
Accéder aux applications
Lorsque vous installez une application, celle-ci est disponible par défaut uniquement
pour les utilisateurs dotés du rôle Propriétaire. Vous pouvez mettre vos applications à
disposition de certains utilisateurs auxiliaires en adaptant leurs droits. Pour en savoir
plus sur la configuration de l'accès aux applications pour les utilisateurs auxiliaires,
reportez-vous à la section Accorder l'accès des utilisateurs auxiliaires aux applications (cf.
page 121).
Applications et comptes utilisateurs auxiliaires
Certaines applications vous permettent de créer et de gérer les comptes utilisateurs
directement dans Parallels Plesk Panel. Par exemple, l'application SugarCRM vous
permet d'ajouter les utilisateurs SugarCRM sans se connecter à l'application. Toutes
les applications avec de tels « services de compte » peuvent associer leurs comptes
avec les utilisateurs d'un abonnement de Parallels Plesk Panel (utilisateurs auxiliaires).
Pour exécuter une telle association, vous devez accorder aux utilisateurs auxiliaires
l'accès à ce service de compte (même procédure que lorsque vous accordez l'accès
aux applications). Pour en savoir plus sur l'association des comptes, reportez-vous à la
section Associer les applications et les comptes utilisateurs auxiliaires (cf. page 122).
118
Sites Web et Domaines
Dans cette section :
Installer des applications ................................................................................... 119
Gérer les applications........................................................................................ 120
Accorder l'accès des utilisateurs auxiliaires aux applications............................. 121
Associer les applications et les comptes utilisateurs auxiliaires ......................... 122
Mettre à jour des applications ............................................................................ 123
Gérer les licences d'applications payantes ........................................................ 123
Sites Web et Domaines
119
Installer des applications
Vous pouvez choisir l'une des méthodes ci-dessous pour installer une application,
selon vos besoins et votre niveau d'expertise :
Installation rapide. Il s'agit de la méthode la plus rapide pour installer une
application. Si vous choisissez cette méthode, Parallels Plesk Panel installe la
version la plus récente de l'application sélectionnée et utilise les valeurs par défaut
pour les paramètres de l'application. Par exemple, vos identifiants d'accès à
Parallels Plesk Panel seront utilisés en tant qu'identifiants pour l'administrateur des
applications.
Remarque : pour certaines applications, vous serez invité à compléter certains
paramètres même si vous sélectionnez l'installation rapide.
Installation personnalisée. Cette méthode vous permet de personnaliser les
paramètres d'installation de l'application. Par exemple, vous pouvez préciser les
identifiants d'accès de l'administrateur, l'emplacement et le chemin d'accès de
l'installation, etc. Nous vous recommandons d'utiliser l'installation personnalisée
notamment si vous souhaitez désactiver les mises à niveau automatiques de
l'application.
Pour installer une application :
1. Allez dans l'onglet Applications et recherchez l'application que vous
souhaitez installer.
2. Si vous souhaitez procéder à une installation rapide, cliquez sur le
bouton Installer. Si vous préférez une installation personnalisée, cliquez
sur Installation (personnalisée).
3. (Facultatif) Désactivez les mises à niveau automatiques de
l'application.
Si vous ne voulez pas que l'application soit mise à niveau automatiquement, ne
cochez pas la case de l'option Mettre à jour automatiquement cette application lorsque
des nouvelles mises à jour sont disponibles sur la page des paramètres d'installation.
4. (Facultatif) Sélectionnez la version de l'application.
Parfois, vous devez installer une version spécifique d'une application. Par exemple,
si vous projetez d'utiliser des extensions d'une application qui ne sont pas
compatibles avec la dernière version de l'application. Dans ce cas, cliquez sur le
nom de l'application, puis sur Sélectionner une autre version afin de choisir la version
dont vous avez besoin. Ensuite, installez l'application.
Remarque : pour les applications payantes, vous devez obtenir une clé de licence en
cliquant sur le bouton Acheter avant de lancer l'installation. Afin d'en savoir plus sur les
applications payantes, consultez la section Gérer les licences d'applications payantes (cf.
page 123).
120
Sites Web et Domaines
Gérer les applications
En général, toutes les applications permettent la configuration de leurs principaux
paramètres, et ce directement dans le Panneau de contrôle. Pour accéder aux
paramètres d'une application, allez dans l'onglet Applications sous Gérer mes applications
et sélectionnez votre application dans la liste. Ensuite, vous pouvez configurer les
paramètres suivants :
Paramètres généraux.
Il s'agit des paramètres de base des applications (comme le mot de passe de
l'administrateur) qui peuvent être changés via Changer les paramètres.
Paramètres de services.
Si une application fournit une partie de ses fonctions à Parallels Plesk Panel à l'aide
de services, vous avez la possibilité de les configurer. Par exemple, l'application
SugarCRM permet de créer des comptes utilisateurs et offre cette capacité en tant
que service dans le Panneau de contrôle. Une fois que vous avez sélectionné ce
service dans Services fournis, vous pouvez voir tous les comptes utilisateurs de
l'application et en créer de nouveaux.
Pour certaines applications, vous pouvez associer les comptes de l'application avec
les comptes utilisateurs auxiliaires. Pour en savoir plus sur l'association des
comptes, reportez-vous à la section Associer l'application et les comptes utilisateurs
auxiliaires (cf. page 122).
Sites Web et Domaines
121
Accorder l'accès des utilisateurs auxiliaires aux
applications
Lorsque vous installez une application, celle-ci est disponible par défaut uniquement
pour les utilisateurs dotés du rôle Propriétaire. Pour permettre à d'autres utilisateurs de
l'abonnement d'accéder à l'application :
Accordez le droit d'accéder à l'application à un certain groupe d'utilisateurs dans
Utilisateurs > Rôles d'utilisateur.
Assurez-vous d'ajouter les utilisateurs de votre choix dans le groupe.
Lorsque vous avez autorisé les utilisateurs à accéder à l'application, un lien s'affiche
sur leur page Sites Web & Domaines, juste en dessous du nom du site Web
correspondant. Notez que vous pouvez contrôler l'accès des applications uniquement
pour les groupes d'utilisateurs. Vous devez ainsi modifier les droits d'un groupe
existant ou en créer un nouveau et lui affecter des utilisateurs.
Par défaut, l'administrateur des applications dans un abonnement est un utilisateur
avec le rôle Propriétaire. Cet utilisateur peut non seulement accéder aux applications à
partir de la page Sites Web & Domaines, mais également installer et gérer les applications
dans un abonnement. À cette fin, son interface comporte l'onglet Applications en plus.
Vous pouvez donner les mêmes privilèges administrateurs aux autres utilisateurs de
l'abonnement en accordant le droit Installer et gérer les applications à leur rôle dans
Utilisateurs > Rôles de l'utilisateur. Les utilisateurs ont alors un accès administrateur
complet à toutes les applications dans un abonnement. Comme l'administrateur, les
utilisateurs avec ce droit peuvent installer, configurer, actualiser et supprimer les
applications via l'onglet Applications dans leur Panneau de contrôle.
122
Sites Web et Domaines
Associer les applications et les comptes utilisateurs
auxiliaires
Certaines applications vous permettent de créer et de gérer les comptes sans se
connecter à l'application. Si une application offre un tel « service de compte », vous
pouvez associer les utilisateurs d'un abonnement de Parallels Plesk Panel avec les
comptes dans l'application. Pour exécuter une telle association :
1. Organisez les utilisateurs en un certain groupe (Utilisateurs > Rôles de l'utilisateur).
2. Accordez l'un de ces droits de groupe :
Accès public.
S'il est accordé, tous les utilisateurs du groupe accéderont à l'application via le
lien sur la page Sites Web & Domaines.
Accès privé.
S'il est accordé, l'application créera automatiquement des comptes pour tous les
utilisateurs du groupe. Ensuite, la page Sites Web & Domaines des utilisateurs
inclura un lien supplémentaire qui permet de se connecter à un compte
personnel dans l'application. Notez que si vous refusez le droit Accès privé,
l'application supprimera automatiquement tous les comptes associés à ce
groupe.
Sites Web et Domaines
123
Mettre à jour des applications
Mises à jour automatiques
Par défaut, Parallels Plesk Panel installe la dernière version disponible pour les
applications. Lorsqu'une nouvelle version est publiée, Parallels Plesk Panel procède
immédiatement à la mise à jour. Toutefois, la mise à jour d'une application peut
modifier significativement son fonctionnement : par exemple, les plug-ins ou les
extensions développées pour une version spécifique de l'application peuvent ne pas
être compatibles avec les nouvelles versions. C'est pourquoi vous pouvez être amené
à désactiver la mise à jour automatique pour une application particulière.
Pour activer ou désactiver la mise à jour automatique :
1. Allez dans Applications > Gérer mes applications et cliquez sur le nom de
l'application.
2. Cliquez sur Changer les paramètres.
3. Cochez la case selon vos préférences pour activer ou désactiver les
mises à jour automatiques : Mettre à jour automatiquement cette application
lorsque des nouvelles mises à jour sont disponibles.
Mises à jour manuelles
Si vous désactivez les mises à jour automatiques pour une application, Parallels Plesk
Panel vous informe lorsqu'une nouvelle version est disponible. Le lien Mise à jour
disponible s'affiche sous le nom de l'application dans Applications > Gérer mes
applications. Cliquez sur ce lien pour vérifier les modifications disponibles dans la
nouvelle version. Vous pouvez alors décider de mettre à jour ou non l'application.
Gérer les licences d'applications payantes
Si vous décidez d'acheter une licence d'application dans le Panneau de contrôle et
cliquez sur le bouton correspondant sur l'onglet Applications, vous serez redirigé vers la
Boutique en ligne où vous pouvez terminer votre commande. En réalité, ce n'est pas
seulement une boutique mais elle dispose également de sa propre interface Web pour
vous aider à exécuter diverses opérations avec les licences que vous possédez. Par
exemple, à partir de cette interface Web, vous pouvez renouveler une licence,
l'annuler, changer vos méthodes de paiement, etc. Cette section explique comment
procéder à ces opérations.
Les bases de la Boutique en ligne
Lorsque vous commandez une première licence dans la Boutique en ligne, elle crée un
compte pour vous. Ce compte contient vos informations financières et personnelles. Si
vous vous connectez à la Boutique en ligne sous ce compte, vous pourrez procéder à
diverses opérations avec vos licences.
124
Sites Web et Domaines
À chaque fois que vous passez en caisse dans la Boutique en ligne, une commande
est générée. Il s'agit d'un document qui liste les articles qui sont dans votre panier et
que vous avez commandés. La Boutique affecte différents statuts aux commandes.
Ces statuts expliquent l'état actuel de votre achat : en attente de paiement, annulé ou
livré.
La Boutique et Parallels Plesk Panel partagent le même modèle de vente des packs de
services. Dans la Boutique en ligne, chaque application est présentée par un pack de
services séparé et quand vous commandez une licence d'application, vous vous
abonnez à l'un des packs de services. Autrement dit, chaque licence que vous achetez
s'affiche en tant qu'abonnement dans l'interface Web. Par exemple, si vous souhaitez
voir le prix d'une licence, les conditions de vente ou une date d'expiration, vous devez
ouvrir l'abonnement correspondant.
Comment obtenir une clé ou un fichier de licence
Après avoir commandé une licence ou l'avoir payée, la Boutique en ligne vous envoie
un mail avec votre clé ou fichier de licence. Nous vous conseillons de maintenir ces
informations dans un endroit sûr car il est impossible de les redemander ou de les
afficher à partir de l'interface Web. Si vous n'avez reçu par mail aucune clé ou aucun
fichier de licence, contactez-nous via https://support.parallels.com/.
Opérations disponibles
Les opérations que vous effectuez dans la Boutique en ligne se divisent en trois
groupes :
Opérations avec votre compte utilisateur. Ces opérations incluent l'affichage et la
modification de vos informations personnelles et les préférences ainsi que le
changement du mot de passe de votre compte utilisateur.
Opérations avec les paiements et les méthodes de paiement. Ce groupe inclut les
opérations impliquant vos cartes bancaires, paiements et commandes.
Opérations avec les abonnements. Utilisez-les pour acquérir de nouvelles licences,
obtenir des informations sur vos licences existantes et vérifier le type de
renouvellement pour un abonnement particulier.
Pour en savoir plus sur ces opérations, reportez-vous aux sous-sections de cette
section.
Dans cette section :
Compte utilisateur ............................................................................................. 125
Paiements et méthodes de paiement ................................................................ 126
Abonnements .................................................................................................... 127
Sites Web et Domaines
125
Compte utilisateur
Vous pouvez procéder aux opérations suivantes avec votre compte utilisateur :
Afficher et changer les informations de votre compte
Le système utilise les informations de votre compte pour ajouter vos détails financiers et
personnels dans les factures. Si vous voyez que vous avez besoin de mettre à jour ces
informations, ouvrez le sous-menu Mes infos de contact sur le menu Navigation et sélectionnez
Infos sur le compte.
Afficher et changer vos informations personnelles
Vos informations personnelles dupliquent la plupart du temps les informations du compte.
Elles n'apparaissent pas dans les documents financiers mais certains services utilisent ces
informations en tant que détails du contact technique. Vous pouvez par exemple commander
un nom de domaine via la boutique. Dans ce cas, la Boutique en ligne envoie vos
informations personnelles (en tant que contact technique) à un registrar de nom de domaine.
Pour voir les informations personnelles de l'utilisateur, ouvrez le menu de gauche Mes infos de
contact > Infos personnelles. Ici, vous pouvez également éditer vos informations personnelles
et changer le mot de passe du compte de votre Boutique.
Configurer les notifications par mail
Les notifications par mail sont envoyées lors de différents événements à l'adresse mail du
contact de votre compte. Ils appartiennent à différentes catégories. Par exemple, le
renouvellement de l'abonnement et sa date d'expiration, la date d'expiration de votre ou vos
cartes bancaires, etc. Vous pouvez sélectionner le format des messages pour chaque
groupe de message et décider si vous souhaitez envoyer certains messages ou non. Pour
configurer les types de message à recevoir, ouvrez Mes Infos de contact > Méthodes de
notification.
126
Sites Web et Domaines
Paiements et méthodes de paiement
Cette section décrit les opérations impliquant les paiements et cartes bancaires qui sont à
votre disposition dans la Boutique.
Enregistrer une carte bancaire
Avant qu'une carte bancaire devienne disponible pour réaliser des paiements en ligne, il faut
l'enregistrer dans la Boutique. Pour enregistrer une carte bancaire, ouvrez Customer &
Business Manager > Mes infos financières > Méthodes de paiement et cliquez sur le bouton
approprié.
Configurer les paiements automatiques
Vous pouvez affecter l'une des cartes bancaires enregistrées pour l'utiliser afin de payer
automatiquement les commandes. Dans ce cas, vous n'aurez pas besoin de payer chaque
commande manuellement. Si vous affectez une méthode de paiement à utiliser pour les
paiements automatiques, celle par défaut précédemment utilisée sera automatiquement
désélectionnée. Une seule et unique méthode de paiement peut ainsi être utilisée pour les
paiements automatiques.
Pour activer les paiements automatiques depuis une carte bancaire, allez dans Customer &
Business Manager > Mes infos financières > Méthodes de paiements, sélectionnez la carte en
cliquant sur son ID ou sur le Type, et activez enfin les paiements automatiques sur l'écran des
propriétés de la carte.
Effectuer un paiement
Pour ajouter un nouveau paiement, ouvrez Customer & Business Manager > Nouveau paiement
sur le tableau de bord. L'assistant pour ajouter un nouveau paiement démarre. La liste des
documents en attente apparaît sur l'écran. S'il n'y a aucun document en attente, cliquez sur
Annuler pour terminer l'assistant. Sinon, parcourez l'assistant en indiquant les paramètres du
paiement.
Voir les commandes ouvertes
Vos commandes ouvertes sont disponibles dans Gestionnaire de facturation > Mes Infos
financières > sous-menu Ouvrir les commandes.
Sites Web et Domaines
127
Abonnements
La Boutique vous offre une procédure complète et solide de gestion des abonnements
(licences), vous permettant d'exécuter les opérations suivantes :
Acheter un abonnement
Si vous voulez acheter une application de licence en plus ou un autre service proposé par la
Boutique, vous n'avez pas besoin d'aller dans le Panneau de contrôle. L'interface Web de la
Boutique offre tout ce dont vous avez besoin pour procéder à l'achat. Pour lancer l'assistant
de commande de l'abonnement, ouvrez Customer & Business Manager > Gestion des
abonnements et cliquez sur Acheter un nouvel abonnement.
Renouveler manuellement un abonnement
Si vous n'avez pas configuré la fonction de renouvellement automatique, votre abonnement
expirera à moins de le renouveler manuellement. Vous trouverez les instructions de
renouvellement automatique plus loin dans cette section. Pour renouveler manuellement un
abonnement, ouvrez Customer & Business Manager > Gestion des abonnements > Renouveler un
abonnement et suivez les étapes de l'assistant.
Renouveler automatiquement les abonnements
Configurer un abonnement pour qu'il soit renouvelé automatiquement aide à renouveler vos
abonnement en temps et en heure. Pour autoriser le renouvellement automatique, ouvrez
Customer & Business Manager > Gestion des abonnements > Renouveler l'abonnement, cliquez sur
un abonnement pour lequel vous voulez activer l'option et cliquez sur Activer le Renouvellement
automatique. Décochez l'option pour annuler le renouvellement automatique.
Annuler un abonnement
Si vous annulez un abonnement, cela entraîne la fin des services d'abonnement et
leremboursement de l'argent. Pour annuler un abonnement, ouvrez Customer & Business
Manager > Gestion des abonnements > Renouveler l'abonnement, cliquez sur un abonnement que
vous voulez annuler et démarrez l'assistant d'annulation en cliquant sur Annuler l'abonnement.
(Avancé) Sécurité du site Web
Dans cette section :
Sécuriser les connexions avec les certificats SSL ............................................. 128
Protéger les sites contre le Hotlinking (Windows) .............................................. 133
128
Sites Web et Domaines
Sécuriser les connexions avec les certificats SSL
Si votre site Web transfère des données privées, par exemple, les numéros des cartes
bancaires des visiteurs, nous vous conseillons d'utiliser les réseaux sécurisés SSL pour ce
site Web. Pour configurer un tel réseau, vous devez acheter un certificat SSL pour votre site
Web.
Les certificats SSL sont utilisés non seulement pour établir des réseaux de communication
sécurisés sur Internet mais également pour vérifier l'identité d'un site Web. Lorsque les
utilisateurs visitent votre boutique en ligne sécurisée, ils reçoivent une notification selon
laquelle votre site Web est bien ce qu'il prétend être et que toutes les données sensibles
telles que les numéros de carte bancaire seront transférées via un réseau sécurisé.
Les certificats SSL sont émis par des organismes spécifiques : Fournisseurs de certificats
SSL. Cependant, certains hébergeurs permettent à leurs clients d'acheter des certificats SSL
directement à partir de Parallels Plesk Panel.
Acheter des certificats SSL
En fonction de votre hébergeur, différentes procédures d'achat de certificats SSL sont à
votre disposition :
Commander un certificat SSL à partir de Parallels Plesk Panel. Cette méthode est à votre
disposition si votre fournisseur configure les paramètres correspondants de Parallels
Plesk Panel. Les liens pour acheter les certificats SSL à partir de Parallels Plesk Panel
peuvent vous permettre d'acheter des certificats soit chez votre fournisseur dans sa
boutique en ligne soit à partir de Parallels dans la boutique MyPlesk. Pour savoir
comment commander un certificat SSL via Parallels Plesk Panel, reportez-vous à la
section Acheter des certificats SSL via Parallels Plesk Panel (cf. page 129).
Commander un certificat SSL chez le fournisseur de certificats SSL de votre choix. Dans
ce cas, vous devez créer une demande de signature de certificat (CSR) pour votre site
Web dans Parallels Plesk Panel et l'envoyer à un fournisseur de certificat SSL. Pour en
savoir plus sur la procédure à suivre pour créer une telle demande et acheter un
certificat, reportez-vous à la section Générer des demandes de signature de certificats (cf. page
130).
Sécuriser les sites Web
Après avoir obtenu un certificat pour votre site Web, vous devez sécuriser la connexion au
site Web avec le certificat. La section Sécuriser les sites Web (cf. page 131) explique comme
procéder.
Sécuriser les sites Web avec les certificats SSL partagés
Sur les systèmes Windows, vous pouvez sécuriser vos sites Web sans acheter vos propres
certificats SSL. Cette fonction est à votre disposition si votre hébergeur propose des
certificats SSL partagés. La section Utiliser des certificats SSL partagés (Windows) (cf. page 132)
explique comment sécuriser un site Web avec un certificat SSL partagé.
Sites Web et Domaines
129
Dans cette section :
Acheter des certificats SSL via Parallels Plesk Panel ........................................ 129
Générer des demandes de signature de certificats............................................ 130
Sécuriser les sites Web ..................................................................................... 131
Utiliser des certificats SSL partagés (Windows) ................................................ 132
Acheter des certificats SSL via Parallels Plesk Panel
Les liens pour acheter les certificats SSL à partir de Parallels Plesk Panel peuvent vous
permettre d'acheter des certificats soit chez votre fournisseur s'il propose ses propres
certificats soit à partir de Parallels dans la boutique MyPlesk. Si votre fournisseur le décide,
vous pourriez ne pas avoir accès à ces liens.
Pour acheter un certificat SSL via Parallels Plesk Panel :
1. Ouvrez l'abonnement correspondant dans le Panneau de contrôle.
2. Allez sur l'onglet Sites Web & Domaines et sélectionnez le site Web que vous
voulez protéger avec un certificat SSL.
3. Cliquez sur Sécuriser vos sites.
4. Cliquez sur Ajouter un certificat SSL.
5. Spécifiez les paramètres du certificat suivants :
Nom du certificat. Identifiez ce certificat dans le répertoire.
Niveau d'encodage. Choisissez le niveau d'encodage de votre certificat SSL. Nous
vous conseillons de choisir une valeur supérieure à 1 024 bit.
Nom de votre emplacement et de votre organisation. Les valeurs que vous entrez ne
doivent pas dépasser 64 symboles.
Spécifiez le nom de domaine pour lequel vous voulez acheter un certificat SSL. Ce
doit être un nom de domaine entièrement qualifié. Exemple: votre-domaine.com.
L'adresse mail de l'administrateur du site Web.
6. Vérifiez que toutes les informations données sont correctes et précises car
elles seront utilisées pour générer votre clé privée.
7. Cliquez sur Acheter un certificat SSL.
8. Procédez à toutes les étapes de l'achat d'un certificat SSL dans la boutique
en ligne et vous recevrez votre certificat SSL par mail.
130
Sites Web et Domaines
Générer des demandes de signature de certificats
Si votre hébergeur ne permet pas l'achat de certificats SSL via Parallels Plesk Panel, vous
pouvez créer une demande de signature de certificat et l'envoyer à un fournisseur de
certificats SSL. Le fournisseur générera un certificat SSL pour votre site Web à partir de
cette requête.
Pour générer une demande de signature de certificat :
1. Ouvrez l'abonnement correspondant dans le Panneau de contrôle
2. Allez sur l'onglet Sites Web & Domaines et sélectionnez le site Web que vous
voulez protéger avec un certificat SSL.
3. Cliquez sur Sécuriser vos sites.
4. Cliquez sur Ajouter un certificat SSL.
5. Spécifiez les paramètres du certificat suivants :
Nom du certificat. Identifiez ce certificat dans le répertoire.
Niveau d'encodage. Choisissez le niveau d'encodage de votre certificat SSL. Nous
vous conseillons de choisir une valeur supérieure à 1 024 bit.
Nom de votre emplacement et de votre organisation. Les valeurs que vous entrez ne
doivent pas dépasser 64 symboles.
Spécifiez le nom de domaine pour lequel vous voulez acheter un certificat SSL. Ce
doit être un nom de domaine entièrement qualifié. Exemple: votre-domaine.com.
L'adresse mail de l'administrateur du site Web.
6. Vérifiez que toutes les informations données sont correctes et préci ses car
elles seront utilisées pour générer votre clé privée.
7. Cliquez sur Demander. Parallels Plesk Panel générera votre clé privée et votre
demande de signature de certificat et les ajoutera à votre répertoire de
certificats (Sites Web & Domaines > Sécuriser vos sites).
8. Dans la liste des certificats, cliquez sur le nom du certificat dont vous avez
besoin.
9. Situez la section CSR sur la page et copiez le texte qui commence par
-----BEGIN CERTIFICATE REQUEST (DÉBUT DE LA DEMANDE DE CERTIFICAT)----- et se
termine par -----END CERTIFICATE REQUEST (FIN DE LA DEMANDE DE CERTIFICAT)----dans le presse-papiers.
10. Consultez le site Web de l'autorité de certification chez laquelle vous voulez
acheter un certificat SSL puis suivez les liens sur son site pour commencer
une procédure de commande de certificats. Lorsque vous êtes invité à
indiquer le texte CSR, collez les données à partir du presse-papiers dans le
formulaire en ligne puis cliquez sur Continuer. L'autorité de certification créera
un certificat SSL en conformité avec les informations fournies.
Sites Web et Domaines
131
Sécuriser les sites Web
Après avoir reçu un certificat SSL pour votre site Web, sécurisez le site avec ce certificat.
Pour sécuriser un site Web avec un certificat SSL :
1. Connectez-vous au Panneau de contrôle et sélectionnez l'abonnement qui
contient le site Web que vous voulez sécuriser dans le menu Abonnements en
haut de l'écran.
2. Allez sur l'onglet Sites Web & Domaines et sélectionnez le site Web que vous
voulez protéger avec un certificat SSL.
3. Cliquez sur Sécuriser vos sites.
Envoyez le certificat SSL : cliquez sur Parcourir situé au milieu de l'écran et allez à l'endroit
où le certificat a été sauvegardé. Sélectionnez-le, puis cliquez sur Envoyer le fichier.
Le certificat sera alors chargé puis installé en échange des données de la clé privée
correspondante.
1. Pour installer le certificat sur un site, revenez sur l'onglet Sites Web & Domaines
et cliquez sur le nom de domaine du site Web que vous voulez sécuriser.
2. Pour activer la protection SSL, cochez la case Activer la prise en charge de SSL.
3. Depuis le menu Certificat SSL, sélectionnez votre certificat SSL puis cliquez
sur OK.
132
Sites Web et Domaines
Utiliser des certificats SSL partagés (Windows)
Si votre fournisseur de services d'hébergement offre un SSL partagé pour sécuriser l'accès
aux sites, vous pouvez activer l'encodage SSL sans acheter votre propre certificat SSL.
Pour sécuriser les connexions vers un site à l'aide d'un certificat SSL partagé
par votre fournisseur :
1. Si vous êtes abonné à plusieurs packs d'hébergement et si vous avez acc ès
à plusieurs espaces Web associés à votre compte, sélectionnez l'espace
Web dans le menu Abonnement en haut de l'écran.
2. Allez sur l'onglet Sites Web & Domaines et sélectionnez le site Web que vous
voulez protéger avec un certificat SSL.
3. Cliquez sur SSL partagé.
4. Sélectionnez le nom du domaine du site que vous voulez sécuriser.
5. Cochez la case Activer le SSL partagé.
6. Saisissez le nom du répertoire virtuel dans la zone de saisie prévue à cet
effet. Le répertoire virtuel comportant le nom indiqué sera créé so us le
domaine avec lequel le certificat SSL est partagé (appelé le domaine SSL
maître). C'est ce répertoire qui sera utilisé pour accéder à votre site via SSL.
Supposons par exemple que vous avez un domaine portant le nom mondomaine.com, le
domaine SSL maître est défini comme étant master_ssl_domain.com, et le nom du
répertoire virtuel que vous avez indiqué est my_virtual_dir. Dans ce cas, pour
accéder à votre site via SSL, vous devez utiliser l'adresse suivante :
https://master_ssl_domain.com/my_virtual_dir.
Remarque : vous ne pouvez pas utiliser votre nom de domaine (par exemple,
mydomain.com) pour accéder à votre site SSL si vous utilisez SSL partagé.
7. Sélectionnez le répertoire dans lequel se trouvent les contenus protégés
dans votre site Web. Les documents existant dans le répertoire indiqué ne
seront accessibles que via SSL.
8. Pour rendre votre domaine accessible via SSL uniquement, cochez la case
Rendre ce site Web accessible uniquement via des connexions sécurisées.
9. Cliquez sur OK.
Sites Web et Domaines
133
Protéger les sites contre le Hotlinking (Windows)
Le Hotlinking (également appelé file leeching, remote linking, direct linking, vol de bande
passante ou banditisme de bande passante) est un terme utilisé pour décrire une opération
frauduleuse : elle consiste à créer un lien direct entre l'une des pages Web d'un propriétaire
de domaine et des images (ou d'autres fichiers multimédia) sur les pages Web d'un autre
propriétaire de domaine, généralement en utilisant un marqueur <IMG>. Si vos domaines
sont victimes de hotlinks, vous rencontrerez probablement un problème de consommation
excessive de bande passante.
Pour protéger un site Web contre le vol de bande passante :
1. Si vous êtes abonné à plusieurs packs d'hébergement et si vous avez accès
à plusieurs espaces Web associés à votre compte, sélectionnez l'espace
Web dans le menu Abonnement en haut de l'écran.
2. Allez sur l'onglet Sites Web & Domaines et cliquez sur le nom de domaine de
votre site Web.
3. Cliquez sur Protection contre le Hotlink.
4. Cliquez sur Activer pour activer la protection contre les hotlinks.
5. Dans le champ Extensions des fichiers protégés indiquez les extensions des
fichiers que vous souhaitez protéger contre les hotlinks (par exemple .jpg,
.bmp, etc.). Si vous saisissez toute une liste d'extensions, séparez-les par
des espaces vierges.
6. Si vous voulez autoriser la liaison directe pour certains sites, tapez les
adresses de site Web dans le champ Adresses des sites Web amicaux et cliquez
sur Ajouter.
7. Cliquez sur OK.
134
Sites Web et Domaines
(Avancé) Gestion étendue du site Web
Parallels Panel offre toute une gamme d'opérations sur les domaines et sites Web pour les
utilisateurs avancées : utiliser les applications et services tiers, paramétrer certains services
de système, etc. Cette section contient des instructions détaillées sur toutes ces opérations.
Dans cette section :
Utiliser un site provisoire ................................................................................... 135
Configurer les sites mobiles .............................................................................. 137
Configurer les documents d'erreurs personnalisés ............................................ 139
Utiliser les Solutions Google .............................................................................. 142
Pages Web personnelles d'hébergement sous vos domaines ........................... 145
Limiter la bande passante et le nombre de connexions aux sites Web .............. 148
Utiliser les sites Web de Microsoft FrontPage (Windows) .................................. 149
Utiliser des répertoires virtuels (Windows) ......................................................... 154
Configurer le pool d'applications IIS (Windows) ................................................. 167
Publication Web avec Web Deploy (Windows) .................................................. 169
Sites Web et Domaines
135
Utiliser un site provisoire
Si vous avez un site Web de production et si vous planifiez des changements de sites
majeurs, pensez à configurer un site provisoire : un emplacement séparé sur le serveur dans
lequel vous pouvez mettre à jour et tester sans problème une copie du site avant de le placer
en production.
Nous vous conseillons d'utiliser un site provisoire de la manière suivante :
1. Décidez où vous voulez héberger la copie de développement et préparer l'environnement
de développement. Vous pouvez choisir de l'héberger dans le même espace Web, dans
un espace Web séparé sur le même serveur ou l'envoyer dans un compte FTP ou un
autre serveur.
Si vous choisissez le même espace Web, vous devez tout d'abord configurer un nouveau
site Web en ajoutant un domaine ou un sous-domaine.
2. (Étape facultative.) Si vous configurez votre environnement de développement sous votre
compte dans Parallels Plesk Panel et si votre site de production a des applications APS
installées depuis le Panneau de contrôle (via l'onglet Applications), installez les
applications pour site souhaitées dans votre environnement de développement dans le
même sous-répertoire que sur votre site de production. Cette étape est facultative.
Cependant, elle vous permettra d'éviter de changer manuellement les paramètres de
connexion de la base de données dans les scripts d'applications.
3. Faites une copie du site Web et placez-la dans l'environnement provisoire.
4. Faites des copies des bases de données utilisées par le site et déployez-les dans
l'environnement provisoire.
5. Changez les paramètres de connexion de la base de données dans les scripts pour
pointer vers les bases de données dans l'environnement provisoire.
6. (Étape facultative.) Terminez la configuration des applications APS. Allez dans l'onglet
Applications pour votre site de développement, localisez l'application dans la liste des
applications installées, ouvrez son écran Paramètres et réenregistrez les paramètres. Avec
cette opération, les scripts APS doivent arrêter de pointer vers la base de données de
production et reconnecter l'application à la copie de la base de données. Cette étape est
nécessaire si votre site de production a des applications APS installées via Parallels
Plesk Panel et si vous avez exécuté l'étape 2 de l'instruction en cours.
7. Appliquez les changements requis dans la copie du site dans l'environnement provisoire
et testez-les pour vous assurer que tout fonctionne comme prévu.
8. Publiez le site mis à jour. Vous pouvez y parvenir en pointant la racine du document du
site de production vers l'emplacement du site provisoire.
Pour configurer un site à des fins provisoires :
1. Allez sur l'onglet Sites Web & Domaines.
2. Cliquez soit sur Ajouter un nouveau domaine soit sur Ajouter un nouveau
sous-domaine.
Nous vous conseillons d'utiliser un sous-domaine à des fins provisoires.
3. Procédez comme décrit dans la section Ajouter des domaines (cf. page 67) ou
Ajouter des sous-domaines (cf. page 69).
136
Sites Web et Domaines
Si vous ne voulez pas que votre site provisoire soit accessible aux utilisateurs Internet,
n'enregistrez pas le nom du sous-domaine ou du domaine récemment ajouté avec un
registrar de nom de domaine ou utilisez un fichier .htaccess (sur l'hébergement Linux)
pour en limiter l'accès.
Pour copier les fichiers du site Web :
1. Allez sur l'onglet Sites Web & Domaines et cliquez sur le nom de domaine du
site Web que vous voulez sécuriser.
2. Cliquez sur Copie du site Web.
3. Pour copier les fichiers du site Web dans la racine du docum ent d'un site
existant :
a. Sélectionnez l'option Site Web dans Parallels Plesk Panel.
b. Sélectionnez le site de destination à partir du menu Nom du site.
c. Indiquez la procédure à suivre avec les fichiers qui peuvent être déjà
présents dans le répertoire de destination.
4. Pour copier les fichiers du site Web dans un compte FTP sur ce serveur ou
sur un autre :
a. Sélectionnez l'option Stockage FTP.
b. Indiquez les données d'accès et le nom d'hôte du serveur pour se
connecter au compte FTP.
c. Dans le champ Mode de connexion FTP, ne décochez pas l'option Mode
actif. Si Parallels Plesk Panel n'arrive pas à se connecter à un
compte FTP externe, cochez l'option Mode passif ici.
5. Cliquez sur OK.
Si le site utilise les scripts qui fonctionnent avec une base de données, copiez la base de
données dans l'environnement provisoire.
Si la base de données est hébergée sur le même serveur géré par Parallels Panel 10,
utilisez la procédure ci-dessous pour la copier.
Si la base de données est hébergée sur un serveur qui n'est pas géré par Parallels Panel
10, utilisez l'utilitaire mysqldump pour exporter la base de données, migrez le fichier
dump de données résultant vers l'environnement provisoire et déployez-le dedans.
Modifiez les scripts du site dans l'environnement provisoire afin qu'ils se connectent à la
base de données copiée.
Pour copier une base de données depuis le serveur géré par Parallels Plesk
Panel :
1. Allez dans l'onglet Sites Web & Domaines > Bases de données.
2. Cliquez sur Copier dans la liste des bases de données pour copier la base de
données souhaitée.
Sites Web et Domaines
137
3. Précisez ceci :
Serveur de bases de données de destination. Vous pouvez sélectionner le même serveur
de base de données géré par Parallels Plesk Panel ou un serveur de base de
données situé autre part. Pour un serveur de base de données externe, indiquez le
nom d'hôte ou l'adresse IP et les données d'accès : le nom d'utilisateur et le mot de
passe d'un utilisateur du système de gestion de la base de données autorisé à créer
de nouvelles bases de données et de nouvelles tables de bases de données.
Base de données de destination. Vous pouvez choisir de créer une nouvelle base de
données ou de copier les données dans une base de données existante.
Créer une copie complète. Ne décochez pas cette option pour copier la structure de la
base de données et toutes les données.
4. Cliquez sur OK.
La copie de la base de données sera déployée sur le serveur de destination.
5. Modifiez les scripts du site dans l'environnement provisoire afin qu'ils se
connectent à la base de données copiée.
Lorsque la copie du site dans l'environnement provisoire est mise à jour et prête à être en
ligne, publiez-la comme décrit dans les étapes suivantes.
Pour publier le site mis à jour dans l'environnement de production :
1. Allez sur l'onglet Sites Web & Domaines.
2. Dans la liste des noms de domaines, localisez l'adresse de votre site de
production et cliquez dessus.
3. Dans la case Racine ou root du document, indiquez le répertoire root du
document du site provisoire.
4. Cliquez sur OK.
La copie du site mis à jour dans l'emplacement du site provisoire sera alors accessible aux
visiteurs de votre adresse du site de production.
Configurer les sites mobiles
Votre pack de services peut inclure l'option de création de copies de services Web
optimisées pour l'affichage sur les périphériques mobiles. Les copies sont hébergées avec le
service en ligne UNITY Mobile externe.
Important : Dans Parallels Plesk Panel 10.4, si un client commandait l'offre Unity Express
depuis l'onglet Applications, le système pouvait confondre cette offre avec l'offre Unity
One. Si vous avez rencontré ce problème, nous vous conseillons de supprimer le site créé
avec Unity One et d'en créer un nouveau pour pouvoir profiter de l'offre Unity Express.
138
Sites Web et Domaines
Pour créer une copie de votre site Web optimisée pour l'affichage dans les
périphériques mobiles ou configurer un nouveau site Web mobile :
1. Allez sur l'onglet Sites Web & Domaines et cliquez sur le nom de domaine de
votre site.
2. Cliquez sur Sites Web mobiles.
3. Cliquez sur le lien correspondant Créer un site mobile.
4. Indiquez une adresse pour le site mobile.
Si votre site est accessible, par exemple, par nom de domaine exemple.com, vous
pouvez taper un préfixe comme mobile, puis la copie optimisée de votre site Web sera
accessible par l'adresse mobile.exemple.com.
5. Cliquez sur OK.
6. Cliquez sur Éditer le contenu du site. Un site UNITY Mobile ouvre un nouvel
onglet ou une nouvelle fenêtre de navigateur et vous êtes connecté sous
votre compte.
7. Dans la section Importer du Web affichant le nom de domaine de votre principal
site Web, cliquez sur le bouton
.
8. Achevez les étapes de l''assistant de l'importation du site Web en suivant les
instructions suivantes présentées sur l'écran.
Une fois le site mobile créé, vous pouvez ajouter un lien vers ce site dans votre site principal.
Vous pouvez maintenant exécuter les opérations suivantes sur le site mobile à l'aide des
liens dans le panneau de contrôle :
Ouvrez l'éditeur de site.
Supprimez le site mobile.
Sites Web et Domaines
139
Configurer les documents d'erreurs personnalisés
Lorsque des internautes visitant un site demandent des pages que le serveur Web ne trouve
pas, le serveur Web génère et affiche une page HTML standard contenant un message
d'erreur. Vous souhaiterez peut-être créer vos propres pages d'erreur et les utiliser pour vos
sites ou répertoires virtuels individuels. Les messages d'erreur suivants sont les messages
personnalisés les plus fréquents :
400 Bad File Request. Indique généralement que la syntaxe utilisée dans l'URL est
erronée (par ex. au lieu de majuscules il faudrait des minuscules ; signes de ponctuation
incorrects).
401 Unauthorized. Le serveur cherche la clé de chiffrement du client mais ne la trouve
pas. Peut également vouloir dire que le mot de passe saisi est incorrect.
403 Forbidden/Access Denied. Semblable à l'erreur 401 ; une autorisation spéciale est
requise pour accéder au site - un mot de passe et/ou un nom d'utilisateur s'il s'agit d'un
problème d'enregistrement.
404 File Not Found. Le serveur ne trouve pas la page demandée. Le fichier a été déplacé
voire supprimé, ou l'URL ou le nom du document saisis sont incorrects. C'est l'erreur la
plus fréquente.
500 Internal Server Error. Impossible de récupérer le document HTML à cause de
problèmes de configuration du serveur.
503 Service Temporarily Unavailable. Le site est temporairement indisponible en raison
de la maintenance.
Dans cette section :
Configurer les documents d'erreurs personnalisés sur les serveurs Windows ... 140
Configurer les documents d'erreurs personnalisés sur les serveurs Linux ......... 142
140
Sites Web et Domaines
Configurer les documents d'erreurs personnalisés sur les serveurs
Windows
Pour configurer le serveur Web pour afficher les pages d'erreurs
personnalisées pour un site ou répertoire dans un site :
1. Si vous êtes abonné à plusieurs packs d'hébergement et si vous avez accès
à plusieurs espaces Web associés à votre compte, sélectionnez l'espace
Web dans le menu Abonnement en haut de l'écran.
2. Activer la prise en charge des documents d'erreurs personnalisés.
a. Allez sur l'onglet Sites Web & Domaines et cliquez sur le bouton
Paramètres d'hébergement à côté du nom de domaine dont vous avez
besoin.
b. Cochez la case Documents d'erreurs personnalisés.
c. Cliquez sur OK.
3. Allez sur l'onglet Sites Web & Domaines.
4. Cliquez sur le nom de domaine dont vous avez besoin.
5. Cliquez sur Répertoires virtuels pour voir la liste des documents d'erreurs pour
le répertoire Web root. Les documents d'erreurs situés ici son t utilisés pour
toutes les pages Web du site sélectionné. Si vous voulez personnaliser les
pages d'erreur d'un répertoire virtuel spécifique donné, parcourez ce
répertoire.
6. Cliquez sur l'onglet Documents d'erreur puis cliquez dans la liste sur le
document d'erreur concerné.
Pour utiliser le document par défaut fourni par IIS pour cette page d'erreur,
sélectionnez Par défaut dans le menu Type.
Pour utiliser un document HTML personnalisé qui se trouve déjà dans le répertoire
error_docs dans le répertoire hôte du domaine, sélectionnez Fichier dans le menu
Type puis entrez le nom du fichier dans le champ Emplacement.
Pour utiliser un document HTML personnalisé qui se trouve dans un autre répertoire
que le répertoire error_docs d'un domaine, sélectionnez l'URL dans le menu Type
puis entrez le chemin d'accès à votre document dans le champ Emplacement. Le
chemin d'accès doit être relatif par rapport à la racine de l'hôte virtuel (c.-à-d.
<vhosts>\<domain>\httpdocs).
Exemple : Vous avez créé un fichier forbidden_403_1.html que vous avez
sauvegardé dans le répertoire my_errors qui se trouve lui-même dans httpdocs.
Pour utiliser ce fichier en tant que document d'erreurs, vous devez taper le chemin
d'accès suivant dans le champ Emplacement :
/my_errors/forbidden_403_1.html.
Sites Web et Domaines
141
Remarque : vous pouvez utiliser une connexion via FTP ou via Gestionnaire de fichiers
(File Manager) dans Parallels Plesk Panel pour envoyer votre document d'erreur
personnalisé sur le serveur. Par défaut, tous les documents d'erreur sont stockés dans le
répertoire /vhosts/your-domain.com/error_docs/ (qui, par défaut, se trouve dans
C:\InetPub).
7. Après s'être réinitialisé, le serveur Web utilisera désormais vos documents
d'erreurs personnalisés.
142
Sites Web et Domaines
Configurer les documents d'erreurs personnalisés sur les serveurs
Linux
Pour configurer le serveur Web afin qu'il affiche vos pages d'erreur
personnalisées pour un site, procédez comme suit :
1. Si vous êtes abonné à plusieurs packs d'hébergement et si vous avez accès
à plusieurs espaces Web associés à votre compte, sélectionnez l'espace
Web dans le menu Abonnement en haut de l'écran.
2. Activer la prise en charge des documents d'erreurs personnalisés.
a. Allez sur l'onglet Sites Web & Domaines et cliquez sur le bouton
Paramètres d'hébergement à côté du nom de domaine dont vous avez
besoin.
b. Cochez la case Documents d'erreurs personnalisés.
c. Cliquez sur OK.
3. Connectez-vous à votre compte FTP et allez dans le répertoire
error_docs.
4. Éditez ou remplacez les fichiers respectifs. Veillez à respecter les noms de
fichier :
400 Bad File Request - bad_request.html
401 Unauthorized - unauthorized.html
403 Forbidden/Access denied - forbidden.html
404 Not Found - not_found.html
405 Method Not Allowed - method_not_allowed.html
406 Not Acceptable - not_acceptable.html
407 Proxy Authentication Required - proxy_authentication_required.html
412 Precondition Failed - precondition_failed.html
414 Request-URI Too Long - request-uri_too_long.html
415 Unsupported Media Type - unsupported_media_type.html
500 Internal Server Error - internal_server_error.html
501 Not Implemented - not_implemented.html
502 Bad Gateway - bad_gateway.html
503 Service Temporarily Unavailable - maintenance.html
Le serveur Web commencera à utiliser vos documents d'erreur en quelques heures après
son redémarrage.
Sites Web et Domaines
143
Utiliser les Solutions Google
À l'aide des liens dans Parallels Plesk Panel, vous pouvez générer le code pour insérer un
moteur de recherche personnalisée Google dans votre site, soumettre votre site Web à
Google via la zone Outils pour les Webmasters, participer au programme AdSense, intégrer
des vidéos YouTube, un service Google Translate ou d'autres produits Google dans votre
site.
La Recherche personnalisée Google est un moteur de recherche fourni par Google. Elle
ajoute des fonctions de recherche dans votre site et vous permet d'appliquer l'apparence de
votre site Web dans la page des résultats de la recherche. Vous pouvez vous en servir
gratuitement sur les sites Web des particuliers et organisations à but non lucratif. Les sites
Web associés aux organisations à but non lucratif peuvent soit utiliser un moteur de
recherche personnalisé qui affichera des annonces de Google, soit souscrire à un
abonnement au service Google Site Search qui démarre à 100 $ par an. Pour en savoir plus
sur Google Site Search et les prix en vigueur, reportez-vous à
http://www.google.com/sitesearch.
Les Outils Google pour les Webmasters permettent aux webmasters d'envoyer un site Web
vers Google et de voir les statistiques de recherche. Pour en savoir plus sur les Outils
Google pour les Webmasters, reportez-vous à
http://www.google.com/support/webmasters/?hl=fr.
Google AdSense permet aux webmasters de gagner de l'argent en affichant les annonces
ciblées de Google sur leurs sites Web. Pour en savoir plus sur AdSense, visitez
https://www.google.com/adsense/login/fr/.
Google Web Elements permet aux Webmasters d'ajouter facilement leurs produits Google
dans les sites Web. Intégrez un contenu, tel que des news, des cartes, des vidéos YouTube
et des conversations sociales depuis Google Friend Connect dans les pages Web avec un
simple copier-coller. Pour en savoir plus sur les Google Web Elements, visitez
http://www.google.com/webelements/.
Avant de commencer à utiliser les services Google, vous devez d'abord confirmer
l'acceptation des conditions de services de Google, puis la propriété de vos sites.
Pour confirmer l'acceptation des conditions de services de Google puis
confirmer la propriété de vos sites :
1. Allez dans l'onglet Sites Web & Domaines et cliquez sur le lien Solutions Google
pour les sites Web.
2. Cliquez sur les liens appropriés à ouvrir dans Parallels Plesk Panel et lisez
les documents de Conditions de services.
3. Pour confirmer l'acceptation des conditions de services, cochez la case puis
cliquez sur Confirmer.
Maintenant, vous pouvez procéder comme suit :
Soumettez votre site à Google et améliorez la visibilité du site dans les résultats de
recherche en cliquant sur les Outils Google pour les Webmasters.
144
Sites Web et Domaines
Ajoutez les fonctions de recherche dans un site en cliquant sur Ajouter un nouveau moteur
de recherche personnalisée.
Participez au programme AdSense en cliquant sur Google AdSense.
Intégrez les produits Google dans votre site en cliquant sur Google Web Elements.
Pour soumettre un site à Google :
1. Allez sur l'onglet Sites Web & Domaines et cliquez sur le nom de domaine de
votre site.
2. Cliquez sur le lien Solutions Google pour Sites Web.
3. Cliquez sur Outils Google pour les Webmasters.
La zone Outils Google pour les Webmasters s'ouvre dans un nouvel onglet ou une
nouvelle fenêtre de navigateur.
4. Créez un Plan du site (Sitemap) et soumettez-le à Google en suivant les
instructions sur
http://www.google.com/support/webmasters/bin/answer.py?hl=fr&answer=15
6184.
Pour ajouter un moteur de recherche personnalisée dans un site, procédez
comme suit :
1. Allez sur l'onglet Sites Web & Domaines et cliquez sur le nom de domaine de
votre site.
2. Cliquez sur le lien Solutions Google pour Sites Web.
3. Cliquez sur Recherche de site personnalisée.
4. Cliquez sur Nouveau moteur de recherche personnalisée.
5. Tapez un nom de moteur de recherche et sélectionnez le site Web dont vous
avez besoin.
6. Cochez la case pour confirmer votre acceptation des conditions de services
et cliquez sur OK.
L'enregistrement correspondant au nouveau moteur de recherche est ajouté au Panel.
7. Cliquez sur le lien correspondant Obtenir le code, copiez le code généré dans
le presse-papiers et collez-le dans le code source des pages de votre site
Web.
Les autres liens dans la liste des moteurs de recherche personnalisés vous permettront
d'exécuter les opérations suivantes :
Gagner de l'argent. Connectez votre moteur de recherche personnalisé à un compte
Google AdSense. Vous pouvez gagner de l'argent lorsque les utilisateurs cliquent sur
une annonce qu'ils voient dans vos résultats de recherche. Si vous avez plus d'un moteur
de recherche personnalisée, tous vos moteurs de recherche seront automatiquement
associés au même compte AdSense.
Gérer. Gérez vos moteurs de recherche personnalisée.
Sites Web et Domaines
145
Personnaliser l'apparence. Adaptez l'apparence de la zone de recherche et de la page de
résultats de la recherche.
Mettre à niveau. Mettez à niveau un moteur de recherche personnalisée vers Google Site
Search sans annonce.
Statistiques. Regardez les rapports des recherches de site.
Supprimer. Supprimez un moteur de recherche personnalisée.
Pour participer au programme Google AdSense :
1. Allez sur l'onglet Sites Web & Domaines et cliquez sur le nom de domaine de
votre site.
2. Cliquez sur le lien Solutions Google pour Sites Web.
3. Cliquez sur Google AdSense.
4. Cliquez sur le compte Google AdSense.
5. Remplissez tous les champs requis pour créer un nouveau compte AdSense
ou sélectionnez un compte existant et cliquez sur OK.
Vous recevrez un mail de confirmation avec de plus amples instructions pour savoir
comment récupérer votre mot de passe dans votre adresse mail.
Pages Web personnelles d'hébergement sous vos
domaines
Vous pouvez héberger sur votre serveur Web les pages Web personnelles pour les
utilisateurs qui n'ont pas besoin d'avoir leurs propres noms de domaine. Les adresses Web
de ces pages sont généralement du genre http://votre-domaine.com/~nomdutilisateur.
Pour créer une page Web personnelle sous votre domaine et configurer un
compte FTP en vue de publication :
1. Si vous êtes abonné à plusieurs packs d'hébergement et si vous avez accès
à plusieurs espaces Web associés à votre compte, sélectionnez l'espace
Web dans le menu Abonnement en haut de l'écran.
2. Allez dans l'onglet Sites Web & Domaines et cliquez sur le nom de domaines
sous lequel vous souhaitez créer une page Web personnelle.
3. Cliquez sur Utilisateurs Web.
4. Cliquez sur Paramètres.
5. Si vous voulez autoriser l'exécution de scripts intégrés sur des pages Web
personnelles, cochez la case Autoriser les utilisateurs Web d'utiliser les scripts.
6. Cliquez sur OK.
Les paramètres que vous avez définis à l'étape 4 sont communs à toutes les pages Web
personnelles que vous pouvez héberger sur votre compte. Vous n'aurez donc pas besoin
de refaire les étapes 3 à 5 la prochaine fois que vous configurerez un nouveau compte
utilisateur Web.
146
Sites Web et Domaines
7. Cliquez sur Nouvel utilisateur Web.
8. Spécifiez un nom d'utilisateur et un mot de passe qu'il faudra utiliser pour
accéder à l'espace Web via FTP et pour publier les pages Web.
Dans le nom d'utilisateur, vous pouvez utiliser uniquement des caractères
alphanumériques en minuscules, des traits d'union et des tirets-basLe nom d'utilisateur
doit commencer par une lettre. Il ne doit pas contenir d'espace. Le mot de passe ne doit
pas contenir de guillemets, d'espace, le nom d'utilisateur et doit avoir entre 5 et 14
caractères.
9. Si vous souhaitez limiter l'espace disque que le contenu de la page Web
peut utiliser, entrez la valeur souhaitée, en mégaoctets, dans le champ Quota
de disque dur.
Quand la limite fixée sera dépassée, le propriétaire de la page Web ne pourra pas
stocker de fichiers supplémentaires dans son espace Web.
10. Spécifiez quels langages de programmation doivent être pris en charge pour
la page Web.
Par exemple, si la page Web est écrite en PHP, cochez la case Prise en charge de PHP.
11. Si vous utilisez un compte d'hébergement basé sur Windows et si les
applications de cette page Web personnelle doivent utiliser une base de
données basée sur un fichier (comme Jet) situé dans la racine du répertoire
httpdocs, sélectionnez l'option Autres droits d'écriture / de modification. Veuillez
noter que si vous choisissez cette option, cela pourrait gravement
compromettre la sécurité du site Web.
12. Cliquez sur OK.
Vous pouvez maintenant communiquer les données d'accès du compte FTP à votre
utilisateur, pour qu'il puisse publier sa page Web.
Pour changer le mot de passe FTP d'un propriétaire de pages Web, procédez
comme suit :
1. Pour installer le certificat sur un site, revenez sur l'onglet Sites Web & Domaines
qui contient la page personnelle.
2. Cliquez sur Utilisateurs Web.
3. Cliquez sur le nom de l'utilisateur qu'il vous faut.
4. Saisissez le nouveau mot de passe dans les zones de saisie Nouveau mot de
passe et Confirmer le mot de passe.
5. Cliquez sur OK.
Pour affecter plus d'espace disque au propriétaire de pages Web, procédez
comme suit :
1. Pour installer le certificat sur un site, revenez sur l'onglet Sites Web & Domaines
qui contient la page personnelle.
Sites Web et Domaines
147
2. Cliquez sur Utilisateurs Web.
3. Cliquez sur le nom de l'utilisateur qu'il vous faut.
4. Tapez le volume de l'espace disque en mégaoctets dans le champ Quota de
disque dur.
5. Cliquez sur OK.
Pour supprimer le compte d'un propriétaire de pages Web ainsi que leur
contenu, procédez comme suit :
1. Pour installer le certificat sur un site, revenez sur l'onglet Sites Web & Domaines
qui contient la page personnelle.
2. Cliquez sur Utilisateurs Web.
3. Cochez une case correspondant au compte utilisateur que vous voulez
supprimer, puis cliquez sur Supprimer.
4. Confirmez la suppression puis cliquez sur OK.
148
Sites Web et Domaines
Limiter la bande passante et le nombre de connexions aux
sites Web
Pour empêcher les attaques par déni de service et pour prévenir toute utilisation excessive
de bande passante, vous pouvez limiter l'utilisation de la bande passante pour un site ainsi
que le nombre de connexions simultanées.
Pour limiter l'utilisation de la bande passante et le nombre de connexions vers
un site :
1. Si vous êtes abonné à plusieurs packs d'hébergement et si vous avez a ccès
à plusieurs espaces Web associés à votre compte, sélectionnez l'espace
Web dans le menu Abonnement en haut de l'écran.
2. Allez sur l'onglet Sites Web & Domaines et cliquez sur le nom de domaine de
votre site.
3. Cliquez sur Limitation de la bande passante.
4. Cochez la case Activer la limitation de la bande passante.
5. Dans la case Utilisation max de la bande passante (Ko/S), indiquez la vitesse
maximum en kilo-octets par seconde qu'un site peut partager parmi toutes
ses connexions.
6. Cochez la case Activer la limitation des connexions.
7. Dans le champ Connexions limités à, indiquez le nombre maximum de
connexions simultanées autorisées vers le site.
8. Cliquez sur OK.
Sites Web et Domaines
149
Utiliser les sites Web de Microsoft FrontPage (Windows)
Microsoft FrontPage traite deux sortes de sites Web : ceux basés sur un disque dur et ceux
basés sur le serveur. Pour faire simple, un site basé sur disque dur est un site Web que vous
créez avec FrontPage sur votre disque dur local et que vous publiez par la suite vers le
serveur Web. Un site basé sur le serveur est un site que vous créez et que vous éditez
directement sur le serveur, et qui ne nécessite pas d'étape supplémentaire pour sa
publication. Cette section vous explique comment publier de sites Web basés sur disques
durs.
Pour publier des sites basés sur disque dur, vous pouvez utiliser FTP ou HTTP. Si
FrontPage Server Extensions est installé sur votre serveur d'hébergement, vous publierez
votre site via HTTP. Par exemple : http://votre-domaine.com/MyWebSite. Si votre serveur
d'hébergement prend FTP en charge, vous publierez votre site vers un emplacement FTP.
Par exemple : ftp://ftp.votre-domaine.com/myFolder.
Après la publication, vous pourrez manipuler votre site en utilisant FrontPage Server
Extensions.
Pour accéder à l'interface de gestion de FrontPage Server Extensions :
1. Si vous êtes abonné à plusieurs packs d'hébergement et si vous avez accès
à plusieurs espaces Web associés à votre compte, sélectionnez l'espace
Web dans le menu Abonnement en haut de l'écran.
2. Cliquez sur l'onglet Sites Web & Domaines et sur le nom de domaine du site
Web que vous voulez gérer dans FrontPage.
3. Cliquez sur FrontPage.
4. Procédez comme suit :
Pour gérer un site via une connexion HTTP, cliquez sur FrontPage Webadmin.
Pour gérer un site via une connexion SSL sécurisée, si la prise en charge SSL est
activée pour le site, cliquez sur FrontPage SSL Webadmin.
5. Tapez le nom d'utilisateur et le mot de passe de votre administrateur
FrontPage, puis cliquez sur OK.
Pour savoir comment utiliser les FrontPage Server Extensions, consultez l'aide en ligne
(Webadmin FrontPage > Aide) ou visitez le site Web de Microsoft.
Les paramètres suivants de FrontPage peuvent être modifiés via Parallels Plesk Panel :
L'utilisation de Microsoft FrontPage IIS Index Server pour créer l'index plein texte de
votre site Web.
Le serveur de messagerie SMTP et adresse mail de l'expéditeur. Ces options
s'appliquent si vous utilisez des formulaires FrontPage qui envoient les informations
de votre site par mail. Par défaut, c'est le serveur SMTP qui est signalé sur la zone
DNS du domaine qui est utilisé pour l'envoi d'e-mails. Si aucun serveur SMTP n'a été
indiqué sur la zone, alors FrontPage utilise le service de messagerie qui est activé sur
le serveur sur lequel le domaine (site) est hébergé.
150
Sites Web et Domaines
Pour changer l'un de ces paramètres :
1. Cliquez sur l'onglet Sites Web & Domaines et sur le nom de domaine du site
Web que vous voulez gérer dans FrontPage.
2. Allez dans FrontPage > Paramètres.
3. Appliquez les changements requis puis cliquez sur OK.
Dans cette section :
Publier les sites Web FrontPage........................................................................ 151
Ajouter des comptes FrontPage ........................................................................ 153
Sites Web et Domaines
151
Publier les sites Web FrontPage
Pour publier des fichiers via FTP :
1. Ouvrez votre programme FrontPage.
2. Ouvrez un site Web FrontPage : ouvrez le menu Fichier puis sélectionnez
l'élément Ouvrir le site.
3. Allez dans la vue Site Web distant : cliquez sur l'onglet Site Web puis sur le
bouton Site Web distant en bas de la fenêtre.
4. Configurez les propriétés de votre site Web distant :
Cliquez sur le bouton Propriétés du site Web distant dans le coin en haut à droite de la
fenêtre.
Choisissez FTP comme serveur Web distant.
Dans le champ Emplacement du site Web distant, tapez le nom de votre hôte (par ex.,
ftp://ftp.votre-domaine.com)
Dans le champ Répertoire FTP, tapez le nom de votre répertoire FTP si votre hébergeur
en met un à votre disposition. Laissez ce champ vide s'il n'en a spécifié aucun.
Cochez la case Utiliser le mode FTP passif si votre ordinateur ou votre réseau est
protégé par un pare-feu.
5. Cliquez sur OK pour vous connecter au site distant.
La vue Site Web distant montrera les fichiers que vous possédez sur votre site local et
sur votre site distant.
6. Cliquez sur le bouton Publier un site Web dans le coin en bas à droite de la
fenêtre.
Pour publier des fichiers via HTTP sur un serveur qui prend en charge
FrontPage Server Extensions :
1. Ouvrez votre programme FrontPage.
2. Ouvrez un site Web FrontPage : ouvrez le menu Fichier puis sélectionnez
l'élément Ouvrir le site.
3. Allez dans la vue Site Web distant : cliquez sur l'onglet Site Web puis sur le
bouton Site Web distant en bas de la fenêtre.
4. Cliquez sur le bouton Propriétés du site Web distant dans le coin en haut à droite
de la fenêtre.
5. Sur l'onglet Site Web distant, sous Type du serveur Web distant, cliquez sur Services
FrontPage ou SharePoint.
6. Dans le champ Emplacement du site Web distant, tapez l'adresse Internet, avec le
protocole, du site Web distant vers lequel vous voulez publier les dossiers et
fichiers — http://www.votre-domaine.com par exemple — ou cliquez sur
Parcourir pour donner l'emplacement du site.
152
Sites Web et Domaines
7. Exécutez l'une des actions suivantes :
Si vous voulez utiliser SSL (Secure Sockets Layer) afin d'établir un canal de
communication sécurisé pour parer à l'interception d'informations critiques, cliquez sur
Connexion chiffrée requise (SSL). Pour que vous puissiez utiliser des connexions SSL sur
votre serveur Web, le serveur doit avoir été configuré avec un certificat de sécurité
émanant d'une autorité de certification reconnue. Si le serveur ne prend pas en
charge SSL, décochez cette case. Sinon, vous ne pourrez pas publier de dossiers ni
de fichiers vers le site Web distant.
Si vous voulez supprimer des types de code de pages Web spécifiques au fur et à
mesure qu'ils sont publiés, allez sur l'onglet Optimiser le HTML et sélectionnez les
options souhaitées.
Pour modifier les options de publication par défaut, sur l'onglet Publication,
sélectionnez les options que vous voulez.
8. Cliquez sur OK pour vous connecter au site distant.
La vue Site Web distant montrera les fichiers que vous possédez sur votre site local et sur
votre site distant.
9. Cliquez sur le bouton Publier un site Web dans le coin en bas à droite de la
fenêtre.
Sites Web et Domaines
153
Ajouter des comptes FrontPage
Si vous utilisez Microsoft FrontPage pour collaborer sur le contenu de site Web avec d'autres
utilisateurs, vous devez créer d'autres comptes Microsoft FrontPage.
Pour créer un compte Microsoft FrontPage supplémentaire :
1. Si vous êtes abonné à plusieurs packs d'hébergement et si vous avez accès
à plusieurs espaces Web associés à votre compte, sélectionnez l'espace
Web dans le menu Abonnement en haut de l'écran.
2. Pour installer le certificat sur un site, revenez sur l'onglet Sites Web & Domaines
et cliquez sur le nom de domaine du site Web que vous voulez sécuriser.
3. Cliquez sur FrontPage.
4. Cliquez sur Nouveau compte FrontPage.
5. Précisez ceci :
Nom d'utilisateur et mot de passe pour le compte.
Limite d'espace disque. Si vous souhaitez limiter l'espace disque dont ce compte peut
disposer, décochez la case Illimité puis entrez la valeur souhaitée, en mégaoctets,
dans la case Quota de disque dur.
Si la limite indiquée est dépassée, l'utilisateur ne pourra pas envoyer plus de fichiers
dans l'espace Web.
6. Cliquez sur OK.
Pour modifier les paramètres d'un compte Microsoft FrontPage
supplémentaire :
1. Pour installer le certificat sur un site, revenez sur l'onglet Sites Web & Domaines
qui contient le compte.
2. Cliquez sur FrontPage.
3. Cliquez sur le nom du compte requis dans la liste.
4. Définissez les paramètres selon les besoins puis cliquez sur OK pour
enregistrer les changements.
Pour supprimer un compte Microsoft FrontPage supplémentaire :
1. Pour installer le certificat sur un site, revenez sur l'onglet Sites Web & Domaines
qui contient le compte.
2. Cliquez sur FrontPage.
3. Cochez la case correspondant au compte que vous voulez supprimer.
4. Cliquez sur Supprimer.
5. Confirmez la suppression puis cliquez sur OK.
154
Sites Web et Domaines
Utiliser des répertoires virtuels (Windows)
Un répertoire virtuel est un lien vers un répertoire physique qui a été créé sur le disque dur
d'un serveur. Les répertoires virtuels peuvent posséder un certain nombre de paramètres
spéciaux comme une configuration ASP.NET personnalisée, des droits d'accès, une
protection d'URL par mot de passe et plus encore.
Comme tout répertoire virtuel peut avoir ses propres paramètres, y compris une
configuration ASP.NET personnalisée, les répertoires virtuels sont très utiles pour la
configuration de vos applications Web, particulièrement celles écrites en ASP.NET. Par
exemple, si vous avez trois applications Web qui utilisent la version 1.1 d'ASP.NET et si vous
voulez installer une application Web qui utilise la version 2.0 d'ASP.NET, vous pouvez créer
un répertoire virtuel pour la version 2.0 de l'application d'ASP.NET, configurer les paramètres
d'ASP.NET pour ce répertoire, activer la version 2.0 pour ce répertoire uniquement, et
poursuivre l'installation de l'application voulue.
Les répertoires virtuels peuvent également servir d'alias. Exemple : une application Web est
installée sur votre domaine 'exemple.com' dans le répertoire physique
"/my_data/web_apps/forum". Pour accéder à cette application Web, les utilisateurs
doivent taper "exemple.com/my_data/web_apps/forum" ce qui est difficile à retenir et
trop long à taper. Vous pouvez créer un répertoire virtuel intitulé "forum" à la racine de votre
hôte virtuel et créer un lien entre ce répertoire virtuel et "/my_data/web_apps/forum",
pour que les utilisateurs qui veulent accéder à l'application Web aient seulement à taper
"example.com/forum", ce qui est bien plus court et plus facile à retenir.
Dans cette section :
Créer des répertoires virtuels ............................................................................ 155
Configurer ASP.NET pour les répertoires virtuels .............................................. 157
Configurer les paramètres PHP pour les répertoires virtuels ............................. 159
Configurer l'accès aux répertoires virtuels ......................................................... 160
Modifier les paramètres du répertoire virtuel...................................................... 163
Ajouter et supprimer des types MIME ................................................................ 165
Sites Web et Domaines
155
Créer des répertoires virtuels
Pour créer un répertoire virtuel dans un site Web :
1. Si vous êtes abonné à plusieurs packs d'hébergement et si vous avez accès
à plusieurs espaces Web associés à votre compte, sélectionnez l'espace
Web dans le menu Abonnement en haut de l'écran.
2. Allez sur l'onglet Sites Web & Domaines et cliquez sur le nom de domaine de
votre site Web.
3. Cliquez sur Répertoires virtuels. Vous êtes maintenant à la racine de votre site
Web.
4. Allez jusqu'au répertoire dans lequel vous voulez créer un nouveau
répertoire virtuel.
5. Cliquez sur Créer un répertoire virtuel.
Remarque : pour créer un répertoire physique au lieu d'un répertoire virtuel, cliquez sur
Créer un répertoire, entrez le nom du répertoire puis cliquez sur OK.
6. Spécifiez les paramètres requis :
Nom : donne le nom du répertoire virtuel.
Chemin : donne le chemin d'accès du répertoire virtuel.
Cochez la case Créer un répertoire physique du même nom que le répertoire virtuel si
vous voulez que le système crée automatiquement un répertoire physique du
même nom que le répertoire virtuel.
Décochez la case Créer un répertoire physique du même nom que le répertoire virtuel.
Dans le champ prévu à cet effet, donnez le chemin d'accès permettant de
sélectionner un répertoire physique déjà existant.
Accès aux sources du script : cochez cette case pour autoriser les utilisateurs à accéder
au code source si l'autorisation de lecture ou d'écriture a été activée. Le code source
insère des scripts dans les applications ASP.
Autorisation de lecture : cochez cette case pour donner aux utilisateurs le droit de
lecture sur des fichiers ou des répertoires avec les propriétés associées.
Autorisation d'écriture : cochez cette case pour donner aux utilisateurs le droit d'envoyer
des fichiers avec les propriétés associées dans le répertoire virtuel ou de modifier le
contenu d'un fichier sur lequel le droit d'écriture est activé. L'accès en écriture n'est
autorisé que si le navigateur prend en charge la fonction PUT du protocole HTTP 1.1.
Parcourir le répertoire : cochez cette case pour donner aux utilisateurs le droit de
consulter le listing des liens hypertextes des fichiers et sous-répertoires existants
dans le répertoire virtuel.
Consigner les visites dans des logs : cochez cette case si vous voulez conserver les
informations sur les visites dans le répertoire virtuel.
Créer une application : cochez cette case pour transformer le répertoire Web en
application IIS. Le répertoire devient alors logiquement indépendant du reste du site
Web.
156
Sites Web et Domaines
Droits d'exécution : sélectionnez le niveau d'exécution du programme approprié pour le
répertoire virtuel.
Aucun : permet d'accéder aux seuls fichiers statiques comme les fichiers HTML ou
les fichiers images.
Scripts uniquement : permet d'exécuter des scripts mais pas des exécutables.
Scripts et exécutables : supprime toutes les restrictions pour que tous les types de
fichiers puissent être exécutés.
Paramètres ASP : paramètres spécifiques définis pour les applications Web basées sur
ASP.
Si vous utilisez des applications basées sur ASP qui ne peuvent pas fonctionner
correctement sous des restrictions de transferts de données actuellement définies
par IIS, décochez la case Défini par le répertoire parent correspondant au champ que
vous voulez changer et entrez le nombre requis.
Si vous voulez activer le débogage des applications ASP côté serveur, décochez
la case Défini par le répertoire parent correspondante puis cochez la case Activer le
débogage script ASP côté serveur.
Si vous voulez activer le débogage des applications ASP côté client, décochez la
case Défini par le répertoire parent correspondante puis cochez la case Activer le
débogage script ASP côté client.
Remarque : si vous essayez de changer les paramètres ASP pour le répertoire virtuel
root, les noms des cases par défaut seront Défini par IIS au lieu de Défini par le répertoire
parent.
7. Cliquez sur OK.
Pour supprimer un répertoire virtuel d'un site Web :
1. Si vous êtes abonné à plusieurs packs d'hébergement et si vous avez accès
à plusieurs espaces Web associés à votre compte, sélectionnez l'espace
Web dans le menu Abonnement en haut de l'écran.
2. Allez sur l'onglet Sites Web & Domaines et cliquez sur le nom de domaine de
votre site Web.
3. Cliquez sur Répertoires virtuels.
4. Cochez la case correspondant au répertoire que vous voulez supprimer.
5. Cliquez sur Supprimer.
6. Confirmez la suppression puis cliquez sur OK.
Sites Web et Domaines
157
Configurer ASP.NET pour les répertoires virtuels
Pour configurer les paramètres ASP.NET pour un répertoire virtuel dans un site
Web :
1. Si vous êtes abonné à plusieurs packs d'hébergement et si vous avez accès
à plusieurs espaces Web associés à votre compte, sélectionnez l'espace
Web dans le menu Abonnement en haut de l'écran.
2. Allez sur l'onglet Sites Web & Domaines et cliquez sur le nom de domaine de
votre site Web.
3. Cliquez sur Répertoires virtuels.
4. Parcourez le répertoire requis et cliquez sur un lien portant son nom.
5. Cliquez sur Paramètres ASP.NET.
6. Définissez les chaînes qui déterminent les données de connexion de la base
de données pour les applications ASP.NET qui ont recours à des bases de
données. Cette option n'existe que pour ASP.NET 2.0.x.
La première fois que vous ouvrez la page de la configuration ASP.NET, des exemples
de paramètres de connexion avec des constructions courantes sont affichés. Vous
pouvez alors les supprimer et définir vos propres chaînes.
Pour ajouter une chaîne, saisissez les données demandées dans les champs Nom et
Paramètres de connexion, puis cliquez sur
à côté de ces champs.
Pour supprimer une chaîne, cliquez sur
à côté de la chaîne.
7. Configurez et saisissez les messages d'erreur personnalisés que les
applications ASP.NET renverront dans le champ Paramètres pour les
erreurs personnalisées :
Pour activer le mode Messages d'erreur personnalisés, choisissez l'option adéquate
dans le menu Mode Erreurs personnalisées :
On : les messages d'erreurs personnalisés sont activés.
Off : les messages d'erreurs personnalisés sont désactivés et les erreurs détaillées
doivent s'afficher.
RemoteOnly : les messages d'erreurs personnalisés ne sont affichés que pour les
clients distants, et les erreurs d'ASP.NET sont affichées sur l'hôte local.
Pour ajouter un nouveau message d'erreur personnalisé (qui sera utilisé, à moins que
le mode ait été placé sur Off), saisissez les valeurs dans les champs Code de statut et
URL de redirection puis cliquez sur
.
Le Code du Statut définit le code du statut HTTP entraînant une redirection vers une
page d'erreur.
L'URL de redirection définit l'adresse Web de la page d'erreur qui donne au client
des informations sur l'erreur.
Étant donné le risque de conflit, vous ne pouvez pas ajouter de nouveau message
d'erreur personnalisé avec un code d'erreur qui existe déjà, mais vous pouvez
redéfinir l'URL du code existant.
158
Sites Web et Domaines
Pour supprimer un message d'erreur personnalisé de la liste, cliquez sur
celui-ci.
à côté de
8. Configurez les paramètres de compilation dans le champ Compilation et
débogage :
Pour déterminer le langage de programmation à utiliser par défaut dans les fichiers de
compilation dynamique, choisissez une entrée depuis le menu Langage de la page par
défaut.
Pour permettre la compilation des applications en mode production, ne cochez pas la
case Activer le débogage.
Pour permettre la compilation d'applications en mode débogage, cochez la case
Activer le débogage. Dans ce cas, les fragments du code source contenant une erreur
seront cités dans le message de diagnostic.
Remarque : lorsque les applications fonctionnent en mode de débogage, une saturation
de la mémoire et de la performance peut se produire. Il est recommandé d'utiliser le
mode débogage lorsque vous testez une application, mais de le désactiver avant de
déployer une application en production.
9. Configurez les paramètres d'encodage des applications d'ASP.NET à la
section Paramètres de globalisation :
Pour définir un codage adopté pour toutes les requêtes entrantes, saisissez une
valeur d'encodage dans le champ Encodage de la requête (par défaut, utf-8).
Pour définir un codage adopté pour toutes les réponses, saisissez une valeur
d'encodage dans le champ Encodage de la réponse (par défaut, utf-8).
Pour définir un codage qui devra être utilisé par défaut pour analyser les fichiers
.aspx, .asmx et .asax, saisissez une valeur d'encodage dans le champ Encodage du
fichier (par défaut Windows-1252).
Pour définir la langue qu'il faut utiliser par défaut pour traiter les requêtes Web
entrantes, choisissez un élément adéquat dans la liste Langues.
Pour définir la langue qu'il faut utiliser par défaut lors de la recherche d'une ressource
liée à un fichier de langue, choisissez un élément adéquat dans la liste Langues UI.
10. Définissez un niveau de confiance du code d'accès pour les applications
d'ASP.NET dans le champ Sécurité du code d'accès.
Le niveau de confiance du code d'accès correspond à un périmètre de sécurité auquel
l'exécution d'applications est affecté et qui définit à quelles ressources serveur les
applications auront accès.
Important : lorsqu'un assembleur se voit affecter un niveau de confiance trop bas, il ne
fonctionne pas correctement. Pour de plus amples informations sur les niveaux de droits,
allez sur
http://msdn.microsoft.com/library/fr-fr/dnnetsec/html/THCMCh09.asp?frame=true#c09618
429_010.
11. Si vous utilisez ASP.NET 1.1.x, vous pouvez permettre l'utilisation des
scripts auxiliaires dans le champ Paramètres de la bibliothèque de scripts. Il faut
impérativement définir les paramètres de la bibliothèque de scripts si vous
voulez que les commandes de validation via Internet puissent être utilisées
sur votre site Web.
Sites Web et Domaines
159
S'il vous faut utiliser des scripts auxiliaires (particulièrement les scripts pour
implémenter des objets permettant de valider des données d'entrée), saisissez les
paramètres de la bibliothèque de scripts pour le .NET Framework. Pour ce faire,
saisissez le chemin en commençant par le répertoire racine du domaine précédé d'un
slash dans le champ Chemin d'accès à la bibliothèque de scripts Microsoft, ou cliquez sur
l'icône représentant le dossier à côté du champ Chemin d'accès à la bibliothèque de
scripts Microsoft et allez jusqu'à l'emplacement voulu.
Pour lancer les fichiers auto-extractibles qui contiennent les scripts, à l'emplacement
indiqué, cochez la case Installer. S'il y a déjà des fichiers à cet emplacement, ils seront
écrasés.
12. Définissez les paramètres des sessions clients dans le champ Paramètres de
session :
Pour configurer le mode d'authentification par défaut pour les applications, choisissez
l'élément qui convient dans la liste Mode d'authentification. Le mode d'authentification
Windows doit être sélectionné si une forme d'authentification IIS est utilisée.
Pour configurer le délai autorisé d'inactivité de la session, entrez le nombre de
minutes approprié dans le champ Période d'inactivité de la session.
13. Cliquez sur OK pour appliquer tous les changements.
Configurer les paramètres PHP pour les répertoires virtuels
Pour pouvoir utiliser les applications Web qui requièrent PHP4 ou PHP5, vous pouvez
sélectionner la version PHP requise pour les répertoires virtuels individuels.
Pour sélectionner la version de PHP d'un répertoire virtuel dans un site Web :
1. Si vous êtes abonné à plusieurs packs d'hébergement et si vous avez accès
à plusieurs espaces Web associés à votre compte, sélectionnez l'espace
Web dans le menu Abonnement en haut de l'écran.
2. Allez sur l'onglet Sites Web & Domaines et cliquez sur le nom de domaine de
votre site Web.
3. Cliquez sur Répertoires virtuels.
4. Parcourez le répertoire requis et cliquez sur un lien portant son nom.
5. Dans le groupe Outils, cliquez sur Paramètres PHP.
6. Sélectionnez la version de PHP requise puis cliquez sur OK.
160
Sites Web et Domaines
Configurer l'accès aux répertoires virtuels
Pour configurer les droits d'accès à un répertoire virtuel dans un site Web :
1. Si vous êtes abonné à plusieurs packs d'hébergement et si vous avez accès
à plusieurs espaces Web associés à votre compte, sélectionnez l'espace
Web dans le menu Abonnement en haut de l'écran.
2. Allez sur l'onglet Sites Web & Domaines et cliquez sur le nom de domaine de
votre site Web.
3. Cliquez sur Répertoires virtuels.
4. Pour configurer les droits d'accès pour le répertoire virtuel actuel, dans le
groupe Outils, cliquez sur Droits d'accès du répertoire. Si vous voulez configurer
les droits pour un sous-répertoire localisé dans le répertoire actuel, cliquez
sur l'icône correspondant .
5. Procédez comme suit :
Pour faire en sorte qu'un fichier/dossier puisse hériter des droits d'un dossier parent
(si ce n'était pas déjà le cas), cochez la case Permettre aux autorisations héritées du
parent de se propager à cet objet et aux objets enfants. Cela inclut les objets dont les entrées
sont spécifiquement définies ici.
Pour faire en sorte que les fichiers et dossiers contenus dans ce dossier puissent
hériter des droits du dossier définis, cochez la case Remplacer des entrées relatives à des
droits sur tous les objets enfants par des entrées affichées ici qui s'appliquent à des objets
enfants.
Pour changer ou supprimer des droits accordés à un groupe ou à un utilisateur,
cliquez sur le nom qu'il vous faut dans la liste Noms de groupes ou d'utilisateurs. Si le
groupe ou l'utilisateur n'est pas listé dans les Noms de groupes ou d'utilisateurs,
sélectionnez le nom du groupe ou de l'utilisateur requis à partir du menu situé
au-dessus de la liste et cliquez sur
: l'utilisateur/le groupe apparaît dans la liste.
Sélectionnez-le.
Pour accorder ou retirer des droits à un groupe/utilisateur pré-sélectionné, cochez les
cases Autoriser ou Refuser correspondant aux droits figurant dans la liste sous Droits
pour <nom du groupe/de l'utilisateur>. Si les cases dans les colonnes Autoriser ou Refuser
s'affichent en gris, cela signifie que les droits correspondants sont hérités d'un dossier
parent.
Pour refuser les droits hérités d'un objet parent conformément aux règles définies,
cochez les cases qui conviennent sous Refuser. Ce nouveau paramétrage supplantera
les droits hérités de ce fichier/dossier.
Pour retirer aux droits hérités d'un objet parent la possibilité d'être transmis, décochez
la case Permettre aux autorisations héritées du parent de se propager à cet objet et aux objets
enfants. Cela inclut les objets dont les entrées sont spécifiquement définies ici : cela supprime
les droits hérités. Puis cochez les cases qui conviennent sous Autoriser et Refuser.
Pour supprimer les droits d'accès d'un groupe ou d'un utilisateur, choisissez le nom
qu'il vous faut dans la liste Noms de groupes ou d'utilisateurs puis cliquez sur
situé à
côté.
Sites Web et Domaines
161
6. Si vous avez besoin d'un réglage avancé des droits, cliquez sur le bouton
Avancé et procédez comme suit :
Pour créer une entrée représentant un droit pour un groupe ou pour des utilisateurs,
choisissez le nom qu'il vous faut dans la liste Noms de groupes ou d'utilisateurs puis
cliquez sur
.
Pour définir ou modifier les droits d'un groupe ou d'un utilisateur sur un fichier/dossier,
sélectionnez le nom concerné dans la liste Noms de groupes ou d'utilisateurs, cochez la
case qui convient, à savoir Autoriser ou Refuser, correspondant aux droits figurant dans
la liste Droits pour <nom du groupe/de l'utilisateur>.
Pour supprimer une entrée représentant un droit pour un groupe ou pour des
utilisateurs, choisissez le nom qu'il vous faut dans la liste Noms de groupes ou
d'utilisateurs puis cliquez sur
.
Pour permettre aux objets enfants d'un dossier d'hériter de ses droits définis sous
Droits pour <nom du groupe/de l'utilisateur>, cochez la case Remplacer des entrées relatives à
des droits sur tous les objets enfants par des entrées affichées ici qui s'appliquent à des objets
enfants, puis cochez les cases de la liste Appliquer à qui correspondent aux objets qui
doivent hériter des droits.
7. Cliquez sur OK.
Pour restreindre l'accès aux fichiers et répertoires localisés dans un répertoire
virtuel :
1. Si vous êtes abonné à plusieurs packs d'hébergement et si vous avez accès
à plusieurs espaces Web associés à votre compte, sélectionnez l'espace
Web dans le menu Abonnement en haut de l'écran.
2. Allez sur l'onglet Sites Web & Domaines et cliquez sur le nom de domaine de
votre site Web.
3. Cliquez sur Répertoires virtuels.
4. Parcourez le répertoire que vous voulez protéger et cliquez sur l'onglet
Protection.
5. Cliquez sur Protéger.
6. Pour indiquer les utilisateurs qui pourront accéder au répertoire, cliquez sur
Ajouter un utilisateur, indiquez le nom d'utilisateur et le mot de passe et cliquez
sur OK.
7. Si vous voulez indiquer un titre pour la zone protégée qui sera affichée aux
utilisateurs lorsqu'ils essayent d'accéder au répertoire, cliquez sur Paramètres,
indiquez un titre et cliquez sur OK.
Pour retirer à un utilisateur le droit d'accès à un répertoire protégé :
1. Allez sur l'onglet Sites Web & Domaines et cliquez sur le nom de domaine de
votre site Web.
2. Allez dans Répertoires virtuels > onglet Protection.
162
Sites Web et Domaines
3. Cochez la case correspondant au nom d'utilisateur et cliquez sur Supprimer.
Pour supprimer la protection d'un répertoire et permettre au public de voir les
contenus du répertoire sans restriction :
1. Allez sur l'onglet Sites Web & Domaines et cliquez sur le nom de domaine de
votre site Web.
2. Allez dans Répertoires virtuels > onglet Protection.
3. Cliquez sur Supprimer la protection.
4. Cliquez sur OK pour confirmer la suppression.
Sites Web et Domaines
163
Modifier les paramètres du répertoire virtuel
Pour changer les paramètres d'un répertoire virtuel dans un site Web :
1. Si vous êtes abonné à plusieurs packs d'hébergement et si vous avez accès
à plusieurs espaces Web associés à votre compte, sélectionnez l'espace
Web dans le menu Abonnement en haut de l'écran.
2. Allez sur l'onglet Sites Web & Domaines et cliquez sur le nom de domaine de
votre site Web.
3. Cliquez sur Répertoires virtuels.
4. Parcourez le répertoire pour lequel vous voulez changer les préférences et
cliquez sur l'icône correspondante
, ou cliquez sur Propriétés du répertoire
lorsqu'il est compris dans le répertoire requis.
5. Changez les réglages comme il convient :
Nom : donnez le nom du répertoire virtuel.
Chemin : donnez le chemin d'accès au répertoire physique auquel le répertoire virtuel
est relié.
Accès aux sources du script : cochez cette case pour autoriser les utilisateurs à accéder
au code source si l'autorisation de lecture ou d'écriture a été activée. Le code source
insère des scripts dans les applications ASP.
Autorisation d'écriture : cochez cette case pour donner aux utilisateurs le droit de
lecture sur des fichiers ou des répertoires avec les propriétés associées.
Autorisation d'écriture : cochez cette case pour donner aux utilisateurs le droit d'envoyer
des fichiers avec les propriétés associées dans le répertoire virtuel ou de modifier le
contenu d'un fichier sur lequel le droit d'écriture est activé. L'accès en écriture n'est
autorisé que si le navigateur prend en charge la fonction PUT du protocole HTTP 1.1.
Parcourir le répertoire : cochez cette case pour donner aux utilisateurs le droit de
consulter le listing des liens hypertextes des fichiers et sous-répertoires existants
dans le répertoire virtuel.
Consigner les visites dans des logs : cochez cette case si vous voulez conserver les
informations sur les visites dans le répertoire virtuel.
Créer une application : cochez cette case pour transformer le répertoire Web en
application IIS. Le répertoire devient alors logiquement indépendant du reste du site
Web.
Droits d'exécution : sélectionnez le niveau d'exécution du programme approprié pour le
répertoire virtuel.
Aucun : permet d'accéder aux seuls fichiers statiques comme les fichiers HTML ou
les fichiers images.
Scripts uniquement : permet d'exécuter des scripts mais pas des exécutables.
Scripts et exécutables : supprime toutes les restrictions pour que tous les types de
fichiers puissent être exécutés.
164
Sites Web et Domaines
Autoriser l'utilisation des chemins parents : cochez cette case pour autoriser l'utilisation de
deux points dans le nom du chemin d'accès pour donner la référence d'un dossier se
trouvant un niveau au-dessus du répertoire Web courant. Ceci permet aux utilisateurs
de remonter l'arborescence de répertoires sans savoir le nom du répertoire ni où ils
se trouvent dans la hiérarchie. Si l'option est activée, la case Droit d'exécution en
regard du chemin des répertoires parents ne doit pas être cochée au niveau des
propriétés de ces derniers pour éviter que des applications ne puissent exécuter des
programmes dans les chemins parents sans autorisation.
Autoriser l'exécution de l'application en mode MTA (multi-threaded apartment) : cochez cette
case pour autoriser l'exécution de l'application en mode MTA (multi-threaded
apartment). Autrement, l'application s'exécutera en mode STA (single-threaded
apartment). Avec STA, chaque pool d'applications est exécuté dans le cadre d'un
processus dédié. En mode MTA, plusieurs pools d'applications concurrents sont
exécutés en un seul fil, ce qui peut faire augmenter les performances dans certains
cas.
Utiliser les documents par défaut : cochez cette case pour permettre l'utilisation des
documents par défaut pour le répertoire Web courant. Le document par défaut est
envoyé lorsque des utilisateurs accèdent au répertoire sur le Web sans indiquer le
nom du fichier spécifique (par exemple, en tapant 'http://www.exemple.com' au lieu de
'http://www.exemple.com/index.html'). Si cette case n'est pas cochée et si la case
Parcourir le répertoire est cochée, le serveur Web renvoie une liste de dossiers. Si cette
case n'est pas cochée et si la case Parcourir le répertoire est également décochée, le
serveur Web renvoie un message d'erreur "Accès interdit".
Ordre de recherche des documents par défaut : indique dans quel ordre IIS recherche le
document par défaut, suite à quoi il envoie le premier fichier disponible qu'il trouve à
l'utilisateur. Si aucune occurrence correspondante n'est trouvée, IIS se comporte
comme quand la page de contenu par défaut est désactivée.
Autoriser l'accès anonyme : cochez cette case si vous voulez rendre le répertoire public
pour que les utilisateurs Internet puissent y accéder sans devoir s'identifier.
SSL requis : cochez cette case pour autoriser l'accès à ce répertoire via les connexions
encodées SSL uniquement.
Paramètres ASP : paramètres spécifiques définis pour les applications Web basées sur
ASP.
Si vous utilisez des applications basées sur ASP qui ne peuvent pas fonctionner
correctement sous des restrictions de transferts de données actuellement définies
par IIS, décochez la case Défini par le répertoire parent correspondant au champ que
vous voulez changer et entrez le nombre requis.
Si vous voulez activer le débogage des applications ASP côté serveur, décochez
la case Défini par le répertoire parent correspondante puis cochez la case Activer le
débogage script ASP côté serveur.
Si vous voulez activer le débogage des applications ASP côté client, décochez la
case Défini par le répertoire parent correspondante puis cochez la case Activer le
débogage script ASP côté client.
Notez que si vous essayez de changer les paramètres ASP pour le répertoire
virtuel root, les noms des cases par défaut seront Définis par IIS au lieu de Définis
par le répertoire parent.
6. Cliquez sur OK pour enregistrer les modifications.
Sites Web et Domaines
165
Ajouter et supprimer des types MIME
Les types Multipurpose Internet Mail Exchange (MIME) expliquent à un navigateur Web ou
une application de messagerie comment traiter les fichiers reçus d'un serveur. Quand un
navigateur Web demande un élément sur un serveur par exemple, il demande aussi le type
MIME de l'objet. Certains types MIME, comme les graphiques par exemple, peuvent
s'afficher dans un navigateur. D'autres, comme les documents de traitement de texte, ont
besoin d'une application externe de soutien pour s'afficher.
Quand un serveur Web livre une page Web à un navigateur Web client, il envoie aussi le
type MIME des données qu'il transmet. S'il y a une pièce jointe ou un fichier intégré d'un
format spécifique, IIS donne également au client le type MIME du fichier intégré ou de la
pièce jointe. Le client sait alors comment traiter ou afficher les données envoyées par IIS.
IIS ne peut traiter que les fichiers de types MIME enregistrés. Ces types peuvent être définis
aussi bien au niveau global d'IIS, qu'au niveau du site Web ou du répertoire virtuel. Tous les
sites Web et répertoires virtuels héritent des types MIME définis de façon globale tandis que
ceux définis au niveau du site Web ou du répertoire virtuel ne sont utilisés que pour la zone
pour laquelle ils sont définis. Sinon, si le serveur Web reçoit une requête pour un fichier dont
le type MIME n'est pas enregistré, il renvoie le code d'erreur 404.3 (Introuvable).
Pour ajouter un nouveau type MIME pour un répertoire virtuel dans un site
Web :
1. Si vous êtes abonné à plusieurs packs d'hébergement et si vous avez accès
à plusieurs espaces Web associés à votre compte, sélectionnez l'espace
Web dans le menu Abonnement en haut de l'écran.
2. Allez sur l'onglet Sites Web & Domaines et cliquez sur le nom de domaine de
votre site Web.
3. Cliquez sur Répertoires virtuels.
4. Parcourez le répertoire virtuel requis et cliquez sur le lien correspondant
portant son nom.
5. Cliquez sur l'onglet Types MIME.
6. Cliquez sur Ajouter un type MIME.
7. Précisez ceci :
Saisissez l'extension de nom de fichier dans le champ Extension. L'extension de nom
de fichier doit commencer par un point (.) ou un caractère générique (*) pour pouvoir
concerner tous les fichiers quelle que soit leur extension.
Précisez le type de contenu du fichier dans le champ Contenu.
Vous pouvez sélectionner la valeur appropriée dans la liste ou définir un nouveau
type de contenu. Pour ce faire, sélectionnez Personnaliser puis saisissez le type de
contenu dans le champ prévu à cet effet.
8. Cliquez sur OK pour achever de créer le type MIME.
166
Sites Web et Domaines
Pour éditer un type MIME pour un répertoire virtuel dans un site Web :
1. Si vous êtes abonné à plusieurs packs d'hébergement et si vous avez accès
à plusieurs espaces Web associés à votre compte, sélectionnez l'espace
Web dans le menu Abonnement en haut de l'écran.
2. Allez sur l'onglet Sites Web & Domaines et cliquez sur le nom de domaine de
votre site Web.
3. Cliquez sur Répertoires virtuels.
4. Parcourez le répertoire virtuel requis et cliquez sur le lien correspondant
portant son nom.
5. Sélectionnez l'onglet Types MIME.
6. Choisissez le type MIME qu'il vous faut dans la liste.
Saisissez l'extension de nom de fichier dans le champ Extension. L'extension de nom
de fichier doit commencer par un point (.) ou un caractère générique (*) pour pouvoir
concerner tous les fichiers quelle que soit leur extension.
Précisez le type de contenu du fichier dans le champ Contenu.
Vous pouvez sélectionner la valeur appropriée dans la liste ou définir un nouveau
type de contenu. Pour ce faire, sélectionnez Personnaliser puis saisissez le type de
contenu dans le champ prévu à cet effet.
7. Cliquez sur OK pour enregistrer les modifications.
Afin de supprimer un type MIME pour un répertoire virtuel dans un site Web :
1. Si vous êtes abonné à plusieurs packs d'hébergement et si vous avez accès
à plusieurs espaces Web associés à votre compte, sélectionnez l'espace
Web dans le menu Abonnement en haut de l'écran.
2. Allez sur l'onglet Sites Web & Domaines et cliquez sur le nom de domaine de
votre site Web.
3. Cliquez sur Répertoires virtuels.
4. Parcourez le répertoire virtuel requis et cliquez sur le lien correspondant
portant son nom.
5. Sélectionnez l'onglet Types MIME.
6. Cochez la case correspondant au type MIME que vous voulez supprimer.
7. Cliquez sur Supprimer.
8. Confirmez la suppression puis cliquez sur OK.
Sites Web et Domaines
167
Configurer le pool d'applications IIS (Windows)
Le pool d'applications IIS contient toutes les applications Web installées sur vos sites. Si
votre fournisseur de services a alloué un pool d'applications IIS dédié à vos sites, vous
pouvez bénéficier d'un certain niveau d'isolation pour vos sites et applications Web utilisées
par vos domaines par rapport aux applications Web utilisées par d'autres utilisateurs
d'hébergement qui hébergent leurs sites Web sur le même serveur. Comme chaque pool
d'applications fonctionne de manière indépendante, les erreurs qui se produisent dans un
pool d'applications n'affecteront pas les applications exécutées dans les autres pools
d'applications.
Une fois que vous aurez activé le pool d'applications, toutes les applications Web installées
sur vos sites Web s'en serviront.
Pour activer le pool d'applications IIS dédiées pour vos sites Web :
1. Si vous êtes abonné à plusieurs packs d'hébergement et si vous avez accès
à plusieurs espaces Web associés à votre compte, sélectionnez l'espace
Web dans le menu Abonnement en haut de l'écran.
2. Allez dans l'onglet Sites Web & Domaines > Pool d'applications IIS dédiées pour vos
sites Web.
3. Cliquez sur Activer.
4. Pour limiter les ressources du CPU que ce pool d'applications peut
consommer, cochez la case Activer la surveillance du CPU et tapez un chiffre (un
pourcentage) dans le champ Utilisation maximum du CPU (%).
5. Cliquez sur OK.
Pour arrêter toutes les applications en cours d'exécution dans le pool
d'applications :
1. Allez dans l'onglet Sites Web & Domaines > Pool d'applications IIS dédiées pour vos
sites Web.
2. Cliquez sur Arrêter.
Pour lancer toutes les applications du pool d'applications :
1. Allez dans l'onglet Sites Web & Domaines > Pool d'applications IIS dédiées pour vos
sites Web.
2. Cliquez sur Démarrer.
Si vous utilisez des applications qui sont connues pour avoir des fuites de mémoire ou être
instables après les avoir utilisées pendant un certain temps, vous risquez de devoir les
redémarrer de temps à autre.
168
Sites Web et Domaines
Pour redémarrer toutes les applications en cours d'exécution dans le pool
d'applications :
1. Allez dans l'onglet Sites Web & Domaines > Pool d'applications IIS dédiées pour vos
sites Web.
2. Cliquez sur Recycler.
Pour désactiver le pool d'applications IIS dédiées pour vos sites Web :
1. Allez dans l'onglet Sites Web & Domaines > Pool d'applications IIS dédiées pour vos
sites Web.
2. Cliquez sur Désactiver.
Sites Web et Domaines
169
Publication Web avec Web Deploy (Windows)
Web Deploy (Outil de déploiement Web) est un outil Microsoft qui simplifie largement la
migration, la gestion et le déploiement de vos sites Web et applications Web. Pour être plus
précis, vous pouvez écrire un code dans votre environnement local, par exemple, dans
Visual Studio® (IDE) ou WebMatrix® (outil de développement), puis publier régulièrement
les mises à jour vers votre serveur de production à l'aide de Web Deploy.
Différences entre Visual Studio® et WebMatrix®
Si vous recherchez un environnement qui vous permet de publier sans problème les mises à
jour de codes vers votre compte, vous aurez certainement le choix entre Visual Studio® et
WebMatrix®.
Visual Studio® est un environnement de développement intégré (IDE) classique pour
écrire des sites et applications .NET de toutes tailles. Il inclut toute une gamme de
plug-ins qui étendent ses fonctions de base. Cependant, pour exécuter et déboguer vos
applications dans Visual Studio®, vous devez procéder à des configurations
supplémentaires (comme préparer une base de données et ajuster les paramètres
d'environnement). Ainsi, cet outil convient plus aux utilisateurs avancés.
Avec WebMatrix®, vous avez un jeu intégré de templates d'applications et d'applications
de productivité (WordPress, Joomla) prêtes à l'emploi. Si vous souhaitez ajouter
instantanément une application dans votre compte client ou l'exécuter, vous devez tout
simplement sélectionner l'application à partir de la liste et WebMatrix® la configurera de
manière transparente. De plus, vous pouvez rechercher et vous abonner directement à
un pack d'hébergement pour votre projet sans avoir à quitter WebMatrix®. Pour résumer,
cet outil correspond même à des utilisateurs novices et favorise un développement rapide
en fournissant des templates et applications dont vous pouvez vous servir directement.
Pour en savoir plus sur l'installation et l'utilisation de WebMatrix®, consultez la page
http://www.microsoft.com/web/webmatrix/ (en anglais).
C'est à vous de décider ce qui convient le mieux à votre projet.
Comment configurer la publication Web dans Visual Studio® et WebMatrix®
Pour configurer la publication Web dans votre environnement, vous devez ouvrir les
paramètres de publication et indiquer l'adresse IP de votre compte client ainsi que le nom
d'utilisateur et le mot de passe que vous utilisez pour vous connecter au Panneau de
contrôle.
Dans WebMatrix®, vous pouvez trouver les paramètres de publication dans Accueil > Publier.
Vous pouvez fournir ces paramètres soit manuellement, soit en tant que fichier XML généré
automatiquement par Parallels Plesk Panel. Pour télécharger le fichier pour un site Web
spécifique, cliquez sur le lien Télécharger sous Sites Web & Domaines > <domain_name> >
Paramètres de publication de Web Deploy. Les paramètres sont disponibles uniquement si Web
Deploy est installé sur le serveur Parallels Plesk Panel et s'il est en cours d'exécution. Si
vous ne voyez pas ces paramètres, contactez votre hébergeur.
Pour en savoir plus sur les instructions étape par étape concernant la configuration de la
publication dans WebMatrix®, veuillez vous reporter à la page
http://www.microsoft.com/web/page.aspx?templang=fr-be&chunkfile=webmatrix\install.html.
170
Sites Web et Domaines
Pour en savoir plus sur les paramètres de publication dans Visual Studio®, veuillez vous
reporter à la page http://msdn.microsoft.com/fr-fr/library/7z83t16a.aspx.
Remarque : vous pouvez décider librement si vous voulez transférer les mises à jour en
toute sécurité vers votre compte client en cochant l'option correspondante dans les
paramètres de publication. Si votre hébergeur n'a pas de certificat SSL valide, vous recevrez
un message d'erreur lorsque vous essaierez de publier. Pour résoudre le problème,
contactez votre hébergeur pour être aidé ou évitez d'utiliser la connexion sécurisée.
Protéger les paramètres de publication de WebMatrix®
Un fichier XML contenant les paramètres de publication de WebMatrix® peut inclure le mot
de passe d'un compte client. Les administrateurs disposent d'une option permettant de
configurer Parallels Plesk Panel afin qu'il exclue ces mots de passe des fichiers XML. Si les
administrateurs souhaitent renforcer la sécurité du système et empêcher les vols de mots de
passe, ils peuvent exclure le mot de passe du fichier XML. Les clients devront alors entrer le
mot de passe directement dans WebMatrix®. Cette option est disponible sous l'onglet
Outils & Paramètres > Paramètres du serveur.
Créer des sites Web avec Parallels Presence Builder
171
CHAPITRE 5
Créer des sites Web avec Parallels
Presence Builder
Parallels Presence Builder (également appelé l'éditeur) est un éditeur visuel qui permet aux
propriétaires des petites entreprises et particuliers de créer leurs sites Web, et ce rapidement
et facilement. Avec Presence Builder, vous n'avez pas besoin d'écrire de code ou de
configurer des serveurs pour commencer un blog, ouvrir une boutique en ligne ou configurer
tout autre forme de site Web. Il vous suffit d'ajouter des blocs de contenus qui incluent votre
site (texte, galerie d'images, boutique en ligne) en les faisant glisser sur les pages, de
compléter ces blocs par votre contenu et de publier le résultat. Et voilà, c'est tout !
Commencer à créer un site Web
Lorsque vous commencez à travailler sur votre site Web, vous n'avez pas besoin d'écrire du
texte, de rechercher des images et d'adapter l'apparence du site. Il vous suffit de choisir le
thème qui convient le mieux à votre site Web et Presence Builder générera un template de
site qui contient déjà un jeu de pages, d'images et de textes, le tout adapté au thème
sélectionné. Chaque fois que Presence Builder génère le design d'un site Web, il utilise tout
un jeu aléatoire de designs et d'autres composants. Résultat : vous pouvez être sûr que le
design de votre site Web ne se répète jamais.
Une fois que vous avez sélectionné ce thème, vous serez invité à entrer d'autres
informations que Presence Builder ajoutera aux pages du site Web, par exemple, votre
numéro de téléphone qui apparaîtra sur la page Nous contacter.
Pour en savoir plus sur la procédure à suite pour créer votre site Web, reportez-vous à la
section Créer un site Web (cf. page 175).
Importer des sites Web créés dans SiteBuilder 4.5
Si vous avez déjà créé un site Web avec SiteBuilder 4.5 et que vous l'avez hébergé autre
part, vous pouvez l'importer vers votre nouveau compte client. Pour en savoir plus sur la
migration de votre site Web SiteBuilder 4.5 vers Presence Builder, reportez-vous à la section
Importer les sites de SiteBuilder 4.5 (cf. page 176).
Enrichir le site avec du contenu
Dès que Presence Builder crée votre site Web, vous pouvez le compléter avec votre
contenu. Votre outil d'édition majeur est l'outil principal de Presence Builder. Ce menu vous
permet de procéder aux actions suivantes :
Changer la structure de votre site : ajoutez ou supprimez des pages.
Éditer le design du site Web : changez les couleurs et la mise en page.
172
Créer des sites Web avec Parallels Presence Builder
Enrichir le site avec votre contenu : supprimez le contenu prédéfini inutilisé et ajoutez vos
propres éléments :
Texte et Images
Images et galeries d'image
Vidéo intégrée
Script
Blog
Champs de recherche
Autres éléments
Permettez à vos visiteurs de partager les informations de votre site Web dans les
réseaux sociaux tels que Facebook ou Twitter : ajoutez les boutons correspondants dans
les pages de votre site.
Pour en savoir plus sur les actions que vous pouvez exécuter dans l'éditeur, reportez-vous à
la section Se familiariser avec Presence Builder (cf. page 173).
Trouvez les instructions sur la gestion de l'apparence et du contenu dans la section Éditer un
site Web (cf. page 178).
Rendre le site accessible sur Internet
Après avoir terminé l'édition du site Web, publiez-le sur Internet. Pour permettre aux
personnes de voir votre site via votre nom de domaine, publiez le site Web en cliquant sur le
bouton correspondant dans le menu principal. Lorsque vous cliquez sur ce lien, Presence
Builder génère les pages statiques et les scripts qui incluent votre site Web. Il les place
ensuite dans les emplacements appropriés sur le serveur afin que les visiteurs puissent les
voir lorsqu'ils entrent votre nom de domaine dans leurs navigateurs. Pour en savoir plus sur
la publication des sites Web, reportez-vous à la section Publier un site Web via Internet (cf. page
219).
Vous pouvez également attirer davantage de visiteurs sur vos sites en publiant une copie
dans Facebook, l'un des réseaux sociaux les plus populaires. Reportez-vous à la section
Publier une copie du site Web dans Facebook (cf. page 220) pour en savoir plus sur cette
fonctionnalité.
Dans ce chapitre :
Se familiariser avec Presence Builder ............................................................... 173
Créer un site Web .............................................................................................. 175
Importer des sites de Sitebuilder 4.5 .................................................................. 176
Éditer des sites Web .......................................................................................... 178
Enregistrer et charger les copies d'un site Web ................................................. 217
Publier un site Web sur Internet ......................................................................... 219
Publier une copie d'un site Web sur Facebook .................................................. 220
Voir les statistiques des visites, commentaires et nouvelles commandes………222
Supprimer des sites Web ................................................................................... 224
Créer des sites Web avec Parallels Presence Builder
173
Se familiariser avec Presence Builder
L'interface de l'éditeur Presence Builder se divise en deux parties principales : votre site Web
et le menu principal.
Un site Web se compose d'un certain nombre d'éléments ou de modules. Chaque module
peut être édité séparément. Dans cette section, nous voulons vous familiariser avec les
principes fondamentaux de l'édition des modules d'un site Web. Ces principes sont les
mêmes pour tous les modules.
Lorsque vous ajoutez un module dans une page, vous pouvez choisir s'il doit être affiché sur
la page actuelle (module spécifique à la page) ou sur toutes les pages du site (module pour
l'ensemble du site). Les seules exceptions sont les modules suivants : Rechercher, Publicité,
Logo du site, Navigation, et Breadcrumbs ou Fils d'Ariane. Lorsque vous les ajoutez, ils sont
placés sur toutes les pages du site Web.
Pour placer un module uniquement sur la page actuelle, sélectionnez le module sous l'onglet
Modules et faites-le glisser dans l'une des zones marquées par le texte UNIQUEMENT SUR
CETTE PAGE. De telles zones sont situées dans le bloc de contenu principal et en haut de
chaque volet.
Pour placer un module sur toutes les pages du site Web, sélectionnez le module sous
l'onglet Modules et faites-le glisser dans l'une des zones marquées par le texte SUR TOUTES
LES PAGES. De telles zones sont situées au-dessus et en-dessous du bloc de contenu
principal, dans les volets, l'en-tête et le pied-de-page.
Pour localiser ou éditer le module d'un site Web, passez le curseur de la souris sur la partie
du site Web que vous voulez changer. Un cadre en pointillé apparaîtra autour du module. Un
panneau de contrôle vous invitant à déplacer, éditer ou supprimer le module apparaîtra à
côté de ce cadre en pointillé.
Le cadre en pointillé qui entoure les modules spécifiques à la page est vert. Celui entourant
les modules valables pour l'ensemble du site est bleu.
Le menu principal de l'éditeur offre des options d'édition du site Web groupées en cinq
onglets :
Modules. Sous cet onglet, vous pouvez choisir les modules nécessaires et les déposer où
vous le souhaitez sur la page pour remplir le contenu de votre site Web.
Design. Sous cet onglet, vous pouvez sélectionner la mise en page et la charte
chromatique générale pour votre site Web, changer les couleurs des différents éléments,
sélectionner la police et les styles de bordures.
Pages. Sous cet onglet, vous pouvez ajouter et supprimer des pages, les renommer,
éditer les méta-informations de pages telles que les descriptions et les mots-clés que les
moteurs de recherche peuvent utiliser. Vous pouvez également marquer les pages
comme étant masquées, afin que vos visiteurs ne puissent pas y accéder à partir du
menu du site.
174
Créer des sites Web avec Parallels Presence Builder
Documents. Sous cet onglet, vous pouvez envoyer les documents, images et autres
fichiers dans divers formats vers votre compte d'hébergement. Vous pouvez simplement
insérer les liens vers ces documents dans vos pages de site Web. Ou vous pouvez
simplement garder les fichiers dans le compte d'hébergement pour vos propres besoins.
Paramètres. Sous cet onglet, vous pouvez éditer le nom de votre site Web, la description
et les mots-clés pour les moteurs de recherche, envoyer une icône de site (favicon),
optimiser le niveau de votre site Web dans les résultats du moteur de recherche,
connecter votre site à Google Analytics et ajouter une copie de votre site dans une page
de Facebook.
Vous pouvez également utiliser le menu principal pour :
Accéder au Tableau de bord afin d'exécuter les opérations suivantes :
Voir les statistiques à propos des visites du site Web. Les statistiques sont fournies
par Google Analytics.
Voir les nouveaux commentaires laissés par les visiteurs du site sur les pages de
votre site Web. La fonction Commentaires est fournie par Disqus.
Voir les nouvelles commandes des clients visitant vos boutiques en ligne. La fonction
Boutique en ligne est fournie par Ecwid.
Enregistrez et chargez les copies de votre site Web en utilisant les options Enregistrer et
Restaurer.
Accédez au tutoriel Vidéo Premiers pas, regardez le Guide de l'utilisateur, ou envoyez-nous
votre feedback. Pour ce faire, sélectionnez l'option correspondante à partir du menu Aide.
Publiez votre site Web à l'aide du bouton Publier.
Ignorez tout changement apporté sur un site et commencez à créer le site en
sélectionnant Plus > Recommencer. Cela ne supprime pas votre copie de site déjà publié.
Supprimez un site Web préparé dans l'éditeur en sélectionnant Plus > Supprimer le site.
Cela ne supprime pas votre copie de site déjà publié.
Vous pouvez glisser le menu principal où vous le voulez sur la page, et ce à votre
convenance, ou le réduire.
Vous pouvez également accéder à toutes les options du menu principal dans le menu
contextuel partout sur la page. Pour ouvrir le menu contextuel, cliquez sur le bouton droit de
la souris.
Créer des sites Web avec Parallels Presence Builder
175
Créer un site Web
Pour minimiser vos efforts lors de la création d'un site Web, Presence Builder vous offre un
jeu de thèmes pré-configurés pour les sites Web. Lorsque vous commencez à créer un site
Web, choisissez un thème qui vous convient le mieux et Presence Builder génèrera un site
Web avec le contenu approprié pour ce thème. Par exemple, il inclura un template de liste
de prix dans une boutique ou une galerie d'images dans un site d'artiste. Si vous n'arrivez
pas à trouver un thème qui vous convient, vous pouvez contacter votre fournisseur de
services et lui demander de créer le template correspondant et l'ajouter dans la liste des
thèmes disponibles.
Lorsque vous commencez à créer un site Web, Presence Builder vous invite également à
indiquer les informations sur vous-même ou votre société. Presence Builder les ajoutera
automatiquement à certaines pages où elles pourraient être appropriées, par exemple, dans
les pages À propos de nous et Nous contacter.
Remarque : Presence Builder ne stockera ou n'utilisera aucune information que vous
indiquez nulle part sauf dans les pages de votre site Web. Vous pouvez modifier ou
supprimer plus tard ces informations.
Pour commencer à créer un site Web dans Presence Builder :
1. Allez sur l'onglet Sites Web & Domaines et cliquez sur le nom de domaine
souhaité.
2. Cliquez sur Lancer Presence Builder.
3. Sélectionnez un thème de site Web.
4. Tapez le nom du site Web et sélectionnez la langue du site Web.
5. Indiquez les informations pour pré-remplir votre site Web.
6. Cliquez sur Créer le site.
176
Créer des sites Web avec Parallels Presence Builder
Importer des sites de Sitebuilder 4.5
Si vous disposez d'un site créé avec SiteBuilder 4.5, vous pouvez l'importer dans Presence
Builder.
Remarque : l'importation des sites à partir de versions antérieures de SiteBuilder ou d'autres
systèmes de gestion de contenus n'est pas prise en charge.
Si votre site a été créé avec une version antérieure de SiteBuilder (4.4 ou versions
antérieures) et si vous souhaitez transférer votre site, vous pouvez procéder comme suit :
Contactez votre hébergeur et demandez-lui de mettre à niveau votre contenu vers la
toute dernière version de Presence Builder.
Transférez votre site manuellement en copiant/collant le contenu.
Lors de l'importation du site, les majeures parties de la structure du site et du contenu
peuvent bien être transférées. Cependant, nous ne pouvons pas garantir que tout le contenu
sera transféré.
Dans la majorité des cas, les éléments suivants sont bien importés :
Plan du site.
Pages statiques, y compris les liens et images dans les modules textuels. Notez que les
blocs textuels qui dépassent les 30 kilo-octets peuvent être coupés ; c'est pourquoi
certaines parties du texte peuvent manquer.
Bannière (s'il ne s'agit pas d'une image personnalisée).
Slogan, titre du site.
Logo (s'il ne s'agit pas d'une image personnalisée).
Texte du pied-de-page.
Méta-infos (mots-clés, description).
Les autres modules peuvent être importés uniquement en tant que widgets textuels avec un
contenu statique, des liens et des images. Les boutons ne fonctionneront pas. La structure
de la galerie d'image peut être importée sans image.
Pour importer un site depuis SiteBuilder 4.5 :
1. Ouvrez l'éditeur Presence Builder et sur l'écran de sélection du thème,
cliquez sur Importer le site de SiteBuilder 4.5.
2. Tapez l'adresse Internet (nom du domaine) du site que vous voulez importer.
Par exemple : http://example.com.
3. Cochez la case pour confirmer que vous êtes conscient des possibles
problèmes d'importation et cliquez sur Importer le site.
4. Après l'importation du site, vérifiez-le et éditez-le si nécessaire (cf. page
178). Vous pouvez comparer la version du site importée avec votre site
original et ajouter manuellement les informations.
Créer des sites Web avec Parallels Presence Builder
177
5. Une fois l'édition terminée, publiez le site dans votre compte client (cf. page
219).
Si vous publiez votre nouveau site dans le même espace Web dans lequel votre site créé
avec SiteBuilder 4.5 a été hébergé, l'ancien site sera écrasé.
178
Créer des sites Web avec Parallels Presence Builder
Éditer des sites Web
Dans Presence Builder, vous pouvez changer quasiment chaque élément de votre site Web.
La plupart des éléments sont changés sur place : vous pouvez ouvrir une page où l'élément
est utilisé, l'éditer et voir le résultat directement. Les éléments valables pour l'ensemble du
site, tels que le bloc Rechercher et le bloc Publicité, sont changés dans un même endroit mais
les changements sont appliqués dans chaque page de votre site Web.
Remarque : si vous utilisez Internet Explorer, nous vous recommandons vivement de ne pas
utiliser le zoom du navigateur pour changer la taille du texte qui s'affiche dans la fenêtre de
votre navigateur. Veuillez noter que l'affichage des sites Web dans Presence Builder sera le
meilleur en zoom normal (100 %).
Dans cette section :
Structure : Pages et Navigation ......................................................................... 178
Design : Templates de design, Mise en page, Styles, Charte chromatique
et En-tête……………………………………………………………………….……….181
Contenu : Texte, Tableaux, Images, Vidéos, Formulaires et Scripts .................. 189
Paramètres et outils pour les Webmasters ........................................................ 212
Structure : Pages et Navigation
Cette section décrit comment ajouter les pages dans un site, configurer leur emplacement
dans la structure du site et ajouter les liens de navigation.
Dans cette section :
Ajouter et supprimer des pages ......................................................................... 179
Ajouter et supprimer des liens de navigation ..................................................... 180
Créer des sites Web avec Parallels Presence Builder
179
Ajouter et supprimer des pages
Votre site peut avoir deux niveaux de pages imbriquées. Le nombre total de pages Web que
vous pouvez créer dépend de votre pack d'hébergement. L'éditeur vous notifie lorsque vous
atteignez le nombre de pages alloué : une icône avec le symbole dollar ($) s'affiche
au-dessus du bouton Ajouter une page.
Pour ajouter une nouvelle page dans votre site Web :
1. Allez sur l'onglet Pages.
2. Cliquez sur Ajouter une page. La nouvelle page s'affiche en surbrillance de
couleur verte.
3. Positionnez la nouvelle page en la faisant glisser au bon endroit ou en
cliquant sur les flèches.
4. Indiquez le titre de la page.
5. Indiquez une brève description du contenu de la page qui s'affichera dans
les pages de résultats des moteurs de recherche et les mots-clés qui
permettront de retrouver la page grâce aux moteurs de recherche.
Remarque : Nom de la page et Nom du lien de la page sont des champs obligatoires. La
Description et les Mots-clés sont des champs optionnels. Si vous indiquez les mots-clés
pour une page, ils doivent être séparés par des virgules sans espace blanc.
6. Si vous voulez masquer la page aux visiteurs de votre site Web, cochez la
case Page masquée.
7. Si vous voulez restreindre l'accès à la page avec une authentification par
mot de passe, cochez la case Page protégée et indiquez un nom d'utilisateur et
un mot de passe.
8. Cliquez sur OK pour enregistrer les modifications.
Pour changer l'emplacement ou les propriétés d'une page :
1. Allez sur l'onglet Pages.
2. Sélectionnez la page que vous voulez éditer.
3. Changez la position de la page en la faisant glisser au bon endroit ou en
cliquant sur les flèches.
4. Éditez le titre de la page.
5. Éditez ou supprimez la brève description du contenu de la page qui
s'affichera dans les pages de résultats des moteurs de recherche et les
mots-clés qui permettront de retrouver la page grâce aux moteurs de
recherche.
Remarque : Nom de la page et Nom du lien de la page sont des champs obligatoires. La
Description et les Mots-clés sont des champs optionnels. Si vous indiquez les mots-clés
pour une page, ils doivent être séparés par des virgules sans espace blanc.
180
Créer des sites Web avec Parallels Presence Builder
6. Si vous voulez masquer la page aux visiteurs de votre site Web, cochez la
case Page masquée.
7. Si vous voulez restreindre l'accès à la page avec une authentification par
mot de passe, cochez la case Page protégée et indiquez un nom d'utilisateur et
un mot de passe.
8. Cliquez sur OK pour enregistrer les modifications.
Pour supprimer une page de votre site Web :
1. Allez sur l'onglet Pages.
2. Sélectionnez la page que vous voulez supprimer.
3. Cliquez sur Supprimer la page.
4. Cliquez sur OK pour enregistrer les modifications.
Ajouter et supprimer des liens de navigation
Par défaut, une barre de navigation horizontale avec des liens vers les pages de site est
insérée en dessous ou au-dessus de l'en-tête de votre site. Elle est automatiquement mise à
jour à chaque fois que vous ajoutez, changez, déplacez ou supprimez les pages du site.
Si vous utilisez les volets sur le site, la barre horizontale sous l'en-tête inclut seulement les
liens vers les pages de premier niveau et les volets affichent les liens des deuxième et
troisième niveaux.
Vous pouvez déplacer les blocs de navigation en les faisant glisser vers d'autres zones du
site.
Pour chaque bloc de navigation, vous pouvez indiquer les niveaux des pages qui doivent
être inclus dans le menu, changer l'alignement du menu (par ex., l'afficher au milieu de la
page au lieu de l'alignement par défaut vers la gauche) et changer la couleur, le style et la
taille de la police utilisée pour les liens. Pour changer l'un de ces paramètres, déplacez le
pointeur de la souris sur un bloc de navigation et cliquez sur Éditer.
Si vous supprimez de temps à autre un bloc de navigation, vous pouvez le réinsérer. Pour ce
faire, allez dans l'onglet Modules, sélectionnez Navigation, et faites glisser le bloc vers la zone
sur la page où vous voulez l'ajouter. Le bloc de navigation sera inséré dans toutes les pages
du site Web.
Pour les visiteurs de votre site, vous pouvez également vouloir ajouter les blocs
Breadcrumbs ou Fils d'Ariane. Le fil d'Ariane est une chaîne de liens qui représente le
chemin d'accès de l'utilisateur à partir de la page principale du site vers une page actuelle.
Pour ajouter un bloc Breadcrumbs ou Fils d'Ariane, allez dans l'onglet Modules, sélectionnez
Breadcrumbs ou Fils d'Ariane et faites glisser le module vers la zone de la page où vous voulez
l'ajouter. Le bloc de navigation sera inséré dans toutes les pages du site Web.
Créer des sites Web avec Parallels Presence Builder
Design : Templates de design, Mise en page, Styles,
Charte chromatique et En-tête
Cette section décrit comment changer la mise en page, la charte chromatique et les
éléments d'en-tête du site.
Dans cette section :
Sélectionner un template de design de site Web ............................................... 182
Changer la mise en page de votre site Web ...................................................... 184
Sélectionner les couleurs du site Web, les images d'arrière-plan, polices et
styles pour les bordures et angles. .................................................................... 186
Changer les éléments de l'en-tête du site Web.................................................. 188
181
182
Créer des sites Web avec Parallels Presence Builder
Sélectionner un template de design de site Web
Lorsqu'un nouveau site Web est généré, l'éditeur applique de manière aléatoire un template
de design au site. Un template de design est une combinaison d'éléments de site Web
(bannières, pieds de pages, volets), de paramètres de mise en page et de couleurs.
L'éditeur fournit une sélection de 24 templates de design. 16 d'entre eux sont générés de
manière aléatoire et 8 ont été conçus spécialement pour Presence Builder par les designers.
Vous pouvez passer en revue la liste des templates de design et sélectionner celui que vous
préférez. Vous pouvez aussi adapter individuellement la mise en page et les couleurs des
éléments de site Web conformément aux instructions fournies dans la suite de ce guide.
Par ailleurs, vous pouvez concevoir vos propres templates de design, les enregistrer dans
les archives ZIP, les charger dans l'éditeur et les appliquer aux sites Web.
Sélectionner et appliquer un template de design
Remarque : lorsque vous appliquez un template de design, tous les éléments et les modules
de l'ensemble du site ainsi que leur contenu sont écrasés.
Pour sélectionner un template de design et l'appliquer à un site :
Allez dans l'onglet Design > Templates et sélectionnez le template de votre choix. Cliquez sur
OK.
Les templates générés de manière aléatoire sont répertoriés dans la section Générés. Les
templates générés par les designers sont quant à eux dans la section Spécifiques.
Préparer un template de design personnalisé
Vous pouvez enregistrer les éléments et les paramètres suivants dans un template de
design :
La mise en page du site Web : emplacement et taille de l'en-tête, du pied de page, des
zones de contenu et des volets.
L'image de la bannière.
Tous les modules du site.
La charte chromatique ou les couleurs sélectionnées individuellement.
Les polices.
Les informations sur les bordures et sur la forme des coins des blocs de la page.
Pour créer un template de design personnalisé :
1. Ajustez la mise en page et le design, comme décrit dans les sections Changer
la mise en page de votre site Web (cf. page 184) et Sélectionner les couleurs du site
Web, les images d'arrière-plan, polices et styles pour les bordures et angles (cf. page
186).
Créer des sites Web avec Parallels Presence Builder
183
2. Ajoutez les modules et la bannière nécessaires à l'ensemble du site, comme
décrit dans le chapitre Contenu : Texte, Tableaux, Images, Vidéos,
Formulaires et Scripts (cf. page 189) et dans la section Changer les
éléments de l'en-tête du site Web (cf. page 188).
3. Enregistrez le template de design : allez sous l'onglet Design et cliquez sur
Exporter le design.
Importer et appliquer un template de design personnalisé
Remarque : lorsque vous importez et appliquez un template de design, tous les éléments et
les modules de l'ensemble du site ainsi que leur contenu sont écrasés.
Pour importer et appliquer un template de design :
1. Allez sous l'onglet Design et cliquez sur Importer le design.
2. Sélectionnez l'archive ZIP qui contient le template de design.
184
Créer des sites Web avec Parallels Presence Builder
Changer la mise en page de votre site Web
La mise en page de votre site peut se composer des éléments suivants :
En-tête. C'est la zone située tout en haut d'une page dans laquelle une image de bannière
et un logo de société sont généralement placés. Dans l'en-tête, vous pouvez :
Déplacer l'image de la bannière et le logo de l'en-tête vers tout endroit de la page.
Réduire la hauteur de l'en-tête de 25 pixels en supprimant tous les éléments présents.
Changer la largeur de l'en-tête depuis la taille par défaut de 100 % afin qu'elle soit
étendue pour s'adapter parfaitement à la largeur de la page.
Zone du contenu. C'est la partie principale d'une page Web où la plus grande partie du
contenu est placée. Dans la zone du contenu, vous pouvez :
Adapter la hauteur de la zone du contenu.
Diviser la zone du contenu en plusieurs colonnes. Pour cela, faites glisser les
nouveaux modules vers la gauche ou vers la droite de cette zone. Vous pouvez
ensuite les insérer.
Changer l'emplacement des colonnes dans la zone du contenu en déplaçant le
contenu vers la gauche ou vers la droite.
Volets. Il s'agit des colonnes verticales qui peuvent être utilisées pour placer tous types
de modules, qu'ils soient pour une page spécifique ou pour l'ensemble du site Web. Dans
les volets, vous pouvez :
Ajouter un volet et le placer vers la gauche ou vers la droite de la zone du contenu.
Ajouter deux volets. Ils seront placés vers la gauche ou vers la droite de la zone du
contenu.
Adapter la hauteur et la largeur des volets.
Déplacer les volets vers le haut de la page et les placer vers la gauche ou vers la
droite de la zone de l'en-tête.
Interchanger les volets.
Pied de page. C'est la zone située tout en bas d'une page, là où sont généralement insérés
le nom de la société, les informations sur les contacts ou une notice de copyright. Dans le
pied de page, vous pouvez :
Réduire la hauteur du pied de page de 25 pixels en supprimant tous les éléments
présents.
Changer la largeur du pied de page depuis la taille par défaut de 100 % afin qu'elle
soit étendue pour s'adapter parfaitement à la largeur de la page.
Bloc publicitaire sous le pied de page. Selon votre pack d'hébergement, un bloc de texte
supplémentaire contenant certaines publicités de votre fournisseur d'hébergement peut
apparaître sous le pied de page du site Web. Si ce bloc publicitaire s'affiche sur votre
site, vous souhaiterez peut être procéder à une mise à niveau vers un autre pack
d'hébergement pour le supprimer.
Pour changer la mise en page de votre site :
1. Allez dans l'onglet Design > Mise en page.
2. Sélectionnez le nombre de volets : Sous Volets, sélectionnez Non, Un ou Deux.
Créer des sites Web avec Parallels Presence Builder
185
3. Sélectionnez les emplacements des volets :
Pour déplacer un volet de l'autre côté de votre site Web avec un volet ou interchanger
les volets (si vous avez deux volets dans votre site), cliquez sur Déplacer les volets.
Pour déplacer les volets vers le haut de la page, cliquez dessus dans le modèle de la
mise en page.
4. Définissez la taille des éléments de la page :
Pour configurer la largeur totale des pages du site Web, sous Largeur du site Web,
sélectionnez l'une des options suivantes :
Mise en page "Fixe" : votre site Web sera d'une taille spécifique, peu importe la
résolution du navigateur affichant la page. Dans ce cas, indiquez la largeur de
votre site Web en pixels.
Mise en page "Flexible" : basée sur les pourcentages de la taille actuelle de la
fenêtre du navigateur. Dans ce cas, indiquez la largeur de votre site Web sous
forme de pourcentage par rapport à la taille de la fenêtre du navigateur.
Pour changer la largeur des zones En-tête et Pied de page ainsi que la zone de
contenu principal afin qu'elles s'adaptent à la largeur de la page, cliquez sur les
éléments correspondant dans le modèle de mise en page.
Sous Hauteur minimum de la colonne en pixels, indiquez la hauteur de la zone du contenu
principal et de chaque volet, si vous avez choisi de les utiliser.
Cette valeur indique la hauteur des éléments de votre site Web sans contenu.
Lorsque vous ajoutez du contenu dans la zone du contenu principal, dans les volets
et dans le champ du contenu principal, la hauteur est modulable et s'adapte au
contenu.
Afin de vous assurer que les volets et la zone de contenu sont bien alignés
verticalement, cochez la case Étendre les volets et la zone de contenu jusqu'au
pied-de-page.
Si vous utilisez un ou deux volets, sous Largeur minimum du volet en pixels, indiquez la
largeur de chaque volet. La taille de la zone du contenu principal sera déterminée
automatiquement.
Sous Tailles des marges en pixels, indiquez la taille des marges verticales et
horizontales. Une marge est l'espace entre les coins des éléments voisins.
5. Cliquez sur OK pour enregistrer les modifications.
186
Créer des sites Web avec Parallels Presence Builder
Sélectionner les couleurs du site Web, les images d'arrière-plan,
polices et styles pour les bordures et angles
La charte chromatique générale ou un jeu de styles de votre site Web se compose de quatre
couleurs. Chaque couleur est utilisée pour plusieurs éléments du site Web en même temps.
Vous pouvez adapter les couleurs d'éléments particuliers sur l'onglet Design > onglet
Couleurs.
Pour sélectionner la charte chromatique générale pour votre site Web :
1. Allez dans l'onglet Design > Palette.
2. Sélectionnez la charte chromatique ou le jeu de styles de votre site Web
dans le menu.
Vous verrez les quatre couleurs utilisées dans la charte chromatique de votre site Web.
3. Pour ajuster l'une des couleurs de la charte chromatique de votre site Web,
cliquez sur le champ de couleur respectif et changez la valeur du code de
couleur hex ou sélectionnez une couleur avec le sélecteur de couleurs.
Remarque : ces changements écraseront tous les changements précédents que vous
aurez faits sur les couleurs des éléments individuels dans l'onglet Couleurs.
4. Cliquez sur OK pour enregistrer les modifications.
Pour définir les couleurs et les images d'arrière-plan d'éléments individuels du
site Web :
1. Allez dans l'onglet Design > Couleurs.
2. Sélectionnez l'élément du site Web dans le menu Zone de la page.
3. Cliquez sur la flèche dans le menu Couleur ou image.
4. Exécutez l'une des actions suivantes :
Pour remplir avec une couleur de base, cochez la case Couleur de base et sélectionnez
la couleur avec le sélecteur de couleurs.
Si vous voulez utiliser un remplissage en dégradé, sélectionnez l'option Dégradé, puis
choisissez le modèle à partir de la bibliothèque.
Pour ajouter une image en arrière-plan, sélectionnez l'option Image, puis choisissez le
modèle à partir de la bibliothèque ou cliquez sur Envoyer pour envoyer votre propre
image. Indiquez l'emplacement où elle doit s'afficher et si elle doit être affichée
comme une mosaïque.
5. Pour un élément avec un texte, ajustez les couleurs de la police en cliquant
sur le champ de la couleur respectif et en éditant la valeur du code de
couleur hex ou en sélectionnant une couleur à l'aide du sélecteur de
couleurs.
Remarque : modifier le style dans l'onglet Palette écrasera les changements apportés
dans l'onglet Couleur.
Créer des sites Web avec Parallels Presence Builder
187
6. Cliquez sur OK pour enregistrer les modifications.
Pour sélectionner les polices pour les en-têtes et le corps de texte de votre site
Web :
1. Allez dans l'onglet Design > Polices.
2. Pour chaque type de police, sélectionnez la famille et la taille de la police
dans les menus.
3. Pour les en-têtes, sélectionnez le style de la police. Vous pouvez utiliser le
gras (l'icône B) et l'italique (l'icône I).
Remarque : les paramètres créés ici définissent uniquement les règles générales pour
les polices de votre site Web. Vous pouvez toujours ajuster les polices des éléments
individuels en place.
4. Cliquez sur OK pour enregistrer les modifications.
Pour sélectionner la forme des angles (rectangles ou arrondis) pour les
éléments du site Web :
1. Allez dans l'onglet Design > Angles.
2. Dans le menu Zone de la page, sélectionnez l'élément pour lequel vous voulez
changer la forme des angles.
3. Exécutez l'une des actions suivantes :
Pour que les angles soient arrondis, veuillez sélectionner les cases correspondantes.
Pour que les angles soient rectangulaires, veuillez décocher les cases
correspondantes.
4. Cliquez sur OK pour enregistrer les modifications.
Pour sélectionner les bordures pour les éléments du site Web :
1. Allez dans l'onglet Design > Bordures.
2. Sélectionnez le type de bordure pour les éléments dans votre site Web
depuis le menu Bordure interne des conteneurs.
3. Sélectionnez les éléments qui auront une bordure.
Remarque : vous ne pouvez sélectionner qu'un type de bordure interne pour tous les
éléments sur votre site Web mais vous pouvez sélectionner si cette bordure sera utilisée
pour certains éléments.
4. Sélectionnez la bordure externe pour votre site Web depuis le menu Bordure
externe du site.
5. Cliquez sur OK pour enregistrer les modifications.
188
Créer des sites Web avec Parallels Presence Builder
Changer les éléments de l'en-tête du site Web
L'en-tête du site se compose des éléments suivants :
Bannière. Pour la bannière, vous pouvez :
Importer votre propre image de bannière ou un fichier Flash au format SWF.
Sélectionner et appliquer une bannière à partir de la bibliothèque de Presence
Builder.
Supprimer la bannière et utiliser un arrière-plan agrémenté d'une couleur ou d'images.
Supprimer la bannière et tous les autres éléments de la zone de l'en-tête pour réduire
sa hauteur de 25 pixels.
Déplacer la bannière vers la zone du contenu et l'insérer dans une page spécifique ou
dans toutes les pages du site Web.
Remarque : vous ne pouvez utiliser qu'une bannière par site. Si vous choisissez de
l'insérer dans une page spécifique, vous ne pourrez pas l'ajouter dans les autres
pages du site Web. C'est pourquoi nous vous conseillons de la placer dans les
zones valables pour l'ensemble du site.
Image du logo. Pour le logo, vous pouvez :
Importer votre propre image de logo ou un fichier Flash au format SWF.
Déplacer le logo de l'en-tête vers d'autres parties des pages Web, telles que les
volets et la zone du contenu.
Insérer des images de logo dans les zones valables pour l'ensemble du site Web.
Redimensionner le logo soit en précisant les dimensions souhaitées en pixels, soit en
faisant glisser les coins de l'image avec le pointeur de la souris.
Supprimer le logo.
Nom de site. En général, il contient un nom de société ou une brève description du site,
par exemple, « Recettes de Jean Dupont ».
Slogan du site. En général, il inclut une description de votre site ou un slogan de votre
société.
Pour changer l'image de la bannière ou les autres éléments de l'en-tête (logo,
nom du site ou slogan) :
1. Cliquez sur l'image de la bannière.
2. Sélectionner l'option Utiliser une image, puis cliquez sur l'image dans le menu
Liste d'images.
3. Exécutez l'une des actions suivantes :
Pour utiliser une image de la bibliothèque, sélectionnez cette image. Pour trouver des
images appropriées, tapez un mot clé dans le champ de recherche.
Pour utiliser votre propre image ou un fichier flash au format SWF, cliquez sur Envoyer
et sélectionnez le fichier que vous voulez utiliser. Les images doivent être aux formats
GIF, JPEG et PNG, de préférence pas plus larges que 900 pixels.
Créer des sites Web avec Parallels Presence Builder
189
4. Si vous voulez adapter une bannière pour qu'elle corresponde à la zone de
l'en-tête, cochez la case Adapter la taille de l'image.
5. Sous Afficher les éléments de la bannière, cochez les cases correspondants aux
éléments que vous voulez afficher dans l'en-tête.
6. Si vous voulez supprimer une image de logo ou envoyer votre propre logo,
cliquez sur l'image du logo.
7. Si vous voulez changer le nom du site ou le slogan, cliquez sur les champs
correspondants sur l'en-tête et changez-les comme vous le souhaitez.
Pour voir plus facilement le nom du site ou le slogan, cochez la case Encadrer. Cela
ajoute un contour noir ou blanc autour du texte, d'une largeur d'un pixel. Par exemple,
lorsqu'un titre du site est noir, le contour est blanc, et inversement.
Notez que vous pouvez déplacer les blocs avec le nom du site Web, la description et le
logo dans la zone d'en-tête.
Si vous supprimez de temps à autre la bannière, vous pouvez la réinsérer.
Pour supprimer la bannière :
Cliquez sur la bannière, sélectionnez l'option Ne pas utiliser d'image et indiquez la hauteur du
bloc d'en-tête en pixels. Cliquez sur OK.
Pour insérer une bannière, procédez comme suit :
Pour ce faire, allez dans l'onglet Modules, sélectionnez Bannière, et faites glisser le module
vers l'une des zones valables pour l'ensemble du site sur la page où vous voulez l'ajouter.
Pour insérer un logo :
Pour ce faire, allez dans l'onglet Modules, sélectionnez Logo du site, et faites glisser le module
vers l'une des zones valables pour l'ensemble du site sur la page où vous voulez l'ajouter.
Vous pouvez importer une nouvelle image de logo ou un fichier Flash au format SWF et
l'aligner à gauche ou à droite, ou le centrer.
Vous pouvez également redimensionner le logo, soit en précisant les dimensions souhaitées
en pixels, soit en faisant glisser les coins de l'image avec le pointeur de la souris.
Remarque : lorsque vous redimensionnez l'image avec le pointeur de votre souris, l'option
Garder le ratio de l'image originale est automatiquement désactivée.
190
Créer des sites Web avec Parallels Presence Builder
Contenu : Texte, Tableaux, Images, Vidéos, Formulaires et
Scripts
Cette section décrit comment remplir votre site avec du contenu et l'optimiser avec des
fonctions utiles fournies par les modules de cet éditeur.
Lorsque vous ajoutez un module dans une page, vous pouvez choisir s'il doit être affiché sur
la page actuelle (module spécifique à la page) ou sur toutes les pages du site (module pour
l'ensemble du site). Les seules exceptions sont les modules suivants : Rechercher, Publicité,
Logo du site, Navigation, et Breadcrumbs ou Fils d'Ariane. Lorsque vous les ajoutez, ils sont
placés sur toutes les pages du site Web.
Pour placer un module uniquement sur la page actuelle, sélectionnez le module sous
l'onglet Modules et faites-le glisser dans l'une des zones marquées par le texte
UNIQUEMENT SUR CETTE PAGE. De telles zones sont situées dans le bloc de contenu
principal et en haut de chaque volet.
Pour diviser la zone du contenu en colonnes et insérer un module dans l'une d'entre
elles, faites glisser le module vers la gauche ou la droite de la zone du contenu et
insérez-le. À noter : les zones des volets ne sont pas divisibles en colonnes.
Pour placer un module sur toutes les pages du site Web, sélectionnez le module sous
l'onglet Modules et faites-le glisser dans l'une des zones marquées par le texte SUR
TOUTES LES PAGES. De telles zones sont situées au-dessus et en dessous du bloc de
contenu principal, dans les volets, l'en-tête et le pied-de-page.
Le nombre de modules que vous pouvez ajouter à votre site dépend de votre pack
d'hébergement. L'éditeur vous notifie lorsque vous avez atteint le nombre de pages alloué :
des icônes avec le symbole ($) s'affichent au-dessus des icônes de modules dans la barre
d'outils de l'éditeur.
Dans cette section :
Texte, Tableaux, Liens hypertextes, Fichiers Flash et Images........................... 191
Galerie d'images ............................................................................................... 196
Slider d'images .................................................................................................. 198
Vidéo intégrée ................................................................................................... 200
Formulaire de contact ........................................................................................ 200
Blog ................................................................................................................... 201
Commentaires ................................................................................................... 204
Documents et autres fichiers téléchargeables ................................................... 206
Boutons pour le partage des réseaux sociaux ................................................... 207
Recherche de sites............................................................................................ 207
Boutique en ligne............................................................................................... 208
Carte ................................................................................................................. 209
Scripts personnalisés ........................................................................................ 211
Publicités ........................................................................................................... 211
Créer des sites Web avec Parallels Presence Builder
191
Texte, Tableaux, Liens hypertextes, Fichiers Flash et Images
Avant de commencer à travailler sur le contenu de votre site Web, nous vous suggérons de
choisir la langue appropriée sous l'onglet Paramètres > Langues > menu Langue du site Web.
La langue du site Web est un paramètre qui s'applique à l'ensemble du site. Il définit la
langue dans laquelle vous ajouterez votre contenu à votre site. Ce paramètre affecte les
éléments suivants :
La langue d'affichage de certains éléments du site Web (notamment ceux fournis par des
services tiers), comme le moteur de recherche Google et les boutons de navigation dans
les galeries d'images. Remarque : les services tiers et les modules fournis par l'éditeur ne
sont pas tous disponibles dans toutes les langues.
Le sens de frappe du texte dans l'éditeur (de la gauche vers la droite ou de la droite vers
la gauche). Si vous choisissez une langue qui s'écrit de la droite vers la gauche, le
contenu de votre site Web et son design seront configurés pour une langue de droite à
gauche.
Remarque : si vous modifiez la langue du site, le thème du site Web actuellement
sélectionné n'est pas réimporté dans une autre langue. La langue du thème ne change pas,
toutefois, l'orientation du texte est modifiée.
Pour ajouter du texte, des listes, des tableaux ou des images dans une page :
1. Allez dans l'onglet Modules, sélectionnez Texte et Images, et faites glisser le
module vers la page.
Pour ajouter un bloc contenant du texte et des images dans la page actuelle, faites
glisser le module vers l'une des zones signalées par le texte UNIQUEMENT SUR CETTE
PAGE. De telles zones sont situées dans le bloc de contenu principal et en haut de
chaque volet.
Pour diviser la zone du contenu en colonnes et insérer un bloc dans l'une d'entre
elles, faites glisser le module vers la gauche ou la droite de la zone du contenu et
insérez-le. À noter : les zones des volets ne sont pas divisibles en colonnes.
Pour ajouter un bloc contenant du texte et des images dans toutes les pages du site,
faites glisser le module vers l'une des zones signalées par le texte SUR TOUTES LES
PAGES. De telles zones sont situées au-dessus et en dessous du bloc de contenu
principal, dans les volets, l'en-tête et le pied-de-page.
2. Tapez le texte sur l'écran et utilisez les icônes sur la barre d'outils du
module pour formater un texte, ajouter des tableaux, des liens hypertextes et
des images.
192
Créer des sites Web avec Parallels Presence Builder
La barre d'outils du module Texte et Images permet d'accéder aux outils et fonctions suivants :
1. Déplacez le bloc d'images et de textes dans la page Web.
2. Supprimez le bloc avec ses contenus.
3. Sauvegardez les modifications.
4. Annulez les changements apportés.
5. Déplacez la barre d'outils.
6. Sélectionnez la police et le style de paragraphe. Remarque : la police Terminal n'est pas
prise en charge par Google Chrome.
7. Sélectionnez la taille de la police.
8. Sélectionnez le style de la police : gras, italique, souligné et barré.
9. Sélectionnez les couleurs d'arrière-plan et du texte.
10. Sélectionnez l'alignement du texte : gauche, centre, droit ou justifié (aligné sur les
marges gauche et droite avec un espacement plus prononcé entre les mots).
11. Augmentez et réduisez le niveau d'indentation du paragraphe.
12. Démarrez une liste numérotée ou à puces.
13. Insérez un tableau et indiquez le nombre de colonnes et de lignes.
Après avoir inséré un tableau, un certain nombre d'icônes supplémentaires sont alors
accessibles à partir de la barre d'outils. Utilisez-les pour changer les propriétés des
cellules et lignes du tableau, insérer et supprimer des lignes et colonnes, diviser ou
fusionner les cellules d'un tableau.
14. Insérez les symboles qui ne sont pas sur votre clavier, tels que les symboles de copyright
et de marque déposée ainsi que d'autres symboles Unicode.
15. Insérez une ligne horizontale.
16. Éditez le code source HTML de la page.
17. Annulez et ré-appliquez les changements.
18. Insérez un objet Flash au format SWF.
19. Insérez une image, ajustez sa taille, indiquez une description et choisissez l'habillage de
texte.
Créer des sites Web avec Parallels Presence Builder
193
Vous pouvez choisir d'afficher la description sous l'image ou au-dessus. Optez pour cette
solution uniquement si l'utilisateur passe la souris sur l'image ou si vous préférez
masquer la description. La description sert également de texte alternatif : elle s'affiche
dans les navigateurs qui ne prennent pas en charge l'affichage des images ou ne sont
pas configurés pour.
Si vous voulez insérer plusieurs images dans une seule page, pensez à utiliser le module
Galerie d'images à la place du module Texte et Images. Avec cette Galerie d'images, vous
pouvez envoyer des images à partir de votre ordinateur local ou utiliser des images
publiées dans le service de partage des photos Picasa Web Albums. Pour en savoir plus
sur le module Galerie d'images, consultez la section Galerie d'images (cf. page 196).
Si vous voulez ajouter un diaporama avec plusieurs images, utilisez le module
Slider d'images. Pour en savoir plus sur le module Slider d'images, consultez la section
Slider d'images (cf. page 198).
20. Insérez des ancres HTML dans des sections particulières des pages Web. Vous pourrez
ainsi créer des liens vers ces sections à partir de la même page ou d'autres pages de
votre site.
21. Supprimez les liens hypertextes du texte sélectionné.
22. Ajoutez les liens hypertextes vers les pages de votre site Web ou des ressources
externes.
23. Ajoutez un lien vers une adresse mail.
Pour en savoir plus sur l'ajout des liens hypertextes, consultez la section Liens hypertextes,
Liens vers des adresses mail et Ancres (cf. page 194).
Dans cette section :
Liens hypertextes, Liens vers des adresses mail et Ancres ............................... 194
194
Créer des sites Web avec Parallels Presence Builder
Liens hypertextes, Liens vers des adresses mail et Ancres
Créer des liens vers d'autres pages
Pour insérer un lien hypertexte dans le texte :
1. Sélectionnez le texte que vous voulez hyperlier.
2. Sur la barre d'outils du module Texte & Images, cliquez sur l'icône
.
3. Exécutez l'une des actions suivantes :
Pour ajouter un lien vers une autre page Web sur votre site, sélectionnez l'option Une
page de ce site. Dans le menu Sélectionner une page, sélectionnez une page Web cible
ou une section de page Web où vous avez placé une ancre.
Pour ajouter un lien vers une page Web ou un fichier situé sur un autre site,
sélectionnez l'option Une page Web ou un fichier sur Internet, et tapez l'adresse. Par
exemple, http://exemple.com.
Pour ajouter un lien vers un document ou un autre fichier téléchargeable que vous
avez précédemment envoyé via le Gestionnaire de documents (comme décrit dans
Documents et autres fichiers téléchargeables (cf. page 206)), sélectionnez l'option
Un document sur ce site, et sélectionnez le fichier cible.
4. Dans le menu Ouvrir le lien dans, sélectionnez où vous voulez ouvrir la page
cible. Vous pouvez choisir de l'ouvrir dans le même navigateur/onglet ou en
ouvrir un nouveau.
5. Dans le champ Titre, tapez la description qui doit apparaître lorsque les
utilisateurs placent le pointeur de la souris sur le lien.
6. Cliquez sur OK.
Créer des liens vers différentes sections d'une page Web
Si votre page Web est longue et composée de plusieurs sections, pensez à insérer une table
des matières avec des liens hypertextes vers ces sections. Vous placerez cette table des
matières en haut de la page afin d'aider les visiteurs de votre site à naviguer dans le contenu
de votre site Web. Vous pouvez réaliser ce type de navigation à l'aide des "ancres".
Pour ajouter des liens vers les différentes sections au sein d'une page Web :
1. Insérez une ancre au début de chaque section.
a. Dans le bloc de texte, surlignez le titre d'une section à l'aide du
pointeur de votre souris. S'il n'y a pas de titre, vous pouvez surligner
la première lettre d'un paragraphe.
Créer des sites Web avec Parallels Presence Builder
b. Sur la barre d'outils du module Texte & Images, cliquez sur l'icône
195
.
c. Donnez un nom à votre ancre et cliquez sur OK.
Le nom d'une ancre doit commencer par une lettre de l'alphabet latin. Il peut contenir
des lettres de l'alphabet latin, des chiffres et des tirets bas. Par exemple :
section_1.
d. Répétez ces étapes pour ajouter autant d'ancres que vous le
souhaitez.
2. Insérez une table des matières ou une liste des sections en haut de la page.
3. Ajoutez des liens hypertextes à la table des matières ou une liste des
sections.
a. Surlignez le nom d'une section à l'aide du pointeur de la souris.
b. Sur la barre d'outils du module Texte & Images, cliquez sur l'icône
.
c. Ne décochez pas l'option Associer à "une page de ce site".
d. Dans le menu Sélectionner une page, sélectionnez le nom de l'ancre
requise.
e. Cliquez sur OK.
f. Répétez ces étapes pour ajouter des liens hypertextes à toutes les
sections dont vous avez besoin.
Créer des liens vers des adresses mails
Pour insérer un lien vers une adresse mail dans le texte :
1. Sélectionnez le texte que vous voulez hyperlier.
2. Sur la barre d'outils du module Texte & Images, cliquez sur l'icône
.
3. Indiquez l'adresse mail et cliquez sur OK.
Si vous souhaitez ajouter les adresses mails de plusieurs destinataires ou pré-définir l'objet
du message, nous vous recommandons la méthode alternative :
1. Sélectionnez le texte que vous voulez hyperlier.
2. Sur la barre d'outils du module Texte & Images, cliquez sur l'icône
.
3. Sélectionnez l'option Une page Web ou un fichier sur Internet et tapez l'adresse :
mailto:<address>. Par exemple, mailto:postmaster@example.com.
196
Créer des sites Web avec Parallels Presence Builder
Vous pouvez également :
Ajouter plusieurs destinataires dans le champ À en séparant les adresses par une
virgule (,) ou un point-virgule (;). Par exemple :
mailto:postmaster@example.com,mail@example.com.
Remarque : nous vous recommandons d'utiliser des points-virgules pour séparer les
adresses, car les utilisateurs de Microsoft Office Outlook peuvent rencontrer des
problèmes lors de l'envoi de mails dont les adresses de destinataires sont
séparées par des virgules. Microsoft Office Outlook 2003 et les versions
ultérieures ne reconnaissent pas la virgule comme séparateur pour les adresses
mail, sauf s'ils ont été configurés spécialement à cet effet. Pour en savoir plus,
consultez l'article http://support.microsoft.com/kb/820868/fr.
Prédéfinir la ligne Objet du message. Par exemple :
mailto:postmaster@example.com?subject=My%20Subject.
Ajouter des destinataires en CC et en BCC (copie cachée). Par exemple :
mailto:postmaster@example.com?subject=My%20Subject&cc=addres
s1@example.com&bcc=address2@example.com.
Prédéfinir le texte à placer dans le corps du message. Par exemple :
mailto:postmaster@example.com?subject=My%20Subject&body=This
%20is%20sent%20from%20your%20site!
Remarque : vous devez remplacer les espaces blancs par %20.
4. Cliquez sur OK.
Galerie d'images
Pour ajouter une galerie d'images dans votre site et envoyer des images :
1. Allez dans l'onglet Modules, sélectionnez Galerie d'images et faites glisser le
module vers la page.
2. Dans les paramètres du module, sur l'onglet Stockage d'images, sélectionnez
l'emplacement où vous voulez garder les images :
Si vous n'avez pas de compte Picasa Web Albums mais que vous souhaitez en
utiliser un, ne décochez pas l'option Presence Builder. Toutes les images que vous
utilisez sur votre site seront conservées sur votre compte client.
Si vous avez un compte Picasa Web Albums et souhaitez l'utiliser sur les images de
votre site que vous stockez, procédez comme suit :
a. Sélectionnez l'option Picasa, cliquez sur le lien sur l'onglet Stockage
d'images pour vous identifier dans Google et accorder l'accès à vos
albums à partir de Presence Builder.
b. Sélectionnez l'album dans lequel vous voulez utiliser les images ou
cliquez sur Créer un album pour créer un nouvel album.
Créer des sites Web avec Parallels Presence Builder
197
c. Si vous voulez que Presence Builder supprime des images de Picasa
Web Albums lorsque vous les supprimez de la galerie, cochez la
case Supprimer les images lorsque je les supprime de la galerie.
Lorsque vous envoyez des images vers une galerie d'images via l'éditeur Presence
Builder, elles sont automatiquement copiées vers votre compte Picasa Web Albums.
Si vous supprimez des images de la galerie, elles seront supprimées de Picasa Web
Albums uniquement si vous avez coché l'option Supprimer les images lorsque je les
supprime de la galerie.
3. (Étape facultatives.) Si vous voulez sélectionner la taille des images
miniatures à afficher dans la galerie d'images, modifier l'alignement de la
galerie (c'est-à-dire, la positionner à gauche, au centre ou à droite) ou
ajuster le nombre d'images à afficher par page, cliquez sur l'onglet Propriétés
de la galerie et procédez aux modifications souhaitées.
Voici les tailles d'images miniatures disponibles :
Petite (95 x 75 pixels).
Normale (140 x 130 pixels). C'est le paramètre par défaut.
Grande (170 x 170 pixels).
4. Pour ajouter des images dans la galerie, dans l'onglet Stockage d'images,
cliquez sur le texte Cliquez ici pour envoyer vos images. Ensuite, sélectionnez les
images que vous voulez envoyer et cliquez sur OK.
Vous pouvez sélectionner et envoyer plusieurs images à la fois. Seules les images aux
formats GIF, JPEG, et PNG sont prises en charge.
Nous vous conseillons d'utiliser les images redimensionnées qui ne dépassent pas
1024 x 768 pixels.
5. Pour changer la description et le titre de l'image, cliquez sur l'image
miniature correspondante, cliquez sur le titre et la description, et éditez le
texte.
Si vous supprimez complètement le texte par défaut, il ne s'affichera pas sur votre site
publié ; cependant, il s'affichera lorsque vous éditerez le site dans l'éditeur Presence
Builder.
6. Pour réorganiser les images dans la galerie, glissez-les vers l'emplacement
souhaité.
Pour supprimer une image de la galerie :
Placez le pointeur de la souris sur l'image miniature et cliquez sur l'icône [x].
Pour supprimer une galerie d'images avec toutes les images :
Placez le pointeur de la souris sur le bloc de la galerie d'images et cliquez sur Supprimer.
198
Créer des sites Web avec Parallels Presence Builder
Slider d'images
Le module Slider d'images vous permet d'ajouter un diaporama avec plusieurs images et
différents effets de transition. Les formats d'images suivants sont pris en charge : GIF, JPEG
et PNG.
Les images ne sont pas redimensionnées automatiquement. C'est pourquoi nous vous
recommandons d'importer des images de même dimension. Dans le cas contraire, le visuel
de votre diaporama ne sera pas uniforme.
Lorsque vous ajoutez des images, vous pouvez insérer des descriptions et lier les images à
des pages spécifiques de votre site Web.
Les effets de transition suivants sont pris en charge :
Effet Aléatoire
Effet Balayer du bas vers la droite
Effet Balayer du bas vers la gauche
Effet Balayer du haut vers la droite
Effet Balayer du haut vers la gauche
Effet Balayer du haut vers le bas
Effet Balayer à partir du haut et du bas vers la gauche
Effet Stores horizontaux
Effet Fondu
Effet Damiers aléatoires
Effet Damiers
Effet Damiers inversés
Effet Damiers croissants
Effet Damiers décroissants
Si les noms des effets ne vous parlent guère, nous vous suggérons de les tester. Pour cela,
ajoutez le module Slider d'images, importez au moins deux images et allez dans les
paramètres du module (onglet Paramètres). Ensuite, sélectionnez un effet à partir du menu
Effets de transitions.
Pour ajouter le module Slider d'images à votre site et importer des images :
1. Allez dans l'onglet Modules, sélectionnez Slider d'images et faites glisser le
module vers la page.
2. Cliquez sur Ajouter des images, sélectionnez les images que vous voulez
importer et cliquez sur OK.
Vous pouvez sélectionner et envoyer plusieurs images à la fois. Nous vous conseillons
d'utiliser les images redimensionnées qui ne dépassent pas 1024 x 768 pixels.
Une fois que vous avez importé des images, vous pouvez les organiser comme il vous
plaît ou encore les supprimer. Pour cela, placez le pointeur de votre souris sur la
miniature d'une image et utilisez l'icône correspondante :
.
Créer des sites Web avec Parallels Presence Builder
199
3. Pour ajouter la description d'une image, sélectionnez une miniature et
saisissez votre texte dans le champ Description.
4. Pour ajouter un lien à une page Web, sélectionnez une miniature et activez
l'option Lien vers une page Web. Puis, sélectionnez la page Web à partir du
menu.
5. Cliquez sur l'onglet Paramètres et sélectionnez l'effet de transition souhaité à
partir du menu Effets de transitions.
6. Indiquez le délai d'affichage pour chaque diapo.
7. Précisez si vous voulez afficher les icônes de navigation rondes pour le
passage d'une diapo à l'autre.
Si vous activez l'option Dedans, les icônes seront affichées au-dessus des images, dans
l'angle supérieur droit du Slider d'images. Si vous activez l'option Dessous, les icônes
seront affichées sous les images.
8. Précisez si vous voulez afficher les flèches de navigation pour le passage
d'une diapo à l'autre.
9. Cliquez sur OK.
Pour supprimer une image du diaporama :
Cliquez sur le bloc du diaporama. Placez le pointeur de la souris au-dessus d'une miniature
et cliquez sur l'icône :
.
Pour supprimer un diaporama et l'ensemble de ses images :
Placez le pointeur de la souris sur le bloc du diaporama et cliquez sur Supprimer.
200
Créer des sites Web avec Parallels Presence Builder
Vidéo intégrée
Vous pouvez intégrer des clips vidéo dans les pages du site Web qui sont situées sur des
sites de partage de vidéos populaires tels que YouTube (youtube.com), Vimeo (vimeo.com),
MySpace (myspace.com) et Dailymotion (dailymotion.com).
Pour insérer une vidéo dans une page Web :
1. Allez dans l'onglet Modules, sélectionnez Vidéo intégrée, et faites glisser le
module vers la page.
2. Insérez un lien vers la vidéo ou sélectionnez l'option Code embarqué si vous
avez obtenu un code à partir d'un site de partage de fichiers et copiez le
code.
3. Cliquez sur OK.
Pour supprimer une vidéo, procédez comme suit :
Placez le pointeur de la souris sur la vidéo et cliquez sur Supprimer.
Formulaire de contact
Si vous voulez que les visiteurs de votre site puissent vous envoyer des messages à partir
de votre site, vous pouvez ajouter un formulaire de contact.
Pour ajouter un formulaire de contact :
1. Allez dans l'onglet Modules, sélectionnez Formulaire de contact, et faites glisser
le module vers la page.
2. Sur l'onglet Paramètres, indiquez les éléments suivants :
Adresse mail du destinataire. Vous pouvez indiquer plusieurs adresses mail en les
séparant par des virgules (,) ou des points-virgules (;).
Objet du message.
Texte à afficher sur le bouton qui envoie le message.
Protection contre le spam envoyé automatiquement. Assurez-vous que la case Activer
la protection contre les envois automatiques de spam reste cochée si vous voulez éviter de
recevoir du spam envoyé par des scripts et/ou des spambots via le formulaire de
contact.
Cette protection est garantie par un système hautement efficace, appelé
reCAPTCHA. Dans le formulaire de contact, il s'affiche sous forme de champ
accompagné d'une combinaison de mots déformés ou de symboles qui ne peuvent
être reconnus que par des humains. Avant qu'un message ne soit envoyé via le
formulaire de contact, un utilisateur est invité à reconnaître les symboles et à les
saisir.
Créer des sites Web avec Parallels Presence Builder
201
3. Si vous voulez ajouter, déplacer ou supprimer des champs de saisie du
formulaire ou changer leurs intitulés, cliquez sur l'onglet Champs et faites les
changements requis.
4. Si vous voulez changer le message par défaut « Votre message a été
envoyé. Merci. » qui s'affiche lors de l'envoi d'un message. Cliquez sur
l'onglet Réponse et tapez le nouveau texte.
5. Cliquez sur OK.
Pour supprimer un formulaire de contact :
Placez le pointeur de la souris sur le formulaire et cliquez sur Supprimer.
Blog
Si vous voulez maintenir un journal personnel en ligne sur votre site, ou si vous voulez
publier régulièrement des articles sur un thème et les présenter automatiquement sous un
ordre chronologique, vous avez besoin d'un blog.
Un module Blog peut être ajouté uniquement dans les pages de premier niveau qui n'ont pas
de sous-pages. Dans les billets des blogs, vous pouvez utiliser du texte, des images, des
vidéos intégrées et des scripts. Chaque blog peut avoir sa propre description pour chaque
page et des méta-informations que les moteurs de recherche peuvent utiliser. Notez que les
billets des blogs ne sont pas listés dans l'onglet Pages (cf. page 179).
Pour permettre à vos visiteurs de commenter vos billets de blog, vous devez vous inscrire
sur Disqus, un service tiers gratuit qui offre des fonctions de commentaires pour vos sites et
garde tous vos commentaires.
Pour ajouter un blog dans votre page Web :
1. Allez dans l'onglet Modules, sélectionnez Blog, et faites glisser le module vers
la page.
2. Dans les propriétés du module, réglez les paramètres suivants :
Nombre de billets de blog sur la page
Autoriser les commentaires sur les nouveaux billets
3. Cliquez sur OK.
4. Pour permettre les commentaires, cliquez sur le lien Cliquez ici pour ajouter
chaque nouveau billet de blog.
5. Cliquez dans la boîte grisée en bas du billet de blog vierge.
6. Pour s'inscrire sur Disqus, cliquez sur le bouton S'inscrire. Un formulaire
d'inscription s'ouvrira dans un nouvel onglet ou une nouvelle fenêtre du
navigateur.
202
Créer des sites Web avec Parallels Presence Builder
7. Précisez ceci :
L'URL, le nom souhaité et le nom abrégé (ID unique) de votre site. Vous devrez
indiquer l'ID de ce site (nom abrégé) ultérieurement dans les paramètres du module
Blog pour permettre les commentaires.
Nom d'utilisateur, mot de passe et adresse mail du modérateur de commentaires. Un
message de confirmation sera envoyé à cette adresse mail. Donc assurez-vous
qu'elle est valide.
8. Cliquez sur Continuer.
9. Indiquez votre langue et d'autres paramètres et cliquez sur Continuer.
10. Lors de la dernière étape du formulaire d'enregistrement, aucune autre
action n'est requise. Déconnectez-vous simplement du site Disqus.
11. Vérifiez votre boîte de messagerie pour voir le message de confirmation de
la part de Disqus. Dans ce message, cliquez sur le lien pour vérifier votre
adresse.
12. Revenez dans la fenêtre du navigateur dans lequel l'éditeur Presence
Builder est ouvert avec les propriétés du module Blog.
13. Dans le champ intitulé Appliquer ici l'ID du site Web (nom abrégé) reçu lors de
l'inscription, tapez ou collez l'ID du site que vous avez indiqué lors de
l'inscription avec Disqus à l'étape 7.
14. Cliquez sur Appliquer.
15. Cliquez sur OK.
Désormais, votre blog peut accepter les commentaires des visiteurs et vous pouvez créer le
premier billet.
Pour ajouter un billet de blog :
1. Allez dans la page de site Web contenant un module de blog.
2. Cliquez sur le lien Cliquez ici pour ajouter un billet de blog (peut également
apparaître en tant que Nouveau titre de billet).
3. Tapez le contenu et le titre du billet.
Si vous voulez changer la date de publication, cliquez dans le champ Posté le jj.mm.aa et
sélectionnez une date à partir du calendrier.
Si votre billet est long et contient plusieurs blocs de texte, images et vidéos intégrées,
vous voudrez peut-être afficher uniquement une partie (début du billet) aux visiteurs du
site dans la page principale de votre blog. Pour ce faire, lorsque vous éditez un billet de
blog, déplacez l'élément de séparation (contenant la ligne -------- Faites glisser les modules
ci-dessus qui ne doivent pas apparaître dans la liste des billets.--------) dans la zone souhaitée.
4. Cliquez sur OK.
Créer des sites Web avec Parallels Presence Builder
203
5. Si vous voulez afficher, éditer ou supprimer une description courte de la
page qui s'affichera sur la page des résultats des moteurs de recherche ainsi
que les mots-clés qui permettront aux moteurs de recherche de retrouver la
page, cliquez sur une zone vierge à droite du titre du billet puis cliquez sur
l'onglet Paramètres SEO.
Remarque : le Nom du lien du billet est un champ requis. La Méta-description et les
Méta mots-clés sont des champs optionnels. Si vous indiquez les mots-clés pour une
page, ils doivent être séparés par des virgules sans espace blanc.
6. Pour revenir à la page principale du blog, cliquez sur le lien Retour situé en
dessous du billet que vous venez de créer.
Pour supprimer un billet de blog, procédez comme suit :
1. Allez dans la page de site Web contenant un module de blog.
2. Placez le pointeur de la souris sur le titre du billet et cliquez sur Supprimer.
3. Pour confirmer la suppression, cliquez sur Oui.
Pour éditer un billet de blog, procédez comme suit :
1. Allez dans la page de site Web contenant un module de blog.
2. Cliquez sur le titre du billet.
3. Appliquez les changements requis puis cliquez sur OK.
Pour supprimer un blog avec tout le contenu posté, procédez comme suit :
1. Allez dans la page de site Web contenant un module de blog.
2. Placez le curseur de la souris sur le lien Cliquez ici pour ajouter un billet de blog et
cliquez sur Supprimer.
3. Pour confirmer la suppression, cliquez sur Oui.
204
Créer des sites Web avec Parallels Presence Builder
Commentaires
Si vous voulez permettre aux visiteurs de votre site de laisser des commentaires sur les
pages Web, vous devez insérer le module Commentaires dans ces pages Web.
La fonction Commentaires est gérée par Disqus, un service tiers qui stocke et traite tous les
commentaires. Avant que vos visiteurs puissent laisser des commentaires, vous devez ouvrir
un compte avec Disqus puis indiquer un ID de site dans les paramètres du module
Commentaires.
Vous pouvez insérer plusieurs modules Commentaires dans un même site Web. Comme
tous les modules Commentaires sur le site utiliseront le même ID de site, vous devrez
indiquer l'ID du site une fois dans les paramètres du module, en insérant le premier module
Commentaire.
Pour ajouter la fonction Commentaires dans une page Web :
1. Allez dans l'onglet Modules, sélectionnez Commentaires et faites glisser le
module vers la page.
2. Si vous n'avez pas encore ouvert de compte avec Disqus, cliquez sur le
bouton S'inscrire. Un formulaire d'inscription s'ouvrira dans un nouvel onglet
ou une nouvelle fenêtre du navigateur.
3. Précisez ceci :
L'URL, le nom souhaité et le nom abrégé (ID unique) de votre site. Vous devrez
indiquer l'ID de ce site (nom abrégé) ultérieurement dans les paramètres du module
Commentaires pour activer les commentaires.
Nom d'utilisateur, mot de passe et adresse mail du modérateur de commentaires. Un
message de confirmation sera envoyé à cette adresse mail. Donc assurez-vous
qu'elle est valide.
4. Cliquez sur Continuer.
5. Indiquez votre langue et d'autres paramètres et cliquez sur Continuer.
6. Lors de la dernière étape du formulaire d'enregistrement, aucune autre
action n'est requise. Déconnectez-vous simplement du site Disqus.
7. Vérifiez votre boîte de messagerie pour voir le message de confirmation de
la part de Disqus. Dans ce message, cliquez sur le lien pour vérifier votre
adresse.
8. Revenez dans la fenêtre du navigateur dans lequel l'éditeur Presence
Builder est ouvert avec les propriétés du module Commentaires.
9. Dans le champ intitulé Appliquer ici l'ID du site Web (nom abrégé) reçu lors de
l'inscription, tapez ou collez l'ID du site que vous avez indiqué lors de
l'inscription avec Disqus lors de l'étape 3.
10. Cliquez sur Appliquer.
11. Cliquez sur OK.
Créer des sites Web avec Parallels Presence Builder
205
Désormais, vous pouvez publier votre site Web dans le compte client et commencer à
recevoir les commentaires de vos visiteurs.
Outre l'ajout et l'affichage des commentaires, vous pouvez également procéder aux tâches
suivantes :
Éditer les commentaires.
Supprimer les commentaires.
Marquer les commentaires comme spam.
Interdire aux utilisateurs (par mail ou adresse IP) de poster des commentaires sur votre
site.
Modifier les paramètres tels que l'apparence des commentaires et supprimer l'URL de
rétrolien. Pour cela, connectez-vous à votre compte sous www.disqus.com et allez sous
l'onglet Paramètres.
Pour modérer les commentaires :
1. Connectez-vous à Disqus en tant qu'administrateur de site. Vous pouvez y
parvenir en procédant comme suit :
Visitez le site Disqus via www.disqus.com et identifiez-vous.
Dans l'éditeur Presence Builder, allez dans la page dans laquelle se trouve le module
Commentaires et cliquez dans le champ Ajouter un nouveau commentaire. Cliquez sur le
bouton Poster en tant que, cliquez sur le lien Disqus dans le volet de navigation gauche,
tapez votre nom d'utilisateur et mot de passe et cliquez sur Login.
2. Après vous être connecté à Disqus, vous pouvez modérer les commentaires
de la manière suivante :
Sur le site Disqus, utilisez les composants dans les zones Tableau de bord et Admin.
Dans l'éditeur Presence Builder ou sur le site publié, allez sur la page où se trouve le
module Commentaires, placez le curseur de la souris sur le commentaire que vous
voulez modérer et utilisez le lien Modérer qui apparaîtra à côté du commentaire.
Sinon, vous pouvez modérer les commentaires en utilisant les liens dans les messages de
notification que Disqus vous envoie quand une personne poste un commentaire sur votre
site.
Pour supprimer la fonction Commentaires d'une page Web
1. Dans l'éditeur Presence Builder, allez dans la page de site Web contenant le
module Commentaires.
2. Placez le pointeur de la souris sur le champ Ajouter un nouveau commentaire et
cliquez sur Supprimer.
3. Pour confirmer la suppression, cliquez sur Oui.
206
Créer des sites Web avec Parallels Presence Builder
Documents et autres fichiers téléchargeables
L'éditeur offre désormais un panneau de contrôle convivial pour utiliser les fichiers sous votre
compte client. Vous pouvez envoyer vos documents, images et autres fichiers sous
différents formats dans l'éditeur (sur l'onglet Documents), puis insérer les liens vers ces
derniers dans les pages de votre site Web. Sinon, vous pouvez simplement les garder dans
votre compte client pour vos propres besoins.
Pour envoyer un fichier vers le compte client :
1. Allez sur l'onglet Documents.
2. Cliquez sur Envoyer.
3. Sélectionnez le fichier et cliquez sur Ouvrir.
Maintenant, pour permettre aux visiteurs de votre site de télécharger ce fichier, vous pouvez
insérer un lien vers ce fichier dans une page Web.
Pour insérer un lien dans le fichier :
1. Sélectionnez le texte que vous voulez hyperlier.
2. Sur la barre d'outils du module Texte & Images, cliquez sur l'icône
.
3. Sélectionnez l'option Un document sur ce site.
4. Sélectionnez votre fichier et cliquez sur OK.
Pour supprimer un fichier du compte client :
1. Allez sur l'onglet Documents.
2. Sélectionnez le fichier et cliquez sur Supprimer.
3. Confirmez la suppression puis cliquez sur OK.
Créer des sites Web avec Parallels Presence Builder
207
Boutons pour le partage des réseaux sociaux
Si vous voulez que vos visiteurs puissent facilement partager votre contenu sur les réseaux
sociaux ou les services de marques-pages en ligne, vous pouvez insérer une barre d'outils
avec des boutons pour permettre le partage sur Facebook, Twitter, Myspace, et tout autre
service populaire.
Pour ajouter la barre d'outils Partager via un média social dans une page Web :
1. Allez dans l'onglet Modules, sélectionnez Réseau social, et faites-glissez le
module vers la page.
2. Sélectionnez l'apparence de la barre d'outils.
3. Si vous voulez modifier la liste des réseaux sociaux et les services de
partage qui s'affichent sur la barre d'outils, placez le curseur de la souris sur
l'icône [+] et cliquez sur Plus d'options.
Les changements que vous apportez dans la liste des services seront visibles après avoir
publié le site.
4. Cliquez sur OK.
Remarque : Si un utilisateur partage votre contenu sur Twitter en cliquant sur le bouton
Tweet, le nombre de tweets n'augmente pas immédiatement, car la mise à jour du compteur
peut prendre quelques heures.
Pour supprimer la barre d'outils Réseau :
Placez le pointeur de la souris sur la barre d'outils et cliquez sur Supprimer.
Recherche de sites
Si vous voulez que vos visiteurs recherchent des informations sur votre site Web, vous
pouvez ajouter une barre de recherche dans le site. Une fois la barre de recherche insérée
dans une page Web, elle est automatiquement ajoutée à toutes les pages du site.
Par défaut, la barre de recherche est configurée pour utiliser le moteur de recherche Google.
Si vous voulez utiliser un autre moteur de recherche, vous pouvez obtenir le code script de la
recherche et l'insérer dans le module Recherche.
Pour ajouter une barre de recherche dans le site :
1. Allez dans l'onglet Modules, sélectionnez Rechercher, et faites glisser le module
vers la page.
2. Exécutez l'une des actions suivantes :
Si vous voulez utiliser le service de recherche fourni par Google, ne décochez pas
l'option Google.
Si vous voulez utiliser un autre moteur de recherche, cochez Autres et collez le code
que vous avez obtenu de ce service.
208
Créer des sites Web avec Parallels Presence Builder
Assurez-vous que le code que vous insérez est correct car Presence Builder ne le
valide pas.
3. Cliquez sur OK.
La barre de recherche apparaîtra sur votre site après publication.
Pour supprimer une barre de recherche :
Placez le pointeur de la souris sur la barre de recherche et cliquez sur Supprimer.
Boutique en ligne
Si vous voulez vendre des produits ou services via ce site, vous pouvez utiliser les modules
Boutique en ligne et Panier pour ajouter une boutique en ligne entièrement fonctionnelle dans le
site. Vous ne pouvez ajouter qu'une boutique par site.
La fonction de la boutique est fournie par Ecwid : un fournisseur de solutions SaaS tierces
qui stocke et traite en toute sécurité toutes vos données, y compris les catalogues de
produits avec les images, commandes et paiements des clients.
Pour ajouter une boutique en ligne dans votre site, procédez comme suit :
1. Allez dans l'onglet Modules, sélectionnez Boutique en ligne, et faites glisser le
module vers la page.
2. Créez un compte avec Ecwid si vous n'en avez pas encore un ou indiquez
l'ID d'une boutique existante si vous avez précédemment créé une boutique
dans Ecwid via Presence Builder et voulez l'afficher sur votre site.
Si vous n'avez pas encore de compte avec Ecwid, procédez comme suit :
a. Dans les paramètres du module, sur l'onglet Général, cochez la case
S'inscrire avec Ecwid.
b. Tapez votre nom, adresse mail et mot de passe. Vous utilisez
l'adresse mail et le mot de passe pour vous identifier dans Ecwid et
gérer votre boutique.
c. Cliquez sur Envoyer. Un message de confirmation de la part d'Ecwid
vous sera envoyé par mail. Vous devrez confirmer que vous
possédez cette adresse mail dans les trois jours. Sinon, la boutique
en ligne sera désactivée.
Si vous avez déjà un compte avec Ecwid, sélectionnez l'option Entrer un ID d'une boutique
existante, indiquez l'ID de la boutique et l'adresse mail que vous avez indiquée lors de
l'enregistrement du compte et cliquez sur Appliquer.
Remarque : si la boutique en ligne a été créée directement à partir d'un site Web Ecwid
sans l'aide de Presence Builder, vous pouvez créer un nouveau compte Ecwid via
Presence Builder. Connectez-vous à cet ancien compte Ecwid et exportez l'ensemble du
contenu dans un fichier CSV. Ensuite, connectez-vous au nouveau compte et importez le
fichier.
Créer des sites Web avec Parallels Presence Builder
209
3. (Étape facultative.) Si vous voulez que vos clients ajoutent des articles dans
le panier en les faisant glisser vers l'icône du panier, allez dans l'onglet
Modules, sélectionnez le module Panier et faites-le glisser sur la page.
Notez que l'icône du panier sera insérée dans toutes les pages de votre site. Si vous ne
le souhaitez pas, n'utilisez pas le module Panier. Vos clients pourront continuer à ajouter
des articles dans le panier et procéder à l'achat en utilisant le lien Panier qui apparaît en
haut de la zone du catalogue du produit.
4. (Étape facultative.) Si vous voulez changer l'apparence du catalogue de
produits dans les paramètres du module, allez dans l'onglet Vue.
5. Pour configurer votre boutique, complétez le catalogue de produits avec des
articles et supprimer les articles par défaut ajoutés par Ecwid, cliquez sur le
lien Gérer sur la barre d'outils du catalogue.
Le Panneau de contrôle Ecwid s'ouvrira dans une nouvelle fenêtre du navigateur ou un
nouvel onglet.
6. Après avoir terminé de configurer la boutique dans le panneau de contrôle
Ecwid, revenez sur l'éditeur Presence Builder et cliquez sur le lien Recharger
sur la barre d'outils du module Boutique en ligne.
Vous devez utiliser le lien Recharger pour synchroniser le contenu de votre boutique en
ligne par la boutique en ligne sur Ecwid.
7. Cliquez sur OK pour terminer de configurer la boutique.
Pour gérer une boutique :
Placez le pointeur de la souris sur le catalogue de produits et cliquez sur Gérer. Le Panneau
de contrôle Ecwid s'ouvrira dans une nouvelle fenêtre du navigateur ou un nouvel onglet.
Remarque : après avoir publié votre site, vous pouvez voir les informations sur les nouvelles
commandes sur le Tableau de bord (cf. page 222).
Pour supprimer une boutique :
Placez le pointeur de la souris sur le catalogue de produits et cliquez sur Supprimer.
Carte
Grâce au module Carte, vous pouvez facilement ajouter au site une carte indiquant votre
position. Les cartes sont fournies par le service Google Maps, disponible gratuitement.
Les fonctionnalités suivantes sont prises en charge :
Recherche d'objet sur une carte, par adresse ou d'après les coordonnées (latitude et
longitude).
Choix du mode d'affichage de la carte : Carte, Vue Satellite, Vue Satellite avec étiquettes et
Relief.
Ajustement de l'échelle de la carte : zoom avant, zoom arrière avec les niveaux de zoom
Maison, Rue ou Ville.
210
Créer des sites Web avec Parallels Presence Builder
Lorsque vous ajoutez une carte, les modules utilisent les informations sur la position que
vous avez indiquée lors de la sélection du thème du site. Vous pouvez indiquer une nouvelle
position à tout moment.
Pour ajouter une carte à votre site :
1. Allez sous l'onglet Modules, sélectionnez Carte et glissez le module pour le
déposer sur la page.
2. Précisez l'emplacement souhaité et cliquez sur Rechercher. Vous pouvez
saisir l'adresse ou les coordonnées. Par exemple :
37.754481,-122.383772.
3. Sélectionnez l'affichage de la carte souhaité à partir du menu Mode carte et
utilisez le menu Niveau de zoom pour ajuster le zoom à votre convenance. Pour
afficher votre entreprise sur la carte, vous pouvez choisir l'option Carte et le
niveau de zoom Rue.
4. Sélectionnez la taille de carte souhaitée à partir du menu Taille de la carte.
5. Cliquez sur OK.
Pour supprimer une carte :
Placez le pointeur de la souris sur la carte et cliquez sur Supprimer.
Créer des sites Web avec Parallels Presence Builder
211
Scripts personnalisés
Vous pouvez insérer des scripts personnalisés écrits en PHP, JavaScript, ou VBScript dans
toute page de votre site Web.
Pour insérer un script dans une page Web :
1. Allez dans l'onglet Modules, sélectionnez Script, et faites glisser le module
vers la page.
2. Collez le code dans le champ de saisie.
Pour PHP, utilisez la balise ouvrante <?php. Assurez-vous que le code que vous insérez
dans ce champ est correct car Presence Builder ne le valide pas.
3. Cliquez sur OK.
Votre code sera actif uniquement sur le site Web publié.
Pour supprimer un script :
Placez le pointeur de la souris sur le bloc de scripts et cliquez sur Supprimer.
Publicités
Si vous participez à un échange de bannière ou à tout autre programme de publicité en
ligne, vous pouvez vouloir ajouter un bloc publicitaire dans votre site. Une fois le bloc inséré
dans une page Web, il sera automatiquement ajouté à toutes les pages de votre site.
Pour ajouter un bloc publicitaire :
1. Allez dans l'onglet Modules, sélectionnez Publicité, et faites glisser le module
vers la page.
2. Collez le code fourni par votre vendeur de publicité dans le champ de saisie.
Assurez-vous que le code que vous insérez dans ce champ est correct car Presence
Builder ne le valide pas. Avec certains vendeurs publicitaires, vous devrez tout d'abord
valider votre compte.
3. Cliquez sur OK.
Les publicités apparaîtront sur votre site Web après publication.
Pour supprimer un bloc publicitaire :
Placez le pointeur de la souris sur le bloc et cliquez sur Supprimer.
212
Créer des sites Web avec Parallels Presence Builder
Paramètres et outils pour les Webmasters
Cette section décrit comment procéder aux actions suivantes :
Changer le nom de votre site Web, la description et les mots-clés.
Envoyer une icône de site (favicon) pour votre site Web.
Augmenter la visibilité de votre site Web dans les résultats de recherche et intégrer
divers services de moteurs de recherche.
Empêcher certaines pages ou zones de votre site Web d'être indexées par les moteurs
de recherche et affichées dans les résultats de recherche.
Informer les visiteurs de l'utilisation de cookies non essentiels sur votre site. Cette option
s'adresse avant tout aux webmasters résidant dans l'Union Européenne.
Changer le nom de votre site Web, la description et les mots-clés
Le nom du site Web correspond au texte qui s'affiche dans la barre de titre du navigateur de
l'utilisateur lorsque celui-ci consulte votre site Web. Par défaut, ce nom est "Mon site Web",
mais vous pouvez le modifier selon votre choix.
La description du site Web s'affiche dans le moteur de recherche lorsque votre site Web est
répertorié dans les résultats de recherche. Les mots-clés du site Web sont analysés par des
moteurs de recherche et utilisés pour afficher votre site Web lorsque les gens recherchent
ces mots-clés.
Vous pouvez spécifier les descriptions et les mots-clés du site que l'éditeur utilisera pour
l'ensemble des pages de votre site Web (sous l'onglet Paramètres > Basique). Vous pouvez
préciser les valeurs personnalisées pour les pages spécifiques (sous l'onglet Pages > Nom de
la page> Modifier les mots-clés et la description de la page).
Pour éditer le nom de votre site Web, la description et les mots-clés :
1. Allez dans l'onglet Paramètres > Basique.
2. Indiquez le nom du site Web que vos visiteurs verront comme titre au niveau
de la fenêtre de leur navigateur lorsqu'ils visiteront votre site Web.
3. Pour voir le nom de votre site Web et le nom de la page en cours dans la
fenêtre du titre du navigateur et augmenter ainsi la reconnaissance de votre
site Web dans les résultats du moteur de recherche, cochez la case Ajouter le
nom du site Web dans les titres des pages.
4. Ajoutez une brève description (255 symboles max.) de votre site Web.
5. Indiquez une liste de mots-clés qui décrivent votre site Web
(10-15 mots-clés sont conseillés).
La description et les mots-clés seront utilisés par défaut pour les nouvelles pages et pour
les pages existantes.
6. Cliquez sur OK pour enregistrer les modifications.
Créer des sites Web avec Parallels Presence Builder
213
Envoyer une icône de site (favicon)
Un favicon est une petite icône qui s'affiche dans la barre d'adresses du navigateur lorsque
vous visitez un site Web. Elle apparaît également à côté du nom de site Web dans la liste
des marques-pages favoris. Vous pouvez en créer un à l'aide de tout un panel d'outils en
ligne et envoyer votre favicon ici via l'éditeur Presence Builder. Tous les visiteurs de votre
site Web verront ce favicon.
Pour envoyer un favicon pour votre site Web :
1. Allez dans l'onglet Paramètres > Basique.
2. Cliquez sur Parcourir et sélectionnez l'endroit du favicon à envoyer. Le
favicon sera envoyé.
3. Cliquez sur OK pour enregistrer les modifications.
Pour supprimer un favicon de votre site Web :
1. Allez dans l'onglet Paramètres > Basique.
2. Cliquez sur Supprimer dans la section Favicon. Le favicon sera supprimé.
3. Cliquez sur OK pour enregistrer les modifications.
Vérifier la propriété du site Web
La plupart des moteurs de recherche requière que vous vérifiiez la propriété du site Web
lorsque vous enregistrez votre site Web ou signez les services d'assistance des webmasters.
En général, la vérification est effectuée en envoyant ou en créant un fichier avec un nom de
fichier spécifique.
Pour vérifier la propriété du site Web :
1. Allez dans l'onglet Paramètres > Avancé.
2. Indiquez le fichier de vérification :
Si vous connaissez le nom du fichier de vérification requis par un moteur de
recherche, indiquez le nom du fichier de vérification dans le champ Créer un fichier de
vérification et cliquez sur OK. Presence Builder le créera dans l'emplacement qui
convient.
Si vous avez téléchargé votre fichier de vérification depuis un moteur de recherche,
envoyez le fichier de vérification vers le champ Envoyer le champ de vérification et
cliquez sur OK.
3. Une fois que le fichier de vérification est créé et que votre site Web est
publié, confirmez votre propriété sur le site Web du moteur de recherche.
4. Cliquez sur OK pour enregistrer les modifications.
214
Créer des sites Web avec Parallels Presence Builder
Pour éditer la section <head> HTML de votre site Web (par exemple, pour
ajouter la propriété d'un méta-code de vérification) :
1. Allez dans l'onglet Paramètres du menu principal de Presence Builder et allez
dans le sous-onglet Avancé.
2. Cliquez sur Éditer les méta-données.
3. Insérez le code dans le champ fourni et cliquez sur Ajouter.
Remarque : seules les balises HTML valides autorisées pour la section <head> par les
normes HTML sont prises en charge. Les changements des méta-données seront
disponibles uniquement après avoir publié votre site Web.
4. Cliquez sur OK pour enregistrer les modifications.
Insérer le code Google Analytics
Google Analytics est un outil qui vous permet d'en savoir plus sur vos visiteurs. Une fois que
vous vous êtes enregistré avec Google Analytics et que vous avez acquis le code requis,
vous pouvez intégrer Google Analytics sur votre site Web.
Pour intégrer Google Analytics :
1. Inscrivez-vous avec le service Google Analytics et obtenez le code.
2. Allez dans l'onglet Paramètres > Avancé.
3. Cliquez sur Intégrer Google Analytics.
4. Insérez le code que vous avez reçu de Google Analytics dans le champ
indiqué et cliquez sur Ajouter.
Remarque : Google Analytics commencera à fonctionner uniquement après avoir publié
votre site Web.
5. Cliquez sur OK pour enregistrer les modifications.
Télécharger le plan du site
Certains moteurs de recherche vous demanderont d'indiquer votre plan de site à des fins
d'analyse et d'optimisation. Vous pouvez télécharger le plan de votre site dans l'éditeur
Presence Builder.
Pour télécharger le plan du site de votre site Web :
1. Allez dans l'onglet Paramètres > Avancé.
2. Cliquez sur Télécharger le plan du site.
3. Cliquez sur OK pour lancer le téléchargement du fichier sitemap.xml.
Créer des sites Web avec Parallels Presence Builder
215
Empêcher les moteurs de recherche d'indexer certaines pages de votre site Web
Pour empêcher les moteurs de recherche d'indexer certaines pages de votre site Web, vous
pouvez ajouter les directives appropriées dans le fichier robots.txt. Ce fichier est stocké
dans le compte client dans lequel votre site est publié.
Pour empêcher les moteurs de recherche d'indexer certaines pages de votre
site Web :
1. Allez dans l'onglet Paramètres > Avancé.
2. Cliquez sur le lien Éditer robots.txt.
3. Tapez vos directives dans le champ de saisie. Placez chaque directive sur
une nouvelle ligne.
Par exemple, pour empêcher tous les robots des moteurs de recherche ou les robots
d'indexation (dits crawlers) d'indexer des contenus du répertoire /private et le fichier
/my_secret.html sur votre compte client, ajoutez les lignes suivantes :
User-agent: *
Disallow: /private/
Disallow: /my_secret.html
Pour en savoir plus sur le fichier robots.txt et les directives que vous pouvez utiliser,
reportez-vous au site http://www.robotstxt.org/robotstxt.html.
Notifier les visiteurs du site de la politique relative aux cookies
Si vous êtes situé dans l'Union Européenne, votre site est tenu d'informer les visiteurs de
l'utilisation de cookies non essentiels. Vous devez obtenir l'accord explicite des visiteurs.
Les cookies sont de petits fichiers que les serveurs Web enregistrent sur les ordinateurs des
visiteurs. Parmi leurs nombreuses fonctions, ils servent notamment à enregistrer les
préférences personnelles des utilisateurs ou à analyser leur comportement afin de diffuser
de la publicité ciblée. Quant aux cookies non essentiels, ils ne sont pas requis pour le bon
fonctionnement des sites Web. Il s'agit par exemple de cookies utilisés pour les réseaux
d'analyses, publicitaires et affiliés tels que Google Analytics et Google AdSense.
En général, votre site Web utilise des cookies non essentiels s'il dispose des fonctionnalités
suivantes :
Google Analytics
Publication sur Facebook
Vidéo intégrée
Module Galerie d'images (avec Picasa pour le stockage)
Module Boutique en ligne
Module Carte
Module Commentaires
Module Réseau social
Module de script
216
Créer des sites Web avec Parallels Presence Builder
Recherche de sites
Si vous choisissez d'afficher une notification sur le site, les visiteurs seront invités à
confirmer qu'ils acceptent votre politique.
Si les visiteurs acceptent, la notification ne s'affiche plus (à la place, l'icône
s'affiche dans le coin de la page) et ils peuvent continuer de naviguer sur votre site. Si les
visiteurs refusent, ils sont redirigés vers google.com.
Pour afficher une notification relative aux cookies sur le site :
1. Allez dans l'onglet Paramètres > Avancé.
2. Cliquez sur le lien Notifier les visiteurs du site de la politique relative aux cookies.
3. Cochez la case Afficher la notification relative aux cookies sur le site et cliquez sur
OK.
Créer des sites Web avec Parallels Presence Builder
217
Enregistrer et charger les copies d'un site
Web
En travaillant sur le contenu et le design d'un site Web, vous pouvez sauvegarder plusieurs
copies de chaque site pour le serveur et restaurer les sites à partir des copies sauvegardées
(également connues sous le nom de snapshots). Sauvegarder des copies du site peut être
utile dans les cas suivants :
Vous voulez préparer plusieurs versions du même site afin de pouvoir les charger
ultérieurement pour les vérifier, choisir la version la mieux conçue et la plus appropriée et
la publier sur Internet.
Vous voulez faire des changements importants ou tester le contenu ou le design du site
mais vous assurer que vous pouvez annuler en toute sécurité les changements ou faire
de fausses manœuvres.
Remarque : les images à partir du module Galerie d'images ne sont pas enregistrées en tant
que snapshots. Les images sont stockées sur votre compte client ou dans les albums Picasa
Web (si vous utilisez cette option).
Pour enregistrer le contenu et le design d'un site :
1. Dans le menu principal de l'éditeur Presence Builder, cliquez sur l'icône
située à côté de l'option Enregistrer.
Remarque : si vous cliquez sur Enregistrer, une rapide sauvegarde de la copie du site
sera effectuée sous le nom de snapshot enregistré par l'utilisateur. Vous pourrez restaurer
ultérieurement un site à partir de cette copie en cliquant sur Restaurer dans le menu
principal.
2. Dans la liste qui s'ouvre, sélectionnez un slot de sauvegarde libre, entrez un
nom pour la copie de la sauvegarde et cliquez sur Sauvegarder.
Pour restaurer un site à partir de la copie sauvegardée :
1. Dans le menu principal de l'éditeur Presence Builder, cliquez sur l'icône
située à côté de l'option Restaurer.
Remarque : si vous cliquez sur Restaurer, un site sera restauré à partir de la copie de
sauvegarde rapide qui a été faite la dernière fois lorsque vous avez cliqué sur
Sauvegarder.
2. Dans la liste qui s'ouvre, sélectionnez une copie du site et cliquez sur
Charger.
3. Cliquez sur Oui pour confirmer la restauration.
218
Créer des sites Web avec Parallels Presence Builder
Pour télécharger une copie du site :
1. Dans le menu principal de l'éditeur Presence Builder, cliquez sur l'icône
située à côté de l'option Enregistrer.
2. Localisez la copie que vous voulez télécharger et cliquez sur
(Télécharger).
l'icône
3. Indiquez le répertoire sur votre ordinateur où vous voulez sauvegarder le
fichier puis cliquez sur OK.
Pour envoyer une copie du site :
1. Dans le menu principal de l'éditeur Presence Builder, cliquez sur l'icône
située à côté de l'option Restaurer.
2. Cliquez sur l'icône
l'envoyer la copie.
(Envoyer) à côté du slot vers lequel vous voulez
3. Parcourez le fichier de snapshot au format SSB et sélectionnez-le.
4. Si vous voulez restaurez un site à partir du snapshot envoyé, sélectionnez-le
et cliquez sur Charger.
Pour supprimer une copie du site :
1. Dans le menu principal de l'éditeur Presence Builder, cliquez sur l'icône
située à côté de l'option Enregistrer.
2. Localisez la copie du site que vous voulez supprimer et cliquez sur l'icône
correspondante
(Supprimer).
Créer des sites Web avec Parallels Presence Builder
219
Publier un site Web sur Internet
Lorsque le contenu et le design de votre site Web sont prêts à être publiés sur Internet,
cliquez sur Publier dans l'angle en haut à droite du menu principal. Presence Builder publiera
automatiquement votre site Web à l'emplacement indiqué par votre hébergeur.
220
Créer des sites Web avec Parallels Presence Builder
Publier une copie d'un site Web sur
Facebook
Une fois que votre site est publié sur Internet, vous pouvez attirer davantage de visiteurs en
publiant la copie de votre site sur le populaire site de réseau social : Facebook
(www.facebook.com).
Une copie du site sur Facebook affichera la plupart du contenu de votre site. Cependant, les
changements suivants seront appliqués à son design, à sa mise en page et à ses
fonctionnalités :
Les en-têtes, les volets et pieds-de-pages ne s'afficheront pas.
Le menu de navigation s'affichera uniquement en haut des pages du site.
La largeur de la page est limitée à 520 pixels. Pour les pages dont la largeur dépasse
520 pixels, une barre de défilement horizontal s'affichera.
Le type de police, la couleur et la taille seront changés pour se conformer au design de
Facebook, à moins que des propriétés de ces polices n'aient été spécifiquement
sélectionnées par le propriétaire du site dans l'éditeur Presence Builder.
Les galeries d'image, la boutique en ligne et les liens pour partager sur les sites de
réseaux sociaux ne s'afficheront pas.
Tous les liens pointant vers d'autres pages sur Facebook ne fonctionneront pas.
Si vous voulez ajouter une copie de site dans Facebook, procédez comme suit :
1. Dans le menu principal, cliquez sur l'onglet Paramètres > Réseau social.
2. Décochez la case Afficher une copie de mon site sur Facebook.
3. Cliquez sur le lien Ajouter une copie de votre site sur Facebook. La page d'accueil
de Facebook s'ouvre dans une nouvelle fenêtre ou un nouvel onglet du
navigateur.
4. Pour vous connecter à votre compte Facebook, tapez votre adresse mail et
mot de passe et cliquez sur Se connecter.
5. Si vous n'avez pas de page Facebook où vous voulez affichez une copie du
site, vous pouvez en créer une. Pour ce faire, cliquez sur La créer maintenant,
et suivez les instructions à l'écran. Une fois votre page créée, revenez à la
page Parallels Presence Builder sur Facebook qui s'affiche dans une autre fenêtre
ou un nouvel onglet du navigateur.
6. Cliquez sur Ajouter l'application Parallels Presence Builder. Cette application permet
la synchronisation entre le site Web de votre compte d'hébergement et sa
copie sur Facebook.
7. Pour confirmer que vous voulez ajouter l'application à votre page, cliquez
sur Ajouter Parallels Presence Builder.
Créer des sites Web avec Parallels Presence Builder
221
Maintenant, la copie de votre site est ajoutée. Pour la voir, cliquez sur le lien Site Web dans le
volet de navigation de Facebook sur votre gauche.
À chaque fois que vous apportez des changements sur votre site et le republiez via l'éditeur
Presence Builder, la copie de votre site sur Facebook sera mise à jour en concordance.
Pour supprimer une copie du site de Facebook, procédez comme suit :
1. Dans le menu principal de l'éditeur Presence Builder, cliquez sur l'onglet
Paramètres > Réseau social.
2. Décochez la case Afficher une copie de mon site sur Facebook.
3. Cliquez sur Oui pour confirmer.
4. Allez sur votre page Facebook et supprimez l'application Presence Builder à
partir de là.
222
Créer des sites Web avec Parallels Presence Builder
Voir les statistiques des visites,
commentaires et nouvelles commandes dans
le Tableau de bord
Après avoir publié un site, vous pouvez accéder au Tableau de bord à partir du menu
principal de Presence Builder afin d'exécuter les tâches suivantes :
Voir les statistiques à propos des visites du site Web. Les statistiques sont fournies par
Google Analytics et sont disponibles après avoir indiqué le code pour Google Analytics
dans les paramètres du site Web, comme décrit dans la section Paramètres et Outils
pour les Webmasters (cf. page 212).
Voir les nouveaux commentaires laissés par les visiteurs du site sur les pages de votre
site Web. Les commentaires sont visibles sur le Tableau de bord après avoir configuré la
fonction Commentaires, comme décrit dans les sections Blog (cf. page 201) et
Commentaires (cf. page 204).
Voir les nouvelles commandes des clients visitant vos boutiques en ligne. Les nouvelles
commandes sont visibles sur le Tableau de bord après avoir configuré une boutique de
ligne comme décrit dans la section Boutique en ligne (cf. page 208).
Pour voir les statistiques des visites du site Web :
1. Sur le menu principal, cliquez sur Tableau de bord.
2. Si vous accédez au tableau de bord pour la première fois, confirmez
l'association de votre site avec votre compte Google :
a. Cliquez sur Se connecter à Google Analytics.
b. Connectez-vous à votre compte Google.
c. Confirmez que vous voulez autoriser l'accès à votre compte.
3. Sous le graphique Statistiques des visites du site Web, cliquez sur le lien Voir plus
de graphiques, ou cliquez sur l'icône
.
La section Présentation affiche les statistiques suivantes pour les 30 derniers jours :
Un graphique détaillé avec les métriques actuellement sélectionnées sous Rapport du
profil.
Le nombre total de visites pendant les 30 derniers jours.
Le nombre de nouvelles visites.
La moyenne du temps passé sur un site par les utilisateurs.
Le nombre total de vues d'une page.
Le nombre total de vues d'une page par visite.
Le pourcentage de nouvelles visites.
Créer des sites Web avec Parallels Presence Builder
223
La section Présentation des sources du trafic affiche les adresses des sites Web que vos
visiteurs ont utilisés pendant les 30 derniers jours. L'élément (direct) affiche le
pourcentage des visiteurs qui ont accédé à votre site en tapant son adresse directement
dans leurs navigateurs.
La section Emplacements des visiteurs affiche les emplacements géographiques des
visiteurs de ces 30 derniers jours.
Pour voir les commentaires des visiteurs de votre site :
1. Sur le menu principal, cliquez sur Tableau de bord.
2. Sous Commentaires, cliquez sur le lien Les voir, ou cliquez sur l'icône
.
3. Pour vous rendre sur la page Web où le commentaire a été laissé, clique z
sur Lien vers le commentaire.
4. Pour vous rendre sur le site Disqus pour modérer les commentaires, cliquez
sur Gérer les commentaires.
Pour voir les commandes soumises par les clients visitant vos boutiques en
ligne :
1. Sur le menu principal, cliquez sur Tableau de bord.
2. Sous Commandes, cliquez sur le lien Les voir, ou cliquez sur l'icône
cliquez sur l'onglet Commandes.
puis
3. Pour vous rendre sur le site Ecwid pour traiter les commandes, cliquez sur
Gérer les commandes.
224
Créer des sites Web avec Parallels Presence Builder
Supprimer des sites Web
Lorsque vous supprimez un site à partir de l'éditeur Presence Builder, seul l'esquisse du site
actuel ouvert dans l'éditeur et les copies de site sauvegardées (snapshots) sont supprimées.
Par défaut, la copie du site publiée dans votre compte d'hébergement n'est pas supprimée.
Toutefois, cette politique peut être modifiée par votre hébergeur.
Pour supprimer une copie du site actuelle à partir de l'éditeur :
Dans l'éditeur Presence Builder, sélectionnez Plus > Supprimer le site.
CHAPITRE 6
Accès FTP à vos sites Web
L'une des méthodes les plus pratiques pour mettre à jour votre site Web est de
l'envoyer via FTP. Le FTP (File Transfer Protocol) est un protocole réseau standard qui
permet de transférer les fichiers entre deux hôtes (par ex., votre ordinateur et un
serveur Parallels Plesk Panel). Parallels Plesk Panel agit en tant que serveur FTP
alors que les utilisateurs doivent utiliser un client FTP pour accéder aux répertoires sur
le serveur. Parallels Plesk Panel offre toutes les fonctions FTP principales :
Accès autorisé au serveur : pour en savoir plus, veuillez vous reporter à la section
Changer les identifiants d'accès FTP (cf. page 226).
Multiples comptes utilisateurs pour un travail en collaboration : pour en savoir plus,
veuillez vous reporter à la section Ajouter des comptes FTP (cf. page 227).
Accès FTP anonyme : l'accès sans autorisation qui peut être utilisé, par exemple,
pour partager les mises à jour logicielles. Pour en savoir plus, veuillez vous reporter
à la section Configurer l'accès FTP anonyme (cf. page 229).
Remarque : selon les paramètres de votre fournisseur de services, il se peut que vous
deviez vous connecter au serveur via FTP à l'aide du protocole sécurisé FTPS (ou
FTP-SSL). Par conséquent, lorsque vous vous connectez au serveur Parallels Plesk
Panel via FTP, vérifiez si votre client prend en charge le protocole FTPS et si le
serveur Parallels Plesk Panel utilise ce protocole.
Dans ce chapitre :
Changer les identifiants d'accès FTP ................................................................ 226
Ajouter des comptes FTP .................................................................................. 227
Configurer un répertoire FTP disponible pour tous les utilisateurs Internet
sans autorisation……………………………………………………………………….229
226
Accès FTP à vos sites Web
Changer les identifiants d'accès FTP
Pour changer votre nom d'utilisateur ou mot de passe du compte FTP :
1. Si vous êtes abonné à plusieurs packs d'hébergement et si vous avez
accès à plusieurs espaces Web associés à votre compte, dans le menu
Abonnement en haut de l'écran, sélectionnez l'espace Web dans lequel le
site Web est hébergé.
2. Cliquez sur l'onglet Sites Web & Domaines.
3. Cliquez sur Paramètres d'hébergement Web.
4. Tapez un nouveau nom d'utilisateur ou mot de passe.
5. Cliquez sur OK.
Accès FTP à vos sites Web
227
Ajouter des comptes FTP
Si une autre personne que vous-même travaille également sur votre site Web ou si
vous hébergez des sous-domaines d'autres utilisateurs, vous voudrez peut-être créer
des comptes FTP séparés pour ces derniers.
Pour créer un compte FTP supplémentaire :
1. Si vous êtes abonné à plusieurs packs d'hébergement et si vous avez
accès à plusieurs espaces Web associés à votre compte, sélectionnez
l'espace Web dans le menu Abonnement en haut de l'écran.
2. Cliquez sur l'onglet Sites Web & Domaines.
3. Cliquez sur Accès FTP.
4. Sur l'onglet Comptes FTP supplémentaires cliquez sur Créer un compte FTP
supplémentaire.
5. Précisez ceci :
Nom du compte FTP. Tapez un nom arbitraire.
Répertoire d'accueil. Sélectionnez le répertoire dans lequel l'utilisateur se trouvera
lorsqu'il ou elle se connecte au compte FTP.
Mot de passe FTP.
Quota de disque dur (sur l'hébergement Windows). Pour limiter le total d'espace
disque sur le serveur que l'utilisateur FTP peut occuper, décochez la case
Illimité à côté de la case Disque dur et tapez le total d'espace disque en
mégaoctets.
Droit de lecture (sur l'hébergement Windows). Pour permettre aux utilisateurs
FTP de voir les contenus du répertoire d'accueil et y télécharger les fichiers,
cochez la case Lire les droits.
Droit d'écriture (sur l'hébergement Windows). Pour permettre aux utilisateurs FTP
de créer, voir, renommer et supprimer les répertoires dans le répertoire
d'accueil, cochez la case Écrire les droits.
Sur l'hébergement Windows, si vous n'accordez pas de droits aux utilisateurs,
une connexion avec le compte FTP sera établie, mais les contenus du
répertoire d'accueil ne s'afficheront pas pour l'utilisateur.
6. Cliquez sur OK.
Pour modifier les propriétés d'un compte FTP supplémentaire :
1. Si vous êtes abonné à plusieurs packs d'hébergement et si vous avez
accès à plusieurs espaces Web associés à votre compte, sélectionnez
l'espace Web dans le menu Abonnement en haut de l'écran.
2. Cliquez sur l'onglet Sites Web & Domaines.
3. Cliquez sur Accès FTP.
228
Accès FTP à vos sites Web
4. Sur l'onglet Comptes FTP supplémentaires cliquez dans la liste sur le nom
du compte FTP concerné.
5. Appliquez les changements requis puis cliquez sur OK.
Pour supprimer un compte FTP supplémentaire :
1. Si vous êtes abonné à plusieurs packs d'hébergement et si vous avez
accès à plusieurs espaces Web associés à votre compte, sélectionnez
l'espace Web dans le menu Abonnement en haut de l'écran.
2. Cliquez sur l'onglet Sites Web & Domaines.
3. Cliquez sur Accès FTP.
4. Sur l'onglet Comptes FTP supplémentaires, cochez la case correspondant au
nom du compte FTP que vous voulez supprimer puis cliquez sur
Supprimer.
5. Confirmez la suppression puis cliquez sur OK.
Accès FTP à vos sites Web
229
Configurer un répertoire FTP disponible
pour tous les utilisateurs Internet sans
autorisation
Si vous hébergez votre site sur une adresse IP dédiée (non partagée par d'autres
utilisateurs ou sites), vous pouvez configurer un répertoire sur le site, dans lequel les
autres utilisateurs pourront télécharger ou envoyer des fichiers via FTP en conservant
l'anonymat. Dès que le service FTP anonyme sera activé, les utilisateurs pourront se
connecter au répertoire sur une adresse comme ftp://ftp.votre-domaine.com avec le
nom d'utilisateur "anonyme" et n'importe quel mot de passe.
Pour autoriser l'accès au FTP anonyme :
1. Si vous êtes abonné à plusieurs packs d'hébergement et si vous avez
accès à plusieurs espaces Web associés à votre compte, sélectionnez
l'espace Web dans le menu Abonnement en haut de l'écran.
2. Cliquez sur l'onglet Sites Web & Domaines.
3. Cliquez sur Accès FTP.
4. Cliquez sur l'onglet Répertoire FTP anonyme.
5. Procédez comme suit :
a. Pour activer le service FTP anonyme, cliquez sur Activer.
b. Pour définir un message de bienvenue qui s'affichera quand les
utilisateurs se connecteront au site FTP, cochez la case Afficher
le message de connexion, et tapez le texte du message dans la
zone de texte.
Notez que les clients FTP n'affichent pas tous des messages de bienvenue.
c. Pour permettre aux visiteurs d'envoyer des fichiers dans le
répertoire /incoming, cochez la case Autoriser le chargement dans
le répertoire incoming.
d. Pour permettre aux utilisateurs de créer des sous-répertoires
dans le répertoire /incoming cochez la case Autoriser la création
de répertoires dans le répertoire incoming.
e. Pour permettre aux utilisateurs de télécharger à partir du
répertoire /incoming, cochez la case Autoriser les téléchargements
à partir du répertoire incoming.
f. Pour limiter la quantité d'espace disque que les fichiers chargés
peuvent utiliser, décochez la case Illimité correspondant à
l'option Limiter l'espace disque du répertoire incoming, et indiquez la
quantité en kilooctets.
230
Accès FTP à vos sites Web
C'est ce qu'on appelle le quota (de disque) dur : les utilisateurs ne pourront pas
ajouter plus de fichiers dans le répertoire car la limite max. a été atteinte.
g. Pour restreindre le nombre de connexions simultanées au
serveur FTP anonyme, décochez la case Illimité correspondant à
l'option Limiter le nombre de connexions simultanées et indiquez le
nombre de connexions autorisées.
h. Pour limiter la bande passante pour les connexions au FTP
anonyme, décochez la case Illimité correspondant à l'option
Limiter la vitesse de téléchargement pour ce domaine FTP virtuel puis
saisissez la valeur maximum de bande passante en kilooctets
par seconde.
6. Cliquez sur OK.
Pour modifier les paramètres du service FTP anonyme ou le mettre hors
service :
1. Si vous êtes abonné à plusieurs packs d'hébergement et si vous avez
accès à plusieurs espaces Web associés à votre compte, sélectionnez
l'espace Web dans le menu Abonnement en haut de l'écran.
2. Cliquez sur l'onglet Sites Web & Domaines.
3. Cliquez sur Accès FTP.
4. Cliquez sur l'onglet Répertoire FTP anonyme.
5. Exécutez l'opération dont vous avez besoin :
Définissez les paramètres selon vos besoins puis cliquez sur OK.
Pour désactiver le service FTP anonyme, cliquez sur l'icône Désactiver.
CHAPITRE 7
Mail
Dans ce chapitre, vous découvrirez comment configurer et utiliser les services de
messagerie suivants dans le Panneau de contrôle.
Boîtes mail associées à vos noms de domaine.
Alias mail ou alias de messagerie. Ce sont des adresses de messagerie
supplémentaires qui sont associées à une adresse mail primaire (ou principale) de
l'utilisateur. Les alias de messagerie peuvent être utilisés comme des adresses
temporairement disponibles qui peuvent être publiées sur Internet. Lorsque le spam
commence à arriver à une adresse qui a été configurée comme un alias de
messagerie, vous pouvez supprimer cet alias et en créer un autre.
Redirection de mails. Vous pouvez configurer un service de redirection de
messagerie qui enverra les copies de tous les messages entrants à une autre
adresse de messagerie.
Réponse automatique. Vous pouvez activer un service de réponse automatique qui
enverra un mail prédéfini en réponse à tout mail entrant. Il sert à envoyer des
notifications d'« absence du bureau » ou « en vacances » lorsque vous êtes
absent.
Protection anti-spam. Vous pouvez activer la vérification de tous les messages
entrants par un filtre anti-spam et préciser comment les messages identifiés comme
du spam doivent être traités : supprimés, déplacés vers un dossier spécial ou
complétés avec du texte dans l'objet du message.
Anti-virus. Parallels Plesk Panel peut vérifier les virus pour tous les mails entrants
et sortants.
Messagerie Web. Vous pouvez sélectionner un programme de messagerie Web
que vous voulez utiliser pour vos mails lorsque vous travaillez depuis un navigateur
Web.
Paramètres de rebond de la messagerie. Vous pouvez indiquer comment traiter les
mails entrants destinés à des utilisateurs non existants.
Listes de diffusion. Si vous voulez utiliser certaines de vos adresses mail pour
diffuser les actualités et promotions ou configurer des discussions de groupe,
pensez à la configuration des listes de diffusion. Il s'agit d'adresses de messagerie
auxquelles un certain nombre d'utilisateurs sont abonnés.
Autres services de messagerie. Si vous utilisez des applications Web qui
fournissent des services de messagerie, par exemple, un filtre anti-spam ou une
messagerie Web, vous pouvez définir si ces services peuvent accéder à votre
compte de messagerie.
Dans ce chapitre :
Ajouter des comptes de messagerie ..................................................................232
Changer le mot de passe du compte de messagerie .........................................233
Configurer la redirection de mails.......................................................................233
Créer un alias de messagerie ............................................................................234
Configurer une réponse automatique .................................................................235
232
Mail
Protéger contre les spams .................................................................................235
Configurer la protection anti-virus ......................................................................238
Services supplémentaires ..................................................................................239
(Avancé) Configurer les paramètres de rebond de la messagerie et………….. ..240
Utiliser les listes de diffusion ..............................................................................241
Ajouter des comptes de messagerie
Pour créer une adresse de messagerie, procédez comme suit :
1. Exécutez l'assistant Créer une adresse mail disponible dans l'onglet Mail du
Panneau de contrôle.
2. Spécifiez les paramètres de boîte mail suivants :
Adresse mail. Tapez la partie gauche de l'adresse de messagerie avant le signe
@ et si vous avez plusieurs noms de domaine sur votre compte, sélectionnez le
nom de domaine sous lequel l'adresse mail sera créée.
Accès au Panneau de contrôle. Sélectionnez cette option si vous voulez que
Parallels Plesk Panel crée un utilisateur auxiliaire pour le propriétaire du compte
de messagerie. Par défaut, cet utilisateur est doté du rôle Utilisateur
d'applications. Toutefois, vous pouvez modifier ce rôle et les autres propriétés
de l'utilisateur par la suite. Pour en savoir plus, consultez la section (Avancé)
Gérer les comptes utilisateurs auxiliaires (cf. page 57).
Mot de passe. Définissez le mot de passe pour accéder à la boîte mail. Si l'option
Accès au Panneau de contrôle reste sélectionnée, le même mot de passe est utilisé
pour la connexion de l'utilisateur au Panneau de contrôle.
Boîte mail. Décocher cette case fait sens uniquement si vous voulez utiliser cette
adresse comme outil de redirection de mails qui transférera les mails entrants
vers une autre adresse.
Volume de la boîte mail. Si vous laissez la case Boîte mail cochée, indiquez le
volume de la boîte mail ou utilisez le volume par défaut défini par la politique du
fournisseur ou par votre pack de services.
Mail
233
Changer le mot de passe du compte de
messagerie
Si vous devez changer le mot de passe pour un compte de messagerie,
procédez comme suit :
1. Allez dans l'onglet Mail et cliquez sur l'adresse mail.
2. Saisissez un nouveau mot de passe et confirmez-le, puis cliquez sur OK.
Configurer la redirection de mails
Pour configurer une redirection de messagerie pour une adresse mail :
1. Si vous êtes abonné à plusieurs packs d'hébergement et si vous avez accès
à plusieurs espaces Web associés à votre compte, sélectionnez l'espace
Web dans le menu Abonnement en haut de l'écran.
2. Allez dans l'onglet Messagerie > adresse mail > Redirection.
3. Cochez la case Activer la redirection de mails.
4. Indiquez une ou plusieurs adresses mail vers laquelle ou lesquelles l'e-mail
doit être transféré. En indiquant les adresses mail, séparez-les par des
espaces blancs, des virgules, des points-virgules ou tapez chacune d'entre
elles sur une nouvelle ligne.
5. Cliquez sur OK.
6. Si vous ne voulez pas garder des copies des messages transférés dans la
boîte mail, allez dans Messagerie > adresse mail, décochez la case Boîte mail et
cliquez sur OK.
Pour désactiver la redirection de mails :
1. Si vous êtes abonné à plusieurs packs d'hébergement et si vous avez accès
à plusieurs espaces Web associés à votre compte, sélectionnez l'espace
Web dans le menu Abonnement en haut de l'écran.
2. Allez dans l'onglet Messagerie > adresse mail > Redirection.
3. Décochez la case Activer la redirection de mails et cliquez sur OK.
234
Mail
Créer un alias de messagerie
Pour ajouter ou supprimer les adresses de messagerie (ou alias de
messagerie) pour un compte de messagerie :
1. Si vous êtes abonné à plusieurs packs d'hébergement et si vous avez accès
à plusieurs espaces Web associés à votre compte, sélectionnez l'espace
Web dans le menu Abonnement en haut de l'écran.
2. Allez dans l'onglet Messagerie > adresse mail > Alias de messagerie.
3. Exécutez l'une des actions suivantes :
Pour ajouter une adresse, tapez-la dans le champ Alias de messagerie et cliquez sur
OK.
Pour supprimer une adresse, cliquez sur le lien Supprimer à droite de l'adresse que
vous voulez supprimer.
Mail
235
Configurer une réponse automatique
Pour configurer les paramètres de réponse automatique pour une adresse
mail :
1. Allez dans l'onglet Mail > adresse mail > Réponse automatique.
2. Cochez la case Activer la réponse automatique et indiquez les paramètres
suivants :
Objet du message de réponse automatique.
Format du message. Nous vous recommandons de ne pas décocher l'option Texte brut,
car certains des destinataires peuvent être incapables de voir le texte formaté avec
HTML.
Codage. Nous vous recommandons de ne pas décocher le codage UTF-8 pour
garantir que les lettres dans votre message s'affichent correctement.
Message texte.
Transférer à. Si vous voulez transférer les messages entrants vers une autre adresse
mail, tapez une adresse mail dans ce champ.
Envoyer une réponse automatique à une adresse mail unique au maximum... La valeur par
défaut est définie sur "1 fois par jour". Par conséquent, si votre boîte mail réceptionne
plusieurs messages de la même adresse mail au cours d'une même journée,
Parallels Plesk Panel envoie une réponse automatique uniquement au premier
message. Si la valeur est définie sur "2", alors Parallels Plesk Panel envoie
automatiquement des réponses au premier et au second message, et ainsi de suite.
Remarque : la réponse automatique fonctionne même lorsque le message provient
d'un expéditeur avec une adresse mail non authentifiée interdite par le serveur de
messagerie.
Fichiers joints. Si vous voulez joindre un fichier à votre message, cliquez sur Parcourir
et sélectionnez un fichier.
3. Cliquez sur OK.
Pour désactiver la réponse automatique :
Décochez l'option Activer la réponse automatique et cliquez sur OK.
Protéger contre les spams
Pour activer le filtre anti-spam pour une boîte mail :
236
Mail
1. Si vous êtes abonné à plusieurs packs d'hébergement et si vous avez accès
à plusieurs espaces Web associés à votre compte, sélectionnez l'espace
Web dans le menu Abonnement en haut de l'écran.
2. Allez dans l'onglet Messagerie > adresse mail > Filtre anti-spam.
3. Cochez Activer le filtrage anti-spam pour cette adresse mail.
4. Indiquez la procédure à suivre avec les messages classés en tant que spam.
Si vous voulez filtrer les e-mails avec le logiciel installé sur votre ordinateur local,
activez l'option Marquer comme spam en ajoutant le texte suivant dans l'objet du message puis
précisez comment le filtre anti-spam doit marquer les e-mails reconnus comme étant
des spams. "X-Spam-Flag: YES" et "X-Spam-Status: Yes” sont ajoutés par défaut à la
source du message, et si vous le souhaitez, le filtre anti-spam ajoutera également un
texte spécifique au début de la ligne Objet et dans le corps du message.
Si vous êtes sûr que votre filtre anti-spam est précis, vous pouvez le configurer pour
qu'il supprime automatiquement tous les messages entrants reconnus comme spams.
Pour ce faire, sélectionnez l'option Supprimer tous les messages spam.
Si vous accédez à votre boîte mail via le protocole IMAP et voulez que le filtre
anti-spam déplace tous les messages considérés comme spams dans le dossier
IMAP appelé Spam, sélectionnez l'option Déplacer le spam vers le dossier Spam.
Comme tous les messages sont automatiquement supprimés du dossier Spam après
30 jours, vous devrez vérifier les contenus du dossier Spam de manière régulière
pour vous assurer que vous n'avez pas manqué de messages importants et pour
replacer tous les messages non spam dans le dossier Boîte de réception.
Lorsque l'option Déplacer le spam dans le dossier Spam est cochée, vous pouvez former
le filtre anti-spam et améliorer sa précision en déplaçant les messages spams de la
Boîte de réception vers le dossier Spam et les messages non-spams du dossier
Spam vers la Boîte de réception.
5. Si vous voulez adapter l'intensité du filtre anti-spam, cliquez sur Afficher les
paramètres avancés, et tapez un certain nombre de points qu'un message doit
attendre pour être considéré comme un spam.
SpamAssassin exécute différents tests sur le contenu et la ligne Objet de chaque e-mail.
À la fin des tests, chaque message obtient un nombre de points. Plus le nombre est
élevé, plus il est probable que le mail est un spam. Un message contenant le texte
“VIAGRA AU MEILLEUR PRIX !!!” dans la ligne Objet et le corps du message atteint 8,3
points. Par défaut, la sensibilité du filtre est fixée de telle sorte que tous les messages qui
totalisent 7 points voire plus sont classés en spams.
Si vous recevez beaucoup de spams avec la configuration actuelle, essayez
d'augmenter l'intensité du filtre : saisissez une valeur inférieure, dans le champ
Intensité du filtre anti-spam : par exemple, 6.
Si vous constatez l'absence de vos e-mails parce que votre filtre anti-spam considère
que ce sont des messages indésirables, essayez de réduire la sensibilité du filtre :
saisissez une valeur supérieure dans le champ Intensité du filtre anti-spam.
Remarque : pour continuer à améliorer la précision du filtre anti-spam, vous pouvez
vouloir former votre filtre anti-spam avec les mails que vous recevez, comme décrit plus
loin dans cette section.
Mail
237
6. Si vous voulez être sûr que vous ne raterez pas de mails d'expéditeurs
spécifiques, tapez les adresses mail ou les noms de domaine dans le champ
Liste blanche.
Mettez une adresse par ligne, ou séparez les adresses par une virgule, un point-virgule
ou un espace. Vous pouvez utiliser un astérisque (*) pour remplacer un certain nombre
de lettres et un point d'interrogation (?) pour remplacer une seule lettre. Par exemple :
address@mycompany.com, user?@mycompany.com, *@mycompany.com. Si vous
définissez *@mycompany.com, toutes les adresses mail du domaine de messagerie
mycompany.com seront ajoutées à la liste blanche.
7. Si vous ne voulez pas recevoir de mails d'expéditeurs ou de domaines
spécifiques, tapez les adresses mail ou les noms de domaine dans le champ
Liste noire.
Mettez une adresse par ligne, ou séparez les adresses par une virgule, un point-virgule
ou un espace. Vous pouvez utiliser un astérisque (*) pour remplacer un certain nombre
de lettres et un point d'interrogation (?) pour remplacer une seule lettre. Par exemple :
address@spammers.net, user?@spammers.net, *@spammers.net. Si vous indiquez
*@spammers.net, tout le domaine de messagerie spammers.net sera bloqué.
8. Si vous utilisez un compte client basé sur Windows, vous pouvez également
indiquer des langues et des jeux de caractères de confiance. Les mails
écrits dans les langues indiquées et avec les jeux de caractères définis
passeront le filtre anti-spam et ne seront pas marqués en tant que spam.
9. Sur les comptes clients basés sur Windows, vous pouvez indiquer les
adresses IP des ordinateurs ou réseaux à partir desquels l'email doit
toujours être accepté. En indiquant des adresses réseaux, tapez une
adresse et ajoutez un masque réseau après un slash. Par exemple,
192.168.10.10/24.
10. Cliquez sur OK.
Vous pouvez améliorer la précision de la détection des spams si le filtre anti-spam
SpamAssassin est activé sur le serveur pour votre compte et si vous accédez à votre boîte
mail via le protocole IMAP.
Pour augmenter la précision de détection des spams :
1. Accédez à votre boîte mail avec la messagerie Web ou un programme client
de messagerie sur votre ordinateur.
2. Regardez les messages dans votre dossier Boîte de réception. Déplacez tous
les messages spam dans le dossier Spam. Le filtre anti-spam SpamAssassin
reconnaîtra alors les spams plus efficacement.
238
Mail
Configurer la protection anti-virus
Pour protéger votre système contre les virus, n'ouvrez pas les pièces jointes douteuses,
activez la protection anti-virus côté serveur, si votre hébergeur fournit ce service, et
assurez-vous qu'un pare-feu et qu'un anti-virus sont installés sur votre PC. Gardez
également votre système d'exploitation à jour et installez les hotfix et les correctifs au bon
moment.
Pour activer la protection anti-virus d'une boîte mail :
1. Si vous êtes abonné à plusieurs packs d'hébergement et si vous avez accès
à plusieurs espaces Web associés à votre compte, sélectionnez l'espace
Web dans le menu Abonnement en haut de l'écran.
2. Allez dans l'onglet Messagerie > adresse mail > Anti-virus.
3. Cochez Activer la protection anti-virus pour cette adresse mail.
4. Choisissez le mode d'analyse des e-mails que vous voulez. Vous pouvez
activer l'analyse pour les mails entrants, sortants ou les deux.
5. Cliquez sur OK.
Lorsqu'un message infecté arrive, vous en serez notifié par mail. Si Kaspersky Antivirus est
utilisé par votre fournisseur, vous pouvez le configurer via l'onglet Messagerie > adresse mail >
Antivirus.
Pour désactiver la protection anti-virus d'une boîte aux lettres :
1. Si vous êtes abonné à plusieurs packs d'hébergement et si vous avez accès
à plusieurs espaces Web associés à votre compte, sélectionnez l'espa ce
Web dans le menu Abonnement en haut de l'écran.
2. Allez dans l'onglet Messagerie > adresse mail > Anti-virus.
3. Cochez Activer la protection anti-virus pour cette adresse mail.
4. Cliquez sur OK.
Mail
239
Services supplémentaires
Certaines applications Web associées à la messagerie (comme la messagerie Web ou le
filtre anti-spam) peuvent partager certaines de leurs fonctions directement dans votre
Panneau de contrôle. Par exemple, vous pouvez associer un compte de messagerie à un
compte dans la messagerie Web Open-Xchange. Dans ce cas, l'utilisateur de la messagerie
verra le lien vers la messagerie Web dans son Panneau de contrôle.
Afin d'intégrer une application de cette manière, vous devez l'autoriser à accéder à un
compte de messagerie spécifique. Vous pouvez configurer cela dans les paramètres du
compte de messagerie pendant la création ou l'édition du compte.
Pour autoriser certaines applications à accéder à votre compte de messagerie :
1. Allez sous l'onglet Mail > sélectionner une adresse mail > onglet Services
supplémentaires.
2. Dans la liste des applications installées qui fournissent des services de
messagerie, sélectionnez l'option Accordé pour les applications qui doivent
accéder à ce compte de messagerie.
3. Cliquez sur OK.
Pour refuser l'accès à votre compte de messagerie à certaines applications :
1. Allez sous l'onglet Mail > sélectionner une adresse mail > onglet Services
supplémentaires.
2. Dans la liste des applications installées qui fournissent des services de
messagerie, sélectionnez l'option Refusé pour les applications qui ne doivent
pas accéder à ce compte de messagerie.
3. Cliquez sur OK.
240
Mail
(Avancé) Configurer les paramètres de
rebond de la messagerie et sélectionner la
messagerie Web
Vous pouvez configurer les paramètres de services de messagerie suivants qui s'appliquent
à tous les domaines créés sous un abonnement :
Statut du service de messagerie. Vous pouvez activer ou désactiver le service de
messagerie. Si le service de messagerie est désactivé, les mails ne peuvent pas être
envoyés ou reçus.
Paramètres de rebond de la messagerie. Quand quelqu'un envoie un e-mail à une
adresse mail qui n'existe pas sous votre domaine, le serveur de messagerie accepte par
défaut les mails et les traite. Puis, quand il se rend compte que ce destinataire n'existe
pas sous le domaine, il renvoie l'e-mail à l'expéditeur en le lui notifiant avec un message
d'erreur. Vous pouvez décider de :
Continuer de retourner de tels mails aux expéditeurs (option Rebondir avec le message)
Transférer de tels mails à l'adresse mail indiquée (option Transférer vers l'adresse)
Transférer tous les mails de ce type vers un autre serveur de messagerie avec
l'adresse IP indiquée Rediriger vers un serveur de messagerie externe avec l'adresse IP
(disponible uniquement pour l'hébergement Windows)
Rejeter de tels mails sans les accepter et sans envoyer de notifications aux
expéditeurs (option Rejeter)
Messagerie Web. Si votre pack de services propose de choisir le programme de
messagerie à utiliser pour votre compte, vous pouvez le sélectionner dans les
paramètres de messagerie globaux.
Pour configurer les paramètres du serveur de messagerie :
1. Si vous êtes abonné à plusieurs packs d'hébergement et si vous avez accès
à plusieurs espaces Web associés à votre compte, sélectionnez l'espace
Web dans le menu Abonnement en haut de l'écran.
2. Allez dans l'onglet Messagerie et cliquez sur Changer les paramètres.
3. Choisissez les options requises puis cliquez sur OK.
Mail
241
Utiliser les listes de diffusion
La liste de diffusion est une adresse mail de groupe dans laquelle un certain nombre
d'utilisateurs sont inscrits. Les listes de diffusion sont utilisées pour envoyer des mails à
plusieurs destinataires à la fois. Les mails envoyés aux abonnés de la liste de diffusion
peuvent contenir aussi bien du texte brut que des newsletters et promotions riches en
couleurs avec des images et liens intégrés, des documents multimédias et des présentations
en pièce jointe.
Procédure : créez une adresse mail de liste de diffusion dans le panneau et abonnez-y les
utilisateurs. Puis, envoyez votre message à l'adresse de la liste de diffusion et tous les
abonnés le recevront.
Pour configurer une liste de diffusion et abonner les utilisateurs à celle-ci :
1. Si vous êtes abonné à plusieurs packs d'hébergement et si vous avez accès
à plusieurs espaces Web associés à votre compte, sélectionnez l'espace
Web dans le menu Abonnement en haut de l'écran.
2. Allez sur l'onglet Messagerie > Liste de diffusion.
3. Cliquez sur Créer une liste de diffusion.
4. Saisissez l'adresse de la liste de diffusion. Si vous avez plusieurs sites Web,
sélectonnez celui sous lequel la liste de diffusion sera créée.
5. Pour abonner les utilisateurs à la liste de diffusion, saisissez leurs adresses
mail, une adresse par ligne.
6. Pour notifier l'administrateur de la création de la liste de diffusion, cochez la
case Notifier l'administrateur de la création de la liste de diffusion.
7. Cliquez sur OK.
Pour abonner ou désabonner les utilisateurs :
1. Si vous êtes abonné à plusieurs packs d'hébergement et si vous avez accès
à plusieurs espaces Web associés à votre compte, sélectionnez l'espace
Web dans le menu Abonnement en haut de l'écran.
2. Allez sur l'onglet Messagerie > Liste de diffusion.
3. Cliquez sur l'adresse de liste de diffusion.
4. Exécutez l'une des actions suivantes :
Pour abonner les utilisateurs à la liste de diffusion, tapez leurs adresses mails dans le
champ Abonnés, une adresse par ligne.
Pour désinscrire les utilisateurs, supprimez leurs adresses du champ Abonnés.
5. Cliquez sur OK.
242
Planifier des tâches
Pour supprimer une liste de diffusion, procédez comme suit :
1. Si vous êtes abonné à plusieurs packs d'hébergement et si vous avez accès
à plusieurs espaces Web associés à votre compte, sélectionnez l'espace
Web dans le menu Abonnement en haut de l'écran.
2. Allez sur l'onglet Messagerie > Liste de diffusion.
3. Cochez la case correspondant à le liste de diffusion que vous voulez
supprimer, puis cliquez sur Supprimer.
4. Pour confirmer la suppression, cliquez sur Oui.
Pour désactiver le service des listes de diffusion et toutes les listes de
diffusion créées sous l'abonnement actuellement sélectionné :
1. Allez sur l'onglet Messagerie > Liste de diffusion.
2. Cliquez sur Désactiver le service.
Pour activer le service des listes de diffusion pour l'abonnement actuellement
sélectionné :
1. Allez sur l'onglet Messagerie > Liste de diffusion.
2. Cliquez sur Activer le service.
Planifier des tâches
S'il vous faut exécuter des scripts sur votre compte d'hébergement à des moments précis,
utilisez le planificateur de tâches disponible dans le Panel pour que le système lance
automatiquement les scripts pour vous.
Dans cette section :
Planifier des tâches (Linux) ............................................................................... 243
Planifier des tâches (Windows) ......................................................................... 246
Planifier des tâches
243
Planifier des tâches (Linux)
S'il vous faut exécuter des scripts sur votre compte d'hébergement à des moments précis,
utilisez le planificateur de tâches disponible dans Parallels Plesk Panel pour que le système
lance automatiquement les scripts pour vous.
Lors de l'installation de Parallels Plesk Panel, les tâches suivantes sont créées
automatiquement :
autoreport.php : offre des rapports quotidiens, hebdomadaires ou mensuels sur les
clients et sur les domaines (trois tâches séparées)
backupmng : lance la programmation de la sauvegarde de domaines toutes les
30 minutes
statistics : génère les statistiques sur l'utilisation des ressources par les domaines
mysqldump.sh : crée une copie de sauvegarde des trois bases de données MySQL :
bases de données psadump, MySQL et Horde
Comme toutes ces tâches sont en rapport avec les statistiques sur les domaines, les bases
de données et les rapports, nous vous recommandons expressément de ne pas les modifier
ni les supprimer.
Pour planifier une tâche :
1. Si vous êtes abonné à plusieurs packs d'hébergement et si vous avez accès
à plusieurs espaces Web associés à votre compte, sélectionnez l'espace
Web dans le menu Abonnement en haut de l'écran.
2. Allez dans l'onglet Sites Web & Domaines > Tâches planifiées.
3. Cliquez sur Planifier une nouvelle tâche.
4. Ne décochez pas la case Activé.
5. Indiquez quand votre commande doit être exécutée :
Minute : saisissez une valeur entre 0 et 59
Heure : saisissez une valeur entre 0 et 23
Jour du mois : saisissez une valeur entre 1 et 31
Mois : saisissez une valeur entre 1 et 12, ou choisissez le mois dans la liste
déroulante
Jour de la semaine : saisissez une valeur entre 0 et 6 (0 étant dimanche), ou choisissez
le jour de la semaine depuis un menu.
Vous pouvez programmer la date/l'heure en utilisant le format des tâches de Crontab
sous UNIX. Avec ce format, vous pouvez :
Saisir plusieurs valeurs, en les séparant par des virgules. Deux nombres séparés par
un trait d'union correspondent à une plage inclusive. Pour exécuter une tâche le 4, le
5, le 6 et le 20 du mois par exemple, tapez 4-6,20.
244
Planifier des tâches
Insérer un astérisque pour indiquer toutes les valeurs admises pour ce champ. Pour
exécuter une tâche tous les jours par exemple, tapez * dans la zone de texte Jour du
mois.
Pour indiquer qu'une tâche doit être exécutée à une fréquence N, saisissez la
combinaison */N, où N est une valeur de ce champ (minute, heure, jour, mois). Par
exemple, la valeur */15 dans le champ Minute signifie que la tâche est programmée pour
être lancée toutes les 15 minutes.
Vous pouvez saisir les abréviations des mois et jours de la semaine, c'est-à-dire les trois
premières lettres : Aoû, Jui, Lun, Sam, etc. Néanmoins, ces abréviations ne peuvent pas
être séparées par des virgules ou utilisées avec des nombres.
6. Précisez quelle commande il faut exécuter. Saisissez-la dans la zone de
saisie Commande.
Par exemple, si vous voulez activer la tâche de création de sauvegarde à l'heure
spécifiée et l'envoi du fichier de sauvegarde à votre adresse e-mail, vous devez spécifier
la commande suivante dans la boîte de saisie Commande :
/usr/local/psa/admin/sbin/backupmng
7. Cliquez sur OK.
Pour recevoir les notifications quand les tâches commencent :
1. Allez dans l'onglet Sites Web & Domaines > Tâches planifiées.
2. Cliquez sur Paramètres et précisez la politique de notification.
Pour suspendre l'exécution d'une tâche planifiée :
1. Si vous êtes abonné à plusieurs packs d'hébergement et si vous avez accès
à plusieurs espaces Web associés à votre compte, sélectionnez l'espace
Web dans le menu Abonnement en haut de l'écran.
2. Allez dans l'onglet Sites Web & Domaines > Tâches planifiées.
3. Trouvez la tâche dont vous voulez suspendre l'exécution puis cliquez sur le
lien correspondant dans la colonne Commande.
4. Décochez la case Activé et cliquez sur OK.
Pour reprendre l'exécution d'une tâche planifiée suspendue :
1. Si vous êtes abonné à plusieurs packs d'hébergement et si vous avez accès
à plusieurs espaces Web associés à votre compte, sélectionnez l'espace
Web dans le menu Abonnement en haut de l'écran.
2. Allez dans l'onglet Sites Web & Domaines > Tâches planifiées.
3. Trouvez la tâche dont vous voulez reprendre l'exécution puis cliquez sur le
lien correspondant dans la colonne Commande.
4. Cochez la case Activé et cliquez sur OK.
Planifier des tâches
245
Pour annuler une tâche, procédez comme suit :
1. Si vous êtes abonné à plusieurs packs d'hébergement et si vous a vez accès
à plusieurs espaces Web associés à votre compte, sélectionnez l'espace
Web dans le menu Abonnement en haut de l'écran.
2. Allez dans l'onglet Sites Web & Domaines > Tâches planifiées.
3. Cochez la case située à gauche de la tâche que vous voulez annuler, puis
cliquez sur Supprimer.
4. Confirmez la suppression puis cliquez sur OK.
246
Planifier des tâches
Planifier des tâches (Windows)
S'il vous faut exécuter des scripts sur votre compte d'hébergement à des moments précis,
utilisez le planificateur de tâches disponible dans Parallels Plesk Panel pour que le système
lance automatiquement les scripts pour vous.
Lors de l'installation de Parallels Plesk Panel, les tâches suivantes sont créées
automatiquement :
Mise à jour la base de données anti-virus : met à jour la base de données de l'anti-virus
premium de Parallels.
Calcul des statistiques : génère les statistiques sur l'utilisation des ressources, telles que
le trafic et l'espace disque.
Comme toutes ces tâches sont en rapport avec les statistiques d'un site, les bases de
données et les rapports, nous vous recommandons expressément de ne pas les modifier ni
les supprimer.
Pour planifier une tâche :
1. Si vous êtes abonné à plusieurs packs d'hébergement et si vous avez accès
à plusieurs espaces Web associés à votre compte, sélectionnez l'espace
Web dans le menu Abonnement en haut de l'écran.
2. Allez dans l'onglet Sites Web & Domaines > Tâches planifiées.
3. Cliquez sur Planifier une nouvelle tâche.
4. Ne décochez pas la case Activé si vous voulez que la tâche que vous avez
planifiée soit activée juste après sa création.
5. Entrez un nom pour votre tâche et tapez-le dans le champ Description.
6. Dans le champ Notification du planificateur, indiquez si le planificateur doit vous
avertir quand il lance cette tâche. Vous disposez des options suivantes :
Désactiver : n'envoyer aucune notification de votre présence.
Envoyer à l'adresse mail par défaut : envoyer la notification à votre adresse mail par
défaut.
Envoyer à l'adresse mail que j'indique : envoyer la notification à l'adresse mail
communiquée dans le champ prévu à cet effet. Après avoir sélectionné cette option,
vous devrez saisir l'adresse mail dans le champ situé à droite.
7. Précisez quelle commande ou fichier exécutable il faut exécuter dans la
zone de saisie Chemin d'accès du fichier à exécuter. S'il vous faut exécuter une
commande avec des options, tapez celles-ci dans le champ Arguments.
Par exemple, si vous voulez exécuter la tâche de calcul des statistiques pour compter
le total d'espace disque et voir plus d'informations détaillées pour les domaines
example.com et example.net, vous devez indiquer le chemin d'accès suivant dans la
case Chemin d'accès vers le fichier exécutable :
Planifier des tâches
247
C:\Program Files\Parallels\Parallels
Panel\admin\bin\statistics.exe
Indiquez les options suivantes dans le champ Arguments :
--disk-usage --process-domains=example.com, example.net –verbose
Si vous voulez exécuter votre propre script php à l'aide du planificateur de tâches,
vous devez indiquer le chemin d'accès au champ texte Chemin d'accès au fichier
exécutable :
C:\Program Files (x86)\Parallels\Parallels
Panel\Additional\PleskPHP5\php.exe
Indiquez l'emplacement du script dans le champ Arguments :
C:\Inetpub\vhosts\mydomain.tld\httpdocs\myscript.php
8. Définissez la priorité qui convient en la sélectionnant dans le champ Priorité
de la tâche. La priorité de la tâche peut être définie comme étant Basse, Normale
ou Haute.
9. À l'aide des cases Heures, Jours du mois, Mois ou Jours de la semaine indiquez
quand votre commande doit être exécutée.
10. Cliquez sur OK pour planifier la tâche ou cliquez sur Exécuter maintenant pour
planifier la tâche et l'exécuter immédiatement.
Pour suspendre l'exécution d'une tâche planifiée :
1. Si vous êtes abonné à plusieurs packs d'hébergement et si vous avez accès
à plusieurs espaces Web associés à votre compte, sélectionnez l'espace
Web dans le menu Abonnement en haut de l'écran.
2. Allez dans l'onglet Sites Web & Domaines > Tâches planifiées.
3. Choisissez une tâche dont vous voulez suspendre l'exécution puis cliquez
sur le lien correspondant dans la colonne Description.
4. Décochez la case Activé.
5. Cliquez sur OK.
Pour reprendre l'exécution d'une tâche planifiée suspendue :
1. Si vous êtes abonné à plusieurs packs d'hébergement et si vous avez accès
à plusieurs espaces Web associés à votre compte, sélectionnez l'es pace
Web dans le menu Abonnement en haut de l'écran.
2. Allez dans l'onglet Sites Web & Domaines > Tâches planifiées.
3. Choisissez une tâche dont vous voulez reprendre l'exécution puis cliquez sur
le lien correspondant dans la colonne Description.
4. Cochez la case Activé.
5. Cliquez sur OK.
248
Planifier des tâches
Pour annuler une tâche, procédez comme suit :
1. Si vous êtes abonné à plusieurs packs d'hébergement et si vous avez accès
à plusieurs espaces Web associés à votre compte, sélectionnez l'espace
Web dans le menu Abonnement en haut de l'écran.
2. Allez dans l'onglet Sites Web & Domaines > Tâches planifiées.
3. Cochez la case située à gauche de la tâche que vous voulez annuler, puis
cliquez sur Supprimer.
4. Confirmez la suppression, puis cliquez sur OK.
(Avancé) Utiliser les bases de données
249
(Avancé) Utiliser les bases de données
Si votre site Web est équipé d'applications pour le traitement des données personnalisées ou
s'il est conçu pour générer des pages Web de façon dynamique, vous aurez probablement
besoin d'une base de données pour stocker et récupérer des données.
Dans Parallels Plesk Panel, vous pouvez manuellement créer une base de données (cf.
page 250) pour votre site, faire une copie d'une base de données (cf. page 251) et gérer les
comptes utilisateurs de la base de données (cf. page 253). Vous pouvez effectuer ces
opérations depuis l'onglet Sites Web & Domaines > Bases de données. En outre, vous pouvez
utiliser les outils de gestion de bases de données tiers fournis avec Parallels Plesk Panel
pour modifier les tables dans les bases de données, importer et exporter des données (cf.
page 252) et exécuter des requêtes SQL. Vous trouverez ces outils en cliquant sur le lien
Admin Web sous l'onglet Sites Web & Domaines > Bases de données. Ces outils peuvent différer
selon le type de base de données. Par exemple, Parallels Plesk Panel utilise phpMyAdmin
pour gérer les bases de données MySQL.
Remarque : lorsque vous installez une application à partir du Catalogue d'applications,
toutes les bases de données et tous les comptes utilisateurs des bases de données requis
sont automatiquement créés. Vous pouvez également assigner un compte utilisateur créé
manuellement à une base de données créée avec une application Web. Pour en savoir plus,
consultez la section Utiliser les applications pour site Web > Bases de données d'applications.
Accéder aux bases de données avec ODBC
Si vous souhaitez déployer une application qui fonctionne avec une base de données gérée
par un pilote Open Database Connectivity (ODBC), vous devez créer une source de
données ODBC appropriée dans le système d'exploitation. Dans Parallels Plesk Panel pour
Windows, vous pouvez ajouter de nouvelles sources de données ODBC pour un certain
nombre de pilotes ODBC pris en charge. Pour en savoir plus, consultez la section Accéder
aux bases de données avec ODBC (Windows) (cf. page 254).
Vous trouverez tous les détails relatifs aux opérations avec les bases de données et les
utilisateurs des bases de données dans les sections suivantes de ce chapitre.
Dans cette section :
Créer des bases de données............................................................................. 250
Accéder aux bases de données ........................................................................ 250
Copier les bases de données ............................................................................ 251
Exporter et importer des bases de données ...................................................... 252
Gérer les comptes utilisateur de la base de données ........................................ 253
Accéder aux bases de données avec ODBC (Windows) ................................... 254
250
(Avancé) Utiliser les bases de données
Créer des bases de données
Parallels Plesk Panel vous permet de créer et de supprimer les bases de données sur
l'onglet Sites Web & Domaines > page Base de données.
Vous pouvez créer une base de données en indiquant son nom. Si vous disposez des droits
correspondants grâce à votre abonnement, vous pouvez choisir un type de base de données
et un serveur de base de données sur lequel la base de données doit être créée.
Au moins un compte utilisateur doit être associé à la base de données. Sinon, il est
impossible d'y accéder. Vous pouvez créer un utilisateur de base de données en même
temps que vous créez la base de données. Pour cela, cochez la case Créer un nouvel
utilisateur de base de données. Vous pouvez également laisser la case décochée et
sélectionner un utilisateur par la suite. Par exemple, si vous voulez utiliser l'un des comptes
utilisateurs existants. Pour en savoir plus, consultez la section Gérer les comptes utilisateur de la
base de données (cf. page 253).
Remarque : vous pouvez supprimer uniquement les bases de données et les utilisateurs de
bases de données qui ne sont pas utilisés par les applications APS. Si la case à cocher qu'il
vous faut est grisée, cela signifie que la base de données est utilisée par une application et
que vous ne pouvez la supprimer qu'en supprimant l'application concernée.
Accéder aux bases de données
Lorsque vous avez créé une base de données et affecté un utilisateur à cette base de
données, vous pouvez y accéder depuis Parallels Plesk Panel à l'aide du lien Admin Web
sous Sites Web & Domaines > Base de données. Dans ce cas, Parallels Plesk Panel utilise
automatiquement la base de données correspondant aux identifiants d'accès de la base de
données.
Si vous voulez accéder à votre base de données à l'aide d'autres outils (comme SQL Server
Management Studio) ou si vous voulez autoriser une autre application à y accéder, vous
devrez spécifier les paramètres suivants à ces outils et applications :
Pour vous connecter à MySQL et à PostgreSQL, vous devez indiquer le nom de l'hôte
(ou l'adresse IP) ainsi que le login et le mot de passe de l'utilisateur de la base de
données.
Pour vous connecter à Microsoft SQL Server, vous devez également indiquer l'instance
Microsoft SQL Server. Parallels Plesk Panel utilise l'instance nommée
MSSQLSERVER2008 pour Microsoft SQL Server 2008. C'est pourquoi vous pouvez
indiquer l'hôte comme suit : mydomain.com\MSSQLSERVER2008 ou
123.123.123.123\MSSQLSERVER2008. Pour Microsoft SQL Server 2005, Parallels
Plesk Panel utilise l'instance par défaut (MSSQL 2005). Vous n'avez donc pas besoin de
préciser le nom de l'instance.
(Avancé) Utiliser les bases de données
251
Copier les bases de données
Avec Parallels Plesk Panel, vous pouvez copier une base de données depuis un serveur de
base de données enregistré dans Parallels Plesk Panel vers un autre un serveur Parallels
Plesk Panel ainsi que vers un autre serveur distant, à condition toutefois que les serveurs
source et de destination soient du même type, par exemple : MySQL.
Afin de copier une base de données, allez dans Sites Web & Domaines > Base de données.
Cliquez sur le bouton Copier pour copier cette base de données et indiquez le serveur de
destination, le nom de l'abonnement et celui de la base de données. Pour un serveur distant,
vous devez sélectionner Autres... dans la liste Serveur de destination de la base de données cible et
préciser les informations suivantes :
Nom d'hôte ou Adresse IP du serveur de base de données distant.
Nom d'utilisateur et Mot de passe de l'administrateur du serveur de base de données
distant. Par exemple, les identifiants d'accès de l'administrateur MySQL.
Remarque : lorsque vous choisissez une base de données existante comme destination, les
tables de la base de données de destination dont les noms figurent également dans la base
de données source seront intégralement remplacées.
Types de copies
Lorsque vous copiez une base de données, vous pouvez soit créer une copie complète de la
base de données dans les tables incluses (option Créer une copie complète), soit copier
uniquement la structure de la base de données. Dans ce cas, Parallels Plesk Panel créera
des tables sans données dans la base de données de destination.
252
(Avancé) Utiliser les bases de données
Exporter et importer des bases de données
Dans Parallels Plesk Panel, exporter une base de données signifie sauvegarder une base de
données source dans un fichier qui peut être utilisé à des fins de stockage ou de distribution.
Quant à importer des données, cela signifie restaurer les données d'un autre fichier vers la
base de données de destination. Vous pouvez importer une base de données vers le même
serveur de base de données ou vers un autre serveur. Seule restriction : votre base de
données de destination doit être du même type, par exemple MySQL.
Vous pouvez exporter les bases de données dans l'objectif d'en faire une sauvegarde.
Parallels Plesk Panel pour Windows est doté d'une fonctionnalité distincte pour la
sauvegarde des bases de données (cf. page 260). Sur Parallels Plesk Panel pour Linux,
l'export est la seule option pour créer des fichiers de sauvegardes de bases de données
distincts.
Les fonctionnalités Export et Import sont fournies dans l'outil de gestion de base de données.
Vous le trouverez en cliquant sur le lien Admin Web sous l'onglet Sites Web & Domaines > Bases
de données.
Remarque : nous vous recommandons d'importer les données dans une nouvelle base de
données.
Pour savoir comment importer et exporter à l'aide des outils de gestion de bases de
données, consultez les sections d'aide intégrées aux outils.
(Avancé) Utiliser les bases de données
253
Gérer les comptes utilisateur de la base de
données
Lorsque vous travaillez avec une base de données dans Parallels Plesk Panel, ce dernier
accède à la base de données au nom d'un compte utilisateur associé à la base de données.
C'est pourquoi chaque base de données doit être associée à au moins un compte utilisateur,
sinon vous ne pouvez pas y accéder.
Tout utilisateur de la base de données peut être défini par défaut pour une base de données
spécifique. Parallels Plesk Panel accède toujours à la base de données avec cet utilisateur
par défaut, même lorsque d'autres utilisateurs y sont associés. Si une base de données est
associée à plusieurs comptes utilisateurs, aucun n'étant l'utilisateur par défaut, le premier
compte de la liste sera utilisé.
Types d'utilisateurs de bases de données
Il existe deux types de comptes utilisateurs de bases de données dans Parallels Plesk
Panel :
Comptes utilisateurs ayant accès uniquement à une base de données spécifique.
Si vous travaillez en équipe avec d'autres personnes pour gérer un site Web et souhaitez
leur permettre d'accéder à la base de données, vous devez leur créer des comptes
utilisateur séparés. Chacun de ces comptes est utilisé pour accéder uniquement à une
base de données. Dans ce cas, vous devez d'abord créer une base de données, puis les
comptes utilisateurs.
Comptes utilisateurs universels ayant accès à toutes les bases de données.
Les utilisateurs universels accèdent non seulement à toutes les bases de données
existantes, mais aussi à toutes les nouvelles bases de données.
Si vous projetez d'installer un certain nombre d'applications Web sur votre site, il peut
être pratique de créer un seul compte utilisateur universel afin que toutes les applications
puissent accéder à leurs bases de données à l'aide de ce compte. Dans ce cas, vous
pouvez créer un compte utilisateur universel et utiliser celui-ci lorsque vous installez les
applications.
Remarque : un utilisateur universel agit uniquement sur un seul serveur de base de
données. Si vous utilisez plusieurs serveurs de bases de données, créez un compte
utilisateur universel distinct pour chaque serveur.
Opérations avec les utilisateurs de bases de données
Vous pouvez créer, mettre à jour ou supprimer un utilisateur de base de données depuis
Sites Web & Domaines > Bases de données. Sélectionnez l'onglet Utilisateurs de l'abonnement
requis.
Lorsque vous créez un utilisateur de base de données, vous êtes invité à fournir les
identifiants d'accès pour accéder à la base de données ainsi que le nom de la base de
données à laquelle l'utilisateur aura accès. Pour créer un utilisateur universel de bases de
données en sélectionnant Aucun dans le menu déroulant Base de données.
254
(Avancé) Utiliser les bases de données
Remarques :
1. Vous pouvez supprimer un utilisateur de base de données par défaut uniquement en
supprimant la base de données associée à cet utilisateur. Autre solution : vous pouvez
modifier l'utilisateur et désélectionner l'option Définir cet utilisateur par défaut pour cette base de
données, puis supprimer l'utilisateur.
2. Si un utilisateur a été créé par une app APS, vous pouvez supprimer cet utilisateur
uniquement en supprimant l'app correspondante.
Accéder aux bases de données avec ODBC
(Windows)
Si votre application requiert l'accès à des bases de données externes via ODBC, vous
pouvez créer la connexion ODBC requise dans Parallels Plesk Panel. Une fois que vous
avez créé la connexion ODBC, vous pouvez personnaliser l'application qui utilise cette
connexion ODBC pour accéder aux informations dans la base de données.
Remarque : la base de données ne doit pas nécessairement être externe. Vous pouvez
également utiliser ODBC pour accéder aux bases de données locales.
Opérations avec connexion ODBC
Vous pouvez créer, modifier ou supprimer des connexions ODBC depuis la page Sites Web &
Domaines > <domain_name> > Sources de données ODBC.
Lorsque vous créez une connexion ODBC, vous devez indiquer le nom et la description de la
connexion, ainsi que le pilote requis. Selon le pilote sélectionné, vous serez invité à fournir
des paramètres supplémentaires, par exemple : le chemin d'accès vers la base de données,
les identifiants d'accès et d'autres options de connexion.
CHAPITRE 8
(Avancé) Sauvegarder et restaurer les
données
Parallels Plesk Panel fournit les utilitaires de sauvegarde et de restauration que vous
pouvez utiliser pour éviter de perdre vos données.
Pendant l'opération de sauvegarde, Parallels Plesk Panel enregistre les paramètres de
votre compte et le contenu de vos sites Web dans un certain nombre de fichiers. Vous
pouvez créer un certain nombre de sauvegardes et restaurer n'importe laquelle à tout
moment par la suite.
Ce chapitre décrit comment exécuter les opérations suivantes dans Parallels Plesk
Panel :
Sauvegarder toutes les données liées à votre compte et tous les sites. Pour en
savoir plus, veuillez vous reporter à la section Sauvegarder le compte et les sites Web
(cf. page 258).
Sauvegarder les bases de données (Windows). Pour en savoir plus, veuillez vous
reporter à la section Sauvegarder les bases de données (Windows) (cf. page 260).
Planifier des sauvegardes. Pour en savoir plus, veuillez vous reporter à la section
Planifier des sauvegardes (cf. page 261).
Restaurer des données à partir des fichiers archives de sauvegarde. Pour en savoir
plus, veuillez vous reporter à la section Restaurer des données (cf. page 265).
Dans ce chapitre :
Sauvegarder les données.................................................................................. 256
Gérer les fichiers de sauvegarde ....................................................................... 262
Restaurer les données ...................................................................................... 265
256
(Avancé) Sauvegarder et restaurer les données
Sauvegarder les données
En fonction de vos besoins, Parallels Plesk Panel peut exécuter deux types de
sauvegardes :
Configuration du compte du client. De telles sauvegardes sont de petites tailles et
sont pratiques pour restaurer les paramètres du compte en cas de problèmes de
configuration.
Contenu des sites Web et configuration du compte client. Ce type de sauvegarde
requiert plus d'espace disque et de ressources système, car Parallels Plesk Panel
sauvegarde également le contenu de tous les sites Web. De telles sauvegardes
sont idéales pour empêcher la perte de données.
Vous pouvez exécuter manuellement des sauvegardes, et ce, à tout moment, ou les
planifier à une date /heure précise. Par exemple, vous pouvez procéder à une
sauvegarde complète une fois par jour pendant la nuit lorsque le nombre de visites de
votre site est minime. Pour en savoir plus sur les détails de la planification des
sauvegardes, reportez-vous à la section Planifier les sauvegardes (cf. page 261).
Stocker les sauvegardes
Il y a deux méthodes pour stocker les sauvegardes dans Parallels Plesk Panel :
Sur le serveur d'hébergement géré par Parallels Plesk Panel. Tous les fichiers de
sauvegarde sont stockés sur votre serveur Parallels Plesk Panel avec un autre
contenu de compte. Notez que, dans ce cas, les fichiers de sauvegarde occupent
l'espace disque fourni par votre abonnement.
Sur un serveur FTP à distance. Tous les fichiers de sauvegarde sont stockés sur
un répertoire FTP à distance. Dans ce cas, les fichiers de sauvegarde n'occupent
pas l'espace disque fourni par votre abonnement. Les instructions de configuration
de Parallels Plesk Panel pour sauvegarder les sauvegardes vers un compte FTP
sont disponibles dans la section ci-dessous.
Créer des sauvegardes protégées par un mot de passe
Depuis Parallels Plesk Panel 11.0, vous pouvez sécuriser les données confidentielles
de vos sauvegardes en les protégeant par un mot de passe. Avec cette protection,
aucun attaquant ne pourra voir les données de la sauvegarde si la sécurité de votre
stockage de sauvegarde venait à être compromise.
Vous pouvez indiquer un mot de passe pour la sauvegarde dans les cas suivants :
Dans les répertoires de votre répertoire FTP (Sites Web & Domaines > Gestionnaire de
sauvegardes > Paramètres du répertoire FTP personnel).
En téléchargeant un fichier de sauvegarde à partir du répertoire interne de Parallels
Plesk Panel vers un emplacement externe.
(Avancé) Sauvegarder et restaurer les données
257
Lorsque vous essayez d'envoyer ces sauvegardes de nouveau vers Parallels Plesk
Panel et les restaurez, vous serez invité à indiquer le mot de passe utilisé pour la
protection.
Important :
si vous oubliez le mot de passe que vous avez utilisé pour protéger la sauvegarde, il
ne pourra pas être restauré. C'est pourquoi nous vous conseillons vivement de
garder une liste de vos mots de passe et noms de fichiers de sauvegardes
correspondants dans un endroit sûr.
Configurer Parallels Plesk Panel pour qu'il utilise le répertoire FTP
Si vous comptez utiliser un serveur FTP pour stocker les fichiers de sauvegarde, vous
devez indiquer ses paramètres dans l'onglet Compte > Sauvegarder mon compte et mes
sites Web > Paramètres du répertoire FTP personnel :
Adresse IP du serveur FTP ou nom d'hôte.
Répertoire sur le serveur dans lequel vous voulez stocker les fichiers de
sauvegarde.
Nom d'utilisateur et mot de passe à saisir pour accéder au compte FTP.
Mot de passe utilisé par Parallels Plesk Panel pour protéger les fichiers de
sauvegarde.
Dans cette section :
Sauvegarder un compte et les sites Web ...........................................................258
Sauvegarder et restaurer les bases de données (Hébergement Windows) ........260
Planifier des sauvegardes ..................................................................................261
258
(Avancé) Sauvegarder et restaurer les données
Sauvegarder un compte et les sites Web
Pour sauvegarder toutes les données associées à votre compte et tous
vos abonnements.
1. Allez dans l'onglet Compte > Sauvegarder mon compte et mes sites Web >
Sauvegarder.
2. Précisez ceci :
Description et préfixe du nom du fichier de sauvegarde. Vous ne pouvez pas
indiquer un nom de fichier arbitraire, cependant, vous pouvez configurer
Parallels Plesk Panel pour ajouter un préfixe aux noms de fichiers de
sauvegarde. Notez que Parallels Plesk Panel ajoute automatiquement la date et
l'heure de la création du fichier de sauvegarde (en Temps Universel) pour
sauvegarder les noms des fichiers.
Division du fichier de sauvegarde. Pour créer une sauvegarde multi-volumes,
cochez la case prévue à cet effet et saisissez le volume en méga-octets.
Emplacement de stockage du fichier de sauvegarde. Sélectionnez le référentiel
dans lequel vous voulez stocker le fichier de sauvegarde.
Notification par mail à la fin de la sauvegarde. Si vous voulez être notifié de la
fin de la sauvegarde, saisissez votre adresse mail.
Données à sauvegarder. Vous pouvez sauvegarder uniquement les paramètres
du compte ou les paramètres du compte et toutes les données (y compris les
bases de données).
Suspendre les domaines jusqu'à la fin de la tâche de sauvegarde. Sélectionnez cette
option pour interdire aux utilisateurs de faire des changements dans le contenu
ou les paramètres des sites Web alors qu'ils sont en cours de sauvegarde.
Remarque : si vous cochez cette option, après la restauration des données à
partir de ce fichier de sauvegarde, vous devrez activer manuellement
chaque alias de domaine pour chaque site qui doit avoir des alias de
domaines. Pour cela, allez dans Sites Web & Domaines > nom de l'alias de
domaine > Activer.
3. Cliquez sur Sauvegarder.
Une fois la sauvegarde terminée, le fichier de sauvegarde sera enregistré dans le
répertoire que vous avez sélectionné.
Pour sauvegarder tous les sites Web associés à un abonnement :
1. Si vous êtes abonné à plusieurs packs d'hébergement et si vous avez
accès à plusieurs espaces Web associés à votre compte, sélection nez
l'espace Web dans le menu Abonnement en haut de l'écran.
2. Allez dans l'onglet Compte > Sauvegarder mon compte et mes sites Web >
Sauvegarder.
(Avancé) Sauvegarder et restaurer les données
259
3. Précisez ceci :
Description et préfixe du nom du fichier de sauvegarde. Vous ne pouvez pas
indiquer un nom de fichier arbitraire, cependant, vous pouvez définir Parallels
Plesk Panel pour ajouter un préfixe aux noms de fichiers de sauvegarde. Notez
que Parallels Plesk Panel ajoute automatiquement la date et l'heure de la
création du fichier de sauvegarde (en Temps Universel) pour sauvegarder les
noms des fichiers.
Division du fichier de sauvegarde. Pour créer une sauvegarde multi-volumes,
cochez la case prévue à cet effet et saisissez le volume en méga-octets.
Emplacement de stockage du fichier de sauvegarde. Sélectionnez le référentiel
dans lequel vous voulez stocker le fichier de backup.
Notification par mail à la fin de la sauvegarde. Si vous voulez être notifié de la
fin de la sauvegarde, tapez votre adresse mail.
Les données à sauvegarder. Vous pouvez choisir de sauvegarder :
Uniquement les paramètres des sites Web.
Tous les paramètres et toutes les données avec ou sans les comptes de
messagerie et messages dans les boîtes mail.
Uniquement les comptes de messagerie avec les messages.
Suspendre les domaines jusqu'à la fin de la tâche de sauvegarde Sélectionnez cette
option pour interdire aux utilisateurs de faire des changements dans le contenu
ou les paramètres des sites Web alors qu'ils sont en cours de sauvegarde.
Remarque : si vous cochez cette option, après la restauration des données à
partir de ce fichier de sauvegarde, vous devrez activer manuellement
chaque alias de domaine pour chaque site qui doit avoir des alias de
domaines. Vous pouvez y parvenir via l'onglet Sites Web & Domaines > Alias de
domaine > Activer.
4. Cliquez sur Sauvegarder.
Une fois la sauvegarde terminée, le fichier de sauvegarde sera enregistré dans le
répertoire que vous avez sélectionné.
260
(Avancé) Sauvegarder et restaurer les données
Sauvegarder et restaurer les bases de données
(Hébergement Windows)
Si vous utilisez un compte client basé sur Windows, vous pouvez sauvegarder et
restaurer par la suite les bases de données, comptes utilisateurs de bases de données
et données utilisées par vos sites Web.
Vous pouvez :
Sauvegarder les bases de données de votre domaine avec toutes les données et
tous les comptes utilisateur.
Restaurer les bases de données à partir des fichiers de sauvegarde.
Télécharger, envoyer et supprimer des fichiers de sauvegarde de bases de
données.
Récupérer les utilisateurs devenus orphelins après la restauration.
Important : Parallels Plesk Panel ne sauvegarde ni les procédures ni les vues ni les
triggers stockés. L'utilitaire de sauvegarde les ignore d'où l'impossibilité de les
restaurer.
Pour sauvegarder les bases de données :
1. Allez dans Sites Web & Domaines > Gestionnaire de sauvegardes > Répertoire de
sauvegarde des bases de données.
2. À l'aide du menu Base de données, sélectionnez les bases de données
que vous voulez sauvegarder.
3. Cliquez sur Sauvegarder.
4. Indiquez le nom du fichier de sauvegarde et cliquez sur OK.
5. Si vous voulez télécharger le fichier de sauvegarde résultant, cliquez
sur le nom du fichier sur la page suivante une fois la procédure de
sauvegarde terminée. Indiquez où vous voulez sauvegarder le fichier
puis cliquez sur Sauvegarder.
6. Cliquez sur OK.
Pour restaurer une base de données :
1. Connectez-vous au Panneau de contrôle.
2. Allez dans Sites Web & Domaines > Gestionnaire de sauvegardes > Répertoire de
sauvegarde des bases de données, cochez la case correspondant au fichier
de sauvegarde que vous voulez restaurer et cliquez sur Restaurer.
Si vous n'avez aucun fichier de sauvegarde sur votre serveur, vous pouvez envoyer
le fichier de sauvegarde sur le répertoire du serveur depuis votre machine locale.
(Avancé) Sauvegarder et restaurer les données
261
3. Confirmez la restauration en cochant la case correspondante puis
cliquez sur OK.
Pour envoyer un fichier de sauvegarde dans le répertoire de fichiers de
sauvegarde :
1. Allez dans Panneau de contrôle > Sites Web & Domaines > Gestionnaire de
sauvegardes > Répertoire de sauvegarde des bases de données et cliquez sur
Envoyer le fichier de sauvegarde.
2. Dans le menu Nom de la base de données, sélectionnez la base de données
qui comprend le répertoire où vous voulez envoyez le fichier de
sauvegarde.
3. Cliquez sur Parcourir... puis sélectionnez le fichier de sauvegarde qu'il
vous faut.
4. Ne décochez pas la case Restaurer la sauvegarde de la base de données
immédiatement via l'envoi si vous voulez que les contenus de la base de
données soient restaurés immédiatement après l'envoi du fichier de
sauvegarde.
5. Cliquez sur OK.
Le fichier de sauvegarde de la base de données sera envoyé au répertoire de
sauvegardes de la base de données indiquée.
Planifier des sauvegardes
Pour planifier une sauvegarde des données :
1. Allez dans l'onglet Compte > Sauvegarder mon compte et mes sites Web >
Paramètres de sauvegardes planifiées.
2. Sélectionnez la case Activer cette tâche de sauvegarde et précisez
l'information suivante :
Date et périodicité de l'exécution de la sauvegarde.
Un préfixe qui doit être ajouté au nom du fichier de sauvegarde.
Division du fichier de sauvegarde. Pour créer une sauvegarde multi-volumes,
cochez la case prévue à cet effet et saisissez le volume en méga-octets. Notez
que la taille du volume ne peut pas dépasser les 4095 mégaoctets.
Emplacement de stockage du fichier de sauvegarde. Sélectionnez le référentiel
dans lequel vous voulez stocker le fichier de sauvegarde.
Nombre maximum de fichiers de sauvegarde stockés dans le répertoire. Tapez
un nombre si vous voulez recycler les fichiers de sauvegarde : Quand cette
limite sera atteinte, les fichiers de sauvegarde les plus anciens seront
supprimés.
262
(Avancé) Sauvegarder et restaurer les données
Notification par mail lors d'erreurs de sauvegarde. Si vous voulez envoyer une
notification par mail lorsque quelque chose se passe mal lors de la sauvegarde,
tapez l'adresse mail dont vous avez besoin.
Les données à sauvegarder. Vous ne pouvez sauvegarder que les paramètres
du compte ou les paramètres du compte et toutes les données associées.
Suspendre les domaines jusqu'à la fin de la tâche de sauvegarde. Sélectionnez cette
option pour interdire aux utilisateurs de faire des changements dans le contenu
ou les paramètres des sites Web alors qu'ils sont en cours de sauvegarde.
3. Cliquez sur OK.
Gérer les fichiers de sauvegarde
Dans cette section :
Envoyer et télécharger les fichiers de sauvegarde ............................................ 263
Envoyer et télécharger les fichiers de sauvegarde des bases de données
(Windows)………………………………………………………………………………264
(Avancé) Sauvegarder et restaurer les données
263
Envoyer et télécharger les fichiers de sauvegarde
Télécharger des fichiers de sauvegarde à partir de Parallels Plesk Panel
Pour télécharger un fichier de sauvegarde à partir du répertoire de Parallels Plesk
Panel, choisissez le nom de fichier de sauvegarde correspondant dans l'onglet Compte
> Sauvegarder mon compte et mes sites Web et indiquez l'emplacement du fichier. Avant de
démarrer le téléchargement, Parallels Plesk Panel vous invitera à entrer le mot de
passe de sauvegarde.
Envoyer des fichiers de sauvegarde dans Parallels Plesk Panel
Pour envoyer un fichier de sauvegarde dans le répertoire de Parallels Plesk Panel,
utilisez l'assistant disponible sous l'onglet Compte > Sauvegarder mon compte et mes sites
Web > Envoyer les fichiers dans le répertoire du serveur. Avant de démarrer l'envoi, Parallels
Plesk Panel vous invitera à entrer les paramètres de sauvegarde suivants :
Emplacement du fichier de sauvegarde.
Mot de passe.
Il s'agit du mot de passe que vous avez utilisé pour protéger les données de
sauvegarde. Si vous n'avez pas utilisé la protection par mot de passe, ne
renseignez pas le champ correspondant.
Remarque : si le mot de passe que vous avez indiqué est incorrect, Parallels Plesk
Panel vous le notifie, mais envoie en tous les cas la sauvegarde vers le serveur.
Pendant la restauration de la sauvegarde, vous serez invité à entrer de nouveau le
mot de passe.
Supprimer les fichiers de sauvegarde
Pour supprimer un fichier de sauvegarde à partir du répertoire de Parallels Plesk
Panel, cochez une case correspondant au fichier de sauvegarde que vous voulez
supprimer dans l'onglet Compte > Sauvegarder mon compte et mes sites Web et cliquez sur
Supprimer.
264
(Avancé) Sauvegarder et restaurer les données
Envoyer et télécharger les fichiers de sauvegarde des
bases de données (Windows)
Pour envoyer un fichier de sauvegarde dans le répertoire de fichiers de
sauvegarde, procédez comme suit :
1. Allez dans Sites Web & Domaines > Gestionnaire de sauvegardes > Répertoire de
sauvegarde des bases de données et cliquez sur Envoyer le fichier de sauvegarde.
2. Sélectionnez la base de données qui comprend le répertoire où vous
voulez envoyer le fichier de sauvegarde dans le menu Nom de la base de
données.
3. Cliquez sur Parcourir... puis sélectionnez le fichier de sauvegarde qu'il
vous faut.
4. Ne décochez pas la case Restaurer la sauvegarde de la base de données
immédiatement via l'envoi si vous voulez que les contenus de la base de
données soient restaurés immédiatement après l'envoi du fichier de
sauvegarde.
5. Cliquez sur OK.
Le fichier de sauvegarde de la base de données sera envoyé au répertoire de
sauvegardes de la base de données indiquée.
Pour télécharger un fichier de sauvegarde stocké dans le référentiel de
fichiers de sauvegarde :
1. Allez dans Sites Web & Domaines > Gestionnaire de sauvegardes > Répertoire de
sauvegarde des bases de données.
2. Sélectionnez la base de données qui contient les fichiers de
sauvegarde que vous voulez parcourir dans le menu Base de données. Ne
décochez pas Toutes les bases de données du domaine si vous voulez
parcourir les fichiers de sauvegarde de toutes les bases de données
sur un domaine.
3. Cliquez sur l'icône
voulez télécharger.
correspondant au fichier de sauvegarde que vous
4. Indiquez où vous voulez sauvegarder le fichier de sauvegarde puis
cliquez sur Sauvegarder.
Le fichier de sauvegarde sera téléchargé depuis le référentiel de fichiers de
sauvegarde.
(Avancé) Sauvegarder et restaurer les données
265
Pour supprimer un fichier de sauvegarde du référentiel de sauvegarde :
1. Allez dans Sites Web & Domaines > Gestionnaire de sauvegardes > Répertoire de
sauvegarde des bases de données.
2. Sélectionnez la base de données qui contient les fichiers de
sauvegarde que vous voulez supprimer dans le menu Base de données.
Ne décochez pas Toutes les bases de données du domaine si vous voulez
parcourir les fichiers de sauvegarde de toutes les bases de données
sur un domaine.
3. Cochez la case correspondant au fichier de sauvegarde de base de
données que vous voulez supprimer. Cliquez sur Supprimer, confirmez la
suppression puis cliquez sur OK.
Restaurer les données
Dans cette section :
Restaurer les sauvegardes................................................................................ 266
Restaurer les bases de données (Windows) ..................................................... 267
266
(Avancé) Sauvegarder et restaurer les données
Restaurer les sauvegardes
Vous pouvez restaurer les données des fichiers de sauvegarde gardées dans :
Le répertoire interne de Parallels Plesk Panel.
Pour restaurer les fichiers de sauvegarde à partir du répertoire de Parallels Plesk
Panel, choisissez le nom du fichier de sauvegarde que vous voulez restaurer
depuis l'onglet Compte > Sauvegarder mon compte et mes sites Web > Répertoire du
serveur.
Un répertoire FTP externe.
Pour restaurer les fichiers de sauvegarde à partir du répertoire de Parallels Plesk
Panel, choisissez le nom de fichier de sauvegarde que vous voulez restaurer
depuis l'onglet Compte > Sauvegarder mon compte et mes sites Web > Répertoire du
serveur.
Après avoir choisi le fichier de sauvegarde, Parallels Plesk Panel démarrera l'assistant
de restauration. Vous serez invité à indiquer les paramètres de restauration suivants :
Types de données à restaurer.
Suspendre le site Web jusqu'à la fin de la tâche de résolution. Sélectionnez cette option si
vous voulez éviter les conflits pouvant se produire lorsque des utilisateurs modifient
le contenu ou les paramètres d'un site pendant leur restauration.
Envoyer une notification par mail à la fin de la tâche de restauration. Saisissez votre
adresse e-mail si vous voulez que le panneau de contrôle vous avertisse une fois
que la restauration sera terminée.
Politique de résolution des conflits. Indiquez ce qu'il faut faire en cas de conflits lors de
la restauration.
Paramètres de sécurité des sauvegardes. Si la sauvegarde était protégée par un mot de
passe, entrez le mot de passe dans le champ Mot de passe. Notez que Parallels
Plesk Panel est incapable de vérifier si le mot de passe que vous entrez est faux :
la sauvegarde sera bien restaurée, mais les données seront corrompues.
Si vous souhaitez réinitialiser les mots de passe utilisateurs, décochez la case
Indiquer le mot de passe.
En cas d'erreurs ou de conflits lors de la restauration des données, l'assistant vous
demandera de sélectionner une résolution appropriée. Suivez les instructions
indiquées à l'écran pour terminer l'assistant.
(Avancé) Sauvegarder et restaurer les données
267
Restaurer les bases de données (Windows)
Si la base de données existe déjà et que vous n'avez besoin que de
restaurer ses contenus, procédez comme suit :
1. Allez dans Sites Web & Domaines > Gestionnaire de sauvegardes > Répertoire de
sauvegarde des bases de données.
2. Sélectionnez le fichier de sauvegarde requis à partir de la liste et
cliquez sur Restaurer la sélection.
Si vous n'avez aucun fichier de sauvegarde sur le serveur, vous pouvez envoyer le
fichier de sauvegarde sur le répertoire du serveur depuis votre machine locale.
Pour en savoir plus, reportez-vous à la section Envoyer, télécharger et supprimer
des fichiers de sauvegarde de la base de données.
3. Confirmez la restauration en cochant la case correspondante puis
cliquez sur OK.
Si vous restaurez une base de données MS SQL, il est possible que certains
utilisateurs de la base de données soient orphelins. Afin de permettre l'accès et
l'utilisation de la base de donnes pour ces utilisateurs, vous devez les réparer. Pour
en savoir plus, reportez-vous à la section Récupérer les utilisateurs orphelins de la
base de données.
Dans cette section :
Réparer la base de données après la restauration .............................................268
268
(Avancé) Sauvegarder et restaurer les données
Réparer la base de données après la restauration
Si vous restaurez une base de données MS SQL, il est possible que certains
utilisateurs de la base de données soient orphelins. Afin de permettre l'accès et
l'utilisation de la base de donnes pour ces utilisateurs, vous devez les réparer.
Pour vérifier si une base de données compte des utilisateurs orphelins et
les réparer, procédez comme suit :
1. Allez dans l'onglet Sites Web & Domaines > Bases de données > nom de la base
de données.
2. Si vous voyez un message d'avertissement vous indiquant qu'il y a
plusieurs utilisateurs orphelins qui doivent être réparés afin de
fonctionner correctement, c'est que vous avez des utilisateurs orphelins
qui ont besoin d'être réparés.
3. Pour réparer les utilisateurs orphelins, cliquez sur le bouton Réparer
maintenant correspondant aux utilisateurs que vous voulez réparer.
4. Indiquez le mot de passe pour les utilisateurs et cliquez sur Réparer.
Si un utilisateur est censé être un utilisateur système sans mot de passe, exécutez
la réparation en laissant le champ Mot de passe vide.
">
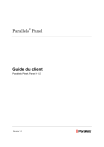
Lien public mis à jour
Le lien public vers votre chat a été mis à jour.