Roland VERSELAB MV-1 Şarkı Prodüksiyon Stüdyosu Manuel du propriétaire
PDF
Télécharger
Document
Mode d’emploi © 2021 Roland Corporation Avant d’utiliser l’appareil, assurez-vous que son programme est à jour. Pour plus d’informations sur les mises à jour disponibles pour le programme, consultez le site Web de Roland (https://www.roland.com/). 01 Sommaire Description de l’appareil . . . . . . . . . . . . . . . . . . . . . . . . . . . :: Panneau du haut . . . . . . . . . . . . . . . . . . . . . . . . . . . . . . . . . . . . . 4 4 :: Panneau avant . . . . . . . . . . . . . . . . . . . . . . . . . . . . . . . . . . . . . . . 6 :: Panneau arrière (connexion de votre équipement) . . . . . . . . . . Mise sous ou hors tension . . . . . . . . . . . . . . . . . . . . . . . . . . . . . . . . 7 7 Présentation du VERSELAB . . . . . . . . . . . . . . . . . . . . . . . . 8 :: Qu’est-ce qu’un projet ? . . . . . . . . . . . . . . . . . . . . . . . . . . . . . . :: Qu’est-ce qu’une piste ? . . . . . . . . . . . . . . . . . . . . . . . . . . . . . . :: Qu’est-ce qu’une section ? . . . . . . . . . . . . . . . . . . . . . . . . . . . . :: Qu’est-ce qu’un clip ? . . . . . . . . . . . . . . . . . . . . . . . . . . . . . . . . . :: Qu’est-ce qu’un morceau ? . . . . . . . . . . . . . . . . . . . . . . . . . . . :: Qu’est-ce qu’une prise vocale ? . . . . . . . . . . . . . . . . . . . . . . . :: À propos des workflows . . . . . . . . . . . . . . . . . . . . . . . . . . . . . . :: Étapes de création d’un morceau . . . . . . . . . . . . . . . . . . . . Écoute et réarrangement des morceaux de démonstration . . . . . . . . . . . . . . . . . . . . . . . . . . . . . . . . . . . . . . . 9 9 9 9 9 9 10 10 11 :: Chargement d’un projet . . . . . . . . . . . . . . . . . . . . . . . . . . . . . 14 14 :: Configuration du projet . . . . . . . . . . . . . . . . . . . . . . . . . . . . . . 15 :: Verrouillage d’un projet . . . . . . . . . . . . . . . . . . . . . . . . . . . . . . 14 15 :: Suppression de projets . . . . . . . . . . . . . . . . . . . . . . . . . . . . . . . 15 Opérations de section . . . . . . . . . . . . . . . . . . . . . . . . . . . . . . 16 :: Sélection d’une section . . . . . . . . . . . . . . . . . . . . . . . . . . . . . . :: Réglage de la longueur de la section . . . . . . . . . . . . . . . . . :: Copie d’une section . . . . . . . . . . . . . . . . . . . . . . . . . . . . . . . . . . 16 16 16 :: Importation à partir d’un projet . . . . . . . . . . . . . . . . . . . . . . 21 :: Chargement depuis la carte SD . . . . . . . . . . . . . . . . . . . . . . 21 :: Enregistrement sur une carte SD . . . . . . . . . . . . . . . . . . . . . 21 Changement de sons . . . . . . . . . . . . . . . . . . . . . . . . . . . . . . . 22 :: Sons et types de piste . . . . . . . . . . . . . . . . . . . . . . . . . . . . . . . . :: Changement de sons . . . . . . . . . . . . . . . . . . . . . . . . . . . . . . . . . :: Édition d’un son . . . . . . . . . . . . . . . . . . . . . . . . . . . . . . . . . . . . . . :: Édition des multi-effets . . . . . . . . . . . . . . . . . . . . . . . . . . . . . . Utilisation des pads . . . . . . . . . . . . . . . . . . . . . . . . . . . . . . . . . :: Mode Note (NOTE) . . . . . . . . . . . . . . . . . . . . . . . . . . . . . . . . . . . . . :: Mode Vélocité (VELOCITY) . . . . . . . . . . . . . . . . . . . . . . . . . . . . . . 22 22 24 24 25 25 25 :: Mode Style (STYLE) . . . . . . . . . . . . . . . . . . . . . . . . . . . . . . . . . . . . 25 :: Mode de Sélection de Section (SECTION SELECT) . . . . . . . . 25 Création de phrases . . . . . . . . . . . . . . . . . . . . . . . . . . . . . . . . . 26 :: Mode Accord (CHORD) . . . . . . . . . . . . . . . . . . . . . . . . . . . . . . . . . 25 26 :: Enregistrement en temps réel . . . . . . . . . . . . . . . . . . . . . . . . 26 :: Définition des paramètres liés aux mesures . . . . . . . . . . 27 :: Modification des pas . . . . . . . . . . . . . . . . . . . . . . . . . . . . . . . . . :: Réglage du tempo et du métronome . . . . . . . . . . . . . . . . . 27 27 Correction de la précision de votre interprétation (quantification) . . . . . . . . . . . . . . . . . . . . . . . . . . . . . . . . . . . . . . . . . . . 28 :: Quantification pendant la lecture . . . . . . . . . . . . . . . . . . . . 28 :: Activation de la quantification pendant l’enregistrement . . . . . . . . . . . . . . . . . . . . . . . . . . . . . . . . . . . . . 28 Enregistrement du mouvement de la molette CTRL dans les pas (mouvements) . . . . . . . . . . . . . . . . . . . . . 29 Utilisation de l’audio échantillonné . . . . . . . . . . . . . 31 :: Préparation de l’échantillonnage . . . . . . . . . . . . . . . . . . . . . 17 :: Réglage des couleurs d’éclairage des pads . . . . . . . . . . . Configuration de l’entrée externe . . . . . . . . . . . . . . . . . . . . . . . . . Paramètres d’échantillonnage . . . . . . . . . . . . . . . . . . . . . . . . . . . . 31 31 31 17 :: Échantillonnage . . . . . . . . . . . . . . . . . . . . . . . . . . . . . . . . . . . . . . 32 Suivi des opérations . . . . . . . . . . . . . . . . . . . . . . . . . . . . . . . . 18 Lecture en boucle d’échantillons (Audio Looper) . 33 :: Échange de sections . . . . . . . . . . . . . . . . . . . . . . . . . . . . . . . . . 17 :: Édition du nom d’une section . . . . . . . . . . . . . . . . . . . . . . . . :: Suppression d’une section . . . . . . . . . . . . . . . . . . . . . . . . . . . :: Sélection de pistes . . . . . . . . . . . . . . . . . . . . . . . . . . . . . . . . . . . :: Définition des paramètres de piste . . . . . . . . . . . . . . . . . . . 17 18 18 :: Changement du type de piste en « Looper » . . . . . . . . . 33 :: Préparation de votre échantillon . . . . . . . . . . . . . . . . . . . . . 33 33 33 33 33 :: Modification du type de piste . . . . . . . . . . . . . . . . . . . . . . . . 18 Opérations sur les clips . . . . . . . . . . . . . . . . . . . . . . . . . . . . . 19 Enregistrement audio . . . . . . . . . . . . . . . . . . . . . . . . . . . . . . . . . . . Chargement des clips . . . . . . . . . . . . . . . . . . . . . . . . . . . . . . . . . . . Chargement des échantillons . . . . . . . . . . . . . . . . . . . . . . . . . . . . 19 :: Modification des paramètres d’un clip . . . . . . . . . . . . . . . :: Lecture d’échantillons dans une boucle . . . . . . . . . . . . . . 19 :: Sélection d’un clip . . . . . . . . . . . . . . . . . . . . . . . . . . . . . . . . . . . :: Changement des sons et échantillons . . . . . . . . . . . . . . . . 19 :: Modification du nom d’un clip . . . . . . . . . . . . . . . . . . . . . . . 19 :: Échange de clips . . . . . . . . . . . . . . . . . . . . . . . . . . . . . . . . . . . . . 20 :: Copie d’un clip . . . . . . . . . . . . . . . . . . . . . . . . . . . . . . . . . . . . . . . :: Suppression d’un clip . . . . . . . . . . . . . . . . . . . . . . . . . . . . . . . . 2 14 :: Création d’un nouveau projet . . . . . . . . . . . . . . . . . . . . . . . . :: Enregistrement d’un projet . . . . . . . . . . . . . . . . . . . . . . . . . . 21 :: Enregistrement de pas (TR-REC) . . . . . . . . . . . . . . . . . . . . . . . . Référence Opérations de projet . . . . . . . . . . . . . . . . . . . . . . . . . . . . . . . . Chargement et enregistrement de clips . . . . . . . . 20 20 :: Définition des paramètres s’appliquant pendant la lecture . . . . . . . . . . . . . . . . . . . . . . . . . . . . . . . . . . . . . . . . . . . . . . . :: Modification d’un échantillon . . . . . . . . . . . . . . . . . . . . . . . . :: Édition des multi-effets . . . . . . . . . . . . . . . . . . . . . . . . . . . . . . :: Définition des paramètres liés aux mesures . . . . . . . . . . 34 34 34 34 Sommaire Création d’un morceau en arrangeant les sections . . . . . . . . . . . . . . . . . . . . . . . . . . . . . . . . . . . . . . . . . . . . . . . . :: Création d’un morceau . . . . . . . . . . . . . . . . . . . . . . . . . . . . . . . :: Définition des paramètres liés au morceau . . . . . . . . . . . :: Changer la clé des sections arrangées dans les morceaux . . . . . . . . . . . . . . . . . . . . . . . . . . . . . . . . . . . . . . . . . . . . :: Utilisation de modèles pour créer un morceau 35 35 35 36 (Modèles de morceaux) . . . . . . . . . . . . . . . . . . . . . . . . . . . . . . . . . . . . 36 Enregistrement des voix . . . . . . . . . . . . . . . . . . . . . . . . . . . 37 :: Enregistrement des voix . . . . . . . . . . . . . . . . . . . . . . . . . . . . . :: Importation d’échantillons pour créer une prise vocale . . . . . . . . . . . . . . . . . . . . . . . . . . . . . . . . . . . . . . . . . . . . . . . . 37 37 :: Modification d’une séquence vocale . . . . . . . . . . . . . . . . . 38 38 38 38 :: Modification des prises vocales . . . . . . . . . . . . . . . . . . . . . . 39 39 39 39 39 :: Utilisation du processeur vocal . . . . . . . . . . . . . . . . . . . . . . . 40 40 40 40 :: Définition des paramètres de piste vocale . . . . . . . . . . . 41 41 41 Réglage de la synchronisation du démarrage vocal . . . . . . . . . Ajout d’une séquence vocale . . . . . . . . . . . . . . . . . . . . . . . . . . . . . Suppression d’une séquence vocale . . . . . . . . . . . . . . . . . . . . . . . Définition des paramètres s’appliquant pendant la lecture . . . Renommage d’une prise vocale . . . . . . . . . . . . . . . . . . . . . . . . . . Mise en sourdine des prises vocales . . . . . . . . . . . . . . . . . . . . . . . Suppression d’une prise vocale . . . . . . . . . . . . . . . . . . . . . . . . . . . Application d’effets au son de lecture de la prise vocale . . . . . . Application d’effets au son provenant du micro . . . . . . . . . . . . . Basculer entre les effets . . . . . . . . . . . . . . . . . . . . . . . . . . . . . . . . . . Réglage du volume et du panoramique . . . . . . . . . . . . . . . . . . . . Réglage des effets . . . . . . . . . . . . . . . . . . . . . . . . . . . . . . . . . . . . . . Finition du morceau et exportation sous forme de fichier audio (mixage final) . . . . . . . . . . . . . . . . . . . . . . . . 42 :: Application d’effets à un morceau entier (mastering) . . . 42 :: Création d’un fichier audio (mixage final) . . . . . . . . . . . . . . . 42 Autres opérations . . . . . . . . . . . . . . . . . . . . . . . . . . . . . . . . . . . 43 :: Assignation de paramètres aux molettes [CTRL] . . . . . :: Paramètres liés au système . . . . . . . . . . . . . . . . . . . . . . . . . . . 43 43 :: Formatage d’une carte SD . . . . . . . . . . . . . . . . . . . . . . . . . . . . 43 :: Vérification de l’utilisation de la mémoire interne . . . . 44 :: Suppression d’échantillons chargés dans un projet . . 44 :: Rétablissement des paramètres d’usine (Factory Reset) . :: Optimisation de la mémoire (Looper Optimize) . . . . . . . . . . :: Utilisation d’un ordinateur pour gérer une carte SD insérée . . . . . . . . . . . . . . . . . . . . . . . . . . . . . . . . . . . . . . . . . . . . . . . 43 44 44 Annexes Liste des touches de raccourci . . . . . . . . . . . . . . . . . . . . 46 Spécifications principales . . . . . . . . . . . . . . . . . . . . . . . . . . 48 3 Description de l’appareil Panneau du haut 3 1 6 2 4 7 8 9 5 1 Section commune (1) Molette [VOLUME] Bouton [STYLE] Permet de régler le volume du signal des prises LINE OUT. Permet de basculer les pads en mode Style. Ce mode vous permet de jouer des phrases avec des triolets, des notes répétées, etc., ainsi que des arpèges. Molette [PHONES] Permet de régler le volume du signal de la prise PHONES. Bouton [SHIFT] Utilisez ce bouton avec d’autres boutons pour basculer entre les fonctions. Les fonctions accessibles en maintenant enfoncée la touche [SHIFT] sont affichées sous chaque bouton. Maintenez le bouton [SHIFT] enfoncé et appuyez simultanément sur le bouton [STYLE] pour basculer les pads en mode Accord. Dans ce mode, vous pouvez jouer des accords simplement en appuyant sur les pads. Bouton [SECTION SELECT] Permet de basculer les pads en mode Sélection de Section. Dans ce mode, vous pouvez sélectionner des sections en appuyant sur les pads. Bouton [EDIT] Maintenez le bouton [SHIFT] enfoncé et appuyez sur le bouton [SECTION SELECT] pour afficher l’écran de réglage de quantification. Utilisez-le avec d’autres boutons pour appeler des écrans pour divers paramètres. Bouton [REC] Bouton [CLEAR] Utilisez ce bouton pour enregistrer des phrases, changer les structures SONG, enregistrer des voix, etc. Utilisez cette option pour effacer le contenu enregistré avec le séquenceur pas à pas ainsi que les sections, les clips, etc. Tout en maintenant le bouton [SHIFT] enfoncé, appuyez sur le bouton [REC] pour passer en mode d’attente d’échantillonnage. Bouton [COPY] Boutons MEASURE [<] [>] Utilisez-le pour copier et échanger des sections et des clips. Utilisez ces boutons pour vous déplacez vers la mesure que vous souhaitez modifier. Bouton [NOTE] Si vous maintenez le bouton [SHIFT] enfoncé et appuyez sur les boutons MEASURE [<] [>], la tessiture des pads change octave par octave. Permet de basculer les pads en mode Note. Ce mode vous permet d’utiliser les pads comme si vous jouiez sur un clavier, d’utiliser les kits de percussions (sons) pour jouer des parties de percussions, etc. Maintenez le bouton [SHIFT] enfoncé et appuyez simultanément sur le bouton [NOTE] pour basculer les pads en mode Vélocité. Celui-ci vous permet de jouer sur les pads en utilisant 16 niveaux de vélocité (pour un son plus fort ou plus doux), quelle que soit la force ou la douceur avec laquelle vous jouez sur les pads. 4 Indicateurs de mesure (4) Affiche la position de mesure pendant l’édition ou pendant la lecture. Description de l’appareil 2 Section projet Bouton [LOAD] Affiche l’écran des paramètres du projet. Utilisez-le pour effectuer les différentes opérations et modifier les paramètres lors de la création ou du chargement d’un projet. Maintenez enfoncé le bouton [SHIFT] et appuyez sur le bouton [LOAD]. * Les projets sont sauvegardés sur la carte SD. 3 Section vocale Molette [TONE] Molette [VALUE] Tourner le bouton : sélectionne un paramètre ou modifie une valeur de réglage. Appuyer le bouton : confirme le paramètre que vous avez sélectionné. Active également la fonction sélectionnée. Bouton [EXIT] Ramène l’appareil à l’écran précédent ou annule une opération. Bouton [SYSTEM] Affiche l’écran des paramètres système. Maintenez le bouton [SHIFT] enfoncé et appuyez simultanément sur le bouton [SYSTEM] pour afficher l’écran UTILITY. Ajuste la quantité d’effet vocal appliqué. * Lorsque vous tournez la molette [TONE] tout en maintenant le bouton [EDIT] enfoncé, vous pouvez sélectionner les paramètres à affecter à la première. 7 Section de contrôle Bouton VOCAL PROCESSOR [ON] Molettes [CTRL 1] [CTRL 2] [CTRL 3] Active ou désactive le processeur vocal (l’effet). Utilisez ces boutons pour modifier les paramètres et enregistrer les mouvements des boutons dans les clips. Molette [GAIN] Règle le gain d’entrée (la sensibilité) du microphone. Bouton MIC [ON] Active ou désactive l’entrée micro. 4 Section Pad Pad (16) Utilisez les pads pour créer des phrases (données d’interprétation) et pour sélectionner des sections. * L’opération et le contenu affiché diffèrent selon le workflow sélectionné et le mode de fonctionnement des pads. 5 Section séquenceur pas à pas Bouton [ A] (START/STOP) Démarre et arrête la lecture des données d’interprétation. Si vous appuyez sur cette touche en mode d’attente d’enregistrement, l’enregistrement démarre ou s’arrête. Boutons STEP SEQUENCER [1] à [16] Utilisez ces boutons pour saisir des phrases et éditer les structures SONG. * Les opérations et le contenu affiché diffèrent selon le mode d’édition dans le workflow. 6 Section commune (2) Écran Affiche diverses informations selon l’utilisation. 8 Section de workflow Sur cet appareil, un « workflow » désigne le déroulement des étapes à suivre pour créer un morceau. Un workflow est composé de différentes parties : les trois modes d’édition pour créer des données d’interprétation, le mélangeur pour ajuster le son et le mixage pour terminer le morceau. &Pour plus de détails concernant les workflows, consultez « À propos des workflows » (p. 10). Bouton [SEQ] Bascule le mode d’édition en mode séquenceur. Si vous maintenez le bouton [SHIFT] enfoncé et appuyez sur le bouton [SEQ], l’écran des réglages du tempo et d’autres paramètres apparaît. Bouton [SECTION] Bascule le mode d’édition en mode section. Bouton [SONG] Bascule le mode d’édition en mode SONG. Maintenez le bouton [SHIFT] enfoncé et appuyez simultanément sur le bouton [SONG] pour afficher l’écran permettant de sélectionner le modèle de morceau. Bouton [MIXER] Affiche l’écran de mixage, dans lequel vous pouvez régler le volume, le panoramique, etc. Si vous maintenez le bouton [SHIFT] enfoncé et appuyez sur le bouton [MIXER], l’écran de réglages pour l’ensemble des effets (effets appliqués à tous les morceaux) s’affiche. Bouton [MIXDOWN] Affiche l’écran des paramètres de mixage final. Utilisez ceci pour mixer vos morceaux finis et créer des fichiers audio. Maintenez le bouton [SHIFT] enfoncé et appuyez simultanément sur le bouton [MIXDOWN] pour afficher l’écran des paramètres de mastering. 5 Description de l’appareil 9 Section de piste Bouton [KICK] Bouton [INST 2] Sélectionne la piste KICK. Sélectionne la piste INST 2. Bouton [SNARE] Bouton [VOCAL] Sélectionne la piste SNARE. Sélectionne la piste VOCAL. * La piste VOCAL ne peut être sélectionnée que lorsque le workflow est en phase « SONG ». Bouton [HI-HAT] Sélectionne la piste HI-HAT. Bouton [MOTION] Active ou désactive les mouvements (p. 29). Bouton [KIT] Sélectionne la piste KIT. Bouton [INPUT] Affiche l’écran des paramètres de l’entrée audio. Bouton [BASS] Sélectionne la piste BASS. Bouton [INST 1] Sélectionne la piste INST 1. Panneau avant 1 2 1 Prise PHONES Pour brancher des écouteurs utilisant une prise type casque 6,35 mm ou une prise de type mini stéréo. Vous pouvez utiliser les deux prises en même temps. * Le même signal audio est émis sur les deux prises PHONES. 2 BUILT-IN MIC Il s’agit du microphone intégré. Utilisez-le pour enregistrer des voix, échantillonner des sons et capturer d’autres sons. 6 Description de l’appareil Panneau arrière (connexion de votre équipement) * Pour éviter un dysfonctionnement ou une panne de l’équipement, veillez à toujours réduire le volume et à couper l’alimentation de tous les appareils avant de les connecter. Accroche-câble A B C D E F H G Adaptateur secteur A Prise DC IN G Connecteur MIC Branchez l’adaptateur secteur fourni à cette prise. * Utilisez l’accroche-câble pour fixer le cordon de l’adaptateur secteur comme montré sur l’illustration. B Commutateur [POWER] Permet de mettre l’appareil sous tension/hors tension. * Affectation des broches du connecteur MIC TIP: HOT RING: COLD SLEEVE: GND C Port USB (O) Utilisez un câble USB 2.0 (type B) disponible dans le commerce pour connecter ce port à votre ordinateur ou à votre smartphone. Peut être utilisé pour transférer des données MIDI et des données audio en USB. * Un pilote USB n’est pas nécessaire lors de la connexion à cet appareil. * Cet appareil prend également en charge l’alimentation par bus USB. Les fonctions suivantes sont limitées lorsque l’unité fonctionne en alimentation par bus USB. 55L’alimentation fantôme ne peut pas être utilisée. 55Le volume du casque est réduit. 55Les LED éclairent moins. Pour utiliser l’alimentation par bus USB sans limiter les fonctionnalités, maintenez la molette [VALUE] enfoncée lorsque vous mettez cet appareil sous tension. Notez que cet appareil peut ne pas démarrer, fonction du niveau de l’alimentation par bus USB fournie. D Connecteurs MIDI Connectez ces ports à un équipement MIDI externe pour transmettre et recevoir des messages MIDI. E Port de carte SD Permet d’ajouter une carte SD. La carte SD contient diverses données (telles que des projets, des réglages, des sons et des échantillons) pour cet appareil. * Vous pouvez installer le protecteur de carte SD inclus pour éviter que la carte SD ne soit accidentellement retirée. Utilisez les deux vis fournies pour fixer le protecteur de carte en place. * Ne mettez jamais l’appareil hors tension et ne retirez jamais la carte SD pendant que celle-ci est sollicitée. * Certains types de cartes SD ou les cartes SD de certains fabricants peuvent ne pas enregistrer ou lire correctement sur l’appareil. F Prises LINE IN Connectez votre micro dynamique ou micro à condensateur à ce connecteur. Prises jack d’entrée audio. Connectez votre instrument de musique ou tout autre équipement à ces prises. 2: HOT 1: GND 2: HOT 1: GND 3: COLD 3: COLD * À propos de l’alimentation fantôme Vous pouvez fournir une alimentation fantôme (+48 V) à partir du connecteur MIC. Activez l’alimentation fantôme lorsque vous utilisez un microphone à condensateur nécessitant une alimentation fantôme. Utilisez le bouton [INPUT]0réglez « Phantom Sw » sur « ON ». REMARQUE 55Si vous n’avez pas besoin de l’alimentation fantôme, veillez à la désactiver. Vous risquez de provoquer des dégâts si vous fournissez une alimentation fantôme à des microphones dynamiques ou à d’autres appareils ne nécessitant pas une alimentation de ce type. 55L’alimentation fantôme ne peut pas être utilisée lorsque cet appareil fonctionne sur l’alimentation par bus USB. H Prises LINE OUT Prises jack de sortie audio. Connectez-les à votre amplificateur ou aux haut-parleurs de votre moniteur. Mise sous ou hors tension * Avant la mise sous/hors tension, veillez toujours à régler le volume au minimum. Même si le volume est réglé au minimum, il se peut que vous entendiez du son en mettant l’appareil sous/hors tension. Ce phénomène est tout à fait normal et n’indique aucunement un dysfonctionnement. Mise sous tension 1. Allumez d’abord votre appareil puis 0 l’équipement auquel vous souhaitez le connecter. 2. Réglez le volume à un niveau approprié. Mise hors tension 1. Éteignez d’abord l’équipement connecté puis 0 cette unité. 7 Présentation du VERSELAB Méthode de configuration du morceau (SONG) Projet Piste VOCAL Prise 1 Prise 2 Prise 2 Prise 2 Prise 3 Prise 4 SONG Pistes KICK/SNARE/HI-HAT/KIT/BASS/INST 1/INST 2 Section 1 Section 3 Section 2 Section 3 Section 4 Effets vocaux Section 5 Effets mastering Pistes et sections Section 1 Section 2 Section 3 Section 16 Piste KICK Clip 1 Clip 2 Clip 3 Clip 16 EQ/COMP Piste SNARE Clip 1 Clip 2 Clip 3 Clip 16 EQ/COMP Piste HI-HAT Clip 1 Clip 2 Clip 3 Clip 16 EQ/COMP Piste KIT Clip 1 Clip 2 Clip 3 Clip 16 EQ/COMP Piste BASS Clip 1 Clip 2 Clip 3 Clip 16 EQ/COMP Piste INST 1 Clip 1 Clip 2 Clip 3 Clip 16 EQ/COMP Piste INST 2 Clip 1 Clip 2 Clip 3 Clip 16 EQ/COMP Réglage Réglage Réglage Réglage Piste VOCAL Prise 1 Prise 2 Prise 3 Prise 4 Prise 5 Prise 16 Clips Type de piste : Tone Type de piste : Drum Kit Clip Clip Tone Drum Kit Tone Tone MFX MFX Instrument Phrase Tone Réglage Clip Échantillon MFX Phrase Réglage Phrase Réglage 8 Type de piste : Looper EQ/COMP MFX Présentation du VERSELAB Qu’est-ce qu’un projet ? Qu’est-ce qu’un clip ? Les données utilisées pour créer des morceaux sont gérées en tant que « projet ». Voici comment créer et enregistrer des projets pour chaque morceau. Les projets sont sauvegardés sur la carte SD. Lorsque vous créez un morceau, vous devez charger un seul projet de la carte SD dans cet appareil pour l’édition. Les projets contiennent des paramètres pour les clips, les sections, les pistes, les morceaux, les effets, etc. Un « clip » est une collection de données utilisée par une piste (sauf pour la piste VOCAL). Les données qu’une piste peut enregistrer ou lire dépendent de son type de piste. Type de piste : Tone Paramètres du clip : nom, longueur, volume, clé, lecture aléatoire, etc. Tone : paramètres de sons et multi-effets Qu’est-ce qu’une piste ? Phrase : Une piste est un endroit où vous créez vos données d’interprétation. Cet appareil comprend huit pistes, dont les pistes KICK, SNARE, HI-HAT, KIT, BASS, INST 1, INST 2 et VOCAL. Il existe quatre types de pistes, comme illustré ci-dessous. Pour les pistes autres que la piste VOCAL, vous pouvez sélectionner l’un des trois types de pistes, parmi lesquels « Tone », « Drum kit » et « Looper », selon vos besoins. (p. 18). données d’interprétation et de fonctionnement de la molette CTRL (mouvements) Type de piste : Drum Kit * La piste VOCAL utilise toujours le type « vocal ». * Seules les pistes INST 1 et 2 peuvent être réglées sur « looper ». Tone : Drum kit : Looper : Vocal : ce type de piste est utilisé pour les sons simples tels que la guitare basse, le piano, les synthés, etc. Vous pouvez jouer les pads séparément comme pour une gamme ou jouer des accords avec les pads. ce type de piste combine plusieurs sons de percussion (kits de percussions). Utilisez ce type de piste pour jouer différents sons de percussion (instruments de percussions) à l’aide de pads séparés. ce type de piste est destiné à la lecture en boucle de phrases audio, telles que des interprétations de percussions, des riffs de guitare, etc. L’étirement temporel est également pris en charge. Cette fonction vous permet de changer la vitesse de lecture sans changer la hauteur de note. ce type de piste est utilisé pour enregistrer des voix, des chœurs, etc. Paramètres du clip : nom, longueur, volume, clé, lecture aléatoire, etc. Drum Kit : paramètres de sons et multi-effets Percussions: paramètres de son Phrase : données d’interprétation et de fonctionnement de la molette CTRL (mouvements) Type de piste : Looper Paramètres du clip : nom, longueur, volume, etc. Échantillon : données audio lues par le looper Réglages de la boucle : méthode de lecture du looper MFX : paramètres multi-effets Phrase : données de fonctionnement de la molette CTRL (mouvements) * Ce type de piste est réservé à la piste VOCAL. Qu’est-ce qu’une section ? L’ensemble des sept pistes autres que la piste VOCAL est appelé « section ». Vous pouvez créer jusqu’à 16 sections. Pour chaque section, vous pouvez créer une intro, un couplet 1, un couplet 2, un refrain, une outro et ainsi de suite. Qu’est-ce qu’un morceau ? Un « morceau » (song) est une collection de sections classées dans l’ordre. Elle est jouée en même temps que la piste VOCAL. Vous pouvez appliquer des effets de mastering et reproduire le morceau et les voix, puis les enregistrer sous forme de fichier WAV (mixage final). Qu’est-ce qu’une prise vocale ? Une « prise vocale » est une phrase audio enregistrée sur la piste VOCAL, telle que des voix ou des chœurs. Vous pouvez créer jusqu’à 16 prises vocales et les reproduire au moment souhaité pour le morceau. Les données d’interprétation sont enregistrées dans la piste VOCAL sous forme de séquence vocale. 9 Présentation du VERSELAB À propos des workflows Étapes de création d’un morceau Un « workflow » fait référence au déroulement des étapes que vous suivez pour créer un morceau. Suivez les opérations ci-dessous pour créer un nouveau morceau. La section de workflow de cet appareil comporte les modes suivants. Création d’un nouveau projet Création d’un projet (p. 14) Réglage du tempo (p. 27) SEQ (séquenceur) Utilisez ce mode pour créer les clips pour des pistes individuelles. Les clips sont la plus petite unité utilisée dans un morceau. 55Sélectionnez l’instrument (le son) que vous souhaitez utiliser, puis enregistrez votre interprétation. 55Importez et reproduisez des phrases audio (looper). Définition des paramètres liés au morceau (p. 35) Créer une section Créez le clip (la plus petite unité utilisée dans un morceau) pour chaque piste pour terminer la première section. Modification des sons (p. 22) SECTION Utilisez ce mode pour prévisualiser les sections et ajuster le nombre de mesures dans chaque section. SONG 55Utilisez ce mode pour créer un morceau en organisant les sections dans l’ordre. 55Enregistrez les voix tout en écoutant le morceau. MIXER Utilisez ce mode pour régler la sortie audio de chaque piste. MIXDOWN Exportez votre chanson terminée (le morceau et la voix) en fichier WAV et exportez-la sur une carte SD. Création des phrases (p. 26) Création de variations de sections Créez des variations des sections que vous créez en les copiant et en les utilisant comme base pour l’intro, le couplet 1, le couplet 2, le refrain, etc. Copie d’une section (p. 16) Modification de la longueur de la section (p. 16) Création d’un morceau en arrangeant les sections Arrangez les variations des sections que vous avez créées afin de créer un morceau, puis enregistrez les voix. Création d’un morceau (p. 35) Enregistrement des voix (p. 37) Réglage du volume et de l’égaliseur pour chaque piste Ajustez la balance sonore du morceau en ajustant le volume, l’égaliseur et d’autres paramètres pour chaque piste. Définition des paramètres de piste (p. 18) Mixage final Terminez votre chanson en ajustant les effets globaux de la chanson, puis en la mixant. Application d’effets à un morceau entier (p. 42) Création d’un fichier audio (p. 42) Enregistrement d’un projet (p. 14) 10 Écoute et réarrangement des morceaux de démonstration Cette section explique comment réarranger les morceaux de démonstration (projets) sur la carte SD fournie avec cet appareil et les exporter sous forme de fichier WAV sur la carte SD. Flux des opérations Chargez le projet et lancez la lecture du morceau. Chargez un clip et modifiez les sons et phrases. Modifiez la structure du morceau en réorganisant les sections, en changeant leur longueur, etc. Enregistrez les voix. Mixez le morceau et exportez-le avec les voix sous forme de fichier WAV. Chargement du projet et lecture du morceau Chargez le projet de démonstration appelé « 05_Dark Cherry » et reproduisez le morceau. Chargement des clips Maintenant, chargeons un clip prédéfini à partir de la carte SD et modifions ses sons et ses phrases (données de performance). Cet exemple présente les étapes d’édition du clip de la piste INST 1 dans la section 4. 1. Appuyez sur le bouton [SEQ] pour régler le workflow sur « Sequencer ». 2. Appuyez sur la touche [SECTION SELECT] pour faire passer les pads en mode de sélection de section. 3. Appuyez sur le bouton [INST 1] pour sélectionner la piste INST 1. Vous pouvez appuyer sur l’un des pads fortement éclairés pour prévisualiser les clips de la piste INST 1. 4. Appuyez sur le bouton [EDIT] puis sur le pad [4] pour spécifier où charger le clip. L’écran CLIP EDIT MENU s’affiche. 1. Appuyez sur le bouton [LOAD]. L’écran PROJECT apparaît. 5. Utilisez la molette [VALUE] pour sélectionner « LOAD CLIP » puis appuyez sur elle. L’écran CLIP FILE apparaît. 2. Utilisez la molette [VALUE] pour sélectionner « LOAD » puis appuyez sur elle. L’écran PROJECT LOAD apparaît. 6. Utilisez la molette [VALUE] pour sélectionner le clip que vous souhaitez importer (.mvc), puis appuyez sur elle. 3. Utilisez la molette [VALUE] pour sélectionner le projet de démonstration « 05_Dark Cherry », puis sur la molette [VALUE]. Un message de confirmation apparaît. Le clip est chargé. Appuyez sur le pad [4] pour prévisualiser le clip et confirmez que les sons et phrases ont changé. Méthode de sélection des clips Les clips prédéfinis de la carte SD sont organisés en catégories par dossier. Affichez le contenu du dossier et sélectionnez le clip (.mvc). Les dossiers sont affichés avec le préfixe « F: ». appuyez sur elle. 55Appuyez sur la molette [VALUE] tout en sélectionnant un dossier pour afficher le niveau suivant dans la structure des dossiers (le contenu du dossier). Le projet est maintenant chargé. 55Appuyez sur le bouton [EXIT] pour remonter d’un niveau. 4. Utilisez la molette [VALUE] pour sélectionner « OK » puis * Si vous avez édité le projet, un message de confirmation apparaît vous demandant si vous souhaitez enregistrer le projet en cours. Sélectionnez « SAVE » (p. 14) pour enregistrer le projet en cours ou « LOAD » si vous ne souhaitez pas l’enregistrer. 5. Appuyez sur le bouton [SONG] pour régler le workflow sur « SONG ». 6. Appuyez sur la touche [SECTION SELECT] pour faire passer les pads en mode de sélection de section. 7. Appuyez sur le bouton [ A] (START/STOP). La chanson joue. 8. Appuyez à nouveau sur le bouton [ A] (START/STOP) pour arrêter la lecture. Appuyez sur l’un des pads fortement éclairés lorsque le morceau est arrêté pour prévisualiser ses clips, section par section. Changement de la structure d’un morceau Réorganisation des sections Cette section vous présente comment réarranger les sections du morceau. Dans cet exemple, nous vous montrons comment modifier la place de la sixième section dans le morceau. 1. Appuyez sur le bouton [SONG] pour régler le workflow sur « SONG ». 2. Appuyez sur la touche [SECTION SELECT] pour faire passer les pads en mode de sélection de section. 3. Appuyez sur un bouton [REC] pour l’allumer. 11 Écoute et réarrangement des morceaux de démonstration 4. Appuyez sur le bouton STEP SEQUENCER [6] pour spécifier où placer la section. Le bouton STEP SEQUENCER [6] clignote. 5. Utilisez les pads [1] à [8] pour sélectionner les sections. Le morceau est maintenant réarrangé, la section sélectionnée étant placée en sixième position. 6. Appuyez sur le bouton [REC] pour l’éteindre. Changement de la longueur d’une section Nous allons ici modifier la longueur (le nombre de mesures) d’une section. Cet exemple vous montre comment modifier le nombre de mesures pour la section 1. 6. Appuyez sur l’un des boutons STEP SEQUENCER [1] à [10] pour définir le moment auquel vous souhaitez démarrer l’enregistrement. Le moment de démarrage de l’enregistrement (mesure-temps) est indiqué en haut à droite de l’écran. 7. Appuyez sur le bouton [REC] pour passer en mode d’attente d’enregistrement. 8. Appuyez sur le bouton MIC [ON] pour l’allumer. Le son peut maintenant être entré grâce au micro intégré. 9. Utilisez la molette [GAIN] pour régler le volume d’enregistrement. Produisez un son à faire entrer par le biais du micro et réglez le volume aussi haut que possible tout en évitant de laisser l’indicateur de niveau atteindre son maximum. 1. Appuyez sur le bouton [SECTION] pour définir le workflow sur « Section ». Indicateur de niveau 2. Appuyez sur la touche [SECTION SELECT] pour faire passer les 10.Appuyez sur le bouton [ A] (START/STOP) pour démarrer 3. Appuyez sur le pad [1] pour sélectionner la section 1. 11.Appuyez sur le bouton [ A] (START/STOP) pour arrêter pads en mode de sélection de section. Les boutons STEP SEQUENCER [1] à [8] s’allument pour indiquer la longueur de la section 1 (en mesures). Chaque bouton correspond à une mesure (16 pas). 4. Appuyez sur le bouton STEP SEQUENCER [4]. La longueur de la section 1 passe de huit mesures à quatre. Enregistrement des voix Maintenant, enregistrons les voix de notre chanson en utilisant le micro intégré tout en écoutant le morceau. 1. Appuyez sur le bouton [EDIT], puis appuyez sur le bouton MIC [ON]. L’écran MIC SETTING s’affiche. l’enregistrement. l’enregistrement. Lorsque vous reproduisez le morceau, vous pouvez également entendre les prises vocales que vous avez enregistrées qui accompagnent le morceau. 12.Appuyez sur le bouton MIC [ON] pour l’éteindre. 55 Pour supprimer une prise vocale, maintenez le bouton [CLEAR] enfoncé et appuyez sur le pad [1] à [16] (p. 39) correspondant à la prise vocale. 55 Vous pouvez utiliser le processeur vocal pour ajouter des effets à l’audio vocal (p. 40). Mixage final Maintenant, exportons votre chanson et les voix que vous avez enregistrées sur une carte SD et créons un fichier WAV. * Le mixage final d’un morceau prend le même temps que sa lecture. 1. Appuyez sur le bouton [MIXDOWN]. 2. Utilisez la molette [VALUE] pour sélectionner « Mic In » et L’écran MIXDOWN apparaît. réglez-la sur « BUILT-IN » (micro intégré). 3. Appuyez sur le bouton [SONG] pour régler le workflow sur « SONG ». 4. Appuyez sur le bouton [VOCAL] pour sélectionner la piste VOCAL. 2. Utilisez la molette [VALUE] pour sélectionner « FULL MIX » (SONG + prises vocales) puis appuyez sur la molette [VALUE]. Le mixage commence et la lecture démarre. 5. Appuyez sur l’un des pads [1] à [16] éteints (les prises vocales non enregistrées) pour sélectionner où enregistrer votre piste de voix. « [REC] RecStandby » apparaît à l’écran. Le mixage se termine automatiquement lorsque la lecture du morceau est terminée. Une fois le mixage terminé, sélectionnez « PREVIEW » sur l’écran MIXDOWN et appuyez sur la molette [VALUE] pour prévisualiser le fichier WAV qui a été créé. La voix que vous avez enregistrée est affectée en tant que prise vocale à un pad individuel. 12 3. Appuyez sur le bouton [EXIT] pour fermer l’écran MIXDOWN. Référence Opérations de projet Les données utilisées pour créer des morceaux sont gérées en tant que « projet ». Voici comment créer et enregistrer des projets pour chaque morceau. REMARQUE Si vous mettez l’appareil hors tension sans enregistrer les données, toutes les données modifiées après le dernier enregistrement seront perdues. Pour conserver vos données modifiées, assurez-vous d’enregistrer les projets sur une carte SD. Chargement d’un projet Enregistrement d’un projet Chargez le projet depuis la carte SD, puis éditez le morceau. Voici comment enregistrer le projet sur la carte SD. REMARQUE Lorsque vous chargez un nouveau projet, tout contenu non enregistré du projet actuellement ouvert est perdu. 1. Appuyez sur le bouton [LOAD]. 1. Maintenez enfoncé le bouton [SHIFT] et appuyez sur le bouton [LOAD]. L’écran d’édition du nom du projet apparaît. L’écran PROJECT apparaît. 2. Utilisez la molette [VALUE] pour sélectionner « LOAD » puis appuyez sur elle. L’écran PROJECT LOAD apparaît. 3. Utilisez la molette [VALUE] pour sélectionner le projet que vous souhaitez modifier, puis appuyez sur elle. Un message de confirmation apparaît. Curseur (clignotant) 2. Modifiez le nom du projet. Vous pouvez changer le caractère marqué par le curseur. Opération Explication MEASURE [<] [>] Sélectionne le caractère à modifier. [VALUE] Modifie le caractère. [SHIFT] + MEASURE [>] Insère un espace. [SHIFT] + MEASURE [<] Supprime le caractère. [CLEAR] Supprime le caractère et le remplace par un espace. 3. Appuyez sur la molette [VALUE]. * Pour annuler l’opération, appuyez sur le bouton [EXIT]. Un message de confirmation apparaît. 4. Utilisez la molette [VALUE] pour sélectionner « OK » puis appuyez sur elle. Cette opération permet de charger le projet. * Si vous avez édité le projet, un message de confirmation apparaît vous demandant si vous souhaitez enregistrer le projet en cours. Sélectionnez « SAVE » pour enregistrer le projet actuel ou sélectionnez « LOAD » si vous ne souhaitez pas l’enregistrer. * Pour annuler l’opération, appuyez sur le bouton [EXIT]. 4. Utilisez la molette [VALUE] pour sélectionner « OK » puis appuyez sur elle. Cette opération permet d’enregistrer le projet. REMARQUE Création d’un nouveau projet Pour créer une nouvelle chanson, vous devrez créer un projet. 1. Appuyez sur le bouton [LOAD]. L’écran PROJECT apparaît. 2. Utilisez la molette [VALUE] pour sélectionner « NEW » puis appuyez sur elle. Un message de confirmation apparaît. * Pour annuler l’opération, appuyez sur le bouton [EXIT]. 3. Utilisez la molette [VALUE] pour sélectionner « OK » puis appuyez sur elle. Cette opération permet de créer le nouveau projet. * Si vous avez édité le projet, un message de confirmation apparaît vous demandant si vous souhaitez enregistrer le projet en cours. Sélectionnez « SAVE » pour enregistrer le projet actuel ou sélectionnez « NEW » si vous ne souhaitez pas l’enregistrer. 14 Ne mettez jamais l’appareil hors tension et ne retirez jamais la carte SD pendant que l’écran indique « Now writing ». * S’il existe déjà un projet portant le même nom, un message de confirmation apparaît vous demandant s’il faut l’écraser et enregistrer le nouveau projet. Sélectionnez « OK » pour écraser et enregistrer, ou « Cancel » pour annuler. * Un projet verrouillé (p. 15) ne peut pas être écrasé. Opérations de projet Configuration du projet Verrouillage d’un projet Voici comment configurer les paramètres du projet, tels que la hauteur de référence, les couleurs d’éclairage des pads, etc. Voici comment protéger un projet afin qu’il ne puisse pas être écrasé ou supprimé. 1. Appuyez sur le bouton [LOAD]. 1. Appuyez sur le bouton [LOAD]. L’écran PROJECT apparaît. 2. Utilisez la molette [VALUE] pour sélectionner « SETTING » puis appuyez sur la molette [VALUE]. L’écran des paramètres de projet apparaît. L’écran PROJECT apparaît. 2. Utilisez la molette [VALUE] pour sélectionner « LOCK » puis appuyez sur la molette [VALUE]. L’écran PROJECT LOCK (ou UNLOCK) apparaît. 3. Utilisez la molette [VALUE] pour sélectionner le projet à protéger, puis appuyez sur elle. 3. Utilisez la molette [VALUE] pour sélectionner un paramètre et Un symbole de verrouillage apparaît dans la partie supérieure droite de l’écran pour indiquer que le projet est verrouillé. modifiez sa valeur. Paramètre Valeur Explication COMMON Spécifie la note de référence (diapason principal) du projet. MstrTune 435,0 à 445,0 Hz PC IN Paramètres d’entrée audio d’un ordinateur ou d’un smartphone connecté via USB. PC Level PC Pan COLOR Note Play Stay D.Style M.Style * N’a aucun effet sur la hauteur de la piste VOCAL. &« Parameter Guide » (PDF) Règle les couleurs d’éclairage des pads pour chaque mode de fonctionnement des pads (p. 25). ORANGE YELLOW GREEN BLUE PURPLE PINK WHITE SKYBLUE P.YELLOW P.BLUE P.PINK L.RED L.ORANGE L.YELLOW L.GREEN P.GREEN L.SKYBLUE L.BLUE L.PURPLE * Sélectionner un projet marqué du symbole de verrouillage et appuyer sur la molette [VALUE] déverrouille le projet. Définit la couleur utilisée pour les pads utilisés pour jouer en mode Note. Définit la couleur utilisée pour indiquer qu’un clip est en cours de lecture en mode Sélection de section. Suppression de projets Voici comment supprimer un projet stocké sur la carte SD. REMARQUE Vous ne pouvez pas restaurer un projet qui a été supprimé. 1. Appuyez sur le bouton [LOAD]. L’écran PROJECT apparaît. 2. Utilisez la molette [VALUE] pour sélectionner « DELETE » puis Définit la couleur utilisée pour indiquer qu’un clip s’est arrêté en mode Sélection de section. Définit la couleur du pad utilisée lorsqu’une piste de percussions (KICK, SNARE, HI-HAT, KIT) est sélectionnée en mode Style. Définit la couleur du pad lorsqu’une piste mélodique (BASS, INST 1, INST 2) est sélectionnée en mode Style. appuyez sur elle. L’écran PROJECT DELETE apparaît. 3. Utilisez la molette [VALUE] pour sélectionner le fichier de projet à supprimer, puis appuyez sur elle. Un message de confirmation apparaît. * Pour annuler l’opération, appuyez sur le bouton [EXIT]. 4. Utilisez la molette [VALUE] pour sélectionner « OK » puis appuyez sur elle. Cette opération permet de supprimer le projet. * Vous ne pouvez pas supprimer un fichier de projet verrouillé. 15 Opérations de section Un projet peut utiliser huit pistes. Hors de ces pistes, les sept pistes en plus de la piste VOCAL sont collectivement connues sous le nom de section. Il y a 16 sections, et vous pouvez aligner des sections pour créer un morceau (p. 35). Sélection d’une section Copie d’une section 1. Appuyez sur la touche [SECTION SELECT] pour faire passer les Voici comment copier les données de performance et les sons d’une section à une autre. pads en mode de sélection de section. 2. Utilisez les pads [1] à [16] pour sélectionner les sections. Les pads clignotent lorsque leurs sections sont sélectionnées. 1. Appuyez sur le bouton [COPY]. L’écran de menu apparaît. REMARQUE 55Si la section d’un pad contient un clip, le pad s’éclaire fortement. 55Vous pouvez maintenir un pad enfoncé pour prévisualiser son clip. Le son d’aperçu peut différer selon le workflow sélectionné. 2. Utilisez la molette [VALUE] pour sélectionner le contenu à copier, puis appuyez sur elle. Workflow sélectionné Aperçu Contenu Séquenceur (SEQ) Donne un aperçu uniquement des clips de la piste sélectionnée. COPY: Section (SECTION) Chanson (SONG) Donne un aperçu des clips de toutes les pistes. Explication SECTION ALL Copie tous les clips de la section. SECTION PHRASE Copie uniquement les phrases (données d’interprétation et mouvements). SECTION SOUND Copie uniquement les sons. L’écran SECT COPY apparaît. Réglage de la longueur de la section Vous pouvez définir la longueur (en mesures) de chaque section. REMARQUE Si la section est plus longue que ses clips (données de performance), les clips sont passés en boucle pour correspondre à la longueur de la section. 1. Appuyez sur le bouton [SECTION] pour définir le workflow 3. Utilisez la molette [VALUE] pour sélectionner la section à copier (source), puis appuyez sur elle. 4. Utilisez la molette [VALUE] pour sélectionner la section vers laquelle exécuter la copie (destination), puis appuyez sur elle. Un message de confirmation apparaît. sur « Section ». 2. Appuyez sur la touche [SECTION SELECT] pour faire passer les pads en mode de sélection de section. 3. Utilisez les pads [1] à [16] pour sélectionner les sections. Les boutons STEP SEQUENCER s’allument pour indiquer la longueur de la section (en mesures). * Chaque bouton correspond à une mesure (16 pas). 4. Appuyez sur les boutons STEP SEQUENCER [1] à [16] pour régler la longueur de la section (en mesures). Par exemple, pour allonger la section de huit mesures, appuyez sur le bouton STEP SEQUENCER [8], ce qui allume les boutons [1] à [8]. 16 * Pour annuler l’opération, appuyez sur le bouton [EXIT]. 5. Utilisez la molette [VALUE] pour sélectionner « OK » puis appuyez sur elle. La section est copiée. Opérations de section Échange de sections Édition du nom d’une section Voici comment échanger les données de performance et les sons entre les sections. Vous pouvez nommer chaque section séparément. 1. Appuyez sur le bouton [COPY]. L’écran de menu apparaît. 2. Tournez la molette [VALUE] pour sélectionner « SWAP: SECTION », puis appuyez sur la molette [VALUE]. L’écran SECTION SWAP s’affiche. 1. Appuyez sur le bouton [SECTION] pour définir le workflow sur « Section ». 2. Appuyez sur la touche [SECTION SELECT] pour faire passer les pads en mode de sélection de section. 3. Appuyez sur les pads [1] à [16] pour sélectionner la section à nommer. 4. Appuyez sur le bouton [EDIT], puis appuyez sur la molette [VALUE]. 3. Utilisez la molette [VALUE] pour sélectionner la section L’écran d’édition du nom de section apparaît. source à échanger, puis appuyez sur elle. 4. Utilisez la molette [VALUE] pour sélectionner la section destination à échanger, puis appuyez sur elle. Un message de confirmation apparaît. Curseur (clignotant) 5. Modifiez le nom de la section. Vous pouvez changer le caractère marqué par le curseur. * Pour annuler l’opération, appuyez sur le bouton [EXIT]. 5. Utilisez la molette [VALUE] pour sélectionner « OK » puis appuyez sur elle. Les données de performance et de son des sections sont maintenant permutées. Opération Explication MEASURE [<] [>] Sélectionne le caractère à modifier. [VALUE] Modifie le caractère. [SHIFT] + MEASURE [>] Insère un espace. [SHIFT] + MEASURE [<] Supprime le caractère. [CLEAR] Supprime le caractère et le remplace par un espace. 6. Appuyez sur la molette [VALUE]. Le nom de la section est maintenant changé. Suppression d’une section Supprime tout le contenu d’une section. Ramène les sons (sons/kits de percussions) à leurs réglages par défaut (préréglages). 1. Appuyez sur le bouton [SECTION] pour définir le workflow sur « Section ». 2. Appuyez sur la touche [SECTION SELECT] pour faire passer les pads en mode de sélection de section. 3. Appuyez sur les pads [1] à [16] tout en maintenant le bouton [CLEAR] enfoncé pour sélectionner la section à supprimer. Un message de confirmation apparaît. Réglage des couleurs d’éclairage des pads Vous pouvez définir la couleur d’éclairage des pads pour chaque section. 1. Appuyez sur le bouton [SECTION] pour définir le workflow sur « Section ». 2. Appuyez sur la touche [SECTION SELECT] pour faire passer les pads en mode de sélection de section. 3. Appuyez sur la touche [EDIT], puis sur les pads [1] à [16] pour sélectionner la section pour laquelle la couleur d’éclairage des pads doit être modifiée. L’écran SECT SETTING s’affiche. * Pour annuler l’opération, appuyez sur le bouton [EXIT]. 4. Utilisez la molette [VALUE] pour sélectionner « OK » puis appuyez sur elle. Les données d’interprétation de la section sont supprimées. 4. Utilisez la molette [VALUE] pour sélectionner « Color » puis appuyez sur elle. 5. Utilisez la molette [VALUE] pour sélectionner la couleur d’éclairage des pads. 17 Suivi des opérations Cet appareil comprend huit pistes utilisées pour créer des données de performance, parmi lesquelles les pistes KICK, SNARE, HI-HAT, KIT, BASS, INST 1, INST 2 et VOCAL. Il existe quatre types de pistes et le type de données qu’une piste peut contenir dépend de son type de piste. Sélection de pistes Modification du type de piste 1. Appuyez sur un des boutons de piste de [KICK] à [VOCAL] Il existe quatre types de pistes. « Tone », « drum kit », « looper » et « vocal » (p. 9). Modifiez le type de piste en fonction de vos besoins. pour sélectionner une piste. * Pour sélectionner la piste VOCAL, appuyez sur le bouton [SONG] pour régler le workflow sur « SONG ». Les types de pistes pouvant être définis pour chaque piste sont indiqués ci-dessous. Type de piste Piste Paramètres lors de la création d’un nouveau projet Tone Drum Kit Looper Vocal KICK Tone ( ( — — Définition des paramètres de piste SNARE Tone ( ( — — HI-HAT Tone ( ( — — KIT Drum Kit ( ( — — Cela montre comment régler le volume, l’égaliseur et d’autres paramètres pour chaque piste. BASS Tone ( ( — — INST 1 Tone ( ( ( — INST 2 Tone ( ( ( — VOCAL Vocal — — — ( Les boutons des pistes sélectionnées s’allument. 1. Appuyez sur le bouton [MIXER]. L’écran des paramètres de mixage de piste apparaît. * La piste VOCAL est réservée aux voix. Vous ne pouvez pas changer son type. REMARQUE 2. Appuyez sur un bouton de piste de [KICK] à [VOCAL] pour sélectionner la piste à régler. * Pour sélectionner la piste VOCAL, appuyez sur le bouton [SONG] pour régler le workflow sur « SONG ». 3. Utilisez la molette [VALUE] pour afficher le paramètre que vous souhaitez régler et utilisez les boutons [CTRL 1] à [CTRL 3] pour modifier les valeurs. 1. Tout en maintenant le bouton [CLEAR] enfoncé, appuyez sur les boutons [KICK] à [INST 2] pour sélectionner la piste à changer. Un message de confirmation apparaît. Paramètre Valeur Explication LOW -24 à +24 Règle la quantité d’accentuation ou d’atténuation pour les gammes basses, moyennes et hautes. MID -24 à +24 HI -24 à +24 * Lors du réglage de l’égaliseur, assurez-vous que l’égaliseur est activé dans les paramètres de piste détaillés (&remarque). LEV 0 à 127 Permettent de régler le volume. appuyez sur elle. PAN L128 à 127R Règle la position du son (panoramique). La piste est supprimée et l’écran CREATE apparaît. MUT OFF, MUTE Active ou désactive la sourdine. DLY -127 à 127 Définit la quantité de signal envoyée au delay. REV -127 à 127 Règle la quantité de signal envoyée à la réverbération. 4. Appuyez sur le bouton [EXIT] pour fermer l’écran du mixeur de pistes. REMARQUE 55Vous pouvez également activer ou désactiver la sourdine en maintenant le bouton [MIXER] enfoncé et en appuyant sur un des boutons [KICK] - [VOCAL]. 55Paramètres de piste détaillés Appuyez sur les boutons [KICK] à [VOCAL] tout en maintenant le bouton [SHIFT] enfoncé pour accéder à des réglages plus détaillés. &Pour plus d’informations, reportez-vous au « Paremeter Guide » (PDF). 18 Pour changer le type d’une piste, supprimez la piste existante, puis créez une nouvelle piste. Si la piste contient des clips dont vous avez besoin, enregistrez les clips sur une carte SD (p. 21) puis modifiez le type de piste. * Pour annuler l’opération, appuyez sur le bouton [EXIT]. 2. Utilisez la molette [VALUE] pour sélectionner « OK » puis 3. Utilisez la molette [VALUE] pour sélectionner le type de piste, puis appuyez sur elle. Une nouvelle piste est créée. Opérations sur les clips Un « clip » est une collection de données utilisée par une piste (sauf pour la piste VOCAL). Les clips contiennent des données telles que des sons et des phrases (données d’interprétation et mouvements; voir p. 9). Vous pouvez modifier les clips en modifiant uniquement les sons de chacun, ou en les copiant. Sélection d’un clip Changement des sons et échantillons Sélectionnez les clips utilisés pour chaque piste. 1. Appuyez sur le bouton [SEQ] pour régler le workflow sur « Sequencer ». 2. Appuyez sur la touche [SECTION SELECT] pour faire passer les pads en mode de sélection de section. Appuyer sur un pad dans cet état échange les clips et la section en même temps. 3. Appuyez sur un des boutons [KICK] à [INST 2] pour sélectionner une piste. 4. Utilisez les pads [1] à [16] pour sélectionner un clip. Numéro de section - numéro de piste Nom du clip * La sélection d’un clip bascule également la section. Modification des paramètres d’un clip Types de piste : Tone, Drum Kit Lie les réglages à la lecture du séquenceur. * Certains paramètres peuvent également être configurés sur l’écran MEAS EDIT. &« Définition des paramètres liés aux mesures » (p. 27) Types de piste : Tone, Drum Kit Modifie le son (son/kit de percussions/instrument de percussions) utilisé par un clip. &« Chargement et enregistrement de clips » (p. 21) &« Changement de sons » (p. 22) Type de piste : Looper Modifie l’échantillon utilisé par un clip. &« Chargement et enregistrement de clips » (p. 21) &« Enregistrement audio » (p. 33) &« Chargement des échantillons » (p. 33) Modification du nom d’un clip 1. Appuyez sur le bouton [SEQ] pour régler le workflow sur « Sequencer ». 2. Appuyez sur la touche [SECTION SELECT] pour faire passer les pads en mode de sélection de section. 3. Appuyez sur un des boutons [KICK] à [INST 2] pour sélectionner une piste. 4. Appuyez sur le bouton [EDIT], puis sur les pads [1] à [16] pour sélectionner le clip dont vous souhaitez changer le nom. Type de piste : Looper Voici comment spécifier la longueur d’un clip, la direction de lecture de l’échantillon et d’autres paramètres. * Certains paramètres peuvent également être configurés sur l’écran MEAS EDIT. &« Définition des paramètres liés aux mesures » (p. 34) 1. Appuyez sur le bouton [SEQ] pour régler le workflow sur « Sequencer ». 2. Appuyez sur la touche [SECTION SELECT] pour faire passer les pads en mode de sélection de section. 3. Appuyez sur un des boutons [KICK] à [INST 2] pour sélectionner une piste. 4. Appuyez sur le bouton [EDIT], puis sur les pads [1] à [16] pour sélectionner un clip. L’écran CLIP EDIT MENU s’affiche. 5.Utilisez la molette [VALUE] pour sélectionner « CLIP SETTING » puis appuyez sur elle. L’écran CLIP EDIT MENU s’affiche. 5. Utilisez la molette [VALUE] pour sélectionner « RENAME » puis appuyez sur elle. L’écran d’édition du nom du clip apparaît. Curseur (clignotant) 6. Renommez le clip. Vous pouvez changer le caractère marqué par le curseur. Opération Explication MEASURE [<] [>] Sélectionne le caractère à modifier. [VALUE] Modifie le caractère. [SHIFT] + MEASURE [>] Insère un espace. [SHIFT] + MEASURE [<] Supprime le caractère. [CLEAR] Supprime le caractère et le remplace par un espace. 7. Appuyez sur la molette [VALUE]. Le nom du clip est maintenant changé. L’écran CLIP SETTING apparaît. 6. Utilisez la molette [VALUE] pour sélectionner un paramètre et modifiez sa valeur. &Pour plus d’informations, reportez-vous au « Parameter Guide » (PDF). 19 Opérations sur les clips Copie d’un clip Échange de clips Voici comment copier le son et les phrases d’un clip à un autre. Cette section vous montre comment permuter le contenu entre les clips. * Vous ne pouvez pas copier de clips entre des pistes ayant des types de pistes différents. 1. Appuyez sur le bouton [COPY]. L’écran de menu apparaît. 2. Utilisez la molette [VALUE] pour sélectionner le contenu à copier, puis appuyez sur elle. Contenu Explication * Vous ne pouvez pas échanger des clips avec des types de pistes différents. 1. Appuyez sur le bouton [COPY]. L’écran de menu apparaît. 2. Tournez la molette [VALUE] pour sélectionner « SWAP: CLIP ALL », puis appuyez sur la molette [VALUE]. L’écran CLIP SWAP apparaît. COPY: CLIP ALL Copie tout le contenu du clip. CLIP PHRASE Copie uniquement la phrase. CLIP SOUND Copie uniquement le son et l’échantillon. * Les paramètres multi-effets sont également copiés. L’écran CLIP COPY apparaît. 3. Utilisez la molette [VALUE] pour sélectionner le clip source d’échange, puis appuyez sur elle. 4. Utilisez la molette [VALUE] pour sélectionner le clip de destination d’échange, puis appuyez sur elle. Un message de confirmation apparaît. 3. Utilisez la molette [VALUE] pour sélectionner le clip à copier (source), puis appuyez sur elle. 4. Utilisez la molette [VALUE] pour sélectionner le clip de destination, puis appuyez sur elle. Un message de confirmation apparaît. * Pour annuler l’opération, appuyez sur le bouton [EXIT]. 5. Utilisez la molette [VALUE] pour sélectionner « OK » puis appuyez sur elle. Le clip est maintenant copié. * Pour annuler l’opération, appuyez sur le bouton [EXIT]. 5. Utilisez la molette [VALUE] pour sélectionner « OK » puis appuyez sur elle. Le contenu des clips est maintenant permuté. Suppression d’un clip Voici comment supprimer tout le contenu d’un clip. Ramène les sons (sons/kits de percussions) à leurs réglages par défaut (préréglages). 1. Appuyez sur le bouton [SEQ] pour régler le workflow sur « Sequencer ». 2. Appuyez sur la touche [SECTION SELECT] pour faire passer les pads en mode de sélection de section. 3. Appuyez sur un des boutons [KICK] à [INST 2] pour sélectionner une piste. 4. Appuyez sur un des pads de [1] à [16] tout en maintenant le bouton [CLEAR] enfoncé pour sélectionner le clip à supprimer. Un message de confirmation apparaît. * Pour annuler l’opération, appuyez sur le bouton [EXIT]. 5. Utilisez la molette [VALUE] pour sélectionner « OK » puis appuyez sur elle. Le clip est supprimé. 20 Chargement et enregistrement de clips Vous pouvez charger des clips enregistrés sur une carte SD ou importer des clips à partir d’un projet. Vous pouvez également sauvegarder des clips sur la carte SD. * Vous ne pouvez pas charger ou enregistrer des clips depuis ou vers la piste VOCAL. Chargement depuis la carte SD * Seuls les clips dont le type de piste correspond au type de piste de destination peuvent être chargés. 1. Appuyez sur le bouton [SEQ] pour régler le workflow sur « Sequencer ». 2. Appuyez sur la touche [SECTION SELECT] pour faire passer les pads en mode de sélection de section. 3. Appuyez sur un des boutons [KICK] à [INST 2] pour sélectionner une piste. 4. Appuyez sur le bouton [EDIT], puis sur les pads [1] à [16] pour sélectionner l’emplacement de chargement du clip. L’écran CLIP EDIT MENU s’affiche. 5. Utilisez la molette [VALUE] pour sélectionner « LOAD CLIP » puis appuyez sur elle. Enregistrement sur une carte SD 1. Appuyez sur le bouton [SEQ] pour régler le workflow sur « Sequencer ». 2. Appuyez sur la touche [SECTION SELECT] pour faire passer les pads en mode de sélection de section. 3. Appuyez sur un des boutons [KICK] à [INST 2] pour sélectionner une piste. 4. Appuyez sur le bouton [EDIT], puis sur les pads [1] à [16] pour sélectionner le clip à sauvegarder. L’écran CLIP EDIT MENU s’affiche. 5. Utilisez la molette [VALUE] pour sélectionner « SAVE CLIP » puis appuyez sur elle. L’écran d’édition du nom du clip apparaît. L’écran CLIP FILE apparaît. Curseur (clignotant) 6. Utilisez la molette [VALUE] pour sélectionner le clip que vous souhaitez importer, puis appuyez sur elle. Le clip est chargé. Importation à partir d’un projet * Seuls les clips dont le type de piste correspond au type de piste de destination peuvent être importés. 1. Appuyez sur le bouton [SEQ] pour régler le workflow sur « Sequencer ». 2. Appuyez sur la touche [SECTION SELECT] pour faire passer les 6. Donnez un nom au clip. Vous pouvez changer le caractère marqué par le curseur. Opération Explication MEASURE [<] [>] Sélectionne le caractère à modifier. [VALUE] Modifie le caractère. [SHIFT] + MEASURE [>] Insère un espace. [SHIFT] + MEASURE [<] Supprime le caractère. [CLEAR] Supprime le caractère et le remplace par un espace. 7. Appuyez sur la molette [VALUE]. Le clip est enregistré sur la carte SD. * S’il existe déjà un clip portant le même nom, un message de confirmation apparaît, vous demandant s’il faut l’écraser et enregistrer le nouveau clip. Sélectionnez « OK » pour écraser et enregistrer, ou « Cancel » pour annuler. pads en mode de sélection de section. 3. Appuyez sur un des boutons [KICK] à [INST 2] pour sélectionner une piste. 4. Appuyez sur le bouton [EDIT], puis sur les pads [1] à [16] pour sélectionner l’emplacement d’importation du clip. L’écran CLIP EDIT MENU s’affiche. 5. Utilisez la molette [VALUE] pour sélectionner « IMPORT CLIP » puis appuyez sur la molette [VALUE]. L’écran SELECT PROJECT s’affiche. 6. Sélectionnez le fichier de projet contenant le clip que vous souhaitez importer, puis appuyez sur la molette [VALUE]. 7. Utilisez la molette [VALUE] pour sélectionner le clip que vous souhaitez importer, puis appuyez sur elle. Le clip est importé. 21 Changement de sons Vous pouvez changer le son utilisé pour chaque clip et éditer son multi-effet. Sons et types de piste Changement de sons En chargeant un son ou un échantillon dans un projet, vous pouvez modifier le son utilisé par un clip. Le contenu qui peut être chargé dépend du type de piste (p. 18). Type de piste : Tone Source du son ou de l’échantillon (source du chargement) Type de piste Tone Drum Kit Looper Kit Instrument (PRESET) ( ( ( — Son ou échantillon utilisé par chaque projet (PROJECT) ( ( ( ( Exemple de fichier sur la carte SD ( — ( ( ( ( — — Sons prédéfinis intégrés (WAVE FILE) Fichier son sur carte SD (SOUND FILE) &Pour les opérations où le type de piste est « looper », reportez-vous à « Chargement des échantillons » (p. 33). Voici comment changer un son. 1. Suivez les étapes de « Sélection d’un clip » (p. 19) pour sélectionner le clip avec le son que vous souhaitez modifier. 2. Appuyez sur la molette [VALUE]. L’écran BROWSER apparaît. 3. Utilisez la molette [VALUE] pour sélectionner la source à charger pour le son, puis appuyez sur elle. 4. Tournez la molette [VALUE] pour sélectionner le son. À propos des fichiers d’exemple Les fichiers d’exemple (au format .wav) doivent être placés dans le dossier ROLAND/MV/SAMPLE de la carte SD. Source à charger Opération Sélectionnez une catégorie, puis sélectionnez le son. REMARQUE PRESET Les échantillons chargés (sons, instruments de percussions et prises vocales) et les voix enregistrées utilisent de la mémoire sur cet appareil. Comme cet appareil ne dispose que d’une mémoire limitée, vous devez supprimer tous les échantillons ou prises vocales dont vous n’avez pas besoin pour libérer de la mémoire (p. 39, 44). 55 Sélectionnez « All Number » pour la catégorie. Les sons sont affichés dans l’ordre numérique. Sélectionnez « All Alphabet » pour afficher les noms par ordre alphabétique. PROJECT Sélectionnez un projet, puis sélectionnez un clip qui utilise un son. Vérifiez le volume de mémoire utilisé dans «U.SmplUsage» dans l’écran MEMORY INFO (p. 44). WAVE FILE Sélectionnez un fichier d’échantillon. La sélection d’un fichier prédéfini (.svz) affiche la liste d’échantillons. Sélectionnez un échantillon dans la liste. À propos des fichiers son Sélectionnez un fichier SDZ/SVZ pour afficher la liste des sons. SOUND FILE Sélectionnez un son dans la liste. 55 Les dossiers sont affichés avec le préfixe « F: ». Les fichiers son (packs de sons (.SDZ)/fichiers .SVZ) enregistrés sur une carte SD peuvent être chargés dans un projet. Les packs de sons et autres fichiers de son sont distribués sur le cloud de Roland. Pour plus d’informations sur le cloud de Roland, consultez le site Web de Roland. https://www.roland.com/ * Veuillez noter que dans certains pays ou régions, il peut ne pas être possible d’utiliser le cloud de Roland pour le moment. * Lors du chargement d’un fichier SDZ/SVZ, enregistrez le fichier dans le dossier ROLAND/SOUND de la carte SD. REMARQUE À propos des licences utilisateur Les données de licence utilisateur sont associées à un pack de sons (.SDZ). Lorsqu’un pack de sons est importé dans l’appareil, cet appareil ne peut utiliser que des packs de sons qui ont été téléchargés par cet utilisateur conformément aux données de licence utilisateur. À ce moment, le message « Install License » apparaît, vous demandant de confirmer si vous installez ou non les données de licence dans l’unité (ce message n’apparaît que la première fois). Les packs de sons dont les données de licence utilisateur sont différentes ne peuvent pas être utilisés. Si vous essayez d’installer un pack de sons avec des informations de licence utilisateur différentes, le message « License Error » apparaît. Si vous souhaitez supprimer les données de licence utilisateur de l’unité, par exemple si vous vendez l’unité, exécutez FACTORY RESET (p. 43). Lorsque vous exécutez FACTORY RESET, les paramètres système reviennent à leur état d’usine. 22 55 Appuyez sur un pad pour prévisualiser son son. 55 Les dossiers sont affichés avec le préfixe « F: ». 55 Appuyez sur le bouton [LOAD] pour prévisualiser le fichier échantillon. 5. Appuyez sur la molette [VALUE]. Le ton est modifié. REMARQUE Vous pouvez modifier tous les sons de tous les clips de la même piste en une fois. Lorsque vous sélectionnez une piste à l’étape 2, appuyez sur le bouton [EDIT], puis sur un des boutons [KICK] à [INST 2]. Si « Copy Sound All? » s’affiche à l’étape 5, utilisez la molette [VALUE] pour sélectionner « OK », puis appuyez sur elle. Changement de sons Type de piste : Drum Kit Modifie le kit de percussions et les instruments de percussions. DRUM KIT Instrument de percussions 1. Suivez les étapes de « Sélection d’un clip » (p. 19) pour 1. Suivez les étapes de « Sélection d’un clip » (p. 19) pour 2. Appuyez sur la molette [VALUE]. 2. Appuyez sur le bouton [NOTE] pour passer les pads en mode sélectionner le clip avec le son que vous souhaitez modifier. L’écran BROWSER apparaît. sélectionner le clip avec le son que vous souhaitez modifier. Note. 3. Appuyez sur un des pads [1] à [16] pour sélectionner l’instrument de percussions à éditer. 3. Utilisez la molette [VALUE] pour sélectionner la source de chargement pour le kit de percussions, puis appuyez sur elle. 4. Appuyez sur la molette [VALUE]. L’écran BROWSER apparaît. 4. Utilisez la molette [VALUE] pour sélectionner le kit de percussions. Source à charger Opération Sélectionnez soit « All Number » ou « All Alphabet », puis sélectionnez un kit de percussions. PRESET 55 Sélectionnez « All Number » pour la catégorie. Les noms des kits de percussions sont affichés par ordre numérique. Sélectionnez « All Alphabet » pour afficher les noms par ordre alphabétique. 55 Lorsque vous passez les pads en mode Note, vous pouvez appuyer sur les pads pour écouter un aperçu du kit de percussions. PROJECT SOUND FILE Sélectionnez un projet, puis sélectionnez un clip utilisant un kit de percussions. Sélectionnez un fichier SDZ/SVZ pour afficher la liste des kits de percussions. Sélectionnez un kit de percussions dans la liste. 55 Les dossiers sont affichés avec le préfixe « F: ». 5. Utilisez la molette [VALUE] pour sélectionner la source de chargement pour l’instrument de percussions, puis appuyez elle. 6. Utilisez la molette [VALUE] pour sélectionner l’instrument de percussions. Source à charger Sélectionnez une catégorie, puis sélectionnez l’instrument de percussions. PRESET PROJECT REMARQUE Vous pouvez changer tous les kits de percussions pour tous les clips de la même piste en une fois. Lorsque vous sélectionnez une piste à l’étape 2, appuyez sur le bouton [EDIT], puis sur un des boutons [KICK] à [INST 2]. Si « Copy Sound All? » s’affiche à l’étape 5, utilisez la molette [VALUE] pour sélectionner « OK », puis appuyez sur elle. 55 Sélectionnez « All Number » pour afficher les noms des instruments de percussions dans l’ordre numérique. Sélectionnez « All Alphabet » pour afficher les noms par ordre alphabétique. 55 Appuyez sur un pad pour pré-écouter son instrument de percussions. 5. Appuyez sur la molette [VALUE]. Le kit de percussions est modifié. Opération WAVE FILE Sélectionnez un projet, puis sélectionnez un clip utilisant un instrument de percussions. Sélectionnez un fichier d’échantillon. La sélection d’un fichier prédéfini (.svz) affiche la liste d’échantillons. Sélectionnez un échantillon dans la liste. 55 Les dossiers sont affichés avec le préfixe « F: ». 55 Appuyez sur le bouton [LOAD] pour prévisualiser le fichier échantillon. 7. Appuyez sur la molette [VALUE]. L’instrument de percussions est modifié. 23 Changement de sons Édition d’un son Édition des multi-effets Voici comment régler le volume ou le niveau de sortie de la réverbération, définir la plage de lecture de l’échantillon et effectuer d’autres réglages liés aux sons et aux échantillons. Vous pouvez utiliser des multi-effets sur les sons et les échantillons pour traiter le son. 1. Appuyez sur le bouton [SEQ] pour régler le workflow sur « Sequencer ». 2. Appuyez sur la touche [SECTION SELECT] pour faire passer les pads en mode de sélection de section. 3. Appuyez sur un des boutons [KICK] à [INST 2] pour sélectionner une piste. 4. Appuyez sur le bouton [EDIT], puis sur un des pads [1] à [16] pour sélectionner le clip à éditer. L’écran CLIP EDIT MENU s’affiche. 5. Utilisez la molette [VALUE] pour sélectionner le menu, puis appuyez sur elle. 1. Appuyez sur le bouton [SEQ] pour régler le workflow sur « Sequencer ». 2. Appuyez sur la touche [SECTION SELECT] pour faire passer les pads en mode de sélection de section. 3. Appuyez sur un des boutons [KICK] à [INST 2] pour sélectionner une piste. 4. Appuyez sur le bouton [EDIT], puis sur un des pads [1] à [16] pour sélectionner le clip à éditer. L’écran CLIP EDIT MENU s’affiche. 5. Utilisez la molette [VALUE] pour sélectionner « MULTI FX » puis appuyez sur elle. L’écran MULTI FX apparaît. TONE SETTING Type de piste : Tone Type de piste : Drum Kit SAMPLE EDIT * S’affiche uniquement lors du chargement d’un échantillon. KIT SETTING INST EDIT PAD 1–16 6. Utilisez la molette [VALUE] pour sélectionner un paramètre et modifiez sa valeur. &Pour plus d’informations, reportez-vous au « Parameter Guide » (PDF). 24 6. Utilisez la molette [VALUE] pour sélectionner un paramètre et modifiez sa valeur. &Pour plus d’informations, reportez-vous au « Parameter Guide » (PDF). Utilisation des pads Vous pouvez utiliser les pads pour jouer ou créer des phrases (p. 26). Vous pouvez également utiliser les pads pour sélectionner des sections (p. 16). Il existe cinq modes de fonctionnement pour les pads : mode Note, mode Style, mode Vélocité, mode Accord et mode Sélection de Section. Basculez entre les modes de fonctionnement selon les besoins. Mode Note (NOTE) Mode Vélocité (VELOCITY) Ce mode vous permet de jouer sur les pads comme si vous jouiez sur un clavier ou d’utiliser les pads pour jouer les kits de percussions. Celui-ci vous permet de jouer sur les pads en utilisant 16 niveaux de vélocité (pour un son plus fort ou plus doux), quelle que soit la force ou la douceur avec laquelle vous jouez sur les pads. Le pad [1] définit la vélocité la plus basse et le pad [16] la vélocité la plus élevée. 1. Appuyez sur le bouton [NOTE] pour passer en mode Note. 1. Maintenez le bouton [SHIFT] enfoncé et appuyez sur le Jeu sur les pads bouton [NOTE] pour faire passer les pads en mode Vélocité. Les pads fonctionnent différemment en fonction du type de piste (p. 18), comme suit. Type de piste : Tone Un seul son peut être joué comme une gamme. Cela vous permet de jouer sur les pads comme si vous jouiez sur un clavier. Si vous maintenez le bouton [SHIFT] enfoncé et appuyez sur les boutons MEASURE [<] [>], la tessiture des pads change octave par octave. Type de piste : Drum Kit Cela vous permet de jouer les sons du kit de percussions avec les pads. Différents sons (instruments de percussions) sont affectés à chaque pad. Mettre en sourdine les instruments de percussions Vous pouvez mettre en sourdine les instruments de percussions de votre choix lors de la lecture d’un clip. En copiant un clip (p. 20) et en mettant en sourdine la grosse caisse ou la caisse claire, vous pouvez créer plus de variations de motifs rythmiques. 1. Tout en maintenant le bouton [NOTE] enfoncé, appuyez sur le pad de l’instrument de percussions que vous souhaitez mettre en sourdine. Si un instrument de percussions est en sourdine, son pad est atténué. Les pads clignotent lorsque leurs instruments de percussions sont sélectionnés. 2. Pour réactiver le son, appuyez sur le pad de l’instrument de percussions coupé tout en maintenant le bouton [NOTE] enfoncé. Mode Style (STYLE) Ce mode vous permet de jouer des phrases telles que des triolets, des notes répétées, etc., ainsi que des arpèges. Le type de jeu varie selon la piste sélectionnée. Piste Type de jeu DRUM TRACKS KICK SNARE HI-HAT KIT Les phrases telles que les triolets et les notes répétées qui sont assignées à chaque pad sont jouées lorsque les pads sont enfoncés. MELODIC TRACKS BASS INST 1 INST 2 Un arpège est joué pendant que vous appuyez sur les pads. 1. Appuyez sur le bouton [STYLE] pour passer en mode Style. REMARQUE Appuyez sur le bouton [EDIT], puis appuyez sur le bouton [STYLE] pour modifier les réglages d’arpège. Mode Accord (CHORD) Dans ce mode, vous pouvez définir un accord pour chaque pad, puis jouer des accords avec les pads. 1. Maintenez le bouton [SHIFT] enfoncé et appuyez sur le Type de piste : Looper Change la hauteur de l’échantillon lu. Si vous maintenez le bouton [SHIFT] enfoncé et appuyez sur les boutons MEASURE [<] [>], la tessiture des pads change octave par octave. Paramètres du mode Note Voici les paramètres liés au jeu sur les pads. 1. Appuyez sur le bouton [EDIT], puis appuyez sur le bouton [NOTE]. bouton [STYLE] pour faire passer les pads en mode Accord. REMARQUE Appuyez sur le bouton [EDIT], puis appuyez sur un pad pour éditer les notes de l’accord. Mode de Sélection de Section (SECTION SELECT) Ce mode sert à sélectionner les sections. 1. Appuyez sur le bouton [SECTION SELECT] pour passer en mode de Sélection de Section. L’écran NOTE SETTING s’affiche. Paramètre Valeur Explication Key F#àF# Spécifie la transposition de clé lors du jeu sur les pads. Scale &« Parameter Guide » (PDF) Définit la gamme utilisée lors du jeu sur les pads. &« Opérations de section » (p. 16) 25 Création de phrases Cette section vous présente comment créer des phrases (données de performance). Il existe deux façons de créer une phrase : la saisie note par note (données de note) à l’aide de « l’enregistrement pas à pas » ou l’enregistrement de ce que vous jouez en temps réel à l’aide de « l’enregistrement en temps réel ». Enregistrement de pas (TR-REC) Enregistrement en temps réel Vous permet de saisir les notes (données de note) à l’aide des pads. Vous pouvez également saisir des notes lors de la lecture d’un clip. Vous permet de créer des performances d’instruments et des motifs rythmiques en enregistrant ce que vous jouez sur les pads en temps réel. Type de piste : Tone REMARQUE Créez votre performance instrumentale en spécifiant les pas à jouer pour chaque piste. 1. Suivez les étapes de « Sélection d’un clip » (p. 19) pour sélectionner le clip pour la phrase que vous souhaitez créer. 55Vous pouvez enregistrer vos opérations sur un des boutons [CTRL 1] à [CTRL 3] sous forme de mouvements (p. 29). 55Lorsque vous activez la fonction de quantification, la synchronisation de ce que vous jouez est corrigée pendant que vous enregistrez (p. 28). 1. Suivez les étapes de « Sélection d’un clip » (p. 19) pour sélectionner le clip pour la phrase que vous souhaitez créer. L’exemple d’écran montre qu’une phrase est créée pour le clip dans la piste KICK de la section 1. 2. Appuyez sur le bouton [NOTE] pour passer les pads en mode Note. 3. Appuyez sur un des pads [1] à [16] pour sélectionner la gamme que vous souhaitez entrer. * Si vous maintenez le bouton [SHIFT] enfoncé et appuyez sur les boutons MEASURE [<] [>], la plage tonale des pads change par octave. 4. Appuyez sur un des boutons STEP SEQUENCER [1] à [16] pour spécifier les pas à jouer. Cette fonction permet d’entrer les notes. 5. Répétez les étapes 3 à 4. 2. Basculez les pads sur le mode de fonctionnement de votre choix (p. 25). * Avec l’enregistrement en temps réel, vous pouvez enregistrer vos données de performance en mode Note, en mode Vélocité, en mode Style et en mode Accord. 3. Appuyez sur le bouton [REC] pour passer en mode d’attente d’enregistrement. 4. Appuyez sur le bouton [ A] (START/STOP) pour démarrer l’enregistrement. * Lorsque le décompte est activé, un décompte d’une mesure est lu avant le début de l’enregistrement. &« Réglage du tempo et du métronome » (p. 27) 5. Jouez en utilisant les pads [1] à [16]. Cette fonction permet d’entrer les notes. 6. Appuyez sur le bouton [ A] (START/STOP) pour arrêter Type de piste : Drum Kit Créez un motif rythmique en spécifiant les pas à jouer pour chaque instrument de percussions. 1. Suivez les étapes de « Sélection d’un clip » (p. 19) pour sélectionner le clip pour la phrase que vous souhaitez créer. 2. Appuyez sur le bouton [NOTE] pour passer les pads en mode Note. 3. Appuyez sur un des pads [1] à [16] pour sélectionner l’instrument de percussions à entrer. 4. Appuyez sur un des boutons STEP SEQUENCER [1] à [16] pour spécifier les pas pour lesquels un instrument de percussions est joué. Cette fonction permet d’entrer les notes. 5. Répétez les étapes 3 à 4. REMARQUE 55Utilisez l’indicateur de mesure (allumé) pour vérifier la position de la mesure que vous éditez. Vous pouvez utiliser les boutons MEASURE [<] [>] pour vous déplacer entre les mesures. 55Appuyez sur le bouton MEASURE [>] tout en maintenant le bouton [COPY] enfoncé pour doubler la longueur de la mesure (Duplicate Meas). 55Appuyez sur le bouton MEASURE [<] tout en maintenant le bouton [COPY] enfoncé pour diviser la longueur de la mesure (Halve Meas). 26 l’enregistrement. 7. Appuyez sur le bouton [REC] pour l’éteindre. Création de phrases Modification des pas Définition des paramètres liés aux mesures Vous pouvez modifier la longueur, la vélocité et d’autres aspects des notes que vous avez saisies pour chaque pas. Utilisez ces paramètres pour définir la longueur du clip, la durée d’une note dans un seul pas, etc. 1. Suivez les étapes de « Sélection d’un clip » (p. 19) pour 1. Suivez les étapes de « Sélection d’un clip » (p. 19) pour sélectionner le clip que vous souhaitez éditer. * Si le type de piste est « drum kit », passez les pads en mode Note et appuyez sur un des pads [1] à [16] pour sélectionner les instruments de percussions. 2. Appuyez sur le bouton [EDIT], puis sur un des boutons STEP SEQUENCER [1] à [16] pour sélectionner les pas à modifier. sélectionner le clip que vous souhaitez éditer. 2. Appuyez sur le bouton [EDIT], puis appuyez sur les boutons MEASURE [<] ou [>]. L’écran MEAS EDIT apparaît. L’écran de modification des pas apparaît. 3. Utilisez la molette [VALUE] pour sélectionner un paramètre et 3. Utilisez la molette [VALUE] pour afficher le paramètre que vous souhaitez régler et utilisez les boutons [CTRL 1] à [CTRL 3] pour modifier les valeurs. modifiez sa valeur. Paramètre Valeur Explication Step Length 1 à 128 Spécifie la longueur du clip en nombre de pas. Spécifie la longueur d’une note pour chaque pas. Type de piste : Tone 1/8 Croche * Vous pouvez saisir des notes pendant que vous éditez des pas en appuyant sur les pads. 1/16 Double croche 1/32 Triple croche 1/4T Triolet de noires 1/8T Triolets de croches 1/16T Triolets de doubles-croches Scale Paramètre Explication NUM Si plusieurs notes ont été saisies pour un pas, utilisez la molette [VALUE] pour sélectionner le numéro et passer à la note à éditer. NOTE Modifie la note. Spécifie la manière dont le clip est lu. LEN Spécifie la longueur de la note. Vous ne pouvez pas prolonger une note au-delà d’une autre instance de la même note qui se produit plus tard. FWD Lit à partir du premier pas. REV Lit en arrière à partir du premier pas. VEL Règle la vélocité de la note. STA Règle le moment auquel la note commence. FWD+REV Lit en avant à partir du premier pas et joue en arrière après avoir atteint le dernier pas. SUB Définit le sous-pas. Par exemple, lorsqu’il est réglé sur « 1/2 », un pas est lu deux fois. INV Bascule entre la lecture des pas pairs et des impairs. Mode Shuffle RND Joue les pas au hasard. -50 à +50 Règle la quantité de shuffle (rebond). Type de piste : Drum Track REMARQUE Paramètre Explication Vous pouvez également définir ces paramètres dans l’écran CLIP SETTING. VEL Règle la vélocité de la note. STA Règle le moment auquel la note commence. &« Modification des paramètres d’un clip » (p. 19) SUB Définit le sous-pas. Par exemple, lorsqu’il est réglé sur « 1/2 », un pas est lu deux fois. MTE Règle la probabilité qu’une note sonne. Avec un réglage de 0, la note retentit à chaque fois; des valeurs plus élevées réduisent la probabilité que la note retentisse. LEN Spécifie la longueur de la note. Vous ne pouvez pas prolonger une note au-delà d’une autre instance de la même note qui se produit plus tard. Réglage du tempo et du métronome Ces réglages concernent le tempo du morceau, le décompte pour l’enregistrement et le métronome. 1. Appuyez sur le bouton [SEQ] pour régler le workflow sur « Sequencer ». 2. Maintenez enfoncé le bouton [SHIFT] et appuyez sur le bouton [SEQ]. L’écran TEMPO apparaît. 3. Utilisez la molette [VALUE] pour sélectionner le paramètre que vous souhaitez modifier, puis modifier la valeur. Paramètre Valeur Explication BPM 40,0 à 300,0 Spécifie le tempo de l’ensemble du projet. Count-in ON, OFF Active ou désactive le décompte. Lorsque cette option est activée, un décompte d’une mesure est lu avant le début de l’enregistrement. Metronome ON, OFF Permet d’allumer ou d’éteindre le métronome. Metro Level 1 à 127 Modifie le volume du métronome. Metro Type TYPE1 à TYPE9 Règle le son du métronome. 27 Correction de la précision de votre interprétation (quantification) Pour les pistes dont le type (p. 18) est défini sur « tone » ou « drum kit », vous pouvez utiliser la fonction de quantification pour corriger la précision de votre interprétation. Vous pouvez appliquer la quantification pendant la lecture et l’enregistrement. * Vous ne pouvez pas quantifier les pistes dont le type de piste est défini sur « looper » ou « vocal ». Quantification pendant la lecture Permet de corriger (quantifier) la précision de votre interprétation pendant la lecture. La quantification peut être définie pour des clips individuels et également comme réglage principal (commun à tous les clips). Si le réglage du clip et le réglage principal diffèrent, le plus grand nombre est prioritaire. Paramètres principaux Spécifie la force de quantification commune à tous les clips. Activation de la quantification pendant l’enregistrement Corrige (quantifie) la précision de votre interprétation pendant l’enregistrement. Les incohérences dans la précision de votre interprétation ne sont pas enregistrées lorsque la quantification est activée. 1. Maintenez le bouton [SHIFT] enfoncé et appuyez sur le bouton [SECTION SELECT]. L’écran QUANTIZE apparaît. 1. Maintenez le bouton [SHIFT] enfoncé et appuyez sur le bouton [SECTION SELECT]. L’écran QUANTIZE apparaît. 2. Utilisez la molette [VALUE] pour sélectionner « Qtz Master », puis réglez la puissance de quantification (1 à 100%). Paramètres du clip Spécifie la force de quantification du clip. 1. Appuyez sur le bouton [SEQ] pour régler le workflow sur « Sequencer ». 2. Appuyez sur la touche [SECTION SELECT] pour faire passer les pads en mode de sélection de section. 3. Appuyez sur un des boutons [KICK] à [INST 2] pour sélectionner une piste. 4. Appuyez sur le bouton [EDIT], puis sur un des pads [1] à [16] pour sélectionner le clip à définir. L’écran CLIP EDIT MENU s’affiche. 5.Utilisez la molette [VALUE] pour sélectionner « CLIP SETTING » puis appuyez sur elle. L’écran CLIP SETTING apparaît. 6. Utilisez la molette [VALUE] pour sélectionner « Qtz C.Tight », puis réglez la puissance de quantification (1 à 100%). 28 2. Utilisez la molette [VALUE] pour sélectionner « Input Qtz » et activez-le. Enregistrement du mouvement de la molette CTRL dans les pas (mouvements) Vous pouvez apporter des modifications au son en enregistrant vos opérations sur les molettes [CTRL 1] à [CTRL 3] en tant que « Mouvements ». * Les mouvements ne peuvent pas être enregistrés sur la piste VOCAL. * Les mouvements peuvent être enregistrés pour chaque clip. Assignation de paramètres aux molettes [CTRL] Suppression d’un mouvement Vous aurez besoin d’attribuer les paramètres que vous souhaitez enregistrer sur les molettes [CTRL 1] à [CTRL 3]. &Pour plus d’informations, reportez-vous à « Assignation de paramètres aux molettes [CTRL] » (p. 43). 1. Suivez les étapes de « Sélection d’un clip » (p. 19) pour sélectionner le clip dont vous souhaitez supprimer le mouvement. 2. Appuyez sur le bouton [EDIT], puis appuyez sur le bouton [MOTION]. Activation ou désactivation d’un mouvement Pour chaque clip, vous pouvez spécifier si un mouvement est lu. Lorsque le mouvement est activé, les molettes [CTRL 1] à [CTRL 3] recréent les mouvements lors de la lecture des données de jeu. 1. Suivez les étapes de « Sélection d’un clip » (p. 19) pour sélectionner le clip. 2. Appuyez sur le bouton [MOTION] pour l’allumer. L’écran MOTION MENU apparaît. 3. Utilisez la molette [VALUE] pour sélectionner « CLEAR ALL » puis appuyez sur elle. * Pour supprimer les mouvements des molettes respectives, sélectionnez « CLEAR CTRL 1 » à « CLEAR CTRL 3 ». Un message de confirmation apparaît. Le mouvement s’éteint. 3. Appuyez sur le bouton [MOTION] pour l’éteindre. Le mouvement s’arrête. * Pour annuler l’opération, appuyez sur le bouton [EXIT]. 4. Utilisez la molette [VALUE] pour sélectionner « OK » puis Enregistrement d’un mouvement appuyez sur elle. Le mouvement est supprimé. Voici comment enregistrer les opérations des molettes [CTRL 1] à [CTRL 3] sur les pas en cours de lecture. * Vous ne pouvez pas enregistrer des mouvements lorsque les boutons CTRL sont utilisés pour afficher un écran des paramètres d’opérations, tels que l’écran de mixage de pistes. 1. Suivez les étapes de « Sélection d’un clip » (p. 19) pour sélectionner le clip sur lequel vous souhaitez enregistrer le mouvement. 2. Appuyez sur le bouton [REC] pour passer en mode d’attente d’enregistrement. 3. Appuyez sur le bouton [ A] (START/STOP) pour lire les données de jeu. L’enregistrement de mouvement commence. 4. Tournez les molettes [CTRL 1] à [CTRL 3]. Édition d’un mouvement Vous pouvez modifier les mouvements que vous avez enregistrés pour chaque pas. 1. Suivez les étapes de « Sélection d’un clip » (p. 19) pour sélectionner le clip. 2. Appuyez sur le bouton [EDIT] puis sur un des boutons STEP SEQUENCER [1] à [16] pour sélectionner les pas dont vous voulez éditer les mouvements. 3. Appuyez sur le bouton [MOTION]. La valeur de mouvement apparaît. Les opérations des molettes sont enregistrées à chaque pas. 5. Appuyez sur le bouton [REC] pour l’éteindre. L’enregistrement de mouvement se termine. 6. Appuyez sur le bouton [ A] (START/STOP) pour arrêter la lecture. 4. Tournez une des molettes [CTRL 1] à [CTRL 3] pour régler la valeur. 5. Une fois la modification terminée, appuyez à nouveau sur le bouton [EXIT]. 29 Enregistrement du mouvement de la molette CTRL dans les pas (mouvements) Création d’un mouvement linéaire (Motion Designer) Utilisez le Motion Designer pour créer et enregistrer automatiquement des mouvements linéaires qui changent avec le temps. Cette fonction est pratique pour créer des effets tels que le ducking (side-chain). * Les motions précédemment enregistrées sont écrasées. 1. Suivez les étapes de « Sélection d’un clip » (p. 19) pour sélectionner le clip sur lequel vous souhaitez enregistrer le mouvement. 2. Appuyez sur le bouton [EDIT], puis appuyez sur le bouton [MOTION]. L’écran MOTION MENU apparaît. 3. Utilisez la molette [VALUE] pour sélectionner « MOTION DESIGNER » puis appuyez sur elle. L’écran MOTION DESIGNER s’affiche. 4. Utilisez la molette [VALUE] pour sélectionner un paramètre et modifiez sa valeur. Paramètre Explication FORM TYPE Sélectionne une forme d’onde qui varie dans le temps. STEP LEN Spécifie le nombre de pas du début à la fin du mouvement. MIN VALUE Spécifie la valeur minimale de la forme d’onde. MAX VALUE Spécifie la valeur maximale de la forme d’onde. DEST KNOB Spécifie la molette CTRL pour laquelle le mouvement est enregistré. 5. Utilisez la molette [VALUE] pour sélectionner « >>EXEC » puis appuyez sur elle. Le mouvement qui a été créé recommence à enregistrer depuis le début du pas. 6. Appuyez sur le bouton [EXIT] pour terminer. 30 Utilisation de l’audio échantillonné Cette section vous montre comment échantillonner le son d’un micro intégré, d’un micro externe, de l’entrée audio des prises LINE IN ou des clips lus pour créer un échantillon (fichier audio). Vous pouvez utiliser les échantillons que vous créez comme sons ou instruments de percussions. Vous pouvez également exporter les échantillons sur une carte SD. Préparation de l’échantillonnage Configuration de l’entrée externe Paramètres d’échantillonnage 1. Appuyez sur le bouton [INPUT]. 1. Appuyez sur le bouton [EDIT], puis sur le bouton [REC]. L’écran INPUT SETTING s’affiche. 2. Utilisez la molette [VALUE] pour sélectionner un paramètre et modifiez sa valeur. Paramètre Valeur Explication L’écran SMPL SETTING s’affiche. 2. Utilisez la molette [VALUE] pour sélectionner un paramètre et modifiez sa valeur. Paramètre Ceci sélectionne la source d’entrée micro. Mic In Ext Level Explication OFF (LINE) Entrée des prises LINE IN BUILT-IN Entrée du micro intégré ENTER EXTERNAL Entrée du connecteur MIC Appuyez sur la molette [VALUE] pour lancer l’échantillonnage. CLOCK Lorsque vous appuyez sur le bouton [ A] (START/STOP) pour lire les données d’interprétation, l’échantillonnage commence. -24, -12, -6 dB Après avoir appuyé sur la molette [VALUE], l’échantillonnage commence une fois que l’entrée audio dépasse le niveau défini ici. Active ou désactive l’alimentation fantôme. Activezla pour activer l’alimentation fantôme à partir du connecteur MIC. Ce paramètre doit être activé pour les micros à condensateur nécessitant une alimentation fantôme. Phantom Sw Valeur Définit le moment auquel vous souhaitez commencer l’échantillonnage. OFF, ON 0 à 127 REMARQUE Assurez-vous de désactiver l’alimentation fantôme si elle n’est pas nécessaire. En effet, les micros dynamiques et d’autres appareils peuvent mal fonctionner lorsqu’ils sont alimentés par une alimentation fantôme. Ajuste le niveau d’entrée du micro. Rec Trig Sélectionne la source à échantillonner. Rec Src * Ce paramètre est commun avec le paramètre Rec Src de l’écran INPUT SETTING. Ext Level 0 à 127 Ajuste le niveau d’entrée du micro. * Ce paramètre est commun avec le paramètre Ext Level sur l’écran INPUT SETTING. Ceci sélectionne la source pour l’enregistrement (échantillonnage). EXT (WET) EXT (DRY) EXT (W/D) Rec Src PC Signal audio d’entrée qui passe par le processeur vocal (p. 40) * Définissez COMMON 0 Pos dans l’écran VOCAL PROC MENU sur « EXT IN ». Le signal audio d’entrée qui ne passe pas par le processeur vocal (p. 40) * Le signal audio d’entrée qui passe par le processeur vocal est surveillé. Signal audio d’entrée qui passe par le processeur vocal (p. 40) * Le signal audio d’entrée qui ne passe pas par le processeur vocal est surveillé. Entrée audio par le port USB audio PC IN KICK SNARE HI-HAT KIT BASS Audio de la piste sélectionnée INST 1 INST 2 VOCAL MIXOUT Sortie audio de cet appareil Définit la longueur (en mesures) de l’échantillon à enregistrer. Rec Meas 1à8 Line Gain 0 à 12 dB Permet de changer le niveau d’entrée des prises LINE IN. Line Type STEREO, MONO Commute l’entrée audio des prises LINE IN entre mono et stéréo. * Ce paramètre n’est activé que lors de l’enregistrement audio avec le looper (p. 33). 31 Utilisation de l’audio échantillonné Échantillonnage 1. Appuyez sur le bouton [SEQ] pour régler le workflow sur 8. Chargez l’échantillon dans l’instrument de son ou de 2. Pour utiliser le micro intégré ou un micro externe, appuyez Type de piste : Tone « Sequencer ». sur le bouton MIC [ON] pour l’allumer. 3. Maintenez enfoncé le bouton [SHIFT] et appuyez sur le bouton [REC]. L’écran d’échantillonnage apparaît. * L’affichage de l’écran d’échantillonnage diffère selon les paramètres Rec Trig (p. 31). percussions. Appuyez sur la touche [SECTION SELECT] pour faire passer les pads en mode de sélection de section. Utilisez les pads [1] à [16] pour sélectionner un clip. Appuyez sur un des boutons de [KICK] à [INST 2] pour sélectionner la piste du son. Un message de confirmation apparaît. 4. Ajustez le volume d’échantillonnage. Ajustez le volume aussi haut que possible sans laisser l’indicateur de niveau atteindre son maximum. Indicateur de niveau * Pour annuler l’opération, appuyez sur le bouton [EXIT]. Utilisez la molette [VALUE] pour sélectionner « OK » puis appuyez sur elle. L’échantillon est chargé dans le son. Source Explication Micro intégré/externe À ajuster avec la molette [MIC GAIN]. Prises LINE IN À ajuster sur le périphérique audio. Port USB (O) À ajuster sur votre ordinateur. 5. Appuyez sur la molette [VALUE] pour lancer l’échantillonnage. * Les opérations de démarrage d’échantillonnage diffèrent selon les paramètres Rec Trig (p. 31). Suivez les instructions à l’écran pour les régler. 6. Appuyez sur la molette [VALUE] pour arrêter l’échantillonnage. * Les opérations d’arrêt de l’échantillonnage diffèrent selon les paramètres Rec Trig (p. 31). Suivez les instructions à l’écran pour les régler. Type de piste : Drum Kit Appuyez sur la touche [SECTION SELECT] pour faire passer les pads en mode de sélection de section. Utilisez les pads [1] à [16] pour sélectionner un clip. Appuyez sur un des boutons de [KICK] à [INST 2] pour sélectionner la piste du kit de percussions. Appuyez sur le bouton [NOTE] pour passer les pads en mode Note. Appuyez sur un des pads [1] à [16] pour sélectionner l’instrument de percussions. Un message de confirmation apparaît. L’écran SAMPLE EDIT apparaît. * Pour annuler l’opération, appuyez sur le bouton [EXIT]. 7. Utilisez la molette [VALUE] pour sélectionner un paramètre et éditez l’échantillon. L’échantillon est chargé dans l’instrument de percussions. * Appuyez sur le bouton [LOAD] pour prévisualiser l’échantillon. 32 Utilisez la molette [VALUE] pour sélectionner « OK » puis appuyez sur elle. Paramètre Valeur Explication Start 0– Définit où commencer la lecture. End 0– Définit où terminer la lecture. Norm Level -12 à 0 dB Définit la valeur de crête (maximum) de la forme d’onde normalisée. NORMALIZE EXEC — Appuyez sur la molette [VALUE] pour exécuter la normalisation. La normalisation augmente automatiquement le volume au niveau où le son n’est pas distordu. Slice Level HARD, MID, SOFT Définit la sensibilité du découpage. SLICE EXEC — Appuyez sur la molette [VALUE] pour exécuter le découpage. Le découpage sert à diviser un échantillon et à extraire plusieurs échantillons du résultat. Slice Point 1 à 256 Sélectionne les échantillons à utiliser à partir de l’échantillon découpé. EXPORT SAMPLE — Appuyez sur la molette [VALUE] pour exporter l’échantillon sur la carte SD au format WAV. Les échantillons exportés sont enregistrés dans le dossier ROLAND/MV/SAMPLE/EXPORT de la carte SD. 9. Appuyez sur le bouton [EXIT] pour terminer l’opération d’échantillonnage. REMARQUE 55Les échantillons chargés (sons, instruments de percussions et prises vocales) et les voix enregistrées (p. 37) utilisent la même région de mémoire dans cet appareil. Comme la mémoire est limitée, vous devez supprimer tous les échantillons ou prises vocales dont vous n’avez pas besoin pour libérer de la mémoire (p. 39, 44). Vérifiez le volume de mémoire utilisé dans «U.SmplUsage» dans l’écran MEMORY INFO (p. 44). 55Lors de l’échantillonnage, la zone de mémoire libre utilisée par le looper (p. 33) est utilisée. Pour vous assurer que le temps d’échantillonnage est suffisant, supprimez les clips de looper inutiles (p. 20) et utilisez la fonction Looper Optimize (p. 44). Vérifiez la quantité de mémoire utilisée dans « LooperUsage » dans l’écran MEMORY INFO (p. 44). Lecture en boucle d’échantillons (Audio Looper) Les pistes INST 1 et INST 2 peuvent être utilisées comme loopers audio. Cette fonction lit en boucle des phrases audio enregistrées ou importées (appelées « Échantillons »). Utilisez la fonction Time Stretch pour modifier la vitesse de lecture d’un échantillon, en le faisant correspondre au tempo du morceau sans modifier sa hauteur. Changement du type de piste en « Looper » Chargement des échantillons Pour utiliser les pistes INST 1 et INST 2 comme loopers, vous devez passer leur type de piste sur « looper ». Voici comment charger les échantillons utilisés par chaque projet ou les fichiers échantillons enregistrés sur la carte SD. 1. Suivez les étapes dans « Modification du type de piste » (p. 18) pour passer le type de piste sur « looper ». Préparation de votre échantillon REMARQUE La mémoire interne de cet appareil est utilisée lors du chargement d’échantillons utilisés par le looper. Comme cet appareil ne dispose que d’une quantité limitée de mémoire, vous devez supprimer tous les échantillons dont vous n’avez pas besoin pour libérer de la mémoire (p. 20). Vérifiez la quantité de mémoire utilisée dans « LooperUsage » dans l’écran MEMORY INFO (p. 44). Si de la mémoire ne se libère pas même après avoir supprimé des échantillons, utilisez la fonction Looper Optimize (p. 44). Enregistrement audio REMARQUE 55Vous ne pouvez pas charger d’audio dans un clip qui contient déjà un échantillon. Supprimez le clip si nécessaire (p. 20). 55Les fichiers d’échantillon que vous souhaitez charger (au format .wav) doivent être placés dans le dossier ROLAND/MV/SAMPLE de la carte SD. 1. Appuyez sur le bouton [SEQ] pour régler le workflow sur « Sequencer ». 2. Appuyez sur la touche [SECTION SELECT] pour faire passer les pads en mode de sélection de section. 3. Appuyez sur le bouton [INST 1] ou [INST 2] pour sélectionner une piste de looper. 4. Appuyez sur un des pads éteints (clip vide) de [1] à [16] pour sélectionner le clip dans lequel vous souhaitez charger l’échantillon. 5. Appuyez sur la molette [VALUE]. L’écran BROWSER apparaît. Voici comment enregistrer de l’audio et créer un échantillon. REMARQUE Vous ne pouvez pas enregistrer d’audio sur des clips contenant déjà un échantillon. Supprimez le clip si nécessaire (p. 20). 1. Suivez les étapes dans « Configuration de l’entrée externe » (p. 31) pour vous préparer à enregistrer. 2. Appuyez sur le bouton [SEQ] pour régler le workflow sur « Sequencer ». 6. Utilisez la molette [VALUE] pour sélectionner la source de chargement (PROJECT, WAVE FILE), puis appuyez sur elle. 7. Tournez la molette [VALUE] pour sélectionner un échantillon. Source à charger Explication PROJECT Sélectionnez un projet, puis sélectionnez un clip qui utilise un échantillon. 3. Appuyez sur le bouton [INST 1] ou [INST 2] pour sélectionner une piste de looper. 4. Appuyez sur un des pads éteints (clip vide) de [1] à [16] pour WAVE FILE sélectionner le clip à enregistrer. 6. Appuyez sur le bouton [ A] (START/STOP) pour démarrer 55 Les dossiers sont affichés avec le préfixe « F: ». 55 Appuyez sur le bouton [LOAD] pour prévisualiser le fichier échantillon. 5. Appuyez sur le bouton [REC] pour passer en mode d’attente d’enregistrement. Sélectionnez un fichier d’échantillon. La sélection d’un fichier prédéfini (.svz) affiche la liste d’échantillons. Sélectionnez un échantillon dans la liste. 8. Appuyez sur la molette [VALUE]. L’échantillon est maintenant chargé. l’enregistrement. * Lorsque le décompte est activé, un décompte d’une mesure est lu avant le début de l’enregistrement. &« Réglage du tempo et du métronome » (p. 27) L’enregistrement s’arrête automatiquement lorsque le nombre de mesures défini à l’étape 1 (Rec Meas) est atteint. L’audio enregistré (échantillon) est alors lu. 7. Appuyez sur le bouton [ A] (START/STOP) pour arrêter la lecture. Lecture d’échantillons dans une boucle 1. Appuyez sur le bouton [ A] (START/STOP). L’échantillon des pistes INST 1 ou INST 2 est lu en boucle. REMARQUE Lorsque vous passez les pads en mode Note, vous pouvez appuyer sur les pads pour régler la hauteur de l’échantillon (p. 25). Chargement des clips &« Chargement depuis la carte SD » (p. 21) &« Importation à partir d’un projet » (p. 21) 33 Lecture en boucle d’échantillons (Audio Looper) Définition des paramètres s’appliquant pendant la lecture Édition des multi-effets Vous pouvez utiliser des multi-effets sur des échantillons pour traiter le son. Cette section montre comment définir les paramètres qui s’appliquent lors de la lecture d’un échantillon, tels que le volume et l’étirement temporel. 1. Appuyez sur le bouton [SEQ] pour régler le workflow sur 1. Appuyez sur le bouton [SEQ] pour régler le workflow sur 2. Appuyez sur la touche [SECTION SELECT] pour faire passer les 2. Appuyez sur la touche [SECTION SELECT] pour faire passer les 3. Appuyez sur le bouton [INST 1] ou [INST 2] pour sélectionner 3. Appuyez sur le bouton [INST 1] ou [INST 2] pour sélectionner 4. Appuyez sur le bouton [EDIT], puis sur un des pads [1] à [16] « Sequencer ». pads en mode de sélection de section. une piste de looper. 4. Appuyez sur le bouton [EDIT], puis sur un des pads [1] à [16] pour sélectionner le clip à éditer. L’écran CLIP EDIT MENU s’affiche. 5. Utilisez la molette [VALUE] pour sélectionner « LOOPER « Sequencer ». pads en mode de sélection de section. une piste de looper. pour sélectionner le clip à éditer. L’écran CLIP EDIT MENU s’affiche. 5. Utilisez la molette [VALUE] pour sélectionner « MULTI FX » puis appuyez sur elle. L’écran MULTI FX s’affiche. SETTING » puis appuyez sur la molette [VALUE]. L’écran LOOPER SETTING s’affiche. 6. Utilisez la molette [VALUE] pour sélectionner un paramètre et modifiez sa valeur. 6. Utilisez la molette [VALUE] pour sélectionner un paramètre et modifiez sa valeur. &Pour plus d’informations, reportez-vous au « Parameter Guide » (PDF). &Pour plus d’informations, reportez-vous au « Parameter Guide » (PDF). Modification d’un échantillon Cette section montre comment spécifier la région de lecture d’un échantillon, effectuer des réglages pour l’étirement temporel, et plus encore. 1. Appuyez sur le bouton [SEQ] pour régler le workflow sur « Sequencer ». 2. Appuyez sur la touche [SECTION SELECT] pour faire passer les pads en mode de sélection de section. 3. Appuyez sur le bouton [INST 1] ou [INST 2] pour sélectionner une piste de looper. 4. Appuyez sur le bouton [EDIT], puis sur un des pads [1] à [16] pour sélectionner le clip à éditer. L’écran CLIP EDIT MENU s’affiche. 5. Utilisez la molette [VALUE] pour sélectionner « SAMPLE Définition des paramètres liés aux mesures Voici comment spécifier la longueur d’un clip, la direction de lecture de l’échantillon et d’autres paramètres. 1. Appuyez sur le bouton [SEQ] pour régler le workflow sur « Sequencer ». 2. Appuyez sur la touche [SECTION SELECT] pour faire passer les pads en mode de sélection de section. 3. Appuyez sur le bouton [INST 1] ou [INST 2] pour sélectionner une piste de looper. 4. Appuyez sur un des pads [1] à [16] pour sélectionner le clip à modifier. 5. Appuyez sur le bouton [EDIT], puis appuyez sur les boutons MEASURE [<] ou [>]. L’écran MEAS EDIT apparaît. EDIT » puis appuyez sur la molette [VALUE]. L’écran SAMPLE EDIT apparaît. 6. Utilisez la molette [VALUE] pour sélectionner un paramètre et modifiez sa valeur. 6. Utilisez la molette [VALUE] pour sélectionner un paramètre et modifiez sa valeur. &Pour plus d’informations, reportez-vous au « Parameter Guide » (PDF). 34 &Pour plus d’informations, reportez-vous au « Parameter Guide » (PDF). REMARQUE Vous pouvez également définir ces paramètres dans l’écran CLIP SETTING (p. 19). Création d’un morceau en arrangeant les sections Cette section vous montre comment créer un « morceau » en arrangeant des sections. Avec cette fonction, vous pouvez utiliser les morceaux que vous créez comme pistes d’accompagnement pour enregistrer des voix, afin de créer une chanson complète avec des voix (p. 37). Création d’un morceau Définition des paramètres liés au morceau Voici comment arranger les sections en fonction de la structure de votre morceau. Cette section montre comment effectuer des réglages de morceau tels que le volume, les réglages de la fonction de modèle SONG, etc. 1. Appuyez sur le bouton [SONG] pour régler le workflow sur 1. Appuyez sur le bouton [EDIT], puis sur le bouton [SONG]. « SONG ». L’écran SONG apparaît. 2. Appuyez sur la touche [SECTION SELECT] pour faire passer les pads en mode de sélection de section. * Vérifiez si une piste autre que la piste VOCAL est sélectionnée. * Appuyez sur un pad pour prévisualiser la section correspondante. 3. Appuyez sur un bouton [REC] pour l’allumer. L’écran SONG REC s’affiche. Position sélectionnée 2. Utilisez la molette [VALUE] pour sélectionner un paramètre et modifiez sa valeur. &Pour plus d’informations, reportez-vous au « Parameter Guide » (PDF). Catégorie Explication Règle le volume, la clé et la gamme du morceau. 4. Appuyez sur un des boutons STEP SEQUENCER [1] à [16] pour spécifier où placer (positionner) la section. GEN À propos des paramètres de clé et de gamme : Si vous définissez la clé et la gamme d’un morceau, puis chargez (p. 21) ou importez (p. 21) un clip, la clé et la gamme du clip sont automatiquement modifiées pour correspondre à la chanson. TEMPLATE Définit la section à affecter aux éléments structurels d’un morceau (comme l’intro ou le refrain) lors de l’utilisation d’un modèle de morceau. Le bouton sur lequel vous appuyez clignote. * Les sections sont disposées dans l’ordre, en commençant par la position sélectionnée avec le bouton STEP SEQUENCER [1] (POS 1). Les sections doivent être arrangées en continu sans laisser d’espace vide. * Le paramètre TRANSPOS doit également être défini. * Vous pouvez arranger les sections en spécifiant une position qui contient déjà une section. 5. Utilisez les pads [1] à [16] pour sélectionner les sections. Cela remplace la section en place. 55Suppression d’une section arrangée Tout en maintenant le bouton [CLEAR] enfoncé, appuyez sur un des boutons STEP SEQUENCER [1] à [16] pour sélectionner la position à supprimer. TRANSPOS Détermine si la clé ou la gamme du clip est automatiquement modifiée pour correspondre à la clé ou à la gamme définie pour le morceau. Réglez ce paramètre sur « ON » pour que la clé ou la gamme du clip suive les paramètres du morceau. * Ce paramètre n’est activé que lorsque le type de piste est défini sur « Tone ». 55Insertion de sections entre d’autres sections Appuyez sur un des boutons STEP SEQUENCER [1] à [16] pour spécifier où insérer la section. Maintenez enfoncé le bouton [SHIFT] et appuyez sur un des pads [1] à [16]. 6. Répétez les étapes 4 à 5. Vous pouvez organiser jusqu’à 99 sections consécutives (POS 1 à 99). * Appuyez sur les boutons MEASURE [<] [>] pour déplacer la position. 7. Une fois que vous avez terminé le morceau, appuyez sur le bouton [REC] pour éteindre le bouton. Appuyez sur le bouton [ A] (START/STOP) pour lire le morceau que vous avez créé. 35 Création d’un morceau en arrangeant les sections Changer la clé des sections arrangées dans les morceaux Utilisation de modèles pour créer un morceau (Modèles de morceaux) Vous pouvez changer la clé de chaque section arrangée dans un morceau. Utilisez cette fonction pour enregistrer des voix dans une clé facile à chanter (p. 37) ou transposez la clé au milieu de la chanson pour faire monter l’excitation d’un cran. L’appareil comprend des modèles de morceaux, qui définissent les motifs structurels d’un morceau. Sélectionnez un modèle correspondant au type de morceau que vous souhaitez créer, et les sections sont automatiquement arrangées pour créer votre morceau. &Pour plus de détails sur le contenu des modèles, reportez-vous au « Parameter Guide » (PDF). REMARQUE 55Pour refléter vos changements de clé, vous devez définir les paramètres TRANSPOS dans l’écran SONG. &« Définition des paramètres liés au morceau » (p. 35) 55Vous pouvez modifier les clés des sections individuelles d’un morceau, même si la section est déjà utilisée dans le même morceau. 1. Appuyez sur le bouton [SONG] pour régler le workflow sur « SONG ». 2. Appuyez sur la touche [SECTION SELECT] pour faire passer les pads en mode de sélection de section. REMARQUE Avant d’utiliser les modèles de morceau, vous devez assigner les sections correspondant aux éléments structurels du morceau (intro, refrain, etc.). Configurez ces éléments en utilisant le paramètre TEMPLATE dans l’écran SONG. &« Définition des paramètres liés au morceau » (p. 35) 1. Maintenez enfoncé le bouton [SHIFT] et appuyez sur le bouton [SONG]. L’écran SONG TEMPLATE s’affiche. * Vérifiez si une piste autre que la piste VOCAL est sélectionnée. 3. Appuyez sur le bouton [EDIT], puis sur un des boutons STEP SEQUENCER [1] à [16] pour sélectionner la section à changer. L’écran SONG EDIT apparaît. 2. Utilisez la molette [VALUE] pour sélectionner le modèle, puis appuyez sur elle. Les sections sont automatiquement arrangées selon le modèle. 4. Appuyez sur la molette [VALUE]. 5. Utilisez la molette [VALUE] pour modifier la clé, puis appuyez sur elle. Transpose la hauteur par demi-tons. 36 Enregistrement des voix Avec la piste VOCAL, vous pouvez superposer l’audio des voix, des chœurs, etc. dans le morceau (p. 35). En plus d’enregistrer des voix et des chœurs tout en écoutant un morceau, vous pouvez également charger des échantillons (fichiers WAV) à utiliser. Vous pouvez créer jusqu’à 16 « prises vocales » contenant une voix ou des chœurs dans un projet. Ces prises vocales peuvent être lues au moment souhaité dans le morceau. Enregistrement des voix Entrez le signal audio à enregistrer en tant que prise vocale en utilisant le micro intégré ou un micro connecté au connecteur MIC. REMARQUE Vous ne pouvez pas réenregistrer par-dessus une prise vocale une fois que vous l’avez enregistrée. Supprimez les prises vocales dont vous n’avez pas besoin (p. 39, 44). 1. Appuyez sur le bouton [EDIT], puis appuyez sur le bouton MIC [ON]. L’écran MIC SETTING s’affiche. 2. Utilisez la molette [VALUE] pour régler Mic In sur « BUILT-IN » (micro intégré) ou « EXTERNAL » (entrée du connecteur MIC). * Pour enregistrer avec des effets appliqués, configurez le processeur vocal (p. 40). 3. Appuyez sur le bouton [SONG] pour régler le workflow sur « SONG ». 4. Appuyez sur le bouton [VOCAL] pour sélectionner la piste VOCAL. 5. Appuyez sur l’un des pads [1] à [16] éteints (les prises vocales non enregistrées) pour sélectionner où enregistrer votre piste de voix. « [REC] RecStandby » apparaît à l’écran. Importation d’échantillons pour créer une prise vocale Voici comment charger les échantillons utilisés par chaque projet ou les fichiers d’échantillons enregistrés sur la carte SD pour créer une prise vocale. REMARQUE 55Vous ne pouvez pas charger un échantillon pour écraser une prise vocale déjà enregistrée. Supprimez les prises vocales dont vous n’avez pas besoin (p. 39, 44). 55Les fichiers d’échantillon à charger (au format WAV) doivent être placés dans le dossier ROLAND/MV/SAMPLE de la carte SD. 1. Appuyez sur le bouton [SONG] pour régler le workflow sur « SONG ». 2. Appuyez sur le bouton [VOCAL] pour sélectionner la piste VOCAL. 3. Appuyez sur l’un des pads [1] à [16] qui sont éteints (les prises vocales non enregistrées) pour sélectionner la prise vocale sur laquelle l’audio doit être chargé. « [REC] RecStandby » apparaît à l’écran. 4. Appuyez sur la molette [VALUE]. L’écran BROWSER apparaît. 6. Définissez le moment auquel vous souhaitez que l’enregistrement commence. Le moment du démarrage de l’enregistrement est indiqué en haut à droite de l’écran. Mesure - temps 5. Utilisez la molette [VALUE] pour sélectionner la source de chargement (PROJECT, WAVE FILE), puis appuyez sur elle. 6. Tournez la molette [VALUE] pour sélectionner un échantillon. 55Appuyez sur un des boutons STEP SEQUENCER [1] à [16] ou les boutons MEASURE [<] [>] pour effectuer les réglages pour chaque section. 55Tournez la molette [VALUE] pour ajuster le réglage en pulsation. Source à charger Explication PROJECT Sélectionnez un projet, puis sélectionnez une prise vocale qui utilise un échantillon. 7. Appuyez sur le bouton [REC] pour passer en mode d’attente d’enregistrement. 8. Appuyez sur le bouton MIC [ON] pour l’allumer. 9. Utilisez la molette [GAIN] pour régler le volume d’enregistrement. Produisez un son à faire entrer par le biais du micro et réglez le volume aussi haut que possible tout en évitant de laisser l’indicateur de niveau atteindre son maximum. Indicateur de niveau 10.Appuyez sur le bouton [ A] (START/STOP) pour démarrer l’enregistrement. 11.Appuyez sur le bouton [ A] (START/STOP) pour arrêter l’enregistrement. Une séquence vocale est créée au moment spécifié à l’étape 6 pour démarrer l’enregistrement. Vous pouvez écouter les prises vocales en maintenant les pads [1] à [16] enfoncés. Pour avancer ou reculer rapidement, utilisez le bouton [CTRL 1] tout en maintenant les pads enfoncés. Lorsque vous écoutez la chanson, vous pouvez également entendre les prises vocales qui accompagnent le morceau. WAVE FILE Sélectionnez un fichier d’échantillon. La sélection d’un fichier prédéfini (.svz) affiche la liste d’échantillons. Sélectionnez un échantillon dans la liste. 55 Les dossiers sont affichés avec le préfixe « F: ». 55 Appuyez sur le bouton [LOAD] pour prévisualiser le fichier échantillon. 7. Appuyez sur la molette [VALUE]. L’échantillon est chargé pour créer la prise vocale. Vous pouvez écouter les prises vocales en maintenant les pads [1] à [16] enfoncés. Pour avancer ou reculer rapidement, utilisez le bouton [CTRL 1] tout en maintenant les pads enfoncés. En suivant les étapes dans « Modification d’une séquence vocale » (p. 38), vous pouvez lire les prises vocales que vous avez créées dans une chanson. REMARQUE Les échantillons chargés (sons, instruments de percussions et prises vocales) et les voix enregistrées utilisent de la mémoire sur cet appareil. Comme cet appareil ne dispose que d’une mémoire limitée, vous devez supprimer tous les échantillons ou prises vocales dont vous n’avez pas besoin pour libérer de la mémoire (p. 39, 44). Vérifiez le volume de mémoire utilisé dans « U.SmplUsage » dans l’écran MEMORY INFO (p. 44). 37 Enregistrement des voix Modification d’une séquence vocale Vous pouvez modifier des séquences vocales pour ajuster l’endroit où le chant doit commencer ou pour ajouter des chœurs répétitifs. Réglage de la synchronisation du démarrage vocal Suppression d’une séquence vocale 1. Appuyez sur le bouton [SONG] pour régler le workflow sur 1. Appuyez sur le bouton [SONG] pour régler le workflow sur 2. Appuyez sur le bouton [VOCAL] pour sélectionner la piste 2. Appuyez sur le bouton [VOCAL] pour sélectionner la piste 3. Appuyez sur le bouton [EDIT], puis sur un des pads [1] à [16] 3. Appuyez sur le bouton [EDIT], puis sur un des pads [1] à [16] « SONG ». VOCAL. pour sélectionner la prise vocale à modifier. L’écran TAKE EDIT MENU s’affiche. 4. Utilisez la molette [VALUE] pour sélectionner « TAKE SEQ EDIT » puis appuyez sur la molette [VALUE]. L’écran de modification de séquence vocale apparaît. « SONG ». VOCAL. pour sélectionner une prise vocale. L’écran TAKE EDIT MENU s’affiche. 4. Utilisez la molette [VALUE] pour sélectionner « TAKE SEQ EDIT » puis appuyez sur elle. L’écran de modification de séquence vocale apparaît. Numéro de séquence vocale Point de départ vocal Mesure-temps-prise Point final vocal Mesure-temps-prise 5. Utilisez la molette [VALUE] ou [CTRL 1] pour sélectionner la séquence vocale à modifier. 6. Réglez le point de départ de la voix à l’aide de la molette 5. Utilisez la molette [VALUE] ou [CTRL 1] pour sélectionner la séquence vocale à supprimer. 6. Appuyez sur le bouton [CLEAR]. Un message de confirmation apparaît. [CTRL 2] et le point de fin de la voix à l’aide de la molette [CTRL 3]. * Pour annuler l’opération, appuyez sur le bouton [EXIT]. Ajout d’une séquence vocale 1. Appuyez sur le bouton [SONG] pour régler le workflow sur « SONG ». 2. Appuyez sur le bouton [VOCAL] pour sélectionner la piste VOCAL. 3. Tout en maintenant enfoncé un des pads [1] à [16] correspondant à la prise vocale que vous voulez jouer, appuyez sur un des boutons STEP SEQUENCER [1] à [16] correspondant à la position à laquelle vous souhaitez ajouter le point de départ. La séquence vocale est ajoutée. Appuyez sur la molette [VALUE] pour afficher l’écran de modification de séquence vocale. Cela vous permet de vérifier les points de départ et de fin des séquences vocales que vous ajoutez. 38 7. Utilisez la molette [VALUE] pour sélectionner « OK » puis appuyez sur elle. La séquence vocale est supprimée. Enregistrement des voix Modification des prises vocales Vous pouvez régler le volume et la plage de lecture des prises vocales, ou supprimer les prises vocales dont vous n’avez pas besoin. Définition des paramètres s’appliquant pendant la lecture Voici les paramètres pour la plage de lecture de la prise vocale, le volume et la manière dont les effets sont appliqués. 1. Appuyez sur le bouton [SONG] pour régler le workflow sur « SONG ». 2. Appuyez sur le bouton [VOCAL] pour sélectionner la piste VOCAL. 3. Appuyez sur le bouton [EDIT], puis sur un des pads [1] à [16] pour sélectionner la prise vocale à modifier. L’écran TAKE EDIT MENU s’affiche. 4. Utilisez la molette [VALUE] pour sélectionner « TAKE SMPL EDIT » puis appuyez sur elle. L’écran TAKE SMPL EDIT s’affiche. 5. Utilisez la molette [VALUE] pour sélectionner le paramètre que vous souhaitez modifier, puis appuyez sur elle. &Pour plus d’informations, reportez-vous au « Parameter Guide » (PDF). Mise en sourdine des prises vocales Vous pouvez mettre en sourdine les prises vocales lors de la lecture d’une chanson. 1. Appuyez sur le bouton [SONG] pour régler le workflow sur « SONG ». 2. Appuyez sur le bouton [VOCAL] pour sélectionner la piste VOCAL. 3. Appuyez sur un des pads de [1] à [16] tout en maintenant le bouton [MIXER] enfoncé pour sélectionner la prise vocale à couper. La lumière du pad s’affaiblit et la prise vocale est coupée. 4. Pour réactiver le son, appuyez sur un des pads [1] à [16] correspondant à la prise de voix mise en sourdine tout en maintenant le bouton [MIXER] enfoncé. Suppression d’une prise vocale 1. Appuyez sur le bouton [SONG] pour régler le workflow sur « SONG ». 2. Appuyez sur le bouton [VOCAL] pour sélectionner la piste VOCAL. Renommage d’une prise vocale 1. Appuyez sur le bouton [SONG] pour régler le workflow sur 3. Appuyez sur un des pads de [1] à [16] tout en maintenant le bouton [CLEAR] enfoncé pour sélectionner la prise vocale à supprimer. Un message de confirmation apparaît. « SONG ». 2. Appuyez sur le bouton [VOCAL] pour sélectionner la piste VOCAL. 3. Appuyez sur le bouton [EDIT], puis sur un des pads [1] à [16] pour sélectionner la prise vocale à modifier. L’écran TAKE EDIT MENU s’affiche. 4. Utilisez la molette [VALUE] pour sélectionner « RENAME » * Pour annuler l’opération, appuyez sur le bouton [EXIT]. 4. Utilisez la molette [VALUE] pour sélectionner « OK » puis appuyez sur elle. La prise vocale est supprimée. puis appuyez sur elle. L’écran de modification du nom de la prise vocale apparaît. Curseur (clignotant) 5. Modifie le nom du kit de percussions. Vous pouvez changer le caractère marqué par le curseur. Opération Explication MEASURE [<] [>] Sélectionne le caractère à modifier. [VALUE] Modifie le caractère. [SHIFT] + MEASURE [>] Insère un espace. [SHIFT] + MEASURE [<] Supprime le caractère. [CLEAR] Supprime le caractère et le remplace par un espace. 6. Appuyez sur la molette [VALUE]. Le nom de la prise vocale est maintenant changé. 39 Enregistrement des voix Utilisation du processeur vocal Le processeur vocal propose des effets sonores particulièrement utiles pour les voix, notamment le changement de hauteur et le réglage du timbre, l’ajout d’harmonies et plus encore. Vous pouvez utiliser le processeur vocal pour ajouter des effets au son de lecture des prises vocales ou au son provenant des micros. Les effets suivants sont disponibles. 55Noise suppressor Application d’effets au son provenant du micro 55Enhancer Vous pouvez enregistrer de l’audio traité avec des effets directement sur une prise vocale. 55De-esser 1. Appuyez sur le bouton VOCAL PROCESSOR [ON] pour 55Compressor 55Égaliseur 55Pitch shifter 55Harmonizer REMARQUE l’allumer. 2. Appuyez sur le bouton [EDIT], puis sur le bouton VOCAL PROCESSOR [ON]. L’écran VOCAL PROC MENU s’affiche. Vous pouvez utiliser la molette [TONE] pour éditer les paramètres du processeur vocal. Tournez la molette [TONE] tout en maintenant le bouton [EDIT] enfoncé pour sélectionner les paramètres à affecter à celle-ci. 3. Utilisez la molette [VALUE] pour sélectionner « COMMON » puis appuyez sur elle. Application d’effets au son de lecture de la prise vocale Vous pouvez appliquer des effets comme un harmoniseur aux prises vocales lors de leur lecture. 1. Appuyez sur le bouton VOCAL PROCESSOR [ON] pour l’allumer. 2. Appuyez sur le bouton [EDIT], puis sur le bouton VOCAL 4. Utilisez la molette [VALUE] pour sélectionner « Pos » et réglez-la sur « EXT IN ». 5. Suivez les étapes dans « Enregistrement des voix » (p. 37) pour enregistrer la prise vocale. REMARQUE Consultez « Basculer entre les effets » sur cette page pour savoir comment basculer entre les effets. PROCESSOR [ON]. L’écran VOCAL PROC MENU s’affiche. 3. Utilisez la molette [VALUE] pour sélectionner « COMMON » puis appuyez sur elle. 4. Utilisez la molette [VALUE] pour sélectionner « Pos » et réglez Basculer entre les effets 1. Maintenez le bouton [SHIFT] enfoncé, et appuyez sur le bouton VOCAL PROCESSOR [ON]. L’écran VOCAL PATCH s’affiche. le paramètre sur « VOCAL-DRY » ou « VOCAL-MFX ». 5. Appuyez sur le bouton [EDIT], puis sur un des pads [1] à [16] pour sélectionner la prise vocale à modifier. L’écran TAKE EDIT MENU s’affiche. 2. Utilisez la molette [VALUE] pour sélectionner le patch vocal, puis appuyez sur elle. « Set Vocal Patch » s’affiche et le patch vocal change. REMARQUE 6. Utilisez la molette [VALUE] pour sélectionner « TAKE SMPL EDIT » puis appuyez sur elle. L’écran TAKE SMPL EDIT s’affiche. 7. Utilisez la molette [VALUE] pour sélectionner « Out Asgn » et réglez-la sur « V.PROC ». REMARQUE Consultez « Basculer entre les effets » sur cette page pour savoir comment basculer entre les effets. 40 Appuyez sur le bouton [EDIT], puis sur le bouton VOCAL PROCESSOR [ON] pour afficher l’écran VOCAL PROC MENU, où vous pouvez effectuer des réglages détaillés. &Pour plus d’informations, reportez-vous au « Parameter Guide » (PDF). Enregistrement des voix Définition des paramètres de piste vocale Cette section vous montre comment configurer le mixeur et les effets pour la piste VOCAL. Réglage du volume et du panoramique Ajustez le volume, la position stéréo (panoramique), les paramètres de l’égaliseur et ainsi de suite pour l’ensemble de la prise vocale. &« Définition des paramètres de piste » (p. 18) Réglage des effets Pour la piste VOCAL, vous pouvez utiliser le multi-effet et six compresseurs. 1. Appuyez sur le bouton [SONG] pour régler le workflow sur « SONG ». 2. Appuyez sur le bouton [VOCAL] pour sélectionner la piste VOCAL. 3. Appuyez sur le bouton [EDIT], puis sur le bouton [VOCAL]. L’écran VOCAL EFFECT s’affiche. 4. Utilisez la molette [VALUE] pour sélectionner le paramètre que vous souhaitez modifier, puis appuyez sur elle. &Pour plus d’informations, reportez-vous au « Parameter Guide » (PDF). 41 Finition du morceau et exportation sous forme de fichier audio (mixage final) Cette fonction vous permet d’appliquer des effets de mastering et d’ajuster le son des chansons que vous créez, ainsi que de générer un fichier audio pour la chanson entière (SONG + prises vocales). Application d’effets à un morceau entier (mastering) Le processus de « mastering » réfère à la finalisation d’une chanson en appliquant des effets pour apporter les derniers ajustements à son volume et à son timbre. Cet appareil propose trois types d’effets de mastering : un compresseur multibande, un égaliseur cinq bandes et un limiteur. 1. Maintenez enfoncé le bouton [SHIFT] et appuyez sur le bouton [MIXDOWN]. L’écran MASTERING MENU apparaît. Création d’un fichier audio (mixage final) Voici comment mixer votre chanson complète et l’exporter dans un fichier audio (fichier WAV). Vous pouvez sélectionner les sources sonores pour le mixage final en omettant les prises vocales, entre autres. REMARQUE 55Les fichiers audio sont enregistrés dans le dossier « ROLAND/MV/MIXDOWN » sur la carte SD. 55Le mixage final d’un morceau prend le même temps que sa lecture. 55L’entrée audio du micro et des périphériques externes est également enregistrée dans le fichier WAV pendant le mixage. 1. Appuyez sur le bouton [MIXDOWN]. 2. Sélectionnez l’effet (MULTI COMP, EQ 5 BANDES, LIMITER) avec la L’écran MIXDOWN apparaît. molette [VALUE], puis appuyez sur elle. Effet Explication Multiband compressor Adoucit les variations de volume tout en augmentant la force (compresseur du signal. multibande) 5-band equalizer (égaliseur 5 bandes) Limiter (limiteur) 2. Utilisez la molette [VALUE] pour sélectionner la source sonore pour le mixage final. Règle le caractère tonal général. Source sonore Explication Prévient tout signal d’entrée excessif, qui pourrait provoquer une distorsion. FULL MIX SONG (morceau) + prises vocales INSTRUMENTS SONG (morceau) uniquement VOCAL ONLY Uniquement les prises vocales 3. Utilisez la molette [VALUE] pour sélectionner un paramètre et modifiez sa valeur. &Pour plus d’informations, reportez-vous au « Parameter Guide » (PDF). 3. Appuyez sur la molette [VALUE]. Le mixage commence et la lecture démarre. Le mixage se termine automatiquement à la fin de la lecture du morceau. * Appuyez sur le bouton [EXIT] pour terminer le mixage en cours. 4. Appuyez sur le bouton [EXIT] pour fermer l’écran MIXDOWN. REMARQUE Vérification du résultat du mixage Sélectionnez « PREVIEW » sur l’écran MIXDOWN et appuyez sur la molette [VALUE] pour lire le fichier audio qui a été créé. 42 Autres opérations Assignation de paramètres aux molettes [CTRL] Vous pouvez affecter des paramètres liés au clip aux molettes [CTRL 1] à [CTRL 3] pour contrôler ces paramètres. Pour plus d’informations concernant les paramètres, consultez le « Parameter Guide » (PDF). * Vous pouvez affecter des molettes CTRL à chaque clip. 1. Appuyez sur le bouton [SEQ] pour régler le workflow sur « Sequencer ». 2. Tournez les molettes [CTRL 1] à [CTRL 3] tout en maintenant Formatage d’une carte SD REMARQUE Lorsque vous formatez une carte SD, toutes les données de la carte SD sont effacées. Sauvegardez vos données au préalable sur votre ordinateur ou un autre appareil. 1. Maintenez enfoncé le bouton [SHIFT] et appuyez sur le bouton [SYSTEM]. L’écran UTILITY apparaît. 2. Utilisez la molette [VALUE] pour sélectionner « SD CARD FORMAT » puis appuyez sur elle. Un message de confirmation apparaît. le bouton [EDIT] enfoncé. Les paramètres s’affichent. * Pour annuler l’opération, appuyez sur le bouton [EXIT]. 3. Retirez votre doigt du bouton [EDIT] lorsque le paramètre que vous souhaitez affecter s’affiche. 3. Utilisez la molette [VALUE] pour sélectionner « OK » puis appuyez sur elle. La carte SD a été formatée. Les paramètres sont maintenant affectés aux molettes [CTRL 1] à [CTRL 3]. Paramètres liés au système Il s’agit de réglages liés aux pads, aux opérations MIDI et aux commandes. * Ces paramètres système sont enregistrés dans la mémoire interne. 1. Appuyez sur le bouton [SYSTEM]. L’écran SYSTEM apparaît. Rétablissement des paramètres d’usine (Factory Reset) Rétablit les paramètres système à leurs état de sortie d’usine. REMARQUE Si nécessaire, veillez à enregistrer le projet (p. 14) avant d’exécuter FACTORY RESET. 1. Maintenez enfoncé le bouton [SHIFT] et appuyez sur le bouton [SYSTEM]. L’écran UTILITY apparaît. 2. Utilisez la molette [VALUE] pour sélectionner le paramètre que vous souhaitez modifier, puis appuyez sur elle. 2. Utilisez la molette [VALUE] pour sélectionner « FACTORY RESET » puis appuyez sur elle. Un message de confirmation apparaît. &Pour plus d’informations, reportez-vous au « Parameter Guide » (PDF). Catégorie Explication CTRL Réglages des pads et des commandes. MIDI Réglages liés au MIDI DISP Paramètres de contraste de l’affichage, de la luminosité des boutons, etc. USB Paramètres du pilote lors de la connexion en USB. * Pour annuler l’opération, appuyez sur le bouton [EXIT]. 3. Utilisez la molette [VALUE] pour sélectionner « OK » puis appuyez sur elle. 4. Une fois que le message « Turn off power » apparaît, mettez cet appareil hors tension puis à nouveau sous tension. REMARQUE Mettez l’appareil sous tension tout en maintenant le bouton [CLEAR] enfoncé pour effectuer une réinitialisation d’usine. Lorsque l’appareil redémarre, un message de confirmation apparaît. 43 Autres opérations Vérification de l’utilisation de la mémoire interne Suppression d’échantillons chargés dans un projet Les données audio occupent de la mémoire sur cet appareil. Ces données comprennent les échantillons que vous chargez, les échantillons que vous enregistrez via l’échantillonnage, les échantillons que vous créez avec les opérations d’enregistrement vocal ou de looper, etc. La mémoire est divisée en deux zones, une pour les échantillons utilisateur et une pour les loopers. Vous pouvez vérifier l’état d’utilisation en suivant les étapes ci-dessous. S’il ne reste plus beaucoup de mémoire libre, vous devez supprimer tous les échantillons ou clips dont vous n’avez pas besoin pour libérer de la mémoire. Voici comment supprimer des échantillons chargés dans les sons, les instruments de percussions et les prises vocales. Vous pouvez également supprimer les prises vocales que vous avez enregistrées. 1. Maintenez enfoncé le bouton [SHIFT] et appuyez sur le * Vous ne pouvez pas supprimer uniquement les échantillons du looper. Supprimez plutôt les clips (p. 20). 1. Maintenez enfoncé le bouton [SHIFT] et appuyez sur le bouton [SYSTEM]. L’écran UTILITY apparaît. 2. Utilisez la molette [VALUE] pour sélectionner « SAMPLE DELETE » puis appuyez sur elle. L’écran DELETE apparaît. bouton [SYSTEM]. L’écran UTILITY apparaît. 2. Utilisez la molette [VALUE] pour sélectionner « MEMORY INFO » puis appuyez sur elle. L’état d’utilisation de la mémoire s’affiche. * Une marque ou s’affiche pour les échantillons actuellement utilisés. : utilisé par un son ou un instrument de percussions. : utilisé par une prise vocale. 3. Utilisez la molette [VALUE] pour sélectionner un échantillon Paramètre Explication puis appuyez sur elle. Un message de confirmation apparaît. U.SmplUsage Affiche l’état d’utilisation de la zone d’échantillonnage utilisateur. Il s’agit de la capacité de mémoire utilisée par les échantillons chargés dans les sons ou instruments de percussions, ainsi que pour les prises vocales. LooperUsage Affiche l’état d’utilisation de la zone de looper. Il s’agit de la capacité de mémoire utilisée par les échantillons enregistrés avec le looper ou chargés pour celui-ci. Fragment Il s’agit du taux de fragmentation de la mémoire. Plus la valeur est élevée, moins la mémoire est utilisée efficacement. L’utilisation de la fonction d’optimisation du looper (Looper Optimize) devrait améliorer la durée de stockage disponible. * Vous pouvez prévisualiser les échantillons en appuyant sur le bouton [LOAD]. * Pour annuler l’opération, appuyez sur le bouton [EXIT]. 4. Utilisez la molette [VALUE] pour sélectionner « OK » puis appuyez sur elle. L’échantillon est supprimé. Optimisation de la mémoire (Looper Optimize) Au fur et à mesure que les échantillons sont chargés dans le looper puis supprimés, l’espace libre dans la mémoire de cet appareil peut devenir fragmenté et l’espace disponible ne peut pas être utilisé efficacement. Utilisez la fonction Looper Optimize pour optimiser l’efficacité du contenu de la mémoire, augmentant ainsi le temps disponible pour stocker votre contenu musical. 1. Maintenez enfoncé le bouton [SHIFT] et appuyez sur le bouton [SYSTEM]. L’écran UTILITY apparaît. 2. Utilisez la molette [VALUE] pour sélectionner « LOOPER OPTIMIZE » puis appuyez sur elle. Un message de confirmation apparaît. Utilisation d’un ordinateur pour gérer une carte SD insérée Vous pouvez connecter cet appareil à un ordinateur en USB en mode de stockage pour gérer le contenu d’une carte SD que vous avez insérée dans cet appareil. * Les autres opérations ne sont pas disponibles en mode stockage. 1. Assurez-vous qu’aucun câble USB n’est encore connecté à cet appareil. 2. Maintenez enfoncé le bouton [SHIFT] et appuyez sur le bouton [SYSTEM]. L’écran UTILITY apparaît. 3. Utilisez la molette [VALUE] pour sélectionner « STORAGE MODE » puis appuyez sur elle. Le message « PLEASE CONNECT USB CABLE » apparaît. * Pour annuler l’opération, appuyez sur le bouton [EXIT]. 3. Utilisez la molette [VALUE] pour sélectionner « OK » puis appuyez sur elle. L’optimisation de la mémoire est exécutée. 44 4. Branchez le câble USB et connectez-le à votre ordinateur. L’appareil passe en mode de stockage. Le dossier de la carte SD s’affiche sur votre ordinateur. 5. Pour revenir au mode normal, éjectez en toute sécurité cet appareil de votre ordinateur, puis débranchez le câble USB. Annexes Liste des touches de raccourci Changement d’écran et de mode Action Opération Pour accéder à l’écran d’édition de quantification appuyez sur le bouton [SECTION SELECT]. Pour accéder à l’écran UTILITY appuyez sur le bouton [SYSTEM]. Pour afficher l’écran du menu MASTERING appuyez sur le bouton [MIXDOWN]. Pour afficher l’écran des effets de mixage appuyez sur le bouton [MIXER]. Pour afficher l’écran du modèle SONG appuyez sur le bouton [SONG]. Pour accéder à l’écran des paramètres de tempo appuyez sur le bouton [SEQ]. Maintenez le bouton [SHIFT] enfoncé et... Pour accéder à l’écran de sauvegarde du projet appuyez sur le bouton [LOAD]. Pour accéder à l’écran des paramètres de piste appuyez sur un des boutons [KICK] à [VOCAL]. Pour accéder à l’écran d’échantillonnage appuyez sur le bouton [REC]. Pour accéder à l’écran de patch vocal appuyez sur le bouton VOCAL PROCESSOR [ON]. Pour basculer les pads en mode Vélocité appuyez sur le bouton [NOTE]. Pour basculer les pads en mode Accord appuyez sur le bouton [STYLE]. Pour accéder à l’écran de l’explorateur d’effets sonores appuyez sur un des boutons [KICK] à [INST 2]. Pour accéder à l’écran des paramètres du projet appuyez sur le bouton [LOAD]. Pour accéder à l’écran des paramètres SONG appuyez sur le bouton [SONG]. Pour accéder à l’écran d’édition du mode Note appuyez sur le bouton [NOTE]. Pour accéder à l’écran d’édition du mode Style Pour accéder à l’écran des paramètres d’échantillonnage appuyez sur le bouton [STYLE]. Maintenez le bouton [EDIT] enfoncé et... appuyez sur le bouton [REC]. Pour accéder à l’écran du menu MOTION appuyez sur le bouton [MOTION]. Pour accéder à l’écran du menu TOTAL FX appuyez sur le bouton [MIXER]. Pour accéder à l’écran du menu VOCAL PROCESSOR appuyez sur le bouton VOCAL PROCESSOR [ON]. Pour accéder à l’écran des paramètres du micro appuyez sur le bouton MIC [ON]. Pour accéder à l’écran de modification du nom de section Lorsque les pads sont en mode Sélection de Section... maintenez le bouton [EDIT] enfoncé et appuyez sur le bouton [ENTER]. Lorsque le workflow est en phase « Séquenceur » Action Opération Pour accéder à l’écran de modification de son Maintenez le bouton [EDIT] enfoncé et... Pour accéder à l’écran d’édition de mesure Pour accéder à l’écran d’édition des instruments de percussions Lorsque les pads sont en mode Note... appuyez sur le bouton [ENTER]. appuyez sur le bouton MEASURE [<] ou [>]. maintenez le bouton [EDIT] enfoncé et appuyez sur le bouton [ENTER]. Pendant que le workflow est en phase « SONG » Action Opération Pour accéder à l’écran des paramètres VOCAL EFFECT Pour accéder à l’écran d’édition du nom du morceau Pour accéder à l’écran de modification du nom de la prise appuyez sur le bouton [VOCAL]. Maintenez le bouton [EDIT] enfoncé et... appuyez sur le bouton [ENTER]. Lorsque la piste VOCAL est sélectionnée... maintenez le bouton [EDIT] enfoncé et appuyez sur le bouton [ENTER]. Opérations de pas Lorsque le workflow est en phase « Séquenceur » Action Opération Pour saisir une frappe douce dans un pas Maintenez un des boutons [KICK] à [INST 2] enfoncé et... Pour ajouter un sous-pas à un pas Maintenez le bouton [SEQ] enfoncé et... appuyez sur un des bouton STEP SEQUENCER [1] à [16]. appuyez sur un des bouton STEP SEQUENCER [1] à [16]. Pour saisir une phrase de percussions dans un pas Lorsque les pads sont en mode Style... * Type de piste : Drum Kit uniquement maintenez un des pads [1] à [16] enfoncé et appuyez sur un des boutons STEP SEQUENCER [1] à [16]. Pour entrer un accord de percussions dans un pas Lorsque les pads sont en mode Accord... * Type de piste : tone uniquement maintenez un des pads [1] à [16] enfoncé et appuyez sur un des boutons STEP SEQUENCER [1] à [16]. Pour accéder à l’écran de modification des notes appuyez sur un des bouton STEP SEQUENCER [1] à [16]. Maintenez le bouton [EDIT] enfoncé et... Pendant que le workflow est en phase « SONG » Action Opération Pour accéder à l’écran d’édition de pas SONG Maintenez le bouton [EDIT] enfoncé et appuyez sur un des bouton STEP SEQUENCER [1] à [16]. Pour supprimer un pas du morceau Lorsque le bouton [REC] est activé (allumé)... maintenez le bouton [CLEAR] enfoncé et appuyez sur un des boutons STEP SEQUENCER [1] à [16]. Pour insérer un pas dans le morceau Lorsque le bouton [REC] est activé (allumé)... maintenez le bouton [SHIFT] enfoncé et appuyez sur un des boutons STEP SEQUENCER [1] à [16]. 46 Liste des touches de raccourci Utilisation des pads Action Opération Pour accéder à l’écran du menu DRUM INST EDIT * Type de piste : Drum Kit uniquement Lorsque les pads sont en mode Note... maintenez enfoncé le bouton [EDIT] et appuyez sur un des pads [1] à [16]. Lorsque le workflow est en phase « Séquenceur » Action Opération Pour accéder à l’écran des paramètres de clip Pour accéder à l’écran du menu CLIP EDIT Pour copier un clip Pour échanger un clip maintenez enfoncé le bouton [SHIFT] et appuyez sur un des pads [1] à [16]. maintenez enfoncé le bouton [EDIT] et appuyez sur un des pads [1] à [16]. Lorsque les pads sont en mode Sélection de Section... maintenez enfoncé le bouton [COPY] et appuyez sur un des pads [1] à [16]. maintenez enfoncé le bouton [COPY] et [SHIFT] et appuyez sur un des pads [1] à [16]. Pour supprimer un clip maintenez enfoncé le bouton [CLEAR] et appuyez sur un des pads [1] à [16]. Pour accéder à l’écran d’édition des accords Lorsque les pads sont en mode Accord... maintenez enfoncé le bouton [EDIT] et appuyez sur un des pads [1] à [16]. Pour transposer la clé * Type de piste : Tone uniquement Maintenez le bouton [NOTE] enfoncé et... Appuyez sur un des pads [1] à [16]. Pour utiliser la fonction de sourdine pour un instrument de percussions (par clip) Maintenez le bouton [NOTE] enfoncé et... * Type de piste : Drum Kit uniquement appuyez sur un des pads [1] à [16]. Pour utiliser la fonction de sourdine pour un instrument Lorsque les pads sont en mode Note... de percussions (piste) maintenez enfoncé le bouton [KIT] et appuyez sur un des pads [1] à [16]. Lorsque le workflow est dans la phase « Section » Action Opération Pour accéder à l’écran des paramètres de section Pour copier une section Pour échanger une section maintenez enfoncé le bouton [EDIT] et appuyez sur un des pads [1] à [16]. Lorsque les pads sont en mode Sélection de Section... Pour supprimer une section maintenez enfoncé le bouton [COPY] et appuyez sur un des pads [1] à [16]. maintenez enfoncé le bouton [COPY] et [SHIFT] et appuyez sur un des pads [1] à [16]. maintenez enfoncé le bouton [CLEAR] et appuyez sur un des pads [1] à [16]. Pendant que le workflow est en phase « SONG » Action Opération Pour accéder à l’écran du menu TAKE EDIT Sélectionnez la piste VOCAL... maintenez enfoncé le bouton [EDIT] et appuyez sur un des pads [1] à [16]. Modification des valeurs et paramètres du contrôleur Action Opération Pour changer l’octave Maintenez le bouton [SHIFT] enfoncé et... appuyez sur le bouton MEASURE [<] ou [>]. Lecture à partir du haut Pendant la lecture... maintenez le bouton [SHIFT] enfoncé et appuyez sur le bouton [ A] (START/STOP). Pour vérifier les paramètres opérés par la commande [TONE] Maintenez le bouton [SHIFT] enfoncé et... tournez la molette [TONE]. Pour définir les paramètres affectés par la commande [TONE] Maintenez le bouton [EDIT] enfoncé et... tournez la molette [TONE]. Pour définir les paramètres affectés à l’effet PRM (paramètre) Sur chaque écran d’effets de mixage, ou DEP (profondeur) tournez la molette [CTRL 2] ou [CTRL 3] tout en maintenant le bouton [EDIT] enfoncé. Pour mettre en sourdine une piste Maintenez le bouton [MIXER] enfoncé et... appuyez sur un des boutons [KICK] à [VOCAL]. Pour supprimer une piste Maintenez le bouton [CLEAR] enfoncé et... appuyez sur un des boutons [KICK] à [VOCAL]. Pour régler la vélocité TR-REC Maintenez le bouton [NOTE] enfoncé et... Pour définir le style d’arpège Maintenez le bouton [STYLE] enfoncé et... appuyez sur la molette [VALUE]. appuyez sur la molette [VALUE]. Lorsque le workflow est en phase « Séquenceur » Action Opération Pour vérifier à quels paramètres les molettes [CTRL 1] à [CTRL 3] contrôlent Maintenez le bouton [SHIFT] enfoncé et... tournez les molettes [CTRL 1] à [CTRL 3]. Pour définir les paramètres contrôlés par les molettes [CTRL 1] à [CTRL 3] Maintenez le bouton [EDIT] enfoncé et... tournez les molettes [CTRL 1] à [CTRL 3]. Pour doubler une mesure en la dupliquant (Duplicate) Maintenez le bouton [COPY] enfoncé et... appuyez sur le bouton MEASURE [>]. Pour couper une mesure en deux (Halve) Maintenez le bouton [COPY] enfoncé et... appuyez sur le bouton MEASURE [>]. 47 Spécifications principales Générateur de sons ZEN-Core (Tone, Drum Kit) Type de piste Tone, Drum Kit, Looper (Audio Loop) ZEN-Core : 128 voix (varie en fonction de la charge du générateur de sons) Polyphonie maximale Looper : 8 (varie en fonction du nombre de pistes de Looper disponibles) Prises vocales : 16 (varie en fonction de la taille de la prise vocale) Pistes 7 pistes et 1 piste vocale Sections 16 sections Prises vocales 16 prises Sons prédéfinis : 3 000 ou plus Kit de percussions prédéfinis : 80 ou plus Échantillon utilisateur (sous forme de son ou de kit de percussions) : disponible en importation depuis la carte SD * Temps total disponible pour l’échantillon utilisateur et la prise vocale : 12 minutes en mono, 6 minutes en stéréo (44,1 kHz) Sons * Formats disponibles pour l’échantillon utilisateur : WAV de 32 à 96 kHz/16 bits, 24 bits (mono, stéréo) Échantillon de Looper (comme clip de piste de Looper) : disponible en importation depuis la carte SD, enregistrement par EXT IN/Tracks * Temps total disponible pour l’échantillon de Looper : environ 60 secondes (44,1 kHz) * Formats disponibles pour l’échantillon de Looper : WAV 44,1 kHz/16 bits, 24 bits, 32 bits, 32 bits à virgule flottante (mono, stéréo) Multi-effets de piste : 90 types EQ de piste Chorus/Delay : 9 types Effets Réverbération : 7 types Effets Master : 90 types Compresseur master Master EQ Séquenceur pas à pas Looper Maximum de pas : 128 pas * Disponibles sur une piste de type Tone ou Drum Kit Étirement temporel, changement de hauteur * Disponible sur une piste de type Looper Écran LCD de 16 caractères x 2 lignes (avec rétroéclairage) Stockage externe Carte SD (compatible SDHC) pour enregistrer les données de projet et les données audio Prises PHONES : type casque stéréo 6,35 mm, type casque stéréo mini Prises LINE OUT (L/MONO, R) : type casque 6,35 mm Prises LINE IN (L/MONO, R) : type casque 6,35 mm Connecteurs Prise MIC : type XLR (symétrique, alimentation fantôme : + 48 V, 10 mA max.) Connecteurs MIDI (IN, OUT) Port USB : type USB B (audio, MIDI) Prise DC IN Alimentation électrique Adaptateur secteur Par port USB (alimentation par bus USB) Consommation 2 000 mA (adaptateur secteur) 500 mA (alimentation par bus USB) Dimensions 354 (L) x 208 (P) x 60 (H) mm Poids (sans l’adaptateur secteur) 1,2 kg Accessoires Dépliant « Read Me First » Adaptateur secteur Carte SD (installée dans le produit lors de l’expédition de l’usine) Capot de protection de carte SD * Ce document décrit les spécifications du produit au moment de la rédaction du document. Pour obtenir les informations les plus récentes, consultez le site web de Roland. 48 ">
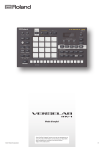
Lien public mis à jour
Le lien public vers votre chat a été mis à jour.