Bull AIX 5L Guide de l’utilisateur système Communications et réseau AIX REFERENCE 86 F2 25EF 02 Bull AIX 5L Guide de l’utilisateur système Communications et réseau AIX Logiciel Octobre 2002 BULL CEDOC 357 AVENUE PATTON B.P.20845 49008 ANGERS CEDEX 01 FRANCE REFERENCE 86 F2 25EF 02 L’avis juridique de copyright ci–après place le présent document sous la protection des lois de Copyright des États–Unis d’Amérique et des autres pays qui prohibent, sans s’y limiter, des actions comme la copie, la distribution, la modification et la création de produits dérivés à partir du présent document. Copyright Bull S.A. 1992, 2002 Imprimé en France Vos suggestions sur la forme et le fond de ce manuel seront les bienvenues. Une feuille destinée à recevoir vos remarques se trouve à la fin de ce document. Pour commander d’autres exemplaires de ce manuel ou d’autres publications techniques Bull, veuillez utiliser le bon de commande également fourni en fin de manuel. Marques déposées Toutes les marques déposées sont la propriété de leurs titulaires respectifs. AIXR est une marque déposée d’IBM Corp. et est utilisée sous licence. UNIX est une marque déposée licenciée exclusivement par Open Group. La loi du 11 mars 1957, complétée par la loi du 3 juillet 1985, interdit les copies ou reproductions destinées à une utilisation collective. Toute représentation ou reproduction intégrale ou partielle faite par quelque procédé que ce soit, sans consentement de l’auteur ou de ses ayants cause, est illicite et constitue une contrefaçon sanctionnée par les articles 425 et suivants du code pénal. Ce document est fourni à titre d’information seulement. Il n’engage pas la responsabilité de Bull S.A. en cas de dommage résultant de son application. Des corrections ou modifications du contenu de ce document peuvent intervenir sans préavis ; des mises à jour ultérieures les signaleront éventuellement aux destinataires. A propos de ce manuel Ce manuel décrit les applications de communication suivantes : messagerie, gestionnaire des messages (MH), protocole TCP/IP (Transmission Control Protocol/Internet Protocol), utilitaires BNU (Basic Networking Utilities) et émulation de terminal asynchrone (ATE). L’utilisateur trouvera les informations générales, concepts et procédures qui lui permettront de recevoir et expédier un courrier, de transférer des fichiers (commande ftp), d’imprimer un fichier à distance, d’exécuter des commandes sur d’autres systèmes et de personnaliser son environnement de communications. Utilisateurs concernés Ce manuel est destiné à tout utilisateur d’applications et de services de communication du système d’exploitation. Conventions typographiques Voici les conventions typographiques adoptées dans ce document : Gras Identifie les commandes, mots clés, fichiers, répertoires et autres éléments dont le nom est prédéfini par le système. Identifie également les objets graphiques els que les boutons, les étiquettes et les icônes sélectionnés par l’utilisateur. Italique Paramètres dont le nom ou la valeur doit être fourni par l’utilisateur. Espacement fixe Exemples (de valeurs spécifiques, de texte affiché, de code programme), messages système ou données entrées par l’utilisateur. Distinction minuscules–majuscules dans AIX Le système d’exploitation AIX tient compte de la différence entre les lettres majuscules et les lettres minuscules et la respecte. Par exemple, vous pouvez utiliser la commande ls pour afficher une liste de fichiers. Si vous entrez LS, le système affiche un message d’erreur indiquant que la commande entrée est introuvable. De même, FILEA, FiLea, et filea sont trois noms de fichiers distincts, même s’ils résident dans le même répertoire. Pour éviter toute action indésirable, vérifiez systématiquement que vous utilisez la casse appropriée. ISO 9000 ISO 9000 registered quality systems were used in the development and manufacturing of this product. A propos de ce manuel i Bibliographie Voici des manuels complémentaires : • AIX 5L Version 5.2 Guide de l’utilisateur système : Système d’exploitation et unités • AIX 5L Version 5.2 Guide de gestion de l’utilisateur : Communications et réseaux ii Guide de l’utilisateur système : Communications et réseau Table des matières A propos de ce manuel . . . . . . . . . . . . . . . . . . . . . . . . . . . . . . . . . . . . . . . . . . . . . . . . . Utilisateurs concernés . . . . . . . . . . . . . . . . . . . . . . . . . . . . . . . . . . . . . . . . . . . . . . . . . . . Conventions typographiques . . . . . . . . . . . . . . . . . . . . . . . . . . . . . . . . . . . . . . . . . . . . . . Distinction minuscules–majuscules dans AIX . . . . . . . . . . . . . . . . . . . . . . . . . . . . . . . ISO 9000 . . . . . . . . . . . . . . . . . . . . . . . . . . . . . . . . . . . . . . . . . . . . . . . . . . . . . . . . . . . . . . Bibliographie . . . . . . . . . . . . . . . . . . . . . . . . . . . . . . . . . . . . . . . . . . . . . . . . . . . . . . . . . . . i i i i i ii Chapitre 1. Concepts de communication . . . . . . . . . . . . . . . . . . . . . . . . . . . . . . . . Applications de courrier . . . . . . . . . . . . . . . . . . . . . . . . . . . . . . . . . . . . . . . . . . . . . . . . . . mail . . . . . . . . . . . . . . . . . . . . . . . . . . . . . . . . . . . . . . . . . . . . . . . . . . . . . . . . . . . . . . . . . mh . . . . . . . . . . . . . . . . . . . . . . . . . . . . . . . . . . . . . . . . . . . . . . . . . . . . . . . . . . . . . . . . . . bellmail . . . . . . . . . . . . . . . . . . . . . . . . . . . . . . . . . . . . . . . . . . . . . . . . . . . . . . . . . . . . . . Applications réseau . . . . . . . . . . . . . . . . . . . . . . . . . . . . . . . . . . . . . . . . . . . . . . . . . . . . . Définition d’un réseau . . . . . . . . . . . . . . . . . . . . . . . . . . . . . . . . . . . . . . . . . . . . . . . . . Support de communication logiciel et matériel . . . . . . . . . . . . . . . . . . . . . . . . . . . . Fonctions de communication application et utilisateur . . . . . . . . . . . . . . . . . . . . . . Communication avec d’autres systèmes d’exploitation . . . . . . . . . . . . . . . . . . . . . Emulation d’hôte . . . . . . . . . . . . . . . . . . . . . . . . . . . . . . . . . . . . . . . . . . . . . . . . . . . . . . . . Présentation des émulateurs . . . . . . . . . . . . . . . . . . . . . . . . . . . . . . . . . . . . . . . . . . . Commandes TCP/IP . . . . . . . . . . . . . . . . . . . . . . . . . . . . . . . . . . . . . . . . . . . . . . . . . . Commandes BNU d’émulation . . . . . . . . . . . . . . . . . . . . . . . . . . . . . . . . . . . . . . . . . Emulation de terminal asynchrone (ATE) . . . . . . . . . . . . . . . . . . . . . . . . . . . . . . . . Commandes de communication système . . . . . . . . . . . . . . . . . . . . . . . . . . . . . . . . . . . Nom de connexion . . . . . . . . . . . . . . . . . . . . . . . . . . . . . . . . . . . . . . . . . . . . . . . . . . . . Nom système . . . . . . . . . . . . . . . . . . . . . . . . . . . . . . . . . . . . . . . . . . . . . . . . . . . . . . . . Accès autorisés . . . . . . . . . . . . . . . . . . . . . . . . . . . . . . . . . . . . . . . . . . . . . . . . . . . . . . Utilisateurs connectés . . . . . . . . . . . . . . . . . . . . . . . . . . . . . . . . . . . . . . . . . . . . . . . . . 1-1 1-2 1-2 1-2 1-4 1-5 1-5 1-5 1-5 1-6 1-7 1-7 1-7 1-8 1-8 1-9 1-9 1-9 1-9 1-10 Chapitre 2. Messagerie électronique . . . . . . . . . . . . . . . . . . . . . . . . . . . . . . . . . . . . . Stockage de la messagerie . . . . . . . . . . . . . . . . . . . . . . . . . . . . . . . . . . . . . . . . . . . . . . Boîte aux lettres système . . . . . . . . . . . . . . . . . . . . . . . . . . . . . . . . . . . . . . . . . . . . . Boîte aux lettres personnelle par défaut . . . . . . . . . . . . . . . . . . . . . . . . . . . . . . . . . Fichier dead.letter . . . . . . . . . . . . . . . . . . . . . . . . . . . . . . . . . . . . . . . . . . . . . . . . . . . . Dossiers . . . . . . . . . . . . . . . . . . . . . . . . . . . . . . . . . . . . . . . . . . . . . . . . . . . . . . . . . . . . Réception et gestion du courrier . . . . . . . . . . . . . . . . . . . . . . . . . . . . . . . . . . . . . . . . . . . Lancement de la messagerie . . . . . . . . . . . . . . . . . . . . . . . . . . . . . . . . . . . . . . . . . . Consultation de votre boîte aux lettres . . . . . . . . . . . . . . . . . . . . . . . . . . . . . . . . . . Lecture du courrier . . . . . . . . . . . . . . . . . . . . . . . . . . . . . . . . . . . . . . . . . . . . . . . . . . . Suppression du courrier . . . . . . . . . . . . . . . . . . . . . . . . . . . . . . . . . . . . . . . . . . . . . . . Sortie de la messagerie . . . . . . . . . . . . . . . . . . . . . . . . . . . . . . . . . . . . . . . . . . . . . . . Classement du courrier . . . . . . . . . . . . . . . . . . . . . . . . . . . . . . . . . . . . . . . . . . . . . . . Consultation de l’aide . . . . . . . . . . . . . . . . . . . . . . . . . . . . . . . . . . . . . . . . . . . . . . . . . . . Accès à l’aide à partir de la messagerie . . . . . . . . . . . . . . . . . . . . . . . . . . . . . . . . . Consultation des pages de références en ligne . . . . . . . . . . . . . . . . . . . . . . . . . . . Création et envoi de courrier . . . . . . . . . . . . . . . . . . . . . . . . . . . . . . . . . . . . . . . . . . . . . . Adressage de courrier électronique . . . . . . . . . . . . . . . . . . . . . . . . . . . . . . . . . . . . . . Lancement de l’éditeur de message . . . . . . . . . . . . . . . . . . . . . . . . . . . . . . . . . . . . . Modification d’un message . . . . . . . . . . . . . . . . . . . . . . . . . . . . . . . . . . . . . . . . . . . . . Affichage d’un message dans l’éditeur de message . . . . . . . . . . . . . . . . . . . . . . . . 2-1 2-2 2-2 2-2 2-2 2-3 2-4 2-4 2-5 2-7 2-8 2-9 2-9 2-13 2-13 2-13 2-14 2-14 2-18 2-18 2-19 A propos de ce manuel iii iv Sortie de l’éditeur sans expédition du message . . . . . . . . . . . . . . . . . . . . . . . . . . . Insertion d’un fichier ou d’un message dans un message . . . . . . . . . . . . . . . . . . . Edition ou ajout de champs d’en-tête . . . . . . . . . . . . . . . . . . . . . . . . . . . . . . . . . . . . Mise en forme d’un message . . . . . . . . . . . . . . . . . . . . . . . . . . . . . . . . . . . . . . . . . . . Vérification orthographique . . . . . . . . . . . . . . . . . . . . . . . . . . . . . . . . . . . . . . . . . . . . . Envoi de courrier . . . . . . . . . . . . . . . . . . . . . . . . . . . . . . . . . . . . . . . . . . . . . . . . . . . . . Réponse à un message . . . . . . . . . . . . . . . . . . . . . . . . . . . . . . . . . . . . . . . . . . . . . . . Réacheminement du courrier . . . . . . . . . . . . . . . . . . . . . . . . . . . . . . . . . . . . . . . . . . . Emission d’un message d’absence . . . . . . . . . . . . . . . . . . . . . . . . . . . . . . . . . . . . . . Emission et réception d’un message confidentiel . . . . . . . . . . . . . . . . . . . . . . . . . . Personnalisation de la messagerie . . . . . . . . . . . . . . . . . . . . . . . . . . . . . . . . . . . . . . . . Activation et désactivation des options . . . . . . . . . . . . . . . . . . . . . . . . . . . . . . . . . . . Modification de l’invite des champs Sujet et Cc : (copie) . . . . . . . . . . . . . . . . . . . . Création d’un alias ou d’une liste de diffusion . . . . . . . . . . . . . . . . . . . . . . . . . . . . . Modification du nombre des en-tête ou de lignes affichées . . . . . . . . . . . . . . . . . . Contrôle des informations affichées . . . . . . . . . . . . . . . . . . . . . . . . . . . . . . . . . . . . . Création de dossiers de stockage par défaut . . . . . . . . . . . . . . . . . . . . . . . . . . . . . Changement d’éditeur de message . . . . . . . . . . . . . . . . . . . . . . . . . . . . . . . . . . . . . . Commandes et sous-commandes Mail . . . . . . . . . . . . . . . . . . . . . . . . . . . . . . . . . . . . . Récapitulatif des commandes d’exécution de Mail . . . . . . . . . . . . . . . . . . . . . . . . . Récapitulatif des sous-commandes de boîte aux lettres de Mail . . . . . . . . . . . . . Récapitulatif des sous-commandes d’édition . . . . . . . . . . . . . . . . . . . . . . . . . . . . . . Récapitulatif des sous-commandes pour message confidentiel . . . . . . . . . . . . . . 2-20 2-20 2-21 2-23 2-24 2-24 2-25 2-26 2-28 2-28 2-30 2-31 2-32 2-32 2-33 2-35 2-36 2-37 2-38 2-38 2-38 2-39 2-40 Chapitre 3. Protocole TCP/IP . . . . . . . . . . . . . . . . . . . . . . . . . . . . . . . . . . . . . . . . . . . . Fonctions, terminologie et applications de TCP/IP . . . . . . . . . . . . . . . . . . . . . . . . . . . Utilisateurs de TCP/IP . . . . . . . . . . . . . . . . . . . . . . . . . . . . . . . . . . . . . . . . . . . . . . . . Concepteurs de TCP/IP . . . . . . . . . . . . . . . . . . . . . . . . . . . . . . . . . . . . . . . . . . . . . . . Terminologie TCP/IP . . . . . . . . . . . . . . . . . . . . . . . . . . . . . . . . . . . . . . . . . . . . . . . . . . Communication avec d’autres systèmes et utilisateurs . . . . . . . . . . . . . . . . . . . . . . . Connexion d’un hôte local à un hôte distant . . . . . . . . . . . . . . . . . . . . . . . . . . . . . . Dialogue avec un utilisateur distant . . . . . . . . . . . . . . . . . . . . . . . . . . . . . . . . . . . . . . Transfert de fichier . . . . . . . . . . . . . . . . . . . . . . . . . . . . . . . . . . . . . . . . . . . . . . . . . . . . . . Copie de fichiers via ftp et rcp . . . . . . . . . . . . . . . . . . . . . . . . . . . . . . . . . . . . . . . . . . Copie de fichiers via tftp et utftp . . . . . . . . . . . . . . . . . . . . . . . . . . . . . . . . . . . . . . . . Impression de fichiers . . . . . . . . . . . . . . . . . . . . . . . . . . . . . . . . . . . . . . . . . . . . . . . . . . . Impression sur un système distant . . . . . . . . . . . . . . . . . . . . . . . . . . . . . . . . . . . . . . Impression à partir d’un système distant . . . . . . . . . . . . . . . . . . . . . . . . . . . . . . . . . Information sur les hôtes et les utilisateurs . . . . . . . . . . . . . . . . . . . . . . . . . . . . . . . . . . Commandes d’état . . . . . . . . . . . . . . . . . . . . . . . . . . . . . . . . . . . . . . . . . . . . . . . . . . . . Pour afficher des informations relatives à tous les utilisateurs connectés à un hôte . . . . . . . . . . . . . . . . . . . . . . . . . . . . . . . Pour afficher des informations relatives à un utilisateur connecté à un hôte . . . Personnalisation de TCP/IP . . . . . . . . . . . . . . . . . . . . . . . . . . . . . . . . . . . . . . . . . . . . . . Création du fichier .netrc . . . . . . . . . . . . . . . . . . . . . . . . . . . . . . . . . . . . . . . . . . . . . . . Création de macros ftp . . . . . . . . . . . . . . . . . . . . . . . . . . . . . . . . . . . . . . . . . . . . . . . . Réaffectation des touches du clavier . . . . . . . . . . . . . . . . . . . . . . . . . . . . . . . . . . . . Présentation des Secure Rcmds . . . . . . . . . . . . . . . . . . . . . . . . . . . . . . . . . . . . . . . . . . Configuration du système . . . . . . . . . . . . . . . . . . . . . . . . . . . . . . . . . . . . . . . . . . . . . . Validation de l’utilisateur Kerberos V.5 . . . . . . . . . . . . . . . . . . . . . . . . . . . . . . . . . . . Configuration DCE . . . . . . . . . . . . . . . . . . . . . . . . . . . . . . . . . . . . . . . . . . . . . . . . . . . . Configuration de Native . . . . . . . . . . . . . . . . . . . . . . . . . . . . . . . . . . . . . . . . . . . . . . . . Récapitulatif des commandes utilisateurs TCP/IP . . . . . . . . . . . . . . . . . . . . . . . . . . . . Commandes de transfert de fichier . . . . . . . . . . . . . . . . . . . . . . . . . . . . . . . . . . . . . . Commandes de connexion à distance . . . . . . . . . . . . . . . . . . . . . . . . . . . . . . . . . . . 3-1 3-2 3-2 3-3 3-3 3-6 3-6 3-10 3-12 3-12 3-14 3-16 3-16 3-17 3-18 3-18 Guide de l’utilisateur système : Communications et réseau 3-18 3-19 3-20 3-20 3-20 3-21 3-23 3-23 3-24 3-24 3-25 3-26 3-26 3-26 Commandes d’état . . . . . . . . . . . . . . . . . . . . . . . . . . . . . . . . . . . . . . . . . . . . . . . . . . . . Commandes de communication à distance . . . . . . . . . . . . . . . . . . . . . . . . . . . . . . . Commandes d’impression . . . . . . . . . . . . . . . . . . . . . . . . . . . . . . . . . . . . . . . . . . . . . 3-26 3-26 3-26 Chapitre 4. Les utilitaires BNU . . . . . . . . . . . . . . . . . . . . . . . . . . . . . . . . . . . . . . . . . . Spécification des chemins d’accès BNU . . . . . . . . . . . . . . . . . . . . . . . . . . . . . . . . . . . . Chemin d’accès complet . . . . . . . . . . . . . . . . . . . . . . . . . . . . . . . . . . . . . . . . . . . . . . . Chemin d’accès relatif . . . . . . . . . . . . . . . . . . . . . . . . . . . . . . . . . . . . . . . . . . . . . . . . . ~ [option] chemin d’accès . . . . . . . . . . . . . . . . . . . . . . . . . . . . . . . . . . . . . . . . . . . . . . nom_système! Chemin d’accès . . . . . . . . . . . . . . . . . . . . . . . . . . . . . . . . . . . . . . . . . nom_système!Nom_système! Chemin d’accès . . . . . . . . . . . . . . . . . . . . . . . . . . . Communication entre systèmes local et distant . . . . . . . . . . . . . . . . . . . . . . . . . . . . . . Commande cu . . . . . . . . . . . . . . . . . . . . . . . . . . . . . . . . . . . . . . . . . . . . . . . . . . . . . . . Commande ct . . . . . . . . . . . . . . . . . . . . . . . . . . . . . . . . . . . . . . . . . . . . . . . . . . . . . . . . Composition d’un numéro jusqu’à établissement de la connexion . . . . . . . . . . . . . . Prérequis . . . . . . . . . . . . . . . . . . . . . . . . . . . . . . . . . . . . . . . . . . . . . . . . . . . . . . . . . . . . Procédure . . . . . . . . . . . . . . . . . . . . . . . . . . . . . . . . . . . . . . . . . . . . . . . . . . . . . . . . . . . Comment continuer à composer plusieurs numéros jusqu’à ce qu’une connexion soit établie . . . . . . . . . . . . . . . . . . . . . . . . . . . . . . . . . . . . Conditions préalables . . . . . . . . . . . . . . . . . . . . . . . . . . . . . . . . . . . . . . . . . . . . . . . . . Procédure . . . . . . . . . . . . . . . . . . . . . . . . . . . . . . . . . . . . . . . . . . . . . . . . . . . . . . . . . . . Echange de fichiers entre systèmes local et distant . . . . . . . . . . . . . . . . . . . . . . . . . . Commandes uucp et uusend . . . . . . . . . . . . . . . . . . . . . . . . . . . . . . . . . . . . . . . . . . Commande uuto . . . . . . . . . . . . . . . . . . . . . . . . . . . . . . . . . . . . . . . . . . . . . . . . . . . . . Commande uupick . . . . . . . . . . . . . . . . . . . . . . . . . . . . . . . . . . . . . . . . . . . . . . . . . . . Commandes uuencode et uudecode . . . . . . . . . . . . . . . . . . . . . . . . . . . . . . . . . . . . Echange de fichiers via uuto et uupick . . . . . . . . . . . . . . . . . . . . . . . . . . . . . . . . . . . . . Prérequis . . . . . . . . . . . . . . . . . . . . . . . . . . . . . . . . . . . . . . . . . . . . . . . . . . . . . . . . . . . . Procédure . . . . . . . . . . . . . . . . . . . . . . . . . . . . . . . . . . . . . . . . . . . . . . . . . . . . . . . . . . . Echange de commandes entre systèmes local et distant . . . . . . . . . . . . . . . . . . . . . Commande uux . . . . . . . . . . . . . . . . . . . . . . . . . . . . . . . . . . . . . . . . . . . . . . . . . . . . . . Commande uupoll . . . . . . . . . . . . . . . . . . . . . . . . . . . . . . . . . . . . . . . . . . . . . . . . . . . . Transfert d’un fichier vers un système distant pour l’impression . . . . . . . . . . . . . . . . Prérequis . . . . . . . . . . . . . . . . . . . . . . . . . . . . . . . . . . . . . . . . . . . . . . . . . . . . . . . . . . . . Procédure . . . . . . . . . . . . . . . . . . . . . . . . . . . . . . . . . . . . . . . . . . . . . . . . . . . . . . . . . . . Identification de systèmes compatibles . . . . . . . . . . . . . . . . . . . . . . . . . . . . . . . . . . . . . Utilisation de la commande uuname . . . . . . . . . . . . . . . . . . . . . . . . . . . . . . . . . . . . . Informations connexes . . . . . . . . . . . . . . . . . . . . . . . . . . . . . . . . . . . . . . . . . . . . . . . . Compte rendu sur l’état des échanges de commandes et de fichiers . . . . . . . . . . . Commande uusnap . . . . . . . . . . . . . . . . . . . . . . . . . . . . . . . . . . . . . . . . . . . . . . . . . . . Commande uuq . . . . . . . . . . . . . . . . . . . . . . . . . . . . . . . . . . . . . . . . . . . . . . . . . . . . . . Commande uustat . . . . . . . . . . . . . . . . . . . . . . . . . . . . . . . . . . . . . . . . . . . . . . . . . . . . Annulation des travaux à distance via uustat . . . . . . . . . . . . . . . . . . . . . . . . . . . . . . . . Prérequis . . . . . . . . . . . . . . . . . . . . . . . . . . . . . . . . . . . . . . . . . . . . . . . . . . . . . . . . . . . . Procédure . . . . . . . . . . . . . . . . . . . . . . . . . . . . . . . . . . . . . . . . . . . . . . . . . . . . . . . . . . . Liste des commandes BNU . . . . . . . . . . . . . . . . . . . . . . . . . . . . . . . . . . . . . . . . . . . . . . . Utilisation des commandes . . . . . . . . . . . . . . . . . . . . . . . . . . . . . . . . . . . . . . . . . . . . . Liste des fichiers BNU, formats de fichiers et répertoires . . . . . . . . . . . . . . . . . . . . . Répertoires verrouillés et publics . . . . . . . . . . . . . . . . . . . . . . . . . . . . . . . . . . . . . . . . Répertoires et fichiers administratifs . . . . . . . . . . . . . . . . . . . . . . . . . . . . . . . . . . . . . Formats des fichiers de configuration . . . . . . . . . . . . . . . . . . . . . . . . . . . . . . . . . . . . Formats de fichiers d’émulation . . . . . . . . . . . . . . . . . . . . . . . . . . . . . . . . . . . . . . . . . 4-1 4-2 4-2 4-2 4-2 4-2 4-3 4-4 4-4 4-4 4-5 4-5 4-5 A propos de ce manuel 4-5 4-5 4-5 4-6 4-6 4-6 4-6 4-6 4-7 4-7 4-7 4-9 4-9 4-9 4-10 4-10 4-10 4-10 4-10 4-10 4-11 4-11 4-11 4-11 4-12 4-12 4-12 4-12 4-12 4-13 4-13 4-13 4-14 4-14 v vi Chapitre 5. Emulation de terminal asynchrone (ATE) . . . . . . . . . . . . . . . . . . . . . Concepts ATE . . . . . . . . . . . . . . . . . . . . . . . . . . . . . . . . . . . . . . . . . . . . . . . . . . . . . . . . . . Utilisation d’ATE . . . . . . . . . . . . . . . . . . . . . . . . . . . . . . . . . . . . . . . . . . . . . . . . . . . . . . Menu principal Etat non connecté d’ATE . . . . . . . . . . . . . . . . . . . . . . . . . . . . . . . . . Menu principal Etat connecté d’ATE . . . . . . . . . . . . . . . . . . . . . . . . . . . . . . . . . . . . . Touches de contrôle avec ATE . . . . . . . . . . . . . . . . . . . . . . . . . . . . . . . . . . . . . . . . . . Personnalisation d’ATE . . . . . . . . . . . . . . . . . . . . . . . . . . . . . . . . . . . . . . . . . . . . . . . . Création d’un répertoire de numéros d’appel ATE . . . . . . . . . . . . . . . . . . . . . . . . . . . . Prérequis . . . . . . . . . . . . . . . . . . . . . . . . . . . . . . . . . . . . . . . . . . . . . . . . . . . . . . . . . . . . Procédure . . . . . . . . . . . . . . . . . . . . . . . . . . . . . . . . . . . . . . . . . . . . . . . . . . . . . . . . . . . Comment éditer le fichier par défaut ATE . . . . . . . . . . . . . . . . . . . . . . . . . . . . . . . . . . . Conditions préalables . . . . . . . . . . . . . . . . . . . . . . . . . . . . . . . . . . . . . . . . . . . . . . . . . Procédure . . . . . . . . . . . . . . . . . . . . . . . . . . . . . . . . . . . . . . . . . . . . . . . . . . . . . . . . . . . Liste des commandes ATE . . . . . . . . . . . . . . . . . . . . . . . . . . . . . . . . . . . . . . . . . . . . . . . Commande et sous-commandes ate . . . . . . . . . . . . . . . . . . . . . . . . . . . . . . . . . . . . Commande xmodem . . . . . . . . . . . . . . . . . . . . . . . . . . . . . . . . . . . . . . . . . . . . . . . . . . Liste des formats de fichier ATE . . . . . . . . . . . . . . . . . . . . . . . . . . . . . . . . . . . . . . . . . . . Voir aussi . . . . . . . . . . . . . . . . . . . . . . . . . . . . . . . . . . . . . . . . . . . . . . . . . . . . . . . . . . . . 5-1 5-2 5-2 5-3 5-3 5-4 5-4 5-6 5-6 5-6 5-6 5-6 5-6 5-7 5-7 5-7 5-7 5-7 Index . . . . . . . . . . . . . . . . . . . . . . . . . . . . . . . . . . . . . . . . . . . . . . . . . . . . . . . . . . . . . . . . . . X-1 Guide de l’utilisateur système : Communications et réseau Chapitre 1. Concepts de communication Ce chapitre présente de façon succincte les concepts de communication. Vous y trouverez en outre la description de plusieurs commandes système pour vous aider à déterminer l’environnement de communication. Les points traités sont les suivants : • Applications mail, page 1-2 • Applications réseau, page 1-5 • Applications d’émulation hôte, page 1-7 • Commandes du système de communication, page 1-9 Concepts de communication 1-1 Applications de courrier Avant d’utiliser le programme de courrier, vous devez choisir un programme utilisateur : • mail, page 1-2 • mh, page 1-2 • bellmail, page 1-4 Ce type de programme permet de créer, recevoir, expédier et archiver du courrier. Il doit être utilisé en association avec le programme de transport sendmail qui achemine le courrier en provenance d’autres systèmes ou modules et transmet chaque élément de courrier sortant à un programme similaire sur un ou plusieurs systèmes distants. Remarque : mail et mh sont incompatibles par leur système de stockage. Il vous faut utiliser l’un ou l’autre. mail Le programme mail offre une interface utilisateur qui permet de traiter le courrier en provenance et à destination d’un utilisateur du réseau local ou d’un système distant. Un courrier peut être un message de texte, créé à l’aide d’un éditeur, ou un fichier ASCII. Vous pouvez également envoyer un courrier du type : message système Informe les utilisateurs que le système a été mis à jour. Un message système est semblable à un message de diffusion, à ceci près qu’il n’est diffusé que sur le réseau local. mail secret Utilisé pour envoyer des informations classées. Un message secret est crypté. Le destinataire doit fournir un mot de passe pour le lire. message d’absence Informe les utilisateurs que vous êtes absent. Lorsque du courrier parvient à votre système en votre absence, le courrier est renvoyé à l’expéditeur. Le message indique que vous êtes en congé. Il est également possible de faire suivre le courrier. Lorsque vous recevez un message via les sous-commandes mail, vous pouvez : • le laisser dans la boîte aux lettres système ; • le supprimer après l’avoir lu ; • le réexpédier ; • y ajouter des commentaires ; • le stocker dans votre boîte aux lettres personnelle (mbox) ; • le stocker dans un dossier que vous avez créé ; • créer et mettre à jour un fichier d’alias ou de diffusion pour réacheminer les messages. L’installation de sendmail est automatique. Pour en savoir plus sur mail, reportez-vous à ”Messagerie électronique”, page 2-1. mh mh est un ensemble de commandes permettant d’effectuer toutes les fonctions de traitement de courrier directement à partir de la ligne de commande. Ces commandes offrent un éventail de fonctions plus étendu que les sous–commandes de mail. De plus, étant donné que les commandes peuvent être émises à n’importe quel moment lorsque l’invite de commande s’affiche, vous gagnez énergie et flexibilité en créant votre courrier et en traitant le courrier reçu. Par exemple, vous pouvez dans le même shell lire un message, 1-2 Guide de l’utilisateur système : Communications et réseau rechercher un fichier ou exécuter un programme pour trouver une solution, puis répondre au message. Le programme mh permet de créer, de diffuser, d’afficher, de traiter et de stocker les messages, via les commandes : ali Répertorie les alias de courrier et leurs adresses. >anno Annote les messages. ap Analyse et reformate les adresses. burst Développe les résumés en messages. comp Lance un éditeur pour créer ou modifier un message. dist Diffuse un message vers des adresses supplémentaires. dp Analyse et reformate les dates. folder Sélectionne et répertorie des dossiers et des messages. folders Génère la liste de tous les dossiers et messages du répertoire courrier. forw Fait suivre les messages. inc Insère un nouveau courrier dans un dossier. mark Crée, modifie et affiche des séquences de messages. mhl Génère une liste formatée de messages. mhmail Envoie ou reçoit du courrier. mhpath Affiche le chemin d’accès complet d’un message ou d’un dossier. msgchk Vérifie si des messages sont arrivés. msh Crée un shell MH (mail handler). next Affiche le message suivant. packf Comprime dans un fichier le contenu d’un dossier. pick Sélectionne des messages en fonction de leur contenu et crée ou modifie des séquences. prev Affiche le message précédent. refile Déplace des fichiers d’un dossier à l’autre. repl Répond à un message. rmf Supprime des dossiers et les messages qu’ils contiennent. rmm Retire des messages de l’état actif. scan Génère une liste d’analyse (une ligne par message). send Envoie un message. show Affiche les messages. sortm Trie les messages. vmh Lance une interface visuelle pour utilisation avec les commandes de mh. whatnow Lance une interface de guidage pour une présentation rapide. whom Manipule les adresses MH. Pour en savoir plus sur les commandes mh reportez–vous au manuel AIX 5L Version 5.2 Commands Reference, Volume 3. Concepts de communication 1-3 bellmail bellmail est la commande de messagerie AT&T UNIX d’origine : elle permet de traiter le courrier des utilisateurs d’un même système ou d’un système distant, accessibles via les programmes BNU (Basic Network Utilities), aussi appelés UUCP (UNIX-to-UNIX-Copy Program). Ces programmes sont applicables uniquement à des réseaux de systèmes connectés par ligne de télécommunication commutée ou spécialisée point à point. Cette commande appelle un shell qui vous permet d’effectuer les opérations suivantes : • Récupérer les données en entrée standard (tapées au clavier ou extraites d’un fichier), ajouter une ou plusieurs adresses (spécifiées comme argument de la commande) et une horodate, et en placer une copie dans la boîte aux lettres système de chaque destinataire (/var/spool/mail / IDutilisateur). • Lire le courrier qui se trouve dans votre boîte aux lettres système. • Ajouter du courrier dans votre boîte aux lettres personnelle ($HOME/mbox) ou dans un fichier spécifique. • Expédier du courrier à l’aide de BNU, à un utilisateur résidant sur un autre système. • Réacheminer automatiquement le courrier de votre boîte aux lettres système vers un autre système (en ajoutant une instruction.forward au début de votre fichier de boîte aux lettres système). Vous devez toutefois avoir certaines compétences en tant qu’utilisateur UNIX avant de pouvoir utiliser complètement ce gestionnaire de courrier. Pour plus d’informations, reportez–vous à la commande bellmail dans le manuel AIX 5L Version 5.2 Commands Reference, Volume 1. 1-4 Guide de l’utilisateur système : Communications et réseau Applications réseau Selon leur type, les réseaux et les émulateurs offrent diverses fonctions. Pour vous aider à comprendre les concepts de réseau et d’émulation, cette section traite les points suivants : • Définition d’un réseau, page 1-5 • Support de communication logiciel et matériel, page 1-5 • Fonctions de communication application et utilisateur, page 1-5 • Communication avec d’autres systèmes d’exploitation, page 1-6 Définition d’un réseau Un réseau est la combinaison de plusieurs ordinateurs reliés entre eux par des liaisons de connexion. Un réseau physique est l’ensemble des éléments matériels (ordinateurs, câbles, lignes téléphoniques, etc.) qui constituent le réseau. Le logiciel et autres unités de contrôle et conventions constituent le réseau logique. Support de communication logiciel et matériel Toute communication sur un réseau fait intervenir des composants matériels et logiciels. La partie matérielle est l’équipement physique connecté au réseau physique. La partie logicielle regroupe les programmes, procédures, règles ou protocoles et documentation associée intervenant dans l’exploitation d’un système particulier. Le support de communication du système intègre donc les composants matériels utilisés et les composants logiciels nécessaires pour exploiter ce matériel et communiquer avec le réseau. Le matériel est constitué par l’ensemble des cartes qui jouent le rôle d’interface entre le logiciel système et le réseau physique. Chacune de ces cartes doit bénéficier d’un emplacement de carte d’entrée/sortie (E/S) sur le système. Elles connectent l’équipement terminal de traitement de données (ETTD) à l’équipement de terminaison de circuit de données (ETCD) ; autrement dit, elles fournissent l’adressage physique local à un port ETTD. Une carte prépare les données en entrée et en sortie, recherche les adresses, donne l’accès aux gestionnaires, aux émetteurs-récepteurs et aux parasurtenseurs. En outre, elle prend en charge différentes interfaces et libère le processeur système de nombreuses tâches de communication. Les cartes acceptent les standards requis par le réseau physique (EIA 232D, Smartmodem, V.25 bis, EIA 422A, X.21 ou V.35, par exemple) ainsi que les protocoles logiciels (SDLC (synchronous data link control), HDLC (high-level data link control), protocoles bisynchrones, par exemple). Fonctions de communication application et utilisateur Les réseaux offrent plusieurs fonctions de communication utilisateur et application. Ils permettent à un utilisateur de : • transmettre du courrier électronique, • émuler un autre terminal ou se connecter à un autre ordinateur, • transférer des données, • exécuter des programmes résidant sur un nœud distant. Sur le réseau les utilisateurs peuvent communiquer entre eux par le courrier électronique. Les couches matérielles et logicielles sous-jacentes, de même que le réseau physique, permettent à un utilisateur de générer, envoyer, recevoir et traiter messages, lettres, mémos, invitations et fichiers de données. Ces communications sont destinées ou issues d’un autre utilisateur du réseau physique. Le courrier électronique permet d’annoter, de mettre en séquence et regrouper des messages, de les trier par dates et de gérer le dossier courrier. Concepts de communication 1-5 L’émulation d’un autre ordinateur donne accès aux applications d’autres systèmes, comme en connexion directe. Une fonction spécifique effectue la connexion à distance avec d’autres systèmes UNIX. Par ailleurs, via un protocole de transfert de fichiers, l’utilisateur peut accéder aux fichiers et répertoires résidant sur des hôtes distants. Les fichiers sont transférables à partir et à destination de l’hôte. Le protocole est généralement assorti d’un mot de passe qui en protège l’accès. Lors d’un transfert de fichier, une relation client-serveur s’établit entre l’émetteur de la requête et le système distant sollicité. Le protocole de transfert de fichiers est souvent doté de fonctions d’affichage et de contrôle : elles permettent aux utilisateurs possédant les droits d’accès en lecture-écriture d’afficher, de définir ou de supprimer des fichiers et répertoires. Plusieurs protocoles sont prévus pour permettre à des utilisateurs et des applications d’appeler des procédures et d’exécuter des applications sur d’autres systèmes. Cette fonctionnalité est souvent très utile, notamment pour télécharger des routines générant des calculs intensifs dans des applications scientifiques et d’ingénierie. Communication avec d’autres systèmes d’exploitation Différents types d’ordinateurs peuvent être connectés à un réseau : machines de différents constructeurs ou différents modèles du même constructeur. Des programmes permettent, dans ce cas, de relier les différents systèmes. Ces programmes requièrent parfois l’installation préalable d’un autre programme sur le réseau. D’autres encore peuvent exiger la présence sur le réseau de protocole de connectivité de communication, tels que TCP/IP (Transmission Control Protocol/Internet Protocol) ou SNA (Systems Network Architecture). 1-6 Guide de l’utilisateur système : Communications et réseau Emulation d’hôte Un émulateur est une application permettant à votre système de fonctionner comme si vous utilisiez un autre terminal ou une autre imprimante. Plusieurs applications sont disponibles, permettant d’émuler d’autres types de terminaux. Les sections suivantes traitent des émulateurs de terminaux ou d’imprimantes : • Présentation des émulateurs, page 1-7 • Commandes TCP/IP, page 1-7 • Commandes BNU d’émulation, page 1-8 • Emulation de terminal asynchrone (ATE), page 1-8 Remarque : La commande bterm émule les terminaux en mode bidirectionnel (BIDI). Présentation des émulateurs L’émulateur de terminal se connecte sur un système hôte pour accéder aux données et aux applications. Certains émulateurs permettent le transfert de fichiers vers et à partir de l’hôte. D’autres fournissent une interface de programmation d’application (API) pour la communication de programme à programme et l’automatisation des tâches de l’hôte. L’émulateur d’imprimante permet à l’hôte d’imprimer des fichiers sur une imprimante locale ou de les stocker sous forme imprimable en vue d’une impression ou d’une édition différée. Commandes TCP/IP Le protocole TCP/IP (Transmission Control Protocol/Internet Protocol , page 3-1) apporte les commandes telnet et rlogin qui permettent de se connecter et d’accéder à un système TCP/IP distant. La commande telnet : telnet permet, en implémentant le protocole TELNET, de se connecter à un hôte distant. A la différence de rlogin, il s’agit d’une commande sécurisée : une commande sécurisée est une commande à laquelle tous les niveaux de protection configurés sur l’ordinateur sont appliqués. Les systèmes ayant besoin d’un supplément de sécurité ne doivent autoriser que les commandes sécurisées. Les normes pour les commandes, les processus et les programmes sécurisés sont définies et tenues à jour par le Département de la Défense américain. Remarque: Les commandes tn et telnet sont équivalentes. La commande rlogin : rlogin, comme telnet, permet la connexion à un hôte distant. La seule différence est que rlogin n’est pas sécurisée. Elle peut au besoin être invalidée si le niveau de protection du système est jugé insuffisant. Pour un complément d’informations sur TCP/IP, reportez–vous au Protocole TCP/IP , page 3-1). Concepts de communication 1-7 Commandes BNU d’émulation Le logiciel BNU (Basic Networking Utilities) (Les utilitaires BNU, page 4-1) comprend les commandes ct, cu et tip qui permettent la connexion à un système distant opérant avec ce système d’exploitation. ct ct permet à l’utilisateur d’un terminal distant, tel qu’un 3161, de communiquer avec une station de travail par le biais d’une ligne téléphonique. L’utilisateur peut se connecter sur la station de travail distante et l’exploiter. Les commandes ct et cu, bien que similaires, ne présentent pas la même souplesse. L’utilisateur ne peut pas, par exemple, lancer des commandes sur le système local tout en étant connecté sur un système distant via la commande ct. Toutefois, la commande ct permet à l’utilisateur d’indiquer à la commande ct de poursuivre la numérotation jusqu’à l’établissement de la connexion ou de spécifier plusieurs numéros de téléphone à la fois. cu cu connecte la station de travail à une autre station connectée à un système UNIX ou non UNIX. Une fois la connexion établie, l’utilisateur peut être connecté simultanément sur les deux systèmes et exécuter des commandes sur l’un d’eux sans interrompre la communication BNU. Si l’ordinateur distant est aussi exploité sous UNIX, le transfert de fichiers ASCII entre les deux systèmes est possible. La commande cu autorise la connexion à plusieurs systèmes ; les commandes peuvent alors être exécutées à partir de n’importe quel système connecté. tip tip connecte la station de travail à un système distant qui peut dès lors être exploité en connexion directe. Vous pouvez utiliser la commande tip pour transférer des fichiers en provenance ou à destination du système distant. Il est possible d’enregistrer dans des scripts le dialogue tenu via la commande tip. Remarque : Vous devez être connecté au système distant pour pouvoir exploiter la commande tip. Pour un complément d’informations, reportez-vous à ”Les utilitaires BNU (Basic Networking Utilities)”, page 4-1. Emulation de terminal asynchrone (ATE) Le programme ATE (Asynchronous Terminal Émulation) peut connecter la station de travail à la plupart des systèmes compatibles avec les terminaux asynchrones, y compris tout système doté de connexions RS–232C ou RS–422A. ATE autorise la communication entre le système distant et le terminal, comme un écran asynchrone ou un terminal DEC VT100. Avec ATE, vous avez la possibilité d’exécuter des commandes sur le système distant, de transmettre et de recevoir des fichiers, et de contrôler l’intégrité des fichiers transférés. Par le biais d’un fichier de capture, vous pouvez aussi enregistrer, ou capturer des données en entrée provenant du système distant. ATE est piloté par menus et utilise des sous-commandes. L’accès à ATE est réservé aux utilisateurs enregistrés comme membre du groupe UUCP et détenteurs des droits d’utilisateur racine (root). Pour en savoir plus, reportez–vous à la section « Emulation de terminal asynchrone (ATE), Concepts » (Concepts ATE, page 5-2). 1-8 Guide de l’utilisateur système : Communications et réseau Commandes de communication système Cette section décrit les commandes permettant d’identifier les utilisateurs connectés à un système, et de connaître le nom de votre système et les utilisateurs connectés à d’autres systèmes. Nom de connexion La commande whoami vous aide à déterminer votre nom de connexion. whoami Affiche le nom de connexion utilisé : denise Dans cet exemple, le nom de connexion est denise. Nom système La commande uname vous aide à déterminer le nom de votre système. uname –n Assortie de l’argument -n, la commande uname affiche le nom de votre système si vous travaillez en réseau. Vous obtenez par exemple : barnard Dans cet exemple, le nom du système est barnard. Pour connaître le nom de nœud d’un autre système, demandez à un utilisateur du système concerné d’exécuter la commande uname –n. Accès autorisés Votre système local ne peut accéder à un autre système du réseau que s’il en connaît l’identité. Pour le déterminer, exécutez la commande host assortie du nom de l’autre système (”zeus” dans notre exemple). host zeus Indique si votre système dispose des informations de routage sur le système zeus. Si c’est le cas, vous obtenez : zeus is 192.9.200.4 (300,11,310,4) Vous pouvez envoyer un message au système zeus . Votre système utilisera pour acheminer le courrier l’adresse 192.9.200.4. Sinon, vous obtenez le message suivant : zeus: unknown host Si vous recevez le message unknown host, il se peut que le nom du système demandé : • soit incorrect (vérifiez son orthographe dans l’adresse), • désigne un système présent sur le réseau mais non déclaré sur votre système (contactez la personne chargée de la configuration du réseau), • identifie un système d’un autre réseau (Adressage vers un autre réseau, page 2-16) et requiert un adressage complet. • désigne un système non connecté à votre réseau. Ce message peut également vous parvenir si votre réseau n’est pas en service et que votre système local obtient les adresses réseau d’un système distant. Concepts de communication 1-9 Utilisateurs connectés La commande finger (ou f) affiche des informations sur les utilisateurs actuels d’un système hôte spécifique. Cette commande peut fournir le nom de connexion des utilisateurs, leur nom d’accès complet, le nom du terminal, la date et l’heure de la connexion. finger @alcatraz Affiche des informations sur tous les utilisateurs connectés à l’hôte alcatraz : brown smith jones Console Mar 15 13:19 pts0 Mar 15 13:01 tty0 Mar 15 13:01 L’utilisateur brown est connecté à la console, l’utilisateur smith est connecté à partir d’une ligne pseudo télétype pts0 et l’utilisateur jones, à partir d’une ligne tty0. finger brown ou brown@alcatraz 1-10 Affiche les informations suivantes sur l’utilisateur brown : Login name: brown In real life: Marta Brown Directory:/home/brown Shell: /bin/ksh On since May 8 07:13:49 on console No Plan. Guide de l’utilisateur système : Communications et réseau Chapitre 2. Messagerie électronique La messagerie électronique permet de recevoir, créer et envoyer du courrier à des utilisateurs sur un système local ou distant. Les points traités sont les suivants : • Stockage du courrier électronique, page 2-2 • Réception et gestion du courrier électronique, page 2-4 • Création et envoi du courrier électronique, page 2-14 • Affichage des informations d’aide relatives au courrier électronique, page 2-13 • Personnalisation du programme mail, page 2-30 • Récapitulatif des commandes et des sous–commandes mail, page 2-38 Messagerie électronique 2-1 Stockage de la messagerie Ce programme peut être stocké à différents emplacements, selon la situation. Il utilise les types de boîtes aux lettres ou de dossiers suivants : • Boîte aux lettres système, page 2-2 • Boîte aux lettres personnelle par défaut, page 2-2 ($HOME/mbox) • Fichier dead.letter (Fichier dead.letter, page 2-2) • Dossiers, page 2-3. Boîte aux lettres système La boîte aux lettres s’apparente à une boîte postale : le bureau de poste distribue le courrier adressé au propriétaire de la boîte aux lettres. De même, la boîte aux lettres est un fichier qui reçoit les messages destinés à un utilisateur particulier. Si le fichier n’existe pas lorsque le courrier arrive, il est créé. Le fichier est supprimé lorsque tous les messages le sont. Les boîtes aux lettres système se trouvent dans le répertoire /var/spool/mail. Elles sont désignées par l’ID de l’utilisateur qui lui est associé. Par exemple, la boîte aux lettres de l’utilisateur karen est : /var/spool/mail/karen Boîte aux lettres personnelle par défaut Votre boîte aux lettres personnelle est comparable à une case courrier : vous y placez le courrier reçu qui n’a pas encore été archivé. Chaque utilisateur dispose d’une boîte à lettres personnelle. Lorsque vous lisez le courrier de la boîte à lettres système, s’il n’est pas marqué pour être supprimé ou enregistré dans un fichier, il est écrit dans votre boîte aux lettres personnelle, $HOME/mbox ($HOME étant votre répertoire de connexion). Le fichier mbox contient toujours au moins un message, sinon il est supprimé. Fichier dead.letter Si vous interrompez la création d’un message pour effectuer d’autres tâches, le message incomplet est sauvegardé par le système dans le fichier dead.letter du répertoire $HOME. Le cas échéant, le fichier dead.letter est créé. Pour achever votre message interrompu, il vous suffit d’éditer ce fichier. Attention : N’utilisez pas le fichier dead.letter pour stocker des messages : le contenu de ce fichier est écrasé chaque fois qu’un message incomplet est sauvegardé dans le fichier dead.letter sur interruption. 2-2 Guide de l’utilisateur système : Communications et réseau Dossiers Les dossiers servent à classer les messages sauvegardés : il est possible de transférer dans un dossier un message provenant de la boîte aux lettres, de la boîte aux lettres personnelle et d’un autre dossier. Chaque dossier est un fichier texte. Un dossier est placé dans le répertoire spécifié dans votre fichier .mailrc avec l’option set folder. Vous devez créer ce répertoire avant d’utiliser les dossiers. Lorsque le répertoire existe, le programme de messagerie y crée automatiquement les dossiers nécessaires. Si vous ne spécifiez pas de répertoire dans votre fichier .mailrc, les dossiers sont créés dans le répertoire courant. Reportez-vous à ”Classement du courrier”, page 2-4. Remarque : Il existe plusieurs programmes de messagerie : gestionnaire de message MH, programme bellmail, etc. Le programme à utiliser dépend de l’installation et de la configuration de votre système. Renseignez-vous auprès de votre administrateur système. Messagerie électronique 2-3 Réception et gestion du courrier Vous pouvez consulter chaque message d’une boîte aux lettres, le supprimer ou l’archiver dans un répertoire personnel. Cette section traite des concepts et des procédures liés aux tâches suivantes : • Lancement de la messagerie, page 2-4 • Consultation de votre boîte aux lettres, page 2-5 • Lecture du courrier, page 2-7 • Suppression du courrier, page 2-8 • Sortie de la messagerie, page 2-9 • Classement du courrier, page 2-4 Lancement de la messagerie Le courrier qui vous est destiné est stocké dans un répertoire système dédié à la messagerie. Ce répertoire renferme un fichier par utilisateur du réseau local. Il conserve votre courrier jusqu’à ce que vous interveniez. Le shell de commande vous avertit de l’arrivée du courrier. Vous êtes averti de cette arrivée avant l’affichage de l’invite suivante (sous réserve que la variable d’environnement MAIL ait été définie et que le délai spécifié par MAILCHECK se soit écoulé depuis la dernière levée de courrier par le shell). Le message de notification est celui spécifié à la variable d’environnement MAILMSG. Ce message, qui varie en fonction du shell utilisé (Bourne, Korn ou C), est du type : VOUS AVEZ DU COURRIER Exécutez la commande mail pour lire et supprimer les messages de votre boîte aux lettres. N’utilisez pas la boîte à lettres système pour stocker des messages. Stockez les messages dans votre boîte aux lettres personnelle (Boîte aux lettres personnelle par défaut, page 2-2) ($HOME/mbox) et dans des Dossiers, page 2-3. Prérequis Le programme de messagerie doit être installé sur votre système. Consultation de votre boîte aux lettres A l’invite système, entrez la commande mail : mail Si votre boîte aux lettres est vide, vous obtenez le message : Aucun courrier pour VotreID Sinon, la liste des messages stockés dans votre boîte aux lettres s’affiche : Courrier. Entrez ? pour afficher l’aide. ”/usr/mail/lance”: 3 messages 3 >N 1 karen Tue Apr 27 N 2 lois Tue Apr 27 N 3 tom Tue Apr 27 nouveaux 16:10 12/321 ”Réunion de service” 16:50 10/350 ”Nouveautés système” 17:00 11/356 ”Outils” Le message courant est signalé à gauche par le symbole supérieur à (>). Chaque entrée en ligne comporte les champs suivants : 2-4 status Classe du message numéro Numéro du message pour le programme expéditeur Adresse de l’expéditeur Guide de l’utilisateur système : Communications et réseau date Date de réception taille Nombre de lignes et de caractères (en-tête compris) sujet Objet du message (facultatif) Les états possibles d’un message sont : N Nouveau message P Message qui sera conservé dans votre boîte aux lettres U Message non lu. Message non lu, apparu dans la boîte aux lettres lors de la dernière utilisation de la messagerie * Message sauvegardé ou inscrit dans un fichier ou un dossier Message sans indicateur d’état, ce qui signifie qu’il a été lu, mais ni supprimé ni sauvegardé. Consultation de votre boîte aux lettres personnelle ou dossier courrier A l’invite système, vous pouvez exécuter la commande mail comme suit : mail –f Affiche la liste des messages de votre boîte aux lettres personnelle, $HOME/mbox. Si votre boîte aux lettres personnelle est vide, vous obtenez le message : ”/u/george/mbox”: 0 messages OU Un fichier ou un répertoire du chemin d’accès n’existe pas mail –f +dept Affiche la liste des messages du dossier dept. Si votre boîte aux lettres personnelle est vide, vous obtenez le message : Un fichier ou un répertoire du chemin d’accès n’existe pas Consultation de votre boîte aux lettres Vous pouvez lancer des sous-commandes à l’invite de la boîte aux lettres pour gérer le contenu de la boîte aux lettres. Prérequis 1. Le programme de messagerie doit être installé sur votre système. 2. Le programme de messagerie doit être lancé. 3. Votre boîte aux lettres doit contenir au moins un message. Messagerie électronique 2-5 Affichage d’un message dans un intervalle de messages La sous-commande h (header) permet d’afficher un message dans un intervalle de messages. A l’invite de boîte aux lettres, lancez la commande h, comme suit : h Environ 20 messages sont affichés simultanément. Le nombre réel dépend du type de terminal et de l’option set screen définie dans votre fichier .mailrc). Si vous entrez de nouveau h, le même intervalle de messages est affiché. h 21 Affiche les 20 messages qui suivent le message 21 (de 21 à 40 inclus). Répétez la sous-commande h avec le numéro du message suivant pour consulter tous les messages. h1 Pour revenir au premier groupe de 20 messages, entrez un numéro de 1 à 20. Défilement du contenu de la boîte aux lettres La sous-commande z permet de faire défiler le contenu de votre boîte aux lettres. A l’invite de votre boîte à lettres, entrez la commande z, comme suit : z Environ 20 messages sont affichés simultanément. Le nombre réel dépend du type de terminal et de l’option set screen définie dans votre fichier .mailrc). Entrer de nouveau z fait défiler les 20 messages suivants. z+ L’argument + (plus) fait défiler les 20 messages suivants. Affiche les 20 messages qui suivent le message 21 (de 21 à 40 inclus). Répétez la sous-commande z+ pour afficher les messages jusqu’au dernier. Le système affiche le message suivant : Dernière page-écran de messages. z– L’argument – (moins) fait défiler les 20 messages précédents. Lorsque le premier groupe de messages est atteint, le système affiche le message suivant : Première page-écran de messages. Recherche sur des messages spécifiques A l’invite de votre boîte à lettres, lancez la sous-commande f (from), comme suit : 2-6 f Affiche les informations d’en-tête du message courant. f1 4 7 Affiche les informations d’en-tête des messages 1, 4 et 7. f 1–10 Affiche les informations d’en-tête pour les messages 1 à 10. f* Affiche tous les messages. Guide de l’utilisateur système : Communications et réseau f ron Affiche les messages émis par l’utilisateur ron. Les majuscules et minuscules ne sont pas différenciées dans la spécification de l’adresse. Ainsi, les adresses répondant à la requête ron peuvent être les suivantes : RoN ron@topdog hron rOn. f /meet Les messages pour lesquels le champ Sujet : contient les lettres meet sont affichés. Pour les caractères entrés pour une recherche générique, la correspondance exacte avec le Sujet : n’est pas requise. Ils doivent seulement être contenu dans le champ Sujet : en majuscules ou en minuscules ; ainsi, la recherche sur le sujet meet affichera tous les sujets suivants : Meeting on Thursday Come to meeting tomorrow MEET ME IN ST. LOUIS Affichage du numéro du message courant Pour connaître le numéro du message courant, entrez la sous-commande = à l’invite de boîte aux lettres, comme suit : = Affiche le numéro du message courant. Affichage du nombre de messages A l’invite de boîte à lettres, lancez alors la commande folder, comme suit : folder Affiche des informations sur votre dossier ou votre boîte à lettres. Le système affiche un message du style : ”/u/lance/mbox”: 29 messages. Lecture du courrier Pour lire votre courrier, vous avez le choix entre plusieurs méthodes. Les exemples qui suivent illustrent chacune de ces méthodes. Choisissez la méthode qui vous convient le mieux. Prérequis 1. Le programme de messagerie doit être installé sur votre système. 2. Le programme de messagerie doit être lancé. 3. Votre boîte aux lettres doit contenir du courrier. Consultation des messages de votre boîte aux lettres A l’invite de boîte à lettres, lancez les sous-commandes t (type) ou p (print) comme suit : 3 Spécifier le numéro du message affiche par défaut le texte du message. t La sous-commande t affiche par défaut le texte du message courant. t3 Affiche le texte du message 3. t2 4 9 Affiche le texte des messages 2, 4 et 9. t 2–4 Affiche le texte des messages 2 à 4. p La sous-commande p affiche par défaut le texte du message courant. p3 Affiche le texte du message 3. Messagerie électronique 2-7 p2 4 9 Affiche le texte des messages 2, 4 et 9. p 2–4 Affiche le texte des messages 2 à 4. Pour consulter plusieurs messages simultanément et les faire défiler, vous devez avoir spécifié l’option set crt dans votre fichier $HOME/.mailrc. Vous pouvez également entrer cette sous-commande à l’invite de boîte aux lettres. A défaut, les messages qui couvrent plusieurs écrans défileront en continu sans que vous ayez le temps de les lire. Lecture du message suivant dans la boîte aux lettres A l’invite de boîte à lettres, entrez les sous-commandes n ou + comme suit : n ou + Affiche le texte du message suivant, qui devient le message courant. Appuyer sur Entrée affiche également le texte du message suivant. Lecture du message précédent A l’invite de boîte à lettres, entrez la sous-commande –, comme suit : – Affiche le texte du message précédent. Suppression du courrier Il est possible de supprimer le message courant, un message spécifique ou un ensemble de messages compris dans un intervalle spécifique. Vous avez également la possibilité de combiner des sous-commandes pour supprimer le message courant et afficher le suivant. Prérequis 1. Le programme de messagerie doit être installé sur votre système. 2. Votre boîte aux lettres doit contenir du courrier. 3. Le programme de messagerie doit être lancé. Suppression d’un message A l’invite de boîte à lettres, lancez la sous-commande d comme suit : 2-8 d Supprime le message courant. dp ou dt Le message courant est supprimé et le suivant affiché. Pour effectuer la même opération, vous pouvez également spécifier l’option set autoprint dans le fichier .mailrc : cette option a pour effet d’exécuter la sous-commande d comme la combinaison de dp ou dt. d 4 Supprime le message 4. d 4–6 Supprime les messages 4, 5 et 6. d2 6 8 Supprime les messages 2, 6 et 8. Guide de l’utilisateur système : Communications et réseau Annulation de la suppression d’un message A l’invite de boîte à lettres, lancez la sous-commande u comme suit : u Annule la suppression du message courant. u 4 Annule la suppression du message 4. u 4–6 Annule la suppression des messages 4, 5 et 6. u2 6 8 Annule la suppression des messages 2, 6 et 8. Sortie de la messagerie Prérequis 1. Le programme de messagerie doit être installé sur votre système. 2. Votre boîte aux lettres doit contenir du courrier. 3. Le programme de messagerie doit être lancé. Sortie de la messagerie avec sauvegarde des modifications A l’invite de boîte à lettres, lancez la sous-commande q comme suit : Sortie de la boîte aux lettres : q La commande q quitte la boîte aux lettres et retourne au système d’exploitation. Tous les messages dont la suppression a été demandée sont définitivement supprimés (ils ne peuvent plus être récupérés). Le programme de messagerie sauvegarde dans votre boîte aux lettres personnelle (mbox) les messages que vous avez lus. Tant que vous ne les consultez pas, les messages sont conservés dans la boîte aux lettres du système. Sortie de la boîte aux lettres personnelle ou d’un dossier courrier : q La sous-commande q permet de quitter votre boîte aux lettres personnelle ou dossier courrier en conservant les messages qui s’y trouvent, que vous les ayez lus ou non. Sortie de la messagerie sans sauvegarde des modifications x ou ex Les sous-commandes x ou ex permettent de quitter la boîte aux lettres et de retourner au système d’exploitation sans sauvegarder les modifications apportées au contenu de la boîte aux lettres. Le programme ignore les commandes exécutées avant x. Toutefois si vous avez sauvegardé un message dans un autre dossier, cette sauvegarde est maintenue. Classement du courrier Pour sauvegarder des messages de façon structurée, vous disposez de dossiers. Vous pouvez créer autant de dossiers que souhaité. Attribuez à chacun d’eux un nom représentatif du type de message qu’il contient, comme pour un dossier de documents papier. Un dossier est un fichier texte placé dans le répertoire spécifié dans le fichier .mailrc via l’option set folder. Vous devez créer ce répertoire avant d’utiliser les dossiers. Lorsque le répertoire existe, le programme de messagerie y crée automatiquement les dossiers nécessaires. Si aucun répertoire n’est spécifié via l’option set folder dans le fichier .mailrc, le dossier est créé dans le répertoire courant. Via le programme de messagerie, vous pouvez placer un message dans un dossier à partir de la boîte à lettres système, d’une boîte à lettres personnelle ou d’un autre dossier. Pour ajouter un message à un fichier ou un dossier, vous disposez des commandes s (save) et w (write). Ces deux commandes ajoutent les informations au fichier (s’il existe) ou en créent un nouveau le cas échéant. Les données initiales du fichier ne sont pas Messagerie électronique 2-9 supprimées. Si vous sauvegardez un message de votre boîte à lettres système dans un fichier ou un dossier, le message est supprimé de la boîte à lettres système et transféré vers le fichier ou le dossier spécifié. Si vous sauvegardez un message de votre boîte à lettres personnelle dans un autre fichier ou un dossier, le message n’est pas supprimé de votre boîte à lettres personnelle, mais il est copié dans le fichier ou le dossier spécifié. La sous-commande s présente le contenu d’un dossier comme celui d’une boîte à lettres : les messages et informations d’en-tête sont ajoutés à la fin du dossier. La sous-commande w présente le dossier comme un fichier : le message est ajouté à la fin du fichier sans les informations d’en-tête. Prérequis 1. Le programme de messagerie doit être installé sur votre système. 2. Votre boîte aux lettres, votre boîte aux lettres personnelle ou le dossier que vous avez défini doit contenir du courrier. 3. Le programme de messagerie doit être lancé. Création d’un répertoire de stockage des dossiers de message 1. Pour vérifier que l’option set folder a été activée dans votre fichier .mailrc, entrez, à l’invite de boîte aux lettres : set La sous-commande set affiche la liste des options de messagerie activées dans votre fichier .mailrc. Si set folder est activé, vous obtenez le message : folder /home/george/letters Dans cet exemple, letters est le répertoire dans lequel les dossiers contenant les messages seront stockés. 2. Si set folder n’est pas activé, ajoutez dans le fichier .mailrc une ligne du type : set folder=/home/george/letters Dans cet exemple, /home/george est le répertoire personnel de George et letters, le répertoire dans lequel les dossiers courrier seront stockés. Lorsque set folder est activé, vous pouvez utiliser la notation abrégée + à l’invite de boîte aux lettres pour sauvegarder des messages dans votre répertoire letters. 3. Vous devez créer un répertoire courrier dans votre répertoire personnel. Pour ce faire, entrez sur la ligne de commande, à l’invite système : mkdir letters 2-10 Guide de l’utilisateur système : Communications et réseau Sauvegarde d’un message avec l’en-tête A l’invite de boîte à lettres, lancez la sous-commande s (save), comme suit : s 1–4 notes Sauvegarde les messages 1, 2, 3 et 4 avec leur en-tête dans le dossier notes du répertoire courant. Vous obtenez le message : ”notes” [Ajouté] 62/1610 s +admin Sauvegarde le message courant dans le dossier admin (existant) de votre répertoire dossier. Si le répertoire dossier défini dans le fichier .mailrc est /home/george/letters, vous obtenez le message : ”/home/george/letters/admin” [Ajouté] 14/321 s 6 +admin Sauvegarde le message 6 dans le dossier admin de votre répertoire dossiers. Si le répertoire dossier défini dans le fichier .mailrc est /home/george/letters, vous obtenez le message : ”/home/george/letters/admin” [Ajouté] 14/321 Sauvegarde d’un message sans l’en-tête La sous-commande w (write) permet de sauvegarder un message sous forme de fichier et non de dossier. L’édition ou la consultation d’un fichier sauvegardé avec la sous-commande w se fait avec vi ou un autre éditeur de texte. A l’invite de boîte aux lettres, lancez la sous-commande w, comme suit : w 6 pass Sauvegarde uniquement le texte du message 6 dans le fichier pass du répertoire courant. Si le fichier pass n’existe pas, vous recevez le message : ”pass” [Nouveau fichier] 12/30 Si le fichier pass existe, vous recevez le message : ”pass” [Ajouté] 12/30 w 1–3 safety Sauvegarde uniquement le texte des messages 1, 2 et 3 dans le fichier safety du répertoire courant. Le texte des messages est alors ajouté, l’un à la suite de l’autre, à la fin du fichier. Si le fichier safety n’existe pas, vous obtenez le message suivant : ”safety” [Nouveau fichier] 12/30 Affichage du nom de la boîte aux lettres ou du dossier courant Bien que la commande mail affiche la nom de la boîte à lettres courante lorsqu’elle est lancée, vous pouvez ne plus savoir dans quelle boîte vous vous trouvez. A l’invite de boîte aux lettres, vous pouvez lancez la commande folder comme suit : folder Recherche le nom de votre boîte aux lettres ou dossier courant. Si votre boîte aux lettres courante est /home/lance/mbox, vous obtenez le message : /home/lance/mbox: 2 messages 1 deleted Ce message indique que vous vous trouvez dans la boîte aux lettres /home/lance/mbox qui contient deux messages, dont un sera supprimé lorsque vous sortirez de la boîte aux lettres. Messagerie électronique 2-11 Changement de boîte aux lettres Changer de boîte aux lettres équivaut à en sortir : les messages dont la suppression a été demandée sont supprimés. Ils ne peuvent plus être récupérés. Pour changer de boîte aux lettres, lancez, à l’invite de boîte à lettres, la sous-commande file ou folder, comme suit : folder +project Une fois le programme de messagerie lancé avec une boîte aux lettres, vous devez, pour passer à une autre boîte aux lettres, utiliser la sous-commande file ou folder. Par exemple, si vous passez du fichier mbox au dossier projet et que vous avez supprimé tous les messages du fichier mbox, le programme affiche le message suivant : /home/dee/mbox removed +project: 2 messages 2 new suivi de la liste des messages du dossier projet. 2-12 Guide de l’utilisateur système : Communications et réseau Consultation de l’aide • Le programme de messagerie doit être installé sur votre système. • Vous devez connaître le nom et l’adresse du destinataire. Trois commandes sont à votre disposition pour vous aider à utiliser la messagerie : les commandes ?, man ou info. Accès à l’aide à partir de la messagerie Prérequis Le programme de messagerie doit être installé sur votre système. Accès à partir de la boîte aux lettres A l’invite de boîte aux lettres, entrez : ? OU help Le ? et help donnent accès à une description succincte des principales sous-commandes de boîte aux lettres. Vous pouvez également obtenir la liste complète des sous-commandes de boîte aux lettres (sans descriptif de leur fonction) à l’aide de la sous-commande l (L minuscule) : l Accès à partir de l’éditeur de message A l’invite de l’éditeur de message, entrez : ~? La sous-commande ~? fournit une description succincte des sous-commandes de l’éditeur d’édition de message. Accès à partir d’un courrier confidentiel A l’invite de l’éditeur de message, entrez : ? Le ? fournit une description succincte des sous-commandes de courrier confidentiel. Consultation des pages de références en ligne La commande man donne accès à des articles de référence sur les commandes, sous-routines et fichiers, présentés dans un format ASCII. Prérequis Le programme de messagerie doit être installé sur votre système. Accès par la commande man A l’invite, entrez : man mail Dans cet exemple, mail est la commande recherchée. Le système affiche en réponse des informations ASCII sur la commande mail. Pour visualiser le reste des informations, appuyez sur Entrée après le caractère de suite (:). Messagerie électronique 2-13 Création et envoi de courrier La messagerie permet de créer, envoyer, faire suivre et répondre à des messages ou envoyer des fichiers ASCII à d’autres utilisateurs. Un fichier ASCII peut être, par exemple, un document écrit avec un éditeur de texte ou un fichier source de programme. La messagerie offre un éditeur en ligne qui permet de créer des messages : Il suffit d’entrer une ligne de texte et d’appuyer sur Entrée pour saisir la ligne suivante. Les champs date : et de : sont automatiquement renseignés par le système. Vous avez la possibilité de compléter les champs sujet : et cc :, similaires au corps d’une lettre commerciale standard. D’autres éditeurs requièrent l’utilisation des sous-commandes d’édition. Vous pouvez envoyer messages et fichiers à un utilisateur de votre système local, de votre réseau et d’un autre réseau connecté. Le destinataire n’a pas besoin d’être connecté au système lorsque vous envoyez l’information. Le courrier est expédié à une adresse utilisateur. • Adressage du courrier électronique, page 2-14 • Démarrage de l’éditeur de courrier, page 2-18 • Edition d’un message, page 2-18 • Affichage d’un message dans l’éditeur de courrier, page 2-19 • Fermeture de l’éditeur de courrier sans envoi du message, page 2-20 • Ajout d’un fichier et d’un message spécifique dans un message, page 2-20 • Modification ou ajout dans les zones d’en–tête d’un message, page 2-21 • Reformatage d’un message dans l’éditeur de courrier, page 2-23 • Vérification orthographique dans l’éditeur de courrier, page 2-24 • Envoi du courrier électronique, page 2-24 • Réponse à un courrier électronique, page 2-25 • Transfert du courrier électronique, page 2-26 • Envoi d’une notification d’absence, page 2-28 • Envoi et réception de courrier secret, page 2-28 Adressage de courrier électronique Le message est envoyé à une adresse d’utilisateur. L’adresse contenant le nom de connexion et le nom du système permet d’acheminer le message électronique. Généralement, pour envoyer un message à un autre utilisateur, vous devez entrer la commande mail ainsi que l’adresse, comme suit : mail Utilisateur @ Adresse La manière dont vous adressez le courrier dépend si vous l’envoyez : • A des utilisateurs sur votre système local (Adresser un courrier à des utilisateurs sur votre système local, page 2-15) • A des utilisateurs sur votre réseau (Adresser un courrier à des utilisateurs sur votre réseau , page 2-16) • A des utilisateurs sur un réseau différent (Adresser un courrier à des utilisateurs sur un réseau différent , page 2-16) • Sur une liaison BNU ou UUCP (Adresser un courrier sur une liaison BNU ou UUCP, page 2-17) 2-14 Guide de l’utilisateur système : Communications et réseau Toutefois, le format du paramètre Adresse dépend de la position du destinataire. Le concept est proche de ce que vous feriez pour envoyer une note à un collègue de votre bureau. Par exemple, pour envoyer une note à Paul qui travaille dans un petit service (6 à 8 personnes), il suffit d’indiquer son nom sur l’enveloppe et de remettre la note au service de courrier interne. Par contre, si Paul travaille dans un autre service, vous devez indiquer plus d’informations sur l’enveloppe : Paul Service du personnel Si Paul est sur un autre site, vous devez compléter cette adresse. Paul Service du personnel Massy mail paul Pour envoyer du courrier électronique, la démarche est sensiblement la même. Pour envoyer du courrier à un utilisateur du système local, le nom de connexion est seul requis. mail paul@tybalt Pour un utilisateur de votre réseau local, indiquez l’adresse complète du système (nœud). mail paul@mars.aus.dbm.com Pour un utilisateur d’un autre réseau, indiquez l’adresse complète du système et du réseau. mail dept71 Pour envoyer un courrier à un groupe d’utilisateurs, vous pouvez utiliser un alias ou une liste de diffusion. Pour ce faire, vous devez créer un alias ou une liste de diffusion dans votre fichier .mailrc. Pour en savoir plus sur la création d’alias, reportez-vous à ”Création d’un alias ou d’une liste de distribution”, page 2-32. Remarque : Vous pouvez spécifier plusieurs utilisateurs sur la ligne de commande. Il suffit de séparer chaque nom par un espace. Par exemple : ryan@tybalt suemc@julius dmorgan@ophelia Prérequis Le programme de messagerie doit être installé sur votre système. Adressage vers le système local Pour envoyer un message à un utilisateur de votre système local, autrement dit dont le nom de connexion est répertorié dans votre fichier /etc/passwd, utilisez comme adresse son nom de connexion. A l’invite système, lancez la commande mail comme suit : mail NomConnexion mail paul Si Paul se trouve sur votre système et que son nom de connexion est paul. Cette commande active le programme de messagerie qui vous permet de créer un message et transmet le message au destinataire dont le nom de connexion locale est paul. Si le message est délivré, vous n’obtenez pas de message retour. Si Paul ne réside pas sur votre système, vous obtenez un message d’erreur et votre courrier revient dans votre boîte aux lettres. Messagerie électronique 2-15 Adressage vers le réseau local Pour envoyer un message vers un autre système du réseau local, entrez, sur la ligne de commande : mail Par exemple, si Paul se trouve sur le système zeus, NomConnexion@NomSystème lancez la commande suivante pour lui envoyer un message : mail paul@zeus Cette commande active le programme de messagerie qui vous permet de créer un message et transmet le message sur le système zeus au destinataire dont le nom de connexion locale est paul. Si le message est délivré, l’invite système s’affiche sans notification. Si l’adresse est incorrecte, vous obtenez un message d’erreur. Remarque : Pour envoyer un message via un réseau local à un utilisateur résidant sur un autre système, vous devez connaître le nom de connexion et le nom de l’autre système. Pour plus d’informations, reportez–vous à la section « Commandes de communication système » (Commandes de communication système, page 1-9). Adressage vers un autre réseau Si votre réseau est connecté à d’autres, vous pouvez envoyer du courrier aux utilisateurs de ces réseaux. Les paramètres d’adressage varient en fonction de l’adressage en vigueur sur votre système et sur les autres systèmes et de leur interconnexion. Utilisation d’une base centralisée des noms et des adresses : à l’invite système, lancez la commande mail comme suit : mail Si les réseaux utilisent une base de données de noms NomConnexion@NomSystème centralisée, aucune autre information n’est requise pour envoyer du courrier aux utilisateurs sur les réseaux connectés. Utilisez le même format d’adressage que pour les utilisateurs de votre réseau local. Ce type d’adressage fonctionne bien si la nature du réseau permet de maintenir à jour une telle base de données. Adressage par nom de domaine : à l’invite ligne de commande, lancez la commande mail, comme suit : mail L’utilisation d’une base de données centralisée n’est pas NomConnexion@NomSystème possible sur des réseaux très étendus et dispersés. .NomDomaine Dans ce cas, l’adressage s’effectue à l’aide du paramètre NomDomaine qui définit le réseau distant par rapport au réseau local dans la structure du groupe de réseaux interconnectés. mail kelly@merlin.odin. valryanl 2-16 Dans cet exemple, l’utilisateur kelly réside sur le système merlin du réseau local odin, lui-même connecté à un autre réseau appartenant au domaine valryanl. Guide de l’utilisateur système : Communications et réseau Adressage via une liaison BNU ou UUCP Pour envoyer un message vers un autre système connecté au vôtre par une liaison BNU (Basic Networking Utilities) ou une autre version UUCP (UNIX-to-UNIX Copy Program), vous devez connaître : • le nom de connexion, • le nom de l’autre système, • le chemin d’accès physique à l’autre système. Demandez ces informations de routage à la personne chargée de l’interconnexion des systèmes. Si votre ordinateur est équipé d’une liaison BNU/UUCP : à l’invite ligne de commande, lancez la commande mail, comme suit : mail Si votre ordinateur est doté d’une connexion BNU ou RouteUUCP !NomConnexion UUCP utilisable pour accéder au système distant, utilisez le format de cet exemple pour expédier un message. La variable NomConnexion est le nom de connexion du destinataire du message sur le système distant. La variable RouteUUCP décrit le chemin physique que doit emprunter le message le long du réseau UUCP. Si votre système est connecté au système distant sans systèmes UUCP intermédiaires, cette variable est le nom du système distant. Si votre message doit transiter par un ou plusieurs mail arthur!lancelot!merlin! systèmes UUCP intermédiaires avant d’atteindre le système distant souhaité, cette variable est la liste des ken systèmes intermédiaires. Cette liste commence par le système le plus proche et se termine par le système le plus lointain, les éléments de la liste étant séparés par un ! (point d’exclamation). Vous pouvez suivre cet exemple, si le message doit transiter par les systèmes arthur et lancelot (dans cet ordre) avant d’atteindre merlin . mail merlin!ken Si votre système local est relié au système merlin par une liaison UUCP et qu’aucun autre système intermédiaire UUCP ne sépare votre système du système merlin, vous pouvez envoyez un message à l’utilisateur ken de ce système. Si la liaison BNU/UUCP se trouve sur un autre ordinateur : au sein d’un réseau local ou longue distance, un des systèmes du réseau peut être doté d’une liaison BNU ou d’un autre type de liaison UUCP vers un système distant. Vous pouvez utiliser cette connexion UUCP pour envoyer un message à un utilisateur de ce système UUCP distant. A l’invite système, lancez la commande mail comme suit : mail @arthur:merlin!ken Envoie du courrier à ken sur le système UUCP merlin à partir du système Internet arthur. Le délimiteur @ s’utilise pour l’adressage interréseau, le délimiteur ! pour l’adressage UUCP et le délimiteur : relie les deux adresses. Dans ce format, le courrier n’est pas adressé à un utilisateur d’un des systèmes intermédiaires, c’est pourquoi le délimiteur @ n’est pas précédé d’un nom de connexion dans l’adresse du domaine. mail @arthur:odin!acct.dept!kelly Envoie du courrier à kelly sur le système UUCP acct.dept via le système odin à partir du système Internet arthur. Messagerie électronique 2-17 mail @odin.uucp:@dept1.UUCP:@dept2:bill@dept3 Envoie du courrier à bill@dept3 via les liaisons UUCP odin et dept1, puis via la liaison locale entre les systèmes dept2 et dept3. Le fichier /etc/sendmail.cf doit être configuré pour ce type d’adressage UUCP. Renseignez-vous auprès de votre administrateur système. Si vous envoyez régulièrement du courrier aux utilisateurs d’autres réseaux, vous pouvez gagner du temps en créant des alias qui regroupent les adresses des utilisateurs concernés. Pour en savoir plus, reportez-vous à ”Création d’un alias ou d’une liste de diffusion”, page 2-32. Lancement de l’éditeur de message La messagerie électronique offre un éditeur en ligne de composition de messages. Il suffit d’entrer une ligne de texte et d’appuyer sur Entrée pour saisir la ligne suivante. Une ligne validée par Entrée n’est plus modifiable. Toutefois, avant d’appuyer sur Entrée, vous pouvez la modifier via les touches Retour arrière et Suppr. Vous pouvez également appeler un éditeur plein écran (à l’aide des sous-commandes de l’éditeur de message) pour modifier le message. Plusieurs sous-commandes de contrôle sont proposées dans l’éditeur de message pour effectuer diverses opérations sur les messages. Elles doivent occuper chacune une ligne distincte et être précédées du caractère d’échappement. Par défaut, ce caractère est ~ (tilde). Vous pouvez définir un autre caractère d’échappement en insérant l’option set escape dans votre fichier .mailrc. Prérequis 1. Le programme de messagerie doit être installé sur votre système. 2. Le programme de messagerie doit être lancé. Lancement de l’éditeur à partir de l’invite système ou de l’invite de boîte aux lettres A l’invite ligne de commande ou l’invite boîte à lettres, lancez la commande mail, comme suit : mail Utilisateur @Adresse Exécutez cette commande à partir de l’invite de la ligne de commande. Ce message est adressé à Utilisateur @ Adresse. Le paramètre Adresse dépend de l’endroit où se trouve le destinataire. m Utilisateur @Adresse Exécutez cette sous–commande à partir de l’invite de la boîte aux lettres électronique. Ce message est adressé à Utilisateur @ Adresse. Le paramètre Adresse dépend de l’endroit où se trouve le destinataire. Pour en savoir plus, reportez–vous à ”Envoi d’un courrier électronique”, page 2-24. L’éditeur de courrier est également activé, si vous utilisez les sous–commandes (R)éponse ou (r)éponse pour répondre à un message. Pour de plus amples informations sur la manière de répondre à un message, reportez–vous à Réponse à un courrier électronique, page 2-25. Modification d’un message A partir de votre boîte aux lettres, vous pouvez compléter un message en exécutant la sous-commande e (edit) ou v (visual) à l’invite de boîte aux lettres. Dans l’éditeur de message, vous ne pouvez modifier une ligne après avoir appuyé sur Entrée. Toutefois, vous avez la possibilité de modifier le message avant de l’envoyer, à l’aide d’un autre éditeur. 2-18 Guide de l’utilisateur système : Communications et réseau Prérequis 1. Le programme de messagerie doit être installé sur votre système. 2. L’autre éditeur doit être déclaré dans le fichier .mailrc : set EDITOR=cheminAccès Ceci définit l’éditeur que vous activez avec la sous-commande ~e. La valeur de cheminAccès doit être le chemin d’accès complet à l’éditeur souhaité. Par exemple, spécifiez set EDITOR=/usr/bin/vi pour que l’éditeur appelé par la sous-commande ~e soit vi. 3. Pour compléter un message se trouvant dans votre boîte à lettres, vous devez avoir lancé préalablement la commande mail qui sert à consulter le courrier de votre boîte aux lettres, d’une autre boîte aux lettres ou d’un dossier. 4. Pour activer un autre éditeur pendant la création d’un message, vous devez vous trouver à l’invite de l’éditeur. Ajout d’information Pour compléter un message se trouvant dans votre boîte à lettres, entrez la commande e (edit) ou la commande v (visual), suivie du numéro de message. A l’invite boîte aux lettres, utilisez la sous-commande e ou v, comme suit : e13 Pour ajouter une note au message 13 à l’aide de l’éditeur e (ou de l’éditeur défini dans le fichier .mailrc). v 15 Pour ajouter une note au message 15 à l’aide de l’éditeur vi (ou de l’éditeur défini dans le fichier .mailrc). Si aucun numéro n’est spécifié, la commande mail active l’éditeur pour le message courant. Lorsque vous quittez l’éditeur, vous retournez à l’invite de boîte aux lettres pour poursuivre le traitement des messages. Modification du message courant Pour modifier le message courant dans l’éditeur de message, placez-vous au début de la ligne et entrez la sous-commande ~e ou ~v, comme suit : ~e Cette combinaison de touches active l’éditeur e ou celui défini dans le fichier .mailrc. ~v Cette combinaison de touches active l’éditeur vi ou celui défini dans le fichier .mailrc. Vous pouvez alors modifier le texte du message courant. Lorsque vous quittez l’éditeur (s’il est différent), vous revenez à l’éditeur de message. Affichage d’un message dans l’éditeur de message Prérequis 1. Le programme de messagerie doit être installé sur votre système. 2. L’éditeur de message doit être lancé. Pour en savoir plus, reportez-vous à ”Lancement de l’éditeur de message”, page 2-18. Messagerie électronique 2-19 Affichage des lignes d’un message Au cours de l’édition du message, placez-vous au début d’une ligne et lancez la sous-commande ~p, comme suit : ~p L’éditeur affiche le contenu du message, informations d’en-tête comprises. Le texte défile à partir du bas de l’écran. La fin du message est suivie de l’invite de l’éditeur (Suite). Si le message occupe plus d’un écran, le texte défile jusqu’à la fin du message à moins que vous n’ayez défini la taille de page pour votre terminal à l’aide de la commande stty. Pour consulter des messages longs, faites appel à un autre éditeur en vous servant des sous-commandes de l’éditeur de messages. Pour en savoir plus, reportez-vous à Editing a Message, on page 2-18. Sortie de l’éditeur sans expédition du message Pour quitter l’éditeur sans expédier le message, lancez la commande ~q ou la séquence d’interruption (Alt-Pause ou Ctrl-C, généralement). Si vous avez saisi du texte, la commande mail sauvegarde le message dans le fichier dead.letter. Prérequis 1. Le programme de messagerie doit être installé sur votre système. 2. L’éditeur de message doit être lancé. Pour en savoir plus, reportez-vous à ”Lancement de l’éditeur de message”, page 2-18. Sortie de l’éditeur A partir de l’éditeur de message, placez-vous au début d’une ligne et lancez la sous-commande ~q, comme suit : ~q Quitte l’éditeur sans envoyer le message. Le message (s’il n’est pas vide) est sauvegardé dans le fichier dead.letter de votre répertoire personnel. L’invite système s’affiche. Ctrl-C Pour quitter l’éditeur via une séquence d’interruption appuyez sur Ctrl-C ou sur Alt-Pause. Le message suivant s’affiche : (Interrupt –– one more to kill letter) Répétez la séquence de touches. (Last Interrupt –– letter saved in dead.letter) Le message n’est pas envoyé. Le message (s’il n’est pas vide) est sauvegardé dans le fichier dead.letter de votre répertoire personnel. L’invite système s’affiche. Remarque : Lorsque vous quittez l’éditeur sans envoyer le message, le contenu du fichier dead.letter est remplacé par le message incomplet. Pour récupérer le fichier, reportez-vous à ”Insertion d’un fichier ou d’un message dans un message”, page 2-20. Insertion d’un fichier ou d’un message dans un message Prérequis 1. Le programme de messagerie doit être installé sur votre système. 2. Vous devez connaître le nom et l’adresse du destinataire. 3. L’éditeur de message doit être lancé. 2-20 Guide de l’utilisateur système : Communications et réseau Insertion d’un fichier Au cours de l’édition du message, placez-vous au début d’une ligne et lancez la sous-commande ~r, comme suit : ~r schedule Où schedule est le nom du fichier à intégrer. Dans cet exemple, les informations du fichier schedule sont ajoutées à la fin du message en cours. Insertion d’un message Au cours de l’édition du message, placez-vous au début d’une nouvelle ligne et lancez la sous-commande ~f ou ~m, comme suit : ~f ListeMessages Insère le(s) message(s) spécifié(s), à la fin du message en cours, sans le décaler par rapport au message initial. Utilisez cette sous-commande pour ajouter du texte dont les marges sont trop grandes pour qu’il soit inséré avec la sous-commande ~m. Remarque : Le paramètre ListeMessages est constitué des numéros des messages à inclure fournis dans la boîte aux lettres ou le dossier traité. Il est possible d’indiquer simplement un intervalle de numéros. Par exemple : ~f 1–4 Ajoute les messages 1, 2, 3 et 4 à la fin du message en cours. Ces messages sont alignés sur la marge gauche (pas d’indentation). ~m 2 Insère le message spécifié à la fin du message en cours. Le texte du message inséré est décalé vers la droite d’une tabulation par rapport au message initial. Dans cet exemple, le message 2 est ajouté au message en cours. ~m 1 3 Ajoute le message 1, puis le message 3, à la fin du message en cours, décalés d’une tabulation par rapport à la marge gauche. Insertion du contenu du fichier dead.letter Dans l’éditeur de message, placez-vous au début d’une nouvelle ligne et lancez la sous-commande ~d, comme suit : ~d Ajoute le contenu du fichier dead.letter à la fin du message en cours. A l’invite (Suite), vous pouvez envoyer le message ou poursuivre son édition. Edition ou ajout de champs d’en-tête L’en-tête d’un message contient des informations de routage et une brève indication du sujet. Vous devez spécifier au moins un destinataire du message. Le reste des informations d’en-tête est facultatif. L’en-tête peut comporter les champs suivants : To: Adresse(s) du ou des destinataire(s). Sujet : Objet du message. Cc : Adresse(s) du ou des destinataire(s) d’une copie du message. Le contenu de ce champ est communiqué à tous les destinataires du message. Bcc : Adresse(s) du ou des destinataire(s) caché(s), bénéficiaire(s) de copies muettes du message. Ce champ n’est pas communiqué avec le message à tous les destinataires. Vous pouvez personnaliser la messagerie (Personnalisation de la messagerie, page 2-30) pour prédéfinir automatiquement le contenu de ces champs, via le fichier .mailrc. Messagerie électronique 2-21 Prérequis 1. Le programme de messagerie doit être installé sur votre système. 2. Lancez l’éditeur de message (Lancement de l’éditeur de message, page 2-18) et commencez à éditer un message. Edition de l’en-tête Pour ajouter ou modifier des informations dans plusieurs zones d’en–tête, utilisez la sous–commande ~h, page 2-39. Lorsque vous tapez cette sous–commande sur une nouvelle ligne dans l’éditeur de courrier, le système affiche les quatre zones d’en–tête à la fois. Vous pouvez : • Visualiser le contenu de chaque champ. • Supprimer des informations de ce champ (à l’aide de la touche Espace arrière). • Ajouter des informations. Appuyer sur Entrée sauvegarde les modifications et affiche le champ suivant avec son contenu. Lorsque vous validez par Entrée le dernier champ (Bcc : ), vous revenez à l’éditeur. 1. Au cours de l’édition d’un message, entrez au début d’une nouvelle ligne : ~h Le système affiche le contenu du champ A : et place le curseur à la fin de ce champ. To: marc@austin_ Apportez les modifications souhaitées. Appuyez ensuite sur Entrée. 2. Le système affiche le contenu du champ Sujet :. Sujet : Sotie_Voile Remarque : Le curseur ne se trouve pas nécessairement en fin de champ si vous avez apporté une modification. Pour corriger la faute de frappe (”sotie”) dans le sujet, placez, à l’aide des touches fléchées droite et gauche, le curseur sous le t de sotie. Retapez le reste du sujet pour le corriger en Sortie Voile. Appuyez sur Entrée. 3. Le système affiche le contenu du champ Cc :. Cc : mel@gtwn_ Pour ajouter un autre bénéficiaire de copie, vérifiez que le curseur est en fin de liste, tapez un espace, puis la nouvelle adresse : Cc : mel@gtwn geo@austin Deux bénéficiaires de copie sont ajoutés à la liste. Une fois la liste des copies mise à jour, appuyez sur Entrée. 4. Le système affiche le contenu du champ Bcc :. Effectuez les modifications souhaitées et appuyez sur Entrée. 5. Le système affiche l’invite (Suite) et vous renvoie à l’éditeur de message à la fin du message courant. 2-22 Guide de l’utilisateur système : Communications et réseau Définition ou réinitialisation du champ Sujet. Utilisez la sous-commande ~s pour affecter au contenu du champ Sujet : un autre texte. Exécuter cette commande remplace, le cas échéant, le contenu du champ Sujet :. Dans l’éditeur de message, placez-vous au début d’une nouvelle ligne et lancez la sous-commande ~s, comme suit : ~s Sortie Voile Le contenu du champ Sujet : est remplacé, comme suit : Sujet : Vacances Par le texte : Sujet : Sortie Voile Remarque : Vous ne pouvez pas compléter le champ Sujet : via cette commande. Utilisez pour cette opération la sous-commande ~h, décrite à la section ”Edition de l’en-tête”, page 2-22. Ajout de destinataires dans les champs A, Cc et Bcc. Dans l’éditeur de message, placez-vous au début d’une nouvelle ligne et lancez la sous-commande ~t, ~c ou ~b, comme suit : ~t geo@austin mel@gtwn Le contenu du champ To : : To: marc@austin est remplacé par : To: mark@austin geo@austin mel@gtwn ~c geo@austin mel@gtwn Le contenu du champ Cc : : Cc : mark@austin amy est remplacé par : Cc : mark@austin amy geo@austin mel@gtwn ~b geo@austin mel@gtwn Le contenu du champ Bcc : : Bcc : marc@austin est remplacé par : Bcc : mark@austin geo@austin mel@gtwn Remarque : Vous ne pouvez utiliser les commandes ~t, ~c ou ~b pour modifier ou supprimer le contenu des champs To :, Cc :, et Bcc :. Utilisez pour cette opération la sous-commande ~h, décrite à la section ”Edition de l’en-tête”, page 2-22. Mise en forme d’un message Prérequis 1. Le programme de messagerie doit être installé sur votre système. 2. La commande fmt doit être installée sur votre système. Messagerie électronique 2-23 Mise en forme d’un message Une fois le message saisi, vous pouvez améliorer sa présentation avant de l’envoyer, via le programme shell fmt. Il suffit pour cela de lancer, dans l’éditeur de message, la commande fmt à partir d’une nouvelle ligne : ~| fmt La commande fmt permet de réorganiser les informations de chaque paragraphe dans des marges définies (une ligne blanche devant séparer les paragraphes). La sous-commande | (tube) ajoute le message à l’entrée standard de la commande et remplace le message par la sortie standard de la commande. Attention : N’utilisez pas la commande fmt si le message contient des messages imbriqués ou des informations préformatées extraites de fichiers externes. La commande fmt reformate les informations d’en-tête en messages imbriqués et modifie éventuellement la structure des informations préformatées. Pour ces cas particuliers, faites appel à l’éditeur plein écran, via les sous-commandes ~e ou ~v. Vérification orthographique Prérequis 1. Le programme de messagerie doit être installé sur votre système. 2. Les programmes de formatage de texte doivent être installés sur votre système. Vérification orthographique du message La vérification orthographique se fait par la commande spell à partir de l’éditeur de message, comme suit : 1. Ecrivez le message dans un fichier temporaire. Par exemple, pour écrire le message dans le fichier checkit, entrez : ~w checkit 2. Exécutez la commande spell, en prenant en entrée le fichier temporaire. Entrez : ~! spell checkit Dans cet exemple, le point d’exclamation (!) exécute un shell, puis une commande et revient à la boîte aux lettres. La commande spell renvoie la liste des termes rencontrés qui ne figurent pas dans son dictionnaire, suivie du signe ! pour indiquer que vous êtes revenu au programme de messagerie. 3. Examinez la liste des mots. Si besoin est, appelez un éditeur pour corriger les erreurs signalées. 4. Puis supprimez le fichier temporaire comme suit : ~! rm checkit Envoi de courrier Prérequis • Le programme de messagerie doit être installé sur votre système. • Vous devez connaître le nom et l’adresse du destinataire. 2-24 Guide de l’utilisateur système : Communications et réseau Envoi de courrier 1. Sur la ligne de commande, entrez la commande mail, suivie du nom et de l’adresse du ou des destinataire(s). Par exemple : mail jan@brown Le système affiche : Sujet : 2. Spécifiez l’objet du message. Par exemple : Sujet : Réunion de service et appuyez sur Entrée. Vous pouvez à présent entrer le corps du texte. 3. Entrez le texte du message. Une courte réunion aura lieu dans mon bureau cet après-midi. Veuillez en prendre note. 4. Pour envoyer le message entré sous l’éditeur de message, entrez le caractère de fin de texte (généralement, la séquence de touches Ctrl-D ou le point (.)) en début d’une nouvelle ligne. Le système affiche : Cc : 5. Tapez le nom et l’adresse du ou des utilisateurs qui doivent recevoir une copie du message, et appuyez sur Entrée. Par exemple : Cc : karen@hobo cliff@cross Remarque : Si vous ne voulez pas envoyer de copie, appuyez simplement sur Entrée. 6. Lorsque vous appuyez sur la touche Entrée, le message est transmis aux destinataires. Remarque : Si l’adresse spécifiée n’est pas connue du système ni définie dans un alias ou une liste de diffusion, le système affiche le nom de connexion suivi d’un message d’erreur : [ID utilisateur]... User unknown Réponse à un message Prérequis 1. Le programme de messagerie doit être installé sur votre système. 2. Votre boîte aux lettres doit contenir du courrier. Messagerie électronique 2-25 Réponse à un message A l’invite de boîte aux lettres, lancez la sous-commande r (reply/respond) ou R (Reply/respond), comme suit : r La sous-commande r crée un message réponse adressé à l’expéditeur du message sélectionné et une copie destinée aux utilisateurs cités dans le champ Cc : (le cas échéant). Le champ Sujet : du nouveau message fait référence au message sélectionné. Par défaut, la commande r s’applique au message courant. Pour passez outre la valeur par défaut, indiquez le numéro du message après r. R Un message réponse est envoyé au seul expéditeur du message. Par défaut, la commande R s’applique au message courant. R4 Un message réponse est envoyé au seul expéditeur du message. Pour passer outre la valeur par défaut, indiquez le numéro du message après R. Dans l’exemple, une réponse est envoyée au message 4. Le système renvoie un message semblable à : To: karen@thor Sujet : Re: Réunion de service Vous pouvez indiquer en réponse : Je serai présent. Votre texte saisi, appuyez sur . (point) ou sur la séquence de touches Ctrl-D pour envoyer le message. Le système revient ensuite à l’invite de boîte aux lettres. Création d’un message à partir de la boîte aux lettres A l’invite de boîte aux lettres, utilisez la sous-commande m comme suit : m adresse Le paramètre adresse est une adresse utilisateur valide quelconque. Cette sous-commande lance l’éditeur de message et vous permet de créer un message à partir de la boîte aux lettres. Une fois le message envoyé, l’invite de boîte aux lettres s’affiche. Réacheminement du courrier Pendant que vous lisez votre courrier, vous pouvez souhaiter transmettre une note donnée à un autre utilisateur. Pour ce faire, vous disposez des commandes ~f et ~m. De même, si vous vous absentez de votre emplacement réseau habituel, vous pouvez faire suivre votre courrier vers une nouvelle adresse réseau, en créant un fichier .forward. Cette nouvelle adresse peut être une adresse courrier valide de votre réseau ou d’un réseau connecté au vôtre. Il peut s’agir par exemple de l’adresse d’un collègue auquel vous confiez la gestion de vos messages pendant votre absence. Aucune copie des messages réacheminés n’est placée dans votre boîte aux lettres. Les messages sont directement transmis aux adresses spécifiées. Prérequis 1. Le programme de messagerie doit être installé sur votre système. 2. Pour faire suivre un message sélectionné, lancez le programme mail via la commande mail. Notez le numéro du message à faire suivre. 2-26 Guide de l’utilisateur système : Communications et réseau Réacheminement de messages sélectionnés dans la boîte aux lettres Pour faire suivre des messages, procédez comme suit. 1. Pour créer un message via la commande m et spécifier un destinataire, entrez, à l’invite boîte à lettres : m Utilisateur@Hôte où Utilisateur est le nom de connexion d’un autre utilisateur et Hôte, le nom système de cet utilisateur. Il est inutile de spécifier la partie @Hôte si le destinataire est sur le même système que le vôtre. 2. Spécifiez l’objet du message dans le champ Sujet :. 3. Pour indiquer le numéro du message à réacheminer, entrez : ~f NuméroMessage OU ~m NuméroMessage La variable NuméroMessage identifie l’élément du courrier à réacheminer. La commande mail affiche un message du type : Inclusion en cours : 1 (Suite) 4. Pour quitter la messagerie, entrez un point sur une ligne blanche. A l’invite Cc :, entrez le nom des utilisateurs vers lesquels le courrier sera également réacheminé. Réacheminement systématique Pour réacheminer tous les messages qui vous sont adressés, procédez comme suit : 1. Entrez la commande cd sans paramètre pour être sûr de vous trouver dans votre répertoire personnel (home). Par exemple, pour le nom de connexion marie, entrez : cd pwd Le système affiche : /home/marie 2. Créez un fichier .forward dans votre répertoire personnel. Ce fichier contient la ou les adresses réseau destinataires de votre courrier réacheminé. Ces adresses doivent être spécifiées sous la forme Utilisateur@Hôte. La variable Utilisateur indique le nom de connexion d’un autre utilisateur et Hôte le nom du système de cet utilisateur. Il est inutile de spécifier la partie @Hôte si le destinataire est sur le même système que le vôtre. Pour créer le fichier .forward, vous pouvez utiliser la commande cat comme suit : cat>.forward mark joe@saturn [END OF FILE] [END OF FILE] représente le caractère de fin de fichier (séquence Ctrl-D le plus souvent). Il doit être entré sur une ligne blanche. Le fichier .forward contient les adresses des utilisateurs vers lesquels vous souhaitez réacheminer votre courrier. Dans l’exemple ci-dessus, vos messages sont réacheminés vers l’utilisateur mark de votre système local et vers l’utilisateur joe du système saturn. Remarque : Tant que le fichier .forward n’est pas supprimé, aucun courrier ne vous est transmis. Les adresses spécifiées dans ce fichier doivent être valides. Si le fichier est de longueur nulle, le courrier n’est pas réacheminé mais stocké dans votre boîte aux lettres. Messagerie électronique 2-27 3. Pour mettre fin au réacheminement, utilisez la commande rm : elle supprime le fichier .forward de votre répertoire personnel. rm .forward Emission d’un message d’absence Prérequis Le programme de messagerie doit être installé sur votre système. Emission d’un message d’absence 1. Pour initialiser le message d’absence, entrez à partir de votre répertoire $HOME : vacation –I Cette commande crée les fichiers .vacation.dir et .vacation.pag, dans lesquels seront conservés les noms de vos correspondants. 2. Modifiez le fichier .forward. Par exemple, l’utilisateur carl peut insérer dans le fichier .forward, l’instruction suivante : carl, |”/usr/bin/vacation carl” La première entrée carl est le nom utilisateur vers lequel le courrier est réacheminé. La seconde entrée carl est le nom utilisateur de l’expéditeur du message d’absence. L’émetteur d’un message reçoit chaque semaine un message d’absence de la part de carl, quel que soit le nombre de messages qu’il envoie à carl. Si vous faites suivre votre courrier vers un autre utilisateur, votre courrier est acheminé vers la personne définie dans votre fichier .forward. Utilisez l’argument –f pour changer la fréquence d’émission du message. Par exemple, l’utilisateur carl peut insérer dans le fichier .forward, l’instruction suivante : carl, |”/usr/bin/vacation –f10d carl” L’émetteur des messages reçoit de la part de carl un message d’absence tous les dix jours, indépendamment du nombre de messages qu’il envoie à carl. 3. Pour envoyer un message à chaque utilisateur qui vous envoie du courrier, créez le fichier $HOME/.vacation.msg et ajoutez-y votre message d’absence. Par exemple : From: carl@odin.austin (Carl Jones) Sujet : Je suis en vacances. Je suis absent jusqu’au 1er octobre. En cas d’urgence, veuillez contacter Jim Terry <terry@zeus.valhalla>. ––carl Votre correspondant reçoit le message inscrit dans le fichier $HOME/.vacation.msg, ou, à défaut, celui figurant dans le fichier /usr/share/lib/vacation.def. Si ces fichiers n’existent pas, ni message réponse ni message d’erreur ne sont générés. 4. Pour annuler un message d’absence, supprimez les fichiers .forward, .vacation.dir, .vacation.pag et .vacation.msg de votre répertoire de connexion $HOME : rm .forward .vacation.dir .vacation.pag .vacation.msg Emission et réception d’un message confidentiel Prérequis 1. Le programme de messagerie doit être installé sur votre système. 2. Un mot de passe doit avoir été établi via la commande enroll. 2-28 Guide de l’utilisateur système : Communications et réseau Emission d’un message confidentiel A l’invite ligne de commande système, lancez la commande xsend comme suit : xsend barbara Dans cet exemple, le courrier confidentiel est adressé à l’utilisateur barbara (nom de connexion). Lorsque vous appuyez sur Entrée, un éditeur ligne est appelé pour entrer le texte du message. Votre message saisi, appuyez sur Ctrl-D ou sur . (point) pour quitter l’éditeur de messages et envoyer le message. La commande xsend code automatiquement le message avant de l’envoyer. Réception d’un message confidentiel 1. A l’invite ligne de commande système, entrez : mail Le système affiche la liste des messages stockés dans votre boîte aux lettres. Le programme de courrier confidentiel vous informe qu’un message confidentiel vous a été adressé. La ligne de message est semblable à : Courrier [5.2 UCB] [AIX 3.2] Entrez ? pour afficher l’aide. ”/usr/spool/mail/linda”: 4 messages 4 nouveaux >N 1 robert Wed Apr 14 15:23 4/182 ”courrier confidentiel de robert@zeus” Consultez ce courrier confidentiel sur votre système hôte à l’aide de la commande xget. 2. A l’invite ligne de commande système, entrez : xget Le système vous demande d’entrer le mot de passe précédemment défini par la commande enroll. L’invite de xget s’affiche alors, suivie de la liste des messages confidentiels. Pour afficher ces messages, utilisez le programme de messagerie. Vous devez entrer la sous-commande q (quit) si vous souhaitez que les messages (lus ou non) soient conservés dans la boîte aux lettres confidentielle et non supprimés par la commande xget. Messagerie électronique 2-29 Personnalisation de la messagerie Les commandes et options figurant dans les fichiers .mailrc et /usr/share/lib/Mail.rc peuvent être personnalisées pour mieux répondre à vos besoins. Les éléments de messagerie qui peuvent être personnalisés sont les suivants : • Invite de l’objet du message : Lorsque vous lancez la commande mail, vous êtes invité à renseigner le champ Sujet :. A cette invite, entrez un bref descriptif du contenu du message. Ce texte figure en tête du message proposé au destinataire. • Invite pour spécifier les bénéficiaires d’une copie du message : Vous pouvez personnaliser le fichier .mailrc pour qu’à l’envoi d’un message, vous soyez invité à spécifier le nom des bénéficiaires d’une copie du message. • Alias ou liste de diffusion : Si vous envoyez du courrier sur un réseau étendu, ou le même message régulièrement à un grand nombre d’utilisateurs, la saisie des adresses complètes peut être fastidieuse. Pour vous simplifier la tâche, créez un alias ou une liste de diffusion dans votre fichier .mailrc. Un alias est un nom que vous définissez pour l’utiliser à la place de l’adresse d’un utilisateur. Une liste de distribution est un nom que vous définissez pour l’utiliser à la place des adresses d’un groupe d’utilisateurs. • Nombre de ligne affichées : Vous pouvez changer le nombre de lignes de l’en-tête ou du texte du message qui défilent à l’écran. • Informations figurant dans le message : Vous pouvez désactiver les informations d’en-tête, telles que le champ id–message, défini automatiquement. • Répertoire dossier pour le stockage des messages : Vous pouvez créer un répertoire spécial pour le stockage des messages. Vous pouvez utiliser à cet effet la sous-commande abrégée plus (+) pour désigner le répertoire, lors du stockage des messages ou de la consultation des dossiers. • Fichier journal pour l’enregistrement des messages sortants : Si vous le spécifiez, le programme mail peut enregistrer tous les messages sortants dans un fichier ou sous-répertoire de votre répertoire personnel. • Editeurs pour les messages entrants : Outre l’éditeur de messages standard, vous pouvez en désigner deux autres. Pour en savoir plus sur la personnalisation de la messagerie, reportez-vous à : • Activation et désactivation des options, page 2-31 • Modification de l’invite des champs Sujet et Cc : (copie), page 2-32 • Création d’un alias ou d’une liste de diffusion, page 2-32 • Modification du nombre des en-tête ou de lignes affichées, page 2-33 • Contrôle des informations affichées, page 2-35 • Création de dossiers de stockage par défaut, page 2-36 • Changement d’éditeur de message, page 2-37 2-30 Guide de l’utilisateur système : Communications et réseau Activation et désactivation des options Il existe deux types d’options : les options binaires, qui peuvent être activées (set) ou désactivées (unset), et les options valorisées auxquelles une valeur spécifique est associée via set. Remarque : La syntaxe unset option équivaut à set no option. Utilisez la commande pg pour visualiser le fichier /usr/share/lib/Mail.rc. Le contenu du fichier /usr/share/lib/Mail.rc définit la configuration du programme de messagerie. Pour modifier cette configuration, créez un fichier $HOME/.mailrc. A l’exécution de la commande mail, les sous-commandes du fichier .mailrc primeront sur leurs homologues du fichier /usr/share/lib/Mail.rc. Les options de .mailrc peuvent être personnalisées et sont valides à chaque exécution du programme de messagerie. Pour exécuter les commandes de messagerie stockées dans un fichier, utilisez la sous-commande source. Prérequis Le programme de messagerie doit être installé sur votre système. Activation des options Les principales sous-commandes permettant de modifier les caractéristiques d’une session de messagerie sont les suivantes : set Active les options de messagerie. source Active les options de messagerie stockées dans un fichier. En consultant votre courrier, vous pouvez lancer, à l’invite de boîte aux lettres, la commande : source CheminAccès où CheminAccès indique le chemin d’accès complet au fichier contenant les commandes de messagerie. Pendant toute la durée de la session, ces commandes priment sur celles définies précédemment. Vous pouvez également modifier les caractéristiques de la session en cours en lançant des commandes à l’invite de boîte à lettres. La définition des options peut se faire directement à partir de la boîte aux lettres ou via le fichier .mailrc. Affichage des options activées du fichier .mailrc : Lors de la consultation du courrier, entrez la sous-commande set sans argument pour afficher toutes les options .mailrc activées. Il vous sera également indiqué si un répertoire dossier est sélectionné et un fichier journal défini pour les messages sortants. A l’invite de boîte aux lettres, entrez : set Un message semblable au suivant s’affiche : ask metoo toplines 10 Dans cet exemple, deux options binaires sont actives : ask et metoo. Aucune entrée askcc n’est présente dans la liste. Cela signifie que l’option askcc n’est pas activée. La valeur attribuée à l’option toplines est définie à 10. Les options ask, metoo, askcc et toplines sont décrites dans la section .mailrc File Format du manuel AIX 5L Version 5.2 Files Reference. Messagerie électronique 2-31 Désactivation des options Les principales sous-commandes permettant de modifier les caractéristiques d’une session de messagerie sont les suivantes : unset Désactive les options de messagerie. unalias Supprime les noms d’alias spécifiés. ignore Supprime les champs d’en-tête de message. La définition des options peut se faire directement à partir de la boîte aux lettres ou via le fichier .mailrc. Remarque : La syntaxe unset option équivaut à set no option. Modification de l’invite des champs Sujet et Cc : (copie) Prérequis Le programme de messagerie doit être installé sur votre système. Activation et désactivation de l’invite du champ Sujet Pour activer ou désactiver le champ Sujet, procédez comme suit : setask L’invite du champ Sujet est activée en modifiant l’option ask dans le fichier .mailrc. unset ask L’invite du champ Sujet est désactivée en modifiant l’option ask dans le fichier .mailrc. Activation et désactivation de l’invite du champ Cc :. Pour activer ou désactiver le champ Sujet, procédez comme suit : setaskcc L’invite Copie (Cc : ) est activée en modifiant l’option askcc dans le fichier .mailrc. unset askcc L’invite Copie (Cc : ) est désactivée en modifiant l’option askcc dans le fichier .mailrc. Création d’un alias ou d’une liste de diffusion Prérequis 1. Le programme de messagerie doit être installé sur votre système. 2. Vous devez connaître le nom et l’adresse des utilisateurs à inclure dans la liste ou l’alias. 2-32 Guide de l’utilisateur système : Communications et réseau Création d’un alias ou d’une liste de diffusion alias kath kathleen@gtwn Dans cet exemple, l’alias kath s’affiche pour l’utilisateur kathleen à l’adresse gtwn. Après avoir ajouté cette ligne à votre fichier $HOME/.mailrc pour envoyer un message à Kathleen, entrez la ligne suivante dans l’invite de ligne de commande : mail kath Vous pouvez à présent envoyer un message à Kathleen en utilisant cet alias. alias dept dee@merlin anne@anchor jerry@zeus bill carl Après avoir ajouté cette ligne à votre fichier $HOME/.mailrc, pour envoyer un message à votre département, entrez la ligne suivante dans l’invite de ligne de commande : mail dept Le message que vous êtes en train de créer sera envoyé à dee sur le système merlin, à anne sur le système anchor, à jerry sur le système zeus, et à bill et carl sur le système local. Affichage des alias et listes de diffusion créés A l’invite de boîte aux lettres, entrez : alias OU a La liste des alias et listes de diffusion disponibles s’affiche. Modification du nombre des en-tête ou de lignes affichées En modifiant le fichier .mailrc, vous pouvez personnaliser le défilement des listes de la boîte aux lettres et des messages. Prérequis Le programme de messagerie doit être installé sur votre système. Modification du nombre de lignes dans la liste des messages Chaque message de votre boîte aux lettres comporte un en-tête d’une ligne dans la liste des messages. Si vous avez plus de 24 messages, les premiers en-têtes sont tronqués en haut de l’écran. L’option set screen permet de contrôler le nombre de lignes affichables simultanément. Pour modifier le nombre de lignes, entrez, dans le fichier $HOME/.mailrc : set screen=20 Dans cet exemple, le système affichera 20 en-têtes de message en même temps. Utilisez soit la sous-commande h soit la sous-commande z pour visualiser les groupes d’en-têtes suivants. Vous pouvez également entrer cette sous-commande à l’invite de boîte aux lettres. Messagerie électronique 2-33 Modification du nombre de lignes affichées pour un message long Si vous affichez un message de plus de 24 lignes, les premières lignes du message sont tronquées en haut de l’écran. Utilisez la commande pg pour parcourir ces messages si l’option set crt du fichier .mailrc est activée. L’option set crt permet de préciser le nombre de lignes qu’un message doit contenir avant l’exécution de la commande pg. Si, par exemple, vous utilisez la commande t pour lire un message long, seul un écran (ou page) est affiché. La page est suivie d’une invite deux-points, vous signifiant qu’il y a d’autres pages. Appuyez sur Entrée pour afficher la page suivante. Lorsque la dernière page du message est affichée, un message semblable au suivant s’affiche : EOF: A l’invite, vous pouvez saisir n’importe quelle sous-commande pg. Vous pouvez afficher les pages précédentes, rechercher des chaînes de caractères, ou encore interrompre la lecture du message et revenir à l’invite de la boîte aux lettres. Entrez l’option set crt dans le fichier .mailrc comme suit : set crt= Lignes Par exemple : set crt=20 Indique que le message doit contenir 20 lignes avant que le programme pg ne démarre. Le programme pg démarre dès que les messages lus comportent plus de 20 lignes. Modification du nombre de lignes affichées au début d’un message La sous-commande top permet de parcourir un message sans en lire l’intégralité. Pour contrôler le nombre de lignes à afficher, modifiez l’option toplines comme suit : set toplines= Lignes Dans cette sous-commande, la variable Lignes indique le nombre de lignes affichées par top à compter du début, en-têtes compris. Par exemple, si le fichier .mailrc d’Amy comprend la ligne : set toplines=10 lorsqu’elle utilise la commande mail pour lire ses nouveaux messages, elle reçoit le message suivant : Entrez ? pour afficher l’aide. ”/usr/mail/amy”: 2 messages 2 nouveaux> N 1 george Wed Jan 6 9:47 11/257 ”Réunion service” N 2 mark Wed Jan 6 12:59 17/445 ”Chef de projet” Lorsqu’Amy utilise la sous-commande top pour parcourir ses messages, une partie de message s’affiche comme dans l’exemple ci-dessous : top 1 Message 1: From george Wed Jan 6 9:47 CST 1988 Received: by zeus id AA00549; Wed, 6 Jan 88 9:47:46 CST Date: Wed, 6 Jan 88 9:47:46 CST From: george@zeus Message–Id: <8709111757.AA00178> To: amy@zeus Sujet : Réunion de service Notez la réunion de service prévue vendredi à 13:30 dans la salle de conférence. Nous discuterons Le message n’est affiché que partiellement car toplines est réglé sur 10. Seules les lignes 1 (champ Received: à 10 (deuxième ligne du message) sont affichées. La première ligne, From george Wed Jan 6 9:47 CST 1988, toujours présente, n’entre pas dans le décompte de l’option toplines. 2-34 Guide de l’utilisateur système : Communications et réseau Contrôle des informations affichées En modifiant le fichier .mailrc, il est possible de contrôler l’en-tête affiché. Certaines informations d’en-tête peuvent être d’ores et déjà désactivées. Examinez le fichier /usr/share/lib/Mail.rc pour connaître les en-têtes ignorés. Prérequis Le programme de messagerie doit être installé sur votre système. Masquage des en-têtes Date, De, et A 1. Chaque message comprend plusieurs champs d’en-têtes. Ces champs sont affichés lorsque vous prenez connaissance d’un message. La sous-commande ignore permet de ne pas les afficher. Le format de la sous-commande ignore est : ignore [ ListeChamp ] ListeChamp comprend le ou les noms de champs qui ne doivent pas être affichés. Par exemple, si la ligne suivante est incluse dans le fichier .mailrc d’Amy : ignore date from to et que le fichier /usr/share/lib/Mail.rc comprend la ligne suivante : ignore received message–id la sous-commande t (type) affiche : t 1 Message 1: From george Wed Jan 6 9:47 CST 1988 Sujet : Réunion de service Notez la réunion de service prévue vendredi à 13:30 dans la salle de conférence. Nous discuterons des nouvelles procédures d’exploitation du programme de planification de projets développé par notre service. Les champs Received:, Date:, From:, Message–Id: et To: ne sont pas affichés. Pour les afficher, lancez la sous-commande T (type), P (print) ou top. Remarque : Dans l’exemple, la ligne From est affichée. Il ne s’agit pas du même champ From: listé dans ListeChamp de la sous-commande ignore. 2. Pour obtenir la liste des en-têtes ignorés, entrez, à l’invite de boîte aux lettres : ignore La liste des en-têtes ignorés s’affiche. Par exemple : mail–from message–id return–path 3. Pour réinitialiser les en-têtes, utilisez la sous-commande retain. Par exemple : retain date Pour connaître les en-têtes réinitialisés, entrez la sous-commande retain sans paramètre d’en-tête. Masquage de la bannière La bannière est la première ligne de la liste des messages, affichée à l’exécution de la commande mail. Elle est semblable à : Courrier [5.2 UCB] [[Workstation 3.1] Entrez ? pour afficher l’aide. Pour ne pas afficher la bannière, insérez dans le fichier $HOME/.mailrc : set quiet Messagerie électronique 2-35 L’autre option permettant de supprimer la bannière mail est : set noheader Lorsque cette option est activée dans le fichier .mailrc, la liste des messages de votre boîte aux lettres n’est pas affichée. Au démarrage du programme mail, seule l’invite de boîte aux lettres est affichée. La sous-commande h (header) affiche la liste des messages. Combinaison des commandes delete et print Après lecture d’un message, vous pouvez l’effacer via la commande d. Vous pouvez afficher le message suivant via la commande p. Combinez ces deux commandes en insérant, dans le fichier .mailrc : set autoprint Lorsque l’option set autoprint est activée dans le fichier .mailrc, la sous-commande d supprime le message courant et affiche le suivant. Création de dossiers de stockage par défaut Prérequis Le programme de messagerie doit être installé sur votre système. Création d’un répertoire de stockage des dossiers de message 1. Pour vérifier si l’option set folder est bien activée dans le fichier .mailrc, entrez, à l’invite de boîte aux lettres : set Si l’option set folder est activée, le système envoie le message suivant : folder /home/george/letters Dans cet exemple, letters est le répertoire dans lequel les dossiers contenant les messages seront stockés. 2. Si l’option set folder n’est pas activée, créez une entrée set folder dans le fichier .mailrc : setfolder=/home/george/letters Dans cet exemple, /home/george est le répertoire personnel de George et letters, le répertoire dans lequel les dossiers courrier seront stockés. Avec l’option set folder, vous pouvez utiliser le raccourci plus (+) pour sauvegarder des messages dans votre répertoire letters. 3. Si aucun répertoire letters n’existe, vous devez en créer un dans votre répertoire personnel. Pour ce faire, entrez, à partir de la ligne de commande système : mkdir letters Conservation d’une copie des messages envoyés 1. Entrez l’instruction suivante dans le fichier .mailrc : set record=letters/mailout 2. Si aucun répertoire letters n’existe, vous devez en créer un dans votre répertoire personnel. Pour ce faire, entrez, à partir de la ligne de commande système : mkdir letters 3. Pour lire la copie des messages envoyés, entrez : mail –f +mailout Dans cet exemple, le fichier mailout contient la copie des messages que vous avez envoyés. 2-36 Guide de l’utilisateur système : Communications et réseau Changement d’éditeur de message Prérequis Le programme de messagerie doit être installé sur votre système. Définition d’un éditeur set EDITOR = chemin d’accès Cette option dans votre fichier .mailrc définit l’éditeur que vous activez avec la séquence de touches ~e. La valeur de Chemin d’accès doit être un nom de chemin complet vers le programme d’édition que vous souhaitez utiliser. Pour aller dans l’éditeur e pendant que vous vous trouvez dans le programme mail, entrez : ~e Cette séquence active l’éditeur e ou un autre éditeur que vous avez défini dans le fichier .mailrc. Editez votre message électronique à l’aide de cet éditeur. set VISUAL = chemin d’accès Cette option dans votre fichier .mailrc définit l’éditeur que vous activez avec la séquence de touches ~v. La valeur de Chemin d’accès doit être un nom de chemin complet vers le programme d’édition que vous souhaitez utiliser. La valeur par défaut est /usr/bin/vi. Pour aller dans l’éditeur vi pendant que vous vous trouvez dans le programme mail, entrez : ~v Cette séquence active l’éditeur vi ou un autre éditeur que vous avez défini dans le fichier .mailrc. Editez votre message électronique à l’aide de cet éditeur. Messagerie électronique 2-37 Commandes et sous-commandes Mail Voici un récapitulatif des commandes et sous-commandes disponibles : • Commandes système pour exécuter la messagerie, page 2-38 • Récapitulatif des sous–commandes de boîte aux lettres de Mail, page 2-38 • Récapitulatif des sous–commandes d’édition, page 2-39 • Récapitulatif des sous–commandes pour message confidentiel, page 2-40 Récapitulatif des commandes d’exécution de Mail Les commandes système permettant d’exécuter Mail sont les suivantes : mail Affiche la boîte à lettres système. mail –f Affiche votre boîte à lettres personnelle (mbox). mail –f +folder Affiche un dossier courrier. mail utilisateur@adresse Adresse un message à l’utilisateur spécifié. Récapitulatif des sous-commandes de boîte aux lettres de Mail Lorsque le programme de messagerie traite une boîte aux lettres, l’invite de la boîte aux lettres s’affiche pour vous passer la main. Cette invite se présente sous la forme d’une perluète (&) et s’affiche au début d’une nouvelle ligne. A l’invite, vous pouvez entrer des sous-commandes de messagerie. Sous-commandes de contrôle q Quitte et applique les sous-commandes de boîte aux lettres entrées au cours de la session. x Quitte et restaure l’état initial de la boîte aux lettres. ! Exécute un shell, démarre une commande et revient à la boîte aux lettres. cd dir Passe au répertoire dir ou $HOME. Sous-commandes d’affichage 2-38 t Affiche le message en cours ou les messages de ListeMsg. n Affiche le message suivant. f liste_msg Affiche l’en-tête des messages de liste_msg ou du message en cours à défaut de liste_msg. h num Affiche les en-têtes des groupes contenant le message num. top num Affiche un message partiel. set Affiche la liste des options .mailrc activées. ignore Affiche la liste des champs d’en-têtes ignorés. folder Affiche le nombre de messages stockés dans le dossier courant ainsi que le chemin d’accès au dossier. Guide de l’utilisateur système : Communications et réseau Gestion des messages e num Edite le message num (l’éditeur par défaut est e). d liste_msg Affiche le message en cours ou les messages de liste_msg. u liste_msg Restaure les messages supprimés de liste_msg. s liste_msg + fichier Ajoute les messages (avec leur en-tête) au fichier. w liste_msg + fichier Ajoute les messages (texte seul) au fichier. pre liste_msg Conserve les messages dans la boîte à lettres système. Création de messages m liste_adr Crée un message et l’envoie aux adresses indiquées dans liste_adr. r liste_msg Envoie une réponse aux expéditeurs et destinataires des messages. R liste_msg Envoie une réponse aux seuls expéditeurs des messages. a Affiche une liste des alias et de leurs adresses. Récapitulatif des sous-commandes d’édition Lorsque l’éditeur de message est actif, son invite s’affiche pour vous passer la main. A l’invite, vous pouvez entrer une des sous-commandes d’édition. Sous-commandes de contrôle ~q Quitte l’éditeur sans sauvegarder ni envoyer le message en cours. ~p Affiche le contenu du tampon de messages. ~: mcmd Exécute la sous-commande de boîte à lettres mcmd. EOT Envoie le message (Ctrl-D le plus souvent). . Envoie le message en cours. Ajout dans l’en-tête ~h Ajout de destinataires dans les champs A, Sujet Cc et Bcc. ~t liste_adr Ajoute les adresses utilisateur de liste_adr à la liste A: . ~s sujet Spécifie à Sujet: la chaîne sujet. ~c liste_adr Ajoute les adresses utilisateur de liste_adr à la liste Cc: (copy to). ~b liste_adr Ajoute les adresses utilisateur de liste_adr à la liste Bcc: (copie muette). Ajout au message ~d Ajoute le contenu de dead.letter au message. ~r fichier Ajoute le contenu de fichier au message. ~f liste_num Ajoute le contenu des numéros de message de liste_num. ~m liste_num Ajoute et décale le contenu des numéros de message de liste_num. Messagerie électronique 2-39 Modification du message ~e Modifie le message via l’éditeur e (e est l’éditeur par défaut). ~v Modifie le message via l’éditeur vi (vi est l’éditeur par défaut). ~w fichier Ecrit le message dans fichier. ~! commande Lance un shell, exécute la commande et revient à l’éditeur. ~| commande Ajoute le message (tube) à l’entrée standard de la commande et remplace le message par la sortie standard de cette commande. Récapitulatif des sous-commandes pour message confidentiel Lorsque le programme de message confidentiel traite une boîte aux lettres confidentielle, l’invite de cette boîte aux lettres s’affiche pour vous passer la main. Elle se présente sous la forme d’un point d’interrogation (?) affiché au début d’une nouvelle ligne. A l’invite, vous pouvez entrer des sous-commandes de boîte aux lettres confidentielle. Commandes système pour activer le courrier confidentiel xsend barbara Adresse un message à l’utilisateur spécifié. xget Affiche la boîte à lettres confidentielle. Sous-commandes de message confidentiel 2-40 q Quitte, laissant les messages non lus. n Efface le message courant et affiche le suivant. d Efface le message courant et affiche le suivant. Touche Retour Efface le message courant et affiche le suivant. ! Exécute une commande shell. s Sauvegarde le message dans le fichier précisé ou dans mbox. w Sauvegarde le message dans le fichier précisé ou dans mbox. Guide de l’utilisateur système : Communications et réseau Chapitre 3. Protocole TCP/IP Lorsque les ordinateurs communiquent entre eux, certaines règles ou protocoles leur permettent d’émettre et de recevoir des données de façon ordonnée. Le protocole le plus utilisé à travers le monde est le protocole de transmission TCP/IP (Transmission Control Protocol/Internet Protocol). Dans de nombreux pays d’Europe cependant, le protocole X.25 est également très répandu. TCP/IP est principalement utilisé pour ses fonctions de messagerie électronique, de transfert de fichier entre ordinateurs et de connexion à distance. Les points traités sont les suivants : • Fonctions TCP/IP, terminologie et application, page 3-2 • Communication avec d’autres systèmes et utilisateurs, page 3-6. • Transfert de fichiers, page 3-12 • Impression de fichiers, page 3-16 • Recherche d’informations relatives aux hôtes et aux utilisateurs, page 3-18 • Personnalisation des fonctions TCP/IP, page 3-20 • Récapitulatif des commandes TCP/IP pour utilisateurs finals, page 3-26 Protocole TCP/IP 3-1 Fonctions, terminologie et applications de TCP/IP TCP/IP est un ensemble de protocoles qui précisent des normes de communication entre ordinateurs ainsi que les conventions mises en œuvre pour le routage et l’interconnexion des réseaux. Il est largement utilisé sur Internet et permet aux organismes de recherche, institutions publiques et privées et aux industries de communiquer. TCP/IP permet la communication entre plusieurs ordinateurs (appelés hôtes) connectés en réseau. Chaque réseau peut être connecté à un autre réseau afin de communiquer avec les ordinateurs hôtes de ce dernier. Il existe diverses technologies de réseau, fonctionnant pour la plupart sur le principe de la commutation de paquet et par flots de données. Parmi elles, TCP/IP se distingue par un avantage considérable : l’indépendance matérielle. Les protocoles Internet définissent l’unité et le mode de transmission, ce qui rend transparent l’aspect matériel du réseau. Ainsi, diverses technologies de réseau peuvent se connecter et échanger des informations. Les adresses Internet permettent à toutes les machines du réseau de communiquer entre elles. TCP/IP fournit également des normes utiles pour la plupart des services de communication. Grâce à certaines fonctions spécifiques, TCP/IP permet de convertir un ordinateur en hôte Internet capable de se connecter à un réseau et de communiquer avec d’autres hôtes Internet. TCP/IP permet d’effectuer les fonctions suivantes : • Transférer des fichiers d’un système à l’autre. • Se connecter à des systèmes distants. • Exécuter des commandes sur des systèmes distants. • Imprimer des fichiers sur des systèmes distants. • Envoyer des courriers électroniques à des utilisateurs distants. • Dialoguer de façon interactive avec des utilisateurs distants. • Gérer un réseau. Remarque : TCP/IP offre les fonctions de base de gestion d’un réseau. Le protocole SNMP (Simple Network Management Protocol) propose encore d’autres commandes et fonctions de gestion de réseau. Utilisateurs de TCP/IP Les réseaux locaux sont conçus pour répondre aux besoins d’un certain type d’utilisateurs. Par exemple, une université a généralement besoin d’un système comprenant plusieurs centaines d’hôtes de différents types, de sorte que les étudiants puissent mener à bien leur études tandis que les professeurs conduisent leurs recherches. Autre exemple, une société informatique disposant de nombreux sites dans le monde requiert un certain nombre de stations de travail très puissantes pour mettre au point un nouvel ordinateur. Dans les deux cas, les gestionnaires système et les programmeurs choisissent du matériel et des protocoles de communication adaptés à leurs contraintes de communication et à leurs besoins en puissance de calcul. Il n’existe pas de système de réseau idéal capable de répondre à la diversité des besoins. Cependant, on peut distinguer deux types de réseaux : les réseaux locaux et les réseaux longue distance. Les réseaux locaux (LAN) sont plus rapides que les réseaux longue distance, mais plus limités.Les réseaux longue distance (WAN) sont plus lents que les LAN, mais peuvent se connecter à des ordinateurs hôtes répartis dans le monde entier. Le protocole Internet permet à un utilisateur d’un ordinateur hôte local de communiquer avec des réseaux distants, quel que soit le matériel utilisé ou la configuration du réseau. 3-2 Guide de l’utilisateur système : Communications et réseau Concepteurs de TCP/IP Dans les années 1970 et au début des années 1980, l’ARPA (Defense Advanced Research Projects Agency) a financé des recherches pour établir des normes de communication informatique pour régir l’interconnexion des réseaux, l’émission et la réception d’information ainsi que le transport de données. Depuis, quelques-uns des plus grands instituts de recherche américains (National Science Foundation, Department of Energy, National Aeronautics, Space Administration) ont adoptés les normes ARPA qui se sont imposées sur le marché. Ces normes sont connues sous l’appellation protocole de transmission TCP/IP (Transmission Control Protocol/Internet Protocol). Le protocole TCP/IP a apporté de nombreuses nouveautés par rapport aux protocoles d’interconnexion de réseaux précédents : • Indépendance de la technologie de réseau. TCP/IP fonctionne sur la plupart des matériels (types d’ordinateurs, câbles, lignes de téléphone, etc.) répondant aux normes nationales. • Interconnexion universelle. Un ordinateur d’un réseau local peut communiquer avec un autre ordinateur du même réseau ou d’un autre si sa configuration le permet. • Normes de protocoles d’application. Les normes Internet couvrent de nombreuses applications courantes telles que le courrier électronique, le transfert de fichier et la connexion à distance. TCP/IP a été conçu pour combler le vide laissé par les protocoles existants. Mais TCP/IP est appelé à intégrer d’autres ensembles de protocoles pour répondre à l’évolution des technologies de réseau. Terminologie TCP/IP Voici quelques définitions de termes Internet pour vous faciliter la lecture de ce guide : client Ordinateur ou processus ayant accès aux données, services ou ressources d’un autre ordinateur ou d’un autre processus du réseau. hôte Ordinateur connecté à un réseau Internet capable de communiquer avec d’autres hôtes Internet. L’hôte local d’un utilisateur est son ordinateur de travail. L’hôte étranger désigne tout autre ordinateur hôte du réseau. Pour les communications en réseau, les hôtes sont à la fois la source et la destination des paquets. Tout hôte peut être client, serveur ou les deux. Sur un réseau Internet, un hôte est identifié grâce à son nom et son adresse Internet. réseau Combinaison de plusieurs hôtes interconnectés par le biais de liaisons. Le réseau physique est la partie matérielle qui constitue le réseau. Un réseau logique est l’organisation abstraite qui sous-tend tout ou partie d’un ou plusieurs réseaux physiques. Le réseau Internet en est un exemple. La conversion des opérations du réseau logique au réseau physique est assurée par le programme d’interface. paquet Bloc de données et d’informations de contrôle véhiculés en une seule transaction entre un hôte et son réseau. Le paquet constitue le support d’échange utilisé par les processus pour émettre et recevoir des données via les réseaux Internet. Un paquet est envoyé d’un point source vers un point cible. port Point de connexion logique d’un processus. Les données sont transmises entre les processus via des ports (ou sockets). Chaque port fournit des files d’attente pour l’émission et la réception des données. Dans un réseau de programme d’interface, chaque port est affecté d’un numéro de port Internet attribué selon sa fonction. Un port est identifié grâce à son adresse de socket Internet, résultat de la combinaison d’une adresse hôte Internet et d’un numéro de port. Protocole TCP/IP 3-3 processus Programme en cours d’exécution. Un processus est la partie active d’un ordinateur. Les terminaux, les fichiers et les périphériques d’E/S communiquent entre eux via des processus. La communication en réseau est dite communication interprocessus. protocole Ensemble de règles qui régissent les communications aux niveaux physique et logique. Les protocoles utilisent souvent d’autres protocoles pour fournir des services. Par exemple, un protocole de niveau connexion utilise un protocole de niveau transport pour acheminer les paquets qui maintiennent la connexion entre deux hôtes. serveur Ordinateur ou processus qui fournit des données, services ou ressources accessibles à d’autres ordinateurs ou processus du réseau. Protocoles Dans tout contexte de transmission, chaque hôte doit obéir à certaines règles (appelées protocoles) permettant aux autres hôtes de recevoir et d’interpréter les messages qui leur sont envoyés. TCP/IP gère une suite de protocoles, chacun d’eux fournissant un service différent. Ces protocoles sont les mécanismes qui donnent aux communications réseau leur indépendance par rapport au matériel. La suite de protocoles TCP/IP se répartit en plusieurs groupes : • Protocoles Internet de niveau application • Protocoles Internet de niveau transport Paquets et datagrammes Sur Internet, les informations sont transmises par petits blocs appelés paquets. Les protocoles divisent ces informations en fragments plus petits appelés datagrammes. Ils y ajoutent des en-têtes et les envoient sur le réseau vers leur destination. Dans ce guide, le terme datagramme est associé aux protocoles de la couche Internet et le terme paquet à la couche physique du réseau. Cependant, dans l’industrie, ces termes sont quelquefois utilisés indifféremment l’un pour l’autre. Adresses Pour la fiabilité des transmissions, chaque hôte Internet se voit attribuer au moins une adresse Internet unique. Les protocoles utilisent cette adresse sur 32 bits pour acheminer les paquets à travers un réseau TCP/IP. Chaque interface de réseau intervenant sur Internet se voit attribuer sa propre adresse. Le système servant d’hôte passerelle entre plusieurs réseaux peut avoir plusieurs adresses d’interface. Lorsqu’un paquet est acheminé à travers le réseau, il véhicule l’adresse Internet de l’hôte source et de l’hôte cible. Les adresses Internet indiquent à la fois l’adresse du réseau et l’adresse de l’hôte local. Noms Chaque ordinateur, ou hôte, d’un réseau Internet se voit attribuer au moins un nom d’hôte Internet et éventuellement plusieurs alias. Sous TCP/IP, la traduction (ou résolution) des noms en adresses Internet se fait par le biais du fichier /etc/hosts dans le cas de réseaux locaux, ou d’un serveur de noms dans le cas de réseaux distants. 3-4 Guide de l’utilisateur système : Communications et réseau Routage Le routage consiste à déterminer l’itinéraire d’une information entre hôte source et hôte cible. Il existe deux types de routage TCP/IP : le routage statique et le routage dynamique. Un itinéraire statique peut être défini sur chaque hôte Internet pour des destinations communes. Les itinéraires peuvent être définis de façon dynamique par des démons de routage capables de trouver d’autres itinéraires que ceux définis au préalable dans les tables de routage. Pour que deux réseaux communiquent, il doivent être connectés via une passerelle. Cette passerelle doit être physiquement installée sur les deux réseaux. Une passerelle contient les informations d’adressage et de routage pour chaque hôte du réseau et peut utiliser des démons de routage pour diffuser les informations de routage aux autres passerelles et en recevoir. TCP/IP achemine les informations vers l’ordinateur approprié du réseau à l’aide des informations d’adressage véhiculées dans un paquet ou un flot de données. Livraison des messages pour TCP/IP TCP/IP propose aux commandes, services et programmes d’application deux types de livraison d’information. UDP considère que les paquets sont livrés dès qu’ils sont placés dans le réseau. Ces deux services de transport de données constituent la colonne vertébrale d’Internet et de TCP/IP. Sous TCP/IP, la délivrance de paquets sans connexion est assurée par le protocole UDP (User Datagram Protocol). Dans ce cas, les paquets sont supposés livrés dès qu’ils sont placés dans le réseau. Ce type de remise de message est considéré comme peu fiable car chaque paquet est adressé et acheminé individuellement. Le protocole TCP (Transmission Control Protocol) assure la délivrance fiable des flots sous TCP/IP. Ce type de livraison permet à une application sur un système de se connecter à une application sur un autre système. Grâce à ce type de connexion, un grand nombre de données peuvent être transmises par flots. Un flot de données contient plusieurs paquets de données, envoyés successivement au système destinataire. TCP est considéré comme fiable car, contrairement au protocole UDP, le système receveur accuse réception de chaque paquet. Le protocole TCP prévient alors la source que le message est bien arrivé à destination. Il peut également corriger les erreurs de transmission, retrouver les paquets perdus et réparer un hôte intermédiaire défaillant dans le circuit. Interface API (Application Programming Interface) L’API Sockets permet le développement de programmes utilisant des composants de TCP/IP. Elle propose trois types de services de communication : livraison fiable de flot, livraison de datagrammes sans connexion et livraison de ”socket” brut. Les routines de bibliothèque de protocoles antérieures, par exemple tcpm, tcp et udp, ne sont plus prises en charge dans cette version du système d’exploitation. Toutes les applications TCP/IP doivent être écrites à l’aide de l’API sockets. Remarque : L’API sockets sert d’interface API pour TCP/IP. La commande utilisateur mail, les commandes utilisateur de traitement de messages (Message Handling) et le démon sendmail peuvent utiliser TCP/IP pour la transmission et la réception de courrier entre systèmes. L’utilitaire BNU (Basic Network Utilities) peut également utiliser TCP/IP pour la transmission et la réception de fichiers et de commandes entre systèmes. Protocole TCP/IP 3-5 Communication avec d’autres systèmes et utilisateurs Il existe plusieurs méthodes pour communiquer avec d’autres systèmes ou utilisateurs. Nous en verrons deux. La première consiste à connecter un hôte local à un hôte distant. Ce qui vous permet d’accéder à un fichier personnel à partir de la station de travail d’un autre utilisateur. L’administrateur système peut également réattribuer des droits d’accès à un fichier confidentiel sur lequel vous avez travaillé ; et vous pouvez même vous connecter à votre ordinateur à partir de la station d’un autre utilisateur. La seconde méthode consiste à dialoguer avec un utilisateur distant. Vous pouvez ainsi établir une conversation interactive avec un utilisateur d’un hôte distant. • Connexion d’un hôte local à un hôte distant, page 3-6 • Dialogue avec un utilisateur distant, page 3-10 Connexion d’un hôte local à un hôte distant Vous pouvez souhaitez accéder à un autre ordinateur que le vôtre pour plusieurs raisons. Par exemple, votre administrateur système doit réaffecter des droits d’accès à un fichier confidentiel sur lequel vous avez travaillé, ou encore vous pouvez avoir besoin d’accéder à l’un de vos fichiers à partir de la station d’une autre personne. Les fonctions de connexion à distance comme les commandes rlogin, rexec et telnet permettent à l’hôte local de fonctionner comme un hôte terminal d’entrée/sortie. Ce qui est saisi est envoyé à l’hôte distant et le résultat est affiché en sortie sur l’écran local. Lorsque vous mettez fin à la session, toutes les fonctions reviennent sur l’hôte local. TCP/IP comprend les commandes suivantes pour la connexion et l’exécution de commandes à distance : 3-6 Guide de l’utilisateur système : Communications et réseau rexec Lorsque vous vous connectez à un hôte distant via la commande rlogin, la commande rexec autorise l’exécution interactive de commandes sur des hôtes étrangers différents. Cette commande peut être désactivée par l’administrateur système si le réseau doit être davantage sécurisé. A l’émission de la commande rexec, l’hôte local explore le fichier $HOME/.netrc de l’hôte distant pour y trouver votre nom d’utilisateur et le mot de passe de votre hôte local. Si elle les trouve, la commande demandée est alors exécutée sur l’hôte local. Sinon, vous êtes invité à indiquer un nom de connexion et un mot de passe pour que la requête puisse être satisfaite. rlogin La commande rlogin permet la connexion à des hôtes étrangers similaires. Contrairement à telnet qui peut être utilisé avec des hôtes distants différents, la commande rlogin ne peut être utilisé que sur des hôtes UNIX. Cette commande peut être désactivée par l’administrateur système si le réseau doit être davantage sécurisé. La commande rlogin, comme la commande telnet, autorise un hôte local à se connecter à un hôte distant. La seule différence est que rlogin n’est pas sécurisée. Elle peut au besoin être invalidée si le niveau de protection du système est jugé insuffisant. La commande rlogin n’est pas sécurisée car le fichier $HOME/.rhosts, propriété de l’utilisateur local, et le fichier /etc/hosts.equiv, propriété de l’administrateur système, contiennent chacun une liste des hôtes distants ayant accès à l’hôte local. Ainsi, si vous vous absentez et que votre terminal reste sans surveillance, un utilisateur non autorisé peut avoir accès aux noms contenus dans ces fichiers ou, pire, endommager un hôte distant d’une façon ou d’une autre. La commande rlogin n’est pas sécurisée car le fichier $HOME/.rhosts, propriété de l’utilisateur local, et le fichier /etc/hosts.equiv, propriété de l’administrateur système, contiennent chacun une liste des hôtes distants ayant accès à l’hôte local. Ainsi, si vous vous absentez et que votre terminal reste sans surveillance, un utilisateur non autorisé peut avoir accès aux noms et aux mots de passe contenus dans ces fichiers ou, pire, endommager un hôte distant d’une façon ou d’une autre. Dans l’idéal, il faudrait obliger les utilisateurs distants à entrer leur mot de passe après avoir émis la commande rlogin, mais il est relativement simple de passer outre cette recommandation. Si aucun des fichiers $HOME/.rhosts et /etc/hosts.equiv ne contient de nom d’hôte distant tentant de se connecter, l’hôte local vous invite à entrer un mot de passe. Le mot de passe entré est vérifié par rapport au fichier distant des mots de passe. S’il est incorrect, l’invite de connexion s’affiche de nouveau. Entrer la combinaison de touches tilde et point (~.) à l’invite met fin à la tentative de connexion. La commande rlogin peut également être configurée de sorte que Kerberos V.5 authentifie l’utilisateur. Cette option permet d’identifier l’utilisateur sans faire appel à un fichier $HOME/.rhosts, ni transmettre le mot de passe via le réseau. Pour en savoir plus sur la commande rlogin, reportez-vous à Commandes distantes sécurisées, page 3-23. Protocole TCP/IP 3-7 rsh et remsh Les commandes rsh et remsh permettent l’exécution de commandes sur des hôtes étrangers similaires. Toutes les entrées obligatoires doivent être effectuées par l’ hôte distant. Les commandes rsh et remsh peuvent être désactivées par l’administrateur système pour une sécurité accrue. La commande rsh peut être utilisée de deux façons : • Pour exécuter une seule commande sur un hôte distant lorsqu’un nom de commande est précisé. • Pour exécuter la commande rlogin lorsqu’aucun nom de commande n’est spécifié. Au lancement de la commande rsh, l’hôte local explore le fichier /etc/hosts.equiv sur l’hôte distant, à la recherche d’une autorisation de connexion. Si la recherche n’aboutit pas, le fichier $HOME/.rhosts est parcouru à son tour. Ces deux fichiers sont des listes des hôtes distants autorisés à se connecter. Les utilisateurs distants doivent être tenus d’entrer leur mot de passe après avoir émis la commande rsh. Il est également possible de ne pas émettre la commande rlogin. La commande rsh permet l’exécution de commandes sur un hôte distant, mais ne fournit pas le moyen de passer outre la demande de mot de passe. Si l’accès à un hôte distant requiert un mot de passe, alors un mot de passe est également nécessaire pour exécuter la commande rsh car ces deux commandes accèdent aux fichiers $HOME/.rhosts et /etc/hosts.equiv. La commande rsh peut également être configurée de sorte que Kerberos V.5 authentifie l’utilisateur. Cette option permet d’identifier l’utilisateur sans faire appel à un fichier $HOME/.rhosts, ni transmettre le mot de passe via le réseau. Pour en savoir plus sur la commande rsh, reportez-vous à Commandes distantes sécurisées, page 3-23. 3-8 Guide de l’utilisateur système : Communications et réseau telnet, tn et tn3270 La commande telnet est un programme d’émulation de terminal qui met en œuvre le protocole TELNET et permet de se connecter à un hôte étranger identique ou différent. Remarque : Pour des raisons pratiques, le terme telnet désigne ici les commandes telnet, tn et tn3270. La commande telnet est un des moyens de connexion à un hôte distant. La caractéristique principale de la commande telnet est d’être sécurisée. A l’inverse, la commande rlogin qui permet également la connexion à distance n’est pas une commande sécurisée. Pour prévenir toute intrusion par des utilisateurs non autorisés, vol de données sensibles, suppression de fichiers, contamination par des virus, des mesures de sécurité renforcées peuvent être nécessaires. Les fonctions de sécurité de TCP/IP sont conçues pour aider à prévenir de tels événements. Un utilisateur qui souhaite se connecter à un hôte distant via la commande telnet doit fournir le nom utilisateur et le mot de passe d’un utilisateur autorisé de l’ordinateur en question. Cette procédure est semblable à celle utilisée pour se connecter à un hôte local. Lorsque la connexion à l’hôte distant aboutit, le terminal de l’utilisateur fonctionne comme s’il était connecté directement à l’hôte. La commande telnet met en œuvre le protocole TELNET qui permet de se connecter à distance à d’autres hôtes. Elle utilise TCP/IP pour communiquer avec d’autres hôtes du réseau. Les commandes tn et telnet sont équivalentes. La commande telnet gère une option appelée négociation de liaison de terminal. Si l’hôte distant dispose de cette option, la commande telnet transmet le type de terminal local à l’hôte distant. Si ce dernier ne l’accepte pas, la commande telnet tente d’émuler un terminal 3270 et un terminal DEC VT100. Si vous précisez le terminal à émuler, la commande telnet n’entame pas de négociation pour un type de terminal. Si les hôtes local et distant ne peuvent s’accorder sur un terminal, l’hôte local se place par défaut sur none. La commande telnet gère les terminaux 3270 suivants : 3277–1, 3278–1, 3278–2, 3278–3, 3278–4 et 3278–5. Si vous utilisez la commande telnet en mode 3270 sur un écran couleur, les couleurs et les champs s’affichent par défaut exactement comme sur un écran 3279. Vous pouvez sélectionner d’autres couleurs via un des fichiers d’affectation du clavier dans la liste des types de terminaux précédente. A la fin de la session telnet, l’affichage revient aux couleurs en cours avant le début de la session. La commande telnet peut également être configurée de sorte que Kerberos V.5 authentifie l’utilisateur. Cette option permet d’identifier l’utilisateur sans faire appel à un fichier $HOME/.rhosts, ni transmettre le mot de passe via le réseau. Pour en savoir plus sur la commande telnet, reportez-vous à Commandes distantes sécurisées, page 3-23. Remarque : Les commandes rsh et rexec peuvent être utilisées pour exécuter des commandes sur un hôte distant, mais sont toutes deux considérées comme non sécurisées et peuvent ne pas répondre à tous les niveaux de sécurité définis pour l’ordinateur. Il est possible de désactiver ces commandes si votre système doit être davantage sécurisé. Prérequis Vous devez disposer d’un ID utilisateur et d’un mot de passe pour l’hôte distant. Protocole TCP/IP 3-9 Pour se connecter à un hôte éloigné Pour se connecter à un hôte éloigné ( host1 dans cet exemple), tapez : telnet host1 Des informations similaires à l’exemple ci–après s’affichent à l’écran : Tentative en cours . . . Connecté à host1 Le caractère d’échappement est ’^T’. AIX telnet (host1) Système d’exploitation AIX Version 4.1 (/dev/pts0) connexion :_ Une fois connecté, vous pouvez émettre des commandes. Pour vous déconnecter du système et mettre fin à la connexion, appuyez sur les touches Ctrl–D. Si vous ne parvenez pas à vous connecter, annulez la connexion à l’aide des touches Ctrl–T. Dialogue avec un utilisateur distant La commande talk permet de tenir une ”conversation” en temps réel avec un utilisateur sur un hôte distant. Pour utiliser la commande talk, vous devez disposer d’une adresse de connexion valide. Le nom d’hôte du système distant doit être associé à une interface de réseau en service utilisable par d’autres commandes de réseau, telle que la commande ping. Si un système ne dispose pas d’interface réseau, il est dit autonome et doit associer son nom d’hôte à l’adresse de bouclage (127.0.0.1) de façon que la commande talk puisse fonctionner. Le courrier électronique permet de transmettre des messages aux utilisateurs d’un réseau local et d’en recevoir. Si un ordinateur est correctement configuré et que vous connaissez l’adresse électronique appropriée, vous pouvez envoyer des messages par courrier électronique à un utilisateur d’un système distant quelle que soit son implantation (dans le pays ou dans le monde). TCP/IP comprend les commandes de communications à distance suivantes : mail Transmet et reçoit des mémos et lettres par voie électronique. talk Permet d’établir une conversation interactive avec un utilisateur d’un hôte distant. Prérequis 1. Le démon talkd doit être actif sur l’hôte local et sur l’hôte distant. 2. L’utilisateur de l’hôte distant doit être connecté. 3-10 Guide de l’utilisateur système : Communications et réseau Pour converser avec un utilisateur éloigné 1. Pour parler avec un utilisateur éloigné dale@host2 connecté sur un hôte éloigné, jane@host1, tapez : talk dale@host2 Un message similaire au message suivant s’affiche à l’écran de dale@host2 : Message de TalkDaemon@host1 à 15:16... talk : connexion requise par jane@host1. talk : répondre avec : talk jane@host1 Ce message informe dale@host2 que jane@host1 essaie de converser avec elle. 2. Pour accepter l’invitation, dale@host2, tapez : talk jane@host1 Les utilisateurs dale@host2 et jane@host1 peuvent à présent avoir une conversation interactive. 3. Pour mettre fin à la conversation, l’un des utilisateurs peut à tout moment appuyer sur la séquence de touches Ctrl+C. Il revient ainsi à l’invite de ligne de commande. Protocole TCP/IP 3-11 Transfert de fichier Bien qu’il soit possible d’envoyer des fichiers relativement courts via le courrier électronique, il existe des moyens plus efficaces pour transférer des fichiers volumineux. Les programmes de courrier électronique sont généralement conçus pour le transfert des volumes de texte relativement faibles ; d’autres moyens sont de ce fait requis pour transférer efficacement des fichiers volumineux. Les commandes ftp, rcp et tftp s’appuient sur TCP/IP pour établir des connexions directes entre l’hôte local et l’hôte distant. BNU (Basic Network Utilities) peut également faire appel à TCP/IP pour donner un accès direct à des hôtes étrangers. • Copie de fichiers via ftp et rcp, page 3-12 • Copie de fichiers via tftp et utftp (Copie de fichiers via tftp et utftp, page 3-14) Copie de fichiers via ftp et rcp La commande ftp permet de copier un fichier à partir d’un hôte distant. Elle ne préserve toutefois pas les attributs de ce fichier, et ne copie pas les sous-répertoires. Si l’une de ces deux conditions est nécessaire, utilisez la commande rcp. ftp Utilise le protocole FTP (File Transfer Protocol) pour transférer des fichiers entre hôtes utilisant des systèmes de fichier ou des schémas de codage différents, comme EBCDIC ou ASCII. Elle assure la sécurité en envoyant les mots de passe à l’hôte distant et permet la connexion automatique, les transferts de fichier et la déconnexion du système. rcp Copie un ou plusieurs fichiers entre un hôte local et un hôte distant, entre deux hôtes distants ou au sein du même hôte distant. Cette commande est semblable à la commande cp, mais ne fonctionne que sur des fichiers distants. Si le réseau requiert une sécurité accrue, cette commande est désactivée par l’administrateur système. Prérequis 1. Pour utiliser la procédure de connexion automatique, vous devez disposer d’une autorisation de connexion à distance dans le fichier de l’hôte distant $HOME/.netrc. Si ce n’est pas le cas, vous devez connaître un nom de connexion et un mot de passe pour l’hôte distant. Pour en savoir plus sur le fichier .netrc, reportez-vous à ”Création du fichier .netrc”, page 3-20. Vous pouvez également configurer le système de sorte qu’il utilise l’authentification Kerberos V.5. Cette alternative permet de se passer du fichier .netrc ou $HOME/.rhosts. Pour en savoir plus, reportez–vous à Commandes à distance sécurisées, page 3-23. 2. Pour copier un fichier à partir d’un hôte distant, vous devez disposer du droit d’accès en lecture sur ce fichier. Remarque : Les droits d’accès en lecture-écriture aux fichiers et répertoires d’un hôte distant sont déterminés par le nom de connexion utilisé. 3. Pour copier un fichier de l’hôte local vers un hôte distant, vous devez disposer de l’autorisation d’écriture sur le répertoire contenant le fichier à copier. De même, si le répertoire de l’hôte distant contient un fichier du même nom que le fichier à copier, vous devez disposer de l’autorisation d’écriture. 3-12 Guide de l’utilisateur système : Communications et réseau Connexion à un hôte distant 1. Utilisez la commande cd pour vous placer dans le répertoire contenant le fichier à envoyer (pour l’envoi d’un fichier) ou dans le répertoire qui doit recevoir le fichier (pour la réception d’un fichier). 2. Connectez-vous à l’hôte distant. La connexion peut se faire directement ou indirectement. Pour vous connecter directement, entrez : ftp NomHôte Un message semblable au suivant s’affiche sur l’hôte local si vous disposez d’une autorisation de connexion automatique : Connected to canopus.austin.century.com. 220 canopus.austin.century.com FTP server (Version 4.1 Sat Nov 23 12:52:09 CST 1995) ready. 331 Password required for dee. 230 User dee logged in. ftp> Sinon, un message semblable au suivant s’affiche. Entrez votre nom de connexion et votre mot de passe à l’invite du système. Connected to canopus.austin.century.com. 220 canopus.austin.century.com FTP server (Version 4.1 Sat Nov 23 12:52:09 CST 1995) ready. Name (canopus:eric): dee 331 Password required for dee. Password: 230 User dee logged in. ftp> 3. Pour vous connecter indirectement à un hôte distant, entrez : ftp A l’invite ftp>, entrez : open NomHôte Si vous disposez d’une autorisation de connexion automatique, le message suivant s’affiche sur l’hôte local : Connected to canopus.austin.century.com. 220 canopus.austin.century.com FTP server (Version 4.1 Sat Nov 23 12:52:09 CST 1995) ready. 331 Password required for dee. 230 User dee logged in. ftp> Sinon, un message semblable au suivant s’affiche. Entrez votre nom de connexion et votre mot de passe à l’invite du système. Connected to canopus.austin.century.com. 220 canopus.austin.century.com FTP server (Version 4.1 Sat Nov 23 12:52:09 CST 1995) ready. Name (canopus:eric): dee 331 Password required for dee. Password: 230 User dee logged in. ftp> Vous pouvez alors copier un fichier entre deux hôtes. Protocole TCP/IP 3-13 Copie d’un fichier d’un hôte distant vers un hôte local Pour copier un fichier à partir d’un hôte éloigné sur un hôte local, procédez comme indiqué ci–après. Remarque : La commande ftp utilise le type de transfert par défaut ASCII pour copier les fichiers. 1. Déterminez si le fichier que vous souhaitez copier dans le répertoire en cours en exécutant la sous–commande dir. (La sous–commande dir pour la commande ftp fonctionne de la même manière que la commande ls –l.) Si le fichier ne se trouve pas là, utilisez la sous–commande cd pour aller dans le répertoire approprié. 2. Pour copier le fichier local en utilisant une image binaire, entrez : binary 3. Pour copier un fichier sur l’hôte, saisissez la commande : get NomFichier Le fichier est placé dans le répertoire à partir duquel vous avez exécuté la commande ftp. 4. Pour terminer la session, appuyez sur les touches Ctrl–D ou tapez quit. Pour copier un fichier de l’hôte local vers un hôte éloigné Pour copier un fichier à partir d’un hôte local sur un hôte éloigné, procédez comme indiqué ci–après. Remarque : La commande ftp utilise le type de transfert par défaut ASCII pour copier les fichiers. 1. Pour mettre le fichier dans un répertoire autre que le répertoire $HOME, utilisez la sous–commande cd pour aller dans le répertoire désiré. 2. Pour copier le fichier local en utilisant une image binaire, entrez : binary 3. Pour copier un fichier sur l’hôte éloigné, saisissez la commande : put NomFichier 4. Pour terminer la session, appuyez sur les touches Ctrl–D ou tapez quit. Copie de fichiers via tftp et utftp Les commandes tftp et utftp utilisent le protocole TFTP (Trivial File Transfer Protocol) pour transférer les fichiers en provenance ou à destination des hôtes. Les commandes tftp et utftp ne proposent pas toutes les fonctions de la commande ftp, car TFTP est un protocole de transfert monofichier. Si le réseau requiert davantage de sécurité, l’administrateur système peut désactiver cette commande. Remarque : La commande tftp n’est pas disponible lorsque l’hôte fonctionne avec un niveau de sécurité élevé. Prérequis 1. Pour copier un fichier à partir d’un hôte distant, vous devez être habilité à lire le répertoire contenant le fichier. 2. Pour copier un fichier vers un hôte distant, vous devez être habilité à écrire sur le répertoire qui doit recevoir le fichier. 3-14 Guide de l’utilisateur système : Communications et réseau Copie d’un fichier d’un hôte distant 1. Pour établir la connexion avec un hôte distant, entrez : tftp host1 Dans cet exemple, host1 est le nom de l’hôte auquel vous souhaitez vous connecter. 2. L’invite tftp> s’affiche. Pour vérifier que la connexion est établie, entrez : status Un message semblable au suivant s’affiche : Connected to host1 Mode: netascii Verbose: off Tracing: off Remxt–interval: 5 seconds, Max–timeout: 25 seconds tftp> 3. A l’invite tftp>, entrez la sous-commande get, le nom du fichier à transférer et le nom à attribuer au fichier sur le système distant : get /home/alice/update update Le répertoire /home/alice de l’hôte distant doit disposer de l’autorisation de lecture pour les autres répertoires. Dans cet exemple, le fichier /home/alice/update est transféré depuis host1 vers le fichier update du répertoire courant sur le système local. 4. Pour mettre fin à la session, entrez : quit OU appuyez sur Ctrl-D. Copie d’un fichier vers un hôte distant 1. Pour établir la connexion avec un hôte distant, entrez : tftp host1 Dans cet exemple, host1 est le nom de l’hôte auquel vous souhaitez vous connecter. 2. L’invite tftp> s’affiche. Pour vérifier que la connexion est établie, entrez : status Un message semblable au suivant s’affiche : Connected to host1 Mode: netascii Verbose: off Tracing: off Remxt–interval: 5 seconds, Max–timeout: 25 seconds tftp> 3. A l’invite tftp>, entrez la sous-commande put, le nom du fichier à transférer depuis l’hôte local ainsi que le chemin d’accès complet au fichier sur l’hôte distant : put mon_fichier /home/alice/votre_fichier Le répertoire /home/alice de l’hôte distant doit disposer de l’autorisation d’écriture pour les autres répertoires. Le fichier mon_fichier qui se trouve dans le répertoire courant de l’utilisateur est transféré vers host1 . Si aucun chemin par défaut n’a été défini, vous devez en spécifier un. Le fichier mon_fichier apparaît sur l’hôte distant sous le nom votre_fichier . 4. Pour mettre fin à la session, entrez : quit ou appuyez sur Ctrl-D. Protocole TCP/IP 3-15 Impression de fichiers Les points traités sont les suivants : • Impression sur un système distant, page 3-16 • Impression à partir d’un système distant, page 3-17 Impression sur un système distant Si une imprimante locale est reliée à votre hôte, cette section traite de l’impression sur une imprimante distante. Si aucune imprimante locale n’est reliée à votre hôte, cette section traite de l’impression sur une imprimante distante autre que celle par défaut. Vous pouvez utiliser indifféremment la commande enq ou SMIT (System Management Interface Tool). Remarque : Cette section décrit les principes de base de l’impression sur un système distant. Pour en savoir plus, reportez-vous à la commande enq. Prérequis 1. Votre nom d’hôte doit figurer dans le fichier /etc/hosts.lpd de l’hôte distant. Remarque : Le système de mise en file d’attente ne peut gérer les noms d’hôte multi-octets. Pour valider des modifications au fichier /etc/hosts.lpd sans redémarrer le système, utilisez la commande refresh de SRC (System Resource Controller). 2. Vous devez pouvoir déterminer le nom de la file d’attente et de l’imprimante distante dans le fichier local /usr/lib/lpd/qconfig. Pour mettre un travail d’impression dans une file d’attente d’impression éloignée à l’aide de la commande enq 1. Recherchez le nom de la file d’attente et de l’imprimante distante. Le nom de la file d’attente commence généralement par les lettres rp, suivies d’un ou de plusieurs chiffres. Le nom de l’imprimante distante commence généralement par les lettres drp, suivies d’un ou de plusieurs chiffres. 2. Entrez : enq –P NomFile:NomImpr NomFichier Où NomFile est le nom de la file d’attente (rp1, par exemple) et NomImpr, le nom de l’imprimante (drp1, par exemple) relevés dans le fichier /usr/lib/lpd/qconfig. N’omettez pas le signe : (deux points) entre NomFile et NomImpr.NomFichier est le nom du fichier à imprimer. Les exemples suivants sont des exemples d’utilisation de la commande enq : 1. Pour imprimer le fichier memo sur l’imprimante par défaut, tapez : enq memo 2. Pour imprimer le fichier prog.c avec les numéros de page, entrez : pr prog.c | enq La commande pr place, au début de chaque page, une en–tête contenant la date de la dernière modification du fichier, le nom du fichier et le numéro de page. La commande enq imprime ensuite le fichier. 3-16 Guide de l’utilisateur système : Communications et réseau 3. Pour imprimer le fichier report sur la prochaine imprimante disponible configurée pour la file fred, tapez : enq –P fred report 4. Pour imprimer plusieurs fichiers avec le préfixe sam sur la prochaine imprimante disponible configurée pour la file fred, tapez : enq –P fred sam* Tous les fichiers commençant avec le préfixe sam sont inclus dans un travail d’impression. Les commandes en mode normal affichent uniquement le titre du travail d’impression, c’est–à–dire le nom du premier fichier de la file à moins qu’une valeur différente ait été spécifiée avec l’indicateur –T. Pour afficher les noms de tous les fichiers du travail d’impression, utilisez la commande en mode étendu enq –A –L Mise en file d’attente d’un travail via SMIT 1. Entrez : smit 2. Sélectionnez le Spouleur et ouvrez un menu d’impression. 3. Sélectionnez l’option Fichier à imprimer et tapez le nom du fichier. 4. Sélectionnez l’option File d’attente d’impression, puis le nom de l’imprimante distante sur laquelle imprimer. Vous pouvez imprimer. Impression à partir d’un système distant Occasionnellement, vous pouvez avoir besoin d’imprimer un fichier résidant sur un hôte distant. La sortie sera réalisée sur une des imprimantes disponibles de l’hôte distant. Remarque : Cette section décrit les principes de base de l’impression sur un système distant. Pour en savoir plus, reportez-vous à la commande enq. Prérequis 1. Vous devez pouvoir vous connecter au système distant via rlogin ou telnet. 2. Vous devez être habilité à lire le fichier distant à imprimer sur l’imprimante locale. Impression depuis un système distant 1. Connectez-vous au système distant via rlogin ou telnet. 2. Recherchez le nom de la file d’attente et de l’imprimante distante. Le nom de la file d’attente commence généralement par les lettres rp, suivies d’un ou de plusieurs chiffres. Le nom de l’imprimante distante commence généralement par les lettres drp, suivies d’un ou de plusieurs chiffres. 3. Entrez : enq –P NomFile:NomImpr NomFichier Où NomFile est le nom de la file d’attente (rp1, par exemple) et NomImpr, le nom de l’imprimante (drp1, par exemple) relevés dans le fichier /usr/lib/lpd/qconfig. N’omettez pas le signe : (deux points) entre NomFile et NomImpr.NomFichier désigne le fichier à imprimer 4. Pour mettre fin à la connexion, appuyez sur Ctrl-D ou entrez quitter. Protocole TCP/IP 3-17 Information sur les hôtes et les utilisateurs Vous pouvez utiliser les commandes TCP/IP pour déterminer l’état d’un réseau, afficher des informations sur un utilisateur ou traduire des informations nécessaires pour communiquer avec un autre hôte ou utilisateur. Commandes d’état Les commandes suivantes de TCP/IP permettent de déterminer l’état des hôtes locaux et distants et de leurs réseaux : finger ou f Affiche des informations sur les utilisateurs d’un hôte donné. Cette commande peut fournir le nom de connexion des utilisateurs, leur nom d’accès complet, le nom du terminal, la date et l’heure de la connexion. hôte Traduit un nom d’hôte en adresse Internet ou inversement. ping Aide à déterminer l’état d’un réseau ou d’un hôte. On l’utilise le plus souvent pour vérifier si un réseau ou un hôte est en activité. rwho Indique les utilisateurs connectés à des hôtes sur un réseau local. Cette commande affiche le nom de l’utilisateur, le nom de l’hôte ainsi que la date et l’heure de connexion de tous les utilisateurs du réseau local. whois Identifie un utilisateur d’après son ID ou son surnom. Cette commande ne peut être utilisée que si le réseau local est connecté à Internet. Pour afficher des informations relatives à tous les utilisateurs connectés à un hôte Pour afficher les informations sur tous les utilisateurs connectés à un hôte éloigné, procédez comme indiqué ci–après : 1. Connectez–vous à l’hôte éloigné avec lequel vous souhaitez établir une communication. 2. Pour afficher les informations concernant tous les utilisateurs connectés à l’hôte alcatraz, saisissez la commande : finger @alcatraz Des informations similaires à l’exemple ci–après apparaissent : brown smith jones console pts0 tty0 Mar 15 13:19 Mar 15 13:01 Mar 15 13:01 L’utilisateur brown est connecté à une console, l’utilisateur smith est connecté à partir d’un pseudo télétype pts0n, et l’utilisateur jones est connecté à partir d’un tty0. L’administrateur système peut configurer le système pour que la commande finger s’exécute de manière différente. Si vous rencontrez des difficultés en utilisant la commande finger, contactez l’administrateur système. 3-18 Guide de l’utilisateur système : Communications et réseau Pour afficher des informations relatives à un utilisateur connecté à un hôte Pour afficher les informations sur un utilisateur connecté à un hôte éloigné, procédez comme indiqué ci–après. 1. Connectez–vous à l’hôte éloigné avec lequel vous souhaitez établir une communication. 2. Pour afficher des informations sur l’utilisateur brown sur l’hôte alcatraz, tapez : finger brown@alcatraz Des informations similaires à l’exemple ci–après apparaissent : Nom de connexion : brown Répertoire : /home/brown Shell : /home/bin/xinit –L –n Startup Depuis le 8 mai 07:13:49 sur la console Pas de plan. L’administrateur système peut configurer le système pour que la commande finger s’exécute de manière différente. Si vous rencontrez des difficultés en utilisant la commande finger, contactez l’administrateur système. Protocole TCP/IP 3-19 Personnalisation de TCP/IP Cette section traite des points suivants : • Création du fichier .netrc, page 3-20 • Création de macros ftp, page 3-20 • Réaffectation des touches du clavier, page 3-21 • Utilisation d’un fichier .k5login ( Utilisation d’un fichier .k5login, page 3-22) Création du fichier .netrc Le fichier .netrc contient les informations de connexion automatique des commandes ftp et rexec. Les instructions ci-après décrivent comment créer et éditer le fichier $HOME/.netrc. Prérequis 1. Vous devez disposer d’une copie du fichier /usr/lpp/tcpip/samples/netrc. 2. La commande securetcpip ne doit pas être activée sur votre système. Création du fichier .netrc 1. Copiez le fichier /usr/lpp/tcpip/samples/netrc dans le répertoire $HOME, via la commande : cp /usr/lpp/tcpip/samples/netrc $HOME 2. Editez le fichier $HOME/netrc pour définir les variables NomHôte, NomConnexion et MotdePasse. Par exemple : machine host1.austin.century.com login fred password bluebonnet 3. Définissez les droits d’accès au fichier $HOME/netrc à 600, via la commande chmod. A l’invite ($), entrez : chmod 600 $HOME/.netrc 4. Renommez le fichier $HOME/netrc en $HOME/.netrc (le point (.) initial masque le fichier). mv $HOME/netrc $HOME/.netrc Le fichier $HOME/.netrc peut contenir plusieurs définitions de connexion et jusqu’à 16 macros par définition de connexion. Création de macros ftp Les macros ftp sont définies dans le fichier $HOME/.netrc. Pour créer une macro ftp, procédez comme suit. Prérequis Vous devez avoir créé le fichier $HOME/.netrc au préalable. 3-20 Guide de l’utilisateur système : Communications et réseau Ecriture d’une macro 1. Insérez dans le fichier $HOME/.netrc les instructions suivantes : macdef init put schedule Veillez à laisser une dernière ligne vierge pour indiquer la fin de la macro ftp. La ligne vierge met fin à la macro ftp. Dans l’exemple ci-dessus, la sous-commande macdef définit la macro de sous-commande init. La ligne suivante est la commande spécifiée par la macro, ici put schedule, où schedule est le nom d’un fichier. 2. Une fois la macro ftp créée, entrez à l’invite : ftp nomhôte Où nomhôte est le nom de l’hôte auquel vous tentez de vous connecter. ftp recherche dans le fichier $HOME/.netrc une définition de connexion correspondant à votre nom d’hôte et utilise cette définition pour vous connecter. 3. Une fois connecté, entrez, à l’invite : ftp init Dans cet exemple, ftp recherche la macro init et en exécute la ou les commande(s). Une macro ftp est associée à l’entrée de connexion qui la précède. Les macros ftp ne sont pas globales pour le fichier $HOME/.netrc. La macro init est exécutée automatiquement à la connexion. D’autres macros peuvent être exécutées à l’invite ftp (ftp> ) en entrant : $getit Dans cet exemple, le signe $ exécute la macro ftp getit. Réaffectation des touches du clavier Les instructions suivantes indiquent comment créer et éditer le fichier $HOME/.3270keys afin de personnaliser les fonctions ou les séquences de touches. Prérequis 1. Vous devez connaître l’éditeur vi. 2. L’éditeur vi doit être installé sur votre système. Procédure 1. Copiez le fichier /etc/3270.keys dans le répertoire $HOME et renommez-le .3270keys, via la commande : cp /etc/3270.keys $HOME/.3270keys 2. Pour réaffecter les touches du clavier, modifiez les instructions bind dans le fichier $HOME/.3270keys, selon la procédure suivante : • Lancez l’éditeur vi à partir d’un nouveau fichier et passez en mode insertion. • Appuyez sur la combinaison de touches Ctrl-V, puis sur la touche à affecter. La valeur de cette touche s’affiche. • Placez cette valeur sur la ligne appropriée de la colonne Sequence dans le fichier $HOME/.3270keys. Par exemple, après avoir appelé l’éditeur vi et activé le mode insertion, appuyez sur Ctrl-V, puis sur Alt-Inser. Le message [[141q s’affiche. Le premier crochet [ est remplacé par \e dans la colonne Sequence. L’instruction se présente alors comme suit : bind 3270 Function pa1 Sequence ”\e[141q” Key #a_insert Protocole TCP/IP 3-21 Utilisation d’un fichier .k5login Le fichier .k5login est utilisé pour l’authentification via Kerberos V.5 des commandes distantes sécurisées. Ce fichier définit les ”principaux” DCE et les cellules habilités à accéder à un compte utilisateur. Ce fichier réside dans $HOME/.k5login. Il doit appartenir à l’utilisateur local et le propriétaire doit avoir l’autorisation d’accès en lecture sur ce fichier. Le paramètre de permission minimum pour ce fichier est 400. Le fichier .k5login contient le liste des paires principal DCE /cellule autorisées à accéder au compte. Les paires principal/cellule sont conservées au format Kerberos (par opposition au format DCE). Par exemple, si le fichier contient utilisateurA@cellule1 le principal DCE utilisateurA sur la cellule DCE cellule1 peut accéder au compte. Si le principal DCE est identique au nom du compte utilisateur et qu’il n’existe pas de fichier $HOME/.k5login pour ce compte, le principal DCE est autorisé à accéder au compte (sous réserve que l’authentification Kerberos V.5 soit configurée). Pour en savoir plus sur l’authentification Kerberos V.5, reportez-vous à Commandes distantes sécurisées, page 3-23. 3-22 Guide de l’utilisateur système : Communications et réseau Présentation des Secure Rcmds Les secure rcmds sont rlogin, rcp, rsh, telnet et ftp. Ces commandes ont été améliorées pour fournir des méthodes d’authentification supplémentaires par rapport à celles utilisées aujourd’hui. Ils sont regroupés sous le nom de méthode Standard AIX. (Cette méthode fait référence à la méthode d’authentification utilisée par AIX 4.3 et versions précédentes.) Kerberos V.5 et Kerberos V.4 sont deux méthodes supplémentaires. Lors de l’utilisation de la méthode d’authentification Kerberos V.5, le client obtient un ticket Kerberos V.5 provenant du serveur de sécurité DCD ou du serveur Native Kerberos. Le ticket constitue une portion de données d’administration Native ou DCE de l’utilisateur, chiffrées pour le serveur TCP/IP avec lequel il souhaite établir une connexion. Le démon du serveur TCP/ IP déchiffre le ticket. Ceci permet au serveur TCP/IP d’identifier absolument l’utilisateur. Si le principal DCE ou Native décrit dans le ticket possède un accès autorisé au compte de l’utilisateur du système d’exploitation, la connexion se poursuit. Remarque : Depuis la version 2.2, le serveur de sécurité DCE peut renvoyer des tickets Kerberos V.5. A partir de la version 5.2 d’AIX, les secure rcmds utiliseront la bibliothèque Kerberos V.5 ainsi que la bibliothèque GSSAPI fournies par NAS (Network Authentication Service) version 1.3. Outre l’authentification du client, Kerberos V.5 transfère les données d’identification de l’utilisateur en cours au serveur TCP/IP. Si les données d’identification sont marquées comme étant transférables, le client les envoie au serveur comme un TGT Kerberos (Ticket Granting Ticket). Côté serveur TCP/IP, si l’un communique avec le serveur de sécurité DCE, le démon met à niveau le TGT dans les données d’identification DCE complètes, à l’aide de la commande k5dcecreds. La commande ftp utilise une méthode d’authentification différente des autres commandes. Elle utilise le mécanisme de sécurité GSSAPI pour transmettre l’authentification entre la commande ftp et le démon ftpd. A l’aide des sous–commandes clear/safe/private, le client ftp prend en charge le chiffrement de données. Entre les clients et serveurs du système d’exploitation, ftp a été amélioré pour permettre des transferts de plusieurs octets pour les connexions de données chiffrées. Les normes définissent uniquement les transferts mono–octets pour les connexions de données chiffrées. Lorsqu’il est connecté à des machines tierces et à l’aide du chiffrement de données, ftp suit la limite de transfert mono–octet. La commande ftp utilise une méthode d’authentification autre. Elle fait appel au mécanisme de sécurité GSSAPI pour transmettre l’authentification entre la commande ftp et le démon ftpd. Par le biais des sous-commandes clear/safe/private, le client ftp peut gérer le codage des données. Entre clients et serveurs du sysème d’exploitation, ftp a été amélioré pour autoriser le transfert multi-octets pour les connexions de données codées. Les standards ne définissent que les transferts mono-octet pour ce type de connexion. Lorsqu’il est connecté à des machines tierces et qu’il utilise le codage de données, ftp suit cette limite (transfert mono-octet). Configuration du système Pour toutes les commandes à distance sécurisées, il existe un mécanisme au niveau de la configuration du système pour déterminer les méthodes d’authentification autorisées pour le système. La configuration contrôle à la fois les connexions entrantes et sortantes. La configuration de l’authentification est constituée d’une bibliothèque, libauthm.a, et de deux commandes, lsauthent et chauthent, qui donnent accès via la ligne de commande aux deux routines de la bibliothèque : get_auth_methods et set_auth_methods. Le système prend en charge trois méthodes d’authentification : Kerberos V.5, Kerberos V.4 et Standard AIX. La méthode d’authentification définit la méthode utilisée pour authentifier un utilisateur sur un réseau. Protocole TCP/IP 3-23 • Kerberos V.5 est la méthode la plus utilisée, comme elle constitue la base du DCE (Distributed Computing Environment). Soit le système d’exploitation met à jour les tickets Kerberos V.5 entrant en données d’identification DCE complète, soit il utilise les tickets Native Kerberos V.5. • Kerberos V.4 n’est utilisé que par deux commandes à distance sécurisées : rsh et rcp. Il est fourni pour assurer la compatibilité ascendante sur les systèmes SP et n’est fonctionnel que sur un système. Un ticket Kerberos V.4 n’est pas transformé en pièces d’identité DCE. • L’expression méthode d’authentification AIX Standard, comme indiqué précédemment, est celle utilisée par AIX Version 4.3 et versions antérieures. Lorsque plusieurs méthodes d’authentification sont configurées, une implémentation de secours est prévue. Si la première méthode ne parvient pas à établir la connexion, le client tente l’authentification via la deuxième. L’ordre de configuration des méthodes d’authentification est indifférent. La seule exception est que AIX standard doit être la dernière méthode configurée, car elle ne propose pas d’option de secours. Si la méthode AIX standard n’est pas configurée, l’authentification par mot de passe n’est pas tentée et toute tentative de connexion utilisant cette méthode échoue. Il est possible de configurer le système sans définir de méthode d’authentification. Dans ce cas, la machine refuse toute connexion de et vers toute machine exploitant des commandes à distance sécurisées. De plus, Kerberos V.4 n’étant pris en charge qu’avec les commandes rsh et rcp, un système configuré pour n’exploiter que Kerberos V.4 n’admet pas les connexions faisant appel à telnet, ftp ou rlogin. Pour plus d’informations, reportez–vous aux sous–routines get_auth_method et set_auth_method dans le manuel AIX 5L Version 5.2 Technical Reference: Communications Volume 2, à la commande lsauthent dans le manuel AIX 5L Version 5.2 Commands Reference, Volume 3 et à la commande chauthen à la section AIX Commands Reference, Volume 1. Validation de l’utilisateur Kerberos V.5 Lors de l’utilisation de la méthode d’authentification Kerberos V.5, le client TCP/IP obtient un ticket de maintenance chiffré pour le serveur TCP/IP. Lorsque le serveur déchiffre le ticket, il a une méthode sécurisée d’identification de l’utilisateur (par DCE ou principal Native). Cependant, il doit toujours déterminer si ce DCE ou ce principal Native est autorisé à accéder au compte local. Le mappage de DCE ou de principal Native sur le compte du système d’exploitation est traité par une bibliothèque partagée, libvaliduser.a, qui possède un sous–programme kvalid_user. Si vous préférez une méthode de mappage différente, l’administrateur système doit fournir une bibliothèque autre que libvaliduser.a. Configuration DCE Pour exploiter les commandes à distance sécurisées, il doit exister deux principaux DCE pour chaque interface réseau à laquelle ils sont susceptibles de se connecter. Il s’agit de : host/ NomInterfaceComplet ftp/ NomInterfaceComplet où NomInterfaceComplet est le nom de l’interface et celui du domaine. Pour le NomHôte.NomDomaine principal. 3-24 Guide de l’utilisateur système : Communications et réseau Configuration de Native Pour utiliser les secure rcmds, deux principes doivent exister pour chaque interface réseau à laquelle la connexion est possible. Ce sont : host/ ftp/ NomCompletInterface@Realmname NomCompletInterface@Realmname où NomCompletInterface est le nom de l’interface et le nom de domaine. HostName.DomainName. RealmName primaire est le nom de Native Kerberos V realm. Protocole TCP/IP 3-25 Récapitulatif des commandes utilisateurs TCP/IP TCP/IP (Transmission Control Protocol/Internet Protocol) est partie intégrante de structure sous-jacente de votre système. Il vous permet de communiquer avec d’autres stations de travail ou systèmes via une simple commande ou un programme. Votre système se charge du reste. Les commandes utilisateurs TCP/IP se répartissent comme suit : • Commandes de transfert de fichier, page 3-26 • Commandes de connexion à distance, page 3-26 • Commandes d’état, page 3-26 • Commandes de communication à distance, page 3-26 • Commandes d’impression, page 3-26 Commandes de transfert de fichier ftp nomhôte Transfère des fichiers entre un hôte local et un hôte distant. rcp fichier hôte:fichier Transfère des fichiers entre un hôte local et un hôte distant, ou entre deux hôtes distants. tftp Transfère des fichiers entre hôtes. Commandes de connexion à distance rexec hôte commande Exécute des commandes une par une sur un hôte distant. rlogin hôtedistant Connecte un hôte local à un hôte distant rsh et remsh hôtedistant Exécute la commande spécifiée sur l’hôte distant ou se connecte à l’hôte distant. telnet, tn et tn3270 nomhôte Connecte l’hôte local à l’hôte distant, via l’interface TELNET. Commandes d’état finger ou f utilisateur@hôte Affiche des informations utilisateur. host nomhôte Traduit un nom d’hôte en adresse Internet ou inversement. ping nomhôte Envoie une demande d’écho à un hôte du réseau. rwho Indique les utilisateurs connectés à des hôtes sur un réseau local. whois nom Identifie un utilisateur par son ID ou son alias. Commandes de communication à distance talk utilisateur@hôte Etablit le dialogue avec un autre utilisateur. Commandes d’impression 3-26 enq fichier Met un fichier en file d’attente. refresh Régénère les informations d’un sous-système ou d’un groupe de sous-systèmes. smit Gère le système. Guide de l’utilisateur système : Communications et réseau Chapitre 4. Les utilitaires BNU Les utilitaires BNU (Basic Networking Utilities) servent à établir la communication entre des systèmes informatiques intégrés à des réseaux locaux et distants. Ils constituent l’une des fonctions étendues installables sur le système d’exploitation de base. Les utilitaires BNU comprennent des commandes associées au programme UUCP (UNIX-to-UNIX Communication Program) développé par AT&T et modifié par BSD (Berkeley Software Distribution). Les utilitaires BNU fournissent des commandes, des processus et une base de données de soutien pour établir la connexion à des systèmes locaux et distants. Les réseaux de communication, de type anneau à jeton et Ethernet, servent à connecter les systèmes sur des réseaux locaux. Un réseau local peut être connecté à un système distant par câble ou par modem. Il est alors possible d’échanger des commandes et des fichiers entre un réseau local et un système distant. Les points traités sont les suivants : • Utilisation des noms de chemin d’accès BNU, page 4-2 • Communication entre le système local et le système hôte, page 4-4 • Comment continuer à composer un numéro jusqu’à ce qu’une connexion soit établie, page 4-5 • Comment continuer à composer plusieurs numéros jusqu’à ce qu’une connexion soit établie, page 4-5 • Echange de fichiers entre le système local et le système hôte, page 4-6 • Comment utiliser les commandes uuto et uupick pour échanger des fichiers, page 4-7 • Echange de commandes entre le système local et le système éloigné, page 4-9 • Comment transférer un fichier vers un système éloigné pour impression, page 4-10 • Identification de systèmes compatibles, page 4-10 • Report de l’état de la commande et échanges de fichiers, page 4-11 • Comment utiliser la commande uustat pour annuler les travaux éloignés, page 4-12 • Liste des commandes BNU, page 4-12 • Liste des fichiers BNU, formats de fichiers et répertoires, page 4-13 Les utilitaires BNU 4-1 Spécification des chemins d’accès BNU Il existe de nombreuses façons de préciser les chemins d’accès dans les commandes BNU : il est possible d’indiquer le chemin à partir du répertoire racine ou simplement le raccourci, nom du ou des système(s) distant(s). Chaque variante suit une logique particulière. Chemin d’accès complet Un chemin d’accès complet commence par la racine et suit à la trace tous les répertoires jusqu’au répertoire et fichier cible. Par exemple, /etc/uucp/Devices fait référence au fichier Devices du répertoire uucp implanté dans le répertoire racine etc. N’omettez pas la barre oblique (/) au début du chemin d’accès pour marquer le répertoire racine. Tous les éléments doivent être séparés par une barre oblique (/). Chemin d’accès relatif Un chemin d’accès relatif ne précise que les répertoires à partir du répertoire courant. Par exemple, si le répertoire courant est /usr/bin et que le répertoire cible est /usr/bin/reports, entrez comme chemin d’accès relatif reports (sans la barre oblique du début). Les chemins d’accès relatifs peuvent être utilisés avec les commandes cu, uucp et uux et assortis du nom du fichier source dans la commande uuto. Remarque : Il est possible que les chemins d’accès relatifs ne fonctionnent pas avec certaines commandes BNU. Dans ce cas, entrez de nouveau la commande avec le chemin d’accès complet. ~ [option] chemin d’accès Le chemin d’accès ~ [option] indique le répertoire personnel d’un utilisateur. Le signe tilde (~) peut être utilisé comme raccourci à certains répertoires. Par exemple, ~jane fait référence au répertoire personnel de l’utilisateur Jane. Les paramètres ~uucp et ~ (tilde seul) font référence au répertoire public BNU du système distant. Le chemin complet du répertoire public BNU est /var/spool/uucppublic. Remarque : Le tilde peut avoir une autre signification sous BNU. Il peut précéder les commandes à exécuter sur le système local lorsque l’on est connecté à un système distant et que l’on utilse la commande cu. nom_système! Chemin d’accès Le chemin d’accès nom_système! indique l’accès à un fichier implanté sur un autre système. Par exemple, distant!/account/march fait référence au fichier march du répertoire account situé sur le système distant distant. 4-2 Guide de l’utilisateur système : Communications et réseau nom_système!Nom_système! Chemin d’accès Le chemin d’accès nom_système!nom_système! indique un chemin d’accès qui traverse plusieurs systèmes. Par exemple, si le système distant ne peut être atteint que par l’intermédiaire du système near, le chemin d’accès sera near!distant!/account/march. Pensez à bien séparer les noms de systèmes par un point d’exclamation (!). Dans le cas de chemins d’accès à plusieurs systèmes, la règle de séparation des éléments par une barre oblique (/) ne s’applique pas aux noms de systèmes. Elle reste néanmoins applicable au dernier système, où sont spécifiés les répertoires et les fichiers. Remarque : Si vous utilisez un shell Bourne, séparez les noms de système par un point d’exclamation (!). Lorsque vous utilisez les BNU avec un shell C ou Korn, faites précéder le point d’exclamation par une barre oblique inversée (\). La barre oblique inversée est un caractère d’échappement nécessaire pour signifier que le caractère suivant doit être interprété littéralement et non comme un caractère spécial. Les utilitaires BNU 4-3 Communication entre systèmes local et distant Pour que BNU puisse établir la communication entre un système local et un système distant, ce dernier doit être équipé : • d’un système de liaison par câble ou par modem au système local • du système d’exploitation UNIX • de BNU ou d’une autre version active de UUCP (UNIX–to–UNIX Copy Program). Remarque : Il est possible d’utiliser les BNU pour communiquer avec un système non UNIX ; dans ce cas, il faut prévoir des éléments matériels ou logiciels supplémentaires. Les utilitaires BNU proposent deux commandes qui permettent de communiquer avec des systèmes distants. La commande cu permet de connecter les systèmes par câble ou par ligne téléphonique. La commande ct permet de connecter les systèmes uniquement par ligne téléphonique, via un modem. Si vous connaissez le numéro de téléphone ou le nom du système cible, vous pouvez utiliser la commande cu pour établir des communications entre réseaux. Pour utiliser la commande ct, vous devez obligatoirement connaître le numéro de téléphone du système cible. Remarque : Une troisième commande, tip, est très semblable à la commande cu. La commande tip est un élément de la version BSD (Berkeley Software Distribution) du programme UUCP. Une configuration particulière est nécessaire pour l’installer avec BNU. Commande cu Lorsque vous exécutez la commande cu à partir du système local, vous pouvez : • Établir la connexion avec un système distant particulier. • Vous connecter au système distant. • Exécuter diverses tâches sur le système distant. • Basculer d’un système à l’autre, pour travailler concurremment sur les deux systèmes. Si les deux systèmes exécutent le même système d’exploitation, il est possible de lancer les commandes ordinaires à partir du système local. Par exemple, vous pouvez exécuter des commandes pour changer de répertoire, lister le contenu de répertoires, éditer des fichiers ou encore envoyer des fichiers vers la file d’attente de l’imprimante du système distant. Pour exécuter des commandes sur le système local ou pour démarrer des échanges de commande et de fichier distants, utilisez les commandes locales spécifiques cu, précédées d’un tilde (~). Commande ct Pour communiquer par modem avec un autre système, lancez la commande ct. Entrez la commande ct, suivie du numéro de téléphone, pour joindre le modem distant. Lorsque la connexion est établie, l’invite de connexion du système distant s’affiche. La commande ct peut être particulièrement utile dans certains cas. Pour en savoir plus sur la commande BNU ct, reportez-vous aux sections suivantes : • Composition d’un numéro jusqu’à établissement de la connexion, page 4-5. • Composition de plusieurs numéros jusqu’à établissement d’une connexion, page 4-5. 4-4 Guide de l’utilisateur système : Communications et réseau Composition d’un numéro jusqu’à établissement de la connexion Prérequis Le système appelé doit fonctionner sous BNU (Basic Networking Utilities) ou sous une autre version du programme UUCP (UNIX–to–UNIX Copy Program). Procédure Cette procédure explique comment utiliser la commande ct pour que le numéro d’un modem distant soit composé jusqu’à ce que l’établissement de la connexion ou pendant un laps de temps déterminé. Sur la ligne de commande du système local, entrez : ct w3 5550990 Cette commande compose le numéro du modem distant (555-0990). L’indicateur -w3 demande à la commande ct de composer ce numéro toutes les minutes jusqu’à ce que la connexion soit établie ou que trois minutes se soient écoulées. Remarque : Vous pouvez entrer le numéro du modem distant avant ou après l’indicateur. Comment continuer à composer plusieurs numéros jusqu’à ce qu’une connexion soit établie Conditions préalables Le système à appeler doit exécuter BNU (Basic Networking Utilities) ou une version de UUCP (UNIX–to–UNIX Copy Program). Procédure Cette procédure décrit comment utiliser la commande ct pour poursuivre la composition de plusieurs numéros de modems éloignés jusqu’à ce qu’une connexion soit établie ou qu’un temps spécifié se soit écoulé. Sur la ligne de commande du système local, entrez : ct –w6 5550990 5550991 5550992 5550993 Les numéros de téléphone de modems éloignés suivants sont composés : 555–0990, 555–0991, 555–0992, et 555–0993. L’indicateur –w6 et le nombre ordonnent à la commande ct de numéroter les numéros des modems éloignés à intervalles d’une minute jusqu’à ce qu’une connexion soit établie ou que six minutes s’écoulent. Remarque : Tapez les numéros de téléphone des modems éloignés sur la ligne de commande ct avant ou après l’indicateur. Les utilitaires BNU 4-5 Echange de fichiers entre systèmes local et distant Le transfert de fichiers entre systèmes local et distant est l’application la plus courante des utilitaires BNU. Quatre commandes sont utilisées à cet effet : uucp, uusend, uuto et uupick. La commande uucp est le premier utilitaire de transfert de données BNU. La commande uusend a été intégrée aux BNU par BSD (Berkeley Software Distribution). Les commandes uuto et uupick sont des commandes d’émission et de réception spécialisées qui fonctionnent avec la commande uucp. Les commandes BNU uuencode et uudecode interviennent dans le transfert de fichiers. Ces commandes codent et décodent les fichiers binaires transmis par messagerie BNU. Commandes uucp et uusend La commande et les options uucp permettent d’échanger des fichiers au sein du système local, entre systèmes local et distant, et entre systèmes distants. Les options uucp permettent, par exemple, de créer des répertoires pour recevoir des fichiers ou des messages sur le résultat d’un transfert de fichiers. Utilisez la commande uusend spécifiquement pour transmettre des fichiers à un système distant qui n’est pas directement lié au système émetteur, mais accessible par une chaîne de connexions BNU. Bien que disposant de moins d’options que la commande uucp, uusend a été insérée dans BNU pour répondre aux préférences des utilisateurs du programme UUCP BSD. Commande uuto La commande uuto transmet des fichiers d’un système à un autre. Elle fait partie intégrante de la commande uucp et vise à simplifier la procédure d’échange. La commande uuto permet d’envoyer des fichiers à un utilisateur déterminé et les dépose directement dans son répertoire personnel, dans le répertoire public BNU du système. Le destinataire est averti de l’arrivée d’un fichier. Le destinataire fait appel à la commande uupick pour traiter le nouveau fichier. Commande uupick La commande uupick permet de recevoir et de manipuler les fichiers transmis par la commande uuto. Elle comprend des fonctions de gestion de fichier utiles au destinataire pour, par exemple, localiser les fichiers reçus, les déplacer vers un répertoire particulier, exécuter des commandes ou encore supprimer des fichiers. Pour plus d’informations sur les commandes uuto et uupick, reportez-vous à ”Echange de fichiers via uuto et uupick”, page 4-7. Commandes uuencode et uudecode Les commandes uuencode et uudecode fonctionnent en tandem pour la préparation des fichiers en vue de leur transmission par modem. La commande uuencode transforme les fichiers binaires en fichiers ASCII. Ces fichiers peuvent être envoyés via un utilitaire de messagerie vers un système distant. Le destinataire utilise la commande uudecode pour reconvertir le fichier ASCII au format binaire. 4-6 Guide de l’utilisateur système : Communications et réseau Echange de fichiers via uuto et uupick Prérequis Les systèmes expéditeur et destinataire doivent fonctionner sous BNU (Basic Networking Utilities) ou sous une autre version du programme UUCP (UNIX–to–UNIX Copy Program). Procédure Cette procédure explique comment transmettre et recevoir un fichier à l’aide des commandes uuto et uupick. Les options de réception d’un fichier y sont également décrites. Envoi d’un fichier avec uuto uuto permet d’envoyer un fichier. Les noms du fichier, du système distant et du destinataire y sont précisés. Par exemple : uuto /home/bin/file1 distant!joe Cette commande envoie le fichier file1 du répertoire local /home/bin à l’utilisateur joe sur le système distant distant. uuto est une sous-commande de uucp. Le fichier est transféré vers le système distant, dans /var/spool/uucppublic. Le fichier est déposé dans le répertoire /var/spool/uucppublic/receive/utilisateur/System du système distant. Si le répertoire cible n’existe pas, il est créé au cours de la procédure d’échange de fichiers. La commande rmail BNU avertit le destinataire qu’un fichier est arrivé. Remarque : Pour envoyer un fichier à un utilisateur sur un système local, entrez la commande uuto. Les noms du fichier, du système local destinataire et de l’utilisateur destinataire doivent être précisés. Par exemple : uuto /home/bin/file2 near!nick Cette commande envoie le fichier file2 du répertoire local home/bin à l’utilisateur nick sur le système local near. Réception d’un fichier avec uupick Pour recevoir un fichier, entrez : uupick La commande uupick explore le répertoire public à la recherche des fichiers comportant l’ID de l’utilisateur distant dans leur chemin d’accès. La commande uupick affiche ensuite, sur l’écran distant, un message semblable à : from system base: file file1? Le ? (point d’interrogation) sur la deuxième ligne du message invite le destinataire à utiliser des options de uupick pour manipuler les fichiers dans le répertoire public BNU. Les utilitaires BNU 4-7 Options uupick Pour afficher la liste des options disponibles, entrez un astérisque (*) sur la ligne suivant l’invite ? (point d’interrogation). Les options d’affichage, de sauvegarde et de sortie sont les suivantes : 4-8 p Affiche le contenu du fichier. m [Répertoire] Sauvegarde le fichier dans le répertoire spécifié par la variable [Répertoire]. Si seul m est spécifié, le fichier est transféré vers le répertoire courant. q Quitte la procédure de gestion de fichiers uupick. Guide de l’utilisateur système : Communications et réseau Echange de commandes entre systèmes local et distant Les BNU permettent aux utilisateurs d’échanger des commandes entre systèmes local et distant. La commande uux exécute des commandes sur un système distant. La commande uupoll planifie l’exécution des commandes. Commande uux La commande uux demande l’exécution d’une commande sur un système distant. La commande uux prépare les fichiers de contrôle et de données nécessaires dans /var/spool/uucp. Le programme uucico est appelé pour faire le transfert. Une fois le transfert terminé, le programme uucico du système distant crée un fichier d’exécution dans son répertoire de spoulage. Lorsque les deux programmes uucico s’entendent pour raccrocher, le démon uuxt explore le répertoire de spoulage à la recherche des demandes d’exécution en attente. Le démon uuxt vérifie les permissions et contrôle si des informations supplémentaires sont nécessaire. Il exécute alors une commande pour effectuer ce qui a été demandé. Remarque : Vous pouvez utiliser la commande uux sur tout système configuré pour exécuter une commande particulière. Cependant, l’usage de certaines commandes peut être restreint pour des raisons de sécurité sur certains sites. Par exemple, il est possible sur certains sites que seule l’exécution de la commande mail soit autorisée. Lorsque les fichiers sont reçus sur le système distant, le démon uuxqt exécute la commande spécifiée sur ce système. Le démon uuxqt balaye régulièrement le répertoire spool public du système distant, pour vérifier la présence des fichiers transmis par uux. Le démon uuxqt vérifie également la présence, sur le système distant, des données qui doivent faire l’objet d’un accès par les fichiers envoyés. Il vérifie en outre que le système expéditeur est autorisé à accéder aux données. Le démon uuxqt exécute ensuite la commande ou avertit le système expéditeur qu’elle n’a pas été exécutée. Pour en savoir plus sur l’utilisation de la commande uux, reportez–vous à “Transfert d’un fichier vers un système distant pour impression” (Transfert d’un fichier vers un système distant pour impression, page 4-10). Commande uupoll La commande uupoll lance la transmission de travaux stockés dans le répertoire public de spoulage du système local. uupoll crée un travail nul dans le répertoire public pour le système distant et lance le démon uucico. Ainsi, le démon uucico est obligé de contacter immédiatement le système distant et de transférer les travaux en file d’attente. Les utilitaires BNU 4-9 Transfert d’un fichier vers un système distant pour l’impression Prérequis • Une connexion BNU (Basic Networking Utilities) doit être établie avec le système distant. • Vous devez être habilité à exécuter des opérations sur le système distant. Procédure Sur la ligne de commande du système local, entrez : uux remote!/usr/bin/lpr local! nom-fichier Le fichier local nom–fichier est alors imprimé sur le système distant. Identification de systèmes compatibles Utilisation de la commande uuname Exécutez la commande uuname pour afficher une liste de tous les systèmes accessibles au système local. Par exemple, lorsque vous tapez : uuname sur la ligne de commande, le système affiche une liste comme suit : arthur hera merlin zeus Ces informations sont utilisées , par exemple, pour déterminer le nom d’un système accessible avant d’y copier un fichier. La commande uuname est également utilisée pour établir l’identité du système local. La commande uuname acquiert ses informations en lisant le fichier /etc/uucp/systems. Informations connexes Utilisation des noms de chemin d’accès BNU, page 4-2 Communication entre le système local et le système hôte, page 4-4 Echange de commandes entre le système local et le système éloigné, page 4-9 Echange de fichiers entre le système local et le système éloigné, page 4-6. Report de l’état de la commande et échanges de fichiers, page 4-11. 4-10 Guide de l’utilisateur système : Communications et réseau Compte rendu sur l’état des échanges de commandes et de fichiers Les utilitaires BNU offrent trois commandes pour connaître l’état des échanges de commandes et de fichiers. La commande uusnap affiche l’état des connexions BNU avec les systèmes distants. La commande uuq affiche la file d’attente des travaux BNU. La commande uustat donne des informations sur l’état de plusieurs opérations BNU. Commande uusnap La commande uusnap affiche une table d’informations sur tous les systèmes connectés via BNU. Pour chaque système, une ligne indique le nom et le nombre de fichiers de commandes, de fichiers de données et d’exécutions de commandes à distance restant en files d’attente. Le dernier élément de chaque ligne est un message d’état. Ce message indique soit l’aboutissement de la connexion BNU, soit une explication du fait que BNU n’a pu établir la liaison. Commande uuq La commande uuq dresse la liste de toutes les entrées se trouvant dans la file d’attente des travaux BNU. La présentation de cette liste ressemble à celle établie par la commande ls. Chaque entrée se compose du numéro de travail suivi d’une brève description (nom du système, nombre de travaux du système et quantité totale d’octets à envoyer). Les utilisateurs racine (disposant des droits d’accès root) peuvent utiliser la commande uuq pour identifier des travaux particuliers en attente d’après leur numéro. Commande uustat La commande uustat fournit l’état d’une commande particulière ou d’un échange de fichiers dans le système BNU. Spécifiée sans option, uustat affiche une ligne unique pour chaque travail demandé par l’utilisateur courant, indiquant : • ID du travail • Date et heure • État (émis ou reçu) • Nom du système • ID utilisateur de l’émetteur de la commande • Taille et nom du fichier de travail. Assorti de plusieurs paramètres, uustat rend compte de tous les travaux en file d’attente, de tous les utilisateurs à l’origine de ces travaux ou de tous les travaux demandés par d’autres systèmes du réseau. Avec la commande uustat, les utilisateurs ont une maîtrise limitée des travaux se trouvant en file d’attente pour être exécutés sur un système distant. Il est possible d’interroger l’état des connexions BNU aux autres systèmes et de suivre les échanges de commandes et de fichiers. Dès lors, vous pouvez annuler une demande de copie lancée par la commande uucp. Pour en savoir plus, reportez-vous à ”Annulation des travaux à distance via uustat”, page 4-12. Les utilitaires BNU 4-11 Annulation des travaux à distance via uustat Prérequis • Une connexion BNU (Basic Networking Utilities) doit être établie avec le système distant cible. • Un travail distant doit avoir été soumis à partir du système local. Procédure Cette procédure utilise la commande uustat pour annuler un processus BNU lancé sur un système distant. 1. Déterminez l’ID du processus, figurant dans la file d’attente distante. Sur la ligne de commande du système local, tapez : uustat –a Le paramètre –a affiche tous les travaux de la file d’attente du système distant ainsi que les demandes de travaux de tous les utilisateurs BNU du système. BNU envoie un message semblable à : heraC3113 11/06–17:47 S hera you 289 D.venus471afd8 merlinC3119 11/06–17:49 S merlin jane 338 D.venus471bc0a 2. Tapez : uustat –k heraC3113 Le paramètre –k annule la demande de travail heraC3113. Liste des commandes BNU Cette liste comprend les commandes d’utilisation de BNU (Basic Networking Utilities). Reportez–vous à Liste des fichiers BNU, formats de fichiers et répertoires, page 4-13 pour de plus amples informations de référence. Utilisation des commandes 4-12 ct Établit la connexion avec un autre système via une ligne téléphonique. cu Etablit la connexion avec un autre système à l’aide d’une ligne téléphonique ou d’une connexion câblée directe. tip Établit la connexion avec un autre système. Cette variante de la commande cu est une commande de connexion supplémentaire installée avec le BNU. Ceci nécessite une configuration spéciale. uucp Copie les fichiers d’un système vers un autre système exécutant BNU ou une version d’UUCP (UNIX–to–UNIX Copy Program). uudecode Décode un fichier binaire chiffré par la commande uuencode. uuencode Chiffre un fichier binaire pour une transmission par courrier électronique. uuname Liste les systèmes accessibles. uupick Termine le transfert de fichiers envoyés par la commande uuto. uupoll Force un appel vers un système éloigné pour que les travaux en file d’attente puissent être transférés. Guide de l’utilisateur système : Communications et réseau uuq Affiche la file d’attente des travaux BNU. uusend Utilise BNU pour envoyer un fichier vers un hôte éloigné exécutant BNU ou une autre version de UUCP. uusnap Affiche un récapitulatif succinct de l’état de BNU. uustat Reporte l’état des opérations BNU et fournit un contrôle limité sur celles–ci. uuto Copie des fichiers vers un autre système à l’aide de BNU ou d’une autre version UUCP. uux Demande l’exécution d’une commande sur un autre système à l’aide de BNU ou d’une autre version de UUCP. Liste des fichiers BNU, formats de fichiers et répertoires La liste comprend : • Répertoires verrouillés et publics, page 4-13 • Fichiers et répertoires administratifs, page 4-13 • Formats de fichiers de configuration, page 4-14 • Formats de fichiers d’émulation, page 4-14 Reportez–vous à Liste des commandes BNU à la page 4-12 pour plus d’informations pour l’utilisation des BNU (Basic Networking Utilities) Ces fichiers, ces formats de fichiers et ces répertoires sont à utiliser dans la sécurité, l’administration, la configuration et l’émulation BNU. Répertoires verrouillés et publics • répertoire /var/locks • répertoires /var/spool/uucppublic/* Répertoires et fichiers administratifs • répertoires /var/spool/uucppublic/* • répertoire /var/spool/uucp/ • répertoire /var/spool/uucp/.Admin • fichier audit • fichier errors • fichier Foreign • fichier xferstats • répertoire /var/spool/uucp/.Corrupt • répertoire /var/spool/uucp/.Log • répertoire /var/spool/uucp/.Old • répertoire /var/spool/uucp/. Status • répertoire /var/spool/uucp/. Workspace • répertoire /var/spool/uucp/.Xqtdir • répertoire /var/spool/uucp/NomSystème Les utilitaires BNU 4-13 • fichiers de commande (C.*) • fichiers de données (D.*) • fichiers d’exécution (X.*) • fichierstemporaires (TM.*) Formats des fichiers de configuration Les fichiers de configuration BNU se trouvant dans le répertoire /etc/uucp sont les suivants : • Devices • Dialcodes • Dialers • Maxuuscheds • Maxuuxqts • Permissions • Poll • Sysfiles • Systems Le fichier de configuration BNU se trouvant dans le répertoire /usr/sbin/uucp est le suivant : • format du fichier remote.unknown Formats de fichiers d’émulation 4-14 • tip phones • tip remote • tip .tiprc Guide de l’utilisateur système : Communications et réseau Chapitre 5. Emulation de terminal asynchrone (ATE) L’émulation de terminal asynchrone (ATE) permet à un terminal d’émuler un système distant. Avec ATE, l’utilisateur peut se connecter à la plupart des systèmes qui acceptent des terminaux asynchrones. ATE permet au système distant de percevoir un terminal comme un écran système ou un terminal DEC VT100. L’option VT100 permet à l’utilisateur de se connecter à des systèmes qui ne prennent pas en charge ces terminaux, mais acceptent les terminaux VT100. ATE utilise les deux types de connexion, directe (par câble) et par modem pour établir la liaison entre le système utilisateur et un système distant. L’utilisateur peut utiliser ATE pour se connecter à un système situé dans une pièce voisine ou à l’autre bout du pays. Pour établir une liaison directe, l’utilisateur doit savoir quel port utiliser sur son système. Pour établir une connexion par modem, il doit connaître à la fois le port à utiliser sur son système et le numéro de téléphone du système distant. Il doit également disposer d’un ID de connexion et d’un mot de passe sur le système distant. Les points traités sont les suivants : • Concepts ATE, page 5-2 • Comment configurer un répertoire de composition ATE, page 5-6 • Comment éditer le fichier par défaut ATE, page 5-6 • Liste des commandes ATE, page 5-7 • Liste des formats de fichiers ATE, page 5-7 Emulation de terminal asynchrone (ATE) 5-1 Concepts ATE ATE (Asynchronous Terminal Emulation) permet à un utilisateur de lancer des commandes sur le système distant, d’envoyer et de recevoir des fichiers et d’utiliser le protocole xmodem pour garantir l’intégrité des données des fichiers transférés d’un système à l’autre. Il peut également saisir et stocker des données provenant du système distant. Remarque : L’utilisateur doit faire partie du groupe UUCP (UNIX-to-UNIX Copy Program) pour utiliser ATE. Un utilisateur racine utilisera SMIT (System Management Interface Tool) pour intégrer des utilisateurs dans des groupes. Cette section traite des points suivants : • Utilisation d’ATE, page 5-2 • Menu principal Etat non connecté d’ATE, page 5-3 • Menu principal Etat connecté d’ATE, page 5-3 • Touches de contrôle avec ATE, page 5-4 • Personnalisation d’ATE, page 5-4 Utilisation d’ATE ATE utilise des menus et des sous–commandes. Lancer ATE via la commande ate affiche le menu principal Etat non connecté (Menu principal Etat non connecté d’ATE, page 5-3), qui permet à l’utilisateur de : • Changer temporairement les caractéristiques d’ATE (modify, alter). • Se connecter à un autre système (directory, connect). • Obtenir de l’aide (help). • Exécuter sur le système les commandes du système d’exploitation de la station de travail (perform). • Quitter ATE (quit). Les sous-menus d’ATE varient en fonction des sous-commandes exécutées. Les sous-commandes modify et alter donnent accès respectivement aux menus Modify et Alter. Si l’on utilise les sous–commandes directory ou connect pour se connecter à un système distant, le menu principal Etat connecté s’affiche (Menu principal Etat connecté d’ATE, page 5-3). Si l’on utilise la sous–commmande directory, c’est le répertoire de numéros d’appel (liste de numéros de téléphone) qui s’affiche. A partir du menu principal Etat connecté, l’utilisateur peut lancer des sous-commandes pour : • Envoyer des fichiers au système distant et en recevoir (send, receive). • Transmettre un signal d’interruption au système distant (break). • Mettre fin à la connexion avec le système distant (terminate). De plus, les sous-commandes modify, alter, help, perform et quit permettent d’exécuter les mêmes fonctions que celles fournies par le menu principal Etat non connecté. Il est possible de contrôler certaines opérations par des touches de contrôle. Ces combinaisons de touches sont appelées CAPTURE_KEY, MAINMENU_KEY et PREVIOUS_KEY. Il en est question plus loin, à la section ”Touches de contrôle avec ATE”, page 5-4. L’affectation des touches par défaut peut être modifiée dans le fichier ATE par défaut, ate.def. 5-2 Guide de l’utilisateur système : Communications et réseau Menu principal Etat non connecté d’ATE Le menu principal ATE Etat non connecté s’affiche lorsque la commande ate est activée. Une fois la liaison établie par la sous-commande ATE connect, le menu principal Etat connecté s’affiche. Les sous-commandes suivantes peuvent être lancées à partir du menu principal ATE Etat non connecté. Pour lancer une sous-commande, entrez son initiale à l’invite du menu. Par exemple, entrez d pour lancer la sous-commande directory. alter Modifie temporairement les caractéristiques de transmission des données, par exemple, la vitesse de transmission. connect Etablit une connexion. directory Affiche un répertoire de numérotation. help Affiche des informations d’aide. modify Modifie temporairement les paramètres locaux comme le fichier de capture des données entrantes. perform Permet d’exécuter des commandes du système d’exploitation de la station de travail dans ATE. quit Quitte le programme ATE. Parmi les touches de contrôle CAPTURE_KEY, MAINMENU_KEY et PREVIOUS_KEY, seule la touche PREVIOUS_KEY peut être utilisée à partir du menu principal ATE Etat non connecté. Menu principal Etat connecté d’ATE Le menu principal Etat connecté s’affiche lorsqu’une liaison est établie par la sous–commande connect du menu principal Etat non connecté d’ATE (Menu principal Etat non connecté d’ATE, page 5-3), ou que la touche MAINMENU_KEY, page 5-3 est activée lors de la connexion à distance. Les sous-commandes suivantes sont proposées dans le menu principal Etat connecté d’ATE. Pour lancer une sous-commande, entrez son initiale à l’invite du menu. Par exemple, entrez a pour lancer la sous-commande alter. alter Modifie temporairement les caractéristiques de transmission des données, par exemple, la vitesse de transmission. break Envoie un signal d’interruption au système distant. help Affiche des informations d’aide. modify Modifie temporairement les paramètres locaux utilisés par l’émulateur ; comme le fichier de capture des données entrantes. perform Permet d’exécuter des commandes du système d’exploitation de la station de travail dans ATE. quit Quitte le programme ATE. receive Reçoit les fichiers d’un système distant. send Transmet des fichiers à un système distant. terminate Met fin à la connexion ATE. Les trois touches de contrôle ATE peuvent être utilisées à partir du menu principal Etat connecté d’ATE. Emulation de terminal asynchrone (ATE) 5-3 Touches de contrôle avec ATE Sous ATE, vous disposez des touches de contrôle suivantes. Pour modifier ces combinaisons de touches, éditez le fichier ate.def. CAPTURE_KEY Commence ou arrête la sauvegarde des données affichées à l’écran au cours d’une session. La combinaison de touches par défaut pour CAPTURE_KEY est Ctrl-B. CAPTURE_KEY a une fonction de bascule. Appuyer sur cette touche lance la sauvegarde des données. Appuyer une deuxième fois sur la touche arrête la sauvegarde. Les données sont sauvegardées dans le fichier de capture défini dans ate.def. Le nom du fichier de capture par défaut est $HOME/kapture. Utilisez la sous-commande modify pour modifier temporairement son nom. Pour une modification définitive, éditez le fichier par défaut ATE (Edition du fichier ATE par défaut, page 5-6). Pour que CAPTURE_KEY fonctionne, la connexion doit être établie et aucun fichier ne doit être en cours de transfert. Si l’utilisateur entre la combinaison de touches avant que la connexion ne soit établie, la commande suivante n’aboutit pas et un message d’erreur s’affiche. PREVIOUS_KEY Revient au dernier écran affiché. La combinaison de touches PREVIOUS_KEY est également utilisée pour arrêter un transfert de fichier. La combinaison de touches par défaut pour PREVIOUS_KEY est Ctrl-R. PREVIOUS_KEY peut être exécuté à partir de l’un des deux menus principaux ATE. MAINMENU_KEY Affiche le menu principal Etat connecté (Menu principal Etat connecté d’ATE, page 5-3) à partir duquel l’utilisateur peut lancer une sous–commande ATE. La combinaison de touches par défaut pour MAINMENU_KEY est Ctrl–V. Utilisez cette combinaison pour afficher le menu principal Etat Connecté une fois établie la connexion à un système distant. Si l’utilisateur entre la combinaison de touches MAINMENU_KEY avant que la liaison ne soit établie, la commande suivante n’aboutit pas et un message d’erreur s’affiche. En personnalisant le fichier par défaut ATE (Edition du fichier ATE par défaut, page 5-6), l’utilisateur peut modifier définitivement les affectations des touches de contrôle et le nom du fichier de capture. Personnalisation d’ATE Lorsque l’utilisateur exécute ATE pour la première fois, le programme crée le fichier par défaut ate.def dans le répertoire courant. Editez le fichier ate.def pour personnaliser différents aspects d’ATE. Vous pouvez ainsi modifier, par exemple, le nom du fichier du répertoire de numérotation, le type de protocole de transfert utilisé pour envoyer des fichiers au système distant et en recevoir, ou encore le débit en bauds du modem. Pour en savoir plus, reportez-vous à ”Edition du fichier ATE par défaut”, page 5-6. Outre l’édition du fichier par défaut pour personnaliser ATE, vous pouvez également changer temporairement certaines caractéristiques d’ATE via les sous-commandes modify et alter. Ces sous-commandes permettent de modifier certains paramètres. Les exceptions sont les séquences des touches de contrôle (exclusivement modifiables par le biais du fichier par défaut) et le nom du répertoire de numérotation (modifiable via la sous-commande directory ou par le biais du fichier par défaut). Les modifications apportées via modify, alter et directory ne sont effectives que pour la session ATE en cours. A la session suivante, les paramètres par défaut s’appliquent de nouveau. 5-4 Guide de l’utilisateur système : Communications et réseau Si vous utilisez un modem avec ATE, vous pouvez créer un répertoire de numérotation contenant jusqu’à 20 numéros de téléphone. La sous-commande directory affiche les numéros de téléphone et vous permet d’en sélectionner un pour vous connecter au système souhaité. En faisant appel au répertoire de numérotation, vous évitez une fastidieuse recherche de numéro lorsque vous souhaitez vous connecter à un système donné. Vous pouvez également spécifier certaines caractéristiques de transmission des données dans le fichier de numérotation. Ceci est particulièrement utile lorsque les caractéristiques des connexions diffèrent de celles par défaut. Vous pouvez créer votre propre répertoire de numérotation et l’administrateur système peut créer un répertoire commun à tout le système. Vous devez spécifier quel répertoire de numéros d’appel utiliser dans le fichier ATE par défaut. Pour plus d’informations, reportez–vous à la section Création d’un répertoire de numéros d’appel (Création d’un répertoire de numéros d’appel ATE, page 5-6). Pour plus d’informations sur les procédures ATE, consultez les sections suivantes : • Comment installer un répertoire de composition ATE, page 5-6 • Comment éditer le fichier par défaut ATE, page 5-6 • Liste des commandes ATE, page 5-7 • Liste des formats de fichiers ATE, page 5-7.ff Emulation de terminal asynchrone (ATE) 5-5 Création d’un répertoire de numéros d’appel ATE Prérequis • Le programme ATE doit être configuré sur le système. • Pour créer un répertoire de numéros d’appel à l’échelle du système, l’utilisateur doit détenir les droits d’accès en écriture sur le fichier /usr/lib/dir. Procédure 1. Créez le fichier répertoire de numéros d’appel : a. Placez-vous dans le répertoire qui doit contenir le fichier de numéros d’appel. b. Copiez le fichier /usr/lib/dir pour l’utiliser comme modèle. Renommez le fichier en lui donnant un nom de fichier valide quelconque. c. Entrez les coordonnées d’appel au format du fichier répertoire de numéros d’appel. d. Sauvegardez le fichier. Remarque : Si le nouveau fichier répertoire de numéros d’appel doit être le fichier par défaut de tout le système, sauvegardez-le sous le nom /usr/lib/dir. 2. Si le nom du fichier répertoire de numéros d’appel n’est pas /usr/lib/dir (fichier par défaut), éditez le fichier ate.def (Edition du fichier ATE par défaut, page 5-6) dans le répertoire à partir duquel le programme ATE a été lancé. Modifiez le paramètre DIRECTORY dans le fichier ate.def en lui donnant la valeur du nouveau fichier. 3. Lancez ATE et visualisez le répertoire de numéros d’appel à l’aide de la sous–commande directory. Comment éditer le fichier par défaut ATE Conditions préalables Le programme ATE (Emulation de terminal asynchrone) doit être installé sur le système. Procédure Pour modifier les paramètres dans le fichier ate.def, réalisez les étapes suivantes : 1. Modifiez le fichier ate.def avec un éditeur de texte ASCII. 2. Entrez les nouvelles valeurs des paramètres à modifier. D’autres valeurs peuvent être supprimées ou ignorées. Le système utilise ses valeurs par défaut pour tous les paramètres supprimés. 3. Sauvegardez le fichier ate.def modifié. Les modifications effectuées au fichier ate.def prennent effet au prochain démarrage du programme ATE à partir du répertoire contenant le fichier ate.def personnalisé. Les utilisateurs peuvent conserver une copie du fichier ate.def dans un répertoire, dont ils possèdent les droits d’accès en lecture et en écriture. Par exemple, si vous devez lancer le programme ATE avec différentes valeurs par défaut, conservez plusieurs copies du fichier ate.def, avec les paramètres appropriés, dans d’autres sous–répertoires du répertoire $HOME. Cependant, les copies multiples du fichier ate.def utilisent la mémoire système. Vous pouvez également modifier, de manière temporaire, la plupart des paramètres avec les sous–commandes ATE alter et modify. Utilisez une entrée de répertoire de composition (Comment configurer un répertoire de composition ATE, page 5-6) pour modifier les paramètres d’une connexion à un modem individuel. 5-6 Guide de l’utilisateur système : Communications et réseau Liste des commandes ATE Cette liste ATE comprend : • Commande et sous–commandes ate, page 5-7 • Commande xmodem , page 5-7 Pour en savoir plus, reportez-vous à ”Liste des formats de fichier ATE”, page 5-7. Commande et sous-commandes ate ate Lance le programme ATE. Les sous-commandes sont : break Entre l’activité en cours sur un système distant. connect Etablit la connexion avec un système distant. directory Affiche le répertoire de numéros d’appel ATE où l’utilisateur peut choisir une entrée pour se connecter à un système distant. help Fournit de l’aide sur les sous-commandes ATE. perform Permet à un utilisateur de lancer des commandes du système d’exploitation du poste de travail tout en utilisant ATE. quit Quitte ATE. receive Permet de recevoir un fichier d’un système distant. send Permet d’envoyer un fichier à un système distant. terminate Met fin à une connexion ATE avec un système distant. Commande xmodem xmodem Transfère les fichiers via le protocole xmodem, qui détecte les erreurs de transmission au cours d’une transmission asynchrone. Liste des formats de fichier ATE Cette section donne la liste des formats de fichiers ATE. ate.def Définit les paramètres de connexion par défaut. Répertoire de numérotation Définit les numéros de téléphone et les paramètres pour des connexions modem spécifiques. Pour en savoir plus, reportez-vous à ”Liste des commandes ATE”. Voir aussi Concepts ATE, page 5-2 Edition du fichier ATE par défaut, page 5-6 Format de fichier ate.def, Format du fichier répertoire de numéros d’appel ATE. Sous–commandes directory et connect. Emulation de terminal asynchrone (ATE) 5-7 5-8 Guide de l’utilisateur système : Communications et réseau Index A adressage de courrier électronique, description, 2-14 adressage du courrier, 2-16 liaison BNU (UUCP), 2-17 réseau local, 2-16 système local, 2-15 adresses Internet, généralités, 3-4 messagerie, 2-14 affichage contenu de la boîte aux lettres, 2-5 nom de connexion, 1-9 nom système, 1-9 numéro du message courant, 2-7 utilisateurs connectés, 1-9 aide de la messagerie pages de référence, 2-13 programme de messagerie boîte aux lettres, 2-13 éditeur de message, 2-13 message confidentiel, 2-13 aide, messagerie, 2-13 alias, mail, 2-32 alias de messages, création d’une liste, 2-32 applications d’émulation, 1-7 applications réseau, 1-5 ATE (Asynchronous Terminal Emulation) commande, sous–commandes, liste, 5-7 commande, sous–commandes, utilisation, 5-2 formats de fichiers, 5-7 menu principal Etat connecté, utilisation, 5-3 menu principal Etat non connecté, utilisation, 5-3 personnalisation, présentation, 5-4 présentation, 5-1 répertoire de numéros d’appel, paramétrage, 5-6 répertoire de numérotation, présentation, 5-4 touches de contrôle, utilisation, 5-4 ATE (Emulation de Terminal Asynchrone), modification, 5-6 format de fichier ate.def, 5-6 ATE (Emulation de terminal asynchrone), description, 1-8 ATE (émulation de terminal asynchrone), présentation, généralités, 5-1 authentification, Kerberos V.5, 3-23 B bannière, contrôle de l’affichage, 2-35 bibliographie, ii BNU (Basic Networking Utilities) annulation des travaux à distance, 4-12 commandes d’émulation, 1-8 commande ct, 1-8 commande cu, 1-8 commande tip, 1-8 commandes, liste, 4-12 communications, 4-4 composition, numéro unique, 4-5 courrier, adressage, 2-17 échange, commandes, 4-9 fichiers administratifs, 4-13 configuration, 4-14 échange, 4-6, 4-7 état, 4-11 impression, 4-10 liste, 4-13 transfert, 4-10 noms de chemins d’accès, 4-2 numérotation, plusieurs numéros, 4-5 répertoires administratifs, 4-13 liste, 4-13 systèmes compatibles, 4-10 boîte aux lettres, 2-9 système, 2-2 boîte aux lettres personnelle, 2-2 boîte aux lettres personnelle par défaut, 2-2 boîte aux lettres système, 2-2 C champ Sujet, message, 2-23 champs d’en–tête, message, 2-21 classement du courrier, 2-9 classement du courrier dans des dossiers, 2-9 clavier d’installation et de configuration de TCP/IP, 3-21 client, TCP/IP, 3-3 commande bellmail, 1-4 commande talk, conversation en temps réel, 3-10 commande uucp, 4-6 commande uuencode, 4-6 commande uupick, 4-6 commande uupoll, 4-9 commande uuq, 4-11 commande uusend, 4-6 commande uusnap, 4-11 commande uustat, 4-11 commande uuto, 4-6 commande uux, 4-9 commandes ?, mail, 2-13 aide, mail, 2-13 ate, ATE, 5-2 ct, BNU, 4-4 cu, BNU, 4-4 enq, TCP/IP, 3-16 enroll, mail, 2-29 finger, TCP/IP, 3-18 fmt, 2-23 ftp, TCP/IP, 3-12 host, TCP/IP, 3-18 Index X-1 mail, 2-4 man, 2-13 ping, TCP/IP, 3-10, 3-18 rexec, TCP/IP, 3-6 rlogin, TCP/IP, 3-6, 3-17 rsh, TCP/IP, 3-8 rwho, TCP/IP, 3-18 smit, TCP/IP, 3-17 spell, 2-24 talk, TCP/IP, 3-10 telnet, TCP/IP, 3-17 tftp, TCP/IP, 3-14 tn, TCP/IP, 3-9 utftp, TCP/IP, 3-14 uucico, BNU, 4-9 uucp, BNU, 4-6 uudecode, BNU, 4-6 uuencode, BNU, 4-6 uuname, BNU, 4-10 uupick, BNU, 4-6 uupoll, BNU, 4-9 uuq, BNU, 4-11 uusend, BNU, 4-6 uusnap, BNU, 4-11 uustat, BNU, 4-11 uuto, BNU, 4-6 uux, BNU, 4-9 uuxqt, BNU, 4-9 vacation –I, mail, 2-28 whois, TCP/IP, 3-18 xget, mail, 2-29 xsend, mail, 2-28 commandes d’exécution, TCP/IP, rsh et remsh, 3-8 commandes de connexion hôte distant, commande ftp, 3-13 rexec, 3-7 rlogin, 3-7 commandes sécurisées, 1-7 communication fonctions, 1-5 présentation, 1-1 support, 1-5 communication avec les utilisateurs d’autres systèmes, 4-4 composition, BNU, 4-5 configuration de la messagerie, 2-30 configuration mail, adressage, 2-14 connexion d’hôtes command telnet, tn, ou tn3270, 3-6 local vers distant, 3-6 consultation d’un message, 2-4 courrier description, 1-2 présentation, applications de courrier, 1-2 création de messages description, 2-14 dossiers, 2-36 message confidentiel, 2-28 message d’absence, 2-28 mise en forme, 2-23 modification d’un message, 2-18 vérification orthographique, 2-24 X-2 D dossiers, 2-3 dossiers de messages, 2-9 dossiers par défaut, 2-36 E échange de fichiers, BNU, 4-6 éditeur de message champs d’en–tête insertion dans, 2-21 modification, 2-21 description, 2-18 lancement, 2-18 message affichage, 2-19 insertion, 2-19, 2-21 modification, 2-19 sortie sans sauvegarder, 2-20 mise en forme d’un message, 2-23 modification d’un message, 2-18 sélection d’un éditeur de texte, 2-37 sous–commandes, 2-39 vérification orthographique, 2-24 éditeurs, message, 2-18 émulateurs ATE, 5-1 terminal, 1-7 émulateurs de terminaux, 1-7, 5-1 émulation d’hôte, 1-7 émulation de terminal asynchrone, 1-8 commandes BNU, 1-8 TCP/IP, 1-7 émulation de terminal asynchrone, 5-1 émulation de terminaux, TCP/IP, commande telnet, 3-9 envoi d’un message, insertion dans un message, 2-20 envoi de courrier, 2-24 commande mail, 2-24 commandes et sous–commandes, 2-38 description, 2-14 message confidentiel, 2-28 message d’absence, 2-28 réacheminement, 2-26 réponse, 2-25 sous–commandes, 2-39 équipement de terminaison de circuit de données, 1-5 équipement terminal de traitement de données, 1-5 état, message, 2-4 ETCD (équipement de terminaison de circuit de données), 1-5 ETD (équipement de terminaison de données), 1-5 F fichier ate.def, 5-6 fichier dead.letter, message description, 2-2 récupération et annotation, 2-21 Guide de l’utilisateur système : Communications et réseau sauvegarder le message dans, 2-20 fichiers .3270keys, TCP/IP, 3-20, 3-21 .forward, mail, 2-27 .mailrc, messagerie, 2-9 .netrc, TCP/IP, 3-20 .rhosts, TCP/IP, 3-7 .vacation.dir, mail, 2-28 .vacation.msg, mail, 2-28 .vacation.pag, mail, 2-28 ate.def, ATE, 5-4 dead.letter, 2-2 hosts.equiv, TCP/IP, 3-7 impression BNU, 4-10 TCP/IP, 3-16 Mail.rc, mail, 2-31 mbox, 2-2 qconfig, TCP/IP, 3-16 transfert BNU, 4-6 TCP/IP, 3-12 vacation.def, mail, 2-28 fichiers TCP/IP copie à partir d’un hôte local sur un hôte éloigné, procédure, 3-14 copie avec la commande ftp, 3-12 copie d’un hôte distant vers un hôte local, procédure, 3-14, 3-15 transfert, 3-12 formats de fichiers, ATE, 5-7 G groupe MH (gestionnaire de messages), description, 1-2 matériel, support de communication pour les utilisateurs, 1-5 mbox, 2-2 message état, 2-4 personnel, 2-2 message confidentiel, 2-28 message d’absence, 2-28 messagerie, aide, 2-13 messagerie électronique consultation, 2-4 création et envoi, description, 2-14 dossiers, description, 2-3 envoi, commande mail, 2-24 fichier dead.letter, description, 2-2 insertion dans un message dead.letter, 2-21 fichier, 2-21 message, 2-21 texte, 2-19 lecture, 2-7 mbox, description, 2-2 message confidentiel, 2-28 sous–commandes, 2-40 messages d’absence, 2-28 mise en forme d’un message, 2-23 présentation, utilisateur, 2-1 réception, 2-4 commande de messagerie, 2-7 réponse, 2-25 messages, 2-18 mise en forme, message, 2-23 N hôte, TCP/IP, 3-3 nom de connexion, affichage, 1-9 nom système, affichage, 1-9 noms de chemins d’accès, BNU, 4-2 numéro de message, afficher courant, 2-7 I O interface API, 3-5 opérations d’impression TCP/IP, systèmes distants impression depuis, 3-17 impression vers, 3-16 options alias, mail, 2-33 ask, mail, 2-32 askcc, mail, 2-32 autoprint, mail, 2-36 crt, mail, 2-34 editor, mail, 2-37 folder, mail, 2-36 messagerie, 2-30 quiet, mail, 2-35 screen, mail, 2-33 toplines, mail, 2-34 visual, mail, 2-37 H L lancement éditeur de message, 2-18 messagerie, 2-4 lecture de messages, 2-7 listes de diffusion, courrier, 2-32 logiciel, support de communication pour les utilisateurs, 1-5 M mail commande, 2-4 commandes système, 2-38 sous–commandes boîte aux lettres, 2-38 éditeur de message, 2-38 message confidentiel, 2-38 Index X-3 options d’affichage du courrier dans la messagerie, 2-33 P pages de référence, 2-13 personnalisation ATE, 5-4 messagerie, 2-30 TCP/IP, 3-20 personnalisation de la messagerie, 2-30 affichage bannière, 2-35 en–tête, 2-35 texte, 2-33 alias, création d’une liste, 2-32 champ Cc :, 2-32 champ sujet, 2-32 description, 2-30 éditeur de texte, 2-37 listes de diffusion, 2-32 options activation et désactivation, 2-31 description, 2-31 sous–commande delete, 2-36 personnalisation de TCP/IP création de macros FTP, 3-20 création du fichier .netrc, 3-20 réaffectation des touches du clavier, 3-21 programme mh, 1-2 protocoles, TCP/IP, 3-4 R réacheminement, courrier, 2-26 réception de courrier message confidentiel, 2-28 réacheminement, 2-26 réception de messages, 2-4 boîtes aux lettres affichage du contenu, 2-5 boîte aux lettres système, description, 2-2 changement, 2-12 classement, 2-9 dossiers, 2-3 fichier dead.letter, description, 2-2 modification d’un message, 2-18 personnel (mbox), description, 2-2 recherche de nom, 2-11 recherche et affichage des messages sélectionnés, 2-6 sortie, 2-9 sous–commandes, 2-38 vérification, 2-4 commande de messagerie, 2-7 description, 2-4 lecture, 2-7 réception de messages confidentiels, 2-28 répertoire de numéros d’appel, ATE, 5-6 répertoire de numérotation, ATE, 5-4 répertoires, BNU, liste, 4-13 Réponse à un message, 2-25 réponse aux messages expéditeur uniquement, 2-25 liste expéditeur et copie, 2-25 X-4 réseau, TCP/IP, 3-3 réseaux, courrier, 2-16 adressage différent, 2-16 adressage local, 2-16 S sécurité de TCP/IP, configuration, fichiers, 3-20 serveur, TCP/IP, 3-23 sortie de la messagerie, 2-9 sous–commande ., éditeur de message, 2-24 break, ATE, 5-3 macdef, TCP/IP, 3-21 receive, ATE, 5-3 send, ATE, 5-3 terminate, ATE, 5-3 sous–commandes +, message, 2-8 –, message, 2-8 =, message, 2-7 ~!, éditeur de message, 2-24 ~?, éditeur de message, 2-13 ~|, éditeur de message, 2-23 ~b, éditeur de message, 2-23 ~c, éditeur de message, 2-23 ~d, éditeur de message, 2-21 ~e, éditeur de message, 2-19 ~f, éditeur de message, 2-21 ~h, éditeur de message, 2-22 ~m, éditeur de message, 2-21 ~p, éditeur de message, 2-20 ~s, éditeur de message, 2-23 ~t, éditeur de message, 2-23 ~v, éditeur de message, 2-19 alter, ATE, 5-2 connect, ATE, 5-2 d, message, 2-8 directory, ATE, 5-2 e, mail, 2-19 f, message, 2-6 folder, message, 2-7 folder (mail), 2-11 get, TCP/IP, 3-15 h, message, 2-6 ignore, mail, 2-35 m, mail, 2-26 mail, 2-38 modify, ATE, 5-2 n, message, 2-8 p, message, 2-7 perform, ATE, 5-2 put, TCP/IP, 3-15 q, messagerie, 2-9 R, mail, 2-26 r, mail, 2-26 s, message, 2-11 set mail, 2-31 messagerie, 2-10 set folder, messagerie, 2-10 source, 2-31 t, message, 2-7 u, message, 2-9 Guide de l’utilisateur système : Communications et réseau unset, mail, 2-31 v, mail, 2-19 w, message, 2-11 x, messagerie, 2-9 z, message, 2-6 suppression du courrier, 2-8 systèmes d’exploitation, autres, 1-6 systèmes distants, TCP/IP connexion, procédure, 3-13 connexions d’hôtes, 3-6 copie de fichiers commande ftp, 3-12 commande tftp, 3-14 impression depuis, 3-17 impression vers, 3-16 utilisateurs connectés, 3-10 systèmes éloignés, connexion à, 3-10 systèmes éloignés, TCP/IP, utilisateurs connectés, conversation, 3-18 T TCP/IP commandes état du réseau, 3-18 tranfert de fichiers, 3-12 utilisateur, 3-3 commandes d’émulation, 1-7 commande rlogin, 1-7 commande telnet, 1-7 commandes d’état, 3-26 commande finger ou f, 3-18 commande host, 3-18 commande ping, 3-18 commande rwho, 3-18 commande whois, 3-18 commandes d’impression, 3-26 commandes de communication à distance, talk, 3-26 commandes de connexion à distance, 3-26 commandes de transfert de fichier, 3-26 commandes de transfert de fichiers commande ftp, 3-12 commande rcp, 3-12 commande tftp, 3-14 commande tftp ou utftp, 3-12 conversation en temps réel, commande talk, 3-10 copie de fichiers commande ftp, 3-12 commande tftp, 3-14 Defense Advanced Research Projects Agency (DARPA), 3-3 File Transfer Protocol (FTP), 3-12 interface API (Application Programming Interface), 3-5 Internet, 3-2 protocoles, généralités, 3-3, 3-4 réseaux généralités, 3-3 réseau local (LAN), 3-2 réseau longue distance (WAN), 3-2 termes adresses, 3-4 API, 3-5 client, 3-3 datagrammes, 3-4 hôte, 3-3 livraison des messages, 3-5 noms, 3-4 paquet, 3-3 paquets, 3-4 port, 3-3 processus, 3-4 protocoles, 3-4 réseau, 3-3 routage, 3-5 serveur, 3-4 touches du clavier, 3-21 Trivial File Transfer Protocol (TFTP), 3-12 terminal DEC VT 100, 1-8 touches de contrôle, ATE, 5-4 transfert de fichier, TCP/IP, 3-12 transfert de fichiers, 3-12 BNU, 4-9 travail d’impression, TCP/IP depuis un système distant, procédure, 3-17 mise en file d’attente avec la commande enq, procédure, 3-16 mise en file d’attente via SMIT, procédure, 3-17 U utilisateur éloigné, TCT/IP, conversation, 3-11 utilisateurs connectés, affichage, 3-18 V vérification orthographique, message, 2-24 Index X-5 X-6 Guide de l’utilisateur système : Communications et réseau Vos remarques sur ce document / Technical publication remark form Titre / Title : Bull AIX 5L Guide de l’utilisateur système Communications et réseau Nº Référence / Reference Nº : 86 F2 25EF 02 Daté / Dated : Octobre 2002 ERREURS DETECTEES / ERRORS IN PUBLICATION AMELIORATIONS SUGGEREES / SUGGESTIONS FOR IMPROVEMENT TO PUBLICATION Vos remarques et suggestions seront examinées attentivement. Si vous désirez une réponse écrite, veuillez indiquer ci-après votre adresse postale complète. Your comments will be promptly investigated by qualified technical personnel and action will be taken as required. If you require a written reply, please furnish your complete mailing address below. NOM / NAME : SOCIETE / COMPANY : ADRESSE / ADDRESS : Remettez cet imprimé à un responsable BULL ou envoyez-le directement à : Please give this technical publication remark form to your BULL representative or mail to: BULL CEDOC 357 AVENUE PATTON B.P.20845 49008 ANGERS CEDEX 01 FRANCE Date : Technical Publications Ordering Form Bon de Commande de Documents Techniques To order additional publications, please fill up a copy of this form and send it via mail to: Pour commander des documents techniques, remplissez une copie de ce formulaire et envoyez-la à : BULL CEDOC ATTN / Mr. L. CHERUBIN 357 AVENUE PATTON B.P.20845 49008 ANGERS CEDEX 01 FRANCE Téléphone : FAX / Télécopie E–Mail / Courrier Electronique : +33 (0) 2 41 73 63 96 +33 (0) 2 41 73 60 19 srv.Cedoc@franp.bull.fr Or visit our web site at: / Ou visitez notre site web à: http://www.logistics.bull.net/cedoc http://www–frec.bull.com http://www.bull.com CEDOC Reference # No Référence CEDOC Qty Qté CEDOC Reference # No Référence CEDOC Qty Qté CEDOC Reference # No Référence CEDOC __ __ ____ _ [__] __ __ ____ _ [__] __ __ ____ _ [__] __ __ ____ _ [__] __ __ ____ _ [__] __ __ ____ _ [__] __ __ ____ _ [__] __ __ ____ _ [__] __ __ ____ _ [__] __ __ ____ _ [__] __ __ ____ _ [__] __ __ ____ _ [__] __ __ ____ _ [__] __ __ ____ _ [__] __ __ ____ _ [__] __ __ ____ _ [__] __ __ ____ _ [__] __ __ ____ _ [__] __ __ ____ _ [__] __ __ ____ _ [__] __ __ ____ _ [__] Qty Qté [ _ _ ] : no revision number means latest revision / pas de numéro de révision signifie révision la plus récente NOM / NAME : Date : SOCIETE / COMPANY : ADRESSE / ADDRESS : PHONE / TELEPHONE : FAX : E–MAIL : For Bull Subsidiaries / Pour les Filiales Bull : Identification: For Bull Affiliated Customers / Pour les Clients Affiliés Bull : Customer Code / Code Client : For Bull Internal Customers / Pour les Clients Internes Bull : Budgetary Section / Section Budgétaire : For Others / Pour les Autres : Please ask your Bull representative. / Merci de demander à votre contact Bull. PLACE BAR CODE IN LOWER LEFT CORNER BULL CEDOC 357 AVENUE PATTON B.P.20845 49008 ANGERS CEDEX 01 FRANCE REFERENCE 86 F2 25EF 02 Utiliser les marques de découpe pour obtenir les étiquettes. Use the cut marks to get the labels. AIX AIX 5L Guide de l’utilisateur système Communications et réseau 86 F2 25EF 02 AIX AIX 5L Guide de l’utilisateur système Communications et réseau 86 F2 25EF 02 AIX AIX 5L Guide de l’utilisateur système Communications et réseau 86 F2 25EF 02 ">
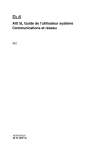
Public link updated
The public link to your chat has been updated.