McAfee SpamKiller 2006 Manuel utilisateur
PDF
Télécharger
Document
Guide de l’utilisateur
COPYRIGHT
Copyright © 2005 McAfee, Inc. Tous droits réservés. Aucune partie de cette publication ne peut être reproduite, transmise, transcrite, stockée dans un système
d’archivage ou traduite dans toute autre langue, sous quelque forme ou par quelque moyen que ce soit sans l’autorisation écrite de McAfee, Inc., de ses fournisseurs
ou de ses sociétés affiliées.
MENTION DES MARQUES
ACTIVE FIREWALL, ACTIVE SECURITY, ACTIVESECURITY (ÉGALEMENT EN KATAKANA), ACTIVESHIELD, ANTIVIRUS ANYWARE AND DESIGN,
CLEAN-UP, DESIGN (STYLIZED E), DESIGN (STYLIZED N), ENTERCEPT, ENTERPRISE SECURECAST, ENTERPRISE SECURECAST (ÉGALEMENT EN
KATAKANA), EPOLICY ORCHESTRATOR, FIRST AID, FORCEFIELD, GMT, GROUPSHIELD, GROUPSHIELD (ÉGALEMENT EN KATAKANA), GUARD DOG,
HOMEGUARD, HUNTER, INTRUSHIELD, INTRUSION PREVENTION THROUGH INNOVATION, M AND DESIGN, MCAFEE, MCAFEE (ÉGALEMENT EN
KATAKANA), MCAFEE AND DESIGN, MCAFEE.COM, MCAFEE VIRUSSCAN, NA NETWORK ASSOCIATES, NET TOOLS, NET TOOLS (ÉGALEMENT EN
KATAKANA), NETCRYPTO, NETOCTOPUS, NETSCAN, NETSHIELD, NETWORK ASSOCIATES, NETWORK ASSOCIATES COLLISEUM, NETXRAY,
NOTESGUARD, NUTS & BOLTS, OIL CHANGE, PC MEDIC, PCNOTARY, PRIMESUPPORT, RINGFENCE, ROUTER PM, SECURECAST, SECURESELECT,
SPAMKILLER, STALKER, THREATSCAN, TIS, TMEG, TOTAL VIRUS DEFENSE, TRUSTED MAIL, UNINSTALLER, VIREX, VIRUS FORUM, VIRUSCAN,
VIRUSSCAN, VIRUSSCAN (ÉGALEMENT EN KATAKANA), WEBSCAN, WEBSHIELD, WEBSHIELD (ÉGALEMENT EN KATAKANA), WEBSTALKER,
WEBWALL, WHAT’S THE STATE OF YOUR IDS?, WHO’S WATCHING YOUR NETWORK, YOUR E-BUSINESS DEFENDER, YOUR NETWORK. OUR BUSINESS.
sont des marques déposées ou des marques de McAfee, Inc. et/ou de ses sociétés affiliées aux États-Unis et/ou dans d’autres pays. La couleur rouge utilisée pour
identifier des fonctionnalités liées à la sécurité est propre aux produits de marque McAfee. Toutes les autres marques, déposées ou non, mentionnées dans ce
document sont la propriété exclusive de leurs détenteurs respectifs.
INFORMATIONS SUR LA LICENCE
Accord de licence
À L’ATTENTION DE TOUS LES UTILISATEURS : LISEZ ATTENTIVEMENT L’ACCORD JURIDIQUE CORRESPONDANT À LA LICENCE QUE VOUS AVEZ
ACHETÉE. IL DEFINIT LES CONDITIONS GÉNÉRALES D’UTILISATION DU LOGICIEL SOUS LICENCE. SI VOUS IGNOREZ LE TYPE DE LICENCE QUE VOUS
AVEZ ACQUIS, REPORTEZ-VOUS AUX DOCUMENTS COMMERCIAUX ET AUTRES DOCUMENTS D’OCTROI DE LICENCE, OU AU BON DE COMMANDE,
QUI ACCOMPAGNENT VOTRE PROGICIEL OU QUI VOUS ONT ÉTÉ TRANSMIS SÉPARÉMENT DANS LE CADRE DE VOTRE ACHAT (SOUS LA FORME
D’UN LIVRET, D’UN FICHIER INCLUS DANS LE CD DU PRODUIT OU D’UN FICHIER DISPONIBLE SUR LE SITE WEB A PARTIR DUQUEL VOUS AVEZ
TÉLÉCHARGÉ LE PROGICIEL). SI VOUS N’ÊTES PAS D’ACCORD AVEC CERTAINS TERMES DE CET ACCORD, N’INSTALLEZ PAS LE LOGICIEL. LE CAS
ÉCHÉANT, VOUS POUVEZ RETOURNER LE PRODUIT À MCAFEE OU À VOTRE POINT DE VENTE ET OBTENIR UN REMBOURSEMENT INTÉGRAL.
Mentions
Ce produit contient ou peut contenir :
Un logiciel développé par le projet OpenSSL à utiliser avec la boîte à outils OpenSSL (http://www.openssl.org/).
Un logiciel cryptographique écrit par Eric
Young et un logiciel écrit par Tim J. Hudson.
Certains logiciels couverts par un accord de licence (ou de sous-licence) conclu avec l’utilisateur dans le cadre de la
General Public License (GPL) GNU ou d’autres licences de logiciels libres similaires autorisant l’utilisateur à, entre autres, copier, modifier et redistribuer certains
programmes ou certaines parties de programmes et à accéder au code source. La GPL stipule que, pour tout logiciel couvert distribué à d’autres utilisateurs dans un
format binaire exécutable, le code source doit également être mis à disposition. Pour tous ces logiciels couverts par la Licence Publique Générale, le code source est
disponible sur ce CD. Si des licences de logiciels libres requièrent que McAfee accorde un droit d’utilisation, de copie ou de modification d’un logiciel plus étendu
que celui octroyé dans cet accord, ce droit prime sur les droits et restrictions de cet accord.
Un logiciel initialement écrit par Henry Spencer, Copyright 1992, 1993,
1994, 1997 Henry Spencer.
Un logiciel initialement écrit par Robert Nordier, Copyright © 1996-7 Robert Nordier.
Un logiciel écrit par Douglas W. Sauder.
Un logiciel développé par l’Apache Software Foundation (http://www.apache.org/) Une copie de l’accord de licence de ce logiciel est disponible à l’adresse
www.apache.org/licenses/LICENSE-2.0.txt.
International Components for Unicode (« ICU ») Copyright © 1995-2002 International Business Machines
Corporation et autres.
Un logiciel développé par CrystalClear Software, Inc., Copyright © 2000 CrystalClear Software, Inc.
Technologie FEAD® Optimizer®,
Outside In® Viewer Technology © 1992-2001 Stellent Chicago, Inc. et/ou Outside In® HTML Export, © 2001
Copyright Netopsystems AG, Berlin, Allemagne.
Stellent Chicago, Inc.
Un logiciel protégé par les droits d’auteur de Thai Open Source Software Center Ltd. et Clark Cooper, © 1998, 1999, 2000.
Un logiciel
protégé par les droits d’auteur d’Expat maintainers.
Un logiciel protégé par les droits d’auteur de The Regents of the University of California, © 1989.
Un
®
Un logiciel protégé par les droits d’auteur de Sun Microsystems , Inc.© 2003.
Un logiciel protégé
logiciel protégé par les droits d’auteur de Gunnar Ritter.
par les droits d’auteur de Gisle Aas. © 1995-2003.
Un logiciel protégé par les droits d’auteur de Michael A. Chase, © 1999-2000.
Un logiciel protégé par les
droits d’auteur de Neil Winton, © 1995-1996.
Un logiciel protégé par les droits d’auteur de RSA Data Security, Inc., © 1990-1992.
Un logiciel protégé par les
Un logiciel protégé par les droits d’auteur de Martijn Koster, © 1995.
Un logiciel protégé par les droits d’auteur
droits d’auteur de Sean M. Burke, © 1999, 2000.
de Brad Appleton, © 1996-1999.
Un logiciel protégé par les droits d’auteur de Michael G. Schwern, © 2001.
Un logiciel protégé par les droits d’auteur de
Graham Barr, © 1998.
Un logiciel protégé par les droits d’auteur de Larry Wall et Clark Cooper, © 1998-2000.
Un logiciel protégé par les droits d’auteur de
Un logiciel protégé par les droits d’auteur de la Python Software Foundation, Copyright © 2001, 2002, 2003. Une copie de l’accord de
Frodo Looijaard, © 1997.
licence de ce logiciel est disponible à l’adresse www.python.org.
Un logiciel protégé par les droits d’auteur de Beman Dawes, © 1994-1999, 2002.
Un logiciel
écrit par Andrew Lumsdaine, Lie-Quan Lee, Jeremy G. Siek © 1997-2000 University of Notre Dame.
Un logiciel protégé par les droits d’auteur de Simone Bordet
Un logiciel protégé par les droits d’auteur de Stephen Purcell, © 2001.
Un logiciel développé par Indiana University Extreme! Lab
& Marco Cravero, © 2002.
(http://www.extreme.indiana.edu/).
Un logiciel protégé par les droits d’auteur de International Business Machines Corporation and others, © 1995-2003.
Un
logiciel développé par l’University of California, Berkeley et ses donateurs.
Un logiciel développé par Ralf S. Engelschall <rse@engelschall.com> dans le cadre
Un logiciel protégé par les droits d’auteur de Kevlin Henney, © 2000-2002.
Un logiciel protégé par les
du projet mod_ssl project (http://www.modssl.org/).
droits d’auteur de Peter Dimov et de Multi Media Ltd. © 2001, 2002.
Un logiciel protégé par les droits d’auteur de David Abrahams, © 2001, 2002. Consultez le
site http://www.boost.org/libs/bind/bind.html pour obtenir de la documentation.
Un logiciel protégé par les droits d’auteur de Steve Cleary, Beman Dawes,
Howard Hinnant & John Maddock, © 2000.
Un logiciel protégé par les droits d’auteur de Boost.org, © 1999-2002.
Un logiciel protégé par les droits d’auteur
de Nicolai M. Josuttis, © 1999.
Un logiciel protégé par les droits d’auteur de Jeremy Siek, © 1999-2001.
Un logiciel protégé par les droits d’auteur de Daryle
Walker, © 2001.
Un logiciel protégé par les droits d’auteur de Chuck Allison and Jeremy Siek, © 2001, 2002.
Un logiciel protégé par les droits d’auteur de
Un logiciel
Samuel Krempp, © 2001. Consultez le site http://www.boost.org pour obtenir des mises à jour, de la documentation et l’historique des révisions.
protégé par les droits d’auteur de Doug Gregor (gregod@cs.rpi.edu), © 2001, 2002.
Un logiciel protégé par les droits d’auteur de Cadenza New Zealand Ltd., ©
2000.
Un logiciel protégé par les droits d’auteur de Jens Maurer, © 2000, 2001.
Un logiciel protégé par les droits d’auteur de Jaakko Järvi
Un logiciel protégé par les droits d’auteur de Ronald Garcia, © 2002.
Un logiciel protégé par les droits d’auteur de David
(jaakko.jarvi@cs.utu.fi), © 1999, 2000.
Abrahams, Jeremy Siek, et Daryle Walker, © 1999-2001.
Un logiciel protégé par les droits d’auteur de Stephen Cleary (shammah@voyager.net), © 2000.
Un
logiciel protégé par les droits d’auteur de Housemarque Oy <http://www.housemarque.com>, © 2001.
Un logiciel protégé par les droits d’auteur de Paul Moore,
Un logiciel protégé par les droits d’auteur du Dr. John Maddock, © 1998-2002.
Un logiciel protégé par les droits d’auteur de Greg Colvin et Beman
© 1999.
Dawes, © 1998, 1999.
Un logiciel protégé par les droits d’auteur de Peter Dimov, © 2001, 2002.
Un logiciel protégé par les droits d’auteur de Jeremy Siek et
John R. Bandela, © 2001.
Un logiciel protégé par les droits d’auteur de Joerg Walter et Mathias Koch, © 2000-2002.
INFORMATIONS SUR LES BREVETS
Protégé par les brevets américains n°6 496 875 ; 6 668 289.
Publié en juillet 2005 / Logiciel McAfee® SpamKiller®
Carte de configuration rapide
Si vous installez le produit à partir d’un CD ou du site Web, imprimez cette page comme référence.
Installez-vous votre produit à partir
d'un CD ?
Oui
1. Insérez le CD du produit dans le
lecteur de CD-ROM. Si l'installation ne
démarre pas automatiquement, cliquez
sur Démarrer depuis le bureau
Windows, puis cliquez sur Exécuter.
2. Dans la boîte de dialogue Exécuter,
tapez D:\SETUP.EXE (où D est la lettre
de votre lecteur de CD-ROM).
3. Cliquez sur OK.
Non
Installez-vous le produit à partir d'un site Web ?
Oui
1. Allez sur le site Web de McAfee et cliquez
sur Mon compte.
2. Si vous y êtes invité, entrez votre adresse
e-mail et votre mot de passe d'inscription,
puis cliquez sur Se connecter pour ouvrir
la page Mon compte.
3. Recherchez votre produit dans la liste,
puis cliquez sur l'icône de téléchargement.
McAfee se réserve le droit de modifier ses politiques et plans de support et de mise à niveau à tout moment et sans
préavis. McAfee et ses noms de produit sont des marques déposées de McAfee, Inc. et/ou de ses filiales aux États-Unis
et/ou dans d'autres pays.
© 2005 McAfee, Inc. Tous droits réservés.
Guide de l’utilisateur
iii
Carte de configuration rapide
Pour plus d’informations
Pour pouvoir consulter les Guides d’utilisateurs
qui se trouvent sur le CD du produit, assurez-vous
qu’Acrobat Reader est installé sur votre
ordinateur ; sinon, installez-le depuis le CD du
produit McAfee.
1
Insérez le CD du produit dans le lecteur
CD-ROM.
2
Ouvrez l’Explorateur Windows : Cliquez
sur le menu Démarrer de Windows, puis sur
Rechercher.
3
Localisez le dossier Manuals et
double-cliquez sur le fichier PDF du guide de
l’utilisateur à ouvrir.
Avantages de l’enregistrement
McAfee vous conseille de suivre les instructions
fournies avec le produit pour vous enregistrer
directement. Grâce à cet enregistrement, vous
bénéficierez d’un support technique compétent et
au bon moment, ainsi que des avantages suivants :
Un support électronique GRATUIT.
Des mises à jour des fichiers de définition de
virus (.DAT) pendant un an à compter de la
date d’installation si vous achetez le logiciel
VirusScan.
Consultez le site http://fr.mcafee.com pour
obtenir la tarification d’une année
supplémentaire de signatures de virus.
Une garantie de 60 jours couvrant le
remplacement du CD-ROM de votre logiciel
si celui-ci est défectueux ou endommagé.
Des mises à jour des filtres SpamKiller
pendant un an à compter de la date
d’installation si vous achetez ce logiciel.
Consultez le site http://fr.mcafee.com pour
obtenir la tarification d’une année
supplémentaire de mises à jour de filtres.
Des mises à jour de McAfee Internet
Security Suite pendant un an à compter de la
date d’installation si vous achetez ce logiciel.
Consultez le site http://fr.mcafee.com pour
obtenir la tarification d’une année
supplémentaire de mises à jour du contenu.
Support technique
Pour toute question relative au support technique,
consultez notre site
http://www.mcafeeaide.com/.
Notre site de support offre, 24 heures sur 24, un
accès à un Assistant convivial permettant
d’obtenir des solutions aux questions de support
les plus courantes.
Les utilisateurs confirmés peuvent également
essayer nos options avancées, parmi lesquelles
une fonction de recherche par mot clé et notre
arborescence d’aide. Si vous ne parvenez pas à
résoudre votre problème, vous pouvez aussi
accéder à l'option gratuite de conversation et de
courrier électronique . Ces options vous
permettent de communiquer rapidement et
gratuitement avec nos ingénieurs du support
technique, via Internet. Vous trouverez également
des informations relatives à nos services
d’assistance téléphonique sur notre site
http://www.mcafeeaide.com/.
iv
Logiciel McAfee® SpamKiller®
Table des matières
Carte de configuration rapide . . . . . . . . . . . . . . . . . . . . . . . . . . . . . iii
1 Prise en main . . . . . . . . . . . . . . . . . . . . . . . . . . . . . . . . . . . . . . . . . . 9
Options utilisateur . . . . . . . . . . . . . . . . . . . . . . . . . . . . . . . . . . . . . . . . . . . . . . . . . . . . . . . . 9
Filtrage . . . . . . . . . . . . . . . . . . . . . . . . . . . . . . . . . . . . . . . . . . . . . . . . . . . . . . . . . . . . . . . . 9
Fonctionnalités . . . . . . . . . . . . . . . . . . . . . . . . . . . . . . . . . . . . . . . . . . . . . . . . . . . . . . . . . 10
Mieux comprendre le volet supérieur . . . . . . . . . . . . . . . . . . . . . . . . . . . . . . . . . . . . . . . . . 10
Mieux comprendre la page Résumé . . . . . . . . . . . . . . . . . . . . . . . . . . . . . . . . . . . . . . . . . 11
Intégration de Microsoft Outlook et Outlook Express . . . . . . . . . . . . . . . . . . . . . . . . 12
Configuration système requise . . . . . . . . . . . . . . . . . . . . . . . . . . . . . . . . . . . . . . . . . . . . . 12
Utilisation de McAfee SecurityCenter . . . . . . . . . . . . . . . . . . . . . . . . . . . . . . . . . . . . . . . . 13
2 Utilisation de SpamKiller . . . . . . . . . . . . . . . . . . . . . . . . . . . . . . . . 15
Désactivation de SpamKiller . . . . . . . . . . . . . . . . . . . . . . . . . . . . . . . . . . . . . . . . . . . . . . . 15
3 Gestion d’utilisateurs et de comptes e-mail . . . . . . . . . . . . . . . . 17
Ajout de comptes e-mail . . . . . . . . . . . . . . . . . . . . . . . . . . . . . . . . . . . . . . . . . . . . . . . . . . 17
Ajout d’un compte e-mail . . . . . . . . . . . . . . . . . . . . . . . . . . . . . . . . . . . . . . . . . . . . . . 18
Association de votre client e-mail à SpamKiller . . . . . . . . . . . . . . . . . . . . . . . . . . . . . 18
Suppression de comptes e-mail . . . . . . . . . . . . . . . . . . . . . . . . . . . . . . . . . . . . . . . . . . . . 19
Suppression d’un compte e-mail de SpamKiller . . . . . . . . . . . . . . . . . . . . . . . . . . . . 19
Modification des propriétés de comptes e-mail . . . . . . . . . . . . . . . . . . . . . . . . . . . . . . . . . 19
Comptes POP3 . . . . . . . . . . . . . . . . . . . . . . . . . . . . . . . . . . . . . . . . . . . . . . . . . . . . . 19
Comptes MSN/Hotmail . . . . . . . . . . . . . . . . . . . . . . . . . . . . . . . . . . . . . . . . . . . . . . . 22
Comptes MAPI . . . . . . . . . . . . . . . . . . . . . . . . . . . . . . . . . . . . . . . . . . . . . . . . . . . . . 24
Ajout d’utilisateurs . . . . . . . . . . . . . . . . . . . . . . . . . . . . . . . . . . . . . . . . . . . . . . . . . . . . . . . 26
Mots de passe utilisateur et protection des enfants contre les spams . . . . . . . . . . . . 27
Connexion à SpamKiller dans un environnement multi-utilisateur . . . . . . . . . . . . . . . 29
Guide de l’utilisateur
v
Table des matières
4 Utilisation de la liste d’amis . . . . . . . . . . . . . . . . . . . . . . . . . . . . . 31
Ouverture d’une liste d’amis . . . . . . . . . . . . . . . . . . . . . . . . . . . . . . . . . . . . . . . . . . . . . . . 32
Importation de carnets d’adresses . . . . . . . . . . . . . . . . . . . . . . . . . . . . . . . . . . . . . . . . . . . 33
Importation automatique d’un carnet d’adresses . . . . . . . . . . . . . . . . . . . . . . . . . . . . 33
Importation manuelle d’un carnet d’adresses . . . . . . . . . . . . . . . . . . . . . . . . . . . . . . 34
Modification des informations d’un carnet d’adresses . . . . . . . . . . . . . . . . . . . . . . . . 34
Suppression d’un carnet d’adresses de la liste d’importation automatique . . . . . . . . 34
Ajout de contacts dans la liste d’amis . . . . . . . . . . . . . . . . . . . . . . . . . . . . . . . . . . . . . . . . 35
Ajout de contacts à partir de la page E-mail bloqué ou E-mail accepté . . . . . . . . . . . 35
Ajout de contacts à partir de la page Amis . . . . . . . . . . . . . . . . . . . . . . . . . . . . . . . . 36
Ajout de contacts à partir de Microsoft Outlook . . . . . . . . . . . . . . . . . . . . . . . . . . . . . 36
Modification de contacts dans la liste d’amis . . . . . . . . . . . . . . . . . . . . . . . . . . . . . . . . . . . 37
Suppression de contacts dans la liste d’amis . . . . . . . . . . . . . . . . . . . . . . . . . . . . . . . . . . 37
5 Utilisation de messages bloqués ou acceptés . . . . . . . . . . . . . . 39
Page E-mail bloqué . . . . . . . . . . . . . . . . . . . . . . . . . . . . . . . . . . . . . . . . . . . . . . . . . . . . . . 39
Page E-mail accepté . . . . . . . . . . . . . . . . . . . . . . . . . . . . . . . . . . . . . . . . . . . . . . . . . . . . . 41
Tâches relatives aux e-mails bloqués ou acceptés . . . . . . . . . . . . . . . . . . . . . . . . . . . . . . 42
Récupération de messages . . . . . . . . . . . . . . . . . . . . . . . . . . . . . . . . . . . . . . . . . . . . . . . . 43
Dans la page E-Mail bloqué . . . . . . . . . . . . . . . . . . . . . . . . . . . . . . . . . . . . . . . . . . . 43
Dans le dossier SpamKiller de Microsoft Outlook ou Outlook Express . . . . . . . . . . . 43
Blocage de messages . . . . . . . . . . . . . . . . . . . . . . . . . . . . . . . . . . . . . . . . . . . . . . . . . . . . 43
Dans la page E-mail accepté . . . . . . . . . . . . . . . . . . . . . . . . . . . . . . . . . . . . . . . . . . 43
Dans Microsoft Outlook . . . . . . . . . . . . . . . . . . . . . . . . . . . . . . . . . . . . . . . . . . . . . . . 44
Où se trouvent les messages bloqués ? . . . . . . . . . . . . . . . . . . . . . . . . . . . . . . . . . . . . . . 44
Suppression manuelle d’un message . . . . . . . . . . . . . . . . . . . . . . . . . . . . . . . . . . . . . . . . 44
Modification du traitement des courriers indésirables . . . . . . . . . . . . . . . . . . . . . . . . . . . . 44
Marquage . . . . . . . . . . . . . . . . . . . . . . . . . . . . . . . . . . . . . . . . . . . . . . . . . . . . . . . . . 45
Blocage . . . . . . . . . . . . . . . . . . . . . . . . . . . . . . . . . . . . . . . . . . . . . . . . . . . . . . . . . . . 45
Modification de la manière dont SpamKiller traite les courriers indésirables . . . . . . . 45
Utilisation du filtre AntiPhishing . . . . . . . . . . . . . . . . . . . . . . . . . . . . . . . . . . . . . . . . . . . . . 46
Ajout de contacts dans une liste d’amis . . . . . . . . . . . . . . . . . . . . . . . . . . . . . . . . . . . . . . . 46
Ajout de filtres . . . . . . . . . . . . . . . . . . . . . . . . . . . . . . . . . . . . . . . . . . . . . . . . . . . . . . . . . . 46
Expressions standard . . . . . . . . . . . . . . . . . . . . . . . . . . . . . . . . . . . . . . . . . . . . . . . . 49
Notification de courriers indésirables à McAfee . . . . . . . . . . . . . . . . . . . . . . . . . . . . . . . . . 52
Envoi manuel de réclamations . . . . . . . . . . . . . . . . . . . . . . . . . . . . . . . . . . . . . . . . . . . . . . 52
Envoi de messages d’erreur . . . . . . . . . . . . . . . . . . . . . . . . . . . . . . . . . . . . . . . . . . . . . . . 53
Envoi manuel d’un message d’erreur . . . . . . . . . . . . . . . . . . . . . . . . . . . . . . . . . . . . 53
vi
Logiciel McAfee® SpamKiller®
Table des matières
6 Questions fréquentes . . . . . . . . . . . . . . . . . . . . . . . . . . . . . . . . . . 55
SpamKiller ne peut pas communiquer avec son serveur . . . . . . . . . . . . . . . . . . . . . . . . . . 55
Démarrage manuel du serveur SpamKiller . . . . . . . . . . . . . . . . . . . . . . . . . . . . . . . . 55
Le serveur SpamKiller est bloqué par des pare-feux ou des programmes de filtrage
Internet . . . . . . . . . . . . . . . . . . . . . . . . . . . . . . . . . . . . . . . . . . . . . . . . . . . . . . . . . 55
Impossible de se connecter au serveur de messagerie . . . . . . . . . . . . . . . . . . . . . . . . . . . 56
Vérification de la connexion Internet . . . . . . . . . . . . . . . . . . . . . . . . . . . . . . . . . . . . . 56
Vérification de l’adresse du serveur POP3 de SpamKiller . . . . . . . . . . . . . . . . . . . . . 56
Index . . . . . . . . . . . . . . . . . . . . . . . . . . . . . . . . . . . . . . . . . . . . . . . . 57
Guide de l’utilisateur
vii
Table des matières
viii
Logiciel McAfee® SpamKiller®
1
Prise en main
Bienvenue dans McAfee SpamKiller.
Le logiciel McAfee SpamKiller vous aide à lutter contre les courriers indésirables.
Il vous offre les fonctions suivantes :
Options utilisateur
Blocage des messages indésirables à l’aide de filtres et mise en quarantaine du
courrier indésirable de la boîte de réception
Affichage des messages bloqués et acceptés.
Surveillance et filtrage de plusieurs comptes e-mail.
Importation d’adresses de contacts dans la liste d’amis.
Réaction aux actions des spammeurs (notification, réclamation, création de
filtres personnalisés).
Protection contre l’affichage de courriers indésirables susceptibles d’être lus
par des enfants.
Blocage et récupération en un clic.
Prise en charge du jeu de caractères à deux octets.
Prise en charge de plusieurs utilisateurs (Windows 2000 et Windows XP).
Filtrage
Mise à jour automatique des filtres.
Création de filtres personnalisés pour bloquer les e-mails contenant
essentiellement des images, du texte caché ou une mise en forme incorrecte.
Moteur de filtrage à plusieurs niveaux.
Filtrage d’attaque par dictionnaire.
Filtrage adaptable sur plusieurs niveaux.
Filtres de sécurité.
Guide de l’utilisateur
9
Prise en main
Fonctionnalités
Cette version de SpamKiller vous offre les nouvelles fonctionnalités suivantes :
Filtrage : les options de filtrage avancées offrent de nouvelles techniques de
filtrage, parmi lesquelles le filtrage de métacaractères et l’identification des
pourriels.
Phishing : le plug-in de navigateur anti-phishing, permet d’identifier et de
bloquer les sites Web suspects via une barre d’outils Internet Explorer.
Intégration de Microsoft Outlook et Outlook Express : la barre d’outils contient
un dossier dans lequel votre client de messagerie peut placer directement les
courriers indésirables.
Installation : configuration et paramétrage simplifiés. L’auto-détection de
compte garantit un paramétrage et une configuration simples, ainsi qu’une
intégration à vos comptes e-mail existants.
Mises à jour : les mises à jour s’effectuent en arrière-plan sans votre
intervention, et veillent constamment à réduire le risque d’exposition aux
nouvelles attaques de courrier indésirable.
Interface : interface utilisateur intuitive empêchant votre ordinateur d’être
envahi de courriers indésirables.
Support technique : gratuit offrant en direct un service clientèle rapide par
message instantané ou par e-mail.
Traitement des courriers indésirables : ils sont automatiquement marqués
comme [SPAM] et placés dans le dossier SpamKiller d’Outlook et Outlook
Express ou dans votre boîte de réception. Les messages marqués apparaissent
également sur la page E-mail accepté.
Mieux comprendre le volet supérieur
Les icônes suivantes apparaissent dans le volet supérieur de chaque page de
SpamKiller :
Cliquez sur Changer d’utilisateur
d’un autre utilisateur.
pour vous connecter avec les paramètres
Remarque : La fonction Changer d’utilisateur n’est disponible que si votre
ordinateur fonctionne sous Windows 2000 ou XP, si plusieurs utilisateurs ont
été ajoutés à SpamKiller et si vous êtes connecté en tant qu’administrateur.
Cliquez sur Assistance
pour ouvrir la page d’assistance en ligne de
McAfee, qui contient les dernières informations sur SpamKiller et les autres
produits McAfee, des réponses aux questions les plus fréquentes, etc. Pour y
accéder, vous devez être connecté à Internet.
Cliquez sur Aide
pour ouvrir l’aide en ligne qui contient des instructions
sur l’installation et l’utilisation de SpamKiller.
10
Logiciel McAfee® SpamKiller®
Mieux comprendre la page Résumé
Mieux comprendre la page Résumé
Cliquez sur l’onglet Résumé pour ouvrir la page Résumé (Figure 1-1).
Vue d'ensemble sur le statut de SpamKiller : (Informations sur l’état de
SpamKiller) indique si le filtrage est activé, la date de la dernière mise à jour
d’une liste d’amis et le nombre de courriers indésirables reçus dans la journée.
Vous pouvez ensuite désactiver ou activer le filtrage de SpamKiller, mettre à
jour la liste d’amis et ouvrir la page E-mail bloqué.
La plupart des e-mails récents qui ont été identifiés comme messages
indésirables puis bloqués : indique les derniers courriers indésirables bloqués
par SpamKiller (messages supprimés de la boîte de réception).
Vue d’ensemble des e-mails : indique le nombre total d’e-mails, de courriers
indésirables (messages bloqués) et le pourcentage de courriers indésirables
reçus.
Courrier indésirable récent : indique les types de courrier indésirable reçus au
cours des 30 derniers jours.
Figure 1-1. page Résumé
Guide de l’utilisateur
11
Prise en main
Intégration de Microsoft Outlook et Outlook Express
Vous pouvez accéder aux principales fonctions de SpamKiller à partir d’Outlook
Express 6.0, Outlook 98, Outlook 2000 et Outlook XP via le menu ou la barre
d’outils SpamKiller.
La barre d’outils SpamKiller apparaît à droite de la barre d’outils standard
d’Outlook et d’Outlook Express. Si elle n’est pas visible, agrandissez la fenêtre de
l’application de messagerie ou cliquez sur les flèches pour afficher d’autres barres
d’outils.
Lorsqu’elle apparaît pour la première fois dans l’application de messagerie, la
barre d’outils SpamKiller ne peut être utilisée que sur les nouveaux messages. Les
courriers indésirables existants doivent être supprimés manuellement.
Configuration système requise
Microsoft® Windows 98, Windows Me, Windows 2000 ou Windows XP
Ordinateur personnel avec processeur compatible Pentium
Windows 98 ou 2000 : 133 MHz minimum
Windows Me : 150 MHz minimum
Windows XP (Édition familiale et Professionnelle) : 300 MHz minimum
RAM
Windows 98, Me ou 2000 : 64 Mo
Windows XP (Édition familiale et Professionnelle) : 128 Mo
35 Mo disponibles sur le disque dur
Microsoft Internet Explorer 5.5 ou ultérieur
REMARQUE
Pour mettre à niveau Internet Explorer vers la version la plus
récente, visitez le site Web de Microsoft à l’adresse
http://www.microsoft.fr/.
Programmes de messagerie pris en charge :
POP3 (Outlook Express, Outlook, Eudora, Netscape)
MAPI (Outlook)
Web (MSN/Hotmail ou autre compte e-mail avec accès POP3)
Nécessaires pour le plug-in de barre d’outils :
Outlook Express version 6.0 ou ultérieure
Outlook 98, 2000 avec SP3, 2003 ou XP
Internet Explorer 6.0 ou version ultérieure
12
Logiciel McAfee® SpamKiller®
Utilisation de McAfee SecurityCenter
Utilisation de McAfee SecurityCenter
McAfee SecurityCenter est votre centre de sécurité unique. L’intégration
transparente à McAfee SecurityCenter offre une vue globale de l’état de sécurité de
votre ordinateur, ainsi qu’un accès aux alertes de sécurité et de virus les plus
récentes. Pour lancer SecurityCenter, cliquez sur l'icône McAfee de la barre d’état
système ou du bureau de Windows.
REMARQUE
Pour plus d’informations sur les fonctions de SecurityCenter,
cliquez sur Aide dans la boîte de dialogue SecurityCenter.
Lorsque vous exécutez SecurityCenter et que toutes les fonctions McAfee installées
sur votre ordinateur sont activées, une icône M rouge
apparaît dans la barre
d’état système Windows (zone de notification Windows XP).
Si une ou plusieurs des applications McAfee installées sur votre ordinateur sont
désactivées, l’icône McAfee devient noire :
.
Pour ouvrir McAfee SecurityCenter :
1
Cliquez sur l’icône McAfee
avec le bouton droit de la souris.
2
Cliquez sur Ouvrir SecurityCenter.
Pour accéder à une fonction de SpamKiller :
1
Cliquez sur l’icône McAfee
avec le bouton droit de la souris.
2
Pointez sur SpamKiller, puis cliquez sur la fonction à utiliser.
Guide de l’utilisateur
13
Prise en main
14
Logiciel McAfee® SpamKiller®
2
Utilisation de SpamKiller
Lorsque vous installez SpamKiller, l’icône McAfee
s’affiche dans la barre des
tâches située près de l’horloge système. Elle vous permet d’accéder à SpamKiller,
à McAfee SecurityCenter et aux autres produits McAfee installés sur l’ordinateur.
Désactivation de SpamKiller
Vous pouvez suspendre le filtrage des e-mails en désactivant SpamKiller.
Pour désactiver le filtrage :
Cliquez avec le bouton droit de la souris sur l’icône McAfee
, pointez sur
SpamKiller, puis cliquez sur Désactiver, ou cliquez sur l’onglet Résumé, puis sur
Cliquez ici pour désactiver.
Pour activer le filtrage :
Cliquez avec le bouton droit de la souris sur l’icône McAfee, pointez sur
SpamKiller, puis cliquez sur Activer, ou cliquez sur l’onglet Résumé, puis sur
Cliquez ici pour activer.
Guide de l’utilisateur
15
Utilisation de SpamKiller
16
Logiciel McAfee® SpamKiller®
3
Gestion d’utilisateurs et de
comptes e-mail
Ajout de comptes e-mail
Vous pouvez ajouter les comptes e-mail suivants :
Compte e-mail standard (POP3) : la plupart des particuliers disposent de ce
type de compte.
Compte MSN/Hotmail : compte MSN/Hotmail basé sur le Web.
REMARQUE
Si vous utilisez Windows 2000 ou Windows XP et envisagez
d’ajouter plusieurs utilisateurs à SpamKiller, vous devez le
faire avant d’ajouter les comptes e-mail aux profils utilisateur
correspondants. Pour plus d’informations, consultez la
section Ajout d’utilisateurs à la page 26. Si vous ajoutez
plusieurs utilisateurs à SpamKiller, le compte est ajouté au
profil de l’utilisateur actuellement connecté à SpamKiller.
Guide de l’utilisateur
17
Gestion d’utilisateurs et de comptes e-mail
Ajout d’un compte e-mail
1
Cliquez sur l’onglet Paramètres pour ouvrir la page Paramètres (Figure 3-1),
puis sur Comptes E-mail. La boîte de dialogue Comptes E-mail apparaît et
affiche tous les comptes e-mail ajoutés à SpamKiller.
REMARQUE
Si vous avez ajouté plusieurs utilisateurs à SpamKiller, la liste
affiche les comptes e-mail de l’utilisateur actuellement
connecté à SpamKiller.
2
Cliquez sur Ajouter. L’assistant Comptes e-mail s’affiche.
3
Suivez les instructions à l’écran.
Si vous ajoutez un compte MSN/Hotmail, SpamKiller recherche un carnet
d’adresses MSN/Hotmail à importer dans votre liste personnelle d’amis.
Figure 3-1. page Paramètres
Association de votre client e-mail à SpamKiller
Si SpamKiller ne détecte pas le compte que vous venez d’ajouter (il n’apparaît pas
dans la boîte de dialogue Sélectionner un compte) ou si vous voulez utiliser votre
messagerie MSN/Hotmail comme un compte POP3 dans SpamKiller, associez
votre client e-mail à SpamKiller en modifiant le serveur de messagerie entrant.
Par exemple, si votre serveur de messagerie entrant est « mail.mcafee.com »,
modifiez-le en « localhost ».
18
Logiciel McAfee® SpamKiller®
Suppression de comptes e-mail
Suppression de comptes e-mail
Supprimez un compte e-mail de SpamKiller lorsque vous ne voulez plus le filtrer
à l’aide de SpamKiller.
Suppression d’un compte e-mail de SpamKiller
1
Cliquez sur l’onglet Paramètres puis sur Comptes E-mail. La boîte de dialogue
Comptes E-mail apparaît et affiche tous les comptes e-mail ajoutés à
SpamKiller.
REMARQUE
Si vous avez ajouté plusieurs utilisateurs à SpamKiller, la liste
affiche les comptes e-mail de l’utilisateur actuellement
connecté à SpamKiller.
2
Sélectionnez un compte, puis cliquez sur Supprimer.
Modification des propriétés de comptes e-mail
Vous pouvez modifier les informations sur un compte e-mail ajouté à SpamKiller.
Par exemple, modifiez l’adresse e-mail, la description du compte, les informations
sur le serveur, la fréquence des recherches de spams par SpamKiller et le mode de
connexion de l’ordinateur à Internet.
Comptes POP3
Modification des comptes POP3
1
Cliquez sur l’onglet Paramètres puis sur Comptes E-mail. La boîte de dialogue
Comptes E-mail apparaît et affiche tous les comptes e-mail ajoutés à
SpamKiller.
REMARQUE
Si vous avez ajouté plusieurs utilisateurs à SpamKiller, la liste
affiche les comptes e-mail de l’utilisateur actuellement
connecté à SpamKiller.
2
Sélectionnez un compte POP3, puis cliquez sur Modifier.
3
Pour modifier la description du compte et l’adresse e-mail, cliquez sur l’onglet
Général.
Description : description du compte. Vous pouvez entrer tout type
d’information dans ce champ.
Adresse e-mail : adresse e-mail du compte.
Guide de l’utilisateur
19
Gestion d’utilisateurs et de comptes e-mail
4
Pour modifier les informations sur le serveur, cliquez sur l’onglet Serveurs.
E-mail entrant : nom du serveur qui reçoit les messages entrants.
Nom d’utilisateur : nom d’utilisateur utilisé pour accéder à votre compte.
Également appelé Nom du compte.
Mot de passe : mot de passe utilisé pour accéder à votre compte.
E-mail sortant : nom du serveur qui envoie les messages sortants. Pour
modifier les conditions d’authentification requises pour le serveur sortant,
cliquez sur Plus.
5
Pour modifier la fréquence des recherches de spams par SpamKiller, cliquez
sur l’onglet Vérification.
a
Sélectionnez Vérifier toutes les ou Vérifier tous les jours à, puis saisissez ou
choisissez une heure dans le champ correspondant. Si vous saisissez le
chiffre zéro, SpamKiller recherche uniquement les spams lorsqu’il se
connecte.
b
Sélectionnez d’autres heures auxquelles SpamKiller devra filtrer le
compte :
Vérifier au démarrage : sélectionnez cette option si vous disposez d’une
connexion directe et que vous souhaitez que SpamKiller vérifie le compte
à chaque démarrage de l’ordinateur.
Vérifier lorsqu’une connexion est établie : sélectionnez cette option si vous
utilisez un modem pour vous connecter et que vous souhaitez que
SpamKiller vérifie votre compte à chaque connexion à Internet.
6
Pour indiquer le mode de connexion à Internet et permettre ainsi à SpamKiller
de filtrer les nouveaux messages de la boîte de réception, cliquez sur l’onglet
Connexion.
Ne jamais établir une connexion : SpamKiller n’établit pas de connexion
automatiquement. Vous devez établir manuellement votre connexion par
numérotation.
Numéroter en cas de besoin : lorsque vous n’arrivez pas à vous connecter à
Internet, SpamKiller tente automatiquement d’établir une connexion en
utilisant la connexion Internet par numérotation par défaut.
Toujours numéroter : SpamKiller tente automatiquement d’établir une
connexion en utilisant la connexion par numérotation que vous avez
indiquée.
Rester connecté après le filtrage : l’ordinateur reste connecté à Internet une
fois le filtrage terminé.
20
Logiciel McAfee® SpamKiller®
Modification des propriétés de comptes e-mail
7
Pour modifier les options avancées, cliquez sur l’onglet Avancé.
Laisser le courrier indésirable sur le serveur : cochez cette case pour
conserver une copie des messages bloqués sur votre serveur de
messagerie. Vous pouvez consulter les messages à partir de votre client de
messagerie et de la page E-mail bloqué de SpamKiller. Si vous ne cochez
pas cette case, vous pouvez uniquement consulter les messages bloqués à
partir de la page E-mail bloqué.
Port POP3 : (numéro de port POP3) le serveur POP3 traite les messages
entrants.
Port SMTP : (numéro de port SMTP) le serveur SMTP traite les messages
sortants.
Temporisation serveur : durée de temporisation de SpamKiller avant qu’il
ne s’arrête.
Cette option permet d’augmenter la durée de temporisation du serveur si
vous avez des difficultés à recevoir des e-mails. En cas de connexion e-mail
lente, l’augmentation de la durée de temporisation du serveur permet à
SpamKiller de retarder la temporisation.
8
Cliquez sur OK.
Guide de l’utilisateur
21
Gestion d’utilisateurs et de comptes e-mail
Comptes MSN/Hotmail
Modification des comptes MSN/Hotmail
1
Cliquez sur l’onglet Paramètres, puis sur Comptes e-mail.
La boîte de dialogue Comptes e-mail apparaît et affiche tous les comptes e-mail
ajoutés à SpamKiller.
REMARQUE
Si vous avez ajouté plusieurs utilisateurs à SpamKiller, la liste
affiche les comptes e-mail de l’utilisateur actuellement
connecté à SpamKiller.
2
Sélectionnez un compte MSN/Hotmail, puis cliquez sur Modifier.
3
Pour modifier la description du compte et l’adresse e-mail, cliquez sur l’onglet
Général.
Description : description du compte. Vous pouvez entrer tout type
d’information dans ce champ.
Adresse e-mail : adresse e-mail du compte.
4
Pour modifier les informations sur le serveur, cliquez sur l’onglet Serveurs.
E-mail entrant : nom du serveur qui reçoit les messages entrants.
Mot de passe : mot de passe utilisé pour accéder à votre compte.
E-mail sortant : nom du serveur qui envoie les messages sortants.
Utiliser un serveur SMTP pour les e-mails sortants : sélectionnez cette option
si vous prévoyez d’envoyer des messages d’erreur et que vous ne
souhaitez pas y inclure la signature MSN. La signature MSN simplifie
l’identification d’un faux message d’erreur par les spammeurs.
Pour modifier les conditions d’authentification requises pour le serveur
sortant, cliquez sur Plus.
5
Pour indiquer la fréquence des recherches de spams par SpamKiller, cliquez
sur l’onglet Vérification.
a
Sélectionnez Vérifier toutes les ou Vérifier tous les jours à, puis saisissez ou
choisissez une heure dans le champ correspondant. Si vous saisissez le
chiffre zéro, SpamKiller recherche uniquement les spams lorsqu’il se
connecte.
b
Sélectionnez d’autres heures auxquelles SpamKiller devra filtrer le
compte :
Vérifier au démarrage : sélectionnez cette option si vous disposez d’une
connexion directe et que vous souhaitez que SpamKiller vérifie le compte
à chaque démarrage.
22
Logiciel McAfee® SpamKiller®
Modification des propriétés de comptes e-mail
Vérifier lorsqu’une connexion est établie : sélectionnez cette option si vous
utilisez un modem pour vous connecter et que vous souhaitez que
SpamKiller vérifie votre compte à chaque connexion à Internet.
6
Pour indiquer le mode de connexion à Internet et permettre ainsi à SpamKiller
de filtrer les nouveaux messages de la boîte de réception, cliquez sur l’onglet
Connexion.
Ne jamais établir une connexion : SpamKiller n’établit pas de connexion
automatiquement. Vous devez établir manuellement votre connexion par
numérotation.
Numéroter en cas de besoin : lorsque vous n’arrivez pas à vous connecter à
Internet, SpamKiller tente automatiquement d’établir une connexion en
utilisant la connexion Internet par numérotation par défaut.
Toujours numéroter : SpamKiller tente automatiquement d’établir une
connexion en utilisant la connexion par numérotation que vous avez
indiquée.
Rester connecté après le filtrage : l’ordinateur reste connecté à Internet une
fois le filtrage terminé.
7
Cliquez sur OK.
Paramétrage d’un compte Hotmail afin de bloquer les courriers indésirables
dans Outlook ou Outlook Express
SpamKiller peut filtrer directement les comptes Hotmail. Pour plus
d’informations, consultez l’aide en ligne. Avant de pouvoir bloquer des messages
ou ajouter des amis à l’aide de la barre d’outils SpamKiller dans Outlook ou
Outlook Express, vous devez paramétrer votre compte Hotmail.
1
Paramétrez votre compte Hotmail dans MSK.
2
Si vous avez déjà un compte Hotmail dans Outlook ou Outlook Express, vous
devez d’abord le supprimer.
3
Ajoutez votre compte Hotmail dans Outlook ou Outlook Express.
Assurez-vous de sélectionner POP3 comme type de compte et type de serveur
de courrier entrant.
4
Nommez le serveur de courrier entrant localhost.
5
Entrez le nom du serveur de courrier SMTP sortant disponible (obligatoire).
6
Terminez la configuration du compte. Vous pouvez maintenant bloquer un
nouveau courrier indésirable Hotmail ou ajouter un ami.
Guide de l’utilisateur
23
Gestion d’utilisateurs et de comptes e-mail
Comptes MAPI
Pour que SpamKiller s’intègre correctement à Outlook avec MAPI, les conditions
suivantes doivent être remplies :
(Pour Outlook 98 uniquement) Outlook était initialement installé avec
l’assistance Entreprise/Groupe de travail.
(Pour Outlook 98 uniquement) Le premier compte e-mail est un compte MAPI.
L’ordinateur est connecté au domaine.
Modification des comptes MAPI
1
Cliquez sur l’onglet Paramètres puis sur Comptes E-mail. La boîte de dialogue
Comptes E-mail apparaît et affiche tous les comptes e-mail ajoutés à
SpamKiller.
REMARQUE
Si vous avez ajouté plusieurs utilisateurs à SpamKiller, la liste
affiche les comptes e-mail de l’utilisateur actuellement
connecté à SpamKiller.
2
Sélectionnez un compte MAPI puis cliquez sur Modifier.
3
Pour modifier la description du compte et l’adresse e-mail, cliquez sur l’onglet
Général.
Description : description du compte. Vous pouvez entrer tout type
d’information dans ce champ.
Adresse e-mail : adresse e-mail du compte.
4
Pour modifier les informations sur le profil, cliquez sur l’onglet Profil.
Profil : profil MAPI du compte.
Mot de passe : mot de passe correspondant au profil MAPI si vous en avez
défini un (qui n’est pas forcément celui du compte e-mail).
5
Pour indiquer le mode de connexion à Internet et permettre ainsi à SpamKiller
de filtrer les nouveaux messages de la boîte de réception, cliquez sur l’onglet
Connexion.
Ne jamais établir une connexion : SpamKiller n’établit pas de connexion
automatiquement. Vous devez établir manuellement votre connexion par
numérotation.
Numéroter en cas de besoin : lorsque vous n’arrivez pas à vous connecter à
Internet, SpamKiller tente automatiquement d’établir une connexion en
utilisant la connexion Internet par numérotation par défaut.
24
Logiciel McAfee® SpamKiller®
Modification des propriétés de comptes e-mail
Toujours numéroter : SpamKiller tente automatiquement d’établir une
connexion en utilisant la connexion par numérotation que vous avez
indiquée.
Rester connecté après le filtrage : l’ordinateur reste connecté à Internet une
fois le filtrage terminé.
6
Cliquez sur OK.
Guide de l’utilisateur
25
Gestion d’utilisateurs et de comptes e-mail
Ajout d’utilisateurs
SpamKiller peut configurer plusieurs utilisateurs, à savoir ceux paramétrés dans
votre système d’exploitation Windows 2000 ou Windows XP.
Lors de l’installation de SpamKiller sur l’ordinateur, un profil d’administrateur est
automatiquement créé dans SpamKiller pour l’utilisateur Windows connecté à ce
moment-là. Si vous ajoutez des comptes e-mail à SpamKiller au cours de
l’installation, ceux-ci sont ajoutés au profil utilisateur de l’administrateur.
Avant d’ajouter d’autres comptes e-mail à SpamKiller, déterminez si vous avez
besoin d’ajouter d’autres utilisateurs SpamKiller. Ceci peut-être utile si
l’ordinateur est utilisé par plusieurs personnes qui disposent chacune de leur
propre compte e-mail. Le compte e-mail de l’utilisateur est ajouté à son profil, ce
qui lui permet de le gérer et de définir ses paramètres, ses filtres, ainsi que sa liste
personnelle d’amis.
Le type attribué à un utilisateur définit les tâches qu’il est autorisé à effectuer dans
SpamKiller. Le tableau suivant résume les autorisations accordées à chaque type
d’utilisateur. Les administrateurs sont autorisés à effectuer toutes les tâches, tandis
que les utilisateurs disposant de droits restreints ne peuvent réaliser que les tâches
ayant trait à leur propre profil. Par exemple, les administrateurs peuvent afficher
la totalité des messages bloqués, alors que les utilisateurs dont les droits sont
restreints ne peuvent afficher que la ligne Objet.
Tâches
26
Administrateur
Util. droits
restreints
Gérer les comptes e-mail, les filtres personnels, la
liste personnelle des amis et les paramètres
sonores personnels
X
X
Gérer les pages personnelles E-mail bloqué et
E-mail accepté
X
X
Consulter le texte des messages bloqués
X
Consulter le texte des messages acceptés
X
Gérer les filtres généraux et la liste complète des
amis
X
Signaler les courriers indésirables à McAfee
X
X
Envoyer des réclamations et des messages d’erreur
X
X
Gérer les réclamations et les messages d’erreur
(créer, modifier et supprimer les modèles de
message)
X
Gérer les utilisateurs (créer, modifier et supprimer
les utilisateurs)
X
Logiciel McAfee® SpamKiller®
X
Ajout d’utilisateurs
Tâches
Administrateur
Sauvegarder et restaurer SpamKiller
X
Consulter la page Résumé des courriers
indésirables reçus
X
Util. droits
restreints
X
Lorsqu’un utilisateur se connecte à votre ordinateur après avoir été ajouté, il doit
ajouter un compte e-mail à son profil utilisateur.
Pour ajouter et gérer des utilisateurs, les conditions suivantes doivent être
remplies :
Vous devez être connecté à SpamKiller en tant qu’administrateur.
Vous devez disposer de Windows 2000 ou XP.
Les utilisateurs que vous ajoutez ou que vous gérez doivent disposer de
comptes utilisateur Windows.
Mots de passe utilisateur et protection des enfants contre les
spams
La création d’un mot de passe utilisateur améliore le niveau de confidentialité.
Sans ce mot de passe, aucun autre utilisateur ne peut accéder aux paramètres
personnels, à la liste d’amis et aux e-mails acceptés. Cette démarche permet
également d’éviter que les enfants n’accèdent à SpamKiller et ne consultent le
contenu des courriers indésirables.
Création d’un mot de passe pour un utilisateur SpamKiller
existant
1
Cliquez sur l’onglet Paramètres, puis sur Utilisateurs.
2
Sélectionnez un utilisateur, puis cliquez sur Modifier.
3
Entrez un mot de passe dans le champ Mot de passe. Lorsque l’utilisateur
accède à SpamKiller, il doit saisir le mot de passe pour se connecter.
IMPORTANT
Si vous l’oubliez, il vous sera impossible de le récupérer. Seul
un administrateur SpamKiller pourra vous attribuer un
nouveau mot de passe.
Guide de l’utilisateur
27
Gestion d’utilisateurs et de comptes e-mail
Ajout d’un utilisateur à SpamKiller
1
Cliquez sur l’onglet Paramètres, puis sur Utilisateurs.
2
Cliquez sur Ajouter.
La liste des utilisateurs Windows s’affiche. Pour ajouter un utilisateur qui
n’apparaît pas dans la liste, créez d’abord un compte utilisateur Windows
pour cette personne. Cette personne devra ensuite se connecter au moins une
fois à votre ordinateur. Ajoutez ensuite l’utilisateur à SpamKiller.
REMARQUE
Les utilisateurs Windows disposant de droits administrateur
possèdent également des droits administrateur dans
SpamKiller.
3
Sélectionnez l’utilisateur à ajouter et cliquez sur OK. L’utilisateur est ajouté à
SpamKiller et son nom apparaît dans la liste des utilisateurs SpamKiller.
4
Cliquez sur Fermer lorsque vous avez fini d’ajouter des utilisateurs.
Pour créer un mot de passe pour un utilisateur, consultez la section Création d’un
mot de passe pour un utilisateur SpamKiller existant à la page 27.
SpamKiller invitera l’utilisateur à créer un compte e-mail dans son profil lors de sa
prochaine connexion sur votre ordinateur. Vous pouvez ajouter des comptes
e-mail au profil utilisateur si vous êtes connecté avec ce profil et disposez des
informations de connexion nécessaires. Pour plus d’informations, consultez la
section Ajout de comptes e-mail à la page 17.
Modification du profil d’un utilisateur SpamKiller
1
Cliquez sur l’onglet Paramètres, puis sur Utilisateurs. La liste des utilisateurs
SpamKiller s’affiche.
2
Sélectionnez un utilisateur, puis cliquez sur Modifier.
3
Entrez un nouveau nom et un mot de passe.
Suppression du profil d’un utilisateur SpamKiller
AVERTISSEMENT
Lorsque vous supprimez un utilisateur, vous supprimez
également ses comptes e-mail dans SpamKiller.
28
1
Cliquez sur l’onglet Paramètres, puis sur Utilisateurs. La liste des utilisateurs
SpamKiller s’affiche.
2
Sélectionnez un utilisateur dans la liste, puis cliquez sur Supprimer.
Logiciel McAfee® SpamKiller®
Ajout d’utilisateurs
Connexion à SpamKiller dans un environnement multi-utilisateur
Lorsque les utilisateurs se connectent à votre ordinateur et ouvrent SpamKiller, ils
sont automatiquement connectés sous leur profil utilisateur. Si des mots de passe
SpamKiller leur ont été attribués, ils doivent les saisir dans la boîte de dialogue
Connexion qui s’affiche.
Changement d’utilisateur
Vous devez être connecté à SpamKiller en tant qu’administrateur.
1
Cliquez sur Changer d’utilisateur en haut de la page. La boîte de dialogue
correspondante apparaît.
2
Sélectionnez un utilisateur et cliquez sur OK. Si l’utilisateur dispose d’un mot
de passe, la boîte de dialogue Connexion s’affiche. Entrez le mot de passe de
l’utilisateur dans le champ Mot de passe, puis cliquez sur OK.
Guide de l’utilisateur
29
Gestion d’utilisateurs et de comptes e-mail
30
Logiciel McAfee® SpamKiller®
4
Utilisation de la liste d’amis
Il est recommandé d’intégrer les noms et adresses e-mail de vos amis dans une liste
d’amis. SpamKiller ne bloque pas les messages dont les expéditeurs figurent dans
la liste. Par conséquent, ajouter des contacts dans la liste d’amis permet de
s’assurer que les messages autorisés parviennent à destination.
Dans SpamKilller, vous pouvez ajouter des noms, des adresses e-mail, des
domaines et des listes de diffusion à la liste d’amis. Ajoutez les adresses une à une
ou en une seule fois en important un carnet d’adresses de votre programme de
messagerie.
SpamKiller prend en charge deux types de liste :
Liste complète des amis : cette liste s’applique à l’ensemble des comptes e-mail
des utilisateurs de SpamKiller. Si plusieurs utilisateurs ont été ajoutés, vous
devez être connecté à SpamKiller en tant qu’administrateur pour pouvoir
gérer cette liste.
Liste personnelle des amis : s’applique à l’ensemble des comptes e-mail
associés à un utilisateur donné. Si plusieurs utilisateurs ont été ajoutés, vous
devez être connecté à SpamKiller en tant qu’administrateur pour pouvoir
gérer cette liste.
Vous pouvez ajouter des contacts à une liste d’amis afin que leurs e-mails ne soient
pas bloqués. La page Amis affiche les noms et adresses ajoutés à la liste d’amis.
Cette page indique également la date de l’ajout et le nombre total de messages
reçus de cet ami.
Cliquez sur l’onglet Adresses e-mail pour afficher les adresses e-mail dans la liste
d’amis. Cliquez sur l’onglet Domaines pour afficher les adresses de domaine dans
la liste. Cliquez sur l’onglet Listes de diffusion pour afficher les listes de diffusion
dans la liste d’amis.
Pour basculer entre la liste complète et la liste personnelle, cliquez sur la flèche vers
le bas
de l’onglet Adresses e-mail, Domaines ou Listes de diffusion, puis
sélectionnez Liste personnelle des amis.
Guide de l’utilisateur
31
Utilisation de la liste d’amis
Ouverture d’une liste d’amis
1
Pour ouvrir une liste d’amis, cliquez sur l’onglet Amis. La page correspondante
apparaît (Figure 4-1).
2
Cliquez sur l’onglet Adresses e-mail, Domaines ou Listes de diffusion. La liste
complète des amis apparaît. Pour afficher la liste personnelle des amis, cliquez
sur la flèche vers le bas
de l’un des onglets, puis sélectionnez Liste
personnelle des amis.
REMARQUE
Si vous utilisez Windows 2000 ou XP et que vous avez ajouté
plusieurs utilisateurs dans SpamKiller, les utilisateurs ayant
des droits restreints peuvent uniquement accéder à leur liste
personnelle d’amis.
Figure 4-1. Page Amis
32
Logiciel McAfee® SpamKiller®
Importation de carnets d’adresses
Importation de carnets d’adresses
Vous pouvez importer manuellement ou automatiquement des carnets d’adresses
dans une liste d’amis. Si vous choisissez l’importation automatique, SpamKiller
contrôle régulièrement la présence de nouveaux contacts dans vos carnets
d’adresses et les importe automatiquement dans une liste d’amis.
Vous pouvez importer des carnets d’adresses à partir des programmes de
messagerie suivants :
Microsoft Outlook (version 98 et ultérieure)
Microsoft Outlook Express (toutes les versions)
Netscape Communicator (version 6 et versions précédentes si le carnet
d’adresses a été exporté sous forme de fichier LDIF)
Qualcomm Eudora (version 5 et ultérieure)
IncrediMail Xe
MSN/Hotmail
Tous les programmes capables d’exporter leur carnet d’adresses sous forme de
fichier texte
Importation automatique d’un carnet d’adresses
Vous pouvez mettre à jour régulièrement votre liste personnelle d’amis en
planifiant l’importation d’adresses depuis des carnets d’adresses.
1
Cliquez sur l’onglet Paramètres, puis sur Carnets d’adresses. La boîte de
dialogue Importer des carnets d’adresses apparaît. Elle contient une liste de
carnets d’adresses que SpamKiller vérifie régulièrement et dont il se sert pour
importer de nouvelles adresses.
2
Cliquez sur Ajouter. La boîte de dialogue Planifier l’importation s’ouvre.
3
Sélectionnez le Type et la Source du carnet d’adresses à importer.
4
Dans le champ Planifier, indiquez la fréquence selon laquelle SpamKiller doit
rechercher de nouvelles adresses dans le carnet d’adresses.
5
Cliquez sur OK. Après la mise à jour, les nouvelles adresses apparaissent dans
votre liste personnelle d’amis.
Guide de l’utilisateur
33
Utilisation de la liste d’amis
Importation manuelle d’un carnet d’adresses
Il est possible d’importer manuellement des carnets d’adresses dans la liste
complète ou personnelle des amis.
REMARQUE
Si votre ordinateur fonctionne sous Windows 2000 ou XP et
que vous avez ajouté plusieurs utilisateurs dans SpamKiller,
vous devez vous connecter en tant qu’administrateur pour
pouvoir ajouter des amis à la liste complète.
1
Cliquez sur l’onglet Amis, puis sur Importer carnet d’adr..
La boîte de dialogue Importer un carnet d’adresses apparaît. Elle contient la
liste des différents types de carnet d’adresses que vous pouvez importer.
2
Sélectionnez un type de carnet d’adresses à importer, ou cliquez sur Parcourir
pour importer les adresses stockées dans un fichier.
Pour importer le carnet d’adresses uniquement dans la liste personnelle des
amis, vérifiez que la case Ajouter à la liste personnelle des amis est bien cochée.
Pour importer le carnet d’adresses uniquement dans la liste complète des amis,
vérifiez que cette case n’est pas cochée.
3
Cliquez sur Suivant. Une page de confirmation affiche le nombre d’adresses
que SpamKiller a ajouté.
4
Cliquez sur Terminer. Les adresses apparaissent alors dans la liste complète ou
personnelle des amis.
Modification des informations d’un carnet d’adresses
Modifiez les informations d’un carnet d’adresses importé automatiquement.
1
Cliquez sur l’onglet Paramètres, puis sur Carnets d’adresses.
2
Sélectionnez un carnet d’adresses, puis cliquez sur Modifier.
3
Modifiez les informations du carnet d’adresses, puis cliquez sur OK.
Suppression d’un carnet d’adresses de la liste d’importation
automatique
Pour que SpamKiller n’importe plus automatiquement les adresses d’un carnet
d’adresses, supprimez ce carnet.
34
1
Cliquez sur l’onglet Paramètres, puis sur Carnets d’adresses.
2
Sélectionnez un carnet d’adresses, puis cliquez sur Supprimer. Une boîte de
dialogue de confirmation apparaît.
3
Cliquez sur Oui pour supprimer le carnet d’adresses de la liste.
Logiciel McAfee® SpamKiller®
Ajout de contacts dans la liste d’amis
Ajout de contacts dans la liste d’amis
Pour vous assurer de bien recevoir tous les e-mails envoyés par vos amis, ajoutez
leurs noms et adresses dans une liste d’amis. Vous pouvez le faire à partir des
pages Amis, E-mail bloqué et E-mail accepté, ainsi que depuis Microsoft Outlook
et Outlook Express.
REMARQUE
Si votre ordinateur fonctionne sous Windows 2000 ou XP et
que vous avez ajouté plusieurs utilisateurs dans SpamKiller,
vous devez vous connecter en tant qu’administrateur pour
pouvoir ajouter des amis à la liste complète.
Ajout de contacts à partir de la page E-mail bloqué ou E-mail
accepté
1
Cliquez sur l’onglet Messages, puis sur E-mail bloqué ou E-mail accepté.
- ou dans le menu SpamKiller de Microsoft Outlook ou Outlook Express,
sélectionnez Consulter les messages bloqués pour ouvrir la page E-mail bloqué
du compte.
La page E-mail bloqué ou E-mail accepté apparaît.
2
Sélectionnez un message en provenance d’un expéditeur que vous souhaitez
ajouter à la liste d’amis, puis cliquez sur Ajouter un ami.
3
Dans le champ Adresse, entrez l’adresse à ajouter à la liste d’amis. Le champ
Adresse contient peut-être déjà l’adresse figurant dans le message sélectionné.
4
Saisissez le nom de votre ami dans le champ Nom.
5
Dans le champ Type d’ami, sélectionnez le type d’adresse à ajouter :
Une seule adresse e-mail : l’adresse e-mail de l’expéditeur est ajoutée à la
section Domaines de la liste d’amis.
Tout le monde dans un domaine : le nom du domaine est ajouté à la section
Domaines de la liste d’amis. SpamKiller accepte tous les e-mails en
provenance du domaine.
Liste de diffusion : l’adresse est ajoutée à la section Liste de diffusion de la
liste d’amis.
Pour ajouter l’adresse uniquement à la liste personnelle des amis, vérifiez que
la case Ajouter à la liste personnelle des amis est bien cochée. Pour ajouter
l’adresse uniquement à la liste complète des amis, vérifiez que cette case n’est
pas cochée.
6
Cliquez sur OK. Tous les messages de cet expéditeur seront marqués comme
provenant d’un ami et apparaîtront dans la page E-mail accepté.
Guide de l’utilisateur
35
Utilisation de la liste d’amis
Ajout de contacts à partir de la page Amis
1
Cliquez sur l’onglet Amis, puis sur Ajouter un ami. La boîte de dialogue
Propriétés des amis apparaît.
2
Entrez l’adresse à ajouter à la liste d’amis dans le champ Adresse.
3
Entrez le nom de votre ami dans le champ Nom.
4
Dans le champ Type d’ami, sélectionnez le type d’adresse à ajouter :
Une seule adresse e-mail : l’adresse e-mail de l’expéditeur est ajoutée à la
section Domaines de la liste d’amis.
Tout le monde dans un domaine : le nom du domaine est ajouté à la section
Domaines de la liste d’amis. SpamKiller accepte tous les e-mails en
provenance du domaine.
Liste de diffusion : l’adresse est ajoutée à la section Liste de diffusion de la
liste d’amis.
Pour ajouter l’adresse uniquement à la liste personnelle des amis, vérifiez que
la case Ajouter à la liste personnelle des amis est bien cochée. Pour ajouter
l’adresse uniquement à la liste complète des amis, vérifiez que cette case n’est
pas cochée.
5
Cliquez sur OK. Tous les messages de cet expéditeur seront marqués comme
provenant d’un ami et apparaîtront dans la page E-mail accepté.
Ajout de contacts à partir de Microsoft Outlook
36
1
Ouvrez votre compte e-mail dans Microsoft Outlook ou Outlook Express.
2
Sélectionnez un message envoyé par un expéditeur que vous souhaitez ajouter
à une liste d’amis.
3
Cliquez sur
dans la barre d’outils de Microsoft Outlook. Tous les messages
de cet expéditeur seront marqués comme provenant d’un ami et apparaîtront
dans la page E-mail accepté.
Logiciel McAfee® SpamKiller®
Modification de contacts dans la liste d’amis
Modification de contacts dans la liste d’amis
1
Cliquez sur l’onglet Amis, puis sur Adresses e-mail, Domaines ou Listes de
diffusion.
La liste complète des amis apparaît. Pour afficher la liste personnelle des amis,
cliquez sur la flèche vers le bas
de l’un des onglets, puis sélectionnez Liste
personnelle des amis.
REMARQUE
Si votre ordinateur fonctionne sous Windows 2000 ou XP et
que vous avez ajouté plusieurs utilisateurs dans SpamKiller,
seuls les administrateurs peuvent accéder à la liste complète
des amis.
2
3
Sélectionnez l’adresse à modifier, puis cliquez sur Modifier.
Faites vos modifications, puis cliquez sur OK.
Suppression de contacts dans la liste d’amis
Supprimez les adresses que vous ne souhaitez plus voir figurer dans la liste
d’amis.
1
Cliquez sur l’onglet Amis, puis sur Adresses e-mail, Domaines ou Listes de
diffusion.
La liste complète des amis apparaît. Pour afficher la liste personnelle des amis,
cliquez sur la flèche vers le bas
de l’un des onglets, puis sélectionnez Liste
personnelle des amis.
REMARQUE
Si votre ordinateur fonctionne sous Windows 2000 ou XP et
que vous avez ajouté plusieurs utilisateurs dans SpamKiller,
seuls les administrateurs peuvent accéder à la liste complète
des amis.
2
Sélectionnez une adresse dans la liste, puis cliquez sur Supprimer un ami. Une
boîte de dialogue de confirmation apparaît.
3
Cliquez sur Oui pour supprimer ce contact.
Guide de l’utilisateur
37
Utilisation de la liste d’amis
38
Logiciel McAfee® SpamKiller®
5
Utilisation de messages
bloqués ou acceptés
Cliquez sur l’onglet messages pour ouvrir la page messages (Figure 5-1) et accéder
à vos messages bloqués et acceptés. Les pages E-mail bloqué et E-mail accepté
présentent les mêmes fonctions.
Figure 5-1. page messages
Page E-mail bloqué
Cliquez sur l’onglet E-mail bloqué de la page Messages pour afficher les messages
bloqués.
REMARQUE
Vous pouvez également consulter les messages bloqués à
partir de Microsoft Outlook en sélectionnant le menu
SpamKiller, puis en cliquant sur Consulter les messages
bloqués.
Les messages bloqués sont les messages que SpamKiller a identifié comme des
courriers indésirables, qu’il a supprimés de la boîte de réception et qu’il a placés
dans la page E-mail bloqué.
Guide de l’utilisateur
39
Utilisation de messages bloqués ou acceptés
La page E-mail bloqué affiche tous les courriers indésirables supprimés de vos
comptes e-mail. Pour consulter les e-mails bloqués d’un compte donné, cliquez sur
la flèche vers le bas
située dans l’onglet E-mail bloqué, puis sélectionnez le
compte à afficher.
Le volet de messages supérieur répertorie les courriers indésirables, triés par date.
Le message le plus récent apparaît en haut de la liste. Le volet de prévisualisation
inférieur contient le texte du message sélectionné.
REMARQUE
Si votre ordinateur fonctionne sous Windows 2000 ou
Windows XP, que vous avez ajouté plusieurs utilisateurs à
SpamKiller et que vous êtes connecté à SpamKiller en tant
qu’utilisateur avec des droits restreints, le contenu des
messages ne s’affiche pas dans le volet de prévisualisation
inférieur.
Le volet central affiche les détails des messages. Cliquez sur la flèche vers le bas
pour développer le volet des détails des messages et afficher le texte et les en-têtes
de message au format natif avec toutes les balises de code HTML. Le volet de
détails des messages contient les informations suivantes :
Action : décrit la manière dont SpamKiller a traité le courrier indésirable. Le
champ Action est associé à l’action du filtre qui a bloqué le message.
Raison : explique pourquoi SpamKiller a bloqué le message. Pour ouvrir
l’éditeur de filtres et afficher le filtre, cliquez sur Raison. L’éditeur de filtres
indique les éléments recherchés par le filtre dans les messages, ainsi que
l’action effectuée par SpamKiller sur les messages retenus par le filtre.
De : indique l’expéditeur du message.
Date : indique la date à laquelle le message vous a été envoyé.
À : indique les destinataires du message.
Objet : indique le sujet du message figurant dans le champ Objet.
La colonne de gauche contient des icônes associées aux messages si des
réclamations ou des messages d’erreur ont été envoyés manuellement.
Réclamation envoyée
envoyée.
: une réclamation concernant le message a été
Message d’erreur envoyé
: un message d’erreur a été envoyé à l’adresse de
réponse du courrier indésirable.
Réclamation et message d’erreur envoyés
d’erreur ont été envoyés.
: une réclamation et un message
Pour plus d’informations sur l’emplacement des messages bloqués, consultez la
section Où se trouvent les messages bloqués ? à la page 44.
40
Logiciel McAfee® SpamKiller®
Page E-mail accepté
Page E-mail accepté
Cliquez sur l’onglet E-mail accepté de la page Messages pour afficher les messages
acceptés.
La page E-mail accepté affiche tous les messages de la boîte de réception de tous
vos comptes e-mail. En revanche, pour les comptes MAPI, elle ne contient pas
d’e-mails internes. Pour consulter les e-mails acceptés d’un compte donné, cliquez
sur la flèche vers le bas
située dans l’onglet E-mail accepté, puis sélectionnez le
compte à afficher.
REMARQUE
SpamKiller a été conçu pour accepter les messages de source
fiable. Toutefois, si des messages de source fiable s’affichent
dans la liste des e-mails bloqués, vous pouvez les replacer
dans la boîte de réception (et dans la liste des e-mails acceptés)
en les sélectionnant, puis en cliquant sur Récupérer ce
message.
Tout comme la page E-mail bloqué, le volet de messages supérieur répertorie les
messages, triés par date. Le volet de prévisualisation inférieur contient le texte du
message sélectionné.
Le volet central indique si un message a été envoyé par un contact de la liste d’amis
ou si le message répond aux critères d’un filtre, mais l’action du filtre a été définie
sur Accepter ou Marquer comme courrier indés. possible. Cliquez sur la flèche vers
le bas
pour développer le volet de détails des messages et afficher le texte et les
en-têtes de message au format natif avec toutes les balises de code HTML.
Le volet de détails des messages contient les informations suivantes :
Action : décrit la manière dont SpamKiller a traité le message.
Raison : si un message a été marqué, explique pourquoi SpamKiller l’a marqué.
De : indique l’expéditeur du message.
Date : indique la date à laquelle le message vous a été envoyé.
À : indique les destinataires du message.
Objet : indique le sujet du message figurant dans le champ Objet.
L’une des icônes suivantes peut apparaître en regard d’un message.
Message d’un ami
: SpamKiller a détecté que l’expéditeur du message
figure sur une liste d’amis. C’est un message que vous souhaitez conserver.
Message indésirable potentiel
: le message correspond à un filtre possédant
une action définie sur Marquer comme courrier indés. potentiel.
Réclamation
: une réclamation concernant le message a été envoyée.
Guide de l’utilisateur
41
Utilisation de messages bloqués ou acceptés
Message d’erreur envoyé
: un message d’erreur a été envoyé à l’adresse de
réponse du courrier indésirable.
Réclamation et message d’erreur envoyés
d’erreur ont été envoyés.
: une réclamation et un message
Tâches relatives aux e-mails bloqués ou acceptés
Le panneau droit des pages E-mail bloqué et E-mail accepté répertorie les tâches
réalisables.
Bloquer ce message : supprime un message de la boîte de réception et le place
dans la page E-mail bloqué de SpamKiller (cette option apparaît uniquement
sur la page E-mail accepté).
Récupérer ce message : replace un message dans votre boîte de réception (cette
option apparaît uniquement sur la page E-mail bloqué) et ouvre la boîte de
dialogue Options de secours. Vous pouvez ajouter automatiquement
l’expéditeur à votre liste d’amis et récupérer tous les messages provenant de
cet expéditeur.
Effacer ce message : supprime le message sélectionné.
Ajouter un ami : ajoute le nom de l’expéditeur, son adresse e-mail, le domaine
ou la liste de diffusion à une liste d’amis.
Ajouter un filtre : crée un filtre.
Signaler à McAfee : informe McAfee de certains courriers indésirables reçus.
Envoyer une réclamation : envoie une réclamation relative aux courriers
indésirables à l’administrateur du domaine de l’expéditeur ou à une adresse
e-mail de votre choix.
Envoyer une erreur : envoie un message d’erreur à l’adresse de réponse du
courrier indésirable.
42
Logiciel McAfee® SpamKiller®
Récupération de messages
Récupération de messages
Si la page E-mail bloqué ou le dossier SpamKiller de Microsoft Outlook et Outlook
Express contient des e-mails de source fiable, vous pouvez les replacer dans votre
boîte de réception.
Dans la page E-Mail bloqué
1
Cliquez sur l’onglet Messages, puis sur E-mail bloqué.
Ou
Dans le menu SpamKiller de Microsoft Outlook ou Outlook Express,
sélectionnez Consulter les messages bloqués pour ouvrir la page E-mail bloqué
du compte.
2
Sélectionnez un message, puis cliquez sur Récupérer ce message
de dialogue Options de secours s’affiche.
. La boîte
Ajouter un ami : ajoute l’expéditeur à votre liste d’amis.
Récupérer tous les messages d’un même expéditeur : récupère tous les
messages bloqués provenant de l’expéditeur du message sélectionné.
3
Cliquez sur OK. Le message est alors replacé dans la boîte de réception et dans
la page E-mail accepté.
Dans le dossier SpamKiller de Microsoft Outlook ou Outlook
Express
Sélectionnez le ou les message(s) et cliquez sur Récupérer la sélection dans le menu
ou la barre d’outils SpamKiller. Le message sélectionné est alors replacé dans la
boîte de réception et le marqueur ([SPAM] par défaut) est supprimé.
Blocage de messages
Vous pouvez bloquer les courriers indésirables figurant actuellement dans votre
boîte de réception. Lorsque vous bloquez un message, SpamKiller crée
automatiquement un filtre pour le supprimer de la boîte de réception. Vous
pouvez bloquer les messages de la boîte de réception à partir de la page E-mail
accepté ou de Microsoft Outlook ou Outlook Express.
Dans la page E-mail accepté
1
Cliquez sur l’onglet Messages, puis sur E-mail accepté. La page E-mail accepté
affiche les messages se trouvant actuellement dans votre boîte de réception.
Guide de l’utilisateur
43
Utilisation de messages bloqués ou acceptés
2
Sélectionnez un message, puis cliquez sur Bloquer ce message. Le message est
alors supprimé à la fois de la boîte de réception et de la page E-mail accepté et
copié dans la page E-mail bloqué.
Dans Microsoft Outlook
Dans Microsoft Outlook, les messages provenant de serveurs Exchange sont
considérés comme sûrs et ne sont pas filtrés par SpamKiller. Seuls les messages
provenant de sources externes sont filtrés.
1
Ouvrez la boîte de réception Microsoft Outlook ou Outlook Express.
2
Sélectionnez un message, puis cliquez sur
placée dans la page E-mail bloqué.
. Une copie du message est
Où se trouvent les messages bloqués ?
Par défaut, les courriers indésirables sont automatiquement marqués comme
[SPAM] et placés dans le dossier SpamKiller d’Outlook et Outlook Express ou
dans votre boîte de réception. Les messages marqués apparaissent également sur
la page E-mail accepté.
Suppression manuelle d’un message
1
Cliquez sur l’onglet Messages, puis sur E-mail bloqué.
Ou
Dans le menu SpamKiller de Microsoft Outlook ou Outlook Express,
sélectionnez Consulter les messages bloqués pour ouvrir la page E-mail bloqué
du compte.
2
Sélectionnez le message à supprimer.
3
Cliquez sur Effacer ce message. Une boîte de dialogue de confirmation
apparaît.
4
Cliquez sur Oui pour supprimer le message.
Modification du traitement des courriers
indésirables
Lorsqu’un courrier indésirable est détecté, il est marqué ou bloqué. À chaque
connexion de SpamKiller au serveur, les courriers indésirables sont supprimés.
44
Logiciel McAfee® SpamKiller®
Modification du traitement des courriers indésirables
Marquage
Si vous disposez de Microsoft Outlook ou Outlook Express, le marqueur [SPAM]
est indiqué dans la ligne d’objet de l’e-mail et le message est placé dans la boîte de
réception ou dans le dossier SpamKiller.
Blocage
Le message est supprimé et placé dans la page E-mail bloqué de SpamKiller Si un
message de source fiable est bloqué, vous pouvez le récupérer (consultez la section
Récupération des messages).
SpamKiller supprime automatiquement tous les messages de la page E-mail
bloqué au bout de 15 jours. Vous pouvez modifier la fréquence à laquelle ces
messages sont supprimés.
SpamKiller ne supprime pas automatiquement les messages de la page E-mail
accepté, puisqu’elle contient les messages figurant actuellement dans la boîte de
réception.
Modification de la manière dont SpamKiller traite les courriers
indésirables
1
Cliquez sur l’onglet Paramètres, puis sur l’icône Options de filtrage.
2
Cliquez sur l’onglet (Traitement).
Placer le courrier indésirable dans la boîte E-mails bloqués : les courriers
indésirables sont supprimés de la boîte de réception et placés dans le
dossier E-mail bloqué de SpamKiller.
Marquer le courrier indésirable et garder dans boîte de réception : il s’agit du
paramètre par défaut. Les courriers indésirables restent dans la boîte de
réception, mais le marqueur [SPAM] est indiqué dans la ligne d’objet du
message.
Conserver e-mails bloqués pendant ____ jours : les messages bloqués restent
dans la page E-mail bloqué pendant la durée indiquée.
Garder e-mails acceptés pendant ____ jours : les messages acceptés restent
dans la page E-mail accepté pendant la durée indiquée.
3
Cliquez sur OK.
Guide de l’utilisateur
45
Utilisation de messages bloqués ou acceptés
Utilisation du filtre AntiPhishing
Les e-mail indésirables sont considérés comme des courriers indésirables (e-mails
publicitaires non sollicités) ou du « phishing » (e-mails vous invitant à vous rendre
sur un faux site Web, reconnu ou considéré comme tel, pour fournir des
informations personnelles).
Le filtre AntiPhishing McAfee vous aide à vous protéger des sites Web faisant
partie de la liste noire (sites Web contenant des messages de « phishing » ou faux
sites Web) ou de la liste grise (sites Web contenant des données offensantes ou des
liens vers d’autres sites faisant partie de la liste noire).
Si vous accédez à un faux site Web reconnu ou considéré comme tel, vous êtes alors
redirigé vers la page Filtre AntiPhishing McAfee.
Pour modifier les paramètres AntiPhishing, suivez les instructions suivantes :
1
Ouvrez Internet Explorer.
2
Dans le menu Outils, sélectionnez Filtre AntiPhishing McAfee.
Activer le filtrage des sites Web : cette case est activée par défaut. Décochez cette
case pour désactiver le filtrage AntiPhishing.
Autoriser l’accès aux sites Web faisant partie de la liste noire : place un lien sur
la page de redirection des sites faisant partie de la liste noire. Lorsque vous
cliquez sur ce lien vous accédez alors au site Web.
Autoriser l’accès aux sites Web faisant partie de la liste grise : place un lien sur
la page de redirection des sites faisant partie de la liste grise. Lorsque vous
cliquez sur ce lien vous accédez alors au site Web.
3
Cliquez sur OK une fois terminé.
Ajout de contacts dans une liste d’amis
Consultez la section Ajout de contacts à partir de la page E-mail bloqué ou E-mail accepté
à la page 35.
Ajout de filtres
Pour plus d’informations sur les filtres, consultez la section Utilisation des filtres de
l’aide en ligne.
1
Pour créer un filtre général, cliquez sur l’onglet Paramètres, sélectionnez Filtres
généraux et cliquez sur Ajouter.
Ou
Pour créer un filtre personnel, cliquez sur l’onglet Paramètres, sélectionnez
Filtres personnels et cliquez sur Ajouter.
46
Logiciel McAfee® SpamKiller®
Ajout de filtres
Ou
Cliquez sur l’onglet Messages, puis sur E-mail accepté, ou alors cliquez sur
l’onglet E-mail accepté puis sur Ajouter un filtre.
2
Cliquez sur Ajouter pour lancer la création d’une condition de filtre. La boîte
de dialogue Conditions du filtre s’ouvre.
3
Pour créer une condition de filtre, suivez les instructions suivantes :
Une condition de filtre est un énoncé qui indique à SpamKiller les éléments à
rechercher dans un message. Dans cet exemple : « Le texte du message contient
prêt hypothécaire », le filtre recherche les messages contenant le terme « prêt
hypothécaire ». Pour plus d’informations, consultez la section Conditions du
filtre de l’aide en ligne.
a
Sélectionnez un type de condition dans le premier champ.
b
Sélectionnez ou saisissez des valeurs dans les champs qui suivent.
c
Si les options ci-après apparaissent, sélectionnez-les pour mieux définir la
condition du filtre.
Rechercher également dans les codes de mise en forme : cette option
apparaît uniquement si la condition du filtre est définie pour une recherche
dans le texte du message. Si vous cochez cette case, SpamKiller lance une
recherche sur le texte spécifié, non seulement dans le texte du message,
mais également dans les codes de mise en forme du message.
Rechercher variations : permet à SpamKiller de détecter les fautes
d’orthographe courantes délibérément commises par les spammeurs. Par
exemple, le terme « prêt hypothécaire » peut être orthographié « prêt
hypot@qR » pour échapper aux filtres.
Expressions standard (RegEx) : vous permet de spécifier les motifs de
caractères utilisés dans les conditions de filtre. Pour tester un motif de
caractères, cliquez sur Test RegEx.
Sensible à la casse : cette option apparaît uniquement pour les conditions
dans lesquelles vous avez saisi une valeur de condition. Si vous cochez
cette case, SpamKiller différencie les lettres majuscules et minuscules
contenues dans la valeur saisie.
d
Cliquez sur OK.
Guide de l’utilisateur
47
Utilisation de messages bloqués ou acceptés
4
Créez une autre condition de filtre en suivant les étapes ci-dessous ou passez
à l’Étape 5 pour sélectionner une action de filtre.
a
Cliquez sur Ajouter, puis créez la condition de filtre. Cliquez sur OK
lorsque le processus de création est terminé.
Les deux conditions du filtre apparaissent dans la liste correspondante et
sont réunies par et. Cet opérateur et indique que la recherche de
SpamKiller portera sur les messages qui répondent aux deux conditions du
filtre. Pour que SpamKiller recherche les messages qui répondent à l’une
ou l’autre des conditions, remplacez et par ou en cliquant sur et, puis en
sélectionnant ou dans le champ qui s’affiche.
b
Cliquez sur Ajouter pour créer une nouvelle condition ou passez à l’Étape 5
pour sélectionner une action de filtre.
Si vous avez créé trois conditions ou plus, vous pouvez les regrouper pour
créer des clauses. Pour obtenir des exemples de regroupement, consultez
la section Regroupement de conditions de l’aide en ligne.
Pour regrouper des conditions de filtre, sélectionnez une condition et
cliquez sur Regrouper. Pour dissocier des conditions de filtre, sélectionnez
une condition regroupée et cliquez sur Dissocier.
5
Sélectionnez une action de filtre dans le champ Action. L’action du filtre
indique à SpamKiller comment traiter les messages trouvés par le filtre. Pour
plus d’informations, consultez la section Actions du filtre de l’aide en ligne.
6
Cliquez sur Avancé pour sélectionner les options de filtre avancées (facultatif).
Pour plus d’informations, consultez la section Options avancées du filtre de
l’aide en ligne.
7
Cliquez sur OK lorsque le processus de création est terminé.
REMARQUE
Pour modifier une condition, sélectionnez-la et cliquez sur
Modifier. Pour supprimer une condition, sélectionnez-la et
cliquez sur Supprimer.
48
Logiciel McAfee® SpamKiller®
Ajout de filtres
Expressions standard
Les expressions standard sont uniquement disponibles pour les conditions de
filtre suivantes : L’objet du message, le texte du message , au moins l’une des trois
phrases suivantes.
Ces caractères spéciaux et ces séquences peuvent être utilisés en tant
qu’expressions standard lors de la définition des conditions du filtre. Par exemple :
L’expression standard [0-9]*\.[0-9]+ correspond aux nombres à virgules
flottantes sans notation technique. L’expression standard correspond à :
« 12.12 », « .1212 » et « 12.0 », mais pas à « 12 » et « 12 ».
L’expression standard \D*[0-9]+\D* correspondant à tous les termes contenant :
« SpamKi11er » et « V1AGRA » mais pas à « SpamKiller » et « VIAGRA ».
\
Marque le caractère suivant comme caractère spécial ou littéral. Par exemple : « n »
correspond au caractère « n ». « \n » correspond à un caractère de nouvelle ligne.
La séquence « \\ » correspond à « \ » tandis que « \( » correspond à « ( »
^
Correspond au début de la saisie.
$
Correspond à la fin de la saisie.
*
Correspond zéro, une ou plusieurs fois au caractère précédent. Par exemple :
« zo* » correspond soit à « z », soit à « zoo ».
+
Correspond une ou plusieurs fois au caractère précédent. Par exemple : « zo+ »
correspond à « zoo » mais pas à « z ».
?
Correspond zéro ou une fois au caractère précédent. Par exemple : «a?ve? »
correspond au « ve » de « lever ».
.
Correspond à n’importe quel caractère, sauf le caractère de nouvelle ligne.
(modèle)
Correspond au modèle et mémorise la correspondance. La sous-chaîne
correspondante peut être extraite de la collection obtenue à l’aide d’Item [0]...[n].
Pour trouver des correspondances avec des caractères entre parenthèses (), utilisez
« \( » et « \) ».
Guide de l’utilisateur
49
Utilisation de messages bloqués ou acceptés
x|y
Correspond soit à x, soit à y. Par exemple, « z|foot » correspond à « z » ou à
« foot ». « (z|f)oot » correspond à « zoo » ou à « foot ».
{n}
n est un nombre entier non négatif. Correspond exactement à n fois le caractère.
Par exemple, « o{2} » ne correspond pas au « o » de « Bob », mais à tous les « o »
dans « fooooot ».
{n,}
n est un nombre entier non négatif. Correspond à au moins n fois le caractère. Par
exemple, « o{2} » ne correspond pas au « o » de « Bob », mais à tous les « o » de
« fooooot ». « o{1,} » équivaut à « o+ ». « o{0,} » équivaut à « o* ».
{n,m}
m est n sont des entiers non négatifs. Correspond au moins n fois et au plus m fois.
Par exemple, « o{1,3} » correspond aux trois premiers « o » de « foooooot ».
« o{0,1,} » équivaut à « o ? ».
[xyz]
Jeu de caractères. Correspond à l’un des caractères compris entre les crochets. Par
exemple : « [abc] » correspond au « a » de « plat ».
[^xyz]
Jeu de caractères négatif. Correspond à tout caractère ne figurant pas entre les
crochets. Par exemple : « [^abc] » correspond au « p » de « plat ».
[a-z]
Série de caractères. Correspond à n’importe quel caractère compris dans la série
spécifiée. Par exemple : « [a-z] » correspond à n’importe quel caractère
alphabétique minuscule compris entre « a » et « z ».
[^m-z]
Série de caractères négative. Correspond à n’importe quel caractère ne se trouvant
pas dans la série spécifiée. Par exemple : « [m-z] » correspond à n’importe quel
caractère ne se trouvant pas entre « m » et « z ».
\b
Correspond à une limite représentant un mot, autrement dit, à la position entre un
mot et un espace. Par exemple : « er\b » correspond au « er » de « lever » mais pas
au « er » de « verbe ».
50
Logiciel McAfee® SpamKiller®
Ajout de filtres
\B
Correspond à une limite ne représentant pas un mot. Par exemple : « en*t\B »
correspond à « ent » dans « bien entendu ».
\d
Correspond à un caractère représentant un chiffre. Équivaut à [0-9].
\D
Correspond à un caractère ne représentant pas un chiffre. Équivaut à [^0-9].
\f
Correspond à un caractère de saut de page.
\n
Correspond à un caractère de saut de ligne.
\r
Correspond à un caractère de retour chariot.
\s
Correspond à tout espace blanc, notamment les caractères d’espace, de tabulation,
de saut de page, etc. Équivaut à « [ \f\n\r\t\v] ».
\S
Correspond à tout caractère d’espace non blanc. Équivaut à « [^ \f\n\r\t\v] ».
\t
Correspond à un caractère de tabulation.
\v
Correspond à un caractère de tabulation verticale.
\w
Correspond à tout caractère représentant un mot et incluant le trait de
soulignement. Équivaut à « [A-Za-z0-9_] ».
\W
Correspond à tout caractère ne représentant pas un mot. Équivaut à
« [^A-Za-z0-9_] ».
Guide de l’utilisateur
51
Utilisation de messages bloqués ou acceptés
\num
Correspond à num, num étant un entier positif. Fait référence aux
correspondances mémorisées. Par exemple : « (.)\1 » correspond à deux caractères
identiques consécutifs.
\n
Correspond à n, n étant une valeur d’échappement octale. Les valeurs
d’échappement octales doivent comprendre 1, 2 ou 3 chiffres. Par exemple : « \11 »
et « \011 » correspondent tous les deux à un caractère de tabulation. « \0011 »
équivaut à « \001 » et « 1 ». Les valeurs d’échappement octales ne doivent pas
excéder 256. Si c’était le cas, seuls les deux premiers chiffres seraient pris en compte
dans l’expression. Permet d’utiliser les codes ASCII dans des expressions
standard.
\xn
Correspond à n, n étant une valeur d’échappement hexadécimale. Les valeurs
d’échappement hexadécimales doivent comprendre obligatoirement 2 chiffres. Par
exemple : « \x41 » correspond à « A ». « \x041 » équivaut à « \x04 » et « 1 ». Permet
d’utiliser les codes ASCII dans des expressions standard.
Notification de courriers indésirables à McAfee
Vous pouvez signaler un courrier indésirable à McAfee qui l’analysera pour créer
des mises à jour du filtre.
1
Cliquez sur l’onglet Messages, puis sur E-mail bloqué ou E-mail accepté. La
page E-mail bloqué ou E-mail accepté apparaît.
2
Sélectionnez un message, puis cliquez sur Signaler à McAfee. Une boîte de
dialogue de confirmation apparaît.
3
Cliquez sur Oui. Le message est automatiquement envoyé à McAfee.
Envoi manuel de réclamations
Envoyez une réclamation pour empêcher un expéditeur de vous inonder de
spams. Pour plus d’informations sur l’envoi de réclamations, consultez la section
Envoi de réclamations et de messages d’erreur de l’aide en ligne.
52
1
Cliquez sur l’onglet Messages, puis sur E-mail bloqué ou E-mail accepté. Une
liste de messages apparaît.
2
Sélectionnez le message pour lequel vous souhaitez envoyer une réclamation
et cliquez sur Envoyer une réclamation. La boîte de dialogue Envoyer une
réclamation apparaît.
Logiciel McAfee® SpamKiller®
Envoi de messages d’erreur
3
Sélectionnez le destinataire de la réclamation.
AVERTISSEMENT
Dans la plupart des cas, ne sélectionnez pas Expéditeur. En
envoyant une réclamation à l’expéditeur du courrier
indésirable, vous validez votre adresse e-mail et risquez de
recevoir un nombre de courriers indésirables encore plus
important de cet expéditeur.
4
Cliquez sur Suivant, puis suivez les instructions des boîtes de dialogue.
Envoi de messages d’erreur
Pour plus d’informations sur l’envoi de messages d’erreur, consultez la section
Envoi de réclamations et de messages d’erreur de l’aide en ligne.
Envoyez un message d’erreur pour empêcher un expéditeur de vous inonder de
spams.
Envoi manuel d’un message d’erreur
1
Cliquez sur l’onglet Messages, puis sur E-mail bloqué ou E-mail accepté. Une
liste de messages apparaît.
2
Pour envoyer un message d’erreur concernant un courrier indésirable donné,
sélectionnez le message, puis cliquez sur Envoyer une erreur. Un message
d’erreur est envoyé à l’adresse de réponse du courrier indésirable.
Guide de l’utilisateur
53
Utilisation de messages bloqués ou acceptés
54
Logiciel McAfee® SpamKiller®
6
Questions fréquentes
SpamKiller ne peut pas communiquer avec son
serveur
Si le serveur SpamKiller ne démarre pas ou est bloqué par une autre application, il
ne peut pas communiquer avec son serveur.
Démarrage manuel du serveur SpamKiller
Cette section concerne uniquement les utilisateurs de Microsoft Windows 2000
et XP.
1
Cliquez sur Démarrer et sélectionnez Exécuter.
2
Saisissez SERVICES.MSC et cliquez sur OK.
3
Cliquez avec le bouton droit de la souris sur McAfee SpamKiller Server et
sélectionnez Démarrer. Le serveur démarre.
Le serveur SpamKiller est bloqué par des pare-feux ou des
programmes de filtrage Internet
Si SpamKiller Server est déjà en cours d’exécution, suivez les instructions
suivantes :
1
Vérifiez que SpamKiller Server et/ou MSKSrvr.exe ont un accès total à tous les
pare-feux installés, y compris McAfee Personal Firewall.
2
Vérifiez que LocalHost et/ou 127.0.0.1 ne sont pas bloqués ou que leur accès
n’est pas refusé par les pare-feux installés, y compris McAfee Personal
Firewall.
3
Modifiez le niveau de confidentialité et désactivez les programmes de filtrage
Internet.
Guide de l’utilisateur
55
Questions fréquentes
Impossible de se connecter au serveur de
messagerie
En cas d’échec de connexion du serveur SpamKiller au serveur POP3, suivez les
instructions suivantes :
Vérification de la connexion Internet
Accès commuté
1
Cliquez sur Poursuivre le travail en cours pour ignorer le message d’erreur (le
cas échéant).
2
Connectez-vous à Internet.
3
Restez connecté au moins 15 minutes pour voir si le message s’affiche à
nouveau.
Large bande (câble, ADSL)
1
Cliquez sur Poursuivre le travail en cours pour ignorer le message d’erreur (le
cas échéant).
2
Vérifiez que vous êtes bien connecté à Internet en allant sur un site.
Vérification de l’adresse du serveur POP3 de SpamKiller
56
1
Cliquez avec le bouton droit de la souris sur l’icône McAfee de la barre des
tâches (dans le coin inférieur droit), pointez sur SpamKiller et sélectionnez
Paramètres.
2
Cliquez sur Comptes e-mail.
3
Mettez en surbrillance le compte e-mail signalé dans le message d’erreur.
4
Cliquez sur Modifier.
5
Cliquez sur l’onglet Serveurs.
6
Notez l’adresse du serveur qui figure dans le champ E-mail entrant et
comparez-la avec celle du serveur de messagerie entrant fournie par votre
fournisseur d’accès Internet. Ces deux adresses doivent être identiques.
7
Vérifiez le mot de passe en saisissant à nouveau le mot de passe du serveur de
messagerie qui vous a été fourni par votre fournisseur d’accès Internet.
8
Cliquez sur OK.
9
Cliquez sur Fermer.
Logiciel McAfee® SpamKiller®
Index
A
administrateur, 26, 28
ajout d’une adresse e-mail dans une liste d’amis, 35
ajout de comptes e-mail, 17
ajout de filtres, 46
association de votre client e-mail à SpamKiller, 18
B
blocage de messages,
43
C
Carte de configuration rapide, iii
changement d’utilisateur, 29
comptes e-mail, 17
ajout, 17
association de votre client e-mail à
SpamKiller, 18
modification, 19
modification des comptes MAPI, 24
modification des comptes MSN/Hotmail, 22
modification des comptes POP3, 19
suppression, 19
configuration système requise, 12
connexion à SpamKiller dans un environnement
multi-utilisateur, 29
E
E-mail accepté
icônes de la liste des messages acceptés, 41
utilisation de messages acceptés, 39
e-mail accepté
ajout de contacts dans une liste d’amis, 46
envoi de messages d’erreur, 53
tâches, 42
E-mail bloqué
icônes de la liste des messages bloqués, 40
tâches, 42
utilisation de messages bloqués, 39
e-mail bloqué
ajout de contacts dans une liste d’amis, 46
envoi de messages d’erreur, 53
modification du traitement des courriers
indésirables, 44
où se trouvent les messages bloqués ?, 44
récupération de messages, 43
expressions standard, 49
F
filtrage
activation, 15
désactivation, 15
filtre AntiPhishing, utilisation,
filtres, ajout, 46
fonctionnalités, 10
46
I
icône Aide, 10
icône Assistance, 10
icône Changer d’utilisateur, 10
importation d’un carnet d’adresses dans une liste
d’amis, 33
L
liste d’amis, 31
ajout d’une adresse e-mail, 35
ajout de contacts à partir de la page E-mail
bloqué ou E-mail accepté, 35
importation d’un carnet d’adresses, 33
M
McAfee SecurityCenter,
mots de passe, 27
13
N
notification de courriers indésirables à McAfee,
Guide de l’utilisateur
52
57
Index
P
page Amis, 32
page E-mail accepté, 41
page E-mail bloqué, 39
page Messages, 39
page Paramètres, 18
page Résumé, 11
prise en main de SpamKiller,
protection des enfants, 27
9
Q
questions fréquentes,
55
R
récupération de messages,
43
S
SecurityCenter, 13
SpamKiller
activation du filtrage, 15
désactivation du filtrage, 15
page E-mail accepté, 41
page E-mail bloqué, 39
T
tâches relatives aux e-mails bloqués ou acceptés,
U
utilisateurs, 17
ajout d’utilisateurs, 26
changement d’utilisateur, 29
connexion à SpamKiller, 29
création de mots de passe, 27
modification de profils utilisateur, 28
suppression de profils utilisateur, 28
types d’utilisateur, 26
58
Logiciel McAfee® SpamKiller®
42
">
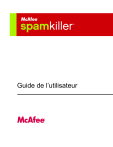
Lien public mis à jour
Le lien public vers votre chat a été mis à jour.











