- Ordinateurs et électronique
- Logiciel
- Logiciel de sécurité antivirus
- McAfee
- PrivacyService 2006
- Mode d'emploi
▼
Scroll to page 2
of
39
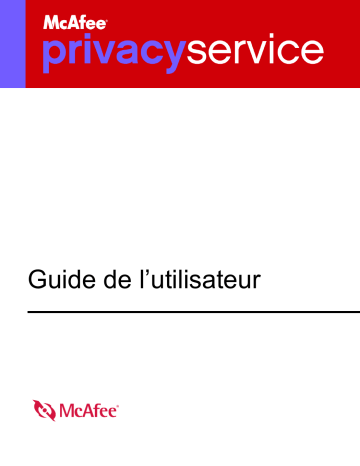
Guide de l’utilisateur COPYRIGHT Copyright © 2005 McAfee, Inc.Tous droits réservés. Aucune partie de cette publication ne peut être reproduite, transmise, transcrite, stockée dans un système d’archivage ou traduite dans toute autre langue, sous quelque forme ou par quelque moyen que ce soit sans l’autorisation écrite de McAfee, Inc., de ses fournisseurs ou de ses sociétés affiliées. MENTION DES MARQUES ACTIVE FIREWALL, ACTIVE SECURITY, ACTIVESECURITY (AND IN KATAKANA), ACTIVESHIELD, ANTIVIRUS ANYWARE AND DESIGN, CLEAN-UP, DESIGN (STYLIZED E), DESIGN (STYLIZED N), ENTERCEPT, ENTERPRISE SECURECAST, ENTERPRISE SECURECAST (AND IN KATAKANA), EPOLICY ORCHESTRATOR, FIRST AID, FORCEFIELD, GMT, GROUPSHIELD, GROUPSHIELD (AND IN KATAKANA), GUARD DOG, HOMEGUARD, HUNTER, INTRUSHIELD, INTRUSION PREVENTION THROUGH INNOVATION, M AND DESIGN, MCAFEE, MCAFEE (AND IN KATAKANA), MCAFEE AND DESIGN, MCAFEE.COM, MCAFEE VIRUSSCAN, NA NETWORK ASSOCIATES, NET TOOLS, NET TOOLS (AND IN KATAKANA), NETCRYPTO, NETOCTOPUS, NETSCAN, NETSHIELD, NETWORK ASSOCIATES, NETWORK ASSOCIATES COLLISEUM, NETXRAY, NOTESGUARD, NUTS & BOLTS, OIL CHANGE, PC MEDIC, PCNOTARY, PRIMESUPPORT, RINGFENCE, ROUTER PM, SECURECAST, SECURESELECT, SPAMKILLER, STALKER, THREATSCAN, TIS, TMEG, TOTAL VIRUS DEFENSE, TRUSTED MAIL, UNINSTALLER, VIREX, VIRUS FORUM, VIRUSCAN, VIRUSSCAN, VIRUSSCAN (AND IN KATAKANA), WEBSCAN, WEBSHIELD, WEBSHIELD (AND IN KATAKANA), WEBSTALKER, WEBWALL, WHAT’S THE STATE OF YOUR IDS?, WHO’S WATCHING YOUR NETWORK, YOUR E-BUSINESS DEFENDER, YOUR NETWORK. OUR BUSINESS. sont des marques déposées ou des marques de McAfee, Inc. et/ou de ses sociétés affiliées aux États-Unis et/ou dans d’autres pays. La couleur rouge utilisée pour identifier des fonctionnalités liées à la sécurité est propre aux produits de marque McAfee. Toutes les autres marques, déposées ou non, mentionnées dans ce document sont la propriété exclusive de leurs détenteurs respectifs. INFORMATIONS SUR LA LICENCE Accord de licence À L’ATTENTION DE TOUS LES UTILISATEURS : LISEZ ATTENTIVEMENT L’ACCORD JURIDIQUE CORRESPONDANT À LA LICENCE QUE VOUS AVEZ ACHETÉE. IL DEFINIT LES CONDITIONS GÉNÉRALES D’UTILISATION DU LOGICIEL SOUS LICENCE. SI VOUS IGNOREZ LE TYPE DE LICENCE QUE VOUS AVEZ ACQUIS, REPORTEZ-VOUS AUX DOCUMENTS COMMERCIAUX ET AUTRES DOCUMENTS D’OCTROI DE LICENCE, OU AU BON DE COMMANDE, QUI ACCOMPAGNENT VOTRE PROGICIEL OU QUI VOUS ONT ÉTÉ TRANSMIS SÉPARÉMENT DANS LE CADRE DE VOTRE ACHAT (SOUS LA FORME D’UN LIVRET, D’UN FICHIER INCLUS DANS LE CD DU PRODUIT OU D’UN FICHIER DISPONIBLE SUR LE SITE WEB A PARTIR DUQUEL VOUS AVEZ TÉLÉCHARGÉ LE PROGICIEL). SI VOUS N’ÊTES PAS D’ACCORD AVEC CERTAINS TERMES DE CET ACCORD, N’INSTALLEZ PAS LE LOGICIEL. LE CAS ECHEANT, VOUS POUVEZ RETOURNER LE PRODUIT A MCAFEE OU A VOTRE POINT DE VENTE ET OBTENIR UN REMBOURSEMENT INTEGRAL. Mentions Ce produit contient ou peut contenir : Un logiciel développé par le projet OpenSSL à utiliser avec la boîte à outils OpenSSL (http://www.openssl.org/). Un logiciel cryptographique écrit par Eric Young et un logiciel écrit par Tim J. Hudson. Certains logiciels couverts par un accord de licence (ou de sous-licence) conclu avec l’utilisateur dans le cadre de la General Public License (GPL) GNU ou d’autres licences de logiciels libres similaires autorisant l’utilisateur à, entre autres, copier, modifier et redistribuer certains programmes ou certaines parties de programmes et à accéder au code source. La GPL stipule que, pour tout logiciel couvert distribué à d’autres utilisateurs dans un format binaire exécutable, le code source doit également être mis à disposition. Pour tous ces logiciels couverts par la Licence Publique Générale, le code source est disponible sur ce CD. Si des licences de logiciels libres requièrent que McAfee accorde un droit d’utilisation, de copie ou de modification d’un logiciel plus étendu que celui octroyé dans cet accord, ce droit prime sur les droits et restrictions de cet accord. Un logiciel initialement écrit par Henry Spencer, Copyright 1992, 1993, 1994, 1997 Henry Spencer. Un logiciel initialement écrit par Robert Nordier, Copyright © 1996-7 Robert Nordier. Un logiciel écrit par Douglas W. Sauder. Un logiciel développé par l’Apache Software Foundation (http://www.apache.org/) Une copie de l’accord de licence de ce logiciel est disponible à l’adresse www.apache.org/licenses/LICENSE-2.0.txt. International Components for Unicode (« ICU ») Copyright © 1995-2002 International Business Machines Un logiciel développé par CrystalClear Software, Inc., Copyright © 2000 CrystalClear Software, Inc. Technologie FEAD® Optimizer®, Corporation et autres. Copyright Netopsystems AG, Berlin, Allemagne. Outside In® Viewer Technology © 1992-2001 Stellent Chicago, Inc. et/ou Outside In® HTML Export, Un logiciel protégé par les droits d’auteur de Thai Open Source Software Center Ltd. et Clark Cooper, © 1998, 1999, 2000. Un © 2001 Stellent Chicago, Inc. logiciel protégé par les droits d’auteur d’Expat maintainers. Un logiciel protégé par les droits d’auteur de The Regents of the University of California, © 1989. Un logiciel protégé par les droits d’auteur de Gunnar Ritter. Un logiciel protégé par les droits d’auteur de Sun Microsystems®, Inc.© 2003. Un logiciel protégé par les droits d’auteur de Gisle Aas. © 1995-2003. Un logiciel protégé par les droits d’auteur de Michael A. Chase, © 1999-2000. Un logiciel protégé Un logiciel protégé par les droits d’auteur de RSA Data Security, Inc., © 1990-1992. Un logiciel protégé par les droits d’auteur de Neil Winton, © 1995-1996. par les droits d’auteur de Sean M. Burke, © 1999, 2000. Un logiciel protégé par les droits d’auteur de Martijn Koster, © 1995. Un logiciel protégé par les droits Un logiciel protégé par les droits d’auteur de Michael G. Schwern, © 2001. Un logiciel protégé par les droits d’auteur d’auteur de Brad Appleton, © 1996-1999. de Graham Barr, © 1998. Un logiciel protégé par les droits d’auteur de Larry Wall et Clark Cooper, © 1998-2000. Un logiciel protégé par les droits d’auteur de Frodo Looijaard, © 1997. Un logiciel protégé par les droits d’auteur de la Python Software Foundation, Copyright © 2001, 2002, 2003. Une copie de l’accord de licence de ce logiciel est disponible à l’adresse www.python.org. Un logiciel protégé par les droits d’auteur de Beman Dawes, © 1994-1999, 2002. Un logiciel Un logiciel protégé par les droits d’auteur de Simone Bordet écrit par Andrew Lumsdaine, Lie-Quan Lee, Jeremy G. Siek © 1997-2000 University of Notre Dame. & Marco Cravero, © 2002. Un logiciel protégé par les droits d’auteur de Stephen Purcell, © 2001. Un logiciel développé par Indiana University Extreme! Lab (http://www.extreme.indiana.edu/). Un logiciel protégé par les droits d’auteur de International Business Machines Corporation and others, © 1995-2003. Un logiciel développé par l’University of California, Berkeley et ses donateurs. Un logiciel développé par Ralf S. Engelschall <rse@engelschall.com> dans le cadre du projet mod_ssl project (http://www.modssl.org/). Un logiciel protégé par les droits d’auteur de Kevlin Henney, © 2000-2002. Un logiciel protégé par les droits d’auteur de Peter Dimov et de Multi Media Ltd. © 2001, 2002. Un logiciel protégé par les droits d’auteur de David Abrahams, © 2001, 2002. Consultez le site http://www.boost.org/libs/bind/bind.html pour obtenir de la documentation. Un logiciel protégé par les droits d’auteur de Steve Cleary, Beman Dawes, Howard Hinnant & John Maddock, © 2000. Un logiciel protégé par les droits d’auteur de Boost.org, © 1999-2002. Un logiciel protégé par les droits d’auteur de Nicolai M. Josuttis, © 1999. Un logiciel protégé par les droits d’auteur de Jeremy Siek, © 1999-2001. Un logiciel protégé par les droits d’auteur de Daryle Walker, © 2001. Un logiciel protégé par les droits d’auteur de Chuck Allison and Jeremy Siek, © 2001, 2002. Un logiciel protégé par les droits d’auteur de Samuel Krempp, © 2001. Consultez le site http://www.boost.org pour obtenir des mises à jour, de la documentation et l’historique des révisions. Un logiciel protégé par les droits d’auteur de Doug Gregor (gregod@cs.rpi.edu), © 2001, 2002. Un logiciel protégé par les droits d’auteur de Cadenza New Zealand Ltd., © 2000. Un logiciel protégé par les droits d’auteur de Jens Maurer, © 2000, 2001. Un logiciel protégé par les droits d’auteur de Jaakko Järvi (jaakko.jarvi@cs.utu.fi), © 1999, 2000. Un logiciel protégé par les droits d’auteur de Ronald Garcia, © 2002. Un logiciel protégé par les droits d’auteur de David Abrahams, Jeremy Siek, et Daryle Walker, © 1999-2001. Un logiciel protégé par les droits d’auteur de Stephen Cleary (shammah@voyager.net), © 2000. Un logiciel protégé par les droits d’auteur de Housemarque Oy <http://www.housemarque.com>, © 2001. Un logiciel protégé par les droits d’auteur de Paul Moore, Un logiciel protégé par les droits d’auteur du Dr. John Maddock, © 1998-2002. Un logiciel protégé par les droits d’auteur de Greg Colvin et Beman © 1999. Dawes, © 1998, 1999. Un logiciel protégé par les droits d’auteur de Peter Dimov, © 2001, 2002. Un logiciel protégé par les droits d’auteur de Jeremy Siek et Un logiciel protégé par les droits d’auteur de Joerg Walter et Mathias Koch, © 2000-2002. John R. Bandela, © 2001. Publié en juillet 2005 / Logiciel McAfee® PrivacyService Carte de configuration rapide Si vous installez le produit à partir d’un CD ou du site Web, imprimez cette page comme référence. Installez-vous votre produit à partir d’un CD ? Oui 1. Insérez le CD du produit dans le lecteur de CD-ROM. Si l’installation ne démarre pas automatiquement, cliquez sur Démarrer depuis le bureau Windows, puis cliquez sur Exécuter. Non Installez-vous le produit à partir d’un site Web ? Oui 1. Allez sur le site Web de McAfee et cliquez sur Mon compte. 2. Dans la boîte de dialogue Exécuter, tapez D:\SETUP.EXE (où D est la lettre de votre lecteur de CD-ROM). 3. Cliquez sur OK. 2. Si vous y êtes invité, entrez votre adresse e-mail et votre mot de passe d’inscription, puis cliquez sur Se connecter pour ouvrir la page Mon compte. 3. Recherchez votre produit dans la liste, puis cliquez sur l'icône de téléchargement. McAfee se réserve le droit de modifier ses politiques et plans de support et de mise à niveau à tout moment et sans préavis. McAfee et ses noms de produit sont des marques déposées de McAfee, Inc. et/ou de ses filiales aux États-Unis et/ou dans d’autres pays. © 2005 McAfee, Inc. Tous droits réservés. Guide de l'utilisateur iii Carte de configuration rapide Pour plus d’informations Pour pouvoir consulter les Guides d’utilisateurs qui se trouvent sur le CD du produit, assurez-vous qu’Acrobat Reader est installé sur votre ordinateur ; sinon, installez-le depuis le CD du produit McAfee. Des mises à jour des filtres SpamKiller pendant un an à compter de la date d’installation si vous achetez ce logiciel. Consultez le site http://fr.mcafee.com pour obtenir la tarification d’une année supplémentaire de mises à jour de filtres. 1 Insérez le CD du produit dans le lecteur CD-ROM. Des mises à jour de McAfee Internet Security Suite pendant un an à compter de la date d’installation si vous achetez ce logiciel. 2 Ouvrez l’Explorateur Windows : Cliquez sur le menu Démarrer de Windows, puis sur Rechercher. Consultez le site http://fr.mcafee.com pour obtenir la tarification d’une année supplémentaire de mises à jour du contenu. 3 Localisez le dossier Manuals et double-cliquez sur le fichier PDF du guide de l’utilisateur à ouvrir. Avantages de l’enregistrement McAfee vous conseille de suivre les instructions fournies avec le produit pour vous enregistrer directement. Grâce à cet enregistrement, vous bénéficierez d’un support technique compétent et opportun, ainsi que des avantages suivants : Un support électronique GRATUIT. Des mises à jour des fichiers de définition de virus (.DAT) pendant un an à compter de la date d’installation si vous achetez le logiciel VirusScan. Consultez le site http://fr.mcafee.com pour obtenir la tarification d’une année supplémentaire de signatures de virus. Une garantie de 60 jours couvrant le remplacement du CD-ROM de votre logiciel si celui-ci est défectueux ou endommagé. Support technique Pour toute question relative au support technique, consultez notre site http://www.mcafeeaide.com/. Notre site de support offre, 24 heures sur 24, un accès à un Assistant convivial permettant d’obtenir des solutions aux questions de support les plus courantes. Les utilisateurs confirmés peuvent également essayer nos options avancées, parmi lesquelles une fonction de recherche par mot clé et notre arborescence d’aide. Si vous ne parvenez pas à résoudre votre problème, vous pouvez aussi accéder à l’options gratuite de conversation et de courrier électronique. Ces options vous permettent de communiquer rapidement et gratuitement avec nos ingénieurs du support technique, via Internet. Vous trouverez également des informations relatives à nos services d’assistance téléphonique sur notre site http://www.mcafeeaide.com/. iv Logiciel McAfee® Privacy Service Table des matières Carte de configuration rapide . . . . . . . . . . . . . . . . . . . . . . . . . . . . . iii 1 Prise en main . . . . . . . . . . . . . . . . . . . . . . . . . . . . . . . . . . . . . . . . . . 9 Caractéristiques . . . . . . . . . . . . . . . . . . . . . . . . . . . . . . . . . . . . . . . . . . . . . . . . . . . . . . . . . 9 Configuration système requise . . . . . . . . . . . . . . . . . . . . . . . . . . . . . . . . . . . . . . . . . . . . . . 9 L’administrateur . . . . . . . . . . . . . . . . . . . . . . . . . . . . . . . . . . . . . . . . . . . . . . . . . . . . . . . . . 10 Assistant de configuration . . . . . . . . . . . . . . . . . . . . . . . . . . . . . . . . . . . . . . . . . . . . . . . . . 10 Récupération du mot de passe administrateur . . . . . . . . . . . . . . . . . . . . . . . . . . . . . . . . . 11 Désinstallation de Privacy Service en mode sans échec . . . . . . . . . . . . . . . . . . . . . . 11 L’utilisateur au démarrage . . . . . . . . . . . . . . . . . . . . . . . . . . . . . . . . . . . . . . . . . . . . . . . . . 12 Utilisation de McAfee SecurityCenter . . . . . . . . . . . . . . . . . . . . . . . . . . . . . . . . . . . . . . . . 12 Pour ouvrir McAfee SecurityCenter : . . . . . . . . . . . . . . . . . . . . . . . . . . . . . . . . . . . . . 12 Ouverture de McAfee Privacy Service . . . . . . . . . . . . . . . . . . . . . . . . . . . . . . . . . . . . . . . . 13 Ouverture, puis connexion à Privacy Service . . . . . . . . . . . . . . . . . . . . . . . . . . . . . . 13 Désactivation de Privacy Service . . . . . . . . . . . . . . . . . . . . . . . . . . . . . . . . . . . . . . . 13 Mise à jour de McAfee Privacy Service . . . . . . . . . . . . . . . . . . . . . . . . . . . . . . . . . . . . . . . 13 Désinstallation et réinstallation de Privacy Service . . . . . . . . . . . . . . . . . . . . . . . . . . . . . . 14 Désinstallation de Privacy Service . . . . . . . . . . . . . . . . . . . . . . . . . . . . . . . . . . . . . . 14 Installation de Privacy Service . . . . . . . . . . . . . . . . . . . . . . . . . . . . . . . . . . . . . . . . . 14 2 Ajout d’utilisateurs . . . . . . . . . . . . . . . . . . . . . . . . . . . . . . . . . . . . . 17 Définition du mot de passe . . . . . . . . . . . . . . . . . . . . . . . . . . . . . . . . . . . . . . . . . . . . . . . . 17 Définition de la tranche d’âge . . . . . . . . . . . . . . . . . . . . . . . . . . . . . . . . . . . . . . . . . . 17 Configuration du blocage des cookies . . . . . . . . . . . . . . . . . . . . . . . . . . . . . . . . . . . . 17 Définition des durées limites de connexion à Internet . . . . . . . . . . . . . . . . . . . . . . . . 18 Pour interdire tout accès à Internet . . . . . . . . . . . . . . . . . . . . . . . . . . . . . . . . . . . . . . 19 3 Modification des informations des utilisateurs . . . . . . . . . . . . . . 21 Modification des mots de passe . . . . . . . . . . . . . . . . . . . . . . . . . . . . . . . . . . . . . . . . . . . . 21 Modification des informations d’un utilisateur . . . . . . . . . . . . . . . . . . . . . . . . . . . . . . . . . . 21 Modification de la configuration du blocage des cookies . . . . . . . . . . . . . . . . . . . . . . . . . . 22 Modification de la liste de sites Web pouvant placer des cookies et ne pouvant pas placer de cookies . . . . . . . . . . . . . . . . . . . . . . . . . . . . . . . . . . . . . 22 Guide de l'utilisateur v Table des matières Modification de la tranche d’âge . . . . . . . . . . . . . . . . . . . . . . . . . . . . . . . . . . . . . . . . . . . . 23 Modification des durées limites de connexion à Internet . . . . . . . . . . . . . . . . . . . . . . . . . . 23 Pour autoriser l’utilisateur à accéder à Internet en permanence . . . . . . . . . . . . . . . . 23 Pour limiter l’accès à Internet de l’utilisateur . . . . . . . . . . . . . . . . . . . . . . . . . . . . . . . 23 Modification de l’utilisateur au démarrage . . . . . . . . . . . . . . . . . . . . . . . . . . . . . . . . . . . . . 24 Suppression d’utilisateurs . . . . . . . . . . . . . . . . . . . . . . . . . . . . . . . . . . . . . . . . . . . . . . . . . 24 4 Options . . . . . . . . . . . . . . . . . . . . . . . . . . . . . . . . . . . . . . . . . . . . . . 25 Blocage des sites Web . . . . . . . . . . . . . . . . . . . . . . . . . . . . . . . . . . . . . . . . . . . . . . . . . . . 25 Autorisation de sites Web . . . . . . . . . . . . . . . . . . . . . . . . . . . . . . . . . . . . . . . . . . . . . . . . . 25 Blocage d’informations . . . . . . . . . . . . . . . . . . . . . . . . . . . . . . . . . . . . . . . . . . . . . . . . . . . 25 Ajout d’informations . . . . . . . . . . . . . . . . . . . . . . . . . . . . . . . . . . . . . . . . . . . . . . . . . . 26 Modification des informations . . . . . . . . . . . . . . . . . . . . . . . . . . . . . . . . . . . . . . . . . . 26 Suppression d’informations confidentielles . . . . . . . . . . . . . . . . . . . . . . . . . . . . . . . . 26 Blocage des pixels invisibles . . . . . . . . . . . . . . . . . . . . . . . . . . . . . . . . . . . . . . . . . . . 26 Blocage des publicités . . . . . . . . . . . . . . . . . . . . . . . . . . . . . . . . . . . . . . . . . . . . . . . . . . . . 27 Autorisation des cookies de sites Web spécifiques . . . . . . . . . . . . . . . . . . . . . . . . . . . . . . 27 5 Journal des événements . . . . . . . . . . . . . . . . . . . . . . . . . . . . . . . . 29 Date et heure . . . . . . . . . . . . . . . . . . . . . . . . . . . . . . . . . . . . . . . . . . . . . . . . . . . . . . . . . . . 29 Utilisateur . . . . . . . . . . . . . . . . . . . . . . . . . . . . . . . . . . . . . . . . . . . . . . . . . . . . . . . . . . . . . 29 Résumé . . . . . . . . . . . . . . . . . . . . . . . . . . . . . . . . . . . . . . . . . . . . . . . . . . . . . . . . . . . . . . . 29 Détails de l’événement . . . . . . . . . . . . . . . . . . . . . . . . . . . . . . . . . . . . . . . . . . . . . . . . . . . 29 Enregistrement du journal actuel . . . . . . . . . . . . . . . . . . . . . . . . . . . . . . . . . . . . . . . . . . . . 29 Consultation des journaux enregistrés . . . . . . . . . . . . . . . . . . . . . . . . . . . . . . . . . . . . . . . . 30 6 Utilitaires . . . . . . . . . . . . . . . . . . . . . . . . . . . . . . . . . . . . . . . . . . . . . 31 Suppression définitive de fichiers à l’aide de McAfee Shredder . . . . . . . . . . . . . . . . . . . . 31 Pourquoi Windows laisse-t-il des éléments de fichiers ? . . . . . . . . . . . . . . . . . . . . . . 31 Ce que McAfee Shredder supprime . . . . . . . . . . . . . . . . . . . . . . . . . . . . . . . . . . . . . 32 Suppression de fichiers définitive dans l’Explorateur Windows . . . . . . . . . . . . . . . . . 32 Vidage de la Corbeille Windows . . . . . . . . . . . . . . . . . . . . . . . . . . . . . . . . . . . . . . . . 32 Personnalisation des paramètres de Shredder . . . . . . . . . . . . . . . . . . . . . . . . . . . . . 32 Sauvegarde de la base de données de Privacy Service . . . . . . . . . . . . . . . . . . . . . . . . . . 33 Restauration de la base de données de sauvegarde . . . . . . . . . . . . . . . . . . . . . . . . . . . . . 33 vi Logiciel McAfee® PrivacyService™ Table des matières 7 Options utilisateur . . . . . . . . . . . . . . . . . . . . . . . . . . . . . . . . . . . . . 35 Modification de votre mot de passe . . . . . . . . . . . . . . . . . . . . . . . . . . . . . . . . . . . . . . . . . . 35 Modification de votre nom d’utilisateur . . . . . . . . . . . . . . . . . . . . . . . . . . . . . . . . . . . . . . . 35 Vidage de votre cache . . . . . . . . . . . . . . . . . . . . . . . . . . . . . . . . . . . . . . . . . . . . . . . . . . . . 36 Acceptation des cookies . . . . . . . . . . . . . . . . . . . . . . . . . . . . . . . . . . . . . . . . . . . . . . . . . . 36 Si vous devez supprimer un site Web de cette liste . . . . . . . . . . . . . . . . . . . . . . . . . . 36 Refus des cookies . . . . . . . . . . . . . . . . . . . . . . . . . . . . . . . . . . . . . . . . . . . . . . . . . . . . . . . 37 Si vous devez supprimer un site Web de cette liste . . . . . . . . . . . . . . . . . . . . . . . . . 37 Index . . . . . . . . . . . . . . . . . . . . . . . . . . . . . . . . . . . . . . . . . . . . . . . . 39 Guide de l'utilisateur vii Table des matières viii Logiciel McAfee® PrivacyService™ 1 Prise en main Nous vous remercions d’avoir acheté le logiciel McAfee® Privacy Service™. Ce logiciel offre une protection avancée pour vous, votre famille, vos données confidentielles et votre ordinateur. Caractéristiques Cette version de McAfee Privacy Service inclut les fonctions suivantes : Internet time usage rules (Règles d’utilisation des connexions à Internet) : à l’aide de la grille, spécifiez les jours et les heures auxquels un utilisateur peut accéder à Internet. Custom keyword filtering (Filtrage par mots-clés personnalisés) : pour filtrer l’accès aux sites Web à partir de mots-clés déterminés par l’administrateur en fonction du niveau d’âge. Privacy Service backup and restore (sauvegarde et restauration des paramètres Privacy Service) : pour sauvegarder et restaurer les paramètres Privacy Service à tout moment. Blocage des pixels invisibles : pour bloquer les pixels invisibles (objets obtenus sur des sites Web potentiellement dangereux) pour qu’ils ne soient pas chargés à partir des pages Web consultées. Blocage des fenêtres instantanées : pour empêcher que des fenêtres instantanées ne s’affichent lorsque vous naviguez sur Internet. Shredder : McAfee Shredder protège votre confidentialité en supprimant rapidement et en toute sécurité les fichiers indésirables. Configuration système requise Microsoft® Windows 98, Me, 2000 ou XP Ordinateur personnel avec processeur compatible Pentium Windows 98, 2000 : 133 MHz minimum Windows Me : 150 MHz ou supérieur Windows XP (Édition familiale et Professionnelle) : 300 MHz minimum Guide de l'utilisateur 9 Prise en main RAM Windows 98, Me, 2000 : 64 Mo Windows XP (Édition familiale et Professionnelle) : 128 Mo 40 Mo disponibles sur le disque dur Microsoft® Internet Explorer version 5.5 ou ultérieure REMARQUE Pour mettre à niveau Internet Explorer vers la version la plus récente, visitez le site Web de Microsoft à l’adresse http://www.microsoft.com/worldwide/. L’administrateur L’administrateur détermine quels utilisateurs peuvent accéder à Internet, à quel moment, et ce qu’ils peuvent faire sur Internet. REMARQUE L’administrateur est considéré comme un adulte et, en tant que tel, il peut accéder à tous les sites Web, mais il est invité à autoriser ou refuser la transmission des informations d’identification ajoutées. Assistant de configuration L’assistant de configuration vous permet de créer l’administrateur (si ce n’est pas déjà fait), de gérer les paramètres généraux, d’entrer des données personnelles et d’ajouter des utilisateurs. REMARQUE mémorisez votre mot de passe d’administrateur et votre réponse de sécurité afin de pouvoir vous connecter à Privacy Service. Si vous ne parvenez pas à vous connecter, vous ne pourrez utiliser ni Privacy Service ni Internet. Gardez votre mot de passe confidentiel. Ainsi, vous seul pourrez modifier les paramètres de Privacy Service. Pour fonctionner correctement, certains sites Web requièrent l’activation des cookies. Privacy Service accepte toujours les cookies de McAfee.com. 10 Logiciel McAfee® PrivacyService™ Récupération du mot de passe administrateur Récupération du mot de passe administrateur Si vous avez oublié votre mot de passe administrateur, vous pouvez le retrouver grâce aux informations de sécurité que vous avez entrées lorsque vous avez créé le profil Administrateur. 1 Cliquez avec le bouton droit de la souris sur l’icône McAfee dans la barre des tâches de Windows, pointez sur McAfee Privacy Service et sélectionnez Connexion. 2 Sélectionnez Administrateur dans le menu déroulant Nom d’utilisateur. 3 Cliquez sur Vous avez oublié votre mot de passe ? 4 Entrez la réponse à la question de sécurité qui s’affiche et cliquez sur Obtenir le mot de passe. Un message indiquant votre mot de passe apparaît. Si vous avez oublié la réponse à la question de sécurité, vous devez désinstaller McAfee Privacy Service en mode sans échec (uniquement sous Windows 2000 et Windows XP). Désinstallation de Privacy Service en mode sans échec 1 Cliquez sur Démarrer et pointez sur Arrêter. La boîte de dialogue de fermeture de Windows apparaît. 2 Sélectionnez Arrêter dans le menu, puis cliquez sur OK. 3 Attendez que le message Vous pouvez maintenant éteindre votre ordinateur, puis éteignez l’ordinateur. 4 Rallumez l’ordinateur. 5 Appuyez immédiatement sur la touche F8 par brèves pressions successives, jusqu’à ce que le menu Démarrage de Windows apparaîsse. 6 Sélectionnez Mode sans échec et appuyez sur Entrée. 7 Au démarrage de Windows, un message indiquant que vous êtes en mode sans échec apparaît. Cliquez sur OK. 8 Ajoutez ou supprimez des programmes dans la liste figurant sur le panneau de configuration. Lorsque vous avez terminé, relancez le PC. 9 Réinstallez McAfee Privacy Service et choisissez le mot de passe administrateur. Pensez à noter ce mot de passe. REMARQUE Vous ne pourrez désinstaller Privacy Service en mode sans échec que sous Windows 2000 ou Windows XP. Guide de l'utilisateur 11 Prise en main L’utilisateur au démarrage L’utilisateur au démarrage est automatiquement connecté à Privacy Service au démarrage de l’ordinateur. Par exemple, si un utilisateur passe plus de temps que d’autres sur l’ordinateur ou sur Internet, vous pouvez le définir comme Utilisateur au démarrage. Lorsque l’utilisateur au démarrage utilise l’ordinateur, il n’a pas besoin de se connecter à Privacy Service. Si vous avez de jeunes enfants, vous pouvez également définir le plus jeune comme Utilisateur au démarrage. Ainsi, lorsqu’un utilisateur plus âgé utilise l’ordinateur, il peut se déconnecter du compte du plus jeune puis se reconnecter avec son propre nom d’utilisateur et mot de passe. Cela empêche les utilisateurs les plus jeunes de consulter des sites Web inappropriés. Utilisation de McAfee SecurityCenter McAfee SecurityCenter est votre centre de sécurité unique, accessible à partir de son icône dans la barre d’état système Windows ou de votre bureau Windows. Il vous permet d’accéder à Privacy Service et d’effectuer d’autres tâches utiles : Obtenir une analyse gratuite de la sécurité de votre ordinateur. Lancer, gérer et configurer tous vos abonnements McAfee à partir d’une seule icône. Consulter des alertes de virus continuellement mises à jour et les informations les plus récentes sur les produits. Obtenir des liens rapides vers le forum de questions et les détails de votre compte sur le site Web de McAfee. Pour plus d’informations sur les fonctionnalités de SecurityCenter, cliquez sur Aide dans la boîte de dialogue SecurityCenter. Lorsque vous exécutez SecurityCenter et que toutes les fonctions McAfee installées sur votre ordinateur sont activées, une icône M rouge apparaît dans la barre d’état système Windows. Cette zone se trouve dans l’angle inférieur droit du bureau Windows et contient l’horloge. Si une ou plusieurs des applications McAfee installées sur votre ordinateur sont désactivées, l’icône McAfee devient noire . Pour ouvrir McAfee SecurityCenter : Cliquez avec le bouton droit de la souris sur l’icône McAfee située dans la barre des tâches Windows, puis sélectionnez Ouvrir SecurityCenter. 12 Logiciel McAfee® PrivacyService™ Ouverture de McAfee Privacy Service Ouverture de McAfee Privacy Service Lors de l’installation de McAfee Privacy Service, l’icône McAfee apparaît dans la barre d’état système Windows située près de l’horloge système. L’icône McAfee vous permet d’accéder à McAfee Privacy Service, à McAfee SecurityCenter et aux autres produits McAfee installés sur votre ordinateur. Ouverture, puis connexion à Privacy Service Pour ouvrir Privacy Service : 1 Cliquez avec le bouton droit de la souris sur l’icône McAfee, placez le curseur sur McAfee Privacy Service, puis sélectionnez Connexion. 2 Sélectionnez votre nom d’utilisateur dans le menu déroulant Nom d’utilisateur. 3 Entrez votre mot de passe dans le champ prévu à cet effet. 4 Cliquez sur Connexion. Désactivation de Privacy Service Vous devez être connecté à Privacy Service en tant qu’administrateur pour pouvoir le désactiver. Pour désactiver Privacy Service : Cliquez avec le bouton droit de la souris sur l’icône McAfee sur McAfee Privacy Service, puis sélectionnez Déconnexion. , placez le curseur REMARQUE si Connexion apparaît à la place de Déconnexion, cela signifie que vous êtes déjà déconnecté. Mise à jour de McAfee Privacy Service McAfee SecurityCenter recherche régulièrement des mises à jour de Privacy Service lorsque votre ordinateur fonctionne et qu’il est connecté à Internet. Si une mise à jour est disponible, McAfee SecurityCenter vous propose de procéder à la mise à jour de Privacy Service ou de la remettre à plus tard. Pour rechercher manuellement les mises à jour, cliquez sur l’icône jour située dans le volet supérieur. Mises à Guide de l'utilisateur 13 Prise en main Désinstallation et réinstallation de Privacy Service Vous devez être connecté à Privacy Service en tant qu’administrateur pour pouvoir le désinstaller. REMARQUE lorsque vous désinstallez Privacy Service, vous supprimez également toutes les données de Privacy Service. Désinstallation de Privacy Service 1 Enregistrez votre travail et fermez toutes les applications ouvertes. 2 Ouvrez le Panneau de configuration. Utilisateurs de Windows 98, Windows Me et Windows 2000 : sélectionnez Démarrer, placez le curseur de la souris sur Paramètres, puis cliquez sur Panneau de configuration. Utilisateurs de Windows XP : dans la barre des tâches Windows, sélectionnez Démarrer, puis cliquez sur Panneau de configuration. 3 Ouvrez la boîte de dialogue Ajout/Suppression de programmes. Utilisateurs de Windows 98, Me et 2000 : double-cliquez sur Ajout/Suppression de programmes. Utilisateurs de Windows XP : cliquez sur Ajouter ou supprimer des programmes. 4 Sélectionnez McAfee Privacy Service dans la liste des programmes et cliquez sur Modifier/Supprimer. 5 Une boîte de dialogue de confirmation apparaît. Cliquez sur Oui pour commencer la désinstallation. 6 Lorsque l’ordinateur vous demande de redémarrer le système, cliquez sur Fermer. Votre ordinateur redémarre afin de terminer le processus de désinstallation. Installation de Privacy Service 14 1 Allez sur le site Web de McAfee et naviguez jusqu’à la page de Privacy Service. 2 Cliquez sur le lien Télécharger sur la page de Privacy Service. 3 Répondez Oui à tous les messages qui vous invitent à télécharger des fichiers à partir du site Web de McAfee. 4 Cliquez sur Lancer l’installation dans la fenêtre d’installation de Privacy Service. Logiciel McAfee® PrivacyService™ Désinstallation et réinstallation de Privacy Service 5 Une fois le téléchargement terminé, cliquez sur Redémarrer pour redémarrer l’ordinateur. Si vous devez enregistrer votre travail ou fermer des applications, cliquez sur Fermer, puis redémarrez l’ordinateur comme vous le faites habituellement. Vous devez redémarrer votre ordinateur pour que Privacy Service fonctionne correctement. Une fois l’ordinateur redémarré, vous devez une nouvelle fois créer un Administrateur. Guide de l'utilisateur 15 Prise en main 16 Logiciel McAfee® PrivacyService™ 2 Ajout d’utilisateurs Pour ajouter des utilisateurs, vous devez vous connecter à Privacy Service en tant qu’administrateur. 1 Cliquez avec le bouton droit de la souris sur l’icône Windows. de la barre des tâches 2 Pointez sur McAfee Privacy Service, puis sélectionnez Gérer les utilisateurs. La boîte de dialogue Sélectionner un utilisateur s’affiche. 3 Cliquez sur Ajouter et entrez le nom du nouvel utilisateur dans le champ Nom d’utilisateur. Définition du mot de passe 1 Entrez un mot de passe dans le champ Mot de passe. Le mot de passe est limité à 50 caractères et peut contenir des majuscules et des minuscules, ainsi que des chiffres. 2 Entrez à nouveau le mot de passe dans le champ Confirmer le mot de passe. 3 Sélectionnez Faire de cet utilisateur l’utilisateur au démarrage si vous souhaitez qu’il soit l’utilisateur au démarrage. 4 Cliquez sur Suivant. Lorsque vous attribuez des mots de passe, tenez compte de l’âge de la personne. Par exemple, si vous attribuez un mot de passe à un enfant, choisissez un mot de passe simple. Si vous attribuez un mot de passe à un adolescent ou à adulte, choisissez un mot de passe plus complexe. Définition de la tranche d’âge Sélectionnez la tranche d’âge appropriée, puis cliquez sur Suivant. Configuration du blocage des cookies Sélectionnez l’option qui convient, puis cliquez sur Suivant. Rejeter tous les cookies : rend les cookies illisibles pour les sites Web qui vous les ont envoyés. Certains sites Web nécessitent que vous activiez les cookies pour fonctionner correctement. Guide de l'utilisateur 17 Ajout d’utilisateurs Invite utilisateur à accepter les cookies : vous permet d’accepter ou de refuser les cookies au cas par cas. Privacy Service vous prévient lorsqu’un site Web que vous êtes sur le point de consulter tente d’envoyer un cookie à votre ordinateur. Une fois que vous avez décidé d’accepter ou de refuser le cookie, vous ne recevez plus de notification à ce sujet. Accepter tous les cookies : permet aux sites Web de lire les cookies qu’ils envoient à votre ordinateur. REMARQUE Pour fonctionner correctement, certains sites Web requièrent l’activation des cookies. Privacy Service accepte systématiquement les cookies de McAfee. Définition des durées limites de connexion à Internet Pour autoriser une utilisation non limitée d’Internet : 1 Sélectionnez l’option Peut utiliser Internet à tout moment. 2 Cliquez sur Créer. Le nouvel utilisateur apparaît dans la liste Sélectionner un utilisateur. Pour autoriser une utilisation limitée d’Internet : 18 1 Sélectionnez Restreindre l’utilisation d’Internet, puis cliquez sur Modifier. 2 Dans la page Internet Time Limits (Durées limites de connexion à Internet), faites glisser les paramètres sélectionnés dans la grille pour sélectionner le jour et l’heure où l’utilisateur peut accéder à Internet. Vous pouvez spécifier des durées limites de connexion par intervalle de trente minutes. Les portions signalées en vert correspondent aux périodes où un utilisateur peut accéder à Internet. Celles signalées en rouge correspondent aux périodes où un utilisateur n’est pas autorisé à accéder à Internet. Si un utilisateur tente de se connecter à Internet à un moment où il n’y est pas autorisé, Privacy Service affiche un message le lui indiquant. Pour modifier les périodes auxquelles un utilisateur peut accéder à Internet, faites glisser les portions signalées en vert dans la grille. 3 Lorsque vous avez fini, cliquez sur Terminé. 4 Cliquez sur Créer. Le nouvel utilisateur apparaît dans la page Sélectionner un utilisateur. Si un utilisateur tente de se connecter à Internet à un moment où il n’y est pas autorisé, Privacy Service affiche un message le lui indiquant. Logiciel McAfee® PrivacyService™ Ajout d’utilisateurs Pour interdire tout accès à Internet Sélectionnez Restreindre l’utilisation d’Internet, puis cliquez sur Créer. Lorsque l’utilisateur se sert de l’ordinateur, il est invité à se connecter à Privacy Service. Il peut utiliser l’ordinateur, mais pas se connecter à Internet. Guide de l'utilisateur 19 Ajout d’utilisateurs 20 Logiciel McAfee® PrivacyService™ 3 Modification des informations des utilisateurs Pour modifier les informations des utilisateurs, vous devez vous connecter à Privacy Service en tant qu’administrateur. Modification des mots de passe 1 Sélectionnez l’utilisateur dont vous souhaitez modifier les informations et cliquez sur Modifier. 2 Sélectionnez Mot de passe, et entrez le nouveau mot de passe de l’utilisateur dans le champ Nouveau mot de passe. Le mot de passe est limité à 50 caractères et peut contenir des majuscules et des minuscules, ainsi que des chiffres. 3 Entrez à nouveau le mot de passe dans le champ Confirmer le mot de passe, puis cliquez sur Appliquer. 4 Cliquez sur OK dans la boîte de dialogue de confirmation. REMARQUE un administrateur peut changer le mot de passe d’un utilisateur sans connaître son mot de passe actuel. Modification des informations d’un utilisateur 1 Sélectionnez l’utilisateur dont vous souhaitez modifier les informations et cliquez sur Modifier. 2 Sélectionnez Info util. 3 Entrez le nouveau nom d’utilisateur dans le champ correspondant. 4 Cliquez sur Appliquer, puis sur OK dans la boîte de dialogue de confirmation. 5 Pour qu’un utilisateur ne puisse consulter que les sites Web figurant sur la liste Sites Web autorisés, sélectionnez Limiter l’accès de cet utilisateur aux sites Web de la liste « Sites Web autorisés ». Guide de l'utilisateur 21 Modification des informations des utilisateurs Modification de la configuration du blocage des cookies 1 Sélectionnez l’utilisateur dont vous souhaitez modifier les informations et cliquez sur Modifier. 2 Sélectionnez Cookies, puis l’option qui convient. Rejeter tous les cookies : rend les cookies illisibles pour les sites Web qui vous les ont envoyés. Certains sites Web nécessitent que vous activiez les cookies pour fonctionner correctement. Invite utilisateur à accepter les cookies : vous permet d’accepter ou de refuser les cookies au cas par cas. Privacy Service vous prévient lorsqu’un site Web que vous êtes sur le point de consulter tente d’envoyer un cookie à votre ordinateur. Une fois que vous avez décidé d’accepter ou de refuser le cookie, vous ne recevez plus de notification à ce sujet. Accepter tous les cookies : permet aux sites Web de lire les cookies qu’ils envoient à votre ordinateur. 3 Cliquez sur Appliquer, puis sur OK dans la boîte de dialogue de confirmation. Modification de la liste de sites Web pouvant placer des cookies et ne pouvant pas placer de cookies 1 Sélectionnez Invite utilisateur à accepter les cookies et cliquez sur Modifier pour spécifier les sites Web autorisés à lire les cookies. 2 Précisez la liste que vous modifiez en sélectionnant SitesWeb qui peuvent placer des cookies ou SitesWeb qui ne peuvent pas placer des cookies. 3 Dans le champ http://, entrez l’adresse du site Web dont vous acceptez ou refusez les cookies. 4 Cliquez sur Ajouter. Le site Web apparaît dans la liste. 5 Cliquez sur Terminé lorsque vous avez effectué toutes les modifications. REMARQUE Pour fonctionner correctement, certains sites Web requièrent l’activation des cookies. Privacy Service accepte systématiquement les cookies de McAfee. 22 Logiciel McAfee® PrivacyService™ Modification des informations des utilisateurs Modification de la tranche d’âge 1 Sélectionnez l’utilisateur dont vous souhaitez modifier les informations et cliquez sur Modifier. 2 Sélectionnez Tranche d’âge. 3 Choisissez la nouvelle tranche d’âge de l’utilisateur et cliquez sur Appliquer. 4 Cliquez sur OK dans la boîte de dialogue de confirmation. Modification des durées limites de connexion à Internet 1 Sélectionnez l’utilisateur dont vous souhaitez modifier les informations et cliquez sur Modifier. 2 Sélectionnez Restrictions temps et procédez aux opérations suivantes : Pour autoriser l’utilisateur à accéder à Internet en permanence 1 Sélectionnez l’option Peut utiliser Internet à tout moment et cliquez sur Appliquer. 2 Cliquez sur OK dans la boîte de dialogue de confirmation. Pour limiter l’accès à Internet de l’utilisateur 1 Sélectionnez Restreindre l’utilisation d’Internet et cliquez sur Modifier. 2 Dans la page Internet Time Limits (Durées limites de connexion à Internet), sélectionnez un carré vert ou rouge et faites-le glisser dans la grille pour modifier le jour et l’heure sélectionnés où l’utilisateur peut accéder à Internet. Vous pouvez spécifier des durées limites de connexion par intervalle de trente minutes. Les portions signalées en vert correspondent aux périodes où un utilisateur peut accéder à Internet. Celles signalées en rouge correspondent aux périodes où un utilisateur n’est pas autorisé à accéder à Internet. Si un utilisateur tente de se connecter à Internet à un moment où il n’y est pas autorisé, Privacy Service affiche un message le lui indiquant. 3 Cliquez sur Apply. 4 Dans la page Restrictions temps, cliquez sur OK. 5 Dans la boîte de dialogue de confirmation McAfee Privacy Service, cliquez sur OK. Guide de l'utilisateur 23 Modification des informations des utilisateurs Modification de l’utilisateur au démarrage 1 Sélectionnez l’utilisateur qui sera le nouvel utilisateur au démarrage et cliquez sur Modifier. 2 Sélectionnez Info util. 3 Sélectionnez l’option Faire de cet utilisateur l’utilisateur au démarrage. 4 Cliquez sur Appliquer, puis sur OK dans la boîte de dialogue de confirmation. REMARQUE S’il existe déjà un utilisateur au démarrage, vous n’avez pas besoin de le désélectionner. Suppression d’utilisateurs 24 1 Sélectionnez l’utilisateur à supprimer et cliquez sur Supprimer. 2 Cliquez sur Oui dans la boîte de dialogue de confirmation. 3 Fermez la fenêtre de Privacy Service une fois les modifications effectuées. Logiciel McAfee® PrivacyService™ 4 Options Pour configurer les options de Privacy Service, vous devez vous connecter à Privacy Service en tant qu’administrateur. Blocage des sites Web 1 Cliquez sur Options et sélectionnez Liste de blocage. 2 Dans le champ http://, l’URL du site Web que vous souhaitez bloquer, puis cliquez sur Ajouter. Le site Web apparaît alors dans la liste Sites Web bloqués. REMARQUE les utilisateurs (y compris l’administrateur) adultes ont accès à tous les sites Web, même à ceux qui figurent dans la liste Sites Web bloqués. Pour tester les sites Web bloqués, l’administrateur doit se connecter en tant qu’utilisateur âgé de moins de 18 ans. Autorisation de sites Web L’administrateur peut autoriser l’accès à des sites Web spécifiques à tous les utilisateurs. Cette autorisation prévaut sur les paramètres configurés par défaut de Privacy Service et sur les sites Web ajoutés à la liste des sites bloqués. 1 Cliquez sur Options et sélectionnez Liste des autorisations. 2 Dans le champ http://, l’URL du site Web que vous souhaitez autoriser, puis cliquez sur Ajouter. Le site Web apparaît alors dans la liste Sites Web autorisés. Blocage d’informations L’administrateur peut empêcher d’autres utilisateurs d’envoyer des données personnelles spécifiques via Internet (mais il peut lui-même envoyer ces données). Lorsque Privacy Service détecte des informations d’identification dans un objet sur le point d’être envoyé : Si vous avez le statut d’administrateur, vous êtes invité à prendre la décision d’envoyer les données ou non. Guide de l'utilisateur 25 Options Si l’utilisateur connecté n’est pas l’administrateur, les données bloquées sont remplacées par MFEMFEMFE. Par exemple, si vous souhaitez envoyer l’e-mail Lance Armstrong est le gagnant du Tour, et que Armstrong est l’information confidentielle à bloquer, alors l’e-mail envoyé sera Lance MFEMFEMFE est le gagnant du Tour. Ajout d’informations 1 Cliquez sur Options et sélectionnez Info sur le blocage. 2 Cliquez sur Ajouter. Le menu déroulant Sélection d’un type apparaît. 3 Sélectionnez le type d’informations que vous souhaitez bloquer. 4 Entrez les informations dans les champs prévus à cet effet, puis cliquez sur OK. Les informations entrées apparaissent dans la liste. Modification des informations 1 Cliquez sur Options et sélectionnez Info sur le blocage. 2 Sélectionnez les informations à modifier, puis cliquez sur Modifier. 3 Cliquez sur OK une fois les modifications effectuées. Si vous n’avez pas besoin d’effectuer de modifications, cliquez sur Annuler. Suppression d’informations confidentielles 1 Cliquez sur Options et sélectionnez Info sur le blocage. 2 Sélectionnez les informations à supprimer, puis cliquez sur Supprimer. 3 Cliquez sur Oui dans la boîte de dialogue de confirmation. Blocage des pixels invisibles Les pixels invisibles sont des petits fichiers graphiques qui envoient des messages à des tiers, espionnent vos habitudes de navigation sur Internet ou transmettent des informations personnelles à une base de données externe. Les destinataires de ces informations peuvent ensuite s’en servir pour créer des profils utilisateur. Pour empêcher les pixels invisibles d’être chargés à partir des pages Web consultées, sélectionnez Bloquer les pixels invisibles sur cet ordinateur. 26 Logiciel McAfee® PrivacyService™ Options Blocage des publicités Les publicités sont généralement des graphiques hébergés par un domaine tiers sous forme de pages Web ou de fenêtres instantanées. Privacy Service ne bloque pas les publicités qui sont hébergées sur le même domaine que la page Web hôte. Les fenêtres instantanées sont des fenêtres de navigateur secondaires qui affichent des publicités indésirables automatiquement lorsque vous consultez un site Web. Privacy Service ne bloque que les fenêtres instantanées qui apparaissent automatiquement lors du chargement d’une page Web, pas celles qui apparaissent lorsque vous cliquez sur un lien. Pour afficher une fenêtre instantanée qui a été bloquée, maintenez la touche CTRL enfoncée et actualisez la page Web. Configurez Privacy Service de façon à ce qu’il bloque les publicités et les fenêtres instantanées lorsque vous êtes connecté à Internet. 1 Cliquez sur Options et sélectionnez Bloquer les publicités. 2 Sélectionnez l’option qui convient. Bloquer les publicités sur cet ordinateur : bloque les publicités lorsque vous êtes connecté à Internet. Bloquer les fenêtres instantanées sur cet ordinateur : bloque les fenêtres instantanées lorsque vous êtes connecté à Internet. 3 Cliquez sur Appliquer, puis sur OK dans la boîte de dialogue de confirmation. Pour désactiver le blocage des fenêtres instantanées, cliquez avec le bouton droit de la souris sur la page Web, placez le curseur sur McAfee Pop-Up Blocker, puis désélectionnez Activer le blocage des fenêtres publicitaires. Autorisation des cookies de sites Web spécifiques Si vous avez bloqué des cookies ou souhaitez recevoir une notification avant de les accepter, et que certains sites Web fonctionnent moins bien, configurez Privacy Service pour qu’il autorise le site à lire ses cookies. 1 Cliquez sur Options et sélectionnez Cookies. 2 Dans le champ http://, entrez l’adresse du site Web autorisé à lire ses cookies, puis cliquez sur Ajouter. L’adresse apparaît dans la liste Sites Web dont les cookies sont acceptés. Guide de l'utilisateur 27 Options 28 Logiciel McAfee® PrivacyService™ 5 Journal des événements Pour afficher le journal des événements, vous devez vous connecter à Privacy Service en tant qu’administrateur. Sélectionnez ensuite Journal des événements et cliquez sur une entrée du journal pour en afficher les détails. Pour enregistrer ou consulter un journal enregistré, sélectionnez l’onglet Journaux enregistrés. Date et heure Par défaut, le journal des événements affiche les informations dans l’ordre chronologique, les événements les plus récents apparaissant en haut. Si les entrées du journal ne sont pas classées dans l’ordre chronologique, cliquez sur le titre Date et heure. La date s’affiche selon le format mois/jour/année, et l’heure au format 12 heures. Utilisateur L’utilisateur est la personne qui était connectée et qui utilisait Internet au moment où Privacy Service a enregistré l’événement. Résumé Les résumés décrivent brièvement l’action de Privacy Service pour protéger les utilisateurs et ce que ces derniers font sur Internet. Détails de l’événement Le champ Détails de l’événement affiche les informations pour chaque entrée. Enregistrement du journal actuel La page Journal actuel affiche des informations sur les actions les plus récentes de l’administrateur et des utilisateurs. Vous pouvez les enregistrer afin de les consulter à une date ultérieure. Guide de l'utilisateur 29 Journal des événements Pour enregistrer un journal d’événements en cours 1 Connectez-vous à Privacy Service en tant qu’administrateur. 2 Sélectionnez Journal des événements. 3 Dans la page Journal actuel, cliquez sur Enregistrer le journal. 4 Dans le champ Nom du fichier, saisissez le nom du fichier. 5 Cliquez sur Enregistrer. Consultation des journaux enregistrés La page Journal actuel affiche des informations sur les actions les plus récentes de l’administrateur et des utilisateurs. Vous pouvez les enregistrer afin de les consulter à une date ultérieure. Pour consulter un journal enregistré 30 1 Connectez-vous à Privacy Service en tant qu’administrateur. 2 Sélectionnez Journal des événements. 3 Dans la page Journal actuel, cliquez sur Ouvrir le journal. 4 Dans la boîte de dialogue Sélectionner un journal enregistré à consulter, sélectionnez le fichier de sauvegarde de la base de données et cliquez sur Ouvrir. Logiciel McAfee® PrivacyService™ 6 Utilitaires Pour accéder aux utilitaires, vous devez vous connecter à Privacy Service en tant qu’administrateur, puis cliquer sur Utilitaires. To remove files, folders, or the entire contents of disks, click McAfee Shredder. To save your Privacy Service database settings, click Backup. To restore your settings, click Restore. Suppression définitive de fichiers à l’aide de McAfee Shredder McAfee Shredder protège votre confidentialité en supprimant rapidement et en toute sécurité les fichiers indésirables. Vous pouvez récupérer les fichiers supprimés sur votre ordinateur, même après avoir vidé la Corbeille. Lorsque vous supprimez un fichier, Windows considère que cet espace de votre lecteur de disque n’est plus utilisé, mais le fichier est toujours là. Pourquoi Windows laisse-t-il des éléments de fichiers ? Pour supprimer un fichier définitivement, vous devez écraser le fichier existant plusieurs fois avec de nouvelles données. Si Microsoft Windows supprimait complètement les fichiers, toutes les opérations liées aux fichiers seraient très lentes. Le fait de broyer un document n’empêche pas sa récupération, car certains programmes créent des copies cachées temporaires des documents ouverts. Si vous ne broyez que les documents visibles dans l’Explorateur, il se peut qu’il existe encore des copies temporaires de ces documents. Nous vous conseillons de broyer régulièrement l’espace libre de votre lecteur de disque pour vous assurer de la suppression définitive de ces copies temporaires. REMARQUE Avec des outils d’expertise judiciaire informatique, il serait possible d’accéder à des déclarations d’impôt, des CV ou d’autres documents que vous avez supprimés. Guide de l'utilisateur 31 Utilitaires Ce que McAfee Shredder supprime Grâce à McAfee Shredder, vous pouvez supprimer définitivement et en toute sécurité : Un ou plusieurs fichiers ou dossiers Un disque complet Les traces de votre navigation sur Internet Suppression de fichiers définitive dans l’Explorateur Windows Pour broyer un fichier via l’Explorateur Windows : 1 Ouvrez l’Explorateur Windows, puis sélectionnez le ou les fichiers à broyer. 2 Cliquez avec le bouton droit de la souris sur le fichier choisi, placez le curseur sur Envoyer vers, et sélectionnez McAfee Shredder. Vidage de la Corbeille Windows Si votre Corbeille contient des fichiers, McAfee Shredder vous propose une méthode plus sûre pour la vider. Pour broyer le contenu de la Corbeille : 1 Sur le bureau de Windows, cliquez avec le bouton droit de la souris sur la Corbeille. 2 Sélectionnez Broyer le contenu de la Corbeille, puis suivez les instructions à l’écran. Personnalisation des paramètres de Shredder Vous pouvez : Préciser le nombre de broyages. Demander l’affichage d’un message d’avertissement lorsque vous broyez des fichiers. Rechercher les erreurs éventuelles sur votre disque dur avant de procéder au broyage. Ajouter McAfee Shredder à votre menu Envoyer vers. Mettre une icône Shredder sur le bureau. Pour personnaliser les paramètres de Shredder, ouvrez McAfee Shredder, cliquez sur Propriétés, et suivez les instructions à l’écran. 32 Logiciel McAfee® PrivacyService™ Utilitaires Sauvegarde de la base de données de Privacy Service Vous pouvez restaurer la base de données Privacy Service de deux manières. Si votre base de donnée est corrompue ou a été supprimée, Privacy Service vous invite à la restaurer. Vous pouvez également restaurer vos paramètres de base de données pendant l’exécution de Privacy Service. 1 Cliquez sur Utilitaires et sélectionnez Sauvegarde. 2 Cliquez sur Parcourir pour sélectionner un emplacement pour le fichier de base de données, puis sur OK. 3 Entrez un mot de passe dans le champ Mot de passe. 4 Entrez à nouveau le mot de passe dans le champ Confirmer le mot de passe, puis cliquez sur Sauvegarde. 5 Cliquez sur OK dans la boîte de dialogue de confirmation. 6 Fermez la fenêtre de Privacy Service une fois les modifications effectuées. REMARQUE gardez ce mot de passe confidentiel et mémorisez-le. Vous ne pourrez pas restaurer les paramètres de Privacy Service sans ce mot de passe. Restauration de la base de données de sauvegarde 1 Avec Privacy Service, vous pouvez restaurer vos paramètres d’origine de deux manières : Attendez que Privacy Service vous demande de restaurer vos paramètres pour charger le fichier de sauvegarde de la base de données. Chargez le fichier de sauvegarde de la base de données pendant l’exécution de Privacy Service. Pour restaurer vos paramètres Privacy Service lorsque vous y êtes invité : 1 Cliquez sur Parcourir pour localiser le fichier. 2 Entrez votre mot de passe dans le champ prévu à cet effet. 3 Cliquez sur Restaurer. Si vous n’avez pas créé de fichier de sauvegarde de la base de données de Privacy Service, si vous avez oublié le mot de passe de la sauvegarde ou si vous n’arrivez pas à restaurer la base de données, désinstallez puis réinstallez Privacy Service. Guide de l'utilisateur 33 Utilitaires Pour restaurer vos paramètres de confidentialité pendant l’exécution de Privacy Service : 34 1 Cliquez sur l’onglet Utilitaires. 2 Cliquez sur Restaurer. 3 Cliquez sur Parcourir et entrez le chemin d’accès au fichier de sauvegarde. 4 Cliquez sur Ouvrir. 5 Entrez votre mot de passe dans le champ prévu à cet effet. 6 Cliquez sur Restaurer, puis dans la boîte de dialogue de confirmation McAfee Privacy Service, cliquez sur OK. Logiciel McAfee® PrivacyService™ 7 Options utilisateur Ces instructions ne concernent pas l’administrateur. Vous pouvez modifier vos mot de passe et nom d’utilisateur. Nous vous conseillons de modifier le mot de passe que l’administrateur vous a donné. Modifiez-le ensuite une fois par mois, ou chaque fois que vous pensez que quelqu’un le connaît. Ainsi, personne ne pourra utiliser Internet avec votre nom d’utilisateur. Modification de votre mot de passe 1 Cliquez avec le bouton droit de la souris sur l’icône McAfee, placez le curseur sur McAfee Privacy Service, puis sélectionnez Options. 2 Cliquez sur Mot de passe et entrez votre ancien mot de passe dans le champ Ancien mot de passe. 3 Entrez votre nouveau mot de passe dans le champ Nouveau mot de passe. 4 Entrez une nouvelle fois votre nouveau mot de passe dans le champ Confirmer le mot de passe, puis cliquez sur Appliquer. 5 Cliquez sur OK dans la boîte de dialogue de confirmation. Votre nouveau mot de passe est maintenant confirmé. Modification de votre nom d’utilisateur 1 Cliquez avec le bouton droit de la souris sur l’icône McAfee, placez le curseur sur McAfee Privacy Service, puis sélectionnez Options. 2 Cliquez sur Info util. 3 Tapez votre nouveau nom d’utilisateur dans le champ Nouveau nom d’utilisateur, puis cliquez sur Appliquer. 4 Cliquez sur OK dans la boîte de dialogue de confirmation. Votre nouveau nom d’utilisateur est maintenant confirmé. Guide de l'utilisateur 35 Options utilisateur Vidage de votre cache Nous vous conseillons de vider votre cache pour éviter qu’un enfant accède aux pages Web que vous avez consultées récemment. Pour cela, procédez comme suit : 1 Ouvrez Internet Explorer. 2 Dans le menu Outils, cliquez sur Options Internet pour ouvrir la boîte de dialogue correspondante. 3 Dans la section Fichiers Internet temporaires, cliquez sur Supprimer les fichiers. La boîte de dialogue Supprimer les fichiers apparaît. 4 Sélectionnez Supprimer tout le contenu hors connexion, puis cliquez sur OK. 5 Cliquez sur OK pour fermer la boîte de dialogue Options Internet. Acceptation des cookies Cette option n’est disponible que si l’administrateur vous laisse le choix d’accepter ou de refuser les cookies lorsqu’ils sont interceptés. Si vous consultez des sites Web qui requièrent des cookies, vous pouvez les autoriser à lire les cookies. 1 Cliquez avec le bouton droit de la souris sur l’icône McAfee, placez le curseur sur McAfee Privacy Service, puis sélectionnez Options. 2 Cliquez sur Cookies acceptés. 3 Entrez l’URL du site Web dans le champ http://, puis cliquez sur Ajouter. Le site Web apparaît alors dans la liste Site Web. Si vous devez supprimer un site Web de cette liste 36 1 Sélectionnez l’URL du site Web dans la liste Site Web. 2 Cliquez sur Supprimer, puis sur Oui dans la boîte de dialogue de confirmation. Logiciel McAfee® PrivacyService™ Options utilisateur Refus des cookies Cette option n’est disponible que si l’administrateur vous laisse le choix d’accepter ou de refuser les cookies lorsqu’ils sont interceptés. Si vous consultez des sites Web qui ne requièrent pas de cookies, vous pouvez les refuser sans avoir été invité à le faire. 1 Cliquez avec le bouton droit de la souris sur l’icône McAfee, placez le curseur sur McAfee Privacy Service, puis sélectionnez Options. 2 Cliquez sur Cookies refusés. 3 Entrez l’URL du site Web dans le champ http://, puis cliquez sur Ajouter. Le site Web apparaît alors dans la liste Site Web. Si vous devez supprimer un site Web de cette liste 1 Sélectionnez l’URL du site Web dans la liste Site Web. 2 Cliquez sur Supprimer, puis sur Oui dans la boîte de dialogue de confirmation. Guide de l'utilisateur 37 Options utilisateur 38 Logiciel McAfee® PrivacyService™ Index A O administrateur, 10 récupération du mot de passe, ajout d'utilisateurs, 17 blocage des cookies, 17 options, 25 autorisation de cookies, 27 autorisation de sites Web, 25 blocage d'informations, 25 11 blocage du contenu, 17 durées limites de connexion à Internet, Assistant de configuration, 10 18 C Carte de configuration rapide, iii configuration système requise, 9 D désinstallation de McAfee Privacy Service, en mode sans échec, 11 14 blocage des publicités, 27 blocage des sites Web, 25 pixels invisibles, 26 sauvegarde, 33 options utilisateur, 35 acceptation des cookies, 36 modification de votre mot de passe, 35 modification de votre nom d'utilisateur, 35 refus des cookies, 37 vidage de votre cache, 36 S F fonctionnalités, Shredder, 31 9 U J journal des événements, 29 Utilisateur au démarrage, 17 utilisateur au démarrage, 12 utilitaires, 31 M McAfee Privacy Service, 13 connexion, 13 désactivation, 13 mise à jour, 12 à 13 ouverture, 13 McAfee Security Center, 12 modification des informations des utilisateurs, 21 blocage des cookies, 22 durées limites de connexion à Internet, 23 informations concernant l'utilisateur, 21 mot de passe, 21 suppression d'utilisateurs, 24 tranche d'âge, 23 utilisateur au démarrage, 24 Guide de l'utilisateur 39