Brother HL-1230 Manuel utilisateur
Vous trouverez ci-dessous des informations brèves pour HL-1230, HL-1440, HL-1450, HL-1470N. Ce guide de l'utilisateur vous fournira les informations nécessaires pour installer, configurer et utiliser votre imprimante laser Brother. Vous apprendrez à charger le papier, imprimer sur différents types de supports, dépanner les problèmes courants et entretenir votre imprimante pour garantir des performances optimales. Le guide couvre également les fonctionnalités du pilote d'impression et des logiciels associés, ainsi que les options disponibles pour personnaliser votre expérience d'impression.
PDF
Télécharger
Document
Imprimante laser Brother HL-1230 HL-1440 HL-1450 HL-1470N GUIDE DE L’UTILISATEUR Veuillez lire ce manuel attentivement avant d'utiliser l'imprimante. Vous pouvez imprimer ou visualiser ce manuel à partir du CD-ROM à tout moment. Veuillez conserver le CD-ROM à portée de main pour pouvoir le consulter facilement en cas de besoin. Le Centre de Solutions Brother (http://solutions.brother.com) regroupe en une adresse toutes les réponses à vos besoins d’impression. Téléchargez les pilotes et les utilitaires les plus récents pour vos imprimantes ; consultez la Foire aux Questions et les conseils de dépistage des pannes ou découvrez des solutions d’impression spéciales dans les rubriques « Solutions » et « Education des clients ». i Pour les ETATS-UNIS et le CANADA uniquement REMARQUE IMPORTANTE : Pour tout problème d'ordre technique ou d'exploitation, vous devez appeler : Les appels doivent émaner du pays concerné. Aux ETATS-UNIS1-800-276-7746 Au CANADA 1-800-853-6660 1-514-685-6464 (depuis Montréal) Pour nous faire part de vos commentaires ou suggestions, veuillez écrire : Aux ETATS-UNISPrinter Customer Support Brother International Corporation 15 Musick Irvine, CA 92618 Au CANADA Brother International Corporation (Canada), Ltd. - Marketing Dept. 1, rue Hôtel de Ville Dollard-des-Ormeaux, PQ, Canada H9B 3H6 SYSTEME FAX-BACK de BROTHER Le service à la clientèle Brother a mis en place un système convivial de fax à la demande Fax-Back qui vous permet d'obtenir instantanément une réponse aux questions techniques les plus fréquentes et des informations sur l'offre complète Brother. Ce service est disponible 24 heures sur 24 et 7 jours sur 7. Vous êtes en mesure d'ordonner l'envoi de l'information à tout télécopieur de votre choix ; il n'est pas nécessaire qu'il s'agisse de l'appareil émetteur de la demande. Appelez le numéro indiqué ci-dessous et suivez les invites vocales pour recevoir par télécopie un mode d’emploi du système et un répertoire des rubriques traitées par le service. Aux ETATS-UNIS 1-800-521-2846 Au Canada 1-800-685-5381 1-514-685-5381 (depuis Montréal) REVENDEURS/CENTRES D'ENTRETIEN (Etats-Unis uniquement) Pour obtenir les coordonnées d'un revendeur ou d'un centre d'entretien agréé Brother, veuillez composer le 1-800-284-4357. CENTRES D'ENTRETIEN (Canada uniquement) Pour obtenir l'adresse d'un centre d'entretien au Canada, veuillez composer le 1-800-8536660. ADRESSES INTERNET http://www.brother.com et http://solutions.brother.com ii Conventions typographiques Les conventions employées dans ce guide sont les suivantes : Avertissement Indique des consignes dont il convient impérativement de tenir compte pour éviter tout risque de blessure. ! Attention Indique les mises en garde dont il convient de tenir compte de manière à utiliser l'imprimante correctement et éviter de l'endommager. ✏ Remarque Indique des remarques et des conseils à prendre en compte lors de l'utilisation de l'imprimante. iii Pour utiliser l'imprimante en toute sécurité Avertissement • Juste après l’emploi, certains composants internes de l’imprimante atteignent une température EXTREMEMENT élevée. Quand vous ouvrez les capots avant et arrière de l’imprimante, vous ne devez en aucun cas toucher les parties qui sont représentées en grisé dans les illustrations ci-dessous. • L’imprimante contient des électrodes haute tension. Avant de nettoyer l’imprimante, veillez d’abord à toujours la mettre hors tension et à débrancher le cordon d’alimentation de la prise secteur. ! y y Attention Utilisez seulement de l’eau ou des détergents neutres pour le nettoyage. L’emploi de liquides volatils de type diluant ou alcool à brûler endommage le revêtement de l’imprimante. N’employez pas de produits nettoyants contenant de l’ammoniac. Ils risquent d’endommager l’imprimante et la cartouche de toner. iv Table des matières CHAPITRE 1 A PROPOS DE L'IMPRIMANTE Que contient le carton C Cââbbllee dd’’iinntteerrffaaccee V Vuuee dd’’eennsseem mbbllee 1-1 11--22 11--33 Choix d’un emplacement pour l’imprimante A n on nttaattiio meen Alliim C n on oiittaattiio pllo d’’eexxp nss d on diittiio nd on Co Quel type de papier puis-je utiliser ? S nss on nssiio meen diim n eett d on prreessssiio mp d’’iim orrtt d po pp up Su P déé nd maan mm om piieerr rreecco Paap Z bllee maab prriim mp nee iim on Zo Impression sur du papier ordinaire 1-6 11--66 11--77 1-8 11--88 11--99 11--1100 1-11 IIm uiiss llaa pu deep naaiirree d diin orrd piieerr o paap up du urr d n ssu on prreessssiio mp 11--1111 ccaasssseettttee IIm dee llaa paarrttiirr d naaiirree àà p diin orrd piieerr o paap up du urr d n ssu on prreessssiio mp 11--1144 ffeen ueellllee nu maan nm on nttaattiio meen d’’aalliim nttee d Impression sur du papier plus épais ou un support cartonné 1-16 v Impression d’enveloppes 1-19 T pee àà éévviitteerr pp op nvveello d’’een peess d Tyyp Impression sur des transparents 11--2211 1-22 IIm uiiss llaa ccaasssseettttee pu deep nttss d paarreen nssp deess ttrraan urr d n ssu on prreessssiio mp 11--2222 IIm nttee dee llaa ffeen paarrttiirr d nttss àà p paarreen nssp deess ttrraan urr d n ssu on prreessssiio mp 11--2255 d ueellllee nu maan nm on nttaattiio meen d’’aalliim IIm o o--vveerrsso n rreecctto on prreessssiio mp 11--2277 ((iim ueellllee)) nu maan plleexx m up du nd on prreessssiio mp IIm mpprreessssiioonn dduupplleexx m maannuueellllee àà ppaarrttiirr ddee llaa ccaasssseettttee IIm mpprreessssiioonn dduupplleexx m maannuueellllee àà ppaarrttiirr ddee llaa ffeennttee dd’’aalliim meennttaattiioonn m maannuueellllee R Rèègglleess àà ssuuiivvrree ppoouurr ll’’iim mpprreessssiioonn rreeccttoo vveerrssoo 11--2288 11--2299 11--3300 CHAPITRE 2 PILOTE D’IMPRIMANTE ET LOGICIELS Pilote d’imprimante 2-1 P wss ow do nd Wiin dee W urrss d uttiilliissaatteeu urr lleess u ou Po FFoonnccttiioonnnnaalliittééss dduu ppiilloottee dd’’iim mpprriim maannttee P PC CLL FFoonnccttiioonnnnaalliittééss dduu ppiilloottee dd’’iim mpprriim maannttee P PS S 22--22 22--22 22--88 P h ossh ntto Maacciin urr M naatteeu diin orrd no un d’’u urrss d uttiilliissaatteeu urr lleess u ou Po 22--1122 P Poouurr lleess uuttiilliissaatteeuurrss ddee ll’’iinntteerrffaaccee U US SB B ((H HLL--11444400//11445500//11447700N N uunniiqquueem meenntt)) P Poouurr lleess uuttiilliissaatteeuurrss ttrraavvaaiillllaanntt eenn rréésseeaauu ((H HLL--11447700N N uunniiqquueem meenntt)) vi 22--1122 22--1122 Logiciels 2-13 IIm uee qu niiq on urrrriieerr éélleeccttrro ou dee cco uee d qu maattiiq om utto n aau on prreessssiio mp 22--1133 22--1144 L u urr rréésseeaau ou po giicciieellss p og Lo B BR RA Addm miinn P Prrooffeessssiioonnaall S Sttoorraaggee M Maannaaggeerr 22--1144 22--1144 A Assssiissttaanntt ddee ppiilloottee dd’’iim mpprriim maannttee rréésseeaauu S Séélleeccttiioonn aauuttoom maattiiqquuee dd''éém muullaattiioonn 22--1155 22--1155 CHAPITRE 3 PANNEAU DE COMMANDE IIn n niicciieen hn peell tteecch pp d’’aap nss d on diiccaattiio nd Touche du panneau de commande IIm gee tteesstt paag nee p un d’’u nd on prreessssiio mp A A ppaarrttiirr ddee llaa ttoouucchhee dduu ppaannnneeaauu ddee ccoom mm maannddee A A ppaarrttiirr dduu ppiilloottee dd’’iim mpprriim maannttee IIm olliicceess po n eett lleess p on urraattiio gu nffiig on meerr llaa cco prriim mp A A ppaarrttiirr ddee llaa ttoouucchhee dduu ppaannnneeaauu ddee ccoom mm maannddee A A ppaarrttiirr dduu ppiilloottee dd’’iim mpprriim maannttee 33--44 3-6 33--77 33--77 33--88 33--99 33--99 33--1100 CHAPITRE 4 OPTIONS Module SIMM 4-1 IIn nttaaiirree meen plléém pp up oiirree ssu mo méém dee m nd on nssttaallllaattiio vii 44--44 Bac inférieur 4-6 Serveur d’impression (NC-2010p) 4-7 Interface IrDA (IR-1000) 4-8 CHAPITRE 5 ENTRETIEN PERIODIQUE Cartouche de toner 5-2 M ntt uffffiissaan nssu neerr iin on dee tto gee d Meessssaag M dee neerr vviid on dee tto gee d Meessssaag R neerr on dee tto hee d ucch ou dee llaa ccaarrtto ntt d meen pllaacceem mp Reem Ensemble tambour 55--22 55--33 55--33 5-8 M Meessssaaggee ddee rreem mppllaacceem meenntt dduu ttaam mbboouurr R urr ou bo mb u ttaam du ntt d meen pllaacceem mp Reem Nettoyage 55--99 55--1100 5-13 P ntt meen ueem qu diiq od péérriio geerr p ng haan Piièècceess àà cch 55--1144 CHAPITRE 6 DEPISTAGE DES PANNES Identification du problème viii 6-1 Messages d’erreur du contrôleur d’état 6-2 Impression de messages d’erreur 6-4 Gestion du papier 6-5 Bourrages et comment les éliminer 6-6 Autres problèmes 6-10 P ntteerrffaaccee h aavveecc ll’’iin ossh ntto Maacciin dee M urrss d uttiilliissaatteeu urr lleess u ou Po 66--1111 U B SB US Comment améliorer la qualité d’impression 6-12 Comment imprimer correctement 6-18 ANNEXES Spécifications de l’imprimante A-1 Informations importantes pour choisir votre papier A-6 Marques commerciales INDEX A-10 I -1 ix CHAPITRE 1 A PROPOS DE L’IMPRIMANTE CHAPITRE 1 A PROPOS DE L'IMPRIMANTE 1 Que contient le carton Lorsque vous déballez l'imprimante, assurez-vous que vous disposez bien de tous les éléments suivants : 1 1. Imprimante 2. Ensemble tambour (cartouche de toner comprise) 2 3. Documentation 4. CD-ROM 5. Câble d’alimentation secteur 5 4 3 Les éléments fournis peuvent varier d’un pays à l’autre. ✏ Remarque Le câble d'alimentation peut être légèrement différent de celui illustré selon le pays dans lequel l'imprimante a été achetée. 0 1-1 CHAPITRE 1 A PROPOS DE L’IMPRIMANTE Câble d’interface • • • • Le câble d'interface n'est pas un accessoire livré en standard. Certains ordinateurs sont équipés d’un port USB et d’un port parallèle. Veuillez vous procurer un câble adapté à l'interface que vous avez l'intention d'utiliser. Aujourd’hui, la plupart des câbles parallèles gèrent les communications bidirectionnelles, mais certains risquent d’être dotés d’une configuration de broches incompatible ou de ne pas être conformes à la norme IEEE 1284. Vous ne devez en aucun cas utiliser un câble parallèle de longueur supérieure à 3 mètres (10 pieds). (Utilisateurs de la HL-1440, HL-1450 ou HL-1470N) • • Quand vous utilisez un câble USB, vérifiez qu’il s’agit bien d’un câble torsadé haut débit (12 mbps) et raccordez-le au connecteur USB du PC. N’utilisez pas le connecteur USB à l’avant du PC ni celui du clavier iMac. 1-2 CHAPITRE 1 A PROPOS DE L’IMPRIMANTE Vue d’ensemble ♦ Vue avant 2 1 1. Rabat d’extension du plateau 2. Plateau d’éjection face imprimée dessous 3. Capot avant 7 3 4. Cassette de papier 5. Guides papier d’alimentation manuelle 4 6 6. Fente d’alimentation manuelle 5 7. Panneau de commande ♦ Vue arrière (HL-1230) 1 1. Capot arrière 2. Interrupteur d’alimentation 3. Entrée d’alimentation secteur 4. Connecteur d’interface parallèle 2 4 3 1-3 CHAPITRE 1 A PROPOS DE L’IMPRIMANTE ♦ Vue arrière (HL-1440) 1. Capot arrière 1 2. Interrupteur d’alimentation 3. Entrée d’alimentation secteur 4. Connecteur d’interface 5 parallèle 5. Connecteur USB 2 4 3 ♦ Vue arrière (HL-1450) 1 1. Capot arrière 2. Interrupteur d’alimentation 3. Entrée d’alimentation secteur 4. Connecteur d’interface 6 5 parallèle 5. Connecteur d’interface 2 4 USB 6. Connecteur mini-Din pour le bac inférieur 3 1-4 CHAPITRE 1 A PROPOS DE L’IMPRIMANTE ♦ Vue arrière (HL-1470N) 1 10/100BASE TX 7 LFA TEST 8 9 6 5 2 4 3 1. Capot arrière 2. Interrupteur d’alimentation 3. Entrée d’alimentation secteur 4. Connecteur d’interface parallèle 5. Connecteur d’interface USB 6. Connecteur mini-Din pour le bac inférieur 7. Port 10/100 Base TX 8. Témoins lumineux 9. Bouton Test 1-5 CHAPITRE 1 A PROPOS DE L’IMPRIMANTE Choix d’un emplacement pour l’imprimante Avant d'utiliser l'imprimante, prenez note des conditions d’exploitation suivantes. Alimentation N’utilisez votre imprimante que dans la plage de tension spécifiée. Alimentation secteur : CA 220 – 240 V ou CA 110 – 120 V Fréquence : 50 Hz (220-240 V) ou 50/60 Hz (110-120 V) La longueur du câble d'alimentation, rallonges comprises, ne doit pas dépasser 5 mètres (16,5 pieds). Ne branchez pas votre imprimante sur un circuit qui sert par ailleurs à alimenter des appareils de grande puissance, notamment un climatiseur, une photocopieuse, un destructeur de documents, etc… Si vous devez absolument utiliser votre imprimante en même temps que ces appareils, nous vous conseillons d’utiliser un transformateur ou un filtre haute fréquence. En cas de fluctuations de la tension d’alimentation, utilisez un régulateur de tension. 1-6 CHAPITRE 1 A PROPOS DE L’IMPRIMANTE Conditions d’exploitation • • • • • • • • • • • • • • • L’imprimante doit être installée près d’une prise secteur facile d’accès. N’utilisez votre imprimante que dans les plages de température et d’humidité suivantes : Température ambiante : de 10°C à 32,5°C (de 50°F à 90,5°F) Humidité ambiante : 20 % à 80 % (sans condensation) L’imprimante doit être utilisée dans un local bien aéré. Placez l’imprimante sur une surface plane et horizontale. Conservez votre imprimante en bon état de propreté. Ne la soumettez pas à une atmosphère poussiéreuse. Ne positionnez pas l’imprimante à un endroit qui bloque la sortie d’air. Veillez à prévoir un dégagement d’environ 100 mm (4 pouces) entre la sortie d’air et le mur qui la jouxte. N’exposez pas votre imprimante à un ensoleillement direct. Si elle doit être impérativement placée à proximité d’une fenêtre, prévoyez un écran ou un rideau épais de manière à la protéger des rayons du soleil. Ne placez pas votre imprimante à proximité de dispositifs qui renferment ou génèrent des champs magnétiques. Ne soumettez pas votre imprimante à des chocs violents ou à des vibrations importantes. N’exposez pas votre imprimante à une flamme nue ou à des gaz corrosifs. Ne déposez rien sur le dessus de l’imprimante. Ne placez pas votre imprimante à proximité d’un climatiseur. Maintenez l’imprimante à l’horizontale lors de son transport. 1-7 CHAPITRE 1 A PROPOS DE L’IMPRIMANTE Quel type de papier puis-je utiliser ? Support d’impression et dimensions L’imprimante peut charger le papier depuis la cassette installée, la fente d’alimentation manuelle ou un bac inférieur en option. Les descriptifs employés pour chacun d’eux dans le pilote d’imprimante et dans ce manuel sont les suivants : Bac papier supérieur Fente d’alimentation manuelle Bac inférieur en option Bac 1 Manuelle Bac 2 (HL-1450 ou HL-1470N uniquement) Cliquez sur une coche dans le tableau ci-dessous pour voir des informations détaillées concernant votre sélection. Type de support Bac 1 Fente d’alimenta tion manuelle Bac 2 Papier ordinaire ✔ ✔ ✔ ✔ ✔ ✔ Sélectionnez le type de support dans le pilote d’imprimante Papier ordinaire grammage de 60 g/m2 à 105 g/m2 (16 à 28 lbs.) Papier recyclé Papier fort ✔ Papier fort Papier épais ✔ Papier épais ou Papier plus épais ✔ ✔ Transparents jusqu’à 10 feuilles A4, Letter uniquement grammage de 105 g/m2 à 161 g/m2 (28 à 43 lbs.) Transparents A4, Letter uniquement Etiquette ✔ Papier ordinaire A4, Letter uniquement Enveloppes ✔ Papier plus épais Support cartonné ✔ Papier épais ou Papier plus épais 1-8 CHAPITRE 1 A PROPOS DE L’IMPRIMANTE Bac papier supérieur Fente d’alimentation manuelle Bac inférieur en option Taille du papier A4, Letter, Legal (USA et Canada uniquement), B5 (ISO), Executive, A5, A6, B6 A4, Letter, Legal (USA et Canada uniquement), B5 (ISO), Executive, A5 Capacité 250 feuilles (80 g/m2 ou 21 lbs.) Largeur : 70 à 216 mm (215 à 8,5 po.) Longueur : 116 à 356 mm (4,57 à 14,0 po.) Feuille simple 250 feuilles (80 g/m2 ou 21 lbs.) Papier recommandé Europe Etats-Unis 2 Xerox 4200DP 20 lb Champion Paper One 20 lb Hammermill Laser Paper 24 lb Papier recyclé Xerox Premier 80 g/m Xerox Business 80 g/m2 Modo DATACOPY 80 g/m2 IGEPA X-Press 80 g/m2 Steinbis Recycling Copy 80 g/m2 Transparents 3M CG3300 3M CG 3300 Etiquettes Etiquettes laser Avery L7163 Etiquettes laser Avery No. 5160 Papier ordinaire • • • • • • Avant d’acheter du papier en grande quantité, il est conseillé de tester d’abord un petit échantillon pour vérifier que le papier convient. Utilisez du papier conçu spécifiquement pour la copie sur papier ordinaire. 2 Utilisez du papier d’un grammage compris entre 75 et 90 g/m . Utilisez du papier neutre ; évitez les papiers acides ou alcalins. Utilisez du papier sens machine. Utilisez du papier d’une teneur en eau d’environ 5 %. Vous pouvez consulter des informations qui vous aideront à choisir le papier à utiliser avec cette imprimante. Voir “ Informations importantes pour choisir votre papier” dans l’Annexe. 1-9 CHAPITRE 1 A PROPOS DE L’IMPRIMANTE Zone imprimable L’illustration ci-dessous montre la zone d’impression. Portrait 1 4 2 1 2 3 4 Etats-Unis/Canada 4,2 mm (0,17 po.) 6,35 mm (0,25 po.) 4,2 mm (0,17 po.) 6,35 mm (0,25 po.) Europe/Autres pays 4,2 mm 6,01 mm 4,2 mm 6,01 mm 1 2 3 4 Etats-Unis/Canada 4,2 mm (0,17 po.) 5,08 mm (0,2 po.) 4,2 mm (0,17 po.) 5,08 mm (0,2 po.) Europe/Autres pays 4,2 mm 5,0 mm 4,2 mm 5,0 mm 3 Paysage 1 4 2 3 1-10 CHAPITRE 1 A PROPOS DE L’IMPRIMANTE Impression sur du papier ordinaire Vous pouvez imprimer sur du papier ordinaire depuis la cassette ou depuis la fente d’alimentation manuelle. Sélectionnez le papier que vous souhaitez utiliser en vous reportant à la rubrique “ Quel type de papier puis-je utiliser ?” dans ce chapitre. Impression sur du papier ordinaire depuis la c a s s e tte 1. Sélectionnez la taille du papier, le type de support et la source d’alimentation etc. dans le pilote d’imprimante. Type de support : Papier ordinaire Alimentation : Bac1 Pilote PCL Pilote PS 1-11 CHAPITRE 1 A PROPOS DE L’IMPRIMANTE 2. Tirez la cassette pour la sortir de l'imprimante. 3. Ajustez les guides papier sur la droite et à l’arrière de la cassette en fonction de la taille de papier que vous souhaitez charger. Vérifiez que la languette des guide papiers s’insère bien dans l’encoche prévue. 4. Mettez du papier dans la cassette. Vérifiez que la pile de papier dans la cassette est bien à plat aux quatre coins. 1-12 CHAPITRE 1 A PROPOS DE L’IMPRIMANTE ✏ Remarque 5. y Ne mettez pas plus de 250 feuilles de papier (d'un grammage de 80 g/m2 ) dans la cassette au risque de provoquer des bourrages. Chargez le papier sans dépasser les repères figurant sur le guide coulissant. y Pour imprimer au dos d’une feuille déjà imprimée d’un côté, chargez le côté à imprimer (côté vierge) tourné vers le bas dans la cassette. Installez la cassette dans l'imprimante. Vérifiez que la cassette est installée à fond dans l’imprimante. ✏ Remarque 6. y Déployez le rabat d’extension pour éviter que le papier ne tombe du plateau d’éjection face imprimée dessous. y Si vous décidez de ne pas déplier le rabat d’extension du plateau d’éjection, nous vous conseillons de retirer les pages dès qu’elles sortent de l’imprimante. Envoyez les données d’impression à l’imprimante. 1-13 CHAPITRE 1 A PROPOS DE L’IMPRIMANTE Impression sur du papier ordinaire à partir de la fente d’alimentation manuelle ✏ Remarque L’imprimante active automatiquement le mode d’alimentation manuelle lorsque vous insérez une feuille dans la fente d’alimentation manuelle. 1 1. Sélectionnez la taille du papier, le type de support et la source d’alimentation etc. dans le pilote d’imprimante. Type de support : Papier ordinaire Alimentation : Manuelle / Alimentation manuelle Pilote PCL Pilote PS 1-14 CHAPITRE 1 A PROPOS DE L’IMPRIMANTE 2. Envoyez les données d’impression à l’imprimante. ✏ Remarque Un message “SANS PAPIER” s’affiche sur le contrôleur d’état et les témoins correspondants du panneau de commande s’allument jusqu’à l’insertion d’une feuille de papier dans la fente d’alimentation manuelle. 2 3 Drum Ready Paper Alarm Toner Data 3. Des deux mains, faites coulisser les guide papiers de la fente d’alimentation manuelle pour les ajuster à la largeur du papier utilisé. 4. Des deux mains, insérez la feuille dans la fente d’alimentation manuelle jusqu’à ce que le bord d’attaque du papier entre en contact avec le rouleau preneur. Maintenez le papier dans cette position jusqu’à ce que l’imprimante alimente automatiquement la feuille sur une courte distance, puis lâchez la feuille. ✏ Remarque Insérez la feuille dans la fente d’alimentation manuelle en plaçant le côté à imprimer (côté vierge) tourné vers le dessus. 4 5. Lorsque l’imprimante éjecte la page imprimée, insérez une nouvelle feuille de papier en vous reportant à l’étape 4 ci-dessus. L’imprimante attend l’insertion de la prochaine feuille de papier. Répétez cette opération pour chacune des pages que vous souhaitez imprimer. 1-15 CHAPITRE 1 A PROPOS DE L’IMPRIMANTE Impression sur du papier plus épais ou un support cartonné Lorsque le capot arrière est relevé, l’imprimante présente un circuit d’alimentation direct à partir de la fente d’alimentation manuelle située à l’arrière de l’imprimante. Servez-vous de ce mode d’alimentation et de ce circuit d’éjection lorsque vous souhaitez imprimer sur du papier plus épais ou sur un support cartonné. Sélectionnez le papier que vous souhaitez utiliser en vous reportant à la rubrique “ Quel type de papier puis-je utiliser ?” dans ce chapitre. 1. Sélectionnez la taille du papier, le type de support et la source d’alimentation etc. dans le pilote d’imprimante. Type de support : Papier épais ou Papier plus épais Alimentation : Manuelle / Alimentation manuelle Pilote PC LPilote PS 1-16 CHAPITRE 1 A PROPOS DE L’IMPRIMANTE 2. Ouvrez le capot arrière. 3. Envoyez les données d’impression à l’imprimante. ✏ Remarque Un message “SANS PAPIER” s’affiche sur le contrôleur d’état et les témoins correspondants du panneau de commande s’allument jusqu’à l’insertion d’une feuille de papier dans la fente d’alimentation manuelle. 5 Drum Ready Paper Alarm Toner Data 4. Des deux mains, ajustez la largeur des guides papier de la fente d’alimentation manuelle à la largeur du papier que vous souhaitez utiliser. 1-17 CHAPITRE 1 A PROPOS DE L’IMPRIMANTE 5. Des deux mains, insérez la feuille dans la fente d’alimentation manuelle jusqu’à ce que le bord d’attaque du papier entre en contact avec le rouleau preneur. Maintenez le papier dans cette position jusqu’à ce que l’imprimante alimente automatiquement la feuille sur une courte distance, puis lâchez la feuille. 6. Une fois la page imprimée éjectée, l’imprimante attend l’insertion de la feuille de papier suivante. Répétez l’étape 5 pour chacune des pages que vous souhaitez imprimer. 7. Fermez le capot arrière. ! Attention Retirez chaque feuille dès qu’elle est imprimée. L’empilage des feuilles risque de gondoler le papier ou de provoquer des bourrages. 1-18 CHAPITRE 1 A PROPOS DE L’IMPRIMANTE Impression d’enveloppes L’imprimante dispose d’un circuit d’alimentation directe depuis la fente d’alimentation manuelle située à l’arrière de l’imprimante. Servez-vous de ce mode d’alimentation et de cette méthode d’éjection si vous souhaitez imprimer des enveloppes. ✏ Remarque L’imprimante active automatiquement le mode d’alimentation manuelle lorsque vous insérez une feuille dans la fente d’alimentation manuelle. 6 1. Sélectionnez la taille du papier, le type de support et la source d’alimentation etc. dans le pilote d’imprimante. Type de support : Papier plus épais Alimentation : Manuelle / Alimentation manuelle Pilote PCL Pilote PS 1-19 CHAPITRE 1 A PROPOS DE L’IMPRIMANTE 2. Ouvrez le capot arrière. 3. Envoyez les données d’impression. 4. Des deux mains, ajustez la largeur des guides papier de la fente d’alimentation manuelle à la largeur de l’enveloppe. 5. Des deux mains, insérez l’enveloppe dans la fente d’alimentation manuelle jusqu’à ce que son bord d’attaque entre en contact avec le rouleau preneur. Maintenez l’enveloppe dans cette position jusqu’à ce que l’imprimante l’alimente automatiquement sur une courte distance, puis lâchez l’enveloppe. ✏ Remarque Insérez l’enveloppe dans la fente d’alimentation manuelle en plaçant le côté à imprimer tourné vers le dessus. 7 6. Une fois l’enveloppe imprimée éjectée, l’imprimante attend l’insertion d’une nouvelle enveloppe. Répétez l’étape 5 pour chacune des enveloppes que vous souhaitez imprimer. 7. Une fois la tâche d’impression terminée, refermez le capot arrière. 1-20 CHAPITRE 1 A PROPOS DE L’IMPRIMANTE Types d’enveloppe à éviter • • • • • • • • • • • • • Les enveloppes qui sont abîmées, gondolées, froissées ou de forme irrégulière. Les enveloppes qui sont très brillantes ou fortement texturées. Les enveloppes dotées de clips, de pressions ou de liens. Les enveloppes dotées de bandes de scellage auto-adhésives. Les enveloppes-sacs Les enveloppes dont le pli n’est pas bien marqué. Les enveloppes gaufrées. Les enveloppes qui sont déjà passées dans une imprimante laser. Les enveloppes qui sont pré-imprimées à l’intérieur. Les enveloppes qui ne peuvent pas être empilées uniformément. Les enveloppes d’un papier qui dépasse le grammage recommandé pour l’imprimante. Les enveloppes présentant des défauts de fabrication, avec des bords non rectilignes ou qui ne sont pas strictement à angle droit. Les enveloppes à fenêtre transparente, ou qui présentent des orifices, des découpes ou des perforations. L’UTILISATION D’ENVELOPPES DU TYPE CI-DESSUS RISQUE D’ENDOMMAGER VOTRE IMPRIMANTE. CE TYPE DE DOMMAGE N’EST PAS COUVERT PAR LA GARANTIE NI PAR UN QUELCONQUE CONTRAT D’ENTRETIEN. ✏ Remarque y y y y Avant d’imprimer des enveloppes, il vous faut déramer la pile d’enveloppes afin d’éviter tout risque de bourrage papier ou de défaut d’alimentation. N’imprimez pas d’enveloppes avec la fonction d’impression duplex (recto-verso) manuelle. Pour obtenir une impression satisfaisante, vous devez impérativement sélectionner dans votre application la taille de papier qui correspond à celle du papier effectivement placé dans le bac. Voir la rubrique “Quel type de papier puis-je utiliser ?” dans ce chapitre. 1-21 CHAPITRE 1 A PROPOS DE L’IMPRIMANTE Impression sur des transparents Vous pouvez imprimer sur des transparents depuis la cassette ou depuis la fente d’alimentation manuelle. Impression sur des transparents depuis la c a s s e tte ✏ Remarque Ne chargez pas plus de 10 transparents à la fois dans la cassette. 8 1. Sélectionnez la taille du papier, le type de support et la source d’alimentation etc. dans le pilote d’imprimante. Type de support : Transparent Alimentation : Bac1 Pilote PCL Pilote PS 1-22 CHAPITRE 1 A PROPOS DE L’IMPRIMANTE 2. Tirez la cassette pour la sortir de l'imprimante. 3. Ajustez les guides papier sur la droite et à l’arrière de la cassette en fonction de la taille de transparent que vous souhaitez charger. Vérifiez que la languette des guide papiers s’insère bien dans l’encoche prévue. 1-23 CHAPITRE 1 A PROPOS DE L’IMPRIMANTE 4. Mettez des transparents dans la cassette. Vérifiez que les transparents dans la cassette sont bien à plat aux quatre coins. 5. Installez la cassette dans l'imprimante. Vérifiez que la cassette est installée à fond dans l’imprimante. ✏ Remarque Déployez le rabat d’extension pour éviter que les transparents ne tombent du plateau d’éjection face imprimée dessous. 9 10 ! Attention Retirez chaque feuille dès son impression, surtout lorsque vous utilisez des transparents. 6. Envoyez les données d’impression à l’imprimante. 1-24 CHAPITRE 1 A PROPOS DE L’IMPRIMANTE Impression sur des transparents à partir de la fente d’alimentation manuelle Lorsque le capot arrière est relevé, l’imprimante présente un circuit d’alimentation direct à partir de la fente d’alimentation manuelle située à l’arrière de l’imprimante. 1. Sélectionnez la taille du papier, le type de support et la source d’alimentation etc. dans le pilote d’imprimante. Type de support : Transparent Alimentation : Manuelle / Alimentation manuelle Pilote PCL Pilote PS 1-25 CHAPITRE 1 A PROPOS DE L’IMPRIMANTE 2. Ouvrez le capot arrière. 3. Envoyez les données d’impression. 4. Des deux mains, faites coulisser les guides papier de la fente d’alimentation manuelle pour les ajuster à la largeur des transparents. 5. Des deux mains, insérez le transparent dans la fente d’alimentation manuelle jusqu’à ce que son bord d’attaque entre en contact avec le rouleau preneur. Maintenez le transparent dans cette position jusqu’à ce que l’imprimante l’alimente automatiquement sur une courte distance, puis lâchez le transparent. 6. Une fois le transparent imprimé éjecté, l’imprimante attend l’insertion d’un nouveau transparent. Répétez l’étape 5 pour chacun des transparents que vous souhaitez imprimer. 7. Une fois la tâche d’impression terminée, refermez le capot arrière. 1-26 CHAPITRE 1 A PROPOS DE L’IMPRIMANTE Impression recto-verso (impression duplex manuelle) Les pilotes d’imprimante fournis pour Windows 95/98, Me et Windows NT 4.0 / 2000 gèrent automatiquement l’impression duplex (recto-verso) manuelle. Pour en savoir plus sur les réglages de cette fonction, veuillez consulter la rubrique d’aide correspondante dans le pilote d’imprimante. 1-27 CHAPITRE 1 A PROPOS DE L’IMPRIMANTE Impression duplex manuelle à partir de la cassette 1. Sélectionnez la taille du papier, le type de support et la source d’alimentation etc. dans le pilote d’imprimante. 2. L’imprimante imprime d’abord toutes les pages paires d’un côté du papier. 3. Retirez les pages paires imprimées du plateau d’éjection et réintroduisez la pile dans la cassette, en chargeant le papier avec la face à imprimer (côté vierge) tournée vers le bas. Suivez les consignes qui s'affichent à l'écran de l’ordinateur. 4. L’imprimante imprime alors automatiquement toutes les pages impaires sur le recto des feuilles de papier. 1-28 CHAPITRE 1 A PROPOS DE L’IMPRIMANTE Impression duplex manuelle à partir de la fente d’alimentation manuelle ! • • • Attention Avant de réintroduire les feuilles dans la fente, vous devez les aplatir sinon vous risquez de rencontrer des problèmes d’alimentation. L’utilisation de papier très fin ou très épais est déconseillée. Lorsque vous utilisez la fonction d’impression duplex manuelle, il se peut qu’il se produise des bourrages ou que la qualité d’impression soit décevante. S’il se produit un bourrage, voir la rubrique “Bourrages et comment les éliminer” au chapitre 6. 1. Sélectionnez le mode d’impression duplex manuelle requis et le mode d’alimentation manuelle à partir du pilote. 2. Des deux mains, insérez la feuille dans la fente d’alimentation manuelle en plaçant le côté à imprimer en premier tourné vers le haut. Suivez les consignes qui s'affichent à l'écran de l’ordinateur. Répétez cette opération jusqu’à ce que toutes les pages paires aient été imprimées. 3. Retirez les pages paires imprimées du plateau d’éjection et réinsérez-les une à une dans le même ordre dans la fente d’alimentation manuelle. Chargez le papier face à imprimer (côté vierge) tournée vers le haut. Suivez les consignes qui s'affichent à l'écran de l’ordinateur. 4. Répétez l’étape 3 jusqu’à ce que toutes les pages impaires aient été imprimées au verso des feuilles de papier. 1-29 CHAPITRE 1 A PROPOS DE L’IMPRIMANTE Règles à suivre pour l’impression recto verso • • • • • Si le papier est trop fin, vous risquez de constater des faux plis. Si le papier est gondolé, aplatissez-le avant de le charger dans la cassette. Il est conseillé d’utiliser du papier ordinaire. N’employez pas de papier fort. Au moment de charger du papier dans la cassette, videz d’abord celle-ci puis réinsérez uniquement les pages imprimées, face imprimée tournée vers le haut. (N’ajoutez pas les pages imprimées sur le dessus d’une pile de feuilles vierges.) Si le papier ne s’alimente pas correctement, il se peut que le papier soit gondolé. Retirez le papier et aplatissez-le. 1-30 CHAPITRE 2 PILOTE D’IMPRIMANTE ET LOGICIELS CHAPITRE 2 PILOTE D’IMPRIMANTE ET LOGICIELS 2 Pilote d’imprimante Les pilotes d’imprimante adéquats pour les divers systèmes d’exploitation cidessous sont fournis sur le CD-ROM. Vous pouvez également vous rendre sur le site du Centre de solutions Brother en tapant http://solutions.brother.com pour télécharger la toute dernière version du pilote d’imprimante. Vous pouvez consulter les opérations et obtenir des informations détaillées dans la rubrique « Installer le logiciel » qui figure sur le CD-ROM fourni. ® ® ® Pour Windows 95/98/Me, Windows NT 4.0 et Windows 2000 Pilote PCL (imprimante laser Hewlett-Packard Laserjet) Pilote BR-Script (Emulation de langage PostScript niveau 2) (HL-1450/HL1470N uniquement) Pour Macintosh (HL-1440, HL-1450 et HL-1470N uniquement) Pilote BR-Script (émulation de langage PostScript niveau 2) (Pour en savoir plus, consultez le Guide de l’utilisateur en réseau qui se trouve sur le CD-ROM.) Pilote d’imprimante USB for Macintosh Pilote PCL Pilote PS Windows 95/98/Me ✔ ✔ Windows 2000 ✔ ✔ Windows NT4.0 ✔ ✔ ✔ Macintosh (via le réseau) ✔ Macintosh (via USB) 2-1 CHAPITRE 2 PILOTE D’IMPRIMANTE ET LOGICIELS Pour les utilisateurs de Windows Fonctionnalités du pilote d’imprimante PCL Pour obtenir un complément d’information, veuillez consulter l’Aide en ligne dans le pilote d’imprimante ou rendre visite au site du Centre de Solutions Brother en tapant http://solutions.brother.com. Vous pouvez également modifier les paramètres en cliquant sur l’illustration dans la partie gauche de l’onglet Elémentaire dans la boîte de dialogue Propriétés. ♦ Onglet Elémentaire 1 2 1. Sélectionnez les valeurs Taille papier, Imp. multi-pages, Orientation, etc. 2. Sélectionnez le paramètre Alimentation, etc. 2-2 CHAPITRE 2 PILOTE D’IMPRIMANTE ET LOGICIELS ♦ Onglet Avancé 3 4 2 5 1 Vous pouvez modifier les paramètres suivants en cliquant sur les icônes. 1. 2. 3. 4. 5. Qualité d’impression Duplex manuel Filigrane Paramètres de page Options du périphérique 2-3 CHAPITRE 2 PILOTE D’IMPRIMANTE ET LOGICIELS Qualité d’impression Sélectionnez la résolution, le mode économie de toner et les paramètres d’impression. Résolution Vous pouvez changer le paramètre de résolution en procédant comme suit : 300 x 300 ppp 600 x 600 ppp 1200 x 600 ppp pour les graphiques (HL-1440, HL-1450 et HL-1470N uniquement) Economie de toner Vous pouvez réduire les coûts d’impression en activant le mode d’économie de toner de façon à diminuer la densité d’impression. Paramètres d’impression (Pour les utilisateurs de Windows 95/98/Me uniquement) Si le paramètre d’impression manuelle est sélectionné, vous pouvez modifier manuellement les paramètres Luminosité, Contraste, Graphiques et les options du mode TrueType. Duplex manuel Si vous sélectionnez le bouton duplex manuel, la boîte de dialogue de paramétrage du mode duplex manuel s’affiche. Chaque orientation propose six types de reliure différents en mode duplex manuel. Filigrane Vous pouvez insérer un logo ou du texte en filigrane dans vos documents. Si vous vous servez d’un fichier bitmap en guise de filigrane, vous pouvez changer la dimension du filigrane et le positionner où vous voulez sur la page. Si vous utilisez du texte en guise de filigrane, vous pouvez changer la police, ajuster la noirceur et modifier l’angle. Paramètres de page Vous pouvez modifier l’échelle de l’image imprimée et sélectionner les options d’impression miroir/inversée. 2-4 CHAPITRE 2 PILOTE D’IMPRIMANTE ET LOGICIELS Options du périphérique Sous cet onglet, vous pouvez définir plusieurs modes de fonction d’impression. Spouling des tâches Configuration rapide d’impression Temps de veille Contrôleur d’état Macro Administrateur (Pour les utilisateurs de Windows 95/98/Me uniquement) Insérer commande/fichier (Pour les utilisateurs de Windows 95/98/Me uniquement) Protection de page Imprimer date & heure Haute résolution (Pour les utilisateurs de Windows NT 4.0/2000 uniquement) Mode TrueType (Pour les utilisateurs de Windows NT 4.0/2000 uniquement) ✏ Remarque La liste des fonctions de l’imprimante peut différer en fonction du modèle. 0 2-5 CHAPITRE 2 PILOTE D’IMPRIMANTE ET LOGICIELS ♦ Onglet Accessoires Quand vous installez les options, ajoutez-les et paramétrez-les selon les besoins sous l’onglet Accessoires, en procédant comme suit. Paramétrage de l’alimentation Cette fonction détecte automatiquement le format du papier dans chaque bac. 2-6 CHAPITRE 2 PILOTE D’IMPRIMANTE ET LOGICIELS ♦ Onglet Assistance • • • • Vous pouvez télécharger le pilote le plus récent ou obtenir des informations complémentaires sur un produit en rendant visite au site du Centre de Solutions Brother en tapant http://solutions.brother.com.. Vous pouvez y trouver la version du pilote d’imprimante. Vous pouvez vérifier les paramètres courants du pilote d’imprimante. Vous pouvez imprimer la page de configuration, la liste des polices, etc. (HL1440/HL-1450/HL-1470N uniquement). 2-7 CHAPITRE 2 PILOTE D’IMPRIMANTE ET LOGICIELS Fonctionnalités du pilote d’imprimante PS ✏ Remarque Cette section s’adresse uniquement aux utilisateurs de la HL-1450 et de la HL1470N. 1 Pour obtenir un complément d’information, veuillez consulter l’Aide en ligne dans le pilote d’imprimante ou rendre visite au site du Centre de Solutions Brother en tapant http://solutions.brother.com ♦ Onglet Détails 1. Sélectionnez le port auquel l’imprimante est connectée ou le chemin d’accès à l’imprimante réseau que vous utilisez. 2. Sélectionnez le pilote d’imprimante que vous avez installé. 2-8 CHAPITRE 2 PILOTE D’IMPRIMANTE ET LOGICIELS ♦ Onglet Papier 1 2 1. Sélectionnez les valeurs Taille papier, Imp. multi-pages, Orientation, etc. 2. Sélectionnez une valeur Alimentation. 2-9 CHAPITRE 2 PILOTE D’IMPRIMANTE ET LOGICIELS ♦ Onglet Graphiques Vous pouvez sélectionner les paramètres de qualité d’impression. 2-10 CHAPITRE 2 PILOTE D’IMPRIMANTE ET LOGICIELS ♦ Onglet Options du périphérique 1 2 1. Vous pouvez modifier les paramètres en cliquant dessus, puis en sélectionnant une nouvelle valeur dans la case Nouvelle configuration pour. Mode Eco. Toner Mode Veille Type de support Haute résolution 2. Sélectionnez dans la liste les options installées. 2-11 CHAPITRE 2 PILOTE D’IMPRIMANTE ET LOGICIELS Pour les utilisateurs d’un ordinateur Macintosh Cette imprimante prend en charge les versions système OS de Macintosh 8.51, 8.6, 9.0 et 9.1. Pour en savoir plus, rendez visite au site du Centre de Solutions Brother en tapant http://solutions.brother.com. Pour les utilisateurs de l’interface USB (HL1440/1450/1470N uniquement) Configuration requise : Power Macintosh doté d’un port USB pré-installé 32 Mo de RAM (64 Mo recommandé) Mac OS 8.51, 8.6, 9.0 ou 9.1. Pour les utilisateurs travaillant en réseau (HL1470N uniquement) Configuration requise : Power Macintosh doté d’un port Ethernet pré-installé 32 Mo de RAM (64 Mo recommandé) Mac OS 8.51, 8.6, 9.0 ou 9.1. LaserWriter 8 version 8.6 ou 8.7. ♦ Pilote Apple LaserWriter 8 Le pilote Apple LaserWriter a peut-être déjà été installé en même temps que votre logiciel système. Vous pouvez également vous le procurer en tapant http://www.apple.com. Les versions 8.6 et 8.7 du pilote LaserWriter 8 ont été testées avec cette imprimante. 2-12 CHAPITRE 2 PILOTE D’IMPRIMANTE ET LOGICIELS Logiciels ✏ Remarque Cette section s’adresse uniquement aux utilisateurs de Windows. 2 Impression automatique de courrier électronique L’impression automatique de courrier électronique permet de télécharger des courriers, de les recevoir à l’heure pré-définie et de les imprimer automatiquement. Vous pouvez également configurer la fonction pour que les courriers à imprimer soient sélectionnés en fonction de l’émetteur et de l’objet. Rechercher les e-mails par émetteur et par sujet et lancer l’impression automatique Dès qu’un courrier électronique arrive, l’imprimante l’imprime automatiquement sans que vous ayez besoin d’intervenir. Vous pouvez également choisir le courrier à imprimer en demandant à l’imprimante de faire une recherche par émetteur et par objet. Accès automatique à une heure prédéfinie Vous pouvez vérifier les courriers qui sont arrivés en accédant au serveur à l’heure que vous spécifiez. Plusieurs utilisateurs de la messagerie peuvent partager un même PC En général, il est difficile de partager un logiciel de messagerie entre plusieurs utilisateurs sur le même PC. Comme la fonction d’impression automatique de courrier électronique gère le mode multi-utilisateurs, plusieurs personnes peuvent utiliser leur logiciel de messagerie sur le même PC. 2-13 CHAPITRE 2 PILOTE D’IMPRIMANTE ET LOGICIELS Logiciels pour réseau ✏ Remarque Cette section s’adresse uniquement aux utilisateurs de la HL-1470N. 3 BRAdmin Professional BRAdmin Professional est un utilitaire qui vous permet de gérer les imprimantes réseau Brother qui tournent sous Windows 95/98/Me, Windows 2000 et Windows NT 4.0. Il vous permet de configurer facilement les imprimantes du réseau et de vérifier leur état. Storage Manager Le logiciel Storage Manager de Brother est capable d’exploiter les formulaires d’imprimante (polices, macros ou formulaires pré-définis) éventuellement stockés dans la mémoire flash interne. 2-14 CHAPITRE 2 PILOTE D’IMPRIMANTE ET LOGICIELS Assistant de pilote d’imprimante réseau L’Assistant de pilote d’imprimante réseau (Network Printer Driver Wizard) peut servir à faciliter l’installation d’une imprimante dans un environnement réseau. Il peut également servir à créer des fichiers .exe auto-exécutables lesquels, lorsqu’ils sont exécutés, peuvent automatiser l’installation d’une imprimante en environnement peer-to-peer. Sélection automatique d'émulation ✏ Remarque Cette section s’adresse uniquement aux utilisateurs de la HL-1450 et de la HL1470N. 4 Cette imprimante dispose d’une fonction de sélection automatique d’émulation. Lorsqu’elle reçoit des données de l’ordinateur, elle sélectionne automatiquement le mode d’émulation approprié. Par défaut, cette fonction est ACTIVEE en usine. L’imprimante peut procéder à une sélection parmi les combinaisons suivantes : EPSON (par défaut) HP LaserJet BR-Script 2 EPSON FX-850 IBM HP LaserJet BR-Script 2 IBM ProPrinter XL 2-15 CHAPITRE 3 PANNEAU DE COMMANDE CHAPITRE 3 PANNEAU DE COMMANDE 3 Cette section concerne les témoins et la touche du panneau de commande. La signalisation des témoins indiquée dans le tableau ci-dessous est adoptée dans les illustrations qui figurent dans ce chapitre ❍ Le témoin est éteint. Le témoin clignote. ● Le témoin est allumé. ✏ Remarque Lorsque l’interrupteur est éteint ou lorsque l’imprimante est en mode Veille, tous les témoins y compris le témoin Ready sont éteints. 0 3-1 Témoins lumineux Drum Etat de l'imprimante Mode Veille L’interrupteur est éteint ou l’imprimante est en mode Veille. Ready Paper Alarm Toner Data Drum Ready Paper Alarm Toner Data Drum Ready Paper Alarm Toner Data Drum Ready Paper Alarm Toner Data Prête à imprimer L’imprimante est prête à imprimer. Un appui sur la touche du panneau de commande permet à l’imprimante de quitter le mode Veille ; elle est prête à imprimer. Clignotement toutes les secondes Préchauffage L’imprimante est en phase de préchauffage. Clignotement toutes les 2 secondes Refroidissement ou arrêt de l’impression L’imprimante est en phase de refroidissement et arrête l’impression jusqu’à l’abaissement de sa température interne. Bourrage Eliminez le bourrage en vous reportant à la rubrique “ Bourrages et comment les éliminer” au chapitre 6. Si l’imprimante ne reprend pas automatiquement l’impression, appuyez sur la touche du panneau de commande. Sans papier Chargez du papier dans l’imprimante en vous reportant à la rubrique “ Impression sur du papier ordinaire” au chapitre 1 puis appuyez sur la touche du panneau de commande. Erreur d’alimentation Rechargez le papier correctement puis appuyez sur la touche du panneau de commande. L’imprimante reprendra l’impression. 3-2 CHAPITRE 3 PANNEAU DE COMMANDE Témoins lumineux Drum Ready Paper Alarm Toner Data Drum Ready Paper Alarm Toner Data Drum Ready Paper Alarm Toner Data Etat de l'imprimante Réception de données L’imprimante reçoit des données de l’ordinateur ou l’imprimante procède au traitement de données dans sa mémoire. Données restantes en mémoire Il reste des données d’impression dans la mémoire de l’imprimante. Si le témoin Data reste allumé pendant longtemps alors que rien ne s’imprime, il vous faudra appuyer sur la touche du panneau de commande pour imprimer les données restantes. Toner insuffisant Indique que la cartouche de toner est presque vide. Achetez une cartouche de toner neuve et gardez-la à portée de main pour pouvoir l’installer lorsque vous obtiendrez l’indication de toner vide. Clignotement toutes les 5 secondes Drum Ready Paper Alarm Toner Data Drum Ready Paper Alarm Toner Data Toner vide Remplacez la cartouche de toner par une neuve. Voir “ Remplacement de la cartouche de toner” au chapitre 5. Fin de la durée de vie du tambour La durée de vie du tambour touche à sa fin. Nous vous conseillons de vous procurer un tambour neuf pour remplacer le tambour usagé. Voir “ Remplacement du tambour” au chapitre 5. 3-3 Indications d’appel technicien S’il se produit une erreur irrémédiable, l’imprimante lance un appel technicien en allumant tous les témoins en alternance avec les combinaisons de témoins décrites ci-dessous : Par exemple, les deux indications suivantes s’allument en alternance lorsqu’il se produit une défaillance du fixateur. Appel technicien Drum Défaillance fixateur Ready ❍ ❍ ❍ Alarm Data Appel technicien Drum Défaillance fixateur Ready ❍ ❍ ❍ Alarm Data Appel technicien Drum Ready Paper Alarm Toner Data Ready Paper Alarm Toner Data Défaillance BD Laser Défaillance du scanner Erreur ROM ❍ Erreur dans la D-RAM Drum Ready Drum ❍ ❍ ❍ ❍ ❍ ❍ ❍ Révision A Révision B ❍ Erreur de l’interface moteur ❍ ❍ ❍ ❍ Alarm Data ❍ ❍ Appel technicien Erreur dans la NV-RAM Défaillance du moteur principal Drum Ready ❍ ❍ Alarm Data 3-4 ❍ Erreur de temps d’exécution du microprocesseur CHAPITRE 3 PANNEAU DE COMMANDE Si vous constatez l’une de ses signalisations d’appel technicien, éteignez l’interrupteur, patientez quelques secondes, puis remettez l’imprimante sous tension et retentez l’impression. Si vous ne parvenez pas à éliminer l’erreur et si la même signalisation d’appel technicien s’allume à l’issue de la remise sous tension de l’imprimante, consultez votre revendeur ou un technicien Brother agréé. Veuillez noter l’indication et signaler l’état d’erreur et l’anomalie en vous reportant au tableau ci-dessus. ✏ Remarque Vérifiez que le capot avant est fermé correctement avant de signaler un appel technicien. 1 3-5 Touche du panneau de commande La touche du panneau de commande a les fonctions suivantes : Annulation d’impression Si vous appuyez sur la touche du panneau de commande en cours d’impression, l’imprimante interrompt aussitôt l’impression et éjecte la feuille. Fin du mode Veille Si l’imprimante est en mode Veille, un appui de la touche du panneau de commande lui fait quitter le mode Veille pour passer à l’état Prêt. Il faut compter jusqu’à 25 secondes pour que l’imprimante atteigne l’état Prêt. Saut de page Si le témoin Data est allumé, appuyez sur la touche du panneau de commande. L’imprimante imprimera les données éventuelles qui restent dans sa mémoire. Reprise en cas d'erreur S’il se produit une erreur, l’imprimante reprendra automatiquement l’impression une fois certaines erreurs rectifiées. Si l’erreur ne disparaît pas automatiquement, appuyez sur la touche du panneau de commande pour éliminer l’état d’erreur puis continuez l’opération d’impression. 3-6 CHAPITRE 3 PANNEAU DE COMMANDE Impression d’une page test L’imprimante imprime une page test par le biais de la touche du panneau de commande ou par l’intermédiaire du pilote d’imprimante. A partir de la touche du panneau de commande 1. Mettez l’imprimante hors tension. 2. Vérifiez que le capot avant est bien fermé et que le cordon d’alimentation est branché. 3. Maintenez la touche du panneau de commande enfoncée tout en allumant l’interrupteur de l’imprimante. Tous les témoins s’allument. Maintenez la touche enfoncée jusqu’à ce que le témoin Drum s’allume. Lorsque le témoin Drum s’allume, relâchez la touche du panneau de commande. Drum Read Alar y m Data 4. Appuyez de nouveau sur la touche du panneau de commande. L’imprimante imprime une page test. 3-7 A partir du pilote d’imprimante Si vous vous servez du pilote d’imprimante PCL pour Windows de Brother, servezvous du bouton “Imprimer page test” qui se trouve en principe sous l’onglet Général du pilote d’imprimante Windows. 3-8 CHAPITRE 3 PANNEAU DE COMMANDE Imprimer la configuration et les polices Vous pouvez imprimer la configuration actuelle et une liste des polices résidentes en vous servant de la touche du panneau de commande ou par le biais du pilote d’imprimante. A partir de la touche du panneau de commande 1. Mettez l’imprimante hors tension. 2. Vérifiez que le capot avant est bien fermé et que le cordon d’alimentation est branché. 3. Maintenez la touche du panneau de commande enfoncée tout en allumant l’interrupteur de l’imprimante. Tous les témoins s’allument. Maintenez la touche enfoncée jusqu’à ce que le témoin Drum s’allume. Lorsque le témoin Drum s’allume, relâchez la touche du panneau de commande. Drum Read Alar y m Data 4. Appuyez de nouveau sur la touche du panneau de commande et maintenez-la enfoncée jusqu’à ce que le témoin Ready s’allume. 5. Lorsque le témoin Ready s’allume, relâchez la touche du panneau de commande. L’imprimante imprime ses paramètres de configuration actuels et la liste des polices résidentes. Drum y Read m Alar Data 3-9 A partir du pilote d’imprimante ✏ Remarque Cette section s’adresse uniquement aux utilisateurs de la HL-1440, HL-1450 et de la HL-1470N. 2 Si vous utilisez le pilote d’imprimante PCL pour Windows de Brother, vous pouvez imprimer la configuration actuelle et une liste des polices résidentes en cliquant sur les boutons Imprimer Config et Imprimer polices sous l’onglet Assistance. 3-10 CHAPITRE 4 OPTIONS CHAPITRE 4 OPTIONS 4 L’imprimante peut être dotée des accessoires suivants en option. En les installant, vous pouvez améliorer les capacités de l’imprimante. Cliquez sur une coche dans le tableau ci-dessous pour obtenir des informations détaillées concernant votre sélection. Modèle SIMM Bac inférieur HL-1230 Serveur d’impression Interface IrDA ✔ ✔ ✔ ✔ HL-1440 ✔ HL-1450 ✔ ✔ ✔ ✔ HL-1470N ✔ ✔ standard ✔ Module SIMM ✏ Remarque Cette section s’adresse uniquement aux utilisateurs de la HL-1440, HL-1450 et de la HL-1470N. Nous vous conseillons d’augmenter la mémoire de l’imprimante afin d’éviter les erreurs de mémoire pleine. Pour les utilisateurs de la HL-1440 : Cette imprimante est dotée en standard d’une mémoire de 2 Moctets et d’un logement permettant l’installation d’un module optionnel d’extension de mémoire. La mémoire peut être étendue à 34 Moctets par l’installation d’un module SIMM (single in-line memory module) disponible dans le commerce. Pour les utilisateurs de la HL-1450 et HL-1470N Ces imprimantes sont dotées en standard d’une mémoire de 8 Moctets et d’un logement permettant l’installation d’un module optionnel d’extension de mémoire. 4 Moctets de mémoire sont sur la carte, les 4 Moctets supplémentaires sont sur la barrette SIMM installée. La mémoire peut être étendue à 36 Moctets par l’installation d’un module SIMM (single in-line memory module) disponible dans le commerce. Si vous souhaitez augmenter la mémoire, il vous faut retirer la SIMM installée et la remplacer par une nouvelle barrette SIMM d'au moins 8 Moctets. 4-1 ♦ Mémoire minimale préconisée (mémoire résidente comprise) HL-1440 (y compris 2 Mo de mémoire interne) 300 ppp 600 ppp 1200 ppp A4/Letter Standard Standard 10 Mo Legal Standard Standard 10 Mo HL-1450 (y compris 8 Mo de mémoire interne) Modes d’émulation HP LaserJet, EPSON FX-850 et IBM ProPrinter XL 300 ppp 600 ppp 1200 ppp A4/Letter Standard Standard 16 Mo Legal Standard Standard 16 Mo Mode d’émulation de langage PostScript niveau II 300 ppp 600 ppp 1200 ppp A4/Letter Standard Standard 16 Mo Legal Standard Standard 16 Mo HL-1470N (y compris 8 Mo de mémoire interne) Modes d’émulation HP LaserJet, EPSON FX-850 et IBM ProPrinter XL 300 ppp 600 ppp 1200 ppp A4/Letter Standard Standard 16 Mo Legal Standard Standard 16 Mo Mode d’émulation de langage PostScript niveau II 300 ppp 600 ppp 1200 ppp A4/Letter Standard Standard 16 Mo Legal Standard Standard 16 Mo 4-2 CHAPITRE 4 OPTIONS Cette imprimante peut gérer les modules SIMM ayant les spécifications suivantes : Vitesse 60 nsec - 80 nsec Brochage 72 broches Hauteur 25,40 mm (1,00 po.) ou moins 32 bits ou 36 bits Sortie ✏ Remarque y De la mémoire supplémentaire peut s’avérer utile voire même nécessaire lorsque vous utilisez la fonction de Protection de page. (Pour les utilisateurs de la HL-1440) y La mémoire résidente de la HL-1440 étant de 2 Mo, vous avez besoin d’augmenter la mémoire en installant un module SIMM pour pouvoir imprimer à 1200 ppp. (Pour les utilisateurs de la HL-1470N) y Vous devez augmenter la mémoire en installant un module SIMM pour pouvoir utiliser le protocole FTP/IPP. ✏ Remarque L’imprimante ne dispose que d’un logement pour l’extension de sa mémoire. Si vous souhaitez augmenter à nouveau la mémoire de votre imprimante après avoir installé un module SIMM dans le logement, il vous faudra enlever le module SIMM installé antérieurement. 4-3 Installation de mémoire supplémentaire 1. Mettez l’imprimante hors tension et débranchez le câble d’alimentation de la prise secteur. Débranchez le câble d’interface de l’imprimante. ! Attention Prenez soin de mettre l’imprimante hors tension avant d’installer ou de retirer un module SIMM. 2. Ouvrez le capot arrière. Défaites les deux vis qui immobilisent le capot d’accès et déposez celui-ci. 3. Déballez le module SIMM en le tenant par ses bords. ! Attention Les modules SIMM risquent d’être endommagés même par une quantité infime d’électricité statique. Vous ne devez en aucun cas toucher les puces de mémoire ou la surface de la carte. Portez un bracelet antistatique quand vous installez ou retirez la carte. Si vous n’avez pas de bracelet antistatique, touchez fréquemment de la main le métal nu de l’imprimante. 4-4 CHAPITRE 4 OPTIONS 4. Inclinez le module SIMM en le glissant dans son logement puis faites délicatement pression pour le ramener à la verticale jusqu’à ce qu’il s’enclenche en position. 5. Mettez en place le capot d’accès et immobilisez-le au moyen des deux vis. 6. Fermez le capot arrière. 7. Rebranchez le câble d’interface (câble d’imprimante) à l’ordinateur. Branchez le câble d’alimentation à la prise secteur et allumez l’interrupteur de l’imprimante. ✏ Remarque Pour vérifiez que vous avez installé le module SIMM correctement, imprimez la page de configuration en passant par l’option du pilote et vérifiez qu’elle confirme la présence de la mémoire supplémentaire. Voir la rubrique “ Imprimer la configuration et les polices” au chapitre 3. 4-5 Bac inférieur ✏ Remarque Cette section s’adresse uniquement aux utilisateurs de la HL-1450 et de la HL1470N. Le bac inférieur peut vous servir de source supplémentaire d’alimentation en papier. Il peut contenir jusqu’à 250 feuilles de papier (grammage de 80 g/m2 ou 21 lb.). Pour vous procurer le bac inférieur optionnel, consultez le revendeur auprès duquel vous avez acheté l’imprimante. Pour savoir comment l’installer, consultez les consignes fournies avec le bac inférieur. 4-6 CHAPITRE 4 OPTIONS Serveur d’impression (NC-2010p) ✏ Remarque Cette section s’adresse uniquement aux utilisateurs de la HL-1230, HL-1440 et de la HL-1450. Un serveur optionnel d’impression en réseau (NC-2010p) vous permet de connecter votre imprimante à un réseau par le biais de l’interface parallèle. Le serveur d’impression NC-2010p permet la prise en charge des protocoles suivants lorsqu’il est utilisé avec les imprimantes HL-1230, HL-1440 ou HL-1450 : • • Protocoles TCP/IP, Netware, NetBIOS, Banyan VINES, LAT et DLC/LLC. Gestion optimisée de réseau et d’imprimantes : - • Utilitaire de gestion sous Windows BRAdmin Professional. SNMP MIB I et MIB II sur IP ou IPX Gestion de console à distance par le biais de DEC NCP, TELNET ou NetWare. Prise en charge du serveur Web intégré. Mémoire flash pour faciliter la mise à jour du firmware. 4-7 Interface IrDA (IR-1000) L’interface IR-1000 peut se brancher à l’une ou l’autre de ces imprimantes et elle permet d’imprimer des données sans nécessiter des câbles de connexion. • • • • • • • Prise en charge du standard de communication infra-rouge IrDA1.1. ® 100 % compatible avec le périphérique d’impression infra-rouge Windows ® ® 95/98/Me, Windows NT 4.0 et Windows 2000. Transmet et reçoit des données à un débit allant jusqu’à 4 Mbits/s. Se branche au port parallèle du PC et au port imprimante. Permet à l’imprimante de communiquer avec un ordinateur portable équipé de la technologie infra-rouge. Plage de transmission : de 1 cm (0,39 po.) à 100 cm (39 po.) ; conforme à la norme IrDA. Efficace dans un angle de 30 degrés. 4-8 CHAPITRE 5 ENTRETIEN PERIODIQUE CHAPITRE 5 ENTRETIEN PERIODIQUE 5 Vous devez périodiquement remplacer les consommables et nettoyer l’imprimante. Reportez-vous à la vidéo d’entretien dans la rubrique Didacticiel d’entretien du CDROM fourni. 1 2 3 4 5 1. 2. 3. 4. 5. Vous verrez comment remplacer la cartouche de toner. Vous verrez comment remplacer le tambour. Vous verrez comment nettoyer la fenêtre du scanner. Vous verrez comment nettoyer le fil corona de l’ensemble tambour. Vous verrez comment nettoyer la surface de l’OPC dans l’ensemble tambour. Ces instructions figurent également sous la rubrique “ Comment améliorer la qualité d’impression” au chapitre 6. 5-1 CHAPITRE 5 ENTRETIEN PERIODIQUE Cartouche de toner Une cartouche neuve contient suffisamment de toner pour imprimer environ 3.000 pages (cartouche standard) ou 6.000 pages (cartouche haut rendement) au format A4 ou Letter sur une seule face moyennant un taux de couverture d'environ 5 %. ✏ Remarque y y y La consommation de toner varie en fonction de la présence d’images sur la page et du paramètre de densité d’impression. Plus les images sont importantes, plus la consommation de toner augmente. Si vous changez le paramètre de densité d’impression pour obtenir une impression plus claire ou plus foncée, la consommation de toner varie en conséquence. N’ouvrez l’emballage de la cartouche de toner que lorsque vous êtes prêt à l’installer dans l’imprimante. Message de toner insuffisant Drum Ready Paper Alarm Toner Data Clignotement toutes les 5 secondes Si le témoin indique ce message, la cartouche de toner touche à sa fin. Achetez une cartouche de toner neuve et gardez-la à portée de main en prévision du message de toner vide. ✏ Remarque Les témoins Alarm et Data (Toner) clignotent continuellement pour signaler que la cartouche de toner touche à sa fin. Ce clignotement ne s’arrêtera que lorsque vous aurez installé une cartouche de toner neuve. 0 5-2 CHAPITRE 5 ENTRETIEN PERIODIQUE Message de toner vide Si les témoins signalent le message ci-dessous, cela signifie que le toner est épuisé ou qu’il n’est pas réparti uniformément dans la cartouche. Drum Ready Paper Alarm Toner Data Remplacement de la cartouche de toner ✏ Remarque Pour veiller à maintenir une qualité optimale d’impression, utilisez seulement des cartouches de toner de qualité. Pour vous procurer des cartouches de toner, contactez le revendeur auprès duquel vous avez acheté l’imprimante. 1 1. Ouvrez le capot avant. 2. Sortez l’ensemble tambour. 5-3 CHAPITRE 5 ENTRETIEN PERIODIQUE ! Attention Nous vous conseillons de placer l’ensemble tambour sur un morceau de papier jetable ou autre chiffon, au cas où vous renverseriez du toner par mégarde. Pour éviter tout dommage à l’imprimante résultant de l’électricité statique, ne mettez pas les doigts sur les électrodes indiquées sur l’illustration. 3. Abaissez le levier de blocage, puis sortez la cartouche de toner de l’ensemble tambour. ! Attention Manipulez la cartouche de toner avec précaution. Si vous renversez du toner sur vos mains ou sur vos vêtements, essuyez-le ou rincez-le immédiatement à l’eau froide. ✏ Remarque y y Prenez soin de bien emballer la cartouche de toner pour éviter que la poudre de toner ne se renverse. Mettez la cartouche usagée au rebut en respectant la réglementation locale en vigueur en matière de déchets plastiques. 5-4 CHAPITRE 5 ENTRETIEN PERIODIQUE 4. Déballez la cartouche de toner neuve. Maintenez la cartouche à l’horizontale et secouez-la délicatement 5 ou 6 fois d’un côté sur l’autre. ! • • • • 5. Attention N’ouvrez l’emballage de la cartouche de toner que lorsque vous êtes prêt à l’installer dans l’imprimante. Si les cartouches de toner sont déballées longtemps avant leur installation, la longévité du toner s’en ressentira. Si un tambour est soumis à un éclairage ou un ensoleillement direct excessif, il risque d’être endommagé. Utilisez uniquement des cartouches de toner d’origine Brother, spécialement conçues pour obtenir une qualité d’impression optimale. L’utilisation de toner ou de cartouches de toner fabriqués par des constructeurs tiers risque de réduire non seulement la qualité d’impression mais également la qualité et la durée d’utilisation de l’imprimante. Cela pourrait également endommager sérieusement les performances et la durée d’utilisation du tambour. La garantie ne s’étend en aucun cas aux problèmes découlant de l’utilisation de toner ou de cartouches de toner provenant de fabricants tiers. Otez le cache de protection. 5-5 CHAPITRE 5 ENTRETIEN PERIODIQUE ! Attention Installez la cartouche de toner dès que vous retirez son cache de protection. Ne mettez pas les doigts sur les parties illustrées en grisé pour empêcher toute détérioration de la qualité d’impression. 6. Installez la cartouche de toner neuve dans le tambour de façon à ce qu’elle s’enclenche en position. Une fois la cartouche de toner installée correctement, le levier de blocage se relève automatiquement. ! Attention Veillez à installer la cartouche de toner correctement sinon elle risque de se dissocier du tambour. 5-6 CHAPITRE 5 ENTRETIEN PERIODIQUE 7. Nettoyez le fil corona primaire à l'intérieur de l'ensemble tambour en faisant délicatement coulisser la languette bleue à plusieurs reprises d'une extrémité à l'autre. Ramenez la languette à sa position d’origine (▲) avant de réinstaller l’ensemble tambour. ! Position d’origine Attention Veillez à bien ramener la languette à sa position d’origine (▲) avant de réinstaller l’ensemble tambour dans l’imprimante ; dans le cas contraire, les tirages risquent de présenter des stries verticales. 8. Réinstallez l’ensemble tambour dans l’imprimante. Fermez le capot avant. ✏ Remarque Nous vous recommandons de nettoyer l’imprimante lorsque vous remplacez la cartouche de toner. Consultez la rubrique “ Nettoyage” dans ce chapitre. 2 5-7 CHAPITRE 5 ENTRETIEN PERIODIQUE Ensemble tambour Cette imprimante peut imprimer environ 20.000 pages *1 à l’aide d’un même tambour. *1 Moyennant un taux de couverture de 5 % (au format A4 ou Letter). Le nombre réel de pages imprimées peut varier selon le type moyen de tâche d’impression et le papier utilisé. ✏ Remarque y y y De nombreux facteurs régissent la durée de vie réelle du tambour : température, humidité, type de papier, type de toner utilisé, nombre de pages par tâche, etc. Dans des conditions idéales d’utilisation, la durée de vie moyenne du tambour est estimée à environ 20.000 pages. Le nombre de pages imprimées par un même tambour pourra dans certains cas être bien inférieur à ce chiffre. Dans la mesure où nous ne contrôlons pas les nombreux facteurs qui influent sur la durée de vie réelle du tambour, nous ne pouvons pas garantir un nombre minimum de pages imprimées par le tambour. Pour une performance optimale, utilisez uniquement du toner de marque Brother. L’imprimante devrait seulement être utilisée dans un local propre, non poussiéreux et bien aéré. L’utilisation d’un tambour fabriqué par un constructeur tiers risque de réduire non seulement la qualité d’impression mais également la qualité et la durée d’utilisation de l’imprimante. La garantie ne s’étend en aucun cas aux problèmes découlant de l’utilisation d’un tambour provenant d’un fabricant tiers. 5-8 CHAPITRE 5 ENTRETIEN PERIODIQUE Message de remplacement du tambour Si le témoin Drum est allumé, cela signifie que la durée de vie du tambour touche à sa fin. Nous vous conseillons de remplacer le tambour par un neuf avant de constater une détérioration sensible de la qualité d’impression. Drum Ready Paper Alarm Toner Data ! • • Attention Lors du retrait de l’ensemble tambour, procédez avec précaution car il peut contenir du toner. Nous vous recommandons de nettoyer l’imprimante lorsque vous remplacez le tambour. Consultez la rubrique “ Nettoyage” dans ce chapitre. 5-9 CHAPITRE 5 ENTRETIEN PERIODIQUE Remplacement du tambour Adoptez la procédure suivante pour remplacer le tambour. Vous pouvez également visualiser la méthode de remplacement du tambour sur la vidéo d’instruction qui figure sur le CD-ROM fourni. 1. Ouvrez le capot avant. 2. Sortez l’ensemble tambour. ! Attention Nous vous conseillons de placer l’ensemble tambour sur un morceau de papier jetable ou autre chiffon, au cas où vous renverseriez du toner par mégarde. Pour éviter tout dommage à l’imprimante résultant de l’électricité statique, ne touchez PAS aux électrodes illustrées ci-dessous. 5-10 CHAPITRE 5 ENTRETIEN PERIODIQUE 3. Tout en abaissant le levier de blocage, sortez la cartouche de toner de l’ensemble tambour. ! Attention Manipulez la cartouche de toner avec précaution. Si vous renversez du toner sur vos mains ou sur vos vêtements, essuyez-le ou rincez-le immédiatement à l’eau froide. ✏ Remarque Mettez le tambour usagé au rebut conformément à la législation locale en vigueur. Veillez à bien emballer le tambour pour éviter que la poudre toner ne se renverse. 3 4. Déballez le nouveau tambour. ! Attention N’ouvrez l’emballage du tambour que lorsque vous êtes prêt à l’installer dans l’imprimante. Si un tambour est soumis à un éclairage ou un ensoleillement direct excessif, il risque d’être endommagé. 5. Installez la cartouche de toner dans le tambour neuf de façon à ce qu’elle s’enclenche en position – vous entendrez un déclic. Une fois la cartouche de toner installée correctement, le levier de blocage se relève automatiquement. ! Attention Veillez à installer la cartouche de toner correctement sinon elle risque de se dissocier du tambour. 5-11 CHAPITRE 5 ENTRETIEN PERIODIQUE 6. Réinstallez l’ensemble tambour dans l’imprimante. Vérifiez que l’imprimante est sous tension, le capot avant ouvert et les témoins Drum et Alarm allumés. 7. Réinitialisez le compteur de vie du tambour en suivant les instructions qui accompagnent le tambour neuf. ! • Attention Le témoin Drum ne s’éteindra que lorsque vous aurez réinitialisé le compteur du tambour. Ne réinitialisez pas le compteur du tambour lorsque vous remplacez uniquement la cartouche de toner. • 8. Fermez le capot avant. 9. Vérifiez que le témoin Drum est éteint. ! Attention Nous vous recommandons de nettoyer l’imprimante lorsque vous remplacez la cartouche de toner. Consultez la rubrique “ Nettoyage” dans ce chapitre. 5-12 CHAPITRE 5 ENTRETIEN PERIODIQUE Nettoyage Nettoyez régulièrement l’extérieur et l’intérieur de l’imprimante. Si les pages imprimées sont maculées de toner, nettoyez l’intérieur de l’imprimante et le tambour. Consultez le didacticiel d’entretien sur le CD-ROM fourni. Vous y trouverez une vidéo d’instruction. 1 2 1. Vous verrez comment nettoyer la fenêtre du scanner. 2. Vous verrez comment nettoyer le fil corona de l’ensemble tambour. 5-13 CHAPITRE 5 ENTRETIEN PERIODIQUE Pièces à changer périodiquement Il vous faut remplacer à intervalles réguliers certaines pièces pour conserver une qualité optimale d’impression. Les pièces énumérées ci-dessous sont à changer à l’issue de l’impression du nombre de pages indiqué. Elément Durée de vie approximative Pour acheter une pièce de rechange Ensemble de fixage 50.000 pages * Ensemble porte-tampon séparateur 50.000 pages * Appelez le service d’assistance à la clientèle Appelez le service d’assistance à la clientèle Ensemble rouleau preneur 50.000 pages * Appelez le service d’assistance à la clientèle * Le nombre réel de pages imprimées peut varier selon le type moyen de tâche d’impression et de papier utilisé. Les chiffres indiqués ici sont basés sur un taux de couverture de 5 % par page. 5-14 CHAPITRE 6 DEPISTAGE DES PANNES CHAPITRE 6 DEPISTAGE DES PANNES 6 Identification du problème En premier lieu, vérifiez les points suivants : • • • • • • • • La prise secteur est branchée correctement et l’imprimante est sous tension. Toutes les pièces de protection ont été retirées. La cartouche de toner et le tambour sont installés correctement. Le capot avant est bien fermé. Le papier est chargé correctement dans la cassette. Le câble d’interface est branché correctement entre l’imprimante et l’ordinateur. C’est le pilote qui correspond à l’imprimante qui est installé et sélectionné. Le PC est configuré de manière à se connecter au port imprimante adéquat. L’imprimante n’imprime pas : Si vous ne parvenez pas à résoudre votre problème au moyen des contrôles qui précèdent, veuillez identifier votre problème dans la liste ci-dessous et vous rendre à la section visée. Un témoin clignote Voir “ PANNEAU DE COMMANDE” au chapitre 3. Un message d’erreur est affiché par le contrôleur d’état Voir “ Messages d’erreur du contrôleur d’état” dans ce chapitre. L’imprimante imprime un “message d’erreur” Voir “Impression de messages d’erreur” dans ce chapitre. Gestion du papier Voir les rubriques “ Gestion du papier ” ou “Bourrages et comment les éliminer” dans ce chapitre. Autres problèmes Voir la rubrique “ Autres problèmes” dans ce chapitre. Les pages s’impriment mais vous constatez l’un des problèmes suivants : Qualité d’impression Voir “ Comment améliorer la qualité d’impression” dans ce chapitre. Le tirage est incorrect Voir “Comment imprimer correctement” dans ce chapitre. 6-1 CHAPITRE 6 DEPISTAGE DES PANNES Messages d’erreur du contrôleur d’état Le contrôleur d’état signale les anomalies éventuelles présentées par l’imprimante. Prenez les mesures indiquées dans le tableau ci-dessous pour rectifier le message d’erreur signalé par le contrôleur d’état. Message d’erreur CAPOT OUVERT MEM. PLEINE SANS PAPIER ou ERR. ALIM. BOUR. PAPIER SURCHARGE IMP. Mesures à prendre • Fermez le capot avant de l’imprimante. • Appuyez sur la touche du panneau de commande pour imprimer les données qui subsistent dans la mémoire de l’imprimante. • Abaissez la résolution d’impression ou diminuez la complexité de votre document. (Pour les utilisateurs de la HL-1440, HL-1450 et HL-1470N) • Augmentez la mémoire de l’imprimante par l’ajout d’un module SIMM disponible dans le commerce. Voir “Installation de mémoire supplémentaire” au chapitre 4. • La cassette de papier est vide ou mal installée. Si elle est vide, mettez une autre pile de papier dans la cassette. • S’il y a du papier dans la cassette, vérifiez qu’il est bien droit. Si le papier est gondolé, vous devez l’aplatir avant de lancer l’impression. Parfois, il est utile de sortir la pile de papier, de la changer de côté et de la remettre dans la cassette. • Réduisez la quantité de papier dans la cassette puis retentez l’impression. • Vérifiez que vous utilisez du papier conforme aux spécifications recommandées par Brother. Voir la rubrique “Quel type de papier puis-je utiliser ?” au chapitre 1. • Voir “Bourrages papier et comment les éliminer” dans ce chapitre. • Appuyez sur la touche du panneau de commande pour imprimer les données qui subsistent dans la mémoire de l’imprimante. • Si cela n’élimine pas l’erreur, diminuez la complexité de votre document ou abaissez la résolution d’impression. (Pour les utilisateurs de la HL-1440, HL-1450 et HL-1470N) • Augmentez la mémoire de l’imprimante par l’ajout d’un module SIMM disponible dans le commerce. Voir “Installation de mémoire supplémentaire” au chapitre 4. Activez la fonction de protection de page par le biais du pilote Windows fourni ou du programme RPC. • Modifiez les paramètres suivants dans le pilote Windows fourni et retentez l’opération. Le paramétrage le mieux adapté est fonction du document à traiter. Mode Graphique TM Mode TrueType Utiliser les polices TrueTypeTM résidentes 6-2 CHAPITRE 6 DEPISTAGE DES PANNES Message d’erreur RES. ADAPTEE (L’imprimante a imprimé la tâche d’impression à une résolution moindre.) TONER VIDE TONER INSUF. ERR. FIXATEUR ERR. ERR. ERR. ERR. ERR. ERR. BD LASER SCANNER D-RAM NV-RAM MOTEUR INT. MOTEUR Mesures à prendre • Diminuez la complexité de votre document avant l’impression pour empêcher la réduction automatique de la résolution. (Pour les utilisateurs de la HL-1440, HL-1450 et HL-1470N) • Augmentez la mémoire de l’imprimante par l’ajout d’un module SIMM disponible dans le commerce. Voir “Installation de mémoire supplémentaire” au chapitre 4. • Voir “Remplacement de la cartouche de toner” au chapitre 5. • Achetez une cartouche de toner neuve et gardez-la à portée de main pour pouvoir l’installer lorsque vous obtiendrez l’indication de toner vide. • Mettez l’imprimante hors tension et remettez-la sous tension après quelques secondes. • Laissez l’imprimante sous tension pendant 10 minutes. Si l’erreur se reproduit, consultez votre revendeur. • Mettez l’imprimante hors tension et remettez-la sous tension après quelques secondes. Si l’erreur se reproduit, consultez votre revendeur. 6-3 CHAPITRE 6 DEPISTAGE DES PANNES Impression de messages d’erreur L’imprimante signalera des anomalies en imprimant un message d’erreur dans les cas définis dans le tableau ci-dessous. Prenez les mesures indiquées pour rectifier le message d’erreur en cause. Message d’erreur MEM. PLEINE SURCHARGE IMP. RES. ADAPTEE (L’imprimante a imprimé la tâche d’impression à une résolution moindre.) Mesures à prendre • Appuyez sur la touche du panneau de commande pour imprimer les données qui subsistent dans la mémoire de l’imprimante. • Abaissez la résolution d’impression ou diminuez la complexité de votre document. (Pour les utilisateurs de la HL-1440, HL-1450 et HL-1470N) • Augmentez la mémoire de l’imprimante par l’ajout d’un module SIMM disponible dans le commerce. Voir “Installation de mémoire supplémentaire” au chapitre 4. • Appuyez sur la touche du panneau de commande pour imprimer les données qui subsistent dans la mémoire de l’imprimante. • Si cela n’élimine pas l’erreur, diminuez la complexité de votre document ou abaissez la résolution d’impression. (Pour les utilisateurs de la HL-1440, HL-1450 et HL-1470N) • Augmentez la mémoire de l’imprimante par l’ajout d’un module SIMM disponible dans le commerce. Voir “Installation de mémoire supplémentaire” au chapitre 4. • Activez la fonction de protection de page par le biais du pilote Windows fourni ou du programme RPC. • Modifiez les paramètres suivants dans le pilote Windows fourni et retentez l’opération. Le paramétrage le mieux adapté est fonction du document à traiter. Mode Graphique TM Mode TrueType Utiliser les polices TrueTypeTM résidentes • Diminuez la complexité de votre document avant l’impression pour empêcher la réduction automatique de la résolution. (Pour les utilisateurs de la HL-1440, HL-1450 et HL-1470N) • Augmentez la mémoire de l’imprimante par l’ajout d’un module SIMM disponible dans le commerce. Voir “Installation de mémoire supplémentaire” au chapitre 4. 6-4 CHAPITRE 6 DEPISTAGE DES PANNES Gestion du papier Vérifiez d’abord que vous utilisez du papier conforme aux spécifications recommandées par Brother. Voir “ Quel type de papier puis-je utiliser ?” au chapitre 1. Problème L’imprimante ne charge pas le papier. L’imprimante ne charge pas le papier à partir de la fente d’alimentation manuelle. L’imprimante ne charge pas les enveloppes. Recommandation • S’il y a du papier dans la cassette, vérifiez qu’il est bien droit. Si le papier est gondolé, vous devez l’aplatir avant de lancer l’impression. Parfois, il est utile de sortir la pile de papier, de la changer de côté et de la remettre dans la cassette. • Réduisez la quantité de papier dans la cassette puis retentez l’impression. • Vérifiez que ce n’est pas le mode d’alimentation manuelle qui est sélectionné dans le pilote d’imprimante. • Réinsérez le papier fermement, une feuille à la fois. • Vérifiez que c’est le mode d’alimentation manuelle qui est sélectionné dans le pilote d’imprimante. • Il s’est produit un bourrage. • L’imprimante n’éjecte pas les feuilles dans le plateau d’éjection. L’imprimante n’utilise pas le papier spécifié. (Uniquement pour les utilisateurs de la HL1450 équipée du bac inférieur en option) • • • L’imprimante peut charger les enveloppes à partir de la fente d’alimentation manuelle. Votre applicatif doit être configuré en fonction de la taille des enveloppes utilisées. Ceci s’effectue généralement depuis le menu de configuration de page ou de document de votre logiciel. Consultez le guide de l’utilisateur de votre application. Eliminez le bourrage en vous reportant à la rubrique “Bourrages et comment les éliminer” ou à la vidéo d’instruction sur le CDROM fourni. Fermez le capot arrière. Vérifiez que le câble est bien raccordé à l’imprimante. Vérifiez que c’est le pilote d’imprimante correct qui est sélectionné. 6-5 CHAPITRE 6 DEPISTAGE DES PANNES Bourrages et comment les éliminer Lorsqu’il se produit un bourrage, l’imprimante le signale en allumant les témoins du panneau de commande comme indiqué ci-dessous. Drum Ready Paper Alarm Toner Data Avertissement Juste après l’emploi, certains composants internes de l’imprimante atteignent une température EXTREMEMENT élevée. Quand vous ouvrez le capot avant ou arrière de l’imprimante, ne mettez jamais les doigts sur les parties représentées en grisé sur l’illustration. Supprimez le bourrage en vous reportant à la description suivante. Si vous parvenez à retirer complètement le papier coincé en vous servant des conseils ci-dessous, vous pouvez d’abord réinstaller la cassette de papier puis fermer le capot avant et l’imprimante reprendra automatiquement l’impression. Si l’imprimante ne relance pas l’impression automatiquement, appuyez sur la touche du panneau de commande. Si l’imprimante ne reprend pas l’impression, veuillez vérifier que tout le papier coincé a bien été ôté de l’imprimante. Puis, retentez l’impression. 6-6 CHAPITRE 6 DEPISTAGE DES PANNES ✏ Remarque y y S’il se produit un bourrage lors de l’utilisation du bac inférieur, vérifiez que la cassette supérieure est bien installée. Retirez toujours la pile qui se trouve dans la cassette et égalisez-la avant d’ajouter du papier. De cette façon, vous éviterez l’alimentation de plusieurs feuilles à la fois et vous réduirez les bourrages. 1. Tirez la cassette pour la sortir de l'imprimante. 2. Tirez le papier coincé vers le haut pour le sortir de l'imprimante. 3. Ouvrez le capot avant. 6-7 CHAPITRE 6 DEPISTAGE DES PANNES 4. Sortez l’ensemble tambour. Tirez le papier coincé vers le haut pour le sortir de l'imprimante. Si vous ne parvenez pas à retirer facilement le tambour à ce niveau, n’employez pas de force excessive. Au lieu de cela, tirez sur le bord du papier coincé depuis la cassette de papier. ! Attention Pour éviter tout dommage à l’imprimante résultant de l’électricité statique, ne mettez pas les doigts sur les électrodes indiquées sur l’illustration. 6-8 CHAPITRE 6 DEPISTAGE DES PANNES 5. Ouvrez le capot arrière. Tirez sur le papier coincé pour l’extraire du fixateur. ✏ Remarque Si vous devez tirer le papier vers le dos de l’imprimante pour le sortir, vous répandrez peut-être du toner sur le fixateur, auquel cas vos prochains tirages seront tachés. Imprimez quelques copies de la page test jusqu’à ce que les taches de toner disparaissent. 0 6. Fermez le capot arrière. 7. Installez l’ensemble tambour. 8. Installez la cassette dans l'imprimante. 9. Fermez le capot avant. 6-9 CHAPITRE 6 DEPISTAGE DES PANNES Autres problèmes Problème L’imprimante n’imprime pas. Le PC affiche “Un message Erreur en écriture de l’imprimante sur LPT1 (ou BRUSB) :“ Recommandation • Vérifiez que le câble d’imprimante n’est pas endommagé ou cassé. • Si vous utilisez un commutateur d’interface, vérifiez que l’imprimante correcte est bien sélectionnée . 6-10 CHAPITRE 6 DEPISTAGE DES PANNES Pour les utilisateurs de Macintosh avec l’interface USB ✏ Remarque Cette section s’adresse uniquement aux utilisateurs de la HL-1440, HL-1450 et de la HL-1470N. 1 Problème La HL-1440 (ou HL-1450 ou HL-1470N) n’apparaît pas dans le Sélecteur. Impossible d’imprimer à partir du logiciel. Recommandation • Vérifiez que l’imprimante est sous tension. • Vérifiez que le câble d’interface USB est connecté correctement. Vérifiez que le pilote d’imprimante est installé correctement. • Vérifiez que le pilote d’imprimante Macintosh fourni est installé dans le dossier Système et qu’il est sélectionné par le biais du Sélecteur. 6-11 CHAPITRE 6 DEPISTAGE DES PANNES Comment améliorer la qualité d’impression Vous trouverez dans cette section des informations concernant les rubriques suivantes : Spécimens de défaut d’image Recommandation • ABCDEFGH CDEF abcdefghijk defg ABCD abcde 01234 • • Impression pâle • • ABCDEFGH abcdefghijk ABCD abcde 01234 Arrière-plan gris • • • • • • Vérifiez l’environnement de l’imprimante. Dans certains cas, l’humidité, des températures élevées, etc. peuvent causer ce problème d’impression. Voir “Choix d’un emplacement pour l’imprimante” au chapitre 1. Si la page entière est trop claire, c’est peut-être que le mode économie est activé. Désactivez le mode économie au moyen de l’onglet Propriétés de l’imprimante dans le pilote. Essayez d’installer une nouvelle cartouche de toner. Voir “Remplacement de la cartouche de toner” au chapitre 5. Essayez d’installer un nouveau tambour. Voir “Remplacement du tambour” au chapitre 5. Vérifiez que vous utilisez bien du papier conforme aux spécifications Brother. Voir “Quel type de papier puis-je utiliser ?” au chapitre 1. Vérifiez l’environnement de l’imprimante ; dans certains cas, des températures et un taux d’humidité élevés peuvent augmenter l’ombrage en arrière-plan. Installez une nouvelle cartouche de toner. Voir “Remplacement de la cartouche de toner” au chapitre 5. Installez un nouveau tambour. Voir “Remplacement du tambour” au chapitre 5. Vérifiez que vous utilisez bien du papier conforme aux spécifications. La rugosité ou l’épaisseur du support, ou du papier qui a absorbé l’humidité peuvent être à l’origine de ce problème. Veillez à sélectionner le type de support adéquat dans le pilote d’imprimante. Voir “Quel type de papier puis-je utiliser ?” au chapitre 1. Essayez d’installer un nouveau tambour. Voir “Remplacement du tambour” au chapitre 5. Impressions fantômes 6-12 CHAPITRE 6 DEPISTAGE DES PANNES Spécimens de défaut d’image Recommandation • ABCDEFGH abcdefghijk ABCD abcde 01234 • Vérifiez que vous utilisez bien du papier conforme aux spécifications. La rugosité du support peut être à l’origine du problème. Voir “Quel type de papier puis-je utiliser ?” au chapitre 1. Le tambour est peut-être endommagé. Installez un nouveau tambour. Voir “Remplacement du tambour” au chapitre 5. Taches de toner • • • Trou d’impression • • Vérifiez que vous utilisez bien du papier conforme aux spécifications. Voir “Quel type de papier puis-je utiliser ?” au chapitre 1. Sélectionnez le mode Papier épais dans le pilote d’imprimante, ou utilisez un papier plus fin que celui que vous avez chargé. Vérifiez l’environnement de l’imprimante car certains critères, un taux d’humidité élevé par exemple, peuvent engendrer ce type de problème. Nettoyez le fil corona primaire du tambour. Voir "Nettoyage" au chapitre 5. Le tambour est peut-être endommagé. Installez un nouveau tambour. Voir “Remplacement du tambour” au chapitre 5. Page noire 6-13 CHAPITRE 6 DEPISTAGE DES PANNES Spécimens de défaut d’image Recommandation Si le problème ne disparaît pas après l’impression de quelques pages, la surface du tambour présente peut-être des traces de colle provenant par exemple d’étiquettes que vous avez imprimées. 94 mm 3.7 in. 94 mm 3.7 in. Nettoyez le tambour en procédant comme suit : 1. Placez la page défectueuse devant le tambour et déterminez la position exacte du défaut de l’image. Taches blanches Les pages imprimées présentent des taches blanches à intervalle de 94 mm (3,7 po.), dans le texte noir et les graphiques. 94 mm 3.7 in. 94 mm 3.7 in. 2. Tournez à la main la molette du tambour tout en examinant sa surface. Taches noires Les pages imprimées présentent des taches noires à intervalles de 94 mm (3,7 po.). 3. Une fois que vous avez localisé les traces sur le tambour qui correspondent aux taches sur la page, essuyez la surface du tambour à l’aide d’un coton-tige pour retirer la poussière ou la poudre qui s’était déposée à la surface. 6-14 CHAPITRE 6 DEPISTAGE DES PANNES Spécimens de défaut d’image Recommandation ! Attention Vous ne devez en aucun cas essayer de nettoyer la surface du tambour photosensible au moyen d’un objet pointu, comme par 94 mm 3.7 in. exemple un stylo. 94 mm 3.7 in. • Taches blanches Les pages imprimées présentent des taches blanches à intervalle de 94 mm (3,7 po.), dans le texte noir et les graphiques. Le tambour est peut-être endommagé. Installez un nouveau tambour. Voir “Remplacement du tambour” au chapitre 5. 94 mm 3.7 in. 94 mm 3.7 in. Les pages imprimées présentent des taches noires à intervalles de 94 mm (3,7 po.). 6-15 CHAPITRE 6 DEPISTAGE DES PANNES Spécimens de défaut d’image Recommandation • ABCDEFGH abcdefghijk ABCD abcde 01234 Stries noires horizontales répétées Le toner se répand sur la page imprimée et la tache. • ✏ Remarque • • • • ABCDEFGH abcdefghijk ABCD abcde 01234 Rayures blanches horizontales • • • • ABCDEFGH abcdefghijk Le tambour est peut-être endommagé. Installez un nouveau tambour. Voir “Remplacement du tambour” au chapitre 5. Vérifiez que vous utilisez du papier conforme aux spécifications. Voir “Quel type de papier puis-je utiliser ?” au chapitre 1. • Si vous utilisez des pages d’étiquettes pour imprimante laser, il peut arriver que la colle se répande sur la surface du tambour. Nettoyez le tambour. Voir ”Comment améliorer la qualité d’impression” dans ce chapitre. N’utilisez pas du papier qui présente des trombones ou des agrafes car cela pourrait rayer la surface du tambour. Si un tambour déballé est soumis à un éclairage ou un ensoleillement direct excessif, il risque d’être endommagé. Vérifiez que vous utilisez bien du papier conforme aux spécifications. La rugosité ou l'épaisseur du support peut être à l'origine de ce problème. Veillez à sélectionner le type de support adéquat dans le pilote d’imprimante. Le problème pourra disparaître de lui-même. Essayez d’imprimer plusieurs pages pour tenter de résoudre ce problème, surtout si l’imprimante n’a pas été utilisée depuis un certain temps. Le tambour est peut-être endommagé. Installez un nouveau tambour. Voir “Remplacement du tambour” au chapitre 5. Nettoyez l’intérieur de l’imprimante et le fil corona primaire à l’intérieur du tambour. Voir “Nettoyage” au chapitre 5. Le tambour est peut-être endommagé. Installez un nouveau tambour. Voir “Remplacement du tambour” au chapitre 5. ABCD abcde 01234 Stries horizontales • ABCDEFGH abcdefghijk ABCD abcde 01234 Stries verticales noires Les pages imprimées sont maculées de toner ou présentent des stries verticales. • • • • Nettoyez le fil corona primaire du tambour. Voir “Nettoyage” au chapitre 5. Vérifiez que la languette de nettoyage du fil corona primaire est à sa position d'origine (▲). Le tambour est peut-être endommagé. Installez un nouveau tambour. Voir “Remplacement du tambour” au chapitre 5. La cartouche de toner est peut-être endommagée. Installez une nouvelle cartouche de toner. Voir “Remplacement de la cartouche de toner” au chapitre 5. Vérifiez qu’un morceau de papier déchiré n’est pas resté dans l’imprimante, recouvrant la fenêtre du scanner. Le fixateur est peut-être sale. Appelez le service d’assistance à la clientèle 6-16 CHAPITRE 6 DEPISTAGE DES PANNES Spécimens de défaut d’image Recommandation • ABCDEFGH abcdefghijk ABCD abcde 01234 • Vous pouvez tenter de résoudre le problème en essuyant la fenêtre du scanner à l’aide d’un chiffon doux. Voir “Nettoyage” au chapitre 5. La cartouche de toner est peut-être endommagée. Installez une nouvelle cartouche de toner. Voir “Remplacement de la cartouche de toner” au chapitre 5. Stries verticales blanches • FGH ABCDE hijk fg abcde ABCD abcde 01234 • • Page imprimée de travers • • • • • Papier gondolé ou écorné • B DEFGH abc efghijk A CD bcde 1 34 Papier froissé ou plissé • • • Vérifiez que le papier ou tout autre support est bien chargé correctement dans la cassette et que les guides ne sont pas trop serrés ou trop éloignés du bord du papier. Ajustez les guides correctement. Vérifiez que la languette des guides papier s’insère bien dans l’encoche prévue. Voir “Impression sur du papier ordinaire depuis la cassette” au chapitre 1. Si vous utilisez la fente d’alimentation manuelle, voir "Impression sur du papier ordinaire à partir de la fente d’alimentation manuelle" au chapitre 1. La cassette contient peut-être trop de papier. Voir “Impression sur du papier ordinaire depuis la cassette” au chapitre 1. Vérifiez le type de papier et sa qualité. Voir “Quel type de papier puis-je utiliser ?” au chapitre 1. Vérifiez le type de papier et sa qualité. En cas de température ou de taux d’humidité élevés, le papier pourra se gondoler. Voir “Quel type de papier puis-je utiliser ?” au chapitre 1. Si vous utilisez l’imprimante peu souvent, le papier a peut-être séjourné trop longtemps dans la cassette. Retournez la pile de papier dans la cassette. Essayez également de tourner la pile de papier à 180° dans la cassette. Essayez d’imprimer par le biais du circuit d’alimentation direct. Voir “Impression sur du papier ordinaire à partir de la fente d’alimentation manuelle” au chapitre 1. Vérifiez que le papier est chargé correctement. Voir “Impression sur du papier ordinaire depuis la cassette” au chapitre 1. Vérifiez le type de papier et sa qualité. Voir “Quel type de papier puis-je utiliser ?” au chapitre 1. Essayez d’imprimer par le biais du circuit d’alimentation direct. Voir “Impression sur du papier ordinaire à partir de la fente d’alimentation manuelle” au chapitre 1. Retournez la pile de papier dans le bac ou essayez de la tourner à 180° avant de la recharger dans le bac. 6-17 CHAPITRE 6 DEPISTAGE DES PANNES Comment imprimer correctement Problème L’imprimante imprime de manière imprévisible ou elle imprime des caractères incorrects. L’imprimante n’arrive pas à imprimer les pages entières d’un document. Un message d’erreur “SURCHARGE IMP.” s’affiche. Recommandation • Vérifiez que le câble d’imprimante n’est pas trop long. Nous vous conseillons d’utiliser un câble parallèle d’une longueur inférieure à 2 mètres (6,5 pieds). • Vérifiez que le câble d’imprimante n’est pas endommagé ou cassé. • Si vous utilisez un commutateur d’interface, retirez-le puis réessayez en connectant l’ordinateur directement à l’imprimante. • Vérifiez que le pilote d’imprimante correct est bien sélectionné à l’aide du paramètre Définir par défaut. • Vérifiez que l’imprimante n’est pas raccordée à un port également connecté à un périphérique de stockage de masse ou à un scanner. • Supprimez tous les autres périphériques et connectez uniquement l’imprimante sur le port. • Désactivez la fonction de contrôle d’état de l’imprimante sous l’onglet Options du périphérique du pilote d’imprimante. • Appuyez sur la touche du panneau de commande pour imprimer les données qui subsistent dans la mémoire de l’imprimante. • Si cela n’élimine pas l’erreur, diminuez la complexité de votre document ou abaissez la résolution d’impression. (HL-1440, HL-1450 et HL-1470N uniquement) • Augmentez la mémoire de l’imprimante par l’ajout d’un module SIMM disponible dans le commerce. Voir “Installation de mémoire supplémentaire” au chapitre 4. Activez la fonction de protection de page par le biais du pilote Windows fourni ou du programme RPC. • Modifiez les paramètres suivants dans le pilote Windows fourni et retentez l’opération. Le paramétrage le mieux adapté est fonction du document à traiter. Mode Graphique TM Mode TrueType Utiliser les polices TrueTypeTM résidentes • Appuyez sur la touche du panneau de commande pour imprimer les données qui subsistent dans la mémoire de l’imprimante. • Abaissez la résolution d’impression ou diminuez la complexité de votre document. L’imprimante n’arrive pas à imprimer les pages entières d’un document. Un message d’erreur "MEM. PLEINE" (HL-1440, HL-1450 et HL-1470N uniquement) s’affiche. • Augmentez la mémoire de l’imprimante par l’ajout d’un module SIMM disponible dans le commerce. Voir la rubrique “Installation de mémoire supplémentaire” au chapitre 4. Les en-têtes et pieds de La plupart des imprimantes laser sont dans l’impossibilité matérielle d’imprimer sur la totalité du format sélectionné. En général, les deux page du document premières et les deux dernières lignes de la page ne sont pas apparaissent à l’écran utilisées pour l’impression (ce qui laisse 62 lignes imprimables). mais ne s’impriment pas. Ajustez les marges supérieure et inférieure de votre document en tenant compte de cette restriction. 6-18 ANNEXE ANNEXES 1 Spécifications de l’imprimante ♦ Moteur MODELE HL-1230 Technologie Vitesse d’impression Impression de la première page Résolution Windows *1 *2 HL-1440 HL-1450 HL-1470N Electrophotographique Jusqu’à 12 ppm Moins de 15 sec Jusqu'à 15 ppm (avec du papier au format Letter) *1 600 x 600 ppp 95/98/Me ou 300 x 300 ppp ultérieur et NT4.0/2000 1200 x 600 ppp pour les graphiques 600 x 600 ppp 300 x 300 ppp DOS Mac OS non applicable non applicable 300 ppp 1200 x 600 ppp 600 x 600 ppp 300 x 300 ppp Haute *2 résolution non applicable A partir de la cassette de papier standard Contrôle haute résolution A-1 600 ppp 1200 x 600 ppp pour les graphiques 600 x 600 ppp 300 x 300 ppp Pour 300 / 600 ppp ANNEXE ♦ Contrôleur MODELE Processeur Mémoire Interface Connectivité réseau HL-1230 HL-1440 HL-1450 HL-1470N Fujitsu MB86832 66 MHz Standard 2 Mo Option N/A Standard Option Interface Protocole 8 Mo *3 1 logement SIMM ; 1 logement SIMM ; extensible à 36 Mo extensible à 34 Mo Parallèle IEEE Parallèle IEEE 1284, USB Parallèle IEEE 1284 1284, USB, 10/100 Base TX 10BaseT (NC-2010P), IrDA (IR-1000) IrDA (IR-1000) 10BaseT en option (NC-2010P) 10/100 Base TX (Auto-négociée) – Standard TCP/IP, IPX/SPX, NetBEUI, DLC/LLC, DEC LAT, Banyan TCP/IP, AppleTalk, VINES IPX/SPX, DLC/LLC Utilitaire de BRAdmin Professional*4 gestion *5 Gestion à partir du Web Non disponible PCL4 PCL Non disponible 24 polices bitmap Emulation de langage PS2 Non disponible Emulation Polices résidentess *3 PCL6, émulation de langage PostScript niveau II, Epson FX-850, IBM ProPrinter XL 66 polices vectorielles, 12 polices bitmap, *6 11 codes barres 66 polices *4 4 Moctets de mémoire sont sur la carte, les 4 Moctets supplémentaires sont sur la barrette SIMM installée. Utilitaire de gestion sous Windows inédit de Brother *5 Permet d’utiliser un browser Web standard pour gérer le périphérique *6 Code39, Interleaved 2 of 5, EAN-8, EAN-13, UPC-A, UPC-E, EAN-128, Codabar, FIM(USPostNet), ISBN, Code128 A-2 ANNEXE ♦ Logiciel MODELE Pilote d’imprimante Utilitaires HL-1230 Pour Windows 95/98 /Me et NT4.0/2000 HL-1440 Pilote PCL pour Windows 95/98/Me, NT4.0/2000 et Mac OS 8.5-9.1 HL-1450 HL-1470N Pilote PCL pour Windows 95/98/Me, NT4.0/2000 et Mac OS 8.5-9.1 Fichier descriptif d’imprimante (PPD) PostScript pour Windows 95/98/Me, *7 NT4.0/2000 et Mac OS 8.5-9.1 Impression automatique de courrier électronique *8 *9 Aide interactive Contrôleur d’état Impression automatique de courrier *8 électronique *9 Aide interactive Contrôleur d’état Assistant de déploiement de *10 pilote ♦ Panneau de commande MODELE Témoins lumineux Touches *7 *8 *9 *10 HL-1230 HL-1440 HL-1450 HL-1470N 4 témoins 1 touche AppleTalk uniquement Utilitaire permettant d’imprimer automatiquement les courriers électroniques spécifiés à l’heure pré-définie. (pour Windows 95 / 98 / Me) Vidéo d’instruction pour le dépistage des anomalies L’Assistant de pilote d’imprimante réseau automatise l’installation d’une imprimante dans un réseau peer-to-peer. A-3 ANNEXE ♦ Gestion du papier MODELE HL-1230 Alimentation *11 papier Sortie papier *11 Cassette (Standard) Alimentation manuelle Cassette (en option) Face imprimée dessous Face imprimée dessus HL-1440 HL-1450 HL-1470N 250 feuilles 1 feuille Non applicable 250 feuilles 150 feuilles 1 feuille ♦ Spécifications des supports d’impression MODELE Types de support Grammage des supports HL-1230 HL-1440 HL-1450 HL-1470N Alimentation Papier ordinaire, papier fort, papier recyclé, enveloppes, étiquettes et transparents manuelle *12 Cassette Papier ordinaire, papier fort, papier recyclé, transparent (Standard) Cassette Non disponible Papier ordinaire, papier fort, papier recyclé (Option) 2 Alimentation 60 à 161 g/m (16 à 43 lb) manuelle 2 Taille des supports Cassette de 60 à 105 g/m (16 à 28 lb) papier Alimentation Personnalisée : 69,8 x 116 - 216 x 356 mm (2,75" x 4,57" – 8,5" x 14") manuelle Cassette (Standard) Cassette (Option) A4, Letter, B5(ISO), A5, B6(ISO), A6, Executive, Legal (USA & Canada uniquement) Non applicable *11 Calculé avec du papier de 80g/m2 *12 Jusqu’à 10 feuilles A4, Letter, B5(ISO), A5, Executive, Legal (USA & Canada uniquement) A-4 ANNEXE ♦ Fonctions du pilote d’imprimante MODELE Mise en page HL-1230 Impression N en 1 Impression d’affiche Impression en filigrane Autre *13 HL-1440 HL-1450 HL-1470N HL-1450 HL-1470N 2, 4, 9, 16, 25 en 1 page 1 en 4, 9, 16, 25 Oui Configuration rapide d’impression *14 Duplex manuel ♦ Consommables MODELE Toner HL-1230 Cartouche standard Cartouche haut rendement HL-1440 3.000 pages au format A4/LTR moyennant un taux de couverture de 5 % 6.000 pages au format A4/LTR moyennant un taux de couverture de 5 % 20.000 pages au format A4/LTR (1 page / tâche) Tambour ♦ Dimensions / Poids MODELE HL-1230 HL-1440 HL-1450 HL-1470N 360 (L) x 370 (P) x 235 (H) mm (14.2" x 14.6" x 9.3") Dimensions Poids Environ 9,2 kg (20,3 lbs.) y compris tambour + cartouche de toner Environ 9,3 kg (20,5 lbs.) y compris tambour + cartouche de toner ♦ Autres MODELE Consommation HL-1230 Attente Niveau de bruit Ecologie HL-1440 HL-1450 HL-1470N Impression Moins de 340 W à 25°C (77°F) Moins de 70 W à 25°C (77°F) Veille Moins de 5 W Impression 50 dB Attente Silence Eco. d’énergie Eco. de toner Oui Moins de 6 W Moins de 11 W Oui *13 Certaines fonctions ne sont pas disponibles en mode d’émulation Postscript ou avec les pilotes Macintosh. *14 Fonction permettant de modifier un paramètre du pilote d’imprimante sans avoir à ouvrir la boîte de dialogue des propriétés. A-5 ANNEXE Informations importantes pour choisir votre papier Cette rubrique vous donnera des informations qui vous aideront à choisir le papier à utiliser avec cette imprimante. Avant d’acheter du papier en grosse quantité Vérifiez que le papier choisi est bien adapté à l’imprimante. Papier pour photocopie sur du papier ordinaire Les catégories de papier désignent leur utilisation privilégiée : par exemple, un type de papier pour l’impression et un autre pour la copie. L’usage est habituellement précisé sur l’emballage. Vérifiez l’emballage pour voir si le papier choisi convient aux imprimantes laser. Choisissez un papier qui convient aux impressions laser. Grammage Le grammage du papier généralement utilisé varie selon les pays. Nous vous conseillons d’utiliser du papier d’un grammage compris entre 75 g/m2 et 90 g/m2 (20 à 24 lb.) même si l’imprimante est capable d’utiliser du papier plus mince ou plus épais. Unité Europe Etats-Unis g/m2 De 80 à 90 De 75 à 90 De 20 à 24 lb A-6 ANNEXE Papier sens machine ou sens travers La fibre de la pulpe de papier est alignée au cours du processus de fabrication du papier. Dans le papier sens machine, la fibre est parallèle au sens d’alimentation du papier. Le papier se classe en 2 catégories – sens machine ou sens travers. Le sens de la fibre du papier sens machine est parallèle à la direction d’alimentation du papier dans l’imprimante. Le sens de la fibre du papier sens travers est perpendiculaire à la direction d’alimentation du papier dans l’imprimante. Bien que la plupart des papiers ordinaires pour copie soient sens machine, certains sont sens travers. Avec cette imprimante, nous vous conseillons d’utiliser du papier sens machine. Le papier sens travers n’est pas suffisamment résistant pour le chariot de l’imprimante. Papier acide et papier neutre Le papier se classe dans deux catégories « chimiques » - papier acide et papier neutre. Bien que les méthodes modernes de fabrication du papier aient démarré avec du papier acide, le papier neutre prend maintenant la place du papier acide par souci de protection de l’environnement et de conservation. Cependant, de nombreuses formes de papier acide se retrouvent dans le papier recyclé. Avec cette imprimante, nous vous conseillons d’utiliser du papier neutre. Vous pouvez vous servir d’un crayon de contrôle de l’acidité du papier pour distinguer entre du papier acide et du papier neutre. Surface d’impression Les caractéristiques pourront varier plus ou moins selon qu’on prend le recto ou le verso de la feuille de papier. En général, le côté prévu pour l’ouverture de l’emballage d’une rame de papier correspond à la face d’impression. Respectez les indications de face d’impression qui peuvent figurer sur l’emballage du papier. En principe, la face d’impression est indiquée par une flèche. A-7 ANNEXE Teneur en humidité Par teneur en humidité, on entend la quantité d’eau restant dans le papier après la fabrication. C’est l’une des caractéristiques les plus importantes du papier. Elle peut varier énormément en fonction des conditions de stockage, mais en principe la teneur en eau du papier est de 5 % de son poids. Parce que le papier absorbe l’eau, la teneur en eau pourra atteindre environ 10 % dans des conditions très humides. Quand la teneur en eau augmente, les caractéristiques du papier se modifient considérablement. La fixation du toner par exemple peut devenir plus difficile. Pour le stockage du papier et pendant son utilisation, nous vous conseillons d’opérer dans un environnement où l’humidité ambiante se situe entre 50 et 60 %. Estimation du grammage g/m2 60 64 75 90 105 120 135 161 200 Lbs Fort Index 16 17 20 24 28 32 36 43 53 90 110 A-8 ANNEXE Taille du papier Letter 8,5 x 11 po. Legal 8,5 x 14 po. Executive 7,25 x 10,5 po. A4 210 x 297 mm A5 148 x 210 mm A6 105 x 148 mm B5 (ISO) 201 x 276 mm Enveloppe Monarch 3,875 x 7,5 po. Enveloppe #9 3,875 x 8,9 po. Enveloppe #10 4,12 x 9,5 po. Enveloppe #11 4,5 x 10,375 po. Enveloppe DL 110 x 220 mm Enveloppe C5 162 x 229 mm Enveloppe C6 114 x 162 mm Enveloppe B5 176 x 250 mm Enveloppe B6 176 x 125 mm A-9 ANNEXE Marques commerciales Le logo Brother est une marque déposée de Brother Industries, Ltd. Apple, le logo Apple et Macintosh sont des marques déposées aux EtatsUnis et dans d’autres pays et TrueType est une marque déposée de Apple Computer, Inc. Epson est une marque déposée et FX-80 et FX-850 sont des marques commerciales de Seiko Epson Corporation. Hewlett-Packard est une marque déposée et HP LaserJet 6P, 6L, 5P, 5L, 4, 4L 4P, III, IIIP, II et IIP sont des marques commerciales de Hewlett-Packard Company. IBM, IBM PC et ProPrinter sont des marques déposées d'International Business Machines Corporation. Microsoft et MS-DOS sont des marques déposées de Microsoft Corporation. Windows est une marque déposée de Microsoft Corporation aux Etats-Unis et dans d'autres pays. ENERGY STAR est une marque déposée aux Etats-Unis. Tous les autres noms de marque et de produit mentionnés dans le présent guide de l’utilisateur sont les marques déposées de leurs détenteurs respectifs. ♦ Note d’élaboration et de publication Le présent Guide a été élaboré et publié sous la direction de Brother Industries Ltd. Il reprend les descriptions et les caractéristiques les plus récentes du produit. Le contenu de ce Guide et les caractéristiques de ce produit peuvent être modifiés sans préavis. Brother se réserve le droit d'apporter, sans préavis, des modifications aux caractéristiques et aux éléments contenus dans le présent Guide. Brother ne saurait être tenue responsable d’un dommage quelconque (y compris en cas de dommages indirects) causé par la confiance accordée aux éléments présentés ici, ceci comprenant, sans pour autant s'y limiter, les erreurs typographiques ou autres liées à la publication. ©2001 Brother Industries Ltd. A-10 INDEX INDEX émulation...........................................................A-2 A F alimentation ...................................................... 1-6 appel technicien................................................ 3-4 fente d’alimentation manuelle ................1-14, 1-29 Apple LaserWriter........................................... 2-12 fil corona ........................................................... 5-7 filigrane.............................................................. 2-4 B G bac inférieur...................................................... 4-6 bourrage ........................................................... 6-6 gestion du papier ...................................... 6-5, A-4 BRAdmin Professional.................................... 2-14 BR-Script .......................................................... 2-1 I C impression automatique de courrier électronique ........................................................................ 2-13 impression d’une page test............................... 3-7 câble parallèle .................................................. 1-2 impression duplex ........................................... 1-27 carte Bristol .................................................... 1-16 imprimer la configuration .................................. 3-9 Centre de solutions Brother.............................. 2-1 interface ............................................................A-2 connectivité réseau .......................................... A-2 L D logiciel ...............................................................A-3 dimensions ....................................................... A-5 logiciels ........................................................... 2-13 duplex ...................................................... 1-28, 2-4 M E Macintosh....................................... 2-1, 2-12, 6-11 ensemble de fixage ........................................ 5-14 marque commerciale ......................................A-10 entretien.......................................................... 5-14 mémoire ............................................. 4-2, 4-4, A-2 enveloppe .............................................. 1-19, 1-21 message d’erreur .............................................. 6-4 erreur d’alimentation......................................... 3-2 messages d’erreur ............................................ 6-2 É N élément............................................................. 1-1 NC-2010p.......................................................... 4-7 I -1 INDEX sélection automatique d’émulation ................. 2-15 O serveur d’impression......................................... 4-7 onglet Accessoires ........................................... 2-6 SIMM................................................................. 4-1 options du périphérique.................................... 2-5 spécifications ....................................................A-1 Spécifications des supports d’impression.........A-4 Storage Manager ............................................ 2-14 P support d’impression......................................... 1-8 panneau de commande.............................3-1, A-3 papier.........................................................1-8, A-6 T bourrage..............................................................3-2 papier ordinaire............................................... 1-11 tambour .....................................5-4, 5-8, 5-10, A-5 papier plus épais ............................................ 1-16 témoin Drum ..................................................... 5-9 pilote d’imprimante .............................2-1, 2-8, A-3 toner ................................................... 5-2, 5-3, A-5 pilote d’imprimante PCL ................................... 2-2 insuffisant ........................................................... 3-3 vide ...................................................................... 3-3 toner insuffisant................................................. 5-2 poids ................................................................. A-5 polices ....................................................... 3-9, A-2 toner vide .......................................................... 5-3 porte-tampon séparateur................................ 5-14 touche du panneau de commande ................... 3-6 processeur........................................................ A-2 U Q utilitaires ............................................................A-3 qualité d’impression................................. 2-4, 6-12 V R vue d’ensemble................................................. 1-3 réseau............................................................. 2-14 Résolution......................................................... A-1 Z rouleau preneur .............................................. 5-14 zone d’impression ........................................... 1-10 S sans papier ....................................................... 3-2 I -2 ">
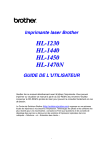
Lien public mis à jour
Le lien public vers votre chat a été mis à jour.
Caractéristiques clés
- Impression laser monochrome
- Cassette de papier de 250 feuilles
- Fente d'alimentation manuelle pour supports spéciaux
- Impression recto-verso manuelle
- Pilote d'imprimante compatible Windows et Macintosh
- HL-1470N : connectivité réseau Ethernet
Questions fréquemment posées
Vous pouvez utiliser du papier ordinaire, du papier recyclé, du papier fort, du papier épais, des transparents, des étiquettes, des enveloppes et du support cartonné. Consultez le guide pour connaître les grammages et les tailles recommandés.
Utilisez la fente d'alimentation manuelle et assurez-vous de sélectionner le bon type de support dans le pilote d'imprimante. Consultez le guide pour connaître les types d'enveloppes à éviter.
Le pilote d'imprimante est fourni sur le CD-ROM inclus. Vous pouvez également le télécharger à partir du Centre de solutions Brother (http://solutions.brother.com).











