Tascam PCM Recorder Mode d'emploi
PDF
Télécharger
Document
D01167481C TASCAM PCM Recorder Application pour iPhone/iPad/iPod touch MODE D'EMPLOI F_TASCAM_PCM_Recorder.indd 1 28/12/11 19:25 Sommaire Introduction.............................................................................................3 Marques commerciales.................................................................................................................. 3 Contenu de la fenêtre principale............................................................4 Contenu de la fenêtre Réglages.............................................................6 La fenêtre Sharing (partage)..................................................................7 Contenu de la fenêtre Files (fichiers).....................................................8 Opérations.............................................................................................10 Pour enregistrer une piste..........................................................................................................10 Pour lire une piste..........................................................................................................................10 Pour transférer votre enregistrement dans un ordinateur..............................................10 Pour supprimer un enregistrement.........................................................................................10 Configurations requises...............................................................................................................10 FAQ..........................................................................................................11 2 TASCAM PCM Recorder F_TASCAM_PCM_Recorder.indd 2 28/12/11 19:25 Introduction Marques commerciales • TASCAM is a trademark of TEAC Corporation, registered in the U.S. and other countries. • iPad, iPhone, iPod, iPod touch and iTunes are trademarks of Apple Inc., registered in the U.S. and other countries. IOS is a trademark or registered trademark of Cisco in the U.S. and other countries • and is used under license. • Other company names, product names and logos in this document are the trademarks or registered trademarks of their respective owners. TASCAM PCM Recorder 3 Contenu de la fenêtre principale Quand vous lancez TASCAM PCM Recorder, vous voyez apparaître l'écran principal : 1 Niveau d'entrée Montez ou descendez pour changer le niveau d'enregistrement. Une ligne affiche le gain unitaire (pas d'atténuation ni de renforcement du niveau) pour l'emploi avec des interfaces USB telles que l'iM2 TASCAM. 2 Temps Affiche le temps écoulé dans votre fichier durant l'enregistrement ou la lecture. 3 Temps restant En lecture, affiche le temps restant d'ici à la fin du fichier. En enregistrement, affiche le temps restant avant d'atteindre la taille de fichier maximale. Vous pouvez enregistrer durant 12 heures en mono ou 6 heures en stéréo. NOTE Le temps restant affiché varie en fonction de l'espace libre restant sur l'iPhone/iPad/ iPod touch. 4 Format de fichier Indique si l'enregistreur est en mode d'enregistrement stéréo ou mono. Indique également la résolution d'enregistrement de votre fichier WAV. Le format d'enregistrement est toujours 44,1kHz, 16 bits. Vous pouvez charger des fichiers dans l'application avec iTunes sur l'ordinateur connecté via le dock (voir "7 Mono/ Stereo" dans la section "Contenu de la fenêtre Réglages"). 5 Indicateur de niveau Le niveau du son entrant ou lu est affiché graphiquement dans cet indicateur de niveau à barres. Le niveau est aussi affiché numériquement au-dessus de cet indicateur. 6 Nom du fichier Affiche le nom de votre fichier. La structure d'appellation automatique de fichier est AAMMJJ_NNNN.wav (année, mois, jour, numéro). Vous pouvez changer ultérieurement le nom de votre enregistrement dans l'écran Files (fichiers). (ce document présente les écrans dans l'iPhone 4, la version pour iPad diffère légèrement). 7 Stop Arrête la lecture ou l'enregistrement. 8Verrouillage Verrouille toutes les commandes de cette application sauf le volume de sortie. Vous pouvez vouloir presser le bouton Enregistrement puis celui de verrouillage pour éviter de presser accidentellement le bouton Stop si l'appareil est dans votre poche. 9 Retour rapide Ramène au début du fichier. Pour revenir au fichier précédent dans la liste des fichiers, pressez le bouton Retour rapide dans les 3 secondes qui suivent le lancement de la lecture du fichier depuis son début. Vous pouvez aussi rechercher en arrière de façon incrémentielle dans le fichier en pressant et en maintenant le bouton. 4 TASCAM PCM Recorder F_TASCAM_PCM_Recorder.indd 4 28/12/11 19:25 Contenu de la fenêtre principale 0Lecture Presser ce bouton fait lire le fichier actuellement chargé. Si vous pressez ce bouton durant la lecture, le fichier recule de 3 secondes et poursuit la lecture depuis ce nouveau point. q Volume de sortie Atténue la sortie. Ce réglage est indépendant du volume du casque de votre iPhone/ iPad/iPod touch. Une ligne affiche le gain unitaire. wRéglages Pressez ce bouton pour ouvrir la fenêtre des réglages (voir la section suivante). e Sharing (partage) Pressez ce bouton pour ouvrir la fenêtre de partage SoundCloud (voir la section "La fenêtre Sharing (partage)"). r Files (fichiers) Pressez ce bouton pour ouvrir la fenêtre Files (fichiers) (voir la section "Contenu de la fenêtre Files (fichiers)"). t Statut de l'égaliseur Indique si la correction de l'égaliseur est enregistrée dans le fichier ("EQ-In") ou si elle n'agit que sur la lecture ("EQ-Out"). Vous pouvez changer les réglages de l'égaliseur dans la fenêtre Réglages. y Barre de progression Durant la lecture ou à l'arrêt, cette barre indique l'avancée dans le fichier que vous avez lu. Si vous appuyez sur cette barre et faites glisser votre doigt, vous pouvez "parcourir" le fichier. uEnregistrement Pressez une fois ce bouton pour armer l'enregistrement de l'unité (le voyant d'enregistrement clignote). Puis pressez le bouton Lecture ou à nouveau le bouton Enregistrement pour lancer l'enregistrement. i Avance rapide Pressez une fois ce bouton pour sauter au fichier suivant dans la liste des fichiers. Vous pouvez aussi effectuer une recherche vers l'avant de façon incrémentielle dans votre enregistrement en pressant et en maintenant le bouton. TASCAM PCM Recorder F_TASCAM_PCM_Recorder.indd 5 5 28/12/11 19:25 Contenu de la fenêtre Réglages Pressez le bouton Réglages (la "roue dentée" dans le coin inférieur gauche de la fenêtre) pour ouvrir la fenêtre réglage. Les commandes suivantes sont disponibles dans cette fenêtre : 2 Low EQ Cette commande ajoute ou soustrait des basses fréquences à l'audio (en plateau à partir de 250 Hz). 3Speaker Active ou désactive le haut-parleur de l'iPhone/iPad/iPod touch. Cette option n'est disponible que si vous utilisez l'audio intégré à votre appareil Apple. Quand une interface USB ou un accessoire connecteur de Dock est branché, ce bouton ne fait rien. Le haut-parleur est automatiquement désactivé quand vous pressez le bouton Enregistrement pour éviter toute réinjection (effet larsen), mais vous pouvez le remettre en service si désiré en mode d'armement pour l'enregistrement. 4 EQ to Input Quand ce bouton est activé (rouge), les corrections tonales effectuées avec l'égaliseur sont inscrites dans le fichier que vous enregistrez. NOTE TASCAM PCM Recorder conserve les réglages High EQ et Low EQ pour l'entrée ou la sortie du son, selon le réglage du bouton "EQ to Input" (activé/désactivé). Les réglages d'égaliseur peuvent s'appliquer à l'entrée du son ou à la sortie de celui-ci. 5Lo-Cut Quand ce bouton est activé, cela coupe toutes les basses fréquences. 6 L/R Swap Quand vous utilisez une source d'entrée numérique stéréo telle que l'iM2 TASCAM via le dock, ce bouton intervertit les entrées gauche et droite durant l'enregistrement. 7Mono/Stereo Change le format d'enregistrement entre stéréo et mono. Quand vous utilisez le microphone intégré à votre iPhone/iPad/iPod touch, ou un appareil qui se branche à la prise casque de votre iPhone/iPad/iPod touch comme l'iXZ TASCAM, ce réglage est toujours mono. L'enregistrement stéréo est possible lorsque vous branchez une interface audio USB ou un dispositif externe. 8 Reset EQ Ramène à 0 dB les commandes High EQ et Low EQ (centrées/désactivées). 1 High EQ Cette commande ajoute ou soustrait des hautes fréquences à l'audio (en plateau à partir de 4500 Hz). Cette correction peut être ajoutée au son entrant si le bouton "EQ to Input" est activé (rouge) ou au son sortant si le bouton "EQ to Input" est désactivé (gris) (voir "4 EQ to Input" ci-dessous). 9Limiter Ce bouton active un limiteur de crête. Il aide à réduire la distorsion et à éviter que les niveaux ne varient trop. NOTE Faites les réglages de votre dispositif d'entrée pour éviter la distorsion. 6 TASCAM PCM Recorder F_TASCAM_PCM_Recorder.indd 6 28/12/11 19:25 La fenêtre Sharing (partage) TASCAM PCM Recorder vous permet de partager ou publier vos enregistrements directement sur SoundCloud, un service gratuit qui vous autorise à partager votre musique en ligne. Vos enregistrements qui y ont été transférés restent tous privés. Pour les publier, connectez-vous à votre compte SoundCloud à l'aide d'un navigateur web, puis changez les réglages de partage. Pressez le bouton Sharing en bas de l'écran pour ouvrir la fenêtre Sharing : 1 Log In Utilisez ce bouton pour vous connecter à votre compte SoundCloud. Si vous n'en avez pas encore, vous devrez d'abord créer un compte sur soundcloud.com. 2 Liste de fichiers Liste de tous les enregistrements que vous avez faits dans PCM Recorder. Vous pouvez les renommer dans le menu Files (fichiers) avant de les transférer si vous le désirez. Sélectionnez un fichier dans la liste en appuyant sur son nom pour le surligner. 3Upload Une fois que vous avez sélectionné un fichier dans la liste ci-dessus, pressez le bouton Upload pour le publier sur SoundCloud. 4 Log Out Utilisez ce bouton pour vous déconnecter de votre compte SoundCloud si vous le désirez. 5 Barre de progression Cette zone affiche la progression de l'envoi de votre fichier au serveur SoundCloud. TASCAM PCM Recorder F_TASCAM_PCM_Recorder.indd 7 7 28/12/11 19:25 Contenu de la fenêtre Files (fichiers) Utilisez la fenêtre Files pour charger, supprimer et renommer des fichiers. Pressez le bouton Files en bas de l'écran pour ouvrir la fenêtre Files : 1 Numéro de version 2 Liste de fichiers Sélectionnez d'abord un fichier en le pressant, puis utilisez un des boutons du dessous (le fichier sélectionné est surligné). 3Load Pressez ce bouton pour charger le fichier sélectionné en vue de le lire. 4Delete Pressez ce bouton pour supprimer le fichier sélectionné. Le programme vous demandera d'abord de confirmer. 8 TASCAM PCM Recorder F_TASCAM_PCM_Recorder.indd 8 28/12/11 19:25 Contenu de la fenêtre Files (fichiers) 5 Cont Play Ce bouton détermine ce qui se passe quand la lecture par l'application atteint la fin d'un fichier. Quand ce bouton est allumé (rouge), TASCAM PCM Recorder lit tous les fichiers tour à tour dans la liste des fichiers. Quand il est éteint (gris), TASCAM PCM Recorder lit le fichier actuellement chargé puis s'arrête. 6Rename Sélectionnez un fichier dans la liste et pressez le bouton Rename pour changer le nom de ce fichier. Vous pouvez faire cela avant de transférer un fichier à SoundCloud dans le menu Sharing (partage). TASCAM PCM Recorder F_TASCAM_PCM_Recorder.indd 9 9 28/12/11 19:25 Opérations Pour enregistrer une piste 1 2 3 3 Faites défiler jusqu'à File Sharing (partage de fichiers) et sélectionnez PCM Recorder dans la liste. Pressez une fois le bouton Enregistrement pour le faire clignoter. Réglez le niveau d'entrée à l'aide de la commande en haut de l'écran. Pressez à nouveau le bouton Enregistrement pour lancer l'enregistrement. Quand vous avez fini d'enregistrer, pressez le bouton Stop. Pour lire une piste 1 2 3 4 Pressez le bouton Lecture pour lire le fichier actuellement sélectionné. Pressez le bouton Avance rapide pour sauter au fichier suivant. Pressez le bouton Retour rapide pour revenir au début du fichier. Maintenez pressé le bouton Retour rapide ou Avance rapide pour une recherche incrémentielle en arrière ou en avant dans le fichier. Pour transférer votre enregistrement dans un ordinateur 1 Branchez votre iPhone/iPad/iPod touch à votre ordinateur et lancez iTunes. 2 Sélectionnez votre iPhone/iPad/iPod touch dans la colonne de gauche d'iTunes, puis cliquez sur l'onglet Apps. 4 Sélectionnez votre enregistrement dans le fenêtre PCM Recorder Documents et cliquez sur "Save To..." (Sauvegarder dans). 5 Trouvez un emplacement sur votre ordinateur et cliquez sur Choisir. Vous pouvez maintenant ouvrir votre mixage dans un éditeur audio ou le déposer sur votre bibliothèque iTunes pour le convertir en fichier MP3 et le partager en ligne. Pour supprimer un enregistrement 1 2 3 4 Pressez le bouton Files pour ouvrir la fenêtre Files (fichiers). Sélectionnez l'enregistrement que vous voulez supprimer. Pressez le bouton Delete. Pressez le bouton Continue. Configurations requises 10 TASCAM PCM Recorder F_TASCAM_PCM_Recorder.indd 10 • iPad 2, iPad, iPhone 4S, iPhone 4, iPod touch (4e génération) • iOS 5 ou supérieur 28/12/11 19:25 FAQ Q : Qu'est-ce que la barre rouge que je vois parfois en haut de l'écran pendant que TASCAM PCM Recorder fonctionne en tâche de fond ? R : C'est un réglage de sécurité d'iOS. Il signifie qu'une application en service a accès au microphone intégré. Vous pouvez l'ignorer. TASCAM PCM Recorder F_TASCAM_PCM_Recorder.indd 11 11 28/12/11 19:25 TASCAM PCM Recorder F_TASCAM_PCM_Recorder.indd 12 28/12/11 19:25 ">
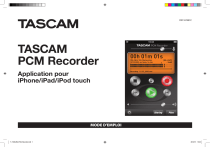
Lien public mis à jour
Le lien public vers votre chat a été mis à jour.