Manuel du propriétaire | Denon TRANS MUSIC MANAGER Manuel utilisateur
Ajouter à Mes manuels29 Des pages
▼
Scroll to page 2
of
29
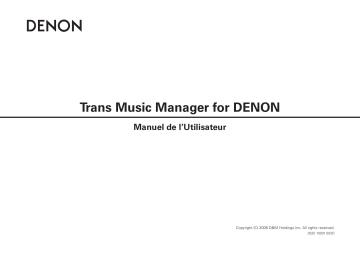
Trans Music Manager for DENON Manuel de l’Utilisateur Copyright (C) 2008 D&M Holdings Inc. All rights reserved. 3525 10001 003D 2 Installation de “Trans Music Manager” 1 Insérez le CD-ROM (Trans Music Manager) dans votre ordinateur. La page d’accueil s’affiche. [Eléments sélectionnables] Trans Music Manager : Installez “Trans Music Manager”. Ouvrez un bref manuel : Ouvre le manuel de l’utilisateur de “Trans Music Manager”. Les manuel de l’utilisateur en espagnol, italien, néerlandais et suédois se trouvent dans le dossier ”doc” (choisissez ”Parcourir le CD”). Parcouir le CD Language :Ouvre les dossiers et les applications que contient le CD-ROM “Trans Music Manager”. :La langue de travail de l’assistant peut être, au choix, l’allemand, l’anglais, le français ou le japonais. Cliquez sur “Trans Music Manager”. 3 4 Cliquez sur “Suivant >”. Lisez avec attention le contrat de licence, Puis cliquez sur “Oui”. [Eléments sélectionnables] [Eléments sélectionnables] Oui Suivant > : Passage à l’étape suivante. :J’accepte. 5 6 Saisissez votre “Nom d’utilisateur” et “Nom de Société”, puis cliquez sur “Suivant >”. Si aucun “Dossier cible” n’est défini, cliquez simplement sur “Suivant >”. L’installation commence. [Eléments sélectionnables] [Eléments sélectionnables] Suivant > :L’installation commence. Suivant > : Passage à l’étape suivante. b Si vous ne précisez personne en particulier dans “Installer cette application pour :”, indiquez “tous les utilisateurs”. Si vous souhaitez installer le programme dans une zone particulière, cliquez sur “Parcourir…”, puis sélectionnez un dossier. 7 8 Quand l’installation est terminée, cliquez sur “Terminer”. [Eléments sélectionnables] Cliquez sur “Quitter”. REMARQUE Terminer : Installation terminée. • Quand une unité USB flash est connectée à cet appareil, la responsabilité de DENON ne peut être engagée si la l’unité USB flash est endommagée ou perdue. N’oubliez pas de sauvegarder les données importantes. • Pour ré-installez Trans Music Manager, désinstallez d’abord la version Trans Music Manager installée. b Quand l’installation est terminée, l’icône “Trans Music Manager” se trouve sur le bureau de votre ordinateur. Comment utiliser Trans Music Manager Quelques mots sur l’unité USB flash Avant d’utiliser Trans Music Manager 1 2 • Vous devez utiliser une l’unité USB flash. N’utilisez aucun autre dispositif USB. • Quand une unité USB flash est connectée à cet appareil, la responsabilité de DENON ne peut être engagée si l’unité USB flash est endommagée ou perdue. N’oubliez pas de sauvegarder les données importantes. • L’unité USB flash ne fonctionne pas via un port USB. • L’alimentation et le fonctionnement ne sont pas garantis pour toutes les mémoires USB. • Le port USB de cet appareil ne peut être connecté à un ordinateur avec un câble USB. • Insérez l’unité USB flash directement dans le port USB. Une mauvaise insertion peut créer des dommages. • Vous ne pouvez utiliser l’unité USB flash qui sont protégées par droits d’auteur. • Vous ne pouvez pas enregistrer sur un lecteur externe au disque dur. • Vous ne pouvez pas enregistrer via un câble USB (y compris une rallonge). Connectez la l’unité USB flash contenant les fichiers MP3 enregistrés sur votre ordinateur. Double-cliquez sur l’icône “Trans Music Manager” de votre ordinateur pour lancer Trans Music Manager. À propos des systèmes OS et des ordinateurs personnels • Les systèmes OS sont compatibles. ⋅ Windows 2000 ⋅ Windows XP ⋅ Windows Vista (L’écran peut être différent selon l’ordinateur.) • Il est impossible de transmettre les données vers un ordinateur personnel en connectant l’appareil à un ordinateur. • Les opérations comme l’interruption d’un système, le mode veille, le mode hibernation, etc., ne sont pas garanties sur tous les ordinateurs personnels. • Si, au cours de l’utilisation, vous constatez que le logiciel ne répond plus, mettez hors tension puis à nouveau sous tension. Pour effectuer la mise à jour de “Trans Music Manager for DENON” Téléchargez la dernière version (la version de mise à jour) de “Trans Music Manager for DENON” que vous trouverez sur la page d’accueil suivante. http://www.transtechnology.co.jp/products/soft/tmm/for-DENON.html Cela fait, exécutez le fichier “Updater.exe” téléchargé (cliquez deux fois sur le fichier). Les fichiers WMA protégés par la législation sur les droits d’auteur, ne peuvent pas être lus. Partage automatique (Auto MP3 Splitter) Les fichiers analogiques de musique enregistrés ne représentent plus qu’un fichier avec le côté A ou B. Bien entendu, il existe d’autres moyens d’apprécier la musique. Les fichiers peuvent être partagés en morceaux individuels. Pour ce faire, utilisez l’option Auto MP3 Splitterz de Trans Music Manager. z: L ’intervalle entre les morceaux sur les enregistrements analogiques est en général de 2 à 3 secondes. L’option Auto MP3 Splitter est une option de partage qui détecte ces intervalles pour partager les fichiers. 1 2 Sélectionnez “Auto MP3 Splitter” dans le “Menu”. Cliquez sur “···”. b S’il n’y a pas de dossier “Ma musigue” sur votre ordinateur, le message “Enregistrer le dossier” ne s’affiche pas. Dans ce cas, créez un dossier “Ma musigue” sur votre ordinateur. 3 4 Sélectionnez le fichier que vous souhaitez partager dans la boîte de dialogue “Ouvrir”, puis cliquez sur “Ouvrir”. Si nécessaire, définissez les champs “Seuil de niveau”, “Durée” et “Décalage”. b Les valeurs par défaut sont sélectionnées. [Réglages possibles] Seuil de niveau : Permet de définir le niveau de volume pour la détection du silence. (Plage de réglage: 1 ~ 100, valeurs par défaut: 50) Si le fichier contient un peu de bruit, diminuez la valeur (réglez au voisinage du 0). En revanche, si le fichier contient beaucoup de bruit, augmentez la valeur. Durée : Permet de définir la période continue des silences. (Plage de réglage: 0 ~ 4000 msec, valeurs par défaut: 2000 msec) Les unités sont en msec (un millième de seconde). GExempleH Si vous voulez définir 2 secondes, sélectionnez 2000 msec. Décalage :Permet de sélectionner le nombre de msec de partage avant le début du morceau suivant. (Valeurs par défaut: 200 msec) La valeur définie est négative. Les unités sont en msec (un millième de seconde). GExempleH Q uand vous voulez définir approximativement 0,2 secondes, sélectionnez -200 msec. 5 Quand le paramétrage est terminé, cliquez sur “Parager”. 7 Cliquez sur “×” une fois terminé. Le partage commence. 6 Quand le partage est terminé, le message “Partage terminé!” s’affiche, cliquez alors sur “OK”. 8 Cliquez sur “Tous les fichiers audio” dans “Media Library”. Le fichier partagé s’affiche. Fichiers partagés À propos des fichiers partagés • Le partage est effectué selon l’ordre des noms de fichier (“AUDIO000.mp3”, “AUDIO001.mp3” …) enregistrés dans l’unité USB flash utilisée par cet appareil. Quand ces fichiers sont partagés par Trans Music Manager’s Auto MP3 Splitter ou Manual MP3 Splitter, un nouveau dossier est créé. Les fichiers partagés sont alors renommés et enregistrés dans “Mes documents¥Ma musigue¥DENON¥AUDIOxxx”. Par exemple, en partageant le fichier “AUDIO000.mp3”, le nom du fichier partagé devient “AUDIO000_ 01.mp3”, “AUDIO000_02.mp3”, etc., dans l’ordre et est enregistré dans le dossier “AUDIO000”. • Si le même nom de fichier existe dans la zone ciblée, le message suivant s’affiche. •Le temps de partage dépend de la longueur des morceaux et du nombre d’intervalles. Plus le morceau est long, ou plus il y a d’intervalles, plus le temps de partage est long. •Quand l’option Auto MP3 Splitter est en cours, le partage ne peut être exécuté avec précision si le nombre de morceaux est trop faible ou trop important. Changez l’option “Level Threshold” au cours de l’étape 4 et effectuez de nouveau le partage, automatiquement ou manuellement (“Manual MP3 Splitter” vpage 11). •Quand le fichier partagé ne s’affiche pas, sélectionnez le fichier dans “Mes documents¥Ma musigue¥DENON¥AUDIOxxx” avec “Menu” – “Lire la file d’attente” – “Ajouter des fichiers/URL”, puis cliquez sur “Tous les fichiers audio”. REMARQUE Si le dernier morceau est inférieur à 10 secondes, l’option Auto MP3 Splitter ne fonctionne pas. Dans ce cas, le partage doit se faire manuellement (“Manual MP3 Splitter” vpage 11). [Eléments sélectionnables] Ecraser : Remplace un fichier existant par un fichier partagé. Saut : Saute l’enregistrement d’un fichier partagé. Renuméroter nouveaux fichiers :Change le numéro annexe dans le nom de fichier d’un fichier partagé. Si le même nom de fichier existe dans la zone ciblée, avant de partager le fichier, changez le nom du fichier de destination ou supprimez-le. Voir “Changement de nom de fichier” (vpage 23) pour les détails sur la manière de changer les noms de fichier. Voir “Suppression de morceaux” (vpage 28) pour les détails sur la manière de supprimer les morceaux. 10 Manual MP3 Splitter S’il y a trop de bruit ou dans le cas d’un montage musical composé de plusieurs morceaux, si l’intervalle est court ou si le fonctionnement de l’option Auto MP3 Splitter n’est pas possible, utilisez l’option Manual MP3 Splitter tout en écoutant le préenregistrement. 1 2 Sélectionnez “Manual MP3 Splitter” dans le “Menu”. 11 Cliquez sur “···”. 3 Sélectionnez le fichier que vous souhaitez partager dans la boîte de dialogue “Ouvrir”, puis cliquez sur “Ouvrir”. 4 Si la forme d’onde s’affiche, cliquez sur “1”. La lecture débute. 5 Forme d’onde 12 Cliquez sur “2” au point de partage. Mettez la lecture en pause. 6 8 Cliquez sur “Repère” pour insérer un point de partage. Le point de partage s’affiche sur la liste des partages. Quand un point de partage est défini, cliquez sur “Parager”. Le partage commence. Point de partage Liste des partages b S’il n’y a pas de lecture, vous pouvez déplacer le curseur pour rechercher le point de transfert du morceau. b Pour régler le point de partage, cliquez sur “..0” pour obtenir une lecture approximative de 2 secondes avant le point d’arrêt. De même qu’en cliquant sur “1..” la lecture sera d’approximativement 2 secondes après le point d’arrêt. 7 [Réglages de fonctionnement] Parager Supprimer : Le partage commence. : Efface le point de partage sélectionné dans le jeu des points de partage. Réinitialiser :Efface la liste complète des partages. Recommencez les étapes 4 ~ 6 pour définir tous les points de partage (repères). 9 13 Quand le partage est terminé, le message “Partage terminé!” s’affiche, cliquez alors sur “OK”. 10 Cliquez sur “×” une fois terminé. 11 Cliquez sur “Tous les fichiers audio” dans “Media Library”. •Le temps de partage dépend de la longueur des morceaux et du nombre d’intervalles. Plus le morceau est long, ou plus il y a d’intervalles, plus le temps de partage est long. • Les fichiers de durée supérieure à 60 minutes ne peuvent pas être partagés manuellement. Le fichier partagé s’affiche. Fichiers partagés 14 Utilisation de la fonction MusicID Utilisation de la fonction MusicID pour ajouter les données d’un morceau aux fichiers Gracenote musicIDSM music recognition service “Gracenote MusicID SM music recognition service” est un service offert par Gracenote®, en general appelé CDDB®. Ce service permet d’obtenir des titres, des noms d’artistes, des noms de morceaux, etc. de CD en format texte en se connectant au seveur Gracenote® ssur l’Internet. Vous pouvez employer MusicID pour identifier les plages musicales comme albums ou plages individuelles. Identifier les morceaux avec les albums bTrans Music Manager est une marque déposée de Trans Technology, Inc. L’information concernant l’identification de musique est offerte par Gracenote, Inc. Gracenote® et CDDB® sont des marques déposées de Gracenote. 1 Avant d’utiliser MusicID Vous devez vous connecter à l’Internet pour utiliser la fonction MusicID. 1 2 Branchez un câble LAN. Pour une connexion sans fil LAN, vérifiez la puissance du signal. b Avec la fonction MusicID, si la puissance du signal est faible ou si la recherche MusicID prend de 3 à 5 minutes, essayez de nouveau avec des signaux puissants. 3 Si un serveur proxy doit être installé en raison de l’opérateur ISP choisi, effectuez ce qui suit. q Cliquez sur “Preferences”. wDans “Paramètres” – “Intègration de systèm” – “Connexion rèseau” – “Paramètres Proxy”, cochez “Se connecter à Intèrnet via le serveur proxy”. eCochez “Nùtiliser le proxy que pour les connexions via le port 80 (HTTP)”, puis saisissez un nom d’hôte du proxy et un port proxy. r Cliquez sur “Enregister et fermer”. 4 Connexion à l’Internet. q Cliquez sur “Preferences”. wPour vous connecter à l’Internet, utilisez la méthode suivante “Paramètres” – “Intègration de systèm” – “Connexion rèseau” – “Connexion Internet”. e Cliquez sur “Enregister et fermer”. 15 Sélectionnez les fichiers (multiple) que vous souhaitez traiter avec MusicID dans “Media Library”. 2 3 Cliquez à droite sur un fichier que vous avez sélectionné, puis sélectionnez “MusicID : identifier les pistes par albums”. Sélectionnez l’option MusicID et la collecte des données commence. b Vous pouvez aussi sélectionner “MusicID : identifier les pistes par albums” à partir de “MusicID” dans “Media Library”. 16 Sélectionnez l’album à partir de “Étape 1 : Sélectionnez un album concordant”. 4 5 Sélectionnez manuellement les morceaux qui ne sont pas identifiés automatiquement. q Sélectionnez le morceau 1 dans “Pistes sans concordance dans votre”. wSélectionnez le morceau approprié dans “Pistes sur l’album”. e Cliquez sur “←” pour remplir la colonne “Pistes avec concordance dans votre”. r Recommencez les étapes q ~ e pour tous les morceaux. Cliquez sur “Appliquer” pour définir le résultat. Le résultat MusicID s’affiche dans “Media Library”. q w e Si les noms de morceaux ne sont pas présents dans une sélection multiple, exécutez la fonction MusicID pour chaque morceau (“Identification individuelle des morceaux” vpage 18). 17 Identification individuelle des morceaux 1 2 Sélectionnez les fichiers que vous souhaitez traiter avec MusicID dans “Media Library”. 18 Cliquez à gauche sur “MusicID”, puis sélectionnez “Identifier la piste sélectionnée”. 3 4 Sélectionnez les données correspondant au morceau dans “Fichier en cours”. 19 Cliquez sur “Appliquer” pour définir le résultat. Le résultat MusicID s’affiche dans “Media Library”. Dans les cas suivants, les noms de morceaux ne sont pas donnés même si vous exécutez la fonction MusicID. ⋅ Quand il n’est pas enregistré dans la base de données du CD de Gracenote, Inc. ⋅ Quand la source d’enregistrement analogique n’a pas été convertie sur le CD. ⋅ Quand il y a conversion sur le CD, si le réducteur de bruit est appliqué ou si les morceaux ont été modifiés. Dans ces cas là, saisissez les noms de morceaux de la manière suivante. qCliquez à droite sur le fichier que vous avez sélectionné, puis sélectionnez “Modifier les balises et les noms de fichiers..”. L’option “Éditeur de tags et de fichiers” démarre. w Saisissez chaque élément. e Une fois l’option “Écrire les tags” exécutée, cliquez sur “Fermer” pour terminer. 20 Incorporation des données du morceau dans les fichiers Même si le nom d’un morceau est identifié par MusicID, une mise à jour dans Media Library ne sera pas sauvegardée. Avec des lecteurs autres que Trans Music Manager, les données du morceau ne seront pas affichées pendant la lecture. Incorporez les données du morceau dans les fichiers de la manière suivante. 1 2 Sélectionnez un fichier dans “Media Library” pour lequel vous souhaitez incorporer les données d’un morceau. 21 Cliquez à droite sur les fichiers sélectionnés, puis sélectionnez “Modifier les balises et les noms de fichiers..”. L’option “Éditeur de tags et de fichiers” démarre. 3 4 Cliquez sur “Dupuis la bibliotheque de medias”. b La partie modifiée s’affiche en rouge. Si nécessaire, vous pouvez aussi modifier les tags. Cliquez sur “Écrire les tags”. Les données du morceau s’affichent dans Media Library. b La partie modifiée s’affiche en rouge. Si nécessaire, vous pouvez aussi modifier les tags. b Cette opération est possible dans “Media Library”. q Cliquez à droite sur un fichier que vous avez sélectionné. w Sélectionnez “Ecrire informations sur les balises des fichiers”. 22 Changement du nom de fichier Les données du morceau étant incorporées (tags), les détails du fichier sont affichés pendant la lecture sur un autre lecteur. Cependant, étant donné que la recherche est difficile quand le nom du fichier correspond à AUDIO003_01.mp3, etc., choisissez un nom plus facilement reconnaissable. 1 2 Sélectionnez un fichier dans “Media Library” pour lequel vous souhaitez changer le nom de morceau parmi les fichiers avec des données intégrées (tags). 23 Cliquez à droite sur les fichiers sélectionnés, puis sélectionnez “Modifier les balises et les noms de fichiers..”. L’option “Éditeur de tags et de fichiers” démarre. 3 4 5 Cliquez sur “Renommeur de fichiers”. Cliquez sur “nommer les fichie”. Le nom du fichier est modifié. b Si vous souhaitez passer à un nom de fichier d’un format différent du modèle existant, cliquez sur “Éditeur”. “Éditeur de modèle de nom de fichier” s’affiche. Vous pouvez alors changer le nom de fichier pour celui de votre choix. Sélectionnez un modèle de nom de fichier que vous aimez dans “Choisir le modèle de renommage”. 24 6 Cliquez sur “Fermer” une fois terminé. 25 Stockage des morceaux dans l’unité USB flash Sauvegardez les plages musicales sur l’unité USB flash si vous modifiez le nom des fichiers. 1 2 Cliquez sur “Dispositifs” dans “Media Library”. 26 Cliquez sur le périphérique choisi. 3 4 Sélectionnez les morceaux que vous souhaitez copier. Glissez-déposez les morceaux pour les copier dans la fenêtre noire à droite de “Dispositifs”. Glissez-déposez 27 Suppression des morceaux Quand vous exécutez les opérations Auto MP3 Splitter ou Manual MP3 Splitter, les morceaux partagés sont affichés dans Media Library. Vous pouvez supprimer ces morceaux partagés. Supprimer les morceaux dans “Media Library” 1 2 Sélectionnez un morceau que vous voulez supprimer dans “Media Library”. Cliquez à droite sur les fichiers sélectionnés, puis sélectionnez “Enlever de la bibliothèque de medias”. Le morceau est supprimé dans “Media Library”. REMARQUE Prenez les précautions nécessaires quand l’option “Supprimer du disque” est sélectionnée au cours de l’étape 2. Ces morceaux sont supprimés du disque dur de votre ordinateur ainsi que dans Media Library. 28 Les morceaux sont supprimés dans “Media Library” et sur votre ordinateur 1 2 Sélectionnez un morceau que vous voulez supprimer dans “Media Library”. 29 Cliquez à droite sur les fichiers sélectionnés, puis sélectionnez “Supprimer du disque”. Les morceaux sont définitivement supprimés dans Media Library et sur votre ordinateur.