Adobe CONNECT 8 LOTUS Manuel utilisateur
PDF
Télécharger
Document
Utilisation d'ADOBE® CONNECT™ 8 Add-in pour IBM® Lotus Notes © 2010 Adobe Systems Incorporated and its licensors. All rights reserved. Copyright Utilisation d'Adobe® Connect™ 8 Add-in pour IBM® Lotus Notes This user guide is protected under copyright law, furnished for informational use only, is subject to change without notice, and should not be construed as a commitment by Adobe Systems Incorporated. Adobe Systems Incorporated assumes no responsibility or liability for any errors or inaccuracies that may appear in the informational content contained in this guide. This user guide is licensed for use under the terms Creative Commons Attribution Non-Commercial 3.0 License. This License allows users to copy, distribute, and transmit the user guide for noncommercial purposes only so long as (1) proper attribution to Adobe is given as the owner of the user guide; and (2) any reuse or distribution of the user guide contains a notice that use of the user guide is governed by these terms. The best way to provide notice is to include the following link. To view a copy of this license, visit http://creativecommons.org/licenses/by-nc-sa/3.0/ Adobe, the Adobe logo, and Adobe Connect are either registered trademarks or trademarks of Adobe Systems Incorporated in the United States and/or other countries. IBM is a trademark of International Business Machines Corporation in the United States, other countries, or both. All other trademarks are the property of their respective owners. Updated Information/Additional Third Party Code Information available at www.adobe.com/go/thirdparty/ Portions include software under the following terms: This software is based in part on the work of the Independent JPEG Group. Flash 9 video compression and decompression is powered by On2 TrueMotion video technology. © 1992-2005 On2 Technologies, Inc. Sorenson Spark(tm) video compression and decompression technology licensed from Sorenson Media, Inc. MPEG Layer-3 audio coding technology licensed from Fraunhofer IIS and Thomson. RealDuplex™ Acoustic Echo Cancellation is Copyright © 1995-2004 SPIRIT. This product contains either BSAFE and/or TIPEM software by RSA Security, Inc. This product includes software developed by the Apache Software Foundation (www.apache.org/). Portions © 1995-2005 Jean-loup Gailly and Mark Adler. This software is provided 'as-is', without any express or implied warranty. In no event will the authors be held liable for any damages arising from the use of this software. Permission is granted to anyone to use this software for any purpose, including commercial applications, and to alter it and redistribute it freely, subject to the following restrictions: 1. The origin of this software must not be misrepresented; you must not claim that you wrote the original software. If you use this software in a product, an acknowledgment in the product documentation would be appreciated but is not required. 2. Altered source versions must be plainly marked as such, and must not be misrepresented as being the original software. 3. This notice may not be removed or altered from any source distribution. Jean-loup Gailly (jloup@gzip.org) Mark Adler (madler@alumni.caltech.edu) Adobe Systems Incorporated, 345 Park Avenue, San Jose, California 95110, USA. Notice to U.S. Government End Users: The Software and Documentation are “Commercial Items,” as that term is defined at 48 C.F.R. §2.101, consisting of “Commercial Computer Software” and “Commercial Computer Software Documentation,” as such terms are used in 48 C.F.R. §12.212 or 48 C.F.R. §227.7202, as applicable. Consistent with 48 C.F.R. §12.212 or 48 C.F.R. §§227.7202-1 through 227.7202-4, as applicable, the Commercial Computer Software and Commercial Computer Software Documentation are being licensed to U.S. Government end users (a) only as Commercial Items and (b) with only those rights as are granted to all other end users pursuant to the terms and conditions herein. Unpublished-rights reserved under the copyright laws of the United States. Adobe agrees to comply with all applicable equal opportunity laws including, if appropriate, the provisions of Executive Order 11246, as amended, Section 402 of the Vietnam Era Veterans Readjustment Assistance Act of 1974 (38 USC 4212), and Section 503 of the Rehabilitation Act of 1973, as amended, and the regulations at 41 CFR Parts 60-1 through 60-60, 60-250, and 60-741. The affirmative action clause and regulations contained in the preceding sentence shall be incorporated by reference. Dernière mise à jour le 18/4/2011 iii Sommaire Chapitre 1 : Prise en main Configuration système . . . . . . . . . . . . . . . . . . . . . . . . . . . . . . . . . . . . . . . . . . . . . . . . . . . . . . . . . . . . . . . . . . . . . . . . . . . . . . . . . . . . . . . . . . . . . . . . 1 Installation et ouverture d'Adobe Connect Lotus Notes Add-in .......................................................... 1 Chapitre 2 : Utilisation d'Adobe Connect Lotus Notes Add-in Accès aux options de l'add-in . . . . . . . . . . . . . . . . . . . . . . . . . . . . . . . . . . . . . . . . . . . . . . . . . . . . . . . . . . . . . . . . . . . . . . . . . . . . . . . . . . . . . . . . . . 2 Configuration et modification d'un compte utilisateur .................................................................. 2 Ajout d'informations relatives à la salle de réunion Adobe Connect Configuration et gestion de réunions Adobe Connect ..................................................... 3 .................................................................. 5 Dernière mise à jour le 18/4/2011 1 Chapitre 1 : Prise en main Configuration système Adobe® Connect™ 8 prend en charge la plupart des versions de Lotus Notes, à partir de Lotus Notes 7, sur les serveurs Domino. Une liste complète de la configuration système requise est accessible à l'adresse www.adobe.com/go/connect_sysreqs_fr. Installation et ouverture d'Adobe Connect Lotus Notes Add-in Lotus Notes 8.5 et versions ultérieures L'administrateur système déploie Connect et indique les membres du groupe qui peuvent télécharger et utiliser l'addin. Si vous êtes l'un de ces membres, vous êtes invité à téléchargé l'add-in à la première ouverture de la base de données de messagerie. Après avoir téléchargé l'add-in et démarré Lotus Notes pour la première fois, vous êtes invité(e) à saisir vos informations de connexion Adobe Connect. Ces informations de connexion comprennent le nom d'utilisateur, le mot de passe et l'URL du serveur. Si vos informations de connexion sont confirmées, la liste des salles de réunion est extraite du serveur. Si vos informations de connexion ne sont pas confirmées, suivez les instructions du message d'erreur. Lotus Notes 7 La fonctionnalité Connect est intégrée dans le modèle de message électronique, puis l'administrateur système publie cette fonctionnalité et l'active. A la première ouverture de la base de données de messagerie, vous êtes invité(e) à installer et à configurer votre compte Adobe Connect. Dernière mise à jour le 18/4/2011 2 Chapitre 2 : Utilisation d'Adobe Connect Lotus Notes Add-in Lotus Notes Add-in vous permet d'ajouter des informations relatives aux réunions Adobe Connect à des invitations de calendrier et à des messages électroniques envoyés par Lotus Notes. Lorsque vous planifiez une réunion Adobe Connect, vous créez une demande de réunion Lotus Notes qui inclut vos invités. Lotus Notes ajoute cette réunion au calendrier de tous les participants et envoie des rappels à tous ceux qui ont accepté de prendre part à la réunion. Avec Adobe Connect, vous pouvez planifier des réunions avec des employés, des clients, des partenaires, des investisseurs, des fournisseurs et d'autres utilisateurs qui ont accès à votre réseau. Pour plus d'informations sur Adobe Connect, voir www.adobe.com/go/connectpro_productinfo_fr. Accès aux options de l'add-in Il existe trois façons d'accéder aux options d'Adobe Connect Lotus Notes Add-in : • A partir du menu Actions de Lotus Notes. • A partir du menu Add-in , de la barre d'outils Adobe Connect. • A partir du menu Add-in d'un message électronique ou d'une invitation de calendrier. Configuration et modification d'un compte utilisateur Lorsque vous lancez pour la première fois l'application de messagerie Lotus Notes après avoir installé Adobe Connect Lotus Notes Add-in, un écran vous invite à configurer votre compte. Lorsque vous configurez votre compte, l'add-in recherche l'URL, les informations de connexion et le mot de passe d'une salle de réunion Adobe Connect existante. S'il ne trouve pas ces informations, l'add-in vous invite à les configurer. Vous modifiez les informations de compte pendant l'inscription ou lors de la mise à jour de vos paramètres. Dernière mise à jour le 18/4/2011 UTILISATION D'ADOBE CONNECT 8 LOTUS NOTES ADD-IN Utilisation d'Adobe Connect Lotus Notes Add-in Boîte de dialogue Paramètres pour la modification des informations de compte 1 Si vous mettez à jour les paramètres, sélectionnez Modifier les paramètres dans le menu Add-in. 2 Entrez votre nom d'utilisateur et votre mot de passe. 3 Sélectionnez un serveur Adobe Connect et une salle de réunion par défaut. Par défaut, ces champs sont vides lors de votre première connexion. 4 Si votre serveur est un serveur sécurisé (recommandé), sélectionnez Toujours se connecter en utilisant SSL. Si cette option est sélectionnée, l'URL commence par « https » ; sinon, elle commence par « http ». Remarque : vous pouvez modifier ces paramètres à tout moment. Voir la section « Configuration et gestion de réunions Adobe Connect » à la page 5. Ajout d'informations relatives à la salle de réunion Adobe Connect Lorsque vous créez une réunion dans Lotus Notes, vous pouvez utiliser votre carnet d'adresses Lotus Notes ou votre carnet d'adresses global pour inviter les utilisateurs. Vous pouvez utiliser Lotus Notes pour envoyer par courrier électronique des invitations à une réunion et rappeler aux participants les prochaines réunions. Le courrier électronique d'invitation à une réunion comporte le texte de l'invitation, l'URL de la salle de réunion Adobe Connect et des informations détaillées sur la conférence audio si elles sont disponibles. Lotus Notes Add-in ajoute ces informations à des invitations de calendrier et à des messages électroniques. Vous n'avez pas à créer de salle de réunion, ni à planifier ou à mettre à jour la salle de réunion pour chaque session de réunion. Les salles de réunion Adobe Connect et leur URL sont permanentes. Remarque : A l'exception de l'hôte de la réunion, toutes les personnes présentes sont configurées comme étant des participants à la réunion. Pour convertir des participants en présentateurs ou en hôtes avant la réunion, vous pouvez modifier le rôle des utilisateurs dans Adobe Connect (Réunions > Modifier les participants). Pour plus d'informations, voir l'aide d'Adobe Connect Voir aussi « Personnalisation des informations détaillées d'une salle de réunion » à la page 7 Dernière mise à jour le 18/4/2011 3 UTILISATION D'ADOBE CONNECT 8 LOTUS NOTES ADD-IN Utilisation d'Adobe Connect Lotus Notes Add-in Création d'une salle de réunion Une salle de réunion peut être utilisée comme salle par défaut pour vos réunions Adobe Connect ou comme salle occasionnelle. Cette option n'est pas disponible si l'administrateur a limité la création de salles. 1 Dans le menu Add-in, sélectionnez Créer une salle Adobe Connect. 2 Indiquez le nom d'une salle de réunion et le suffixe personnalisé de l'URL, par exemple, votre nom ou planification. Création d’une salle de réunion Envoi d'une invitation à une réunion Généralement, vous envoyez une invitation de calendrier pour planifier les réunions récurrentes, à venir ou encore celles que vous souhaitez afficher dans le calendrier d'un participant. En revanche, une invitation par messagerie est plus adaptée pour inviter les participants à rejoindre une réunion dans un bref délai. Les invitations de calendrier comme les invitations par message électronique comprennent des informations détaillées sur la réunion Adobe Connect. Ces informations comprennent l'URL de la salle de réunion ainsi que, le cas échéant, le numéro de téléphone et les codes de connexion à la conférence. Vérifiez que vous avez configuré la salle de réunion par défaut. Consultez la section « Configuration de la salle de réunion par défaut » à la page 6. Envoi d'une invitation par message électronique 1 Dans le menu Add-in, sélectionnez Envoyer une invitation Adobe Connect Meeting. 2 Dans le courrier électronique, saisissez l'adresse électronique du participant et toutes les informations nécessaires. Dernière mise à jour le 18/4/2011 4 UTILISATION D'ADOBE CONNECT 8 LOTUS NOTES ADD-IN Utilisation d'Adobe Connect Lotus Notes Add-in Invitation à une réunion Adobe Connect Envoi d'une invitation de calendrier ❖ Dans le menu Add-in, sélectionnez Planifier Adobe Connect Meeting. L'invitation de calendrier s'ouvre et affiche des informations sur la salle de réunion. Participation à une réunion Adobe Connect Les invitations à des réunions Adobe Connect sont envoyées par courrier électronique et comprennent l'URL de la salle de réunion Adobe Connect. 1 Ouvrez le message électronique contenant l'invitation. 2 Effectuez l'une des opérations suivantes : • Si la réunion est en cours, cliquez dans l'invitation sur l'URL de la salle de réunion. • Si la réunion est planifiée à une date ultérieure, cliquez sur Accepter. Ensuite, lorsque la réunion commence, ouvrez l'élément dans votre calendrier Lotus Notes et cliquez sur l'URL de la salle de réunion. S'il s'agit de réunions périodiques, vous pouvez ajouter l'adresse URL des salles de réunion correspondantes à la liste de signets de votre navigateur afin d'y accéder plus facilement. Configuration et gestion de réunions Adobe Connect Vous configurez et gérez les paramètres de réunion à l'aide de la boîte de dialogue Paramètres (Menu Add-In > Modifier les paramètres). Dernière mise à jour le 18/4/2011 5 UTILISATION D'ADOBE CONNECT 8 LOTUS NOTES ADD-IN Utilisation d'Adobe Connect Lotus Notes Add-in Modification des informations sur le serveur Cette option n'est pas disponible si l'administrateur a indiqué un serveur pour l'add-in. 1 Dans le menu Add-in, sélectionnez Modifier les paramètres. 2 Cliquez sur l'option Modifier, à côté du nom du serveur. Options du serveur Adobe Connect 3 Dans la boîte de dialogue Modifier le serveur, effectuez l'une des opérations suivantes : • Pour utiliser un serveur existant, sélectionnez le serveur et cliquez sur OK. Ce serveur apparaît dans la zone de texte Serveur de la boîte de dialogue Paramètres. • (Si ces informations sont disponibles) Pour ajouter un nouveau serveur, saisissez le nom de domaine pleinement qualifié dans la zone de texte, puis cliquez sur Ajouter un serveur. Le nom de domaine pleinement qualifié, parfois appelé nom de domaine absolu, est le nom de domaine complet du serveur qui héberge l'application serveur Adobe Connect. Ce serveur apparaît dans la liste des serveurs disponibles. • Pour supprimer un serveur, sélectionnez-le, puis cliquez sur Supprimer le serveur. Configuration de la salle de réunion par défaut Avant de changer de salle de réunion par défaut, vérifiez que vous avez défini le serveur Adobe Connect dans la boîte de dialogue Paramètres. Le serveur récupère la liste des salles associée à votre compte utilisateur. 1 Dans le menu Add-in, sélectionnez Modifier les paramètres. 2 Cliquez sur l'option Modifier, à côté du nom de la salle par défaut. 3 Dans la boîte de dialogue Mes salles de réunion, sélectionnez une salle dans la liste et cliquez sur Définir par défaut. Remarque : les chevrons (>>) indiquent la salle de réunion par défaut dans Lotus Notes 8.5 ou dans les versions ultérieures. Dernière mise à jour le 18/4/2011 6 UTILISATION D'ADOBE CONNECT 8 LOTUS NOTES ADD-IN Utilisation d'Adobe Connect Lotus Notes Add-in Configuration de la salle de réunion par défaut Remarque : vous pouvez également indiquer une nouvelle réunion comme étant l'option par défaut au moment de sa création. 4 Pour indiquer des informations supplémentaires sur la réunion, cliquez sur Options de réunion supplémentaires. Cette option ouvre la liste des réunions dans Adobe Connect. Vous pouvez y sélectionner votre réunion et modifier les informations qui la concerne. Pour plus d'informations, voir l'aide d'Adobe Connect. Voir aussi « Création d'une salle de réunion » à la page 4 Personnalisation des informations détaillées d'une salle de réunion Toutes les salles Adobe Connect utilisent un modèle prédéfini avec des paramètres pour l'URL de la salle, des informations détaillées (le cas échéant) sur la conférence audio, etc. Vous pouvez utiliser les paramètres prédéfinis ou personnaliser ces paramètres pour toutes les salles. Par exemple, vous pouvez ajouter des informations détaillées de compte pour un fournisseur de conférence audio, de manière à ce que tous les détails d'intégration nécessaires soient disponibles lorsque vous planifiez les réunions. Plusieurs salles peuvent avoir des paramètres personnalisés différents pour l'invitation. 1 Dans la boîte de dialogue Mes salles de réunion, sélectionnez une salle et cliquez sur Personnaliser. Dernière mise à jour le 18/4/2011 7 UTILISATION D'ADOBE CONNECT 8 LOTUS NOTES ADD-IN Utilisation d'Adobe Connect Lotus Notes Add-in Personnalisation de l'invitation à une réunion 2 Effectuez l’une des opérations suivantes : • Pour ajouter des informations relatives aux invitations, saisissez votre texte et ajoutez l'URL de la salle de réunion Adobe Connect. • Pour ajouter des informations relatives à une conférence audio (téléphonie), cliquez sur Paramètres du téléphone. Cette option ajoute automatiquement, en regard de l'entrée sélectionnée, les informations de téléphonie récupérées sur le serveur Adobe Connect. Mise à jour de la liste des salles de réunion Vous pouvez synchroniser les salles de réunion associées à un compte utilisateur sur un serveur en particulier. Les salles de réunion sont stockées sur le serveur Adobe Connect et sur votre ordinateur pour vous permettre de travailler hors ligne. Vous pouvez synchroniser votre liste locale de salles de réunion avec les salles du serveur. ❖ Dans la boîte de dialogue Mes salles de réunion, cliquez sur Actualiser la liste. Si la salle de réunion par défaut qui est attribuée existe sur le serveur, elle reste la salle par défaut. Sinon, la salle qui apparaît en haut de la liste est sélectionnée automatiquement comme étant la salle par défaut. Vous pouvez sélectionner dans la liste une nouvelle salle par défaut ou créer une salle de réunion et la définir comme étant la salle par défaut. Dernière mise à jour le 18/4/2011 8 ">
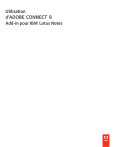
Lien public mis à jour
Le lien public vers votre chat a été mis à jour.











