NEXT
AUT
OM
GEN
NERAT
E
G
N
O
I
AUTOMGEN
www.irai.com
8
ENVIRONNEMENT ........................................................................................................................................... 13
INSTALLATION ................................................................................................................................................. 15
Configuration requise ................................................................................................................................ 15
Installation en réseau................................................................................................................................. 15
NOUVELLES FONCTIONNALITES D’AUTOMGEN8 ........................................................................................... 16
Choix du mode « Débutant / Expert »........................................................................................................ 16
Intégration renforcée de la norme Grafcet 60848 ..................................................................................... 16
Unicité des fichiers .................................................................................................................................... 16
Moteur physique intégré à IRIS3D ............................................................................................................ 16
Gestion d’objets 3D évolués dans IRIS3D ................................................................................................. 16
Liens évolués entre les objets IRIS3D et AUTOMGEN ............................................................................. 16
Objets IRIS3D texturés .............................................................................................................................. 17
Drag and drop depuis IRIS3D vers les folios AUTOMGEN...................................................................... 17
Objet AUTOMSIM définissable par l’utilisateur ....................................................................................... 17
Drag and drop depuis AUTOMSIM vers les folios AUTOMGEN ............................................................. 17
Améliorations de l’environnement ............................................................................................................. 17
L’ENVIRONNEMENT.......................................................................................................................................... 18
Démarrage ................................................................................................................................................. 18
Vues générales ........................................................................................................................................... 19
Choix des cibles en mode expert ................................................................................................................ 21
Choix des cibles en mode débutant ............................................................................................................ 21
Palettes en mode expert ............................................................................................................................. 22
Palettes en mode débutant ......................................................................................................................... 22
Montrer ou cacher la fenêtre du projet ou les fenêtres de messages ......................................................... 23
Afficher l’espace de travail en mode plein écran....................................................................................... 23
Raccourcis claviers.................................................................................................................................... 23
Résumé Environnement.............................................................................................................................. 24
LICENCES ......................................................................................................................................................... 25
Enregistrer une licence .............................................................................................................................. 25
Envoyer un code utilisateur à IRAI............................................................................................................ 26
Envoyer un fichier par email (la meilleur solution) ............................................................................................... 27
Copier le code utilisateur dans le message d’un email........................................................................................... 27
Par fax (déconseillé) .............................................................................................................................................. 27
Par téléphone (fortement déconseillé).................................................................................................................... 28
Entrer le code de validation / débridage.................................................................................................... 28
Débridage par un fichier reçu par email................................................................................................................. 28
Débridage par un code reçu dans le texte dans un email........................................................................................ 28
Débridage par un code reçu par fax ou au téléphone ............................................................................................. 28
Modifier une licence .................................................................................................................................. 28
Déplacer une licence d’un ordinateur à un autre ...................................................................................... 28
Licences réseau.......................................................................................................................................... 29
Ajouter une licence réseau ..................................................................................................................................... 31
Modifier une licence .............................................................................................................................................. 31
Connexion des postes clients ................................................................................................................................. 31
Résumé Licences ........................................................................................................................................ 31
Complément d’information sur l’installation d’AUTOMGEN en réseau .................................................. 32
Généralités ............................................................................................................................................................. 32
Installation d’AUTOMGEN8 sur un serveur de fichiers ........................................................................................ 32
Installation d’une ou plusieurs licences AUTOMGEN8 sur un gestionnaire de licences réseau ............................ 32
Installation du serveur de licences réseau sous la forme d’un service.................................................................... 35
Désinstallation ........................................................................................................................................... 35
Erreurs....................................................................................................................................................... 35
LE PROJET ........................................................................................................................................................ 36
Fichiers générés avec AUTOMGEN7......................................................................................................... 36
Importer une application d’une ancienne version d’AUTOMGEN (version 6 ou antérieure)................... 36
Importer un projet créé avec un autre atelier logiciel ............................................................................... 36
Générer un fichier exécutable distribuable gratuitement .......................................................................... 36
Modifier les propriétés du projet ............................................................................................................... 37
Modifier les options de sécurité ............................................................................................................................. 37
Options avancées ................................................................................................................................................... 37
Interface utilisateur ................................................................................................................................................ 37
Modèle ................................................................................................................................................................... 37
GO automatique..................................................................................................................................................... 38
Résumé Projet ............................................................................................................................................ 38
LE NAVIGATEUR ............................................................................................................................................... 39
Folios ......................................................................................................................................................... 40
Ajouter un nouveau folio ....................................................................................................................................... 40
Importer des folios d’anciennes versions d’AUTOMGEN, importer des folios CADEPA.................................... 41
Modifier l’ordre de compilation des folios ............................................................................................................ 41
Supprimer un folio de la liste................................................................................................................................. 42
Exporter un folio vers un fichier « .GR7 »............................................................................................................. 42
Copier, Couper, Coller un folio ............................................................................................................................. 42
Renommer un folio ................................................................................................................................................ 42
Modifier les propriétés d’un folio. ......................................................................................................................... 42
Symboles .................................................................................................................................................... 43
Créer une table de symboles .................................................................................................................................. 43
Importer une table de symboles ............................................................................................................................. 44
Configuration............................................................................................................................................. 44
Post-processeurs .................................................................................................................................................... 44
Options du compilateur.......................................................................................................................................... 44
Documentation........................................................................................................................................... 44
Fichiers générés......................................................................................................................................... 45
Générer la liste des instructions en code pivot ....................................................................................................... 45
Générer la liste des références croisées.................................................................................................................. 45
Post-processeurs .................................................................................................................................................... 45
Mise au point ............................................................................................................................................. 45
Voir et modifier une variable ou une table de variables......................................................................................... 45
Objets IRIS................................................................................................................................................. 47
Ajouter un objet IRIS 2D....................................................................................................................................... 47
Supprimer un objet IRIS 2D .................................................................................................................................. 48
Montrer ou cacher un objet IRIS 2D...................................................................................................................... 48
Copier, couper, coller un objet IRIS 2D................................................................................................................. 49
Ajouter un nouvel objet IRIS 2D sur un pupitre .................................................................................................... 49
Modifier les propriétés d’un objet IRIS 2D ........................................................................................................... 49
Définir un modèle d’objet accessible dans l’assistant ............................................................................................ 50
Importer un objet IRIS 2D d’une version précédente d’AUTOMGEN.................................................................. 50
Créer un pupitre IRIS 3D....................................................................................................................................... 51
Ressources ................................................................................................................................................. 51
Ajouter un fichier dans les ressources.................................................................................................................... 51
Supprimer un fichier contenu dans les ressources.................................................................................................. 51
Renommer un fichier contenu dans les ressources................................................................................................. 51
Modifier un fichier contenu dans les ressources .................................................................................................... 51
Ajouter et convertir des fichiers 3D STUDIO dans les ressources......................................................................... 51
Modules externes ....................................................................................................................................... 51
Résumé navigateur..................................................................................................................................... 52
DESSINER DES PROGRAMMES ........................................................................................................................... 53
Dessiner avec l’assistant............................................................................................................................ 53
Dessiner avec le menu contextuel .............................................................................................................. 54
Dessiner avec la palette ............................................................................................................................. 54
Enrichir et personnaliser la palette......................................................................................................................... 54
Dessiner avec les touches du clavier ......................................................................................................... 54
Bloc d’effacement.................................................................................................................................................. 54
Blocs de liaison...................................................................................................................................................... 54
Blocs Grafcet ......................................................................................................................................................... 55
Blocs Logigrammes ............................................................................................................................................... 57
Blocs Ladder.......................................................................................................................................................... 57
Blocs Action .......................................................................................................................................................... 58
Blocs Test .............................................................................................................................................................. 59
Blocs Organigramme ............................................................................................................................................. 59
Blocs Bloc fonctionnel........................................................................................................................................... 59
Autres blocs ........................................................................................................................................................... 60
Documenter les éléments de programme ................................................................................................... 60
Ajouter des symboles.................................................................................................................................. 61
Résumé dessin des programmes................................................................................................................. 62
EXECUTER UNE APPLICATION ........................................................................................................................... 63
Exécuter facilement une application ...................................................................................................................... 63
Mettre fin à l’exécution.......................................................................................................................................... 63
Uniquement compiler ............................................................................................................................................ 63
Stopper la compilation ........................................................................................................................................... 63
Se connecter à un automate ou installer l’exécuteur PC ........................................................................................ 63
Se déconnecter d’un automate ou désinstaller l’exécuteur PC............................................................................... 63
Mettre la cible en mode RUN ................................................................................................................................ 63
Mettre la cible en mode STOP............................................................................................................................... 63
Initialiser la cible ................................................................................................................................................... 63
Faire un cycle programme sur la cible (généralement non supporté sur les automates)......................................... 64
Activer la visualisation dynamique........................................................................................................................ 64
Résumé Exécuter une application .............................................................................................................. 64
LE COMPILATEUR ............................................................................................................................................. 65
Modifier les options du compilateur .......................................................................................................... 65
Visualiser les messages de compilation ..................................................................................................... 65
Localiser une erreur .................................................................................................................................. 65
Résumé Compilateur.................................................................................................................................. 66
EXECUTION DES PROGRAMMES SUR PC............................................................................................................ 67
Configurer le nombre de variables ............................................................................................................ 67
Variables système de l’exécuteur PC......................................................................................................... 68
Modifier la période d’exécution................................................................................................................. 69
Piloter des entrées / sorties........................................................................................................................ 69
Résumé Exécution sur PC .......................................................................................................................... 70
REFERENCES IRIS 2D ...................................................................................................................................... 71
Modifier la visibilité des objets.................................................................................................................. 71
Modifier les caractéristiques d’un objet .................................................................................................... 72
Effacer un objet...................................................................................................................................................... 72
Dimensionner un objet........................................................................................................................................... 72
Déplacer un objet ................................................................................................................................................... 72
Passer un objet en mode « Utilisateur » ................................................................................................................. 72
Passer un objet en mode « Configuration »............................................................................................................ 72
Modifier les caractéristiques d’un objet ................................................................................................................. 72
Verrouillez l’accès à la configuration de tous les objets ........................................................................... 73
Objets de base, objets prédéfinis................................................................................................................ 73
Liste des objets de base.............................................................................................................................. 73
L’objet « Pupitre » ................................................................................................................................................. 73
L’objet « Bouton et voyant » ................................................................................................................................. 73
L’objet « Objet ».................................................................................................................................................... 73
L’objet « Valeur digitale »..................................................................................................................................... 73
L’objet « Ecran, clavier, liste de messages » ......................................................................................................... 74
L’objet « Son » ...................................................................................................................................................... 74
L’objet « Archivage de données » ......................................................................................................................... 74
L’objet « Programme » .......................................................................................................................................... 74
L’objet « Boîte de dialogue »................................................................................................................................. 74
L’objet « Valeur analogique » ............................................................................................................................... 74
Prise en main ............................................................................................................................................. 74
Etape 1 ................................................................................................................................................................... 74
Etape 2 ................................................................................................................................................................... 75
Etape 3 ................................................................................................................................................................... 75
Etape 4 ................................................................................................................................................................... 75
Etape 5 ................................................................................................................................................................... 75
Etape 6 ................................................................................................................................................................... 76
Etape 7 ................................................................................................................................................................... 77
Réaliser une application de supervision autonome.................................................................................... 78
Syntaxe pour l’accès à l’état des variables................................................................................................ 78
Etat booléen ........................................................................................................................................................... 78
Etat numérique....................................................................................................................................................... 79
Modification d’état ................................................................................................................................................ 79
Ordres spéciaux ..................................................................................................................................................... 79
Echanges entre objets............................................................................................................................................. 80
Détail de l’objet « Pupitre » ...................................................................................................................... 80
Onglet « Aspect » .................................................................................................................................................. 80
Onglet « Bitmap ».................................................................................................................................................. 81
Onglet « Liens »..................................................................................................................................................... 82
Onglet « Options »................................................................................................................................................. 82
Onglet « Enfants » ................................................................................................................................................. 82
Onglet « Externe » ................................................................................................................................................. 82
Détail de l’objet « Bouton Voyant »........................................................................................................... 83
Onglet « Aspect » .................................................................................................................................................. 83
Onglet « Liens »..................................................................................................................................................... 83
Onglet « Options »................................................................................................................................................. 84
Détail de l’objet « Valeur digitale » .......................................................................................................... 86
Onglet « Aspect » .................................................................................................................................................. 86
Onglet « Textes »................................................................................................................................................... 87
Onglet « Liens »..................................................................................................................................................... 87
Détail de l’objet « Valeur analogique »..................................................................................................... 87
Onglet « Aspect » .................................................................................................................................................. 87
Onglet « Liens »..................................................................................................................................................... 88
Onglet « Bornes » .................................................................................................................................................. 88
Onglet « Graduations » .......................................................................................................................................... 89
Détail de l’objet « Ecran, clavier, liste de messages » .............................................................................. 90
Liens avec l’application ......................................................................................................................................... 90
Les classes de messages......................................................................................................................................... 91
Onglet « Aspect » .................................................................................................................................................. 91
Onglet « Liens »..................................................................................................................................................... 92
Onglet « Liste » ..................................................................................................................................................... 92
Onglet « Options »................................................................................................................................................. 93
Onglet « Messages » .............................................................................................................................................. 94
Détail de l’objet « Archivage de données » ............................................................................................... 94
Onglet « Aspect » .................................................................................................................................................. 94
Onglet « Données »................................................................................................................................................ 95
Onglet « Options »................................................................................................................................................. 96
Onglet « Tables »................................................................................................................................................... 97
Onglet « Courbe ».................................................................................................................................................. 98
Onglet « Graduations » .......................................................................................................................................... 99
Onglet « Grille » .................................................................................................................................................. 100
Détail de l’objet « Objet »........................................................................................................................ 101
Onglet « Aspect » ................................................................................................................................................ 101
Onglet « Liens »................................................................................................................................................... 102
Onglet « Formes »................................................................................................................................................ 103
Onglet « Bitmap »................................................................................................................................................ 103
Onglet « Wmf » ................................................................................................................................................... 103
Onglet « Couleurs » ............................................................................................................................................. 104
Onglet « Jauge » .................................................................................................................................................. 105
Onglet « Capteur »............................................................................................................................................... 105
Onglet « Options »............................................................................................................................................... 106
Techniques avancées............................................................................................................................................ 106
Détail de l’objet « Son » .......................................................................................................................... 107
Onglet « Aspect » ................................................................................................................................................ 107
Onglet « Sons ».................................................................................................................................................... 107
Détail de l’objet « Boîte de dialogue » .................................................................................................... 107
Onglet « Aspect » ................................................................................................................................................ 107
Onglet « Liens »................................................................................................................................................... 108
Onglet « Messages » ............................................................................................................................................ 109
Détail de l’objet « Programme » ............................................................................................................. 109
Répartition du temps d’exécution ........................................................................................................................ 109
Affichage ............................................................................................................................................................. 110
Syntaxe ................................................................................................................................................................ 110
Déclaration des variables ..................................................................................................................................... 110
Ecriture du programme ........................................................................................................................................ 111
Constantes............................................................................................................................................................ 111
Affectation ........................................................................................................................................................... 111
Calculs ................................................................................................................................................................. 111
Tests..................................................................................................................................................................... 112
Boucles ................................................................................................................................................................ 112
Adresse d’une variable ou d’un tableau de variables ........................................................................................... 113
Liste des fonctions ............................................................................................................................................... 113
Messages d’erreurs .............................................................................................................................................. 119
Onglet « Aspect » ................................................................................................................................................ 120
Onglet « Programme » ......................................................................................................................................... 121
EXEMPLES IRIS 2D ........................................................................................................................................ 122
Exemple d’objet composé......................................................................................................................... 122
Exemple d’utilisation de l’objet « Ecran, clavier, liste à messages » comme liste à messages ............... 125
Exemple d’utilisation de l’objet ECRANCLA comme terminal................................................................ 126
Exemple d’application composée de plusieurs pages .............................................................................. 127
Exemple d’utilisation de l’objet OBJET .................................................................................................. 127
Exemples d’utilisation de l’objet ARCHIVE ............................................................................................ 132
Exemple d’utilisation de l’objet PROG.................................................................................................... 132
Exemples d’application de supervision 1................................................................................................. 133
Exemple d’application de supervision 2 .................................................................................................. 133
Exemple de simulation d’une partie opérative 1...................................................................................... 134
Exemple de simulation d’une partie opérative 2...................................................................................... 135
REFERENCES IRIS 3D .................................................................................................................................... 136
Tutorial .................................................................................................................................................... 137
Créer un pupitre IRIS 3D......................................................................................................................... 137
Ajouter des fichiers 3D au projet............................................................................................................. 137
Configurer les objets................................................................................................................................ 138
Ajouter des objets dans le monde 3D....................................................................................................... 140
Enlever un fichier 3D des ressources....................................................................................................... 140
Enlever un objet du monde 3D................................................................................................................. 140
Importer un objet « évolué » .................................................................................................................... 140
Exporter un objet « Evolué » ................................................................................................................... 143
Exemple de création d’une simulation 3D à base d’objets évolués ......................................................... 144
Appliquer un comportement à un objet.................................................................................................... 155
Nom des variables AUTOMGEN ........................................................................................................................ 156
Ajouter une translation......................................................................................................................................... 157
Ajouter une rotation ............................................................................................................................................. 160
Ajouter un changement de couleur ou de texture................................................................................................. 161
Ajouter un lien ..................................................................................................................................................... 162
Ajouter un autre comportement ........................................................................................................................... 163
Moteur physique....................................................................................................................................... 164
Exemple IRIS 3D...................................................................................................................................... 166
Résumé IRIS 3D .................................................................................................................................................. 167
LANGAGES ....................................................................................................................................................... 169
ELEMENTS COMMUNS..................................................................................................................................... 171
Les variables ............................................................................................................................................ 171
Les variables booléennes ..................................................................................................................................... 171
Les variables numériques..................................................................................................................................... 172
Les temporisations ............................................................................................................................................... 172
Les actions ............................................................................................................................................... 174
Affectation d’une variable booléenne .................................................................................................................. 174
Affectation complémentée d’une variable booléenne .......................................................................................... 175
Mise à un d’une variable booléenne..................................................................................................................... 176
Mise à zéro d’une variable booléenne.................................................................................................................. 177
Inversion d’une variable booléenne ..................................................................................................................... 178
Mise à zéro d’un compteur, d’un mot ou d’un long ............................................................................................. 178
Incrémentation d’un compteur, d’un mot ou d’un long........................................................................................ 179
Décrémentation d’un compteur, d’un mot ou d’un long ...................................................................................... 180
Placer une constante dans un compteur, un mot ou un long................................................................................. 180
Temporisations .................................................................................................................................................... 181
Interférences entre les actions .............................................................................................................................. 181
Actions de la norme CEI 1131-3.......................................................................................................................... 182
Actions multiples ................................................................................................................................................. 183
Code littéral ......................................................................................................................................................... 183
Les tests.................................................................................................................................................... 184
Forme générale .................................................................................................................................................... 184
Modificateur de test ............................................................................................................................................. 185
Temporisations .................................................................................................................................................... 185
Priorité des opérateurs booléens .......................................................................................................................... 186
Test toujours vrai ................................................................................................................................................. 186
Test sur variable numérique................................................................................................................................. 186
Transitions sur plusieurs lignes............................................................................................................................ 188
Utilisation de symboles ............................................................................................................................ 188
Syntaxe des symboles .......................................................................................................................................... 188
Symboles automatiques ....................................................................................................................................... 188
Syntaxe des symboles automatiques .................................................................................................................... 188
Comment le compilateur gère-t-il les symboles automatiques ? .......................................................................... 189
Plage d’attribution des variables .......................................................................................................................... 189
Symboles à adresse fixe ....................................................................................................................................... 189
A propos des exemples ............................................................................................................................. 190
Grafcet ..................................................................................................................................................... 192
Etapes Grafcets .................................................................................................................................................... 192
Grafcet simple...................................................................................................................................................... 193
Divergence et convergence en « Et »................................................................................................................... 196
Divergence et convergence en « Ou ».................................................................................................................. 198
Etapes puits et sources, transitions puits et sources ............................................................................................. 201
Actions multiples ................................................................................................................................................. 201
Actions conditionnées, actions évènementielles .................................................................................................. 202
Actions sur activation ou sur désactivation d’étape ............................................................................................. 202
Actions sur franchissement de transition ............................................................................................................. 203
Synchronisation ................................................................................................................................................... 203
Forçages de Grafcet ............................................................................................................................................. 205
Forçages de Grafcet (norme 60848)..................................................................................................................... 212
Macro-étapes........................................................................................................................................................ 213
Etapes encapsulantes............................................................................................................................................ 216
Liens Grafcet Ladder, Grafcet Logigrammes....................................................................................................... 219
Compteurs............................................................................................................................................................ 221
Gemma ..................................................................................................................................................... 221
Création d’un Gemma.......................................................................................................................................... 223
Contenu des rectangles du Gemma ...................................................................................................................... 223
Obtenir un Grafcet correspondant au Gemma...................................................................................................... 223
Annuler les espaces vides dans le Grafcet ........................................................................................................... 224
Imprimer le Gemma............................................................................................................................................. 224
Exporter le Gemma.............................................................................................................................................. 224
Exemple de Gemma............................................................................................................................................. 224
Ladder...................................................................................................................................................... 227
Exemple de Ladder .............................................................................................................................................. 227
Logigramme ............................................................................................................................................. 229
Dessin des logigrammes ...................................................................................................................................... 230
Exemples de logigramme..................................................................................................................................... 231
Langages littéraux ................................................................................................................................... 233
Comment utiliser le langage littéral ? .................................................................................................................. 233
Définition d’une boîte de code............................................................................................................................. 235
Le langage littéral bas niveau............................................................................................................................... 235
Macro-instruction................................................................................................................................................. 293
Librairie ............................................................................................................................................................... 294
Macro-instructions prédéfinies ............................................................................................................................ 294
Description des macro-instructions prédéfinies ................................................................................................... 294
Exemple en langage littéral bas niveau ................................................................................................................ 296
Langage littéral étendu ............................................................................................................................ 299
Ecriture d’équations booléennes .......................................................................................................................... 300
Ecriture d’équations numériques ......................................................................................................................... 301
Structure de type IF ... THEN ... ELSE ............................................................................................................... 303
Structure de type WHILE ... ENDWHILE........................................................................................................... 303
Exemple de programme en langage littéral étendu .............................................................................................. 304
Langage littéral ST .................................................................................................................................. 305
Généralités ........................................................................................................................................................... 305
Equations booléennes .......................................................................................................................................... 306
Equations numériques.......................................................................................................................................... 307
Structures de programmation ............................................................................................................................... 308
Exemple de programme en langage littéral étendu .............................................................................................. 309
Organigramme......................................................................................................................................... 310
Dessin d’un organigramme .................................................................................................................................. 310
Contenu des rectangles ........................................................................................................................................ 311
Illustration ............................................................................................................................................... 312
Blocs fonctionnels .................................................................................................................................... 314
Création d’un bloc fonctionnel ............................................................................................................................ 314
Dessin du bloc et création du fichier « .ZON ».................................................................................................... 315
Création du fichier « .LIB » ................................................................................................................................. 317
Exemple simple de bloc fonctionnel .................................................................................................................... 317
Illustration............................................................................................................................................................ 318
Complément de syntaxe....................................................................................................................................... 321
Blocs fonctionnels évolués ....................................................................................................................... 322
Syntaxe ................................................................................................................................................................ 322
Différencier anciens et nouveaux blocs fonctionnels........................................................................................... 322
Exemple ............................................................................................................................................................... 323
Blocs fonctionnels prédéfinis ................................................................................................................... 325
Blocs de conversion ............................................................................................................................................. 325
Blocs de temporisation......................................................................................................................................... 325
Blocs de manipulations de chaîne de caractères .................................................................................................. 326
Blocs de manipulation de table de mots............................................................................................................... 326
Techniques avancées................................................................................................................................ 326
Code généré par le compilateur ........................................................................................................................... 326
Optimisation du code généré................................................................................................................................ 327
EXEMPLES ...................................................................................................................................................... 329
A propos des exemples ............................................................................................................................. 329
Grafcet simple...................................................................................................................................................... 329
Grafcet avec divergence en OU ........................................................................................................................... 330
Grafcet avec divergence en ET ............................................................................................................................ 331
Grafcet et synchronisation ................................................................................................................................... 332
Forçage d’étapes .................................................................................................................................................. 333
Etapes puits et sources ......................................................................................................................................... 334
Etapes puits et sources ......................................................................................................................................... 335
Forçage de Grafcets ............................................................................................................................................. 336
Mémorisation de Grafcets.................................................................................................................................... 337
Grafcet et macro-étapes ....................................................................................................................................... 338
Eléments de la norme 60848................................................................................................................................ 339
Folios chaînés ...................................................................................................................................................... 341
Logigramme......................................................................................................................................................... 343
Grafcet et Logigramme ........................................................................................................................................ 344
Boîte de langage littéral ....................................................................................................................................... 345
Organigramme ..................................................................................................................................................... 346
Organigramme ..................................................................................................................................................... 347
Bloc fonctionnel................................................................................................................................................... 348
Bloc fonctionnel................................................................................................................................................... 349
Bloc fonctionnel évolué ....................................................................................................................................... 350
Ladder.................................................................................................................................................................. 351
Exemple développé sur une maquette de train..................................................................................................... 352
Distribution.............................................................................................................................................. 359
Docteur R. au royaume de la domotique ................................................................................................. 359
Premier exemple : « qui de l’interrupteur ou de l’ampoule était le premier … ».................................... 360
Solution 1 : le langage naturel de l’électricien : le ladder .................................................................................... 361
Solution 2 : le langage séquentiel de l’automaticien : le Grafcet ......................................................................... 361
A vous de jouer … .................................................................................................................................... 363
Deuxième exemple : « temporisations, minuteries et autres amusements temporels… »......................... 364
Solution 1 : la simplicité ...................................................................................................................................... 365
Solution 2 : amélioration...................................................................................................................................... 366
Troisième exemple : « variation sur le thème du va et vient… » ............................................................. 367
Quatrième exemple : « Et le bouton poussoir devint intelligent … »....................................................... 371
Les solutions … ........................................................................................................................................ 374
« qui de l’interrupteur ou de l’ampoule était le premier … »............................................................................... 374
« temporisations, minuteries et autres amusements temporels… »...................................................................... 374
« variation sur le thème du va et vient …»............................................................................................... 376
AUTOMSIM....................................................................................................................................................... 379
INTRODUCTION ............................................................................................................................................... 381
INSTALLATION ............................................................................................................................................... 382
PRISE EN MAIN ............................................................................................................................................... 382
MODE « DEBUTANT » D’AUTOMGEN.......................................................................................................... 386
UTILISATION D’AUTOMSIM ........................................................................................................................ 387
Organisation des applications ................................................................................................................. 387
Ouvrir une application existante.............................................................................................................. 387
Créer un folio AUTOMSIM...................................................................................................................... 387
Ajouter un objet sur un folio AUTOMSIM............................................................................................... 388
Utiliser la palette ..................................................................................................................................... 390
Sélectionner un ou plusieurs objets.......................................................................................................... 391
Déplacer un ou plusieurs objets............................................................................................................... 392
Effacer un ou plusieurs objets.................................................................................................................. 392
Modifier l’orientation d’un ou plusieurs objets ....................................................................................... 392
Copier/couper un ou plusieurs objets vers le presse-papier.................................................................... 392
Coller un ou plusieurs objets depuis le presse-papier ............................................................................. 393
Modifier les propriétés d’un objet ........................................................................................................... 393
Exporter un ou plusieurs objets ............................................................................................................... 393
FONCTIONNALITES AVANCEES ....................................................................................................................... 395
Interactions entre les objets ..................................................................................................................... 395
Créer des capteurs associés à un vérin.................................................................................................... 395
Interactions entre les objets AUTOMSIM et le programme d’automatisme ............................................ 397
Interactions entre les objets AUTOMSIM et le simulateur de partie opérative IRIS 3D ......................... 398
Interactions entre les objets AUTOMSIM et les objets de supervision IRIS2D ....................................... 399
Comment réaliser le lien entre un bouton poussoir ou un interrupteur d’IRIS2D et un bouton poussoir ou un
interrupteur d’AUTOMSIM ? .............................................................................................................................. 399
Comment réaliser un lien entre un objet d’AUTOMSIM et un voyant d’IRIS 2D ?............................................ 400
Drag and drop depuis un objet AUTOMSIM vers un folio AUTOMGEN................................................ 401
Objets définissables par l’utilisateur ....................................................................................................... 402
Dessins................................................................................................................................................................. 404
Liste des primitives de dessin .............................................................................................................................. 405
Programme........................................................................................................................................................... 409
Connexions .......................................................................................................................................................... 412
Exemple ............................................................................................................................................................... 412
POST-PROCESSEURS ..................................................................................................................................... 415
GENERALITES ................................................................................................................................................. 417
CONFIGURATION ............................................................................................................................................ 418
Les fichiers de configuration.................................................................................................................... 418
Système................................................................................................................................................................ 418
Correspondances de variables.............................................................................................................................. 418
Code constructeur démarrage............................................................................................................................... 418
Code constructeur fin........................................................................................................................................... 418
Configuration par défaut ......................................................................................................................... 419
Modifier les déclarations par défaut..................................................................................................................... 419
Utiliser les déclarations par défaut....................................................................................................................... 419
Visualiser et modifier les éléments de configuration ............................................................................... 419
Système .................................................................................................................................................... 419
Configuration matérielle ...................................................................................................................................... 420
Configuration logicielle ....................................................................................................................................... 420
Options de génération de code ............................................................................................................................. 420
Déclarations de variables ..................................................................................................................................... 420
Autres éléments ................................................................................................................................................... 420
Voir l’élément « Système » sous forme de textes ................................................................................................ 421
Afficher les éléments système.............................................................................................................................. 421
Correspondances de variables................................................................................................................. 422
L’affectation unitaire ........................................................................................................................................... 422
L’affectation linéaire............................................................................................................................................ 422
L’affectation automatique.................................................................................................................................... 423
Types de variables AUTOMGEN........................................................................................................................ 424
Afficher les éléments de correspondances de variables ....................................................................................... 426
Modifier un élément de correspondance de variables .......................................................................................... 428
Ajouter un élément de correspondance de variables ............................................................................................ 428
Supprimer un élément de correspondances de variables ...................................................................................... 431
Associer un bit d’AUTOMGEN à un bit système d’une cible ............................................................................. 431
Associer une table de mots d’AUTOMGEN à une table de mots fixes de la cible .............................................. 432
Associer des mots d’AUTOMGEN à des entrées ou des sorties analogiques d’une cible ................................... 433
Associer une table de bits d’AUTOMGEN à une table de bits d’une cible ......................................................... 433
Voir les correspondances de variables sous forme de textes................................................................................ 434
Code constructeur démarrage, code constructeur de fin ......................................................................... 434
Référence à une variable AUTOMGEN .............................................................................................................. 434
Référence à un symbole de l’application AUTOMGEN...................................................................................... 435
Définition et référence à un label ......................................................................................................................... 435
Insérer du code constructeur dans une application ................................................................................. 435
Choix des options de connexion............................................................................................................... 435
Choix d’un mode de connexion................................................................................................................ 436
Paramétrage du module de communication............................................................................................. 436
POST-PROCESSEUR PL7.................................................................................................................................. 437
Module de communication ....................................................................................................................... 437
Mode de génération d’un fichier exécutable............................................................................................ 438
Mode de génération directe du fichier binaire...................................................................................................... 438
Mode de génération d’un fichier « .FEF » ........................................................................................................... 441
Utilisation de tâches d’interruptions ....................................................................................................... 443
Exemples spécifiques ............................................................................................................................... 444
Entrées / sorties analogiques ................................................................................................................................ 444
Compteur rapide TSX 37-10................................................................................................................................ 444
Compteur rapide TSX 37-10 utilisé en décomptage ............................................................................................ 444
Compteur rapide TSX 37-22................................................................................................................................ 444
ASI....................................................................................................................................................................... 445
MAGELIS ........................................................................................................................................................... 445
POST-PROCESSEUR PL72................................................................................................................................ 446
Choix du type de l’automate .................................................................................................................... 446
Eléments syntaxiques spécifiques............................................................................................................. 446
Appel des blocs fonction PL72 ............................................................................................................................ 446
Utilisation de la tâche rapide................................................................................................................................ 448
Module de communication ....................................................................................................................... 448
Exemples spécifiques ............................................................................................................................... 449
Entrées / sorties analogiques ................................................................................................................................ 449
Compteur rapide .................................................................................................................................................. 450
Blocs texte et xbt ................................................................................................................................................. 450
Blocs texte et UNITELWAY............................................................................................................................... 453
Module d’extension TOR .................................................................................................................................... 455
Conversion........................................................................................................................................................... 455
Horodateur ........................................................................................................................................................... 456
POST-PROCESSEUR S7200 .............................................................................................................................. 457
Choix du type de CPU.............................................................................................................................. 457
Module de communication ....................................................................................................................... 457
Exemple spécifique................................................................................................................................... 457
POST-PROCESSEUR ABB ................................................................................................................................ 458
Choix du type d’automate ........................................................................................................................ 458
U
Automate AC31 ................................................................................................................................................... 458
Automate CS31.................................................................................................................................................... 458
Module de communication ....................................................................................................................... 458
Utilitaire................................................................................................................................................... 458
Exemples spécifiques ............................................................................................................................... 458
Entrées / sorties analogiques ................................................................................................................................ 459
Interruptions......................................................................................................................................................... 459
POST-PROCESSEUR GE-FANUC / ALSPA ..................................................................................................... 460
Choix du type d’automate ........................................................................................................................ 460
Module de communication ....................................................................................................................... 460
Utilitaire................................................................................................................................................... 460
POST-PROCESSEUR STEP5 ............................................................................................................................. 461
Module de communication ....................................................................................................................... 461
Structure de l’application ........................................................................................................................ 461
Choix des blocs de programmes à utiliser............................................................................................................ 463
Choix du bloc de données .................................................................................................................................... 463
Choix du type de processeur .................................................................................................................... 464
Association du code écrit sur un folio à un bloc programme .................................................................. 464
Syntaxes spécifiques................................................................................................................................. 464
Définition de blocs............................................................................................................................................... 464
POST-PROCESSEUR TSX 07 ............................................................................................................................ 467
Module de communication ....................................................................................................................... 467
POST-PROCESSEUR PS3-PS4 .......................................................................................................................... 469
Module de communication ....................................................................................................................... 469
POST-PROCESSEUR PS4 .................................................................................................................................. 470
Module de communication ....................................................................................................................... 470
Transfert des programmes vers le logiciel SUCOSOFT S40 de MOELLER ........................................... 470
Démarche à suivre pour importer le fichier généré par AUTOMGEN dans le logiciel MOELLER puis l’injecter
dans l’automate.................................................................................................................................................... 471
POST-PROCESSEUR RPX................................................................................................................................. 475
Choix du type d’automate ........................................................................................................................ 475
Module de communication ....................................................................................................................... 475
Utilitaire................................................................................................................................................... 475
POST-PROCESSEUR PL71................................................................................................................................ 476
Choix du type d’automate ........................................................................................................................ 476
Module de communication ....................................................................................................................... 476
Tâche compteur rapide ............................................................................................................................ 476
Exemples spécifiques ............................................................................................................................... 476
Comptage............................................................................................................................................................. 477
Compteur rapide .................................................................................................................................................. 477
POST-PROCESSEUR PB.................................................................................................................................... 478
Choix du type d’automate ........................................................................................................................ 478
Module de communication ....................................................................................................................... 478
Syntaxes spécifiques................................................................................................................................. 478
POST-PROCESSEUR SMC ................................................................................................................................ 480
Choix du type d’automate ........................................................................................................................ 480
Module de communication ....................................................................................................................... 480
Syntaxes spécifiques................................................................................................................................. 480
POST-PROCESSEUR S7300 .............................................................................................................................. 481
Module de communication ....................................................................................................................... 481
Syntaxes spécifiques................................................................................................................................. 481
Définition des variables d’un bloc ....................................................................................................................... 482
Appel des blocs.................................................................................................................................................... 483
Importation dans le logiciel SIMATIC de SIEMENS ............................................................................... 483
Structure du code généré ......................................................................................................................... 486
Choix des blocs de programmes à utiliser............................................................................................................ 488
Association du code écrit sur un folio à un bloc programme .................................................................. 488
Exemples spécifiques ............................................................................................................................... 488
Appel d’un bloc STEP7 ....................................................................................................................................... 489
Utilisation d’un bloc OB...................................................................................................................................... 489
POST-PROCESSEUR OMRON.......................................................................................................................... 490
Choix du type d’automate ........................................................................................................................ 490
Module de communication ....................................................................................................................... 490
Transfert des applications dans le logiciel CX-PROGRAMMER ............................................................ 490
Syntaxe spécifique.................................................................................................................................... 492
Association du code écrit sur un folio à un bloc programme .................................................................. 493
Exemple spécifique................................................................................................................................... 493
POST-PROCESSEUR ALSPA............................................................................................................................ 494
Module de communication ....................................................................................................................... 494
POST-PROCESSEUR ZELIO ............................................................................................................................. 495
Module de communication ....................................................................................................................... 495
POST-PROCESSEUR FESTO ............................................................................................................................ 496
Module de communication ....................................................................................................................... 496
Génération de fichier binaire................................................................................................................... 496
Importation dans les ateliers logiciel FESTO.......................................................................................... 496
POST-PROCESSEUR ALLEN-BRADLEY ....................................................................................................... 498
Module de communication ....................................................................................................................... 498
Transfert des programmes vers le logiciel RS-Logix 500 de ROCKWELL Software............................... 498
POST-PROCESSEUR MITSUBISHI.................................................................................................................. 500
Choix du type d’automate ........................................................................................................................ 500
Module de communication ....................................................................................................................... 500
Transfert des programmes vers le logiciel FX-WIN de MITSUBISHI ..................................................... 500
Transfert des programmes vers le logiciel GX-DEVELOPPER de MITSUBISHI ................................... 501
POST-PROCESSEUR TWIDO ........................................................................................................................... 503
Choix de la configuration de l’automate ................................................................................................. 503
Module de communication ....................................................................................................................... 503
POST-PROCESSEUR ZELIO 2 .......................................................................................................................... 504
Initialisation de l’automate...................................................................................................................... 504
Configuration de l’automate.................................................................................................................... 504
Module de communication ....................................................................................................................... 504
POST-PROCESSEUR PANASONIC.................................................................................................................. 505
Choix de la configuration de l’automate ................................................................................................. 505
Module de communication ....................................................................................................................... 505
Environnement
Environnement
Installation
Si vous installez à partir du CD-ROM d’AUTOMGEN, placez celui-ci
dans votre lecteur de CD-ROM.
L’installation se lance automatiquement.
Si ce n’est pas le cas, lancez l’exécutable « Setup.exe » qui se trouve à
la racine du CD-ROM.
Configuration requise
Ordinateur compatible PC équipé :
- du système d'exploitation WINDOWS 98 SE ou WINDOWS ME ou
WINDOWS 2000 ou WINDOWS XP ou WINDOWS 2003 ou WINDOWS
VISTA,
- 256 Mo de mémoire (suivant les systèmes d'exploitation, la mémoire
requise par le système d'exploitation lui-même peut être supérieure),
- carte graphique avec au minimum une résolution de 1024 x 768 en
65536 couleurs.
Installation en réseau
AUTOMGEN peut être installé en réseau.
Exécutez la procédure d’installation sur le PC « serveur » (assurez vous
d’avoir l’ensemble des droits d’accès au moment de l’installation).
Pour lancer AUTOMGEN, sur les PCs clients, créez un raccourci vers
l’exécutable « autom8.exe » du répertoire d’installation d’AUTOMGEN
sur le PC serveur.
Reportez-vous au chapitre « complément d’information sur l’installation
d’AUTOMGEN en réseau » pour plus d’information sur l’installation
d’AUTOMGEN et des licences en réseau.
AUTOMGEN8
15
©opyright 1988-2007 IRAI
Environnement
Nouvelles fonctionnalités d’AUTOMGEN8
Choix du mode « Débutant / Expert »
Le mode « débutant » permet aux débutants d’utiliser un environnement
« dépouillé » extrêmement simple à utiliser.
Intégration renforcée de la norme Grafcet 60848
Les nouveaux éléments de cette norme sont désormais accessibles
dans les menus contextuels d’édition de programme.
Unicité des fichiers
Les fichiers générés par l’ensemble des mises à jour d’AUTOMGEN8
peuvent être relus par l’ensemble des mises à jours d’AUTOMGEN8.
Moteur physique intégré à IRIS3D
Le moteur TOKAMAK est intégré à IRIS3D. Il permet d’obtenir une
simulation de parties opératives 3D d’un extrême réalisme.
Gestion d’objets 3D évolués dans IRIS3D
La sauvegarde et la relecture d’objets et de comportements permettent
la gestion de bibliothèques d’objets réutilisables facilement. Des objets
prédéfinis (vérins, tapis, etc…) sont proposés en standard. Une
application de simulation de parties opératives 3D peut désormais être
réalisée en quelques clics de souris.
Liens évolués entre les objets IRIS3D et AUTOMGEN
Des modes évolués permettent de gérer facilement les déplacements
d’objets complexes entre AUTOMGEN et IRIS3D. Une variable
AUTOMGEN peut par exemple donner directement la vitesse d’un objet.
Le compte rendu de la position peut également être simulé à la façon
d’un codeur absolu.
AUTOMGEN8
16
©opyright 1988-2007 IRAI
Environnement
Objets IRIS3D texturés
Les objets texturés apportent désormais à IRIS3D un fantastique
réalisme de rendu.
Drag and drop depuis IRIS3D vers les folios AUTOMGEN
Un clic droit sur les objets IRIS3D permet d’accéder à la liste des
variables et de « traîner » une référence jusqu’à un folio de
programmation.
Objet AUTOMSIM définissable par l’utilisateur
Les utilisateurs d’AUTOMSIM apprécieront le nouvel objet définissable
par l’utilisateur qui permet de créer vos propres objets.
(voir la partie de ce manuel consacrée à AUTOMSIM)
Drag and drop depuis AUTOMSIM vers les folios AUTOMGEN
Un clic sur les objets AUTOMSIM permet de « traîner » une référence
jusqu’à un folio de programmation.
Améliorations de l’environnement
Enfin, de nombreuses améliorations de l’environnement, telles que la
loupe sur la palette de dessin, les palettes simplifiées du mode
"débutants" ou la personnalisation des menus rendent AUTOMGEN
encore plus convivial.
AUTOMGEN8
17
©opyright 1988-2007 IRAI
Environnement
L’environnement
Démarrage
Au lancement d’AUTOMGEN, le choix d’un mode pour l’environnement
est proposé. Les modes « Débutants » permettent de commencer à
utiliser AUTOMGEN dans une configuration « dépouillée » avec peu
d’options dans les menus et des palettes simplifiées. Ce mode convient
particulièrement aux personnes utilisant AUTOMGEN pour la première
fois. Le mode expert propose l’ensemble des fonctionnalités. Vous
pourrez créer vos propres modes (voir « modèles de projets »).
AUTOMGEN8
18
©opyright 1988-2007 IRAI
Environnement
Vues générales
Barres
d’outils
Espace de
travail
Navigateur
Onglets
Fenêtre des
messages
La fenêtre principale d’AUTOMGEN en mode « Expert »
L’environnement est entièrement paramétrable. Les barres d’outils
peuvent être déplacées (en les saisissant par ) et paramétrées (menu
« Outils/Personnaliser l’environnement »).
L’état de l’environnement est sauvegardé lorsqu’on le quitte. Cet état
peut aussi être sauvegardé dans un fichier projet (voir les options du
projet).
AUTOMGEN8
19
©opyright 1988-2007 IRAI
Environnement
Barres
d’outils
Palettes
simplifiées
Espace de
travail
La fenêtre principale d’AUTOMGEN en mode « Débutant »
AUTOMGEN8
20
©opyright 1988-2007 IRAI
Environnement
Choix des cibles en mode expert
En bas de la fenêtre du navigateur se trouve un onglet « Cibles »
permettant d’accéder à la liste des post-processeurs installés.
La cible active est marquée d’une coche rouge.
L’accès aux cibles apparaissant en grisé n’est
pas autorisé par rapport à la licence installée (voir
le chapitre « Licences » pour plus de détails).
Pour modifier la cible courante, double cliquez sur
la ligne correspondante. Les cibles apparaissant
dans cette liste sont celles sélectionnées à
l’installation. Si la cible que vous souhaitez utiliser
n’apparaît pas dans cette liste, relancez
l’installation d’AUTOMGEN et installez la.
Choix des cibles en mode débutant
En mode débutant, la fenêtre ci-dessous s’ouvre pour permettre le choix
de la cible à chaque exécution de programme.
AUTOMGEN8
21
©opyright 1988-2007 IRAI
Environnement
Palettes en mode expert
En bas de la fenêtre du navigateur se trouve un onglet « Palette »
permettant d’accéder à des éléments de dessin de programmes.
La palette donne un ensemble d’éléments qui
peuvent être sélectionnés et déposés sur les
folios. Pour sélectionner un élément, cliquez avec
le bouton gauche de la souris dans la palette,
étirez la sélection, relâchez le bouton de la souris,
cliquez dans la zone sélectionnée et déplacez la
zone vers le folio.
La palette contient également la liste des
symboles du projet. Vous pouvez les saisir et les
faire glisser sur un test ou une action sur un folio.
Une loupe s’affiche automatiquement sur la
palette lorsque les éléments affichés sont petits.
Palettes en mode débutant
La palette du mode débutant regroupe de façon réduite les éléments les
plus simples pour dessiner les programmes. Cliquer avec le bouton
gauche de la souris sur une catégorie « ouvre cette catégorie » à la
manière d’une arborescence.
La palette en mode « débutant »
AUTOMGEN8
22
©opyright 1988-2007 IRAI
Environnement
Les éléments «
» permettent d’accéder à des sous éléments.
La palette en mode « débutant » montrant la catégorie « Grafcet » ouverte
L’élément «
» permet de refermer une catégorie.
Montrer ou cacher la fenêtre du projet ou les fenêtres de
messages
Sélectionnez l’option « Projet » ou « Messages » dans le menu
« Fenêtres ».
Afficher l’espace de travail en mode plein écran
Sélectionnez l’option « Plein écran » dans le menu « Affichage ».
Cliquez sur
pour sortir du mode plein écran.
Raccourcis claviers
Les raccourcis claviers sont inscrits dans les menus. Des raccourcis
« masqués » sont également utilisables :
CTRL + ALT + F7
AUTOMGEN8
Définir les menus accessibles
23
©opyright 1988-2007 IRAI
Environnement
CTRL + ALT + F8
Sauvegarder le projet sous la
forme d’un exécutable
Sauvegarder le projet
Accéder aux propriétés du projet
Montrer ou cacher la fenêtre
AUTOMGEN
CTRL + ALT + F9
CTRL + ALT + F10
CTRL + ALT + F11
Résumé Environnement
L’environnement
est
entièrement
paramétrable, son état est sauvegardé
lorsqu’on quitte AUTOMGEN. On peut
cacher les fenêtres de l’environnement. Le
menu « Fenêtres » permet de les afficher de
nouveau. L’espace de travail peut être affiché
en mode plein écran. Les onglets en bas de
la fenêtre du navigateur permettent d’accéder
au choix du post-processeur courant ainsi
qu’à la palette de dessin.
AUTOMGEN8
24
©opyright 1988-2007 IRAI
Environnement
Licences
Une licence définit les droits d’utilisation d’AUTOMGEN. Les éléments
suivants sont déterminés par une licence :
- le nombre d’entrées / sorties tout ou rien utilisables,
- les post-processeurs utilisables,
- le nombre d’utilisateurs (licence réseau uniquement).
Enregistrer une licence
Lorsque vous installez AUTOMGEN, vous pouvez l’utiliser gratuitement
pendant une durée de 40 jours.
Pendant ces 40 jours, vous devez enregistrer votre licence.
Pour enregistrer votre licence, vous devez communiquer à IRAI :
- le numéro de série imprimé sur une étiquette collée sur la boîte du
logiciel ou, à défaut, la référence de votre bon de livraison ou de
votre commande,
- un code utilisateur fourni par le logiciel identifiant le PC sur lequel
vous avez installé le produit.
Vous recevrez en retour un code de débridage (on parle aussi de code
de validation).
L’option « Licence » du menu « Fichier » d’AUTOMGEN vous permet de
visualiser le statut de votre licence et d’obtenir un code utilisateur (en
cliquant sur « Enregistrer la licence »).
AUTOMGEN8
25
©opyright 1988-2007 IRAI
Environnement
Etat de la licence.
Un code utilisateur est valide pendant une durée de 10 jours.
Il peut donc s’écouler un maximum de 10 jours entre le moment ou vous
communiquez un code utilisateur à IRAI et le moment ou vous saisissez
un code de débridage fourni par IRAI.
Envoyer un code utilisateur à IRAI
Plusieurs méthodes sont à votre disposition. La méthode d’échange des
codes par email est fortement recommandée pour limiter les risques
d’erreur.
Une seule erreur sur le code entraînera un échec de
l’enregistrement d’une licence.
AUTOMGEN8
26
©opyright 1988-2007 IRAI
Environnement
Envoyer un fichier par email (la meilleur solution)
La boîte de dialogue d’enregistrement d’une licence.
Pour générer un fichier contenant votre code utilisateur, cliquez sur
« Sauvegarder le code utilisateur dans un fichier ». Vous pouvez ensuite
transmettre ce fichier portant l’extension « .a8u » comme pièce jointe
d’un email à envoyer à l’adresse contact@irai.com.
Copier le code utilisateur dans le message d’un email
En cliquant sur « Copier le code utilisateur vers le presse papier », vous
pourrez ensuite coller le code dans le corps du message d’un email pour
le transmettre à l’adresse email contact@irai.com.
Par fax (déconseillé)
En cliquant sur « Copier le code utilisateur vers le presse papier », vous
pourrez ensuite coller le code dans un document et l’envoyer par fax au
+33 4 66 54 91 33. Evitez si possible l’écriture manuscrite, prenez soin
d’imprimer avec une fonte permettant de différencier la lettre « O » du
chiffre zéro.
AUTOMGEN8
27
©opyright 1988-2007 IRAI
Environnement
Par téléphone (fortement déconseillé)
En téléphonant au +33 4 66 54 91 30. Prenez soin de différencier la
lettre « O » du chiffre zéro. Attention aux consonnes difficiles à
différencier au téléphone (« S » et « F » par exemple).
Entrer le code de validation / débridage
Débridage par un fichier reçu par email
Si vous avez reçu un fichier « .a8v » par email, enregistrez le fichier reçu
sur votre disque dur, cliquez sur « Lire un code de validation depuis un
fichier », et sélectionnez le fichier.
Débridage par un code reçu dans le texte dans un email
Sélectionnez le code dans le texte du message (prenez soin de ne
sélectionner que le code et de ne pas ajouter d’espaces à la fin). Cliquez
sur « Coller un code de validation depuis le presse papier ».
Débridage par un code reçu par fax ou au téléphone
Saisissez le code dans les cases se trouvant sous l’intitulé « Code de
validation ».
Modifier une licence
La modification d’une licence consiste à faire évoluer les éléments
autorisés par la licence (ajout d’un post-processeur par exemple).
La procédure de modification d’une licence est en tout point identique à
l’enregistrement.
Déplacer une licence d’un ordinateur à un autre
Cette procédure est la plus complexe. Les instructions qui suivent
doivent être scrupuleusement respectées pour obtenir un bon résultat.
Dans les explications qui suivent, le PC « source » désigne l’ordinateur
où se trouve la licence et le PC « de destination » l’ordinateur où doit
être déplacée la licence.
1- si ce n’est pas déjà fait, installez AUTOMGEN sur le PC de
destination,
2- générez un fichier de code utilisateur « .a8u » sur le PC de
destination et déplacer ce fichier vers le PC source (en le copiant
sur une disquette par exemple),
AUTOMGEN8
28
©opyright 1988-2007 IRAI
Environnement
3- sur le PC source, choisissez l’option « Déplacer la licence vers un
autre poste »,
La boîte de dialogue de déplacement d’une licence
4- sur le PC source, cliquez sur « Lire un code utilisateur depuis un
fichier » et sélectionnez le fichier « .a8u » provenant du PC de
destination,
5- sur le PC source cliquez sur « Déplacer la licence »,
6- sur le PC source cliquez sur « Sauvegarder le code de validation
dans un fichier », recopier le fichier « .a8v » généré vers le PC de
destination,
7- sur le PC de destination cliquez sur « Lire un code de validation
depuis un fichier » et sélectionnez le fichier « .a8v » en provenance
du PC source.
Licences réseau
L’exécutable « akey8.exe » est le gestionnaire de licence réseau. Cet
exécutable doit être lancé sur un des ordinateurs du réseau. Le réseau
doit permettre l’utilisation du protocole TCP IP. Au lancement, le
gestionnaire de licences réseau est masqué et seul une icône
apparaît dans la barre des tâches de WINDOWS. Pour visualiser la
fenêtre du gestionnaire de licence réseau, double cliquez sur l’icône
dans la barre des tâches.
AUTOMGEN8
29
©opyright 1988-2007 IRAI
Environnement
Le gestionnaire de licences réseau
Jusqu’à 16 licences différentes peuvent être gérées par le gestionnaire
de licences réseau. Une licence réseau est caractérisée par un nombre
d’utilisateurs et un type de droit (nombre d’entrées / sorties tout ou rien
et post-processeurs utilisables). Pour chaque licence est affiché le
nombre d’utilisateur(s) possible(s), le nombre d’utilisateur(s) connecté(s)
et la liste des utilisateurs connectés (en train d’utiliser AUTOMGEN)
sous forme d’arborescence attachée à chaque licence. A chaque licence
est associée un numéro de port (une valeur numérique à partir de 5000
par défaut). Le premier numéro de port utilisé peut être configuré en
cliquant sur « Paramètres ».
AUTOMGEN8
30
©opyright 1988-2007 IRAI
Environnement
Ajouter une licence réseau
En cliquant sur « Ajouter une licence » vous pouvez ajouter une licence.
Le principe d’enregistrement des licences est le même que pour les
versions monopostes.
Modifier une licence
Double cliquez sur les licences pour les modifier. La procédure de
modification des licences est identique à celle utilisée pour les licences
monopostes.
Connexion des postes clients
Cliquez sur « Se connecter à une licence réseau » pour connecter un
poste client à une licence réseau.
Connexion à une licence réseau
Le nom du PC (tel que vue sur le réseau) où a été lancé « akey8.exe »
doit être fourni ainsi que le numéro du port correspondant à la licence
souhaitée.
Résumé Licences
Vous devez enregistrer votre licence auprès
de IRAI (contact@irai.com) en envoyant par
email
votre
code
utilisateur
(menu
« Fichier/Licence »). Le gestionnaire de
licences réseau permet de gérer plusieurs
licences sur un des PCs du réseau TCP IP.
AUTOMGEN8
31
©opyright 1988-2007 IRAI
Environnement
Complément d’information sur l’installation d’AUTOMGEN en
réseau
Généralités
Il faut distinguer deux aspects de l’installation d’AUTOMGEN8 :
l’installation des fichiers d’une part et la gestion des licences d’autre part.
Ces deux éléments sont totalement séparés : on peut choisir d’installer
les fichiers sur le disque dur des PCs clients ou sur un serveur de
fichiers et choisir indépendamment d’installer une licence en local sur un
PC ou une licence réseau sur un gestionnaire de licences réseau.
Installation d’AUTOMGEN8 sur un serveur de fichiers
Intérêt : installer une seule fois les fichiers d’AUTOMGEN8 sur un
serveur de fichiers, les mises à jour s’en trouvent simplifiées.
Procédure sur le serveur de fichier : installer AUTOMGEN8. Droits
nécessaires : un accès en lecture est suffisant.
Procédure sur les postes clients : créer un raccourci vers l’exécutable
« autom8.exe » qui se trouve dans le répertoire d’installation
d’AUTOMGEN8 sur le serveur de fichiers.
Installation d’une ou plusieurs licences AUTOMGEN8 sur un gestionnaire
de licences réseau
Intérêt : les licences ne sont plus immobilisées sur un PC mais peuvent
être utilisées par l’ensemble des PCs connectés au réseau (licences
flottantes).
Principe : une ou plusieurs licences sont installées sur un des PCs du
réseau. Une licence autorise de 1 à n utilisateurs. AUTOMGEN8 pourra
être lancé sur les PCs clients à concurrence du nombre d’utilisateur(s)
maximum. Une licence possède les mêmes caractéristiques pour tous
les utilisateurs en termes de nombre d’entrées/sorties utilisables et de
AUTOMGEN8
32
©opyright 1988-2007 IRAI
Environnement
types de post-processeur utilisables. Si plusieurs configurations
(plusieurs types de licences) sont nécessaires, autant de licences que de
types de configurations différentes seront créées. Au lancement
d’AUTOMGEN8 sur les PCs clients, une connexion sera réalisée avec
l’une ou l’autre des licences en fonction des caractéristiques souhaitées.
Exemple concret : mise en réseau de 4 licences 16 E+16 S PL72, 4
licences 16 E+16 S PL7 + 2 licences PL7 E/S illimitées. Pour ceci : 3
licences seront créées sur le gestionnaires de licences réseau : 1 licence
4 utilisateurs 16 E+16 S PL72, 1 licence 4 utilisateurs 16 E+16 S PL7, 1
licence 2 utilisateurs E/S illimitées PL7.
Où installer le gestionnaire de licences réseau : sur un PC du réseau
(pas forcément le serveur) qui devra fonctionner en permanence (dés
qu’un utilisateur voudra utiliser AUTOMGEN8).
Contraintes techniques : le réseau doit supporter TCP-IP, le PC où se
trouve le gestionnaire de licences réseau devra être capable d’exécuter
un programme WINDOWS (application ou service).
Installation sur le gestionnaire de licences réseau : installez sur le PC où
seront gérées les licences réseau le module principal d’AUTOMGEN8 +
le gestionnaire de licences réseau.
Enregistrement d’une ou plusieurs licences sur le gestionnaire de
licences réseau : lancez le gestionnaire de licences réseau : (exécutable
AKEY8.EXE se trouvant dans le répertoire d’installation d’AUTOMGEN8).
Au lancement, le gestionnaire de licences se met en icône en bas à
droite de la barre des tâches de WINDOWS. Cliquez une fois avec le
bouton gauche de la souris pour afficher la fenêtre.
Cliquez sur « Ajouter une licence » pour ajouter une licence.
Cliquez sur « Sauvegarder le code utilisateur dans un fichier » pour
générer un fichier .n8u que vous nous transmettrez par email à l’adresse
« contact@irai.com » : nous vous retournerons un fichier .n8v que vous
relierez en cliquant sur le bouton « Lire un code de validation depuis un
fichier ».
Les licences ainsi installées apparaissent ensuite dans le gestionnaire
de licences réseau avec le numéro de série, les caractéristiques de la
licence et le numéro de port associé. C’est ce numéro de port qui
permettra aux clients de se connecter sur telle ou telle licence.
AUTOMGEN8
33
©opyright 1988-2007 IRAI
Environnement
Installation sur les clients : lancez AUTOMGEN8, allez dans le menu
« Fichier / Licence » et sélectionnez « Se connecter à une licence
réseau ».
Entrez le nom du PC ou s’exécute le gestionnaire de licences réseau (ou
son adresse IP) ainsi que le numéro du port (ce numéro permet de
désigner la licence à laquelle on souhaite se connecter s'il y a plusieurs
licences).
Il est également possible d’ajouter un argument dans le raccourci de
lancement d’AUTOMGEN8 afin de forcer la connexion à une licence
réseau.
L’argument est :
/NETLICENSE=<nom du PC où se trouve le gestionnaire de licences
réseau>,<port>
Attention à l’orthographe de « NETLICENSE » : S et non C à la fin.
Par exemple :
/NETLICENSE=MONSERVEUR,5001
Il est possible de créer plusieurs raccourcis de lancement pour se
connecter à différentes licences.
Problèmes possibles : si vous utilisez un firewall, veillez à autoriser
l’accès aux ports utilisés par le gestionnaire de licences réseau (ceux
affichés dans le gestionnaire de licences réseau).
Installation du gestionnaire de licence réseau en tant que service sous
WINDOWS NT, 2000, XP, 2003 et VISTA : voir le chapitre suivant.
Affichage de l’état des licences à distance : pour afficher l’état du
gestionnaire de licences réseau sur un autre PC que celui où est lancé le
gestionnaire de licences réseau (ou si c’est la version « service » du
gestionnaire de licences réseau qui est utilisée), utilisez l’utilitaire
« spya8protnet.exe » qui se trouve dans le répertoire d’installation
d’AUTOMGEN8.
AUTOMGEN8
34
©opyright 1988-2007 IRAI
Environnement
Installation du serveur de licences réseau sous la forme d’un service
Le serveur de clé « Service NT » permet de gérer les licences réseau
AUTOMGEN8 sur un poste WINDOWS NT4, 2000, 2003, XP ou VISTA
sans ouvrir de session. Contrairement à la version « exécutable »
AKEY8.EXE, AKEY8NT.EXE ne permet de visualiser ni les protections ni
les utilisateurs connectés.
Avant d’installer le serveur de clé en tant que « service NT », il est
fortement recommandé de s’assurer du bon fonctionnement du serveur
de clé avec la version « exécutable » : AKEY8.EXE.
Lancez la ligne de commande « akey8nt –i » pour installer le service
serveur de clé NT. L’exécutable AKEY8NT.EXE est installé dans le
répertoire d’installation d’AUTOMGEN.
Pour que le service démarre automatiquement :
- sous
WINDOWS
NT4 :
allez
dans
le
menu
« Démarrer/Paramètres/Panneau de configuration »,
choissez
l’icône « Services » la ligne « AKEY8 », cliquez sur le bouton
démarrage et choisissez le bouton « Automatique ».
Redémarrez votre PC pour que le serveur de clé soit actif.
- sous WINDOWS 2000, 2003, XP ou VISTA : allez dans le menu
« Démarrer/Paramètres/Panneau de configuration », choisissez
l’icône « Outils d’administration » puis l’icône « Services » . Cliquez
avec le bouton droit de la souris sur la ligne « AKEY8 » et
choisissez « propriétés ». Dans l’option « Type de démarrage »,
choisissez « Automatique ». Dans l’onglet « Récupération »,
choisissez « Redémarrer le service » dans la zone « Première
défaillance ».
Désinstallation
Lancez la commande « akey8nt –u » pour installer le service serveur de
clé NT.
Erreurs
Après avoir désinstallé le service AKEY8NT.EXE, utilisez AKEY8.EXE
pour déterminer la cause d’éventuels dysfonctionnements.
AUTOMGEN8
35
©opyright 1988-2007 IRAI
Environnement
Le projet
La notion de projet est très forte dans AUTOMGEN. Un projet regroupe
l’ensemble des éléments composant une application. Le navigateur (voir
page 39) affiche sous forme arborescente tous les éléments d’un projet
(folios, symboles, configuration, objets IRIS, etc …).
Le nouveau format de fichier d’AUTOMGEN (fichiers portant l’extension
« .AGN ») encapsule tous les éléments d’un projet.
Lorsque vous sauvegardez un fichier « .AGN » vous avez l’assurance de
sauvegarder la totalité des éléments d’une application. Vous pouvez
échanger facilement et efficacement les applications créées avec
AUTOMGEN.
Les fichiers « .AGN » sont compactés avec la technologie « ZIP », nul
n’est donc besoin de les compresser pour les échanger, leur taille est
déjà optimisée. Tous les fichiers générés par AUTOMGEN8 peuvent être
relus avec toutes les versions d’AUTOMGEN8 : compatibilité ascendante
et descendante.
Fichiers générés avec AUTOMGEN7
Les fichiers créés avec AUTOMGEN7 peuvent être directement ouverts
dans AUTOMGEN8.
Importer une application d’une ancienne version d’AUTOMGEN
(version 6 ou antérieure)
Vous devez importer l’ensemble des folios (fichiers « .GR7 ») et
l’éventuel fichier des symboles (fichier « .SYM »). Pour cela utilisez les
procédures d’importation décrites dans les chapitres suivants.
Importer un projet créé avec un autre atelier logiciel
La commande « Importer » du menu « Fichier » permet d’importer des
fichiers « .FEF » provenant des ateliers logiciels SCHNEIDER.
Générer un fichier exécutable distribuable gratuitement
La commande « Générer un exécutable » du menu « Fichier » permet de
générer un exécutable à partir du projet en cours (un ficher « .EXE »
exécutable sur PC sous WINDOWS). La « visionneuse » AUTOMGEN
est intégrée automatiquement à l’exécutable généré (l’utilisateur de
AUTOMGEN8
36
©opyright 1988-2007 IRAI
Environnement
l’exécutable n’a pas besoin d’AUTOMGEN). Cette visionneuse permet
d’utiliser l’application sans la modifier. Vous pouvez ainsi déployer vos
applications facilement. L’exécutable généré est libre de droit. Cette
technique est typiquement utilisée pour produire une application de
supervision.
Modifier les propriétés du projet
Cliquez avec le bouton droit de la souris sur l’élément « Projet » dans le
navigateur et choisissez « Propriétés » dans le menu.
Modifier les options de sécurité
Vous pouvez restreindre l’accès en lecture ou en modification du projet
par des mots de passe.
Options avancées
« Sauver l’aspect de l’environnement avec le projet » : si coché, alors la
position des fenêtres ainsi que l’aspect des barres d’outils sont
sauvegardés dans le fichier « .AGN ». A l’ouverture du projet, ces
éléments seront restitués.
« Cacher la fenêtre principale au lancement … » : si coché, la fenêtre
d’AUTOMGEN est cachée à l’ouverture du projet. Seuls les objets d’IRIS
incorporés au projet sont visibles. Cette option est typiquement utilisée
pour créer des applications « packagées » ne laissant apparaître que
des objets IRIS. La combinaison de touche [CTRL] + [F11] permet de
faire réapparaître la fenêtre AUTOMGEN.
Les autres options permettent d’agir sur l’affichage de la fenêtre
AUTOMGEN à l’ouverture du projet.
Interface utilisateur
« Interdire la configuration des objets IRIS » : si coché, la configuration
des objets IRIS ne peut être modifiée par l’utilisateur.
Les autres options permettent de modifier le comportement de l’interface
utilisateur.
Modèle
« Ce projet est un modèle de document » : si coché, à son ouverture,
toutes les options et documents qu’il contient servent de modèle à la
création d’un nouveau projet. Cette fonctionnalité permet de créer des
configurations standards pouvant être chargées au lancement
AUTOMGEN8
37
©opyright 1988-2007 IRAI
Environnement
d’AUTOMGEN (un fichier de symbole par défaut ou une configuration
automate par défaut par exemple).
Définir un mode
Pour définir un mode utilisable au lancement d’AUTOMGEN (à la façon
des modes « Expert » et « Débutant »), enregistrez un modèle de projet
dans le sous-répertoire « models » du répertoire d’installation
d’AUTOMGEN. Une image peut être associée à un modèle, pour ceci,
créez un fichier au format « jpg » portant le même nom que le fichier
« .agn ». Ce fichier doit avoir les dimensions suivantes : 120 pixels de
large par 90 pixels de haut.
GO automatique
«Go automatique au lancement du projet » : si coché, l’exécution de
l’application est automatique à l’ouverture du projet.
Résumé Projet
Le projet permet de regrouper l’ensemble
des
éléments
d’une
application
d’AUTOMGEN.
Ainsi
regroupés,
les
éléments ne forment plus qu’un fichier
compacté qui porte l’extension « .AGN ».
Les modèles de projet permettent de gérer
facilement différentes configurations du
logiciel. La génération d’exécutables rend
aisé le déploiement des applications.
AUTOMGEN8
38
©opyright 1988-2007 IRAI
Environnement
Le navigateur
Elément central de la gestion des
applications, le navigateur permet un accès
rapide aux différents éléments d’une
application : folios, symboles, configuration,
impressions, objets IRIS, etc …
Les icônes « + » et « - » permettent de
développer ou de rétracter les éléments du
projet.
Les actions sur le navigateur sont réalisées
en double cliquant sur les éléments
(ouverture de l’élément) ou en cliquant avec
le bouton droit (ajout d’un nouvel élément au
projet, action spéciale sur un élément,
etc…).
Certaines opérations sont réalisées en
saisissant les éléments et en les déplaçant
dans le navigateur (drag and drop).
Les couleurs (rappelées en général sur le
fond des documents dans l’espace de
travail) permettent d’identifier la famille des
éléments.
L’arborescence du navigateur.
AUTOMGEN8
39
©opyright 1988-2007 IRAI
Environnement
Folios
Un folio est une page sur laquelle est dessinée un programme ou une
partie de programme.
La manipulation des folios est simplifiée à l’extrême dans AUTOMGEN.
Les ordres de chaînages de folios nécessaires dans les versions
précédentes ne sont plus utilisés. Pour que plusieurs folios soient
compilés ensembles, il suffit qu’ils se trouvent dans le projet. Les icônes
associées aux folios sont les suivantes :
-
folio normal,
folio normal (exclu de la compilation),
folio contenant une expansion de macro-étape,
folio contenant une encapsulation,
folio contenant un programme de bloc-fonctionnel,
folio contenant une tâche,
folio contenant une tâche (exclu de la compilation).
Des icônes barrées d’une croix indiquent un folio fermé (non visible dans
l’espace de travail). Double cliquer sur une icône de ce type ouvre
(montre) le folio associé.
Ajouter un nouveau folio
Cliquez avec le bouton droit de la souris sur l’élément « Folios » dans le
navigateur puis choisissez « Ajouter un nouveau folio ».
Choisissez la taille du folio (XXL est
le format recommandé, les autres
formats sont ceux des anciennes
versions d’AUTOMGEN, GEMMA
doit uniquement être utilisé pour
créer un modèle GEMMA).
Le nom du folio peut être
quelconque mais doit rester unique
pour chaque folio du projet.
La zone commentaire est laissée à
votre discrétion pour l’évolution des
modifications
ou
autres
informations relatives à chacun des
folios.
AUTOMGEN8
40
©opyright 1988-2007 IRAI
Environnement
Importer des folios d’anciennes versions d’AUTOMGEN, importer des
folios CADEPA
Cliquez avec le bouton droit de la souris sur l’élément « Folios » dans le
navigateur puis choisissez « Importer un ou plusieurs folios existants ».
Sélection d’un ou plusieurs folios à importer.
Choisissez dans la liste « Type » le type du folio à importer
« AUTOMGEN » ou « CADEPA » puis cliquez sur OK.
Certaines restrictions sont applicables
l’importation des folios CADEPA :
à
- les numéros d’étapes doivent être uniques
(pas d’utilisation du même numéro d’étape
sur plusieurs folios),
- les renvois doivent être convertis en liens
dans CADEPA avant de pouvoir être
importés.
En maintenant la touche [CTRL] enfoncée, vous pouvez sélectionner et
importer plusieurs folios.
Modifier l’ordre de compilation des folios
Les folios sont compilés dans l’ordre dans lequel ils sont listés dans le
projet. Pour modifier cet ordre, cliquez sur un folio avec le bouton
gauche de la souris dans le navigateur et déplacez le dans la liste.
AUTOMGEN8
41
©opyright 1988-2007 IRAI
Environnement
Supprimer un folio de la liste
Cliquez avec le bouton droit de la souris sur le folio à supprimer dans le
navigateur et choisissez « Supprimer » dans le menu.
Exporter un folio vers un fichier « .GR7 »
Cliquez avec le bouton droit de la souris sur le folio à supprimer dans le
navigateur et choisissez « Exporter » dans le menu.
Copier, Couper, Coller un folio
Cliquez avec le bouton droit de la souris sur le folio dans le navigateur et
choisissez « Copier / couper » dans le menu. Pour coller, cliquez avec
le bouton droit de la souris sur l’élément « Folios » dans le navigateur et
choisissez « Coller ».
Cette option permet de copier ou de transférer des folios d’un projet à un
autre.
Renommer un folio
Voir ci-après « Modifier les propriétés ».
Modifier les propriétés d’un folio.
Cliquez avec le bouton droit de la souris sur le folio dans le navigateur et
choisissez « Propriétés » dans le menu.
AUTOMGEN8
42
©opyright 1988-2007 IRAI
Environnement
Vous pouvez modifier le
nom du folio, la syntaxe
utilisée pour le langage
littéral et le nom des
variables.
L’option « Ne
pas compiler ce folio »
permet d’exclure le folio
de la compilation. L’option
« Afficher sous la forme
d’un GEMMA » disponible
uniquement si le format
du folio est GEMMA
permet d’afficher et de
modifier le folio sous la
forme
d’un
GEMMA.
L’option
« Interdire
l’utilisation des entrées /
sorties autres que les
symboles définis » interdit
l’utilisation des variables i,
%i, o %q non attribuées à
des symboles. La zone
« commentaires »
est
laissée à votre discrétion.
L’accès au folio peut être
protégé par un mot de
passe.
Symboles
La liste des symboles donne la correspondance entre des noms
« symboliques » et des noms de variables. Un projet ne peut contenir
qu’une seule table de symboles.
Créer une table de symboles
Cliquez avec le bouton droit de la souris sur l’élément « Symboles »
dans le navigateur et choisissez « Créer une table de symboles » dans
le menu.
AUTOMGEN8
43
©opyright 1988-2007 IRAI
Environnement
Importer une table de symboles
Cliquez avec le bouton droit de la souris sur l’élément « Symboles »
dans le navigateur et choisissez « Importer une table de symboles »
dans le menu.
Configuration
Post-processeurs
Sous cette rubrique se trouvent tous les éléments de configuration des
post-processeurs (voir le manuel de référence des post-processeurs
pour plus d’informations).
Options du compilateur
Double cliquez sur cet élément pour modifier le réglage des options du
compilateur.
Documentation
Permet d’accéder à la fonction d’impression de dossier (double clic sur
l’élément « Impression »). Vous pouvez imprimer un dossier complet
composé d’une page de garde, de la table de références croisées, de la
liste des symboles et des folios. La fonction d’aperçu avant impression
permet de visualiser l’ensemble de ces éléments.
AUTOMGEN8
44
©opyright 1988-2007 IRAI
Environnement
Fichiers générés
Générer la liste des instructions en code pivot
En double cliquant sur l’élément « Code pivot » vous générez un listing
en langage littéral bas niveau (le code pivot d’AUTOMGEN).
L’observation du code généré est généralement réservée à des
spécialistes soucieux de comprendre les méthodes de traductions
utilisées par le compilateur.
Générer la liste des références croisées
Un double clic sur l’élément « Références croisées » génère et affiche la
liste des variables utilisées dans l’application avec leurs éventuelles
variables automates associées ainsi que le nom du ou des folios où elles
sont utilisées.
Post-processeurs
Les autres éléments concernent les fichiers générés par les postprocesseurs : listes d’instructions en langage automate.
Mise au point
Regroupe des outils permettant la visualisation et la modification de l’état
des variables.
Voir et modifier une variable ou une table de variables
En cliquant avec le bouton droit sur l’élément « Mise au point » et en
choisissant « Monitoring », vous ouvrez un élément vous permettant
d’observer l’état d’une variable ou d’une table de 10 variables ou d’une
table d’un nombre quelconque de variables.
Variable
suivante
Choisir une
autre variable
Variable
précédente
Modifier l’état
de la variable
Une fenêtre de monitoring.
AUTOMGEN8
45
Fermer
Ouvrir le menu
©opyright 1988-2007 IRAI
Environnement
Modifiez l’état
des variables en
cliquant dans
cette zone
La fenêtre monitoring en mode « Table de variables (10) ».
Cliquez sur ce bouton pour
afficher les informations
étendues (symboles et noms
de variables automate)
associées à chaque variable
Cliquez sur ces
boutons pour modifier
la taille des
informations affichées
dans la table
Redimensionnez la
fenêtre en la saisissant
par un des bords pour
voir plus ou moins de
variables
La fenêtre monitoring en mode « Table de variables »
AUTOMGEN8
46
©opyright 1988-2007 IRAI
Environnement
Objets IRIS
Les objets IRIS 2D permettent de créer des pupitres, des applications de
supervision et des applications de simulation de parties opératives 2D).
IRIS 3D permet de créer des applications de simulation de parties
opératives 3D. Chaque objet IRIS 2D apparaît dans l’arborescence du
projet (voir les chapitres Références IRIS 2D et Références IRIS 3D pour
plus de détails).
Ajouter un objet IRIS 2D
En cliquant avec le bouton droit de la souris sur l’élément « Ajouter un
objet IRIS 2D ». L’assistant de sélection d’un objet vous permet de le
choisir et de le paramétrer.
AUTOMGEN8
47
©opyright 1988-2007 IRAI
Environnement
L’assistant de sélection d’un objet IRIS 2D.
Supprimer un objet IRIS 2D
Cliquez avec le bouton droit de la souris sur l’objet IRIS dans le
navigateur et choisissez « Supprimer » dans le menu.
Montrer ou cacher un objet IRIS 2D
Cliquez avec le bouton droit de la souris sur l’objet IRIS dans le
navigateur et choisissez « Montrer/cacher » dans le menu.
AUTOMGEN8
48
©opyright 1988-2007 IRAI
Environnement
Copier, couper, coller un objet IRIS 2D
Cliquez avec le bouton droit de la souris sur l’objet IRIS dans le
navigateur et choisissez « Copier » ou « Coller » dans le menu.
Pour coller un objet IRIS, cliquez avec le bouton droit de la souris sur
l’élément « IRIS » dans le navigateur et choisissez « Coller ».
Pour coller un objet IRIS dans un pupitre, choisissez « Coller » dans le
menu du pupitre ou cliquez avec le bouton droit de la souris sur le
pupitre dans le navigateur et choisissez « Coller ».
Ajouter un nouvel objet IRIS 2D sur un pupitre
Choisissez « Ajouter un objet » dans le menu du pupitre ou cliquez avec
le bouton droit de la souris sur le pupitre dans le navigateur et choisissez
« Ajouter un objet sur le pupitre » dans le menu (pour plus de détails sur
le pupitre, reportez vous au chapitre L’objet « Pupitre »)
Modifier les propriétés d’un objet IRIS 2D
Cliquez avec le bouton droit de la souris sur l’objet IRIS dans le
navigateur et choisissez « Propriétés ». Pour les objets de plus haut
niveau (les objets parents), des propriétés spéciales sont accessibles :
Les propriétés des objets de haut niveau.
La visibilité détermine sous quelle condition l’objet est visible ou caché.
L’option de réinitialisation permet de replacer un objet dans son état
initial à l’enclenchement de la visualisation dynamique (typiquement
utilisé pour les applications de simulation de PO).
AUTOMGEN8
49
©opyright 1988-2007 IRAI
Environnement
Définir un modèle d’objet accessible dans l’assistant
Cliquer sur l’objet IRIS avec le bouton droit de la souris dans le
navigateur et choisissez « Enregistrer comme modèle » dans le menu.
La sélection des paramètres modifiables par les utilisateurs de vos modèles.
Vous pouvez sélectionner la liste des paramètres devant rester
accessibles à l’utilisateur dans l’assistant. En cliquant sur
« Sauvegarder », vous enregistrer votre modèle d’objet. Le répertoire de
stockage des modèles d’objet est « <répertoire d’installation
d’AUTOMGEN>\i2d\lib ». Un sous répertoire nommé « mes objets »
vous est réservé pour sauvegarder vos propres modèles.
Importer un objet IRIS 2D d’une version précédente d’AUTOMGEN
Cliquez avec le bouton droit de la souris sur l’élément « IRIS » dans le
navigateur et choisissez « Importer des objets IRIS 2D ». Sélectionnez
un ou plusieurs fichiers « .AOF ».
AUTOMGEN8
50
©opyright 1988-2007 IRAI
Environnement
Créer un pupitre IRIS 3D
Cliquez avec le bouton droit de la souris sur l’élément « IRIS » dans le
navigateur et choisissez « Ajouter un pupitre IRIS 3D » (voir le chapitre
consacré à IRIS 3D pour plus de détails).
Ressources
Cet élément du projet permet d’ajouter tout type de fichier au projet. Les
fichiers ainsi ajoutés feront partie intégrante du projet et seront
sauvegardés avec les autres éléments. Pour faire référence au pseudo
répertoire où se trouvent les ressources, le mot clé « <RESDIR> » peut
être utilisé dans le nom des répertoires spécifiés dans AUTOMGEN. Les
objets IRIS peuvent par exemple faire référence à des bitmaps se
trouvant dans les ressources.
Ajouter un fichier dans les ressources
Cliquez avec le bouton droit de la souris sur l’élément « Ressources »
dans le navigateur et choisissez « Ajouter » dans le menu.
Supprimer un fichier contenu dans les ressources
Cliquez avec le bouton droit de la souris sur le fichier ressource dans le
navigateur et choisissez « Supprimer ».
Renommer un fichier contenu dans les ressources
Cliquez avec le bouton droit de la souris sur le fichier ressource dans le
navigateur et choisissez « Renommer ».
Modifier un fichier contenu dans les ressources
Cliquez avec le bouton droit de la souris sur le fichier ressource dans le
navigateur et choisissez « Modifier ».
Ajouter et convertir des fichiers 3D STUDIO dans les ressources
Les fichiers 3D STUDIO peuvent être convertis en fichiers .x et ajoutés
dans les ressources en cliquant avec le bouton droit de la souris sur
l’élément « Ressources » du navigateur et en choisissant « Importer un
ou des fichiers 3D » (voir le chapitre Références IRIS 3D pour plus de
détails).
Modules externes
Ces éléments sont réservés à des modules exécutables développés par
des tiers et interfacés avec AUTOMGEN.
AUTOMGEN8
51
©opyright 1988-2007 IRAI
Environnement
Résumé navigateur
Le navigateur permet de voir et de manipuler
l’ensemble des éléments d’un projet. En
double cliquant sur les éléments ou en
cliquant avec le bouton droit de la souris, on
accède aux différentes fonctions applicables
à chaque élément.
AUTOMGEN8
52
©opyright 1988-2007 IRAI
Environnement
Dessiner des programmes
Pour dessiner des programmes, plusieurs outils sont à votre disposition :
Dessiner avec l’assistant
C’est sans doute le plus simple lorsqu’on débute avec AUTOMGEN.
Cliquez avec le bouton droit de la souris sur un folio ouvert dans l’espace
de travail et choisissez « Assistant » dans le menu. Laissez vous ensuite
guider dans les choix. Lorsque vous avez fini, cliquez sur « OK » et
poser le dessin sur le folio en cliquant avec le bouton gauche de la
souris.
L’assistant.
AUTOMGEN8
53
©opyright 1988-2007 IRAI
Environnement
Dessiner avec le menu contextuel
En cliquant avec le bouton droit de la souris sur un folio ouvert dans
l’espace de travail, le menu vous propose une série d’éléments que vous
pouvez poser sur le folio. C’est un mode de création instinctif et rapide.
Dessiner avec la palette
En sélectionnant des éléments dans la palette, vous pouvez créer
rapidement des programmes à partir d’éléments déjà créés.
Enrichir et personnaliser la palette
La définition de la palette est composée de fichiers « .GR7 » se trouvant
dans le répertoire « <répertoire d’installation d’AUTOMGEN>\pal ». Vous
pouvez effacer, modifier, renommer ou ajouter des fichiers. Pour générer
des fichiers « .GR7 », utiliser la commande « Exporter » en cliquant avec
le bouton droit de la souris sur un folio dans le navigateur. Les noms
affichés dans la palette sont ceux des fichiers « .GR7 ». Relancez
AUTOMGEN pour que le nouvel élément apparaisse dans la palette.
Dessiner avec les touches du clavier
Chaque touche est associée à un des blocs de dessin. L’élément
« Blocs » de la palette donne également accès à l’ensemble de ces
blocs. Le tableau ci-dessous liste les blocs et leur utilisation.
Bloc d’effacement
Aspect Touche associée
[A]
Nom générique
Commentaires
Langages
Effacement
Permet de remettre à blanc
une cellule
Tous
Blocs de liaison
Aspect
Touche
associée
Nom générique
Commentaires
Langages
[E]
Liaison verticale
Liaison haut vers bas ou
bas vers haut
Tous
[F]
Liaison horizontale
Liaison droite vers
gauche ou gauche vers
droite
Tous
AUTOMGEN8
54
©opyright 1988-2007 IRAI
Environnement
[G]
Coin supérieur gauche
Liaison bas vers droite
ou gauche vers bas
Tous
[H]
Coin supérieur droit
Liaison bas vers gauche
ou droite vers bas
Tous
[I]
Coin inférieur gauche
Liaison haut vers droite
ou gauche vers haut
Tous
[J]
Coin inférieur droit
Liaison haut vers gauche
ou droite vers haut
Tous
[Z]
Croisement
Croisement de deux
liaisons
Tous
Touche
associée
Nom générique
Commentaires
Langages
[B]
Etape
Etape normale
Grafcet
[C]
Etape initiale sans
activation
Etape initiale sans
activation
Grafcet
[D]
Etape initiale
Etape initiale
Grafcet
Macro-étape
Accessible dans le
menu contextuel
uniquement
Grafcet
[+]
Etape encapsulante
Une encapsulation doit
être associée
Grafcet
[-]
Etape encapsulante
initiale
Une encapsulation doit
être associée
Grafcet
Marqueur d’état initial
Définit l’état initial pour
une encapsulation
Grafcet
[T]
Transition
Transition
Grafcet
[$]
Transition source
Peut remplacer le
symbole transition
Grafcet
Blocs Grafcet
Aspect
.
.
.
.
AUTOMGEN8
55
©opyright 1988-2007 IRAI
Environnement
Transition puit
Peut remplacer le
symbole transition
Gracet
Lien pour action sur
franchissement de
transition
Utilisez l’élément
suivant pour dessiner le
rectangle d’action
Grafcet
Début de rectangle
d’action au
franchissement de
transition
Utilisez les éléments
[X] et [Y] pour terminer
le rectangle
Grafcet
[K]
Bord gauche d’une
divergence en « Et »
Obligatoirement à
gauche des divergences
en « Et »
Grafcet
[L]
Branche supplémentaire
d’une divergence en
« Et » ou convergence
en « Et »
Ne pas utiliser comme
bord gauche ou droit
d’une divergence en
« Et »
Grafcet
[M]
Bord droit d’une
divergence en « Et »
Obligatoirement à droite
d’une divergence en
« Et »
Grafcet
[N]
Prolongation d’une
divergence en « Et »
Se place entre les blocs
[K], [L], [M], [P] ou
[O],[P],[Q], [L]
Grafcet
[O]
Bord gauche d’une
convergence en « Et »
Obligatoirement à
gauche d’une
convergence en « Et »
Grafcet
[P]
Branche supplémentaire
d’une convergence en
« Et » ou divergence en
« Et »
Ne pas utiliser comme
bord gauche ou droit
d’une convergence en
« Et »
Grafcet
[Q]
Bord droit d’une
convergence en « Et »
Obligatoirement à droite
d’une convergence en
« Et »
Grafcet
[R]
Divergence en « Ou »
Ne pas utiliser comme
bord d’une convergence
en « Ou »
Grafcet
[£]
.
.
AUTOMGEN8
56
©opyright 1988-2007 IRAI
Environnement
[S]
Convergence en « Ou »
Ne pas utiliser comme
bord d’une divergence
en « Ou »
Grafcet
[U]
Saut ou reprise d’étape à
gauche
Convergence ou
divergence en « Ou »
Grafcet
[V]
Saut ou reprise d’étape à
droite
Convergence ou
divergence en « Ou »
Grafcet
[ESPACE] sur
un bloc [E]
Liaison orientée vers le
haut
Pour les rebouclages et
les reprises d’étapes
Grafcet
Blocs Logigrammes
Aspect
Touche
associée
Nom générique
Commentaires
Langages
[0] (zéro)
Affectation
logigramme
Sépare la zone « test »
de la zone « action »
Logigrammes
[1]
Fonction « Pas »
Complémente le signal
d’entrée du bloc
Logigrammes
[2]
Fonction « Et »
Combine les entrées en
un « Et » logique
Logigrammes
[3]
Fonction « Ou »
Combine les entrées en
un « Ou » logique
Logigrammes
[4]
Milieu de bloc
Agrandit un bloc
fonction « Et » ou
« Ou »
Logigrammes
[5]
Bas de bloc
Termine un bloc
fonction « Et » ou
« Ou »
Logigrammes
Nom générique
Commentaires
Langages
[(]
Partie gauche bobine
Débute une action
Ladder
[)]
Partie droite bobine
Termine une action
Ladder
Blocs Ladder
Aspect Touche associée
AUTOMGEN8
57
©opyright 1988-2007 IRAI
Environnement
[U]
Bord gauche
Termine le schéma
Ladder
[V]
Bord droit
Débute le schéma
Ladder
[R]
Connexion
Fonction « Ou »
Ladder
[S]
Connexion
Fonction « Ou »
Ladder
Blocs Action
Aspect
Touche
associée
Nom générique
Commentaires
Langages
[W]
Bord gauche
rectangle d’action
Débute une action
Grafcet et
Logigrammes
[X]
Milieu d’un
rectangle d’action
Prolonge une action
Grafcet et
Logigrammes
[Y]
Bord droit d’un
rectangle d’action
Termine une action
Grafcet et
Logigrammes
[.]
Bord gauche d’un
rectangle d’action
double
Débute un rectangle
d’action double
Grafcet et
Logigrammes
[/]
Milieu d’un
rectangle d’action
double
Prolonge un
rectangle d’action
double
Grafcet et
Logigrammes
[%]
Bord droit d’un
rectangle d’action
double
Termine un
rectangle d’action
double
Grafcet et
Logigrammes
[S]
Divergence Action
Permet de
juxtaposer des
rectangles d’action
verticalement
Grafcet et
Logigrammes
[V]
Divergence Action
Permet de
juxtaposer des
rectangles d’action
verticalement
Grafcet et
Logigrammes
[#]
Action sur activation
Définit le type
d’action
Grafcet
.
.
.
.
AUTOMGEN8
58
©opyright 1988-2007 IRAI
Environnement
[_]
Action sur
désactivation
Définit le type
d’action
Grafcet
[@]
Action
évènementielle
Définit le type
d’action
Grafcet
Commentaires
Langages
.
Blocs Test
Aspect
Touche
associée
Nom générique
[7]
Bord gauche d’un test Débute un test
Logigrammes et Ladder
[6]
Bord droit d’un test
Logigrammes et Ladder
Termine un test
Blocs Organigramme
Aspect
Touche
associée
Nom générique
Commentaires
Langages
[<]
Entrée
d’organigramme
Marque l’entrée dans
un rectangle
Organigrammes
[=]
Sortie « Faux »
Sortie si faux d’un
rectangle de test
Organigrammes
Nom générique
Commentaires
Langages
Blocs Bloc fonctionnel
Aspect
Touche
associée
AUTOMGEN8
[8]
Coin supérieur gauche Débute le nom du bloc
d’un bloc fonctionnel
fonctionnel
Bloc fonctionnel
[9]
Coin supérieur droit
d’un bloc fonctionnel
Termine le nom du
bloc fonctionnel
Bloc fonctionnel
[:]
Coin inférieur gauche
d’un bloc fonctionnel
Ajoute une entrée au
bloc fonctionnel
Bloc fonctionnel
[;]
Bord gauche d’un bloc
fonctionnel
Ajoute une entrée au
bloc fonctionnel
Bloc fonctionnel
[>]
Bord droit d’un bloc
fonctionnel
Ajoute une sortie au
bloc fonctionnel
Bloc fonctionnel
59
©opyright 1988-2007 IRAI
Environnement
[?]
Coin inférieur droit
d’un bloc fonctionnel
Ajoute une sortie au
bloc fonctionnel
Bloc fonctionnel
Touche
associée
Nom générique
Commentaires
Langages
[*]
Lien combinatoire /
transition
Ce bloc est un lien
entre les langages
Logigrammes ou
Ladder et le langage
Grafcet
Grafcet /
Logigrammes /
Ladder
Autres blocs
Aspect
.
Documenter les éléments de programme
Pour documenter les éléments de programme, cliquez dessus avec le
bouton gauche de la souris. Pour créer des commentaires, cliquez sur
un espace vide du folio. Pour valider les modifications, appuyez sur la
touche [Entrée] ou cliquez en dehors de la zone d’édition avec le bouton
gauche de la souris. Pour annuler les modifications, appuyez sur la
touche [Echap] ou cliquez avec le bouton droit de la souris en dehors de
la zone d’édition.
En édition des tests et des actions, un bouton « … » apparaît sous la
zone d’édition. En cliquant dessus, vous accédez à un assistant de
création de tests ou d’actions.
AUTOMGEN8
60
©opyright 1988-2007 IRAI
Environnement
L’assistant de création des tests.
Ajouter des symboles
Pour créer un symbole, cliquez avec le bouton droit de la souris sur la
table des symboles dans l’espace de travail et choisissez « Ajouter ». Ou
cliquez sur le bouton
dans la barre d’outils. Vous pouvez également
lancer la compilation d’un programme contenant des symboles non
définis. Les variables correspondantes aux symboles vous seront alors
demandées pendant la compilation.
AUTOMGEN8
61
©opyright 1988-2007 IRAI
Environnement
Attribution des symboles pendant la compilation.
Résumé dessin des programmes
Pour dessiner facilement un programme,
créez un nouveau folio, puis cliquez avec le
bouton droit de la souris sur le fond du folio.
Choisissez « Assistant » dans le menu puis
laissez vous guider par l’assistant.
AUTOMGEN8
62
©opyright 1988-2007 IRAI
Environnement
Exécuter une application
Exécuter facilement une application
Le bouton
de la barre d’outils, représente la méthode la plus rapide
pour observer le résultat de l’exécution d’une application. Ce bouton
poussoir active les mécanismes suivants :
- compilation de l’application si elle n’est pas à jour (pas déjà
compilée depuis les dernières modifications),
- installation du module d’exécution (avec téléchargement si la cible
courante est un automate et suivant les options de connexions),
- passage de la cible en RUN,
- activation de la visualisation dynamique.
Mettre fin à l’exécution
. Sur cible automate, le programme continu à s’exécuter
Cliquez sur
sur la cible. Sur exécuteur PC, le programme est stoppé.
Uniquement compiler
Cliquez sur
.
Stopper la compilation
Cliquez sur
.
Se connecter à un automate ou installer l’exécuteur PC
.
Cliquez sur
Se déconnecter d’un automate ou désinstaller l’exécuteur PC
Cliquez sur
.
Mettre la cible en mode RUN
Cliquez sur
.
Mettre la cible en mode STOP
Cliquez sur
.
Initialiser la cible
Cliquez sur
AUTOMGEN8
.
63
©opyright 1988-2007 IRAI
Environnement
Faire un cycle programme sur la cible (généralement non supporté sur
les automates)
Cliquez sur
.
Activer la visualisation dynamique
Cliquez sur
.
Résumé Exécuter une application
Pour exécuter une application, cliquez sur le
bouton « GO ». Pour mettre fin à l’exécution,
cliquez de nouveau sur le même bouton.
AUTOMGEN8
64
©opyright 1988-2007 IRAI
Environnement
Le compilateur
Le compilateur traduit les folios en un ensemble d’équations de langage
pivot (visualisables en double cliquant sur l’élément « Code généré /
langage pivot » dans le navigateur).
Le langage pivot est ensuite traduit en langage exécutable par un postprocesseur (le post-processeur courant est visible et sélectionnable par
un double clic dans le volet « Cibles » accessible en cliquant sur l’onglet
« Cibles » en bas de la fenêtre où se trouve le navigateur).
Modifier les options du compilateur
Double cliquez sur l’élément « Configuration / Options du compilateur ».
Visualiser les messages de compilation
Le volet « Compilation » de la fenêtre des messages contient les
comptes rendus de la dernière compilation.
Localiser une erreur
En double cliquant sur messages d’erreurs, vous pouvez en localiser la
source.
Un message d’erreur et sa source.
AUTOMGEN8
65
©opyright 1988-2007 IRAI
Environnement
Si les fenêtres de messages sont cachées (en mode « Débutant » par
exemple) et qu’une ou plusieurs erreurs sont détectées par le
compilateur, alors une boîte de dialogue annonce la première erreur
détectée (pour faire apparaître les fenêtres de messages : utilisez la
commande « Messages » du menu « Fenêtres »).
Résumé Compilateur
A la fin de la compilation, la fenêtre
« Compilation » donne la liste des
éventuelles erreurs. En double cliquant sur
les messages d’erreur, l’emplacement du
programme qui a provoqué l’erreur est
affiché.
AUTOMGEN8
66
©opyright 1988-2007 IRAI
Environnement
Exécution des programmes sur PC
La cible « Exécuteur PC » est un véritable automate embarqué dans
votre PC.
Vous pouvez :
- tester vos applications,
- piloter une partie opérative virtuelle réalisée avec IRIS 2D ou 3D,
- piloter des cartes d’entrées / sorties connectées au PC.
Configurer le nombre de variables
Double cliquez sur l’élément « Configuration / Post-processeurs /
Exécuteur PC / Variables ».
Sélection du nombre de variables
Par défaut l’espace nécessaire pour les variables utilisées dans
l’application est automatiquement réservé. Vous pouvez sélectionner
manuellement la quantité de mémoire réservée pour chaque type de
variables. Ceci peut être nécessaire si un adressage indexé est utilisé
pour accéder à une table de variable.
AUTOMGEN8
67
©opyright 1988-2007 IRAI
Environnement
Variables système de l’exécuteur PC
Les bits 0 à 99 et les mots 0 à 199 sont des variables système à ne pas
utiliser comme variable utilisateur dans vos applications. Les deux
tableaux ci-dessous donnent le détail des variables systèmes de
l’exécuteur PC.
Bits
0
1à4
5à7
8
9 et
10
11
12
13 à
29
30
31
32
33
34
35
36
37
38 à
55
56
57 à
67
68 à
99
Mots
0
1à3
4
5
6
7
8
Utilisation
actif au premier cycle, activation des étapes Grafcet initiales
réservés aux drivers d’E/S
réservés aux erreurs pour les drivers d’E/S
erreur sur débordement de chien de garde si égal à 1
erreur : défaillance générale de l’exécuteur
mode de marche : 1=RUN, 0=STOP
arrêt d’urgence : passe à 1 en cas d’erreur ou peut être forcé à 1 pour bloquer le
programme
réservés aux drivers
bit associé au timer 1
bit associé au timer 2
bit associé au timer 3
bit associé au timer 4
bit associé au timer 5
bit de reprise secteur (passe à 1 sur reprise secteur, la r.a.z. est à la charge du
programmeur)
la mise à 1 de ce bit provoque une lecture de l’horloge temps réel et un transfert
dans les mots Système 4, 5, 6, 7, 8, 51 et 52
la mise à 1 de ce bit provoque l’écriture des mots Système 4, 5, 6, 7, 8, 51 et 52
dans l’horloge temps réel
réservés
division par zéro
réservés pour les versions futures
réservés pour la pile des traitements booléens
Utilisation
réservé pour la partie haute du résultat de la multiplication ou pour le reste de la
division
timers en millisecondes
timer en 1/10 seconde
timer en secondes
timer en minutes
timer en heures
timer en jours
AUTOMGEN8
68
©opyright 1988-2007 IRAI
Environnement
9 à 29
30
31
32
33
34
35
36
37
38
39
40
41
42 à
50
51
52
réservés aux drivers E/S
compteur du timer 1
compteur du timer 2
compteur du timer 3
compteur du timer 4
compteur du timer 5
consigne du timer 1
consigne du timer 2
consigne du timer 3
consigne du timer 4
consigne du timer 5
partie basse de la référence horloge
partie haute de la référence horloge
réservés aux drivers E/S
timer en mois
timer en années
Modifier la période d’exécution
Double cliquez sur « Post-processeur / Exécuteur PC / Exécution ».
Réglage de la période d’exécution.
Piloter des entrées / sorties
Double cliquez sur « Configuration / Post-processeur / Exécuteur PC /
Drivers d’E/S ».
AUTOMGEN8
69
©opyright 1988-2007 IRAI
Environnement
Ajout d’un driver d’E/S
Sélectionnez un driver dans la liste de droite, puis cliquez sur
« Ajouter ».
« Paramétrer » permet de configurer certains drivers.
Résumé Exécution sur PC
L’exécuteur PC transforme votre PC en
automate programmable, il permet de piloter
des
entrées
/
sorties
connectées
directement à votre ordinateur.
AUTOMGEN8
70
©opyright 1988-2007 IRAI
Environnement
Références IRIS 2D
Les objets IRIS 2D vous permettent de créer des applications de
supervision et de simulation de parties opératives en 2D.
Le lien entre les objets et l’application d’automatisme est toujours réalisé
par échange de l’état des variables.
Les objets IRIS 2D sont encapsulés dans des fenêtres WINDOWS.
Un objet IRIS 2D
Les objets IRIS 2D ont deux états possibles : le mode
« Configuration » (on peut modifier les caractéristiques de l’objet) et le
mode « Utilisateur » (on utilise l’objet). Le mode « Utilisateur » est
également appelé mode « Exploitation ».
Modifier la visibilité des objets
Les objets peuvent être cachés ou visibles. Cette propriété peut être
spécifiée à l’ouverture de l’objet ou sur changement d’état de la
visualisation dynamique dans l’environnement. Seuls les objets de plus
haut niveau (pas les objets posés sur un pupitre) peuvent être montrés
ou cachés. Les objets posés sur un pupitre sont montrés ou cachés en
même temps que le pupitre.
Pour modifier en dynamique la visibilité des objets, cliquez avec le
bouton gauche de la souris sur les objets dans le navigateur et
choisissez « Montrer / Cacher ».
Pour modifier les propriétés de visibilité, cliquez avec le bouton gauche
de la souris sur les objets dans le navigateur et choisissez
« Propriétés ».
AUTOMGEN8
71
©opyright 1988-2007 IRAI
Environnement
Les propriétés de visibilité d’un objet.
Modifier les caractéristiques d’un objet
Effacer un objet
Méthode 1 : cliquez sur le bouton
qui se trouve sur la surface de
l’objet.
Méthode 2 : cliquez avec le bouton droit de la souris sur l’objet dans le
navigateur et choisissez « Supprimer » dans le menu.
Dimensionner un objet
En saisissant l’objet par un de ses bords, vous pouvez l’étirer ou le
rétrécir (on peut modifier précisément la taille d’un objet en accédant à
ses propriétés, voir plus loin).
Déplacer un objet
Saisissez l’objet en cliquant avec le bouton gauche de la souris sur la
mini barre se trouvant en haut de sa surface.
Passer un objet en mode « Utilisateur »
Méthode 1 : cliquez sur le bouton
qui se trouve sur l’objet avec le
bouton gauche de la souris.
Méthode 2 : cliquez avec le bouton droit de la souris sur l’objet.
Passer un objet en mode « Configuration »
Cliquez avec le bouton droit de la souris sur l’objet.
Modifier les caractéristiques d’un objet
Méthode 1 : cliquez sur le bouton .
Méthode 2 : enfoncez la touche [CTRL] du clavier et cliquez avec le
bouton droit de la souris sur l’objet, relâchez ensuite la touche [CTRL].
AUTOMGEN8
72
©opyright 1988-2007 IRAI
Environnement
Méthode 3 : cliquez avec le bouton droit de la souris sur l’objet dans le
navigateur et choisissez « Propriétés » dans le menu.
Verrouillez l’accès à la configuration de tous les objets
Cliquez avec le bouton droit de la souris sur « Projet » dans le
navigateur, choisir « Propriétés » et cochez la case « Interdire la
configuration des objets IRIS 2D » dans l’onglet « Avancé ».
Objets de base, objets prédéfinis
Les objets de bases définissent des grands types de fonctionnalités. Les
objets prédéfinis s’appuient sur un type de base et une configuration
pour répondre à un besoin spécifique. Par exemple, un bouton poussoir
d’arrêt d’urgence est un objet dérivé de l’objet de base permettant de
réaliser des boutons poussoirs et des voyants. Pour accéder aux objets
prédéfinis, utilisez l’assistant en cliquant avec le bouton droit de la souris
sur l’élément « IRIS » dans le navigateur et en choisissant « Ajouter un
objet IRIS 2D ».
Liste des objets de base
L’objet « Pupitre »
L’objet pupitre est le seul qui peut contenir d’autres objets sur sa surface.
Vous l’utiliserez pour créer pupitres de commandes et surfaces
d’animation pour parties opératives virtuelles. Cet objet possède un
qui permet de gérer les objets sur sa surface : ajout,
bouton poussoir
déplacement, suppression, etc …
L’objet « Bouton et voyant »
Vous l’utiliserez pour créer boutons poussoirs et voyants en interactions
avec des variables de l’application d’automatisme.
L’objet « Objet »
C’est un élément polymorphique que vous utiliserez principalement pour
simuler des parties opératives.
L’objet « Valeur digitale »
Vous l’utiliserez pour afficher des valeurs numériques de l’application
d’automatisme sous forme de nombres.
AUTOMGEN8
73
©opyright 1988-2007 IRAI
Environnement
L’objet « Ecran, clavier, liste de messages »
Vous l’utiliserez pour afficher des informations
d’automatisme sous forme de textes.
de
l’application
L’objet « Son »
Vous l’utiliserez pour produire des sorties sonores sur changement de
l’état des variables de l’application d’automatisme.
L’objet « Archivage de données »
Vous l’utiliserez pour afficher sous forme de tables ou de courbes et
sauvegarder dans le mémoire de l’ordinateur ou sur le disque des
données de l’application d’automatisme.
L’objet « Programme »
Vous l’utiliserez pour effectuer des traitements qui s’exécuteront
indépendamment de l’application d’automatisme.
L’objet « Boîte de dialogue »
Vous l’utiliserez pour afficher des messages sous forme de fenêtres
surgissant sur changement d’état de variables de l’application
d’automatisme.
L’objet « Valeur analogique »
Vous l’utiliserez pour afficher sous forme d'éléments analogiques
(barres, cadrans, etc …) des variables numériques de l’application
d’automatisme.
Prise en main
Ce chapitre va vous permettre de créer très rapidement votre première
application IRIS 2D. Nous allons créer un pupitre, y déposer un bouton
poussoir et lier l’objet aux variables de l’application d’automatisme.
Etape 1
Créons une application minimale avec AUTOMGEN voir chapitre
Dessiner des programmes.
Il s’agit d’un Grafcet comportant une étape tel que montré ci-après.
0
AUTOMGEN8
74
©opyright 1988-2007 IRAI
Environnement
Etape 2
Lancez l’exécution de l’application AUTOMGEN (cliquez sur le bouton
« Go » dans la barre d’outils).
Etape 3
Cliquez avec le bouton droit de la souris dans le navigateur sur l’élément
« IRIS » puis choisissez « Ajoutez un objet IRIS 2D » dans le menu.
Dans la catégorie « Objets de base », double cliquez sur « Pupitre ».
A ce stade l’objet doit apparaître à l’écran sous cette forme :
Etape 4
Pour ajouter un bouton poussoir sur le pupitre vous devez maintenant
cliquer sur l’icône
du pupitre (accès au menu) et sélectionner l’option
« Ajouter un objet ». Dans la catégorie « Objets de base », double
cliquez sur « Bouton voyant ».
L’objet doit alors apparaître sur le pupitre :
Etape 5
Nous allons associer le bouton poussoir à une sortie de l’application
d’automatisme, %Q4 par exemple. Cliquez sur l’icône
AUTOMGEN8
75
du bouton
©opyright 1988-2007 IRAI
Environnement
poussoir (pas du pupitre). La boîte de dialogue des propriétés du bouton
poussoir s’ouvre :
Cliquez sur l’onglet « Liens » (en haut de la fenêtre de dialogue). Sous la
rubrique « Action lorsque le bouton est enfoncé » entrez « %Q4=1 ».
Sous la rubrique « Action lorsque le bouton est relâché » entrez
« %Q4=0 ». Cliquez ensuite sur le bouton poussoir « OK » en bas de la
fenêtre de dialogue. Les actions sur le bouton poussoir ont pour effet de
piloter la sortie 4 de l’application d’automatisme. Vous pouvez ouvrir une
fenêtre « Monitoring » dans le menu « Mise au point » en cliquant avec
le bouton droit de la souris dans le navigateur. Visualisez l’état de la
sortie 4 pendant que vous cliquez puis relâchez le bouton poussoir.
Etape 6
Nous allons associer un voyant à l’objet « Bouton Voyant », ce voyant
sera associé à une entrée de l’application d’automatisme (I2 par
exemple). Cliquez à nouveau sur l’icône
du bouton poussoir. Dans
l’onglet « Aspect » cliquez sur le bouton radio « Bouton poussoir et
voyant ». Cliquez sur l’onglet « Liens » et entrez « %i2 » sous la rubrique
« Etat du voyant ». Cliquez sur le bouton poussoir « OK » en bas de la
AUTOMGEN8
76
©opyright 1988-2007 IRAI
Environnement
fenêtre de dialogue des propriétés. Vous pouvez maintenant modifier
l’état de la variable « %i2 » (avec une fenêtre « Monitoring » ou en
modifiant l’état de l’entrée physique si elle existe).
Etape 7
Nous allons dupliquer l’objet « Bouton Voyant » présent sur le pupitre
pour obtenir un deuxième bouton poussoir dont nous modifierons les
propriétés. Cliquez sur le bouton poussoir avec le bouton gauche de la
souris en maintenant la touche [SHIFT] enfoncée. Des carrés noirs
apparaissent autour de l’objet sélectionné. Cliquez sur l’icône
du
pupitre et choisissez l’option « Copier ». Cliquez sur l’icône
du
pupitre et choisissez l’option « Coller ». Il y a maintenant deux objets
« Bouton Voyant » superposés. Saisissez celui du dessus (c’est le seul
accessible) par sa barre supérieure et déplacez le en dehors de l’autre
bouton poussoir. L’objet ainsi dupliqué possède les mêmes propriétés
que le premier. Vous pouvez maintenant paramétrer le deuxième objet
pour qu’il soit par exemple lié à la sortie 5 et l’entrée 3.
Vous pouvez également personnaliser l’aspect des boutons poussoirs en
utilisant l’onglet aspect pour les deux objets. Vous pouvez aussi modifier
la taille des objets en les saisissant par un de leurs bords.
Les trois objets présents à l’écran (le pupitre et les deux boutons
poussoirs) sont en mode « Configuration », c’est à dire qu’ils laissent
apparaître une mini barre en haut de leur surface, des icônes et une
bordure permettant de les dimensionner. Les objets ont un autre mode
nommé « Exploitation » dans lequel ils ont un aspect définitif : plus de
barre en haut, plus d’icône et plus de bordure pour les dimensionner.
Pour basculer un objet d’un mode à l’autre, il suffit de cliquer dessus
avec le bouton droit de la souris.
A ce stade vous devez avoir créé un objet qui ressemble à ceci :
AUTOMGEN8
77
©opyright 1988-2007 IRAI
Environnement
Réaliser une application de supervision autonome
Pour réaliser une application de supervision autonome (sans développer
l’application d’automatisme avec AUTOMGEN), suivez la démarche
suivante :
- créez les correspondances de variables entre AUTOMGEN et les
variables de l’automate en double cliquant sur l’élément
« Configuration / Post-processeur / <nom du post-processeur> /
Correspondance des variables » (reportez-vous au manuel de
référence des post-processeurs pour plus de détails),
- compilez l’application en cliquant sur le bouton
de la barre
d’outils (ceci a pour effet de valider la correspondance des
variables),
- configurez le mode de connexion sur « Seulement connecter » en
double cliquant sur l’élément « Configuration / Post-processeur /
<nom du post-processeur> / Option de connexion ».
Remarques :
- l’option « Go automatique » du projet vous permet d’obtenir une
application qui se connecte automatiquement à la cible au
démarrage.
- la commande « Générer un exécutable » du menu « Fichier » vous
permet d’obtenir une application de supervision auto compactée et
libre de droit sous la forme d’un seul fichier exécutable.
Syntaxe pour l’accès à l’état des variables
Vous pouvez utiliser les noms de variables en syntaxe AUTOMGEN, CEI
1131-3 ou un symbole. Les boutons poussoirs « … » se trouvant à
proximité des zones de saisies dans les objets permettent d’accéder à
l’assistant de sélection d’un nom de variable.
Etat booléen
Cette syntaxe est à utiliser dans les rubriques « états » des objets.
Pour tester l’état d’une variable booléenne, utilisez le nom de la variable,
par exemple : « i0 », « %q0 », « vanne ouverte ».
Pour tester l’état complémenté d’une variable booléenne, ajouté un
caractère « / » avant le nom de la variable, par exemple : « /i4 »,
« /%M100 », « /niveau haut ».
AUTOMGEN8
78
©opyright 1988-2007 IRAI
Environnement
Pour tester l’égalité d’une variable numérique avec une constate, utilisez
le nom de la variable numérique, suivi de « = », « < », « > » et d’une
constante, par exemple : « %MW200=4 », « vitesse>2 ».
L’état complémenté permet de réaliser les tests « si différent », « si
inférieur ou égal » et « si supérieur ou égal », par exemple :
« /%MW201<300 ».
L’opérateur ‘&’ permet de tester un bit d’une variable numérique, par
exemple M200&4 teste le troisième bit (4 = 2 puissance 3) du mot m200.
Etat numérique
Cette syntaxe est à utiliser dans les rubriques « états » des objets.
Pour lire l’état d’une variable numérique, utilisez le nom de la variable,
par exemple : « %MW300 », « m400 », « pression », « _+V_ ».
Modification d’état
Cette syntaxe est à utiliser dans les rubriques « ordre » des objets.
Pour réaliser la modification de l’état d’une variable, ajoutez à la suite du
nom de la variable le signe « = » suivi d’une constante.
Pour les variables booléennes, les constantes suivantes sont utilisables :
« 0 », « 1 », « F1 » (forçage à 1), « F0 » (forçage à 0), « UF » (fin de
forçage), par exemple : « %Q0=1 », « %I10=F1 », « %I12=UF ».
Pour les variables numériques, la constante est un nombre, par
exemple : « M200=1234 », « vitesse=4 ».
Ordres spéciaux
Les mots clés suivants peuvent être utilisés dans les rubriques ordres
des objets :
« RUN » : passe la cible en mode RUN,
« STOP » : passe la cible en stop,
« INIT » : initialise la cible,
AUTOMGEN8
79
©opyright 1988-2007 IRAI
Environnement
« STEP » : effectue un pas sur la cible,
« GO » : identique à la commande GO de l’environnement,
« ENDGO » : termine la commande GO,
« EXIT » : quitte l’environnement,
« UCEXIT » : quitte l’environnement sans demander de confirmation,
« OPENAOF(<objet>) » : montre un objet. « <objet> » désigne un objet
soit par le titre de l’objet soit par son numéro d’identificateur (configuré
dans les propriétés des objets) avec la syntaxe « #identificateur ».
« CHAINAOF(<objet>) » : montre un objet et cache l’objet courant.
« <objet> » désigne un objet soit par le titre de l’objet soit par son
numéro d’identificateur (configuré dans les propriétés des objets) avec la
syntaxe « #identificateur ».
Echanges entre objets
« PARENTPARAM(paramètre {+n} {-n}) »
Permet à un objet enfant d’accéder à un paramètre du pupitre parent. Le
paramètre doit être défini dans la rubrique « Liens / Données pour les
objets enfants » du pupitre parent. Voir chapitre L’objet « Pupitre »
SISTERPARAM( identificateur , paramètre)
Utilisé par l’objet OBJET, cette syntaxe permet de lire une valeur propre
à un objet. Voir l’objet « Objet ».
SETPARAM( identificateur , paramètre , valeur)
Permet de modifier le paramètre d’un objet.
Pour accéder à la liste des paramètres modifiables, cliquez sur le bouton
droit de la souris pendant l’édition des zones actions d’un objet « Bouton
Voyant », puis choisissez la commande « Paramètres ».
Détail de l’objet « Pupitre »
Onglet « Aspect »
Fenêtre
Permet de définir l’aspect de la fenêtre composant le pupitre : présence
d’une bordure, d’une barre de titre (dans ce cas un titre peut être
précisé), présence des icônes de fermeture et de réduction. La case à
AUTOMGEN8
80
©opyright 1988-2007 IRAI
Environnement
cocher « Affichage des messages d’aides » permet de définir une zone
de message en bas de la fenêtre, la taille de cette zone est déterminée
automatiquement en fonction de la fonte choisie (voir ci-après). Si une
telle zone n’est pas définie, alors les messages provenant des enfants
seront affichés soit sur le pupitre parent du pupitre, soit en bas de la
fenêtre de l’environnement AUTOMGEN (si l’objet n’a pas de parent).
Fond du pupitre
Détermine l’aspect du fond du pupitre : coloré (voir ci-après), transparent
(accessible seulement si le pupitre est l’enfant d’un autre pupitre), bitmap
(le fond est défini par un fichier « .BMP » créé avec PAINTBRUSH par
exemple).
Couleurs
Permet de choisir la couleur pour le fond du pupitre (si un fond coloré est
sélectionné - voir plus haut), le fond et les caractères de la zone
d’affichage des messages d’aide (si cette zone est validée - voir plus
haut).
Fonte de caractères pour l’aide
Détermine la fonte utilisée pour afficher les messages d’aide en bas du
pupitre.
Taille de l’objet
Détermine les dimensions de l’objet en nombre de points. La
modification de ces valeurs permet de régler très précisément la taille de
l’objet.
Textes
Le texte d’aide et le texte bulle.
Onglet « Bitmap »
Bitmap
Si le fond du pupitre contient un bitmap (voir onglet « Aspect ») la zone
d’édition doit contenir un nom d’accès complet vers un fichier « .BMP »
(les formats 16 couleurs, 256 couleurs et 24 bits sont supportés).
Les boutons poussoirs « PARCOURIR » et « EDITER » permettent
respectivement de rechercher un fichier « .BMP » et d’éditer un fichier
avec le logiciel PAINTBRUSH de WINDOWS.
AUTOMGEN8
81
©opyright 1988-2007 IRAI
Environnement
Onglet « Liens »
Données pour les objets enfants
Cette zone d’édition permet de définir des paramètres auxquels pourront
accéder les objets enfants avec le mot clé « PARENTPARAM ». Il faut
écrire une définition par ligne. Chaque définition doit respecter la syntaxe
suivante : « PARAMETRE=VALEUR ».
Onglet « Options »
Grille
Permet de définir une grille (invisible) pour le positionnement des objets.
Seule la commande « Déplacer » du menu intégré au pupitre utilise la
grille. Les valeurs pour la grille sont exprimées en nombre de pixels. Les
valeurs 0 et 1 annulent l’effet de la grille. Cette fonction doit être utilisée
pour aligner parfaitement les objets.
Rafraîchissement des enfants
La case à cocher « Continuer à rafraîchir les enfants ... » détermine si
les enfants doivent continuer à être mis à jour lorsque le pupitre est mis
en icône. Cette option permet, lorsqu’elle n’est pas sélectionnée,
d’augmenter les performances du système lorsqu’un pupitre mis en
icône ne contient que des éléments visuels.
Onglet « Enfants »
Enfants
Cette rubrique contient la liste des objets enfants du pupitre. Le bouton
poussoir « Propriétés » permet d’ouvrir directement la boîte de dialogue
des propriétés de l’enfant sélectionné dans la liste. Le bouton poussoir
« Détruire » élimine l’objet sélectionné. Les zones d’édition « Positions »
permettent de régler la position des objets.
Onglet « Externe »
Nom de l’exécutable
Nom d’un fichier exécutable fonctionnant dans le pupitre.
Paramètres
Paramètres fournis sur la ligne de commande à l’exécutable.
AUTOMGEN8
82
©opyright 1988-2007 IRAI
Environnement
Détail de l’objet « Bouton Voyant »
Onglet « Aspect »
Type de l’objet
Permet de choisir la nature de l’objet : bouton poussoir, voyant ou
bouton poussoir intégrant un voyant.
Couleurs
Permet de choisir les couleurs de l’objet. Si l’objet est un bouton
poussoir, le réglage « Fond éteint » représente la couleur du bouton
poussoir. Si l’objet est un voyant ou un bouton poussoir intégrant un
voyant le réglage « Fond allumé » détermine la couleur du fond lorsque
le voyant est allumé et « Fond éteint » la couleur lorsque le voyant est
éteint. Seule la couleur des caractères est réglable si l’aspect de l’objet
est déterminé par un bitmap.
Taille de l’objet
Détermine les dimensions de l’objet en nombre de points. La
modification de ces valeurs permet de régler très précisément la taille de
l’objet. Ceci est nécessaire si l’aspect de l’objet est déterminé par un
bitmap.
Fonte de caractères
Permet de choisir la fonte et la taille des caractères. Le fichier de fonte
utilisé devra être présent sur le PC où s’exécute le programme.
Texte
Permet de spécifier le texte affiché sur l’objet, sa position, son orientation
ainsi qu’un texte d’aide qui apparaît lorsque le bouton est pressé et un
texte bulle qui apparaît lorsque le curseur est placé sur l’objet.
Onglet « Liens »
Action lorsque ...
Permet de définir les actions à réaliser lorsque le bouton est enfoncé et
lorsqu’il est relâché.
Une action peut être le forçage de l’état d’une variable, par exemple :
O0=1, m200=4, _depart cycle_=3
Ou un mot clé prédéfini.
Exemple de configuration pour que l’entrée i10 reflète l’état du bouton
poussoir (i10 à 0 si le bouton est relâché, i10 à 1 si le bouton est
enfoncé) :
AUTOMGEN8
83
©opyright 1988-2007 IRAI
Environnement
Action lorsque le bouton est enfoncé : i10=1
Action lorsque le bouton est relâché : i10=0
Etat du voyant
Détermine l’état du voyant. Cette rubrique doit contenir le nom d’une
variable qui pilotera le voyant : 0 = voyant éteint, 1 = voyant allumé.
Par exemple :
b31, o4, _voyant init_, m200=50, m400<8, m500&16
Identificateur
Permet de référencer l’objet par rapport aux autres objets.
Condition de désactivation
Permet de désactiver le voyant. Si cette rubrique contient le nom d’une
variable, alors cette variable désactive l’objet si elle est vraie.
Onglet « Options »
Type du bouton poussoir
Détermine si le bouton poussoir est bistable (il reste enfoncé),
monostable ou une combinaison des deux : monostable sur simple clic
et bistable sur double clic.
Clavier
Permet d’associer une touche au bouton poussoir. Si cette touche ou
cette combinaison de touche est présente au clavier alors le bouton
poussoir sera enfoncé.
Pour préciser le code de la touche différentes syntaxes sont utilisables :
• un simple caractère : par exemple A, Z, 2,
• le caractère $ suivi du code de la touche en hexadécimal,
• le nom d’une touche de fonction, par exemple F5.
Pour les combinaisons de touches il faut ajouter au début CTRL+ ou
SHIFT+.
Par exemple : CTRL+F4 ou SHIFT+Z.
Bitmap
Permet de spécifier un fichier bitmap qui contiendra le dessin de l’objet.
AUTOMGEN8
84
©opyright 1988-2007 IRAI
Environnement
L’option « Redimensionner l’image » permet d’étendre le bitmap sur
toute la surface de l’objet.
Le fichier bitmap contient les quatre aspects possibles de l’objet : bouton
relâché voyant éteint, bouton enfoncé voyant éteint, bouton relâché
voyant allumé et bouton enfoncé voyant allumé.
Même si le fichier est un bouton poussoir sans voyant ou un voyant il y a
toujours quatre aspects dont seuls deux sont utilisés.
Le fichier bitmap est découpé en quatre horizontalement.
Exemple :
L’option « Aspect différent si le curseur est sur l’objet … » permet
d’afficher une image différente lorsque l’objet passe sur l’objet.
Si cette option est cochée, le fichier bitmap contient 8 aspects, 4 aspects
supplémentaires sont ajoutées à droite du bitmap pour contenir le dessin
de l’objet lorsque le curseur est sur l’objet.
AUTOMGEN8
85
©opyright 1988-2007 IRAI
Environnement
Exemple :
Sons
En choisissant des fichiers .WAV, l’objet peut produire des sons si l’objet
est enfoncé, relâché, ou si le curseur passe sur l’objet.
Détail de l’objet « Valeur digitale »
Onglet « Aspect »
Format
Permet de définir le type d’affichage :
• Toujours montrer le signe : affiche le signe ‘+’ pour les valeurs
signées positives,
• Valeur signée : définit le mode signé ou non signé pour les entiers
16 ou 32 bits (base 10 uniquement),
• Afficher tous les digits : affiche des 0 au début de la valeur si
nécessaire.
Base
• Détermine la base d’affichage pour les entiers 16 et 32 bits.
Couleurs
Permet de choisir les couleurs du fond de l’objet (s’il n’est pas
transparent) et des caractères.
Fonte de caractères
Permet de choisir la fonte et la taille des caractères. Le fichier de fonte
utilisé devra être présent sur le PC où s’exécute le programme.
AUTOMGEN8
86
©opyright 1988-2007 IRAI
Environnement
Nombre de digits
Définit la longueur de la partie entière et décimale.
Fond
Permet de choisir entre un fond coloré ou transparent (si l’objet est posé
sur un pupitre seulement).
Taille de l’objet
Détermine les dimensions de l’objet en nombre de points. La
modification de ces valeurs permet de régler très précisément la taille de
l’objet.
Onglet « Textes »
Texte Bulle
Texte affiché dans une bulle lorsque l’utilisateur déplace le curseur sur
l’objet.
Texte affiché avant et après la valeur
Permet d’afficher des informations à gauche et à droite de la valeur
numérique.
Onglet « Liens »
Variable ou symbole
Désigne la variable à afficher. Pour accéder au compteur ou à la
consigne d’une temporisation il faut utiliser la syntaxe suivante :
• pour le compteur : COUNT(temporisation), exemple : COUNT(t3),
• pour la consigne : PRED(temporisation), exemple : PRED(t7),
L’état de la variable est modifiable ...
Si cette case est cochée alors l’utilisateur peut modifier l’état de la
variable en cliquant sur l’objet.
Détail de l’objet « Valeur analogique »
Onglet « Aspect »
Objets
Permet de définir le type d’affichage.
AUTOMGEN8
87
©opyright 1988-2007 IRAI
Environnement
Orientation
Détermine l’orientation : horizontale ou verticale.
Couleurs
Permet de choisir les couleurs du fond de l’objet (s’il n’est pas
transparent) et de l’objet.
Fond
Permet de choisir entre un fond coloré ou transparent (si l’objet est posé
sur un pupitre seulement).
Taille de l’objet
Détermine les dimensions de l’objet en nombre de points. La
modification de ces valeurs permet de régler très précisément la taille de
l’objet.
Textes
Le texte bulle.
Onglet « Liens »
Variable ou symbole
Désigne la variable liée à l’objet (un mot ou un compteur).
Les actions de l’utilisateur ...
Détermine si l’état de la variable peut être modifié par l’utilisateur.
Onglet « Bornes »
Minimum, maximum
Valeurs minimales et maximales.
Angle de départ, angle de fin
Pour l’affichage de type cadran détermine l’angle de départ et l’angle
d’arrivée. Les valeurs sont précisées en degrés :
AUTOMGEN8
88
©opyright 1988-2007 IRAI
Environnement
Onglet « Graduations »
Utiliser les graduations
Valide ou invalide l’utilisation des graduations.
Valeur de départ, valeur de fin
Valeurs affichées pour les graduations, ces valeurs peuvent être des
nombres signés et/ou des nombres à virgule.
Pas des petites graduations, pas des grandes graduations
Pas des graduations (deux niveaux) par rapport aux valeurs de départ et
de fin. Ces valeurs peuvent être des nombres à virgule.
Police de caractère
Définit les caractères utilisés pour les graduations.
Zone N°1, zone N°2 et zone N°3
Permet de définir des zones colorées. « Valeur de départ » et « Valeur
de fin » définissent chaque zone. La couleur pour chaque zone est
spécifiée par trois composantes le rouge, le vert et le bleu comprises
entre 0 et 255.
Couleurs
Détermine la couleur des caractères et des graduations. Les couleurs
sont ici aussi exprimées par leurs trois composantes : le rouge, le vert et
le bleu.
AUTOMGEN8
89
©opyright 1988-2007 IRAI
Environnement
Détail de l’objet « Ecran, clavier, liste de messages »
Liens avec l’application
Le lien entre l’objet et l’application se fait par des tables de mots.
Pour envoyer des données au type d’objet (avec ou sans clavier) il faut
placer les données à partir du deuxième mot de la table de réception
puis la longueur des données dans le premier mot de la table (la
longueur maximale est 255). Chaque mot contient une donnée.
Les données peuvent être : un caractère ASCII, un numéro de message
prédéfini + 8000 hexa, ou une commande spéciale : 100 hexa efface la
fenêtre, 200 hexa affiche la date, 300 hexa affiche l’heure, 400 affiche le
numéro du message.
Lorsque l’objet a relu les données disponibles dans une table il remet le
premier mot à 0 pour signaler que l’opération a été effectuée.
Pour les objets « avec clavier » le principe est le même : le premier mot
de la table d’émission contient le nombre de caractères entrés au clavier,
les mots suivants contiennent les caractères (un par mot). L’application
doit remettre à 0 le premier mot lorsqu’elle a utilisé les données.
Pour l’objet « Boîte à messages, liste d’alarmes » la table d’échange
àaune longueur fixe de 10 mots. Comme pour le type « Ecran » le
premier mot déclenche l’affichage de message. S’il est différent de 0 il
désigne un numéro de message à afficher. Seuls des messages
enregistrés peuvent être affichés. Le premier mot peut également
prendre la valeur ffff hexa pour vider la boîte à messages.
Description des 10 mots utilisés pour les échanges avec le type « Boîte
à messages » :
Mot 0 représente le premier mot de la table, Mot 1 le deuxième, etc ...
Mot 0 : numéro de message à afficher ou 0 si pas de message ou ffff
hexa pour tout effacer,
Mot 1 : numéro de classe pour le message (voir chapitre Les classes de
messages pour plus d’explications),
AUTOMGEN8
90
©opyright 1988-2007 IRAI
Environnement
Les mots qui suivent déterminent la date et l’heure qui peuvent être
affichées pour chaque message. Une valeur égale à ffff hexa demande à
l’objet d’utiliser la date et l’heure courante de l’ordinateur (cela ne
concerne pas les millisecondes).
Mot 2 : jour
Mot 3 : mois
Mot 4 : année
Mot 5 : heures
Mot 6 : minutes
Mot 7 : secondes
Mot 8 : millisecondes
Mot 9 : réservé (mettre 0)
Les classes de messages
Les classes de messages permettent de classifier les messages en
famille qui partagerons les caractéristiques suivantes : la couleur du
fond, la couleur des caractères et une icône.
Il existe deux classes prédéfinies :
• la classe message d’information : caractères bleus sur fond blanc,
icône
, elle porte le numéro -1,
• la classe message d’alarme : caractères blancs sur fond rouge, icône
, elle porte le numéro -2.
D’autres classes peuvent être définies par l’utilisateur.
Un texte bulle peut être associé à l’objet.
Onglet « Aspect »
Type de l’objet
Permet de définir un des types d’objet. Voir le chapitre Liens avec
l’application.
Couleurs
Permet de choisir les couleurs du fond de l’objet et des caractères.
Fonte
Permet de choisir la fonte de caractères utilisée pour afficher les textes.
Taille de l’objet
Détermine les dimensions de l’objet en nombre de points. La
modification de ces valeurs permet de régler très précisément la taille de
l’objet.
AUTOMGEN8
91
©opyright 1988-2007 IRAI
Environnement
Textes
Le texte bulle.
Onglet « Liens »
Réception, émission
Définissent les premières variables de la table de réception et
d’émission. Ces zones peuvent contenir un nom de variable ou un
symbole.
Onglet « Liste »
Ces rubriques ne concernent que les objets de type « Boîte à
messages ».
Icônes
Cette case à cocher détermine s’il faut afficher une icône avant les
messages.
Classes
Cette case à cocher détermine s’il faut afficher le numéro de la classe du
message.
Jours, Mois, Années, Heures, Minutes, Secondes, 1/1000 secondes
Ces cases à cocher déterminent s’il faut afficher chacun de ces
éléments.
Messages
Cette case à cocher détermine s’il faut afficher un message.
Numéros
Cette case à cocher détermine s’il faut afficher le numéro d’apparition
des messages.
Classes de messages
Cette zone d’édition permet de définir de nouvelles classes de
messages. Chaque ligne définit une classe. Sur chaque ligne on doit
trouver dans l’ordre et séparés par des virgules : la couleur du fond,
(trois composantes rouge, vert et bleu) la couleur des caractères (trois
composantes rouge, vert et bleu), le nom de la classe, le nom d’un
fichier bitmap pour l’icône associé à la classe.
Par exemple :
255,0,0,0,0,0,ALARME,alarme.bmp
Signifie :
AUTOMGEN8
92
©opyright 1988-2007 IRAI
Environnement
Couleur du fond rouge, couleur des caractères noir, nom de la classe
ALARME, fichier contenant l’icône : « alarme.bmp ».
Onglet « Options »
Afficher les codes hexadécimaux des caractères
Cette option permet d’afficher le code hexadécimal pour chaque
caractère à la place de sa représentation ASCII. Elle est utilisable pour
les objets de type « Ecran ... » et permet notamment la mise au point
des programmes.
Barre de défilement horizontale, verticale
Montre ou cache les barres de défilements.
Convertir les caractères OEM -> ANSI
Si cette case est cochée, alors les caractères provenant de l’application
d’automatisme sont automatiquement convertis du jeu de caractères
OEM (MS-DOS) au jeu de caractères ANSI (WINDOWS). La conversion
inverse est appliquée aux caractères allant de l’objet à l’application
d’automatisme.
Dupliquer les messages vers ...
Cette rubrique peut recevoir un nom de fichier ou de périphérique
(« LPT1 » par exemple pour l’imprimante). Il est possible de spécifier
plusieurs fichiers et/ou périphériques en les séparant par une virgule.
Les affichages seront automatiquement dupliqués : impression dite « au
fil de l’eau ».
Associer un fichier de stockage des messages ...
Permet de définir un fichier qui sera associé à l’objet et utilisé pour le
stockage des informations. Si un tel fichier existe alors les messages
sont sauvegardés (à concurrence du nombre défini sous la rubrique
« nombre de lignes mémorisées », si ce nombre est atteint les données
les plus anciennes sont effacées). Lorsque l’objet est ouvert, et si un
fichier de stockage existait lors de sa dernière utilisation, alors les
données contenues dans le fichier sont transférées dans l’objet.
Ecrire les messages périmés vers ...
Permet de définir un fichier ou un périphérique qui recevra les messages
périmés (les messages qui sont éliminés du fichier de stockage pour
libérer de la place).
AUTOMGEN8
93
©opyright 1988-2007 IRAI
Environnement
Nombre de lignes mémorisées ...
Détermine la capacité du fichier de stockage des messages en nombre
de lignes. La valeur 0 attribue le maximum d’espace mémoire utilisable
(pas de limite fixe).
Onglet « Messages »
Messages prédéfinis
Cette boîte d’édition permet de documenter les messages prédéfinis (un
par ligne).
Détail de l’objet « Archivage de données »
Onglet « Aspect »
Objets
Permet de définir le type d'affichage.
L'objet peut être représenté sous la forme d'une table (figure 1.1) ou
sous la forme de tracés de courbes (figure 1.2).
(figure 1.1)
(figure 1.2)
Couleurs
Permet de choisir la couleur de la police de caractère lorsque l'objet est
sous la forme d'une table ainsi que la couleur de marquage des valeurs
sur les courbes.
Taille de l'objet
Détermine les dimensions de l'objet en nombre de points. La
modification de ces valeurs permet de régler très précisément la taille de
l'objet.
Texte
Le texte bulle associé à l'objet.
AUTOMGEN8
94
©opyright 1988-2007 IRAI
Environnement
Onglet « Données »
Première variable à lire
Permet de sélectionner la première variable qu'il faudra archiver.
Nombre de variables à lire
Signale à l'objet ARCHIVE le nombre de variables consécutives à la
« Première variable à lire » qu'il faudra archiver .
Nombre d'enregistrements mémorisés
Permet de dimensionner la base de données en mémoire .
Un enregistrement représente une acquisition de « n » variables (« n »
étant le nombre de variables à lire).
Lecture périodique
L'acquisition des variables se fera à intervalle fixe dés l'exécution de
l'objet ARCHIVE.
Lecture déclenchée
Une acquisition des variables sera effectuée dés que le « Mot de
contrôle » en aura donné l'ordre .
Période
Permet de fixer le temps qui sépare deux acquisitions. Le temps est au
format Jour(s) /Heure(s) /Minute(s) /Seconde(s) /Milliseconde(s) :
J pour les jours
H pour les heures
M pour les minutes
S pour les secondes
MS pour les millisecondes
Ex : 2J
Ex : 2H10M15S
Contrôle
Permet de définir une variable (un mot) qui contrôlera l'objet ARCHIVE.
Dés la valeur prise en compte, son contenu est forcé à 0 par l’objet
ARCHIVE.
Valeur
0
1
AUTOMGEN8
Action
Rien
Déclenchement d’une acquisition (Lecture déclenchée)
95
©opyright 1988-2007 IRAI
Environnement
2
3
4
5
6
7
Geler les acquisitions
Reprendre l'archivage (après avoir gelé)
Vider la base de données en mémoire
Détruire le fichier d'archivage
Activer le mode « Suivi des dernières acquisitions »
Annuler le mode « Suivi des dernières acquisitions »
Onglet « Options »
Utiliser le fichier image
Le fichier image est utilisé :
En fin d'utilisation de l'objet ARCHIVE, pour sauvegarder la base de
données présente en mémoire.
Au lancement de l'objet ARCHIVE, pour reconstituer la base de données
qui était présente en mémoire lors de la dernière utilisation.
Utiliser le fichier archive
Chaque acquisition est enregistrée dans ce fichier au format base de
données standard.
Affichage
Date d'acquisition: Permet d'afficher la date d'acquisition d'un
enregistrement.
Heure d'acquisition: Permet d'afficher l'heure d'acquisition d'un
enregistrement.
Heures, minutes, secondes, millisecondes: Permet de configurer
l'affichage de l'heure d'acquisition.
L'affichage du temps se fait en aval de l'affichage des acquisitions pour
l'objet TABLE (figure 3.1) ou sous la grille lorsqu'elle est définie pour
l'objet COURBE (figure 3.2)
(figure 3.1)
AUTOMGEN8
(figure 3.2)
96
©opyright 1988-2007 IRAI
Environnement
Onglet « Tables »
Police de caractères
Permet de sélectionner une police de caractères pour l'affichage du nom
des colonnes, du temps et la valeur des acquisitions.
Nom des colonnes
Permet de définir le nom des colonnes pour l'objet TABLE ainsi que le
format d'affichage de ces colonnes (figure 4.1).
syntaxe :
nom, format
format *
pas de format spécifié
h
d
ns
s
nv
v
Affichage
Signé, décimal, visible
Hexadécimal
Décimal
Non signé
Signé
Non visible
Visible
* On peut combiner les différentes options, par exemple :
Format
Affichage
d,ns,v
Décimal sans signe visible
(figure 4.1)
AUTOMGEN8
97
©opyright 1988-2007 IRAI
Environnement
Onglet « Courbe »
Valeur minimale, maximale
Permet de sélectionner la valeur minimale et maximale pour l'affichage
des courbes.
Seules les valeurs comprises entre la valeur minimale et la valeur
maximale seront visibles sur l'écran.
Visualiser
Permet de définir le temps de visualisation. Celui-ci est communiqué a
l'objet ARCHIVE suivant le format Jour(s) / Heure(s) / Minute(s) /
Seconde(s) / Milliseconde(s) :
J pour les jours
H pour les heures
M pour les minutes
S pour les secondes
MS pour mes millisecondes
Ex : Visualiser 2H30M10S
Ex : Visualiser 100MS
Marquage des valeurs sur la courbe
Permet de faire une marque sur la courbe pour chaque acquisition
(figure 5.1).
Affichage du temps
Permet d'afficher la date et l'heure d'acquisition d'une ou plusieurs
variables sous la grille si elle est active. On peut définir la couleur et la
police de caractères de l'affichage du temps.
Couleurs des tracés
Permet de définir une couleur pour chaque courbe. La première courbe
possède la couleur de la première ligne, la deuxième courbe possède la
couleur de la deuxième ligne etc...
Les couleurs sont au format Rouge, Vert, Bleu.
Ex: 255,0,0
tracé rouge
Si une couleur n'est pas définie sur une ligne, la courbe correspondante
à cette ligne ne sera pas tracée.
AUTOMGEN8
98
©opyright 1988-2007 IRAI
Environnement
(figure 5.1)
Onglet « Graduations »
Utiliser les graduations
Valide ou invalide l'utilisation des graduations (figure 6.1).
Valeur de départ, valeur de fin
Valeurs affichées pour les graduations, ces valeurs peuvent être des
nombres signés et/ou des nombres à virgule.
Pas des petites graduations, pas des grandes graduations
Pas des graduations (deux niveaux) par rapport aux valeurs de départ et
de fin. Ces valeurs peuvent être des nombres à virgule.
Police de caractère
Définit les caractères utilisés pour les graduations.
Zone N°1, zone N°2 et zone N°3
Permet de définir des zones colorées. "Valeur de départ" et "Valeur de
fin" définissent chaque zone. La couleur pour chaque zone est définie
par trois composantes le rouge, le vert et le bleu comprises entre 0 et
255.
Couleurs
Détermine la couleur des caractères et des graduations. Les couleurs
sont ici aussi exprimées par leur trois composantes : le rouge, le vert et
le bleu.
AUTOMGEN8
99
©opyright 1988-2007 IRAI
Environnement
(figure 6.1)
Onglet « Grille »
Afficher la grille
Valide ou invalide l'affichage de la grille.
Pas pour les ordonnées
Définit le pas vertical de la grille.
Pas pour les abscisses
Définit le pas horizontal de la grille. Le pas est au format Jour(s) /
Heure(s) / Minute(s) / Seconde(s) / Milliseconde(s):
J pour les jours
H pour les heures
M pour les minutes
S pour les secondes
MS pour les millisecondes
Ex : 1J
Ex : 2H30M15S
Couleur
Permet de définir une couleur pour la grille.
La couleur est au format Rouge, Vert, Bleu
Ex : 255,0,0
Tracé rouge
AUTOMGEN8
100
©opyright 1988-2007 IRAI
Environnement
Détail de l’objet « Objet »
Onglet « Aspect »
Type
Permet de définir un des types d’aspect de l’objet :
• « bitmap n aspects » : l’aspect de l’objet est donné par un fichier
bitmap qui peut contenir plusieurs aspects voir le chapitre Onglet
« Bitmap ».
• « bitmap n couleurs » : l’aspect de l’objet est donné par un fichier
bitmap, la couleur est contrôlée par une variable de l’application
d’automatisme qui remplace les pixels blancs du bitmap. Les autres
pixels du bitmap doivent être noirs. La variable de l’application
d’automatisme donne un numéro de couleur, les couleurs sont définies
dans l’onglet « Couleurs ».
• « bitmap jauge » : l’objet est une jauge dont la forme est définie par un
bitmap. Ce sont les pixels blancs du bitmap qui définissent la forme.
Les autres pixels doivent être noirs. Le minimum, le maximum et
l’orientation sont réglés dans l’onglet « Jauge ».
• « formes n couleurs » : un rectangle, un rectangle aux bords arrondis
ou une ellipse. La couleur est gérée de la même façon que pour le
type « bitmap n couleurs ».
• « formes jauges » : l’objet est une jauge rectangulaire. Le principe est
le même que pour le type « bitmap jauge ».
Couleurs
Permet de choisir la couleur des caractères du texte affiché sur l’objet.
Fonte de caractères
Détermine la fonte utilisée pour afficher un texte sur l’objet.
Taille de l’objet
Détermine les dimensions de l’objet en nombre de points. La
modification de ces valeurs permet de régler très précisément la taille de
l’objet.
Textes
Le texte d’aide et le texte bulle.
AUTOMGEN8
101
©opyright 1988-2007 IRAI
Environnement
Le texte affiché sur l’objet : la position et l’orientation peuvent être
modifiées.
Onglet « Liens »
Objet cliqué, objet non cliqué
Définit les actions à réaliser respectivement lorsque l’utilisateur clique
sur l’objet et lorsqu’il arrête de cliquer sur l’objet.
Une action peut être le forçage de l’état d’une variable, par exemple :
O0=1, m200=4, _depart cycle_=3
Ou un mot clé prédéfini.
Exemple de configuration pour que l’entrée i10 reflète l’état cliqué de
l’objet (i10 à 0 si l’objet n’est pas cliqué, i10 à 1 si l’objet est cliqué) :
Objet cliqué : i10=1
Objet non cliqué : i10=0
Lier en permanence avec ...
Cette zone peut recevoir l’identificateur d’un objet frère. Si un tel objet
existe alors la position de l’objet est calquée sur celui-ci. L’identificateur
d’un objet est une valeur entière comprise entre 1 et 32767. Il est
spécifié dans la zone d’édition « Identificateur » de la rubrique « Liens ».
Aspect / Couleur / Remplissage
Cette zone de la boîte de dialogue regroupe 8 zones d’édition qui
permettent de définir différents types de comportement de l’objet par
rapport aux variables de l’application d’automatisme.
Quel que soit le type de comportement il y aura toujours une position qui
selon le type d’objet désignera :
• un aspect contenu dans un bitmap pour le type « bitmap n aspects »,
• un numéro de couleur pour les types « bitmap n couleurs » ou « forme
n couleurs »,
• un remplissage pour les types « bitmap jauge » ou « forme jauge ».
La zone « Position » peut contenir un nom de variable numérique (C ou
M). Les zones « + Position » et « - Position » peuvent contenir un nom
de variables booléennes.
Deux types de fonctionnement sont possibles :
• si les zones « + Position » et « - Position » sont documentées alors les
variables booléennes qu’elles contiennent pilotent la position : elles
ajoutent ou enlèvent la valeur précisée dans la zone vitesse. Si la
zone « Position » est documentée alors la position courante est écrite
dans la variable dont elle contient le nom.
AUTOMGEN8
102
©opyright 1988-2007 IRAI
Environnement
• si les zones « + Position » et « - Position » sont vides alors la valeur
contenue dans la variable dont le nom est écrit dans la zone
« Position » est lue comme position de l’objet.
La position peut varier entre les valeurs définies dans les zones « Mini »
et « Maxi ».
Des capteurs peuvent êtres ajoutés (des noms de variables booléennes)
qui seront vrais pour la position minimale et maximale (position égale au
minimum ou au maximum).
Déplacement horizontal, déplacement vertical
Ces zones de la boîte de dialogue regroupent chacune 8 zones d’édition
qui permettent respectivement de définir la position horizontale et
verticale de l’objet. Le principe est identique à celui décrit ci-dessus.
Onglet « Formes »
Formes
Pour le type « Forme n couleurs » cette rubrique permet de sélectionner
un rectangle, un rectangle avec des coins arrondis ou une ellipse.
Onglet « Bitmap »
Nom du fichier
Pour les types « Bitmap n aspects, bitmap n couleurs et bitmap jauge »
cette zone d’édition doit contenir un nom d’accès complet vers un fichier
« .BMP ». Ces fichiers peuvent être créés avec PAINTBRUSH ou tout
autre éditeur graphique capable de créer des fichiers « .BMP ».
Les boutons poussoir « Parcourir » et « Editer » permettent
respectivement de rechercher un fichier « .BMP » et d’éditer (lancement
de PAINTBRUSH) le fichier « .BMP » dont le nom se trouve dans la
zone d’édition.
Nombre d’aspects
Cette zone d’édition doit contenir le nombre d’aspects (d’images)
contenus dans un fichier « .BMP ». Cette option est utilisée pour le type
« Bitmap n aspects ». Les différents aspects d’un objet doivent être
dessinés les uns au dessous des autres. L’aspect le plus haut est le
numéro 0.
Onglet « Wmf »
Nom du fichier
Pour les types « Métafichiers » cette zone d’édition doit contenir un nom
d’accès complet vers un fichier « .WMF » ou « .EMF ».
AUTOMGEN8
103
©opyright 1988-2007 IRAI
Environnement
Exemple de fichier « .BMP » à 4 aspects :
Le bitmap possède des zones transparentes ...
Cette option permet de créer un objet dont certaines parties seront
transparentes (c’est le fond du pupitre père qui sera affiché). Les zones
transparentes seront définies par des pixels possédant la même couleur,
couleur qui sera déterminée par les trois composantes, rouge, verte et
bleue. Pour régler ces composantes utilisez les trois barres de
défilement. La couleur doit être réglée de façon très précise : exactement
la même proportion de rouge, de vert et de bleu que la couleur des
pixels des zones transparentes du bitmap.
Onglet « Couleurs »
Couleurs
Cette rubrique est utilisée pour les types « bitmap n couleurs » et
« forme n couleurs ». Chaque ligne contient la définition pour une
couleur. La syntaxe utilisée pour chaque ligne est :
proportion de rouge (entre 0 et 255), proportion de vert (entre 0 et 255)
et proportion de bleu (entre 0 et 255). La première ligne désigne la
couleur
numéro
0,
la
deuxième
la
numéro
1,
etc ...
Cette rubrique est aussi utilisée pour les types « bitmap jauge » et
« forme jauge ». La première ligne (couleur 0) et la deuxième (couleur 1)
déterminent les deux couleurs de la jauge (partie active et inactive).
AUTOMGEN8
104
©opyright 1988-2007 IRAI
Environnement
Onglet « Jauge »
Jauge
Cette rubrique est utilisée pour les types « bitmap jauge » et « forme
jauge ». Les zones « Valeur minimum » et « Valeur maximum »
définissent les bornes pour la variable de pilotage de la jauge.
Orientation de la jauge
Détermine une des quatre directions possibles pour la jauge.
Onglet « Capteur »
L’objet OBJET peut être utilisé comme capteur. Le capteur est associé à
une variable booléenne dont le résultat est vrai si le capteur est en
contact avec une ou plusieurs couleurs prédéfinies (voir plus bas) ou
faux autrement.
Position de la détection
Permet de déterminer le côté de l’objet qui doit détecter. La détection est
réalisée sur les deux bords du côté choisi.
Exemple pour une détection au dessus :
Couleurs détectées
Un capteur est capable de détecter jusqu’à trois couleurs différentes. Si
une de ces trois couleurs se trouve aux points de test alors la variable
booléenne associée au capteur (voir chapitre Onglet « Liens ») est
positionnée à 1, autrement elle est positionnée à 0.
Les trois zones d’édition peuvent contenir une définition de couleur sous
la forme de trois valeurs comprises entre 0 et 255 et qui correspondent
respectivement aux pourcentages de rouge, de vert et de bleu. Les
pourcentages de ces trois couleurs doivent correspondre avec
exactitude aux couleurs des objets à détecter pour que le capteur
fonctionne.
AUTOMGEN8
105
©opyright 1988-2007 IRAI
Environnement
Onglet « Options »
Touche
Définit une touche qui permet de simuler un clic sur l’objet.
Pour préciser le code de la touche, différentes syntaxes sont utilisables :
• un simple caractère : par exemple A, Z, 2,
• le caractère $ suivi du code de la touche en hexadécimal,
• le nom d’une touche de fonction, par exemple F5.
Pour les combinaisons de touches il faut ajouter au début « CTRL+ » ou
« SHIFT+ »
Par exemple : « CTRL+F4 » ou « SHIFT+Z ».
La touche TAB permet d’accéder à cet objet
Si cette case n’est pas cochée, alors la touche TAB ne permet pas
d’activer l’objet.
Techniques avancées
Lier des objets de façon dynamique
Cette possibilité permet de lier momentanément un objet à un autre.
Pour lier un objet à un autre les paramètres « + Position » et « Position » qui gèrent la position horizontale sont utilisés de façon
particulière. Ces deux paramètres doivent contenir le nom d’une variable
numérique (M). La variable « + Position » doit contenir la valeur f000
(hexadécimal) et la variable « - Position » l’identificateur de l’objet avec
lequel l’attachement doit être effectué. La variable « + Position » est
remise à zéro lorsque l’attachement a été réalisé. Pour annuler
l’attachement d’un objet il faut placer la valeur f001 (hexadécimal) dans
la variable « + Position ». Voir le chapitre : Exemple de simulation d’une
partie opérative 1
Echange de paramètres entre deux objets
Un objet peut accéder aux paramètres d’un objet frère en utilisant le mot
clé « SISTERPARAM ».
La syntaxe est :
SISTERPARAM(identificateur de l’objet frère , paramètre)
« paramètre » peut prendre les valeurs suivantes :
STATE
-STATE
POSX
-POSX
état de l’objet : valeur de Aspect / Couleur / Remplissage
idem mais valeur négative
position sur l’axe horizontal
idem mais valeur négative
AUTOMGEN8
106
©opyright 1988-2007 IRAI
Environnement
POSY
position sur l’axe des y
-POSY
idem mais valeur négative
POSX+STATE position sur l’axe horizontal plus état
POSX-STATE position sur l’axe horizontal moins état
POSY+STATE position sur l’axe vertical plus état
POSY-STATE position sur l’axe vertical moins état
Détail de l’objet « Son »
Onglet « Aspect »
Taille de l’objet
Détermine les dimensions de l’objet en nombre de points. La
modification de ces valeurs permet de régler très précisément la taille de
l’objet.
Onglet « Sons »
Nom des fichiers sons
Le nom d’accès complet vers les fichiers « .WAV ».
Variables associées
La variable booléenne associée à chaque son.
Détail de l’objet « Boîte de dialogue »
Onglet « Aspect »
Type de boîte
Permet de choisir les différents contrôles présents dans la boîte de
dialogue : un seul bouton OK, deux boutons OK et CANCEL, ou enfin
deux boutons OUI et NON.
Icônes
Permet de choisir l’icône qui apparaîtra dans la boîte de dialogue. Il y a
quatre icônes différentes, mais bien sur, on peut décider d’en afficher
aucune. Il convient de noter aussi qu’à chaque icône est associé un son
système particulier. Pour plus de renseignements à ce sujet, se reporter
à la rubrique sur l’option BEEP.
AUTOMGEN8
107
©opyright 1988-2007 IRAI
Environnement
Taille de l’objet
Détermine les dimensions de l’objet en nombre de points. La
modification de ces valeurs permet de régler très précisément la taille de
l’objet.
Beep
Permet de spécifier si l’apparition de la boîte de dialogue doit être
accompagnée d’un avertissement sonore.
Titre
Permet de spécifier le titre de la boîte de dialogue.
Type de message
Il y a ici deux possibilités. Un message prédéfini est un message présent
dans les variables utilisateurs de l’application d’automatisme. L’autre
possibilité est de spécifier une liste de messages, et dans ce cas, le
message affiché sera fonction de l’état de la variable surveillée.
Onglet « Liens »
Nom de la variable
Spécifie le nom de la variable à surveiller. On peut entrer indifféremment
des variables booléennes ou numériques.
Par exemple :
m200, i0
Si la variable en question est booléenne, alors le message n°1 dans la
liste s’affichera dès que l’état de cette variable passera à 1.
Pour une variable numérique, si l’option de configuration « Liste de
message » est cochée, alors la boîte de dialogue s’affichera dès que la
valeur sera comprise entre 1 et le nombre de messages mémorisés dans
la liste.
Par exemple, si la liste contient 8 messages, alors il ne se passera rien
quand la variable prendra des valeurs négatives ou supérieures à 8. Par
contre, dès que sa valeur passe dans l’intervalle 1..8, alors le message
approprié est affiché...
Si l’option « Message prédéfini » est activée, alors la boîte de dialogue
s’affichera avec un message de longueur le contenu de la variable, et
AUTOMGEN8
108
©opyright 1988-2007 IRAI
Environnement
situé dans les variables de l’application d’automatisme suivant cette
variable.
Par exemple, si m200=4, cela signifie qu’un message de longueur 4
caractères est situé dans les 4 variables suivants m200, c’est à dire
m201, m202, m203, m204.
Code de retour d’une boîte de dialogue
Dans le cas d’une variable booléenne, quelle que soit l’action effectuée
par l’utilisateur, son contenu passera à 0. Pour une variable numérique, il
existe différents codes de retour :
Appui sur un bouton OK : la variable prend la valeur 8000 (hexa)
Appui sur un bouton CANCEL: la variable prend la valeur 8001 (hexa)
Appui sur un bouton OUI : la variable prend la valeur 8002 (hexa)
Appui sur un bouton NON : la variable prend la valeur 8003 (hexa)
Remarque : L’activation d’une boîte de dialogue est basée sur le front
montant, c’est à dire passage de 0 à 1 pour une variable booléenne, et
passage d’une valeur extérieure à l’intervalle de la liste de messages, à
une valeur inclue dans celui-ci, pour une variable numérique.
Identificateur
Permet de référencer l’objet par rapport aux autres objets.
Onglet « Messages »
Liste de messages
Entrer dans cette zone les différents messages prédéfinis.
Détail de l’objet « Programme »
Répartition du temps d’exécution
Les objets d’IRIS sont exécutés tour à tour. Cette répartition du temps
d’exécution est gérée de façon transparente par le gestionnaire d’objet.
Deux niveaux de priorité sont possibles pour les objets « PROG » : si la
case à cocher « Exécution prioritaire » de l’onglet « Programme » est
cochée, alors la totalité du programme s’exécute lorsque l’objet à la
main. Dans le cas contraire, seule une ligne s’exécute avant que l’objet
AUTOMGEN8
109
©opyright 1988-2007 IRAI
Environnement
ne rende la main. Des exceptions existent à cette règle : les fonctions
d’accès aux variables d’automatisme (« READVAR » et « WRITEVAR »)
peuvent provoquer un passage de la main, la fonction « YIELD » force
un passage de la main. En mode d'exécution prioritaire, cette fonction
doit obligatoirement être utilisée à l’intérieur d’une boucle pour ne pas
bloquer l’exécution des autres objets.
Affichage
La surface de l’objet peut être utilisée pour afficher des informations. La
fonction « PRINT » permet d’afficher des informations.
Syntaxe
Le caractère « ; » (point virgule) est utilisé comme séparateur. Des
commentaires peuvent être écrits entre les chaînes « (* » et « *) ». Il n’y
a pas de différence entre les majuscules et les minuscules pour les mots
clés et les noms de fonctions, en revanche, pour les noms de variables
la différenciation est faite.
Déclaration des variables
Les variables utilisées dans un programme doivent être déclarées avant
le programme entre les mots clés « BEGINVAR; » et « ENDVAR; ».
Les types de variables utilisables sont :
INT
entier 16 bits signé
UINT
entier 16 bits non signé
LONG
entier 32 bits signé
ULONG
entier 32 bits non signé
STRING chaîne de caractères
FLOAT
flottant
La syntaxe générale d’une déclaration est :
<type> <nom de variable>;
La syntaxe générale pour déclarer un tableau de variables est :
<type> <nom de variable> [<longueur>];
Par exemple :
BEGINVAR;
INT compteur;
(* un entier 16 bits signé *)
STRING chaine;
(* une chaîne *)
ULONG table[100];
(* un tableau de 100 entiers 32 bits non signés *)
ENDVAR;
AUTOMGEN8
110
©opyright 1988-2007 IRAI
Environnement
Ecriture du programme
Le programme doit être écrit entre les mots clés « BEGIN; » et « END; ».
Exemple :
BEGIN;
print "Bonjour !";
END;
Constantes
entier 16 bits : un nombre décimal compris entre -32768 et 32767 ou
"$" suivi d’un nombre hexadécimal compris entre 0 et FFFF. Exemple :
12, -4, $abcd
entier 32 bits : un nombre décimal compris entre -2147483648 et
214743647 suivi de "L" ou "$" suivi d’un nombre hexadécimal compris
entre 0 et FFFFFFFF suivi de "L". Exemple : 10000L, -200000L,
$12345678L
chaîne de caractères : un caractère guillemet suivi des caractères de
la chaîne suivi d’un caractère guillemet. Des caractères de contrôles
peuvent être insérés dans une chaîne. « \ n » remplace un caractère
LF (code ASCII 10), « \r » un caractère CR (code ASCII 13). Exemple :
"Abcdef", "" (chaîne nulle), "Suite\r\n"
- flottant : un nombre décimal suivi du caractère "R", le caractère "."
sert de délimiteur entre la partie entière et la partie décimale.
Exemple : 3.14r, -100.4r
Affectation
La chaîne « := » marque une affectation.
Exemple :
compteur:=4;
var:="ABCDEF";
Calculs
Les opérateurs de calculs sont évalués de la gauche vers la droite. Des
parenthèses peuvent être utilisées pour spécifier une priorité de calcul.
AUTOMGEN8
111
©opyright 1988-2007 IRAI
Environnement
Liste des opérateurs de calcul :
+ addition (concaténation pour les chaînes de caractères)
- soustraction
* multiplication
/ division
<< décalage à gauche
>> décalage à droite
^ élévation à une puissance
AND "et" binaire
OR "ou" binaire
XOR "ou exclusif" binaire
Exemples :
resultat:=var1*(var2+var3);
resultat:=resultat<<2;
Tests
Syntaxe :
IF <condition> THEN ... ENDIF;
ou
IF <condition> THEN ... ELSE ... ENDIF;
Exemple :
IF (count<100) AND (count>10)
THEN
count:=count+1;
ELSE
count:=0;
ENDIF;
Boucles
Syntaxe :
WHILE <condition> DO ... ENDWHILE;
AUTOMGEN8
112
©opyright 1988-2007 IRAI
Environnement
Exemple :
count:=0;
WHILE count<1000
DO
table[count]:=table[count+1];
count:=count+1;
ENDWHILE;
Adresse d’une variable ou d’un tableau de variables
La syntaxe &nom de variable ou &nom d’un tableau de variables
retourne l’adresse d’une variable ou d’un tableau de variables. Cette
syntaxe est nécessaire pour certaines fonctions.
Liste des fonctions
Pour les exemples proposés dans ce qui suit on admettra que :
vint est une variable de type INT, vlong une variable de type LONG, vuint
une variable de type UINT, vulong une variable de type ULONG, vfloat
une variable de type FLOAT et vstring une variable de type STRING.
PRINT
Fonction d’affichage. Les données à afficher sont écrites à la suite et
séparées par des virgules. Exemple :
print "Le résultat est :",vint/12,"\n";
NOT
Complément. Cette fonction peut être utilisée avec le test if pour
complémenter un résultat.
Exemple :
if not(1<2) then ...
ABS
Valeur absolue.
Exemple :
print abs(0-4); (* affiche 4 *)
VAL
Retourne la valeur d’une chaîne de caractères exprimée sous la forme
d’un nombre décimal.
Exemple :
vlong=val("-123456"); (* vlong contiendra -123456 *)
AUTOMGEN8
113
©opyright 1988-2007 IRAI
Environnement
HVAL
Retourne la valeur d’une chaîne de caractères exprimée sous la forme
d’un nombre hexadécimal.
Exemple :
vuint=hval("abcd"); (* vuint contiendra abcd hexa *)
ASC
Retourne le code ASCII du premier caractère d’une chaîne.
Exemple :
vuint :=asc("ABCD"); (* vuint contiendra 65 : code ascii de ‘A’ *)
CHR
Retourne une chaîne composée de 1 caractère dont le code ASCII est
passé en paramètre.
Exemple :
vstring:=chr(65); (*vstring contiendra la chaîne "A" *)
STRING
Retourne une chaîne composée de n caractères. Le premier argument
est le nombre de caractères, le deuxième le caractère.
Exemple :
vstring:=string(100," ");
(* vstring contiendra une chaîne composée de 100 espaces *)
STR
Convertit une valeur numérique entière en une chaîne de caractères
représentant cette valeur en décimal.
Exemple :
vstring:=str(100); (* vstring contiendra la chaîne "100" *)
HEX
Convertit une valeur numérique entière en une chaîne de caractères
représentant cette valeur en hexadécimal.
Exemple :
vstring:=hex(100); (* vstring contiendra la chaîne "64" *)
LEFT
Retourne la partie gauche d’une chaîne de caractères. Le premier
argument est la chaîne de caractères, le deuxième le nombre de
caractères à extraire.
Exemple :
vstring:=left("abcdef",2); (* vstring contiendra "ab" *)
AUTOMGEN8
114
©opyright 1988-2007 IRAI
Environnement
RIGHT
Retourne la partie droite d’une chaîne de caractères. Le premier
argument est la chaîne de caractères, le deuxième le nombre de
caractères à extraire.
Exemple :
vstring:=right("abcdef",2); (* vstring contiendra "ef" *)
MID
Retourne une partie d’une chaîne de caractères. Le premier argument
est la chaîne de caractères, le deuxième la position où doit commencer
l’extraction, le troisième le nombre de caractères à extraire.
Exemple :
vstring:=mid("abcdef",1,2); (* vstring contiendra "bc" *)
LEN
Retourne la longueur d’une chaîne de caractères.
Exemple :
vuint:=len("123"); (* vuint contiendra 3 *)
COS
Retourne le cosinus d’une valeur réelle exprimée en radian.
Exemple :
vfloat:=cos(3.14r); (* vfloat contiendra le cosinus de 3.14 *)
SIN
Retourne le sinus d’une valeur réelle exprimée en radian.
Exemple :
vfloat:=sin(3.14r); (* vfloat contiendra le sinus de 3.14 *)
TAN
Retourne la tangente d’une valeur réelle exprimée en radian.
Exemple :
vfloat:=tan(3.14r); (* vfloat contiendra la tangente de 3.14 *)
ATN
Retourne l’arc tangente d’une valeur réelle.
Exemple :
vfloat:=atn(0.5r); (* vfloat contiendra l’arc tangente de 0.5 *)
EXP
Retourne l’exponentielle d’une valeur réelle.
Exemple :
vfloat:=exp(1r); (* vfloat contiendra l’exponentielle de 1 *)
AUTOMGEN8
115
©opyright 1988-2007 IRAI
Environnement
LOG
Retourne le logarithme d’une valeur réelle.
Exemple :
vfloat:=log(1r); (* vfloat contiendra le logarithme de 1 *)
LOG10
Retourne le logarithme base 10 d’une valeur réelle.
Exemple :
vfloat:=log10(1r);
(* vfloat contiendra le logarithme base 10 de 1 *)
SQRT
Retourne la racine carrée d’une valeur réelle.
Exemple :
vfloat:=sqrt(2); (* vloat contiendra la racine carrée de 2 *)
DATE
Retourne une chaîne de caractères représentant la date.
Exemple :
print "La date est :",date(),"\n";
TIME
Retourne une chaîne de caractères représentant l’heure.
Exemple :
print "L’heure est :",time(),"\n";
RND
Retourne un nombre aléatoire.
Exemple :
print rnd();
OPEN
Ouvre un fichier. Le premier argument est le nom du fichier, le deuxième
le mode d’accès qui peut être : « r+b » ouverture en lecture / écriture,
« w+b » ouverture en écriture (si le fichier existe il est détruit). La
fonction retourne un long qui identifiera le fichier. Si l’ouverture échoue,
la valeur retournée est 0.
Exemple :
vulong:=open("nouveau","w+b");
CLOSE
Ferme un fichier. L’argument est l’identificateur de fichier retourné par la
fonction OPEN.
Exemple :
close(vulong);
AUTOMGEN8
116
©opyright 1988-2007 IRAI
Environnement
WRITE
Ecrit des données dans un fichier. Le premier argument est
l’identificateur de fichier retourné par la fonction OPEN. Le deuxième
argument est l’adresse d’une variable, le troisième le nombre d’octets à
écrire. La fonction retourne le nombre d’octets effectivement écrits.
Exemple :
vuint:=write(vulong,&buff,5);
READ
Lit des données dans un fichier. Le premier argument est l’identificateur
de fichier retourné par la fonction OPEN. Le deuxième argument est
l’adresse d’une variable, le troisième le nombre d’octets à lire. La
fonction retourne le nombre d’octets effectivement lus.
Exemple :
vuint:=read(vulong,&buff,5);
SEEK
Déplace un pointeur de fichier. Le premier argument est l’identificateur
de fichier retourné par la fonction OPEN, le deuxième la position.
Exemple :
seek(vulong,0l);
GOTO
Effectue un saut au label passé en argument. L’argument est une chaîne
de caractères.
Exemple :
goto "fin"
...
fin:;
CALL
Effectue un saut à un sous-programme. L’argument est une chaîne de
caractères contenant le label du sous-programme.
Exemple :
BEGIN;
(* programme principal *)
call "sp"
END;
BEGIN;
(* sous programme *)
sp:
print "Dans le sous-programme\n";
AUTOMGEN8
117
©opyright 1988-2007 IRAI
Environnement
return;
END;
RETURN
Marque la fin d’un sous-programme.
READVAR
Lit une ou plusieurs variables de l’application d’automatisme. Le premier
argument est le nom de la variable d’automatisme (nom de variable ou
de symbole). Le deuxième argument est l’adresse d’une variable ou d’un
tableau de variables 32 bits (longs ou flottants). Le troisième argument
est le nombre de variables à lire. Si la fonction est exécutée sans erreur,
la valeur retournée est 0.
Exemple :
readvar("i0",&buff,16); (* lecture de 16 entrées à partir de i0 *)
WRITEVAR
Ecrit une ou plusieurs variables de l’application d’automatisme. Le
premier argument est le nom de la variable d’automatisme (nom de
variable ou de symbole). Le deuxième argument est l’adresse d’une
variable ou d’un tableau de variables 32 bits (longs ou flottants). Le
troisième argument est le nombre de variables à écrire. Si la fonction est
exécutée sans erreur, la valeur retournée est 0.
Exemple :
writevar("o0",&buff,16);
(* écriture de 16 sorties à partir de o0 *)
CMD
Exécute une commande. L’argument est une chaîne qui spécifie la
commande à exécuter. Cette fonction permet d’utiliser les commandes
prédéfinies d’IRIS. Pour plus de détails consultez le chapitre Ordres
spéciaux. La valeur retournée est 0 si la commande a été exécutée sans
erreur.
Exemple :
cmd("run");
AUTOMGEN8
118
©opyright 1988-2007 IRAI
Environnement
YIELD
Passe la main. Cette fonction permet de ne pas monopoliser l’exécution
lorsque l’objet est exécuté en mode prioritaire.
Exemple :
WHILE 1
DO
...
yield();
ENDWHILE;
DLL
Appelle une DLL. Le premier argument est le nom du fichier DLL. Le
deuxième est le nom de la fonction. Le troisième est un pointeur sur une
variable 32 bits qui recevra le code de retour de la fonction. Les autres
arguments sont passés à la fonction.
Exemple :
dll "user","messagebeep",&vulong,-1;
Messages d’erreurs
« séparateur ‘;’ manquant »
il manque un point virgule
« erreur de syntaxe »
une erreur de syntaxe a été détectée
« variable définie plusieurs fois » une variable est définie plusieurs fois
« pas assez de mémoire »
l’exécution du programme a saturé la
mémoire disponible
« variable non définie »
une variable utilisée dans
programme n’est pas définie
« constante trop grande »
une constante est trop grande
« programme trop complexe »
une expression est trop complexe, il
faut la décomposer
le
« type de variable ou de constante
incompatible »
une variable ou une constante n’est
pas du type attendu
« ’)’ manquant »
il manque une parenthèse fermante
AUTOMGEN8
119
©opyright 1988-2007 IRAI
Environnement
« ENDIF manquant »
il manque le mot-clé ENDIF
« ’ENDWHILE’ manquant »
il manque le mot-clé ENDWHILE
« label introuvable »
un label de saut ou de
programme est introuvable
« ’]’ manquant »
il manque un crochet fermant
sous-
« numéro d’élément hors borne » un élément de tableau hors limite a été
utilisé
« trop de ‘CALL’ imbriqués »
trop de sous-programme imbriqués
ont été utilisés
« ‘RETURN’ trouvé sans ‘CALL’ » RETURN trouvé en dehors d’un sousprogramme
« taille de variable trop petite »
la taille d’une variable est insuffisante
« fichier DLL introuvable »
le fichier DLL est introuvable
« fonction introuvable dans DLL » la fonction est introuvable dans le
fichier DLL
« division par zéro »
une division par 0 s’est produite
« erreur mathématique »
une
fonction
mathématique
provoqué une erreur
a
Onglet « Aspect »
Couleurs
Permet de choisir la couleur du fond et des caractères de l’objet.
Taille de l’objet
Détermine les dimensions de l’objet en nombre de points. La
modification de ces valeurs permet de régler très précisément la taille de
l’objet.
AUTOMGEN8
120
©opyright 1988-2007 IRAI
Environnement
Texte
Permet de spécifier un texte bulle qui apparaît lorsque le curseur est
placé sur l’objet.
Onglet « Programme »
Programme
Cette zone d’édition contient le programme.
Exécuter
Si cette case est cochée, alors le programme est exécuté.
Exécution prioritaire
Si cette case est cochée, alors le programme s’exécute plus rapidement.
Exécution au démarrage
Si cette case est cochée, alors le programme s’exécute à l'ouverture de
l’objet. Cette option permet de sauvegarder un objet avec l’option
« Exécuter » non cochée tout en demandant une exécution de l’objet au
chargement.
Aller sur l’erreur
Si une erreur a été détectée pendant l’exécution du programme, alors ce
bouton poussoir permet de placer le curseur à l’endroit qui a provoqué
l’erreur.
AUTOMGEN8
121
©opyright 1988-2007 IRAI
Environnement
Exemples IRIS 2D
Le nom des fichiers d’exemple fait référence au sous répertoire
« Exemples » du répertoire où a été installé AUTOMGEN.
Exemple d’objet composé
Cet exemple va vous permettre de comprendre comment créer un objet
« Clavier décimal » composé de touches : « 0 » à « 9 » plus une touche
[ENTER] pour valider.
Créez un objet « Pupitre », puis à partir du menu du pupitre créez un
objet « Bouton Voyant ». Nous allons paramétrer cet objet puis nous le
dupliquerons pour obtenir les autres touches. Ensuite nous retoucherons
les propriétés des touches dupliquées pour les personnaliser : texte
affiché sur la touche et action. Nous aurons ainsi un clavier dont l’aspect
des touches sera homogène.
Le lien avec l’application sera réalisé par l’intermédiaire d’un mot.
Lorsqu’une touche sera enfoncée elle écrira son code (0 à 9 ou 13 pour
la touche de validation) dans ce mot.
Pour spécifier ce mot nous pourrions donner son numéro sous la
rubrique action des propriétés de chacun des objets. L’inconvénient est
que lorsque nous réutiliserons l’objet « Clavier décimal » et si nous
voulons utiliser un autre mot il faudra modifier les propriétés des 11
objets « Bouton Voyant ».
Pour contourner ce problème nous allons utiliser la possibilité donnée
aux objets enfants d’accéder à un paramètre défini dans les propriétés
d’un pupitre parent. L’onglet « Liens » de la fenêtre des propriétés du
pupitre permet de définir le paramètre. Ecrivez dans la zone d’édition sur
une seule ligne : « CLAVIER=M200 ». Cette ligne signifie que le
paramètre clavier est égal à M200.
Les touches du clavier feront référence au paramètre « CLAVIER » et
non directement au mot M200. Ainsi pour changer le mot utilisé il suffira
de modifier la définition du paramètre dans les propriétés du pupitre.
Revenons à l’aspect de notre clavier ...
AUTOMGEN8
122
©opyright 1988-2007 IRAI
Environnement
Pour que l’aspect du clavier soit satisfaisant nous allons définir une grille
pour aligner les touches. Dans la fenêtre des propriétés du pupitre et
l’onglet « Options » écrivez la valeur « 10 » sous les deux rubriques
« Grilles ». Ainsi la fonction déplacer du menu du pupitre utilisera une
grille de 10 pixels. Nous allons également fixer les dimensions de la
première touche. Nous pourrions directement modifier les dimensions de
la touche en la saisissant par un de ses bords, cependant pour plus de
précision nous allons modifier directement les dimensions sous la
rubrique « Taille de l’objet en pixel » de l’onglet « Aspect » de la fenêtre
des propriétés de l’objet « Bouton Voyant ».
Entrez par exemple « 30 » pour la largeur et la hauteur.
A ce stade, vous pouvez également personnaliser le style de la touche :
la couleur, la fonte utilisée pour le marquage, etc ...
Nous placerons cette première touche en haut et à gauche du clavier
(c’est un choix arbitraire). Le clavier que nous allons créer ressemblera
au pavé numérique d’un clavier d’ordinateur. Nous allons donc marquer
cette touche avec le texte « 7 » sous la rubrique « Texte » de l’onglet
« Aspect ».
Nous allons également paramétrer l’aspect fonctionnel de la touche :
sous la rubrique « Action lorsque le bouton est enfoncé » de l’onglet
« Liens » nous allons écrire: « PARENTPARAM(CLAVIER)=7 ». Ce qui
signifie que lorsque le bouton poussoir sera enfoncé le mot désigné par
le paramètre « CLAVIER » du pupitre parent recevra la valeur 7. Effacez
ce qui se trouve sous la rubrique « Action lorsque le bouton est
relâché ».
Nous pouvons également affecter à l’objet « Bouton Voyant » une
touche du clavier de l’ordinateur. Ainsi il sera possible d’utiliser le clavier
avec la souris ou le clavier de l’ordinateur. Pour affecter une touche à
l’objet « Bouton Voyant », utilisez la rubrique « Touche » de l’onglet
« Options ». Entrez par exemple « 7 » pour associer la touche « 7 » du
clavier de l’ordinateur à l’objet.
AUTOMGEN8
123
©opyright 1988-2007 IRAI
Environnement
Placez ensuite la touche « 7 » en haut et à gauche du clavier, comme
ceci :
Pour déplacer cette touche sélectionnez d’abord l’objet (touche [SHIFT]
enfoncée puis cliquez avec le bouton gauche de la souris sur l’objet),
puis utilisez la fonction « Déplacer » du menu du pupitre. Cette fonction
est la seule qui utilise la grille contrairement au déplacement en
saisissant la barre des objets enfants.
Pour créer les autres touches, dupliquez la touche existante :
• sélectionnez la première touche,
• choisissez « Copier » dans le menu du pupitre, puis « Coller »,
• déplacez la touche ainsi collée,
• paramétrez la nouvelle touche : (texte, liens et touche du clavier de
l’ordinateur).
Lorsque vous avez terminé la rangée du haut (touches « 7 », « 8 » et
« 9 ») vous pouvez sélectionner ensemble ces trois touches et les
dupliquer.
Vous pouvez créer une touche de validation (plus large pour remplir la
surface du clavier).
Pour terminer, redimensionnez le pupitre, passez les objets en mode
« Exploitation ».
AUTOMGEN8
124
©opyright 1988-2007 IRAI
Environnement
Le résultat final doit ressembler à ceci :
« Exemples\IRIS2D\clavier.agn »
Exemple d’utilisation de l’objet « Ecran, clavier, liste à
messages » comme liste à messages
Cahier des charges :
• l’objet doit afficher quatre messages différents suivant l’état de
quatre entrées (i0 à i3),
• pour l’entrée 0 : un message d’information « Départ de cycle »,
• pour l’entrée 1 : un message d’information « Fin de cycle »,
• pour l’entrée 2 : un message d’erreur « Erreur 1 »,
• pour l’entrée 3 : un message d’erreur « Erreur 2 »,
• les messages doivent être affichés à l’apparition du front montant
des entrées,
• un historique de 50 messages sera conservé dans l’objet et
sauvegardé sur disque,
• les messages seront dupliqués sur une imprimante connectée sur
« LPT1 : »,
• un bouton poussoir doit permettre d’effacer les messages.
AUTOMGEN8
125
©opyright 1988-2007 IRAI
Environnement
Solution :
« Exemples\IRIS2D\écran clavier.agn »
Variante :
L’appui sur le bouton poussoir « Effacer les messages » provoque
l’ouverture d’une boîte de dialogue « Voulez vous effacer les
messages » avec un choix OUI ou NON.
Solution :
« Exemples\IRIS2D\Ecran clavier 2.agn »
Exemple d’utilisation de l’objet ECRANCLA comme terminal
Cahier des charges :
Afficher un message « Entrez une valeur », attendre une valeur décimale
tapée au clavier (deux caractères) puis afficher cette valeur multipliée
par deux derrière le texte « Résultat : ».
Solution :
« Exemples\IRIS2D\terminal 1.agn »
AUTOMGEN8
126
©opyright 1988-2007 IRAI
Environnement
Variante :
Les messages affichés sont stockés dans l’objet et non plus dans
l’application d’automatisme.
Solution :
« Exemples\IRIS2D\terminal 2.agn »
Exemple d’application composée de plusieurs pages
Cet exemple va vous permettre de comprendre comment créer une
application composée de plusieurs éléments : dans ce cas particulier un
menu qui permet d’accéder à deux pages différentes.
« Exemples\IRIS2D\menu.agn »
Exemple d’utilisation de l’objet OBJET
Simulation d’un vérin.
Cahier des charges :
• vérin piloté par deux sorties o0 (sortir le vérin) et o1 (rentrer le
vérin),
• deux entrées de fin de course i0 (vérin rentré) et i1 (vérin sorti).
Trois objets seront utilisés :
• un objet « Pupitre » servant de support,
• un objet « Objet » servant de corps de vérin,
• un objet « Objet » servant de tige de vérin.
AUTOMGEN8
127
©opyright 1988-2007 IRAI
Environnement
Solution :
Le corps du vérin est un objet OBJET qui reste statique, seul son aspect
est configuré :
La tige du vérin est un objet OBJET configuré de la façon suivante :
AUTOMGEN8
128
©opyright 1988-2007 IRAI
Environnement
« Exemples\Simulation PO\2D\tutorial1.agn »
Variante :
Une position intermédiaire doit être ajoutée sur le vérin. Pour cela nous
allons utiliser deux objets supplémentaires : une pièce fixée sur la tige du
vérin qui actionnera un capteur et un capteur.
AUTOMGEN8
129
©opyright 1988-2007 IRAI
Environnement
Pour lier la pièce actionnant le capteur à la tige du vérin il faut associer à
la tige du vérin un identificateur : sous la rubrique « Identificateur » de
l’onglet « Liens » écrire « 100 ». Pour lier la pièce à la tige, écrire sous la
rubrique « Déplacement horizontal, Position » de l’onglet « Liens » :
« SISTERPARAM(100,STATE) ». Ceci a pour effet de lier la pièce avec
l’état de la tige du vérin.
L’objet utilisé comme capteur est paramétré comme suit :
AUTOMGEN8
130
©opyright 1988-2007 IRAI
Environnement
Le résultat est le suivant :
« Exemples\Simulation PO\2D\tutorial2.agn »
Deuxième variante :
Un vérin vertical fixé sur la tige du vérin horizontal est ajouté. Ce vérin
est actionné par une seule sortie (O2=1 pour sortir le vérin, O2=0 pour le
rentrer). Deux fins de course sont associés i3 et i4.
Le résultat est le suivant :
« Exemples\Simulation PO\2D\tutorial3.agn »
Deux objets "Objets" sont ajoutés : un pour le corps du vérin et un pour
la tige.
AUTOMGEN8
131
©opyright 1988-2007 IRAI
Environnement
Exemples d’utilisation de l’objet ARCHIVE
Cahier des charges :
• archiver l’état de 3 mots de l’application d’automatisme (m31 à
m33) toutes les secondes,
• l’état des 4 mots sera affiché sur une courbe laissant apparaître 10
secondes d’acquisition,
• 1000 valeurs seront mémorisées dans l’objet,
• les acquisitions seront archivées dans un fichier « data.txt » au
format texte.
Solution :
« Exemples\IRIS2D\archivage »
Exemple d’utilisation de l’objet PROG
Cahier des charges :
• l’appui sur un bouton poussoir doit provoquer l’inversion de l’état
des sorties O0 à O99.
Solution :
« Exemples\IRIS2D\programme.agn »
AUTOMGEN8
132
©opyright 1988-2007 IRAI
Environnement
Exemples d’application de supervision 1
L’exemple suivant illustre la création d’une application de supervision.
L’application de supervision affichera l’état de vannes et de niveaux de
cuves. L’action de l’utilisateur sur les vannes aura pour effet d’inverser
l’état de la vanne (ouverte ou fermée). L’état RUN/STOP de l’application
d’automatisme sera également affiché et deux boutons poussoirs
permettront de passer en RUN ou en STOP.
Le résultat est le suivant :
« Exemples\IRIS2D\supervision 1 »
Des objets "Objet" seront utilisés pour représentés les vannes. Un fichier
bitmap est créé pour représenter les vannes : état ouvert (couleur verte)
et état fermée (couleur rouge) :
Exemple d’application de supervision 2
Cet exemple illustre une utilisation plus évoluée d’un objet OBJET.
L’application affiche l’état d’une vanne qui peut être :
• vanne ouverte (ouverture commandée et capteur vanne ouverte
vrai) : couleur verte,
• vanne fermée (fermeture commandée et capteur vanne fermée
vrai) : couleur rouge,
AUTOMGEN8
133
©opyright 1988-2007 IRAI
Environnement
• vanne en cours d’ouverture (ouverture commandée et capteur
vanne ouverte faux) : couleur bleue,
• vanne en cours de fermeture (fermeture commandée et capteur
vanne fermée faux) : couleur violette.
L’utilisateur peut inverser l’état de la vanne en cliquant dessus.
L’application d’automatisme gère l’état de la vanne.
« Exemples\IRIS2D\supervision 2.agn »
Exemple de simulation d’une partie opérative 1
Simulation d’un bras manipulateur
« Exemples\Simulation PO\2D\bras manipulateur.agn »
AUTOMGEN8
134
©opyright 1988-2007 IRAI
Environnement
Exemple de simulation d’une partie opérative 2
Simulation d’un ascenseur
« Exemples\Simulation PO\2D\ascenseur.agn »
Les objets IRIS 2D permettent de créer des
applications de supervision et de simulation
de parties opératives 2D.
AUTOMGEN8
135
©opyright 1988-2007 IRAI
Environnement
Références IRIS 3D
IRIS 3D vous permet de créer des applications de simulation de parties
opératives 3D. Le moteur physique TOKAMAK est intégré à IRIS3D pour
permettre une simulation physique réaliste : pesanteur, interactions entre
objets.
IRIS 3D permet d’animer des objets 3D créés dans des modeleurs
standards : 3D STUDIO, SOLIDWORKS, SOLIDCONCEPTER, etc …
IRIS 3D permet également d’importer et d’exporter des objets
« évolués » composés de dessin 3D et de comportement. Ces fichiers
portent l’extension « .i3d ». Des fichiers standards (un vérin par
exemple) sont présents dans le sous répertoire « i3d » du répertoire
d’installation d’AUTOMGEN.
Le format natif des fichiers traités par IRIS 3D est celui des fichiers « .x »
défini par DIRECTX 8 de Microsoft.
Un convertisseur du format « .3ds » vers « .x » et « .vrl » (format VRML
1.0) est intégré à l’environnement.
L’utilitaire CROSSROADS fourni sur le CD-ROM d’installation
d’AUTOMGEN ou téléchargeable sur www.irai.com permet de convertir
un nombre important de format de fichier 3D vers le format « .3ds ».
IRIS 3D se présente sous la forme d’une fenêtre encapsulée dans un
pupitre IRIS 2D. Sur ce pupitre viendront s’animer les objets 3D.
Chaque fichier 3D représentera un objet dans IRIS 3D. Les éléments
d’une partie opérative devant avoir un mouvement propre, devront être
représentés par des fichiers séparés. Par exemple, pour un vérin
composé d’un corps et d’une tige, il faut créer un fichier pour le corps du
vérin et un pour la tige du vérin.
Pour créer l’animation des objets dans le monde 3D, un ou plusieurs
comportements peuvent être appliqués à chacun des objets. Un
comportement se compose d’une modification de l’objet (déplacement,
changement de couleur, etc …) et d’un lien avec les variables de
l’application d’automatisme pour conditionner cette modification. Par
AUTOMGEN8
136
©opyright 1988-2007 IRAI
Environnement
exemple : sortir la tige du vérin si la sortie 1 de l’application
d’automatisme est vraie.
Tutorial
Un fichier WORD contenant un tutorial consacré à la création de parties
opératives 3D se trouve dans les sous répertoires « exemples\simulation
PO\3d\tutorial 2 » du répertoire d’installation d’AUTOMGEN.
Créer un pupitre IRIS 3D
Cliquez avec le bouton droit de la souris sur l’élément « Iris » dans le
navigateur et choisissez l’option « Ajouter un pupitre IRIS 3D ».
Création d’un pupitre IRIS 3D
La position de l’éclairage peut être modifiée ainsi que la gestion ou non
des objets transparents, le verrouillage de la configuration, la couleur du
fond, l’axe de rotation par défaut du point de vue et la gravité pour le
moteur physique.
Ajouter des fichiers 3D au projet
Cliquez avec le bouton droit de la souris sur l’élément « Ressources »
dans le navigateur et choisissez « Importer un ou des fichiers 3D » dans
le menu. Sélectionnez un ou plusieurs fichiers « .3DS » ou « .VRL ». (si
AUTOMGEN8
137
©opyright 1988-2007 IRAI
Environnement
vos fichiers ne sont ni au format « .3DS », ni au format « .VRL » utilisez
l’utilitaire « CROSSROAD » pour les convertir).
Le pupitre IRIS 3D
Configurer les objets
Choisissez « Ouvrir la fenêtre de configuration » dans le menu
« Options » de la fenêtre IRIS 3D.
AUTOMGEN8
138
©opyright 1988-2007 IRAI
Environnement
La fenêtre de configuration d’IRIS 3D
La liste des objets apparaît dans la liste. Les objets liés à un objet
apparaissent comme sous éléments si la case à cocher « Affichage
arborescent » est cochée.
AUTOMGEN8
139
©opyright 1988-2007 IRAI
Environnement
Ajouter des objets dans le monde 3D
En cliquant sur l’élément
vous accédez à la liste des
objets 3D présents dans les ressources. Par exemple :
En sélectionnant un objet dans cette liste et en cliquant sur « Ajouter »
vous ajouter l’objet sélectionné au monde 3D. En cliquant sur « Ajouter
tout » vous ajouter l’ensemble des objets de la liste au monde 3D. Les
objets ainsi ajoutés apparaissent dans la liste de la fenêtre de
configuration.
Enlever un fichier 3D des ressources
Cliquez avec le bouton droit de la souris sur le fichier 3D dans le
navigateur et choisissez « Effacer ». L’objet doit également être effacé
du monde 3D.
Enlever un objet du monde 3D
Cliquez avec le bouton droit de la souris sur l’objet dans la fenêtre de
configuration d’IRIS 3D et choisissez « Effacer » dans le menu.
Importer un objet « évolué »
Cliquez sur le bouton « Importer ». Un navigateur vous permet de
sélectionner l’objet à importer.
AUTOMGEN8
140
©opyright 1988-2007 IRAI
Environnement
Le navigateur de sélection des objets « évolués »
Une fois l’objet sélectionné, cliqué sur « Ouvrir ». Une fenêtre de
paramétrage vous permet ensuite de définir les variables qui seront en
relation avec l’objet.
AUTOMGEN8
141
©opyright 1988-2007 IRAI
Environnement
La fenêtre de paramétrage de l’objet
Dans cet exemple (pour le vérin), la variable de pilotage du vérin et les
deux fins de course sont à paramétrer. L’objet apparaît ensuite dans le
monde 3D et dans la liste des objets.
La position et l’orientation de l’objet peuvent être modifiées.
AUTOMGEN8
142
©opyright 1988-2007 IRAI
Environnement
Exporter un objet « Evolué »
Pour exporter un objet, cliquez avec le bouton droit de la souris sur
l’objet et choisissez « Exporter ». Les objets liés et l’ensemble des
comportements sont sauvegardés.
Après avoir entré un nom pour le fichier, une boîte de dialogue permet
d’assigner un nom à chaque variable utilisée dans les comportements et
de définir si ce paramètre sera modifiable ou non lors de la relecture.
AUTOMGEN8
143
©opyright 1988-2007 IRAI
Environnement
Exemple de création d’une simulation 3D à base d’objets
évolués
Créons en quelques clics une simulation de partie opérative : un
déstockeur de pièces.
AUTOMGEN8
144
©opyright 1988-2007 IRAI
Environnement
AUTOMGEN8
145
©opyright 1988-2007 IRAI
Environnement
AUTOMGEN8
146
©opyright 1988-2007 IRAI
Environnement
AUTOMGEN8
147
©opyright 1988-2007 IRAI
Environnement
Les objets prédéfinis se trouvent dans le sous répertoire « i3d » du
répertoire d’installation d’AUTOMGEN.
AUTOMGEN8
148
©opyright 1988-2007 IRAI
Environnement
L’objet apparaît dans IRIS3D :
AUTOMGEN8
149
©opyright 1988-2007 IRAI
Environnement
AUTOMGEN8
150
©opyright 1988-2007 IRAI
Environnement
Ceci nous permet de voir comment accéder aux palettes simplifiées à
partir du mode « Expert ».
Dessinez un Grafcet à deux étapes avec la palette. Un clic droit sur le
folio vous permet d’accéder à la fonction de tracé de lien pour reboucler
le Grafcet.
AUTOMGEN8
151
©opyright 1988-2007 IRAI
Environnement
Un clic droit sur le magasin de cubes permet d’accéder à la liste des
variables.
AUTOMGEN8
152
©opyright 1988-2007 IRAI
Environnement
AUTOMGEN8
153
©opyright 1988-2007 IRAI
Environnement
Déplacez le curseur jusque sur le rectangle d’action et cliquez avec le
bouton gauche.
Recommencez cette opération pour placer l’élément « vérin sorti » sur la
première transition et « vérin rentré sur la deuxième ».
AUTOMGEN8
154
©opyright 1988-2007 IRAI
Environnement
Le résultat final est celui-ci :
Vous pouvez maintenant cliquer sur le bouton « GO » de la barre d’outils
pour lancer l’application.
Cet exemple complet se trouve dans le
« exemples\simulation PO\3D\moteur physique »
« déstockeur.agn ».
sous répertoire
et se nomme
Appliquer un comportement à un objet
Cliquez avec le bouton droit de la souris sur l’objet dans la fenêtre de
configuration d’IRIS 3D et choisissez « Ajouter … » dans le menu.
AUTOMGEN8
155
©opyright 1988-2007 IRAI
Environnement
Nom des variables AUTOMGEN
Les noms de variables AUTOMGEN utilisables dans les comportements
sont limités aux syntaxes suivantes :
Accès aux variables booléennes
On : sortie « n », par exemple O0, O10,
/On : complément de la sortie « n », par exemple /O1, /O15,
In : entrée « n », par exemple I0, I4,
/In : complément de l’entrée « n », par exemple /I4, /I56,
Bn : bit « n », par exemple B100, B200,
/Bn : complément du bit « n », par exemple /B800, /B100,
L’accès aux bits B est limité à une table de bits linéaire, une directive #B
doit être utilisée pour réserver des bits (voir le manuel de référence
langage).
Accès aux variables numériques
Mn : mot « n », par exemple : M200, M300
Fn : flottant « n », par exemple : F200,F400
AUTOMGEN8
156
©opyright 1988-2007 IRAI
Environnement
Ajouter une translation
Propriétés d’une translation
Nom
La première zone permet d’entrer un nom générique pour la translation.
Ce nom apparaîtra dans la liste de la fenêtre de configuration d’IRIS 3D,
il sert uniquement de commentaire et peut être laissé vierge.
Axe
Détermine dans quelle dimension va s’appliquer la translation.
Type
- pas de pilotage : aucune translation, ceci permet de rendre
inopérante une translation sans avoir besoin de l’effacer (pour faire
des essais par exemple).
- pilotage bistable : deux variables booléennes : la translation est
pilotée par deux variables booléennes : la première pilote la
translation dans un sens (du mini vers le maxi), la deuxième dans
l’autre sens (du maxi vers le mini).
AUTOMGEN8
157
©opyright 1988-2007 IRAI
Environnement
Etat de la première
variable
0
1
0
1
Etat
de
la Objet
deuxième variable
0
Immobile
0
Translation du mini
vers le maxi
1
Translation du maxi
vers le mini
1
Immobile
- pilotage monostable : une variable booléenne pilote la translation,
si la variable est vraie
Etat de la variable
1
0
Objet
Translation du mini vers le maxi
Translation du maxi vers le mini
- pilotage numérique : la position de l’objet sur l’axe désigné est
égale au contenu de la variable numérique spécifiée. Le bouton
« … » permet de définir un mode « évolué » pour ce type de lien :
A
Le contenu de la variable numérique détermine la position de
l’objet. Si c’est un mot la position sera fixée à la valeur divisée
par 100, si c’est un long à la valeur divisée par 10000, si c’est
un flottant à la valeur contenue dans le flottant. Mini et maxi
déterminent les bornes pour ces valeurs.
AUTOMGEN8
158
©opyright 1988-2007 IRAI
Environnement
B
Le contenu de la variable détermine la position entre les valeurs
min et max. 0 = position mini, 10000=position maxi.
C
Le contenu de la variable donne une vitesse de déplacement
comprise entre -10000 et 10000.
D
Le contenu de la variable donne une position à atteindre en
pourcentage de la course entre mini et maxi : 0=position mini,
100=position maxi. L’accélération et la décélération sont
calculées automatiquement. Le paramètre « pourcentage du
mouvement utilisé … » détermine la longueur de la phase
d’accélération et de décélération.
E
Permet de déterminer une variable qui recevra à chaque instant
la position de l’objet. La variable peut être un mot, un long, un
flottant ou une entrée (dans ce cas, cette entrée et les 16
suivantes reçoivent la position à la manière d’un codeur absolu
connecté sur des entrées). La case à cocher « valeur en code
gray » permet d’obtenir cette valeur à la manière d’un codeur
gray.
Le sous-répertoire « exemples\Simulation PO\3D\pilotages
numériques » contient des exemples illustrant ces différents
modes.
- AUTOMSIM : la position de l’objet sur l’axe désigné est donnée par
le contenu d’une variable gérée par un objet AUTOMSIM. Le
bouton « … » permet de définir un mode évolué pour ce type de
lien :
AUTOMGEN8
159
©opyright 1988-2007 IRAI
Environnement
F
La variable associée à un objet AUTOMSIM détermine la position
entre mini et maxi.
G
La variable associée à un objet « moteur » d’AUTOMSIM modifie la
position en fonction du coefficient (il permet de déterminer le
rapport entre la vitesse de rotation du moteur AUTOMSIM et la
vitesse de variation de la position).
Le sous-répertoire « exemples\Simulation PO\3D\automsim »
contient des exemples illustrant ces deux modes.
Amplitude et origine
Les zones « Mini » et « Maxi » déterminent l’amplitude et l’origine de la
translation.
Vitesse
Le temps pour la course détermine la vitesse pour aller du point mini au
point maxi (elle est identique à la vitesse de retour).
Détection
Permet de définir des capteurs pour la translation. Les capteurs mini et
maxi gèrent les fins de courses, les 4 autres capteurs possibles peuvent
être utilisés pour créer des positions intermédiaires.
Ajouter une rotation
Les paramètres sont en tout point semblables à la translation voir
chapitre Ajouter une translation. Les angles sont exprimés en radians.
Le centre de rotation de l’objet doit être réglé pour chaque objet dans la
fenêtre de configuration d’IRIS 3D.
AUTOMGEN8
160
©opyright 1988-2007 IRAI
Environnement
Ajouter un changement de couleur ou de texture
Changement de couleur
La case à cocher « La même que l’objet… » permet d’appliquer la même
couleur que celle d’un autre objet.
Le pilotage d’une couleur par une variable doit faire référence à une
variable booléenne.
Le pilotage de la couleur peut également être réalisé avec une variable
AUTOMSIM (associée à un objet voyant d’AUTOMSIM par exemple).
Si la case « ne rien faire si faux » est cochée, aucune couleur n’est
appliquée si la variable est à l’état faux. Ceci permet d’associer plusieurs
changements de couleur à un même objet si plus de 2 couleurs sont
nécessaires.
Les listes déroulantes permettent de sélectionner une texture à la place
d’une couleur. Pour faire apparaître une texture dans la liste déroulante,
placez la (fichier « .bmp » ou « .jpg ») dans les ressources du projet
AUTOMGEN.
AUTOMGEN8
161
©opyright 1988-2007 IRAI
Environnement
Textures multiples
Il est possible d’associer plusieurs textures qui seront appliquées
automatiquement. Pour ceci, associez plusieurs comportements de type
« Modification de couleur » à un même objet et documentez la zone
« Délai pour le mode multi texture » avec le temps au bout duquel la
texture suivante sera automatiquement appliquée. L’objet prédéfini
« Tapis roulant » exploite cette technique.
Ajouter un lien
Un lien force l’objet auquel s’applique ce comportement à suivre les
déplacements d’un autre objet.
Liens entre objets
La condition du lien peut être une variable booléenne. Le lien est
inconditionnel (objet toujours lié) si la condition est laissée vierge.
AUTOMGEN8
162
©opyright 1988-2007 IRAI
Environnement
Ajouter un autre comportement
Autres comportements
Les éléments du groupe « Son » permettent de jouer un son associé à
une condition.
Les élément du groupe « Actions utilisateurs » permettent de faire
passer à 1 une variable booléenne lorsque l’utilisateur clique avec le
bouton droit ou gauche de la souris sur l’objet auquel s’applique le
comportement. Le case à cocher « Un clic droit sur l’objet ancre la
caméra » permet d’accrocher la caméra (qui définit le point de vue
d’affichage dans la fenêtre IRIS 3D) sur l’objet auquel se comportement
est appliqué.
Les éléments du groupe « Collision » permettent de définir un test de
collision :
AUTOMGEN8
163
©opyright 1988-2007 IRAI
Environnement
- soit avec un objet en particulier,
- soit avec des objets possédant une couleur particulière (choix
possible de 2 couleurs).
La zone « Variable » peut être documentée avec un nom de variable
booléenne qui passera à l’état vrai si le test de collision est vrai.
La case « L’objet en collision devient lié avec l’objet si » permet de lier
l’objet qui entre en collision avec l’objet auquel est appliqué le
comportement. Une variable peut conditionner ce lien. Cette technique
permet de gérer facilement la simulation d’une pince ou d’une ventouse.
Le vecteur permet de donner une vitesse à un objet qui entre en collision
avec l’objet auquel est appliqué le comportement. L’objet prédéfini
« Tapis roulant » utilise cette technique.
Moteur physique
Le moteur physique permet de gérer la pesanteur et les interactions
entre objet afin d’obtenir une simulation très réaliste. Pour les objets
soumis à la pesanteur, le moteur physique gère uniquement des formes
de type pavé, sphère ou capsule.
Pour chaque objet on peut définir un type de gestion utilisé par le moteur
physique :
« Objet non pris en compte » : l’objet n’est pas géré par le moteur
physique : pas soumis à la pesanteur, pas d’interaction avec les autres
objets.
AUTOMGEN8
164
©opyright 1988-2007 IRAI
Environnement
« Objet fixe » : objet géré par le moteur physique ne se déplaçant pas
mais ayant des interactions avec les autres objets : le bâti d’une machine
par exemple.
« Objet soumis à la gravité » : objets en mouvement géré par le moteur
physique, soumis à la pesanteur et ayant des interactions avec les
autres objets : une boîte se déplaçant sur un tapis roulant par exemple.
Pour ce type d’objet, la masse, les coefficients de frictions et de
restitutions ainsi que la forme primaire de l’objet (pavé, sphère ou
capsule) sont à déterminer.
« Objet en mouvement » : objet en mouvement géré par le moteur
physique non soumis à la pesanteur et ayant des interactions avec les
autres objets : une tige de vérin poussant des objets par exemple. Pour
ce type d’objet, les coefficients de frictions et de restitutions ainsi que la
forme primaire de l’objet (pavé, sphère ou capsule) sont à déterminer.
Le bouton « Appliquer la physique » permet de lancer le moteur
physique. La case à cocher « Exécution automatique » lance
automatiquement le moteur physique lorsque l’exécuteur PC
d’AUTOMGEN est installé.
Le sous répertoire « exemples\simulation PO\3d\moteur physique »
contient des exemples illustrant l’utilisation du moteur physique.
AUTOMGEN8
165
©opyright 1988-2007 IRAI
Environnement
Exemple IRIS 3D
Le sous répertoire « exemples\simulation PO\3d » contient de nombreux
exemples. Par exemple :
« Exemples\Simulation PO\3D\Scharder.agn »
AUTOMGEN8
166
©opyright 1988-2007 IRAI
Environnement
Résumé IRIS 3D
IRIS 3D permet de concevoir des
applications de simulation de parties
opératives en 3D. Les objets peuvent être
créés dans un modeleur 3D standard et
importés dans les ressources du projet
AUTOMGEN, des comportements sont
ensuite appliqués aux objets pour créer les
animations 3D. Des objets 3D évolués
peuvent également être utilisés.
AUTOMGEN8
167
©opyright 1988-2007 IRAI
Environnement
AUTOMGEN8
168
©opyright 1988-2007 IRAI
Langages
AUTOMGEN8
169
©opyright 1988-2007 IRAI
Langage
Eléments communs
Ce chapitre détaille les éléments communs à tous les langages
utilisables dans AUTOMGEN. AUTOMGEN utilise les éléments des
normes CEI1131-3 et 60848. Des éléments de syntaxe assurent
également une compatibilité avec les anciennes versions
d’AUTOMGEN. Enfin, des extensions à la norme nommées Grafcet++
donnent accès à des fonctions évoluées et sont une exclusivité
proposée dans AUTOMGEN.
Les variables
Les types de variables suivants existent :
Ö le type booléen : la variable peut prendre la valeur vrai (1) ou faux (0).
Ö le type numérique : la variable peut prendre une valeur numérique, différents
sous types existent : variables 16 bits, 32 bits et virgule flottante.
Ö le type temporisation : type structuré, il est une combinaison du type booléen et
numérique.
La syntaxe des noms de variables peut être celle propre à AUTOMGEN ou la
syntaxe de la norme CEI 1131-3.
Les variables booléennes
Le tableau suivant donne la liste exhaustive des variables booléennes
utilisables.
Type
Syntaxe
AUTOMGEN
I0
à I9999
Syntaxe
CEI 1131-3
%I0
à %I9999
O0
à O9999
%Q0
à %Q9999
Bits Système U0
à U99
Bits
U100
Utilisateur
à U9999
%M0
à %M99
%M100
à %M9999
Entrées
Sorties
AUTOMGEN8
Commentaire
Peut correspondre ou non à des entrées
physiques (dépend de la configuration des
E/S de la cible).
Peut correspondre ou non à des sorties
physiques (dépend de la configuration des
E/S de la cible).
Voir le manuel consacré à l’environnement
pour le détail des bits Système.
Bits internes à usage général.
171
©opyright 1988-2007 IRAI
Langage
Etapes
X0
à X9999
Grafcet
Bits de mots M0#0
à M9999#15
%X0
Bits d’étapes Grafcet.
à %X9999
%MW0 :X0
Bits de mots : le numéro du bit est
à %MW9999 :X15 précisé en décimal et est compris
entre 0 (bit de poids faible) et 15 (bit
de poids fort).
Les variables numériques
Le tableau suivant donne la liste exhaustive des variables
numériques.
Type
Syntaxe
AUTOMGEN
Syntaxe
Compteurs
C0
à C9999
%C0
à %C9999
Mots
Système
M0
à M199
%MW0
à %MW199
Mots
Utilisateur
Longs
M200
à M9999
L100
à L4998
F100
à F4998
%MW200
à %MW9999
%MD100
à %MD4998
%MF100
à %MF4998
Flottants
CEI Commentaire
1131-3
Compteur de 16 bits, peut être
initialisé, incrémenté, décrémenté et
testé avec les langages booléens
sans utiliser le langage littéral.
Voir
le
manuel
consacré
à
l’environnement pour le détail des
mots Système.
Mot de 16 bits à usage général.
Valeur entière sur 32 bits.
Valeur réelle sur 32 bits (format
IEEE).
Les temporisations
La temporisation est un type composé qui regroupe deux variables
booléennes (état de lancement, état de fin) et deux variables
numériques sur 32 bits (la consigne et le compteur).
AUTOMGEN8
172
©opyright 1988-2007 IRAI
Langage
Le schéma suivant donne le chronogramme de fonctionnement d’une
temporisation :
1
état de lancement
0
1
état de fin
0
consigne
valeur de comptage
0
La valeur de consigne d’une temporisation est comprise entre 0 ms et
4294967295 ms (soit un peu plus de 49 jours)
La consigne de la temporisation peut être modifiée par programme,
voir STASTASTASTAchapitres : Le langage littéral bas niveau
STASTA(instruction STA)
Ecriture de la consigne d’une temporisation
Le compteur de la temporisation peut être lu par programme, voir
chapitres :
(instruction LDA)
Lecture du compteur d’une temporisation
AUTOMGEN8
173
©opyright 1988-2007 IRAI
Langage
Les actions
Les actions sont utilisées dans :
Ö les rectangles d’action du langage Grafcet,
Action
Ö les rectangles d’action du langage logigramme,
Action
Ö les bobines du langage ladder.
Action
Affectation d’une variable booléenne
La syntaxe de l’action « Affectation » est :
«variable booléenne»
Fonctionnement :
Ö si la commande du rectangle d’action ou de la bobine est à l’état vrai alors la
variable est mise à 1 (état vrai),
Ö si la commande du rectangle d’action ou de la bobine est à l’état faux alors la
variable est mise à 0 (état faux).
Table de vérité :
Etat
Commande
de
la
variable
(résultat)
0
1
0
1
Exemple :
Syntaxe CEI1131-3 :
10
%Q0
.
AUTOMGEN8
174
©opyright 1988-2007 IRAI
Langage
Si l’étape 10 est active alors O0 prend la valeur 1, sinon O0 prend la
valeur 0.
Plusieurs actions « Affectation » peuvent être utilisées pour une même
variable au sein d’un programme. Dans ce cas, les différentes
commandes sont combinées en « Ou » logique.
Exemple :
Syntaxe CEI1131-3 :
10
%Q5
50
%Q5
.
Etat de X10 Etat
X50
0
0
1
1
0
1
0
1
de Etat
O5
0
1
1
1
de
Affectation complémentée d’une variable booléenne
La syntaxe de l’action « Affectation complémentée » est :
«N variable booléenne»
Fonctionnement :
Ö si la commande du rectangle d’action ou de la bobine est à l’état vrai alors la
variable est mise à 0 (état faux),
Ö si la commande du rectangle d’action ou de la bobine est à l’état faux alors la
variable est mise à 1 (état vrai).
Table de vérité :
Etat
Commande
de
la
variable
(résultat)
0
1
1
0
Exemple :
AUTOMGEN8
175
©opyright 1988-2007 IRAI
Langage
20
N %M100
.
Si l’étape 20 est active, alors U100 prend la valeur 0, sinon U100
prend la valeur 1.
Plusieurs actions « Affectation complémentée» peuvent être utilisées
pour une même variable au sein d’un programme. Dans ce cas, les
différentes commandes sont combinées en « Ou » logique.
Exemple :
Syntaxe CEI1131-3 :
100
N %Q20
110
N %Q20
.
Etat
X100
0
1
0
1
de Etat de X110 Etat
O20
0
1
0
0
1
0
1
0
de
Mise à un d’une variable booléenne
La syntaxe de l’action « Mise à un » est :
«S variable booléenne» ou « variable booléenne :=1 »
Fonctionnement :
Ö si la commande du rectangle d’action ou de la bobine est à l’état vrai alors la
variable est mise à 1 (état vrai),
Ö si la commande du rectangle d’action ou de la bobine est à l’état faux alors
l’état de la variable n’est pas modifié.
Table de vérité :
Commande Etat
de
la
variable
(résultat)
0
1
inchangé
1
Exemple :
AUTOMGEN8
176
©opyright 1988-2007 IRAI
Langage
Syntaxe CEI1131-3 :
500
S %Q2
.
ou
500
%Q2:=1
.
Si l’étape 5000 est active alors O2 prend la valeur 1, sinon O2 garde
son état.
Mise à zéro d’une variable booléenne
La syntaxe de l’action « Mise à zéro » est :
«R variable booléenne» ou « variable booléenne :=0 »
Fonctionnement :
Ö si la commande du rectangle d’action ou de la bobine est à l’état vrai alors la
variable est mise à 0 (état faux),
Ö si la commande du rectangle d’action ou de la bobine est à l’état faux alors
l’état de la variable n’est pas modifié.
Table de vérité :
Commande Etat
de
la
variable
(résultat)
0
1
inchangé
0
Exemple :
Syntaxe CEI1131-3 :
6000
R %Q3
.
ou
6000
%Q3:=0
.
Si l’étape 6000 est active alors O3 prend la valeur 0, sinon O3 garde
son état.
AUTOMGEN8
177
©opyright 1988-2007 IRAI
Langage
Inversion d’une variable booléenne
La syntaxe de l’action « Inversion » est :
«I variable booléenne»
Fonctionnement :
Ö si la commande du rectangle d’action ou de la bobine est à l’état vrai alors
l’état de la variable est inversé à chaque cycle d’exécution,
Ö si la commande du rectangle d’action ou de la bobine est à l’état faux alors
l’état de la variable n’est pas modifié.
Table de vérité :
Etat
Commande
de
la
variable
(résultat)
0
1
inchangé
inversé
Exemple :
Syntaxe CEI1131-3 :
7000
I %Q4
.
Si l’étape 7000 est active alors l’état de O4 est inversé, sinon O4
garde son état.
Mise à zéro d’un compteur, d’un mot ou d’un long
La syntaxe de l’action « Mise à zéro d’un compteur, d’un mot ou d’un
long» est :
«R compteur, mot ou long»
Fonctionnement :
Ö si la commande du rectangle d’action ou de la bobine est à l’état vrai alors le
compteur, le mot ou le long est remis à zéro,
Ö si la commande du rectangle d’action ou de la bobine est à l’état faux la valeur
du compteur, du mot, ou du long n’est pas modifiée.
AUTOMGEN8
178
©opyright 1988-2007 IRAI
Langage
Table de vérité :
Valeur du compteur du
Commande
mot ou du long (résultat)
0
1
Inchangé
0
Exemple :
Syntaxe CEI1131-3 :
100
R %C25
.
Si l’étape 100 est active alors le compteur 25 est remis à zéro, sinon
C25 garde sa valeur.
Incrémentation d’un compteur, d’un mot ou d’un long
La syntaxe de l’action « Incrémentation d’un compteur » est :
«+ compteur, mot ou long»
Fonctionnement :
Ö si la commande du rectangle d’action ou de la bobine est à l’état vrai alors le
compteur, le mot ou le long est incrémenté à chaque cycle d’exécution,
Ö si la commande du rectangle d’action ou de la bobine est à l’état faux la valeur
du compteur n’est pas modifiée.
Table de vérité :
Commande Valeur du compteur, du
mot ou du long (résultat)
0
1
Inchangé
valeur actuelle +1
Exemple :
Syntaxe CEI1131-3 :
100
+%C25
.
Si l’étape 100 est active alors le compteur 25 est incrémenté, sinon
C25 garde sa valeur. L’incrémentation est réalisée à chaque cycle tant
AUTOMGEN8
179
©opyright 1988-2007 IRAI
Langage
que l’étape est active. Pour réaliser l’incrémentation une seule fois sur
activation de l’étape (ce qui est généralement le cas le plus fréquent),
le modificateur d’action P1 peut être utilisé. Par exemple :
100
P1+%C25
.
Décrémentation d’un compteur, d’un mot ou d’un long
La syntaxe de l’action « Décrémentation d’un compteur » est :
«- compteur, mot ou long»
Fonctionnement :
Ö si la commande du rectangle d’action ou de la bobine est à l’état vrai alors le
compteur, le mot ou le long est décrémenté à chaque cycle d’exécution,
Ö si la commande du rectangle d’action ou de la bobine est à l’état faux la valeur
du compteur n’est pas modifiée.
Table de vérité :
Valeur du compteur, du
Commande
mot ou du long (résultat)
0
1
inchangé
valeur actuelle -1
Exemple :
Syntaxe CEI1131-3 :
100
-C25
.
Si l’étape 100 est active alors le compteur 25 est decrémenté, sinon
C25 garde sa valeur. La décrémentation est réalisée à chaque cycle
tant que l’étape est active. Pour réaliser la décrémentation une seule
fois sur activation de l’étape (ce qui est généralement le cas le plus
fréquent), le modificateur d’action P1 peut être utilisé. Par exemple :
100
P1-%C25
.
Placer une constante dans un compteur, un mot ou un long
La syntaxe de l’action « Placer une constante dans un compteur, un
mot ou un long» est :
« {compteur, mot ou long :=constante ;}»
Fonctionnement :
AUTOMGEN8
180
©opyright 1988-2007 IRAI
Langage
Ö si la commande du rectangle d’action ou de la bobine est à l’état vrai alors le
compteur, le mot ou le long reçoit la constante,
Ö si la commande du rectangle d’action ou de la bobine est à l’état faux la valeur
du compteur, du mot, ou du long n’est pas modifiée.
Exemple :
100
{%C25:=10;}
.
Temporisations
Les temporisations sont considérées comme des variables
booléennes et sont utilisables avec les actions « Affectation »,
« Affectation complémentée », « Mise à un », « Mise à zéro », et
« Inversion ». La consigne de la temporisation peut être écrite à la
suite de l’action. La syntaxe est :
« temporisation(durée) »
La durée est par défaut exprimée en dixièmes de seconde. Le
caractère « S » placé à la fin de la durée indique qu’elle est exprimée
en secondes.
Exemples :
Syntaxe CEI1131-3 :
10
%T3(T#20)
20
S %T50(T#6s)
.
L’étape 10 lance une temporisation de 2 secondes qui restera active
tant que l’étape le sera. L’étape 20 arme une temporisation de 6
secondes qui restera active même si l’étape 20 est désactivée.
Une même temporisation peut être utilisée à plusieurs endroits avec
une même consigne et à des instants différents. La consigne de la
temporisation doit dans ce cas être indiquée une seule fois.
Remarque : d’autres syntaxes existent pour les temporisations. Voir
chapitre Temporisations
Interférences entre les actions
Certains types d’action ne peuvent être utilisés simultanément sur une
variable. Le tableau ci-dessous résume les combinaisons interdites.
AUTOMGEN8
181
©opyright 1988-2007 IRAI
Langage
Affectation
Affectation
complémentée
Mise à un
Mise à zéro
Inversion
Affectation
OUI
NON
NON
NON
NON
Affectation
complémentée
NON
OUI
NON
NON
NON
Mise à un
NON
NON
OUI
OUI
OUI
Mise à zéro
NON
NON
OUI
OUI
OUI
Inversion
NON
NON
OUI
OUI
OUI
Actions de la norme CEI 1131-3
Le tableau ci-dessous donne la liste des actions de la norme CEI
1131-3 utilisables dans AUTOMGEN.
Nom
Syntaxe
CEI 1131-3
Exemple
Exemple avec
Equivalent syntaxe
AUTOMGEN
Non mémorisé Néant
Non mémorisé N1
Non mémorisé N0
complémenté
Mise à zéro
R
Mise à 1
S
Limité dans le
temps
LTn/durée
Temporisé
DTn/durée
Impulsion
sur front
montant
P1
AUTOMGEN8
182
©opyright 1988-2007 IRAI
Langage
Impulsion
P0
sur front
descendant
Mémorisé
SDTn/duré
et temporisé e
Temporisé DSTn/duré
et mémorisé e
Mémorisé et SLTn/duré
limité dans e
le temps
Actions multiples
Au sein d’un même rectangle d’action ou d’une bobine, plusieurs
actions peuvent être écrites en les séparant par le caractère « , »
(virgule).
Exemple :
Syntaxe CEI1131-3 :
50
%Q0,N %Q1,S %Q2,R %Q3,R %C0,+ %C1,- %C2
.
Plusieurs rectangles d’action (Grafcet et logigramme) ou bobines
(ladder) peuvent être juxtaposés. Reportez-vous aux chapitres
correspondant à ces langages pour plus de détails.
Code littéral
Du code littéral peut être inséré dans un rectangle d’action ou une
bobine.
La syntaxe est :
« { code littéral } »
Plusieurs lignes de langage littéral peuvent être écrites entre les
accolades. Le séparateur est ici aussi le caractère « , » (virgule).
Exemple :
AUTOMGEN8
183
©opyright 1988-2007 IRAI
Langage
Syntaxe CEI1131-3 :
10
{%MW200:=%MW200+10;}
.
Pour plus de détails, consultez les chapitres « Langage littéral bas
niveau », « Langage littéral étendu » et « Langage littéral ST ».
Les tests
Les tests sont utilisés dans :
Ö les transitions du langage Grafcet,
Test
Ö les conditions sur action du langage Grafcet,
Test
Test
Ö les tests du langage logigramme,
Test
Ö les tests du langage ladder.
Test
Forme générale
Un test est une équation booléenne composée de une ou de n
variables séparées par des opérateurs « + » (ou) ou « . » (et).
Exemple de test :
i0 (test l’entrée 0)
i0+i2 (test l’entrée 0 « ou » l’entrée 2)
i10.i11 (test l’entrée 10 « et » l’entrée 11)
AUTOMGEN8
184
©opyright 1988-2007 IRAI
Langage
Modificateur de test
Par défaut, si seul le nom d’une variable est spécifié, le test est « si
égal à un» (si vrai). Des modificateurs permettent de tester l’état
complémenté, le front montant et le front descendant :
Ö le caractère « / » placé devant une variable teste l’état complémenté,
Ö le caractère « u » ou le caractère « Ï* » placé devant une variable teste le
front montant,
Ö le caractère « d » ou le caractère « Ð** » placé devant une variable teste le
front descendant.
Les modificateurs de tests peuvent s’appliquer à une variable ou à une
expression entre parenthèses.
Exemples :
Ï i0
/i1
/(i2+i3)
Ð(i2+(i4./i5))
Temporisations
Quatre syntaxes sont disponibles pour les temporisations.
Dans la première, on active la temporisation dans l’action et on
mentionne simplement la variable temporisation dans un test pour
vérifier l’état de fin :
Syntaxe CEI1131-3 :
20
%T10(T#5S)
%t10
.
Pour les autres, tout est écrit dans le test. La forme générale est :
« temporisation / variable de lancement / durée »
ou
« durée / variable de lancement / temporisation »
ou
« durée / variable de lancement »
*
Pour obtenir ce caractère pendant l’édition d’un test pressez sur la touche [Ï].
**
Pour obtenir ce caractère pendant l’édition d’un test pressez sur la touche [Ð].
AUTOMGEN8
185
©opyright 1988-2007 IRAI
Langage
Dans ce cas, une temporisation est automatiquement attribuée. La
plage d’attribution est celle des symboles automatiques voir chapitre
Symboles automatiques.
La durée est par défaut exprimée en dixièmes de seconde.
La durée peut être exprimée en jours, heures, minutes, secondes et
millisecondes avec les opérateurs « d », « h », « m », « s » et « ms ».
Par exemple : 1d30s = 1 jour et 30 secondes.
Exemples utilisant la deuxième syntaxe :
Syntaxe CEI1131-3 :
20
%t10/%x20/T#5s
.
Exemple utilisant la syntaxe normalisée :
Syntaxe CEI1131-3 :
10
T#1h30m/%i0
.
Priorité des opérateurs booléens
Par défaut l’opérateur booléen « . » (ET) a une priorité supérieure à
l’opérateur « + » (OU). Des parenthèses peuvent être utilisées pour
définir une autre priorité.
Exemples :
i0.(i1+i2)
((i0+i1).i2)+i5
Test toujours vrai
La syntaxe du test toujours vrai est :
« » (néant) ou « =1 »
Test sur variable numérique
Les tests sur variable numérique doivent utiliser la syntaxe suivante :
« variable numérique » « type de test » « constante ou variable
numérique »
AUTOMGEN8
186
©opyright 1988-2007 IRAI
Langage
ou
[(« variable numérique » « type de test » « constante ou variable
numérique » ]
Le type de test peut être :
Ö « = » égal,
Ö « ! » ou « <> » différent,
Ö « < » inférieur (non signé),
Ö « > » supérieur (non signé),
Ö « << » inférieur (signé),
Ö « >> » supérieur (signé),
Ö « <= » inférieur ou égal (non signé),
Ö « >= » supérieur ou égal (non signé),
Ö « <<= » inférieur ou égal (signé),
Ö « >>= » supérieur ou égal (signé).
Un flottant ne peut être comparé qu’avec un autre flottant ou une
constante réelle.
Un long ne peut être comparé qu’avec un autre long ou une constante
longue.
Un mot ou un compteur ne peut être comparé qu’avec un mot, un
compteur ou une constante 16 bits.
Les constantes réelles doivent être suivies du caractère « R ».
Les constantes longues (32 bits) doivent être suivies du caractère
« L ».
Les constantes entières 16 ou 32 bits sont écrites en décimal par
défaut. Elles peuvent être écrites en hexadécimal (suffixe « $ » ou
« 16# ») ou en binaire (suffixe « % » ou « 2# »).
Les tests sur variables numériques sont utilisés dans les équations
comme les tests sur variables booléennes. Ils peuvent être utilisés
avec les modificateurs de test à condition d’être encadrés par des
parenthèses.
Exemples :
m200=100
%mw1000=16#abcd
c10>20.c10<100
f200=f201
[m200=m203]
AUTOMGEN8
187
©opyright 1988-2007 IRAI
Langage
%md100=%md102
f200=3.14r
l200=$12345678L
m200<<-100
m200>>1000
[%mw500<=12]
/(m200=4)
Ð(m200=100)
/(l200=100000+l200=-100000)
Transitions sur plusieurs lignes
Le texte des transitions peut être étendu sur plusieurs lignes. La fin
d’une ligne de transition doit obligatoirement être un opérateur « . » ou
« + ». Les combinaisons de touche [CTRL] + [Ð] et [CTRL] + [Ï]
permettent de déplacer le curseur d’une ligne à l’autre.
Utilisation de symboles
Les symboles permettent d’associer un texte à une variable.
Les symboles peuvent être utilisés avec tous les langages.
Un symbole doit être associé à une et une seule variable.
Syntaxe des symboles
Les symboles sont composés de :
Ö un caractère « _ » optionnel (souligné, généralement associé à la touche [8]
sur les claviers) qui marque le début du symbole,
Ö le nom du symbole,
Ö un caractère « _ » optionnel (souligné) qui marque la fin du symbole.
Les caractères « _ » encadrant les noms de symboles sont optionnels.
Il doivent être utilisés si le symbole commence par un chiffre ou un
opérateur (+,-, etc…).
Symboles automatiques
Il est parfois fastidieux de devoir définir l’attribution entre chaque
symbole et une variable, notamment si l’attribution précise d’un
numéro de variable importe peu. Les symboles automatiques sont une
solution à ce problème, ils permettent de laisser le soin au compilateur
de générer automatiquement l’attribution d’un symbole à un numéro
de variable. Le type de variable à utiliser est, quant à lui, fourni dans le
nom du symbole.
Syntaxe des symboles automatiques
La syntaxe des symboles automatiques est la suivante :
_« nom du symbole » %« type de variable »_
AUTOMGEN8
188
©opyright 1988-2007 IRAI
Langage
« type de variable » peut être :
I , O ou Q, U ou M, T, C, M ou MW, L ou MD, F ou MF.
Comment le compilateur gère-t-il les symboles automatiques ?
Au début de la compilation d’une application, le compilateur efface
tous les symboles automatiques qui se trouvent dans le fichier
« .SYM » de l’application. A chaque fois que le compilateur rencontre
un symbole automatique, il crée une attribution unique pour ce
symbole en fonction du type de variable spécifié dans le nom du
symbole. Le symbole ainsi généré, est écrit dans le fichier « .SYM ».
Si un même symbole automatique est présent plusieurs fois dans une
application, il fera référence à la même variable.
Plage d’attribution des variables
Par défaut, une plage d’attribution est définie pour chaque type de
variables :
Type
Début Fin
I ou %I
0
9999
O ou %Q 0
9999
U ou %M 100
9999
T ou %T
0
9999
C ou %C 0
9999
M
ou 200
9999
%MW
L ou %MD 100
4998
F ou %MF 100
4998
La plage d’attribution est modifiable pour chaque type de variables en
utilisant la directive de compilation #SR« type »=« début », « fin »
« type » désigne le type de variable, début et fin, les nouvelles bornes
à utiliser.
Cette directive modifie l’attribution des variables automatiques pour la
totalité du folio où elle est écrite et jusqu’à une prochaine directive
« #SR ».
Symboles à adresse fixe
La syntaxe des symboles automatiques est la suivante :
_« nom du symbole » %« nom de variable »_
Par exemple :
ouvrir vanne%%q3
Désigne un symbole qui sera associé à la variable %Q3.
AUTOMGEN8
189
©opyright 1988-2007 IRAI
Langage
10
ouvrir vanne%%q3
.
A propos des exemples
Pour mieux illustrer ce manuel, nous avons développé des exemples
fonctionnant avec une maquette de train dont voici le schéma :
S1I
T1I
1
S6I
T6I
S1D
T1D
MAQUETTE AT-850
S5D
T5D
voie 1
S6D
T6D
5
4
S5I
T5I
S4A
T4A
S2A
T2A
voie 2
S2B
T2B
voie 6
voie 5
voie 7
voie 8
S7I
T7I
2
S8I
T8I
S7D
T7D
voie 4
S4B
T4B
S8D
T8D
voie 3
S3I
T3I
S3D
T3D
Nous avons utilisé des cartes d’E/S sur PC pour piloter cette maquette. Les
symboles définis par le constructeur de la maquette ont été conservés.
AUTOMGEN8
190
©opyright 1988-2007 IRAI
3
Langage
Le fichier de symboles suivant a été créé :
AUTOMGEN8
191
©opyright 1988-2007 IRAI
Langage
Grafcet
AUTOMGEN supporte les éléments suivants :
Ö divergences et convergences en « Et » et en « Ou »,
Ö étapes puits et sources,
Ö transitions puits et sources,
Ö synchronisation,
Ö forçages de Grafcets,
Ö mémorisation de Grafcets,
Ö figeage,
Ö macro-étapes,
Ö étapes encapsulantes.
Etapes Grafcets
Les différentes formes d’étapes sont :
.étape normale
.étape initiale
AUTOMGEN8
192
©opyright 1988-2007 IRAI
Langage
.macro-étape
.étape encapsulante
.étape encapsulante initiale
Les étapes doivent être documentées avec un numéro allant de 0 à 9999.
1234
Par exemple :
.
Un symbole commençant par une lettre et composé d’au plus 4
caractères peut être utilisé. Par exemple :
ref3
.
GRAFCET++ : les étapes peuvent ne pas être numérotées. Par exemple :
%Q0
%i0
%Q1
T#5s/%i0
.
Grafcet simple
L’écriture de Grafcet en ligne se résume à la juxtaposition d’étapes et
de transitions.
Illustrons un Grafcet en ligne avec l’exemple suivant :
AUTOMGEN8
193
©opyright 1988-2007 IRAI
Langage
Cahier des charges :
La locomotive doit partir sur la voie 1 vers la droite, jusqu’au bout de la
voie. Elle revient ensuite dans le sens inverse jusqu’à l’autre bout et
recommence.
Solution 1 :
0
AV1
t1d
1
AV1 , DV1
t1i
exemples\grafcet\simple1.agn
Solution 2 :
0
S AV1 ,R DV1
Aller
t1d
1
S AV1 ,S DV1
Retour
t1i
exemples\grafcet\simple2.agn
La différence entre ces deux solutions réside dans l’utilisation des
actions « Affectation » pour le premier exemple et des actions « Mise
à un » et « Mise à zéro » pour le deuxième.
Modifions notre cahier des charges en imposant une attente de 10
secondes lorsque la locomotive arrive à droite de la voie 1 et une
attente de 4 secondes lorsque la locomotive arrive à gauche de la voie
1.
AUTOMGEN8
194
©opyright 1988-2007 IRAI
Langage
Solution 1 :
0
AV1
Aller
t1d
10
T0(10S)
t0
20
AV1 , DV1
Retour
t1i
30
T1(4S)
t1
exemples\grafcet\simple3.agn
Solution 2 :
0
AV1
Aller
t1d
10
10s/x10
20
AV1 , DV1
Retour
t1i
30
4s/x30
exemples\grafcet\simple4.agn
AUTOMGEN8
195
©opyright 1988-2007 IRAI
Langage
La différence entre les exemples 3 et 4 réside dans le choix de la
syntaxe utilisée pour définir les temporisations. Le résultat au niveau
du fonctionnement est identique.
Divergence et convergence en « Et »
Les divergences en « Et » peuvent avoir n branches. L’important est
de respecter l’utilisation des blocs de fonction :
Obligatoirement
un bloc [K] et
pas un bloc [L]
Obligatoirement
un bloc [M] et
pas un bloc [L]
Obligatoirement
un bloc [Q] et
pas un bloc [P]
Obligatoirement
un bloc [O] et
pas un bloc [P]
Illustrons l’utilisation des divergences et convergences en « Et ».
Cahier des charges :
Nous allons utiliser deux locomotives : la première effectuera des
allers et retours sur la voie 1, la seconde sur la voie 3. Les deux
locomotives seront synchronisées (elles s’attendront en bout de voie).
AUTOMGEN8
196
©opyright 1988-2007 IRAI
Langage
Solution 1 :
40
=1
0
AV1
50
t1d
AV3
t3i
10
60
=1
20
AV1 , DV1
70
t1i
AV3 , DV3
t3d
30
80
=1
exemples\grafcet\divergence et 1.agn
AUTOMGEN8
197
©opyright 1988-2007 IRAI
Langage
Solution 2 :
t1d
0
AV1
t3i
10
AV3
t1d . t3i
t1i
20
AV1 , DV1
t3d
30
AV3 , DV3
t1i . t3d
exemples\grafcet\divergence et 2.agn
Ces deux solutions sont équivalentes au niveau du fonctionnement. La
deuxième est une version plus compacte qui utilise des actions
conditionnées.
Divergence et convergence en « Ou »
Les divergences en « Ou » peuvent avoir n branches. L’important est
de respecter l’utilisation des blocs de fonction :
ou
AUTOMGEN8
198
©opyright 1988-2007 IRAI
Langage
ou
Les divergences en « Ou » doivent obligatoirement se brancher sur
des liaisons descendantes. Par exemple :
incorrect, le bon dessin est :
AUTOMGEN8
199
©opyright 1988-2007 IRAI
Langage
Si la largeur de la page vous interdit l’écriture d’un grand nombre de
branches, vous pouvez adopter une structure du type:
Voyons un exemple pour illustrer l’utilisation des divergences et
convergences en « Ou » :
Cahier des charges :
Reprenons le cahier des charges du premier exemple de chapitre :
aller et retour d’une locomotive sur la voie 1.
Solution :
0
AV1
Ç t1d
1
Ç t1i
S DV1
2
=1
R DV1
=1
exemples\grafcet\divergence ou.agn
AUTOMGEN8
200
©opyright 1988-2007 IRAI
Langage
Ce Grafcet pourrait se résumer à une étape en utilisant des actions
conditionnées, comme dans cet exemple :
Ç t1d
0
AV1
S DV1
Ç t1i
R DV1
exemples\grafcet\action conditionnée.agn
Etapes puits et sources, transitions puits et sources
Illustrons ces principes par des exemples :
Cahier des charges :
Traitons à nouveau le second exemple de ce chapitre : aller et retour
d’une locomotive sur la voie 1 avec attente en fin de voie.
Solution :
0
S AV1
Ç t1d
10
Ç t1i
R AV1
30
t0/x10/10s
20
S AV1
R AV1
t1/x30/4s
S DV1
40
=1
S AV1
R DV1
=1
exemples\grafcet\étapes puits et sources.agn
Actions multiples
Nous avons déjà utilisé dans ce chapitre des actions multiples et des
actions conditionnées. Détaillons ici ces deux principes.
Comme il est dit dans le chapitre consacré au compilateur, plusieurs
actions peuvent être écrites dans un même rectangle, le caractère «
, » (virgule) sert de délimiteur dans ce cas.
Lorsqu’une condition est ajoutée sur un rectangle d’action, c’est
l’ensemble des actions contenues dans ce rectangle qui sont
conditionnées.
AUTOMGEN8
201
©opyright 1988-2007 IRAI
Langage
Plusieurs rectangles d’action peuvent être associés à une étape :
autre possibilité :
Chacun des rectangles peut recevoir une condition différente :
Actions conditionnées, actions évènementielles
Pour dessiner une action conditionnée ou évènementielle, placez le
curseur sur le rectangle d’action, cliquez sur le bouton droit de la
souris et choisissez « Action conditionnelle » ou action évènementielle
dans le menu. Pour documenter la condition sur action, cliquez sur
l’élément
ou .ou
..
La syntaxe IF(condition) permet d’écrire une condition sur action dans
le rectangle d’action.
Par exemple :
0
S%Q5 IF(%I4)
.
Actions sur activation ou sur désactivation d’étape
.et
.permettent respectivement de spécifier
Les symboles
pour les actions contenues dans un rectangles qu’elles doivent être
AUTOMGEN8
202
©opyright 1988-2007 IRAI
Langage
effectuées une seule fois à l’activation ou à la désactivation de l’étape.
Par exemple :
20
+ %C5
.
Incrémenter le compteur 5 une fois à l’activation de l’étape 20.
Actions sur franchissement de transition
. et
. permettent de définir des actions sur
Les symboles
franchissement de transition. Par exemple :
10
%i0
%Q0:=1
20
.
%Q0 sera activée au franchissement de la transition entre les étapes
10 et 20.
Synchronisation
Reprenons un exemple déjà traité pour illustrer la synchronisation de
Grafcets.
Cahier des charges:
Aller et retour de deux locomotives sur les voies 1 et 3 avec attente
entre les locomotives en bout de voie.
Cet exemple avait été traité avec une divergence en « Et ».
AUTOMGEN8
203
©opyright 1988-2007 IRAI
Langage
Solution 1 :
10
AV1
100
t1d
20
t3i
110
x110
30
AV3
AV1 , DV1
x20
120
t1i
40
AV3 , DV3
t3d
130
x130
x40
exemples\grafcet\synchro1.agn
AUTOMGEN8
204
©opyright 1988-2007 IRAI
Langage
Solution 2 :
10
SX100,SX140
=1
20
x110.x150
30
SX120,SX160
=1
40
x130.x170
100
AV1
120
t1d
110
AV1 , DV1
140
t1i
160
t3i
130
x30
AV3
150
x10
AV3 , DV3
t3d
170
x30
x10
exemples\grafcet\synchro2.agn
Cette deuxième solution est un excellent exemple illustrant l’art de
compliquer les choses les plus simples à des fins pédagogiques.
Forçages de Grafcet
Le compilateur regroupe les étapes en fonction des liens qui sont
établis entre elles. Pour désigner un Grafcet, il suffit de faire référence
à une des étapes composant ce Grafcet.
On peut également désigner l’ensemble des Grafcets présents sur un
folio en mentionnant le nom du folio où ils se trouvent.
AUTOMGEN8
205
©opyright 1988-2007 IRAI
Langage
Par exemple:
Pour désigner ce Grafcet nous parlerons du Grafcet 200, du Grafcet
201 ou encore du Grafcet 202.
Le Grafcet en tant qu’ensemble d’étapes devient donc une variable de
type structurée, composée de n étapes, chacune de ces étapes, étant,
soit active, soit inactive.
Comme nous l’avons vu, AUTOMGEN divise les étapes en ensembles
indépendants. Ces ensembles peuvent être regroupés, ceci permet
donc de les considérer comme un seul Grafcet. Pour regrouper
plusieurs Grafcets, il faut utiliser la directive de compilation
« #G:g1,g2 » (commande à inclure dans un commentaire). Cette
commande regroupe les Grafcets g1 et g2. Rappelons que la
désignation d’un Grafcet s’effectue en invoquant le numéro d’une de
ses étapes.
Voyons un exemple :
#G:105,200
cette directive de compilation regroupe ces deux Grafcets :
Remarque : plusieurs directives « #G » peuvent être utilisées afin de
regrouper plus de deux Grafcets.
Nous allons maintenant détailler les ordres de forçage utilisables. Ils
seront simplement écrits dans des rectangles d’action comme des
affectations classiques. Ils supporteront également les opérateurs
S(mise à un), R(mise à zéro), N(affectation complémentée) et
I(inversion) ainsi que les actions conditionnelles.
AUTOMGEN8
206
©opyright 1988-2007 IRAI
Langage
Forçage d’un Grafcet selon une liste d’étapes actives
Syntaxe:
« F<Grafcet>:{<liste d’étapes actives>} »
ou
« F/<nom de folio>:{<liste d’étapes actives>} »
Le ou les Grafcets ainsi désignés seront forcés à l’état défini par la
liste des étapes actives se trouvant entre accolades. Si plusieurs
étapes doivent être actives alors il faut les séparer par le caractère
« , » (virgule). Si le ou les Grafcets doivent être forcés à l’état vide
(aucune étape active) alors aucune étape ne doit être précisée entre
les deux accolades.
Le numéro des étapes peut être précédé de « X ». On peut ainsi
associer un symbole au nom d’une étape.
Exemples :
« F10:{0} »
force toutes les étapes du Grafcet 10 à 0 sauf l’étape 0 qui sera forcée
à 1.
« F0:{4,8,9,15} »
force toutes les étapes du Grafcet 0 à 0 sauf les étapes 4,8,9 et 15 qui
seront forcées à 1.
« F/marche normale :{} »
force tous les Grafcets se trouvant sur le folio « marche normale » à
l’état vide.
Mémorisation de l’état d’un Grafcet
Etat actuel d’un Grafcet:
Syntaxe:
« G<Grafcet>:<N° de bit> »
ou
« G/<nom de folio>:<N° de bit> »
Cette commande mémorise l’état d’un ou plusieurs Grafcets dans une
série de bits. Il est nécessaire de réserver un espace au stockage de
l’état du ou des Grafcets désignés (un bit par étape). Ces bits de
stockage doivent être consécutifs. Vous devez utiliser une commande
#B pour réserver un espace linéaire de bits.
Le numéro de l’étape désignant le Grafcet peut être précédé de « X » .
On peut ainsi associer un symbole au nom d’une étape. Le numéro du
bit peut être précédé de « U » ou de « B ». On peut ainsi associer un
symbole au premier bit de la zone de stockage d’état.
Etat particulier d’un Grafcet :
Syntaxe:
« G<Grafcet>:<N° de bit> {liste d’étapes actives} »
AUTOMGEN8
207
©opyright 1988-2007 IRAI
Langage
ou
« G/<nom de folio> :<N° de bit> {liste d’étapes actives} »
Cette commande mémorise l’état défini par la liste d’étapes actives
appliquées aux Grafcets spécifiés à partir du bit indiqué. Il est
nécessaire ici aussi de réserver un nombre suffisant de bits. Si une
situation vide doit être mémorisée alors aucune étape ne doit
apparaître entre les deux accolades.
Le numéro des étapes peut être précédé de « X ». On peut ainsi
associer un symbole au nom d’une étape. Le numéro du bit peut être
précédé de « U » ou de « B ». On peut ainsi associer un symbole au
premier bit de la zone de stockage d’état.
Exemples:
« G0:100 »
mémorise l’état actuel du Grafcet 0 à partir de U100.
« G0:U200 »
mémorise l’état vide du Grafcet 0 à partir de U200.
« G10:150{1,2} »
mémorise l’état du Grafcet 10, dans lequel seules les étapes 1 et 2
sont actives, à partir de U150.
« G/PRODUCTION :_SAUVE ETAT PRODUCTION_ »
mémorise l’état des Grafcets se trouvant sur le folio
« PRODUCTION » dans la variable _SAUVE ETAT PRODUCTION_.
Forçage d’un Grafcet à partir d’un état mémorisé
Syntaxe:
« F<Grafcet>:<N° de bit> »
ou
« F/<Nom de folio>:<N° de bit> »
Force le ou les Grafcets avec l’état mémorisé à partir du bit précisé.
Le numéro de l’étape désignant le Grafcet peut être précédé de ‘X’.
On peut ainsi associer un symbole au nom d’une étape. Le numéro du
bit peut être précédé de « U » ou de « B ». On peut ainsi associer un
symbole au premier bit de la zone de stockage d’état.
Exemple:
« G0:100 »
mémorise l’état actuel du Grafcet 0
« F0:100 »
et restaure cet état
Figeage d’un Grafcet
Syntaxe:
« F<Grafcet> »
AUTOMGEN8
208
©opyright 1988-2007 IRAI
Langage
ou
« F/<Nom de folio> »
Fige un ou des Grafcets : interdit toute évolution de ceux-ci.
Exemple :
« F100 »
fige le Grafcet 100
« F/production »
fige les Grafcets contenus dans le folio « production »
Illustrons les forçages par un exemple.
Cahier des charges :
Reprenons un exemple déjà traité : aller et retour de deux locomotives
sur les voies 1 et 3 (cette fois sans attente entre les locomotives) et
ajoutons le traitement d’un arrêt d’urgence. Lorsque l’arrêt d’urgence
est détecté toutes les sorties sont remises à zéro. A la disparition de
l’arrêt d’urgence le programme doit reprendre là où il s’était arrêté.
AUTOMGEN8
209
©opyright 1988-2007 IRAI
Langage
Solution 1 :
#B104
réserve 4 bits pour la mémorisation de l'état des Grafcets
locomotive 1
locomotive 2
10
AV1
30
t1d
20
AV3
t3i
AV1 , DV1
40
t1i
AV3 , DV3
t3d
gestion de l'arrêt d'urgence
1000
arret urgence
1010
G10:100,G30:102
=1
1020
F10:{},F30:{}
arret urgence
1030
F10:100,F30:102
=1
exemples\grafcet\forçage1.agn
Notez l’utilisation de la directive #B104 qui permet de réserver quatre
bits consécutifs (U100 à U103) pour la mémorisation de l’état des
deux Grafcets.
AUTOMGEN8
210
©opyright 1988-2007 IRAI
Langage
« _arret urgence_ » a été associé à un bit (U1000). Son état peut donc
être modifié à partir de l’environnement en cliquant dessus lorsque la
visualisation dynamique est activée.
Solution 2 :
#B104
réserve 4 bits pour la mémorisation de l'état des Grafcets
locomotive 1
locomotive 2
10
AV1
30
t1d
20
AV3
t3i
AV1 , DV1
40
t1i
AV3 , DV3
t3d
#G:10,30
gestion de l'arrêt d'urgence
1000
arret urgence
1010
G10:100
=1
1020
F10:{}
arret urgence
1030
F10:100
=1
exemples\grafcet\forçage2.agn
AUTOMGEN8
211
©opyright 1988-2007 IRAI
Langage
Cette deuxième solution montre l’utilisation de la directive de
compilation « #G » qui permet de regrouper les Grafcets pour les
commandes de forçages.
Forçages de Grafcet (norme 60848)
Cette norme définit les ordres de forçages dans des rectangles
d’action doubles. Les actions de forçages sont exécutées tant que la
condition associée : étape ou logigramme sont vrais. Des conditions
peuvent être ajoutées sur les rectangles d’actions doubles : condition
sur action, action évènementielle, action sur activation ou
désactivation.
Forçage d’un Grafcet selon une liste d’étapes actives
La syntaxe est : G<grafcet à forcer>{<liste d’étapes à forcer à l’état
vrai>}
La ou les étapes mentionnées dans la liste sont forçées à l’état vrai,
les autres à l’état faux. Une liste d’étapes vide engendre un forçage de
toutes les étapes à l’état faux.
Exemple :
G10{20,30}
.
Ici 10 représente le Grafcet à forcer : Grafcet contenant l’étape 10.
Autre exemple :
Gfolio à forcer{100,200,300}
.
Force l’ensemble des Grafcets se trouvant sur le folio nommé « folio à
forcer » dans l’état tel que les étapes 100, 200 et 300 sont à l’état vrai
et les autres étapes à 0.
Forçage d’un Grafcet dans son état initial
La syntaxe est : G<grafcet à forcer>{INIT}
Le ou les Grafcets sont forçés dans leur état initial.
Exemple :
G10{INIT}
.
Figeage d’un Grafcet
La syntaxe est : G<grafcet à forcer>{*}
Exemple :
G10{*}
.
AUTOMGEN8
212
©opyright 1988-2007 IRAI
Langage
Macro-étapes
AUTOMGEN implémente les macro-étapes.
Donnons quelques rappels à ce sujet :
Une macro-étape ME est l’unique représentation d’un ensemble
unique d’étapes et de transitions nommé « expansion de ME ».
Une macro-étape obéit aux règles suivantes :
Ö l’expansion de ME comporte une étape particulière dite étape d’entrée et une
étape particulière dite étape de sortie.
Ö l’étape d’entrée a la propriété suivante : tout franchissement d’une transition
amont de la macro-étape, active l’étape d’entrée de son expansion.
Ö l’étape de sortie a la propriété suivante : elle participe à la validation des
transitions aval de la macro-étape.
Ö en dehors des transitions amont et aval de ME, il n’existe aucune liaison
structurale entre, d’une part une étape ou une transition de l’expansion ME, et
d’autre part, une étape ou une transition n’appartenant pas à ME.
L’utilisation des macro-étapes sous AUTOMGEN a été définie comme
suit :
Ö l’expansion d’une macro-étape est un Grafcet se trouvant dans un folio distinct,
Ö l’étape d’entrée de l’expansion d’une macro-étape devra porter le numéro 0 ou
le repère Exxx, (avec xxx = un numéro quelconque),
Ö l’étape de sortie de l’expansion d’une macro-étape devra porter le numéro
9999 ou le repère Sxxx, avec xxx = un numéro quelconque,
Ö en dehors de ces deux dernières obligations, l’expansion d’une macro-étape
peut être un Grafcet quelconque et pourra à ce titre contenir des macro-étapes
(l’imbrication de macro-étapes est possible).
Comment définir une macro-étape ?
Le symbole
doît être utilisé. Pour poser ce symbole, cliquez sur
un emplacement vide du folio avec le bouton droit et choisissez « Plus
…/Macro-étape » dans le menu contextuel.
Pour définir l’expansion de la macro-étape, créez un folio, dessinez
l’expansion et modifiez les propriétés du folio (en cliquant avec le
bouton droit de la souris sur le nom du folio dans le navigateur).
Réglez le type du folio sur « Expansion de macro-étapes » ainsi que le
numéro de la macro-étape.
AUTOMGEN8
213
©opyright 1988-2007 IRAI
Langage
En mode exécution, il est possible de visualiser une expansion de
macro-étape. Pour cela, il faut placer le curseur sur la macro-étape et
cliquer sur le bouton gauche de la souris.
Remarques :
Ö les étapes et les bits Utilisateur utilisés dans une expansion de macro-étape
sont locaux, c’est à dire qu’ils n’ont aucun rapport avec les étapes et les bits
d’autres Grafcets. Tous les autres types de variables n’ont pas cette
caractéristique : ils sont communs à tous les niveaux.
Ö si une zone de bits doit être utilisée de façon globale alors il faut la déclarer
avec la directive de compilation « #B ».
Ö les macro-étapes peuvent être imbriquées.
Illustrons l’utilisation des macro-étapes par un exemple déjà traité :
aller et retour d’une locomotive sur la voie 1 avec attente en bout de
voie. Nous décomposerons l’aller et le retour en deux macro-étapes
distinctes.
AUTOMGEN8
214
©opyright 1988-2007 IRAI
Langage
Solution :
macro-étape aller voie 1
E1
10
S AV1 ,R DV1
t1d
20
R AV1
t0/x20/10s
S1
macro-étape retour voie 1
E2
10
S AV1 ,S DV1
t1i
20
R AV1
t1/x20/4s
S2
AUTOMGEN8
215
©opyright 1988-2007 IRAI
Langage
0
=1
M1
=1
M2
=1
exemples\grafcet\macro-étape.agn
Etapes encapsulantes
Introduites dans la norme 60848, les étapes encapsulantes sont une
évolution des notions proposées dans les macro étapes.
L’utilisation des étapes encapsulantes sous AUTOMGEN a été définie
comme suit:
Ö l’encapsulation se trouve dans un folio distinct.
Comment définir une étape encapsulante ?
. ou
. doît être utilisé. Pour poser ce symbole,
Le symbole
cliquez avec le bouton droit sur un emplacement vide du folio et
choisissez « Plus …/Etape encapsulante » dans le menu contextuel.
Comment définir une encapsulation ?
Pour définir l’encapsulation, créez un folio, dessinez l’encapsulation et
modifiez les propriétés du folio (en cliquant avec le bouton droit de la
souris sur le nom du folio dans le navigateur). Réglez le type du folio
sur « Encapsulation » ainsi que le numéro de l’étape encapsulante.
Le symbole
AUTOMGEN8
.permet de définir l’état initial d’une encapsulation.
216
©opyright 1988-2007 IRAI
Langage
En mode exécution, il est possible de visualiser une encapsulation.
Pour cela, il faut placer le curseur sur l’étape encapsulante et cliquer
sur le bouton gauche de la souris.
Remarques :
Ö les étapes et les bits Utilisateur utilisés dans une encapsulation sont locaux,
c’est à dire qu’ils n’ont aucun rapport avec les étapes et les bits d’autres
niveaux de Grafcets. Tous les autres types de variables n’ont pas cette
caractéristique : ils sont communs à tous les niveaux. Vous pouvez par
exemple utiliser des bits de mots comme variables globales.
Ö Les étapes encapsulantes peuvent être imbriquées.
Ö La syntaxe Xn/Xm ou %Xn/%Xm permet de faire référence à l’étape m
contenue dans l’encapsulation associée à l’étape n.
Exemple :
0
i0
1
i1
2
i2
.programme principal
AUTOMGEN8
217
©opyright 1988-2007 IRAI
Langage
0
o0
i10
10
o1
i11
20
o2
i12
.
exemples\grafcet\encapsulation 2.agn
AUTOMGEN8
218
©opyright 1988-2007 IRAI
Langage
0
+c0
i20
1
+c1
.
Liens Grafcet Ladder, Grafcet Logigrammes
Les liens peuvent être réalisés par les variables d’étapes du Grafcet.
0
%x1
%i2
%Q5
%i0
1
%i1
.
AUTOMGEN8
219
©opyright 1988-2007 IRAI
Langage
.peut être utilisé pour câbler une
GRAFCET++ : le bloc
transition comme une bobine de ladder. Les étapes Grafcet peuvent
être câblées comme le début d’un contact.
Exemple Grafcet / ladder :
0
%i2
%Q0
10
%i3
%Q1
%i0
%i1
.
exemples\grafcet\grafcet++2.agn
Exemple Grafcet logigrammes :
&
voyant init
&
ouvrir vanne
clignotant 05seconde
dcy
auto
niveau haut
niveau sécurité
.
exemples\grafcet\grafcet++.agn
AUTOMGEN8
220
©opyright 1988-2007 IRAI
Langage
Compteurs
Illustrons l’utilisation des compteurs par un exemple.
Cahier des charges :
Une locomotive doit effectuer 10 allers et retours sur la voie 1,
s’immobiliser pendant quinze secondes et recommencer.
Solution :
0
RC0
=1
1
AV1
t1d
2
AV1 , DV1
t1i
3
+C0
c0<10
c0=10
4
15s/x4
exemples\grafcet\compteur.agn
Gemma
AUTOMGEN implémente la description de Grafcet de gestion des
modes de marche sous forme de Gemma. Le principe retenu est un
mode d’édition transparent au mode Grafcet. Il est possible de passer
du mode d’édition Grafcet au mode d’édition Gemma. La traduction
d’un Gemma en Grafcet de gestion des modes de marche est donc
automatique et immédiate.
AUTOMGEN8
221
©opyright 1988-2007 IRAI
Langage
P.C. HORS
ENERGIE
remise en route
A6 <Mise P.O. dans état initial>
_AV1_,_DV1_
ramÞne la locomotiv e Ó
gauche
_t1i _
PZ
arrêt
mise en ou hors serv ice
f onctionnement normal
A1 <Arrêt dans état initial>
_VOYANT INIT_
ArrÛt dans Útat initial
essais et v érif ications
F4 <Marches de v érif ication
dans le désordre>
_depart cycle_
=1
_fin de cycle obtenu_
A7 <Mise P.O. dans état
déterminé>
A4 <Arrêt obtenu>
F2 <Marches de
préparation>
F3 <Marches de
clôture>
PRODUCTION
A5 <Préparation pour remise en
route après déf aillance>
rien pour l'instant
A2 <Arrêt
demandé en
f in de
cy cle>
_FIN_
ArrÛt du
Graf cet de
production
F5 <Marches de v érif ication
dans l'ordre>
A3 <Arrêt
demandé
dans état
déterminé>
_fi n de cycl e_
/_arret urgence_
D2 <Diagnostic et/ou
traitement de
déf aillance>
F1 <Production normale>
_DEPART_
Lancement du Graf cet de productio
D3 <Production tout de même>
F6 <Marches de test>
PRODUCTION
PRODUCTION
_arret urgence_
D1 <Marche ou arrêt en v ue d'assurer la sécurité>
F_GFN_:{}
RAZ du Graf cet de production
f onctionnement normal
essais et v érif ications
P.C. HORS
ENERGIE
Arrêt dans état initial
0
#L"gemma2"
VOYANT INIT
gemma1.gr7
Ç depart cycle
exemple de la notice d'AUTOMGEN
(C)opyright 1997 IRAI
05/03/1994
Lancement du Grafcet de productio
1
DEPART
RAZ du Grafcet de production
fin de cycle
5
F GFN :{}
Arrêt du Grafcet de production
2
arret urgence
FIN
fin de cycle obtenu
rien pour l'instant
6
=1
ramène la locomotive à gauche
7
AV1 , DV1
t1i
AUTOMGEN8
222
©opyright 1988-2007 IRAI
Langage
Création d’un Gemma
Pour créer un Gemma il faut :
Ö cliquer sur l’élément « Folio » du navigateur avec le bouton droit de la souris
puis sélectionner la commande « Ajouter un nouveau folio »,
Ö dans la liste des tailles choisir « Gemma »,
Ö cliquer sur le bouton poussoir « OK »,
Ö cliquer avec le bouton droit de la souris sur le nom du folio ainsi créé dans le
navigateur,
Ö choisir « Propriétés » dans le menu,
Ö cocher la case « Afficher sous la forme d’un Gemma ».
La fenêtre contient alors un Gemma dont tous les rectangles et tous
les liens sont grisés. Pour valider un rectangle ou une liaison il faut
cliquer dessus avec le bouton droit de la souris.
Pour modifier le contenu d’un rectangle ou la nature d’une liaison il
faut cliquer dessus avec le bouton gauche de la souris.
Le contenu des rectangles du Gemma sera placé dans des rectangles
d’action du Grafcet. La nature des liaisons sera placée dans les
transitions du Grafcet.
Un commentaire peut être associé à chaque rectangle du Gemma, il
apparaîtra à proximité du rectangle d’action correspondant dans le
Grafcet.
Ö La combinaison de touche [CTRL] + [G] permet de basculer du mode GEMMA
au mode Grafcet ou du mode Grafcet au mode GEMMA.
Contenu des rectangles du Gemma
Les rectangles du Gemma peuvent recevoir n’importe quelle action
utilisable dans le Grafcet. Comme il s’agit de définir une structure de
gestion des modes d’arrêt et de marche, il parait judicieux d’utiliser
des ordres de forçage vers des Grafcets de plus bas niveau voir le
chapitre Forçages de Grafcet.
Obtenir un Grafcet correspondant au Gemma
C’est encore la case à cocher « Afficher sous la forme d’un Gemma »
dans les propriétés du folio qui permet de revenir à une représentation
Grafcet. Il est possible de revenir à tout moment à une représentation
Gemma tant que la structure du Grafcet n’a pas été modifiée. Les
transitions, le contenu des rectangles d’action et les commentaires
peuvent être modifiés avec une mise à jour automatique du Gemma.
AUTOMGEN8
223
©opyright 1988-2007 IRAI
Langage
Annuler les espaces vides dans le Grafcet
Il est possible que le Grafcet obtenu occupe plus d’espace que
nécessaire sur la page. La commande « Supprimer les lignes et les
colonnes vides du folio » du menu « Outils » permet de supprimer tous
les espaces non utilisés.
Imprimer le Gemma
Quand l’édition est en mode Gemma c’est la commande « Imprimer »
qui permet d’imprimer le Gemma.
Exporter le Gemma
La commande « Copier au format EMF » du menu « Edition » permet
d’exporter un Gemma au format vectoriel.
Exemple de Gemma
Illustrons l’utilisation du Gemma.
Cahier des charges :
Imaginons un pupitre composé des boutons poussoirs suivants :
« départ cycle », « fin de cycle » et « arrêt d’urgence » et d’un voyant
« INIT ».
Le programme principal consistera à faire effectuer des allers et
retours à une locomotive sur la voie 1.
AUTOMGEN8
224
©opyright 1988-2007 IRAI
Langage
Solution :
P.C. HORS
ENERGIE
remise en route
PZ
_t1i _
A6 <Mise P.O. dans état initial>
_AV1_,_DV1_
ramÞne la locomotiv e Ó
gauche
arrêt
mise en ou hors serv ice
f onctionnement normal
A1 <Arrêt dans état initial>
_VOYANT INIT_
ArrÛt dans Útat initial
essais et v érif ications
F4 <Marches de v érif ication
dans le désordre>
_depart cycle_
=1
_fin de cycle obtenu_
A7 <Mise P.O. dans état
déterminé>
A4 <Arrêt obtenu>
F2 <Marches de
préparation>
F3 <Marches de
clôture>
PRODUCTION
A5 <Préparation pour remise en
route après déf aillance>
rien pour l'instant
A2 <Arrêt
demandé en
f in de
cy cle>
_FIN_
ArrÛt du
Graf cet de
production
F5 <Marches de v érif ication
dans l'ordre>
A3 <Arrêt
demandé
dans état
déterminé>
F1 <Production normale>
_DEPART_
Lancement du Graf cet de productio
_fin de cycl e_
/_arret urgence_
D2 <Diagnostic et/ou
traitement de
déf aillance>
D3 <Production tout de même>
F6 <Marches de test>
PRODUCTION
PRODUCTION
_arret urgence_
D1 <Marche ou arrêt en v ue d'assurer la sécurité>
F_GFN_:{}
RAZ du Graf cet de production
f onctionnement normal
essais et v érif ications
P.C. HORS
ENERGIE
AUTOMGEN8
225
©opyright 1988-2007 IRAI
Langage
arret urgence
22
F5:(5)
(édité sous la forme d’un Grafcet)
exemples\gemma\gemma.agn
AUTOMGEN8
226
©opyright 1988-2007 IRAI
Langage
Ladder
Le langage Ladder, également appelé « schéma à contact », permet
de décrire graphiquement des équations booléennes. Pour réaliser
une fonction logique « Et », il faut écrire des contacts en série. Pour
écrire une fonction « Ou », il faut écrire des contacts en parallèle.
Fonction « Et »
Fonction « Ou »
Le contenu des contacts doit respecter la syntaxe définie pour les
tests et détaillée dans le chapitre « Eléments communs » de ce
manuel.
Le contenu des bobines doit respecter la syntaxe définie pour les
actions, elle aussi détaillée dans le chapitre « Eléments communs » de
ce manuel.
Exemple de Ladder
Commençons par l’exemple le plus simple.
Cahier des charges :
Aller et retour d’une locomotive sur la voie 1.
Solution 1 :
AV1
Ç t1i
R DV1
Ç t1d
S DV1
exemples\ladder\ladder1.agn
AUTOMGEN8
227
©opyright 1988-2007 IRAI
Langage
Solution 2 :
AV1
t1i
dv1
DV1
t1d
exemples\ladder\ladder2.agn
Cette deuxième solution est identique d’un point de vue fonctionnel.
Son intérêt est de montrer l’utilisation d’une variable en auto maintien.
Enrichissons notre exemple.
Cahier des charges :
La locomotive devra s’arrêter 10 secondes à droite de la voie 1 et 4
secondes à gauche.
Solution :
t1d
T0(10S)
S DV1
t1i
T1(4S)
R DV1
t1i
t1d
AV1
t0
t1
exemples\ladder\ladder3.agn
Un dernier exemple un peu plus complexe.
Cahier des charges :
Toujours une locomotive qui fait des allers et retours sur la voie 1.
Tous les 10 allers et retours elle devra marquer un temps d’arrêt de 15
secondes.
AUTOMGEN8
228
©opyright 1988-2007 IRAI
Langage
Solution :
b0
RC0
t0
t1d
dv1
+C0
S DV1
t1i
R DV1
c0<10
AV1
t0
c0=10
T0(15S)
exemples\ladder\ladder4.agn
Logigramme
AUTOMGEN implémente le langage logigramme de la façon suivante :
Ö utilisation d’un bloc spécial nommé « bloc d’affectation », ce bloc sépare la
et est associé à la
zone d’action de la zone test, il a la forme suivante
touche [0] (zéro),
Ö utilisation des fonctions « Pas », « Et » et « Ou »,
Ö utilisation de rectangles d’action à droite du bloc d’action.
Le langage logigramme permet d’écrire graphiquement des équations
booléennes.
Le contenu des tests doit respecter la syntaxe définie dans le chapitre
« Eléments communs » de ce manuel.
Le contenu des rectangles d’action doit respecter la syntaxe définie
pour les actions et détaillée dans le chapitre « Eléments communs »
de ce manuel.
AUTOMGEN8
229
©opyright 1988-2007 IRAI
Langage
Zone « test »
Bloc
d’affectation
pour délimiter la
zone test de la
zone action
Zone « action »
Dessin des logigrammes
Nombre d’entrées des fonctions « Et » et « Ou »
Les fonctions « Et » et « Ou » se composent respectivement d’un bloc
(touche [2]) ou d’un bloc
(touche [3]), éventuellement de
(touche [4]) pour ajouter des entrées aux blocs et en fin
blocs
d’un bloc
(touche [5]).
Les fonctions « Et » et « Ou » comportent donc un minimum de deux
entrées.
Enchaînement des fonctions
Les fonctions peuvent être chaînées.
Actions multiples
Plusieurs rectangles d’action peuvent être associés à un logigramme
après le bloc d’affectation.
ou
AUTOMGEN8
230
©opyright 1988-2007 IRAI
Langage
Exemples de logigramme
Commençons par l’exemple le plus simple.
Cahier des charges :
Aller et retour d’une locomotive sur la voie 1.
Solution 1 :
=1
AV1
Ç t1d
S DV1
Ç t1i
R DV1
exemples\logigramme\logigramme1.agn
Solution 2 :
=1
AV1
t1d
DV1
dv1
t1i
&
O
exemples\logigramme\logigramme2.agn
Cette deuxième solution est identique d’un point de vue fonctionnel.
Son intérêt consiste à montrer l’utilisation d’une variable en auto
maintien.
Enrichissons notre exemple.
Cahier des charges :
La locomotive devra s’arrêter 10 secondes à droite de la voie 1et 4
secondes à gauche.
AUTOMGEN8
231
©opyright 1988-2007 IRAI
Langage
Solution :
t1d
T0(10S)
S DV1
t1i
T1(4S)
R DV1
t0
AV1
t1
O &
O
exemples\logigramme\logigramme3.agn
Notez le repiquage du bloc « Et » du bas de l’exemple vers les entrées
« _t1d_ » et « _t1i_ ». Cela évite d’avoir à écrire une deuxième fois
ces deux tests.
Un dernier exemple un peu plus complexe.
Cahier des charges :
Toujours une locomotive qui fait des allers et retours sur la voie 1.
Tous les 10 allers et retours, elle devra marquer un temps d’arrêt de
15 secondes.
AUTOMGEN8
232
©opyright 1988-2007 IRAI
Langage
Solution :
b0
RC0
t0
t1d
dv1
&
+C0
O
S DV1
t1i
R DV1
c0<10
AV1
t0
c0=10
T0(15S)
exemples\logigramme\logigramme4.agn
Langages littéraux
Ce chapitre décrit l’utilisation les trois formes de langages littéraux
disponibles dans AUTOMGEN :
Ö le langage littéral bas niveau,
Ö le langage littéral étendu,
Ö le langage littéral ST de la norme CEI 1131-3.
Comment utiliser le langage littéral ?
Le langage littéral peut être utilisé sous la forme suivante :
Ö fichier de code associé à une action (Grafcet, Ladder, logigramme),
Ö boîte de code associée à une action (Grafcet, logigramme),
Ö code littéral dans un rectangle d’action ou une bobine (Grafcet, Ladder,
Logigramme),
Ö boîte de code utilisée sous forme d’organigramme (consultez le chapitre
« Organigramme »),
Ö fichier de code régissant le fonctionnement d’un bloc fonctionnel (consultez le
chapitre « Blocs fonctionnels »),
AUTOMGEN8
233
©opyright 1988-2007 IRAI
Langage
Ö fichier de code régissant le fonctionnement d’une macro-instruction voir
chapitre Macro-instruction.
Boîte de code associée à une étape ou un logigramme
Une boîte de code associée à une action permet d’écrire quelques
lignes de langage littéral au sein d’une page de l’application.
Exemples :
Le code ainsi utilisé est scruté tant que l’action est vraie.
Il est possible d’utiliser conjointement des rectangles d’action et des
boîtes de code.
Exemple :
Code littéral dans un rectangle d’action ou une bobine
Les caractères « { » et « } » permettent d’insérer directement des
instructions en langage littéral dans un rectangle d’action (langages
Grafcet et logigramme) ou une bobine (langage ladder). Le caractère
« , » (virgule) est utilisé comme séparateur si plusieurs instructions
sont présentes entre « { » et « } ».
Ce type d’insertion peut être utilisé avec des ordres conditionnés.
Exemples :
AUTOMGEN8
234
©opyright 1988-2007 IRAI
Langage
Définition d’une boîte de code
Pour dessiner une boîte de code, suivez les étapes suivantes :
Ö cliquez avec le bouton droit de la souris sur un emplacement vide du folio,
Ö choisissez dans le menu « Plus … / Boîte de code »,
Ö cliquez sur le bord de la boîte de code pour modifier son contenu.
Pour sortir de la boîte après modification, utilisez la touche [Enter] ou
cliquez à l’extérieur.
Le langage littéral bas niveau
Ce chapitre détaille l’utilisation du langage littéral bas niveau. Ce
langage est un code intermédiaire entre les langages évolués Grafcet,
logigramme, ladder, organigramme, blocs fonctionnels, littéral étendu,
littéral ST et les langages exécutables. Il est également connu sous le
nom de code pivot. Ce sont les post-processeurs qui traduisent le
langage littéral bas niveau en code exécutable pour PC, automate ou
carte à microprocesseur.
Le langage littéral peut également être utilisé au sein d’une application
pour effectuer divers traitements booléens, numériques ou
algorithmiques.
Le langage littéral bas niveau est un langage de type assembleur. Il
utilise une notion d’accumulateur pour les traitements numériques.
Le langage littéral étendu et le langage littéral ST décrits dans les
chapitres suivants, offrent une alternative simplifiée et de plus haut
niveau pour l’écriture de programmes en langage littéral.
Syntaxe générale d’une ligne de langage littéral bas niveau :
«action » [[ [« Test »] « Test » ]...]
Les actions et les tests du langage littéral bas niveau sont représentés
par des mnémoniques formés de trois caractères alphabétiques. Une
instruction est toujours suivie d’une expression : variable, constante,
etc...
Une ligne est composée d’une seule action et éventuellement d’un
test. Si une ligne comporte uniquement une action, alors par
convention l’instruction sera toujours exécutée.
Les variables
Les variables utilisables sont les mêmes que celles définies dans le
chapitre « Eléments communs ».
AUTOMGEN8
235
©opyright 1988-2007 IRAI
Langage
Les accumulateurs
Certaines instructions utilisent la notion d’accumulateur. Les
accumulateurs sont des registres internes au système qui exécute le
programme final et permettent d’accueillir temporairement des valeurs.
Il existe trois accumulateurs : un accumulateur entier 16 bits noté AAA,
un accumulateur entier 32 bits noté AAL et un accumulateur flottant
noté AAF.
Les drapeaux
Les drapeaux sont des variables booléennes positionnées en fonction
du résultat des opérations numériques.
Il y a quatre drapeaux permettant de tester le résultat d’un calcul. Ces
quatre indicateurs sont :
Ö indicateur de retenue C : il indique si une opération a engendré une retenue (1)
ou n’a pas engendré de retenue (0),
Ö indicateur de zéro Z : il indique si une opération a engendré un résultat nul (1)
ou non nul (0),
Ö indicateur de signe S : il indique si une opération a engendré un résultat négatif
(1) ou positif (0),
Ö indicateur de débordement O : il indique si une opération a généré un
dépassement de capacité (1).
Modes d’adressage
Le langage littéral bas niveau possède 5 modes d’adressage. Un
mode d’adressage est une caractéristique associée à chacune des
instructions du langage littéral.
Les modes d’adressage utilisables sont :
TYPE
Immédiat 16 bits
Immédiat 32 bits
Immédiat flottant
Absolu
Accumulateur
bits
Accumulateur
bits
Accumulateur
flottant
AUTOMGEN8
SYNTAXE
{constante}
{constante}L
{constante}R
{variable}
{repère
variable}
16 AAA
EXEMPL
E
100
100000L
3.14R
de O540
AAA
32 AAL
AAL
AAF
AAF
236
©opyright 1988-2007 IRAI
Langage
Indirect
Label
{variable}{(repère de mot)} O(220)
:{nom de label} :
:boucle:
Une instruction possède donc deux caractéristiques : le type de
variable et le mode d’adressage. Certaines instructions supportent ou
ne supportent pas certains modes d’adressage ou certains types de
variables. Par exemple une instruction pourra s’appliquer uniquement
à des mots et pas aux autres types de variables.
Remarque : Les variables X et U ne peuvent être associées à un
adressage indirect du fait de la non linéarité de leurs affectations. Si
toutefois il est nécessaire d’accéder à un tableau de variables U, alors
il faut utiliser une directive de compilation #B pour déclarer une table
de bits linéaires.
Les tests
Les tests pouvant être associés aux instructions sont composés d’un
mnémonique, d’un type de test et d’une variable.
Les mnémoniques de tests permettent de définir des tests
combinatoires sur plusieurs variables (et, ou). Si un test est composé
d’une seule variable, un opérateur AND doit quand même lui être
associé.
Il existe seulement trois mnémoniques de test :
AND et
ORR ou
EOR fin de ou
Voici quelques exemples d’équivalences entre des équations
booléennes et le langage littéral bas niveau :
o0=i1
: and i1
o0=i1.i2
: and i1 and i2
o0=i1+i2
: orr i1 eor i2
o0=i1+i2+i3+i4
: orr i1 orr i2 orr i3 eor i4
o0=(i1+i2).(i3+i4)
: orr i1 eor i2 orr i3 eor i4
o0=i1.(i2+i3+i4)
: and i1 orr i2 orr i3 eor i4
o0=(i1.i2)+(i3.i4)
; impossible à traduire directement,
; il faut utiliser des
; variables intermédiaires :
equ u100 and i1 and i2
equ u101 and i3 and i4
equ o0 orr u100 eor u101
AUTOMGEN8
237
©opyright 1988-2007 IRAI
Langage
Les modificateurs de tests permettent de tester autre chose que l’état
vrai d’une variable :
Ö
Ö
Ö
Ö
/
pas
#
front montant
*
front descendant
@
état immédiat
Remarques :
Ö les variables booléennes sont rafraîchies après chaque cycle d’exécution. En
d’autres termes, si une variable binaire est positionnée à un état au cours d’un
cycle, alors son nouvel état sera réellement reconnu au cycle suivant. Le
modificateur de test @ permet d’obtenir l’état réel d’une variable booléenne
sans attendre le cycle suivant.
Ö les modificateurs de tests ne sont pas utilisables avec les tests numériques.
Exemples:
set o100
equ o0 and @o100
; test vrai dès le premier cycle
equ o1 and o100
; test vrai au deuxième cycle
Pour les tests, seuls deux modes d’adressage sont disponibles : le
mode absolu et le mode indirect.
Un test sur compteurs, sur mots, sur longs et sur flottants est
disponible :
Syntaxe :
« {variable} {=, !, <, >, << , >>} {constante ou variable} »
= signifie égal,
! signifie différent,
< signifie inférieur non signé,
> signifie supérieur non signé,
<< signifie inférieur signé,
>> signifie supérieur signé,
Les constantes sont écrites par défaut en décimal. Les suffixes « $ »
et « % » permettent de les écrire en hexadécimal ou en binaire. Les
guillemets permettent de les écrire en ASCII.
Les constantes 32 bits doivent être suivies du caractère « L ».
Les constantes réelles doivent être suivies du caractère « R ».
AUTOMGEN8
238
©opyright 1988-2007 IRAI
Langage
Un mot ou un compteur peut être comparé avec un mot, un compteur
ou une constante 16 bits.
Un long peut être comparé avec un long ou une constante 32 bits.
Un flottant peut être comparé avec un flottant ou une constante réelle.
Exemples :
and c0>100 and m225=10
orr m200=m201 eor m202=m203 and f100=f101 and f200<f203
orr m200<<-100 eor m200>>200
and f200=3.14r
and l200=$12345678L
and m200=%1111111100000000
Commentaires
Les commentaires doivent débuter par le caractère « ; » (point
virgule), tous les caractères venant à la suite sont ignorés.
Base de numérotation
Les valeurs (repères de variables ou constantes) peuvent être écrites
en décimal, hexadécimal, binaire ou en ASCII.
La syntaxe suivante doit être appliquée pour les constantes 16 bits :
Ö décimal : éventuellement le caractère « - » puis 1 à 5 digits « 0123456789 »,
Ö hexadécimal : le préfixe « $ » ou « 16# » suivi de 1 à 4 digits
« 0123456789ABCDEF »,
Ö binaire : le préfixe « % » ou « 2# » suivi de 1 à 16 digits « 01 »,
Ö ASCII : le caractère « " » suivi de 1 ou 2 caractères suivis de « " ».
La syntaxe suivante doit être appliquée pour les constantes 32 bits :
Ö Décimal : éventuellement le caractère « - » puis 1 à 10 digits « 0123456789 »,
Ö Hexadécimal : le préfixe « $ » ou « 16# » suivi de 1 à 8 digits
« 0123456789ABCDEF »,
Ö Binaire : le préfixe « % » ou « 2# » suivi de 1 à 32 digits « 01 »,
Ö ASCII : le caractère « " » suivi de 1 à 4 caractères suivis de « " ».
La syntaxe suivante doit être appliquée pour les constantes réelles :
[-] i [[.d] Esx]
i est la partie entière
d une éventuelle partie décimale
s éventuellement le signe de l’exposant
x éventuellement l’exposant
AUTOMGEN8
239
©opyright 1988-2007 IRAI
Langage
Prédispositions
Une prédisposition permet de fixer la valeur d’une variable au
démarrage de l’application.
Les variables T ou %T, M ou %MW, L ou %MD et F ou %F peuvent
être prédisposées.
La syntaxe est la suivante :
« $(variable)=constante{,constante{,constante...}} »
Pour les temporisations la valeur doit être écrite en décimal et
comprise entre 0 et 65535.
Pour les mots la syntaxe suivante doit être utilisée :
Ö Décimal : éventuellement le caractère « - » puis 1 à 5 digits
« 0123456789 »,
Ö Hexadécimal : le préfixe « $ » ou « 16# » suivi de 1 à 4 digits
« 0123456789ABCDEF »,
Ö Binaire : le préfixe « % » ou « 2# » suivi de 1 à 16 digits « 01 »,
Ö ASCII : (deux caractères par mot) le caractère «"» suivi de n caractères
suivis de «"»,
Ö ASCII : (un caractère par mot) le caractère «’» suivi de n caractères
suivis de « ’ ».
Pour les longs la syntaxe suivante doit être utilisée :
Ö Décimal : éventuellement le caractère « - » puis 1 à 10 digits « 0123456789 »,
Ö Hexadécimal : le préfixe « $ » ou « 16# » suivi de 1 à 8 digits
« 0123456789ABCDEF »,
Ö Binaire : le caractère « % » ou « 2# » suivi de 1 à 32 digits « 01 »,
Ö ASCII : (quatre caractères par long) le caractère « " » suivi de n caractères
suivis de « " »,
Ö ASCII : (un caractère par long) le caractère « ’ » suivi de n caractères suivis de
«’»
Pour les flottants, la valeur doit être écrite sous la forme :
[-] i [[.d] Esx]
i est la partie entière
d une éventuelle partie décimale
s éventuellement le signe de l’exposant
x éventuellement l’exposant
AUTOMGEN8
240
©opyright 1988-2007 IRAI
Langage
Exemples :
$t25=100
fixe la consigne de la temporisation 25 à 10 s
$MW200=100,200,300,400
place les valeurs 100,200,300,400 dans les mots 200, 201, 202, 203
$m200="ABCDEF"
place la chaîne de caractères « ABCDEF » à partir de m200 (« AB »
dans m200, « CD » dans m201, « EF » dans m202)
$m200=‘ABCDEF’
place la chaîne de caractères « ABCDEF » à partir de m200, chaque
mot reçoit un caractère.
$f1000=3.14
place la valeur 3,14 dans f1000
$%mf100=5.1E-15
place la valeur 5,1 * 10 exposant -15 dans %mf100
$l200=16#12345678
place la valeur 12345678 (hexa) dans le long l200
Il est possible
prédispositions.
d’écrire
plus
facilement
du
texte
dans
les
Exemple :
$m200=" Arrêt de la vanne N°10 "
Place le message à partir du mot 200 en plaçant deux caractères dans
chaque mot.
$m400=‘ Défaut moteur ‘
Place le message à partir du mot 400 en plaçant un caractère dans
l’octet de poids faibles de chaque mot, l’octet de poids fort contient 0.
La syntaxe « $...= » permet de poursuivre une table de prédispositions
à la suite de la précédente.
Par exemple :
#$m200=1,2,3,4,5
#$...=6,7,8,9
Place les valeurs de 1 à 9 dans les mots m200 à m208.
Les prédispositions peuvent être écrites de la même façon que le
langage littéral bas niveau ou dans une directive de compilation dans
un folio. Dans ce cas, la prédisposition commence par le caractère
« # ».
AUTOMGEN8
241
©opyright 1988-2007 IRAI
Langage
Exemple de prédisposition écrite dans une boîte de code :
Exemple de prédisposition écrite dans une directive de compilation :
Adressage indirect
L’adressage indirect permet d’effectuer une opération sur une variable
pointée par un index.
Ce sont les variables M (les mots) qui servent d’index.
Syntaxe :
« variable ( index ) »
lda 10
; charge 10 dans l’accumulateur
sta m200
; le place dans le mot 200
set o(200)
; mise à un de la sortie pointée par le mot 200 (o10)
Adresse d’une variable
Le caractère « ? » permet de spécifier l’adresse d’une variable.
Exemple :
lda ?o10
; place la valeur 10 dans l’accumulateur
Cette syntaxe est surtout intéressante si des symboles sont utilisés.
Exemple :
lda ?_vanne_
; place dans l’accumulateur le numéro de la variable
; associée au symbole « _vanne_ »
Cette syntaxe peut également être utilisée dans les prédispositions
pour créer des tables d’adresses de variables.
Exemple :
$m200=?_vanne1_,?_vanne2_,?_vanne3_
Sauts et labels
Les sauts doivent faire référence à un label. La syntaxe d’un label est :
« :nom du label: »
AUTOMGEN8
242
©opyright 1988-2007 IRAI
Langage
Exemple :
jmp :suite:
...
:suite:
Liste des fonctions par type
Fonctions booléennes
SET
RES
INV
EQU
NEQ
mise à un
mise à zéro
inversion
équivalence
non-équivalence
Fonctions de chargement et de stockage sur entiers et flottants
LDA
STA
chargement
stockage
Fonctions arithmétiques sur entiers et flottants
ADA
SBA
MLA
DVA
CPA
addition
soustraction
multiplication
division
comparaison
Fonctions arithmétiques sur flottants
ABS
SQR
valeur absolue
racine carrée
Fonctions d’accès aux ports d’entrées/sorties sur PC
AIN
AOU
lecture d’un port
écriture d’un port
Fonctions d’accès à la mémoire sur PC
ATM
MTA
lecture d’une adresse mémoire
écriture d’une adresse mémoire
AUTOMGEN8
243
©opyright 1988-2007 IRAI
Langage
Fonctions binaires sur entiers
ANA
ORA
XRA
TSA
SET
RES
RRA
RLA
et bit à bit
ou bit à bit
ou exclusif bit à bit
test bit à bit
mise à un de tous les bits
mise à zéro de tous les bits
décalage à droite
décalage à gauche
Autres fonctions sur entiers
INC
DEC
incrémentation
décrémentation
Fonctions de conversion
ATB
BTA
FTI
ITF
LTI
ITL
entier vers booléens
booléens vers entier
flottant vers entier
entier vers flottant
entier 32 bits vers entier 16 bits
entier 16 bits vers entier 32 bits
Fonctions trigonométriques
SIN
COS
TAN
ASI
ACO
ATA
sinus
cosinus
tangente
arc sinus
arc cosinus
arc tangente
Fonctions de branchement
JMP
JSR
RET
saut
saut à un sous-programme
retour de sous-programme
Fonctions de test
RFZ
RFS
RFO
RFC
flag de résultat nul
flag de signe
flag de débordement
flag de retenue
AUTOMGEN8
244
©opyright 1988-2007 IRAI
Langage
Fonctions d’accès asynchrones aux entrées sorties
RIN
WOU
lecture des entrées
écriture des sorties
Informations contenues dans la liste des fonctions
Pour chaque instruction sont donnés :
Ö Nom : le mnémonique.
Ö Fonction : une description de la fonction réalisée par l’instruction.
Ö Variables : les types de variables utilisables avec l’instruction.
Ö Adressage : les types d’adressages utilisables.
Ö Voir aussi : les autres instructions ayant un rapport avec ce mnémonique.
Ö Exemple : un exemple d’utilisation.
Les post-processeurs qui génèrent des langages constructeurs sont
soumis à certaines restrictions. Consultez les notices relatives à ces
post-processeurs pour avoir le détail de ces restrictions.
AUTOMGEN8
245
©opyright 1988-2007 IRAI
Langage
ABS
Nom
:
ABS - abs accumulator
Fonction
:
calcule la valeur absolue de l’accumulateur flottant
Variables
:
aucune
Adressage
:
accumulateur
Voir aussi
:
SQR
Exemple
:
lda f200
abs aaf
sta f201
; laisse dans f201 la valeur absolue de f200
AUTOMGEN8
246
©opyright 1988-2007 IRAI
Langage
ACO
Nom
:
ACO – arc cosinus accumulator
Fonction
:
calcule la valeur de l’arc cosinus de l’accumulateur flottant
Variables
:
aucune
Adressage
:
accumulateur
Voir aussi
:
COS, SIN, TAN, ASI, ATA
Exemple
:
lda f200
aco aaf
sta f201
; laisse dans f201 la valeur de l’arc cosinus de f200
AUTOMGEN8
247
©opyright 1988-2007 IRAI
Langage
ADA
Nom
:
ADA - adds accumulator
Fonction
:
ajoute une valeur à l’accumulateur
Variables
:
M ou %MW, L ou %MD, F ou %MF
Adressage
:
absolu, indirect, immédiat
Voir aussi
:
SBA
Exemple
:
ada 200
; ajoute 200 à l’accumulateur 16 bits
ada f124
; ajoute le contenu de f124 à l’accumulateur flottant
ada l200
; ajoute le contenu de l200 à l’accumulateur 32 bits
ada 200L
; ajoute 200 à l’accumulateur 32 bits
ada 3.14R
; ajoute 3.14 à l’accumulateur flottant
AUTOMGEN8
248
©opyright 1988-2007 IRAI
Langage
AIN
Nom
:
AIN - accumulator input
Fonction
:
lecture d’un port d’entrée (8 bits) et stockage dans
la partie basse de l’accumulateur 16 bits ;
lecture d’un port d’entrée 16 bits et stockage dans
l’accumulateur 16 bits (dans ce cas l’adresse du port doit être
écrite sous la forme d’une constante 32 bits)
utilisable seulement avec l’exécuteur PC
Variables
:
M ou %MW
Adressage
:
indirect, immédiat
Voir aussi
:
AOU
Exemple
:
ain $3f8
; lecture du port $3f8 (8 bits)
ain $3f8l
; lecture du port $3f8 (16 bits)
AUTOMGEN8
249
©opyright 1988-2007 IRAI
Langage
ANA
Nom
:
ANA - and accumulator
Fonction
:
effectue un ET logique entre l’accumulateur 16 bits
et un mot ou une constante ou l’accumulateur 32 bits et
un long ou une constante
Variables
:
M ou %MW, L ou %MD
Adressage
:
absolu, indirect, immédiat
Voir aussi
:
ORA, XRA
Exemple
:
ana %1111111100000000
; masque les 8 bits de poids faible de
; l’accumulateur 16 bits
ana $ffff0000L
; masque les 16 bits de poids faibles de l’accumulateur 32
bits
AUTOMGEN8
250
©opyright 1988-2007 IRAI
Langage
AOU
Nom
:
AOU - accumulator output
Fonction
:
transfère la partie basse (8 bits) du contenu de
l’accumulateur 16 bits sur un port de sortie ;
transfère les 16 bits de l’accumulateur 16 bits
sur un port de sortie (sans ce cas l’adresse du port doit être
écrite sous la forme d’une constante 32 bits)
utilisable seulement avec l’exécuteur PC
Variables
:
M ou %MW
Adressage
:
indirect, immédiat
Voir aussi
:
AIN
Exemple
:
lda "A"
aou $3f8
; place le caractère « A » sur le port de sortie $3f8
lda $3f8
sta m200
lda "z"
aou m(200)
; place le caractère « z » sur le port de sortie $3f8
lda $1234
aou $300l
; place la valeur 16 bits 1234 sur le port de sortie $300
AUTOMGEN8
251
©opyright 1988-2007 IRAI
Langage
A SI
Nom
:
ASI – arc sinus accumulator
Fonction
:
calcule la valeur de l’arc sinus de l’accumulateur flottant
Variables
:
aucune
Adressage
:
accumulateur
Voir aussi
:
COS, SIN, TAN, ACO, ATA
Exemple
:
lda f200
asi aaf
sta f201
; laisse dans f201 la valeur de l’arc sinus de f200
AUTOMGEN8
252
©opyright 1988-2007 IRAI
Langage
ATA
Nom
:
ATA – arc tangente accumulator
Fonction
:
calcule la valeur de l’arc tangente de l’accumulateur flottant
Variables
:
aucune
Adressage
:
accumulateur
Voir aussi
:
COS, SIN, TAN, ACO, ASI
Exemple
:
lda f200
ata aaf
sta f201
; laisse dans f201 la valeur de l’arc tangente de f200
AUTOMGEN8
253
©opyright 1988-2007 IRAI
Langage
ATB
Nom
:
ATB - accumulator to bit
Fonction
:
transfère les 16 bits de l’accumulateur 16 bits
vers 16 variables booléennes successives ; le
bit de poids faible correspond à la première
variable booléenne
Variables
:
I ou %I, O ou %Q, B ou %M, T ou %T, U *
Adressage
:
absolu
Voir aussi
:
BTA
Exemple
:
lda m200
atb o0
; recopie les 16 bits de m200 dans les variables
; o0 à o15
*
Attention : pour pouvoir utiliser les bits U avec cette fonction il faut réaliser une table linéaire de
bits avec la directive de compilation #B.
AUTOMGEN8
254
©opyright 1988-2007 IRAI
Langage
ATM
Nom
:
ATM - accumulator to memory
Fonction
:
transfère l’accumulateur 16 bits à une adresse
mémoire ; le mot ou la constante spécifié
défini l’offset de l’adresse mémoire à
atteindre, le mot m0 doit être chargé avec la
valeur du segment de l’adresse mémoire à
atteindre ; utilisable seulement avec l’exécuteur PC
Variables
:
M ou %MW
Adressage
:
indirect, immédiat
Voir aussi
:
MTA
Exemple
:
lda $b800
sta m0
lda 64258
atm $10
; place la valeur 64258 à l’adresse $b800:$0010
AUTOMGEN8
255
©opyright 1988-2007 IRAI
Langage
BTA
Nom
:
BTA - bit to accumulator
Fonction
:
transfère 16 variables booléennes successives
vers les 16 bits de l’accumulateur 16 bits ;
le bit de poids faible correspond à la première
variable booléenne
Variables
:
I ou %I, O ou %Q, B ou %M, T ou %T, U *
Adressage
:
absolu
Voir aussi
:
ATB
Exemple
:
bta i0
sta m200
; recopie les 16 entrées i0 à i15 dans le mot m200
*
Attention : pour pouvoir utiliser les bits U avec cette fonction il faut réaliser une table linéaire de
bits avec la directive de compilation #B.
AUTOMGEN8
256
©opyright 1988-2007 IRAI
Langage
COS
Nom
:
COS – cosinus accumulator
Fonction
:
calcule la valeur du cosinus de l’accumulateur flottant
Variables
:
aucune
Adressage
:
accumulateur
Voir aussi
:
SIN, TAN, ACO, ASI, ATA
Exemple
:
lda f200
cos aaf
sta f201
; laisse dans f201 la valeur du cosinus de f200
AUTOMGEN8
257
©opyright 1988-2007 IRAI
Langage
CPA
Nom
:
CPA - compares accumulator
Fonction
:
compare une valeur à l’accumulateur 16 bits ou 32 bits
ou flottant ; effectue la même opération que SBA
mais sans modifier le contenu de l’accumulateur
Variables
:
M ou %MW, L ou %MD, F ou %MF
Adressage
:
absolu, indirect, immédiat
Voir aussi
:
SBA
Exemple
:
lda m200
cpa 4
rfz o0
; met o0 à 1 si m200 est égal à 4, autrement o0
; est mis à 0
lda f200
cpa f201
rfz o1
; met o1 à 1 si f200 est égal à f201, autrement o1
; est mis à 0
AUTOMGEN8
258
©opyright 1988-2007 IRAI
Langage
D EC
Nom
:
DEC – decrement
Fonction
:
décrémente un mot, un compteur, un long, l’accumulateur 16
bits ou 32 bits
Variables
:
M ou %MW, C ou %C, L ou %MD
Adressage
:
absolu, indirect, accumulateur
Voir aussi
:
INC
Exemple
:
dec m200
; décrémente m200
dec aal
; décrémente l’accumulateur 32 bits
dec m200
dec m201 and m200=-1
; décrémente une valeur 32 bits composée de
; m200 (poids faibles)
; et m201 (poids forts)
AUTOMGEN8
259
©opyright 1988-2007 IRAI
Langage
DVA
Nom
:
DVA - divides accumulator
Fonction
:
division de l’accumulateur 16 bits par un mot ou
une constante ; division de l’accumulateur flottant
par un flottant ou une constante ; division de l’accumulateur
32 bits par un long ou une constante, pour l’accumulateur 16
bits le reste est placé dans le mot m0 ; en cas de division par
0
le bit système 56 passe à 1
Variables
:
M ou %MW, L ou %MD, F ou %MF
Adressage
:
absolu, indirect, immédiat
Voir aussi
:
MLA
Exemple
:
lda m200
dva 10
sta m201
; m201 est égal à m200 divisé par 10, m0 contient le
; reste de la division
lda l200
dva $10000L
sta l201
AUTOMGEN8
260
©opyright 1988-2007 IRAI
Langage
EQU
Nom
:
EQU - equal
Fonction
:
force une variable à 1 si le test est vrai,
dans le cas contraire la variable est forcée
à0
Variables
:
I ou %I, O ou %Q, B ou %M, T ou %T, X ou %X, U
Adressage
:
absolu, indirect (sauf sur les variables X)
Voir aussi
:
NEQ, SET, RES, INV
Exemple
:
equ o0 and i10
; force la sortie o0 au même état que l’entrée i10
lda 10
sta m200
equ o(200) and i0
; force o10 au même état que l’entrée i0
$t0=100
equ t0 and i0
equ o0 and t0
; force o0 à l’état de i0 avec un retard à l’activation
; de 10 secondes
AUTOMGEN8
261
©opyright 1988-2007 IRAI
Langage
FTI
Nom
:
FTI - float to integer
Fonction
:
transfère l’accumulateur flottant vers l’accumulateur
16 bits
Variables
:
aucune
Adressage
:
accumulateur
Voir aussi
:
ITF
Exemple
:
lda f200
fti aaa
sta m1000
; laisse la partie entière de f200 dans m1000
AUTOMGEN8
262
©opyright 1988-2007 IRAI
Langage
INC
Nom
:
INC - increment
Fonction
:
incrémente un mot, un compteur, un long, l’accumulateur 16
bits ou 32 bits
Variables
:
M ou %MW, C ou %C, L ou %MD
Adressage
:
absolu, indirect, accumulateur
Voir aussi
:
DEC
Exemple
:
inc m200
; ajoute 1 à m200
inc m200
inc m201 and m201=0
; incrémente une valeur sur 32 bits, m200
; représente les
; poids faibles, et m201 les poids forts
inc l200
; incrémente le long l200
AUTOMGEN8
263
©opyright 1988-2007 IRAI
Langage
INV
Nom
:
INV - inverse
Fonction
:
inverse l’état d’une variable booléenne, ou inverse
tous les bits d’un mot, d’un long ou de l’accumulateur 16 bits
ou 32 bits
Variables
:
I ou %I, O ou %Q, B ou %M, T ou %T, X ou %X, U,
M ou %MW, L ou %MD
Adressage
:
absolu, indirect, accumulateur
Voir aussi
:
EQU, NEQ, SET, RES
Exemple
:
inv o0
; inverse l’état de la sortie 0
inv aaa
; inverse tous les bits de l’accumulateur 16 bits
inv m200 and i0
; inverse tous les bits de m200 si i0 est à l’état 1
AUTOMGEN8
264
©opyright 1988-2007 IRAI
Langage
I TF
Nom
:
ITF - integer to float
Fonction
:
transfère l’accumulateur 16 bits vers l’accumulateur flottant
Variables
:
aucune
Adressage
:
accumulateur
Voir aussi
:
FTI
Exemple
:
lda 1000
itf aaa
sta f200
; laisse la constante 1000 dans f200
AUTOMGEN8
265
©opyright 1988-2007 IRAI
Langage
ITL
Nom
:
ITL - integer to long
Fonction
:
transfère l’accumulateur 16 bits vers l’accumulateur 32 bits
Variables
:
aucune
Adressage
:
accumulateur
Voir aussi
:
LTI
Exemple
:
lda 1000
itl aaa
sta f200
; laisse la constante 1000 dans l200
AUTOMGEN8
266
©opyright 1988-2007 IRAI
Langage
JMP
Nom
:
JMP - jump
Fonction
:
saut à un label
Variables
:
label
Adressage
:
label
Voir aussi
:
JSR
Exemple
:
jmp :fin de programme:
; branchement inconditionnel au label :fin
; de programme:
jmp :suite: and i0
set o0
set o1
:suite:
; branchement conditionnel au label :suite:
; suivant l’état de i0
AUTOMGEN8
267
©opyright 1988-2007 IRAI
Langage
JSR
Nom
:
JSR - jump sub routine
Fonction
:
effectue un branchement à un sous-programme
Variables
:
label
Adressage
:
label
Voir aussi
:
RET
Exemple
:
lda m200
jsr :carre:
sta m201
jmp :fin:
:carre:
sta m53
mla m53
sta m53
ret m53
:fin:
; le sous-programme « carre » élève le contenu de
; l’accumulateur au carré
AUTOMGEN8
268
©opyright 1988-2007 IRAI
Langage
LDA
Nom
:
LDA - load accumulator
Fonction
:
charge dans l’accumulateur 16 bits une constante, un mot
ou un compteur ; charge dans l’accumulateur 32 bits un long
ou une constante, charge dans l’accumulateur flottant un
flottant ou une constante, charge un compteur de
temporisation dans l’accumulateur 16 bits
Variables
:
M ou %MW, C ou %C, L ou %MD, F ou %MF, T ou %T
Adressage
:
absolu, indirect, immédiat
Voir aussi
:
STA
Exemple
:
lda 200
; charge la constante 200 dans l’accumulateur 16 bits
lda 0.01R
; charge la constante réelle 0.01 dans l’accumulateur flottant
lda t10
; charge le compteur de la temporisation 10 dans
; l’accumulateur
AUTOMGEN8
269
©opyright 1988-2007 IRAI
Langage
LTI
Nom
:
LTI - long to integer
Fonction
:
transfère l’accumulateur 32 bits vers l’accumulateur
16 bits
Variables
:
aucune
Adressage
:
accumulateur
Voir aussi
:
ITL
Exemple
:
lda l200
lti aaa
sta m1000
; laisse les 16 bits de poids faibles de l200 dans m1000
AUTOMGEN8
270
©opyright 1988-2007 IRAI
Langage
MLA
Nom
:
MLA - multiples accumulator
Fonction
:
multiplication de l’accumulateur 16 bits par un mot ou
une constante ; multiplication de l’accumulateur 32 bits par
un long ou une constante, multiplication de l’accumulateur
flottant par un flottant ou une constante ; pour l’accumulateur
16 bits, les 16 bits de poids forts du résultat de la
multiplication sont transférés dans m0
Variables
:
M ou %MW, L ou %MD, F ou %MF
Adressage
:
absolu, indirect, immédiat
Voir aussi
:
DVA
Exemple
:
lda m200
mla 10
sta m201
; multiplie m200 par 10, m201 est chargé avec les
; 16 bits de poids faibles, et m0 avec les 16 bits de
; poids forts
AUTOMGEN8
271
©opyright 1988-2007 IRAI
Langage
MTA
Nom
:
MTA - memory to accumulator
Fonction
:
transfère le contenu d’une adresse mémoire dans
l’accumulateur 16 bits ; le mot ou la constante spécifié
défini l’offset de l’adresse mémoire à atteindre, le mot m0
doit être chargé avec la valeur du segment de l’adresse
mémoire à atteindre ; utilisable seulement avec l’exécuteur
PC
Variables
:
M ou %MW
Adressage
:
indirect, immédiat
Voir aussi
:
ATM
Exemple
:
lda $b800
sta m0
mta $10
; place la valeur contenue à l’adresse $b800:$0010
; dans l’accumulateur 16 bits
AUTOMGEN8
272
©opyright 1988-2007 IRAI
Langage
NEQ
Nom
:
NEQ - not equal
Fonction
:
force une variable à 0 si le test est vrai,
dans le cas contraire la variable est forcée
à1
Variables
:
I ou %I, O ou %Q, B ou %M, T ou %T, X ou %X, U
Adressage
:
absolu, indirect (sauf sur les variables X)
Voir aussi
:
EQU, SET, RES, INV
Exemple
:
neq o0 and i00
; force la sortie o0 à l’état complémenté de l’entrée
; i10
lda 10
sta m200
neq o(200) and i0
; force o10 à l’état complémenté de l’entrée i0
$t0=100
neq t0 and i0
neq o0 and t0
; force o0 à l’état de i0 avec un retard à la
; désactivation de 10 secondes
AUTOMGEN8
273
©opyright 1988-2007 IRAI
Langage
ORA
Nom
:
ORA - or accumulator
Fonction
:
effectue un OU logique entre l’accumulateur 16 bits
et un mot ou une constante, ou entre l’accumulateur 32 bits et
un long ou une constante
Variables
:
M ou %M, L ou %MD
Adressage
:
absolu, indirect, immédiat
Voir aussi
:
ANA, XRA
Exemple
:
ora %1111111100000000
; force les 8 bits de poids forts de
; l’accumulateur 16 bits à 1
ora $ffff0000L
; force les 16 bits de poids forts de l’accumulateur 32 bits
;à1
AUTOMGEN8
274
©opyright 1988-2007 IRAI
Langage
RES
Nom
:
RES - reset
Fonction
:
force une variable booléenne, un mot,
un compteur, un long, l’accumulateur 16 bits
ou l’accumulateur 32 bits à 0
Variables
:
I ou %I, O ou %Q, B ou %M, T ou %T, X ou %X, U,
M ou %MW, C ou %C, L ou %MD
Adressage
:
absolu, indirect (sauf sur les variables X), accumulateur
Voir aussi
:
NEQ, SET, EQU, INV
Exemple
:
res o0
; force la sortie o0 à 0
lda 10
sta m200
res o(200) and i0
; force o10 à 0 si l’entrée i0 est à 1
res c0
; force le compteur 0 à 0
AUTOMGEN8
275
©opyright 1988-2007 IRAI
Langage
RET
Nom
:
RET - return
Fonction
:
marque le retour d’un sous-programme et
place dans l’accumulateur 16 bits un mot ou
une constante ; ou place dans l’accumulateur 32 bits un long
ou une constante, ou place dans l’accumulateur
flottant un flottant ou une constante
Variables
:
M ou %MW, L ou %MD, F ou %MF
Adressage
:
absolu, indirect, immédiat
Voir aussi
:
JSR
Exemple
:
ret 0
; retour de sous-programme en plaçant 0 dans
; l’accumulateur 16 bits
ret f200
; retour de sous-programme en plaçant le contenu
; de f200 dans l’accumulateur flottant
AUTOMGEN8
276
©opyright 1988-2007 IRAI
Langage
RFC
Nom
:
RFC - read flag : carry
Fonction
:
transfère le contenu de l’indicateur de retenue dans
une variable booléenne
Variables
:
I ou %I, O ou %Q, B ou %M, T ou %T, X ou %X, U
Adressage
:
absolu
Voir aussi
:
RFZ, RFS, RFO
Exemple
:
rfc o0
; transfère l’indicateur de retenue dans o0
lda m200
ada m300
sta m400
rfc b99
lda m201
ada m301
sta m401
inc m401 and b99
; effectue une addition sur 32 bits
; (m400,401)=(m200,201)+(m300,301)
; m200, m300 et m400 sont les poids faibles
; m201, m301 et m401 sont les poids forts
AUTOMGEN8
277
©opyright 1988-2007 IRAI
Langage
RFO
Nom
:
RFO - read flag : overflow
Fonction
:
transfère le contenu de l’indicateur de débordement
dans une variable booléenne
Variables
:
I ou %I, O ou %Q, B ou %M, T ou %T, X ou %X, U
Adressage
:
absolu
Voir aussi
:
RFZ, RFS, RFC
Exemple
:
rfo o0
; transfère l’indicateur de débordement dans o0
AUTOMGEN8
278
©opyright 1988-2007 IRAI
Langage
RFS
Nom
:
RFS - read flag : signe
Fonction
:
transfère le contenu de l’indicateur de signe dans une
variable booléenne
Variables
:
I ou %I, O ou %Q, B ou %M, T ou %T, X ou %X, U
Adressage
:
absolu
Voir aussi
:
RFZ, RFC, RFO
Exemple
:
rfs o0
; transfère l’indicateur de signe dans o0
AUTOMGEN8
279
©opyright 1988-2007 IRAI
Langage
RFZ
Nom
:
RFZ - read flag : zero
Fonction
:
transfère le contenu de l’indicateur de résultat nul
dans une variable booléenne
Variables
:
I ou %I, O ou %Q, B ou %M, T ou %T, X ou %X, U
Adressage
:
absolu
Voir aussi
:
RFC, RFS, RFO
Exemple
:
rfz o0
; transfère l’indicateur de résultat nul dans o0
lda m200
cpa m201
rfz o0
; positionne o0 à 1 si m200 est égal à m201
; ou à 0 dans le cas contraire
AUTOMGEN8
280
©opyright 1988-2007 IRAI
Langage
RIN
Nom
:
RIN - read input
Fonction
:
effectue une lecture des entrées physiques. Cette fonction est
uniquement implémentée sur cibles Z et varie suivant la
cible. Consultez la documentation relative à chaque
éxécuteur pour plus de détails.
Variables
:
aucune
Adressage
:
immédiat
Voir aussi
:
WOU
AUTOMGEN8
281
©opyright 1988-2007 IRAI
Langage
R LA
Nom
Fonction
:
:
RLA - rotate left accumulator
effectue une rotation à gauche des bits de
l’accumulateur 16 bits ou 32 bits ; le bit évacué à gauche
entre à droite ; l’argument de cette fonction est une
constante qui précise le nombre de décalages à effectuer, la
taille de l’argument (16 ou 32 bits) détermine quel est
l’accumulateur qui doit subir la rotation
Variables
:
aucune
Adressage
:
immédiat
Voir aussi
:
RRA
Exemple
:
ana $f000
; isole le digit de poids fort de l’accumulateur 16 bits
rla 4
; et le ramène à droite
rla 8L
; effectue 8 rotations à gauche des bits de l’accumulateur
; 32 bits
AUTOMGEN8
282
©opyright 1988-2007 IRAI
Langage
RRA
Nom
:
RRA - rotate right accumulator
Fonction
:
effectue une rotation à droite des bits de
l’accumulateur 16 bits ou 32 bits ; le bit évacué à droite entre
à gauche ; l’argument de cette fonction est une constante qui
précise le nombre de décalages à effectuer, la taille de
l’argument (16 ou 32 bits) détermine si c’est l’accumulateur
16 ou 32 bits qui doit subir la rotation
Variables
:
aucune
Adressage
:
immédiat
Voir aussi
:
RLA
Exemple
:
ana $f000
; isole le digit de poids fort de l’accumulateur 16 bits
rra 12
; et le ramène à droite
rra 1L
; effectue une rotation des bits de l’accumulateur 32 bits
; d’une position vers la droite
AUTOMGEN8
283
©opyright 1988-2007 IRAI
Langage
SBA
Nom
:
SBA - substacts accumulator
Fonction
:
enlève le contenu d’un mot ou une constante à
l’accumulateur 16 bits ; enlève le contenu d’un long ou d’une
constante à l’accumulateur 32 bits, enlève le contenu d’un
flottant ou d’une constante à l’accumulateur flottant
Variables
:
M ou %MW, L ou %MD, F ou %MF
Adressage
:
absolu, indirect, immédiat
Voir aussi
:
ADA
Exemple
:
sba 200
; enlève 200 à l’accumulateur 16 bits
sba f(421)
; enlève le contenu du flottant dont le numéro est
; contenu dans le mot 421 à l’accumulateur flottant
AUTOMGEN8
284
©opyright 1988-2007 IRAI
Langage
SET
Nom
:
SET - set
Fonction
:
force une variable booléenne à 1; force tous les bits d’un mot,
d’un compteur, d’un long, de l’accumulateur 16 bits ou de
l’accumulateur 32 bits à 1
Variables
:
I ou %I, O ou %Q, B ou %M, T ou %T, X ou %X, U,
M ou %MW, C ou %C, L ou %MD
Adressage
:
absolu, indirect (sauf sur les variables X), accumulateur
Voir aussi
:
NEQ, RES, EQU, INV
Exemple
:
set o0
; force la sortie o0 à 1
lda 10
sta m200
set o(200) and i0
; force o10 à 1 si l’entrée i0 est à 1
set m200
; force m200 à la valeur -1
set aal
; force tous les bits de l’accumulateur 32 bits à 1
AUTOMGEN8
285
©opyright 1988-2007 IRAI
Langage
SI N
Nom
:
SIN – sinus accumulator
Fonction
:
calcule la valeur du sinus de l’accumulateur flottant
Variables
:
aucune
Adressage
:
accumulateur
Voir aussi
:
COS, TAN, ACO, ASI, ATA
Exemple
:
lda f200
sin aaf
sta f201
; laisse dans f201 la valeur du sinus de f200
AUTOMGEN8
286
©opyright 1988-2007 IRAI
Langage
SQR
Nom
:
SQR - square root
Fonction
:
calcule la racine carrée de l’accumulateur flottant
Variables
:
aucune
Adressage
:
accumulateur
Voir aussi
:
ABS
Exemple
:
lda 9
itf aaa
sqr aaf
fti aaa
sta m200
; laisse la valeur 3 dans m200
AUTOMGEN8
287
©opyright 1988-2007 IRAI
Langage
STA
Nom
:
STA - store accumulator
Fonction
:
stocke l’accumulateur 16 bits dans un compteur ou un mot;
stocke l’accumulateur 32 bits dans un long, stocke
l’accumulateur flottant dans un flottant, stocke
l’accumulateur 16 bits dans une consigne de temporisation
Variables
:
M ou %MW, C ou %C, L ou %MD, F ou %MF, T ou %T
Adressage
:
absolu, indirect
Voir aussi
:
LDA
Exemple
:
sta m200
; transfère le contenu de l’accumulateur 16 bits
; dans le mot 200
sta f200
; transfère le contenu de l’accumulateur flottant
; dans le flottant 200
sta l200
; transfère l’accumulateur 32 bits dans le long l200
AUTOMGEN8
288
©opyright 1988-2007 IRAI
Langage
TAN
Nom
:
TAN – tangent accumulator
Fonction
:
calcule la valeur de la tengente de l’accumulateur flottant
Variables
:
aucune
Adressage
:
accumulateur
Voir aussi
:
COS, SIN, ACO, ASI, ATA
Exemple
:
lda f200
tan aaf
sta f201
; laisse dans f201 la valeur de la tengente de f200
AUTOMGEN8
289
©opyright 1988-2007 IRAI
Langage
TSA
Nom
:
TSA - test accumulator
Fonction
:
effectue un ET logique entre l’accumulateur 16 bits et un mot
ou une constante ; effectue un ET logique entre
l’accumulateur 32 bits et un long ou une constante, opère de
façon similaire à l’instruction ANA, mais sans modifier le
contenu de l’accumulateur
Variables
:
M ou %MW, L ou %MD
Adressage
:
absolu, indirect, immédiat
Voir aussi
:
ANA
Exemple
:
tsa %10
rfz b99
jmp :suite: and b99
; branchement au label :suite: si le bit 1
; de l’accumulateur 16 bits est à 0
AUTOMGEN8
290
©opyright 1988-2007 IRAI
Langage
WOU
Nom
:
WOU - write output
Fonction
:
effectue une écriture des sorties physiques. Cette fonction est
uniquement implémentée sur cibles Z (et varie suivant la
cible). Consultez la documentation relative à chaque
exécuteur pour plus de détails.
Variables
:
aucune
Adressage
:
immédiat
Voir aussi
:
RIN
AUTOMGEN8
291
©opyright 1988-2007 IRAI
Langage
XRA
Nom
:
XRA - xor accumulator
Fonction
:
effectue un OU EXCLUSIF entre l’accumulateur 16 bits et
un mot ou une constante, effectue un OU EXCLUSIF entre
l’accumulateur 32 bits et un long ou une constante
Variables
:
M ou %MW, L ou %MD
Adressage
:
absolu, indirect, immédiat
Voir aussi
:
ORA, ANA,
Exemple
:
xra %1111111100000000
; inverse les 8 bits de poids fort de l’accumulateur 16 bits
xra 1L
; inverse le bit de poids faible de l’accumulateur 32 bits
AUTOMGEN8
292
©opyright 1988-2007 IRAI
Langage
Macro-instruction
Les macro-instructions sont des nouvelles instructions du langage
littéral derrière lesquelles se cache un ensemble d’instructions de
base.
Syntaxe d’appel d’une macro-instruction :
« %<nom de la macro-instruction * > {paramètres ...} »
Syntaxe de déclaration d’une macro-instruction :
#MACRO
<programme>
#ENDM
Cette déclaration se trouve dans un fichier portant le nom de la macroinstruction et possédant l’extension « .M ».
Le fichier .M peut être placé dans sous-répertoire « lib » du répertoire
d’installation d’AUTOMGEN ou dans les ressources du projet.
Dix paramètres peuvent être passés à la macro-instruction. A l’appel,
ces paramètres seront placés sur la même ligne que la macroinstruction et seront séparés par un espace.
Dans le programme de la macro-instruction la syntaxe « {?n} » fait
référence au paramètre n.
Exemple :
Réalisons la macro-instruction « carre » qui élève le premier
paramètre de la macro-instruction au carré et range le résultat dans le
deuxième paramètre.
Appel de la macro-instruction :
lda 3
sta m200
%carre m200 m201
; m201 contiendra 9 ici
Fichier « CARRE.M » :
#MACRO
lda {?0}
mla {?0}
sta {?1}
#ENDM
*
Le nom de la macro-instruction peut être un chemin d’accès complet vers le fichier « .M », il peut
contenir une désignation de lecteur et de répertoire.
AUTOMGEN8
293
©opyright 1988-2007 IRAI
Langage
Librairie
La notion de librairie permet la définition de ressources qui seront
compilées une seule fois dans une application, quel que soit le nombre
d’appels à ces ressources.
Syntaxe de définition d’une librairie :
#LIBRARY <nom de la librairie>
<programme>
#ENDL
<nom de la librairie> est le nom de la fonction qui sera appelée par
une instruction
jsr :<nom de la librairie>:
Au premier appel rencontré par le compilateur, le code de la librairie
est compilé. Pour les suivants, l’appel est simplement dirigé vers la
routine existante.
Ce mécanisme est particulièrement adapté à l’utilisation des blocs
fonctionnels et des macro-instructions pour limiter la génération de
code dans le cas de l’utilisation multiple de mêmes ressources
programmes.
Les mots m120 à m129 sont réservés aux librairies et peuvent être
utilisés pour le passage des paramètres.
Macro-instructions prédéfinies
Des macro-instructions de conversion se trouvent dans le sous
répertoire « LIB » du répertoire où a été installé AUTOMGEN.
Les équivalents en blocs fonctionnels sont également présents.
Description des macro-instructions prédéfinies
Conversions
%ASCTOBIN <deux premiers digits> <deux derniers digits> <résultat en binaire>
Effectue une conversion ASCII hexadécimal (deux premiers
paramètres) vers binaire (troisième paramètre), en sortie
l’accumulateur contient $FFFF si les deux premiers paramètres ne
sont pas des nombres ASCII valides, 0 autrement. Tous les
paramètres sont des mots de 16 bits.
%BCDTOBIN <valeur en BCD> <valeur en binaire>
Effectue une conversion BCD vers binaire. En sortie l’accumulateur
contient $FFFF si le premier paramètre n’est pas un nombre bcd
valide, 0 autrement. Les deux paramètres sont des mots de 16 bits.
%BINTOASC <valeur en binaire> <résultat partie haute> <résultat partie basse>
AUTOMGEN8
294
©opyright 1988-2007 IRAI
Langage
Effectue une conversion binaire (premier paramètre) vers ASCII
hexadécimal (deuxième et troisième paramètres). Tous les paramètres
sont des mots de 16 bits.
%BINTOBCD <valeur en binaire> <valeur en BCD>
Effectue une conversion BCD (premier paramètre) vers binaire
(deuxième paramètre). En sortie l’accumulateur contient $FFFF si le
nombre binaire ne peut être converti en BCD, 0 autrement.
%GRAYTOB <valeur en code GRAY> <valeur en binaire>
Effectue une conversion code Gray (premier paramètre) vers binaire
(deuxième paramètre).
Traitement sur table de mots
%COPY <premier mot table source> <premier mot table destination> <nombre de mots>
Copie une table de mots source vers une table de mots destination. La
longueur est donnée en nombre de mots.
%COMP <premier mot table 1> <premier mot table 2> <nombre de mots> <résultat>
Compare deux tables de mots. Le résultat est une variable binaire qui
prend la valeur 1 si tous les éléments de la table 1 sont identiques à la
table 2.
%FILL <premier mot table> <valeur> <nombre de mots>
Remplit une table de mots avec une valeur.
Traitement sur chaîne de caractères
Le codage des chaînes de caractères est le suivant : un caractère par
mot, un mot contenant la valeur 0 marque la fin de la chaîne. Dans les
macro-instructions, les chaînes sont passées en paramètres en
désignant le premier mot qui les compose.
%STRCPY <chaîne source> <chaîne destination>
Copie une chaîne vers une autre.
%STRCAT <chaîne source> <chaîne destination>
Ajoute la chaîne source à la fin de la chaîne destination.
%STRCMP <chaîne 1> <chaîne 2> <résultat>
Compare deux chaînes. Le résultat est une variable booléenne qui
passe à 1 si les deux chaînes sont identiques.
%STRLEN <chaîne> <résultat>
Place la longueur de la chaîne dans le mot résultat.
%STRUPR <chaîne>
AUTOMGEN8
295
©opyright 1988-2007 IRAI
Langage
Transforme tous les caractères de la chaîne en majuscules.
%STRLWR <chaîne>
Transforme tous les caractères de la chaîne en minuscules.
Exemple:
Conversion de m200 (binaire) vers m202, m203 en 4 digits (ASCII
bcd)
%bintobcd m200 m201
%bintoasc m201 m202 m203
Exemple en langage littéral bas niveau
Cahier des charges : commençons par l’exemple le plus simple : aller
et retour d’une locomotive sur la voie 1.
Solution :
0
set _av1_
set _dv1_ and _t1d_
res _dv1_ and _t1i_
exemples\lit\littéral bas niveau1.agn
Un exemple un peu plus évolué.
Cahier des charges :
La locomotive devra maintenant marquer une attente de 10 secondes
à l’extrémité droite de la voie et une attente de 4 secondes à
l’extrémité gauche.
AUTOMGEN8
296
©opyright 1988-2007 IRAI
Langage
Solution :
0
$t0=100,40
equ u100 and
_t1i_ and
_t1d_
equ u101 orr t0 eor t1
equ _av1_ orr u100 eor u101
set _dv1_ and _t1d_
equ t0 and _t1d_
res _dv1_ and _t1i_
equ t1 and _t1i_
exemples\lit\littéral bas niveau 2.agn
Autre exemple :
Cahier des charges :
Faire clignoter tous les feux de la maquette.
AUTOMGEN8
297
©opyright 1988-2007 IRAI
Langage
Solution :
0
; table contenant l'adresse de tous les feux
$_table_=123,?_s1d_,?_s1i_,?_s2a_,?_s2b_
$...=?_s3d_,?_s3i_,?_s4a_,?_s4b_
$...=?_s5i_,?_s5d_,?_s6d_,?_s6i_
$...=?_s7i_,?_s7d_,?_s8d_,?_s8i_
$...=-1
; initialise l'index sur le debut de la table
lda ?_table_
sta _index_
:boucle:
; la valeur -1 marque la fin de la table
jmp :fin: and m(_index_)=-1
; inverser la sortie
lda m(_index_)
sta _index2_
inv o(_index2_)
inc _index_
jmp :boucle:
:fin:
exemples\lit\littéral bas niveau 3.agn
Cet exemple montre l’utilisation des prédispositions. Elles sont
utilisées ici pour créer une table d’adresses de variables. La table
contient l’adresse de toutes les sorties qui pilotent les feux de la
maquette.
A chaque cycle d’exécution, l’état de tous les feux est inversé.
Un problème se pose, les feux clignotent très vite et l’on ne voit pas
grand chose. Modifions notre exemple.
Cahier des charges :
Il faut maintenant inverser un par un l’état des feux tous les dixièmes
de seconde.
AUTOMGEN8
298
©opyright 1988-2007 IRAI
Langage
Solution :
10
; t a bl e co n te na n t l' a dr es se de t o us l e s fe ux
$ _t a bl e_ =1 2 3, ?_ s 1d _, ? _s 1i _, ? _s 2a _ ,? _s 2 b_
$ .. . =? _s 3d _ ,? _s 3 i_ ,? _ s4 a_ ,? _ s4 b_
$ .. . =? _s 5i _ ,? _s 5 d_ ,? _ s6 d_ ,? _ s6 i_
$ .. . =? _s 7i _ ,? _s 7 d_ ,? _ s8 d_ ,? _ s8 i_
$ .. . =- 1
$ _i n de x_ =? _ ta bl e _
: bo u cl e:
; la valeur -1 marque la fin de la table
j mp :f in d e t ab l e: a n d m( _i n de x_ ) =- 1
; i n ve rs er la s o rt ie
l da m( _i nd e x_ )
s ta _i nd ex 2 _
i nv o( _i nd e x2 _)
i nc _i nd ex _
j mp :f in :
: fi n d e ta b le :
l da ?_ ta bl e _
s ta _i nd ex _
: fi n :
=1
20
t0 /x 2 0/ 1
exemples\lit\littéral bas niveau 4.agn
Langage littéral étendu
Le langage littéral étendu est un « sur ensemble » du langage littéral
bas niveau.
Il permet d’écrire plus simplement et sous une forme plus concise des
équations booléennes et numériques.
Il permet également d’écrire des structures de type IF ... THEN ...
ELSE et WHILE ... ENDWHILE (boucle).
L’utilisation du langage littéral étendu est soumise aux mêmes règles
que le langage littéral bas niveau, il utilise la même syntaxe pour les
variables, les mnémoniques, les types de test (fronts, état
complémenté, état immédiat) et les modes d’adressage.
AUTOMGEN8
299
©opyright 1988-2007 IRAI
Langage
Il est possible de « mixer » le langage littéral bas niveau et le langage
littéral étendu.
Lorsque le compilateur de langage littéral détecte une ligne écrite en
langage littéral étendu, il la décompose en instructions du langage
littéral bas niveau, puis la compile.
Ecriture d’équations booléennes
Syntaxe générale :
« variable bool.=(type d’affectation) (variable bool.
2 opérateur 1
variable
bool. 3... opérateur n -1 variable bool. n ) »
Le type d’affectation doit être précisé s’il est autre que « Affectation ».
Il peut être :
Ö « (/) » : affectation complémentée,
Ö « (0) » : mise à zéro,
Ö « (1) » : mise à un.
Les opérateurs peuvent être :
Ö « . » : et,
Ö « + » : ou.
Les équations peuvent contenir plusieurs niveaux de parenthèses pour
préciser l’ordre d’évaluation. Par défaut, les équations sont évaluées
de la gauche vers la droite.
Exemples et équivalences avec le langage littéral bas niveau :
o0=(i0)
equ o0 and i0
o0=(i0.i1)
equ o0 and i0 and i1
o0=(i0+i1)
equ o0 orr i0 eor i1
o0=(1)
set o0
o0=(0)
res o0
o0=(1)(i0)
set o0 and i0
o0=(0)(i0)
res o0 and i0
o0=(1)(i0.i1)
set o0 and i0 and i1
o0=(0)(i0+i1)
res o0 orr o0 eor i1
o0=(/)(i0)
neq o0 and i0
o0=(/)(i0.i1)
neq o0 and i0 and i1
o0=(/i0)
equ o0 and /i0
o0=(/i0./i1)
equ o0 and /i0 and /i1
o0=(c0=10)
equ o0 and c0=10
o0=(m200<100+m200>200)
equ o0 orr m200<100 eor m200>200
AUTOMGEN8
300
©opyright 1988-2007 IRAI
Langage
Ecriture d’équations numériques
Syntaxe générale pour les entiers :
« variable num.1=[variable num.2 opérateur 1 ... opérateur n-1 variable num.n] »
Les équations peuvent contenir plusieurs niveaux de crochets pour
préciser l’ordre d’évaluation. Par défaut, les équations sont évaluées
de la gauche vers la droite.
Les opérateurs pour les entiers 16 et 32 bits peuvent être :
« + » : addition (équivalent à l’instruction ADA),
« - » : soustraction (équivalent à l’instruction SBA),
« * » : multiplication (équivalent à l’instruction MLA),
« / » : division (équivalent à l’instruction DVA),
« < » : décalage à gauche (équivalent à l’instruction RLA),
« > » : décalage à droite (équivalent à l’instruction RRA),
« & » : « Et » binaire (équivalent à l’instruction ANA),
« | » * : « Ou » binaire (équivalent à l’instruction ORA),
« ^ » : « Ou exclusif » binaire (équivalent à l’instruction XRA).
Les opérateurs pour les flottants peuvent être :
Ö « + » : addition (équivalent à l’instruction ADA),
Ö « - » : soustraction (équivalent à l’instruction SBA),
Ö « * » : multiplication (équivalent à l’instruction MLA),
Ö « / » : division (équivalent à l’instruction DVA).
On ne peut pas préciser de constante dans les équations sur les
flottants. Si cela est nécessaire, il faut utiliser des prédispositions sur
des flottants.
Les équations sur les flottants peuvent faire appeler les fonctions
« SQR » et « ABS ».
Remarque : suivant la complexité des équations, le compilateur peut
utiliser des variables intermédiaires. Ces variables sont les mots m53
à m59 pour les entiers 16 bits, les longs l53 à l59 pour les entiers 32
bits et les flottants f53 à f59.
Exemples et équivalences avec le langage littéral bas niveau :
m200=[10]
lda 10
m200=[m201]
lda m201
sta m200
sta m200
m200=[m201+100]
lda m201
ada 100
sta m200
*
Ce caractère est généralement associé à la combinaison de touches [ALT] + [6] sur les claviers.
AUTOMGEN8
301
©opyright 1988-2007 IRAI
Langage
m200=[m200+m201-m202]
lda m200
ada m201
sba m202
sta m200
m200=[m200&$ff00]
lda m200
ana $ff00
sta m200
f200=[f201]
lda f201
sta f200
f200=[f201+f202]
lda f201
ada f202
sta f200
f200=[sqr[f201]]
lda f201
sqr aaa
sta f200
f200=[sqr[abs[f201*100R]]]
lda f201
mla 100R
abs aaa
sqr aaa
sta f200
l200=[l201+$12345678L]
lda l201
ada $12345678L
sta l200
lda m200 ; transfert le contenu
t0=[m200]
sta t0 ; de m200 dans la consigne de t0
lda t9 ; transfert la valeur
m1000=[t9]
sta m1000; courante de t9 dans m1000
AUTOMGEN8
302
©opyright 1988-2007 IRAI
Langage
Structure de type IF ... THEN ... ELSE ...
Syntaxe générale :
IF(test)
THEN
action si test vrai
ENDIF
ELSE
action si test faux
ENDIF
Le test doit respecter la syntaxe décrite au chapitre consacré aux
équations booléennes dans ce chapitre.
Seule une action si test vrai ou une action si test faux peut figurer.
Il est possible d’imbriquer plusieurs structures de ce type.
Les bits Système u90 à u99 sont utilisés comme variables temporaires
pour la gestion de ce type de structure.
Exemples :
IF(i0)
THEN
inc m200
; incrémenter le mot 200 si i0
ENDIF
IF(i1+i2)
THEN
m200=[m200+10]
; ajouter 10 au mot 200 si i1 ou i2
ENDIF
ELSE
res m200
; sinon effacer m200
ENDIF
Structure de type WHILE ... ENDWHILE
Syntaxe générale :
WHILE(test)
action à répéter tant que le test est vrai
ENDWHILE
Le test doit respecter la syntaxe décrite au chapitre consacré aux
équations booléennes dans ce chapitre.
Il est possible d’imbriquer plusieurs structures de ce type.
Les bits Système u90 à u99 sont utilisés comme variables temporaires
pour la gestion de ce type de structure.
AUTOMGEN8
303
©opyright 1988-2007 IRAI
Langage
Exemples :
m200=[0]
WHILE(m200<10)
set o(200)
inc m200
; incrémenter le mot 200
ENDWHILE
Cet exemple effectue une mise à un des sorties o0 à o9.
Exemple de programme en langage littéral étendu
Reprenons le premier exemple du chapitre précédent.
Solution :
0
_a v 1 _= ( 1 )
_d v 1 _= ( 1 ) (_ t 1 d _)
_d v 1 _= ( 0 ) (_ t 1 i _)
exemples\lit\littéral étendu 1.agn
Enrichissons notre exemple avec des calculs.
Cahier des charges :
Calculer la vitesse en millimètres par seconde et en mètres par heure
de la locomotive sur le trajet gauche vers droite.
AUTOMGEN8
304
©opyright 1988-2007 IRAI
Langage
Solution :
0
_av1_=(1)
_dv1_=(1)(_t1d_)
_dv1_=(0)(_t1i_)
È dv1
_temps aller_=[m32]
Ç dv1
$_longueur_=300 ; en mm
$_mille_=1000;
$_dixdansh_=36000;
$_dix_=10;
_temps mis_=[m32-_temps aller_]
IF(_temps mis_<0)
THEN
_temps mis_=[_temps mis_+100]
ENDIF
lda _temps mis_
itf aaa
sta _dixieme_
_vitesse mm par s_=[_longueur_/[_dixieme_/_dix_]]
_vitesse m par h_=[[_longueur_/_mille_]/[_dixieme_/_dixdansh_]]
exemples\lit\littéral étendu 2.agn
Le mot 32 est utilisé pour lire le temps Système. La valeur est ensuite
transférée dans des flottants pour pouvoir effectuer les calculs sans
perte de précision.
Langage littéral ST
Le langage littéral ST est le langage littéral structuré défini par la
norme CEI1131-3. Ce langage permet d’écrire des équations
booléennes et numériques ainsi que des structures de programmation.
Généralités
Le langage littéral ST s’utilise aux mêmes endroits que le langage
littéral bas niveau et le langage littéral étendu.
AUTOMGEN8
305
©opyright 1988-2007 IRAI
Langage
Des directives permettent de définir des sections en langage littéral ST
:
« #BEGIN_ST » marque le début d’une section en langage ST.
« #END_ST » marque la fin d'une section en langage ST.
Exemple :
m200=[50]
; langage littéral étendu
#BEGIN_ST
m201:=4;
(* langage ST *)
#END_ST
Il est également possible de choisir l’utilisation du langage ST pour
tout un folio. Le choix s’effectue dans la boîte de dialogue de
propriétés de chaque folio.
Dans un folio ou le langage ST est le langage par défaut il est possible
d'insérer du langage littéral bas niveau et étendu en encadrant les
lignes par deux directives « #END_ST » et « #BEGIN_ST ».
Pour le langage ST les commentaires doivent débuter par « (* » et se
terminer par « *) ».
Les instructions du langage ST sont terminées par le caractère « ; ».
Plusieurs instructions peuvent être écrites sur une même ligne.
Exemple :
o0:=1; m200:=m200+1;
Equations booléennes
La syntaxe générale est :
variable := équation booléenne;
L’équation booléenne peut être composée d’une constante, d’une
variable ou de plusieurs variables séparées par des opérateurs.
Les constantes peuvent être : 0, 1, FALSE ou TRUE.
Exemples :
o0:=1;
o1:=FALSE;
Les opérateurs permettant de séparer plusieurs variables sont : + (ou),
. (et), OR ou AND.
AUTOMGEN8
306
©opyright 1988-2007 IRAI
Langage
Le « Et » est prioritaire sur le « Ou ».
Exemple :
o0:=i0+i1.i2+i3;
Sera traité comme :
o0:=i0+(i1.i2)+i3;
Les parenthèses peuvent être utilisées dans les équations pour
spécifier les priorités.
Exemple :
o0:=(i0+i1).(i2+i3);
Des tests numériques peuvent êtres utilisés.
Exemple :
o0:=m200>5.m200<100;
Equations numériques
La syntaxe générale est :
variable := équation numérique;
L’équation numérique peut être composée d’une constante, d’une
variable ou de plusieurs variables et constantes séparées par des
opérateurs.
Les constantes peuvent être des valeurs exprimées en décimal,
hexadécimal (préfixe 16#) ou binaire (préfixe 2#).
Exemples :
m200:=1234;
m201:=16#aa55;
m202:=2#100000011101;
Les opérateurs permettant de séparer plusieurs variables ou
constantes sont dans l’ordre de leurs priorités:
* (multiplication), / (division), + (addition), - (soustraction), & ou AND
(et binaire), XOR (ou exclusif binaire), OR (ou binaire).
Exemples :
m200:=1000*m201;
m200:=m202-m204*m203;
AUTOMGEN8
(* équivalent à m200:=m202-(m204*m203) *)
307
©opyright 1988-2007 IRAI
Langage
Les parenthèses peuvent être utilisées dans les équations pour
spécifier les priorités.
Exemple :
m200:=(m202-m204)*m203;
Ecriture de la consigne d’une temporisation
Syntaxe :
temporisation:=valeur ;
Exemples :
t0:=1000 ;
%t5:=%mw200 ;
Lecture du compteur d’une temporisation
Syntaxe :
variable:=temporisation;
Exemples :
m200:=t4;
%mw200:=%t8;
Structures de programmation
Test SI ALORS SINON
Syntaxe :
IF condition THEN action ENDIF;
et
IF condition THEN action ELSE action ENDIF;
Exemple :
if i0
then o0:=TRUE;
else
o0:=FALSE;
if i1 then m200:=4; endif;
endif ;
Boucle TANT QUE
Syntaxe :
WHILE condition DO action ENDWHILE;
Exemple :
while m200<1000
AUTOMGEN8
308
©opyright 1988-2007 IRAI
Langage
do
m200:=m200+1;
endwhile;
Boucle JUSQU'A CE QUE
Syntaxe :
REPEAT action UNTIL condition; ENDREPEAT;
Exemple :
repeat
m200:=m200+1;
until m200=500
endrepeat;
Boucle DEPUIS JUSQU'A
Syntaxe :
FOR variable:=valeur de départ TO valeur de fin DO action ENDFOR;
ou
FOR variable:=valeur de départ TO valeur de fin BY pas DO action ENDFOR;
Exemple :
for m200:=0 to 100 by 2
do
m201:=m202*m201;
endfor;
Sortie de boucle
Le mot clé « EXIT » permet de sortir d’une boucle.
Exemple :
while i0
m200:=m200+1;
if m200>1000 then exit; endif;
endwhile;
Exemple de programme en langage littéral étendu
Reprenons le premier exemple du chapitre précédent.
AUTOMGEN8
309
©opyright 1988-2007 IRAI
Langage
Solution :
0
_ a v 1 _ : =T R U E ;
i f _ t 1 d_ t h e n _ dv 1 _ : = T R UE ; e n d i f ;
i f _ t 1 i_ t h e n _ dv 1 _ : = F A LS E ; e n d i f;
exemples\lit\littéral ST 1.agn
Organigramme
AUTOMGEN
implémente
une
programmation
de
type
« organigramme ».
Pour utiliser ce type de programmation il faut utiliser les langages
littéraux Veuillez consulter les chapitres précédents pour apprendre à
utiliser ces langages.
L’intérêt de la programmation sous forme d’organigramme est la
représentation graphique d’un traitement algorithmique.
Contrairement au langage Grafcet, la programmation sous forme
d’organigramme génère un code qui sera exécuté une fois par cycle
de scrutation. Cela signifie que l’on ne peut rester en attente dans un
rectangle d’organigramme, il faut obligatoirement que l’exécution sorte
de l’organigramme pour pouvoir continuer à exécuter la suite du
programme.
C’est un point très important à ne pas oublier lorsqu’on choisit ce
langage.
Seuls des rectangles peuvent être dessinés. C’est le contenu des
rectangles et les liaisons qui en partent qui déterminent si le rectangle
est une action ou un test.
Dessin d’un organigramme
Les rectangles sont dessinés en choisissant la commande « Plus … /
Boîte de code » du menu contextuel (cliquez sur le bouton droit de la
souris sur le fond du folio pour ouvrir le menu contextuel).
(touche [<]) à l’entrée de chacun des
Il faut placer un bloc
rectangles, cette entrée doit être placée sur la partie supérieure du
rectangle.
Si le rectangle représente une action, il y aura une seule sortie
matérialisée par un bloc
rectangle.
AUTOMGEN8
(touche [E]) en bas et à gauche du
310
©opyright 1988-2007 IRAI
Langage
Un rectangle d’action :
Si le rectangle représente un test, il y aura obligatoirement deux
(touche [E]) en bas
sorties. La première, matérialisée par un bloc
et à gauche représente la sortie si le test est vrai, la deuxième,
matérialisée par un bloc
(touche [=]) se trouvant immédiatement à
droite de l’autre sortie représente la sortie si le test est faux.
Un rectangle de test :
Les branches d’organigrammes doivent toujours se terminer par un
rectangle sans sortie qui peut éventuellement rester vide.
Contenu des rectangles
Contenu des rectangles d’action
Les rectangles d’action peuvent contenir n’importe quelles instructions
du langage littéral.
Contenu des rectangles de test
Les rectangles de test doivent contenir un test respectant la syntaxe
de la partie test de la structure de type IF...THEN...ELSE... du langage
littéral étendu.
Par exemple :
IF (i0)
Il est possible d’écrire avant ce test des actions dans le rectangle de
test.
Cela permet par exemple d’effectuer certains calculs avant le test.
Si par exemple nous voulons tester si le mot 200 est égal au mot 201
plus 4 :
m202=[m201+4]
IF(m200=m202)
AUTOMGEN8
311
©opyright 1988-2007 IRAI
Langage
Illustration
Notre premier exemple désormais classique, consistera à faire
effectuer des allers et retours à une locomotive sur la voie 1 de la
maquette.
Solution :
se t _ av 1_
if (_ t 1d _)
se t _ dv 1_
i f( _t 1 i_ )
r es _ d v1 _
exemples\organigramme\organigramme 1.agn
Deuxième exemple
Cahier des charges :
Faire clignoter tous les feux de la maquette. Les feux changeront
d’état toutes les secondes.
AUTOMGEN8
312
©opyright 1988-2007 IRAI
Langage
Solution :
$t0=10
t0=( t0)
_index%m_=[?_s1d_]
inv o(_index%m_) and t0
inc _index%m_
_calcul%m_=[?_s8i_+1]
IF(_index%m_=_calcul%m_)
exemples\organigramme\organigramme 2.agn
Notez l’utilisation de symboles automatiques dans cet exemple.
AUTOMGEN8
313
©opyright 1988-2007 IRAI
Langage
Blocs fonctionnels
AUTOMGEN implémente la notion de blocs fonctionnels.
Cette méthode de programmation modulaire permet d’associer à un
élément graphique un ensemble d’instructions écrites en langage
littéral.
Les blocs fonctionnels sont définissables par le programmeur. Leur
nombre n’est pas limité. Il est ainsi possible de constituer des
ensembles de blocs fonctionnels permettant une conception modulaire
et standardisée des applications.
Les blocs fonctionnels s’utilisent à l’intérieur de schémas de types
logigramme ou ladder, ils possèdent de une à n entrées booléennes et
de une à n sorties booléennes. Si le bloc doit traiter des variables
autres que booléennes, alors celles-ci seront mentionnées dans le
dessin du bloc fonctionnel. L’intérieur du bloc peut recevoir des
paramètres : constantes ou variables.
Entrées
booléennes du
bloc (maximum
16)
Paramètres du
bloc (maximum
16)
Sorties
booléennes du
bloc (maximum
16)
Création d’un bloc fonctionnel
Un bloc fonctionnel est composé de deux fichiers distincts. Un fichier
portant l’extension « .ZON » qui contient le dessin du bloc fonctionnel
et un fichier portant l’extension « .LIB » qui contient une suite
d’instructions écrites en langage littéral définissant le fonctionnement
du bloc fonctionnel.
Les fichiers « .ZON » et « .LIB » doivent porter le nom du bloc
fonctionnel. Par exemple si nous décidons de créer un bloc fonctionnel
« MEMOIRE », nous devrons créer les fichiers « MEMOIRE.ZON »
AUTOMGEN8
314
©opyright 1988-2007 IRAI
Langage
(pour le dessin du bloc) et « MEMOIRE.LIB » (pour le fonctionnement
du bloc).
Dessin du bloc et création du fichier « .ZON »
L’enveloppe d’un bloc fonctionnel est constituée d’une boîte de code à
laquelle il faut ajouter des blocs dédiés aux blocs fonctionnels.
Dessin avec l’assistant
Ouvrez l’assistant (clic droit de la souris sur le folio puis « Assistant »)
et choisissez « Blocs-fonctionnels ». Paramétrez ensuite le bloc avant
de cliquer sur « OK ».
Dessin manuel
Pour dessiner un bloc fonctionnel il faut effectuer les opérations
suivantes :
Ö utiliser l’assistant (conseillé)
Ou :
Ö dessiner une boîte de code (utilisez la commande « Plus …/Boîte de code » du
menu contextuel) :
Ö poser un bloc
(touche [8]) sur le coin supérieur gauche de la boîte de
code :
Ö poser un bloc
AUTOMGEN8
(touche [9]) sur le coin supérieur droit de la boîte de code :
315
©opyright 1988-2007 IRAI
Langage
Ö effacer la ligne qui reste en haut du bloc (la touche [A] permet de poser des
blocs blancs) :
Ö cliquer avec le bouton gauche de la souris sur le coin supérieur gauche du bloc
fonctionnel, entrer alors le nom du bloc fonctionnel qui ne doit pas dépasser 8
caractères (les fichiers « .ZON » et « .LIB » devront porter ce nom), presser
ensuite [ENTER].
Ö si des entrées booléennes supplémentaires sont nécessaires, il faut utiliser un
bloc
(touche [;]) ou
(touche [:]), les entrées ainsi ajoutées doivent se
trouver immédiatement en dessous de la première entrée, aucun espace libre
ne doit être laissé,
Ö si des sorties booléennes supplémentaires sont nécessaires il faut ajouter un
bloc
(touche [>]) ou
(touche [?]), les sorties ainsi ajoutées doivent
se trouver immédiatement en dessous de la première sortie, aucun espace
libre ne doit être laissé,
Ö l’intérieur du bloc peut contenir des commentaires ou des paramètres, les
paramètres sont écrits entre accolades « {...} ». Tout ce qui n’est pas écrit
entre accolades est ignoré par le compilateur. Il est intéressant de repérer
l’usage des entrées et des sorties booléennes à l’intérieur du bloc.
Ö lorsque le bloc est terminé, il faut utiliser la commande « Sélectionner » du
menu « Edition » pour sélectionner le dessin du bloc fonctionnel, puis le
sauvegarder dans un fichier « .ZON » avec la commande « Copier vers » du
menu « Edition ».
AUTOMGEN8
316
©opyright 1988-2007 IRAI
Langage
Création du fichier « .LIB »
Le fichier « .LIB » est un fichier texte contenant des instructions en
langage littéral (bas niveau ou étendu). Ces instructions définissent le
fonctionnement du bloc fonctionnel.
Une syntaxe spéciale permet de faire référence aux entrées
booléennes du bloc, aux sorties booléennes du bloc et aux paramètres
du bloc.
Pour faire référence à une entrée booléenne du bloc, il faut utiliser la
syntaxe « {Ix} » où x est le numéro de l’entrée booléenne exprimé en
hexadécimal (0 à f).
Pour faire référence à une sortie booléenne du bloc, il faut utiliser la
syntaxe « {Ox} » où x est le numéro de la sortie booléenne exprimé en
hexadécimal (0 à f).
Pour faire référence à un paramètre du bloc, il faut utiliser la syntaxe
« {?x} » où x est le numéro du paramètre en hexadécimal (0 à f).
Le fichier .LIB peut être placé dans sous-répertoire « lib » du répertoire
d’installation d’AUTOMGEN ou dans les ressources du projet.
Exemple simple de bloc fonctionnel
Créons le bloc fonctionnel « MEMOIRE » qui possède deux entrées
booléennes (mise à un et mise à zéro) et une sortie booléenne (l’état
de la mémoire).
Le dessin du bloc contenu dans le fichier « MEMOIRE.ZON » est :
Le fonctionnement du bloc contenu dans le fichier « MEMOIRE.LIB »
est :
{O0}=(1)({I0})
{O0}=(0)({I1})
Le bloc peut ensuite être utilisé de la façon suivante :
ou
AUTOMGEN8
317
©opyright 1988-2007 IRAI
Langage
Pour utiliser un bloc fonctionnel dans une application il faut choisir la
commande « Coller à partir de » du menu « Edition » et choisir le
fichier « .ZON » correspondant au bloc fonctionnel à utiliser.
Illustration
Reprenons un exemple désormais classique.
Cahier des charges :
Aller et retour d’une locomotive sur la voie 1 de la maquette.
Solution :
t1d
A LL E R R E T
c a pt e u r d r o it
a l i m en t a t i o n
AV 1
t1i
c a pt e u r g a u ch e
d ir e c t i o n
DV 1
B F a l l e r / r e to u r
exemples\bf\bloc-fonctionnel 1.agn
; bloc fonctionnel ALLERRET
; aller retour d’une locomotive sur une voie
; les entrées booléennes sont les fins de course
; les sorties booléennes sont l’alimentation de la voie (0) et la
direction (1)
; toujours alimenter la voie
set {O0}
; piloter la direction en fonction des fins de course
{O1}=(1)({I0})
{O1}=(0)({I1})
Pour illustrer l’intérêt de l’utilisation des blocs fonctionnels, complétons
notre exemple.
Cahier des charges :
Aller et retour de deux locomotives sur les voies 1 et 3.
AUTOMGEN8
318
©opyright 1988-2007 IRAI
Langage
Solution :
t1d
A LL E R R E T
c a pt e u r d r o it
a l i m en t a t i o n
AV 1
t1i
c a pt e u r g a u ch e
d ir e c t i o n
DV 1
B F a l l e r / r e to u r
t3d
A LL E R R E T
c a pt e u r d r o it
a l i m en t a t i o n
AV 3
t3i
c a pt e u r g a u ch e
d ir e c t i o n
N DV3
B F a l l e r / r e to u r
exemples\bf\bloc-fonctionnel 2.agn
Cet exemple montre qu’avec le même bloc fonctionnel, il est aisé de
faire fonctionner de façon identique différents modules d’une partie
opérative.
Complétons notre exemple pour illustrer l’utilisation de paramètres.
Cahier des charges :
Les deux locomotives devront maintenant marquer une attente en bout
de voie. Pour la locomotive 1 : 10 secondes à droite et 4 secondes à
gauche, pour la locomotive 2 : 20 secondes à droite et 8 secondes à
gauche.
AUTOMGEN8
319
©opyright 1988-2007 IRAI
Langage
Solution :
AUTOMGEN8
320
©opyright 1988-2007 IRAI
Langage
; bloc fonctionnel ARATT
; aller retour d'une locomotive sur une voie avec attente
; les entrées booléennes sont les fins de course
; les sorties booléennes sont l'alimentation de la voie (0) et la
direction (1)
; les paramètres sont :
;
0 : première temporisation
;
1 : durée de la première temporisation
;
2 : deuxième temporisation
;
3 : durée de la deuxième temporisation
; prédisposition des deux temporisations
${?0}={?1}
${?2}={?3}
; alimenter la voie si pas les fins de course ou si tempo. terminées
set {O0}
res {O0} orr {I0} eor {I1}
set {O0} orr {?0} eor {?2}
; gestion des temporisations
{?0}=({I0})
{?2}=({I1})
; piloter la direction en fonction des fins de course
{O1}=(1)({I0})
{O1}=(0)({I1})
exemples\bf\bloc-fonctionnel 3.agn
Complément de syntaxe
Une syntaxe complémentaire permet d’effectuer un calcul sur les
numéros de variables référencées dans le fichier « .LIB ».
La syntaxe « ~+n » ajoutée à la suite d’une référence à une variable
ou un paramètre, ajoute n.
La syntaxe « ~-n » ajoutée à la suite d’une référence à une variable ou
un paramètre, soustrait n.
La syntaxe « ~*n » ajoutée à la suite d’une référence à une variable ou
un paramètre, multiplie par n.
On peut écrire plusieurs de ces commandes à la suite, elles sont
évaluées de la gauche vers la droite.
Ce mécanisme est utile lorsqu’un paramètre du bloc fonctionnel doit
permettre de faire référence à une table de variables.
Exemples :
{?0}~+1
fait référence à l’élément suivant le premier paramètre, par exemple si
le premier paramètre est m200 cette syntaxe fait référence à m201.
M{?2}~*100~+200
fait référence au troisième paramètre multiplié par 100 plus 200, par
exemple si le troisième paramètre est 1 cette syntaxe fait référence à
M 1*100 + 200 donc M300.
AUTOMGEN8
321
©opyright 1988-2007 IRAI
Langage
Blocs fonctionnels évolués
Cette fonctionnalité permet de créer des blocs fonctionnels très
puissants avec plus de simplicité que les blocs fonctionnels gérés par
des fichiers écrits en langage littéral. Cette méthode de
programmation permet une approche de type analyse fonctionnelle.
N’importe quel folio ou ensemble de folios peut devenir un bloc
fonctionnel (on parle parfois d’encapsuler un programme).
Le ou les folios décrivant le fonctionnement d’un bloc fonctionnel
peuvent accéder aux variables externes du bloc fonctionnel : les
entrées booléennes du bloc, les sorties booléennes et les paramètres.
Le principe d’utilisation et notamment l’utilisation des variables
externes reste identique aux anciens blocs fonctionnels.
Syntaxe
Pour référencer une variable externe d’un bloc fonctionnel il faut
utiliser un mnémonique incluant le texte suivant : {In} pour référencer
l’entrée booléenne n, {On} pour référencer la sortie booléenne n, {?n}
pour référencer le paramètre n. Le mnémonique doit commencer par
une lettre.
Différencier anciens et nouveaux blocs fonctionnels
Le nom de fichier inscrit sur le dessin bloc fonctionnel indique s’il s’agit
d’un ancien (géré par un fichier .LIB) ou d’un nouveau bloc fonctionnel
(géré par un folio .GR7). Pour un ancien bloc fonctionnel le nom ne
porte pas d’extension, pour un nouveau l’extension .GR7 doit être
ajoutée. Le folio contenant le code qui gère le fonctionnement du bloc
fonctionnel doit être intégré dans la liste des folios du projet. Dans les
propriétés du folio, le type « Bloc-fonctionnel » doit être choisi.
AUTOMGEN8
322
©opyright 1988-2007 IRAI
Langage
Exemple
Contenu du folio VERINB :
BF vérin bistable
10
cde ouverture{i0} .
20
OUVRIR{O0}
ouvert{i2}
c de f e r m e t u r e { i 1 } .
30
ouvert{i2}
ferme{i3} .
cde ouverture{i0}
FE R M E R { O 1 }
f er m e { i 3 }
40
duree{?0} /x40/ tempo{?1}
AUTOMGEN8
323
©opyright 1988-2007 IRAI
Langage
Appel du bloc fonctionnel :
u100
VE R I N B . G R7
C DE O
O
O0
u101
C DE F
F
O1
i1
O
i0
F
D ur é e
{ 10 s }
T em p o r i s a ti o n
{ T0 }
V ER I N B I S TA B L E
exemples\bf\bloc-fonctionnel 3.agn
AUTOMGEN8
324
©opyright 1988-2007 IRAI
Langage
Blocs fonctionnels prédéfinis
Des blocs fonctionnels de conversion sont accessibles dans l’assistant
d’AUTOMGEN : clic droit de la souris sur un folio, « Assistant »,
« Blocs-fonctionnels ».
Blocs de conversion
ASCTOBIN : conversion ASCII vers binaire
BCDTOBIN : conversion BCD vers binaire
BCD2BIN2 : (idem mais compatible avec les APIS n’intégrant pas la
notion de sous-programmes)
BINTOASC : conversion binaire vers ASCII
BINTOBCD : conversion binaire vers BCD
BIN2BCD2 : (idem mais compatible avec les APIS n’intégrant pas la
notion de sous-programmes)
GRAYTOB : conversion code gray vers binaire
GRAYTOB2 : (idem mais compatible avec les APIS n’intégrant pas la
notion de sous-programmes)
16BINTOM : transfert de 16 variables booléennes dans un mot
MTO16 BIN : transfert d’un mot vers 16 variables booléennes
Blocs de temporisation
TEMPO : temporisation à la montée
PULSOR : sortie à créneau
PULSE : impulsion temporisée
AUTOMGEN8
325
©opyright 1988-2007 IRAI
Langage
Blocs de manipulations de chaîne de caractères
STRCMP : comparaison
STRCAT : concaténation
STRCPY : copie
STRLEN : calcul de la longueur
STRUPR : mise en minuscules
STRLWR : mise en majuscules
Blocs de manipulation de table de mots
COMP : comparaison
COPY : copie
FILL : remplissage
Techniques avancées
Code généré par le compilateur
Nous allons aborder dans ce chapitre, la forme du code généré par la
compilation de tel ou tel type de programme.
L’utilitaire « CODELIST.EXE » * permet de traduire « en clair » un
fichier de code intermédiaire « .EQU » (aussi appelé langage pivot).
Faisons l’expérience suivante : chargeons et compilons le premier
exemple de programme du chapitre « Grafcet » : « simple1.agn » du
répertoire « exemples\grafcet » :
0
AV1
t1d
1
AV1 , DV1
t1i
Double cliquez sur l’élément « Fichiers générés/Code pivot » dans le
navigateur.
*
Cet utilitaire doit être exécuté à partir de la ligne de commande DOS.
AUTOMGEN8
326
©opyright 1988-2007 IRAI
Langage
Vous obtenez la liste d’instructions suivantes :
; Le code qui suit a été généré par la compilation de : 'Folio : GRAF1'
:00000000: RES x0 AND i0
:00000002: SET x0 AND b0
:00000004: SET x0 AND x1
AND i1
:00000007: RES x1 AND i1
:00000009: SET x1 AND x0
AND i0
; Le code qui suit a été généré par la compilation de : 'affectations
(actions Grafcet, logigrammes et ladder)'
:0000000C: EQU o0 ORR @x0 EOR @x1
:0000000F: EQU o23 AND @x1
Elle représente la traduction de l’application « simple1.agn » en
instructions du langage littéral bas niveau.
Les commentaires indiquent la provenance des portions de code, cela
est utile si une application est composée de plusieurs folios.
Obtenir cette liste d’instructions peut être utile pour répondre aux
questions concernant le code généré par telle ou telle forme de
programme ou l’utilisation de tel ou tel langage.
Dans certains cas « critiques », pour lesquels il est important de
connaître des informations comme « au bout de combien de cycles
cette action devient-elle vraie ? » le mode pas à pas et l’examen
approfondi du code généré s’avèrent indispensables.
Optimisation du code généré
Plusieurs niveaux d’optimisation sont possibles.
Optimisation du code généré par le compilateur
L’option d’optimisation du compilateur permet de réduire sensiblement
la taille du code généré. Cette directive demande au compilateur de
générer moins de lignes de langage littéral bas niveau, ce qui a pour
conséquence d’augmenter le temps de compilation.
Suivant les post-processeurs utilisés, cette option entraîne un gain sur
la taille du code et ou le temps d’exécution. Il convient d’effectuer des
essais pour déterminer si cette directive est intéressante ou pas
suivant la nature du programme et le type de cible utilisée.
Il est en général intéressant de l’utiliser avec les post-processeurs
pour cibles Z.
Optimisation du code généré par les post-processeurs
Chaque post-processeur peut posséder des options pour optimiser le
code généré. Pour les post-processeurs qui génèrent du code
constructeur veuillez consulter la notice correspondante.
AUTOMGEN8
327
©opyright 1988-2007 IRAI
Langage
Optimisation du temps de cycle : réduire le nombre de
temporisations sur cibles Z
Pour les cibles Z, le nombre de temporisations déclarées influe
directement sur le temps de cycle. Veillez à déclarer le minimum de
temporisations en fonction des besoins de l’application.
Optimisation du temps de cycle : annuler la scrutation de
certaines parties du programme
Seules les cibles acceptant les instructions JSR et RET supportent
cette technique.
Des directives de compilation spéciales permettent de valider ou de «
dévalider » la scrutation de certaines parties du programme.
Ce sont les folios qui définissent ces portions d’application.
Si une application est décomposée en quatre folios alors chacun d’eux
pourra être indépendamment « validé » ou « dévalidé ».
Une directive « #C(condition) » placée sur un folio conditionne la
scrutation du folio jusqu’au folio contenant une directive « #R ».
Cette condition doit utiliser la syntaxe définie pour les tests voir le
chapitre Les tests
Exemple :
Si un folio contient les deux directives :
#C(m200=4)
#R
Alors tout ce qu’il contient ne sera exécuté que si le mot 200 contient
4.
AUTOMGEN8
328
©opyright 1988-2007 IRAI
Manuel de référence langage
Exemples
A propos des exemples
Cette partie regroupe une série d’exemples donnant une illustration des
différentes possibilités de programmation offertes par AUTOMGEN.
Tous ces exemples se trouvent dans le sous répertoire « exemple » du
répertoire où a été installé AUTOMGEN.
Cette partie contient également des exemples plus complets et plus
complexes développés pour une maquette de train. La description de
cette maquette se trouve au début du manuel de référence langage.
Grafcet simple
Ce premier exemple est un Grafcet simple en ligne :
100
i0
110
T0(100)
t0
120
O0,O1,O2
i0
exemples\grafcet\sample1.agn
Ö la transition entre l’étape 100 et l’étape 110 est constituée du test sur
l’entrée 0,
Ö l’étape 110 active la temporisation 0 d’une durée de 10 secondes, cette
temporisation est utilisée comme transition entre l’étape 110 et l’étape 120,
Ö l’étape 120 active les sorties 0, 1 et 2,
Ö le complément de l’entrée 0 sert de transition entre l’étape 120 et 100.
AUTOMGEN8
329
©opyright 1988-2007 IRAI
Manuel de référence langage
Grafcet avec divergence en OU
100
i0
11 0
O1
i4
11 1
O0
i1
120
O2
i2
13 0
i5
O5
i6
13 1
i8
11 2
O3
i3
1 40
O4
i7
O6
i9
O7
i10
exemples\grafcet\sample2.agn
Cet exemple illustre l’utilisation des divergences et convergences en
« Ou ». Le nombre de branches n’est limité que par la taille du folio. Il
s’agit comme le prévoit la norme, d’un « Ou » non exclusif. Si par
exemple, les entrées 1 et 2 sont actives, alors les étapes 120 et 130
seront mises à un.
AUTOMGEN8
330
©opyright 1988-2007 IRAI
Manuel de référence langage
Grafcet avec divergence en ET
100
i0
110
O0
130
i1
120
O1
160
SO2
170
O4
190
O3
i2
140
i2
150
O5
i4
180
RO2
i7
exemples\grafcet\sample3.agn
Cet exemple illustre l’utilisation des divergences et convergences en
« Et ». Le nombre de branches n’est limité que par la taille du folio.
Notons également au passage les points suivants :
Ö une étape peut ne pas comporter d’action (cas des étapes 100, 120, et 140),
Ö les ordres « S » et « R » ont été utilisés avec la sortie o2 (étapes 160 et
180),
Ö la transition entre l’étape 160 et 170 est laissée blanche, elle est donc
toujours vraie, la syntaxe « =1 » aurait pu aussi être utilisée.
AUTOMGEN8
331
©opyright 1988-2007 IRAI
Manuel de référence langage
Grafcet et synchronisation
0
100
Çx 1
i0
1
i10
110
Èx 1 1 0
O0
i1
i14
O4
i11
O1
i12
O2
i13
O3
exemples\grafcet\sample4.agn
Cet exemple illustre une des possibilités offertes par AUTOMGEN pour
synchroniser plusieurs Grafcets. La transition entre l’étape 100 et 110
« Ïx1 » signifie « attendre un front montant sur l’étape 1 ». La transition
« Ðx110 » signifie « attendre un front descendant sur l’étape 110 ».
L’exécution pas à pas de ce programme montre l’évolution exacte des
variables et de leur front à chaque cycle. Ceci permet de comprendre
exactement ce qu’il se passe lors de l’exécution. Notons également
l’utilisation d’actions multiples associées à l’étape 110, qui sont ici
conditionnées individuellement.
AUTOMGEN8
332
©opyright 1988-2007 IRAI
Manuel de référence langage
Forçage d’étapes
10
RC0
i0
20
100
Çi 4
SX100
110
30
+C0
i1
x120
120
exemples\grafcet\sample5.agn
Dans cet exemple, un ordre « S » (mise à un) a été utilisé pour forcer
une étape. AUTOMGEN autorise également le forçage d’un Grafcet
entier (voir exemples 8 et 9) Le mode d’exécution pas à pas permet,
pour cet exemple aussi, de comprendre de façon précise l’évolution du
programme dans le temps. Notons également :
Ö l’utilisation d’un Grafcet non rebouclé (100, 110, 120),
Ö l’utilisation de l’ordre « RC0 » (mise à zéro du compteur 0),
Ö l’utilisation de l’ordre « +C0 » (incrémenter le compteur 0), conditionné par le
front montant de l’entrée 4, pour exécuter l’incrémentation du compteur, il
faut donc que l’étape 110 soit active et qu’un front montant soit détecté sur
l’entrée 4.
AUTOMGEN8
333
©opyright 1988-2007 IRAI
Manuel de référence langage
Etapes puits et sources
Çi 0 .i 1
10 0
O0
Çi 0
11 0
O1
Çi 0
12 0
O2
Çi 0
13 0
O3
Çi 0
exemples\grafcet\sample6.agn
Nous avons déjà rencontré des formes similaires, dont la première étape
était activée par un autre Grafcet. Ici l’activation de l’étape 100 est
réalisée par la transition « Ïi0 . i1 » (front montant de l’entrée 0 et
l’entrée 1). Cet exemple représente un registre à décalage. « i1 » est
l’information à mémoriser dans le registre et « i0 » est l’horloge qui fait
progresser le décalage. L’exemple 7 est une variante qui utilise une
temporisation comme horloge.
AUTOMGEN8
334
©opyright 1988-2007 IRAI
Manuel de référence langage
Etapes puits et sources
Çt 0 . i 1
100
O0
Çt 0
110
O1
Çt 0
120
O2
Çt 0
130
O3
t0
1000
T0(10)
Çt 0
exemples\grafcet\sample7.agn
Nous retrouvons la structure de registre à décalage utilisé dans
l’exemple 6. L’information de décalage est cette fois générée par une
temporisation (t0). « Ït0 » représente le front montant de la
temporisation, cette information est vraie pendant un cycle lorsque la
temporisation a fini de décompter. L’étape 1000 gère le lancement de la
temporisation. On peut résumer l’action de cette étape par la phrase
suivante : « activer le décomptage si celui-ci n’est pas terminé, dans le
cas contraire, réarmer la temporisation ». Le diagramme de
fonctionnement des temporisations de ce manuel vous aidera à
comprendre le fonctionnement de ce programme.
AUTOMGEN8
335
©opyright 1988-2007 IRAI
Manuel de référence langage
Forçage de Grafcets
0
100
Ç bp depart de cycle
arret urgence
1
F100:{}
110
arret urgence
2
VOYANT INIT
MOTEUR
bp fin de cycle
F100:{100}
exemples\grafcet\sample8.agn
Cet exemple illustre l’utilisation d’une commande de forçage de Grafcet.
L’ordre « F100:{} » signifie « forcer toutes les étapes du Grafcet dont une
des étapes porte le numéro 100 à zéro ». L’ordre « F100:{100} » est
identique mais force l’étape 100 à 1. Pour cet exemple, nous avons
utilisé des symboles :
AUTOMGEN8
336
©opyright 1988-2007 IRAI
Manuel de référence langage
Mémorisation de Grafcets
# B 20 0
0
1 00
Ç b p de p a r t d e cy c l e
a r r e t u r g en c e
1
V O Y AN T I NI T
G 1 0 0 :1 0 0
1 10
M O T EU R
bp f in d e c y c l e
2
F 1 0 0 :( )
a r r et u r ge n c e
3
F 1 0 0 :1 0 0
exemples\grafcet\sample9.agn
Cet exemple est une variante du programme précédent. L’ordre
« G100:100 » de l’étape 1 mémorise l’état du Grafcet de production
avant qu’il ne soit forcé à zéro. A la reprise, le Grafcet de production sera
replacé dans l’état où il était avant la coupure, avec l’ordre « F100:100 ».
L’état du Grafcet de production est mémorisé à partir du bit 100 (c’est le
deuxième paramètre des ordres « F » et « G » qui précise cet
emplacement), la directive de compilation « #B200 » réserve les bits
u100 à u199 pour ce type d’utilisation. Notons qu’une directive
« #B102 » aurait suffit ici puisque le Grafcet de production ne nécessite
que deux bits pour être mémorisé (un bit par étape).
AUTOMGEN8
337
©opyright 1988-2007 IRAI
Manuel de référence langage
Grafcet et macro-étapes
0
O0
i0
1
i1
2
O1
i2
3
i3
E
10
SO10
i10
20
RO10
S
exemples\grafcet\sample11.agn
Cet exemple illustre l’utilisation des macro-étapes. Les folio « Macro
étape 1 » et « Macro étape 3 » représentent l’expansion des macroAUTOMGEN8
338
©opyright 1988-2007 IRAI
Manuel de référence langage
étapes avec les étapes d’entrées et de sorties. Les étapes 1 et 3 du folio
« Programme principal » sont définies comme macro-étapes. L’accès
aux expansions de macro-étapes en visualisation est réalisé en cliquant
avec le bouton gauche de la souris sur les macro-étapes.
Eléments de la norme 60848
1
5
B : =1
%i0
Ç%i0
10
+%c0
TOTO : =1
+%c1
[%c0 = %c1]
.
exemples\grafcet\norme 60848 exemple 1.agn
0
1
%i4
%i3
b : =0
b : =1
2
.
exemples\grafcet\norme 60848 exemple 2.agn
AUTOMGEN8
339
©opyright 1988-2007 IRAI
Manuel de référence langage
0
G10{}
10
%i0
1
%i10
G10{INIT}
20
%i1
2
Gfolio à forcer{}
%i11
G10{20}
%i2
3
G10{*}
%i3
.
exemples\grafcet\norme 60848 exemple 3.agn
0
i0
1
x1/x10
2
i1
.
AUTOMGEN8
340
©opyright 1988-2007 IRAI
Manuel de référence langage
0
o0
i10
10
o1
i11
20
o2
i12
.
exemples\grafcet\norme 60848 exemple 4.agn
Folios chaînés
0
O0
i0
1
O1
i1
2
O2
i2
3
SUITE
continue
AUTOMGEN8
341
©opyright 1988-2007 IRAI
Manuel de référence langage
4
O3
suite
5
O4
i3
6
O5
i4
7
CONTINUE
exemples\grafcet\sample12.agn
Dans cet exemple, deux folios ont été utilisés pour écrire le programme.
Les symboles « _SUITE_ » et « _CONTINUE_ » ont été déclarés
comme bits (voir le fichier des symboles) et permettent de faire le lien
entre les deux Grafcets (c’est une autre technique de synchronisation
utilisable avec AUTOMGEN).
AUTOMGEN8
342
©opyright 1988-2007 IRAI
Manuel de référence langage
Logigramme
i0
O
O0
i1
i2
&
O
i3
i4
i5
i6
&
i7
i8
i9
i10
exemples\logigramme\sample14.agn
Cet exemple développé en logigrammes montre l’utilisation des
différents blocs : le bloc d’affectation associé à la touche [0] à gauche du
rectangle d’action, le bloc « pas » associé à la touche [1] qui
complémente un signal, ainsi que les blocs d’ancrage de tests et les
fonctions « Et » et « Ou ».
AUTOMGEN8
343
©opyright 1988-2007 IRAI
Manuel de référence langage
Grafcet et Logigramme
0
Ç bp depart de cycle
1
fin de cycle
bp manuel
MOTEUR
étape 1
&
sécurité 1
O
sécutité 2
O
exemples\logigramme\exempl15.agn
Dans cet exemple un Grafcet et un Logigramme sont utilisés
conjointement. Le symbole « _étape 1_ » utilisé dans le logigramme est
associé à la variable « x1 ».
Ce type de programmation laisse apparaître clairement les conditions
d’activation d’une sortie.
AUTOMGEN8
344
©opyright 1988-2007 IRAI
Manuel de référence langage
Boîte de langage littéral
0
SO0
1
m200=[0]
; m200 est utilisé comme index
res _flag une entrée est à un_
WHILE( _flag une entrée est à un_.m200<100)
IF(i(200))
THEN
set _flag une entrée est à un_
ENDIF
inc m200
ENDWHILE
flag une entrée est à un
flag une entrée est à u
2
RO0
exemples\lit\sample16.agn
Ce programme qui associe Grafcet et boîte de langage littéral a pour
objet de tester les entrées i0 à i99. Si une de ces entrées est à un, alors
l’étape 2 est activée et le Grafcet se retrouve dans un état où toute
évolution est interdite. Le symbole « _flag une entrée est à un_ » est
associé au bit u500. Un adressage indexé a été utilisé pour balayer les
100 entrées. Notons également l’emploi simultané du langage littéral bas
niveau et étendu.
AUTOMGEN8
345
©opyright 1988-2007 IRAI
Manuel de référence langage
Organigramme
IF(_bp validation_)
bta _entrée roue codeuse_
ana %0000000000000111
sta _valeur roue codeuse_
; fin
exemples\organigramme\sample18.agn
Cet exemple illustre l’utilisation d’un organigramme pour effectuer un
traitement algorithmique et numérique. Ici trois entrées provenant d’une
roue codeuse sont lues et stockées dans un mot si une entrée de
validation est active.
AUTOMGEN8
346
©opyright 1988-2007 IRAI
Manuel de référence langage
Organigramme
m200=[10]
o(200)=(1)
m 2 0 0 = [ m 2 0 0+ 1 ]
I F ( m 2 0 0 = 3 0)
; F i n d e la
; boucle
exemples\organigramme\sample19.agn
Ce deuxième exemple d’organigramme réalise une structure de boucle
qui permet de forcer à un une série de sorties (o10 à o29) avec un
adressage indirect (« o(200) »).
AUTOMGEN8
347
©opyright 1988-2007 IRAI
Manuel de référence langage
Bloc fonctionnel
i16
RO0
i17
&
i0
COMPTAGE
R.A.Z.
i1
COMPTAGE
SO0
VAL. INIT
{100}
BORNE MAX
{110}
VARIABLE
{m200}
exemples\bf\sample20.agn
; Gestion de l'entrée de RAZ
IF({I0})
THEN
{?2}=[{?0}]
ENDIF
; Gestion de l'entrée de comptage
IF(#{I1})
THEN
{?2}=[{?2}+1]
ENDIF
; Teste la borne maxi
IF({?2}={?1})
THEN
{O0}=(1)
{?2}=[{?0}]
ENDIF
ELSE
{O0}=(0)
ENDIF
comptage.lib (inclus dans les ressources du projet)
AUTOMGEN8
348
©opyright 1988-2007 IRAI
Manuel de référence langage
Cet exemple illustre l’utilisation d’un bloc fonctionnel. Les fonctions du
bloc « COMPTAGE » que nous avons définies ici sont les suivantes :
Ö le comptage se fera en partant d’une valeur d’init et se terminera à une
valeur de borne maximale,
Ö lorsque la variable de comptage atteindra la borne maximale elle sera forcée
à la valeur d’init et la sortie du bloc passera à un pendant un cycle
programme,
Ö le bloc possédera une entrée booléenne de RAZ et une entrée de comptage
sur front montant.
Bloc fonctionnel
O U_ E X C L U
O U_ E X C L U
=1
=1
i0
i1
O U_ E X C L U
i2
=1
i3
O U_ E X C L U
O U_ E X C L U
=1
=1
i4
O0
i5
exemples\bf\sample21.agn
; Ou exclusif
neq {o0} orr /{i0} eor {i1} orr {i0} eor /{i1}
ou_exclu.lib (inclus dans les ressources du projet)
Ce deuxième exemple de bloc fonctionnel illustre l’utilisation multiple
d’un même bloc. Le bloc « OU_EXCLU » réalise un ou exclusif entre les
deux entrées booléennes. Cet exemple utilise 5 blocs pour réaliser un ou
exclusif entre 6 entrées (i0 à i5). Le fichier « OU_EXCLU.LIB » listé
dessous régit le fonctionnement du bloc. L’équation booléenne du ou
exclusif est la suivante : « (i0./i1)+(/i0.i1) ». La forme équivalente utilisée
ici permet de coder l’équation sur une seule ligne de langage littéral bas
niveau sans utiliser de variables intermédiaires.
AUTOMGEN8
349
©opyright 1988-2007 IRAI
Manuel de référence langage
Bloc fonctionnel évolué
u100
VERINB.GR7
CDE O
O
O0
u101
CDE F
F
O1
i1
O
i0
F
Durée
{10s}
Temporisation
{T0}
VERIN BISTABLE
.
BF vérin bistable
10
cde ouverture{i0} .
20
OUVRIR {O0}
ouvert{i2}
cde fermeture{i1} .
30
ouvert{i2}
ferme{i3} .
cde ouverture{i0}
FERMER {O1}
ferme{i3}
40
duree{?0} /x40/ tempo{?1}
.
exemples\bf\bf géré par un Grafcet.agn
AUTOMGEN8
350
©opyright 1988-2007 IRAI
Manuel de référence langage
Ladder
i0
i7
i1
i8
i2
i9
O0
i3
i10
O1
i4
i11
O2
i5
i12
O3
i6
i13
O4
exemples\laddersample22.agn
Cet exemple illustre l’utilisation de la programmation en ladder.
AUTOMGEN8
351
©opyright 1988-2007 IRAI
Manuel de référence langage
Exemple développé sur une maquette de train
AUTOMGEN8
352
©opyright 1988-2007 IRAI
Manuel de référence langage
AUTOMGEN8
353
©opyright 1988-2007 IRAI
Manuel de référence langage
AUTOMGEN8
354
©opyright 1988-2007 IRAI
Manuel de référence langage
AUTOMGEN8
355
©opyright 1988-2007 IRAI
Manuel de référence langage
AUTOMGEN8
356
©opyright 1988-2007 IRAI
Manuel de référence langage
AUTOMGEN8
357
©opyright 1988-2007 IRAI
Manuel de référence langage
Les aventures de Docteur R.
Manuel pédagogique à l’usage des utilisateurs d’AUTOMGEN
AUTOMGEN8
358
©opyright 1988-2007 IRAI
Manuel de référence langage
Distribution
Docteur R. ………………………………………………… Monsieur R.
Docteur R. au royaume de la domotique
Nous allons aborder différents exemples pouvant directement
s’appliquer dans un projet de domotique. D’un premier abord simple,
ces exemples nous permettront d’appréhender différents aspects de la
base des automatismes et de l’apprentissage d’AUTOMGEN et d’IRIS.
Ce symbole évoquera dans ce qui suit une partie commande (un automate
programmable par exemple.
AUTOMGEN8
359
©opyright 1988-2007 IRAI
Manuel de référence langage
Est-il besoin de préciser que ceci
évoquera une ampoule,
un bouton poussoir
et cela un interrupteur ?
Premier exemple : « qui de l’interrupteur ou de l’ampoule était
le premier … »
Un simple interrupteur et une simple ampoule : l’interrupteur est câblé
sur l’entrée i0, l’ampoule sur la sortie o0. Si l’interrupteur est fermé
alors l’ampoule s’allume, si l’interrupteur est ouvert l’ampoule s’éteint.
Difficile de faire plus simple.
AUTOMGEN8
360
©opyright 1988-2007 IRAI
Manuel de référence langage
Solution 1 : le langage naturel de l’électricien : le ladder
Le ladder est la transcription la plus directe du schéma électrique. Le
contact reçoit le nom de l’entrée où est câblé l’interrupteur, la bobine le
nom de la sortie où est câblée l’ampoule.
Solution 2 : le langage séquentiel de l’automaticien : le Grafcet
Une étape
0
Une transition
i0
Une autre étape
1
O0
Un rectangle
d’action
/i0
Une autre transition
Le Grafcet est basé sur la notion d’état. Pour notre problème nous
pouvons dire qu’il y a deux états : l’état allumé et l’état éteint. Chaque
étape représente un état : ici l’étape 0 représente l'état éteint et l’étape
1 l’état allumé. Reste à déterminer la condition qui fait évoluer de l’état
éteint à l’état allumé : ici l’interrupteur fermé (noté i0) puis la condition
qui fait passer de l’état allumé à l’état éteint : ici l’interrupteur ouvert
(noté / i0). Les conditions sont écrites à droite de l’élément noté
transition. Le rectangle associé à l’étape 1 nommé rectangle d’action
contient le nom de la sortie O0 (sortie où est câblée notre ampoule).
AUTOMGEN8
361
©opyright 1988-2007 IRAI
Manuel de référence langage
Ainsi, à tout instant l’état de l’ampoule est le même que celui de
l’étape 1.
Les heureux possesseurs d’IRIS peuvent utiliser deux objets
BPVOYANT pour simuler ce premier exemple.
AUTOMGEN8
362
©opyright 1988-2007 IRAI
Manuel de référence langage
A vous de jouer …
L’interrupteur 1 allume l’ampoule 1, l’interrupteur 2 l’ampoule numéro 2. Une
solution Grafcet vous est proposée à la fin de ce document.
AUTOMGEN8
363
©opyright 1988-2007 IRAI
Manuel de référence langage
Deuxième exemple : « temporisations, minuteries et autres
amusements temporels… »
Comme vous vous en doutez certainement, la notion de temporisation
est utilisée lorsqu’un programme doit, d’une façon ou d’une autre,
effectuer des actions en tenant compte d’une donnée relative au
temps. Attendre un certain temps avant de faire une action ou faire
une action pendant un certain temps par exemple.
Notre deuxième exemple est le suivant : un couloir est équipé d’une
ampoule et de deux boutons poussoirs. L’appui sur un des deux
boutons poussoirs provoque l’allumage de l’ampoule pendant 2
minutes (d’après Dr R. c’est largement suffisant pour traverser le
couloir).
AUTOMGEN8
364
©opyright 1988-2007 IRAI
Manuel de référence langage
Solution 1 : la simplicité
0
i0+i1
1
O0
Allumer l’ampoule si le bouton
poussoir 1 est pressé ou si le
bouton poussoir 2 est pressé.
« Ou » s’écrit « + » dans une
transition.
t0/x1/120s
Attendre 2 minutes (120 secondes) en utilisant la
temporisation 0, c’est l’étape 1 qui lance la
temporisation.
AUTOMGEN8
365
©opyright 1988-2007 IRAI
Manuel de référence langage
Solution 2 : amélioration
Un problème posé par cette solution est que si l’on appuie sur un
bouton poussoir pendant que l’ampoule est allumée, alors on ne
réarme pas la temporisation. Ainsi Dr R. croyant avoir réarmé la
minuterie s’est retrouvé dans le noir la semaine dernière.
0
↑(i0+i1)
1
O0
↑(i0+i1)
t0/x1/120s
2
=1
Et si vous vous lanciez dans l’écriture d’un vrai programme …
AUTOMGEN8
366
©opyright 1988-2007 IRAI
Manuel de référence langage
Une gestion intelligente de l’éclairage du couloir : une ampoule a
été placée à chaque extrémité. Lorsqu’on appuie sur un
interrupteur : les deux ampoules s’allument, puis l’ampoule se
trouvant du côté de l’interrupteur pressé s’éteint au bout de 30
secondes et enfin l’autre ampoule au bout d’une minute.
Troisième exemple : « variation sur le thème du va et
vient… »
Rappelons le principe au combien génial du va et vient : deux
interrupteurs permettent d’allumer ou d‘éteindre la même ampoule.
AUTOMGEN8
367
©opyright 1988-2007 IRAI
Manuel de référence langage
Voici une solution en logigramme :
i0
O &
O0
i1
O &
Les puristes auront reconnu l’équation booléenne du ou exclusif.
Les choses deviennent réellement intéressantes si l’on souhaite
conserver les propriétés du va et vient avec un nombre d’interrupteurs
supérieur à 2.
AUTOMGEN8
368
©opyright 1988-2007 IRAI
Manuel de référence langage
Une solution utilisant le langage littéral d’AUTOMGEN.
bta i0
sta m203 ; le mot m203 contiendra l'état de 16 entrées
m200=[0] ; ce mot contiendra le nombre d'interrupteurs
; allumés
m201=[4] ; compteur pour quatre interrupteurs
m202=[1] ; pour tester les bits de m203
while (m201>0)
m204=[m202&m203]
if(m204>0)
then
inc m200
endif
dec m201
m202=[m202<1]
endwhile
; arrivé ici, m200 contient le nombre d'interrupteurs à 1
; il suffit de transférer le bit de poids faible de m200
; vers la sortie
o0=(m200#0)
AUTOMGEN8
369
©opyright 1988-2007 IRAI
Manuel de référence langage
Une autre plus astucieuse :
0
↑i0+ ↓i0+ ↑i1+ ↓i1+ ↑i2+ ↓i2+ ↑i3+ ↓i3
1
IO0
=1
« IO0 » signifie « inverser l’état de la sortie 0 ».
Essayez ceci :
Une grande pièce avec 6 interrupteurs et 10 ampoules. Chaque
interrupteur permet d’éclairer plus ou moins la pièce (en clair de
passer d’un état où tout est éteint à un état où une ampoule est
allumée, puis deux, etc …).
AUTOMGEN8
370
©opyright 1988-2007 IRAI
Manuel de référence langage
Quatrième exemple :
intelligent … »
« Et
le
bouton
poussoir
devint
Dans tous les exemples précédents, les boutons poussoirs n’ont
réalisés qu’une seule fonction. Entendez par là que la personne qui les
manipule n’a que deux choix : ne pas appuyer dessus ou appuyer
dessus pour obtenir une fonction (allumer ou éteindre). Imaginons un
bouton poussoir « plus performant » capable de recevoir deux types
de pression : une pression courte (arbitrairement moins de 1 seconde)
ou une pression longue (arbitrairement au moins une seconde).
Pour cet exemple quatre boutons poussoirs et quatre ampoules. Par
défaut, en utilisation normale chacun des boutons poussoirs est
associé à une ampoule. Une pression courte sur un bouton poussoir
allume ou éteint l’ampoule associée. Chaque bouton poussoir doit
permettre de piloter chaque ampoule ou la totalité des ampoules. Le
tableau ci-dessous résume le fonctionnement.
Type d’action
poussoirs
sur
les
boutons Résultat
Une pression courte
Une pression longue et une pression courte
Une pression longue et deux pressions courtes
Une pression longue et trois pressions courtes
Une pression longue et quatre pressions courtes
Deux pressions longues et une pression courte
Deux pressions longues et deux pressions courtes
AUTOMGEN8
371
L’ampoule associée change d’état
L’ampoule numéro 1 change d’état
L’ampoule numéro 2 change d’état
L’ampoule numéro 3 change d’état
L’ampoule numéro 4 change d’état
Toutes les ampoules s’éteignent
Toutes les ampoules s’allument
©opyright 1988-2007 IRAI
Manuel de référence langage
i0
M200#0
i1./i0
M200#1
i2./i0./i1
M200#2
i3./i0./i1./i2
M200#3
Attendre qu'un bouton poussoir soit enfoncé
0
{M201=[M200]}
m200<>0
10
m200=0
Relâché rapidement
t0/x10/1s.m200<>0
Toujours enfoncé au bout d'une seconde
40
RM210,RM211
Inverser l'état de l'ampoule associée
30
RAZ compteur nombre d'appuis longs et nombre d'appuis courts
{BTA O0,XRA M201,ATB O0}
m200=0
Attendre que le bp soit relâchée
=1
50
m200=0.t2/x50/1s
{M201=[M200]}
m200<>0
60
Suivant le nombre de pressions ...
m210=1.m211=0
100
IO0
m200=0
Relâché rapidement
m210=2.m211=0
IO1
70
+M210
t1/x60/1s.m200<>0
Toujours enfoncé au bout d'une seconde
80
=1
+M211
=1
m210=3.m211=0
90
IO2
m200=0
Attendre que le bp soit relâché
m210=4.m211=0
IO3
m210=1.m211=1
RO0,RO1,RO2,RO3
m210=2.m211=1
SO0,SO1,SO2,SO3
=1
AUTOMGEN8
372
©opyright 1988-2007 IRAI
Manuel de référence langage
Ceci termine ce manuel pédagogique. Nous espérons qu’il vous
aura permis de découvrir les possibilités d’AUTOMGEN.
Nous vous proposons un ultime exercice.
Automatiser l’appartement de votre tante Hortense en respectant son
goût immodéré pour les interrupteurs nickelés.
AUTOMGEN8
373
©opyright 1988-2007 IRAI
Manuel de référence langage
Les solutions …
« qui de l’interrupteur ou de l’ampoule était le premier … »
Il suffit d’écrire deux Grafcets identiques. Chacun
indépendamment d’un interrupteur et d’une ampoule.
s’occupe
« temporisations, minuteries et autres amusements temporels… »
0
↑i0
10
O0,O1
↑i1
50
t0/x10/30s
30
O1
O0,O1
t2/x50/30s
70
t1/x30/30s
O0
t3/x70/30s
Une version simple sans la gestion du réarmement de la minuterie.
AUTOMGEN8
374
©opyright 1988-2007 IRAI
Manuel de référence langage
0
↑i0
10
↑i1
↑i0
↑i1
O0,O1
50
t0/x10/30s
20
30
O0,O1
↑i1
t2/x50/30s
O1
70
O0
60
=1
↑i1
↑i0
=1
↑i0
t1/x30/30s
↑i1
t3/x70/30s
40
↑i0
80
=1
=1
Le réarmement de la minuterie rend le programme très complexe.
↑i0
0
x10
RT0
x30
F0:{10}
x50
↑i0
10
O0,O1
↑i1
50
t0/x10/30s
30
O1
t1/x30/30s
70
x70
O0,O1
↑i1
x50
RT2
t2/x50/30s
x10
F0:{50}
O0
x30
t3/x70/30s
x70
Une troisième solution utilisant Grafcet, langage ladder et forçages de
Grafcet. Le programme reste lisible.
AUTOMGEN8
375
©opyright 1988-2007 IRAI
Manuel de référence langage
« variation sur le thème du va et vient …»
0
{BTA I0,ANA %11111,STA M200}
m200<>m201
1
{LDA M200,STA M201}
o0
SO0
=1
SO1
o4
SO5
o1
SO2
o5
SO6
o2
SO3
o6
SO7
o3
SO4
o7
SO8
o8
SO9
o9
RO0,RO1,RO2,RO3,RO4,RO5,RO6,RO7,RO8,RO9
AUTOMGEN8
376
©opyright 1988-2007 IRAI
Manuel de référence langage
AUTOMGEN8
377
©opyright 1988-2007 IRAI
AUTOMSIM
AUTOMGEN8
379
©opyright 1988-2007 IRAI
AUTOMSIM
Introduction
AUTOMSIM est un module de simulation pneumatique / électrique /
hydraulique.
Il peut être utilisé de façon autonome ou en complément des
fonctionnalités d’AUTOMGEN8 :
Programmation
partie commande
Simulation
électrique &
pneumatique &
hydraulique
Simulation partie
opérative 2D &
3D
AUTOMGEN8
381
©opyright 1988-2007 IRAI
AUTOMSIM
Installation
Pour installer AUTOMSIM, installez AUTOMGEN8. Dans les options,
vérifiez que « AUTOMSIM » est validé.
Prise en main
Réalisons un simple exemple : un vérin + un distributeur.
Clic droit de la souris sur « AUTOMSIM »
Choisir « Ajouter une page AUTOMSIM »
AUTOMGEN8
382
©opyright 1988-2007 IRAI
AUTOMSIM
Clic droit de la souris sur le folio AUTOMSIM (partie droite) puis choisir
« Ajouter un objet »
Choisir « vérin double effet », puis cliquez sur « Ouvrir l’objet ».
Répétez les opérations ci-dessus pour ajouter un distributeur 4/2 à
pilotage manuel monostable, une alimentation et un échappement
pneumatique.
AUTOMGEN8
383
©opyright 1988-2007 IRAI
AUTOMSIM
Vous devez obtenir ceci :
Créez les connexions entre les différents éléments : déplacez le
curseur au dessus des connexions (les ronds bleus clairs), enfoncez le
bouton gauche de la souris puis relâchez le, déplacez le curseur de la
souris jusqu’à la connexion où le lien doit être connecté, enfoncez le
bouton gauche de la souris puis relâchez le. Renouvelez ceci pour
chaque connexion jusqu’à obtenir le résultat suivant :
Cliquez sur le bouton « GO » dans la barre d’outils.
La tige du vérin sort. Pour la faire rentrer, cliquez sur la commande
manuelle du distributeur.
AUTOMGEN8
384
©opyright 1988-2007 IRAI
AUTOMSIM
Pendant le fonctionnement, vous pouvez faire des modifications,
ajouter des objets, les déplacer, etc…
AUTOMSIM ne nécessite pas de stopper la simulation !
Pour mettre fin à la simulation, cliquez de nouveau sur « GO ».
AUTOMGEN8
385
©opyright 1988-2007 IRAI
AUTOMSIM
Mode « débutant » d’AUTOMGEN
Le mode « Débutant » d’AUTOMGEN permet d’utiliser des palettes
simplifiées pour AUTOMSIM. Le mode « Débutant, automatisme,
électricité et pneumatique » permet d’utiliser un environnement où un
automate programmable est déjà « pré câblé » :
Pour faire référence aux entrées et aux sorties de l’automate, les
syntaxes %In (avec n=numéro de l’entrée) ou %Qn (avec n=numéro
de la sortie) peuvent être utilisées. Il est également possible de
« traîner » le nom d’une entrée ou d’une sortie en cliquant sur le nom
de celle-ci sur le schéma AUTOMSIM et en déplaçant le curseur vers
une transition ou un rectangle d’action du folio AUTOMGEN. La
programmation peut ainsi se faire uniquement à la souris.
AUTOMGEN8
386
©opyright 1988-2007 IRAI
AUTOMSIM
Utilisation d’AUTOMSIM
Organisation des applications
Les applications AUTOMSIM sont écrites sur un ou plusieurs folios qui
apparaissent dans l’arborescence d’AUTOMGEN8. Sur ce ou ces
folios sont ensuite placés des objets : un objet = un élément tel qu’un
vérin ou un contact électrique.
Ouvrir une application existante
Le sous répertoire « Exemples / automsim » du répertoire d’installation
d’AUTOMGEN8 contient des exemples réalisés avec AUTOMSIM.
Créer un folio AUTOMSIM
Pour ajouter un folio AUTOMSIM dans l’arborescence d’un projet,
cliquez avec le bouton droit de la souris sur l’élément « AUTOMSIM »
dans l’arborescence, puis choisissez « Ajouter une page
AUTOMSIM ».
Un folio AUTOMSIM est alors créé.
AUTOMGEN8
387
©opyright 1988-2007 IRAI
AUTOMSIM
Ajouter un objet sur un folio AUTOMSIM
Cliquez avec le bouton droit de la souris sur le folio AUTOMSIM
(affiché à droite ci-dessous) et choisissez « Ajoutez un objet ».
L’assistant de sélection d’un objet est alors affiché :
Cet assistant montre un aperçu de l’objet en bas de la fenêtre. Pour
ajouter l’objet sur le folio AUTOMSIM, cliquez sur « Ouvrir l’objet ».
AUTOMGEN8
388
©opyright 1988-2007 IRAI
AUTOMSIM
Déplacez ensuite la souris pour positionner l’objet sur le folio
AUTOMSIM puis enfoncez le bouton gauche de la souris et relâchezle pour déposer l’objet.
Vous obtenez le résultat suivant :
AUTOMGEN8
389
©opyright 1988-2007 IRAI
AUTOMSIM
Utiliser la palette
1- cliquez sur le ou les objets dans la palette (ils apparaissent
comme sélectionnés : encadrés de carrés noirs).
AUTOMGEN8
390
©opyright 1988-2007 IRAI
AUTOMSIM
2- cliquez sur le ou les objets sélectionnés, laissez le bouton
enfoncé et traînez l’objet sur le folio.
Sélectionner un ou plusieurs objets
Pour sélectionner un objet, déplacez le curseur de la souris au dessus
de l’objet, enfoncez le bouton gauche de la souris et relâchez le. Des
carrés noirs apparaissent autour des objets lorsqu’ils sont
sélectionnés :
Pour désélectionner un objet, répétez la même opération.
AUTOMGEN8
391
©opyright 1988-2007 IRAI
AUTOMSIM
Pour sélectionner plusieurs objets : maintenez la touche SHIFT du
clavier enfoncée et sélectionnez plusieurs objets avec la méthode
décrite ci-dessus.
Pour sélectionner plusieurs objets se trouvant dans une même zone :
enfoncer le bouton gauche de la souris, déplacez le curseur de la
souris - un rectangle de sélection se dessine - relâchez le bouton
gauche de la souris lorsque le rectangle de sélection a la taille désirée.
Pour sélectionner un objet se trouvant sous un autre objet (on peut
superposer plusieurs objets) cliquez plusieurs fois avec le bouton
gauche de la souris sur les objets qui se recouvrent : à chaque clic, la
sélection est déplacée d’un objet à l’autre.
Déplacer un ou plusieurs objets
Déplacez le curseur au dessus d’un ou plusieurs objets sélectionnés –
le curseur de la souris prend l’aspect de quatre flèches de direction –
enfoncez le bouton gauche de la souris, déplacez les objets en
déplaçant la souris, relâchez le bouton gauche de la souris lorsque
l’emplacement désiré pour les objets est atteint.
Effacer un ou plusieurs objets
Déplacez le curseur au dessus d’un ou plusieurs objets sélectionnés,
enfoncez puis relâchez le bouton droit de la souris et sélectionnez
« Effacer ».
Modifier l’orientation d’un ou plusieurs objets
Déplacez le curseur au dessus d’un ou plusieurs objets sélectionnés,
enfoncez puis relâchez le bouton droit de la souris et sélectionnez la
valeur souhaitée dans le menu « Rotation ».
Copier/couper un ou plusieurs objets vers le presse-papier
Déplacez le curseur au dessus d’un ou plusieurs objets sélectionnés,
enfoncez puis relâchez le bouton droit de la souris et sélectionnez
« Copier » ou « Coller ».
AUTOMGEN8
392
©opyright 1988-2007 IRAI
AUTOMSIM
Coller un ou plusieurs objets depuis le presse-papier
Enfoncez puis relâchez le bouton droit de la souris sur un endroit
vierge du folio AUTOMSIM et choisissez « Coller » dans le menu.
Modifier les propriétés d’un objet
Déplacez le curseur au dessus d’un ou plusieurs objets sélectionnés,
enfoncez puis relâchez le bouton droit de la souris et sélectionnez
« Propriétés ».
Exemple de propriétés d’un distributeur :
Exporter un ou plusieurs objets
Déplacez le curseur au dessus d’un ou plusieurs objets sélectionnés,
enfoncez puis relâchez le bouton droit de la souris et sélectionnez
« Exporter ».
Les objets sont exportés vers des fichiers portant l’extension .ASO.
AUTOMGEN8
393
©opyright 1988-2007 IRAI
AUTOMSIM
En exportant vers le sous répertoire « automsim/lib » du répertoire
d’installation d’AUTOMGEN, les nouveaux objets ainsi créés
apparaissent dans l’assistant d’AUTOMSIM. Le nom du fichier est le
nom affiché dans l’assistant. Si le nom doit contenir le caractère ‘/’,
substituez ce caractère par ‘@’ dans le nom du fichier.
AUTOMGEN8
394
©opyright 1988-2007 IRAI
AUTOMSIM
Fonctionnalités avancées
Interactions entre les objets
Les interactions entre les objets AUTOMSIM sont réalisées soient par
des liens visuels définis sur les folios (une conduite pneumatique ou
électrique reliant deux objets par exemple) soit par un symbole. Un
symbole est un nom générique « capteur mini » par exemple. Un
symbole peut être un nom quelconque à l’exception des mots clés
réservés pour les noms de variables AUTOMGEN (voir le manuel de
référence langage d’AUTOMGEN) et des symboles utilisés dans la
table des symboles d’AUTOMGEN.
Créer des capteurs associés à un vérin
Les fins de courses mini et maxi d’un vérin peuvent être configurés
dans les propriétés du vérin. Exemple :
Les symboles utilisés pourront être référencés dans des contacts
électriques.
AUTOMGEN8
395
©opyright 1988-2007 IRAI
AUTOMSIM
Par exemple :
Les capteurs peuvent également être positionnés directement sur le
folio AUTOMSIM. Par exemple :
Le cercle gris associé aux objets capteur doit coïncider avec le point
gris se trouvant sur le piston ou la tige du vérin pour que le capteur
soit activé.
AUTOMGEN8
396
©opyright 1988-2007 IRAI
AUTOMSIM
Interactions entre les objets AUTOMSIM et le programme
d’automatisme
Comme vue ci avant, les symboles utilisés dans les objets
AUTOMSIM permettent d’échanger des informations entre les objets.
Ces symboles ne doivent être ni des noms de variables AUTOMGEN
ni des noms de symboles AUTOMGEN tant que l’on souhaite
dialoguer uniquement entre objets AUTOMSIM. Si on utilise un nom
de variable AUTOMGEN où un symbole AUTOMGEN, alors les objets
AUTOMSIM font référence aux variables AUTOMGEN et peuvent
donc selon le cas, lire ou écrire des variables de l’application
d’automatisme.
Exemple :
AUTOMGEN8
397
©opyright 1988-2007 IRAI
AUTOMSIM
Interactions entre les objets AUTOMSIM et le simulateur de
partie opérative IRIS 3D
Dans les comportements IRIS 3D « Translations » et « Rotations », le
type « AUTOMSIM » permet de faire référence à la position d’un objet
vérin d’AUTOMSIM (voir l’exemple complet2.agn).
AUTOMGEN8
398
©opyright 1988-2007 IRAI
AUTOMSIM
Interactions entre les objets AUTOMSIM et les objets de
supervision IRIS2D
Comment réaliser le lien entre un bouton poussoir ou un interrupteur
d’IRIS2D et un bouton poussoir ou un interrupteur d’AUTOMSIM ?
AUTOMGEN8
399
©opyright 1988-2007 IRAI
AUTOMSIM
Comment réaliser un lien entre un objet d’AUTOMSIM et un voyant
d’IRIS 2D ?
Remarque : notez que les variables d’AUTOMSIM sont considérées
comme des variables numériques. Il est donc nécessaire d’écrire
« su=1 ».
Voir également : IRIS3D dans la partie consacrée à l’environnement.
AUTOMGEN8
400
©opyright 1988-2007 IRAI
AUTOMSIM
Drag and drop depuis un objet AUTOMSIM vers un folio
AUTOMGEN
Cette fonctionnalité est par exemple utilisée dans le mode
« Débutant » pour pouvoir « traîner » le nom des entrées ou des
sorties depuis l’automate vers le folio AUTOMGEN.
Pour utiliser cette fonctionnalité, utilisez un objet AUTOMSIM de type
« Dessin » et documentez la rubrique « Drag and drop » avec le texte
qui pourra être « traîné » du folio AUTOMSIM vers le folio
AUTOMGEN.
AUTOMGEN8
401
©opyright 1988-2007 IRAI
AUTOMSIM
Objets définissables par l’utilisateur
L’objet définissable par l’utilisateur va vous permettre de créer vos
propres objets de simulation.
Pour créer un tel objet, ouvrez l’objet suivant :
AUTOMGEN8
402
©opyright 1988-2007 IRAI
AUTOMSIM
L’objet apparaît sous la forme d’un carré gris tant qu’il n’a pas été
paramétré :
Pour accéder à la définition de l’objet, ouvrez les propriétés de
l’objet (sélection de l’objet, clic droit dessus puis « Propriétés ») et
cliquez sur « Définir l’objet ».
AUTOMGEN8
403
©opyright 1988-2007 IRAI
AUTOMSIM
Les zones « Largeur de l’objet » et « Hauteur de l’objet » permettent
de définir les dimensions de l’objet.
Les zones « Dessins », « Programme » et « Connexions » permettent
respectivement de définir le dessin de l’objet (son apparence), son
comportement ainsi que les connexions.
Dessins
Cette zone permet de définir le dessin de l’objet à l’aide de primitive de
dessin. Les boutons « Insérer », « Supprimer » et « Modifier »
permettent respectivement d’insérer, de supprimer une primitive ou de
modifier les paramètres associés à une primitive. Les primitives de
dessin utilisent ce système de coordonnées :
Chaque primitive peut recevoir un ou plusieurs paramètres.
A noter que les primitives de dessin ne définissent que l’objet n’ayant
pas de rotation, le dessin avec rotation est automatiquement généré
par AUTOMSIM. Il en est de même pour l’échelle, les primitives
dessinent à l’échelle 1, AUTOMSIM gère la mise à l’échelle en
fonction du zoom sélectionné par l’utilisateur.
AUTOMGEN8
404
©opyright 1988-2007 IRAI
AUTOMSIM
En cliquant sur « Insérer », une boîte de dialogue vous permet de
choisir une primitive de dessin.
Liste des primitives de dessin
Primitive de tracé
Ces primitives réalisent un tracé.
MOVE
Déplace le stylo (sans tracer).
Paramètres :
- position horizontale,
- position verticale.
LINE
Trace une ligne depuis la position actuelle du stylo jusqu’à la position
indiquée.
Paramètres :
- position horizontale,
- position verticale.
RECT
Trace un rectangle.
Paramètres :
- position horizontale coin supérieur gauche,
- position verticale coin supérieur gauche,
- position horizontale coin inférieur droit,
- position verticale coin inférieur droit.
ELLI
Trace une ellipse.
AUTOMGEN8
405
©opyright 1988-2007 IRAI
AUTOMSIM
Paramètres :
- position horizontale coin supérieur gauche du rectangle
englobant l’ellipse,
- position verticale coin supérieur gauche du rectangle englobant
l’ellipse,
- position horizontale coin inférieur droit du rectangle englobant
l’ellipse,
- position verticale coin inférieur droit du rectangle englobant
l’ellipse.
RREC
Trace un rectangle aux coins arrondis.
Paramètres :
- position horizontale coin supérieur gauche,
- position verticale coin supérieur gauche,
- position horizontale coin inférieur droit,
- position verticale coin inférieur droit,
- rayon arrondi horizontal,
- rayon arrondi vertical.
TRIA
Trace un triangle.
Paramètres :
- position horizontale point 1,
- position verticale point 1,
- position horizontale point 2,
- position verticale point 2,
- position horizontale point 3,
- position verticale point 3.
CHOR
Trace une corde (intersection d’une ellipse et d’une ligne droite).
Paramètres :
- position horizontale coin supérieur gauche du rectangle
englobant l’ellipse,
- position verticale coin supérieur gauche du rectangle englobant
l’ellipse,
AUTOMGEN8
406
©opyright 1988-2007 IRAI
AUTOMSIM
- position horizontale coin inférieur droit du rectangle englobant
l’ellipse,
- position verticale coin inférieur droit du rectangle englobant
l’ellipse,
- position horizontale du départ de la ligne,
- position verticale du départ de la ligne,
- position horizontale de la fin de la ligne,
- position verticale de la fin de la ligne.
ARCE
Trace un arc d’ellipse (partie d’une ellipse coupée par une ligne
droite).
Paramètres :
- position horizontale coin supérieur gauche du rectangle
englobant l’ellipse,
- position verticale coin supérieur gauche du rectangle englobant
l’ellipse,
- position horizontale coin inférieur droit du rectangle englobant
l’ellipse,
- position verticale coin inférieur droit du rectangle englobant
l’ellipse,
- position horizontale du départ de la ligne,
- position verticale du départ de la ligne,
- position horizontale de la fin de la ligne,
- position verticale de la fin de la ligne.
TEXT
Trace un texte.
Paramètres :
- position horizontale,
- position verticale,
- texte.
Primitives d’attribut
Ces primitives modifient le tracé des primitives de tracé (la couleur des
lignes ou du remplissage par exemple).
BRUS
AUTOMGEN8
407
©opyright 1988-2007 IRAI
AUTOMSIM
Modifie la couleur de remplissage des figures ou du fond pour les
textes.
Paramètre :
- couleur.
PENC
Modifie la couleur des lignes ou du texte.
Paramètre :
- couleur.
FONT
Modifie la fonte du texte.
Autres primitives
JUMP
Saute de façon inconditionnelle.
Paramètre :
- label.
JPIF
Saute de façon conditionnelle.
Paramètres :
- label,
- élément 1,
- type de comparaison,
- élément 2.
(Voir plus loin
d’informations).
les
primitives
de
programmation
pour
plus
DISP
Affiche l’état d’une variable. Peut être utilisé pour la mise au point d’un
objet en affichant la valeur d’une variable associée à l’objet.
AUTOMGEN8
408
©opyright 1988-2007 IRAI
AUTOMSIM
Paramètres :
- variable,
- position horizontale,
- position verticale.
Programme
Cette zone permet de définir le programme régissant
fonctionnement de l’objet. Chaque objet dispose de variables :
le
128 variables entières 32 bits,
128 variables flottantes 32 bits.
Ainsi que pour chaque connexion :
- une valeur flottante en entrée,
- une valeur flottante en sortie,
- un mode d’écriture associé qui peut prendre les valeurs
suivantes :
o 0 : aucune écriture n’est réalisée,
o 1 : la valeur « valeur flottante en sortie » est écrite,
o 2 : une connexion est réalisée avec la connexion dont le
numéro se trouve dans « valeur flottante en sortie »,
o 3 : blocage (bouchon pneumatique ou hydraulique).
Les variables entières internes suivantes sont spéciales :
125 : contient 0 si la visualisation dynamique est active, 1 autrement
(utile pour avoir un dessin différent en visualisation dynamique et hors
visualisation dynamique).
126 : contient une valeur représentant un évènement utilisateur :
0=pas d’évènement, 1=bouton gauche de la souris relâche, 2=bouton
gauche de la souris enfoncé, 3=bouton droit de la souris relâché,
4=bouton droit de la souris enfoncé.
127 : contient le temps écoulé en ms entre 2 traitement du
programme.
AUTOMGEN8
409
©opyright 1988-2007 IRAI
AUTOMSIM
Liste des primitives de programme
MOVV
Recopie une constante ou une variable dans une variable.
Paramètres :
- variable de destination,
- variable ou constante source.
ADDV
Ajoute une constante ou une variable à une constante ou une variable
et place le résultat dans une variable.
Paramètres :
- variable de destination,
- variable ou constante source 1,
- variable ou constante source 2.
SUBV
Soustrait une constante ou une variable à une constante ou une
variable et place le résultat dans une variable.
Paramètres :
- variable de destination,
- variable ou constante source 1,
- variable ou constante source 2.
MULV
Multiplie une constante ou une variable à une constante ou une
variable et place le résultat dans une variable.
Paramètres :
- variable de destination,
- variable ou constante source 1,
- variable ou constante source 2.
AUTOMGEN8
410
©opyright 1988-2007 IRAI
AUTOMSIM
DIVV
Divise une constante ou une variable à une constante ou une variable
et place le résultat dans une variable.
Paramètres :
- variable de destination,
- variable ou constante source 1,
- variable ou constante source 2.
ORRV
Effectue un OU bit à bit entre une constante ou une variable et une
constante ou une variable et place le résultat dans une variable.
Paramètres :
- variable de destination,
- variable ou constante source 1,
- variable ou constante source 2.
ANDV
Effectue un ET bit à bit entre une constante ou une variable et une
constante ou une variable et place le résultat dans une variable.
Paramètres :
- variable de destination,
- variable ou constante source 1,
- variable ou constante source 2.
XORV
Effectue un OU exclusif bit à bit entre une constante ou une variable et
une constante ou une variable et place le résultat dans une variable.
Paramètres :
- variable de destination,
- variable ou constante source 1,
- variable ou constante source 2.
AUTOMGEN8
411
©opyright 1988-2007 IRAI
AUTOMSIM
JUMP
Saute de façon inconditionnelle.
Paramètre :
- label.
JPIF
Saute de façon conditionnelle.
Paramètres :
- label,
- élément 1,
- type de comparaison,
- élément 2.
Connexions
Permet de créer les points de connexion de l’objet. En cliquant sur
« Insérer », la boîte de dialogue suivante s’ouvre :
Pour chaque connexion, définissez la position et la technologie. Le
numéro affiché en face de chaque connexion doit être utilisé pour
accéder à la valeur dans la programmation de l’objet.
Exemple
Le sous répertoire « Exemples\automsim » du répertoire d’installation
d’AUTOMGEN contient un exemple illustrant l’utilisation de l’objet
définissable par l’utilisateur : un contact :
AUTOMGEN8
412
©opyright 1988-2007 IRAI
AUTOMSIM
AUTOMGEN8
413
©opyright 1988-2007 IRAI
POSTPROCESSEURS
AUTOMGEN8
415
©opyright 1988-2007 IRAI
Post-processeurs
Généralités
Les post-processeurs sont des modules logiciels permettant de traduire
les fichiers de code pivot générés par le compilateur AUTOMGEN en
fichiers exécutables sur une cible ainsi que d’assurer la connexion
dynamique à la cible.
Le mot « Cible » désigne de façon générique un système programmable
capable d’exécuter une application.
Un post-processeur d’AUTOMGEN permet de programmer un type ou
un ensemble de type de cibles (généralement une famille d’automates
partageant le même langage de programmation et programmable avec
le même post-processeur dans AUTOMGEN).
Ce manuel contient en première partie des notions fondamentales
communes à tous les post-processeurs. Viennent ensuite des
informations spécifiques aux implémentations faites par chaque postprocesseur.
AUTOMGEN8
417
©opyright 1988-2007 IRAI
Post-processeurs
Configuration
Nous vous invitons à apporter la plus grande attention aux explications
de ce chapitre.
Les fichiers de configuration
Quatre éléments de configuration sont utilisés par chaque postprocesseur. Chacun d’eux est utilisé de façon spécifique.
Système
Contient la configuration matérielle de la cible, la configuration logicielle,
des options permettant de modifier la façon dont le post-processeur
génère le code ainsi que des déclarations de variables réservées (pour
l’usage interne du post-processeur). Généralement, vous serez amenés,
suivant la cible, à modifier la configuration matérielle contenue dans cet
élément (par exemple un type d’UC ou une configuration de type de
cartes d’entrées / sorties).
Correspondances de variables
La maîtrise de la correspondance des variables est un des éléments
essentiels à la maîtrise de l’utilisation des post-processeurs.
Lorsque le post-processeur traduit un fichier du langage pivot
d’AUTOMGEN vers un langage cible spécifique, il doit attribuer les
variables d’AUTOMGEN à des variables de la cible.
Cet élément contient la description précise de l’attribution des variables.
En modifiant cet élément, vous avez le contrôle total sur l’utilisation de
l’espace des variables de la cible.
Code constructeur démarrage
Cet élément contient du langage machine propre à la cible qui sera placé
au début du code exécutable généré par le post-processeur (exécuté au
début du cycle).
Code constructeur fin
Cet élément contient du langage machine propre à la cible qui sera placé
à la fin du code exécutable généré par le post-processeur (exécuté à la
fin du cycle).
AUTOMGEN8
418
©opyright 1988-2007 IRAI
Post-processeurs
Configuration par défaut
A la création du projet, des éléments de configuration par défaut sont
dupliqués dans le projet. Les modifications apportées aux éléments de
configuration du projet n’affecteront pas les déclarations par défaut.
Modifier les déclarations par défaut
Cliquez avec le bouton droit de la souris sur l’élément « Configuration /
Post-processeurs / <nom de la cible> / … » et choisissez « Définir
comme configuration par défaut ». L’élément de configuration du projet
est alors défini comme configuration par défaut (écrasement de la
configuration par défaut).
Attention, cette opération est irréversible. Seule la
réinstallation du post-processeur permet de restaurer
l’élément de configuration.
Utiliser les déclarations par défaut.
Cliquez avec le bouton droit de la souris sur l’élément « Configuration /
Post-processeurs / <nom de la cible> / … » et choisissez « Utiliser la
configuration par défaut ». L’élément de configuration du projet en cours
est écrasé par la configuration par défaut.
Visualiser et modifier les éléments de configuration
Vous accédez à ces fichiers de configurations en double cliquant sur
l’élément « Configuration / Post-processeurs / <nom de la cible> / … ».
S’ouvre alors une fenêtre permettant de visualiser et de modifier
l’élément de configuration.
Système
Cet élément de configuration est très spécifique à chaque postprocesseur.
AUTOMGEN8
419
©opyright 1988-2007 IRAI
Post-processeurs
Configuration matérielle
Cette zone (optionnelle) doit être modifiée pour déterminer la
configuration matérielle d’une cible (type de CPU, cartes d’entrées /
sorties par exemple).
Configuration logicielle
Cette zone (optionnelle) doit être modifiée pour déterminer des
caractéristiques propres à la configuration de l’application (la valeur du
chien de garde par exemple).
Options de génération de code
Cette zone contient des réglages concernant la méthode de traduction
que doit utiliser le post-processeur (réservés aux spécialistes). Le
nombre d’options peut différer d’un post-processeur à l’autre. Ci dessous
se trouve la liste des options communes à tous les post-processeurs :
« Optimiser le code généré »
Généralement réglé sur « Oui ». Le réglage sur « Non » peut permettre
une analyse plus aisée du code généré.
« Ne pas générer le code d’évolution des étapes Grafcet »
Réglé par défaut sur « Non ». Si réglé sur « Oui », vous devez écrire
dans l’élément « Code constructeur de fin » les instructions permettant la
recopie des états immédiats de variables booléennes vers les états
passés (voir le chapitre Gestion des variables booléennes
d’AUTOMGEN)
« Ne pas générer le code d’évolution des bits utilisateurs »
Identique à l’option précédente mais appliquée aux bits utilisateurs
(variables « U ») d’AUTOMGEN.
Déclarations de variables
Ce sont des déclarations de variables utilisées en interne par le postprocesseur. Seuls des spécialistes peuvent avoir à modifier cet élément.
Autres éléments
D’autres éléments spécifiques à chaque post-processeur peuvent
exister.
AUTOMGEN8
420
©opyright 1988-2007 IRAI
Post-processeurs
Voir l’élément « Système » sous forme de textes
dans la barre d’outils, vous basculez du mode
En cliquant sur l’icône
« arborescence » au mode « texte » (format des anciennes versions
d’AUTOMGEN). Dans le format « Texte » vous pouvez copier et coller
des informations entre les fichiers de configuration.
Les modifications en mode « texte » doivent être
réservées aux spécialistes, toute modification
intempestive peut entraîner des erreurs de compilation
difficiles à localiser pour un néophyte.
Afficher les éléments système
En double cliquant sur « Configuration / Post-processeurs / <nom du
post-processeur> / Système » vous ouvrez une fenêtre qui à l’aspect
suivant :
Exemple de configuration système
AUTOMGEN8
421
©opyright 1988-2007 IRAI
Post-processeurs
Correspondances de variables
La maîtrise de la correspondance des variables est un des éléments
essentiel à la maîtrise de l’utilisation des post-processeurs.
Lorsque le post-processeur traduit un fichier du langage pivot
d’AUTOMGEN vers un langage cible spécifique, il doit attribuer les
variables d’AUTOMGEN à des variables de la cible.
Par exemple, si vous avez utilisé le mot 200 d’AUTOMGEN dans votre
application (il s’appelle M200 ou %MW200 dans AUTOMGEN) ce mot
doit avoir une existence dans la mémoire de la cible et donc être repéré
par un nom propre à cette cible.
AUTOMGEN propose trois types de déclaration de correspondance de
variables :
- affectation unitaire,
- affectation linéaire,
- affectation automatique.
La correspondance des variables pour un projet sera constituée de « n »
affectations utilisant chacune un de ces trois types.
L’affectation unitaire
Elle permet d’associer une variable AUTOMGEN à une variable de la
cible. Elle est la plus simple des déclarations.
Elle doit être utilisée uniquement si une seule déclaration est nécessaire.
Cette déclaration utilise deux informations : le nom de la variable
AUTOMGEN et le nom de la variable de la cible.
« Associe cette variable d’AUTOMGEN à cette variable de la cible »,
ainsi peut être résumée l’affectation unitaire.
L’affectation linéaire
C’est une forme plus évoluée de l’affectation unitaire.
Elle permet d’associer une série de variables consécutives (plusieurs
variables de même type dont les numéros se suivent) d’AUTOMGEN à
une série de variables consécutives de la cible.
AUTOMGEN8
422
©opyright 1988-2007 IRAI
Post-processeurs
Cette affectation est typiquement utilisée pour :
- la déclaration des variables d’entrées / sorties,
- la déclaration de tables de bits ou de mots devant avoir une
adresse fixe (pour un lien avec un pupitre opérateur par exemple).
Cette déclaration nécessite trois informations : le nom de la première
variable AUTOMGEN, le nom de la première variable de la cible et la
dimension de la table en nombre de variables.
« Associe dans l’ordre cette table de variables AUTOMGEN à cette table
de variables de la cible », ainsi peut être résumé l’affectation linéaire.
L’affectation automatique
C’est le type de déclaration le plus complexe et le plus puissant. Il
permet d’associer un ou plusieurs types de variables AUTOMGEN à une
plage de variables de la cible.
Cette affectation laisse le soin au compilateur de trouver une affectation
à chaque variable présente dans le code généré (sous réserve quelle
corresponde à l’un des types) de la déclaration.
Ce type de déclaration est typiquement utilisé pour toutes les variables
de l’application AUTOMGEN dont l’adresse de la variable associée dans
la cible n’a pas besoin d’être précisément fixée.
Cette déclaration nécessite trois informations :
- les types de variables AUTOMGEN (voir le chapitre Types de
variables AUTOMGEN),
- le nom de la première variable de la plage de la cible,
- le numéro de la dernière variable (incluse) de la plage de la cible.
L’affectation automatique n’est utilisée par un post-processeur que si
aucune autre déclaration n’a été trouvée pour une variable. Si par
exemple une directive d’affectation linéaire défini l’attribution pour les
mots 200 à 210 d’AUTOMGEN, alors le post-processeur n’utilisera pas
l’affectation automatique pour essayer d’allouer ces mots.
Si plusieurs affectations automatiques existent pour un même type de
variable AUTOMGEN, alors le post-processeur utilise la première plage
AUTOMGEN8
423
©opyright 1988-2007 IRAI
Post-processeurs
de variables de la cible jusqu’à saturation puis la seconde jusqu‘à
saturation, puis la troisième, etc…
Si au terme de l’utilisation de toutes les affectations automatiques une
variable ne peut être allouée, alors un message d’erreur est généré par
le compilateur indiquant que la variable n’est pas définie.
« Lorsque tu rencontres un de ces types de variables, utilises une
variable de la cible de cette zone », ainsi peut être résumé l’affectation
automatique.
Types de variables AUTOMGEN
Utilisés pour déclarer les correspondances de variables, ils sont un sur
ensemble (car plus d’une variable de la cible peut être nécessaire pour
loger une variable d’AUTOMGEN) des types de variables AUTOMGEN.
Gestion des variables booléennes d’AUTOMGEN
Un des principes de base de la traduction des langages booléens par le
compilateur AUTOMGEN est de pouvoir accéder à deux états pour une
même variable booléenne.
Ce concept fait référence à la notion de « cycle d’exécution » : entité
représentant l’action réalisée par la cible consistant à lire les instructions
de l’application de façon linéaire (du début jusqu’à la fin) et à accomplir
les traitements qui leurs correspondent.
Ces deux états sont définis comme suit :
1- L’état immédiat de la variable : l’état écrit par la dernière instruction
exécutée par la cible se reportant à cette variable, ou, à défaut
celui qu’avait la variable à la fin du dernier cycle d’exécution, ou à
défaut, si c’est le premier cycle d’exécution l’état d’initialisation de
la variable.
2- L’état passé de la variable : l‘état qu’avait la variable à la fin du
dernier cycle d’exécution.
Remarques : ces deux états n’ont de validité que pour la tâche principale
de l’application. Seul l’état immédiat a un sens pour les tâches
asynchrones.
AUTOMGEN8
424
©opyright 1988-2007 IRAI
Post-processeurs
Le code généré par le compilateur AUTOMGEN assume ce qui suit :
- une affectation de variable booléenne se fait sur son état immédiat,
- un test de variable booléenne se fait sur son état passé.
Ces deux règles permettent de garantir une cohérence d’évolution des
applications booléennes et notamment le respect des règles d’évolution
des programmes générés par une description en langage Grafcet.
Le code généré par le post-processeur gère la recopie des états
immédiats de variables vers les états passés en fin de cycle.
Lorsqu’une variable booléenne est utilisée dans AUTOMGEN deux
variables booléennes sont utilisées sur la cible.
Trois exceptions existent :
1- pour une entrée tout ou rien, si aucun test de front n’est utilisé, seul
l’état passé (« bi ») est utilisé (économie d’une variable
booléenne),
2- pour une sortie tout ou rien, si aucun test de front n’est utilisé seul
l’état immédiat (« o ») est utilisé.
(ceci explique pourquoi seules les variables « bi » et « o » se trouvent
dans les directives d’attribution de variables).
3- pour le post-processeur ZELIO, compte tenu de la gestion
temporelle des variables (quasi identique à celle d’AUTOMGEN)
seuls les états immédiats sont utilisés dans le programme en
langage ZELIO.
Syntaxe des éléments standards
« <nom de variable AUTOMGEN> » fait référence à l’état immédiat
d’une variable booléenne ou à une variable numérique.
« b<nom de variable AUTOMGEN> » fait référence à l’état passé d’une
variable booléenne.
Syntaxes spéciales pour les fronts
« u<nom de variable AUTOMGEN> » fait référence à l’état « front
montant » d’une variable booléenne.
AUTOMGEN8
425
©opyright 1988-2007 IRAI
Post-processeurs
« d<nom de variable AUTOMGEN> » fait référence à l’état « front
descendant » d’une variable booléenne.
Syntaxes spéciales pour les temporisations
« tempo <numéro> » fait référence au numéro d’une temporisation.
« tconsi<numéro> » fait référence à la consigne d’une temporisation.
« tcompt<numéro> » fait référence au compteur de temps d’une
temporisation.
Autres syntaxes spéciales
(réservées aux spécialistes)
« ac » fait référence à l’accumulateur 16 bits.
« al » fait référence à l’accumulateur 32 bits.
« af » fait référence à l’accumulateur flottant.
« cf » fait référence au drapeau de retenue.
« zf » fait référence au drapeau de résultat nul.
« sf » fait référence au drapeau de résultat négatif.
« of » fait référence au drapeau de débordement.
Afficher les éléments de correspondances de variables
En double cliquant sur « Configuration / Post-processeurs / <nom du
post-processeur> / Correspondance des variables » vous ouvrez une
fenêtre qui a l’aspect suivant :
AUTOMGEN8
426
©opyright 1988-2007 IRAI
Post-processeurs
Exemple de correspondances de variables
Remarque : dans le cas où un même post-processeur peut générer du
code pour plusieurs types de cibles (plusieurs types de CPUs
d’automate par exemple) les différents éléments peuvent être
conditionnés pour l’ensemble des types de cibles ou pour un type de
cible en particulier. Si les éléments sont conditionnés, ils sont rattachés à
des lignes « Seulement pour xxx ». Voir exemple ci après.
AUTOMGEN8
427
©opyright 1988-2007 IRAI
Post-processeurs
En cliquant sur les éléments « + » dans l’arborescence, vous développez
les branches, « - » les referme.
Modifier un élément de correspondance de variables
En double cliquant sur chacun des éléments, vous pouvez les modifier.
Exemple de boîte de dialogue de configuration d’une affectation linéaire.
Ajouter un élément de correspondance de variables
En cliquant avec le bouton droit de la souris sur les éléments
« Affectation … » de l’arborescence et en choisissant « Ajouter » dans le
menu , vous pouvez ajouter une nouvelle affectation.
Si plusieurs types de cibles sont gérés par le post-processeur, la boîte
de dialogue suivante permet de déterminer si la nouvelle affectation est
seulement pour un type en particulier ou pour tous les types.
AUTOMGEN8
428
©opyright 1988-2007 IRAI
Post-processeurs
Affectation unitaire
AUTOMGEN8
429
©opyright 1988-2007 IRAI
Post-processeurs
Affectation linéaire
AUTOMGEN8
430
©opyright 1988-2007 IRAI
Post-processeurs
Affectation automatique
Notez que les types de variables AUTOMGEN doivent être séparés en
utilisant le caractère « & ».
Supprimer un élément de correspondances de variables
Cliquez avec le bouton droit de la souris sur l’élément de
correspondance de variables et choisissez « Supprimer » dans le menu.
Associer un bit d’AUTOMGEN à un bit système d’une cible
Deux déclarations sont nécessaires, il faut associer les deux variables
d’état d’un bit « U » (« u » et « bu ») au bit système de la cible. Vous
devez créer deux affectations unitaires, par exemple :
AUTOMGEN8
431
©opyright 1988-2007 IRAI
Post-processeurs
Attention, en affectant la variable u et bu d’AUTOMGEN au même bit
système de la cible, vous annulez la possibilité de réaliser un test de
front montant ou descendant dans l’application. Vous pouvez contourner
ce problème en utilisant la syntaxe « ↑(u<n>) » ou « ↓(u<n>) » (avec
« <n> » représentant le numéro du bit) dans l’application (cette syntaxe
génère un bit intermédiaire sur lequel le front sera évalué correctement).
Associer une table de mots d’AUTOMGEN à une table de mots fixes de
la cible
Pour ceci, une seule déclaration linaire suffit, par exemple :
Les mots de la cible ainsi alloués doivent être enlevés
d’éventuelles autres affectations sous peine d’affecter
deux fois de mêmes variables de la cible à plusieurs
variables AUTOMGEN différentes.
AUTOMGEN8
432
©opyright 1988-2007 IRAI
Post-processeurs
Associer des mots d’AUTOMGEN à des entrées ou des sorties
analogiques d’une cible
Utilisez des déclarations linéaires, par exemple :
Associer une table de bits d’AUTOMGEN à une table de bits d’une cible
Deux affectations linéaires sont nécessaires. Par exemple :
Cet exemple (les états immédiats et les états passés sont associés aux
mêmes variables de la cible) interdit l’utilisation de tests de front sur les
bits AUTOMGEN u100 à u109.
Pour contourner le problème deux solutions sont possibles :
- utiliser la syntaxe « ↑(u<n>) » ou « ↓(u<n>) » (avec « <n> »
représentant le numéro du bit) dans l’application,
- associer les bits états immédiats et passés à deux tables de bits
différents dans la cible. Dans ce cas, les accès extérieurs à
l’application qui pourraient être réalisés sur ces bits (par un
terminal de dialogue ou un logiciel de supervision par exemple)
doivent respecter la philosophie d’AUTOMGEN : accès en lecture
sur les états passés, accès en écriture sur les états immédiats (un
AUTOMGEN8
433
©opyright 1988-2007 IRAI
Post-processeurs
accès en lecture sur les états immédiats est dans la pratique
possible).
Les bits de la cible ainsi alloués doivent être enlevés
d’éventuelles autres affectations sous peine d’affecter
deux fois de mêmes variables de la cible à plusieurs
variables AUTOMGEN différentes.
Voir les correspondances de variables sous forme de textes
dans la barre d’outils, vous basculez du mode
En cliquant sur l’icône
« arborescence » au mode « texte » (format des anciennes versions
d’AUTOMGEN). Dans le format « Texte » vous pouvez copier et coller
des informations entre les fichiers de configuration.
Les modifications en mode « texte » doivent être
réservées aux spécialistes, toute modification
intempestive peut entraîner des erreurs de compilation
difficiles à localiser pour un néophyte.
Code constructeur démarrage, code constructeur de fin
Ces éléments de configuration contiennent du code machine propre à
chaque cible sous forme textuel.
La syntaxe à utiliser dans ces sections est proche des langages de bas
niveau utilisables sur chaque cibles. L’observation du code généré en
passe 1 par chaque post-processeur vous permet de visualiser la
syntaxe à utiliser.
Référence à une variable AUTOMGEN
Utilisez la syntaxe « _<nom de variable AUTOMGEN>_ » pour faire
référence à une variable AUTOMGEN (pensez à ajouter le caractère
« b » en tête de variable pour accéder à l’état passé d’une variable
booléenne. Par exemple « _bu100_ »).
AUTOMGEN8
434
©opyright 1988-2007 IRAI
Post-processeurs
Référence à un symbole de l’application AUTOMGEN
Syntaxe :
_|nom du symbole|_
Le caractère « | » est généralement associé à la touche 6 du clavier.
Définition et référence à un label
« @<nom de label> » marque une destination de saut,
« _<nom de label>_ » fait référence au label.
Insérer du code constructeur dans une application
Les
mots
clés
« #BEGIN_MACHINE_CODE »
et
« #END_MACHINE_CODE » permettent d’insérer du code constructeur
dans une boîte de code AUTOMGEN.
Ces deux directives doivent se trouver en début d’une ligne, aucun autre
caractère ne doit se trouver sur la même ligne.
Les lignes se trouvant entre ces deux directives définissent une zone
nommée « Section de langage constructeur ».
La syntaxe à utiliser dans une section de langage constructeur est la
même que celle utilisée dans les éléments « Code de démarrage » et
« Code de fin ».
Choix des options de connexion
Double cliquez sur l‘élément « Configuration / Post-processeur / <nom
du post-processeur> / Options de connexion ».
AUTOMGEN8
435
©opyright 1988-2007 IRAI
Post-processeurs
Choix d’un mode de connexion
Les modes de connexions possibles sont plus ou moins nombreux en
fonction du post-processeur. Le mode « Seulement connecté » est
typiquement utilisé pour créer une application de supervision.
Cette boîte de dialogue s’ouvre automatiquement lorsqu’une connexion
à une cible est demandée. En cochant la case « Ne plus ouvrir … »,
cette ouverture n’est plus automatique. Pour l’ouvrir de nouveau, laissez
enfoncée la touche [Shift] du clavier en lançant la commande de
connexion ou la commande « Go ».
Paramétrage du module de communication
Double cliquez sur l'élément « Configuration / Post-processeur / <nom
du post-processeur> / Module de communication ».
Exemple de paramétrage d’un module de communication.
La configuration en cours peut être définie comme configuration par
défaut (pour les nouveaux projets) ou rétablie par défaut.
Un essai de connexion peut être réalisé.
AUTOMGEN8
436
©opyright 1988-2007 IRAI
Post-processeurs
Post-processeur PL7
Ce post-processeur permet de programmer les automates MODICON
TELEMECANIQUE SCHNEIDER TSX 37, (TSX MICRO) et TSX 57 (TSX
PREMIUM).
Module de communication
Le driver UNITELWAY SCHNEIDER doit impérativement
être installé sur l’ordinateur (en local) pour pouvoir
communiquer avec les automates SCHNEIDER TSX 37 et
TSX 57. Des drivers adaptés à une ou plusieurs versions
de WINDOWS se trouvent sur le CD-ROM et peuvent être
téléchargés sur le site d’IRAI : www.irai.com.
Le module de communication utilise le driver de communication conçu
par SCHNEIDER AUTOMATION. Cliquer sur « Paramétrer et tester … »
vous permet d’accéder directement au menu du driver de communication
SCHNEIDER.
Paramétrage du module de communication
AUTOMGEN8
437
©opyright 1988-2007 IRAI
Post-processeurs
Propriétés du module de communication UNITELWAY
Mode de génération d’un fichier exécutable
Le post-processeur peut générer soit un fichier binaire directement
téléchargeable dans l’automate (disponible uniquement sur TSX 37, non
disponible sur TSX 57), soit un fichier importable dans les outils
SCHNEIDER (disponible pour TSX 37 et TSX 57). La première solution
est nettement préférable (gain de temps, simplicité d’utilisation).
Le choix du mode s’effectue dans la configuration logicielle du postprocesseur.
Mode de génération directe du fichier binaire
Ce mode est fortement recommandé pour TSX 37.
Il engendre les restrictions suivantes :
- pas d’utilisation d’instruction de sous-programmes,
- pas de support des cartouches mémoire,
- pas de support d’instructions spécifiques (communication ou PID
par exemple).
Si votre application doit utiliser des éléments très spécifiques, utilisez
une des méthodes d’importation décrite ci-après.
AUTOMGEN8
438
©opyright 1988-2007 IRAI
Post-processeurs
Sélection de la génération automatique d’un fichier binaire.
Fichier de configuration de l’automate
Pour les automates TSX 37-05 et TSX 37-08 en version de base (avec
une seule carte d’entrées / sorties), des fichiers 3705.stx et 3708.stx sont
fournis en standard dans le répertoire d’installation d’AUTOMGEN.
Si le fichier de configuration n’est pas créé, alors les
sorties TOR de l’automate ne seront pas activées.
Une fois le fichier créé ou téléchargé (voir ci-après), donnez le chemin
d’accès au fichier dans l’élément de configuration suivant :
Le nom du fichier contenant la configuration.
Quatre méthodes sont possibles pour obtenir un fichier de configuration :
Utiliser le configurateur fourni par IRAI
Double cliquez sur la ligne « Fichier contenant la configuration matérielle
de l’automate » et répondez « Oui » à la question « Créer un nouveau
fichier de configuration ». Le configurateur intégré à AUTOMGEN est
alors automatiquement lancé :
AUTOMGEN8
439
©opyright 1988-2007 IRAI
Post-processeurs
Ce configurateur comporte certaines restrictions : pas de support de
certaines cartes, pas de support des cartes de communications, pas de
relecture de fichiers .STX existants.
Téléchargement du fichier de configuration sur le site IRAI
1- téléchargez un fichier correspondant à la configuration de votre
automate sur le site d’IRAI : www.irai.com, rubrique
« Téléchargement / AUTOMGEN7 / fichiers de configuration pour
automate TSX 37 » (recommandé si le fichier de configuration est
présent sur le site),
2- recopiez le fichier ainsi téléchargé sans le décompresser (les
fichiers « .STX » sont des fichiers compressés) dans le répertoire
d’installation d’AUTOMGEN ou insérez-le dans les ressources du
projet AUTOMGEN.
Décompresser le fichier « .STX »
utilisation par le post-processeur.
AUTOMGEN8
440
empêchera
son
©opyright 1988-2007 IRAI
Post-processeurs
Création d’un fichier avec un des outils de programmation SCHNEIDER
Les outils logiciel SCHNEDIER (PL7MICRO V3.1, PL7JUNIOR V3.1 ou
PL7PRO V3.4) sont utilisables. Les fichiers créés avec d’autres versions
peuvent ne pas fonctionner, dans ce cas, l’automate passe en mode
erreur à l’issue du téléchargement de l’application (Voyant « ERR »
allumé sur l’automate).
Pour créer le fichier « .STX » :
1- lancez un des outils SCHNEIDER, créer une application en suivant
les règles suivantes :
o choisissez le type de la CPU de votre automate en
sélectionnant toujours la version 1.0 de la CPU,
o sélectionnez la ou les cartes d’entrées / sorties installées sur
votre automate et au besoin paramétrez les,
2- sauvegardez le fichier ainsi créé dans le répertoire d’installation
d’AUTOMGEN ou intégrez-le dans les ressources du projet
AUTOMGEN.
Communiquez la communication par email à IRAI pour obtenir un fichier de
configuration
1- envoyez un email à IRAI en demandant un fichier de configuration
en précisant :
o le type de CPU TSX 37-05, 37-08, 37-10, 37-21 ou 3722,
o la position et le type précis des cartes d’entrées / sorties
(DMZ …).
2- à la réception du fichier par mail, recopiez le dans le répertoire
d’installation d’AUTOMGEN (sans le décompresser) ou intégrez-le
dans les ressources du projet AUTOMGEN.
Mode de génération d’un fichier « .FEF »
Dans ce mode, l’importation dans les outils de programmation
SCHNEIDER (PL7 MICRO (TSX 37), PL7 JUNIOR (TSX 37 ou TSX 57)
ou PL7 PRO (TSX 37 ou TSX 57) peut être automatique ou manuelle.
AUTOMGEN8
441
©opyright 1988-2007 IRAI
Post-processeurs
Importation manuelle
Sélection du mode d’import manuel
Vous devez choisir un nom de fichier qui sera exporté depuis
AUTOMGEN :
Choix d’un fichier pour l’export vers l’atelier logiciel SCHNEIDER
Procédure :
1- Compilez l’application dans AUTOMGEN en utilisant la commande
« Compile » du menu « Programme » ou en cliquant sur le bouton
de la barre d’outils,
2- Lancez un atelier logiciel SCHNEIDER, créez un nouveau projet et
utilisez la commande « Importer une application » du menu
« Fichier »,
3- A la fin de l’importation, transférez l’application dans l’automate,
4- Pour obtenir la visualisation dynamique dans AUTOMGEN, cliquez
sur le bouton « Go » de la barre d’outils et choisissez comme
mode de connexion « Seulement connecter ».
Importation automatique
L’outil logiciel SCHNEIDER sera lancé automatiquement. Seul un
nombre restreint de versions des logiciels SCHNEIDER sont utilisables.
Le type et la version du logiciel SCHNEIDER doivent être réglé dans la
configuration logicielle.
AUTOMGEN8
442
©opyright 1988-2007 IRAI
Post-processeurs
Sélection du type et de la version du logiciel SCHNEIDER
Le fonctionnement de la procédure d’import automatique avec d’autres
versions des logiciels SCHNEIDER n’est pas garanti.
Procédure à réaliser une seule fois :
1- Lancer un outil de programmation SCHNEIDER et créez une
nouvelle application,
2- Configurez l’application : type d’automate, cartes d’entrées /
sorties, etc…
3- Sauvegardez le fichier ainsi créé,
4- Donnez le chemin d’accès complet à ce fichier sous la rubrique
« Configuration matérielle » de l’élément « Système», par
exemple :
Procédure à réaliser à chaque exécution une application :
1- Lancez l’outil logiciel SCHNEIDER (s'il ne l’est pas déjà),
2- Cliquez sur le bouton « GO » dans la barre d’outils d’AUTOMGEN.
Utilisation de tâches d’interruptions
En définissant un folio de type tâche, vous pouvez insérer du langage
bas niveau d’AUTOMGEN ou du langage constructeur à une tâche de
l’automate. Le tableau ci-dessous donne la correspondance entre le
numéro de tâche et le type de tâche d’interruption de l’automate.
AUTOMGEN8
443
©opyright 1988-2007 IRAI
Post-processeurs
Numéro de tâche
(folio AUTOMGEN)
0
1
2
3
etc…
Type
de
tâche
automate TSX 37
Tâche rapide
EVT1
EVT2
EVT3
Type de tâche automate
TSX 57
Tâche rapide
EVT0
EVT1
EVT2
Exemples spécifiques
Ces exemples se trouvent dans le répertoire « <répertoire d’installation
d’AUTOMGEN> /Exemples/Post-processeurs/PL7 ». Les fichiers portent
le même nom que le titre des chapitres qui suivent.
Entrées / sorties analogiques
Cet exemple illustre l’utilisation des entrées / sorties analogiques.
Déclaration des entrées / sorties analogiques sur un automate TSX 37-22.
Compteur rapide TSX 37-10
Cet exemple illustre l’utilisation du compteur rapide sur un automate TSX
37-10.
Compteur rapide TSX 37-10 utilisé en décomptage
Cet exemple illustre l’utilisation du compteur rapide sur un automate TSX
37-10 en mode décomptage.
Compteur rapide TSX 37-22
Cet exemple illustre l’utilisation du compteur rapide sur un automate TSX
37-22.
AUTOMGEN8
444
©opyright 1988-2007 IRAI
Post-processeurs
ASI
Exemple d’utilisation d’entrées / sorties ASI
MAGELIS
Exemple d’utilisation d’un terminal MAGELIS
AUTOMGEN8
445
©opyright 1988-2007 IRAI
Post-processeurs
Post-processeur PL72
Ce post-processeur permet la programmation des automates
TELEMECANIQUE SCHNEIDER TSX 17-20 (avec cartouche PL72),
TSX 27, TSX 47 et TSX 47-20.
Choix du type de l’automate
L’élément « Configuration / Post-processeur / PL72 / Système /
Configuration matérielle» du navigateur permet de choisir le type de
l’automate.
Eléments syntaxiques spécifiques
Appel des blocs fonction PL72
Les syntaxes suivantes permettent d’appeler les blocs temporisation,
texte et compteur rapide (TSX 17-20) sous la forme textuelle utilisée
dans les éléments « Code constructeur de démarrage », « Code
constructeur de fin » et les sections en langage constructeur.
Bloc temporisation
x.Tn=y
Equivalent PL72 :
x
E
Tn
D
y
C
AUTOMGEN8
446
©opyright 1988-2007 IRAI
Post-processeurs
Bloc texte
a+b+c+d.TXTn=x:y
Equivalent PL72 :
a
R TXT D
x
b
S
y
c
O
d
I
E
Bloc compteur rapide
a+b+c+d.FC=x:y:z
Equivalent PL72 :
a
R FC E
x
b
P
D
y
c
V
F
z
d
C
Bloc horodateur type WEEK (sur TSX 17-20 uniquement)
a.H,W,(jours),(heure de début),(heure de fin)=x :y :z
« jours » représente les jours de la semaine, c’est une valeur décimale
codée sur 7 bits, chaque bit représente un jour de la semaine. Le jour est
actif si le bit est à 1. b0 correspond à Dimanche et b6 à Samedi. Par
exemple pour valider le lundi et le mercredi il faut écrire la valeur 21 + 23 :
2 + 8 = 10. Pour valider les 7 jours de la semaine : la valeur est 127.
« heure de début » et « heure de fin » sont exprimées sous la forme
HH:MM : heures et minutes.
AUTOMGEN8
447
©opyright 1988-2007 IRAI
Post-processeurs
Bloc horodateur type YEAR (sur TSX 17-20 uniquement)
a.H,Y,(date de début),(date de fin)=x :y :z
« date de début » et « date de fin » sont exprimées sous la forme
JJ/MM : jours et mois.
Equivalent PL72 :
a
HO <
x
=
>
y
z
Utilisation de la tâche rapide
Un folio de type « Tâche » portant le numéro « 1 » permet d’associer le
code littéral ou le code PL72 écrit sur le folio à la tâche rapide. Le folio
ne peut contenir que du code littéral bas niveau ou du code PL72 écrit
dans un rectangle d’organigramme.
Module de communication
Paramétrage du module de communication
Si vous connectez le PC sur la prise console de l’automate sélectionnez
impérativement « Prise console ».
Ne cochez « Toujours essayer une connexion à 19200 bauds » que si
votre automate est un TSX 17-20 récent (cette option permet un
dialogue plus rapide entre le PC et l’automate).
AUTOMGEN8
448
©opyright 1988-2007 IRAI
Post-processeurs
Le mode « UNITELWAY » permet de connecter le PC à un coupleur
UNITELWAY. Dans ce cas, la vitesse doit être en accord avec la
configuration du coupleur.
Si vous cochez « Toujours essayer une connexion à
19200 bauds » et que votre TSX 17-20 ne supporte pas
la communication à 19200 bauds alors la connexion
échouera.
Si le mode n’est pas en accord avec la connexion (mode UNITELWAY
sélectionné et connexion sur ma prise console par exemple) alors la
connexion échouera.
Exemples spécifiques
Ces exemples se trouvent dans le répertoire « <répertoire d’installation
d’AUTOMGEN> / Exemples/ Post-processeurs / PL72 ». Les fichiers
portent le même nom que le titre des chapitres qui suivent.
Entrées / sorties analogiques
Pour pouvoir utiliser les sorties analogiques sur un automate TSX 17-20
il faut :
- déclarer le ou les blocs d’entrées / sorties analogiques dans
l’élément « Système » de la configuration,
- associer une ou plusieurs variables AUTOMGEN aux mots
d’entrées / sorties TELEMECANIQUE (IW et OW).
Exemple :
- automate TSX 17-20 utilisant un bloc de 4 entrées analogiques
(code 27) en position 1 et un bloc de 2 sorties analogiques (code
21) en position 2.
- le programme recopiera simplement l’état de la première entrée
analogique sur la première sortie analogique. Il comparera
également la deuxième entrée analogique avec la valeur 500
(valeur arbitraire) et positionnera deux sorties booléennes : O0 si
AUTOMGEN8
449
©opyright 1988-2007 IRAI
Post-processeurs
l’entrée est inférieure à 500, O1 si l’entrée est supérieure ou égale
à 500.
La déclaration des deux modules d’extension
L’affectation des variables
Ces deux déclarations associent les mots M200 à M203 d’AUTOMGEN
aux variables IW1,0 à IW1,3 de l’automate ainsi que les variables M204
et M205 d’AUTOMGEN aux variables OW2,0 et OW2,1 de l’automate.
Compteur rapide
Le but est de compter 200 impulsions sur le compteur rapide. La valeur
courante du compteur rapide sera recopiée dans le mot M200
d’AUTOMGEN. La sortie O5 sera activée par la tâche rapide en fin de
comptage.
Le paramétrage du compteur rapide
Blocs texte et xbt
Le but est de dialoguer avec un XBT connecté sur le port console d’un
automate TSX 17-20.
AUTOMGEN8
450
©opyright 1988-2007 IRAI
Post-processeurs
Les entrées I0 à I3 déclencheront l’affichage des messages numéro 0 à
numéro 3 enregistrés dans l’XBT.
Le bloc texte TXT1 sera utilisé pour dialoguer sur le port console.
Le format du message à envoyer à l’XBT pour afficher un message est le
suivant :
ESC V xxx LF CR
xxx représente le numéro de message codé en décimal sur trois
caractères.
Allocation d’une table de mots pour les échanges
AUTOMGEN8
451
©opyright 1988-2007 IRAI
Post-processeurs
Paramétrage du bloc texte
AUTOMGEN8
452
©opyright 1988-2007 IRAI
Post-processeurs
Blocs texte et UNITELWAY
Le but est d’utiliser un coupleur UNITELWAY pour effectuer l’acquisition
d’une table de 3 mots sur un l’automate cible. Le coupleur UNITELWAY
est installé comme première extension, il sera configuré en maître pour
utiliser deux esclaves. L’automate lu sera l’esclave numéro 1.
Configuration du coupleur UNITELWAY
AUTOMGEN8
453
©opyright 1988-2007 IRAI
Post-processeurs
Paramétrage des deux blocs texte
AUTOMGEN8
454
©opyright 1988-2007 IRAI
Post-processeurs
Attribution d’une table de mots pour les échanges
Module d’extension TOR
Cet exemple illustre la configuration d’un module d’extension TOR. Nous
prenons comme hypothèses un module de base équipé de 16 entrées et
de 12 sorties et un module d’extension équipé de 10 entrées et de 8
sorties.
La définition du module d’extension
L’affectation des variables
Conversion
Montre comment appeler les fonctions de conversion du langage PL72.
AUTOMGEN8
455
©opyright 1988-2007 IRAI
Post-processeurs
Horodateur
Exemple d’utilisation du bloc fonctionnel horodateur.
AUTOMGEN8
456
©opyright 1988-2007 IRAI
Post-processeurs
Post-processeur S7200
Ce post-processeur permet de programmer les automates SIEMENS
S7200 (toutes les CPU 2xx).
Choix du type de CPU
L’élément « Configuration / Post-processeur / STEP7 (S7200) / Système
/ Configuration matérielle» du navigateur permet de choisir le type de la
CPU.
Module de communication
Paramétrage du module de communication
Veillez à régler le numéro d’esclave en accord avec celui configuré sur
l’automate.
Exemple spécifique
Cet exemple se trouve dans le répertoire « <répertoire d’installation
d’AUTOMGEN> / Exemples / Post-processeurs / S7200 ». Le fichier
porte le même nom que le titre du chapitre qui suit.
Tâche d’interruption
Exemple d’appel d’une tâche d’interruption.
AUTOMGEN8
457
©opyright 1988-2007 IRAI
Post-processeurs
Post-processeur ABB
Ce post-processeur permet de programmer les automates ABB CS31 et
AC31.
Choix du type d’automate
L’élément « Configuration / Post-processeur / ABB /
Système /
Configuration matérielle » du navigateur permet de choisir le type de
l’automate.
Automate AC31
Automate CS31
Module de communication
Paramétrage du module de communication
Utilitaire
L’élément « Configuration / Post-processeur / ABB / Terminal emulator »
du navigateur permet d’accéder à un émulateur de terminal utilisable
pour dialoguer avec l’automate.
Exemples spécifiques
Ces exemples se trouvent dans le répertoire « <répertoire d’installation
d’AUTOMGEN> / Exemples / Post-processeurs / ABB ». Les fichiers
portent le même nom que les titres des chapitres qui suivent.
AUTOMGEN8
458
©opyright 1988-2007 IRAI
Post-processeurs
Entrées / sorties analogiques
Exemple illustrant l’utilisation d’un module d’extension analogique sur un
automate AC31.
Interruptions
Exemple illustrant l’utilisation des tâches d’interruptions sur un automate
AC31.
AUTOMGEN8
459
©opyright 1988-2007 IRAI
Post-processeurs
Post-processeur GE-FANUC / ALSPA
Ce post-processeur permet de programmer les automates GE-FANUC
90 MICRO et 9030 ou ALSPA 8005 et 8035.
Choix du type d’automate
L’élément « Configuration / Post-processeur / GE-FANUC / Système /
Configuration matérielle » du navigateur permet de choisir le type de
l’automate.
Choisir standard pour les CPUs autres que 350, 351 ou VERSAMAX.
Module de communication
Paramétrage du module de communication
Utilitaire
L’élément « Configuration / Post-processeur / GE-FANUC / Hardware
configuration & diagnostic » du navigateur permet d’accéder à un
utilitaire de configuration et de diagnostique.
AUTOMGEN8
460
©opyright 1988-2007 IRAI
Post-processeurs
Post-processeur STEP5
Module de communication
Paramétrage du module de communication
Structure de l’application
Le langage STEP5 de SIEMENS est organisé en blocs de programmes
et de données. Les applications AUTOMGEN traduites par le postprocesseur STEP5 sont découpées en plusieurs blocs. Par défaut, le
post-processeur utilise les blocs suivants :
- OB1
bloc d’organisation : ce bloc appelle tous les blocs qui doivent
être traités de façon cyclique.
- OB20, OB21, OB22 : blocs exécutés au démarrage de l’automate. Ces
blocs arment un bit pour activer les étapes initiales de Grafcet.
Des blocs PB sont utilisés pour le traitement des prédispositions, pour
gérer l’évolution des variables booléennes et des temporisations.
Des blocs FB ou FX sont utilisés pour le code issu de l’application et
pour le code écrit dans les fichiers « .SRT » et « .END ». Un bloc FB ou
FX est créé pour chaque folio de l’application.
De plus, des folios peuvent directement être associés à un bloc de codes
ou de données.
Si un volume de code trop important est généré pour un bloc (code issu
d’un folio contenant un programme volumineux par exemple), alors le
post-processeur utilise automatiquement un nouveau bloc.
Par défaut, le post-processeur utilise selon ses besoins les blocs PB1 à
PB255 et FB1 à FB239.
Ces valeurs peuvent être modifiées (voir chapitre Choix des blocs de
programmes à utiliser).
AUTOMGEN8
461
©opyright 1988-2007 IRAI
Post-processeurs
La figure suivante illustre la structure du code généré par le postprocesseur SIEMENS :
Code
constructeur de
démarrage
Bloc FB ou FX
Prédispositions
Bloc PB
Bloc OB1
Folios de
l’application
n blocs FB ou
FX
Evol. des
variables
booléennes
Bloc PB
Evol. des
variables tempo.
Bloc PB
Code
constructeur de
fin
Bloc FB ou FX
AUTOMGEN8
462
©opyright 1988-2007 IRAI
Post-processeurs
Choix des blocs de programmes à utiliser
Par défaut, les blocs PB 1 à PB 255 et FB 1 à FB 239 sont utilisés. Trois
éléments de configuration permettent de choisir d’autres blocs.
Choix du bloc de données
Par défaut le bloc DB 3 est utilisé pour les variables numériques. Cette
directive permet d’utiliser un autre bloc.
Le changement de bloc de données implique deux autres modifications :
- dans le code constructeur de démarrage, il faut créer le bloc de
données correspondant,
- il faut sélectionner le bloc de données choisi dans le paramétrage du
module de dialogue.
AUTOMGEN8
463
©opyright 1988-2007 IRAI
Post-processeurs
Choix du type de processeur
Association du code écrit sur un folio à un bloc programme
En écrivant du code littéral bas niveau ou du code constructeur écrit
dans un organigramme sur un folio de type « Tâche », on associe ce
code à un bloc STEP5.
Le numéro de tâche détermine le type et le numéro du bloc.
Le code généré par ce folio doit tenir compte du type du bloc et des
instructions utilisables dans ce type de bloc (jeu d’instructions limité dans
les blocs OB et PB).
La table ci-dessous donne la correspondance entre la valeur de « n » et
le bloc.
Numéro de tâche
0 à 255
256 à 511
512 à 767
768 à 1023
1024 à 1279
1280 à 1535
Bloc STEP5
OB 0 à OB 255
PB 0 à PB 255
FB 0 à FB 255
FX 0 à FX 255
DB 0 à DB 255
DX 0 à DX 255
Syntaxes spécifiques
Définition de blocs
La directive « $BLOC <type de bloc> <numéro>» permet de définir le
début d’un bloc de programme ou de données.
Le type de bloc peut être « OB », « FB », « FX », « PB » pour le code ou
« DB », « DX » pour les données.
AUTOMGEN8
464
©opyright 1988-2007 IRAI
Post-processeurs
Le numéro du bloc est une valeur comprise entre 0 et 255. Les blocs
« FX » et « DX » ne peuvent être utilisés que sur les automates 135U et
155U. La directive « BE » marque la fin d’un bloc.
Exemple :
$BLOC DB1
...
$BE
$BLOC OB1
...
$BE
les directives « KH= », « KY= », « KC= », « KM= » et « KF= » insèrent
des constantes dans les blocs de données DB.
« KH= »
« KY= »
valeurs
« KC= »
« KM= »
« KF= »
insère une constante 16 bits exprimée en hexadécimal.
insère une constante 16 bits exprimée sous la forme de deux
comprises entre 0 et 255 séparées par une virgule.
insère une suite de caractères entourés par des caractères
« ’ » (apostrophe).
insère une constante 16 bits exprimée en binaire.
insère une constante 16 bits exprimée en décimal signé.
Exemple :
$BLOC DB 4
KH= 1234
KY=100,5
KC= ‘Ceci est un texte’
KM=11111111 00000000
KF=-200
$BE
Blocs FB et FX
Les blocs FB et FX du langage SIEMENS peuvent recevoir des
paramètres.
Appel
AUTOMGEN8
465
©opyright 1988-2007 IRAI
Post-processeurs
Si des paramètres doivent être passés à un bloc fonctionnel, alors il faut
utiliser la syntaxe suivante :
- l’appel doit être suivi du caractère « * »,
- la ligne suivante doit contenir une instruction de saut « SPA » vers
la ligne située au-delà des paramètres,
- les lignes suivantes doivent contenir les paramètres précédés d’un
mnémonique « U » pour les bits ou « L » pour les mots. Les
constantes doivent être écrites sous la forme « Kx=valeur » (x est
le type de constante voir le chapitre Définition de blocs).
Exemple d’appel à un bloc fonctionnel sans paramètre :
SPA FB 5
Exemples d’appel de bloc fonctionnel avec paramètres :
SPA FB 242*
SPA=_label_
L MW10
; premier paramètre
L MW12
; deuxième paramètre
U M0.0
; troisième paramètre
L MW14
; quatrième paramètre
L MW16
; cinquième paramètre
@label
SPA FB200*
SPA=_label2_
KY=0,4
; Exemple de paramètre constant
@label2
Ecriture
Dans les blocs FB et FX, il faut utiliser les mnémoniques se terminant
par le caractère ‘=‘ suivi d’un numéro de paramètre (1=premier
paramètre).
Exemple de bloc fonctionnel à deux paramètres (recopie du premier
paramètre dans le deuxième) :
$BLOC FB 100
L=1
T=2
$BE
AUTOMGEN8
466
©opyright 1988-2007 IRAI
Post-processeurs
Post-processeur TSX 07
Ce post-processeur permet de programmer les automates MODICON
TELEMECANIQUE SCHNEIDER TSX 07.
Module de communication
Le driver UNITELWAY SCHNEIDER doit
impérativement être installé sur l’ordinateur (en
local) pour pouvoir communiquer avec les
automates SCHNEIDER TSX 07. Des drivers
adaptés à une ou plusieurs versions de
WINDOWS se trouvent sur le CD-ROM et
peuvent être téléchargés sur le site d’IRAI :
www.irai.com.
Attention, certaines versions de WINDOWS sont incompatibles avec
certains type d’automates TSX 07 (TSX 0720… et TSX 0721…
incompatibles avec WINDOWS ME, WINDOWS 2000, WINDOWS XP,
WINDOWS 2003 ou WNDOWS VISTA).
Le module de communication utilise le driver de communication conçu
par SCHNEIDER AUTOMATION. Cliquer sur « Paramétrer et tester … »
vous permet d’accéder directement au menus du driver de
communication SCHNEIDER.
Paramétrage du module de communication
AUTOMGEN8
467
©opyright 1988-2007 IRAI
Post-processeurs
Propriétés du module de communication UNITELWAY
AUTOMGEN8
468
©opyright 1988-2007 IRAI
Post-processeurs
Post-processeur PS3-PS4
Ce post-processeur permet de programmer les automates KLOCKNERMOELLER PS3 et PS4-100.
Module de communication
Paramétrage du module de communication
AUTOMGEN8
469
©opyright 1988-2007 IRAI
Post-processeurs
Post-processeur PS4
Ce post-processeur permet de programmer les automates MOELLER
PS4-200, PS4-300 et PS416. Le logiciel SUCOSOFT S40 V5 ou
supérieure de MOELLER doit être utilisé (la version de démonstration de
ce logiciel peut être utilisée).
Module de communication
Paramétrage du module de communication
Transfert des programmes vers le logiciel SUCOSOFT S40 de
MOELLER
Dans l’élément ci-dessous, désignez un fichier qui servira d’échange
entre AUTOMGEN et SUCOSOFT. A la fin de la compilation dans
AUTOMGEN, ce fichier sera généré.
AUTOMGEN8
470
©opyright 1988-2007 IRAI
Post-processeurs
Démarche à suivre pour importer le fichier généré par AUTOMGEN dans
le logiciel MOELLER puis l’injecter dans l’automate
- lancez SUCOSOFT,
- créez un nouveau projet,
- cliquez avec le bouton droit de la souris sur la configuration
topologique
dans
SUCOSOFT
et
choisissez
l’option
« Exportation/Importation / Importation de sources CEI/EN 611313 »,
- entrez le nom du fichier exporté par AUTOMGEN,
- double cliquez sur l’élément « _MAIN » qui vient d’apparaître dans
la liste,
AUTOMGEN8
471
©opyright 1988-2007 IRAI
Post-processeurs
- dans le menu « Spécial », choisissez « Génération de code »,
- répondez « Oui » à :
- puis « OK » à :
- dans le menu « Génération », choisissez « Paramétrage du
programme … »,
AUTOMGEN8
472
©opyright 1988-2007 IRAI
Post-processeurs
- Sélectionner une taille appropriée pour stocker l’ensemble des
variables internes (%M) de votre application,
- Dans le menu « Génération », choisissez « Générer le code
programme »,
- Si il n’y a pas d’erreur de compilation, vous pouvez procéder au
transfert de l’application vers l’automate. Dans le menu « Outils »,
choisissez « Test et mise en service »,
- Dans le menu « Appareil », choisissez « Transfert / Gestionnaire
de fichiers »,
AUTOMGEN8
473
©opyright 1988-2007 IRAI
Post-processeurs
- Cliquez sur transférer,
- A la fin du transfert, déconnecter le logiciel SUCOSOFT pour
pouvoir connecter AUTOMGEN à l’automate et activer le mode de
mise au point dynamique.
AUTOMGEN8
474
©opyright 1988-2007 IRAI
Post-processeurs
Post-processeur RPX
Ce post-processeur permet de programmer les automates CROUZET
RPX.
Choix du type d’automate
L’élément « Configuration / Post-processeur / RPX /
Système /
Configuration matérielle » du navigateur permet de choisir le type de
l’automate.
Module de communication
Paramétrage du module de communication
Utilitaire
L’élément « Configuration / Post-processeur / RPX /
Terminal
emulator » du navigateur permet d’accéder à un émulateur de terminal
utilisable pour configurer les coupleurs de communication de l’automate.
AUTOMGEN8
475
©opyright 1988-2007 IRAI
Post-processeurs
Post-processeur PL71
Ce post-processeur permet de programmer les automates SCHNEIDER
TSX 17-10 et TSX 17-20 (sans cartouche PL72).
Choix du type d’automate
L’élément « Configuration / Post-processeur / PL71 / Système /
Configuration matérielle » du navigateur permet de choisir le type de
l’automate.
Module de communication
Paramétrage du module de communication
(Pour plus d’informations, reportez-vous à la configuration du Module de
communication PL72).
Tâche compteur rapide
Un folio de type tâche portant le numéro 1 sera associé à la tâche
compteur rapide de l’automate.
Exemples spécifiques
Ces exemples se trouvent dans le répertoire « <répertoire d’installation
d’AUTOMGEN> / Exemples / Post-processeurs / PL71 ». Les fichiers
portent le même nom que le titre des chapitres qui suivent.
AUTOMGEN8
476
©opyright 1988-2007 IRAI
Post-processeurs
Comptage
Les incrémentations et décrémentations de compteurs en PL71 étant
limitées (sur front montant uniquement) par rapport aux possibilités
d’AUTOMGEN et des automates TSX il est nécessaire d’utiliser du code
en langage constructeur si l’on veut les utiliser (voir le contenu de
l’exemple)
Compteur rapide
Le but est de compter 200 impulsions sur le compteur rapide. La sortie
O5 sera activée par la tâche rapide en fin de comptage.
AUTOMGEN8
477
©opyright 1988-2007 IRAI
Post-processeurs
Post-processeur PB
Ce post-processeur permet de programmer les automates SCHNEIDER
APRIL PB.
Choix du type d’automate
L’élément « Configuration / Post-processeur / PB /
Système /
Configuration matérielle » du navigateur permet de choisir le type de
l’automate.
Module de communication
Paramétrage du module de communication
Syntaxes spécifiques
La directive « $ORG=xxxx » permet de définir le début de l’adresse
d’assemblage, au départ l’adresse d’assemblage est fixée à 0C30,
Exemple :
$ORG=1C30
La directive « $TOP=xxx » définit l’adresse maximale pour le saut de
page. Elle précise les trois digits de poids faible des adresses au dessus
desquelles un saut de page sera automatiquement généré par
l’assembleur.
La directive « $CONST=xxxx,yyyy » définit l’adresse de départ et de fin
pour le stockage des constantes. Les constantes sont logées dans une
table en dehors du programme.
AUTOMGEN8
478
©opyright 1988-2007 IRAI
Post-processeurs
La directive « WORD xxxx » insère la valeur xxxx (quatre digits en
hexadécimal) dans le programme.
La directive « ADR xxxx » insère l’adresse de la variable xxxx (quatre
digits en hexadécimal) dans le programme.
La syntaxe #nnnn permet de faire référence à une valeur constante.
Par exemple :
apl #1234 ; place la constante 1234 (hexadécimal) dans l’accumulateur.
AUTOMGEN8
479
©opyright 1988-2007 IRAI
Post-processeurs
Post-processeur SMC
Ce post-processeur permet de programmer les automates SCHNEIDER
APRIL SMC.
Choix du type d’automate
L’élément « Configuration / Post-processeur / SMC /
Système /
Configuration matérielle » du navigateur permet de choisir le type de
l’automate.
Module de communication
Paramétrage du module de communication
Syntaxes spécifiques
La directive « $SEQ » marque le début d’une zone booléenne.
La directive « $CAL » débute une zone de calcul.
La directive « $PRD » débute une zone de prédisposition de variables.
Les variables booléennes peuvent être utilisées en bistable ou en
monostable indépendamment des conventions du langage SMC. Le
caractère « ! » placé après le signe « = » force la variable à être bistable
(mise à un ou mise à zéro), le caractère « ? » placé après le signe « = »
force la variable à être monostable (affectation ou affectation
complémentée).
La syntaxe « SS.cccccccc » permet d’écrire une séquence de sécurité
(nécessaire sur les automates SMC 25 et 600), « cccccccc » représente
un nom de programme sur 8 caractères maximum.
AUTOMGEN8
480
©opyright 1988-2007 IRAI
Post-processeurs
Post-processeur S7300
Ce post-processeur permet de programmer les automates SIEMENS
S7300.
Module de communication
Paramétrage du module de communication
Le numéro d’esclave doit être en accord avec celui paramétré dans
l’automate.
Syntaxes spécifiques
La directive « $BLOC <type de bloc> <numéro>» permet de définir le
début d’un bloc de programme ou de données.
Le type de bloc peut être « OB », « FB », « FC », « SFC », « SFB »,
pour le code ou « DB » pour les données. Le numéro du bloc est une
valeur comprise entre 0 et 65535. La directive «$ENDBLOC » marque la
fin d’un bloc.
Exemple :
$BLOC DB1
...
$ENDBLOC
$BLOC OB1
...
$ENDBLOC
La syntaxe suivante permet de déclarer les variables pour un bloc :
AUTOMGEN8
481
©opyright 1988-2007 IRAI
Post-processeurs
Pour une variable d’entrée :
$VAR-nature type {:=initialisation}
ou
$VAR-nature symbole : {type :=initialisation}
« nature » peut être :
- « IN » pour une variable d’entrée,
- « OUT » pour une variable de sortie,
- « INOUT » pour une variable d’entrée / sortie,
- « TEMP » pour une variable temporaire,
- « STAT » pour une variable statique.
« type » peut être un des types de variable du langage STEP7 : BOOL,
INT, WORD, STRUCT, ENDSTRUCT, etc …
« symbole » permet d’associer un mnémonique à une variable.
« initialisation » est optionnel et fixe la valeur par défaut d’une variable.
Les blocs DB n’autorisent que des variables de type statique.
Les blocs OB n’autorisent que des variables de type temporaire.
Les blocs FC et SFC n’autorisent pas des variables de type statique.
Comme dans le logiciel SIEMENS, les déclarations de variables doivent
apparaître dans l’ordre suivant : entrée, sortie, entrée / sortie, statique et
temporaire.
Définition des variables d’un bloc
La syntaxe « £D bloc déclaration » permet de définir une déclaration
associée à un bloc particulier. Lorsque ce bloc est généré par le
compilateur, alors la déclaration est utilisée.
AUTOMGEN8
482
©opyright 1988-2007 IRAI
Post-processeurs
Appel des blocs
La syntaxe « CALL nom de bloc {,DB d’instance} ( liste des
paramètres) » permet d’appeler un bloc FC, FB, SFC ou SFB.
Exemple :
$BLOC FC1
$VAR-IN entree1 :BOOL :=FALSE ;
$VAR-IN entree2 :BOOL :=FALSE ;
$VAR-OUT sortie :BOOL ;
u_entree1_
u_entree2_
=_sortie_
$ENDBLOC
$BLOC OB1
CALL FC1(_entree1_ :=e0.0,_entree2_ :=e0.1,_sortie_ :=a0.0)
$ENDBLOC
Importation dans le logiciel SIMATIC de SIEMENS
Pour importer le code généré par AUTOMGEN dans le logiciel SIMATIC
de SIEMENS, suivre la procédure suivante :
1- Dans la partie « Système » de la configuration du post-processeur
S7300, sélectionnez SIMATIC dans l’élément suivant
2- Compilez l’application,
3- Dans AUTOMGEN, ouvrez l’élément « Code généré / Postprocesseur S7300 / Passe 2 », sélectionnez l’ensemble des lignes
puis la commande « Copier » dans le menu « Edition ».
AUTOMGEN8
483
©opyright 1988-2007 IRAI
Post-processeurs
4- Dans le logiciel SIMATIC, créez un élément de type « Source
LIST ».
5- Dans SIMATIC, collez le code dans la fenêtre contenant le source
LIST avec la commande « Coller » du menu « Edition »,
AUTOMGEN8
484
©opyright 1988-2007 IRAI
Post-processeurs
6- Dans SIMATIC, compilez le source en cliquant sur
.
L’importation est alors terminée.
AUTOMGEN8
485
©opyright 1988-2007 IRAI
Post-processeurs
Structure du code généré
Le langage STEP7 de SIEMENS est organisé en blocs de programmes
et de données. Les applications AUTOMGEN traduites par le postprocesseur STEP7 sont découpées en plusieurs blocs. Par défaut, le
post-processeur utilise les blocs suivants :
- OB1
bloc d’organisation : ce bloc appelle tous les blocs qui doivent
être traités de façon cyclique,
- OB100 : blocs exécutés au démarrage de l’automate. Ce bloc arme un
bit pour activer les étapes initiales de Grafcet.
Des blocs FB sont utilisés pour le traitement des prédispositions, pour
gérer l’évolution des variables booléennes et des temporisations.
Des blocs FC sont utilisés pour le code issu de l’application et pour le
code constructeur de démarrage et de fin.
Un bloc FB pour chaque folio de l’application.
De plus, des folios peuvent directement être associés à un bloc (voir
chapitre Association du code écrit sur un folio à un bloc programme).
Par défaut, le post-processeur utilise selon ses besoins les blocs FB1 à
FB255 et FC1 à FC239.
Ces valeurs peuvent être modifiées dans l’élément « Système » de la
configuration.
AUTOMGEN8
486
©opyright 1988-2007 IRAI
Post-processeurs
La figure suivante illustre la structure du code généré par le postprocesseur SIEMENS :
Fichier de
démarrage .SRT
Bloc FC
Prédispositions
Bloc FB
Bloc OB1
Folios de
l’application
n blocs FC
Evol. des variables
booléennes
Bloc FB
Evol. des
variables tempo.
Bloc FB
Fichier de fin
.END
Bloc FC
AUTOMGEN8
487
©opyright 1988-2007 IRAI
Post-processeurs
Choix des blocs de programmes à utiliser
Par défaut, les blocs FC 1 à FC 239 et FB 1 à FB 255 sont utilisés. Deux
éléments de configuration permettent de choisir d’autres blocs.
Association du code écrit sur un folio à un bloc programme
En écrivant du code littéral bas niveau ou du code constructeur écrit
dans un organigramme sur un folio de type « Tâche », on associe ce
code à un bloc STEP7.
Le numéro de tâche détermine le type et le numéro du bloc.
Le code généré par ce folio doit tenir compte du type du bloc et des
instructions utilisables dans ce type de bloc (jeu d’instructions limité dans
les blocs OB et PB).
La table ci-dessous donne la correspondance entre le numéro de tâche
et le bloc STEP7.
Numéro de tâche
Bloc STEP7
0 à 255
OB 0 à OB 255
256 à 511
FC 0 à FC 255
512 à 767
FB 0 à FB 255
Exemples spécifiques
Ces exemples se trouvent dans le répertoire « <répertoire d’installation
d’AUTOMGEN> / Exemples / Post-processeurs / S7300 ». Les fichiers
portent le même nom que les titres des chapitres qui suivent.
AUTOMGEN8
488
©opyright 1988-2007 IRAI
Post-processeurs
Appel d’un bloc STEP7
Exemple d’appel des blocs fonctions STEP7.
Utilisation d’un bloc OB
Exemple d’association du code écrit sur un folio à un bloc OB.
AUTOMGEN8
489
©opyright 1988-2007 IRAI
Post-processeurs
Post-processeur OMRON
Ce post-processeur permet de programmer les automates OMRON série
C, CS et CV. La génération directe des fichiers binaires et le transfert
des applications dans l’automate sont supportés pour les automates
série C. Pour les automates séries CS et CV, le logiciel CXPROGRAMMER d’OMRON version 2.0 ou supérieur doit être utilisé.
Choix du type d’automate
L’élément « Configuration / Post-processeur / OMRON / Système /
Configuration matérielle » du navigateur permet de choisir le type de
l’automate.
Module de communication
Paramétrage du module de communication
Transfert des applications dans le logiciel CX-PROGRAMMER
- dans AUTOMGEN, à la fin de la compilation, double cliquez sur
l’élément « Fichiers générés / OMRON / passe 2 »,
AUTOMGEN8
490
©opyright 1988-2007 IRAI
Post-processeurs
- sélectionnez l’ensemble des lignes,
- sélectionnez la commande « Copier » du menu « Edition »,
- dans CX-PROGRAMMER, créer une application vierge, affichez la
zone programme sous forme de mnémoniques,
AUTOMGEN8
491
©opyright 1988-2007 IRAI
Post-processeurs
- sélectionnez la zone programme puis collez les lignes,
Vous pouvez télécharger l’application dans l’automate à partir de CXPROGRAMMER puis revenir dans AUTOMGEN pour réaliser la mise au
point du programme en mode connecté (pensez à déconnecter CXPROGRAMMER de l’automate pour pouvoir communiquer à partir
d’AUTOMGEN).
Syntaxe spécifique
La syntaxe suivante permet de fixer la valeur d’un mot de données :
$DMn=valeur
« n » est le numéro du mot,
AUTOMGEN8
492
©opyright 1988-2007 IRAI
Post-processeurs
« valeur » est une valeur de 16 bits exprimée par défaut en décimal, ou
en hexadécimal si elle est précédée du caractère ‘H’.
Exemple :
$DM10=50
$DM100=HA000
Association du code écrit sur un folio à un bloc programme
En écrivant du code littéral bas niveau ou du code constructeur écrit
dans un organigramme sur un folio de type « Tâche », on associe ce
code à une tâche d’interruption. Le numéro de tâche est équivalent au
numéro d’interruption.
Exemple spécifique
Cet exemple se trouve dans le répertoire « <répertoire d’installation
d’AUTOMGEN> / Exemples / Post-processeurs / S7200 ». Le fichier
porte le même nom que le titre du chapitre qui suit.
Tâche d’interruption
Exemple d’appel d’une tâche d’interruption.
AUTOMGEN8
493
©opyright 1988-2007 IRAI
Post-processeurs
Post-processeur ALSPA
Ce post-processeur permet de programmer les automates CEGELEC
ALSPA C50 et C100.
Module de communication
Paramétrage du module de communication
AUTOMGEN8
494
©opyright 1988-2007 IRAI
Post-processeurs
Post-processeur ZELIO
Ce post-processeur permet de programmer les modules SECHNEIDER
ZELIO.
Module de communication
Paramétrage du module de communication
AUTOMGEN8
495
©opyright 1988-2007 IRAI
Post-processeurs
Post-processeur FESTO
Ce post-processeur permet de programmer les automates FPC 101,
FPC 103 et FEC FESTO.
Module de communication
Paramétrage du module de communication
Génération de fichier binaire
Les fichiers binaires peuvent être directement générés et téléchargés
dans les automates FPC 101 et FPC 103. L’atelier logiciel FST FESTO
sous DOS ou sous WINDOWS est nécessaire pour les automates FEC.
Choix d’un type de CPU (génération directe d’un fichier binaire)
Importation dans les ateliers logiciel FESTO
Génération d’un fichier .AWL compatible avec les ateliers FESTO
Si vous utilisez l’atelier logiciel FST FESTO sous DOS, relisez le fichier
.AWL à partir de ce logiciel.
Si vous utilisez le logiciel FST FESTO sous WINDOWS, ouvrez le fichier
généré dans AUTOMGEN en double cliquant sur l’élément « Fichiers
générés / FESTO / Passe 2 », sélectionnez l’ensemble du fichier, utilisez
la commande « Copier » du menu « Edition » puis utiliser la commande
« Coller » dans le logiciel FESTO pour récupérer le code généré.
AUTOMGEN8
496
©opyright 1988-2007 IRAI
Post-processeurs
Transférer le programme vers l’automate avec le logiciel FESTO.
Vous pouvez ensuite vous connecter avec AUTOMGEN (après vous être
déconnecté avec le logiciel FESTO) en utilisant comme mode de
connexion « Seulement connecter ».
AUTOMGEN8
497
©opyright 1988-2007 IRAI
Post-processeurs
Post-processeur ALLEN-BRADLEY
Ce post-processeur permet de programmer les automates SLC de
ROCKWELL. Le logiciel RSLogix 500 V5 ou supérieure de ROCKWELL
est nécessaire.
La version STARTER de RSLogix 500 ne permet pas
d’importer les fichiers générés par AUTOMGEN.
Module de communication
Paramétrage du module de communication
Transfert des programmes vers le logiciel RS-Logix 500 de
ROCKWELL Software
Dans l’élément ci-dessous, désignez un fichier qui servira d’échange
entre AUTOMGEN et RSLogix 500. A la fin de la compilation dans
AUTOMGEN, ce fichier sera généré.
AUTOMGEN8
498
©opyright 1988-2007 IRAI
Post-processeurs
Génération d’un fichier .SLC compatible avec RSLogix 500
Lancez RSLogix500,
AUTOMGEN.
puis
ouvrez
le
fichier
.SLC
généré
par
Transférez le programme vers l’automate avec le logiciel RSLogix 500.
Après avoir déconnecté RSLogix 500 de l’automate, vous pouvez
réaliser la mise au point en mode connecté à partir d’AUTOMGEN.
AUTOMGEN8
499
©opyright 1988-2007 IRAI
Post-processeurs
Post-processeur MITSUBISHI
Ce post-processeur permet de programmer les automates MITSUBISHI
de la gamme FX. Le code généré par AUTOMGEN peut être directement
envoyé dans les automates MITSUBISHI de la gamme FX ou importer
dans les logiciels MITSUBISHI FX-WIN ou GX-DEVELOPPER.
Choix du type d’automate
L’élément « Configuration / Post-processeur / MITSUBISHI / Système /
Configuration matérielle » du navigateur permet de choisir le type de
l’automate.
Module de communication
Paramétrage du module de communication
Transfert des programmes vers le logiciel FX-WIN de
MITSUBISHI
Dans l’élément ci-dessous, choisissez FXWIN.
AUTOMGEN8
500
©opyright 1988-2007 IRAI
Post-processeurs
La version Française de FXWIN doit impérativement
être utilisée. L’importation a été validée avec la
version 3.20 de FX-WIN.
Après compilation dans AUTOMGEN, créez un projet dans FX-WIN.
Ouvrez le programme en édition en mode liste d’instructions et
choisissez « Insertion » dans le menu « Edition ».
Transfert des programmes vers le logiciel GX-DEVELOPPER
de MITSUBISHI
Dans l’élément ci-dessous, choisissez GXDEVELOPPER.
AUTOMGEN8
501
©opyright 1988-2007 IRAI
Post-processeurs
Lancez l’exécutable « A7TOGX.EXE » qui se trouve dans le répertoire
d’installation d’AUTOMGEN. Après lancement, une icône « A7 → GX »
apparaît dans la barre des icônes de WINDOWS.
Après compilation dans AUTOMGEN, créez un projet dans GXDEVELOPPER. Ouvrez le programme en édition en mode liste
d’instructions. Pressez simultanément les deux touches SHIFT du clavier
pendant une seconde. Le programme est alors transféré dans GXDEVELOPPER.
Pour désinstaller l’utilitaire « A7TOGX » cliquez sur l’icône avec le
bouton droit de la souris. Vous pouvez laisser « A7TOGX » installé
autant que nécessaire, nul n’est besoin de l’installer et de le désinstaller
à chaque fois que vous désirez importer une application dans GXDEVELOPPER.
AUTOMGEN8
502
©opyright 1988-2007 IRAI
Post-processeurs
Post-processeur TWIDO
Ce post-processeur permet de programmer les automates TWIDO de
SCHNEIDER.
Choix de la configuration de l’automate
L’élément « Configuration / Post-processeur / TWIDO / Système /
Configuration matérielle » du navigateur permet de choisir le type de
l’automate.
Le fichier « .TWD » est un fichier de configuration qui doit être généré
avec l’atelier logiciel TWIDOSOFT de SCHNEIDER. Le sous-répertoire
« TWIDO » du répertoire d’installation d’AUTOMGEN contient les fichiers
de configuration pour plusieurs types d’automates TWIDO.
Module de communication
AUTOMGEN8
503
©opyright 1988-2007 IRAI
Post-processeurs
Post-processeur ZELIO 2
Ce post-processeur permet de programmer les modules SECHNEIDER
ZELIO 2.
Initialisation de l’automate
Avant de pouvoir être utilisé avec AUTOMGEN, le firmware LD doit être
téléchargé dans l’automate ZELIO 2 avec le logiciel ZELIOSOFT de
SCHNEIDER.
Configuration de l’automate
La configuration de l’automate doit être réalisée avec le logiciel
ZELIOSOFT de SCHNEIDER et téléchargée dans l’automate avec ce
même logiciel avant de télécharger l’application avec AUTOMGEN.
Module de communication
Paramétrage du module de communication
AUTOMGEN8
504
©opyright 1988-2007 IRAI
Post-processeurs
Post-processeur PANASONIC
Ce post-processeur permet de programmer les automates PANASONIC.
Le logiciel FP WIN Pro 5 de PANASONIC doit être installé sur le PC
pour pouvoir compiler et transférer le programme généré par
AUTOMGEN vers les automates.
Le logiciel FP WIN PRO 5 doit être lancé avant de pouvoir lancer une
compilation ou une exécution pour un automate PANASONIC avec
AUTOMGEN.
Choix de la configuration de l’automate
L’élément « Configuration / Post-processeur / PANASONIC / Système /
Configuration matérielle » du navigateur permet de choisir le type de
l’automate.
Le fichier « .asc » est un fichier de configuration qui doit être généré
avec l’atelier logiciel FP WIN Pro 5 de PANASONIC en utilisant la
fonction « Exporter un projet » du menu « Projet » de ce logiciel.
Module de communication
AUTOMGEN8
505
©opyright 1988-2007 IRAI
Post-processeurs
AUTOMGEN8
506
©opyright 1988-2007 IRAI
">
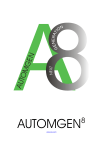
Public link updated
The public link to your chat has been updated.
