Virtual DJ version 3.x Pro Manuel utilisateur
PDF
Télécharger
Document
VIRTUAL DJ PRO Version 3.x GUIDE DE L’UTILISATEUR AIDE VIRTUAL DJ V3 1 – Introduction 2 – Démarrage rapide 3 – Introduction au DJing 4 – Le browser - Les fichiers - Dossiers favoris - Database - Smart list - Playlist - Menu contextuel 5 – Contrôles de base - Courbe de rythme o Ajustement manuel du BPM - Beatmatch - Boucles - Cues - Skips 6 – Les samples - types de sample - jouer un sample - enregistrer un sample - options des samples 7 – Les effets son 8 – Enregistrement / Broadcast - Enregistrement dans un fichier - Enregistrement prêt à graver - Broadcast internet o Diffusion depuis virtualdj o Diffusion via un serveur 9 – La vidéo - Transitions et effets - Optimisations - Karaoke 10 – Branchements et utilisations de périphériques externes - Utilisation d’une sortie casque - Utilisation d’une table de mixage - Utilisation de vinyles timecodés o Branchements o Paramétrage o Utilisation de CD timecodés - Utilisation de commandes MIDI 10 – Les options Table des matières INTRODUCTION Bonjour et bienvenue dans VirtualDJ. VirtualDJ a la particularité d’être un logiciel utilisé aussi bien par des DJ professionnels que par des néophytes, et de répondre aux exigences des plus férus d’informatique tout en restant très accessible aux plus béotiens. Par conséquence, VirtualDJ a été pensé et conçu de manière à être très simple d’utilisation au début. Cependant, quelques jours d’utilisation vous permettront de découvrir l’ampleur des fonctions et possibilités qui se cachent en dessous. Ne vous laissez pas dérouter par la simplicité de l’interface, vous vous apercevrez très vite que le potentiel d’adaptation et de personnalisation du logiciel est tout simplement impressionnant. Enfin, sachez que VirtualDJ bénéficie aujourd’hui d’une communauté de plusieurs centaines de milliers d’utilisateurs enthousiastes, qui se réjouiront de partager avec vous leur savoir -faire et leurs découvertes des dernières fonctionnalités les plus avancées du logiciel. Rendez-vous donc sur : Introduction www.virtualdj.com 1 DEMARRAGE RAPIDE Tout d’abord, cliquez avec la souris sur le morceau « DJ SEB MLMP – Born To Disco », et glissez-le (en maintenant le bouton gauche de la souris enfoncé) vers la platine de gauche. Le morceau va alors commencer à se charger. Appuyez sur le bouton play. La musique démarre. Chargez maintenant le morceau « Style MC – All the hurt away » en cliquant/glissant vers la platine de droite. Appuyez sur le bouton play. Les deux musiques sont maintenant audibles, mais les rythmes ne sont pas ensembles (en soirée, vous éviterez bien sur de vous retrouver dans ce genre de situation). Appuyez sur le bouton beatlock de la platine de droite, et laissez-le enfoncé jusqu’à ce que les pics des courbes soient superposés, et que le rythme des deux musiques soit synchronisé. Vous pouvez maintenant passer le crossfader de gauche à droite et inversement, la transition sera fluide à l’oreille. Voila, vous venez de réaliser votre premier mix avec VirtualDJ. Bien entendu, VirtualDJ permet beaucoup plus que cela. Si vous n’avez jamais mixé auparavant, nous vous conseillons de lire la section « Initiation au DJing ». Sinon, vous pouvez soit lire le reste de ce manuel, soit découvrir les fonctionnalités par vousmême tout en vous référant au manuel dès que vous avez une question. Bon mixs… 2 Démarrage rapide INTRODUCTION AU DJING Le travail d’un disc jockey peut se diviser en trois tâches : • • • choisir les morceaux, « caler » les disques, modifier les musiques (remix). La première tâche consiste à choisir les bons morceaux, qui vont permettre de garder la piste de danse pleine tout au long de la soirée. Cela dépend évidemment du type de soirée et de votre style, mais généralement une bonne pratique est d’éviter de passer tous les « hits » dès le début de la soirée, mais au contraire d’en garder en réserve pour re-remplir la piste lorsque le public commence à fatiguer. C’est cette tâche qui fait la différence entre un bon et un mauvais DJ, et où votre talent et votre expérience feront la différence. VirtualDJ vous aide un petit peu en vous donnant un accès rapide et instantané à tous vos titres et toutes vos playlists, ainsi qu’à une liste de suggestion, mais c’est au final à vousmême que vous devrez faire appel pour réussir la soirée. Le logiciel ne peut pas remplacer votre talent. La deuxième tâche consiste à « caler » les disques, c'est-à-dire à mettre le nouveau titre que vous voulez jouer au même rythme que le titre précédent. En effet, afin de donner au public l’impression que toutes les musiques que vous jouez font parties d’un seul « tout », et afin d’éviter de prendre les danseurs à contre-pied, les DJs ont l’habitude d’enchaîner leurs morceaux de manière fluide en gardant le rythme constant. Cela ne s’applique évidement qu’à une certaine catégorie de musique, où le rythme est très présent, comme la house, le hip hop, ou le rnb. Il n’est pas nécessaire de caler des morceaux de rock’n’roll, où au contraire le public s’attend à entendre une transition bien marquée entre deux morceaux, signal pour changer de partenaire. Traditionnellement, le DJ cale un morceau en deux phases : Dans un premier temps, il va modifier la vitesse du disque, afin d’égaler la vitesse du morceau actuel. Cette étape est nécessaire pour éviter que les disques ne se re-décalent trop vite une fois les batteries synchronisées. La vitesse d’une musique se mesure en BPM (Battement Par Minute), qui mesure le nombre de temps par minutes. Une musique à 160 BPM est très rapide, alors qu’une musique à 60 BPM est très lente. Le DJ traditionnel utilise pour cela le réglage de « pitch » des platines vinyles, qui permet d’accélérer ou de ralentir la vitesse de rotation du disque, et donc de modifier son BPM. Dans VirtualDJ, le BPM est calculé automatiquement dès que vous chargez un titre sur une platine, et les pitch sont ajustés automatiquement. Vous n’avez donc pas à vous en soucier. Introduction au DJing 3 Ensuite, une fois les BPM égaux, il faut faire se superposer les beats (sons de batterie ou de caisse claire qui rythment la musique), afin qu’il n’y ait plus qu’un seul rythme. Traditionnellement, le DJ va pour cela mettre son casque d’écoute sur une seule oreille, écoutant de l’oreille libre la musique qu’entend le public, alors qu’il a dans l’autre oreille la musique qu’il veut introduire. Il va ensuite accélérer ou ralentir le disque en mettant sa main dessus, afin de synchroniser les beats. Dans VirtualDJ, la courbe supérieure vous indique la position des beats de chaque chanson, vous permettant ainsi aisément de voir si les chansons sont bien callées. Le bouton BeatLock va quand à lui automatiquement resynchroniser vos musiques si cellesci sont décalées. Cette tâche techniquement ardue pour un DJ traditionnel est donc entièrement prise en charge par VirtualDJ, vous évitant ainsi de longs mois d’entraînement, et vous laissant focaliser votre attention sur la partie artistique de votre mix. Le fait de laisser l’ordinateur caler les disques pour vous n’enlève rien à votre talent de DJ, bien au contraire. Que le DJ mette 5 secondes ou 2 minutes pour caler un disque dans son casque, ne fera aucune différence visible au public. Ce n’est donc pas ça qui fait la différence entre un bon et un mauvais DJ. Enfin, la troisième tâche consiste pour les DJs les plus doués à modifier les musiques avec différents effets, ou en superposant différentes musiques, afin de créer une impression de « remix » et de donner une touche plus personnelle et plus artistique à leurs mixs. Les effets traditionnellement utilisés sont le scratch, les boucles, et les inserts : Le scratch consiste à créer un nouveau son, voir une nouvelle mélodie, en jouant une petite portion d’un disque d’avant en arrière, la vitesse de rotation modulant la tonalité du son. Les boucles consistent à isoler une mesure d’un titre et à le jouer en boucle de telle manière que la fin de la boucle recommence fluidement sur son début, prolongeant ainsi la durée d’un passage. Les inserts consistent à jouer une gimmick (son ou phrase d’une musique qui identifie tout de suite le morceau) au milieu du titre précédant, « annonçant » ainsi le titre suivant. VirtualDJ vous offre là aussi une aide inestimable pour tous ces effets de remix, permettant à vos scratchs de repartir directement en rythme, créant automatiquement vos boucles pour vous, ou bien jouant des gimmicks automatiquement synchronisées. Encore une fois, VirtualDJ va prendre en charge toute la partie technique de ces effets, vous laissant vous consacrer sur le coté artistique uniquement. VirtualDJ vous offre également toute une panoplie de nouveaux effets, jusque la inaccessibles aux DJs traditionnels, qui donneront une touche vraiment « unique » à vos mix. 4 Introduction au DJing LE BROWSER Les fichiers En mode « music », la fenêtre centrale affiche une liste de fichiers musicaux. Ce sont les fichiers compatibles (c’est à dire dont l’extension est associée avec un décodeur dans VirtualDJ, voir Options/Extensions), présents dans le répertoire sélectionné. Pour chaque fichier est listé le titre de la chanson et son auteur, sa durée, son BPM, et un éventuel commentaire. Vous pouvez modifier la taille de chaque colonne individuellement, ou la cacher entièrement. Un clic sur une colonne permet de trier suivant cette colonne. Le nom de l’auteur et le titre sont automatiquement remplis si votre fichier est nommé suivant les conventions « (auteur) titre.ext » ou « auteur – titre.ext », ou si le fichier possède des informations ID3 ou iTunes (et si la lecture des tags est activée dans les options). Vous pouvez modifier la manière dont le titre et l’auteur sont extraits du fichier en utilisant un plugin parser (voir la section développeurs du site web). La durée et le BPM sont calculés automatiquement lorsque vous chargez le titre sur une platine, et sont ensuite mémorisés dans la base de données interne du logiciel. Une « * » à coté du BPM indique que ce titre possède un beat assez présent, et que vous voudrez vraisemblablement le mixer au tempo. Un « ! » à coté de la durée indique que le fichier est corrompu (probablement suite à un mauvais téléchargement), et qu’il risque donc soit de terminer abruptement, soit de présenter des bruits parasites au milieu. L’icône devant chaque fichier vous indique quand à elle si : ● Ce titre est inconnu et n’a jamais été lu dans VirtualDJ (et n’a donc pas d’informations ni de BPM ni de durée). ● Ce titre est connu. ● Ce titre a déjà été joué lors de cette soirée. ● Ce titre est associé à une vidéo. ● Ce titre est associé à un karaoké. Le browser 5 Au dessus de la liste des fichiers se trouve une zone de recherche, qui vous permet de filtrer les fichiers listés dans le répertoire actuel, en n’affichant que ceux comprenant le texte saisi. Le filtrage est instantané et il n’est généralement pas nécessaire de taper le texte en entier, quelques lettres suffiront à réduire la liste à l’unique titre que vous recherchez. Le filtrage s’opère à la fois sur le nom de fichier, sur le nom du répertoire, et sur le texte du commentaire. A gauche, se trouve une liste des répertoires. Vous y trouverez quelques répertoires spéciaux sur lesquels nous reviendrons par la suite, ainsi que le dossier « Bureau » à partir duquel vous pourrez explorer l’intégralité de vos disques durs, et de vos voisinages réseaux. En cliquant sur un répertoire avec la touche CTRL enfoncée, vous pouvez ajouter à la liste le contenu de plusieurs répertoires (utilisez l’option « Afficher Tout » dans le menu contextuel disponible par un clic droit sur le répertoire pour ajouter le contenu de tous les sous-répertoires automatiquement). Pour effectuer la même recherche dans un répertoire différent, sélectionnez le nouveau répertoire en maintenant la touche SHIFT enfoncée, vous garderez ainsi le filtre de votre recherche. Dossiers favoris Afin de simplifier l’arborescence, vous pouvez définir les répertoires que vous utilisez souvent, ou tout simplement le ou les répertoires racines contenants vos musiques, comme « favoris ». Pour cela, il vous suffit de sélectionner un répertoire et de cliquer sur l’icône favoris. Le répertoire en question s’ajoutera à la fin de la liste, au même niveau que le dossier « Bureau ». Pour enlever un répertoire favori de la liste des dossiers, sélectionnez-le et cliquez de nouveau sur l’icône favoris. 6 Le Browser Database Au dessus du Bureau se trouve un répertoire spécial nommé « Database » ou « Base de Donnée ». Ce répertoire liste toutes les musiques se trouvant sur votre disque dur, et vous permet donc d’effectuer une recherche sur l’intégralité de vos morceaux. Cela est très pratique lorsque vous voulez jouer un titre particulier dont vous connaissez le nom, car cela vous évite de devoir vous déplacer dans le répertoire particulier contenant ce fichier. Afin de peupler cette liste, VirtualDJ va vous demander de parcourir vos disques à la recherche de vos fichiers musicaux, et va construire une liste qu’il gardera ensuite en mémoire. Attention donc au fait que cette liste ne s’actualise pas automatiquement. Si vous ajoutez de nouveaux fichiers, ou déplacez des fichiers, il vous faudra donc re-parcourir vos disques pour maintenir cette liste à jour. Smart list (Boîte à idée) Entre la Database et le Bureau se trouve un autre répertoire spécial, nommé « Smart List » ou « Liste de suggestion ». Ce répertoire vous suggère de manière intelligente des morceaux qui iraient bien à jouer derrière les chansons que vous avez joués jusqu’alors. VirtualDJ va pour cela étudier votre manière de mixer et les enchaînements que vous avez l’habitude de faire. Plus vous vous servirez de VirtualDJ, plus les suggestions seront adéquates. Attention par contre, vu que la liste de suggestion se base sur vos habitudes, si vous ne vous basez que sur elle vous allez vite vous retrouver à effectuer les mêmes enchaînements soirées après soirées. Le but de cette liste n’est donc pas de se substituer à votre choix musical, mais plutôt à dépanner occasionnellement si vous séchez sur quel titre jouer ensuite. Sound cards (Cartes Sons) A noter également, un répertoire spécial nommé « Sound Cards », situé à l’intérieur du répertoire « Bureau », liste les entrées son disponibles. Chargée sur une platine, une entrée son va afficher la courbe de rythme correspondant à la musique enregistrée par la carte, vous permettant ainsi de vous synchroniser sur une source externe (autre DJ jouant sur CD ou vinyle, percussionniste, etc…) Le browser 7 Playlist Enfin, le dernier répertoire particulier est le répertoire playlist. VirtualDJ sauve automatiquement dans celui-ci les historiques de vos précédentes sessions, vous permettant de vous y référer facilement comme si chaque playlist était un répertoire à par entière. Vous y trouverez également une playlist spéciale nommée « playlist en cours », également connue sous le nom de « Record case » dans d’autres logiciels de mix. Afin de remplir la playlist en cours, il vous suffit de construire une nouvelle playlist en glissant des morceaux dans le panneau de droite, qui va s’ouvrir automatiquement lorsque vous glissez la souris dessus. Vous pouvez utiliser le bouton verrouillage (« lock ») en bas du panneau pour bloquer son mouvement. Vous pouvez également la verrouiller puis réduire sa taille à zéro si vous ne souhaitez pas qu’elle s’ouvre automatiquement. Une fois les morceaux désirés glissés dans la fenêtre de playlist, il vous suffit de cliquer sur le bouton « active » pour transférer ces morceaux vers la playlist en cours. Vous pourrez alors naviguer librement entre le répertoire « playlist en cours » et les autres répertoires. Menu contextuel En utilisant le bouton droit de la souris sur un répertoire ou sur une musique, vous accéderez à de nombreuses autres options, vous permettant de copier, déplacer, renommer, effacer vos fichiers, ou bien modifier les commentaires, re-analyser des titres, ajouter/enlever à la base de donnée, transformer un CD en MP3, etc… 8 Le Browser CONTROLES DE BASE Chaque platine possède des contrôles de base pour jouer et modifier les musiques. La nature et la position de ces contrôles dépendent de la skin utilisée, mais généralement, outre le traditionnel Play/Pause et le Pitch, on retrouve les contrôles suivants : Courbe de rythme Au dessus des platines, une fenêtre affiche des courbes correspondant aux deux rythmes des musiques. Ces courbes sont représentées sous la forme d’ « électrocardiogrammes », donnant en quelque sorte le signal vital de la musique. Les pics dans la courbe représentent des beats. Afin de synchroniser les musiques, il faut donc superposer ces pics. Le présent est représenté par le trait au milieu de l’écran. Tout ce qui se trouve à gauche a donc déjà été entendu, tandis que ce qui se trouve à droite représente les prochaines secondes de lecture qui arrivent. Vous pouvez zoomer ou dézoomer l’affichage avec la molette de la souris. Vous pouvez ainsi passer d’une vue très zoomée, utile pour bien caler les beats, à une vue très dézoomée, visualisant au mieux les breaks et autre structures rythmiques. En dessous des courbes se trouvent des petits carrés, nommés CBG (Computed Beat Grid), qui représentent la position des mesures. Les gros carrés représentent le début d’une mesure 4:4. Cette CBG est particulièrement utile par exemple pour caler un disque lors d’une intro où le beat n’est pas encore présent. Les CBG sont calculées automatiquement lorsqu’un disque est chargé pour la première fois dans VirtualDJ. VirtualDJ utilise de puissants algorithmes pour calculer le BPM et le CBG d’une musique (vous pouvez d’ailleurs choisir si vous désirez utiliser un algorithme rapide mais efficace surtout sur des musiques techno ou house, ou un algorithme un peu plus lent, mais efficace sur tout type de musique). Cependant, il peut arriver dans de rares cas que la CBG ne soit pas correctement positionnée sur les beats de la chanson. Dans ce cas, vous pouvez aisément effectuer une correction manuelle. Contrôles de base 9 Correction manuelle du BPM Cliquez sur le bouton « BPM » pour modifier manuellement le BPM. Il existe plusieurs méthodes pour corriger le BPM et la CBG : La plus simple consiste à caler le disque à corriger avec un disque dont le BPM est déjà connu, puis de cliquer sur « prendre le BPM de l’autre platine ». Alternativement, vous pouvez utiliser la méthode des ancres. Pour cela, mettez la platine en lecture et appuyez en rythme sur le bouton « beat tap » pendant quelques mesures, afin d’avoir une première approximation du rythme. Ensuite, en étant en mode pause, mettez le disque sur un beat en début de mesure, et cliquez sur « Première ancre ». Allez ensuite quelques beats plus loins, et cliquez sur « Deuxième ancre ». Vérifiez que le nombre de beat affiché correspond bien au nombre de beats entre les deux ancres. Allez ensuite encore un peu plus loin dans la musique, et répétez l’opération « deuxième ancre » si vous remarquez que les beats et la CBG se décalent. Normalement deux ou trois ancres devraient suffire à obtenir une CBG qui soit fidèlement callée sur les beats du début jusqu’à la fin de la chanson. 10 Contrôles de base Beatmatch Le bouton beatmatch permet de resynchroniser de manière fluide deux titres. Au premier clic, VirtualDJ va tout d’abord ajuster le pitch (si cela n’a pas déjà été fait automatiquement au chargement de la chanson) afin d’égaliser les BPMs, puis va fluidement rattraper la musique de l’autre platine tant que vous gardez le bouton enfoncé (attention donc à garder le bouton enfoncé jusqu’à la synchronisation, un simple clic n’aura pour effet que de modifier le pitch). Pour réaliser la synchronisation, VirtualDJ va accélérer ou ralentir le disque sur une durée comprise entre zéro et un beat. Ainsi, le rattrapage se fait le plus fluidement possible, mais de manière à ne jamais entendre un beat qui ne soit pas sur une mesure. Boucles Le bouton boucle vous permet de boucler automatiquement le titre en cours sur une mesure. Vous pouvez modifier le nombre de beats sur lesquels la boucle s’effectue : • Soit à l’aide des boutons dans le panneau central (onglet « Remix »), • Soit en utilisant le bouton droit de la souris sur le bouton en cliquant sur la partie gauche du bouton pour diminuer la taille de la boucle, ou sur la partie droite pour l’augmenter. Le nombre de beat de la boucle est affiché dans le panneau « Remix ». Vous pouvez également modifier le nombre de beats de la boucle pendant que la boucle est active. Cela permet d’ailleurs d’effectuer des effets de remix intéressants (et qui ne sont disponibles aujourd’hui qu’aux DJs utilisant un ordinateur). Le bouton rotatif shift vous permet quand a lui de déplacer la boucle fluidement, sans perdre la synchronisation. Là encore des effets intéressants (et uniquement disponible avec VirtualDJ) sont possibles. Enfin le bouton length vous permet de réduire ou augmenter la durée de la boucle. Attention toutefois que vous perdrez alors la parité de votre boucle que VirtualDJ avait calculé automatiquement. Vous pouvez également décider de créer votre boucle manuellement (à l’ancienne). Cliquez pour cela avec le bouton droit de la souris sur le bouton rotatif « shift » pour placer le point d’entrée, et sur le bouton rotatif « length » pour le point de sortie. Contrôles de base 11 Cues Un CUE est un marqueur que vous placez sur une chanson, afin de pouvoir y revenir facilement, ou bien juste afin de nommer et visualiser un passage. VirtualDJ vous permet de placer une infinité de points CUE par chansons, qui seront automatiquement sauvegardés et mémorisés pour chaque chanson. Pour cela vous pouvez soit utiliser le bouton CUE comme sur une platine CD traditionnelle, soit utiliser le panneau central, sur l’onglet « CUE » (seulement 5 cues sont affichés, mais une infinité sont disponibles via les raccourcis clavier ou d’autres skins). Vous pouvez également nommer vos points CUE en cliquant avec le bouton droit sur l’écran d’un CUE sur le panneau central. Une fois un point CUE placé, il apparaîtra également sur la barre de chargement (en dessous de la platine), où un clic droit vous permet de l’effacer ou le renommer. Enfin, lorsque vous arriverez à proximité du CUE, vous verrez sa position exacte dans la fenêtre de rythme. Skips Les boutons de skips (dans le pannel « remix ») vous permettent de vous déplacer dans la chanson avec le minimum d’effet audible possible. Cela vous permettra donc par exemple de raccourcir un break trop long, en vous rapprochant de sa fin, ou au contraire d’aller plus rapidement vers le break en raccourcissant la musique. Un autre effet intéressant des skips permet de réaliser des pass-pass automatiquement, en n’utilisant qu’une seule platine. Utilisez pour cela le bouton de pass-pass (beat-juggling), ou configurez un skip sur un nombre de beat différent, en mode « temporaire ». Cette fonction « skip » est une exclusivité VirtualDJ. 12 Contrôles de base LES SAMPLES VirtualDJ possède un puissant sampleur, que vous pouvez accéder dans la fenêtre inférieure en cliquant sur l’onglet « Sample ». Types de sample VirtualDJ travaille avec deux types de samples, les samples « linéaires » et les samples « circulaires ». Les samples linéaires sont des samples qui possèdent un début et une fin, et qui n’ont pas de rythme intrinsèque. Typiquement, ce sont des bruitages et autres effets (bruit de sirène, applaudissements, …). Les samples circulaires sont eux des samples qui possèdent un rythme intrinsèque, et qui peuvent se répéter à l’infini. Typiquement il s’agit de boucles reprenant la mélodie ou la « gimmick » d’un titre. Les samples 13 Jouer un sample Pour jouer un sample, il suffit de cliquer sur son nom (ou de monter son volume si le sampleur est configuré en auto-play, très pratique lors de l’utilisation de claviers MIDI tels l’UC33). S’il s’agit d’un sample linéaire, le son du sample va se jouer en addition des platines. S’il s’agit d’un sample circulaire, la vitesse du sample va être modifiée afin de correspondre à la vitesse de la platine principale, et le sample va démarrer à la position la plus proche permettant de synchroniser le rythme du sample avec celui de la platine principale. (attention, lors de l’utilisation d’une table de mixage externe, VirtualDJ peut parfois se tromper dans la sélection de la platine principale, se calant alors sur une platine pour laquelle vous avez coupé le son sur votre table de mixage. Si les deux platines jouent au même volume (sans compter la table de mixage externe) et sont désynchronisées, le sampleur va se caler sur la platine verte). Enregistrer un sample Enregistrer un sample est très simple. Pour enregistrer un sample linéaire, il suffit de cliquer une fois sur le bouton pour commencer l’enregistrement, et une fois encore pour l’arrêter. Le sample sera enregistré à partir de la platine active (platine verte), et les éventuelles modifications de gain et d’égalisation seront prises en compte. La platine n’a pas besoin d’être en PLAY pour enregistrer un sample. En effet, vous pouvez très bien vous positionner précisément au point de début de votre sample, cliquer sur JINGLE, puis vous positionner tranquillement au point final et recliquer sur JINGLE. La contrepartie est que vous ne pouvez donc pas enregistrer de scratch, puisque seul compte la position de départ et la position d’arrivée, et non pas les mouvements effectués entre. Pour enregistrer un sample circulaire, il vous suffit de mettre la platine active en boucle (en utilisant les boutons loop de la platine), puis de cliquer sur une fois. La boucle est alors automatiquement enregistrée. sans avoir défini de boucle sur la platine, une boucle de 4 temps Si vous cliquez sur sera automatiquement enregistrée. 14 Les samples Une fois votre sample enregistré, et si vous voulez le conserver pour de prochaines sessions, vous devez alors cliquer sur le bouton option et sélectionner le menu « sauver… ». Dans le cas contraire, les samples par défaut seront rechargés lors du prochain démarrage de VirtualDJ. options des samples Le menu option (le petit rond à droite du numéro de sample) permet d’accéder aux options des samples : Les samples • Sauver/charger permet de sauver et recharger les samples sur le disque, au format .VDJ spécifique. • Boucle permet de forcer un sample linéaire à jouer en boucle, ou de forcer un sample circulaire à ne jouer qu’une fois. • Beatmatch permet de forcer un sample linéaire à se synchroniser sur le rythme, ou inversement d’empêcher un sample circulaire de se synchroniser. • Synchro sur permet de synchroniser le sample non pas sur un beat mais sur un demi beat (croche) ou un quart de beat (demicroche). • Auto-Play permet de démarrer un sample automatiquement lorsque l’utilisateur monte son volume. 15 LES EFFETS SON VirtualDJ propose un rack d’effet qui permet de jouer jusqu’à trois effets simultanés par platine, choisis parmi des centaines d’effets disponibles. Pour accéder à la page d’effets, cliquez sur l’onglet « effets » de la fenêtre inférieure. VirtualDJ va alors lister dans la liste de gauche tous les effets qui sont installés sur votre machine. Il s’agit en fait de tous les fichiers .DLL compatibles situés dans le répertoire « Program Files/VirtualDJ/Effects/ ». Les fichiers compatibles sont soit des effets écrits spécifiquement pour VirtualDJ ou pour AtomixMP3, soit des effets compatibles avec la norme VST. Pour utiliser un des effets, il suffit de le glisser-déplacer avec le bouton gauche de votre souris, de la liste vers un des 6 slots d’effets. Les 3 slots les plus à gauche s’appliqueront à la platine de gauche, alors que les 3 slots de droite servent pour la platine de droite. Pour activer un effet, il suffit de cliquer sur l’image centrale du slot. La zone de pourtour des slots permet elle de sélectionner un slot (pour régler les paramètres de l’effet par exemple), sans l’activer. Pour désactiver l’effet, il suffit de re-cliquer à nouveau sur l’image centrale. Enfin, la fenêtre de droite est la zone où chaque effet affiche ses contrôles permettant de régler ses différents paramètres. Cette zone varie grandement d’un effet à l’autre, reportezvous à la documentation de l’effet pour des informations plus spécifiques. Il existe des centaines d’effets disponibles en plus de ceux installés par défaut avec VirtualDJ. Vous pourrez en trouver un grand nombre dans la section téléchargement sur le site Internet www.virtualdj.com. Vous pouvez également utiliser n’importe quel effet compatible VST que vous pourrez trouver sur Internet. Si vous voulez développer vos propres effets, sachez qu’un SDK (Software Development Kit) est également disponible sur le site Internet www.virtualdj.com, et qu’il permet à n’importe qui ayant des connaissances de base en programmation C++ ou Visual Basic de créer facilement ses propres effets. 16 Les effets son ENREGISTREMENT/BROADCAST En plus du mix live classique, VirtualDJ vous permet également d’enregistrer ou de diffuser vos mix. Pour cela, il vous suffit de cliquer sur l’onglet « record » de la fenêtre inférieure. Il existe trois types d’enregistrement : • L’enregistrement dans un (ou des) fichier son, • L’enregistrement sur un CD-ROM (audio), • La diffusion sur une webradio. Vous pouvez sélectionner le type désiré en cliquant sur l’image correspondante dans la partie gauche de la fenêtre. Dans les options, vous pourrez spécifier si vous souhaitez : • • • Enregistrer votre mix directement depuis l’ordinateur, Y ajouter l’enregistrement de votre entrée micro (pour faire de l’animation micro par exemple), Enregistrer uniquement depuis l’entrée ligne de votre carte son (si par exemple vous utilisez une table de mixage externe et que vous avez branché la sortie record de votre table sur l’entrée ligne de votre ordinateur). Les autres réglages de la fenêtre d’option dépendent du type d’enregistrement choisi. Enregistrement dans un fichier VirtualDJ vous permet d’enregistrer votre session de mix dans un ou des fichiers audio. En allant dans les options d’enregistrement, vous pourrez sélectionner si vous souhaitez enregistrer au format WAV non compressé, ou au format MP3. Enregistrement / Broadcast 17 Attention : suivant votre version de VirtualDJ, l’encodeur MP3 ne sera peut-être pas installé par défaut. Si ce n’est pas le cas, vous pouvez toujours récupérer l’encodeur LAME, disponible gratuitement sur Internet, puis spécifier à VirtualDJ le chemin ou il peut trouver le fichier lame_enc.dll Vous pouvez également signifier à VirtualDJ si vous voulez enregistrer votre session en un seul fichier audio, ou si vous préférez découper votre mix avec un fichier séparé par track. Si vous choisissez de séparer les tracks, vous pourrez soit utiliser le bouton « cut » pour changer manuellement de track, soit utiliser la fonction auto-cut qui changera automatiquement de track à chaque fois que vous passerez le crossfader d’un coté à l’autre. Enregistrement prêt à graver VirtualDJ vous permet également de graver vos propres CD mixés, que vous pourrez ensuite écouter sur n’importe quelle chaine hifi ou autoradio. Lorsque vous sélectionnez cette option, VirtualDJ va enregistrer votre session dans des fichiers des fichiers .CUE et .BIN. Ces fichiers sont des fichiers « prêt à graver », comprenant toutes les informations nécessaires à votre graveur (y compris le nom des tracks, pour les lecteurs de CD audio compatibles avec la norme CDTEXT). Il vous suffit alors d’ouvrir le logiciel de gravure fourni avec votre graveur, et d’y ouvrir le fichier .CUE/.BIN que vous venez d’enregistrer. Votre logiciel de gravure gravera alors automatiquement un CD audio avec votre mix dessus. Pour plus d’informations, consultez la documentation de votre logiciel de gravure. Broadcast Internet VirtualDJ vous permet également de diffuser vos mix sur Internet sur une « Web Radio ». Deux options s’offrent à vous : VirtualDJ peut soit diffuser sur une WebRadio existante, soit créer directement votre propre WebRadio sur votre ordinateur. o Diffusion depuis VirtualDJ Si vous ne travaillez pas déjà avec un serveur de WebRadio, VirtualDJ peut héberger pour vous une WebRadio complète depuis votre ordinateur. Vous pourrez spécifier dans les options combien d’auditeurs maximum vous voulez permettre. 18 Enregistrement / Broadcast Attention toutefois à ne pas augmenter ce nombre au-delà de ce que la bande passante de votre connexion Internet peut permettre. Diminuer la qualité du signal audio (BitRate) permet d’accueillir un plus grand nombre d’auditeurs. Lorsque vous démarrerez la diffusion, VirtualDJ vous indiquera alors l’adresse Internet de votre nouvelle WebRadio (de la forme http://123.45.67.89/VirtualDJ.ogg ). Vous pouvez communiquer cette adresse à vos amis, et ils pourront écouter vos mix en live en tapant cette adresse dans Internet Explorer ou dans leur lecteur audio favoris. Attention : Si vous utilisez une connexion Internet flottante (modem, accès bas débit, …), cette adresse pourrait changer d’une session sur l’autre. Dans ce cas, communiquez régulièrement votre nouvelle adresse à vos auditeurs ou utilisez les services d’un DNS dynamique comme no-ip.com pour obtenir une adresse fixe liée à votre ordinateur que vous pourrez communiquer à tout le monde. Attention : Pour pouvoir écouter votre mix, les logiciels de vos auditeurs doivent pouvoir communiquer avec votre ordinateur via le serveur WebRadio. Cela implique d’autoriser le programme VirtualDJ à accéder au réseau Internet. Pour cela il vous faut peut-être configurer votre ordinateur et/ou le logiciel parefeu (firewall) protégeant votre connexion Internet de manière à autoriser les connexions entrantes et sortantes du logiciel VirtualDJ. Pour plus d’informations, reportez-vous au manuel d’utilisation de votre Firewall. o Diffusion via un serveur Si vous travaillez sur une WebRadio existante, ou tout simplement si votre propre WebRadio est devenue trop grosse pour être hébergée sur votre propre ordinateur, vous pouvez vouloir diffuser sur un serveur WebRadio dédié. VirtualDJ est compatible avec les serveurs IceCast (format .ogg) et ShoutCast (format .mp3). Entrez simplement l’IP de votre serveur WebRadio, votre login et mot de passe, et VirtualDJ diffusera automatiquement vos mix sur ce serveur. Enregistrement / Broadcast 19 LA VIDEO En plus du mix audio traditionnel, VirtualDJ permet d’associer l’image au son. En effet, VirtualDJ vous permet d’utiliser en lieu et place des fichiers audio (.mp3, .wma, .m4a, …), des fichiers audio/vidéo (.avi, .mpg, .wmv, .vob, …), et ce en toute transparence. Il vous suffit de sélectionner un fichier audio/vidéo dans l’explorateur de fichier de VirtualDJ (les fichiers audio/vidéo sont distingués par un petit « V » bleu sur leur icône), et de le glisser-déposer sur une platine. Vous pourrez alors utiliser toutes les fonctionnalités classiques de VirtualDJ, y compris boucles, scratch, vinyles timecodés, etc, et la vidéo suivra tous vos mouvements. VirtualDJ possède une technologie « SubFrameRate », qui lui permet de scratcher la vidéo avec une fluidité à ce jour inégalée Si vous possédez des DVD de clips vidéo, vous pouvez utiliser l’utilitaire fourni RipDVD pour copier les tracks de votre DVD sur votre disque dur, en format .vob haute-qualité. Lorsque vous jouez un fichier vidéo, une fenêtre vidéo va s’ouvrir dans VirtualDJ. Si votre carte vidéo possède une sortie TV ou une deuxième sortie écran (et que celle-ci est connectée), vous pouvez spécifier dans les options vidéo d’utiliser cette sortie en plein écran au lieu de la sortie fenêtrée (uniquement disponible dans la version Pro). Si votre sortie plein-écran n’apparaît pas, vérifiez que cette sortie est bien reconnue dans les paramètres d’affichage de Windows, et que le bureau Windows est bien étendu dessus. Pour plus d’information sur l’utilisation du bureau étendu de Windows, reportez vous au centre d’aide de votre système d’exploitation Si vous jouez à nouveau des fichiers uniquement audio entre vos fichiers vidéo, vous pouvez demander à VirtualDJ d’afficher sur l’écran vidéo, soit une ou des images fixes que vous lui spécifierez, soit d’utiliser des plugins d’animation visuelle compatible sonique, qui afficheront des images de synthèse en rythme avec la musique. (Vous pourrez trouver de tels plugins sur le site www.virtualdj.com ou sur le site www.sonique.com) Transition et effets Lorsque vous mixez d’une platine à l’autre, vous pouvez utiliser différents plugins de transition vidéo pour passez d’un clip vidéo à l’autre. Par défaut, 4 plugins de transition sont installés (cut, fade, zoom et cube), mais de nombreux autres sont disponibles sur le site Internet www.virtualdj.com. La vidéo peut utiliser un crossfader propre (situé dans la fenêtre centrale sous l’onglet « Video » dans la skin par défaut), ou bien vous pouvez dans les options lier le crossfader vidéo au crossfader audio afin de n’utiliser que le crossfader audio traditionnel. 20 La vidéo Egalement, afin d’enrichir vos mix vidéo, vous pouvez appliquer des effets vidéo. Quelques effets sont installés par défaut, mais de nombreux autres sont disponibles sur le site Internet www.virtualdj.com. (Attention, certains effets utilisent tout le potentiel des cartes vidéo modernes et risquent de ne pas être compatibles avec toutes les cartes vidéo. Renseignez-vous auprès de la documentation de chaque effet). Vous pouvez également facilement créer vos propres effets si vous possédez quelques connaissances en programmation. Un SDK est disponible sur le site Internet. Le champ des applications réalisable avec les effets vidéo est très vaste (amélioration de l’image, effets tunnels, incrustation de webcam, affichage de SMS, etc etc). Optimisation Le mix vidéo reste beaucoup plus gourmand en ressources que le mix audio, aussi certaines optimisations seront peut-être nécessaires pour faire tourner correctement et fluidement la vidéo sur votre ordinateur, surtout si vous voulez utiliser des fichiers DVD en haute définition. Plusieurs paramètres déterminent la vitesse à laquelle VirtualDJ décompresse et affiche la vidéo. Principalement, ce sont la quantité de mémoire présente sur votre carte vidéo, la vitesse de votre processeur graphique (GPU), la vitesse de votre processeur central (CPU), et accessoirement la vitesse de votre disque dur. Egalement, le type de fichier joué influence grandement. Un fichier mpeg1 est en effet plus rapide à décompresser qu’un fichier .vob (contrairement aux idées reçues, un fichier DVD .vob n’est pas un « fichier non-compressé », c’est un fichier compressé en mpeg2, la norme de compression des DVD). De même, un fichier en 320x240 est plus rapide à décompresser qu’un fichier en 720x576. Par défaut, VirtualDJ ne décompresse qu’une seule des deux vidéos chargées si le crossfader est tel qu’une seule sera visible. Il économise ainsi du temps machine et permet au logiciel de tourner sur des configurations plus faibles. Cependant, cela peu résulter en de petits à-coups lors des transitions. Si votre configuration est suffisamment puissante, il est donc conseillé de cocher la case « decode while hidden » pour obtenir des transitions plus fluides. Enfin, si vous utilisez une sortie plein-écran, il est plus efficace d’utiliser une carte possédant deux sorties, plutôt que d’utiliser deux cartes graphique séparées. Dans tous les cas, il est beaucoup plus efficace d’utiliser un mode de résolution avec le même nombre de couleurs sur votre sortie vidéo que sur votre sortie principale. Et évidement, il ne sert à rien de choisir une résolution de sortie très supérieure à la résolution de vos fichiers vidéo. Une résolution de 800x600 sera suffisante si vous utilisez des fichiers DVD haute-résolution, sinon choisissez une résolution de sortie de 640x480. La vidéo 21 Karaoké En plus de pouvoir mixer des clips vidéo musicaux, le moteur vidéo de VirtualDJ permet également de jouer des fichiers karaoké. VirtualDJ est compatible avec les fichiers karaoké aussi bien au format DVD que CDG (aussi bien MP3+G, WAV+G, WMA+G, OGG+G, etc…) Lorsque vous utilisez des fichiers CDG, VirtualDJ affiche dans l’explorateur de fichiers deux fichiers pour chaque chanson : • Le premier, ayant une icône avec un « K » bleu, est le fichier karaoké vidéo. Si vous le glissez-déposez sur une platine, VirtualDJ va automatiquement charger la piste audio sur la platine et les paroles sur la vidéo. • Le deuxième, ayant une icône normale, est le fichier karaoké audio uniquement. Vous pouvez l’utiliser dans vos mix audio lorsque vous désirez utiliser la musique sans paroles. Ce fichier ne provoquera pas le chargement des textes sur la vidéo. Enfin, vous pouvez également lier les fichiers CDG avec leur contrepartie audio directement dans un fichier .ZIP (auquel cas seul le fichier karaoké-vidéo apparaîtra dans l’explorateur de VirtualDJ). Afin d’éviter d’indexer tous les fichiers .zip présents sur votre ordinateur, VirtualDJ ne considère par défaut pas les fichiers zip comme des fichiers karaoké. Si vous en utilisez il vous faudra rajouter dans les options « extension » l’extension .ZIP, et l’associer au décodeur de karaoké. 22 La vidéo BRANCHEMENTS ET UTILISATIONS DE PERIPHERIQUES EXTERNES Même si VirtualDJ peut être utilisé tel quel, la plupart des utilisateurs professionnels ne se satisferont pas de mixer avec juste un clavier et une souris. Fort heureusement, VirtualDJ est compatible avec une multitude de configurations et de commandes externes. Utilisation d’une sortie casque Le minimum que vous voudrez demander à VirtualDJ est de pouvoir pré-écouter un titre au casque sans avoir à le diffuser. VirtualDJ vous propose pour cela trois possibilités : • Si vous possédez une carte 4.1 ou plus, ayant au moins une prise pour les enceintes avant et une autre prise pour les enceintes arrières, vous pouvez sélectionner dans les options/son cette configuration, et brancher vos enceintes sur la sortie avant, et votre casque sur la sortie arrière. Vous pourrez ensuite utiliser les boutons de sélection (…image…) pour sélectionner la piste que vous voudrez entendre au casque. • Si votre carte ne possède pas deux sorties, une autre solution consiste à utiliser une deuxième carte son (par exemple une carte son usb en plus de la carte son interne de votre ordinateur portable), et brancher les enceinte sur une carte et le casque sur l’autre. • La dernière solution consiste à travailler en mono (le concept de stéréo n’a pas lieu de s’appliquer dans une salle de discothèques de toutes manière, et la plupart sont équipées en mono). Vous pourrez alors séparer votre sortie stéréo, et brancher vos enceintes sur le signal de gauche et votre casque sur le signal de droite. Pour cela, vous pouvez soit utiliser un splitter stéréo acheté dans le commerce (attention à ne pas confondre avec un doubleur stéréo), soit le faire vous-même en séparant les deux câbles d’un câble mini-jack/rca. Utilisation d’une table de mixage Si vous êtes un DJ professionnel, la première chose que vous voudrez faire sera probablement de pouvoir utiliser une vraie table de mixage, avec de vrais faders, et ne pas avoir à modifier les volumes et équaliseurs à la souris. Pour cela, les trois même possibilités que pour l’utilisation d’un casque existent : soit vous utiliserez une carte son 4.1, soit deux cartes son, soit un splitter stéréo. Ensuite, il vous suffit de sélectionner l’image correspondante dans les options/son, et de brancher les deux câbles dans deux entrées lignes de votre table de mixage. Vous pourrez alors contrôler le volume des deux pistes individuellement. Lorsque vous utilisez un tel branchement, vous ne verrez pas les modifications des faders de volume et d’équalisation bouger à l’écran. Si vous souhaitez que le logiciel puisse suivre la table de mixage (par exemple pour mixer de la vidéo), il vous faudra utiliser une table de mixage MIDI. Branchements et utilisations de périphériques externes 23 Utilisation de vinyles timecodés Si vous possédez une régie DJ complète, vous pouvez continuer à utiliser vos platines vinyles (ou CD) pour contrôler VirtualDJ. Pour cela, il vous suffit d’obtenir 2 vinyles spéciaux VirtualDJ (dits « vinyles time-codés »), et de modifier un peu le branchement de vos platines. Tout ce passera ensuite comme si vous « téléchargiez » vos MP3 directement sur le vinyle timecodé, et vous pourrez alors le jouer sur votre platine vinyle comme vous aviez l’habitude de faire pour vos vinyles traditionnels. o Branchements Pour pouvoir utiliser des vinyles timecodés, il faut « insérer » VirtualDJ dans la chaîne sonore entre les platines vinyles et la table de mixage. Ainsi, lors de l’utilisation d’un vinyle classique, VirtualDJ deviendra transparent et ne touchera pas au son. Par contre, en mode timecode, VirtualDJ remplacera en temps réel le son du vinyle timecode par le son du MP3 correspondant. Pour ce faire, vous devrez utiliser une carte son ayant deux entrées stéréo, et deux sorties stéréo (type MAYA44 ou U46DJ). Branchez les platines vinyles sur les entrées de la carte son, et la table de mixage sur les sorties. S’il s’agit d’une carte externe, branchez ensuite la carte à l’ordinateur via le port USB. Si vous souhaitez pouvoir utiliser des vinyles traditionnels sans avoir besoin d’allumer l’ordinateur, vous pouvez utiliser des câbles dédoubleurs RCA, afin d’envoyer le signal des platines en parallèle sur la carte son et sur la voie phono de la table de mixage. Vous brancherez ensuite les sorties de la carte son sur la voie line de la table de mixage. Si vous ne possédez pas de carte son multi-canaux, il est aussi possible de n’utiliser qu’une seule platine vinyle, que vous brancherez alors sur l’entrée ligne de votre ordinateur. 24 Branchements et utilisations de périphériques externes o Paramétrage Une fois l’ordinateur branché entre les vinyles et la table de mixage, il vous faudra configurer le logiciel pour reconnaître le signal timecodé. La première étape consiste à installer des drivers ASIO pour votre carte son, afin de bénéficier d’une latence minimale. Si des drivers ASIO existent pour votre carte, installez-les. Sinon, vous pouvez utiliser des drivers gratuits disponibles sur Internet tels que www.asio4all.com. Ensuite, dans le panneau de configuration de VirtualDJ, choisissez la configuration son « timecode », et sélectionnez le driver ASIO de votre carte. Ensuite, cliquez sur « config », placez des vinyles timecodés sur chaque platine et jouez-les, puis cliquez sur « autoconfig ». VirtualDJ sélectionnera automatiquement les paramètres de configuration en fonction de vos branchements. Vous pouvez si vous le souhaitez ouvrir les paramètres avancés afin d’ajuster manuellement la configuration, ou bien afin de changer la vitesse de lecture de 33 tours à 45, ou bien encore choisir de désactiver l’option « anti-skip ». o Utilisation de CD timecodés Si vous le souhaitez, vous pouvez utiliser des CD timecodés au lieu de vinyles. Le branchement est identique à celui d’une configuration avec vinyles, en branchant des platines CD au lieu des platines vinyles. Pour obtenir des CD timecodés, il vous suffit de télécharger gratuitement le fichier suivant : http://www.virtualdj.com/vdjtimecode.mp3, et de le graver sur des CD audio (attention à bien graver en mode CD audio, et non pas en CD de mp3). Dans la configuration, vous devrez sélectionner dans « vitesse de lecture » l’option « CD » au lieu de 33 tours ou 45 tours. Egalement, si vous souhaitez utiliser des boucles et des cues sur la platine CD, vous devrez activer l’option « anti-skip ». VirtualDJ passera alors en mode dit « timecode absolu » où la position du MP3 suivra fidèlement la position du CD (attention toutefois que dans ce mode, le pitch, les cues et les boucles de VirtualDJ ne seront plus prises en compte, seules les modifications effectuées sur la platine CD marcheront). Branchements et utilisations de périphériques externes 25 Utilisation de commandes MIDI De nombreux périphériques de commande DJ sont compatibles directement avec VirtualDJ (DMC1, DAC2, DAC3, XP10, DJConsole, DVinyl, etc…). Cependant, si votre périphérique n’est pas listé dans la liste des contrôleurs et qu’il est compatible MIDI, vous pourrez aisément le configurer vous-même. Pour cela, il suffit d’activer l’option MIDI dans les contrôleurs, puis d’associer chaque touche du périphérique avec une action de VirtualDJ. Pour configurer les touches du contrôleur, il suffit de procéder de la même manière que lorsque vous configurez les touches de votre clavier avec VirtualDJ : allez dans les options/raccourcis clavier, puis pour chaque bouton créez un nouveau raccourci, appuyez sur le bouton (le numéro de la commande MIDI apparaîtra), et sélectionnez l’action désirée. 26 Branchements et utilisations de périphériques externes LES OPTIONS VirtualDJ a été conçu pour être très simple à utiliser dès la première minute, et par conséquent beaucoup des fonctionnalités avancées ne sont pas accessible directement. Cependant, vous découvrirez vite que VirtualDJ cache de nombreuses possibilités avancées dans ses options. Sound Card Vous pouvez sélectionner dans la liste déroulante l’image correspondant à votre branchement, puis choisir la ou les cartes son que vous voulez utiliser. General Multi Users : permet d’utiliser des paramètres, commentaires, points cues, etc… différents pour chaque utilisateur. Utilisez le gestionnaire d’utilisateurs de session Windows pour créer vos différents utilisateurs. Security : Empêche de charger accidentellement un morceau sur la mauvaise platine (il vous faudra stopper une platine avant de pouvoir charger un nouveau morceau dessus). Empêche également la fermeture accidentelle de VirtualDJ alors qu’une musique est encore diffusée. AutoUpdate : Vous prévient automatiquement lorsqu’une mise à jour de VirtualDJ est disponible. Il est très conseillé de laisser cette option activée, car des mises à jour (gratuites) sont disponibles très régulièrement, et améliorent considérablement les fonctionnalités de votre logiciel. Charts : Autorise VirtualDJ à envoyer des statistiques anonymes sur vos sessions, permettant de compiler automatiquement un chart des chansons les plus jouées de par le monde, disponible sur le site www.virtualdj.com. Aucune information permettant de vous identifier ne sera récoltée. Tooltip : Affiche des infos-bulle Max Load : spécifie une durée maximale au-delà de laquelle les morceaux ne seront plus chargés en mémoire (et par conséquent de nombreuses fonctions de VirtualDJ ne seront plus disponibles). Cette fonction permet entre autre de pouvoir jouer des mixs de plusieurs heures pré-enchainés sans surcharger la mémoire de votre ordinateur. Reactivity : Si votre ordinateur n’est pas assez puissant et que vous entendez des sauts dans la musique lorsque vous manipulez VirtualDJ, vous pouvez essayer de réduire cette valeur, au détriment de la latence. Read ID3 Tags : Demande à VirtualDJ de récupérer les informations de titre et commentaire dans les tags des fichiers MP3 et iTunes, et de les stocker dans sa base interne. Attention, cette option peut augmenter considérablement le temps d’affichage des répertoires. Write ID3 Tags : Demande à VirtualDJ de sauvegarder une copie des informations stockées dans la base interne directement dans les tags des fichiers MP3. Vous pourrez ainsi utiliser ces fichiers mp3 sur un autre ordinateur et retrouver automatiquement vos cues, commentaires, etc Scrolling : Permet d’inverser le sens du scrolling des courbes de rythme. Disc : Permet de sélectionner la vitesse de lecture des platines virtuelles (par défaut: 33 tours). Pitch Range : Permet de réduire la course des sliders de pitch, afin d’augmenter la précision, et de réduire les valeurs maximales et minimales que l’autobpm pourra prendre. Les options 27 FAME Bpm Engine : Choisit entre les deux algorithmes disponibles pour l’analyse du BPM. Le premier algorithme, « Techno/house », se base sur la détection des beats dans la musique, et est particulièrement efficace sur des musiques au beat marqué, alors que le deuxième, « toute musique », se base sur la mélodie, et sera plus efficace sur des musiques comme le rock ou la salsa. Le deuxième algorithme demande plus de ressources machine que le premier. Auto Bpm : Activé, VirtualDJ changera automatiquement le pitch à la bonne valeur pour égaliser les BPM des deux platines lorsque vous chargez une track déjà connue, ou lorsque vous appuyez sur le bouton BeatMatch. En mode « smart », le pitch ne sera modifié que pour les musiques ayant un beat marqué (affichant une étoile à coté du bpm). Auto Gain : A « toujours 0dB », VirtualDJ modifiera automatiquement le gain des morceaux pour compenser les différences de volumes des fichiers mp3, de manière à toujours obtenir un niveau de sortie de 0dB. A « toujours identique », le gain sera mis tel que le niveau de sortie sera le même que pour l’autre platine. Auto Pitch-Reset : Remet automatiquement le pitch à 0 lors du chargement d’un nouveau morceau. Auto Eq-Reset : Remet automatiquement les équaliseurs à 9 lors du chargement d’un nouveau morceau. Auto Cue : Se positionne automatiquement au premier point CUE si celui-ci existe (ou au premier beat de la chanson si aucun cue n’existe et si l’option « toujours » est sélectionnée) lors du changement d’un nouveau morceau. Force Fade : Lors d’un mix automatique, ne cherche pas à enchaîner les titres au tempo ou en cut, mais utilise toujours un simple fade. Fade Length : Spécifie la durée des fades lorsque le moteur de mix automatique décide d’utiliser un fade pour enchaîner. Crossfader : Choisi la courbe du crossfader. Pour plus de souplesse sur les courbes, il est possible d’utiliser des plugins qui permettent de dessiner très précisément la courbe. Limiter : Limiteur automatique qui empêche le son de saturer au cas où le gain ou les équaliseurs passent au dessus de 0dB. Time Stretch : Active l’algorithme qui permet de modifier la vitesse des disques sans modifier la tonalité. Disengage BeatLock : Permet de désactiver automatiquement le BeatLock lors du chargement d’un nouveau morceau, ou au changement de platine active. Skin Choisissez dans la liste l’interface qui vous convient le mieux. Vous pourrez trouver plusieurs centaines de skins différentes disponibles sur le site www.virtualdj.com Vous pourrez également facilement créer votre propre interface à l’aide d’un simple logiciel de dessin. Renseignez vous sur le site Internet. Keyboard Shortcuts Cette liste vous permet de modifier ou ajouter les raccourcis clavier. (vous pouvez également y ajouter des raccourcis pour les boutons de vos contrôleurs MIDI). 28 Les options Si vous souhaitez créer des actions compliquées (macro), il vous suffit de créer plusieurs raccourcis pour la même touche, avec des actions successives. VirtualDJ exécutera toutes les actions associées à cette touche dans l’ordre où elles apparaissent. Network Si vous voulez utiliser plus de 2 platines, ou si vous voulez mixer à plusieurs en même temps, vous pouvez synchroniser plusieurs VirtualDJ entre eux grâce au protocole OSC. Si vous utilisez une skin « multi-instance » affichant plus de deux platines, vous aurez également besoin de régler la synchronisation sur le réseau local de Windows afin de permettre aux deux instances locales de VirtualDJ de communiquer entre elles Remote Control De nombreux périphériques DJ sont supportés en natif dans VirtualDJ. Utilisez cette page pour les activer/désactiver et régler les différents paramètres. Extensions Vous pouvez spécifier pour chaque extension de fichier comment VirtualDJ doit le décoder. Vous pourrez ainsi associer des extensions non encore connues au moment de la sortie de VirtualDJ avec des décodeurs universels comme le décodeur Windows MediaPlayer ou le décodeur QuickTime. Vous pouvez également choisir de ne pas afficher ni référencer dans la base de donnée certains types de fichier, en enlevant l’association pour cette extension particulière. Video Vous pourrez ici régler tous les paramètres concernant le mixage de clips vidéo. Voir la section Vidéo de ce manuel pour plus de renseignements. Les options 29 INFORMATIONS LEGALES http://www.atomixproductions.com contact@atomixproductions.com Virtual DJ Copyright : Copyright © 1997-2005 Atomix Productions Tous Droits Réservés Numéro IDDN.FR.001.040012.01.R.C.2000.000.31400. Marques déposées : Le Logo est une marque déposée d’Atomix Productions. VirtualDJ est une marque déposée d’Atomix Productions. La reproduction, complète ou partielle, de ce manuel n’est pas permise sans autorisation préalable écrite d’Atomix Productions. Windows et DirectX sont des marques déposées de Microsoft Corporation. Licence et restrictions : En accord avec l’EULA (contrat de licence utilisateur) accepté par chaque utilisateur lors de l’installation de VirtualDJ : Vous ne pouvez pas fabriquer ou distribuer de copies du logiciel, ni transférer électroniquement le logiciel d’un ordinateur à un autre ou via un réseau. Vous ne pouvez pas décompiler, désassembler, ou transformer de quelque autre façon que ce soit le logiciel en un format lisible par l’homme. Vous ne pouvez pas modifier le logiciel ou créer d’autres travaux dérivant du logiciel. Vous ne pouvez pas vendre, louer, transférer ou sous licencier le logiciel. Vous ne pouvez pas vendre, louer, transférer ou sous licencier du matériel informatique sur lequel est installé le logiciel, sans l’accord préalable écrit de Atomix Productions. Remerciements: Yannick Biet, Damien Schmit, Nicolas Leger, Chris Anson, Federico Hortega, Gwénaël Després et toute la user-team du site Internet. 30 Informations légales ">
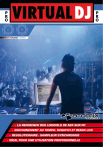
Lien public mis à jour
Le lien public vers votre chat a été mis à jour.