Final Cut Server Guide de configuration et d’administration K Apple Inc. Copyright © 2008 Apple Computer, Inc. Tous droits réservés. Vos droits sur ce logiciel sont régis par la licence d’utilisation qui l’accompagne. Le propriétaire ou l’utilisateur autorisé d’une copie valide du logiciel Final Cut Server peut reproduire cet exemplaire pour en apprendre le fonctionnement. En revanche, il est interdit de reproduire ou de transmettre cette publication, même partiellement, à des fins commerciales telles que la vente de copies ou la prestation de services d’assistance payants. Apple, le logo Apple, Final Cut, Final Cut Pro, Final Cut Studio, FireWire, Mac, Macintosh, Mac OS, QuickTime, Tiger, Xsan et Xserve sont des marques d’Apple Inc., déposées aux États-Unis et dans d’autres pays. Finder, Leopard et Spotlight sont des marques d’Apple Inc. AppleCare est une marque de service d’Apple Inc. déposée aux États-Unis et dans d’autres pays. Intel, Intel Core et Xeon sont des marques d’Intel Corp. déposées aux États-Unis et dans d’autres pays. Le logo Apple est une marque d’Apple Computer Inc., déposée aux États-Unis et dans d’autres pays. En l’absence du consentement écrit d’Apple, l’utilisation à des fins commerciales de ce logo via le clavier (Option-1) pourra constituer un acte de contrefaçon et/ou de concurrence déloyale. PowerPC est une marque d’International Business Machines Corporation, utilisée sous licence. Tous les efforts nécessaires ont été mis en œuvre pour que les informations contenues dans ce manuel soient les plus exactes possibles. Apple n’est pas responsable des erreurs survenues lors de l’impression ou de la copie. UNIX est une marque déposée de The Open Group. Remarque : comme Apple met régulièrement sur le marché de nouvelles versions et des mises à jour de son logiciel système, de ses applications et de ses sites Internet, les images qui illustrent le présent ouvrage peuvent différer légèrement de ce que vous voyez à l’écran. Apple Inc. 1 Infinite Loop Cupertino, CA 95014–2084 408-996-1010 www.apple.com Java et toutes les marques Java ainsi que les logos sont des marques ou des marques déposées de Sun Microsystems, Inc. aux États-Unis et dans d’autres pays. Les autres noms de produits et de sociétés mentionnés dans ce document sont des marques appartenant à leurs détenteurs respectifs. Toute mention de produits de tierce partie n’est qu’à titre informatif et ne constitue ni une approbation, ni une recommandation. Apple se dégage de toute responsabilité en ce qui concerne les performances ou l’usage de ces produits. Ducati et le logo Ducati sont des marques déposées de Ducati Motor Holding S.p.A. Utilisés avec leur aimable autorisation. Photos de production du film « Koffee House Mayhem » utilisées avec l’aimable autorisation de Jean-Paul Bonjour. « Koffee House Mayhem » © 2004 Jean-Paul Bonjour. Tous droits réservés. http://www.jbonjour.com Photos de production du film « Les Poupets » utilisées avec l’aimable autorisation de Jean-Paul Bonjour. « Les Poupets » © 2006 Jean-Paul Bonjour. Tous droits réservés. http://www.jbonjour.com 1 Préface 7 7 8 10 Partie I Table des matières Bienvenue dans l’administration de Final Cut Server Bienvenue dans Final Cut Server Ressources sur l’apprentissage de Final Cut Server Contact de l’assistance AppleCare Installation et configuration Chapitre 1 13 13 15 16 18 Vue d’ensemble de Final Cut Server À propos des serveurs et des clients Mise en place d’un système Final Cut Server Stratégie en matière de périphériques de stockage Tâches élémentaires d’administration de Final Cut Server Chapitre 2 21 21 23 32 34 38 39 Utilisation du programme d’installation À propos de l’installation et de la configuration de Final Cut Server Utilisation du programme d’installation de Final Cut Server À propos des profils personnalisés À propos de Final Cut Server et Compressor Mise à jour de votre licence Enregistrement de Final Cut Server Chapitre 3 41 41 42 44 45 46 47 Configuration des Préférences Système Introduction aux Préférences Système de Final Cut Server Réglages de la sous-fenêtre General Réglages de la sous-fenêtre Group Permissions Réglages de la sous-fenêtre Devices Réglages de la sous-fenêtre Automations Réglages de la sous-fenêtre Backup Chapitre 4 49 49 51 55 Ajout d’utilisateurs et de groupes À propos des utilisateurs et des groupes Utilisation de la sous-fenêtre Comptes des Préférences Système Utilisation du Gestionnaire de groupe de travail de Mac OS X Server 3 4 58 60 Ajout de groupes à Final Cut Server À propos des ensembles d’autorisations Chapitre 5 63 63 64 65 66 72 77 78 Utilisation de Device Setup Assistant Introduction aux périphériques À propos de la création de périphériques À propos des périphériques par défaut Ajout d’un périphérique Configuration des types de périphériques Modification d’un périphérique Suppression d’un périphérique Chapitre 6 81 81 82 83 93 94 Utilisation de l’Assistant réglages d’automatisation À propos de la création d’automatisations À propos des automatisations par défaut Création d’automatisations Modification d’une automatisation Suppression d’une automatisation Chapitre 7 95 95 96 98 99 100 Sauvegarde de Final Cut Server Introduction à la sauvegarde de votre système Stratégies de sauvegarde Sauvegarde du catalogue Final Cut Server À propos des fichiers de sauvegarde Restauration du catalogue Final Cut Server Chapitre 8 103 103 104 107 Installation de clients Final Cut Server Introduction au client Final Cut Server Utilisation de Java Web Start À propos des fichiers du client Java Web Start Table des matières Partie II Administration générale Chapitre 9 111 111 117 119 125 127 128 Réglages généraux et préférences Vue d’ensemble de l’administration de Final Cut Server Utilisation de la fenêtre Administration Réglages de préférences dans la fenêtre Administration du client Final Cut Server Réglages des préférences personnalisables Fonctions client uniquement accessibles par l’administrateur À propos de la prise en charge Unicode Chapitre 10 129 129 130 132 Groupes et autorisations À propos des groupes et autorisations Ajout de groupes à Final Cut Server Ajout et gestion d’ensembles d’autorisations Chapitre 11 141 141 144 149 155 157 161 163 165 168 Gestion des métadonnées Introduction aux métadonnées Champs de métadonnées Groupes de métadonnées Mappage de métadonnées Références aux métadonnées Gestion des ensembles de métadonnées Règles de synchronisation des métadonnées Utilisation de métadonnées pour la configuration de l’interface utilisateur À propos des métadonnées QuickTime Chapitre 12 171 171 173 176 176 177 182 191 Gestion des périphériques À propos des périphériques Ajout d’un périphérique à partir de la fenêtre Administration Modification d’un périphérique à partir de la fenêtre Administration Suppression d’un périphérique par le biais de la fenêtre Administration À propos des périphériques spécialisés Informations détaillées sur le type de périphérique Recherche de périphériques Chapitre 13 197 197 198 200 Gestion des réglages de transcodage À propos des réglages de transcodage Ajout de réglages de transcodage Affectation de réglages de transcodage aux périphériques Chapitre 14 203 203 205 207 Gestion des automatisations À propos de l’automatisation dans Final Cut Server Astuces générales en matière d’automatisation Sous-fenêtre et fenêtre Response Table des matières 5 6 223 226 228 Sous-fenêtre et fenêtre Watcher Sous-fenêtre et fenêtre Subscription Sous-fenêtre et fenêtre Schedule Chapitre 15 231 231 232 237 238 À propos des tâches et des historiques Visualisation de l’état de Final Cut Server À propos des tâches et de la fenêtre Search All Jobs À propos de la sous-fenêtre Log À propos de la fenêtre Log Glossaire 239 Index 245 Table des matières Préface Bienvenue dans l’administration de Final Cut Server Les rubriques suivantes seront abordées au cours de ce chapitre :  Bienvenue dans Final Cut Server (p. 7)  Ressources sur l’apprentissage de Final Cut Server (p. 8)  Contact de l’assistance AppleCare (p. 10) Bienvenue dans Final Cut Server Final Cut Server est un logiciel performant en matière de gestion de ressources multimédia et pour l’automatisation des flux de production. Final Cut Server permet de gérer facilement de groupes conséquents de fichiers de données. Ses capacités s’étendent également au suivi de l’état des tâches, à l’organisation des passages en revue et des approbations, et à l’automatisation de séquences de tâches complexes, le tout regroupé en un même produit conçu pour utiliser Final Cut Pro de façon transparente. Final Cut Server installe également Compressor. Cette application de transcodage puissante apporte à Final Cut Server un grand nombre de réglages de transcodage préconfigurés, utilisables lors du téléchargement ou de la copie de fichiers de données sur des périphériques Final Cut Server. Vous pouvez également créer des réglages personnalisés dans Compressor et les ajouter à la liste de réglages de transcodage de Final Cut Server. 7 Ressources sur l’apprentissage de Final Cut Server Un grand nombre de ressources dans le cadre de la prise en main de votre système Final Cut Server vous est proposé. Documentation imprimée de Final Cut Server Ce guide est l’un des deux documents imprimés fournis avec Final Cut Server.  Guide de configuration et d’administration de Final Cut Server : ce guide décrit les tâches d’installation, de configuration et d’administration de la plupart des composants du système Final Cut Server. Il ne décrit pas l’utilisation quotidienne du système, telle que l’exploration des ressources et la gestion des tâches, ou encore les productions et les commandes décrites dans le Manuel de l’utilisateur de Final Cut Server. Important : vous devez comprendre parfaitement les sujets abordés dans le Guide de l’utilisateur de Final Cut Server avant d’aborder le Guide de configuration et d’administration de Final Cut Server.  Manuel de l’utilisateur de Final Cut Server : ce document décrit l’utilisation du client Final Cut Server dans le cadre des opérations quotidiennes du système, telles que l’exploration des ressources, la gestion des tâches et la gestion des productions. Manuels Final Cut Server consultables à l’écran Chaque document imprimé possède une version consultable à l’écran, accessible pendant l’utilisation et l’administration de Final Cut Server.  À partir du client Final Cut Server : le Manuel de l’utilisateur de Final Cut Server est disponible pour tous les utilisateurs dans le menu Aide du client. Le Guide de configuration et d’administration de Final Cut Server est également accessible à partir du menu Aide du client si vous avez ouvert une session avec des autorisations d’administration.  À partir des Préférences Système du serveur Final Cut Server : le Guide de configuration et d’administration de Final Cut Server est consultable à partir des Préférences Système du serveur Final Cut Server, d’un simple clic sur le point d’interrogation situé en bas à droite. Le contenu de ces documentions est identique pour les deux versions, qu’elles soient à l’écran ou imprimées. Cependant, les versions à l’écran comportent de nombreux liens hypertexte et certaines fonctionnalités qui permettent un accès simple et rapide aux informations :  la page d’accès fournit un accès rapide à des fonctionnalités variées, comprenant l’index et d’autres documents et sites web pertinents ;  une liste de signets complète vous permet d’accéder rapidement aux pages à l’aide d’un simple lien. 8 Préface Bienvenue dans l’administration de Final Cut Server En plus de ces outils de navigation, les documents à l’écran proposent d’autres moyens d’accéder rapidement aux informations :  Toutes les références croisées sont reliées. Vous pouvez cliquer sur n’importe quelle référence croisée pour l’atteindre instantanément. Vous pouvez ensuite revenir à l’emplacement initial en cliquant sur le bouton Preview Back.  La table des matières et l’index possèdent également des liens. Si vous cliquez sur l’entrée d’une de ces rubriques, vous accédez directement à la rubrique en question dans le document.  La zone de dialogue Rechercher permet de rechercher des expressions ou de mots particuliers. Sites web Apple Apple vous propose de nombreux sites web afin d’accéder à des informations complémentaires. Site web de Final Cut Server Accédez à ce site pour obtenir des informations générales, des mises à jour et l’actualité de Final Cut Server. Pour accéder au site web de Final Cut Server, rendez-vous à l’adresse suivante :  http://www.apple.com/fr/finalcutserver Il existe également divers forums de discussion et des ressources à but pédagogique sur le web, relatifs à Final Cut Server. Site web de service et d’assistance d’Apple Accédez à ce site pour obtenir des mises à jour de logiciels et retrouver les réponses aux questions les plus fréquemment posées concernant tous les produits Apple, notamment Final Cut Server. Vous y trouverez également les spécifications des produits, de la documentation de référence et des articles techniques sur les produits Apple et de tierce partie. Pour accéder à la page web de service et d’assistance d’Apple, rendez-vous à l’adresse suivante :  http://www.apple.com/fr/support Pour accéder à la page d’assistance de Final Cut Server, rendez-vous à l’adresse suivante :  http://www.apple.com/fr/support/finalcutserver Pour accéder aux pages de discussion d’Apple, rendez-vous à l’adresse :  http://discussions.info.apple.com Préface Bienvenue dans l’administration de Final Cut Server 9 Contact de l’assistance AppleCare Des informations sur les options d’assistance proposées par Apple sont disponibles dans le coffret de Final Cut Server. Plusieurs niveaux d’assistance sont proposés. Quelle que soit la nature de votre problème, il est conseillé de disposer des informations ci-dessous lorsque vous contactez l’assistance d’Apple. Plus vous disposez d’informations, plus les agents de l’assistance Apple sera en mesure de résoudre rapidement votre problème.  L’identifiant d’assistance de Final Cut Server figure sur la feuille du numéro de série incluse dans le coffret de Final Cut Server. Remarque : l’identifiant d’assistance à 11 chiffres est différent du numéro de série de produit utilisé pendant l’installation de Final Cut Server.  La version de Mac OS X 10.5 ou Mac OS X Server 10.5 installée (pour la retrouver, sélectionnez le menu Pomme > À propos de ce Mac).  La version de Final Cut Server installée pour laquelle vous avez une question (pour connaître la version de Final Cut Server sur votre ordinateur, choisissez Final Cut Server > À propos de Final Cut Server.  Le modèle d’ordinateur utilisé.  La capacité de RAM installée sur votre ordinateur (pour obtenir cette information, sélectionnez le menu Pomme > À propos de ce Mac).  Quels autres matériels tiers sont installés sur votre ordinateur ou branchés sur celui-ci, et qui est leur fabricant (cela comprend les disques durs, les cartes vidéo, etc.). Pour accéder à la page d’assistance AppleCare de Final Cut Server, rendez-vous à l’adresse suivante :  http://www.apple.com/fr/support/finalcutserver Dans chaque menu Aide du client Final Cut Server, un élément se trouve également pour vous diriger directement sur le site web d’AppleCare. Pour accéder au site web d’AppleCare à partir d’un client Final Cut Server : m Choisissez Help > Final Cut Server Support. 10 Préface Bienvenue dans l’administration de Final Cut Server Partie I : Installation et configuration I Cette partie du manuel contient les instructions nécessaires à l’installation et la configuration de Final Cut Server sur un système standard. Chapitre 1 Vue d’ensemble de Final Cut Server Chapitre 2 Utilisation du programme d’installation Chapitre 3 Configuration des Préférences Système Chapitre 4 Ajout d’utilisateurs et de groupes Chapitre 5 Utilisation de Device Setup Assistant Chapitre 6 Utilisation de l’Assistant réglages d’automatisation Chapitre 7 Sauvegarde de Final Cut Server Chapitre 8 Installation de clients Final Cut Server 1 Vue d’ensemble de Final Cut Server 1 Les rubriques suivantes seront abordées au cours de ce chapitre :  À propos des serveurs et des clients (p. 13)  Mise en place d’un système Final Cut Server (p. 15)  Stratégie en matière de périphériques de stockage (p. 16)  Tâches élémentaires d’administration de Final Cut Server (p. 18) Ce chapitre fournit une vue d’ensemble de Final Cut Server, y compris des renseignements sur les stratégies de stockage et sur les tâches d’administration élémentaires. À propos des serveurs et des clients Final Cut Server s’appuie sur un modèle client-serveur. Cela permet à plusieurs clients Final Cut Server d’accéder simultanément au catalogue de Final Cut Server qui contient tous les fichiers de données et toutes les informations sur les ressources et les productions que Final Cut Server gère. Les clients peuvent verrouiller et réserver les ressources utilisées dans les productions, regroupées en collections de ressources et de projets Final Cut Pro, empêchant ainsi les autres utilisateurs d’y apporter des modifications non prévues. 13 L’ordinateur serveur Final Cut Server doit fonctionner sous Mac OS X v10.5 ou Mac OS X Server v10.5 ou ultérieur. Cet ordinateur peut être utilisé pour stocker vos ressources et vos productions ou être branchés sur divers périphériques externes qui hébergent les ressources, comme des serveurs de données ou un volume Apple Xsan. Système Final Cut Server Périphérique FireWire Périphérique du serveur multimédia Volume Xsan Ordinateur Final Cut Server Client 1 Client 2 Client 3 Client 4 Client 5 Les clients 1, 2 et 3 n’ont pas accès directement au volume Xsan et doivent y accéder de manière indirecte via Final Cut Server. Les clients 4 et 5 bénéficient d’un accès direct et peuvent profiter des améliorations des performances de la modification sur place. Les clients Final Cut Server constituant une application Java, ces ordinateurs peuvent correspondre à de nombreux types. De plus, selon ce que l’utilisateur doit faire avec le client (par exemple, utiliser Final Cut Studio avec une connexion directe à un serveur Xsan, ou utiliser uniquement le client pour passer en revue des ressources), les ordinateurs clients ne doivent pas nécessairement être aussi puissants que l’ordinateur serveur. Vous pouvez installer les clients sous un système d’exploitation autre que Mac OS X ; les clients Final Cut Server sont en outre compatibles avec les systèmes d’exploitation Windows XP et Windows Vista. Il existe deux versions de Final Cut Server : l’une prend en charge jusqu’à dix clients connectés simultanément, l’autre prend en charge un nombre illimité de connexions clients simultanées. Pour le reste, ces deux versions de Final Cut Server restent identiques. Le présent manuel s’applique d’ailleurs aux deux versions. 14 Partie I Installation et configuration I Mise en place d’un système Final Cut Server Un système Final Cut Server requiert un ordinateur Macintosh, comme un Xserve à processeur Intel ou un ordinateur Mac Pro, sous Mac OS X v10.5 ou Mac OS X Server v10.5 ou ultérieur. En général, bien que Mac OS X 10.5 propose suffisamment d’outils d’administration pour les petits systèmes Final Cut Server, Mac OS X 10.5 Server est recommandé pour la plupart des configurations. Ce dernier possède en effet plus d’outils d’administration et répond mieux aux besoins généraux en matière de serveur. Pour optimiser les performances, l’ordinateur utilisé comme serveur ne doit pas servir à d’autres fins. La gestion de ressources, en particulier le transcodage de ressources et la création des fichiers proxy (copies en faible résolution des ressources d’origine), peut accaparer vos ressources informatiques. Vous pouvez toutefois utiliser l’ordinateur serveur pour d’autres tâches, comme les applications Final Cut Studio, le cas échéant. Gardez simplement à l’esprit que les performances de l’ordinateur sont affectées par toute activité liée à Final Cut Server. De plus, il peut s’avérer utile de configurer Spotlight pour lui laisser le soin des recherches dans les dossiers que vous utilisez comme périphériques : cela peut avoir un impact positif sur les performances. edit ProxiesC’est particulièrement vrai pour les périphériques Proxies et Modifier les proxys, qui peuvent être soumis à une utilisation intense, ce qui oblige Spotlight à consacrer beaucoup de temps à gérer toutes ces modifications. Vous pouvez utiliser la sous-fenêtre Spotlight des Préférences Système pour identifier les dossiers et les volumes destinés à un usage privé. Prévoyez l’accès à un espace de stockage conséquent pour les données que Final Cut Server gèrent. Vous pouvez utiliser les lecteurs internes et externes de l’ordinateur mais aussi opter pour des périphériques réseau et de formats de fichier parmi les nombreux pris en charge. Les studios plus importants peuvent faire appel à une zone de stockage réseau Apple Xsan (SAN) pour le stockage des ressources et des productions. Consultez la rubrique « Stratégie en matière de périphériques de stockage, » qui suit pour en savoir plus. Vous pouvez exploiter des clients Final Cut Server sur les ordinateurs et systèmes d’exploitation suivants :  Tout ordinateur sous Mac OS X 10.4 ou ultérieur.  Tout ordinateur sous Microsoft Windows XP ou Windows Vista. Consultez la première partie du présent manuel, « Installation et configuration, », pour en savoir plus sur l’installation et la configuration de votre système Final Cut Server. Consultez aussi le document Avant d’installer Final Cut Server, qui se trouve sur le disque d’installation de Final Cut Server, pour en savoir plus sur les ordinateurs et les systèmes d’exploitation pris en charge. Chapitre 1 Vue d’ensemble de Final Cut Server 15 Stratégie en matière de périphériques de stockage Avant d’installer Final Cut Server, vous devez songer au mode de stockage de vos données. À propos des périphériques Final Cut Server utilise le terme de périphérique pour faire référence à des emplacements de stockage de données configurés pour l’utilisation par Final Cut Server. Il peut s’agir de dossiers sur le disque dur de démarrage de l’ordinateur, d’un second disque dur, d’un lecteur ou d’un volume connecté au réseau. En installant Final Cut Server, plusieurs périphériques par défaut sont créés. Une fois le programme d’installation terminé, vous pouvez aussi configurer d’autres périphériques. Il peut, par exemple, s’agir de dossiers existants sur des volumes qui contiennent déjà des données à inclure dans le catalogue de Final Cut Server. À l’aide de l’Assistant Réglages d’un périphérique, vous pouvez configurer l’analyse automatique permettant d’ajouter les données existantes d’un périphérique au catalogue de Final Cut Server. Il est bon de noter toutefois qu’utiliser des disques durs peut s’avérer plus efficace pour certains périphériques. Par exemple, lorsque vous téléchargez des ressources dans le catalogue, une série de fichiers proxy sont créés et placés dans le périphérique Proxies que le programme d’installation a créé. Si le périphérique Proxies se trouve sur un autre disque dur physique du périphérique sur lequel la ressource est stockée (et pas seulement sur une autre partition du même disque dur), le processus de transcodage des proxys est généralement plus efficace car un des disques durs peut se consacrer à la lecture de la ressource pendant qu’un autre à l’écriture du proxy (un même disque dur doit en fait alterner entre l’écriture et la lecture). À propos des systèmes RAID et des SAN Tandis que Final Cut Server peut utiliser une grande variété de volumes locaux et réseau, comme les périphériques pour le stockage et l’utilisation de vos données, quelques solutions de stockage fonctionnent particulièrement bien avec Final Cut Server. Un réseau redondant de disques indépendants, ou système RAID (de l’anglais « Redundant Array of Independent Disks »), peut présenter certains avantages :  Performances accrues : l’un des principaux facteurs limitatifs du transfert de fichiers de données en masse est la vitesse d’entrée/sortie du disque dur. En répartissant les données sur plusieurs disques durs, vous pouvez réduire l’impact de cette limitation.  Meilleure fiabilité : Les disques durs peuvent tomber en panne à tout moment. Les systèmes RAID peuvent être configurés de façon à assurer une certaine protection contre les pannes de disque dur rendant possible la récupération des données perdues en cas de panne. 16 Partie I Installation et configuration I Disposer d’un système RAID rapide et fiable branché directement sur le serveur Final Cut Server lui permet de bénéficier des performances du système RAID ; les clients Final Cut Server, pour leur part, continuent cependant à recevoir les données vidéo à travers un simple câble Ethernet. C’est dans un tel cas qu’un SAN peut s’avérer utile. Un réseau de stockage SAN (de l’anglais « Storage Area Network ») permet à plusieurs ordinateurs d’accéder à un périphérique de stockage comme s’il s’agissait d’un périphérique branché localement. Cela vous permet d’exploiter les données qui se trouvent sur le périphérique de stockage (généralement un système RAID) exactement comme si elles se trouvaient sur un disque dur local. Final Cut Server permet de configurer un périphérique de stockage faisant partie d’un réseau de stockage SAN comme un périphérique de montage à la volée. Les clients branchés sur les périphériques de montage à la volée peuvent accéder directement aux données du périphérique. Ils n’ont pas besoin de mettre en cache une copie locale d’une ressource pour pouvoir l’utiliser dans un projet Final Cut Pro. Cela peut s’avérer énormément avantageux lorsque l’on utilise des fichiers vidéo volumineux. Remarque : les périphériques connectés à un réseau de stockage SAN ne sont pas les seuls qui peuvent être configurés comme périphériques de montage à la volée. Ils correspondent cependant au type de périphériques le plus courant, répondant aux besoins en performances élevées. Apple dispose d’un ensemble de produits pouvant être configurés facilement pour offrir ces fonctionnalités. Parmi ceux-ci, l’on retrouve Xserve, Xserve RAID et Xsan. Consultez http://www.apple.com/fr/xserve/ pour en savoir plus. Consultez « Utilisation du programme d’installation de Final Cut Server » à la page 23 pour en savoir plus sur la création des périphériques par défaut à l’aide du programme d’installation de Final Cut Server, le chapitre 5, « Utilisation de Device Setup Assistant », à la page 63 pour obtenir des informations sur la création de périphériques à l’aide des Préférences Système de Final Cut Server et le chapitre 12, « Gestion des périphériques », à la page 171 pour effectuer cette création à travers la fenêtre Administration du client Final Cut Server. Chapitre 1 Vue d’ensemble de Final Cut Server 17 Tâches élémentaires d’administration de Final Cut Server Un administrateur doit configurer une série de réglages dans Final Cut Server avant que le système ne puisse être utilisé. De plus, d’autres réglages sont à modifier si des utilisateurs, des ressources et des productions sont ajoutés à votre flux de production. Citons, par exemple, les réglages relatifs aux tâches suivantes :  Installation et configuration de Final Cut Server : consultez la première partie du présent manuel, « Installation et configuration, », pour en savoir plus sur l’installation et la configuration de Final Cut Server.  Gestion des utilisateurs et des groupes : Final Cut Server peut gérer soit des utilisateurs et des groupes locaux, soit des groupes Open Directory Mac OS X pour valider les utilisateurs. La fenêtre Comptes de Préférences Système ou le Gestionnaire de groupe de travail de Mac OS X Server vous permettent indifféremment d’ajouter des utilisateurs et des groupes à l’ordinateur. Importez ensuite les groupes dans Final Cut Server en leur appliquant un ensemble d’autorisations qui convient à chacun d’eux pour définir leur niveau d’accès au catalogue Final Cut Server. Pour en savoir plus, consultez le chapitre 4, « Ajout d’utilisateurs et de groupes », à la page 49 et le chapitre 10, « Groupes et autorisations », à la page 129.  Gestion des périphériques : Final Cut Server s’appuie sur des périphériques pour stocker toutes les ressources et productions de son catalogue. Les périphériques peuvent correspondre à de simples dossiers se trouvant sur le disque dur interne de l’ordinateur ou provenir d’une série d’ordinateurs en réseau. Pour en savoir plus, consultez le chapitre 12, « Gestion des périphériques », à la page 171.  Gestion des métadonnées et des ensembles de métadonnées : la possibilité d’utiliser des métadonnées pour vous aider à gérer une grande collection de ressources et de productions est une fonctionnalité très puissante de Final Cut Server. Vous avez la possibilité d’utiliser des formats de métadonnées par défaut, d’ajouter des champs personnalisés et de créer des groupes personnalisés de champs de métadonnées. Pour en savoir plus, consultez le chapitre 11, « Gestion des métadonnées », à la page 141.  Gestion des comportements en matière de surveillance et de réponse : Final Cut Server comporte une série de fonctionnalités destinées à vous aider à automatiser vos flux de production. Parmi celles-ci, la configuration des dossiers surveillés vous permet de d’ajouter le contenu automatiquement au catalogue. Final Cut Server dispose aussi de fonctionnalités de programmation, d’abonnement et de réponse. Pour en savoir plus, consultez le chapitre 14, « Gestion des automatisations », à la page 203. 18 Partie I Installation et configuration I L’on utilise quatre zones principales pour assurer l’administration d’un système Final Cut Server. Celle que vous devez utiliser dépend de ce qui est à modifier. Dans certains cas, vous pouvez effectuer la même tâche d’administration à travers plusieurs zones.  Sous-fenêtre Comptes des Préférences Système : si vous utilisez Final Cut Server sous Mac OS X 10.5 ou Mac OS X Server 10.5, vous pouvez utiliser les réglages utilisateur et de groupe que vous avez configurés.  Gestionnaire de groupe de travail de Mac OS X Server : si vous utilisez Final Cut Server sous Mac OS X Server 10.5, vous pouvez utiliser les réglages utilisateur et de groupe que vous avez configurés.  Préférences Système de Final Cut Server : ces fenêtres vous permettent de configurer les réglages de Final Cut Server les plus courants. Elles comportent aussi plusieurs Assistants réglages destinés à faciliter l’ajout de périphériques et leur automatisation.  Fenêtre Administration de Final Cut Server : cette fenêtre, accessible à partir d’un client Final Cut Server lorsque vous avez ouvert une session en tant qu’administrateur, comporte des réglages et des configurations très détaillés couvrant tous les aspects de Final Cut Server. Vous ne devez toutefois accéder à cette fenêtre que pour vos configurations les plus complexes. Consultez le chapitre 9, « Réglages généraux et préférences », à la page 111 pour en savoir plus sur l’utilisation de ces zones. Chapitre 1 Vue d’ensemble de Final Cut Server 19 2 Utilisation du programme d’installation 2 Les rubriques suivantes seront abordées au cours de ce chapitre :  À propos de l’installation et de la configuration de Final Cut Server (p. 21)  Utilisation du programme d’installation de Final Cut Server (p. 23)  À propos des profils personnalisés (p. 32)  À propos de Final Cut Server et Compressor (p. 34)  Mise à jour de votre licence (p. 38)  Enregistrement de Final Cut Server (p. 39) À propos de l’installation et de la configuration de Final Cut Server La première étape de l’implémentation complète de Final Cut Server consiste à utiliser le programme d’installation de Final Cut Server. Avant d’utiliser le programme d’installation de Final Cut Server, assurez-vous de vous être familiarisé avec la configuration requise de l’application. À ce propos, lisez la documentation Avant d’installer Final Cut Server qui figure sur le disque d’installation de Final Cut Server. Important : Final Cut Server ne peut s’installer que sur un système Mac OS X Server v10.5 ou Mac OS X v10.5. Remarque : le disque d’installation contient tous les fichiers nécessaires à l’installation de Final Cut Server sur un ordinateur Macintosh à processeur PowerPC ou à processeur Intel fonctionnant sous Mac OS X 10.5 ou sous Mac OS X Server 10.5. Le processus d’installation est le même sur les deux systèmes. Vous devez également vous être familiarisé avec tous les chapitres figurant dans cette partie (Partie I) du Guide de configuration et d’administration de Final Cut Server. De manière générale, vous devez installer et configurer Final Cut Server dans l’ordre suivant : 21 Étape 1 : Exécutez le programme d’installation Celui-ci installe Final Cut Server sur votre système. Il configure également Final Cut Server et l’adapte au profil sélectionné. Ces profils personnalisent l’installation de sorte que Final Cut Server inclut automatiquement les éléments les mieux adaptés aux besoins de votre flux de production et omet ceux qui ne sont pas nécessaires. Pour en savoir plus sur les profils personnalisés parmi lesquels choisir, consultez la rubrique « À propos des profils personnalisés » à la page 32. Important : assurez-vous du profil à utiliser avant de lancer le programme d’installation de Final Cut Server. Il est en effet impossible de modifier ce choix ultérieurement. Vous pouvez cependant effectuer des modifications et des ajouts manuellement dans l’application Final Cut Server une fois le programme d’installation terminé, ce qui vous permet de combiner des attributs issus des divers profils. Étape 2 : Configurez les Préférences Système Une fois le programme d’installation de Final Cut Server terminé, vous pouvez configurer les sous-fenêtres des Préférences Système de Final Cut Server. Celles-ci comprennent :  General : cette sous-fenêtre comporte plusieurs réglages généraux de Final Cut Server ;  Permissions : cette sous-fenêtre vous permet d’ajouter des groupes Mac OS X à Final Cut Server. Pour en savoir plus, consultez le chapitre 4, « Ajout d’utilisateurs et de groupes », à la page 49.  Devices : cette sous-fenêtre comporte un assistant automatisé pour vous aider tout au long du processus d’ajout de périphériques à votre système Final Cut Server. Ces périphériques comptent plusieurs systèmes de stockage de fichiers courants. Pour en savoir plus, consultez le chapitre 12, « Gestion des périphériques », à la page 171.  Automations : cette sous-fenêtre comporte un assistant automatisé pour vous aider tout au long de configuration des dossiers de surveillance et des comportements de réponse. Pour en savoir plus, consultez le chapitre 14, « Gestion des automatisations », à la page 203. Pour en savoir plus sur les réglages des Préférences Système de Final Cut Server, consultez le chapitre 3, « Configuration des Préférences Système », à la page 41. Étape 3 : Ajoutez des utilisateurs et des groupes Final Cut Server emploie des comptes d’utilisateur et de groupe à configurer dans la sous-fenêtre Comptes des Préférences Système ou dans le Gestionnaire de groupe de travail de Mac OS X Server 10.5. Vous pouvez également affecter un ensemble d’autorisations à chaque groupe. La création de groupes d’utilisateur et l’application de divers ensembles d’autorisations permet de contrôler le niveau d’accès des utilisateurs. Pour en savoir plus, consultez le chapitre 4, « Ajout d’utilisateurs et de groupes », à la page 49. 22 Partie I Installation et configuration I Étape 4 : Installez les clients Final Cut Server sur d’autres ordinateurs Une fois configuré les Préférences Système de Final Cut Server et ajouté des utilisateurs et des groupes, vous pouvez installer le logiciel client de Final Cut Server sur l’ordinateur des utilisateurs. Installez le client à travers une connexion réseau. Pour en savoir plus, consultez le chapitre 8, « Installation de clients Final Cut Server », à la page 103. Utilisation du programme d’installation de Final Cut Server Pour installer Final Cut Server, insérez le disque d’installation de Final Cut Server dans l’ordinateur assurant le rôle de serveur Final Cut Server. Remarque : vous devez installer Final Cut Server directement sur l’ordinateur destiné à assurer les fonctions de serveur. Il est impossible d’installer l’application à distance sur un autre ordinateur. Important : le programme d’installation de Final Cut Server active les services web de l’ordinateur (lors de l’installation sous Mac OS X Server v10.5) ainsi que le partage web (dans le cas d’une installation sous Mac OS X v10.5), si ceux-ci ne sont pas encore activés. À propos du disque d’installation de Final Cut Server Le disque d’installation de Final Cut Server contient :  Avant d’installer Final Cut Server : ce document fournit la configuration requise et les opérations à effectuer avant d’installer Final Cut Server et le contenu l’accompagnant. Important : lisez ce document avant de lancer le processus d’installation pour vous assurer que votre système satisfait à la configuration minimale requise.  Programme d’installation de Final Cut Server : double-cliquez sur l’icône du programme d’installation de Final Cut Server pour lancer le processus d’installation.  Dossier Documentation : le dossier contient le Guide de configuration et d’administration de Final Cut Server (document au format PDF) et le Manuel de l’utilisateur Final Cut Server. Chapitre 2 Utilisation du programme d’installation 23 Avant d’installer Final Cut Server Avant d’installer Final Cut Server, vous devez vous assurer que vous disposez bien des dernières versions de Mac OS X 10.5 ou de Mac OS X Server 10.5 et de QuickTime installées. Important : même si vous achetez et installez Mac OS X 10.5 ou Mac OS X Server 10.5 pour utiliser Final Cut Server, lancez l’utilitaire Mise à jour de logiciels pour vous assurer que votre ordinateur possède bien la dernière version. Pour mettre à jour Mac OS X 10.5 ou Mac OS X Server 10.5 et QuickTime : 1 Choisissez le menu Pomme > Mise à jour de logiciels. Une zone de dialogue apparaît affichant les nouveaux logiciels ou ceux mis à jour disponibles pour votre ordinateur. 2 Suivez les instructions à l’écran pour installer les dernières mises à jour de Mac OS X 10.5 ou Mac OS X Server 10.5 et de QuickTime. Il est également conseillé d’installer et de mettre à jour Final Cut Studio et les autres applications si vous avez l’intention de les utiliser sur l’ordinateur faisant office de serveur Final Cut Server. Avez-vous mis à niveau votre ordinateur de Mac OS X Server 10.4 à Mac OS X Server 10.5 ? Lorsque vous mettez à niveau un ordinateur de Mac OS X Server 10.4 à Mac OS X Server 10.5, Apache ne l’est pas automatiquement. Vous pouvez vérifier sa version et le mettre à niveau manuellement, le cas échéant. Important : Apache 2.2 doit être installé sur un ordinateur sous Mac OS X Server 10.5 avant l’installation de Final Cut Server. Dans le cas contraire, vous ne serez pas en mesure d’installer de client Final Cut Server. Remarque : si vous installez Final Cut Server sous une version non-serveur de Mac OS X 10.5, vous pouvez passer cette rubrique. 24 Partie I Installation et configuration I Pour vérifier et mettre à niveau Apache sur un ordinateur Mac OS X Server 10.5 : 1 Ouvrez l’application Admin Serveur. 2 Cliquez sur le triangle d’affichage en regard du nom de l’ordinateur, examinez à gauche de la fenêtre si un élément intitulé Web est mentionné, puis effectuez l’une des opérations suivantes :  Si Web y est repris, passez à l’étape 4.  Si Web n’est pas répertorié, passez à l’étape suivante. 3 Pour que l’élément Web apparaisse, cliquez sur l’icône Réglages, ouvrez la sous-fenêtre Services, puis sélectionnez l’élément Web. Cliquez sur l’icône Réglages. Cliquez sur Services pour accéder à la sous-fenêtre du même nom. Sélectionnez Web pour configurer les services web. Chapitre 2 Utilisation du programme d’installation 25 L’élément Web apparaît sur le côté gauche de la fenêtre. 4 Sélectionnez l’élément Web, puis cliquez sur l’icône Vue d’ensemble. Cliquez sur l’icône Vue d’ensemble. Cliquez sur Web pour configurer les réglages du service web. Vérifiez la version Apache. Il doit s’agir de la version 2.2. Cliquez sur « Mettre à niveau la version d’Apache » si vous utilisez actuellement la version 1.3. La version d’Apache apparaît dans la liste. S’il s’agit de la version 1.3, vous devez dans ce cas la mettre à niveau en cliquant sur le bouton « Mettre à niveau la version d’Apache ». S’il s’agit de la version 2.2, vous pouvez procéder à l’installation de Final Cut Server. Démarrage du programme d’installation de Final Cut Server En installant Final Cut Server, le système se configure en fonction du profil personnalisé choisi. Important : reportez-vous au document Avant d’installer Final Cut Server accessible depuis le disque d’installation de Final Cut Server pour obtenir une liste reprenant la configuration minimale requise pour Final Cut Server. Remarque : avant de pouvoir installer le logiciel, vous devez ouvrir une session sur votre ordinateur sous un compte administrateur de l’ordinateur, en utilisant son mot de passe. Pour en savoir plus, consultez l’Aide Mac. Important : ne supprimez pas le compte de l’administrateur permettant d’installer Final Cut Server depuis le serveur. Final Cut Server a besoin de ce compte pour fonctionner sur l’ordinateur. Pour limiter les risques que ce compte soit supprimé (par exemple, en cas de changement parmi le personnel), vous pouvez créer un compte utilisateur local dédié possédant des privilèges d’administration pour installer Final Cut Server. 26 Partie I Installation et configuration I Pour saisir le numéro de série et installer Final Cut Server : 1 Insérez le disque d’installation de Final Cut Server dans le lecteur DVD de votre ordinateur. 2 Double-cliquez sur l’icône « Install Final Cut Server », puis suivez les instructions à l’écran. 3 Le programme d’installation effectue une vérification de la configuration requise pour déterminer si Final Cut Server peut être installé. Cliquez sur Continue. 4 Lisez le texte de bienvenue, puis cliquez sur Continue. 5 Lisez le Contrat de licence de logiciel, cliquez sur Continue, puis, si vous acceptez, cliquez sur Agree. 6 Sélectionnez le disque de démarrage, puis cliquez sur Continue. 7 Dans la sous-fenêtre User Information, saisissez vos prénom et nom. La saisie du nom de l’entreprise est facultative. 8 Dans le champ Serial number, saisissez le numéro de série de Final Cut Server imprimé sur l’étiquette du numéro de série du logiciel, collée sur la feuille de numéro de série incluse dans le coffret de Final Cut Server, puis cliquez sur Continue. Les astuces pour saisir correctement votre numéro de série sont les suivantes :  assurez-vous d’avoir copié le numéro de série d’origine qui se situe sur la feuille de numéro de série ;  vérifiez que vous avez effectivement saisi le numéro de série logiciel et non l’identifiant d’assistance ;  contrôlez la saisie des caractères, par exemple, un zéro et non pas la lettre « O » ou un 1 et non pas la lettre « L » minuscule ;  n’oubliez pas les traits d’union dans le numéro de série ;  n’ajoutez pas d’espaces avant et après le numéro de série ;  vérifiez que vous avez saisi le numéro de série correctement. Chapitre 2 Utilisation du programme d’installation 27 Important : après trois tentatives de saisie infructueuses, le programme quitte l’installation. Pour recommencer le processus d’installation, retournez à l’étape 2. La sous-fenêtre Customer Profile Selection s’ouvre. 9 Sélectionnez l’un des profils personnalisés, puis cliquez sur Continue. Pour en savoir plus sur les profils personnalisés, consultez la rubrique « À propos des profils personnalisés » à la page 32. La sous-fenêtre Settings for Profile s’ouvre. 28 Partie I Installation et configuration I 10 Saisissez les informations suivantes, puis cliquez sur Continue.  Proxy Media Location : emplacement de stockage des fichiers proxy créés pour les ressources de données. Les fichiers proxy étant moins volumineux que les fichiers de données d’origine, cet emplacement contient les fichiers proxy de tous les périphériques. Assurez-vous que l’emplacement choisi dispose d’un espace disque suffisant. Important : il est fortement recommandé de ne pas choisir un emplacement sur le disque de démarrage du serveur. Les périphériques générés par ce réglage et l’emplacement des données de production contiennent des fichiers multimédia volumineux et peuvent occuper tout l’espace disponible sur leur disque dur, ce qui peut présenter de sérieux problèmes si le disque dur fait également office de disque de démarrage. Pour en savoir plus sur le choix des emplacements pour ces réglages, consultez la rubrique « Stratégie en matière de périphériques de stockage » à la page 16.  Production Media Location : emplacement de stockage de vos données de production. Il peut s’agir d’un dossier sur cet ordinateur ou un périphérique en réseau, tel qu’un Xsan ou un Xserve RAID. Le programme d’installation crée les périphériques suivants d’après cet emplacement : Library, Watchers, Media, Edit Proxies et Version. Remarque : vous pouvez créer les emplacements de proxy et de données de production au même endroit, si cela vous semble plus adapté à votre cas. N’oubliez pas que l’emplacement des données de production peut nécessiter un espace disque conséquent. Vous pouvez dans ce cas ajouter des emplacements pour le stockage des données, une fois le programme d’installation terminé. Important : il est difficile de modifier les emplacements de proxy et de données de production ultérieurement.  Outgoing Mail Server (SMTP) : adresse du serveur de messagerie électronique sortante. Vous pouvez la modifier dans les Préférences Système de Final Cut Server ultérieurement. Remarque : si aucune adresse n’est saisie, le réglage par défaut « localhost » s’applique, lequel peut être précisé également si l’ordinateur fonctionne sous Mac OS X Server v10.5. Il est alors configuré en tant que serveur de messagerie électronique SMTP.  Enable Version Control : case indiquant à Final Cut Server d’activer automatiquement le suivi des versions de ressources et de projets Final Cut Pro téléchargés dans le catalogue Final Cut Server. Important : ce réglage ne s’applique pas aux ressources et aux projets Final Cut Pro ajoutés au catalogue par une réponse par analyse créée à l’aide des Préférences Système de Final Cut Server. Pour en savoir plus, consultez la rubrique « À propos des réponses par analyse » à la page 210. Pour en savoir plus sur la configuration d’un périphérique Version, consultez la rubrique « Configuration du périphérique Version » à la page 178. Chapitre 2 Utilisation du programme d’installation 29  Enable Edit Proxies : indique à Final Cut Server de générer automatiquement des fichiers proxy Apple ProRes 422 (en plus des fichiers proxy habituels stockés à l’emplacement des données de proxy), chaque fois qu’un projet Final Cut Pro est ajouté en tant que ressource. En raison de la taille potentiellement importante de ces fichiers, les fichiers du codec Apple ProRes 422 sont stockés sur un périphérique particulier intitulé Edit Proxies à l’emplacement des données de production. Le codec Apple ProRes 422 permettant d’atteindre des fichiers de taille fortement réduite tout en gardant une qualité proche de celle des données d’origine, cette option s’avère très pratique lorsque vous manipulez des projets Final Cut Pro comportant du contenu HD ou SD non compressé. Vous pouvez modifier ce réglage dans la sous-fenêtre Préférences de la fenêtre Administration du client Final Cut Pro. Pour en savoir plus, consultez la rubrique « Réglages des préférences Proxys » à la page 121.  Catalog Media device automatically : case permettant à Final Cut Server de configurer et d’activer automatiquement une programmation prévoyant une analyse complète et différentielle du périphérique Media. Dans le cas contraire, la programmation et les réponses ne sont pas créées. Vous pouvez cependant passer par l’Assistant réglages de périphérique dans les Préférences Système de Final Cut Server ou la fenêtre Administration du client Final Cut Pro pour créer ces automatisations. Pour en savoir plus sur l’utilisation de l’Assistant réglages de périphérique, reportez-vous à la rubrique « Modification d’un périphérique » à la page 77. Pour en savoir plus sur l’utilisation de la fenêtre Administration, consultez le chapitre 14, « Gestion des automatisations », à la page 203. Important : assurez-vous de ne pas cocher cette case si vous installez Final Cut Server dans le cadre d’un processus de récupération où vous rétablirez le système à partir d’une copie de sauvegarde. Cela empêche en effet l’automatisation de tenter l’analyse d’un périphérique Media vide, ce qui peut entraîner des erreurs avec les proxys et le catalogue de Final Cut Server. Pour en savoir plus, consultez le chapitre 7, « Sauvegarde de Final Cut Server », à la page 95. La sous-fenêtre Standard Install apparaît. 30 Partie I Installation et configuration I 11 Effectuez l’une des opérations ci-dessous.  Cliquez sur Install ou Upgrade. Cette opération installe automatiquement Final Cut Server sur le disque de démarrage de l’ordinateur. Important : l’option de mise à niveau reste visible sur les ordinateurs qui n’ont pas installé une version précédente de Final Cut Server. Cela est normal et se produit lorsque le programme d’installation détecte sur votre système au moins un fichier commun à l’un de ceux qu’il installe.  Cliquez sur Change Install Location. Une sous-fenêtre vous permet alors de choisir le volume sur lequel installer Final Cut Server. Ce volume doit correspondre au disque de démarrage de l’ordinateur. 12 La zone de dialogue qui apparaît vous demande ensuite de vous authentifier en saisissant vos nom et mot de passe. Une fois terminé, cliquez sur OK. Le programme d’installation affiche une barre de progression du processus. Un fois l’installation terminée, une sous-fenêtre confirme la fin du processus. Chapitre 2 Utilisation du programme d’installation 31 13 Cliquez sur Close pour quitter le programme d’installation. Vous pouvez alors passer à la configuration des Préférences Système de Final Cut Server. Pour en savoir plus, consultez le chapitre 3, « Configuration des Préférences Système », à la page 41. À propos des profils personnalisés Pendant le processus d’installation, vous devez sélectionner un profil personnalisé qui répond au mieux à l’utilisation que vous comptez faire de Final Cut Server. Ces profils personnalisés sont destinés a personnaliser votre installation de Final Cut Server en ajoutant des éléments qui vous seront probablement nécessaires (ensembles de métadonnées, ensembles d’autorisations et automatisations) et en éliminant ceux dont vous n’aurez pas besoin. Important : il est impossible de sélectionner un autre profil ultérieurement. Cependant, une fois l’installation terminée, vous pouvez personnaliser Final Cut Server manuellement afin qu’il comporte d’autres réglages dont vous avez spécifiquement besoin. Vous trouverez ci-dessous une liste des cinq profils personnalisés parmi lesquels choisir, ainsi qu’une liste des ensembles de métadonnées de production utilisés par chacun d’eux (pour en savoir plus sur les ensembles de métadonnées de production, consultez la rubrique « À propos des ensembles de métadonnées de production, ») :  Television Station : ce profil concerne la vidéo et les images. Il fournit des outils pour le transcodage de format, le passage en revue et l’approbation, la livraison et le catalogage de contenu. Le profil Television Station utilise les ensembles de métadonnées de production Show, Promotion, Commercial, et Package.  Video Production : ce profil concerne la vidéo. Il propose la création de ressources, le passage en revue et l’approbation, l’intégration d’applications, le catalogage de contenu et l’archivage. Le profil personnalisé Video Production exploite les ensembles de métadonnées de production Show et Package.  Film Post Production : ce profil concerne les séquences d’images et vidéo. Il apporte des moyens pour la création de ressources, la création de productions, l’intégration d’applications, le passage en revue et l’approbation, la conversion de séquences d’images et le catalogage de contenu. Le profil personnalisé Film Post Production utilise les ensembles de métadonnées de production Trailer et Package.  Education : ce profil concerne la vidéo. Il apporte des moyens pour la création de ressources, la création de productions, l’intégration d’applications, le passage en revue et l’approbation (c’est-à-dire l’évaluation), la conversion de séquences d’images, l’archivage, la déconnexion de fichiers et le catalogage de contenu. Le profil personnalisé Education exploite les ensembles de métadonnées de production Commercial et Package. 32 Partie I Installation et configuration I  Autre : ce profil concerne le catalogage général. Il propose des outils pour la création de ressources, la création de productions et l’intégration d’applications. Le profil personnalisé Other exploite les ensembles de métadonnées de production Article, Commercial et Package. À propos des ensembles de métadonnées de production La principale différence entre les profils personnalisés réside dans les ensembles de métadonnées de production qu’ils proposent. Tous les autres aspects, tels que les périphériques, les automatisations, les ensembles d’autorisations et les ensembles de métadonnées des ressources sont identiques. Le programme d’installation peut créer six ensembles de métadonnées de production. Chaque ensemble de métadonnées de production se compose d’un ou de plusieurs groupes de métadonnées. Tous les groupes de métadonnées sont installés sur tous les systèmes Final Cut Server, quel que soit le profil personnalisé choisi. Cela signifie que vous pouvez créer facilement l’un de ces ensembles de production et leur ajouter des groupes de métadonnées appropriés. En outre, vous pouvez créer le cas échéant vos propres groupes et ensembles de métadonnées de production personnalisés. Pour en savoir plus sur la création d’ensembles de métadonnées, consultez la rubrique « Gestion des ensembles de métadonnées » à la page 161. Remarque : le nom des groupes de métadonnées est souvent repris. Assurez-vous de reprendre correctement l’identifiant du groupe de métadonnées (par exemple, PA_GRP_CUST_PRODUCTION_RIGHTS) pour pouvoir utiliser le bon nom du groupe de métadonnées et faire correspondre correctement l’un de ces ensembles de métadonnées. Ensemble de métadonnées de production Package Cet ensemble de métadonnées de production est proposé dans les cinq profils personnalisés. Il comporte deux groupes de métadonnées :  Production (PA_GRP_CUST_PRODUCTION_PACKAGE)  Rights (PA_GRP_CUST_PRODUCTION_RIGHTS) Ensemble de métadonnées de production Show Cet ensemble est proposé dans les profils personnalisés Television Station et Video Production. Il comporte deux groupes de métadonnées :  Show (PA_GRP_CUST_PRODUCTION_SHOW)  Rights (PA_GRP_CUST_PRODUCTION_RIGHTS) Ensemble de métadonnées de production Promotion L’ensemble de métadonnées de production Promotion est proposé uniquement par le profil personnalisé Television Station. Il comporte deux groupes de métadonnées :  Promotion (PA_GRP_CUST_PRODUCTION_PROMOTION)  Rights (PA_GRP_CUST_PRODUCTION_RIGHTS) Chapitre 2 Utilisation du programme d’installation 33 Ensemble de métadonnées de production Commercial Cet ensemble est utilisé par les profils personnalisés Television Station, Education et Other. Il comprend un seul groupe de métadonnées, à savoir :  Commercial (PA_GRP_CUST_PRODUCTION_COMMERCIAL) Ensemble de métadonnées de production Trailer L’ensemble de métadonnées de production Trailer est proposé uniquement par le profil personnalisé Film Post Production. Il comporte deux groupes de métadonnées :  Trailer (PA_GRP_CUST_PRODUCTION_TRAILER)  Rights (PA_GRP_CUST_PRODUCTION_RIGHTS) Ensemble de métadonnées de production Article L’ensemble de métadonnées de production Article est proposé uniquement par le profil personnalisé Other. Il comprend un seul groupe de métadonnées, à savoir :  Article (PA_GRP_CUST_PRODUCTION_ARTICLE) À propos de Final Cut Server et Compressor Final Cut Server dépend de Compressor pour la plupart de ses besoins de transcodage. Ceux-ci comprennent des tâches évidentes comme la conversion d’un fichier de données dans un format de taille réduite plus facile à passer en revue. Cependant, l’on retrouve également un ensemble de tâches qui se déroulent en arrière-plan, telles que la création de fichiers proxy de plans utilisés pour prévisualiser une ressource. Pour cette raison, il est essentiel de vérifier que Final Cut Server et Compressor sont configurés pour fonctionner de concert de manière efficace et fiable. Le programme d’installation de Final Cut Server se charge d’installer Final Cut Server, Compressor et Apple Qmaster sur l’ordinateur. Une fois l’installation terminée, vous pouvez envisager l’utilisation de Final Cut Server avec Compressor de deux manières :  Utiliser la grappe de serveurs This Computer : Compressor crée une grappe de serveurs intitulée This Computer, lors de son installation, qui devient la grappe de serveurs par défaut que Final Cut Server utilise. Celle-ci s’avère suffisante pour certaines installations mais elle présente plusieurs inconvénients. Pour en savoir plus, consultez la rubrique suivante intitulée « À propos de la grappe de serveurs This Computer, ».  Créer un QuickCluster propre à Final Cut Server : cette méthode requiert l’utilisation de la sous-fenêtre Préférences Système d’Apple Qmaster afin de créer un QuickCluster personnalisé. Employée au cours de la configuration initiale de votre système Final Cut Server, cette méthode réduit ensuite les risques ultérieurs de problèmes inattendus. Pour en savoir plus, consultez la rubrique « À propos de la création d’un QuickCluster personnalisé » à la page 36. 34 Partie I Installation et configuration I À propos de la grappe de serveurs This Computer Final Cut Server utilise par défaut la grappe de serveurs This Computer créée lors de l’installation de Compressor. Vous devez connaître les problèmes inhérents à l’utilisation de cette grappe de serveurs.  Problèmes d’autorisation : Final Cut Server mémorise et utilise le nom de l’utilisateur dont la session est ouverte, au moment de son installation. Pour cette raison, il est vivement recommandé de créer un compte utilisateur local dédié qui possède des autorisations d’administration afin d’utiliser ce compte lorsque vous installez Final Cut Server. Cela réduit les risques que ce compte soit supprimé lors d’un changement de personnel ultérieurement. Cette grappe de serveurs fonctionne sous l’identité de l’utilisateur dont la session est ouverte sur l’ordinateur. Il se peut par conséquent que Final Cut Server et Compressor n’aient pas les mêmes autorisations d’accès à un dossier ou à un fichier, ce qui peut entraîner des problèmes, tels que l’impossibilité pour Compressor d’accéder à un fichier nécessaire à Final Cut Server pour le transcodage. Si vous comptez utiliser la grappe de serveurs This Computer avec Final Cut Server, il est conseillé de toujours ouvrir une session sur l’ordinateur serveur sous le compte utilisé lors de l’installation de Final Cut Server.  La grappe de serveurs This Computer requiert que vous ouvriez une session : la grappe de serveurs This Computer fonctionnant sous l’identité de l’utilisateur dont la session est ouverte, l’application ne peut pas s’exécuter tant qu’un utilisateur n’ouvre pas une session. En d’autres termes, si votre serveur est redémarré, par exemple après une coupure de courant, Final Cut Server ne peut pas exploiter Compressor. Si vous créez un QuickCluster personnalisé, comme il est décrit plus loin dans cette rubrique, cette grappe de serveurs reprend le nom de l’utilisateur qui l’a créée. Cela signifie que la grappe reste exploitable même si aucun utilisateur n’a ouvert de session sur l’ordinateur.  Le nom This Computer peut prêter à confusion : vous devez en fait choisir la grappe de serveurs à utiliser avec Final Cut Server dans la sous-fenêtre Préférences Compressor de la fenêtre Administration du client. Le nom de cette grappe de serveurs est toujours This Computer, quel que soit l’ordinateur utilisé pour sélectionner la grappe de serveurs. Elle fait donc toujours référence à l’ordinateur sur lequel est installé Final Cut Server. Pour en savoir plus, consultez la rubrique « Réglages des préférences de Compressor » à la page 121. Chapitre 2 Utilisation du programme d’installation 35 À propos de la création d’un QuickCluster personnalisé La création d’un QuickCluster personnalisé dans Apple Qmaster évite les problèmes rencontrés avec la grappe de serveurs This Computer. Pour créer un QuickCluster, ouvrez la sous-fenêtre Apple Qmaster des Préférences Système, une fois l’installation de Final Cut Server terminée. Important : installez Final Cut Server avant de poursuivre cette procédure. Remarque : les étapes suivantes décrivent une procédure simple permettant la configuration d’une grappe de serveurs à utiliser avec Final Cut Server. Vous pouvez créer des grappes de serveurs bien plus complexes, prévoyant la protection par mot de passe ou faisant appel à d’autres fonctionnalités. Pour en savoir plus, consultez le document Configuration du traitement distribué, accessible depuis le menu Aide de Compressor. Pour créer un QuickCluster personnalisé : 1 Ouvrez une session sur le serveur à travers le compte utilisateur ayant servi à installer Final Cut Server. Important : pour la création de ce QuickCluster, vous devez posséder les mêmes autorisations que celles attribuées à Final Cut Server. Il est par conséquent essentiel d’ouvrir une session à l’aide du compte utilisateur ayant servi à installer Final Cut Server. 2 Ouvrez les Préférences Système, puis cliquez sur l’icône Apple Qmaster dans la section Autre située en bas de la fenêtre. La sous-fenêtre Préférences Système de Apple Qmaster s’ouvre alors. Cochez les cases souhaitées de la colonne Géré. Saisissez un nom pour ce QuickCluster le cas échéant. Cliquez sur Démarrer le partage afin de mettre à disposition de Final Cut Server ce QuickCluster. 36 Partie I Installation et configuration I 3 Pour vous assurer que les services de la grappe de serveurs seront utilisés uniquement par cet ordinateur, cochez les cases de la colonne Managed correspondant à Compressor et à Rendering. 4 Saisissez le nom à utiliser par cette grappe de serveurs dans le champ « Identify this QuickCluster as ». Il s’agit du nom qui apparaît dans la sous-fenêtre Préférences Compressor de la fenêtre Administration du client Final Cut Server. Le nom par défaut correspond au nom de votre ordinateur indiqué dans la sous-fenêtre Partage des Préférences Système. 5 Cliquez sur Start Sharing. Le QuickCluster personnalisé est désormais disponible dans la sous-fenêtre Préférences Compressor de la fenêtre Administration du client Final Cut Server. Vous pouvez maintenant indiquer à Final Cut Server que ce QuickCluster est celui à utiliser. Important : ce QuickCluster utilisant par défaut les autorisations de l’utilisateur qui l’a configuré, il reconfigure les autorisations de tout utilisateur qui démarre manuellement le QuickCluster ultérieurement pour adopter celles-ci. Si vous êtes amené à redémarrer ce QuickCluster, vous devez ouvrir une session sous le compte utilisateur ayant servi à installer Final Cut Server. Pour sélectionnez le QuickCluster personnalisé dans Final Cut Server : 1 Sur un client Final Cut Server, sélectionnez Administration dans le menu local Server (le menu local de la fenêtre principale de Final Cut Server qui apparaît lorsque vous cliquez sur le bouton Server) pour ouvrir la fenêtre Administration. Important : vous devez ouvrir au préalable une session en tant qu’utilisateur possédant des autorisations administrateur pour que l’élément Administration apparaisse dans le menu local Server. 2 Cliquez sur Preferences dans la colonne de gauche pour ouvrir la sous-fenêtre du même nom. 3 Cliquez sur Compressor pour ouvrir la sous-fenêtre Compressor. Sélectionnez le nouveau QuickCluster dans le menu local. 4 Sélectionnez le nouveau QuickCluster dans le menu local Compressor Cluster Name. 5 Cliquez sur le bouton Save pour enregistrer les modifications. Pour en savoir plus sur le réglage des préférences de Final Cut Server, consultez la rubrique « Réglages de préférences dans la fenêtre Administration du client Final Cut Server » à la page 119. Chapitre 2 Utilisation du programme d’installation 37 Mise à jour de votre licence Il existe deux versions de Final Cut Server : l’une prenant en charge jusqu’à 10 clients, l’autre, un nombre illimité de clients. Il se peut que vous soyez amené à passer d’une version à l’autre pour modifier votre système, si votre cas a connu des changements. Par exemple, si vous avez tout d’abord installé la version autorisant jusqu’à 10 clients, vous pouvez effectuer ultérieurement la mise à jour à la version de licence illimitée en achetant la mise à niveau appropriée et en saisissant le nouveau numéro de série fourni avec celle-ci. La mise à jour de votre licence Final Cut Server s’effectue à travers les Préférences Système de Final Cut Server sans passer par le disque d’installation de Final Cut Server ou le programme d’installation. Pour mettre à jour votre licence Final Cut Server : 1 Ouvrez les Préférences Système sur l’ordinateur où Final Cut Server est installé. 2 Cliquez sur l’élément Final Cut Server dans la section Autre. La sous-fenêtre Préférences Système de Final Cut Server s’ouvre alors. Vous devez cliquer sur le cadenas et vous authentifier pour effectuer des modifications dans l’une ou l’autre de ces sous-fenêtres. Cliquez sur Update License pour saisir le nouveau numéro de série. 3 Sélectionnez la sous-fenêtre General (le cas échéant). 4 Cliquez sur le cadenas dans le coin inférieur gauche et authentifiez-vous. 5 Cliquez sur le bouton Update License. La sous-fenêtre qui apparaît vous permet de saisir votre nom, la désignation de votre entreprise et le nouveau numéro de série. 6 Saisissez ces renseignements, puis cliquez sur OK. 38 Partie I Installation et configuration I Enregistrement de Final Cut Server Après avoir installé Final Cut Server, vous devez l’enregistrer. L’opération d’enregistrement de Final Cut Server s’effectue à l’aide des Préférences Système de Final Cut Server. Pour enregistrer votre installation Final Cut Server : 1 Ouvrez les Préférences Système sur l’ordinateur où Final Cut Server est installé. 2 Cliquez sur Final Cut Server dans la section Autre. La sous-fenêtre Préférences Système de Final Cut Server s’ouvre alors. Vous devez cliquer sur le cadenas et vous authentifier pour effectuer des modifications dans l’une ou l’autre de ces sous-fenêtres. Cliquez sur Register pour ouvrir la zone de dialogue d’enregistrement. 3 Sélectionnez la sous-fenêtre General (le cas échéant). 4 Cliquez sur le cadenas dans le coin inférieur gauche et authentifiez-vous. 5 Cliquer sur le bouton Registrer. La zone de dialogue d’enregistrement s’ouvre. 6 Saisissez votre nom, la dénomination de votre entreprise, son adresse et vos données de messagerie électronique. Par défaut, les renseignements de votre fiche personnelle figurant dans votre carnet d’adresses sont saisis automatiquement dans les champs appropriés. 7 Cochez la case si vous désirez recevoir les nouveautés Apple et que les mises à jour de logiciels soient envoyées à votre compte de messagerie. 8 Si vous souhaitez revoir le contrat de confidentialité Apple, cliquez sur Privacy Policy. 9 Une fois terminé, cliquez sur Register now. Final Cut Server est désormais enregistré. Chapitre 2 Utilisation du programme d’installation 39 3 3 Configuration des Préférences Système Les rubriques suivantes seront abordées au cours de ce chapitre :  Introduction aux Préférences Système de Final Cut Server (p. 41)  Réglages de la sous-fenêtre General (p. 42)  Réglages de la sous-fenêtre Group Permissions (p. 44)  Réglages de la sous-fenêtre Devices (p. 45)  Réglages de la sous-fenêtre Automations (p. 46)  Réglages de la sous-fenêtre Backup (p. 47) Après avoir installé Final Cut Server, vous pouvez configurer les Préférences Système de Final Cut Server. Introduction aux Préférences Système de Final Cut Server Après avoir installé Final Cut Server, un élément Final Cut Server est ajouté à la section Other des Préférences Système. En cliquant sur l’élément, la sous-fenêtre General (ou la sous-fenêtre que vous avez sélectionnée la dernière fois) des Préférences Système Final Cut Server s’ouvre. Cliquez sur l’un de ces boutons pour sélectionner la sousfenêtre à configurer. Cliquez sur le cadenas pour vous authentifier et effectuer des modifications dans l’une ou l’autre de ces sous-fenêtres. Cliquez sur le point d’interrogation pour afficher la version PDF de ce manuel. 41 La partie supérieure de la sous-fenêtre comprend des boutons pour sélectionner la sous-fenêtre à configurer de Final Cut Server. Le point d’interrogation dans l’angle inférieur droit de la fenêtre permet d’ouvrir le manuel au format PDF. Le cadenas dans l’angle inférieur gauche permet de vous authentifier. Vous devez vous identifier pour pouvoir modifier les réglages de Final Cut Server. Le programme d’installation de Final Cut Server applique à ces sous-fenêtres les réglages par défaut. Vérifiez ces réglages avant d’ouvrir tout client Final Cut Server. Réglages de la sous-fenêtre General La sous-fenêtre General comporte des réglages élémentaires de Final Cut Server. Remarque : la plupart de ces réglages se retrouvent dans la fenêtre Administration du client. La seule différence concerne les boutons Stop/Start, Update License et Register. 42 Partie I Installation et configuration I Les réglages de la sous-fenêtre General sont les suivants :  Bouton Stop/Start : le bouton Stop permet d’interrompre les services de Final Cut Server. Son intitulé se transforme en Start pour que vous puissiez lancer les services de Final Cut Server. Remarque : vous ne pouvez apporter aucune modification à Final Cut Server quand ces services sont interrompus.  Image Sequence Video Frame Rate : fréquence d’images à employer avec des séquences d’images fixes.  Outgoing Mail Server (SMTP) : nom du serveur SMTP sortant utilisé pour envoyer les courriers électroniques. Ce réglage est également configuré au cours du processus d’installation de Final Cut Server. si vous n’avez rempli ce champ lors de l’installation, le réglage par défaut « localhost » s’applique, lequel peut être précisé également si l’ordinateur fonctionne sous Mac OS X Server v10.5. Il est alors configuré en tant que serveur de messagerie électronique SMTP. Final Cut Server peut être configuré de façon à envoyer des notifications sous forme de courrier électronique pour diverses raisons, telles que la disponibilité d’un ensemble de ressources pour leur passage en revue. Pour en savoir plus, consultez la rubrique « À propos des réponses par courrier électronique » à la page 220.  Maximum Running Jobs : nombre maximal de tâches pouvant s’exécuter simultanément sur Final Cut Server. La plupart des équipements limiteront ce réglage à 20 tâches.  Retry Count : nombre de tentatives de relance d’une tâche échouée.  Retry Timeout : durée, exprimée en secondes, avant un nouvel essai.  Create Support Profile : en cas de besoin d’assistance, AppleCare peut vous demander des informations sur votre ordinateur et sur la configuration spécifique de cette application. Cliquez sur le bouton Create Support Profile pour créer un fichier contenant les informations nécessaires, que vous pouvez envoyer par courrier électronique à AppleCare. Remarque : cette fonction n’est en général pas nécessaire, sauf en cas de demande expresse de la part d’un représentant AppleCare.  Update License : permet de mettre à jour les informations de la licence Final Cut Server, saisies lors de l’installation de départ. Par exemple, si vous faites l’acquisition d’une licence client illimitée, cliquez sur ce bouton pour taper le nouveau numéro de série.  Register : permet de saisir les informations d’enregistrement. Chapitre 3 Configuration des Préférences Système 43 Réglages de la sous-fenêtre Group Permissions La sous-fenêtre Group Permissions permet de sélectionner les groupes Mac OS X pouvant accéder à Final Cut Server. En outre, vous pouvez affecter des ensembles d’autorisations à chaque groupe pour contrôler leur accès aux différents modules de Final Cut Server. Par défaut, le groupe « admin » est ajouté avec l’ensemble d’autorisations « admin » associé par défaut. Si vous avez déjà configuré des groupes locaux depuis la sous-fenêtre Comptes des Préférences Système ou depuis le Gestionnaire de groupe de travail de Mac OS X Server 10.5, ou encore si ce serveur se trouve sur un réseau Open Directory, vous pouvez ajouter des groupes et affecter des ensembles d’autorisations. Consultez le chapitre 4, « Ajout d’utilisateurs et de groupes », à la page 49 pour en savoir plus sur la gestion des utilisateurs et des groupes Final Cut Server. Pour ajouter un groupe et lui affecter un ensemble d’autorisations : 1 Cliquez sur le bouton Ajouter (+). Remarque : le cas échéant, cliquez sur le cadenas, puis authentifiez-vous au préalable. Une liste de groupes s’affiche. 2 Sélectionnez le groupe à ajouter. Le nouveau groupe apparaît dans la liste de la sous-fenêtre Group Permissions. 44 Partie I Installation et configuration I 3 Cliquez sur la zone Permission Set en regard du nom du groupe, puis sélectionnez un ensemble d’autorisations à affecter au groupe. Pour en savoir plus sur les ensembles d’autorisations créés par le programme d’installation pour le profil personnalisé sélectionné, consultez la rubrique « À propos des profils personnalisés » à la page 32. Pour en savoir plus sur l’utilisation du Gestionnaire de groupe de travail et sur la création d’ensembles d’autorisations, consultez le chapitre 4, « Ajout d’utilisateurs et de groupes », à la page 49. Réglages de la sous-fenêtre Devices Les périphériques sont des emplacements de stockage où Final Cut Server peut interagir avec les ressources et les productions. Au moment de l’installation de Final Cut Server, vous avez saisi l’emplacement des données de production. Par défaut, Final Cut Server crée trois périphériques à cet emplacement : Library, Watchers et Media. La sous-fenêtre Devices des Préférences Système comprend un Assistant réglages de périphérique permettant de modifier ces périphériques par défaut ou d’en ajouter. Pour en savoir plus sur l’ajout et la gestion d’autres périphériques, consultez le chapitre 5, « Utilisation de Device Setup Assistant », à la page 63. Chapitre 3 Configuration des Préférences Système 45 Réglages de la sous-fenêtre Automations La sous-fenêtre Automations permet de créer, de modifier et d’activer des dispositifs de surveillance et des abonnements.  Les dispositifs de surveillance (Watchers) sont des éléments de Final Cut Server que vous pouvez configurer de façon à contrôler un périphérique. Lorsqu’un événement contrôlé par le dispositif de surveillance se produit, par exemple l’ajout d’un fichier multimédia au périphérique ou sa suppression de ce dernier, le dispositif exécute une réponse, telle que la copie du fichier multimédia à un autre endroit ou l’envoi d’un courrier électronique.  Les abonnements (Subscriptions) sont des éléments de Final Cut Server que vous pouvez configurer pour contrôler les modifications apportées aux métadonnées. Lorsqu’un événement surveillé par l’abonnement se produit, par exemple le passage de l’état actif d’une ressource à Ready for Review, l’abonnement exécute une réponse, telle que l’envoi d’un courrier électronique au réviseur. Vous pouvez configurer deux types d’automatisations à l’aide de la sous-fenêtre Automation de l’Assistant réglages d’automatisation : un dispositif de surveillance de système de fichiers qui réagit à tout changement de fichier à un emplacement spécifié et un abonnement de métadonnées qui réagit à tout changement de métadonnées spécifique. Dans chaque cas, la réponse du dispositif de surveillance ou de l’abonnement peut être la copie d’un fichier, l’envoi d’un courrier électronique à une adresse spécifiée ou l’archivage d’un fichier. 46 Partie I Installation et configuration I Le programme d’installation crée des dispositifs de surveillance et des abonnements par défaut en fonction du profil personnalisé sélectionné. En voici deux exemples :  Dispositif de surveillance Watcher Media to Library [Copy] : ce dispositif de surveillance de système de fichiers surveille le dossier Media (créé par le programme d’installation) du périphérique Watchers et copie automatiquement toute nouvelle ressource qu’il contient dans le périphérique Library, sans conversion.  Abonnement Assets Ready for Review [Email] : cet abonnement de métadonnées surveille toutes les ressources du catalogue et envoie un courrier électronique dès que l’état des métadonnées d’une ressource quelconque passe à Ready for Review. Cet abonnement (et tout autre utilisant une réponse par courrier électronique) utilise les adresses électroniques que vous avez saisies ou celles enregistrées sous forme de réviseurs requis pour une ressource. L’Assistant réglages d’automatisation permet de modifier ou supprimer les nouvelles automatisations ou celles créées par défaut. Vous pouvez activer ou désactiver ces automatisations en cochant ou en décochant les cases On correspondantes. Pour en savoir plus sur la modification de ces automatisations ou la création de nouvelles, consultez le chapitre 6, « Utilisation de l’Assistant réglages d’automatisation », à la page 81. Réglages de la sous-fenêtre Backup La sous-fenêtre Backup permet de créer des fichiers de sauvegarde contenant toutes les données du catalogue Final Cut Server, notamment les préférences et les données de configuration du système. Pour en savoir plus sur la fenêtre Backup, consultez le chapitre 7, « Sauvegarde de Final Cut Server », à la page 95. Chapitre 3 Configuration des Préférences Système 47 4 Ajout d’utilisateurs et de groupes 4 Les rubriques suivantes seront abordées au cours de ce chapitre :  À propos des utilisateurs et des groupes (p. 49)  Utilisation de la sous-fenêtre Comptes des Préférences Système (p. 51)  Utilisation du Gestionnaire de groupe de travail de Mac OS X Server (p. 55)  Ajout de groupes à Final Cut Server (p. 58)  À propos des ensembles d’autorisations (p. 60) À propos des utilisateurs et des groupes Pour utiliser Final Cut Server, vous devez généralement ajouter au moins un groupe contenant au moins un utilisateur. Dans la plupart des cas, vous serez toutefois amené à créer plusieurs groupes, chacun configuré avec des autorisations différentes, puis ajouterez les utilisateurs appropriés aux différents groupes. Le programme d’installation Final Cut Server ajoute automatiquement le groupe Administrateurs de l’ordinateur, intitulé « admin », et applique l’autorisation « admin » par défaut associée à celui-ci. La création à proprement dit des groupes et des utilisateurs peut se faire sur un autre ordinateur faisant office de serveur par le biais d’Open Directory, ou sur l’ordinateur sur lequel vous avez installé Final Cut Server par le biais de la sous-fenêtre Comptes des Préférences Système ou le Gestionnaire de groupe de travail de Mac OS X Server (si l’utilitaire est installé sur un système Mac OS X Server 10.5). Dans Final Cut Server, vous pouvez sélectionner les groupes à utiliser, créer des ensembles d’autorisations et affecter ces ensembles à chaque groupe. 49 Final Cut Server prend en charge aussi bien les groupes et utilisateurs Open Directory que ceux créés en local. Si vous disposez d’un équipement réduit, vous pouvez créer des groupes et des utilisateurs locaux. Si vous bénéficiez d’une plus grande configuration exploitant déjà l’architecture Open Directory de Mac OS X Server, Final Cut Server peut facilement l’utiliser comme base de configuration des utilisateurs et des groupes. Important : si vous utilisez un autre ordinateur en tant que serveur Open Directory, il doit être équipé de Mac OS X Server v10.5 et non de Mac OS X Server v10.4. Les groupes permettent d’assurer la sécurité des ressources de plusieurs manières. Vous pouvez ainsi :  définir des filtres limitant l’affichage des ressources et des productions par un groupe ;  contrôler l’accès aux données multimédia se trouvant sur des périphériques connectés à Final Cut Server ;  contrôler l’accès à des fonctions de l’interface utilisateur. Remarque : un utilisateur peut appartenir à plusieurs groupes, chacun ayant un niveau d’autorisation spécifique. Lorsque ces autorisations sont définies sur le niveau de priorité le plus élevé, l’utilisateur peut alors accéder aux éléments dans Final Cut Server. Pour en savoir plus, consultez la rubrique « À propos des ensembles d’autorisations » à la page 60. Les étapes de création de groupes et d’utilisateurs dans Final Cut Server sont les suivantes : Étape 1 : Créez des utilisateurs à partir de la sous-fenêtre Comptes des Préférences Système ou du Gestionnaire de groupe de travail Vous pouvez créer des utilisateurs locaux ou passer cette étape si vous avez déjà créé des comptes utilisateur par le biais d’Open Directory. Étape 2 : Créez des groupes à partir de la sous-fenêtre Comptes des Préférences Système ou du Gestionnaire de groupe de travail Vous devez créer des groupes à partir de la sous-fenêtre Comptes des Préférences Système ou du Gestionnaire de groupe de travail. Vous pouvez passer cette étape si vous avez déjà créé les groupes qui conviennent par le biais d’Open Directory. Étape 3 : Ajoutez des utilisateurs aux groupes dans la sous-fenêtre Comptes des Préférences Système ou du Gestionnaire de groupe de travail Après avoir créé les groupes, vous pouvez leur ajouter des utilisateurs. Il est possible de mélanger des utilisateurs locaux et Open Directory. Étape 4 : Ajoutez les groupes à Final Cut Server Après avoir créé les groupes et leur avoir ajouté des utilisateurs, vous devez ajouter les groupes à Final Cut Server. 50 Partie I Installation et configuration I Étape 5 : Créez des ensembles d’autorisations personnalisés pour les groupes (le cas échéant) En fonction du profil sélectionné lors de l’installation de Final Cut Server, votre système peut déjà disposer de plusieurs ensembles d’autorisations. Ces derniers proposent un large éventail de réglages relatifs aux autorisations, à travers lesquels vous pouvez contrôler l’accès au catalogue de Final Cut Server. Vous pouvez créer d’autres ensembles d’autorisations, le cas échéant. Pour en savoir plus, consultez la rubrique « Ajout et gestion d’ensembles d’autorisations » à la page 132. Étape 6 : Affectez des ensembles d’autorisations à des groupes L’affectation d’ensembles d’autorisations aux groupes est la dernière étape permettant à vos utilisateurs d’accéder à Final Cut Server. Ce chapitre aborde les tâches d’ajout et de configuration de groupes les plus courantes. consultez le chapitre 10, « Groupes et autorisations », à la page 129 pour en savoir plus sur la création d’ensembles d’autorisations et sur l’utilisation de la fenêtre Administration du client pour gérer les autorisations. Utilisation de la sous-fenêtre Comptes des Préférences Système La sous-fenêtre Comptes des Préférences Système contient tout ce dont vous avez de besoin pour créer et gérer des groupes et des utilisateurs locaux. Cette méthode s’applique aux utilisateurs de Mac OS X 10.5 et de Mac OS X Server 10.5. Pour ouvrir la sous-fenêtre Comptes des Préférences Système : 1 Effectuez l’une des opérations ci-dessous.  Sélectionnez le menu Pomme > Préférences Système.  Cliquez sur Préférences Système dans le Dock. La fenêtre Préférences Système s’ouvre alors. Cliquez sur Comptes pour ouvrir la sous-fenêtre du même nom. Chapitre 4 Ajout d’utilisateurs et de groupes 51 2 Cliquez sur le bouton Comptes dans la catégorie Système. La sous-fenêtre Comptes s’ouvre. Liste des comptes Compte sous lequel l’utilisateur a ouvert une session Comptes d’utilisateur local Groupes locaux Cliquez sur ce bouton pour ajouter des utilisateurs et des groupes locaux. Cliquez sur le cadenas pour vous authentifier. Remarque : pour apporter des modifications à la sous-fenêtre Comptes, vous devez d’abord vous authentifier en cliquant sur le cadenas puis en tapant les nom et mot de passe d’un utilisateur bénéficiant d’autorisations d’administration. 52 Partie I Installation et configuration I Création d’utilisateurs La création d’utilisateurs locaux dans la sous-fenêtre Comptes requiert la saisie d’un nom d’utilisateur et d’un mot de passe et la sélection de certaines options s’appliquant à l’utilisateur en question. Pour créer un compte utilisateur local : 1 Cliquez sur le bouton Ajouter (+). 2 Sélectionnez le type de compte à créer dans le menu local Nouveau compte, accessible depuis la zone de dialogue qui s’affiche.  Administrateur : un administrateur peut créer et supprimer des comptes, installer des logiciels, modifier les réglages du système et ceux d’autres utilisateurs.  Standard : il s’agit d’un compte utilisateur courant. Un utilisateur standard ne peut installer de logiciels que pour le compte utilisateur en question. En revanche, il ne peut ni apporter de modifications aux Préférences Système verrouillées, ni créer de comptes.  Géré avec Contrôles parentaux : compte disposant d’autorisations limitées gérées par les Contrôles parentaux.  Partage uniquement : compte utilisateur ne pouvant accéder qu’aux fichiers se trouvant à un emplacement spécifié. Ce compte utilisateur ne permet ni de modifier les fichiers de l’ordinateur, ni de se connecter par le biais de la fenêtre d’ouverture de session.  Groupe : compte constitué d’utilisateurs sélectionnés. Pour en savoir plus sur cette option, consultez la rubrique suivante « Création de groupes et configuration de leur adhésion, ». La création d’un compte Standard convient dans la plupart des cas. Chapitre 4 Ajout d’utilisateurs et de groupes 53 3 Tapez le nom d’utilisateur et le mot de passe. Le nom abrégé se crée automatiquement, mais vous pouvez le modifier dans cette zone de dialogue, le cas échéant. Remarque : vous ne pouvez pas modifier le nom abrégé une fois le compte créé. 4 Définissez les autres attributs selon vos besoins. 5 Cliquez sur Créer le compte. Le nouvel utilisateur s’affiche dans la liste des comptes. Vous pouvez modifier un compte utilisateur en le sélectionnant dans la liste des comptes. Création de groupes et configuration de leur adhésion La création de groupes locaux dans la sous-fenêtre Comptes requiert la saisie d’un nom de groupe. Pour créer un compte de groupe local : 1 Cliquez sur le bouton Ajouter (+). 2 Sélectionnez Groupe dans le menu local Nouveau, à partir de la zone de dialogue qui s’affiche. Remarque : le menu local Nouveau peut s’intituler Nouveau compte selon le type du dernier compte créé. 3 Tapez le nom du compte. 4 Cliquez sur Créer un groupe. Le nouveau groupe s’affiche dans la liste des comptes. Vous pouvez modifier un groupe en le sélectionnant dans la liste des comptes. 54 Partie I Installation et configuration I Pour définir les membres d’un groupe : 1 Cliquez sur le nom du groupe dans la liste des comptes. 2 Cochez la case de tous les comptes utilisateur et groupes que vous souhaitez associer à ce groupe. Modifiez le nom de ce groupe (le cas échéant). Sélectionnez les comptes et les groupes que vous souhaitez convertir en membres de ce groupe. Utilisation du Gestionnaire de groupe de travail de Mac OS X Server Le Gestionnaire de groupe de travail sous Mac OS X Server se trouve dans le dossier Applications/Server/. Le gestionnaire de groupe de travail contient tout ce dont vous avez de besoin pour créer et gérer des groupes et des utilisateurs locaux et Open Directory. Bouton Groupes Cliquez sur le globe pour sélectionner un domaine d’annuaire. Bouton Utilisateurs Liste des comptes Chapitre 4 Ajout d’utilisateurs et de groupes 55 Important : ce manuel n’aborde que les processus de base du Gestionnaire de groupe de travail et s’adresse aux personnes ayant déjà utilisé le Gestionnaire de groupe de travail. En outre, il part du principe que vous bénéficiez d’autorisations d’accès administrateur. Pour connaître les procédures détaillées pour vous préparer à ces étapes, consultez la documentation de Mac OS X Server. Création d’utilisateurs La création d’utilisateurs locaux dans le Gestionnaire de groupe de travail requiert la saisie d’un nom d’utilisateur et d’un mot de passe et la sélection de certaines options s’appliquant à l’utilisateur en question. Pour créer un compte utilisateur local : 1 Cliquez sur le bouton Comptes dans la barre d’outils. 2 Cliquez sur le globe, situé sous le bouton Admin dans la barre d’outils, pour sélectionner le domaine d’annuaire local. 3 Cliquez sur le bouton Utilisateurs situé au-dessus de la liste des comptes. La liste des comptes répertorie tous les utilisateurs locaux déjà sur le serveur. 4 Cliquez sur le bouton Nouvel utilisateur dans la barre d’outils. 5 Tapez le nom d’utilisateur et le mot de passe. 6 Définissez les autres attributs selon vos besoins. 7 Cliquez sur Enregistrer. Le nouvel utilisateur s’affiche dans la liste des comptes. Vous pouvez modifier un compte utilisateur en le sélectionnant dans la liste des comptes. Remarque : vous pouvez aussi créer des comptes utilisateur locaux à partir de la sousfenêtre Comptes des Préférences Système. Création de groupes La création de groupes locaux dans le Gestionnaire de groupe de travail requiert la saisie d’un nom de groupe. Pour créer un compte de groupe local : 1 Cliquez sur le bouton Comptes dans la barre d’outils. 2 Cliquez sur le globe pour sélectionner le domaine d’annuaire local. 3 Cliquez sur le bouton Groupes situé au-dessus de la liste des comptes. La liste des comptes répertorie tous les groupes locaux déjà sur le serveur. 4 Cliquez sur le bouton Nouveau groupe dans la barre d’outils. 5 Tapez le nom du compte. 6 Définissez les autres attributs selon vos besoins. 56 Partie I Installation et configuration I 7 Cliquez sur Enregistrer. Le nouveau groupe s’affiche dans la liste des comptes. Vous pouvez modifier un groupe en le sélectionnant dans la liste des comptes. Ajout d’utilisateurs à un groupe Après avoir créé des comptes utilisateur et de groupe, vous pouvez ajouter des utilisateurs aux groupes. Pour ajouter des utilisateurs à un groupe : 1 Sélectionnez le groupe dans la liste des comptes. Cliquez sur le bouton Groupes. Cliquez sur Membres. Cliquez sur le bouton Ajouter pour ajouter des membres au groupe. Sélectionnez un groupe. 2 Cliquez sur le bouton Membres. 3 Cliquez sur le bouton Ajouter (+). Un volet s’ouvre contenant une liste de comptes utilisateur. Cliquez sur le globe pour sélectionner un domaine d’annuaire. Vous pouvez cliquer sur le globe se trouvant dans le volet pour sélectionner un autre domaine d’annuaire. Vous pouvez ainsi ajouter aussi bien des utilisateurs locaux que d’autres utilisateurs à un groupe. Chapitre 4 Ajout d’utilisateurs et de groupes 57 4 Sélectionnez une des méthodes ci-dessous pour ajouter des utilisateurs depuis le volet à la liste des membres du groupe :  en faisant glisser le nom d’un utilisateur depuis le volet vers la liste des membres du groupe ;  en double-cliquant directement sur le nom mentionné dans le volet. 5 Cliquez sur Enregistrer. Ajout de groupes à Final Cut Server Une fois terminé la configuration de vos groupes, vous pouvez enfin les ajouter à Final Cut Server. Vous pouvez ajouter les groupes à l’aide des Préférences Système de Final Cut Server sur le serveur ou passer par la fenêtre Administration du client. Remarque : pour en savoir plus sur l’utilisation de la fenêtre Administration du client pour gérer les autorisations, consultez la rubrique « Ajout de groupes à Final Cut Server » à la page 130. Pour en savoir plus sur les ensembles d’autorisations, consultez la rubrique « Ajout et gestion d’ensembles d’autorisations » à la page 132. Pour ajouter un groupe à Final Cut Server par le biais des Préférences Système : 1 Ouvrez les Préférences Système sur l’ordinateur équipé de Final Cut Server. 2 Cliquez sur l’icône Final Cut Server dans la section Other. La sous-fenêtre Final Cut Server s’ouvre. 3 Cliquez sur Group Permissions pour afficher les réglages du groupe. Cliquez sur le bouton Ajouter pour ajouter un groupe. 58 Partie I Installation et configuration I La partie gauche compile la liste des groupes actifs de Final Cut Server. La partie droite indique l’ensemble d’autorisations affecté à chaque groupe. 4 Si le cadenas (situé dans l’angle inférieur gauche) est verrouillé, cliquez dessus et authentifiez-vous. 5 Cliquez sur le bouton Ajouter (+). La liste de tous les groupes, qu’ils soient Open Directory ou locaux, s’affiche. 6 Sélectionnez le groupe à ajouter à partir du menu local qui s’affiche. Remarque : si la liste est longue, vous pouvez taper les premières lettres pour afficher uniquement les groupes commençant par ces lettres. Le groupe s’ajoute alors à la liste Groupe. Groupe ajouté Cliquez sur l’ensemble d’autorisations par défaut du groupe (admin) pour sélectionner un nouvel ensemble d’autorisations. 7 Cliquez dans la zone Permission Set du nouveau groupe et sélectionnez un ensemble d’autorisations dans le menu local. Chapitre 4 Ajout d’utilisateurs et de groupes 59 À propos des ensembles d’autorisations Le programme d’installation de Final Cut Server crée automatiquement six ensembles d’autorisations.  admin : seul ensemble d’autorisations permettant d’ouvrir la fenêtre Administration du client Final Cut Server. Il donne accès à tous les aspects du système Final Cut Server. Il est recommandé de ne l’affecter qu’à des groupes d’utilisateurs capables d’administrer l’intégralité du système Final Cut Server.  artist, manager et editor : ensembles d’autorisations tous identiques et permettant l’accès à tous les aspects du système Final Cut Server à l’exception de ceux dédiés à l’ensemble d’autorisations admin. Ces trois ensembles d’autorisations sont destinés à vous donner un point de départ pour la création d’ensembles d’autorisations spécifiques à différents groupes d’utilisateurs. Par exemple, il peut s’avérer judicieux de modifier l’ensemble d’autorisations Artist de façon à ce que ses utilisateurs ne puissent accéder qu’aux périphériques qui contiennent les images sur lesquelles ils travaillent.  reviewer : ensemble d’autorisations ne permettant pas la création, la suppression, le catalogage ou la modification des ressources du catalogue Final Cut Server. L’ensemble d’autorisations reviewer ne peut afficher que des ressources dont l’état est Approved, Ready for Review, Rejected ou Completed.  browser : ensemble d’autorisations ne permettant pas la création, la suppression, le catalogage, la modification ou la copie des ressources du catalogue Final Cut Server, ainsi que la modification de leurs détails. L’ensemble d’autorisations autorise uniquement l’affichage des ressources dont l’état est Approved. Vous pouvez créer d’autres ensembles d’autorisations par le biais de la fenêtre Administration du client Final Cut Server. Pour en savoir plus, consultez la rubrique « Ajout et gestion d’ensembles d’autorisations » à la page 132. Du fait qu’un utilisateur peut appartenir à plusieurs groupes et que chaque groupe peut avoir un ensemble d’autorisations différent, Final Cut Server vous permet de définir le niveau de priorité de chaque ensemble d’autorisations. Celui dont le niveau de priorité est le plus élevé est celui qui s’applique lorsque l’utilisateur appartient à plusieurs groupes. Important : même s’il est normal d’attribuer le niveau de priorité le plus élevé aux ensembles d’autorisations bénéficiant des autorisations les plus larges, cela n’est pas requis. 60 Partie I Installation et configuration I Pour définir la priorité des ensembles d’autorisations : 1 Cliquez sur Set Priorities dans la sous-fenêtre Permissions des Préférences Système de Final Cut Server. Une sous-fenêtre reprend les ensembles d’autorisations triés par ordre de priorité, les ensembles d’autorisations de priorité maximale (généralement « admin ») se situant en premier. Faites glisser un ensemble d’autorisations verticalement pour définir sa priorité par rapport aux autres ensembles d’autorisations. Cliquez sur le bouton Set Priorities pour définir le niveau de priorité des ensembles d’autorisations. 2 Modifiez l’ordre des ensembles d’autorisations en les faisant glisser. 3 Cliquez sur OK pour fermer la sous-fenêtre. Vous pouvez également définir le niveau de priorité des ensembles d’autorisations depuis la sous-fenêtre Permission de la fenêtre Administration. Pour en savoir plus, consultez la rubrique « Modify » à la page 135. Chapitre 4 Ajout d’utilisateurs et de groupes 61 5 Utilisation de Device Setup Assistant 5 Les rubriques suivantes seront abordées au cours de ce chapitre :  Introduction aux périphériques (p. 63)  À propos de la création de périphériques (p. 64)  À propos des périphériques par défaut (p. 65)  Ajout d’un périphérique (p. 66)  Configuration des types de périphériques (p. 72)  Modification d’un périphérique (p. 77)  Suppression d’un périphérique (p. 78) Introduction aux périphériques Les périphériques sont simplement des emplacements de stockage de fichiers que Final Cut Server utilise pour stocker et gérer vos ressources et vos productions. Le programme d’installation de Final Cut Server crée différents périphériques dont certains sont spécialisés dans des fonctions telles que le stockage de proxys et le suivi de versions des ressources. Pour en savoir plus, consultez la rubrique « À propos des périphériques par défaut » à la page 65. Outre ces périphériques par défaut, vous serez normalement amené à créer d’autres périphériques selon votre configuration système. Par exemple, si vous possédez un volume hébergeant vos ressources, vous pouvez créer un périphérique qui l’analyse et ajoute automatiquement ses ressources au catalogue Final Cut Server. (Notez que ce processus ne modifie en rien le contenu d’un volume que vous introduisez dans un périphérique : les ressources du volume et la structure demeurent inchangés. Le catalogue de Final Cut Server ajoute des entrées pour chacune des ressources, puis des fichiers proxy appropriés sont créés et stockés dans le périphérique Proxy.) Device Setup Assistant (l’Assistant réglages de périphérique) permet d’ajouter, de supprimer et de configurer des périphériques que Final Cut Server peut exploiter. Ces périphériques peuvent aller du simple dossier sur un ordinateur équipé de Final Cut Server, au serveur FTP ou au volume Apple Xsan. 63 À propos de la création de périphériques Vous pouvez ajouter et modifier des périphériques dans Final Cut Server de deux façons : l’Assistant réglages de périphérique dans les Préférences Système de Final Cut Server et la sous-fenêtre Devices dans la fenêtre Administration du client. À propos de la création de périphériques par le biais de l’Assistant réglages de périphérique L’Assistant réglages de périphérique, accessible depuis les Préférences Système de Final Cut Server est simple d’utilisation et contient des fonctionnalités complémentaires, notamment la configuration des réglages d’analyse et de transcodage. La configuration manuelle de fonctionnalités semblables supposerait l’utilisation de plusieurs sous-fenêtres Administration. L’Assistant réglages de périphérique facilite également l’installation de certains types de périphériques, notamment les périphériques réseau et les volumes Xsan, en limitant le nombre de réglages. En outre, il vérifie tous les réglages que vous établissez avant de passer à l’étape suivante (les périphériques créés par le biais de la fenêtre Administration ne sont pas vérifiés tant que vous ne les utilisez pas). L’Assistant réglages de périphérique présente quelques inconvénients : vous ne pouvez pas accéder aux réglages les plus inhabituels ou configurer plusieurs types de périphérique, par exemple un périphérique exploitant un système de fichiers Contentbase ou un périphérique de montage à la volée n’utilisant pas un volume Xsan. Vous pouvez cependant modifier un périphérique créé à l’aide de l’Assistant réglages de périphérique, configurant ainsi les réglages les moins courants de la fenêtre Administration. Important : les périphériques Contentbase ne figurent pas dans la fenêtre Devices des Préférences Système de Final Cut Server. Tous les autres périphériques, y compris ceux créés par le programme d’installation et utilisant la fenêtre Administration du client, apparaissent dans la fenêtre Devices des Préférences Système de Final Cut Server. À propos de la création de périphériques à l’aide de la fenêtre Administration La sous-fenêtre Devices de la fenêtre Administration permet d’accéder à plus de réglages de périphérique que l’Assistant réglages de périphérique. La plupart des utilisateurs n’ont pas à modifier ces réglages, mais cela peut s’avérer utile dans certains cas. La fenêtre Administration est la seule zone où vous pouvez configurer des périphériques en utilisant le système de fichiers Contentbase ou des périphériques de montage à la volée non-Xsan. Bien que vous puissiez configurer des périphériques réseau par le biais de la fenêtre Administration, cela s’avère plus difficile en raison de ses nombreux réglages. Pour en savoir plus sur l’utilisation de la fenêtre Administration pour la gestion de vos périphériques, consultez le chapitre 12, « Gestion des périphériques », à la page 171. Pour en savoir plus sur les périphériques de montage à la volée, consultez la rubrique « À propos des périphériques de montage à la volée » à la page 180. 64 Partie I Installation et configuration I À propos des périphériques par défaut Au moment de l’installation de Final Cut Server, vous avez saisi l’emplacement des données de production. Par défaut, Final Cut Server crée trois périphériques à cet emplacement : Library, Watchers et Media. Les périphériques par défaut Library, Watchers et Media ne sont en fait que des sousdossiers de Final Cut Server créés à l’emplacement des données de production. Les utilisateurs peuvent exploiter ces périphériques pour y ajouter des ressources et des productions, par exemple. Le périphérique Watchers est destiné aux automatisations créées par le programme d’installation. Par exemple, vous pouvez ajouter des données à ce dossier ou à l’un de ses sous-dossiers, puis charger une automatisation de les répertorier pour les copier vers un autre périphérique, les transcoder et les ajouter le cas échéant au catalogue de Final Cut Server. Les automatisations par défaut sont toutes configurées pour assurer le contrôle des dossiers de ce périphérique. Les périphériques Library et Media sont destinés à servir d’emplacements génériques de stockage de données. Les automatisations par défaut sont toutes configurées pour copier des données sur le périphérique Library. Chacun de ces périphériques possède les configurations suivantes :  Les réglages d’analyse (Scan settings) permettent à Final Cut Server de vérifier le périphérique automatiquement à intervalles réguliers afin de détecter si des ressources ont été créées, modifiées ou supprimées. Seul le périphérique Media peut posséder des réglages d’analyse configurés par le programme d’installation à l’aide du réglage « Catalog Media device automatically ». Pour en savoir plus, consultez la rubrique « Démarrage du programme d’installation de Final Cut Server » à la page 26. Chapitre 5 Utilisation de Device Setup Assistant 65  Les réglages de transcodage (Transcode settings) servent à sélectionner un format pour convertir une ressource lorsque celle-ci est téléchargée ou copiée dans un périphérique. Aucun réglage de transcodage n’est affecté au périphérique Watchers car ce dernier ne s’illustre pas lors du téléchargement ou de la copie de ressources dans Final Cut Server ; son but est d’être le périphérique source des opérations de téléchargement. Les périphériques Library et Media se voient affectés tous les réglages de transcodage, ce qui facilite et rendent plus souples la copie et le téléchargement de ressources dans ces périphériques. À l’aide de l’Assistant réglages de périphérique, vous pouvez modifier ces périphériques afin d’inclure les réglages de transcodage et d’analyse. Vous pouvez également l’utiliser pour modifier les réglages de transcodage et d’analyse de ces périphériques ou d’autres que vous pouvez ajouter à Final Cut Server à l’aide de l’Assistant réglages de périphérique ou de la fenêtre Administration du client. Pour en savoir plus, consultez la rubrique « Modification d’un périphérique » à la page 77. Ajout d’un périphérique Final Cut Server prend en charge six types de périphérique lors de l’utilisation de l’Assistant réglages de périphérique dans les Préférences Système de Final Cut Server :  Local : les périphériques locaux comptent parmi eux les disques branchés directement sur l’ordinateur Final Cut Server. Ils peuvent être des disques durs internes supplémentaires ainsi que des lecteurs FireWire ou USB branchés.  Network AFP : il s’agit de partages réseau connectés par le biais du protocole AFP (Apple Filing Protocol).  Network SMB/CIFS : il s’agit de partages réseau connectés par le biais des protocoles SMB (Server Message Block) et CIFS (Common Internet File System). Ce sont généralement des serveurs Windows.  Network NFS : il s’agit de partages réseau connectés par le biais du protocole NFS (Network File System).  Network FTP : il s’agit de partages réseau connectés par le biais du protocole FTP (File Transfer Protocol).  Xsan : ce sont des périphériques situés sur un réseau de stockage Xsan Apple. Tout périphérique peut être configuré avec des réglages de transcodage et d’analyse. 66 Partie I Installation et configuration I Les réglages d’analyse (Scan settings) définissent la fréquence selon laquelle Final Cut Server examine le périphérique afin de détecter d’éventuelles modifications. Ce réglage est facultatif. Remarque : les réglages d’analyse configurés à l’aide de l’Assistant réglages de périphérique créent les programmations et les réponses par analyse qui s’imposent. Ces programmations et ces réponses figurent respectivement dans les sous-fenêtres Schedule et Response de la fenêtre Administration du client Final Cut Server. Important : les réglages d’analyse configurés à l’aide de l’Assistant réglages de périphérique s’appliquent de façon générale au périphérique : vous ne pouvez pas vous limiter à l’analyse de dossiers en particulier. Vous pouvez créer des programmations et des réponses par analyse qui s’appliquent à des dossiers spécifiques d’un périphérique à l’aide de la fenêtre Administration, ou créer des périphériques à partir de ces dossiers à l’aide de l’Assistant réglages de périphérique. Les réglages de transcodage définissent les différents formats vidéo et audio que le périphérique peut utiliser lors du transcodage d’une ressource. Bien que l’un des réglages soit No conversion, vous devez choisir au moins un réglage de transcodage. Ces réglages sont accessibles lorsque vous téléchargez une ressource dans le périphérique. Pour ajouter un périphérique à l’aide de l’Assistant réglages de périphérique : 1 Dans les Préférences Système de Final Cut Server, cliquez sur Devices. Cette sous-fenêtre répertorie les périphériques actifs. Chapitre 5 Utilisation de Device Setup Assistant 67 Important : si vous créez des périphériques à l’aide de la fenêtre Administration du client, ceux-ci apparaissent alors dans cette liste (hormis les périphériques Contentbase). Si certains ne s’affichent pas, quittez la fenêtre des Préférences Système, puis rouvrez-la afin d’actualiser la liste. 2 Cliquez sur le cadenas, puis authentifiez-vous en tant qu’administrateur. 3 Cliquez sur le bouton Ajouter (+). L’Assistant réglages de périphérique se lance. 4 Sélectionnez un des trois choix proposés, puis cliquez sur Continue :  Local : sélectionnez cette option lorsque vous créez un périphérique stocké sur un disque local.  Network : sélectionnez cette option si vous créez un périphérique stocké sur un périphérique en réseau.  Xsan : sélectionnez cette option lorsque vous créez un périphérique placé sur un réseau de stockage Xsan. Selon le choix effectué ci-dessus, une sous-fenêtre apparaît pour vous permettre de configurer le périphérique. Pour retrouver des détails spécifiques à chaque type de périphérique, consultez la rubrique « Configuration des types de périphériques » à la page 72. 68 Partie I Installation et configuration I 5 Configurez la sous-fenêtre Device Type, puis cliquez sur Continue. La sous-fenêtre Archive Device s’ouvre. 6 Cochez la case « Enable as an Archive Drive » si vous souhaitez que ce périphérique soit utilisé comme périphérique d’archivage. Les périphériques d’archivage servent au stockage à long terme de ressources et de productions. Ce sont généralement des lecteurs de disques externes lents ou volumineux, ou des connexions réseau ouvertes à un ordinateur uniquement lorsque cela s’avère nécessaire. Lorsque vous archivez une ressource ou une production, son fichier de données est copié sur le périphérique d’archivage, puis supprimé de son périphérique actuel, libérant ainsi de l’espace disque sur celui-ci. La ressource ou la production, qui demeure dans le catalogue de Final Cut Server, peut être restaurée ultérieurement le cas échéant. Chapitre 5 Utilisation de Device Setup Assistant 69 7 Cliquez sur Continue.  Si vous cochez la case « Enable as an Archive Device », la sous-fenêtre Conclusion apparaît, tel qu’il est décrit dans l’étape 11.  Dans le cas contraire, c’est la sous-fenêtre Scan Settings qui apparaît. 8 Configurez les réglages d’analyse. Vous pouvez configurer deux types d’analyse : l’analyse complète ou l’analyse différentielle.  Les analyses complètes (Full scan) examinent toute modification survenue sur le périphérique, que ce soit l’ajout de fichiers, la modification ou la suppression de fichiers. Toutes ces modifications sont ensuite répercutées dans le catalogue de Final Cut Server. Les analyses complètes sollicitent intensivement le processeur et requièrent des ressources informatiques importantes. Pour cette raison, leur exécution n’est prévue qu’une fois par jour ou hebdomadairement, généralement à une heure de faible activité telle que 24 h 00 (minuit), correspondant à l’heure par défaut.  Les analyses différentielles (Add Only Scan) ne sont pas aussi approfondies que les analyses complètes. En effet, l’analyse différentielle localise uniquement les fichiers ayant une date de création ou de modification comprise entre l’heure à laquelle la dernière analyse a été effectuée et l’heure actuelle (les fichiers ayant une date de création ou de modification antérieure à la dernière analyse ne sont pas pris en compte, par exemple, des fichiers que vous faites glisser du Finder vers le périphérique). Ces modifications sont ensuite répercutées dans le catalogue de Final Cut Server. À la différence des analyses complètes, les analyses différentielles ne sollicitent pas intensivement le processeur, c’est pourquoi elles sont configurées pour s’exécuter souvent : toutes les 15 minutes est la fréquence par défaut. 70 Partie I Installation et configuration I Remarque : l’Assistant réglages de périphérique implique que vous configuriez une analyse complète avant de pouvoir configurer une analyse différentielle. Pour en savoir plus sur la configuration des réponses par analyse, consultez la rubrique « Astuces générales en matière d’automatisation » à la page 205. Important : la gestion des versions des réponses par analyse créées pour un périphérique à l’aide de l’Assistant réglages de périphérique est désactivée indépendamment de l’activation ou non du contrôle de versions au moment de l’installation de Final Cut Server. Vous pouvez modifier la réponse à l’aide de la fenêtre Administration du client Final Cut Server. 9 À partir du menu local Metadata Set, choisissez un ensemble de métadonnées à affecter aux ressources ajoutées au catalogue de Final Cut Server par ces analyses. Les ensembles de métadonnées, qui sont composés de champs et de groupes de métadonnées, définissent les types de métadonnées que vous pouvez ajouter à une ressource. Vous pouvez créer des ensembles de métadonnées, des groupes et des champs personnalisés à l’aide de la fenêtre Administration du client Final Cut Server. Pour en savoir plus, consultez le chapitre 11, « Gestion des métadonnées », à la page 141. Important : il est impossible d’affecter un autre ensemble de métadonnées à une ressource ultérieurement. 10 Cliquez sur Continue. La sous-fenêtre Transcode Settings s’ouvre. Chapitre 5 Utilisation de Device Setup Assistant 71 11 Sélectionnez les réglages de transcodage pour ce périphérique afin de l’utiliser chaque fois qu’une ressource est à transcoder, puis cliquez sur Continue. L’élément No Conversion est sélectionné par défaut. Remarque : vous pouvez gérer la liste des réglages de transcodage à l’aide de la sousfenêtre Transcode Settings dans la fenêtre Administration du client. Pour en savoir plus, consultez le chapitre 13, « Gestion des réglages de transcodage », à la page 197. La sous-fenêtre Conclusion apparaît. 12 Vérifiez les réglages de configuration pour le périphérique, puis cliquez sur Done pour le créer. L’Assistant réglages de périphérique se ferme, et le nouveau périphérique s’ajoute dans la sous-fenêtre Devices des Préférences Système de Final Cut Server. Configuration des types de périphériques L’Assistant réglages de périphérique affiche différentes sous-fenêtres selon le type de périphérique choisi. Pour obtenir la définition de ces types de périphérique, consultez la rubrique « Ajout d’un périphérique » à la page 66. Périphériques locaux Les périphériques locaux comptent parmi eux les disques branchés directement sur l’ordinateur Final Cut Server. Ils peuvent être des disques durs internes supplémentaires ainsi que des lecteurs FireWire ou USB branchés. Les grappes Xserve RAID directement branchées sont particulièrement utiles. Important : il est fortement recommandé de ne pas créer de périphérique sur le disque de démarrage du serveur. Les périphériques contiennent des fichiers multimédia volumineux et peuvent utiliser tout l’espace disque disponible sur leur disque dur, ce qui peut présenter de sérieux problèmes si le disque dur fait également office de disque de démarrage. 72 Partie I Installation et configuration I La sous-fenêtre dédiée aux périphériques locaux contient les réglages suivants :  Device Name : nom pour le périphérique.  Location : emplacement pour le périphérique. Il peut s’agir d’un dossier, de tout lecteur de disque interne ou de tout lecteur externe branché par un port FireWire ou USB. Cliquez sur Parcourir pour localiser le lecteur et le dossier à utiliser comme périphérique. Périphériques réseau Vous pouvez ajouter quatre types de périphérique réseau. La sous-fenêtre Network Device Type contient un menu local Network Protocol dans lequel vous pouvez choisir le type de lecteur réseau à utiliser. Important : tous les périphériques réseau AFP, SMB et FTP créés à l’aide de l’Assistant réglages de périphérique requièrent un mot de passe. Cependant, vous pouvez les créer sans mot de passe à travers la fenêtre Administration du client Final Cut Server afin qu’ils ne demandent pas de mot de passe. Réseaux AFP et SMB La sous-fenêtre ci-dessous apparaît avec les protocoles de partages réseau connectés AFP (Apple Filing Protocol), SMB (Server Message Block) et CIFS (Common Interface File System). Choisissez AFP ou SMB/CIFS. Les périphériques AFP et SMB/CIFS possèdent les réglages suivants :  Device Name : nom pour le périphérique.  Network Protocol : type de connexion réseau requise pour ce périphérique. Dans ce cas, choisissez entre AFP ou SMB/CIFS, correspondant à votre connexion réseau.  File Server : nom d’hôte du serveur.  Path : chemin d’accès du serveur correspondant au chemin d’accès racine. Chapitre 5 Utilisation de Device Setup Assistant 73  User Name : nom d’utilisateur à saisir dans ce champ pour vous connecter automatiquement au serveur chaque fois, par exemple lorsque vous effectuez une recherche et une copie.  Password : mot de passe associé au champ User Name. Laissez ce champ vide si le champ User Name l’est également. Les périphériques SMB/CIFS possèdent un réglage supplémentaire :  Workgroup : nom du groupe de travail. Le champ Workgroup apparaît lorsque vous sélectionnez le protocole réseau SMB/CIFS. Réseaux NFS La sous-fenêtre ci-dessous apparaît avec les partages réseau NFS (Network File System). Sélectionnez NFS. 74 Partie I Installation et configuration I Les périphériques réseau NFS possèdent les réglages suivants :  Device Name : nom pour le périphérique.  Network Protocol : type de connexion réseau requise pour ce périphérique. Dans ce cas, choisissez NFS pour indiquer le type de votre connexion réseau.  File Server : nom d’hôte du serveur.  Mount Point : chemin d’accès où le serveur procède à l’exportation, servant de chemin d’accès racine.  Subpath : chemin vers le dossier que le périphérique doit utiliser comme chemin racine. Réseaux FTP La sous-fenêtre ci-dessous apparaît avec les partages réseau FTP (File Transfer Protocol). Sélectionnez FTP. Les périphériques réseau FTP possèdent les réglages décrits dans la sous-fenêtre suivante :  Device Name : nom pour le périphérique.  Network Protocol : type de connexion réseau requise pour ce périphérique. Dans ce cas, choisissez FTP pour indiquer le type de votre connexion réseau.  File Server : nom d’hôte du serveur.  Absolute Path : chemin d’accès du serveur correspondant au chemin d’accès racine. Si ce chemin d’accès commence par une barre oblique (/), cela signifie qu’il fait référence au dossier racine du serveur. Dans le cas contraire, il se rapporte au dossier par défaut du serveur auquel se connecte l’utilisateur (il s’agit généralement du dossier de départ de l’utilisateur).  Use Passive FTP Mode : case permettant d’activer les transferts FTP en mode passif. Chapitre 5 Utilisation de Device Setup Assistant 75  User Name : nom d’utilisateur à saisir dans ce champ pour vous connecter automatiquement au serveur FTP chaque fois, par exemple lorsque vous effectuez une recherche et une copie. Laissez ce champ vide pour afficher la page d’ouverture de session à chaque tentative d’accès au serveur FTP.  Password : mot de passe associé au champ User Name. Laissez ce champ vide si le champ User Name l’est également. Périphériques Xsan Les périphériques réseau Apple Xsan pour le stockage fournissent un accès rapide aux fichiers de données. Les périphériques Xsan sont automatiquement configurés avec un chemin de montage à la volée. Cela permet aux clients Final Cut Server ayant accès au même volume Xsan de bénéficier de transferts de fichiers très performants. En revanche, ceux qui n’ont pas accès au volume Xsan se limitent aux performances réseau habituelles pour de tels transferts. Important : les volumes Xsan doivent être montés localement sur le serveur à l’aide de l’application d’administration Xsan avant de pouvoir les configurer en tant que périphériques Final Cut Server. La sous-fenêtre Xsan Device Directory contient les réglages suivants :  Device Name : nom pour le périphérique.  Location : emplacement pour le périphérique. Cliquez sur Parcourir pour localiser le volume Xsan et le dossier à utiliser comme racine du périphérique. 76 Partie I Installation et configuration I Modification d’un périphérique Vous pouvez modifier l’emplacement ainsi que les réglages de transcodage et d’analyse de tout périphérique créé à l’aide de l’Assistant réglages de périphérique. Vous avez également la possibilité de modifier l’emplacement et les réglages de transcodage, et ajouter des réglages pour l’analyse aux périphériques créés à l’aide de la fenêtre Administration du client. Important : les réglages de périphérique qui ne sont pas accessibles dans la fenêtre Administration du client sont modifiables à l’aide de l’Assistant réglages de périphérique. De ce fait, ces réglages uniques sont laissés tels quels par l’assistant. Pour modifier un périphérique à l’aide des Préférences Système : 1 Cliquez sur Devices dans la sous-fenêtre Final Cut Server des Préférences Système. 2 Dans la sous-fenêtre Devices, effectuez l’une des opérations suivantes :  Double-cliquez sur le périphérique à modifier.  Sélectionnez le périphérique, puis cliquez sur le bouton Edit. Remarque : vous devez déverrouiller les Préférences Système pour activer le bouton Edit. Important : si vous avez créé des périphériques à l’aide de la fenêtre Administration du client, ils apparaissent dans la liste de la sous-fenêtre Devices (hormis les périphériques Contentbase). Si certains ne s’affichent pas, verrouillez la sous-fenêtre, puis déverrouillezla afin d’actualiser la liste. L’Assistant réglages de périphérique qui apparaît affiche la sous-fenêtre Directory. 3 Configurez la sous-fenêtre Directory, puis cliquez sur Continue. La sous-fenêtre Scan Settings s’ouvre. 4 Configurez la sous-fenêtre Scan Settings, puis cliquez sur Continue. La sous-fenêtre Transcode Settings s’ouvre. 5 Sélectionnez tous les réglages de transcodage que ce périphérique doit prendre en charge, puis cliquez sur Continue. La sous-fenêtre Summary qui apparaît reprend les modifications que vous avez effectuées. 6 Cliquez sur Done pour appliquer les modifications au périphérique. Chapitre 5 Utilisation de Device Setup Assistant 77 Suppression d’un périphérique Vous pouvez supprimer tout périphérique existant en accédant aux Préférences Système de Final Cut Server, à la sous-fenêtre Devices, puis en cliquant sur le bouton Supprimer (-). Important : si vous avez créé des périphériques à l’aide de la fenêtre Administration du client, ils apparaissent dans la liste de la sous-fenêtre Devices (hormis les périphériques Contentbase). Si certains ne s’affichent pas, verrouillez la sous-fenêtre, puis déverrouillezla afin d’actualiser la liste. Pour supprimer un périphérique à l’aide des Préférences Système : 1 Sélectionnez le périphérique dans la sous-fenêtre Devices. 2 Effectuez l’une des opérations ci-dessous.  Appuyez sur la touche Supprimer.  Cliquez sur le bouton Supprimer (-). Une zone de dialogue vous avertit que toutes les tâches en cours sont sur le point d’être annulées et que cette suppression est irréversible. En outre, elle répertorie le nombre de réponses et de dispositifs de surveillance sur le point d’être supprimés avec le périphérique. 3 Cliquez sur OK. Le périphérique est supprimé de la liste des périphériques. Vous devez tenir compte des points suivants lors de la suppression d’un périphérique :  La suppression d’un périphérique entraîne également celle de toutes les ressources correspondantes dans le catalogue Final Cut Server. Cela comprend la suppression de tous les fichiers proxy du périphérique Proxy et de toutes les versions du périphérique Version. Remarque : si le périphérique supprimé reprend de nombreuses ressources figurant dans le catalogue de Final Cut Server, il est possible que la suppression prenne du temps. Vous ne pouvez pas utiliser les Préférences Système tant que la suppression n’est pas terminée.  La suppression d’un périphérique n’a aucun effet sur le contenu en cours du volume du périphérique.  Si une tâche relative au périphérique est en cours lorsque vous supprimez ce dernier, vous devez attendre qu’elle se termine avant de pouvoir supprimer le périphérique (toutes les autres tâches en attente sont annulées). Si vous ne souhaitez pas attendre, vous pouvez annuler la tâche dans la fenêtre Search All Jobs du client.  Si vous utilisez l’Assistant réglages de périphérique pour ajouter des analyses au périphérique, les programmations et les réponses créées pour ces analyses sont supprimées en même temps que le périphérique. 78 Partie I Installation et configuration I  Si vous utilisez la fenêtre Administration du client pour configurer toute programmation ou réponse pour un périphérique, seules les réponses par copie et par analyse y faisant référence sont supprimées en même temps que le périphérique. La fenêtre Administration du client vous permet de supprimer manuellement toute programmation prévue pour le périphérique supprimé.  Tout dispositif de surveillance faisant référence au périphérique en cours de suppression est également supprimé. Les réponses qui prennent en charge les dispositifs de surveillance supprimés ne le sont pas mais doivent l’être manuellement par le biais de la fenêtre Administration du client. ∏ Conseil : pour identifier aisément les relations entre réponses, dispositifs de surveillance et périphériques, assurez-vous de leur donner un nom suffisamment explicite. Chapitre 5 Utilisation de Device Setup Assistant 79 6 Utilisation de l’Assistant réglages d’automatisation 6 Les rubriques suivantes seront abordées au cours de ce chapitre :  À propos de la création d’automatisations (p. 81)  À propos des automatisations par défaut (p. 82)  Création d’automatisations (p. 83)  Modification d’une automatisation (p. 93)  Suppression d’une automatisation (p. 94) À propos de la création d’automatisations La sous-fenêtre Automations permet de créer, de modifier et d’activer des dispositifs de surveillance et des abonnements automatisés.  Les Watchers sont des éléments de Final Cut Server que vous pouvez configurer de façon à contrôler un périphérique. Lorsqu’un événement contrôlé par le dispositif de surveillance se produit, par exemple l’ajout d’un fichier multimédia au périphérique ou sa suppression de ce dernier, le dispositif exécute une réponse, telle que la copie du fichier multimédia à un autre endroit ou l’envoi d’un courrier électronique.  Les Subscriptions sont des éléments de Final Cut Server que vous pouvez configurer pour contrôler les modifications apportées aux métadonnées. Lorsqu’un événement surveillé par l’abonnement se produit, par exemple le passage de l’état actif d’une ressource à Ready for Review, l’abonnement exécute une réponse, telle que l’envoi d’un courrier électronique au réviseur. Final Cut Server propose deux méthodes de création d’automatisations : Automation Setup Assistant (l’Assistant réglages d’automatisation, décrit dans ce chapitre) et la fenêtre Administration du client. À propos de la création d’automatisations par le biais de l’Assistant réglages d’automatisation L’Assistant réglages d’automatisation simplifie la création des automatisations les plus courantes. En outre, vous pouvez modifier toute automatisation, y compris celles créées par défaut par le programme d’installation de Final Cut Server. 81 À propos de la création d’automatisations à l’aide de la fenêtre Administration La fenêtre Administration du client Final Cut Server contient des sous-fenêtres qui rendent possible la création d’automatisations extrêmement complexes. L’inconvénient réside dans le fait que la configuration d’automatisations simples reste quelque peu compliquée. Pour en savoir plus, consultez le chapitre 14, « Gestion des automatisations », à la page 203. À propos des automatisations par défaut Le programme d’installation crée des dispositifs de surveillance par défaut en fonction du profil personnalisé sélectionné. En voici deux exemples :  Dispositif de surveillance Media to Library [Copy] : ce dispositif de surveillance de système de fichiers surveille le dossier Media (créé par le programme d’installation) du périphérique Watchers et copie automatiquement toute nouvelle ressource qu’il contient dans le périphérique Library, sans conversion. En outre, il supprime les ressources du dossier Media du périphérique Watchers. Ces dispositifs de surveillance scruptent tous les sous-dossiers du périphérique Watchers. Le nom du dispositif est répertorié au préalable dans le nom du dossier. En fonction du profil personnalisé sélectionné au cours de l’installation, les dossiers Graphic et Media peuvent apparaître. En outre, ces dispositifs de surveillance appliquent les ensembles de métadonnées qui conviennent à chaque ressource de dossier. Toutes ces automatisations sont configurées de façon à copier sans transcodage tout fichier multimédia ajouté à ces dossiers dans le périphérique Library.  Abonnement Assets Ready for Review [Email] : cet abonnement de métadonnées surveille toutes les ressources du catalogue et envoie un courrier électronique dès que l’état des métadonnées d’une ressource quelconque passe à Ready for Review. Cet abonnement (et tout autre utilisant une réponse par courrier électronique créé par le programme d’installation) utilise les adresses électroniques que vous avez saisies ou celles enregistrées sous forme de réviseurs requis pour une ressource. La sous-fenêtre Automations permet de créer des automatisations ou modifier celles créées par défaut. Vous pouvez activer ou désactiver ces automatisations en cochant ou en décochant les cases On (décochées par défaut). Pour en savoir plus sur la modification d’une automatisation, consultez la rubrique « Modification d’une automatisation » à la page 93. 82 Partie I Installation et configuration I Création d’automatisations Vous pouvez configurer deux types d’automatisations à l’aide de l’Assistant réglages d’automatisation : un dispositif de surveillance de système de fichiers qui réagit à tout changement de fichier à un emplacement spécifié et un abonnement de métadonnées qui réagit à tout changement de métadonnées spécifique. Dans chaque cas, la réponse de l’automatisation peut être la copie d’un fichier, l’envoi d’un courrier électronique à une adresse spécifiée ou l’archivage d’un fichier. Pour créer une automatisation : 1 Déverrouillez la sous-fenêtre Final Cut Server dans les Préférences Système. 2 Cliquez sur Automations pour afficher la sous-fenêtre du même nom. Celle-ci dresse la liste des dispositifs de surveillance et des abonnements actifs. Important : si vous avez créé des dispositifs de surveillance et des abonnements par le biais de la fenêtre Administration du client, ceux-ci doivent figurer dans la liste. Si certains ne s’affichent pas, verrouillez la sous-fenêtre, puis déverrouillez-la afin d’actualiser la liste. Chapitre 6 Utilisation de l’Assistant réglages d’automatisation 83 3 Cliquez sur le bouton Ajouter (+) pour ouvrir l’Assistant réglages d’automatisation. 4 Sélectionnez File System Watcher de système de fichiers ou Metadata Subscription, puis cliquez sur Continue. Une sous-fenêtre s’affiche où vous pouvez définir le type d’automatisation sélectionné. Pour en savoir plus sur ces deux méthodes, consultez les rubriques « Informations détaillées sur le dispositif de surveillance de système de fichiers » à la page 86 et « Informations détaillées sur l’abonnement de métadonnées » à la page 87. 5 Configurez le type d’automatisation choisi et cliquez sur Continue. La sous-fenêtre Responses s’ouvre. Cette sous-fenêtre est identique pour les deux types d’automatisation. Vous pouvez ainsi ajouter des réponses à l’automatisation. Cliquez sur le bouton Ajouter, puis sélectionnez le type de réponse à utiliser. 84 Partie I Installation et configuration I 6 Cliquez sur le bouton Ajouter (+), puis sélectionnez un type de réponse à ajouter à l’automatisation :  Copy Response : permet de copier des éléments vers l’emplacement spécifié dans cette réponse. En outre, vous pouvez transcoder les éléments lors de la copie. Pour en savoir plus, consultez la rubrique « Informations détaillées sur la réponse par copie » à la page 89.  Email Response : permet d’envoyer un courrier électronique aux adresses saisies. Vous devez pour cela ajouter les adresses électroniques, l’objet et le texte du message. Il existe différents codes utiles que vous pouvez saisir pour inclure automatiquement le nom des ressources et d’autres informations. Pour en savoir plus, consultez la rubrique « Informations détaillées sur la réponse par courrier électronique » à la page 90.  Archive Response : archive les éléments. L’archivage copie le fichier principal de la ressource sur le périphérique d’archivage sélectionné (si un périphérique de ce type a été configuré) et le supprime de son emplacement d’origine. Pour en savoir plus, consultez la rubrique « Informations détaillées sur la réponse par archivage » à la page 92.  Delete Response : réponse généralement utilisée avec les dispositifs de surveillance qui utilisent également une réponse par copie. Une fois que la réponse copie les ressources du dossier que le dispositif de surveillance a en charge de contrôler, la réponse par suppression les supprime du dossier surveillé. Pour en savoir plus, consultez la rubrique « Informations détaillées sur la réponse par suppression » à la page 93. Remarque : si vous utilisez des réponses par suppression, elles doivent correspondre aux derniers éléments de la sous-fenêtre Responses. 7 Cliquez sur Continue après avoir ajouté et configuré toutes les réponses dont vous avez besoin. La sous-fenêtre Summary s’affiche. Chapitre 6 Utilisation de l’Assistant réglages d’automatisation 85 8 Vérifiez que les réglages sont correctement définis, cliquez sur Done pour fermer l’Assistant réglages d’automatisation et ajouter la nouvelle automatisation à la liste dans la sous-fenêtre Automations. Informations détaillées sur le dispositif de surveillance de système de fichiers La configuration des réglages d’un dispositif de surveillance de système de fichiers suppose que vous sélectionniez le périphérique à surveiller, saisissiez un emplacement spécifique sur ce périphérique et que vous ajoutiez éventuellement les extensions des formats multimédia à surveiller. Pour en savoir plus sur l’ouverture de l’Assistant réglages d’automatisation et sur la manière d’accéder à cette sous-fenêtre en sélectionnant File System Watcher, consultez la rubrique « Création d’automatisations » à la page 83. Pour configurer les informations détaillées d’un dispositif de surveillance de système de fichiers : 1 Attribuez un nom à l’automatisation. Il s’agit du nom qui apparaît dans la sous-fenêtre Watcher de la fenêtre Administration du client. 2 Choisissez un périphérique dans le menu local Device. 3 Cochez la case Watch Subfolder pour indiquer le sous-dossier à surveiller. Ne cochez pas cette case si vous ne souhaitez analyser que le dossier racine du périphérique. 4 Saisissez l’emplacement du sous-dossier du périphérique à surveiller (le cas échéant). 5 Vous pouvez éventuellement cliquez sur le bouton Ajouter (+) pour spécifier les types de fichier à surveiller d’après leur extension. 86 Partie I Installation et configuration I 6 Cliquez sur Continue pour accéder à la sous-fenêtre Responses. Pour en savoir plus sur la sous-fenêtre Responses, consultez la rubrique « Création d’automatisations » à la page 83. Informations détaillées sur l’abonnement de métadonnées La configuration des réglages pour une automatisation d’abonnement de métadonnées suppose que vous effectuiez le suivi des ressources ou des productions et que vous définissiez des règles spécifiques à rechercher. Pour en savoir plus sur l’ouverture de l’Assistant réglages d’automatisation et sur la manière d’accéder à cette sous-fenêtre en sélectionnant Metadata Subscription, consultez la rubrique « Création d’automatisations » à la page 83. Pour configurer une automatisation d’abonnement de métadonnées : 1 Attribuez un nom à l’automatisation. Il s’agit du nom qui apparaît dans la sous-fenêtre Subscription de la fenêtre Administration du client. 2 Indiquez si vous voulez que le contrôle des ressources ou des productions se fasse. 3 Configurez la zone Metadata pour indiquer les métadonnées à surveiller. Vous pouvez ajouter plusieurs lignes dans la zone Métadonnées pour préciser l’abonnement. Cliquez sur le bouton Ajouter (+) pour ajouter une ligne, ou sur Supprimer (-) pour en supprimer une (possible à partir de deux lignes). 4 Cliquez sur Continue. La sous-fenêtre Responses s’ouvre. Pour en savoir plus sur la sous-fenêtre Responses, consultez la rubrique « Création d’automatisations » à la page 83. Chapitre 6 Utilisation de l’Assistant réglages d’automatisation 87 Chaque ligne de la zone Metadata comporte au moins deux menus locaux :  Le premier menu local de la ligne indique le champ de métadonnées à surveiller. En général, vous ne pouvez pas ajouter plusieurs lignes dont le même champ de métadonnées est sélectionné. Une exception à cela : lorsque l’opérateur (correspondant au second menu local) d’une des lignes est défini sur Changes.  Le second menu local permet de définir l’opérateur à utiliser lors de la surveillance du champ de métadonnées du premier menu local. Cela permet de savoir si un troisième élément apparaît dans la ligne ; il peut s’agir d’un champ de texte ou un troisième menu local. Par exemple, si vous souhaitez que l’automatisation surveille une ressource dont l’état passe à Approved, vous pouvez utiliser deux lignes.  Choisissez Status dans la première ligne du premier menu local, puis sélectionnez Changes dans le second menu local. Cela permet de configurer cette automatisation pour qu’elle ne s’active que si le champ de métadonnées Status d’une ressource change.  Ajoutez une deuxième ligne, puis sélectionnez Status dans le premier menu local correspondant, Matches dans le deuxième et Approved dans le troisième. Cela permet de configurer cette automatisation pour qu’elle ne prenne en compte que les ressources dont l’état passe à Approved et qu’elle ignore les ressources précédemment définies sur Approved. 88 Partie I Installation et configuration I Informations détaillées sur la réponse par copie Utilisez une réponse par copie lorsque vous souhaitez copier les éléments identifiés par l’automatisation. Les réglages d’une réponse par copie sont les suivants :  Name : nom de la réponse. C’est le nom qui s’affiche dans la sous-fenêtre Responses de la fenêtre Administration.  Destination Device : périphérique où vous souhaitez copier les éléments.  Destination Subfolder : permet d’activer le bouton Parcourir pour sélectionner un sous-dossier sur le périphérique de destination indiqué dans le champ Destination Device.  Transcode source to : réglage du transcodage à utiliser lors de la copie. Les éléments de cette liste varient en fonction des réglages de transcodage affectés au périphérique sélectionné.  Metadata Set : ensemble de métadonnées à appliquer aux ressources copiées. Sélectionnez None pour que le fichier multimédia soit copié mais pas ajouté en tant que ressource au catalogue Final Cut Server. Les ensembles de métadonnées, qui sont composés de champs et de groupes de métadonnées, définissent les types de métadonnées que vous pouvez ajouter à une ressource. Vous pouvez créer des ensembles de métadonnées, des groupes et des champs personnalisés à l’aide de la fenêtre Administration du client Final Cut Server. Pour en savoir plus, consultez le chapitre 11, « Gestion des métadonnées », à la page 141. Chapitre 6 Utilisation de l’Assistant réglages d’automatisation 89 Important : si le périphérique de destination contient déjà un fichier portant le même nom que celui en cours de copie, les réponses par copie n’écrasent alors pas par défaut le fichier existant mais lui affectent une extension numérotée. Les réponses par copie créées par le biais de la fenêtre Administration du client Final Cut Server peuvent être éventuellement configurées de façon à écraser un fichier portant le même nom qu’un fichier existant. Pour en savoir plus, consultez la rubrique « À propos des réponses par copie » à la page 218. Informations détaillées sur la réponse par courrier électronique Utilisez une réponse par courrier électronique lorsque vous souhaitez envoyer un courrier électronique chaque fois que l’automatisation a détecté un élément qu’elle est censée détecter. Les réglages d’une réponse par courrier électronique sont les suivants :  Name : nom de la réponse. C’est le nom qui s’affiche dans la sous-fenêtre Responses de la fenêtre Administration.  To : adresses électroniques auxquelles le courrier électronique doit être envoyé. Utilisez une virgule pour séparer les adresses, par exemple, rev1@apple.com,rev2@apple.com.  From : adresse électronique de laquelle le courrier électronique doit être envoyé. Il s’agit de l’adresse de réponse à laquelle le destinataire du courrier électronique peut envoyer un courrier électronique, le cas échéant.  Subject : objet du courrier électronique. Vous pouvez saisir des codes pour ajouter automatiquement certaines informations au sujet du courrier électronique.  Body : texte du corps du courrier électronique. Vous pouvez saisir des codes pour ajouter automatiquement certaines informations au courrier électronique. 90 Partie I Installation et configuration I  Insert Metadata Field : nom de champ de métadonnées dont les données sont à ajouter au courrier électronique. Ces champs sont indiqués sous forme de texte entre crochets au point d’insertion dans cette sous-fenêtre. Les données d’origine du champ sont remplacées lorsque le courrier électronique est créé et envoyé. Par exemple, vous pouvez ajouter le champ de métadonnées Required reviewers au champ To (il s’affiche alors sous la forme [Required reviewers]) ; lorsque le courrier électronique est envoyé, toutes les adresses électroniques ajoutées au champ Required reviewers de la ressource sont insérées automatiquement dans le champ To. Vous devez prendre en compte les points suivants lorsque vous utilisez la fonction Insert Metadata Field :  Vous pouvez ajouter des champs de métadonnées aux champs To, Subject et Body du courrier électronique.  Si un champ de métadonnées d’une ressource, ajouté au courrier électronique, ne contient aucune donnée, le nom du champ s’affiche entre crochets dans le courrier électronique à la place des données.  Vous pouvez créer des champs de métadonnées personnalisés qui s’affichent dans le menu local Insert Metadata Field. Pour cela, il suffit de les ajouter à un groupe de métadonnées par le biais de la fenêtre Administration. Les champs de métadonnées qui figurent dans cette liste sont les mêmes que ceux se trouvant dans les groupes de métadonnées de la catégorie Custom Metadata (c’est-à-dire, tout groupe pouvant être ajouté à un ensemble de métadonnées). Pour en savoir plus, consultez la rubrique « Champs de métadonnées » à la page 144.  Outre la possibilité d’ajouter un champ de métadonnées depuis ce menu local, vous pouvez taper manuellement le nom du champ de métadonnées (entre crochets). Pensez à respecter les majuscules lors de la saisie du nom du champ de métadonnées. Chapitre 6 Utilisation de l’Assistant réglages d’automatisation 91 Informations détaillées sur la réponse par archivage Utilisez une réponse pour archiver des éléments précis. Les réglages d’une réponse par archivage sont les suivants :  Name : nom de la réponse. C’est le nom qui s’affiche dans la sous-fenêtre Responses de la fenêtre Administration.  Destination Archive Device : périphérique d’archivage à sélectionner dans ce menu local.  Destination Subfolder : permet d’activer le bouton Browse pour sélectionner un sous-dossier sur le périphérique d’archivage de destination indiqué dans le champ Destination Archive Device. 92 Partie I Installation et configuration I Informations détaillées sur la réponse par suppression Utilisez une réponse par suppression pour supprimer des ressources du dossier de surveillance après qu’ils aient été copiés par une réponse par copie. Il n’existe aucun réglage en ce qui concerne la réponse par suppression. Remarque : si vous utilisez des réponses par suppression, elles doivent correspondre aux derniers éléments de la sous-fenêtre Responses. Modification d’une automatisation Vous pouvez modifier un dispositif de surveillance ou une automatisation d’abonnement en utilisant l’Assistant réglages d’automatisation. Cela comprend ceux créés par le biais de l’Assistant réglages d’automatisation et ceux créés par le biais de la fenêtre Administration du client. Par exemple, il peut s’avérer nécessaire de modifier une adresse électronique. Important : si vous avez créé des dispositifs de surveillance et des abonnements par le biais de la fenêtre Administration du client, ceux-ci doivent figurer dans la liste de la sous-fenêtre Automations. Si certains ne s’affichent pas, quittez la fenêtre des Préférences Système, puis rouvrez-la afin d’actualiser la liste. Chapitre 6 Utilisation de l’Assistant réglages d’automatisation 93 Pour modifier une automatisation : 1 Identifiez-vous le cas échéant. 2 Effectuez l’une des opérations ci-dessous.  Double-cliquez sur une automatisation.  Sélectionnez une automatisation, puis cliquez sur le bouton Modifier. L’automatisation s’ouvre dans l’Assistant réglages d’automatisation où vous pouvez apporter les modifications nécessaires. Remarque : vous ne pouvez pas modifier le type d’automatisation (dispositif de surveillance de système de fichiers ou abonnement de métadonnées). Important : en cas de modification d’une automatisation créée par le biais de la fenêtre Administration du client, vous ne pouvez modifier que les réponses affectées à l’automatisation, limitées à celles par courrier électronique, celles par copie et celles par archivage. Vous pouvez cependant supprimer n’importe quelle réponse (modifiable ou non) depuis l’automatisation. Suppression d’une automatisation Vous pouvez supprimer toute automatisation existante en accédant aux Préférences Système de Final Cut Server, à la sous-fenêtre Automations, puis en cliquant sur le bouton Supprimer (-). Pour supprimer une automatisation à l’aide des Préférences Système : 1 Sélectionnez l’automatisation dans la sous-fenêtre Automations. 2 Effectuez l’une des opérations ci-dessous.  Appuyez sur la touche Supprimer.  Cliquez sur le bouton Supprimer (-). Une zone de dialogue vous avertit que la suppression est irréversible. En outre, elle indique le nombre d’éléments sur le point d’être supprimés. 3 Cliquez sur OK. L’automatisation est supprimée de la liste des périphériques. Vous devez tenir compte des points suivants lors de la suppression d’une automatisation :  Lorsque vous supprimez une automatisation créée à l’aide de l’Assistant réglages d’automatisation, toute réponse créée pour cette automatisation, par l’Assistant réglages d’automatisation, est également supprimée. En revanche, toute réponse que vous créez et ajoutez manuellement à l’automatisation par le biais de la fenêtre Administration du client n’est pas supprimée.  Si vous supprimez une automatisation créée par le biais de la fenêtre Administration du client, aucune réponse s’y rapportant n’est alors supprimée pour autant. 94 Partie I Installation et configuration 7 Sauvegarde de Final Cut Server 7 Les rubriques suivantes seront abordées au cours de ce chapitre :  Introduction à la sauvegarde de votre système (p. 95)  Stratégies de sauvegarde (p. 96)  Sauvegarde du catalogue Final Cut Server (p. 98)  À propos des fichiers de sauvegarde (p. 99)  Restauration du catalogue Final Cut Server (p. 100) Introduction à la sauvegarde de votre système Final Cut Server comprend une fonction de sauvegarde du catalogue Final Cut Server. La possibilité de restaurer le catalogue à partir de la copie de sauvegarde peut vous aider à refaire fonctionner votre système si vous deviez réinstaller Final Cut Server. La sous-fenêtre Backup permet de créer facilement, manuellement ou automatiquement, des copies de sauvegarde de votre catalogue Final Cut Server. Important : la fonction de sauvegarde se limite au catalogue Final Cut Server ; elle ne sauvegarde pas les ressources ou les projets stockés sur vos périphériques. 95 Stratégies de sauvegarde Un système Final Cut Server se compose de nombreux fichiers stockés sur divers ordinateurs et périphériques. La sauvegarde de tout le système Final Cut Server peut parfois être difficile, en raison plus particulièrement des fichiers volumineux qu’il peut gérer. Sauvegarde des périphériques La sauvegarde des ressources de vos périphériques n’a rien de compliqué. Vous pouvez utiliser n’importe quel système de sauvegarde pour créer des copies de vos ressources. Si vous sauvegardez vos périphériques et le catalogue Final Cut Server, il est conseillé de les sauvegarder en même temps. De cette manière, vous êtes sûr que les données de la copie de sauvegarde du catalogue correspondent aux ressources des sauvegardes des périphériques. Il est particulièrement important de sauvegarder les périphériques Proxies et Version lors de la sauvegarde du catalogue Final Cut Server. En effet, ces deux périphériques contiennent des ressources particulières exploitées par Final Cut Server et les deux utilisent le système de fichiers Contentbase. Lors de la sauvegarde, il est conseillé de sauvegarder au préalable le catalogue Final Cut Server et de placer le fichier de sauvegarde obtenu sur le même volume que les périphériques Proxies et Version. Une fois le catalogue sauvegardé, vous pouvez le sauvegarder en même temps que les deux périphériques, en suivant les procédures de sauvegarde habituelles. Sauvegarde du catalogue Final Cut Server La sauvegarde du catalogue Final Cut Server ne se limite pas à un ou deux fichiers. C’est pourquoi, Final Cut Server prévoit une fonction de sauvegarde pour automatiser le processus. À la fin de la sauvegarde du catalogue Final Cut Server, vous obtenez un fichier .zip contenant un instantané de tous les paramètres du catalogue Final Cut Server. Cet instantané contient :  tous les groupes et toutes les autorisations associées ;  toutes les métadonnées de toutes les ressources et de tous les projets ;  toutes les automatisations, qu’elles soient créées avec l’Assistant réglages d’automatisation ou par le biais de la fenêtre Administration du client ;  la liste de tous les périphériques et les réglages correspondants, qu’ils soient créés avec l’Assistant réglages de périphérique ou par le biais de la fenêtre Administration du client ;  tous les historiques et toutes leurs entrées relatives aux tâches ;  tous les réglages des préférences. L’objectif de la sauvegarde du catalogue Final Cut Server est de pouvoir restaurer un état antérieur opérationnel en cas de panne sérieuse, telle que la défaillance d’un disque dur. Voici un exemple des étapes à suivre pour récupérer le serveur suite à une panne de disque dur. 96 Partie I Installation et configuration I Étape 1 : Réinstallez Mac OS X sur l’ordinateur La première étape à suivre pour récupérer le système suite à une panne du disque consiste à réinstaller le système d’exploitation Mac OS X v10.5 ou Mac OS X Server v10.5. Étape 2 : Configurez vos groupes tels qu’ils étaient auparavant Une fois restauré, Final Cut Server compte sur les mêmes groupes que ceux disponibles avant la panne. Étape 3 : Restaurez les fichiers Proxy et Version Si vous avez sauvegardé les fichiers Proxy et Version au même moment que vous avez sauvegardé le catalogue Final Cut Server pour la dernière fois (comme cela est recommandé plus haut dans ce manuel), vous devez restaurer ces fichiers. Ils doivent être exactement dans le même état que celui dans lequel ils se trouvaient la dernière fois que vous avez sauvegardé Final Cut Server et dans le même dossier par rapport au dossier racine du disque dur. Final Cut Server se reconnecte automatiquement à ces fichiers lorsque le catalogue est restauré. Étape 4 : Installez Final Cut Server Vous devez réinstaller Final Cut Server en utilisant le disque d’installation original. Tout réglage défini lors du processus d’installation, notamment l’emplacement du serveur proxy, est remplacé par la dernière version enregistrée des réglages lorsque vous restaurez le catalogue Final Cut Server. Important : les fichiers de sauvegarde sont spécifiques à la version de Final Cut Server utilisée lorsque les fichiers sont enregistrés. Avant de restaurer un fichier de sauvegarde, vous devez vérifier que la version de Final Cut Server est exactement identique à celle utilisée lors de la création du fichier de sauvegarde. Cela signifie qu’il peut être nécessaire d’utiliser Mise à jour de logiciels après avoir installé Final Cut Server depuis le disque d’installation original. Veillez à décocher l’élément « Catalog Media device automatically » dans la sous-fenêtre Profile des réglages du programme d’installation de Final Cut Server pour s’assurer qu’aucune automatisation ne s’exécute pendant le processus de restauration du catalogue. Pour en savoir plus, consultez la rubrique « Démarrage du programme d’installation de Final Cut Server » à la page 26. Étape 5 : Restaurez le catalogue Final Cut Server Une fois l’installation de Final Cut Server terminée, vous pouvez cliquer sur le bouton Restore de la sous-fenêtre Backup des Préférences Système de Final Cut Server. Cela rétablit l’état dans lequel Final Cut Server se trouvait lors du processus de sauvegarde. Remarque : il peut s’avérer nécessaire de réinitialiser les mots de passe réseau des périphériques pour lesquels ils sont requis. Chapitre 7 Sauvegarde de Final Cut Server 97 Sauvegarde du catalogue Final Cut Server La fonction de sauvegarde est accessible depuis les Préférences Système de Final Cut Server. Vous pouvez sauvegarder le catalogue Final Cut Server de deux façons : immédiatement ou automatiquement à intervalle régulier. Pour sauvegarder immédiatement le catalogue Final Cut Server : 1 Sélectionnez la sous-fenêtre Backup des Préférences Système de Final Cut Server. 2 Cliquez sur le bouton Back Up Now. Une zone de dialogue s’affiche pour saisir le nom et l’emplacement du fichier de sauvegarde. Important : il est fortement recommandé de ne pas sélectionner un emplacement du fichier de sauvegarde situé sur le même lecteur où Final Cut Server est installé. 3 Cliquez sur le bouton Back Up. Un fichier comprimé portant l’extension « .zip » est créé à l’emplacement spécifié. 98 Partie I Installation et configuration I Pour planifier la sauvegarde du catalogue Final Cut Server : 1 Sélectionnez la sous-fenêtre Backup des Préférences Système de Final Cut Server. 2 Cliquez sur le bouton Ajouter (+). Cela ajoute une sauvegarde programmée d’après les réglages par défaut. 3 Sélectionnez la sauvegarde programmée dans la liste Scheduled Backups et configurez les réglages de la manière suivante :  Cliquez sur Browse pour ouvrir une zone de dialogue où vous pouvez sélectionner l’emplacement du fichier de sauvegarde. Important : il est fortement recommandé de ne pas sélectionner un emplacement des fichiers de sauvegarde, situé sur le même lecteur où Final Cut Server est installé.  Sélectionnez Day (le catalogue est sauvegardé tous les jours) ou Week (le catalogue est sauvegardé une fois par semaine) dans le menu local Every.  Tapez une heure dans le champ At.  Si vous voulez sauvegarder le catalogue une fois par semaine, sélectionnez le jour de la sauvegarde dans le menu local On. Un fichier comprimé intitulé « Final Cut Server DB Backup on [dossier sélectionné] at [date et heure].zip » est créé à l’emplacement spécifié, à la date et à l’heure spécifiées. Une fois une sauvegarde programmée terminée, le bouton View Log de la sous-fenêtre Backup s’active. Cliquez dessus pour consulter l’historique des sauvegardes programmées ayant eu lieu. À propos des fichiers de sauvegarde Les fichiers de sauvegarde de Final Cut Server n’étant pas des fichiers multimédia, ceux-ci sont relativement peu encombrants. Il est fortement recommandé de sauvegarder les périphériques Proxies et Versions ainsi que le fichier de sauvegarde du catalogue Final Cut Server, peu après avoir sauvegardé le catalogue Final Cut Server. Ces périphériques utilisent le format de système de fichiers Contentbase et comptent sur le fait que le catalogue Final Cut Server reflète exactement leur contenu. La restauration des périphériques et du catalogue à partir de fichiers créés au même moment permet aux données du catalogue Final Cut Server et à celles de ces périphériques de correspondre exactement. Remarque : il est également recommandé de sauvegarder les ressources et les projets de vos autres périphériques. Chapitre 7 Sauvegarde de Final Cut Server 99 Restauration du catalogue Final Cut Server La restauration du catalogue Final Cut Server n’est pas compliquée ; cependant, vous devez prendre en compte certains points. À propos de la restauration du catalogue La restauration du catalogue peut entraîner la perte de données.  Si vous restaurez le catalogue sur une nouvelle installation de Final Cut Server, il n’existe pour ainsi dire pas de catalogue et la restauration peut se faire sans risque.  En revanche, si vous restaurez le catalogue sur une installation existante, le catalogue présent est entièrement supprimé avant le début de la restauration. Si les fichiers de restauration ne contiennent pas les données prévues ou ne fonctionnent pas correctement, vous risquez d’aggraver encore votre situation. Pour cette raison, il est fortement recommandé de sauvegarder le Final Cut Server en cours avant de restaurer un fichier de sauvegarde antérieur. Avant de restaurer le catalogue La remise en état du système peut ne pas se limiter à la simple restauration du catalogue. Si vous effectuez une restauration suite à la défaillance d’un disque dur, vous serez amené à reconfigurer certains réglages pour que Final Cut Server fonctionne correctement à nouveau. Utilisateurs et groupes Vous devez configurer les utilisateurs et groupes de votre ordinateur. Si les utilisateurs et les groupes sont configurés sur un autre ordinateur, vous devez simplement vérifier que cet ordinateur a accès à ces informations. La fonction de restauration tente d’affecter les ensembles d’autorisations aux mêmes groupes pour respecter la configuration en place au moment où le fichier de sauvegarde a été créé. Si les utilisateurs et les groupes sont configurés localement sur l’ordinateur, vous devez les reconfigurer de la même manière qu’ils étaient configurés au moment où le fichier de sauvegarde a été créé. Les groupes indisponibles lors du processus de restauration ne sont pas en mesure d’utiliser Final Cut Server tant que vous ne les ajoutez pas manuellement dans les Préférences Système de Final Cut Server. Périphériques Vous devez configurer l’ordinateur de sorte qu’il prenne en charge tout disque dur interne, système Xsan, configuration RAID, volume réseau et lecteur externe que Final Cut Server exploite pour ses périphériques. Si le moindre périphérique se trouve sur un volume protégé par mot de passe, vous devez configurer manuellement ces mots de passe en utilisant l’Assistant réglages de périphérique après avoir restauré le fichier de sauvegarde de Final Cut Server. 100 Partie I Installation et configuration I Remarque : n’oubliez pas qu’une fois la restauration terminée, les périphériques, pour lesquels les automatisations d’analyse complète sont configurées, effectueront cette analyse à la date et à l’heure programmées. Si le périphérique n’est ni disponible, ni configuré correctement, l’analyse risque de vider les ressources du catalogue. Restauration du catalogue La restauration du catalogue Final Cut Server se fait simplement en sélectionnant le fichier de sauvegarde. Pour restaurer le catalogue : 1 Sélectionnez la sous-fenêtre Backup des Préférences Système de Final Cut Server. 2 Cliquez sur le bouton Restore. Une zone de dialogue de sélection de fichier s’affiche. 3 Sélectionnez le fichier de sauvegarde servant à la restauration, puis cliquez sur le bouton Restore. Important : une fois que vous avez cliqué sur le bouton Restore, vous ne pouvez plus annuler le processus. Le catalogue Final Cut Server actuel est supprimé et le catalogue issu du fichier de sauvegarde est ajouté. Chapitre 7 Sauvegarde de Final Cut Server 101 8 Installation de clients Final Cut Server 8 Les rubriques suivantes seront abordées au cours de ce chapitre :  Introduction au client Final Cut Server (p. 103)  Utilisation de Java Web Start (p. 104)  À propos des fichiers du client Java Web Start (p. 107) Introduction au client Final Cut Server Le client Final Cut Server est ce qui permet aux utilisateurs d’interagir avec le catalogue Final Cut Server. En outre, il comprend une fenêtre Administration contenant d’autres commandes de configuration du système Final Cut Server (présentées dans la seconde partie de ce manuel, « Administration générale »). Le client Final Cut Server est une application Java compatible avec les systèmes d’exploitation Mac OS X, Windows XP et Windows Vista. Vous pouvez installer le client par le biais d’un processus Java Web Start en saisissant l’emplacement réseau de l’ordinateur Final Cut Server dans un navigateur web. Le navigateur télécharge et installe automatiquement le client. Important : même si le client Final Cut Server peut s’utiliser aussi bien sur des ordinateurs Mac OS X que Windows, certains codecs QuickTime peuvent poser problème. Plusieurs codecs QuickTime sont compatibles avec Mac OS X ou Windows, mais pas avec les deux systèmes d’exploitation. Si ce cas se présente, le fichier multimédia peut ne pas être reconnu ou lu par l’ordinateur du client. Pour obtenir des résultats optimaux, enregistrez et encodez les fichiers multimédia à l’aide de codecs pris en charge par tous les systèmes d’exploitation sur lesquels vous comptez exécuter le client Final Cut Server. 103 Utilisation de Java Web Start Les clients Final Cut Server s’installent par le biais de Java Web Start. Important : si plusieurs utilisateurs doivent se servir de l’ordinateur sur lequel vous installez le client Final Cut Server, chacun doit installer sa propre copie du client. Installation du client à l’aide de Java Web Start La méthode Java Web Start consiste à saisir une adresse URL dans le navigateur de l’ordinateur. Le format de l’URL est http://nomhôte/FinalCutServer, où nomhôte correspond à l’adresse IP ou au nom de l’ordinateur sur lequel vous avez installé Final Cut Server. Pour installer le client Final Cut Server à l’aide de Java Web Start : 1 Tapez l’adresse URL de l’ordinateur Final Cut Server dans le navigateur de l’ordinateur. Le navigateur affiche une page dotée de boutons et permettant de démarrer le téléchargement du client Final Cut Server ou d’obtenir des informations complémentaires sur l’installation du client. 2 Cliquez sur le bouton Download pour télécharger le client. Remarque : si vous ne parvenez pas à installer le client Final Cut Server, cliquez sur le bouton Help pour que le navigateur affiche une page contenant d’autres informations d’installation. Un fichier intitulé finalcutserver.jnlp est copié dans le dossier de téléchargement ou dans le dossier temporaire du navigateur, selon la configuration du navigateur. Pour en savoir plus, consultez la rubrique « À propos des fichiers du client Java Web Start » à la page 107. En outre, le navigateur accède à une page illustrant le processus d’installation du client. Une fois le téléchargement terminé, une zone de dialogue vous demande si l’application téléchargée provient d’une source fiable. 104 Partie I Installation et configuration I Remarque : double-cliquez sur le fichier finalcutserver.jnlp pour ouvrir manuellement Java Web Start si l’application ne s’ouvre pas automatiquement. 3 Cliquez sur Se fier pour poursuivre l’installation du client. ∏ Conseil : vous pouvez configurer cet ordinateur pour qu’il fasse automatiquement confiance à ce certificat en cliquant sur le bouton Afficher le certificat, sur le triangle d’affichage Réglages de confiance et en sélectionnant Toujours approuver dans le menu local When using this certificate. Une zone de dialogue vous demande si souhaitez créer un raccourci sur le bureau pour le client Final Cut Server. Important : l’installation du client Final Cut Server ne peut se faire que par l’utilisateur dont la session est actuellement ouverte sur cet ordinateur. Il n’est pas recommandé d’ajouter un raccourci d’accès au dossier Applications de l’ordinateur car le raccourci ne peut pas fonctionner pour les autres utilisateurs qui ouvrent une session sur cet ordinateur. Chapitre 8 Installation de clients Final Cut Server 105 4 Effectuez l’une des opérations ci-dessous.  Pour créer un raccourci : cliquez sur Yes. Une nouvelle zone de dialogue s’ouvre où vous devez saisir un nom et un emplacement pour le raccourci. Vous pouvez faire glisser ce raccourci sur le Dock pour pouvoir ouvrir le client Final Cut Server plus facilement.  Pour poursuivre l’installation sans créer de raccourci : cliquez sur No. Dans ce cas, vous devez utiliser le navigateur ou double-cliquer sur le fichier finalcutserver.jnlp pour lancer le client Final Cut Server. Pour en savoir plus sur le fichier finalcutserver.jnlp, consultez la rubrique « À propos des fichiers du client Java Web Start » à la page 107.  Pour configurer la fenêtre des préférences Java : cliquez sur Configure. Remarque : il n’est en général pas nécessaire de modifier les préférences Java ; cela est réservé aux utilisateurs expérimentés. La fenêtre d’ouverture de session du client Final Cut Server s’ouvre. Remarque : si le client est lancé pour la première fois sur cet ordinateur, une zone de dialogue de contrat de licence s’affiche. Cliquez sur Agree pour accéder à la fenêtre d’ouverture de session du client. 5 Le cas échéant, tapez le nom de l’ordinateur équipé de Final Cut Server dans le champ Server. Le nom s’affiche généralement automatiquement dans ce champ. 6 Tapez votre nom d’utilisateur dans le champ Username. 7 Tapez votre mot de passe dans le champ Password. 8 Cliquez sur Log In. Le client Final Cut Server s’ouvre. Pour en savoir plus sur l’utilisation du client, consultez le Manuel de l’utilisateur de Final Cut Server. 106 Partie I Installation et configuration I À propos des fichiers du client Java Web Start Lors de l’installation du client Final Cut Server par la méthode Java Web Start, un ou deux fichiers sont installés sur votre système :  finalcutserver.jnlp : ce fichier est automatiquement copié dans le dossier de téléchargement ou dans le dossier temporaire du navigateur. Ce fichier permet de créer le fichier Final Cut Server.app. Vous pouvez double-cliquer sur le fichier finalcutserver.jnlp pour ouvrir le client Final Cut Server si vous ne souhaitez pas créer de raccourci vers Final Cut Server. Si vous avez créé des raccourcis Final Cut Server, vous pouvez supprimer ces éléments. Remarque : ce fichier est téléchargé chaque fois que vous utilisez votre navigateur pour installer le client ; un tiret et un chiffre sont ajoutés au nom du fichier s’il est déjà emprunté. Important : si le réglage du navigateur qui désactive l’exécution des fichiers de source fiable après leur téléchargement est activé, vous devez double-cliquer sur le fichier finalcutserver.jnlp pour installer le client.  Final Cut Server.app : il s’agit du fichier du raccourci créé par le programme d’installation du client si vous avez indiqué de créer le raccourci, par exemple, dans le but de renommer le fichier. Vous pouvez double-cliquer sur ce fichier pour ouvrir le client Final Cut Server. Vous pouvez également faire glisser ce raccourci sur le Dock pour pouvoir ouvrir le client plus facilement. Chaque fois que vous ouvrez le client Final Cut Server, il vérifie auprès du serveur s’il existe une version plus récente du client. Dans le cas contraire, le client téléchargé s’ouvre. Si une version plus récente est disponible, elle est automatiquement téléchargée et ouverte. Chapitre 8 Installation de clients Final Cut Server 107 Partie II : Administration générale II Cette partie du manuel traite en détail la personnalisation de Final Cut Server afin de l’adapter à vos besoins. Chapitre 9 Réglages généraux et préférences Chapitre 10 Groupes et autorisations Chapitre 11 Gestion des métadonnées Chapitre 12 Gestion des périphériques Chapitre 13 Gestion des réglages de transcodage Chapitre 14 Gestion des automatisations Chapitre 15 À propos des tâches et des historiques Glossaire Index 9 Réglages généraux et préférences 9 Les rubriques suivantes seront abordées au cours de ce chapitre :  Vue d’ensemble de l’administration de Final Cut Server (p. 111)  Utilisation de la fenêtre Administration (p. 117)  Réglages de préférences dans la fenêtre Administration du client Final Cut Server (p. 119)  Réglages des préférences personnalisables (p. 125)  Fonctions client uniquement accessibles par l’administrateur (p. 127)  À propos de la prise en charge Unicode (p. 128) Vue d’ensemble de l’administration de Final Cut Server La configuration et l’administration de Final Cut Server s’exercent dans trois domaines principaux. Important : ce manuel suppose que vous êtes familiarisé avec les opérations Final Cut Server. Pour connaître tous les détails sur l’utilisation de Final Cut Server, consultez le Manuel de l’utilisateur de Final Cut Server. 111 Sous-fenêtre Comptes des Préférences Système La sous-fenêtre Comptes des Préférences Système sur l’ordinateur hébergeant Final Cut Server permet de gérer les groupes et les comptes utilisateurs locaux. Après avoir ajouté des utilisateurs et formé des groupes dans la sous-fenêtre Comptes, vous pouvez les ajouter à Final Cut Server, puis affecter leurs autorisations soit à l’aide des Préférences Système de Final Cut Server, soit à l’aide de la fenêtre Administration du client. Réglages de Mac OS X Server Dans Mac OS X Server, le Gestionnaire de groupe de travail permet de gérer les groupes et les comptes utilisateurs de Final Cut Server. Après avoir ajouté des utilisateurs et formé des groupes à l’aide du Gestionnaire de groupe de travail, vous pouvez les ajouter à Final Cut Server, puis affecter leurs autorisations soit à l’aide des Préférences Système de Final Cut Server, soit à l’aide de la fenêtre Administration du client. 112 Partie II Administration générale II Pour en savoir plus, consultez le chapitre 4, « Ajout d’utilisateurs et de groupes », à la page 49. Préférences Système de Final Cut Server Les Préférences Système de Final Cut Server vous permettent de configurer les réglages Final Cut Server les plus courants. Plusieurs sous-fenêtres comportent des assistants réglages qui vous aident à ajouter des périphériques et des dispositifs de surveillance. Important : pour vos tâches d’administration, il est fortement recommandé d’utiliser autant que possible les réglages issus des Préférences Système de Final Cut Server. Les Préférences Système de Final Cut Server comportent les groupes de réglages suivants :  General : les réglages généraux comportent le bouton Final Cut Server Start/Stop et d’autres réglages de base dont la plupart se retrouvent dans la fenêtre Administration du client. Pour en savoir plus sur les réglages généraux, consultez « Réglages de la sous-fenêtre General » à la page 42. Chapitre 9 Réglages généraux et préférences 113  Group Permissions : les réglages Autorisations de groupe permettent de choisir les groupes Mac OS X qui utiliseront Final Cut Server. Pour en savoir plus sur la configuration des groupes, consultez le chapitre 4, « Ajout d’utilisateurs et de groupes », à la page 49.  Devices : les réglages Devices permettent d’ajouter et de configurer des périphériques à l’aide de l’Assistant réglages de périphérique. Pour en savoir plus sur la gestion de périphériques, consultez le chapitre 5, « Utilisation de Device Setup Assistant », à la page 63 et le chapitre 12, « Gestion des périphériques », à la page 171. 114 Partie II Administration générale II  Automations : les réglages Automations permettent d’ajouter et de configurer les actions des dispositifs de surveillance et des réponses à l’aide de l’Assistant réglages d’automatisation. Pour en savoir plus sur l’automatisation de Final Cut Server, consultez le chapitre 6, « Utilisation de l’Assistant réglages d’automatisation », à la page 81 et le chapitre 14, « Gestion des automatisations », à la page 203.  Backup : les réglages Backup permettent d’ajouter et de configurer des opérations de sauvegarde automatique du catalogue de Final Cut Server. Pour en savoir plus, consultez le chapitre 7, « Sauvegarde de Final Cut Server », à la page 95. Chapitre 9 Réglages généraux et préférences 115 Fenêtre Administration du client Final Cut Server La fenêtre Administration du client Final Cut Server contient des réglages extrêmement détaillés ainsi que des configurations couvrant tous les aspects de Final Cut Server. Vous ne devez toutefois accéder à cette fenêtre que dans les cas de configurations avancées. Lorsque vous ouvrez une session sur un client Final Cut Server par le biais de privilèges administrateur, un élément Administration apparaît dans le menu local Server (il s’agit du menu local de la fenêtre principale de Final Cut Server qui apparaît lorsque vous cliquez sur le bouton Server). Cliquez sur le bouton Server et choisissez Administration dans le menu local. L’élément Administration ouvre la fenêtre du même nom. Un avertissement vous demande de confirmer l’accès à la fenêtre. Cliquez sur Continue pour l’ouvrir. Pour en savoir plus, consultez la rubrique « Utilisation de la fenêtre Administration, ». 116 Partie II Administration générale II Utilisation de la fenêtre Administration La fenêtre Administration comprend plusieurs sous-fenêtres permettant de configurer votre système Final Cut Server. La plupart des sous-fenêtres possèdent le bouton Créer pour vous permettre d’ajouter des éléments à la sous-fenêtre. Vous pouvez utiliser le champ de recherche et diverses commandes pour répertorier des éléments particuliers. Employez ces commandes de présentation de page lorsque vous utilisez des listes longues. Sélectionnez dans cette liste une sous-fenêtre à configurer. La colonne située à gauche contient une liste de sous-fenêtres auxquelles vous pouvez accéder et dans lesquelles vous pouvez configurer ce qui suit :  Group Permissions : permet de définir des groupes d’utilisateurs et des autorisations de sécurité.  Permission Set : configure les réglages d’autorisation.  Metadata Field : définit le champ des métadonnées utilisées partout dans Final Cut Server.  Metadata Group : définit des groupes de champs de métadonnées connexes.  Metadata Map : permet de maintenir à jour les associations entre les champs de métadonnées standard et les champs personnalisés.  Lookup : définit la valeur des références permettant de valider les champs de métadonnées.  Devices : définit les périphériques de création, de montage, de stockage ou de lecture et sortie, connectés à Final Cut Server.  Metadata Sets : définit les différents ensembles de métadonnées à appliquer aux ressources et aux productions.  Transcode Settings : permet de définir des réglages de transcodage de copie de données et les affecter aux périphériques.  Log : entraîne l’affichage des historiques de Final Cut Server.  Watcher : définit des dossiers de surveillance utilisés pour automatiser le transfert de données. Chapitre 9 Réglages généraux et préférences 117  Subscription : définit des règles d’abonnement utilisées pour personnaliser le flux de production dans Final Cut Server.  Schedule : définit des événements programmés.  Response : définit des réponses Final Cut Server aux événements programmés, aux abonnements et aux dispositifs de surveillance.  Preferences : permet de définir des réglages de préférences d’administration Final Cut Server. Si certaines sous-fenêtres comportent peu d’éléments, d’autres en incluent beaucoup. Dans le cas de ces dernières, la fenêtre Administration répartit les éléments sur plusieurs pages et prévoit des boutons supplémentaires pour la navigation entre les pages. La plupart des sous-fenêtres possèdent le bouton Créer pour vous permettre d’ajouter des éléments à la sous-fenêtre. Utilisez ces flèches pour afficher la page suivante ou la page précédente de la liste. Utilisez ce menu local pour choisir la page à atteindre répertoriant les éléments. La plupart des sous-fenêtres comportent un bouton Créer qui vous permet d’ajouter des éléments. La fenêtre Administration comporte également une fonction de recherche. Saisissez le texte à rechercher dans ce champ. Cliquez sur le triangle d’affichage pour visualiser les options de recherche avancée. Cliquez sur cette croix pour effacer le champ de recherche. Options de recherche avancée La recherche vous permet de trouver rapidement des éléments spécifiques dans la liste. Vous pouvez cliquer sur le triangle d’affichage pour visualiser les options de recherche avancée. Ces options varient selon la sous-fenêtre utilisée. 118 Partie II Administration générale II Remarque : les réglages de préférences utilisateur définissent le nombre d’éléments trouvés lorsque vous effectuez une recherche, ainsi que le nombre d’éléments qui apparaissent dans chaque page. Il est possible d’augmenter ces réglages pour afficher un plus grand nombre d’éléments, ce qui s’avère pratique lorsque vous utilisez des champs de métadonnées et des groupes. Pour en savoir plus, consultez la rubrique « Réglages des préférences personnalisables » à la page 125. Important : certaines modifications effectuées dans la fenêtre Administration n’apparaissent pas immédiatement dans le client Final Cut Server. Pour qu’elles prennent effet, vous devez fermer la session puis la rouvrir pour entraîner l’ouverture d’un nouveau client Final Cut Server. Remarque : les éléments signalés d’un astérisque (*) demandent à être configurés. Réglages de préférences dans la fenêtre Administration du client Final Cut Server La sous-fenêtre des préférences de la fenêtre Administration du client Final Cut Server reprend la plupart des réglages de la sous-fenêtre General des Préférences Système de Final Cut Server. Elle comporte également un grand nombre de réglages supplémentaires. Choisissez un ensemble de préférences à afficher dans la sous-fenêtre. Sélectionnez Preferences pour visualiser la sousfenêtre du même nom. Chapitre 9 Réglages généraux et préférences 119 Réglages des préférences globales La sous-fenêtre Global Preferences contient les réglages les plus courants. Nombre de ces réglages sont ceux de la sous-fenêtre General des Préférences Système de Final Cut Server. Les réglages de la sous-fenêtre Global Preferences sont les suivants :  SMTP Server : nom du serveur SMTP sortant utilisé pour envoyer les courriers électroniques. Ce réglage est également configuré au cours du processus d’installation de Final Cut Server. si vous n’avez rempli ce champ lors de l’installation, le réglage par défaut « localhost » s’applique, lequel peut être précisé également si l’ordinateur fonctionne sous Mac OS X Server v10.5. Il est alors configuré en tant que serveur de messagerie électronique SMTP. Final Cut Server peut être configuré de façon à envoyer des notifications sous forme de courrier électronique pour diverses raisons, telles que la disponibilité d’un ensemble de ressources pour leur passage en revue. Pour en savoir plus, consultez la rubrique « À propos des réponses par courrier électronique » à la page 220.  Max Running Jobs : nombre maximal de tâches pouvant s’exécuter simultanément sur Final Cut Server. La plupart des équipements limiteront ce réglage à 20 tâches.  Retry Count : nombre de tentatives de relance d’une tâche échouée.  Retry Timeout : durée, exprimée en secondes, avant un nouvel essai.  Image Sequence Video Frame Rate : fréquence d’images à employer avec des séquences d’images fixes.  Default Media Metadata Set : sélectionnez l’ensemble de métadonnées par défaut à appliquer aux données du projet Final Cut Pro. 120 Partie II Administration générale II Réglages des préférences de Compressor La sous-fenêtre Compressor comporte un menu local qui permet de choisir la grappe de serveurs à utiliser pour toute opération de transcodage. Les choix disponibles dépendent de votre configuration Compressor. Pour en savoir plus sur la configuration de grappes de serveurs, consultez la documentation de Compressor accessible depuis le menu Aide de Compressor. Pour en savoir plus sur la création d’un QuickCluster personnalisé à utiliser avec Final Cut Server, consultez également la rubrique « À propos de Final Cut Server et Compressor » à la page 34. Remarque : le champ Compressor Cluster Password s’active uniquement si vous choisissez une grappe de serveurs protégée par mot de passe. Important : dans le menu local Compressor Cluster Name, l’élément This Computer ne se réfère pas en fait à l’ordinateur utilisé par le client Final Cut Server mais à l’ordinateur installé sur Final Cut Server. Réglages des préférences Proxys La sous-fenêtre Proxys comporte des menus locaux permettant de choisir les périphériques qui stockent vos proxys habituels et éventuellement les proxys de codec Apple ProRes 422. Chacun de ces périphériques est en fait créé au cours du processus d’installation. Pour en savoir plus, consultez la rubrique « Démarrage du programme d’installation de Final Cut Server » à la page 26. Chapitre 9 Réglages généraux et préférences 121 Les réglages de la sous-fenêtre Proxies sont les suivants :  Proxy Device : périphérique à sélectionner dans le menu local pour le stockage des fichiers proxy habituels (périphériques Contentbase uniquement).  Enable Edit Proxies : case indiquant à Final Cut Server de créer automatiquement des fichiers proxy Apple ProRes 422 (en plus des fichiers proxy normaux), chaque fois que vous téléchargez un projet Final Cut Pro dans le catalogue Final Cut Server. Le codec Apple ProRes 422 permettant d’atteindre des fichiers de taille fortement réduite tout en gardant une qualité proche de celle des données d’origine, cette option s’avère très pratique lorsque vous manipulez des projets Final Cut Pro comportant du contenu HD ou SD non compressé. Remarque : ce réglage est issu du processus d’installation de Final Cut Server.  Edit Proxy Device : sélectionnez un périphérique dans le menu local pour le stockage des fichiers proxy Apple ProRes 422 (périphériques Contentbase uniquement). Important : si vous modifiez l’un des réglages de périphérique, assurez-vous que les périphériques d’origine restent accessibles. Dans le cas contraire, vous devez recréer les fichiers proxy qui y sont stockés à l’aide de la fonction d’analyse, ce qui peut prendre du temps. Il est recommandé de ne modifier ces périphériques qu’en cas de nécessité absolue. Une autre méthode consiste à déplacer le périphérique Proxies ou Edit Proxies vers un autre emplacement, sur un disque dur plus grand par exemple, puis à modifier le réglage Local Directory du périphérique, accessible depuis la fenêtre Administration du client Final Cut Server, dans la sous-fenêtre Devices. Pour en savoir plus, consultez la rubrique « Modification d’un périphérique à partir de la fenêtre Administration » à la page 176. Remarque : la fenêtre Administration du client permet de créer, dans votre système de fichiers, des périphériques qui conviennent à l’utilisation d’Edit Proxy. Pour en savoir plus, consultez la rubrique « Contentbase » à la page 182. À propos du périphérique Proxy Le périphérique Proxy par défaut s’intitule Proxies et se situe à l’emplacement spécifié par l’entrée Proxy Media Location dans le programme d’installation. Chaque fois que vous téléchargez une ressource dans le catalogue Final Cut Server, un ensemble de fichiers en faible résolution est créé. Les vignettes, les affiches et les proxy des plans sont stockés dans le périphérique Proxies. Ils sont utilisés à la place des ressources normales en pleine résolution lorsque leur version en faible résolution est suffisante. Pour en savoir plus sur la configuration des formats de proxy, consultez la rubrique « Réglages des préférences Analyze » à la page 124. 122 Partie II Administration générale II À propos du périphérique Edit Proxy Le périphérique Edit Proxy par défaut s’intitule Edit Proxies et se situe à l’emplacement spécifié par l’entrée Production Media Location dans le programme d’installation. Chaque fois que vous téléchargez un projet Final Cut Pro, Final Cut Server peut créer des proxys à l’aide du format vidéo Apple ProRes 422 (selon que la case Edit Proxies est cochée ou non). Ces fichiers proxy sont stockés sur le périphérique Edit Proxies. Lorsque vous exportez ou réservez l’usage d’un projet Final Cut Pro du catalogue Final Cut Server qui possède des fichiers codec Apple ProRes 422, vous pouvez indiquer de télécharger les fichiers de données d’origine ou les fichiers proxy Apple ProRes 422. Réglages des préférences du contrôle des versions La sous-fenêtre Version Control comporte des réglages pour la configuration de Final Cut Server, permettant de gérer les versions des ressources et des productions. Les réglages de la sous-fenêtre Version Control sont les suivants :  Control Device : périphérique à choisir dans le menu local pour le stockage des copies de sauvegarde des ressources (périphériques Contentbase uniquement). Le programme d’installation de Final Cut Server crée automatiquement un périphérique Version qui est sélectionné d’office ici. Pour en savoir plus, consultez « Configuration du périphérique Version » à la page 178.  Control Limit : nombre maximal de versions associables à une ressource. Une fois la limite atteinte, les copies les plus anciennes sont supprimées au fur et à mesure que vous en ajoutez des nouvelles. Important : n’oubliez pas que chaque version requiert un espace disque égal à celui de la version d’origine. Des versions en grand nombre peuvent nécessiter un espace disque non négligeable, particulièrement lorsque vous manipulez des fichiers vidéo volumineux. Chapitre 9 Réglages généraux et préférences 123 Réglages des préférences Analyze La sous-fenêtre Analyze permet de configurer les différents types de format de proxy lorsqu’une ressource est ajoutée au catalogue. Pour chaque élément de la liste, vous pouvez choisir un format à utiliser pour la représentation de cette ressource. Il existe deux types de données : image et plan vidéo. Les réglages de la sous-fenêtre Analyze sont les suivants :  Thumbnails : petites images qui apparaissent dans la présentation en vignette de la fenêtre principale du client.  Poster Frame : images en pleine résolution qu’un utilisateur peut exporter à partir de la fenêtre principale. Une affiche sert de version générique, par exemple une version JPEG. Vous pouvez l’utiliser à la place de la ressource d’origine. Celles-ci sont particulièrement utiles lorsque la ressource d’origine est encodée dans un format propriétaire et que vous souhaitez la visualiser sur un ordinateur ne prenant pas en charge ce format.  Key-channel Poster Frame : pour des images uniquement. Celles-ci sont identiques aux affiches normales, sauf qu’elles contiennent un canal alpha.  Clip Proxy : pour les plans vidéo uniquement. Les proxys de plan sont des représentations en faible résolution des ressources, utilisées chaque fois qu’il n’est pas nécessaire de recourir à la copie en pleine résolution de la ressource. Ces proxys de plans sont copiés sur votre système lorsque vous prévisualisez une ressource dans la fenêtre principale. Final Cut Server détecte automatiquement les proportions de la vidéo et ajuste celles du plan vidéo proxy en conséquence. Remarque : les options disponibles pour le transcodage du plans vidéo sont déterminées par les réglages mis en place dans Compressor. Vous pouvez créer des réglages supplémentaires dans Compressor afin de personnaliser vos options de transcodage. Pour en savoir plus, consultez la documentation de Compressor accessible depuis le menu Aide de Compressor. 124 Partie II Administration générale II  Clip Edit Proxy : pour les plans vidéo téléchargés à l’aide d’un projet Final Cut Pro uniquement. Ce réglage fournit un format de proxy à utiliser lors de l’exportation ou du retrait d’un projet Final Cut Pro. Le réglage par défaut est Apple ProRes 422 Clip Edit Proxy ; ce codec de qualité moyenne prend en charge des formats de haute définition. Pour en savoir plus, consultez la rubrique « Réglages des préférences Proxys » à la page 121. Réglages des préférences personnalisables Outre les Préférences Système de Final Cut Server et les sous-fenêtres Preferences de la fenêtre Administration du client, il existe un troisième ensemble de préférences destinées aux utilisateurs pour les aider à personnaliser leur utilisation de Final Cut Server. Ces préférences s’appliquent uniquement à un seul utilisateur, pour un client spécifique sur un ordinateur précis (si l’utilisateur ouvre une session client sur un autre ordinateur, les réglages des préférences utilisateur ne sont pas répercutés). Pour configurer les réglages des préférences utilisateur, procédez de l’une des manières suivantes : m Sélectionnez Final Cut Server > Preferences. m Choisissez Preferences dans le menu local Server (celui qui apparaît dans la fenêtre principale de Final Cut Server lorsque vous cliquez sur le bouton Server). La fenêtre Preferences se compose de deux sections : Searching et Local Media Storage. Après avoir configuré les réglages, cliquez sur le bouton Apply Changes pour les enregistrer. Chapitre 9 Réglages généraux et préférences 125 Réglages de Searching Les réglages de Searching permettent à l’utilisateur de personnaliser l’affichage des résultats. Cela peut s’avérer utile selon la taille de votre écran. Les réglages de la section Searching sont les suivants :  Maximum # of Search Results : valeur représentant le nombre maximal d’éléments qui apparaissent après une recherche.  Items Per Page : résultats de la recherche répartis sur plusieurs pages afin de rendre l’affichage plus efficace. Vous pouvez saisir une valeur qui définit le nombre d’éléments présentés sur chaque page.  Remember the last search : case indiquant à Final Cut Server de mémoriser la dernière recherche effectuée pour l’exécuter à l’ouverture de session suivante. Réglages de Local Media Storage Les réglages Local Cache permettent à un utilisateur de choisir un emplacement de disque pour les opérations relatives au cache :  Save cached files to : le bouton Choose permet de sélectionner un emplacement pour le stockage de vos caches. Les emplacements par défaut sont /nom d’utilisateur/ Bibliothèque/Caches/ lorsque le client s’exécute sur un ordinateur Macintosh et le répertoire \nom d’utilisateur\AppData\Roaming/com.apple.FinalCutServer/cache sur un ordinateur Windows. Dans les deux cas, les fichiers cache figurent à cet emplacement dans un dossier portant le nom de l’ordinateur serveur. Important : le changement de l’emplacement du cache conduit à l’indisponibilité de tous les caches actifs.     Maximum Cache Size : valeur définissant la taille maximale de cache. Current Cache Size : taille actuelle du cache. Clear Cache : cette option permet de supprimer tous les caches de l’emplacement. Saved aliases for prepared media files : le bouton Choose permet de sélectionner un emplacement pour le stockage d’alias dans les fichiers cache. Cet emplacement est utilisé lorsque vous choisissez l’option « Prepare for Disconnected Use » pour des ressources. Remarque : les ressources de l’ordinateur client gérées par Final Cut Server sont stockées à l’emplacement spécifié en tant qu’emplacement de cache. Cet emplacement sert à Final Cut Server uniquement. Ainsi, il peut s’avérer difficile d’y retrouver des ressources. L’option « Prepare for Disconnected Use » crée des alias pointant vers les ressources dans le cache, il est ainsi beaucoup plus facile de les ajouter aux projets Final Cut Pro lorsque vous n’êtes pas connecté à Final Cut Server.  Clear Aliases : cette option permet de supprimer tous les alias de l’emplacement. 126 Partie II Administration générale II Fonctions client uniquement accessibles par l’administrateur La fenêtre Administration comporte d’autres fonctions client Final Cut Server que seul un utilisateur connecté avec des privilèges d’administration peut effectuer. Analyse manuelle des ressources Lorsque des ressources sont ajoutées au catalogue Final Cut Server, elles sont automatiquement analysées. Ce processus extrait différentes métadonnées de la ressource et crée les fichiers proxy de la ressource (copies en faible résolution). Il peut être parfois nécessaire d’analyser à nouveau une ressource. Par exemple, vous pouvez modifier les réglages dans la sous-fenêtre Analyze des préférences de la fenêtre Administrator. Si l’utilisateur, dont la session est ouverte, possède des privilèges d’administration, il peut analyser une ressource à partir de la fenêtre principale du client. Pour analyser manuellement une ressource : 1 Dans la fenêtre principale du client, sélectionnez la ressource à analyser. 2 Cliquez sur la ressource tout en maintenant la touche Contrôle enfoncée, puis sélectionnez Analyze dans le menu contextuel. Lors de l’analyse, des fichiers proxy sont créés pour la ressource. Pour en savoir plus sur la sous-fenêtre Analyze Preferences, consultez la rubrique « Réglages des préférences Analyze » à la page 124. Annulation de la réservation ou du verrouillage d’une ressource De manière générale, l’utilisateur qui réserve l’usage d’une ressource est le seul qui puisse la libérer ou annuler la réservation de son usage exclusif. De même, si un utilisateur verrouille une ressource, il est le seul à pouvoir la déverrouiller. Il existe cependant une exception à cela : lorsque l’utilisateur bénéficie de privilèges d’administration. En effet, l’utilisateur peut dans ce cas passer outre la réservation ou le verrou le cas échéant. Pour passer outre la réservation ou le verrou appliqué à une ressource : 1 Double-cliquez sur la ressource pour ouvrir la fenêtre de ses détails. 2 Cliquez sur le bouton Locks pour accéder à la sous-fenêtre du même nom. Cliquez sur Locks pour visualiser l’état de verrouillage d’une ressource. Les administrateurs peuvent cliquer sur ce bouton pour annuler ce verrou. 3 Cliquez sur le bouton Cancel. Chapitre 9 Réglages généraux et préférences 127 À propos de la prise en charge Unicode Final Cut Server peut stocker des métadonnées texte sous forme de caractères Unicode encodés en UTF-8. Cela signifie qu’il peut prendre en charge un grand nombre de jeux de caractères multi-octets, notamment les jeux de caractères chinois, japonais et coréens. Les métadonnées Unicode peuvent être stockées, modifiées et faire l’objet de recherches par le biais de l’interface utilisateur de Final Cut Server. De plus, le client Final Cut Server peut utiliser les réglages locaux du système d’exploitation sur lequel il est installé. En plus de l’affichage des caractères chinois, japonais et coréens, le client Final Cut Server utilise des réglages régionaux tels que des formats de dates et de nombres lors de l’affichage des données. Lors de l’écriture de données sur des périphériques de stockage, Final Cut Server se limite aux capacités et à ce que propose l’API (Application Programming Interface) de chaque périphérique. À l’heure actuelle, Final Cut Server prend en charge les caractères Unicode sur les périphériques Filesystem et Contentbase. Pour en savoir plus sur ces types de périphériques, consultez la rubrique « Informations détaillées sur le type de périphérique » à la page 182. D’un point de vue technique, le serveur Final Cut Server utilise l’encodage UTF-32 en interne pour représenter toutes ses métadonnées, puis les convertit en UTF-8 pour l’écriture dans le catalogue, pour la transmission des métadonnées à l’interface utilisateur du client ou pour l’interaction des agents avec les périphériques (si ces derniers prennent en charge l’encodage Unicode). Lors des échanges avec les périphériques, le serveur Final Cut Server transcode les fichiers dans le format d’encodage spécifié à chaque fois que ceux-ci sont déplacés. La prise en charge de l’encodage pour les périphériques comprend tous les types Unicode, les encodages Windows et les encodages courants chinois, japonais et coréens. Remarque : il est essentiel d’installer la version native du langage Java sur tout ordinateur qui requiert la prise en charge d’Unicode dans l’interface utilisateur. Il est également important que le système d’exploitation prenne en charge la langue et le jeu de caractères. Pour en savoir plus, consultez l’Aide Mac et les sites web Sun relatifs à Java. 128 Partie II Administration générale 10 Groupes et autorisations 10 Les rubriques suivantes seront abordées au cours de ce chapitre :  À propos des groupes et autorisations (p. 129)  Ajout de groupes à Final Cut Server (p. 130)  Ajout et gestion d’ensembles d’autorisations (p. 132) À propos des groupes et autorisations Pour être en mesure d’utiliser Final Cut Server, vous devez ajouter au moins un groupe contenant au moins un utilisateur. Dans la plupart des cas, vous serez toutefois amené à créer plusieurs groupes, chacun configuré avec des autorisations différentes, puis ajouterez les utilisateurs appropriés aux différents groupes. La création des groupes et des utilisateurs se fait soit dans la sous-fenêtre Comptes des Préférences Système de Mac OS X Server, soit dans le Gestionnaire de groupe de travail. Dans Final Cut Server, vous pouvez choisir les groupes à utiliser et affecter un ensemble d’autorisations à chacun des groupes. Consultez le chapitre 4, « Ajout d’utilisateurs et de groupes », à la page 49 pour en savoir plus sur l’utilisation de la sous-fenêtre Comptes des Préférences Système, le Gestionnaire de groupe de travail de Mac OS X Server et sur l’utilisation des Préférences Système de Final Cut Server pour ajouter des groupes et leur affecter des ensembles d’autorisations. Le présent chapitre couvre l’ajout de groupes et l’affectation d’ensembles d’autorisations à l’aide de la fenêtre Administration du client de Final Cut Server. Il couvre aussi la création d’ensembles d’autorisations personnalisés, ce qui vous permet de définir exactement l’accès de chaque groupe au catalogue Final Cut Server. 129 Ajout de groupes à Final Cut Server Une fois terminé la configuration de vos groupes dans le Gestionnaire de groupe de travail, vous pouvez enfin les ajouter à Final Cut Server. Vous pouvez ajouter les groupes à l’aide des Préférences Système de Final Cut Server sur le serveur ou passer par la fenêtre Administration du client. Consultez la rubrique « Ajout de groupes à Final Cut Server » à la page 58 pour en savoir plus sur l’utilisation des Préférences Système de Final Cut Server pour l’ajout de groupes à Final Cut Server et l’affectation d’ensembles d’autorisations à ces groupes. Pour ajouter un groupe à Final Cut Server par le biais de la fenêtre Administration : 1 Ouvrez un client Final Cut Server et ouvrez une session en tant qu’utilisateur possédant des autorisations administrateur. 2 Choisissez Administration dans le menu local Server (celui qui apparaît dans la fenêtre principale de Final Cut Server lorsque vous cliquez sur le bouton Server). Cliquez sur le bouton Server et choisissez Administration dans le menu local. La fenêtre Administration apparaît. 130 Partie II Administration générale II 3 Cliquez sur Group Permissions dans la colonne de gauche pour ouvrir la sous-fenêtre Group Permissions. Cliquez sur le bouton Create pour ajouter un nouveau groupe et définir ses autorisations. Cliquez sur Group Permissions pour afficher la sous-fenêtre du même nom. La sous-fenêtre Group Permissions répertorie les groupes Final Cut Server existants et le numéro de l’ensemble d’autorisations qui leur a été affecté. 4 Cliquez sur le bouton Create pour ajouter un nouveau groupe. La fenêtre Group Permissions apparaît. 5 Choisissez le groupe à ajouter à l’aide du menu local Name. 6 Choisissez un ensemble d’autorisations dans le menu local Permission Set. 7 Cliquez sur Save Changes. La fenêtre Group Permissions se ferme. Pour afficher le nouveau groupe dans la sousfenêtre Group Permissions, cliquez sur le bouton Search. Chapitre 10 Groupes et autorisations 131 Ajout et gestion d’ensembles d’autorisations Un ensemble d’autorisations est affecté à chaque groupe. Un ensemble d’autorisations définit une grande variété de réglages en matière d’autorisations, notamment pour le filtrage des ressources et des productions. Important : l’ensemble d’autorisations « admin » est le seul qui donne accès à la fenêtre Administration du client. Même si vous dupliquez l’ensemble d’autorisations « admin », cette copie n’a pas non plus accès à la fenêtre Administration. À propos des ensembles d’autorisations par défaut Le programme d’installation de Final Cut Server crée automatiquement six ensembles d’autorisations.  admin : seul ensemble d’autorisations permettant d’ouvrir la fenêtre Administration du client Final Cut Server. Il donne accès à tous les aspects du système Final Cut Server. Il est recommandé de ne l’affecter qu’à des groupes d’utilisateurs capables d’administrer l’intégralité du système Final Cut Server.  artist, manager et editor : ensembles d’autorisations tous identiques et permettant l’accès à tous les aspects du système Final Cut Server à l’exception de ceux dédiés à l’ensemble d’autorisations admin. Ces trois ensembles d’autorisations sont destinés à vous donner un point de départ pour la création d’ensembles d’autorisations spécifiques à différents groupes d’utilisateurs. Par exemple, il peut s’avérer judicieux de modifier l’ensemble d’autorisations Artist de façon à ce que ses utilisateurs ne puissent accéder qu’aux périphériques qui contiennent les images sur lesquelles ils travaillent.  reviewer : ensemble d’autorisations ne permettant pas la création, la suppression, le catalogage ou la modification des ressources du catalogue Final Cut Server. L’ensemble d’autorisations reviewer ne peut afficher que des ressources dont l’état est Approved, Ready for Review, Rejected ou Completed.  browser : ensemble d’autorisations ne permettant pas la création, la suppression, le catalogage, la modification ou la copie des ressources du catalogue Final Cut Server, ainsi que la modification de leurs détails. L’ensemble d’autorisations autorise uniquement l’affichage des ressources dont l’état est Approved. 132 Partie II Administration générale II Utilisation d’ensembles d’autorisations Les ensembles d’autorisations sont créés et configurés dans la fenêtre Administration d’un client Final Cut Server. Pour afficher les ensembles d’autorisations existants : 1 Sur un client Final Cut Server, choisissez Administration dans le menu local Server pour ouvrir la fenêtre Administration. Important : vous devez ouvrir au préalable une session en tant qu’utilisateur possédant des autorisations administrateur pour que l’élément Administration apparaisse dans le menu local Server. 2 Cliquez sur Permission Set dans la colonne de gauche pour ouvrir la sous-fenêtre Permission Set. La liste des ensembles d’autorisations existants apparaît. Par défaut, l’un d’entre eux s’intitule « admin » et est complété de ceux que le programme d’installation crée en fonction du profil de client sélectionné. Pour en savoir plus, consultez la rubrique « À propos des profils personnalisés » à la page 32. Cliquez sur le bouton Create pour ajouter un nouvel ensemble d’autorisations. Cliquez sur le bouton Duplicate pour ajouter une copie de l’ensemble d’autorisations sélectionné. Cliquez sur Permission Set pour afficher la sousfenêtre du même nom. Trois colonnes apparaissent :  Name : nom de l’ensemble d’autorisations. C’est aussi le nom qui apparaît lorsque vous gérez des groupes.  Perm ID : numéro que Final Cut Server affecte aux ensembles d’autorisations selon l’ordre de leur création. Chapitre 10 Groupes et autorisations 133  Priority : numéro qui détermine le niveau de priorité de l’ensemble d’autorisations. Les numéros supérieurs sont consultés en premier pour définir les autorisations des utilisateurs affectés à plusieurs groupes. Par exemple, si un utilisateur appartient à un groupe possédant un ensemble d’autorisations présentant une priorité de niveau 3 ainsi qu’à un second groupe ayant la priorité 4, c’est l’ensemble d’autorisations du second groupe (celui qui a la priorité 4) qui est alors utilisée. Pour ajouter un ensemble d’autorisations : 1 Cliquez sur le bouton Create. La fenêtre Permission Set apparaît. 2 Dans la colonne de gauche, cliquez sur Create, Asset Filter et Production Filter pour ouvrir et configurer les sous-fenêtres correspondantes. Consultez « Réglages relatifs aux ensembles d’autorisations » à la page 135 pour en savoir plus sur les réglages de ces sous-fenêtres. 3 Cochez la case All Permissions pour que cet ensemble d’autorisations ait les mêmes autorisations qu’« admin », sans accès cependant à la fenêtre Administration. C’est souvent la meilleure façon de créer un ensemble d’autorisations. Il est plus facile de commencer avec tous les réglages activés et de désactiver quelques réglages spécifiques que de commencer avec un ensemble d’autorisations dans lequel rien n’est activé et de devoir activer de nombreux réglages. Important : l’ensemble d’autorisations « admin » est le seul qui donne accès à la fenêtre Administration du client. 4 Cliquez sur Save Changes. 5 Cliquez sur le bouton Search de la fenêtre Administration pour afficher le nouvel ensemble d’autorisations dans la sous-fenêtre Permission Set. Dans de nombreux cas, il est plus facile de dupliquer un ensemble d’autorisations puis d’y apporter les modifications souhaitées. Pour dupliquer un ensemble d’autorisations : 1 Sélectionnez l’ensemble d’autorisations à dupliquer. 2 Cliquez sur le bouton Duplicate. 3 Cliquez sur le bouton Search de la fenêtre Administration. Un nouvel ensemble d’autorisations nommé Clone of [ensemble d’autorisations dupliqué] s’ajoute à la liste. 134 Partie II Administration générale II Pour modifier un ensemble d’autorisations : 1 Double-cliquez sur un ensemble d’autorisations dans la sous-fenêtre Permission Set. La fenêtre Permission Set apparaît. 2 Cliquez sur Metadata, Trait Permissions et Device Permissions pour configurer chaque groupe de réglages. Consultez la rubrique « Réglages relatifs aux ensembles d’autorisations, » qui suit pour en savoir plus sur les réglages de ces sous-fenêtres. 3 Cliquez sur Save Changes. La fenêtre se fermant, l’ensemble d’autorisations apparaît dans la sous-fenêtre Permission Set en prenant en compte vos modifications. Réglages relatifs aux ensembles d’autorisations Trois sous-fenêtres principales permettent la configuration d’un ensemble d’autorisations :  Sous-fenêtre Metadata  Sous-fenêtre Trait Permissions  Sous-fenêtre Device Permissions Remarque : les sous-fenêtres Trait Permissions et Device Permissions ne sont proposées que si vous modifiez un ensemble d’autorisations. Réglages relatifs aux métadonnées La colonne de gauche vous permet de sélectionner le type de métadonnées pour configurer leurs autorisations. Modify Contient des réglages pour l’attribution de nom et de priorité. Le réglage de priorité détermine l’ordre dans lequel les ensembles d’autorisations sont consultés lorsqu’un utilisateur appartient à plusieurs groupes possédant des ensembles d’autorisations différents. Les valeurs supérieures sont consultées en premier. Par exemple, si un utilisateur appartient à un groupe possédant un ensemble d’autorisations présentant une priorité de niveau 3 ainsi qu’à un second groupe ayant la priorité 4, c’est l’ensemble d’autorisations du second groupe (celui qui a la priorité 4) qui est alors utilisée. Chapitre 10 Groupes et autorisations 135 Asset Filter Sélectionnez Asset Filter pour définir le filtre de métadonnées à appliquer à toutes les recherches de ressources effectuées par les membres du groupe. Vous pouvez, par exemple, créer un filtre pour le groupe Newsroom afin que les membres de ce groupe ne voient que les ressources dont l’état est Completed. Cliquez sur Asset Filter pour configurer des réglages relatifs aux recherches de ressources pour cet ensemble d’autorisations. Production Filter Sélectionnez Production Filter pour définir le filtre de métadonnées à appliquer à toutes les recherches de productions effectuées par les membres du groupe. Cliquez sur Production Filter pour configurer des réglages relatifs aux recherches de productions pour cet ensemble d’autorisations. 136 Partie II Administration générale II Réglages relatifs aux autorisations de trait Cliquez sur le bouton Trait Permissions pour configurer l’accès à une série de domaines de Final Cut Server, notamment aux ressources, aux productions, aux tâches, aux utilisateurs, etc. Pour en savoir plus, consultez la rubrique « Définition d’autorisations de trait et de périphérique » à la page 138. Important : la plupart des réglages de la sous-fenêtre Trait Permissions sont très spécialisés et ne sont à modifier que si vous avez des besoins particuliers et êtes disposé à passer du temps à tester les modifications pour vous assurer qu’elles ne provoquent pas d’effets secondaires indésirables. La plupart des éléments qui apparaissent dans la colonne Name sont réservés à un usage interne par Final Cut Server. Modifier ces réglages n’a pas d’incidence sur la façon dont l’ensemble d’autorisations fonctionne. Il s’agit de tous les éléments dont le nom contient « Tab ». Les éléments le plus souvent configurés sont les ensembles de métadonnées de ressources de données et de production. Le nom de tous ces éléments se termine par « (Media Asset) » ou « (Production) ». Par exemple, vous pourriez être amené à interdire l’accès à des ressources qui utilisent l’ensemble de métadonnées Graphic à un groupe d’utilisateurs. Chapitre 10 Groupes et autorisations 137 Réglages relatifs aux autorisations de périphérique Cliquez sur le bouton Device Permissions pour configurer la capacité d’un groupe à effectuer une opération sur le périphérique sélectionné. Les autorisations attribuées au groupe s’appliquent à tous les membres du groupe. Consultez la rubrique « Définition d’autorisations de trait et de périphérique, » qui suit pour en savoir plus. Définition d’autorisations de trait et de périphérique Les sous-fenêtres Trait Permissions et Device Permissions affichent respectivement les traits ou les périphériques en lignes et les opérations en colonnes. Pour chaque trait ou périphérique, cliquez sur la cellule et choisissez une option dans la liste pour définir l’autorisation en matière de sécurité :  Permit : permet d’autoriser les opérations.  Forbid : entraîne le refus des opérations.  Inherit : dans le cadre d’autorisations de périphérique, permet d’hériter les autorisations de trait pour ce périphérique. Dans le cas d’autorisations de trait, fonctions d’héritage identiques à Forbid. (Inherit n’est pas conçu pour servir avec les réglages d’autorisation de trait.) 138 Partie II Administration générale II Le tableau qui suit décrit toutes les colonnes d’opération ainsi que leurs relations avec des autorisations de trait et de périphérique. Colonne Autorisations de trait Autorisations de périphérique Visible Affichent des onglets dans l’interface utilisateur ou contrôlent l’accès à certains types de ressources ou de productions. Sélectionnent un périphérique lors de la recherche. View details Affichent des détails sur l’élément sélectionné. Affichent des détails sur le périphérique. Create Créent des éléments avec ce trait, par exemple, des utilisateurs, des ressources de type Commercial ou des productions de type Promotion. Créent ou copient des éléments sur le périphérique. Edit details Modifient des détails sur l’élément sélectionné. n/d Search Recherchent des éléments dans les traits, par exemple, All Assets et All Productions. Recherchent sur le périphérique. Delete Suppriment des éléments. Suppriment des éléments du périphérique. Copy from Copient des éléments d’un périphérique vers un autre endroit. Copient des éléments d’un périphérique vers un autre endroit. Catalogue n/d Cataloguent des éléments du périphérique, par exemple des ressources Final Cut Server. Edit hints Modifient les conseils sur les champs. n/d Start n/d n/d Arrêt n/d n/d Edit media Autorisent la réservation et le verrouillage de ressources. Modifient directement les éléments de données d’un périphérique Contentbase. Chapitre 10 Groupes et autorisations 139 11 Gestion des métadonnées 11 Les rubriques suivantes seront abordées au cours de ce chapitre :  Introduction aux métadonnées (p. 141)  Champs de métadonnées (p. 144)  Groupes de métadonnées (p. 149)  Mappage de métadonnées (p. 155)  Références aux métadonnées (p. 157)  Gestion des ensembles de métadonnées (p. 161)  Règles de synchronisation des métadonnées (p. 163)  Utilisation de métadonnées pour la configuration de l’interface utilisateur (p. 165)  À propos des métadonnées QuickTime (p. 168) Introduction aux métadonnées Les métadonnées correspondent au cœur de Final Cut Server. Final Cut Server utilise les métadonnées pour pratiquement tous les aspects de la gestion des ressources ainsi que pour la configuration de nombreux aspects du client. Final Cut Server configure automatiquement les réglages relatifs aux métadonnées en fonction du profil sélectionné au cours de l’installation de Final Cut Server. Vous pouvez toutefois personnaliser les réglages pour les métadonnées afin d’améliorer vos flux de production. 141 Les métadonnées servent à décrire, à rechercher, à utiliser et à réorienter du contenu. Parmi les principales difficultés inhérentes à la gestion des métadonnées, l’on retrouve :  l’exploitation d’un groupe de métadonnées adapté à votre environnement ;  la réduction du nombre de saisie des métadonnées :  l’interopérabilité entre les différentes normes en matière de métadonnées. Final Cut Server relève ses défis par les points suivants :  Personnalisation des métadonnées : vous pouvez définir, regrouper et stocker des métadonnées pour différents types de ressources et de productions de la façon la plus adaptée.  Utilisation des métadonnées disponibles sur les périphériques connectés ou dans un format pris en charge : Final Cut Server vous permet de faire correspondre des métadonnées et des formats, par exemple le format IPTC et les métadonnées personnalisées que vous avez définies, et ce, dans les deux sens. (Le mappage vous permet de copier l’entrée d’un champ de métadonnées pour la coller dans un autre champ de métadonnées.) Final Cut Server contient un ensemble de champs, de groupes, d’ensembles et de mappages de métadonnées standard facilement personnalisables pour répondre à des besoins particuliers, des façons suivantes :  Définition des types de ressources stockées, par exemple, les nouvelles images, les séquences de promotion, les nouveaux éléments, les intercalaires, les premiers tiers, etc.  La configuration des métadonnées stockées pour chaque type de ressource en regroupant les métadonnées en onglets, en spécifiant l’ordre d’affichage, en définissant les champs obligatoires et en indiquant des menus locaux pour assurer une qualité optimale des données et en faciliter la saisie.  La définition de différents types de productions, par exemple, les séquences de promotions et les films publicitaires.  Configuration des métadonnées de chaque type de production à l’aide d’un même cadre flexible d’applications que les ressources.  Le mappage des métadonnées aux formats (certains formats de fichier et certains périphériques prennent en charge leurs propres métadonnées, par exemple, les métadonnées IPTC) ; Final Cut Server vous permet d’utiliser toutes les métadonnées disponibles en les mappant à des champs de métadonnées Final Cut Server que vous aurez définis.  La personnalisation de présentations (Vous pouvez changer la façon dont les champs de métadonnées sont affichés, changer l’ordre d’affichage et même fournir des indications sur l’aspect des champs. Par exemple, vous pouvez spécifier qu’un champ de notes doit avoir une hauteur de 5 lignes.) 142 Partie II Administration générale II Les relations entre les différents éléments de métadonnées pour les ressources et les productions sont les suivantes : Ressources Productions Un ensemble de métadonnées est attribué à chaque ressource ou production. Ressources multimédia Ensembles de métadonnées multimédia Ensembles de métadonnées Ressources de production Ensemble de métadonnées de production Des groupes de métadonnées sont ajoutés à chaque ensemble de métadonnées. Groupes de métadonnées Des champs de métadonnées sont ajoutés à chaque groupe de métadonnées. Mappes de métadonnées Les données d’un champ de métadonnées peuvent être mappées sur un champ de métadonnées différent. Champs de métadonnées Chaque champ de métadonnées peut utiliser un menu local contenant des éléments du même type de données. Recherches de métadonnées (menus locaux) Chacun des éléments de métadonnées suivants est configuré dans sa propre sous-fenêtre :  Sous-fenêtre Metadata Field : c’est là que vous créez les champs de métadonnées ou modifiez ceux existants. Pour en savoir plus, consultez la rubrique « Champs de métadonnées » à la page 144.  Sous-fenêtre Lookup : c’est là que vous créez des menus locaux servants dans les champs de métadonnées. L’utilisation de menus locaux plutôt que des champs de texte ou de nombres simplifie la saisie de métadonnées et la rend plus précise. Pour en savoir plus, consultez la rubrique « Références aux métadonnées » à la page 157.  Sous-fenêtre Metadata Group : elle vous permet de créer des groupes de champs de métadonnées. Pour en savoir plus, consultez la rubrique « Groupes de métadonnées » à la page 149.  Sous-fenêtre Metadata Map : c’est là que vous pouvez relier les champs de métadonnées entre eux afin de simplifier l’extraction d’informations de métadonnées sous un grand nombre de formats. Pour en savoir plus, consultez la rubrique « Mappage de métadonnées » à la page 155. Chapitre 11 Gestion des métadonnées 143  Sous-fenêtre Metadata Set : la sous-fenêtre est prévue pour affecter les groupes de métadonnées aux ensembles de métadonnées. Ajouter des ressources ou des productions à Final Cut Server revient à sélectionner l’ensemble de métadonnées à leur affecter. Cet ensemble applique à son tour le groupe de métadonnées et ses champs. Pour en savoir plus, consultez la rubrique « Gestion des ensembles de métadonnées » à la page 161. Remarque : consultez « Réglages relatifs aux ensembles d’autorisations » à la page 135 pour en savoir plus sur la configuration des réglages de métadonnées pour un ensemble d’autorisations. Important : dans les différentes sous-fenêtres servant à gérer vos métadonnées, de nombreux réglages, options et listes destinés à une utilisation interne uniquement dans Final Cut Server sont à votre disposition. La plupart d’entre eux sont décrits ci-après. Si les métadonnées vous permettent d’ajouter des informations à vos ressources et à vos productions, vous pouvez aussi les utiliser pour modifier d’autres zones dans Final Cut Server. Par exemple, vous pouvez ajouter des champs de métadonnées au groupe de métadonnées Thumbnails pour contrôler l’affichage des champs à reprendre dans la présentation du même nom. Consultez « Utilisation de métadonnées pour la configuration de l’interface utilisateur » à la page 165 pour en savoir plus. Champs de métadonnées Les champs de métadonnées sont les différents éléments de métadonnées stockés avec les éléments de données gérés par Final Cut Server. Il existe deux types de champs de métadonnées :  Required metadata : champs obligatoires servant à décrire les périphériques pris en charge par Final Cut Server ainsi que les métadonnées relatives au format de fichier, telles que les métadonnées IPTC.  Custom metadata : elles peuvent être définies par un administrateur sur une valeur libre requise par le site ou l’installation. Remarque : un même champ de métadonnées est utilisable dans plusieurs groupes de métadonnées. 144 Partie II Administration générale II La sous-fenêtre Metadata Field de la fenêtre Administration du client Final Cut Server affiche la liste des champs de métadonnées existants. Cliquez sur le bouton Create pour ajouter un nouveau champ. Cliquez sur Metadata Field pour accéder à la sous-fenêtre du même nom. La sous-fenêtre Metadata Field reprend les colonnes suivantes :  Name : nom du champ de métadonnées saisi à sa création.  Field ID : nom de champ généré automatiquement. Ce champ n’a qu’un usage interne.  Category : famille de champ de métadonnées affectée automatiquement. Tous les champs de métadonnées que vous créez appartiennent à la famille Custom Metadata. Remarque : cette colonne n’est pas liée au réglage Category du champ de métadonnées.  Description : description du champ de métadonnées saisie à sa création.  Data Type : type de données sélectionné lors de la création du champ de métadonnées. Le type de données définit ce qui peut être saisi dans le champ de métadonnées (par exemple, une date, un numéro de timecode ou une chaîne de texte). Remarque : vous ne pouvez plus modifier le type de données une fois qu’il a été défini. Chapitre 11 Gestion des métadonnées 145 Ajout ou modification de champs de métadonnées Vous pouvez ajouter ou modifier des champs de métadonnées personnalisés. Pour ajouter un champ de métadonnées personnalisé : 1 Cliquez sur le bouton Create, accessible par le biais de la fenêtre Administration du client, dans la sous-fenêtre Metadata Field. La fenêtre Metadata Field apparaît. 2 Configurez les réglages relatifs au champ de métadonnées. Consultez la rubrique « Réglages relatifs aux champs de métadonnées » à la page 147 pour en savoir plus sur ces réglages. 3 Cliquez sur Save Changes pour enregistrer le champ de métadonnées personnalisé. Le nouveau champ apparaît dans la sous-fenêtre Metadata Field. Vous pouvez aussi ouvrir la fenêtre Metadata Field et modifier ainsi les champs. Remarque : vous ne pouvez pas modifier les champs de métadonnées obligatoires. En général, vous ne pouvez modifier que les champs de la catégorie Custom Metadata dans la sous-fenêtre Metadata Field (mais il est à noter que certains d’entre eux ne sont pas modifiables). Pour modifier un champ de métadonnées : 1 Double-cliquez sur le champ de métadonnées dans la sous-fenêtre Metadata Field. La fenêtre Metadata Field apparaît, reprenant les réglages relatifs à ce champ. 2 Apportez toutes les modifications souhaitées puis cliquez sur Save Changes. La fenêtre Metadata Field se ferme. Consultez la rubrique « Réglages relatifs aux champs de métadonnées, » qui suit pour en savoir plus sur ces réglages. 146 Partie II Administration générale II Réglages relatifs aux champs de métadonnées Chaque champ de métadonnées dispose d’un certain nombre de réglages. Les réglages disponibles pour un champ dépendent du réglage Data Type. Les réglages ci-après reprennent les réglages communs (ceux qui sont disponibles dans tous les champs de métadonnées) et les réglages spécialisés (ceux qui ne sont disponibles que pour certains types de données). La fenêtre Metadata Field comporte les réglages suivants. Réglages communs Les réglages suivants s’appliquent à tous les champs de métadonnées :  Name : saisissez le nom du champ de métadonnées.  Data Type : sélectionnez le type de champ dans le menu local. La liste des réglages configurables pour un champ de métadonnées donné dépend du type de données sélectionné. Consultez la rubrique « Types de données des champs de métadonnées » à la page 149 pour en savoir plus sur les types de données. Remarque : vous ne pouvez définir le type de données que lors de la création d’un champ de métadonnées. De plus, si vous comptez utiliser un élément de référence (un menu local) sur le champ, vous devez reprendre le même type de données dans la référence que celui du champ de métadonnées.  Description : description plus détaillée du champ de métadonnées. Chapitre 11 Gestion des métadonnées 147  Category : catégorie du champ dans le menu local. Les valeurs possibles comptent parmi les suivantes :  Aucune  Name  Date  Number  Filename  Filesize  TypeSelect  Order Attach  Restriction Le réglage None sert pour pratiquement toutes les métadonnées personnalisées, les autres réglages étant réservés à un usage interne.  Suffix : suffixe à afficher après le champ. Vous pouvez, par exemple, saisir « par heure ».  Display hints : largeur de ce champ, exprimé en pixels. Réglages spécialisés Les réglages suivants ne s’appliquent qu’à certains types de données.  Default Value : valeur facultative par défaut pour le champ. Selon le type de données, il peut s’agir d’une case à cocher ou d’une entrée de valeur spécialisée, par exemple, une date, une valeur de timecode ou même deux valeurs.  Lookup Values : référence à sélectionner dans la liste pour afficher le champ de métadonnées sous la forme d’un menu local avec un ensemble de valeurs. Seules les références du même type de données sont reprises. Consultez « Références aux métadonnées » à la page 157 pour en savoir plus sur la création de références.  Date Only : permet de limiter la saisie aux dates.  Scale Numbers : case permettant d’exprimer les nombres sur trois chiffres (999 maximum) avec le suffixe approprié. Par exemple, 1000 devient 1K.  Don’t Format Numbers : permet de forcer le champ de métadonnées à utiliser des nombres bruts sans format, par exemple, sans espace séparant les groupes de milliers.  Multiline : permet la saisie de plusieurs lignes de texte dans le champ de métadonnées.  Hide Field Lookup in Filter : case pour omettre la valeur de référence lorsqu’elle est reprise dans une liste. Elle est généralement cochée lors de la définition de propriétés de champ au sein d’un groupe de métadonnées, son activation n’étant pas désirable pour toutes les utilisations. Pour en savoir plus, consultez la rubrique « Propriétés des champs » à la page 154. 148 Partie II Administration générale II Types de données des champs de métadonnées Voici la liste des types de données disponibles. Le type de données détermine celui des métadonnées (par exemple, le type texte, nombres uniquement ou date) que les utilisateurs peuvent saisir dans un champ de métadonnées. Pour pratiquement tous les champs de métadonnées que vous créez, vous devez utiliser le type de données Unicode String offrant une certaine flexibilité et compatibilité avec un grand nombre de langues encodées sur plusieurs octets.  Boolean : valeur Vrai ou Faux  Date : champ de date et d’heure  Floating Point Number : nombre à virgule flottante  Integer : champ pour nombres entiers prenant en charge les nombres jusqu’à 32 bits  Large Integer : champ pour nombres entiers prenant en charge les nombres jusqu’à 64 bits (généralement non requis pour les métadonnées personnalisées)  Timecode : valeur de timecode vidéo de la forme hh:mm:ss:ii  Unicode String : chaîne Unicode alphanumérique Groupes de métadonnées Les groupes de métadonnées constituent un moyen d’organiser des champs de métadonnées en relation les uns aux autres. La plupart des informations affichées dans Final Cut Server s’appuient sur un groupe de métadonnées, par exemple :  Les champs de métadonnées repris dans une ressource ou une production doivent faire partie d’un groupe, ce dernier devant faire partie d’un ensemble de métadonnées appliqué à cette ressource ou production.  Toutes les informations affichées dans les résultats de recherche de la présentation Thumbnails ou List sont définies par des groupes de métadonnées. Les groupes de métadonnées définissent aussi toutes les options de recherche avancée. Le contenu de nombreux groupes peut être configuré. Par exemple, pour afficher le type Mime de chaque ressource dans la présentation Thumbnails, ajoutez le champ Mime Type au groupe de métadonnées Thumbnails qui s’applique aux ressources. Certains groupes sont indispensables aux fonctions Final Cut Server internes et ne sont pas modifiables. La plupart des réglages au sein d’un groupe le sont toutefois, afin que vous puissiez définir l’apparence du groupe. Chapitre 11 Gestion des métadonnées 149 La capture d’écran suivante illustre la sous-fenêtre Metadata Group. Cliquez sur le bouton Create pour ajouter un nouveau groupe. Cliquez sur Metadata Group pour accéder à la sous-fenêtre du même nom. La sous-fenêtre Metadata Group reprend les colonnes suivantes :  Name : nom du groupe de métadonnées.  Metadata Group ID : nom du groupe généré automatiquement. Ce champ n’a qu’un usage interne.  Category : famille de groupes de métadonnées affectée automatiquement. Tous les groupes de métadonnées que vous créez appartiennent à la famille Custom Metadata. 150 Partie II Administration générale II Ajout ou modification de groupes de métadonnées Vous pouvez ajouter ou modifier des groupes de métadonnées personnalisés. Pour ajouter un groupe de métadonnées personnalisé : 1 Cliquez sur le bouton Create, accessible depuis la fenêtre Administration du client, dans la sous-fenêtre Metadata Group. La fenêtre Metadata Group apparaît. 2 Configurez les réglages relatifs au groupe de métadonnées. Consultez la rubrique « Réglages relatifs aux groupes de métadonnées » à la page 152 pour en savoir plus sur ces réglages. 3 Cliquez sur Save Changes pour enregistrer le groupe de métadonnées personnalisé. Le nouveau groupe apparaît dans la sous-fenêtre Metadata Group. Vous pouvez aussi ouvrir la fenêtre Metadata Group et modifier ainsi les groupes. Remarque : vous ne pouvez pas modifier les groupes de métadonnées obligatoires. Pour modifier un groupe de métadonnées : 1 Double-cliquez sur le groupe de métadonnées dans la sous-fenêtre Metadata Group. La fenêtre Metadata Group apparaît, reprenant les réglages relatifs à ce groupe. 2 Apportez toutes les modifications souhaitées puis cliquez sur Save Changes. La fenêtre Metadata Group se ferme. Consultez la rubrique « Réglages relatifs aux groupes de métadonnées, » qui suit pour en savoir plus sur ces réglages. Chapitre 11 Gestion des métadonnées 151 Réglages relatifs aux groupes de métadonnées Chaque groupe de métadonnées dispose d’une panoplie complète de réglages en plus des champs de métadonnées que vous affectez au groupe. La fenêtre Metadata Group comporte les réglages suivants.  Category : catégorie générée automatiquement pour le groupe. Elle n’apparaît que si vous modifiez un groupe de métadonnées.  Metadata Group ID : nom du groupe généré automatiquement. Il n’apparaît que si vous modifiez un groupe de métadonnées et ne sert qu’à un usage interne.  Name : nom du groupe. Ce nom correspond au titre du bouton sur lequel s’affichent les métadonnées.  Fields : sélectionnez les champs de métadonnées que ce groupe contient.  Selected : compile la liste des champs de métadonnées du groupe.  Available : reprend la liste des champs de métadonnées disponibles pour le groupe. Les champs disponibles dépendent de la catégorie du groupe. Dans la plupart des cas, il s’agit de champs de métadonnées personnalisés. Utilisez les boutons Add et Remove pour modifier les champs du groupe. Utilisez les boutons Up et Down pour modifier l’ordre dans lequel les champs s’affichent dans le groupe. Si vous cliquez sur un champ dans la liste Selected, des options supplémentaires apparaissent. Pour en savoir plus, consultez la rubrique « Propriétés des champs » à la page 154. 152 Partie II Administration générale II  Actions : répertorie les opérations pour lesquelles le groupe de métadonnées doit servir. Par exemple, ajoutez l’opération Create à ce groupe de métadonnées si vous voulez que les champs de métadonnées de ce groupe soient proposés lors de la création d’une ressource. (Pour ce faire, il faut que ce groupe de métadonnées fasse partie de l’ensemble de métadonnées que vous affectez à la ressource que vous êtes en train de créer.)  Selected : répertorie les opérations pour lesquelles ce groupe doit servir.  Available : reprend toutes les opérations proposées. Utilisez les boutons Add et Remove pour changer les opérations. Les nouveaux groupes utilisent en général les opérations View Details, Edit Details et Create. Ces dernières permettent de s’assurer que les champs du groupe de métadonnées sont proposés lors de la création et de l’affichage des détails d’une ressource. Important : apportez des modifications à des opérations d’autres groupes de métadonnées avec soin. De nombreux groupes sont exploités en interne par Final Cut Server et peuvent provoquer de graves problèmes en cas de modification.  Metadata Sets : affecte ce groupe de métadonnées à un ensemble de métadonnées. Vous devez affecter un groupe de métadonnées à un ensemble de métadonnées pour pouvoir accéder aux champs de métadonnées du groupe lors de la création ou de l’affichage des détails d’une ressource à laquelle l’ensemble de métadonnées est affecté.  Selected : reprend les ensembles de métadonnées auxquels ce groupe est affecté.  Available : répertorie tous les ensembles de métadonnées proposés. Utilisez les boutons Add et Remove pour modifier les affectations des ensembles de métadonnées. Remarque : vous pouvez aussi affecter un groupe à un ensemble de métadonnées dans la fenêtre Metadata Set. Pour en savoir plus, consultez la rubrique « Réglages relatifs aux ensembles de métadonnées » à la page 163.  Display Priority : ordre dans lequel les groupes doivent s’afficher lorsqu’ils font partie d’un ensemble de métadonnées. Les nombres inférieurs s’affichent en priorité. La plage s’étend en général de 1 à 5, 1 apparaissant en premier.  Display hints : les réglages suivants contrôlent l’affichage de ce groupe dans Final Cut Server. Il est aussi possible de saisir des conseils d’affichage pour les champs de métadonnées.  Show Thumbnail : case permettant d’afficher les vignettes du groupe. Les vignettes sont utilisées dans les présentations par liste et les présentations de modification (par exemple, lors de l’affichage des détails d’une ressource).  Table View : case permettant d’afficher les champs du groupe sous forme de tableau. la plupart des groupes utilisés lors de l’affichage du contenu dans la fenêtre Administration de Final Cut Server sont agencés en tableau. Chapitre 11 Gestion des métadonnées 153  Hide Field Labels : case permettant de masquer l’étiquette des champs en cas d’affichage d’un groupe, par exemple, dans les présentations sous forme de vignettes.  Arrange Vertically : case pour organiser les champs du groupe verticalement plutôt que pour utiliser un algorithme de positionnement automatique, par exemple dans les présentations sous forme de vignettes. Propriétés des champs Pour chaque champ de métadonnées du groupe, vous pouvez redéfinir les propriétés des types de données du champ. Cliquez sur un champ de métadonnées dans la liste Selected pour retrouver ses propriétés. Cliquez sur un champ relatif aux métadonnées pour ouvrir la section Field Properties. Remarque : vous ne pouvez pas changer le type de données affecté au champ de métadonnées, mais uniquement ses réglages. Les propriétés affichées dépendent du type de données du champ de métadonnées. Les deux réglages suivant apparaissent toujours :  Mandatory : case pour indiquer que ce champ doit être complété lorsqu’il est utilisé avec ce groupe.  Editable : case permettant la modification des réglages affichés sous la case pour les types de données de ce champ, utilisés avec ce groupe. Consultez la rubrique « Réglages spécialisés » à la page 148 pour en savoir plus sur les autres réglages répertoriés. 154 Partie II Administration générale II Mappage de métadonnées Le mappage de métadonnées simplifie votre flux de production en copiant les métadonnées d’un champ de métadonnées à l’autre. Par exemple, si vous importez un ensemble d’images fixes comportant des champs de métadonnées IPTC, vous pouvez mettre en correspondance les données de certains de ces champs avec des champs de métadonnées personnalisés. Le mappage de métadonnées permet de traduire les métadonnées entre Final Cut Server et des périphériques, des formats de fichier et des métadonnées intégrées. De nombreux mappages de métadonnées standard sont fournis avec Final Cut Server. Il est possible de créer des mappages supplémentaires ou d’apporter des modifications aux mappages proposés à l’aide de la sous-fenêtre Metadata Map. Cliquez sur le bouton Create pour ajouter un nouveau mappage de métadonnées. La sous-fenêtre Metadata Map comporte les colonnes suivantes :  From Field : affiche le champ de métadonnées à l’origine du mappage.  To Field : affiche le champ de métadonnées auquel le mappage pointe.  Priority : affiche la priorité de mappage, dont la valeur est généralement comprise entre 1 et 3. La priorité de mappage sert à résoudre des conflits là où plusieurs champs sont mappés à la même cible. Le cas échéant, c’est le nombre supérieur qui a la priorité, 1 correspondant à la plus priorité la plus faible. Chapitre 11 Gestion des métadonnées 155 Ajout ou modification de mappages de métadonnées Vous pouvez ajouter ou modifier des mappages de métadonnées personnalisés. Pour ajouter un mappage de métadonnées personnalisé : 1 Cliquez sur le bouton Create, accessible depuis la fenêtre Administration du client, dans la sous-fenêtre Metadata Map. La fenêtre Metadata Map apparaît. 2 Configurez les réglages relatifs au mappage de métadonnées. Consultez la rubrique « Réglages relatifs aux mappages de métadonnées, » qui suit pour en savoir plus sur ces réglages. 3 Cliquez sur Save Changes pour enregistrer le mappage de métadonnées personnalisé. Le nouveau mappage apparaît dans la sous-fenêtre Metadata Map. Vous pouvez aussi ouvrir la fenêtre Metadata Map et modifier ainsi les mappages. Remarque : vous ne pouvez pas modifier les mappages de métadonnées obligatoires. Pour modifier un mappage de métadonnées : 1 Double-cliquez sur le mappage de métadonnées dans la sous-fenêtre Metadata Map. La fenêtre Metadata Map apparaît, reprenant les réglages relatifs à ce mappage. 2 Apportez toutes les modifications souhaitées puis cliquez sur Save Changes. La fenêtre Metadata Map se ferme. Consultez la rubrique « Réglages relatifs aux mappages de métadonnées, » qui suit pour en savoir plus sur ces réglages. 156 Partie II Administration générale II Réglages relatifs aux mappages de métadonnées La fenêtre Metadata Map comprend les contrôles permettant de créer ou de modifier un mappage de métadonnées. La fenêtre Metadata Map comporte les réglages suivants.  From Field : dans la liste des champs de métadonnées, sélectionnez le champ d’origine du mappage.  To Field : dans la liste des champs de métadonnées, sélectionnez le champ cible du mappage.  Priority : priorité du mappage. la valeur est généralement comprise entre 1 et 3. La priorité de mappage sert à résoudre des conflits là où plusieurs champs sont mappés à la même cible. Le cas échéant, c’est le nombre supérieur qui a la priorité, 1 correspondant à la plus priorité la plus faible.  Two-way map : cochez la case pour créer deux mappages miroirs. Cela a pour effet de créer un second mappage de métadonnées dans lequel les champs de métadonnées d’origine et cible sont inversés. Références aux métadonnées Les références sont des menus locaux compilant des listes de valeurs servant aux utilisateurs pour saisir les données d’un champ de métadonnées. Voici quelques exemples :  une liste de catégories,  une liste de productions,  une liste de priorités. Les valeurs dépendent du type de données et peuvent correspondre à du texte, des dates, des nombres ou des valeurs de timecode. Le tableau qui suit reprend quelques exemples de références : Nom de la référence Type de données Saisie du nom Saisie de la valeur Fréquence d’échantillonnage audio Entier 32 kHz 44,1 kHz 32 000 44100 Commande ouverte Booléen Ouverte Fermée Vrai Faux Année calendaire Date Début d’année Fin d’année 1/1/2008 00:00 31/12/2008 23:59 Chapitre 11 Gestion des métadonnées 157 Nom de la référence Type de données Saisie du nom Saisie de la valeur Clap Timecode Clap de début Clap de fin 00:00:25.00 00:00:26.10 Liste d’adresses électroniques Chaîne Unicode Monteur 1 Groupe de révision monteur1@entreprise.com grouprev@entreprise.com De nombreuses références à des métadonnées standard sont fournies avec Final Cut Server. Des références supplémentaires peuvent être définies à l’aide de la sous-fenêtre Lookup. Cliquez sur le bouton Create pour ajouter une nouvelle référence. La sous-fenêtre Lookup comporte les colonnes suivantes :  Name : nom de la référence saisie à sa création.  Lookup ID : nom généré automatiquement pour la référence à usage interne uniquement  Data Type : type de données sélectionné pour la référence Remarque : le type de données de la référence doit correspondre à celui du champ de métadonnées à utiliser avec la référence. 158 Partie II Administration générale II Ajout ou modification de références Vous pouvez ajouter ou modifier des références personnalisées. Pour ajouter une référencepersonnalisée : 1 Cliquez sur le bouton Create, accessible depuis la fenêtre Administration du client, dans la sous-fenêtre Lookup. La fenêtre Lookup apparaît. 2 Configurez les réglages relatifs à la référence. Consultez la rubrique « Réglages relatifs aux références, » qui suit pour en savoir plus sur ces réglages. 3 Cliquez sur Save Changes pour enregistrer la référence personnalisée. La nouvelle référence apparaît dans la sous-fenêtre Lookup. Vous pouvez aussi ouvrir la fenêtre Lookup et modifier ainsi les références. Remarque : de nombreuses références proposées ne sont pas modifiables. Pour modifier une référence : 1 Double-cliquez sur la référence de métadonnées dans la sous-fenêtre Lookup. La fenêtre Lookup apparaît, reprenant les réglages relatifs à cette référence. 2 Apportez toutes les modifications souhaitées puis cliquez sur Save Changes. La fenêtre Lookup se ferme. Consultez la rubrique « Réglages relatifs aux références, » qui suit pour en savoir plus sur ces réglages. Chapitre 11 Gestion des métadonnées 159 Réglages relatifs aux références La fenêtre Lookup prévoit des contrôles permettant de créer ou de modifier une référence. La fenêtre Lookup comporte les réglages suivants :  Name : nom de la référence.  Data Type : type de référence à choisir dans le menu local. Le type de valeurs que vous pouvez ajouter à une référence dépend du type de données que vous sélectionnez. Consultez la rubrique « Types de données pour les références, » qui suit pour en savoir plus sur les types de données.  Options : nom et valeur correspondante de chaque valeur de référence.  Name : nom de l’élément, par exemple, 32 kHz. Ce nom est celui que l’utilisateur retrouve dans le menu local lors de la saisie de métadonnées.  Value : valeur de l’élément, par exemple, 32 000. C’est la valeur de métadonnées stockée servant aux recherches. Pour les champs texte (c’est-à-dire de type Unicode String), la valeur est généralement identique au nom. Cliquez sur le bouton Add pour ajouter la paire nom/valeur aux références, ou sur une paire nom/valeur puis sur le bouton Remove pour supprimer la paire. Types de données pour les références Le type de données que vous sélectionnez détermine celui des valeurs saisissables dans une liste de références. Cette dernière correspond à celle utilisée lors de la création d’un champ de métadonnées. Voici la liste des types de données disponibles.  Boolean : valeur vrai ou faux Ce type de données n’a généralement que deux éléments dans sa liste : vrai (lorsque la case Value est cochée) et faux (lorsque la case Value n’est pas cochée). Par exemple, vous pouvez entrer « État de la commande ouvert » comme nom avec la case Value cochée et « État de la commande fermé » comme nom avec la case Value décochée.  Date : champ de date et d’heure  Floating Point Number : nombre à virgule flottante  Integer : champ pour nombres entiers prenant en charge les nombres jusqu’à 32 bits  Large Integer : champ pour nombres entiers prenant en charge les nombres jusqu’à 64 bits (généralement non requis pour les métadonnées personnalisées) 160 Partie II Administration générale II  Timecode : valeur de timecode vidéo de la forme hh:mm:ss:ii  Unicode String : chaîne Unicode alphanumérique Gestion des ensembles de métadonnées Il existe différents types de ressources et de productions dans Final Cut Server. Les ensembles de métadonnées (qui contiennent les groupes de métadonnées possédant chacun leurs propres champs de métadonnées) vous permettent d’affecter différents groupes de métadonnées à chaque type de ressource ou de production. Par exemple, vous pouvez stocker des métadonnées différentes pour les images fixes et pour les fichiers vidéo HD, ou pour les séquences de promotion et les films publicitaires. Important : lors de l’ajout de ressources au catalogue Final Cut Server, que ce soit par le téléchargement manuel ou à l’aide d’une automatisation (telle qu’une analyse), un ensemble de métadonnées doit leur être affecté. Par la suite, vous ne pourrez plus changer l’ensemble de métadonnées affecté à une ressource. Vous pouvez cependant modifier un ensemble de métadonnées pour lui adjoindre de nouveaux champs et groupes de métadonnées. Vous pouvez aussi copier une ressource dans le catalogue Final Cut Server et affecter un autre ensemble de métadonnées à la copie. Le profil du client que vous avez sélectionné lors de l’installation de Final Cut Server régit les ensembles de métadonnées par défaut de votre système. Pour en savoir plus, consultez la rubrique « À propos des profils personnalisés » à la page 32. Un administrateur peut obliger à l’indication des nouveaux ensembles de métadonnées et préciser quels groupes de métadonnées s’appliquent à chacun des ensembles. Cliquez sur le bouton Create pour ajouter un nouvel ensemble de métadonnées. Chapitre 11 Gestion des métadonnées 161 La sous-fenêtre Metadata Set comporte les colonnes suivantes :  Name : nom de l’ensemble de métadonnées saisi à sa création  Trait ID : nom généré automatiquement pour l’ensemble de métadonnées à usage interne uniquement  Class : type d’éléments auquel l’ensemble de métadonnées peut s’appliquer, qu’il s’agisse de ressources de données ou de productions Ajout ou modification d’ensembles de métadonnées Vous pouvez ajouter ou modifier des ensembles de métadonnées personnalisés. Pour ajouter un ensemble de métadonnées personnalisé : 1 Cliquez sur le bouton Create, accessible depuis la fenêtre Administration du client, dans la sous-fenêtre Metadata Set. La fenêtre Metadata Set apparaît. 2 Configurez les réglages relatifs à l’ensemble de métadonnées. Consultez la rubrique « Réglages relatifs aux ensembles de métadonnées, » qui suit pour en savoir plus sur ces réglages. 3 Cliquez sur Save Changes pour enregistrer l’ensemble de métadonnées personnalisé. Le nouvel ensemble apparaît dans la sous-fenêtre Metadata Set. Vous pouvez aussi ouvrir la fenêtre Metadata Set et modifier ainsi les ensembles. Pour modifier un ensemble de métadonnées : 1 Double-cliquez sur l’ensemble de métadonnées dans la sous-fenêtre Metadata Set. La fenêtre Metadata Set apparaît, reprenant les réglages relatifs à ce champ. 2 Apportez toutes les modifications souhaitées puis cliquez sur Save Changes. La fenêtre Metadata Set se ferme. Consultez la rubrique « Réglages relatifs aux ensembles de métadonnées, » qui suit pour en savoir plus sur ces réglages. 162 Partie II Administration générale II Réglages relatifs aux ensembles de métadonnées La fenêtre Metadata Set comporte les réglages suivants.  Name : saisissez le nom de l’ensemble de métadonnées.  Trait ID : nom généré automatiquement pour l’ensemble de métadonnées à usage interne uniquement  Class : choisissez Media Asset ou Production dans ce menu local. Remarque : vous ne pouvez pas modifier ce réglage lors de la modification d’un ensemble de métadonnées.  Md Groups : sélectionnez les groupes de métadonnées que cet ensemble contient.  Selected : compile la liste des groupes de métadonnées de l’ensemble.  Available : reprend la liste des groupes de métadonnées disponibles pour l’ensemble. Les groupes proposés dépendent de la classe de l’ensemble. Utilisez les boutons Add et Remove pour modifier les groupes de l’ensemble. Remarque : l’ordre des groupes de métadonnées dans la liste Selected n’affecte pas l’ordre dans lequel ils apparaissent lors de l’application de l’ensemble de métadonnées à une ressource ou production. C’est le réglage Display Priority de chaque groupe de métadonnées influe sur cet ordre. Consultez « Réglages relatifs aux groupes de métadonnées » à la page 152 pour en savoir plus. Règles de synchronisation des métadonnées Les métadonnées sont synchronisées entre Final Cut Server et le périphérique selon les règles choisies dans le menu local Metadata Sync Policy lors de la création d’un périphérique, dans la fenêtre Devices. Choisissez les règles de synchronisation des métadonnées lors de la création d’un périphérique dans la fenêtre Devices. Chapitre 11 Gestion des métadonnées 163 Le choix des règles de synchronisation en vigueur dépend de ce que l’on considère généralement comme propriétaire ou responsable du périphérique :  Si Final Cut Server est le propriétaire du périphérique, il est recommandé d’utiliser les règles de synchronisation « Final Cut Server is master » ou « Two way ».  Si un autre domaine est propriétaire du périphérique et Final Cut Server bénéficie uniquement de l’accès à son contenu, il est recommandé d’utiliser les règles de synchronisation « Device is master ». Device is master Ces règles de synchronisation partent du principe que le périphérique est l’autorité contrôlant les métadonnées. Les métadonnées du périphérique sont mappées à des métadonnées personnalisées. Les modifications ultérieures apportées aux métadonnées qui se trouvent sur le périphérique sont mappées aux métadonnées personnalisées lorsqu’elles sont détectées. Les champs de métadonnées personnalisés mappés à des métadonnées du périphérique peuvent être modifiées mais ces modifications ne sont alors pas mappées au périphérique. Remarque : cette valeur est celle par défaut. Elle est utilisée pour tous les périphériques créés par le programme d’installation de Final Cut Server et par l’Assistant réglages du périphérique dans les Préférences Système de Final Cut Server. Final Cut Server is master Ces règles de synchronisation partent du principe que Final Cut Server est l’autorité contrôlant les métadonnées. Lors du premier catalogage de la ressource, les métadonnées du périphérique sont mappées à des métadonnées personnalisées. À chaque modification apportée ultérieurement aux métadonnées personnalisées, ces dernières sont mappées et enregistrées dans les métadonnées du périphérique en écrasant toutes les autres modifications du périphérique. Toute modification apportée aux métadonnées du périphérique n’est cependant pas mappée aux métadonnées personnalisées. No sync Lors du premier catalogage de la ressource, les métadonnées du périphérique sont mappées à des métadonnées personnalisées. Toutes les modifications apportées ultérieurement aux métadonnées personnalisées ou à celles du périphérique ne sont pas mappées et diffèrent par conséquent entre Final Cut Server et le périphérique. 164 Partie II Administration générale II Two way Lors du premier catalogage de la ressource, les métadonnées du périphérique sont mappées à des métadonnées personnalisées. Toutes les modifications apportées ultérieurement aux métadonnées personnalisées ou à celles du périphérique sont mappées et synchronisées entre Final Cut Server et le périphérique. Consultez la rubrique « Ajout d’un périphérique à partir de la fenêtre Administration » à la page 173 pour en savoir plus sur l’utilisation de la fenêtre Devices. Utilisation de métadonnées pour la configuration de l’interface utilisateur Final Cut Server utilise une série de groupes de métadonnées pour définir de nombreux aspects de l’interface utilisateur du client Final Cut Server. Par exemple, vous pouvez ajouter des champs de métadonnées au groupe de métadonnées Thumbnails pour contrôler l’affichage des champs à reprendre dans la présentation du même nom. Voici des détails sur les zones les plus souvent personnalisées. Important : toute modification que vous apportez peut avoir une incidence sur tous les clients connectés au serveur. Dans de nombreux cas toutefois, vous devez fermer le client et ouvrir une nouvelle session pour activer les modifications. Remarque : soyez prudent lorsque vous modifiez des groupes de métadonnées. De nombreux groupes ou champs de métadonnées portent le même nom ou des noms similaires. Vérifiez que vous avez sélectionné les bons éléments avant de les modifier. Modifier un groupe de métadonnées peut aussi avoir une incidence sur plus d’une zone de l’interface utilisateur. Modification d’un groupe de métadonnées La modification de l’un de ces groupes de métadonnées est identique à la procédure décrite dans la rubrique « Groupes de métadonnées » à la page 149. La rubrique qui suit détaille le processus pour chaque groupe ayant une incidence sur l’interface utilisateur. Pour modifier un groupe de métadonnées : 1 Double-cliquez sur le nom du groupe de métadonnées, accessible depuis de la fenêtre Administration, dans la sous-fenêtre Metadata Group. Le groupe de métadonnées s’ouvre dans une fenêtre à part. Remarque : il est plus facile de retrouver le groupe de métadonnées par le biais d’une recherche. 2 Dans la section Fields de la fenêtre, notez les éléments de la liste Selected et leur ordre, et comparez-les avec la zone de l’interface utilisateur à modifier. Ceux-ci doivent correspondre. Si ce n’est pas le cas, cela signifie que vous n’avez pas sélectionné le bon groupe de métadonnées. Chapitre 11 Gestion des métadonnées 165 3 Dans ce cas, effectuez l’une des opérations suivantes :  Supprimez un élément de la liste Selected en le sélectionnant puis en cliquant sur Remove.  Ajoutez un élément à la liste Selected en le sélectionnant dans la liste Available puis en cliquant sur Add.  Changez l’emplacement d’un élément de la liste Selected en le sélectionnant puis en cliquant sur les boutons Up et Down. 4 Cliquez sur Save Changes. La fenêtre se ferme. Vos modifications sont alors enregistrées. Dans de nombreux cas toutefois, vous devez fermer le client et ouvrir une nouvelle session pour que les modifications prennent effet. Personnalisation de recherches avancées Plusieurs emplacements dans le client Final Cut Server sont prévus pour vous permettre de configurer des options de recherche avancée afin d’affiner les résultas de vos recherches. En modifiant des groupes de métadonnées sélectionnés, vous pouvez ajouter et supprimer des champs de métadonnées et changer l’ordre dans lequel ils apparaissent. Par exemple, vous pouvez ajouter un champ de métadonnées Réviseurs obligatoires à vos recherches portant sur les ressources. Les groupes de métadonnées de recherche avancée, généralement modifiés, sont les suivants :  Groupe de métadonnées Asset Filter : ce groupe de métadonnées détermine les options de recherche avancée proposées dans la sous-fenêtre Assets de la fenêtre principale. Il influe également sur les champs qui apparaissent dans la sous-fenêtre Asset Filter lorsque vous configurez un abonnement à une ressource et dans la sousfenêtre Asset Filter lorsque vous configurez un ensemble d’autorisations.  Groupe de métadonnées Production Filter : ce groupe de métadonnées détermine les options de recherche avancée proposées dans la sous-fenêtre Productions de la fenêtre principale. Il influe également sur les champs qui apparaissent dans la sous-fenêtre Production Filter lorsque vous configurez une production à une ressource et dans la sous-fenêtre Production Filter lorsque vous configurez un ensemble d’autorisations.  Groupe de métadonnées Job Filter : ce groupe de métadonnées détermine les options de recherche avancée proposées dans la fenêtre Search All Jobs qui apparaît lorsque vous sélectionnez Search All Jobs dans le menu du serveur. Il influe également sur les champs qui apparaissent dans la sous-fenêtre Job Filter lorsque vous configurez un abonnement à une tâche. 166 Partie II Administration générale II Personnalisation des présentations Les groupes de métadonnées déterminent les informations qui apparaissent dans la fenêtre principale lorsque vous choisissez les présentations Thumbnail, Tile ou List. Il peut s’avérer utile de personnaliser ces présentations pour qu’elles affichent les informations qui vous sont importantes. Par exemple, il peut s’avérer judicieux de retrouver le type Mime des ressources dans la présentation Thumbnail. Il peut s’avérer difficile d’identifier les bons groupes de métadonnées à modifier car de nombreux groupes portent le même nom. Vous devez par conséquent vous assurer que vous avez bien sélectionné le groupe portant le bon identifiant de groupe de métadonnées (voir ci-après). Les groupes de métadonnées de présentation, généralement modifiés, sont les suivants :  Groupe de métadonnées Thumbnails, identifiant de groupe ASSET_THUMBNAILS_VIEW : ce groupe de métadonnées détermine quels champs apparaissent dans la présentation Thumbnails de la sous-fenêtre Assets de la fenêtre principale.  Groupe de métadonnées Thumbnails, identifiant de groupe PROJECT_THUMBNAILS_VIEW : ce groupe de métadonnées détermine quels champs apparaissent dans la présentation Thumbnails de la sous-fenêtre Productions de la fenêtre principale.  Groupe de métadonnées Thumbnails, identifiant de groupe ELEMENT_THUMBNAILS_VIEW : ce groupe de métadonnées détermine quels champs apparaissent dans la présentation Thumbnails de la fenêtre d’information accessible en double-cliquant sur un projet Final Cut Pro dans la fenêtre principale.  Groupe de métadonnées Tiles, identifiant de groupe ASSET_INFO_VIEW : ce groupe de métadonnées détermine quels champs apparaissent dans la sous-fenêtre Information de la fenêtre principale, lorsque vous consultez les ressources.  Groupe de métadonnées Tiles, identifiant de groupe PROJECT_INFO_VIEW : ce groupe de métadonnées détermine quels champs apparaissent dans la sous-fenêtre Information de la fenêtre principale, lorsque vous consultez les productions.  Groupe de métadonnées Tiles, identifiant de groupe ASSET_TILES_VIEW : ce groupe de métadonnées détermine quels champs apparaissent dans la fenêtre Information accessible en double-cliquant sur une ressource ou un projet Final Cut Pro dans la fenêtre principale.  Groupe de métadonnées Tiles, identifiant de groupe PROJECT_TILES_VIEW : ce groupe de métadonnées détermine quels champs apparaissent dans la fenêtre Information accessible en double-cliquant sur une production.  Groupe de métadonnées Tiles, identifiant de groupe ELEMENT_TILES_VIEW : ce groupe de métadonnées détermine quels champs apparaissent dans la fenêtre Element Details, accessible en double-cliquant sur un élément dans la fenêtre Information (celle qui s’affiche en double-cliquant sur un projet Final Cut Pro dans la fenêtre principale). Chapitre 11 Gestion des métadonnées 167  Groupe de métadonnées List, identifiant de groupe ASSET_LIST_VIEW : ce groupe de métadonnées détermine quels champs apparaissent dans la présentation List de la sous-fenêtre Assets de la fenêtre principale.  Groupe de métadonnées List, identifiant de groupe PROJECT_LIST_VIEW : ce groupe de métadonnées détermine quels champs apparaissent dans la présentation List de la sous-fenêtre Productions de la fenêtre principale.  Groupe de métadonnées List, identifiant de groupe ELEMENT_LIST_VIEW : ce groupe de métadonnées détermine quels champs apparaissent dans la présentation List de la fenêtre d’information accessible en double-cliquant sur un projet Final Cut Pro dans la fenêtre principale. À propos des métadonnées QuickTime Il est possible d’ajouter une grande variété de métadonnées aux fichiers de données QuickTime. Vous pouvez, par exemple, ajouter des notes (par exemple, un titre, l’auteur et des mots-clés) à un fichier de données QuickTime à l’aide de la sous-fenêtre Notes de la fenêtre Player Movie Properties de QuickTime. Un fichier de données QuickTime pouvant contenir des champs de métadonnées personnalisés, Final Cut Server est incapable de mapper tous les champs de métadonnées à des champs de métadonnées utilisés dans ses groupes par défaut. Cela signifie que si vous utilisez des champs de métadonnées personnalisés dans vos séquences QuickTime, vous devez dans ce cas mapper ces champs manuellement à des champs utilisés dans des groupes de métadonnées existants ou ajouter ces champs à des groupes de métadonnées personnalisés. Pour accéder aux métadonnées d’une séquence QuickTime : 1 Choisissez Search Devices dans le menu local Server du client. Cliquez ici pour ouvrir le menu local Server. La fenêtre Search Devices s’ouvre. 168 Partie II Administration générale II 2 Choisissez le périphérique qui contient la séquence souhaitée dans le menu local Device puis cliquez sur le bouton Search. 3 Double-cliquez sur le fichier de données QuickTime qui contient les métadonnées à consulter. Une fenêtre reprenant les détails relatifs au fichier s’ouvre. 4 Cliquez sur Dynamic Metadata dans la colonne de gauche. Les détails des métadonnées du fichier sont affichés. Remarque : il se peut que certains champs de métadonnées contiennent des réglages en double. Final Cut Server affiche les anciennes entrées d’identification FOURCC (dont le nom des champs est limité à quatre caractères) et les nouvelles entrées d’identification. Chapitre 11 Gestion des métadonnées 169 12 Gestion des périphériques 12 Les rubriques suivantes seront abordées au cours de ce chapitre :  À propos des périphériques (p. 171)  Ajout d’un périphérique à partir de la fenêtre Administration (p. 173)  Modification d’un périphérique à partir de la fenêtre Administration (p. 176)  Suppression d’un périphérique par le biais de la fenêtre Administration (p. 176)  À propos des périphériques spécialisés (p. 177)  Informations détaillées sur le type de périphérique (p. 182)  Recherche de périphériques (p. 191) À propos des périphériques Final Cut Server s’appuie sur des périphériques pour stocker et gérer vos ressources et vos productions. Il existe également des périphériques permettant des fonctions spécialisées, par exemple le stockage de proxy, l’archivage et le suivi des versions des ressources. Vous pouvez ajouter, supprimer et configurer des périphériques que Final Cut Server peut exploiter tout en gérant votre système. Ces périphériques peuvent aller du simple dossier sur un ordinateur équipé de Final Cut Server, au serveur FTP ou au volume Apple Xsan. Vous pouvez ajouter et modifier des périphériques dans Final Cut Server de deux façons : l’Assistant réglages de périphérique dans les Préférences Système de Final Cut Server et la sous-fenêtre Devices dans la fenêtre Administration du client. 171 À propos de la création de périphériques par le biais de l’Assistant réglages de périphérique L’Assistant réglages de périphérique, accessible depuis les Préférences Système de Final Cut Server est simple d’utilisation et contient des fonctionnalités complémentaires, notamment la configuration des réglages d’analyse et de transcodage. La configuration manuelle de fonctionnalités semblables supposerait l’utilisation de plusieurs sous-fenêtres de la fenêtre Administration. L’Assistant réglages de périphérique facilite également l’installation de certains types de périphériques, notamment les périphériques réseau et les volumes Xsan, en limitant le nombre de réglages. En outre, il vérifie tous les réglages que vous établissez avant de passer à l’étape suivante (les périphériques créés par le biais de la fenêtre Administration ne sont pas vérifiés tant que vous ne les utilisez pas). L’Assistant réglages de périphérique présente quelques inconvénients : vous ne pouvez pas accéder aux réglages les plus inhabituels ou configurer plusieurs types de périphérique, par exemple un système de fichiers Contentbase ou un périphérique de montage à la volée n’utilisant pas un volume Xsan. Pour en savoir plus sur l’Assistant réglages de périphérique, consultez le chapitre 5, « Utilisation de Device Setup Assistant », à la page 63. À propos de la création de périphériques à l’aide de la fenêtre Administration La sous-fenêtre Devices de la fenêtre Administration permet d’accéder à bien plus de réglages de périphérique que l’Assistant réglages de périphérique. La plupart des utilisateurs n’ont pas à modifier ces réglages, mais cela peut s’avérer utile dans certains cas. La fenêtre Administration est la seule zone où vous pouvez configurer des périphériques en utilisant le système de fichiers Contentbase ou un périphérique de montage à la volée n’utilisant pas de volume Xsan. Bien que vous puissiez configurer des périphériques réseau par le biais de la fenêtre Administration, cela s’avère plus difficile en raison de ses nombreux réglages. 172 Partie II Administration générale II Ajout d’un périphérique à partir de la fenêtre Administration Vous pouvez ajouter un périphérique par le biais de l’Assistant réglages de périphérique accessible depuis les Préférences Système de Final Cut Server, ou manuellement par le biais de la fenêtre Administration du client. Pour en savoir plus sur l’Assistant réglages de périphérique, consultez la rubrique « Ajout d’un périphérique » à la page 66. L’ajout d’un périphérique par le biais de la fenêtre Administration diffère un peu de l’ajout par les Préférences Système:  Vous devez configurer manuellement le périphérique car aucun Assistant réglages de périphérique n’est proposé comme dans les Préférences Système.  Vous ne pouvez pas ajouter directement des réglages de transcodage au périphérique à partir de la sous-fenêtre Devices. Vous devez en fait affecter des périphériques aux réglages de transcodage depuis la sous-fenêtre Transcode Settings de la fenêtre Administration. Pour en savoir plus, consultez le chapitre 13, « Gestion des réglages de transcodage », à la page 197.  Vous ne pouvez pas ajouter directement des réglages d’analyse au périphérique à partir de la sous-fenêtre Devices. Vous devez en fait créer les réglages d’analyse depuis les sous-fenêtres Response et Schedule. Pour en savoir plus, consultez le chapitre 14, « Gestion des automatisations », à la page 203.  Vous disposez de bien plus d’options et de réglages. La configuration manuelle d’un périphérique offre plus de souplesse.  Vous n’êtes pas en mesure d’ajouter facilement certains types de périphériques, notamment Xsan, NFS ou SMB/CIFS. Vous pouvez les ajouter beaucoup plus facilement par le biais de l’Assistant réglages de périphérique. Important : lorsque vous ajoutez un périphérique par le biais de la fenêtre Administration, Final Cut Server ne les vérifie qu’au moment où vous les utilisez pour la première fois. Pensez à tester le bon fonctionnement de tout nouveau périphérique. Un bon moyen de procéder est de passer par l’option Search Devices. Pour en savoir plus, consultez la rubrique « Recherche de périphériques » à la page 191. Remarque : il est fortement recommandé de ne pas créer de périphérique sur le disque de démarrage du serveur. Les périphériques contiennent des fichiers multimédia volumineux et peuvent utiliser tout l’espace disque disponible de leur disque dur, ce qui peut présenter de sérieux problèmes si le disque dur fait également office de disque de démarrage. Chapitre 12 Gestion des périphériques 173 Pour ajouter un périphérique par le biais de la fenêtre Administration : 1 Ouvrez un client Final Cut Server et ouvrez une session en tant qu’utilisateur possédant des autorisations administrateur. 2 Choisissez Administration dans le menu local Server (celui qui apparaît dans la fenêtre principale de Final Cut Server lorsque vous cliquez sur le bouton Server). Cliquez sur le bouton Server et choisissez Administration dans le menu local. La fenêtre Administration apparaît. 3 Cliquez sur Devices dans la colonne de gauche pour ouvrir la sous-fenêtre du même nom. Cliquez sur le bouton Create pour ajouter un nouveau périphérique. 4 Cliquez sur le bouton Create pour ajouter un nouveau périphérique. La fenêtre Devices s’ouvre. 174 Partie II Administration générale II 5 Sélectionnez le type de périphérique à ajouter depuis le menu local Device Type :  Contentbase : système de fichiers propre à Final Cut Server servant à renommer chaque ressource et à la placer dans un dossier contenant également un fichier portant le nom d’origine. L’avantage de Contentbase est que vous pouvez y ajouter des fichiers sans créer de conflit de nom de fichier (ce qui peut s’avérer utile lorsque de nombreux fichiers d’images partagent le même nom). L’inconvénient réside dans le fait que vous ne pouvez pas créer de structure de dossiers ; il se peut en outre que les fichiers renommés soient difficiles à manipuler en dehors de Final Cut Server. Important : les périphériques Proxies, Edit Proxies et Version doivent utiliser le système de fichiers Contentbase. En outre, les périphériques Contentbase ne peuvent pas faire l’objet d’un contrôle de la part d’un dispositif de surveillance automatisé.  FTP Server : type de périphérique exploitant le protocole FTP pour transférer des fichiers multimédia vers ou depuis le périphérique.  Filesystem : il s’agit d’un système de fichiers traditionnel utilisé par la plupart des ordinateurs. Il prend en charge les noms standard de sous-dossiers et de fichier. La fenêtre Devices s’adapte en fonction du type de périphérique sélectionné. Vous pouvez sélectionner un autre type de périphérique, le cas échéant. Vous pouvez sélectionner d’autres types de périphérique pour afficher les réglages correspondants. 6 Configurez les réglages du type de périphérique, puis cliquez sur Save Changes. Chapitre 12 Gestion des périphériques 175 Modification d’un périphérique à partir de la fenêtre Administration La fenêtre Administration ne peut modifier que les périphériques qu’elle crée ou ceux générés par l’Assistant réglages de périphérique. Pour en savoir plus sur la modification des périphériques en utilisant l’Assistant réglages de périphérique, consultez la rubrique « Modification d’un périphérique » à la page 77. Pour modifier les réglages d’un périphérique par le biais de la fenêtre Administration : 1 Double-cliquez sur le périphérique dans la sous-fenêtre Devices. La fenêtre Devices qui s’ouvre affiche les réglages actuels du périphérique en question. 2 Modifiez les réglages le cas échéant, puis cliquez sur Save Changes. The fenêtre Devices se ferme et les nouveaux réglages du périphérique sont pris en compte. Pour en savoir plus sur les réglages relatifs aux périphériques, consultez la rubrique « Informations détaillées sur le type de périphérique » à la page 182. Suppression d’un périphérique par le biais de la fenêtre Administration Il est absolument impossible de supprimer un périphérique à travers la sous-fenêtre Devices. Pour supprimer un périphérique par le biais de la fenêtre Administration : 1 Sélectionnez le périphérique dans la sous-fenêtre Devices. 2 Cliquez sur le périphérique tout en maintenant la touche Contrôle enfoncée, puis sélectionnez Delete dans le menu contextuel. Une zone de dialogue de confirmation s’affiche. 3 Cliquez sur Delete. Le périphérique est supprimé de la liste des périphériques. Prenez en compte les points suivants lors de la suppression d’un périphérique :  Vous ne pouvez pas annuler la suppression d’un périphérique.  La suppression d’un périphérique entraîne également celle de toutes les ressources correspondantes dans le catalogue Final Cut Server. Cela comprend la suppression de tous les fichiers proxy du périphérique Proxy et de toutes les versions du périphérique Version.  La suppression d’un périphérique n’a aucun effet sur le contenu en cours du volume du périphérique. La seule exception concerne les périphériques Contentbase : la suppression d’un tel périphérique a pour effet de supprimer également tous les données correspondantes. 176 Partie II Administration générale II  Si une tâche est en cours lorsque vous supprimez le périphérique, vous devez attendre qu’elle se termine avant de pouvoir supprimer le périphérique (toutes les autres tâches en attente sont annulées). Si vous ne souhaitez pas attendre, vous pouvez annuler la tâche dans la fenêtre Search All Jobs du client.  Toute réponse ou tout dispositif de surveillance qui dépend du périphérique supprimé l’est également. Toute programmation ou automatisation utilisée par ces réponses n’est pas supprimée. Vous devez donc les supprimer manuellement. À propos des périphériques spécialisés Il existe un certain nombre de périphériques spécialisés utilisables par Final Cut Server. Certains d’entre eux, notamment les périphériques Proxies et Version, sont configurés lors de l’installation de Final Cut Server. D’autres, par exemple les périphériques d’archivage, doivent être configurés manuellement. Configuration du périphérique Proxies Chaque configuration Final Cut Server dispose d’un périphérique Proxies. Chaque fois que vous téléchargez une ressource dans le catalogue Final Cut Server, un ensemble de fichiers en faible résolution est créé. Les vignettes, les affiches et les proxy des plans sont stockés dans le périphérique Proxies. Ils sont utilisés à la place des ressources normales en pleine résolution lorsque leur contrepartie en faible résolution est suffisante. Pour en savoir plus sur la configuration des formats de proxy, consultez la rubrique « Réglages des préférences Analyze » à la page 124. Le périphérique Proxies est créé à l’endroit spécifié lors de l’installation de Final Cut Server. Pour en savoir plus, consultez la rubrique « Utilisation du programme d’installation de Final Cut Server » à la page 23. Pour en savoir plus sur la sélection d’un périphérique proxy, consultez la rubrique « Réglages des préférences Proxys » à la page 121. Le périphérique Proxies est un périphérique de type Contentbase. Configuration du périphérique Edit Proxies Chaque configuration Final Cut Server dispose d’un périphérique Edit Proxies. Chaque fois que vous téléchargez un projet Final Cut Pro dans le catalogue Final Cut Server, vous pouvez créer un ensemble de fichiers au format Apple ProRes 422 ainsi qu’un ensemble de fichiers en faible résolution stockés sur le périphérique Proxies. Vous pouvez utiliser ces fichiers à place des ressources d’origine lorsque vous exportez ou vérifiez un projet Final Cut Pro. Le périphérique Edit Proxies est créé à l’endroit spécifié lors de l’installation de Final Cut Server. Pour en savoir plus, consultez la rubrique « Utilisation du programme d’installation de Final Cut Server » à la page 23. Pour en savoir plus sur la sélection d’un périphérique Edit Proxies, consultez la rubrique « Réglages des préférences Proxys » à la page 121. Le périphérique Edit Proxies est un périphérique de type Contentbase. Chapitre 12 Gestion des périphériques 177 Configuration du périphérique Version Lors de l’utilisation des ressources Final Cut Server, vous pouvez être amené à contrôler plusieurs versions d’une même ressource. En effet, il se peut que vous ayez par exemple plusieurs versions d’une même image, utilisant des réglages de police différents. Final Cut Server contient une fonction de suivi de versions simplifiant l’utilisation de plusieurs copies d’une ressource. Le programme d’installation de Final Cut Server crée automatiquement un périphérique Version à l’emplacement spécifié pour le fichier multimédia de production. Dans la plupart des configurations, ce périphérique est particulièrement adapté au stockage des versions de vos ressources et de vos productions. Vous pouvez cependant être amené à créer un périphérique avec plus d’espace pour stocker vos versions. C’est particulièrement le cas si vous comptez conserver plus de trois ou quatre copies de vos ressources et qu’il s’agit de fichiers vidéo volumineux. Si vous cherchez à créer manuellement un périphérique Version, le périphérique doit être de type Contentbase. Il ne doit alors pas être utilisé pour autre chose. Pour indiquer le périphérique à utiliser pour le stockage des versions des ressources et des productions, utilisez la sous-fenêtre Préférences de la fenêtre Administration. Pour sélectionner le périphérique Version : 1 Dans la sous-fenêtre Preferences de la fenêtre Administration, cliquez sur Version Control pour accéder aux préférences applicables aux versions. 2 Sélectionnez un périphérique dans le menu local Version Control Device. Remarque : le périphérique utilisé pour stocker les versions étant de type Contentbase, le bouton Choose n’est par conséquent pas accessible. Pour en savoir plus, consultez la rubrique « Contentbase » à la page 182. 3 Tapez le nombre maximal de versions à associer à une ressource dans le champ Version Control Limit. Une fois la limite atteinte, les copies les plus anciennes sont supprimées au fur et à mesure que vous en ajoutez des nouvelles. 4 Cliquez sur Save Changes. Pour en savoir plus sur les réglages des préférences dans les autres parties de la sousfenêtre Préférences, consultez la rubrique « Réglages de préférences dans la fenêtre Administration du client Final Cut Server » à la page 119. 178 Partie II Administration générale II Configuration d’un périphérique Archive En archivant une ressource, vous pouvez la mettre hors ligne tout en conservant un lien vers celle-ci pour pouvoir y accéder à tout moment. Cela s’avère particulièrement utile pour les fichiers vidéo volumineux que vous n’utilisez pas actuellement et qui occupe beaucoup d’espace disque sur un périphérique. L’archivage de la ressource permet de la copier sur un autre périphérique, par exemple, un lecteur FireWire ou un disque dur lent mais de grande capacité que vous pouvez déconnecter. Final Cut Server conserve un lien vers la ressource ce qui facilite toute restauration ultérieure. Important : l’archivage ne s’applique pas aux éventuelles versions d’une ressource. Seule la version active est archivée. Final Cut Server prend en charge plusieurs périphériques d’archivage. La plupart des périphériques peuvent en outre être définis comme périphérique d’archivage. Les périphériques Archive peuvent utiliser le type de périphérique Final Cut Server Contentbase ou Filesystem. Important : les ressources d’un périphérique de type Contentbase ne peuvent être archivées que si le périphérique est également de ce type. Si vous créez au moins un périphérique de type Contentbase pour stocker des ressources, pensez à créer un périphérique Archive utilisant également un périphérique Contentbase. Remarque : en outre, vous pouvez créer des périphériques à l’aide de l’Assistant réglages de périphérique. Pour en savoir plus, consultez la rubrique « Ajout d’un périphérique » à la page 66. Pour convertir un périphérique en périphérique Archive : 1 Double-cliquez sur le périphérique dans la sous-fenêtre Devices de la fenêtre Administration. Le périphérique s’ouvre dans une fenêtre indépendante. 2 Cochez la case Archive Device. 3 Cliquez sur Save Changes. Ce périphérique s’affiche alors dans la liste des périphériques Archive dans le menu contextuel de la fenêtre principale. Pour en savoir plus, reportez-vous au Manuel de l’utilisateur de Final Cut Server. Chapitre 12 Gestion des périphériques 179 À propos du périphérique Export Un utilisateur peut exporter une ressource depuis le catalogue Final Cut Server vers son ordinateur local. Lorsque l’utilisateur, sur un client Final Cut Server, clique sur une ressource tout en maintenant la touche Contrôle enfoncée, l’option Export s’affiche dans le menu contextuel. La sélection de l’option Export ouvre une zone de dialogue où l’utilisateur définit le nom du fichier, son chemin de destination et éventuellement le type de transcodage, pour permettre la conversion de la ressource sous un autre codec au fur et à mesure que celle-ci se télécharge. Final Cut Server crée un périphérique masqué, intitulé Export, pour stocker les réglages de transcodage qu’un utilisateur peut sélectionner à l’aide de l’option Export. Par défaut, le périphérique Export se limite à certains réglages de transcodage les plus courants. Vous pouvez ajouter des réglages de transcodage au périphérique Export depuis la sousfenêtre Transcode Settings de la fenêtre Administration. Pour en savoir plus, consultez la rubrique « Affectation de réglages de transcodage aux périphériques » à la page 200. Aucun autre réglage n’existe pour le périphérique Export. À propos des périphériques de montage à la volée En fonction de la configuration de votre système, il se peut que vous puissiez bénéficier de la fonction de montage à la volée de Final Cut Server, laquelle simplifie et accélère l’utilisation des ressources du catalogue. Rôle du montage à la volée Généralement, lorsque vous utilisez un client Final Cut Server, vous devez disposer d’une copie locale de toutes les ressources que vous souhaitez utiliser sur l’ordinateur client. Par exemple, pour ajouter une des ressources Final Cut Server à un projet Final Cut Pro située sur l’ordinateur du client, vous devez créer une copie de la ressource à partir du périphérique correspondant à placer sur votre ordinateur avant de pouvoir l’ajouter au projet. Cliquer sur « Add to Local Cache » dans la fenêtre principale entraîne la création d’une copie de la ressource et la place dans le fichier cache de l’ordinateur (d’après ce qui est précisé dans la fenêtre Préférences ; pour en savoir plus, consultez la rubrique « Réglages des préférences personnalisables » à la page 125). L’image vignette de la ressource adopte une couleur plus claire une fois que la ressource a été copiée sur l’ordinateur du client. Vous pouvez ensuite déposer la ressource sur votre projet Final Cut Pro, le bureau ou tout autre emplacement où vous souhaitez l’utiliser, en la faisant glisser depuis la fenêtre principale. Il se peut cependant que l’ordinateur client de Final Cut Server bénéficie d’un accès direct au périphérique contenant la ressource requise. Dans ce cas, vous pouvez configurer le périphérique de sorte à exploiter directement les ressources qu’il contient sans avoir à en créer une copie locale au préalable. Un périphérique accessible directement par un client Final Cut Server est un périphérique de montage à la volée. 180 Partie II Administration générale II Votre système prend-il en charge le montage à la volée ? Les périphériques de montage à la volée s’adaptent particulièrement bien à deux configurations système courantes : lorsque l’ordinateur client est connecté à volume Xsan à travers un réseau Fibre Channel, ou lorsque le périphérique correspond en fait à un disque dur directement branché sur l’ordinateur client. Dans les deux cas, vous devez disposer d’une bande passante suffisamment élevée pour pouvoir travailler en temps réel sur les ressources afin d’éviter les pertes d’images et les problèmes inhérents à l’utilisation d’une faible bande passante. Important : en général, les périphériques connectés à l’ordinateur du client par le biais d’une connexion sans fil ou Ethernet standard ne sont pas adaptés à l’usage de périphériques de montage à la volée du fait d’une bande passante relativement faible pour permettre de travailler directement sur les fichiers vidéo. En outre, vous ne devez jamais configurer le disque de démarrage de l’ordinateur sur lequel Final Cut Server est installé, comme périphérique de montage à la volée. Création de périphériques de montage à la volée Vous pouvez ajouter et modifier des périphériques à votre système Final Cut Server de deux façons : l’Assistant réglages de périphérique et la fenêtre Administration du client Final Cut Server. Les réglages de montage à la volée de la plupart des périphériques créés avec l’Assistant réglages de périphérique, ne sont pas configurés. Une exception à cela concerne le périphérique Xsan, qui configure automatiquement les réglages de montage à la volée correspondants. La seule manière de créer manuellement un périphérique de montage à la volée consiste à créer le périphérique dans la fenêtre Administration. Lorsque vous créez ainsi un périphérique, vous pouvez configurer plusieurs réglages relatifs au montage à la volée.  Macintosh edit-in-place URI : URI (Uniform Resource Identifier) permettant l’édition de données depuis un client Macintosh directement sur le périphérique, plutôt que de les télécharger et de les éditer sur le client. Le périphérique doit également être accessible en tant que système de fichiers monté depuis le client. Le format est le suivant :  file:///Volumes/NomVolume/Sous-dossierFacultatif/ Par exemple :  file:///Volumes/ServeurDonnées/Images/  Windows edit-in-place URI : URI permettant l’édition de données depuis un client Windows directement sur le périphérique, plutôt que de les télécharger et de les éditer sur le client. Le périphérique doit également être accessible en tant que partage réseau depuis le client. Le format est le suivant :  file:////NomHôte/Chemin/ Par exemple :  file:////ServeurDonnées/Images/ Chapitre 12 Gestion des périphériques 181 Pour en savoir plus sur les volumes Xsan, consultez la rubrique « Stratégie en matière de périphériques de stockage » à la page 16. Informations détaillées sur le type de périphérique Les périphériques pris en charge par Final Cut Server sont répertoriés et décrits ci-dessous :  Contentbase : consultez la rubrique « Contentbase, » ci-dessous.  FTP Server : consultez la rubrique « FTP Server » à la page 184.  Filesystem (notamment local, Xsan, NFS, AFP et SMB/CIFS) : consultez la rubrique « Filesystem » à la page 188. Contentbase Contentbase est un système de stockage de fichiers géré par Final Cut Server sur ou connecté au serveur Final Cut Server. Les fichiers multimédia sont stockés sur un système de fichiers, notamment un espace de stockage NAS (Network-Attached Storage) ou SAN (Storage Area Network). Contentbase est un système de fichiers propre à Final Cut Server qui place chaque ressource dans un dossier unique. L’avantage de Contentbase est que vous pouvez y ajouter des fichiers sans créer de conflit de nom de fichier (ce qui peut s’avérer utile lorsque de nombreux fichiers d’images partagent le même nom). L’inconvénient réside dans le fait que vous ne pouvez pas créer de structure de dossiers ; il se peut en outre que les fichiers soient difficiles à manipuler en dehors de Final Cut Server. Remarque : les périphériques Proxies, Edit Proxies et Version doivent utiliser le système de fichiers Contentbase. Important : les périphériques de type Contentbase ne sont pas utilisables par un dispositif de surveillance de système de fichiers. Pour accéder aux réglages de périphérique Contentbase : 1 Cliquez sur le bouton Create, accessible depuis la Administration, dans la sous-fenêtre Devices, pour créer un périphérique. 182 Partie II Administration générale II 2 Sélectionnez Contentbase dans le menu local Device Type. Sélectionnez Contentbase. La sous-fenêtre Configuration, correspondant au type de périphérique Contentbase, reprend les éléments suivants :  Device Name : tapez un nom de périphérique descriptif.  Local Directory : chemin d’accès racine du périphérique tel qu’il apparaît sur le serveur Final Cut Server. Par exemple : /Volumes/Macintosh HD/Final Cut Server/ Contentbase Device/.  Macintosh edit-in-place URI : URI (Uniform Resource Identifier) permettant l’édition de données depuis un client Macintosh directement sur le périphérique, plutôt que de les télécharger et de les éditer sur le client. Le périphérique doit également être accessible en tant que système de fichiers monté depuis le client. Le format est le suivant :  file:///Volumes/NomVolume/Sous-dossierFacultatif/ Par exemple :  file:///Volumes/ServeurDonnées/Images/ Remarque : pour en savoir plus sur les périphériques de montage à la volée, consultez la rubrique « À propos des périphériques de montage à la volée » à la page 180.  Windows edit-in-place URI : URI permettant l’édition de données depuis un client Windows directement sur le périphérique, plutôt que de les télécharger et de les éditer sur le client. Le périphérique doit également être accessible en tant que partage réseau depuis le client. Le format est le suivant :  file:////NomHôte/Chemin/ Par exemple :  file:////ServeurDonnées/Images/  Archive Device : case permettant d’ajouter le périphérique à la liste des emplacements d’archivage proposés à l’utilisateur. Chapitre 12 Gestion des périphériques 183 FTP Server Final Cut Server prend en charge l’accès à tout serveur FTP (File Transfer Protocol) standard, par exemple un hôte Microsoft Windows, Macintosh ou UNIX. D’autres périphériques peuvent être configurés en suivant cette procédure, par exemple les serveurs de fichiers Macintosh, Windows NT/2000 et UNIX. Pour accéder aux réglages de périphérique FTP Server : 1 Cliquez sur le bouton Create, accessible depuis la Administration, dans la sous-fenêtre Devices, pour créer un périphérique. 2 Sélectionnez FTP Server dans le menu local Device Type. Sélectionnez FTP Server. La sous-fenêtre Configuration, correspondant au type de périphérique de serveur FTP, reprend les éléments suivants :  Device Name : tapez un nom de périphérique descriptif.  Hostname / IP Address : nom d’hôte DNS (par exemple, ftp.tv1.com) ou l’adresse IP du serveur (par exemple, 10.1.101.7).  FTP Root Path : chemin d’accès par défaut des fichiers sur le serveur (par exemple, /public/images/). Si ce chemin d’accès commence par une barre oblique (/), cela signifie qu’il fait référence au dossier racine du serveur. Dans le cas contraire, il se rapporte au dossier par défaut du serveur auquel se connecte l’utilisateur (il s’agit généralement du dossier de départ de l’utilisateur).  User : nom d’utilisateur à saisir dans ce champ pour vous connecter automatiquement au serveur FTP chaque fois, par exemple lorsque vous effectuez une recherche et une copie.  Password : mot de passe associé au champ User. Laissez ce champ vide si le serveur FTP ne requiert aucun mot de passe.  Verify : confirmation du mot de passe.  Passive Mode : case permettant d’activer les transferts FTP en mode passif. 184 Partie II Administration générale II  Port : numéro du port (laissez ce champ vide pour utiliser le numéro de port par défaut).  Show Dot-files : case permettant d’afficher tous les fichiers commençant par un point (.) dans les listes de répertoires et les recherches. Dans le cas contraire, ces fichiers n’apparaissent pas. Important : ne cochez cette option que si cela est absolument nécessaire.  ls -a : case permettant d’afficher dans la liste des fichiers du serveur ceux dont le nom commence par un point. Important : ne cochez cette option que si cela est absolument nécessaire.  Search Cache Time : durée en minutes pour le maintien des résultats de recherche en mémoire cache dans Final Cut Server. La valeur saisie varie entre 0 (les résultats ne sont mis en mémoire cache) et 7 (les résultats sont mis en mémoire cache pendant 7 minutes). La mémoire cache de Final Cut Server est interrogée pendant la période spécifiée. Au-delà, le périphérique est de nouveau interrogé. Cela améliore les performances mais les résultats de la recherche risquent d’être anciens, de la période spécifiée. La mise en mémoire cache des résultats de la recherche pendant plusieurs minutes s’illustre pleinement en cas de connexion à un serveur lent ou d’une connexion réseau lente.  Text encoding : sélectionnez dans le menu local le type d’encodage texte utilisé sur le périphérique. Final Cut Server prend en charge une large gamme d’encodages texte, notamment la plupart des encodages chinois, coréens et japonais. L’encodage Unicode UTF-8 est celui utilisé par défaut dans Mac OS X. Si vous ne savez pas quel encodage texte utiliser, vous pouvez sélectionner un réglage et utiliser la fenêtre Search Devices (expliquée dans la rubrique « Recherche de périphériques » à la page 191) pour vérifier si le nom des fichiers s’affiche correctement. Dans le cas contraire, essayez avec un autre réglage. Important : si, après avoir ajouté au catalogue Final Cut Server les ressources d’un périphérique, vous modifiez le réglage en question, le nouvel encodage n’est alors pas appliqué aux ressources. Veillez à vérifier l’encodage avant d’analyser le périphérique. Chapitre 12 Gestion des périphériques 185 Pour en savoir plus, consultez la rubrique « À propos de la prise en charge Unicode » à la page 128.  Metadata Sync Policy : règles de synchronisation des métadonnées entre Final Cut Server et le périphérique, à sélectionner dans ce menu local. Pour en savoir plus, consultez la rubrique « Règles de synchronisation des métadonnées » à la page 163.  Generate Thumbnails : case permettant d’afficher des vignettes lorsque vous sélectionnez Search Devices dans le menu local Server (celui de la fenêtre principale de Final Cut Server qui s’affiche lorsque vous cliquez sur le bouton Server). Les images s’affichent sous forme de vignettes lorsque vous accédez aux détails de celle-ci, en double-cliquant sur le nom de son fichier ou en cliquant sur celui-ci tout en maintenant la touche Contrôle enfoncée puis en sélectionnant View Details dans le menu contextuel. Cela vous permet de visualiser l’image sans avoir à créer de ressource dans le catalogue Final Cut Server. Pour en savoir plus sur l’utilisation de la fonction Search Devices, consultez la rubrique « Recherche de périphériques » à la page 191.  Max Connections : nombre maximal de connexions entre Final Cut Server et le périphérique. Laissez ce champ vide ou défini par défaut sur zéro (0) (les connexions sont alors illimitées) sauf si, pour une raison particulière, vous souhaitez limiter le nombre de connexions.  Macintosh edit-in-place URI : URI (Uniform Resource Identifier) permettant l’édition de données depuis un client Macintosh directement sur le périphérique, plutôt que de les télécharger et de les éditer sur le client. Le périphérique doit également être accessible en tant que système de fichiers monté depuis le client. Le format est le suivant :  file:///Volumes/NomVolume/Sous-dossierFacultatif/ Par exemple :  file:///Volumes/ServeurDonnées/Images/ Remarque : pour en savoir plus sur les périphériques de montage à la volée, consultez la rubrique « À propos des périphériques de montage à la volée » à la page 180. 186 Partie II Administration générale II  Windows edit-in-place URI : URI permettant l’édition de données depuis un client Windows directement sur le périphérique, plutôt que de les télécharger et de les éditer sur le client. Le périphérique doit également être accessible en tant que partage réseau depuis le client. Le format est le suivant :  file:////NomHôte/Chemin/ Par exemple :  file:////ServeurDonnées/Images/  Analyze Mode : l’analyse crée des proxy distincts pour le fichier des plans et des images. Sélectionnez une option dans le menu local pour déterminer le mode de gestion par Final Cut Server des fichiers identifiées comme étant des images ou des plans vidéo, par exemple, pour les fichiers sans extension.  [None] : permet de ne pas analyser les fichiers ou ne pas créer de proxy pour les fichiers sans extension ou sans extension connue. Déduit le type de fichier d’après l’extension (valeur par défaut).  Assume Stills : permet d’indiquer que les fichiers sans extension ou sans extension connue sont en fait des images.  Ignore : permet de ne pas analyser les fichiers ou ne pas créer de proxy pour les fichiers sans extension ou sans extension connue. Devine le type de fichier d’après son extension.  Case insensitive filesystem : permet d’indiquer si les périphériques FTP ne suivent pas les majuscules (par exemple, FICHIER.mov et fichier.mov correspondent au même fichier).  Archive Device : case permettant d’ajouter le périphérique à la liste des emplacements d’archivage proposés à l’utilisateur. Chapitre 12 Gestion des périphériques 187 Filesystem Ce type de périphérique est destiné au stockage de tout élément sur le serveur de Final Cut Server ou qui peut être monté depuis celui-ci. Ce type de périphérique est utilisé pour les systèmes de fichiers AFP, Xsan, NFS et SMB/CIFS. Remarque : même si tous les champs sont visibles, le système de fichiers détermine ceux réellement utilisés. Pour accéder aux réglages de périphérique Filesystem : 1 Cliquez sur le bouton Create, accessible depuis la Administration, dans la sous-fenêtre Devices, pour créer un périphérique. 2 Sélectionnez Filesystem dans le menu local Device Type. Sélectionnez Filesystem. La sous-fenêtre Filesystem Configuration, correspondant au type de périphérique Filesystem, reprend les éléments suivants :  Device Name : tapez un nom de périphérique descriptif.  Local Directory : chemin d’accès racine du périphérique tel qu’il apparaît sur le serveur Final Cut Server. Ce chemin d’accès est considéré comme étant la racine relative (/) lors de la copie de fichiers sur le périphérique. Tous les fichiers placés sous sa hiérarchie sont alors accessibles (par exemple : /Volumes/Macintosh HD/ Final Cut Server/shared/).  Server URL : tapez l’URL du serveur. Cela ne s’applique qu’aux périphériques non locaux. Concernant les périphériques Windows SMB/CIFS, tapez le chemin d’accès racine UNC (Uniform Naming Convention) qui comprend le groupe de travail et l’utilisateur. Il s’exprime de la forme suivante : smb://groupetravail;utilisateur@nomserveur/shared. Vous devez également saisir le nom d’utilisateur dans le champ User. Remarque : l’Assistant réglages de périphérique de la sous-fenêtre Préférences Système de Final Cut Server comprend une entrée de groupe de travail. Il peut s’avérer plus simple de passer par l’Assistant réglages de périphérique pour configurer les périphériques SMB/CIFS. 188 Partie II Administration générale II Important : effectuez votre saisie dans le champ Local Directory ou dans le champ Server URL, jamais dans les deux à la fois.  Server Path : chemin d’accès où le serveur procède à l’exportation, servant de chemin d’accès racine. Cela ne s’applique qu’aux périphériques non locaux.  User : nom d’utilisateur à saisir dans ce champ pour vous connecter automatiquement au serveur chaque fois, par exemple lorsque vous effectuez une recherche et une copie.  Password : mot de passe associé au champ User. Laissez ce champ vide si le champ User l’est également.  Verify : confirmation du mot de passe.  Show Dot-files : case permettant d’afficher tous les fichiers commençant par un point (.) dans les listes de répertoires et les recherches. Dans le cas contraire, ces fichiers n’apparaissent pas. Important : ne cochez cette option que si cela est absolument nécessaire.  Text encoding : sélectionnez dans le menu local le type d’encodage texte utilisé sur le périphérique. Final Cut Server prend en charge une large gamme d’encodages texte, notamment la plupart des encodages chinois, coréens et japonais. Pour en savoir plus, consultez la rubrique « À propos de la prise en charge Unicode » à la page 128.  Metadata Sync Policy : règles de synchronisation des métadonnées entre Final Cut Server et le périphérique, à sélectionner dans ce menu local. Pour en savoir plus, consultez la rubrique « Règles de synchronisation des métadonnées » à la page 163.  Generate Thumbnails : cochez cette case pour afficher les images sous forme de vignette lorsque vous sélectionnez Search Devices dans le menu local Server (celui de la fenêtre principale de Final Cut Server qui s’affiche lorsque vous cliquez sur le bouton Server). Les images s’affichent sous forme de vignettes lorsque vous accédez aux détails de celleci, en double-cliquant sur le nom de son fichier ou en cliquant sur celui-ci tout en maintenant la touche Contrôle enfoncée puis en sélectionnant View Details dans le menu contextuel. Cela vous permet de visualiser l’image sans avoir à créer de ressource dans le catalogue Final Cut Server. Pour en savoir plus sur l’utilisation de la fonction Search Devices, consultez la rubrique « Recherche de périphériques » à la page 191.  Macintosh edit-in-place URI : URI (Uniform Resource Identifier) permettant l’édition de données depuis un client Macintosh directement sur le périphérique, plutôt que de les télécharger et de les éditer sur le client. Le périphérique doit également être accessible en tant que système de fichiers monté depuis le client. Le format est le suivant :  file:///Volumes/NomVolume/Sous-dossierFacultatif/ Par exemple :  file:///Volumes/ServeurDonnées/Images/ Chapitre 12 Gestion des périphériques 189 Remarque : pour en savoir plus sur les périphériques de montage à la volée, consultez la rubrique « À propos des périphériques de montage à la volée » à la page 180.  Windows edit-in-place URI : URI permettant l’édition de données depuis un client Windows directement sur le périphérique, plutôt que de les télécharger et de les éditer sur le client. Le périphérique doit également être accessible en tant que partage réseau depuis le client. Le format est le suivant :  file:////NomHôte/Chemin/ Par exemple :  file:////ServeurDonnées/Images/  Analyze Mode : l’analyse crée des proxy distincts pour le fichier des plans et des images. Sélectionnez une option dans le menu local pour déterminer le mode de gestion par Final Cut Server des fichiers identifiées comme étant des images ou des plans vidéo, par exemple, pour les fichiers sans extension.  [None] : permet de ne pas analyser les fichiers ou ne pas créer de proxy pour les fichiers sans extension ou sans extension connue. Déduit le type de fichier d’après l’extension (valeur par défaut).  Assume Stills : permet d’indiquer que les fichiers sans extension ou sans extension connue sont en fait des images.  Ignore : permet de ne pas analyser les fichiers ou ne pas créer de proxy pour les fichiers sans extension ou sans extension connue. Devine le type de fichier d’après son extension.  Archive Device : case permettant d’ajouter le périphérique à la liste des emplacements d’archivage proposés à l’utilisateur.  Post-archive Command : ne s’applique que si la case Archive Device est cochée. Tapez le chemin d’accès et le nom du script ou de tout autre fichier exécutable à exécuter après l’archivage d’une ressource. Cela permet d’activer l’intégration à d’autres systèmes d’archivage externes. Le fichier d’accès complet apparaît comme premier argument du script sur la ligne de commande. 190 Partie II Administration générale II  Pre-restore Command : ne s’applique que si la case Archive Device est cochée. Tapez le chemin d’accès et le nom du script ou de tout autre fichier exécutable à exécuter avant la restauration d’une ressource. Cela permet d’activer l’intégration à d’autres systèmes d’archivage externes. Le fichier d’accès complet apparaît comme premier argument du script sur la ligne de commande. Recherche de périphériques Final Cut Server comprend une fonction de recherche de n’importe quel périphérique connecté. Cela permet d’examiner le contenu d’un périphérique, notamment les éléments qui n’ont pas été ajoutés au catalogue Final Cut Server. Ouverture de la fenêtre Search Devices La fenêtre Search Devices s’ouvre depuis le menu local Server du client Final Cut Server. Pour ouvrir la fenêtre Search Devices : 1 Choisissez Search Devices dans le menu local Server (celui qui apparaît dans la fenêtre principale de Final Cut Server lorsque vous cliquez sur le bouton Server). Cliquez sur le bouton Server et choisissez Search Devices dans le menu local. Chapitre 12 Gestion des périphériques 191 La fenêtre s’ouvre alors. Sélectionnez le périphérique à rechercher. Cliquez sur Choose pour sélectionner un dossier spécifique à partir duquel vous souhaitez effectuer la recherche. Indiquez si vous souhaitez rechercher tous les fichiers, les plans composites ou les séquences d’images. Cliquez sur le triangle pour afficher les options de recherche avancée. Vous pouvez cliquer sur le bouton Catalog une fois sélectionné des fichiers. Cela a pour effet d’ajouter les ressources au catalogue de Final Cut Server. Cliquez sur l’en-tête de la colonne servant de critère au tri. Recherche d’un périphérique Vous pouvez rechercher n’importe quel périphérique Final Cut Server. Pour rechercher parmi le contenu d’un périphérique : 1 Sélectionnez le périphérique à rechercher, à partir du menu local Device. 2 Cliquez sur Search. Par défaut, le bouton Search entraîne une recherche à partir du niveau racine du périphérique. Vous pouvez saisir le texte à rechercher dans le champ de recherche. 192 Partie II Administration générale II Important : veillez à taper des mots complets dans le champ de recherche. À la différence du champ de recherche de la fenêtre principale de Final Cut Server, le champ de recherche Search Devices recherche exactement des mots entiers correspondant à votre saisie. Par exemple, si vous recherchez toutes les ressources contenant le mot « image », vous devez taper le mot complet. Si vous recherchez « ima », seules les ressources contenant le mot « ima » s’affichent mais pas celles contenant le mot « image ». Vous pouvez également cliquer sur Choose pour ouvrir une zone de dialogue de sélection du dossier où vous souhaitez effectuer la recherche. Cette zone de dialogue affiche les dossiers du périphérique situés à la racine. Vous pouvez double-cliquer sur un dossier pour en afficher le contenu. Après avoir sélectionné le dossier où vous souhaitez effectuer la recherche, cliquez sur Open pour fermer la zone de dialogue et revenir à la fenêtre Search Devices. Vous pouvez également cliquer sur les boutons de la partie supérieure pour gérer la zone de dialogue. Cliquez ici pour accéder au niveau racine du périphérique. Ce bouton permet de revenir au dossier immédiatement supérieur. Cliquez pour ajouter un dossier à l’endroit sélectionné. Cliquez ici pour sélectionner l’affichage de dossier List ou Details. Chapitre 12 Gestion des périphériques 193 Gestion des éléments de périphérique La fenêtre Search Devices permet de manipuler les éléments qu’elle contient de plusieurs façons. Notamment, le bouton Catalog et le menu contextuel s’affichent lorsque vous cliquez sur un élément tout en maintenant la touche Contrôle enfoncée. À propos du bouton Catalog Dès que vous sélectionnez des éléments dans la fenêtre Search Devices, le bouton Catalog s’active. Cliquer sur ce bouton vous permet d’ajouter la ressource au catalogue Final Cut Server. Cliquez sur le bouton Catalog pour ajouter l’élément sélectionné comme ressource au catalogue de Final Cut Server. Remarque : il est possible que l’élément sélectionné ait déjà été ajouté en tant que ressource dans le catalogue Final Cut Server. Vous pouvez déterminer si l’élément se trouve dans le catalogue, soit en le recherchant dans la sous-fenêtre Assets, soit en sélectionnant le menu contextuel (décrit ci-après) pour le supprimer. Lorsque vous sélectionnez Delete dans le menu contextuel, une zone de dialogue affiche l’élément que vous êtes sur le point de supprimer, et notamment si cet élément se trouve dans le catalogue. À propos du menu contextuel Vous pouvez cliquer sur un élément tout en maintenant la touche Contrôle enfoncée pour afficher un menu contextuel proposant plusieurs options. Même si de nombreuses options ressemblent à celles qui s’affichent lorsque vous cliquez sur une ressource tout en maintenant la touche Contrôle enfoncée dans la sous-fenêtre Assets, leur comportement peut s’avérer différent. 194 Partie II Administration générale II  Catalog asset : ajoute l’élément au catalogue de Final Cut Server, tout comme le bouton Catalogue.  Get Info : ouvre une fenêtre affichant des informations sur l’élément sélectionné. Elles comprennent certaines métadonnées qui ne s’affichent pas lorsque vous consultez la ressource depuis la sous-fenêtre Assets. Pour en savoir plus, consultez la rubrique « À propos des métadonnées QuickTime » à la page 168.  View Image : ouvre une fenêtre dans l’application par défaut de l’élément pour afficher l’image. Contrairement à l’élément View du menu contextuel de la sous-fenêtre Assets, vous ne pouvez afficher que les images d’origine mais pas les fichiers proxy. Dans le cas de fichiers vidéo volumineux, le processus peut prendre du temps car vous devez d’abord copier les fichiers multimédia d’origine depuis le périphérique vers la zone cache pour pouvoir les visualiser.  Export : permet d’exporter une copie locale de l’élément sélectionné. Vous pouvez sélectionner l’emplacement et le réglage de transcodage à utiliser (le cas échéant) lors de l’exportation.  Duplicate : permet de créer une copie de l’élément sélectionné sur n’importe quel périphérique Final Cut Server. La copie de l’élément n’est pas ajoutée au catalogue Final Cut Server, que l’élément d’origine se situe ou non dans le catalogue.  Delete : permet de supprimer l’élément sélectionné depuis le périphérique. Cette option supprime définitivement le fichier. Lorsque vous sélectionnez Delete, une zone de dialogue affiche la liste des éléments à supprimer, y compris les ressources du catalogue Final Cut Server si un des éléments à supprimer en fait partie. Remarque : il peut s’avérer utile de sélectionner l’option Delete pour déterminer si un élément se trouve ou non dans le catalogue Final Cut Server. Veillez cependant à ne pas supprimer d’élément par erreur. Chapitre 12 Gestion des périphériques 195 13 Gestion des réglages de transcodage 13 Les rubriques suivantes seront abordées au cours de ce chapitre :  À propos des réglages de transcodage (p. 197)  Ajout de réglages de transcodage (p. 198)  Affectation de réglages de transcodage aux périphériques (p. 200) À propos des réglages de transcodage Les réglages de transcodage simplifient la copie de fichiers multimédia entre différents systèmes en masquant les informations complexes de codec audio et vidéo à la plupart des utilisateurs. Par exemple, si vous utilisez un périphérique pour passer en revue des ressources ou des productions, vous pouvez affecter des réglages de transcodage au périphérique. En outre, ces réglages peuvent servir à convertir la vidéo en un format plus adapté à la lecture. Les réglages de transcodage sont affectés à des périphériques de sorte que lorsque vous téléchargez ou copiez des fichiers multimédia dans un périphérique, vous pouvez sélectionner un réglage de transcodage à partir d’un menu local. Remarque : si aucun réglage de transcodage n’est affecté à un périphérique, vous ne pouvez pas effectuer de conversion lorsque vous téléchargez ou copiez des ressources dans le périphérique. Final Cut Server est proposé avec un certain nombre de réglages de transcodage préconfigurés, établis à partir des réglages de Compressor et des réglages internes de Final Cut Server. Vous pouvez également créer des réglages personnalisés dans Compressor et les intégrer aux réglages de transcodage de Final Cut Server. Toute personne configurant les réglages doit avoir les connaissances suffisantes des problèmes de format vidéo et audio spécifiques. Pour en savoir plus, consultez la documentation relative à Compressor, accessible puis le menu Aide de Compressor. 197 La sous-fenêtre Transcode Settings de la fenêtre Administration du client Final Cut Server reprend la liste des réglages de transcodage. Cliquez sur le bouton Create pour ajouter un nouveau réglage de transcodage. Ajout de réglages de transcodage Final Cut Server inclut une large gamme de réglages de transcodage. Tous les réglages de transcodage de plans sont inspirés des réglages de Compressor et la plupart des réglages de transcodage d’images sont établis à partir des réglages internes de Final Cut Server. Pour ajouter des réglages personnalisés, vous devez d’abord créer des réglages personnalisés dans Compressor. Pour en savoir plus sur la création de réglages personnalisés, consultez la documentation de Compressor accessible depuis le menu Aide de Compressor. Une fois créé un réglage personnalisé dans Compressor, vous pouvez l’ajouter à Final Cut Server. Pour ajouter un nouveau réglage de transcodage : 1 Cliquez sur le bouton Create dans la sous-fenêtre Transcode Settings. La fenêtre Transcode Settings s’ouvre alors. 2 Attribuez un nom au réglage de transcodage dans le champ Name. 198 Partie II Administration générale II 3 Cliquez sur Parameters dans la colonne de gauche. 4 Sélectionnez le type de réglage de transcodage à créer, à partir du menu local Media Type. Ce réglage contrôle les éléments proposés dans le menu local Compressor Settings.  Si vous sélectionnez Video Clip : seuls les éléments vidéo s’affichent dans le menu local Compressor Settings.  Si vous sélectionnez Audio Clip : seuls les éléments audio s’affichent dans le menu localCompressor Settings.  Si vous sélectionnez Image : la fenêtre répertorie une série de formats d’image. 5 Sélectionnez votre réglage personnalisé dans le menu local Compressor Settings ou, s’il s’agit d’images, cliquez sur les éléments repris dans la liste Available et cliquez sur le bouton Add pour les déplacer vers la liste Selected. 6 Cliquez sur Save Changes. Le nouveau réglage de transcodage est ajouté à la sous-fenêtre Transcode Settings. Chapitre 13 Gestion des réglages de transcodage 199 Affectation de réglages de transcodage aux périphériques Vous pouvez affecter des réglages de transcodage à un périphérique de deux façons : à l’aide de l’Assistant réglages de périphérique des Préférences Système de Final Cut Server, ou par le biais de la fenêtre Transcode Settings. Vous disposez de deux méthodes ; cependant, la plus appropriée dépend de ce que comptez faire :  Si vous cherchez à ajouter plusieurs réglages de transcodage à un seul périphérique, il est plus rapide de modifier le périphérique à l’aide de l’Assistant réglages de périphérique. Celui-ci contient la liste de tous les réglages de transcodage en regard desquels correspond une case. Pour en savoir plus, consultez la rubrique « Modification d’un périphérique » à la page 77. Remarque : vous ne pouvez pas modifier les périphériques Contentbase à l’aide de l’Assistant réglages de périphérique.  Si vous cherchez à ajouter un seul réglage de transcodage à plusieurs périphériques, il est plus rapide de passer par la sous-fenêtre Transcode Settings de la fenêtre Administration du client, en suivant la méthode décrite ci-après. En outre, vous pouvez vous servir de la sous-fenêtre Transcode Settings pour gérer les réglages de transcodage du périphérique Export. Ce périphérique fournit la liste des réglages de transcodage parmi lesquels choisir pour l’option Export du menu contextuel qui s’affiche quand vous cliquez sur une ressource, tout en maintenant la touche Contrôle à partir du client. Le périphérique Export qui figure en premier dans la liste des périphériques proposés (décrits ci-après) est celui utilisé lors des opérations de téléchargement. Pour en savoir plus, consultez la rubrique « À propos du périphérique Export » à la page 180. 200 Partie II Administration générale II Pour affecter un réglage de transcodage à un périphérique : 1 Dans la sous-fenêtre Transcode Settings de la fenêtre Administration, double-cliquez sur le réglage de transcodage à affecter aux périphériques voulus. La fenêtre Transcode Settings s’ouvre alors. 2 Cliquez sur Modify dans la colonne de gauche. La colonne Available compile la liste de tous les périphériques proposés. La colonne Selected répertorie les périphériques auxquels ce réglage de transcodage est affecté. 3 Sélectionnez des périphériques dans la liste Available et cliquez sur le bouton Add pour les ajouter à la liste Selected. 4 Tapez un chiffre dans le champ Priority pour définir l’ordre d’affichage des réglages de transcodage dans le menu local servant lorsque vous affectez ces réglages à une ressource de périphérique. Les nombres inférieurs s’affichent en priorité. La plage s’étend en général de 1 à 5, 1 apparaissant en premier. 5 Cliquez sur Parameters dans la colonne de gauche pour modifier le réglage Compressor affecté à ce réglage de transcodage. 6 Cliquez sur Save Changes pour enregistrer les affectations des réglages de transcodage. Chapitre 13 Gestion des réglages de transcodage 201 14 Gestion des automatisations 14 Les rubriques suivantes seront abordées au cours de ce chapitre :  À propos de l’automatisation dans Final Cut Server (p. 203)  Astuces générales en matière d’automatisation (p. 205)  Sous-fenêtre et fenêtre Response (p. 207)  Sous-fenêtre et fenêtre Watcher (p. 223)  Sous-fenêtre et fenêtre Subscription (p. 226)  Sous-fenêtre et fenêtre Schedule (p. 228) À propos de l’automatisation dans Final Cut Server Configurer les fonctionnalités d’automatisation de Final Cut Server peut vous aider à optimiser votre flux de production de plusieurs façons. Deux d’entre elles sont importantes : l’envoi de messages électroniques lorsque des événements précis se produisent, comme la modification de l’état d’une ressource ou l’échec d’une tâche, et la copie automatique de ressources vers des périphériques spécifiés. Final Cut Server fournit deux méthodes de configuration de l’automatisation de votre système : l’Assistant réglages d’automatisation dans les Préférences Système de Final Cut Server et un groupe de sous-fenêtres dans la fenêtre Administration du client Final Cut Server. Utilisation de l’Assistant réglages d’automatisation L’Assistant réglages d’automatisation accessible depuis les Préférences Système de Final Cut Server constitue la méthode la plus simple pour configurer rapidement les fonctions d’automatisation les plus fréquemment utilisées. Selon le profil sélectionné lors de l’installation de Final Cut Server, des automatisations sont créées automatiquement. Il vous suffit de les personnaliser (le cas échéant) et de les activer en fonction de vos besoins. Consultez la rubrique « À propos des profils personnalisés » à la page 32 pour en savoir plus sur les profils personnalisés du programme d’installation. Consultez le chapitre 6, « Utilisation de l’Assistant réglages d’automatisation », à la page 81 pour en savoir plus sur l’usage de ces profils pour configurer vos automatisations. 203 Création d’automatisations à l’aide des sous-fenêtres de la fenêtre Administration L’utilisation des sous-fenêtres d’automatisation de la fenêtre Administration vous offre une flexibilité et une puissance maximales pour la configuration de vos automatisations. Cela rend toutefois le processus un peu plus complexe. Remarque : dans la plupart des cas, vous constaterez qu’il est plus facile d’utiliser l’Assistant réglages d’automatisation, ce dernier proposant les types d’automatisation dont vous avez besoin. Toutes les automatisations que vous configurez s’appuient sur l’une des trois opérations suivantes, dont l’objectif est de fournir des réponses au bon moment :  Dispositifs de surveillance : les dispositifs de surveillance de système de fichiers surveillent un périphérique à la recherche de changements spécifiques selon un intervalle à configurer. Quand le changement spécifié se produit, par exemple, l’ajout d’un ensemble d’images à un dossier du périphérique en question, le dispositif de surveillance produit une ou plusieurs réponses. Les réponses peuvent exécuter toute une série de fonctions. Dans notre exemple d’ajout d’un ensemble d’images fixes, les réponses peuvent transcoder les images dans un autre format, les copier sur un second périphérique et envoyer un courrier électronique à l’éditeur qui répertorie les images.  Programmations : les programmations produisent des réponses à intervalle prédéfini. Elles servent généralement à analyser un périphérique et à y détecter des changements nécessitant une réponse. Par exemple, imaginons une programmation qui efface les entrées de la fenêtre Log tous les jours à 2 heures du matin pour recommencer à zéro tous les jours.  Abonnements : les abonnements à des métadonnées produisent des réponses d’après des opérations déterminées. Contrairement aux dispositifs de surveillance et aux programmations, les abonnements ne sont pas exécutés à intervalle prédéfini, mais réagissent directement à des événements Final Cut Server. Un abonnement peut, par exemple, surveiller la fenêtre Search All Jobs et envoyer comme réponse un courrier électronique si la tâche échoue. Chacun des types d’automatisation cités dispose d’une sous-fenêtre propre dans la fenêtre Administration. Une sous-fenêtre Response pour la configuration des réponses utilisées par ces types d’automatisation est également prévue. Les réponses ne peuvent pas s’exécuter comme automatisation autonome ; elles sont en effet exploitées par les dispositifs de surveillance, par les programmations et par les abonnements pour que ces derniers réalisent leurs tâches en matière d’automatisation. Il existe un grand nombre de types de réponses, allant de la copie, du transcodage et de la suppression de ressources à l’envoi de courriers électroniques et à l’analyse de périphériques donnés. 204 Partie II Administration générale II Astuces générales en matière d’automatisation Les automatisations configurables pour Final Cut Server peuvent indifféremment être très simples ou très complexes. Dans les deux cas, il existe des situations à connaître car elles peuvent donner des résultats inattendus. À propos des fichiers QuickTime de référence Les fichiers QuickTime de référence sont des fichiers de données qui ne contiennent pas toutes les données mais des références aux fichiers de données proprement dits. Si vous téléchargez manuellement un fichier QuickTime de référence, une zone de dialogue vous demandant si vous voulez que Final Cut Server aplatisse le fichier (le convertisse en un fichier QuickTime autonome) avant de le télécharger dans le catalogue apparaît. Les réponses par analyse et par copie ne présentent pas cette option mais téléchargent simplement le fichier de référence sans les fichiers externes référencés. C’est la raison pour laquelle vous devez aplatir manuellement les fichiers QuickTime de référence avant d’utiliser l’automatisation pour les ajouter au catalogue Final Cut Server. Il existe toutefois une exception à ce principe : lorsque toutes les personnes susceptibles d’accéder à un fichier QuickTime de référence se connectent à un réseau de stockage SAN, comme un système Xsan. Dans ce cas, lorsqu’un utilisateur réserve ou exporte un fichier de données de référence, le fichier a accès aux fichiers de données dont le fichier de référence a besoin. À propos des projets Final Cut Pro Les fichiers de projet Final Cut Pro contiennent les chemins aux données du projet dans les fichiers. Final Cut Server localise les données du projet à l’aide des chemins de fichier stockés dans le fichier de projet Final Cut Pro. Un problème peut toutefois se présenter lorsque le projet Final Cut Pro et ses données sont déplacés de leur emplacement d’origine vers un périphérique pour lequel une réponse par analyse ou par copie est configurée de façon à télécharger automatiquement les nouveaux fichiers dans le catalogue Final Cut Server. Dans ce cas, les chemins aux fichiers, stockés dans le projet Final Cut Pro, ne pointent plus vers l’endroit où les données se trouvent. Vous pouvez corriger cela en ouvrant le projet dans Final Cut Pro après qu’il ait été déplacé et en reconnectant les fichiers de données (il se peut que cela reste facultatif car, dans certains cas, Final Cut Pro peut corriger les chemins de fichier tout seul), puis en enregistrant le projet avant d’utiliser une automatisation pour ajouter les fichiers au catalogue Final Cut Server. Chapitre 14 Gestion des automatisations 205 À propos des dossiers de téléchargement Lorsque vous téléchargez manuellement un dossier contenant des fichiers de données vers le catalogue Final Cut Server, Final Cut Server traite le dossier de deux façons :  Upload the folder as a bundle : traite le dossier et son contenu comme une seule et même ressource. Vous n’avez pas accès aux différentes ressources au sein du dossier.  Upload the folder’s contents as individual assets : télécharge tous les fichiers de données qui se trouvent dans le dossier comme des ressources distinctes. Il n’est pas contrôlé s’ils se trouvaient dans un même dossier lors du téléchargement. Si vous optez pour le téléchargement du dossier et de son contenu sous la forme d’un lot, dans le périphérique qui dispose d’une automatisation (par exemple, une réponse par analyse) configurée pour surveiller l’ajout de fichiers de données, les fichiers de données du dossier risquent de s’ajouter au catalogue Final Cut Server sous la forme de ressources distinctes. Il peut se présenter ainsi, intentionnellement ou non, le risque de télécharger un dossier sous la forme d’un lot mais être toujours en mesure de manipuler les différentes ressources du lot. Si vous ne voulez pas que les différents fichiers de données soient ajoutés au catalogue, téléchargez le lot dans un périphérique sur lequel l’ajout de nouvelles ressources n’est pas analysé automatiquement. À propos des fichiers de données sans extension Dans certains cas, les automatisations deFinal Cut Server peuvent identifier, télécharger et traiter correctement les fichiers de données qui ne possèdent pas d’extension. Pour être sûr que tous les fichiers sont téléchargés et traités correctement, assurez-vous qu’ils portent une extension. Cela se justifie particulièrement si les fichiers sont téléchargés sur un périphérique FTP. Les fichiers sans extension non reconnus correctement sont téléchargés et ajoutés au catalogue Final Cut Server sous forme de ressources, mais aucune vignette ou fichier proxy dépendant n’est généré. 206 Partie II Administration générale II Sous-fenêtre et fenêtre Response La sous-fenêtre Response contient les réglages permettant de créer une grande variété d’opérations préconfigurées. Ces réponses servent aux dispositifs de surveillance, aux abonnements et aux programmations lorsque ces derniers détectent qu’une opération doit s’exécuter. Les réponses sont configurées séparément des dispositifs de surveillance, des abonnements et des programmations parce qu’une même réponse peut s’avérer nécessaire dans plusieurs situations. La sous-fenêtre Response répertorie les réponses existantes. Cliquez sur le bouton Duplicate pour ajouter une copie de la réponse sélectionnée. Cliquez sur le bouton Create pour ajouter une réponse. Cliquez sur Response pour afficher la sousfenêtre du même nom. La sous-fenêtre Response comporte les colonnes suivantes :  Name : nom de la réponse saisie à sa création.  Response Action : opération élémentaire que la réponse exécute.  Description : description saisie à la création de la réponse. La fenêtre Response apparaît lorsque vous cliquez sur le bouton Create. Les réglages repris dans la fenêtre, tout comme les éléments qui apparaissent dans la zone de gauche, dépendent de l’opération sélectionnée dans le menu local Response Action. Remarque : si vous modifiez une réponse en double-cliquant dessus dans la sous-fenêtre Response, vous ne pouvez pas modifier son réglage Response Action. Chapitre 14 Gestion des automatisations 207 Opérations en réponse Ce que vous sélectionnez dans le menu local Response Action définit l’objectif principal de la réponse. Certaines opérations par réponse disposent de réglages supplémentaires pouvant être configurés dans une seconde sous-fenêtre ajoutée à la colonne de gauche. 208 Opération en réponse Déclenchée par Description Check the disk space of the database volume Programmation Détermine l’espace disque minimal avant qu’un avertissement ne soit émis pour signaler que l’espace dédié à la base de données arrive à saturation. Clean Jobs Programmation Détermine les périodes pendant lesquelles des tâches sont archivées puis supprimées. Clean Logs Programmation Détermine les périodes pendant lesquelles des historiques sont archivés puis supprimés. Copy Dispositif de recenseCopie des données vers tout périphérique ment ou abonnement à Final Cut Server connecté, avec ou sans transcodage. Crée éventuellement une ressource dans une ressource Final Cut Server et vous permet de définir les métadonnées de celle-ci. Delete Dispositif de recenseSupprime l’élément. Vous pouvez exécuter cette ment ou abonnement à réponse même si d’autres réponses de la liste une ressource échouent. Email Dispositif de recenseEnvoie un courrier électronique. Vous devez dans ment ou abonnement à ce cas configurer les réglages des courriers électroune ressource, à une pro- niques (destinataire, expéditeur, sujet et message). duction ou à une tâche Log Abonnement à une res- Aucune option supplémentaire. Ajoute une entrée source, à une producdans l’historique. tion ou à une tâche Measure database size Programmation Aucune option supplémentaire. Vous pouvez l’utiliser pour déterminer l’espace disque occupé par la base de données du catalogue (les résultats s’affichent dans la sous-fenêtre Log). Cette opération évalue uniquement l’espace de la base de données et non celui des ressources auxquelles le catalogue fait référence. Monitor Scan Dispositif de recensement Recherche certains réglages de métadonnées. Move to Archive Abonnement à une ressource Aucune option supplémentaire. Déplace les données vers le périphérique d’archivage sélectionné. Purge Subscriptions Programmation Supprime les abonnements inactifs depuis un certain nombre de jours. Read XML Dispositif de recensement Aucune option supplémentaire. Lit les données XML à partir d’un système externe. Est utilisé avec l’opération en réponse Write XML. Partie II Administration générale II Opération en réponse Déclenchée par Description Restore from Archive Abonnement à une ressource Aucune option supplémentaire. Restaure les éléments à partir d’un périphérique d’archivage. Run an external script or command Dispositif de recenseExécute un script ou une commande externe. ment ou abonnement à Vous pouvez aussi définir des paramètres particuune ressource, à une pro- liers à appliquer au script ou à la commande. duction ou à une tâche Scan Programmation Analyse le périphérique Final Cut Server spécifié. Une analyse sert à synchroniser le contenu du catalogue Final Cut Server avec les données qui se trouvent sur un périphérique. Cela s’avère nécessaire si vous comptez modifier les données du périphérique directement sans passer par Final Cut Server. Vous pouvez sélectionner le périphérique et le dossier de ce périphérique à analyser et spécifier des réglages de métadonnées. Vous pouvez aussi préciser d’autres détails relatifs à l’analyse, par exemple, s’il faut purger (c’est-à-dire supprimer) les éléments du catalogue qui sont supprimés du périphérique. Scan Productions Programmation Recherche d’éventuelles productions sur un périphérique Final Cut Server. Similaire à l’opération Scan en réponse, mais avec en outre des réglages de métadonnées de production entraînant la création d’une production avec ses ressources. Search Expired Programmation Recherche des éléments arrivés à expiration. Crée des événements d’après un champ d’horodatage (par exemple, le champ Last Accessed) et d’après une valeur précisant le nombre de jours passés qu’il faut rechercher. Peut être utilisé pour identifier les éléments à archiver. Set Asset Metadata Abonnement à une ressource Saisit des données dans les champs de métadonnées spécifiés. Vous devez sélectionner l’ensemble de métadonnées de la ressource avec les champs à modifier. Set Production Metadata Abonnement à une production Saisit des données dans les champs de métadonnées spécifiés. Vous devez sélectionner l’ensemble de métadonnées de la production avec les champs à modifier. Write XML Abonnement à une ressource ou à une production Crée un fichier XML à partir des métadonnées de la ressource. Cela permet à une personne qui utilise un système externe de modifier les métadonnées, par exemple, pour ajouter des commentaires de révision qui peuvent ensuite être réimportés dans la ressource et appliqués à cette dernière à l’aide de l’opération Read XML en réponse. Chapitre 14 Gestion des automatisations 209 À propos des réponses par analyse Les réponses par analyse constituent l’un des types de réponse personnalisée les plus utilisés. Pour accéder aux réglages relatifs aux réponses par analyse : 1 Cliquez sur le bouton Create, accessible depuis la Administration, dans la sous-fenêtre Responses, pour créer une réponse. 2 Choisissez Scan dans le menu local Response Action. Sélectionnez Scan. Cliquez sur Scan pour afficher la sous-fenêtre du même nom. Cette sous-fenêtre, accessible depuis la fenêtre Réponse, comporte des réglages qui déterminent ce qu’il faut analyser, les métadonnées à appliquer aux éléments trouvés lors de l’analyse, ainsi que le mode d’analyse et les réglages qui s’y rapportent. Section Scan Source Cette section vous permet de sélectionner le périphérique à analyser et d’indiquer le dossier de ce périphérique à analyser. 210 Partie II Administration générale II Section Metadata Set Cette section vous permet de sélectionner l’ensemble de métadonnées à appliquer à toute nouvelle ressource trouvée lors de l’analyse. Les réglages sous le menu local Metadata Set vous permettent de saisir, entre autres, les descriptions et des mots-clés par défaut, à appliquer aux nouvelles ressources. Remarque : le contrôle de versions des réponses par analyse, créées à l’aide de la fenêtre Administration du client, se définit d’après la configuration du programme d’installation de Final Cut Server. Toutefois, le contrôle de versions, pour toutes les réponses par analyse créées à l’aide de l’Assistant réglages de périphérique, est désactivé, et ce quelle que soit la configuration du programme d’installation de Final Cut Server. Cela signifie que toutes les ressources et tous les projets Final Cut Pro ajoutés au catalogue Final Cut Server suite à une réponse par analyse n’effectueront pas par défaut de suivi des versions. Vous pouvez vérifier et modifier le contrôle de versions pour une réponse par analyse en sélectionnant le groupe de métadonnées Versioning (dans le menu local qui se trouve juste sous le menu local Metadata Set) et en cochant la case Version. Consultez la rubrique « Utilisation du programme d’installation de Final Cut Server » à la page 23 pour en savoir plus sur le réglage relatif au contrôle de versions du programme d’installation. Section Scan Metadata Cette section vous permet de configurer les opérations d’analyse. Chapitre 14 Gestion des automatisations 211 Cette section contient les réglages suivants :  Scan Mode : type d’opération d’analyse à effectuer.  Add Only : effectue une analyse ne localisant que les fichiers nouveaux et modifiés dont la date de création ou de modification se situe entre la date et l’heure à laquelle cette analyse fut effectuée pour la dernière fois et la date et l’heure actuelle (passe outre les nouveaux fichiers dont les date et heure de création ou de modification sont antérieures à celles de dernière analyse : par exemple, les fichiers que vous avez fait glisser vers le périphérique à partir du Finder). Le mode différentiel sert généralement dans les analyses programmées à exécuter souvent, par exemple, toutes les 5 ou 15 minutes.  Full : effectue une analyse complète qui, en plus d’ajouter les nouvelles ressources au catalogue, supprime les ressources du catalogue si elles ne se trouvent plus sur le périphérique. Le mode Full ne s’utilise généralement que sur les analyses programmées destinées à s’exécuter au plus une fois par jour ; elles sont en effet les plus détaillées et nécessitent plus de temps.  Purge Only : effectue une analyse complète se contentant de supprimer les ressources du catalogue si elles ne se trouvent plus sur le périphérique. N’ajoute pas de nouvelles ressources au catalogue. Important : il est recommandé de ne programmer de réponses par analyse différentielle que sur les périphériques pour lesquels une réponse par analyse complète est aussi programmée. De plus, vérifiez que tous les réglages des réponses par analyse différentielle et par analyse complète sont identiques.  Recursion Limit : nombre de niveaux de dossiers sur lequel l’analyse doit porter. La valeur 0 signifie qu’un nombre illimité de niveaux de sous-dossiers fait l’objet de l’analyse. La valeur 1 signifie que seul le dossier spécifié dans le menu local Scan Source est à analyser.  Background Analyze : crée les éléments de proxy de la ressource dans une tâche d’arrière-plan. Normalement, les ressources sont analysées dans des tâches d’avantplan, une à la fois. L’analyse en tâche d’arrière-plan permet d’exécuter plusieurs tâches en même temps, ce qui peut s’avérer utile mais peut aussi limiter les ressources de l’ordinateur. En général, il est recommandé de ne pas sélectionner cette option si vous ne savez pas bien comment surveiller les ressources de votre ordinateur.  Always Update : définit l’analyse de façon à ce qu’elle tente continuellement de créer des fichiers proxy pour les ressources qui n’en disposent pas encore. Ne sélectionnez pas cette option sauf si un problème est connu à l’avance avec un périphérique et si vous comptez générer des fichiers proxy à partir de ses ressources.  Purge Unfiltered Assets : définit l’analyse de façon à ce qu’elle purge les ressources qui ne répondent pas aux réglages Wildcard Include Filter et Wildcard Exclude Filter. 212 Partie II Administration générale II  Wildcard Include Filter : option permettant de définir les types de fichiers que l’analyse doit traiter. Le filtre par défaut est l’astérisque (*), correspondant au caractère de remplacement. Un seul astérisque indique que tous les fichiers doivent être traités. Si vous voulez que l’analyse ne traite que les fichiers JPEG et les fichiers de séquence QuickTime, vous pouvez remplacer l’astérisque par deux éléments : *.jpg et *.mov (ce qui signifie que tous les fichiers portant l’extension .jpg et .mov doivent être traités).  Wildcard Exclude Filter : option permettant de définir les types de fichiers que l’analyse ne doit pas traiter. Par exemple, si le dossier à analyser contient des documents PDF que vous ne voulez pas traiter ou ajouter en tant que ressources, vous pouvez saisir *.pdf (ce qui signifie que tous les fichiers portant l’extension .pdf sont exclus du traitement). Réponses par analyse créées par l’Assistant réglages de périphérique Une ou deux réponses par analyse sont créées lorsque vous configurez les réglages d’analyse d’un périphérique à l’aide de l’Assistant réglages de périphérique dans les Préférences Système de Final Cut Server :  Device Scan [Full Scan] : créé lorsque vous configurez une analyse complète dans l’Assistant réglages de périphérique. Cette réponse utilise le réglage Purge du menu local Scan Mode avec un réglage Recursion Limit égal à 0 (accès aux sous-dossiers illimité).  Device Scan [Add Only] : créé lorsque vous configurez une analyse différentielle dans l’Assistant réglages de périphérique. Cette réponse utilise le réglage Add Only du menu local Scan Mode avec un réglage Recursion Limit égal à 0. À propos des productions d’analyse La réponse par analyse de production vous permet d’automatiser une grande partie de votre processus de flux de production pour l’ajout de ressources et de productions au catalogue Final Cut Server. La plupart des réglages relatifs aux réponses par analyse de production sont les mêmes que ceux des réponses par analyse. La différence réside en une section qui vous permet de spécifier des réglages de production. Chapitre 14 Gestion des automatisations 213 Pour accéder aux réglages relatifs aux réponses par analyse de production : 1 Cliquez sur le bouton Create, accessible depuis la Administration, dans la sous-fenêtre Responses, pour créer une réponse. 2 Choisissez Scan Productions dans le menu local Response Action. Sélectionnez Scan Productions. Cliquez sur Production Scan pour afficher la sous-fenêtre du même nom. Cette sous-fenêtre, accessible depuis la fenêtre Réponse, comporte des réglages qui déterminent ce qu’il faut analyser, les métadonnées à appliquer aux éléments trouvés lors de l’analyse, des réglages de métadonnées de production, ainsi que le mode d’analyse et les réglages qui s’y rapportent. Section Scan Source Cette section vous permet de sélectionner le périphérique à analyser et d’indiquer le dossier de ce périphérique à analyser. 214 Partie II Administration générale II Section Metadata Set Cette section vous permet de sélectionner l’ensemble de métadonnées à appliquer à toute nouvelle ressource trouvée lors de l’analyse. Les réglages sous le menu local Metadata Set vous permettent de saisir, entre autres, les descriptions et des mots-clés par défaut, à appliquer aux nouvelles ressources. Remarque : par défaut, le contrôle de versions est activé pour toutes les réponses par analyse de production en fonction de la configuration du programme d’installation de Final Cut Server. Vous pouvez vérifier et modifier le contrôle de versions pour une réponse par analyse de production en sélectionnant le groupe de métadonnées Versioning (dans le menu local qui se trouve juste sous le menu local Metadata Set) et en cochant la case Version. Consultez la rubrique « Utilisation du programme d’installation de Final Cut Server » à la page 23 pour en savoir plus sur le réglage relatif au contrôle de versions du programme d’installation. Section Production Metadata Cette section vous permet de sélectionner l’ensemble de métadonnées à appliquer à la production. Les réglages sous le menu local Metadata Set vous permettent de saisir, entre autres, les descriptions et des mots-clés par défaut, à appliquer aux productions. Chapitre 14 Gestion des automatisations 215 Le réglage de métadonnées Title, faisant partie de l’ensemble de métadonnées sélectionné, peut être utilisé de deux façons :  Pour saisir un nom spécifique à la production à utiliser. Si la production existe déjà, les nouvelles ressources y sont ajoutées. Dans le cas contraire, elle est créée avant que les ressources y soient ajoutées.  Pour utiliser le nom du dossier analysé comme nom de production. En saisissant [0] dans le champ Title, une production se crée chaque fois qu’un nouveau sous-dossier est trouvé dans le dossier analysé. Cette nouvelle production reprend alors le nom du dossier. Par exemple, imaginons que vous créez un dossier nommé Productions dans un périphérique et que vous utilisiez une automatisation programmée pour surveiller ce dossier par le biais d’une réponse par analyse de production. Chaque fois qu’une production Final Cut Server doit être créée et que des ressources doivent y être ajoutées, un utilisateur n’a alors qu’à ajouter un sous-dossier portant le nom de la nouvelle production au dossier surveillé et à copier toutes les ressources destinées à cette production dans ce nouveau sous-dossier. La réponse par analyse de production crée alors une production Final Cut Server reprenant le nom du dossier, et ajoute toutes les ressources qui se trouvent dans ce sous-dossier à la nouvelle production. Section Scan Metadata Cette section vous permet de configurer les opérations d’analyse. 216 Partie II Administration générale II Cette section contient les réglages suivants :  Scan Mode : type d’opération d’analyse à effectuer.  Add Only : effectue une analyse qui ajoute de nouvelles ressources au catalogue et qui met à jour le catalogue si des ressources ont été modifiées. Le mode différentiel sert généralement dans les analyses programmées à exécuter souvent, par exemple, toutes les 15 minutes.  Full : effectue une analyse complète qui, en plus d’ajouter les nouvelles ressources au catalogue, supprime les ressources du catalogue si elles ne se trouvent plus sur le périphérique. Le mode Full ne s’utilise généralement que sur les analyses programmées destinées à s’exécuter au plus une fois par jour ; elles sont en effet les plus détaillées et nécessitent plus de temps.  Purge Only : effectue une analyse complète se contentant de supprimer les ressources du catalogue si elles ne se trouvent plus sur le périphérique. N’ajoute pas de nouvelles ressources au catalogue.  Production Depth : profondeur des sous-dossiers ajoutés aux productions. La valeur 0 correspond au premier niveau de sous-dossiers. La valeur 1 correspond pour sa part au second niveau de sous-dossiers.  Reset Production Metadata : case permettant de remplacer les métadonnées d’une production par les nouvelles métadonnées générées à partir de cette réponse par analyse de production.  Recursion Limit : nombre de niveaux de dossiers sur lequel l’analyse doit porter lors de la recherche de ressources. La valeur 0 signifie qu’un nombre illimité de niveaux de sous-dossiers fait l’objet de l’analyse. La valeur 1 signifie que seul le dossier spécifié dans le menu local Scan Source est à analyser.  Background Analyze : crée les éléments de proxy de la ressource dans une tâche d’arrière-plan. Normalement, les ressources sont analysées dans des tâches d’avantplan, une à la fois. L’analyse en tâche d’arrière-plan permet d’exécuter plusieurs tâches en même temps, ce qui peut s’avérer utile mais peut aussi limiter les ressources de l’ordinateur. En général, il est recommandé de ne pas sélectionner cette option si vous ne savez pas bien comment surveiller les ressources de votre ordinateur.  Always Update : définit l’analyse de façon à ce qu’elle tente continuellement de créer des fichiers proxy pour les ressources qui n’en disposent pas encore. Ne sélectionnez pas cette option sauf si un problème est connu à l’avance avec un périphérique et si vous comptez générer des fichiers proxy à partir de ses ressources.  Purge Unfiltered Assets : définit l’analyse de façon à ce qu’elle purge les ressources qui ne répondent pas aux réglages Wildcard Include Filter et Wildcard Exclude Filter. Chapitre 14 Gestion des automatisations 217  Wildcard Include Filter : option permettant de définir les types de fichiers que l’analyse doit traiter. Le filtre par défaut est l’astérisque (*), correspondant au caractère de remplacement. Un seul astérisque indique que tous les fichiers doivent être traités. Si vous voulez que l’analyse ne traite que les fichiers JPEG et les fichiers de séquence QuickTime, vous pouvez remplacer l’astérisque par deux éléments : *.jpg et *.mov (ce qui signifie que tous les fichiers portant l’extension .jpg et .mov doivent être traités).  Wildcard Exclude Filter : option permettant de définir les types de fichiers que l’analyse ne doit pas traiter. Par exemple, si le dossier à analyser contient des documents PDF que vous ne voulez pas traiter ou ajouter en tant que ressources, vous pouvez saisir *.pdf (ce qui signifie que tous les fichiers portant l’extension .pdf sont exclus du traitement). À propos des réponses par copie Les réponses par copie constituent l’un des types de réponse personnalisée les plus utilisés. Important : si le périphérique de destination contient déjà un fichier portant le même nom que celui en cours de copie, les réponses par copie n’écrasent alors pas par défaut le fichier existant mais lui attribuent une extension numérotée. Il est possible d’utiliser éventuellement le réglage Overwrite pour écraser un fichier portant le même nom. La copie vers des périphériques ContentBase dans lesquelles chaque fichier est placé dans un dossier distinct constitue toutefois une exception à ce principe. Pour accéder aux réglages relatifs aux réponses par copie : 1 Cliquez sur le bouton Create, accessible depuis la Administration, dans la sous-fenêtre Responses, pour créer une réponse. 2 Choisissez Copy dans le menu local Response Action. Sélectionnez Copy. Cliquez sur Copy pour afficher la sous-fenêtre du même nom. Cette sous-fenêtre reprend les réglages de métadonnées relatifs à la destination, au transcodage et à la destination. Réglages relatifs à la destination Choisissez le périphérique, vers lequel vous voulez copier des ressources, dans le menu local Destination. Vous pouvez aussi saisir ou sélectionner le sous-dossier dans lequel vous voulez copier la ressource. 218 Partie II Administration générale II Réglage relatif au transcodage Vous pouvez choisir n’importe lequel des réglages de transcodage affectés au périphérique que vous avez sélectionné comme destination. Cela s’avère pratique si vous cherchez à vous assurer que toutes les ressources qui se trouvent sur ce périphérique exploitent le même codec. Réglages de métadonnées relatifs à la destination Ces réglages définissent les métadonnées à appliquer à la ressource copiée :  Job Priority : choisissez dans le menu local la priorité de la tâche copiée.  Copy Metadata : la case « Run in parallel » permet à cette réponse de s’exécuter en même temps que d’autres réponses par copie dans un dispositif ou un abonnement. Lorsque cette case n’est pas cochée, la réponse s’exécute séquentiellement, en fonction de l’ordre établit dans le dispositif ou l’abonnement. Cochez la case Overwrite pour écraser un fichier de destination si ce dernier porte le même nom que le fichier en cours de copie. Remarque : les réponses par suppression s’exécutent toujours séquentiellement, après les réponses par copie.  Create Asset : case permettant à la ressource copiée d’être ajoutée au catalogue Final Cut Server. Cette case active les réglages de sélection Metadata Set et Production.  Metadata Set : section permettant de sélectionner l’ensemble de métadonnées à appliquer à toute nouvelle ressource trouvée lors de l’analyse. Les réglages sous le menu local Metadata Set vous permettent de saisir, entre autres, les descriptions et des mots-clés par défaut, à appliquer aux nouvelles ressources.  Production : nom de production à laquelle ajouter les ressources. Vous pouvez aussi cliquer sur Select pour rechercher la production à laquelle vous voulez ajouter les ressources.  Overwrite : option pour indiquer si vous voulez que la ressource copiée remplace un fichier existant si ce dernier porte le même nom. Chapitre 14 Gestion des automatisations 219 À propos des réponses par courrier électronique Les réponses par courrier électronique sont généralement utilisées avec des dispositifs de surveillance de métadonnées qui observent le changement d’état particulier d’une ressource, par exemple, Ready for Review. Pour accéder aux réglages relatifs aux réponses par courrier électronique : 1 Cliquez sur le bouton Create, accessible depuis la Administration, dans la sous-fenêtre Responses, pour créer une réponse. 2 Choisissez Email dans le menu local Response Action. Sélectionnez Email. Cliquez sur Email pour afficher la sous-fenêtre du même nom. Cette sous-fenêtre comporte les réglages relatifs à la configuration du courrier électronique. Consultez « Informations détaillées sur la réponse par courrier électronique » à la page 90 pour en savoir plus sur les codes que vous pouvez saisir pour ajouter des données automatisées au courrier électronique, illustrées ci avant par le texte entre crochets ([ ]). La sous-fenêtre Email contient les réglages suivants :  To : adresse électronique à laquelle le courrier électronique est destiné. Utilisez une virgule (sans espace après) pour séparer les adresses, par exemple, rev1@apple.com,rev2@apple.com.  Sender : adresse électronique de laquelle le courrier électronique doit être envoyé. Il s’agit de l’adresse de réponse à laquelle le destinataire du courrier électronique peut envoyer un courrier électronique, le cas échéant. Si vous laissez ce champ vide, l’adresse par défaut « finalcutserver@nom_serveur » est alors utilisée.  Subject : objet du courrier électronique. Vous pouvez saisir des codes pour ajouter automatiquement certaines informations au sujet du courrier électronique.  Message : texte du corps du courrier électronique. Vous pouvez saisir des codes pour ajouter automatiquement certaines informations au courrier électronique. 220 Partie II Administration générale II À propos de l’exécution de scripts externes et de réponses par commandes Les scripts externes et les réponses par commandes sont pratiques lorsque vous devez exécuter des opérations d’une réponse au-delà de celles que Final Cut Server propose. Par exemple, vous pouvez créer un script qui ajoute un nouveau dossier à un périphérique chaque fois qu’une nouvelle production est créée. Vous pouvez même spécifier des paramètres pour donner au dossier le même nom que le titre de la production. Vous pouvez utiliser cette réponse pour exécuter des programmes plus élaborés que de simples scripts, à savoir pratiquement tout fichier exécutable. Pour accéder aux réglages relatifs à l’exécution d’un script externe ou d’une réponse par commandes : 1 Cliquez sur le bouton Create, accessible depuis la Administration, dans la sous-fenêtre Responses, pour créer une réponse. 2 Choisissez « Run an external script or command » dans le menu local Response Action. Choisissez « Run an external script or command ». Cliquez sur Run Script pour afficher la sousfenêtre du même nom. Cette sous-fenêtre comporte les réglages relatifs à la configuration du script à exécuter. La sous-fenêtre Run Script contient les réglages suivants :  Command Path : chemin et nom du script ou de tout autre fichier exécutable que cette réponse doit exécuter.  Command Parameters : paramètres particuliers permettant de personnaliser le script à exécuter. Par exemple, vous pouvez indiquer des codes, par exemple [Title], que le script peut utiliser. L’on retrouve un tel comportement avec les réponses par courrier électronique. Chapitre 14 Gestion des automatisations 221 À propos des réponses par vérification de l’espace disque pour le volume de la base de données Les réponses par vérification de l’espace disque pour le volume de la base de données s’avèrent pratiques pour s’assurer d’être informé si la base de données du catalogue Final Cut Server manque d’espace disque. Important : cela ne s’applique qu’à la base de données du catalogue et non aux ressources stockées sur les différents périphériques. L’usage typique de cette réponse consiste à créer une programmation quotidienne pour exploiter cette réponse et vérifier ainsi l’espace disque disponible pour la base de données. La réponse écrit dans l’historique une valeur indiquant l’espace disque libre. Si cette valeur est inférieure au niveau défini dans la réponse, un avertissement est émis. Vous pouvez en outre disposer d’un abonnement qui vous prévient par courrier électronique lorsque cet avertissement se produit. Pour accéder aux réglages relatifs à la réponse par vérification de l’espace disque pour le volume de la base de données (option « Check the disk space of the database volume ») : 1 Cliquez sur le bouton Create, accessible depuis la Administration, dans la sous-fenêtre Responses, pour créer une réponse. 2 Choisissez « Check the disk space of the database volume » dans le menu local Response Action. Sélectionnez « Check the disk space of the database volume ». Cliquez sur « Check Database Disk Space » pour accéder à la sous-fenêtre du même nom. Cette sous-fenêtre comprend les réglages suivants :  Disk space warning level : saisissez une valeur (en octets) qui définit le seuil minimal d’espace disque disponible pour la base de données du catalogue Final Cut Server. Si vous n’entrez pas de valeur, la valeur par défaut est de 500 Mo (si la valeur 0 est indiquée). Par exemple, pour définir un seuil minimal de 50 Mo, saisissez la valeur 50000000. 222 Partie II Administration générale II Sous-fenêtre et fenêtre Watcher Final Cut Server propose une infrastructure de dossiers de surveillance qui détecte et traite le nouveau contenu selon des règles configurées. Les types de réponse utilisés le plus couramment avec les dispositifs de surveillance sont les copies, les suppressions, les envois de courriers électroniques et les lectures XML. La sous-fenêtre Watcher répertorie les dispositifs de surveillance existants. Cliquez sur le bouton Create pour ajouter un dispositif. Cliquez sur Watcher pour afficher la sous-fenêtre du même nom. La sous-fenêtre Watcher comporte les colonnes suivantes :  Name : nom du dispositif saisi à sa création.  Enabled : affiche soit vrai (si le dispositif s’exécute), soit faux (s’il est arrêté).  Description : description saisie à la création du dispositif.  Monitor Address : le cas échéant, affiche le périphérique surveillé. Chapitre 14 Gestion des automatisations 223 La fenêtre Watcher apparaît lorsque vous cliquez sur le bouton Create. Les éléments de gauche dépendent du type de dispositif sélectionné. Vous avez le choix entre le recensement et l’abonnement.  Un dispositif de recensement vérifie le périphérique à intervalles réguliers. C’est le type de dispositif le plus fréquent.  Un dispositif de surveillance d’abonnement n’a qu’un usage interne. Remarque : si vous modifiez un dispositif de surveillance en double-cliquant dessus dans la sous-fenêtre Watcher, vous ne pouvez pas modifier son réglage Watcher Type. 224 Partie II Administration générale II Réglages relatifs aux dispositifs de surveillance de recensement Lorsque vous sélectionnez le type de dispositif de recensement, un élément Poll Watcher apparaît dans la colonne dans la partie gauche de la fenêtre. Cliquez sur Poll Watcher pour accéder aux réglages relatifs au recensement. Les réglages suivants sont proposés :  Listing frequency : fréquence de surveillance du dossier (exprimé en secondes).  Listing multiple : nombre de fois qu’un fichier doit être détecté avec le même horodatage et la même taille avant d’être considéré comme étant un nouveau fichier prêt à être traité. Cela permet d’éviter qu’un fichier en cours de copie soit traité prématurément.  Wildcard Include Filter : définit les types de fichiers que le dispositif de surveillance doit contrôler. Le filtre par défaut est l’astérisque (*), correspondant au caractère de remplacement. Un seul astérisque indique que tous les fichiers doivent être contrôlés. Si vous voulez que le dispositif de surveillance ne contrôle que les fichiers JPEG et les fichiers de séquence QuickTime, vous pouvez remplacer l’astérisque par deux éléments : *.jpg et *.mov (ce qui signifie que tous les fichiers portant l’extension .jpg et .mov doivent être contrôlés).  Wildcard Exclude Filter : option permettant de définir les types de fichiers que le dispositif de surveillance ne doit pas contrôler. Par exemple, si le dossier à traiter par le dispositif de surveillance contient des documents PDF que vous ne voulez pas contrôler, vous pouvez saisir *.pdf (ce qui signifie que tous les fichiers portant l’extension .pdf sont exclus du contrôle). Chapitre 14 Gestion des automatisations 225 Sous-fenêtre et fenêtre Subscription Final Cut Server dispose d’un moteur puissant pour adapter son comportement aux besoins de chaque client. Les administrateurs peuvent créer et modifier des règles d’abonnement. Une règle d’abonnement se compose d’un événement, par exemple, le changement d’état d’une ressource, et de réponses à exécuter suite à l’événement. Les types de réponse les plus fréquemment utilisés avec les abonnements sont les copies, les suppressions, les envois de courriers électroniques, les historiques, les déplacements vers une archive, les restaurations à partir d’archives, les définitions de métadonnées et les écritures XML. La sous-fenêtre Subscription répertorie les abonnements existants. Cliquez sur le bouton Create pour ajouter un abonnement. Cliquez sur Subscription pour afficher la sousfenêtre du même nom. La sous-fenêtre Subscription comporte les colonnes suivantes :  Name : nom de l’abonnement saisi à sa création.  Enabled : affiche soit vrai (si l’abonnement est activé), soit faux (si l’abonnement est désactivé).  Description : description saisie à la création de l’abonnement. 226 Partie II Administration générale II La fenêtre Subscription apparaît lorsque vous cliquez sur le bouton Create. Les éléments de gauche dépendent du réglage « Subscribe to ». Ces options comptent parmi les suivantes :  Asset : permet de définir un abonnement qui détecte les champs de métadonnées associés à une ressource. Par exemple, vous pouvez configurer la sous-fenêtre Asset Filter (qui apparaît si vous choisissez Asset dans le menu local « Subscribe to ») pour activer cet abonnement si l’état passe à Ready for Review pour une ressource quelconque sur un périphérique donné.  Job : permet de définir un abonnement qui détecte les champs de métadonnées associés à une tâche. Par exemple, vous pouvez configurer la sous-fenêtre Job Filter (qui apparaît si vous choisissez Job dans le menu local « Subscribe to ») pour activer cet abonnement si l’état passe à FAIL pour une tâche quelconque.  Production : permet de définir un abonnement qui détecte les champs de métadonnées associés à une production. Par exemple, vous pouvez configurer la sous-fenêtre Production Filter (qui apparaît si vous choisissez Production dans le menu local « Subscribe to ») pour activer cet abonnement si l’état passe à Approved pour une production quelconque. Remarque : si vous modifiez un abonnement en double-cliquant dessus dans la sousfenêtre Subscription, vous ne pouvez pas modifier son réglage Subscribe to. Chapitre 14 Gestion des automatisations 227 Sous-fenêtre et fenêtre Schedule Des événements sont programmables, par exemple, analyser la zone de stockage d’images dans une zone de contrôle toutes les 5 minutes pour s’assurer que le catalogue Final Cut Server est à jour. Une programmation sert généralement à analyser ou à répertorier un périphérique. Les réponses les plus fréquemment utilisées de façon programmées sont les réponses aux tâches d’optimisation, aux historiques d’optimisation, à la mesure de la taille des catalogues, aux abonnements de purge, à l’analyse (de tout type) et à la recherche d’éléments arrivés à expiration. La sous-fenêtre Schedule répertorie les programmations existantes. Cliquez sur le bouton Create pour ajouter une programmation. Cliquez sur Schedule pour afficher la sousfenêtre du même nom. La sous-fenêtre Schedule comporte les colonnes suivantes :  Name : nom de la programmation saisie à sa création.  Enabled : affiche soit vrai (si la programmation s’exécute), soit faux (si la programmation est arrêtée).  Schedule : unité de temps élémentaire sur laquelle la programmation est basée. Quatre options sont disponibles :  weekly : vous permet de définir quand la programmation doit s’exécuter en indiquant le jour de la semaine et l’heure d’exécution dans la journée.  daily : vous permet de définir quand la programmation doit s’exécuter en indiquant l’heure d’exécution (exprimée sur 24 heures) dans la journée.  hourly : vous permet de définir quand la programmation doit s’exécuter en spécifiant les minutes de chaque heure d’exécution.  periodically : vous permet de définir quand la programmation doit s’exécuter en précisant le nombre de minutes entre deux exécutions de la programmation. 228 Partie II Administration générale II  Day : jour de la semaine auquel la programmation s’exécute en cas de périodicité hebdomadaire (weekly). Par exemple, Monday dans la colonne Day signifie que la réponse s’exécute tous les lundis.  Hour : heure de la journée (exprimée sur 24 heures) à laquelle la programmation doit s’exécuter en cas de périodicité horaire ou journalière (respectivement, hourly ou daily). Par exemple, 15 dans la colonne Hour signifie que la réponse s’exécute à 3 h de l’après-midi.  Minute : la signification de ce nombre dépend de la périodicité sélectionnée pour la programmation :  Pour les périodicités hebdomadaire, journalière ou horaire (respectivement, weekly, daily et hourly), il s’agit des minutes de l’heure d’exécution de la programmation. Par exemple, 30 dans la colonne Minute signifie que la réponse se lance à la 30e minute de l’heure.  Pour la période periodically (programmation régulière), il s’agit du nombre de minutes entre deux exécutions de la programmation. Par exemple, 30 dans la colonne Minute signifie que la réponse s’exécute toutes les 30 minutes.  Description : description saisie à la création de la programmation. La fenêtre Schedule apparaît lorsque vous cliquez sur le bouton Create. Les éléments de la colonne de gauche dépendent de l’élément sélectionné dans le menu local Period. Les choix possibles sont Weekly, Daily, Hourly et Periodically. Remarque : si vous modifiez une programmation en double-cliquant dessus dans la sous-fenêtre Schedule, vous ne pouvez pas modifier son réglage Period. Chapitre 14 Gestion des automatisations 229 15 À propos des tâches et des historiques 15 Les rubriques suivantes seront abordées au cours de ce chapitre :  Visualisation de l’état de Final Cut Server (p. 231)  À propos des tâches et de la fenêtre Search All Jobs (p. 232)  À propos de la sous-fenêtre Log (p. 237)  À propos de la fenêtre Log (p. 238) Visualisation de l’état de Final Cut Server Final Cut Server dispose de deux moyens pour informer de son état lorsqu’il effectue ses tâches : la fenêtre Search All Jobs et la sous-fenêtre Log. La fenêtre Search All Jobs est accessible à tous les utilisateurs à partir du menu local Server dans la fenêtre principale de Final Cut Server. Elle compile la liste des tâches que Final Cut Server propose ou en cours d’exécution. Elle permet également de relancer des tâches échouées et de visualiser les détails d’une tâche. La sous-fenêtre Log est accessible aux administrateurs uniquement, à partir de la fenêtre Administration. La sous-fenêtre Log répertorie toutes les tâches de la fenêtre Search All Jobs, accompagnées d’autres éléments, tels que l’heure d’ouverture de la session d’un utilisateur. Ces deux fenêtres s’avèrent très utiles lors du test de nouvelles automatisations ou lorsqu’il est nécessaire de vérifier l’état général du système. 231 À propos des tâches et de la fenêtre Search All Jobs Final Cut Server exécute des tâches pour chaque sous-tâche qu’il effectue. Le nombre de tâches qui s’exécutent dépend du type d’opération lancée. Voici quelques exemples de tâches :  la copie d’un fichier d’un emplacement vers un autre lance une tâche ;  la création d’une ressource exécute des tâches pour effectuer la copie initiale, créer la ressource et ses métadonnées, puis créer une vignette, une affiche et les proxys du plan ;  l’analyse lance plusieurs tâches pour créer la vignette et l’affiche, puis parcourir les proxys. Chaque tâche crée également dans des historiques plusieurs entrées pour chaque étape de l’opération. Si vous souhaitez contrôler ce que Final Cut Server manipule, ouvrez simplement la fenêtre Search All Jobs. Vous pouvez alors y rechercher des tâches spécifiques, puis consulter les détails d’une tâche en particulier. Vous pouvez configurer un abonnement afin que celui-ci vous envoie un courrier électronique chaque fois qu’une de vos tâches échoue. Important : Final Cut Server comporte une programmation intitulée Scheduled Maintenance qui efface le contenu de la fenêtre Search All Jobs une fois par jour. Vous pouvez modifier cette programmation pour répondre au mieux à vos besoins. Ouverture de la fenêtre Search All Jobs La fenêtre Search All Jobs contient un historique détaillé des tâches effectuées par Final Cut Server. Pour accéder à l’historique des tâches exécutées (jusqu’à présent) : m Choisissez Search All Jobs dans le menu local Server (celui qui apparaît dans la fenêtre principale de Final Cut Server lorsque vous cliquez sur le bouton Server). Cliquez sur le bouton Server et choisissez Search All Jobs dans le menu local. 232 Partie II Administration générale II La fenêtre Search All Jobs apparaît. Les définitions de progression et d’état possibles sont les suivantes : Progression État Description Barre verte sur toute la largeur DONE La tâche s’est correctement effectuée (remarque : certaines tâches se décomposent en étapes, par exemple, le téléchargement simultané de plusieurs fichiers se décompose en fichiers). Barre verte progressive RUN Tâche en cours d’exécution. Champ vide ou texte RUN Tâche en cours d’exécution. Champ vide WAIT La tâche est en attente d’une entrée utilisateur ou d’une place dans la file d’attente. Barre rouge sur toute la largeur FAIL La tâche a échoué suite à une erreur. La fenêtre Search All Jobs comporte d’autres champs :  Title : détails de la tâche.  Owner : nom de l’utilisateur chargé d’effectuer la tâche.  From Device : périphérique source, dans le cas d’une copie.  To Device : périphérique de destination, dans le cas d’une copie.  Updated : date et heure de la dernière actualisation de l’état.  Job Type : Copy correspond au seul type de tâche affiché dans la fenêtre Search All Jobs. Chapitre 15 À propos des tâches et des historiques 233 Recherche de tâches La fonction de recherche de la fenêtre Search All Jobs opère de la même manière que les autres fonctions de recherche dans Final Cut Server : vous pouvez rechercher par nom ou ouvrir le triangle d’affichage et lancer une recherche à l’aide des paramètres de recherche avancée. Voici des exemples de recherche les plus fréquentes :  Your own jobs : il s’agit d’une simple recherche de votre nom d’utilisateur ou d’une recherche avancée de votre nom d’utilisateur à l’aide du champ et du menu local Owner.  Failed jobs : il s’agit d’une recherche simple d’échecs (« fail ») ou d’une recherche avancée de la valeur « fail » à l’aide du champ et du menu local Status.  Jobs to or from particular device : il s’agit d’une recherche avancée à l’aide des champs et des menus locaux From Device et To Device. 234 Partie II Administration générale II Diagnostic de problème à l’aide de la fenêtre Search All Jobs En plus de suivre les tâches que Final Cut Server exécute, cette fenêtre vous offre la possibilité de visualiser les détails de chaque étape d’une tâche et de diagnostiquer les problèmes. Pour diagnostiquer un problème à l’aide de la fenêtre Search All Jobs : 1 Double-cliquez sur la tâche en échec ou inactive que vous souhaitez diagnostiquer à partir de la fenêtre Search All Jobs. Dans la fenêtre qui apparaît, vous pouvez afficher les métadonnées de la tâche (dans deux sous-fenêtres : Job Details et Job Copy Params) ou de visualiser la tâche telle qu’elle se présente dans la sous-fenêtre Log de la fenêtre Administration. 2 Cliquez sur Metadata (dans la partie supérieure de la fenêtre), puis sur Job Details dans la colonne de gauche pour afficher la sous-fenêtre Job Details. La sous-fenêtre Job Details affiche tous les détails de la tâche, incluant un identifiant de tâche unique, le type de tâche et des instructions de tâche spécifiques. Le dernier élément affiche un message d’erreur associé à cette tâche. Chapitre 15 À propos des tâches et des historiques 235 3 Cliquez sur Job Copy Params dans la colonne de gauche. La sous-fenêtre Job Copy Params affiche des paramètres spécifiques à la copie. Remarque : si la tâche est une copie sans transcodage, aucun paramètre ne s’affiche. 4 Cliquez sur Logs dans la partie supérieure de la fenêtre. La sous-fenêtre Logs affiche des détails pour chaque étape de la tâche, tout comme les détails de l’étape s’affichent dans la sous-fenêtre Log de la fenêtre Administration. Le message ERROR dans la colonne Detail explique les raisons de l’échec de la tâche. À l’aide de ces informations, vous pouvez corriger le problème, puis réexécuter la tâche. Vous avez la possibilité de double-cliquer sur une entrée pour l’ouvrir dans une fenêtre distincte, ce qui peut faciliter la visualisation des détails. Les tâches peuvent échouer pour diverses raisons telles qu’un fichier source endommagé, des problèmes réseau ou un périphérique indisponible. Il peut s’agir aussi de problèmes sur le périphérique source ou cible, tels que les limitations de ressources ou un codec non pris en charge. 236 Partie II Administration générale II Nouvelle tentative d’exécution de tâches échouées Lorsqu’une tâche échoue temporairement, elle est réexécutée automatiquement. Vous pouvez définir le nombre de nouvelles tentatives pour une tâche échouée, ainsi que la durée entre les essais dans la sous-fenêtre General des Préférences Système de Final Cut Server et dans la sous-fenêtre Preferences de la fenêtre Administration. Pour en savoir plus, consultez les rubriques « Réglages de la sous-fenêtre General » à la page 42 et « Réglages de préférences dans la fenêtre Administration du client Final Cut Server » à la page 119. Vous pouvez aussi réexécuter la tâche manuellement. Pour réexécuter une tâche échouée : m Cliquez sur la tâche tout en maintenant la touche Contrôle enfoncée, puis sélectionnez Retry dans le menu contextuel. Vous pouvez cliquer tout en maintenant la touche Contrôle enfoncée sur une tâche en échec, puis sélectionner Retry dans le menu contextuel pour réexécuter la tâche. Important : seule la personne à l’origine d’une tâche ou l’administrateur peut réexécuter la tâche en question. En outre, il est impossible de réexécuter des tâches en échec permanent. À propos de la sous-fenêtre Log La sous-fenêtre Log de la fenêtre Administration répertorie les événements Final Cut Server, ce qui peut être utile lorsque vous tentez de vérifier quelles automatisations s’exécutent correctement ou quels utilisateurs ont ouvert une session. L’historique contient généralement un grand nombre d’entrées ; c’est pourquoi il est très utile d’employer la fonction de recherche pour retrouver les informations dont vous avez besoin. Par exemple, vous pouvez saisir un nom d’utilisateur afin de répertorier toutes les tâches achevées par cette personne. Chapitre 15 À propos des tâches et des historiques 237 Important : Final Cut Server comporte une programmation intitulée Scheduled Maintenance qui efface le contenu de la fenêtre Log une fois par jour. Vous pouvez modifier cette programmation pour répondre au mieux à vos besoins. Cliquez sur Log pour ouvrir la sous-fenêtre du même nom. La sous-fenêtre Log comporte les colonnes suivantes :  Timestamp : date et heure auxquelles l’entrée a été enregistrée dans l’historique ;  Summary : résumé de l’entrée dans l’historique ;  Detail : détails de l’entrée dans l’historique ;  Username : utilisateur dont la session est ouverte au moment où l’entrée est créée ;  Job : si l’entrée dans l’historique est produite à la suite d’une tâche, l’identifiant de la tâche s’affiche. Vous pouvez trouver davantage d’informations sur le problème en recherchant les détails de la tâche ;  Status : état de l’entrée dans l’historique, généralement l’état de la tâche associée à l’heure de l’entrée ;  Log Type : type d’opération consignée ;  Log Asset ID : identifiant global unique (GUID) ou identifiant de toute ressource associée à l’événement. À propos de la fenêtre Log Vous pouvez double-cliquer sur tout élément répertorié dans la sous-fenêtre Log pour visualiser de plus amples détails dans la fenêtre Log. 238 Partie II Administration générale Glossaire Glossaire Abonnement Un abonnement est un type d’automatisation de Final Cut Server qui s’exécute en cas de modification particulière de métadonnées. Par exemple, un abonnement génère une réponse par courrier électronique lorsqu’une ressource passe à l’état Ready ou Review. Voir aussi Automatisation ; Réponse ; Abonnement ; Dispositif de surveillance. Administration, fenêtre La fenêtre Administration, accessible depuis le client Final Cut Server par les utilisateurs bénéficiant d’autorisations d’accès administrateur, permet de contrôler de nombreux aspects de votre système Final Cut Server. Elle comporte des sous-fenêtres pour configurer les réglages des préférences, pour l’automatisation, les périphériques et les métadonnées. Vous pouvez également utiliser les réglages relatifs aux métadonnées dans la fenêtre Administration afin de personnaliser les options et les informations affichées aux utilisateurs de Final Cut Server. AFP AFP (Apple Filing Protocol) est un protocole réseau pris en charge par les ordinateurs Macintosh. Analyser Final Cut Server analyse les ressources dans le but de créer des proxys et en extraire des métadonnées. Voir aussi proxy ; Edit proxy. Archiver Une fois qu’une production ou un projet est terminé, vous pouvez utiliser la fonction d’archivage pour déplacer les ressources de leur périphérique vers un périphérique d’archivage, tel qu’un lecteur FireWire, un lecteur plus lent mais de grande capacité ou tout autre volume pour lequel l’espace disque ne présente pas un problème. Les ressources restent à l’état inactif dans le catalogue Final Cut Server. Elles peuvent être restaurées ultérieurement si nécessaire. Assistant réglages d’automatisation Les Préférences Système de Final Cut Server comportent une sous-fenêtre Automation pour la gestion des automatisations les plus fréquentes. Cette sous-fenêtre fait appel à l’Assistant réglages d’automatisation pour créer et modifier des automatisations. En général, il est plus facile de créer des automatisations à l’aide de l’Assistant réglages d’automatisation que d’utiliser la fenêtre Administration du client. Toutefois, cette dernière permet de créer des automatisations extrêmement personnalisées à travers des réglages qui ne sont pas proposés dans l’Assistant réglages d’automatisation. Voir aussi Administration, fenêtre ; Automatisation. 239 Assistant réglages de périphérique Les Préférences Système de Final Cut Server comporte une sous-fenêtre Devices pour la gestion des types de périphériques les plus courants. Cette sous-fenêtre fait appel à l’Assistant réglages de périphérique pour créer et modifier des périphériques. En général, il est plus facile de créer des périphériques à l’aide de l’Assistant réglages de périphérique que d’utiliser la fenêtre Administration du client, d’autant que vous pouvez configurer des réponses par analyse en même temps. Toutefois, cette dernières permet de créer des périphériques plus personnalisés, avec des réglages qui ne sont pas proposés dans l’Assistant réglages de périphérique. Voir aussi Administration, fenêtre ; Périphérique. Automatisation Final Cut Server prend en charge un grand nombre de fonctionnalités d’automatisation, ce qui permet de configurer Final Cut Server pour l’automatisation de nombreuses sous-tâches. Il existe trois types d’automatisation : les dispositifs de surveillance, les abonnements et les programmations. Chacune de ces automatisations génère des réponses lorsqu’un événement se produit. Voir aussi Dispositif de surveillance ; Abonnement ; Programmation ; Réponse. Cache Pour utiliser une ressource du catalogue Final Cut Server, l’ordinateur client doit posséder une copie locale de la ressource. Final Cut Server conserve une zone de cache sur l’ordinateur client pour stocker les copies locales des ressources. Vous pouvez définir l’emplacement et la taille du cache dans la fenêtre Préférences du client. Client Un utilisateur communique avec le catalogue Final Cut Server par le biais d’un client Final Cut Server. Les clients Final Cut Server sont des applications Java qui peuvent s’exécuter sur des ordinateurs fonctionnant sous le système d’exploitation Mac OS X, Windows XP ou Windows Vista. Un système Final Cut Server peut prendre en charge plusieurs clients qui s’exécutent simultanément. Pour cela, deux licences sont proposées : l’une prenant en charge jusqu’à 10 clients, l’autre acceptant un nombre illimité de clients. Codec Apple ProRes 422 Lorsque vous téléchargez un projet Final Cut Pro, Final Cut Server peut, le cas échéant, créer une version Edit Proxy des données vidéo du projet par le biais du codec Apple ProRes 422. Ce codec fonctionne avec les normes vidéo HD (haute définition) et SD (définition standard), ce qui réduit significativement la taille des fichiers et la bande passante requise. Il est particulièrement utile lorsque votre support d’origine correspond à une vidéo sans compression. Lorsque vous exportez ou réservez l’usage d’un projet Final Cut Pro, vous pouvez utiliser le support vidéo d’origine ou les copies Edit Proxy les plus efficaces qui exploitent le codec Apple ProRes 422. Voir aussi Edit proxy. Contentbase Contentbase est un système de fichiers propre à Final Cut Server, qui place chaque ressource dans un dossier unique. L’avantage de ce système est qu’il n’y a aucun risque d’écraser des fichiers portant le même nom. Pour utiliser le stockage de fichiers Contentbase, Final Cut Server requiert les périphériques Proxies et Version. 240 Glossaire Dispositif de surveillance Un dispositif de surveillance est un type d’automatisation de Final Cut Server qui contrôle continuellement un périphérique spécifique et génère une réponse chaque fois qu’une ressource apparaît. Un exemple de cette opération consiste à surveiller un dossier dans lequel le service graphisme ajoute de nouvelles images. Lorsqu’une nouvelle image apparaît, le dispositif de surveillance la copie sur un périphérique, l’ajoute au catalogue Final Cut Server, puis envoie un courrier électronique à l’éditeur. Voir aussi Automatisation ; Réponse ; Programmation ; Abonnement. Edit proxy Les ressources liées à un projet Final Cut Pro téléchargé peuvent éventuellement (en s’appuyant sur un réglage issue des préférences) entraîner la création de fichiers proxy particuliers au cours de leur analyse. Ces fichiers proxy exploitent le codec Apple ProRes 422. Lorsque vous réservez l’usage du projet ou l’exportez, vous pouvez indiquer si vous souhaitez l’exporter avec ces fichiers Edit proxy ou avec ses données d’origine. Voir Analyser ; Codec Apple ProRes 422 ; Proxy. Éléments Les projets Final Cut Pro contiennent une liste d’éléments. La liste d’éléments affiche les connexions que le fichier de projet gère avec ses ressources de données liées. Les éléments Final Cut Pro peuvent comporter des fichiers de données et des séquences Final Cut Pro. Ensembles d’autorisations Les ensembles d’autorisations servent à définir la façon dont un groupe d’utilisateurs peut communiquer avec le catalogue Final Cut Server. Par exemple, vous pouvez créer un groupe d’utilisateurs qui passe en revue des ressources, puis appliquer un ensemble d’autorisations qui empêche ces utilisateurs de supprimer les ressources. Filesystem Système de fichiers le plus courant, utilisé pour tout périphérique installé en local sur l’ordinateur serveur de Final Cut Server ou monté par celui-ci. Le système de fichiers peut être de type AFP, Xsan, NFS ou SMB. Voir aussi AFP ; NFS ; SMB ; Xsan. FTP FTP (File Transfer Protocol) est un protocole d’échange de fichiers sur des réseaux qui prennent en charge le protocole TCP/IP. Groupes Pour accéder au catalogue Final Cut Server, les utilisateurs doivent appartenir à un groupe possédant un ensemble d’autorisations Final Cut Server qui lui est affecté. Les groupes peuvent être créés localement sur le serveur ou provenir d’une liste Open Directory. Voir Ensembles d’autorisations ; Utilisateurs. Glossaire 241 Métadonnées Chaque fichier contient un minimum de métadonnées, telles que son type, sa taille, son nom et sa date de création. En ajoutant des fichiers au catalogue Final Cut Server, il s’avère pratique d’ajouter des champs de métadonnées pour le tri ou la localisation de ressources particulières. Le pilier de Final Cut Server est sa capacité à manipuler des métadonnées. L’application propose de nombreux modules pour ajouter des métadonnées à vos ressources, soit à l’aide des champs de métadonnées qu’il fournit, soit à l’aide des champs personnalisés créés pour des besoins particuliers. Ceux-ci comprennent des éléments tels que des mots-clés, des réglages d’état et des descriptions. Chaque ressource ou production se voit attribuée un ensemble de métadonnées, lequel se compose de groupes de métadonnées, chacun d’eux contenant des champs de métadonnées. Voir aussi Ressource ; Production. Montage à la volée Pour utiliser une ressource du catalogue Final Cut Server, l’ordinateur client doit habituellement posséder une copie locale de la ressource. Une exception à cette règle : cela ne s’applique pas si le périphérique qui contient la ressource est configuré en tant que périphérique de montage à la volée et que l’ordinateur client l’a monté en tant que volume. L’exemple le plus courant s’illustre dans un système Xsan puisqu’il prend en charge une bande passante de données suffisamment élevée pour transférer des données vidéo en temps réel. Voir aussi SAN ; Xsan. NFS NFS (Network File System) est un système de fichiers servant généralement utilisé par un client pour accéder à des fichiers à travers un réseau. Périphérique Dans Final Cut Server, les périphériques sont des emplacements de stockage que vous définissez et configurez. Il peut s’agir de dossiers dans un volume local sur l’ordinateur serveur, de volumes réseau ou de dossiers d’un volume Xsan. Production Pour faciliter l’organisation des ressources dans votre catalogue Final Cut Server, vous pouvez créer des productions. Chaque production peut contenir des ressources. En outre, une ressource peut appartenir à plusieurs productions. Vous pouvez posséder une production qui contient tous les fichiers de l’un de vos clients et une autre qui comporte uniquement les fichiers que ce client utilise dans un épisode ou une publicité spécifique. Voir aussi Ressource ; Métadonnées. Programmation Une programmation est un type d’automatisation de Final Cut Server qui s’exécute à des heures prédéfinies et génère des réponses. Par exemple, une programmation peut analyser un périphérique une fois par jour afin de mettre à jour ses entrées dans le catalogue. Voir aussi Automatisation ; Réponse ; Abonnement ; Dispositif de surveillance. 242 Glossaire Proxy En raison de leur volume important, les fichiers d’images et de vidéo peuvent être très difficiles à manipuler. Final Cut Server crée automatiquement des fichiers proxy en faible résolution au cours du processus d’analyse lorsque vous ajoutez des ressources à son catalogue. Ces fichiers proxy sont de taille réduite, ce qui facilite leur utilisation. Ils peuvent substituer les fichiers d’origine lors des opérations de passage en revue et de montage. Voir Analyser ; Edit proxy. Référence Les champs de métadonnées peuvent s’appuyer sur un ensemble complet de méthodes d’entrée de données. Une référence correspond à un menu local limitant l’utilisateur à sélectionner les données dans une liste d’éléments fournie. Réglages de transcodage Final Cut Server utilise les réglages de transcodage pour convertir une ressource de son codec actuel vers un autre. Le plus souvent, les réglages de transcodage permettent de convertir une ressource dans un format plus maniable ou plus facile à lire. Les réglages de transcodage pour les ressources vidéo et audio proviennent de Compressor (installé sur le serveur). Les réglages de transcodage pour les images sont internes à Final Cut Server. Réponse Toutes les automatisations Final Cut Server génèrent des réponses qui satisfont à leurs critères. Il existe un grand nombre de réponses configurables, telles que l’analyse d’un périphérique, l’envoi d’un courrier électronique à un utilisateur ou la copie d’une ressource sur un périphérique. Voir Automatisation. Représentation principale Il s’agit du fichier de données d’origine téléchargé dans Final Cut Server. Ressource Chaque élément d’un catalogue Final Cut Server est une ressource, que ce soit un fichier de données, un document PDF ou un dossier enregistré en tant que lot. Toutes les ressources sont stockées sur des périphériques Final Cut Server et peuvent s’intégrer dans des productions de Final Cut Server. Final Cut Server permet d’ajouter une grande variété de métadonnées à chaque ressource. Voir aussi Périphérique ; Métadonnées ; Production. SAN Un SAN (Storage Area Network, réseau de stockage) permet à plusieurs ordinateurs de se connecter à un périphérique de stockage comme s’il s’agissait d’un périphérique branché en local. Vous pouvez ainsi utiliser les données du périphérique de stockage comme si elles résidaient sur un disque dur local. Voir aussi Montage à la volée ; Xsan. SMB SMB (server message block) est un protocole réseau principalement utilisé par les ordinateurs Windows. Il est souvent appelé Réseau Microsoft Windows. Tâches Toute opération effectuée par Final Cut Server sur une ressource est une tâche. Ces opérations peuvent comprendre l’envoi par téléchargement, la réception par téléchargement, la copie et le transcodage d’une ressource. Glossaire 243 Utilisateurs Une personne qui cherche à se connecter au catalogue Final Cut Server doit posséder un compte utilisateur sur le serveur. Ce compte utilisateur doit faire partie d’un groupe détenant un ensemble d’autorisations Final Cut Server qui lui est affecté. Voir Groupes ; Ensemble d’autorisations. version Final Cut Server peut conserver des versions des ressources sélectionnées. Il est ainsi possible de restaurer une copie antérieure au besoin. Si vous réservez une ressource du catalogue Final Cut Server, la modifiez puis la réintégrez au catalogue, Final Cut Server copie tout d’abord la version actuelle sur le périphérique Version, puis la nouvelle version à l’emplacement de l’actuelle. Xsan Un réseau de stockage (SAN) Apple Xsan correspond à un périphérique fournissant un accès rapide aux fichiers de données. Les périphériques Xsan prennent en charge la fonction de montage à la volée lorsque vous êtes connecté à travers un réseau Fibre Channel. Voir Montage à la volée. 244 Glossaire A abonnements à propos 81, 204 créés par le programme d’installation 82 administration fonctions client accessibles uniquement par l’administrateur 127 introduction 18 vue d’ensemble 111–116 Administration, fenêtre ajout de groupes 130 astérisques 119 ouverture 116 Permission Set, sous-fenêtre 132–139 Préférences, sous-fenêtre 119–125 recherche 118 redémarrage du client 119 utilisation 117–119 affiches 124 aide, utilisation à l’écran 8 alias 126 alias de fichier 126 analyse manuelle de ressources 127 analyses complètes 70 analyses différentielles 70 Analyze, réglages de la sous-fenêtre des préférences 124 annulation de réservation ou de verrouillage 127 Apple Qmaster, création d’un QuickCluster 36 assistance AppleCare 10 Assistant réglages d’automatisation informations détaillées sur la réponse par archivage 92 informations détaillées sur la réponse par copie 89 informations détaillées sur la réponse par courrier électronique 90 informations détaillées sur la réponse par suppression 93 informations détaillées sur le dispositif de surveillance d’abonnement aux métadonnées 87 informations détaillées sur le dispositif de surveillance de système de fichiers 86 Index Index introduction 81 modification d’une automatisation 93 suppression d’une automatisation 94 Assistant réglages de périphérique AFP, réglages 73 ajout de périphériques à l’aide de 66–72 avantages et inconvénients 64, 172 modification des réglages de périphérique 77 NFS, réglages 74 réglages d’analyse 70 réglages de périphérique local 72 réglages de périphérique réseau 73 réglages de périphérique Xsan 76 réglages de transcodage 72 réglages FTP 75 réponses par analyse créées 213 SMB/CIFS, réglages 73 suppression de périphériques 78 astérisques 119 Automations, sous-fenêtre actualisation 83 présentation 46 utilisation 81–94 automatisations à propos 203–204 à propos des sous-fenêtres Administration 204 astuces générales 205–206 extensions de fichier 206 fichiers QuickTime de référence 205 par défaut, créées par le programme d’installation 82 projets Final Cut Pro 205 téléchargement de lots et de dossiers 206 autorisations de périphérique à propos 138 réglage 138 autorisations de trait à propos 137 réglage 138 B Backup, sous-fenêtre configuration 98 245 présentation 47 C cache à propos 240 emplacements par défaut 126 préférences 126 catalogue à propos de la sauvegarde 96 restauration 101 sauvegarde 98 vérification de l’espace disque disponible 222 champs de métadonnées ajout ou modification 146 réglages 147–149 types de données 149 clients à propos 13 codecs 103 fichiers créés 107 installation 103–107 introduction 103 Java Web Start 104 ordinateurs Windows 103 codec Apple ProRes 422 240 Compressor ajout de réglages de transcodage à Final Cut Server 198 configuration de grappe de serveurs 34–37 création d’un QuickCluster 36 grappe de serveurs This Computer 35, 121 installation avec Final Cut Server 7, 34–37 mots de passe de grappe de serveurs 121 Préférences, réglages de la sous-fenêtre 121 Comptes, sous-fenêtre création d’utilisateurs 53 création d’utilisateurs et de groupes, à propos de l’utilisation 51–55 création de groupes 54 Contentbase, périphériques 182 contrôle des versions 29 D Devices, sous-fenêtre actualisation de la liste de périphériques 68 présentation 45 utilisation 63–79 dispositifs de surveillance à propos 81, 204 créés par le programme d’installation 82 dossiers, téléchargement par le biais d’automatisations 206 E edit proxies 246 Index activation dans la fenêtre Administration 122 activation dans le programme d’installation 30 modalités d’utilisation 30 emplacement des données de production 29 emplacement des données de proxy 29 ensembles d’autorisations affichage 133 à propos d’admin 134 autorisations de périphérique 138 autorisations de trait 137 création 134 par défaut 60, 132 priorité 60, 134 réglages 135 réglages relatifs aux métadonnées 135 ensembles de métadonnées ajout ou modification 162 réglages 163 exécution de scripts externes et réponses par commandes 221 Export, périphérique 180 extensions de fichier et automatisations 206 F fichier finalcutserver.jnlp 107 fichiers QuickTime de référence 205 Filesystem, périphériques 188 Final Cut Server aide 8 arrêt et démarrage 43 configuration de l’interface utilisateur 165–168 configuration requise 15 documentation imprimée 8 enregistrement 39, 43 groupes, ajout 58, 130–131 installation de clients 103–107 introduction aux clients 103 introduction aux Préférences Système 41 introduction aux tâches d’administration 18 manuels consultables à l’écran 8 mise à niveau de la licence 38, 43 numéro de série 27 profils personnalisés 32–34 programme d’installation, démarrage 23–32 sauvegarde 95 sites web 9 stratégie en matière de stockage 16–17 visualisation de l’état 231 vue d’ensemble de l’installation 21 G General, réglages de la sous-fenêtre 42 Gestionnaire de groupe de travail 55–58 ajout d’utilisateurs aux groupes 57 création d’utilisateurs 56 création de groupes 56 Global Preferences, réglages de la sous-fenêtre 120 groupes de métadonnées ajout ou modification 151 modification 165 priorité sur les propriétés des champs 154 réglages 152 utilisation pour la configuration de présentations 167 utilisation pour la configuration de recherches 166 groupes et utilisateurs ajout de groupes à Final Cut Server 58, 130–131 à propos 49–51 Comptes, création d’utilisateurs à partir de la sous-fenêtre 53 Comptes, création de groupes dans la sousfenêtre 54 Comptes, utilisation de la sous-fenêtre 51–55 création d’utilisateurs par le biais du Gestionnaire de groupe de travail 56 création de groupes par le biais du Gestionnaire de groupe de travail 56 Gestionnaire de groupe de travail 55–58 Group Permissions, sous-fenêtre 58 Administration, fenêtre 130 présentation 44 I installation activer les Edit Proxies 30 catalogue du périphérique Media 30 clients 104 contrôle des versions 29 démarrage du programme d’installation 23–32 emplacements des données de production et de proxy 29 mise à jour de Mac OS X et QuickTime 24 mise à niveau de Mac OS X 10.4 24 numéro de série 27 profils personnalisés 32–34 serveur de messagerie 29 vue d’ensemble 21 interface utilisateur, configuration à l’aide de métadonnées 165–168 J Java Web Start 104 confiance 105 fichiers créés 107 L Log, fenêtre 238 Log, sous-fenêtre 237–238 Lookup, sous-fenêtre 158 Index lots, téléchargement par le biais d’automatisations 206 M mappages de métadonnées ajout ou modification 156 réglages 157 Metadata Field, sous-fenêtre 145 Metadata Group, sous-fenêtre 150 Metadata Map, sous-fenêtre 155 Metadata Sets, sous-fenêtre 162 métadonnées à propos 242 autres utilisations 144 champs, ajout ou modification 146 champs, à propos 144–149 configuration de l’interface utilisateur 165–168 ensembles, ajout ou modification 162 ensembles, à propos 161–163 groupes, ajout ou modification 151 groupes, à propos 149–154 insertion de champs dans les réponses par courrier électronique 91 introduction 141–144 mappage, à propos 155–157 mappages, ajout ou modification 156 QuickTime 168 références, ajout ou modification 159 références, à propos 157–161 règles de synchronisation 163 relations entre les sous-fenêtres 143 métadonnées dynamiques 168 métadonnées QuickTime 168 montage à la volée 17, 180–182 P périphérique AFP à propos 66 Assistant réglages de périphérique, réglages 73 périphérique Archive configuration 179 et périphériques Contentbase 179 et versions 179 périphérique archive configuration à l’aide de l’Assistant réglages de périphérique 69 périphérique Edit Proxies à propos 123 configuration 177 modification 122 périphérique FTP 66 Assistant réglages de périphérique, réglages 75 lots et dossiers 76 périphérique Library 65 périphérique local 247 à propos 66 Assistant réglages de périphérique, réglages 72 périphérique Media à propos 65 configuration du programme d’installation 30 périphérique NFS à propos 66 Assistant réglages de périphérique, réglages 74 périphérique Proxies à propos 122 configuration 177 modification 122 périphérique réseau, Assistant réglages de périphérique, réglages 73 périphériques affectation de réglages de transcodage 200 ajout à l’aide de l’Assistant réglages de périphérique 66–72 ajout par le biais de la fenêtre Administration 173–175 à propos de l’exportation 180 à propos de la création 64 Archive, configuration 179 archive, configuration à l’aide de l’Assistant réglages de périphérique 69 Contentbase, à propos 182 créés par défaut par le programme d’installation 65 Edit Proxies, configuration 177 et disque de démarrage 173 Filesystem, à propos 188 introduction 16, 171 Library 65 Media 65 modification par le biais de la fenêtre Administration 176 montage à l’aide de l’Assistant réglages de périphérique 77 montage à la volée 17, 180–182 Proxies, configuration 177 recherche 191 sauvegarde 96 serveur FTP, à propos 184 suppression à l’aide de l’Assistant réglages de périphérique 78 suppression par le biais de la fenêtre Administration 176 types 182–191 vérifcation des réglages 173 Version, configuration 178 Watchers 65 périphériques Contentbase et proxys 122 Préférences Système, et 64 périphériques de serveur FTP 184 périphérique SMB/CIFS 248 Index Assistant réglages de périphérique, réglages 73 périphérique Version, configuration 178 périphérique Watchers 65 périphérique Xsan à propos 66 Assistant réglages de périphérique, réglages 76 Permission Set, sous-fenêtre 132–139 Préférences, sous-fenêtre 119–125 Analyze, réglages 124 Global Preferences, réglages 120 réglages de Compressor 121 réglages de proxy 121 Version Control, réglages 123 préférences d’alias 126 préférences de recherche 126 Préférences Système ajout de groupes 58 Assistant réglages de périphérique 66–72 Automations, sous-fenêtre 81–94 Backup, sous-fenêtre 98 bouton illustré par un point d’interrogation 42 Devices, sous-fenêtre 63–79 General, réglages de la sous-fenêtre 42 Group Permissions, sous-fenêtre 58 introduction 41 serveur de messagerie 43 verrouillage et déverrouillage 42 vue d’ensemble 113–115 prise en charge Unicode 128 profils à propos 32–34 ensembles de métadonnées de production 33 profils personnalisés à propos 32–34 ensembles de métadonnées de production 33 programmations 204 programme d’installation automatisations créées 82 périphériques créés 65 projets Final Cut Pro et automatisations 205 proxys configuration 124 Préférences, réglages de la sous-fenêtre 121 R recherche de périphériques 191 références 157–161 ajout ou modification 159 réglages 160 types de données 160 réglages d’analyse analyses complètes 70 analyses différentielles 70 à propos 67 Assistant réglages de périphérique 70 réglages des préférences Administration, fenêtre 119–125 personnalisables 125 recherche 126 réglages de cache et d’alias 126 réglages de transcodage affectation aux périphériques 200 ajout depuis Compressor 198 à propos 67, 197 Assistant réglages de périphérique 72 proxys 124 Réponse, sous-fenêtre et fenêtre 207–222 réponse par analyse à propos 210 fichiers QuickTime de référence 205 types (modes) 212 réponse par analyse de production 213 réponse par archivage, Assistant réglages d’automatisation, informations détaillées 92 réponse par copie à propos 218 Assistant réglages d’automatisation, informations détaillées 89 écrasement de fichiers 90 fichiers QuickTime de référence 205 réponse par courrier électronique à propos 220 Assistant réglages d’automatisation, informations détaillées 90 insertion de champs de métadonnées 91 réponse par suppression, Assistant réglages d’automatisation, informations détaillées 93 réponses analyse, à propos 210 à propos 204 copie, à propos 218 courrier électronique, à propos 220 exécution de scripts externes et réponses par commandes 221 opérations 208 productions d’analyse, à propos 213 réponses par analyse créées par l’Assistant réglages de périphérique 213 vérification de l’espace disque attribué à la base de données 222 réseau redondant de disques indépendants (RAID) 16 S SAN 17 sauvegarde de Final Cut Server 95 à propos des fichiers de sauvegarde 99 Backup, sous-fenêtre 98 catalogue 96 périphériques 96 Index restauration 100 Schedule, sous-fenêtre et fenêtre 228 scripts, exécution d’après une réponse 221 Search All Jobs, fenêtre 232–237 à propos 232 diagnostic de problèmes 235 ouverture 232 recherche 234 Search Devices, fenêtre accès aux métadonnées QuickTime 168 à propos de la recherche 193 catalogage d’éléments 194 menu contextuel 194 ouverture et utilisation 191 Server, menu local 116 serveur de messagerie 43 serveurs 13 Sites Web Apple 9 SMTP Server, réglage 120 Spotlight 15 stratégie en matière de périphériques de stockage 16–17 Subscription, sous-fenêtre et fenêtre 226 T tâches définitions de progression et d’état 233 nouvelle tentative après échec 237 Transcode Settings, sous-fenêtre 198 types de périphérique 182–191 U utilisateurs et groupes ajout d’utilisateurs aux groupes par le biais du Gestionn 57 ajout d’utilisateurs aux groupes par le biais du Gestionnaire de groupe de travail 57 ajout de groupes à Final Cut Server 58, 130–131 à propos 49–51 Comptes, création d’utilisateurs à partir de la sous-fenêtre 53 Comptes, création de groupes dans la sousfenêtre 54 Comptes, utilisation de la sous-fenêtre 51–55 création d’utilisateurs par le biais du Gestionnaire de groupe de travail 56 création de groupes par le biais du Gestionnaire de groupe de travail 56 Gestionnaire de groupe de travail 55–58 V verrou, annulation 127 Version Control, réglages de la sous-fenêtre 123 versions d’Apache 24 vignettes 249 à propos du contrôle des métadonnées 144 configuration 124 W Watcher, sous-fenêtre et fenêtre 250 Index à propos 223 réglages relatifs aux dispositifs de surveillance de recensement 225 websites 9 ">
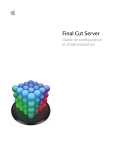
公開リンクが更新されました
あなたのチャットの公開リンクが更新されました。