Autodesk Autocad 2009 Manuel utilisateur
PDF
Télécharger
Document
AutoCAD 2009
Manuel d'utilisation
Volume I
001A1-110000-PM01A
Janvier 2008
© 2008 Autodesk, Inc. Tous droits réservés. Cet ouvrage ne peut être reproduit, même partiellement, sous quelque forme ni à quelque fin
que ce soit.
Certains des éléments de cet ouvrage ont été ré-imprimés avec l'accord du détenteur des droits d'auteur.
Marques commerciales
Les marques suivantes sont des marques déposées ou commerciales d'Autodesk, Inc. aux Etats-Unis et dans d'autres pays : 3DEC (conception/logo),
3December, 3December.com, 3ds Max, ActiveShapes, Actrix, ADI, Alias, Alias (conception/logo spirale), AliasStudio, Alias|Wavefront
(conception/logo), ATC, AUGI, AutoCAD, AutoCAD Learning Assistance, AutoCAD LT, AutoCAD Simulator, AutoCAD SQL Extension, AutoCAD
SQL Interface, Autodesk, Autodesk Envision, Autodesk Insight, Autodesk Intent, Autodesk Inventor, Autodesk Map, Autodesk MapGuide, Autodesk
Streamline, AutoLISP, AutoSnap, AutoSketch, AutoTrack, Backdraft, Built with ObjectARX (logo), Burn, Buzzsaw, CAiCE, Can You Imagine,
Character Studio, Cinestream, Civil 3D, Cleaner, Cleaner Central, ClearScale, Colour Warper, Combustion, Communication Specification,
Constructware, Content Explorer, Create>what’s>Next> (conception/logo), Dancing Baby (image), DesignCenter, Design Doctor, Designer's
Toolkit, DesignKids, DesignProf, DesignServer, DesignStudio, Design|Studio (conception/logo), Design Your World, Design Your World
(conception/logo), DWF, DWG, DWG (logo), DWG TrueConvert, DWG TrueView, DXF, EditDV, Education by Design, Exposure, Extending the
Design Team, FBX, Filmbox, FMDesktop, Freewheel, GDX Driver, Gmax, Heads-up Design, Heidi, HOOPS, HumanIK, i-drop, iMOUT, Incinerator,
IntroDV, Inventor, Inventor LT, Kaydara, Kaydara (conception/logo), LocationLogic, Lustre, Maya, Mechanical Desktop, MotionBuilder, Mudbox,
NavisWorks, ObjectARX, ObjectDBX, Open Reality, Opticore, Opticore Opus, PolarSnap, PortfolioWall, Powered with Autodesk Technology,
Productstream, ProjectPoint, ProMaterials, Reactor, RealDWG, Real-time Roto, Recognize, Render Queue, Reveal, Revit, Showcase, ShowMotion,
SketchBook, SteeringWheels, StudioTools, Topobase, Toxik, ViewCube, Visual, Visual Bridge, Visual Construction, Visual Drainage, Visual Hydro,
Visual Landscape, Visual Roads, Visual Survey, Visual Syllabus, Visual Toolbox, Visual Tugboat, Visual LISP, Voice Reality, Volo, Wiretap et
WiretapCentral.
Les marques suivantes sont des marques déposées ou commerciales d'Autodesk Canada Co. aux Etats-Unis et/ou dans d'autres pays : Backburner,
Discreet, Fire, Flame, Flint, Frost, Inferno, Multi-Master Editing, River, Smoke, Sparks, Stone et Wire.
Tous les autres noms de marques, noms de produits et marques commerciales sont la propriété de leurs détenteurs respectifs.
Limitation de responsabilité
CET OUVRAGE ET LES INFORMATIONS QU'IL CONTIENT SONT FOURNIES PAR AUTODESK, INC. "EN L'ETAT". AUTODESK, INC. FOURNIT CES
ARTICLES SANS GARANTIE D'AUCUNE SORTE, NI EXPRESSE, NI IMPLICITE, Y COMPRIS ET SANS LIMITATIONS, LES GARANTIES IMPLICITES
D'ADAPTATION COMMERCIALE ET D'APTITUDE A UNE UTILISATION PARTICULIERE.
Publié par :
Autodesk, Inc.
111 Mclnnis Parkway
San Rafael, CA 94903, USA
Table des matières
Pour plus d'informations . . . . . . . . . . . . . . . . . . . . . . 1
Chapitre 1
Obtention d'informations sur les dessins . . . . . . . . . . . . . 3
Obtention d'informations générales sur les dessins . . . . . . . . . . . . 3
Compte des objets dans un dessin . . . . . . . . . . . . . . . . . . . . . 5
Interface utilisateur . . . . . . . . . . . . . . . . . . . . . . . . . 7
Chapitre 2
Le ruban, les menus et les emplacements des autres outils . . . . 9
Le ruban . . . . . . . . . . . . . . . . . . . . . . . . . . . . . . . . . . . 9
Présentation du ruban . . . . . . . . . . . . . . . . . . . . . . . . 9
Affichage et organisation du ruban . . . . . . . . . . . . . . . . . 10
Personnalisation du ruban . . . . . . . . . . . . . . . . . . . . . 17
Accès aux menus . . . . . . . . . . . . . . . . . . . . . . . . . . . . . 19
Présentation de l'accès aux menus . . . . . . . . . . . . . . . . . 19
Recherche dans le navigateur de menus . . . . . . . . . . . . . . 21
Affectation d'étiquettes de recherche . . . . . . . . . . . . . . . . 22
Recherche de fichiers . . . . . . . . . . . . . . . . . . . . . . . . 25
Affichage des actions récentes . . . . . . . . . . . . . . . . . . . 31
Autres emplacements d'outils . . . . . . . . . . . . . . . . . . . . . . . 33
Outils de la fenêtre de l'application . . . . . . . . . . . . . . . . . 33
Barre d'outils d'accès rapide . . . . . . . . . . . . . . . . . . . . . 35
iii
Barres d'outils . . . . . . . . . . . . . . . . . . . . . . . . . . . . 37
Palettes d'outils . . . . . . . . . . . . . . . . . . . . . . . . . . . 40
Barres d'état . . . . . . . . . . . . . . . . . . . . . . . . . . . . . 75
Menus contextuels . . . . . . . . . . . . . . . . . . . . . . . . . 81
DesignCenter . . . . . . . . . . . . . . . . . . . . . . . . . . . . 86
Chapitre 3
Fenêtre de commande . . . . . . . . . . . . . . . . . . . . . . 109
Saisie des commandes sur la ligne de commande . . . . . . . . . . . . 109
Saisie des variables système sur la ligne de commande . . . . . . . . . 112
Edition et navigation dans la fenêtre de commande . . . . . . . . . . 114
Passage entre les boîtes de dialogue et la ligne de commande . . . . . 118
Ancrer, redimensionner et masquer la fenêtre de commande . . . . . 120
Chapitre 4
Outils de navigation . . . . . . . . . . . . . . . . . . . . . . . 125
ViewCube . . . . . . . . . . . . . . . . . . . . . . . . . . . . . . . . 125
Présentation du cube de visualisation ViewCube . . . . . . . . . 125
Menu du ViewCube . . . . . . . . . . . . . . . . . . . . . . . . 129
Changement de la vue d'un modèle avec le ViewCube . . . . . . 130
Changer de SCU avec le ViewCube . . . . . . . . . . . . . . . . 140
Disques de navigation SteeringWheel . . . . . . . . . . . . . . . . . . 143
Présentation des disques de navigation SteeringWheel . . . . . . 143
Menu du disque de navigation . . . . . . . . . . . . . . . . . . 149
Disques de navigation . . . . . . . . . . . . . . . . . . . . . . . 151
Outils de navigation . . . . . . . . . . . . . . . . . . . . . . . . 160
ShowMotion . . . . . . . . . . . . . . . . . . . . . . . . . . . . . . . 184
Vue d'ensemble de ShowMotion . . . . . . . . . . . . . . . . . . 184
Création et modification de vues animées . . . . . . . . . . . . 185
Lecture d'une prise de vue dans ShowMotion . . . . . . . . . . . 187
Chapitre 5
Personnalisation de l'environnement de dessin . . . . . . . . . 189
Paramétrage des options d'interface . . . . . . . . . . . . . . . . . . . 189
Création d'espaces de travail organisés par tâche . . . . . . . . . . . . 206
Enregistrement et restauration des paramètres d'interface
(profils) . . . . . . . . . . . . . . . . . . . . . . . . . . . . . . . . . 211
Personnalisation du démarrage . . . . . . . . . . . . . . . . . . . . . 213
Chapitre 6
Macros d'actions . . . . . . . . . . . . . . . . . . . . . . . . . 219
Présentation des macros d'actions . . . . . . . . . . . . . . . . . . . . 219
Utilisation de l'enregistreur d'actions . . . . . . . . . . . . . . . . . . 222
Enregistrement d'une macro d'actions . . . . . . . . . . . . . . . . . . 222
Icônes des nœuds d'actions . . . . . . . . . . . . . . . . . . . . 228
Utilisation des éléments de l'interface utilisateur . . . . . . . . . 231
Modification d'une macro d'actions . . . . . . . . . . . . . . . . . . . 234
Insertion de messages utilisateur . . . . . . . . . . . . . . . . . 238
iv | Table des matières
Demande de saisie utilisateur . . . . . . . . . . . . . . . . . . . 240
Utilisation de coordonnées . . . . . . . . . . . . . . . . . . . . 242
Utilisation de sélections d'objets . . . . . . . . . . . . . . . . . 244
Lecture d'une macro d'actions . . . . . . . . . . . . . . . . . . . . . . 246
Conseils d'utilisation de l'Enregistreur d'actions . . . . . . . . . . . . 249
Exemples de macros d'actions . . . . . . . . . . . . . . . . . . . . . . 253
Création d'un calque et de dessins d'objets . . . . . . . . . . . . 253
Insertion d'un bloc et modification d'une valeur de propriété
dynamique . . . . . . . . . . . . . . . . . . . . . . . . . . . . 258
Modification de cercles avec la palette Propriétés . . . . . . . . . 262
Création, organisation et enregistrement d'un dessin . . . . . 267
Chapitre 7
Nouveau
dessin . . . . . . . . . . . . . . . . . . . . . . . . . 269
Commencer un dessin avec un brouillon . . . . . . . . . . . . . . . . 269
Utilisation d'un assistant pour un nouveau dessin . . . . . . . . . . . 273
Utilisation d'un fichier gabarit pour créer un dessin . . . . . . . . . . 275
Spécification des unités et des formats d'unités . . . . . . . . . . . . . 279
Détermination des unités de mesure . . . . . . . . . . . . . . . 279
Définition des conventions d'unités linéaires . . . . . . . . . . . 282
Définition des conventions d'unités angulaires . . . . . . . . . . 285
Ajout d'informations d'identification à des dessins . . . . . . . . . . . 287
Insertion d'informations d'emplacement géographique dans un
dessin . . . . . . . . . . . . . . . . . . . . . . . . . . . . . . . . . . 290
Présentation de l'emplacement géographique . . . . . . . . . . . 290
Définition de l'emplacement géographique pour un fichier
DWG . . . . . . . . . . . . . . . . . . . . . . . . . . . . . . . 295
Affichage des informations de l'emplacement
géographique . . . . . . . . . . . . . . . . . . . . . . . . . . . 300
Chapitre 8
Ouverture ou enregistrement d'un dessin . . . . . . . . . . . 303
Ouverture d'un dessin . . . . . . . . . . . . . . . . . . . . . . . . . . 303
Ouverture d'une partie d'un dessin de grand format (chargement
partiel) . . . . . . . . . . . . . . . . . . . . . . . . . . . . . . . . . 307
Utilisation de plusieurs dessins ouverts . . . . . . . . . . . . . . . . . 311
Aperçu des dessins ouverts et des présentations . . . . . . . . . . 311
Passage d'un dessin ouvert à un autre . . . . . . . . . . . . . . . 313
Passage d'une présentation à une autre dans le dessin
courant . . . . . . . . . . . . . . . . . . . . . . . . . . . . . . 319
Transfert d'informations entre des dessins ouverts . . . . . . . . 328
Enregistrement d'un dessin . . . . . . . . . . . . . . . . . . . . . . . 330
Recherche d'un fichier dessin . . . . . . . . . . . . . . . . . . . . . . 337
Spécification de chemins de recherche et d'emplacements de
fichiers . . . . . . . . . . . . . . . . . . . . . . . . . . . . . . . . . 339
Table des matières | v
Chapitre 9
Réparation, restauration ou récupération de fichiers dessin . . 343
Réparation d'un fichier dessin endommagé . . . . . . . . . . . . . . . 343
Création et restauration de fichiers de sauvegarde . . . . . . . . . . . 347
Restauration après une défaillance système . . . . . . . . . . . . . . . 349
Chapitre 10 Conservation des normes dans les dessins . . . . . . . . . . . 355
Présentation des normes en CAO . . . . . . . . . . . . . . . . . . . . 355
Définition de normes . . . . . . . . . . . . . . . . . . . . . . . . . . 358
Vérification de la conformité des dessins . . . . . . . . . . . . . . . . 361
Conversion des propriétés et des noms de calque . . . . . . . . . . . . 370
Contrôle des vues d'un dessin . . . . . . . . . . . . . . . . . . 375
Chapitre 11 Modification des vues . . . . . . . . . . . . . . . . . . . . . . 377
Panoramique ou zoom sur une vue . . . . . . . . . . . . . . . . . . . 377
Panoramique et zoom avec la fenêtre Vue aérienne . . . . . . . . . . . 383
Enregistrement et restauration de vues . . . . . . . . . . . . . . . . . 387
Contrôle du style de projection 3D . . . . . . . . . . . . . . . . . . . 392
Vue d'ensemble des vues parallèle et en perspective . . . . . . . 392
Définition d'une projection en perspective (VUEDYN) . . . . . . 394
Définition d'une projection en parallèle . . . . . . . . . . . . . 397
Sélection de vues 3D prédéfinies . . . . . . . . . . . . . . . . . 399
Définition d'une vue 3D à l'aide de valeurs de coordonnées ou
d'angles . . . . . . . . . . . . . . . . . . . . . . . . . . . . . . 400
Pour passer à une vue du plan XY . . . . . . . . . . . . . . . . . 403
Ombrage d'un modèle et utilisation d'effets d'arête . . . . . . . . . . . 405
Utilisation d'un style visuel pour afficher votre modèle . . . . . 405
Personnalisation d'un style visuel . . . . . . . . . . . . . . . . . 409
Contrôle des performances . . . . . . . . . . . . . . . . . . . . 425
Chapitre 12 Utilisation des outils de visualisation 3D . . . . . . . . . . . . 435
Spécification de vues 3D . . . . . . . . . . . . . . . . . . . . . . . . . 435
Présentation des vues 3D . . . . . . . . . . . . . . . . . . . . . 435
Utilisation des outils de navigation 3D . . . . . . . . . . . . . . 437
Navigation et mouvement dans un dessin . . . . . . . . . . . . 442
Création d'une vue dynamique 3D (VUEDYN) . . . . . . . . . . 446
Définition d'une vue 3D à l'aide d'une caméra . . . . . . . . . . . . . 449
Présentation des caméras . . . . . . . . . . . . . . . . . . . . . 449
Création d'une caméra . . . . . . . . . . . . . . . . . . . . . . . 450
Modification des propriétés d'une caméra . . . . . . . . . . . . . 452
Création d'une animation d'aperçu . . . . . . . . . . . . . . . . . . . 458
Création d'une animation de la trajectoire du mouvement . . . . . . . 461
Contrôle de la trajectoire du mouvement d'une caméra . . . . . 462
vi | Table des matières
Spécification des paramètres de trajectoire de mouvement . . . . 464
Enregistrement d'une animation de la trajectoire du
mouvement . . . . . . . . . . . . . . . . . . . . . . . . . . . 466
Chapitre 13 Affichage de plusieurs vues dans l'espace objet . . . . . . . . . 469
Définition des fenêtres de l'espace objet . . . . . . . . . . . . . . . . . 469
Sélection et utilisation de la fenêtre courante . . . . . . . . . . . . . . 473
Enregistrement et restauration des dispositions de fenêtres de l'onglet
Objet . . . . . . . . . . . . . . . . . . . . . . . . . . . . . . . . . . 474
Choix d'un processus de travail avant de commencer . . . . . 479
Chapitre 14 Création de dessins à une seule vue (espace objet) . . . . . . . 481
Aide-mémoire de dessin de l'espace objet . . . . . . . . . . . . . . . . 481
Dessin, Echelle et Annotation dans l'espace objet . . . . . . . . . . . . 483
Chapitre 15 Création de présentations de dessin à vues multiples (espace
papier) . . . . . . . . . . . . . . . . . . . . . . . . . . . . . . 489
Aide-mémoire des présentations . . . . . . . . . . . . . . . . . . . . . 489
Description du processus de création d'une présentation . . . . . . . . 492
Utilisation de l'espace papier et de l'espace objet . . . . . . . . . . . . 495
Utilisation de l'onglet Objet . . . . . . . . . . . . . . . . . . . . 495
Utilisation d'un onglet de présentation . . . . . . . . . . . . . . 497
Accès à l'espace objet depuis une fenêtre de présentation . . . . 504
Exportation d'une présentation dans l'espace objet . . . . . . . . 508
Création et modification des fenêtres de présentation . . . . . . . . . 512
Gestion des vues dans des fenêtres de présentation . . . . . . . . . . . 517
Mise à l'échelle des vues dans les fenêtres de présentation . . . . 517
Gestion de la visibilité dans des fenêtres de présentation . . . . . 520
Mise à l'échelle des types de ligne dans les fenêtres de
présentation . . . . . . . . . . . . . . . . . . . . . . . . . . . 529
Alignement des vues dans les fenêtres de présentation . . . . . . 531
Rotation des vues dans les fenêtres de présentation . . . . . . . 534
Réutilisation des présentations et des paramètres de présentation . . . 536
Chapitre 16 Utilisation de feuilles dans un jeu de feuilles . . . . . . . . . . 541
Aide-mémoire des jeux de feuilles . . . . . . . . . . . . . . . . . . . . 541
Description de l'interface du gestionnaire du jeu de feuilles . . . . . . 543
Création et gestion d'un jeu de feuilles . . . . . . . . . . . . . . . . . 547
Création d'un jeu de feuilles . . . . . . . . . . . . . . . . . . . . 547
Organisation d'un jeu de feuilles . . . . . . . . . . . . . . . . . 552
Création et modification des feuilles . . . . . . . . . . . . . . . 556
Table des matières | vii
Insertion d'informations dans les feuilles et les jeux de
feuilles . . . . . . . . . . . . . . . . . . . . . . . . . . . . . . 569
Publication, transmission et archivage des jeux de feuilles . . . . . . . 573
Utilisation des jeux de feuilles en équipe . . . . . . . . . . . . . . . . 580
Création et modification des objets . . . . . . . . . . . . . . . 585
Chapitre 17 Contrôle des propriétés des objets . . . . . . . . . . . . . . . 587
Utilisation de propriétés d'objets . . . . . . . . . . . . . . . . . . . . 587
Présentation des propriétés des objets . . . . . . . . . . . . . . . 587
Affichage et modification des propriétés d'objets . . . . . . . . . 589
Copie des propriétés d'un objet à un autre . . . . . . . . . . . . 596
Utilisation des calques . . . . . . . . . . . . . . . . . . . . . . . . . . 598
Présentation des calques . . . . . . . . . . . . . . . . . . . . . . 598
Utilisation des calques pour les dessins complexes . . . . . . . . 600
Création et appellation des calques . . . . . . . . . . . . . . . . 616
Modification des paramètres et des propriétés des calques . . . . 620
Remplacement des propriétés des calques dans les fenêtres . . . 626
Filtrage et tri de la liste des calques . . . . . . . . . . . . . . . . 635
Utilisation de la notification de nouveaux calques . . . . . . . . 644
Utilisation des états des calques . . . . . . . . . . . . . . . . . . 650
Utilisation des couleurs . . . . . . . . . . . . . . . . . . . . . . . . . 663
Définition de la couleur active . . . . . . . . . . . . . . . . . . . 663
Modification de la couleur d'un objet . . . . . . . . . . . . . . . 667
Utilisation des carnets de couleurs . . . . . . . . . . . . . . . . 670
Utilisation des types de ligne . . . . . . . . . . . . . . . . . . . . . . 673
Présentation des types de ligne . . . . . . . . . . . . . . . . . . 673
Chargement de types de ligne . . . . . . . . . . . . . . . . . . . 674
Définition du type de ligne courant . . . . . . . . . . . . . . . . 678
Changement du type de ligne d'un objet . . . . . . . . . . . . . 680
Contrôle de l'échelle d'un type de ligne . . . . . . . . . . . . . . 683
Affichage de types de lignes dans des segments courts et des
polylignes . . . . . . . . . . . . . . . . . . . . . . . . . . . . 685
Contrôle de l'épaisseur des lignes . . . . . . . . . . . . . . . . . . . . 687
Présentation de l'épaisseur des lignes . . . . . . . . . . . . . . . 687
Affichage de l'épaisseur des lignes . . . . . . . . . . . . . . . . . 690
Définition de l'épaisseur de ligne courante . . . . . . . . . . . . 693
Modification de l'épaisseur de ligne d'un objet . . . . . . . . . . 695
Contrôle des propriétés d'affichage de certains objets . . . . . . . . . 697
Contrôle de l'affichage des polylignes, des hachures, des
remplissages avec gradients, des épaisseurs de ligne et du
texte . . . . . . . . . . . . . . . . . . . . . . . . . . . . . . . 697
Contrôle de l'affichage des objets qui se chevauchent . . . . . . 701
viii | Table des matières
Chapitre 18 Utilisation des outils de précision . . . . . . . . . . . . . . . . 705
Utilisation de coordonnées et de systèmes de coordonnées (SCU) . . . 705
Présentation de la saisie de coordonnées . . . . . . . . . . . . . 705
Saisie des coordonnées en 2D . . . . . . . . . . . . . . . . . . . 709
Définition de coordonnées 3D . . . . . . . . . . . . . . . . . . 714
Présentation du système de coordonnées utilisateur (SCU) . . . . 721
Spécification de plans de construction en 3D (SCU) . . . . . . . 727
Attribution d'orientations de système de coordonnées utilisateur
à des fenêtres . . . . . . . . . . . . . . . . . . . . . . . . . . . 741
Contrôle de l'affichage de l'icône du système de coordonnées
utilisateur . . . . . . . . . . . . . . . . . . . . . . . . . . . . . 743
Utilisation de la saisie dynamique . . . . . . . . . . . . . . . . . . . . 746
Accrochage à des points d'objets (accrochages aux objets) . . . . . . . 755
Utilisation de l'accrochage aux objets . . . . . . . . . . . . . . . 755
Menu Accrochage aux objets . . . . . . . . . . . . . . . . . . . 759
Activation des aides de repérage visuel pour les accrochages aux
objets (AutoSnap) . . . . . . . . . . . . . . . . . . . . . . . . 761
Remplacement des paramètres d'accrochage aux objets . . . . . 763
Limitation du déplacement du curseur . . . . . . . . . . . . . . . . . 767
Réglage de la grille et de la résolution . . . . . . . . . . . . . . . 767
Utilisation du verrouillage orthogonal (mode Ortho) . . . . . . . 775
Utilisation du repérage polaire et de PolarSnap . . . . . . . . . . 777
Verrouillage d'un angle pour un point (angle) . . . . . . . . . . 782
Combinaison et décalage de points et de coordonnées . . . . . . . . . 783
Combinaison de coordonnées (filtres de coordonnées) . . . . . . 783
Repérage de points sur des objets (repérage par accrochage aux
objets) . . . . . . . . . . . . . . . . . . . . . . . . . . . . . . 787
Repérage de la position de points de décalage . . . . . . . . . . 791
Définition de distances . . . . . . . . . . . . . . . . . . . . . . . . . 792
Saisie de distances directes . . . . . . . . . . . . . . . . . . . . . 793
Décalage par rapport aux points de référence temporaires . . . . 794
Définition d'intervalles sur des objets . . . . . . . . . . . . . . . 795
Extraction d'informations géométriques des objets . . . . . . . . . . . 801
Lecture de distances, d'angles et de position de points . . . . . . 802
Obtention des informations sur les propriétés d'aire et
mécaniques . . . . . . . . . . . . . . . . . . . . . . . . . . . . 803
Utilisation d'une calculatrice . . . . . . . . . . . . . . . . . . . . . . 809
Utilisation de la calculatrice CalcRapide . . . . . . . . . . . . . 809
Utilisation de la calculatrice depuis la ligne de commande . . . . 833
Chapitre 19 Création d'objets géométriques . . . . . . . . . . . . . . . . . 837
Création d'objets linéaires . . . . . . . . . . . . . . . . . . . . . . . . 837
Création de lignes . . . . . . . . . . . . . . . . . . . . . . . . . 837
Création de polylignes . . . . . . . . . . . . . . . . . . . . . . . 839
Création de rectangles et de polygones . . . . . . . . . . . . . . 845
Table des matières | ix
Dessin d'objets multilignes . . . . . . . . . . . . . . . . . . . . 849
Création de dessins à main levée . . . . . . . . . . . . . . . . . 853
Création d'objets constitués de courbes . . . . . . . . . . . . . . . . . 856
Création d'arcs . . . . . . . . . . . . . . . . . . . . . . . . . . . 856
Création de cercles . . . . . . . . . . . . . . . . . . . . . . . . . 862
Création d'arcs à base de polylignes . . . . . . . . . . . . . . . . 865
Création d'anneaux . . . . . . . . . . . . . . . . . . . . . . . . 871
Création d'ellipses . . . . . . . . . . . . . . . . . . . . . . . . . 873
Création de courbes splines . . . . . . . . . . . . . . . . . . . . 876
Dessin d'hélices . . . . . . . . . . . . . . . . . . . . . . . . . . 879
Création de géométries de construction et de référence . . . . . . . . 881
Création de points de référence . . . . . . . . . . . . . . . . . . 881
Création de droites (et de demi-droites) . . . . . . . . . . . . . . 883
Création et combinaison d'aires (régions) . . . . . . . . . . . . . . . . 886
Création de nuages de révision . . . . . . . . . . . . . . . . . . . . . 890
Chapitre 20 Création et utilisation de blocs (symboles) . . . . . . . . . . . 895
Présentation des blocs . . . . . . . . . . . . . . . . . . . . . . . . . . 895
Création et stockage des blocs . . . . . . . . . . . . . . . . . . . . . . 897
Mode de stockage et de référencement des blocs . . . . . . . . . 897
Création de blocs dans un dessin . . . . . . . . . . . . . . . . . 898
Création de fichiers dessin à utiliser comme blocs . . . . . . . . 901
Contrôle de la couleur et du type de ligne dans les blocs . . . . . 904
Blocs imbriqués . . . . . . . . . . . . . . . . . . . . . . . . . . 908
Création de bibliothèques de blocs . . . . . . . . . . . . . . . . 909
Utilisation des palettes d'outils pour organiser les blocs . . . . . 911
Suppression de définitions de bloc . . . . . . . . . . . . . . . . 912
Ajout d'un comportement dynamique aux blocs . . . . . . . . . . . . 914
Aide-mémoire de la création de blocs dynamiques . . . . . . . . 914
Présentation des blocs dynamiques . . . . . . . . . . . . . . . . 915
Utilisation de l'éditeur de blocs . . . . . . . . . . . . . . . . . . 919
Ajout d'éléments dynamiques aux blocs . . . . . . . . . . . . . 935
Enregistrement d'un bloc dans l'éditeur de blocs . . . . . . . . 1033
Insertion de blocs . . . . . . . . . . . . . . . . . . . . . . . . . . . . 1035
Utilisation de blocs dynamiques dans les dessins . . . . . . . . . . . 1041
Association de données aux blocs (attributs de bloc) . . . . . . . . . 1045
Présentation des attributs de bloc . . . . . . . . . . . . . . . . 1045
Définition des attributs de bloc . . . . . . . . . . . . . . . . . 1047
Extraction de données des attributs de bloc . . . . . . . . . . . 1053
Extraction des données d'attribut de bloc (option avancée) . . . 1055
Modification des blocs . . . . . . . . . . . . . . . . . . . . . . . . . 1062
Modification d'une définition de bloc . . . . . . . . . . . . . . 1062
Modification de la couleur et du type de ligne d'un bloc . . . . 1065
Modification des données dans les attributs de bloc . . . . . . . 1069
Modification d'une définition d'attribut de bloc . . . . . . . . . 1071
Désassemblage d'une référence de bloc (Décomposer) . . . . . . 1078
x | Table des matières
Chapitre 21 Modification des objets . . . . . . . . . . . . . . . . . . . . 1081
Choix des objets . . . . . . . . . . . . . . . . . . . . . . . . . . . . 1081
Choix des différents objets . . . . . . . . . . . . . . . . . . . . 1081
Choix de plusieurs objets . . . . . . . . . . . . . . . . . . . . . 1085
Comment empêcher la sélection de certains objets . . . . . . . 1089
Filtrage de jeux de sélection . . . . . . . . . . . . . . . . . . . 1092
Personnalisation de la procédure de sélection . . . . . . . . . . 1096
Groupement d'objets . . . . . . . . . . . . . . . . . . . . . . . 1103
Correction des erreurs . . . . . . . . . . . . . . . . . . . . . . . . . 1110
Effacement d'objets . . . . . . . . . . . . . . . . . . . . . . . . . . . 1114
Utilisation des fonctions Couper, Copier et Coller de Windows . . . 1117
Modification des objets . . . . . . . . . . . . . . . . . . . . . . . . . 1121
Choix d'une méthode pour modifier des objets . . . . . . . . . 1121
Déplacement et rotation des objets . . . . . . . . . . . . . . . 1123
Copie, décalage et reproduction en miroir des objets . . . . . . 1134
Modification de la taille et de la forme des objets . . . . . . . . 1148
Raccord, chanfrein, coupure ou jonction d'objets . . . . . . . 1161
Utilisation des poignées pour modifier les **objets . . . . . . . 1176
Modification d'objets complexes . . . . . . . . . . . . . . . . . . . . 1190
Dissociation des objets composés (Décomposer) . . . . . . . . 1190
Modification ou jonction des polylignes . . . . . . . . . . . . . 1192
Modification des splines . . . . . . . . . . . . . . . . . . . . . 1198
Modification des hélices . . . . . . . . . . . . . . . . . . . . . 1202
Modification des multilignes . . . . . . . . . . . . . . . . . . . 1204
Utilisation de modèles 3D . . . . . . . . . . . . . . . . . . . 1209
Chapitre 22 Création de modèles 3D . . . . . . . . . . . . . . . . . . . . 1211
Présentation de la modélisation 3D . . . . . . . . . . . . . . . . . . 1211
Création de surfaces et de solides 3D . . . . . . . . . . . . . . . . . . 1214
Présentation de la création de surfaces et de solides 3D . . . . . 1214
Création de solides primitifs 3D . . . . . . . . . . . . . . . . . 1217
Création d'un polysolide . . . . . . . . . . . . . . . . . . . . . 1233
Création de solides et de surfaces à partir de lignes et de
courbes . . . . . . . . . . . . . . . . . . . . . . . . . . . . . 1236
Création de solides et de surfaces à partir d'objets . . . . . . . . 1252
Création de solides à partir de surfaces . . . . . . . . . . . . . . 1255
Création de solides composés . . . . . . . . . . . . . . . . . . 1257
Création de solides par section . . . . . . . . . . . . . . . . . . 1260
Vérification des interférences dans un modèle solide . . . . . . . . . 1263
Création de maillages . . . . . . . . . . . . . . . . . . . . . . . . . . 1265
Création de modèles filaires . . . . . . . . . . . . . . . . . . . . . . 1276
Ajout d'une épaisseur 3D aux objets . . . . . . . . . . . . . . . . . . 1279
Table des matières | xi
Chapitre 23 Modification des surfaces et des solides 3D . . . . . . . . . . 1283
Manipulation des surfaces et des solides 3D . . . . . . . . . . . . . . 1283
Manipulation des solides et des surfaces individuels . . . . . . 1283
Solides composés . . . . . . . . . . . . . . . . . . . . . . . . . 1287
Sélection et modification des sous-objets 3D . . . . . . . . . . . . . 1293
Sélection des sous-objets 3D . . . . . . . . . . . . . . . . . . . 1293
Déplacement, rotation et mise à l'échelle de sous-objets . . . . 1297
Modification des faces sur des solides 3D . . . . . . . . . . . . 1300
Modification des arêtes sur des solides 3D . . . . . . . . . . . . 1306
Modification des sommets sur des solides 3D . . . . . . . . . . 1313
Utilisation de la fonction Appuyer-tirer sur les zones délimitées . . . 1315
Utilisation des outils poignées pour modifier des objets . . . . . . . . 1317
Présentation des outils poignées . . . . . . . . . . . . . . . . . 1318
Utilisation de l'outil poignée de déplacement pour modifier des
objets . . . . . . . . . . . . . . . . . . . . . . . . . . . . . . 1321
Utilisation de l'outil poignée de rotation pour modifier des
objets . . . . . . . . . . . . . . . . . . . . . . . . . . . . . . 1325
Ajout d'arêtes et de faces aux solides . . . . . . . . . . . . . . . . . . 1328
Séparation des solides 3D . . . . . . . . . . . . . . . . . . . . . . . . 1330
Gainage des solides 3D . . . . . . . . . . . . . . . . . . . . . . . . . 1331
Nettoyage et vérification des solides 3D . . . . . . . . . . . . . . . . 1332
Chapitre 24 Création de coupes et de dessins 2D à partir de modèles
3D . . . . . . . . . . . . . . . . . . . . . . . . . . . . . . . 1335
Coupe de solides 3D . . . . . . . . . . . . . . . . . . . . . . . . . . 1335
Utilisation des objets de coupe . . . . . . . . . . . . . . . . . . . . . 1337
Présentation des objets de coupe . . . . . . . . . . . . . . . . . 1337
Création d'objets de coupe . . . . . . . . . . . . . . . . . . . . 1340
Définition de l'état d'un objet de coupe . . . . . . . . . . . . . 1343
Utilisation des poignées d'un objet de coupe . . . . . . . . . . 1345
Accès au menu contextuel des objets de coupe . . . . . . . . . 1347
Modification des propriétés des objets de coupe . . . . . . . . . 1348
Association d'objets de coupe à des vues et des caméras . . . . . 1350
Publication d'objets de coupe . . . . . . . . . . . . . . . . . . 1351
Enregistrement d'un objet de coupe en tant qu'outil d'une
palette . . . . . . . . . . . . . . . . . . . . . . . . . . . . . . 1353
Ajout de raccourcissements à une coupe . . . . . . . . . . . . . 1354
Coupe 3D . . . . . . . . . . . . . . . . . . . . . . . . . . . . . . . . 1357
Présentation du comportement d'une coupe 3D . . . . . . . . . 1358
Génération de coupes 2D et 3D . . . . . . . . . . . . . . . . . . . . 1360
Création d'une vue aplanie . . . . . . . . . . . . . . . . . . . . . . . 1362
Annotation de dessins . . . . . . . . . . . . . . . . . . . . . 1365
xii | Table des matières
Chapitre 25 Utilisation des annotations . . . . . . . . . . . . . . . . . . . 1367
Présentation des annotations . . . . . . . . . . . . . . . . . . . . . . 1367
Mise à l'échelle des annotations . . . . . . . . . . . . . . . . . . . . 1369
Présentation de la mise à l'échelle des annotations . . . . . . . 1369
Définition de l'échelle d'annotation . . . . . . . . . . . . . . . 1372
Création d'objets annotatifs . . . . . . . . . . . . . . . . . . . 1374
Affichage d'objets annotatifs . . . . . . . . . . . . . . . . . . . 1400
Ajout et modification de représentations à l'échelle . . . . . . . 1402
Définition de l'orientation des annotations . . . . . . . . . . . . . . 1406
Chapitre 26 Hachures, remplissages et nettoyages . . . . . . . . . . . . . 1409
Présentation des motifs de hachures et des remplissages . . . . . . . 1409
Définition des contours de hachures . . . . . . . . . . . . . . . . . . 1419
Présentation des contours de hachures . . . . . . . . . . . . . 1419
Contrôle des hachures dans les îlots . . . . . . . . . . . . . . . 1421
Définition des contours de hachures dans les grands
dessins . . . . . . . . . . . . . . . . . . . . . . . . . . . . . 1424
Création de hachures non délimitées . . . . . . . . . . . . . . 1426
Choix des motifs de hachures et des remplissages . . . . . . . . . . . 1428
Création de zones pleines . . . . . . . . . . . . . . . . . . . . 1428
Création de zones avec gradient . . . . . . . . . . . . . . . . . 1432
Utilisation de motifs de hachures prédéfinis . . . . . . . . . . . 1435
Création de motifs de hachures définis par l'utilisateur . . . . . 1437
Modification des zones hachurées et des zones de remplissage
plein . . . . . . . . . . . . . . . . . . . . . . . . . . . . . . . . . . 1439
Création d'une zone vide pour couvrir les objets . . . . . . . . . . . 1444
Chapitre 27 Notes et étiquettes . . . . . . . . . . . . . . . . . . . . . . . 1447
Présentation des notes et des étiquettes . . . . . . . . . . . . . . . . 1447
Création de texte . . . . . . . . . . . . . . . . . . . . . . . . . . . . 1451
Présentation de la création de texte . . . . . . . . . . . . . . . 1451
Création d'un texte sur une seule ligne . . . . . . . . . . . . . 1455
Création d'un texte multiligne . . . . . . . . . . . . . . . . . . 1460
Création et modification de colonnes dans du texte
multiligne . . . . . . . . . . . . . . . . . . . . . . . . . . . . 1489
Importation de texte à partir d'un fichier externe . . . . . . . . 1493
Création de lignes de repère . . . . . . . . . . . . . . . . . . . . . . 1495
Présentation des objets de ligne de repère . . . . . . . . . . . . 1495
Création et modification de lignes de repère . . . . . . . . . . 1498
Utilisation de styles de ligne de repère . . . . . . . . . . . . . . 1506
Ajout de contenu à une ligne de repère . . . . . . . . . . . . . 1509
Utilisation de champs dans le texte . . . . . . . . . . . . . . . . . . 1514
Insertion de champs . . . . . . . . . . . . . . . . . . . . . . . 1514
Mise à jour des champs . . . . . . . . . . . . . . . . . . . . . . 1521
Table des matières | xiii
Utilisation d'hyperliens dans des champs . . . . . . . . . . . . 1524
Utilisation de styles de texte . . . . . . . . . . . . . . . . . . . . . . 1527
Présentation des styles de texte . . . . . . . . . . . . . . . . . 1528
Attribution des polices de texte . . . . . . . . . . . . . . . . . 1530
Définition de la hauteur du texte . . . . . . . . . . . . . . . . 1542
Définition de l'angle d'inclinaison du texte . . . . . . . . . . . 1544
Définition de l'orientation horizontale ou verticale . . . . . . . 1545
Modification du texte . . . . . . . . . . . . . . . . . . . . . . . . . . 1547
Présentation de la modification du texte . . . . . . . . . . . . 1547
Modification d'un texte sur une seule ligne . . . . . . . . . . . 1548
Modification du texte multiligne . . . . . . . . . . . . . . . . 1550
Recherche et remplacement de texte . . . . . . . . . . . . . . . 1554
Modification de l'échelle et de la justification du texte . . . . . 1557
Vérification orthographique . . . . . . . . . . . . . . . . . . . . . . 1559
Utilisation d'un éditeur de texte externe . . . . . . . . . . . . . . . . 1564
Présentation de l'utilisation d'un éditeur de texte externe . . . . 1564
Formatage de texte multiligne dans un éditeur externe . . . . . 1565
Chapitre 28 Tableaux . . . . . . . . . . . . . . . . . . . . . . . . . . . . 1571
Création et modification des tableaux . . . . . . . . . . . . . . . . . 1571
Liaison d'un tableau à des données externes . . . . . . . . . . . . . . 1583
Utilisation des styles de tableau . . . . . . . . . . . . . . . . . . . . 1588
Ajout de texte et de blocs aux tableaux . . . . . . . . . . . . . . . . 1597
Utilisation de formules dans les cellules d'un tableau . . . . . . . . . 1605
Chapitre 29 Cotes et tolérances . . . . . . . . . . . . . . . . . . . . . . . 1615
Concepts de base de la cotation . . . . . . . . . . . . . . . . . . . . 1615
Présentation de la cotation . . . . . . . . . . . . . . . . . . . . 1615
Eléments d'une cote . . . . . . . . . . . . . . . . . . . . . . . 1618
Cotes associatives . . . . . . . . . . . . . . . . . . . . . . . . . 1619
Utilisation des styles de cote . . . . . . . . . . . . . . . . . . . . . . 1623
Présentation des styles de cote . . . . . . . . . . . . . . . . . . 1623
Comparaison des styles de cote et des variables . . . . . . . . . 1625
Contrôle de la géométrie de la cote . . . . . . . . . . . . . . . 1628
Contrôle du texte de la cote . . . . . . . . . . . . . . . . . . . 1640
Contrôle des valeurs de cote . . . . . . . . . . . . . . . . . . . 1654
Définition de l'échelle des cotes . . . . . . . . . . . . . . . . . . . . 1666
Création de cotes . . . . . . . . . . . . . . . . . . . . . . . . . . . . 1670
Création de cotes linéaires . . . . . . . . . . . . . . . . . . . . 1670
Création de cotes radiales . . . . . . . . . . . . . . . . . . . . 1681
Création de cotes angulaires . . . . . . . . . . . . . . . . . . . 1689
Création de cotes superposées . . . . . . . . . . . . . . . . . . 1692
Création de cotes de longueur d'arc . . . . . . . . . . . . . . . 1695
Modification des cotes existantes . . . . . . . . . . . . . . . . . . . 1697
Application d'un nouveau style à une cote existante . . . . . . 1697
xiv | Table des matières
Remplacement du style de cote . . . . . . . . . . . . . . . . . 1699
Modification d'une cote . . . . . . . . . . . . . . . . . . . . . 1702
Modification du texte de cote . . . . . . . . . . . . . . . . . . 1719
Modification de la géométrie de la cote . . . . . . . . . . . . . 1724
Modification de l'associativité des cotes . . . . . . . . . . . . . 1728
Ajout de tolérances géométriques . . . . . . . . . . . . . . . . . . . 1731
Présentation des tolérances géométriques . . . . . . . . . . . . 1731
Conditions de matière . . . . . . . . . . . . . . . . . . . . . . 1734
Cadres de références . . . . . . . . . . . . . . . . . . . . . . . 1735
Zones de tolérance projetées . . . . . . . . . . . . . . . . . . . 1736
Tolérances composées . . . . . . . . . . . . . . . . . . . . . . 1738
Traçage et publication de dessins . . . . . . . . . . . . . . . 1741
Chapitre 30 Préparation des dessins en vue de leur traçage et de leur
publication . . . . . . . . . . . . . . . . . . . . . . . . . . . 1743
Aide-mémoire d'enregistrement des paramètres pour le traçage et la
publication . . . . . . . . . . . . . . . . . . . . . . . . . . . . . . 1743
Spécification des paramètres de mise en page . . . . . . . . . . . . . 1744
Présentation des paramètres de mise en page . . . . . . . . . . 1744
Sélection d'une imprimante ou un d'un traceur pour une
présentation . . . . . . . . . . . . . . . . . . . . . . . . . . . 1747
Sélection du format de papier d'une présentation . . . . . . . . 1750
Définition de l'aide de tracé d'une présentation . . . . . . . . . 1755
Ajustement du décalage de tracé d'une présentation . . . . . . 1757
Définition de l'échelle de tracé d'une présentation . . . . . . . 1759
Définition de l'échelle des épaisseurs de ligne d'une
présentation . . . . . . . . . . . . . . . . . . . . . . . . . . . 1762
Sélection d'une table des styles de tracé pour une
présentation . . . . . . . . . . . . . . . . . . . . . . . . . . . 1764
Définition des options de fenêtre ombrée et de tracé d'une
présentation . . . . . . . . . . . . . . . . . . . . . . . . . . . 1768
Définition de l'orientation du dessin dans une
présentation . . . . . . . . . . . . . . . . . . . . . . . . . . . 1771
Utilisation de l'Assistant de Présentation pour définir les paramètres
de présentation . . . . . . . . . . . . . . . . . . . . . . . . . . . . 1773
Importation des paramètres PCP ou PC2 dans une présentation . . . 1774
Création et utilisation de mises en page nommées . . . . . . . . . . 1776
Utilisation des mises en page nommées avec des jeux de feuilles . . . 1782
Chapitre 31 Impression de dessins . . . . . . . . . . . . . . . . . . . . . 1785
Aide-mémoire de traçage . . . . . . . . . . . . . . . . . . . . . . . . 1785
Présentation du traçage . . . . . . . . . . . . . . . . . . . . . . . . . 1786
Table des matières | xv
Utilisation d'une mise en page pour spécifier les paramètres de
tracé . . . . . . . . . . . . . . . . . . . . . . . . . . . . . . . . . . 1792
Sélection d'une imprimante ou un traceur . . . . . . . . . . . . . . 1795
Définition de l'aire du tracé . . . . . . . . . . . . . . . . . . . . . . 1796
Configuration du format de papier . . . . . . . . . . . . . . . . . . . 1798
Positionnement du dessin sur le papier . . . . . . . . . . . . . . . . 1802
Définition de la zone d'impression . . . . . . . . . . . . . . . 1803
Définition de la position du tracé . . . . . . . . . . . . . . . . 1804
Définition de l'orientation du dessin . . . . . . . . . . . . . . 1805
Contrôle du traçage des objets . . . . . . . . . . . . . . . . . . . . . 1806
Définition de l'échelle du tracé . . . . . . . . . . . . . . . . . . 1806
Paramétrage des options de fenêtre ombrée . . . . . . . . . . . 1810
Définition des options des objets tracés . . . . . . . . . . . . . 1816
Utilisation des styles de tracé pour gérer les objets tracés . . . . 1821
Utilisation de tables des styles de tracé dépendant de la
couleur . . . . . . . . . . . . . . . . . . . . . . . . . . . . . 1833
Utilisation des tables des styles de tracé nommés . . . . . . . . 1835
Modification des paramètres des styles de tracé . . . . . . . . . 1845
Affichage de l'aperçu d'un tracé . . . . . . . . . . . . . . . . . . . . 1861
Impression de fichiers sous d'autres formats . . . . . . . . . . . . . . 1864
Traçage de fichiers DWF . . . . . . . . . . . . . . . . . . . . . 1864
Traçage de fichiers DWFx . . . . . . . . . . . . . . . . . . . . . 1866
Traçage dans un fichier DXB . . . . . . . . . . . . . . . . . . . 1867
Traçage dans un fichier raster . . . . . . . . . . . . . . . . . . 1869
Traçage de fichiers Adobe PDF . . . . . . . . . . . . . . . . . . 1871
Traçage de fichiers Adobe PostScript . . . . . . . . . . . . . . . 1874
Création d'un fichier de tracé . . . . . . . . . . . . . . . . . . 1876
Chapitre 32 Publication de dessins . . . . . . . . . . . . . . . . . . . . . 1881
Aide-mémoire de publication . . . . . . . . . . . . . . . . . . . . . 1881
Présentation de la publication . . . . . . . . . . . . . . . . . . . . . 1882
Création et modification d'un jeu de dessins en vue d'une
publication . . . . . . . . . . . . . . . . . . . . . . . . . . . . . . 1886
Création d'un jeu de dessins papier ou de fichier de tracé . . . . . . . 1894
Publication d'un jeu de dessins électroniques . . . . . . . . . . . . . 1898
Publication d'un jeu de feuilles . . . . . . . . . . . . . . . . . . . . . 1905
Republication d'un jeu de dessins . . . . . . . . . . . . . . . . . . . 1914
Visualisation d'un jeu de dessins électroniques publié . . . . . . . . . 1916
Définition des options de publication . . . . . . . . . . . . . . . . . 1918
Publication DWF 3D . . . . . . . . . . . . . . . . . . . . . . . . . . 1928
Configuration d'un pilote DWF6 (évolué) . . . . . . . . . . . . . . . 1938
Présentation de la création ou de la modification d'un fichier
de configuration DWF6 . . . . . . . . . . . . . . . . . . . . . 1938
Définition de la résolution des fichiers DWF . . . . . . . . . . 1943
Détermination de la compression des fichiers DWF . . . . . . . 1946
Définition du traitement des polices pour le fichier DWF . . . 1948
xvi | Table des matières
Modification des motifs de plume pour le fichier DWF . . . . . 1951
Configuration d'un pilote DWFx (évolué) . . . . . . . . . . . . . . . 1953
Présentation de la création ou de la modification d'un fichier
de configuration DWFx . . . . . . . . . . . . . . . . . . . . . 1953
Définition de la résolution des fichiers DWFx . . . . . . . . . . 1958
Glossaire . . . . . . . . . . . . . . . . . . . . . . . . . . . . 1963
Index . . . . . . . . . . . . . . . . . . . . . . . . . . . . . . 2001
Table des matières | xvii
xviii
Pour plus d'informations
1
2
Obtention d'informations
sur les dessins
1
Vous pouvez récupérer les informations générales d'un dessin, notamment les informations
d'identification et le nombre d'objets qu'il contient.
Certains types d'informations stockés dans un dessin ne sont pas spécifiques aux objets du
dessin, mais fournissent des données utiles pour mieux comprendre le comportement du
dessin, les paramètres des variables système, le nombre d'objets, les informations descriptives,
etc.
Obtention d'informations générales sur les dessins
Vous pouvez récupérer des informations générales sur un fichier de dessin et
ses paramètres.
Parmi ces informations figurent :
■
Des informations descriptives personnalisées sur le dessin (PROPDESS)
■
Les paramètres généraux du dessin (ETAT)
■
Le temps passé sur le dessin (TEMPS)
Ces informations vous permettent de documenter un dessin, d'afficher plusieurs
paramètres du dessin comme le nombre total d'objets qu'il contient, la quantité
d'espace libre dont dispose votre disque dur et le temps total passé sur le dessin.
Voir aussi :
■
Saisie des variables système sur la ligne de commande (page 112)
■
Ajout d'informations d'identification à des dessins (page 287)
3
■
Extraction d'informations géométriques des objets (page 801)
■
Comparaison des styles de cote et des variables (page 1625)
Aide-mémoire
Commandes
PROPDESS
Affiche et définit les propriétés du dessin courant.
MODIFVAR
Affiche ou modifie la valeur des variables système.
ETAT
Affiche des statistiques de dessin, des modes et des étendues.
TEMPS
Affiche les statistiques de date et d'heure relatives à un dessin.
Variables système
CDATE
Stocke la date et l'heure courantes au format décimal
DATE
Stocke la date et l'heure courantes au format date julienne modifiée
4 | Chapitre 1 Obtention d'informations sur les dessins
SAVENAME
Utilitaires
Aucune entrée.
Modificateurs de commande
Aucune entrée.
Compte des objets dans un dessin
Vous pouvez compter les objets d'un dessin à l'aide de la commande
SELECTRAP.
Cette commande affiche la boîte de dialogue Sélection rapide, qui vous permet
de créer un jeu de sélection en fonction des critères de filtrage. Vous pouvez
filtrer les jeux de sélection par propriété, comme la couleur ou le type de ligne,
et par type d'objet.
La création d'un jeu de sélection reposant sur des critères de filtrage dans la
boîte de dialogue Sélection rapide vous permet de compter les types d'objets
spécifiés dans un dessin.
Pour compter les types d'objets spécifiés dans un dessin
1 Cliquez sur l'onglet Début ➤ Utilitaires ➤ Sélection rapide.
2 Dans la boîte de dialogue Sélection rapide, effectuez l'une des opérations
suivantes :
■
Dans la liste Appliquer à, choisissez Dessin entier.
■
Cliquez sur le bouton Choix des objets pour sélectionner un groupe
d'objets. Appuyez sur ENTREE. Dans la liste Appliquer à, choisissez
Sélection courante.
3 Dans la liste Type d'objet, sélectionnez le type d'objet à compter.
4 Dans la liste Propriétés, sélectionnez une propriété appartenant au type
d'objet à compter.
5 Dans la liste Opérateur, sélectionnez = Egal à.
Compte des objets dans un dessin | 5
6 Dans la liste Valeur, sélectionnez la valeur de la propriété du type d'objet
à compter.
7 Cliquez sur OK.
Le nombre d'objets s'affiche à l'invite de commande.
Menu : Outils ➤ Sélection rapide
Entrée de commande : SELECTRAP
Menu contextuel : Mettez fin à toutes les commandes actives, cliquez dans
la zone de dessin avec le bouton droit de la souris et choisissez Sélection rapide.
Aide-mémoire
Commandes
SELECTRAP
Crée un jeu de sélection basé sur les critères de filtrage.
Variables système
Aucune entrée.
Utilitaires
Aucune entrée.
Modificateurs de commande
Aucune entrée.
6 | Chapitre 1 Obtention d'informations sur les dessins
Interface utilisateur
7
8
Le ruban, les menus et
les emplacements des
autres outils
2
Le ruban et les menus vous permettent d'accéder aux commandes les plus fréquemment
utilisées.
Le ruban
Le ruban est une palette qui affiche les boutons de tâche et les contrôles dans
un espace de travail.
Présentation du ruban
Le ruban regroupe au même endroit les opérations inhérentes à l'espace de
travail courant. Il évite de devoir afficher plusieurs barre d'outils, ce qui réduit
l'encombrement de l'espace de travail grâce à une seule interface compacte.
Le ruban contient la plupart des commandes qui étaient auparavant disponibles
sur le tableau de bord. Par exemple, la commande COTLIN était disponible sur
le panneau de configuration Cotes du tableau de bord. Sur le ruban, la commande
COTLIN se trouve sur l'onglet Annotation dans le groupe de fonctions Cotes.
Le ruban s'affiche automatiquement lorsque vous créez ou ouvrez un dessin à
l'aide de l'espace de travail Dessin 2D et annotation ou de l'espace de travail
9
Modélisation 3D. Vous pouvez ouvrir le ruban manuellement en procédant
au choix comme suit :
■
Cliquez sur le menu Outils ➤ Palettes ➤ Ruban.
■
Sur la ligne de commande, entrez RUBAN.
Pour fermer le ruban, entrez FERMERUBAN sur la ligne de commande.
Affichage et organisation du ruban
Le ruban s'affiche horizontalement, verticalement ou sous forme de palette
flottante.
Organisation du ruban
Le ruban est composé d'un ensemble de groupes de fonctions organisés en
onglets indiquant chacun une tâche.
Les groupes de fonctions du ruban contiennent la plupart des outils et des
contrôles disponibles dans les barres d'outils et les boîtes de dialogue.
Cliquez sur la flèche de lecture pour démarrer l'animation.
Le ruban horizontal s'affiche par défaut en haut de la fenêtre de dessin lorsque
vous créez ou ouvrez un dessin. Mais vous pouvez également le placer au bas
de cette fenêtre.
Cliquez sur la flèche de lecture pour démarrer l'animation.
Pour changer l'ordre des onglets, cliquez sur l'onglet que vous voulez déplacer
et, tout en maintenant le bouton de la souris enfoncée, faites-le glisser jusqu'à
la position voulue et relâchez le bouton de la souris.
Vous pouvez associer un groupe de palettes d'outils à chaque groupe de
fonctions du ruban. Pour afficher le groupe de palettes d'outils associé, cliquez
sur un outil ou ouvrez un groupe de fonctions annexe.
Pour associer un groupe de palettes d'outils à un groupe de fonctions du
ruban.
1 Cliquez sur Outils ➤ ➤ PalettesPalettes d'outils.
10 | Chapitre 2 Le ruban, les menus et les emplacements des autres outils
2 Sur le ruban, cliquez avec le bouton droit de la souris sur un groupe de
fonctions et cliquez sur Groupe de palettes d'outils.
3 Cliquez sur un groupe de palettes d'outils disponibles dans la liste.
4 Cliquez sur Outils ➤ Espaces de travail ➤ Enregistrer espace courant sous.
5 Dans la boîte de dialogue Enregistrer l'espace de travail, entrez le nom
du nouvel espace de travail ou sélectionnez un nom dans la liste
déroulante.
6 Cliquez sur Enregistrer.
Aide-mémoire
Commandes
IUP (CUI)
Gère les éléments de l'interface utilisateur personnalisés tels que les espaces
de travail, les barres d'outils, les menus, les menus contextuels et les raccourcis
clavier.
RUBAN
Ouvre la fenêtre du ruban.
FERMERUBAN
Ferme la fenêtre du ruban.
Variables système
MTEXTTOOLBAR
Contrôle l'affichage de la barre d'outils Format du texte.
RIBBONSTATE
Indique si la palette des rubans est ouverte ou fermée.
TABLETOOLBAR
Contrôle l'affichage de la barre d'outils Tableau.
Affichage et organisation du ruban | 11
Utilitaires
Aucune entrée.
Modificateurs de commande
Aucune entrée.
Ruban horizontal
Le ruban horizontal s'étend en haut de la fenêtre de dessin.
Lorsque le ruban s'affiche horizontalement, chaque onglet est libellé. Chaque
groupe de fonctions est également libellé par défaut.
Une flèche dans le coin inférieur droit d'un groupe de fonctions indique que
vous pouvez développer celui-ci pour afficher d'autres outils et contrôles. Par
défaut, un groupe de fonctions développé se ferme automatiquement lorsque
vous cliquez sur un autre groupe de fonctions. Pour qu'un groupe de fonctions
reste développé, cliquez sur l'icône représentant une punaise dans le coin
inférieur droit du groupe de fonctions.
Pour afficher le ruban
■
Cliquez sur le menu Outils ➤ Palettes ➤ Ruban.
REMARQUE Le ruban affiche les groupes de fonctions associés à l'espace de
travail que vous avez utilisé en dernier. Pour afficher les groupes de fonctions
associés à un espace de travail donné, cliquez sur le menu Outils ➤ Espaces
de travail. Sélectionnez ensuite l'espace de travail.
12 | Chapitre 2 Le ruban, les menus et les emplacements des autres outils
Entrée de commande : RUBAN
Pour fermer le ruban
■
Sur la ligne de commande, entrez FERMERUBAN.
Entrée de commande : FERMERUBAN
Pour afficher ou masquer les étiquettes des groupes de fonctions du ruban
■
Cliquez avec le bouton droit de la souris sur un groupe de fonctions et
cliquez sur Afficher les titres des groupes de fonctions.
Pour réduire le ruban
1 Cliquez sur le bouton de réduction du ruban à droite des onglets.
2 Le comportement de réduction dépend des options de réduction
suivantes :
■
Réduire en onglets : réduit le ruban pour que seuls les titres des onglets
soient visibles.
■
Réduire en titres de groupe de fonctions : réduit le ruban pour que
seuls les titres des onglets et des groupes de fonctions soient visibles.
■
Afficher le ruban complet : affiche les onglets et les groupes de
fonctions complets avec tous les contrôles.
Menu contextuel : Cliquez avec le bouton droit de la souris sur le ruban,
cliquez sur Réduire, puis cliquez sur l'une des options de réduction ci-dessus.
Périphérique de pointage : Cliquez deux fois sur le nom de l'onglet de
ruban actif.
REMARQUE La réduction n'est disponible que pour le ruban horizontal.
Pour afficher ou masquer un groupe de fonctions du ruban
■
Cliquez avec le bouton droit de la souris n'importe où dans le ruban. Sous
Groupes de fonctions, sélectionnez ou désélectionnez le nom d'un groupe
de fonctions.
Affichage et organisation du ruban | 13
Aide-mémoire
Commandes
IUP (CUI)
Gère les éléments de l'interface utilisateur personnalisés tels que les espaces
de travail, les barres d'outils, les menus, les menus contextuels et les raccourcis
clavier.
RUBAN
Ouvre la fenêtre du ruban.
FERMERUBAN
Ferme la fenêtre du ruban.
Variables système
MTEXTTOOLBAR
Contrôle l'affichage de la barre d'outils Format du texte.
RIBBONSTATE
Indique si la palette des rubans est ouverte ou fermée.
TABLETOOLBAR
Contrôle l'affichage de la barre d'outils Tableau.
Utilitaires
Aucune entrée.
Modificateurs de commande
Aucune entrée.
Ruban vertical
Lorsque vous affichez le ruban verticalement, chaque onglet est identifié par
une icône.
14 | Chapitre 2 Le ruban, les menus et les emplacements des autres outils
Une flèche dans le coin inférieur gauche d'un groupe de fonctions indique
que vous pouvez développer celui-ci pour afficher d'autres outils et contrôles.
Par défaut, un groupe de fonctions développé dans le ruban vertical reste
ouvert lorsque vous cliquez sur un autre groupe de fonctions. Pour réduire un
groupe de fonctions développé, cliquez sur la flèche dans le coin inférieur
gauche du groupe de fonctions. Pour afficher les titres des groupes de fonctions,
cliquez avec le bouton droit de la souris sur un groupe de fonctions du ruban
et sélectionnez Afficher les titres des groupes de fonctions dans le menu
contextuel du groupe de fonctions.
Voir aussi :
■
Création d'espaces de travail organisés par tâche (page 206)
Pour afficher le ruban
■
Cliquez sur le menu Outils ➤ Palettes ➤ Ruban.
Affichage et organisation du ruban | 15
REMARQUE Le ruban affiche les groupes de fonctions associés à l'espace de
travail que vous avez utilisé en dernier. Pour afficher les groupes de fonctions
associés à un espace de travail donné, cliquez sur le menu Outils ➤ Espaces
de travail. Sélectionnez ensuite l'espace de travail.
Entrée de commande : RUBAN
Pour fermer le ruban
■
Sur la ligne de commande, entrez FERMERUBAN.
Entrée de commande : FERMERUBAN
Pour afficher ou masquer les étiquettes des groupes de fonctions du ruban
■
Cliquez avec le bouton droit de la souris sur un groupe de fonction et
cliquez sur Afficher les titres des groupes de fonctions.
Pour afficher ou masquer un groupe de fonctions du ruban
■
Cliquez avec le bouton droit de la souris n'importe où dans le ruban. Sous
Groupes de fonctions, sélectionnez ou désélectionnez le nom d'un groupe
de fonctions.
Aide-mémoire
Commandes
IUP (CUI)
Gère les éléments de l'interface utilisateur personnalisés tels que les espaces
de travail, les barres d'outils, les menus, les menus contextuels et les raccourcis
clavier.
RUBAN
Ouvre la fenêtre du ruban.
FERMERUBAN
Ferme la fenêtre du ruban.
16 | Chapitre 2 Le ruban, les menus et les emplacements des autres outils
Variables système
MTEXTTOOLBAR
Contrôle l'affichage de la barre d'outils Format du texte.
RIBBONSTATE
Indique si la palette des rubans est ouverte ou fermée.
TABLETOOLBAR
Contrôle l'affichage de la barre d'outils Tableau.
Utilitaires
Aucune entrée.
Modificateurs de commande
Aucune entrée.
Personnalisation du ruban
Vous pouvez personnaliser le ruban en fonction de vos besoins.
Pour cela, procédez comme suit :
■
Créez et modifiez les groupes de fonctions du ruban à l'aide de la boîte de
dialogue Personnaliser l'interface utilisateur. Reportez-vous à la section
Personnalisation des groupes de fonctions et des onglets du ruban dans le
Guide de personnalisation.
■
Définissez les groupes de fonctions et les onglets du ruban que vous
souhaitez afficher. Pour cela, cliquez avec le bouton droit de la souris sur
le ruban, puis sélectionnez ou désélectionnez les noms des groupes de
fonctions ou des rubans dans le menu contextuel.
■
Associez un groupe de palettes d'outils personnalisable à chaque groupe
de fonctions du ruban. Pour cela, cliquez avec le bouton droit de la souris
sur un groupe de fonctions afin d'afficher une liste des groupes de palettes
d'outils disponibles.
■
Vous pouvez copier un groupe de fonctions d'un onglet du ruban à un
autre en maintenant la touche CTRL enfoncée et en déplaçant le groupe de
fonctions dans l'onglet désiré.
Personnalisation du ruban | 17
■
Convertissez les barres d'outils en groupes de fonctions du ruban à l'aide
de la boîte de dialogue Personnaliser l'interface utilisateur. Reportez-vous
à la section Personnalisation des groupes de fonctions et des onglets du
ruban dans le Guide de personnalisation.
Voir aussi :
■
Personnalisation des groupes de fonctions et des onglets du ruban
Pour associer un groupe de palettes d'outils à un groupe de fonctions du
ruban.
1 Cliquez sur Outils ➤ ➤ PalettesPalettes d'outils.
2 Sur le ruban, cliquez avec le bouton droit de la souris sur un groupe de
fonctions du ruban et cliquez sur Groupe de palettes d'outils.
3 Cliquez sur un groupe de palettes d'outils disponibles dans la liste.
Pour afficher le groupe de palettes d'outils associé au groupe de fonctions
du ruban
■
Cliquez avec le bouton droit de la souris sur un groupe de fonctions du
ruban et cliquez sur Afficher le groupe de palettes d'outils associé.
Aide-mémoire
Commandes
IUP (CUI)
Gère les éléments de l'interface utilisateur personnalisés tels que les espaces
de travail, les barres d'outils, les menus, les menus contextuels et les raccourcis
clavier.
RUBAN
Ouvre la fenêtre du ruban.
FERMERUBAN
Ferme la fenêtre du ruban.
18 | Chapitre 2 Le ruban, les menus et les emplacements des autres outils
Variables système
MTEXTTOOLBAR
Contrôle l'affichage de la barre d'outils Format du texte.
RIBBONSTATE
Indique si la palette des rubans est ouverte ou fermée.
TABLETOOLBAR
Contrôle l'affichage de la barre d'outils Tableau.
Utilitaires
Aucune entrée.
Modificateurs de commande
Aucune entrée.
Accès aux menus
Les menus sont disponibles depuis le navigateur de menus situé en haut de
la zone de dessin.
Présentation de l'accès aux menus
Vous pouvez accéder aux menus à l'aide du navigateur de menus ou de la barre
de menus classique.
Cliquez sur la flèche de lecture pour démarrer l'animation.
Le navigateur de menus est disponible par défaut dans les espaces de travail
Annotation et dessin 2D et Modélisation 3D. Le navigateur de menus et la
barre de menus classique avec les menus déroulants sont disponibles dans
l'espace de travail AutoCAD classique.
Vous pouvez spécifier les menus à afficher dans le navigateur de menus pour
tous les espaces de travail en personnalisant un fichier CUI et en le chargeant
dans le programme.
Accès aux menus | 19
Voir aussi :
■
Création d'espaces de travail organisés par tâche (page 206)
■
"Création de menus déroulants et de menus contextuels" dans le Guide de
personnalisation
Pour afficher le navigateur de menus
■
Cliquez sur le navigateur de menus situé dans le coin supérieur gauche de
la fenêtre de l'application.
Pour afficher la barre de menus classique
■
Cliquez sur la barre d'outils d'accès rapide avec le bouton droit de la souris
et cliquez sur Afficher la barre de menus.
Entrée de commande : MENUBAR
Aide-mémoire
Commandes
Aucune entrée
Variables système
MENUBAR
Contrôle l'affichage de la barre de menus.
20 | Chapitre 2 Le ruban, les menus et les emplacements des autres outils
Utilitaires
Aucune entrée.
Modificateurs de commande
Aucune entrée.
Recherche dans le navigateur de menus
Effectuez une recherche de menus et d'actions de menu dans le navigateur de
menus en temps réel.
Le champ de recherche est situé en haut du navigateur de menus. Les résultats
de la recherche peuvent inclure des commandes de menu, des info-bulles
basiques, des chaînes de texte de ligne de commande ou des étiquettes. Vous
pouvez entrer un terme à rechercher dans n'importe quelle langue. Les
commandes de menu sont affichées dans une liste indiquant le nom du menu
racine. Les chaînes de texte de ligne de commande et les étiquettes sont, quant
à elles, affichées dans une liste intitulée Résultats connexes.
Pour ouvrir le navigateur de menus lorsque le champ de recherche est actif,
appuyez sur ALT+S.
Cliquez sur la flèche de lecture pour démarrer l'animation.
Vous pouvez inclure n'importe quel caractère de texte ou symbole spécial dans
une recherche. Les résultats suivent l'ordre des menus, à l'exception du meilleur
résultat en haut de la liste. Pour exécuter une commande de menu, cliquez
sur le résultat voulu dans la liste. La liste des résultats de la recherche peut
également contenir des actions de menu désactivées que vous ne pouvez pas
exécuter.
Voir aussi :
■
Affectation d'étiquettes de recherche (page 22)
Pour effacer le contenu du champ de recherche dans le navigateur de menus
1 Entrez le texte dans le champ de recherche. Le bouton représentant une
loupe à droite du champ de recherche devient un [X].
2 Cliquez sur l'icône [X] à droite du champ de recherche. Le champ de
recherche est effacé et l'icône [X] redevient une loupe.
Recherche dans le navigateur de menus | 21
Menu contextuel : Lorsque le texte est entré, cliquez avec le bouton droit
de la souris sur le champ Menu Rechercher et cliquez sur Effacer la recherche.
Aide-mémoire
Commandes
IUP (CUI)
Gère les éléments de l'interface utilisateur personnalisés tels que les espaces
de travail, les barres d'outils, les menus, les menus contextuels et les raccourcis
clavier.
OPTIONS
Personnalise les paramètres de fonctionnement du programme.
Variables système
Aucune entrée.
Utilitaires
Aucune entrée.
Modificateurs de commande
Aucune entrée.
Affectation d'étiquettes de recherche
Créez des étiquettes de recherche pour les commandes de menu afin de les
retrouver plus facilement.
Les étiquettes vous permettent de regrouper des commandes selon vos besoins.
Par exemple, vous pouvez affecter une étiquette à un groupe de commandes
de menu que vous utilisez fréquemment pour un projet. Utilisez pour cela la
boîte de dialogue Personnaliser l'interface utilisateur qui vous permet de créer
et de modifier des étiquettes.
22 | Chapitre 2 Le ruban, les menus et les emplacements des autres outils
Toute étiquette affectée à une commande de menu s'affiche dans l'info-bulle
de cette commande dans le navigateur de menus. Vous pouvez affecter autant
d'étiquettes que vous voulez à une commande de menu.
Voir aussi :
■
Boîte de dialogue Editeur d'étiquettes dans le Guide de personnalisation.
Pour affecter une étiquette à une commande de menu
1 Cliquez sur l'onglet Outils ➤ Personnalisation ➤ Interface utilisateur.
2 Dans l'éditeur Personnaliser l'interface utilisateur, onglet Personnaliser,
volet Liste des commandes, sélectionnez la commande à laquelle vous
voulez affecter une étiquette.
3 Dans le volet Propriétés, sélectionnez le champ Etiquettes et cliquez sur
le bouton [...].
4 Dans la boîte de dialogue Editeur d'étiquettes, entrez une étiquette dans
la zone Etiquettes.
Lorsque vous entrez une étiquette, une fenêtre de défilement peut afficher
une liste des étiquettes déjà utilisées. Cliquez sur l'une des étiquettes sur
le menu pour utiliser cette étiquette. Vous pouvez ajouter plusieurs
étiquettes à une commande en les séparant par des virgules.
Affectation d'étiquettes de recherche | 23
5 Pour ajouter une autre étiquette à une commande, appuyez sur la touche
FLECHE GAUCHE et entrez l'étiquette. Répétez l'opération autant de fois
qu'il est nécessaire.
6 Cliquez sur OK.
7 Dans l'éditeur Personnaliser l'interface utilisateur, cliquez sur OK.
Pour supprimer une étiquette affectée à une commande de menu
1 Cliquez sur l'onglet Outils ➤ Personnalisation ➤ Interface utilisateur.
2 Dans l'éditeur Personnaliser l'interface utilisateur, onglet Personnaliser,
volet Liste des commandes, sélectionnez la commande de laquelle vous
voulez supprimer une étiquette.
3 Dans le volet Propriétés, sélectionnez le champ Etiquettes et cliquez sur
le bouton [...].
4 Dans la boîte de dialogue Editeur d'étiquettes, cliquez sur l'étiquette que
vous voulez supprimer. Appuyez sur SUPPR.
5 Cliquez sur OK.
6 Dans l'éditeur Personnaliser l'interface utilisateur, cliquez sur OK.
Aide-mémoire
Commandes
IUP (CUI)
Gère les éléments de l'interface utilisateur personnalisés tels que les espaces
de travail, les barres d'outils, les menus, les menus contextuels et les raccourcis
clavier.
24 | Chapitre 2 Le ruban, les menus et les emplacements des autres outils
Variables système
Aucune entrée.
Utilitaires
Aucune entrée.
Modificateurs de commande
Aucune entrée.
Recherche de fichiers
Affichez, triez et accédez aux fichiers pris en charge que vous avez récemment
ouverts dans AutoCAD.
Documents récents
Sélectionnez l'option Documents récents sous les menus de dessin courants
pour afficher une liste des fichiers récemment enregistrés.
Les fichiers s'affichent dans le menu rapide Documents récents. Le dernier
fichier enregistré apparaît en premier. Vous pouvez afficher une image d'aperçu
des fichiers dans la liste des documents récents à la place de l'icône associée
au type de fichier.
Pour ouvrir le navigateur de menus avec le menu rapide Documents récents
activé, appuyez sur ALT+R.
Cliquez sur la flèche de lecture pour démarrer l'animation.
Documents conservés
L'icône représentant une punaise à droite du nom du fichier indique que le
fichier reste disponible quels que soient les fichiers enregistrés ultérieurement.
Le fichier reste affiché au bas de la liste des documents récents. Pour qu'il
n'apparaisse plus, cliquez sur l'icône pour la désactiver. Pour fixer un document
dans la liste Documents récents, cliquez sur la punaise ou sélectionnez Fixer.
Recherche de fichiers | 25
Options de groupement
Vous pouvez regrouper les fichiers par date ou type. Pour afficher d'autres
options de regroupement, cliquez sur l'option Documents récents au-dessus
de la liste des fichiers ou cliquez sur une zone vide de la liste avec le bouton
droit de la souris.
Vous pouvez regrouper des documents selon la date à laquelle ils ont été
ouverts ou enregistrés pour la dernière fois.
Voir aussi :
■
Ouverture ou enregistrement d'un dessin (page 303)
Pour ouvrir un document dans la liste Documents récents
■
Cliquez sur le document.
Menu contextuel : Cliquez avec le bouton droit de la souris sur un document
et cliquez sur Ouvrir.
Pour ouvrir partiellement un document dans la liste Documents récents
■
Cliquez avec le bouton droit de la souris sur un document et cliquez sur
Ouverture partielle.
Pour ouvrir/ouvrir partiellement un document dans la liste Documents récents
en lecture seule
■
Cliquez avec le bouton droit de la souris sur un document et cliquez sur
Ouvrir en lecture seule ou Ouverture partielle en lecture seule.
Pour changer les options d'affichage en aperçu des documents récents
1 Cliquez sur le bouton du navigateur de menus et placez le curseur de la
souris sur Documents récents.
26 | Chapitre 2 Le ruban, les menus et les emplacements des autres outils
2 Sous la zone de texte Recherche, cliquez sur le menu des options
d'affichage.
3 Sélectionnez une option d'affichage.
REMARQUE L'option d'affichage d'aperçu choisie reste dans les menus rapides
Documents récents et Documents ouverts.
Menu contextuel : Cliquez sur une zone vide avec le bouton de la souris
dans le volet de recherche Documents récents. Sélectionnez une option
d'affichage.
Pour changer le nombre de documents récents répertoriés
1 Cliquez sur Outils ➤ Options.
2 Dans la boîte de dialogue Options, cliquez sur l'onglet Ouvrir et
enregistrer.
3 Dans le Navigateur de menus ➤ zone de texte Nombre de fichiers
récemment utilisés, entrez le nombre de documents récents à répertorier.
Vous pouvez choisir un nombre compris entre 0 et 50.
Recherche de fichiers | 27
Pour conserver un document dans la liste Documents récents
■
Cliquez sur la punaise à droite du document.
Menu contextuel : Cliquez avec le bouton droit de la souris sur un document
et cliquez sur Fixer.
Pour afficher la liste des documents récents par date
■
Dans le coin supérieur gauche du volet Documents récents, dans la liste
déroulante, sélectionnez Regrouper par date.
Pour afficher la liste des documents récents par type
■
Dans le coin supérieur gauche du volet Documents récents, dans la liste
déroulante, sélectionnez Regrouper par type.
Pour effacer la liste des documents récents
■
Cliquez avec le bouton droit de la souris dans le menu rapide Documents
récents et cliquez sur Effacer la liste Documents récents.
Aide-mémoire
Commandes
IUP (CUI)
Gère les éléments de l'interface utilisateur personnalisés tels que les espaces
de travail, les barres d'outils, les menus, les menus contextuels et les raccourcis
clavier.
OPTIONS
Personnalise les paramètres de fonctionnement du programme.
28 | Chapitre 2 Le ruban, les menus et les emplacements des autres outils
Variables système
Aucune entrée.
Utilitaires
Aucune entrée.
Modificateurs de commande
Aucune entrée.
Documents actuellement ouverts
Sélectionnez l'option Documents ouverts sous les menus de dessin courants
pour afficher une liste des fichiers ouverts dans AutoCAD.
La liste des documents ouverts s'affiche avec le dernier fichier ouvert en
premier. Un bouton radio apparaît à gauche du nom du fichier actuellement
ouvert. Vous pouvez afficher une miniature des fichiers dans la liste des
documents ouverts à la place de l'icône associée au type de fichier.
Pour ouvrir le navigateur de menus avec le menu rapide Documents ouverts
activé, appuyez sur ALT+C.
Cliquez sur la flèche de lecture pour démarrer l'animation.
Pour changer les options d'affichage en aperçu des documents ouverts
1 Cliquez sur le bouton du navigateur de menus et placez le curseur de la
souris sur Documents ouverts.
2 Sous la zone de texte Recherche, cliquez sur le menu des options
d'affichage.
3 Sélectionnez une option d'affichage.
Recherche de fichiers | 29
REMARQUE L'option d'affichage d'aperçu choisie reste dans les menus rapides
Documents récents et Documents ouverts.
Menu contextuel : Cliquez sur une zone vide avec le bouton droit de la
souris dans le volet de recherche Documents ouverts. Sélectionnez une option
d'affichage.
Aide-mémoire
Commandes
IUP (CUI)
Gère les éléments de l'interface utilisateur personnalisés tels que les espaces
de travail, les barres d'outils, les menus, les menus contextuels et les raccourcis
clavier.
OPTIONS
Personnalise les paramètres de fonctionnement du programme.
30 | Chapitre 2 Le ruban, les menus et les emplacements des autres outils
Variables système
Aucune entrée.
Utilitaires
Aucune entrée.
Modificateurs de commande
Aucune entrée.
Affichage des actions récentes
Affichez et exécutez des commandes auxquelles vous avez récemment accédées
dans le navigateur de menus.
Sélectionnez l'option Actions récentes sous les menus de dessin courants pour
afficher une liste des dernières commandes auxquelles vous avez accédées à
l'aide du navigateur de menus. Les commandes de menu s'affichent avec la
dernière commande exécutée en premier.
Pour ouvrir le navigateur de menu avec le menu rapide Actions récentes activé,
appuyez sur ALT+A.
Cliquez sur la flèche de lecture pour démarrer l'animation.
Affichage des actions récentes | 31
Commandes conservées
Cliquez sur le bouton représentant une punaise à droite de la commande de
menu dans la liste pour qu'elle reste affichée quelles que soient les commandes
exécutées ultérieurement. La commande apparaît au bas de la liste des actions
récentes. Pour qu'elle n'apparaisse plus, cliquez de nouveau sur l'icône pour
libérer la commande.
Pour changer le nombre d'actions récentes répertoriées
1 Cliquez sur Outils ➤ Options.
2 Dans la boîte de dialogue Options, cliquez sur l'onglet Ouvrir et
enregistrer.
3 Dans le Navigateur de menus ➤ zone de texte Nombre d'actions de menu
récemment utilisées, entrez le nombre d'actions récentes à répertorier.
Vous pouvez choisir un nombre compris entre 0 et 50.
Pour effacer la liste des actions récentes
■
Cliquez avec le bouton droit de la souris dans le menu rapide Actions
récentes et cliquez sur Effacer la liste Actions récentes.
32 | Chapitre 2 Le ruban, les menus et les emplacements des autres outils
Aide-mémoire
Commandes
IUP (CUI)
Gère les éléments de l'interface utilisateur personnalisés tels que les espaces
de travail, les barres d'outils, les menus, les menus contextuels et les raccourcis
clavier.
OPTIONS
Personnalise les paramètres de fonctionnement du programme.
Variables système
Aucune entrée.
Utilitaires
Aucune entrée.
Modificateurs de commande
Aucune entrée.
Autres emplacements d'outils
Les outils communs de la fenêtre de l'application, les barres d'outils, les palettes
d'outils, les barres d'état, les menus contextuels et DesignCenter vous
permettent d'accéder à d'autres commandes, paramètres et modes.
Outils de la fenêtre de l'application
La partie supérieure de la fenêtre de l'application comporte un certain nombre
d'outils courants, tels que le navigateur de menus, la barre d'outils d'accès
rapide et InfoCenter.
Autres emplacements d'outils | 33
Avec le navigateur de menus, vous pouvez rechercher tous les menus dans
l'application. Pour plus d'informations sur le navigateur de menus, voir
Présentation de l'accès aux menus (page 19).
Vous pouvez personnaliser la barre d'outils d'accès rapide pour accéder aux
commandes que vous utilisez souvent. Pour plus d'informations, reportez-vous
à la section Barre d'outils d'accès rapide (page 35).
InfoCenter vous permet de rechercher des informations dans différentes sources
et de recevoir des notifications concernant le produit. Pour savoir comment
rechercher et recevoir des informations, voir Présentation de la recherche et
de l'obtention des informations.
Barre de recherche de contenu
La barre de recherche de contenu vous permet de rechercher des fichiers de
conception d'autres fabricants sur le Web.
REMARQUE La barre de recherche de contenu n'est disponible que sur la version
pour les Etats-Unis.
Aide-mémoire
Commandes
IUP (CUI)
Gère les éléments de l'interface utilisateur personnalisés tels que les espaces
de travail, les barres d'outils, les menus, les menus contextuels et les raccourcis
clavier.
OPTIONS
Personnalise les paramètres de fonctionnement du programme.
34 | Chapitre 2 Le ruban, les menus et les emplacements des autres outils
Variables système
Aucune entrée.
Utilitaires
Aucune entrée.
Modificateurs de commande
Aucune entrée.
Barre d'outils d'accès rapide
La barre d'outils d'accès rapide stocke les commandes que vous utilisez souvent.
Cette barre personnalisable contient un ensemble de commandes qui changent
selon l'espace de travail.
Vous pouvez ajouter, supprimer et déplacer les commandes sur la barre d'outils
d'accès rapide. Vous pouvez ajouter autant de commandes que vous le
souhaitez. S'il n'y a plus de place sur la barre d'outils, les commandes sont
disponibles sous forme de bouton déroulant.
Cliquez sur la flèche de lecture pour démarrer l'animation.
Les commandes par défaut de la barre d'outils d'accès rapide sont les suivantes :
■
Nouveau
■
Ouvrir
■
Enregistrer
■
Tracer
■
Annuler
■
Rétablir
Vous pouvez personnaliser la barre d'outils d'accès rapide selon votre espace
de travail. Pour plus d'informations, reportez-vous à la section Personnalisation
de la barre d'outils d'accès rapide. Vous pouvez également afficher des barres
Barre d'outils d'accès rapide | 35
d'outils à partir du menu contextuel de la barre d'outils d'accès rapide. Pour
plus d'informations sur les barres d'outils, voir Barres d'outils (page 37).
REMARQUE Lorsqu'aucun dessin n'est ouvert, seules les icônes Nouveau, Ouvrir
et Gestionnaire du jeu de feuilles sont disponibles dans la barre d'outils d'accès
rapide.
Pour ajouter une commande à la barre d'outils d'accès rapide
1 Cliquez avec le bouton droit de la souris sur la barre d'outils d'accès rapide.
2 Cliquez sur Personnaliser la barre d'outils d'accès rapide.
3 Dans l'éditeur Personnaliser l'interface utilisateur, faites glisser une
commande de la liste des commandes jusqu'à l'emplacement où vous
voulez qu'elle apparaisse sur la barre d'outils d'accès rapide.
CONSEIL Pour ajouter plusieurs commandes, appuyez sur la touche CTRL
et tout en maintenant celle-ci enfoncée, sélectionnez les commandes.
4 Cliquez sur OK.
REMARQUE Si vous ne cliquez pas sur OK, la commande n'est pas enregistrée
dans l'espace de travail. La commande apparaît sur la barre d'outils seulement
dans la session ouverte.
Pour supprimer une commande de la barre d'outils d'accès rapide
1 Cliquez sur l'onglet Outils ➤ Personnalisation ➤ Interface utilisateur.
2 Dans l'éditeur Personnaliser l'interface utilisateur, onglet Personnaliser,
volet Personnalisations dans <nom de fichier>, cliquez sur le signe plus (+)
associé au nœud Espaces de travail pour le développer.
3 Sélectionnez l'espace de travail qui contient la barre d'outils d'accès rapide
que vous voulez modifier.
4 Dans le volet Contenu de l'espace de travail, cliquez sur le signe (+) en
regard de la barre d'outils d'accès rapide pour la développer.
5 Cliquez avec le bouton droit de la souris sur la commande à supprimer.
Cliquez sur Supprimer de l'espace de travail.
36 | Chapitre 2 Le ruban, les menus et les emplacements des autres outils
6 Cliquez sur OK.
Aide-mémoire
Commandes
IUP
Gère les éléments de l'interface utilisateur personnalisés tels que les espaces
de travail, les barres d'outils, les menus, les menus contextuels et les raccourcis
clavier.
Variables système
Aucune entrée.
Utilitaires
Aucune entrée.
Modificateurs de commande
Aucune entrée.
Barres d'outils
Les boutons des barres d'outils permettent de lancer des commandes, d'afficher
des barres d'outils d'icônes déroulantes, ainsi que des info-bulles. Vous pouvez
afficher, masquer, ancrer et redimensionner les barres d'outils.
Les barres d'outils contiennent des boutons permettant de lancer des
commandes. Lorsque vous placez la souris ou le périphérique de pointage sur
un bouton de la barre d'outils, le nom de celui-ci s'affiche dans une info-bulle.
Les boutons ornés d'un petit triangle noir dans le coin inférieur droit sont des
barres d'outils d'icônes déroulantes qui affichent les commandes qui y sont
associées. Le curseur placé sur un bouton, maintenez le bouton gauche de la
souris enfoncé jusqu'à ce que la barre d'outils déroulante apparaisse.
La barre d'outils d'accès rapide apparaît par défaut en haut de la fenêtre de
l'application. Cette barre d'outils ressemble à celles que l'on trouve dans les
programmes de Microsoft® Office. Elle contient les commandes AutoCAD®
fréquemment utilisées telles que TRACEUR, ANNULER et RETABLIR, ainsi que
Barres d'outils | 37
les commandes Microsoft Office standard telles que Nouveau, Ouvrir et
Enregistrer. Pour plus d'informations sur la barre d'outils d'accès rapide, voir
Barre d'outils d'accès rapide (page 35).
REMARQUE Vous pouvez transformer une barre d'outils en ruban à l'aide de la
boîte de dialogue Personnaliser l'interface utilisateur.
Affichage, masquage, ancrage et redimensionnement des barres d'outils
Vous pouvez afficher ou masquer ces barres d'outils et enregistrer vos sélections
dans un espace de travail. Vous pouvez également créer vos propres barres
d'outils.
Une barre d'outils est soit flottante, soit ancrée. Vous pouvez afficher une barre
d'outils flottante n'importe où dans la zone de dessin. Vous pouvez la déplacer
où vous voulez, la redimensionner ou l'ancrer. Une barre d'outils ancrée se
fixe sur n'importe quel côté de la zone de dessin. Une barre d'outils qui est
ancrée au bord supérieur de la zone de dessin apparaît sous le ruban. Vous
pouvez déplacer une barre d'outils ancrée en la faisant glisser vers un nouvel
emplacement.
Voir aussi :
■
Création d'espaces de travail organisés par tâche (page 206)
■
"Personnalisation des barres d'outils" dans le Guide de personnalisation
■
Personnalisation des groupes de fonctions et des onglets du ruban dans le
Guide de personnalisation
Pour afficher une barre d'outils
Vous pouvez afficher une barre d'outils de différentes manières.
■
Cliquez avec le bouton droit de la souris sur une barre d'outils et cliquez
sur une barre d'outil dans le menu contextuel.
■
Cliquez avec le bouton droit de la souris sur la barre d'outils d'accès rapide
et cliquez sur une barre d'outil dans le menu contextuel.
■
Cliquez sur Outils ➤ Barres d'outils et cliquez sur la barre d'outils à afficher.
Pour ancrer une barre d'outils
1 Placez le curseur sur le nom de la barre d'outils ou sur une zone vide, puis
maintenez enfoncé le bouton du périphérique de pointage.
38 | Chapitre 2 Le ruban, les menus et les emplacements des autres outils
2 Faites glisser la barre d'outils vers une zone d'ancrage au-dessus, en dessous
ou sur les côtés de la zone de dessin.
3 Lorsque le contour de la barre d'outils s'affiche dans la zone d'ancrage,
relâchez le bouton.
Pour placer une barre d'outils dans une zone d'ancrage sans l'ancrer,
maintenez la touche CTRL enfoncée pendant que vous faites glisser le
périphérique de pointage.
Pour désactiver l'ancrage d'une barre d'outils
1 Placez le curseur sur la ligne double à l'extrémité de la barre d'outils et
maintenez enfoncé le bouton du périphérique de pointage.
2 Faites glisser la barre d'outils hors de la zone d'ancrage, puis relâchez le
bouton.
Pour redimensionner une barre d'outils
1 Placez le curseur sur le cadre de la barre d'outils flottante jusqu'à ce qu'il
se change en une flèche double verticale ou horizontale.
2 Maintenez le bouton enfoncé et faites glisser le curseur pour
redimensionner la barre d'outils.
Pour fermer une barre d'outils
1 Si la barre d'outils est ancrée, désactivez l'ancrage.
2 Cliquez sur le bouton Fermer sur le côté supérieur droit de la barre d'outils.
Aide-mémoire
Commandes
IUP (CUI)
Gère les éléments de l'interface utilisateur personnalisés tels que les espaces
de travail, les barres d'outils, les menus, les menus contextuels et les raccourcis
clavier.
Barres d'outils | 39
Variables système
TOOLTIPS
Contrôle l'affichage des info-bulles dans les barres d'outils.
Utilitaires
Aucune entrée.
Modificateurs de commande
Aucune entrée.
Palettes d'outils
Les palettes d'outils sont des zones à onglets dans la fenêtre Palettes d'outils,
qui permettent d'organiser, de partager et de placer des blocs, des hachures et
d'autres outils. Les palettes d'outils peuvent également contenir des outils
personnalisés créés par d'autres développeurs.
Création et utilisation d'outils à partir d'objets ou
d'images
Vous pouvez créer un outil en faisant glisser des objets de votre dessin vers
une palette d'outils. Vous pouvez alors utiliser le nouvel outil pour créer des
objets dont les propriétés seront identiques à celles de l'objet que vous avez
déplacé vers la palette d'outils.
Les palettes d'outils sont des fenêtres à onglets à l'intérieur de la fenêtre Palettes
d'outils. Les éléments que vous ajoutez à une palette d'outils sont appelés outils.
Vous pouvez créer un outil en faisant glisser l'un après l'autre l'un des éléments
suivants sur votre palette d'outils :
■
Objets géométriques tels que des lignes, des cercles ou des polylignes
■
Cotes
■
Blocs
■
Hachures
40 | Chapitre 2 Le ruban, les menus et les emplacements des autres outils
■
Remplissages solides
■
Remplissages avec gradients
■
Images raster
■
xréf (référence externe)
REMARQUE Lorsque vous faites glisser un objet sur une palette d'outils, vous
pouvez basculer sur un autre onglet en passant le curseur de votre souris sur l'onglet
pendant quelques secondes.
Vous pouvez alors utiliser le nouvel outil pour créer des objets dans votre
dessin dont les propriétés seront identiques à celles de l'objet que vous avez
déplacé vers la palette d'outils. Par exemple, si vous faites glisser un cercle
rouge d'une épaisseur de ligne de 05 mm de votre dessin vers votre palette
d'outils, le nouvel outil permet de créer un cercle rouge d'une épaisseur de
ligne de 05 mm. Si vous faites glisser un bloc ou une xréf vers une palette
d'outils, le nouvel outil insère le bloc ou la xréf dans votre dessin sans modifier
leurs propriétés.
Lorsque vous faites glisser un objet géométrique ou une cote vers une palette
d'outils, le nouvel outil est créé automatiquement avec une icône déroulante
appropriée. Par exemple, les icônes déroulantes des outils de cotation proposent
une sélection de styles de cote. Cliquez sur la flèche à droite de l'icône de l'outil
dans la palette pour afficher l'icône déroulante. Lorsque vous utilisez un outil
d'une icône déroulante, l'objet du dessin a les mêmes propriétés que l'outil
d'origine de la palette d'outils.
Insérer des blocs et attacher des références
Vous pouvez choisir d'être invité à saisir un angle de rotation (à partir de 0),
lorsque vous sélectionnez et placez un bloc ou une Xréf. Cette option ignore
l'angle spécifié sous Rotation dans la boîte de dialogue Propriétés de l'outil.
L'invite de l'angle de rotation ne s'affiche pas si vous déplacez le bloc ou la
Xréf ou si vous entrez ROTATION sur la ligne de commande lors de l'insertion.
Si vous faites glisser des blocs à partir d'une palette d'outils, il est souvent
nécessaire de les faire pivoter ou de les mettre à l'échelle après les avoir placés.
Vous pouvez utiliser des modes d'accrochage aux objets lorsque vous faites
glisser des blocs à partir d'une palette d'outils. Cependant, l'accrochage à la
grille est supprimé lors de cette opération. Vous pouvez attribuer un facteur
d'échelle auxiliaire à un bloc ou à un outil de hachures pour remplacer le
paramètre d'échelle standard lorsque vous utilisez l'outil. (un facteur d'échelle
Palettes d'outils | 41
auxiliaire permet de multiplier le paramètre d'échelle en cours par l'échelle du
tracé ou l'échelle des cotes).
Les blocs déplacés à partir d'une palette d'outils sont automatiquement mis à
l'échelle selon le rapport des unités dans le bloc et le dessin. Par exemple, si
les unités du dessin sont des mètres et celles du bloc des centimètres, le rapport
d'unité est 1 m/100 cm. Lorsque vous déplacez le bloc dans le dessin, il est
inséré à une échelle d'1/100.
REMARQUE Dans l'onglet Préférences utilisateur de la boîte de dialogue Options,
les paramètres Unités du contenu source et Unités du dessin cible sont utilisés
lorsque l'option Echelle de glisser et déposer est définie sur Sans unité soit dans le
bloc source soit dans le dessin cible.
Mettre à jour les définitions de bloc sur les palettes d'outils
La définition d'un bloc dans un dessin n'est pas automatiquement mise à jour
lorsque vous modifiez le bloc dans le dessin source. Pour mettre à jour la
définition d'un bloc dans un dessin, cliquez sur l'outil Bloc de la palette d'outils
et cliquez sur Redéfinir dans le menu contextuel.
Si cette option n'est pas disponible, la source de la définition du bloc est un
fichier de dessin et non un bloc dans un fichier de dessin. Pour mettre à jour
une définition de bloc qui a été créée en insérant un dessin, utilisez
DesignCenter. Pour plus d'informations, reportez-vous à la section Ajout d'un
contenu avec DesignCenter (page 95).
REMARQUE Si vous déplacez le fichier de dessin source d'un bloc vers un autre
dossier, vous devez modifier l'outil auquel il fait référence en cliquant avec le
bouton droit de la souris sur ce dernier et en indiquant le nouveau dossier du
fichier source dans la boîte de dialogue Propriétés de l'outil.
Voir aussi :
■
Contrôle des propriétés des outils (page 55)
■
Personnalisation des palettes d'outils (page 60)
■
Création d'espaces de travail organisés par tâche (page 206)
■
Ajout d'un contenu avec DesignCenter (page 95)
Pour afficher la fenêtre Palettes d'outils
■
Cliquez sur le menu Outils ➤ Palettes ➤ Palettes d'outils.
42 | Chapitre 2 Le ruban, les menus et les emplacements des autres outils
■
Vous pouvez également appuyer sur les touches CTRL+3.
Barre d'outils : Standard
Entrée de commande : PALETTEOUTILS
Pour créer un outil à partir d'un objet dans le dessin courant
1 Dans le dessin courant, sélectionnez un objet tel qu'une cote, un bloc,
une hachure, un remplissage avec gradients, une image raster, une xréf
ou un objet géométrique.
2 Faites glisser l'objet vers une palette d'outils puis, sans relâcher le bouton
de la souris, déplacez le curseur vers l'endroit de la palette d'outils où vous
souhaitez placer l'outil.
Vous pouvez basculer sur un autre onglet en passant le curseur de votre
souris sur l'onglet pendant quelques secondes. La ligne noire indique où
se trouve l'outil.
3 Relâchez le bouton de la souris.
Barre d'outils : Standard
Entrée de commande : PALETTEOUTILS
Pour utiliser un outil créé à partir d'un objet géométrique
1 Dans une palette d'outils, cliquez sur l'outil d'objet géométrique que vous
souhaitez utiliser.
2 Utilisez l'outil comme si vous aviez sélectionné l'option correspondante
dans le menu Dessin ou le bouton correspondant dans la barre d'outils
Dessin, en suivant les invites de la ligne de commande.
L'objet géométrique créé a les mêmes propriétés que l'outil sélectionné
dans la palette d'outils.
Barre d'outils : Standard
Entrée de commande : PALETTEOUTILS
Palettes d'outils | 43
Pour utiliser un outil créé à partir d'une cote
1 Dans une palette d'outils, cliquez sur l'outil de cotation que vous souhaitez
utiliser.
2 Utilisez l'outil comme si vous aviez sélectionné l'option correspondante
dans le menu Cotation ou le bouton correspondant dans la barre d'outils
Cotation, en suivant les invites de la ligne de commande.
La cote créée a le même style et les mêmes propriétés que l'outil
sélectionné dans la palette d'outils.
Barre d'outils : Standard
Entrée de commande : PALETTEOUTILS
Pour utiliser un outil dans l'icône déroulante d'un outil
1 Dans une palette d'outils, cliquez sur la flèche située à droite de l'outil de
cotation ou d'objet géométrique que vous souhaitez utiliser.
2 Dans l'icône déroulante, sélectionnez un outil.
3 Utilisez l'outil comme si vous aviez sélectionné l'option correspondante
dans un menu ou le bouton correspondant dans une barre d'outils, en
suivant les invites de la ligne de commande.
L'objet créé a les mêmes propriétés que l'outil dont vous avez sélectionné
l'icône dans l'icône déroulante des outils.
Barre d'outils : Standard
Entrée de commande : PALETTEOUTILS
Pour ajouter ou supprimer l'icône déroulante d'un outil
1 Dans une palette d'outils, cliquez avec le bouton droit de la souris sur
l'outil d'objet géométrique ou de cotation auquel vous souhaitez ajouter
ou supprimer l'icône déroulante. Cliquez sur Propriétés.
2 Dans la boîte de dialogue Propriétés de l'outils, sous Commande, cliquez
dans la zone Utiliser une icône déroulante.
3 Dans la liste déroulante, sélectionnez Oui si vous souhaitez ajouter une
icône déroulante ou Non si vous souhaitez en supprimer une.
44 | Chapitre 2 Le ruban, les menus et les emplacements des autres outils
4 Cliquez sur OK.
REMARQUE Si vous supprimez l'icône déroulante d'un outil, puis la rajoutez,
l'image, le nom et la description (l'info-bulle) qui apparaissent dans la palette
pour chaque outil de l'icône déroulante ne seront pas exacts. Pour corriger
ce problème, rétablissez l'image, le nom et la description par défaut de l'outil
de l'icône déroulante. Voir Pour redéfinir l'image, le nom et la description par
défaut d'un outil de l'icône déroulante (page 59)
Barre d'outils : Standard
Entrée de commande : PALETTEOUTILS
Pour personnaliser l'icône déroulante d'un outil
1 Dans une palette d'outils, cliquez avec le bouton droit de la souris sur
l'outil d'objet géométrique ou de cotation dont vous souhaitez
personnaliser l'icône déroulante. Cliquez sur Propriétés.
2 Dans la boîte de dialogue Propriétés de l'outil, sous Commande, cliquez
dans la zone Options des icônes déroulantes. Cliquez sur le bouton [...].
3 Dans la boîte de dialogue Options des icônes déroulantes, sélectionnez
les outils que vous voulez afficher sur l'icône déroulante (vous devez
sélectionner au moins un outil). Cliquez sur OK.
4 Dans la boîte de dialogue Propriétés de l'outil, cliquez sur OK.
Barre d'outils : Standard
Entrée de commande : PALETTEOUTILS
Pour utiliser un outil créé à partir d'une hachure
1 Dans une palette d'outils, cliquez sur une zone hachurée et faites-la glisser
vers un objet du dessin.
2 Relâchez le bouton de la souris afin d'appliquer la hachure à l'objet.
La hachure créée a le même style et les mêmes propriétés que l'outil
sélectionné dans la palette d'outils.
Palettes d'outils | 45
Barre d'outils : Standard
Entrée de commande : PALETTEOUTILS
Pour utiliser un outil créé à partir d'un remplissage avec gradients
1 Dans une palette d'outils, cliquez sur un remplissage avec gradients et
faites-le glisser vers un objet du dessin.
2 Relâchez le bouton de la souris afin d'appliquer le remplissage avec
gradients à l'objet.
Le remplissage avec gradients créé a le même style et les mêmes propriétés
que l'outil sélectionné dans la palette d'outils.
Barre d'outils : Standard
Entrée de commande : PALETTEOUTILS
Pour utiliser un outil créé à partir d'un bloc, d'une xréf ou d'une image raster
1 Dans une palette d'outils, cliquez sur le bloc, la xréf ou l'image raster que
vous souhaitez insérer dans le dessin.
2 Faites glisser le bloc, la xréf ou l'image raster à l'emplacement approprié
dans le dessin.
3 Relâchez le bouton de la souris pour insérer le bloc, la xréf ou l'image
raster.
Le bloc, la Xréf ou l'image raster inséré(e) a les mêmes propriétés que
l'outil sélectionné dans la palette d'outils.
Barre d'outils : Standard
Entrée de commande : PALETTEOUTILS
En vue d'afficher une invite pour un angle de rotation lorsque vous placez un
bloc ou une xréf à partir d'une palette d'outils
1 Dans une palette d'outils, cliquez sur un outil de bloc ou de xréf avec le
bouton droit de la souris. Cliquez sur Propriétés.
2 Dans la boîte de dialogue Propriétés de l'outil, sous Insérer, choisissez
Inviter à saisir une rotation.
46 | Chapitre 2 Le ruban, les menus et les emplacements des autres outils
3 Dans la liste déroulante, sélectionnez Oui.
4 Cliquez sur OK.
REMARQUE Cette option ignore l'angle spécifié sous Rotation dans la boîte
de dialogue Propriétés de l'outil. L'invite de l'angle de rotation ne s'affiche
pas si vous déplacez le bloc ou la Xréf ou si vous entrez ROTATION sur la
ligne de commande lors de l'insertion.
Barre d'outils : Standard
Entrée de commande : PALETTEOUTILS
Aide-mémoire
Commandes
PERSONNALISER
Personnalise des barres d'outils.
PALETTEOUTILS
Ouvre la fenêtre Palettes d'outils
FERMERPALETTEOUTILS
Ferme la fenêtre Palettes d'outils
UNITES
Gère les formats et la précision d'affichage des coordonnées et des angles.
Variables système
INSUNITSDEFSOURCE
Définit la valeur des unités de contenu sources lorsque INSUNIT est définie
sur 0.
INSUNITSDEFTARGET
Définit la valeur des unités de dessin cibles lorsque INSUNITS est définie sur
0.
Palettes d'outils | 47
PALETTEOPAQUE
Indique si les fenêtres peuvent être rendues transparentes
TPSTATE
Indique si la fenêtre des palettes d'outils est ouverte ou fermée
Utilitaires
Aucune entrée.
Modificateurs de commande
Aucune entrée.
Création et utilisation des outils de commande
Vous pouvez créer un outil dans une palette d'outils qui exécute une seule
commande ou une chaîne de commandes.
Vous pouvez ajouter les commandes fréquemment utilisées à une palette
d'outils. Lorsque la boîte de dialogue Personnaliser est ouverte, vous pouvez
faire glisser des outils depuis une barre d'outils vers une palette d'outils ou
depuis l'éditeur Personnaliser l'interface utilisateur (CUI) vers une palette
d'outils.
Une fois que vous avez ajouté une commande à une palette d'outils, vous
pouvez cliquer sur l'outil pour exécuter la commande. Par exemple, si vous
cliquez sur un outil Enregistrer dans une palette d'outils, vous enregistrez un
dessin de la même façon qu'en cliquant sur le bouton Enregistrer de la barre
d'outils Standard.
Vous pouvez également créer un outil qui exécute une chaîne de commandes
ou des commandes personnalisées, comme une routine AutoLISP®, une macro
ou une application VBA, ou encore un script.
REMARQUE Bien qu'il soit possible de cliquer sur les outils dans les palettes lorsque
l'éditeur Personnaliser l'interface utilisateur (CUI) est affiché, les résultats obtenus
ne sont toutefois pas prévisibles. Il est préférable de ne pas utiliser les outils d'une
palette lorsque l'éditeur Personnaliser l'interface utilisateur (CUI) est affiché.
48 | Chapitre 2 Le ruban, les menus et les emplacements des autres outils
Pour créer un outil de commande depuis un bouton de barre d'outils
1 Vérifiez que la barre d'outils contient la commande que vous voulez
ajouter à la palette d'outils.
Si la barre d'outils nécessaire ne s'affiche pas, cliquez avec le bouton droit
de la souris sur une barre d'outils et sélectionnez une autre barre dans la
liste.
2 Cliquez sur l'onglet Outils ➤ Personnalisation ➤ Palettes d'outils.
REMARQUE Même si vous n'effectuez aucune modification dans la boîte
Personnaliser, vous devez l'afficher pour ajouter des outils de commande à
une palette d'outils.
3 Dans le programme, faites glisser une commande (bouton) d'une barre
d'outils vers la palette d'outils et, sans relâcher le bouton de la souris,
déplacez le curseur à l'endroit souhaité pour positionner cet outil dans
la palette d'outils.
La ligne noire horizontale indique l'emplacement de l'outil.
4 Relâchez le bouton de la souris.
5 Dans la boîte de dialogue Personnaliser, cliquez sur Fermer.
Entrée de commande : PERSONNALISER
Pour créer un outil de commande depuis Personnaliser l'interface
utilisateur
1 Cliquez sur l'onglet Outils ➤ Personnalisation ➤ Interface utilisateur.
Si la fenêtre Palettes d'outils est couverte, déplacez la boîte de dialogue
CUI sur le côté.
2 Dans le volet Liste des commandes, faites glisser une commande vers la
palette d'outils et, sans relâcher le bouton de la souris, déplacez le curseur
à l'emplacement où vous voulez déposer l'outil sur la palette d'outils.
La ligne noire horizontale indique l'emplacement de l'outil.
3 Relâchez le bouton de la souris.
Palettes d'outils | 49
4 Dans la boîte de dialogue CUI, cliquez sur Fermer.
Entrée de commande : IUP (CUI)
Pour créer un outil de commande qui exécute plusieurs commandes ou des
commandes personnalisées (option avancée)
1 Cliquez sur l'onglet Outils ➤ Personnalisation ➤ Palettes d'outils.
2 Dans le programme, faites glisser une commande d'une barre d'outils vers
la palette d'outils et, sans relâcher le bouton de la souris, déplacez le
curseur à l'endroit souhaité pour positionner cet outil dans la palette
d'outils.
3 Relâchez le bouton de la souris.
4 Sur la palette d'outils, cliquez sur l'outil avec le bouton droit de la souris.
Cliquez sur Propriétés.
5 Dans la boîte de dialogue Propriétés de l'outil, remplacez le nom et la
description de la chaîne, de la routine AutoLISP ou du script par un nom
et une description appropriés.
6 Sous Commande, dans la zone Chaîne de commande, entrez une chaîne
de commandes ou des commandes personnalisées, par exemple, une
routine AutoLISP, une macro ou une application VBA, ou un script.
7 Cliquez sur OK.
Entrée de commande : PERSONNALISER
Pour utiliser un outil de commande
1 Dans une palette d'outils, cliquez sur l'outil de commande que vous
souhaitez utiliser.
2 Suivez les invites de commande qui s'affichent.
50 | Chapitre 2 Le ruban, les menus et les emplacements des autres outils
Aide-mémoire
Commandes
IUP (CUI)
Gère les éléments de l'interface utilisateur personnalisés tels que les espaces
de travail, les barres d'outils, les menus, les menus contextuels et les raccourcis
clavier.
PERSONNALISER
Personnalise des barres d'outils.
PALETTEOUTILS
Ouvre la fenêtre Palettes d'outils
FERMERPALETTEOUTILS
Ferme la fenêtre Palettes d'outils
Variables système
Aucune entrée.
Utilitaires
Aucune entrée.
Modificateurs de commande
Aucune entrée.
Modification des paramètres de palette d'outils
Les options et les paramètres des palettes d'outils sont accessibles à partir des
menus contextuels qui s'affichent lorsque vous cliquez à l'aide du bouton droit
de la souris dans les différentes zones de la fenêtre Palettes d'outils.
Vous pouvez ancrer la fenêtre Palettes d'outils sur le bord droit ou gauche de
la fenêtre de l'application. Appuyez sur la touche CTRL pour éviter l'ancrage
lorsque vous déplacez la fenêtre Palettes d'outils.
Les paramètres d'une palette d'outils sont enregistrés avec votre profil.
Palettes d'outils | 51
Ces paramètres comprennent :
■
Autoriser l'ancrage. Permet d'activer ou de désactiver l'ancrage des fenêtres
de palette. Si cette option est activée, une fenêtre peut être ancrée lorsque
vous la faites glisser au niveau d'une zone d'ancrage sur le côté d'un dessin.
Une fenêtre ancrée adhère au côté de la fenêtre de l'application et provoque
le redimensionnement de la zone de dessin. Si vous sélectionnez cette
option, vous pouvez alors choisir entre Ancrage à droite et Ancrage à
gauche.
■
Ancrage à gauche ou Ancrage à droite. Attache la palette à une base
d'onglet d'ancrage à gauche ou à droite de la zone de dessin. La palette
s'ouvre et se ferme lorsque vous placez le curseur à son niveau. Lorsqu'une
palette ancrée est ouverte, son contenu apparaît au-dessus de la zone de
dessin. Une palette ancrée ne peut pas être définie pour rester ouverte.
■
Masquer automatiquement. Contrôle l'affichage de la palette lorsque
celle-ci flotte. Si cette option est sélectionnée, seule la barre de titre de la
palette d'outils apparaît lorsque le curseur est déplacé en dehors de cette
palette. Si elle est désactivée, la palette reste ouverte en permanence. Vous
pouvez afficher le titre de la palette d'outils sous forme d'icône ou de texte
dans le menu contextuel de la barre de titre.
■
Transparence. Définit la transparence de la fenêtre Palettes d'outils de sorte
qu'elle ne masque pas les objets se trouvant au-dessous.
52 | Chapitre 2 Le ruban, les menus et les emplacements des autres outils
■
Vues. Change le style d'affichage et la taille des icônes dans une palette
d'outils.
Pour activer ou désactiver le masquage et l'affichage automatiques
de la fenêtre Palettes d'outils
■
Cliquez sur le bouton Masquer automatiquement situé en bas de la barre
de titre de la fenêtre Palettes d'outils.
Le masquage et l'affichage automatiques sont activés.
Le masquage et l'affichage automatiques sont désactivés.
REMARQUE Le masquage et l'affichage automatiques sont disponibles uniquement
lorsque la fenêtre Palettes d'outils n'est pas ancrée.
Pour modifier la transparence de la fenêtre Palettes d'outils
1 Cliquez avec le bouton droit de la souris sur la barre de titre de la fenêtre
Palettes d'outils. Cliquez sur Transparence.
2 Dans la boîte de dialogue Transparence, ajustez le niveau de transparence
de la fenêtre Palettes d'outils. Cliquez sur OK.
REMARQUE La fonction Transparence est disponible uniquement lorsque la
fenêtre Palettes d'outils n'est pas ancrée.
Pour modifier le style d'affichage des icônes dans la fenêtre Palettes d'outils
1 Cliquez avec le bouton droit de la souris sur une zone vide à l'intérieur
de la fenêtre Palettes d'outils. Cliquez sur Options d'affichage.
Palettes d'outils | 53
2 Dans la boîte de dialogue Options d'affichage, cliquez sur l'option
d'affichage d'icône que vous souhaitez définir. Vous pouvez également
modifier la taille des icônes.
3 Sous Appliquer à, cliquez dans la zone déroulante et sélectionnez Palette
courante ou Toutes les palettes.
4 Cliquez sur OK.
Aide-mémoire
Commandes
PERSONNALISER
Personnalise des barres d'outils.
PALETTEOUTILS
Ouvre la fenêtre Palettes d'outils
FERMERPALETTEOUTILS
Ferme la fenêtre Palettes d'outils
Variables système
PALETTEOPAQUE
Indique si les fenêtres peuvent être rendues transparentes
TPSTATE
Indique si la fenêtre des palettes d'outils est ouverte ou fermée
54 | Chapitre 2 Le ruban, les menus et les emplacements des autres outils
Utilitaires
Aucune entrée.
Modificateurs de commande
Aucune entrée.
Contrôle des propriétés des outils
Vous pouvez modifier les propriétés de n'importe quel outil d'une palette
d'outils.
Une fois qu'un outil se trouve sur une palette, vous pouvez modifier ses
propriétés. Par exemple, vous pouvez modifier l'échelle d'insertion d'un bloc
ou l'angle d'un motif de hachures.
Pour modifier les propriétés d'un outil, cliquez à l'aide du bouton droit de la
souris sur l'outil puis sur Propriétés dans le menu contextuel afin d'afficher la
boîte de dialogue Propriétés de l'outil. La boîte de dialogue Propriétés de l'outil
propose les deux catégorie de propriétés suivantes :
■
Propriétés d'insertion ou de motif. Contrôlent les propriétés propres à un
objet telles que l'échelle, la rotation et l'angle.
■
Propriétés générales. Ignorent les paramètres de propriété du dessin courant
tels que le calque, la couleur et le type de ligne.
Palettes d'outils | 55
Vous pouvez développer et réduire les catégories de propriété en cliquant sur
les flèches.
Appliquer une icône différente à un outil
Vous pouvez remplacer l'icône d'un outil par l'image que vous souhaitez. Cela
est utile lorsque l'icône générée automatiquement est trop encombrée pour
être reconnaissable.
Pour remplacer l'image, cliquez avec le bouton droit de la souris sur l'outil
dans la palette d'outils, puis choisissez Spécifier une image dans le menu
contextuel.
Pour restaurer l'image par défaut d'un outil, cliquez avec le bouton droit de la
souris sur l'outil et choisissez Supprimer l'image spécifiée.
Mise à jour de l'icône d'un outil
Dans une palette d'outils, l'icône d'un bloc, d'une xréf ou d'une image raster
n'est pas automatiquement mise à jour si sa définition change. Si vous modifiez
la définition d'un bloc, d'une xréf ou d'une image raster, vous pouvez mettre
à jour l'icône en cliquant avec le bouton droit de la souris sur l'outil dans la
palette et en choisissant Mettre à jour l'image de l'outil. Vous devez enregistrer
le dessin avant cette mise à jour.
Vous pouvez également supprimer l'outil et le remplacer en utilisant
DesignCenter™.
Définition de propriétés propres à un outil
Dans certains cas, vous pouvez affecter des propriétés propres à un outil. Par
exemple, vous pouvez placer automatiquement une hachure sur un calque
prédéfini, indépendamment du paramètre de calque courant. Cette fonction
vous permet de gagner du temps et de réduire les risques d'erreur en définissant
automatiquement des propriétés lorsque vous créez certains objets.
La boîte de dialogue Propriétés de l'outil contient des zones pour chaque
propriété possible que vous définissez.
Le remplacement des propriétés de calque a une incidence sur la couleur, le
type de ligne, l'épaisseur de ligne, le style de tracé et le tracé. Le remplacement
des propriétés de calque est résolu de la façon suivante :
■
Si un calque fait défaut sur le dessin, il est créé automatiquement.
56 | Chapitre 2 Le ruban, les menus et les emplacements des autres outils
■
Si un calque auquel vous souhaitez ajouter un contenu est désactivé ou
gelé, il est provisoirement activé ou libéré.
Pour afficher les propriétés d'un outil sur une palette d'outils
1 Dans une palette d'outils, cliquez sur un outil avec le bouton droit de la
souris. Cliquez sur Propriétés.
2 Dans la boîte de dialogue Propriétés de l'outil, utilisez la barre de
défilement pour afficher toutes les propriétés de l'outil.
Vous pouvez redimensionner la boîte de dialogue Propriétés de l'outil en
faisant glisser un bord, ou développer et réduire les catégories de propriété
en cliquant sur les flèches doubles.
3 Cliquez sur OK.
Pour modifier la propriété d'un outil d'une palette d'outils
1 Dans une palette d'outils, cliquez sur un outil avec le bouton droit de la
souris. Cliquez sur Propriétés.
2 Dans la boîte de dialogue Propriétés de l'outil, cliquez sur une propriété
de la liste et indiquez la nouvelle valeur ou le nouveau paramètre.
■
Les propriétés répertoriées sous la catégorie d'insertion ou de motif
contrôlent les propriétés propres à un objet telles que l'échelle, la
rotation et l'angle.
■
Les propriétés répertoriées sous la catégorie d'ordre général remplacent
les paramètres de propriété du dessin courant tels que le calque, la
couleur et le type de ligne.
■
Le facteur d'échelle auxiliaire d'un bloc ou d'un outil de hachures
remplace le paramètre d'échelle standard lorsque l'outil est utilisé. (un
facteur d'échelle auxiliaire permet de multiplier le paramètre d'échelle
en cours par l'échelle du tracé ou l'échelle des cotes).
Vous pouvez redimensionner la boîte de dialogue Propriétés de l'outil en
faisant glisser un bord, ou développer et réduire les catégories de propriété
en cliquant sur les flèches.
3 Cliquez sur OK.
Palettes d'outils | 57
REMARQUE Si vous attribuez une image, un nom et une description à un
outil ayant une icône déroulante, une image, un nom et une description
s'affichent dans la palette pour chaque outil de l'icône déroulante. Pour
redéfinir l'image, le nom et la description par défaut d'un outil de l'icône
déroulante, laissez les zones correspondantes vides dans la boîte de dialogue
Propriétés de l'outil.
Barre d'outils : Standard
Entrée de commande : PALETTEOUTILS
Pour actualiser l'image d'un outil de bloc dans une palette d'outils
1 Dans une palette d'outils, cliquez sur un outil avec le bouton droit de la
souris.
2 Cliquez sur Mettre à jour l'image de l'outil.
REMARQUE Vous devez enregistrer le dessin avant cette mise à jour.
Barre d'outils : Standard
Entrée de commande : PALETTEOUTILS
Pour modifier l'image d'un outil d'une palette d'outils
1 Dans une palette d'outils, cliquez sur un outil avec le bouton droit de la
souris.
2 Dans le menu contextuel, choisissez Spécifiez une image.
3 Dans la boîte de dialogue Sélectionner un fichier image, recherchez le
fichier image que vous souhaitez utiliser.
4 Cliquez sur Ouvrir pour insérer la nouvelle image.
REMARQUE Si vous attribuez une image à un outil ayant une icône
déroulante, une image s'affiche dans la palette pour chaque outil de l'icône
déroulante. Pour redéfinir l'image par défaut d'un outil de l'icône déroulante,
voir Pour redéfinir l'image, le nom et la description par défaut d'un outil de
l'icône déroulante (page 59).
58 | Chapitre 2 Le ruban, les menus et les emplacements des autres outils
Barre d'outils : Standard
Entrée de commande : PALETTEOUTILS
Pour redéfinir l'image, le nom et la description par défaut d'un outil de l'icône
déroulante
1 Dans une palette d'outils, cliquez sur un outil avec le bouton droit de la
souris. Cliquez sur Propriétés.
2 Dans la boîte de dialogue Propriétés de l'outil, cliquez avec le bouton
droit de la souris dans la zone d'image. Cliquez sur Supprimer l'image.
3 Supprimez le texte du champ Nom.
4 Supprimez le texte du champ Description.
5 Cliquez sur OK.
REMARQUE Si vous laissez les champs Image, Nom et Description vides dans
la boîte de dialogue Propriétés de l'outil, l'image, le nom et la description de
l'outil de l'icône déroulante seront redéfinis par défaut.
Barre d'outils : Standard
Entrée de commande : PALETTEOUTILS
Aide-mémoire
Commandes
PERSONNALISER
Personnalise des barres d'outils.
PALETTEOUTILS
Ouvre la fenêtre Palettes d'outils
FERMERPALETTEOUTILS
Ferme la fenêtre Palettes d'outils
NAVPALOUTILS
Affiche une palette d'outils ou un groupe de palettes spécifié
Palettes d'outils | 59
Variables système
PALETTEOPAQUE
Indique si les fenêtres peuvent être rendues transparentes
TPSTATE
Indique si la fenêtre des palettes d'outils est ouverte ou fermée
Utilitaires
Aucune entrée.
Modificateurs de commande
Aucune entrée.
Personnalisation des palettes d'outils
Vous pouvez ajouter des outils à une palette d'outils de différentes façons.
Vous pouvez créer de nouvelles palettes d'outils en utilisant le bouton
Propriétés situé sur la barre de titre de la fenêtre Palettes d'outils. Ajoutez des
outils à une palette d'outils à l'aide des méthodes suivantes :
■
Faites glisser l'un des éléments suivants sur votre palette d'outils : objets
géométriques (lignes, cercles et polylignes), cotes, hachures, remplissages
avec gradients, blocs, Xréfs, images raster.
■
Faites glisser des dessins, des blocs et des hachures de DesignCenter à la
palette d'outils. Les dessins que vous ajoutez à une palette d'outils sont
insérés en tant que blocs lorsque vous les faites glisser vers le dessin.
■
Utilisez la boîte de dialogue Personnaliser pour faire glisser des commandes
vers une palette d'outils comme si vous les ajoutiez à une barre d'outils.
■
Utilisez l'éditeur Personnaliser l'interface utilisateur (CUI) pour faire glisser
les commandes vers une palette d'outils depuis le volet Liste des
commandes.
■
Utilisez les fonctions Couper, Copier et Coller pour déplacer ou copier des
outils d'une palette d'outils à une autre.
60 | Chapitre 2 Le ruban, les menus et les emplacements des autres outils
■
Pour gérer les palettes d'outils, créez de nouvelles palettes de toutes pièces,
ou renommez, supprimez et déplacez des palettes à l'aide du menu
contextuel.
REMARQUE Il n'est pas recommandé de créer ou de renommer des palettes
d'outils lorsque l'éditeur Personnaliser l'interface utilisateur (CUI) est affiché.
■
Vous pouvez créer un onglet de palette d'outils avec un contenu
préalablement déterminé en cliquant avec le bouton droit de la souris sur
un dossier, un fichier dessin ou un bloc dans l'arborescence DesignCenter.
Cliquez ensuite sur Créer une palette d'outils dans le menu contextuel.
■
Associez un groupe de palettes d'outils personnalisable à chaque groupe
de fonctions du ruban. Pour cela, cliquez avec le bouton droit de la souris
sur un groupe de fonctions afin d'afficher une liste des groupes de palettes
d'outils disponibles.
REMARQUE Si vous déplacez le fichier dessin source d'un bloc, d'une xréf ou
d'une image raster vers un autre dossier, vous devez modifier l'outil auquel il fait
référence en cliquant avec le bouton droit de la souris sur ce dernier et en indiquant
le nouveau dossier du fichier source dans la boîte de dialogue Propriétés de l'outil.
Palettes d'outils | 61
Réorganiser les outils et les palettes d'outils
Après avoir placé des outils dans une palette d'outils, vous pouvez les
réorganiser en les faisant glisser ou en les triant. Vous pouvez également ajouter
du texte et des lignes de séparation dans les palettes d'outils.
Vous pouvez déplacer un onglet de palette d'outils vers le haut ou le bas de la
liste des onglets grâce au menu contextuel de la palette d'outils ou à l'onglet
Palettes d'outils de la boîte de dialogue Personnaliser. De même, vous pouvez
supprimer les palettes d'outils dont vous n'avez plus besoin. Les palettes d'outils
que vous supprimez sont perdues, à moins que vous ne les enregistriez d'abord
en les exportant dans un fichier. Vous pouvez contrôler le chemin d'accès à
vos palettes d'outils depuis l'onglet Fichiers de la boîte de dialogue Options.
Ce chemin peut indiquer un emplacement partagé du réseau.
Palettes d'outils en lecture seule
Si vous avez défini un fichier de palette d'outils avec un attribut en lecture
seule, une icône de verrou apparaît dans l'angle inférieur de la palette d'outils.
Ceci indique que les seules modifications que vous pouvez apporter à la palette
d'outils concernent les paramètres d'affichage et la réorganisation de ses icônes.
Pour appliquer un attribut de lecture seule à une palette d'outils, cliquez avec
le bouton droit de la souris sur le fichier (ATC) de la palette d'outils se trouvant
à l'emplacement suivant : C:\documents and settings\<nom utilisateur>\application
data\autodesk\AutoCAD 2009\r17.2\enu\support\ToolPalette\Palettes. Dans le
menu contextuel, choisissez Propriétés. Dans l'onglet Général, sélectionnez
Lecture seule, puis cliquez sur OK.
Pour créer une palette d'outils
1 Cliquez avec le bouton droit de la souris sur une zone vide à l'intérieur
de la fenêtre Palettes d'outils. Cliquez sur Nouvelle palette.
2 Dans la zone de texte, entrez un nom pour la nouvelle palette.
3 Si nécessaire, cliquez avec le bouton droit de la souris sur l'onglet et
sélectionnez Monter ou Descendre pour changer l'ordre dans lequel
l'onglet apparaît.
Barre d'outils : Standard
Entrée de commande : PALETTEOUTILS
62 | Chapitre 2 Le ruban, les menus et les emplacements des autres outils
Pour créer une palette d'outils à partir d'un dossier ou d'un dessin
1 Si DesignCenter n'est pas déjà ouvert, cliquez sur le menu Outils ➤
Palettes ➤ DesignCenter.
2 Dans l'arborescence DesignCenter ou dans la zone de contenu, cliquez
avec le bouton droit de la souris sur un dossier, un fichier dessin ou un
bloc. Cliquez sur Créer une palette d'outils.
Une palette d'outils est créée. Elle contient tous les blocs et les hachures
du dossier ou du dessin sélectionné.
Barre d'outils : Standard
Entrée de commande : ADCENTER
Pour associer un groupe de palettes d'outils à un groupe de fonctions du
ruban.
1 Cliquez sur Outils ➤ ➤ PalettesPalettes d'outils.
2 Sur le ruban, cliquez avec le bouton droit de la souris sur un groupe de
fonctions et cliquez sur Groupe de palettes d'outils.
3 Cliquez sur un groupe de palettes d'outils disponibles dans la liste.
Pour afficher le groupe de palettes d'outils associé à un groupe de fonctions
du ruban
■
Cliquez avec le bouton droit de la souris sur un groupe de fonctions du
ruban et cliquez sur Afficher le groupe de palettes d'outils associé.
Pour renommer une palette d'outils
1 Cliquez avec le bouton droit de la souris sur une zone vide à l'intérieur
de la fenêtre Palettes d'outils. Cliquez sur Renommer la palette.
2 Dans la zone de texte, entrez un nouveau nom pour la palette.
Barre d'outils : Standard
Entrée de commande : PALETTEOUTILS
Palettes d'outils | 63
Pour supprimer une palette d'outils
1 Cliquez avec le bouton droit de la souris sur une zone vide à l'intérieur
de la fenêtre Palettes d'outils. Cliquez sur Supprimer la palette.
2 Dans la zone de message Confirmation de la suppression de palette,
cliquez sur OK pour supprimer la palette d'outils.
REMARQUE Il n'existe aucun moyen d'annuler la suppression d'une palette
d'outils. Il est recommandé de commencer par exporter la palette d'outils
avant d'effectuer des suppressions. Utilisez l'option Exporter dans la boîte de
dialogue Personnaliser.
Barre d'outils : Standard
Entrée de commande : PALETTEOUTILS
Pour changer la position d'une palette d'outils
1 Cliquez avec le bouton droit de la souris sur l'onglet représentant la palette
d'outils que vous voulez déplacer dans la fenêtre Palettes d'outils. Cliquez
sur Monter ou Descendre.
2 Répétez l'étape 1 jusqu'à ce que la palette d'outils occupe la position
désirée.
REMARQUE Vous pouvez également modifier l'ordre d'une palette d'outils
en cliquant avec le bouton droit de la souris sur sa barre de titre, puis en
choisissant Personnaliser les palettes.
Barre d'outils : Standard
Entrée de commande : PALETTEOUTILS
Pour ajouter du texte dans une palette d'outils
1 Cliquez avec le bouton droit de la souris sur une zone vide à l'intérieur
de la fenêtre Palettes d'outils. Cliquez sur Ajouter du texte.
2 Dans la zone de texte, ajoutez le texte que vous souhaitez afficher dans
la fenêtre.
64 | Chapitre 2 Le ruban, les menus et les emplacements des autres outils
3 Si nécessaire, faites glisser le texte à l'emplacement approprié dans la
fenêtre.
Barre d'outils : Standard
Entrée de commande : PALETTEOUTILS
Pour ajouter une ligne de séparation dans une palette d'outils
1 Cliquez avec le bouton droit de la souris sur une zone vide à l'intérieur
de la fenêtre Palettes d'outils. Cliquez sur Ajouter un séparateur.
2 Si nécessaire, faites glisser le texte à l'emplacement approprié dans la
fenêtre.
Barre d'outils : Standard
Entrée de commande : PALETTEOUTILS
Pour trier des éléments dans une palette d'outils
■
Cliquez avec le bouton droit de la souris sur une zone vide située à
l'intérieur de la fenêtre Palettes d'outils. Cliquez sur Trier par ➤ Nom ou
Trier par ➤ Type.
REMARQUE Les éléments sont triés dans l'ordre, par texte, séparateur et outil.
Barre d'outils : Standard
Entrée de commande : PALETTEOUTILS
Aide-mémoire
Commandes
PERSONNALISER
Personnalise des barres d'outils.
Palettes d'outils | 65
PALETTEOUTILS
Ouvre la fenêtre Palettes d'outils
FERMERPALETTEOUTILS
Ferme la fenêtre Palettes d'outils
Variables système
PALETTEOPAQUE
Indique si les fenêtres peuvent être rendues transparentes
TPSTATE
Indique si la fenêtre des palettes d'outils est ouverte ou fermée
Utilitaires
Aucune entrée.
Modificateurs de commande
Aucune entrée.
Organisation des palettes d'outils
Vous pouvez organiser les palettes d'outils en groupes et désigner le groupe
qui doit s'afficher.
Par exemple, si plusieurs de vos palettes d'outils contiennent des motifs de
hachures, vous pouvez utiliser la commande PERSONNALISER pour créer un
groupe de palettes du nom de Motifs de hachures. Vous pouvez alors ajouter
toutes les palettes d'outils qui contiennent des motifs de hachures au groupe
Motifs de hachures.
Lorsque vous définissez ce groupe comme étant le groupe actif, seules les
palettes d'outils que vous avez ajoutées au groupe s'affichent.
Pour créer un groupe de palettes d'outils
1 Cliquez sur l'onglet Outils ➤ Personnalisation ➤ Palettes d'outils.
66 | Chapitre 2 Le ruban, les menus et les emplacements des autres outils
2 Dans la boîte de dialogue Personnaliser, sous Groupes de palettes, cliquez
avec le bouton droit de la souris sur la zone inférieure vide. Cliquez sur
Nouveau groupe.
Si aucun groupe ne figure dans le champ Groupes de palettes, vous pouvez
en créer un en faisant glisser une palette d'outils du champ Palettes d'outils
vers le champ Groupes de palettes.
3 Entrez le nom du groupe de palettes d'outils.
4 Cliquez sur Fermer.
Entrée de commande : PERSONNALISER
Pour ajouter une palette d'outils à un groupe de palettes d'outils
1 Cliquez sur l'onglet Outils ➤ Personnalisation ➤ Palettes d'outils.
2 Dans la boîte de dialogue Personnaliser, faites glisser une palette de la
zone Palettes d'outils vers un groupe de la zone Groupes de palettes.
3 Cliquez sur Fermer.
Entrée de commande : PERSONNALISER
Pour supprimer une palette d'outils d'un groupe de palettes d'outils
1 Cliquez sur l'onglet Outils ➤ Personnalisation ➤ Palettes d'outils.
2 Dans la boîte de dialogue Personnaliser, sous Groupes de palettes, cliquez
avec le bouton droit de la souris sur le nom de la palette d'outils que vous
voulez supprimer. Cliquez sur Supprimer.
Vous pouvez également faire glisser la palette d'outils dans le champ
Palettes d'outils pour le supprimer d'un groupe.
3 Cliquez sur Fermer.
Entrée de commande : PERSONNALISER
Pour afficher un groupe de palettes d'outils
1 Cliquez avec le bouton droit de la souris sur la barre de titre d'une palette
d'outils.
Palettes d'outils | 67
2 Cliquez sur le nom du groupe de palettes d'outils que vous voulez afficher.
Vous pouvez également désigner le groupe à afficher par le biais de la boîte
de dialogue Personnaliser. Sous Groupes de palettes, cliquez avec le bouton
droit de la souris sur le groupe que vous voulez afficher. Cliquez sur Définir
courant. La commande NAVPALOUTILS permet également de spécifier un
groupe de palettes d'outils.
Entrée de commande : PERSONNALISER
Pour supprimer un groupe de palettes d'outils
1 Cliquez sur l'onglet Outils ➤ Personnalisation ➤ Palettes d'outils.
2 Dans la boîte de dialogue Personnaliser, sous Groupes de palettes, cliquez
avec le bouton droit de la souris sur le groupe de palettes d'outils que
vous voulez supprimer. Cliquez sur Supprimer.
REMARQUE Vous ne pouvez pas supprimer un groupe de palettes d'outils
s'il est défini comme groupe actif. Pour supprimer un groupe actif, vous devez
d'abord définir un autre groupe comme étant actif.
3 Cliquez sur Fermer.
Entrée de commande : PERSONNALISER
Pour supprimer tous les groupes de palettes d'outils
1 Cliquez avec le bouton droit de la souris sur la barre de titre d'une palette
d'outils. Cliquez sur Toutes les palettes.
REMARQUE Vous devez afficher toutes les palettes d'outils de sorte qu'aucun
groupe de palettes d'outils ne soit défini comme étant actif.
2 Cliquez sur l'onglet Outils ➤ Personnalisation ➤ Palettes d'outils.
3 Sous Groupes de palettes dans la boîte de dialogue Personnaliser, cliquez
avec le bouton droit de la souris sur un groupe de palettes d'outils. Cliquez
sur Supprimer.
68 | Chapitre 2 Le ruban, les menus et les emplacements des autres outils
4 Répétez l'étape 3 jusqu'à ce que tous les groupes de palettes d'outils soient
supprimés.
5 Lorsque vous avez terminé, cliquez sur Fermer.
Entrée de commande : PERSONNALISER
Pour renommer un groupe de palettes d'outils
1 Cliquez sur l'onglet Outils ➤ Personnalisation ➤ Palettes d'outils.
2 Dans la boîte de dialogue Personnaliser, sous Groupes de palettes, cliquez
avec le bouton droit de la souris sur le groupe de palettes d'outils que
vous voulez renommer. Cliquez sur Renommer.
3 Entrez le nouveau nom du groupe de palettes d'outils.
4 Cliquez sur Fermer.
Entrée de commande : PERSONNALISER
Pour réorganiser les groupes de palettes d'outils
1 Cliquez sur l'onglet Outils ➤ Personnalisation ➤ Palettes d'outils.
2 Dans la boîte de dialogue Personnaliser, sous Groupes de palettes, cliquez
avec le bouton droit de la souris sur un groupe de palettes d'outils et
faites-le glisser à son nouvel emplacement.
Tout autre groupe de palettes d'outils contenu dans le groupe que vous
avez déplacé sera également déplacé.
3 Cliquez sur Fermer.
REMARQUE Vous ne pouvez pas déplacer un groupe de palettes d'outils
dans un groupe qu'il contient.
Entrée de commande : PERSONNALISER
Palettes d'outils | 69
Pour créer un groupe de palettes d'outils dans un autre groupe
1 Cliquez sur l'onglet Outils ➤ Personnalisation ➤ Palettes d'outils.
2 Dans la boîte de dialogue Personnaliser, sous Groupes de palettes, cliquez
avec le bouton droit de la souris sur le groupe de palettes d'outils auquel
vous souhaitez ajouter le nouveau groupe. Cliquez sur Nouveau groupe.
3 Entrez le nom du nouveau groupe de palettes d'outils.
4 Cliquez sur Fermer.
Entrée de commande : PERSONNALISER
Pour copier et coller une palette d'outils d'un groupe à un autre
1 Cliquez sur l'onglet Outils ➤ Personnalisation ➤ Palettes d'outils.
2 Dans la boîte de dialogue Personnaliser, sous Groupes de palettes,
sélectionnez la palette d'outils que vous voulez copier.
3 Maintenez la touche Ctrl enfoncée pendant que vous déplacez la palette
sélectionnée vers un autre groupe.
Lorsque vous relâchez le bouton de la souris, une copie de la palette
d'outils apparaît au nouvel emplacement.
4 Cliquez sur Fermer.
Entrée de commande : PERSONNALISER
Pour changer l'ordre des palettes d'outils affichées dans un groupe
1 Cliquez sur l'onglet Outils ➤ Personnalisation ➤ Palettes d'outils.
2 Dans la boîte de dialogue Personnaliser, sous Groupes de palettes, faites
glisser une palette d'outils jusqu'à son nouvel emplacement dans son
groupe de palettes d'outils.
3 Cliquez sur Fermer.
Entrée de commande : PERSONNALISER
70 | Chapitre 2 Le ruban, les menus et les emplacements des autres outils
Pour changer l'ordre des palettes d'outils lorsqu'elles sont toutes affichées
1 Cliquez sur l'onglet Outils ➤ Personnalisation ➤ Palettes d'outils.
2 Dans la boîte de dialogue Personnaliser, sous Groupes de palettes, faites
glisser une palette d'outils jusqu'à l'emplacement voulu.
Lorsque toutes les palettes d'outils sont affichées, elles apparaissent dans
le même ordre que dans la liste.
3 Cliquez sur Fermer.
Entrée de commande : PERSONNALISER
Pour afficher toutes les palettes d'outils
■
Cliquez avec le bouton droit de la souris sur la barre de titre d'une palette
d'outils. Cliquez sur l'option Toutes les palettes.
Aide-mémoire
Commandes
PERSONNALISER
Personnalise des barres d'outils.
PALETTEOUTILS
Ouvre la fenêtre Palettes d'outils
FERMERPALETTEOUTILS
Ferme la fenêtre Palettes d'outils
NAVPALOUTILS
Affiche une palette d'outils ou un groupe de palettes spécifié
Palettes d'outils | 71
Variables système
Aucune entrée.
Utilitaires
Aucune entrée.
Modificateurs de commande
Aucune entrée.
Enregistrement et partage de palettes d'outils
Vous pouvez enregistrer et partager une palette d'outils ou un groupe de
palettes d'outils en l'exportant ou en l'important en tant que fichier.
Vous pouvez enregistrer et partager une palette d'outils en l'exportant ou en
l'important en tant que fichier de palette d'outils. Les fichiers de palette d'outils
présentent l'extension .xtp.
De même, vous pouvez enregistrer et partager un groupe de palettes d'outils
en l'exportant ou en l'important en tant que fichier de groupe de palettes. Les
fichiers de palette d'outils présentent l'extension .xpg.
Dans certains cas, lorsque vous exportez une palette d'outils personnalisée,
un dossier d'images portant le même nom que la palette d'outils exportée est
créé automatiquement au même emplacement que le fichier XTP. Ce dossier
d'images contient les images des icônes utilisées dans la palette d'outils
exportée. Ce dossier est créé lorsque vous exportez une palette d'outils
contenant l'un des éléments suivants :
■
Outils de contenu créés par l'utilisateur
■
Outils de commande qui contiennent des icônes (images) de palette d'outils
définies par l'utilisateur (personnalisées)
Lorsque vous importez une palette d'outils personnalisée, ce dossier d'images
doit se trouver dans le même emplacement que le fichier XTP importé pour
que les icônes apparaissent dans la palette d'outils.
Les palettes d'outils peuvent uniquement être utilisées dans la version
d'AutoCAD de création. Par exemple, vous ne pouvez pas utiliser une palette
d'outils dans AutoCAD 2005 si vous l'avez créée dans AutoCAD 2009.
72 | Chapitre 2 Le ruban, les menus et les emplacements des autres outils
le chemin par défaut des fichiers de palette d'outils est défini dans l'onglet
fichiers de la boîte de dialogue options, sous emplacement des fichiers de
palettes d'outils.
Les groupes de palettes d'outils sont enregistrés dans les profils.
Si vous avez envoyé des palettes d'outils à une personne qui utilise
AutoCAD LT, notez que certains outils créés dans AutoCAD ne se comportent
pas de la même manière ou fonctionnent dans AutoCAD LT. Veuillez noter
les restrictions suivantes :
■
La propriété de couleur des outils qui utilisent une couleur différente de
celle de l'index des couleurs AutoCAD Color Index (ACI) converti en
DuCalque dans AutoCAD LT.
■
Les outils de remplissage avec gradients deviennent des outils de hachures
dans AutoCAD LT.
■
Les outils d'image raster ne fonctionnent pas dans AutoCAD LT.
REMARQUE Si vous avez défini un fichier de palette d'outils avec un attribut en
lecture seule, une icône de verrou apparaît dans l'angle inférieur de la palette
d'outils. Ceci indique que les seules modifications que vous pouvez apporter à la
palette d'outils concernent les paramètres d'affichage et la réorganisation de ses
icônes.
Voir aussi :
■
Enregistrement et restauration des paramètres d'interface (profils) (page
211)
Pour partager une palette d'outils
1 Cliquez sur l'onglet Outils ➤ Personnalisation ➤ Palettes d'outils.
2 Sous Palettes dans la boîte de dialogue Personnaliser, cliquez avec le
bouton droit de la souris sur une palette d'outils. Dans le menu contextuel,
choisissez Exporter.
3 Dans la boîte de dialogue Exporter palette, entrez un nom de fichier et
cliquez sur Enregistrer.
4 Cliquez sur Fermer.
Palettes d'outils | 73
Entrée de commande : PERSONNALISER
Pour partager un groupe de palettes d'outils
1 Cliquez sur l'onglet Outils ➤ Personnalisation ➤ Palettes d'outils.
2 Sous Groupes de palettes dans la boîte de dialogue Personnaliser, cliquez
avec le bouton droit de la souris sur un groupe de palettes d'outils. Cliquez
sur le bouton Exporter.
3 Dans la boîte de dialogue Exporter la palette, entrez un nom de fichier
et cliquez sur Enregistrer.
4 Cliquez sur Fermer.
Entrée de commande : PERSONNALISER
Aide-mémoire
Commandes
PERSONNALISER
Personnalise des barres d'outils.
PALETTEOUTILS
Ouvre la fenêtre Palettes d'outils
FERMERPALETTEOUTILS
Ferme la fenêtre Palettes d'outils
74 | Chapitre 2 Le ruban, les menus et les emplacements des autres outils
Variables système
Aucune entrée.
Utilitaires
Aucune entrée.
Modificateurs de commande
Aucune entrée.
Barres d'état
Les barres d'état de l'application et de dessin fournissent des informations
utiles et comportent des boutons permettant d'activer et de désactiver les outils
de dessin.
La variable système STATUSBAR ou les espaces de travail déterminent l'affichage
des barres d'état de l'application et de dessin. Pour plus d'informations sur
l'affichage des barres d'état dans un espace de travail, reportez-vous à la section
Personnalisation des espaces de travail.
Barre d'état de l'application
La barre d'état de l'application affiche les coordonnées de votre curseur, les
outils de dessin, les outils de navigation et les outils pour la Vue rapide et la
mise à l'échelle des annotations.
Vous pouvez afficher les boutons des outils de dessin sous forme d'icônes ou
de texte. Vous pouvez également changer facilement les paramètres de RESOL,
POLAIRE, ACCROBJ et REPEROBJ à partir des menus contextuels de ces outils
de dessin.
La Vue rapide vous permet de basculer entre les dessins ouverts et les
présentations dans un dessin et d'en afficher un aperçu. Pour plus
Barres d'état | 75
d'informations, reportez-vous à la section Aperçu des dessins ouverts et des
présentations (page 311). Les outils de navigation vous permettent de basculer
entre les dessins ouverts et d'afficher un objet dans un dessin. Pour plus
d'informations, reportez-vous à la section Outils de navigation (page 125). Vous
pouvez également afficher des outils pour mettre à l'échelle les annotations.
Pour plus d'informations sur la mise à l'échelle des annotations, voir Mise à
l'échelle des annotations (page 1369).
Le bouton Espace de travail vous permet de passer d'un espace de travail à un
autre. Le bouton de verrouillage verrouille la position des barres d'outils et des
fenêtres. Pour développer la zone d'affichage des dessins, cliquez sur le bouton
Nettoyer écran. Pour plus d'informations, reportez-vous à la section
Paramétrage des options d'interface (page 189).
Le menu contextuel de la barre d'état de l'application vous permet d'ajouter
des boutons ou d'en supprimer.
REMARQUE Lorsque la barre d'état de l'application est désactivée, le bouton
Nettoyer écran n'est pas affiché sur l'écran.
Voir aussi :
■
Barre d'état de dessin (page 79)
Pour afficher la barre d'état de l'application
■
Entrez STATUSBAR sur la ligne de commande et définissez la valeur sur 1
ou 2.
Entrée de commande : STATUSBAR
Pour contrôler l'affichage des icônes et des notifications dans la barre d'état
système
1 Cliquez sur la flèche du menu de la barre d'état, située à l'extrême droite
de la barre d'état et sur Paramètres barre d'état.
2 Dans la boîte de dialogue Paramètres barre d'état, sélectionnez ou
désélectionnez les options d'affichage suivantes :
■
Afficher les icônes des services. Affiche la barre d'état système située
à l'extrême droite de la barre d'état et les icônes des services. Lorsque
cette option est désélectionnée, la barre d'état système n'apparaît pas.
■
Afficher les notifications des services. Affiche les notifications
provenant des services comme le centre de communication. Lorsque
76 | Chapitre 2 Le ruban, les menus et les emplacements des autres outils
l'option Afficher les icônes des services est désélectionnée, cette option
n'est pas disponible.
3 Si l'option Afficher les notifications des services est sélectionnée, indiquez
une heure pour l'affichage d'une notification ou sélectionnez Afficher
jusqu'à fermeture.
4 Cliquez sur OK.
Menu contextuel : Cliquez avec le bouton droit de la souris sur une zone
vide de la barre d'état. Cliquez sur Paramètres barre d'état.
Entrée de commande : CONFIGBAC
Pour contrôler l'affichage des boutons sur la barre d'état
■
Cliquez sur la flèche à l'extrémité droite de la barre d'état, puis sur un nom
de bouton pour modifier l'affichage.
Les éléments qui sont cochés sont affichés sur la barre d'état.
Menu contextuel : Cliquez avec le bouton droit de la souris sur une zone
vide de la barre d'état. Cliquez sur le nom d'un bouton.
Barres d'état | 77
Pour contrôler l'affichage des coordonnées sur la barre d'état
■
Cliquez sur la flèche à l'extrémité droite de la barre d'état, puis sur
Coordonnées du curseur.
Les éléments qui sont cochés sont affichés sur la barre d'état.
Menu contextuel : Cliquez avec le bouton droit de la souris sur une zone
vide de la barre d'état. Cliquez sur Coordonnées du curseur.
Pour afficher les outils de dessin sous forme de texte
■
Cliquez sur un outil de dessin avec le bouton droit de la souris. Cliquez
sur Utiliser les icônes.
Aide-mémoire
Commandes
CONFIGBAC
Contrôle l'affichage des icônes et des notifications dans la barre d'état système
Variables système
STATUSBAR
Contrôle l'affichage des barres d'état de dessin et de l'application.
TRAYICONS
Détermine si la partie système est affichée dans la barre d'état
TRAYNOTIFY
Détermine si les notifications de service sont affichées dans la barre d'état
TRAYTIMEOUT
Gère la durée (en secondes) d'affichage des notifications de service
78 | Chapitre 2 Le ruban, les menus et les emplacements des autres outils
Utilitaires
Aucune entrée.
Modificateurs de commande
Aucune entrée.
Barre d'état de dessin
La barre d'état de dessin affiche plusieurs outils pour la mise à l'échelle des
annotations.
Différents outils s'affichent pour l'espace objet ou l'espace papier.
Lorsque la barre d'état de dessin est activée, elle apparaît au bas de la zone de
dessin. Lorsqu'elle est désactivée, les outils qu'elle contient sont déplacés sur
la barre d'état de l'application.
Lorsque la barre d'état de dessin est activée, sélectionnez les outils à afficher
sur celle-ci à l'aide du menu Barre d'état de dessin.
Voir aussi :
■
Mise à l'échelle des annotations (page 1369)
■
Barre d'état de l'application (page 75)
Pour activer ou désactiver la barre d'état de dessin
Effectuez l'une des opérations suivantes :
■
Cliquez sur le menu Outils ➤ Options. Dans l'onglet Affichage de la boîte
de dialogue Options, activez ou désactivez l'option Afficher la barre d'état
de dessin.
■
Cliquez sur la flèche à l'extrémité droite de la barre d'état et sélectionnez
Barre d'état de dessin.
Barres d'état | 79
Une coche située en regard de Barre d'état de dessin indique que celle-ci
est activée.
■
Sur le ruban, cliquez sur le groupe de fonctions Eléments de fenêtres dans
l'onglet Vue. Cliquez sur Barre d'état de dessin.
Pour contrôler l'affichage des boutons sur la barre d'état de dessin
■
Cliquez sur la flèche à l'extrémité droite de la barre d'état de dessin et
sélectionnez le nom de l'option à afficher.
Les éléments qui sont cochés sont affichés sur la barre d'état de dessin.
Aide-mémoire
Commandes
CONFIGBAC
Contrôle l'affichage des icônes et des notifications dans la barre d'état système
Variables système
STATUSBAR
Contrôle l'affichage des barres d'état de dessin et de l'application.
TRAYICONS
Détermine si la partie système est affichée dans la barre d'état
TRAYNOTIFY
Détermine si les notifications de service sont affichées dans la barre d'état
TRAYTIMEOUT
Gère la durée (en secondes) d'affichage des notifications de service
80 | Chapitre 2 Le ruban, les menus et les emplacements des autres outils
Utilitaires
Aucune entrée.
Modificateurs de commande
Aucune entrée.
Menus contextuels
Les menus contextuels offrent un accès rapide aux commandes liées à l'activité
en cours.
Vous pouvez afficher différents menus contextuels lorsque vous cliquez à l'aide
du bouton droit de la souris dans différentes zones de l'écran, tels.
■
Dans la zone de dessin avec ou sans objet(s) sélectionné(s)
■
Dans la zone de dessin au cours d'une commande
■
Les fenêtres de commande et de texte
■
Dans des zones et sur des icônes dans DesignCenter
■
Dans des zones ou sur un texte dans l'Editeur de texte intégré
■
Sur une barre d'outils ou une palette d'outils
■
Sur les onglets Objet ou Présentation
■
Sur la barre d'état ou sur les boutons de la barre d'état
■
Dans certaines boîtes de dialogue
Les menus contextuels renferment habituellement plusieurs options destinées
à
■
Répéter la dernière commande entrée
■
Annuler la commande en cours
■
Afficher la liste des saisies utilisateur récentes
■
Couper, copier et coller du Presse-papiers
■
Sélectionner une autre option de commande
Menus contextuels | 81
■
Afficher une boîte de dialogue comme Options ou Personnaliser
■
Annuler la dernière commande entrée
Vous pouvez personnaliser le comportement du bouton droit pour qu'il varie
en fonction de la vitesse à laquelle vous cliquez. Ainsi, un clic rapide avec le
bouton droit revient à appuyer sur la touche ENTREE, tandis qu'un clic plus
long affiche un menu contextuel.
Les menus contextuels peuvent être personnalisés à l'aide d'un fichier de
personnalisation (CUI). Le fichier CUI principal est nommé acad.cui, par défaut.
Voir aussi :
■
"Création de sous-menus" dans le Guide de personnalisation
Pour afficher un menu contextuel
1 Sur la ligne de commande, placez le curseur sur une zone, une fonction
ou une icône.
2 Cliquez dessus avec le bouton droit de la souris ou appuyez sur le bouton
équivalent du périphérique de pointage.
Le menu contextuel correspondant à l'emplacement du curseur apparaît.
Si au moins un objet est sélectionné lorsque vous cliquez avec le bouton
droit dans la zone de dessin, un menu contextuel d'édition s'affiche. Vous
pouvez aussi afficher un menu contextuel durant l'exécution de la
commande PAN ou ZOOM.
Pour désactiver les menus contextuels dans la zone de dessin
1 Cliquez sur Outils
➤ Options.
2 Dans l'onglet Préférences utilisateur de la boîte de dialogue Options, sous
Fonctions Windows standard, décochez Menus contextuels dans la zone
de dessin.
3 Pour contrôler chaque menu contextuel Commande, Edition et Par défaut,
cochez la case Menus contextuels dans la zone de dessin. Cliquez avec le
bouton droit de la souris sur Personnalisation.
4 Dans la boîte de dialogue Personnalisation du bouton droit de la souris,
sous Mode par défaut ou Mode d'édition, sélectionnez l'une des options
suivantes pour contrôler le comportement du bouton droit de la souris
82 | Chapitre 2 Le ruban, les menus et les emplacements des autres outils
lors de son utilisation dans la zone de dessin alors qu'aucune commande
n'est en cours d'utilisation :
■
Répéter la dernière commande.Répète la dernière commande. La
sélection de cette option désactive les menus Par défaut et Edition.
Cliquer avec le bouton droit produit le même résultat qu'appuyer sur
la touche ENTREE.
■
Menu contextuel.Affiche le menu contextuel Par défaut ou Edition.
5 Sous Mode de commande, choisissez l'une des options suivantes pour
déterminer l'action qui s'exécutera lorsque vous cliquerez avec le bouton
droit de la souris dans la zone de dessin pendant l'exécution d'une
commande :
■
Entrée. Désactive le menu contextuel Commande. Cliquer avec le
bouton droit produit le même résultat qu'appuyer sur la touche
ENTREE.
■
Menu contextuel: toujours activé.Affiche le menu contextuel
Commande.
■
Menu contextuel: activé si options de commandes présentes. Affiche
le menu contextuel Commande uniquement lorsque des options sont
présentes sur la ligne de commande. Sur la ligne de commande, les
options apparaissent entre crochets. Si aucune option n'est présente,
cliquer avec le bouton droit produit le même résultat qu'appuyer sur
la touche ENTREE.
Outre l'activation ou la désactivation des menus contextuels Par défaut,
Edition et Commande, vous pouvez également personnaliser les options
qui seront proposées par ces menus. Par exemple, vous pouvez ajouter
au menu contextuel Edition des options qui ne s'afficheront que lorsque
vous aurez sélectionné des cercles.
Pour activer la temporisation du bouton droit de la souris
1 Cliquez sur Outils
➤ Options.
2 Dans l'onglet Préférences utilisateur de la boîte de dialogue Options, sous
Fonctions Windows standard, cliquez avec le bouton droit de la souris
sur Personnalisation.
3 Dans la boîte de dialogue Personnalisation du bouton droit de la souris,
sélectionnez Activer le clic avec le bouton droit (différentes vitesses).
Menus contextuels | 83
Vous pouvez spécifier la durée du clic le plus long. La valeur par défaut
est 250 millisecondes
4 Cliquez sur Appliquer & Fermer.
5 Dans la boîte de dialogue Options, cliquez sur OK.
Entrée de commande : OPTIONS
Pour contrôler l'affichage d'une saisie récente
1 Sur la ligne de commande, entrez INPUTHISTORYMODE
2 Entrez la somme d'une ou de plusieurs des valeurs suivantes :
■
0. Aucun historique de saisie récente n'apparaît.
■
1. L'historique de la saisie récente s'affiche sur la ligne de commande.
Vous pouvez le parcourir à l'aide des touches fléchées orientées vers
le haut et le bas.
■
2. L'historique de la saisie récente pour la commande courante s'affiche
dans le menu contextuel.
■
4. L'historique de la saisie récente pour toutes les commandes de la
session courante s'affiche dans le menu contextuel.
■
8. Les marqueurs des emplacements de points de saisie récente
s'affichent dans le dessin.
La valeur par défaut est 15.
3 (Facultatif) Sur la ligne de commande, entrez CMDINPUTHISTORYMAX.
4 Entrez une valeur pour contrôler le nombre de valeurs uniques entrées
pour une invite qui est gardé en mémoire et disponible à l'affichage des
saisies récentes.
Aide-mémoire
Commandes
COPIERPRESS
Copie les objets sélectionnés dans le Presse-papiers.
84 | Chapitre 2 Le ruban, les menus et les emplacements des autres outils
COPIERHIST
Copie le texte de l'historique de la ligne de commande dans le Presse-papiers.
IUP
Gère les éléments de l'interface utilisateur personnalisés tels que les espaces
de travail, les barres d'outils, les menus, les menus contextuels et les raccourcis
clavier.
COUPERPRESS
Place les objets sélectionnés dans le Presse-papiers et les supprime du dessin.
OPTIONS
Personnalise les paramètres de fonctionnement du programme.
PAN
Déplace la vue dans la fenêtre courante.
COLLERPRESS
Insère des données provenant du Presse-papiers.
PROPRIETES
Contrôle les propriétés des objets existants.
CONFIGBAC
Contrôle l'affichage des icônes et des notifications dans la barre d'état système
U
Annule la dernière opération.
ZOOM
Augmente ou réduit la taille apparente des objets dans la fenêtre courante.
Variables système
CMDINPUTHISTORYMAX
Définit le nombre maximal de valeurs de saisie précédentes qui sont
enregistrées pour une invite dans une commande
INPUTHISTORYMODE
Gère le contenu et l'emplacement de l'affichage d'un historique de saisie
utilisateur
Menus contextuels | 85
PICKFIRST
Détermine si vous sélectionnez les objets avant (sélection nom-verbe) ou
après avoir émis une commande
SHORTCUTMENU
Indique si les menus contextuels des modes Défaut, Edition et Commande
sont disponibles dans la zone de dessin
TRAYICONS
Détermine si la partie système est affichée dans la barre d'état
TRAYNOTIFY
Détermine si les notifications de service sont affichées dans la barre d'état
TRAYTIMEOUT
Gère la durée (en secondes) d'affichage des notifications de service
Utilitaires
Aucune entrée.
Modificateurs de commande
Aucune entrée.
DesignCenter
Grâce à DesignCenter, vous pouvez organiser l'accès à des blocs, des hachures,
des xréfs et à d'autres contenus de dessin. Vous pouvez faire glisser le contenu
d'un dessin source vers votre dessin courant. Vous pouvez faire glisser des
dessins, des blocs et des hachures vers une palette d'outils. Les dessins source
peuvent se trouver sur votre ordinateur, sur un réseau ou sur un site Web. En
outre, si vous avez ouvert plusieurs dessins, vous pouvez simplifier votre
processus à l'aide de DesignCenter en copiant et en collant d'autres contenus,
tels des définitions de calque, des présentations et des styles de texte d'un
dessin dans un autre.
86 | Chapitre 2 Le ruban, les menus et les emplacements des autres outils
Présentation de DesignCenter
Avec DesignCenter, vous pouvez :
■
rechercher un contenu de dessin, tel que des dessins ou des bibliothèques
de symboles, sur votre ordinateur, sur une unité du réseau ou sur une page
Web
■
visualiser des tables de définition pour des objets nommés tels que des
blocs et des calques, dans n'importe quel fichier dessin, puis insérer, attacher
ou copier/coller les définitions dans le dessin courant
■
mettre à jour (redéfinir) une définition de bloc
■
créer des raccourcis pour les dessins, les dossiers et les sites Internet dont
vous vous servez fréquemment,
■
ajouter un contenu tel que des xréfs, des blocs et des hachures à un dessin
■
ouvrir des fichiers de dessin dans une nouvelle fenêtre
■
faire glisser des dessins, des blocs et des hachures vers une palette d'outils
pour y accéder facilement
Aide-mémoire
Commandes
ADCENTER
Gère et insère un contenu, tel que des blocs, des xréfs et des motifs de
hachures.
NAVIGUERADC
Charge le chemin du réseau, du dossier ou du fichier dessin DesignCenter
spécifié
Variables système
ADCSTATE
Indique si DesignCenter est actif ou non
DesignCenter | 87
Utilitaires
Aucune entrée.
Modificateurs de commande
Aucune entrée.
Description de la fenêtre DesignCenter
Vous pouvez déterminer la taille, l'emplacement et l'apparence de
DesignCenter.
Organisation de la fenêtre DesignCenter
La fenêtre DesignCenter est divisée en deux : l'arborescence dans la partie
gauche et la zone de contenu dans la partie droite. Utilisez l'arborescence pour
rechercher des sources de contenu et afficher le contenu dans la zone
appropriée. Utilisez la zone de contenu pour ajouter des éléments à un dessin
ou à une palette d'outils.
Lorsqu'elle n'est pas ancrée, la fenêtre DesignCenter a l'aspect suivant.
Sous la zone de contenu, vous pouvez également afficher un aperçu ou une
description d'un dessin, d'un bloc, d'un motif de hachures ou de xréf
sélectionné(e). En haut de la fenêtre, une barre d'outils vous offre plusieurs
options et opérations.
Contrôle de la taille, de l'emplacement et de l'aspect de la fenêtre
DesignCenter
Vous pouvez déterminer la taille, l'emplacement et l'apparence de
DesignCenter. La plupart de ces options peuvent être définies en cliquant avec
le bouton droit de la souris et en choisissant une option dans le menu
contextuel.
■
Redimensionnez DesignCenter en faisant glisser la barre entre la zone de
contenu et l'arborescence ou en faisant glisser un bord de la fenêtre.
■
Vous pouvez ancrer DesignCenter en le faisant glisser vers la zone d'ancrage
droite ou gauche de la fenêtre de l'application jusqu'à ce qu'il s'ancre. Vous
pouvez également ancrer la fenêtre DesignCenter en cliquant deux fois sur
sa barre de titre.
88 | Chapitre 2 Le ruban, les menus et les emplacements des autres outils
■
Désactivez l'ancrage de DesignCenter en faisant glisser la zone au-dessus
de la barre d'outils hors de la zone d'ancrage. Appuyez sur la touche CTRL
tout en faisant glisser la fenêtre pour la libérer de son ancrage.
■
Pour ancrer DesignCenter, choisissez Ancrage à droite ou Ancrage à gauche
dans le menu contextuel. Une fenêtre DesignCenter ancrée s'ouvre et se
ferme lorsque vous placez le curseur à son niveau. Lorsqu'une fenêtre
DesignCenter ancrée est ouverte, son contenu déborde sur la zone de dessin.
Elle ne peut pas être configurée de manière à rester ouverte.
■
Lorsque la fenêtre DesignCenter flotte, utilisez le masquage automatique
pour l'ouvrir et la fermer lorsque vous placez le curseur à son niveau.
Barre d'outils DesignCenter
La barre d'outils DesignCenter gère la navigation et l'affichage des informations
dans l'arborescence et dans la palette. Pour plus d'informations sur ces boutons,
voir la commande ADCENTER. Les mêmes options de navigation et d'affichage
sont disponibles dans un menu contextuel. Cliquez avec le bouton droit de
la souris dans la zone de contenu de DesignCenter afin d'afficher ce menu.
Pour activer ou désactiver le masquage et l'affichage automatiques de la
fenêtre DesignCenter
1 Si DesignCenter n'est pas déjà ouvert, cliquez sur
Outils ➤ Palettes ➤ DesignCenter
2 Cliquez sur la barre de titre de DesignCenter avec le bouton droit de la
souris. Cliquez sur Masquer automatiquement.
Lorsque l'option de masquage et d'affichage automatiques de DesignCenter
est activée, l'arborescence de DesignCenter et la zone de contenu
disparaissent lorsque vous déplacez votre curseur en dehors de la fenêtre
DesignCenter. Seule la barre de titre apparaît. Lorsque vous déplacez votre
curseur sur la barre de titre, la fenêtre DesignCenter est restaurée.
Barre d'outils : Standard
Entrée de commande : ADCENTER
Pour empêcher l'ancrage de la fenêtre DesignCenter
1 Si DesignCenter n'est pas déjà ouvert, cliquez sur
Outils ➤ Palettes ➤ DesignCenter
DesignCenter | 89
2 Cliquez sur la barre de titre de DesignCenter et maintenez le bouton de
la souris enfoncé. Déplacez la souris en maintenant la touche CTRL
enfoncée.
Barre d'outils : Standard
Entrée de commande : ADCENTER
Pour afficher ou masquer l'arborescence de DesignCenter
1 Si DesignCenter n'est pas déjà ouvert, cliquez sur
Outils ➤ Palettes ➤ DesignCenter
2 Dans la barre d'outils de DesignCenter, cliquez sur l'icône Arborescence.
Barre d'outils : Standard
Entrée de commande : ADCENTER
Menu contextuel : Cliquez avec le bouton droit de la souris sur l'arrière-plan
de la zone de contenu, puis cliquez sur Arborescence.
Aide-mémoire
Commandes
ADCENTER
Gère et insère un contenu, tel que des blocs, des xréfs et des motifs de
hachures.
NAVIGUERADC
Charge le chemin du réseau, du dossier ou du fichier dessin DesignCenter
spécifié
Variables système
ADCSTATE
Indique si DesignCenter est actif ou non
90 | Chapitre 2 Le ruban, les menus et les emplacements des autres outils
Utilitaires
Aucune entrée.
Modificateurs de commande
Aucune entrée.
Accès à un contenu avec DesignCenter
L'arborescence de la partie gauche de la fenêtre DesignCenter et les quatre
onglets DesignCenter permettent de rechercher un contenu et de le charger
dans la zone de contenu.
Onglet Dossiers
L'onglet Dossiers affiche une hiérarchie d'icônes de navigation comprenant
■
Réseaux et ordinateurs
■
Adresses Web (URL)
■
Unités de disque de l'ordinateur
■
Dossiers
■
Dessins et fichiers de support associés
■
Xréfs, présentations, styles de hachures et objets nommés, y compris les
blocs, les calques, les types de ligne, les styles de texte, les styles de cote,
les styles de tableau, les styles de ligne de repère multiple et les styles de
tracé dans un dessin
Sélectionnez un élément dans l'arborescence pour afficher son contenu dans
la zone de contenu. Cliquez sur le signe plus (+) ou moins (-) pour afficher et
masquer les autres niveaux de la hiérarchie. Vous pouvez également cliquer
deux fois sur un élément pour afficher les niveaux inférieurs. Si vous cliquez
avec le bouton droit de la souris sur l'arborescence, vous verrez apparaître un
menu contextuel comportant plusieurs options connexes.
DesignCenter | 91
Onglets Dessins ouverts, Historique et DC en ligne
Les onglets Dessins ouverts, Historique et DC en ligne donnent accès à d'autres
méthodes permettant de rechercher un contenu.
■
Dessins ouverts. Affiche la liste des dessins ouverts. Sélectionnez un fichier
de dessin, puis cliquez sur l'une des tables de définition dans la liste pour
charger le contenu dans la zone de contenu.
■
Historique. Affiche la liste des fichiers précédemment ouverts avec
DesignCenter. Cliquez deux fois sur un fichier de dessin dans la liste pour
rechercher un fichier de dessin dans l'arborescence de l'onglet Dossiers et
charger son contenu dans la zone de contenu.
■
DC en ligne. Fournit le contenu de la page Web de DesignCenter en ligne.
Il peut s'agir de blocs, de bibliothèques de symboles, du contenu d'un
fabricant et de catalogues en ligne.
Signet de contenu utilisé fréquemment
DesignCenter permet de retrouver rapidement les éléments que vous utilisez
fréquemment. L'arborescence et la zone de contenu comportent des options
qui activent un dossier appelé Favoris. Le dossier Favoris peut contenir des
raccourcis vers des éléments stockés sur des lecteurs de l'ordinateur ou du
réseau, ainsi que sur des sites Internet.
Lorsque vous sélectionnez un dessin, un dossier ou un autre type de contenu
et que vous choisissez Ajouter aux Favoris, un raccourci permettant d'accéder
à cet élément est ajouté au dossier Favoris. Le fichier ou le dossier original n'est
pas réellement déplacé; en fait, tous les raccourcis créés sont enregistrés dans
le dossier Favoris. Les raccourcis enregistrés dans le dossier Favoris peuvent être
déplacés, copiés ou supprimés à l'aide de l'explorateur Windows®.
Pour modifier la source du contenu affiché dans DesignCenter
1 Si DesignCenter n'est pas déjà ouvert, cliquez sur
Outils ➤ Palettes ➤ DesignCenter
2 Dans la fenêtre DesignCenter, cliquez sur l'un des onglets suivants :
■
Dossiers. Répertorie les unités locales et réseau.
■
Dessins ouverts. Répertorie les dessins actuellement ouverts.
■
Historique. Répertorie les 20 derniers sites auxquels vous avez accédé
via DesignCenter.
92 | Chapitre 2 Le ruban, les menus et les emplacements des autres outils
■
DC en ligne. Affiche le contenu en ligne provenant du Web.
Barre d'outils : Standard
Entrée de commande : ADCENTER
Pour modifier le dossier du bouton Début dans DesignCenter
1 Si DesignCenter n'est pas déjà ouvert, cliquez sur
Outils ➤ Palettes ➤ DesignCenter
2 Dans l'arborescence de DesignCenter, recherchez le dossier que vous
souhaitez définir comme dossier de base.
3 Cliquez avec le bouton droit de la souris sur le dossier. Cliquez sur l'option
Définir comme position initiale.
Lorsque vous cliquez sur le bouton Début, DesignCenter charge
automatiquement ce dossier.
Barre d'outils : Standard
Entrée de commande : ADCENTER
Pour ajouter des éléments au dossier Favoris dans DesignCenter
1 Si DesignCenter n'est pas déjà ouvert, cliquez sur
Outils ➤ Palettes ➤ DesignCenter
2 Cliquez avec le bouton droit de la souris sur l'élément dans la zone de
contenu ou l'arborescence de DesignCenter. Cliquez sur l'option Ajouter
aux Favoris.
Barre d'outils : Standard
Entrée de commande : ADCENTER
Pour afficher le contenu du dossier Favoris dans DesignCenter
1 Si DesignCenter n'est pas déjà ouvert, cliquez sur
Outils ➤ Palettes ➤ DesignCenter
2 Dans DesignCenter, cliquez sur le bouton Favoris.
DesignCenter | 93
Lorsque vous travaillez dans l'arborescence, vous pouvez utiliser l'onglet
Dossiers pour naviguer vers le dossier Favoris.
Barre d'outils : Standard
Entrée de commande : ADCENTER
Pour organiser votre dossier Favoris dans DesignCenter
1 Si DesignCenter n'est pas déjà ouvert, cliquez sur
Outils ➤ Palettes ➤ DesignCenter
2 Dans DesignCenter, cliquez sur le bouton Favoris.
3 Cliquez avec le bouton droit de la souris sur l'arrière-plan dans la zone
de contenu. Cliquez sur l'option Organiser les Favoris.
Votre dossier Favoris Autodesk s'ouvre dans une fenêtre.
Barre d'outils : Standard
Entrée de commande : ADCENTER
Aide-mémoire
Commandes
ADCENTER
Gère et insère un contenu, tel que des blocs, des xréfs et des motifs de
hachures.
NAVIGUERADC
Charge le chemin du réseau, du dossier ou du fichier dessin DesignCenter
spécifié
Variables système
ADCSTATE
Indique si DesignCenter est actif ou non
94 | Chapitre 2 Le ruban, les menus et les emplacements des autres outils
Utilitaires
Aucune entrée.
Modificateurs de commande
Aucune entrée.
Ajout d'un contenu avec DesignCenter
La partie droite de la fenêtre DesignCenter agit sur le contenu affiché.
Si vous cliquez deux fois sur un élément de la zone de contenu, vous verrez
apparaître les différents degrés de détail. Par exemple, si vous cliquez deux
fois sur l'image d'un dessin, vous affichez plusieurs icônes, notamment une
icône pour les blocs. Cliquez deux fois sur l'icône Blocs pour faire apparaître
les images de chaque bloc dans le dessin.
Ajout d'un contenu à un dessin
Vous pouvez ajouter un contenu de la zone de contenu à votre dessin courant
de différentes façons :
■
Faites glisser un élément dans la zone graphique d'un dessin pour l'ajouter
en utilisant des paramètres par défaut, s'ils existent.
■
Cliquez avec le bouton droit de la souris sur un élément de la zone de
contenu pour afficher un menu contextuel avec plusieurs options.
■
Cliquez deux fois sur un bloc pour afficher la boîte de dialogue Insérer ;
cliquez deux fois sur une hachure pour afficher la boîte de dialogue
Hachures et remplissage de contour.
Il est possible d'afficher l'aperçu d'un contenu graphique tel qu'un dessin, une
xréf ou un bloc dans la zone de contenu. Vous pouvez également faire
apparaître une description textuelle, s'il en existe une.
Mise à jour des définitions de bloc avec DesignCenter
Contrairement aux xréfs, lorsque le fichier source d'une définition de bloc est
modifié, les définitions de bloc des dessins contenant ce bloc ne sont pas mises
à jour automatiquement. DesignCenter vous permet de mettre à jour une
définition de bloc dans le dessin courant. Le fichier source d'une définition
DesignCenter | 95
de bloc peut être un fichier de dessin ou un bloc imbriqué dans un dessin de
bibliothèque de symboles.
Cliquez sur Redéfinir seulement ou sur Insérer et redéfinir dans le menu
contextuel qui apparaît lorsque vous cliquez avec le bouton droit de la souris
sur un bloc ou sur un fichier de dessin dans la zone de contenu pour mettre
à jour le bloc sélectionné.
Ouverture de dessins avec DesignCenter
DesignCenter vous permet d'ouvrir un dessin de la zone de contenu en utilisant
le menu contextuel, en appuyant sur la touche CTRL tout en faisant glisser
un dessin ou en faisant glisser une icône de dessin vers un emplacement situé
en dehors de la zone graphique d'une zone de dessin. Le nom du dessin s'ajoute
à l'historique DesignCenter pour vous permettre d'y accéder rapidement lors
de sessions ultérieures.
Ajout d'éléments de DesignCenter à une palette d'outils
Vous pouvez ajouter des dessins, des blocs et des hachures de DesignCenter
à la palette d'outils courante.
■
De la zone de contenu de DesignCenter, vous pouvez faire glisser un ou
plusieurs éléments vers la palette d'outils courante.
■
Vous pouvez cliquer avec le bouton droit de la souris dans l'arborescence
de DesignCenter et, à l'aide des options du menu contextuel, créer une
palette d'outils à partir du dossier, du fichier de dessin ou de l'icône de bloc
courants.
Lorsque vous ajoutez des dessins à une palette d'outils, ils sont insérés en tant
que blocs lorsque vous les faites glisser vers le dessin courant.
REMARQUE Vous pouvez sélectionner plusieurs blocs ou hachures dans la zone
de contenu et les ajouter à une palette d'outils.
Pour créer une palette d'outils comprenant un contenu DesignCenter
1 Si DesignCenter n'est pas déjà ouvert, cliquez sur
Outils ➤ Palettes ➤ DesignCenter
2 Effectuez l'une des opérations suivantes :
■
Cliquez avec le bouton droit de la souris sur un élément dans
l'arborescence de DesignCenter. Cliquez sur Créer une palette d'outils.
96 | Chapitre 2 Le ruban, les menus et les emplacements des autres outils
La nouvelle palette d'outils contient les dessins, les blocs ou les
hachures issus de l'élément sélectionné.
■
Cliquez avec le bouton droit de la souris sur l'arrière-plan dans la zone
de contenu de DesignCenter. Cliquez sur Créer une palette d'outils.
La nouvelle palette d'outils contient les dessins, les blocs ou les
hachures issus de la zone de contenu de DesignCenter.
■
Cliquez avec le bouton droit de la souris sur un dessin dans la zone
de contenu ou l'arborescence de DesignCenter. Cliquez sur Créer une
palette d'outils de blocs. La nouvelle palette d'outils contient les blocs
issus du dessin sélectionné.
Vous pouvez faire glisser d'autres dessins, blocs ou hachures de la zone
de contenu de DesignCenter vers la palette d'outils.
Barre d'outils : Standard
Entrée de commande : ADCENTER
Pour charger la zone de contenu à partir de la boîte de dialogue Recherche
de DesignCenter
1 Si DesignCenter n'est pas déjà ouvert, cliquez sur
Outils ➤ Palettes ➤ DesignCenter
2 Dans DesignCenter, utilisez l'une des méthodes suivantes :
■
Faites glisser l'élément de la liste des résultats de la recherche dans la
zone de contenu.
■
Cliquez deux fois sur l'élément dans la liste des résultats de la
recherche.
■
Cliquez avec le bouton droit de la souris sur l'élément dans la liste des
résultats de la recherche. Cliquez sur le bouton Charger dans la zone
de contenu.
3 Dans la zone de contenu de DesignCenter, cliquez deux fois sur l'icône
Blocs.
Barre d'outils : Standard
Entrée de commande : ADCENTER
DesignCenter | 97
Pour charger la zone de contenu de DesignCenter avec une bibliothèque de
symboles
1 Si DesignCenter n'est pas déjà ouvert, cliquez sur
Outils ➤ Palettes ➤ DesignCenter
2 Dans la barre d'outils de DesignCenter, choisissez l'icône Début.
3 Dans la zone de contenu, cliquez deux fois sur le dessin de bibliothèque
de symboles que vous souhaitez charger dans la zone de contenu de
DesignCenter, puis sur l'icône Blocs.
La bibliothèque de symboles sélectionnée est chargée dans la zone de
contenu de DesignCenter.
REMARQUE Vous pouvez définir votre dossier de base sur n'importe quel dossier
contenant des dessins de bibliothèques de symboles. Si votre dossier de base est
défini sur un chemin différent, recherchez un dossier contenant des dessins de
bibliothèques de symboles et cliquez dessus avec le bouton droit de la souris.
Cliquez sur l'option Définir comme position initiale.
Barre d'outils : Standard
Entrée de commande : ADCENTER
Pour charger la zone de contenu de DesignCenter avec des motifs de hachures
1 Si DesignCenter n'est pas déjà ouvert, cliquez sur
Outils ➤ Palettes ➤ DesignCenter
2 Dans la barre d'outils de DesignCenter, choisissez l'icône Rechercher.
3 Dans la boîte de dialogue Rechercher, cliquez dans la zone Rechercher.
Cliquez sur Fichier de motifs de hachures.
4 Dans la zone Rechercher le nom de l'onglet Fichiers de motifs de hachures,
entrez *.
5 Cliquez sur Rech. maintenant.
6 Cliquez deux fois sur le fichier de motif de hachures trouvé.
Le fichier de motif de hachures sélectionné est chargé dans DesignCenter.
Barre d'outils : Standard
98 | Chapitre 2 Le ruban, les menus et les emplacements des autres outils
Entrée de commande : ADCENTER
Pour ouvrir un dessin depuis DesignCenter
1 Si DesignCenter n'est pas déjà ouvert, cliquez sur
Outils ➤ Palettes ➤ DesignCenter
2 Dans DesignCenter, effectuez l'une des opérations suivantes :
■
Cliquez avec le bouton droit de la souris sur l'icône de dessin dans la
zone de contenu de DesignCenter. Cliquez sur l'option Ouvrir dans
la fenêtre de l'application.
■
Appuyez sur la touche CTRL et faites glisser l'icône de dessin de la
zone de contenu de DesignCenter vers la zone de dessin.
■
Faites glisser l'icône de dessin de la zone de contenu de DesignCenter
vers un emplacement situé en dehors de la zone de dessin de la fenêtre
de l'application. (Si vous faites glisser l'icône de dessin dans la zone
de dessin, un bloc est créé dans le dessin courant.)
Barre d'outils : Standard
Entrée de commande : ADCENTER
Pour mettre à jour une définition de bloc avec DesignCenter
1 Si DesignCenter n'est pas déjà ouvert, cliquez sur
Outils ➤ Palettes ➤ DesignCenter
2 Cliquez avec le bouton droit de la souris sur un bloc dans la zone de
contenu de DesignCenter. Cliquez sur l'une des options suivantes :
Redéfinir seulement ou Insérer et redéfinir.
REMARQUE Si la source du bloc que vous souhaitez mettre à jour est un
fichier de dessin entier plutôt qu'une définition de bloc à l'intérieur d'un fichier
de dessin, cliquez avec le bouton droit de la souris sur l'icône de dessin dans
la zone de contenu de DesignCenter. Cliquez sur l'option Insérer sous la forme
d'un bloc.
Barre d'outils : Standard
Entrée de commande : ADCENTER
DesignCenter | 99
Aide-mémoire
Commandes
ADCENTER
Gère et insère un contenu, tel que des blocs, des xréfs et des motifs de
hachures.
NAVIGUERADC
Charge le chemin du réseau, du dossier ou du fichier dessin DesignCenter
spécifié
Variables système
ADCSTATE
Indique si DesignCenter est actif ou non
Utilitaires
Aucune entrée.
Modificateurs de commande
Aucune entrée.
Récupération d'un contenu sur le Web avec
DesignCenter en ligne
DesignCenter en ligne vous permet d'accéder à des contenus prédessinés tels
que des blocs, des bibliothèques de symboles, du contenu de fabricants et des
catalogues en ligne.
Présentation de DesignCenter en ligne
DesignCenter en ligne vous permet d'accéder à des contenus prédessinés tels
que des blocs, des bibliothèques de symboles, du contenu de fabricants et des
catalogues en ligne. Ce contenu peut être utilisé dans des applications de
conception courantes pour vous aider dans la création de vos dessins.
100 | Chapitre 2 Le ruban, les menus et les emplacements des autres outils
Pour accéder à DesignCenter en ligne, cliquez sur l'onglet DC en ligne dans
DesignCenter. Une fois que la fenêtre DesignCenter en ligne est ouverte, vous
pouvez rechercher et télécharger le contenu à utiliser dans votre dessin.
La fenêtre DesignCenter en ligne comporte un volet droit et un volet gauche.
Le volet droit est appelé la zone de contenu. La zone de contenu affiche les
éléments ou les dossiers sélectionnés dans le volet gauche. Le volet gauche
peut afficher l'une des quatre vues suivantes :
■
Liste des catégories. Affiche les dossiers contenant des bibliothèques de
pièces normalisées, le contenu propre à un fabricant et des sites de
fournisseurs de contenu sur le Web.
■
Recherche. Recherche un contenu en ligne. Vous pouvez rechercher des
éléments à l'aide d'opérateurs booléens et de chaînes de recherche
constituées de plusieurs mots.
■
Paramètres. Contrôle le nombre de catégories et d'éléments affichés sur
chaque page de la zone de contenu après une recherche de dossier ou une
navigation dans les dossiers.
■
Ensembles. Indique les types de contenu propres à une activité affichés
dans DesignCenter en ligne.
Vous choisissez la vue en cliquant sur l'en-tête située en haut du volet gauche.
DesignCenter | 101
Une fois que vous avez sélectionné un dossier dans le volet gauche, son
contenu est chargé dans la zone de contenu. Vous pouvez sélectionner un
élément dans la zone de contenu pour le charger dans la zone d'aperçu. Vous
pouvez télécharger des éléments en les faisant glisser de la zone d'aperçu vers
votre dessin ou votre palette d'outils, ou en les enregistrant sur votre ordinateur.
REMARQUE Si vous souhaitez accéder à DesignCenter en ligne et que l'onglet
DC en ligne n'est pas disponible dans DesignCenter, consultez votre administrateur
réseau ou CAO.
Confidentialité de DesignCenter en ligne
DesignCenter en ligne est une fonction interactive qui nécessite une connexion
Internet pour fournir des éléments d'information. Chaque fois que
DesignCenter en ligne est connecté, il envoie des informations à Autodesk
afin que les informations correctes soient renvoyées. Toutes les informations
sont envoyées de façon anonyme pour en assurer la confidentialité.
Les informations suivantes sont envoyées à Autodesk :
■
Nom du produit. Le nom du produit dans lequel vous utilisez DesignCenter
en ligne
■
Numéro de version du produit. La version du produit
■
Langue du produit.La langue de votre produit
■
Identificateur aléatoire. DesignCenter en ligne attribue un identificateur
aléatoire à chaque personne utilisant la fonction. Cet identificateur est
utilisé pour conserver vos vues Collections et Paramètres chaque fois que
vous utilisez DesignCenter en ligne.
Autodesk compile des statistiques à partir des informations envoyées depuis
DesignCenter en ligne pour contrôler son mode d'utilisation et les
améliorations éventuelles à y apporter. Autodesk conserve les informations
que vous lui faites parvenir en respectant sa politique de confidentialité
officielle, disponible sur le site à l'adresse suivante :
http://www.autodesk.com/privacy-fra.
Activation/désactivation de l'onglet DC en ligne
L'utilitaire de contrôle des gestionnaires CAO active ou désactive l'onglet DC
en ligne dans DesignCenter. Pour savoir comment utiliser l'utilitaire de contrôle
des gestionnaires CAO après l'avoir installé à l'aide de l'assistant d'installation,
exécutez l'utilitaire et cliquez sur l'option d'aide de la fenêtre de l'utilitaire.
102 | Chapitre 2 Le ruban, les menus et les emplacements des autres outils
Pour installer l'utilitaire de contrôle des gestionnaires CAO
1 Insérez le DVD ou le premier CD du produit dans le lecteur de votre
ordinateur.
2 Dans l'assistant d'installation, cliquez sur Installer les outils et les
utilitaires.
3 Sur la page Bienvenue dans l'Assistant d'installation, cliquez sur Suivant.
4 Choisissez Autodesk CAD Manager Tools 4.0 sur la page Sélectionner les
produits à installer. Cliquez sur Suivant.
5 Lisez attentivement l'accord de licence du logiciel Autodesk pour votre
pays ou votre région. Vous devez accepter les termes de cet accord pour
poursuivre l'installation. Choisissez votre pays ou votre région, cliquez
sur J'accepte, puis sur Suivant.
REMARQUE Si vous n'acceptez pas les termes de l'accord de licence et voulez
arrêter l'installation, cliquez sur Annuler.
6 Sur la page Vérifier - Configurer - Installer, cliquez sur Installer si vous
acceptez l'emplacement d'installation par défaut.
Si vous voulez installer l'utilitaire à un autre emplacement, cliquez sur
Configurer, indiquez le chemin du dossier d'installation et cliquez sur
Configuration terminée, puis sur Installer.
7 Cliquez sur Terminer sur la page Installation terminée qui s'affiche.
Aide-mémoire
Commandes
ADCENTER
Gère et insère un contenu, tel que des blocs, des xréfs et des motifs de
hachures.
DesignCenter | 103
Variables système
Aucune entrée.
Utilitaires
Aucune entrée.
Modificateurs de commande
Aucune entrée.
Présentation des types de contenu de
DesignCenter en ligne
Dans DesignCenter en ligne, le contenu est classé en dossiers.
Dans les dossiers de DesignCenter en ligne, vous pouvez récupérer un contenu
correspondant à une activité. Le contenu que vous pouvez récupérer comprend
les éléments suivants :
■
Pièces normalisées. Symboles génériques standard fréquemment utilisés
dans la conception. Ces symboles comprennent les blocs pour les
applications d'architecture, de mécanique et de système d'information
géographique (SIG).
■
Fabricants.Blocs et modèles 3D pouvant être recherchés et téléchargés en
cliquant sur un lien vers un site Web de fabricant.
■
Fournisseurs. Vous pouvez rechercher des symboles et des blocs dans des
listes de bibliothèques de fournisseurs de catalogues.
Vous utilisez la vue Collections pour sélectionner les catégories de contenu
en ligne que vous souhaitez afficher dans la vue Liste des catégories.
Pour afficher des dossiers de contenu en ligne dans la vue Liste des catégories
■
Dans DesignCenter en ligne, cliquez sur l'en-tête du volet gauche, puis sur
Liste des catégories.
Les dossiers de catégories sont affichés dans le volet gauche de la fenêtre.
104 | Chapitre 2 Le ruban, les menus et les emplacements des autres outils
Aide-mémoire
Commandes
Aucune entrée
Variables système
Aucune entrée.
Utilitaires
Aucune entrée.
Modificateurs de commande
Aucune entrée.
Récupération d'un contenu à partir du Web
Vous pouvez télécharger un contenu sur le Web et l'utiliser dans vos dessins.
Navigation dans des contenus
Lorsque vous utilisez la vue Liste des catégories, vous pouvez cliquer sur les
dossiers du volet gauche pour afficher leur contenu. Ces dossiers peuvent
contenir d'autres dossiers.
Lorsque vous cliquez sur un dossier ou un élément dans un dossier, le contenu
apparaît dans la zone de contenu. Lorsque vous cliquez sur un bloc, un
graphique et une description du bloc apparaissent dans la zone d'aperçu.
DesignCenter | 105
Recherche d'un contenu
Lorsque vous recherchez un contenu en ligne avec DesignCenter en ligne,
vous pouvez rechercher des éléments à l'aide d'opérateurs booléens et de
chaînes constituées de plusieurs mots dans la zone Rechercher. Vous pouvez
accéder à la zone Rechercher en cliquant sur la loupe ou en choisissant
Rechercher dans l'en-tête déroulant situé en haut du volet gauche.
Contrôle du nombre de catégories et d'éléments dans une page
La vue Paramètres vous permet de contrôler le nombre de catégories ou
d'éléments affichés sur chaque page de la zone de contenu après une recherche
de dossier ou une navigation dans des dossiers.
Collections
Vous pouvez choisir le type de contenu à rechercher. Dans le volet Collections,
vous pouvez indiquer les types de contenu qui apparaissent à chaque ouverture
de DesignCenter en ligne. Par exemple, si vous utilisez des blocs d'architecture
dans vos dessins, vous sélectionnez des collections contenant des blocs de ce
type. Une fois que vous avez effectué votre sélection, les catégories que vous
avez définies s'affichent.
Téléchargement de contenu
Pour télécharger un contenu depuis le Web, recherchez le dossier comprenant
le contenu à utiliser. Cliquez ensuite sur une image miniature du contenu
dans la zone de contenu. Le contenu apparaît dans la zone d'aperçu,
accompagné d'informations le concernant. Vous pouvez faire glisser le bloc
directement de la zone d'aperçu vers un dessin ou une palette d'outils, ou
l'enregistrer sur votre ordinateur pour l'utiliser ultérieurement.
Pour rechercher un contenu dans DesignCenter en ligne
1 Dans DesignCenter en ligne, cliquez sur l'en-tête du volet gauche, puis
sur Recherche.
2 Dans la vue Rechercher, entrez un seul mot ou des chaînes constituées
de plusieurs mots.
106 | Chapitre 2 Le ruban, les menus et les emplacements des autres outils
REMARQUE Le lien Besoin d'aide fournit de plus amples informations sur les
recherches, ainsi que des exemples de recherches booléennes.
Pour définir des collections de contenu
1 Dans DesignCenter en ligne, cliquez sur l'en-tête du volet gauche, puis
sur Ensembles.
2 Dans la vue Collections, cochez les cases des collections que vous
souhaitez utiliser.
3 Cliquez sur Mettre à jour les ensembles.
Les catégories que vous avez sélectionnées apparaissent dans le volet
gauche.
Pour télécharger un contenu sur votre ordinateur
1 Dans DC en ligne, cliquez sur l'en-tête situé en haut du volet gauche, puis
sur Liste des catégories.
2 Dans les dossiers de catégorie, cliquez sur un élément de contenu.
3 Dans la zone d'aperçu, sous l'image de l'élément de contenu, cliquez sur
Enregistrer ce symbole sous.
4 Dans la boîte de dialogue Enregistrer sous, indiquez l'emplacement sur
votre ordinateur et le nom du fichier.
5 Cliquez sur Enregistrer.
Le contenu est téléchargé sur votre ordinateur.
Pour télécharger un contenu dans votre dessin
1 Dans DC en ligne, cliquez sur l'en-tête situé en haut du volet gauche, puis
sur Liste des catégories.
2 Dans les dossiers de catégorie, cliquez sur un élément de contenu pour
l'afficher dans la zone d'aperçu.
3 Faites glisser l'image de la zone d'aperçu vers votre dessin ou palette
d'outils.
DesignCenter | 107
Aide-mémoire
Commandes
ADCENTER
Gère et insère un contenu, tel que des blocs, des xréfs et des motifs de
hachures.
Variables système
Aucune entrée.
Utilitaires
Aucune entrée.
Modificateurs de commande
Aucune entrée.
108 | Chapitre 2 Le ruban, les menus et les emplacements des autres outils
Fenêtre de commande
3
Les commandes, variables système, options, messages et invites s'affichent dans une fenêtre
pouvant être ancrée et redimensionnée, appelée fenêtre de commande. La dernière ligne au bas
de la fenêtre de commande est appelée la ligne de commande. La ligne de commande affiche
les étapes successives de l'opération en cours et permet de visualiser les activités en cours
d'exécution.
Saisie des commandes sur la ligne de commande
Vous pouvez taper une commande à l'aide du clavier. Certaines commandes
ont un nom abrégé appelé alias.
Pour entrer une commande à l'aide du clavier, tapez son nom entier sur la ligne
de commande, puis appuyez sur la touche ENTREE ou sur la touche ESPACE.
REMARQUE Lorsque la saisie dynamique est activée et définie pour afficher des
invites dynamiques, vous pouvez entrer plusieurs commandes dans les info-bulles
en regard du curseur.
Certaines possèdent une abréviation. Par exemple, au lieu d'entrer ligne pour
lancer la commande LIGNE, tapez l. Les noms de commandes abrégées s'appellent
alias de commandes et sont définis dans le fichier acad.pgp .
Pour définir vos propres alias de commandes, reportez-vous à la rubrique Création
d'alias de commande du Guide de personnalisation.
Pour rechercher une commande, vous pouvez taper une lettre sur la ligne de
commande et appuyez sur la touche TAB pour parcourir toutes les commandes
commençant par cette lettre. Appuyez sur la touche ENTREE ou sur la touche
ESPACE. Redémarrez une commande récemment utilisée en cliquant avec le
bouton droit de la souris sur la ligne de commande.
109
Spécification des options de commande
Lorsque vous entrez des commandes sur la ligne de commande, vous visualisez
un jeu d'options ou une boîte de dialogue. Si, par exemple, vous entrez CERCLE
sur la ligne de commande, AutoCAD LT affiche le message suivant :
Indiquez le centre du cercle ou [3P/2P/Ttr (tangente tangente rayon)] :
Vous pouvez indiquer le centre en entrant les coordonnées X,Y ou en cliquant
sur un point de l'écran à l'aide du périphérique de pointage.
Pour choisir une autre option, entrez les lettres mises en majuscules de l'une
des options entre parenthèses. Vous pouvez entrer des lettres en majuscules
ou en minuscules. Par exemple, pour utiliser l'option 3 points (3P), entrez 3p.
Exécution des commandes
Pour exécuter des commandes, appuyez sur ESPACE, ENTREE ou cliquez avec
le bouton droit de votre périphérique de pointage après avoir indiqué des
noms de commande ou répondu à des invites. L'action d'appuyer sur la touche
ENTREE après chaque saisie est implicite et n'est donc pas répétée dans les
instructions de l'aide en ligne.
Répétition et annulation de commandes
Pour répéter une commande que vous venez d'utiliser, appuyez sur ENTREE
ou ESPACE, ou cliquez avec le bouton droit de votre périphérique de pointage
sur la ligne de commande.
Vous pouvez également répéter une commande en entrant multiple, un espace,
puis le nom de la commande, comme le montre l'exemple suivant :
Commande : cercle multiple
Pour annuler une commande en cours, appuyez sur ECHAP.
Interruption d'une commande à l'aide d'une autre commande ou d'une
variable système
Beaucoup de commandes peuvent être utilisées de manière transparente,
autrement dit, vous pouvez les entrer sur la ligne de commande lorsque vous
en utilisez une autre. Les commandes transparentes modifient souvent les
paramètres du dessin ou affichent des options, par exemple les commandes
GRILLE ou ZOOM. Dans la Présentation des commandes, une commande
transparente est une commande dont le nom est précédé d'une apostrophe.
110 | Chapitre 3 Fenêtre de commande
Pour entrer une commande transparente, cliquez sur l'outil de la barre d'outils
correspondante ou tapez une apostrophe (') avant d'entrer la commande. Sur
la ligne de commande, deux crochets en chevron (>>) précèdent les invites
des commandes transparentes. Dès que vous quittez la commande transparente,
l'exécution de la commande initiale reprend. Dans l'exemple suivant, vous
activez la grille de points et définissez des intervalles d'une unité lors du traçage
d'une ligne, puis vous poursuivez votre dessin.
Commande : ligne
Spécifiez le premier point: 'grille
>>Spécifiez l'espacement de la grille (X) ou [ACtif/INactif/Résol/Aspect] <0.000>:
1
Reprend la commande LIGNE
Spécifiez le premier point:
Les commandes qui ne permettent pas de sélectionner des objets, d'en créer
ou de mettre fin à la session de dessin peuvent habituellement être utilisées
de façon transparente. Les modifications effectuées dans les boîtes de dialogue
ouvertes de façon transparente ne peuvent être prises en compte avant
l'exécution de la commande en cours. De la même façon, si vous redéfinissez
une variable système de façon transparente, la nouvelle valeur ne peut être
prise en compte avant que vous n'exécutiez la prochaine commande.
Voir aussi :
■
"Ajout de touches de raccourci et de touches de remplacement temporaire"
dans le Guide de personnalisation
Pour copier une commande récemment utilisée
1 Cliquez avec le bouton droit de la souris sur la ligne de commande.
Cliquez sur Commandes récentes.
2 Cliquez sur la commande que vous souhaitez utiliser.
Aide-mémoire
Commandes
MULTIPLE
Répète la commande suivante jusqu'à annulation.
Saisie des commandes sur la ligne de commande | 111
OPTIONS
Personnalise les paramètres de fonctionnement du programme.
COLLERPRESS
Insère des données provenant du Presse-papiers.
Variables système
CMDNAMES
Affiche le nom de la commande active et de la commande transparente
Utilitaires
Aucune entrée.
Modificateurs de commande
Aucune entrée.
Saisie des variables système sur la ligne de
commande
Les variables système permettent de gérer le fonctionnement de certaines
commandes.
Elles permettent, par exemple, d'activer ou de désactiver le mode résolution,
orthogonal ou l'affichage de la grille. Elles permettent également de définir
des échelles par défaut pour les motifs de hachures. Elles enregistrent des
informations sur le dessin courant et sur la configuration du programme. Vous
pouvez utiliser une variable système pour modifier un paramètre, ou encore
pour afficher l'état en cours.
La variable système GRIDMODE, par exemple, permet d'activer et de désactiver
l'affichage de la grille lorsque vous en changez la valeur. Dans ce cas, la variable
système GRIDMODE est fonctionnellement équivalente à la commande GRILLE.
DATE est une variable système en lecture seule qui stocke la date courante. Il
est possible d'afficher cette valeur, mais vous ne pouvez pas la modifier.
112 | Chapitre 3 Fenêtre de commande
Variables avec bitcode
Certaines variables système sont définies par des bitcodes. Ces variables système
vous permettent d'ajouter des valeurs pour spécifier une combinaison unique
de comportements. Par exemple, la variable système LOCKUI fournit les valeurs
de bitcode suivantes :
0
Barres d'outils et fenêtres non verrouillées
1
Barres d'outils ancrées verrouillées
2
Fenêtres ancrées verrouillées
4
Barres d'outils flottantes verrouillées
8
Fenêtres flottantes verrouillées
Par conséquent, si LOCKUI est définie sur 1 + 4 = 5, seules les barres d'outils
flottantes et ancrées sont verrouillées ; les fenêtres ancrées et flottantes ne sont
pas verrouillées.
REMARQUE Vous pouvez examiner ou modifier un paramètre de variable de façon
transparente, c'est-à-dire tout en utilisant une autre commande. Néanmoins, les
nouvelles valeurs ne seront pas prises en compte avant la fin de l'exécution de la
commande interrompue.
Pour modifier la valeur d'une variable système
1 Entrez le nom de la variable système sur la ligne de commande. Entrez
gridmode pour changer la valeur déterminant l'affichage de la grille, par
exemple.
2 Pour modifier la valeur de la variable GRIDMODE, entrez 1 pour activer
l'affichage de la grille ou 0 pour le désactiver. Pour conserver la valeur
actuelle de la variable système, appuyez sur ENTREE.
Pour consulter la liste complète des variables système
1 Cliquez sur le menu Outils ➤ Renseignements ➤ Définir une variable..
2 Lorsque le message Nom de la variable apparaît, entrez ?.
3 Appuyez sur ENTREE à l'invite Entrez les variables à répertorier.
Saisie des variables système sur la ligne de commande | 113
Entrée de commande : MODIFVAR
Aide-mémoire
Commandes
MODIFVAR
Affiche ou modifie la valeur des variables système.
Variables système
Aucune entrée.
Utilitaires
Aucune entrée.
Modificateurs de commande
Aucune entrée.
Edition et navigation dans la fenêtre de commande
Vous pouvez éditer du texte dans la fenêtre de commande en vue de corriger
ou de répéter des commandes.
Utilisez les touches standard :
■
FLECHE HAUT, BAS, GAUCHE et DROITE
■
INS, SUPPR
■
PG.PREC, PG.SUIV
■
ORIG, FIN
■
ARRIERE
Vous pouvez répéter n'importe quelle commande utilisée pendant la session
courante en parcourant les commandes dans la fenêtre de commande à l'aide
des flèches HAUT et BAS puis en appuyant sur ENTREE. Par défaut, les touches
CTRL-C copient le texte sélectionné dans le Presse-papiers. La combinaison
114 | Chapitre 3 Fenêtre de commande
CTRL+V colle le contenu du Presse-papiers dans la fenêtre de commande ou
la fenêtre de texte.
Si vous cliquez avec le bouton droit de la souris dans la fenêtre de commande
ou la fenêtre de texte, un menu contextuel s'affiche. Vous pouvez ainsi accéder
aux 6 commandes récemment utilisées, copier le texte sélectionné ou tout
l'historique des commandes, coller du texte et accéder à la boîte de dialogue
Options.
La taille de la fenêtre suffit pour la visualisation et l'édition de la plupart des
commandes, c'est-à-dire une ligne de commande avec deux ou trois lignes
rappelant les saisies précédentes, et constituant l'"historique des commandes".
Pour afficher plusieurs lignes de l'historique des commandes, vous pouvez
parcourir l'historique ou redimensionner la fenêtre de commande en déplaçant
sa bordure. Pour les commandes générant une sortie de texte, telles que LISTE,
vous pouvez avoir besoin d'une plus grande fenêtre de commande, ou vous
pouvez appuyer sur F2 pour utiliser la fenêtre de texte.
Utilisation de la fenêtre de texte
La fenêtre de texte est semblable à la fenêtre de la ligne de commande dans
laquelle vous pouvez entrer les commandes et visualiser les messages et les
invites. La fenêtre de texte affiche un historique complet des commandes pour
la session de travail courante. Elle vous permet de visualiser l'affichage de
commandes longues, telle la commande LISTE, qui affiche des informations
détaillées sur les objets sélectionnés. Pour faire défiler l'historique des
commandes vers le bas ou vers le haut, cliquez sur les flèches de défilement
situées sur le côté droit de la fenêtre.
Appuyez simultanément sur MAJ et sur une touche pour sélectionner du texte.
Par exemple, appuyez sur MAJ+ORIG dans la fenêtre de texte pour sélectionner
tout le texte qui se trouve entre le curseur et le début de la ligne.
Pour copier tout le texte de la fenêtre de texte dans le Presse-papiers, utilisez
la commande COPIERHIST.
Pour enregistrer les commandes dans un fichier journal, utilisez la commande
FICHJOURNAC. Pour générer des fichiers journaux conformes à Unicode,
utilisez la variable système TEXTOUTPUTFILEFORMAT.
Voir aussi :
■
Ancrer, redimensionner et masquer la fenêtre de commande (page 120)
■
Utilisation de la saisie dynamique (page 746)
Edition et navigation dans la fenêtre de commande | 115
Pour afficher la fenêtre de texte
■
Cliquez sur l'onglet Vue ➤ Eléments de fenêtres ➤ Fenêtre de texte.
La fenêtre de texte s'affiche au-dessus de la zone de dessin.
Entrée de commande : ECRANTXT
Pour fermer la fenêtre de texte
■
Dans la fenêtre de texte, appuyez sur F2.
La fenêtre de texte est fermée. Vous pouvez également recourir aux commandes
Windows standard pour fermer la fenêtre de texte.
Entrée de commande : ECRANGRA
Pour copier du texte de la fenêtre de texte sur la ligne de commande
1 Si la fenêtre de texte n'est pas affichée, cliquez sur l'onglet
Outils ➤ Eléments de fenêtres ➤ Fenêtre de texte.
2 Sélectionnez le texte à copier.
3 Cliquez avec le bouton droit de la souris dans la fenêtre de commande
ou de texte. Cliquez sur Coller vers la ligne de commande.
Le texte est copié vers le Presse-papiers, puis collé sur la ligne de
commande. Après avoir appuyé sur ENTREE, les commandes sont
exécutées en séquence, comme un script. Vous pouvez également utiliser
CTRL+C et CTRL+V pour copier et coller du texte.
COPIERPRESS, COLLERPRESS
Aide-mémoire
Commandes
COPIERPRESS
Copie les objets sélectionnés dans le Presse-papiers.
116 | Chapitre 3 Fenêtre de commande
COPIERHIST
Copie le texte de l'historique de la ligne de commande dans le Presse-papiers.
ECRANGRA
Passe de la fenêtre de texte à la zone de dessin.
FICHJOURNIN
Ferme le fichier journal de la fenêtre de texte ouvert à l'aide de la commande
FICHJOURNAC
FICHJOURNAC
Copie le contenu de la fenêtre de texte dans un fichier.
COLLERPRESS
Insère des données provenant du Presse-papiers.
ECRANTXT
Ouvre la fenêtre de texte
Variables système
LOGFILEMODE
Indique si le contenu de la fenêtre de texte est écrit dans un fichier journal
LOGFILENAME
Indique le chemin d'accès et le nom du fichier journal de la fenêtre de texte
pour le dessin courant
LOGFILEPATH
Indique le chemin d'accès aux fichiers journaux de la fenêtre de texte pour
tous les dessins d'une session
TEXTOUTPUTFILEFORMAT
Fournit des options Unicode pour les fichiers journaux du tracé et de la
fenêtre de texte
Edition et navigation dans la fenêtre de commande | 117
Utilitaires
Aucune entrée.
Modificateurs de commande
Aucune entrée.
Passage entre les boîtes de dialogue et la ligne de
commande
Vous pouvez afficher les messages sur la ligne de commande plutôt que
d'utiliser une boîte de dialogue, ou le contraire. Cette option est
particulièrement utile pour les scripts.
Certaines fonctions sont disponibles à partir de la ligne de commande et d'une
boîte de dialogue. Souvent, vous pouvez entrer un trait d'union avant la
commande pour éliminer la boîte de dialogue et afficher à la place les messages
sur la ligne de commande. Par exemple, en entrant calque sur la ligne de
commande, vous affichez la boîte de dialogue Gestionnaire des propriétés des
calques. En entrant -calque sur la ligne de commande, vous affichez les options
équivalentes sur la ligne de commande. La suppression de la boîte de dialogue
est utile pour la compatibilité avec les versions antérieures d'AutoCAD® et
pour l'utilisation des fichiers script. Vous pouvez constater de légères différences
entre les options de la boîte de dialogue et celles disponibles sur la ligne de
commande.
Ces variables système influent également sur l'affichage des boîtes de dialogue.
■
ATTDIA contrôle si la commande INSERER utilise une boîte de dialogue
pour l'entrée d'une valeur d'attribut.
■
CMDNAMES affiche le nom (anglais) de la commande active et de la
commande transparente.
■
EXPERT détermine l'affichage de certaines boîtes de dialogue
d'avertissement.
■
FILEDIA contrôle l'affichage des boîtes de dialogue utilisées avec les
commandes de lecture et d'écriture dans les fichiers. Si, par exemple,
FILEDIA a la valeur 1, la commande SAUVENOM affiche la boîte de dialogue
Enregistrer le dessin sous. Si la variable FILEDIA a la valeur 0, la commande
SAUVENOM affiche des invites sur la ligne de commande. Les procédures
118 | Chapitre 3 Fenêtre de commande
de cette documentation supposent que FILEDIA a la valeur 1. Lorsque
FILEDIA a la valeur 0, vous pouvez malgré tout afficher une boîte de
dialogue relative à des fichiers, en tapant le signe tilde (~) en réponse à la
première invite.
FILEDIA et EXPERT sont pratiques lorsque vous utilisez des scripts pour exécuter
des commandes.
Pour utiliser la version ligne de commande d'une commande
■
Pour la plupart des commandes, entrez le signe moins (-) devant la
commande.
■
Pour les boîtes de dialogue d'ouverture et d'enregistrement de fichiers,
attribuez la valeur 0 à la variable système FILEDIA.
Aide-mémoire
Commandes
Aucune entrée.
Variables système
ATTDIA
Détermine si la commande INSERER utilise une boîte de dialogue pour la
saisie de la valeur d'attribut.
CMDNAMES
Affiche le nom de la commande active et de la commande transparente
EXPERT
Gère l'émission de certaines invites
FILEDIA
Supprime l'affichage des boîtes de dialogue d'accès aux fichiers
Passage entre les boîtes de dialogue et la ligne de commande | 119
Utilitaires
Aucune entrée.
Modificateurs de commande
Aucune entrée.
Ancrer, redimensionner et masquer la fenêtre de
commande
Changez la position et l'affichage de la fenêtre de commande pour les adapter
à votre manière de travailler.
Ancrage de la fenêtre de commande
Par défaut, la fenêtre de commande est ancrée. La fenêtre de commande ancrée
possède la même largeur que la fenêtre d'AutoCAD. Si le texte entré dépasse
la largeur de la ligne de commande, la fenêtre apparaît devant cette ligne de
commande pour l'afficher entièrement.
Pour faire flotter ou désactiver l'ancrage de la fenêtre de commande, faites-la
glisser hors de la région d'ancrage. La région d'ancrage est un bord de la fenêtre
de l'application AutoCAD qui vous permet d'ancrer une barre d'outils, une
palette ou la fenêtre de commande. Vous pouvez déplacer la fenêtre flottante
à l'emplacement de votre choix sur l'écran et redimensionner sa largeur et sa
hauteur à l'aide du périphérique de pointage.
Pour ancrer à nouveau une fenêtre de commande flottante, faites-la glisser
vers la région d'ancrage de la fenêtre AutoCAD.
Ancrage de la fenêtre de commande
La fenêtre de commande peut être ancrée du côté gauche ou droit de la fenêtre
AutoCAD. Lorsque vous ancrez la fenêtre de commande, celle-ci reste à l'écran,
mais sa taille est réduite. Vous pouvez ainsi la réafficher à sa taille normale
lorsque vous en avez besoin. Cela vous permet également d'augmenter la zone
de dessin visible. La fenêtre de commande doit être flottante pour que vous
puissiez sélectionner un côté d'ancrage. Pour ancrer la fenêtre de commande,
assurez-vous qu'elle est flottante, puis cliquez avec le bouton droit de la souris
sur sa barre de titre et choisissez Ancrage à gauche ou Ancrage à droite.
120 | Chapitre 3 Fenêtre de commande
Redimensionnement de la fenêtre de commande
Il est possible de redimensionner la fenêtre de commande verticalement en
faisant glisser la barre de fractionnement située sur le bord supérieur de la
fenêtre lorsque celle-ci est ancrée sur la partie inférieure, ou sur le bord inférieur
lorsqu'elle est ancrée sur la partie supérieure.
Masquage de la fenêtre de commande
Masquez et affichez de nouveau la ligne de commande en procédant de l'une
des manières suivantes :
■
Cliquez sur le menu Outils ➤ Ligne de commande.
■
Appuyez sur les touches CTRL+9.
Même si vous masquez la ligne de commande, vous pouvez continuer à entrer
des commandes. Toutefois, certaines commandes et variables système renvoient
les valeurs sur la ligne de commande, il se peut que vous préfériez donc afficher
de nouveau la ligne de commande.
REMARQUE Pour plus d'informations sur les options d'affichage (comme la
transparence ou le masquage automatique) des fenêtres ancrables, reportez-vous
à la section "Contrôle de l'affichage des fenêtres ancrables" de la rubrique
Paramétrage des options d'interface (page 189).
Pour faire flotter la fenêtre de commande
■
Cliquez sur la poignée de déplacement (barres doubles) située sur le bord
gauche de la fenêtre de commande ancrée, puis faites glisser cette dernière
hors de la zone d'ancrage jusqu'à ce que son contour soit épais. Puis
déposez-la dans la zone de dessin de la fenêtre d'AutoCAD.
Pour rendre transparente la fenêtre de commande flottante
1 Cliquez avec le bouton droit de la souris dans le fenêtre de commande
flottante. Cliquez sur Transparence.
2 Dans la boîte de dialogue Transparence, déplacez le curseur vers la gauche
pour que la fenêtre de commande soit moins transparente et vers la droite
pour qu'elle soit plus transparente.
Le curseur vous permet de passer de l'opacité à la transparence. Lorsque
vous sélectionnez l'option de désactivation de la transparence pour toutes
Ancrer, redimensionner et masquer la fenêtre de commande | 121
les palettes, il est impossible de rendre la fenêtre de commande
transparente.
Pour ancrer la fenêtre de commande
■
Cliquez sur la barre de titre et faites glisser la fenêtre de commande sur les
régions d'ancrage supérieure ou inférieure de la fenêtre d'AutoCAD. Lorsque
la fenêtre de commande présente la même largeur que la fenêtre AutoCAD,
relâchez le bouton de la souris pour l'ancrer.
La région d'ancrage est un bord de la fenêtre de l'application AutoCAD qui
vous permet d'ancrer une barre d'outils, une palette ou la fenêtre de
commande.
■
Cliquez avec le bouton droit de la souris sur la barre de titre de la fenêtre
de commande et choisissez Autoriser l'ancrage.
REMARQUE Pour déterminer si la fenêtre de commande peut être ancrée,
cliquez avec le bouton droit de la souris sur sa barre de titre, puis choisissez
Autoriser l'ancrage.
Pour redimensionner la fenêtre de commande lorsque celle-ci est ancrée
1 Placez le curseur sur la barre de fractionnement horizontale jusqu'à ce
que celui-ci se change en une ligne double avec flèches.
2 Faites glisser la barre de fractionnement verticalement jusqu'à ce que la
fenêtre de commande atteigne la dimension désirée.
Pour masquer la fenêtre de commande
■
Cliquez sur le menu Outils ➤ Ligne de commande.
REMARQUE Certaines commandes et variables système renvoient des valeurs
sur la ligne de commande, il se peut que vous préfériez donc afficher la ligne
de commande. Pour afficher la ligne de commande lorsqu'elle est masquée,
appuyez sur les touches CTRL+9. Autre méthode : Cliquez sur le menu Outils
➤ : Ligne de commande.
122 | Chapitre 3 Fenêtre de commande
Aide-mémoire
Commandes
LIGNECOMMANDE
Affiche la ligne de commande.
MASQUERLIGNECOMMANDE
Masque la ligne de commande.
Variables système
PALETTEOPAQUE
Indique si les fenêtres peuvent être rendues transparentes
Utilitaires
Aucune entrée.
Modificateurs de commande
Aucune entrée.
Ancrer, redimensionner et masquer la fenêtre de commande | 123
124
Outils de navigation
4
Les outils de navigation permettent de changer l'orientation et la vue de votre modèle.
Vous pouvez régler le niveau de détail qui s'affiche pour un modèle en augmentant ou en
réduisant le facteur d'agrandissement lorsque vous visualisez une partie différente du modèle.
Vous pouvez créer des vues qui définissent une zone du modèle et utiliser des vues prédéfinies
pour restaurer un point de vue et une orientation connus.
ViewCube
Le cube de visualisation ViewCube donne une référence visuelle de l'orientation
courante d'un modèle. Vous pouvez l'utiliser pour ajuster le point de vue du
modèle.
Présentation du cube de visualisation ViewCube
Le ViewCube est un outil de navigation 3D qui s'affiche à condition qu'un
système graphique 3D soit activé. Cet outil vous permet de basculer entre les
vues standard et isométrique.
Une fois le ViewCube affiché, il apparaît en mode inactif dans l'un des coins de
la fenêtre de dessin sur le modèle. Dans ce mode, il affiche le point de vue
courant du modèle en fonction du SCU courant et de la direction du nord définis
par le SCG du modèle. Lorsque vous placez le curseur sur le ViewCube, celui-ci
devient actif. Vous pouvez basculer de l'une des vues prédéfinies vers une autre,
faire défiler la vue courante ou passer à la vue de début du modèle.
125
Contrôle de l'apparence du ViewCube
Deux états d'affichage existent pour le ViewCube : actif et inactif. Lorsqu'il est
inactif, le ViewCube apparaît par défaut en transparence sur la fenêtre de
dessin afin de ne pas masquer complètement le modèle. Lorsqu'il est actif, il
devient opaque et masque les objets du modèle.
Vous pouvez non seulement contrôler le niveau d'opacité du ViewCube lorsqu'il
est inactif, mais aussi sa taille et sa position à l'écran. Vous pouvez également
afficher ou non le menu SCU et la boussole. Les paramètres de contrôle de
l'apparence du cube ViewCube se trouvent dans la boîte de dialogue Paramètres
du cube de visualisation ViewCube.
Utilisation de la boussole
La boussole du ViewCube indique la direction du nord définie pour le modèle.
La direction du nord indiquée par la boussole est basée sur les directions Nord
et Vers le haut définies par le SCG du modèle. La boîte de dialogue
Emplacement géographique permet de définir les directions Nord et Vers le
haut d'un modèle. La boîte de dialogue Paramètres du cube de visualisation
ViewCube vous permet d'indiquer si la boussole doit s'afficher ou non sous
le ViewCube.
Pour afficher ou masquer le ViewCube
1 Cliquez sur l'onglet Vue ➤ Navigation ➤ Activer/Désactiver le cube de
visualisation ViewCube.
2 Rendre un style visuel 3D courant
Cliquez sur l'onglet Visualiser ➤ Styles visuels ➤ Gérer les styles visuels.
Entrée de commande : NAVVCUBE
Ruban : Onglet Début ➤ Vue ➤ Activer/Désactiver le cube de visualisation
ViewCube.
Menu : Vue ➤ Affichage ➤ Cube ViewCube ➤ Activé
126 | Chapitre 4 Outils de navigation
Pour contrôler la position du ViewCube
1 Cliquez avec le bouton droit de la souris sur le ViewCube et choisissez
Paramètres du cube de visualisation ViewCube .
2 Dans la boîte de dialogue Paramètres du cube de visualisation ViewCube,
sous Affichage, sélectionnez une option dans la liste Position à l'écran.
3 Cliquez sur OK.
Entrée de commande : NAVVCUBE
Menu : Vue ➤ Affichage ➤ Cube ViewCube ➤ Paramètres
Pour contrôler la taille du ViewCube
1 Cliquez avec le bouton droit de la souris sur le ViewCube et choisissez
Paramètres du cube de visualisation ViewCube .
2 Dans la boîte de dialogue Paramètres du cube de visualisation ViewCube,
sous Affichage, faites glisser le curseur de taille vers la gauche ou vers la
droite.
Si vous faites glisser le curseur vers la gauche, la taille du cube ViewCube
diminue alors qu'elle augmente si vous le faites glisser vers la droite.
3 Cliquez sur OK.
Entrée de commande : NAVVCUBE
Menu : Vue ➤ Affichage ➤ Cube ViewCube ➤ Paramètres
Pour contrôler l'opacité du ViewCube lorsqu'il est inactif
1 Cliquez avec le bouton droit de la souris sur le ViewCube et choisissez
Paramètres du cube de visualisation ViewCube .
2 Dans la boîte de dialogue Paramètres du cube de visualisation ViewCube,
sous Affichage, faites glisser le curseur Opacité en cas d'inactivité vers la
gauche ou vers la droite.
Si vous faites glisser le curseur vers la gauche, la transparence du cube
ViewCube augmente, si vous faites glisser le curseur vers la droite, l'opacité
du cube ViewCube augmente.
3 Cliquez sur OK.
Entrée de commande : NAVVCUBE
Menu : Vue ➤ Affichage ➤ Cube ViewCube ➤ Paramètres
Présentation du cube de visualisation ViewCube | 127
Pour afficher la boussole du cube ViewCube
1 Cliquez avec le bouton droit de la souris sur le ViewCube et choisissez
Paramètres du cube de visualisation ViewCube .
2 Dans la boîte de dialogue Paramètres du cube de visualisation ViewCube,
sélectionnez Afficher la boussole sous le ViewCube.
La boussole apparaît sous le cube ViewCube et indique la direction du
nord dans le modèle.
3 Cliquez sur OK.
Entrée de commande : NAVVCUBE
Menu : Vue ➤ Affichage ➤ Cube ViewCube ➤ Paramètres
Aide-mémoire
Commandes
NAVVCUBE
Contrôle la visibilité et les propriétés d'affichage du cube de visualisation
ViewCube.
OPTIONS
Personnalise les paramètres de fonctionnement du programme.
Variables système
NAVVCUBEDISPLAY
Contrôle l'affichage du cube de visualisation ViewCube pour la fenêtre
courante lorsque le système graphique 3D est actif.
NAVVCUBELOCATION
Identifie dans quel coin d'une fenêtre le cube de visualisation ViewCube est
affiché.
NAVVCUBEOPACITY
Détermine l'opacité du cube de visualisation ViewCube lorsqu'il est inactif.
NAVVCUBESIZE
Définit la taille du cube de visualisation ViewCube.
128 | Chapitre 4 Outils de navigation
Utilitaires
Aucune entrée
Modificateurs de commande
Aucune entrée
Menu du ViewCube
Le menu du ViewCube fournit des options qui permettent de définir
l'orientation du ViewCube, de basculer entre une projection parallèle et en
perspective, de définir du modèle et de contrôler l'apparence du ViewCube.
Les options suivantes sont disponibles à partir du menu contextuel du
ViewCube :
■
au début : restaure la vue de début enregistrée dans le modèle.
■
Parallèle : permet de basculer vers une projection parallèle.
■
Perspective : permet de basculer entre la vue courante et la projection en
perspective.
■
Perspective avec faces orthogonales : permet de basculer la vue courante
vers une projection en perspective à moins qu'elle soit alignée à une vue
de face définie sur le ViewCube.
■
Définir la vue courante comme vue de début : définit la vue de début du
modèle selon la vue courante.
■
oriente la caméra afin qu'elle corresponde à l'angle de vue de la vue
sélectionnée (un plan, une élévation, une coupe ou une vue 3D).
■
Paramètres du cube de visualisation ViewCube : affiche la boîte de dialogue
dans laquelle vous pouvez régler l'apparence et le comportement du
ViewCube.
■
Aide : lance le système d'aide en ligne et affiche la rubrique relative au
ViewCube.
Pour afficher le menu du ViewCube
■
Cliquez avec le bouton droit de la souris sur la boussole, l'icône Début ou
la zone principale du ViewCube.
Menu du ViewCube | 129
Entrée de commande : NAVVCUBE
Ruban : Onglet Début ➤ Vue ➤ Activer/Désactiver le cube de visualisation
ViewCube.
Menu : Vue ➤ Affichage ➤ Cube ViewCube ➤ Activé
Aide-mémoire
Commandes
NAVVCUBE
Contrôle la visibilité et les propriétés d'affichage du cube de visualisation
ViewCube.
OPTIONS
Personnalise les paramètres de fonctionnement du programme.
Variables système
PERSPECTIVE
Indique si la fenêtre courante affiche une vue en perspective.
Utilitaires
Aucune entrée
Modificateurs de commande
Aucune entrée
Changement de la vue d'un modèle avec le ViewCube
Plusieurs moyens existent pour changer la vue d'un modèle : restaurer une
vue prédéfinie, faire glisser le ViewCube, faire pivoter la vue courante de 90
degrés, basculer vers une vue de face adjacente, basculer entre les modes de
projection ainsi que définir et restaurer la vue de début.
130 | Chapitre 4 Outils de navigation
Aide-mémoire
Commandes
NAVVCUBE
Contrôle la visibilité et les propriétés d'affichage du cube de visualisation
ViewCube.
OPTIONS
Personnalise les paramètres de fonctionnement du programme.
Variables système
NAVVCUBEDISPLAY
Contrôle l'affichage du cube de visualisation ViewCube pour la fenêtre
courante lorsque le système graphique 3D est actif.
PERSPECTIVE
Indique si la fenêtre courante affiche une vue en perspective.
Utilitaires
Aucune entrée
Modificateurs de commande
Aucune entrée
Changer la vue courante
Vous pouvez changer la vue courante d'un modèle en cliquant sur des zones
prédéfinies du ViewCube ou en faisant glisser celui-ci.
Le ViewCube fournit vingt-six zones définies sur lesquelles vous pouvez cliquer
pour changer la vue courante d'un modèle. Ces zones sont réparties en trois
catégories : coin, arête et face. Sur ces vingt-six zones définies, six d'entre elles
représentent les vues orthogonales standard d'un modèle : haut, bas, avant,
arrière, gauche et droite. Les vues orthogonales sont définies en cliquant sur
l'une des faces du ViewCube.
Les vingt zones restantes servent à accéder à des vues inclinées d'un modèle.
Si vous cliquez sur l'un des coins du ViewCube, la vue courante du modèle
Changement de la vue d'un modèle avec le ViewCube | 131
passe à une vue de trois-quarts, basée sur un point de vue défini par les trois
côtés du modèle. Si vous cliquez sur l'une des arêtes, la vue du modèle passe
à une vue de trois-quarts basée sur les deux côtés du modèle.
Pour changer la vue d'un modèle, vous pouvez non seulement cliquer sur une
zone définie du ViewCube, mais également cliquer et faire glisser le ViewCube.
Vous pouvez ainsi changer la vue du modèle et la définir à un point de vue
personnalisé autre que l'un des vingt-six points de vue prédéfinis disponibles.
Faire défiler une vue de face
Lorsque vous visualisez un modèle à partir de l'une des vues de face, deux
icônes supplémentaires s'affichent près du ViewCube. Il s'agit des flèches de
rotation. Elles servent à faire défiler la vue courante ou à lui appliquer une
rotation de 90 degrés dans les directions positive ou négative autour du centre
de la vue.
Passage à une face adjacente
Lorsque vous visualisez un modèle depuis une des vues de face, vous pouvez
utiliser le ViewCube pour passer à une des vues adjacentes et la visualiser sans
changer la vue du modèle au préalable. Lorsque le ViewCube est actif et une
vue de face est courante, quatre triangles sont affichés, sur chaque côté du
ViewCube. Ces triangles vous permettent de faire pivoter la vue courante pour
afficher la vue de face indiquée par le triangle.
132 | Chapitre 4 Outils de navigation
Pour changer la vue courante d'une vue prédéfinie
1 Activez le ViewCube.
2 Cliquez sur l'une des faces, bords ou coins du ViewCube.
Entrée de commande : NAVVCUBE
Ruban : Onglet Début ➤ Vue ➤ Activer/Désactiver le cube de visualisation
ViewCube.
Menu : Vue ➤ Affichage ➤ Cube ViewCube ➤ Activé
Pour visualiser une face adjacente
1 Activez le ViewCube.
REMARQUE Vérifiez que la vue de face est courante.
2 Cliquez sur l'un des triangles affichés près des bords du ViewCube.
Entrée de commande : NAVVCUBE
Ruban : Onglet Début ➤ Vue ➤ Activer/Désactiver le cube de visualisation
ViewCube.
Menu : Vue ➤ Affichage ➤ Cube ViewCube ➤ Activé
Pour faire défiler une vue de face
1 Activez le ViewCube.
REMARQUE Vérifiez que la vue de face est courante.
2 Cliquez sur l'une des flèches de rotation affichées au-dessus et à droite
du ViewCube.
Cliquez sur la flèche de rotation gauche pour faire pivoter la vue de 90
degrés dans le sens contraire des aiguilles d'une montre, ou cliquez sur
Changement de la vue d'un modèle avec le ViewCube | 133
la flèche de rotation pour faire pivoter la vue de 90 degrés dans le sens
des aguilles d'une montre.
Entrée de commande : NAVVCUBE
Ruban : Onglet Début ➤ Vue ➤ Activer/Désactiver le cube de visualisation
ViewCube.
Menu : Vue ➤ Affichage ➤ Cube ViewCube ➤ Activé
Pour changer la vue de manière interactive
■
Cliquez sur le ViewCube, maintenez le bouton de votre périphérique de
pointage enfoncé et faites glisser le curseur dans la direction dans laquelle
vous voulez appliquer l'orbite au modèle.
Faites glisser le curseur dans la direction dans laquelle vous voulez appliquer
l'orbite au modèle.
Entrée de commande : NAVVCUBE
Ruban : Onglet Début ➤ Vue ➤ Activer/Désactiver le cube de visualisation
ViewCube.
Menu : Vue ➤ Affichage ➤ Cube ViewCube ➤ Activé
Aide-mémoire
Commandes
NAVVCUBE
Contrôle la visibilité et les propriétés d'affichage du cube de visualisation
ViewCube.
OPTIONS
Personnalise les paramètres de fonctionnement du programme.
134 | Chapitre 4 Outils de navigation
Variables système
Aucune entrée
Utilitaires
Aucune entrée
Modificateurs de commande
Aucune entrée
Définition du mode de projection de la vue
Une projection de vue permet de générer des effets visuels réalistes d'un modèle.
Le ViewCube prend en charge deux modes de projection de vue : en perspective
et parallèle. Les vues projetées en perspective sont calculées en fonction de la
distance entre la caméra théorique et le point cible. Plus la distance entre la
caméra et le point cible est courte, plus l'effet de perspective est intense. L'effet
des distances plus longues est moins prononcé sur le modèle. Les vues projetées
parallèles affichent tous les points d'un modèle projeté parallèlement à l'écran.
L'illustration suivante montre le même modèle visualisé à partir de la même
direction, mais avec des projections de vue différentes.
Lorsque la vue d'un modèle change, elle est mise à jour en fonction des derniers
modes de projection utilisés à moins que celui défini pour le ViewCube soit
Perspective avec faces orthogonales. Ce mode force toutes les vues à s'afficher
en projection en perspective à moins que vous visualisiez le modèle à partir
de l'une des vues de face : haut, bas, avant, arrière, gauche ou droite.
Lorsque vous fermez le ViewCube, le mode de projection utilisé pour visualiser
le modèle est conservé par la vue courante à moins que Perspective avec faces
orthogonales soit le dernier mode utilisé. Si tel est le cas, le mode de projection
en perspective ou parallèle est attribué à la vue. Lorsque le ViewCube est
redémarré, la projection enregistrée pour la vue est restaurée.
Changement de la vue d'un modèle avec le ViewCube | 135
Pour changer le mode de projection d'une vue
1 Cliquez avec le bouton droit de la souris, puis choisissez l'une des options
suivantes :
■
Parallèle
■
Perspective
■
Perspective avec faces orthogonales
Entrée de commande : NAVVCUBE
Ruban : Onglet Début ➤ Vue ➤ Activer/Désactiver le cube de visualisation
ViewCube.
Menu : Vue ➤ Affichage ➤ Cube ViewCube ➤ Activé
Aide-mémoire
Commandes
NAVVCUBE
Contrôle la visibilité et les propriétés d'affichage du cube de visualisation
ViewCube.
OPTIONS
Personnalise les paramètres de fonctionnement du programme.
Variables système
NAVVCUBEDISPLAY
Contrôle l'affichage du cube de visualisation ViewCube pour la fenêtre
courante lorsque le système graphique 3D est actif.
PERSPECTIVE
Indique si la fenêtre courante affiche une vue en perspective.
136 | Chapitre 4 Outils de navigation
Utilitaires
Aucune entrée
Modificateurs de commande
Aucune entrée
Définition de la vue de début
Vous pouvez définir la vue de début d'un modèle afin de pouvoir revenir à
une vue que vous connaissez lorsque vous utilisez les outils de navigation.
La vue de début est une vue spéciale du modèle. L'étendue d'un modèle est
utilisée comme vue par défaut de la vue de début pour les modèles créés avec
une version précédente d'AutoCAD 2008. Dans le cas des nouveaux modèles,
une vue de trois-quarts définie à partir de l'orientation Haut/Gauche/Avant
est utilisée. Vous pouvez également définir une vue du modèle comme vue
de début de sorte que vous puissiez facilement revenir à une vue que vous
connaissez en cliquant sur l'icône Début ou en choisissant Début dans le menu
contextuel.
Vous pouvez non seulement utiliser la vue de début pour revenir à une vue
que vous connaissez, mais également l'utiliser pour générer un aperçu miniature
lorsqu'un modèle est enregistré au lieu d'utiliser la dernière vue enregistrée.
La boîte de dialogue Paramètres d'aperçu des miniatures de la boîte de dialogue
Options permet d'indiquer si la vue de début ou la dernière vue enregistrée
d'un modèle est utilisée pour générer l'aperçu miniature lors de
l'enregistrement. Vous pouvez non seulement définir la vue utilisée pour
l'aperçu miniature lors de l'enregistrement d'un modèle, mais également
réinitialiser la vue de début à sa valeur par défaut à partir de la boîte de dialogue
Paramètres d'aperçu miniature.
Pour définir la vue de début
■
Cliquez avec le bouton droit de la souris sur le ViewCube, puis choisissez
Définir la vue en cours sur Début.
Entrée de commande : NAVVCUBE
Ruban : Onglet Début ➤ Vue ➤ Activer/Désactiver le cube de visualisation
ViewCube.
Changement de la vue d'un modèle avec le ViewCube | 137
Menu : Vue ➤ Affichage ➤ Cube ViewCube ➤ Activé
Pour restaurer la vue de début
Utilisez une des méthodes suivantes pour restaurer la vue de début :
■
Cliquez sur l'icône Début située près du ViewCube.
■
Cliquez avec le bouton droit de la souris sur le ViewCube, puis choisissez
au début.
Entrée de commande : NAVVCUBE
Ruban : Onglet Début ➤ Vue ➤ Activer/Désactiver le cube de visualisation
ViewCube.
Menu : Vue ➤ Affichage ➤ Cube ViewCube ➤ Activé
Pour réinitialiser la vue de début sur la vue par défaut
1 Cliquez sur le menu Outils ➤ Options.
2 Dans l'onglet Ouvrir et enregistrer de la boîte de dialogue Options, sous
Enregistrement des fichiers, cliquez sur Paramètres d'aperçu miniature.
3 Dans la boîte de dialogue Paramètres d'aperçu miniature, cliquez sur
Réinitialiser la vue de début par défaut.
4 Cliquez sur OK pour fermer la boîte de dialogue Paramètres d'aperçu
miniature.
5 Cliquez sur OK pour fermer la boîte de dialogue Options.
Entrée de commande : OPTIONS
Aide-mémoire
Commandes
NAVVCUBE
Contrôle la visibilité et les propriétés d'affichage du cube de visualisation
ViewCube.
OPTIONS
Personnalise les paramètres de fonctionnement du programme.
138 | Chapitre 4 Outils de navigation
Variables système
Aucune entrée
Utilitaires
Aucune entrée
Modificateurs de commande
Aucune entrée
Utilisation du ViewCube pour examiner des objets
individuels
Vous pouvez examiner des objets individuels d'un modèle à l'aide du ViewCube.
Avec le ViewCube, vous pouvez définir le centre d'une vue basée sur un ou
plusieurs objets sélectionnés. Après avoir sélectionné un ou plusieurs objets
et une fois le changement de vue effectué, le modèle pivote autour du centre
de la vue, calculé par l'étendue des objets sélectionnés.
Pour examiner des objets individuels à l'aide du ViewCube
1 Dans le modèle, sélectionnez un ou plusieurs objets devant définir le
centre de la vue.
2 Cliquez sur un des emplacements prédéfinis du ViewCube, puis faites
glisser le ViewCube pour changer la vue du modèle.
Le ViewCube change la vue du modèle en fonction du centre des objets
sélectionnés.
Entrée de commande : NAVVCUBE
Ruban : Onglet Début ➤ Vue ➤ Activer/Désactiver le cube de visualisation
ViewCube.
Menu : Vue ➤ Affichage ➤ Cube ViewCube ➤ Activé
Changement de la vue d'un modèle avec le ViewCube | 139
Aide-mémoire
Commandes
NAVVCUBE
Contrôle la visibilité et les propriétés d'affichage du cube de visualisation
ViewCube.
Variables système
Aucune entrée
Utilitaires
Aucune entrée
Modificateurs de commande
Aucune entrée
Changer de SCU avec le ViewCube
Le ViewCube vous permet de changer le SCU courant du modèle et d'utiliser
à la place un des SCU existants enregistrés avec le modèle, ou de définir un
nouveau SCU.
Le menu SCU, situé sous le ViewCube, affiche le nom du SCU courant du
modèle. A partir de ce menu, vous pouvez restaurer un des SCU existants
enregistrés avec le modèle, basculer vers le SCG ou définir un nouveau SCU.
L'élément SCG du menu vous permet de basculer le système de coordonnées
de SCU à SCG. L'élément Nouveau SCU vous permet d'appliquer une rotation
au SCU en fonction d'un, de deux ou de trois points pour définir un nouveau
SCU. Lorsque vous cliquez sur Nouveau SCU, un nouveau SCU, dont le nom
par défaut est Sans nom, est défini. Pour enregistrer le SCU sous un nom de
votre choix de sorte à pouvoir le restaurer plus tard, utilisez l'option Nommé.
Vous pouvez orienter le ViewCube avec le SCU courant ou le SCG. En orientant
le ViewCube avec le SCU courant, vous savez dans quelle direction vous
effectuez votre modélisation. En orientant le ViewCube avec le SCG, vous
pouvez naviguer dans le modèle en fonction des directions Nord et Vers le
haut du modèle. Les paramètres permettant de contrôler l'orientation du
140 | Chapitre 4 Outils de navigation
ViewCube se trouvent dans la boîte de dialogue Paramètres du cube de
visualisation ViewCube.
Pour afficher ou masquer le menu SCU
1 Cliquez avec le bouton droit de la souris sur le ViewCube et choisissez
Paramètres du cube de visualisation ViewCube .
2 Dans la boîte de dialogue Paramètres du cube de visualisation ViewCube,
sous Affichage, cliquez sur Afficher le menu SCU.
Si l'option Afficher le menu SCU est sélectionnée, le menu SCU est affiché
sous le ViewCube. Vous pouvez voir quel SCU est défini comme courant
et basculer vers un autre SCU. Si l'option Afficher le menu SCU n'est pas
sélectionnée, le menu SCU n'est pas affiché.
Entrée de commande : NAVVCUBE
Menu : Vue ➤ Affichage ➤ Cube ViewCube ➤ Paramètres
Pour identifier le SCU courant
■
Le SCU courant est affiché dans le menu SCU, situé sous le ViewCube.
Entrée de commande : NAVVCUBE
Ruban : Onglet Début ➤ Vue ➤ Activer/Désactiver le cube de visualisation
ViewCube.
Menu : Vue ➤ Affichage ➤ Cube ViewCube ➤ Activé
Pour basculer vers un autre SCU
1 Dans le menu SCU, situé sous le ViewCube, cliquez sur la flèche vers le
bas en regard du nom du SCU courant.
Changer de SCU avec le ViewCube | 141
2 Sélectionnez un SCU dans la liste.
Entrée de commande : NAVVCUBE
Ruban : Onglet Début ➤ Vue ➤ Activer/Désactiver le cube de visualisation
ViewCube.
Menu : Vue ➤ Affichage ➤ Cube ViewCube ➤ Activé
Pour basculer vers un SCG
1 Dans le menu SCU, situé sous le ViewCube, cliquez sur la flèche vers le
bas en regard du nom du SCU courant.
2 Sélectionnez un SCG dans la liste.
Pour définir l'orientation du ViewCube en fonction du SCU courant ou du
SCG
1 Cliquez avec le bouton droit de la souris sur le ViewCube et choisissez
Paramètres du cube de visualisation ViewCube .
2 Dans la boîte de dialogue Paramètres du cube de visualisation ViewCube,
cliquez sur Orienter le ViewCube selon le SCU en cours.
Si l'option Orienter le ViewCube selon le SCU en cours est sélectionnée,
le ViewCube s'aligne au SCU courant. Si elle n'est pas sélectionnée, le
ViewCube s'aligne au SCG du modèle.
Entrée de commande : NAVVCUBE
Ruban : Onglet Début ➤ Vue ➤ Activer/Désactiver le cube de visualisation
ViewCube.
Menu : Vue ➤ Affichage ➤ Cube ViewCube ➤ Activé
Aide-mémoire
Commandes
NAVVCUBE
Contrôle la visibilité et les propriétés d'affichage du cube de visualisation
ViewCube.
142 | Chapitre 4 Outils de navigation
OPTIONS
Personnalise les paramètres de fonctionnement du programme.
SCU
Gère les systèmes de coordonnées utilisateur.
Variables système
NAVVCUBEORIENT
Détermine si le cube de visualisation ViewCube reflète le SCU ou le SCG
courant.
Utilitaires
Aucune entrée
Modificateurs de commande
Aucune entrée
Disques de navigation SteeringWheel
Les disques de navigation SteeringWheel sont des menus "suiveurs" qui vous
permettent d'accéder à divers outils de navigation 2D et 3D à partir d'un seul
outil.
Présentation des disques de navigation SteeringWheel
Les disques de navigation SteeringWheel sont des menus "suiveurs" divisés en
sections. A chaque section d'un disque correspond un outil de navigation.
Vous pouvez effectuer des panoramiques ou des zooms, ou manipuler la vue
courante d'un modèle de plusieurs façons.
Les disques de navigation SteeringWheel peuvent vous permettre de gagner
du temps, car ils combinent les outils de navigation courants dans une interface
unique. Ils sont spécifiques au contexte dans lequel un modèle est visualisé.
Disques de navigation SteeringWheel | 143
Bulle de première approche
Lorsque le disque de navigation est fixé au démarrage, il ne suit pas le curseur
et la bulle de première approche du disque est affichée. Cette bulle indique le
rôle et le fonctionnement d'un disque. Vous pouvez modifier le comportement
des disques de navigation au démarrage à partir de la boîte de dialogue
Paramètres des disques de navigation SteeringWheel.
Affichage et utilisation des disques de navigation SteeringWheel
Vous pouvez afficher un disque de navigation à partir d'un menu contextuel,
d'une barre d'outils ou d'un menu déroulant. Une fois un disque de navigation
affiché, vous pouvez activer un des outils de navigation, soit en cliquant sur
une des sections du disque, soit en cliquant sur le bouton de la souris et en le
maintenant enfoncé. Lorsque vous faites glisser la fenêtre de dessin en
maintenant le bouton enfoncé, la vue courante change. Vous revenez au
disque lorsque vous relâchez le bouton.
144 | Chapitre 4 Outils de navigation
Contrôle de l'apparence des disques de navigation SteeringWheel
Vous pouvez contrôler l'apparence des disques de navigation en changeant le
mode courant ou en modifiant leur taille et leur niveau d'opacité. Les disques
de navigation (à l'exception du disque de navigation 2D) sont disponibles en
deux tailles : grande et petite. Pour changer le mode courant d'un disque de
navigation, cliquez avec le bouton droit de la souris sur celui-ci, puis choisissez
un autre mode.
En plus de changer le mode courant des disques, vous pouvez modifier leur
niveau d'opacité et leur taille. La taille d'un disque de navigation détermine
la taille des sections et des étiquettes qui apparaissent sur le disque. Le niveau
d'opacité détermine la visibilité des objets du modèle recouverts par le disque
de navigation. Les paramètres de contrôle de l'apparence des disques de
navigation se trouvent dans la boîte de dialogue Paramètres des disques de
navigation SteeringWheel.
Contrôle des info-bulles et des messages associés aux outils des disques
de navigation
Lorsque vous placez le curseur sur une section ou un bouton d'un disque de
navigation, une info-bulle s'affiche sous le disque de navigation. Elle indique
quelle action la section ou le bouton effectue lorsque vous cliquez dessus.
Vous pouvez activer ou désactiver l'affichage des info-bulles à partir de la boîte
de dialogue Paramètres des disques de navigation SteeringWheel.
Similaires aux info-bulles, les messages associés aux outils s'affichent lorsque
vous utilisez les outils de navigation à partir d'un disque. Les messages associés
aux outils s'affichent sur la fenêtre de dessin et donnent des instructions sur
l'utilisation de l'outil de navigation actif. A l'instar des info-bulles, vous pouvez
activer ou désactiver les messages associés aux outils à partir de la boîte de
dialogue Paramètres des disques de navigation SteeringWheel. Si vous
désactivez les messages associés aux outils, ceci n'a d'incidence que sur les
messages affichés lors de l'utilisation du disque de navigation complète.
Pour afficher un disque de navigation
■
Cliquez sur le menu Affichage ➤ Disques de navigation SteeringWheel.
Entrée de commande : NAVSWHEEL
Ruban : Onglet Début ➤ Vue ➤ Disques de navigation SteeringWheel.
Présentation des disques de navigation SteeringWheel | 145
Pour fermer un disque de navigation
Vous pouvez fermer un disque de navigation de plusieurs façons :
■
appuyez sur la touche Echap ou ENTREE ;
■
cliquez sur le bouton Fermer ;
■
cliquez avec le bouton droit de la souris sur le disque et choisissez
Fermer le disque de navigation ;
Pour changer la taille des disques de navigation
1 Affichez un disque de navigation.
2 Cliquez avec le bouton droit de la souris sur le disque de navigation et
choisissez Paramètre du disque de navigation SteeringWheel.
3 Dans la boîte de dialogue Paramètres des disques de navigation
SteeringWheel, sous Grands disques ou Petits disques, faites glisser le
curseur Taille du disque vers la gauche ou vers la droite.
Si vous faites glisser le curseur vers la gauche, la taille du disque de
navigation diminue alors qu'elle augmente si vous le faites glisser vers la
droite.
4 Cliquez sur OK.
Entrée de commande : NAVSWHEEL
Ruban : Onglet Début ➤ Vue ➤ Disques de navigation SteeringWheel.
Menu : Affichage ➤ Disques de navigation SteeringWheel
Pour modifier le niveau d'opacité des disques de navigation
1 Affichez un disque de navigation.
2 Cliquez avec le bouton droit de la souris sur le disque et choisissez
Paramètres du disque de navigation SteeringWheel.
3 Dans la boîte de dialogue Paramètres des disques de navigation
SteeringWheel, sous Grands disques ou Petits disques, faites glisser le
curseur Opacité du disque vers la gauche ou vers la droite.
Si vous faites glisser le curseur vers la gauche, la transparence du disque
augmente. Si vous le faites glisser vers la droite, le disque devient plus
opaque.
146 | Chapitre 4 Outils de navigation
4 Cliquez sur OK.
Entrée de commande : NAVSWHEEL
Ruban : Onglet Début ➤ Vue ➤ Disques de navigation SteeringWheel.
Menu : Affichage ➤ Disques de navigation SteeringWheel
Pour définir la position des disques de navigation au démarrage du programme
1 Affichez un disque de navigation.
2 Cliquez avec le bouton droit de la souris sur le disque et choisissez
Paramètres du disque de navigation SteeringWheel.
3 Dans la boîte de dialogue Paramètres des disques de navigation
SteeringWheel, sous Affichage, activez l'option Afficher le disque de
navigation fixé au démarrage.
Le disque de navigation s'affiche à un endroit fixe. Si cette option n'est
pas activée, il suit le curseur.
4 Cliquez sur OK.
Entrée de commande : NAVSWHEEL
Ruban : Onglet Début ➤ Vue ➤ Disques de navigation SteeringWheel.
Menu : Affichage ➤ Disques de navigation SteeringWheel
Pour activer les info-bulles associées aux disques de navigation
1 Affichez un disque de navigation.
2 Cliquez avec le bouton droit de la souris sur le disque et choisissez
Paramètres du disque de navigation SteeringWheel.
3 Dans la boîte de dialogue Paramètres des disques de navigation
SteeringWheel, sous Affichage, cliquez sur Afficher les info-bulles.
Une info-bulle s'affiche pour la section ou le bouton d'un disque de
navigation sur lequel le curseur est placé.
4 Cliquez sur OK.
Présentation des disques de navigation SteeringWheel | 147
Entrée de commande : NAVSWHEEL
Ruban : Onglet Début ➤ Vue ➤ Disques de navigation SteeringWheel.
Menu : Affichage ➤ Disques de navigation SteeringWheel
Pour activer les messages associés aux disques de navigation
1 Affichez un disque de navigation.
2 Cliquez avec le bouton droit de la souris sur le disque et choisissez
Paramètres du disque de navigation SteeringWheel.
3 Dans la boîte de dialogue Paramètres des disques de navigation
SteeringWheel, sous Affichage, cliquez sur Afficher les messages sur les
outils.
Des messages s'affichent lorsque vous utilisez des outils de navigation.
4 Cliquez sur OK.
Entrée de commande : NAVSWHEEL
Ruban : Onglet Début ➤ Vue ➤ Disques de navigation SteeringWheel.
Menu : Affichage ➤ Disques de navigation SteeringWheel
Aide-mémoire
Commandes
NAVSWHEEL
Affiche les disques de navigation SteeringWheel.
OPTIONS
Personnalise les paramètres de fonctionnement du programme.
Variables système
NAVSWHEELMODE
Définit le mode courant du disque de navigation SteeringWheel.
148 | Chapitre 4 Outils de navigation
NAVSWHEELOPACITYBIG
Détermine l'opacité des grands disques de navigation SteeringWheel.
NAVSWHEELOPACITYMINI
Détermine l'opacité des petits disques de navigation SteeringWheel.
NAVSWHEELSIZEBIG
Définit la taille des grands disques de navigation SteeringWheel.
NAVSWHEELSIZEMINI
Définit la taille des petits disques de navigation SteeringWheel.
Utilitaires
Aucune entrée
Modificateurs de commande
Aucune entrée
Menu du disque de navigation
Dans le menu du disque de navigation, vous pouvez passer d'un disque à un
autre et modifier le comportement de certains outils de navigation du disque
de navigation actif.
Utilisez le menu du disque de navigation pour basculer entre les grands et
petits disques disponibles, passer à la vue de début, modifier vos préférences
pour le disque actif et contrôler le comportement des outils Orbite, de
visualisation et de navigation 3D. Les éléments de menu disponibles dans le
menu du disque de navigation dépendent du disque actif.
Le menu du disque de navigation comporte les options suivantes :
■
Petit disque de visionnage d'un objet : affiche le disque de visionnage d'un
objet en petit format.
■
Petit disque de visite d'un bâtiment : affiche le disque de visite d'un
bâtiment en petit format.
■
Petit disque de navigation complète : affiche le disque de navigation
complète en petit format.
Menu du disque de navigation | 149
■
Disque de navigation complète : affiche le disque de navigation complète
en grand format.
■
Disques de navigation de base : affiche la version grand format du disque
de visionnage d'un objet ou du disque de visite d'un bâtiment.
■
Aller au début : restaure la vue de début enregistrée dans le modèle.
■
Ajuster à la fenêtre : redimensionne et centre la vue courante pour afficher
tous les objets.
■
Rétablir le centre d'origine :restaure le centre de la vue dans l'étendue du
modèle.
■
Niveler la caméra : fait pivoter la vue courante par rapport au plan du sol
XY.
■
Augmenter la vitesse de navigation : double la vitesse du pas utilisée pour
l'outil Navigation.
■
Diminuer la vitesse de navigation : réduit de moitié la vitesse du pas utilisée
pour l'outil Navigation.
■
Aide : lance le système d'aide en ligne et affiche la rubrique relative aux
disques de navigation.
■
Paramètres du disque de navigation SteeringWheel : affiche une boîte de
dialogue dans laquelle vous pouvez définir vos préférences en matière de
disques de navigation.
■
Fermer le disque de navigation : ferme le disque de navigation.
Pour afficher le menu du disque de navigation
■
Cliquez sur la flèche vers le bas située en bas à droite du disque ou cliquez
avec le bouton droit de la souris sur le disque de navigation.
Entrée de commande : NAVSWHEEL
Ruban : Onglet Début ➤ Vue ➤ Disques de navigation SteeringWheel.
Menu : Affichage ➤ Disques de navigation SteeringWheel
150 | Chapitre 4 Outils de navigation
Aide-mémoire
Commandes
NAVSWHEEL
Affiche les disques de navigation SteeringWheel.
Variables système
NAVSWHEELMODE
Définit le mode courant du disque de navigation SteeringWheel.
Utilitaires
Aucune entrée
Modificateurs de commande
Aucune entrée
Disques de navigation
Plusieurs disques sont disponibles. Chacun d'eux est associé à un thème de
dessin. Certains disques sont conçus pour la navigation 2D alors que d'autres
sont mieux adaptés à la navigation 3D.
Il existe deux tailles de disque : petite et grande. Le grand disque est plus grand
que le curseur. Chaque section du disque comporte une étiquette. Le petit
disque est à peu près de la même taille que le curseur. Les sections ne présentent
pas d'étiquette. Le disque de navigation 2D n'est disponible qu'en grand format.
Vous pouvez choisir parmi les disques de navigation suivants :
■
Navigation 2D,
■
Visionnage d'un objet,
■
Visite d'un bâtiment,
■
Navigation complète.
Disques de navigation | 151
Aide-mémoire
Commandes
NAVSWHEEL
Affiche les disques de navigation SteeringWheel.
Variables système
NAVSWHEELMODE
Définit le mode courant du disque de navigation SteeringWheel.
Utilitaires
Aucune entrée
Modificateurs de commande
Aucune entrée
Disque de navigation 2D
Le disque de navigation 2D sert à la navigation de base dans un modèle.
Il se compose des sections suivantes :
■
Pan (page 171) : repositionne la vue courante au moyen d'un panoramique.
■
Zoom (page 180) : règle le facteur d'agrandissement de la vue courante.
■
Rembobiner (page 173) : restaure la dernière vue. Vous pouvez faire défiler
les vues précédentes en avant et en arrière.
152 | Chapitre 4 Outils de navigation
REMARQUE Contrairement aux autres disques, le disque de navigation 2D est
spécifique au contexte et s'affiche lorsqu'un onglet Présentation est actif ou lorsque
la variable système NAVSWHEELMODE est définie sur 3.
Aide-mémoire
Commandes
NAVSWHEEL
Affiche les disques de navigation SteeringWheel.
Variables système
NAVSWHEELMODE
Définit le mode courant du disque de navigation SteeringWheel.
Utilitaires
Aucune entrée
Modificateurs de commande
Aucune entrée
Disque de visionnage d'un objet
Le disque de visionnage d'un objet est destiné à la navigation 3D. Il comporte
l'outil de navigation 3D Orbite. Utilisez-le pour examiner des objets 3D de
l'extérieur.
Disques de navigation | 153
Le grand disque de visionnage d'un objet se compose des sections suivantes :
■
Centre (page 161) : permet d'indiquer un point sur un modèle sur lequel
ajuster le centre de la vue courante ou modifier le point cible utilisé par
certains outils de navigation.
■
Zoom (page 180) : règle le facteur d'agrandissement de la vue courante.
■
Rembobiner (page 173) : restaure la dernière vue. Vous pouvez faire défiler
les vues précédentes en avant et en arrière.
■
Orbite (page 168) : fait pivoter la vue courante autour d'un point fixe.
Le petit disque de visionnage d'un objet se compose des sections suivantes :
■
Zoom (section supérieure) (page 180) : règle le facteur d'agrandissement
de la vue courante.
■
Rembobiner (section de droite) (page 173) : restaure la dernière vue. Vous
pouvez faire défiler les vues précédentes en avant et en arrière.
■
Pan (section inférieure) (page 171) : repositionne la vue courante au moyen
d'un panoramique.
■
Orbite (section de gauche) (page 168) : fait pivoter la vue courante autour
d'un point fixe.
Pour passer au grand disque de visionnage d'un objet
■
Cliquez avec le bouton droit de la souris sur le disque de navigation, puis
choisissez Disques de navigation de base ➤ Disque de visionnage d'un
objet.
Entrée de commande : NAVSWHEEL
Ruban : Onglet Début ➤ Vue ➤ Disques de navigation SteeringWheel.
Menu : Affichage ➤ Disques de navigation SteeringWheel
Pour passer au petit disque de visionnage d'un objet
■
Cliquez avec le bouton droit de la souris sur le disque de navigation, puis
choisissez Petit disque de visionnage d'un objet.
Entrée de commande : NAVSWHEEL
154 | Chapitre 4 Outils de navigation
Ruban : Onglet Début ➤ Vue ➤ Disques de navigation SteeringWheel.
Menu : Affichage ➤ Disques de navigation SteeringWheel
Aide-mémoire
Commandes
NAVSWHEEL
Affiche les disques de navigation SteeringWheel.
Variables système
NAVSWHEELMODE
Définit le mode courant du disque de navigation SteeringWheel.
Utilitaires
Aucune entrée
Modificateurs de commande
Aucune entrée
Disques de visite d'un bâtiment
Les disques de visite d'un bâtiment sont destinés à la navigation 3D. Utilisez
les disques de navigation d'un bâtiment pour parcourir l'intérieur d'un modèle.
Disques de navigation | 155
Le grand disque de navigation d'un bâtiment se compose des sections
suivantes :
■
Avant (page 163) : règle la distance entre le point de vue courant et le point
de pivotement défini du modèle.
■
Regarder (page 165) : fait basculer la vue courante.
■
Rembobiner (page 173) : restaure la dernière vue. Vous pouvez faire défiler
les vues précédentes en avant et en arrière.
■
Haut/Bas (page 176) : fait glisser la vue courante d'un modèle le long de
l'axe Y de l'écran.
Le petit disque de navigation d'un bâtiment se compose des sections suivantes :
■
Navig. (section supérieure) (page 177) : simule la marche dans un modèle.
■
Rembobiner (section de droite) (page 173) : restaure la dernière vue. Vous
pouvez faire défiler les vues précédentes en avant et en arrière.
■
Haut/Bas (section inférieure) (page 176) : fait glisser la vue courante d'un
modèle le long de l'axe Y de l'écran.
■
Regarder (section de gauche) (page 165) : fait basculer la vue courante.
Pour passer au grand disque de visite d'un bâtiment
■
Cliquez avec le bouton droit de la souris sur le disque de navigation, puis
choisissez Disques de navigation de base ➤ Disque de visite d'un bâtiment.
Entrée de commande : NAVSWHEEL
Ruban : Onglet Début ➤ Vue ➤ Disques de navigation SteeringWheel.
Menu : Affichage ➤ Disques de navigation SteeringWheel
Pour passer au petit disque de visite d'un bâtiment
■
Cliquez avec le bouton droit de la souris sur le disque de navigation, puis
choisissez Petit disque de visite d'un bâtiment.
Entrée de commande : NAVSWHEEL
156 | Chapitre 4 Outils de navigation
Ruban : Onglet Début ➤ Vue ➤ Disques de navigation SteeringWheel.
Menu : Affichage ➤ Disques de navigation SteeringWheel
Aide-mémoire
Commandes
NAVSWHEEL
Affiche les disques de navigation SteeringWheel.
Variables système
NAVSWHEELMODE
Définit le mode courant du disque de navigation SteeringWheel.
Utilitaires
Aucune entrée
Modificateurs de commande
Aucune entrée
Disque de navigation complète
Le disque de navigation complète comporte des outils de navigation 2D et 3D
qui figurent sur les disques de visionnage d'un objet et de visite d'un bâtiment.
Disques de navigation | 157
Le disque de navigation complète se compose des sections suivantes :
■
Zoom (page 180) : règle le facteur d'agrandissement de la vue courante.
■
Rembobiner (page 173) : restaure la dernière vue. Vous pouvez faire défiler
les vues précédentes en avant et en arrière.
■
Pan (page 171) : repositionne la vue courante au moyen d'un panoramique.
■
Orbite (page 168) : fait pivoter la vue courante autour d'un point fixe.
■
Centre (page 161) : permet d'indiquer un point sur un modèle sur lequel
ajuster le centre de la vue courante ou modifier le point cible utilisé par
certains outils de navigation.
■
Navig. (page 177) : simule la marche dans un modèle
■
Regarder (page 165) : fait basculer la vue courante.
■
Haut/Bas (page 176) : fait glisser la vue courante d'un modèle le long de
l'axe Y de l'écran.
Le petit disque de navigation complète se compose des sections suivantes :
■
Zoom (section supérieure) (page 180) : règle le facteur d'agrandissement
de la vue courante.
■
Navig. (section supérieure droite) (page 177) : simule la marche dans un
modèle
■
Rembobiner (section de droite) (page 173) : restaure la dernière vue. Vous
pouvez faire défiler les vues précédentes en avant et en arrière.
■
Haut/Bas (section inférieure droite) (page 176) : fait glisser la vue courante
d'un modèle le long de l'axe Y de l'écran.
■
Pan (section inférieure) (page 171) : repositionne la vue courante au moyen
d'un panoramique.
■
Regarder (section inférieure gauche ) (page 165) : fait basculer la vue
courante.
■
Orbite (section de gauche) (page 168) : fait pivoter la vue courante autour
d'un point fixe.
■
Centre (section supérieure gauche) (page 161) : permet d'indiquer un
point sur un modèle sur lequel ajuster le centre de la vue courante ou
modifier le point cible utilisé par certains outils de navigation.
158 | Chapitre 4 Outils de navigation
Pour passer au grand disque de navigation complète
■
Cliquez avec le bouton droit de la souris et choisissez Disque de navigation
complète.
Entrée de commande : NAVSWHEEL
Ruban : Onglet Début ➤ Vue ➤ Disques de navigation SteeringWheel.
Menu : Affichage ➤ Disques de navigation SteeringWheel
Pour passer au petit disque de navigation complète
■
Cliquez avec le bouton droit de la souris sur le disque, puis choisissez Petit.
Entrée de commande : NAVSWHEEL
Ruban : Onglet Début ➤ Vue ➤ Disques de navigation SteeringWheel.
Menu : Affichage ➤ Disques de navigation SteeringWheel
Aide-mémoire
Commandes
NAVSWHEEL
Affiche les disques de navigation SteeringWheel.
Variables système
NAVSWHEELMODE
Définit le mode courant du disque de navigation SteeringWheel.
Disques de navigation | 159
Utilitaires
Aucune entrée
Modificateurs de commande
Aucune entrée
Outils de navigation
Les outils de navigation disponibles dépendent de la vue courante d'un modèle.
La disponibilité d'un outil de navigation dépend du mode du disque de
navigation courant. Les outils de navigation disponibles sont les suivants :
■
Centre
■
Avant
■
Regarder
■
Orbite
■
Pan
■
Rembobiner
■
Haut/Bas
■
Navig.
■
Zoom
Aide-mémoire
Commandes
NAVSWHEEL
Affiche les disques de navigation SteeringWheel.
160 | Chapitre 4 Outils de navigation
Variables système
CAPTURETHUMBNAILS
Indique si les miniatures sont capturées pour l'outil Rembobiner et à quel
moment.
Utilitaires
Aucune entrée
Modificateurs de commande
Aucune entrée
Outil Centre
L'outil Centre permet de définir un point sur un modèle comme centre de la
vue courante. Il permet également de déplacer le point cible de certains outils
de navigation.
Avec l'outil Centre, vous pouvez ajuster la position du centre de la vue courante
en faisant glisser le curseur. Lorsque vous faites glisser le curseur, celui-ci prend
la forme d'une sphère qui indique où le nouveau centre de la vue sera établi
une fois le bouton de la souris relâché. Lorsque vous relâchez le bouton de la
souris, un panoramique est appliqué au modèle jusqu'à ce que la sphère soit
centrée dans la vue, puis vous revenez au disque de navigation.
Le centre défini par l'outil Centre sert à contraindre l'outil Zoom et à définir
le point de pivotement de l'outil Orbite. L'outil Zoom n'est contraint que si
le centre est utilisé à partir d'un des disques de visionnage d'un objet à moins
que vous n'appuyiez sur la touche CTRL lorsque vous l'utilisez à partir du
disque de navigation complète.
Outils de navigation | 161
Pour définir un point comme centre de la vue dans un modèle
1 Affichez un disque doté de l'outil Centre.
2 Cliquez sur la section Centre. Maintenez le bouton de la souris enfoncé
et faites glisser le curseur sur la surface du modèle.
3 Lorsque le curseur prend la forme d'une sphère, relâchez le bouton de la
souris.
Un panoramique est appliqué au modèle jusqu'à ce que la sphère soit
centrée.
4 Cliquez sur Fermer pour quitter le disque de navigation.
Entrée de commande : NAVSWHEEL
Ruban : Onglet Début ➤ Vue ➤ Disques de navigation SteeringWheel.
Menu : Affichage ➤ Disques de navigation SteeringWheel
Pour indiquer le point cible des outils Zoom et Orbite
1 Affichez un disque doté de l'outil Centre.
2 Cliquez sur la section Centre. Maintenez le bouton de la souris enfoncé
et faites glisser le curseur sur la surface du modèle.
3 Lorsque le curseur prend la forme d'une sphère, relâchez le bouton de la
souris.
Un panoramique est appliqué au modèle jusqu'à ce que la sphère soit
centrée.
4 Utilisez l'outil Zoom ou Panoramique pour changer la vue du modèle.
5 Cliquez sur Fermer pour quitter le disque de navigation.
Entrée de commande : NAVSWHEEL
Ruban : Onglet Début ➤ Vue ➤ Disques de navigation SteeringWheel.
Menu : Affichage ➤ Disques de navigation SteeringWheel
162 | Chapitre 4 Outils de navigation
Aide-mémoire
Commandes
NAVSWHEEL
Affiche les disques de navigation SteeringWheel.
Variables système
Aucune entrée
Utilitaires
Aucune entrée
Modificateurs de commande
Aucune entrée
Outil Avant
L'outil Avant permet de régler la distance entre le point de vue courant et le
point de pivotement défini du modèle.
L'outil Avant permet de changer le facteur d'agrandissement du modèle en
augmentant ou en diminuant la distance entre le point de vue courant et le
point de pivotement. La distance à laquelle vous pouvez avancer ou reculer
est limitée par la position du point de pivotement.
Pour régler la distance entre le point de vue courant et le point de pivotement,
faites glisser le curseur vers le haut ou vers le bas une fois le point de
pivotement défini. A mesure que vous faites glisser le curseur, la distance
depuis le point de pivotement est affichée dans un élément graphique appelé
Outils de navigation | 163
indicateur de ###distance du glissement. Cet indicateur comporte deux
marques qui indiquent les distances de départ et de fin à partir du point de
vue courant. Lorsque vous modifiez la distance avec cet indicateur, la distance
courante est signalée par un indicateur orange vif.
Pour changer une vue en se rapprochant ou en s'éloignant du modèle
1 Affichez un disque doté de l'outil Avant.
2 Cliquez sur la section Avant. Maintenez le bouton de la souris enfoncé.
3 Lorsque l'###indicateur de distance de glissement s'affiche, faites glisser
le curseur vers le haut ou le bas pour modifier la distance à partir de
laquelle vous visualisez le modèle.
4 Relâchez le bouton de la souris pour revenir au disque de navigation.
5 Cliquez sur Fermer pour quitter le disque de navigation.
Entrée de commande : NAVSWHEEL
Ruban : Onglet Début ➤ Vue ➤ Disques de navigation SteeringWheel.
Menu : Affichage ➤ Disques de navigation SteeringWheel
Aide-mémoire
Commandes
NAVSWHEEL
Affiche les disques de navigation SteeringWheel.
164 | Chapitre 4 Outils de navigation
Variables système
Aucune entrée
Utilitaires
Aucune entrée
Modificateurs de commande
Aucune entrée
Outil de visualisation (Regarder)
L'outil de visualisation fait pivoter la vue horizontalement ou verticalement
autour d'un point fixe.
L'outil de visualisation vous permet de faire pivoter la vue courante
verticalement ou horizontalement. Lorsque vous faites pivoter la vue, le modèle
subit une rotation autour d'un point fixe défini par le centre de la vue courante.
L'outil de visualisation agit comme si vous étiez à un endroit fixe et regardiez
vers le haut et le bas tout en tournant vers la gauche ou la droite autour d'un
point fixe.
Lorsque vous utilisez l'outil de visualisation, vous pouvez ajuster la vue du
modèle en faisant glisser le curseur. Lorsque vous faites glisser le curseur, son
icône se transforme en celle de l'outil de visualisation et le modèle pivote
autour de la position de la vue courante.
Navigation dans un modèle
Lorsque vous utilisez l'outil de visualisation à partir du disque de navigation
complète, vous pouvez parcourir un modèle à l'aide des touches fléchées du
clavier. La vitesse de navigation est définie avec les mêmes paramètres que
Outils de navigation | 165
ceux de l'outil de navigation (page 177). Pour définir la vitesse de navigation,
utilisez la boîte de dialogue Paramètres des disques de navigation SteeringWheel
ou les options Diminuer la vitesse de navigation et Augmenter la vitesse de
navigation du menu du disque de navigation.
Inverser l'axe vertical
Lorsque vous faites glisser le curseur vers le haut, le point de vue cible s'abaisse
et inversement. Si ce comportement ne vous satisfait pas, vous pouvez le
changer de sorte que lorsque vous faites glisser le curseur vers le haut, le point
de vue cible monte, et vice versa. Pour inverser l'axe vertical de l'outil de
visualisation, utilisez la boîte de dialogue Paramètres des disques de navigation
SteeringWheel.
Pour regarder autour de la vue
1 Affichez un disque doté de l'outil de visualisation.
2 Cliquez sur la section Regarder. Maintenez le bouton de la souris enfoncé.
3 Une fois le curseur affiché, faites-le glisser vers le haut, le bas, la gauche
et la droite pour changer la direction dans laquelle vous regardez.
4 Relâchez le bouton de la souris pour revenir au disque de navigation.
5 Cliquez sur Fermer pour quitter le disque de navigation.
Entrée de commande : NAVSWHEEL
Ruban : Onglet Début ➤ Vue ➤ Disques de navigation SteeringWheel.
Menu : Affichage ➤ Disques de navigation SteeringWheel
Pour regarder autour de la vue et naviguer dans le modèle
1 Affichez le disque de navigation complète.
2 Cliquez sur la section Regarder. Maintenez le bouton de la souris enfoncé.
3 Une fois le curseur affiché, faites-le glisser vers le haut, le bas, la gauche
et la droite pour changer la direction dans laquelle vous regardez.
4 Tout en maintenant le bouton de la souris enfoncé, appuyez sur les
touches fléchées pour naviguer dans le modèle.
5 Relâchez le bouton de la souris pour revenir au disque de navigation.
166 | Chapitre 4 Outils de navigation
6 Cliquez sur Fermer pour quitter le disque de navigation.
Entrée de commande : NAVSWHEEL
Ruban : Onglet Début ➤ Vue ➤ Disques de navigation SteeringWheel.
Menu : Affichage ➤ Disques de navigation SteeringWheel
Pour inverser l'axe vertical de l'outil de visualisation
1 Affichez un disque de navigation.
2 Cliquez avec le bouton droit de la souris sur le disque et choisissez
Paramètres des disques de navigation SteeringWheel.
3 Dans la boîte de dialogue Paramètres des disques de navigation
SteeringWheel, cliquez sur Inverser l'axe vertical pour l'outil de
visualisation.
Si vous faites glisser le curseur vers le bas, le point de vue cible montealors
qu'il s'abaisse si vous le faites glisser vers le haut.
4 Cliquez sur OK.
Entrée de commande : NAVSWHEEL
Ruban : Onglet Début ➤ Vue ➤ Disques de navigation SteeringWheel.
Menu : Affichage ➤ Disques de navigation SteeringWheel
Aide-mémoire
Commandes
NAVSWHEEL
Affiche les disques de navigation SteeringWheel.
Outils de navigation | 167
Variables système
Aucune entrée
Utilitaires
Aucune entrée
Modificateurs de commande
Aucune entrée
Outil Orbite
L'outil Orbite fait pivoter la vue courante autour du modèle selon un point
fixe.
L'outil Orbite permet de changer l'orientation d'un modèle. L'icône du curseur
prend la forme de celle de l'outil Orbite. Lorsque vous faites glisser le curseur,
le modèle pivote autour d'un point alors que la vue reste fixe.
Définir le point de pivotement
Le point de pivotement est le point de base autour duquel vous faites pivoter
le modèle avec l'outil Orbite. Vous pouvez le définir des façons suivantes :
■
Point de pivotement par défaut : lorsque vous ouvrez un modèle pour la
première fois, l'outil Orbite utilise le point cible de la vue courante comme
point de pivotement par défaut.
■
Sélection d'objets :Avec la sensibilité de sélection activée, vous pouvez
sélectionner des objets avant d'utiliser l'outil Orbite pour calculer le point
de pivotement. Le point de pivotement est calculé en fonction du centre
de l'étendue des objets sélectionnés.
168 | Chapitre 4 Outils de navigation
■
Outil Centre : vous pouvez spécifier un point sur le modèle à utiliser comme
point de pivotement lorsque vous appliquez une orbite avec l'outil Centre
(page 161).
Maintenir la direction vers le haut
Vous pouvez déterminer la façon dont l'orbite est appliquée au modèle autour
du point de pivotement en choisissant de maintenir la direction vers le haut
du modèle. Lorsque la direction vers le haut est maintenue, l'orbite est
contrainte le long de l'axe XY et de la direction Z. Si vous faites glisser le curseur
horizontalement, la caméra se déplace parallèlement au plan XY. Si vous
déplacez le curseur verticalement, la caméra se déplace le long de l'axe Z. Pour
maintenir ou non la direction vers le haut, utilisez la boîte de dialogue
Paramètres des disques de navigation SteeringWheel.
Pour appliquer une orbite autour du centre de la vue.
1 Affichez un disque doté de l'outil Orbite.
2 Cliquez sur la section Orbite. Maintenez le bouton de la souris enfoncé.
3 Lorsque l'icône du curseur prend la forme de celle de l'outil Orbite, faites-le
glisser pour faire pivoter le modèle.
REMARQUE Utilisez l'outil Centre si vous avez besoin d'afficher une autre
partie du modèle dans le centre de la vue.
4 Relâchez le bouton de la souris pour revenir au disque de navigation.
5 Cliquez sur Fermer pour quitter le disque de navigation.
Entrée de commande : NAVSWHEEL
Ruban : Onglet Début ➤ Vue ➤ Disques de navigation SteeringWheel.
Menu : Affichage ➤ Disques de navigation SteeringWheel
Pour appliquer une orbite autour d'un objet
1 Appuyez sur la touche Echap pour vous assurer qu'aucune commande
n'est active et pour désélectionner tout objet éventuellement sélectionné.
2 Dans le modèle, sélectionnez les objets avec lesquels vous souhaitez définir
le point de pivotement.
Outils de navigation | 169
3 Affichez un disque doté de l'outil Orbite.
4 Cliquez sur la section Orbite. Maintenez le bouton de la souris enfoncé.
5 Lorsque l'icône du curseur prend la forme de celle de l'outil Orbite, faites-le
glisser pour faire pivoter le modèle.
6 Relâchez le bouton de la souris pour revenir au disque de navigation.
7 Cliquez sur Fermer pour quitter le disque de navigation.
Entrée de commande : NAVSWHEEL
Ruban : Onglet Début ➤ Vue ➤ Disques de navigation SteeringWheel.
Menu : Affichage ➤ Disques de navigation SteeringWheel
Pour activer la sensibilité de sélection pour l'outil Orbite
1 Affichez un disque doté de l'outil Orbite.
2 Cliquez avec le bouton droit de la souris sur le disque et choisissez
Paramètres du disque de navigation SteeringWheel.
3 Dans la boîte de dialogue Paramètres des disques de navigation
SteeringWheel, cliquez sur Utiliser la sensibilité de sélection pour l'outil
OrbiteOutil Orbite - Sensibilité de sélection.
L'étendue des objets sélectionnés avant que le disque de navigation
s'affiche sert à définir le point de pivotement qu'utilisera l'outil Orbite.
Si aucun objet n'est sélectionné, le point de pivotement qu'utilisera l'outil
Orbite est défini par l'outil Centre.
4 Cliquez sur OK.
Entrée de commande : NAVSWHEEL
Ruban : Onglet Début ➤ Vue ➤ Disques de navigation SteeringWheel.
Menu : Affichage ➤ Disques de navigation SteeringWheel
Pour maintenir la direction vers le haut pour l'outil Orbite
1 Affichez un disque doté de l'outil Orbite.
170 | Chapitre 4 Outils de navigation
2 Cliquez avec le bouton droit de la souris sur le disque et choisissez
Paramètres du disque de navigation SteeringWheel.
3 Dans la boîte de dialogue Paramètres des disques de navigation
SteeringWheel, cliquez sur Maintenir la direction vers le haut pour l'outil
Orbite.
L'application de l'orbite au modèle est contrainte le long du plan XY et
de la direction Z.
4 Cliquez sur OK.
Entrée de commande : NAVSWHEEL
Ruban : Onglet Début ➤ Vue ➤ Disques de navigation SteeringWheel.
Menu : Affichage ➤ Disques de navigation SteeringWheel
Aide-mémoire
Commandes
NAVSWHEEL
Affiche les disques de navigation SteeringWheel.
Variables système
Aucune entrée
Utilitaires
Aucune entrée
Modificateurs de commande
Aucune entrée
Outil Panoramique
L'outil Panoramique repositionne la vue courante du modèle.
Outils de navigation | 171
Lorsque l'outil Panoramique est actif, le curseur prend la forme d'une flèche
à quatre pointes. Lorsque vous faites glisser le curseur, le modèle est déplacé
dans la direction du curseur. Par exemple, si vous faites glisser le curseur vers
le haut, le modèle est déplacé vers le haut.
CONSEIL Si le curseur atteint le bord de l'écran, vous pouvez poursuivre
l'application du panoramique en faisant glisser le curseur plus loin pour le forcer
à effectuer une boucle autour de l'écran.
Pour effectuer un panoramique avec l'outil Panoramique
1 Affichez un disque doté de l'outil Panoramique.
2 Cliquez sur la section Pan. Maintenez le bouton de la souris enfoncé et
faites glisser le curseur pour repositionner le modèle.
3 Relâchez le bouton de la souris pour revenir au disque de navigation.
4 Cliquez sur Fermer pour quitter le disque de navigation.
Entrée de commande : NAVSWHEEL
Ruban : Onglet Début ➤ Vue ➤ Disques de navigation SteeringWheel.
Menu : Affichage ➤ Disques de navigation SteeringWheel
Aide-mémoire
Commandes
NAVSWHEEL
Affiche les disques de navigation SteeringWheel.
172 | Chapitre 4 Outils de navigation
Variables système
Aucune entrée
Utilitaires
Aucune entrée
Modificateurs de commande
Aucune entrée
Outil Rembobiner
L'outil Rembobiner permet de restaurer la dernière vue. Il vous permet
également de faire défiler les vues en avant et en arrière.
Lorsque vous effectuez des zooms et des panoramiques ou utilisez d'autres
outils de navigation pour changer la vue d'un modèle, la vue précédente est
enregistrée dans l'historique de navigation. L'historique de navigation conserve
une représentation des vues précédentes du modèle ainsi qu'une miniature.
Un historique de navigation distinct est conservé pour chaque ouvert dans
AutoCAD. Il n'est plus conservé après la fermeture du modèle.
L'outil Rembobiner permet d'accéder à l'historique de navigation d'un modèle.
Vous pouvez restaurer la vue précédente ou parcourir les vues enregistrées
dans l'historique de navigation.
Lorsque vous cliquez sur l'outil Rembobiner et maintenez le bouton de la
souris enfoncé, son interface s'affiche. Vous pouvez faire défiler l'historique
de navigation. Pour restaurer une des vues contenues dans l'historique de
navigation, faites glisser le repère vers la gauche de l'interface de l'outil
Rembobiner.
Lorsqu'un changement de vue a lieu, la vue précédente est enregistrée dans
l'historique de navigation. Si le changement de vue est effectué avec un disque
Outils de navigation | 173
de navigation, une miniature est automatiquement générée et ajoutée à
l'interface de l'outil Rembobiner. Si les changements de vue ne sont pas
effectués avec un disque de navigation, des miniatures ne sont générées que
si la variable système CAPTURETHUMBNAILS est définie sur une valeur de 2.
Vous pouvez indiquer à quel moment les miniatures doivent être générées
dans la boîte de dialogue Paramètres des disques de navigation SteeringWheel.
Pour rétablir la vue précédente
1 Affichez un disque de navigation.
2 Cliquez sur la section Rembobiner.
3 Cliquez sur Fermer pour quitter le disque de navigation.
Entrée de commande : NAVSWHEEL
Ruban : Onglet Début ➤ Vue ➤ Disques de navigation SteeringWheel.
Menu : Affichage ➤ Disques de navigation SteeringWheel
Pour restaurer une vue précédente avec l'interface de l'outil Rembobiner
1 Affichez un disque de navigation.
2 Cliquez sur la section Rembobiner. Maintenez le bouton de la souris
enfoncé.
L'interface de l'outil Rembobiner est affichée.
3 Pour restaurer une vue précédente, faites glisser le curseur vers la gauche
ou vers la droite tout en maintenant le bouton de la souris enfoncé.
Vous accédez aux vues les moins récentes en faisant glisser le curseur vers
la gauche, alors que si vous le faites glisser vers la droite, vous accédez
aux vues les plus récentes. La position du curseur dans l'historique de
navigation est signalée par le carré orange.
4 Cliquez sur Fermer pour quitter le disque de navigation.
Entrée de commande : NAVSWHEEL
Ruban : Onglet Début ➤ Vue ➤ Disques de navigation SteeringWheel.
Menu : Affichage ➤ Disques de navigation SteeringWheel
174 | Chapitre 4 Outils de navigation
Pour spécifier les paramètres d'affichage des miniatures de rembobinage
1 Affichez un disque de navigation.
2 Cliquez avec le bouton droit de la souris sur le disque de navigation et
choisissez Paramètres du disque de navigation SteeringWheel.
3 Dans la boîte de dialogue Paramètres des disques de navigation,
sélectionnez l'une des options suivantes :
■
Jamais : affiche uniquement des miniatures pour les changements de
vue effectués avec un des disques de navigation SteeringWheel.
■
A la demande en cas de déplacement des repères sur un cadre vide :
affiche des miniatures à la demande pour un changement de vue
précédent effectué avec l'interface de l'outil Rembobiner.
■
Automatiquement en cas de changement de vue : affiche des
miniatures pour tous les changements de vue enregistrés dans
l'historique de navigation.
4 Cliquez sur OK.
Entrée de commande : NAVSWHEEL
Ruban : Onglet Début ➤ Vue ➤ Disques de navigation SteeringWheel.
Menu : Affichage ➤ Disques de navigation SteeringWheel
Aide-mémoire
Commandes
NAVSWHEEL
Affiche les disques de navigation SteeringWheel.
Variables système
CAPTURETHUMBNAILS
Indique si les miniatures sont capturées pour l'outil Rembobiner et à quel
moment.
Outils de navigation | 175
Utilitaires
Aucune entrée
Modificateurs de commande
Aucune entrée
Outil Haut/Bas
L'outil Haut/Bas fait glisser la vue courante d'un modèle le long de l'axe Y de
l'écran.
Contrairement à l'outil Panoramique, l'outil Haut/Bas ne déplace pas
sensiblement le modèle visualisé, car la vue glisse le long de l'axe Y de l'écran.
La vue glisse vers le haut ou le bas. Lorsque vous utilisez l'outil Haut/Bas, c'est
comme si regardiez dans une direction fixe alors que vous vous trouvez dans
un ascenseur de verre.
Pour ajuster l'élévation verticale de la vue courante, faites glisser le curseur
vers le haut ou vers le bas. Lorsque vous faites glisser le curseur, l'élévation et
la trajectoire autorisée du mouvement sont affichées dans un élément
graphique, appelé indicateur de distance verticale. Cet indicateur comporte
deux marques qui indiquent les élévations maximale (Haut) et minimale (Bas)
que la vue peut avoir. Lorsque vous modifiez l'élévation avec l'indicateur de
distance verticale, l'élévation courante est signalée par un indicateur orange
vif alors que l'élévation précédente est signalée par un indicateur orange pâle.
Pour changer l'élévation d'une vue
1 Affichez un disque doté de l'outil Haut/Bas.
2 Cliquez sur la section Haut/Bas. Maintenez le bouton de la souris enfoncé.
176 | Chapitre 4 Outils de navigation
3 Une fois l'indicateur de distance verticale affiché, faites glisser le curseur
vers le haut ou le bas pour changer l'élévation de la vue.
4 Relâchez le bouton de la souris pour revenir au disque de navigation.
5 Cliquez sur Fermer pour quitter le disque de navigation.
Entrée de commande : NAVSWHEEL
Ruban : Onglet Début ➤ Vue ➤ Disques de navigation SteeringWheel.
Menu : Affichage ➤ Disques de navigation SteeringWheel
Aide-mémoire
Commandes
NAVSWHEEL
Affiche les disques de navigation SteeringWheel.
Variables système
Aucune entrée
Utilitaires
Aucune entrée
Modificateurs de commande
Aucune entrée
Outil Navigation
L'outil Navigation simule la marche dans un modèle.
Grâce à l'outil Navigation, vous pouvez naviguer dans un modèle comme si
vous le traversiez à pied. Lorsque vous lancez l'outil Navigation, l'icône de
cercle central s'affiche près du centre de la vue et le curseur se transforme pour
afficher une série de flèches. Pour naviguer dans un modèle, faites glisser le
curseur dans la direction dans laquelle vous voulez vous déplacer.
Outils de navigation | 177
Contraindre l'angle de navigation
Lorsque vous naviguez dans un modèle, vous pouvez contraindre l'angle du
mouvement au plan du sol. Si l'option Contraindre l'angle de mouvement de
navigation au plan du sol est activée, vous pouvez regarder librement autour
de vous tandis que la vue courante est déplacée parallèlement au plan du sol.
Si l'angle de navigation n'est pas contraint, vous "volerez" dans la direction
dans laquelle vous regardez. Pour contraindre l'angle de mouvement au plan
du sol, utilisez la boîte de dialogue Paramètres des disques de navigation
SteeringWheel.
Vitesse de mouvement
Lorsque vous marchez ou "volez" dans un modèle, vous pouvez contrôler la
vitesse du mouvement. La vitesse du mouvement est contrôlée par la distance
parcourue par le curseur à partir de l'icône de cercle central. Pour définir la
vitesse du mouvement, utilisez la boîte de dialogue Paramètres des disques de
navigation SteeringWheel ou les options Augmenter la vitesse de navigation
et Diminuer la vitesse de navigation du menu du disque de navigation.
Changer l'élévation de la vue
Lorsque vous utilisez l'outil Navigation, vous pouvez ajuster l'élévation de la
vue en maintenant la touche MAJ enfoncée. Ceci active temporairement l'outil
Haut/Bas (page 176). Pour changer l'élévation courante d'une vue du modèle,
faites glisser le curseur vers le haut ou vers le bas.
Se déplacer dans un modèle avec l'outil Navigation
1 Affichez un disque doté de l'outil Navigation.
2 Cliquez sur la section Navig. Maintenez le bouton de la souris enfoncé.
3 Lorsque l'icône de cercle central est affichée, faites glisser le curseur dans
la direction dans laquelle vous voulez vous déplacer.
178 | Chapitre 4 Outils de navigation
4 Relâchez le bouton de la souris pour revenir au disque de navigation.
5 Cliquez sur Fermer pour quitter le disque de navigation.
Entrée de commande : NAVSWHEEL
Ruban : Onglet Début ➤ Vue ➤ Disques de navigation SteeringWheel.
Menu : Affichage ➤ Disques de navigation SteeringWheel
Pour modifier la vitesse de navigation pour l'outil Navigation
1 Affichez un disque de navigation.
2 Cliquez avec le bouton droit de la souris sur le disque et choisissez
Paramètres du disque de navigation SteeringWheel.
3 Dans la boîte de dialogue Paramètres des disques de navigation
SteeringWheel, sous Outil Navigation, faites glisser le curseur Vitesse de
navigation vers la gauche pour diminuer la vitesse ou vers la droite pour
l'augmenter.
Vous pouvez également entrer une valeur comprise entre 0.1 et 10 dans
la zone de texte située à droite du curseur Vitesse de navigation.
4 Cliquez sur OK.
Entrée de commande : NAVSWHEEL
Ruban : Onglet Début ➤ Vue ➤ Disques de navigation SteeringWheel.
Menu : Affichage ➤ Disques de navigation SteeringWheel
Pour contraindre l'angle de navigation au plan du sol
1 Affichez un disque de navigation.
2 Cliquez avec le bouton droit de la souris sur le disque et choisissez
Paramètres du disque de navigation SteeringWheel.
3 Dans la boîte de dialogue Paramètres des disques de navigation
SteeringWheel, sous Outil Navigation, sélectionnez l'option Contraindre
le mouvement au plan du sol.
Le mouvement de la navigation est parallèle au plan du sol du modèle.
Outils de navigation | 179
4 Cliquez sur OK.
Entrée de commande : NAVSWHEEL
Ruban : Onglet Début ➤ Vue ➤ Disques de navigation SteeringWheel.
Menu : Affichage ➤ Disques de navigation SteeringWheel
Aide-mémoire
Commandes
NAVSWHEEL
Affiche les disques de navigation SteeringWheel.
Variables système
Aucune entrée
Utilitaires
Aucune entrée
Modificateurs de commande
Aucune entrée
Outil Zoom
L'outil Zoom permet de régler le facteur d'agrandissement de la vue courante
d'un modèle.
L'outil Zoom vous permet de modifier le facteur d'agrandissement d'un modèle
des façons suivantes :
■
Clic : si vous cliquez sur l'outil Zoom d'un disque, un zoom avant de 25
pourcent est effectué sur la vue courante. Si vous utilisez le disque de
navigation complète, l'option Activer le zoom incrémentiel d'un seul clic
doit être activée dans la boîte de dialogue Paramètres des disques de
navigation SteeringWheel.
180 | Chapitre 4 Outils de navigation
■
MAJ + clic : si vous maintenez la touche MAJ enfoncée avant de cliquer sur
l'outil Zoom d'un disque, un zoom arrière de 25 pourcent est effectué sur
la vue courante.
■
CTRL + clic : si vous maintenez la touche CTRL enfoncée avant de cliquer
sur l'outil Zoom d'un disque, un zoom avant de 25 pourcent est effectué
sur la vue courante.
■
Clic et faire glisser : si vous cliquez sur l'outil Zoom et maintenez le bouton
de la souris enfoncé, vous pouvez régler le facteur d'agrandissement
appliqué au modèle en faisant glisser le curseur vers le haut et vers le bas.
Contraintes liées à l'utilisation de l'outil Zoom
Lorsque vous modifiez le facteur d'agrandissement d'un modèle avec l'outil
Zoom, vous ne pouvez pas appliquer de zoom au-delà du point de mise au
point ni de l'étendue d'un modèle La direction dans laquelle vous pouvez
appliquer le zoom avant et arrière est contrôlée par le centre défini par l'outil
Centre.
REMARQUE Contrairement à l'outil Zoom des disques de visionnage d'un objet,
l'outil Zoom des disques de navigation complète n'est pas contraint.
Pour effectuer un zoom avec un seul clic
1 Assurez-vous que l'option Activer le zoom incrémentiel d'un seul clic est
activée. Si elle ne l'est pas, procédez comme suit :
■
Affichez le disque de navigation complète.
■
Cliquez avec le bouton droit de la souris sur le disque et choisissez
Paramètres du disque de navigation SteeringWheel.
■
Dans la boîte de dialogue Paramètres des disques de navigation
SteeringWheel, sous Outil Zoom, sélectionnez Activer le zoom
incrémentiel d'un seul clic.
Outils de navigation | 181
■
Cliquez sur OK.
2 Affichez un disque doté de l'outil Zoom.
3 Cliquez sur la section Zoom.
Un zoom avant est appliqué au modèle. Si vous maintenez la touche MAJ
enfoncée tout en cliquant sur la section Zoom, un zoom arrière est
appliqué. Pour un zoom avant, maintenez la touche CTRL enfoncée.
4 Cliquez sur Fermer pour quitter le disque de navigation.
Entrée de commande : NAVSWHEEL
Ruban : Onglet Début ➤ Vue ➤ Disques de navigation SteeringWheel.
Menu : Affichage ➤ Disques de navigation SteeringWheel
Pour appliquer un zoom avant ou arrière en faisant glisser le curseur
1 Affichez un disque doté de l'outil Zoom.
2 Cliquez sur la section Zoom. Maintenez le bouton de la souris enfoncé
et faites glisser le curseur verticalement pour effectuer un zoom avant ou
arrière.
3 Relâchez le bouton de la souris pour revenir au disque de navigation.
4 Cliquez sur Fermer pour quitter le disque de navigation.
Entrée de commande : NAVSWHEEL
Ruban : Onglet Début ➤ Vue ➤ Disques de navigation SteeringWheel.
Menu : Affichage ➤ Disques de navigation SteeringWheel
Pour activer ou désactiver le zoom par clic sur les disques de navigation
1 Affichez un disque doté de l'outil Zoom.
2 Cliquez avec le bouton droit de la souris sur le disque et choisissez
Paramètres du disque de navigation SteeringWheel.
182 | Chapitre 4 Outils de navigation
3 Dans la boîte de dialogue Paramètres des disques de navigation
SteeringWheel, sous Outil Zoom, sélectionnez Activer le zoom
incrémentiel d'un seul clic.
Si l'option Activer le zoom incrémentiel d'un seul clic est activée, le facteur
d'agrandissement appliqué au modèle augmente lorsque vous cliquez sur
la section Zoom.
4 Cliquez sur OK.
REMARQUE Si vous désactivez le zoom par clic de l'outil Zoom, ceci n'a d'incidence
que sur le disque de navigation complète.
Entrée de commande : NAVSWHEEL
Ruban : Onglet Début ➤ Vue ➤ Disques de navigation SteeringWheel.
Menu : Affichage ➤ Disques de navigation SteeringWheel
Aide-mémoire
Commandes
NAVSWHEEL
Affiche les disques de navigation SteeringWheel.
Outils de navigation | 183
Variables système
Aucune entrée
Utilitaires
Aucune entrée
Modificateurs de commande
Aucune entrée
ShowMotion
ShowMotion fournit un affichage qui permet de créer et de lire des animations
cinématiques de caméra à l'écran. Ces animations peuvent être utilisées à des
fins de présentation ou pour naviguer au sein d'un dessin.
Vue d'ensemble de ShowMotion
Vous pouvez enregistrer plusieurs types de vue, appelés prises de vue, puis les
modifier ou les placer dans des séquences. Chaque type de vue est unique.
Grâce à ShowMotion, vous pouvez ajouter des mouvements et des transitions
pour capturer les positions de la caméra, à l'instar de ce que l'on peut voir dans
des publicités télévisées. Ces vues animées s'appellent des prises de vue. Il en
existe trois types, à savoir :
■
Statique : une seule position de caméra est enregistrée.
■
Cinématique : une seule position de caméra est enregistrée, mais un
mouvement de caméra peut être appliqué.
■
Navigation enregistrée : vous permet d'effectuer des opérations
glisser-déplacer le long de la trajectoire d'une animation voulue.
Les prises de vue peuvent être regroupées en séquences. Ces séquences sont
appelées catégories de vue.
Pour démarrer ShowMotion
■
Cliquez sur le menu Affichage > ShowMotion.
184 | Chapitre 4 Outils de navigation
Création et modification de vues animées
Lorsque vous créez des vues animées, vous pourrez les modifier grâce aux
miniatures.
Aperçus de prises de vue
Lorsque vous créez une prise de vue, un nom et une miniature lui sont
attribués. Vous pouvez les mettre à jour et les recapturer à tout moment. Les
noms de prises de vue sont affichés dans la zone de dessin sous leur miniature
respective.
Pour supprimer une prise de vue, cliquez avec le bouton droit de la souris sur
une miniature, puis choisissez Supprimer. La suppression est définitive.
Miniatures de catégories de vue
Lorsque vous créez une catégorie de vue, un nom et une miniature lui sont
attribués. Les noms de catégories de vue sont affichées dans la zone de dessin
sous leur miniature respective. Chaque mininature de catégorie de vue est
identique à la première miniature de prise de vue dans la catégorie de vue.
Vous pouvez modifier l'ordre des prises de vue au sein d'une catégorie de vue.
Cliquez avec le bouton droit de la souris sur la catégorie de vue que vous voulez
déplacer. Choisissez Vers la gauche ou Vers la droite pour modifier l'ordre des
prises de vue.
Pour supprimer une catégorie de vue et les prises de vue qu'elle contient,
cliquez avec le bouton droit de la souris sur sa miniature, puis choisissez
Supprimer. La suppression est définitive.
Pour créer une prise de vue statique
1 Cliquez sur le menu Affichage > ShowMotion.
2 Dans la boîte de dialogue Propriétés de la nouvelle vue / prise de vue,
dans la zone Nom de la vue, entrez un nom.
3 Dans la liste déroulante Catégorie de vue, sélectionnez une catégorie de
vue.
4 Dans la liste déroulante Type de vue, sélectionnez un type de prise de
vue.
5 Sélectionnez l'onglet Propriétés de la prise de vue.
Création et modification de vues animées | 185
6 Sous Transition, sélectionnez un type de transition dans la liste déroulante
Type de transition.
7 Sous Transition, sélectionnez une durée de transition.
8 Cliquez sur OK. Une nouvelle miniature de prise de vue apparaît.
Pour créer une prise de vue de navigation enregistrée
1 Cliquez sur le menu Affichage > ShowMotion.
2 Dans la boîte de dialogue Propriétés de la nouvelle vue / prise de vue,
dans la zone Nom de la vue, entrez un nom.
3 Dans la liste déroulante Catégorie de vue, sélectionnez une catégorie de
vue.
4 Dans la liste déroulante Type de vue, sélectionnez Navigation enregistrée.
5 Sélectionnez l'onglet Propriétés de la prise de vue.
6 Sous Transition, sélectionnez un type de transition dans la liste déroulante
Type de transition.
7 Sous Transition, sélectionnez une durée de transition.
8 Sous Mouvement, cliquez sur le bouton Commencer l'enregistrement.
9 Cliquez sur la zone de dessin 3D et faites glisser le curseur de la souris le
long de la trajectoire voulue de l'animation. Relâchez le bouton de la
souris pour arrêter l'enregistrement.
10 Cliquez sur OK. Une nouvelle miniature de prise de vue apparaît.
Pour créer une prise de vue cinématique
1 Cliquez sur le menu Affichage > ShowMotion.
2 Dans la boîte de dialogue Propriétés de la nouvelle vue / prise de vue,
dans la zone Nom de la vue, entrez un nom.
3 Dans la liste déroulante Catégorie de vue, sélectionnez une catégorie de
vue.
4 Dans la liste déroulante Type de vue, sélectionnez Cinématique.
5 Sélectionnez l'onglet Propriétés de la prise de vue.
6 Sous Transition, sélectionnez un type de transition dans la liste déroulante
Type de transition.
186 | Chapitre 4 Outils de navigation
7 Sous Transition, sélectionnez une durée de transition.
8 Définissez la position de la caméra.
9 Définissez la durée de la prise de vue.
10 Définissez la distance de la caméra.
11 Cliquez sur OK. Une nouvelle miniature de prise de vue apparaît.
Pour modifier une prise de vue
1 Cliquez sur le menu Affichage > ShowMotion.
2 Cliquez sur l'image vide située à droite de la prise de vue. Ceci ouvre la
boîte de dialogue Propriétés de la nouvelle vue / prise de vue.
3 Dans la zone Nom de la vue de cette boîte de dialogue, entrez le nom de
la prise de vue à modifier.
4 Dans l'onglet Propriétés de la prise de vue, modifiez les paramètres de
votre choix. Les options disponibles varient selon le type de prise de vue
sélectionné. Elles changent si le type de vue change.
5 Dans l'onglet Propriétés de la prise de vue, sous Mouvement, cliquez sur
le bouton Aperçu. Vérifiez que les modifications que vous avez apportées
à la prise de vue vous conviennent. Si vous n'êtes pas satisfait, apportez
des modifications supplémentaires.
6 Cliquez sur OK.
Lecture d'une prise de vue dans ShowMotion
Vous pouvez afficher des prises de vue individuelles ou des séquences grâce
aux contrôles figurant sur chaque miniature.
Une fois que vous avez créé une prise dans ShowMotion, il est facile de la
visualiser. Des contrôles de visualisation figurent sur chaque miniature. Il s'agit
notamment de ceux-ci :
■
Le bouton Lire vous permet de lire des prises de vue et des catégories de
vue. Lorsque le curseur se trouve sur une miniature, le bouton Lire apparaît
au centre de la miniature.
Lecture d'une prise de vue dans ShowMotion | 187
■
Le bouton Pause remplace le bouton Lire lors de la lecture. Cliquez sur ce
bouton pour mettre la lecture en pause. Lorsque la lecture est en pause, le
bouton Pause est remplacé par le bouton Lire.
■
Le bouton ###View Go vous permet de déplacer les positions clés de la
caméra tout en modifiant les prises de vue ou catégories de vue. Lorsque
le curseur se trouve sur une miniature de catégorie de vue, le bouton
###View Go apparaît dans le coin supérieur droit de la miniature. Pour
déplacer la caméra à la position clé de la première prise de vue de la
catégorie de vue, cliquez sur le bouton ###View Go. Les positions clés sont
déterminées par le paramètre ###Current Camera Used As de l'onglet
Propriétés de la prise de vue.
Pour lire une prise de vue
1 Cliquez sur le menu Affichage > ShowMotion.
2 Faites glisser le curseur sur la miniature de la prise de vue à lire.
3 Sur la miniature de la prise de vue, cliquez sur le bouton Lire, situé en
haut à gauche de la miniature. Seule la prise de vue que vous avez
sélectionnée sera lue.
Pour lire toutes les prises de vue d'une catégorie de vue
1 Cliquez sur le menu Affichage > ShowMotion.
2 Faites glisser le curseur sur la miniature de la catégorie de vue à lire.
3 Sur la miniature, cliquez sur le bouton Lecture, situé en haut à gauche
de la miniature. Toutes les prises de vue de la catégorie de vue seront lues.
Pour lire une prise de vue en boucle
1 Cliquez sur le menu Affichage > ShowMotion.
2 Dans la zone de titre de la miniature, cliquez sur Boucle.
REMARQUE Si le paramètre de boucle est activé, la prise de vue est lue en boucle
jusqu'à ce que vous cliquiez sur le bouton Arrêter ou appuyiez sur la touche ECHAP.
188 | Chapitre 4 Outils de navigation
Personnalisation de
l'environnement de
dessin
5
Vous pouvez changer la plupart des paramètres d'environnement des dessins et des fenêtres
dans la boîte de dialogue Options. Par exemple, vous pouvez modifier la fréquence
d'enregistrement automatique d'un dessin dans un fichier temporaire et vous pouvez lier le
programme aux dossiers contenant les fichiers fréquemment utilisés. Vous pouvez créer des
espaces de travail pour configurer un environnement de dessin adapté à vos besoins. Essayez
différents paramètres pour obtenir l'environnement de dessin correspondant à vos besoins.
Paramétrage des options d'interface
Vous pouvez ajuster l'interface de l'application et la zone de dessin selon vos
habitudes de travail.
La plupart de ces paramètres sont disponibles dans les menus contextuels et
dans la boîte de dialogue Options. Certains éléments de l'espace de travail,
comme la présence et l'emplacement des barres d'outils et des palettes, peuvent
être définis et enregistrés à l'aide de la boîte de dialogue Personnaliser l'interface
utilisateur.
Configuration de la zone de dessin
Certains paramètres influent sur la manière dont vous travaillez dans la zone
de dessin :
■
Schéma de couleurs (boîte de dialogue Options, onglet Affichage, Couleurs).
Vous permet de spécifier un schéma de couleurs sombre ou clair pour
l'interface utilisateur entière. Les paramètres modifient l'arrière-plan de la
189
fenêtre, la barre d'état, la barre de titre, le cadre du navigateur de menus,
les barres d'outils et les palettes.
■
Couleurs d'arrière-plan (boîte de dialogue Options, onglet Affichage,
Couleurs). Indiquez les couleurs d'arrière-plan utilisées dans l'espace objet,
les présentations et l'éditeur de blocs. Les couleurs d'arrière-plan de l'onglet
Objet changent pour indiquer si vous travaillez en mode de conception
2D, en mode de modélisation 3D (projection parallèle) ou en mode de
modélisation 3D (projection en perspective).
■
Icône du SCU et réticules (boîte de dialogue Options, onglet Modélisation
3D). Indiquez que les options d'affichage 3D et les étiquettes pour l'icône
SCU peuvent être définies dans l'onglet Modélisation 3D de la boîte de
dialogue Options.
■
Attributions des couleurs pour X, Y et Z (boîte de dialogue Options, onglet
Affichage, Couleurs). Dans les vues 3D, tout élément d'interface associé
aux axes X, Y et Z du SCU utilise des attributions de couleurs spécifiques.
L'axe X est coloré ou teinté en rouge, l'axe Y en vert, l'axe Z en bleu. Ces
teintes peuvent être activées ou désactivées dans la boîte de dialogue
Couleurs de la fenêtre de dessin.
■
Nettoyer écran Le bouton Nettoyer écran sur la barre d'état de l'application
vous permet de dimensionner la zone d'affichage des dessins pour que
seuls la barre de menus, la barre d'état et la fenêtre de commande soient
visibles. Cliquez de nouveau sur le bouton pour rétablir la configuration
précédente.
■
Transitions des vues. Vous pouvez déterminer si les transitions de vues
doivent se faire progressivement ou instantanément lorsque vous effectuez
un zoom ou un panoramique ou que vous passez d'une vue à une autre
(commande OPTIONSTV). Par défaut, la transition se fait progressivement.
■
Info-bulles.Différentes info-bulles fournissent des informations
contextuelles concernant les interactions avec les barres d'outils, les
accrochages aux objets et les opérations de dessin. Les info-bulles s'affichent
dans les barres d'outils, le navigateur de menus, le ruban et les boîtes de
dialogue. Une info-bulle de base s'affiche d'abord. Puis, si vous maintenez
le curseur de la souris en place, l'info-bulle s'agrandit pour afficher plus
d'informations, . L'affichage et le contenu des info-bulles sont
personnalisables. Pour plus d'informations sur la personnalisation de
l'affichage des info-bulles, reportez-vous à la section Onglet Affichage
(boîte de dialogue Options). Vous pouvez également créer des info-bulles
étendues pour vos commandes personnalisées. Pour plus d'informations
sur la personnalisation des info-bulles des commandes, reportez-vous à la
190 | Chapitre 5 Personnalisation de l'environnement de dessin
section Création d'info-bulles et de fichiers d'aide complémentaire pour
les commandes. Pour plus d'informations sur la personnalisation des
info-bulles de survol, reportez-vous à la section Personnalisation des
info-bulles de survol.
Cliquez sur la flèche de lecture pour démarrer l'animation.
Modélisation 3D avec projection en perspective
■
Plan du sol (boîte de dialogue Options, onglet Affichage, Couleurs).
Lorsque la projection en perspective est activée, le plan XY du SCU s'affiche
sous la forme d'un plan du sol avec une couleur de gradient. Le plan du sol
affiche un gradient entre l'horizon au sol et l'origine du sol.
■
Ciel (boîte de dialogue Options, onglet Affichage, Couleurs). La zone qui
n'est pas couverte par le plan du sol correspond au ciel, lequel affiche une
couleur de gradient comprise entre l'horizon céleste et le zénith céleste.
■
Sous-sol (boîte de dialogue Options, onglet Affichage, Couleurs). Si le plan
du sol est vu depuis un emplacement en dessous de la surface terrestre, il
affiche un gradient compris entre l'horizon terrestre et l'azimut terrestre.
■
Grille du plan au sol (boîte de dialogue Options, onglet Affichage,
Couleurs). Lorsque la projection en perspective est activée, la grille s'affiche
sous la forme d'une grille du plan au sol. Les couleurs sont définies pour les
lignes principales et secondaires de la grille, ainsi que pour les lignes d'axe.
Paramétrage des options d'interface | 191
Permutation entre l'espace Objet et les présentations
Vous pouvez déterminer la manière dont vous passez de l'espace objet à une
ou à plusieurs présentations. L'interface classique propose un onglet Objet et
un ou plusieurs onglets de présentation. Pour optimiser l'espace dans la zone
de dessin, vous pouvez désactiver ces onglets et utiliser les boutons équivalents
situés sur la barre d'état. La commande permettant de passer entre les deux
conceptions d'interface est incluse sous la forme d'une option dans le menu
contextuel de l'onglet Objet ou des onglets de présentation, ainsi que dans le
menu contextuel du bouton Modèle/Présentation de la barre d'état.
REMARQUE L'accès à l'ensemble des options du menu contextuel est disponible
depuis ces onglets uniquement.
Définition des polices de l'application
■
Police (boîte de dialogue Options, onglet Affichage). Modifiez les polices
utilisées dans la fenêtre de l'application et dans la fenêtre de texte. Ce
paramètre n'a pas d'incidence sur le texte apparaissant dans les dessins.
Contrôle de l'affichage des fenêtres ancrables
La plupart des fenêtres, comme la palette Propriétés, une palette d'outils et
DesignCenter, peuvent être ancrées. Autrement dit, elles peuvent être fixées
192 | Chapitre 5 Personnalisation de l'environnement de dessin
à un emplacement spécifique ou flotter.
Les paramètres permettant de définir ces options, et d'autres, sont souvent
modifiés à partir d'un menu contextuel, disponible en cliquant avec le bouton
droit de la souris sur la barre de titre de la palette ou de la fenêtre.
■
Redimensionnement. Faites glisser un coin de la fenêtre pour modifier sa
taille. Si la fenêtre a des volets, faites glisser la barre entre les volets pour
les redimensionner.
■
Autoriser ancrage. Choisissez cette option si vous voulez ancrer une fenêtre
pouvant l'être. Une fenêtre ancrée est positionnée dans un coin de la fenêtre
de l'application, ce qui oblige à redimensionner la zone de dessin.
■
Ancrage. Ancrez ou fixez une fenêtre ou une palette pouvant l'être à gauche
ou à droite de la zone de dessin. Une fenêtre ancrée s'ouvre et se ferme
lorsque vous placez le curseur à son niveau. Lorsqu'une fenêtre ancrée est
ouverte, son contenu déborde sur la zone de dessin. Une fenêtre ancrée ne
peut pas être définie pour rester ouverte. Avant de pouvoir ancrer une
fenêtre, vous devez sélectionner l'option Autoriser l'ancrage.
■
Masquer automatiquement. Une fenêtre flottante s'ouvre et se ferme
lorsque vous placez le curseur à son niveau. Lorsque cette option est
désactivée, la fenêtre reste ouverte en permanence. Lorsque cette option
Paramétrage des options d'interface | 193
est activée, les fenêtres ancrées s'affichent sous forme de barre dans
l'application.
■
Transparence. Définit le degré de transparence de la fenêtre lorsque celle-ci
est placée sur d'autres objets et lorsque le curseur la survole. La fenêtre
devient transparente de sorte qu'elle ne masque pas les objets se trouvant
au-dessous. La fenêtre devient plus opaque lorsque le curseur de la souris
la survole. Cette option n'est pas disponible pour toutes les fenêtres.
Vous pouvez masquer toutes les palettes à la fois avec MASQPALETTES et
afficher toutes les palettes masquées avec AFFPALETTES. Si l'une des palettes
a déjà été réactivée manuellement et déplacée, elle n'est pas concernée par la
commande AFFPALETTES.
Contrôle de l'affichage des barres d'outils
Pour afficher ou masquer les barres d'outils, cliquez sur l'une d'entre elles avec
le bouton droit de la souris afin d'afficher une liste de barres d'outils. Une
coche près du nom d'une barre d'outils indique qu'elle est affichée. Cliquez
sur le nom d'une barre d'outils dans la liste pour afficher ou effacer la coche.
Une barre d'outils peut être ancrée ou flottante. Une barre d'outils ancrée se
fixe sur n'importe quel côté de la zone de dessin. Une barre d'outils qui est
ancrée au bord supérieur de la zone de dessin apparaît sous le ruban. Pour
désactiver l'ancrage d'une barre d'outils, cliquez sur les barres doubles et faites-la
glisser dans la zone de dessin. Vous pouvez cliquer sur la barre de titre et la
faire glisser vers un nouvel emplacement ou l'ancrer. Vous pouvez
redimensionner une barre d'outils flottante en faisant glisser un coin.
Verrouillage de la position des barres d'outils et des fenêtres ancrables
Une fois que vous avez organisé les barres d'outils et activé ou désactivé
l'ancrage des fenêtres selon vos besoins, vous pouvez verrouiller leur position.
Les barres d'outils et les fenêtres verrouillées peuvent quand même être ouvertes
et fermées et il est possible d'y ajouter et d'y supprimer des éléments. Pour les
déverrouiller temporairement, maintenez la touche CTRL enfoncée.
Voir aussi :
■
Onglet Affichage (boîte de dialogue Options)dans la Présentation des
commandes
■
Personnalisation de l'interface utilisateur dans le Guide de personnalisation
■
Personnalisation des info-bulles de survol dans le Guide de personnalisation
194 | Chapitre 5 Personnalisation de l'environnement de dessin
■
Création d'info-bulles et de fichiers d'aide complémentaire pour les
commandes dans le Guide de personnalisation
Pour définir des options
1 Cliquez sur Outils
➤ Options.
2 Dans la boîte de dialogue Options, cliquez sur l'onglet souhaité.
3 Définissez les préférences à votre gré.
4 Procédez à l'une des opérations suivantes ou aux deux :
■
Cliquez sur Appliquer pour enregistrer les paramètres d'options
courants dans le registre système.
■
Cliquez sur OK pour enregistrer les paramètres des options en cours
dans le registre système et fermer la boîte de dialogue Options.
Entrée de commande : OPTIONS
Pour personnaliser les couleurs des éléments de la fenêtre de l'application
1 Cliquez sur Outils
➤ Options.
2 Dans l'onglet Affichage de la boîte de dialogue Options, cliquez sur
Couleurs.
3 Dans la boîte de dialogue Couleurs de la fenêtre de dessin, sélectionnez
le contexte, puis l'élément d'interface à changer.
4 Sélectionnez la couleur que vous désirez utiliser dans la liste Couleur.
Pour spécifier une couleur personnalisée, choisissez Sélectionner la couleur
dans la liste des couleurs.
5 Si vous souhaitez rétablir les couleurs par défaut, cliquez sur Restaurer
l'élément courant, Restaurer le contexte courant ou Restaurer tous les
contextes.
6 Cliquez sur Appliquer & Fermer pour enregistrer les paramètres d'options
courants dans le registre système et fermer la boîte de dialogue.
7 Cliquez sur OK pour fermer la boîte de dialogue Options.
Entrée de commande : OPTIONS
Paramétrage des options d'interface | 195
Pour changer les onglets Objet et Présentation en boutons de la barre d'état
■
Cliquez avec le bouton droit de la souris sur l'onglet Objet ou sur un onglet
de présentation. Cliquez sur Masquer les onglets Présentation et Objet.
Pour activer les onglets Objet et Présentation
■
Sur la barre d'état, cliquez avec le bouton droit de la souris sur le bouton
Modèle ou Présentation. Cliquez sur Afficher les onglets Présentation et
Objet.
Pour modifier la police affichée dans la fenêtre de commande
1 Cliquez sur Outils
➤ Options.
2 Dans l'onglet Affichage de la boîte de dialogue Options, sous Eléments
de la fenêtre, cliquez sur Polices.
3 Dans la boîte de dialogue Police de la fenêtre de la ligne de commande,
sélectionnez la police, le style de police et la taille appropriés.
Un exemple des sélections en cours s'affiche sous Exemple.
4 Cliquez sur Appliquer & Fermer pour enregistrer les paramètres d'options
courants dans le registre système et fermer la boîte de dialogue.
5 Cliquez sur OK pour fermer la boîte de dialogue Options.
Entrée de commande : OPTIONS
Pour verrouiller la position et la taille des barres d'outils et des fenêtres
ancrables
■
Effectuez l'une des opérations suivantes :
■
Cliquez sur le menu Fenêtre ➤ Emplacement de verrouillage ➤ Barres
d'outils flottantes.
■
Cliquez sur le menu Fenêtre ➤ Emplacement de verrouillage ➤ Barres
d'outils ancrées.
■
Cliquez sur le menu Fenêtre ➤ Emplacement de verrouillage ➤
Fenêtres flottantes.
■
Cliquez sur le menu Fenêtre ➤ Emplacement de verrouillage ➤
Fenêtres ancrées.
196 | Chapitre 5 Personnalisation de l'environnement de dessin
■
Cliquez sur le menu Fenêtre ➤ Emplacement de verrouillage ➤
Tout ➤ Verrouillé.
Une icône de verrouillage dans la barre du système indique si les barres d'outils
ou les fenêtres ancrables sont verrouillées. Pour les déverrouiller
temporairement, maintenez la touche CTRL enfoncée.
Entrée de commande : LOCKUI
Menu contextuel : Cliquez sur l'icône de verrouillage dans la barre du
système avec le bouton droit de la souris. Cochez une ou plusieurs options ou
cliquez sur Tout ➤ Verrouillé.
Pour ancrer une fenêtre ancrable
1 Cliquez avec le bouton droit de la souris sur la barre de titre d'une palette
ou d'une fenêtre flottante. Cliquez sur Autoriser ancrage.
2 Cliquez avec le bouton droit de la souris sur la barre de titre de la palette
ou de la fenêtre. Cliquez sur Ancrage à droite ou Ancrage à gauche.
Pour faire flotter une fenêtre ancrée
Effectuez l'une des opérations suivantes :
■
Si la fenêtre ancrée est ouverte, faites glisser sa barre de titre en dehors de
la base de l'onglet d'ancrage.
■
Cliquez deux fois sur l'onglet d'ancrage.
■
Cliquez sur la barre de titre de la fenêtre avec le bouton droit de la souris.
Désactivez la case Autoriser l'ancrage.
La fenêtre se détache du côté de la zone de dessin.
Pour changer l'aspect de la base de l'onglet d'ancrage
Effectuez l'une des opérations suivantes :
■
Pour représenter les fenêtres ancrées sous la forme d'une icône, cliquez
avec le bouton droit de la souris sur la base de l'onglet d'ancrage. Cliquez
sur Icônes uniquement.
■
Pour afficher à la fois une icône et un texte pour les fenêtres ancrées, cliquez
avec le bouton droit de la souris sur la base de l'onglet d'ancrage. Cliquez
sur Icônes et texte.
Paramétrage des options d'interface | 197
Pour ancrer une fenêtre ou une palette
1 Cliquez avec le bouton droit de la souris sur la barre de titre de la fenêtre
ou de la palette. Vérifiez que l'option Autoriser l'ancrage est activée.
2 Placez le curseur sur la barre de titre et maintenez enfoncé le bouton
gauche de votre périphérique de pointage.
3 Faites glisser la fenêtre ou la palette vers une zone d'ancrage à gauche ou
à droite de la zone de dessin.
4 Lorsque le contour de la fenêtre s'affiche dans la zone d'ancrage, relâchez
le bouton.
REMARQUE Pour placer une barre d'outils dans une zone d'ancrage sans
l'ancrer, maintenez la touche CTRL enfoncée pendant que vous faites glisser
la barre d'outils.
Pour désactiver l'ancrage d'une fenêtre ou d'une palette
Utilisez l'une des méthodes suivantes :
■
Cliquez deux fois sur les barres doubles sur la partie latérale ou supérieure
de la fenêtre.
■
Placez le curseur sur les barres doubles sur la partie latérale ou supérieure
de la fenêtre, maintenez enfoncé le bouton gauche de votre périphérique
de pointage et faites glisser la fenêtre en dehors de son emplacement
d'ancrage.
Pour activer ou désactiver le masquage automatique d'une fenêtre ou d'une
palette flottante
Effectuez l'une des opérations suivantes :
■
Cliquez avec le bouton droit de la souris sur la barre de titre de la fenêtre
ou de la palette flottante. Cliquez sur Masquer automatiquement.
■
Sur la barre de titre d'une fenêtre ou d'une palette flottante, cliquez sur le
bouton Masquer automatiquement.
Si l'option Masquer automatiquement est activée, les fenêtres flottantes
s'ouvrent et se ferment lorsque vous placez le curseur à leur niveau. Lorsque
cette option est désactivée, toute la fenêtre reste ouverte en permanence.
REMARQUE Cette procédure s'applique à la palette d'outils, à DesignCenter,
à la palette Propriétés et à diverses autres palettes.
198 | Chapitre 5 Personnalisation de l'environnement de dessin
Pour modifier l'apparence des transitions de vue
1 Sur la ligne de commande, entrez OPTIONSTVC.
2 Dans la boîte de dialogue Transitions de vue, cochez une ou plusieurs des
cases suivantes :
■
Activer l'animation pour le panoramique & le zoom. Effectue une
transition de vue continue lors du panoramique et du zoom.
■
Activer l'animation lors de la rotation de la vue. Effectue une transition
de vue continue lors de la modification de l'angle de vue.
■
Activer l'animation pendant les scripts. Effectue une transition de vue
continue lors de l'exécution d'un script.
3 Définissez la vitesse de transition en déplaçant le curseur.
4 Pour conserver les performances, définissez les vues par seconde minimum
pour l'affichage des transitions de vue continues. Si une transition de vue
continue ne peut pas maintenir cette vitesse, le programme a recours à
une transition instantanée.
5 Cliquez sur OK.
Pour activer ou désactiver les info-bulles
1 Cliquez sur Outils
➤ Options.
2 Dans l'onglet Affichage de la boîte de dialogue Options, sous Eléments
de la fenêtre, cliquez sur Afficher les info-bulles.
3 Cliquez sur OK.
Pour afficher les boîtes de message masquées
1 Cliquez sur Outils
➤ Options.
2 Dans l'onglet Système de la boîte de dialogue Options, sous Options
générales, cliquez sur le bouton Paramètres des messages masqués.
3 La boîte de dialogue Paramètres de message caché apparaît.
4 Recherchez le nom de la boîte de message correspondante dans
l'arborescence.
5 Cliquez sur OK.
Paramétrage des options d'interface | 199
Aide-mémoire
Commandes
CONFIG3D
Fournit les paramètres de configuration du système des graphiques 3D
NETECRANACTIF
Supprime les barres d'outils et les fenêtres ancrables de l'écran (sauf la ligne
de commande).
NETECRANINACTIF
Restaure l'affichage des barres d'outils et des fenêtres ancrables (sauf la ligne
de commande).
EVOLDYN
Gère l'affichage des objets déplacés.
MASQPALETTES
Masque les palettes affichées (ainsi que la ligne de commande).
FICHJOURNIN
Ferme le fichier journal de la fenêtre de texte ouvert à l'aide de la commande
FICHJOURNAC
FICHJOURNAC
Copie le contenu de la fenêtre de texte dans un fichier.
OPTIONS
Personnalise les paramètres de fonctionnement du programme.
REVDATE
Insère ou met à jour un bloc contenant le nom d'utilisateur, l'heure et la date
actuelles, ainsi que le nom du dessin.
AFFPALETTES
Restaure l'affichage des palettes masquées.
RESVUE
Définit la résolution des objets dans la fenêtre courante.
200 | Chapitre 5 Personnalisation de l'environnement de dessin
OPTIONSTVC
Affiche une modification dans la vue comme une transition lissée.
Variables système
APERTURE
Définit la taille d'affichage de la cible d'accrochage, en pixels
CALCINPUT
Détermine si les expressions mathématiques et les constantes globales sont
évaluées dans les zones de saisie numériques et de texte des fenêtres et des
boîtes de dialogue.
CLEANSCREENSTATE
Indique si l'état d'effacement de l'écran est activé ou non
CURSORSIZE
Définit la taille des réticules sous la forme d'un pourcentage des dimensions
de l'écran
DCTCUST
Affiche le chemin et le nom de fichier du dictionnaire orthographique
personnalisé courant
DCTMAIN
Affiche le mot-clé à trois lettres pour le vérificateur orthographique principal
courant
DEFPLSTYLE
Définit le style de tracé par défaut des nouveaux objets d'un dessin lors de
l'ouverture d'un dessin créé dans une version antérieure à AutoCAD 2000 ou
lors de la création d'un dessin à partir d'un brouillon sans utiliser de gabarit
de dessin.
DRAGMODE
Gère l'affichage des objets déplacés.
EXEDIR
Affiche le chemin d'accès au dossier du fichier exécutable AutoCAD LT
Paramétrage des options d'interface | 201
EXTNAMES
Définit les paramètres de nom des objets nommés (comme les types de ligne
et les calques) stockés dans les tables de définition
FILLMODE
Indique si les hachures et les remplissages, les solides 2D et les polylignes
larges sont remplis.
GRIPBLOCK
Gère l'affectation de poignées dans les blocs
GRIPCOLOR
Gère la couleur des poignées non sélectionnées
GRIPHOT
Gère la couleur des poignées sélectionnées
GRIPS
Gère l'utilisation des poignées de jeu de sélection des options de poignée
Etirer, Déplacer, Rotation, Echelle et Miroir
INSUNITS
Spécifie une valeur d'unités de dessin pour la mise à l'échelle automatique
des blocs, images ou Xréfs insérés ou associés à un dessin
INSUNITSDEFSOURCE
Définit la valeur des unités de contenu sources lorsque INSUNIT est définie
sur 0.
INSUNITSDEFTARGET
Définit la valeur des unités de dessin cibles lorsque INSUNITS est définie sur
0.
INTELLIGENTUPDATE
Gère la vitesse d'actualisation des graphiques
ISAVEBAK
Accélère les sauvegardes incrémentielles, en particulier pour les dessins de
grande taille
ISAVEPERCENT
Détermine la quantité d'espace non utilisé toléré dans un fichier de dessin
202 | Chapitre 5 Personnalisation de l'environnement de dessin
LAYOUTREGENCTL
Indique comment la liste d'affichage est mise à jour dans l'onglet Objet et
dans les onglets de présentation
LOCALE
Affiche un code qui indique le paramètre régional courant
LOCALROOTPREFIX
Enregistre le chemin d'accès complet au dossier racine où ont été installés
les fichiers personnalisables locaux
LOCKUI
Verrouille la position et la taille des barres d'outils et des fenêtres ancrables
telles que DesignCenter et la palette Propriétés
LOGFILEMODE
Indique si le contenu de la fenêtre de texte est écrit dans un fichier journal
LOGFILENAME
Indique le chemin d'accès et le nom du fichier journal de la fenêtre de texte
pour le dessin courant
LOGFILEPATH
Indique le chemin d'accès aux fichiers journaux de la fenêtre de texte pour
tous les dessins d'une session
MTEXTED
Définit l'application pour la modification des objets de texte multiligne
OLEQUALITY
Définit la qualité du tracé par défaut pour les objets OLE
OLESTARTUP
Détermine si l'application source d'un objet OLE incorporé se charge lors du
traçage
OSNAPCOORD
Contrôle si les coordonnées entrées sur la ligne de commande remplacent
les accrochages aux objets actifs
Paramétrage des options d'interface | 203
PAPERUPDATE
Contrôle l'affichage d'une boîte de dialogue d'avertissement quand vous
essayez d'imprimer une présentation avec un format de papier différent de
la valeur par défaut pour le fichier de configuration du traceur
PALETTEOPAQUE
Indique si les fenêtres peuvent être rendues transparentes
PICKADD
Détermine si les sélections suivantes remplacent le jeu de sélection courant
ou s'y ajoutent
PICKAUTO
Gère le fenêtrage automatique lors de l'affichage de l'invite Choix des objets
PICKBOX
Définit, en pixels, la hauteur de la cible de sélection d'objets
PICKDRAG
Gère la méthode de dessin d'une fenêtre de sélection
PICKFIRST
Détermine si vous sélectionnez les objets avant (sélection nom-verbe) ou
après avoir émis une commande
PICKSTYLE
Gère l'utilisation de la sélection de groupe et de la sélection de hachures
associatives
PSTYLEPOLICY
Détermine le mode du style de tracé, dépendant des couleurs ou nommé,
qui est utilisé lors de l'ouverture d'un dessin créé dans une version antérieure
à AutoCAD 2000 ou lors de la création d'un dessin à partir d'un brouillon
sans utiliser de gabarit de dessin.
QTEXTMODE
Contrôle l'affichage du texte
RASTERPREVIEW
Détermine si les images d'aperçu BMP sont enregistrées avec le dessin
204 | Chapitre 5 Personnalisation de l'environnement de dessin
ROLLOVERTIPS
Contrôle l'affichage des info-bulles de survol dans l'application.
SAVEFILE
Stocke le nom du fichier d'enregistrement automatique courant
SAVEFILEPATH
Spécifie le chemin d'accès au répertoire pour tous les fichiers d'enregistrement
automatiques de la session en cours
SAVETIME
Définit l'intervalle d'enregistrement automatique, en minutes
SPLINESEGS
Définit le nombre de segments de ligne à générer pour chaque polyligne
spline ajustée créée par l'option Spline de la commande PEDIT
TDUSRTIMER
Stocke le temporisateur de l'utilisateur
TOOLTIPMERGE
Combine des info-bulles du dessin dans une seule info-bulle.
TOOLTIPS
Contrôle l'affichage des info-bulles dans les barres d'outils.
USERNAME
Indique le nom de l'utilisateur.
VISRETAIN
Contrôle les propriétés des calques dépendant des xréfs.
VTDURATION
Définit la durée d'une transition de vue continue en millisecondes.
VTENABLE
Détermine quand les transitions de vue continues sont utilisées.
VTFPS
Définit la vitesse minimale d'une transition de vue continue en cadres par
seconde
Paramétrage des options d'interface | 205
XLOADCTL
Active et désactive le chargement sur demande des xréfs et détermine si c'est
une copie ou le dessin référencé qui s'ouvre
Utilitaires
Aucune entrée.
Modificateurs de commande
Aucune entrée.
Création d'espaces de travail organisés par tâche
Les espaces de travail correspondent à des ensembles de menus, de barres
d'outils, de palettes et de groupes de fonctions du ruban qui sont regroupés
et organisés de manière à vous permettre de travailler dans un environnement
de dessin personnalisé, selon les différentes tâches que vous devez accomplir.
Lorsque vous utilisez un espace de travail, seuls sont affichés les menus, les
barres d'outils et les palettes en rapport avec une tâche. Par ailleurs, un espace
de travail peut afficher automatiquement le ruban. Il s'agit d'une palette
spéciale comportant des panneaux de configuration spécifiques à une tâche.
Pour plus d'informations sur l'utilisation du ruban, reportez-vous à la section
Le ruban (page 9).
Vous pouvez passer facilement d'un espace de travail à un autre. Les espaces
de travail organisés par tâche suivants sont déjà définis dans le produit :
■
Dessin 2D et annotation
■
Modélisation 3D
■
AutoCAD classique
Par exemple, lorsque vous créez des modèles 3D, vous pouvez utiliser l'espace
de travail Modélisation 3D, lequel contient uniquement des menus, des palettes
et des barres d'outils en rapport avec la modélisation 3D. Les éléments
d'interface dont vous n'avez pas besoin pour la modélisation 3D sont masqués,
ce qui optimise la zone de l'écran disponible pour votre travail.
Cliquez sur la flèche de lecture pour démarrer l'animation.
206 | Chapitre 5 Personnalisation de l'environnement de dessin
Lorsque vous modifiez l'affichage de votre dessin (en déplaçant, masquant ou
affichant un groupe de palettes ou de barres d'outils) et que vous souhaitez
conserver les paramètres d'affichage pour une prochaine utilisation, vous
pouvez enregistrer les paramètres courants dans un espace de travail.
Changement d'espace de travail
Vous pouvez changer d'espace de travail lorsque vous devez travailler sur une
autre tâche, il vous suffit pour cela de cliquer sur l'icône Espace de travail
sur la barre d'état.
Cliquez sur la flèche de lecture pour démarrer l'animation.
Création ou modification d'un espace de travail
Vous pouvez créer vos propres espaces de travail et modifier les espaces de
travail par défaut. Pour créer ou changer un espace de travail, procédez de
l'une des manières suivantes :
■
Affichez, masquez ou réorganisez vos barres d'outils et vos fenêtres, modifiez
les paramètres du ruban, puis enregistrez l'espace de travail courant depuis
l'icône Espaces de travail de la barre d'état, la barre d'outils Espaces de
travail ou le menu Fenêtre, ou encore à l'aide de la commande ESPTRAVAIL.
■
Pour procéder à des changements plus profonds, ouvrez la boîte de dialogue
Personnaliser l'interface utilisateur afin de configurer l'environnement de
l'espace de travail.
Vous pouvez déterminer l'ordre d'affichage des espaces de travail que vous
avez enregistrés, ainsi que d'autres options, dans la boîte de dialogue Paramètres
de l'espace de travail.
REMARQUE Pour plus d'informations sur la création et la modification d'espaces
de travail et sur le mode d'interaction des menus et des barres d'outils avec les
espaces de travail, reportez-vous à la section Personnalisation des espaces de travail
dans le Guide de personnalisation.
Création d'espaces de travail organisés par tâche | 207
Sélection d'un modèle d'espace de travail
Vous pouvez vous entraîner avec l'espace de travail d'exemple fourni avec le
produit. Cet espace de travail prédéfini vous montre comment utiliser un
espace de travail pour rationaliser vos tâches.
Cet exemple d'espace de travail se trouve à l'emplacement suivant :
C:\Documents and Settings\<nom d'utilisateur>\Application Data\Autodesk\AutoCAD
2009\R17.2\<langue du produit>\Support\acadSampleWorkspaces.CUI
Pour utiliser l'espace de travail d'exemple, vous devez commencer par le
transférer vers votre fichier de personnalisation principal (CUI). Pour en
apprendre plus sur le transfert d'un espace de travail, reportez-vous à la section
Migration et transfert de personnalisations dans le Guide de personnalisation.
Espaces de travail et profils
Les espaces de travail viennent en complément des commandes sur votre
environnement de travail fournies par les profils.
Les espaces de travail contrôlent l'affichage des menus, des barres d'outils et des
palettes dans la zone de dessin. Lorsque vous utilisez un espace de travail ou
que vous en changez, vous modifiez l'affichage de la zone de dessin. Vous
pouvez gérer vos espaces de travail depuis la boîte de dialogue Personnaliser
l'interface utilisateur.
Les profils enregistrent les paramètres d'environnement, notamment la plupart
des options utilisateur, les paramètres de dessin, les chemins d'accès et d'autres
valeurs. Les profils sont mis à jour à chaque fois que vous modifiez une option,
un paramètre ou une autre valeur. Vous pouvez gérer vos profils dans la boîte
de dialogue Options.
REMARQUE Lorsque vous apportez des changements à l'affichage du dessin, ces
modifications sont stockées dans votre profil et affichées lors du prochain lancement
du programme, indépendamment des paramètres définis dans votre espace de
travail. Les modifications de profil ne sont pas automatiquement enregistrées dans
un espace de travail à moins que vous n'ayez coché l'option Enregistrer
automatiquement les modifications, dans la boîte de dialogue Paramètres de
l'espace de travail. Pour conserver les paramètres du profil dans un espace de
travail, cliquez sur Enregistrer espace courant sous dans le menu contextuel de
l'icône Espaces de travail sur la barre d'état.
Pour plus d'informations sur les profils, reportez-vous à la section
Enregistrement et restauration des paramètres d'interface (profils) (page 211).
208 | Chapitre 5 Personnalisation de l'environnement de dessin
Pour changer d'espace de travail
1 Sur la barre d'état, cliquez sur Passage d'un espace de travail à un autre
.
2 Dans la liste des espaces de travail, sélectionnez celui auquel vous
souhaitez passer.
L'espace de travail coché est l'espace de travail courant.
Menu : Outils ➤ Espaces de travail
Entrée de commande : ESPTRAVAIL
Pour changer les paramètres de l'espace de travail
1 Sur la barre d'état, cliquez sur Passage d'un espace de travail à un autre
.
2 Cliquez sur Paramètres de l'espace de travail dans le menu contextuel.
3 Dans la boîte de dialogue Paramètres de l'espace de travail, modifiez les
paramètres selon vos besoins.
4 Cliquez sur OK.
Menu : Outils ➤ Espaces de travail ➤ Paramètres de l'espace de travail
Entrée de commande : ESPTRAVAIL
Entrée de commande : PARAMETRESET
Pour enregistrer un espace de travail
1 Dans la zone de dessin, organisez un environnement de dessin en
déplaçant, supprimant ou affichant les barres d'outils et les fenêtres
ancrables que vous souhaitez conserver lors d'une prochaine utilisation.
2 Sur la barre d'état, cliquez sur Passage d'un espace de travail à un autre
.
3 Cliquez sur Paramètres de l'espace de travail dans le menu contextuel.
4 Dans la boîte de dialogue Enregistrer l'espace de travail, entrez le nom
du nouvel espace de travail ou sélectionnez un nom dans la liste
déroulante.
Création d'espaces de travail organisés par tâche | 209
5 Cliquez sur Enregistrer.
Menu : Outils ➤ Espaces de travail ➤ Enregistrer espace courant sous
Entrée de commande : ESPTRAVAIL
Entrée de commande : ENREGESPTRAVAIL
Aide-mémoire
Commandes
ESPTRAVAIL
Crée, modifie et enregistre les espaces de travail, et rend un espace de travail
courant.
ENREGESPTRAVAIL
Enregistre un espace de travail
PARAMETRESET
Définit les options des espaces de travail
Variables système
WSCURRENT
Renvoie le nom de l'espace de travail courant dans l'interface de la ligne de
commande et rend un espace de travail courant
210 | Chapitre 5 Personnalisation de l'environnement de dessin
Utilitaires
Aucune entrée.
Modificateurs de commande
Aucune entrée.
Enregistrement et restauration des paramètres
d'interface (profils)
Les profils permettent de stocker des paramètres d'environnement de dessin.
Vous pouvez créer des profils pour différents utilisateurs ou projets, puis
partager ces profils en les important et les exportant sous forme de fichiers.
Les profils stockent les paramètres de la manière suivante :
■
Chemins d'accès aux fichiers du projet et de recherche par défaut
■
Emplacement des fichiers de gabarit
■
Dossier initial indiqué dans les boîtes de dialogue de navigation dans les
fichiers
■
Type de ligne par défaut et fichiers de motif de hachures
■
Valeurs par défaut des imprimantes
Les informations de profil sont généralement définies dans l'onglet Fichiers
de la boîte de dialogue Options, stockées dans le registre système, et peuvent
être exportées sous la forme d'un fichier texte (fichier ARG).
Utilisation de profils pour le partage d'ordinateurs ou des projets
différents
Utilisez l'onglet Profils de la boîte de dialogue Options pour créer et enregistrer
les paramètres d'environnement de dessin sous forme de profil. Si vous partagez
votre station de travail avec d'autres utilisateurs ayant le même code d'accès,
vous pouvez charger les options qui vous sont personnelles en activant votre
profil. Vous pouvez également créer et enregistrer plusieurs profils adaptés à
différents projets. Par défaut, les options courantes sont enregistrées dans un
profil nommé PROFILSANS NOM. Le nom du profil courant ainsi que le nom
du dessin courant sont affichés dans la boîte de dialogue Options.
Enregistrement et restauration des paramètres d'interface (profils) | 211
Transfert de profils entre ordinateurs
Une fois un profil enregistré, vous pouvez exporter/importer le fichier ARG
vers/depuis différents ordinateurs. Cela est utile pour copier, restaurer ou
homogénéiser les environnements de travail organisés par projet sur un réseau.
Si vous modifiez le profil courant lors d'une session de travail et que vous
souhaitez enregistrer ces changements dans un fichier ARG, vous devez exporter
à nouveau le profil. Lorsque vous exportez le profil avec le nom de profil
courant, le fichier ARG est mis à jour avec les nouveaux paramètres.
Pour plus d'informations sur les profils, voir la section OPTIONS de la
Présentation des commandes.
Pour activer un profil
1 Cliquez sur Outils ➤ Options.
2 Dans l'onglet Profils de la boîte de dialogue Options, sélectionnez le profil
que vous voulez activer.
3 Cliquez sur Définir courant.
4 Cliquez sur OK.
Entrée de commande : OPTIONS
Pour enregistrer un profil
1 Cliquez sur Outils ➤ Options.
2 Dans l'onglet Profils de la boîte de dialogue Options, cliquez sur Ajouter
à la liste.
3 Dans la boîte de dialogue Ajouter un profil, entrez le nom du profil et sa
description.
4 Cliquez sur Appliquer & Fermer pour enregistrer les paramètres d'options
courants dans le registre système et fermer la boîte de dialogue.
5 Cliquez sur OK.
Entrée de commande : OPTIONS
Pour activer un profil avant de démarrer le programme
1 Sur le bureau Windows, cliquez avec le bouton droit de la souris sur l'icône
du programme. Cliquez sur Propriétés.
212 | Chapitre 5 Personnalisation de l'environnement de dessin
2 Dans l'onglet Raccourci de la boîte de dialogue Propriétés d'AutoCAD,
sous la zone de saisie Cible, entrez /p profilcourant après le répertoire
cible courant. Par exemple, pour activer le profil Utilisateur12, entrez la
chaîne suivante dans la zone de saisie Cible :
"c:\Program Files\<nom de la version actuelle>\acad.exe"/p utilisateur12
3 Cliquez sur OK.
Le profil que vous venez d'indiquer est désormais le profil actif à chaque
démarrage du programme.
Aide-mémoire
Commandes
OPTIONS
Personnalise les paramètres de fonctionnement du programme.
Variables système
CPROFILE
Affiche le nom du profil courant
Utilitaires
Aucune entrée.
Modificateurs de commande
Aucune entrée.
Personnalisation du démarrage
Les options de ligne de commande permettent de définir une routine de
démarrage différente pour chaque projet.
Vous pouvez utiliser les options de ligne de commande pour spécifier plusieurs
options au démarrage du programme. Par exemple, vous pouvez exécuter un
script, démarrer avec un gabarit de dessin spécifié et afficher une vue donnée
à l'ouverture d'un dessin. Les options de la ligne de commande permettent
Personnalisation du démarrage | 213
également de configurer plusieurs icônes du programme associées
individuellement à des options de démarrage.
Les options de ligne de commande sont des paramètres que vous pouvez
ajouter à la ligne de commande du fichier acad.exe avec une icône de raccourci
Microsoft® Windows® ou la boîte de dialogue Exécuter de Windows. Vous
pouvez inclure plusieurs options à l'intérieur d'une seule ligne de commande.
Les options acceptées figurent dans le tableau suivant.
/b
Nom de script
Désigne un script à exécuter après avoir
démarré le programme (b représente Batch
process [Traiter en différé]). Les scripts
peuvent être utilisés pour configurer des
paramètres de dessin dans un nouveau
fichier de dessin. Un type de fichier SCR est
attendu.
/t
Nom du fichier gabarit
Crée un dessin sur la base d'un gabarit ou
d'un dessin prototype. Un type de
fichier DWT est attendu.
/c
Dossier Configuration
Indique le chemin d'accès au fichier de
configuration matérielle que vous souhaitez
utiliser. Il peut s'agir d'un répertoire ou d'un
nom de fichier. Un type de fichier CFG est
attendu.
Si vous ne définissez pas l'option /c, une
recherche est lancée dans le répertoire
exécutable et la variable d'environnement
ACADCFGW ou ACADCFG est utilisée pour
définir le fichier de configuration et l'emplacement du répertoire.
/v
nom_vue
Indique une vue particulière du dessin à afficher au démarrage.
/ld
application ARX ou DBX
Charge une application ARX ou DBX
spécifiée. Utilisez le format suivant :
<chemin>\<nomfichier>.ARX
Si le chemin ou le nom de fichier contient
des espaces, il doit être encadré de
guillemets. Si aucune information sur le
214 | Chapitre 5 Personnalisation de l'environnement de dessin
chemin n'est donnée, le chemin de
recherche du programme est utilisé.
/s
Dossiers de support
Désigne les dossiers de support autres que
le dossier courant. Les fichiers de support
incluent les polices, les menus, les fichiers
AutoLISP, les types de ligne et les motifs de
hachures. Le nombre maximal de dossiers
que vous pouvez spécifier dans le chemin
est de 15. Chaque nom de dossier est
délimité par des points-virgules.
/r
Périphérique de pointage
système
par défaut
Restaure le périphérique de pointage système par défaut. Il crée un nouveau fichier
de configuration (acad2009.cfg) et renomme
le fichier acad2009.cfg précédent acad.bak.
/nologo
Pas d'écran du logo
d'AutoCAD
Démarre le programme sans afficher au
préalable l'écran de logo.
/p
Profil de registre
défini par l'utilisateur pour
démarrer le
programme
Spécifie un profil de registre défini par
l'utilisateur pour le démarrage du
programme. Le profil sélectionné n'est effectif que pendant la session courante du
programme, sauf si vous activez un autre
profil dans la boîte de dialogue Options au
cours de cette session.
Vous créez ou importez des profils dans
l'onglet Profils de la boîte de dialogue Options. L'option /p ne permet de spécifier que
les profils répertoriés dans la boîte de
dialogue Options. Si le profil n'existe pas, le
profil courant est utilisé.
/nohardware
Désactive l'accélaration
matérielle
Désactive l'accélération matérielle au
démarrage.
/nossm
Aucune fenêtre
Gestionnaire du jeu de
feuilles
Supprime l'affichage de la fenêtre Gestionnaire du jeu de feuilles au démarrage.
Personnalisation du démarrage | 215
/set
Jeu de feuilles
Charge le jeu de feuilles nommé au démarrage. Utilisez le format suivant :
<chemin>\<fichier des données du jeu de
feuilles>.DST
/w
Espace de travail par défaut
Désigne l'espace de travail dans les fichiers
CUI chargés qui devra être restauré au
démarrage.
/pl
Tracé/publication en arrièreplan
Publie un fichier de description des jeux de
dessins (DSD) en arrière-plan. Utilisez le
format suivant :
<chemin>\<fichier de description des jeux
de dessins>.DSD
La syntaxe des options de ligne de commande est la suivante :
"lecteur:nom du chemin\acad.exe" ["nom dudessin"] [/nom de "l'option"]
Lorsque vous utilisez une option de la ligne de commande, faites suivre l'option
d'un espace, puis du nom d'un fichier, d'un chemin ou d'une vue entre
guillemets. Par exemple, l'entrée suivante démarre le programme à partir d'un
dossier nommé AutoCAD 2009 avec le gabarit de dessin arch1.dwt, restaure une
vue nommée PLAN1 et exécute un fichier script startup.scr.
"d:\ AutoCAD 2009\acad.exe”/t "d:\AutoCAD 2009\template\arch1" /v "plan1"
/b "startup"
Les paramètres d'environnement sont résolus de la manière suivante :
■
Si vous utilisez une option de ligne de commande pour définir un
environnement, cette option de ligne de commande remplace les
paramètres spécifiés soit dans la boîte de dialogue Options soit dans la
variable d'environnement.
■
Si une option de la ligne de commande n'est pas définie, c'est la valeur
correspondante de la boîte de dialogue Options qui prime.
■
Si aucune des deux n'est définie, c'est la valeur de la variable
d'environnement qui est utilisée.
216 | Chapitre 5 Personnalisation de l'environnement de dessin
REMARQUE Les options de ligne de commande et les variables d'environnement
remplacent les valeurs définies dans la boîte de dialogue Options pour la session
courante uniquement. Elles n'ont aucune incidence sur la base de registres du
système.
Pour démarrer le programme avec une option de la ligne de commande
1 Cliquez avec bouton droit de la souris sur l'icône du programme sur le
bureau Windows. Cliquez sur Propriétés.
2 Dans l'onglet Raccourci de la boîte de dialogue Propriétés d'AutoCAD,
dans la zone Cible, modifiez les paramètres de l'option en utilisant la
syntaxe suivante :
"lecteur:nom du chemin\acad.exe" ["nom du dessin"] [/nom de "l'option"]
Les options correctes sont les suivantes :
/b
Nom du script (b est l'abréviation de batch (traitement
par lot)
/t
Nom du fichier gabarit
/c
Dossier Configuration
/v
nom_vue
/s
Dossiers de support
/r
Périphérique de pointage système par défaut
/nologo
Pas d'écran du logo d'AutoCAD
/nohardware
Désactive l'accélération matérielle.
/p
Profil de registre défini par l'utilisateur
/nossm
Pas de fenêtre Gestionnaire du jeu de feuilles
/set
Nom de jeu de feuilles
Personnalisation du démarrage | 217
/w
Espace de travail par défaut
/pl
Tracé/publication en arrière-plan pour un fichier de description de jeux de dessins (DSD)
Par exemple, tapez "d:\AutoCAD 2009\acad.exe" /t "d:\AutoCAD
2009\template\arch1" /v "plan1" /b "startup"
3 Cliquez sur OK.
Aide-mémoire
Commandes
Aucune entrée.
Variables système
Aucune entrée.
Utilitaires
Aucune entrée.
Modificateurs de commande
Aucune entrée.
218 | Chapitre 5 Personnalisation de l'environnement de dessin
Macros d'actions
6
Les macros d'actions permettent d'automatiser des tâches répétitives en enregistrant des
commandes et les valeurs entrées.
Présentation des macros d'actions
Les macros d'actions vous permettent d'automatiser des tâches répétitives sans
que vous ayez besoin de savoir programmer.
L'Enregistreur d'actions permet d'enregistrer les macros d'actions. Lorsque vous
enregistrez une macro d'actions, les commandes enregistrées et les valeurs entrées
pour la macro sont enregistrées dans celle-ci. L'extension de fichier des macros
d'actions est ACTM.
L'Enregistreur d'actions est un groupe de fonctions du ruban qui contient les
outils permettant d'enregistrer, de lire et de modifier les macros d'actions. Vous
pouvez définir les préférences pour l'enregistreur d'actions à l'aide de la boîte
de dialogue Préférences d'enregistreur d'actions. Au cours de la lecture, de la
modification ou de l'enregistrement d'une macro d'actions, vous pouvez
développer l'Enregistreur d'actions pour accéder aux actions de la macros
d'actions dans l'arborescence des actions.
219
L'arborescence des actions vous permet de modifier et de supprimer les nœuds
d'actions d'une macro d'actions. Les nœuds d'action représentent les
commandes enregistrées ou les valeurs entrées pour une macro d'actions. Vous
pouvez également insérer des messages utilisateur et demander à l'utilisateur
de fournir une valeur pour un nœud au cours de la lecture de la macro. Un
nœud de valeur dans une macro d'actions représente la valeur fournie à la
suite de l'invite secondaire d'une commande au cours de son enregistrement.
Les nœuds de valeurs peuvent contenir des points acquis, des chaînes de texte,
des chiffres, des mots-clés ou d'autres valeurs pouvant être entrées lors de
l'enregistrement d'une commande.
Pour changer les préférences de l'enregistreur d'actions
1 Sur le ruban, cliquez sur l'onglet Outils ➤ Enregistreur d'actions ➤
Préférence.
2 Dans la boîte de dialogue Préférences d'enregistreur d'actions, procédez
comme suit :
■
Sélectionnez Développer lors de la lecture pour que le groupe de
fonctions Enregistreur d'actions se développe au cours de la lecture
d'une macro d'actions.
■
Sélectionnez Développer lors de l'enregistrement pour que le groupe
de fonctions Enregistreur d'actions se développe au cours de
l'enregistrement d'une macro d'actions.
■
Sélectionnez Demander le nom de la macro d'actions pour que la boîte
de dialogue Macro d'actions s'affiche lors de l'arrêt de l'enregistrement
220 | Chapitre 6 Macros d'actions
d'une macro d'actions. Si cette option n'est pas activée, le nom par
défaut est utilisé pour sauvegarder la macro d'actions enregistrée.
3 Cliquez sur OK.
Aide-mémoire
Commandes
ENREGACT
Démarre l'enregistreur d'actions.
ARRETACT
Arrête l'enregistreur d'actions et permet de sauvegarder les actions enregistrées
dans un fichier de macro d'actions.
ENTRUTILACT
Insère une demande de saisie utilisateur dans une macro d'actions.
MESSAGUTILACT
Insère un message utilisateur dans une macro d'actions.
OPTIONS
Personnalise les paramètres de fonctionnement du programme.
RUBAN
Ouvre la fenêtre du ruban.
Variables système
ACTPATH
Définit les autres chemins à utiliser pour accéder aux macros d'actions
disponibles pour la lecture.
ACTRECORDERSTATE
Définit l'état courant de l'enregistreur d'actions.
ACTRECPATH
Définit le chemin utilisé pour stocker les nouvelles macros d'actions.
Présentation des macros d'actions | 221
ACTUI
Contrôle le comportement du panneau Enregistreur d'actions lors de
l'enregistrement ou de la lecture des macros.
Utilitaires
Aucune entrée.
Modificateurs de commande
Aucune entrée.
Utilisation de l'enregistreur d'actions
L'Enregistreur d'actions vous permet de créer des macros d'actions pouvant
être utilisées pour automatiser les tâches répétitives.
Lors de l'enregistrement des actions, les commandes et les valeurs entrées sont
capturées et affichées dans l'arborescence des actions. Une fois l'enregistrement
terminé, vous pouvez enregistrer les commandes et les données capturées dans
un fichier de macro d'actions afin de le lire ultérieurement. Une fois qu'une
macro d'action est enregistrée, vous pouvez insérer des messages utilisateur
ou changer le comportement des valeurs entrées pour demander une nouvelle
valeur au cours de la lecture.
Enregistrement d'une macro d'actions
L'Enregistreur d'actions peut enregistrer la plupart des commandes exécutables
à partir d'une ligne de commande et de certains éléments de l'interface
utilisateur que vous utilisez habituellement.
L'Enregistreur d'actions vous permet d'enregistrer les commandes et les valeurs
entrées pour une macro d'actions. Lorsque vous enregistrez une macro
d'actions, l'icône d'enregistrement est entourée d'une bordure rouge près des
réticules pour indiquer que l'Enregistreur d'actions est actif et que les
commandes et les valeurs sont en cours d'enregistrement.
Pendant l'enregistrement de la macro d'actions, les commandes et les valeurs
entrées sur la ligne de commande sont enregistrées dans la macro sauf les
commandes qui ouvrent et ferment des fichiers de dessin. Si une boîte de
dialogue s'affiche au cours de l'enregistrement d'une macro d'actions, seul
222 | Chapitre 6 Macros d'actions
l'affichage de la boîte de dialogue est enregistré et les modifications apportées
à celle-ci sont ignorées. Il est déconseillé d'utiliser des boîtes de dialogue au
cours de l'enregistrement d'une macro d'actions. Utilisez plutôt la version de
ligne de commande de la commande. Par exemple, utilisez la commande
-HACHURES au lieu de la commande HACHURES qui affiche la boîte de
dialogue Hachures et gradient.
Une fois l'enregistrement d'une macro d'actions terminé, vous pouvez
sauvegarder ou supprimer la macro. Si vous voulez sauvegarder la macro
d'actions, vous devez spécifier son nom et donner éventuellement sa
description et préciser ses paramètres de lecture . Les paramètres de lecture
permettent de restaurer la vue avant la lecture de la macro d'actions lorsque
l'utilisateur doit rentrer des valeurs ou lorsque la lecture est terminée.
Lorsque l'Enregistreur d'actions est défini pour vérifier les incohérences, il
compare les paramètres de l'environnement de dessin lors de l'enregistrement
de la macro d'actions à ses paramètres courants. Par exemple, l'Enregistreur
d'actions compare la valeur de la variable système INSUNITS dans le dessin
courant à la valeur utilisée lorsque la macro d'actions a été enregistrée. S'il
détecte une incohérence, vous pouvez poursuivre la lecture de la macro
d'actions ou l'arrêter. Si vous poursuivez la lecture de la macro d'actions, celle-ci
peut produire des résultats inattendus.
Utilisation de macros d'actions au cours de l'enregistrement d'une
macro d'actions
Vous pouvez lire une macro d'actions tout en enregistrant une autre macro,
vous pouvez ainsi combiner plusieurs macros d'actions pour en créer une
nouvelle. Pour utiliser une macro d'actions existante lorsque vous en enregistrez
une autre, la macro d'actions que vous voulez lire doit apparaître dans l'un
des chemins définis par la variable système ACTPATH ou ACTRECPATH. Si la
macro d'actions est dans l'un des chemins définis, entrez son nom sur la ligne
de commande pour la lire.
Utilisation de commandes personnalisées et de routines avec les
macros d'actions
Lorsque vous enregistrez des commandes et des valeurs, vous pouvez utiliser
les commandes standard fournies avec AutoCAD et les commandes
personnalisées que vous utilisez déjà. Les commandes personnalisées que vous
pouvez utiliser comprennent, entre autres, les commandes définies avec
AutoLISP ou ObjectARX, et les commandes définies avec .NET et les macros
définies avec VBA.
Enregistrement d'une macro d'actions | 223
Avant de lire une macro d'actions contenant des références pour personnaliser
des commandes et des macros, les programmes d'origine, à partir desquels les
commandes et les macros sont définies, doivent être chargés dans AutoCAD
pour que la lecture de la macro d'actions s'effectue correctement. Pour que les
commandes personnalisées soient disponibles lors de la lecture d'une macro
d'actions, plusieurs méthodes sont possibles :
■
Au démarrage - Vous pouvez utiliser l'option Au démarrage dans la boîte
de dialogue Charger/Décharger les applications pour charger des fichiers
qui contiennent des commandes personnalisées.
■
Fichier ACAD.lsp ou ACADDOC.lsp - Vous pouvez utiliser le fichier acad.lsp
ou acaddoc.lsp pour charger automatiquement les fichiers qui contiennent
des commandes personnalisées.
■
Fichier Menu AutoLISP (MNL) - Vous pouvez utiliser un fichier MNL pour
charger des fichiers contenant des commandes personnalisées spécifiques
à un fichier CUI.
■
Fichier IUP (personnalisation de l'interface utilisateur) - Les fichiers
AutoLISP qui définissent les commandes personnalisées peuvent être
associées à un fichier IUP. Il suffit pour cela de les ajouter au nœud LISP
dans l'éditeur IUP.
■
Fichiers script - Vous pouvez utiliser un fichier script pour charger les
fichiers AutoLISP, ObjectARX, VBA ou .NET. Pour enregistrer l'exécution
d'un fichier script, définissez FILEDIA sur 0 avant d'utiliser la commande
SCRIPT.
Stockage des macros d'actions enregistrées
Lorsque vous arrêtez l'enregistrement d'une macro d'actions, vous pouvez
sauvegarder la macro d'actions enregistrée. Si vous sauvegardez la macro
d'actions enregistrée, le nom de la commande spécifiée pour la macro d'actions
est également utilisé comme nom de fichier de celle-ci. La macro d'actions
sauvegardée est stockée dans le dossier défini par la variable système
ACTRECPATH. Vous pouvez changer de dossier dans la boîte de dialogue
Options.
Pour lancer l'enregistrement d'une macro d'actions
1 Sur le ruban, cliquez sur l'onglet Outils ➤ Enregistreur d'actions ➤
Enregistrer.
224 | Chapitre 6 Macros d'actions
2 Utilisez les commandes et fournissez les valeurs requises pour effectuer
la tâche que vous voulez automatiser.
Entrée de commande : ENREGACT
Menu : Outils ➤ Enregistreur d'actions ➤ Enregistrer
Menu contextuel : Cliquez avec le bouton droit de la souris dans la fenêtre
de dessin. Cliquez sur Enregistreur d'actions ➤ Enregistrer.
Pour arrêter l'enregistrement d'une macro d'actions
1 Sur le ruban, cliquez sur l'onglet Outils ➤ Enregistreur d'actions ➤
Arrêter.
2 Dans la boîte de dialogue Macro d'actions, entrez le nom de la commande
dans la zone de texte Nom de commande de la macro d'actions.
3 Si besoin, effectuez ce qui suit :
■
Entrez la description de la macro d'actions dans la zone de texte
Description.
■
Sous Restaurer la vue avant lecture, sélectionnez Lors de la demande
de saisie utilisateur pour restaurer la vue avant la lecture de la macro
d'actions.
■
Sous Restaurer la vue avant lecture, sélectionnez A la fin de la lecture
pour restaurer la vue avant la lecture de la macro d'actions.
■
Sélectionnez Vérifier les incohérences lorsque la lecture commence
pour que l'Enregistreur d'actions valide la macro d'actions avant la
lecture.
4 Cliquez sur OK.
Entrée de commande : ARRETACT
Menu : Outils ➤ Enregistreur d'actions ➤ Arrêter
Menu contextuel : Cliquez avec le bouton droit de la souris dans la fenêtre
de dessin. Cliquez sur Enregistreur d'actions ➤ Arrêter.
Enregistrement d'une macro d'actions | 225
Pour annuler l'enregistrement d'une macro d'actions
1 Sur le ruban, cliquez sur l'onglet Outils ➤ Enregistreur d'actions ➤
Arrêter.
2 Dans la boîte de dialogue Macro d'actions, cliquez sur Annuler.
Entrée de commande : ARRETACT
Menu : Outils ➤ Enregistreur d'actions ➤ Arrêter
Menu contextuel : Cliquez avec le bouton droit de la souris dans la fenêtre
de dessin. Cliquez sur Enregistreur d'actions ➤ Arrêter.
Pour copier une macro d'actions afin d'en créer une nouvelle
1 Sur le ruban, cliquez sur l'onglet Outils ➤ Enregistreur d'actions. Cliquez
sur la flèche vers le bas à côté de la liste des macros d'actions.
2 Dans la liste des macros d'actions, sélectionnez la macro d'actions que
vous voulez copier.
3 Développez le groupe de fonctions Enregistreur d'actions.
4 Dans l'arborescence des actions, cliquez avec le bouton droit de la souris
sur le nœud supérieur et cliquez sur Copier.
5 Dans la boîte de dialogue Macro d'actions, entrez un nom dans la zone
de texte Nom de commande de la macro d'actions.
6 Si besoin, effectuez ce qui suit :
■
Entrez le nom d'une commande pour la macro d'actions dans la zone
de texte Nom de commande de la macro d'actions.
■
Entrez la description de la macro d'actions dans la zone de texte
Description.
■
Sous Restaurer la vue avant lecture, sélectionnez Lors de la demande
de saisie utilisateur pour restaurer la vue avant la lecture de la macro
d'actions.
■
Sous Restaurer la vue avant lecture, sélectionnez A la fin de la lecture
pour restaurer la vue avant la lecture de la macro d'actions.
■
Sélectionnez Vérifier les incohérences lorsque la lecture commence
pour que l'Enregistreur d'actions valide la macro d'actions avant la
lecture.
226 | Chapitre 6 Macros d'actions
7 Cliquez sur OK.
Pour changer l'emplacement de sauvegarde d'une macro d'actions enregistrée
1 Cliquez sur Outils ➤ Options.
2 Dans la boîte de dialogue Options, onglet Fichiers, dans la liste des nœuds,
cliquez sur le signe (+) en regard de Paramètres de l'enregistreur d'actions.
3 Cliquez sur le signe (+) en regard de l'option Emplacement des fichiers
d'actions et spécifiez un chemin de dossier.
4 Cliquez sur OK.
Entrée de commande : OPTIONS
Menu contextuel : Cliquez avec le bouton droit de la souris dans la fenêtre
de dessin. Cliquez sur Options.
Aide-mémoire
Commandes
ENREGACT
Démarre l'enregistreur d'actions.
ARRETACT
Arrête l'enregistreur d'actions et permet de sauvegarder les actions enregistrées
dans un fichier de macro d'actions.
OPTIONS
Personnalise les paramètres de fonctionnement du programme.
RUBAN
Ouvre la fenêtre du ruban.
Variables système
ACTPATH
Définit les autres chemins à utiliser pour accéder aux macros d'actions
disponibles pour la lecture.
Enregistrement d'une macro d'actions | 227
ACTRECORDERSTATE
Définit l'état courant de l'enregistreur d'actions.
ACTRECPATH
Définit le chemin utilisé pour stocker les nouvelles macros d'actions.
Utilitaires
Aucune entrée.
Modificateurs de commande
Aucune entrée.
Icônes des nœuds d'actions
Lorsqu'une macro d'actions est enregistrée ou si elle est en cours d'utilisation,
chaque action dans le fichier de la macro d'actions est représentée par un
nœud dans l'arborescence des actions.
Pour déterminer le type d'action ou la valeur utilisée au cours de
l'enregistrement d'une macro d'actions, des icônes sont affichées en regard de
chacun des nœuds dans l'arborescence des actions. Le tableau suivant explique
ce que représentent les icônes affichées en regard de chacun des nœuds d'action
dans l'arborescence des actions.
Icône
Nom du nœud d'action
Description
Demande de saisie
utilisateur
Indique que l'utilisateur doit saisir une valeur
pour l'action au cours de la lecture.
Message texte de
l'utilisateur
Un message utilisateur s'affiche pour cette action au cours de la lecture.
Commande
Nœud qui contient toutes les valeurs enregistrées pour une commande.
228 | Chapitre 6 Macros d'actions
Icône
Nom du nœud d'action
Description
Macro d'actions
Nœud de niveau supérieur qui contient toutes
les actions associées à la macro d'actions
courante.
Coordonnées absolues du
point
Coordonnées absolues basées sur le point acquis au cours de l'enregistrement.
Coordonnées relatives au
point
Coordonnées relatives basées sur les coordonnées précédentes dans la macro d'actions.
Interaction invite/mot de
passe
Interaction invite/mot de passe. Ce nœud
d'action ne peut pas être changé pour
demander une saisie utilisateur.
Angle
Valeur d'angle.
Distance
Valeur de distance.
Réelle (double)
Valeur numérique réelle ou double.
Entier
Valeur d'entier numérique.
Chaîne
Valeur de chaîne de texte.
Facteur d'échelle
Valeur de pourcentage de mise à l'échelle.
Icônes des nœuds d'actions | 229
Icône
Nom du nœud d'action
Description
Couleur
Valeur de couleur.
Résultats de sélection
Jeu de sélection final utilisé par une commande. Il contient un nœud pour chaque soussélection.
Sélection d'objets créés par
une macro
Sélection ne contenant que les objets créés
dans la macro d'actions courante.
Utiliser le premier jeu de
sélection
La sélection existante est remplacée par les
objets sélectionnés avant le lancement de la
lecture de la macro d'actions.
Demande de saisie
utilisateur (Sélection)
Demande de nouvelle sélection.
Palettes de propriétés
Indique que la palette Propriétés ou le groupe
de fonctions Propriétés rapides a été
modifié(e).
Propriété
Modification effectuée dans la palette
Propriétés ou le groupe de fonctions Propriétés
rapides.
Filtrage d'objets
Sélection avec un filtre d'objet appliqué via la
palette Propriétés ou le groupe de fonctions
Propriétés rapides. Indique quel type de filtre
d'objet a été utilisé.
Boîte de dialogue modale
Boîte de dialogue modale.
230 | Chapitre 6 Macros d'actions
Icône
Nom du nœud d'action
Description
Modification d'observation
Un changement de vue non explicitement effectué par un changement de commande ou
de coordonnées s'est produit.
Modification de SCU
Une modification de SCU non explicitement
effectuée par un changement de commande
ou de coordonnées s'est produite.
Aide-mémoire
Commandes
ENREGACT
Démarre l'enregistreur d'actions.
Variables système
Aucune entrée.
Utilitaires
Aucune entrée.
Modificateurs de commande
Aucune entrée.
Utilisation des éléments de l'interface utilisateur
Vous pouvez utiliser de nombreux éléments de l'interface utilisateur pour
enregistrer une macro d'actions.
En revanche, vous ne pouvez pas utiliser certains éléments. Vous pouvez
utiliser les éléments suivants de l'interface utilisateur pour enregistrer une
macro d'actions :
■
Barres d'outils et barres d'outils d'accès rapide
Utilisation des éléments de l'interface utilisateur | 231
■
Menus déroulants et menus contextuels
■
Ruban
■
Navigateur de menus
■
Eléments hérités de l'interface utilisateur (écran, icône et menus de la
tablette)
■
Barres d'état de dessin et de l'application
■
Palette Propriétés et groupe de fonctions Propriétés rapides
■
Fenêtre des palettes d'outils
■
Design Center
Eléments non enregistrables de l'interface utilisateur
Toutes les actions effectuées avec la palette Propriétés et le groupe de fonctions
Propriétés rapides ne sont pas enregistrables. Les actions suivantes ne sont pas
enregistrables :
■
Modifications de propriété effectuées à partir d'une boîte de dialogue dans
la palette Propriétés ou dans le groupe de fonctions Propriétés rapides
■
Changements de valeurs effectués dans les propriétés sommet des faces 3D
et des polylignes avec la palette Propriétés ou le groupe de fonctions
Propriétés rapides
■
Actions qui n'exécutent pas une commande à partir des barres d'état.
Toutes les actions effectuées avec la barre d'état ne sont pas enregistrables.
Seuls les contrôles qui exécutent des commandes sont enregistrables. Les
boutons suivants sont enregistrables à partir de la barre d'état :
■
Propriétés rapides
■
Modèle et présentation
■
Présentations Vue rapide (enregistrement seulement lorsque l'utilisateur
passe d'une présentation à l'autre)
■
Panoramique
■
Zoom
■
Disques de navigation SteeringWheel
232 | Chapitre 6 Macros d'actions
■
ShowMotion (lecture et restauration des vues seulement)
■
Agrandir/réduire la fenêtre
■
Echelle d'annotation/fenêtre
■
Synchroniser l'échelle d'annotation/fenêtre
■
Visibilité de l'annotation
■
Ajouter automatiquement des échelles
■
Verrouiller
■
Nettoyer écran
Toutes les actions effectuées dans DesignCenter ne sont pas enregistrables.
Les actions suivantes ne sont pas enregistrables :
■
Insertion de blocs à partir de l'onglet DC en ligne
■
Toutes les actions des menus contextuels sauf Attacher comme Xréf et
Insérer sous la forme d'un bloc
■
Déplacement d'objets existants (tels que les calques et les types de ligne)
Aide-mémoire
Commandes
ENREGACT
Démarre l'enregistreur d'actions.
Utilisation des éléments de l'interface utilisateur | 233
Variables système
Aucune entrée.
Utilitaires
Aucune entrée.
Modificateurs de commande
Aucune entrée.
Modification d'une macro d'actions
Vous pouvez renommer, copier ou supprimer une macro d'actions. Vous
pouvez également modifier une macro d'actions en supprimant des actions
dans l'arborescence des actions, en insérant des messages utilisateur et des
demandes de saisie utilisateur ou en modifiant le comportement d'une action.
Dans le groupe de fonctions Enregistreur d'actions, vous pouvez modifier les
actions dans une macro d'actions et effectuer des opérations de gestion simple
sur un fichier de macro d'actions. La modification et la gestion d'un fichier
de macro d'actions s'effectuent via l'arborescence des actions qui s'affiche
lorsque le groupe de fonctions Enregistreur d'actions est développé. Les options
de modification suivantes sont disponibles lorsque vous cliquez avec le bouton
droit de la souris sur le nœud Macro d'actions dans l'arborescence des actions
:
■
Renommer - Renomme le nom de commande de la macro d'actions.
■
Supprimer - Supprime le fichier de macro d'actions de la liste des macros
d'actions et place le fichier dans la Corbeille de Windows.
■
Copier - Crée une copie de la macro d'actions pour laquelle vous pouvez
spécifier un autre nom de commande et de fichier.
■
Propriétés - Change le nom de la commande et modifie les paramètres de
lecture de la macro d'actions.
Vous pouvez supprimer les nœuds d'action qui représentent les commandes
et modifier les nœuds de valeur. Vous pouvez modifier les nœuds d'action
dans une macro d'actions via l'arborescence des actions qui s'affiche lorsque
le groupe de fonctions Enregistreur d'actions est développé. Les options de
234 | Chapitre 6 Macros d'actions
modification suivantes sont disponibles lorsque vous cliquez avec le bouton
droit de la souris sur un nœud d'action dans l'arborescence des actions :
■
Supprimer - Supprime un nœud d'action dans la macro d'actions courante.
■
Modifier - Remplace la valeur courante par une nouvelle valeur.
Pour renommer une macro d'actions
1 Sur le ruban, cliquez sur l'onglet Outils ➤ Enregistreur d'actions. Cliquez
sur la flèche vers le bas à côté de la liste des macros d'actions.
2 Dans la liste des macro d'actions, sélectionnez la macro d'actions que
vous voulez renommer.
3 Développez le groupe de fonctions Enregistreur d'actions.
4 Dans l'arborescence des actions, cliquez avec le bouton droit de la souris
sur le nœud supérieur et cliquez sur Renommer.
5 Dans la boîte de dialogue Macro d'actions, entrez un autre nom dans la
zone de texte Nom de commande de la macro d'actions.
6 Cliquez sur OK.
Pour supprimer une macro d'actions précédemment enregistrée
1 Sur le ruban, cliquez sur l'onglet Outils ➤ Enregistreur d'actions. Cliquez
sur la flèche vers le bas à côté de la liste des macros d'actions.
2 Dans la liste des macros d'actions, sélectionnez la macro d'actions que
vous voulez supprimer.
3 Développez le groupe de fonctions Enregistreur d'actions.
4 Dans l'arborescence des actions, cliquez avec le bouton droit de la souris
sur le nœud supérieur et cliquez sur Supprimer.
5 Dans la boîte de dialogue Macro d'actions – Confirmer la suppression,
cliquez sur Effacer des fichiers.
REMARQUE Lorsque vous supprimez une macro d'actions, le fichier dans lequel
la macro d'actions est enregistrée est également placé dans la Corbeille jusqu'à ce
qu'il soit supprimé. Si vous avez besoin du fichier plus tard, placez celui-ci dans
un autre dossier que le dossier Actions.
Modification d'une macro d'actions | 235
Pour copier une macro d'actions
1 Sur le ruban, cliquez sur l'onglet Outils ➤ Enregistreur d'actions. Cliquez
sur la flèche vers le bas à côté de la liste des macros d'actions.
2 Dans la liste des macros d'actions, sélectionnez la macro d'actions que
vous voulez copier.
3 Développez le groupe de fonctions Enregistreur d'actions.
4 Dans l'arborescence des actions, cliquez avec le bouton droit de la souris
sur le nœud supérieur et cliquez sur Copier.
5 Dans la boîte de dialogue Macro d'actions, entrez un autre nom dans la
zone de texte Nom de commande de la macro d'actions et, si besoin,
effectuez ce qui suit :
■
Entrez la description de la macro d'actions dans la zone de texte
Description.
■
Sous Restaurer la vue avant lecture, sélectionnez Lors de la demande
de saisie utilisateur pour restaurer la vue avant la lecture de la macro
d'actions.
■
Sous Restaurer la vue avant lecture, sélectionnez A la fin de la lecture
pour restaurer la vue avant la lecture de la macro d'actions.
■
Sélectionnez Vérifier les incohérences lorsque la lecture commence
pour que l'Enregistreur d'actions valide la macro d'actions avant la
lecture.
6 Cliquez sur OK.
Pour modifier les propriétés d'une macro d'actions
1 Sur le ruban, cliquez sur l'onglet Outils ➤ Enregistreur d'actions. Cliquez
sur la flèche vers le bas à côté de la liste des macros d'actions.
2 Dans la liste des macros d'actions, sélectionnez la macro d'actions dont
vous voulez modifier les propriétés.
3 Développez le groupe de fonctions Enregistreur d'actions.
4 Dans l'arborescence des actions, cliquez avec le bouton droit de la souris
sur le nœud supérieur et cliquez sur Propriétés.
236 | Chapitre 6 Macros d'actions
5 Dans la boîte de dialogue Macro d'actions, modifiez les propriétés de la
macro d'actions en procédant comme suit :
■
Entrez le nom d'une commande pour la macro d'actions dans la zone
de texte Nom de commande de la macro d'actions.
■
Entrez la description de la macro d'actions dans la zone de texte
Description.
■
Sous Restaurer la vue avant lecture, sélectionnez Lors de la demande
de saisie utilisateur pour restaurer la vue avant la lecture de la macro
d'actions.
■
Sous Restaurer la vue avant lecture, sélectionnez A la fin de la lecture
pour restaurer la vue avant la lecture de la macro d'actions.
■
Sélectionnez Vérifier les incohérences lorsque la lecture commence
pour que l'Enregistreur d'actions valide la macro d'actions avant la
lecture.
6 Cliquez sur OK.
Pour supprimer une action d'une macro d'actions
1 Sur le ruban, cliquez sur l'onglet Outils ➤ Enregistreur d'actions. Cliquez
sur la flèche vers le bas à côté de la liste des macros d'actions.
2 Dans la liste des macros d'actions, sélectionnez la macro d'actions de
laquelle vous voulez supprimer une action.
3 Développez le groupe de fonctions Enregistreur d'actions.
4 Dans l'arborescence des actions, cliquez avec le bouton droit de la souris
sur un nœud d'action et cliquez sur Supprimer.
5 Dans la boîte de dialogue Macro d'actions – Confirmer la suppression de
l'élément, cliquez sur Effacer.
REMARQUE Vous ne pouvez pas supprimer une action lorsque vous enregistrez
une macro d'actions.
Pour modifier un noeud de valeur dans une macro d'actions
1 Sur le ruban, cliquez sur l'onglet Outils ➤ Enregistreur d'actions. Cliquez
sur la flèche vers le bas à côté de la liste des macros d'actions.
Modification d'une macro d'actions | 237
2 Dans la liste des macros d'actions, sélectionnez la macro d'actions dans
laquelle vous voulez modifier un nœud de valeur.
3 Développez le groupe de fonctions Enregistreur d'actions.
4 Dans l'arborescence des actions, cliquez avec le bouton droit de la souris
sur un nœud de valeur et cliquez sur Modifier.
5 Entrez la nouvelle valeur et appuyez sur Entrée.
Aide-mémoire
Commandes
ENREGACT
Démarre l'enregistreur d'actions.
RUBAN
Ouvre la fenêtre du ruban.
Variables système
Aucune entrée.
Utilitaires
Aucune entrée.
Modificateurs de commande
Aucune entrée.
Insertion de messages utilisateur
Vous pouvez insérer des messages utilisateur dans une macro d'actions pour
fournir des informations ou des instructions précises permettant de lire cette
dernière.
Vous pouvez insérer un message dans une macro d'actions qui est en cours de
lecture tout en enregistrant une autre macro. Le message peut décrire ce que
fait la macro d'actions ou indiquer les paramètres à définir avant de reprendre
la lecture de la macro. Vous pouvez insérer autant de messages que vous voulez
238 | Chapitre 6 Macros d'actions
dans une macro d'actions, veillez seulement à les insérer avant et après les
actions.
Lorsqu'un message est affiché, pour reprendre la lecture, cliquez sur OK ou
sur Annuler pour l'annuler. Si vous annulez la lecture, toutes les modifications
effectuées jusqu'au message sont conservées. Pour annuler des modifications
effectuées par la macro d'actions, utilisez la commande U ou ANNULER.
Pour insérer un message utilisateur dans une macro d'actions
1 Sur le ruban, cliquez sur l'onglet Outils ➤ Enregistreur d'actions. Cliquez
sur la flèche vers le bas à côté de la liste des macros d'actions.
2 Dans la liste des macros d'actions, sélectionnez la macro d'actions dans
laquelle vous voulez insérer un message utilisateur.
3 Développez le groupe de fonctions Enregistreur d'actions.
4 Dans l'arborescence des actions, cliquez avec le bouton droit sur un nœud
et cliquez sur Insérer un message utilisateur.
REMARQUE Vous ne pouvez insérer un message utilisateur qu'avant ou après
un nœud situé sous le nœud de la macro d'actions dans l'arborescence des
actions.
5 Dans la boîte de dialogue Insérer un message utilisateur, entrez le texte
du message que vous voulez afficher lors de la lecture de la macro
d'actions.
6 Cliquez sur OK.
Entrée de commande : MESSAGUTILACT
Pour modifier un message utilisateur inséré dans une macro d'actions
1 Sur le ruban, cliquez sur l'onglet Outils ➤ Enregistreur d'actions. Cliquez
sur la flèche vers le bas à côté de la liste des macros d'actions.
2 Dans la liste des macros d'actions, sélectionnez la macro d'actions dont
vous voulez modifier le message utilisateur.
3 Développez le groupe de fonctions Enregistreur d'actions.
4 Dans l'arborescence des actions, cliquez avec le bouton droit de la souris
sur le nœud Message utilisateur et cliquez sur Modifier le message.
Insertion de messages utilisateur | 239
5 Dans la boîte de dialogue Insérer un message utilisateur, modifiez le
message utilisateur.
6 Cliquez sur OK.
Entrée de commande : MESSAGUTILACT
Aide-mémoire
Commandes
ENREGACT
Démarre l'enregistreur d'actions.
MESSAGUTILACT
Insère une demande de saisie utilisateur dans une macro d'actions.
RUBAN
Ouvre la fenêtre du ruban.
Variables système
Aucune entrée.
Utilitaires
Aucune entrée.
Modificateurs de commande
Aucune entrée.
Demande de saisie utilisateur
Vous pouvez modifier les actions dans une macro d'action pour qu'elles soient
lues avec les valeurs avec lesquelles elles ont été enregistrées ou pour demander
le remplacement d'une valeur enregistrée au cours de la lecture de la macro.
Lorsque vous enregistrez une macro d'actions, vous pouvez choisir un point
ou indiquer ce que vous ne voulez pas utiliser à chaque lecture de la macro
d'actions. Vous pouvez indiquer que le nœud de valeur dans la macro d'actions
240 | Chapitre 6 Macros d'actions
demande une valeur au cours de la lecture. Un nœud de valeur peut contenir
un point acquis, une chaîne de texte, un nombre, une option de commande
ou une sélection d'objet. Si une macro d'actions contient une demande de
saisie, vous pouvez choisir d'utiliser la valeur enregistrée ou fournir une autre
valeur au cours de la lecture.
Pour demander la saisie d'une valeur au cours de la lecture d'une macro
d'actions
1 Sur le ruban, cliquez sur l'onglet Outils ➤ Enregistreur d'actions. Cliquez
sur la flèche vers le bas à côté de la liste des macros d'actions.
2 Dans la liste des macro d'actions, sélectionnez la macro d'actions qui
contient le nœud de valeur pour lequel vous voulez que l'utilisateur
fournisse une valeur au cours de la lecture.
3 Développez le groupe de fonctions Enregistreur d'actions.
4 Dans l'arborescence des actions, cliquez avec le bouton droit de la souris
sur le nœud de valeur et cliquez sur Demande de saisie utilisateur.
Entrée de commande : ENTRUTILACT
Aide-mémoire
Commandes
ENREGACT
Démarre l'enregistreur d'actions.
ENTRUTILACT
Insère un message utilisateur dans une macro d'actions.
RUBAN
Ouvre la fenêtre du ruban.
Demande de saisie utilisateur | 241
Variables système
Aucune entrée.
Utilitaires
Aucune entrée.
Modificateurs de commande
Aucune entrée.
Utilisation de coordonnées
Vous pouvez utiliser des coordonnées absolues ou relatives pour les points
acquis dans une macro d'actions.
Lorsque vous enregistrez une macro d'actions, les valeurs de coordonnées
enregistrées peuvent être absolues ou relatives. Bien que la valeur d'une
coordonnée puisse être absolue ou relative, la valeur enregistrée pour toutes
les valeurs de coordonnées enregistrées est absolue. Etant donné que toutes
les valeurs de coordonnées sont enregistrées en tant que coordonnées absolues
avec une macro d'actions, vous pouvez utiliser la valeur de coordonnée absolue
ou la valeur relative à un point précédent pour une valeur de coordonnée
enregistrée au cours de la lecture de la macro d'actions. La première valeur de
coordonnée enregistrée ou la valeur de coordonnée enregistrée après une
modification de SCU est toujours définie comme absolue. Toutes les valeurs
de coordonnées relatives ultérieures sont basées sur une valeur de coordonnée
absolue dans la macro d'actions.
Vous pouvez choisir le comportement d'une valeur de coordonnée depuis
l'arborescence des actions dans l'Enregistreur d'actions. Vous pouvez également
choisir que toutes les valeurs de coordonnées dans une macro d'actions soient
relatives ou absolues depuis le nœud supérieur de l'arborescence des actions.
Pour définir une valeur de coordonnée de sorte qu'elle soit absolue ou relative
au point précédent
1 Sur le ruban, cliquez sur l'onglet Outils ➤ Enregistreur d'actions. Cliquez
sur la flèche vers le bas à côté de la liste des macros d'actions.
2 Dans la liste des macro d'actions, sélectionnez la macro d'actions qui
contient le nœud de valeur de coordonnée que vous voulez modifier.
242 | Chapitre 6 Macros d'actions
3 Développez le groupe de fonctions Enregistreur d'actions.
4 Dans l'arborescence des actions, cliquez avec le bouton droit de la souris
sur le nœud de la valeur de coordonnée et cliquez sur Relatif au précédent.
■
Pour qu'une valeur de coordonnée soit absolue, cliquez sur Relatif au
précédent si une coche apparaît devant cette option. Si ce n'est pas le
cas, la valeur de coordonnée est déjà absolue.
■
Pour qu'une valeur de coordonnée soit relative au point précédent,
cliquez sur Relatif au précédent si cette option n'est pas cochée. Si
l'option est cochée, la valeur de coordonnée est déjà relative au point
précédent.
Pour définir toutes les valeurs de coordonnées de sorte qu'elles soient absolues
ou relatives au point précédent
1 Sur le ruban, cliquez sur l'onglet Outils ➤ Enregistreur d'actions. Cliquez
sur la flèche vers le bas à côté de la liste des macros d'actions.
2 Dans la liste des macros d'actions, sélectionnez la macro d'actions
contenant le nœud de la valeur de coordonnée qui devra être absolue ou
relative à la coordonnée précédente.
3 Développez le groupe de fonctions Enregistreur d'actions.
4 Dans l'arborescence des actions, cliquez avec le bouton de la souris sur
le nœud supérieur et cliquez sur Tous les points sont relatifs.
■
Pour que toutes les valeurs de coordonnées soient absolues, cliquez
sur Tous les points sont relatifs si une coche apparaît devant cette
option. Si ce n'est pas le cas, les valeurs de coordonnées sont peut-être
déjà absolues ou la macro peut également contenir une combinaison
de valeurs absolues et relatives.
REMARQUE Pour vous assurer que toutes les valeurs de coordonnées
sont absolues lorsque l'option Tous les points sont relatifs n'est pas cochée,
sélectionnez Tous les points sont relatifs deux fois pour éviter que des
valeurs de coordonnées soient absolues et que d'autres soient relatives
au point précédent.
■
Pour que toutes les valeurs de coordonnées soient relatives au point
précédent, à l'exception de la première valeur de coordonnée, cliquez
sur Relatif au précédent si cette option n'est pas cochée. Si cette option
est cochée, toutes les valeurs de coordonnées sont alors relatives au
Utilisation de coordonnées | 243
point précédent, à l'exception de la première valeur de coordonnée
qui est toujours absolue.
Aide-mémoire
Commandes
ENREGACT
Démarre l'enregistreur d'actions.
RUBAN
Ouvre la fenêtre du ruban.
Variables système
Aucune entrée.
Utilitaires
Aucune entrée.
Modificateurs de commande
Aucune entrée.
Utilisation de sélections d'objets
Pour déterminer quels objets doivent être utilisés pour les commandes dans
une macro d'actions, vous devez modifier en conséquence les nœuds des
sélections dans l'arborescence des actions.
Lorsque vous modifiez une macro d'actions, vous pouvez choisir la méthode
de sélection à utiliser pour la lecture de cette macro. Les options suivantes
vous permettent de définir le mode de sélection des objets pour le nœud de
sélection dans une macro d'actions :
■
Utiliser le premier jeu de sélection. Utilise les objets sélectionnés avant le
démarrage de la macro d'actions.
■
Demande de saisie utilisateur Demande un nouveau jeu de sélection.
244 | Chapitre 6 Macros d'actions
■
Sélection d'objet créée par une macro Sélectionne tous les objets créés
depuis le démarrage de la macro d'actions.
Pour demander à l'utilisateur d'indiquer une sélection au cours de la lecture
d'une macro
1 Sur le ruban, cliquez sur l'onglet Outils ➤ Enregistreur d'actions. Cliquez
sur la flèche vers le bas à côté de la liste des macros d'actions.
2 Dans la liste des macros d'actions, sélectionnez la macro d'actions
contenant le nœud de sélection pour lequel vous voulez que l'utilisateur
fournisse une valeur au cours de la lecture.
3 Développez le groupe de fonctions Enregistreur d'actions.
4 Dans l'arborescence des actions, cliquez avec le bouton droit de la souris
sur le nœud de sélection et cliquez sur Demande de saisie utilisateur.
Pour sélectionner des objets créés par une macro au cours de la lecture
1 Sur le ruban, cliquez sur l'onglet Outils ➤ Enregistreur d'actions. Cliquez
sur la flèche vers le bas à côté de la liste des macros d'actions.
2 Dans la liste des macros d'actions, sélectionnez la macro d'actions
contenant le nœud de sélection qui représentera la sélection de tous les
objets créés au cours de la lecture de la macro.
3 Développez le groupe de fonctions Enregistreur d'actions.
4 Dans l'arborescence des actions, cliquez avec le bouton droit de la souris
sur le nœud de sélection et cliquez sur Sélection d'objet créée par une
macro.
Pour utiliser le premier jeu de sélection au cours de la lecture d'une macro
1 Sur le ruban, cliquez sur l'onglet Outils ➤ Enregistreur d'actions. Cliquez
sur la flèche vers le bas à côté de la liste des macros d'actions.
2 Dans la liste des macros d'actions, sélectionnez la macro d'actions
contenant le nœud de sélection qui représentera la sélection de tous les
objets sélectionnés avant la lecture d'une macro.
3 Développez le groupe de fonctions Enregistreur d'actions.
4 Dans l'arborescence des actions, cliquez avec le bouton droit de la souris
sur le nœud de sélection et cliquez sur Utiliser le premier jeu de sélection.
Utilisation de sélections d'objets | 245
Aide-mémoire
Commandes
ENREGACT
Démarre l'enregistreur d'actions.
RUBAN
Ouvre la fenêtre du ruban.
Variables système
Aucune entrée.
Utilitaires
Aucune entrée.
Modificateurs de commande
Aucune entrée.
Lecture d'une macro d'actions
Une fois qu'une macro d'actions est enregistrée avec l'Enregistreur d'actions,
vous pouvez lire les commandes et les valeurs enregistrées.
La lecture d'une macro d'actions s'effectue à partir de l'Enregistreur d'actions.
Vous pouvez également entrer le nom de la macro d'actions sur une ligne de
commande. Au cours de la lecture d'une macro d'actions, vous pouvez être
invité à fournir une valeur ou à répondre à un message.
En fonction de l'action courante ou si la macro d'actions comporte une
demande d'intervention de l'utilisateur, une icône s'affiche près du curseur
pour indiquer à l'utilisateur qu'une valeur doit être saisie afin que la lecture
de la macro d'actions puisse se poursuivre. Une boîte de dialogue s'affiche
alors pour vous permettre de saisir une valeur ou d'utiliser la valeur enregistrée.
246 | Chapitre 6 Macros d'actions
Les commandes d'une macro d'actions sont exécutées l'une après l'autre jusqu'à
ce que la lecture de la macro arrive à son terme ou qu'elle s'arrête à la suite
d'une erreur. La lecture peut s'arrêter ou échouer pour les raisons suivantes :
■
Commande incorrecte - La commande qui est définie dans la macro
d'actions est inconnue d'AutoCAD. La macro d'actions a pu être enregistrée
dans un autre produit ou elle contient des commandes personnalisées ou
des macros non chargées.
■
Sélection vide - L'action courante attendait un jeu de sélection d'objets,
mais aucun objet n'a été sélectionné.
■
Macro annulée - L'utilisateur a cliqué sur le bouton Annuler dans l'une des
boîtes de dialogue.
Emplacement des macros d'actions
Lorsque vous enregistrez une macro d'actions, celle-ci est sauvegardée dans le
chemin défini par la variable système ACTRECPATH. Les chemins de lecture
des macros sont définis par la variable système ACTPATH.
Les chemins d'enregistrement et de lecture sont utilisés pour charger et lire
une macro d'actions. Le nœud Paramètres de l'enregistreur d'actions de l'onglet
Fichiers de la boîte de dialogue Options, vous permet de définir les chemins
utilisés pour enregistrer et lire les fichiers des macros d'actions.
Pour lire une macro d'actions depuis le groupe de fonctions Enregistreur
d'actions
1 Sur le ruban, cliquez sur l'onglet Outils ➤ Enregistreur d'actions. Cliquez
sur la flèche vers le bas à côté de la liste des macros d'actions et
sélectionnez la macro d'actions à lire.
2 Cliquez sur Lire.
3 Suivez les invites et les boîtes de dialogue de commande qui s'affichent
pour exécuter la macro d'actions.
Pour lire une macro d'actions depuis le Navigateur de menus
1 Cliquez sur le menu Outils ➤ Enregistreur d'actions ➤ Lire. Sélectionnez
la macro d'actions à lire.
2 Suivez les invites et les boîtes de dialogue de commande qui s'affichent
pour exécuter la macro d'actions.
Lecture d'une macro d'actions | 247
Pour lire une macro d'actions depuis la ligne de commande
■
Sur la ligne de commande, entrez le nom de la macro d'actions que vous
voulez lire et appuyez sur Entrée.
Par exemple, si le nom de la commande de la macro d'actions est
DRAWLINE, entrez DRAWLINE sur la ligne de commande et appuyez sur
Entrée.
Pour fournir une valeur au cours de la lecture
1 Démarrez la lecture d'une macro d'actions.
2 Dans la boîte de dialogue de tâche Macro d'actions – Demande de saisie
de données, cliquez sur Entrer des données.
3 Suivez les invites sur la ligne de commande.
Pour changer l'emplacement utilisé pour rechercher des macros d'actions
enregistrées
1 Cliquez sur le menu Outils ➤ Options.
2 Dans la boîte de dialogue Options, onglet Fichiers, dans la liste des nœuds,
cliquez sur le signe (+) en regard de Paramètres de l'enregistreur d'actions.
3 Cliquez sur le signe (+) en regard de l'option Autres emplacements des
fichiers d'actions et spécifiez un chemin de dossier.
4 Cliquez sur OK.
Entrée de commande : OPTIONS
Menu contextuel : Cliquez avec le bouton droit de la souris dans la fenêtre
de dessin. Cliquez sur Options.
Aide-mémoire
Commandes
OPTIONS
Personnalise les paramètres de fonctionnement du programme.
RUBAN
Ouvre la fenêtre du ruban.
248 | Chapitre 6 Macros d'actions
Variables système
ACTPATH
Définit les autres chemins à utiliser pour accéder aux macros d'actions
disponibles pour la lecture.
ACTRECPATH
Définit le chemin utilisé pour stocker les nouvelles macros d'actions.
Utilitaires
Aucune entrée.
Modificateurs de commande
Aucune entrée.
Conseils d'utilisation de l'Enregistreur d'actions
L'Enregistreur d'actions vous permet de créer intuitivement des commandes
personnalisées qui peuvent réduire le nombre d'actions requises pour effectuer
une tâche répétitive. Vous devez tenir compte d'un certain nombre de choses
lorsque vous enregistrez une macro d'actions.
Enregistrements de macros d'actions
Lorsque vous enregistrez une macro d'actions, tenez compte de ce qui suit :
■
Les paramètres de dessin courants utilisés lorsque vous enregistrez une
macro d'actions ne sont pas tous conservés par celle-ci. Pour que des
paramètres de dessin spécifiques soient utilisés au cours de la lecture d'une
macro, vous devez les enregistrer avec la macro en utilisant le nom de la
variable système ou de la commande MODIFVAR.
■
Certaines commandes ne sont pas enregistrables bien que la plupart le
soient. Les commandes non enregistrables sont liées aux opérations de
fichiers de dessin, à l'utilisation de l'Enregistreur d'actions et à l'édition à
l'aide de poignées. Le tableau suivant répertorie les commandes non
enregistrables par l'Enregistreur d'actions.
ARRETACT
ENTRUTILACT
Conseils d'utilisation de l'Enregistreur d'actions | 249
MESSAGUTILACT
-MESSAGUTILACT
CHARGDXF
OUVREFICH
NOUVEAU
OUVRIR
OUVRPARTIEL
APPTIRER
RAPNOUV
RECUPERER
MODIFTABLEAU
VBAIDE
-VBAIDE
CHARGVBA
GESTVBA
NOUVBA
VBAPREF
-EXECVBA
EXECVBA
VBAINSTR
DECHARGVBA
XOUVRIR
■
Les actions enregistrées avec l'Enregistreur d'actions sont limitées aux
interactions avec la palette Propriétés, le groupe de fonctions Propriétés
rapides, la boîte de dialogue Calque sans mode et les éléments de l'interface
utilisateur qui démarrent une commande.
Certains des éléments de l'interface utilisateur qui démarrent des
commandes sont : la plupart des outils sur les palettes d'outils, certaines
actions dans DesignCenter et certains outils sur les barres d'état.
■
Les modifications apportées à une boîte de dialogue ne sont pas enregistrées,
mais celle-ci s'affiche quand même au cours de la lecture de la macro. Au
lieu d'utiliser une boîte de dialogue au cours de l'enregistrement, utilisez
la version pour ligne de commande de la commande afin que le
comportement de la macro d'actions soit le même à chaque lecture.
■
Les commandes définies avec AutoLISP et ObjectARX peuvent être
enregistrées avec une macro d'actions, mais la commande doit être chargée
avant de lire la macro d'actions. Les macros VBA et les assemblages .NET
250 | Chapitre 6 Macros d'actions
peuvent également être enregistrés avec une macro d'actions, mais ils
doivent être chargés pour être lus.
■
Les macros d'actions ne peuvent pas avoir le même nom qu'une commande
qui est déjà définie et chargée dans AutoCAD.
■
Lors de l'enregistrement des commandes LIGNE et ARC, il est déconseillé
d'appuyer sur la touche ENTREE lorsque le programme demande d'entrer
le premier point de la ligne ou de l'arc. Le fait d'appuyer sur ENTREE pour
continuer à partir du dernier segment de ligne ou d'arc tracé peut créer des
incohérences au cours de la lecture de la macro d'action.
■
La direction d'un segment d'arc créé avec l'option Arc de la commande
PLINE n'est lue correctement que si l'option Direction est utilisée pour
définir le segment d'arc.
■
Lors de l'enregistrement de la commande TABLEAU, la création du tableau
est enregistrée mais pas les modifications effectuées dans les cellules.
Modification d'une macro d'actions
Lorsque que vous modifiez une macro d'actions, AutoCAD charge les fichiers
de macros d'actions trouvés dans les chemins définis par les variables système
ACTRECPATH et ACTPATH. Si plusieurs fichiers de macros d'actions portent
le même nom, le premier fichier de macro d'actions qu'AutoCAD trouve est
chargé dans l'Enregistreur d'actions. Les autres fichiers sont ignorés et ne sont
pas chargés.
Pour identifier le chemin d'une macro d'actions chargée, sélectionnez la macro
d'actions dans la liste déroulante des macros d'actions et développez le groupe
de fonctions Enregistreur d'actions. Cliquez avec le bouton droit de la souris
sur le nœud de la macro d'actions dans l'arborescence des actions et cliquez
sur Propriétés. Le chemin d'accès à la macro d'actions est indiqué dans la zone
de texte Chemin d'accès au dossier de la boîte de dialogue Macro d'actions.
Lecture d'une macro d'actions
Lorsque vous lisez une macro d'actions, tenez compte de ce qui suit :
■
Lorsque vous lisez une macro d'actions, les résultats de celle-ci peuvent
différer de ceux obtenus lors de son enregistrement. Cela est dû à des
différences entre les paramètres du dessin courant et de celui qui était
ouvert lors de l'enregistrement de la macro d'actions.
Conseils d'utilisation de l'Enregistreur d'actions | 251
■
Lorsque vous lisez une macro d'actions qui affiche une boîte de dialogue,
la macro s'arrête et attend que la boîte de dialogue soit fermée une fois les
modifications effectuées dans celle-ci. Si la boîte de dialogue est annulée,
la lecture de la macro se poursuit mais les résultats obtenus peuvent différer
de ceux attendus.
■
La lecture d'une macro d'actions contenant des commandes définies avec
AutoLISP, ObjectARX ou les assemblages .NET échouera si les fichiers qui
définissent les commandes ne sont pas chargés. La lecture d'une macro
d'actions faisant référence à une macro VBA échouera si le fichier de projet
n'est pas chargé.
Echange de macros d'actions
Lorsque vous échangez des macros d'actions avec d'autres utilisateurs, tenez
compte de ce qui suit :
■
La lecture des macros d'actions enregistrées avec l'un des produits verticaux
AutoCAD peut ne pas s'effectuer correctement selon les commandes utilisées
lors de l'enregistrement de ces macros.
■
La lecture des macros d'actions peut ne pas s'effectuer correctement si
celles-ci sont enregistrées dans une langue d'AutoCAD et lues dans une
autre langue d'AutoCAD.
Aide-mémoire
Commandes
ENREGACT
Démarre l'enregistreur d'actions.
RUBAN
Ouvre la fenêtre du ruban.
252 | Chapitre 6 Macros d'actions
Variables système
Aucune entrée.
Utilitaires
Aucune entrée.
Modificateurs de commande
Aucune entrée.
Exemples de macros d'actions
Les exemples suivants indiquent différentes manières d'automatiser des tâches
répétitives avec des macros d'actions. Les exemples indiquent également
différentes manières d'enregistrer des macros d'actions avec l'Enregistreur de
macros d'actions.
Création d'un calque et de dessins d'objets
Dans cet exemple, vous créez une macro d'actions qui crée un calque et dessine
des objets sur ce calque pour créer une vue de dessus bidimensionnelle d'un
boulon hexagonal.
Dans cet exemple, vous apprendrez à
■
Enregistrer et sauvegarder une macro d'actions
■
Enregistrer des actions dans le Gestionnaire des propriétés des calques
■
Enregistrer des commandes et des valeurs pour créer et modifier des objets
■
Insérer un message utilisateur
■
Insérer une demande de saisie utilisateur
■
Lire une macro d'actions
Lancer l'enregistrement d'une macro d'actions
Vous devez commencer par enregistrer des actions dans le groupe de fonctions
Enregistreur d'actions. Procédez comme suit pour afficher le groupe de
Exemples de macros d'actions | 253
fonctions Enregistreur d'actions et lancer l'enregistrement d'une macro d'actions
:
1 Sur le ruban, cliquez sur l'onglet Outils.
2 Sur le groupe de fonctions Enregistreur d'actions, cliquez sur Enregistrer.
Enregistrer des macros d'actions à partir de la palette Gestionnaire
des propriétés des calques
Une fois que l'Enregistreur d'actions commence l'enregistrement, utilisez le
Gestionnaire des propriétés des calques pour créer un calque. Procédez comme
suit :
1 Sur la ligne de commande, entrez CALQUE, puis appuyez sur ENTREE.
2 Dans le Gestionnaires des propriétés des calques, cliquez sur Nouveau
calque.
3 Dans l'éditeur qui s'affiche sur place pour modifier le nom du calque,
entrez Boulon et appuyez sur ENTREE.
4 Dans la colonne Couleur du calque Boulon, cliquez deux fois sur
l'échantillon des couleurs.
5 Dans la boîte de dialogue Sélectionner la couleur, cliquez sur l'échantillon
pour la couleur 1 (rouge) et cliquez sur OK.
6 Dans le Gestionnaires des propriétés des calques, cliquez sur Définir
courant.
Enregistrer les commandes et les valeurs utilisées pour créer et
modifier des objets
La création du calque Boulon a été enregistrée. Créez ensuite un cercle et un
polygone à six côtés basé sur le centre du cercle pour le boulon hexagonal.
Une fois que le cercle et le polygone sont dessinés, utilisez la commande
ECHELLE pour définir la taille du boulon hexagonal lors de la lecture de la
macro d'actions. Procédez comme suit :
1 Sur la ligne de commande, entrez cercle, puis appuyez sur ENTREE.
2 A l'invite Spécifiez le centre du cercle ou [3P/2P/Ttr (tangente
tangente rayon)]:, cliquez sur la fenêtre de dessin.
3 A l'invite Spécifiez le rayon du cercle ou [Diamètre]:, entrez 0,9
et appuyez sur ENTREE.
254 | Chapitre 6 Macros d'actions
4 Sur la ligne de commande, entrez polygone, puis appuyez sur ENTREE.
5 A l'invite Entrez le nombre de côtés <4>:, entrez 6 et appuyez sur
ENTREE.
6 A l'invite Spécifiez le centre du polygone ou [Bord]:, utilisez
l'accrochage aux objets Centre et sélectionnez le bord du cercle.
7 A l'invite Entrez une option [Inscrit dans un cercle/Circonscrit
autour d'un cercle] <C>:, entrez C pour Circonscrit autour d'un cercle
et appuyez sur ENTREE.
8 A l'invite Spécifiez le rayon du cercle:, entrez 1 et appuyez sur
ENTREE.
9 Sur la ligne de commande, entrez ECHELLE, puis appuyez sur ENTREE.
10 A l'invite Choix des objets:, sélectionnez le cercle et le polygone et
appuyez sur ENTREE.
11 A l'invite Indiquez un point de base: utilisez l'accrochage aux objets
Centre et sélectionnez le bord du cercle.
12 A l'invite Spécifiez le facteur d'échelle ou [Copier/Référence]
<1.0000>: entrez 1 et appuyez sur ENTREE.
Arrêter l'enregistrement et sauvegarder une macro d'actions
Une fois que toutes les actions sont enregistrées, arrêtez l'enregistrement et
sauvegardez les actions enregistrées dans un fichier de macro d'actions.
Procédez comme suit :
1 Sur le groupe de fonctions Enregistreur d'actions, cliquez sur Arrêter.
2 Dans la boîte de dialogue Macro d'actions, effectuez ce qui suit :
■
Dans la zone Nom de commande de la macro d'actions, entrez
CréerBoulon.
■
Dans la zone Description, entrez "Crée un boulon hexagonal".
3 Cliquez sur OK.
Insérer un message utilisateur
Insérez un message utilisateur pour fournir des instructions ou des informations
générales sur la macro d'actions à l'utilisateur avant que le dessin soit modifié
Création d'un calque et de dessins d'objets | 255
par la lecture de la macro. Pour insérer un message utilisateur dans la macro
d'actions, procédez comme suit :
1 Cliquez sur la barre de titre du groupe de fonctions Enregistreur d'actions
pour le développer.
2 Dans l'arborescence des actions, sélectionnez le nœud CréerBoulon et
cliquez avec le bouton droit de la souris. Cliquez sur Insérer un message
utilisateur.
3 Dans la boîte de dialogue Insérer un message utilisateur, entrez "Crée un
boulon hexagonal en dessinant un cercle et un polygone. Au cours de la
lecture vous devez indiquer le point central du cercle et la taille du
boulon.Cliquez sur OK.
Insérer une demande de saisie utilisateur
Lorsque vous obtenez une demande de saisie utilisateur, vous devez entrer
une valeur au lieu d'utiliser une valeur enregistrée lors de la lecture d'une
macro d'actions. Dans cette macro d'actions, vous allez modifier la valeur de
coordonnée utilisée pour le point central du cercle et le facteur d'échelle pour
la commande ECHELLE par les valeurs fournies par l'utilisateur au cours de la
lecture de la macro. Procédez comme suit :
1 Cliquez sur la barre de titre du groupe de fonctions Enregistreur d'actions
pour le développer.
2 Dans l'arborescence des actions, sélectionnez le nœud de valeur
Coordonnées absolues du point sous le nœud d'action Cercle et cliquez
avec le bouton droit de la souris. Cliquez sur Demande de saisie utilisateur.
3 Sélectionnez le nœud de valeur Facteur d'échelle sous le nœud d'action
Echelle et cliquez avec le bouton droit de la souris. Cliquez sur Demande
de saisie utilisateur.
Lire une macro d'actions
Lorsque vous lisez la macro d'actions, vous êtes invité à spécifier le point
central du cercle et le facteur d'échelle de la commande ECHELLE. Pour voir
les résultats de la macro d'actions, procédez comme suit :
1 Sur le groupe de fonctions Enregistreur d'actions, dans la liste des macros
d'actions, sélectionnez CréerBoulon.
2 Cliquez sur Lire.
256 | Chapitre 6 Macros d'actions
3 Dans la boîte de dialogue Message utilisateur, cliquez sur Oui.
4 Dans la boîte de dialogue de tâche Macro d'actions – Demande de saisie
de données, cliquez sur Entrer des données.
5 Lorsque vous êtes invité à spécifier un point, cliquez sur un point dans
la fenêtre de dessin.
Le cercle et le polygone sont dessinés.
6 Dans la boîte de dialogue de tâche Macro d'actions – Demande de saisie
de données, cliquez sur Entrer des données.
7 Lorsque vous êtes invité à indiquer un facteur d'échelle, entrez une valeur
numérique (par exemple, 1 ou 0,25) sur la ligne de commande et appuyez
sur ENTREE.
Le cercle et le polygone sont mis à l'échelle en fonction du facteur
d'échelle entré.
8 Dans la boîte de dialogue Macro d'actions – Lecture terminée, cliquez sur
OK.
Aide-mémoire
Commandes
ENREGACT
Démarre l'enregistreur d'actions.
ARRETACT
Arrête l'enregistreur d'actions et permet de sauvegarder les actions enregistrées
dans un fichier de macro d'actions.
ENTRUTILACT
Insère une demande de saisie utilisateur dans une macro d'actions.
MESSAGUTILACT
Insère un message utilisateur dans une macro d'actions.
CERCLE
Crée un cercle.
CALQUE
Gère les calques et leurs propriétés.
Création d'un calque et de dessins d'objets | 257
POLYGONE
Crée une polyligne fermée équilatérale.
RUBAN
Ouvre la fenêtre du ruban.
ECHELLE
Agrandit ou réduit des objets sélectionnés en conservant leurs proportions
après la mise à l'échelle.
Variables système
Aucune entrée.
Utilitaires
Aucune entrée.
Modificateurs de commande
Aucune entrée.
Insertion d'un bloc et modification d'une valeur de propriété
dynamique
Cet exemple montre comment insérer un bloc dynamique à partir d'une palette
d'outils et modifier ses propriétés dynamiques à l'aide de la palette Propriétés.
Dans cet exemple, vous apprendrez à
■
Enregistrer et sauvegarder une macro d'actions
■
Enregistrer des actions à partir de la fenêtre Palettes d'outils
■
Modifier un objet à l'aide de la palette Propriétés
■
Supprimer des nœuds d'actions d'une macro d'actions
■
Insérer une demande de saisie utilisateur
■
Lire une macro d'actions
258 | Chapitre 6 Macros d'actions
Lancer l'enregistrement d'une macro d'actions
Vous devez commencer par enregistrer des actions dans le groupe de fonctions
Enregistreur d'actions. Procédez comme suit pour afficher le groupe de
fonctions Enregistreur d'actions et lancer l'enregistrement d'une macro d'actions
:
1 Sur le ruban, cliquez sur l'onglet Outils.
2 Sur le groupe de fonctions Enregistreur d'actions, cliquez sur Enregistrer.
Enregistrer des actions à partir de la fenêtre Palettes d'outils
Vous pouvez utiliser les outils d'une palette d'outils et lire l'action effectuée
par un outil. Depuis la fenêtre Palettes d'outils, vous allez placer le bloc
dynamique Poutre en I - Anglo-saxon de la palette d'outils Structurel. Procédez
comme suit :
1 Sur la ligne de commande, entrez PALETTEOUTILS pour afficher la fenêtre
Palettes d'outils.
2 Sur la ligne de commande, entrez PROPRIETES pour activer la palette
Propriétés.
3 Dans la fenêtre Palettes d'outils, sous le groupe Toutes les palettes, cliquez
sur l'onglet Structurel.
4 Sur l'onglet Structurel, cliquez sur Poutre en I - Anglo-saxon.
5 Sur la palette Propriétés, sous la catégorie Personnalisé, cliquez dans le
champ Tailles de poutre.
6 Dans la liste déroulante Tailles de poutre, sélectionnez IPE A 140.
7 Dans la fenêtre de dessin, spécifiez le point d'insertion du bloc.
Arrêter l'enregistrement et sauvegarder une macro d'actions
Une fois que toutes les actions sont enregistrées, arrêtez l'enregistrement et
sauvegardez les actions enregistrées dans un fichier de macro d'actions.
Procédez comme suit :
1 Sur le groupe de fonctions Enregistreur d'actions, cliquez sur Arrêter.
2 Dans la boîte de dialogue Macro d'actions, effectuez ce qui suit :
■
Dans la zone de texte Nom de commande de la macro d'actions, entrez
InsérerIPEA140.
Insertion d'un bloc et modification d'une valeur de propriété dynamique | 259
■
Dans la zone Description, entrez "Insère une poutre IPE A 140".
3 Cliquez sur OK.
Supprimer des nœuds d'actions
Lorsque vous enregistrez une macro d'actions, il arrive parfois que des actions
supplémentaires dont vous n'avez pas besoin soient enregistrées. Par exemple,
au cours de l'enregistrement de la macro d'actions vous avez affiché la fenêtre
Palettes d'outils et la palette Propriétés. Ces nœuds d'actions sont inutiles pour
lire la macro d'actions. Pour supprimer des nœuds d'actions d'une macro
d'actions, procédez comme suit :
1 Cliquez sur la barre de titre du groupe de fonctions Enregistreur d'actions
pour le développer.
2 Dans l'arborescence des actions, sélectionnez le nœud d'action
PALETTEOUTILS sous le nœud Macro d'actions et cliquez avec le bouton
droit de la souris. Cliquez sur Supprimer.
3 Sélectionnez le nœud d'actions Propriétés et cliquez avec le bouton droit
de la souris. Cliquez sur Supprimer.
Insérer une demande de saisie utilisateur
Lorsque vous obtenez une demande de saisie utilisateur, vous devez entrer
une valeur au lieu d'utiliser une valeur enregistrée lors de la lecture d'une
macro d'actions. Dans cette macro d'actions, vous demandez à l'utilisateur de
modifier la valeur de coordonnée pour le point d'insertion du bloc. Procédez
comme suit :
1 Cliquez sur la barre de titre du groupe de fonctions Enregistreur d'actions
pour le développer.
2 Dans l'arborescence des actions, sélectionnez le nœud de valeur
Coordonnées absolues du point sous le nœud d'action EXECUTEROUTIL
et cliquez avec le bouton droit de la souris. Cliquez sur Demande de saisie
utilisateur.
260 | Chapitre 6 Macros d'actions
Lire une macro d'actions
Lorsque vous lisez la macro d'actions, vous êtes invité à spécifier le point
d'insertion du bloc. Pour voir les résultats de la macro d'actions, procédez
comme suit :
1 Sur le groupe de fonctions Enregistreur d'actions, dans la liste des macros
d'actions, sélectionnez InsérerIPEA140.
2 Cliquez sur Lire.
3 Dans la boîte de dialogue de tâche Macro d'actions – Demande de saisie
de données, cliquez sur Entrer des données.
4 Lorsque vous êtes invité à spécifier un point, cliquez sur un point dans
la fenêtre de dessin pour insérer le bloc.
Lorsque le bloc est inséré, la taille de la poutre sélectionnée sur la palette
Propriétés est reflétée à l'écran.
5 Dans la boîte de dialogue Macro d'actions – Lecture terminée, cliquez sur
OK.
Aide-mémoire
Commandes
ENREGACT
Démarre l'enregistreur d'actions.
ARRETACT
Arrête l'enregistreur d'actions et permet de sauvegarder les actions enregistrées
dans un fichier de macro d'actions.
ENTRUTILACT
Insère une demande de saisie utilisateur dans une macro d'actions.
PROPRIETES
Contrôle les propriétés des objets existants.
RUBAN
Ouvre la fenêtre du ruban.
Insertion d'un bloc et modification d'une valeur de propriété dynamique | 261
PALETTEOUTILS
Ouvre la fenêtre Palettes d'outils
Variables système
Aucune entrée.
Utilitaires
Aucune entrée.
Modificateurs de commande
Aucune entrée.
Modification de cercles avec la palette Propriétés
Cet exemple montre comment appliquer un filtre d'objets pour sélectionner
des objets et modifier la propriété de couleur des objets sélectionnés.
Dans cet exemple, vous apprendrez à
■
Enregistrer et sauvegarder une macro d'actions
■
Modifier un objet à l'aide de la palette Propriétés
■
Sélectionner des objets et utiliser un filtre de sélection d'objets
■
Utiliser le premier jeu de sélection
■
Lire une macro d'actions
Lancer l'enregistrement d'une macro d'actions
Vous devez commencer par enregistrer des actions dans le groupe de fonctions
Enregistreur d'actions. Procédez comme suit pour afficher le groupe de
fonctions Enregistreur d'actions et lancer l'enregistrement d'une macro d'actions
:
1 Sur le ruban, cliquez sur l'onglet Outils.
2 Sur le groupe de fonctions Enregistreur d'actions, cliquez sur Enregistrer.
262 | Chapitre 6 Macros d'actions
Modifier des objets à l'aide de la palette propriétés et du filtre de
sélection d'objets
La palette Propriétés vous permet de définir les objets à modifier. Il vous suffit
pour cela d'appliquer un filtre de sélection d'objets aux objets sélectionnés.
Procédez comme suit :
1 Sélectionnez les objets du dessin que vous voulez modifier et cliquez avec
le bouton droit de la souris. Cliquez sur Propriétés.
2 Sur la palette Propriétés, dans la liste déroulante Objets, sélectionnez
Cercles.
3 Sous la catégorie Général, sélectionnez le champ Couleur.
4 Dans la liste déroulante Couleur, sélectionnez Bleu.
Arrêter l'enregistrement et sauvegarder une macro d'actions
Une fois que toutes les actions sont enregistrées, arrêtez l'enregistrement et
sauvegardez les actions enregistrées dans un fichier de macro d'actions.
Procédez comme suit :
1 Sur le groupe de fonctions Enregistreur d'actions, cliquez sur Arrêter.
2 Dans la boîte de dialogue Macro d'actions, effectuez ce qui suit :
■
Dans la zone Nom de commande de la macro d'actions, entrez
CerclesBleus.
■
Dans la zone Description, entrez "Applique la couleur bleu à tous les
cercles sélectionnés".
3 Cliquez sur OK.
Définir le jeu de sélection pour utiliser le premier jeu de sélection
Lorsque vous obtenez une demande de saisie utilisateur, vous devez entrer
une valeur au lieu d'utiliser une valeur enregistrée lors de la lecture d'une
macro d'actions. Dans cette macro d'actions, vous remplacez le jeu de sélection
créé par le premier jeu de sélection. Procédez comme suit :
1 Cliquez sur la barre de titre du groupe de fonctions Enregistreur d'actions
pour le développer.
Modification de cercles avec la palette Propriétés | 263
2 Dans l'arborescence des actions, sous le nœud Macro d'actions,
sélectionnez le nœud de valeur Pickfirst et cliquez avec le bouton droit
de la souris. Cliquez sur Utiliser le premier jeu de sélection.
Lire une macro d'actions
Lorsque vous lisez la macro d'actions, vous êtes invité à sélectionner des objets
s'il n'y a aucun objet. Pour voir les résultats de la macro d'actions, procédez
comme suit :
1 Dessinez des cercles et des objets dans le dessin. Remplacez les couleurs
des objets par d'autres couleurs que le bleu.
2 Sur le groupe de fonctions Enregistreur d'actions, dans la liste des macros
d'actions, sélectionnez CerclesBleus.
3 Cliquez sur Lire.
4 Dans la boîte de dialogue Macro d'actions – Aucun objet sélectionné,
cliquez sur Sélectionner des objets et continuer.
5 Lorsque vous êtes invité à sélectionner des objets, sélectionnez les cercles
et les autres objets dans le dessin. Appuyez sur ENTREE pour terminer la
sélection.
Les cercles dans le jeu de sélection ont désormais la couleur bleu.
6 Si la boîte de dialogue Macro d'actions – Lecture terminée s'affiche, cliquez
sur OK.
Annulez les modifications effectuées par la macro d'actions en cliquant sur
Annuler dans la barre d'outils d'accès rapide. Sélectionnez à présent des objets
dans le dessin et lisez la macro d'actions CerclesBleus. Cette fois la macro
d'actions utilise le premier jeu de sélection et vous êtes invité à sélectionner
des objets dans le dessin.
Aide-mémoire
Commandes
ENREGACT
Démarre l'enregistreur d'actions.
264 | Chapitre 6 Macros d'actions
ARRETACT
Arrête l'enregistreur d'actions et permet de sauvegarder les actions enregistrées
dans un fichier de macro d'actions.
PROPRIETES
Contrôle les propriétés des objets existants.
RUBAN
Ouvre la fenêtre du ruban.
Variables système
PICKFIRST
Détermine si vous sélectionnez les objets avant (sélection nom-verbe) ou
après avoir émis une commande
Utilitaires
Aucune entrée.
Modificateurs de commande
Aucune entrée
Modification de cercles avec la palette Propriétés | 265
266
Création, organisation et
enregistrement d'un
dessin
267
268
Nouveau dessin
7
Vous pouvez commencer un dessin de plusieurs façons : en commençant avec un brouillon
ou en utilisant un fichier gabarit. Dans chaque cas, vous pouvez choisir les unités de mesure
et d'autres conventions de format d'unités.
Commencer un dessin avec un brouillon
Pour commencer rapidement un nouveau dessin, vous pouvez utiliser un
brouillon qui crée un dessin à l'aide des paramètres d'un fichier gabarit de dessin
par défaut.
Vous pouvez obtenir un brouillon dans les boîtes de dialogue Créer un nouveau
dessin ou Sélectionner un gabarit, ou sans passer par une boîte de dialogue.
Dans tous les cas, utilisez la commande NOUVEAU ou la commande RAPNOUV.
Utilisation de la boîte de dialogue Créer un nouveau dessin
Les conditions suivantes doivent être remplies pour afficher la boîte de dialogue
Créer un nouveau dessin :
■
La variable système STARTUP doit être définie sur 1 (activée).
■
La variable système FILEDIA doit être définie sur 1 (activée).
Lorsqu'aucun fichier de gabarit de dessin n'est spécifié dans la boîte de dialogue
Options, vous pouvez ouvrir la boîte de dialogue d'une des façons suivantes :
■
Cliquez sur Barre d'outils d'accès rapide ➤ Nouveau.
■
Cliquez sur le menu Fichier ➤ Nouveau.
■
Cliquez sur Rapnouv dans la barre d'outils Standard.
269
La boîte de dialogue Créer un nouveau dessin vous offre plusieurs méthodes
pour commencer un dessin.
Si vous sélectionnez l'option Commencer avec un brouillon, vous pouvez
choisir les unités anglo-saxonnes ou les unités métriques pour le nouveau
dessin. Le choix du paramètre détermine les valeurs par défaut utilisées pour
plusieurs variables système gérant le texte, les cotes, la grille, la résolution,
ainsi que le type de ligne et le fichier de motifs de hachures par défaut.
■
Anglo-saxon. Crée un dessin basé sur le système de mesure anglo-saxon.
Le dessin utilise des valeurs par défaut internes, ainsi que le contour
d'affichage de la grille par défaut appelé limites de la grille, et mesure 12 x 9
pouces.
■
Métrique. Crée un dessin basé sur le système de mesure métrique. Le dessin
utilise des valeurs par défaut internes et le contour d'affichage de la grille
par défaut mesure 420 x 290 millimètres.
Utilisation de la boîte de dialogue Sélectionner un gabarit
La boîte de dialogue Sélectionner un gabarit apparaît si les conditions suivantes
sont remplies :
■
La variable système STARTUP doit être définie sur 0 (désactivée).
■
La variable système FILEDIA doit être définie sur 1 (activée).
Pour ouvrir la boîte de dialogue, vous avez le choix entre plusieurs méthodes
:
■
Cliquez sur Barre d'outils d'accès rapide ➤ Nouveau.
■
Cliquez sur le menu Fichier ➤ Nouveau.
■
Cliquez sur Rapnouv dans la barre d'outils Standard.
Dans le coin inférieur droit de la boîte de dialogue Sélectionner un gabarit se
trouvent le bouton Ouvrir et à côté de celui-ci, un bouton muni d'une flèche.
Si vous cliquez sur la flèche, vous pouvez choisir entre deux gabarits de dessin
internes par défaut, en unités métriques ou anglo-saxonnes.
270 | Chapitre 7 Nouveau dessin
Utilisation d'un fichier gabarit de dessin par défaut
La méthode la plus rapide pour commencer un nouveau dessin consiste à le
créer automatiquement à l'aide d'un fichier de gabarit de dessin par défaut.
Avec cette méthode, aucune boîte de dialogue n'apparaît.
■
La variable système STARTUP doit être définie sur 0 (désactivée).
■
La variable système FILEDIA doit être définie sur 1 (activée).
■
Dans la boîte de dialogue Options accessible à partir de l'onglet Fichiers,
spécifiez un fichier gabarit de dessin par défaut. Cliquez sur le noeud appelé
Paramètres du gabarit de dessin et spécifiez un chemin d'accès et un fichier
gabarit de dessin.
■
Cliquez sur Rapnouv dans la barre d'outils Standard.
Ensuite, les nouveaux dessins sont automatiquement basés sur le fichier de
gabarit de dessin par défaut.
Si aucun fichier de gabarit n'est spécifié dans la boîte de dialogue Options, la
commande RAPNOUV affiche la boîte de dialogue Sélectionner un gabarit.
Pour commencer un dessin avec un brouillon depuis la boîte de dialogue
Créer un dessin
1 Si nécessaire, définissez les variables système STARTUP et FILEDIA sur 1.
Sur la ligne de commande, entrez startup et 1, puis entrez filedia et 1.
2 Cliquez sur Barre d'outils d'accès rapide ➤ Nouveau.
3 Dans la boîte de dialogue Créer un nouveau dessin, sélectionnez le bouton
Commencer avec un brouillon.
4 Dans la fenêtre Paramètres par défaut, choisissez Anglo-saxon ou Métrique.
Le nouveau dessin commence en tant que dessin1.dwg. Le nom par défaut
du dessin change en fonction du nombre de nouveaux dessins qui ont
été créés. Par exemple, si vous commencez un autre dessin, son nom par
défaut sera Dessin2.dwg.
Entrée de commande : NOUVEAU
Menu : Fichier ➤ Nouveau
Commencer un dessin avec un brouillon | 271
Pour commencer un dessin avec un brouillon à l'aide d'un fichier de gabarit
de dessin par défaut
1 Si nécessaire, définissez les variables système STARTUP sur 0 et FILEDIA
sur 1. Sur la ligne de commande, entrez startup et 0, puis entrez filedia
et 1.
2 Cliquez sur Outils
➤ Options.
3 Dans l'onglet Fichiers de la boîte de dialogue Options, dans la liste de
noeuds, cliquez sur le signe (+) situé en regard de Paramètres du gabarit.
Cliquez sur le signe (+) situé en regard de l'option Emplacement du fichier
de gabarit du dessin et spécifiez un chemin de dossier.
4 Cliquez sur le signe (+) en regard de l'option Nom fichier de gabarit par
défaut pour RAPNOUV et spécifiez un nom du fichier de gabarit de dessin.
5 Cliquez sur OK.
6 Cliquez sur Barre d'outils d'accès rapide ➤ Nouveau.
Le nouveau dessin s'appelle Dessin1.dwg. Le nom par défaut du dessin
change en fonction du nombre de nouveaux dessins qui ont été créés.
Par exemple, si vous commencez un autre dessin, son nom par défaut
sera Dessin2.dwg.
Barre d'outils : Standard
Entrée de commande : RAPNOUV
Aide-mémoire
Commandes
NOUVEAU
Crée un dessin.
OPTIONS
Personnalise les paramètres de fonctionnement du programme.
RAPNOUV
Commence un nouveau dessin avec possibilité d'utiliser un fichier de gabarit
de dessin par défaut
272 | Chapitre 7 Nouveau dessin
Variables système
FILEDIA
Supprime l'affichage des boîtes de dialogue d'accès aux fichiers
MEASUREINIT
Détermine si un dessin commencé avec un brouillon utilise par défaut des
unités anglo-saxonnes ou des unités métriques.
MEASUREMENT
Détermine si le dessin courant utilise des fichiers de type de ligne et des
motifs de hachure métrique ou anglo-saxons.
STARTUP
Indique si la boîte de dialogue Créer un nouveau dessin s'affiche lorsque vous
commencez un nouveau dessin avec NOUVEAU ou RAPNOUV
Utilitaires
Aucune entrée.
Modificateurs de commande
Aucune entrée.
Utilisation d'un assistant pour un nouveau dessin
Un assistant de configuration permet de définir l'un après l'autre les paramètres
de base du dessin.
Deux assistants peuvent vous aider à préparer un dessin :
■
Assistant Définition rapide.Définit les unités de mesure, la précision des
unités affichées et les limites de la grille.
■
Assistant Définition avancée. Définit les unités de mesure, la précision des
unités affichées et les limites de la grille. Détermine également les
paramètres d'angle, tels que le style des unités de mesure, la précision, la
direction et l'orientation.
Ces assistants sont disponibles dans la boîte de dialogue Créer un nouveau
dessin.
Utilisation d'un assistant pour un nouveau dessin | 273
Pour créer un dessin à l'aide d'un assistant
1 Si nécessaire, définissez les variables système STARTUP et FILEDIA sur 1.
2 Cliquez sur Barre d'outils d'accès rapide ➤ Nouveau.
3 Dans la boîte de dialogue Créer un nouveau dessin, choisissez Utiliser un
assistant.
4 Cliquez sur Définition rapide ou Définition avancée.
5 Renseignez les pages de l'assistant en utilisant les boutons Suivant et
Précédent pour passer d'une page à l'autre.
6 Sur la dernière page, cliquez sur Terminer.
Menu : Fichier ➤ Nouveau
Entrée de commande : NOUVEAU
Aide-mémoire
Commandes
NOUVEAU
Crée un dessin.
Variables système
MEASUREINIT
Détermine si un dessin commencé avec un brouillon utilise par défaut des
unités anglo-saxonnes ou des unités métriques.
MEASUREMENT
Détermine si le dessin courant utilise des fichiers de type de ligne et des
motifs de hachure métrique ou anglo-saxons.
274 | Chapitre 7 Nouveau dessin
Utilitaires
Aucune entrée.
Modificateurs de commande
Aucune entrée.
Utilisation d'un fichier gabarit pour créer un dessin
Un fichier gabarit de dessin contient des paramètres standard. Sélectionnez
l'un de ceux qui sont fournis ou créez vos propres fichiers gabarit.
Les fichiers gabarit sont dotés de l'extension de fichier .dwt.
Lorsque vous créez un dessin à partir d'un fichier gabarit, les modifications
apportées à ce dessin n'ont aucune incidence sur le fichier gabarit. Vous pouvez
utiliser l'un des fichiers gabarit fournis avec le programme ou créer vos propres
fichiers gabarit.
Création d'un fichier gabarit de dessin
Lorsque vous devez créer plusieurs dessins utilisant les mêmes conventions et
paramètres par défaut, gagnez du temps en créant ou en personnalisant un
fichier gabarit plutôt que de définir ces paramètres et conventions chaque fois
que vous commencez un dessin. Voici les conventions et paramètres les plus
couramment utilisés dans les fichiers gabarit :
■
Type d'unité et précision
■
Cartouches, bordures et logos
■
Noms de calque
■
Grille d'accrochage, grille visible et options du mode orthogonal
■
Limites de la grille
■
Styles de cotes
■
Styles de texte
■
Types de ligne
Par défaut, les fichiers gabarit de dessin sont stockés dans le dossier template
d'où ils sont facilement accessibles.
Utilisation d'un fichier gabarit pour créer un dessin | 275
Récupération du fichier gabarit de dessin par défaut
Si les paramètres du fichier gabarit de dessinacad.dwt ou acadiso.dwtont été
modifiés, vous pouvez les rétablir en créant un nouveau dessin sans gabarit,
puis en l'enregistrant comme fichier gabarit de dessin pour remplacer acad.dwt
ou acadiso.dwt.
Si vous spécifiez l'espace de travail Modélisation 3D, les fichiers de gabarit de
dessin par défaut sont acad3d.dwt et acadiso3d.dwt.
Vous pouvez créer un nouveau dessin à l'aide des paramètres par défaut
d'origine via la commande NOUVEAU pour afficher la boîte de dialogue
Sélectionner un gabarit. Pour cela, cliquez sur la flèche située à côté du bouton
Ouvrir, puis sélectionnez dans la liste l'une des options Sans gabarit.
Voir aussi :
■
Création d'un dessin à l'aide d'un hyperlien
Pour créer un dessin en sélectionnant un fichier gabarit
1 Cliquez sur Barre d'outils d'accès rapide ➤ Nouveau.
2 Dans la boîte de dialogue Sélectionner un gabarit, sélectionnez un gabarit
dans la liste.
3 Cliquez sur Ouvrir.
Le dessin s'ouvre en tant que dessin1.dwg. Le nom par défaut du dessin
change en fonction du nombre de nouveaux dessins qui ont été créés.
Par exemple, si vous ouvrez un autre dessin à partir d'un gabarit, il sera
nommé Dessin2.dwg.
Pour commencer un dessin sans fichier gabarit, cliquez sur la flèche située
en regard du bouton Ouvrir. Sélectionnez l'une des options "Ouvrir sans
gabarit" dans la liste.
Menu : Fichier ➤ Nouveau
Entrée de commande : NOUVEAU
Pour créer un fichier gabarit de dessin à partir d'un dessin existant
1 Cliquez sur Barre d'outils d'accès rapide ➤ Ouvrir.
2 Dans la boîte de dialogue Sélectionner un fichier, sélectionnez le fichier
que vous souhaitez utiliser comme gabarit.
3 Cliquez sur OK.
276 | Chapitre 7 Nouveau dessin
4 Pour supprimer le contenu du fichier existant, cliquez sur le menu
Modification ➤ Effacer.
5 A l'invite Choix des objets, entrez TOUT, puis sélectionnez la bordure et
le cartouche (si vous souhaitez les supprimer) et entrez s (Supprimer).
6 Cliquez sur le menu Fichier ➤ Enregistrer sous.
7 Dans la boîte de dialogue Enregistrer le dessin sous, sous Type de fichier,
sélectionnez le type de fichier gabarit de dessin.
Les fichiers DWT doivent être enregistrés au format de fichier dessin
courant. Pour créer un fichier DWT dans un format précédent,
enregistrez-le d'abord au format DWG souhaité, puis renommez-le avec
l'extension .DWT.
8 Dans la zone Nom de fichier, entrez le nom du gabarit.
9 Cliquez sur Enregistrer.
10 Entrez la description du gabarit.
11 Cliquez sur OK.
Le nouveau gabarit est enregistré dans le dossier des gabarits.
Barre d'outils : Standard
Entrée de commande : OUVRIR
Pour récupérer les fichiers gabarit de dessin par défaut
1 Cliquez sur Barre d'outils d'accès rapide ➤ Nouveau.
2 Dans la boîte de dialogue Sélectionner un gabarit, cliquez sur la flèche à
côté du bouton Ouvrir. Sélectionnez une des options dans la liste.
■
Ouvrir sans gabarit - Système anglo-saxon (pour restaurer le fichier
acad.dwt)
■
Ouvrir sans gabarit - Système métrique (pour restaurer le fichier
acadiso.dwt)
Le dessin apparaît avec les paramètres par défaut.
3 Cliquez sur le menu Fichier ➤ Enregistrer sous.
Utilisation d'un fichier gabarit pour créer un dessin | 277
4 Dans la boîte de dialogue Enregistrer le dessin sous, choisissez le type de
fichier gabarit de dessin. Enregistrez le dessin sous son nom d'origine,
acad.dwt pour le gabarit avec unités anglo-saxonnes ou acadiso.dwt pour
le gabarit avec unités métriques.
5 Cliquez sur Enregistrer.
REMARQUE Pour l'espace de travail Modélisation 3D, les fichiers de gabarit
de dessin par défaut sont acad3d.dwt et acadiso3d.dwt
Entrée de commande : NOUVEAU
Aide-mémoire
Commandes
NOUVEAU
Crée un dessin.
OUVRIR
Ouvre un fichier dessin existant.
OPTIONS
Personnalise les paramètres de fonctionnement du programme.
SAUVENOM
Enregistre le dessin courant sous un autre nom de fichier.
Variables système
MEASUREMENT
Détermine si le dessin courant utilise des fichiers de type de ligne et des
motifs de hachure métrique ou anglo-saxons.
278 | Chapitre 7 Nouveau dessin
Utilitaires
Aucune entrée.
Modificateurs de commande
Aucune entrée.
Spécification des unités et des formats d'unités
Avant de commencer le dessin, vous décidez des unités que vous allez utiliser
ainsi que le format, la précision et d'autres conventions employées pour
exprimer les coordonnées et les distances.
Détermination des unités de mesure
Selon ce que vous souhaitez dessiner, vous devez décider, avant de commencer,
ce que représente une unité de dessin. Vous pouvez convertir un dessin dans
différents systèmes de mesure en le mettant à l'échelle.
Tout objet créé est mesuré en unités de dessin. Selon ce que vous souhaitez
dessiner, vous devez décider, avant de commencer, ce que représente une
unité de dessin. Vous créez ensuite le dessin à la taille réelle suivant cette
convention. Par exemple, une distance d'une unité de dessin représente
généralement un millimètre, un centimètre, un pouce ou un pied en unités
du monde réel.
Conversion des unités de dessin
Si vous commencez un dessin dans un système de mesure (anglo-saxon ou
métrique) et que vous souhaitez ensuite passer à l'autre système, utilisez la
commande ECHELLE pour mettre à l'échelle la géométrie objet en fonction
du facteur de conversion approprié pour obtenir des cotes et des distances
correctes.
Par exemple, pour convertir en centimètres un dessin créé en pouces, vous
devez mettre à l'échelle la géométrie objet en utilisant un facteur de 2.54. Pour
passer des centimètres aux pouces, le facteur d'échelle est de 1/2.54, soit
environ 0.3937.
Spécification des unités et des formats d'unités | 279
Voir aussi :
■
Définition de l'échelle des cotes (page 1666)
Pour définir le format et la précision des unités
1 Cliquez sur l'onglet Outils ➤ Utilitaires de dessin ➤ Unités.
2 Dans la boîte de dialogue Unités de dessin, sous Longueur, sélectionnez
un format d'unité et une précision.
La zone Exemple affiche un exemple du format d'unité en fonction de
la précision courante.
3 Cliquez sur OK.
Entrée de commande : UNITES
Pour convertir un dessin de pouces en centimètres
1 Cliquez sur le menu Modification ➤ Echelle.
2 Lorsque le message Choix des objets s'affiche, entrez tout.
Tous les objets du dessin sont sélectionnés pour la mise à l'échelle.
3 Entrez un point de base de *0,0.
La mise à l'échelle est effectuée par rapport à l'origine du système de
coordonnées général (SCG), et la position de l'origine du dessin demeure
l'origine du SCG.
4 Entrez un facteur d'échelle de 2.54 (il y a 2,54 centimètres par pouce).
Tous les objets du dessin sont à présent 2,54 fois plus grands, soit la
distance équivalente en centimètres.
Barre d'outils : Modification
Entrée de commande : ECHELLE
Pour convertir un dessin de centimètres en pouces
1 Cliquez sur le menu Modification ➤ Echelle.
2 Lorsque le message Choix des objets s'affiche, entrez tout.
280 | Chapitre 7 Nouveau dessin
Tous les objets du dessin sont sélectionnés pour la mise à l'échelle.
3 Entrez un point de base de *0,0.
La mise à l'échelle est effectuée par rapport à l'origine du système de
coordonnées général (SCG), et la position de l'origine du dessin demeure
l'origine du SCG.
4 Entrez un facteur d'échelle de 0.3937 (l'inverse de 2,54 centimètres par
pouce).
Tous les objets du dessin sont à présent réduits de la distance équivalente
en pouces.
Barre d'outils : Modification
Entrée de commande : ECHELLE
Aide-mémoire
Commandes
UNITES
Gère les formats et la précision d'affichage des coordonnées et des angles.
Variables système
LUNITS
Définit les unités linéaires
LUPREC
Définit le nombre de décimales affichées pour toutes les unités linéaires en
lecture seule, ainsi que pour toutes les unités linéaires modifiables dont la
précision est inférieure ou égale à la valeur de LUPREC
MEASUREINIT
Détermine si un dessin commencé avec un brouillon utilise par défaut des
unités anglo-saxonnes ou des unités métriques.
MEASUREMENT
Détermine si le dessin courant utilise des fichiers de type de ligne et des
motifs de hachure métrique ou anglo-saxons.
Détermination des unités de mesure | 281
UNITMODE
Gère le format d'affichage des unités
Utilitaires
Aucune entrée.
Modificateurs de commande
Aucune entrée.
Définition des conventions d'unités linéaires
Avant de commencer un dessin, vous devez définir le format et le nombre de
décimales à utiliser lorsque vous entrez et affichez des unités linéaires.
Vous avez le choix entre plusieurs conventions communes pour la
représentation du style d'affichage et la précision des distances et des
coordonnées. Selon ce que vous spécifiez, vous pouvez entrer et afficher au
format décimal, fractionnaire ou dans un autre type de notation. Ces
paramètres ont une incidence sur
■
La palette Propriétés
■
La saisie dynamique
■
La commande LISTE
■
La commande ID
■
L'affichage des coordonnées dans la barre d'état
■
Plusieurs boîtes de dialogue affichant les coordonnées
Vous pouvez définir le type d'unités et la précision dans la boîte de dialogue
Unités de dessin, l'assistant Définition rapide ou Définition avancée.
Fonctionnement de l'arrondissement et de la précision
Lorsque vous spécifiez les unités de précision d'affichage, les valeurs de
coordonnées et de distance sont arrondies (sans chiffre après la virgule).
Toutefois, la précision interne des coordonnées et des distances est toujours
maintenue quelle que soit la précision d'affichage.
282 | Chapitre 7 Nouveau dessin
Vous définissez, par exemple, la précision d'affichage des unités du format
décimal sur 1 (ou 0.0), l'affichage des coordonnées est arrondi à un chiffre
après la virgule. Ainsi, les coordonnées 0.000,1.375 s'affichent sous la forme
0.0,1.4, mais la précision interne est conservée.
Saisie de distances au format anglo-saxon d'architecture
Dans ce format, pour saisir des valeurs en pied et en pouce, indiquez "pied" à
l'aide du symbole apostrophe ('), par exemple, 72'3. Il n'est pas nécessaire
d'entrer des guillemets (") pour symboliser les pouces.
REMARQUE Le format des unités utilisé pour la création et l'élaboration de listes
d'objets, la mesure de distances et l'affichage des positions des coordonnées est
distinct du paramètre d'unités de cotes utilisé pour la création de valeurs de cotes.
Voir aussi :
■
Définition de l'échelle des cotes (page 1666)
Pour définir le format et la précision des unités
1 Cliquez sur l'onglet Outils ➤ Utilitaires de dessin ➤ Unités.
2 Dans la boîte de dialogue Unités de dessin, sous Longueur, sélectionnez
un format d'unité et une précision.
La zone Exemple affiche un exemple du format d'unité en fonction de
la précision courante.
3 Cliquez sur OK.
Entrée de commande : UNITES
Pour convertir un dessin de pouces en centimètres
1 Si nécessaire, cliquez sur l'onglet Objet pour activer l'onglet Objet courant.
2 Cliquez sur le menu Modification ➤ Echelle.
3 Lorsque le message Choix des objets s'affiche, entrez tout.
Tous les objets du dessin sont sélectionnés pour la mise à l'échelle.
4 Entrez un point de base de *0,0.
Définition des conventions d'unités linéaires | 283
La mise à l'échelle est effectuée par rapport à l'origine du système de
coordonnées général (SCG), et la position de l'origine du dessin demeure
l'origine du SCG.
5 Entrez un facteur d'échelle de 2.54 (il y a 2,54 centimètres par pouce).
Tous les objets du dessin sont à présent 2,54 fois plus grands, soit la
distance équivalente en centimètres.
Barre d'outils : Modification
Entrée de commande : ECHELLE
Pour convertir un dessin de centimètres en pouces
1 Si nécessaire, cliquez sur l'onglet Objet pour activer l'onglet Objet courant.
2 Cliquez sur le menu Modification ➤ Echelle.
3 Dans l'invite Choix des objets, tapez Tous.
Tous les objets du dessin sont sélectionnés pour la mise à l'échelle.
4 Entrez un point de base de *0,0.
La mise à l'échelle est effectuée par rapport à l'origine du système de
coordonnées général (SCG), et la position de l'origine du dessin demeure
l'origine du SCG.
5 Entrez un facteur d'échelle de 0.3937 (l'inverse de 2,54 centimètres par
pouce).
Tous les objets du dessin sont à présent réduits de la distance équivalente
en pouces.
Barre d'outils : Modification
Entrée de commande : ECHELLE
Aide-mémoire
Commandes
UNITES
Gère les formats et la précision d'affichage des coordonnées et des angles.
284 | Chapitre 7 Nouveau dessin
Variables système
LUNITS
Définit les unités linéaires
LUPREC
Définit le nombre de décimales affichées pour toutes les unités linéaires en
lecture seule, ainsi que pour toutes les unités linéaires modifiables dont la
précision est inférieure ou égale à la valeur de LUPREC
MEASUREINIT
Détermine si un dessin commencé avec un brouillon utilise par défaut des
unités anglo-saxonnes ou des unités métriques.
MEASUREMENT
Détermine si le dessin courant utilise des fichiers de type de ligne et des
motifs de hachure métrique ou anglo-saxons.
UNITMODE
Gère le format d'affichage des unités
Utilitaires
Aucune entrée.
Modificateurs de commande
Aucune entrée.
Définition des conventions d'unités angulaires
Les conventions d'angle comprennent la position de l'angle 0 et la direction
de la mesure : horaire ou trigonométrique. Vous pouvez également définir le
format et le nombre de décimales.
Vous avez le choix entre plusieurs conventions communes pour la
représentation des angles dans un dessin. Vous pouvez indiquer que les valeurs
positives des angles sont mesurées dans le sens horaire ou trigonométrique et
que l'angle 0 peut être défini dans n'importe quelle direction (en général, d'est
en ouest). Vous pouvez définir des angles en grades, en radians ou en unités
géodésiques ou encore, en degrés, minutes et secondes.
Définition des conventions d'unités angulaires | 285
Utilisation des angles géodésiques
Si, pour indiquer des coordonnées polaires, vous utilisez des unités géodésiques,
vous devez indiquer la position des angles par rapport aux points cardinaux
(nord, sud, est, ouest). Supposons que vous souhaitiez définir les coordonnées
d'une ligne de séparation de propriétés d'une longueur de 72 pieds et 8 pouces
et de relèvement 45 degrés nord, 20 minutes et 6 secondes est, entrez
@72'8"<n45d20'6"e
Pour définir le format et la précision d'un angle
1 Cliquez sur l'onglet Outils ➤ Utilitaires de dessin ➤ Unités.
2 Dans la boîte de dialogue Unités de dessin, sous Angle, sélectionnez un
type et une précision d'angle.
La zone Exemple affiche un exemple du type d'angle en fonction de la
précision courante.
3 Pour indiquer une direction d'angle, cliquez sur le bouton Direction.
La direction d'angle contrôle le point à partir duquel les angles, ainsi que
la direction suivant laquelle ils sont mesurés, sont mesurés. L'angle de
départ par défaut, 0 degrés, est dirigé vers trois heures (ou "est") et la
mesure d'angle positive se fait dans le sens contraire des aiguilles d'une
montre.
4 Sélectionnez les options voulues.
5 Cliquez sur OK, puis sur Fermer.
Entrée de commande : UNITES
Aide-mémoire
Commandes
UNITES
Gère les formats et la précision d'affichage des coordonnées et des angles.
286 | Chapitre 7 Nouveau dessin
Variables système
ANGBASE
Donne à l'angle de base la valeur 0 par rapport au SCU courant
ANGDIR
Définit la direction des angles positifs
AUNITS
Définit les unités des angles
AUPREC
Définit le nombre de décimales des unités angulaires en lecture seule affichées
sur la ligne d'état et des unités angulaires modifiables dont la précision est
inférieure ou égale à la valeur AUPREC courante.
UNITMODE
Gère le format d'affichage des unités
Utilitaires
Aucune entrée.
Modificateurs de commande
Aucune entrée.
Ajout d'informations d'identification à des dessins
Vous pouvez suivre plus facilement vos dessins si vous leur ajoutez des
mots-clés ou d'autres informations.
Utilisation de l'Explorateur Windows
Les propriétés de dessin peuvent aider à identifier un dessin. Certaines
propriétés de dessin sont stockées par le système d'exploitation, par exemple,
le type de dessin, l'emplacement et la taille. Ces valeurs s'affichent en lecture
seule uniquement dans le fichier dessin et ne peuvent être modifiées que via
l'Explorateur Windows.
Ajout d'informations d'identification à des dessins | 287
Utilisation de l'outil Rechercher
L'outil Rechercher dans une boîte de dialogue de sélection de fichier standard
peut utiliser ces informations. Par exemple, vous pouvez rechercher les fichiers
créés à une certaine date ou les fichiers que vous avez modifiés hier.
Utilisation de DesignCenter
Vous pouvez créer des propriétés supplémentaires dans les fichiers dessin.
Vous pouvez stocker l'auteur, le titre et l'objet, et vous pouvez attribuer des
mots-clés, des adresses d'hyperlien ou des chemins d'accès aux répertoires et
des propriétés personnalisées à vos dessins. L'onglet Avancé de l'outil
Rechercher du DesignCenter utilise ces propriétés pour trouver l'emplacement
des fichiers dessin. Pour plus d'informations sur DesignCenter, reportez-vous
à la commande ADCENTER et à la section Accès à un contenu avec
DesignCenter (page 91).
Utilisation des propriétés du gestionnaire du jeu de feuilles
Grâce au gestionnaire du jeu de feuilles, vous pouvez attribuer un titre, un
numéro et une description à chaque feuille d'un jeu. Pour plus d'informations
sur les jeux de feuilles, reportez-vous à la section Insertion d'informations dans
les feuilles et les jeux de feuilles (page 569).
Affichage des propriétés dans les champs
Vous pouvez attribuer l'une des propriétés de dessin au champ d'un objet
texte. Pour de plus amples informations sur les champs, voir Utilisation de
champs dans le texte (page 1514).
Pour afficher les propriétés du dessin actif
1 Cliquez sur l'onglet Outils ➤ Utilitaires de dessin ➤ Propriétés du dessin.
2 Dans la boîte de dialogue Propriétés du dessin, cliquez sur les onglets
correspondant au type d'informations que vous souhaitez consulter.
Entrée de commande : PROPDESS
288 | Chapitre 7 Nouveau dessin
Pour définir des propriétés de dessin
1 Cliquez sur l'onglet Outils ➤ Utilitaires de dessin ➤ Propriétés du dessin.
2 Dans la boîte de dialogue Propriétés du dessin, entrez des informations
dans les onglets suivants :
■
Onglet Résumé. Entrez le titre du dessin, son sujet, son auteur, des
mots-clés, des commentaires et une adresse par défaut pour les
hyperliens de votre dessin. Par exemple, vous pouvez ajouter le mot-clé
Autodesk à certains fichiers dessin, puis utiliser DesignCenter pour
rechercher tous les fichiers dessin avec ce mot-clé. Pour l'hyperlien,
vous pouvez indiquer une adresse Internet ou un chemin d'accès à
un dossier résidant sur une unité de réseau.
■
Onglet Personnaliser. Cliquez sur Ajouter. Dans la boîte de dialogue
Ajouter une propriété personnalisée, entrez le nom de la propriété
personnalisée et une valeur. Cliquez sur OK. La nouvelle propriété
personnalisée et sa valeur s'affichent dans l'onglet Personnaliser. Ces
informations peuvent être utilisées pour effectuer des recherches
avancées avec DesignCenter.
3 Cliquez sur OK.
Entrée de commande : PROPDESS
Aide-mémoire
Commandes
PROPDESS
Affiche et définit les propriétés du dessin courant.
Variables système
CDATE
Stocke la date et l'heure courantes au format décimal
DATE
Stocke la date et l'heure courantes au format date julienne modifiée
Ajout d'informations d'identification à des dessins | 289
Utilitaires
Aucune entrée.
Modificateurs de commande
Aucune entrée.
Insertion d'informations d'emplacement
géographique dans un dessin
Vous pouvez incorporer l'emplacement géographique de la géométrie à un
fichier de dessin.
Présentation de l'emplacement géographique
L'emplacement géographique incorpore des références spécifiques à un
emplacement, exprimées en coordonnées réelles (X,Y et Z), à votre dessin.
Vous pouvez ensuite envoyer le dessin géoréférencé à d'autres utilisateurs pour
qu'ils le vérifient.
Par exemple, vous pouvez :
■
Placer le dessin sur une carte (à l'aide d'AutoCAD Map 3D)
■
Afficher le dessin dans le paysage (à l'aide d'AutoCAD)
Lorsque vous ajoutez un emplacement géographique à un dessin, un marqueur
géographique est créé.
Le marqueur géographique est une représentation visuelle des informations
d'emplacement et est créé au point spécifié sur le dessin.
Vous pouvez inclure des informations d'emplacement géographique dans un
dessin de différentes manières :
■
Importez un fichier KML ou KMZ avec les informations d'emplacement
appropriées.
■
Importez un emplacement à partir de Google Earth.
■
Utilisez la boîte de dialogue Emplacement géographique.
290 | Chapitre 7 Nouveau dessin
Lorsque vous insérez des informations d'emplacement, le dessin contient les
données suivantes :
■
Vers le nord : vecteur qui définit la direction du pôle Nord dans le plan
XY.
■
Vers le haut : vecteur qui est toujours contraint de 90 degrés vers le plan
XY.
■
Données d'emplacement géographique
Voir aussi :
■
Définition de l'emplacement géographique pour un fichier DWG (page
295)
■
Affichage des informations de l'emplacement géographique (page 300)
Pour importer un fichier kml ou kmz dans le dessin
1 Entrez EMPLACEMENTGEOGR sur la ligne de commande.
La boîte de dialogue de tâche Définir l'emplacement géographique
apparaît.
2 Cliquez sur Importer un fichier .kml ou .kmz.
La boîte de dialogue Importer un fichier .kml ou .kmz apparaît.
3 Accédez à l'emplacement du fichier KML ou KMZ et cliquez sur Ouvrir.
Si le fichier KML ou KMZ fait référence à plusieurs emplacements, seul le
premier emplacement est utilisé.
Dans ce cas, cliquez sur Fermer lorsque la boîte de dialogue de tâche
Plusieurs emplacements trouvés apparaît.
4 Cliquez ou entrez un point / une valeur pour l'emplacement au format
X, Y, Z du système de coordonnées général (SCG).
5 Cliquez pour spécifier la direction du nord.
Un marqueur géographique (la représentation visuelle des informations
d'emplacement) est inséré à l'emplacement spécifié.
Le marqueur géographique est différent dans les vues 2D (
3D (
) et les vues
).
Présentation de l'emplacement géographique | 291
Pour importer l'emplacement courant depuis Google Earth
1 Entrez EMPLACEMENTGEOGR sur la ligne de commande.
La boîte de dialogue de tâche Définir l'emplacement géographique
apparaît.
REMARQUE Avant de continuer, assurez-vous que Google Earth est installé
et ouvert et que l'emplacement est sélectionné.
2 Cliquez sur Importer l'emplacement courant de Google Earth.
La boîte de dialogue de tâche Importer de Google Earth s'affiche.
3 Cliquez sur le bouton Continuer.
4 Cliquez ou entrez un point / une valeur pour l'emplacement au format
X, Y, Z du système de coordonnées général (SCG).
5 Cliquez pour spécifier la direction du nord.
Le marqueur géographique est créé au point spécifié sur le dessin.
Le marqueur géographique est différent dans les vues 2D (
3D (
) et les vues
).
Pour entrer les valeurs d'emplacement manuellement
1 Entrez EMPLACEMENTGEOGR sur la ligne de commande.
La boîte de dialogue de tâche Définir l'emplacement géographique
apparaît.
2 Cliquez sur Entrer les valeurs d'emplacement.
La boîte de dialogue Emplacement géographique apparaît.
3 (Facultatif) Sélectionnez le format de la latitude et de la longitude.
Vous pouvez entrer la latitude, la longitude et les fuseaux horaires
manuellement ou cliquez sur le bouton Utiliser la carte (étapes 4 à 8)
pour sélectionner visuellement les valeurs.
4 (Facultatif) Cliquez sur Utiliser la carte....
La boîte de dialogue Outil de sélection d'un emplacement apparaît.
5 Dans la liste déroulante Région, sélectionnez la région applicable.
292 | Chapitre 7 Nouveau dessin
6 Dans la liste Ville la plus proche, sélectionnez la ville la plus proche qui
représente le fuseau horaire.
La valeur Fuseau horaire est mise à jour automatiquement selon la ville
sélectionnée.
7 Cliquez sur OK.
La boîte de dialogue de tâche Fuseau horaire mis à jour apparaît.
8 Cliquez sur Accepter le fuseau horaire mis à jour, si celui-ci est correct.
Cliquez sur Revenir à la boîte de dialogue précédente pour sélectionner
un autre fuseau horaire.
Les valeurs de la latitude, de la longitude, de la direction et du fuseau
horaire sont automatiquement indiquées selon les valeurs sélectionnées
dans la boîte de dialogue Outil de sélection d'un emplacement.
9 Cliquez sur le bouton Choisir un point (
coordonnées X, Y et Z.
) pour spécifier les
Vous pouvez également taper les valeurs.
10 Spécifiez l'élévation avec les flèches vers le haut et vers le bas.
11 Cliquez sur le bouton Choisir un point (
) pour spécifier l'angle.
L'angle de direction du nord est calculé lorsque vous sélectionnez un
point correspondant à l'emplacement géographique.
12 Vous pouvez également déplacer l'aiguille de la boussole pour spécifier
.
l'angle
Lorsque vous sélectionnez l'option d'angle, la valeur que vous tapez est
en degrés.
13 Spécifiez la direction vers le haut, si nécessaire.
14 Cliquez sur OK.
15 Le marqueur géographique est créé au point spécifié sur le dessin.
Le marqueur géographique est différent dans les vues 2D (
3D (
) et les vues
).
Présentation de l'emplacement géographique | 293
Pour afficher le graphique du marqueur géographique
1 Tapez GEOMARKERVISIBILITY sur la ligne de commande.
2 Tapez la valeur 1 et appuyez sur Entrée.
3 Entrez EMPLACEMENTGEOGR sur la ligne de commande.
Insérez un marqueur géographique à l'aide des options disponibles.
Un marqueur géographique inséré aux coordonnées spécifiées.
Pour afficher les coordonnées sur la barre d'état
1 Entrez EMPLACEMENTGEOGR sur la ligne de commande.
Insérez un marqueur géographique à l'aide des options disponibles.
2 Cliquez avec le bouton droit de la souris sur l'affichage de la barre d'état.
Cliquez sur Géographique.
Les coordonnées sur la barre d'état indiquent la latitude et la longitude
de l'emplacement géographique.
Aide-mémoire
Commande
EMPLACEMENTGEOGR
Définit les informations d'emplacement géographique du fichier de dessin.
Variables système
GEOLATLONGFORMAT
Détermine le format des valeurs de latitude ou de longitude dans la boîte de
dialogue Emplacement géographique et contrôle la barre d'état des
coordonnées en mode géographique.
GEOMARKERVISIBILITY
Contrôle la visibilité des marqueurs géographiques.
294 | Chapitre 7 Nouveau dessin
Définition de l'emplacement géographique pour un fichier
DWG
Vous pouvez insérer des informations d'emplacement géographique dans le
dessin en important des fichiers .kml ou .kmz, des informations d'emplacement
de Google Earth ou en entrant manuellement les valeurs d'emplacement.
Importation de fichiers KML ou KMZ
Vous pouvez importer les informations d'emplacement (latitude, longitude
et altitude) spécifiées dans les fichiers KML ou KMZ.
Une fois qu'elles sont importées, spécifiez l'emplacement dans le dessin ainsi
que la direction du nord ou l'angle.
REMARQUE Lorsqu'un fichier KML ou KMZ fait référence à plusieurs emplacements,
seul le premier emplacement trouvé est utilisé.
Importation d'informations d'emplacement depuis Google Earth
Vous pouvez accéder à un emplacement spécifique dans Google Earth et
importer les informations correspondantes dans le fichier de dessin.
REMARQUE Avant de continuer, assurez-vous que Google Earth est installé et
ouvert et que l'emplacement est sélectionné.
Vous pouvez choisir un point dans le dessin pour définir les coordonnées de
l'emplacement défini dans Google Earth.
Utilisation de la boîte de dialogue Emplacement géographique
Vous pouvez manuellement entrer les valeurs de latitude, de longitude, de
direction du nord, d'élévation et de direction vers le haut.
Cliquez sur la flèche de lecture pour démarrer l'animation.
Vous pouvez également entrer un nom de ville ou une autre entité
géographique connue dans la boîte de dialogue de sélection d'un emplacement
pour insérer l'emplacement.
La latitude et la longitude sont définies en degrés décimaux ou en degrés
minutes secondes.
Définition de l'emplacement géographique pour un fichier DWG | 295
Pour importer un fichier .kml ou .kmz dans le dessin
1 Entrez EMPLACEMENTGEOGR sur la ligne de commande.
La boîte de dialogue de tâche Définir l'emplacement géographique
apparaît.
2 Cliquez sur Importer un fichier .kml ou .kmz.
La boîte de dialogue Importer un fichier .kml ou .kmz apparaît.
3 Accédez à l'emplacement du fichier KML ou KMZ et cliquez sur Ouvrir.
Si le fichier KML ou KMZ fait référence à plusieurs emplacements, seul le
premier emplacement est utilisé.
Dans ce cas, cliquez sur Fermer lorsque la boîte de dialogue de tâche
Plusieurs emplacements trouvés apparaît.
4 Cliquez ou entrez un point / une valeur pour l'emplacement au format
X, Y, Z du système de coordonnées général (SCG).
5 Cliquez pour spécifier la direction du nord.
Un marqueur géographique (la représentation visuelle des informations
d'emplacement) est inséré à l'emplacement spécifié.
Le marqueur géographique est différent dans les vues 2D (
3D (
) et les vues
).
Pour importer l'emplacement courant de Google Earth
1 Entrez EMPLACEMENTGEOGR sur la ligne de commande.
La boîte de dialogue de tâche Définir l'emplacement géographique
apparaît.
REMARQUE Avant de continuer, assurez-vous que Google Earth est installé
et ouvert et que l'emplacement est sélectionné.
2 Cliquez sur Importer l'emplacement courant de Google Earth.
La boîte de dialogue de tâche Importer de Google Earth s'affiche.
3 Cliquez sur le bouton Continuer.
4 Cliquez ou entrez un point / une valeur pour l'emplacement au format
X, Y, Z du système de coordonnées général (SCG).
296 | Chapitre 7 Nouveau dessin
5 Cliquez pour spécifier la direction du nord.
Un marqueur géographique (la représentation visuelle des informations
d'emplacement) est inséré à l'emplacement spécifié.
Le marqueur géographique est différent dans les vues 2D (
3D (
) et les vues
).
Pour entrer les valeurs d'emplacement manuellement
1 Cliquez sur l'onglet Visualiser ➤ Heure et emplacement ➤ Emplacement.
La boîte de dialogue de tâche Définir l'emplacement géographique
apparaît.
2 Cliquez sur Entrer les valeurs d'emplacement.
La boîte de dialogue Emplacement géographique apparaît.
3 (Facultatif) Sélectionnez le format de la latitude et de la longitude.
Vous pouvez entrer la latitude, la longitude et les fuseaux horaires
manuellement ou cliquez sur le bouton Utiliser la carte (étapes 4 à 8)
pour sélectionner visuellement les valeurs.
4 (Facultatif) Cliquez sur Utiliser la carte....
La boîte de dialogue Outil de sélection d'un emplacement apparaît.
5 Dans la liste déroulante Région, sélectionnez la région applicable.
6 Dans la liste Ville la plus proche, sélectionnez la ville la plus proche qui
représente le fuseau horaire.
La valeur Fuseau horaire est mise à jour automatiquement selon la ville
sélectionnée.
7 Cliquez sur OK.
La boîte de dialogue de tâche Fuseau horaire mis à jour apparaît.
8 Cliquez sur Accepter le fuseau horaire mis à jour, si celui-ci est correct.
Cliquez sur Revenir à la boîte de dialogue précédente pour sélectionner
un autre fuseau horaire.
Les valeurs de la latitude, de la longitude, de la direction et du fuseau
horaire sont automatiquement indiquées selon les valeurs sélectionnées
dans la boîte de dialogue Outil de sélection d'un emplacement.
Définition de l'emplacement géographique pour un fichier DWG | 297
9 Cliquez sur le bouton Choisir un point (
coordonnées X, Y et Z.
) pour spécifier les
Vous pouvez également tapez les valeurs.
10 Spécifiez l'élévation avec les flèches vers le haut et vers le bas.
11 Cliquez sur le bouton Choisir un point (
) pour spécifier l'angle.
L'angle de direction du nord est calculé lorsque vous sélectionnez un
point correspondant à l'emplacement géographique.
12 Vous pouvez également déplacer l'aiguille de la boussole pour spécifier
l'angle
.
Lorsque vous sélectionnez l'option d'angle, la valeur que vous tapez est
en degrés.
13 Spécifiez la direction vers le haut, si nécessaire.
14 Cliquez sur OK.
15 Le marqueur géographique est créé au point spécifié sur le dessin.
Le marqueur géographique est différent dans les vues 2D (
3D (
) et les vues
).
Pour modifier un marqueur géographique
1 Entrez EMPLACEMENTGEOGR sur la ligne de commande.
La boîte de dialogue de tâche L'emplacement existe déjà apparaît.
2 Cliquez sur Modifier l'emplacement géographique courant.
La boîte de dialogue Emplacement géographique apparaît.
3 Modifiez les valeurs appropriées.
4 Cliquez sur OK.
298 | Chapitre 7 Nouveau dessin
Pour supprimer un marqueur géographique
1 Entrez EMPLACEMENTGEOGR sur la ligne de commande.
La boîte de dialogue de tâche L'emplacement existe déjà apparaît.
2 Cliquez sur Supprimer l'emplacement géographique.
La boîte de dialogue de tâche Supprimer apparaît.
3 Cliquez Oui dans la boîte de dialogue de confirmation.
Pour importer un dessin dont le système de coordonnées externe est défini
1 Entrez EMPLACEMENTGEOGR sur la ligne de commande.
La boîte de dialogue Emplacement géographique – Système de
coordonnées déjà défini s'affiche.
2 Cliquez sur l'une des options suivantes :
■
Conserver le système de coordonnées existant : AutoCAD ne convertit
pas le système de coordonnées externe en système de coordonnées
LL84.
■
Convertir selon le système de coordonnées d'AutoCAD et modifier :
convertit le système de coordonnées en système LL84 et affiche la
boîte de dialogue L'emplacement existe déjà.
3 Modifiez l'emplacement géographique à l'aide des options présentées.
Aide-mémoire
Commande
EMPLACEMENTGEOGR
Définit les informations d'emplacement géographique du fichier de dessin.
Variables système
GEOLATLONGFORMAT
Détermine le format des valeurs de latitude ou de longitude dans la boîte de
dialogue Emplacement géographique et contrôle la barre d'état des
coordonnées en mode géographique.
Définition de l'emplacement géographique pour un fichier DWG | 299
GEOMARKERVISIBILITY
Contrôle la visibilité des marqueurs géographiques.
Affichage des informations de l'emplacement géographique
Vous pouvez afficher un marqueur qui définit l'emplacement géographique
sous forme de graphique (dans la vue de l'espace objet) ou sous forme
d'affichage des coordonnées sur la barre d'état.
Vous pouvez visualiser un marqueur géographique de deux manières :
■
Un graphique placé sur la vue de l'espace objet à l'emplacement SCG
(système de coordonnées générale) du marqueur géographique.
Le graphique est différent dans les vues 2D (
) et les vues 3D (
).
REMARQUE Définissez la variable système GEOMARKERVISIBILITY sur 1 pour
afficher le graphique du marqueur géographique dans le dessin.
■
Un affichage des coordonnées sur la barre d'état qui indique les coordonnées
SCG de la latitude ou de la longitude de l'emplacement du curseur.
Pour afficher le graphique du marqueur géographique
1 Entrez GEOMARKERVISIBILITY sur la ligne de commande.
2 Entrez la valeur 1.
3 Entrez EMPLACEMENTGEOGR sur la ligne de commande.
Insérez un marqueur géographique à l'aide des options disponibles.
Un marqueur géographique est inséré aux coordonnées spécifiées.
Pour afficher les coordonnées sur la barre d'état
1 Entrez EMPLACEMENTGEOGR sur la ligne de commande.
Insérez un marqueur géographique à l'aide des options disponibles.
2 Cliquez avec le bouton droit de la souris sur l'affichage de la barre d'état.
Cliquez sur Géographique.
Les coordonnées sur la barre d'état indiquent la latitude et la longitude
de l'emplacement géographique.
300 | Chapitre 7 Nouveau dessin
Aide-mémoire
Commande
EMPLACEMENTGEOGR
Définit les informations d'emplacement géographique du fichier de dessin.
Variables système
GEOLATLONGFORMAT
Détermine le format des valeurs de latitude ou de longitude dans la boîte de
dialogue Emplacement géographique et contrôle la barre d'état des
coordonnées en mode géographique.
GEOMARKERVISIBILITY
Contrôle la visibilité des marqueurs géographiques.
Affichage des informations de l'emplacement géographique | 301
302
Ouverture ou
enregistrement d'un
dessin
8
Vous pouvez utiliser plusieurs méthodes pour rechercher et ouvrir des dessins, même s'ils sont
endommagés. Vous pouvez enregistrer et sauvegarder les dessins automatiquement.
Ouverture d'un dessin
Vous pouvez ouvrir les dessins comme n'importe quelle autre application
Windows. En outre, vous avez le choix entre plusieurs autres méthodes.
Pour ouvrir un dessin, vous pouvez
■
Utiliser Ouvrir sur le menu Fichier ou la barre d'outils d'accès rapide pour
afficher la boîte de dialogue Sélectionner un fichier. Si la variable système
FILEDIA est désactivée (définie sur 0), la version de ligne de commande
s'affiche au lieu d'une boîte de dialogue de navigation.
■
Cliquer deux fois sur un dessin dans l'Explorateur Windows pour lancer
AutoCAD® et ouvrir le dessin. Si le programme est déjà en cours d'exécution,
le dessin s'ouvre dans la session active plutôt que dans une deuxième session.
■
Faire glisser un dessin de l'Explorateur Windows dans AutoCAD.
Si vous déposez un dessin en dehors de la zone de dessin, sur la ligne de
commande ou dans l'espace vide en regard des barres d'outils, par exemple,
il s'ouvre. En revanche, si vous déposez un unique dessin dans la zone de
dessin d'un dessin ouvert, le nouveau dessin ne s'ouvre pas mais est inséré
comme référence de bloc.
303
■
Utiliser DesignCenter pour ouvrir les dessins.
■
Utiliser le gestionnaire du jeu de feuilles pour rechercher et ouvrir les
dessins dans un jeu de feuilles.
Utilisation de dessins en cours de chargement
Vous pouvez travailler sur des dessins avant qu'ils soient complètement ouverts.
Cela est utile lorsque vous travaillez sur de grands dessins et que vous voulez
commencer à travailler immédiatement. Pour bénéficier de cette fonctionnalité,
trois conditions sont requises.
■
Le dessin doit être enregistré dans l'espace papier.
■
La variable système OPENPARTIAL doit être activée (définie sur 1).
■
La variable système INDEXCTL doit être définie sur une valeur autre que
zéro.
Lorsque ces conditions sont réunies, vous pouvez créer ou modifier des objets
visibles, faire un panoramique ou un zoom sur le dessin, désactiver ou geler
des calques et effectuer des opérations qui ne nécessitent pas l'affichage d'objets
non visibles lors du dernier enregistrement du dessin.
REMARQUE La fonctionnalité Vue rapide ne sera pas complètement fonctionnelle
au cours du chargement du dessin sous ces conditions.
Fichiers dessin TrustedDWG™
Les fichiers DWG, DWT et DWS créés avec des applications Autodesk et
RealDWG™ sont approuvés par Autodesk. Lorsque vous ouvrez un fichier
TrustedDWG, l'icône suivante s'affiche dans la barre d'état de l'application ou
du dessin.
Si la variable système DWGCHECK est définie sur 1 (Activé), un message d'alerte
s'affiche si
■
le format du fichier dessin est AutoCAD Release 14 ou version ultérieure
et
■
le fichier dessin n'a pas été enregistré par une application Autodesk ou
RealDWG.
304 | Chapitre 8 Ouverture ou enregistrement d'un dessin
Pour plus d'informations sur TrustedDWG, cliquez sur l'icône TrustedDWG.
Récupération de fichiers dessin endommagés
Il peut arriver qu'un fichier dessin soit endommagé. Cela peut être dû à des
problèmes matériels ou à une erreur de transmission. Il peut cependant être
possible de récupérer un fichier endommagé. Voir Réparation, restauration
ou récupération de fichiers dessin (page 343)
Modification du dossier de dessin par défaut
A chaque fois que vous démarrez AutoCAD, le dossier Mes documents est le
chemin par défaut dans toutes les boîtes de dialogue standard de sélection de
fichiers. Sinon, vous pouvez configurer AutoCAD pour qu'il utilise par défaut
un chemin donné en changeant le dossier de dessin par défaut à l'aide de la
variable système REMEMBERFOLDERS.
Voir aussi :
■
Présentation de DesignCenter (page 87)
■
Ouverture et enregistrement de fichiers dessin sur Internet
■
Utilisation de feuilles dans un jeu de feuilles (page 541)
Pour ouvrir un dessin
1 Cliquez sur Barre d'outils d'accès rapide ➤ Ouvrir.
2 Dans la boîte de dialogue Sélectionner un fichier, sélectionnez un ou
plusieurs fichiers. Cliquez sur Ouvrir.
Les icônes situées sur la gauche de la boîte de dialogue permettent
d'accéder rapidement aux fichiers et dossiers couramment utilisés. Pour
réorganiser les icônes, faites-les glisser vers un nouvel emplacement. Pour
ajouter, modifier ou supprimer une icône, cliquez dessus avec le bouton
droit pour afficher un menu contextuel.
Menu : Cliquez sur le menu Fichier ➤ Ouvrir
Barre d'outils : Standard
Entrée de commande : OUVRIR
Ouverture d'un dessin | 305
Pour modifier le dossier de dessin par défaut
1 Sur la ligne de commande, entrez rememberfolders, puis entrez filedia
0.
2 Sur le bureau Windows, cliquez sur l'icône AutoCAD avec le bouton droit
de la souris. Cliquez sur Propriétés.
3 Cliquez sur l'onglet Raccourci.
4 Dans la zone Démarrer en, entrez le chemin d'accès du dossier que vous
souhaitez utiliser par défaut lorsque vous ouvrez ou enregistrez des fichiers
de dessin.
5 Cliquez sur OK.
Aide-mémoire
Commandes
QUIDONC
Affiche les informations de propriété pour les fichiers dessin ouverts.
OUVRIR
Ouvre un fichier dessin existant.
Variables système
DWGCHECK
Vérifie les dessins pour détecter les éventuels problèmes d'ouverture
FILEDIA
Supprime l'affichage des boîtes de dialogue d'accès aux fichiers
INDEXCTL
Détermine si les index de calque et d’espace sont créés et enregistrés dans
des fichiers de dessin
OPENPARTIAL
Indique si un fichier de dessin peut être manipulé avant son ouverture
complète
306 | Chapitre 8 Ouverture ou enregistrement d'un dessin
REMEMBERFOLDERS
Gère le chemin par défaut affiché dans les boîtes de dialogue standard de
sélection de fichiers
ROAMABLEROOTPREFIX
Enregistre le chemin d'accès complet au dossier racine où sont installés les
fichiers personnalisables errants
Utilitaires
Aucune entrée.
Modificateurs de commande
Aucune entrée.
Ouverture d'une partie d'un dessin de grand format
(chargement partiel)
Si vous travaillez sur de grands dessins, vous pouvez améliorer les performances
en ouvrant uniquement les objets de la vue et du calque que vous souhaitez
modifier.
Si vous travaillez sur des dessins de grand format, vous pouvez utiliser l'option
d'ouverture partielle de la commande OUVRIR pour sélectionner la forme
géométrique (objets graphiques uniquement) d'une vue ou d'un calque que
vous voulez utiliser dans un dessin. Si vous chargez, par exemple, la géométrie
de la vue ETENDUE et du calque SITE, tous les éléments qui se trouvent sur
ce calque et dans la vue Etendue sont chargés dans le dessin.
Lorsque le dessin est partiellement ouvert, vous ne pouvez modifier ou utiliser
que les éléments chargés dans le fichier de dessin. Cependant, tous les objets
existants du dessin sont disponibles. Les objets existants comprennent les
calques, les vues, les blocs, les styles de cote, les styles de texte, le fenêtrage,
les présentations, les SCU et les types de ligne.
Vous pouvez découper les dessins de grand format en vues de secteur afin de
charger et de modifier uniquement les éléments dont vous avez besoin. Par
exemple, si vous travaillez sur le plan d'une ville et que vous voulez modifier
uniquement le secteur sud-est (secteur D3 de l'illustration), vous pouvez charger
cette zone en spécifiant la vue prédéfinie. Si vous avez uniquement besoin de
Ouverture d'une partie d'un dessin de grand format (chargement partiel) | 307
modifier les numéros de tracé de la ville, il vous suffit de charger les objets de
ce calque.
Une fois qu'un dessin est partiellement ouvert, vous pouvez y charger des
objets supplémentaires provenant d'une vue, d'une zone sélectionnée ou d'un
calque, à l'aide de la commande CHARGPARTIEL. L'option Ouverture partielle
n'est disponible que pour les dessins au format AutoCAD 2000 ou une version
ultérieure.
Pour ouvrir partiellement un dessin
1 Cliquez sur Barre d'outils d'accès rapide ➤ Ouvrir.
2 Dans la boîte de dialogue Sélectionner un fichier, choisissez un dessin.
3 Cliquez sur la flèche en regard du bouton Ouvrir. Sélectionnez Ouverture
partielle.
4 Dans la boîte de dialogue Ouverture partielle, sélectionnez une vue ; la
vue par défaut est Etendue.
Vous pouvez uniquement charger les objets provenant de vues de l'espace
objet enregistrées dans le dessin courant.
5 Sélectionnez un ou plusieurs calques.
Si vous ne sélectionnez pas de calque, aucun objet de calque n'est chargé
dans le dessin mais tous les calques existent dans ce dernier. Si aucun
objet de calque n'est compris dans le chargement, aucune géométrie n'est
chargée même si la géométrie d'une vue est sélectionnée. Si vous dessinez
308 | Chapitre 8 Ouverture ou enregistrement d'un dessin
des objets sur un calque qui n'est pas chargé, vous risquez de dessiner
par-dessus des objets existants qui ne sont pas chargés dans le dessin.
REMARQUE Les calques dépendant de références externes ne figurent dans
la liste Géométrie de calque à charger que si le dessin sélectionné a été
enregistré avec la variable système VISRETAIN configurée sur 1. En outre, les
calques créés dans la référence externe après son chargement dans le dessin
n'apparaissent pas dans cette liste.
6 Si le dessin contient un index d'espace, vous pouvez sélectionner l'option
Utiliser l'index d'espace.
Un index d'espace est une liste organisant les objets en fonction de leur
emplacement dans l'espace. Un index d'espace sert à localiser la partie
du dessin en lecture ; le temps nécessaire à l'ouverture du dessin est ainsi
diminué.
7 Si le dessin contient des références externes mais que vous ne voulez pas
les charger, cochez Décharger toutes les xréfs à l'ouverture.
REMARQUE Si vous ouvrez partiellement un dessin contenant une xréf
attachée, seule la partie chargée de cette xréf (définie par la vue sélectionnée)
est attachée à celui-ci.
8 Cliquez sur Ouvrir.
Tant que le dessin est partiellement ouvert, vous pouvez charger des
informations supplémentaires dans le dessin courant.
Menu : Cliquez sur le menu Fichier ➤ Ouvrir
Entrée de commande : OUVRPARTIEL
Pour charger des objets supplémentaires dans un dessin partiellement ouvert
1 Cliquez sur le menu Fichier ➤ Chargement partiel.
Cette option n'est disponible que si le dessin courant est un dessin
partiellement ouvert.
2 Dans la boîte de dialogue Chargement partiel, sélectionnez une vue ou
cliquez sur Choisir une fenêtre pour définir une vue.
La vue par défaut est Etendue. Vous pouvez uniquement charger les objets
provenant de vues de l'espace objet enregistrées dans le dessin courant.
3 Sélectionnez un ou plusieurs calques.
Ouverture d'une partie d'un dessin de grand format (chargement partiel) | 309
Si vous ne sélectionnez pas de calque, aucun objet de calque n'est chargé
dans le dessin mais tous les calques existent dans ce dernier. Si aucun
objet de calque n'est compris dans le chargement, aucune géométrie n'est
chargée même si la géométrie d'une vue est sélectionnée. Si vous dessinez
des objets sur un calque qui n'est pas chargé, vous risquez de dessiner
par-dessus des objets existants qui ne sont pas chargés dans le dessin. Il
est impossible de décharger des objets qui sont chargés dans le dessin
courant.
4 Cliquez sur Ouvrir.
Entrée de commande : CHARGPARTIEL
Aide-mémoire
Commandes
CHARGPARTIEL
Charge des éléments géométriques supplémentaires dans un dessin
partiellement ouvert.
OUVRPARTIEL
Charge la géométrie et les objets nommés d'une vue ou d'un calque
sélectionné dans un dessin.
310 | Chapitre 8 Ouverture ou enregistrement d'un dessin
Variables système
Aucune entrée.
Utilitaires
Aucune entrée.
Modificateurs de commande
Aucune entrée.
Utilisation de plusieurs dessins ouverts
Vous pouvez afficher un aperçu des dessins ouverts et des présentations dans
un dessin, passer d'un dessin ou d'une présentation à l'autre et transférer des
informations entre les dessins ouverts.
Aperçu des dessins ouverts et des présentations
La Vue rapide vous permet d'afficher les dessins ouverts, les présentations
qu'ils contiennent et l'espace objet et de passer de l'un à l'autre. Les dessins,
l'espace objet et les présentations sont affichés sous forme d'images miniatures
au bas de la fenêtre de l'application.
Les outils Vue rapide dans la barre d'outils de l'application vous permettent
d'effectuer ce qui suit :
■
Dessins Vue rapide
Affiche les dessins ouverts sous forme de rangée d'images Vue rapide. Vous
pouvez également afficher successivement l'espace objet et les présentations
dans un dessin ouvert lorsque vous placez le curseur sur une image de
dessin Vue rapide. Pour plus d'informations, reportez-vous à la section
Passage d'un dessin ouvert à un autre (page 313).
■
Présentations Vue rapide
Affiche l'espace objet et les présentations dans le dessin courant sous forme
de rangée d'images Vue rapide. Cliquez avec le bouton droit de la souris
Utilisation de plusieurs dessins ouverts | 311
sur une image de présentation Vue rapide pour afficher les options de
présentation. Pour plus d'informations, reportez-vous à la section Passage
d'une présentation à une autre dans le dessin courant (page 319).
Les formats de fichier pris en charge sont DWG, DWT, DXF et DWS.
REMARQUE La barre d'outils de l'application doit être affichée pour que les outils
Vue rapide soient visibles.
Aide-mémoire
Commandes
VRDESSIN
Affiche les présentations et les dessins ouverts dans un dessin sous forme
d'images d'aperçu.
VRDESSINFERMER
Ferme les images d'aperçu des présentations et des dessins ouverts dans un
dessin.
VRPRES
Affiche les images d'aperçu de l'espace objet et des présentations dans un
dessin.
VRPRESFERMER
Ferme les images d'aperçu de l'espace objet et des présentations dans un
dessin.
Variables système
STATUSBAR
Contrôle l'affichage des barres d'état de dessin et de l'application.
312 | Chapitre 8 Ouverture ou enregistrement d'un dessin
Utilitaires
Aucune entrée.
Modificateurs de commande
Aucune entrée.
Passage d'un dessin ouvert à un autre
Basculez entre les dessins ouverts et les présentations qu'ils contiennent dans
une structure à deux niveaux avec l'outil Dessins Vue rapide.
Le premier niveau affiche les images Vue rapide des dessins ouverts et le second
niveau affiche chaque espace objet et les présentations dans les dessins.
Lorsque vous cliquez sur le bouton Dessins Vue rapide sur la barre d'état,
chaque dessin ouvert s'affiche sous forme d'image miniature dans une rangée
d'images. L'image du dessin courant est en surbrillance par défaut. Si vous
placez le curseur sur une image, toutes les présentations et l'espace objet du
dessin sont affichés dans une rangée d'images au-dessus du dessin Vue rapide.
La barre d'outils affichée sous les dessins Vue rapide comporte les options
suivantes :
■
Fixer les dessins Vue rapide
Fixe la rangée d'image Vue rapide des dessins pour qu'elle soit toujours
visible pendant que vous travaillez dans l'éditeur de dessin.
■
Nouveau
Crée un dessin qui est également affiché à l'extrémité de la rangée d'images
Vue rapide.
Passage d'un dessin ouvert à un autre | 313
■
Ouvrir
Ouvre un dessin existant qui est également affiché à l'extrémité de la rangée
d'images Vue rapide.
■
Fermer
Ferme toutes les images Vue rapide.
Avec l'outil Dessins Vue rapide vous pouvez :
■
Cliquer sur l'image Vue rapide pour rendre le dessin courant
■
Déplacer le curseur sur l'image de dessin Vue rapide pour afficher les
boutons Enregistrer et Fermer dans les coins supérieurs de l'image afin
d'enregistrer ou de fermer le dessin
■
Déplacer le curseur sur un dessin Vue rapide pour afficher les images
d'aperçu de l'espace objet et des présentations dans le dessin
■
Fermer tous les dessins, à l'exception du dessin sur lequel vous travaillez,
à partir du menu contextuel
■
Fermer et enregistrer tous les dessins ouverts
■
Gérer l'affichage des dessins dans les fenêtres à disposer en mosaïque
verticalement ou horizontalement ou en cascade
Vous pouvez accéder à plus d'options pour les présentations à partir de l'image
de présentation Vue rapide. Pour plus d'informations, reportez-vous à la section
Passage d'une présentation à une autre dans le dessin courant (page 319).
Si une rangée d'images Vue rapide s'étend au-delà de la zone d'affichage de
l'application, des flèches de défilement apparaissent à gauche et à droite de la
rangée. Faites défiler la rangée pour voir les autres images. Vous pouvez
redimensionner les images de façon dynamique en appuyant sur la touche
CTRL et en faisant rouler la molette de défilement de la souris.
CONSEIL Si vous travaillez souvent avec de nombreux dessins ou de nombreuses
présentations dans un dessin, utilisez plusieurs moniteurs pour afficher les rangées
complètes des images Vue rapide.
Lorsqu'un dessin est enregistré au format DXF, aucune image n'est stockée en
vue d'être réutilisée. L'image n'est pas mise à jour même si vous utilisez la
commande METTREAJOURMINIATURES. Une image statique s'affiche à la
place.
314 | Chapitre 8 Ouverture ou enregistrement d'un dessin
Pour afficher des dessins Vue rapide
Effectuez l'une des opérations suivantes :
■
Cliquez sur
■
Entrez VRDESSIN sur la ligne de commande.
dans la barre d'état.
Entrée de commande : VRDESSIN
Pour afficher les dessins et passer d'un dessin à un autre
1 Cliquez sur
dans la barre d'outils.
Une rangée d'images Vue rapide s'affiche au bas de l'application.
2 Cliquez sur l'image Vue rapide que vous voulez utiliser.
Entrée de commande : VRDESSIN
Pour afficher les présentations d'un dessin et passer d'une présentation à une
autre
1 Cliquez sur
dans la barre d'outils.
Une rangée d'images Vue rapide s'affiche au bas de l'application.
2 Placez le curseur sur une image de dessin pour afficher l'objet et les
présentations dans le dessin.
Passage d'un dessin ouvert à un autre | 315
3 Cliquez sur une image Vue rapide pour rendre courant le dessin ou la
présentation correspondant.
Entrée de commande : VRDESSIN
Pour redimensionner une image Vue rapide
1 Cliquez sur
dans la barre d'outils.
Une rangée d'images Vue rapide s'affiche au bas de l'application.
2 Appuyez sur CTRL et faites rouler la molette de défilement pour
redimensionner l'image Vue rapide voulue.
Entrée de commande : VRDESSIN
Pour afficher les images Vue rapide non visibles dans la zone d'affichage de
l'application
1 Cliquez sur
dans la barre d'outils.
Une rangée d'images Vue rapide s'affiche au bas de l'application.
2 Cliquez sur la flèche de défilement vers la gauche ou vers la droite pour
afficher les images Vue rapide qui n'apparaissent pas dans la zone
d'affichage de l'application.
Entrée de commande : VRDESSIN
Pour fixer la rangée d'image Vue rapide
1 Cliquez sur
dans la barre d'outils.
Une barre d'outils s'affiche sous la rangée d'images Vue rapide.
2 Cliquez sur le bouton Fixer les dessins Vue rapide
d'outils.
de la barre
Les images Vue rapide sont toujours affichées sauf si les libérez. Pour
libérer les images Vue rapide, cliquez de nouveau sur le bouton Fixer les
dessins Vue rapide.
316 | Chapitre 8 Ouverture ou enregistrement d'un dessin
Pour créer un dessin dans Vue rapide
1 Cliquez sur
dans la barre d'outils.
Une barre d'outils s'affiche sous la rangée d'images Vue rapide.
2 Cliquez sur le bouton Nouveau
de la barre d'outils.
Un nouveau dessin s'affiche sous forme d'image Vue rapide.
Pour ouvrir un dessin dans Vue rapide
1 Cliquez sur
dans la barre d'outils.
Une barre d'outils s'affiche sous la rangée d'images Vue rapide.
2 Sur la barre d'outils, cliquez sur Ouvrir
.
3 Dans la boîte de dialogue Sélectionner un fichier, sélectionnez un ou
plusieurs fichiers.
4 Cliquez sur Ouvrir.
Pour enregistrer un dessin dans Vue rapide
1 Cliquez sur
dans la barre d'outils.
Une rangée d'images s'affiche au bas de l'application.
2 Placez le curseur sur l'image que vous voulez enregistrer.
3 Cliquez sur l'icône
affichée sur l'image Vue rapide.
Pour enregistrer tous les dessins ouverts en Vue rapide
1 Cliquez sur
dans la barre d'outils.
Une rangée d'images s'affiche au bas de l'application.
Passage d'un dessin ouvert à un autre | 317
2 Cliquez avec le bouton droit de la souris sur l'image de dessin Vue rapide
et cliquez sur Enregistrer tout.
Pour fermer un dessin en Vue rapide
1 Cliquez sur
dans la barre d'outils.
Une rangée d'images s'affiche au bas de l'application.
2 Cliquez avec le bouton de la souris sur l'image de dessin Vue rapide que
vous voulez fermer et cliquez sur Fermer.
Pour fermer tous les dessins en Vue rapide
1 Cliquez sur
dans la barre d'outils.
Une rangée d'images s'affiche au bas de l'application.
2 Cliquez avec le bouton droit de la souris sur l'image de dessin Vue rapide
et cliquez sur Fermer tout.
Pour fermer tous les dessins à l'exception du dessin sur lequel vous voulez
travailler en Vue rapide.
1 Cliquez sur
dans la barre d'outils.
Une rangée d'images s'affiche au bas de l'application.
2 Cliquez avec le bouton droit de la souris sur l'image Vue rapide du dessin
sur lequel vous voulez travailler. Cliquez sur Fermer les autres fichiers.
Aide-mémoire
Commandes
VRDESSIN
Affiche les présentations et les dessins ouverts dans un dessin sous forme
d'images d'aperçu.
318 | Chapitre 8 Ouverture ou enregistrement d'un dessin
VRDESSINFERMER
Ferme les images d'aperçu des présentations et des dessins ouverts dans un
dessin.
FENSYST
Organise les fenêtres et les icônes lorsque la fenêtre de l'application est
commune à plusieurs applications externes
METTREAJOURMINIATURES
Met à jour manuellement les aperçus miniatures des feuilles, des vues de
feuilles et des vues de l'espace objet dans le gestionnaire du jeu de feuilles.
Variables système
QVDRAWINGPIN
Contrôle l'état de l'affichage par défaut des images d'aperçu des dessins.
Utilitaires
Aucune entrée.
Modificateurs de commande
Aucune entrée.
Passage d'une présentation à une autre dans le dessin
courant
Passez d'unespace objet à une présentation dans le dessin courant avec l'outil
Présentations Vue rapide.
Cliquez sur la flèche de lecture pour démarrer l'animation.
sur la barre
Lorsque vous cliquez sur le bouton Présentations Vue rapide
d'état, l'espace objet et les présentations dans le dessin sont affichées dans une
rangée horizontale.
Passage d'une présentation à une autre dans le dessin courant | 319
Lorsque vous placez le curseur sur une image Vue rapide d'une présentation,
vous pouvez tracer ou publier celle-ci. La barre d'outils affichée sous les images
Vue rapide des dessins comporte les options suivantes :
■
Fixer les présentations Vue rapide
Fixe la rangée d'image Vue rapide des présentations pour qu'elle soit
toujours visible pendant que vous travaillez dans l'éditeur de dessin.
■
Nouvelle présentation
Crée une présentation qui est également affichée comme image Vue rapide
à l'extrémité de la rangée.
■
Publier
Lance la boîte de dialogue Publier pour publier les présentations.
■
Fermer les présentations Vue rapide
Ferme toutes les images Vue rapide des présentations.
Cliquez sur la flèche de lecture pour démarrer l'animation.
Avec l'image Vue rapide d'une présentation vous pouvez :
■
Cliquer sur l'image pour la rendre courante
■
Déplacer le curseur sur l'image pour afficher les boutons Tracer et Publier
dans les coins supérieurs de l'image afin de tracer la présentation ou publier
toutes les présentations dans le dessin
■
Déplacer et copier les présentations à partir du menu contextuel
■
Accéder au Gestionnaire des mises en page à partir du menu contextuel
320 | Chapitre 8 Ouverture ou enregistrement d'un dessin
■
Importer une présentation en tant que feuille à partir du menu contextuel
■
Exporter une présentation dans l'espace objet d'un nouveau dessin
Vous pouvez redimensionner les images de façon dynamique en appuyant
sur la touche CTRL et en faisant rouler la molette de défilement de la souris.
CONSEIL Si vous travaillez souvent avec de nombreux dessins ou de nombreuses
présentations dans un dessin, utilisez plusieurs moniteurs pour afficher les rangées
complètes des images Vue rapide.
Si une rangée d'images Vue rapide s'étend au-delà de la zone d'affichage de
l'application, des flèches de défilement apparaissent à gauche et à droite de la
rangée. Faites défiler la rangée pour voir les autres images.
REMARQUE La fonctionnalité Vue rapide ne sera pas complètement fonctionnelle
si le dessin est toujours en cours d'ouverture et par conséquent pas complètement
chargé.
Mise à jour des images Vue rapide
La variable système UPDATETHUMBNAIL et la commande
METTREAJOURMINIATURES déterminent la manière dont les images Vue
rapide sont enregistrées et mises à jour.
■
L'image Vue rapide de l'espace objet est toujours une image statique.
L'aperçu de l'espace objet n'est pas stocké dans le fichier de dessin.
■
Les images Vue rapide des présentations ne sont mises à jour que lorsque
vous passez d'une présentation à une autre. Elles ne sont pas mises à jour
dynamiquement lorsque vous travaillez sur une présentation.
Lorsqu'aucune image n'est stockée pour une présentation, un espace réservé
apparaît sur le dessin.
Passage d'une présentation à une autre dans le dessin courant | 321
Cet espace réservé apparaît dans les cas suivants :
■
Lorsque vous créez un dessin.
■
Lorsque la présentation n'est pas initialisée.
■
Lorsque le dessin n'est pas enregistré.
■
Lorsque la variable système UPDATETHUMBNAIL est définie sur 0. Dans
ce cas, l'image n'est pas mise à jour même si vous utilisez la commande
METTREAJOURMINIATURES.
Pour afficher un aperçu de l'espace objet et des présentations dans un dessin
■
dans la barre d'outils.
Cliquez sur
Une rangée d'images Vue rapide de l'espace objet et des présentations dans
un dessin s'affiche au bas de l'application.
Entrée de commande : VRPRES
Pour mettre à jour une image miniature
1 Vérifiez que la valeur de UPDATETHUMBNAIL n'est pas définie sur 0.
2 Entrez METTREAJOURMINIATURES sur la ligne de commande.
Cette commande met à jour les images miniatures.
3 Cliquez sur
dans la barre d'outils.
Une rangée d'images Vue rapide de l'espace objet et des présentations
dans un dessin s'affiche au bas de la fenêtre de l'application.
Pour rendre courant un espace objet ou une présentation
1 Cliquez sur
dans la barre d'outils.
Une rangée d'images Vue rapide de l'espace objet et des présentations
dans un dessin s'affiche au bas de la fenêtre de l'application.
2 Cliquez sur l'image de l'espace objet ou de la présentation à rendre
courant.
322 | Chapitre 8 Ouverture ou enregistrement d'un dessin
Entrée de commande : VRPRES
Pour spécifier la mise en page d'une présentation dans Vue rapide
1 Cliquez sur
dans la barre d'outils.
Une rangée d'images Vue rapide de l'espace objet et des présentations
dans un dessin s'affiche au bas de l'application.
2 Cliquez avec le bouton droit de la souris sur l'image Vue rapide. Cliquez
sur Mise en page.
Entrée de commande : VRPRES
Pour créer une présentation dans Vue rapide
1 Cliquez sur
dans la barre d'outils.
Une rangée d'images Vue rapide de l'espace objet et des présentations
dans un dessin s'affiche au bas de l'application. Une barre d'outils s'affiche
sous la rangée d'images Vue rapide.
2 Effectuez l'une des opérations suivantes :
■
Cliquez avec le bouton droit de la souris sur l'image Vue rapide.
Cliquez sur Nouvelle présentation.
■
Sur la barre d'outils, cliquez sur
.
L'image Vue rapide d'une nouvelle présentation s'affiche.
Entrée de commande : VRPRES
Pour renommer une présentation dans Vue rapide
1 Cliquez sur
dans la barre d'outils.
Une rangée d'images Vue rapide de l'espace objet et des présentations
dans un dessin s'affiche au bas de l'application.
Passage d'une présentation à une autre dans le dessin courant | 323
2 Cliquez deux fois sur le nom de la présentation que vous voulez
renommer.
3 Entrez le nouveau nom de la présentation.
Entrée de commande : VRPRES
Pour importer une présentation à partir d'un gabarit dans Vue rapide
1 Cliquez sur
dans la barre d'outils.
Une rangée d'images Vue rapide de l'espace objet et des présentations
dans un dessin s'affiche au bas de l'application.
2 Cliquez avec le bouton droit de la souris sur une image Vue rapide. Cliquez
sur A partir du gabarit.
3 Dans la boîte de dialogue Sélectionner le gabarit du fichier, sélectionnez
un fichier DWT ou DWG qui contient la présentation à importer. Cliquez
sur Ouvrir. Dans la boîte de dialogue Insérer présentation(s), sélectionnez
une présentation à importer.
4 Entrez le nouveau nom de la présentation.
5 Cliquez sur OK.
Entrée de commande : VRPRES
Pour organiser les présentations dans Vue rapide
1 Cliquez sur
dans la barre d'outils.
Une rangée d'images Vue rapide de l'espace objet et des présentations
dans un dessin s'affiche au bas de l'application.
2 Cliquez avec le bouton droit de la souris sur l'image Vue rapide que vous
voulez déplacer. Cliquez sur Déplacer ou Copier.
3 Dans la boîte de dialogue Déplacer ou Copier, sélectionnez le nouvel
emplacement de l'image de l'objet ou de la présentation devant être placée
immédiatement après la présentation déplacée ou copiée. Si vous voulez
déplacer l'onglet à la fin de la liste des onglets de présentation, choisissez
Déplacer à la fin.
324 | Chapitre 8 Ouverture ou enregistrement d'un dessin
4 Cliquez sur OK.
Entrée de commande : VRPRES
Pour dupliquer une présentation dans Vue rapide
1 Cliquez sur
dans la barre d'outils.
Une rangée d'images Vue rapide de l'espace objet et des présentations
dans un dessin s'affiche au bas de l'application.
2 Cliquez avec le bouton droit de la souris sur l'image Vue rapide que vous
voulez déplacer. Cliquez sur Déplacer ou Copier.
3 Dans la boîte de dialogue Déplacer ou Copier, sélectionnez l'emplacement
de l'image de la nouvelle présentation.
4 Cliquez sur OK.
REMARQUE Cette option n'est pas disponible pour l'espace objet.
Entrée de commande : VRPRES
Pour organiser les présentations dans Vue rapide
1 Cliquez sur
dans la barre d'outils.
Une rangée d'images Vue rapide de l'espace objet et des présentations
dans un dessin s'affiche au bas de l'application.
2 Cliquez avec le bouton droit de la souris sur l'image Vue rapide que vous
voulez déplacer. Cliquez sur Déplacer ou Copier.
3 Dans la boîte de dialogue Déplacer ou Copier, sélectionnez le nouvel
emplacement de l'image de l'objet ou de la présentation devant être placée
immédiatement après la présentation déplacée ou copiée. Si vous voulez
déplacer l'onglet à la fin de la liste des onglets de présentation, choisissez
Déplacer à la fin.
4 Cliquez sur OK.
Entrée de commande : VRPRES
Passage d'une présentation à une autre dans le dessin courant | 325
Pour activer la présentation précédente dans Vue rapide
1 Cliquez sur
dans la barre d'outils.
Une rangée d'images Vue rapide de l'espace objet et des présentations
dans un dessin s'affiche au bas de l'application.
2 Cliquez avec le bouton droit de la souris sur une image Vue rapide.
3 Cliquez sur Activer la présentation précédente.
Entrée de commande : VRPRES
Pour sélectionner toutes les présentations dans Vue rapide
1 Cliquez sur
dans la barre d'outils.
Une rangée d'images Vue rapide de l'espace objet et des présentations
dans un dessin s'affiche au bas de l'application.
2 Cliquez avec le bouton droit de la souris sur une image Vue rapide.
3 Cliquez sur Sélectionner toutes les présentations.
Entrée de commande : VRPRES
Pour exporter une présentation dans un espace objet en Vue rapide
1 Cliquez sur
dans la barre d'outils.
Une rangée d'images Vue rapide de l'espace objet et des présentations
dans un dessin s'affiche au bas de l'application.
2 Cliquez avec le bouton droit de la souris sur une image Vue rapide.
3 Cliquez sur Exporter présentation en objet.
4 Dans la boîte de dialogue Exporter la présentation vers un dessin de
l'espace objet, entrez le nom du nouveau fichier.
5 Cliquez sur Enregistrer.
Entrée de commande : VRPRES
326 | Chapitre 8 Ouverture ou enregistrement d'un dessin
Pour tracer une présentation dans Vue rapide
1 Cliquez sur
dans la barre d'outils.
Une rangée d'images Vue rapide de l'espace objet et des présentations
dans un dessin s'affiche au bas de l'application.
2 Dans le coin supérieur gauche d'une image d'une présentation, cliquez
sur
.
3 Dans la boîte de dialogue Tracer, modifiez les paramètres de traçage.
4 Cliquez sur OK.
Entrée de commande : VRPRES
Pour publier une présentation dans Vue rapide
1 Cliquez sur
dans la barre d'outils.
Une rangée d'images Vue rapide de l'espace objet et des présentations
dans un dessin s'affiche au bas de l'application.
2 Dans le coin supérieur gauche d'une image d'une présentation, cliquez
sur
.
3 Dans la boîte de dialogue Publier, sélectionnez les paramètres de
publication.
4 Cliquez sur OK.
Entrée de commande : VRPRES
Aide-mémoire
Commandes
TRACEUR
Trace un dessin sur un traceur, une imprimante ou un fichier.
Passage d'une présentation à une autre dans le dessin courant | 327
PUBLIER
Publie des dessins vers des fichiers DWF ou DWFx, ou des traceurs
VRPRES
Affiche les images d'aperçu de l'espace objet et des présentations dans un
dessin.
VRPRESFERMER
Ferme les images d'aperçu de l'espace objet et des présentations dans un
dessin.
Variables système
QVLAYOUTPIN
Contrôle l'état de l'affichage par défaut des images d'aperçu de l'espace objet
et des présentations dans un dessin.
Utilitaires
Aucune entrée.
Modificateurs de commande
Aucune entrée.
Transfert d'informations entre des dessins ouverts
Vous pouvez facilement transférer des informations entre les dessins ouverts
dans une seule session.
Lorsque vous ouvrez plusieurs dessin dans une seule session, vous pouvez :
■
Référencer rapidement d'autres dessins
■
Copier et coller des éléments d'un dessin à un autre
■
Faire glisser des objets sélectionnés d'un dessin à un autre à l'aide du bouton
droit de votre périphérique de pointage
■
Utiliser l'option Copier les propriétés (commande CORRESPROP) pour
copier les propriétés des objets d'un dessin dans les objets d'un autre dessin
328 | Chapitre 8 Ouverture ou enregistrement d'un dessin
■
Utiliser les accrochages aux objets, les commandes COPIERBASE et
COLLERORIG pour garantir un positionnement exact
Pour basculer entre les dessins ouverts
Effectuez l'une des actions suivantes :
■
Cliquez sur l'outils Dessins Vue rapide sur la barre d'état pour afficher un
aperçu des dessins et passer d'un dessin à un autre.
■
Cliquez n'importe où dans un dessin pour l'activer.
■
Utilisez les touches CTRL+F6 ou CTRL+TAB.
■
Définissez la commande BARRETACHES sur 1 pour afficher plusieurs dessins
ouverts sous la forme d'éléments séparés dans la barre des tâches Windows.
Vous pouvez ensuite appuyer sur les touches ALT+TAB pour basculer
rapidement entre les dessins.
Entrée de commande : TASKBAR
Pour afficher seulement le dessin actif
■
Définissez TASKBAR sur 0 pour afficher seulement le dessin actif sur la
barre de tâches.
Entrée de commande : TASKBAR
Aide-mémoire
Commandes
OPTIONS
Personnalise les paramètres de fonctionnement du programme.
TASKBAR
Contrôle le mode d'affichage des dessins dans la barre des tâches Windows
Transfert d'informations entre des dessins ouverts | 329
Variables système
Aucune entrée.
Utilitaires
Aucune entrée.
Modificateurs de commande
Aucune entrée.
Enregistrement d'un dessin
Vous pouvez enregistrer des fichiers dessin en vue d'une utilisation ultérieure
exactement comme dans les autres applications Microsoft Windows. Vous
pouvez aussi paramétrer l'enregistrement automatique et la création de fichiers
de sauvegarde et enregistrer uniquement les objets sélectionnés.
Lorsque vous utilisez un dessin, n'oubliez pas d'enregistrer fréquemment votre
travail. Vous éviterez ainsi de perdre des données en cas de panne du système,
de coupure de courant ou autre problème imprévu. Vous pouvez également
créer une copie d'un dessin en l'enregistrant sous un autre nom, si vous
souhaitez en créer une autre version sans modifier l'original.
L'extension des fichiers de dessin est .dwg et, à moins que vous changiez le
format de fichier par défaut d'enregistrement des dessins, ils sont enregistrés
dans le dernier format de fichier dessin. Ce format est optimisé pour la
compression des fichiers et pour une utilisation en réseau.
Le nom d'un fichier DWG (chemin inclus) ne doit pas comporter plus de 256
caractères.
REMARQUE Si la variable système FILEDIA est désactivée (définie sur 0), la version
de ligne de commande s'affiche au lieu d'une boîte de dialogue de navigation.
Enregistrement d'une partie d'un fichier dessin
Pour créer un fichier dessin à partir d'une partie d'un dessin existant, utilisez
la commande BLOC ou WBLOC. L'une comme l'autre vous permet de
sélectionner des objets ou de spécifier une définition de bloc dans votre dessin
courant et de les enregistrer dans un nouveau fichier dessin. Vous pouvez
également enregistrer une description en plus du nouveau dessin.
330 | Chapitre 8 Ouverture ou enregistrement d'un dessin
Enregistrement dans un fichier dessin de type différent
Vous pouvez enregistrer un dessin dans une version antérieure du format de
dessin (DWG) ou du format d'échange de dessins (DXF), ou en tant que fichier
gabarit de dessin. Sélectionnez le format dans la zone de liste Types de fichier
de la boîte de dialogue Enregistrer le dessin sous.
Enregistrer avec fidélité visuelle pour les objets annotatifs
Lorsque vous travaillez avec des objets , cette option vous permet de préserver
la fidélité visuelle de ces objets lorsqu'ils sont affichés dans AutoCAD 2007 et
versions antérieures. La fidélité visuelle est contrôlée par la variable système
SAVEFIDELITY.
Si vous travaillez principalement dans l'espace objet, il est recommandé de la
désactiver (définissez SAVEFIDELITY sur 0). Cependant, si vous avez besoin
d'échanger des dessins avec d'autres utilisateurs et si la fidélité visuelle doit
être préservée, activez-la (SAVEFIDELITY définie sur 1).
Les objets annotatifs peuvent avoir plusieurs . Lorsque la fidélité visuelle est
activée, les objets annotatifs sont décomposés et les représentations d'échelle
(dans un ) sont enregistrées dans des calques distincts. Le nom qui est attribué
aux représentations d'échelle est basé sur le nom du calque d'origine auquel
est ajouté un numéro. Si vous décomposez le bloc dans AutoCAD 2007 ou
versions antérieures, puis ouvrez le dessin dans AutoCAD 2008 ou versions
ultérieures, chaque représentation d'échelle devient un objet annotatif distinct,
chacun doté d'une échelle d'annotation. Si vous travaillez dans AutoCAD 2007
et versions antérieures, il est déconseillé de modifier ou de créer des objets sur
ces calques lorsque vous travaillez sur un dessin créé dans AutoCAD 2008 et
versions ultérieures.
Lorsque cette option n'est pas sélectionnée, une seule représentation de l'espace
objet s'affiche dans l'onglet Objet. D'autres objets d'annotation peuvent
s'afficher dans l'onglet Objet, selon le paramètre ANNOALLVISIBLE. Par
ailleurs, d'autres objets peuvent s'afficher dans les fenêtres de l'espace papier
à des tailles autres que dans AutoCAD 2008 et versions ultérieures.
Réduction du temps nécessaire pour enregistrer un fichier de dessin
Vous pouvez réduire le temps nécessaire pour enregistrer un fichier de dessin
en choisissant des enregistrements incrémentiels plutôt que des enregistrements
complets. Un enregistrement incrémentiel met à jour uniquement les portions
modifiées du fichier de dessin enregistré.
Enregistrement d'un dessin | 331
Si vous utilisez des enregistrements incrémentiels, les fichiers de dessin vont
occuper inutilement un certain pourcentage d'espace. Ce pourcentage
augmente après chaque enregistrement incrémentiel jusqu'à un maximum
spécifié ; une fois ce maximum atteint, c'est un enregistrement complet qui
est exécuté. Vous pouvez déterminer le pourcentage de l'enregistrement
incrémentiel dans l'onglet Ouvrir et enregistrer de la boîte de dialogue Options
ou en définissant la valeur de la variable système ISAVEPERCENT. Si vous
définissez la valeur d'ISAVEPERCENT sur 0, tous les enregistrements seront
des enregistrements complets.
Pour réduire la taille des fichiers de dessin, il est conseillé d'effectuer un
enregistrement complet (avec la valeur ISAVEPERCENT définie sur 0) avant
de transmettre ou d'archiver un dessin.
Travailler sur un projet d'envergure internationale
Si vous partagez les fichiers de dessin avec des entreprises situées à l'étranger,
les noms de fichier peuvent contenir des caractères qui ne sont pas disponibles
dans d'autres langues.
Si un fichier de dessin est créé dans une version linguistique de Windows
différente, voici ce qui va se passer :
■
Si la prise en charge de la langue est installée, les caractères du nom de
fichier sont visibles dans l'Explorateur Windows.
■
Si la prise en charge de la langue n'est pas installée, les caractères du nom
de fichier apparaissent sous la forme d'une série de cases dans l'Explorateur
Windows et une boîte de dialogue s'affiche pour vous inviter à installer la
version de la langue concernée.
Dans l'un ou l'autre cas, vous serez en mesure d'ouvrir le fichier de dessin avec
AutoCAD 2007 ou AutoCAD LT 2007, car ces produits sont des applications
compatibles Unicode.
REMARQUE Si vous partagez des fichiers de dessin avec des sociétés utilisant des
versions antérieures du produit, vous pouvez éviter les problèmes de noms de
fichier pour les langues asiatiques et celles utilisant des caractères accentués. Pour
ce faire, n'utilisez pas de valeurs ASCII élevées, ni des valeurs hexadécimales de 80
et plus, lors de la création d'un nom de fichier.
Voir aussi :
■
Enregistrement des dessins sous des formats de fichier dessin antérieurs
332 | Chapitre 8 Ouverture ou enregistrement d'un dessin
■
Utilisation de dessins dans des versions antérieures
■
Exportation de dessins dans d'autres formats de fichier
■
Création de fichiers dessin à utiliser comme blocs (page 901)
■
Ajout d'informations d'identification à des dessins (page 287)
■
Création et restauration de fichiers de sauvegarde (page 347)
■
Partage de fichiers de dessin au niveau international
■
Ouverture et enregistrement de fichiers dessin sur Internet
Pour enregistrer un dessin
1 Effectuez l'une des opérations suivantes :
2 Cliquez sur Barre d'outils d'accès rapide ➤ Enregistrer ➤ .
Si vous avez précédemment enregistré et nommé le dessin, toute
modification est enregistrée et l'invite de commande apparaît. Si vous
enregistrez le dessin pour la première fois, la boîte de dialogue Enregistrer
le dessin sous s'affiche.
3 Dans la boîte de dialogue Enregistrer le dessin sous, dans le champ Nom
de fichier, entrez le nom du nouveau dessin (l'ajout d'une extension n'est
pas obligatoire). Cliquez sur Enregistrer.
Menu : Fichier ➤ Enregistrer
Barre d'outils : Standard
Entrée de commande : SAUVEGRD
Pour enregistrer automatiquement un dessin
1 Cliquez sur Outils
➤ Options.
2 Dans l'onglet Ouvrir et enregistrer de la boîte de dialogue Options, cochez
Enregistrement automatique.
3 Entrez un nombre dans la zone Minutes entre enregistrements.
4 Cliquez sur OK.
Enregistrement d'un dessin | 333
Pour enregistrer un fichier de sauvegarde de la version précédente chaque
fois que le dessin est enregistré
1 Cliquez sur Outils
➤ Options.
2 Dans l'onglet Ouvrir et enregistrer de la boîte de dialogue Options, cochez
Créer copie de sauvegarde à chaque enregistrement.
3 Cliquez sur OK.
Pour enregistrer des objets sélectionnés dans un nouveau fichier de dessin
1 Sur la ligne de commande, entrez WBLOC.
2 Dans la boîte de dialogue Créer un fichier bloc, dans Objets, choisissez
Objets.
3 Sous Point de base, cliquez sur Choisir le point de base.
4 Spécifiez le point de base dans la zone de dessin ou entrez les valeurs de
coordonnées dans les zones X, Y et Z.
5 Sous Objets, cliquez sur le bouton Choix des objets.
6 Sélectionnez les objets dans la zone de dessin.
7 Dans Objets, activez une option afin d'indiquer si vous souhaitez
conserver, convertir ou supprimer les objets sélectionnés.
8 Dans le champ Nom de fichier, entrez le nom du nouveau fichier de
dessin.
9 Dans le champ Emplacement, spécifiez le dossier du nouveau fichier de
dessin.
10 Dans le champ Unité d'insertion, vous pouvez choisir une unité de base
différente. Cette option permet de dimensionner automatiquement les
objets dans le nouveau fichier de dessin.
11 Cliquez sur OK.
Les objets que vous avez sélectionnés dans le dessin sont enregistrés dans
un nouveau fichier de dessin.
Entrée de commande : WBLOC
Pour enregistrer une définition de bloc en tant que nouveau fichier de dessin
1 Sur la ligne de commande, entrez WBLOC.
334 | Chapitre 8 Ouverture ou enregistrement d'un dessin
2 Dans la boîte de dialogue Créer un fichier bloc, sélectionnez Bloc.
3 Cliquez dans la case en regard de Bloc. Sélectionnez la définition de bloc
que vous souhaitez enregistrer.
4 Dans le champ Nom de fichier, entrez le nom du nouveau fichier de
dessin.
5 Dans le champ Emplacement, spécifiez le dossier du nouveau fichier de
dessin.
6 Dans le champ Unité d'insertion, vous pouvez choisir une unité de base
différente. Cette option permet de dimensionner automatiquement les
objets dans le nouveau fichier de dessin.
7 Cliquez sur OK.
Les objets de la définition de bloc spécifiée sont enregistrés en tant
qu'objets dans un nouveau fichier de dessin. Le point de base de l'insertion
de la définition de bloc se trouvera au point d'origine (0,0,0) dans le
nouveau dessin.
Entrée de commande : WBLOC
Pour enregistrer des dessins avec fidélité visuelle pour les objets annotatifs
1 Cliquez sur Outils
➤ Options.
2 Dans l'onglet Ouvrir et enregistrer de la boîte de dialogue Options, sous
Enregistrement des fichiers, sélectionnez Conserver la fidélité visuelle
pour les objets annotatifs.
3 Cliquez sur OK.
Entrée de commande : SAVEFIDELITY
Aide-mémoire
Commandes
BLOC
Crée une définition de bloc à partir des objets sélectionnés.
OPTIONS
Personnalise les paramètres de fonctionnement du programme.
Enregistrement d'un dessin | 335
SAUVERAP
Enregistre le dessin courant en utilisant le format de fichier spécifié dans la
boîte de dialogue Options.
QUITTER
Quitte le programme
SAUVEGRD
Enregistre le dessin sous le nom de fichier courant ou un autre nom indiqué.
SAUVENOM
Enregistre le dessin courant sous un autre nom de fichier.
WBLOC
Enregistre les objets ou le bloc dans un nouveau fichier de dessin.
Variables système
DWGCHECK
Vérifie les dessins pour détecter les éventuels problèmes d'ouverture
DWGNAME
Stocke le nom du dessin courant
DWGPREFIX
Stocke le préfixe de l'unité et du dossier du dessin
DWGTITLED
Indique si le dessin courant a été nommé
FILEDIA
Supprime l'affichage des boîtes de dialogue d'accès aux fichiers
ISAVEBAK
Accélère les sauvegardes incrémentielles, en particulier pour les dessins de
grande taille
ISAVEPERCENT
Détermine la quantité d'espace non utilisé toléré dans un fichier de dessin
RASTERPREVIEW
Détermine si les images d'aperçu BMP sont enregistrées avec le dessin
336 | Chapitre 8 Ouverture ou enregistrement d'un dessin
SAVEFIDELITY
Contrôle si le dessin est enregistré avec une fidélité visuelle
SAVEFILE
Stocke le nom du fichier d'enregistrement automatique courant
SAVEFILEPATH
Spécifie le chemin d'accès au répertoire pour tous les fichiers d'enregistrement
automatiques de la session en cours
SAVENAME
Affiche le nom du fichier et le chemin d'accès au répertoire du dernier dessin
enregistré.
SAVETIME
Définit l'intervalle d'enregistrement automatique, en minutes
Utilitaires
Aucune entrée.
Modificateurs de commande
Aucune entrée.
Recherche d'un fichier dessin
Vous pouvez rechercher un dessin en utilisant son nom, son emplacement,
les filtres de date et les propriétés (mots-clés) ajoutées au dessin ou les chaînes
de texte contenant un mot ou une expression spécifique.
■
Utilisez l'outil Rechercher de Microsoft® Windows® pour rechercher les
dessins à l'aide d'un nom, d'un emplacement ou de filtres de date. Vous
pouvez également indiquer un mot ou une expression qui apparaît dans
le fichier dessin. Vous pouvez également rechercher toute donnée textuelle,
à l'exception du texte présent dans les tableaux, champs et Xréfs contenus
dans les fichiers dessin. Les types de fichier dessin pris en charge sont les
suivants : DWG, DWF, DWT et DWS.
■
Utilisez la boîte de dialogue Rechercher pour que DesignCenter™ recherche
les propriétés de fichiers Microsoft Windows (titre ou mot-clé) ajoutées
aux dessins.
Recherche d'un fichier dessin | 337
■
Utilisez la boîte de dialogue Sélectionner un fichier pour que la commande
OUVRIR affiche un aperçu des fichiers dessin. Lorsque la variable système
RASTERPREVIEW est activée, l'aperçu d'une image raster est
automatiquement généré et mémorisé avec le dessin lors de son
enregistrement.
Voir aussi :
■
Ajout d'informations d'identification à des dessins (page 287)
■
Accès à un contenu avec DesignCenter (page 91)
■
Utilisation de feuilles dans un jeu de feuilles (page 541)
Pour rechercher des fichiers
1 Cliquez sur Barre d'outils d'accès rapide ➤ Ouvrir.
2 Dans la boîte de dialogue Sélectionner un fichier, cliquez sur Outils ➤
Rechercher.
3 Dans l'onglet Nom & Emplacement de la boîte de dialogue Rechercher,
indiquez un type, un nom et un chemin de fichier.
Vous pouvez utiliser des caractères génériques lorsque vous indiquez un
nom de fichier.
4 Dans l'onglet Date de la modification, cliquez sur Tous ou cliquez sur
Rechercher tous les fichiers créés ou modifiés.
Vous pouvez rechercher des dessins modifiés entre deux dates précises
ou au cours d'un certain nombre de mois ou de jours.
5 Cliquez sur le bouton Chercher maintenant.
6 Sélectionnez un ou plusieurs fichiers dans les résultats de la recherche.
Cliquez sur OK.
7 Dans la boîte de dialogue Sélectionner un fichier, cliquez sur Ouvrir.
Barre d'outils : Standard
Entrée de commande : OUVRIR
338 | Chapitre 8 Ouverture ou enregistrement d'un dessin
Aide-mémoire
Commandes
OUVRIR
Ouvre un fichier dessin existant.
Variables système
Aucune entrée.
Utilitaires
Aucune entrée.
Modificateurs de commande
Aucune entrée.
Spécification de chemins de recherche et
d'emplacements de fichiers
Vous pouvez définir le chemin de recherche des fichiers dessin de support
pour les polices de caractères, les dessins, les types de ligne et les motifs de
hachures. Vous pouvez aussi indiquer l'emplacement des fichiers temporaires
(important en environnement réseau).
Définissez le chemin de recherche utilisé par le programme pour la recherche
des fichiers de support (polices de texte, dessins, types de ligne et motifs de
hachures) dans l'onglet Fichiers de la boîte de dialogue Options. La variable
système MYDOCUMENTSPREFIX stocke l'emplacement du dossier Mes documents
de l'utilisateur courant.
Le chemin de recherche utilisé pour les fichiers de support des dessins répertorie
les chemins d'accès qui existent dans la structure des dossiers du système (y
compris le mappage réseau du système). L'utilisation de ces options permet
d'augmenter les performances lors du chargement des fichiers.
Dans la boîte de dialogue Options, dans l'onglet Fichiers, vous pouvez
également indiquer l'emplacement des fichiers temporaires. Les fichiers
temporaires sont créés sur le disque, puis supprimés lorsque vous quittez le
programme. Le dossier temporaire est défini à l'emplacement utilisé par
Spécification de chemins de recherche et d'emplacements de fichiers | 339
Microsoft Windows. Si vous prévoyez d'exécuter ce programme à partir d'un
dossier protégé en écriture (si vous travaillez depuis un réseau ou ouvrez les
fichiers depuis un CD, par exemple), indiquez un emplacement différent pour
les fichiers temporaires.
Le dossier temporaire spécifié ne doit pas être protégé en écriture et le lecteur
sur lequel il réside doit disposer d'un espace suffisant pour contenir les fichiers
temporaires. Nous vous recommandons de supprimer manuellement et
régulièrement les fichiers du dossier afin de disposer d'un espace suffisant. En
cas d'espace insuffisant, le programme peut devenir instable ou générer des
erreurs.
Si vous souhaitez utiliser un fichier contenant des éléments personnalisés de
l'interface, indiquez-le dans l'élément Fichiers de personnalisation de l'onglet
Fichiers de la boîte de dialogue Options. Le fichier de personnalisation par
défaut est acad.cui.
Pour modifier un chemin de recherche
1 Cliquez sur Outils
➤ Options.
2 Dans l'onglet Fichiers de la boîte de dialogue Options, cliquez sur le signe
(+) à gauche du type de chemin que vous voulez modifier.
3 Sélectionnez le chemin à modifier.
4 Cliquez sur Parcourir, puis faites une recherche dans les lecteurs et les
dossiers jusqu'à ce que vous trouviez le chemin voulu.
5 Sélectionnez le lecteur et le dossier voulus.
6 Cliquez sur OK.
Entrée de commande : OPTIONS
Aide-mémoire
Commandes
OPTIONS
Personnalise les paramètres de fonctionnement du programme.
340 | Chapitre 8 Ouverture ou enregistrement d'un dessin
Variables système
MYDOCUMENTSPREFIX
Enregistre le chemin d'accès complet au dossier Mes documents pour
l'utilisateur actuellement connecté
Utilitaires
Aucune entrée.
Modificateurs de commande
Aucune entrée.
Spécification de chemins de recherche et d'emplacements de fichiers | 341
342
Réparation, restauration
ou récupération de
fichiers dessin
9
Si un fichier dessin est endommagé ou si votre programme se ferme de manière inattendue,
vous pouvez récupérer certaines ou l'ensemble de vos données en utilisant les commandes
pour rechercher et corriger les erreurs ou en revenant au fichier de sauvegarde.
Réparation d'un fichier dessin endommagé
Si un fichier dessin est endommagé, vous pouvez récupérer certaines ou
l'ensemble de vos données en utilisant les commandes pour rechercher et corriger
les erreurs.
Réparation et récupération
Lorsqu'une erreur se produit, les informations de diagnostic sont enregistrées
dans le fichier acad.err, que vous pouvez utiliser pour consigner un problème.
Un fichier dessin est marqué comme étant endommagé si des données
corrompues ont été détectées ou si vous avez demandé d'enregistrer le dessin
après une défaillance du programme. Si le dessin n'est que partiellement
endommagé, il suffit parfois de l'ouvrir pour le réparer. Sinon, vous pouvez
essayer les solutions suivantes :
■
RECUPERER. Permet d'exécuter un contrôle sur un fichier de dessin et tenter
de l'ouvrir.
343
■
RECUPERERTOUT. Semblable à RECUPERER, cette commande fonctionne
également sur toutes les xréfs imbriquées. Les résultats s'affichent dans la
fenêtre Journal de récupération du dessin.
■
CONTROLE. Permet de rechercher et de corriger des erreurs dans le fichier
dessin déjà ouvert.
Exemple : Contrôle des fichiers
La procédure de contrôle décrit les problèmes rencontrés dans un fichier dessin
et fournit des recommandations pour les résoudre. Au moment d'exécuter le
contrôle, indiquez si vous souhaitez que le programme tente de rectifier les
erreurs rencontrées. Voici un exemple de rapport d'analyse :
En-tête de vérification
Nom DXF Valeur courante Validation Par défaut
PDMODE 990 - 2040
UCSFOLLOW 811 ou 0
Erreur survenue lors du contrôle des variables d'en-tête
4 blocs contrôlés
Etape 1 4 objets contrôlés
Etape 2 4 objets contrôlés
Nombre total d'erreurs trouvées 2, corrigées 2
Si vous choisissez de ne pas corriger les erreurs, le dernier message devient
Nombre total d'erreurs trouvées 2, corrigées 0.
Les résultats de la procédure de contrôle sont consignés dans un journal de
contrôle (ADT) si la variable système AUDITCTL est définie sur la valeur 1
(active).
La procédure de récupération ne parvient pas toujours à rétablir le niveau de
cohérence initial du fichier dessin. Le programme récupère le plus
d'informations possible du fichier endommagé.
Pour réparer un fichier dessin endommagé
1 Cliquez sur l'onglet Outils ➤ Utilitaires de dessin ➤ Récupérer.
2 Dans la boîte de dialogue Sélectionner un fichier, sélectionnez un fichier.
Cliquez sur Ouvrir.
Après contrôle, tous les objets contenant des erreurs sont placés dans le
jeu de sélection Précédent pour en faciliter l'accès. Les résultats de la
344 | Chapitre 9 Réparation, restauration ou récupération de fichiers dessin
procédure de contrôle sont consignés dans un journal de contrôle (ADT)
si la variable système AUDITCTL est définie sur la valeur 1 (active).
Entrée de commande : RECUPERER, RECUPERERTOUT
Pour réparer un fichier dessin endommagé à la suite d'une défaillance système
1 En cas de blocage irrémédiable du programme, un message d'erreur
apparaît accompagné parfois, d'un code d'erreur. Prenez note du numéro
d´erreur, enregistrez le dessin si cela est possible et quittez le programme
pour revenir au système d'exploitation.
2 Redémarrez le programme.
3 Dans la fenêtre Récupération de dessin, sous Fichiers de sauvegarde,
cliquez deux fois sur le noeud de dessin pour l'agrandir. Dans la liste,
cliquez deux fois sur l'un des fichiers dessin ou de sauvegarde pour l'ouvrir.
Si le programme détecte que ce dessin est endommagé, un message
apparaît pour vous demander si vous souhaitez continuer.
4 Entrez o pour continuer.
Un rapport de diagnostic apparaît à l'écran lors de l'exécution de la
procédure de réparation du dessin par le programme. Les résultats de la
procédure de contrôle sont consignés dans un journal de contrôle (ADT)
si la variable système AUDITCTL est définie sur la valeur 1 (active).
5 En fonction de la réussite ou de l'échec de la réparation, effectuez l'une
des étapes suivantes :
■
Si la réparation réussit, AutoCAD LT ouvre le dessin. Enregistrez le
fichier dessin.
■
Si le programme ne peut pas réparer le fichier, un message apparaît à
l'écran. Dans ce cas, choisissez un autre fichier dessin ou de sauvegarde
répertorié dans la fenêtre Récupération de dessin et recommencez la
procédure à partir de l'étape 3.
Entrée de commande : RECUPERER
Pour réparer un fichier ouvert
1 Cliquez sur l'onglet Outils ➤ Utilitaires de dessin ➤ Contrôler.
2 A l'invite Corriger les erreurs détectées ?, entrez o ou n.
Réparation d'un fichier dessin endommagé | 345
La commande CONTROLE place tous les objets contenant des erreurs
dans le jeu de sélection Précédent pour en faciliter l'accès. Les résultats
de la procédure de contrôle sont consignés dans un journal de contrôle
(ADT) si la variable système AUDITCTL est définie sur la valeur 1 (active).
REMARQUE Si le dessin comporte des erreurs que la commande CONTROLE
ne parvient pas à corriger, essayez la commande RECUPERER. La commande
RECUPERER répare tout fichier DWG spécifié qui n'est pas le fichier dessin
courant.
Entrée de commande : CONTROLE
Pour restaurer un dessin depuis un fichier de sauvegarde
1 Dans l'Explorateur Windows, recherchez le fichier de sauvegarde identifié
par l'extension de fchier .bak.
2 Cliquez avec le bouton droit de la souris sur le fichier de sauvegarde.
Cliquez sur Renommer.
3 Tapez un nouveau nom avecl'extension de fichier .dwg.
4 Ouvrez le fichier comme tout autre fichier dessin.
Aide-mémoire
Commandes
CONTROLE
Evalue l'intégrité d'un dessin et corrige certaines erreurs
RECUPDESSIN
Affiche une liste des fichiers de dessin qui peuvent être récupérés après un
échec du programme ou du système
OPTIONS
Personnalise les paramètres de fonctionnement du programme.
RECUPERER
Répare un dessin endommagé.
346 | Chapitre 9 Réparation, restauration ou récupération de fichiers dessin
RECUPERERTOUT
Répare un dessin endommagé.
Variables système
AUDITCTL
Détermine si CONTROLE crée un fichier de commentaires (fichier ADT)
REPORTERROR
Détermine si un rapport d'erreur peut être envoyé à Autodesk si le programme
se ferme de manière inattendue.
Utilitaires
Aucune entrée.
Modificateurs de commande
Aucune entrée.
Création et restauration de fichiers de sauvegarde
Les fichiers de sauvegarde contribuent à garantir la sécurité des données de
vos dessins. En cas de problème, vous pouvez restaurer un fichier dessin de
sauvegarde.
Les erreurs dans un dessin peuvent être dues à des problèmes de matériel
informatique, des pannes ou des surtensions de courant, des erreurs humaines
ou des problèmes de logiciel. Enregistrez régulièrement votre travail afin de
minimiser les pertes de données dans tous les cas de défaillance du système.
En cas de problème, vous pouvez restaurer un fichier dessin de sauvegarde.
Utilisation de fichiers de sauvegarde
Dans l'onglet Ouvrir et enregistrer de la boîte de dialogue Options, vous pouvez
choisir de créer des fichiers de sauvegarde pour tout enregistrement de dessins.
Ainsi, chaque fois que vous enregistrez un dessin, sa version antérieure est
enregistrée dans un fichier portant le même nom et ayant une extension .bak.
Ce fichier de sauvegarde se trouve dans le même dossier que le fichier dessin.
Création et restauration de fichiers de sauvegarde | 347
Pour reprendre votre travail à partir de la version de sauvegarde, remplacez
l'extension .bak dans l'Explorateur Windows par l'extension .dwg. Pour éviter
le remplacement du fichier original, faites une copie dans un autre dossier.
Enregistrement automatique de vos dessins à intervalles réguliers
Si vous activez l'option d'enregistrement automatique, votre dessin est
enregistré à une fréquence déterminée. Par défaut, les fichiers enregistrés
automatiquement portent temporairement le nom fichier_a_b_nnnn.sv$.
■
Nom de fichier représente le nom du dessin courant.
■
a représente le nombre d'ouverture d'un même fichier dessin dans une
même session de travail.
■
b représente le nombre d'ouverture d'un même fichier dessin lors de sessions
de travail différentes.
■
nnnn représente un identificateur aléatoire.
Ces fichiers temporaires sont automatiquement supprimés à la fermeture
normale d'un dessin. En cas de défaillance du programme ou de panne de
courant, ces fichiers ne sont pas effacés.
Pour récupérer la version antérieure de votre dessin à partir du fichier enregistré
automatiquement, renommez le fichier en remplaçant l'extension .sv$ par
l'extension .dwg avant de fermer le programme.
Voir aussi :
■
Restauration après une défaillance système (page 349)
Pour restaurer un dessin depuis un fichier de sauvegarde
1 Dans l'Explorateur Windows, recherchez le fichier de sauvegarde identifié
par l'extension de fchier .bak.
2 Sélectionnez-le. Vous n'avez pas besoin de l'ouvrir.
3 Cliquez sur le menu Fichier ➤ Renommer
4 Entrez un nouveau nom en utilisant l'extension de fichier .dwg.
5 Ouvrez le fichier comme tout autre fichier dessin.
348 | Chapitre 9 Réparation, restauration ou récupération de fichiers dessin
Aide-mémoire
Commandes
OPTIONS
Personnalise les paramètres de fonctionnement du programme.
Variables système
ISAVEBAK
Accélère les sauvegardes incrémentielles, en particulier pour les dessins de
grande taille
Utilitaires
Aucune entrée.
Modificateurs de commande
Aucune entrée.
Restauration après une défaillance système
Un problème informatique ou logiciel, ainsi qu'une panne de courant peuvent
causer une fermeture inattendue du programme. Dans ce cas, vous pouvez
restaurer les fichiers dessin ouverts.
Si le programme échoue, vous pouvez enregistrer le travail en cours dans un
fichier différent. Ce fichier utilise le format, NomFichierDessin_recover.dwg , où
NomFichierDessin représente le nom de fichier du dessin courant.
Traitement des fichiers dessin
Suite à une défaillance du système ou du programme, lors du prochain
démarrage d'AutoCAD, le gestionnaire de récupération du dessin apparaît à
l'écran. Le gestionnaire de récupération du dessin affiche la liste de tous les
fichiers dessin ouverts, y compris les types de fichiers dessin suivants :
■
Les fichiers dessin (DWG)
■
Les fichiers gabarits de dessins (DWT)
Restauration après une défaillance système | 349
■
Les fichiers de normes de dessin (DWS)
REMARQUE Les dessins non enregistrés, ouverts lors d'une défaillance inattendue,
ne sont pas suivis par le gestionnaire de récupération du dessin. Assurez-vous
d'enregistrer votre travail après l'avoir commencé et régulièrement par la suite.
Pour chaque dessin, vous pouvez ouvrir et choisir parmi les fichiers suivants,
s'ils existent :
■
NomFichierDessin_récupération.dwg
■
NomFichierDessin_a_b_nnn.sv$
■
NomFichierDessin.dwg
■
NomFichierDessin.bak
REMARQUE Les fichiers dessin, de sauvegarde ou restaurés sont répertoriés dans
l'ordre des dateurs : l'heure de leur dernier enregistrement.
Cliquez deux fois sur le premier noeud de dessin de la liste sous Fichiers de
sauvegarde pour afficher jusqu'à quatre fichiers, comme indiqué ci-dessus.
Cliquez avec le bouton droit de la souris sur tout noeud sous Fichiers de
sauvegarde pour afficher les options du menu contextuel.
Si vous fermez la fenêtre Récupération de dessin avant de traiter tous les dessins
concernés, vous pourrez l'ouvrir ultérieurement à l'aide de la commande
RECUPDESSIN.
Envoi d'un rapport d'erreurs automatiquement à Autodesk
Si le programme rencontre un problème et se ferme de manière inattendue,
vous pouvez envoyer un rapport d'erreurs pour aider Autodesk à diagnostiquer
le problème logiciel. Ce rapport d'erreurs inclut les informations relatives à
l'état du système au moment où l'erreur s'est produite. Vous pouvez également
ajouter d'autres informations telles que la tâche que vous accomplissiez au
moment de l'erreur. La variable système REPORTERROR détermine si la fonction
de rapport d'erreurs est disponible.
350 | Chapitre 9 Réparation, restauration ou récupération de fichiers dessin
Pour ouvrir le gestionnaire de récupération du dessin
■
Cliquez sur l'onglet Outils ➤ Utilitaires de dessin ➤ Gestionnaire de
récupération du dessin.
Tout dessin, nécessitant une restauration suite à une défaillance inattendue
du programme ou du système, est répertorié dans la liste sous Fichiers de
sauvegarde.
Entrée de commande : RECUPDESSIN
Pour restaurer un dessin à l'aide du gestionnaire de récupération du dessin
1 Si nécessaire, ouvrez le gestionnaire de récupération du dessin.
2 Dans le gestionnaire de récupération du dessin, sous Fichiers de
sauvegarde, cliquez deux fois sur un noeud de dessin pour afficher la liste
de tous les dessins et fichiers de sauvegarde disponibles.
3 Cliquez deux fois sur un fichier pour l'ouvrir.
Si le fichier dessin est endommagé, le dessin est automatiquement réparé,
si possible.
Entrée de commande : RECUPDESSIN
Pour supprimer un dessin du gestionnaire de récupération du dessin
1 Si nécessaire, cliquez sur l'onglet Outils ➤ Utilitaires de
dessin ➤ Gestionnaire de récupération du dessin.
2 Effectuez l'une des opérations suivantes :
■
Restaurez le dessin et enregistrez-le.
■
Cliquez sur un noeud de dessin avec le bouton droit de la souris.
Cliquez sur le bouton Supprimer.
Entrée de commande : RECUPDESSIN
Restauration après une défaillance système | 351
Pour agrandir ou réduire tous les noeuds dans le gestionnaire de
récupération du dessin
■
Cliquez avec le bouton droit de la souris sur la zone Fichiers de sauvegarde
sous le dernier noeud de dessin de la liste. Cliquez sur l'option Réduire
tout.
Entrée de commande : RECUPDESSIN
Pour activer ou désactiver les rapports d'erreurs
1 Sur la ligne de commande, entrez REPORTERROR.
2 Entrez 0 pour désactiver le rapport d'erreurs et 1 pour l'activer.
Aide-mémoire
Commandes
RECUPDESSIN
Affiche une liste des fichiers de dessin qui peuvent être récupérés après un
échec du programme ou du système
MASQUERRECUPDESSIN
Ferme le Gestionnaire de récupération du dessin
OPTIONS
Personnalise les paramètres de fonctionnement du programme.
RECUPERER
Variables système
DRSTATE
Indique si la fenêtre Gestionnaire de récupération du dessin est ouverte ou
fermée
ISAVEBAK
Accélère les sauvegardes incrémentielles, en particulier pour les dessins de
grande taille
352 | Chapitre 9 Réparation, restauration ou récupération de fichiers dessin
RECOVERYMODE
Détermine si les informations de récupération du dessin sont enregistrées
après une panne du système
REPORTERROR
Détermine si un rapport d'erreur peut être envoyé à Autodesk si le programme
se ferme de manière inattendue.
Utilitaires
Aucune entrée.
Modificateurs de commande
Aucune entrée.
Restauration après une défaillance système | 353
354
Conservation des normes
dans les dessins
10
Les dessins sont plus aisés à interpréter si vous définissez des normes visant à garantir une
cohérence. Vous pouvez définir des normes pour les noms de calques, les styles de cote et
d'autres éléments, vérifier si les dessins respectent bien ces normes et modifier toute propriété
non conforme.
Présentation des normes en CAO
Vous pouvez créer un fichier de normes pour définir des propriétés communes
destinées à maintenir une cohérence dans tous vos fichiers de dessins. Les normes
définissent un ensemble de propriétés courantes des objets nommés tels que les
calques et les styles de texte. Vous, ou votre gestionnaire CAO, pouvez créer,
appliquer et contrôler les normes des dessins pour en garantir la conformité.
Les normes facilitant l'interprétation des dessins, elles sont d'une aide précieuse
dans les environnements collaboratifs, faisant intervenir plusieurs personnes
dans le processus de création des dessins.
Objets nommés pour vérification de normes
Vous pouvez créer des normes pour les objets nommés suivants :
■
Calques
■
Styles de texte
■
Types de ligne
■
Styles de cotes
355
Fichier de normes
Une fois les normes définies, enregistrez-les dans un fichier de normes. Le
fichier de normes peut ensuite être associé à un ou plusieurs fichiers dessin.
Après association d'un fichier de normes avec un dessin, nous vous conseillons
de contrôler régulièrement sa conformité aux normes.
Comment fonctionne le contrôle des normes
Lorsque vous analysez un dessin pour sa conformité aux normes, chaque objet
nommé d'un type spécifique est vérifié en fonction du fichier de normes qui
lui est associé. Chaque calque du dessin, par exemple, est comparé aux calques
du fichier de normes.
Un contrôle des normes peut soulever deux types de problèmes :
■
Un objet portant un nom non conforme se trouve dans le dessin en cours
de vérification. Un calque nommé MUR, par exemple, est présent dans le
dessin mais ne figure pas dans les fichiers de normes associés.
■
Un objet nommé d'un dessin correspond à un nom d'objet du fichier de
normes, mais leurs propriétés sont différentes. Par exemple, le calque MUR
est jaune dans le dessin, tandis que le fichier de normes définit la couleur
rouge pour ce calque MUR.
Lorsque vous corrigez des objets dotés de noms non conformes, les objets non
conformes sont purgés du dessin. Tous les objets du dessin associés à un objet
non conforme sont transférés vers un objet de remplacement conforme que
vous définissez. Vous pouvez par exemple corriger un calque MUR non
conforme et le remplacer par le calque conforme ARCH-MUR. Dans cet
exemple, une fois que vous avez sélectionné l'option Corriger dans la boîte
de dialogue Vérifier les normes, tous les objets sont transférés du calque MUR
au calque ARCH-MUR, puis le calque MUR est purgé du dessin.
Plug-ins de normes
Le processus de vérification utilise des plug-ins de normes, c'est-à-dire des
applications qui définissent les règles concernant les propriétés qui sont
vérifiées pour les différents objets nommés. Les calques, les styles de cote, les
types de ligne et les styles de texte sont confrontés individuellement aux
plug-ins correspondants. Vous pouvez spécifier les plug-ins à appliquer lors
du contrôle de conformité des normes d'un dessin. Autodesk ou des
développeurs tiers peuvent ajouter des plug-ins de normes pour vérifier d'autres
propriétés de dessin.
356 | Chapitre 10 Conservation des normes dans les dessins
Tous les plug-ins vérifient toutes les propriétés de chaque objet nommé, à
l'exception du plug-in de calque. Les propriétés de calque suivantes sont
vérifiées avec le plug-in de calque :
■
Couleur
■
Type de ligne
■
Epaisseur de ligne
■
Mode style de tracé
■
Nom du style de tracé (lorsque la variable système PSTYLEMODE est
paramétrée sur 0)
Les propriétés de calque suivantes ne sont pas vérifiées par le plug-in de calque :
■
Activé/Désactivé
■
Geler/Libérer
■
Verrouiller
■
Tracer/Ne pas tracer
Paramètres de normes
De nombreux paramètres pouvant être utiles aux gestionnaires CAO sont
disponibles dans la boîte de dialogue Paramètres des normes d'AutoCAD. Pour
accéder à cette boîte de dialogue, cliquez sur Paramètres dans les boîtes de
dialogue Vérifier les normes et Configurer les normes.
Aide-mémoire
Commandes
VERIFNORMES
Vérifie si le dessin courant comporte des violations de normes.
NORMES
Gère l'association des fichiers de normes aux dessins.
Présentation des normes en CAO | 357
Variables système
STANDARDSVIOLATION
Détermine si l'utilisateur est averti des violations de normes dans le dessin
courant, lors de la création ou la modification d'un objet non conforme aux
normes
Utilitaires
Vérificateur de normes en différé
Analyse un ensemble de dessins pour s'assurer de leur conformité aux normes.
Modificateurs de commande
Aucune entrée.
Définition de normes
Pour établir des normes, vous devez créer un fichier définissant les propriétés
des calques, styles de cote, types de ligne et styles de texte, et l'enregistrer sous
forme de fichier de normes avec l'extension .dws.
Selon l'organisation de vos projets, vous pouvez décider de créer et d'associer
à un dessin donné plusieurs fichiers de normes propres à un projet. Lorsque
vous contrôlez un fichier dessin, des conflits peuvent survenir au niveau des
paramètres dans les fichiers de normes. Un fichier de normes peut, par exemple,
définir le calque MUR comme jaune, tandis qu'un autre le définit comme
rouge. En cas de conflit, le premier fichier de normes associé au dessin a la
priorité. Si nécessaire, vous pouvez modifier l'ordre des fichiers de normes afin
de modifier l'ordre de priorité.
Si vous désirez contrôler des dessins à l'aide d'un plug-in donné, vous pouvez
spécifier le plug-in au moment de la définition du fichier de normes. Par
exemple, si un dessin a été modifié uniquement au niveau du texte, vous
pouvez contrôler ce dessin en n'utilisant que les plug-ins de calques et de styles
de texte pour gagner du temps. Par défaut, tous les plug-ins sont utilisés lors
des contrôles de violations de normes.
Pour créer un fichier de normes
1 Cliquez sur le menu Fichier ➤ Nouveau.
2 Entrez un nom de fichier gabarit ou appuyez sur ENTREE pour continuer.
358 | Chapitre 10 Conservation des normes dans les dessins
3 Dans un nouveau dessin, créez les calques, les styles de cote, les types de
ligne et les styles de texte à inclure dans le fichier de normes.
4 Cliquez sur le menu Fichier ➤ Enregistrer sous.
5 Dans le champ Nom de fichier, entrez le nom du fichier de normes.
6 Dans la liste Types de fichier, sélectionnez Normes de dessin AutoCAD
(*.dws).
Les fichiers DWS doivent être enregistrés au format de fichier dessin
courant. Pour créer un fichier DWS dans un format précédent,
enregistrez-le d'abord au format DWG souhaité, puis renommez-le avec
l'extension .dws.
7 Cliquez sur Enregistrer.
Pour associer un fichier de normes au dessin courant
1 Sur la ligne de commande, entrez NORMES.
2 Dans l'onglet Normes de la boîte de dialogue Configurer les normes,
cliquez sur le bouton plus (+), (Ajouter fichier de normes).
3 Dans la boîte de dialogue Sélectionner le fichier de normes, recherchez
et sélectionnez un fichier de normes.
4 Cliquez sur Ouvrir.
5 (Facultatif) Répétez les étapes 2 et 3 pour associer des fichiers de normes
supplémentaires au dessin courant.
6 Cliquez sur OK.
Barre d'outils : Normes CAO
Pour supprimer un fichier de normes du dessin courant
1 Sur la ligne de commande, entrez NORMES.
2 Dans la boîte de dialogue Configurer les normes, sur l'onglet Normes,
sélectionnez un fichier de normes dans la zone Fichiers de normes associés
au dessin courant.
3 Cliquez sur le bouton X (Supprimer fichier de normes).
Définition de normes | 359
4 (Facultatif) Répétez les étapes 2 et 3 pour supprimer des fichiers de normes
supplémentaires.
5 Cliquez sur OK.
Barre d'outils : Normes CAO
Pour modifier l'ordre des fichiers de normes associés au dessin courant
1 Sur la ligne de commande, entrez NORMES.
2 Dans la boîte de dialogue Configurer les normes, sur l'onglet Normes,
sélectionnez le fichier de normes dont vous souhaitez modifier la position
dans la zone Fichiers de normes associés au dessin courant.
3 Effectuez l'une des opérations suivantes :
■
Cliquez sur le bouton Flèche haut (Déplacer vers le haut) pour déplacer
le fichier de normes d'un rang vers le haut dans la liste.
■
Cliquez sur le bouton Flèche bas (Déplacer vers le bas) pour déplacer
le fichier de normes d'un rang vers le bas dans la liste.
4 (Facultatif) Répétez les étapes 2 et 3 pour modifier la position d'autres
fichiers de normes de la liste.
5 Cliquez sur OK.
Barre d'outils : Normes CAO
Pour spécifier les plug-ins de normes à utiliser pour le contrôle d'un dessin
1 Sur la ligne de commande, entrez NORMES.
2 Dans la boîte de dialogue Configurer les normes, dans l'onglet Plug-ins,
effectuez l'une des opérations suivantes :
■
Cochez au moins une case correspondant à un plug-in afin de vérifier
la conformité des normes d'un dessin.
■
Pour sélectionner tous les plug-ins, cliquez avec le bouton droit de la
souris dans la liste Plug-ins. Cliquez sur Tout sélectionner. (Vous
pouvez effacer tous les plug-ins. Cliquez avec le bouton droit de la
souris dans la liste Plug-ins. Cliquez sur le bouton Tout effacer.)
360 | Chapitre 10 Conservation des normes dans les dessins
3 Cliquez sur OK.
Barre d'outils : Normes CAO
Aide-mémoire
Commandes
VERIFNORMES
Vérifie si le dessin courant comporte des violations de normes.
NORMES
Gère l'association des fichiers de normes aux dessins.
Variables système
STANDARDSVIOLATION
Détermine si l'utilisateur est averti des violations de normes dans le dessin
courant, lors de la création ou la modification d'un objet non conforme aux
normes
Utilitaires
Aucune entrée.
Modificateurs de commande
Aucune entrée.
Vérification de la conformité des dessins
Vous pouvez vérifier la conformité des normes d'un fichier de dessin, puis
corriger les violations. Le Vérificateur de normes en différé permet de contrôler
plusieurs fichiers simultanément.
Après association d'un fichier de normes avec un dessin, nous vous conseillons
de contrôler régulièrement sa conformité aux normes. Cette précaution est
particulièrement importante si plusieurs personnes mettent à jour le fichier
Vérification de la conformité des dessins | 361
dessin. Par exemple, dans un projet avec plusieurs sous-traitants, l'un d'eux
peut créer des calques qui ne sont pas conformes aux normes que vous avez
définies. Dans ce cas, vous devez être en mesure d'identifier les calques non
conformes et de les corriger.
Vous pouvez utiliser la fonction de notification pour prévenir les utilisateurs
qu'une violation de normes est survenue au cours de l'utilisation d'un dessin.
Cette fonction permet de corriger une violation de norme immédiatement
après sa localisation, ce qui facilite la création et la maintenance de dessins
conformes aux normes.
Vérification d'un seul dessin
Utilisez la commande VERIFNORMES pour déterminer toutes les violations
de normes dans le dessin courant. La boîte de dialogue Vérifier les normes
indique tout objet non conforme, ainsi que des suggestions de correction.
Vous pouvez corriger ou bien ne pas tenir compte des différentes violations
de normes. Si vous ne tenez pas compte d'une violation signalée, elle est mise
en évidence dans le dessin. Vous pouvez désactiver l'affichage des problèmes
ignorés afin qu'ils ne soient plus considérés comme des violations lors du
prochain contrôle du dessin.
Si aucune correction n'est proposée pour une violation de norme, aucun
élément n'est mis en évidence dans la liste Remplacer par et le bouton Corriger
n'est pas disponible. Si vous corrigez une violation de norme affichée dans la
boîte de dialogue Vérifier les normes, la violation ne sera supprimée de la boîte
de dialogue que lorsque vous cliquerez sur le bouton Corriger ou Suivant.
Lorsque le contrôle du dessin est entièrement terminé, le message Vérification
terminée s'affiche. Ce message récapitule les violations de normes trouvées
dans le dessin. Il indique également les violations résolues automatiquement
et manuellement, ainsi que les violations ignorées.
REMARQUE Lorsqu'un calque non normalisé contient plusieurs violations (par
exemple, une violation pour un nom de calque non normalisé et une pour des
propriétés de calque non normalisées), la première violation rencontrée s'affiche.
Les violations suivantes qui existent sur le calque non normalisé ne sont pas évaluées
et donc, pas affichées. Vous devrez relancer la commande pour vérifier d'autres
violations.
Vérification de plusieurs dessins
Le Vérificateur de normes en différé permet d'analyser plusieurs dessins et de
résumer les violations de normes au sein d'un rapport HTML. Pour exécuter
362 | Chapitre 10 Conservation des normes dans les dessins
un contrôle de normes en différé, vous devez d'abord créer un fichier de
vérification de normes (CHX). Le fichier CHX est un fichier de configuration
et de rapport ; il contient la liste des fichiers de dessin et des fichiers de normes,
ainsi qu'un rapport concernant une vérification de normes.
Par défaut, chaque dessin est vérifié avec le fichier de normes qui lui est associé.
Vous pouvez cependant remplacer les paramètres par défaut et sélectionner
un autre jeu de fichiers de normes.
Une fois le contrôle de normes en différé terminé, vous pouvez visualiser un
rapport HTML fournissant les détails du contrôle. Vous pouvez également
créer des notes qui seront incluses dans le rapport HTML. Ce rapport peut être
exporté et imprimé. Dans un environnement collaboratif, vous pouvez
distribuer le rapport aux différents auteurs afin qu'ils règlent les problèmes
dans leurs sections.
Notification des violations de normes pendant le travail sur un dessin
Vous pouvez définir des options de notification dans la boîte de dialogue
Paramètres des normes d'AutoCAD et avec la variable système
STANDARDSVIOLATION. Si vous sélectionnez Afficher une alerte en cas de
violation de normes dans la boîte de dialogue, une alerte est affichée en cas
de violation lorsque vous travaillez. Si vous sélectionnez Afficher dans la barre
d'état l'icône sur les normes, une icône apparaît lorsque vous ouvrez un fichier
associé à un fichier de normes, et lorsque vous créez ou modifiez des objets
non conformes.
Par défaut, si un fichier de normes associé est manquant ou si une violation
survient lorsque vous travaillez, un message apparaît dans l'angle inférieur
droit de la fenêtre de l'application (partie système de la barre d'état).
Pour vérifier un dessin, il est préférable de passer par la boîte de dialogue
Vérifier les normes avant d'activer la fonction de notification. Vous éviterez
ainsi les messages d'avertissement de la session précédente. Après vérification
et résolution d'un dessin, les options de notification déclenchent une alerte
uniquement en cas de nouvelle violation.
Affichage d'alertes pour des objets nommés
Si vous sélectionnez Afficher une alerte en cas de violation de normes, vous
êtes averti des violations lorsque vous créez ou modifiez uniquement des objets
nommés (types de ligne, styles de texte, calques et cotes). Les violations de
normes qui ne s'appliquent pas à des objets nommés ne déclenchent pas de
message d'avertissement. En outre, si un objet nommé est identifié comme
devant être ignoré dans la boîte de dialogue Vérifier les normes, cet objet ne
Vérification de la conformité des dessins | 363
déclenchera pas de message d'avertissement, même s'il présente une violation
de normes. La modification d'objets nommés non conformes, par exemple la
définition d'un calque non conforme comme calque en cours, déclenche un
message d'avertissement.
Une fois l'avertissement affiché, vous pouvez choisir de corriger ou d'ignorer
la violation. Si vous décidez de corriger une violation, la boîte de dialogue
Vérifier les normes s'affiche. Si elle est déjà affichée, cette boîte de dialogue
concerne les violations spécifiques qui viennent de se produire. Vous pouvez
reprendre votre travail une fois que vous avez résolu les violations de normes
les plus récentes dans la boîte de dialogue Vérifier les normes. Si, par contre,
vous ne désirez pas corriger les violations lorsque vous en êtes averti, cliquez
sur Ne pas corriger pour quitter le message.
Si vous ouvrez un dessin disposant d'un ou de plusieurs fichiers de normes
associés, l'icône Fichiers de normes associés apparaît dans la barre d'état. Si
un fichier de normes associé est manquant, l'icône Fichiers de normes
manquants apparaît dans la barre d'état. Si vous cliquez deux fois sur l'icône
Fichiers de normes manquants, puis résolvez ou dissociez les fichiers de normes
manquants, l'icône Fichiers de normes manquants est remplacée par l'icône
Fichiers de normes associés.
REMARQUE Si vous sélectionnez Afficher une alerte en cas de violation de normes
dans la boîte de dialogue Vérifier les normes et que vous corrigez une violation,
vous pouvez revenir à l'endroit où vous avez abandonné l'opération de correction.
Si vous sélectionnez Afficher dans la barre d'état l'icône sur les normes et que vous
cliquez sur l'icône et corrigez une violation, vous devez revenir au début d'une
opération de correction des normes.
Pour contrôler la conformité d'un dessin
1 Ouvrez un dessin disposant d'un ou de plusieurs fichiers de normes
associés.
L'icône Fichiers de normes associés apparaît dans la barre d'état. Si un
fichier de normes associé est manquant, l'icône Fichiers de normes
manquants apparaît dans la barre d'état.
REMARQUE Si vous cliquez sur l'icône Fichiers de normes manquants, puis
résolvez ou dissociez des fichiers de normes manquants, l'icône Fichiers de
normes manquants est remplacée par l'icône Fichiers de normes associés.
364 | Chapitre 10 Conservation des normes dans les dessins
2 Dans le dessin, avec des fichiers de normes associés, cliquez sur l'onglet
Outils ➤ Normes ➤ Vérifier.
La boîte de dialogue Vérifier les normes s'affiche avec la première violation
de norme indiquée sous Problème.
3 Effectuez l'une des opérations suivantes :
■
Si vous souhaitez utiliser l'élément sélectionné dans la liste Remplacer
par pour corriger la violation indiquée sous Problème, cliquez sur le
bouton Corriger. Si une correction est recommandée dans la liste
Remplacer par, elle est précédée d'une coche. Si aucune correction
n'est recommandée pour la violation en cours, le bouton Corriger
n'est pas disponible.
La boîte de dialogue Vérifier les normes affiche automatiquement la
violation de norme suivante dans la zone Problème.
■
Corrigez manuellement la violation de norme. Cliquez sur Suivant
pour afficher la violation suivante.
■
Sélectionnez Marquer le problème comme ignoré. Cliquez sur Suivant
pour afficher la violation suivante.
Cette option permet de marquer la violation pour qu'elle ne soit pas
affichée la prochaine fois que vous utiliserez la commande
VERIFNORMES.
■
Cliquez sur Suivant pour afficher la violation suivante.
4 Répétez les étapes 2 et 3 jusqu'à ce que vous ayez passé en revue toutes
les violations de normes.
5 Cliquez sur Fermer.
Barre d'outils : Normes CAO
Pour activer ou désactiver l'affichage des problèmes non pris en compte
1 Dans un dessin, avec des fichiers de normes associés, cliquez sur l'onglet
Outils ➤ Normes ➤ Vérifier.
2 Dans la boîte de dialogue Vérifier les normes, cliquez sur Paramètres.
Vérification de la conformité des dessins | 365
3 Dans la boîte de dialogue Paramètres des normes d'AutoCAD, activez ou
désactivez la case Afficher les problèmes ignorés.
4 Cliquez sur OK.
Barre d'outils : Normes CAO
Pour activer ou désactiver la notification des violations de normes
1 Cliquez sur l'onglet Outils ➤ Normes ➤ Configurer.
2 Dans la boîte de dialogue Configurer les normes, cliquez sur Paramètres.
3 Effectuez l'une des opérations suivantes :
■
Pour désactiver les notifications sur les normes, sélectionnez Désactiver
les notifications sur les normes.
■
Pour recevoir une alerte, sélectionnez Afficher une alerte en cas de
violation de normes.
■
Pour être informé par l'affichage d'une icône dans la barre d'état,
sélectionnez Afficher dans la barre d'état l'icône.
4 Cliquez sur OK.
Barre d'outils : Normes CAO
Pour lancer le Vérificateur de normes en différé
■
Cliquez sur le menu Démarrer (Windows) ➤ Tous les programmes
➤ Autodesk ➤ ProductNameLong ➤ Vérificateur de normes en différé.
REMARQUE Lorsque vous lancez le Vérificateur de normes en différé à partir d'une
ligne de commande DOS à l'aide de la commande DWGCHECKSTANDARDS, le
vérificateur accepte divers paramètres de ligne de commande qui peuvent être
utilisés pour les scripts de contrôle de normes en différé.
366 | Chapitre 10 Conservation des normes dans les dessins
Pour créer un fichier de vérification de normes pour le Vérificateur de normes
en différé
1 Lancez le Vérificateur de normes en différé.
2 Dans le Vérificateur de normes en différé, cliquez sur le menu Fichier ➤
Nouveau fichier de vérification. (Vous pouvez également cliquer sur le
bouton Nouveau dans la barre d'outils du vérificateur de normes en
différé.)
3 Sur l'onglet Dessins, cliquez sur le bouton + (Ajouter un dessin).
4 Dans la boîte de dialogue Ouvrir, sélectionnez le dessin à vérifier.
5 (Facultatif) Répétez les étapes 3 et 4 pour associer des dessins
supplémentaires au fichier de vérification de normes.
6 Cliquez sur le menu Fichier ➤ Enregistrer sous. (Vous pouvez également
cliquer sur le bouton Enregistrer sous dans la barre d'outils du vérificateur
de normes en différé.)
7 Dans la boîte de dialogue Enregistrer sous, sous Nom de fichier, attribuez
un nom au fichier.
8 Cliquez sur Enregistrer.
Pour ouvrir un fichier de vérification de normes
1 Lancez le Vérificateur de normes en différé.
2 Dans le module Vérificateur de normes en différé, cliquez sur le menu
Fichier ➤ Ouvrir fichier de vérification. (Vous pouvez également cliquer
sur le bouton Ouvrir dans la barre d'outils du vérificateur de normes en
différé.)
3 Dans la boîte de dialogue Ouvrir, recherchez et sélectionnez un fichier
de normes.
4 Cliquez sur Ouvrir.
Pour définir un fichier de remplacement pour un fichier de vérification de
normes
1 Lancez le Vérificateur de normes en différé.
2 Créez ou ouvrez un fichier de vérification de normes.
Vérification de la conformité des dessins | 367
3 Dans l'onglet Normes du module Vérificateur de normes en différé,
sélectionnez l'option Vérifier tous les dessins à l'aide des fichiers de normes
suivants.
4 Cliquez sur le bouton + (Ajouter le fichier de normes).
5 Dans la boîte de dialogue Ouvrir, sélectionnez un fichier de normes à
utiliser comme fichier de remplacement. Cliquez sur Ouvrir.
6 (Facultatif) Répétez les étapes 5 et 6 pour ajouter d'autre fichiers de normes
de remplacement.
7 Dans le module Vérificateur de normes en différé, cliquez sur le menu
Fichier ➤ Enregistrer fichier de vérification. (Vous pouvez également
cliquer sur le bouton Enregistrer dans la barre d'outils du vérificateur de
normes en différé.)
Pour contrôler la conformité d'un ensemble de dessins
1 Lancez le Vérificateur de normes en différé.
2 Ouvrez ou créez un fichier de vérification de normes.
3 Dans le module Vérificateur de normes en différé, cliquez sur le menu
Vérification ➤ Lancer vérification.Vous pouvez également cliquer sur
le bouton Lancer vérification dans la barre d'outils du vérificateur de
normes en différé.)
Une fois le contrôle de normes effectué, le rapport s'affiche dans une
fenêtre de navigateur.
Vous pouvez arrêter le contrôle en différé à tout moment en cliquant sur
Arrêter vérification.
REMARQUE Il est impossible de vérifier des fichiers chiffrés à l'aide du
Vérificateur de normes en différé.
Pour ajouter des notes au rapport de contrôle en différé
1 Lancez le Vérificateur de normes en différé.
2 Créez ou ouvrez un fichier de vérification de normes.
3 Dans l'onglet Notes du module Vérificateur de normes en différé, entrez
les notes à inclure dans le rapport.
368 | Chapitre 10 Conservation des normes dans les dessins
4 Cliquez sur le menu Fichier ➤ Enregistrer fichier de vérification. (Vous
pouvez également cliquer sur le bouton Enregistrer dans la barre d'outils
du vérificateur de normes en différé.)
Pour consulter un rapport de contrôle en différé
1 Lancez le Vérificateur de normes en différé.
2 Ouvrez le fichier de vérification de normes qui a servi à générer le rapport
que vous souhaitez consulter.
3 Dans le module Vérificateur de normes en différé, cliquez sur le menu
Vérification ➤ Afficher rapport.(Vous pouvez également cliquer sur le
bouton Afficher rapport dans la barre d'outils du vérificateur de normes
en différé.)
Le rapport s'affiche dans une fenêtre de navigateur.
4 Sélectionnez l'une des options suivantes pour filtrer les données du
rapport :
■
Vue d'ensemble. Indique le nombre de problèmes décelés dans chaque
dessin contrôlé.
■
Plug-ins. Indique les plug-ins de normes installés sur le système sur
lequel le contrôle en différé a été effectué.
■
Normes. Dresse la liste des fichiers de normes utilisés pour vérifier les
dessins lors du contrôle en différé.
■
Problèmes. Fournit des informations détaillées sur chaque problème
décelé.
■
Problèmes ignorés. Fournit des informations détaillées sur les
problèmes marqués comme ignorés.
■
Tout. Affiche toutes les informations de contrôle des normes
disponibles.
5 Dans la liste Pour, sélectionnez des dessins pour afficher leurs informations
de contrôle.
Pour exporter un rapport de contrôle en différé
1 Lancez le Vérificateur de normes en différé.
2 Créez ou ouvrez un fichier de vérification de normes.
Vérification de la conformité des dessins | 369
3 Dans le vérificateur de normes en différé, cliquez sur le menu Vérification
➤ Exporter rapport. (Vous pouvez également cliquer sur le bouton
Exporter rapport dans la barre d'outils du vérificateur de normes en
différé.)
Aide-mémoire
Commandes
VERIFNORMES
Vérifie si le dessin courant comporte des violations de normes.
NORMES
Gère l'association des fichiers de normes aux dessins.
Variables système
STANDARDSVIOLATION
Détermine si l'utilisateur est averti des violations de normes dans le dessin
courant, lors de la création ou la modification d'un objet non conforme aux
normes
Utilitaires
Vérificateur de normes en différé
Analyse un ensemble de dessins pour s'assurer de leur conformité aux normes.
Modificateurs de commande
Aucune entrée.
Conversion des propriétés et des noms de calque
Vous pouvez réorganiser les calques d'un dessin pour qu'ils correspondent à
un jeu de calques normalisés.
370 | Chapitre 10 Conservation des normes dans les dessins
Conversion des calques en fonction des normes de dessin définies
Le Convertisseur de calques permet de convertir les calques d'un dessin en
fonction de normes que vous définissez.
Si, par exemple, vous recevez d'une société un dessin ne respectant pas les
normes utilisées par la vôtre, vous pouvez convertir les noms et propriétés des
calques du dessin aux normes de votre société. Vous pouvez établir des
correspondances entre les calques du dessin sur lequel vous travaillez et ceux
d'un autre dessin ou d'un fichier de normes, puis convertir les calques courants
selon ces correspondances. Si les dessins contiennent des calques de même
nom, le Convertisseur de calques peut modifier automatiquement les propriétés
des calques courants afin qu'elles correspondent à celles des autres calques.
Vous pouvez enregistrer les correspondances de calques dans un fichier et les
réutiliser pour d'autres dessins.
Affichage des calques de dessin sélectionnés
Le Convertisseur de calques permet de définir les calques visibles dans la zone
de dessin.
Vous pouvez afficher les objets de tous les calques du dessin ou uniquement
les objets de calques définis. En visualisant les calques sélectionnés, vous
pouvez vérifier leur contenu.
Purge des calques non référencés
Le Convertisseur de calques vous permet de purger (supprimer) tous les calques
non référencés d'un dessin.
Par exemple, si le dessin inclut des calques inutiles, vous pouvez les supprimer.
La gestion des calques est en effet facilitée si le nombre de calques est réduit.
Pour convertir les calques d'un dessin en fonction de paramètres de calque
définis
1 Cliquez sur l'onglet Outils ➤ Normes ➤ Convertisseur de calques.
2 Dans le Convertisseur de calques, effectuez l'une des opérations suivantes :
■
Cliquez sur le bouton Charger pour charger les calques d'un dessin,
d'un gabarit de dessin ou d'un fichier de normes de dessin. Dans la
boîte de dialogue Sélectionner un fichier dessin, sélectionnez le fichier
voulu. Cliquez sur Ouvrir.
Conversion des propriétés et des noms de calque | 371
■
Cliquez sur Nouveau pour définir un calque. Dans la boîte de dialogue
Nouveau calque, entrez un nom pour ce nouveau calque, puis
sélectionnez ses propriétés. Cliquez sur OK.
Vous pouvez répéter l'étape 2 autant de fois que vous le souhaitez. Si vous
chargez des fichiers contenant des calques de même nom que ceux
apparaissant dans la liste Convertir en, les propriétés de calque chargées
précédemment dans la liste sont conservées et les propriétés de calque
en double ne sont pas prises en compte.
3 Association des calques du dessin courant avec les calques utilisés pour
la conversion. Utilisez l'une des méthodes suivantes pour établir des
associations entre des calques :
■
Pour établir des associations entre deux listes de calques de noms
identiques, cliquez sur le bouton Assigner mêmes.
■
Pour établir une association entre des calques individuels, sélectionnez
un ou plusieurs calques dans la liste Convertir de. Dans la liste
Convertir en, sélectionnez le calque dont vous souhaitez utiliser les
propriétés. Cliquez sur Assigner pour définir le mappage. Vous pouvez
appliquer cette méthode à chaque calque ou groupe de calques à
convertir.
Pour supprimer une association, sélectionnez-la dans la liste Associations
de conversion de calques. Cliquez sur le bouton Supprimer. Pour
supprimer toutes les associations, cliquez avec le bouton droit de la souris
sur la liste. Sélectionnez Supprimer tout.
4 (Facultatif) Le Convertisseur de calques permet d'effectuer les tâches
suivantes :
■
Pour modifier les propriétés d'un calque assigné, sélectionnez son
association dans la liste Associations de conversion de calques. Cliquez
sur Editer. Dans la boîte de dialogue Modifier le calque, modifiez le
type de ligne, la couleur, l'épaisseur de ligne ou le style de tracé du
calque associé. Cliquez sur OK.
■
Pour personnaliser le processus de conversion de calques, cliquez sur
Paramètres. Dans la boîte de dialogue Paramètres, sélectionnez les
options souhaitées. Cliquez sur OK.
■
Pour enregistrer les associations de calques dans un fichier, cliquez
sur le bouton Enregistrer. Dans la boîte de dialogue Enregistrer les
associations de calques, entrez un nom de fichier. Cliquez sur OK.
372 | Chapitre 10 Conservation des normes dans les dessins
5 Cliquez sur l'option Convertir pour effectuer les conversions de calques
définies.
Barre d'outils : Normes CAO
Entrée de commande : CONVCALQUE
Pour définir les calques à afficher dans la zone de dessin
1 Cliquez sur l'onglet Outils ➤ Normes ➤ Convertisseur de calques.
2 Dans le Convertisseur de calques, cliquez sur le bouton Paramètres.
3 Dans la boîte de dialogue Paramètres, effectuez l'une des opérations
suivantes :
■
Pour afficher les objets de calques sélectionnés du dessin, choisissez
Afficher le contenu des calques sélectionnés. Seuls les calques
sélectionnés dans la boîte de dialogue Convertisseur de calques sont
affichés dans la zone de dessin.
■
Pour afficher les objets de tous les calques du dessin, désactivez la case
à cocher Afficher le contenu des calques sélectionnés.
4 Cliquez sur OK.
Barre d'outils : Normes CAO
Entrée de commande : CONVCALQUE
Pour purger tous les calques non référencés d'un dessin
1 Cliquez sur l'onglet Outils ➤ Normes ➤ Convertisseur de calques.
2 Dans le Convertisseur de calques, cliquez avec le bouton droit de la souris
sur la liste Convertir de. Cliquez sur l'option Purger calques. Tous les
calques non référencés sont supprimés du dessin courant.
Barre d'outils : Normes CAO
Conversion des propriétés et des noms de calque | 373
Entrée de commande : CONVCALQUE
Aide-mémoire
Commandes
CONVCALQUE
Modifie les calques d'un dessin en appliquant les normes indiquées.
Variables système
Aucune entrée.
Utilitaires
Aucune entrée.
Modificateurs de commande
Aucune entrée.
374 | Chapitre 10 Conservation des normes dans les dessins
Contrôle des vues d'un
dessin
375
376
Modification des vues
11
Vous pouvez agrandir les détails du dessin pour obtenir une vue plus précise ou décaler la vue
sur une autre partie du dessin. Si vous enregistrez les vues en leur attribuant un nom, vous
pourrez les restaurer ultérieurement.
Panoramique ou zoom sur une vue
Vous pouvez effectuer un panoramique pour repositionner la vue dans la zone
de dessin ou un zoom pour changer le facteur d'agrandissement.
L'option Temps réel de la commande PAN permet de faire un panoramique de
manière dynamique en déplaçant votre périphérique de pointage. Comme avec
une caméra, la commande PAN ne modifie pas l'emplacement ni
l'agrandissement des objets du dessin, mais uniquement la vue.
Vous pouvez modifier l'agrandissement d'une vue en appliquant un zoom avant
et arrière, ce qui est identique au zoom d'une caméra. ZOOM ne modifie pas la
taille absolue des objets d'un dessin ; elle change uniquement l'agrandissement
de la vue.
Vous devez parfois effectuer de nombreux zooms arrière pour vérifier le résultat
d'un travail portant sur des détails du dessin. Utilisez la commande ZOOM
Précédent pour retourner rapidement à la vue précédente.
Les options les plus utilisées sont présentées ci-dessous. Pour obtenir une
description de toutes les options de la commande ZOOM, reportez-vous à la
Présentation des commandes.
377
Agrandissement d'une zone rectangulaire identifiée
Vous pouvez appliquer rapidement un zoom sur une zone rectangulaire du
dessin en indiquant les deux coins opposés de la zone qui vous intéresse.
Le coin inférieur gauche de la zone ainsi définie détermine le coin inférieur
gauche de la nouvelle vue. La zone de zoom que vous définissez ne correspond
pas à la nouvelle vue affichée, car cette dernière adopte la forme de la fenêtre.
Zoom en temps réel
Avec l'option Temps réel, vous appliquez un zoom de manière dynamique en
déplaçant le périphérique de pointage vers le bas ou vers le haut. En cliquant
sur le bouton droit, vous pouvez afficher un menu contextuel contenant
d'autres options d'affichage.
Zoom pour agrandir un ou plusieurs objets
ZOOM Objets permet d'afficher la vue la plus agrandie possible contenant
tous les objets sélectionnés.
Zoom sur tous les objets du dessin
ZOOM Etendu permet d'afficher la vue la plus agrandie possible contenant
tous les objets d'un dessin. Cette vue comprend les objets de calques désactivés,
mais non gelés.
378 | Chapitre 11 Modification des vues
ZOOM Tout affiche les limites de la grille définies par l'utilisateur ou l'étendue
du dessin, selon la vue la plus grande.
Voir aussi :
■
“Pointing Device Buttons” on page 1
■
Mise à l'échelle des vues dans les fenêtres de présentation (page 517)
■
Barres d'outils (page 37)
Pour effectuer un panoramique en faisant glisser le pointeur
1 Cliquez sur l'onglet Début ➤ Utilitaires ➤ Panoramique.
2 Lorsque le curseur en forme de main apparaît, maintenez enfoncé le
bouton de votre périphérique de pointage tout en faisant glisser ce dernier.
Si vous utilisez une souris à molette, maintenez la molette enfoncée et
déplacez la souris.
3 Appuyez sur ENTREE ou sur ECHAP, ou cliquez sur le bouton droit pour
mettre fin à l'opération.
Barre d'outils : Standard
Panoramique ou zoom sur une vue | 379
Entrée de commande : PAN
Pour effectuer un panoramique en désignant des points
1 Cliquez sur le menu Affichage ➤ Panoramique ➤ Point.
2 Spécifiez un point de base. Il s'agit du point que vous voulez modifier.
3 Désignez un second point (de destination). Il s'agit du nouvel
emplacement souhaité pour le premier point sélectionné.
Entrée de commande : PAN
Pour appliquer un zoom en faisant glisser le pointeur
1 Cliquez sur l'onglet Début ➤ Utilitaires ➤ Etendu.
2 Lorsque le curseur en forme de main apparaît, maintenez enfoncé le
bouton de votre périphérique de pointage tout en faisant glisser ce dernier
verticalement pour effectuer un zoom avant ou arrière.
3 Appuyez sur ENTREE ou sur ECHAP, ou cliquez sur le bouton droit pour
mettre fin à l'opération.
Barre d'outils : Standard
Entrée de commande : ZOOM
Pour appliquer un zoom en indiquant les limites d'une zone
1 Cliquez sur le menu Affichage ➤ Zoom ➤ Fenêtre.
2 Spécifiez un coin de la zone rectangulaire que vous souhaitez visualiser.
3 Spécifiez le coin opposé.
L'option Fenêtre est automatiquement sélectionnée lorsque vous indiquez
un point immédiatement après avoir lancé la commande ZOOM.
Barre d'outils : Standard
Entrée de commande : ZOOM
380 | Chapitre 11 Modification des vues
Menu contextuel : Pendant que la commande ZOOM est active, cliquez
avec le bouton droit de la souris dans la zone de dessin. Cliquez sur Zoom
Fenêtre.
Pour afficher l'étendue du dessin à l'aide d'un zoom
■
Cliquez sur le menu Affichage ➤ Zoom ➤ Etendue.
Les objets du dessin sont agrandis le plus possible, de manière à pouvoir les
faire tous apparaître dans la fenêtre ou la zone de dessin courante.
Barre d'outils : Standard
Entrée de commande : ZOOM
Menu contextuel : Pendant que la commande ZOOM est active, cliquez
avec le bouton droit de la souris dans la zone de dessin. Cliquez sur Zoom
Etendu.
Pour afficher la zone des limites de la grille en appliquant un zoom
■
Cliquez sur le menu Affichage ➤ Zoom ➤ Tout.
Les limites de la grille occupent tout l'espace disponible dans la fenêtre ou la
zone de dessin courante. S'il existe des objets à l'extérieur des limites de la
grille, ceux-ci sont également affichés.
Barre d'outils : Standard
Entrée de commande : ZOOM
Pour rétablir la vue précédente
■
Cliquez sur le menu Affichage ➤ Zoom ➤ Précédent.
La commande ZOOM Précédent permet de rétablir uniquement l'échelle et la
position de la vue. Elle ne permet pas de réafficher le contenu précédent d'un
dessin que vous avez modifié.
Barre d'outils : Standard
Entrée de commande : ZOOM
Panoramique ou zoom sur une vue | 381
Menu contextuel : Pendant que la commande ZOOM est active, cliquez
avec le bouton droit de la souris dans la zone de dessin. Cliquez sur Zoom
original.
Aide-mémoire
Commandes
VUEAER
Ouvre la fenêtre Vue aérienne.
PAN
Déplace la vue dans la fenêtre courante.
ANNULER
Annule l'effet de commandes.
RESVUE
Définit la résolution des objets dans la fenêtre courante.
OPTIONSTVC
Affiche une modification dans la vue comme une transition lissée.
ZOOM
Augmente ou réduit la taille apparente des objets dans la fenêtre courante.
Variables système
EXTMAX
Stocke le point supérieur droit de l'étendue du dessin
EXTMIN
Stocke le point inférieur gauche de l'étendue du dessin
MBUTTONPAN
Gère le comportement du troisième bouton (ou de la molette) du périphérique
de pointage
RTDISPLAY
Gère l'affichage des images raster pendant l'exécution en temps réel d'une
commande ZOOM ou PAN
382 | Chapitre 11 Modification des vues
VTENABLE
Détermine quand les transitions de vue continues sont utilisées.
VTDURATION
Définit la durée d'une transition de vue continue en millisecondes.
VTFPS
Définit la vitesse minimale d'une transition de vue continue en cadres par
seconde
WHIPARC
Détermine si l'affichage des cercles et des arcs est lissé
WHIPTHREAD
Détermine l'utilisation d'un processeur supplémentaire pour améliorer la
vitesse des opérations comme ZOOM qui redessinent ou régénèrent le dessin
ZOOMFACTOR
Détermine l'ampleur de l'agrandissement lorsque la roulette de la souris bouge
dans un sens ou dans un autre
Utilitaires
Aucune entrée.
Modificateurs de commande
Aucune entrée.
Panoramique et zoom avec la fenêtre Vue aérienne
Dans un grand dessin, vous pouvez appliquer rapidement un panoramique
et un zoom dans une fenêtre pouvant afficher la totalité du dessin.
La fenêtre Vue aérienne permet de changer rapidement de vue dans la fenêtre
courante. Vous pouvez conserver cette fenêtre à l'écran et ainsi effectuer un
zoom ou un panoramique sans avoir à interrompre le travail en cours. Vous
pouvez également désigner une nouvelle vue sans avoir à choisir une option
de menu ou à entrer une commande.
Panoramique et zoom avec la fenêtre Vue aérienne | 383
Utilisation du cadre de vue pour appliquer un zoom ou un panoramique
La fenêtre Vue aérienne contient un cadre de vue, soit un rectangle épais qui
indique les limites de la vue dans la fenêtre courante. Vous pouvez changer
de vue en définissant un nouveau cadre de vue dans la fenêtre Vue aérienne.
Pour effectuer un zoom avant sur le dessin, réduisez ce cadre. Pour faire un
zoom arrière, agrandissez la boîte. Vous pouvez exécuter toutes les opérations
de panoramique et de zoom en cliquant avec le bouton gauche de la souris.
Cliquez avec le bouton droit de la souris pour mettre un terme à un zoom ou
à un panoramique.
Pour effectuer un panoramique sur le dessin, déplacez le cadre de vue.
384 | Chapitre 11 Modification des vues
Modification de la vue affichée dans la fenêtre Vue aérienne
A l'aide des boutons de la barre d'outils Vue aérienne, vous pouvez modifier
la taille de l'image contenue dans la fenêtre Vue aérienne ou redimensionner
progressivement l'image. Ce type de modification n'a aucun effet sur la vue
affichée dans le dessin.
Utilisation de la fenêtre Vue aérienne avec plusieurs fenêtres
Seule la vue de la fenêtre courante est utilisée dans la fenêtre Vue aérienne.
L'image de la fenêtre Vue aérienne est mise à jour lorsque vous apportez des
modifications au dessin ou lorsque vous sélectionnez d'autres fenêtres. Dans
les dessins complexes, il peut être préférable de désactiver cette fonction de
mise à jour dynamique pour accélérer l'affichage des dessins. Si vous désactivez
cette fonction, l'image Vue aérienne est mise à jour uniquement si vous activez
la fenêtre Vue aérienne.
Pour appliquer un zoom sur une nouvelle zone à l'aide de la fenêtre Vue
aérienne
1 Cliquez sur le menu Affichage ➤ Vue aérienne.
2 Dans la fenêtre Vue aérienne, cliquez dans le cadre de vue jusqu'à voir
apparaître la flèche.
3 Faites-la glisser vers la droite pour faire un zoom arrière ou vers la gauche
faire un zoom avant.
4 Cliquez sur le bouton droit pour terminer l'opération de zoom.
Entrée de commande : VUEAER
Pour appliquer un panoramique à l'aide de la fenêtre Vue aérienne
1 Cliquez sur le menu Affichage ➤ Vue aérienne.
Panoramique et zoom avec la fenêtre Vue aérienne | 385
2 Dans la fenêtre Vue aérienne, cliquez dans la boîte de la vue jusqu'à ce
qu'un X s'affiche.
3 Faites glisser pour modifier la vue.
4 Cliquez sur le bouton droit pour terminer l'opération de panoramique.
Entrée de commande : VUEAER
Pour afficher tout le dessin dans la fenêtre Vue aérienne
1 Cliquez sur le menu Affichage ➤ Vue aérienne.
2 Dans la fenêtre Vue aérienne, cliquez sur le menu Vue ➤ Globale.
Entrée de commande : VUEAER
Pour augmenter ou diminuer l'agrandissement de l'image de la vue aérienne
1 Cliquez sur le menu Affichage ➤ Vue aérienne.
2 Dans la barre d'outils Vue aérienne, cliquez sur Zoom arrière ou Zoom
avant.
REMARQUE Lorsque l'ensemble du dessin est affiché dans la fenêtre Vue aérienne,
l'option de menu et le bouton Zoom arrière ne sont pas disponibles. Lorsque la
vue courante couvre pratiquement toute la fenêtre Vue aérienne, l'option de menu
et le bouton Zoom avant ne sont pas disponibles.
Entrée de commande : VUEAER
Pour activer et désactiver la fonction de mise à jour dynamique
■
Dans la fenêtre Vue aérienne, cliquez sur le menu Options ➤ Mise à jour
dynamique.
Une coche en regard de cette option indique que la fenêtre Vue aérienne
tient compte des modifications en temps réel.
Pour activer et désactiver la fonction de mise à jour de la fenêtre
■
Dans la fenêtre Vue aérienne, cliquez sur le menu Options ➤ Fenêtrage
automatique.
Une coche en regard de cette option indique que la vue aérienne affiche
le contenu de la fenêtre active en cas de changement de fenêtre.
386 | Chapitre 11 Modification des vues
Aide-mémoire
Commandes
VUEAER
Ouvre la fenêtre Vue aérienne.
Variables système
Aucune entrée.
Utilitaires
Aucune entrée.
Modificateurs de commande
Aucune entrée.
Enregistrement et restauration de vues
Pour gagner du temps, vous pouvez enregistrer les vues sous un nom particulier
et les rappeler ultérieurement pour effectuer un tracé et une présentation ou
pour consulter des détails. Vous pouvez créer et enregistrer des vues à l'aide
de la commande VUE ou CAMERA.
Une vue existante créée à l'aide de la commande VUE présente un
agrandissement, une position et une orientation spécifiques. Dans chaque
session de dessin, vous pouvez restaurer la dernière vue affichée dans chaque
fenêtre et jusqu'à 10 vues précédentes.
Les vues existantes et les caméras sont enregistrées avec un dessin et peuvent
être utilisées à tout moment. Lors de la composition d'une présentation, vous
pouvez restaurer une vue existante ou une caméra vers une fenêtre de la
présentation.
Enregistrement d'une vue
Lorsque vous nommez et enregistrez une vue, les paramètres suivants sont
enregistrés :
■
Agrandissement, point central et direction de la vue
Enregistrement et restauration de vues | 387
■
Catégorie de vue que vous attribuez à la vue (facultatif)
■
L'emplacement de la vue (onglet Objet ou un onglet de présentation
spécifique)
■
La visibilité des calques du dessin au moment de l'enregistrement de la
vue
■
Système de coordonnées utilisateur
■
Perspective 3D
■
Coupe 3D
■
Style visuel
■
Arrière-plan
Restauration d'une vue existante
Vous pouvez rétablir une vue existante dans la fenêtre courante. Utilisez les
vues existantes pour effectuer les actions suivantes :
■
Composition d'une présentation.
■
Restauration d'une vue que vous utilisez fréquemment dans l'espace objet.
■
Contrôle de la vue d'espace objet qui s'affiche à l'ouverture du dessin.
Pour afficher la vue précédente
■
Dans la barre d'outils Standard, cliquez sur Zoom Précédent.
Entrée de commande : ZOOM
Pour afficher la vue précédente durant les opérations de panoramique et de
zoom en temps réel
■
Cliquez avec le bouton droit de la souris dans la zone de dessin. Cliquez
sur Zoom original.
Pour enregistrer et nommer une vue
1 Effectuez l'une des opérations suivantes :
■
Si plusieurs fenêtres sont affichées dans l'espace objet, cliquez dans la
fenêtre qui contient la vue à enregistrer.
388 | Chapitre 11 Modification des vues
■
Si vous travaillez dans une présentation, sélectionnez la fenêtre.
2 Cliquez sur le menu Affichage ➤ Vues existantes.
3 Dans le Gestionnaire de vues, cliquez sur le bouton Nouveau.
4 Dans la boîte de dialogue Nouvelle vue, entrez le nom que vous souhaitez
attribuer à la vue dans la zone Nom de la vue.
Si le dessin fait partie d'un jeu de feuilles, les catégories de vue du jeu de
feuilles sont répertoriées. Vous pouvez ajouter une catégorie ou en
sélectionner une dans la liste.
5 Sélectionnez l'une des options suivantes pour définir la zone de la vue
dans la section Contour :
■
Affichage courant. Inclut toute la partie du dessin actuellement visible.
■
Définir fenêtre. Enregistre une partie de l'affichage courant. La boîte
de dialogue se ferme tandis que vous utilisez le périphérique de
pointage dans le dessin pour spécifier les coins opposés de la vue. Pour
redéfinir la fenêtre, cliquez sur le bouton Définir fenêtre d'affichage.
6 Cliquez sur OK deux fois de suite pour enregistrer la nouvelle vue.
Entrée de commande : VUE
Pour restaurer une vue existante
1 Effectuez l'une des opérations suivantes :
■
Si plusieurs fenêtres sont affichées dans l'espace objet, cliquez dans la
fenêtre qui contient la vue à restaurer.
■
Si vous travaillez dans une présentation, sélectionnez la fenêtre.
2 Cliquez sur le menu Affichage ➤ Vues existantes.
3 Dans la liste Vues du Gestionnaire de vues, sélectionnez la vue à restaurer.
4 Cliquez sur Définir courant.
5 Cliquez sur OK.
Barre d'outils : Vue
Entrée de commande : VUE
Enregistrement et restauration de vues | 389
Pour renommer une vue
1 Cliquez sur le menu Affichage ➤ Vues existantes.
2 Dans le Gestionnaire de vues, cliquez sur le nom de la vue que vous voulez
changer. Si la vue n'est pas encore affichée, développez la liste Vues
appropriée, puis cliquez sur le nom d'une vue.
3 Dans la section Général du volet Propriétés, sélectionnez le nom de la
vue. Entrez un nouveau nom.
4 Cliquez sur OK.
Barre d'outils : Vue
Entrée de commande : VUE
Pour modifier les propriétés d'une vue
1 Cliquez sur le menu Affichage ➤ Vues existantes.
2 Dans le Gestionnaire de vues, cliquez sur le nom de la vue que vous voulez
changer. Si la vue n'est pas encore affichée, développez la liste Vues
appropriée, puis cliquez sur le nom d'une vue.
3 Dans le volet Propriétés, cliquez sur la propriété à changer.
4 Pour spécifier la nouvelle valeur de la propriété, entrez une nouvelle
valeur ou sélectionnez-en une dans la liste.
5 Cliquez sur OK.
Barre d'outils : Vue
Entrée de commande : VUE
Pour supprimer une vue existante
1 Cliquez sur le menu Affichage ➤ Vues existantes.
2 Dans le Gestionnaire de vues, cliquez sur une vue, puis choisissez
Supprimer.
3 Cliquez sur OK.
390 | Chapitre 11 Modification des vues
Barre d'outils : Vue
Entrée de commande : VUE
Pour afficher une liste des dispositions de fenêtres enregistrées
■
Cliquez sur l'onglet Vue ➤ Fenêtres ➤ Fenêtres nommées.
La liste des fenêtres enregistrées s'affiche dans l'onglet Fenêtres nommées de
la boîte de dialogue Fenêtres.
Barre d'outils : Fenêtres
Entrée de commande : FENETRES
Aide-mémoire
Commandes
VUE
Enregistre et restaure les vues existantes, les vues de la caméra, les vues des
présentations et les vues prédéfinies.
FENETRES
Crée plusieurs fenêtres dans l'espace objet ou l'espace papier.
ZOOM
Augmente ou réduit la taille apparente des objets dans la fenêtre courante.
Enregistrement et restauration de vues | 391
Variables système
Aucune entrée.
Utilitaires
Aucune entrée.
Modificateurs de commande
Aucune entrée.
Contrôle du style de projection 3D
Vous pouvez afficher à la fois une projection parallèle et en perspective d'un
modèle 3D.
Vue d'ensemble des vues parallèle et en perspective
Vous pouvez créer des effets visuels réalistes dans un dessin en définissant des
projections parallèles ou en perspective d'un modèle.
La différence entre les vues en perspective et les projections parallèles est que
les premières nécessitent une distance entre une caméra théorique et un point
de visée. Plus la distance est faible, plus l'effet de perspective est prononcé.
L'illustration suivante montre le même modèle dans une projection parallèle
et dans une projection en perspective. Dans les deux cas, la direction de
visualisation est identique.
392 | Chapitre 11 Modification des vues
Aide-mémoire
Commandes
ORBITE3D
Détermine la visualisation interactive des objets en trois dimensions
VUEDYN
Définit une projection parallèle ou des vues en perspective à l'aide d'une
caméra et d'une cible.
Variables système
BACKZ
FRONTZ
LENSLENGTH
Spécifie la distance focale (en millimètres) utilisée dans les vues en perspective
TARGET
Stocke l'emplacement (sous forme de coordonnées SCU) du point cible de la
fenêtre courante
VIEWDIR
Stocke la direction de visée dans la fenêtre active, exprimée en coordonnées
SCU.
VIEWMODE
Stocke le mode de visée pour la fenêtre active
VIEWTWIST
Stocke l'angle de rotation de la vue pour la fenêtre courante mesurée en
fonction du SCG
Vue d'ensemble des vues parallèle et en perspective | 393
WORLDVIEW
Utilitaires
Aucune entrée.
Modificateurs de commande
Aucune entrée.
Définition d'une projection en perspective (VUEDYN)
Les projections en perspective nécessitent une distance entre une caméra
théorique et un point de visée. Plus la distance est faible, plus l'effet de
perspective est prononcé.
La vue en perspective reste en vigueur aussi longtemps que l'effet de perspective
est activé ou jusqu'à ce qu'une nouvelle vue soit définie à sa place.
Pour définir une vue en perspective d'un modèle 3D à l'aide de la commande
VUEDYN
1 Sur la ligne de commande, entrez vuedyn.
2 Sélectionnez les objets à afficher.
3 Entrez ca (Caméra).
Par défaut, une position de la caméra est définie sur le centre du dessin.
4 Cadrez la vue souhaitée, comme si vous utilisiez une caméra.
La représentation d'une maison montre l'angle de visée courant. Vous
pouvez définir votre vue dynamiquement en déplaçant le réticule et en
cliquant.
5 Pour passer d'un mode de saisie d'un angle à l'autre, entrez c (Commuter
l'angle).
Vous pouvez également modifier la vue en utilisant l'une des deux
méthodes permettant d'indiquer un angle.
■
Lorsque vous activez l'option Entrez l'angle avec le plan XY, entrez
l'angle de la caméra vers le haut ou vers le bas par rapport au plan XY
du SCU courant. Si vous acceptez le paramètre par défaut (90 degrés),
la caméra est perpendiculaire au plan XY et se trouve juste au-dessus.
394 | Chapitre 11 Modification des vues
Une fois l'angle entré, la caméra est verrouillée à la hauteur indiquée
et vous pouvez la faire pivoter par rapport au point de visée. L'angle
de rotation est calculé par rapport à l'axeX du SCU courant.
■
Avec l'option Entrez l'angle avec l'axe X dans le plan XY, vous pouvez
faire pivoter la caméra par rapport à la cible. L'angle de rotation est
calculé par rapport à l'axe X du SCU courant.
6 Entrez di (Distance) pour activer la vue en perspective.
7 Indiquez une distance ou appuyez sur ENTREE pour définir la vue en
perspective.
Vous pouvez définir la distance entre les objets sélectionnés et la caméra
à l'aide du curseur de défilement ou entrer un nombre réel. Si la distance
entre les objets et la caméra est très faible (ou si vous avez défini un facteur
de zoom élevé), la vue contiendra peut-être seulement une partie infime
du dessin.
Entrée de commande : VUEDYN
Pour désactiver une vue en perspective à l'aide de la commande VUEDYN
1 Sur la ligne de commande, entrez vuedyn.
2 Sélectionnez les objets à afficher.
3 Entrez i (Inactif).
La perspective est désactivée et la vue est restaurée à une projection
parallèle.
Entrée de commande : VUEDYN
Aide-mémoire
Commandes
ORBITE3D
Détermine la visualisation interactive des objets en trois dimensions
VUEDYN
Définit une projection parallèle ou des vues en perspective à l'aide d'une
caméra et d'une cible.
Définition d'une projection en perspective (VUEDYN) | 395
Variables système
BACKZ
FRONTZ
LENSLENGTH
Spécifie la distance focale (en millimètres) utilisée dans les vues en perspective
PERSPECTIVE
PERSPECTIVECLIP
Détermine l'emplacement de la délimitation du point oculaire. La valeur
détermine l'emplacement où se produit la délimitation du point oculaire
sous forme de pourcentage. Les valeurs peuvent varier de 0.01 à 10.0. Si vous
choisissez une petite valeur, les valeurs z des objets seront compressées sur
la vue cible et au-delà. Si vous sélectionnez la valeur 0.5%, la délimitation
apparaîtra à un emplacement très proche du point oculaire de la vue. Dans
certains cas extrêmes, il peut être approprié d'utiliser la valeur 0.1%. Il est
cependant recommandé d'utiliser un paramètre plus élevé à la place, comme
la valeur 5%
TARGET
Stocke l'emplacement (sous forme de coordonnées SCU) du point cible de la
fenêtre courante
VIEWDIR
Stocke la direction de visée dans la fenêtre active, exprimée en coordonnées
SCU.
VIEWMODE
Stocke le mode de visée pour la fenêtre active
VIEWTWIST
Stocke l'angle de rotation de la vue pour la fenêtre courante mesurée en
fonction du SCG
396 | Chapitre 11 Modification des vues
WORLDVIEW
Utilitaires
Aucune entrée.
Modificateurs de commande
Aucune entrée.
Définition d'une projection en parallèle
Vous pouvez définir une projection parallèle.
Pour déterminer le point ou l'angle dans l'espace objet, vous pouvez
■
Sélectionner une vue 3D prédéfinie depuis la barre d'outils Vue.
■
Entrer une coordonnée ou des angles représentant un point de visualisation
en 3D.
■
Passer à une vue du plan XY dans le SCU courant, dans un SCU enregistré
ou dans le SCG.
■
Changer dynamiquement la vue 3D à l'aide du périphérique de pointage.
■
Définir des plans de délimitation avant et arrière pour limiter le nombre
d'objets affichés.
L'affichage en 3D est disponible dans l'espace objet seulement. Si vous travaillez
dans l'espace papier, vous ne pouvez pas utiliser les commandes de visualisation
en 3D telles que POINTVUE, VUEDYN ou REPERE pour définir les vues de
l'espace papier. Dans l'espace papier, la vue reste toujours plane.
Pour afficher une vue en projection parallèle dynamiquement
1 Sur la ligne de commande, entrez vuedyn.
2 Effectuez l'une des opérations suivantes :
■
Sélectionnez les objets à afficher et appuyez sur ENTREE.
■
Appuyez sur ENTREE sans sélectionner d'objets pour afficher la
représentation d'une maison montrant l'angle de visée courant.
3 Entrez ca (Caméra).
Définition d'une projection en parallèle | 397
Par défaut, une position de la caméra est définie sur le centre du dessin.
4 Cadrez la vue souhaitée, comme si vous utilisiez une caméra.
Vous pouvez définir votre vue dynamiquement en déplaçant le réticule
et en cliquant.
5 Pour passer d'une méthode de saisie d'un angle à l'autre, entrez
c (Commuter l'angle).
Vous pouvez également modifier la vue en utilisant l'une des deux
méthodes permettant d'indiquer un angle.
■
Lorsque vous activez l'option Entrez l'angle avec le plan XY, entrez
l'angle de la caméra vers le haut ou vers le bas par rapport au plan XY
du SCU courant. Si vous acceptez le paramètre par défaut (90 degrés),
la caméra est perpendiculaire au plan XY et se trouve juste au-dessus.
Une fois l'angle entré, la caméra est verrouillée à la hauteur indiquée
et vous pouvez la faire pivoter par rapport au point de visée. L'angle
de rotation est calculé par rapport à l'axeX du SCU courant.
■
Avec l'option Entrez l'angle avec l'axe X dans le plan XY, vous pouvez
faire pivoter la caméra par rapport à la cible. L'angle de rotation est
calculé par rapport à l'axe X du SCU courant.
6 Une fois la projection parallèle définie, appuyez sur ENTREE.
Entrée de commande : VUEDYN
Aide-mémoire
Commandes
VUEDYN
Définit une projection parallèle ou des vues en perspective à l'aide d'une
caméra et d'une cible.
REPERE
Affiche la vue en plan d'un système de coordonnées utilisateur.
POINTVUE
Définit la direction de visée pour une vue 3D du dessin.
398 | Chapitre 11 Modification des vues
Variables système
PERSPECTIVE
VIEWDIR
Stocke la direction de visée dans la fenêtre active, exprimée en coordonnées
SCU.
WORLDVIEW
Utilitaires
Aucune entrée.
Modificateurs de commande
Aucune entrée.
Sélection de vues 3D prédéfinies
Vous pouvez choisir des vues orthogonales et isométriques standard prédéfinies
par leur nom ou leur description.
Pour définir une vue rapidement, il suffit de sélectionner l'une des vues 3D
prédéfinies. Vous pouvez choisir des vues orthogonales et isométriques standard
prédéfinies par leur nom ou leur description. Ces vues représentent des options
couramment utilisées : Dessus, Dessous, Face, Gauche, Droite et Arrière. En
outre, vous pouvez définir des vues à partir d'options isométriques : Isométrique
orientée SO (sud-ouest), Isométrique orientée S-E (sud-est), Isométrique orientée
N-E (nord-est) et Isométrique orientée N-O (nord-ouest).
Pour mieux comprendre ce qu'est la vue isométrique, imaginez une boîte vue
d'en haut. Si vous vous déplacez vers le coin inférieur gauche de la boîte, vous
l'observez depuis la Vue isométrique S-O. Si vous vous déplacez vers le coin
supérieur droit, vous l'observez depuis la Vue isométrique N-E.
Sélection de vues 3D prédéfinies | 399
Pour utiliser une vue 3D prédéfinie
■
Cliquez sur le menu Affichage ➤ Point de vue 3D. Sélectionnez une vue
prédéfinie (Dessus, Dessous, Gauche, etc.).
Barre d'outils : Vue
Entrée de commande : VUE
Aide-mémoire
Commandes
VUE
Variables système
Aucune entrée.
Utilitaires
Aucune entrée.
Modificateurs de commande
Aucune entrée.
Définition d'une vue 3D à l'aide de valeurs de coordonnées
ou d'angles
Vous pouvez définir une direction de visualisation en entrant les valeurs de
coordonnées d'un point ou les mesures de deux angles de rotation.
Ce point représente votre position dans l'espace 3D quand vous observez le
modèle en faisant face au point d'origine (0,0,0). Les valeurs de coordonnées
du point de vue sont liées au système de coordonnées général, sauf si vous
changez la valeur de la variable système WORLDVIEW. Les conventions utilisées
pour définir les vues standard sont différentes pour la conception mécanique
et l'AEC (conception architecturale). En architecture, la vue perpendiculaire
400 | Chapitre 11 Modification des vues
du plan XY représente la vue du dessus ou la vue en plan, tandis qu'en
conception mécanique, elle représente la vue de face.
Vous pouvez faire pivoter une vue en utilisant la commande DDVPOINT.
L'illustration suivante représente une vue définie par deux angles décrits par
l'axe X et le plan XY du SCG.
Pour définir une vue à l'aide de coordonnées de point de vue
1 Cliquez sur le menu Affichage ➤ Point de vue 3D ➤ Point de vue.
2 Cliquez dans le compas pour spécifier le point de vue. Le point de vue
sélectionné est utilisé pour afficher le dessin dans la direction 0,0,0.
Entrée de commande : POINTVUE
Pour définir une vue à l'aide de deux angles de rotation
1 Sur la ligne de commande, entrez pointvue
2 Entrez r (Rotation) pour spécifier une nouvelle direction à l'aide de deux
angles.
3 Entrez un angle dans le plan XY mesuré à partir de l'axe positif X.
4 Entrez un angle du plan XY qui représente votre position d'observation
du modèle dans la direction du point 0,0,0.
Entrée de commande : POINTVUE
Pour définir des vues standard à l'aide de POINTVUE (convention AEC)
1 Sur la ligne de commande, entrez pointvue
Définition d'une vue 3D à l'aide de valeurs de coordonnées ou d'angles | 401
2 Entrez les coordonnées en fonction du point de vue désiré :
■
Entrez 0,0,1 pour une vue du dessus (en plan).
■
Entrez 0,-1,0 pour une vue de face.
■
Entrez 1,0,0 pour une vue du côté droit.
■
Entrez 1,-1,1 pour une vue isométrique.
Entrée de commande : POINTVUE
Pour définir des vues standard à l'aide de la commande POINTVUE (convention
de conception mécanique)
1 Sur la ligne de commande, entrez pointvue
2 Entrez les coordonnées en fonction du point de vue désiré :
■
Entrez 0,1,0 pour une vue du dessus.
■
Entrez 0,0,1 pour une vue de face.
■
Entrez 1,0,0 pour une vue du côté droit.
■
Entrez 1,1,1 pour une vue isométrique. Cette vue est identique à une
vue de 45 degrés vers la droite et de 35,267 degrés vers le haut.
Entrée de commande : POINTVUE
402 | Chapitre 11 Modification des vues
Aide-mémoire
Commandes
VUE
Variables système
WORLDVIEW
Utilitaires
Aucune entrée.
Modificateurs de commande
Aucune entrée.
Pour passer à une vue du plan XY
Vous pouvez changer le point de vue courant pour afficher une vue en plan
dans le SCU courant, dans un SCU enregistré ou dans le SCG.
Une vue en plan est dirigée vers l'origine (0,0,0) à partir d'un point situé sur
l'axe positif Z. Le résultat est une vue du plan XY.
Vous pouvez restaurer la vue et le système de coordonnées utilisé par défaut
pour la plupart des dessins en paramétrant l'orientation SCU sur Général, puis
la vue 3D sur Vue en plan.
Pour remplacer la vue courante par le plan XY
1 Cliquez sur le menu Affichage ➤ Point de vue 3D.Cliquez sur Vue en
plan.
2 Sélectionnez l'une des options suivantes :
■
Courant (pour le SCU courant)
■
Général (pour le SCG)
■
Existant (pour un SCU enregistré)
Pour passer à une vue du plan XY | 403
REMARQUE La commande REPERE modifie la direction de visualisation et
désactive la perspective et la délimitation, mais ne modifie pas le SCU courant.
Toutes les coordonnées entrées ou affichées après l'exécution de la commande
REPERE restent relatives au SCU courant.
Entrée de commande : REPERE
Aide-mémoire
Commandes
VUEDYN
Définit une projection parallèle ou des vues en perspective à l'aide d'une
caméra et d'une cible.
REPERE
Affiche la vue en plan d'un système de coordonnées utilisateur.
Variables système
BACKZ
FRONTZ
VIEWDIR
Stocke la direction de visée dans la fenêtre active, exprimée en coordonnées
SCU.
VIEWTWIST
Stocke l'angle de rotation de la vue pour la fenêtre courante mesurée en
fonction du SCG
404 | Chapitre 11 Modification des vues
WORLDVIEW
Utilitaires
Aucune entrée.
Modificateurs de commande
Aucune entrée.
Ombrage d'un modèle et utilisation d'effets d'arête
Le masquage des lignes améliore le dessin et clarifie la conception. L'ajout
d'un ombrage produit une image plus réaliste de votre modèle.
Utilisation d'un style visuel pour afficher votre modèle
Un style visuel est un ensemble de paramètres qui définissent l'affichage des
arrêtes et des ombres dans la fenêtre. Au lieu d'utiliser des commandes et de
définir des variables système, modifiez les propriétés du style visuel. Dès que
vous appliquez un style visuel ou modifiez ses paramètres, les effets sont
visibles dans la fenêtre.
Le Gestionnaire de styles visuels affiche des images d'exemple des styles visuels
disponibles dans le dessin. Le style visuel sélectionné est indiqué par une
bordure jaune, ses paramètres sont affichés dans le volet situé sous les images
d'exemple.
Lorsque le ruban (page 9) est affiché, vous pouvez changer directement
certains des paramètres utilisés fréquemment ou ouvrir le gestionnaire de
styles visuels.
Cinq styles visuels par défaut sont proposés avec le produit :
■
Filaire 2D. affiche les objets en matérialisant leurs contours à l'aide de
lignes et de courbes. Les objets raster, les objets OLE, les types et les
épaisseurs de ligne sont visibles.
■
Filaire 3D (en haut à gauche dans l'illustration). Affiche les objets en
matérialisant leurs contours à l'aide de lignes et de courbes.
■
Masqué 3D (en haut à droite). Affiche les objets à l'aide d'une représentation
filaire 3D et masque les lignes correspondant aux faces arrière.
Ombrage d'un modèle et utilisation d'effets d'arête | 405
■
Réaliste (en bas à gauche). Ajoute une ombre aux objets et lisse les arêtes
entre les faces des polygones. Les matériaux que vous avez attachés aux
objets sont affichés.
■
Conceptuel (en bas à droite). Ajoute une ombre aux objets et lisse les arêtes
entre les faces des polygones. L'option Ombrage utilise le style de face
Gooch, une transition entre les couleurs froides et les couleurs chaudes
plutôt que du foncé au clair. L'effet est moins réaliste, mais les détails du
modèle sont plus faciles à voir.
Dans les styles visuels ombrés, les faces sont éclairées par deux sources distantes
qui suivent le point de vue à mesure que vous vous déplacez autour du modèle.
Cet éclairage par défaut est conçu pour illuminer toutes les faces dans le modèle
afin de pouvoir les distinguer visuellement. L'éclairage par défaut n'est
disponible que lorsque d'autres sources de lumière, dont le soleil, sont
désactivées.
Vous pouvez sélectionner un style visuel et modifier ses paramètres à tout
moment. Les changements que vous apportez sont répercutés dans les fenêtres
dans lesquelles le style visuel est appliqué. Pour plus d'informations sur les
paramètres des faces, d'environnement et d'arêtes, voir Personnalisation d'un
style visuel (page 409). Toute modification apportée à un style visuel est
enregistrée dans le dessin.
406 | Chapitre 11 Modification des vues
Pour enregistrer un style visuel dans le dessin
■
Entrez ENREGISTRERSV sur la ligne de commande.
Pour appliquer un style visuel à une fenêtre
1 Entrez STYLESVISUELS sur la ligne de commande.
2 Cliquez dans la fenêtre pour en faire la fenêtre courante.
3 Dans le gestionnaire de styles visuels, cliquez deux fois sur l'image
d'exemple du style visuel.
Le style visuel sélectionné est appliqué au modèle dans la fenêtre.
Une icône dans l'aperçu de l'image indique que le style visuel est en cours
d'utilisation dans la fenêtre courante. Lorsque vous changez de fenêtre,
l'icône est modifiée afin d'indiquer que le style visuel est utilisé dans le
dessin courant.
Styles visuels
Cliquez avec le bouton droit de la souris sur le style visuel dans le
Gestionnaire de styles visuels. Cliquez sur Appliquer à la fenêtre courante.
STYLESVISUELS
Pour stocker un style visuel sur une palette d'outils
1 Entrez STYLESVISUELS sur la ligne de commande.
2 Cliquez sur le menu Outils ➤ Palettes ➤ Palettes d'outils.
3 Dans la fenêtre Palettes d'outils, cliquez sur l'onglet Styles visuels.
4 Dans le gestionnaire de styles visuels, sélectionnez l'image d'exemple du
style visuel.
5 Sous les images, cliquez sur le bouton Exporter le style visuel sélectionné
dans la palette d'outils.
Styles visuels
Cliquez avec le bouton droit de la souris sur le style visuel dans le
Gestionnaire de styles visuels. Cliquez sur Exporter vers la palette d'outils
active.
Utilisation d'un style visuel pour afficher votre modèle | 407
STYLESVISUELS
Pour utiliser un style visuel d'un dessin différent
1 Ouvrez le dessin comportant le style visuel que vous voulez utiliser.
2 Entrez STYLESVISUELS sur la ligne de commande.
3 Cliquez sur le menu Outils ➤ Palettes ➤ Palettes d'outils.
4 Dans la fenêtre Palettes d'outils, cliquez sur l'onglet Styles visuels.
5 Dans le gestionnaire de styles visuels, sélectionnez l'image d'exemple du
style visuel.
6 Sous les images, cliquez sur le bouton Exporter le style visuel sélectionné
dans la palette d'outils.
7 Ouvrez le dessin dans lequel vous voulez utiliser le style visuel.
8 Sélectionnez le style visuel dans la palette d'outils.
9 Cliquez avec le bouton droit de la souris et choisissez Ajouter au dessin
courant.
Le style visuel est ajouté aux images d'exemple dans le Gestionnaire de
styles visuels et le ruban.
Styles visuels
Cliquez avec le bouton droit de la souris sur le style visuel dans le
Gestionnaire de styles visuels. Cliquez sur Exporter vers la palette d'outils
active.
STYLESVISUELS
Pour rétablir les paramètres d'origine d'un style visuel par défaut
1 Entrez STYLESVISUELS sur la ligne de commande.
2 Sélectionnez un style visuel par défaut.
Un style visuel par défaut affiche une icône de dessin en bas, à droite de
l'image d'exemple.
3 Cliquez avec le bouton droit de la souris et choisissez Réinitialiser les
valeurs par défaut.
408 | Chapitre 11 Modification des vues
Styles visuels
STYLESVISUELS
Aide-mémoire
Commandes
PALETTEOUTILS
Ouvre la fenêtre Palettes d'outils
STYLESVISUELS
Crée et modifie les styles visuels et applique un style visuel à une fenêtre.
Variables système
FERMERSTYLESVISUELS
Ferme le Gestionnaire de styles visuels.
Utilitaires
Aucune entrée.
Modificateurs de commande
Aucune entrée.
Personnalisation d'un style visuel
Vous pouvez créer vos propres styles visuels en changeant les paramètres de
face et d'arête et en utilisant des ombres et des arrière-plans.
Ombre et couleur des faces
Les effets de couleur et d'ombrage déterminent l'affichage des faces dans un
modèle.
Personnalisation d'un style visuel | 409
Style des faces
Le style de face définit l'ombrage sur une face. Réel (en bas à gauche) est censé
produire un effet proche du réalisme. Gooch (en bas à droite) peut afficher les
détails plus nettement en adoucissant le contraste entre les zones éclairées et
les zones ombrées. Les zones éclairées utilisent des tonalités chaudes, les zones
foncées des tonalités froides.
Lorsque le style de face Aucun est actif, il n'y a pas d'ombrage, et seules les
arêtes sont affichées si Mode d'arête est défini sur Arêtes de facette ou Isolignes
sous Paramètres d'arêtes.
Qualité de l'éclairage
L'éclairage facetté calcule une couleur pour chaque face. Les objets apparaissent
plus plats. Un éclairage doux atténue les arêtes entre les faces du polygone en
410 | Chapitre 11 Modification des vues
calculant les couleurs pour produire un dégradé entre les sommets des faces.
Cette option donne aux objets un aspect lissé. Pour obtenir un résultat plus
lisse, le paramètre Eclairage par pixel doit être activé dans la Boîte de dialogue
Ajustement manuel des performances. Les couleurs sont calculées pour chaque
pixel ce qui donne aux objet un aspect plus lisse. Si le paramètre Eclairage par
pixel n'est pas activé, le paramètre lisse est utilisé.
Intensité de la surbrillance
La taille de reflets sur un objet a une incidence sur la perception de sa brillance
(ci-dessous). Un reflet plus petit et plus intense fait paraître l'objet plus brillant.
L'intensité d'un reflet qui est définie dans un style visuel ne s'applique pas aux
objets comportant des matériaux attachés.
Opacité
La propriété d'opacité détermine le degré de transparence d'un objet
(ci-dessous).
Personnalisation d'un style visuel | 411
Modes de couleur des faces
La couleur peut être affichée tout à fait normalement, ou vous pouvez modifier
le mode de couleur des faces. L'option Monochrome affiche toutes les faces
ombrées et dans la même couleur. Teinte utilise la même couleur pour ombrer
toutes les faces en changeant les valeurs de teinte et de saturation de la couleur.
Le mode Désaturer adoucit les couleurs.
Pour définir l'affichage des faces Facetté à la place de Lissage
1 Cliquez sur le menu Outils ➤ Palettes ➤ Styles visuels.
2 Le style visuel courant étant sélectionné dans les images d'exemple, dans
Paramètres des faces, Qualité de l'éclairage, changez Lissage par Facetté.
412 | Chapitre 11 Modification des vues
Barre d'outils : Styles visuels
Entrée de commande : STYLESVISUELS
Pour déterminer le style d'une face
1 Entrez STYLESVISUELS sur la ligne de commande.
2 Le style visuel courant étant sélectionné dans les images d'exemple, dans
Paramètres des faces, Style des faces, sélectionnez l'une des options
suivantes.
■
La valeur par défaut, Réel, est aussi proche que possible de l'apparence
de la face en réalité.
■
Gooch utilise des couleurs chaudes et froides au lieu des paramètres
foncés et clairs pour améliorer l'affichage des faces qui peuvent être
ombrées et difficiles à voir dans un affichage réaliste.
■
La valeur Aucun n'applique pas de style de face. Les autres paramètres
sont désactivés.
Barre d'outils : Styles visuels
Entrée de commande : STYLESVISUELS
Pour déterminer l'affichage des couleurs sur les faces
1 Le style visuel courant étant sélectionné dans les images d'exemple, dans
Paramètres des faces, Matériaux et couleur, Mode de couleur de face,
sélectionnez l'une des options suivantes.
■
Normal. N'applique pas de modificateur de couleur de face.
■
Monochrome. Affiche le modèle dans les ombres de couleur que vous
spécifiez.
■
Teinte. Modifie la valeur de teinte et de saturation des couleurs de
face.
■
Désaturer. Adoucit la couleur en réduisant son composant de
saturation de 30 %.
2 Si l'option Monochrome ou Teinte est sélectionnée, spécifiez une couleur.
Sélectionner la couleur ouvre la boîte de dialogue Sélectionner la couleur
Personnalisation d'un style visuel | 413
Barre d'outils : Styles visuels
Entrée de commande : STYLESVISUELS
Pour rendre transparentes toutes les faces d'une fenêtre
1 Cliquez sur le menu Outils ➤ Palettes ➤ Ruban.
2 Dans le panneau de configuration Style visuel, cliquez sur Mode Rayon
X.
Aide-mémoire
Commandes
STYLESVISUELS
Crée et modifie les styles visuels et applique un style visuel à une fenêtre.
Variables système
FERMERSTYLESVISUELS
Ferme le Gestionnaire de styles visuels.
VSFACECOLORMODE
Contrôle la manière dont la couleur des faces est calculée
VSFACEHIGHLIGHT
Contrôle l'affichage des surbrillances spéculaires sur les faces sans matériaux
dans la fenêtre courante
VSFACESTYLE
Contrôle la manière dont les faces sont affichées dans la fenêtre courante.
VSLIGHTINGQUALITY
Définit la qualité de l'éclairage dans la fenêtre courante
VSMONOCOLOR
Définit la couleur de l'affichage monochrome et la teinte des faces dans le
style visuel appliqué à la fenêtre courante
414 | Chapitre 11 Modification des vues
Utilitaires
Aucune entrée.
Modificateurs de commande
Aucune entrée.
Affichage d'ombres et d'arrière-plans
Le style visuel détermine également l'affichage des arrière-plans et des ombres
dans la fenêtre.
Arrière-plans
Vous pouvez utiliser une couleur, un remplissage avec gradients, une image
ou le ciel et le soleil comme arrière-plan dans la fenêtre dans n'importe quel
style visuel 3D, même un qui n'ombre pas les objets. Pour utiliser un
arrière-plan, vous devez commencer par créer une vue existante avec un
arrière-plan et la définir comme courante dans la fenêtre. Lorsque l'option
Arrière-plan est activée dans le style visuel courant, l'arrière-plan est affiché.
Ombres
Les objets ombrés dans une fenêtre peuvent afficher des ombres. Les ombres
sur le sol sont des ombres que des objets projettent sur le sol. Les ombres
pleines sont des ombres projetées par des objets sur d'autres objets. L'éclairage
dans la fenêtre doit provenir de sources lumineuses créées par l'utilisateur ou
du soleil pour que les ombres pleines puissent s'afficher. Les ombres
apparaissent plus foncées à l'endroit où elles se chevauchent.
REMARQUE Pour afficher les ombres pleines, l'accélération matérielle doit être
activée. Lorsque l'option Performances 3D améliorées est désactivée, les ombres
pleines ne peuvent pas s'afficher. (Pour accéder à ces paramètres, entrez CONFIG3D
sur la ligne de commande. Dans la boîte de dialogue Dégradation adaptative et
ajustement des performances, cliquez sur Ajuster manuellement.)
L'affichage des ombres peut réduire les performances. Vous pouvez désactiver
les ombres dans le style visuel courant pendant que vous travaillez, puis les
réactiver lorsque vous en avez besoin.
Personnalisation d'un style visuel | 415
Dans la palette Propriétés, vous pouvez définir la propriété Affichage des
ombres pour un objet : Jette les ombres, Reçoit les ombres, Jette et reçoit les
ombres ou Ignore les ombres.
D'autres options sont disponibles pour les ombres utilisées dans le rendu.
Voir aussi :
■
Utilisation d'ombres dans le rendu
Pour déterminer l'affichage des ombres dans une fenêtre
1 Entrez STYLESVISUELS sur la ligne de commande.
2 Le style visuel courant étant sélectionné dans les images d'exemple, dans
Paramètres d'environnement, Affichage des ombres, sélectionnez Inactif,
Ombres pleines ou Ombres sur le sol.
Barre d'outils : Styles visuels
Entrée de commande : STYLESVISUELS
Pour définir un solide comme arrière-plan de fenêtre
1 Cliquez sur le menu Affichage ➤ Vues existantes.
416 | Chapitre 11 Modification des vues
2 Dans le Gestionnaire de vues, cliquez sur le nom de la vue que vous voulez
changer. Si la vue n'est pas encore affichée, développez la liste Vues
appropriée, puis cliquez sur le nom d'une vue.
3 Dans le groupe de fonctions Propriétés, cliquez sur le champ
Remplacement de l'arrière-plan.
4 Sélectionnez Solide dans la liste déroulante Remplacement de
l'arrière-plan.
5 Dans la boîte de dialogue Arrière-plan, cliquez sur le témoin sous la section
Couleur.
6 Dans la boîte de dialogue Sélectionner une couleur, indiquez la couleur
à utiliser en arrière-plan.
7 Cliquez sur OK.
8 Dans la boîte de dialogue Arrière-plan, cliquez sur OK.
9 Dans le gestionnaire de vues, cliquez sur Définir courant.
10 Cliquez sur OK.
Barre d'outils : Vue
Entrée de commande : VUE
Pour définir un gradient comme arrière-plan de fenêtre
1 Cliquez sur le menu Affichage ➤ Vues existantes.
2 Dans le Gestionnaire de vues, cliquez sur le nom de la vue que vous voulez
changer. Si la vue n'est pas encore affichée, développez la liste Vues
appropriée, puis cliquez sur le nom d'une vue.
3 Dans le groupe de fonctions Propriétés, cliquez sur le champ
Remplacement de l'arrière-plan.
4 Sélectionnez Gradient dans la liste déroulante Remplacement de
l'arrière-plan.
5 Dans la boîte de dialogue Arrière-plan, spécifiez les options voulues pour
le remplissage avec gradients.
■
Sélectionnez Trois couleurs pour utiliser un remplissage avec gradients
à deux ou trois couleurs.
Personnalisation d'un style visuel | 417
■
Cliquez sur les témoins de couleurs pour afficher la boîte de dialogue
Sélectionner une couleur et définir les couleurs à utiliser pour le
remplissage avec gradients.
■
Entrez une valeur de rotation pour le remplissage avec gradient dans
la zone de texte Rotation.
6 Dans la boîte de dialogue Arrière-plan, cliquez sur OK.
7 Dans le gestionnaire de vues, cliquez sur Définir courant.
8 Cliquez sur OK.
Barre d'outils : Vue
Entrée de commande : VUE
Pour définir une image comme arrière-plan de fenêtre
1 Cliquez sur le menu Affichage ➤ Vues existantes.
2 Dans le Gestionnaire de vues, cliquez sur le nom de la vue que vous voulez
changer. Si la vue n'est pas encore affichée, développez la liste Vues
appropriée, puis cliquez sur le nom d'une vue.
3 Dans le groupe de fonctions Propriétés, cliquez sur le champ
Remplacement de l'arrière-plan.
4 Sélectionnez Image dans la liste déroulante Remplacement de
l'arrière-plan.
5 Dans la boîte de dialogue Arrière-plan, cliquez sur Parcourir et indiquez
l'image à utiliser comme arrière-plan.
6 Cliquez sur Ajuster l'image.
7 Dans la boîte de dialogue Ajustement de l'image d'arrière-plan, spécifiez
les options voulues pour l'image.
■
Indiquez la position de l'image en choisissant une option dans la liste
déroulante Position de l'image.
■
Cliquez sur Décalage ou sur Echelle pour ajuster la fonctionnalité des
curseurs.
■
Cliquez sur Conserver le rapport de linéarité lors de la mise à l'échelle
pour mettre uniformément l'image à l'échelle.
418 | Chapitre 11 Modification des vues
■
Faites glisser les glissières pour ajuster le décalage ou l'échelle de l'image
en fonction du paramètre courant.
8 Dans la boîte de dialogue Ajustement de l'image d'arrière-plan, cliquez
sur OK.
9 Dans la boîte de dialogue Arrière-plan, cliquez sur OK.
10 Dans le gestionnaire de vues, cliquez sur Définir courant.
11 Cliquez sur OK.
Barre d'outils : Vue
Entrée de commande : VUE
Pour définir Ciel&soleil comme arrière-plan de fenêtre
1 Avant de modifier l'arrière-plan, vérifiez que l'éclairage photométrique
est activé.
■
Utilisez la commande UNITES et définissez l'éclairage sur les unités
internationales ou américaines.
■
Entrez LIGHTINGUNITS sur la ligne de commande, puis tapez 1 ou
2 et appuyez sur Entrée.
2 Cliquez sur le menu Affichage ➤ Vues existantes.
3 Dans le Gestionnaire de vues, cliquez sur le nom de la vue que vous voulez
changer. Si la vue n'est pas encore affichée, développez la liste Vues
appropriée, puis cliquez sur le nom d'une vue.
4 Dans le groupe de fonctions Propriétés, cliquez sur le champ
Remplacement de l'arrière-plan.
5 Sélectionnez Ciel&soleil dans la liste déroulante Remplacement de
l'arrière-plan.
6 Dans la boîte de dialogue Ajuster l'arrière-plan Ciel & soleil, spécifiez les
options voulues pour l'arrière-plan.
7 Cliquez sur OK.
8 Dans le gestionnaire de vues, cliquez sur Définir courant.
9 Cliquez sur OK.
Personnalisation d'un style visuel | 419
Barre d'outils : Vue
Entrée de commande : VUE
Aide-mémoire
Commandes
VUE
STYLESVISUELS
Crée et modifie les styles visuels et applique un style visuel à une fenêtre.
Variables système
CSHADOW
Définit la propriété d'affichage des ombres pour un objet 3D
SHADOWPLANELOCATION
Contrôle l'emplacement d'un plan du sol invisible utilisé pour affiché les
ombres
VSBACKGROUNDS
Contrôle si les arrière-plans sont affichés dans le style visuel appliqué à la
fenêtre courante
VSSHADOWS
Contrôle si un style visuel affiche des ombres
FERMERSTYLESVISUELS
Ferme le Gestionnaire de styles visuels.
420 | Chapitre 11 Modification des vues
Utilitaires
Aucune entrée.
Modificateurs de commande
Aucune entrée.
Contrôle de l'affichage des arêtes
Des arêtes de différents types peuvent être affichées à l'aide de couleurs et de
types de lignes différents. Vous pouvez également ajouter des effets spéciaux
aux arêtes, comme un crénelage et une saillie.
Dans un modèle ombré ou filaire, le style visuel définit la visibilité et
l'apparence des isolignes, des arêtes de facette, des arêtes de silhouette, des
arêtes foncées et des arêtes d'intersection. Les arêtes des facettes (les arêtes
situées entre les faces planaires représentant une surface) s'affichent
uniquement lorsque l'angle situé entre les facettes est inférieur à la valeur
d'angle du pli que vous spécifiez.
Les modificateurs d'arêtes, comme Saillie et Créneler, donnent à un modèle
une apparence indiquant qu'il se trouve toujours en phase conceptuelle.
Créneler affiche les lignes comme si elles avaient été tracées au crayon. Saillie
produit un autre type d'effet de dessin tracé à la main.
REMARQUE Les styles de tracé ne sont pas disponibles pour les objets dont le
modificateur Créneler les arêtes a été appliqué.
Pour déterminer l'affichage des arêtes et de leurs couleurs
1 Entrez STYLESVISUELS sur la ligne de commande.
Personnalisation d'un style visuel | 421
2 Le style visuel courant étant sélectionné dans les images d'exemple, dans
Modificateurs d'arêtes, Mode d'arête, sélectionnez Facetter les arêtes de
facette, Isolignes ou Aucun.
3 Si l'option Isolignes est sélectionnée, spécifiez le nombre de lignes.
4 Dans Couleur, spécifiez une couleur. Sélectionner la couleur ouvre la
boîte de dialogue Sélectionner la couleur
Barre d'outils : Styles visuels
Entrée de commande : STYLESVISUELS
Pour ajouter un effet de saillie aux arêtes
1 Entrez STYLESVISUELS sur la ligne de commande.
2 Le style visuel courant étant sélectionné dans les images d'exemple, dans
Modificateurs d'arêtes, cliquez sur le bouton Arêtes saillantes et ajustez
le degré de saillie dans Saillie.
REMARQUE La saillie est mise à l'échelle afin de s'afficher correctement dans des
fenêtres de tailles différentes. L'effet de saillie n'est pas appliqué à une ligne dont
la taille est inférieure à deux fois la longueur que devrait présenter la saillie.
Barre d'outils : Styles visuels
Entrée de commande : STYLESVISUELS
Pour ajouter un effet de crénelage aux arêtes
1 Entrez STYLESVISUELS sur la ligne de commande.
2 Le style visuel courant étant sélectionné dans les images d'exemple, dans
Modificateurs d'arêtes, cliquez sur le bouton Créneler les arêtes et ajustez
le degré de crénelage dans Créneler.
Barre d'outils : Styles visuels
Entrée de commande : STYLESVISUELS
422 | Chapitre 11 Modification des vues
Pour déterminer l'affichage des arêtes de silhouette
1 Entrez STYLESVISUELS sur la ligne de commande.
2 Le style visuel courant étant sélectionné dans les images d'exemple, dans
Arêtes de silhouette rapide, Visible, sélectionnez Oui ou Non.
3 Si l'option Oui est sélectionnée, spécifiez une largeur pour les arêtes de
silhouette.
Barre d'outils : Styles visuels
Entrée de commande : STYLESVISUELS
Aide-mémoire
Commandes
STYLESVISUELS
Crée et modifie les styles visuels et applique un style visuel à une fenêtre.
Variables système
FACETRES
Ajuste le lissage des objets ombrés et rendus ainsi que des objets sans lignes
masquées
INTERSECTIONCOLOR
INTERSECTIONDISPLAY
Définit l'affichage des polylignes d'intersection
FERMERSTYLESVISUELS
Ferme le Gestionnaire de styles visuels.
VSEDGECOLOR
Définit la couleur des arêtes dans le style visuel de la fenêtre courante
VSEDGEJITTER
Contrôle le degré auquel les lignes ont l'apparence d'une esquisse au crayon
Personnalisation d'un style visuel | 423
VSEDGEOVERHANG
Prolonge les lignes au-delà de leur intersection, pour un effet dessin manuel
VSEDGES
Contrôle les types d'arêtes affichés dans la fenêtre.
VSEDGESMOOTH
Spécifie l'angle d'affichage des arêtes du pli
VSHALOGAP
Définit l'espace avec halo dans le style visuel appliqué à la fenêtre courante
VSINTERSECTIONEDGES
Contrôle l'affichage des arêtes d'intersection dans le style visuel appliqué à
la fenêtre courante
VSINTERSECTIONCOLOR
Spécifie la couleur des polylignes d'intersection dans le style visuel appliqué
à la fenêtre courante
VSINTERSECTIONLTYPE
Spécifie le type de ligne des lignes d'intersection dans le style visuel appliqué
à la fenêtre courante
VSOBSCUREDEDGES
Contrôle si les arêtes foncées (masquées) sont affichées
VSOBSCUREDCOLOR
Spécifie la couleur des lignes foncées (masquées) dans le style visuel appliqué
à la fenêtre courante
VSOBSCUREDLTYPE
Spécifie le type de ligne des lignes foncées (masquées) dans le style visuel
appliqué à la fenêtre courante
VSSILHEDGES
Contrôle l'affichage des arêtes de silhouette des solides dans le style visuel
appliqué à la fenêtre courante
VSSILHWIDTH
Spécifie la largeur des arêtes de silhouette en pixels dans la fenêtre courante
424 | Chapitre 11 Modification des vues
Utilitaires
Aucune entrée.
Modificateurs de commande
Aucune entrée.
Contrôle des performances
L'affichage de graphiques 3D et l'allocation de mémoire peuvent réduire les
performances de votre système. La dégradation adaptative et l'ajustement des
performances et de la mémoire constituent des approches différentes dans
l'objectif d'atteindre les meilleures performances possibles.
Dégradation adaptative
La dégradation adaptative est un moyen de contrôler les performances des
fonctions au moment où vous en faites usage.
Si la dégradation adaptative est activée et que les performances chutent en
deçà du niveau que vous avez spécifié, les effets sont désactivés ou diminués
dans un certain ordre jusqu'à ce que les performances retrouvent un niveau
acceptable. Chaque style visuel définit un ordre de dégradation approprié, en
fonction de l'ordre principal que vous pouvez ajuster manuellement.
Le niveau de performance dans le nombre d'images par seconde doit être défini
dans la boîte de dialogue Dégradation adaptative et ajustement des
performances. Vous pouvez déterminer l'ordre dans lequel les fonctions sont
désactivées lorsque les performances baissent. Par exemple, si vous travaillez
sur un modèle avec un style visuel présentant des ombres et un arrière-plan,
vous pouvez placer Ombres et Arrière-plans en haut de la liste de manière à
ce que ces fonctions soient dégradées en premier et que les effets d'arête dont
vous avez besoin soient préservés lorsque vous travaillez.
Pour définir le niveau de performance pour la dégradation adaptative
1 Cliquez sur Outils
➤ Options.
2 Dans l'onglet Système de la boîte de dialogue Options, cliquez sur
Paramètres de performance.
Contrôle des performances | 425
3 Dans la boîte de dialogue Dégradation adaptative et ajustement des
performances, cochez la case Dégradation adaptative.
4 Entrez ou sélectionnez une valeur pour le paramètre d'images par seconde.
La dégradation de l'affichage commence lorsque les performances baissent
en deçà de cette valeur.
5 Cliquez sur OK.
Entrée de commande : config3d
Pour changer l'ordre de la dégradation adaptative
1 Cliquez sur Outils
➤ Options.
2 Dans l'onglet Système de la boîte de dialogue Options, cliquez sur
Paramètres de performance.
3 Dans la boîte de dialogue Dégradation adaptative et ajustement des
performances, sélectionnez une fonction dans la liste.
4 Cliquez sur Monter ou sur Descendre pour changer son ordre dans la
liste.
Les éléments figurant en haut de la liste sont dégradés en premier.
5 Cliquez sur OK.
Entrée de commande : config3d
Aide-mémoire
Commandes
3DCONFIG
Fournit les paramètres de configuration du système des graphiques 3D
OPTIONS
Personnalise les paramètres de fonctionnement du programme.
426 | Chapitre 11 Modification des vues
Variables système
VSBACKGROUNDS
Contrôle si les arrière-plans sont affichés dans le style visuel appliqué à la
fenêtre courante
VSFACEOPACITY
Contrôle la transparence des faces dans la fenêtre courante
VSINTERSECTIONEDGES
Contrôle l'affichage des arêtes d'intersection dans le style visuel appliqué à
la fenêtre courante
VSSHADOWS
Contrôle si un style visuel affiche des ombres
VSSILHEDGES
Contrôle l'affichage des arêtes de silhouette des solides dans le style visuel
appliqué à la fenêtre courante
Utilitaires
Aucune entrée.
Modificateurs de commande
Aucune entrée.
Ajustement des performances
Examine votre carte graphique et le pilote d'affichage 3D, puis détermine s'il
doit utiliser l'implémentation matérielle ou logicielle pour les fonctions qui
prennent les deux en charge.
Les fonctions qui ne peuvent pas opérer correctement sur votre système sont
désactivées. Certaines fonctions peuvent opérer correctement, mais il n'est
pas recommandé de les utiliser avec votre carte graphique ou votre pilote
d'affichage graphique 3D. Libre à vous alors de décider si vous voulez les activer
quand même.
Contrôle des performances | 427
REMARQUE Si vous utilisez une carte graphique qui ne prend pas en charge tous
les effets matériels disponibles, vous pouvez tracer un dessin avec une émulation
logicielle. (Pour activer l'émulation des effets matériels dans le logiciel, entrez
CONFIG3d sur la ligne de commande. Dans la boîte de dialogue Dégradation
adaptative et ajustement des performances, cochez la case Ajuster manuellement.
Cliquez ensuite sur Emuler les effets matériels non pris en charge par le logiciel
lors du traçage.)
Le préparateur crée un journal qui indique la carte graphique et le pilote
d'affichage 3D détectés sur votre système, ainsi que l'état (actif ou inactif) des
effets. La section Etat de l'effet actuel affiche les paramètres du pilote d'affichage
courant. La section Etat de l'effet actuel peut par exemple ressembler à cela :
Performances 3D améliorées : disponible et actif
Affichage de lignes continues: disponible et actif
Shader matériel de Gooch : disponible et utilisant le matériel
Affichage total des ombres : disponible et actif
Eclairage par pixel : disponible et actif
Compression de texture : disponible et actif
Vous pouvez activer ou désactiver manuellement les fonctions prises en charge
par votre système, que cela soit recommandé ou non.
Le fichier journal qui est créé par le préparateur affiche non seulement des
informations relatives au pilote courant mais aussi des informations relatives
à tous les pilotes d'application disponibles et les effets qu'ils prennent en
charge. Ces informations apparaissent dans la section Pilotes d'application
disponibles et effet pris en charge. Les informations affichées vous aideront à
prendre la meilleure décision possible sur le pilote d'application à utiliser pour
votre carte graphique, comme Open GL, Direct 3D ou le pilote du logiciel. La
section Pilotes d'application disponibles et effet pris en charge peut par exemple
ressembler à cela :
Pilote du logiciel
Effet pris en charge:
Performances 3D améliorées : non applicable
Affichage de lignes continues: non applicable
Shader matériel de Gooch : émulation logicielle uniquement
Eclairage par pixel : disponible et actif
Affichage total des ombres : non applicable
Compression de texture : non applicable
428 | Chapitre 11 Modification des vues
Pilote OpenGL : certifié
Effet pris en charge:
Performances 3D améliorées : disponible
Affichage de lignes continues: disponible
Shader matériel de Gooch : disponible
Eclairage par pixel : non applicable
Affichage total des ombres : disponible
Compression de texture : disponible
Pilote OpenGL : certifié
Effet pris en charge:
Performances 3D améliorées : disponible
Affichage de lignes continues: non applicable
Shader matériel de Gooch : disponible
Eclairage par pixel : disponible et actif
Affichage total des ombres : disponible
Compression de texture : disponible
REMARQUE Pour utiliser l'affichage total des ombres dans les fenêtres et pour
utiliser Eclairage par pixel, l'accélération matérielle est requise. Lorsque l'option
Performances 3D améliorées est désactivée, les ombres pleines ne peuvent pas
s'afficher dans les fenêtres. (Pour accéder à ces paramètres, entrez CONFIG3D sur
la ligne de commande. Dans la boîte de dialogue Dégradation adaptative et
ajustement des performances, cliquez sur Ajuster manuellement.)
REMARQUE Lorsque l'effet Compression de texture est activé, la quantité de
mémoire vidéo requise pour ouvrir un dessin contenant des matériels avec des
images ou comportant des images attachées est moindre. L'utilisation de l'effet
peut réduire la quantité de mémoire vidéo nécessaire à l'affichage du dessin.
L'inconvénient est que l'effet peut augmenter la durée de chargement des images
la première fois qu'elles font l'objet d'un accès. En outre, il peut nuire à la qualité
des images affichées dans la fenêtre ou tracées. (Pour accéder à ces paramètres,
entrez CONFIG3D sur la ligne de commande. Dans la boîte de dialogue
Dégradation adaptative et ajustement des performances, cliquez sur Ajuster
manuellement.)
Mises à jour des certifications
A mesure que d'autres cartes graphiques et pilotes d'affichage 3D sont testés,
ils sont ajoutés à une liste disponible sur le site Web d'Autodesk. Vous pouvez
rechercher les mises à jour disponibles et télécharger la dernière liste à tout
moment. Dans la boîte de dialogue Dégradation adaptative et ajustement des
performances, cliquez sur Rechercher les mises à jour.
Contrôle des performances | 429
Pour visualiser le journal du préparateur
1 Cliquez sur Outils
➤ Options.
2 Dans l'onglet Système de la boîte de dialogue Options, cliquez sur
Paramètres de performance.
3 Dans la boîte de dialogue Dégradation adaptative et ajustement des
performances, cochez la case Afficher le journal d'ajustement.
4 Cliquez sur OK pour quitter chaque boîte de dialogue.
Entrée de commande : config3d
Pour ajuster les performances manuellement
1 Cliquez sur Outils
➤ Options.
2 Dans l'onglet Système de la boîte de dialogue Options, cliquez sur
Paramètres de performance.
3 Dans la boîte de dialogue Dégradation adaptative et ajustement des
performances, cochez la case Ajuster manuellement.
4 Dans la boîte de dialogue Ajustement manuel des performances, vous
pouvez activer l'accélération matérielle si l'icône en regard de la case à
cocher comporte une marque verte ou un signal d'avertissement jaune.
5 Dans Paramètres généraux, vous pouvez désactiver les paramètres ou
diminuer leur valeur afin d'améliorer les performances.
6 (Facultatif) Utilisez l'option Restaurer les valeurs recommandées.
7 Cliquez sur OK pour quitter chaque boîte de dialogue.
Entrée de commande : config3d
Pour rechercher les mises à jour de certification du pilote et de la carte
graphique
1 Cliquez sur Outils
➤ Options.
2 Dans l'onglet Système de la boîte de dialogue Options, cliquez sur
Paramètres de performance.
3 Dans la boîte de dialogue Dégradation adaptative et ajustement des
performances, cochez la case Rechercher les mises à jour.
Une page Web décrivant le programme de certification s'affiche.
430 | Chapitre 11 Modification des vues
4 Recherchez votre carte graphique et votre pilote dans la liste. Si vous les
trouvez, suivez les instructions de téléchargement.
5 Cliquez sur OK pour quitter chaque boîte de dialogue.
Entrée de commande : config3d
Aide-mémoire
Commandes
3DCONFIG
Fournit les paramètres de configuration du système des graphiques 3D
OPTIONS
Personnalise les paramètres de fonctionnement du programme.
Variables système
VSSHADOWS
Contrôle si un style visuel affiche des ombres
Utilitaires
Aucune entrée.
Modificateurs de commande
Aucune entrée.
Ajustement de la mémoire
Il est également possible d'améliorer les performances en ajoutant de la
mémoire à votre système. Cela est tout particulièrement vrai lorsque vous
travaillez avec des modèles volumineux.
AutoCAD requiert au moins 512 Mo de mémoire physique (RAM) pour
fonctionner en 2D. Pour créer et travailler avec des modèles 3D, un minimum
de 2 Go de RAM est requis.
Contrôle des performances | 431
L'efficacité d'exécution d'une application dépend souvent de la taille et de la
complexité d'un modèle. Si vous constatez une augmentation de l'activité du
disque dur, cela signifie que la limite de mémoire physique a été dépassée et
que les données sont transférées à un fichier d'échange ou mémoire virtuelle.
Un fichier d'échange est une zone du disque dur que Windows utilise comme
s'il s'agissait de mémoire physique (RAM). La taille du fichier d'échange est en
quelque sorte une limite qui restreint la taille virtuelle totale du processus
AutoCAD. Pour configurer la taille du fichier d'échange, comptez à peu près
le triple de la quantité de mémoire physique disponible sur votre système.
Cette méthode permet généralement de définir une limite suffisante pour
qu'AutoCAD ne manque pas d'espace d'échange.
Généralement, les systèmes sont limités à un maximum de 2 Go de mémoire
virtuelle. Sur certains systèmes, vous pouvez définir le paramètre /3GB qui
permet aux applications d'utiliser jusqu'à 3 Go de mémoire virtuelle. Avant
d'essayer de définir ce paramètre, déterminez les points suivants :
■
Prise en charge de ce paramètre par votre système
■
Présence ou non d'autres pilotes de périphérique (carte vidéo, pilotes de
traceur, etc.) pouvant être affectés si ce paramètre est défini.
■
Procédure pour définir le paramètre.
Reportez-vous au site Web de Microsoft pour en savoir plus au sujet du
paramètre /3GB.
Pour vérifier la quantité de mémoire physique (RAM)
1 Dans le menu Démarrer (Windows), cliquez sur Panneau de configuration
(ou Paramètres ➤ Panneau de configuration).
2 Dans le Panneau de configuration, cliquez sur Système. Vous devrez
peut-être cliquer sur Performance et maintenance, puis sur Système.
3 Dans l'onglet Général, lisez les informations concernant votre ordinateur.
La quantité de mémoire RAM doit figurer dans cet onglet.
Pour vérifier l'allocation du fichier d'échange
1 Dans le menu Démarrer (Windows), cliquez sur Panneau de configuration
(ou Paramètres ➤ Panneau de configuration).
2 Dans le Panneau de configuration, cliquez sur Système. Vous devrez
peut-être cliquez sur Performance et maintenance, puis sur Système.
432 | Chapitre 11 Modification des vues
3 Ouvrez l'onglet Avancé, puis cliquez sur le bouton Paramètres (ou Options
de performances) sous Performances.
4 Vérifiez la taille allouée sous le groupe Mémoire virtuelle ; la taille de
fichier sera répertoriée après le texte "Taille totale du fichier d'échange
pour tous les lecteurs". Vous devrez peut-être cliquer d'abord sur l'onglet
Avancé pour voir la taille allouée.
Aide-mémoire
Commandes
Aucune entrée.
Variables système
Aucune entrée.
Utilitaires
Aucune entrée.
Modificateurs de commande
Aucune entrée.
Contrôle des performances | 433
434
Utilisation des outils de
visualisation 3D
12
Lorsque vous travaillez en 3D, vous êtes souvent amené à afficher différentes vues afin de
pouvoir vérifier l'aspect des effets 3D dans votre dessin.
Spécification de vues 3D
Vous pouvez contrôler l'affichage de la navigation 3D, la projection et les outils
de visualisation.
Présentation des vues 3D
Vous pouvez créer une vue interactive de votre dessin dans la fenêtre courante.
Les outils de navigation et de visualisation 3D vous permettent de naviguer
dans un dessin, de configurer une caméra pour une vue spécifique et de créer
des animations pour partager votre conception avec d'autres personnes. Vous
pouvez définir une orbite, un pivot, une navigation et un mouvement autour
d'un modèle 3D, configurer une caméra, créer une animation d'aperçu et
enregistrer une animation de la trajectoire du mouvement en vue d'une
distribution à d'autres utilisateurs afin de leur communiquer votre vision de la
conception.
435
Aide-mémoire
Commandes
3DCLIP
Lance une vue 3D interactive et ouvre la fenêtre Ajuster les plans de
délimitation.
3DORBITEC
Lance une vue 3D interactive et donne aux objets un mouvement continu.
3DDIST
Lance la vue 3D interactive et fait apparaître les objets plus proches ou plus
lointains
MOUVEMENT3D
Modifie de façon interactive votre vue de dessins 3D afin de donner
l'impression de survoler le modèle.
3DFORBIT
Contrôle la visualisation interactive des objets 3D à l'aide d'une orbite libre.
ORBITE3D
Détermine la visualisation interactive des objets en trois dimensions
3DORBITCTR
Indique le centre de la rotation dans une vue Orbite 3D
3DPAN
Lorsqu'un dessin utilise une vue en perspective, lance la vue 3D interactive
et vous permet de faire glisser la vue horizontalement et verticalement.
3DSWIVEL
Change la cible de la vue dans la direction de déplacement de la souris
NAVIGATION3D
Change la vue d'un dessin 3D de façon interactive afin que vous ayez
l'impession de vous déplacer dans le modèle
3DZOOM
Effectue des zooms avant et arrière dans une vue en perspective.
436 | Chapitre 12 Utilisation des outils de visualisation 3D
ANIMTRAJECT
Enregistre une animation le long d'une trajectoire dans un modèle 3D
CAMERA
Définit un emplacement de la caméra et de la cible pour créer et enregistrer
une vue en perspective 3D des objets.
VUE
PARAMNAVETMOUVEMENT
Spécifie les paramètres de navigation et de mouvement
Variables système
CAMERADISPLAY
Active ou désactive l'affichage des objets de la caméra
CAMERAHEIGHT
Spécifie la hauteur par défaut des nouveaux objets de la caméra
Utilitaires
Aucune entrée.
Modificateurs de commande
Aucune entrée.
Utilisation des outils de navigation 3D
Les outils de navigation 3D vous permettent de visualiser des objets d'un dessin
à différents angles, hauteurs et distances.
Utilisez les outils 3D suivants pour définir une orbite, un pivot, une distance
d'ajustement, un zoom ou un panoramique dans une vue 3D.
■
Orbite 3D. Se déplace autour d'une cible. La cible de la vue reste fixe alors
que la position de la caméra, ou point de vue, se déplace. Le point de visée
est le centre de la fenêtre, et non le centre des objets que vous visualisez.
■
Orbite contrainte. Contraint Orbite 3D le long du plan XY ou de l'axe Z.
(ORBITE3D)
Utilisation des outils de navigation 3D | 437
■
Orbite libre. Ne contraint l'orbite dans aucune direction particulière, sans
référence aux plans. Le point de vue n'est pas contraint le long du plan XY
de l'axe Z. (ORBITELIBRE3D)
■
Orbite continue. L'orbite est continue. Cliquez et faites glisser dans la
direction dans laquelle vous voulez déplacer l'orbite continue, puis relâchez
le bouton de la souris. L'orbite continue de se déplacer dans cette direction.
(3DORBITEC)
■
Ajuster la distance Change la distance des objets à mesure que vous déplacez
le curseur verticalement. Vous pouvez faire apparaître les objets plus grands
ou plus petits, et ajuster la distance. (3DDIST)
■
Pivot. Simule le panoramique avec une caméra dans la direction dans
laquelle vous faites glisser. La cible de la vue change. Vous pouvez pivoter
la vue le long du plan XY ou de l'axe Z. (PIVOT3D)
■
Zoom. Simule le mouvement de la caméra se rapprochant ou s'éloignant
d'un objet. Un zoom avant agrandit l'image. (3DZOOM)
■
Panoramique. Lance la vue 3D interactive et permet de faire glisser la vue
horizontalement et verticalement. (3DPAN)
Animation d'une navigation
Vous pouvez créer une animation d'aperçu de toute navigation. Créez un
aperçu de votre animation de la trajectoire du mouvement afin de la peaufiner
avant de la créer. Vous pouvez créer, enregistrer, lire et sauvegarder l'animation.
Pour plus d'informations sur l'aperçu d'une animation, voir Création d'une
animation d'aperçu (page 458). Pour plus d'informations sur la création d'une
animation de la trajectoire du mouvement, voir Création d'une animation de
la trajectoire du mouvement (page 461).
Pour lancer la vue Orbite 3D
1 Sélectionnez le ou les objets à visualiser avec la commande ORBITE3D
ou ne sélectionnez aucun objet si vous voulez voir l'intégralité du dessin.
REMARQUE Les objets OLE et les objets raster n'apparaissent pas dans la vue
Orbite 3D.
2 Entrez 3DORBITEC sur la ligne de commande.
438 | Chapitre 12 Utilisation des outils de visualisation 3D
3 Procédez de l'une des manières suivantes pour définir une orbite autour
des objets :
■
Pour effectuer une rotation le long du plan XY, cliquez dans le dessin
et faites glisser le curseur vers la gauche ou vers la droite.
■
Pour effectuer une rotation le long de l'axe Z, cliquez dans le dessin
et faites glisser le curseur vers le haut ou vers le bas.
■
Pour permettre une rotation sans contrainte le long du plan XY et de
l'axe Z, appuyez sur la touche MAJ lorsque vous faites glisser le curseur.
Une sphère de rotation apparaît et vous pouvez utiliser l'interaction
Orbite libre 3D (ORBITELIBRE3D).
4 Appuyez sur ENTREE.
Barre d'outils : Navigation 3D
Entrée de commande : ORBITE3D
Pour passer d'un mode de navigation 3D à un autre
■
Démarrez une commande de navigation 3D et cliquez avec le bouton droit
de la souris dans la zone de dessin. Cliquez sur Autres modes de navigation,
puis choisissez un autre mode de navigation.
Entrée de commande : ORBITE3D
Pour choisir une projection parallèle ou en perspective dans une vue 3D
1 Démarrez une commande de navigation 3D et cliquez avec le bouton
droit de la souris dans la zone de dessin. Cliquez sur Parallèle ou
Perspective.
Une coche est affichée en regard de la projection courante.
Entrée de commande : ORBITE3D, PERSPECTIVE
Pour changer un style visuel dans une vue 3D
1 Démarrez une commande de navigation 3D et cliquez avec le bouton
droit de la souris dans la zone de dessin. Cliquez sur Styles visuels.
2 Sélectionnez un style visuel.
Utilisation des outils de navigation 3D | 439
Pour plus d'informations sur les styles visuels, voir Utilisation d'un style visuel
pour afficher votre modèle (page 405).
Entrée de commande : ORBITE3D
Pour lancer une orbite continue
1 Entrez 3DORBITEC sur la ligne de commande.
2 Cliquez dans le dessin et faites glisser le curseur pour démarrer un
mouvement continu. Lorsque vous relâchez le curseur, l'orbite continue
dans la direction dans laquelle vous faites glisser la souris.
Entrée de commande : 3DORBITEC
Pour réinitialiser une vue
■
Démarrez une commande de navigation 3D et cliquez avec le bouton droit
de la souris dans la zone de dessin. Cliquez sur Redéfinir la vue.
La vue qui était initialement affichée lorsque vous avez accédé au mode de
navigation 3D est rétablie.
Entrée de commande : ORBITE3D
Pour utiliser des vues prédéfinies
1 Démarrez une commande de navigation 3D et cliquez avec le bouton
droit de la souris dans la zone de dessin. Cliquez sur Vues prédéfinies.
2 Cliquez sur une vue.
Entrée de commande : ORBITE3D
Pour afficher une vue existante
1 Démarrez une commande de navigation 3D et cliquez avec le bouton
droit de la souris dans la zone de dessin. Cliquez sur Vues existantes.
2 Cliquez sur une caméra ou une vue existante.
Entrée de commande : ORBITE3D
440 | Chapitre 12 Utilisation des outils de visualisation 3D
Aide-mémoire
Commandes
3DORBITEC
Lance une vue 3D interactive et donne aux objets un mouvement continu.
3DDIST
Lance la vue 3D interactive et fait apparaître les objets plus proches ou plus
lointains
3DFORBIT
Contrôle la visualisation interactive des objets 3D à l'aide d'une orbite libre.
ORBITE3D
Détermine la visualisation interactive des objets en trois dimensions
3DORBITCTR
Indique le centre de la rotation dans une vue Orbite 3D
3DPAN
Lorsqu'un dessin utilise une vue en perspective, lance la vue 3D interactive
et vous permet de faire glisser la vue horizontalement et verticalement.
3DSWIVEL
Change la cible de la vue dans la direction de déplacement de la souris
3DZOOM
Effectue des zooms avant et arrière dans une vue en perspective.
Variables système
PERSPECTIVE
PERSPECTIVECLIP
Détermine l'emplacement de la délimitation du point oculaire. La valeur
détermine l'emplacement où se produit la délimitation du point oculaire
sous forme de pourcentage. Les valeurs peuvent varier de 0.01 à 10.0. Si vous
choisissez une petite valeur, les valeurs z des objets seront compressées sur
la vue cible et au-delà. Si vous sélectionnez la valeur 0.5%, la délimitation
apparaîtra à un emplacement très proche du point oculaire de la vue. Dans
certains cas extrêmes, il peut être approprié d'utiliser la valeur 0.1%. Il est
Utilisation des outils de navigation 3D | 441
cependant recommandé d'utiliser un paramètre plus élevé à la place, comme
la valeur 5%
Utilitaires
Aucune entrée.
Modificateurs de commande
Aucune entrée.
Navigation et mouvement dans un dessin
Vous pouvez simuler une navigation ou un mouvement dans un dessin 3D.
Lorsque vous naviguez dans un modèle, vous vous déplacez le long du plan
XY. Lorsque vous vous déplacez dans un modèle, votre mouvement n'est pas
contraint par rapport au plan XY ; vous semblez ainsi “survoler” une zone du
modèle.
Démonstration : parcours dans un dessin
Cliquez sur la flèche de lecture pour démarrer l'animation.
Utilisation du clavier et des interactions de la souris pour les modes
Navigation et Mouvement
Vous pouvez utiliser un jeu de touches et d'interactions de la souris standard
pour naviguer ou vous déplacer dans un dessin. Utilisez les quatre touches
fléchées ou les touches W, A, S et D pour vous déplacer vers le haut, le bas, la
gauche ou la droite. Pour permuter entre les modes Navigation et Mouvement,
appuyez sur la touche F. Pour spécifier la direction de la vue, faites glisser la
souris dans la direction dans laquelle vous voulez regarder.
REMARQUE La bulle Mappages de Navigation et Mouvement donne des
informations sur les actions du clavier et de la souris qui gèrent les modes de
navigation et de mouvement. L'apparence de la bulle dépend de l'option d'affichage
sélectionnée dans la boîte de dialogue Paramètres de navigation et de mouvement.
442 | Chapitre 12 Utilisation des outils de visualisation 3D
Affichage de la vue de dessus d'un modèle en mode Mouvement ou
Navigation
AutoCAD propose une méthode très utile pour suivre votre position dans un
modèle 3D en mode Navigation ou Mouvement. Lorsque vous lancez la
commande NAVIGATION3D ou MOUVEMENT3D, la fenêtre Releveur des
positions affiche une vue du dessus du modèle. Un indicateur de position
montre votre emplacement par rapport au modèle, tandis qu'un indicateur
cible désigne le modèle dans lequel vous naviguez ou vous déplacez. Vous
pouvez modifier les paramètres de position dans la fenêtre Releveur des
positions avant de définir le mode Navigation ou Mouvement, ou lorsque
vous vous déplacez dans le modèle.
REMARQUE Si les performances diminuent lorsque la fenêtre Releveur des positions
est affichée, pensez éventuellement à la fermer.
Spécification des paramètres de navigation et de mouvement
Spécifiez les paramètres de navigation et de mouvement dans le groupe de
fonctions Navigation 3D du ruban (page 9) ou dans la boîte de dialogue
Paramètres de navigation et de mouvement. Vous pouvez définir la taille du
pas par défaut, le nombre de pas par seconde, ainsi que d'autres paramètres.
Animation d'une navigation et d'un mouvement
Vous pouvez créer une animation d'aperçu de toute navigation, y compris de
la navigation et du mouvement dans un dessin. Créez un aperçu de votre
animation de la trajectoire du mouvement afin de la peaufiner avant la créer.
Vous pouvez créer, enregistrer, lire et sauvegarder l'animation. Pour plus
d'informations sur l'aperçu d'une animation, voir Création d'une animation
d'aperçu (page 458). Pour plus d'informations sur la création d'une animation
de la trajectoire du mouvement, voir Création d'une animation de la trajectoire
du mouvement (page 461).
Pour démarrer le mode Navigation
■
Cliquez sur le menu Affichage ➤ Navigation et Mouvement ➤ Navigation.
Barre d'outils : Navigation 3D
Menu contextuel : Exécutez une commande de navigation 3D, cliquez avec
le bouton droit de la souris dans la zone de dessin et choisissez Autres modes
de navigation ➤ Navigation.
Navigation et mouvement dans un dessin | 443
Entrée de commande : NAVIGATION3D
Pour démarrer le mode Mouvement
■
Entrez MOUVEMENT3D sur la ligne de commande.
Barre d'outils : Navigation 3D
Menu contextuel : Exécutez une commande de navigation 3D, cliquez avec
le bouton droit de la souris dans la zone de dessin et choisissez Autres modes
de navigation ➤ Mouvement.
Entrée de commande : MOUVEMENT3D
Pour spécifier les paramètres de navigation ou de mouvement
1 Entrez PARAMNAVETMOUVEMENT sur la ligne de commande.
2 Dans la section Paramètres de la boîte de dialogue Paramètres de
navigation et de mouvement, procédez de la manière suivante :
■
Sous l'option Afficher la fenêtre d'instructions, cliquez sur le bouton
à côté d'une option d'affichage.
■
Pour l'option Afficher la fenêtre du releveur des positions,
désélectionnez la case si vous ne voulez pas afficher la fenêtre. Si les
performances baissent lorsque cette fenêtre est affichée, vous pouvez
choisir de fermer la fenêtre Releveur des positions.
3 Dans la section Paramètres du dessin courant, procédez comme suit
■
Sous l'option Taille du pas, entrez une valeur pour définir la taille du
pas en unités de dessin.
■
Pour l'option Pas par seconde, entrez une valeur comprise entre 1 et
30.
4 Cliquez sur OK.
Barre d'outils : Navigation 3D
Entrée de commande : PARAMNAVETMOUVEMENT
444 | Chapitre 12 Utilisation des outils de visualisation 3D
Pour changer la position de visualisation dans la fenêtre Releveur des positions
1 Cliquez sur le menu Affichage ➤ Navigation et Mouvement ➤
Navigation ou Mouvement.
2 Dans la zone d'aperçu de la fenêtre Releveur des positions, cliquez sur
l'indicateur de position (point coloré) et faites-le glisser vers un nouvel
emplacement.
3 Si l'indicateur cible est affiché, cliquez dessus et faites-le glisser vers la
nouvelle cible.
4 Dans la section Général, apportez éventuellement des modifications aux
paramètres courants.
5 Poursuivez votre navigation ou votre mouvement dans le modèle.
Entrée de commande : NAVIGATION3D, MOUVEMENT3D
Pour désactiver la fenêtre Releveur des positions
1 Entrez PARAMNAVETMOUVEMENT sur la ligne de commande.
2 Dans la boîte de dialogue Paramètres de navigation et de mouvement,
désélectionnez la case en regard de l'option Afficher la fenêtre du releveur
des positions.
3 Cliquez sur OK.
Barre d'outils : Navigation 3D
Menu contextuel : Dans un mode de navigation 3D, cliquez avec le bouton
droit de la souris. Cliquez sur Paramètres de navigation et de mouvement.
Entrée de commande : PARAMNAVETMOUVEMENT
Aide-mémoire
Commandes
MOUVEMENT3D
Modifie de façon interactive votre vue de dessins 3D afin de donner
l'impression de survoler le modèle.
Navigation et mouvement dans un dessin | 445
NAVIGATION3D
Change la vue d'un dessin 3D de façon interactive afin que vous ayez
l'impession de vous déplacer dans le modèle
PARAMNAVETMOUVEMENT
Spécifie les paramètres de navigation et de mouvement
Variables système
Aucune entrée.
Utilitaires
Aucune entrée.
Modificateurs de commande
Aucune entrée.
Création d'une vue dynamique 3D (VUEDYN)
Vous pouvez modifier une vue sans interrompre l'opération en cours à l'aide
d'une fonction qui combine panoramique et zoom.
L'affichage dynamique permet d'afficher votre point de vue au fur et à mesure
que vous le modifiez. Cette méthode vous permet également de simplifier
votre vue temporairement en sélectionnant uniquement les objets dont vous
avez besoin pour définir la vue. Si vous appuyez sur la touche ENTREE avant
d'avoir sélectionné des objets, l'option Vue dynamique 3D affiche un modèle
représentant une petite maison à la place du dessin. Vous pouvez définir la
distance et l'angle de visualisation à l'aide de cette maison. Lorsque vous avez
terminé vos ajustements et que vous quittez la commande, les changements
sont appliqués à la totalité du modèle 3D dans la vue courante.
REMARQUE D'autres options puissantes pour la visualisation dynamique en 3D
sont disponibles avec la commande ORBITE3D. Pour plus d'informations,
reportez-vous à la section Utilisation des outils de navigation 3D (page 437).
Définition de plans de délimitation
Vous pouvez créer des vues partielles, ou coupes, du dessin en définissant des
plans de délimitation avant et arrière qui gèrent la visibilité des objets en
446 | Chapitre 12 Utilisation des outils de visualisation 3D
fonction de leur distance par rapport à une caméra théorique. Vous pouvez
déplacer deux plans de délimitation perpendiculairement à la ligne de visée
entre la caméra et la cible. La délimitation supprime l'affichage des objets
situés à l'avant et à l'arrière des plans de délimitation. L'illustration suivante
décrit le fonctionnement des plans de délimitation :
REMARQUE Vous pouvez également définir des plans de délimitation lorsque
vous créez un glyphe de caméra. Pour plus d'informations, reportez-vous à la
section Modification des propriétés d'une caméra (page 452).
Entrée de commande : VUEDYN
Pour définir des plans de délimitation (VUEDYN)
1 Sur la ligne de commande, entrez vuedyn.
2 Sélectionnez les objets de référence pour la vue.
3 Sur la ligne de commande, entrez DEL (Délimitation).
4 Entrez av pour définir un plan de délimitation avant ou ar pour définir
un plan de délimitation arrière ou appuyez sur la touche ENTREE.
5 Réglez la position du plan de délimitation en faisant glisser le curseur ou
en indiquant une distance à partir de l'objet visé.
6 Appuyez sur ENTREE pour quitter la commande.
REMARQUE Vous pouvez également définir des plans de délimitation lorsque
vous créez un glyphe de caméra. Pour plus d'informations, reportez-vous à
la section Modification des propriétés d'une caméra (page 452).
Entrée de commande : VUEDYN
Création d'une vue dynamique 3D (VUEDYN) | 447
Pour restaurer la vue et le SCU par défaut
1 Cliquez sur le menu Affichage ➤ Point de vue 3D ➤ Vue en plan ➤ SCU
général.
Entrée de commande : REPERE
Aide-mémoire
Commandes
VUEDYN
Définit une projection parallèle ou des vues en perspective à l'aide d'une
caméra et d'une cible.
REPERE
Affiche la vue en plan d'un système de coordonnées utilisateur.
Variables système
VIEWDIR
Stocke la direction de visée dans la fenêtre active, exprimée en coordonnées
SCU.
VIEWTWIST
Stocke l'angle de rotation de la vue pour la fenêtre courante mesurée en
fonction du SCG
448 | Chapitre 12 Utilisation des outils de visualisation 3D
WORLDVIEW
Utilitaires
Aucune entrée.
Modificateurs de commande
Aucune entrée.
Définition d'une vue 3D à l'aide d'une caméra
Définissez une vue 3D en plaçant une caméra dans l'espace objet et en ajustant
les paramètres de la caméra en fonction de vos besoins.
Présentation des caméras
Vous pouvez placer une caméra dans un dessin afin de définir une vue 3D.
Vous avez la possibilité d'activer ou de désactiver une caméra dans un dessin
et d'utiliser des poignées pour modifier la position, la cible ou la distance focale
d'une caméra. Une caméra est définie par une coordonnée XYZ d'emplacement,
une coordonnée XYZ cible et une focale/distance focale qui détermine le facteur
de zoom ou d'agrandissement. Vous pouvez également définir des plans de
délimitation qui établissent les limites avant et arrière de la vue associée.
■
Position. Définit le point à partir duquel vous visualisez un modèle 3D.
■
Cible. Définit le point que vous visualisez à l'aide de la coordonnée au
centre de la vue.
■
Distance focale. Définit les propriétés d'agrandissement d'une focale de
caméra. Plus la distance focale est importante, plus la focale est restreinte.
■
Plans de délimitation avant et arrière. Spécifie l'emplacement des plans
de délimitation. Les plans de délimitation constituent des contours qui
définissent, ou découpent, une vue. Dans la vue de la caméra, tout ce qui
se trouve entre la caméra et le plan de délimitation avant est masqué. De
la même manière, tout ce qui se trouve entre le plan de délimitation arrière
et la cible est masqué.
Définition d'une vue 3D à l'aide d'une caméra | 449
Par défaut, les caméras enregistrées reçoivent un nom, comme Caméra1,
Caméra2, etc. Vous pouvez renommer une caméra afin de mieux décrire la
vue à laquelle elle correspond. Le Gestionnaire de vues contient la liste des
caméras existantes dans un dessin, ainsi que d'autres vues existantes.
Servez-vous de la boîte de dialogue Apparence des glyphes de la caméra pour
déterminer la taille et les couleurs des glyphes de la caméra.
Aide-mémoire
Commandes
CAMERA
Définit un emplacement de la caméra et de la cible pour créer et enregistrer
une vue en perspective 3D des objets.
OPTIONS
Personnalise les paramètres de fonctionnement du programme.
Variables système
CAMERADISPLAY
Active ou désactive l'affichage des objets de la caméra
CAMERAHEIGHT
Spécifie la hauteur par défaut des nouveaux objets de la caméra
Utilitaires
Aucune entrée.
Modificateurs de commande
Aucune entrée.
Création d'une caméra
Définissez une caméra et un emplacement cible pour créer et enregistrer des
vues 3D d'objets en perspective.
450 | Chapitre 12 Utilisation des outils de visualisation 3D
Vous pouvez créer une nouvelle caméra en définissant sa position et une cible,
puis en lui donnant un nom et en précisant sa hauteur, sa distance focale et
ses plans de délimitation. Vous avez également la possibilité d'utiliser l'un des
types de caméras prédéfinies qui sont disponibles dans la palette d'outils.
Pour créer une caméra
1 Entrez CAMERA sur la ligne de commande.
2 Cliquez dans le dessin pour spécifier l'emplacement de la caméra.
3 Cliquez à nouveau dans le dessin pour spécifier un emplacement cible.
4 Effectuez l'une des opérations suivantes :
■
Une fois que vous avez terminé la configuration de la caméra, appuyez
sur ENTREE.
■
Pour définir les autres propriétés de la caméra, cliquez avec le bouton
droit de la souris et choisissez des options dans la liste. Appuyez sur
ENTREE pour mettre fin à la configuration de la caméra.
Vue
CAMERA
Pour créer une caméra depuis la palette d'outils
1 Entrez FERMERPALETTEOUTILS sur la ligne de commande.
2 Cliquez sur l'onglet de la palette d'outils Caméra pour l'activer.
3 Sélectionnez un type de caméra. Faites glisser l'icône de la caméra depuis
la palette d'outils, puis cliquez dans le dessin à l'endroit où vous voulez
définir son emplacement.
4 Cliquez à nouveau dans le dessin à l'endroit où vous voulez placer la cible.
Entrée de commande : CAMERA
Pour afficher une caméra
■
Cliquez sur le menu Affichage ➤ Affichage ➤ Caméras.
CAMERADISPLAY
Création d'une caméra | 451
Aide-mémoire
Commandes
CAMERA
Définit un emplacement de la caméra et de la cible pour créer et enregistrer
une vue en perspective 3D des objets.
OPTIONS
Personnalise les paramètres de fonctionnement du programme.
Variables système
CAMERADISPLAY
Active ou désactive l'affichage des objets de la caméra
CAMERAHEIGHT
Spécifie la hauteur par défaut des nouveaux objets de la caméra
Utilitaires
Aucune entrée.
Modificateurs de commande
Aucune entrée.
Modification des propriétés d'une caméra
Vous pouvez modifier la distance focale d'une caméra, changer ses plans de
délimitation avant et arrière, nommer une caméra et activer ou désactiver
l'affichage de toutes les caméras dans un dessin.
Lorsque vous sélectionnez une caméra, la boîte de dialogue Aperçu de la caméra
s'ouvre pour afficher la vue de la caméra.
452 | Chapitre 12 Utilisation des outils de visualisation 3D
Il existe plusieurs moyens de modifier les paramètres de la caméra :
■
Cliquer et faire glisser des poignées pour redimensionner ou relocaliser
une focale ou une distance focale.
Modification des propriétés d'une caméra | 453
■
Utiliser l'info-bulle Saisie dynamique pour entrer les valeurs de coordonnées
X,Y, Z.
■
Modifier les propriétés de la caméra dans la palette Propriétés de la caméra.
454 | Chapitre 12 Utilisation des outils de visualisation 3D
Pour changer la distance focale d'une caméra
1 Si les caméras ne sont pas déjà affichées dans le dessin, cliquez sur le
menu Affichage ➤ Affichage ➤ Caméras.
2 Cliquez sur le glyphe de caméra.
3 Cliquez sur un outil poignée Distance focale/Focale.
4 Déplacez le curseur et cliquez à l'endroit où vous voulez positionner la
focale.
5 Appuyez sur ENTREE.
REMARQUE Pour régler avec précision la distance focale, cliquez deux fois
sur un glyphe de la caméra pour ouvrir la palette Propriétés. Dans la section
Caméras, entrez une valeur numérique dans Distance focale (mm).
Entrée de commande : CAMERADISPLAY
Pour définir les plans de délimitation d'une caméra
1 Si les caméras ne sont pas déjà affichées dans le dessin, cliquez sur le
menu Affichage ➤ Affichage ➤ Caméras.
Modification des propriétés d'une caméra | 455
2 Cliquez deux fois sur la caméra dont vous voulez définir les plans de
délimitation.
3 Dans la palette Propriétés, option Délimitation, activez le plan avant, le
plan arrière ou les deux.
4 Pour l'option Plan avant ou Plan arrière, entrez des valeurs numériques.
5 Appuyez sur ENTREE.
CAMERADISPLAY
Pour renommer une caméra
1 Si les caméras ne sont pas déjà affichées dans le dessin, cliquez sur le
menu Affichage ➤ Affichage ➤ Caméras.
2 Cliquez deux fois sur le glyphe d'une caméra.
3 Dans la section Général de la palette Propriétés, entrez un nouveau nom
pour l'option Nom.
4 Appuyez sur ENTREE.
Entrée de commande : CAMERADISPLAY
Pour changer la position d'une caméra
1 Si les caméras ne sont pas déjà affichées dans le dessin, cliquez sur le
menu Affichage ➤ Affichage ➤ Caméras.
2 Cliquez sur le glyphe de caméra, faites-le glisser au nouvel emplacement,
puis cliquez pour positionner la caméra.
3 Appuyez sur ENTREE.
Entrée de commande : CAMERADISPLAY
Pour changer la cible d'une caméra
1 Si les caméras ne sont pas déjà affichées dans le dessin, cliquez sur le
menu Affichage ➤ Affichage ➤ Caméras.
2 Cliquez sur le glyphe de caméra dont vous voulez changer la cible.
3 Cliquez sur l'outil poignée Distance cible (poignée bleue au centre),
faites-le glisser vers le nouvel emplacement, puis cliquez pour positionner
la cible.
456 | Chapitre 12 Utilisation des outils de visualisation 3D
4 Appuyez sur ENTREE.
Entrée de commande : CAMERADISPLAY
Pour spécifier s'il faut ou non tracer les glyphes de la caméra
1 Si les caméras ne sont pas déjà affichées dans le dessin, cliquez sur le
menu Affichage ➤ Affichage ➤ Caméras.
2 Cliquez deux fois sur une caméra.
3 Dans la section Caméra de la palette Propriétés, cliquez sur Oui ou sur
Non pour l'option Tracé.
Entrée de commande : CAMERADISPLAY
Aide-mémoire
Commandes
CAMERA
Définit un emplacement de la caméra et de la cible pour créer et enregistrer
une vue en perspective 3D des objets.
Variables système
CAMERADISPLAY
Active ou désactive l'affichage des objets de la caméra
CAMERAHEIGHT
Spécifie la hauteur par défaut des nouveaux objets de la caméra
Modification des propriétés d'une caméra | 457
Utilitaires
Aucune entrée.
Modificateurs de commande
Aucune entrée.
Création d'une animation d'aperçu
Vous pouvez créer des animations d'aperçu 3D et ajuster les paramètres avant
de créer une animation de la trajectoire du mouvement.
Les animations d'aperçu sont créées avec les contrôles du groupe de fonctions
Animation du ruban (page 9) et les outils de navigation 3D. Lorsqu'un outil
de navigation 3D est actif, les contrôles du groupe de fonctions Animation
sont activés pour lancer l'enregistrement d'une animation.
Les commandes suivantes peuvent être utilisées pour créer une animation :
■
3DORBITEC
■
3DDIST
■
MOUVEMENT3D
■
ORBITELIBRE3D
■
ORBITE3D
■
3DPAN
■
PIVOT3D
■
NAVIGATION3D
■
3DZOOM
Pour en savoir plus sur les outils de navigation 3D permettant de créer une
animation, voir Utilisation des outils de navigation 3D (page 437).
Pour créer une animation d'aperçu
1 Démarrez une commande de navigation 3D et cliquez sur le groupe de
fonctions Animation du ruban.
2 Dans le groupe de fonctions Animation, cliquez sur le bouton Démarrer.
458 | Chapitre 12 Utilisation des outils de visualisation 3D
3 Naviguez dans le modèle du dessin. En mode Navigation ou Mouvement,
vous pouvez vous servir de la fenêtre Releveur des positions comme d'un
guide visuel.
4 (Facultatif) Effectuez l'une des opérations suivantes :
■
Cliquez avec le bouton droit de la souris dans le dessin et choisissez
Autres modes de navigation. Cliquez sur un autre mode de navigation.
■
Cliquez sur le bouton Suspendre l'enregistrement de l'animation pour
configurer un autre mode de navigation ou ajuster les paramètres de
l'animation. En mode Navigation ou Mouvement, vous pouvez
également ajuster les paramètres pour la fenêtre Releveur des positions.
5 Cliquez sur le bouton Lire.
6 Dans la boîte de dialogue Aperçu de l'animation, visualisez l'animation
et procédez comme suit :
■
Si vous voulez afficher un aperçu de l'animation dans un style visuel
différent, sélectionnez un autre style dans la liste.
■
Lorsque la lecture de l'animation vous convient, cliquez sur le bouton
Enregistrer.
7 Dans la boîte de dialogue Enregistrer sous, sélectionnez un emplacement,
un nom et un type de fichier (AVI, MPG, MOV ou WMV).
8 Cliquez sur Enregistrer.
Entrée de commande : ORBITE3D, RUBAN
Pour enregistrer une animation d'aperçu
1 Démarrez une commande de navigation et cliquez sur le groupe de
fonctions Animation du ruban.
2 Sur le ruban, cliquez sur le bouton Lire.
3 Naviguez dans le modèle pour enregistrer le mouvement.
4 Lorsque vous avez terminé d'enregistrer l'animation, cliquez sur le bouton
Suspendre l'enregistrement de l'animation.
5 Cliquez sur le bouton Lire. Dans la boîte de dialogue Aperçu de
l'animation, visualisez l'enregistrement pour vérifier que l'animation
correspond à vos besoins en matière de présentation.
Création d'une animation d'aperçu | 459
REMARQUE La lecture de l'animation vous donne une idée visuelle générale
du résultat final. Elle peut ne pas afficher le style visuel ni présenter la même
qualité que la sortie finale.
6 Lorsque l'animation vous convient, cliquez sur le bouton Sauvegarder
l'animation.
7 Dans la boîte de dialogue Enregistrer sous, choisissez un emplacement et
un nom de fichier.
REMARQUE Pour changer le type de fichier, cliquez sur le bouton Paramètres
de l'animation. Dans la boîte de dialogue Paramètres de l'animation, cliquez
sur un type de fichier sous l'option Format. Cliquez sur OK pour revenir à la
boîte de dialogue Enregistrer sous.
8 Cliquez sur Enregistrer.
Entrée de commande : ORBITE3D, RUBAN
Aide-mémoire
Commandes
3DCLIP
Lance une vue 3D interactive et ouvre la fenêtre Ajuster les plans de
délimitation.
3DORBITEC
Lance une vue 3D interactive et donne aux objets un mouvement continu.
3DDIST
Lance la vue 3D interactive et fait apparaître les objets plus proches ou plus
lointains
MOUVEMENT3D
Modifie de façon interactive votre vue de dessins 3D afin de donner
l'impression de survoler le modèle.
3DFORBIT
Contrôle la visualisation interactive des objets 3D à l'aide d'une orbite libre.
460 | Chapitre 12 Utilisation des outils de visualisation 3D
ORBITE3D
Détermine la visualisation interactive des objets en trois dimensions
3DORBITCTR
Indique le centre de la rotation dans une vue Orbite 3D
3DPAN
Lorsqu'un dessin utilise une vue en perspective, lance la vue 3D interactive
et vous permet de faire glisser la vue horizontalement et verticalement.
3DSWIVEL
Change la cible de la vue dans la direction de déplacement de la souris
NAVIGATION3D
Change la vue d'un dessin 3D de façon interactive afin que vous ayez
l'impession de vous déplacer dans le modèle
3DZOOM
Effectue des zooms avant et arrière dans une vue en perspective.
Variables système
Aucune entrée.
Utilitaires
Aucune entrée.
Modificateurs de commande
Aucune entrée.
Création d'une animation de la trajectoire du
mouvement
L'animation de la trajectoire du mouvement, comme les parcours 3D animés
d'un modèle, vous aide à présenter visuellement un modèle à un public novice
ou chevronné. Vous pouvez enregistrer et lire une navigation afin de
communiquer votre vision de la conception de manière dynamique.
Création d'une animation de la trajectoire du mouvement | 461
Lorsque vous configurez une animation de la trajectoire du mouvement, vous
pouvez :
■
Spécifier une trajectoire ou un point de départ
■
Spécifier une trajectoire ou un point de destination (cible)
■
Afficher un aperçu de la relation caméra-trajectoire courante
■
Ajuster des paramètres d'animation
■
Enregistrer une animation
Contrôle de la trajectoire du mouvement d'une caméra
Pour contrôler le déplacement de la caméra, et donc de l'animation, liez la
caméra et sa cible à un point ou à une trajectoire.
Pour créer une animation à l'aide de trajectoires de mouvement, vous devez
lier la caméra et sa cible à un point ou à une trajectoire. Si vous voulez que la
caméra reste fixe, liez-la à un point. Si vous voulez que la caméra se déplace
le long d'une trajectoire, liez-la à une trajectoire.
Si vous voulez que la cible reste fixe, liez-la à un point. Si vous voulez que la
cible se déplace, liez-la à une trajectoire. Il n'est pas possible de lier à la fois la
caméra et la cible à un point.
Utilisez la même trajectoire lorsque vous voulez que la vue de l'animation
suive la trajectoire de la caméra. Pour ce faire, définissez la trajectoire de la
cible sur Aucune dans la boîte de dialogue Animation de la trajectoire du
mouvement. Il s'agit du paramètre par défaut.
REMARQUE Pour lier une caméra ou une cible à une trajectoire, commencez par
créer l'objet trajectoire avant l'animation de la trajectoire du mouvement. Une
trajectoire peut être une ligne, un arc, un arc elliptique, un cercle, une polyligne,
une polyligne 3D ou une spline.
Pour créer une animation de la trajectoire du mouvement
1 Dans le dessin, créez un objet trajectoire pour la caméra ou la cible. Une
trajectoire peut être une ligne, un arc, un arc elliptique, un cercle, une
polyligne, une polyligne 3D ou une spline.
REMARQUE La trajectoire que vous créez n'est pas visible dans l'animation.
462 | Chapitre 12 Utilisation des outils de visualisation 3D
2 Cliquez sur l'onglet Outils ➤ Animations ➤ Trajectoire du mouvement
d'animation.
3 Dans la section Caméra de la boîte de dialogue Animation de la trajectoire
du mouvement, cliquez sur Point ou sur Trajectoire.
4 Effectuez l'une des opérations suivantes :
■
Pour spécifier un nouveau point pour la caméra, cliquez sur le bouton
Choisir un point et spécifiez un point dans le dessin. Entrez le nom
du point. Cliquez sur OK.
■
Pour spécifier une nouvelle trajectoire pour la caméra, cliquez sur le
bouton Sélectionner une trajectoire et spécifiez une trajectoire dans
le dessin. Entrez le nom de la trajectoire. Cliquez sur OK.
■
Pour spécifier une trajectoire ou un point existant pour la caméra,
choisissez-le dans la liste déroulante.
5 Dans la section Cible de la boîte de dialogue Animation de la trajectoire
du mouvement, cliquez sur Point ou sur Trajectoire.
6 Effectuez l'une des opérations suivantes :
■
Pour spécifier un nouveau point pour la cible, cliquez sur le bouton
Choisir un point et spécifiez un point dans le dessin. Entrez le nom
du point. Cliquez sur OK.
■
Pour spécifier une nouvelle trajectoire pour la cible, cliquez sur le
bouton Sélectionner une trajectoire et spécifiez une trajectoire dans
le dessin. Entrez le nom de la trajectoire. Cliquez sur OK.
■
Pour spécifier une trajectoire ou un point existant pour la cible,
choisissez-le dans la liste déroulante.
7 Dans la section Paramètres d'animation, ajustez les paramètres d'animation
afin de créer l'animation en fonction de vos besoins.
8 Lorsque vous avez terminé l'ajustement des points, des trajectoires et des
paramètres, cliquez sur Aperçu pour afficher l'animation ou sur OK pour
l'enregistrer.
Entrée de commande : ANIMTRAJECT
Contrôle de la trajectoire du mouvement d'une caméra | 463
Aide-mémoire
Commandes
ANIMTRAJECT
Enregistre une animation le long d'une trajectoire dans un modèle 3D
Variables système
Aucune entrée.
Utilitaires
Aucune entrée.
Modificateurs de commande
Aucune entrée.
Spécification des paramètres de trajectoire de mouvement
Pour déterminer le format du fichier d'animation d'une animation de la
trajectoire du mouvement, définissez des paramètres dans la boîte de dialogue
Animation de la trajectoire du mouvement.
Plusieurs paramètres permettent de définir le nombre d'images de l'animation,
sa durée, sa résolution, son style visuel et son format de fichier.
Pour visualiser une animation de la trajectoire du mouvement inversée
1 Cliquez sur l'onglet Outils ➤ Animations ➤ Trajectoire du mouvement
d'animation.
2 Dans la section Paramètres d'animation de la boîte de dialogue Animation
de la trajectoire du mouvement, cliquez sur la case Inverser.
3 Cliquez sur OK.
Entrée de commande : ANIMTRAJECT
464 | Chapitre 12 Utilisation des outils de visualisation 3D
Pour déterminer la vitesse et la durée de l'animation
1 Cliquez sur l'onglet Outils ➤ Animations ➤ Trajectoire du mouvement
d'animation.
2 Dans la section Paramètres d'animation de la boîte de dialogue Animation
de la trajectoire du mouvement, spécifiez un nombre d'images par seconde
(IPS).
3 Effectuez l'une des opérations suivantes :
■
Indiquez un nombre d'images.
■
Indiquez une durée en secondes.
4 Cliquez sur Aperçu ou sur OK.
ANIMTRAJECT
Pour définir la résolution d'une animation
1 Cliquez sur l'onglet Outils ➤ Animations ➤ Trajectoire du mouvement
d'animation.
2 Dans la section Paramètres d'animation de la boîte de dialogue Animation
de la trajectoire du mouvement, sélectionnez une résolution dans la liste
déroulante Résolution.
Entrée de commande : ANIMTRAJECT
Pour définir le format vidéo
1 Cliquez sur l'onglet Outils ➤ Animations ➤ Trajectoire du mouvement
d'animation.
2 Dans la section Paramètres d'animation de la boîte de dialogue Animation
de la trajectoire du mouvement, cliquez sur un format vidéo (AVI, MPG,
MOV ou WMV) dans la liste déroulante Format.
Entrée de commande : ANIMTRAJECT
Spécification des paramètres de trajectoire de mouvement | 465
Aide-mémoire
Commandes
ANIMTRAJECT
Enregistre une animation le long d'une trajectoire dans un modèle 3D
Variables système
Aucune entrée.
Utilitaires
Aucune entrée.
Modificateurs de commande
Aucune entrée.
Enregistrement d'une animation de la trajectoire du
mouvement
Vous pouvez afficher un aperçu de l'animation avant d'effectuer un
enregistrement et de la sauvegarder dans le format désiré.
Pour afficher un aperçu d'une animation de la trajectoire du mouvement et
enregistrer cette dernière
1 Cliquez sur l'onglet Outils ➤ Animations ➤ Trajectoire du mouvement
d'animation.
2 Dans la boîte de dialogue Animation de la trajectoire du mouvement,
procédez comme suit :
■
Indiquez un point ou une trajectoire pour la caméra.
■
Indiquez un point ou une trajectoire pour la cible.
■
Ajustez les paramètres de l'animation.
3 Pour afficher un aperçu de l'animation, cliquez sur le bouton Aperçu.
466 | Chapitre 12 Utilisation des outils de visualisation 3D
4 Dans la fenêtre Aperçu de l'animation, visualisez l'animation. Lorsque
l'animation d'aperçu est terminée, fermez la fenêtre Aperçu de l'animation.
5 Dans la boîte de dialogue Animation de la trajectoire du mouvement,
cliquez sur OK.
6 Dans la boîte de dialogue Enregistrer sous, indiquez un nom de fichier
et un emplacement pour enregistrer le fichier d'animation.
7 Cliquez sur Enregistrer.
Entrée de commande : ANIMTRAJECT
Aide-mémoire
Commandes
ANIMTRAJECT
Enregistre une animation le long d'une trajectoire dans un modèle 3D
Variables système
Aucune entrée.
Utilitaires
Aucune entrée.
Modificateurs de commande
Aucune entrée.
Enregistrement d'une animation de la trajectoire du mouvement | 467
468
Affichage de plusieurs
vues dans l'espace objet
13
Pour afficher plusieurs vues simultanément, vous pouvez fractionner la zone de dessin de
l'onglet Objet en plusieurs zones de visualisation, appelées fenêtres de l'espace objet. Vous pouvez
enregistrer la disposition des fenêtres de l'espace objet et l'utiliser de nouveau à n'importe
quel moment.
Définition des fenêtres de l'espace objet
Dans l'onglet Objet, vous pouvez fractionner la zone de dessin en une ou
plusieurs vues rectangulaires contiguës appelées fenêtres de l'espace objet.
Les fenêtres sont des zones qui affichent différentes vues d'un modèle. Lorsque
vous travaillez dans l'onglet Objet, vous pouvez fractionner la zone de dessin
en une ou plusieurs vues rectangulaires contiguës appelées fenêtres de l'espace
objet. Dans les dessins complexes ou de grandes dimensions, l'affichage de
plusieurs vues réduit le temps nécessaire à la réalisation d'un zoom ou d'un
panoramique dans une vue unique. Ainsi, certaines erreurs indétectables dans
une vue unique apparaîtront dans les autres.
Les fenêtres créées dans l'onglet Objet occupent toute la zone de dessin et ne se
chevauchent pas. Toute modification effectuée dans une fenêtre est
immédiatement répercutée dans les autres. Trois fenêtres d'espace objet sont
illustrées ci-dessous.
469
Vous pouvez également créer des fenêtres dans un onglet de présentation.
Vous utilisez ces fenêtres, appelées fenêtres de présentation, pour disposer les
vues de votre dessin sur une feuille. Vous pouvez déplacer et redimensionner
les fenêtres de présentation. En utilisant les fenêtres de présentation, vous
contrôlez mieux l'affichage, par exemple, vous pouvez geler certains calques
situés dans une fenêtre de présentation sans affecter les autres. Pour de plus
amples informations sur les présentations et les fenêtres de présentation, voir
Création de présentations de dessin à vues multiples (espace papier) (page 489).
Utilisation des fenêtres d'espace objet
Les fenêtres d'espace objet vous permettent d'effectuer les opérations suivantes :
■
effectuer un zoom ou un panoramique, définir la résolution, la grille et les
modes d'icône SCU et rétablir des vues existantes.
■
Enregistrer les orientations du système de coordonnées utilisateur dans
des fenêtres distinctes.
■
Passer d'une fenêtre à l'autre au cours de l'exécution d'une commande.
■
Nommer des dispositions de fenêtres pour pouvoir les réutiliser dans l'onglet
Objet ou les insérer dans un onglet de présentation.
Il est utile de définir différents systèmes de coordonnées dans des fenêtres
distinctes si vous travaillez souvent sur des modèles 3D. Voir Attribution
d'orientations de système de coordonnées utilisateur à des fenêtres (page 741)
470 | Chapitre 13 Affichage de plusieurs vues dans l'espace objet
Fractionnement et jonction des fenêtres de l'espace objet
Les illustrations suivantes représentent plusieurs configurations de fenêtres
d'espace objet par défaut.
Vous pouvez facilement modifier les fenêtres de l'espace objet en les
fractionnant et en les joignant. Si vous souhaitez joindre deux fenêtres, elles
doivent avoir en commun un bord de même longueur.
Pour subdiviser une fenêtre dans l'onglet Objet
1 Si vous disposez de plusieurs fenêtres, cliquez à l'intérieur de celle que
vous voulez subdiviser.
2 Pour indiquer combien de fenêtre d'espace objet doivent être créées,
procédez de l'une des manières suivantes :
■
Cliquez sur le menu Affichage ➤ Fenêtres ➤ 2 fenêtres.
■
Cliquez sur le menu Affichage ➤ Fenêtres ➤ 3 fenêtres.
■
Cliquez sur le menu Affichage ➤ Fenêtres ➤ 4 fenêtres.
3 Lorsque le message Suivant apparaît, précisez la disposition des nouvelles
fenêtres.
Entrée de commande : FENETRES
Pour réunir deux fenêtres dans l'onglet Objet
1 Cliquez sur le menu Affichage ➤ Fenêtres ➤ Joindre.
Définition des fenêtres de l'espace objet | 471
2 Cliquez à l'intérieur de la fenêtre de l'espace objet dont vous souhaitez
conserver l'affichage.
3 Cliquez à l'intérieur de la fenêtre que vous souhaitez joindre à la première.
Entrée de commande : FENETRES
Pour restaurer une seule fenêtre dans l'onglet Objet
■
Cliquez sur le menu Affichage ➤ Fenêtres ➤ 1 fenêtre.
Entrée de commande : FENETRES
Pour basculer d'un onglet de présentation à l'onglet Objet
■
Cliquez sur l'onglet Objet en bas de la zone de dessin.
Entrée de commande : TILEMODE
Aide-mémoire
Commandes
OBJET
Bascule d'un onglet de présentation à l'onglet Objet.
FENETRES
Crée plusieurs fenêtres dans l'espace objet ou l'espace papier.
Variables système
MAXACTVP
Définit le nombre maximal de fenêtres pouvant être actives simultanément
dans une présentation
CTAB
Renvoie le nom de l'onglet courant (objet ou présentation) dans le dessin
TILEMODE
Définit en tant qu'onglet courant l'onglet Objet ou le dernier onglet de
présentation
472 | Chapitre 13 Affichage de plusieurs vues dans l'espace objet
Utilitaires
Aucune entrée.
Modificateurs de commande
Aucune entrée.
Sélection et utilisation de la fenêtre courante
Lorsque plusieurs fenêtres sont affichées, l'une d'elles est la fenêtre courante ;
c'est cette fenêtre qui traite les saisies et les commandes d'affichage.
Lorsqu'une fenêtre est courante, le curseur est un réticule, et non une flèche,
et le contour de la fenêtre est mis en surbrillance. Vous pouvez activer une
autre fenêtre à tout moment, sauf lorsqu'une commande d'affichage est en
cours.
Pour qu'une fenêtre devienne la fenêtre courante, cliquez dans celle-ci ou
appuyez sur les touches CTRL+ R pour parcourir les fenêtres existantes.
Pour dessiner une ligne sur deux fenêtres de l'espace objet, vous devez la
commencer dans la fenêtre courante; cliquez ensuite à l'intérieur de la seconde
fenêtre pour l'activer, puis indiquez l'extrémité de la ligne dans la seconde
fenêtre. Grâce à cette méthode, vous pouvez tracer une ligne, dans un dessin
très grand, à partir du détail d'un coin vers le détail d'un coin distant.
Sélection et utilisation de la fenêtre courante | 473
Pour changer de fenêtre courante
■
Cliquez à l'intérieur de la fenêtre.
Pour passer d'une fenêtre à une autre sans cliquer
■
Appuyez sur les touches CTRL+R plusieurs fois.
Aide-mémoire
Commandes
Aucune entrée.
Variables système
CVPORT
Affiche le numéro d'identification de la fenêtre courante.
VIEWCTR
Stocke le centre de la vue dans la fenêtre courante
VIEWSIZE
Enregistre la hauteur de la vue affichée dans la fenêtre courante, mesurée en
unités de dessin
Utilitaires
Aucune entrée.
Modificateurs de commande
Aucune entrée.
Enregistrement et restauration des dispositions de
fenêtres de l'onglet Objet
Vous pouvez enregistrer des dispositions de fenêtres et les restaurer en
indiquant leur nom.
474 | Chapitre 13 Affichage de plusieurs vues dans l'espace objet
Il n'est pas nécessaire de configurer la disposition des fenêtres et des vues
chaque fois que vous devez les utiliser. Avec FENETRES, vous pouvez enregistrer
des dispositions de fenêtres, puis les restaurer ultérieurement d'après le nom.
Les paramètres enregistrés dans des dispositions de fenêtres comprennent :
■
le nombre de fenêtres et leur disposition
■
les vues contenues dans les fenêtres
■
les paramètres de grille et de résolution de chaque fenêtre
■
les paramètres d'affichage d'icône SCU de chaque fenêtre
Vous pouvez répertorier, restaurer et supprimer les dispositions de fenêtres
disponibles. Une disposition de fenêtres enregistrée dans l'onglet Objet peut
être insérée dans un onglet de présentation.
Pour enregistrer et nommer une disposition de fenêtres
1 Cliquez sur le menu Affichage ➤ Fenêtres ➤ Nouvelles fenêtres.
2 Dans la boîte de dialogue Fenêtres, onglet Nouvelles Fenêtres, tapez le
nom de la configuration de fenêtre dans la case Nouveau nom.
Vous pouvez entrer jusqu'à 255 caractères et utiliser indifféremment des
lettres, des chiffres ou des caractères spéciaux tels le signe dollar ($), le
trait d'union (–) et le trait de soulignement (_).
3 Cliquez sur OK.
REMARQUE Vous ne pouvez enregistrer une disposition de fenêtres que dans
l'onglet Objet.
Entrée de commande : FENETRES
Pour restaurer une disposition de fenêtres enregistrée
1 Cliquez sur l'onglet Vue ➤ Fenêtres ➤ Fenêtres nommées.
2 Dans la boîte de dialogue Fenêtres, onglet Fenêtres nommées, choisissez
dans la liste le nom du fenêtrage.
3 Cliquez sur OK.
Entrée de commande : FENETRES
Enregistrement et restauration des dispositions de fenêtres de l'onglet Objet | 475
Pour supprimer une disposition de fenêtres enregistrée
1 Cliquez sur l'onglet Vue ➤ Fenêtres ➤ Fenêtres nommées.
2 Dans la boîte de dialogue Fenêtres, onglet Fenêtres nommées, cliquez sur
le nom du fenêtrage que vous souhaitez supprimer.
3 Appuyez sur Suppr.
Entrée de commande : FENETRES
Pour afficher une liste des dispositions de fenêtres enregistrées
■
Cliquez sur l'onglet Vue ➤ Fenêtres ➤ Fenêtres nommées.
La boîte de dialogue Fenêtres apparaît.
La liste des dispositions de fenêtres du dessin s'affiche dans la zone Fenêtres
nommées de l'onglet Fenêtres nommées.
Entrée de commande : FENETRES
Aide-mémoire
Commandes
RENOMMER
Change le nom d'objets nommés.
FENETRES
Crée plusieurs fenêtres dans l'espace objet ou l'espace papier.
476 | Chapitre 13 Affichage de plusieurs vues dans l'espace objet
Variables système
Aucune entrée.
Utilitaires
Aucune entrée.
Modificateurs de commande
Aucune entrée.
Enregistrement et restauration des dispositions de fenêtres de l'onglet Objet | 477
478
Choix d'un processus de
travail avant de
commencer
479
480
Création de dessins à une
seule vue (espace objet)
14
Si vous souhaitez créer un dessin en deux dimensions avec une seule vue, vous pouvez le créer
avec ses annotations dans un espace objet. Il s'agit de la méthode traditionnelle de création
de dessins avec AutoCAD®.
Grâce à cette méthode, vous pouvez créer le bâtiment, la pièce mécanique ou la zone
géographique que vous souhaitez représenter à pleine échelle (1:1), mais créer le texte, les
cotes et le cartouche du dessin à une échelle correspondant à l'échelle du tracé voulue.
Aide-mémoire de dessin de l'espace objet
Le processus de création et de traçage d'un fichier dessin dans un espace objet
est très différent de celui utilisé dans le dessin à main levée.
Dans AutoCAD, il existe deux environnements de travail distincts représentés
par l'onglet Objet et par les onglets de présentation. Ces deux onglets sont situés
en bas de la zone de dessin.
Si vous souhaitez créer un dessin en deux dimensions avec une seule vue, vous
pouvez intégralement créer le dessin et ses annotations dans un espace objet,
sans utiliser d'onglet de présentation. Il s'agit de la méthode traditionnelle de
création de dessins avec AutoCAD. Cette méthode est simple mais connaît
quelques limites, à savoir
■
Elle est adaptée aux dessins 2D uniquement
■
Elle ne prend pas en charge les vues multiples ni les paramètres de calque
dépendants de la vue
■
Un calcul est nécessaire pour mettre à l'échelle le bloc de l'annotation et du
titre sauf si vous utilisez des objets .
481
Grâce à cette méthode, vous dessinez toujours des objets géométriques à pleine
échelle (1:1) et les dimensions du texte, des cotes et des autres annotations
seront correctes lors du traçage du dessin.
Pour plus d'informations sur l'utilisation d'objets annotatifs et la mise à l'échelle
automatique des annotations, voir Mise à l'échelle des annotations (page 1369).
Voir aussi :
■
Création de présentations de dessin à vues multiples (espace papier) (page
489)
■
Utilisation de feuilles dans un jeu de feuilles (page 541)
Aide-mémoire
Commandes
OBJET
Bascule d'un onglet de présentation à l'onglet Objet.
RENOMMER
Change le nom d'objets nommés.
FENETRES
Crée plusieurs fenêtres dans l'espace objet ou l'espace papier.
Variables système
CVPORT
Affiche le numéro d'identification de la fenêtre courante.
MAXACTVP
Définit le nombre maximal de fenêtres pouvant être actives simultanément
dans une présentation
TILEMODE
Définit en tant qu'onglet courant l'onglet Objet ou le dernier onglet de
présentation
VIEWCTR
Stocke le centre de la vue dans la fenêtre courante
482 | Chapitre 14 Création de dessins à une seule vue (espace objet)
VIEWSIZE
Enregistre la hauteur de la vue affichée dans la fenêtre courante, mesurée en
unités de dessin
Utilitaires
Aucune entrée.
Modificateurs de commande
Aucune entrée.
Dessin, Echelle et Annotation dans l'espace objet
Si vous dessinez et tracez à partir d'un espace objet, vous devez tout d'abord
déterminer et appliquer un facteur d'échelle aux objets d'annotation.
Vous pouvez réaliser la totalité du dessin et du traçage à partir de l'espace objet.
Cette méthode est très utile principalement pour les dessins en deux
dimensions à une seule vue. Grâce à cette méthode, vous utilisez le procédé
suivant :
■
Détermination de l'unité de mesure (unités de dessin) du dessin.
■
Spécification du style d'affichage de l'unité de dessin.
■
Calcul et définition de l'échelle des cotes, des annotations et des blocs.
■
Dessin à pleine échelle (1:1) dans l'espace objet.
■
Création de l'annotation et insertion des blocs dans l'espace objet.
■
Traçage du dessin à l'échelle préalablement déterminée.
Vous pouvez également utiliser des objets si vous voulez mettre à l'échelle des
annotations automatiquement. Pour plus d'informations sur l'utilisation
d'objets annotatifs et la mise à l'échelle automatique des annotations, voir
Mise à l'échelle des annotations (page 1369).
Détermination de l'unité de mesure
Avant de commencer à dessiner dans l'espace objet, vous devez déterminer
l'unité de mesure (unités de dessin) que vous souhaitez utiliser. Vous devez
décider de ce que représente chaque unité sur l'écran (un pouce, un millimètre,
Dessin, Echelle et Annotation dans l'espace objet | 483
un kilomètre ou toute autre unité de mesure). Par exemple, si vous dessinez
un composant de moteur, vous devez décider qu'une unité de dessin est égale
à un millimètre. Si vous dessinez une carte, vous devez décider qu'une unité
est égale à un kilomètre.
Spécification du style d'affichage des unités de dessin
Une fois l'unité de dessin choisie, vous devez préciser son style d'affichage, à
savoir le type d'unité et le niveau de précision. Par exemple, la valeur 14.5
peut être affichée sous la forme 14.500, 14-1/2 ou 1'2-1/2".
Précisez le style d'affichage des unités de dessin à l'aide de la commande
UNITES. Le type d'unité de dessin par défaut est décimal.
Définition de l'échelle des annotations et des blocs
Avant de dessiner, vous devez définir l'échelle des cotes, des annotations et
des blocs dans vos dessins. La mise à l'échelle préalable de ces éléments permet
de garantir l'exactitude de leurs dimensions lors du traçage du dessin final.
Vous devez entrer l'échelle des objets suivants :
■
Texte. Définissez la hauteur du texte lors de sa création ou en définissant
une hauteur de texte fixe dans le style de texte (STYLE).
■
Cotes. Définissez l'échelle des cotes dans un style de cote (COTSTYLE) ou
avec la variable système DIMSCALE.
■
Types de ligne. Définissez l'échelle des types de ligne non continue à l'aide
des variables système CELTSCALE et LTSCALE.
■
Motifs de hachures. Définissez l'échelle des motifs de hachures dans la
boîte de dialogue Hachures et gradient (HACHURES) ou à l'aide de la variable
système HPSCALE.
■
Blocs.Précisez l'échelle d'insertion des blocs au moment de leur insertion
ou définissez une échelle d'insertion dans la boîte de dialogue Insérer
(INSERER) ou dans DesignCenter (ADCENTER). Les variables système
utilisées pour insérer des blocs sont INSUNITS, INSUNITSDEFSOURCE et
INSUNITSDEFTARGET. Ceci s'applique également à la bordure et au
cartouche du dessin.
Vous pouvez également utiliser des objets si vous voulez mettre à l'échelle des
annotations automatiquement. Pour plus d'informations sur l'utilisation
d'objets annotatifs et la mise à l'échelle automatique des annotations, voir
Mise à l'échelle des annotations (page 1369).
484 | Chapitre 14 Création de dessins à une seule vue (espace objet)
Détermination du facteur d'échelle pour le traçage
Pour tracer le dessin depuis l'onglet Objet, calculez le facteur d'échelle exact
en convertissant l'échelle de dessin en fonction d'un rapport de 1:n. Ce rapport
compare les unités tracées aux unités du dessin qui représentent la taille réelle
des objets que vous dessinez.
Si, par exemple, l'échelle est 1/4 pouce = 1 pied, vous obtenez le facteur
d'échelle 48 par les calculs suivants :
1/4" = 12"
1 = 12 x 4
1 (unité tracée) = 48 (unités de dessin)
De la même façon, le facteur d'échelle est de 100 pour le rapport de
1 centimètre = 1 mètre et de 240 pour le rapport de 1 pouce = 20 pieds.
Exemple de rapports d'échelle
Les exemples de rapports d'échelle d'architecture du tableau peuvent être
utilisés pour calculer la taille du texte dans l'espace objet.
Echelle
Facteur d'échelle Pour tracer la
taille du texte à
Définissez la taille
du texte du dessin à
1 cm = 1 m
100
3 mm
30 cm
1/8" = 1'-0"
96
1/8"
12"
3/16" = 1'-0"
64
1/8"
8"
1/4" = 1'-0"
48
1/8"
6"
3/8" = 1'-0"
32
1/8"
4"
1/2" = 1'-0"
24
1/8"
3"
3/4" = 1'-0"
16
1/8"
2"
1" = 1'-0"
12
1/8"
1.5"
Dessin, Echelle et Annotation dans l'espace objet | 485
Echelle
Facteur d'échelle Pour tracer la
taille du texte à
Définissez la taille
du texte du dessin à
1 1/2" = 1'-0"
8
1.0"
1/8"
Lorsque vous travaillez avec des unités métriques, les dimensions de la feuille
de papier peuvent être de 210x297mm (format A4) et le facteur d'échelle de
20. Vous pouvez calculer les limites de la grille de la façon suivante :
210 x 20 = 4200 mm
297 x 20 = 5900 mm
Voir aussi :
■
Spécification des unités et des formats d'unités (page 279)
Pour spécifier le style d'affichage des unités de dessin
1 Cliquez sur le menu Format ➤ Unités.
2 Dans la boîte de dialogue Unités de dessin, définissez les valeurs d'unité
applicables au dessin.
3 Lorsque vous modifiez les paramètres des unités, vous pouvez afficher
des exemples sous la zone Exemple.
■
Sous Longueur, sélectionnez un type d'unité et un niveau de précision.
Ceci permet de déterminer le style d'affichage des unités de dessin
linéaires.
■
Sous Unités de dessin des blocs DesignCenter, sélectionnez l'unité que
vous souhaitez utiliser pour mettre à l'échelle les blocs, les images ou
tout autre contenu inséré dans le dessin. Si vous ne souhaitez pas
mettre les contenus à l'échelle, sélectionnez l'option Sans unité.
■
Sous Angle, sélectionnez un type d'angle et un niveau de précision.
Ceci permet de déterminer le style d'affichage des unités de dessin
angulaires. L'angle de départ par défaut (0 degré) est dirigé vers trois
heures (vers l'est).
■
Pour spécifier la direction de l'angle, cliquez sur le bouton Direction,
puis sélectionnez l'angle de base dans la boîte de dialogue Direction.
La direction de l'angle contrôle le point à partir duquel les angles sont
mesurés, ainsi que la direction suivant laquelle ils sont mesurés. Si
vous sélectionnez l'option Autre, vous pouvez saisir une valeur d'angle
486 | Chapitre 14 Création de dessins à une seule vue (espace objet)
ou cliquer sur le bouton Angle et définir cette valeur à l'aide du
périphérique de pointage. La mesure d'angle positif par défaut est
réalisée dans le sens inverse des aiguilles d'une montre.
4 Cliquez sur OK pour quitter chaque boîte de dialogue.
Entrée de commande : UNITES
Aide-mémoire
Commandes
ADCENTER
Gère et insère un contenu, tel que des blocs, des xréfs et des motifs de
hachures.
COTSTYLE
Crée et modifie des styles de cotes.
INSERER
Insère un bloc ou un dessin dans le dessin courant.
TYPELIGNE
Charge, définit et modifie des types de ligne.
TRACEUR
Trace un dessin sur un traceur, une imprimante ou un fichier.
STYLE
Crée, modifie ou définit les styles de texte.
UNITES
Gère les formats et la précision d'affichage des coordonnées et des angles.
Variables système
CELTSCALE
Définit le facteur d'échelle du type de ligne de l'objet courant
Dessin, Echelle et Annotation dans l'espace objet | 487
DIMSCALE
Définit le facteur d'échelle global appliqué aux variables de cotation qui
spécifient des tailles, des distances ou des décalages
HPSCALE
Définit le facteur d'échelle du motif de hachures, qui doit être supérieur à
zéro.
HPSPACE
Définit l'espacement entre les lignes de hachures, qui doit être supérieur à
zéro, pour les motifs simples définis par l'utilisateur.
INSUNITS
Spécifie une valeur d'unités de dessin pour la mise à l'échelle automatique
des blocs, images ou Xréfs insérés ou associés à un dessin
INSUNITSDEFSOURCE
Définit la valeur des unités de contenu sources lorsque INSUNIT est définie
sur 0.
INSUNITSDEFTARGET
Définit la valeur des unités de dessin cibles lorsque INSUNITS est définie sur
0.
LTSCALE
Définit le facteur d'échelle global des types de ligne.
LUNITS
Définit les unités linéaires
TEXTSIZE
Définit la hauteur par défaut pour les nouveaux objets de texte dessinés avec
le style de texte courant
Utilitaires
Aucune entrée.
Modificateurs de commande
Aucune entrée.
488 | Chapitre 14 Création de dessins à une seule vue (espace objet)
Création de
présentations de dessin à
vues multiples (espace
papier)
15
L'espace papier est un environnement de présentation des feuilles où vous pouvez préciser le
format de la feuille, ajouter un cartouche, afficher plusieurs vues de l'objet et créer des cotes
et des notes pour le dessin.
Aide-mémoire des présentations
Il existe deux environnements de travail distincts ou "espaces" dans lesquels
vous pouvez créer les objets d'un dessin. Ils sont représentés par les onglets Objet
et de présentation.
Généralement, un modèle composé d'objets géométriques est créé dans un
espace tridimensionnel appelé espace objet. Une présentation finale des vues et
annotations spécifiques à ce modèle est créée dans un espace tridimensionnel
appelé espace papier. Ces espaces sont accessibles sur deux ou plusieurs onglets
situés en bas de la zone de dessin : l'onglet Objet et un ou plusieurs onglets de
présentation.
REMARQUE Ces onglets peuvent être masqués, auquel cas ils apparaissent sous la
forme de boutons sur la barre d'état, en bas au centre de la fenêtre de l'application.
L'onglet Objet vous permet de dessiner un modèle de votre sujet à l'échelle 1:1.
Dans l'onglet de présentation, vous pouvez créer une ou plusieurs fenêtres de
489
présentation, des cotes, des annotations et un cartouche pour représenter une
feuille de dessin.
Chaque fenêtre de présentation ressemble à une image contenant une
"photographie" de l'objet dans l'espace objet. Chaque fenêtre de présentation
contient une vue qui affiche l'objet à l'échelle et dans l'orientation voulues.
Vous pouvez également spécifier les calques visibles dans chaque fenêtre de
présentation.
Vous pouvez désactiver le calque contenant les objets de la fenêtre de
présentation après avoir terminé l'organisation de la présentation. Les vues
sont toujours visibles, et vous pouvez tracer la présentation sans afficher les
contours de la fenêtre.
Aide-mémoire
Commandes
PRESENTATION
Crée et modifie les onglets de présentation d'un dessin.
ASSISTPRESENT
Crée un nouvel onglet de présentation et définit les paramètres de la page
et du tracé.
OBJET
Bascule d'un onglet de présentation à l'onglet Objet.
ESPACEO
Passe de l'espace papier à une fenêtre de l'espace objet.
490 | Chapitre 15 Création de présentations de dessin à vues multiples (espace papier)
FMULT
Crée et gère les fenêtres de présentation.
MISENPAGE
Détermine la mise en page, le périphérique de traçage, le format de papier
et autres paramètres utilisés pour toute nouvelle présentation.
IMPMISENPAGE
Importe une mise en page définie par l'utilisateur dans la présentation d'un
nouveau dessin.
ESPACEP
Passe d'une fenêtre de l'espace objet à l'espace papier.
FENETRES
Crée plusieurs fenêtres dans l'espace objet ou l'espace papier.
FCALQUE
Définit la visibilité des calques dans les fenêtres.
Variables système
MAXACTVP
Définit le nombre maximal de fenêtres pouvant être actives simultanément
dans une présentation
PSLTSCALE
Gère la mise à l'échelle du type de ligne de l'espace papier
TILEMODE
Définit en tant qu'onglet courant l'onglet Objet ou le dernier onglet de
présentation
Aide-mémoire des présentations | 491
Utilitaires
Aucune entrée.
Modificateurs de commande
Aucune entrée.
Description du processus de création d'une
présentation
Lorsque vous utilisez un onglet de présentation pour préparer votre dessin en
vue de son traçage, vous suivez un processus composé de plusieurs étapes.
Vous concevez le sujet de votre dessin dans l'onglet Objet (dans l'espace objet)
et le préparez en vue de son traçage dans un onglet de présentation (dans
l'espace papier).
Il existe un onglet Objet et un ou plusieurs onglets de présentation dans le
bas de la fenêtre de dessin.
REMARQUE Ces onglets peuvent être masqués, auquel cas ils apparaissent sous
la forme de boutons sur la barre d'état, en bas au centre de la fenêtre de
l'application.
Vous pouvez initialiser une présentation en cliquant sur son onglet pour
activer la présentation précédemment non utilisée. Une présentation ne
comporte aucun paramètre de traçage avant d'être initialisée. Une fois les
présentations initialisées, vous pouvez dessiner sur celles-ci, les publier et les
ajouter à des jeux de feuilles (après avoir enregistré le dessin).
Résumé du processus
Lorsque vous préparez une présentation, vous suivez généralement le processus
suivant :
■
Création d'un modèle de votre sujet dans l'onglet Objet.
■
Cliquez sur un onglet de présentation.
■
Définition de la mise en page de la présentation (périphérique de traçage,
format de papier, aire du tracé, échelle du tracé et orientation du dessin).
492 | Chapitre 15 Création de présentations de dessin à vues multiples (espace papier)
■
Insérez un cartouche dans la présentation (sauf si vous avez démarré avec
un gabarit de dessin qui contient déjà un cartouche).
■
Création d'un nouveau calque à utiliser dans les fenêtres de présentation.
■
Création de fenêtres et positionnement dans la présentation.
■
Définition de l'orientation, de l'échelle, de la visibilité des calques de la
vue dans chaque fenêtre de présentation.
■
Ajout de côtes et d'annotations dans la présentation, le cas échéant.
■
Désactivation du calque contenant les présentations de fenêtre.
■
Traçage de la présentation
Vous pouvez également utiliser des objets si voulez annoter votre dessin dans
l'espace objet et mettre à l'échelle automatiquement les annotations. Pour
plus d'informations sur l'utilisation d'objets annotatifs et la mise à l'échelle
automatique des annotations, voir Mise à l'échelle des annotations (page 1369).
les autres rubriques de ce chapitre fournissent des détails supplémentaires sur
la création, l'utilisation et la modification des présentations et des fenêtres de
présentation.
Aide-mémoire
Commandes
PRESENTATION
Crée et modifie les onglets de présentation d'un dessin.
ASSISTPRESENT
Crée un nouvel onglet de présentation et définit les paramètres de la page
et du tracé.
OBJET
Bascule d'un onglet de présentation à l'onglet Objet.
ESPACEO
Passe de l'espace papier à une fenêtre de l'espace objet.
FMULT
Crée et gère les fenêtres de présentation.
Description du processus de création d'une présentation | 493
MISENPAGE
Détermine la mise en page, le périphérique de traçage, le format de papier
et autres paramètres utilisés pour toute nouvelle présentation.
TRACEUR
Trace un dessin sur un traceur, une imprimante ou un fichier.
IMPMISENPAGE
Importe une mise en page définie par l'utilisateur dans la présentation d'un
nouveau dessin.
ESPACEP
Passe d'une fenêtre de l'espace objet à l'espace papier.
FCALQUE
Définit la visibilité des calques dans les fenêtres.
MAXFENETRE
Développe la fenêtre de présentation courante pour la modifier.
MINFENETRE
Rétablit la fenêtre de présentation courante.
FENETRES
Crée plusieurs fenêtres dans l'espace objet ou l'espace papier.
Variables système
LAYOUTREGENCTL
Indique comment la liste d'affichage est mise à jour dans l'onglet Objet et
dans les onglets de présentation
MAXACTVP
Définit le nombre maximal de fenêtres pouvant être actives simultanément
dans une présentation
TILEMODE
Définit en tant qu'onglet courant l'onglet Objet ou le dernier onglet de
présentation
494 | Chapitre 15 Création de présentations de dessin à vues multiples (espace papier)
Utilitaires
Aucune entrée.
Modificateurs de commande
Aucune entrée.
Utilisation de l'espace papier et de l'espace objet
Il existe plusieurs avantages à basculer entre l'espace objet et l'espace papier
pour effectuer certaines tâches. Utilisez l'espace objet pour créer et modifier
votre objet. Utilisez l'espace papier pour composer votre feuille de dessin et
définir vos vues.
Utilisation de l'onglet Objet
L'onglet Objet permet d'accéder à une zone de dessin sans limite nommée
espace objet. L'espace objet vous permet de dessiner, consulter et modifier votre
objet.
L'espace objet vous permet de dessiner votre modèle à l'échelle 1:1 et de décider
d'utiliser le millimètre, le centimètre, le pouce, le pied ou toute autre unité
appropriée ou généralement utilisée dans votre travail.
L'onglet Objet permet de consulter et de modifier les objets de l'espace objet.
Le réticule est actif sur l'ensemble de la zone de dessin.
L'espace objet vous permet également de définir les vues nommées à afficher
dans les fenêtres de présentation d'une présentation.
Utilisation de l'espace papier et de l'espace objet | 495
Pour activer l'onglet Objet
Pour activer l'onglet Objet, procédez de l'une des manières suivantes :
■
Cliquez sur l'onglet Objet.
■
Cliquez avec le bouton droit de la souris sur l'onglet de présentation ou
Objet. Cliquez sur Activer l'onglet Objet.
■
Si les onglets Présentation et Objet sont masqués, cliquez sur le bouton
Modèle sur la barre d'état au bas de la fenêtre de l'application.
Aide-mémoire
Commandes
OBJET
Bascule d'un onglet de présentation à l'onglet Objet.
ESPACEO
Passe de l'espace papier à une fenêtre de l'espace objet.
ESPACEP
Passe d'une fenêtre de l'espace objet à l'espace papier.
Variables système
LAYOUTREGENCTL
Indique comment la liste d'affichage est mise à jour dans l'onglet Objet et
dans les onglets de présentation
MAXACTVP
Définit le nombre maximal de fenêtres pouvant être actives simultanément
dans une présentation
TILEMODE
Définit en tant qu'onglet courant l'onglet Objet ou le dernier onglet de
présentation
496 | Chapitre 15 Création de présentations de dessin à vues multiples (espace papier)
Utilitaires
Aucune entrée.
Modificateurs de commande
Aucune entrée.
Utilisation d'un onglet de présentation
Les onglets de présentation permettent d'accéder à une zone nommée espace
papier. L'espace papier vous permet de placer votre cartouche, de créer les
fenêtres de présentation pour afficher les vues et d'ajouter des cotes et des
remarques à votre dessin.
Dans l'espace papier, une unité représente la distance d'une unité sur la feuille
de tracé. Les unités seront le millimètre ou le pouce, selon le profil de traçage
de votre traceur.
Dans l'onglet de présentation, vous pouvez consulter et modifier les objets de
l'espace papier tels que les fenêtres de présentation et les cartouches. Vous
pouvez également déplacer un objet (comme une ligne de repère ou un bloc
de titre) de l'espace objet à l'espace papier, ou inversement. Le réticule est actif
sur l'ensemble de la zone de présentation.
REMARQUE Ces onglets peuvent être masqués, auquel cas ils apparaissent sous
la forme de boutons sur la barre d'état, en bas au centre de la fenêtre de
l'application. Pour afficher les onglets, cliquez avec le bouton droit de la souris sur
le bouton Modèle ou Présentation et choisissez Afficher les onglets Présentation
et Objet dans le menu contextuel.
Création d'onglets de présentation supplémentaires
Par défaut, un nouveau dessin comporte deux onglets de présentation :
Présentation1 et Présentation2. Si vous utilisez un gabarit de dessin ou ouvrez
Utilisation d'un onglet de présentation | 497
un dessin existant, les onglets de présentation peuvent porter des noms
différents.
Vous pouvez créer un nouvel onglet de présentation de l'une des méthodes
suivantes :
■
Ajoutez un nouvel onglet sans paramètre, puis spécifiez les paramètres
dans le gestionnaire des mises en page.
■
Utilisez l'assistant Créer une présentation pour créer l'onglet de présentation
et définir les paramètres.
■
Copiez un onglet de présentation et ses paramètres à partir du fichier dessin
actuel.
■
Importez un onglet de présentation à partir d'un fichier gabarit de dessin
(DWT) existant ou d'un fichier dessin (DWG)
REMARQUE Vous pouvez créer plusieurs présentations dans un dessin, dont
chacune peut contenir différents paramètres de traçage et formats de papier.
Cependant, afin d'éviter toute confusion lors de la transmission et de la publication
des dessins, il est généralement recommandé de ne créer qu'une présentation par
dessin.
Utilisation de l'Assistant de Présentation pour définir les paramètres
de présentation
Vous pouvez créer une présentation à l'aide de l'assistant Créer une
présentation. Celui-ci vous demande des informations relatives à la
présentation, par exemple
■
Un nom pour la nouvelle présentation
■
L'imprimante associée à la présentation
■
Un format de papier pour la présentation
■
L'orientation du dessin sur le papier
■
Un cartouche
■
Des informations relatives à la configuration des fenêtres
■
Un emplacement pour la configuration des fenêtres dans la présentation
498 | Chapitre 15 Création de présentations de dessin à vues multiples (espace papier)
Vous pouvez modifier les informations entrées dans l'assistant plus tard. Après
avoir sélectionné la présentation, cliquez sur Fichier ➤ Gestionnaire des mises
en page.
Pour définir la mise en page de la présentation courante
■
Cliquez avec le bouton droit de la souris sur l'onglet de la présentation
courante. Cliquez sur Mise en page.
Barre d'outils : Présentations
Entrée de commande : MISENPAGE
Pour créer une présentation
1 Cliquez sur le menu Insertion ➤ Présentation ➤ Nouvelle présentation.
2 Entrez le nom de la nouvelle présentation sur la ligne de commande.
Un onglet de présentation est créé. Pour basculer vers la nouvelle
présentation, choisissez cet onglet.
Vous pouvez également cliquer avec le bouton droit de la souris sur l'onglet
de présentation existant et choisir Nouvelle présentation. Pour renommer une
présentation, cliquez deux fois sur l'onglet de présentation.
Barre d'outils : Présentations
Entrée de commande : PRESENTATION
Pour importer une présentation issue d'un gabarit
1 Cliquez sur le menu Insertion ➤ Présentation ➤ Présentation issue
d'un gabarit.
2 Dans la boîte de dialogue Sélectionner le gabarit du fichier, sélectionnez
un fichier DWT ou DWG qui contient la présentation à importer.
3 Cliquez sur Ouvrir.
4 Dans la boîte de dialogue Insérer présentation(s), sélectionnez une
présentation à importer.
Utilisation d'un onglet de présentation | 499
Un onglet de présentation est créé. Pour passer à la nouvelle présentation,
cliquez sur l'onglet de présentation.
Barre d'outils : Présentations
Entrée de commande : PRESENTATION
Pour créer une présentation à l'aide d'un assistant
1 Cliquez sur le menu Insertion ➤ Présentation ➤ Assistant de
présentation.
2 Sur chaque page de l'Assistant Créer une présentation, sélectionnez les
paramètres appropriés pour la nouvelle présentation.
Lorsque vous avez terminé, la nouvelle présentation devient l'onglet
Présentation courant.
Entrée de commande : ASSISTPRESENT
Pour dupliquer une présentation
1 Cliquez avec le bouton droit de la souris sur l'onglet de la présentation
que vous souhaitez dupliquer. Cliquez sur Déplacer ou Copier.
2 Dans la boîte de dialogue Déplacer ou Copier, sélectionnez une position
pour le nouvel onglet de présentation.
3 Veillez à ce que l'option Créer une copie soit activée.
4 Cliquez sur OK.
Vous pouvez également appuyer sur la touche CTRL et faire glisser pour créer
une copie de la présentation sélectionnée ou un groupe des présentations
sélectionnées.
REMARQUE L'onglet Objet ne peut pas être dupliqué.
Entrée de commande : PRESENTATION
Pour renommer une présentation
1 Cliquez avec le bouton droit de la souris sur l'onglet de la présentation
que vous souhaitez renommer. Cliquez sur Renommer.
500 | Chapitre 15 Création de présentations de dessin à vues multiples (espace papier)
2 Dans la boîte de dialogue Renommer la présentation, entrez le nouveau
nom.
3 Cliquez sur OK.
Vous pouvez également cliquer deux fois sur l'onglet de la présentation à
renommer et entrer directement son nouveau nom.
REMARQUE L'onglet Objet ne peut pas être renommé.
Entrée de commande : PRESENTATION
Pour supprimer une présentation
1 Cliquez avec le bouton droit de la souris sur l'onglet de la présentation
que vous souhaitez supprimer. Cliquez sur Supprimer.
2 Dans la zone d'avertissement, cliquez sur OK pour supprimer la
présentation.
Toutes les vues nommées associées à la présentation sont
automatiquement supprimées quand la présentation est supprimée.
REMARQUE L'onglet Objet ne peut pas être supprimé.
Entrée de commande : PRESENTATION
Pour réorganiser les onglets de présentation
1 Cliquez avec le bouton droit de la souris sur l'onglet de la présentation
que vous souhaitez repositionner. Cliquez sur Déplacer ou Copier.
2 Dans la boîte de dialogue Déplacer ou Copier, sélectionnez l'onglet de
présentation qui doit être placé directement après celui qui est déplacé
ou copié. Si vous voulez déplacer l'onglet à la fin de la liste des onglets
de présentation, choisissez Déplacer à la fin.
3 Cliquez sur OK.
Vous pouvez également cliquer et faire glisser l'onglet de la présentation à
repositionner et insérer la présentation à l'emplacement souhaité.
REMARQUE L'onglet Objet ne peut pas être repositionné.
Entrée de commande : PRESENTATION
Utilisation d'un onglet de présentation | 501
Pour activer une présentation
Pour activer une présentation, procédez de l'une des façons suivantes :
■
Cliquez sur l'onglet de présentation de la présentation à activer.
■
Appuyez sur CTRL+PgSuiv pour vous déplacer de gauche à droite parmi
les onglets de présentation ou sur CTRL+PgPréc pour vous déplacer de
droite à gauche. Arrêtez lorsque vous parvenez à l'onglet de la présentation
à activer.
Pour déplacer un objet de l'espace objet vers l'espace papier (ou inversement)
1 Cliquez sur le menu Modification ➤ Modifier l'espace.
2 Sélectionnez un ou plusieurs objets à déplacer.
3 Appuyez sur ENTREE pour mettre fin à la commande.
Entrée de commande : CHANGESPACE
Pour activer la présentation précédente
1 Cliquez avec le bouton droit de la souris sur l'onglet de présentation ou
Objet.
2 Cliquez sur Activer la présentation précédente.
Pour sélectionner toutes les présentations
■
Cliquez avec le bouton droit de la souris sur tout onglet de présentation.
Cliquez sur Sélectionner toutes les présentations.
Entrée de commande : PRESENTATION
Pour tracer une présentation
1 Effectuez l'une des opérations suivantes :
■
Cliquez avec le bouton droit de la souris sur un onglet de présentation.
Cliquez sur Tracer
■
Maintenez la touche MAJ enfoncée pour sélectionner plusieurs onglets
de présentation. Cliquez avec le bouton droit de la souris sur un onglet
de présentation. Cliquez sur Publier les présentations sélectionnées.
502 | Chapitre 15 Création de présentations de dessin à vues multiples (espace papier)
2 Sélectionnez les paramètres dans la boîte de dialogue Tracer ou Publier.
Cliquez sur OK ou sur Publier.
Barre d'outils : Standard
Entrée de commande : TRACEUR
Aide-mémoire
Commandes
PRESENTATION
Crée et modifie les onglets de présentation d'un dessin.
ASSISTPRESENT
Crée un nouvel onglet de présentation et définit les paramètres de la page
et du tracé.
OBJET
Bascule d'un onglet de présentation à l'onglet Objet.
ESPACEO
Passe de l'espace papier à une fenêtre de l'espace objet.
FMULT
Crée et gère les fenêtres de présentation.
MISENPAGE
Détermine la mise en page, le périphérique de traçage, le format de papier
et autres paramètres utilisés pour toute nouvelle présentation.
TRACEUR
Trace un dessin sur un traceur, une imprimante ou un fichier.
IMPMISENPAGE
Importe une mise en page définie par l'utilisateur dans la présentation d'un
nouveau dessin.
ESPACEP
Passe d'une fenêtre de l'espace objet à l'espace papier.
Utilisation d'un onglet de présentation | 503
FENETRES
Crée plusieurs fenêtres dans l'espace objet ou l'espace papier.
FCALQUE
Définit la visibilité des calques dans les fenêtres.
Variables système
CTAB
Renvoie le nom de l'onglet courant (objet ou présentation) dans le dessin
CVPORT
Affiche le numéro d'identification de la fenêtre courante.
LAYOUTREGENCTL
Indique comment la liste d'affichage est mise à jour dans l'onglet Objet et
dans les onglets de présentation
MAXACTVP
Définit le nombre maximal de fenêtres pouvant être actives simultanément
dans une présentation
PLOTROTMODE
Gère l'orientation des tracés
TILEMODE
Définit en tant qu'onglet courant l'onglet Objet ou le dernier onglet de
présentation
Utilitaires
Aucune entrée.
Modificateurs de commande
Aucune entrée.
Accès à l'espace objet depuis une fenêtre de présentation
Vous pouvez accéder à l'espace objet depuis une fenêtre de présentation pour
modifier les objets, geler ou libérer les calques et modifier la vue.
504 | Chapitre 15 Création de présentations de dessin à vues multiples (espace papier)
Une fois les objets de la fenêtre de présentation créés, vous pouvez accéder à
l'espace objet depuis une fenêtre de présentation pour effectuer les tâches
suivantes :
■
Créer et modifier des objets dans l'espace objet de la fenêtre de présentation.
■
Effectuer un panoramique sur la fenêtre de présentation et modifier la
visibilité du calque.
La méthode utilisée pour accéder à l'espace objet dépend de ce que vous
comptez faire.
Création et modifications d'objets dans une fenêtre de présentation
Si vous envisagez de créer ou de modifier des objets, utilisez le bouton de la
barre d'état pour développer la fenêtre de présentation. La fenêtre de
présentation s'étend sur la totalité de la zone de dessin. Les paramètres de
centre et de visibilité des calques de la fenêtre sont conservés et les objets
environnants sont affichés.
Vous pouvez effectuer un panoramique ou un zoom sur l'espace objet ;
cependant, lorsque vous restaurez la fenêtre pour revenir à l'espace papier, la
position et l'échelle des objets de la fenêtre de présentation sont restaurées.
REMARQUE Si vous utilisez TRACEUR lorsqu'une fenêtre est développée, l'onglet
de présentation est restauré avant que la boîte de dialogue Tracer n'apparaisse. Si
vous enregistrez et fermez le dessin lorsque la fenêtre est développée, le dessin,
contenant l'onglet de présentation restauré, s'ouvre.
Si vous choisissez de basculer vers l'onglet Objet pour apporter des
modifications, les paramètres de visibilité des calques sont les paramètres
globaux du dessin, et non ceux spécifiques à la fenêtre de présentation. En
outre, la vue n'est pas centrée ou agrandie de la même manière que dans la
fenêtre de présentation.
Modification de la vue dans la fenêtre de présentation
Si vous envisagez d'effectuer un panoramique de la vue et de modifier la
visibilité des calques, cliquez deux fois dans la fenêtre de présentation pour
accéder à l'espace objet. La bordure de la fenêtre devient plus épaisse et le
réticule n'est visible que dans la fenêtre courante. Toutes les fenêtres actives
de la présentation sont toujours visibles pendant le travail. Vous pouvez geler
et libérer les calques de la fenêtre courante dans le gestionnaire des propriétés
des calques et effectuer un panoramique sur la vue. Pour revenir à l'espace
Accès à l'espace objet depuis une fenêtre de présentation | 505
papier, cliquez deux fois sur une zone vide de la présentation en dehors de la
fenêtre. Les modifications apportées s'affichent dans la fenêtre.
Si vous définissez l'échelle de la fenêtre de présentation avant d'accéder à
l'espace objet, vous pouvez verrouiller l'échelle pour empêcher toute
modification. Une fois l'échelle verrouillée, vous ne pouvez pas utiliser ZOOM
dans l'espace objet.
Pour basculer entre l'espace objet et l'espace papier dans une présentation
Dans une présentation, utilisez l'une des méthodes suivantes :
■
Si vous êtes dans l'espace papier, cliquez deux fois dans une fenêtre de
présentation.
Vous êtes maintenant dans l'espace objet. La fenêtre de présentation
sélectionnée devient la fenêtre courante et vous pouvez effectuer un
panoramique sur la vue et modifier les propriétés des calques. Si vous devez
apporter des modifications importantes à l'objet, il est recommandé
d'utiliser MAXFENETRE pour agrandir la fenêtre de présentation ou basculer
vers l'onglet Objet.
■
Si vous êtes dans l'espace objet d'une fenêtre de présentation, cliquez deux
fois en dehors de la fenêtre.
Vous êtes maintenant dans l'espace papier. Vous pouvez créer et modifier
les objets de la présentation.
■
Si, dans l'espace objet, vous souhaitez basculer vers une autre fenêtre de
présentation, cliquez deux fois dans une autre fenêtre ou appuyez sur les
touches CTRL+ R pour parcourir les fenêtres de présentation existantes.
Pour modifier une fenêtre de présentation agrandie
1 Cliquez sur le contour de la présentation pour la sélectionner.
REMARQUE Vous pouvez agrandir une fenêtre verrouillée et modifier les
objets. Lorsque vous restaurez la fenêtre, elle se verrouille à nouveau.
2 Dans la barre d'état, cliquez sur le bouton Agrandir la fenêtre.
506 | Chapitre 15 Création de présentations de dessin à vues multiples (espace papier)
Vous pouvez restaurer la fenêtre et agrandir une autre fenêtre en cliquant
sur l'une des flèches en regard du bouton Agrandir la fenêtre.
3 Apportez les modifications nécessaires.
4 Pour revenir à la fenêtre de présentation, cliquez sur le bouton Réduire
la fenêtre de la barre d'état.
Les paramètres de centrage et d'agrandissement antérieurs à
l'agrandissement de la fenêtre sont restaurés.
Entrée de commande : MAXFENETRE, MINFENETRE
Menu contextuel : Cliquez avec le bouton droit de la souris. Cliquez sur
Agrandir la fenêtre.
Aide-mémoire
Commandes
OBJET
Bascule d'un onglet de présentation à l'onglet Objet.
ESPACEO
Passe de l'espace papier à une fenêtre de l'espace objet.
ESPACEP
Passe d'une fenêtre de l'espace objet à l'espace papier.
MAXFENETRE
Développe la fenêtre de présentation courante pour la modifier.
MINFENETRE
Rétablit la fenêtre de présentation courante.
Variables système
VPMAXIMIZEDSTATE
Indique si la fenêtre est agrandie ou non
Accès à l'espace objet depuis une fenêtre de présentation | 507
Utilitaires
Aucune entrée.
Modificateurs de commande
Aucune entrée.
Exportation d'une présentation dans l'espace objet
Vous pouvez exporter tous les objets visibles de la présentation courante dans
l'espace d'objet.
Vous pouvez exporter tous les objets visibles de la présentation courante dans
l'espace objet avec la commande EXPORTPRESENT . Les objets se trouvant en
dehors des limites de "l'espace papier" de la présentation sont également
exportés.
Certains objets ne sont pas exportables en dessin de l'espace objet. Ces objets
sont
■
Matériaux
■
Caméras
■
Lumières
■
Vues existantes
■
Objets sur les calques qui sont désactivés ou gelés
■
Objets de l'espace objet non visibles dans une fenêtre
Modification des objets exportés
Une fois exportés, certains objets changent de type ou sont modifiés pour
qu'ils reflètent fidèlement la présentation.
Type d'objet
Représentation dans le dessin exporté
Cotes
Les cotes qui dépassent les contours de la fenêtre de présentation sont décomposées.
508 | Chapitre 15 Création de présentations de dessin à vues multiples (espace papier)
Type d'objet
Représentation dans le dessin exporté
Bloc standard ou
dynamique (avec ou
sans attribut)
Les blocs standard ou dynamiques, avec ou sans attributs, qui
dépassent les contours de la fenêtre de présentation sont
convertis en blocs anonymes. Les attributs sont convertis en
objets texte dans les blocs.
REMARQUE Le paramètre "Autoriser la décomposition" (un
paramètre sur la définition de bloc) est ignoré si le bloc dépasse
les contours de la fenêtre de présentation.
Objets annotatifs
Les objets deviennent non annotatifs.
Référence externe
(Xréf)
Une Xréf avec des objets imbriqués qui dépassent les contours
de la fenêtre de présentation est convertie en référence de bloc
et est décomposée.
Fenêtre de présentation
Les fenêtres de présentation sont représentées par une polyligne
ou l'objet fenêtre délimitée.
Objets personnalisés
Les objets personnalisés sont décomposés et convertis en blocs
anonymes.
Xréf délimitée avec la
commande XDELIM
Les Xréfs délimitée avec la commande XDELIM sont converties
en références de bloc délimitées.
Styles visuels
Le style visuel filaire 2D est utilisé.
Fenêtres en perspective
Une projection parallèle est appliquée aux objets dans une
fenêtre en perspective.
REMARQUE Les objets qui ne peuvent être directement ajustés sans changer leur
type ne sont pas indiqués dans le tableau.
Exportation d'une présentation dans l'espace objet | 509
Modifications visuelles des objets
Les objets affichés dans une présentation n'ont pas le même aspect dans l'onglet
Objet du dessin exporté. Voici quelques exemples (non exhaustifs) :
■
Le même objet affiché dans plusieurs fenêtres devient plusieurs objets dans
le dessin exporté de l'espace objet. En outre, les objets sont transformés et
souvent mis à l'échelle. Cela peut nuire à l'extraction des données des blocs.
■
Certains objets sont convertis ou décomposés afin de les ajuster.
■
Les fenêtres dans une présentation peuvent avoir chacune un style visuel
différent ; un seul style visuel peut être utilisé dans l'espace objet.
■
Les polylignes, avec une largeur, qui sont délimitées par le contour de la
fenêtre, peuvent ne pas être ajustées avec précision dans le dessin exporté.
Recommandations
Lorsque vous exportez une présentation vers l'espace objet, tenez compte de
ce qui suit :
■
L'exécution de la commande EXPORTPRESENT peut être plus lente si une
fenêtre d'espace objet est active.
■
Dans le dessin exporté, la fenêtre affiche le type de ligne d'origine qui peut
ne pas correspondre à l'aspect du dessin d'origine. Si cela se produit, assignez
le type de ligne "continu" aux fenêtres dans le dessin d'origine.
■
La mise à l'échelle du type de ligne peut ne pas être conservé avec précision
pour les objets dans les Xréfs et les blocs si la valeur de PSLTSCALE est 0.
■
Si vous rencontrez un problème avec les Xréfs au cours de l'exportation,
dissociez les Xréfs non résolues ou liez manuellement les Xréfs et utilisez
la commande EXPORTPRESENT.
■
Les objets de super hachures (des outils Express Tools) sont exportés, mais
les hachures peuvent ne pas rester dans les bordures d'origine. Vous pouvez
utiliser la commande AJUSTER dans le dessin exporté pour corriger les
problèmes d'apparence visuelle.
510 | Chapitre 15 Création de présentations de dessin à vues multiples (espace papier)
Pour exporter une présentation en dessin de l'espace objet
1 Cliquez sur l'onglet Sortie ➤ Envoyer ➤ Exporter la présentation vers
l'espace objet.
REMARQUE La commande EXPORTPRESENT n'est disponible qu'à partir d'un
onglet de présentation.
2 Dans la boîte de dialogue Exporter la présentation en dessin de l'espace
objet, entrez un nom de fichier.
3 Spécifiez l'emplacement où vous voulez enregistrer le fichier.
L'emplacement par défaut est l'emplacement du dessin courant.
4 Cliquez sur Enregistrer.
Entrée de commande : EXPORTPRESENT
Pour obtenir une meilleure fidélité visuelle pour un dessin contenant des
objets AEC
1 Dans un dessin ouvert, entrez AECTOACAD. La commande AECTOACAD
crée un nouveau fichier DWG dans lequel tous les objets AEC sont
décomposés en objets AutoCAD de base.
REMARQUE Il est également conseillé de sélectionner l'option Lier avec le
type de liaison lorsque la commande AECTOACAD est utilisée.
2 Accédez au dessin converti. Cliquez sur Ouvrir.
3 Sur la ligne de commande, entrez EXPORTPRESENT.
Entrée de commande : EXPORTPRESENT
Aide-mémoire
Commandes
EXPORTPRESENT
Exporte la présentation courante dans l'espace objet d'un nouveau dessin.
Exportation d'une présentation dans l'espace objet | 511
Variables système
Aucune entrée.
Utilitaires
Aucune entrée.
Modificateurs de commande
Aucune entrée.
Création et modification des fenêtres de
présentation
Vous pouvez créer une fenêtre de présentation unique qui occupe toute la
présentation ou créer plusieurs fenêtres dans la présentation. Une fois les
fenêtres créées, vous pouvez modifier leurs tailles et leurs propriétés. Vous
pouvez également les mettre à l'échelle et les déplacer, le cas échéant.
REMARQUE Il est important de créer des fenêtres de présentations avec le calque.
Lorsque vous êtes prêt à tracer, vous pouvez désactiver le calque et tracer la
présentation sans les contours des fenêtres de présentation.
FMULT propose plusieurs options de création d'une ou de plusieurs fenêtres
de présentation. Vous pouvez également utiliser COPIER et RESEAU pour créer
plusieurs fenêtres de présentation.
512 | Chapitre 15 Création de présentations de dessin à vues multiples (espace papier)
Création de fenêtres de présentation non rectangulaires
Vous pouvez créer une fenêtre aux contours non rectangulaires en transformant
en fenêtre de présentation un objet dessiné dans l'espace papier.
Vous pouvez utiliser la commande FMULT pour créer des fenêtres non
rectangulaires.
■
L'option Objet vous permet de sélectionner un objet fermé, tel un cercle
ou une polyligne fermée créés dans l'espace papier, à transformer en fenêtre
de présentation. L'objet définissant le contour de la fenêtre est associé à la
fenêtre une fois celle-ci créée.
■
L'option Polygonal vous permet de créer une fenêtre de présentation non
rectangulaire en spécifiant des points. Les invites sont les mêmes que celles
pour créer une polyligne.
REMARQUE Lorsque vous souhaitez masquer le contour d'une fenêtre de
présentation, désactivez le calque de la fenêtre non rectangulaire au lieu de le
geler. Si le calque d'une fenêtre de présentation non rectangulaire est gelé, la
fenêtre n'est pas délimitée correctement.
Redéfinition du contour d'une fenêtre de présentation
Vous pouvez redéfinir le contour d'une fenêtre en utilisant la commande
FDELIM. Vous pouvez sélectionner un objet existant pour le désigner comme
nouveau contour ou spécifier les points d'un nouveau contour. Le nouveau
contour ne remplace pas l'ancien, il le redéfinit.
Une fenêtre non rectangulaire est composée de deux objets : la fenêtre
elle-même et le contour de délimitation. Vous pouvez modifier la fenêtre, le
contour de délimitation ou les deux.
REMARQUE Dans la palette Propriétés, la sélection par défaut pour une fenêtre
non rectangulaire est Fenêtre. Il est en effet plus probable que vous modifiez les
propriétés de la fenêtre que celles du contour de délimitation.
Redimensionnement des fenêtres de présentation
Pour modifier la forme ou la taille d'une fenêtre de présentation, utilisez les
poignées permettant de modifier les sommets comme vous le feriez avec un
objet quelconque.
Création et modification des fenêtres de présentation | 513
Pour créer une fenêtre de présentation
1 Dans l'onglet de présentation, cliquez sur le menu Affichage ➤
Fenêtres ➤ 1 fenêtre.
2 Cliquez pour définir un coin de la nouvelle fenêtre de présentation.
3 Cliquez pour définir le coin opposé.
Un nouvel objet de fenêtre de présentation, affichant une vue par défaut,
est disponible. Pour modifier la vue, cliquez deux fois dans la fenêtre de
présentation pour accéder à l'espace objet.
Barre d'outils : Fenêtres
Entrée de commande : FENETRES, FMULT
Pour créer une configuration de fenêtre dans une présentation
1 Cliquez sur un onglet de présentation.
2 Cliquez sur le menu Affichage ➤ Fenêtres ➤ Nouvelles fenêtres.
3 Dans l'onglet Nouvelles fenêtres de la boîte de dialogue Fenêtres,
sélectionnez une configuration de fenêtre dans la liste proposée.
4 Dans la zone Configuration, sélectionnez 2D ou 3D.
Si vous choisissez 3D, un ensemble de vues 3D standard s'applique à
chaque fenêtre de la configuration.
5 Dans la zone Espacement des fenêtres, sélectionnez une valeur pour
déterminer l'espacement que vous souhaitez ajouter entre les fenêtres.
6 Pour modifier une vue, sélectionnez une fenêtre dans l'image d'aperçu.
Dans Changer de vue, choisissez une vue dans la liste des vues standard.
La liste comprend les vues de haut, du bas, de face, arrière, de gauche, de
droite et isométrique, ainsi que les vues nommées que vous avez
enregistrées dans le dessin. La vue sélectionnée s'affiche sous Aperçu.
7 Cliquez sur OK.
8 Dans la zone de dessin, définissez deux points pour indiquer la zone où
se trouvera la configuration de fenêtre.
514 | Chapitre 15 Création de présentations de dessin à vues multiples (espace papier)
Barre d'outils : Fenêtres
Entrée de commande : FENETRES
Pour insérer une configuration de fenêtre nommée dans une présentation
1 Cliquez sur un onglet de présentation.
2 Cliquez sur l'onglet Vue ➤ Fenêtres ➤ Fenêtres nommées.
3 Dans l'onglet Fenêtres nommées de la boîte de dialogue Fenêtres,
sélectionnez la configuration de la fenêtre nommée dans la liste.
4 Cliquez sur OK.
5 Dans la présentation, indiquez un emplacement pour la configuration
de fenêtre nommée.
Barre d'outils : Fenêtres
Entrée de commande : FENETRES
Pour modifier les propriétés d'une fenêtre de présentation à l'aide de la palette
Propriétés
1 Cliquez sur la bordure de la fenêtre de présentation dont vous souhaitez
modifier les propriétés.
2 Cliquez avec le bouton droit de la souris, puis sélectionnez Propriétés.
3 Dans la palette Propriétés, sélectionnez la valeur de la propriété à modifier.
Entrez une nouvelle valeur ou sélectionnez un nouveau paramètre dans
la liste proposée.
Le nouveau paramètre ou la nouvelle valeur de la propriété est affecté à
la fenêtre de présentation sélectionnée.
Barre d'outils : Standard
Entrée de commande : PROPRIETES
Création et modification des fenêtres de présentation | 515
Menu contextuel : Sélectionnez la fenêtre et cliquez avec le bouton droit
de la souris dans la zone de dessin. Cliquez sur Propriétés.
Pour délimiter le contour d'une fenêtre de présentation
1 Cliquez sur l'onglet Vue ➤ Fenêtres ➤ Délimiter la fenêtre.
2 Sélectionnez la fenêtre à délimiter.
3 (Facultatif) Entrez s (Supprimer) pour supprimer un contour de
délimitation existant.
4 Effectuez l'une des opérations suivantes :
5 ■ Entrez p (Polygonal) pour spécifier une série de points définissant un
contour polygonal.
■
Sélectionnez un objet d'espace papier qui définira le nouveau contour
de la fenêtre.
Entrée de commande : Sélectionnez la fenêtre à délimiter et cliquez avec
le bouton droit de la souris dans la zone de dessin. Cliquez sur Délimiter.
Aide-mémoire
Commandes
FMULT
Crée et gère les fenêtres de présentation.
PROPRIETES
Contrôle les propriétés des objets existants.
FDELIM
Délimite les objets d'une fenêtre et redéfinit la bordure de la fenêtre.
FENETRES
Crée plusieurs fenêtres dans l'espace objet ou l'espace papier.
516 | Chapitre 15 Création de présentations de dessin à vues multiples (espace papier)
Variables système
MAXACTVP
Définit le nombre maximal de fenêtres pouvant être actives simultanément
dans une présentation
Utilitaires
Aucune entrée.
Modificateurs de commande
Aucune entrée.
Gestion des vues dans des fenêtres de présentation
Lorsque vous créez une présentation, vous pouvez ajouter des fenêtres de
présentation, qui fonctionnent comme des fenêtres donnant sur l'espace objet.
Dans chaque fenêtre de présentation, vous pouvez contrôler la vue affichée.
Mise à l'échelle des vues dans les fenêtres de présentation
Pour mettre correctement à l'échelle chaque vue affichée dans le dessin tracé,
définissez l'échelle de chaque vue par rapport à l'espace papier.
Pour changer l'échelle de la vue de la fenêtre utilisez
■
La palette Propriétés
■
L'option XP de la commande ZOOM
■
La barre d'outils des fenêtres
REMARQUE Vous pouvez modifier la liste des échelles affichées dans toutes les
listes de vues et d'échelles de tracé à l'aide de la commande MODIFLISTECHELLE.
Lorsque vous utilisez une présentation, le facteur d'échelle d'une vue dans une
fenêtre de présentation représente le rapport entre la taille réelle de l'objet
affiché dans la fenêtre et la taille de la présentation. Ce rapport est calculé en
divisant les unités de l'espace papier par les unités de l'espace objet. Par
Gestion des vues dans des fenêtres de présentation | 517
exemple, dans le cas d'un dessin rapporté à l'échelle 1/4, indiquez une unité
de l'espace papier pour quatre unités de l'espace objet.
La mise à l'échelle ou l'étirement des fenêtres de présentation ne modifie pas
l'échelle de la vue à l'intérieur de la fenêtre.
Verrouillage de l'échelle des fenêtres de présentation
Dès que l'échelle de la fenêtre est définie, vous ne pouvez pas effectuer un
zoom sur une fenêtre sans changer son échelle. En verrouillant l'échelle de la
fenêtre, vous pouvez effectuer un zoom pour afficher différents niveaux de
détails dans la fenêtre sans modifier son échelle.
L'échelle verrouillée est celle définie pour la fenêtre sélectionnée. Une fois
l'échelle verrouillée, vous pouvez continuer de modifier la géométrie dans la
fenêtre sans que l'échelle de cette dernière n'en soit affectée. Si vous activez
le verrouillage de l'échelle d'une fenêtre, la plupart des commandes d'affichage,
comme POINTVUE, VUEDYN, ORBITE3D, REPERE et VUE ne fonctionneront
plus dans cette fenêtre.
REMARQUE Le verrouillage est également disponible pour les fenêtres non
rectangulaires. Pour verrouiller une fenêtre non rectangulaire, vous devez effectuer
une opération supplémentaire dans la palette Propriétés, afin de sélectionner la
fenêtre au lieu de son contour de délimitation.
Pour modifier l'échelle d'une fenêtre de présentation à l'aide de la palette
Propriétés
1 Vérifiez que vous êtes dans un onglet de présentation de l'espace papier.
2 Cliquez sur la bordure de la fenêtre dont vous souhaitez modifier l'échelle.
3 Cliquez avec le bouton droit de la souris, puis sélectionnez Propriétés.
4 Dans la palette Propriétés, choisissez Echelle standard, puis sélectionnez
une nouvelle échelle dans la liste.
L'échelle choisie est appliquée à la fenêtre.
REMARQUE Pour utiliser une échelle personnalisée, entrez une échelle dans
le champ Echelle personnalisée de la palette Propriétés.
Barre d'outils : Standard
Entrée de commande : PROPRIETES
518 | Chapitre 15 Création de présentations de dessin à vues multiples (espace papier)
Menu contextuel : Sélectionnez la fenêtre et cliquez avec le bouton droit
de la souris dans la zone de dessin. Cliquez sur Propriétés.
Pour activer le verrouillage de l'échelle dans une fenêtre de présentation
1 Dans la présentation, cliquez sur la fenêtre dont vous souhaitez verrouiller
l'échelle.
2 Au besoin, ouvrez la palette Propriétés.
3 Dans la palette Propriétés, effectuez l'une des opérations suivantes :
■
Si vous avez sélectionné une fenêtre rectangulaire, sélectionnez
Affichage verrouillé, puis cliquez sur Oui.
■
Si vous avez sélectionné une fenêtre non rectangulaire, cliquez d'abord
sur Tout (2), puis sélectionnez Fenêtre (1). Sélectionnez ensuite
Affichage verrouillé, puis cliquez sur Oui.
L'échelle de la fenêtre courante est verrouillée. Ainsi, si vous modifiez le
facteur d'échelle dans la fenêtre, vous agissez uniquement sur les objets
de l'espace papier.
Barre d'outils : Standard
Entrée de commande : PROPRIETES
Menu contextuel : Sélectionnez la fenêtre et cliquez avec le bouton droit
de la souris dans la zone de dessin. Cliquez sur Propriétés.
Aide-mémoire
Commandes
MODIFLISTECHELLE
Gère la liste des échelles disponibles pour les fenêtres de présentation, la
présentation des pages et le traçage
FMULT
Crée et gère les fenêtres de présentation.
PROPRIETES
Contrôle les propriétés des objets existants.
Mise à l'échelle des vues dans les fenêtres de présentation | 519
FENETRES
Crée plusieurs fenêtres dans l'espace objet ou l'espace papier.
ZOOM
Augmente ou réduit la taille apparente des objets dans la fenêtre courante.
Variables système
Aucune entrée.
Utilitaires
Aucune entrée.
Modificateurs de commande
Aucune entrée.
Gestion de la visibilité dans des fenêtres de présentation
Vous disposez de plusieurs méthodes permettant de définir l'affichage des
objets dans les fenêtres de présentation. Ces méthodes vous permettent de
mettre en évidence ou de masquer différents éléments d'un dessin et de réduire
le temps de régénération de l'écran.
Gel de calques spécifiques dans une fenêtre de
présentation
Les fenêtres de présentation permettent de geler des calques de façon sélective
dans chacune d'elles. Vous pouvez également préciser les paramètres de
visibilité par défaut dans les nouvelles fenêtres et les nouveaux calques. Par
conséquent, vous pouvez afficher différents objets dans chaque fenêtre de
présentation.
Vous pouvez geler ou libérer les calques définis dans des fenêtres existantes
ou, par avance, dans celles que vous créerez ultérieurement, sans affecter les
autres fenêtres. Les calques gelés sont invisibles. Ils ne sont ni régénérés, ni
tracés. Dans l’illustration suivante, le calque du terrain a été gelé dans une
fenêtre.
520 | Chapitre 15 Création de présentations de dessin à vues multiples (espace papier)
Il suffit de libérer un calque gelé pour que celui-ci redevienne visible. La façon
la plus simple de geler ou de libérer un calque dans la fenêtre courante consiste
à utiliser le gestionnaire des propriétés des calques.
Sur le côté droit du gestionnaire des propriétés des calques, utilisez la colonne
nommée Gel de la fenêtre pour geler un ou plusieurs calques de la fenêtre de
présentation courante. Pour afficher la colonne Gel de la fenêtre, vous devez
vous trouver sur un onglet de présentation. Pour spécifier la fenêtre de
présentation courante, cliquez deux fois à l'intérieur de ses bordures.
Gel ou libération automatique des calques des nouvelles fenêtres de
présentation
Vous pouvez indiquer les calques visibles ou invisibles par défaut dans les
nouvelles fenêtres de présentation. Par exemple, vous pouvez restreindre
l'affichage des cotes en gelant le calque COTES dans toutes les nouvelles
fenêtres. Si vous créez une fenêtre dans laquelle vous souhaitez afficher les
cotes, il suffit d'ignorer le paramètre par défaut appliqué dans cette fenêtre.
La modification de la valeur par défaut des nouvelles fenêtres n'a aucun effet
sur les fenêtres existantes.
Création de calques gelés dans toutes les fenêtres de présentation
Vous pouvez créer des calques gelés dans toutes les fenêtres de présentation,
qu'elles soient existantes ou nouvelles. Vous pouvez ensuite libérer ces calques
dans les fenêtres de votre choix. Il s'agit d'un raccourci permettant de créer
un calque visible uniquement dans une fenêtre en particulier.
Pour geler ou libérer des calques dans la fenêtre de présentation courante
1 Cliquez deux fois à l'intérieur d'une fenêtre de présentation pour l'activer.
2 Cliquez sur le menu Format ➤ Calque.
Gestion de la visibilité dans des fenêtres de présentation | 521
3 Dans le gestionnaire des propriétés des calques, sélectionnez les calques
à geler ou à libérer.
Pour en sélectionner plusieurs, maintenez la touche CTRL enfoncée.
Maintenez la touche MAJ enfoncée pour sélectionner une série de calques.
4 Cliquez sur l'icône située dans la colonne Gel de la fenêtre pour l'un des
calques sélectionnés.
5 Cliquez sur OK.
Barre d'outils : Calques
Entrée de commande : CALQUE
Pour afficher la liste des calques gelés dans la fenêtre courante
1 Cliquez sur un onglet de présentation.
2 Cliquez deux fois à l'intérieur d'une fenêtre de présentation pour l'activer.
3 Cliquez sur le menu Format ➤ Calque.
4 Dans le gestionnaire des propriétés des calques, observez l'icône de
gel/libération de calque dans la colonne Gel de la fenêtre.
5 Cliquez sur OK.
Barre d'outils : Calques
Entrée de commande : CALQUE, FCALQUE
Pour geler ou libérer les calques dans toutes les fenêtres
1 Cliquez sur un onglet de présentation.
2 Cliquez sur le menu Format ➤ Calque.
3 Dans le gestionnaire des propriétés des calques, sélectionnez un ou
plusieurs calques à geler ou à libérer.
522 | Chapitre 15 Création de présentations de dessin à vues multiples (espace papier)
Pour en sélectionner plusieurs, maintenez la touche CTRL enfoncée.
Maintenez la touche MAJ enfoncée pour sélectionner une série de calques.
4 Dans la colonne Geler, cliquez sur l'icône à geler ou à libérer.
Barre d'outils : Calques
Entrée de commande : CALQUE
Pour geler ou libérer les calques dans l'espace papier
1 Cliquez sur un onglet de présentation.
2 Assurez-vous que l'espace papier est activé. (Dans la barre d'état, PAPIER
est activé.)
3 Cliquez sur le menu Format ➤ Calque.
4 Dans la boîte de dialogue Gestionnaire des propriétés des calques,
sélectionnez les calques à geler ou à libérer.
5 Dans la colonne Geler, cliquez sur l'icône pour modifier l'état d'un calque.
Un soleil indique que le calque est libéré, un flocon de neige, qu'il est
gelé.
6 Cliquez sur OK.
Barre d'outils : Calques
Entrée de commande : CALQUE
Pour geler ou libérer les calques dans toutes les nouvelles fenêtres
1 Cliquez sur un onglet de présentation.
2 Cliquez sur le menu Format ➤ Calque.
3 Dans la boîte de dialogue Gestionnaire des propriétés des calques,
sélectionnez les calques à geler ou à libérer automatiquement dans les
fenêtres à leur création.
Gestion de la visibilité dans des fenêtres de présentation | 523
Pour en sélectionner plusieurs, maintenez la touche CTRL enfoncée.
Maintenez la touche MAJ enfoncée pour sélectionner une série de calques.
4 Dans la colonne Gel dans les nouvelles fenêtres, cliquez sur l'icône pour
modifier l'état d'un calque. Un soleil indique que le calque est libéré, un
flocon de neige, qu'il est gelé.
5 Cliquez sur OK.
Barre d'outils : Calques
Entrée de commande : CALQUE
Pour créer de nouveaux calques gelés dans toutes les fenêtres
1 Cliquez sur un onglet de présentation.
2 Cliquez sur le menu Format ➤ Calque.
3 Cliquez sur le bouton Nouveau calque pour créer un calque.
4 Renommez le nouveau calque.
5 Cliquez sur l'icône située dans la colonne Geler pour modifier l'état d'un
calque sur Gelé. Un soleil indique que le calque est libéré, un flocon de
neige, qu'il est gelé.
6 Cliquez sur OK.
Barre d'outils : Calques
Entrée de commande : CALQUE, FCALQUE
Aide-mémoire
Commandes
CALQUE
Gère les calques et leurs propriétés.
524 | Chapitre 15 Création de présentations de dessin à vues multiples (espace papier)
FCALQUE
Définit la visibilité des calques dans les fenêtres.
Variables système
Aucune entrée.
Utilitaires
Aucune entrée.
Modificateurs de commande
Aucune entrée.
Projection des objets dans des fenêtres de
présentation
La projection est un procédé qui consiste à appliquer à un objet une quantité
d'encre variable au moment du traçage. L'aspect de l'objet varie en intensité
à l'écran et sur le papier. Ce procédé peut servir à différencier les objets d'un
dessin sans modifier les propriétés colorimétriques de l'objet.
Pour appliquer une valeur de projection à un objet, vous devez attribuer un
style de tracé à l’objet, puis définir la valeur de projection pour ce style de
tracé.
Les valeurs admises sont comprises entre 0 et 100. La valeur par défaut (100)
correspond à une absence de projection, et l’objet est affiché avec un encrage
normal. Une valeur de projection égale à 0 signifie que l'objet ne contient pas
d'encre, et est donc invisible dans cette fenêtre.
Voir aussi :
■
Définition des options des objets tracés (page 1816)
Pour appliquer la projection aux objets d'une fenêtre de présentation
1 Cliquez sur le menu Fichier ➤ Gestionnaire des styles du tracé.
2 Cliquez avec le bouton droit de la souris sur un fichier CTB ou STB.
Cliquez sur Ouvrir.
Gestion de la visibilité dans des fenêtres de présentation | 525
3 Dans l'onglet Vue de la feuille de l'éditeur de la table des styles de tracé,
sélectionnez un style de tracé à modifier.
4 Dans la zone Projection, indiquez une valeur d'intensité entre 1 et 100.
5 Cliquez sur Enregistrer & Fermer.
6 Dans la présentation, cliquez sur le menu Fichier ➤ Mise en page.
7 Dans l'onglet Périphérique de traçage de la boîte de dialogue Mise en
page, sélectionnez la table modifiée dans la liste Table des styles de tracé
(attribution des plumes).
8 Cliquez deux fois sur la fenêtre de présentation qui comprend les objets
dont vous souhaitez modifier la projection.
9 Sélectionnez les objets dont vous voulez modifier le style de tracé.
10 Cliquez avec le bouton droit de la souris sur la zone de dessin et cliquez
sur Propriétés.
11 Dans la palette Propriétés, utilisez l'une des méthodes suivantes :
■
Si vous utilisez des tables de styles de tracé nommés, sélectionnez, en
regard de l'option Style de tracé, le style de tracé que vous avez modifié
à l'aide de l'Editeur de la table des styles de tracé. Si le style de tracé
n'est pas repris dans la liste, sélectionnez Autres et, dans Table des
styles de tracé actifs, sélectionnez le style de tracé que vous avez
modifié dans l'Editeur de la table des styles de tracé. Dans la boîte de
dialogue Sélectionner un style de tracé, sélectionnez le style de tracé
modifié dans la liste Styles de tracé.
■
Si vous utilisez des tables de styles de tracé dépendants des couleurs,
sélectionnez, en regard de Couleur, la couleur dont vous avez modifié
le style de tracé à l'aide de l'Editeur de la table des styles de tracé.
Aide-mémoire
Commandes
MISENPAGE
Détermine la mise en page, le périphérique de traçage, le format de papier
et autres paramètres utilisés pour toute nouvelle présentation.
526 | Chapitre 15 Création de présentations de dessin à vues multiples (espace papier)
PROPRIETES
Contrôle les propriétés des objets existants.
Variables système
Aucune entrée.
Utilitaires
Aucune entrée.
Modificateurs de commande
Aucune entrée.
Activation ou désactivation de fenêtres de
présentation
Le cas échéant, vous pouvez désactiver certaines fenêtres de présentation ou
limiter leur nombre et gagner ainsi du temps.
L'affichage d'un grand nombre de fenêtres de présentation actives peut
diminuer les performances du système en raison de la régénération du contenu
de chaque fenêtre de présentation. Le cas échéant, vous pouvez désactiver
certaines fenêtres de présentation ou limiter leur nombre et gagner ainsi du
temps. L'illustration suivante montre le résultat obtenu si vous désactivez deux
fenêtres de présentation.
Le programme active par défaut les nouvelles fenêtres de présentation. Si vous
désactivez les fenêtres de présentation que vous n'utilisez pas, vous pouvez,
par exemple, copier des fenêtres de présentation pour effectuer plus rapidement
cette opération.
Gestion de la visibilité dans des fenêtres de présentation | 527
Si vous ne souhaitez pas tracer une fenêtre de présentation, vous pouvez la
désactiver.
Pour activer ou désactiver des fenêtres à l'aide de la palette Propriétés
1 Vérifiez que vous êtes dans un onglet de présentation de l'espace papier.
2 Cliquez sur la bordure de la fenêtre à activer ou à désactiver.
3 Cliquez avec le bouton droit de la souris, puis sélectionnez Propriétés.
4 Dans la palette Propriétés, sous Divers, sélectionnez Activée, puis Oui ou
Non pour activer ou désactiver la fenêtre.
Pour une fenêtre non rectangulaire, sélectionnez Tout (2) dans la palette
Propriétés, puis Fenêtre (1) avant de modifier des propriétés propres à la
fenêtre de présentation.
Barre d'outils : Standard
Entrée de commande : PROPRIETES
Menu contextuel : Sélectionnez la fenêtre et cliquez avec le bouton droit
de la souris dans la zone de dessin. Cliquez sur Afficher les objets fenêtres.
Aide-mémoire
Commandes
FMULT
Crée et gère les fenêtres de présentation.
MISENPAGE
Détermine la mise en page, le périphérique de traçage, le format de papier
et autres paramètres utilisés pour toute nouvelle présentation.
PROPRIETES
Contrôle les propriétés des objets existants.
FENETRES
Crée plusieurs fenêtres dans l'espace objet ou l'espace papier.
528 | Chapitre 15 Création de présentations de dessin à vues multiples (espace papier)
Variables système
MAXACTVP
Définit le nombre maximal de fenêtres pouvant être actives simultanément
dans une présentation
Utilitaires
Aucune entrée.
Modificateurs de commande
Aucune entrée.
Mise à l'échelle des types de ligne dans les fenêtres de
présentation
Vous pouvez mettre à l'échelle les types de ligne dans l'espace papier en vous
basant sur les unités de dessin dans l'espace où a été créé l'objet ou sur les
unités de l'espace papier.
La variable système PSLTSCALE permet d'appliquer la même échelle aux types
de ligne des objets affichés avec différents facteurs de zoom dans une
présentation et dans une fenêtre de présentation. Définissez par exemple le
type de ligne courant sur discontinu (PSLTSCALE ayant la valeur par défaut 1),
puis tracez une ligne dans la présentation de l'espace papier. Dans la
présentation, créez une fenêtre avec un facteur de zoom égal à 1x, activez cette
fenêtre de présentation, puis tracez une ligne en utilisant le même type de
ligne discontinue. Les lignes discontinues doivent sembler identiques. Si vous
définissez le facteur de zoom de la fenêtre sur 2x, l'échelle du type de ligne
discontinue dans la présentation et celle de la ligne discontinue dans la fenêtre
de présentation sont identiques, indépendamment de la différence de facteur
de zoom.
Lorsque la variable système PSLTSCALE est activée, vous pouvez également
définir la longueur des tirets à l'aide des variables LTSCALE et CELTSCALE.
Dans l'illustration ci-dessous, les motifs des types de ligne du dessin à gauche
ont tous été mis à la même échelle, indépendamment de l'échelle de la vue.
Dans le dessin à droite, l'échelle des types de ligne correspond à celle de chaque
vue.
Mise à l'échelle des types de ligne dans les fenêtres de présentation | 529
Voir aussi :
■
Définition de l'échelle des épaisseurs de ligne d'une présentation (page 1762)
Pour effectuer la mise à l'échelle globale des types de ligne dans l'espace
papier
1 Cliquez sur le menu Format ➤ Type de ligne.
2 Dans le gestionnaire des types de ligne, cliquez sur Afficher détails.
3 Dans la zone Facteur d'échelle globale, entrez une valeur d'échelle globale
à appliquer aux types de ligne.
4 Cliquez sur OK.
Entrée de commande : TYPELIGNE
Aide-mémoire
Commandes
TYPELIGNE
Charge, définit et modifie des types de ligne.
Variables système
PSLTSCALE
Gère la mise à l'échelle du type de ligne de l'espace papier
530 | Chapitre 15 Création de présentations de dessin à vues multiples (espace papier)
Utilitaires
Aucune entrée.
Modificateurs de commande
Aucune entrée.
Alignement des vues dans les fenêtres de présentation
Il est possible de redisposer la vue d'une fenêtre de présentation par rapport
à la vue d'une autre fenêtre.
Vous pouvez modifier l'alignement sur un angle, horizontal et vertical de
chaque fenêtre de présentation en fonction des distances définies par la
géométrie d'espace objet affichée.
Alignement des vues dans les fenêtres de présentation | 531
Pour modifier avec précision les vues d'une présentation, vous pouvez créer
une géométrie de construction, utiliser des accrochages aux objets sur les objets
d'espace objet affichés dans les fenêtres de présentation ou utiliser l'une des
fonctions de contrainte de curseur disponibles dans la barre d'état.
Pour aligner les objets de différentes fenêtres à l'aide d'une droite
1 Vérifiez que vous êtes dans un onglet de présentation.
2 Cliquez sur le menu Dessin ➤ Droite.
3 Spécifiez un point dans la première fenêtre. Indiquez un autre point pour
définir une droite.
Choisissez un point qui peut être aligné sur les objets de la deuxième
fenêtre. Pour plus de précision, utilisez les accrochages aux objets.
4 Cliquez sur le menu Modification ➤ Déplacer.
5 Sélectionnez la fenêtre à aligner sur la première fenêtre. Appuyez sur
ENTREE.
6 A l'invite, spécifiez un point de base dans la seconde fenêtre. Choisissez
un point correspondant au point sélectionné dans la première fenêtre.
7 A l'invite indiquez un second point en appuyant simultanément sur MAJ
et sur le bouton droit de la souris. Cliquez sur le menu Accrochage aux
objets ➤ Perpendiculaire.Cliquez sur la droite que vous avez créée.
La première et la seconde fenêtre ainsi que les objets de la fenêtre sont
alignés.
REMARQUE Lorsque vous alignez des objets dans les fenêtres, l'échelle des
fenêtres doit être identique.
Pour aligner des objets d'une fenêtre à l'autre avec la commande MVSETUP
1 Sur la ligne de commande, entrez MVSETUP.
2 Entrez la lettre a (Aligner).
3 Sélectionnez l'un des alignements suivants :
■
Horizontal. Aligne horizontalement un point d'une fenêtre par rapport
à un point de base d'une autre fenêtre.
■
Vertical. Aligne verticalement un point d'une fenêtre par rapport à
un point de base d'une autre fenêtre.
532 | Chapitre 15 Création de présentations de dessin à vues multiples (espace papier)
■
Angle. Aligne un point d'une fenêtre à un angle et une distance donnés
par rapport à un point de base d'une autre fenêtre.
4 Assurez-vous que la fenêtre courante est celle contenant la vue sur laquelle
vous souhaitez aligner l'autre vue. Désignez ensuite un point de base.
5 Sélectionnez la fenêtre contenant la vue que vous souhaitez réaligner.
Désignez ensuite un point d'alignement dans cette vue.
6 Si vous souhaitez aligner les vues sur un angle, indiquez l'angle du point
de base et la distance le séparant du point d'alignement désigné dans
l'autre fenêtre.
Aide-mémoire
Commandes
DEPLACER
Déplace des objets à la distance et dans la direction indiquées
MVSETUP
Configure les spécifications d'un dessin.
SCU
Gère les systèmes de coordonnées utilisateur.
ICONESCU
Gère la visibilité et la position de l'icône SCU.
GESTSCU
Permet de gérer des systèmes de coordonnées utilisateur (SCU) définis.
Variables système
ICONESCU
Gère la visibilité et la position de l'icône SCU.
UCSVP
Détermine si le SCU des fenêtres reste fixe ou change pour refléter le SCU de
la fenêtre courante
Alignement des vues dans les fenêtres de présentation | 533
Utilitaires
Aucune entrée.
Modificateurs de commande
Aucune entrée.
Rotation des vues dans les fenêtres de présentation
Vous pouvez faire pivoter toute une vue à l'intérieur d'une fenêtre de
présentation en modifiant le SCU et en utilisant la commande REPERE.
La commande SCU vous permet de faire pivoter le plan XY à n'importe quel
angle autour de l'axe Z. Lorsque vous entrez la commande REPERE, la vue
pivote pour correspondre à l'orientation du plan XY.
Pour une méthode plus rapide, utilisez les options Aligne et Rotation de la
vue commande MVSETUP.
REMARQUE La commande ROTATION permet de ne faire pivoter que des objets
et ne doit pas être utilisée pour tenter de faire pivoter une vue.
Pour faire pivoter une vue en modifiant le SCU
1 Vérifiez que vous êtes dans un onglet de présentation.
2 Cliquez deux fois dans la fenêtre dont vous voulez faire pivoter les objets.
3 Vérifiez que le SCU courant est parallèle au plan de rotation (l'icône SCU
doit avoir l'air normal). Si le SCU n'est pas parallèle au plan de rotation,
cliquez sur le menu Outils ➤ Nouveau SCU ➤ Affichage.
4 Cliquez sur le menu Outils ➤ Nouveau SCU ➤ Z.Pour la faire pivoter
de 90 degrés dans le sens horaire, entrez 90. Pour la faire pivoter de
90 degrés dans le sens trigonométrique, entrez -90.
534 | Chapitre 15 Création de présentations de dessin à vues multiples (espace papier)
5 Cliquez sur le menu Affichage ➤ Point de vue 3D ➤ Vue en plan ➤
SCU courant.
AutoCAD fait pivoter le contenu intégral de la vue. Il peut s'avérer
nécessaire de redéfinir l'échelle de la fenêtre.
Barre d'outils : SCU
Entrée de commande : SCU
Pour faire pivoter une vue de présentation avec la commande MVSETUP
1 Dans une présentation, entrez MVSETUP sur la ligne de commande.
2 Entrez la lettre a (Aligner).
3 Entrez r (Rotation) pour faire pivoter la vue selon un angle donné ou avec
deux points.
4 Si plusieurs fenêtres sont disponibles dans la présentation, cliquez sur la
fenêtre contenant la vue que vous voulez faire pivoter.
5 Indiquez le point de base par rapport auquel la vue doit pivoter.
6 Spécifiez l'angle de rotation ou un second point pour déterminer l'angle
de rotation.
AutoCAD fait pivoter le contenu intégral de la vue.
7 Pour récupérer le SCU précédent, entrez scu, puis p (Précédent).
Aide-mémoire
Commandes
MVSETUP
Configure les spécifications d'un dessin.
REPERE
Affiche la vue en plan d'un système de coordonnées utilisateur.
SCU
Gère les systèmes de coordonnées utilisateur.
Rotation des vues dans les fenêtres de présentation | 535
ICONESCU
Gère la visibilité et la position de l'icône SCU.
GESTSCU
Permet de gérer des systèmes de coordonnées utilisateur (SCU) définis.
Variables système
ICONESCU
Gère la visibilité et la position de l'icône SCU.
UCSVP
Détermine si le SCU des fenêtres reste fixe ou change pour refléter le SCU de
la fenêtre courante
VIEWTWIST
Stocke l'angle de rotation de la vue pour la fenêtre courante mesurée en
fonction du SCG
Utilitaires
Aucune entrée.
Modificateurs de commande
Aucune entrée.
Réutilisation des présentations et des paramètres
de présentation
Lorsque vous créez une présentation, vous avez la possibilité d'utiliser les
données contenues dans un gabarit existant.
Un gabarit de présentation est tout simplement une présentation importée
d'un fichier DWG ou DWT. Lorsque vous créez une présentation, vous avez
la possibilité d'utiliser les données contenues dans un gabarit existant. Le
programme contient des gabarits de présentation que vous pouvez utiliser
pour créer un environnement de présentation. Les objets de l'espace papier et
la mise en page du gabarit existant sont utilisés dans la nouvelle présentation.
Ainsi, ces objets, y compris les fenêtres, apparaissent dans l'espace papier. Vous
536 | Chapitre 15 Création de présentations de dessin à vues multiples (espace papier)
pouvez conserver touts les objets existants du gabarit importé ou les supprimer.
Aucun objet de l'espace objet ne peut être importé.
Les gabarits de présentation possèdent une extension de fichier .dwt. Vous
pouvez toutefois importer un gabarit de présentation ou une présentation à
partir de n'importe quel dessin ou gabarit de dessin dans le dessin courant.
Enregistrement d'un gabarit de présentation
Tout dessin peut être enregistré en tant que gabarit de dessin (fichier DWT),
y compris tous les paramètres d'objets et de présentations. Pour enregistrer
une présentation dans un nouveau fichier DWT, choisissez l'option Enregistrer
sous de la commande PRESENTATION. Le fichier gabarit est enregistré dans
le dossier des fichiers gabarit de dessin défini dans la boîte de dialogue Options,
onglet Fichiers. Le gabarit de présentation a une extension .dwt ou .dwg, comme
un fichier dessin ou un gabarit de dessin, mais ne comporte que peu
d'informations ne concernant pas la présentation.
Lors de la création d'un gabarit de présentation, tous les éléments nommés,
tels les blocs, les calques et les styles de cote, utilisés dans la présentation sont
enregistrés avec le gabarit. Si vous importez ce gabarit dans une nouvelle
présentation, ces éléments de la table de définition sont importés comme
paramètres de présentation. Pour créer un gabarit de présentation, nous vous
conseillons de choisir l'option Enregistrer sous de la commande
PRESENTATION. En effet, lorsque vous utilisez cette option, les éléments non
utilisés de la table de définition ne sont pas enregistrés avec le fichier. Ils ne
sont donc pas ajoutés à la nouvelle présentation dans laquelle vous importez
le gabarit.
Si vous insérez une présentation à partir d'un dessin ou d'un gabarit qui n'a
pas été créé à l'aide de l'option Enregistrer sous de la commande
PRESENTATION, les éléments de la table de définition utilisés dans le dessin,
mais pas de la présentation, sont insérés avec la présentation. Pour supprimer
les éléments facultatifs, utilisez la commande PURGER.
Insertion d'une présentation à l'aide de DesignCenter
DesignCenter™ permet de faire glisser une présentation et les objets qu'elle
contient de n'importe quel dessin vers le dessin courant.
Lorsque vous utilisez AutoCAD DesignCenter pour insérer une présentation
dans un dessin, une nouvelle présentation est créée avec la totalité des objets,
des tables de définition et des définitions de bloc de l'espace papier issus de
la présentation d'origine. Vous pouvez supprimer les objets superflus de l'espace
papier. Utilisez la commande PURGER pour supprimer les éléments facultatifs.
Réutilisation des présentations et des paramètres de présentation | 537
Pour créer une présentation à l'aide d'un gabarit de présentation
1 Cliquez sur le menu Insertion ➤ Présentation ➤ Présentation issue
d'un gabarit.
2 Dans la boîte de dialogue Sélectionner le gabarit du fichier, choisissez un
fichier gabarit de dessin dans la liste.
3 Cliquez sur Ouvrir.
4 Dans la boîte de dialogue Insérer présentation(s), sélectionnez le gabarit
de présentation dans la liste. Cliquez sur OK.
Une nouvelle présentation est créée à partir du gabarit de présentation
sélectionné. Elle se voit attribuer le nom Présentation et reçoit le numéro
suivant dans la séquence, ainsi que le nom de la présentation importée
associée.
Par exemple, si vous insérez une présentation appelée ANSI D à partir
d'un gabarit de présentation et que vous avez déjà deux présentations
dans votre dessin appelées Présentation1 et Présentation2, la nouvelle
est appelée Présentation3 - ANSI D.
Barre d'outils : Présentations
Entrée de commande : PRESENTATION
Menu contextuel : Cliquez avec le bouton droit de la souris sur l'onglet de
présentation. Cliquez sur A partir du gabarit.
Pour enregistrer un gabarit de présentation
1 Sur la ligne de commande, entrez PRESENTATION.
2 A l'invite, entrez sa pour enregistrer le gabarit de présentation courant.
3 Entrez le nom de la présentation que vous enregistrez.
4 Dans la boîte de dialogue Enregistrer le dessin sous, entrez le nom du
fichier gabarit de dessin à enregistrer.
5 Dans Types de fichier, sélectionnez Fichier gabarit de dessin (*.dwt).
6 Cliquez sur Enregistrer.
Pour insérer une présentation à l'aide de DesignCenter
1 Cliquez sur le menu Outils ➤ DesignCenter.
538 | Chapitre 15 Création de présentations de dessin à vues multiples (espace papier)
2 Dans l'arborescence, recherchez le dessin qui contient la présentation
que vous voulez réutiliser.
3 Cliquez deux fois sur le nom du dessin pour afficher les options.
4 Choisissez l'icône Présentations pour afficher les présentations
individuelles dans la zone de contenu.
5 Pour insérer la présentation dans le dessin courant, utilisez l'une des
méthodes suivantes :
■
Faites glisser l'icône de présentation de la zone de contenu vers le
dessin.
■
Sélectionnez une présentation dans la zone de contenu et cliquez avec
le bouton droit de la souris. Cliquez sur Ajouter des présentations.
■
Cliquez deux fois sur la présentation dans la zone de contenu.
Barre d'outils : Standard
Entrée de commande : ADCENTER
Aide-mémoire
Commandes
ADCENTER
Gère et insère un contenu, tel que des blocs, des xréfs et des motifs de
hachures.
PRESENTATION
Crée et modifie les onglets de présentation d'un dessin.
MISENPAGE
Détermine la mise en page, le périphérique de traçage, le format de papier
et autres paramètres utilisés pour toute nouvelle présentation.
ASSISTIMPC
Affiche un assistant permettant d'importer des paramètres de tracé de fichier
de configuration PCP ou PC2 dans l'onglet Objet ou dans la présentation
courante
Réutilisation des présentations et des paramètres de présentation | 539
PURGER
Supprime du dessin les éléments nommés non utilisés, comme les calques
ou les définitions de blocs.
Variables système
TDCREATE
Stocke la date et l'heure locale de création du dessin
TDUCREATE
Stocke la date et l'heure universelle de création du dessin
TDUPDATE
Stocke la date et l'heure locale de la dernière mise à jour ou du dernier
enregistrement
TDUUPDATE
Stocke la date et l'heure universelle de la dernière mise à jour ou du dernier
enregistrement
Utilitaires
Aucune entrée.
Modificateurs de commande
Aucune entrée.
540 | Chapitre 15 Création de présentations de dessin à vues multiples (espace papier)
Utilisation de feuilles
dans un jeu de feuilles
16
Avec le gestionnaire du jeu de feuilles, vous pouvez organiser les présentations des dessins
dans des jeux de feuilles que vous créez et nommez. Les feuilles d'un jeu peuvent être
transmises, publiées et archivées en un seul bloc.
Les jeux de feuilles facilitent l'organisation et la gestion des dessins d'un projet et améliorent
la communication au sein du groupe de travail.
Aide-mémoire des jeux de feuilles
Un jeu de feuilles est un ensemble organisé de feuilles issues de plusieurs fichiers
dessin. Une feuille est une présentation sélectionnée issue d'un fichier dessin.
Les jeux de dessins constituent l'élément à livrer principal de la plupart des
groupes de conception. Ils permettent de communiquer l'orientation générale
du projet en matière de conception tout en fournissant la documentation et les
spécifications relatives à ce dernier. Cependant, la gestion manuelle des jeux de
dessins peut être compliquée et fastidieuse.
Avec le gestionnaire du jeu de feuilles, vous pouvez gérer les dessins sous forme
de jeux de feuilles. Un jeu de feuilles est un ensemble nommé et organisé de
feuilles issues de plusieurs fichiers dessin. Une feuille est une présentation
sélectionnée issue d'un fichier dessin. Vous pouvez importer une présentation
issue d'un dessin dans un jeu de feuilles en tant que feuille numérotée.
541
Vous pouvez gérer, transmettre, publier et archiver des jeux de feuilles en tant
qu'élément unique.
Aide-mémoire
Commandes
NOUVJEUFEUILLES
Crée un jeu de feuilles.
OUVRIRJEUFEUILLES
Ouvre le jeu de feuilles sélectionné
JEUFEUILLES
Ouvre le Gestionnaire du jeu de feuilles
CACHERJEUFEUILLES
Ferme le Gestionnaire du jeu de feuilles.
Variables système
SSFOUND
Affiche le chemin et le nom de fichier d'un jeu de feuilles en cas de réussite
d'une recherche de jeu de feuilles
542 | Chapitre 16 Utilisation de feuilles dans un jeu de feuilles
SSLOCATE
Détermine si le jeu de feuilles associé au dessin est recherché et ouvert lorsque
le dessin est ouvert
SSMAUTOOPEN
Détermine le comportement d'affichage du Gestionnaire du jeu de feuilles
lorsqu'un dessin associé à une feuille est ouvert
SSMPOLLTIME
Contrôle si le traçage d'un jeu de feuilles, d'un fichier de tracé à plusieurs
feuilles ou d'un fichier de sortie différée de tracé peut être interrompu par
d'autres travaux de traçage
SSMSHEETSTATUS
Détermine la façon dont les données d'état sont actualisées dans un jeu de
feuilles.
SSMSTATE
Indique si la fenêtre Gestionnaire du jeu de feuilles est ouverte ou fermée
Utilitaires
Aucune entrée.
Modificateurs de commande
Aucune entrée.
Description de l'interface du gestionnaire du jeu de
feuilles
Les commandes du gestionnaire du jeu de feuilles vous permettent de créer,
d'organiser et de gérer les feuilles d'un jeu de feuilles.
Description de l'interface du gestionnaire du jeu de feuilles | 543
Vous pouvez faire appel aux commandes et aux onglets suivants dans le
gestionnaire du jeu de feuilles :
Commande Jeu de feuilles. Répertorie les options permettant de créer un jeu
de feuilles, d'ouvrir un jeu de feuilles existant ou de parcourir les jeux de
feuilles ouverts.
Onglet Liste des feuilles. Affiche une liste organisée de toutes les feuilles
contenues dans le jeu. Chaque feuille du jeu de feuilles est une présentation
spécifiée dans un fichier de dessin.
Onglet Vues des feuilles. Affiche une liste organisée de toutes les vues de
feuilles contenues dans le jeu. Seules les vues créées à l'aide d'AutoCAD°2005
ou d'une version ultérieure apparaissent dans la liste.
Onglet Vues de l'objet. Dresse la liste des chemins d'accès et des noms de
dossiers pour les dessins contenant les vues de l'espace objet à utiliser dans le
jeu de feuilles.
■
Cliquez sur un dossier pour afficher les fichiers dessin contenus dans ce
dossier.
■
Cliquez sur un fichier dessin pour afficher les vues existantes de l'espace
objet pouvant être placées dans la feuille actuelle.
■
Cliquez deux fois sur une vue pour ouvrir le dessin contenant cette dernière.
■
Cliquez avec le bouton droit sur une vue ou faites-la glisser pour la placer
dans la feuille courante.
544 | Chapitre 16 Utilisation de feuilles dans un jeu de feuilles
Boutons. Permettent d'accéder aisément aux opérations les plus courantes de
l'onglet actuellement sélectionné.
Arborescence. Affiche le contenu d'un onglet.
Détails ou Aperçu. Affiche une description ou un aperçu miniature de l'élément
actuellement sélectionné dans l'arborescence.
Actions pouvant être effectuées dans l'arborescence
Les actions suivantes peuvent être effectuées dans l'arborescence :
■
Clic droit pour accéder aux menus contextuels des opérations appropriées
à l'élément actuellement sélectionné.
■
Double clic sur les éléments pour les ouvrir. Cela permet d'ouvrir facilement
des fichiers de dessin à partir de l'onglet Liste des feuilles ou de l'onglet
Vues de l'objet. Cliquez également deux fois sur les éléments de
l'arborescence pour les développer ou les réduire.
■
Clic sur un ou plusieurs éléments dans le but de les sélectionner pour des
opérations telles que l'ouverture, la publication ou la transmission.
■
Clic sur un élément pour afficher une description ou un aperçu miniature
de la feuille, de la vue ou du fichier dessin sélectionné.
■
Faites glisser les éléments dans l'arborescence pour les réorganiser.
REMARQUE Pour utiliser efficacement le gestionnaire du jeu de feuilles, cliquez
avec le bouton droit de la souris sur les éléments de l'arborescence afin d'accéder
aux menus contextuels appropriés. Pour accéder aux menus contextuels de la
zone de dessin nécessaires pour des opérations sur les jeux de feuilles, cochez la
case Menus contextuels dans la zone de dessin dans la boîte de dialogue Options
(onglet Préférences utilisateur).
Aide-mémoire
Commandes
NOUVJEUFEUILLES
Crée un jeu de feuilles.
OUVRIRJEUFEUILLES
Ouvre le jeu de feuilles sélectionné
Description de l'interface du gestionnaire du jeu de feuilles | 545
JEUFEUILLES
Ouvre le Gestionnaire du jeu de feuilles
CACHERJEUFEUILLES
Ferme le Gestionnaire du jeu de feuilles.
Variables système
SSFOUND
Affiche le chemin et le nom de fichier d'un jeu de feuilles en cas de réussite
d'une recherche de jeu de feuilles
SSLOCATE
Détermine si le jeu de feuilles associé au dessin est recherché et ouvert lorsque
le dessin est ouvert
SSMAUTOOPEN
Détermine le comportement d'affichage du Gestionnaire du jeu de feuilles
lorsqu'un dessin associé à une feuille est ouvert
SSMPOLLTIME
Contrôle si le traçage d'un jeu de feuilles, d'un fichier de tracé à plusieurs
feuilles ou d'un fichier de sortie différée de tracé peut être interrompu par
d'autres travaux de traçage
SSMSHEETSTATUS
Détermine la façon dont les données d'état sont actualisées dans un jeu de
feuilles.
SSMSTATE
Indique si la fenêtre Gestionnaire du jeu de feuilles est ouverte ou fermée
546 | Chapitre 16 Utilisation de feuilles dans un jeu de feuilles
Utilitaires
Aucune entrée.
Modificateurs de commande
Aucune entrée.
Création et gestion d'un jeu de feuilles
Il existe plusieurs façons de configurer et d'organiser un jeu de feuilles. Vous
pouvez également inclure des informations utiles dans un jeu de feuilles et
ses composants.
Création d'un jeu de feuilles
L'assistant Créer un jeu de feuilles vous permet de créer un jeu de feuilles. Pour
ce faire, vous pouvez partir de dessins existants ou utiliser un exemple de jeu
de feuilles comme gabarit.
Les présentations de certains fichiers dessin sont importées dans le jeu de
feuilles. Les associations et informations définissant un jeu de feuilles sont
stockées dans un fichier de données du jeu de feuilles (DST).
Lors de la création d'un jeu de feuilles à l'aide de l'assistant Créer un jeu de
feuilles, un nouveau dossier sert d'emplacement de stockage par défaut du jeu
de feuilles. Ce nouveau dossier, appelé Jeux de feuilles AutoCAD, est situé dans
le dossier Mes documents. L'emplacement par défaut du fichier des jeux de
feuilles peut changer, mais nous vous recommandons de stocker le fichier DST
avec les fichiers du projet.
REMARQUE Le fichier DST doit être stocké dans un emplacement réseau accessible
par tous les utilisateurs du réseau et mappé à l'aide du même lecteur logique. Nous
vous recommandons vivement de stocker le fichier DST et les dessins de feuille
dans le même dossier. Si vous devez déplacer un jeu complet de feuilles ou si le
nom de dossier ou de serveur change, le fichier DST sera toujours à même de
localiser les feuilles grâce aux informations sur le chemin relatif.
Création et gestion d'un jeu de feuilles | 547
Tâches de préparation
Avant de commencer à créer un jeu de feuilles, vous devez accomplir les tâches
suivantes :
■
Consolidation des fichiers dessin. Déplacez les fichiers dessin à utiliser dans
le jeu de feuilles dans un nombre de dossiers limité afin de simplifier
l'administration des jeux de feuilles.
■
Elimination des onglets de présentation multiples. Chaque dessin que vous
envisagez d'utiliser dans le jeu de feuilles ne doit disposer que d'une
présentation qui sera utilisée en tant que feuille dans le jeu de feuilles. Ce
point s'avère important si plusieurs utilisateurs doivent accéder aux feuilles.
En effet, il n'est possible d'ouvrir qu'une seule feuille du dessin à la fois.
■
Création d'un gabarit de création de feuille. Créez ou définissez un fichier
gabarit de dessin (DWT) que vous utiliserez pour créer des feuilles dans le
jeu de feuilles. Ce fichier est appelé gabarit de création de feuille. Vous pouvez
spécifier ce fichier gabarit dans la boîte de dialogue Propriétés du jeu de
feuilles ou Propriétés du sous-jeu.
■
Création d'un fichier des autres mises en page. Créez ou définissez un
fichier DWT afin d'y stocker des mises en page pour le traçage et la
publication. Ce fichier, appelé fichier des autres mises en page, peut permettre
d'appliquer une mise en page unique à toutes les feuilles d'un jeu de
feuilles ; les autres mises en page stockées dans chaque dessin sont alors
ignorées.
REMARQUE Il n'est pas recommandé, même si cela est possible, d'utiliser plusieurs
présentations dans un même fichier dessin en tant que feuilles séparées d'un jeu
de feuilles. Cette opération rend impossible l'accès simultané à chaque présentation
par différents utilisateurs. Cela peut également réduire vos options de gestion et
compliquer l'organisation de vos jeux de feuilles.
Création d'un jeu de feuilles à partir d'un exemple de jeu de feuilles
Dans l'assistant Créer un jeu de feuilles, lorsque vous choisissez de créer un
jeu de feuilles à partir d'un exemple, le nouveau jeu de feuilles hérite de la
structure et des paramètres par défaut de l'exemple utilisé. Vous pouvez
également préciser que les dossiers sont créés par rapport aux chemins de
stockage des sous-jeux du jeu de feuilles.
Une fois que vous avez créé un jeu de feuilles vide à l'aide de cette option,
vous pouvez importer des présentations ou créer des feuilles individuelles.
548 | Chapitre 16 Utilisation de feuilles dans un jeu de feuilles
Création d'un jeu de feuilles à partir de fichiers dessin existants
Dans l'assistant Créer un jeu de feuilles, lorsque vous choisissez de créer un
jeu de feuilles à partir de fichiers dessin existants, vous spécifiez un ou plusieurs
dossiers contenant des fichiers dessin. Cette option vous permet de spécifier
que l'organisation du sous-jeu de feuilles duplique la structure de dossiers des
fichiers dessin. Les présentations contenues dans ces dessins peuvent être
importées automatiquement dans le jeu de feuilles.
Vous pouvez ajouter facilement d'autres dossiers contenant des dessins en
cliquant, pour chaque dossier supplémentaire, sur le bouton Parcourir.
Sauvegarde et récupération des fichiers de données du jeu de feuilles
Les données stockées dans le fichier de données de jeu de feuilles représentent
une quantité importante de travail. Il est donc conseillé de sauvegarder les
fichiers DST aussi minutieusement que les fichiers dessin.
En cas de fichier DST corrompu ou d'erreur de manipulation majeure, il est
possible de récupérer le fichier de données de jeu de feuilles sauvegardé
préalablement. A chaque fois qu'il est ouvert, le fichier de données de jeu de
feuilles est copié dans un fichier de sauvegarde (DS$). Ce fichier de sauvegarde
porte le même nom de fichier et se trouve dans le même dossier que le fichier
de données de jeu de feuilles courant.
Pour récupérer la version précédente du fichier de données de jeu de feuilles,
assurez-vous tout d'abord qu'aucun autre utilisateur de votre réseau ne travaille
sur le jeu de feuilles. Veillez ensuite à copier le fichier DST existant en le
renommant. Renommez enfin le fichier de sauvegarde en modifiant l'extension
du fichier DS$ en DST.
Pour ouvrir le gestionnaire du jeu de feuilles
■
Cliquez sur le menu Outils ➤ Palettes ➤ Gestionnaire du jeu de feuilles.
Barre d'outils : Standard
Entrée de commande : JEUFEUILLES
Pour créer un nouveau jeu de feuilles
1 Pour créer un nouveau jeu de feuilles, effectuez l'une des opérations
suivantes :
■
Cliquez sur le menu Fichier ➤ Nouveau jeu de feuilles.
Création d'un jeu de feuilles | 549
■
Dans le gestionnaire du jeu de feuilles, cliquez sur le contrôle Jeu de
feuilles. Cliquez sur Nouveau jeu de feuilles.
2 Suivez les étapes de l'assistant Créer un jeu de feuilles.
Entrée de commande : NOUVJEUFEUILLES
Pour ouvrir un jeu de feuilles
1 Pour ouvrir un jeu de feuilles, effectuez l'une des opérations suivantes :
■
Cliquez sur le menu Fichier ➤ Ouvrir un jeu de feuilles.
■
Dans le gestionnaire du jeu de feuilles, cliquez sur le contrôle Jeu de
feuilles. Cliquez sur Ouvrir.
■
Cliquez deux fois sur un fichier de données du jeu de feuilles (DST).
2 Dans la boîte de dialogue Ouvrir le jeu de feuilles, accédez à un dossier
contenant un fichier DST. Cliquez sur le fichier DST, puis sur Ouvrir.
Le gestionnaire du jeu de feuilles affiche les données du jeu de feuilles.
REMARQUE Vous pouvez ouvrir plusieurs jeux de feuilles et utiliser la
commande Jeu de feuilles pour passer de l'un à l'autre.
Barre d'outils : Standard
Entrée de commande : JEUFEUILLES
Pour fermer un jeu de feuilles
1 Dans l'onglet Liste des feuilles du gestionnaire du jeu de feuilles, cliquez
avec le bouton droit de la souris sur le noeud du jeu de feuilles (en haut
de la liste). Cliquez sur Fermer le jeu de feuilles.
Le jeu de feuilles ne s'affiche plus dans le gestionnaire du jeu de feuilles.
REMARQUE Vous pouvez fermer un jeu de feuilles pour réduire le nombre
de jeux de feuilles affichés à l'aide de la commande Jeu de feuilles. Cependant,
si vous fermez un jeu de feuilles alors que certaines de ses feuilles sont encore
ouvertes, vous ne pourrez pas mettre à jour le tableau des feuilles ainsi que
certains champs.
550 | Chapitre 16 Utilisation de feuilles dans un jeu de feuilles
Barre d'outils : Standard
Entrée de commande : JEUFEUILLES
Aide-mémoire
Commandes
NOUVJEUFEUILLES
Crée un jeu de feuilles.
OUVRIRJEUFEUILLES
Ouvre le jeu de feuilles sélectionné
JEUFEUILLES
Ouvre le Gestionnaire du jeu de feuilles
CACHERJEUFEUILLES
Ferme le Gestionnaire du jeu de feuilles.
Variables système
SSFOUND
Affiche le chemin et le nom de fichier d'un jeu de feuilles en cas de réussite
d'une recherche de jeu de feuilles
SSLOCATE
Détermine si le jeu de feuilles associé au dessin est recherché et ouvert lorsque
le dessin est ouvert
SSMAUTOOPEN
Détermine le comportement d'affichage du Gestionnaire du jeu de feuilles
lorsqu'un dessin associé à une feuille est ouvert
SSMPOLLTIME
Contrôle si le traçage d'un jeu de feuilles, d'un fichier de tracé à plusieurs
feuilles ou d'un fichier de sortie différée de tracé peut être interrompu par
d'autres travaux de traçage
Création d'un jeu de feuilles | 551
SSMSHEETSTATUS
Détermine la façon dont les données d'état sont actualisées dans un jeu de
feuilles.
SSMSTATE
Indique si la fenêtre Gestionnaire du jeu de feuilles est ouverte ou fermée
Utilitaires
Aucune entrée.
Modificateurs de commande
Aucune entrée.
Organisation d'un jeu de feuilles
Il est essentiel d'organiser les feuilles et les vues dans l'arborescence d'un jeu
de feuilles volumineux.
Dans l'onglet Liste des feuilles, les feuilles peuvent être organisées en groupes
nommés sous-jeux. Dans l'onglet Vues des feuilles, les vues peuvent être
organisées en groupes nommés catégories.
Utilisation de sous-jeux de feuilles
Les sous-jeux de feuilles sont souvent associés à une discipline, telle que
l'architecture ou la conception mécanique. Par exemple, en architecture, vous
pouvez utiliser un sous-jeu nommé Structurel ; en conception mécanique,
vous pouvez utiliser un sous-jeu nommé Eléments de fixation standard. Dans
certains cas, il peut également être utile de créer des sous-jeux associés à un
état de révision ou de finalisation.
552 | Chapitre 16 Utilisation de feuilles dans un jeu de feuilles
Vous pouvez imbriquer des sous-jeux de feuilles dans d'autres sous-jeux de
feuilles, si nécessaire. Après avoir créé ou importé des feuilles ou des sous-jeux,
vous pouvez les réorganiser en les faisant glisser dans l'arborescence.
Utilisation de catégories de vues
Les catégories de vues sont souvent associées à une fonction. Par exemple, en
architecture, vous pouvez utiliser une catégorie de vues nommée Elévations ;
en conception mécanique, vous pouvez utiliser une catégorie de vues nommée
Décomposés.
Vous pouvez afficher les vues selon leur catégorie ou selon la feuille sur laquelle
elles se trouvent.
Vous pouvez imbriquer des catégories dans d'autres catégories, si nécessaire.
Pour déplacer une vue dans une catégorie différente, faites-la glisser dans
l'arborescence ou utilisez l'option Définir une catégorie dans le menu
contextuel.
Pour réorganiser les feuilles dans la liste des feuilles
■
Dans l'onglet Liste des feuilles du gestionnaire du jeu de feuilles, déplacez
à votre guise la feuille dans la liste.
La feuille est repositionnée au-dessus ou au-dessous de son emplacement
précédent dans la liste des feuilles. Vous pouvez également l'insérer dans un
sous-jeu de feuilles ou l'en extraire.
Barre d'outils : Standard
Entrée de commande : JEUFEUILLES
Organisation d'un jeu de feuilles | 553
Pour créer un sous-jeu dans la liste des feuilles
1 Dans l'onglet Liste des feuilles du gestionnaire du jeu de feuilles, cliquez
avec le bouton droit de la souris sur le noeud du jeu de feuilles (en haut
de la liste) ou sur un sous-jeu existant. Cliquez sur Nouveau sous-jeu.
2 Dans le champ Nom du sous-jeu de la boîte de dialogue Propriétés du
sous-jeu, entrez le nom du nouveau sous-jeu. Cliquez sur OK.
Vous pouvez faire glisser le nouveau sous-jeu à l'endroit souhaité dans la
liste des feuilles, y compris dans d'autres sous-jeux.
REMARQUE Si vous souhaitez créer un sous-jeu dans un sous-jeu existant,
cliquez avec le bouton droit de la souris sur le sous-jeu existant. Dans le menu
contextuel, choisissez Nouveau sous-jeu.
Barre d'outils : Standard
Entrée de commande : JEUFEUILLES
Pour créer une catégorie de vues dans la liste des vues
1 Dans l'onglet Vues des feuilles du gestionnaire du jeu de feuilles, cliquez
sur le bouton Affichage par catégorie.
2 Cliquez avec le bouton droit de la souris sur le noeud du jeu de feuilles
(en haut de la liste). Cliquez sur Nouvelle catégorie de vues.
3 Dans le champ Nom de la catégorie de la boîte de dialogue Catégorie de
vues, entrez le nom de la nouvelle catégorie de vues.
4 Si une liste de blocs s'affiche, sélectionnez les blocs repères de vue à utiliser
pour les vues contenues dans cette catégorie. Pour ajouter des blocs à la
liste, cliquez sur le bouton Ajouter des blocs.
Barre d'outils : Standard
Entrée de commande : JEUFEUILLES
Pour supprimer un sous-jeu de la liste des feuilles
1 Dans l'onglet Liste des feuilles du gestionnaire du jeu de feuilles, faites
glisser toutes les feuilles hors du sous-jeu que vous souhaitez supprimer.
554 | Chapitre 16 Utilisation de feuilles dans un jeu de feuilles
2 Cliquez avec le bouton droit de la souris sur le sous-jeu à supprimer.
Cliquez sur Supprimer le sous-jeu.
Barre d'outils : Standard
Entrée de commande : JEUFEUILLES
Pour supprimer une catégorie de vues de la liste des vues
1 Dans l'onglet Vues des feuilles du gestionnaire du jeu de feuilles, cliquez
sur le bouton Affichage par catégorie.
2 Faites glisser toutes les vues, que vous souhaitez supprimer, hors de la
catégorie de vue.
3 Cliquez avec le bouton droit de la souris sur la catégorie de vues à
supprimer. Cliquez sur Supprimer catégorie.
Barre d'outils : Standard
Entrée de commande : JEUFEUILLES
Aide-mémoire
Commandes
NOUVJEUFEUILLES
Crée un jeu de feuilles.
OUVRIRJEUFEUILLES
Ouvre le jeu de feuilles sélectionné
JEUFEUILLES
Ouvre le Gestionnaire du jeu de feuilles
CACHERJEUFEUILLES
Ferme le Gestionnaire du jeu de feuilles.
Organisation d'un jeu de feuilles | 555
Variables système
SSFOUND
Affiche le chemin et le nom de fichier d'un jeu de feuilles en cas de réussite
d'une recherche de jeu de feuilles
SSLOCATE
Détermine si le jeu de feuilles associé au dessin est recherché et ouvert lorsque
le dessin est ouvert
SSMAUTOOPEN
Détermine le comportement d'affichage du Gestionnaire du jeu de feuilles
lorsqu'un dessin associé à une feuille est ouvert
SSMPOLLTIME
Contrôle si le traçage d'un jeu de feuilles, d'un fichier de tracé à plusieurs
feuilles ou d'un fichier de sortie différée de tracé peut être interrompu par
d'autres travaux de traçage
SSMSHEETSTATUS
Détermine la façon dont les données d'état sont actualisées dans un jeu de
feuilles.
SSMSTATE
Indique si la fenêtre Gestionnaire du jeu de feuilles est ouverte ou fermée
Utilitaires
Aucune entrée.
Modificateurs de commande
Aucune entrée.
Création et modification des feuilles
Le gestionnaire du jeu de feuilles possède plusieurs options permettant de
créer des feuilles et d'ajouter des vues, via un menu contextuel ou l'un des
boutons de l'onglet. La modification d'une feuille doit toujours être effectuée
à partir d'un jeu de feuilles ouvert.
556 | Chapitre 16 Utilisation de feuilles dans un jeu de feuilles
Les opérations couramment exécutées sur les feuilles sont décrites ci-après.
Cliquez avec le bouton droit de la souris sur un élément de l'arborescence pour
afficher le menu contextuel approprié.
■
Importer la présentation sous forme de feuille. Après la création d'un jeu
de feuilles, vous pouvez importer une ou plusieurs présentations à partir
de dessins existants. Vous pouvez initialiser une présentation en cliquant
sur son onglet pour activer la présentation précédemment non utilisée.
Une présentation ne comporte aucun paramètre de traçage avant d'être
initialisée. Une fois les présentations initialisées, vous pouvez dessiner sur
celles-ci, les publier et les ajouter à des jeux de feuilles (après avoir enregistré
le dessin). Il s'agit d'une méthode rapide de création de plusieurs feuilles
à partir de présentations dans plusieurs dessins. Dans le dessin courant,
vous pouvez faire glisser un onglet de présentation dans la zone Feuille de
l'onglet Liste des feuilles du gestionnaire du jeu de feuilles.
■
Création d'une nouvelle feuille. Outre la possibilité d'importer une
présentation existante, vous pouvez créer une feuille. Lorsque vous placez
des vues dans cette feuille, les fichiers de dessin qui leur sont associés sont
attachés au dessin de la feuille en tant que références externes. Le fichier
de dessin de la feuille est créé au format AutoCAD 2004 ou AutoCAD 2007,
en fonction du format spécifié dans l'onglet Ouvrir et enregistrer de la
boîte de dialogue Options.
■
Modification d'une feuille. Cliquez deux fois sur une feuille dans l'onglet
Liste des feuilles pour ouvrir un dessin du jeu de feuilles. Utilisez les touches
Maj ou Ctrl pour sélectionner plusieurs feuilles. Pour vérifier une feuille,
utilisez le menu contextuel pour ouvrir un dessin en mode lecture seule.
REMARQUE La modification d'une feuille doit toujours être effectuée dans un
jeu de feuilles ouvert dans le gestionnaire du jeu de feuilles. Cela permet de
mettre à jour toutes les données associées à la feuille.
■
Renommez et renumérotez une feuille. Une fois que vous avez créé une
feuille, vous pouvez changer son titre et son numéro. Vous pouvez
également spécifier un fichier de dessin différent associé à cette feuille.
REMARQUE Si vous changez le nom de la présentation, le titre de la feuille
correspondante dans le jeu de feuilles est également mis à jour ou inversement.
■
Suppression d'une feuille d'un jeu de feuilles. La suppression d'une feuille
d'un jeu de feuilles dissocie la feuille du jeu, mais ne supprime ni le fichier
dessin ni la présentation.
Création et modification des feuilles | 557
■
Réassociation d'une feuille. Si vous déplacez une feuille vers un autre
dossier, veillez à réassocier cette feuille au jeu de feuilles à l'aide de la boîte
de dialogue Propriétés de la feuille, afin de corriger le chemin d'accès à la
feuille. Pour toute feuille de dessins déplacée, les chemins d'accès pour
Présentation attendue et Présentation trouvée sont affichés dans la boîte
de dialogue Propriétés de la feuille. Pour réassocier la feuille, cliquez sur le
chemin d'accès dans Présentation attendue, puis cliquez sur le bouton
gauche de la souris pour naviguer vers le nouvel emplacement de la feuille.
REMARQUE Pour confirmer si une feuille se trouve dans le dossier attendu, il
vous suffit de vérifier la zone Détails dans la partie inférieure de l'onglet Liste
des feuilles. Si la feuille sélectionnée n'est pas à l'emplacement attendu, les
informations sur le chemin d'accès pour Emplacement attendu et Emplacement
trouvé sont affichées dans la zone Détails.
■
Ajout d'une vue à une feuille. L'onglet Vues de l'objet vous permet d'ajouter
facilement une vue à une feuille en plaçant une vue de l'espace objet
existante ou la totalité du dessin dans la feuille courante.
REMARQUE Après avoir créé une vue existante de l'espace objet, vous devez
enregistrer le dessin afin d'ajouter la vue à l'onglet Vues de l'objet. Cliquez sur
le bouton Actualiser de l'onglet Vues de l'objet pour mettre à jour l'arborescence
du gestionnaire du jeu de feuilles.
■
Ajout de blocs d'étiquettes aux vues. Le gestionnaire du jeu de feuilles
vous permet d'étiqueter les vues et les détails automatiquement lorsque
vous les positionnez. Les étiquettes contiennent des données associées à
la vue référencée.
■
Ajout de blocs repères de vue aux vues.Blocs repères de vue est le terme
utilisé pour désigner les symboles qui référencent d'autres feuilles. Les blocs
repères de vue ont des noms différents en fonction du domaine dans lequel
ils sont utilisés : étiquettes de référence, clés de détails, marqueurs de détails,
clé de coupes de bâtiment, etc. Les blocs repères de vue contiennent des
données associées à la feuille et à la vue qui sont référencées.
558 | Chapitre 16 Utilisation de feuilles dans un jeu de feuilles
REMARQUE Lorsque vous positionnez un bloc repère de vue avec champs ou
une vue sur une feuille, vérifiez que le calque courant est verrouillé.
■
Création d'une feuille de titre et d'une table des matières. La première
feuille d'un jeu est généralement une feuille de titre qui inclut une
description du jeu de feuilles et un tableau qui répertorie toutes les feuilles
du jeu. Vous pouvez créer ce tableau, appelé tableau des feuilles, dans une
feuille ouverte. Le tableau inclut automatiquement toutes les feuilles du
jeu. Pour pouvoir créer un tableau des feuilles à partir du menu contextuel
du jeu de feuilles, une feuille doit être ouverte. Une fois que vous avez créé
un tableau des feuilles, vous avez également la possibilité de modifier,
mettre à jour ou supprimer le contenu des cellules du tableau.
REMARQUE Pour accéder aux menus contextuels de la zone de dessin
nécessaires pour des opérations sur les tables de listes de feuilles, cochez la
case Menus contextuels dans la zone de dessin dans la boîte de dialogue
Options (onglet Préférences utilisateur).
Création de blocs repères de vue et de blocs étiquettes (option
avancée)
Si vous créez un bloc servant de bloc repère de vue ou de bloc étiquette dans
un jeu de feuilles, vous pouvez utiliser un champ d'espace réservé pour afficher
les informations telles que le titre de la vue ou le numéro de la feuille. Ces
blocs doivent être définis dans le fichier DWG ou DWT spécifié dans la boîte
de dialogue Propriétés du jeu de feuilles. Vous pourrez ultérieurement insérer
le bloc repère de vue ou étiquette à partir d'un menu contextuel de l'onglet
Vues des feuilles du gestionnaire du jeu de feuilles.
Pour que le champ affiche les informations correctes sur une vue ou les feuilles
sur lesquelles vous l'insérerez plus tard, il doit être inclus dans un attribut de
bloc (pas un texte) lors de la définition du bloc. Pour créer la définition d'un
attribut de bloc, insérez un champ d'espace réservé en tant que valeur,
sélectionnez l'option Prédéfini et spécifiez une étiquette.
Création et modification des feuilles | 559
REMARQUE Si vous créez vos propres blocs repères de vue et blocs d'étiquette,
définissez les attributs sur Prédéfini pour éviter les invites lorsque vous placez ces
blocs dans un dessin.
Pour de plus amples informations sur les champs, voir Insertion de champs
(page 1514).
Placement d'une vue de feuille (option avancée)
Le gestionnaire du jeu de feuilles automatise et optimise le processus d'ajout
de vues à une feuille. Une vue de feuille est composée de plusieurs entités
confondues : une xréf ou une géométrie de l'espace objet, une fenêtre de
présentation sur une feuille et une vue existante de l'espace papier.
■
La vue de feuille peut afficher l'espace objet d'un fichier dessin différent.
Dans ce cas, le dessin est associé en tant que référence externe dans votre
dessin actuel. En outre, les calques du fichier dessin ne s'affichent que dans
la vue de feuille que vous créez.
REMARQUE La xréf est attachée à l'aide d'un chemin relatif. Si vous devez
modifier le chemin par le chemin complet (absolu), utilisez la palette Références
externes.
■
Une fenêtre de présentation, affichant la vue de l'espace objet, est créée
dans votre feuille courante.
■
Une vue nommée, définissant la zone de la fenêtre de présentation, est
créée dans l'espace papier.
Lorsque vous placez une vue de feuille sur une feuille, tous les calques du
dessin courant (y compris le calque 0) sont gelés dans la nouvelle fenêtre créée
par la vue. Les calques sont indiqués comme gelés dans la colonne Gel de la
fenêtre du gestionnaire des propriétés des calques.
Si vous devez supprimer une vue de feuille d'une feuille, vous pouvez supprimer
la fenêtre de présentation pour supprimer la vue. Cependant, pour supprimer
tous les éléments inutilisés, vous devez dissocier la référence externe et
supprimer la vue existante dans l'espace papier.
REMARQUE La méthode la plus simple pour supprimer une vue de feuilles
immédiatement après l'avoir placée consiste à utiliser la commande ANNULER.
560 | Chapitre 16 Utilisation de feuilles dans un jeu de feuilles
Voir aussi :
■
Création de présentations de dessin à vues multiples (espace papier) (page
489)
Pour importer une présentation du dessin courant sous forme de feuille
1 Si les onglets de présentation et Objet ne sont pas visibles au bas de la
zone de dessin, cliquez avec le bouton droit de la souris sur le bouton
Objet de la barre d'état et choisissez Afficher les onglets Présentation et
Objet.
2 Effectuez l'une des opérations suivantes :
■
Cliquez avec le bouton droit de la souris sur un onglet de présentation
et choisissez Importer la présentation sous forme de feuille.
■
Faites glisser un onglet de présentation dans la zone Feuilles de l'onglet
Liste des feuilles du gestionnaire du jeu de feuille.
3 Cliquez sur le bouton Importation activée.
Barre d'outils : Standard
Entrée de commande : JEUFEUILLES
Pour importer des présentations depuis plusieurs dessins sous forme de feuilles
1 Dans l'onglet Liste des feuilles du gestionnaire du jeu de feuilles, cliquez
avec le bouton droit de la souris sur le noeud du jeu de feuilles, un noeud
de sous-jeu ou un noeud de feuille. Cliquez sur Importer la présentation
sous forme de feuille.
2 Dans la boîte de dialogue Importer les présentations sous forme de feuilles,
cliquez sur le bouton Parcourir les dessins et recherchez le dessin que
vous souhaitez utiliser.
Pour sélectionner plusieurs dessin, utilisez les touches Maj ou Ctrl lorsque
vous cliquez sur les fichiers dessin.
3 Cochez les cases des présentations à importer sous forme de feuilles dans
le jeu de feuilles courant. Cliquez sur le bouton Importation activée.
4 (Facultatif) Dans l'onglet Liste des feuilles, cliquez avec le bouton droit
de la souris sur la feuille nouvellement importée. Cliquez sur Renommer
et renuméroter.
Création et modification des feuilles | 561
5 (Facultatif) Dans la boîte de dialogue Renommer et renuméroter la feuille,
modifiez le numéro et le titre de la feuille. Cliquez sur OK.
REMARQUE Les modifications apportées aux numéros de feuilles ainsi qu'à
leurs titres n'ont aucun effet sur le nom de fichier du dessin, sauf si vous avez
sélectionné une option permettant de renommer un fichier.
Barre d'outils : Standard
Entrée de commande : JEUFEUILLES
Pour créer une feuille
1 Dans l'onglet Liste des feuilles du gestionnaire du jeu de feuilles, cliquez
avec le bouton droit de la souris sur le noeud du jeu de feuilles, un noeud
de sous-jeu ou un noeud de feuille. Cliquez sur Nouvelle feuille.
2 Dans la boîte de dialogue Nouvelle feuille, entrez le numéro et le titre de
la feuille. Cliquez sur OK.
La nouvelle feuille est créée à partir du fichier gabarit de dessin spécifié
comme fichier gabarit de création de nouvelle feuille par défaut dans
Propriétés du jeu de feuilles.
REMARQUE Vous pouvez modifier l'emplacement du dossier par défaut des
nouvelles feuilles dans la boîte de dialogue Propriétés du jeu de feuilles ou
Propriétés du sous-jeu.
Barre d'outils : Standard
Entrée de commande : JEUFEUILLES
Pour ouvrir un fichier dessin dans un jeu de feuilles
1 Dans le gestionnaire du jeu de feuilles, ouvrez un jeu de feuilles.
2 Dans l'onglet Liste des feuilles, cliquez deux fois sur une feuille. Pour
sélectionner plusieurs dessin, utilisez les touches Maj ou Ctrl lorsque vous
cliquez sur les fichiers dessin.
Le fichier dessin de la feuille s'ouvre. Toute modification apportée au
dessin et utile à la liste des feuilles est mise à jour dans le fichier de
données du jeu de feuilles (DST).
562 | Chapitre 16 Utilisation de feuilles dans un jeu de feuilles
Barre d'outils : Standard
Entrée de commande : JEUFEUILLES
Pour ouvrir un fichier dessin en lecture seule dans un jeu de feuilles
1 Dans le gestionnaire du jeu de feuilles, ouvrez un jeu de feuilles.
2 Dans l'onglet Liste des feuilles, cliquez avec le bouton droit de la souris
sur une feuille. Cliquez sur Ouvrir en lecture seule.
Barre d'outils : Standard
Entrée de commande : JEUFEUILLES
Pour supprimer une feuille d'un jeu de feuilles
1 Dans le gestionnaire du jeu de feuilles, ouvrez un jeu de feuilles.
2 Dans l'onglet Liste des feuilles, cliquez avec le bouton droit de la souris
sur la feuille à supprimer. Cliquez sur Supprimer la feuille.
La feuille spécifiée est supprimée de la liste des feuilles. Cependant, ni la
feuille ni le fichier dessin ne sont supprimés. La feuille peut être ajoutée
à un autre jeu de feuilles.
REMARQUE Il n'est pas nécessaire d'accéder au fichier DWG associé à une
feuille pour supprimer celle-ci du jeu de feuilles.
Barre d'outils : Standard
Entrée de commande : JEUFEUILLES
Pour réassocier une feuille dans un jeu de feuilles
1 Dans le gestionnaire du jeu de feuilles, ouvrez un jeu de feuilles.
2 Dans l'onglet Liste des feuilles, ouvrez la feuille à réassocier.
3 Dans le gestionnaire du jeu de feuilles, cliquez avec le bouton droit de la
souris sur la feuille. Cliquez sur Supprimer la feuille.
4 Enregistrez le dessin.
Création et modification des feuilles | 563
5 Dans le gestionnaire du jeu de feuilles, cliquez avec le bouton droit de la
souris sur le jeu de feuilles. Cliquez sur Importer la présentation sous
forme de feuille.
6 Dans la boîte dialogue Importer la présentation sous forme de feuille,
cliquez sur le bouton Parcourir les dessins. Recherchez le dessin que vous
souhaitez utiliser.
7 Cochez la case de la présentation à réassocier sous forme de feuille dans
le jeu de feuilles courant. Cliquez sur le bouton Importation activée.
Barre d'outils : Standard
Entrée de commande : JEUFEUILLES
Pour ajouter une vue à une feuille
1 Dans le gestionnaire du jeu de feuilles, ouvrez un jeu de feuilles.
2 Dans l'onglet Liste des feuilles, effectuez l'une des opérations suivantes :
■
Cliquez deux fois sur une feuille pour l'ouvrir.
■
Créez une feuille et ouvrez-la.
3 Dans l'onglet Vues de l'objet, cliquez sur le signe plus (+) situé en regard
d'un dossier pour répertorier les dessins qu'il contient.
4 Dans la liste des fichiers dessin, effectuez l'une des opérations suivantes :
■
Pour ajouter une vue de l'espace objet à une feuille, cliquez sur le signe
plus (+) situé en regard d'un fichier de dessin pour afficher la liste de
ses vues d'espace objet existantes. Cliquez avec le bouton droit de la
souris sur une vue de l'espace objet.
■
Pour ajouter la totalité d'un dessin en tant que vue à une feuille,
cliquez avec le bouton droit de la souris sur un fichier dessin.
5 Cliquez sur Placer sur la feuille.
REMARQUE Une autre méthode consiste simplement à faire glisser vers une
feuille une vue d'espace objet ou un dessin à partir de l'onglet Vues de l'objet.
6 Cliquez avec le bouton droit de la souris sur la feuille. Cliquez sur l'échelle
pour régler la vue de la feuille.
7 Spécifiez le point d'insertion de la vue de la feuille.
564 | Chapitre 16 Utilisation de feuilles dans un jeu de feuilles
La vue spécifiée est ajoutée à la feuille. Si un bloc d'étiquette est défini
dans les propriétés du jeu de feuilles, une étiquette de vue, affichant les
informations spécifiques à celle-ci, est automatiquement placée sur la
feuille.
Barre d'outils : Standard
Entrée de commande : JEUFEUILLES
Pour ajouter un tableau des feuilles
1 Dans le gestionnaire du jeu de feuilles, ouvrez un jeu de feuilles.
2 Cliquez avec le bouton droit de la souris sur le nom du jeu de feuilles.
Cliquez sur Insérer un tableau des feuilles.
3 Dans la boîte de dialogue Insérer un tableau des feuilles, procédez comme
suit :
■
Définissez le style de tableau dans le groupe Paramètres du style du
tableau.
■
Spécifiez le texte du titre pour le tableau dans le groupe Paramètres
de données du tableau.
■
Ajoutez ou supprimez des entrées de colonne, ou modifiez leur ordre.
4 Cliquez sur OK pour fermer la boite de dialogue et ajouter le tableau au
dessin.
Barre d'outils : Standard
Entrée de commande : JEUFEUILLES
Pour modifier un tableau des feuilles
1 Sélectionnez une cellule dans un tableau des feuilles existant.
2 Cliquez avec le bouton droit de la souris sur la cellule. Cliquez sur Modifier
les paramètres du tableau des feuilles.
3 Dans la boîte de dialogue Modifier les paramètres du tableau des feuilles,
procédez de l'une des manières suivantes :
■
Changez le style de tableau si le format courant ne vous convient pas.
Création et modification des feuilles | 565
■
Modifiez le texte du titre pour le tableau.
■
Ajoutez ou supprimez des entrées de colonne, ou modifiez leur ordre.
■
Changez le type de données ou le texte du titre pour les entrées de
colonne.
4 Cliquez sur OK pour fermer la boîte de dialogue et changer le tableau
dans le dessin.
Menu contextuel : Sélectionnez une cellule du tableau des feuilles ➤
Cliquez avec le bouton droit de la souris pour ouvrir le menu contextuel ➤
Modifier les paramètres du tableau des feuilles.
Pour mettre à jour un tableau des feuilles
1 Sélectionnez une cellule dans un tableau des feuilles existant.
2 Cliquez avec le bouton droit de la souris sur la cellule. Cliquez sur Mettre
à jour le tableau des feuilles.
Menu contextuel : Sélectionnez une cellule dans le tableau des feuilles ➤
Cliquez avec le bouton droit de la souris pour ouvrir le menu contextuel ➤
Mettre à jour le tableau des feuilles.
Pour ajouter un bloc à utiliser dans les repères de vue.
1 Dans le gestionnaire du jeu de feuilles, ouvrez un jeu de feuilles.
2 Dans l'onglet Vues des feuilles, cliquez avec le bouton droit sur le noeud
du jeu de feuilles.
3 Dans la boîte de dialogue Propriétés du jeu de feuilles, cliquez sur Blocs
repères de vue. Cliquez sur le bouton [...].
4 Dans la boîte de dialogue Liste des blocs, effectuez l'une des opérations
suivantes :
■
Cliquez sur un bloc dans la liste des blocs.
■
Cliquez sur le bouton Ajouter et spécifiez le nouveau bloc à ajouter à
la liste.
5 Cliquez sur OK, puis sur Fermer.
566 | Chapitre 16 Utilisation de feuilles dans un jeu de feuilles
Barre d'outils : Standard
Entrée de commande : JEUFEUILLES
Pour modifier le bloc par défaut utilisé pour les étiquettes de vue de feuille
1 Dans le gestionnaire du jeu de feuilles, ouvrez un jeu de feuilles.
2 Dans l'onglet Vues des feuilles, cliquez avec le bouton droit sur le noeud
du jeu de feuilles.
3 Dans la boîte de dialogue Propriétés du jeu de feuilles, cliquez sur Bloc
d'étiquette pour les vues. Cliquez sur le bouton [...].
4 Dans la boîte de dialogue Sélectionner le bloc, spécifiez le nouveau bloc
à utiliser en tant que bloc d'étiquette de vue par défaut.
5 Cliquez sur OK, puis sur Fermer.
Barre d'outils : Standard
Entrée de commande : JEUFEUILLES
Pour ajouter un bloc repère de vue à une feuille
1 Dans le gestionnaire du jeu de feuilles, ouvrez un jeu de feuilles.
2 Dans l'onglet Vues des feuilles, cliquez avec le bouton droit de la souris
sur la vue à laquelle associer un repère de vue. Cliquez sur Placer un bloc
repère de vue.
3 Spécifiez le point d'insertion du bloc repère de vue.
Le bloc repère de vue est placé sur la feuille. Il affiche automatiquement
les informations spécifiques à la vue à laquelle il est associé.
Barre d'outils : Standard
Entrée de commande : JEUFEUILLES
Pour créer un tableau des feuilles dans une feuille de titre
1 Dans le gestionnaire du jeu de feuilles, ouvrez un jeu de feuilles.
Création et modification des feuilles | 567
2 Dans l'onglet Liste des feuilles, cliquez deux fois sur la feuille à utiliser
en tant que feuille de titre.
3 Cliquez avec le bouton droit de la souris sur le noeud du jeu de feuilles.
Cliquez sur Insérer un tableau des feuilles.
4 Dans la boîte de dialogue Tableau des feuilles, entrez le titre du tableau.
Procédez aux modifications de mise en forme nécessaires.
5 Cliquez sur OK.
6 Spécifiez le point d'insertion du tableau.
Le tableau des feuilles génère automatiquement la liste de toutes les
feuilles du jeu de feuilles.
Barre d'outils : Standard
Entrée de commande : JEUFEUILLES
Aide-mémoire
Commandes
NOUVJEUFEUILLES
Crée un jeu de feuilles.
OUVRIRJEUFEUILLES
Ouvre le jeu de feuilles sélectionné
JEUFEUILLES
Ouvre le Gestionnaire du jeu de feuilles
CACHERJEUFEUILLES
Ferme le Gestionnaire du jeu de feuilles.
Variables système
SSFOUND
Affiche le chemin et le nom de fichier d'un jeu de feuilles en cas de réussite
d'une recherche de jeu de feuilles
568 | Chapitre 16 Utilisation de feuilles dans un jeu de feuilles
SSLOCATE
Détermine si le jeu de feuilles associé au dessin est recherché et ouvert lorsque
le dessin est ouvert
SSMAUTOOPEN
Détermine le comportement d'affichage du Gestionnaire du jeu de feuilles
lorsqu'un dessin associé à une feuille est ouvert
SSMPOLLTIME
Contrôle si le traçage d'un jeu de feuilles, d'un fichier de tracé à plusieurs
feuilles ou d'un fichier de sortie différée de tracé peut être interrompu par
d'autres travaux de traçage
SSMSHEETSTATUS
Détermine la façon dont les données d'état sont actualisées dans un jeu de
feuilles.
SSMSTATE
Indique si la fenêtre Gestionnaire du jeu de feuilles est ouverte ou fermée
Utilitaires
Aucune entrée.
Modificateurs de commande
Aucune entrée.
Insertion d'informations dans les feuilles et les jeux de
feuilles
Les jeux de feuilles, les sous-jeux et les feuilles contiennent plusieurs types
d'informations. Ces informations, appelées propriétés, se composent de titres,
de descriptions, de chemins d'accès aux fichiers et de propriétés personnalisées.
Différentes propriétés pour différents niveaux (Propriétaires)
Les jeux de feuilles, les sous-jeux et les feuilles représentent différents niveaux
d'organisation et possèdent chacun différents types de propriétés. Vous pouvez
spécifier les valeurs de ces propriétés lorsque vous créez le jeu de feuilles, le
sous-jeu ou la feuille.
Insertion d'informations dans les feuilles et les jeux de feuilles | 569
En outre, vous pouvez définir des propriétés personnalisées pour une feuille
et un jeu de feuilles. Les valeurs des propriétés personnalisées des feuilles sont
généralement spécifiques à chaque feuille. Par exemple, la propriété
personnalisée d'une feuille peut contenir le nom du concepteur. Les valeurs
des propriétés personnalisées d'un jeu de feuilles sont généralement spécifiques
à un projet. Par exemple, la propriété personnalisée d'un jeu de feuilles peut
contenir le numéro de contrat.
Vous ne pouvez pas créer de propriétés personnalisées pour les sous-jeux.
Afficher et modifier les propriétés.
Vous pouvez afficher et modifier les propriétés à partir de l'onglet Liste des
feuilles, en cliquant avec le bouton droit de la souris sur le nom du jeu de
feuilles, du sous-jeu ou de la feuille. Dans le menu contextuel, choisissez
Propriétés. Les propriétés et les valeurs affichées dans la boîte de dialogue
Propriétés dépendent de l'élément sélectionné. Pour modifier une valeur de
propriété, cliquez sur la valeur.
Pour modifier les propriétés d'un jeu de feuilles, d'un sous-jeu, d'une feuille
ou d'une catégorie de vues
1 Dans le gestionnaire du jeu de feuilles, ouvrez un jeu de feuilles.
2 Effectuez l'une des opérations suivantes :
■
Dans l'onglet Liste des feuilles, cliquez avec le bouton droit de la souris
sur le noeud du jeu de feuilles, un sous-jeu ou une feuille.
■
Dans l'onglet Vues des feuilles, cliquez avec le bouton droit de la souris
sur une catégorie de vues.
3 Cliquez sur Propriétés.
4 Dans la boîte de dialogue qui apparaît, cliquez sur n'importe quel champ
et entrez vos modifications.
5 Cliquez sur OK.
Barre d'outils : Standard
Entrée de commande : JEUFEUILLES
Pour créer une propriété personnalisée pour un jeu de feuilles
1 Dans le gestionnaire du jeu de feuilles, ouvrez un jeu de feuilles.
570 | Chapitre 16 Utilisation de feuilles dans un jeu de feuilles
2 Dans l'onglet Liste des feuilles, cliquez avec le bouton droit sur le noeud
du jeu de feuilles. Cliquez sur Propriétés.
3 Dans la boîte de dialogue Propriétés du jeu de feuilles, cliquez sur le
bouton Modifier les propriétés personnalisées.
4 Dans la boîte de dialogue Propriétés personnalisées, effectuez l'une des
opérations suivantes :
■
Cliquez sur Ajouter pour créer une propriété personnalisée pour le jeu
de feuilles. Cliquez sur le nom et la valeur par défaut pour entrer les
informations dans ces champs. Pour affecter cette propriété au jeu de
feuilles, assurez vous que l'option Jeu de feuilles est sélectionnée dans
la zone Propriétaire.
■
Cliquez sur le nom et la valeur par défaut pour modifier les
informations de ces champs.
■
Cliquez sur une propriété personnalisée de la liste. Cliquez sur le
bouton Supprimer pour supprimer la propriété.
5 Cliquez sur OK, puis sur Fermer.
Barre d'outils : Standard
Entrée de commande : JEUFEUILLES
Pour créer une propriété personnalisée pour une feuille
1 Dans le gestionnaire du jeu de feuilles, ouvrez un jeu de feuilles.
2 Dans l'onglet Liste des feuilles, cliquez avec le bouton droit sur le noeud
du jeu de feuilles.
3 Dans la boîte de dialogue Propriétés du jeu de feuilles, cliquez sur le
bouton Modifier les propriétés personnalisées.
4 Dans la boîte de dialogue Propriétés personnalisées, effectuez l'une des
opérations suivantes :
■
Cliquez sur Ajouter pour créer une propriété personnalisée pour la
feuille. Cliquez sur le nom et la valeur par défaut pour entrer les
informations dans ces champs. Pour affecter cette propriété à la feuille,
assurez-vous que l'option Feuille est sélectionnée dans la zone
Propriétaire.
Insertion d'informations dans les feuilles et les jeux de feuilles | 571
■
Cliquez sur le nom et la valeur par défaut pour modifier les
informations de ces champs. Cette méthode vous permet de modifier
la valeur pour chaque feuille du jeu de feuilles.
■
Cliquez sur une propriété personnalisée de la liste. Cliquez sur le
bouton Supprimer pour supprimer la propriété.
5 Cliquez sur OK, puis sur Fermer.
Barre d'outils : Standard
Entrée de commande : JEUFEUILLES
Aide-mémoire
Commandes
NOUVJEUFEUILLES
Crée un jeu de feuilles.
OUVRIRJEUFEUILLES
Ouvre le jeu de feuilles sélectionné
JEUFEUILLES
Ouvre le Gestionnaire du jeu de feuilles
CACHERJEUFEUILLES
Ferme le Gestionnaire du jeu de feuilles.
Variables système
SSFOUND
Affiche le chemin et le nom de fichier d'un jeu de feuilles en cas de réussite
d'une recherche de jeu de feuilles
SSLOCATE
Détermine si le jeu de feuilles associé au dessin est recherché et ouvert lorsque
le dessin est ouvert
572 | Chapitre 16 Utilisation de feuilles dans un jeu de feuilles
SSMAUTOOPEN
Détermine le comportement d'affichage du Gestionnaire du jeu de feuilles
lorsqu'un dessin associé à une feuille est ouvert
SSMPOLLTIME
Contrôle si le traçage d'un jeu de feuilles, d'un fichier de tracé à plusieurs
feuilles ou d'un fichier de sortie différée de tracé peut être interrompu par
d'autres travaux de traçage
SSMSHEETSTATUS
Détermine la façon dont les données d'état sont actualisées dans un jeu de
feuilles.
SSMSTATE
Indique si la fenêtre Gestionnaire du jeu de feuilles est ouverte ou fermée
Utilitaires
Aucune entrée.
Modificateurs de commande
Aucune entrée.
Publication, transmission et archivage des jeux de
feuilles
Après avoir organisé les dessins dans un jeu de feuilles, vous pouvez publier,
transmettre et archiver le jeu de feuilles sous forme de module.
■
Publier un jeu de feuilles : utilisez la fonction Publier pour envoyer le jeu
de feuilles vers un traceur dans l'ordre normal ou inversé. Pour plus
d'informations, reportez-vous à la section Publication d'un jeu de feuilles
(page 1905). Vous pouvez créer des fichiers DWF ou DWFx comportant une
feuille ou plusieurs feuilles d'un jeu de feuilles ou d'une partie d'un jeu de
feuilles.
Pour de plus amples informations sur les fichiers DWF, voir Traçage de
fichiers DWF (page 1864)
Pour de plus amples informations sur les fichiers DWFx, voir Traçage de
fichiers DWFx (page 1866).
Publication, transmission et archivage des jeux de feuilles | 573
■
Définir les options pour les propriétés à inclure dans un fichier DWF ou
DWFx publié : vous pouvez définir les types d'information à révéler dans
les fichiers DWF ou DWFx publiés. Les types de métadonnées que vous
pouvez inclure sont les propriétés de feuille et de jeu de feuilles, les
propriétés et les attributs de bloc, les propriétés et les attributs de bloc
dynamique ainsi que les propriétés contenues dans des objets personnalisés.
Les métadonnées ne sont ajoutées que lors de la publication dans DWF ou
DWFx ; elles ne sont pas disponibles lors du traçage dans DWF ou DWFx.
■
Transmettre un jeu de feuilles : préparez un jeu de feuilles ou une partie
de jeu de feuilles en vue de sa transmission sur Internet. Pour plus
d'informations, reportez-vous à la section Préparation d'un jeu de fichiers
en vue de la transmission sur Internet.
■
Archiver un jeu de feuilles : préparez un jeu de feuilles ou une partie de
jeu de feuilles afin de le stocker. Cette méthode est très similaire à la
préparation d'un jeu de feuilles à des fins de transmission, à la différence
que vous spécifiez un dossier pour l'archive et que vous ne transmettez pas
le module. Pour de plus amples informations, reportez-vous à la commande
ARCHIVE.
Utilisation des mises en page
Les mises en page fournissent les paramètres utilisés pour la publication et le
traçage. Lorsque vous créez un jeu de feuilles, vous spécifiez un fichier gabarit
de dessin (DWT) contenant une ou plusieurs mises en page pour toutes les
nouvelles feuilles. Ce fichier DWT est appelé gabarit de création de feuille.
Un autre fichier DWT, appelé fichier des autres mises en page, contient les mises
en page utilisées à la place des mises en page de chaque feuille. Vous pouvez
spécifier ce fichier dans la boîte de dialogue Propriétés du jeu de feuilles.
Lorsque vous publiez un jeu de feuilles, vous pouvez utiliser les mises en page
définies dans chaque fichier dessin, utiliser le fichier des autres mises en page
pour tous les fichiers dessin ou le publier dans un fichier DWF ou DWFx. Pour
de plus amples informations sur les mises en page, voir Utilisation des mises
en page nommées avec des jeux de feuilles (page 1782).
REMARQUE Avec les autres mises en page, vous pouvez utiliser la variable système
PUBLISHCOLLATE pour indiquer si le tracé d'un jeu de feuilles peut être interrompu
par d'autres tâches de tracé ou non.
574 | Chapitre 16 Utilisation de feuilles dans un jeu de feuilles
Enregistrement d'une sélection de feuilles
Vous pouvez sélectionner une partie d'un jeu de feuilles pour la publier ou la
transmettre. Dans l'onglet Liste des feuilles, sélectionnez des feuilles
individuelles à l'aide des méthodes de sélection standard de Microsoft®
Windows® (appuyez sur CTRL ou sur MAJ lorsque vous cliquez sur les
éléments). Pour inclure toutes les feuilles dans un sous-jeu de feuilles, cliquez
sur le noeud du sous-jeu.
Vous aurez vraisemblablement besoin d'effectuer plusieurs fois des opérations
sur le même groupe de feuilles d'un jeu. Afin d'accélérer la sélection des feuilles
et de vous assurer que les mêmes feuilles sont sélectionnées à chaque fois,
vous pouvez utiliser le gestionnaire du jeu de feuilles pour sélectionner à
nouveau nominativement les groupes de feuilles. Ces groupes de feuilles
nommés sont appelés sélections de feuilles. Vous pouvez créer et gérer des
sélections de feuilles à l'aide du bouton Sélections de feuilles situé dans la
partie supérieure de l'onglet Liste des feuilles.
Pour enregistrer une sélection de feuilles
1 Dans le gestionnaire du jeu de feuilles, ouvrez un jeu de feuilles.
2 Dans l'onglet Liste des feuilles, cliquez sur les feuilles et les sous-jeux à
inclure dans la sélection de feuilles.
Vous pouvez utiliser les touches CTRL ou MAJ pour sélectionner plusieurs
éléments dans la liste.
3 Dans le gestionnaire du jeu de feuilles, à proximité du coin supérieur
droit, cliquez sur le bouton Sélections de feuilles. Cliquez sur Créer.
4 Dans la boîte de dialogue Nouvelle sélection de feuilles, entrez le nom
de la sélection de feuilles. Cliquez sur OK.
Barre d'outils : Fenêtre du gestionnaire du jeu de feuilles
Entrée de commande : JEUFEUILLES
Pour restaurer une sélection de feuilles
1 Dans le gestionnaire du jeu de feuilles, ouvrez un jeu de feuilles.
2 Dans l'onglet Liste des feuilles, à proximité du coin supérieur droit, cliquez
sur le bouton Sélections de feuilles. Sélectionnez le nom de la sélection
de feuilles à restaurer.
Publication, transmission et archivage des jeux de feuilles | 575
La sélection de feuilles est activée et disponible pour les opérations de
publication et de transmission.
Barre d'outils : Fenêtre du gestionnaire du jeu de feuilles
Entrée de commande : JEUFEUILLES
Pour renommer ou supprimer une sélection de feuilles
1 Dans le gestionnaire du jeu de feuilles, ouvrez un jeu de feuilles.
2 Dans l'onglet Liste des feuilles, à proximité du coin supérieur droit, cliquez
sur le bouton Sélections de feuilles. Cliquez sur Gérer.
3 Dans la boîte de dialogue Sélections de feuilles, cliquez sur le nom d'une
sélection de feuilles et effectuez l'une des opérations suivantes :
■
Cliquez sur Renommer pour renommer la sélection de feuilles. Entrez
le nouveau nom de la sélection de feuilles.
■
Cliquez sur Supprimer pour supprimer le nom de la sélection de feuilles
de la liste. Cliquez sur Oui pour confirmer le retrait du nom de la
sélection de feuilles.
4 Cliquez sur OK.
Barre d'outils : Fenêtre du gestionnaire du jeu de feuilles
Entrée de commande : JEUFEUILLES
Pour modifier une sélection de feuilles existante
REMARQUE Vous ne pouvez pas modifier directement une sélection de feuilles.
Par contre, vous pouvez activer une sélection de feuilles et la modifier, supprimer
le nom de la sélection de feuilles, puis créer une sélection de feuilles en
remplacement.
1 Dans le gestionnaire du jeu de feuilles, ouvrez un jeu de feuilles.
2 Dans l'onglet Liste des feuilles, à proximité du coin supérieur droit, cliquez
sur le bouton Sélections de feuilles. Sélectionnez le nom de la sélection
de feuilles à modifier.
576 | Chapitre 16 Utilisation de feuilles dans un jeu de feuilles
3 Utilisez la touche CTRL pour ajouter et supprimer des éléments de la
sélection de feuilles.
4 Dans le gestionnaire du jeu de feuilles, à proximité du coin supérieur
droit, cliquez sur le bouton Sélection de feuilles. Cliquez sur Gérer.
5 Cliquez sur Supprimer pour supprimer le nom de la sélection de feuilles
de la liste. Cliquez sur Oui pour confirmer le retrait du nom de la sélection
de feuilles.
6 Cliquez sur OK pour fermer la boîte de dialogue Sélections de feuilles.
7 Dans le gestionnaire du jeu de feuilles, à proximité du coin supérieur
droit, cliquez sur le bouton Sélection de feuilles. Cliquez sur Créer.
8 Dans la boîte de dialogue Nouvelle sélection de feuilles, entrez le nom
de la sélection de feuilles. Cliquez sur OK.
Barre d'outils : Fenêtre du gestionnaire du jeu de feuilles
Entrée de commande : JEUFEUILLES
Pour publier un fichier DWF ou DWFx avec les informations de calque, de
bloc, de jeu de feuilles et de feuilles
1 Dans l'onglet Liste des feuilles du gestionnaire du jeu de feuilles,
sélectionnez le jeu de feuilles à publier dans un fichier DWF ou DWFx.
2 Cliquez sur le bouton Publier. Cliquez sur Options de publication du jeu
de feuilles.
3 Dans la boîte de dialogue Options de publication du jeu de feuilles, sous
Options de données DWF, et en fonction de ce que vous voulez inclure
dans le fichier DWF ou DWFx publié, cliquez sur l'une des options
suivantes pour changer l'option sur “Inclure”.
■
Informations sur le calque
■
Informations sur le jeu de feuilles (les attributs que vous pouvez choisir
d'inclure sont la description et les propriétés personnalisées)
■
Informations sur la feuille (les attributs que vous pouvez choisir
d'inclure sont le titre de la feuille, son numéro, sa description, son jeu
de feuilles, son sous-jeu de feuilles et ses propriétés personnalisées)
■
Informations sur le bloc
Publication, transmission et archivage des jeux de feuilles | 577
REMARQUE Certaines propriétés de feuille sont toujours publiées dans
le fichier DWF ou DWFx (sans tenir compte des paramètres définis dans
la boîte de dialogue Options de publication du jeu de feuilles). Il s'agit :
du nom de la feuille, de son format, de l'auteur, du créateur ainsi que de
l'heure de création et de modification.
4 Cliquez sur OK.
Barre d'outils : Fenêtre du gestionnaire du jeu de feuilles
Entrée de commande : JEUFEUILLES
Pour publier un fichier DWF ou DWFx à l'aide d'un fichier de gabarit de bloc
pour inclure les propriétés et les attributs de blocs
1 Dans l'onglet Liste des feuilles du gestionnaire du jeu de feuilles,
sélectionnez le jeu de feuilles à publier dans un fichier DWF ou DWFx.
2 Cliquez sur le bouton Publier. Cliquez sur Options de publication du jeu
de feuilles.
3 Dans la boîte de dialogue Options de publication du jeu de feuilles, sous
Options de données DWF, Informations sur le bloc, cliquez pour afficher
la liste déroulante et sélectionnez l'option “Inclure.”
4 Sous Options de données DWF, Fichier de gabarit de bloc, sélectionnez
le fichier de gabarit de bloc à utiliser ou créez-en un. Cliquez sur OK.
Le fichier de gabarit de bloc qui définit les blocs, leurs propriétés et leurs
attributs sera inclus dans le fichier DWF ou DWFx publié.
Barre d'outils : Fenêtre du gestionnaire du jeu de feuilles
Entrée de commande : JEUFEUILLES
Aide-mémoire
Commandes
ARCHIVER
Prépare l'archivage des fichiers du jeu de feuilles courant
578 | Chapitre 16 Utilisation de feuilles dans un jeu de feuilles
NOUVJEUFEUILLES
Crée un jeu de feuilles.
OUVRIRJEUFEUILLES
Ouvre le jeu de feuilles sélectionné
JEUFEUILLES
Ouvre le Gestionnaire du jeu de feuilles
CACHERJEUFEUILLES
Ferme le Gestionnaire du jeu de feuilles.
Variables système
PUBLISHCOLLATE
Contrôle si le traçage d'un jeu de feuilles, d'un fichier de tracé à plusieurs
feuilles ou d'un fichier de sortie différée de tracé peut être interrompu par
d'autres travaux de traçage
SSFOUND
Affiche le chemin et le nom de fichier d'un jeu de feuilles en cas de réussite
d'une recherche de jeu de feuilles
SSLOCATE
Détermine si le jeu de feuilles associé au dessin est recherché et ouvert lorsque
le dessin est ouvert
SSMAUTOOPEN
Détermine le comportement d'affichage du Gestionnaire du jeu de feuilles
lorsqu'un dessin associé à une feuille est ouvert
SSMSHEETSTATUS
Détermine la façon dont les données d'état sont actualisées dans un jeu de
feuilles.
SSMSTATE
Indique si la fenêtre Gestionnaire du jeu de feuilles est ouverte ou fermée
Publication, transmission et archivage des jeux de feuilles | 579
Utilitaires
Aucune entrée.
Modificateurs de commande
Aucune entrée.
Utilisation des jeux de feuilles en équipe
Vous pouvez utiliser les jeux de feuilles au sein d'une équipe nécessitant un
accès réseau, une collaboration Internet et un échange de messages e-mails.
L'équipe peut aussi être composée de personnes qui utilisent un logiciel ne
comportant pas le gestionnaire du jeu de feuilles.
Collaboration au sein d'une équipe utilisant le gestionnaire du jeu de
feuilles
Lorsque vous utilisez les jeux de feuilles en équipe, chaque membre doit
disposer d'un accès réseau au fichier de données du jeu de feuilles (DST) et
aux fichiers gabarit de dessin (DWT) associés au jeu de feuilles. Chaque membre
de l'équipe peut ouvrir le jeu de feuilles pour charger les informations sur le
jeu de feuilles à partir du fichier DST dans le gestionnaire du jeu de feuilles.
Lorsqu'un membre de l'équipe apporte une modification, le fichier DST s'ouvre
brièvement et les informations qui y sont stockées sont mises à jour. A
l'ouverture du fichier DST, une icône représentant un verrou s'affiche en regard
du nom du jeu de feuilles dans le coin supérieur gauche du gestionnaire du
jeu de feuilles.
Un point vert dans l'icône de verrouillage indique que
la session du gestionnaire du jeu de feuilles sur votre ordinateur a
temporairement verrouillé le fichier DST.
Un point rouge indique que la session du gestionnaire
du jeu de feuilles sur l'ordinateur d'un membre de l'équipe a temporairement
verrouillé le fichier DST.
Un point jaune dans l'icône de verrouillage signifie que
la feuille présente un état spécial ; par exemple, ses propriétés de fichiers
peuvent être définies en lecture seule.
580 | Chapitre 16 Utilisation de feuilles dans un jeu de feuilles
Les autres membres de l'équipe peuvent visualiser automatiquement les
modifications apportées au jeu de feuilles dans l'arborescence du gestionnaire
du jeu de feuilles.
Si chaque membre de l'équipe dispose d'un accès aux fichiers DWT du jeu de
feuilles, de nouveaux fichiers dessin et les feuilles qui y sont associées sont
créées à l'aide du même fichier gabarit de dessin. Les mises en page de ces
dessins sont également standardisées.
REMARQUE Si deux ou plusieurs utilisateurs accèdent aux mêmes fichiers de
feuilles en passant par des unités logiques différentes sur un réseau, chaque
utilisateur est invité à tour de rôle à réenregistrer le jeu de feuilles qui utilise sa
propre unité logique. Pour éviter les enregistrements inutiles, il est conseillé aux
utilisateurs de mapper les unités logiques identiques, dans la mesure du possible.
Les données sur l'état des feuilles dans le jeu de feuilles courant sont également
disponibles aux autres membres de l'équipe. Ces données s'affichent dans
l'arborescence et indiquent l'une des conditions suivantes :
La feuille peut être modifiée.
La feuille est verrouillée.
La feuille manque ou se situe dans un emplacement de dossier inattendu.
Les feuilles actives des autres membres de l'équipe sont automatiquement
recensées pour les changements d'état. L'arborescence est mise à jour dans
votre session du gestionnaire du jeu de feuilles. Le cycle d'appel ignore
l'intervalle d'appel dans votre session si une commande est active. Pour forcer
la mise à jour de l'état d'une feuille, dans l'onglet Liste des feuilles, cliquez sur
Actualiser l'état de la feuille.
Cliquez sur une feuille pour afficher plus d'informations dans la zone Détails
du gestionnaire du jeu de feuilles.
REMARQUE Une mauvaise icône représentant un verrou peut s'afficher si un
problème réseau apparaît ou si le programme se termine de manière inattendue.
Si vous suspectez un problème, cliquez sur la feuille pour afficher plus
d'informations.
Utilisation des jeux de feuilles en équipe | 581
Collaboration au sein d'une équipe qui n'utilise pas le gestionnaire du
jeu de feuilles
Vous pouvez utiliser, avec certaines limitations, les jeux de feuilles dans une
équipe n'ayant pas d'accès réseau ou ne disposant pas du gestionnaire du jeu
de feuilles. Les membres de l'équipe peuvent utiliser AutoCAD LT ou une
version antérieure de AutoCAD. Dans ce cas, tous les membres de l'équipe
n'auront pas accès au fichier DST. Cependant, les informations pertinentes
provenant du fichier DST sont stockées (mises en mémoire cache) dans chaque
fichier dessin et les informations sur le jeu de feuilles, telles que les propriétés
personnalisées, sont conservées lorsque d'autres membres de l'équipe partagent
le même fichier dessin.
Les informations contenues dans plusieurs fichiers de dessin peuvent nécessiter
une mise à jour dès qu'un membre de l'équipe modifie les informations du
fichier DST. Ouvrez le jeu de feuilles, puis mettez à jour une feuille en ouvrant
celle-ci, puis en l'enregistrant.
Vous pouvez mettre à jour automatiquement toutes les feuilles d'un jeu de
feuilles à l'aide de l'option Réenregistrer toutes les feuilles du menu contextuel
du jeu de feuilles. Les fichiers de dessin enregistrés dans un format de fichier
DWG antérieur sont enregistrés sans changement de format.
REMARQUE Si vous travaillez en réseau, assurez-vous que tous les fichiers dessin
utilisés dans le jeu de feuilles courant qui sont ouverts par d'autres utilisateurs sont
fermés, avant de réaliser l'opération Réenregistrer toutes les feuilles.
Pour réenregistrer toutes les feuilles d'un jeu de feuilles
1 Dans le gestionnaire du jeu de feuilles, ouvrez un jeu de feuilles.
2 Dans l'onglet Liste des feuilles, cliquez avec le bouton droit sur le noeud
du jeu de feuilles. Cliquez sur Réenregistrer toutes les feuilles.
Toutes les feuilles du jeu de feuilles sont réenregistrées. Les informations
relatives au jeu de feuilles stockées dans chaque fichier dessin sont mises
à jour.
Barre d'outils : Standard
Entrée de commande : JEUFEUILLES
582 | Chapitre 16 Utilisation de feuilles dans un jeu de feuilles
Aide-mémoire
Commandes
NOUVJEUFEUILLES
Crée un jeu de feuilles.
OUVRIRJEUFEUILLES
Ouvre le jeu de feuilles sélectionné
JEUFEUILLES
Ouvre le Gestionnaire du jeu de feuilles
CACHERJEUFEUILLES
Ferme le Gestionnaire du jeu de feuilles.
Variables système
SSFOUND
Affiche le chemin et le nom de fichier d'un jeu de feuilles en cas de réussite
d'une recherche de jeu de feuilles
SSLOCATE
Détermine si le jeu de feuilles associé au dessin est recherché et ouvert lorsque
le dessin est ouvert
SSMAUTOOPEN
Détermine le comportement d'affichage du Gestionnaire du jeu de feuilles
lorsqu'un dessin associé à une feuille est ouvert
SSMPOLLTIME
Contrôle si le traçage d'un jeu de feuilles, d'un fichier de tracé à plusieurs
feuilles ou d'un fichier de sortie différée de tracé peut être interrompu par
d'autres travaux de traçage
SSMSHEETSTATUS
Détermine la façon dont les données d'état sont actualisées dans un jeu de
feuilles.
SSMSTATE
Indique si la fenêtre Gestionnaire du jeu de feuilles est ouverte ou fermée
Utilisation des jeux de feuilles en équipe | 583
Utilitaires
Aucune entrée.
Modificateurs de commande
Aucune entrée.
584 | Chapitre 16 Utilisation de feuilles dans un jeu de feuilles
Création et modification
des objets
585
586
Contrôle des propriétés
des objets
17
Vous pouvez organiser les objets dans le dessin et contrôler la façon dont ils sont affichés et
tracés en changeant leurs propriétés, notamment le calque, le type de ligne, la couleur,
l'épaisseur de ligne et le style de tracé.
Les calques sont similaires à des couches transparentes dans lesquelles vous pouvez organiser
et grouper différents types d'informations relatives au dessin. Les objets que vous créez ont
des propriétés communes (couleurs, types et épaisseurs de ligne, etc.). Les propriétés d'un
objet peuvent dériver de celles du calque sur lequel il est dessiné ou lui être affectées de manière
spécifique. La couleur permet de distinguer des éléments similaires dans les dessins, tandis
que les types de ligne aident à différencier facilement les éléments de dessin. L'épaisseur de
ligne permet de représenter la taille ou le type d'un objet, et améliore ainsi la présentation et
la lisibilité de vos dessins. L'utilisation de plusieurs calques permet de définir votre propre
système d'organisation des objets du dessin et de simplifier leur manipulation.
Utilisation de propriétés d'objets
Vous pouvez changer les propriétés d'objets dans un dessin à l'aide de la palette
Propriétés ou du groupe de fonctions Propriétés rapides.
Présentation des propriétés des objets
Chaque objet que vous dessinez possède des propriétés. Certaines propriétés
sont générales et s'appliquent à la plupart des objets ; c'est le cas du calque, de
la couleur, du type de ligne et du tracé. D'autres propriétés sont propres aux
objets ; par exemple les propriétés d'un cercle intègrent le rayon et l'aire, et les
propriétés d'une ligne intègrent la longueur et l'angle.
587
La plupart des propriétés générales peuvent être attribuées à l'objet par le
calque ou bien à l'objet directement.
■
Quand une propriété est paramétrée sur la valeur DUCALQUE, l'objet prend
la même valeur que celle du calque sur lequel il est dessiné.
Par exemple, si vous donnez à une ligne dessinée sur le calque 0 la couleur
DUCALQUE, alors que vous avez affecté au calque 0 la couleur rouge, la
ligne est rouge.
■
Quand une propriété est paramétrée sur une valeur particulière, cette valeur
remplace la valeur définie pour le calque.
Par exemple, si vous donnez à une ligne dessinée sur le calque 0 la couleur
bleu, alors que vous avez affecté au calque 0 la couleur rouge, la ligne est
bleue.
Voir aussi :
■
Contrôle de la couleur et du type de ligne dans les blocs (page 904)
Aide-mémoire
Commands
PROPRIETES
Contrôle les propriétés des objets existants.
FERMERPROPRIETES
Ferme la palette Propriétés.
588 | Chapitre 17 Contrôle des propriétés des objets
Variables système
Aucune entrée
Utilitaires
Aucune entrée
Modificateurs de commande
Aucune entrée
Affichage et modification des propriétés d'objets
Vous pouvez afficher et modifier les propriétés actuelles de n'importe quel
objet de votre dessin.
Vous pouvez afficher et changer les propriétés actuelles de n'importe quel
objet de votre dessin en procédant comme suit :
■
Ouvrez le groupe de fonctions Propriétés rapides et affichez et modifiez
les paramètres pour toutes les propriétés de l'objet.
■
Ouvrez la palette Propriétés, affichez et modifiez les paramètres pour toutes
les propriétés de l'objet.
■
Affichez et modifiez les paramètres de la commande Contrôle des calques
à l'aide de la barre d'outils Calques et les commandes de couleur, de type
et d'épaisseur de ligne, de style de tracé à l'aide de la barre d'outils
Propriétés.
■
Utilisez la commande LISTE pour afficher ces informations dans la fenêtre
de texte.
■
Utilisez la commande ID afin d'afficher les coordonnées.
Utilisation du groupe de fonctions Propriétés rapides
Le groupe de fonctions Propriétés rapides répertorie les propriétés fréquemment
utilisées pour chaque type d'objet ou un ensemble d'objets. Vous pouvez
facilement personnaliser les propriétés rapides des objets dans l'éditeur
Affichage et modification des propriétés d'objets | 589
Personnaliser l'interface utilisateur. Reportez-vous à la section Personnalisation
des propriétés rapides dans le Guide de personnalisation.
■
Lorsque des objets de même type sont sélectionnés, le groupe de fonctions
Propriétés rapides affiche les propriétés sélectionnées de ce type d'objet.
■
Lorsque des objets de types différents sont sélectionnés, le groupe de
fonctions Propriétés rapides affiche les propriétés communes, le cas échéant,
pour tous les objets dans le jeu de sélection.
Vous pouvez sélectionner n'importe quel objet pour afficher le groupe de
fonctions Propriétés rapides lorsque la variable système QPMODE est définie
sur 1. Lorsque la variable système QPMODE est définie sur 2, le groupe de
fonctions Propriétés rapides ne s'affiche que si l'objet sélectionné est défini
dans l'éditeur Personnaliser l'interface utilisateur pour afficher les propriétés.
Vous pouvez utiliser la variable système QPLOCATION pour afficher le groupe
de fonctions Propriétés rapides à l'aide du curseur ou en mode flottant. Vous
pouvez également déterminer les paramètres d'affichage du groupe de fonctions
Propriétés rapide à l'aide de la Boîte de dialogue Paramètres de dessin.
Utilisation de la palette Propriétés
La palette Propriétés répertorie les paramètres courants des propriétés
applicables aux objets sélectionnés ou bien à un ensemble d'objets. Toute
propriété paramétrable peut être modifiée en spécifiant une nouvelle valeur.
■
Lorsque le nombre d'objets sélectionnés est supérieur à un, la palette
Propriétés n'affiche que les propriétés communes à tous les objets du jeu
de sélection.
■
Lorsque aucun objet n'est sélectionné, la palette Propriétés n'affiche que
les propriétés générales du calque courant, le nom de la table des styles de
tracé attachée à ce calque, les propriétés d'affichage et des informations
sur le SCU.
Lorsque la variable système DBLCLKEDIT est activée (valeur par défaut), vous
pouvez, en cliquant deux fois sur la plupart des objets, ouvrir la palette
Propriétés. Les exceptions concernent les blocs et leurs attributs, les hachures,
les remplissages avec gradients, le texte, les lignes multiples et les xréfs. Si vous
cliquez deux fois sur l'un de ces objets, une boîte de dialogue propre à l'objet
s'affiche à la place de la palette Propriétés.
590 | Chapitre 17 Contrôle des propriétés des objets
REMARQUE Pour que le double-clic soit opérationnel, la variable système
DBLCLKEDIT doit être activée et la variable PICKFIRST doit être définie sur 1 (par
défaut).
Modifier la propriété de l'objet ou les paramètres DuBloc en DuCalque
A l'aide de la commande DEFDUCALQUE, vous pouvez modifier les propriétés
spécifiées en DuCalque pour les objets sélectionnés. Les objets comportant un
paramètre DuBloc peuvent également être modifiés en DuCalque. Lorsque les
propriétés d'un objet ne sont pas définies sur DuCalque, ces objets n'affichent
pas les remplacements de propriétés de calques définis par la fenêtre.
Dans la boîte de dialogue Paramètres de DEFDUCALQUE, vous pouvez indiquer
quels paramètres de propriétés d'objet sont modifiés en DuCalque.
La variable système SETBYLAYERMODE stocke les paramètres de propriétés à
modifier lorsque la commande DEFDUCALQUE est utilisée.
Voir aussi :
■
Contrôle de la couleur et du type de ligne dans les blocs (page 904)
■
Filtrage de jeux de sélection (page 1092)
■
Paramétrage des options d'interface (page 189)
■
Personnalisation des propriétés rapides dans le Guide de personnalisation
Pour activer et désactiver le groupe de fonctions Propriétés rapides
■
Sur la barre d'état, cliquez sur Propriétés rapides.
Si vous voulez fermer le groupe de fonctions Propriétés rapides
temporairement, appuyez sur Echap.
Pour modifier les paramètres du groupe de fonctions Propriétés rapides
1 Cliquez sur le menu Outils ➤ Paramètres de dessin.
2 Dans la boîte de dialogue Paramètres de dessin, onglet Propriétés rapides,
sélectionnez Propriétés rapides activées.
3 Sélectionnez le mode d'emplacement du groupe de fonctions Propriétés
rapides.
Affichage et modification des propriétés d'objets | 591
4 Sous Paramètres de taille, activez ou désactivez l'option Réduction auto
pour développer ou réduire le groupe de fonctions Propriétés rapides. Si
cette option est activée, entrez la valeur de hauteur dans la zone de texte.
5 Cliquez sur OK.
Entrée de commande : PARAMDESS
Pour définir le groupe de fonctions Propriétés rapides de sorte qu'il s'affiche
toujours en pleine hauteur
1 Dans le groupe de fonctions Propriétés rapides, cliquez sur le bouton
Options.
2 Désactivez l'option Réduction auto.
Pour supprimer le groupe de fonctions des descriptions de la partie inférieure
de la palette Propriétés
1 Dans la palette Propriétés, cliquez avec le bouton droit de la souris sur la
barre de titre.
2 Cliquez sur Description pour supprimer la coche.
Pour afficher les propriétés d'un seul objet
1 Sélectionnez l'objet.
2 Cliquez avec le bouton droit de la souris dans le dessin. Cliquez sur
Propriétés.
Cette fenêtre affiche les propriétés des objets sélectionnés.
Vous pouvez aussi cliquer deux fois sur un objet pour afficher la palette
Propriétés.
Barre d'outils : Standard
Entrée de commande : PROPRIETES
Pour afficher les informations de la base de données relatives à plusieurs
objets
1 Cliquez sur l'onglet Début ➤ Propriétés ➤ Liste.
592 | Chapitre 17 Contrôle des propriétés des objets
2 Sélectionnez un ou plusieurs objets, puis appuyez sur ENTREE.
La fenêtre de texte affiche les informations correspondantes.
Barre d'outils : Renseignements
Entrée de commande : LISTE
Pour afficher les coordonnées d'un point
1 Cliquez sur l'onglet Outils ➤ Renseignements ➤ Localiser un point.
2 Sélectionnez le point dont vous souhaitez identifier les valeurs de
coordonnées.
Les valeurs X, Y, et Z apparaissent sur la ligne de commande.
Barre d'outils : Renseignements
Entrée de commande : ID
Pour modifier les propriétés des objets dans la palette Propriétés
1 Sélectionnez un ou plusieurs objets.
2 Cliquez avec le bouton droit de la souris dans le dessin. Cliquez sur
Propriétés.
3 Dans la palette Propriétés, parcourez la liste des propriétés à l'aide de la
barre de défilement située à côté de la barre de titre. Cliquez sur la flèche
de défilement, à droite de chaque catégorie afin de développer ou de
réduire la liste.
4 Sélectionnez la valeur à modifier ; utilisez l'une des méthodes suivantes
pour effectuer ce changement :
■
Entrer une nouvelle valeur.
■
Cliquez sur la flèche bas située à droite, puis sélectionnez une valeur
dans la liste.
■
Cliquez sur le bouton Choisir un point pour utiliser le périphérique
de pointage et modifier la valeur d'une coordonnée.
Affichage et modification des propriétés d'objets | 593
■
Cliquez sur le bouton d'accès à la calculatrice CALCRAPIDE pour
calculer la nouvelle valeur.
■
Cliquez sur la flèche gauche ou droite pour augmenter ou diminuer
la valeur.
■
Cliquez sur le bouton [...] et changez la valeur de la propriété à partir
d'une boîte de dialogue.
Les changements prennent effet immédiatement.
5 Pour annuler une modification, cliquez avec le bouton droit de la souris
sur une zone vide de la palette Propriétés. Cliquez sur Annuler.
6 Appuyez sur ECHAP pour annuler la sélection.
Barre d'outils : Standard
Entrée de commande : PROPRIETES
Pour modifier le paramètre de propriété d'un objet en DuCalque.
1 Cliquez sur l'onglet Début ➤ Modification ➤ Définir sur DuCalque.
2 Entrez D pour spécifier les propriétés à changer en DuCalque ou
sélectionnez les objets par une méthode de sélection standard et appuyez
sur ENTREE.
Entrée de commande : DEFDUCALQUE
Pour modifier le paramètre DuBloc d'un objet en DuCalque.
1 Cliquez sur l'onglet Début ➤ Modification ➤ Définir sur DuCalque.
2 Sélectionnez des objets à l'aide d'une méthode de sélection standard et
appuyez sur Entrée.
3 Lorsque vous y êtes invité, entrez Y pour remplacer DuBloc par DuCalque.
4 Lorsque vous y êtes invité, indiquez si les blocs sont inclus.
Entrée de commande : DEFDUCALQUE
594 | Chapitre 17 Contrôle des propriétés des objets
Aide-mémoire
Commands
IUP (CUI)
Gère les éléments de l'interface utilisateur personnalisés tels que les espaces
de travail, les barres d'outils, les menus, les menus contextuels et les raccourcis
clavier.
PARAMDESS
Définit la grille et l'accrochage, le suivi de l'accrochage polaire et le repérage
des accrochages d'objet, les modes d'accrochage aux objets et la saisie
dynamique
ID
Affiche les coordonnées d'un emplacement.
LISTE
Affiche les données de propriétés des objets sélectionnés.
PROPRIETES
Contrôle les propriétés des objets existants.
FERMERPROPRIETES
Ferme la palette Propriétés.
DEFDUCALQUE
Modifie les remplacements de propriétés des objets sélectionnés en DuCalque.
Variables système
DBLCLKEDIT
Gère le comportement de l'édition double-clic dans la zone de dessin
LUPREC
Définit le nombre de décimales affichées pour toutes les unités linéaires en
lecture seule, ainsi que pour toutes les unités linéaires modifiables dont la
précision est inférieure ou égale à la valeur de LUPREC
OPMSTATE
Indique si la palette des propriétés est ouverte, fermée ou masquée
Affichage et modification des propriétés d'objets | 595
PALETTEOPAQUE
Indique si les fenêtres peuvent être rendues transparentes
PICKFIRST
Détermine si vous sélectionnez les objets avant (sélection nom-verbe) ou
après avoir émis une commande
QPLOCATION
Définit le mode d'emplacement du panneau Propriétés rapides
QPMODE
Définit l'état actif ou inactif du panneau Propriétés rapides.
SETBYLAYERMODE
Contrôle les propriétés qui sont sélectionnées pour la commande
DEFDUCALQUE
Utilitaires
Aucune entrée
Modificateurs de commande
Aucune entrée
Copie des propriétés d'un objet à un autre
Vous pouvez copier la totalité ou une partie des propriétés d'un objet dans
d'autres objets à l'aide de la commande Copier les propriétés.
Les types de propriétés pouvant être copiés incluent, entre autres, la couleur,
le calque, le type de ligne, l'échelle du type de ligne, l'épaisseur de ligne, le
style de tracé, les remplacements de propriétés de fenêtre et l'épaisseur 3D.
Par défaut, toutes les propriétés applicables sont automatiquement copiées du
premier objet sélectionné vers les autres objets. Si vous souhaitez ne pas copier
une ou plusieurs propriétés particulières, utilisez l'option Modes pour empêcher
la copie de celles-ci. Vous pouvez choisir cette option à tout moment.
596 | Chapitre 17 Contrôle des propriétés des objets
Pour copier les propriétés d'un objet à un autre
1 Cliquez sur l'onglet Début ➤ Propriétés ➤ Copier les propriétés.
2 Sélectionnez les objets dont vous souhaitez copier les propriétés.
3 Pour gérer le transfert de certaines propriétés, entrez s (Paramètres). Dans
la boîte de dialogue Paramètres des propriétés, supprimez les éléments
que vous ne souhaitez pas copier (ils sont tous sélectionnés par défaut).
Cliquez sur OK.
4 Sélectionnez les objets auxquels vous souhaitez appliquer les propriétés
sélectionnées et appuyez sur ENTREE.
Barre d'outils : Standard
Entrée de commande : CORRESPROP
Aide-mémoire
Commands
CORRESPROP
Applique les propriétés de l'objet sélectionné à d'autres objets.
Copie des propriétés d'un objet à un autre | 597
Variables système
Aucune entrée
Utilitaires
Aucune entrée
Modificateurs de commande
Aucune entrée
Utilisation des calques
Les calques sont comme des feuilles transparentes sur lesquelles vous organisez
et regroupez les objets d'un dessin.
Présentation des calques
Les calques sont utilisés pour regrouper par fonction les informations d'un
dessin et pour appliquer des normes de type de ligne, de couleur, etc.
Les calques sont l'équivalent des feuilles transparentes utilisées pour le dessin
sur papier. Les calques constituent l'outil d'organisation principal dans un
dessin. Vous utilisez les calques pour regrouper des données par fonction et
pour appliquer le type de ligne, la couleur, etc.
598 | Chapitre 17 Contrôle des propriétés des objets
Les calques permettent de regrouper des types d'objets similaires. Vous pouvez,
par exemple, placer les droites, le texte, les cotes et même les cartouches sur
des calques différents. Vous pouvez alors contrôler :
■
Déterminer si les objets d'un calque sont visibles ou atténués dans l'une
ou l'autre des fenêtres
■
Spécifier le tracé des objets
■
Déterminer la couleur attribuée à tous les objets d'un calque
■
Décider du type et de l'épaisseur de ligne qui seront attribués par défaut à
tous les objets d'un calque
■
Déterminer si les objets d'un calque peuvent être modifiés
■
Déterminer si les objets apparaissent avec différentes propriétés de calques
dans les fenêtres de présentations individuelles.
Chaque dessin possède un calque 0. Le calque 0 ne peut être ni supprimé, ni
renommé. Il a deux fonctions :
■
garantir que chaque dessin contienne au moins un calque
■
Fournir un calque spécial permettant de contrôler les couleurs dans les
blocs
REMARQUE Il est recommandé de créer plusieurs nouveaux calques avec lesquels
organiser votre dessin, plutôt que de créer la totalité de votre dessin sur le calque
0.
Aide-mémoire
Commands
CALQUE
Gère les calques et leurs propriétés.
Présentation des calques | 599
CALQCLASSIQ
Variables système
SHOWLAYERUSAGE
Affiche les icones dans le Gestionnaire des propriétés des calques pour
indiquer si les calques sont utilisés.
Utilitaires
Aucune entrée
Modificateurs de commande
Aucune entrée
Utilisation des calques pour les dessins complexes
Vous pouvez utiliser des calques pour contrôler l'affichage des objets et leur
associer des propriétés. Les calques peuvent être verrouillés pour éviter toute
modification des objets.
Vous pouvez réduire la complexité visuelle d'un dessin et en accélérer l'affichage
en définissant la manière dont les objets sont affichés ou tracés. Par exemple,
vous pouvez utiliser les calques pour déterminer les propriétés et la visibilité
d'un ensemble d'objets similaires, tels des pièces électriques ou des cotes. De
plus, vous pouvez verrouiller un calque pour empêcher que les objets du calque
soient sélectionnés et modifiés.
Gestion de l'affichage des objets dans un calque
Vous pouvez désactiver ou geler les calques d'un dessin pour les masquer. La
désactivation ou le gel des calques améliore la lisibilité d'un dessin. Cela s'avère
utile pour éviter de tracer de droites de référence ou pour travailler aux détails
d'objets situés sur un calque ou un jeu de calques particuliers. Le choix du gel
ou de la désactivation de calques doit dépendre de votre méthode de travail
et de la taille de votre dessin.
■
Activé/Désactivé. Les objets qui font partie des calques désactivés sont
invisibles, mais ils masquent tout de même les autres objets lorsque vous
utilisez la commande CACHE. L'activation/désactivation des calques ne
régénère pas le dessin.
600 | Chapitre 17 Contrôle des propriétés des objets
■
Geler/Libérer.Les objets qui font partie des calques gelés sont invisibles et
ne masquent pas les autres objets. Dans les dessins volumineux, geler les
calques inutiles permet d'accélérer les opérations impliquant l'affichage et
la régénération. La libération d'un ou de plusieurs calques peut entraîner
la régénération du dessin. Le gel et la libération des calques prennent plus
de temps que la désactivation et l'activation de ceux-ci.
Dans une présentation, vous pouvez geler les calques figurant dans les fenêtres
de présentations individuelles.
REMARQUE Au lieu de désactiver ou de geler un calque, vous pouvez l'estomper
en le verrouillant. Reportez-vous à "Verrouiller les objets d'un calque" ci-dessous.
Attribution d'une couleur et d'un type de ligne par défaut à un calque
Chaque calque est associé à des propriétés, telles que la couleur et le type de
ligne, qui sont utilisées par tous les objets de ce calque lorsque le paramètre
est DuCalque. Par exemple, si la commande Contrôle de la couleur de la barre
d'outils Propriétés a la valeur DUCALQUE, la couleur des nouveaux objets
dépend de la couleur définie pour le calque dans le Gestionnaire des propriétés
des calques.
Si vous définissez une couleur particulière dans la commande Contrôle de la
couleur, celle-ci sera appliquée à tous les nouveaux objets au lieu de la couleur
par défaut définie pour le calque courant. Il en va de même pour les
commandes du type de ligne, de l'épaisseur des lignes et des styles du tracé de
la barre d'outils Propriétés.
Utilisez le paramètre DUBLOC uniquement pour la création de nouveaux
blocs. Voir Contrôle de la couleur et du type de ligne dans les blocs (page 904)
Remplacer les propriétés de calques dans une fenêtre de présentation
Certaines propriétés de calques peuvent être modifiées à l'aide de
remplacements basés sur la fenêtre dans les présentations. L'utilisation des
remplacements de propriétés de calques constitue une méthode efficace pour
afficher les objets comportant des paramètres de propriétés différents pour la
couleur, le type de ligne, l'épaisseur de ligne et le style de tracé. Les
remplacements de propriétés de calques s'appliquent à la fenêtre de
présentation courante.
Par exemple, si vous souhaitez que les objets du calque Electricité s'affichent
de manière proéminente dans une ou deux fenêtres de présentation, définissez
un remplacement de couleur sur le calque Electricité pour chacune des deux
Utilisation des calques pour les dessins complexes | 601
fenêtres. En définissant la couleur sur rouge pour une fenêtre et sur gris pour
l'autre, vous réalisez facilement cet objectif sans changer la propriété de couleur
globale affectée au calque. Pour plus d'informations, voir Remplacement des
propriétés des calques dans les fenêtres (page 626).
Verrouiller les objets d'un calque
Quand un calque est verrouillé, vous ne pouvez modifier aucun de ses objets.
Le verrouillage des calques réduit les risques de modification accidentelle des
objets. Vous pouvez cependant appliquer des modes d'accrochage aux objets
d'un calque verrouillé et effectuer toute opération qui ne les modifie pas.
Vous pouvez également estomper les objets d'un calque verrouillé. Ceci répond
à deux objectifs :
■
Vous pouvez voir aisément les objets qui figurent sur des calques verrouillés.
■
Vous pouvez réduire la complexité visuelle d'un dessin tout en conservant
les fonctionnalités de référence visuelle et d'accrochage aux objets de ces
objets.
La variable système LAYLOCKFADECTL contrôle l'estompage appliqué aux
calques verrouillés. Les calques verrouillés qui sont estompés sont tracés
normalement.
REMARQUE Les poignées n'apparaissent pas sur les objets figurant sur des calques
verrouillés.
Pour activer le calque sélectionné à titre de calque courant
1 Cliquez sur l'onglet Début ➤ Calques ➤ Remplacer par le calque courant.
2 Sélectionnez un objet sur le calque que vous voulez définir comme
courant.
Barre d'outils : Calques
Entrée de commande : CALQUECOUR
602 | Chapitre 17 Contrôle des propriétés des objets
Pour copier un objet sur un autre calque
1 Cliquez sur l'onglet Début ➤ Calques ➤ Copier les objets dans un nouveau
calque.
2 Sélectionnez les objets à copier.
3 Appuyez sur ENTREE.
4 Sélectionnez un objet sur le calque où vous voulez que l'objet copié soit
placé.
5 Effectuez l'une des opérations suivantes :
■
Spécifiez un point de base, puis indiquez un deuxième point comme
emplacement de l'objet sur le calque de destination.
■
Entrez le déplacement sous la forme de valeurs de coordonnées
cartésiennes, polaires, cylindriques ou sphériques. A l'invite du second
point de déplacement, appuyez sur ENTREE.
Barre d'outils : Calques II
Entrée de commande : COPIERVERSCALQUE
Pour afficher les calques de manière dynamique
1 Cliquez sur l'onglet Début ➤ Calques ➤ Parcourir les calques.
2 Dans la boîte de dialogue Parcourir les calques, cliquez sur un calque pour
afficher les objets qui s'y trouvent. Pour sélectionner plusieurs calques,
appuyez sur CTRL et cliquez sur les calques que vous voulez afficher.
Le dessin affiche les objets sur les calques sélectionnés.
3 Cliquez sur Fermer.
Barre d'outils : Calques II
Entrée de commande : PARCOURCALQUES
Utilisation des calques pour les dessins complexes | 603
Pour filtrer une liste de calques
1 Cliquez sur l'onglet Début ➤ Calques ➤ Parcourir les calques.
2 Dans la liste Filtrer de la boîte de dialogue Parcourir les calques, procédez
de l'une des manières suivantes :
■
Entrez le nom d'un filtre existant ou sélectionnez un filtre dans la liste
déroulante Filtrer.
■
Saisissez les critères de filtre (à l'aide de caractères génériques) afin de
créer une liste des calques filtrés. Par exemple, si vous voulez filtrer
les calques “0” à “3”, entrez les critères de filtre [0-3]*.
REMARQUE Pour plus d'informations sur les caractères génériques,
reportez-vous à la section qui leur est consacrée dans Filtrage et tri de la
liste des calques (page 635).
La liste des calques affiche les calques définis dans le filtre.
3 Cliquez sur Fermer.
Barre d'outils : Calques II
Entrée de commande : PARCOURCALQUES
Pour créer et enregistrer un filtre de calque dans la boîte de dialogue Parcourir
les calques
1 Cliquez sur l'onglet Début ➤ Calques ➤ Parcourir les calques.
2 Dans la liste Filtrer de la boîte de dialogue Parcourir les calques, entrez
des critères de filtre (à l'aide de caractères génériques) afin de créer une
liste des calques filtrés. Par exemple, si vous voulez filtrer les calques “0”
à “3”, entrez les critères de filtre [0-3]*.
REMARQUE Pour plus d'informations sur les caractères génériques,
reportez-vous à la section qui leur est consacrée dans Filtrage et tri de la liste
des calques (page 635).
604 | Chapitre 17 Contrôle des propriétés des objets
3 Cliquez avec le bouton droit de la souris et choisissez Enregistrer le filtre
courant.
4 Cliquez sur Fermer.
Barre d'outils : Calques II
Entrée de commande : PARCOURCALQUES
Pour activer et désactiver un filtre de calque actif
1 Cliquez sur l'onglet Début ➤ Calques ➤ Parcourir les calques.
2 Dans la liste Filtrer de la boîte de dialogue Parcourir les calques, entrez le
nom d'un filtre existant ou sélectionnez un filtre dans la liste déroulante
Filtrer.
3 Cliquez sur la case Filtrer pour afficher ou masquer les calques dans la
liste des calques définis dans le filtre actif. L'affichage des calques dans le
dessin proprement dit ne change pas.
4 Cliquez sur Fermer.
Barre d'outils : Calques II
Entrée de commande : PARCOURCALQUES
Pour activer et désactiver l'option Toujours afficher dans la boîte de dialogue
Parcourir les calques
1 Cliquez sur l'onglet Début ➤ Calques ➤ Parcourir les calques.
2 Dans la boîte de dialogue Parcourir les calques, liste Calque, cliquez deux
fois sur le calque que vous voulez définir sur Toujours afficher. Pour
sélectionner plusieurs calques, appuyez sur MAJ et cliquez deux fois sur
les calques supplémentaires.
Un astérisque (*) s'affiche à gauche de chaque calque que vous définissez
sur Toujours afficher. Ces calques sont affichés dans le dessin, qu'ils se
trouvent ou non dans un filtre actif.
Utilisation des calques pour les dessins complexes | 605
3 Cliquez sur Fermer.
Barre d'outils : Calques II
Entrée de commande : PARCOURCALQUES
Pour purger des calques sans référence dans la boîte de dialogue Parcourir
les calques
1 Ouvrez un dessin qui contient un ou plusieurs calques sans référence que
vous souhaitez purger.
2 Cliquez sur l'onglet Début ➤ Calques ➤ Parcourir les calques.
3 Dans la boîte de dialogue Parcourir les calques, cliquez avec le bouton
droit de la souris. Cliquez sur Sélectionner les éléments sans référence.
Tous les calques sans référence sont sélectionnés.
REMARQUE Le bouton Purger n'est actif que lorsque les calques que vous
sélectionnez sont sans référence.
4 Cliquez sur Purger.
5 Cliquez sur Fermer.
REMARQUE Vous pouvez également purger les calques dans le Gestionnaire des
propriétés des calques. Voir Pour supprimer un calque non utilisé. (page 618)
Entrée de commande : PARCOURCALQUES
Barre d'outils : Calques II
Pour déplacer un objet vers le calque courant
1 Cliquez sur l'onglet Début ➤ Calques ➤ Remplacer par le calque courant.
2 Sélectionnez les objets que vous voulez déplacer vers le calque courant.
3 Appuyez sur ENTREE.
606 | Chapitre 17 Contrôle des propriétés des objets
Barre d'outils : Calques II
Entrée de commande : CALQUECOUR
Pour supprimer un calque en sélectionnant un objet sur ce calque
1 Cliquez sur l'onglet Début ➤ Calques ➤ Supprimer.
2 Sélectionnez un objet sur le calque que vous voulez supprimer.
3 Appuyez sur ENTREE.
Tous les objets figurant sur le calque sélectionné sont supprimés, de même
que le calque proprement dit.
Entrée de commande : SUPCALQUE
Pour geler un calque en sélectionnant un objet sur ce calque
1 Cliquez sur l'onglet Début ➤ Calques ➤ Geler.
2 Sélectionnez un objet sur le calque que vous voulez geler.
3 Appuyez sur ENTREE.
Le calque sélectionné est gelé.
Barre d'outils : Calques II
Entrée de commande : GELCALQUE
Pour libérer tous les calques
■
Cliquez sur l'onglet Début ➤ Calques ➤ Libérer tous les calques.
Tous les calques (à l'exception de ceux qui sont gelés dans une fenêtre)
sont libérés.
Entrée de commande : LIBCALQUE
Utilisation des calques pour les dessins complexes | 607
Pour afficher les calques sélectionnés tout en désactivant les autres calques
1 Cliquez sur l'onglet Début ➤ Calques ➤ Isoler.
2 Sélectionnez un objet sur le calque que vous voulez isoler.
3 Appuyez sur ENTREE.
Le calque sélectionné est isolé.
REMARQUE Pour restaurer les calques à l'état qu'ils présentaient avant leur
isolement, utilisez la commande ASSOCIERCALQUE. Les paramètres de calque
que vous modifiez sont conservés.
Barre d'outils : Calques II
Entrée de commande : ISOCALQUE
Pour restaurer les paramètres de calque lorsque vous quittez la boîte de
dialogue Parcourir les calques
1 Cliquez sur l'onglet Début ➤ Calques ➤ Navigation.
2 Dans la boîte de dialogue Parcourir les calques, cliquez sur un calque pour
afficher les objets qui y figurent. Pour sélectionner plusieurs calques,
cliquez sur un calque dans la liste et faites glisser le curseur sur les calques
que vous voulez afficher.
3 Effectuez l'une des opérations suivantes :
■
Pour revenir à la vue d'origine lorsque vous fermez la boîte de dialogue,
assurez-vous que la case Restaurer à la fermeture est cochée.
■
Pour revenir au dessin avec les seuls calques sélectionnés, assurez-vous
que la case Restaurer à la fermeture n'est pas cochée.
4 Cliquez sur Fermer.
Barre d'outils : Calques II
Entrée de commande : PARCOURCALQUES
608 | Chapitre 17 Contrôle des propriétés des objets
Pour restaurer les états de calque d'un dessin après avoir isolé un calque
■
Après avoir isolé un calque et modifié éventuellement d'autres calques,
Cliquez sur l'onglet Début ➤ Calques ➤ Associer.
Le dessin est restauré en fonction de l'état du calque qui était actif avant
d'isoler les calques.
Barre d'outils : Calques II
Entrée de commande : ASSOCIERCALQUE
Pour isoler le calque d'un objet dans la fenêtre courante
1 Cliquez sur un onglet de présentation.
2 Cliquez sur l'onglet Début ➤ Calques ➤ Isoler le calque dans la fenêtre
courante.
3 Sélectionnez l'objet dont vous voulez isoler le calque. Appuyez sur
ENTREE.
Le calque sélectionné est gelé dans toutes les fenêtres, sauf dans la fenêtre
courante.
Entrée de commande : IFENCALQUE
Pour activer et désactiver un calque à l'aide de la barre d'outils Calques
1 Cliquez sur l'onglet Début ➤ Calques ➤ Calque.
2 Dans le Gestionnaire des propriétés des calques, cliquez sur l'ampoule du
nom du calque que vous souhaitez activer ou désactiver.
L'ampoule s'allume lorsque le calque est activé.
Barre d'outils : Calques
Entrée de commande : CALQUE
Utilisation des calques pour les dessins complexes | 609
Pour activer tous les calques
■
Cliquez sur l'onglet Début ➤ Calques ➤ Libérer tous les calques.
Tous les calques du dessin sont activés.
Entrée de commande : CALQUEAC
Pour désactiver un calque en sélectionnant un objet sur ce calque
1 Cliquez sur l'onglet Début ➤ Calques ➤ Inactif.
2 Sélectionnez un objet sur le calque que vous voulez désactiver. Appuyez
sur ENTREE.
Barre d'outils : Calques II
Entrée de commande : CALQUEINAC
Pour copier les propriétés d'un calque dans d'autres calques
1 Cliquez sur l'onglet Début ➤ Calques ➤ Correspondant.
2 Sélectionnez l'objet dont vous souhaitez modifier le calque. Appuyez sur
ENTREE.
3 Sélectionnez un objet sur le calque où vous voulez que l'objet soit déplacé.
L'objet est déplacé vers le calque sélectionné.
Barre d'outils : Calques II
Entrée de commande : CHANGCALQUEMULT
Pour fusionner les calques sélectionnés sur un calque de destination
1 Cliquez sur l'onglet Début ➤ Calques ➤ Fusion.
610 | Chapitre 17 Contrôle des propriétés des objets
2 Sélectionnez un objet sur le calque que vous voulez supprimer. Appuyez
sur ENTREE.
3 Sélectionnez un objet sur le calque où vous voulez fusionner tous les
objets du premier calque.
Les objets du premier calque sont déplacés vers le calque sélectionné, et
le premier calque est supprimé.
Entrée de commande : FUSCALQUES
Pour affecter une couleur à un calque
1 Cliquez sur l'onglet Début ➤ Calques ➤ Calques.
2 Dans le gestionnaire des propriétés des calques, sélectionnez un calque.
Cliquez sur l'icône de couleur.
3 Dans la boîte de dialogue Sélectionner une couleur, sélectionnez une
couleur.
4 Cliquez sur Appliquer pour enregistrer vos modifications, puis sur OK
pour enregistrer et fermer.
Barre d'outils : Calques
Entrée de commande : CALQUE
Pour modifier les propriétés de plusieurs calques
1 Cliquez sur l'onglet Début ➤ Calques ➤ Calques.
2 Dans la liste du gestionnaire de propriétés des calques, utilisez l'une des
méthodes suivantes pour sélectionner les calques :
■
Maintenez la touche CTRL enfoncée et sélectionnez les noms des
calques.
■
Cliquez avec le bouton droit de la souris. Cliquez sur Afficher la liste
des filtres de calque pour afficher une coche, puis sélectionnez un
filtre de calque.
3 Cliquez sur les icônes des propriétés à modifier.
Utilisation des calques pour les dessins complexes | 611
4 Cliquez sur Appliquer pour enregistrer vos modifications, puis sur OK
pour enregistrer et fermer.
Barre d'outils : Calques
Entrée de commande : CALQUE
Pour masquer l'arborescence dans le gestionnaire des propriétés des calques
■
Cliquez avec le bouton droit de la souris dans la liste. Désactivez l'option
Afficher l'arborescence des calques.
Pour déplacer une colonne dans le gestionnaire des propriétés des calques
■
Cliquez sur le nom d'une colonne, puis faites-le glisser vers le nouvel
emplacement.
■
Cliquez avec le bouton droit de la souris sur le nom d'une colonne, puis
choisissez Personnaliser. Dans la boîte de dialogue Personnaliser les
colonnes de calques, sélectionnez les colonnes à déplacer, puis cliquez sur
Monter pour déplacer les colonnes vers la gauche dans le gestionnaire des
propriétés des calques. Cliquez sur Déplacer vers le bas pour déplacer les
colonnes vers la droite dans le gestionnaire des propriétés des calques.
REMARQUE Les paramètres de colonne sont spécifiques à l'espace de dessin dans
lequel ils sont définis. Par exemple, les paramètres de colonne appliqués dans
l'espace objet ne sont pas appliqués au gestionnaire des propriétés des calques
lorsqu'ils sont ouverts à partir de l'espace papier.
Barre d'outils : Calques
Entrée de commande : CALQUE
Pour masquer une colonne dans le gestionnaire des propriétés des calques
Effectuez l'une des opérations suivantes
■
Cliquez avec le bouton droit de la souris sur le nom d'une colonne et
sélectionnez la colonne cochée dans le menu contextuel.
612 | Chapitre 17 Contrôle des propriétés des objets
■
Cliquez avec le bouton droit de la souris sur le nom d'une colonne, puis
choisissez Personnaliser. Dans la boîte de dialogue Personnaliser les
colonnes de calques, désélectionnez les colonnes à masquer.
Les noms de colonne décochés dans le menu contextuel sont masqués. Pour
afficher la colonne, cliquez avec le bouton droit de la souris sur un nom de
colonne, puis sélectionnez le nom de colonne dans le menu contextuel. La
colonne Nom ne peut pas être masquée.
REMARQUE Les paramètres de colonne sont spécifiques à l'espace de dessin dans
lequel ils sont définis. Par exemple, les paramètres de colonne appliqués dans
l'espace objet ne sont pas appliqués au gestionnaire des propriétés des calques
lorsqu'ils sont ouverts à partir de l'espace papier.
Barre d'outils : Calques
Entrée de commande : CALQUE
Pour réorganiser les colonnes dans le gestionnaire des propriétés des calques
Effectuez l'une des opérations suivantes
■
Cliquez sur le nom de colonne, puis faites-le glisser vers l'emplacement
souhaité.
■
Cliquez avec le bouton droit de la souris sur le nom d'une colonne, puis
choisissez Personnaliser. Dans la boîte de dialogue Personnaliser les
colonnes de calques, sélectionnez la ou les colonnes à déplacer, puis cliquez
sur le bouton Monter ou Descendre.
Barre d'outils : Calques
Entrée de commande : CALQUE
Pour réinitialiser toutes les colonnes sur leurs paramètres par défaut dans le
gestionnaire des propriétés des calques
■
Cliquez avec le bouton droit de la souris sur le nom d'une colonne, puis
choisissez Restaurer les valeurs par défaut des colonnes dans le menu
contextuel.
Utilisation des calques pour les dessins complexes | 613
Toutes les colonnes retrouvent leur position, leur largeur et leur état d'affichage
d'origine.
REMARQUE Les paramètres de colonne sont spécifiques à l'espace de dessin dans
lequel ils sont définis. Par exemple, les paramètres de colonne appliqués dans
l'espace objet ne sont pas appliqués au gestionnaire des propriétés des calques
lorsqu'ils sont ouverts à partir de l'espace papier.
Barre d'outils : Calques
Entrée de commande : CALQUE
Pour verrouiller ou déverrouiller un calque à l'aide de la barre d'outils Calques
1 Cliquez sur l'onglet Début ➤ Calques ➤ Calques.
2 Dans le gestionnaire des propriétés des calques, cliquez sur l'icône de
cadenas correspondant au nom du calque que vous souhaitez verrouiller
ou déverrouiller.
Si le cadenas est ouvert, le calque est déverrouillé.
3 (Facultatif) Spécifiez le degré d'estompage de tous les calques verrouillés
à l'aide de la variable système LAYLOCKFADECTL.
Barre d'outils : Calques
Entrée de commande : CALQUE, LAYLOCKFADECTL
Aide-mémoire
Commands
CALQCLASSIQ
COPIERVERSCALQUE
Copie un ou plusieurs objets vers un autre calque.
614 | Chapitre 17 Contrôle des propriétés des objets
CALQUECOUR
Remplace le calque des objets sélectionnés par le calque courant
SUPCALQUE
Supprime tous les objets d'un calque et purge le calque
CALQUE
Gère les calques et leurs propriétés.
GELCALQUE
Gèle le calque des objets sélectionnés
ISOCALQUE
Masque ou verrouille tous les calques à l'exception de ceux qui
n'appartiennent pas aux objets sélectionnés.
CHANGCALQUEMULT
Modifie le calque d'un objet sélectionné pour qu'il corresponde au calque de
destination
FUSCALQUES
Fusionne des calques sélectionnés en un calque cible et supprime les calques
précédents du dessin
CALQUEINAC
Désactive le calque d'un objet sélectionné.
CALQUEAC
Active tous les calques du dessin
LIBCALQUE
Libère tous les calques du dessin
ASSOCIERCALQUE
Restaure tous les calques masqués ou verrouillés à l'aide de la commande
ISOCALQUE
PARCOURCALQUES
Affiche les objets sur les calques sélectionnés et masque les objets de tous les
autres calques
Utilisation des calques pour les dessins complexes | 615
Variables système
LAYLOCKFADECTL
Gère l'atténuation des objets sur les calques verrouillés
Aucune entrée
Utilitaires
Aucune entrée
Modificateurs de commande
Aucune entrée
Création et appellation des calques
Vous pouvez créer et nommer un calque pour chaque groupe d'éléments (par
exemple, les murs ou les cotes) et attribuer à chaque calque des propriétés
communes.
En organisant les objets en calques, vous pouvez gérer la visibilité et les
propriétés d'un grand nombre d'objets séparément pour chaque calque et
effectuer des modifications rapidement.
REMARQUE Le nombre de calques que vous pouvez créer dans un dessin et le
nombre d'objets que vous pouvez créer sur chaque calque sont pratiquement
illimités.
Choisir les noms de calque avec soin
Un nom de calque peut contenir jusqu'à 255 caractères (codés sur 2 octets ou
alphanumériques) incluant des lettres, des nombres, des espaces et plusieurs
caractères spéciaux. Les noms de calque ne peuvent pas contenir les caractères
suivants :
<>/\“:;?*|=‘
Dans bien des cas, le choix du nom des calques est dicté par les besoins du
client, de l'industrie ou de l'entreprise.
Le gestionnaire des propriétés des calques trie les calques dans l'ordre
alphabétique des noms. Si vous organisez votre propre schéma de calque,
choisissez vos calques avec soin. Si vous utilisez des préfixes communs pour
616 | Chapitre 17 Contrôle des propriétés des objets
tous les noms des calques qui contiennent des éléments de dessin apparentés,
vous pouvez retrouver rapidement ces calques en utilisant des caractères
génériques dans les filtres de nom.
REMARQUE Si vous utilisez toujours un schéma de calque précis, vous pouvez
configurer un gabarit de dessin avec des calques, des types de ligne et des couleurs
déjà affectés. Pour de plus amples informations sur la création de gabarits, voir
Utilisation d'un fichier gabarit pour créer un dessin (page 275).
Copie des calques d'un autre dessin
Vous pouvez utiliser DesignCenter™ pour copier des calques d'un dessin vers
un autre en les faisant glisser. Par exemple, vous pouvez avoir un dessin qui
contient tous les calques standard dont vous avez besoin pour un projet. Vous
pouvez créer un nouveau dessin et utiliser DesignCenter pour faire glisser les
calques prédéfinis dans le nouveau dessin, ce qui vous permet de gagner du
temps et assure la cohérence entre les dessins.
Vous pouvez également faire glisser ou copier les calques en cliquant deux
fois ou sélectionnant Insérer dans le menu contextuel.
REMARQUE Avant de faire glisser des calques depuis DesignCenter, vous devez
résoudre les noms de calque en double.
Sélection d'un calque pour dessiner
Pendant la création du dessin, de nouveaux objets sont placés dans le calque
courant. Il peut s'agir du calque proposé par défaut (0) ou d'un calque que
vous avez créé et enregistré. Vous pouvez changer de calque en activant un
autre calque ; tous les nouveaux objets que vous créez sont alors associés à ce
calque et adoptent sa couleur, son type de ligne et d'autres propriétés. Vous
ne pouvez pas activer un calque s'il est gelé ou s'il est dépendant d'une xréf.
Suppression de calques
Vous pouvez supprimer du dessin les calques dont vous n'avez plus besoin à
l'aide de la commande PURGER ou en les supprimant directement dans le
gestionnaire des propriétés des calques. Vous ne pouvez supprimer que des
calques non référencés. Les calques référencés comprennent les calques 0 et
DEFPOINTS, les calques contenant des objets (y compris les objets des
définitions de blocs), le calque courant et les calques dépendant de références
externes.
Création et appellation des calques | 617
AVERTISSEMENT Avant de supprimer des calques, pensez à vérifier si vous
travaillez sur un dessin faisant partie d'un projet partagé ou basé sur un ensemble
de normes de recouvrement.
Pour créer un calque
1 Cliquez sur l'onglet Début ➤ Calques ➤ Propriétés du calque.
2 Dans le gestionnaires des propriétés des calques, cliquez sur le bouton
Nouveau calque.
Un nom de calque, comme CALQUE1, est automatiquement ajouté à la
liste des calques.
3 Entrez un nouveau nom de calque en le tapant à la place du nom affiché
en surbrillance.
4 Pour modifier les propriétés, cliquez sur les icônes.
Lorsque vous cliquez sur Couleur, Type de ligne, Epaisseur de ligne ou
Style de tracé, une boîte de dialogue apparaît.
5 (Facultatif) Cliquez dans la colonne Description et entrez-y un texte.
6 Cliquez sur Appliquer pour enregistrer vos modifications, puis sur OK
pour enregistrer et fermer.
Barre d'outils : Propriétés du calque
Entrée de commande : CALQUE
Pour supprimer un calque non utilisé
1 Cliquez sur l'onglet Début ➤ Calques ➤ Calques.
2 Dans le gestionnaire des propriétés des calques, sélectionnez le calque.
Cliquez sur le bouton Supprimer le calque.
Les calques auxquels sont attribués des objets ne peuvent être supprimés
tant que les objets n'ont pas été réattribués à un autre calque ou qu'il
n'ont pas été supprimés. Les calques 0, DEFPOINTS et le calque courant
ne peuvent pas être supprimés.
618 | Chapitre 17 Contrôle des propriétés des objets
3 Cliquez sur Appliquer pour enregistrer vos modifications, puis sur OK
pour enregistrer et fermer.
Le calque sélectionné est supprimé.
Barre d'outils : Calques
Entrée de commande : CALQUE
Pour purger tous les calques non utilisés
1 Cliquez sur l'onglet Outils ➤ Utilitaires de dessin ➤ Purger.
La boîte de dialogue Purger présente l'arborescence des types d'objet qui
peuvent être purgés (supprimés du dessin).
2 Choisissez l'une des méthodes suivantes pour purger des calques non
référencés :
■
Pour purger tous les calques non référencés, choisissez Calques.
■
Pour purger des calques particuliers, cliquez deux fois sur Calques
pour développer l'arborescence. Sélectionnez les calques à purger.
3 Si l'élément à purger n'est pas dans la liste, sélectionnez Afficher les
éléments ne pouvant être purgés, sélectionnez le calque, puis lisez
l'explication.
4 Un message vous invite à confirmer chaque élément de la liste. Si vous
ne voulez pas confirmer chaque opération, désactivez l'option Confirmer
la suppression de chaque élément.
5 Cliquez sur Purger.
6 Pour confirmer la suppression de chaque élément, répondez au message
en choisissant Oui ou Non, ou Tout purger si plusieurs éléments sont
sélectionnés.
7 Cliquez sur Fermer.
Entrée de commande : PURGER
Création et appellation des calques | 619
Aide-mémoire
Commandes
CALQCLASSIQ
CALQUE
Gère les calques et leurs propriétés.
PURGER
Supprime du dessin les éléments nommés non utilisés, comme les calques
ou les définitions de blocs.
Variables système
CLAYER
Définit le calque courant
Utilitaires
Aucune entrée
Modificateurs de commande
Aucune entrée
Modification des paramètres et des propriétés des calques
Vous pouvez modifier le nom d'un calque et ses propriétés, comme la couleur
et le type de ligne ; vous pouvez également réaffecter des objets d'un calque
à un autre.
Comme tous les éléments d'un dessin sont associés à un calque, il est probable
que durant la planification et la création d'un dessin, vous devrez modifier les
éléments ou l'affichage des calques. Vous pouvez
■
Réattribuer des objets d'un calque à un autre.
■
Modifier le nom d'un calque.
■
Changer la valeur par défaut de couleur, de type de ligne ou d'autres
propriétés du calque.
620 | Chapitre 17 Contrôle des propriétés des objets
Il peut s'avérer utile de réaffecter un objet à un autre calque si vous créez
accidentellement un objet sur un mauvais calque ou si vous décidez de modifier
l'organisation de ceux-ci. A moins d'en avoir défini explicitement la couleur
ou le type de ligne, chaque objet que vous réattribuez à un autre calque prend
les propriétés de celui-ci.
Vous pouvez changer les propriétés d'un calque dans le gestionnaire de
propriétés des calques ou à l'aide de la commande Contrôle des calques de la
barre d'outils Calques. Cliquez sur les icônes pour modifier les paramètres.
Vous ne pouvez changer le nom et la couleur des calques que dans le
Gestionnaire des propriétés des calques, et non au moyen de la commande
Contrôle des calques.
Annulation des modifications des paramètres des calques
Vous pouvez utiliser l'option Calque précédent pour annuler les modifications
apportées aux paramètres des calques. Par exemple, si vous gelez plusieurs
calques, puis modifiez des figures géométriques d'un dessin, vous pouvez
libérer les calques gelés avec une seule commande, sans impact sur les
modifications apportées aux figures. De même, si vous modifiez la couleur et
le type de ligne de plusieurs calques, et souhaitez ensuite retrouver les
anciennes propriétés, vous pouvez utiliser Calque précédent pour annuler les
modifications et rétablir le paramétrage initial des calques.
La commande Calque précédent annule la ou les dernières modifications
effectuées à l'aide de la commande Contrôle des calques ou du Gestionnaire
des propriétés des calques. Toutes les modifications apportées aux paramètres
des calques sont consignées et peuvent être annulées avec la commande Calque
précédent. Vous pouvez utiliser la commande CALQUEPMODE pour suspendre
le suivi des propriétés des calques quand il est inutile, comme pendant
l'exécution de longs scripts. La désactivation de cette fonction améliore un
peu les performances.
La commande Calque précédent ne permet pas d'annuler les modifications
suivantes :
■
Calques renommés. Si vous renommez un calque et modifiez ses propriétés,
la commande Calque précédent rétablit les propriétés initiales, mais pas
le nom d'origine.
■
Calques supprimés. Si vous supprimez ou purgez un calque, la commande
Calque précédent ne le rétablit pas.
■
Calques ajoutés. Si vous ajoutez un calque, la commande Calque précédent
ne le supprime pas.
Modification des paramètres et des propriétés des calques | 621
Vous pouvez regrouper les modifications dans le gestionnaire des propriétés
des calques en activant l'option Associer le changement de propriété du calque
dans l'onglet Préférences utilisateur de la boîte de dialogue Options.. Les calques
créés et supprimés sont indiqués comme éléments uniques dans la liste
Annuler.
Pour modifier le calque d'un ou de plusieurs objets
1 Sélectionnez les objets que vous souhaitez associer à un autre calque.
2 Dans la barre d'outils Calques, cliquez sur Contrôle des calques.
3 Sélectionnez le calque que vous souhaitez attribuer aux objets.
4 Appuyez sur ECHAP pour annuler la sélection.
Barre d'outils : Calques
Pour changer le type de ligne attribué par défaut à un calque
1 Cliquez sur l'onglet Début ➤ Calques ➤ Calque.
2 Dans la boîte de dialogue Gestionnaire des propriétés des calques,
sélectionnez le type de ligne du calque que vous souhaitez modifier.
3 Dans la boîte de dialogue Choix du type de ligne, si le type de ligne dont
vous avez besoin ne s'affiche pas, cliquez sur Charger et utilisez l'une des
méthodes suivantes :
■
Dans la boîte de dialogue Charger ou recharger les types de ligne,
sélectionnez les types de ligne à charger. Cliquez sur OK pour revenir
à la boîte de dialogue Choix du type de ligne.
■
Dans la boîte de dialogue Charger ou recharger les types de ligne,
cliquez sur Fichier pour ouvrir d'autres fichiers de définition de types
de ligne (LIN). Sélectionnez les types de ligne à charger. Cliquez sur
OK pour revenir à la boîte de dialogue Choix du type de ligne.
4 Sélectionnez le type de ligne à utiliser. Cliquez sur OK pour revenir au
gestionnaire des propriétés des calques.
5 Cliquez sur Appliquer pour enregistrer vos modifications, puis sur OK
pour enregistrer et fermer.
622 | Chapitre 17 Contrôle des propriétés des objets
Barre d'outils : Calques
Entrée de commande : CALQUE
Pour renommer un calque
1 Cliquez sur l'onglet Début ➤ Calques ➤ Calque.
2 Dans le gestionnaire des propriétés des calques, sélectionnez un calque.
Cliquez sur le nom du calque ou appuyez sur F2.
3 Entrez un nouveau nom.
4 Cliquez sur Appliquer pour enregistrer vos modifications, puis sur OK
pour enregistrer et fermer.
Barre d'outils : Calques
Entrée de commande : CALQUE
Pour renommer plusieurs calques
1 Cliquez sur l'onglet Outils ➤ Utilitaires de dessin ➤ Renommer.
2 Dans la liste Objets nommés de la boîte de dialogue Renommer,
sélectionnez Calques.
3 Dans Ancien nom, entrez l'ancien nom et des caractères génériques ; par
exemple, entrez stairs$*.
4 Dans Nouveau nom, entrez le nouveau nom et des caractères génériques ;
par exemple, entrez s_*.
Pour cet exemple, les résultats sont les suivants : les calques
STAIR$LEVEL-1, STAIR$LEVEL-2, STAIR$LEVEL-3 sont renommés en
S_LEVEL-1, S_LEVEL-2, S_LEVEL-3.
5 Cliquez sur Nouveau nom pour appliquer les changements et continuer,
ou cliquez sur OK.
Entrée de commande : RENOMMER
Modification des paramètres et des propriétés des calques | 623
Pour annuler les modifications des paramètres des calques
■
Cliquez sur l'onglet Début ➤ Calques ➤ Précédent.
La ligne de commande affiche le message "L'état précédent du calque a été
rétabli".
REMARQUE La commande CALQUEP ne rétablit pas les calques supprimés ou
purgés et ne supprime pas un calque qui a été ajouté. Si vous renommez un calque
et modifiez ses propriétés, la commande Calque précédent rétablit les propriétés
initiales, mais pas le nom d'origine.
Barre d'outils : Calques
Entrée de commande : CALQUEP
Pour activer et désactiver le suivi Calque précédent
1 Sur la ligne de commande, entrez CALQUEPMODE.
L'état courant de la fonction de suivi Calque précédent est indiqué.
2 Entrez actif pour activer la fonction de suivi des paramètres des calques
ou inactif pour la désactiver.
Entrée de commande : CALQUEMODE
Aide-mémoire
Commands
CHANGER
Modifie les propriétés des objets existants
CHPROP
Modifie les propriétés d'un objet.
CALQCLASSIQ
CALQUE
Gère les calques et leurs propriétés.
624 | Chapitre 17 Contrôle des propriétés des objets
CALQUEP
Annule la ou les dernières modifications apportées aux paramètres de calque.
CALQUEMODE
Active et désactive le suivi des modifications apportées aux paramètres de
calque.
PROPRIETES
Contrôle les propriétés des objets existants.
PURGER
Supprime du dessin les éléments nommés non utilisés, comme les calques
ou les définitions de blocs.
RENOMMER
Change le nom d'objets nommés.
DEFDUCALQUE
Modifie les remplacements de propriétés des objets sélectionnés en DuCalque.
Variables système
CLAYER
Définit le calque courant
LAYERMANAGERSTATE
Renvoie l'état courant du Gestionnaire des propriétés des calques.
SETBYLAYERMODE
Contrôle les propriétés qui sont sélectionnées pour la commande
DEFDUCALQUE
Modification des paramètres et des propriétés des calques | 625
Utilitaires
Aucune entrée
Modificateurs de commande
Aucune entrée
Remplacement des propriétés des calques dans les fenêtres
Vous pouvez afficher les objets différemment en définissant des remplacements
de propriétés pour la couleur, le type de ligne, l'épaisseur de ligne et le style
de tracé, puis en les appliquant à des fenêtres de présentations individuelles.
L'utilisation des remplacements de propriétés constitue une méthode efficace
pour afficher des objets avec des paramètres de propriétés différents dans des
fenêtres individuelles sans modifier leurs propriétés DuCalque ou DuBloc. Par
exemple, vous pouvez faire en sorte que les objets s'affichent de manière plus
proéminente en modifiant leur couleur. Dans la mesure où les remplacements
de propriétés de calques ne changent pas les propriétés globales du calque,
vous pouvez afficher des objets différemment dans diverses fenêtres sans devoir
créer de géométrie dupliquée ou utiliser des Xréfs comportant différents
paramètres de calques.
Les paramètres de remplacement de propriété de la couleur et de l'épaisseur de
ligne ont été définis sur le calque Wiring pour la fenêtre de gauche. Remarquez
626 | Chapitre 17 Contrôle des propriétés des objets
que la couleur et l'épaisseur de ligne du câblage sont différentes de celles de la
fenêtre de droite.
Lorsque vous accédez au gestionnaire des propriétés des calques à partir d'un
onglet de calque, quatre colonnes de remplacements de propriétés de calques
apparaissent.
■
Couleur de fenêtre
■
Epaisseur de ligne de fenêtre
■
Type de ligne de fenêtre
■
Style de tracé de fenêtre (disponible uniquement dans les dessins de style
de tracé nommé)
Lorsqu'un remplacement de propriété est défini pour un calque, un filtre
Remplacements de fenêtre est automatiquement créé dans le gestionnaire des
propriétés des calques.
Si vous ne souhaitez pas afficher ou tracer les remplacements de propriétés,
définissez la variable système VPLAYEROVERRIDESMODE sur 0. Les objets
seront affichés et tracés avec leurs propriétés de calques globales.
REMARQUE Vous pouvez encore définir des remplacements de propriétés lorsque
la variable système VPLAYEROVERRIDESMODE est définie sur 0.
Les remplacements de propriétés figurant sur des calques Xréf ne sont pas
conservés lorsque la variable système VISRETAIN est définie sur 0.
Remplacements de propriétés de fenêtres et styles visuels
Les remplacements de propriétés de calques relatifs à la couleur, au type de
ligne et à l'épaisseur de ligne s'affichent dans les fenêtres quel que soit le style
visuel courant. Bien que les remplacements de style de tracé puissent être
définis lorsque le style visuel est défini sur Conceptuel ou Réaliste, ils ne sont
ni affichés ni tracés.
Remplacement des propriétés des calques dans les fenêtres | 627
Identifier les calques comportant des remplacements de propriétés
Les calques comportant des remplacements de propriétés peuvent être identifiés
dans le gestionnaire des propriétés des calques lorsqu'ils sont ouverts à partir
d'un onglet de présentation. Les éléments suivants indiquent quels calques
comportent des remplacements :
■
Une couleur d'arrière-plan apparaît pour chaque nom, remplacement et
paramètre de propriété global correspondant des calques.
■
Une info-bulle affiche des informations de remplacement de propriété
lorsque le curseur est placé sur l'icône d'état du calque contenant des
remplacements.
■
Une icône différente apparaît dans la colonne Etat.
■
Un filtre prédéfini nommé Remplacements de fenêtre apparaît dans
l'arborescence répertoriant tous les calques qui comportent des
remplacements de fenêtre.
Les calques affectés à des remplacements de propriétés sont également
identifiables en dehors du gestionnaire des propriétés des calques. Voici d'autres
zones de l'interface utilisateur indiquant quels calques comportent des
remplacements de propriétés sont :
■
Barre d'outils Calques. Une couleur d'arrière-plan apparaît derrière les noms
de calque pour la fenêtre courante. Pour les remplacements de couleurs,
la couleur de remplacement apparaît à la place de la couleur globale.
■
Barre d'outils Propriétés. Affiche DuCalque (VP) et une couleur d'arrière-plan
pour les calques ou les objets affectés à des remplacements de propriétés.
Les propriétés de remplacements sont affichées pour la couleur, le type de
ligne et l'épaisseur de ligne à la place des propriétés globales.
■
Groupe de fonctions Calques sur le ruban. Une couleur d'arrière-plan
s'affiche derrière les noms des calques dans la liste déroulante Calque. Les
propriétés de remplacements sont affichées pour la couleur, le type de ligne
et l'épaisseur de ligne à la place des propriétés globales.
■
Groupe de fonctions Propriétés sur le ruban. Une couleur d'arrière-plan
apparaît derrière les options de couleur, de type de ligne, d'épaisseur de
ligne et de style de tracé. Les propriétés de remplacements sont affichées
pour la couleur, le type de ligne et l'épaisseur de ligne à la place des
propriétés globales.
628 | Chapitre 17 Contrôle des propriétés des objets
■
Palette Propriétés. Affiche DuCalque (VP) et une couleur d'arrière-plan
pour les calques ou les objets affectés à des remplacements de propriétés.
Les propriétés de remplacements sont affichées pour la couleur, le type de
ligne et l'épaisseur de ligne à la place des propriétés globales.
REMARQUE La couleur d'arrière-plan des remplacements de fenêtre peut être
changée dans la boîte de dialogue Paramètres de calques.
Les remplacements de propriétés définis sur le calque Eclairage de la fenêtre courante
sont signalés par un arrière-plan bleu.
Identifier les fenêtres comportant des remplacements de propriétés
de calques
Une icône Remplacements de fenêtre apparaît dans la barre d'état lorsque la
fenêtre courante dans l'espace papier comporte des remplacements de propriété
de calque. Si la barre d'état du dessin ne s'affiche pas, l'icône apparaît sur la
barre d'état de l'application à la place.
Utilisez la variable système VPLAYEROVERRIDES pour vérifier si la fenêtre
courante comporte des remplacements de propriétés de calques. Lorsque la
variable VPLAYEROVERRIDES est égale à 1, la fenêtre comporte des
remplacements.
Vous pouvez également utiliser la commande PROPRIETE pour vérifier si une
fenêtre comporte des remplacements. La palette Propriétés affiche un champ
Remplacements de propriétés de calque. La valeur qui s'affiche est la même
que celle de la variable système VPLAYEROVERRIDES.
Remplacement des propriétés des calques dans les fenêtres | 629
Supprimer les remplacements de propriétés de calques
Lorsque vous cliquez avec le bouton droit de la souris sur le gestionnaire des
propriétés de calques, un menu contextuel répertoriant les options de
suppression des remplacements de propriétés apparaît. Vous pouvez supprimer
■
Un seul remplacement de propriété du calque sélectionné pour la fenêtre
sélectionnée ou pour toutes les fenêtres sélectionnées.
■
Tous les remplacements de propriété du calque sélectionné pour la fenêtre
sélectionnée ou pour toutes les fenêtres sélectionnées
■
Tous les remplacements de propriété de tous les calques dans la fenêtre
sélectionnée ou pour toutes les fenêtres sélectionnées
REMARQUE Une autre méthode pour supprimer les remplacements de propriété
consiste à utiliser le menu contextuel lorsque vous cliquez avec le bouton droit de
la souris sur la bordure de la ou des fenêtres sélectionnées. Vous pouvez supprimer
les remplacements de fenêtres pour tous les calques de cette fenêtre.
Pour attribuer des remplacements de propriétés pour la fenêtre de
présentation courante
1 Dans l'onglet de présentation, cliquez deux fois dans une fenêtre pour
qu'elle devienne la fenêtre courante.
2 Cliquez sur l'onglet Début ➤ Calques ➤ Calque.
3 Dans le gestionnaire des propriétés des calques, sélectionnez les propriétés
globales à remplacer dans les colonnes Couleur de fenêtre, Type de ligne
de fenêtre, Epaisseur de ligne de fenêtre et Style de tracé de fenêtre.
4 Cliquez sur Appliquer.
Barre d'outils : Calques
Entrée de commande : CALQUE
630 | Chapitre 17 Contrôle des propriétés des objets
Pour supprimer un remplacement d'un calque de la fenêtre de présentation
courante
1 Dans l'onglet de présentation, cliquez deux fois dans une fenêtre pour
qu'elle devienne la fenêtre courante.
2 Cliquez sur l'onglet Début ➤ Calques ➤ Calque.
3 Dans le gestionnaire des propriétés des calques, cliquez avec le bouton
droit de la souris sur le calque à supprimer
4 Cliquez sur Supprimer les remplacements de fenêtre pour ➤
Remplacement de propriété (Couleur, Type de ligne, Epaisseur de ligne,
Style de tracé) ➤ Dans la fenêtre courante seulement.
5 Cliquez sur Appliquer.
Barre d'outils : Calques
Entrée de commande : CALQUE
Pour supprimer un remplacement d'un calque pour toutes les fenêtres de
présentation
1 Dans l'onglet de présentation, cliquez deux fois dans une fenêtre pour
qu'elle devienne la fenêtre courante.
2 Cliquez sur l'onglet Début ➤ Calques ➤ Calque.
3 Dans le gestionnaire des propriétés des calques, cliquez avec le bouton
droit de la souris sur le calque à supprimer.
4 Cliquez sur Supprimer les remplacements de fenêtre pour ➤
Remplacement de propriété (Couleur, Type de ligne, Epaisseur de ligne,
Style de tracé) ➤ Dans toutes les fenêtres.
5 Cliquez sur Appliquer.
Remplacement des propriétés des calques dans les fenêtres | 631
Barre d'outils : Calques
Entrée de commande : CALQUE
Pour supprimer tous les remplacements d'un calque de la fenêtre de
présentation courante
1 Dans l'onglet de présentation, cliquez deux fois dans une fenêtre pour
qu'elle devienne la fenêtre courante.
2 Cliquez sur l'onglet Début ➤ Calques ➤ Calque.
3 Dans le gestionnaire des propriétés des calques, cliquez avec le bouton
droit de la souris sur le calque.
4 Cliquez sur Supprimer les remplacements de fenêtre pour ➤ Calques
sélectionnés ➤ Dans la fenêtre courante seulement.
5 Cliquez sur Appliquer.
Barre d'outils : Calques
Entrée de commande : CALQUE
Pour supprimer tous les remplacements de toutes les fenêtres de présentation
1 Cliquez sur un onglet de présentation.
2 Cliquez sur l'onglet Début ➤ Calques ➤ Calque.
3 Dans le gestionnaire des propriétés des calques, sélectionnez le filtre
Remplacements de fenêtre.
4 Cliquez avec le bouton droit de la souris sur un calque. Cliquez sur
Supprimer les remplacements de fenêtre pour ➤ Tous les calques ➤
Dans toutes les fenêtres.
5 Cliquez sur Appliquer.
632 | Chapitre 17 Contrôle des propriétés des objets
Barre d'outils : Calques
Entrée de commande : CALQUE
Pour vérifier si la fenêtre de présentation courante contient des remplacements
de propriétés de calques
1 Cliquez deux fois dans une fenêtre ou sélectionnez sa bordure pour
l'activer.
2 Sur la ligne de commande, entrez VPLAYEROVERRIDES.
Si VPLAYEROVERRIDES affiche 1, la fenêtre sélectionnée contient des
remplacements de fenêtres de calques. Si 0 s'affiche, aucun remplacement
n'est trouvé.
Entrée de commande : VPLAYEROVERRIDES
Pour ne pas afficher ou tracer les remplacements de fenêtres de calques
1 Sur la ligne de commande, entrez VPLAYEROVERRIDES.
2 Entrez 0.
Entrée de commande : VPLAYEROVERRIDESMODE
Pour modifier la couleur d'arrière-plan des remplacements de propriétés
1 Cliquez sur l'onglet Début ➤ Calques ➤ Calque.
2 Dans le gestionnaire des propriétés des calques, cliquez sur Paramètres.
3 Dans la boîte de dialogue Paramètres de calque, sélectionnez une couleur
pour la couleur d'arrière-plan du remplacement de fenêtre.
4 Cliquez sur OK.
5 Cliquez sur OK pour quitter le gestionnaire des propriétés des calques.
Barre d'outils : Calques
Remplacement des propriétés des calques dans les fenêtres | 633
Entrée de commande : CALQUE
Pour enregistrer des remplacements de fenêtres de calques dans un état de
calque
1 Dans un onglet de présentation, cliquez deux fois dans une fenêtre pour
l'activer.
2 Cliquez sur l'onglet Début ➤ Calques ➤ Gestionnaire des états de calque.
3 Dans le gestionnaire des états de calque, cliquez sur Nouveau.
4 Dans la boîte de dialogue Nouvel état de calque à enregistrer, entrez le
nom du nouvel état de calque ou sélectionnez un nom dans la liste.
(Facultatif) Ajoutez une description.
5 Cliquez sur Fermer.
6 Cliquez sur Fermer pour quitter le gestionnaire des états de calque.
Barre d'outils : Calques
Entrée de commande : ETATCALQUE
Aide-mémoire
Commands
CHPROP
Modifie les propriétés d'un objet.
CALQCLASSIQ
CALQUE
Gère les calques et leurs propriétés.
CALQUEP
Annule la ou les dernières modifications apportées aux paramètres de calque.
634 | Chapitre 17 Contrôle des propriétés des objets
CALQUEMODE
Active et désactive le suivi des modifications apportées aux paramètres de
calque.
PROPRIETES
Contrôle les propriétés des objets existants.
PURGER
Supprime du dessin les éléments nommés non utilisés, comme les calques
ou les définitions de blocs.
RENOMMER
Change le nom d'objets nommés.
Variables système
CLAYER
Définit le calque courant
VPLAYEROVERRIDES
Indique si des calques avec remplacements de propriétés des fenêtres sont
présents pour la fenêtre de présentation courante
VPLAYEROVERRIDESMODE
Contrôle si les remplacements de propriétés du calque des fenêtres de
présentation sont affichés et tracés
Utilitaires
Aucune entrée
Modificateurs de commande
Aucune entrée
Filtrage et tri de la liste des calques
Vous pouvez déterminer les noms de calque affichés dans le gestionnaire des
propriétés des calques et les trier par nom ou par propriété, comme la couleur
ou la visibilité.
Filtrage et tri de la liste des calques | 635
Un filtre de calque limite l'affichage des noms des calques dans les gestionnaire
des propriétés des calques et dans la commande Calque de la barre d'outils
Calques. Dans un dessin important, vous pouvez utiliser les filtres de calque
pour n'afficher que les calques que vous utilisez.
Il existe deux types de filtres de calques.
■
Filtre des propriétés des calques Inclut les calques qui partagent des noms
ou d'autres propriétés. Par exemple, vous pouvez définir un filtre regroupant
tous les calques rouges et dont les noms contiennent les lettres mech.
■
Filtre des groupes de calques Inclut les calques ajoutés au filtre lors de leur
définition, indépendamment de leurs noms ou propriétés. Vous pouvez
ajouter les calques sélectionnés à partir de la liste des calques, en les faisant
glisser vers le filtre.
L'arborescence du gestionnaire des propriétés des calques affiche les filtres de
calque par défaut et tout filtre nommé créé et enregistré dans le dessin courant.
L'icône en regard d'un filtre de calque indique le type de filtre. Cinq filtres par
défaut s'affichent.
■
Tout. Affiche tous les calques du dessin courant. (Le filtre est toujours
affiché.)
■
Utilisés. Affiche tous les calques sur lesquels sont dessinés les objets du
dessin courant. (Le filtre est toujours affiché.)
■
Xréf. Si des xréfs sont associés au dessin, tous les calques référencés depuis
les autres dessins s'affichent.
■
Remplacements de fenêtres. S'il existe des calques contenant des
remplacements pour la fenêtre courante, affiche tous les calques qui
contiennent des remplacements de propriétés.
■
Nouveaux calques non rapprochés. Si de nouveaux calques ont été ajoutés
depuis que le dessin a été pour la dernière fois ouvert, enregistré, rechargé
ou tracé, affiche la liste des nouveaux calques non rapprochés. Pour plus
d'informations, voir Rapprochement des nouveaux calques (page 648).
REMARQUE Les filtres par défaut ne peuvent pas être renommés, modifiés ou
supprimés.
Une fois un filtre de calque nommé et défini, vous pouvez le sélectionner dans
l'arborescence pour afficher les calques dans la liste. Vous pouvez également
appliquer le filtre à la barre d'outils Calques afin que la commande Calque
n'affiche que les calques du filtre courant.
636 | Chapitre 17 Contrôle des propriétés des objets
Lorsque vous sélectionnez un filtre dans l'arborescence et que vous cliquez
avec le bouton droit de la souris, des options permettant de supprimer,
renommer ou modifier les filtres sont disponibles dans le menu contextuel.
Par exemple, vous pouvez transformer un filtre de propriété de calque en filtre
de groupe de calque. Vous pouvez également modifier une propriété pour tous
les calques d'un filtre. L'option Isoler groupe désactive tous les calques du
dessin qui ne sont pas dans le filtre sélectionné.
Définition d'un filtre de propriété de calque
Un filtre de propriété de calque est défini dans la boîte de dialogue Propriétés
du filtre de calque, où vous pouvez sélectionner les propriétés suivantes à
inclure à la définition du filtre :
■
Nom, couleur, type de ligne, épaisseur de ligne et style de tracé du calque
■
Selon que les calques sont utilisés
■
Selon que les calques sont activés ou désactivés.
■
Déterminer si les calques sont gelés ou libérés dans la fenêtre courante ou
dans toutes les fenêtres.
■
Selon que les calques sont verrouillés ou déverrouillés
■
Traçage des calques
Vous pouvez utiliser des caractères génériques pour filtrer les calques par nom.
Par exemple, si vous souhaitez n'afficher que des calques commençant par les
lettres mech, vous pouvez saisir mech*. Voir "Caractères génériques" pour
obtenir la liste complète.
Les calques d'un filtre de propriété de calque peuvent varier en fonction des
modifications apportées aux propriétés des calques. Par exemple, si vous
définissez un filtre de propriété de calque nommé Site contenant tous les
calques commençant par les lettres site et doté d'un type de ligne CONTINU
et que vous modifiez le type de ligne de certains de ces calques, les calques
dotés du nouveau type de ligne ne font plus partie du filtre Site et ne s'affichent
plus lorsque vous appliquez ce filtre.
Les filtres de propriété de calque peuvent être imbriqués dans d'autres filtres
de propriété ou de groupe.
Filtrage et tri de la liste des calques | 637
Définition d'un filtre de groupe de calque
Un filtre de groupe de calque ne contient que les calques qui y ont été affectés.
Si les propriétés des calques affectés au filtre changent, les calques font toujours
partie du filtre. Les filtres de groupe de calque peuvent être imbriqués dans
d'autres filtres de groupe de calque.
CONSEIL Les calques figurant dans la liste des calques peuvent être inclus dans
un filtre. Pour cela, sélectionnez les filtres en cliquant dessus et faites-les glisser
vers le filtre.
Inversion d'un filtre de calque
Vous pouvez également inverser un filtre de calque. Par exemple, si toutes les
informations sur le plan du site d'un dessin se trouvent dans plusieurs calques
dont le nom contient le mot site, vous pouvez afficher toutes les informations
à l'exception des informations sur le plan du site en créant d'abord une
définition de filtre filtrant les couches par nom (*site*), puis en utilisant l'option
Inverser le filtre.
Tri des calques
Une fois les calques créés, vous pouvez les trier par nom ou d'autres propriétés.
Dans le gestionnaire des propriétés des calques, cliquez sur l'intitulé des
colonnes pour trier les calques en fonction de la propriété contenue dans
chacune d'entre elles. Les noms de calque peuvent être triés par ordre
alphabétique croissant ou décroissant.
Caractères génériques
Vous pouvez utiliser les caractères génériques pour trier les calques par nom.
Caractère
Fonction
# (Dièse)
Remplace un chiffre quelconque
@ (à)
Remplace tout caractère alphabétique
. (Point)
Remplace tout caractère non alphanumérique
* (astérisque)
Remplace une chaîne de caractères et peut être utilisé à tout
endroit du critère de recherche
638 | Chapitre 17 Contrôle des propriétés des objets
Caractère
Fonction
? (Point d'interrogation)
Remplace un caractère ; par exemple, ?BC remplace ABC,
3BC, etc.
~ (tilde)
Recherche toutes les chaînes qui ne correspondent pas au
critère indiqué ; par exemple, ~*AB* recherche toutes les
chaînes ne contenant pas AB
[]
Recherche l'un des caractères indiqués entre crochets ; par
exemple, [AB]C recherche AC et BC
[~]
Recherche tous les caractères, sauf ceux indiqués entre
crochets ; par exemple, [~AB]C recherche XC mais pas AC
[-]
Sert à indiquer une série de possibilités pour un seul caractère ; par exemple, [A-G]C recherche AC, BC, etc., jusqu'à
GC, mais pas HC
` (Apostrophe fermante)
Indique que le caractère suivant doit être lu de façon littérale ;
par exemple, `~AB recherche ~AB
REMARQUE Pour filtrer sur un nom de calque contenant un caractère générique,
insérez une apostrophe fermante (`) devant le caractère pour qu'il ne soit pas
interprété comme un caractère générique.
Voir aussi :
■
Rapprochement des nouveaux calques (page 648)
Pour filtrer rapidement les calques par nom
1 Cliquez sur l'onglet Début ➤ Calques ➤ Calque.
2 Dans le gestionnaire des propriétés des calques, cliquez dans Rechercher
le calque sous l'arborescence.
3 (Facultatif) Pour limiter votre recherche, sélectionnez un filtre de calque
dans l'arborescence.
Filtrage et tri de la liste des calques | 639
4 Entrez une chaîne de caractères comportant des caractères génériques.
La liste affiche tous les calques dont les noms correspondent à la chaîne.
Par exemple, si vous entrez *mech*, tous les calques dont les noms
contiennent les lettres mech s'affichent.
Le filtre rapide est annulé lorsque le gestionnaire des propriétés des calques
se referme.
Barre d'outils : Calques
Entrée de commande : CALQUE
Pour filtrer les calques par propriété de calque
1 Cliquez sur l'onglet Début ➤ Calques ➤ Calque.
2 Dans le gestionnaire des propriétés des calques, cliquez sur le bouton
Nouveau filtre de propriété.
3 Dans la boîte de dialogue Propriétés du filtre de calque, attribuez un nom
au filtre.
4 Dans Définition du filtre, définissez les propriétés de calque que vous
souhaitez utiliser pour définir le filtre.
■
Pour filtrer par nom, utilisez des caractères génériques.
■
Pour filtrer par propriété, cliquez dans la colonne de la propriété
souhaitée.
Certaines propriétés affichent une boîte de dialogue lorsque vous
cliquez sur le bouton [...].
■
Pour sélectionner plusieurs valeurs pour une propriété, cliquez avec
le bouton droit de la souris sur la rangée dans la définition du filtre.
Cliquez sur Doublons. Sélectionnez une autre valeur pour cette
propriété dans la rangée suivante.
Par exemple, la définition d'un filtre qui n'affiche que les calques actifs
jaunes ou rouges se compose de deux lignes. La première ligne de la
définition de filtre contient l'icône Actif et la couleur rouge. La seconde
ligne contient l'icône Actif et la couleur jaune.
640 | Chapitre 17 Contrôle des propriétés des objets
5 Cliquez sur Appliquer pour enregistrer vos modifications, puis sur OK
pour enregistrer et fermer.
Barre d'outils : Calques
Entrée de commande : CALQUE
Pour filtrer les noms de calques en sélectionnant les calques
1 Cliquez sur l'onglet Début ➤ Calques ➤ Calque.
2 Dans le gestionnaire des propriétés des calques, cliquez sur le bouton
Nouveau filtre de groupe.
Un nouveau filtre de groupe de calques nommé FILTRE GROUPE1 est
créé dans l'arborescence.
3 Entrez le nom du filtre.
4 Dans l'arborescence, cliquez sur Tout ou sur l'un des autres noeuds pour
afficher les calques dans l'arborescence.
5 Dans la liste, sélectionnez les calques à ajouter au filtre, puis faites-les
glisser dans le nom du filtre dans l'arborescence.
6 Cliquez sur Appliquer pour enregistrer vos modifications, puis sur OK
pour enregistrer et fermer.
Barre d'outils : Calques
Entrée de commande : CALQUE
Pour imbriquer un filtre de calque dans un autre filtre de calque
1 Cliquez sur l'onglet Début ➤ Calques ➤ Calque.
Filtrage et tri de la liste des calques | 641
2 Dans l'arborescence du gestionnaire des propriétés des calques,
sélectionnez un filtre de calque.
■
Un nouveau filtre de propriété de calque peut être imbriqué dans un
filtre de groupe ou dans un autre filtre de propriété.
■
Un nouveau filtre de groupe de calque ne peut être imbriqué que dans
un autre filtre de groupe.
3 Cliquez avec le bouton droit de la souris. Cliquez sur Nouveau filtre des
propriétés ou Nouveau filtre de groupe.
4 Utilisez l'une des méthodes suivantes :
■
Pour un nouveau filtre de propriété, la boîte de dialogue Filtre des
propriétés de calque apparaît. Dans Définition du filtre, définissez les
propriétés de calque que vous souhaitez utiliser pour définir le filtre.
Cliquez sur OK.
■
Pour un nouveau filtre de groupe, un filtre est ajouté à l'arborescence.
Renommez-le, sélectionnez le fichier parent pour afficher ses calques
dans la liste, puis faites glisser les calques de la liste vers le nouveau
filtre de groupe de calque.
5 Cliquez sur Appliquer pour enregistrer vos modifications, puis sur OK
pour enregistrer et fermer.
Barre d'outils : Calques
Entrée de commande : CALQUE
Pour trier la liste des calques dans le gestionnaire des propriétés des calques
■
Cliquez sur n'importe intitulé des colonnes.
Pour inverser le tri, cliquez une seconde fois.
Barre d'outils : Calques
Entrée de commande : CALQUE
642 | Chapitre 17 Contrôle des propriétés des objets
Pour supprimer un calque du filtre de groupe de calque
1 Cliquez sur l'onglet Début ➤ Calques ➤ Calque.
2 Dans l'arborescence du gestionnaire des propriétés des calques,
sélectionnez un filtre de groupe.
3 Sélectionnez le calque que vous souhaitez supprimer.
4 Cliquez avec le bouton droit de la souris dans la liste. Cliquez sur
Supprimer du filtre de groupe.
Barre d'outils : Calques
Entrée de commande : CALQUE
Aide-mémoire
Commandes
CALQCLASSIQ
CALQUE
Gère les calques et leurs propriétés.
Variables système
MAXSORT
Définit le nombre maximal de noms de symboles ou de blocs triés par les
commandes de liste
Filtrage et tri de la liste des calques | 643
Utilitaires
Aucune entrée
Modificateurs de commande
Aucune entrée
Utilisation de la notification de nouveaux calques
Vous pouvez être notifié de l'ajout de nouveaux calques au dessin avant
d'effectuer certaines tâches, telles que tracer, enregistrer ou restaurer un état
de calque.
Il est important de connaître les nouveaux calques qui été ajoutés à un dessin
ou à une Xréf attachée sans que vous le sachiez. Vous pouvez éviter les
problèmes potentiels, tels que tracer des objets ajoutés au dessin lors de l'ajout
d'un nouveau calque.
Vous pouvez déterminer le moment auquel vérifier la présence de nouveaux
calques dans un dessin. Vous pouvez spécifier les commandes (par exemple,
SAUVEGRD ou TRACEUR) qui lancent le programme de vérification de la liste
des calques et de notification de nouveaux calques. Ceci peut inclure les
nouveaux calques ayant été ajoutés à des Xréfs attachées.
Les variables système LAYEREVAL et LAYERNOTIFY fonctionnent ensemble
pour déterminer si la liste des calques est évaluée ou non et le moment où a
lieu la notification. Les deux variables système sont enregistrées dans le dessin,
ce qui vous permet de déterminer dans quels dessins vérifier la présence de
nouveaux calques. Lorsqu'un projet démarre, il peut ne pas être nécessaire de
savoir quand de nouveaux calques ont été créés. Pour les dessins presque
terminés, il peut être important de savoir si de nouvelles informations ont été
introduites dans le dessin lors de l'ajout de nouveaux calques.
La variable système LAYEREVALCTL détermine l'évaluation des nouveaux
calques au sein de la liste des nouveaux calques non rapprochés du
Gestionnaire des propriétés des calques. Lorsque l'option Notification de
nouveau calque est activée (LAYEREVALCTL = 1), la fonctionnalité de
notification de nouveau calque est activée et son comportement est déterminé
par les variables système de dessin LAYEREVAL et LAYERNOTIFY. Aucun filtre
(de calque non rapproché) ne doit être affiché lorsque LAYEREVALCTL = 0.
Si un filtre est affiché, il est désactivé.
644 | Chapitre 17 Contrôle des propriétés des objets
Par défaut, la variable système LAYEREVAL est définie pour détecter les
nouveaux calques ayant été ajoutés aux Xréfs attachées, mais pas au dessin.
La variable système LAYERNOTIFY est définie pour vous informer des nouveaux
calques lorsque vous ouvrez le dessin, lorsque vous chargez, rechargez ou
attachez des Xréfs ou lorsque vous restaurez un état de calque. Pour modifier
ces paramètres, vous pouvez utiliser les variables système ou la boîte de dialogue
Paramètres de calque.
Lorsque la notification de calque est activée, l'icône Nouveaux calques non
rapprochés apparaît dans la barre d'état.
Vous pouvez alors choisir d'afficher les nouveaux calques en cliquant avec le
bouton droit de la souris sur l'icône, puis en cliquant sur le lien Afficher les
nouveaux calques non rapprochés dans le menu. Lorsque vous cliquez sur le
lien, le gestionnaire des propriétés de calques apparaît et le filtre Nouveaux
calques non rapprochés est automatiquement sélectionné. Tous les nouveaux
calques ayant été ajoutés au dessin ou aux Xréfs attachées apparaissent dans
l'affichage sous forme de liste.
Les nouveaux calques ne sont pas rapprochés car ils n'ont pas encore été
examinés. Le processus consistant à les marquer manuellement comme étant
rapprochés les supprime de la liste Nouveaux calques non rapprochés. (Pour
plus d'informations, voir Rapprochement des nouveaux calques (page 648).)
Tant que vous n'avez pas rapproché les calques, la bulle de notification s'affiche
chaque fois que vous utilisez la commande ayant déclenché la notification.
En utilisant la variable système LAYERNOTIFY ou la boîte de dialogue
Paramètres de calque, vous pouvez désactiver la notification de calque mais
la présence de nouveaux calques est toujours vérifiée dans la liste des calques.
Bien que la bulle de notification n'apparaisse pas, vous pouvez toujours vérifier
s'il existe de nouveaux calques en cliquant avec le bouton droit de la souris
sur l'icône d'alerte de la barre d'état. Dans le menu contextuel, choisissez
l'option Afficher les nouveaux calques non rapprochés.
Notification de nouveaux calques pour le tracé
Lorsque la commande TRACER est configurée pour afficher les notifications
de nouveaux calques dans la boîte de dialogue Paramètres de calque, une boîte
Utilisation de la notification de nouveaux calques | 645
de dialogue s'affiche à la place d'une icône sur la barre d'état. Un message vous
informe que de nouveaux calques sont apparus dans le dessin depuis que vous
avez vérifié la présence de nouveaux calques dans la liste des calques pour la
dernière fois. Cliquez sur Oui dans la boîte de dialogue pour afficher la liste
des nouveaux calques dans le Gestionnaire des propriétés des calques avant
de procéder au traçage.
Enregistrement d'un fichier gabarit (DWT)
Lorsque vous enregistrez un dessin comme fichier gabarit (dwt), vous pouvez
choisir d'enregistrer les calques du dessin en tant que calques rapprochés ou
non rapprochés dans la boîte de dialogue Options du gabarit. Par défaut, tous
les calques sont enregistrés en tant que non rapprochés de sorte que lorsque
vous commencez un dessin en utilisant le gabarit, aucune ligne de base de
calque n'est créée tant que vous n'avez pas enregistré le dessin dans un fichier
.dwg.
Si le fichier gabarit est enregistré avec tous les calques rapprochés, une ligne
de base de calque est créée. Ceci signifie que lorsque des nouveaux calques
sont ajoutés au dessin créé à partir d'un fichier gabarit, tous les nouveaux
calques créés sont non rapprochés et une notification de nouveaux calques
s'affiche lorsque le dessin est enregistré ou tracé pour la première fois.
Ouverture de plusieurs dessins
Lorsque vous ouvrez plusieurs dessins en même temps, une alerte s'affiche
pour chaque dessin contenant de nouveaux calques. Ce comportement se
produit si la notification de calque est activée et que la commande OUVRIR
est spécifiée dans la variable système LAYERNOTIFY pour chaque dessin.
Pour activer et désactiver la notification de nouveaux calques
1 Cliquez sur l'onglet Début ➤ Calques ➤ Calque.
646 | Chapitre 17 Contrôle des propriétés des objets
2 Dans le gestionnaire des propriétés des calques, cliquez sur Paramètres.
3 Dans la boîte de dialogue Paramètres de calque, cliquez sur Evaluer les
nouveaux calques ajoutés au dessin.
4 Cliquez sur Notifier lorsque de nouveaux calques sont présents. Choisissez
une ou plusieurs options.
5 Cliquez sur OK.
6 Cliquez sur OK pour quitter le gestionnaire des propriétés des calques.
Barre d'outils : Calques
Entrée de commande : CALQUE
Pour définir quand afficher la notification de nouveaux calques
1 Cliquez sur l'onglet Début ➤ Calques ➤ Calque.
2 Dans le gestionnaire des propriétés des calques, cliquez sur Paramètres.
3 Dans la boîte de dialogue Paramètres de calque, cliquez sur Evaluer les
nouveaux calques ajoutés au dessin.
4 Cliquez sur Notifier lorsque de nouveaux calques sont présents.
5 Sélectionnez les commandes déclenchant la vérification des nouveaux
calques dans la liste des calques.
6 Cliquez sur OK.
Barre d'outils : Calques
Entrée de commande : CALQUE
Utilisation de la notification de nouveaux calques | 647
Aide-mémoire
Commandes
CALQCLASSIQ
CALQUE
Gère les calques et leurs propriétés.
Variables système
LAYEREVALCTL
Détermine l'évaluation des nouveaux calques au sein de la liste des nouveaux
calques non rapprochés du Gestionnaire des propriétés des calques.
LAYERNOTIFY
Indique si une alerte s'affiche lorsque de nouveaux calques non rapprochés
sont trouvés
LAYEREVAL
Indique si la liste des calques est évaluée pour les nouveaux calques lors de
leur ajout au dessin ou aux xréfs attachées
Utilitaires
Aucune entrée
Modificateurs de commande
Aucune entrée
Rapprochement des nouveaux calques
Les calques non rapprochés sont de nouveaux calques ayant été ajoutés au
dessin et n'ayant pas encoré été reconnus par l'utilisateur, ni manuellement
marqués comme étant rapprochés.
Le rapprochement des nouveaux calques est un processus qui consiste à
examiner manuellement les nouveaux calques afin d'éviter les erreurs
potentielles avant de tracer le dessin ou lors de la restauration d'un état de
calque.
648 | Chapitre 17 Contrôle des propriétés des objets
Les calques non rapprochés sont de nouveaux calques ayant été ajoutés au
dessin ou à des Xréfs attachées depuis la dernière vérification de la liste des
calques. L'existence de nouveaux calques est vérifiée dans la liste des calques
lorsqu'une commande (par exemple TRACEUR) est utilisée. Dans les nouveaux
dessins, la ligne de base de calque est créée la première fois que le dessin est
enregistré ou tracé. Lorsqu'un nouveau dessin est enregistré pour la première
fois, la ligne de base de calque est créée et tous les calques figurant dans le
dessin enregistré sont considérés comme rapprochés (pas nouveaux). Les
calques ajoutés après le premier enregistrement d'un dessin sont considérés
comme de nouveaux calques non rapprochés.
REMARQUE La ligne de base de calque est créée lorsque la variable système
LAYEREVAL est définie sur 1 ou 2.
Lorsqu'une commande définie dans la boîte de dialogue Paramètres de calque
ou la variable système LAYEREVAL est utilisée, la liste des calques est alors
vérifiée et comparée à la ligne de base. S'il existe de nouveaux calques, une
notification s'affiche et le filtre Nouveaux calques non rapprochés est
automatiquement créé et activé dans le gestionnaire des propriétés des calques.
Pour rapprocher un calque non rapproché, cliquez avec le bouton droit de la
souris sur ce calque, puis choisissez l'option Rapprocher le calque. Une fois
un calque rapproché, il est supprimé du filtre Nouveaux calques non
rapprochés. Une fois tous les nouveaux calques rapprochés, le filtre Nouveaux
calques non rapprochés est supprimé.
REMARQUE Vous pouvez rapprocher simultanément plusieurs calques non
rapprochés.
Utilisation de la notification de nouveaux calques | 649
Aide-mémoire
Commands
CALQCLASSIQ
CALQUE
Gère les calques et leurs propriétés.
Variables système
LAYERNOTIFY
Indique si une alerte s'affiche lorsque de nouveaux calques non rapprochés
sont trouvés
LAYEREVAL
Indique si la liste des calques est évaluée pour les nouveaux calques lors de
leur ajout au dessin ou aux xréfs attachées
Utilitaires
Aucune entrée
Modificateurs de commande
Aucune entrée
Utilisation des états des calques
Vous pouvez enregistrer les paramètres de calque en tant qu'états de calques
nommés. Vous pouvez ensuite les restaurer, les modifier et les importer d'autres
dessins et fichiers et les exporter pour les utiliser dans d'autres dessins.
Enregistrement, restauration et modification des
états de calques
Vous pouvez enregistrer les paramètres du calque courant dans un état de
calque, apporter des modifications à l'état de calque, puis restaurer ces
paramètres dans le dessin par la suite.
650 | Chapitre 17 Contrôle des propriétés des objets
Vous pouvez enregistrer les paramètres de calque courants d'un dessin en tant
qu'état de calque nommé et les restaurer ultérieurement. L'enregistrement de
paramètres de calque est utile si des paramètres précis doivent être réappliqués
à l'ensemble des calques utilisés dans la réalisation d'un dessin ou en vue d'un
traçage.
Enregistrement des paramètres des calques
Les paramètres de calque contiennent les états des calques (verrouillage,
activation) et les propriétés des calques (couleur, type de ligne). Dans un état
de calque nommé, vous pouvez définir les états de calque et les propriétés de
calque à restaurer ultérieurement. Par exemple, vous pouvez restaurer
uniquement le paramètre Gelé/Libéré des calques d'un dessin et ignorer tous
les autres paramètres. Lorsque vous restaurez l'état de calque nommé, le
paramètre définissant le caractère gelé ou libéré des différents calques est
appliqué tandis que tous les autres conservent leur état courant.
Enregistrement des paramètres de remplacement des propriétés des
calques
Lorsque des calques contiennent des remplacements de propriétés de fenêtres,
ces paramètres sont enregistrés dans un état de calque lorsque la fenêtre
contenant des remplacements est active.
Si l'état de calque est enregistré à partir de l'espace objet, aucun paramètre de
remplacement de propriété de calque n'est inclus. La raison à cela est qu'une
seule valeur peut être enregistrée pour chaque propriété de calque d'un état
de calque. Si les remplacements de propriétés de calques doivent être enregistrés
dans l'état de calque, activez la fenêtre dans l'onglet de présentation, puis
enregistrez l'état de calque.
Restauration des paramètres des calques
Lorsque vous restaurez un état de calque, les paramètres de calque (états de
calque et propriétés de calque) spécifiés lors de l'enregistrement de l'état de
calque sont restaurés par défaut. Vous pouvez spécifier les paramètres à restaurer
dans le Gestionnaire des états de calques. Les paramètres de propriétés de
calques qui ne sont pas sélectionnés restent inchangés dans le dessin.
Si le dessin contient des calques qui ont été ajoutés depuis l'enregistrement
d'un état de calque, vous pouvez ajouter ces calques. En modifiant l'état de
calque et en utilisant la boîte de dialogue Sélectionner les calques à ajouter à
l'état de calque, vous pouvez sélectionner les calques à ajouter à l'état de calque.
Utilisation des états des calques | 651
REMARQUE Pour être averti lorsque de nouveaux calques sont ajoutés au dessin,
utilisez les variables système LAYEREVAL et LAYERNOTIFY.
Lorsque vous restaurez des états de calque, les comportements suivants peuvent
se produire
■
Lorsque vous restaurez un état de calque, le calque qui était courant lors
de l'enregistrement de l'état de calque devient courant. S'il n'existe plus de
calque, le calque courant n'est pas modifié.
■
Si une fenêtre de présentation est active lorsqu'un état de calque est restauré
et que l'option de restauration Visibilité dans la fenêtre courante est
sélectionnée, tous les calques devant être visibles dans la fenêtre sont activés
et libérés dans l'espace objet. Tous les calques qui ne doivent pas être visibles
dans la fenêtre sont définis sur Gel de la fenêtre dans la fenêtre courante
et la visibilité de l'espace objet reste inchangée.
Le groupe de fonctions Calques situé sur le RUBAN contient des contrôles
permettant de sélectionner et de restaurer les états de calque enregistrés. Il
comporte également une bouton permettant d'accéder au gestionnaire des
états de calque. Le nom du dernier état de calque restauré s'affiche dans le
volet Calques. Lorsque vous modifiez les calques de sorte que l'état de calque
courant ne soit plus courant, la mention Etat de calque non enregistré s'affiche
à la place du nom du dernier état de calque restauré.
Restauration des paramètres de remplacement des propriétés
Lorsque vous sélectionnez l'option de restauration Appliquer les propriétés
comme remplacements de la fenêtre dans le Gestionnaire des états de calques,
les remplacements de fenêtres sont restaurés dans la fenêtre qui était courante
lors de la restauration de l'état de calque.
Lorsqu'un état de calque est enregistré dans l'espace objet, puis restauré dans
l'espace papier,
■
Vous pouvez choisir si les propriétés relatives à la couleur, au type de ligne,
à l'épaisseur de ligne ou au style de tracé sont restaurées ou non en tant
que remplacements de fenêtres.
■
Les remplacements de fenêtres s'appliquent à la fenêtre de présentation
courante.
■
Les calques ayant été désactivés ou gelés dans l'espace objet sont définis
sur Gel de la fenêtre dans le gestionnaire des propriétés des calques pour
la fenêtre de présentation active.
652 | Chapitre 17 Contrôle des propriétés des objets
Lorsqu'un état de calque est enregistré dans l'espace papier, puis restauré dans
l'espace objet,
■
Les remplacements de propriétés de calques sont restaurés en tant que
propriétés de calques globales dans l'espace objet.
■
Les calques ayant été gelés dans une fenêtre de présentation le sont
également dans l'espace objet.
Modification des paramètres des calques enregistrés
Avec la boîte de dialogue Modifier l'état de calque, vous pouvez modifier les
propriétés de chaque calque enregistré dans un état de calque.
Les propriétés autres que le nom de calque peuvent être modifiées. Vous pouvez
modifier simultanément les propriétés de plusieurs calques.
Vous pouvez également ajouter des calques à un état de calque via la boîte de
dialogue Sélectionner les calques à ajouter à l'état de calque. Par exemple, si
de nouveaux calques sont ajoutés depuis l'enregistrement de l'état de calque,
vous pouvez les ajouter et réenregistrer l'état de calque. Pour supprimer des
calques, utilisez le bouton Supprimer de la boîte de dialogue Modifier l'état
de calque.
Etats de calques dans les Xréfs
Lorsqu'un dessin contenant des états de calques est inséré dans le dessin hôte,
les états de calques des Xréfs apparaissent dans le gestionnaire des états de
calque. Les états de calques sont répertoriés par nom et peuvent être affichés
dans la boîte de dialogue Modifier l'état de calque.
Lorsqu'une Xréf contenant des états de calque est attachée au dessin hôte, ces
états de calque sont également répertoriés dans le gestionnaire des états de
calque. Bien qu'ils puissent être restaurés, ils ne peuvent pas être modifiés. Les
états de calque de Xréfs sont identifiables car le nom d'un état de calque est
précédé du nom du dessin de Xréf et séparé par un symbole de soulignement
double. (Exemple : Nom Xréf__Nom état de calque.) Lorsque la Xréf est liée au
dessin hôte, les états de calque sont identifiables par $0$, qui s'affiche entre
le nom de la Xréf et le nom de l'état de calque. (Exemple : Nom Xréf$0$Nom
état de calque.)
Les états de calques issus des Xréfs imbriquées sont également inclus. Les états
de calques issus des Xréfs sont supprimés du dessin hôte lors du détachement
ou du déchargement de la Xréf.
Utilisation des états des calques | 653
Pour enregistrer des paramètres de calque dans un état de calque nommé
1 Cliquez sur l'onglet Début ➤ Calques ➤ Gestionnaire des états de calque.
2 Dans le gestionnaire des états de calque, cliquez sur Nouveau.
3 Dans la boîte de dialogue Nouvel état de calque à enregistrer, entre le
nom du nouvel état de calque ou sélectionnez un nom dans la liste.
4 (Facultatif) Ajoutez une description.
5 Cliquez sur Fermer.
6 Dans le gestionnaire des états de calque, sélectionnez les propriétés de
calques à restaurer par défaut.
7 (Facultatif) Sélectionnez l'option Désactiver les nouveaux calques
introuvables dans l'état de calque.
Une fois cette option sélectionnée et un état de calque nommé restauré,
le dessin est identique à celui existant lors de l'enregistrement de l'état
de calque nommé.
8 Cliquez sur Fermer pour quitter le gestionnaire des états de calque.
Barre d'outils : Calques
Entrée de commande : ETATCALQUE
Pour restaurer un état de calque
1 Cliquez sur l'onglet Début ➤ Calques ➤ Gestionnaire des états de calque.
2 Dans le gestionnaire des états de calque, sélectionnez un état de calque
nommé.
3 Cliquez sur Autre pour sélectionner les propriétés de calques spécifiques
que vous souhaitez restaurer.
4 Cliquez sur Restaurer.
Le gestionnaire des états de calque se referme.
654 | Chapitre 17 Contrôle des propriétés des objets
Barre d'outils : Calques
Entrée de commande : ETATCALQUE
Pour ajouter des calques à un état de calque
1 Cliquez sur l'onglet Début ➤ Calques ➤ Gestionnaire des états de calque.
2 Dans le gestionnaire des états de calque, sélectionnez l'état de calque
nommé auquel vous souhaitez ajouter des calques.
3 Cliquez sur Editer.
4 Dans la boîte de dialogue Modifier l'état de calque, cliquez sur Ajouter.
5 Dans la boîte de dialogue Sélectionner les calques à ajouter à l'état de
calque, sélectionnez les calques que vous souhaitez ajouter.
6 Cliquez sur OK.
7 Cliquez sur OK pour quitter la boîte de dialogue Modifier l'état de calque.
8 Cliquez sur Fermer pour quitter le gestionnaire des états de calque.
Barre d'outils : Calques
Entrée de commande : ETATCALQUE
Pour supprimer des calques d'un état de calque
1 Cliquez sur l'onglet Début ➤ Calques ➤ Gestionnaire des états de calque.
2 Dans le gestionnaire des états de calque, sélectionnez l'état de calque
nommé dont vous souhaitez supprimer des calques.
3 Cliquez sur Editer.
4 Dans la boîte de dialogue Modifier l'état de calque, sélectionnez les calques
à supprimer, puis cliquez sur le bouton Supprimer.
5 Cliquez sur OK.
Utilisation des états des calques | 655
6 Cliquez sur OK pour quitter la boîte de dialogue Modifier l'état de calque.
7 Cliquez sur Fermer pour quitter le gestionnaire des états de calque.
Barre d'outils : Calques
Entrée de commande : ETATCALQUE
Pour modifier un état de calque nommé
1 Cliquez sur l'onglet Début ➤ Calques ➤ Gestionnaire des états de calque.
2 Dans le gestionnaire des états de calque, sélectionnez l'état de calque
nommé que vous souhaitez modifier.
3 Cliquez sur Editer.
4 Dans la boîte de dialogue Modifier l'état de calque, sélectionnez les cellules
de propriétés à changer.
5 Cliquez sur OK.
6 Cliquez sur Fermer pour quitter le gestionnaire des états de calque.
Barre d'outils : Calques
Entrée de commande : ETATCALQUE
Pour renommer un état de calque nommé
1 Cliquez sur l'onglet Début ➤ Calques ➤ Gestionnaire des états de calque.
2 Dans le gestionnaire des états de calque, sélectionnez l'état de calque
nommé que vous souhaitez renommer.
3 Cliquez sur Renommer.
4 Dans le champ Nom, entrez un nouveau nom.
5 Cliquez sur Fermer pour quitter le gestionnaire des états de calque.
656 | Chapitre 17 Contrôle des propriétés des objets
REMARQUE Une autre solution consiste à sélectionner le nom de l'état de calque,
puis à appuyer sur F2 pour une modification sur place.
Barre d'outils : Calques
Entrée de commande : ETATCALQUE
Pour supprimer un état de calque nommé
1 Cliquez sur l'onglet Début ➤ Calques ➤ Gestionnaire des états de calque.
2 Dans le gestionnaire des états de calque, sélectionnez l'état de calque
nommé à supprimer.
3 Cliquez sur Supprimer.
4 Cliquez sur Fermer pour quitter le gestionnaire des états de calque.
Barre d'outils : Calques
Entrée de commande : ETATCALQUE
Pour inclure une description et des propriétés de matériaux dans un état de
calque importé d'une version précédente
1 Cliquez sur l'onglet Début ➤ Calques ➤ Gestionnaire des états de calque.
2 Dans le gestionnaire des états de calque, sélectionnez l'état de calque
ayant été importé d'une version précédente.
3 Cliquez sur Restaurer pour restaurer l'état de calque.
4 Ouvrez le gestionnaire des états de calques. Cliquez sur le bouton Créer.
5 Dans la boîte de dialogue Nouvel état de calque à enregistrer, entrez le
nouveau nom de l'état de calque. Dans le champ Description, entrez un
texte descriptif sur les paramètres du calque.
6 Cliquez sur OK.
Utilisation des états des calques | 657
7 (Facultatif) Cliquez sur Supprimer pour supprimer l'état de calque hérité.
8 Cliquez sur Fermer.
La description et les propriétés des matériaux sont enregistrées avec l'état de
calque mis à jour.
Barre d'outils : Calques
Entrée de commande : ETATCALQUE
Pour sélectionner un état de calque à restaurer
1 Cliquez sur l'onglet Début ➤ Calques ➤ Gestionnaire des états de calque.
2 Dans le gestionnaire des états de calque, sélectionnez l'état de calque que
vous souhaitez restaurer.
3 Cliquez sur Autre et sélectionnez les propriétés de calques spécifiques que
vous souhaitez restaurer.
4 Cliquez sur Restaurer.
Le gestionnaire des états de calque se referme.
Barre d'outils : Calques
Entrée de commande : ETATCALQUE
Pour restaurer des remplacements de fenêtres de calques
1 Sélectionnez une fenêtre de présentation.
2 Cliquez sur l'onglet Début ➤ Calques ➤ Gestionnaire des états de calque.
3 Dans le gestionnaire des états de calque, sélectionnez l'état de calque
nommé à restaurer.
4 Choisissez Restaurer comme remplacements de la fenêtre.
5 Cliquez sur Restaurer.
658 | Chapitre 17 Contrôle des propriétés des objets
Le gestionnaire des états de calque se referme. Les valeurs enregistrées
correspondant à la couleur, au type de ligne, à l'épaisseur de ligne et au
style de tracé sont appliquées aux calques en tant que remplacements
dans la fenêtre courante.
Barre d'outils : Calques
Entrée de commande : ETATCALQUE
Aide-mémoire
Commands
ETATCALQUE
Enregistre, stocke et gère les états de calques nommés
Variables système
LAYERNOTIFY
Indique si une alerte s'affiche lorsque de nouveaux calques non rapprochés
sont trouvés
LAYEREVAL
Indique si la liste des calques est évaluée pour les nouveaux calques lors de
leur ajout au dessin ou aux xréfs attachées
Utilitaires
Aucune entrée
Modificateurs de commande
Aucune entrée
Importation et exportation des états des calques
Vous pouvez importer des paramètres de calques d'autres dessins et exporter
des états de calque.
Utilisation des états des calques | 659
Vous pouvez importer des états de calque enregistrés dans des fichiers de dessin
(DWG, DWS et DWT) et à partir de fichiers (LAS) d'états de calque. Lorsque
vous importez des états de calque d'un fichier de dessin, vous pouvez choisir
plusieurs états de calque à importer dans la boîte de dialogue Sélectionner les
états de calque. Lorsque des états de calque sont exportés, ils sont créés en
tant que fichiers LAS.
Si l'état de calque est importé d'un dessin et qu'il contient une propriété de
calque (par exemple, un type de ligne ou un style de tracé) qui n'est pas chargée
ou pas disponible dans le dessin courant, cette propriété est automatiquement
importée du dessin source.
Si l'état de calque est importé d'un fichier LAS et qu'il contient des propriétés
de type de ligne ou de style de tracé qui n'existent pas dans le dessin, un
message indiquant que la propriété n'a pas pu être restaurée s'affiche.
REMARQUE Lorsqu'un état de calque contient plus d'une propriété ne pouvant
pas être restaurée à partir d'un fichier LAS, le message qui s'affiche indique
uniquement la première propriété rencontrée ne pouvant pas être restaurée.
Lorsque vous importez un état de calque d'un fichier LAS ou d'un autre dessin
qui duplique des états de calque du dessin courant, vous pouvez choisir
d'écraser l'état de calque existant ou de ne pas l'importer.
Les états de calques peuvent être importés dans une version précédente de
l'application.
Etats de calques issus de GESTCALQUE
Les états de calques créés à l'aide de l'outil Express GESTCALQUE ne peuvent
pas être importés. Un message apparaît indiquant qu'il n'y a aucun état de
calque à importer.
Vous pouvez accéder à des états de calque GESTCALQUE dans un dessin via
le gestionnaire des états de calque. Lorsque vous ouvrez pour la première fois
le gestionnaire des états de calque dans un dessin contenant des états de calque
GESTCALQUE, ceux-ci sont automatiquement convertis en états de calque
AutoCAD. Une boîte de dialogue affiche le nombre d'états de calque ayant été
convertis.
660 | Chapitre 17 Contrôle des propriétés des objets
Lorsque le dessin courant ne contient aucun état de calque nommé, les noms
des états de calques GESTCALQUE sont conservés. Si le dessin courant contient
des états de calques, les noms des états de calques GESTCALQUE s'affichent
avec le préfixe "GESTCALQUE" suivi du nom d'état de calque d'origine.
Pour importer des paramètres de calque enregistrés à partir d'un autre dessin
1 Cliquez sur l'onglet Début ➤ Calques ➤ Gestionnaire des états de calque.
2 Dans le gestionnaire des états de calque, cliquez sur Importer.
3 Dans la boîte de dialogue Importer l'état de calque, sélectionnez un nom
de fichier ayant une extension .extension de nom de fichier dwg, .dws ou
.dwt. Cliquez sur Ouvrir.
4 Dans la boîte de dialogue Sélectionner les états de calque, sélectionnez
les états de calque à importer. Cliquez sur OK.
5 Pour restaurer maintenant l'état de calque nommé, sélectionnez-le dans
le gestionnaire des états de calques. et choisissez Restaurer. Cliquez sur
Fermer pour ne pas le restaurer.
Si vous restaurez l'état de calque nommé, le gestionnaire des états de
calque se referme.
6 Cliquez sur Fermer pour quitter le gestionnaire des états de calque.
Barre d'outils : Calques
Entrée de commande : ETATCALQUE
Utilisation des états des calques | 661
Pour importer des paramètres de calques enregistrés d'un fichier (LAS) d'état
de calque
1 Cliquez sur l'onglet Début ➤ Calques ➤ Gestionnaire des états de calque.
2 Dans le gestionnaire des états de calque, cliquez sur Importer.
3 Dans la boîte de dialogue Importer l'état de calque, sélectionnez le fichier
LAS à partir duquel vous souhaitez importer les états de calques. Cliquez
sur Ouvrir.
4 Cliquez sur Oui pour restaurer l'état de calque nommé. Cliquez sur Non
pour l'ajouter au gestionnaire des états de calque sans le restaurer.
Si vous restaurez l'état de calque nommé, le gestionnaire des états de
calque se referme.
5 Cliquez sur Fermer pour quitter le gestionnaire des états de calque.
Barre d'outils : Calques
Entrée de commande : ETATCALQUE
Pour exporter un état de calque enregistré
1 Cliquez sur l'onglet Début ➤ Calques ➤ Gestionnaire des états de calque.
2 Dans le gestionnaire des états de calque, sélectionnez le fichier (LAS)
d'état de calque nommé que vous souhaitez exporter. Cliquez sur le
bouton Exporter.
3 Dans la boîte de dialogue Exporter l'état de calque, indiquez où exporter
le fichier d'état de calque.
4 Cliquez sur Enregistrer pour quitter la boîte de dialogue
5 Cliquez sur Fermer pour quitter le gestionnaire des états de calque.
Barre d'outils : Calques
662 | Chapitre 17 Contrôle des propriétés des objets
Entrée de commande : ETATCALQUE
Aide-mémoire
Commands
ETATCALQUE
Enregistre, stocke et gère les états de calques nommés
Variables système
LAYERNOTIFY
Indique si une alerte s'affiche lorsque de nouveaux calques non rapprochés
sont trouvés
LAYEREVAL
Indique si la liste des calques est évaluée pour les nouveaux calques lors de
leur ajout au dessin ou aux xréfs attachées
Utilitaires
Aucune entrée
Modificateurs de commande
Aucune entrée
Utilisation des couleurs
La couleur permet de regrouper visuellement les objets. Vous pouvez attribuer
des couleurs aux objets par calque ou individuellement.
Définition de la couleur active
Vous pouvez vous servir des couleurs pour identifier visuellement des objets.
Vous affectez des couleurs aux objets dans le calque ou directement,
indépendamment du calque.
Utilisation des couleurs | 663
Vous affectez des couleurs aux objets dans le calque ou directement,
indépendamment du calque. L'attribution de couleurs aux calques permet
d'identifier plus facilement chaque calque dans un dessin. L'attribution directe
de couleurs permet d'établir des distinctions supplémentaires entre les objets
d'un même calque. L'option Couleur est également utilisée pour indiquer
l'épaisseur de ligne du traçage dépendant de la couleur.
Lorsque vous affectez une couleur aux objets, vous pouvez choisir parmi une
grande variété de palettes de couleurs, notamment :
■
Index des couleurs AutoCAD (ACI)
■
True Color®, PANTONE®
■
Carnets de couleurs RAL™ Classic et RAL Design
■
Guide de couleurs DIC®
■
Couleurs issues de carnets de couleurs importés
Couleurs ACI (AutoCAD Color Index)
Couleurs ACI standard utilisées dans AutoCAD. Chaque couleur est identifiée
par un numéro ACI, à savoir un nombre entier compris entre 1 et 255. Les
couleurs 1 à 7 sont les seules à posséder un nom standard. Les couleurs sont
affectées de la manière suivante : 1 Rouge, 2 Jaune, 3 Vert, 4 Cyan, 5 Bleu, 6
Magenta, 7 Blanc/Noir.
Couleurs vraies
Les couleurs vraies utilisent une définition 24 bits pour un affichage de plus
de 16 millions de couleurs. Avec la spécification Couleurs vraies, le modèle
de couleurs peut être soit RVB soit TSL. Avec le modèle de couleurs RVB, vous
indiquez les composants rouge, vert et bleu de la couleur ; avec le modèle de
couleur TSL, vous indiquez les aspects de teinte, de saturation et de luminance
de la couleur.
Carnets de couleurs
Ce programme inclut plusieurs carnets de couleurs standard. Vous pouvez
également importer d'autres carnets de couleurs tels que le guide des couleurs
DIC ou le nuancier RAL. L'importation de carnets de couleurs définis par
l'utilisateur permet d'augmenter votre gamme de couleurs disponibles.
664 | Chapitre 17 Contrôle des propriétés des objets
REMARQUE Le fournisseur Pantone propose de nouvelles définitions de couleur
pour des carnets de couleurs destinés à l'architecture et aux tissus intérieurs
(Architectural & Interiors Cotton), ainsi qu'à l'architecture et aux papiers peints
(Architectural & Interiors Paper). Si vous utilisez ces livres de couleurs dans des
versions antérieures à AutoCAD 2006, vous risquez de remarquer des changements
subtils dans les couleurs.
L'installation des carnets de couleurs dans votre système s'effectue à partir de
l'onglet Fichiers de la boîte de dialogue Options. Après le chargement d'un
carnet de couleurs, vous pouvez sélectionner des couleurs et les appliquer aux
objets de votre dessin.
Tous les objets sont créés à l'aide de la couleur courante qui s'affiche dans la
zone Contrôle des couleurs de la barre d'outils Propriétés. Vous pouvez
également définir la couleur courante à partir de la zone Contrôle de la couleur
ou de la boîte de dialogue Sélectionner une couleur.
Si le paramètre de couleur courante est DUCALQUE, les nouveaux objets
prennent la couleur associée au calque courant. Si vous ne voulez pas que la
couleur courante soit celle attribuée au calque actif, vous pouvez définir une
autre couleur.
Si vous choisissez le paramètre DUBLOC, les objets prennent la couleur 7 (noir
ou blanc) jusqu'à ce qu'ils soient regroupés dans un bloc. Lorsque le bloc est
inséré dans le dessin, l'objet hérite des paramètres de la couleur courante.
Pour appliquer une couleur ACI à tous les nouveaux objets
1 Dans la barre d'outils Propriétés des objets, cliquez sur Contrôle de la
couleur.
2 Cliquez sur une couleur pour l'appliquer à tous les nouveaux objets ou
sur Autres pour afficher la boîte de dialogue Sélectionner une couleur,
puis effectuez l'une des opérations suivantes :
■
Dans l'onglet Couleur de l'index, vous pouvez soit cliquer sur une
couleur, soit entrer son nom ou son numéro dans le champ Couleur.
■
Dans l'onglet Couleur de l'index, cliquez sur DUCALQUE afin de
dessiner de nouveaux objets de la couleur affectée au calque courant.
■
Dans l'onglet Couleur de l'index, cliquez sur DUBLOC afin de dessiner
de nouveaux objets de la couleur courante jusqu'à ce qu'ils soient
regroupés dans un bloc. Lorsque le bloc est inséré dans le dessin, les
objets qui en font partie apparaissent dans la couleur courante.
3 Cliquez sur OK.
Définition de la couleur active | 665
La couleur courante apparaît dans le champ Contrôle de la couleur.
Entrée de commande : COULEUR
Pour appliquer une couleur vraies à tous les nouveaux objets
1 Dans la barre d'outils Propriétés des objets, cliquez sur Contrôle de la
couleur.
2 Cliquez sur Sélectionner une couleur pour afficher la boîte de dialogue
correspondante.
3 Dans l'onglet Couleurs vraies de la boîte de dialogue Sélectionner une
couleur, effectuez l'une des opérations suivantes :
■
Sélectionnez le modèle de couleur TSL dans le champ Modèle de
couleur. Spécifiez une couleur en entrant sa valeur dans le champ
Couleur ou bien en indiquant des valeurs dans les champs Teinte,
Saturation et Luminance.
■
Sélectionnez le modèle de couleur RVB dans le champ Modèle de
couleur. Spécifiez une couleur en entrant sa valeur dans le champ
Couleur ou bien en indiquant des valeurs dans les champs Rouge,
Vert et Bleu.
4 Cliquez sur OK.
La couleur courante apparaît dans le champ Contrôle de la couleur.
Entrée de commande : COULEUR
Pour appliquer une couleur d'un carnet à tous les nouveaux objets
1 Dans la barre d'outils Propriétés des objets, cliquez sur Contrôle de la
couleur.
2 Cliquez sur l'option Sélectionner une couleur.
3 Dans l'onglet Carnet de couleurs de la boîte de dialogue Sélectionner une
couleur, sélectionnez un carnet de couleurs dans la zone.
4 Sélectionnez une couleur en cliquant sur une pastille. Afin de parcourir
le carnet, cliquez sur les flèches verticales pour faire défiler les couleurs
vers le haut ou vers le bas.
5 Cliquez sur OK.
La couleur courante apparaît dans le champ Contrôle de la couleur.
666 | Chapitre 17 Contrôle des propriétés des objets
Entrée de commande : COULEUR
Aide-mémoire
Commands
COULEUR
Permet de définir la couleur des nouveaux objets
Variables système
CECOLOR
Définit la couleur des nouveaux objets
Utilitaires
Aucune entrée
Modificateurs de commande
Aucune entrée
Modification de la couleur d'un objet
Vous pouvez modifier la couleur d'un objet en le réaffectant sur un autre
calque, en modifiant la couleur du calque sur lequel il se trouve ou en lui
attribuant expressément une couleur.
Il existe trois méthodes de modification de la couleur d'un objet :
■
Réaffecter l'objet sur un autre calque dont la couleur est différente. Si la
couleur d'un objet a la valeur DUCALQUE et que vous réaffectez cet objet
à un autre calque, il prend la couleur du nouveau calque.
■
Modifier la couleur attribuée au calque sur lequel se trouve l'objet. Si la
couleur d'un objet a la valeur DUCALQUE, cet objet adopte la couleur de
son calque. Lorsque vous modifiez la couleur attribuée à un calque, tous
les objets du calque dont la couleur est DUCALQUE sont automatiquement
mis à jour.
■
Indiquer la couleur d'un objet pour remplacer celle de son calque. Vous
pouvez désigner explicitement la couleur de chaque objet. Si vous désirez
Modification de la couleur d'un objet | 667
utiliser une autre couleur que celle du calque, remplacez la couleur
DUCALQUE de l'objet par une couleur donnée, par exemple Rouge.
Si vous souhaitez utiliser une couleur particulière pour tous les nouveaux
objets, remplacez le paramètre de couleur DUCALQUE de la barre d'outils
Propriétés par la couleur voulue.
Voir aussi :
■
Remplacement des propriétés des calques dans les fenêtres (page 626)
Pour modifier le calque d'un objet
1 Sélectionnez les objets que vous souhaitez associer à un autre calque.
2 Dans la barre d'outils Calques, cliquez sur Contrôle des calques.
3 Sélectionnez le calque que vous souhaitez attribuer aux objets.
Barre d'outils : Calques
Pour modifier la couleur associée à un calque
1 Cliquez sur l'onglet Début ➤ Calques ➤ Calque.
2 Dans le Gestionnaire des propriétés des calques, sélectionnez la couleur
que vous souhaitez modifier.
3 Dans la boîte de dialogue Sélectionner une couleur, effectuez l'une des
opérations suivantes :
■
Dans l'onglet Index, cliquez sur une couleur, ou indiquez son numéro
(1/255) ou son nom dans le champ Couleur. Cliquez sur OK.
■
Dans l'option Couleur Objet de l'onglet Couleurs vraies, sélectionnez
TSL. Spécifiez ensuite une couleur en entrant une valeur dans le champ
Couleur ou en indiquant des valeurs dans les champs Teinte,
Saturation et Luminance. Cliquez sur OK.
■
Dans l'onglet Carnet de couleurs, spécifiez un carnet de couleurs dans
le champ correspondant. Sélectionnez une couleur en parcourant le
668 | Chapitre 17 Contrôle des propriétés des objets
carnet de couleurs (à l'aide des flèches de défilement vers le haut ou
vers le bas), puis cliquez sur une pastille de couleur. Cliquez sur OK.
4 Cliquez sur OK, puis sur Fermer.
Barre d'outils : Calques
Entrée de commande : CALQUE
Pour modifier la couleur des objets et ne pas utiliser la couleur du calque
1 Sélectionnez les objets dont vous souhaitez modifier la couleur.
2 Cliquez avec le bouton droit de la souris sur l'un de ces objets. Cliquez
sur Propriétés.
3 Dans la palette Propriétés, cliquez sur Couleur.
Une flèche s'affiche dans la colonne de droite.
4 Cliquez sur la flèche et sélectionnez une couleur dans la liste, ou cliquez
sur Sélectionner la couleur pour afficher la boîte de dialogue Sélectionner
une couleur. Si vous cliquez sur Sélectionner la couleur, effectuez l'une
des opérations suivantes :
■
Dans l'onglet Index, cliquez sur une couleur, ou indiquez son numéro
(1/255) ou son nom dans le champ Couleur.
■
Dans l'option Couleur Objet de l'onglet Couleurs vraies, sélectionnez
TSL. Spécifiez ensuite une couleur en entrant une valeur dans le champ
Couleur ou en indiquant des valeurs dans les champs Teinte,
Saturation et Luminance. Cliquez sur OK.
■
Dans le champ Couleur objet de l'onglet Couleurs vraies, sélectionnez
RVB. Spécifiez une couleur en entrant sa valeur dans le champ Couleur
ou bien en indiquant des valeurs dans les champs Rouge, Vert et Bleu.
■
Dans l'onglet Carnet de couleurs, spécifiez un carnet de couleurs dans
le champ correspondant. Sélectionnez une couleur en parcourant le
carnet de couleurs (à l'aide des flèches de défilement vers le haut ou
vers le bas), puis cliquez sur une pastille de couleur. Cliquez sur OK.
Entrée de commande : PROPRIETES
Modification de la couleur d'un objet | 669
Aide-mémoire
Commands
CHANGER
Modifie les propriétés des objets existants
CHPROP
Modifie les propriétés d'un objet.
COULEUR
Permet de définir la couleur des nouveaux objets
PROPRIETES
Contrôle les propriétés des objets existants.
Variables système
CECOLOR
Définit la couleur des nouveaux objets
Utilitaires
Aucune entrée
Modificateurs de commande
Aucune entrée
Utilisation des carnets de couleurs
Lors de l'attribution de couleurs aux objets, choisissez les couleurs parmi les
carnets de couleurs chargés sur le système. En faisant appel aux carnets de
couleurs, vous disposez d'un large éventail de couleurs personnalisées. Les
carnets de couleurs comprennent des fichiers définis par l'utilisateur ou bien
par des tiers, et contiennent des témoins de couleurs nommées. Ces couleurs
améliorent la présentation des dessins et optimisent la diversité des nuances
employées dans vos dessins. Pour affecter des couleurs aux objets de vos dessins,
sélectionnez l'onglet Carnet de couleurs de la boîte de dialogue Sélectionner
une couleur.
670 | Chapitre 17 Contrôle des propriétés des objets
Installation des carnets de couleurs
Les fichiers de carnet de couleurs doivent avoir une extension .abc pour être
reconnus par le programme. Afin d'accéder aux couleurs des carnets à partir
de la boîte de dialogue Sélectionner une couleur, vous devez, en premier lieu,
copier les fichiers à l'emplacement spécifique des carnets de couleurs. Dans
l'onglet Fichiers de la boîte de dialogue Options, définissez le chemin d'accès
des fichiers de carnets de couleurs. Plusieurs emplacements peuvent être définis
comme chemin d'accès aux carnets de couleurs. Ces emplacements sont
enregistrés dans votre profil utilisateur.
Une fois que vous avez chargé un carnet de couleurs dans votre système, vous
devez fermer puis rouvrir la boîte de dialogue Sélectionner une couleur pour
accéder aux nouvelles couleurs. Le nouveau carnet de couleurs apparaît dans
la liste déroulante Carnet de couleurs de l'onglet Carnet de couleurs. Une fois
un carnet de couleurs chargé, vous pouvez attribuer les couleurs définies dans
le carnet aux objets de votre dessin.
Navigation dans les carnets de couleurs
Les carnets de couleurs sont organisés par ordre alphabétique en pages que
vous pouvez parcourir. Une page peut contenir jusqu'à dix couleurs. Si le
carnet de couleurs que vous parcourez n'est pas organisé en pages, les couleurs
sont disposées en pages, chaque page contenant un maximum de sept couleurs.
Pour installer un carnet de couleurs
1 Cliquez sur le menu Outils ➤ Options.
2 Dans l'onglet Fichiers de la boîte de dialogue Options, cliquez sur
Emplacements des carnets de couleurs.
3 Cliquez sur Ajouter pour ajouter un emplacement de carnet de couleurs.
4 Tapez le nom du nouvel emplacement dans le champ vide réservé au
chemin d'accès.
5 Cliquez sur OK.
Entrée de commande : OPTIONS
Pour rechercher des témoins de couleur dans un carnet de couleurs
1 Cliquez sur le menu Format ➤ Couleur.
Utilisation des carnets de couleurs | 671
2 Dans l'onglet Carnet de couleur de la boîte de dialogue Couleur,
sélectionnez un carnet de couleurs dans la liste.
En premier lieu, choisissez n'importe quel témoin de couleur dans le
carnet afin d'activer la zone d'édition Couleur.
3 Sous le champ Couleur, entrez le numéro du témoin de couleur que vous
recherchez et validez en appuyant sur la touche Tab.
La zone d'édition Couleur affiche alors la nouvelle pastille de couleur
demandée ou de celle qui s'en approche le plus.
4 Cliquez sur OK pour appliquer la couleur.
Entrée de commande : COULEUR
Pour modifier les emplacements par défaut des fichiers de carnets de couleurs
1 Cliquez sur le menu Outils ➤ Options.
2 Dans l'onglet Fichiers de la boîte de dialogue Options, cliquez deux fois
sur Emplacements des carnets de couleurs.
3 Sélectionnez l'emplacement par défaut du carnet de couleurs suivant :
C:\Program Files\[numéro de version AutoCAD courant]\support\color
4 Cliquez sur le nom de l'emplacement afin de modifier le chemin d'accès.
5 Entrez le nouvel emplacement dans le champ réservé au chemin d'accès.
6 Cliquez sur OK.
Entrée de commande : OPTIONS
Pour définir plusieurs dossiers en tant que chemin d'accès au carnet de couleurs
1 Cliquez sur le menu Outils ➤ Options.
2 Dans l'onglet Fichiers de la boîte de dialogue Options, cliquez sur
Emplacements des carnets de couleurs.
3 Cliquez sur Ajouter pour ajouter un emplacement de carnet de couleurs.
4 Tapez le nom du nouvel emplacement dans le champ vide réservé au
chemin d'accès.
5 Cliquez sur OK.
Entrée de commande : OPTIONS
672 | Chapitre 17 Contrôle des propriétés des objets
Aide-mémoire
Commands
CHANGER
Modifie les propriétés des objets existants
CHPROP
Modifie les propriétés d'un objet.
COULEUR
Permet de définir la couleur des nouveaux objets
PROPRIETES
Contrôle les propriétés des objets existants.
Variables système
CECOLOR
Définit la couleur des nouveaux objets
Utilitaires
Aucune entrée
Modificateurs de commande
Aucune entrée
Utilisation des types de ligne
Vous pouvez utiliser des types de ligne pour distinguer les objets les uns des
autres et améliorer la lisibilité du dessin.
Présentation des types de ligne
Un type de ligne est un motif répété de tirets, de points et d'espaces affichés
dans une ligne ou une courbe. Vous assignez des types de lignes aux objets
dans le calque ou directement, indépendamment du calque.
Utilisation des types de ligne | 673
Outre la sélection d'un type de ligne, vous pouvez définir l'échelle qui permet
de gérer la taille des tirets et des espaces et créer vos propres types de lignes.
REMARQUE Ces types de ligne ne doivent pas être confondus avec les types de
ligne de matériel fournis par certains traceurs. Ces deux types de ligne discontinues
produisent le même effet. Il est toutefois déconseillé de les utiliser simultanément.
Voir aussi :
■
"Types de ligne personnalisés" dans le Guide de personnalisation
Aide-mémoire
Commands
TYPELIGNE
Charge, définit et modifie des types de ligne.
Variables système
Aucune entrée
Utilitaires
Aucune entrée
Modificateurs de commande
Aucune entrée
Chargement de types de ligne
Lorsque vous démarrez un projet, vous devez charger les types de ligne requis
par le projet pour pouvoir les utiliser lorsque vous en avez besoin.
Pour savoir quels sont les types de lignes disponibles, vous pouvez afficher la
liste des types de lignes chargés dans le dessin ou se trouvant dans un fichier
LIN (définition de type de ligne).
674 | Chapitre 17 Contrôle des propriétés des objets
Ce programme comporte les fichiers de définition de type de ligne acad.lin et
acad.lin. Le fichier de type de ligne approprié est établi en fonction du système
de mesure utilisé : anglo-saxon ou métrique.
■
Pour les unités anglo-saxonnes, utilisez le fichier acad.lin.
■
Pour les unités métriques, utilisez le fichier acad.lin.
Ces deux fichiers contiennent plusieurs types de lignes complexes.
Lorsque vous sélectionnez un type de ligne dont le nom commence par
ACAD_ISO, vous pouvez utiliser l'option Epaisseur de tracé ISO pour tracer.
Vous pouvez supprimer des informations relatives à un type de ligne non
référencé à l'aide de la commande PURGER ou en les supprimant directement
dans le gestionnaire des types de ligne. Les types de ligne DUBLOC,
DUCALQUE et CONTINUOUS ne peuvent pas être supprimés.
Pour charger un type de ligne
1 Cliquez sur le menu Format ➤ Type de ligne.
2 Dans la boîte de dialogue Gestionnaire des types de ligne, cliquez sur
Charger.
3 Dans la boîte de dialogue Charger ou recharger les types de ligne,
sélectionnez un type de ligne. Cliquez sur OK.
Si le type de ligne voulu ne se trouve pas dans la liste, cliquez sur Fichier.
Dans la boîte de dialogue Sélectionner un fichier type de ligne,
sélectionnez un fichier LIN dont vous voulez répertorier les types de ligne
et cliquez. La boîte de dialogue affiche les définitions de types de ligne
stockées dans le fichier LIN sélectionné. Sélectionnez un type de ligne.
Cliquez sur OK.
Vous pouvez maintenir la touche CTRL enfoncée pour sélectionner
plusieurs types de ligne ou utiliser la touche MAJ pour sélectionner une
série de types de ligne consécutifs.
4 Cliquez sur OK.
Entrée de commande : TYPELIGNE
Pour afficher la liste des types de lignes chargés dans le dessin en cours
1 Dans la barre d'outils Propriétés, cliquez sur la commande Type de ligne.
Chargement de types de ligne | 675
Tous les types de lignes chargés s'affichent dans la liste. Si nécessaire,
utilisez la barre de défilement pour parcourir la liste.
2 Cliquez à l'extérieur de la zone pour la refermer.
Pour afficher la liste des types de ligne d'un fichier de définition de type de
ligne
1 Cliquez sur le menu Format ➤ Type de ligne.
2 Dans la boîte de dialogue Gestionnaire des types de ligne, cliquez sur
Charger.
3 Dans la boîte de dialogue Charger ou recharger les types de ligne, cliquez
sur Fichier.
4 Dans la boîte de dialogue Sélectionner un fichier type de ligne,
sélectionnez un fichier LIN (définition de type de ligne) dont vous voulez
répertorier les types de ligne. Cliquez sur Ouvrir.
La boîte de dialogue affiche les définitions de types de ligne stockées dans
le fichier LIN sélectionné.
5 Dans la boîte de dialogue Charger ou recharger les types de ligne, cliquez
sur Annuler.
6 Cliquez sur Annuler pour fermer le gestionnaire des types de ligne.
Entrée de commande : TYPELIGNE
Pour décharger un type de ligne non utilisé
1 Cliquez sur le menu Format ➤ Type de ligne.
2 Dans le gestionnaire des types de ligne, sélectionnez un type de ligne.
Cliquez sur Supprimer.
Le type de ligne sélectionné est alors déchargé. Certains types de ligne
ne peuvent pas être déchargés : DUCALQUE, DUBLOC, CONTINUOUS
et tout type de ligne en cours d'utilisation.
Entrée de commande : TYPELIGNE
Pour purger un calque non utilisé
1 Cliquez sur l'onglet Outils ➤ Utilitaires de dessin ➤ Purger.
676 | Chapitre 17 Contrôle des propriétés des objets
La boîte de dialogue Purger présente l'arborescence des types d'objet qui
peuvent être purgés.
2 Pour purger des types de ligne non référencés, utilisez l'une des méthodes
suivantes :
■
Pour purger tous les types de ligne non référencés, sélectionnez Types
de ligne.
■
Pour purger certains types de ligne, cliquez deux fois sur Types de
ligne pour développer l'affichage de l'arbre. Sélectionnez ensuite les
types de ligne à purger.
Si l'élément à purger ne figure pas dans la liste, sélectionnez Afficher les
éléments non purgeables.
3 Un message vous invite à confirmer chaque élément de la liste. Si vous
ne voulez pas confirmer chaque opération, désactivez l'option Confirmer
la suppression de chaque élément.
4 Cliquez sur Purger.
Pour confirmer la suppression de chaque élément, répondez au message
en choisissant Oui ou Non, ou Tout purger si plusieurs éléments sont
sélectionnés.
5 Cliquez sur Fermer.
Entrée de commande : PURGER
Aide-mémoire
Commands
TYPELIGNE
Charge, définit et modifie des types de ligne.
PURGER
Supprime du dessin les éléments nommés non utilisés, comme les calques
ou les définitions de blocs.
RENOMMER
Change le nom d'objets nommés.
Chargement de types de ligne | 677
Variables système
MEASUREINIT
Détermine si un dessin commencé avec un brouillon utilise par défaut des
unités anglo-saxonnes ou des unités métriques.
MEASUREMENT
Détermine si le dessin courant utilise des fichiers de type de ligne et des
motifs de hachure métrique ou anglo-saxons.
Utilitaires
Aucune entrée
Modificateurs de commande
Aucune entrée
Définition du type de ligne courant
Tous les objets sont créés à l'aide du type de ligne courant, qui apparaît dans
la zone Type de ligne de la barre d'outils Propriétés.
Vous pouvez également définir le type de ligne courant au moyen de la
commande Type de ligne.
Si le paramètre définissant le type de ligne courant est DUCALQUE, les objets
adoptent le type de ligne associé au calque courant.
Si le paramètre définissant le type de ligne courant est DUBLOC, les objets
sont alors créés à partir du type de ligne CONTINU jusqu'à ce qu'ils soient
regroupés dans un bloc. Lorsque le bloc est inséré dans le dessin, les objets
qui en font partie adoptent le paramètre définissant le type de ligne courant.
Si vous ne voulez pas que le type de ligne courant soit attribué au calque
courant, vous pouvez définir explicitement un autre type de ligne.
Le programme n'affiche pas le type de ligne de certains objets : textes, points,
fenêtres, hachures et blocs.
Pour définir le type de ligne de tous les nouveaux objets
1 Cliquez sur le menu Format ➤ Type de ligne.
678 | Chapitre 17 Contrôle des propriétés des objets
2 Si vous devez charger des types de lignes supplémentaires, cliquez sur
Charger et sélectionnez un ou plusieurs types de ligne. Cliquez sur OK.
Vous pouvez maintenir la touche CTRL enfoncée pour sélectionner
plusieurs types de ligne ou utiliser la touche MAJ pour sélectionner une
série de types de ligne consécutifs.
3 Dans le Gestionnaire des types de ligne, effectuez l'une des opérations
suivantes :
■
Sélectionnez un type de ligne, puis cliquez sur Courant pour tracer
tous les nouveaux objets avec ce type de ligne.
■
Sélectionnez DUCALQUE pour tracer de nouveaux objets avec le type
de ligne attribué au calque courant.
■
Sélectionnez DUBLOC pour dessiner de nouveaux objets avec le type
de ligne courant jusqu'à ce qu'ils soient regroupés dans un bloc.
Lorsque le bloc est inséré dans un dessin, les objets qui en font partie
héritent du paramètre définissant le type de ligne courant.
4 Cliquez sur OK.
REMARQUE Le type de ligne courant apparaît dans le champ Type de ligne. Si le
type de ligne que vous souhaitez utiliser est déjà chargé, vous pouvez cliquer dans
le champ Contrôle des types de ligne, puis sur le type de ligne pour l'activer.
Entrée de commande : TYPELIGNE
Pour changer le type de ligne associé à un calque
1 Cliquez sur l'onglet Début ➤ Calques ➤ Calque.
2 Dans la boîte de dialogue Gestionnaire des propriétés des calques,
sélectionnez le nom du type de ligne que vous souhaitez modifier.
3 Dans la boîte de dialogue Choix du type de ligne, sélectionnez le type de
ligne voulu. Cliquez sur OK.
4 Cliquez de nouveau sur OK.
Barre d'outils : Calques
Définition du type de ligne courant | 679
Entrée de commande : CALQUE
Aide-mémoire
Commands
TYPELIGNE
Charge, définit et modifie des types de ligne.
Variables système
CELTYPE
Définit le type de ligne des nouveaux objets
Utilitaires
Aucune entrée
Modificateurs de commande
Aucune entrée
Changement du type de ligne d'un objet
Vous pouvez modifier le type de ligne d'un objet en le réaffectant à un autre
calque, en modifiant le type de ligne du calque sur lequel il se trouve ou en
lui attribuant expressément un type de ligne.
Il existe trois méthodes de modification du type de ligne d'un objet.
■
Réattribuer l'objet à un autre calque dont le type de ligne est différent. Si
le type de ligne d'un objet a la valeur DUCALQUE et que vous réaffectez
l'objet à un autre calque, l'objet prend le type de ligne du nouveau calque.
■
Modifier le type de ligne attribué au calque dans lequel se trouve l'objet.
Si le type de ligne d'un objet est DUCALQUE, celui-ci adopte le type de
ligne de son calque. Lorsque vous changez le type de ligne attribué à un
calque, tous les objets du calque dont le type de ligne est DUCALQUE sont
automatiquement mis à jour.
■
Indiquer le type de ligne d'un objet pour remplacer celui du calque. Vous
pouvez désigner explicitement le type de ligne de chaque objet. Si vous
680 | Chapitre 17 Contrôle des propriétés des objets
souhaitez utiliser un autre type de ligne que celui du calque, remplacez le
type de ligne DUCALQUE d'un objet par un type de ligne, comme
DISCONTINU.
Si vous désirez utiliser un type de ligne particulier pour tous les nouveaux
objets créés, remplacez le paramètre de type de ligne actif DUCALQUE de la
barre d'outils Propriétés par le type de ligne voulu.
Voir aussi :
Remplacement des propriétés des calques dans les fenêtres (page 626)
■
Pour changer le type de ligne attribué par défaut à un calque
1
2 Dans la boîte de dialogue Gestionnaire des propriétés des calques,
sélectionnez le nom du type de ligne que vous souhaitez modifier.
3 Dans la boîte de dialogue Choix du type de ligne, choisissez un type de
ligne.
Si le type de ligne recherché ne figure pas dans la liste, cliquez sur Charger.
Sélectionnez un type de ligne et cliquez sur OK, ou choisissez Fichier pour
ouvrir d'autres fichiers de définition de type de ligne (LIN).
4 Cliquez sur OK pour quitter chaque boîte de dialogue.
Barre d'outils : Calques
Entrée de commande : CALQUE
Changement du type de ligne d'un objet | 681
Pour changer le type de ligne d'un objet et ne pas utiliser le type de ligne
défini pour le calque
1 Sélectionnez les objets dont vous souhaitez changer le type de ligne.
2 Dans la barre d'outils Propriétés, cliquez sur la commande Type de ligne.
3 Sélectionnez le type de ligne que vous souhaitez attribuer aux objets.
Entrée de commande : TYPELIGNE
Aide-mémoire
Commands
CHANGER
Modifie les propriétés des objets existants
CHPROP
Modifie les propriétés d'un objet.
CALQUE
Gère les calques et leurs propriétés.
TYPELIGNE
Charge, définit et modifie des types de ligne.
PROPRIETES
Contrôle les propriétés des objets existants.
682 | Chapitre 17 Contrôle des propriétés des objets
Variables système
Aucune entrée
Utilitaires
Aucune entrée
Modificateurs de commande
Aucune entrée
Contrôle de l'échelle d'un type de ligne
Vous pouvez utiliser un même type de ligne à différentes échelles en changeant,
globalement ou pour chaque objet, le facteur d'échelle du type de ligne.
Par défaut, les échelles de types de ligne individuelles et globales sont définies
sur 1.0. Plus l'échelle est petite, plus les répétitions du motif sont générées par
unité de dessin. Par exemple, à l'échelle 0.5, le motif de la définition du type
de ligne est affiché deux fois pour chaque unité de dessin. Les segments de
ligne courts qui ne peuvent afficher un motif de type de ligne complet sont
affichés en continu. Si la distance entre les deux extrémités d'une ligne est
trop courte pour un motif entier, vous pouvez utiliser une échelle de type de
ligne réduite.
Le gestionnaire des types de ligne affiche le facteur d'échelle global et l'échelle
de l'objet courant.
■
La valeur du facteur d'échelle global contrôle la variable système LTSCALE
qui modifie globalement l'échelle de type de ligne des objets nouveaux et
existants.
■
L'échelle de l'objet courant gère la variable système CELTSCALE, qui définit
l'échelle du type de ligne des nouveaux objets.
La valeur de la variable CELTSCALE est multipliée par celle de la variable
LTSCALE pour obtenir l'échelle du type de ligne affichée. Il est facile de changer
individuellement ou globalement les échelles de type de ligne de vos dessins.
Lorsque vous travaillez dans une présentation, la variable PSLTSCALE permet
de modifier l'échelle appliquée aux types de lignes dans les fenêtres.
Contrôle de l'échelle d'un type de ligne | 683
Pour changer l'échelle du type de ligne des objets sélectionnés
1 Sélectionnez les objets dont vous souhaitez changer le type de ligne.
2 Cliquez avec le bouton droit de la souris sur l'un de ces objets. Cliquez
sur Propriétés.
3 Dans la palette Propriétés, sélectionnez Echelle de type de ligne et entrez
la nouvelle valeur.
Barre d'outils : Standard
Entrée de commande : PROPRIETES
Pour définir l'échelle du type de ligne associé aux nouveaux objets
1 Cliquez sur le menu Format ➤ Type de ligne.
2 Dans le Gestionnaire des types de ligne, cliquez sur Afficher détails pour
agrandir la boîte de dialogue.
3 Entrez une nouvelle échelle pour l'objet courant.
4 Cliquez sur OK.
Entrée de commande : TYPELIGNE
Pour modifier globalement l'échelle des types de ligne
1 Cliquez sur le menu Format ➤ Type de ligne.
2 Dans le Gestionnaire des types de ligne, cliquez sur Afficher détails pour
agrandir la boîte de dialogue.
3 Entrez un nouveau facteur d'échelle globale.
4 Cliquez sur OK.
Entrée de commande : TYPELIGNE
684 | Chapitre 17 Contrôle des propriétés des objets
Aide-mémoire
Commands
TYPELIGNE
Charge, définit et modifie des types de ligne.
Variables système
CELTSCALE
Définit le facteur d'échelle du type de ligne de l'objet courant
ECHLTP
Définit le facteur d'échelle global des types de ligne.
PSLTSCALE
Gère la mise à l'échelle du type de ligne de l'espace papier
Utilitaires
Aucune entrée
Modificateurs de commande
Aucune entrée
Affichage de types de lignes dans des segments courts et
des polylignes
Vous pouvez centrer le motif d'un type de ligne sur chaque segment d'une
polyligne, et contrôler le mode d'affichage du type de ligne dans les segments
courts.
Si une ligne est trop courte pour contenir un motif entier, une ligne continue
est obtenue entre les extrémités, comme indiqué ci-dessous.
Affichage de types de lignes dans des segments courts et des polylignes | 685
Vous pouvez afficher les segments courts en utilisant une plus petite échelle
de type de ligne. Pour plus d'informations, reportez-vous à la section Contrôle
de l'échelle d'un type de ligne (page 683).
Pour les polylignes, vous pouvez déterminer si les motifs de type de ligne sont
centrés sur chaque segment ou placés entre les sommets sur toute la polyligne.
Cette opération s'effectue en définissant la variable système PLINEGEN.
Pour définir le mode d'affichage du type de ligne associé aux nouvelles
polylignes
1 Sur la ligne de commande, entrez PLINEGEN.
2 Entrez 1 pour que le motif du type de ligne soit répété en continu sur
toute la polyligne 2D ou entrez 0 pour centrer le motif du type de ligne
sur chaque segment.
Entrée de commande : PLINEGEN
Pour modifier le mode d'affichage du type de ligne associé aux polylignes
existantes
1 Cliquez deux fois sur la polyligne dont vous souhaitez modifier le mode
d'affichage.
2 Dans la palette Propriétés, cliquez sur Génération du type de ligne, puis
sélectionnez Activé ou Désactivé.
Barre d'outils : Standard
686 | Chapitre 17 Contrôle des propriétés des objets
Entrée de commande : PROPRIETES
Aide-mémoire
Commands
PROPRIETES
Contrôle les propriétés des objets existants.
Variables système
PLINEGEN
Définit la façon dont sont générés les motifs de type de ligne autour des
sommets d'une polyligne 2D
Utilitaires
Aucune entrée
Modificateurs de commande
Aucune entrée
Contrôle de l'épaisseur des lignes
Vous pouvez contrôler l'épaisseur des lignes d'un objet dans l'affichage et dans
le traçage du dessin.
Présentation de l'épaisseur des lignes
Les épaisseurs de ligne sont des valeurs de largeur attribuées à des objets
graphiques et à certains types de texte.
Les épaisseurs de ligne permettent de créer des lignes épaisses ou fines afin de
faire apparaître les coupes dans les sections, la profondeur dans les élévations,
les lignes de cote et les petites marques, ou encore les différences en détail.
Par exemple, en affectant des épaisseurs de lignes différentes aux différents
calques, vous pouvez facilement différencier les constructions nouvelles,
Contrôle de l'épaisseur des lignes | 687
existantes et anciennes. Pour afficher l'épaisseur des lignes, cliquez sur le
bouton EL de la barre d'état.
Les polices TrueType, les images raster, les points et les remplissages de solide
(ou solides 2D) ne peuvent pas afficher l'épaisseur de ligne. Les polylignes
épaisses n'affichent l'épaisseur de ligne que si elles sont affichées en dehors
de la vue en plan. Vous pouvez exporter des dessins vers d'autres applications
ou couper des objets dans le Presse-papiers sans perdre les informations
d'épaisseur de ligne.
Dans l'espace objet, les épaisseurs des lignes apparaissent en pixels et ne
changent pas en fonction du facteur de zoom. Par conséquent, ne les utilisez
pas pour représenter l'épaisseur exacte des objets dans cet espace. Par exemple,
si vous désirez dessiner un objet d'une largeur réelle de 0,5 pouce, plutôt que
de définir une épaisseur de ligne, utilisez une polyligne d'une largeur de
0,5 pouce le représentant précisément.
Vous pouvez également tracer des objets dans le dessin en utilisant des
épaisseurs de ligne personnalisées. L'Editeur de la table des styles de tracé vous
permet d'ajuster les valeurs fixées au préalable avant d'effectuer le tracé.
Echelle des épaisseurs de lignes dans les dessins
Les objets dotés d'une épaisseur de ligne sont tracés avec l'épaisseur
correspondant exactement à la valeur définie. Les paramètres par défaut pour
ces valeurs comprennent DUCALQUE DU BLOC et DEFAUT. Les valeurs sont
affichées en pouces ou en millimètres (l'unité par défaut est le millimètre).
Tous les calques ont une valeur initiale de 0.25 mm, contrôlée par la variable
système LWDEFAULT.
Une épaisseur de ligne de 0,025 mm au plus correspond à 1 pixel dans l'espace
objet et s'imprime avec l'épaisseur de ligne la plus petite parmi celles
disponibles sur le traceur spécifié. Les valeurs d'épaisseur de ligne entrées sur
la ligne de commande sont arrondies à la valeur prédéfinie la plus proche.
Vous pouvez définir les unités d'épaisseur de ligne et la valeur par défaut dans
la boîte de dialogue Paramètres d'épaisseur des lignes. Pour accéder à cette
boîte de dialogue, utilisez la commande EPAISSLIGNE, cliquez sur le bouton
EL de la barre d'état à l'aide du bouton droit de la souris, puis choisissez
Paramètres, ou choisissez l'option Paramètres d'épaisseur des lignes dans l'onglet
Préférences utilisateur de la boîte de dialogue Options.
Voir aussi :
■
Création de polylignes (page 839)
688 | Chapitre 17 Contrôle des propriétés des objets
Pour attribuer une épaisseur aux polylignes
1 Cliquez sur l'onglet Début ➤ Dessin ➤ Polyligne.
2 Désignez le point de départ du premier segment de la polyligne.
3 Entrez LA (largeur).
4 Entrez la valeur de la largeur au début du segment de ligne.
5 Entrez la valeur de la largeur à la fin du segment de ligne.
6 Désignez l'extrémité du premier segment de la polyligne.
7 Entrez LA si vous souhaitez définir une largeur différente pour le segment
suivant. Sinon, appuyez sur ENTREE pour quitter la commande.
Barre d'outils : Dessin
Entrée de commande : POLYLIGN
Pour affecter une épaisseur de ligne à un calque
1 Cliquez sur l'onglet Début ➤ Calques ➤ Calque.
2 Dans le gestionnaire des propriétés des calques, sélectionnez un calque.
Cliquez sur l'épaisseur de ligne associée à ce calque.
3 Dans la boîte de dialogue Epaisseur de ligne, sélectionnez une épaisseur.
4 Cliquez sur OK, puis sur Fermer.
Entrée de commande : CALQUE
Pour définir l'échelle d'affichage des épaisseurs de ligne dans l'onglet Objet
1 Cliquez sur le menu Format ➤ Epaisseur de ligne.
2 Dans la boîte de dialogue Paramètres d'épaisseur des lignes, sous Ajuster
l'échelle d'affichage, déplacez le curseur pour modifier l'échelle.
3 Cliquez sur OK.
Entrée de commande : CALQUE, EPAISSLIGNE
Présentation de l'épaisseur des lignes | 689
Aide-mémoire
Commands
EPAISSLIGNE
Définit l'épaisseur de ligne courante, les options d'affichage de l'épaisseur de
ligne et les unités d'épaisseur de ligne.
POLYLIGN
Crée une polyligne 2D.
Variables système
LWDEFAULT
Définit la valeur de l'épaisseur des lignes par défaut
LWDISPLAY
Détermine si l'épaisseur des lignes est affichée
LWUNITS
Gère l'affichage des unités d'épaisseur de ligne : en pouces ou en millimètres
Utilitaires
Aucune entrée
Modificateurs de commande
Aucune entrée
Affichage de l'épaisseur des lignes
Les épaisseurs de ligne peuvent être activées et désactivées dans un dessin et
ne s'affichent pas de la même manière dans les présentations d'espace objet
et d'espace papier.
■
Dans l'espace objet, une épaisseur de ligne de 0 apparaît comme un pixel,
et l'épaisseur en pixel des autres lignes est proportionnelle à leur valeur en
unités réelles.
690 | Chapitre 17 Contrôle des propriétés des objets
■
Dans une présentation de l'espace papier, les épaisseurs de ligne s'affichent
avec la largeur exacte du tracé.
Le temps de régénération peut augmenter si les épaisseurs de ligne sont
supérieures à un pixel. Désactivez l'affichage des épaisseurs de ligne pour
optimiser l'exécution du programme.
Vous pouvez activer et désactiver l'affichage de l'épaisseur des lignes en cliquant
sur le bouton EL de la barre d'état. Cette option n'influe en rien sur le traçage
des épaisseurs de ligne.
Affichage de l'épaisseur des lignes dans l'espace objet
L'affichage des épaisseurs de ligne dans l'espace objet n'est pas modifié par le
facteur de zoom. Par exemple, une valeur d'épaisseur de ligne représentée par
une largeur de quatre pixels apparaît toujours avec quatre pixels, quel que soit
le degré du zoom. Si vous désirez que ces épaisseurs de ligne sur les objets
soient plus ou moins fines dans l'onglet Objet, utilisez la commande
EPAISSLIGNE pour définir leur échelle d'affichage. La modification de l'échelle
d'affichage des épaisseurs de ligne ne modifie pas leur valeur pour le tracé.
Dans l'espace objet, les lignes jointes ayant une épaisseur définie forment une
jointure biseautée sans extrémité. Vous pouvez utiliser les styles de tracé pour
appliquer différents styles de jointure et d'extrémité aux objets dotés
d'épaisseurs de ligne.
REMARQUE Il n'est possible de visualiser les différents styles d'extrémité et de
jointure des objets dotés d'épaisseurs de lignes que dans un aperçu complet du
tracé.
Affichage des épaisseurs de ligne dans les présentations
Dans les présentations et l'aperçu du tracé, les épaisseurs de lignes sont affichées
en unités réelles et leur affichage varie avec le facteur de zoom. Vous pouvez
déterminer le traçage et l'échelle des épaisseurs de ligne dans votre dessin à
l'aide de la boîte de dialogue Tracer, sous Paramètres du tracé.
Pour afficher ou masquer les épaisseurs de ligne
Utilisez l'une des méthodes suivantes :
■
Cliquez sur EPAISSLIGNE dans la barre d'état.
■
Sélectionnez ou désélectionnez l'option Afficher l'épaisseur de ligne dans
la boîte de dialogue Paramètres d'épaisseur des lignes.
Affichage de l'épaisseur des lignes | 691
■
Définissez la variable système LWDISPLAY sur 0 ou 1.
Entrée de commande : EPAISSLIGNE
Aide-mémoire
Commands
CALQUE
Gère les calques et leurs propriétés.
EPAISSLIGNE
Définit l'épaisseur de ligne courante, les options d'affichage de l'épaisseur de
ligne et les unités d'épaisseur de ligne.
PEDIT
Modifie les polylignes et les surfaces maillées 3D.
POLYLIGN
Crée une polyligne 2D.
TRACEUR
Trace un dessin sur un traceur, une imprimante ou un fichier.
Variables système
LWDEFAULT
Définit la valeur de l'épaisseur des lignes par défaut
LWDISPLAY
Détermine si l'épaisseur des lignes est affichée
LWUNITS
Gère l'affichage des unités d'épaisseur de ligne : en pouces ou en millimètres
PLINEWID
Indique la largeur de polyligne par défaut
692 | Chapitre 17 Contrôle des propriétés des objets
Utilitaires
Aucune entrée
Modificateurs de commande
Aucune entrée
Définition de l'épaisseur de ligne courante
L'épaisseur de ligne courante est celle utilisée par les objets dessinés tant que
vous n'en activez pas une autre.
Tous les objets sont créés à l'aide de l'épaisseur de ligne courante. Celle-ci
apparaît dans l'option Contrôle de l'épaisseur de ligne de la barre d'outils
Propriétés. Vous pouvez également définir l'épaisseur de ligne courante au
moyen de la commande Contrôle de l'épaisseur de ligne.
Si le paramètre qui la définit est DUCALQUE, les objets adoptent l'épaisseur
de ligne associée au calque courant.
Si ce paramètre est DUBLOC, les objets sont alors créés à l'aide de l'épaisseur
de ligne par défaut jusqu'à ce qu'ils soient regroupés en bloc. Lorsque le bloc
est inséré dans le dessin, l'objet hérite des paramètres d'épaisseur de ligne
courants.
Si vous ne voulez pas que l'épaisseur de ligne courante soit affectée au calque
courant, vous pouvez en définir une autre explicitement.
Les objets présents dans des dessins créés dans une version antérieure
d'AutoCAD reçoivent la valeur d'épaisseur des lignes DUCALQUE et tous les
calques sont définis sur PAR DEFAUT. L'épaisseur de ligne affectée aux objets
est affichée sous la forme d'un solide plein dessiné dans la couleur déterminée
pour l'objet.
Pour rendre une épaisseur de ligne courante pour les nouveaux objets
1 Cliquez sur le menu Format ➤ Epaisseur de ligne.
2 Dans la boîte de dialogue Paramètres d'épaisseur des lignes, choisissez
une épaisseur de ligne.
3 Cliquez sur OK.
Définition de l'épaisseur de ligne courante | 693
REMARQUE Pour afficher l'épaisseur de ligne selon son paramètre courant, vous
devez sélectionner l'option d'affichage de l'épaisseur de ligne dans la boîte de
dialogue Afficher l'épaisseur de ligne.
Entrée de commande : CALQUE, EPAISSLIGNE
Aide-mémoire
Commands
CALQUE
Gère les calques et leurs propriétés.
EPAISSLIGNE
Définit l'épaisseur de ligne courante, les options d'affichage de l'épaisseur de
ligne et les unités d'épaisseur de ligne.
PEDIT
Modifie les polylignes et les surfaces maillées 3D.
POLYLIGN
Crée une polyligne 2D.
TRACEUR
Trace un dessin sur un traceur, une imprimante ou un fichier.
Variables système
LWDEFAULT
Définit la valeur de l'épaisseur des lignes par défaut
LWDISPLAY
Détermine si l'épaisseur des lignes est affichée
LWUNITS
Gère l'affichage des unités d'épaisseur de ligne : en pouces ou en millimètres
PLINEWID
Indique la largeur de polyligne par défaut
694 | Chapitre 17 Contrôle des propriétés des objets
Utilitaires
Aucune entrée
Modificateurs de commande
Aucune entrée
Modification de l'épaisseur de ligne d'un objet
Vous pouvez modifier l'épaisseur de ligne d'un objet en le réaffectant à un
autre calque, en modifiant l'épaisseur de ligne du calque sur lequel il se trouve
ou en lui attribuant expressément une épaisseur de ligne.
Il existe trois méthodes de modification de l'épaisseur de ligne d'un objet :
■
Réaffectez l'objet à un autre calque dont l'épaisseur de ligne est différente.
Si l'épaisseur de ligne d'un objet a la valeur DUCALQUE et que vous
réaffectez cet objet à un autre calque, il prend l'épaisseur de ligne du
nouveau calque.
■
Changez l'épaisseur de ligne attribuée au calque dans lequel se trouve
l'objet. Si l'épaisseur de ligne d'un objet est définie par DUCALQUE, l'objet
adopte l'épaisseur des lignes associée au calque. Lorsque vous changez
l'épaisseur des lignes attribuée à un calque, tous les objets du calque dont
l'épaisseur des lignes a la valeur DUCALQUE sont mis à jour
automatiquement.
■
Indiquez l'épaisseur de ligne d'un objet pour qu'elle remplace celle du
calque. Vous pouvez désigner explicitement l'épaisseur des lignes de chaque
objet. Si vous désirez utiliser un autre type de ligne que celui du calque,
remplacez l'épaisseur de ligne DUCALQUE d'un objet par l'épaisseur
souhaitée.
Si vous désirez utiliser une épaisseur de ligne particulière pour tous les
nouveaux objets, remplacez le paramètre d'épaisseur de ligne courant
DUCALQUE de la barre d'outils Propriétés par la valeur souhaitée.
Voir aussi :
■
Remplacement des propriétés des calques dans les fenêtres (page 626)
Modification de l'épaisseur de ligne d'un objet | 695
Pour modifier l'épaisseur de ligne d'une polyligne, d'un anneau, d'un rectangle
ou d'un polygone
1 Cliquez sur l'onglet Début ➤ Modification ➤ Editer polyligne
2 Sélectionnez un ou plusieurs objets de polyligne.
3 Entrez LA (largeur) et entrez une nouvelle largeur pour l'ensemble des
segments.
4 Appuyez sur ENTREE pour mettre fin à la commande.
Barre d'outils : Modification II
Entrée de commande : PEDIT
Aide-mémoire
Commands
CALQUE
Gère les calques et leurs propriétés.
EPAISSLIGNE
Définit l'épaisseur de ligne courante, les options d'affichage de l'épaisseur de
ligne et les unités d'épaisseur de ligne.
PEDIT
Modifie les polylignes et les surfaces maillées 3D.
POLYLIGN
Crée une polyligne 2D.
TRACEUR
Trace un dessin sur un traceur, une imprimante ou un fichier.
Variables système
LWDEFAULT
Définit la valeur de l'épaisseur des lignes par défaut
696 | Chapitre 17 Contrôle des propriétés des objets
LWDISPLAY
Détermine si l'épaisseur des lignes est affichée
LWUNITS
Gère l'affichage des unités d'épaisseur de ligne : en pouces ou en millimètres
PLINEWID
Indique la largeur de polyligne par défaut
Utilitaires
Aucune entrée
Modificateurs de commande
Aucune entrée
Contrôle des propriétés d'affichage de certains
objets
Vous pouvez contrôle l'affichage et le tracé des objets qui se chevauchent et
de certains autres objets.
Contrôle de l'affichage des polylignes, des hachures, des
remplissages avec gradients, des épaisseurs de ligne et du
texte
Vous pouvez simplifier l'affichage de certains types d'objet pour améliorer les
performances.
La performance en matière d'affichage est améliorée lorsque des polylignes et
des anneaux étendus, des polygones solides pleins (solides en deux
dimensions), des hachures et du texte sont affichés sous une forme simplifiée.
L'affichage sous forme simplifiée augmente également la vitesse de création
des tracés d'essai.
Contrôle des propriétés d'affichage de certains objets | 697
Désactivation du remplissage de solide
Lorsque vous désactivez le mode de remplissage, les polylignes épaisses, les
polygones solides pleins, le remplissage avec gradients et les hachures sont
affichés sous forme de contour. A l'exception des hachures à motifs et des
remplissages avec gradients, l'option de remplissage de solide est
automatiquement désactivée pour la vue masquée et les vues non planaires
en trois dimensions.
Utilisation du texte rapide
Lorsque vous activez le mode Texte rapide dans des dessins qui contiennent
beaucoup de texte faisant appel à des polices de caractères complexes, seul un
cadre rectangulaire définissant la zone de texte est affiché ou tracé.
Désactivation des épaisseurs de ligne
Les épaisseurs de ligne dont la largeur est supérieure à un pixel peuvent réduire
les performances. Si vous souhaitez améliorer la performance en matière
d'affichage, désactivez les épaisseurs de ligne. Vous pouvez activer et désactiver
l'épaisseur des lignes soit en cliquant sur le bouton EL de la barre d'état, soit
en utilisant la boîte de dialogue Paramètres d'épaisseur de ligne. Les épaisseurs
de ligne sont toujours tracée en taille réelle, indépendamment de l'activation
de leur affichage.
698 | Chapitre 17 Contrôle des propriétés des objets
Actualisation de l'affichage
Les nouveaux objets utilisent automatiquement les paramètres actifs pour
l'affichage des remplissages de solide et du texte. Pour mettre à jour l'affichage
des objets qui utilisent ces paramètres, vous devez utiliser REGEN, sauf pour
l'épaisseur des lignes.
Voir aussi :
■
Utilisation des calques pour les dessins complexes (page 600)
■
Affichage de l'épaisseur des lignes (page 690)
■
Utilisation de polices TrueType (page 1532)
Pour activer ou désactiver l'affichage des remplissages solides
1 Cliquez sur le menu Outils ➤ Options.
2 Dans l'onglet Affichage de la boîte de dialogue Options, sous Performances
de l'affichage, sélectionnez Appliquer remplissage de solide.
Une coche indique que le mode de remplissage est activé.
3 Cliquez sur OK.
4 Pour afficher vos modifications, cliquez sur le menu Affichage ➤
Régénérer.
Entrée de commande : OPTIONS, REGEN
Pour activer ou désactiver l'affichage du texte
1 Cliquez sur Outils ➤ Options.
2 Dans l'onglet Affichage de la boîte de dialogue Options, sous Performances
de l'affichage, sélectionnez Afficher cadre de contour du texte seulement.
La coche indique que le texte est affiché sous forme de cadre rectangulaire.
3 Cliquez sur OK.
4 Pour afficher vos modifications, cliquez sur le menu Affichage ➤
Régénérer.
Entrée de commande : OPTIONS, REGEN
Contrôle de l'affichage des polylignes, des hachures, des remplissages avec gradients, des épaisseurs de ligne et du
texte | 699
Pour activer ou désactiver les épaisseurs de ligne
1 Cliquez sur le menu Format ➤ Epaisseur de ligne.
2 Dans la boîte de dialogue Paramètres d'épaisseur des lignes, cochez ou
décochez Afficher l'épaisseur de ligne.
3 Cliquez sur OK.
Entrée de commande : EPAISSLIGNE
Aide-mémoire
Commands
PARAMDESS
Définit la grille et l'accrochage, le suivi de l'accrochage polaire et le repérage
des accrochages d'objet, les modes d'accrochage aux objets et la saisie
dynamique
REMPLIR
Détermine le remplissage des objets tels que les hachures, les solides 2D et
les polylignes étendues.
EPAISSLIGNE
Définit l'épaisseur de ligne courante, les options d'affichage de l'épaisseur de
ligne et les unités d'épaisseur de ligne.
TEXTERAP
Contrôle l'affichage et le tracé des textes et des objets d'attribut.
REGEN
Régénère la totalité du dessin dans la fenêtre courante.
Variables système
FILLMODE
Indique si les hachures et les remplissages, les solides 2D et les polylignes
larges sont remplis.
LWDISPLAY
Détermine si l'épaisseur des lignes est affichée
700 | Chapitre 17 Contrôle des propriétés des objets
QTEXTMODE
Contrôle l'affichage du texte
TEXTFILL
Gère le remplissage des polices TrueType lors du traçage et du rendu
TEXTQLTY
Définit la finesse des contours de texte.
Utilitaires
Aucune entrée
Modificateurs de commande
Aucune entrée
Contrôle de l'affichage des objets qui se chevauchent
Quand des objets se chevauchent, vous pouvez déterminer celui qui apparaît
au premier plan.
En général, les objets chevauchants (textes, polylignes épaisses et polygones
avec solides pleins) s'affichent dans l'ordre de création : les objets nouvellement
créés avant les objets existants. Vous pouvez utiliser la commande
ORDRETRACE pour modifier l'ordre de tracé (ordre d'affichage et de traçage)
de tous les objets. TEXTTOFRONT modifie l'ordre de tracé de l'ensemble du
texte et les cotes dans le dessin.
REMARQUE Les objets qui se chevauchent ne peuvent pas être gérés entre l'espace
objet et l'espace papier. Ils ne peuvent l'être que dans le même espace.
Contrôle de l'affichage des objets qui se chevauchent | 701
Pour changer l'ordre de tracé des objets qui se chevauchent
1 Dans la barre d'outils Ordre de tracé, cliquez sur l'une des options d'ordre
de tracé.
2 Sélectionnez les objets dont vous souhaitez modifier l'ordre de tracé et
appuyez sur ENTREE.
3 Sélectionnez les objets de référence et appuyez sur ENTREE. (cette étape
n'est nécessaire que pour les options Au-dessus de l'objet et Au-dessous
de l'objet).
Barre d'outils : Odre de tracé
Entrée de commande : ORDRETRACE
Menu contextuel : Sélectionnez un objet et cliquez avec le bouton droit de
la souris. Cliquez sur Ordre de tracé
Aide-mémoire
Commands
ORDRETRACE
Change l'ordre de tracé des images et des objets.
SELECTRAP
Crée un jeu de sélection basé sur les critères de filtrage.
REGEN
Régénère la totalité du dessin dans la fenêtre courante.
SELECT
Place les objets sélectionnés dans le jeu de sélection Précédent.
TEXTTOFRONT
Place le texte et les cotes au-dessus de tous les autres objets du dessin
WBLOC
Enregistre les objets ou le bloc dans un nouveau fichier de dessin.
702 | Chapitre 17 Contrôle des propriétés des objets
Variables système
DRAWORDERCTL
Détermine l'ordre d'affichage des objets superposés.
HPDRAWORDER
Gère l'ordre de tracé des hachures et remplissages
SORTENTS
Contrôle le tri des objets sous-jacents à l'ordre de tracé pour plusieurs
opérations.
Utilitaires
Aucune entrée
Modificateurs de commande
Aucune entrée
Contrôle de l'affichage des objets qui se chevauchent | 703
704
Utilisation des outils de
précision
18
Toute une gamme d'outils de précision permet de créer rapidement des dessins détaillés sans
recourir à de fastidieux calculs.
Utilisation de coordonnées et de systèmes de
coordonnées (SCU)
Pour entrer des coordonnées avec précision, vous pouvez utiliser plusieurs
méthodes de saisie de coordonnées. Vous pouvez également utiliser un système
de coordonnées mobile, appelé système de coordonnées utilisateur (SCU), pour
faciliter la saisie de coordonnées et pour définir les plans de construction.
Présentation de la saisie de coordonnées
Lorsqu'une commande vous invite à spécifier un point, vous pouvez utiliser le
périphérique de pointage pour spécifier ce point ou entrer une valeur de
coordonnée sur la ligne de commande. Lorsque la saisie dynamique est activée,
vous pouvez entrer des valeurs de coordonnées dans les info-bulles en regard
du curseur. Les coordonnées bidimensionnelles peuvent être cartésiennes (X,Y)
ou polaires.
Coordonnées cartésiennes et polaires
Un système de coordonnées cartésien comporte trois axes, X, Y et Z. Lorsque
vous entrez des coordonnées, vous indiquez la distance d'un point (en unités)
705
et son orientation (+ ou ) sur les axes X, Y et Z par rapport à l'origine du système
de coordonnées (0,0,0).
En 2D, les points se trouvent sur le plan XY, également appelé plan de
construction. Ce plan s'apparente à une feuille de papier quadrillé. La valeur X
d'une coordonnée cartésienne indique la position sur le plan horizontal et la
valeur Y la position sur le plan vertical. L'origine (de coordonnées 0,0) est le
point d'intersection des deux axes.
Les coordonnées polaires permettent de définir un point d'après une distance
et un angle. Les systèmes polaire et cartésien permettent de spécifier des
coordonnées absolues (par rapport à l'origine, de coordonnées 0,0) et relatives
(par rapport au dernier point spécifié).
Une autre méthode de définition de coordonnées relatives consiste à déplacer
le curseur à partir d'un point pour définir une direction, puis à taper
directement une distance. Cette méthode est appelée "saisie de l'écart direct".
AutoCAD propose plusieurs types de notation pour les coordonnées
(Scientifique, Décimale, Ingénierie, Architecture ou Fractionnaire). Vous pouvez
spécifier les angles en grades, radians, unités géodésiques ou en degrés, minutes
et secondes. La commande UNITES contrôle le format des unités.
Affichage des coordonnées sur la barre d'état
L'emplacement courant du curseur s'affiche sous la forme d'une valeur de
coordonnée dans la barre d'état.
Il existe trois types d'affichage de coordonnées : statique, dynamique, distance
et angle.
■
Affichage en mode statique. Les mises à jour ont lieu lorsque vous spécifiez
un point uniquement.
■
Affichage en mode dynamique.Les mises à jour ont lieu en déplaçant le
curseur.
■
Affichage de la distance et de l'angle. Met à jour la distance relative
(distance<angle) lorsque vous déplacez le curseur. Ce mode ne peut être
activé que lorsqu'une commande de dessin (de ligne ou d'autres objets)
vous invite à spécifier un nouveau point.
706 | Chapitre 18 Utilisation des outils de précision
Voir aussi :
■
Saisie des coordonnées cartésiennes (page 709)
■
Saisie des coordonnées polaires (page 712)
■
Définition de coordonnées 3D (page 714)
■
Utilisation de la saisie dynamique (page 746)
Pour afficher les coordonnées d'un point
1 Cliquez sur l'onglet Outils ➤ Renseignements ➤ Localiser un point.
2 Sélectionnez la position que vous souhaitez identifier.
Les valeurs des coordonnées X,Y,Z s'affichent sur la ligne de commande.
Barre d'outils : Renseignements
Entrée de commande : ID
Pour repérer un point
1 Cliquez sur l'onglet Outils ➤ Renseignements ➤ Localiser un point.
2 Sur la ligne de commande, entrez les valeurs des coordonnées du point
à localiser.
Si la variable système BLIPMODE est activée, l'emplacement du point est
indiqué par une marque en forme de petite croix.
Barre d'outils : Renseignements
Entrée de commande : ID
Pour modifier l'affichage des coordonnées dans la barre d'état
Utilisez l'une des méthodes suivantes :
■
Cliquez sur l'affichage des coordonnées en réponse à l'invite Spécifier le
point suivant.
Présentation de la saisie de coordonnées | 707
■
Appuyez sur CTRL+L.
■
Donnez à la variable système COORDS la valeur 0 pour un affichage
statique, 1 pour un affichage dynamique ou 2 pour l'affichage de la distance
et de l'angle.
Aide-mémoire
Commandes
MARQUES
Gère l'affichage des marques à l'écran
ID
Affiche les coordonnées d'un emplacement.
LISTE
Affiche les données de propriétés des objets sélectionnés.
Variables système
MARQUES
Gère l'affichage des marques à l'écran
COORDS
Contrôle le format et la fréquence de mise à jour des coordonnées sur la ligne
d'état
LASTPOINT
Enregistre le dernier point entré, exprimé par une coordonnée du SCU pour
l'espace courant et référencé par le symbole @ pendant la saisie au clavier
708 | Chapitre 18 Utilisation des outils de précision
Utilitaires
Aucune entrée
Modificateurs de commande
Aucune entrée
Saisie des coordonnées en 2D
Les coordonnées bidimensionnelles, absolues et relatives, cartésiennes et
polaires, permettent de définir avec précision la position des objets d'un dessin.
Saisie des coordonnées cartésiennes
Vous pouvez utiliser des coordonnées cartésiennes (rectangulaires) absolues
ou relatives pour définir la position de points quand vous créez des objets.
Utilisez des coordonnées cartésiennes pour indiquer un point, entrez une
valeur X et une valeur Y séparées par une virgule (X,Y). X est le nombre (positif
ou négatif) d'unités mesurant la position du point le long de l'axe horizontal.
Y est le nombre (positif ou négatif) d'unités mesurant la position du point le
long de l'axe vertical.
Les coordonnées absolues sont basées sur l'origine SCU (0,0) située à
l'intersection des axes X et Y. Utilisez des coordonnées X et Y absolues pour
situer un point isolé dans le système de référence.
A l'aide de la saisie dynamique, vous pouvez indiquer des coordonnées absolues
en utilisant le préfixe #. Si vous entrez les coordonnées sur la ligne de
commande au lieu de les saisir dans les info-bulles, n'utilisez pas le préfixe #.
Par exemple, la saisie de #3,4 précise les coordonnées d'un point situé à 3
unités de l'origine du SCU sur l'axe X et à 4 unités sur l'axe Y. Pour de plus
amples informations sur la saisie dynamique, reportez-vous à la section
Utilisation de la saisie dynamique (page 746).
L'exemple suivant montre le dessin d'une ligne dont le début se situe à la
valeur –2 sur l'axe X et la valeur 1 sur l'axe Y et dont l'extrémité est placée
respectivement sur les valeurs 3,4. Entrez les informations suivantes dans
l'info-bulle :
Commande : ligne
Du point : #-2,1
Saisie des coordonnées en 2D | 709
Au point : #3,4
La ligne se situe comme suit :
Les coordonnées relatives sont calculées par rapport au dernier point défini.
Utilisez des coordonnées relatives pour spécifier l'emplacement d'un point par
rapport au précédent.
Pour indiquer qu'une coordonnée est relative, faites-la précéder du symbole
@. Par exemple, en entrant les coordonnées @3,4, vous définissez la position
d'un point dont les projections sur les axes X et Y sont respectivement situées
à 3 et 4 unités de la position du dernier point spécifié.
L'exemple suivant montre le dessin de deux faces d'un triangle. Le premier
côté est représenté par une ligne partant des coordonnées absolues -2,1 et dont
l'extrémité se situe au point 5 dans la direction de X et au point 0 dans la
direction de Y. La deuxième face est représentée par une ligne partant de
l'extrémité de la première ligne, située au point 0 dans la direction de X et au
point 3 dans la direction de Y. Le segment de la dernière ligne utilise des
coordonnées relatives pour revenir au point de départ.
Commande : ligne
Du point : #-2,1
Au point : @5,0
Au point : @0,3
Au point : @-5,-3
710 | Chapitre 18 Utilisation des outils de précision
Pour entrer des coordonnées cartésiennes absolues (2D)
■
En réponse à une invite demandant d'indiquer un point, tapez les
coordonnées dans l'info-bulle en utilisant le format suivant :
#x,y
Si la saisie dynamique est désactivée, tapez les coordonnées sur la ligne de
commande en utilisant le format suivant :
x,y
Pour entrer des coordonnées cartésiennes relatives (2D)
■
En réponse à une invite demandant d'indiquer un point, tapez les
coordonnées en utilisant le format suivant :
@x,y
Aide-mémoire
Commands
Aucune entrée
Variables système
COORDS
Contrôle le format et la fréquence de mise à jour des coordonnées sur la ligne
d'état
Saisie des coordonnées en 2D | 711
Utilitaires
Aucune entrée
Modificateurs de commande
Aucune entrée
Saisie des coordonnées polaires
Vous pouvez utiliser des coordonnées polaires (distance et angle) absolues ou
relatives pour définir la position de points quand vous créez des objets.
Pour utiliser les coordonnées polaires pour déterminer un point, tapez une
distance et un angle séparés par un chevron (<).
Par défaut, les angles croissent dans le sens trigonométrique et décroissent
dans le sens horaire. Pour déterminer le sens horaire, entrez une valeur négative
pour l'angle. Par exemple, en tapant 1<315 vous donnez le même emplacement
au point qu'en entrant 1<-45. Vous pouvez modifier les conventions de saisie
des angles pour le dessin en cours à l'aide de la commande UNITES.
Les coordonnées polaires absolues sont mesurées depuis l'origine SCU (0,0),
représentée par l'intersection des axes X et Y. Utilisez les coordonnées polaires
absolues lorsque vous connaissez précisément les coordonnées d'angle et de
distance du point.
A l'aide de la saisie dynamique, vous pouvez indiquer des coordonnées absolues
en utilisant le préfixe #. Si vous entrez les coordonnées sur la ligne de
commande au lieu de les saisir dans les info-bulles, n'utilisez pas le préfixe #.
Par exemple, en tapant #3<45, vous indiquez un point situé à 3 unités de
l'origine et présentant un angle de 45 degrés par rapport à l'axe X. Pour de plus
amples informations sur la saisie dynamique, reportez-vous à la section
Utilisation de la saisie dynamique (page 746).
712 | Chapitre 18 Utilisation des outils de précision
L'exemple suivant montre deux lignes dessinées en coordonnées polaires
absolues en utilisant l'axe de référence par défaut. Entrez les informations
suivantes dans l'info-bulle :
Commande : ligne
Du point : #0,0
Au point : #4<120
Au point : #5<30
Les coordonnées relatives sont calculées par rapport au dernier point défini.
Utilisez des coordonnées relatives pour spécifier l'emplacement d'un point par
rapport au précédent.
Pour indiquer qu'une coordonnée est relative, faites-la précéder du symbole
@. Par exemple, en tapant les coordonnées @1<45, vous indiquez un point
situé à une distance égale à 1 unité par rapport au dernier point spécifié et à
un angle de 45 degrés par rapport à l'axe X.
L'exemple suivant montre le dessin de deux lignes en coordonnées polaires
relatives. Dans chaque illustration, la ligne commence à l'emplacement étiqueté
comme le point précédent.
Commande : ligne
Du point : @3<45
Au point : @5<285
Saisie des coordonnées en 2D | 713
Pour entrer des coordonnées polaires absolues (2D)
■
En réponse à une invite demandant d'indiquer un point, tapez les
coordonnées dans l'info-bulle en utilisant le format suivant :
#distance<angle
Si la saisie dynamique est désactivée, tapez les coordonnées sur la ligne de
commande en utilisant le format suivant :
distance<angle
Pour entrer des coordonnées polaires relatives (2D)
■
En réponse à une invite demandant d'indiquer un point, tapez les
coordonnées en utilisant le format suivant :
@distance<angle
Aide-mémoire
Commands
UNITES
Gère les formats et la précision d'affichage des coordonnées et des angles.
Variables système
COORDS
Contrôle le format et la fréquence de mise à jour des coordonnées sur la ligne
d'état
Utilitaires
Aucune entrée
Modificateurs de commande
Aucune entrée
Définition de coordonnées 3D
Les cordonnées cartésiennes, cylindriques et sphériques permettent de définir
la position de points lors de la création d'objets en 3D.
714 | Chapitre 18 Utilisation des outils de précision
Définition de coordonnées cartésiennes 3D
Les coordonnées cartésiennes 3D définissent un emplacement précis à l'aide
de trois valeurs de coordonnées : X, Y et Z.
La saisie de coordonnées cartésiennes 3D (X,Y,Z) est comparable à celle de
coordonnées 2D (X,Y). Outre les valeurs X et Y, vous devez indiquer une valeur
(Z) en respectant le format suivant :
X,Y,Z
REMARQUE Pour les exemples suivants, on considère que la saisie dynamique est
désactivée ou que les coordonnées sont entrées sur la ligne de commande. Avec
la saisie dynamique, utilisez le préfixe # pour indiquer des coordonnées absolues.
Dans l'illustration suivante, les coordonnées 3,2,5 désignent un point situé à
3 unités sur l'axe positif X, à 2 unités sur l'axe positif Y et à 5 unités sur l'axe
positif Z.
Utilisation des valeurs Z par défaut
Lorsque vous entrez les coordonnées au format X,Y, la valeur Z est copiée sur
le dernier point entré. Par conséquent, vous pouvez entrer un emplacement
au format X,Y,Z, puis celles des emplacements suivants au format X,Y, la valeur
Z restant constante. Par exemple, si vous entrez les coordonnées suivantes
pour définir une ligne
Du point : 0,0,5
Au point : 3,4
Définition de coordonnées 3D | 715
la valeur Z des deux extrémités de la ligne est 5. Lorsque vous commencez ou
que vous ouvrez un dessin, la valeur initiale par défaut de Z est supérieure à
0.
Utilisation de coordonnées absolues et relatives
Comme en 2D, vous pouvez définir des coordonnées absolues (calculées à
partir de l'origine) et des coordonnées relatives (calculées à partir du dernier
point défini). Pour entrer des coordonnées relatives, utilisez le préfixe @. Par
exemple, utilisez @1,0,0 pour définir un point situé à une unité du point
précédent dans la direction positive de X. Pour la saisie de coordonnées absolues
sur la ligne de commande, aucun préfixe n'est nécessaire.
Numérisation des coordonnées
Lorsque vous entrez des coordonnées par numérisation, la valeur Z du SCU
pour toutes les coordonnées est 0. Vous pouvez utiliser la commande ELEV
pour définir une hauteur par défaut positive ou négative par rapport au plan Z=
0 pour procéder à la numérisation sans déplacer le SCU.
Pour entrer des coordonnées absolues (3D)
■
En réponse à une invite demandant d'indiquer un point, tapez les
coordonnées dans l'info-bulle en utilisant le format suivant :
#x,y,z
Si la saisie dynamique est désactivée, tapez les coordonnées sur la ligne de
commande en utilisant le format suivant :
x,y,z
Pour entrer des coordonnées relatives (3D)
■
En réponse à une invite demandant d'indiquer un point, tapez les
coordonnées en utilisant le format suivant :
@x,y,z
Aide-mémoire
Commands
GRILLE
Affiche un motif de grille dans la fenêtre courante.
716 | Chapitre 18 Utilisation des outils de précision
RESOL
Limite le déplacement du curseur à des intervalles indiqués.
TABLETTE
Calibre, configure et active/désactive la tablette à numériser connectée.
SCU
Gère les systèmes de coordonnées utilisateur.
ICONESCU
Gère la visibilité et la position de l'icône SCU.
UNITES
Gère les formats et la précision d'affichage des coordonnées et des angles.
Variables système
COORDS
Contrôle le format et la fréquence de mise à jour des coordonnées sur la ligne
d'état
ELEVATION
Enregistre l'élévation courante de nouveaux objets par rapport au SCU
sélectionné
TABMODE
Gère l'utilisation de la tablette
Utilitaires
Aucune entrée
Modificateurs de commande
Aucune entrée
Saisie de coordonnées cylindriques
Les coordonnées cylindriques 3D désignent un emplacement précis défini par
une distance à partir de l'origine du SCU sur le plan XY, un angle à partir de
l'axe X dans le plan XY et une valeur Z.
Définition de coordonnées 3D | 717
L'entrée des coordonnées cylindriques 3D est comparable à celle des
coordonnées polaires 2D. Des coordonnées supplémentaires sont spécifiées
sur un axe perpendiculaire au plan XY. Les coordonnées cylindriques définissent
les points selon la distance à laquelle ils se situent par rapport à l'origine du
SCU dans le planXY, selon un angle par rapport à l'axeX dans le planXY et selon
une valeurZ. Spécifiez un point à l'aide des coordonnées cylindriques absolues
avec la syntaxe suivante :
X<[angle par rapport à l'axe X],Z
REMARQUE Pour les exemples suivants, on considère que la saisie dynamique est
désactivée ou que les coordonnées sont entrées sur la ligne de commande. Avec
la saisie dynamique, utilisez le préfixe # pour indiquer des coordonnées absolues.
Dans l'illustration suivante, 5<30,6 désigne un point situé à 5 unités de l'origine
du SCU courant, à 30 degrés de l'axe X dans le plan XY et à 6 unités sur l'axe Z.
Lorsque vous devez définir un point basé sur un point précédent plutôt que
sur le SCU d'origine, vous pouvez entrer des valeurs de coordonnées
cylindriques relatives avec le préfixe @. Par exemple, @4<45,5 désigne un point
situé à 4 unités du dernier point défini dans le plan XY, à un angle de 45 degrés
par rapport à la direction positive de l'axe X et dont le prolongement est de
5 unités dans la direction Z.
Pour entrer des coordonnées cylindriques relatives
■
En réponse à une invite demandant d'indiquer un point, entrez les
coordonnées en utilisant le format suivant :
@x<angle par rapport à l'axe X,z
718 | Chapitre 18 Utilisation des outils de précision
Par exemple, @4<60,2 représente un emplacement dont la projection sur l'axe X
est située à 4 unités du dernier point, mesuré à 60 degrés à partir de l'axeX et
à 2 unités dans la direction Z (sens positif).
Aide-mémoire
Commands
UNITES
Gère les formats et la précision d'affichage des coordonnées et des angles.
Variables système
COORDS
Contrôle le format et la fréquence de mise à jour des coordonnées sur la ligne
d'état
Utilitaires
Aucune entrée
Modificateurs de commande
Aucune entrée
Saisie de coordonnées sphériques
Les coordonnées sphériques 3D définissent un point selon la distance à laquelle
il se situe à partir de l'origine du SCU courant, selon un angle à partir de l'axe X
dans le plan XY et selon un angle à partir du plan XY.
Les coordonnées sphériques 3D sont comparables aux coordonnées polaires 2D.
Pour définir un point, vous devez indiquer la distance à laquelle il se situe par
rapport à l'origine du SCU courant, son angle par rapport à l'axe X (dans le
plan XY) et son angle par rapport au plan XY, chaque angle étant précédé du
signe inférieur (<), comme dans l'exemple suivant :
X<[angle par rapport à l'axe X]<[angle par rapport au plan XY]
Définition de coordonnées 3D | 719
REMARQUE Pour les exemples suivants, on considère que la saisie dynamique est
désactivée ou que les coordonnées sont entrées sur la ligne de commande. Avec
la saisie dynamique, utilisez le préfixe # pour indiquer des coordonnées absolues.
Dans l'illustration suivante, 8<60<30 indique un point situé à 8unités de
l'origine du SCU courant dans le planXY, à 60degrés de l'axeX dans le planXY
et à 30degrés au-dessus de l'axeZ du planXY. 5<45<15 désigne un point situé
à 5 unités de l'origine, à 45 degrés de l'axe X dans le plan XY et à 15 degrés
au-dessus du plan XY.
Lorsque vous devez définir un point en fonction d'un point précédent, entrez
les valeur des coordonnées sphériques relatives en les faisant précéder du
symbole @.
Pour entrer des coordonnées sphériques relatives
■
En réponse à une invite demandant d'indiquer un point, entrez les
coordonnées en utilisant le format suivant :
@x<angle par rapport à l'axe x<angle par rapport au plan xy
Par exemple, @4<60<30 représente un point situé à 4 unités du dernier point,
mesuré à 60 degrés à partir de l'axe positif X dans le plan XY et à 30 degrés à
partir du plan XY.
720 | Chapitre 18 Utilisation des outils de précision
Aide-mémoire
Commands
UNITES
Gère les formats et la précision d'affichage des coordonnées et des angles.
Variables système
COORDS
Contrôle le format et la fréquence de mise à jour des coordonnées sur la ligne
d'état
Utilitaires
Aucune entrée
Modificateurs de commande
Aucune entrée
Présentation du système de coordonnées utilisateur (SCU)
Vous pouvez repositionner et faire pivoter le système de coordonnées utilisateur
pour faciliter la saisie de coordonnées, l'affichage de la grille, l'accrochage à
la grille, l'utilisation du mode Ortho et d'autres outils de dessin.
Présentation des systèmes de coordonnées général et utilisateur
Il existe deux systèmes de coordonnées : un système fixe, appelé système de
coordonnées général (SCG) et un système mobile appelé système de
coordonnées utilisateur (SCU). Par défaut, ces deux systèmes coïncident dans
un nouveau dessin.
Normalement, dans les vues 2D, l'axe X du SCG est horizontal et l'axe Y vertical.
L'origine du SCG se trouve à l'intersection des axes X et Y (0,0). Tous les objets
d'un fichier de dessin sont définis par leurs coordonnées SCG. Toutefois, il est
généralement plus pratique de créer et de modifier des objets en fonction du
SCU mobile.
Présentation du système de coordonnées utilisateur (SCU) | 721
Utilisation du système de coordonnées utilisateur
Virtuellement, la saisie de toutes les coordonnées, ainsi que la plupart des
autres opérations et outils sont basés sur le SCU courant. Les opérations et les
outils 2D qui dépendent de l'emplacement et de l'orientation du SCU sont les
suivants :
■
Saisie de coordonnées absolues et relatives
■
Angles de référence absolus
■
Définition de l'horizontale et de la verticale pour le mode orthogonal, le
repérage polaire, le repérage par accrochage aux objets, l'affichage de la
grille et l'accrochage à la grille
■
Orientation des cotes horizontales et verticales
■
Orientation des objets texte
■
Rotation de la vue à l'aide de la commande REPERE
Le déplacement ou la rotation du SCU peut faciliter le travail sur certaines
parties du dessin.
722 | Chapitre 18 Utilisation des outils de précision
Pour repositionner le système de coordonnées utilisateur, procédez selon l'une
des méthodes suivantes :
■
Déplacez le SCU en redéfinissant son point d'origine.
■
Alignez le SCU par rapport à un objet existant.
■
Pivotez le SCU en spécifiant un nouveau point d'origine et un point sur le
nouvel axe X.
■
Pivotez le SCU courant à un angle spécifique autour de l'axe Z.
■
Revenez au SCU précédent.
■
Restaurez le SCU pour qu'il coïncide avec le SCG.
Chacune de ces méthodes comporte une option correspondante dans la
commande SCU. Après avoir défini un SCU, attribuez-lui un nom pour pouvoir
le restaurer en cas de besoin.
Pour définir une nouvelle origine pour le SCU en 2D
1 Cliquez sur l'onglet Vue ➤ SCU ➤ Origine.
2 Spécifiez le point correspondant à la nouvelle origine.
L'origine du SCU (0,0) est redéfinie au point que vous spécifiez.
Barre d'outils : SCU
Entrée de commande : SCU
Pour changer l'angle de rotation du SCU
1 Cliquez sur l'onglet Vue ➤ SCU ➤ Z.
2 Spécifiez un angle de rotation.
Barre d'outils : SCU
Entrée de commande : SCU
Pour restaurer le SCU afin qu'il corresponde au SCG
1 Cliquez sur l'onglet Vue ➤ SCU ➤ Nommé
Présentation du système de coordonnées utilisateur (SCU) | 723
2 Dans la boîte de dialogue SCU, choisissez l'onglet SCU nommés et cliquez
sur Général.
3 Cliquez sur Définir courant.
4 Cliquez sur OK.
Barre d'outils : SCU II
Entrée de commande : GESTSCU
Pour restaurer le SCU précédent
1 Cliquez sur l'onglet Vue ➤ SCU ➤ Nommé
2 Dans l'onglet SCU nommés de la boîte de dialogue SCU, cliquez sur
Précédent.
3 Cliquez sur Définir courant.
4 Cliquez sur OK.
Barre d'outils : SCU II
Entrée de commande : GESTSCU
Pour enregistrer un SCU
1 Cliquez sur l'onglet Vue ➤ SCU ➤ Nommé
Le nouveau SCU s'affiche dans la liste des SCU sous le nom SANS NOM.
2 Dans la boîte de dialogue SCU, dans l'onglet SCU nommés, sélectionnez
SANS NOM et entrez un nom. (Vous pouvez également sélectionner SANS
NOM, puis cliquer sur le bouton droit de la souris. Cliquez sur Renommer.)
3 Cliquez sur OK.
Vous pouvez utiliser jusqu'à 255 caractères (lettres, chiffres et caractères
spéciaux, dollars ($), trait d'union (-) et tiret (_)). Tous les noms SCU sont
convertis en majuscules.
Barre d'outils : SCU II
Entrée de commande : GESTSCU
724 | Chapitre 18 Utilisation des outils de précision
Pour restaurer un SCU nommé
1 Cliquez sur l'onglet Vue ➤ SCU ➤ Nommé
2 Dans l'onglet SCU nommés de la boîte de dialogue SCU, vous pouvez
afficher l'origine et la direction d'un SCU répertorié. Sélectionnez le nom
SCU. Cliquez sur Détails.
Après avoir consulté la liste, cliquez sur OK pour revenir à la boîte de
dialogue SCU.
3 Sélectionnez le système de coordonnées que vous voulez restaurer. Cliquez
sur Définir courant.
4 Cliquez sur OK.
Barre d'outils : SCU II
Entrée de commande : GESTSCU
Pour attribuer un nouveau nom à un SCU
1 Cliquez sur l'onglet Vue ➤ SCU ➤ Nommé
2 Dans la boîte de dialogue SCU, onglet SCU nommés, sélectionnez le
système de coordonnées que vous désirez renommer. (Vous pouvez
également sélectionner SANS NOM, puis cliquer sur le bouton droit de
la souris. Cliquez sur Renommer.)
3 Entrez un nouveau nom.
4 Cliquez sur OK.
Barre d'outils : SCU II
Entrée de commande : GESTSCU
Pour supprimer un SCU nommé
1 Cliquez sur l'onglet Vue ➤ SCU ➤ Nommé
2 Dans la boite de dialogue SCU de l'onglet SCU nommés, sélectionnez le
SCU que vous voulez supprimer.
3 Appuyez sur Suppr.
Présentation du système de coordonnées utilisateur (SCU) | 725
Vous ne pouvez pas supprimer le SCU courant ou un SCU comportant
le nom par défaut, SANS NOM.
Barre d'outils : SCU II
Entrée de commande : GESTSCU
Aide-mémoire
Commands
SCU
Gère les systèmes de coordonnées utilisateur.
ICONESCU
Gère la visibilité et la position de l'icône SCU.
GESTSCU
Permet de gérer des systèmes de coordonnées utilisateur (SCU) définis.
Variables système
ERRNO
Affiche le numéro de code d'erreur approprié lorsqu'un appel de fonction
AutoLISP provoque une erreur détectée par AutoCAD
PUCSBASE
Contient le nom du SCU qui définit l'origine et l'orientation des paramètres
de SCU orthogonal dans l'espace papier uniquement
UCSFOLLOW
Génère une vue en plan chaque fois que vous passez d'un SCU à un autre
UCSNAME
Stocke le nom du système de coordonnées courant pour la fenêtre courante
dans l'espace courant
UCSORG
Stocke le point d'origine du système de coordonnées courant pour la fenêtre
active de l'espace courant
726 | Chapitre 18 Utilisation des outils de précision
UCSORTHO
Détermine si le paramètre SCU orthogonal associé est restauré
automatiquement quand une vue orthogonale est restaurée
UCSXDIR
Stocke la direction X du SCU courant pour la fenêtre active de l'espace courant
UCSYDIR
Stocke la direction Y du SCU courant pour la fenêtre active de l'espace courant
Utilitaires
Aucune entrée
Modificateurs de commande
Aucune entrée
Spécification de plans de construction en 3D (SCU)
Maîtriser le système de coordonnées utilisateur est essentiel pour parvenir à
une modélisation 3D efficace.
Présentation du système de coordonnées
utilisateur en 3D
Lorsque vous travaillez en 3D, le système de coordonnées utilisateur est utile
pour saisir les coordonnées, créer des objets 3D sur des plans de construction
2D et pour pivoter des objets en 3D.
Lorsque vous créez ou modifiez des objets dans un environnement 3D, vous
avez la possibilité de déplacer et de réorienter le SCU dans un espace objet 3D
afin de simplifier votre travail. Le plan XY du SCU est appelé le plan de
construction.
Voici les opérations importantes sur les objets dans un environnement 3D qui
dépendent de l'emplacement et de l'orientation du SCU :
■
Etablissez le plan de construction sur lequel vous allez créer et modifier
des objets
Spécification de plans de construction en 3D (SCU) | 727
■
Etablissez le plan de construction contenant l'affichage de la grille et
l'accrochage à la grille
■
Etablissez un nouvel axe Z pour le SCU par rapport auquel vous allez pivoter
les objets en 3D
■
Déterminez les directions montante et descendante, ainsi que l'horizontale
et la verticale pour le mode orthogonal, le repérage polaire et le repérage
par accrochage aux objets
■
Définissez une vue 3D directement dans le plan de construction à l'aide
de la commande REPERE
Application de la règle de la main droite
Utilisez la règle de la main droite pour déterminer la direction positive de
l'axe Z lorsque vous connaissez la direction des axesX et Y dans un système de
coordonnées 3D. Placez le dos de votre main droite à côté de l'écran et tendez
votre pouce dans la direction de l'axe X positif. Tendez ensuite l'index et le
majeur, comme le montre l'illustration, et pointez l'index dans la direction
de l'axe Y positif. Le majeur indique alors la direction de l'axe Z positif. En
faisant pivoter votre main, vous voyez la manière dont les axes X, Y et Z
pivotent lorsque vous modifiez le SCU.
Cette règle permet également de se représenter la direction positive par défaut
d'une rotation autour d'un axe dans l'espace 3D. Pointez votre pouce droit
dans la direction positive de l'axe et repliez vos doigts. Les doigts pliés
indiquent alors la direction positive de la rotation autour de l'axe.
728 | Chapitre 18 Utilisation des outils de précision
REMARQUE Par défaut, lorsque vous spécifiez une vue en 3D, elle est établie par
rapport au SCG fixe, plutôt que par rapport au SCU mobile.
Pour entrer des coordonnées par rapport au SCG
■
Faites précéder les valeurs des coordonnées d'un astérisque (*).
Si vous entrez @*2,0,0, vous définissez un point situé à deux unités dans la
direction X du dernier point indiqué par rapport au SCG. Si vous entrez @2,0,0,
vous définissez un point situé à deux unités dans la direction X du dernier
point indiqué par rapport au SCU.
Dans la pratique, la plupart des coordonnées sont entrées par rapport au SCU
plutôt qu'au SCG.
Pour spécifier un nouveau SCU avec trois points
1 Cliquez sur l'onglet Vue ➤ SCU ➤ 3 points.
2 Spécifiez un nouveau point d'origine. Il s'agit du point (0,0,0) sur le
nouveau SCU.
3 Spécifiez un point sur l'axe X positif du nouveau SCU.
4 Spécifiez un point sur le plan XY positif du nouveau SCU.
SCU
Pour pivoter le SCU autour d'un axe principal
1 Effectuez l'une des opérations suivantes :
■
Cliquez sur l'onglet Vue ➤ SCU ➤ Z.
■
Cliquez sur l'onglet Vue ➤ SCU ➤ X.
Spécification de plans de construction en 3D (SCU) | 729
■
Cliquez sur l'onglet Vue ➤ SCU ➤ Y.
2 Entrez un angle de rotation. 90 est un angle de rotation courant.
Aide-mémoire
Commands
SCU
Gère les systèmes de coordonnées utilisateur.
ICONESCU
Gère la visibilité et la position de l'icône SCU.
GESTSCU
Permet de gérer des systèmes de coordonnées utilisateur (SCU) définis.
Variables système
ICONESCU
Affiche l’icône SCU dans la fenêtre ou la présentation courante
UCSVP
Détermine si le SCU des fenêtres reste fixe ou change pour refléter le SCU de
la fenêtre courante
730 | Chapitre 18 Utilisation des outils de précision
Utilitaires
Aucune entrée
Modificateurs de commande
Aucune entrée
Gestion du système de coordonnées utilisateur
en 3D
Plusieurs méthodes permettent de manipuler le système de coordonnées
utilisateur en 3D. Vous pouvez également enregistrer et rétablir l'orientation
de systèmes de coordonnées utilisateur.
Définissez un système de coordonnées utilisateur (SCU) pour changer
l'emplacement du point d'origine 0,0,0, l'emplacement et la rotation du plan
XY, ainsi que l'orientation du plan XY ou de l'axe Z. Vous pouvez localiser et
orienter un SCU dans un espace 3D. D'autre part, il est possible de définir,
d'enregistrer et de réutiliser autant d'emplacements de SCU enregistrés que
vous le souhaitez.
Si plusieurs fenêtres sont actives, vous pouvez attribuer un SCU différent à
chacune d'entre elles. Quand la variable système UCSVP est activée, vous
pouvez verrouiller un SCU à une fenêtre, ce qui rétablit automatiquement ce
SCU chaque fois que la fenêtre est réactivée.
Spécification de plans de construction en 3D (SCU) | 731
Définition de la position du SCU
Vous pouvez définir un SCU de plusieurs façons, dont les suivantes :
■
Spécifiez une nouvelle origine (un point), un nouvel axe X (deux points)
ou un nouveau plan XY (trois points).
■
Alignez le SCU en sélectionnant une face sur un objet solide 3D. La sélection
peut s'effectuer sur une face ou sur une arête du solide.
■
En alignant le nouveau SCU par rapport à un objet existant. L'origine du
SCU est située au sommet le plus proche de l'endroit où l'objet a été
sélectionné.
732 | Chapitre 18 Utilisation des outils de précision
■
En alignant le nouveau SCU par rapport à l'orientation courante de la vue.
■
Faites pivoter le SCU courant autour de l'un de ses trois axes principaux.
Spécification de plans de construction en 3D (SCU) | 733
■
Réorientez le plan XY en spécifiant un nouvel axe Z.
Utilisation de SCU prédéfinis
Si vous ne voulez pas définir vos propres SCU, plusieurs systèmes de
coordonnées prédéfinis sont à votre disposition. Les images sur l'onglet SCU
orthogonaux de la boîte de dialogue SCU (nommés) montrent les options
disponibles.
Modification de l'élévation par défaut
La commande ELEV définit la valeur Z par défaut des nouveaux objets situés
au-dessus ou en dessous du plan XY du SCU courant. Cette valeur est stockée
dans la variable système ELEVATION.
734 | Chapitre 18 Utilisation des outils de précision
REMARQUE Il est généralement recommandé de conserver zéro comme valeur
d'élévation et de gérer le plan XY du SCU courant à l'aide de la commande SCU.
Modification du SCU dans l'espace papier
Vous pouvez définir un nouveau SCU dans l'espace papier de la même façon
que dans l'espace objet ; le SCU de l'espace papier est cependant limité aux
manipulations en 2D. Bien que vous puissiez entrer les coordonnées 3D dans
l'espace papier, vous ne pouvez pas utiliser les commandes d'affichage 3D
telles que REPERE et POINTVUE.
Enregistrement et restauration de SCU nommés
Si vous travaillez souvent en 3D, vous pouvez enregistrer des emplacements
de SCU nommés, chacun ayant une origine et une orientation précises selon
vos besoins en matière de conception. Vous pouvez déplacer, enregistrer et
réutiliser autant d'orientations SCU que vous le désirez.
Pour définir une nouvelle origine pour le SCU en 3D
1 Cliquez sur l'onglet Vue ➤ SCU ➤ Origine.
2 Spécifiez le point correspondant à la nouvelle origine.
L'origine du SCU (0,0,0) est redéfinie au point que vous spécifiez.
Barre d'outils : SCU
Entrée de commande : SCU
Axe Z
1 Cliquez sur l'onglet Vue ➤ SCU ➤ Z.
2 Spécifiez le point correspondant à la nouvelle origine.
L'origine du SCU (0,0,0) est redéfinie au point que vous spécifiez.
3 Spécifiez un point se trouvant sur l'axe Z positif.
Barre d'outils : SCU
Entrée de commande : SCU
Spécification de plans de construction en 3D (SCU) | 735
Pour définir un nouveau SCU avec des axes X et Y particuliers
1 Cliquez sur l'onglet Vue ➤ SCU ➤ 3 points.
2 Spécifiez le point correspondant à la nouvelle origine.
L'origine du SCU (0,0,0) est redéfinie au point que vous spécifiez.
3 Spécifiez un point se trouvant sur l'axe X positif.
4 Spécifiez un point se trouvant sur l'axe Y positif.
Barre d'outils : SCU
Entrée de commande : SCU
Pour redéfinir les axes du planXY
1 Cliquez sur l'onglet Vue ➤ SCU ➤ 3 points.
2 Spécifiez une origine pour le nouveau SCU (1).
Par exemple, dans un dessin de grande taille, vous pouvez définir un
point d'origine situé près de la zone dans laquelle vous souhaitez travailler.
3 Spécifiez un autre point qui déterminera l'orientation de l'axe horizontal
du nouveau SCU (2). Ce point doit se trouver sur la partie positive du
nouvel axe des X.
4 Spécifiez un autre point qui déterminera l'orientation verticale du nouveau
SCU (3). Ce point doit se trouver sur la partie positive du nouvel axe Y.
Le SCU et la grille se réorientent selon les nouveaux axes X et Y que vous
avez définis.
Barre d'outils : SCU
Entrée de commande : SCU
736 | Chapitre 18 Utilisation des outils de précision
Pour sélectionner un SCU prédéfini
1 Cliquez sur l'onglet Vue ➤ SCU ➤ Nommé
2 Dans la boîte de dialogue SCU, sous l'onglet SCU orthogonaux,
sélectionnez une orientation de SCU dans la liste.
3 Cliquez sur Définir courant.
4 Cliquez sur OK.
Le SCU est modifié en fonction de l'option sélectionnée.
Barre d'outils : SCU II
Entrée de commande : GESTSCU
Pour restaurer l'emplacement et l'orientation du SCU précédent
■
Cliquez sur l'onglet Vue ➤ SCU ➤ Précédent.
Le SCU est restauré.
Barre d'outils : SCU
Entrée de commande : SCU
Aide-mémoire
Commands
ELEV
Définit l'élévation et la hauteur d'extrusion des nouveaux objets.
SCU
Gère les systèmes de coordonnées utilisateur.
GESTSCU
Permet de gérer des systèmes de coordonnées utilisateur (SCU) définis.
Spécification de plans de construction en 3D (SCU) | 737
Variables système
ELEVATION
Enregistre l'élévation courante de nouveaux objets par rapport au SCU
sélectionné
UCSVP
Détermine si le SCU des fenêtres reste fixe ou change pour refléter le SCU de
la fenêtre courante
Utilitaires
Aucune entrée
Modificateurs de commande
Aucune entrée
Utilisation du SCU dynamique avec des modèles
solides
Grâce à la fonction SCU dynamique, vous pouvez temporairement et
automatiquement aligner le plan XY du SCU avec un plan sur un modèle
solide lors de la création d'objets.
Lorsqu'une commande de dessin est en cours, alignez le SCU en déplaçant
votre pointeur sur une arête d'une face, plutôt qu'en utilisant la commande
SCU. A la fin de la commande, le SCU retrouve l'emplacement et l'orientation
qu'il avait précédemment.
Par exemple, vous pouvez utiliser le SCU dynamique pour créer un rectangle
sur une face à angle d'un modèle solide, comme illustré.
738 | Chapitre 18 Utilisation des outils de précision
Dans l'illustration de gauche, le SCU n'est pas aligné avec la face à angle. Au
lieu de repositionner le SCU, activez le SCU dynamique sur la barre d'état ou
appuyez sur F6.
Lorsque vous déplacez le pointeur sur une arête, comme le montre l'illustration
du milieu, le curseur change afin d'indiquer la direction des axes SCU
dynamiques. Vous pouvez alors créer aisément des objets sur la face d'angle,
comme le montre l'illustration de droite.
REMARQUE Pour afficher les étiquettes XYZ sur le curseur, cliquez avec le bouton
droit de la souris sur le bouton SCUD et choisissez Afficher les étiquettes XY sur le
réticule.
L'axe X du SCU dynamique est situé le long d'une arête de la face et la direction
positive de l'axe X pointe toujours vers la moitié droite de l'écran. Seules les
faces avant d'un solide sont détectées par le SCU dynamique.
Les types de commandes pouvant utiliser un SCU dynamique sont les suivants
:
■
Géométrie simple. Ligne, polyligne, rectangle, arc, cercle
■
Texte. Texte, texte multiligne, tableau
■
Références. Insertion, xréf
■
Solides. Primitives et POLYSOLIDE
Spécification de plans de construction en 3D (SCU) | 739
■
Modification. Rotation, copie miroir, alignement
■
Autre. SCU, aire, manipulation des outils poignées
CONSEIL Pour aligner facilement le SCU avec un plan sur un modèle solide, activez
la fonction SCU dynamique, puis utilisez la commande SCU pour localiser l'origine
sur ce plan.
Si les modes Grille et Accrochage sont activés, ils sont temporairement alignés
sur le SCU dynamique. Les limites de l'affichage de la grille sont définies
automatiquement.
Vous pouvez désactiver temporairement le SCU dynamique en appuyant sur
F6 ou MAJ+Z tout en déplaçant le pointeur au niveau d'une face.
REMARQUE Le SCU dynamique n'est disponible que lorsqu'une commande est
active.
Pour changer le SCU de manière dynamique
1 Lancez une commande prise en charge par le SCU dynamique.
2 Si nécessaire, cliquez sur SCUD sur la barre d'état pour activer cette option.
3 Déplacez le pointeur sur l'arrête d'une face d'un modèle solide.
4 Mettez fin à la commande.
Aide-mémoire
Commands
OPTIONS
Personnalise les paramètres de fonctionnement du programme.
Variables système
OSOPTIONS
Supprime automatiquement les accrochages aux objets sur les objets de
hachures et sur la géométrie avec des valeurs Z négatives lors de l'utilisation
d'un SCU dynamique
740 | Chapitre 18 Utilisation des outils de précision
UCSDETECT
Contrôle si l'acquisition du SCU dynamique est active ou non
Utilitaires
Aucune entrée
Modificateurs de commande
Aucune entrée
Attribution d'orientations de système de coordonnées
utilisateur à des fenêtres
Pour faciliter la modification d'objets dans des vues différentes, vous pouvez
définir une orientation de SCU distincte pour chacune d'elles.
Le multi-fenêtrage offre différentes vues d'un objet. Ainsi, vous pouvez
configurer les fenêtres pour avoir une vue de dessus, de face, de droite ou
isométrique. Pour faciliter la modification d'objets dans des vues différentes,
vous pouvez définir un SCU distinct pour chacune d'elles. Chaque fois que
vous rendez une fenêtre courante, vous pouvez commencer à dessiner avec le
SCU utilisé la dernière fois que la fenêtre était courante.
Le SCU de chaque fenêtre est géré par la variable système UCSVP. Lorsque
UCSVP a pour valeur 1 dans une fenêtre, le dernier SCU utilisé dans cette
fenêtre est enregistré avec elle (il est ensuite restauré lorsque la fenêtre redevient
courante). Lorsque la variable système UCSVP a pour valeur 0 dans une fenêtre,
son SCU est toujours le même que celui de la fenêtre courante.
Par exemple, vous pouvez configurer trois fenêtres : une vue de dessus, une
vue de face et une vue isométrique. Si vous donnez la valeur 0 à la variable
système UCSVP dans la fenêtre isométrique, vous pouvez utiliser le SCU de la
vue de dessus à la fois pour les fenêtres haut et isométrique. Lorsque la fenêtre
de dessus est courante, le SCU de la fenêtre isométrique est identique à celui
de la fenêtre du SCU de dessus. De même, en rendant la vue de face courante,
le SCU de la vue isométrique s'adapte automatiquement.
L'exemple est illustré dans les figures suivantes. La première figure montre
une fenêtre isométrique avec un SCU orienté Haut-Gauche ou Haut, qui est
courant.
Attribution d'orientations de système de coordonnées utilisateur à des fenêtres | 741
La seconde figure illustre le changement effectué lorsque la vue Bas-Gauche,
ou de face, est rendue courante. Le SCU de la vue isométrique est mis à jour
et adopte le SCU de la vue de face.
Dans les versions précédentes, le SCU était un paramètre global pour toutes
les fenêtres de l'espace papier ou de l'espace objet. Si vous voulez revenir au
fonctionnement des versions précédentes, vous pouvez donner la valeur 0 à
la variable système UCSVP dans toutes les fenêtres courantes.
Aide-mémoire
Commands
SCU
Gère les systèmes de coordonnées utilisateur.
742 | Chapitre 18 Utilisation des outils de précision
Variables système
UCSVP
Détermine si le SCU des fenêtres reste fixe ou change pour refléter le SCU de
la fenêtre courante
Utilitaires
Aucune entrée
Modificateurs de commande
Aucune entrée
Contrôle de l'affichage de l'icône du système de
coordonnées utilisateur
Pour faciliter la visualisation de l'orientation courante du système de
coordonnées utilisateur, vous pouvez afficher l'icône correspondante. Il existe
plusieurs versions de cette icône, et vous pouvez en modifier la taille, la
position et la couleur.
Pour indiquer la position et l'orientation du SCU, l'icône du SCU s'affiche soit
au niveau de l'origine du système de coordonnées utilisateur ou dans le coin
inférieur gauche de la fenêtre courante.
Vous avez le choix entre trois styles d'icônes pour représenter les SCU.
La commande ICONESCU permet de choisir entre l'affichage de l'icône en 2D
et celle en 3D du SCU. L'icône SCU ombrée s'affiche pour une vue 3D ombrée.
Pour indiquer l'origine et l'orientation du SCU, vous pouvez afficher l'icône
SCU au niveau de l'origine du SCU à l'aide de la commande ICONESCU.
Dans le premier cas, l'icône comporte une croix (+). Dans le second, en
revanche, la croix n'apparaît pas.
Contrôle de l'affichage de l'icône du système de coordonnées utilisateur | 743
Si vous avez plusieurs fenêtres, chacune affiche sa propre icône SCU.
L'icône SCU est affichée de diverses manières pour faciliter la visualisation de
l'orientation du plan de construction. Les illustrations ci-dessous représentent
les différentes icônes qui peuvent apparaître à l'écran :
Vous pouvez utiliser la commande ICONESCU pour passer de l'icône SCU 2D
à l'icône SCU 3D. Vous pouvez également utiliser cette commande pour
modifier la taille, la couleur, la pointe de flèche et la largeur de ligne de l'icône
SCU 3D.
L'icône du crayon cassé remplace l'icône SCU 2D lorsque la direction de
visualisation est sur un plan parallèle au plan XY du SCU. L'icône en forme de
crayon cassé indique que le plan XY est presque perpendiculaire à votre
direction de visée. Cette icône vous avertit que vous ne devez pas utiliser votre
périphérique de pointage pour spécifier des coordonnées.
Quand vous utilisez un périphérique de pointage pour localiser un point, il
est normalement situé sur le plan XY. Si le SCU est pivoté de telle sorte que
l'axe Z se trouve dans un plan parallèle au plan de visualisation, c'est-à-dire si
l'arête du plan XY est tournée vers l'observateur, il peut s'avérer difficile de
visualiser l'emplacement futur du point. Dans ce cas, le point se trouvera sur
un plan parallèle au plan de visualisation qui contient également le point SCU
d'origine. Par exemple, si la direction de visualisation correspond à l'axe X, les
coordonnées spécifiées avec un périphérique de pointage seront définies sur
l'axe YZ, qui contient le point SCU d'origine.
744 | Chapitre 18 Utilisation des outils de précision
Utilisez l'icône SCU 3D pour mieux visualiser le plan sur lequel seront projetées
les coordonnées ; cette icône n'est jamais remplacée par une icône de crayon
cassé.
Pour activer et désactiver l'affichage de l'icône SCU
■
Cliquez sur l'onglet Vue ➤ SCU ➤ Afficher l'icône SCU
La coche indique si l'icône est activée ou désactivée.
Entrée de commande : ICONESCU
Pour afficher l'icône SCU au niveau de l'origine du SCU
■
Cliquez sur l'onglet Vue ➤ SCU ➤ Origine.
L'icône SCU s'affiche à l'origine du système de coordonnées courant. La
coche indique si l'option est activée ou désactivée.
Entrée de commande : ICONESCU
Pour modifier la forme de l'icône SCU
1 Cliquez sur le menu Affichage ➤ Affichage ➤ Icône SCU ➤ Propriétés.
2 Dans la boîte de dialogue Icône SCU, modifiez les paramètres.
3 Cliquez sur OK.
Entrée de commande : ICONESCU
Aide-mémoire
Commands
ICONESCU
Gère la visibilité et la position de l'icône SCU.
Variables système
ICONESCU
Affiche l’icône SCU dans la fenêtre ou la présentation courante
Contrôle de l'affichage de l'icône du système de coordonnées utilisateur | 745
Utilitaires
Aucune entrée
Modificateurs de commande
Aucune entrée
Utilisation de la saisie dynamique
La saisie dynamique offre une interface de commande proche du curseur qui
vous aide à vous concentrer sur la zone de dessin.
Lorsque la saisie dynamique est activée, les info-bulles affichent des
informations à proximité du curseur qui sont mises à jour de façon dynamique
au gré des déplacements du curseur. Lorsqu'une commande est active, les
info-bulles fournissent de la place pour la saisie utilisateur.
Après que vous avez tapé une valeur dans un champ de saisie et appuyé sur
la touche TAB, le champ affiche une icône représentant un verrou et le curseur
est contraint par la valeur entrée. Vous pouvez alors entrer une valeur dans le
second champ de saisie. De la même manière, si vous tapez une valeur et
appuyez sur ENTREE, le second champ de saisie est ignoré et la valeur est
interprétée comme la saisie directe d'une distance.
Les actions requises pour terminer une commande ou utiliser les poignées
sont identiques à celles exécutées sur la ligne de commande. à cette différence
près que votre attention peut rester concentrée sur le curseur.
La saisie dynamique n'est pas conçue pour remplacer la fenêtre de commande.
Vous pouvez masquer la fenêtre de commande pour ajouter une zone
d'affichage pour le dessin. Toutefois, vous devrez l'afficher à nouveau pour
certaines opérations. Appuyez sur la touche F2 pour masquer et afficher les
invites de commande et les messages d'erreur au besoin. Vous pouvez également
désactiver l'ancrage de la fenêtre de commande et utiliser l'option Masquer
automatiquement pour ouvrir ou dérouler la fenêtre.
Activation/désactivation de la saisie dynamique
sur la barre d'outils pour
Cliquez sur le bouton de saisie dynamique
activer et désactiver la saisie automatique. Vous pouvez la désactiver
temporairement en maintenant la touche F12 enfoncée. La saisie dynamique
746 | Chapitre 18 Utilisation des outils de précision
comporte trois composants : la saisie du pointeur, la saisie dimensionnelle et
et
les invites dynamiques. Cliquez avec le bouton droit de la souris sur
cliquez sur Paramètres pour contrôler l'affichage pour chaque composant
lorsque la saisie dynamique est activée.
Saisie du pointeur
Lorsque la saisie du pointeur est activée et que la commande est active,
l'emplacement des réticules s'affiche sous forme de coordonnées dans une
info-bulle placée à côté du curseur. Vous pouvez entrer des valeurs de
coordonnées dans l'info-bulle plutôt que sur la ligne de commande.
Le second point par défaut et les points suivants sont des coordonnées polaires
relatives (cartésiennes relatives pour RECTANG). Il n'est pas nécessaire de taper
le signe (@). Si vous souhaitez utiliser des coordonnées absolues, tapez le signe
dièse (#) en préfixe. Par exemple, pour déplacer un objet vers l'origine, à l'invite
pour le second point, tapez #0,0.
Utilisez les paramètres de saisie du pointeur pour modifier le format par défaut
des coordonnées et contrôler l'affichage des info-bulles de saisie du pointeur.
Saisie dimensionnelle
Lorsque la saisie dimensionnelle est activée, les info-bulles affichent les valeurs
de distance et d'angle lorsqu'une commande vous invite à définir un second
point. Les valeurs situées dans les info-bulles dimensionnelles changent lorsque
vous déplacez le curseur. Appuyez sur la touche TAB pour accéder à la valeur
que vous souhaitez modifier. La saisie dimensionnelle est disponible pour les
figures suivantes : ARC, CERCLE, ELLIPSE, LIGNE et POLYLIGN.
Utilisation de la saisie dynamique | 747
Lorsque vous utilisez les poignées pour modifier un objet, les info-bulles de
saisie des cotes peuvent afficher les informations suivantes :
■
Longueur d'origine
■
Une longueur mise à jour en déplaçant la poignée
■
Modification de la longueur
■
Angle
■
Changement d'angle lors du déplacement de la poignée
■
Rayon de l'arc
Utilisez les paramètres de saisie dimensionnelle pour n'afficher que les
informations qui vous intéressent.
Lorsque vous utilisez les poignées pour étirer des objets ou créer des objets, la
saisie dimensionnelle n'affiche que les angles aigus, autrement dit, tous les
angles affichés possèdent un angle de 180 degrés ou moins. Ainsi, un angle
de 270 degrés s'affiche comme s'il s'agissait d'un angle de 90 degrés, sans tenir
compte des paramètres de la variable système ANGDIR (définis dans la boîte
de dialogue Unités de dessin). Les angles spécifiés lors de la création d'objets
s'appuient sur l'emplacement du curseur pour déterminer la direction positive
de l'angle.
Invites dynamiques
Lorsque les invites dynamiques sont activées, elles s'affichent dans l'info-bulle
en regard du curseur. Vous pouvez saisir une réponse dans l'info-bulle au lieu
d'utiliser la ligne de commande. Appuyez sur la TOUCHE FLECHEE BAS pour
visualiser et sélectionner les options. Appuyez sur la TOUCHE FLECHEE HAUT
pour afficher la saisie récente.
748 | Chapitre 18 Utilisation des outils de précision
REMARQUE Pour utiliser COLLERPRESS dans une info-bulle d'invite dynamique,
entrez une lettre suivie d'un retour arrière pour le supprimer avant de coller l'entrée.
Sinon, l'entrée est collée dans le dessin sous la forme d'un texte.
Pour entrer des valeurs de coordonnées dans les info-bulles de la saisie
dynamique
1 Sur la barre d'état, vérifiez que le bouton de la saisie dynamique
est activé.
2 Utilisez l'une des méthodes suivantes pour entrer des valeurs de
coordonnées ou sélectionnez des options :
■
Pour entrer des coordonnées polaires, saisissez la distance à partir du
premier point et appuyez sur la touche TAB, puis entrez une valeur
d'angle et appuyez sur ENTREE.
■
Pour la saisie de coordonnées cartésiennes, entrez une valeur de
coordonnées X et une virgule (,), puis tapez une valeur de coordonnées
Y et appuyez sur la touche ENTREE.
■
Si une icône de flèche vers le bas apparaît à la suite de l'invite,
maintenez la touche FLECHEE VERS LE BAS enfoncée jusqu'à ce qu'un
point s'affiche en regard de l'option. Appuyez sur ENTREE.
■
Appuyez sur la touche FLECHEE VERS LE HAUT pour accéder aux
coordonnées récentes ou faites un clic droit, puis cliquez sur l'option
Saisie récente pour accéder aux coordonnées à partir d'un menu
contextuel.
REMARQUE Pour la saisie dimensionnelle, lorsque vous tapez une valeur dans un
champ de saisie et appuyez sur la touche TAB, le champ affiche une icône
représentant un verrou et le curseur est contraint par la valeur entrée.
Pour corriger les erreurs de frappe dans les info-bulles de saisie dynamique
■
Lorsqu'une info-bulle de saisie dynamique affiche le contour d'erreur rouge,
l'entrée courante est sélectionnée. Ecrasez le texte sélectionné pour le
Utilisation de la saisie dynamique | 749
remplacer. Vous pouvez également utiliser les flèches DROITE et GAUCHE
ou les touches RETOUR ARRIERE et SUPPRIMER pour corriger votre saisie.
Après avoir effectué les corrections, appuyez sur la touche TAB, entrez une
virgule (,) ou un signe inférieur (<) pour supprimer le contour rouge et
terminer la saisie des coordonnées.
■
Si vous tapez @ ou #, ou encore * dans une info-bulle de saisie du pointeur
et souhaitez les modifier, tapez simplement le caractère désiré. Il n'est pas
nécessaire d'effectuer un retour arrière.
Pour indiquer des coordonnées absolues ou relatives dans les info-bulles de
saisie du pointeur
■
Pour entrer des coordonnées absolues alors que les coordonnées relatives
apparaissent dans l'info-bulle, entrez # pour remplacer temporairement la
variable système DYNPICOORDS.
■
Pour entrer les coordonnées relatives alors que les coordonnées relatives
apparaissent, entrez @ pour remplacer temporairement la variable système
DYNPICOORDS.
■
Pour entrer les coordonnées absolues du système de coordonnées général,
tapez *.
REMARQUE Lors de la saisie du pointeur, vous pouvez utiliser le menu contextuel
pour accéder aux préfixes # et *.
Pour choisir des options dans les info-bulles d'invites dynamiques
1 Lancez une commande.
Les info-bulles situées près des réticules affichent les coordonnées de
l'emplacement du curseur ainsi qu'une invite.
2 Si une invite s'affiche, appuyez sur la touche FLECHEE VERS LE BAS pour
afficher les options.
3 Appuyez sur la touche FLECHEE VERS LE BAS ou VERS LE HAUT pour
placer un point à côté de l'option souhaitée. Appuyez sur ENTREE.
Appuyez sur ECHAP pour annuler la dernière action.
4 Spécifiez des points et saisissez des options pour terminer l'exécution de
la commande.
750 | Chapitre 18 Utilisation des outils de précision
Pour changer la couleur, la taille ou la transparence des info-bulles
1 Cliquez avec le bouton droit de la souris sur le bouton de saisie dynamique
sur la barre d'état. Cliquez sur Paramètres.
2 Dans l'onglet Saisie dynamique de la boîte de dialogue Paramètres de
dessin, cliquez sur Apparence des info-bulles du dessin.
3 Dans la boîte de dialogue Apparence des info-bulles, sous Couleur, cliquez
sur Couleur du modèle ou sur Couleur de la présentation pour afficher
la boîte de dialogue Sélectionner la couleur dans laquelle vous pouvez
indiquer une couleur pour les info-bulles dans l'espace sélectionné.
4 Sous l'option Taille, déplacez le curseur vers la droite pour agrandir les
info-bulles ou vers la gauche pour réduire leur taille. La valeur par défaut,
0, est située au centre.
5 Sous Transparence, déplacez le curseur. Plus le paramètre est réduit, plus
l'info-bulle est transparente. Si vous choisissez une valeur de 100,
l'info-bulle est opaque.
6 Sous Appliquer à, choisissez une option :
■
Remplacer paramètres SE pour toutes les info-bulles de dessin.
Applique les paramètres à toutes les info-bulles et remplace les
paramètres du système d'exploitation.
■
Utiliser paramètres pour info-bulles de saisie dynamique slmnt.
Applique les paramètres uniquement aux info-bulles de dessin utilisées
dans la saisie dynamique.
7 Cliquez sur OK.
Entrée de commande : DYNTOOLTIPS
Pour fusionner les informations présentées dans toutes les info-bulles du
dessin en une seule info-bulle
■
Sur la ligne de commande, entrez \{TOOLTIPMERGE.
Les info-bulles qui affichent des informations de dessin sont fusionnées pour
n'en former qu'une seule.
Utilisation de la saisie dynamique | 751
Pour activer ou désactiver la saisie dynamique
■
Sur la barre d'état, cliquez sur le bouton de la saisie dynamique
appuyez sur F12.
ou
Pour désactiver temporairement la saisie dynamique, maintenez la touche F12
enfoncée pendant que vous travaillez.
REMARQUE La touche de remplacement temporaire F12 n'active pas la saisie
dynamique.
Pour modifier les paramètres de saisie du pointeur
1 Cliquez avec le bouton droit de la souris sur le bouton de saisie dynamique
sur la barre d'état. Cliquez sur Paramètres.
2 Dans l'onglet Saisie dynamique de la boîte de dialogue Paramètres de
dessin, sous Saisie de pointeur, cliquez sur Paramètres.
3 Dans la boîte de dialogue Paramètres de saisie de pointeur, sélectionnez
le format polaire ou cartésien comme format par défaut.
4 Sélectionnez le format de coordonnées relatives ou absolues comme
format par défaut.
5 Sous Visibilité, sélectionnez l'une des options suivantes :
■
Dès la saisie des données. Lorsque la saisie de pointeur est activée,
affiche des info-bulles uniquement lorsque vous commencez à saisir
des coordonnées.
■
Quand 1 commande demande un point. Lorsque la saisie de pointeur
est activée, affiche des info-bulles dès qu'une commande invite à saisir
un point.
■
Toujours — même en l'absence de comm. Affiche toujours des
info-bulles lorsque la saisie du pointeur est activée.
6 Cliquez sur OK, puis sur Fermer.
Entrée de commande : PARAMDESS
752 | Chapitre 18 Utilisation des outils de précision
Pour modifier les paramètres de saisie dimensionnelle
1 Cliquez avec le bouton droit de la souris sur le bouton de saisie dynamique
sur la barre d'état. Cliquez sur Paramètres.
2 Dans l'onglet Saisie dynamique de la boîte de dialogue Paramètres de
dessin, sous Saisie de cote, cliquez sur Paramètres.
3 Dans la boîte de dialogue Paramètres de saisie de cote, sélectionnez le
format polaire ou cartésien comme format par défaut.
4 Sous Visibilité, sélectionnez l'une des options suivantes :
■
Afficher 1 seul champ de saisie de cote à la fois. Affiche uniquement
l'info-bulle de saisie dimensionnelle de distance lorsque vous utilisez
des poignées pour étirer un objet.
■
Afficher 2 champs de saisie de cote à la fois. Affiche les info-bulles de
saisie dimensionnelle de distance et d'angle lorsque vous utilisez des
poignées pour étirer un objet.
■
Afficher les champs de saisie de cote suivants simultanément. Affiche
les info-bulles de saisie dimensionnelle sélectionnées lorsque vous
utilisez des poignées pour étirer un objet. Cochez une ou plusieurs
cases.
5 Cliquez sur OK, puis sur Fermer.
Entrée de commande : PARAMDESS
Pour afficher des invites dans les info-bulles
1 Cliquez avec le bouton droit de la souris sur le bouton de saisie dynamique
sur la barre d'état. Cliquez sur Paramètres.
2 Dans l'onglet Saisie dynamique de la boîte de dialogue Paramètres de
dessin, sous Invites dynamiques, cochez la case Afficher les invites et
saisies de commande près des réticules.
3 Cliquez sur OK.
Entrée de commande : PARAMDESS
Utilisation de la saisie dynamique | 753
Aide-mémoire
Commands
PARAMDESS
Définit la grille et l'accrochage, le suivi de l'accrochage polaire et le repérage
des accrochages d'objet, les modes d'accrochage aux objets et la saisie
dynamique
Variables système
DYNDIGRIP
Détermine quelles cotes dynamiques sont affichées au cours de l'édition par
étirement des poignées
DYNDIVIS
Détermine le nombre de cotes dynamiques affichées au cours de l'édition
par étirement des poignées
DYNMODE
Active et désactive les fonctions de saisie dynamique
DYNPICOORDS
Spécifie si la saisie du pointeur utilise le format relatif ou absolu pour les
coordonnées.
DYNPIFORMAT
Spécifie si la saisie du pointeur utilise le format polaire ou cartésien pour les
coordonnées.
DYNPIVIS
Gère l'affichage de la saisie du pointeur
DYNPROMPT
Gère l'affichage des invites dans les info-bulles de saisie dynamique
DYNTOOLTIPS
Détermine les info-bulles qui sont concernées par les paramètres d'apparence
des info-bulles
TEMPOVERRIDES
Active et désactive les touches de remplacement temporaires
754 | Chapitre 18 Utilisation des outils de précision
TOOLTIPMERGE
Combine des info-bulles du dessin dans une seule info-bulle.
Utilitaires
Aucune entrée
Modificateurs de commande
Aucune entrée
Accrochage à des points d'objets (accrochages aux
objets)
Au lieu de saisir des coordonnées, vous pouvez indiquer des points relatifs à
des objets existants comme les extrémités de lignes ou le centre de cercles.
Utilisation de l'accrochage aux objets
Utilisez l'accrochage aux objets pour spécifier des emplacements précis sur les
objets. Vous pouvez, par exemple, activer l'accrochage aux objets et ancrer
l'extrémité d'une ligne au centre d'un cercle ou au milieu d'un segment de
polyligne.
Vous pouvez spécifier un accrochage aux objets chaque fois que vous êtes
invité à définir un point. Par défaut, un marqueur et une info-bulle s'affichent
lorsque vous déplacez le curseur sur le point d'accrochage d'un objet. Cette
fonctionnalité, appelée AutoSnap™, permet d'un simple coup d'œil de savoir
quels sont les accrochages aux objets en vigueur.
Pour obtenir la liste des accrochages aux objets, reportez-vous à ACCROBJ.
Accrochage à des points d'objets (accrochages aux objets) | 755
Définition d'un accrochage aux objets
Pour définir un accrochage aux objets à une invite de saisie d'un point, vous
pouvez :
■
Appuyez sur MAJ et cliquez sur le bouton droit de la souris pour afficher
le menu contextuel Accrochage aux objets
■
Cliquer sur un bouton d'accrochage aux objets dans la barre d'outils
Accrochage aux objets
■
Tapez le nom d'un accrochage aux objets dans la ligne de commande.
■
Sur la barre d'état, cliquez avec le bouton droit de la souris sur le bouton
d'accrochage aux objets.
Lorsque vous spécifiez un accrochage aux objets à une invite de saisie de point,
l'accrochage reste en vigueur pour le prochain point que vous spécifiez
uniquement.
REMARQUE Les accrochages aux objets ne fonctionnent que lorsque vous êtes
invité à désigner un point. Si vous essayez d'utiliser un accrochage aux objets sur
la ligne de commande, un message d'erreur apparaît.
Utilisation de l'accrochage aux objets actif
Si vous devez utiliser un ou plusieurs accrochages aux objets consécutivement,
activez les accrochages aux objets. Par exemple, vous pouvez définir un
accrochage aux objets actif en spécifiant Milieu si vous devez relier les milieux
d'une série de cercles à une ligne.
Vous pouvez définir une ou plusieurs activations d'accrochages aux objets
dans l'onglet Accrochages aux objets de la boîte de dialogue Paramètres de
dessin, accessible à partir du menu Outils. Si plusieurs activations d'accrochages
aux objets sont activées, alors plusieurs accrochages aux objets sont possibles
à un emplacement donné. Appuyez sur la touche TAB pour parcourir toutes
les possibilités avant de spécifier le point.
Cliquez sur le bouton ACCROBJ dans la barre d'état ou appuyez sur la touche
F3 pour activer ou désactiver l'accrochages aux objets.
REMARQUE Si vous souhaitez que les accrochages aux objets ignorent les objets
de hachures, définissez la variable système OSOPTIONS sur 1.
756 | Chapitre 18 Utilisation des outils de précision
Utilisation des accrochages aux objets dans les vues 3D
Par défaut, la valeur Z d'un point d'accrochage aux objets est déterminée par
la position de l'objet dans l'espace. Toutefois, si vous utilisez des accrochages
aux objets sur la vue en plan d'un bâtiment ou la vue de dessus d'une pièce,
une valeur Z constante est plus appropriée.
Si vous activez la variable système OSNAPZ, tous les accrochages aux objets
sont projetés sur le plan XY du SCU courant ou, si la valeur ELEV est définie
sur une valeur différente de zéro, sur un plan parallèle au plan XY, à l'élévation
spécifiée.
REMARQUE Lorsque vous dessinez ou modifiez des objet">
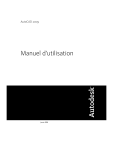
Lien public mis à jour
Le lien public vers votre chat a été mis à jour.