Micro Motion ProLink III Manel d utilisation Manuel utilisateur
PDF
Télécharger
Document
Manuel d’utilisation MMI-20020250 , Rev AG Février 2020 ProLink™ III avec le logiciel ProcessViz™ Outil de configuration et de maintenance avec graphiques de tendances pour appareils Micro Motion™ et Rosemount Flow Consignes de sécurité Les messages de sécurité qui apparaissent dans ce manuel sont destinés à garantir la sécurité du personnel et de l'équipement. Lire attentivement chaque message de sécurité avant d'effectuer les procédures qui suivent. Informations sur la sécurité et les certifications Ce produit Micro Motion est conforme à toutes les directives européennes en vigueur s’il est installé conformément aux instructions de ce manuel. Consulter la déclaration de conformité UE pour connaître la liste des directives qui s’appliquent à ce produit. La déclaration de conformité UE et le manuel contenant les instructions et schémas d’installation ATEX sont disponibles sur www.emerson.com ou en contactant votre centre de service Micro Motion. Les informations concernant les appareils conformes à la Directive Équipements sous pression sont disponibles sur Internet à l’adresse suivante : www.emerson.com. Pour une installation en atmosphère explosive en Europe, se référer à la norme EN 60079-14 en l’absence de norme nationale. Informations complémentaires Les spécifications complètes du produit se trouvent dans la fiche de spécifications. Pour les informations relatives au dépannage, consulter le manuel de configuration. Les fiches de spécifications et les manuels sont disponibles sur le site Internet de Micro Motion à l'adresse www.emerson.com. Réglementation pour le retour de produits Suivre les procédures de Micro Motion lors du retour d'un appareil. Ces procédures assurent le respect de la réglementation relative au transport de produits et la sécurité des employés de Micro Motion. L'appareil retourné sera refusé en cas de nonrespect des procédures de Micro Motion. Pour connaître les procédures à suivre et obtenir les formulaires nécessaires, rendez-vous sur notre site d'assistance en ligne sur www.emerson.com, ou contactez le service clientèle de Micro Motion par téléphone. Service clientèle d'Emerson Flow e-mail : • International :flow.support@emerson.com • Asie-Pacifique :APflow.support@emerson.com Téléphone : 2 Amérique du Nord et du Sud Europe et Moyen-Orient Asie-Pacifique États-Unis 800-522-6277 Royaume-Uni 0870 240 1978 Australie 800 158 727 Canada +1 303-527-5200 Pays-Bas +31 (0) 704 136 666 Nouvelle-Zélande 099 128 804 Mexique +41 (0) 41 7686 111 France 0800 917 901 Inde 800 440 1468 Argentine +54 11 4837 7000 Allemagne 0800 182 5347 Pakistan 888 550 2682 Brésil +55 15 3413 8000 Italie 8008 77334 Chine +86 21 2892 9000 Europe centrale et de l'Est +41 (0) 41 7686 111 Japon +81 3 5769 6803 Russie/CEI +7 495 995 9559 Corée du Sud +82 2 3438 4600 Égypte 0800 000 0015 Singapour +65 6 777 8211 Oman 800 70101 Thaïlande 001 800 441 6426 Qatar 431 0044 Malaisie 800 814 008 Koweït 663 299 01 Afrique du Sud 800 991 390 Arabie saoudite 800 844 9564 EAU 800 0444 0684 Manuel d’utilisation MMI-20020250 Table des matières Février 2020 Table des matières Chapitre 1 Avant de commencer..................................................................................................... 5 1.1 À propos de ce manuel..................................................................................................................... 5 1.2 Documentation associée.................................................................................................................. 5 1.3 Fonctionnalités disponibles des versions respectives de ProLink III....................................................5 Chapitre 2 Utilisation de ProLink III .................................................................................................9 2.1 Clé de site et licences........................................................................................................................9 2.2 Interface ProLink III......................................................................................................................... 14 2.3 Découvrir le logiciel ProLink III........................................................................................................ 16 2.4 Activer la remise à zéro des totalisateurs généraux......................................................................... 17 2.5 Effectuer une recherche dans ProLink III .........................................................................................17 2.6 Afficher l’aide relative aux options de l’interface logicielle.............................................................. 18 2.7 Utiliser ProcessViz.......................................................................................................................... 19 Chapitre 3 Se connecter à un ou à plusieurs appareils.................................................................... 21 3.1 Se connecter à un appareil..............................................................................................................21 3.2 Valeurs par défaut des paramètres de communication................................................................... 24 3.3 Ajouter une connexion à un appareil...............................................................................................26 3.4 Utiliser l’assistant de connexion guidée.......................................................................................... 27 3.5 Bornes de câblage d’un appareil pour les connexions à ProLink III................................................... 27 3.6 Dépanner une connexion à un appareil...........................................................................................32 3.7 Travailler avec un appareil donné quand plusieurs sont connectés..................................................33 3.8 Afficher l’état et les alertes de l’appareil......................................................................................... 34 3.9 Déconnecter un appareil................................................................................................................ 35 Chapitre 4 Utiliser les données de configuration............................................................................37 4.1 Transfert des données de configuration entre plusieurs appareils...................................................37 4.2 Enregistrer une configuration d’appareil.........................................................................................37 4.3 Restaurer ou charger un fichier de configuration............................................................................ 38 4.4 Importer des données à partir d’une version précédente de ProLink............................................... 38 4.5 Configurer un appareil hors connexion........................................................................................... 39 4.6 Imprimer un rapport de configuration............................................................................................ 40 4.7 Rétablir la configuration d’usine..................................................................................................... 41 Chapitre 5 Utiliser l’affichage des grandeurs mesurées..................................................................43 5.1 Configurer l’affichage des grandeurs mesurées.............................................................................. 43 5.2 Réinitialiser les totalisateurs........................................................................................................... 46 Chapitre 6 Surveiller le procédé, l’appareil ou l’état de l’appareil...................................................47 6.1 Surveiller les tendances du procédé................................................................................................47 6.2 Créer des journaux de données.......................................................................................................50 Manuel d’utilisation iii Table des matières Février 2020 Manuel d’utilisation MMI-20020250 6.3 Comparer plusieurs appareils......................................................................................................... 52 iv Micro Motion ProLink III Manuel d’utilisation MMI-20020250 Avant de commencer Février 2020 1 Avant de commencer 1.1 À propos de ce manuel Ce manuel d’utilisation explique comment utiliser les logiciels suivants et comment naviguer au sein de ces derniers : • Logiciel Emerson Flow ProLink III, version 4.5 ou ultérieure • Logiciel ProcessViz, version 2.0 ou ultérieure Le présent document présuppose la connaissance par l’utilisateur du système d’exploitation Microsoft® Windows. Pour obtenir des informations détaillées sur la configuration et l’utilisation de fonctionnalités spécifiques à un appareil ou à une application, consulter le manuel de configuration et d’utilisation correspondant. Pour obtenir une aide supplémentaire, contacter l’assistance client. 1.2 Documentation associée Pour accéder à toute la documentation produit, consulter le DVD de documentation produit livré avec l’appareil ou l’adresse www.emerson.com. Pour plus d’informations, consulter l’un des documents suivants : • Logiciel Micro Motion ProLink III : Fiche de spécifications • Logiciel Micro Motion ProcessViz : Fiche de spécifications • Micro Motion ProLink III : Guide condensé 1.3 Fonctionnalités disponibles des versions respectives de ProLink III ProLink III est disponible en deux versions : standard et professionnelle, pour Micro Motion ou Rosemount Flow. Selon la version en votre possession, vous disposez de fonctionnalités différentes. Tableau 1-1 : Fonctionnalités respectives des versions standard et professionnelle de ProLink III pour Micro Motion Fonctionnalité Standard Transmetteurs à effet Coriolis Professionnelle Densimètres et viscosimètres Transmetteurs à effet Coriolis Densimètres et viscosimètres Notification d’alerte ✓ ✓ ✓ ✓ Guide de résolution des alarmes ✓ ✓ ✓ ✓ Journalisation des données ✓ ✓ Simulation d’appareil ✓ ✓ Manuel d’utilisation 5 Avant de commencer Février 2020 Manuel d’utilisation MMI-20020250 Tableau 1-1 : Fonctionnalités respectives des versions standard et professionnelle de ProLink III pour Micro Motion (suite) Fonctionnalité Standard Transmetteurs à effet Coriolis Professionnelle Densimètres et viscosimètres Transmetteurs à effet Coriolis Densimètres et viscosimètres Affichage diagnostics, entrées, sorties ✓ ✓ ✓ ✓ Configuration complète de l’appareil ✓ ✓ ✓ ✓ ✓ ✓ Outils d’aide aux procédés guidés Démarrage de la vérification de la masse volumique connue ✓ ✓ Rapports de vérification de la masse volumique connue ✓ ✓ Chargement et enregistrement de la configuration de l’appareil ✓ ✓ ✓ ✓ Prise en charge de Modbus®/TCP ✓ ✓ ✓ ✓ Outil de comparaison multi-appareil ✓ ✓ Gestion de configuration hors ligne ✓ ✓ Impression de la configuration ✓ ✓ Analyse de tendance des grandeurs mesurées (un ou plusieurs appareils) ✓ ✓ ProcessViz (affichage des fichiers de données journalisés que ProcessViz peut ouvrir) ✓ ✓ Démarrage de Smart Meter Verification™ ✓ ✓ Rapports de Smart Meter Verification(1) ✓ ✓ (1) Une licence Smart Meter Verification Pro est nécessaire Tableau 1-2 : Fonctionnalités respectives des versions standard et professionnelle de ProLink III pour Rosemount Flow Fonctionnalité Standard Transmetteurs de débitmètres électromagnétiques Professionnelle Transmetteurs à effet vortex Transmetteurs de débitmètres électromagnétiques Transmetteurs à effet vortex Notification d’alerte ✓ ✓ ✓ ✓ Guide de résolution des alarmes ✓ ✓ ✓ ✓ Journalisation des données ✓ ✓ Simulation d’appareil ✓ ✓ ✓ ✓ Affichage diagnostics, entrées, sorties 6 ✓ ✓ Micro Motion ProLink III Manuel d’utilisation MMI-20020250 Avant de commencer Février 2020 Tableau 1-2 : Fonctionnalités respectives des versions standard et professionnelle de ProLink III pour Rosemount Flow (suite) Fonctionnalité Standard Transmetteurs de débitmètres électromagnétiques Professionnelle Transmetteurs à effet vortex Transmetteurs de débitmètres électromagnétiques Transmetteurs à effet vortex ✓ Outil de visualisation de filtre ✓ ✓ ✓ ✓ ✓ ✓ Outil de comparaison multi-appareil ✓ ✓ Gestion de configuration hors ligne ✓ ✓ Analyse de tendance des grandeurs mesurées (un ou plusieurs appareils) ✓ ✓ ProcessViz (affichage des fichiers de données journalisés que ProcessViz peut ouvrir) ✓ ✓ Configuration complète du transmetteur ✓ ✓ Outils d’aide aux procédés guidés Chargement et enregistrement de la configuration de l’appareil Démarrage de Smart Meter Verification Rapports de Smart Meter Verification Manuel d’utilisation ✓ ✓ ✓ ✓ ✓ 7 Avant de commencer Février 2020 8 Manuel d’utilisation MMI-20020250 Micro Motion ProLink III Manuel d’utilisation MMI-20020250 Utilisation de ProLink III Février 2020 2 Utilisation de ProLink III 2.1 Clé de site et licences 2.1.1 Obtenir une clé de site pour ProLink III et ProcessViz Il est nécessaire d’obtenir et de saisir une clé de site afin de valider une licence pour ProLink III version professionnelle et ProcessViz. Logiciel Version standard Version professionnelle ProLink III Aucune licence n’est requise pour ProLink III version standard. • Fournie avec une licence temporaire générée, active pendant sept jours • Au bout des sept jours, une licence permanente est requise Important Veillez à obtenir la clé de site avant l’expiration de la licence temporaire. Au terme de la période d’essai, vous ne pourrez plus utiliser ProLink III. ProcessViz Non disponible En cas de commande de ProcessViz, fournie avec une clé de site propre à ProcessViz en plus de la clé de site de ProLink III. Procédure 1. Démarrer ProLink III pour obtenir une licence ProLink III, ou bien ProcessViz pour obtenir une licence ProcessViz. ProLink III Dans l’écran de démarrage de ProLink III, sélectionner Fichier → Licence. ProcessViz a. Dans le premier écran affiché de ProcessViz, sélectionner l’icône ProcessViz dans l’angle supérieur gauche. b. Choisir Licence…. 2. Saisir votre numéro de série dans le champ Numéro de série. 3. Sélectionner Obtenir la clé de site. Le champ Clé de site est automatiquement renseigné. 4. Sélectionner Valider. 2.1.2 Transférer une licence existante pour ProLink III Qu’elle soit temporaire ou permanente, la licence de ProLink III est codée pour un disque et un dossier ou répertoire spécifiques de votre ordinateur. Vous pouvez déplacer l’installation de ProLink III dans un autre dossier de l’ordinateur ou sur un autre ordinateur. Manuel d’utilisation 9 Utilisation de ProLink III Février 2020 Manuel d’utilisation MMI-20020250 Pour plus d’informations concernant le transfert d’une licence existante, contactez l’assistance client sur le site www.emerson.com. 2.1.2 Transférer ProLink III à un autre emplacement de l’ordinateur Procédure 1. Sélectionner Fichier → Licence. 2. Sélectionner la flèche vers le bas en regard de Transférer la licence. Exemple 3. Sélectionner Vers le répertoire. 4. Indiquer le répertoire dans lequel ProLink III doit être transféré. 5. Installer ProLink III dans ce nouveau répertoire. 2.1.2 Transférer ProLink III d’un ordinateur à un autre Procédure 1. Aller sur l’ordinateur cible (l’ordinateur qui accueillera la licence transférée) et effectuer les étapes suivantes. a) Installer ProLink III, mais à l’invite permettant d’obtenir une licence temporaire, sélectionner Annuler. Pour consulter les instructions d’installation, voir Micro Motion ProLink III : Guide condensé. b) Démarrer ProLink III. c) Sélectionner Fichier → Licence. d) Sélectionner la flèche vers le bas en regard de Transférer la licence. Exemple e) Sélectionner Dans l’ordinateur. La fenêtre d’emplacement s’ouvre. 10 Micro Motion ProLink III Manuel d’utilisation MMI-20020250 Utilisation de ProLink III Février 2020 f) Sélectionner un emplacement de stockage [CD-RW, DVD, Clé USB, ou Disquette (fichier réel ou image)]. ProLink III écrit un fichier de transfert système sur le périphérique de stockage. g) Insérer le périphérique de stockage à l’invite. Un message de réussite s’affiche une fois le transfert terminé. h) Débrancher le périphérique de stockage. 2. Aller sur l’ordinateur source (l’ordinateur qui héberge la licence d’origine de ProLink III), puis effectuer les étapes suivantes. a) Insérer le périphérique de stockage. b) Démarrer ProLink III. c) Sélectionner Fichier → Licence. d) Sélectionner la flèche vers le bas en regard de Transférer la licence. e) Sélectionner Hors de l’ordinateur. La fenêtre d’emplacement s’ouvre. f) Sélectionner l’emplacement de stockage [CD-RW, DVD, Clé USB, ou Disquette (fichier réel ou image)]. • ProLink III ajoute deux autres fichiers de transfert système sur le périphérique de stockage. • Un message de réussite s’affiche une fois le transfert terminé. g) Débrancher le périphérique de stockage. Le message No License (Aucune licence) s’affiche dans la fenêtre de licence après que vous l’avez fermée, puis ouverte à nouveau. 3. Aller sur l’ordinateur cible (l’ordinateur qui accueillera la licence transférée) et effectuer les étapes suivantes. a) Insérer le périphérique de stockage. b) Démarrer ProLink III. c) Sélectionner Fichier → Licence. d) Cliquer sur la flèche vers le bas en regard de Transférer la licence. e) Sélectionner Dans l’ordinateur. • ProLink III copie la licence sur la nouvelle installation et supprime l’ensemble des trois fichiers de transfert système. • Un message de réussite s’affiche une fois le transfert terminé. • La fenêtre de licence s’actualise et affiche un état activé. Elle n’affiche pas le numéro de série d’origine. f) Fermer ProLink III et installer les mises à niveau. Manuel d’utilisation 11 Utilisation de ProLink III Février 2020 2.1.3 Manuel d’utilisation MMI-20020250 Transférer une licence existante pour ProcessViz La licence de ProcessViz est codée pour un disque et un dossier ou répertoire spécifiques de votre ordinateur. Vous pouvez déplacer l’installation de ProcessViz dans un autre dossier de l’ordinateur ou sur un autre ordinateur. Pour plus d’informations concernant le transfert d’une licence existante, contactez l’assistance client sur le site www.emerson.com. 2.1.3 Transférer ProcessViz à un autre emplacement de l’ordinateur Procédure 1. Sélectionner la flèche vers le bas en regard de Transférer la licence. Exemple 2. Sélectionner Licence… 3. Sélectionner Vers le répertoire. 4. Indiquer le répertoire dans lequel ProcessViz doit être transféré. 5. Installer ProcessViz dans ce nouveau répertoire. 2.1.3 Transférer ProcessViz d’un ordinateur à un autre Procédure 1. Aller sur l’ordinateur cible (l’ordinateur qui accueillera la licence transférée) et effectuer les étapes suivantes. a) Installer ProLink III et exécuter le logiciel, mais à l’invite permettant d’obtenir une licence temporaire, sélectionner Annuler. Pour consulter les instructions d’installation, voir Micro Motion ProLink III : Guide condensé. b) Démarrer ProcessViz. c) Sélectionner la flèche vers le bas en regard de Transférer la licence. Exemple d) Sélectionner Licence… 12 Micro Motion ProLink III Manuel d’utilisation MMI-20020250 Utilisation de ProLink III Février 2020 e) Sélectionner Dans l’ordinateur. La fenêtre d’emplacement s’ouvre. f) Sélectionner un emplacement de stockage [CD-RW, DVD, Clé USB, ou Disquette (fichier réel ou image)]. Le logiciel écrit un fichier de transfert système sur le périphérique de stockage. g) Insérer le périphérique de stockage à l’invite. Un message de réussite s’affiche une fois le transfert terminé. h) Débrancher le périphérique de stockage. 2. Aller sur l’ordinateur source (l’ordinateur qui héberge la licence d’origine de ProcessViz), puis effectuer les étapes suivantes. a) Insérer le périphérique de stockage. b) Démarrer ProcessViz. c) Dans le premier écran affiché de ProcessViz, sélectionner l’icône ProcessViz dans l’angle supérieur gauche. d) Sélectionner Licence… e) Sélectionner Hors de l’ordinateur. La fenêtre d’emplacement s’ouvre. f) Sélectionner l’emplacement de stockage [CD-RW, DVD, Clé USB, ou Disquette (fichier réel ou image)]. • ProcessViz ajoute deux autres fichiers de transfert système sur le périphérique de stockage. • Un message de réussite s’affiche une fois le transfert terminé. g) Débrancher le périphérique de stockage. Le message No License (Aucune licence) s’affiche dans la fenêtre de licence après que vous l’avez fermée, puis ouverte à nouveau. 3. Aller sur l’ordinateur cible (l’ordinateur qui accueillera la licence transférée) et effectuer les étapes suivantes. a) Insérer le périphérique de stockage. b) Démarrer ProcessViz. c) Dans le premier écran affiché de ProcessViz, sélectionner l’icône ProcessViz dans l’angle supérieur gauche. d) Sélectionner Licence… Manuel d’utilisation 13 Utilisation de ProLink III Février 2020 Manuel d’utilisation MMI-20020250 e) Sélectionner Dans l’ordinateur. • ProcessViz copie la licence sur la nouvelle installation et supprime l’ensemble des trois fichiers de transfert système. • Un message de réussite s’affiche une fois le transfert terminé. • La fenêtre de licence s’actualise et affiche un état activé. Elle n’affiche pas le numéro de série d’origine. f) Fermer ProcessViz et installer les mises à niveau. 2.2 Interface ProLink III Voir Illustration 2-1 et Illustration 2-2 pour obtenir un guide de référence rapide présentant les informations et outils disponibles dans ProLink III. Conseil Pour afficher ProLink III et naviguer au sein de son interface sans connexion à un appareil physique, il est possible de simuler un appareil. Cette fonction permet à l’utilisateur de se familiariser avec l’interface et les différentes options disponibles. Voir Découvrir le logiciel ProLink III pour plus d’informations. 14 Micro Motion ProLink III Manuel d’utilisation MMI-20020250 Utilisation de ProLink III Février 2020 Illustration 2-1 : Affichage des performances du procédé sur l’écran principal de ProLink III A B D C E A. Affichez le type de transmetteur, l’adresse et l’état d’alarme de chaque appareil connecté, de chaque configuration simulée ou de chaque configuration hors ligne. B. Accédez rapidement à vos mesures de procédé. C. Consultez facilement les autres mesures de procédé et les variables de diagnostic ; accédez rapidement aux paramètres configurés pour les consulter et les modifier. D. Consultez les alertes actives se rapportant à l’appareil connecté et accédez facilement aux actions recommandées pour remédier à chaque alerte. E. Accédez au logiciel ProcessViz depuis ProLink III. Le bouton ProcessViz est actif (activé) uniquement si ProcessViz est installé avec une licence. Manuel d’utilisation 15 Utilisation de ProLink III Février 2020 Manuel d’utilisation MMI-20020250 Illustration 2-2 : Navigation au sein des menus de l’écran principal de ProLink III A B D C A. Le menu Outils d’appareil est le point d’entrée principal permettant d’accéder aux options de configuration disponibles pour chaque appareil connecté, chaque configuration simulée ou chaque configuration hors connexion. B. Les options Se connecter à permettent de connecter facilement un autre appareil ou d’ouvrir une configuration simulée ou hors connexion. C. Les menus des différents champs permettent de configurer des paramètres spécifiques dans les diverses vues de procédé. D. L’écran principal permet d’accéder rapidement aux options de surveillance. 2.3 Découvrir le logiciel ProLink III ProLink III permet de simuler des connexions à des appareils afin d’afficher le logiciel et de naviguer au sein de son interface, sans connexion à un appareil physique. Procédure 1. Pour utiliser la simulation d’appareil, utiliser l’une des méthodes suivantes : • À partir de l’écran de démarrage, sélectionner Simuler l’appareil. • À partir de l’écran principal, sélectionner Simulation sous Se connecter à, puis Aller. 2. Dans Type d’appareil, sélectionner un type d’appareil. 3. Sélectionner Connecter. 16 Micro Motion ProLink III Manuel d’utilisation MMI-20020250 2.4 Utilisation de ProLink III Février 2020 Activer la remise à zéro des totalisateurs généraux Les totalisateurs généraux peuvent être remis à zéro à partir de ProLink III uniquement si cette fonction est activée dans le logiciel. Procédure 1. Sélectionner Outils → Options. 2. Sélectionner Réinitialiser les totalisateurs généraux à partir de ProLink III. 2.5 Effectuer une recherche dans ProLink III La fonction de recherche de ProLink III permet de rechercher des noms de paramètre spécifiques au sein de l’interface logicielle. Vous devez connecter un appareil physique ou simuler un appareil pour utiliser cette fonction (voir Illustration 2-3). Illustration 2-3 : Fonction de recherche A A. La fonction de recherche permet de rechercher des fonctions ou paramètres spécifiques au sein de l’interface logicielle. Procédure 1. Connecter un appareil ou simuler un appareil. 2. Facultatif : Cliquer sur la flèche vers le bas en regard de Rechercher pour modifier les options de recherche. Vous pouvez choisir de voir les recherches récentes, de mettre en surbrillance les mots recherchés, ou d’inclure tous les appareils connectés dans la recherche. Manuel d’utilisation 17 Utilisation de ProLink III Février 2020 Manuel d’utilisation MMI-20020250 3. Dans Rechercher, saisir le nom du paramètre recherché. À mesure que vous saisissez votre entrée de recherche, une ou plusieurs instances de résultats de recherche s’affichent directement sous le champ Rechercher. Les résultats de la recherche font apparaître l’appareil et les données trouvées. Ils contiennent un lien hypertexte donnant accès à l’endroit où se trouvent les données. Conseil Si rien ne s’affiche dans les résultats de la recherche, essayez d’utiliser une entrée de recherche plus éloignée de l’intitulé ou de la description de l’élément que vous recherchez au sein du logiciel, dans la mesure du possible. 4. Pour atteindre l’endroit correspondant du logiciel, cliquer sur le lien hypertexte situé sous Cible dans le tableau de résultats de la recherche. 2.6 Afficher l’aide relative aux options de l’interface logicielle Dans ProLink III, vous pouvez afficher ou masquer les descriptions de champ ou de paramètre dans l’interface affichée. En fonction du champ ou du paramètre sélectionné, une description apparaît dans l’écran Aide pour donner des explications supplémentaires sur l’option sélectionnée. Par défaut, l’écran Aide est masqué. Illustration 2-4 : Utilisation de la fonction Aide A. Affichez l’écran Aide pour afficher la description du paramètre sélectionné. Procédure 1. Pour afficher des informations d’aide à propos d’un champ au sein de l’interface active : a) Sélectionner Afficher l’aide. Afficher l’aide est une icône bleue ornée d’un point d’interrogation. L’écran Aide s’affiche à droite des options d’interface. b) Pour afficher la description d’une commande donnée, positionnez le curseur sur un champ ou un paramètre actif. 18 Micro Motion ProLink III Manuel d’utilisation MMI-20020250 Utilisation de ProLink III Février 2020 La description du champ ou de la fonction s’affiche dans l’écran Aide. 2. Pour masquer ou fermer l’écran Aide, cliquer sur Masquer l’aide. 2.7 Utiliser ProcessViz Procédure 1. À l’aide de ProLink III, créer un journal de données et l’enregistrer. Voir Créer des journaux de données. 2. Utiliser l’une des méthodes suivantes pour ouvrir ProcessViz. À partir de l’écran de démarrage de ProLink III, sélectionner Ouvrir ProcessViz. Dans Outils d’appareil → Tendance → Créer un diagramme de tendance..., sélectionner Ouvrir ProcessViz. Manuel d’utilisation 19 Utilisation de ProLink III Février 2020 Manuel d’utilisation MMI-20020250 Dans Outils d’appareil → Acquisition de données, sélectionner Ouvrir dans ProcessViz à l’arrêt de l’acquisition 3. Faire glisser le fichier du journal de données enregistré dans ProcessViz. 20 Micro Motion ProLink III Manuel d’utilisation MMI-20020250 Se connecter à un ou à plusieurs appareils Février 2020 3 Se connecter à un ou à plusieurs appareils 3.1 Se connecter à un appareil ProLink III permet de connecter un ou plusieurs appareils, en fonction de votre configuration système. Conditions préalables Avant de connecter un appareil, vérifier que : • toutes les conditions requises pour l’installation du logiciel sont remplies ; • une licence permanente ou temporaire est active ; • les raccordements nécessaires entre l’ordinateur, l’appareil et/ou le réseau ont été effectués. Voir Bornes de câblage d’un appareil pour les connexions à ProLink III ou le manuel de configuration et d’utilisation pour plus d’informations sur le câblage de votre appareil. Procédure 1. Démarrer ProLink III. 2. Sur l’écran de démarrage de ProLink III, sélectionner Se connecter physiquement à l’appareil. 3. Dans Protocole, sélectionner le protocole à utiliser pour la connexion. Pour les connexions HART®/Bell 202 vers port USB utilisant le convertisseur fourni, activer RTS basculé par convertisseur. 4. Définir Port série sur le port de communication de l’ordinateur à utiliser pour connecter l’appareil. Si un convertisseur USB ou un câble USB type A vers A est utilisé et que le port de communication doit être localisé pour la connexion, consulter le Gestionnaire de périphériques Windows pour obtenir cette information. 5. Spécifier les autres paramètres de communication. • Si la connexion est en mode port service, tous les autres paramètres de communication sont réglés sur des valeurs par défaut. Aucune configuration n’est requise. • S’il s’agit d’une connexion HART/Bell 202, saisissez l’adresse HART de l’appareil dans le champ Adresse. Tous les autres paramètres de communication sont réglés sur des valeurs par défaut. Aucune configuration supplémentaire n’est requise. • S’il s’agit d’une connexion à un débitmètre MVD Direct Connect, régler les autres paramètres de communication sur l’une des valeurs prises en charge. La platine processeur détecte la valeur des paramètres de communication lors de la connexion et s’adapte automatiquement. Manuel d’utilisation 21 Se connecter à un ou à plusieurs appareils Février 2020 Manuel d’utilisation MMI-20020250 Tableau 3-1 : Limites de détection automatique pour les débitmètres MVD Direct Connect Paramètre Option Protocole Modbus RTU (8 bits) Modbus ASCII (7 bits) Vitesse de transmission Vitesse standard comprise entre 1 200 et 38 400 bauds Parité Paire, impaire ou sans parité Bits d’arrêt 1, 2 • Dans le cas d’une connexion RS-485 à un transmetteur 2400S, saisir l’adresse Modbus de l’appareil dans le champ Adresse. Pour tous les autres paramètres de communication, l’appareil détecte les valeurs entrantes et s’adapte automatiquement. Tableau 3-2 : Limites de détection automatique pour les transmetteurs 2400S Paramètre Option Protocole Modbus RTU (8 bits) Modbus ASCII (7 bits) Adresse Répond aux deux : — Adresse du port service (111) — Adresse Modbus configurée (valeur par défaut = 1) Vitesse de transmission Vitesse standard comprise entre 1 200 et 38 400 bauds Bits d’arrêt 0, 1 Parité Paire, impaire ou sans parité • Dans le cas d’une connexion RS-485 à un débitmètre CDM, GDM, SGM, FDM, FVM ou HFVM, saisir l’adresse Modbus de l’appareil dans le champ Adresse. Pour tous les autres paramètres de communication, l’appareil détecte les valeurs entrantes et s’adapte automatiquement. Tableau 3-3 : Limites de détection automatique pour les densimètres et viscosimètres Paramètre Option Protocole Modbus RTU (8 bits) Modbus ASCII (7 bits) Adresse Répond aux deux : — Adresse du port service (111) — Adresse Modbus configurée (valeur par défaut = 1) 22 Micro Motion ProLink III Manuel d’utilisation MMI-20020250 Se connecter à un ou à plusieurs appareils Février 2020 Tableau 3-3 : Limites de détection automatique pour les densimètres et viscosimètres (suite) Paramètre Option Vitesse de transmission Vitesse standard comprise entre 1 200 et 38 400 bauds Bits d’arrêt 0, 1 Parité Paire, impaire ou sans parité 6. Pour connecter un appareil, plusieurs options sont disponibles : • Sélectionner Adresse, puis saisir l’adresse configurée pour l’appareil. • Sélectionner Repère, puis saisir le repère configuré pour l’appareil. • Pour afficher la liste des appareils disponibles, sélectionner Se connecter par scrutation et cliquer sur Scruter. Sélectionner votre appareil dans la liste. 7. Sélectionner Connecter. • Si une connexion est effectuée à un transmetteur 1500, 2500, 3000 ou LFT à montage sur rail DIN à l’aide d’un port service ou RS-485, les bornes RS-485 du transmetteur sont disponibles en mode port service pendant les 10 secondes qui suivent la mise sous tension du transmetteur. — Si une connexion en mode port service est établie pendant cet intervalle de temps, les bornes resteront en mode port service jusqu’à la prochaine mise hors tension et une connexion en mode port service peut être établie à tout moment. — Si aucune connexion n’est établie pendant cet intervalle de temps, les bornes basculent automatiquement en mode RS-485 et la connexion peut alors être établie en mode RS-485 à tout moment. — Pour passer d’un mode de connexion à l’autre, il faut mettre le transmetteur hors tension, le remettre sous tension, puis établir la connexion désirée au moment approprié. • En cas de connexion à un autre appareil ou d’utilisation d’un autre type de connexion, la connexion peut être établie à tout moment. 8. Si ProLink III ne parvient pas à se connecter, intervenir pour dépanner la connexion à l’appareil. Information associée Valeurs par défaut des paramètres de communication Dépanner une connexion à un appareil Manuel d’utilisation 23 Se connecter à un ou à plusieurs appareils Février 2020 3.2 Manuel d’utilisation MMI-20020250 Valeurs par défaut des paramètres de communication Transmetteurs à effet Coriolis Valeurs par défaut Appareil Couche physique Protocole Bauds Bits d’arrêt Parité Adresse 1500/2500 Bell 202(1) HART 1 200 1 Impaire 0 Modbus RTU 9 600 1 Impaire 1 1500/2500 LFT RS-485(2) sur rail DIN 1700/2700 Bell 202(1) HART 1 200 1 Impaire 0 1700/2700 LFT à montage sur site RS-485(2) (3) HART 1 200 1 Impaire 0 2200S Bell 202(4) RS-485(5) HART 1 200 1 Impaire 0 2400S à sorties Bell 202(1) analogiques RS-485(5) HART 1 200 1 Impaire 0 Modbus (RTU ou ASCII) Détection automatique Détection automatique Détection automatique 1 Bell 202(1) HART 1 200 1 Impaire 0 RS-485(2) Modbus RTU 9 600 1 Impaire 1 Bell 202(1) HART 1 200 1 Impaire 0 RS-485(6) Modbus (RTU ou ASCII) Détection automatique Détection automatique Détection automatique 1 4200 Bell 202(1) HART 1 200 1 Impaire 0 5700 Bell 202(1) HART 1 200 1 Impaire 0 RS-485(7) Modbus (RTU ou ASCII) Détection automatique Détection automatique Détection automatique 1 3 000 9739 MVD (1) Connexion via la sortie analogique primaire ou via les pattes HART, si elles sont disponibles (2) Connexion aux bornes RS-485 (3) Disponible uniquement sur les transmetteurs 1700/2700 à sorties analogiques ou sur les transmetteurs LF avec les codes d’option de sortie 1 ou 3 (4) Connexion aux pattes HART (5) Connexion au port service (6) Connexion aux bornes RS-485 ou au port service (7) Connexion aux bornes RS-485 24 Micro Motion ProLink III Manuel d’utilisation MMI-20020250 Se connecter à un ou à plusieurs appareils Février 2020 Densimètres et viscosimètres Appareil CDM, GDM, SGM, FDM, FVM ou HFVM Valeurs par défaut Couche physique Protocole Bauds Bits d’arrêt Parité Adresse Bell 202 HART 1 200 1 Impaire 0 RS-485 Modbus (RTU ou ASCII) Détection automatique Détection automatique Détection automatique 1 Transmetteurs RFT97xx et IFT97xx Si le transmetteur n’utilise pas ces valeurs par défaut, consulter la documentation du site pour connaître les valeurs utilisées. Valeurs par défaut Couche physique Protocole Bauds Bits d’arrêt Parité Adresse IFT9701/ IFT9703(1) Bell 202(2) HART 1 200 1 Impaire 0 RFT9712 Bell 202(2) HART 1 200 1 Impaire 0 RS-485(3) HART 1 200 1 Impaire 0 Bell 202(2) HART 1 200 1 Impaire 0 RS-485(3) HART 1 200 1 Impaire 0 Bell 202(2) HART 1 200 1 Impaire 0 Communication standard Modbus RTU 9 600 1 Impaire 1 Définie par l’utilisateur HART 1 200 1 Impaire 0 Appareil RFT9739v2 RFT9739v3 RS-485(3) (4) (1) Les paramètres de communication du transmetteur IFT9701/9703 ne sont pas configurables. Les valeurs indiquées ici sont permanentes. (2) Connexion via la sortie analogique primaire ou via les pattes HART, si elles sont disponibles (3) Connexion aux bornes RS-485 (4) Un commutateur DIP situé sur le transmetteur permet de sélectionner la communication standard ou définie par l’utilisateur. Débitmètres à effet vortex et électromagnétiques Rosemount Valeurs par défaut Appareil Couche physique Protocole Bauds Bits d’arrêt Parité Adresse 8782 Bell 202(1) HART 1 200 1 Impaire 0 8732EM Bell 202(1) HART 1 200 1 Impaire 0 RS-485 Modbus RTU 9 600 1 Paire 1 Bell 202(1) HART 1 200 1 Impaire 0 8732ES Manuel d’utilisation 25 Se connecter à un ou à plusieurs appareils Février 2020 Manuel d’utilisation MMI-20020250 Valeurs par défaut Appareil Couche physique Protocole Bauds Bits d’arrêt Parité Adresse 8712EM Bell 202(1) HART 1 200 1 Impaire 0 RS-485 Modbus RTU 9 600 1 Paire 1 Bell 202(1) HART 1 200 1 Impaire 0 8800D (1) Les paramètres de communication HART ne sont pas configurables. Les valeurs indiquées ici sont permanentes. 3.3 Ajouter une connexion à un appareil Si vous travaillez sur un réseau multipoint ou disposez d’au moins deux connexions série ou USB, vous pouvez vous connecter simultanément à plusieurs appareils au sein de votre procédé. Cette fonctionnalité permet de visualiser plus facilement les performances d’un système comprenant plusieurs appareils et d’en diagnostiquer les problèmes éventuels. En outre, avec plusieurs appareils connectés, vous pouvez afficher les performances de chaque appareil à l’aide de l’outil de comparaison multi-appareil. Illustration 3-1 : Ajouter une connexion supplémentaire A A. À partir de l’écran principal, vous pouvez facilement connecter un autre appareil ou ouvrir une configuration simulée ou hors connexion. Procédure 1. Sélectionner Physique sous Se connecter à. 2. Sélectionner Aller. 3. Utiliser le paramètre Protocole pour spécifier le type de connexion. Pour une connexion HART/Bell 202 vers un port USB utilisant le convertisseur fourni, activer RTS basculé par convertisseur. 4. Définir Port série sur le port de communication de l’ordinateur à utiliser pour connecter l’appareil. 5. Spécifier les autres paramètres de communication, si nécessaire. 26 Micro Motion ProLink III Manuel d’utilisation MMI-20020250 Se connecter à un ou à plusieurs appareils Février 2020 6. Pour sélectionner l’appareil à connecter, plusieurs options sont disponibles : • Sélectionner Adresse pour saisir l’adresse de l’unité. • Sélectionner Repère pour saisir la description du repère. • Pour afficher la liste des appareils disponibles, sélectionner Se connecter par scrutation, puis Scruter. 7. Sélectionner l’appareil à connecter, puis cliquer sur Connecter. ProLink III tente d’établir la connexion. Si la connexion réussit, l’appareil connecté s’affiche sur l’écran principal de ProLink III. Si elle échoue, voir Dépanner une connexion à un appareil pour plus d’informations. 3.4 Utiliser l’assistant de connexion guidée Pour établir une connexion à un appareil, il est possible d’utiliser l’assistant de connexion guidée. Cette fonction fournit une interface glisser-déposer, ainsi que des informations sur les appareils et sur les bornes, qui permettent de configurer la connexion. Procédure 1. Sélectionner Physique sous Se connecter à. 2. Sélectionner Aller. 3. Sélectionner Se connecter à l’aide de l’assistant de connexion guidée. 4. Suivre les instructions données à l’écran. 5. Sélectionner Connecter. 3.5 Bornes de câblage d’un appareil pour les connexions à ProLink III Pour raccorder un appareil à un ordinateur, consulter les tableaux suivants pour savoir quelles sont les bornes à utiliser en fonction de l’appareil et du type de connexion. Débitmètres à effet Coriolis Bornes correspondant au type de connexion HART/Bell 202 HART/RS-485 Modbus/RS-485 Port service PV+ PV– A B A B A 4200 1 2 5700 1 2 9 10 9 10 USB type A 9739 MVD 17 18 26 27 26 27 Pattes du port service 5 6 5 6 8 Appareil B Pattes HART 1700/2700 à sortie analogiques Manuel d’utilisation 1 2 7 27 Se connecter à un ou à plusieurs appareils Février 2020 Manuel d’utilisation MMI-20020250 Bornes correspondant au type de connexion HART/Bell 202 HART/RS-485 Modbus/RS-485 Port service PV+ PV– A B A B A B LFT à montage sur site 1 avec codes d’option de sortie 1, 3 2 5 6 5 6 8 7 1700/2700 à sorties de sécurité intrinsèque(1) 1 2 8 7 2700 à entrées/sorties 1 configurables 2 8 7 LFT à montage sur site 1 avec code d’option de sortie 4 2 8 7 2700 avec bus de terrain FOUNDATION™ Fieldbus 8 7 LFT à montage sur site avec code d’option de sortie 6 8 7 2700 avec PROFIBUSPA 8 7 Appareil 2200S Pattes HART 2400S à sorties analogiques 1 2 Pattes du port service Pattes HART 2400S avec DeviceNet® Pattes du port service 2400S avec PROFIBUS-DP Pattes du port service 3000 à montage sur c2 panneau avec connecteurs à vis ou à souder a2 c32 a32 c32 a32 c32 a32 3000 à montage sur panneau avec câbles E/S 14 15 24 25 24 25 24 25 3000 à montage en rack c2 a2 c32 a32 c32 a32 c32 a32 3000 à montage sur site 2 1 11 12 11 12 11 12 1500/2500 21 22 33 34 33 34 LFT sur rail DIN avec 21 codes d’option de sortie 2, 5, 8 22 33 34 33 34 28 Micro Motion ProLink III Manuel d’utilisation MMI-20020250 Se connecter à un ou à plusieurs appareils Février 2020 Bornes correspondant au type de connexion Appareil HART/Bell 202 HART/RS-485 Modbus/RS-485 Port service PV+ A A B A Débitmètre MVD Direct Connect™ sans barrière(2) 3 4 Débitmètre MVD Direct Connect avec barrière SI MVD Direct Connect • Raccordement à la barrière(3) 13 14 • Raccordement à la platine processeur 3 4 • Platine processeur (4) 3 4 PV– B ™ B (1) En cas de raccordement aux bornes 1 et 2, les bornes doivent être alimentées par une source externe d’au moins 250 W et 17,5 V. Cette exigence ne s’applique pas au port service. (2) La connexion n’est pas de sécurité intrinsèque (3) Connexion de sécurité intrinsèque (4) Possibilité de connexion directe aux bornes de la platine processeur si celle-ci est soit intégrée au capteur (installations déportées à quatre fils), soit déportée du capteur et du transmetteur (installations à platine processeur déportée et à transmetteur déporté) Densimètres et viscosimètres Bornes correspondant au type de connexion Appareil CDM, GDM, SGM, FDM, FVM, HFVM HART/Bell 202 HART/RS-485 Modbus/RS-485 Port service PV+ PV– A A B A B Borne + de la paire de bornes la plus à gauche Borne – de la paire de bornes la plus à gauche A B A B B Transmetteurs RFT97xx et IFT97xx Bornes correspondant au type de connexion HART/Bell 202 HART/RS-485 Modbus/RS-485 Port service PV+ PV– A B A B A IFT9701/9703 4-20 4-20 RFT9712 17 16 21 22 RFT9739 à montage en rack Z30 D30 Z22 D22 Z22 D22 Appareil Manuel d’utilisation B 29 Se connecter à un ou à plusieurs appareils Février 2020 Manuel d’utilisation MMI-20020250 Bornes correspondant au type de connexion Appareil RFT9739 à montage sur site HART/Bell 202 HART/RS-485 Modbus/RS-485 Port service PV+ PV– A B A B A 17 18 27 26 27 26 B Débitmètres à effet vortex et électromagnétiques Rosemount Bornes correspondant au type de connexion Appareil HART/Bell 202 HART/RS-485 Modbus/RS-485 Port service PV+ PV– A A B A 8782 avec sortie à alimentation interne 8 7 8782 avec sortie à alimentation externe ou SI 7 8 8732EM avec sortie à alimentation interne 1 2 8732EM avec sortie à alimentation externe ou SI 2 1 2 1 8712E et 8712H 7 8 8712EM à sortie avec alimentation interne 8 7 8712EM avec sortie à alimentation externe ou SI 7 8 7 8 8600 et 8800D Borne + Borne - de de la paire la paire 4-20 mA 4-20 mA B B Résistance ajoutée pour les connexions à ProLink III Si la connexion est de type HART, consulter ce tableau pour savoir si une résistance supplémentaire est requise pour votre appareil. Pour toute information complémentaire sur le câblage, consulter le manuel de configuration et d’utilisation approprié. Appareil Gamme de résistance correspondant au type de connexion HART/Bell 202 HART/RS-485 Modbus/RS-485 Port service IFT9701/9703 250-600 Ω RFT9712 250-1 000 Ω Voir la note de bas de page(1) RFT9739 à montage en rack 250-1 000 Ω Voir la note de bas Voir la note de bas de page (1) de page (1) 30 Micro Motion ProLink III Manuel d’utilisation MMI-20020250 Appareil Se connecter à un ou à plusieurs appareils Février 2020 Gamme de résistance correspondant au type de connexion HART/Bell 202 HART/RS-485 Modbus/RS-485 Port service RFT9739 à montage sur site 250-1 000 Ω Voir la note de bas Voir la note de bas de page (1) de page (1) 4200 250-600 Ω 5700 250-600 Ω Voir la note de bas Voir la note de bas de page (1) de page (1) 9739 MVD 250-600 Ω Voir la note de bas Voir la note de bas Voir la note de bas de page (1) de page (1) de page (1) 1700/2700 à sortie analogiques 250-600 Ω Voir la note de bas Voir la note de bas Voir la note de bas de page (1) de page (1) de page (1) LFT à montage sur site avec codes d’option de sortie 1, 3 250-600 Ω Voir la note de bas Voir la note de bas Voir la note de bas de page (1) de page (1) de page (1) 1700/2700 à sorties de sécurité intrinsèque 250-600 Ω Voir la note de bas de page (1) 2700 à entrées/sorties configurables 250-600 Ω Voir la note de bas de page (1) LFT à montage sur site avec code d’op- 250-600 Ω tion de sortie 4 Voir la note de bas de page (1) 2700 avec bus de terrain FOUNDATION Fieldbus Voir la note de bas de page (1) LFT à montage sur site avec code d’option de sortie 6 Voir la note de bas de page (1) 2700 avec PROFIBUS-PA 2200S 250-600 Ω 2400S à sorties analogiques 250-600 Ω Voir la note de bas de page (1) 2400S avec DeviceNet Voir la note de bas de page (1) 2400S avec PROFIBUS-DP Voir la note de bas de page (1) Séries 3000 250-600 Ω Voir la note de bas Voir la note de bas de page (1) de page (1) 1500/2500 250-600 Ω Voir la note de bas de page (1) CDM, GDM, SGM, FDM, FVM, HFVM 250-600 Ω Voir la note de bas Voir la note de bas de page (1) de page (1) LFT sur rail DIN avec codes d’option de sortie 2, 5, 8 Voir la note de bas de page (1) MVD Direct Connect Voir la note de bas de page (1) Manuel d’utilisation 31 Se connecter à un ou à plusieurs appareils Février 2020 Appareil Manuel d’utilisation MMI-20020250 Gamme de résistance correspondant au type de connexion HART/Bell 202 HART/RS-485 Modbus/RS-485 Port service 8732E à sortie avec alimentation inter- 250-500 Ω ne Voir la note de bas de page (1) 8732E à sortie avec alimentation externe ou S.I. 250-600 Ω Voir la note de bas de page (1) 8712E et 8712H 250-600 Ω 8600 et 8800D 250-1 250 Ω (1) Les connexions RS-485 peuvent nécessiter l’ajout d’une résistance pour les communications à longue distance ou si une source de bruit externe perturbe le signal. Ajouter deux résistances de 120 Ω configurées en parallèle avec la sortie (une à chaque extrémité du segment de communication). 3.6 Dépanner une connexion à un appareil S’il est impossible de connecter un appareil, passez en revue les informations contenues dans cette section et suivez les recommandations. Si vous ne parvenez pas à résoudre le problème, contactez l’assistance client sur le site www.emerson.com. Procédure 1. Vérifier tous les câbles entre votre ordinateur et l’appareil. 2. S’assurer que tous les composants sont sous tension. Consulter le manuel de configuration et d’utilisation pour plus d’informations. 3. Vérifier tous les paramètres de connexion et s’assurer qu’ils sont corrects à la fois pour ProLink III et pour l’appareil. 4. S’assurer que les pilotes USB correspondant à l’appareil sont installés. 5. Vérifier que ProLink III est configuré pour utiliser le port de communication adapté. 6. Vérifier qu’il n’y a pas d’interférences sur le port de communication. 7. Si le même port de communication est utilisé avec un autre logiciel, veiller à ne pas faire fonctionner ce logiciel en même temps. 8. Dans le cas d’une connexion HART vers un transmetteur 1700/2700 ou 8732E à sorties de sécurité intrinsèque, s’assurer que les bornes sont alimentées par une source externe. 9. Essayer d’ajouter une résistance sur la boucle de communication. • S’il s’agit d’une connexion HART, vérifier qu’il y a une résistance de 250-600 Ω en parallèle sur la boucle de communication. • Dans le cas d’une connexion HART vers un transmetteur 1700/2700 ou 8732E à sorties de sécurité intrinsèque, vérifier que la résistance est connectée en série. Brancher le modem aux bornes de la résistance. • Les connexions RS-485 peuvent nécessiter l’ajout d’une résistance pour les communications à longue distance ou si une source de bruit externe perturbe le signal. Ajouter deux résistances de 120 Ω configurées en parallèle avec la sortie (une à chaque extrémité du segment de communication). 32 Micro Motion ProLink III Manuel d’utilisation MMI-20020250 Se connecter à un ou à plusieurs appareils Février 2020 10. Pour une connexion RS-485, permuter les fils entre les deux bornes et refaire un essai. 11. Pour une connexion à un réseau Modbus, s’assurer que ProLink III est le seul maître Modbus actif sur le réseau. 12. S’il s’agit d’une connexion RS-485, faire une tentative de connexion via le port service, si l’appareil en est équipé. 13. Dans le cas d’une connexion HART/Bell 202 : a) Désactiver le mode rafale s’il est activé. b) Vérifier que la fonction de scrutation est désactivée pour les mesures de pression et de température externes. c) S’assurer que ProLink III est le seul maître sur le réseau. 14. S’il s’agit d’une connexion HART avec une interface USB HART : a) S’assurer que l’option RTS basculé par convertisseur est sélectionnée sur l’écran de connexion de ProLink III. b) S’assurer que le pilote Windows requis est installé sur l’ordinateur. Si le pilote n’est pas installé, Windows ne peut pas reconnaître le convertisseur USB lorsque celui-ci est connecté au port USB. 15. Dans le cas d’un transmetteur 2400S, si la connexion établie est de type RS-485 avec le protocole Modbus ASCII plutôt qu’en mode port service, vérifier que la prise en charge du protocole Modbus ASCII est activée sur le transmetteur. 3.7 Travailler avec un appareil donné quand plusieurs sont connectés Lorsque plusieurs appareils sont connectés simultanément, un onglet d’appareil est affiché pour chaque connexion de transmetteur sur l’écran principal de ProLink III. Chaque onglet d’appareil affiche une image du transmetteur, ainsi que son nom, son adresse et son état. Remarque Si vous déconnectez un appareil alors que plusieurs appareils sont connectés, l’onglet de l’appareil déconnecté cesse d’être disponible. Manuel d’utilisation 33 Se connecter à un ou à plusieurs appareils Février 2020 Manuel d’utilisation MMI-20020250 Illustration 3-2 : Vue de l’appareil actif dans ProLink III A. L’onglet en surbrillance correspond à l’appareil actif dans ProLink III. L’appareil actif est celui pour lequel des informations spécifiques à un procédé et à un appareil sont affichées sur l’écran principal. Procédure Cliquer sur l’onglet d’appareil souhaité pour voir ou configurer un transmetteur donné. Cet appareil devient l’appareil actif et l’écran principal de ProLink III est mis à jour pour afficher les informations de procédé se rapportant à l’appareil sélectionné. 3.8 Afficher l’état et les alertes de l’appareil Dans ProLink III, l’état de l’appareil est affiché dans l’angle supérieur gauche de l’onglet d’appareil pour chaque transmetteur actif. Quand des alertes sont présentes, une icône d’état s’affiche en fonction du type d’alerte, et suivant que l’appareil est actif ou non. Quand une alerte est présente, son code et sa description s’affichent sous Alertes. Procédure 1. Pour afficher l’état du transmetteur, consulter l’onglet d’appareil du transmetteur. Option Description Une icône d’erreur rouge s’affiche quand un appareil a rencontré une erreur qui doit être corrigée immédiatement. L’alerte est affichée sous Échec : corriger maintenant. Une icône de maintenance jaune s’affiche quand un problème peut être corrigé ultérieurement. Cette icône s’affiche uniquement si l’appareil n’est pas en état d’erreur. L’alerte s’affiche sous Maintenance : réparer vite. Une icône de conseil bleue s’affiche quand un événement survient mais que l’appareil ne nécessite pas de maintenance. Cette icône s’affiche 34 Micro Motion ProLink III Manuel d’utilisation MMI-20020250 Se connecter à un ou à plusieurs appareils Février 2020 Option Description uniquement si l’appareil n’est pas en état d’erreur ou ne nécessite pas de maintenance. L’alerte s’affiche sous Consultatif : informationnel. 2. Si une alerte est présente sous Alertes : • Sélectionner le nom de l’alerte pour obtenir plus d’informations sur la manière de remédier au problème. • Sélectionner Vue de détail pour afficher les informations de dépannage juste en dessous de l’alerte répertoriée. 3.9 Déconnecter un appareil Procédure Pour déconnecter un appareil connecté ou fermer une configuration simulée ou une configuration hors connexion, cliquer surOutils d’appareil → Déconnecter. Manuel d’utilisation 35 Se connecter à un ou à plusieurs appareils Février 2020 36 Manuel d’utilisation MMI-20020250 Micro Motion ProLink III Manuel d’utilisation MMI-20020250 Utiliser les données de configuration Février 2020 4 Utiliser les données de configuration 4.1 Transfert des données de configuration entre plusieurs appareils ProLink III permet d’enregistrer et de charger des configurations. Les fonctions de transfert de configuration facilitent la sauvegarde et la restauration des configurations d’appareil, ainsi que la réplication de jeux de configuration entre des appareils compatibles. Restriction Les appareils doivent posséder la même technologie de mesure. Par exemple, il est impossible de transférer des données entre un débitmètre à effet Coriolis et un débitmètre électromagnétique. Il est recommandé de systématiquement télécharger la configuration sur un ordinateur dès qu’elle est terminée. Par ailleurs, il est possible d’importer des données de configuration enregistrées sous une version précédente de ProLink III. Information associée Importer des données à partir d’une version précédente de ProLink 4.2 Enregistrer une configuration d’appareil Procédure 1. Connecter l’appareil dont les données de configuration sont à télécharger. 2. Sélectionner Outils d’appareil → Transfert de la configuration → Enregistrer ou charger des données de configuration. Exemple 3. Sélectionner les données de configuration que vous souhaitez enregistrer sous Configuration. Par défaut, toutes les données de configuration sont sélectionnées pour être enregistrées dans le fichier de configuration. Manuel d’utilisation 37 Utiliser les données de configuration Février 2020 Manuel d’utilisation MMI-20020250 4. Sélectionner Enregistrer, puis spécifier un nom de fichier et un emplacement sur votre ordinateur. 5. Sélectionner Démarrer la sauvegarde. 4.3 Restaurer ou charger un fichier de configuration Conseil Pour restaurer ou charger un fichier de configuration enregistré sous une version précédente de ProLink, utilisez la fonction d’importation de données correspondant à votre version de ProLink (voir Importer des données à partir d’une version précédente de ProLink). Procédure 1. Connecter l’appareil sur lequel les données de configuration sont à restaurer ou à charger. 2. Sélectionner Outils d’appareil → Transfert de la configuration → Enregistrer ou charger des données de configuration. 3. Sélectionner les données de configuration à charger sur l’appareil actif sous Configuration. Par défaut, toutes les données de configuration sont sélectionnées. 4. Sélectionner Charger, puis sélectionner le fichier à charger sur votre appareil. 5. Sélectionner Charger. 4.4 Importer des données à partir d’une version précédente de ProLink Dans ProLink III, vous pouvez restaurer ou charger un fichier de configuration de transmetteur enregistré sous une version précédente de ProLink. Une fois les données importées, vous pouvez enregistrer la configuration de transmetteur au format ProLink III. Important Micro Motion recommande d’importer les données à partir d’une version précédente de ProLink dans une configuration simulée plutôt que dans un appareil connecté. Vous pouvez enregistrer les données dans la configuration simulée comme vous le feriez pour un appareil actif, sans risquer d’affecter le procédé en cours. Procédure 1. Pour importer des données de configuration enregistrées sous une version précédente de ProLink : • Pour ProLink I : sélectionner Outils d’appareil → Transfert de la configuration → Importer des données de ProLink I. 38 Micro Motion ProLink III Manuel d’utilisation MMI-20020250 Utiliser les données de configuration Février 2020 • Pour ProLink II : sélectionner Outils d’appareil → Transfert de la configuration → Importer des données de ProLink II. 2. Cliquer sur Parcourir pour accéder à l’emplacement du fichier sur votre ordinateur. 3. Cliquer sur Importer. 4. Pour enregistrer les données de configuration, cliquer sur Outils d’appareil → Transfert de la configuration → Enregistrer ou charger des données de configuration. Voir Importer des données à partir d’une version précédente de ProLink pour plus d’informations. 4.5 Configurer un appareil hors connexion ProLink III vous permet de gérer efficacement la configuration d’un appareil avant le chargement d’informations. • Créez un nouveau fichier de configuration ou bien ouvrez et modifiez un fichier de configuration existant. • Chargez un fichier de configuration sauvegardé en tant que modèle. Illustration 4-1 : Créer ou modifier un fichier de configuration hors connexion Procédure 1. Pour utiliser la configuration hors connexion, utilisez l’une des méthodes suivantes : • À partir de l’écran de démarrage de ProLink III, cliquer sur Utiliser le fichier de configuration hors ligne. • À partir de l’écran principal de ProLink III, sélectionner Hors connexion sous Se Connecter à, puis cliquer sur Aller. Manuel d’utilisation 39 Utiliser les données de configuration Février 2020 Manuel d’utilisation MMI-20020250 2. Effectuer l’une des options suivantes : • Pour créer un nouveau fichier de configuration, sélectionner Nouveau fichier de configuration de mode déconnecté. a. Saisir un nom de fichier dans Nom. b. Sélectionner le type d’appareil dans Sélectionner un appareil. c. Sélectionner la version correspondant à l’appareil. La version par défaut est la dernière version disponible pour l’appareil sélectionné. d. Facultatif : sélectionner les fonctions supplémentaires configurables pour l’appareil sélectionné dans Fonctionnalités de l’appareil. e. Facultatif : sélectionner Charger le fichier de configuration téléchargé et accéder à l’emplacement du fichier de configuration enregistré à charger pour créer la nouvelle configuration de l’appareil. f. Cliquer sur le bouton connecter. Dans l’écran Appareil en mode déconnecté qui s’affiche, vérifier et modifier les données de configuration de l’appareil. • Pour ouvrir et modifier le fichier d’une configuration existante, sélectionner Ouvrir le fichier de configuration existante. a. Sélectionner le fichier de configuration dans la liste des fichiers de configuration créés précédemment. b. Sélectionner Ouvrir. 3. Le fichier de configuration hors connexion étant ouvert, sélectionnerOutils d’appareil → Configurationpour configurer l’appareil. 4. Pour enregistrer les données de configuration et les transférer vers un autre appareil, sélectionnerOutils d’appareil → Transfert de la configuration → Enregistrer ou charger des données de configuration. Voir Enregistrer une configuration d’appareil pour plus d’informations. 5. Pour fermer la session hors connexion, sélectionnerOutils d’appareil → Déconnecter. 4.6 Imprimer un rapport de configuration Vous pouvez imprimer un rapport de configuration affichant les paramètres d’étalonnage et de configuration actuellement définis pour l’appareil actif. Procédure Sélectionner Outils d’appareil → Imprimer. 40 Micro Motion ProLink III Manuel d’utilisation MMI-20020250 4.7 Utiliser les données de configuration Février 2020 Rétablir la configuration d’usine Vous pouvez rétablir les paramètres de configuration de l’appareil actif sur les valeurs configurées par défaut pour l’appareil avant qu’il quitte l’usine. Restriction Consulter le manuel de configuration et d’utilisation correspondant au transmetteur pour savoir si cette option est disponible sur votre appareil. Procédure Sélectionner Outils d’appareil → Transfert de la configuration → Rétablir la configuration usine. Manuel d’utilisation 41 Utiliser les données de configuration Février 2020 42 Manuel d’utilisation MMI-20020250 Micro Motion ProLink III Manuel d’utilisation MMI-20020250 Utiliser l’affichage des grandeurs mesurées Février 2020 5 Utiliser l’affichage des grandeurs mesurées 5.1 Configurer l’affichage des grandeurs mesurées Lorsque vous connectez un appareil, les grandeurs mesurées sont affichées sur l’écran principal de ProLink III. L’affichage par défaut des grandeurs mesurées est Jauge analogique. Vous pouvez sélectionner les variables à afficher au niveau des jauges, ainsi que les variables à afficher dans les jauges. Vous pouvez également personnaliser les paramètres des jauges ou changer le format d’affichage pour n’avoir que des valeurs numériques. Illustration 5-1 : Affichage des grandeurs mesurées A A. L’affichage des grandeurs mesurées affiche les performances actuelles des variables sélectionnées pour l’appareil connecté. 5.1.1 Modifier les grandeurs mesurées affichées Vous pouvez modifier les grandeurs mesurées présentes dans l’affichage Mesurandes. Conseil Si vous avez personnalisé l’affichage sous forme de jauge analogique d’une grandeur mesurée donnée, si vous modifiez la variable affichée pour cette jauge, les paramètres par défaut sont rétablis dans l’affichage sous forme de jauge analogique. Procédure 1. Pour modifier la variable affichée dans la partie supérieure de l’affichage sous forme de jauge analogique ou de l’affichage numérique : Manuel d’utilisation 43 Utiliser l’affichage des grandeurs mesurées Février 2020 Manuel d’utilisation MMI-20020250 a) Sélectionner la flèche vers le bas située en regard du nom de la variable (Débit massique, par exemple). b) Sélectionner une variable à afficher. 2. Pour modifier la variable affichée au milieu ou en bas de l’affichage numérique : a) Sélectionner la flèche vers le bas située en regard du nom de la variable (Total massique, par exemple). b) Sélectionner une variable à afficher. 5.1.2 Modifier le format d’affichage Vous pouvez modifier le format d’affichage des grandeurs mesurées et choisir entre Jauge analogique et Numérique. L’affichage par défaut des grandeurs mesurées est Jauge analogique. Procédure 1. Sélectionner Mesurandes → Affichage Format. 2. Sélectionner un format d’affichage. Option Description Jauge analogique Trois grandeurs mesurées sont affichées sous forme de jauge analogique, avec les mesures numériques juste en dessous. Le format d’affichage par défaut est Jauge analogique. Numérique 5.1.3 Les grandeurs mesurées sont affichées au format numérique uniquement. Personnaliser l’affichage sous forme de jauge analogique Si vous sélectionnez le mode d’affichage Jauge analogique pour visualiser les grandeurs mesurées, vous pouvez personnaliser chaque jauge pour afficher des plages de mesure spécifiques ou modifier le nombre de graduations affichées sur la jauge. 44 Micro Motion ProLink III Manuel d’utilisation MMI-20020250 Utiliser l’affichage des grandeurs mesurées Février 2020 Illustration 5-2 : Personnaliser l’affichage sous forme de jauge A A. Modifiez l’affichage et les paramètres relatifs aux jauges avec la fonction Personnalisation jauge. Important Lorsque vous personnalisez l’affichage sous forme de jauge, les paramètres s’appliquent uniquement à la grandeur mesurée actuellement affichée. Si vous modifiez la variable affichée pour cette jauge, les paramètres par défaut sont rétablis dans l’affichage sous forme de jauge analogique. Procédure 1. Cliquer avec le bouton droit de la souris sur la jauge désirée, puis sélectionner Personnalisation jauge. 2. Dans la boîte de dialogue Personnalisation jauge : a) Sous Plage, sélectionner une plage pour la jauge. • Utiliser la plage de sortie configure l’affichage sous forme de jauge pour afficher les limites de sortie configurées. • Utiliser les limites du capteur configure l’affichage sous forme de jauge pour afficher les limites de capteur configurées. • Utiliser une plage personnalisée permet de saisir une plage délimitée par un minimum et un maximum à l’aide des options Valeur basse et Valeur haute. b) Sous Graduations, sélectionner le nombre de graduations majeures et mineures à afficher sur la jauge. Conseil • Utiliser la fonction Aperçu pour voir comment la jauge affiche les paramètres sélectionnés avant d’enregistrer ceux-ci pour l’écran principal. • Pour rétablir les paramètres par défaut visibles au démarrage dans l’affichage sous forme de jauge, cliquer sur RAZ. Manuel d’utilisation 45 Utiliser l’affichage des grandeurs mesurées Février 2020 5.2 Manuel d’utilisation MMI-20020250 Réinitialiser les totalisateurs L’option RAZ visible à côté de l’affichage des grandeurs mesurées pour les totalisateurs généraux ou partiels permet de remettre une valeur à zéro. Quand ces commandes ne sont pas affichées, l’option RAZ n’est pas disponible. Conseil Les totalisateurs généraux peuvent être remis à zéro à partir de ProLink III uniquement si cette fonction est activée dans le logiciel. Procédure Sélectionner RAZ pour remettre la valeur sélectionnée à zéro. 46 Micro Motion ProLink III Manuel d’utilisation MMI-20020250 Surveiller le procédé, l’appareil ou l’état de l’appareil Février 2020 6 Surveiller le procédé, l’appareil ou l’état de l’appareil 6.1 Surveiller les tendances du procédé L’affichage des tendances du procédé dans ProLink III permet de surveiller les variables de procédé, de diagnostic ou de sortie sélectionnées pour un ou plusieurs appareils connectés. Cette surveillance des performances des appareils offre un instantané de ce qui se passe au sein du procédé et peut aider à mettre au point des techniques pour améliorer la productivité et la qualité du système. La fonction de tendance représente instantanément les variables sélectionnées sous la forme d’un graphique. Les performances du procédé peuvent être affichées en direct dans ProLink III ou ProcessViz ; ces informations peuvent également être enregistrées ou imprimées pour être utilisées ultérieurement. 6.1.1 Créer un graphique de tendance Procédure 1. Sélectionner Tendance au bas de l’écran principal, ou bien sélectionner Outils d’appareil → Tendance → Créer un diagramme de tendance. Exemple Un graphique de tendance permet de représenter les détails de performances de votre procédé. Pour afficher les données, sélectionner l’appareil, les variables et définir l’intervalle désiré. 2. Sous Mesurandes et Variables diagnostic, sélectionner les variables à afficher sur le graphique. Manuel d’utilisation 47 Surveiller le procédé, l’appareil ou l’état de l’appareil Février 2020 Manuel d’utilisation MMI-20020250 Restriction Il est possible d’afficher simultanément un maximum de quatre variables dans un diagramme. À mesure que vous sélectionnez des variables, les mesures actuelles sont immédiatement affichées et tracées sur le graphique. 3. Pour effacer les données actuellement affichées sur les graphiques, cliquer sur Effacer. Dès que ces données sont effacées, les mesures actuelles des mêmes variables sélectionnées commencent à être tracées. 4. Facultatif : Modifier l’intervalle de tendance pour lequel les points de données sont affichés sous Intervalle de tendance. Choisir entre secondes et minutes, puis indiquer la valeur souhaitée. 6.1.2 Lire un graphique de tendance À mesure que vous sélectionnez des variables à afficher sur le graphique de tendance, les mesures actuelles sont immédiatement affichées et elles commencent à être tracées conformément aux paramètres du graphique. Procédure 1. Voir Illustration 6-1 pour comprendre comment lire un graphique de tendance. Illustration 6-1 : Lecture d’un graphique de tendance A A. La légende située en haut du graphique présente les variables affichées dans les graphiques, ainsi que la couleur correspondante choisie pour représenter chaque variable au sein du graphique. • L’axe Y affiche la plage de mesures correspondant à la variable identifiée. • L’axe X affiche le facteur temps pour chaque point de données représenté, en fonction de l’intervalle de tendance défini. 48 Micro Motion ProLink III Manuel d’utilisation MMI-20020250 Surveiller le procédé, l’appareil ou l’état de l’appareil Février 2020 2. Facultatif : Pour maximiser l’affichage graphique, de telle sorte qu’il occupe la totalité de votre écran, cliquer sur Maximiser Graphique. 6.1.3 Comparer des tendances Lorsque plusieurs appareils sont connectés, il est possible de comparer les mesures et performances de deux appareils. Cette fonction affiche les données de performances de chaque appareil et la différence entre les deux mesures sur un même graphique afin de faciliter la lecture. • Lorsque plusieurs appareils sont connectés, il est possible de comparer les mesures et performances de deux appareils sur un même graphique. • Il suffit de sélectionner les appareils et variables à comparer et les données sont ensuite tracées automatiquement sur un graphique. Un graphique est créé pour chaque variable sélectionnée ; la barre de défilement permet d’afficher les différents graphiques. Procédure 1. Sélectionner Outils d’appareil → Tendance → Comparer les tendances. 2. Sélectionner les appareils à comparer. 3. Sous Mesurandes et Variables diagnostic, sélectionner les variables dont les données sont à afficher. Restriction Vous pouvez afficher un maximum de quatre variables. À mesure que vous sélectionnez des variables, les mesures actuelles sont immédiatement affichées et tracées sur un graphique. Un graphique est créé pour chaque variable. Il affiche la mesure de chaque appareil et la différence entre les deux mesures. Utiliser la barre de défilement pour visualiser plusieurs graphiques affichés sur l’écran de tendance. 4. Facultatif : Modifier l’intervalle de tendance pour lequel les points de données sont affichés sous Intervalle de tendance. Choisir entre secondes et minutes, puis indiquer la valeur souhaitée. 5. Facultatif : Pour effacer les données actuellement affichées sur tous les graphiques, sélectionner Effacer le graphique. Dès que ces données sont effacées, les mesures actuelles des mêmes variables sélectionnées commencent à être tracées. 6. Facultatif : Pour supprimer un graphique et désélectionner la variable, sélectionner Retirer le graphique. 6.1.4 Enregistrer ou imprimer un graphique de tendance Lorsque vous affichez un graphique de tendance, vous pouvez choisir d’exporter les données actuelles dans un fichier pour une utilisation ultérieure ou de les imprimer. Procédure • Pour enregistrer les données actuelles dans un fichier sur votre ordinateur, cliquer sur Exporter le graphique. Manuel d’utilisation 49 Surveiller le procédé, l’appareil ou l’état de l’appareil Février 2020 Manuel d’utilisation MMI-20020250 • Pour imprimer les données actuelles, sélectionner Imprimer. 6.2 Créer des journaux de données La fonction de journalisation de données permet de consigner de manière périodique dans un journal les données relatives à l’appareil sélectionnées par l’utilisateur, telles que les variables de procédé, les variables de diagnostic et les niveaux de sortie. Une fois consignées dans un journal, ces données peuvent être affichées ou importées dans un programme externe tel qu’un tableur afin d’être analysées. Pour créer un journal de données, il faut définir le fichier journal, spécifier le type de données à consigner et la fréquence des points de données, puis démarrer le processus de journalisation. Illustration 6-2 : Journalisation de données Procédure Pour accéder à la fonction de journalisation de données, cliquer sur Acquisition de données au bas de l’écran principal, ou bien sélectionnerOutils d’appareil → Acquisition de données. 6.2.1 Définir un fichier journal Procédure 1. Pour indiquer le nom et l’emplacement du fichier journal, sous Réglages d’enregistrement : a) Dans Chemin d’accès du fichier, cliquer sur ... pour accéder à l’emplacement de votre ordinateur où enregistrer le journal. 50 Micro Motion ProLink III Manuel d’utilisation MMI-20020250 Surveiller le procédé, l’appareil ou l’état de l’appareil Février 2020 b) Une fois à l’emplacement désiré, saisir le nom du fichier dans Nom du fichier. Le fichier est enregistré au format .csv (valeurs séparées par des virgules), ce qui permet ensuite de l’importer dans un tableur standard. 2. Pour définir la fréquence des points de données dans journal, indiquer la fréquence de mise à jour et l’unité utilisée dans Intervalle d’enregistrement. Conseil Si le protocole HART est utilisé, veiller à ne pas définir une fréquence de journalisation trop élevée. Pour une connexion HART/Bell 202, il est recommandé d’inclure le moins de variables possible dans la journalisation et de régler l’intervalle d’enregistrement sur 5-10 secondes (5 000–10 000 millisecondes). Les mêmes restrictions s’appliquent au connexions HART/RS-485 si la vitesse de transmission est faible, surtout à 1 200 bauds. 3. Facultatif : Cocher la case Inclure le journal d’état des erreurs pour que ProLink III enregistre les erreurs d’état dans le journal. 6.2.2 Spécifier le contenu du journal Procédure 1. Sélectionner Acquisition de données... au bas de l’écran. Les variables susceptibles d’être incluses dans le fichier journal sont affichées dans la fenêtre Enregistrer ces variables, où des variables par défaut sont déjà sélectionnées. Cette sélection par défaut est nécessaire aux fins de dépannage. 2. Cocher les cases en regard des variables à inclure dans le journal et désélectionner les variables à exclure. Pour sélectionner un groupe entier de variables, vous pouvez cocher la case du titre du groupe, tel que Mesurandes, Variables de sortie ou Diagnostics. 3. Facultatif : Pour ajouter une remarque au journal pendant l’exécution de la fonction de journalisation de données, saisir cette remarque dans Remarque Point de données et cliquer sur Ajouter une remarque. La remarque est ajoutée en dessous des données déjà enregistrées. Les points de données enregistrés par la suite sont ajoutés après cette remarque. 6.2.3 Enregistrer ou charger des paramètres de journalisation Les fonctions d’enregistrement et de chargement de paramètres de journalisation de données permettent de réutiliser les paramètres d’une session de connexion précédente. Procédure • Pour enregistrer les paramètres de journalisation actuels dans un fichier sur votre ordinateur, sélectionner Sauvegarder les réglages. • Pour charger dans la session de connexion actuelle des paramètres de journalisation enregistrés précédemment, sélectionner Charger les paramètres. Manuel d’utilisation 51 Surveiller le procédé, l’appareil ou l’état de l’appareil Février 2020 6.2.4 Manuel d’utilisation MMI-20020250 Démarrer et arrêter la fonction de journalisation Vous pouvez démarrer et arrêter la journalisation de données manuellement ou automatiquement. Vous pouvez aussi combiner ces deux méthodes pour contrôler la journalisation de données. Par exemple, vous pouvez démarrer la journalisation manuellement et définir l’heure à laquelle elle s’arrête automatiquement. Procédure • Pour contrôler manuellement la journalisation de données : • Pour démarrer la journalisation de données manuellement, sélectionner Démarrer. • Pour arrêter la journalisation de données manuellement, sélectionner Arrêter. • Pour automatiser le contrôle de la journalisation de données, vous pouvez utiliser les fonctions situées sous Horloge. • Pour démarrer la journalisation de données à une heure précise : 1. Sélectionner la flèche vers le bas du champ De pour sélectionner une date précise. Une fois la date sélectionnée, vous pouvez utiliser les flèches vers le haut et vers le bas au sein du champ de date pour modifier l’heure. 2. Sélectionner Activer pour que la journalisation de données démarre à l’heure indiquée. • Pour arrêter la journalisation de données à une heure précise : 1. Sélectionner la flèche vers le bas du champ À pour sélectionner une date précise. Une fois la date sélectionnée, vous pouvez utiliser les flèches vers le haut et vers le bas au sein du champ de date pour modifier l’heure. 2. Sélectionner Activer pour que la journalisation de données s’arrête à l’heure indiquée. 6.3 Comparer plusieurs appareils Si plusieurs appareils sont connectés, il est possible d’utiliser l’outil de comparaison multiappareil pour afficher les données de performances ou de configuration de chaque appareil connecté à partir de l’écran principal. Cet outil permet, par exemple, de comparer rapidement les performances d’un débitmètre test à celles d’un débitmètre connu dans les mêmes conditions de procédé. Cet outil permet également d’afficher simultanément autant de variables que nécessaire. Grâce à l’outil de comparaison multi-appareil, les données de performances et de configuration de plusieurs appareils peuvent être affichées dans un seul tableau. Vous pouvez : • afficher les données de tous les appareils connectés ; • sélectionner les données de tous les appareils connectés ; • afficher deux appareils uniquement. 52 Micro Motion ProLink III Manuel d’utilisation MMI-20020250 Surveiller le procédé, l’appareil ou l’état de l’appareil Février 2020 Illustration 6-3 : Outil de comparaison multi-appareil Procédure Sélectionner Comparaison multi-appareil (dans l’angle inférieur gauche de l’écran principal de ProLink III). 6.3.1 Sélectionner les appareils à comparer Quand plus de deux appareils sont connectés, il est possible de sélectionner les appareils dont les données sont à comparer. Par défaut, l’outil de comparaison multi-appareil affiche à son ouverture tous les appareils disponibles. Cependant, vous pouvez modifier l’affichage. Procédure 1. Sélectionner Ajouter un appareil. 2. Cocher uniquement les cases correspondant aux appareils à afficher. L’écran s’actualise pour afficher uniquement les appareils sélectionnés. Manuel d’utilisation 53 Surveiller le procédé, l’appareil ou l’état de l’appareil Février 2020 6.3.2 Manuel d’utilisation MMI-20020250 Comparer les procédés de plusieurs appareils Procédure 1. Sur l’écran de comparaison multi-appareil, sélectionner la flèche vers le bas en regard de la catégorie de variables de performances pour laquelle vous souhaitez afficher des données. Remarque Cet outil permet de sélectionner autant de variables que nécessaire pour afficher ou comparer leurs données. 2. Sélectionner Fermer. 6.3.3 Comparer les données de configuration de plusieurs appareils Procédure 1. Sur l’écran de l’outil de comparaison multi-appareil, cliquer sur la flèche vers le bas en regard de Configuration. Remarque Cet outil permet de sélectionner autant de variables que nécessaire pour afficher ou comparer leurs données. 2. Sélectionner Fermer. 54 Micro Motion ProLink III Manuel d’utilisation MMI-20020250 Manuel d’utilisation Février 2020 55 *MMI-20020250 * MMI-20020250 Rev. AG 2020 Emerson Automation Solutions Emerson Process Management S.A.S. France 14, rue Edison — BP 21 69671 Bron Cedex T +33(0)4 72 15 98 00 F +33(0)4 72 15 98 99 Centre Clients Débitmétrie (appel gratuit) T 0800 917 901 (uniquement depuis la France) www.emersonprocess.fr Emerson Process Management AG Suisse Blegistraße 21 CH-6341 Baar-Walterswil T +41 (0) 41 768 6111 F +41 (0) 41 768 6300 www.emersonprocess.ch Emerson Automation Solutions Emerson Process Management nv/sa Belgique De Kleetlaan 4 1831 Diegem T +32 (0) 2 716 77 11 F +32 (0) 2 725 83 00 Centre Clients Débitmétrie (appel gratuit) T 0800 75 345 www.emersonprocess.be Micro Motion, Inc. USA Siège mondial 7070 Winchester Circle Boulder, Colorado 80301 États-Unis T +1 303–527–5200 T +1 800–522–6277 F +1 303–530–8459 Emerson Automation Solutions Micro Motion Asia 1 Pandan Crescent Singapore 128461 République de Singapour T +65 6363-7766 F +65 6770-8003 ©2020 Micro Motion, Inc. Tous droits réservés. Le logo Emerson est une marque commerciale et une marque de service d’Emerson Electric Co. Micro Motion, ELITE, ProLink, MVD et MVD Direct Connect sont des marques appartenant à l’une des filiales d’Emerson Automation Solutions. Toutes les autres marques sont la propriété de leurs détenteurs respectifs. Emerson Automation Solutions Micro Motion Europe Neonstraat 1 6718 WX Ede Pays-Bas T +31 (0) 318 495 555 T +31 (0) 70 413 6666 F +31 (0) 318 495 556 www.emerson.com/nl-nl ">
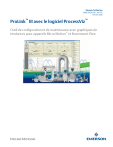
Lien public mis à jour
Le lien public vers votre chat a été mis à jour.