▼
Scroll to page 2
of
23
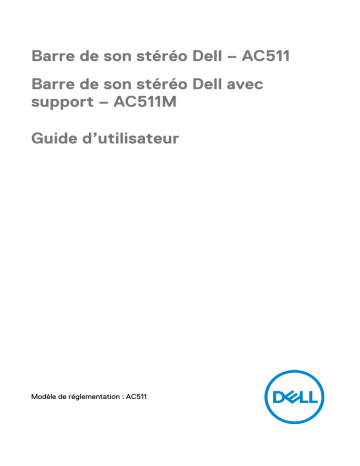
Barre de son stéréo Dell – AC511 Barre de son stéréo Dell avec support – AC511M Guide d’utilisateur Modèle de réglementation : AC511 Remarques, mises en garde et avertissements REMARQUE : Une REMARQUE contient des informations importantes pour une meilleure utilisation de votre ordinateur. MISE EN GARDE : Une MISE EN GARDE indique un risque de dommage matériel ou de perte de données et vous donne la manière de prévenir le problème. AVERTISSEMENT : Un AVERTISSEMENT indique un risque de dommage matériel, de blessure ou de mort. Copyright © 2018 Dell Inc. Tous droits réservés. Ce produit est protégé par des droits d’auteur aux ÉtatsUnis et à l’international ainsi que par des droits de propriété intellectuelle. Dell™ et le logo Dell sont des marques commerciales de Dell Inc. aux États-Unis ou dans d’autres pays. Tous les autres noms et marques commerciaux figurant dans ce document sont la propriété de leurs sociétés respectives. 2018 - 05 Rév. A00 2 Table des matières Contenu de l’emballage ....................................................................... 4 Caractéristiques .................................................................................. 5 Configuration de votre barre de son .................................................... 6 Installation de la barre de son sur votre moniteur Dell .................... 6 Allumez votre barre de son ............................................................. 9 Connexion de votre barre de son........................................................10 Port d’entrée audio........................................................................10 Connecteur pour casque d’écoute ................................................. 11 Régler le volume ................................................................................. 12 Dépannage ......................................................................................... 13 Spécifications.................................................................................... 22 Informations obligatoires ................................................................... 23 Garantie........................................................................................ 23 3 Contenu de l’emballage REMARQUE : Les documents fournis avec la barre de son peuvent varier en fonction de votre région. 1 3 Support Documents 2 4 Coussin en caoutchouc épais Barre de son 4 Caractéristiques 1 3 5 7 9 Câble USB port de casque Crochet en T de droite bouton du volume Coussin en caoutchouc épais 2 4 6 8 Port d’entrée auxiliaire Crochet en T de gauche LED d’alimentation Support 5 Configuration de votre barre de son Installation de la barre de son sur votre moniteur Dell Sans support 1 Alignez les languettes de la barre de son sur les fentes de la base du moniteur. 2 Faites glisser la barre de son vers la droite pour la fixer à la base du moniteur. 6 Avec support 1 Tirez l’attache du support. REMARQUE : Utilisez le coussin en caoutchouc épais entre le support et le socle de la base du moniteur fixe. 2 Fixez le support au socle du moniteur. 7 1 2 Poussez le support pour l’aligner avec la base du socle. Alignez les languettes de la barre de son sur les fentes du support. Faites glisser la barre de son vers la droite pour la fixer au support. 8 Allumez votre barre de son REMARQUE : Si la barre de son n’est pas détectée, connectez le câble de liaison fourni avec votre moniteur Dell. Connectez une extrémité du câble de liaison au connecteur USB du moniteur Dell et l’autre extrémité au connecteur USB de votre ordinateur Dell. Connectez le câble USB de la barre de son au connecteur USB du moniteur Dell. La barre de son s’allume automatiquement lorsque l’ordinateur est mis en marche. Le voyant lumineux à droite de la barre de son devient blanc fixe. 9 Connexion de votre barre de son Utilisez l’entrée audio ou la prise jack d’entrée auxiliaire pour connecter votre périphérique audio tel que la tablette ou le smartphone à votre barre de son Dell. Port d’entrée audio Vous pouvez lire du contenu audio grâce au câble d’entrée audio fourni avec votre haut-parleur. 1 Connectez le câble d’entrée audio au port d’entrée auxiliaire situé sur le côté gauche de la barre de son. 2 Connectez l’autre extrémité du câble d’entrée audio à votre périphérique audio. 3 Activez la lecture de la musique, puis réglez le volume. REMARQUE : Lorsque l’entrée audio est le périphérique de lecture par défaut, le voyant du bouton microphone devient rouge fixe. Il n’est pas possible d’utiliser le microphone de la barre de son dans ce mode de lecture. 10 Connecteur pour casque d’écoute 1 2 3 Connectez le casque à la prise casque sur la barre de son. Activez la lecture de la musique puis réglez le volume. Pour basculer entre le haut-parleur et le casque, appuyez sur le bouton de lecture par défaut du côté gauche de la barre de son. REMARQUE : Le bouton de lecture par défaut est désactivé lorsque le casque n’est pas connecté à la barre de son. 11 Régler le volume Vous pouvez contrôler directement le volume de l’ordinateur à l’aide du bouton de volume de la barre de son. 12 Dépannage Problèmes La barre de son ne fonctionne pas correctement. Causes possibles Solutions possibles Barre de son non • Si cela est nécessaire pour détectée ni votre moniteur Dell, connectez synchronisée. l’une des extrémités du câble de liaison montante au port USB situé sur le moniteur Dell et au port USB de votre ordinateur Dell. • Une fois le câble USB branché à la prise USB, vérifiez si le témoin LED s’allume en blanc au côté droit de la barre de son. • Si le témoin LED ne s’allume pas, assurez-vous que le câble USB est correctement inséré dans le port USB. • Si le témoin LED est allumé et la barre de son ne fonctionne pas, ôtez ou débranchez la barre de son du système, puis redémarrez l’ordinateur. • Branchez la barre de son de nouveau et vérifiez si le témoin LED s’allume. • En cas d’échec de connexion de la barre de son, vérifiez si la barre de son apparaît dans Gestionnaire de périphériques. • Connectez la barre de son USB à un autre port USB. • Si l’autre port USB fonctionne, le premier port USB peut être défectueux. • Si l’autre port USB ne fonctionne pas, suivez les étapes ci-dessous. 13 • Essayez avec un haut-parleur ou un périphérique USB (par exemple, d'un clavier) dont vous savez qu'il fonctionne correctement ou connectez la barre de son à un autre système. • Si vous n’avez pas d’autre périphérique (souris ou système) à disposition pour effectuer ce test, utilisez un clavier USB (ou tout autre périphérique USB) dont vous êtes rassuré du fonctionnement correct afin de voir s'il fonctionne avec le même port. • Si le périphérique USB ne fonctionne pas lorsqu'il est connecté à ce même port, ou si la barre de son fonctionne correctement lorsqu'elle est connectée à un autre système, c'est alors l'entrée/la sortie USB du premier système qui est défectueuse. • Si un périphérique USB connu et en bon état fonctionne, ou si la barre de son ne fonctionne pas correctement sur un autre système, remplacez la barre de son par une autre en bon état. Pas de son Barre de son mise sous tension – le témoin LED d’alimentation est allumé. • Si une transmission USB en continu est en cours, vérifiez qu'un fichier audio est bien en cours de lecture sur l'ordinateur et que le volume n'est pas réglé à 0 %. • Si la lecture se fait à partir d'un périphérique audio externe tel qu'un lecteur MP3, un 14 • • • • • • • • • • iPod/iPad/iPhone ou un smartphone sous Android, assurez-vous que le câble d'entrée audio auxiliaire est correctement branché. Assurez-vous que le volume du périphérique audio externe n'est pas réglé à 0 %. Si une transmission USB en continu est en cours, réglez toutes les commandes de volume de Windows à la valeur maximale. Démarrer la lecture d'un contenu audio (tel qu'un CD audio ou un fichier MP3) sur l'ordinateur. Augmentez le volume en tournant le bouton de volume de la barre de son dans le sens des aiguilles d'une montre. Nettoyez et rebranchez tous les câbles. Testez la barre de son avec une source audio différente (en utilisant, par exemple, un lecteur CD portable ou un lecteur MP3). Allez au Panneau de configuration de votre ordinateur et cliquez sur Son. Essayez plusieurs ports. Réinstallez les pilotes de bord ou les pilotes de carte son. Redémarrez l'ordinateur. Essayez avec un haut-parleur dont vous savez qu'il fonctionne correctement. 15 Pas de son Pas de son à partir de la source audio USB. • Vérifiez s'il y a bien un câble de source audio auxiliaire de 3,5 mm branché à la prise jack de l'entrée audio auxiliaire de la barre de son. • Débranchez le câble de la source audio auxiliaire de 3,5 mm de la prise jack d'entrée auxiliaire. Son déformé La carte son de l'ordinateur est utilisée en tant que source audio. • Éliminez tout obstacle entre la barre de son et l’utilisateur. • Assurez-vous que la fiche audio entrée ligne est complètement branchée à la prise jack de la carte son. • Réglez toutes les commandes de volume à la valeur médiane. • Baissez le volume de l'application audio. • Descendez le volume en tournant le bouton de volume de la barre de son dans le sens inverse des aiguilles d'une montre. • Nettoyez et rebranchez tous les câbles. • Dépannez la carte son de l'ordinateur. • Testez la barre de son en utilisant une autre source audio (par exemple, un lecteur CD portable ou un lecteur MP3). • Assurez vous qu’aucun objet mobile ne touche la barre de son. 16 Son déformé Une source audio différente est utilisée. • Éliminez tout obstacle entre la barre de son et l’utilisateur. • Assurez-vous que l’embout du câble USB ou la fiche d'entrée ligne audio est complètement branché(e) à la prise jack de la source audio. • Baissez le volume de la source audio. • Descendez le volume en tournant le bouton de volume de la barre de son dans le sens inverse des aiguilles d'une montre. • Nettoyez et rebranchez tous les câbles. • Désactivez le traitement du son de la source audio. • Assurez-vous que la barre de son est fixée sur le moniteur. • Assurez vous qu’aucun objet mobile ne touche la barre de son. Son déséquilibré Le son ne provient que d’un côté de la barre de son • Éliminez tout obstacle entre la barre de son et l’utilisateur. • Assurez-vous que la fiche audio entrée ligne est complètement branchée à la prise jack de la barre de son ou de la source audio. • Réglez toutes les commandes de volume de Windows (droite et gauche) à la valeur médiane. • Nettoyez et rebranchez tous les câbles. • Dépannez la carte son de l'ordinateur. • Testez la barre de son en utilisant une autre source audio (par exemple, un lecteur CD portable ou un lecteur MP3). 17 Volume trop faible Le volume est trop bas. • Éliminez tout obstacle entre la barre de son et l’utilisateur. • Augmentez le volume en tournant le bouton de volume dans le sens des aiguilles d'une montre. • Réglez toutes les commandes de volume de Windows à la valeur maximale. • Augmentez le volume de l’application audio. • Testez la barre de son en utilisant une autre source audio (par exemple, un lecteur CD portable ou un lecteur MP3). Bourdonnement Bruit émis de la barre de son • La barre de son est-elle correctement fixée au Moniteur et n’existe-t-il pas d’obstruction ? • Assurez-vous que la barre de son est fixée au moniteur et qu’aucun objet mobile ne pende ou ne touche la barre de son. • Essayez de baisser le volume en tournant le bouton de volume dans le sens inverse des aiguilles d'une montre. • Assurez-vous que les câbles n’interfèrent pas avec la barre de son. Pas de son émis par l’entrée audio auxiliaire Il n'y a pas de son lors de l'utilisation de la fonction d'entrée audio auxiliaire. • Le câble d'entrée audio auxiliaire est-il branché ? • Assurez-vous que le câble d'entrée audio auxiliaire est correctement branché à la prise jack d'entrée audio auxiliaire de la barre de son et à la prise jack de sortie audio auxiliaire du périphérique audio. 18 • Essayez d'utiliser un câble d'entrée audio auxiliaire différent ou dont vous êtes rassuré du fonctionnement correct. • Le périphérique audio externe est-il allumé ou est-il en train de lire de la musique ? • Vérifiez si le périphérique audio est allumé ou s'il est en train de lire de la musique. • Assurez-vous que le volume du périphérique audio n'est pas réglé à 0 %. • Essayez de remplacer le périphérique audio par un autre dont vous êtes rassuré du fonctionnement correct. Distorsion d’entrée auxiliaire Le câble d'entrée audio auxiliaire est-il correctement branché ? • Éliminez tout obstacle entre la barre de son et l’utilisateur. • Assurez-vous que la fiche audio entrée ligne est complètement branchée à la prise jack de la source audio. • Diminuez le volume de la source audio. • Descendez le volume en tournant le bouton de volume de la barre de son dans le sens inverse des aiguilles d'une montre. • Nettoyez et rebranchez les câbles. • Baissez le niveau des graves ou des ondes. • Baissez le réglage « Wow Surround ». • Assurez-vous que la barre de son est correctement fixée sur le moniteur. 19 • Assurez vous qu’aucun objet mobile ne touche la barre de son. Le jack d'écouteur est branché mais il n'y a pas de son. Il n'y a pas de lecture de musique via la transmission USB en continu ou la source audio externe et le volume est réglé à 0 %. • Vérifiez si le lecteur de bord ou la source audio externe est en train de lire de la musique. • Vérifiez si le volume de la source audio et de la barre de son n'est pas réglé à 0 %. Le jack d'écouteur est branché. Son déformé. • Vérifiez si la prise du casque d’écoute est correctement insérée dans le connecteur pour casque du haut-parleur. • Vérifiez si la fiche d'écouteur ne manifeste pas de connexion intermittente. • Vérifiez si le fichier audio n'est pas déformé lorsqu'il est lu sans écouteurs ou lors de l'utilisation d'écouteurs dont vous êtes rassuré du fonctionnement correct. Le câble n’est pas assez long et le câble de rallonge ne peut pas être connecté au câble USB du haut-parleur. Câble de rallonge USB • Vérifiez si la longueur du câble de la barre de son de 300 mm n’est pas suffisante pour raccorder la barre de son au port USB, utilisez le câble de rallonge USB pour connecter la barre de son au port USB. • Vérifiez si le câble USB n'est pas endommagé. La barre de son ne peut être fixée sur le moniteur. Crochet en T • Vérifiez si le crochet en T ne manque pas. • Vérifiez si le crochet en T n'est pas endommagé ou cassé. 20 • Vérifiez si la fente de barre de son de l'écran/de l'écran LCD est ouverte et s'il n'y a pas de cache Mylar qui la couvre. Objets manquants Vérification de l'emballage • Ouvrez la boîte et vérifiez si le câble de rallonge USB est bien présent dans la boîte. • Vérifiez si tous les objets figurant dans la section « Le contenu de la boîte » sont bien présents dans la boîte. 21 Spécifications Générales Numéro de modèle Type de connexion Systèmes d'exploitation soutenus Électriques Tension d’utilisation Entrée audio Puissance de sortie Dimensions et poids Dimensions de la barre de son : Largeur Hauteur Profondeur Poids Dimensions du support : Largeur Hauteur Profondeur Poids AC511/AC511M USB • Microsoft Windows 8 • Microsoft Windows 7 • Microsoft Windows 10 5V Entrée audio numérique USB Entrée audio auxiliaire analogique (prise 3,5 mm) 2 x 1,25 W à ≤ 10 % DHT 406,00 mm (15,98 po) 39,00 mm (1,54 po) (y compris le crochet en T) 49,00 mm (1,93 po) 454 g (1,0 lb) 230,11 mm (9,06 po) 56,08 mm (2,21 po) 63,57 mm (2,50 po) 74 g (0,16 lb) 22 Informations obligatoires Garantie Garantie limitée et politiques de retour Les produits de marque Dell bénéficient d’une garantie matérielle limitée à 1 an. Pour nos clients résident aux États-Unis : L'achat et l'utilisation de ce produit sont soumis au contrat d'utilisateur final de Dell que vous pouvez consulter à l'adresse : www.dell.com/terms. Ce contrat contient une clause d'arbitrage exécutoire. Pour nos clients résident en Europe, au Moyen-Orient et en Afrique : Les produits de marque Dell vendus et utilisés sont soumis aux droits légaux nationaux applicables des consommateurs, aux termes de tout contrat de vente de détail que vous avez conclu (entre vous et le revendeur) et aux termes du contrat d’utilisateur final de Dell. Il est possible que vous bénéficiez d'une garantie matérielle en plus offerte par Dell – vous pouvez consulter toutes les informations contenues dans le contrat d'utilisateur final de Dell et les conditions de garantie à l'adresse www.dell.com. Choisissez votre pays de la liste en bas de la page « Home », puis cliquez sur le lien « Terms and conditions » pour voir les termes du contrat d'utilisateur final ou sur le lien « Support » pour voir les conditions de garantie. Pour les clients non américains : Les produits de marque Dell vendus et utilisés sont soumis aux droits légaux nationaux applicables des consommateurs, aux termes de tout contrat de vente de détail que vous avez conclu (entre vous et le revendeur) et aux conditions de garantie de Dell. Il est possible que vous bénéficiez d'une garantie matérielle en plus offerte par Dell – vous pouvez consulter toutes les informations contenues dans les conditions de garantie de Dell à l'adresse www.dell.com. Choisissez votre pays de la liste en bas de la page « Home » puis cliquez sur le lien « Terms and conditions » ou sur le lien « Support » pour voir les conditions de garantie. 23