Roland VS-20 Mode d'emploi
PDF
Télécharger
Document
85AHDQQMࡍࠫ㧞㧜㧝㧜ᐕ㧞㧥ᣣޓἫᦐᣣޓඦᓟ㧡ᤨ㧠㧟ಽ Mode d’emploi GUIDE DE L’APPAREIL INSTALLATION INSCRIPTION CONFIGURATION ENREGISTREMENT DÉPANNAGE 85AHDQQMࡍࠫ㧞㧜㧝㧜ᐕ㧞㧥ᣣޓἫᦐᣣޓඦᓟ㧡ᤨ㧠㧟ಽ Avant d’utiliser cet appareil, lisez attentivement les sections suivantes : « CONSIGNES DE SÉCURITÉ » et « REMARQUES IMPORTANTES » (Mode d’emploi p. 3). Ces sections fournissent des informations importantes relatives au bon fonctionnement de l’appareil. En outre, pour être sûr d’avoir bien intégré chacune des fonctionnalités fournies par votre appareil, il est nécessaire de lire le mode d’emploi dans son intégralité. Gardez-le en lieu sûr afin de pouvoir vous y référer en cas de besoin. * Microsoft et Windows sont des marques déposées de Microsoft Corporation. * Les captures d’écran apparaissant dans ce document sont utilisées conformément aux directives de Microsoft Corporation. * Windows® est officiellement connu sous l’appellation : « Système d’exploitation Microsoft® Windows® ». * ASIO est une marque de Steinberg Media Technologies GmbH. * Cakewalk est une marque déposée de Cakewalk Inc. * Le logo Cakewalk est une marque de Cakewalk Inc. * MMP (Moore Microprocessor Portfolio) fait référence à un portefeuille de brevets en rapport avec l'architecture des microprocesseurs, développé par Technology Properties Limited (TPL). Roland a obtenu la licence de cette technologie du groupe TPL. * Tous les noms de produits mentionnés dans ce document sont des marques ou des marques déposées de leurs propriétaires respectifs. Copyright © 2010 ROLAND CORPORATION Tous droits réservés. Toute reproduction intégrale ou partielle de cette publication est interdite sous quelque forme que ce soit sans l’autorisation écrite de ROLAND CORPORATION. 2 85AHDQQMࡍࠫ㧞㧜㧝㧜ᐕ㧞㧥ᣣޓἫᦐᣣޓඦᓟ㧡ᤨ㧠㧟ಽ UTILISATION DE L’APPAREIL EN TOUTE SÉCURITÉ UTILISATION DE L’APPAREIL EN TOUTE SÉCURITÉ UTILISATION DE L’APPAREIL EN TOUTE SÉCURITÉ CONSIGNES À RESPECTER POUR ÉVITER TOUT RISQUE D'ÉLECTROCUTION, D'INCENDIE ET DE BLESSURE À propos des messages de type AVERTISSEMENT et ATTENTION À propos des symboles Le symbole attire l’attention de l’utilisateur sur des instructions ou des avertissements importants. La signification du symbole est déterminée par l’image représentée dans le triangle. Ainsi, le symbole à gauche est utilisé pour des précautions, des avertissements ou des alertes typiques concernant des dangers. Utilisé pour les instructions destinées AVERTISSEMENT à prévenir les utilisateurs du danger de mort ou du risque de blessure sérieuse en cas d’utilisation incorrecte de l’appareil. ATTENTION Utilisé pour les instructions destinées à prévenir les utilisateurs du risque de blessure ou de dommages matériels en cas d’utilisation incorrecte de l’appareil. * Les dommages matériels font référence aux dommages ou autres effets adverses qui surviennent par rapport au cadre d’habitation et à son environnement, ainsi qu’aux animaux familiers ou de compagnie. Le symbole attire l’attention des utilisateurs sur des éléments interdits. L’action à ne pas effectuer est indiquée par l’image représentée dans le cercle. Ainsi, le symbole à gauche indique que l’appareil ne doit jamais être désassemblé. Le symbole attire l’attention des utilisateurs sur des actions à effectuer. L’action spécifique à effectuer est indiquée par l’image représentée dans le cercle. Ainsi, le symbole à gauche indique que le cordon d’alimentation doit être débranché de la prise. VEUILLEZ TOUJOURS RESPECTER LES CONSIGNES SUIVANTES AVERTISSEMENT • N’ouvrez pas l’appareil et n’effectuez aucune modification à l’intérieur. AVERTISSEMENT • .................................................................................................................... • N’essayez pas de réparer l’appareil ou d’en remplacer des pièces (sauf si le présent manuel fournit des instructions spécifiques dans ce sens). Pour toute opération de maintenance, prenez contact avec votre revendeur, avec le centre de service Roland le plus proche, ou avec un distributeur Roland agréé (voir la page « Information »). .................................................................................................................... • .................................................................................................................... • N’installez jamais l’appareil dans l’un des emplacements suivants : • exposé à des températures élevées (par exemple, emplacement exposé à la lumière directe du soleil dans un véhicule fermé, près d’une canalisation de chauffage, ou sur un équipement émettant de la chaleur) ; • embué (par exemple, salle de bains, cabinet de toilette, sols mouillés) ; Assurez-vous que l’appareil est toujours placé sur une surface plane et qu’il est stable. Ne placez jamais l’appareil sur un support susceptible d’osciller ou sur des surfaces inclinées. Utilisé seul ou en association avec un amplificateur et des casques stéréo ou des haut-parleurs, cet appareil peut produire des niveaux sonores susceptibles d’entraîner une perte auditive définitive. Ne travaillez pas pendant longtemps à un niveau de volume élevé, ou à un niveau inconfortable. Si vous constatez une perte auditive ou des bourdonnements d’oreilles, vous devez immédiatement cesser d’utiliser l’appareil et consulter un audiologiste. .................................................................................................................... • Ne laissez aucun objet (matériaux inflammables, pièces, épingles, par exemple) ni aucun liquide, quel qu’il soit (eau, boissons, etc.), s’introduire dans l’appareil. .................................................................................................................... • exposé à la vapeur ou à la fumée ; • exposé au sel ; • humide ; • exposé à la pluie ; • poussiéreux ou sableux ; • soumis à de fortes vibrations et secousses. .................................................................................................................... 3 85AHDQQMࡍࠫ㧞㧜㧝㧜ᐕ㧞㧥ᣣޓἫᦐᣣޓඦᓟ㧡ᤨ㧠㧟ಽ UTILISATION DE L’APPAREIL EN TOUTE SÉCURITÉ AVERTISSEMENT • Mettez immédiatement l’appareil hors tension et demandez une opération de maintenance à votre revendeur, au centre de maintenance Roland le plus proche, ou à un distributeur Roland agréé (voir la page « Information »), dans les situations suivantes : • en cas de fumée ou d’odeur inhabituelle ; • des objets ou du liquide se sont introduits dans l’appareil ; • l’appareil a été exposé à la pluie (ou s’est embué de quelque autre façon) ; • si l’appareil ne semble pas fonctionner normalement ou si vous notez une modification notable des performances. .................................................................................................................... • Dans les environnements avec de jeunes enfants, la présence d’un adulte est nécessaire pour exercer une surveillance jusqu’à ce que l’enfant soit capable de respecter toutes les règles essentielles à une utilisation sans risque de l’appareil. .................................................................................................................... • Protégez l’appareil des impacts importants. (Ne le laissez pas tomber.) .................................................................................................................... • NE lisez PAS un DVD-ROM sur un lecteur CD audio conventionnel. Le son perçu serait d’un volume pouvant entraîner une perte auditive permanente. D’autre part, cela pourrait également endommager les haut-parleurs ou d’autres composants système. .................................................................................................................... 4 ATTENTION • Évitez que les cordons d’alimentation et les câbles ne s’emmêlent. Les cordons et les câbles doivent également être placés hors de portée des enfants. .................................................................................................................... • Ne montez jamais sur l’appareil et ne déposez jamais d’objets lourds dessus. .................................................................................................................... • Déconnectez tous les cordons de périphériques externes avant de déplacer l’appareil. .................................................................................................................... • Désactivez toujours l’alimentation fantôme lors de la connexion d’un périphérique autre que des microphones électrostatiques et qui nécessite une alimentation fantôme. Vous risquez en effet de provoquer des détériorations si vous utilisez accidentellement une alimentation fantôme pour des microphones dynamiques, des dispositifs de lecture audio ou d’autres dispositifs qui ne nécessitent pas ce type d’alimentation. Consultez le manuel fourni avec le microphone que vous envisagez d’utiliser afin de vérifier ses caractéristiques techniques. (Alimentation fantôme de l’appareil : 48 V CC, 10 mA max) .................................................................................................................... 85AHDQQMࡍࠫ㧞㧜㧝㧜ᐕ㧞㧥ᣣޓἫᦐᣣޓඦᓟ㧡ᤨ㧠㧟ಽ Remarques importantes Alimentation Entretien • • Pour le nettoyage quotidien de l’appareil, utilisez un chiffon doux et sec, ou légèrement imbibé d’eau. Pour retirer les saletés tenaces, utilisez un chiffon imprégné de détergent doux et non abrasif. Essuyez ensuite minutieusement l’appareil à l’aide d’un chiffon doux et sec. • N’utilisez jamais d’essence à nettoyer, de diluants, d’alcool ou de solvants de quelque type que ce soit, afin d’éviter tout risque de décoloration et/ou de déformation. Avant de connecter cet appareil à d’autres équipements, mettez tous les appareils hors tension. Cela vous permettra d’éviter tout dysfonctionnement et/ou dommage des hautparleurs ou d’autres appareils. Emplacement • Lorsque l’appareil est utilisé à proximité d’amplificateurs de puissance (ou de tout autre équipement contenant d’importants transformateurs de puissance), un bourdonnement peut être émis. Pour atténuer ce problème, modifiez l’orientation de l’appareil, ou éloignez-le de la source d’interférence. • Cet appareil peut interférer avec la réception radio et télévision. N’utilisez pas cet appareil à proximité de tels récepteurs. • Il peut y avoir production de bruit si des appareils de communication sans fil (par exemple, des téléphones portables) sont utilisés à proximité de l’appareil. Ce bruit peut se produire lors de la réception ou de l’émission d’un appel, ou encore pendant une conversation. Si vous rencontrez ces problèmes, vous devez soit déplacer les appareils sans fil concernés à une plus grande distance de l’appareil, soit les éteindre. • • • N’exposez pas l’appareil à la lumière directe du soleil, ne le placez pas à proximité d’appareils qui émettent de la chaleur, ne le laissez pas à l’intérieur d’un véhicule fermé et ne le soumettez pas de quelque manière que ce soit à des températures extrêmes. Une chaleur excessive peut déformer ou décolorer l’appareil. En cas de déplacement d’un endroit à un autre où la température et/ou l’humidité sont très différentes, des gouttelettes d’eau (de la condensation) peuvent se former à l’intérieur de l’appareil. L’appareil peut alors présenter des dysfonctionnements ou des dommages si vous essayez de l’utiliser dans ces conditions. Par conséquent, avant d’utiliser l’appareil, vous devez le laisser reposer pendant quelques heures, jusqu’à ce que la condensation soit complètement évaporée. Suivant la matière et la température de la surface sur laquelle vous placez l’appareil, il est possible que les pieds en caoutchouc se décolorent ou détériorent la surface. Pour éviter cela, vous pouvez disposer un bout de feutre ou de chiffon sous les pieds en caoutchouc. Ce faisant, assurez-vous que l’appareil ne risque pas de glisser ou de se déplacer accidentellement. Précautions supplémentaires • Manipulez avec précaution les boutons, curseurs ou autres commandes de l’appareil, ainsi que les prises et les connecteurs. Une manipulation un peu brutale peut entraîner des dysfonctionnements. • Lors du branchement/débranchement de tous les câbles, saisissez le connecteur et ne tirez jamais sur le câble. Vous éviterez ainsi les courts-circuits ou une détérioration des composants internes du câble. • Afin d’éviter de déranger vos voisins, essayez de maintenir le volume de l’appareil à des niveaux raisonnables. Vous pouvez également utiliser un casque d’écoute afin de ne pas déranger votre entourage (en particulier à une heure tardive). • Lorsque vous devez transporter l’appareil, utilisez si possible l’emballage d’origine (y compris ses protections). Sinon, utilisez un emballage équivalent. • Utilisez exclusivement la pédale d’expression spécifiée (Roland EV-5, BOSS FV-500L, FV-500H), vendue séparément. La connexion d’autres types de pédales d’expression risque d’endommager le matériel ou de provoquer des dysfonctionnements. • Certains câbles contiennent des résistances. N’utilisez pas de câbles qui comportent des résistances pour la connexion de cet appareil. Avec ce type de câble, le niveau sonore peut être extrêmement faible, voire inaudible. Pour plus d’informations sur les caractéristiques techniques des câbles, prenez contact avec le fabricant de ceux-ci. 5 85AHDQQMࡍࠫ㧞㧜㧝㧜ᐕ㧞㧥ᣣޓἫᦐᣣޓඦᓟ㧡ᤨ㧠㧟ಽ Remarques importantes Manipulation du DVD-ROM • Évitez de toucher ou de rayer la surface brillante (la surface encodée) en dessous du disque. Il est possible qu’un DVD ROM abîmé ou sale ne soit pas lu correctement. Conservez votre disque propre à l’aide d’un nettoyant pour CD disponible dans le commerce. Copyright • L’enregistrement, la duplication, la distribution, la vente, la location, la performance ou la diffusion de matériel sous copyright (œuvres musicales ou visuelles, diffusions, performances sur scène, etc.) appartenant à un tiers en partie ou en totalité sans autorisation du propriétaire du copyright sont interdits par la loi. • Ce produit peut être utilisé pour enregistrer ou dupliquer du matériel audio ou visuel sans être limité par certaines mesures de protection anticopie technologique. Cela est dû au fait que ce produit est destiné à une utilisation en production de matériel musical ou vidéo original et qu’il a donc été conçu de manière à ce que le matériel qui n’enfreint pas les copyrights appartenant à d’autres personnes (par exemple, vos propres œuvres originales) puisse être enregistré ou dupliqué librement. • N’utilisez pas cet appareil pour des actions qui enfreindraient un copyright détenu par un tiers. Nous déclinons toute responsabilité en matière d’infraction des copyrights tiers émanant de votre utilisation de cet appareil. 6 85AHDQQMࡍࠫ㧞㧜㧝㧜ᐕ㧞㧥ᣣޓἫᦐᣣޓඦᓟ㧡ᤨ㧠㧟ಽ À propos de ce manuel À propos de ce manuel Le présent manuel (Mise en route de V-STUDIO 20) fournit des informations de base sur la configuration de V-STUDIO 20 et de votre système. Il contient également des informations de dépannage. ● Ce manuel utilise les icônes suivantes pour attirer votre attention sur des explications, des termes ou des points importants. Ces informations sont importantes ; veillez par conséquent à les lire. MÉMO Explication de termes ou conseils REMARQUE Points dont il faut tenir compte Informations complémentaires ou explications détaillées ● Afin d’expliquer les opérations le plus simplement possible, le présent manuel utilise les conventions suivantes. • Les étapes de sélection d’un élément de menu sont séparées par des symboles « | » (barre verticale). Par exemple, Fichier|Nouveau signifie que vous devez choisir la commande « Nouveau » du menu Fichier. • Le contenu qui ne fait pas partie du texte principal ou des procédures de fonctionnement, par exemple des conseils d’utilisation ou des informations connexes, est entouré d’une bordure épaisse. • Sauf mention contraire, Windows 7, Windows Vista et Windows XP sont simplement désignés sous le terme Windows. • Sauf mention contraire, le logiciel Guitar Tracks 4 fourni avec ce produit est simplement désigné par le terme « V-STUDIO 20 » et le contrôleur inclus avec le V-STUDIO 20 par le terme « appareil VS-20 ». ● V-STUDIO 20 est conçu pour répondre aux besoins individuels du client. Sauf mention contraire, ce manuel suppose que V-STUDIO 20 est dans l’état qui suit immédiatement son installation. Si vous ne configurez pas V-STUDIO 20 de la manière décrite dans ce manuel, vous pourrez obtenir des résultats différents. ● Si vous éprouvez des difficultés à comprendre les explications fournies dans ce manuel (par exemple, si vous utilisez Windows pour la première fois), référez-vous à la documentation de votre ordinateur ou de Windows. ● Les explications fournies dans le présent manuel comprennent des illustrations des messages qui s’affichent à l’écran. Notez toutefois que votre module peut intégrer une version plus récente ou améliorée du système (comme par exemple de nouveaux sons), auquel cas les messages affichés sur votre écran peuvent ne pas toujours correspondre aux illustrations de ce mode d’emploi. 7 85AHDQQMࡍࠫ㧞㧜㧝㧜ᐕ㧞㧥ᣣޓἫᦐᣣޓඦᓟ㧡ᤨ㧠㧟ಽ Sommaire UTILISATION DE L’APPAREIL EN TOUTE SÉCURITÉ ...................... 3 Remarques importantes................................................................. 5 À propos de ce manuel ................................................................................................................................ 7 Sommaire ........................................................................................ 8 Vérification du contenu de l’emballage...................................... 10 Installation et enregistrement..................................................... 11 Installation du pilote de V-STUDIO 20 ..................................................................................................11 Utilisateurs de Windows 7 / Vista .............................................................................................12 Utilisateurs de Windows XP........................................................................................................14 Branchement de votre équipement audio .........................................................................................16 Installation du logiciel V-STUDIO 20 .....................................................................................................17 Pour installer Guitar Tracks 4......................................................................................................17 Pour installer VS-20 Editor...........................................................................................................17 Enregistrement de V-STUDIO 20 ............................................................................................................17 Description de l’appareil.............................................................. 18 Composant d’entrée/sortie ......................................................................................................................18 Vue latérale (gauche) ....................................................................................................................18 Vue latérale (droite) .......................................................................................................................18 Face supérieure.............................................................................................................................................19 Section des pistes...........................................................................................................................19 Section de sortie .............................................................................................................................19 Section d’entrée..............................................................................................................................20 Section de transport......................................................................................................................20 Section AMP&EFFECT....................................................................................................................21 Branchements et flux du signal ................................................... 22 Branchement d’instruments de musique............................................................................................22 Branchement d’un microphone .............................................................................................................22 Branchement de commutateurs au pied / pédale d'expression (disponibles en option).23 Des réglages initiaux à l'enregistrement .................................... 24 Réglages du pilote audio...........................................................................................................................24 Configuration des périphériques audio.................................................................................24 Configuration des périphériques MIDI ...................................................................................25 Lecture d’un morceau de démonstration ...........................................................................................26 Lecture d’un morceau de démonstration audio.................................................................26 8 85AHDQQMࡍࠫ㧞㧜㧝㧜ᐕ㧞㧥ᣣޓἫᦐᣣޓඦᓟ㧡ᤨ㧠㧟ಽ Sommaire Enregistrement d’audio .............................................................................................................................28 1. Branchement de votre instrument ou microphone......................................................28 2. Création d’un nouveau fichier...............................................................................................28 3. Sélection de la source d'entrée.............................................................................................28 4. Réglage du niveau.....................................................................................................................29 5. Essai d’un effet ............................................................................................................................29 6. Activation de la piste souhaitée pour l’enregistrement ..............................................30 7. Réglage du tempo .....................................................................................................................31 8. Enregistrement de votre performance ..............................................................................32 Guide de dépannage .................................................................... 33 Problèmes lors de l’installation du pilote ou de la modification des paramètres ................34 Problèmes lors de l’installation de Guitar Tracks 4 ou de la modification des paramètres .......36 Problèmes lors du démarrage de Guitar Tracks 4 ............................................................................37 Problèmes de lecture..................................................................................................................................38 Problèmes d’enregistrement ...................................................................................................................40 Autres problèmes.........................................................................................................................................41 Élimination des clics et des coupures...................................................................................................42 Annexe........................................................................................... 44 Paramètres du pilote du VS-20................................................................................................................44 Désinstallation du pilote du VS-20 ........................................................................................................45 Utilisateurs de Windows 7 ou de Windows Vista................................................................45 Utilisateurs de Windows XP........................................................................................................45 Utilisation multi-utilisateur.......................................................................................................................46 Désinstallation de Guitar Tracks 4 et autres composants .............................................................46 Flux du signal.................................................................................................................................................47 Normal................................................................................................................................................47 Enregistrement simultané...........................................................................................................47 Enregistrement sans effet ...........................................................................................................48 Reamping ..........................................................................................................................................48 Fiche technique ............................................................................................................................................49 9 85AHDQQMࡍࠫ㧞㧜㧝㧜ᐕ㧞㧥ᣣޓἫᦐᣣޓඦᓟ㧡ᤨ㧠㧟ಽ Vérification du contenu de l’emballage Assurez-vous de la présence de tous les éléments dès l’ouverture de l’emballage. Si un élément est manquant, contactez votre revendeur. ❏ Appareil V-STUDIO 20 ■ Mode d’emploi Il s’agit du présent manuel. Ce manuel explique comment installer et utiliser V-STUDIO 20. Il décrit également ce que vous devez savoir lors de la configuration et l’utilisation de ce produit. Veuillez le conserver à portée de main pour vous y référer. ❏ DVD-ROM de V-STUDIO 20 Ce DVD-ROM contient le logiciel Guitar Tracks 4 et les pilotes USB du VS-20. ❏ Câble USB Utilisez ce câble pour brancher l’appareil V-STUDIO 20 au connecteur USB de votre ordinateur. ❏ Fiche de configuration USB de V-STUDIO 20 Il s’agit d’un mode d’emploi rapide sur la configuration du VS-20. ❏ Dépliant de service après-vente Ce dépliant vous indique où adresser vos questions sur le fonctionnement de l’appareil. 10 85AHDQQMࡍࠫ㧞㧜㧝㧜ᐕ㧞㧥ᣣޓἫᦐᣣޓඦᓟ㧡ᤨ㧠㧟ಽ Installation et enregistrement Procédez comme suit pour installer le pilote de V-STUDIO 20 et le logiciel Guitar Tracks 4 sur votre ordinateur. NE CONNECTEZ PAS l’appareil V-STUDIO 20 à votre ordinateur avant que le programme d’installation ne vous le demande. Guitar Tracks 4 ne peut pas être installé si le pilote du VS-20 n’a pas été installé au préalable. Remarques avant l’installation Pour l’installation, vous devez être connecté en tant qu’utilisateur disposant de privilèges d’administration. Pour pouvoir installer Guitar Tracks 4, vous devez être connecté en tant qu’utilisateur disposant de privilèges d’administration. Une fois installé, le programme peut également être utilisé par des utilisateurs qui ne disposent pas de privilèges d’administration. Fermez tout logiciel de surveillance du système avant de procéder à l’installation. Si des logiciels de surveillance du système, comme des programmes antivirus, sont installés sur votre ordinateur, vous devez les fermer jusqu’à la fin de l’installation de Guitar Tracks 4. Souvenez-vous également de fermer les applications qui ne sont pas visibles dans la barre des tâches de Windows. Installation du pilote de V-STUDIO 20 Qu’est-ce qu’un pilote ? Un pilote est un logiciel qui transfère des données entre l’appareil V-STUDIO 20 et le logiciel d’application installé sur votre ordinateur lorsque votre ordinateur et l’appareil V-STUDIO 20 sont reliés par le biais d’un câble USB. Vous devez installer le pilote avant de relier l’appareil V-STUDIO 20 à votre ordinateur. Connectez-vous à Windows en tant qu’administrateur ou à l’aide d’un compte qui dispose de droits d’administrateur. • Utilisateurs de Windows 7 ou de Windows Vista : p. 12 • Utilisateurs de Windows XP : p. 14 11 85AHDQQMࡍࠫ㧞㧜㧝㧜ᐕ㧞㧥ᣣޓἫᦐᣣޓඦᓟ㧡ᤨ㧠㧟ಽ Installation et enregistrement Utilisateurs de Windows 7 / Vista 1. Débranchez tous les câbles USB (à l’exception des câbles USB du clavier et/ou de la souris, le cas échéant), puis démarrez Windows. 2. Fermez tous les logiciels (applications) en cours d’exécution. Fermez également toutes les fenêtres ouvertes. Si vous utilisez des programmes antivirus, veillez à également fermer ces programmes. 3. Insérez le DVD-ROM de V-STUDIO 20 fourni dans le lecteur de DVD-ROM de votre ordinateur. Si vous utilisez un miniportable ou si vous ne possédez pas de lecteur de DVD-ROM, visitez http://www.cakewalk.com/register pour enregistrer votre produit et télécharger les programmes d’installation inclus sur le DVD-ROM de V-STUDIO 20. 4. Sélectionnez « Démarrer-Exécuter » et entrez « d:\Drivers\win7\setup.exe » pour démarrer le programme d'installation du pilote (où d:\ est la lettre de votre lecteur de disque). REMARQUE Veillez à sélectionner le pilote correct en fonction de votre système d'exploitation. Les pilotes x64 et x32 sont fournis sur le DVD-ROM. • Dossier x64Drivers\Win7 (pour Windows 7 64 bits) • Dossier Drivers\Win7 (pour Windows 7 32 bits) • Dossier x64Drivers\Vista (pour Windows Vista 64 bits) • Dossier Drivers\Vista (pour Windows Vista 32 bits) REMARQUE Si le message « L'installation du pilote doit être exécutée par un administrateur » apparaît, ouvrez une session Windows avec un compte utilisateur de type Administrateur, puis redémarrez l'installation. 5. Lorsqu’un écran de confirmation relatif au contrôle de compte utilisateur apparaît, cliquez sur [Continuer]. 6. Un message indiquant que le pilote du VS-20 va être installé sur votre ordinateur apparaît. Cliquez sur [Suivant]. * Si un autre message apparaît, suivez les instructions de ce message. 7. Cliquez sur [Suivant] pour commencer l’installation. 12 85AHDQQMࡍࠫ㧞㧜㧝㧜ᐕ㧞㧥ᣣޓἫᦐᣣޓඦᓟ㧡ᤨ㧠㧟ಽ Installation et enregistrement 8. Si une boîte de dialogue relative à la sécurité de Windows apparaît, cliquez sur [Installer]. 9. Un message indiquant que le pilote est prêt à l’installation apparaît. Laissez cet écran ouvert ; ne le fermez pas à ce stade. * Si un autre message apparaît, suivez les instructions de ce message. 10. Effectuez la procédure suivante avant de relier l’appareil V-STUDIO 20 à votre ordinateur. 1. Minimisez le niveau de sortie à l’aide du bouton [OUTPUT LEVEL] de l’appareil V-STUDIO 20. DIRECT DIRECT 2. Utilisez le câble USB fourni pour relier l’appareil V-STUDIO 20 à votre ordinateur. 3. Le message « Installation du pilote logiciel de périphérique » s’affiche dans le coin inférieur droit de l’écran et le pilote s’installe automatiquement. * Si un autre message s’affiche, notez son contenu avant de le fermer. 4. Un message indiquant que l’installation est terminée apparaît. 5. Si la boîte de dialogue « Modification de la configuration système » s’affiche, cliquez sur [Oui] pour redémarrer Windows. Cliquez sur [Fermer] pour fermer la boîte de dialogue « Installation du pilote ». REMARQUE Il est très important que le pilote ait été correctement installé avant de procéder à l’installation d’autres composants. Veillez à suivre toutes les instructions et assurez-vous que le message indiquant que l’installation est terminée apparaît avant de continuer. Si l’installation n’a pas été effectuée correctement, débranchez le câble USB de l’appareil V-STUDIO 20 et désinstallez le pilote en exécutant la commande de désinstallation figurant dans le même dossier que celui de l’installation du pilote. Installez ensuite à nouveau le pilote, en veillant à suivre les instructions de la procédure d’installation. 13 85AHDQQMࡍࠫ㧞㧜㧝㧜ᐕ㧞㧥ᣣޓἫᦐᣣޓඦᓟ㧡ᤨ㧠㧟ಽ Installation et enregistrement Utilisateurs de Windows XP 1. Débranchez tous les câbles USB (à l’exception des câbles USB du clavier et/ou de la souris, le cas échéant), puis démarrez Windows. 2. Fermez tous les logiciels (applications) en cours d’exécution. Fermez également toutes les fenêtres ouvertes. Si vous utilisez des programmes antivirus, veillez à également fermer ces programmes. 3. Insérez le DVD-ROM de V-STUDIO 20 fourni dans le lecteur de DVD-ROM de votre ordinateur. Si vous utilisez un miniportable ou si vous ne possédez pas de lecteur de DVD-ROM, visitez http://www.cakewalk.com/register pour enregistrer votre produit et télécharger les programmes d’installation inclus sur le DVD-ROM de V-STUDIO 20. 4. Sélectionnez « Démarrer-Exécuter » et entrez « d:\Drivers\XP\setup.exe » pour démarrer le programme d'installation du pilote. (où d:\ est la lettre de votre lecteur de disque). * Si une boîte de dialogue « Installer le programme en tant qu’utilisateur différent » apparaît, cliquez sur [Annuler] pour quitter l’installation, puis exécutez l’installation à l’aide d’un compte Administrateur. 5. Un message indiquant que le pilote du VS-20 va être installé sur votre ordinateur apparaît. Cliquez sur [Suivant]. * Si un autre message apparaît, suivez les instructions de ce message. 6. Cliquez sur [Suivant] pour commencer l’installation. * Si la boîte de dialogue « Installation logicielle » apparaît, cliquez sur [Continuer quand même] pour poursuivre l’installation. Si le paramètre « Options de signature du pilote » n’a pas été défini à « Ignorer », une boîte de dialogue « Installation matérielle » apparaît. Une boîte de dialogue avec un symbole « ! » apparaît. 1. Cliquez sur [Continuer quand même] et poursuivez l’installation. Une boîte de dialogue avec un symbole « x » apparaît. 14 1. Cliquez sur [OK]. 2. Lorsque le message « Assistant Ajout de nouveau matériel détecté » s’affiche, cliquez sur [Terminer]. 3. Revenez à l’étape 1 (p. 14) et réinstallez le pilote à partir du début de la procédure. 85AHDQQMࡍࠫ㧞㧜㧝㧜ᐕ㧞㧥ᣣޓἫᦐᣣޓඦᓟ㧡ᤨ㧠㧟ಽ Installation et enregistrement 7. Un message indiquant que le pilote est prêt à l’installation apparaît. Laissez cet écran ouvert ; ne le fermez pas à ce stade. * Si un autre message apparaît, suivez les instructions de ce message. 8. Effectuez la procédure suivante avant de relier l’appareil V-STUDIO 20 à votre ordinateur. 1. Minimisez le niveau de sortie à l’aide du bouton [OUTPUT LEVEL] de l’appareil V-STUDIO 20. DIRECT 2. Utilisez le câble USB fourni pour relier l’appareil V-STUDIO 20 à votre ordinateur. 3. Attendez que le message « Nouveau matériel détecté » s’affiche dans le coin inférieur droit de l’écran et que le message « Assistant Ajout de nouveau matériel détecté » apparaisse. * L’affichage du message « Assistant Ajout de nouveau matériel détecté » peut prendre un certain temps. 4. Si vous devez préciser si vous souhaitez vous connecter à Windows Update, choisissez « Non » et cliquez sur [Suivant]. 5. Choisissez « Installer le logiciel automatiquement (recommandé) », puis cliquez sur [Suivant]. 6. Si la boîte de dialogue « Installation matérielle » apparaît, cliquez sur [Continuer quand même] pour poursuivre l’installation. * Si vous ne pouvez pas procéder à l’installation, cliquez sur [OK] pour annuler l’installation, puis référez-vous au paramètre « Options de signature du pilote ». 7. Si le message « Fin de l’Assistant Ajout de nouveau matériel détecté » s’affiche, cliquez sur [Terminer]. Un message indiquant que l’installation est terminée apparaît. Cliquez sur [Fermer] pour fermer la boîte de dialogue « Installation du pilote ». 8. Si la boîte de dialogue « Modification de la configuration système » s’affiche, cliquez sur [Oui] pour redémarrer Windows. REMARQUE Il est très important que le pilote ait été correctement installé avant de procéder à l’installation d’autres composants. Veillez à suivre toutes les instructions et assurez-vous que le message indiquant que l’installation est terminée apparaît avant de continuer. Si l’installation n’a pas été effectuée correctement, débranchez le câble USB de l’appareil V-STUDIO 20 et désinstallez le pilote en exécutant la commande de désinstallation figurant dans le même dossier que celui de l’installation du pilote. Installez ensuite à nouveau le pilote, en veillant à suivre les instructions de la procédure d’installation. 15 85AHDQQMࡍࠫ㧞㧜㧝㧜ᐕ㧞㧥ᣣޓἫᦐᣣޓඦᓟ㧡ᤨ㧠㧟ಽ Installation et enregistrement Branchement de votre équipement audio REMARQUE Avant de relier l’appareil V-STUDIO 20 à un ordinateur, lisez la section Installation du pilote de V-STUDIO 20 (p. 11) et installez le pilote de V-STUDIO 20 sur l’ordinateur. Si le pilote n’est pas installé, le logiciel Guitar Tracks 4 ne peut pas fonctionner correctement sur l’ordinateur. • Utilisez un câble USB pour relier votre ordinateur à l’appareil V-STUDIO 20. • Branchez vos périphériques de sortie audio (casque ou haut-parleurs) à l’appareil V-STUDIO 20. * Les équipements de reproduction du son (casque ou haut-parleurs) ne sont pas fournis avec ce produit. Vous devez brancher le casque ou les haut-parleurs comme indiqué dans l’illustration pour écouter la lecture audio émise à partir de V-STUDIO 20. REMARQUE Pour éviter tout dysfonctionnement et/ou dommage sur les haut-parleurs ou d’autres appareils, baissez toujours le volume et mettez tous les appareils hors tension avant tout branchement. Haut-parleurs amplifiés Casque Câble USB Ordinateur 16 85AHDQQMࡍࠫ㧞㧜㧝㧜ᐕ㧞㧥ᣣޓἫᦐᣣޓඦᓟ㧡ᤨ㧠㧟ಽ Installation et enregistrement Installation du logiciel V-STUDIO 20 V-STUDIO 20 est facile à installer. Tout ce que vous avez à faire est choisir le dossier dans lequel le programme et les fichiers de projet exemple seront copiés. Avant de commencer, assurez-vous que vous avez le numéro de série de votre produit à portée de main. Le numéro de série de votre appareil est indiqué à l'arrière du boîtier du DVD-ROM de V-STUDIO 20. Pour installer Guitar Tracks 4 1. Placez le DVD-ROM de V-STUDIO 20 dans votre lecteur de disque. 2. Sélectionnez « Démarrer-Exécuter » et entrez « d:\Guitar Tracks\setup.exe » pour démarrer le programme d’installation de Guitar Tracks. 3. Suivez les instructions d’installation à l’écran. Pour installer VS-20 Editor 1. Placez le DVD-ROM de V-STUDIO 20 dans votre lecteur de disque. 2. Sélectionnez « Démarrer-Exécuter » et entrez « d:\Editor\setup.exe » pour démarrer le programme d’installation de VS-20 Editor. 3. Suivez les instructions d’installation à l’écran. Enregistrement de V-STUDIO 20 Avant d’installer V-STUDIO 20, prenez une minute pour enregistrer votre logiciel, afin que nous puissions vous prévenir quand des mises à jour sont disponibles et vous faire bénéficier de notre support technique. Cet enregistrement est requis pour une utilisation prolongée de votre produit. Pour enregistrer votre logiciel à tout moment, accédez à http://www.cakewalk.com/register, ou appelez le 888-CAKEWALK (États-Unis) ou le +1 (617)-423-9004 (à l’extérieur des États-Unis) entre 9 h et 20 h (HNE, heure normale de l’Est). Si vous n’habitez pas en Amérique du Nord, visitez la page de nos distributeurs à l’adresse http://www.cakewalk.com/ Dealers/International.asp afin d’obtenir le numéro de téléphone de votre distributeur local. Vous devrez fournir le numéro de série de votre produit, votre nom ainsi qu’une adresse de messagerie valide. 17 85AHDQQMࡍࠫ㧞㧜㧝㧜ᐕ㧞㧥ᣣޓἫᦐᣣޓඦᓟ㧡ᤨ㧠㧟ಽ Description de l’appareil Composant d’entrée/sortie Vue latérale (gauche) Vue latérale (droite) fig.front01.eps fig.front01.eps 1 2 3 4 5 1. Connecteur USB Utilisez un câble USB pour relier l’appareil V-STUDIO 20 à un ordinateur personnel. 2. OUTPUT L et R (prise sortie RCA) Prises de sortie de signal audio analogiques. Le son de l’effet et le signal provenant de votre ordinateur sont mélangés et émis à cet endroit. 3. Prise de commutateur au pied Vous pouvez utiliser le commutateur au pied (vendu séparément) pour contrôler la lecture ou l’enregistrement sur l’appareil V-STUDIO à partir de votre ordinateur. Pour plus d’informations sur le commutateur au pied, reportez-vous à la section « Branchement de commutateurs au pied / pédale d'expression (disponibles en option) » (p. 23). 4. Prise EXP PEDAL Branchez une pédale d'expression (vendue séparément). La pédale d'expression peut être utilisée pour contrôler le volume ou en guise de pédale wah-wah. Voir Branchement de commutateurs au pied / pédale d'expression (disponibles en option) (p. 23). 5. Sortie casque Cette sortie délivre le même signal que la sortie principale (MAIN). Utilisez le bouton OUTPUT LEVEL pour régler le volume du casque. 18 1 2 3 4 1. GUITAR/BASS (Hi-Z) Prise d’entrée permettant le branchement d’une guitare électrique, d’une guitare basse ou d’un microphone Hi-Z. 2. LINE L/R Prises d’entrée permettant le branchement de signaux audio analogiques de niveau ligne, comme un synthétiseur, un lecteur MP3 ou d’autres périphériques de niveau ligne. 3. Emplacement pour système antivol ( ) Branchez à cet endroit un câble de sécurité antivol disponible dans le commerce. http://www.kensington.com/ 4. MIC 2 (entrée XLR symétrique) Prise d’entrée de signal audio analogique prenant en charge une entrée de type XLR symétrique. * L’appareil V-STUDIO 20 est capable de fournir une alimentation fantôme. Si vous avez branché un micro à condensateur qui nécessite une alimentation fantôme, démarrez l’application VS-20 Editor, cliquez sur « System Settings » et activez l’alimentation fantôme. Cet instrument est équipé de prises POINT FROID symétriques (XLR) de type jack. Les POINT schémas de câblage de ces prises sont MASSE CHAUD indiqués ci-après. Effectuez les branchements après avoir vérifié les schémas de câblage des autres appareils que vous avez l’intention de connecter. 85AHDQQMࡍࠫ㧞㧜㧝㧜ᐕ㧞㧥ᣣޓἫᦐᣣޓඦᓟ㧡ᤨ㧠㧟ಽ Description de l’appareil Face supérieure Section des pistes Cette section contrôle les pistes. Il y a quatre groupes de pistes (A-D) et chaque groupe contient huit pistes. En passant d’un groupe de pistes à l’autre, vous pouvez visualiser huit pistes à la fois. 1 2 3 1. Fader de piste audio stéréo Utilisez ces curseurs pour régler le niveau de chaque piste dans Guitar Tracks. 2. Boutons/témoins de sélection de groupe de pistes Vous pouvez sélectionner un des quatre groupes de pistes A, B, C ou D. Le témoin indique le groupe de pistes sélectionné. TRACK SELECT bouton TRACK GROUP 1 A 1 2 3 4 5 6 7 8 B 9 10 11 12 13 14 15 16 C 17 18 19 20 21 22 23 24 D 25 26 27 28 29 30 31 32 2 3 4 5 6 7 8 3. Boutons/témoins TRACK SELECT Ces boutons permettent de sélectionner la piste sur laquelle enregistrer. Le témoin de la piste sélectionnée s’allume. Section de sortie 3. Bouton DIRECT MONITOR fig.front01.eps Ce bouton contrôle le niveau de la sortie provenant du processeur d’effets intégré à l’appareil V-STUDIO 20. Ce niveau n’affecte pas le signal enregistré sur la piste. 4. Bouton OUTPUT LEVEL 1 2 3 4 1. Bouton MIDI BACKING Ce bouton contrôle le volume global du casque et des haut-parleurs lorsque ceux-ci sont reliés à l’appareil V-STUDIO 20. Ce bouton permet de contrôler le volume de piste sonore MIDI (MIDI Backing Track) dans le logiciel Guitar Tracks 4. 2. Bouton DAW OUTPUT Ce bouton contrôle le volume global des pistes dans Guitar Tracks. * Les boutons MIDI BACKING et DAW OUTPUT sont utilisés lorsque le logiciel Guitar Tracks 4 est en cours d’exécution. 19 85AHDQQMࡍࠫ㧞㧜㧝㧜ᐕ㧞㧥ᣣޓἫᦐᣣޓඦᓟ㧡ᤨ㧠㧟ಽ Description de l’appareil Section d’entrée Section de transport Cette section contrôle la lecture et l’enregistrement de l’appareil V-STUDIO. fig.front01.eps fig.front01.eps 1 2 3 5 4 6 1. Bouton [TUNER] Appuyez sur ce bouton lorsque l’application VS-20 Editor est en cours d’exécution afin d’y faire apparaître l’accordeur. Ce composant permet d’accorder votre instrument. 2. Bouton SENS / témoin PEAK Ce bouton permet de régler la sensibilité du signal capté par les prises MIC 1, MIC 2, LINE et GUITAR/BASS. En cas de détection d’un signal d’entrée excessif, le témoin PEAK s’allume. POINTE Afin d’obtenir une qualité d’enregistrement optimale, captez le signal et réglez le bouton [SENS] jusqu’à ce que le niveau d’entrée soit aussi élevé que possible, sans pour autant que le témoin PEAK ne s’allume. 3. Bouton [MIC 1] Ce bouton permet l’entrée de signaux à partir de la prise MIC 1 (micros stéréo intégrés). 4. Bouton [MIC 2] Ce bouton permet l’entrée de signaux à partir de la prise MIC 2. 5. Bouton [LINE] Ce bouton permet l’entrée de signaux à partir des prises LINE. 6. Bouton [GUITAR/BASS] Ce bouton permet l’entrée de signaux à partir de la prise GUITAR/BASS. Appuyez simultanément sur les boutons [MIC 2] et [GUITAR/BASS] afin d’effectuer les réglages d’entrée pour l’enregistrement simultané. Pour en savoir plus sur l’enregistrement simultané, reportez-vous à la section p. 28. 20 1 2 3 4 5 6 1. Bouton [|<<] Appuyez sur ce bouton pour revenir au début du projet. 2. Bouton [|<<] Appuyez sur ce bouton pour effectuer un retour rapide. 3. Bouton [STOP] Appuyez sur ce bouton pour arrêter la lecture. 4. Bouton [PLAY] Appuyez sur ce bouton pour démarrer la lecture. Si vous appuyez sur ce bouton pendant la lecture, celleci s’interrompt. Appuyez à nouveau sur ce bouton pour reprendre la lecture. 5. Bouton [>>] Appuyez sur ce bouton pour effectuer une avance rapide. 6. Bouton [REC] Appuyez sur ce bouton pour démarrer l’enregistrement sur les pistes sélectionnées (enregistrement activé). Si vous appuyez sur ce bouton pendant la lecture, vous pouvez démarrer l’enregistrement sur les pistes activées pour l’enregistrement sans arrêter la lecture. 85AHDQQMࡍࠫ㧞㧜㧝㧜ᐕ㧞㧥ᣣޓἫᦐᣣޓඦᓟ㧡ᤨ㧠㧟ಽ Description de l’appareil Section AMP&EFFECT fig.front01.eps 1 2 1. Bouton/témoin [COSM] Active ou désactive les effets. Lorsque ce témoin est allumé, vous entendez le son en entrée avec les effets. Dans le cas contraire, vous entendez uniquement le son en entrée sans les effets. * Le bouton [COSM] ne peut être utilisé que lorsque l’application VS-20 Editor incluse est en cours d’exécution. Appuyez sur le bouton [COSM] pour démarrer l’application VS-20 Editor lorsque vous utilisez Guitar Tracks 4. 2. PATCH SELECT [<][>] Ces boutons activent ou désactivent les sonorités des effets. Les boutons PATCH SELECT [<] [>] ne peuvent être utilisés que lorsque l’application VS-20 Editor incluse est en cours d’exécution. 21 85AHDQQMࡍࠫ㧞㧜㧝㧜ᐕ㧞㧥ᣣޓἫᦐᣣޓඦᓟ㧡ᤨ㧠㧟ಽ Branchements et flux du signal Branchement d’instruments de musique fig.Connect-mic-guitar.eps Lecteur audio numérique ou autre périphérique Guitare/Basse Synthétiseur ou autre périphérique Utilisez un câble disponible dans le commerce et approprié au périphérique que vous voulez brancher. 921 Branchement d’un microphone fig.Connect-mic-guitar.eps Les connecteurs de type XLR symétrique de POINT MASSE V-STUDIO 20 qui sont câblés sont indiqués CHAUD dans l’illustration. Vérifiez le câblage de votre POINT FROID équipement avant d’effectuer les branchements. Microphone avec prise XLR Microphone avec prise jack Si vous utilisez un microphone à condensateur équipé d'une prise XLR symétrique et nécessitant une alimentation fantôme, réglez le commutateur PHANTOM de VS-20 Editor sur « ON ». Pour des détails sur le mode d'utilisation de VS-20 Editor, reportez-vous à l'aide en ligne de l'application VS-20 Editor (format PDF). 22 Vous devez désactiver l’alimentation, sauf si vous utilisez un micro à condensateur qui nécessite une alimentation fantôme. Des dysfonctionnements se produiront si une alimentation fantôme est fournie à un microphone dynamique ou à un périphérique de lecture audio. Pour en savoir plus sur les caractéristiques techniques de votre microphone, reportez-vous au mode d’emploi de celui-ci. 85AHDQQMࡍࠫ㧞㧜㧝㧜ᐕ㧞㧥ᣣޓἫᦐᣣޓඦᓟ㧡ᤨ㧠㧟ಽ Branchements et flux du signal Branchement de commutateurs au pied / pédale d'expression (disponibles en option) fig.connectFS.eps POINTE BAGUE Roland PCS-31L Roland PCS-33 Blanc (POINTE) Rouge (BAGUE) Expression Pedal BOSS FS-5U BOSS FS-6 Commutateur Commutateur au pied 1 au pied 2 Commutateur Commutateur au pied 2 au pied 1 Commutateur de polarité Réglez les commutateurs comme indiqué ci-dessous. B A Vous pouvez utiliser des commutateurs au pied pour commander le logiciel Guitar Tracks 4. Fonction Commutateur au pied 1 Lecture Commutateur au pied 2 Enregistrement * Le commutateur au pied et la pédale d’expression ne sont pas fournis. * L’utilisation de câbles de raccordement avec résistances peut diminuer le volume des appareils branchés aux connecteurs d’entrée. Dans ce cas, utilisez des câbles sans résistance. * Selon l’emplacement des microphones par rapport aux haut-parleurs, un effet Larsen peut être généré. Pour y remédier : 1. Changez l’orientation des microphones. 2. Éloignez les microphones des haut-parleurs. 3. Baissez le volume. * NE raccordez RIEN aux bornes d’entrée qui ne sont pas utilisées. * Utilisez exclusivement la pédale d’expression spécifiée (Roland EV-5, BOSS FV-500L, FV-500H), vendue séparément. La connexion d’autres types de pédales d’expression risque d’endommager le matériel ou de provoquer des dysfonctionnements. 23 85AHDQQMࡍࠫ㧞㧜㧝㧜ᐕ㧞㧥ᣣޓἫᦐᣣޓඦᓟ㧡ᤨ㧠㧟ಽ Des réglages initiaux à l'enregistrement Réglages du pilote audio Comme décrit ci-dessous, configurez Guitar Tracks 4 de manière à pouvoir utiliser l’appareil V-STUDIO 20 en guise de pilote audio. • Immédiatement après l’installation de V-STUDIO 20 • Si vous avez récemment installé ou mis à jour le pilote de V-STUDIO 20 Configuration des périphériques audio 1. Choisissez « Options | Audio » pour afficher la boîte de dialogue " Audio Options " dans Guitar Tracks 4. 2. Cliquez sur le bouton « ASIO Panel ». 3. La boîte de dialogue VS-20 Driver Settings apparaît. 4. Si vous essayez d’éliminer les petits bruits secs et les claquements de ce que vous entendez, réglez le paramètre « Audio Buffer Size » à la valeur « 8 » ou à une valeur supérieure en déplaçant le curseur vers la droite. 5. Une fois le paramètre Audio Buffer Size défini à la valeur souhaitée, cliquez sur « OK » pour fermer la boîte de dialogue VS20 Driver Settings. 6. Dans la boîte de dialogue « Audio Options », cliquez sur « Apply », puis sur « OK ». Vous ne devez pas redémarrer Guitar Tracks pour que ces modifications prennent effet. Si le pilote ne s’affiche pas 1. Le pilote est-il installé correctement ? 2. Avez-vous branché l’appareil V-STUDIO 20 avant de démarrer Guitar Tracks 4 ? Référez-vous à « Installation du pilote de V-STUDIO 20 » (p. 11) et vérifiez que le pilote de V-STUDIO 20 est installé correctement. 3. L’appareil V-STUDIO 20 est-il correctement branché à votre ordinateur ? 7. Cliquez sur « OK » pour fermer la boîte de dialogue. MÉMO Si l’écran indique « Audio Driver Error », cliquez sur [Use Anyway]. * Si la fenêtre ne se ferme pas ou si les réglages ne s’appliquent pas lorsque vous cliquez sur [OK], référez-vous à « Problèmes lors de l’installation de Guitar Tracks 4 ou de la modification des paramètres » (p. 36). 24 85AHDQQMࡍࠫ㧞㧜㧝㧜ᐕ㧞㧥ᣣޓἫᦐᣣޓඦᓟ㧡ᤨ㧠㧟ಽ Des réglages initiaux à l'enregistrement Configuration des périphériques MIDI Si les composants de V-Studio ne sont pas installés dans l’ordre correct, la boîte de dialogue suivante peut apparaître. fig.front01.eps Les étapes de configuration du VS-20 en tant que périphérique MIDI destiné à être utilisé comme surface de contrôle sont décrites ci-dessous. 1. Pour configurer les connexions MIDI, choisissez « Options | MIDI Devices ». Dans les champs d’entrée et de sortie de la boîte de dialogue « MIDI Devices », sélectionnez les périphériques MIDI suivants que vous utiliserez avec V-STUDIO 20. 2. La boîte de dialogue MIDI Devices apparaît. fig.front01.eps 3. Sélectionnez les cases à cocher situées à côté de « VS-20 DAW Control » à la fois dans la section Input et la section Output. 4. Cliquez sur [OK] pour fermer la boîte de dialogue. 25 85AHDQQMࡍࠫ㧞㧜㧝㧜ᐕ㧞㧥ᣣޓἫᦐᣣޓඦᓟ㧡ᤨ㧠㧟ಽ Des réglages initiaux à l'enregistrement Lecture d’un morceau de démonstration Lecture d’un morceau de démonstration audio V-STUDIO 20 contient des morceaux de démonstration audio. Procédez comme suit pour les écouter. 1. Démarrez Guitar Tracks 4 et choisissez la commande « File | Open » pour ouvrir la boîte de dialogue « Open ». 2. Sélectionnez le fichier de projet « Guitar_Tracks_Demo.cwp » dans le dossier « My Documents\Cakewalk\Guitar Tracks 4\Tutorials\Guitar_Tracks_Demo ». 3. Cliquez sur [Open] pour ouvrir le projet. Attendez la fin du chargement du projet. 4. Appuyez sur le bouton (PLAY) de l’appareil V-STUDIO 20. 5. Réglez le volume de l’appareil V-STUDIO 20 ainsi que celui de votre équipement de reproduction du son (hautparleurs, etc.). DIRECT Ce bouton commande le volume de sortie des prises OUTPUT et PHONES. 6. Lorsque vous avez fini d’écouter le morceau de démonstration, sélectionnez « File | Close ». Si le système vous demande si vous voulez enregistrer les modifications, cliquez sur [No]. * L'utilisation du morceau de démonstration fournis avec ce produit pour un usage autre que privé ou personnel est illégale sans l'accord du détenteur des droits d'auteur. En outre, ces données ne doivent pas être copiées ni utilisées dans une œuvre secondaire soumise à des droits d'auteur sans l'accord du détenteur des droits d'auteur. 26 85AHDQQMࡍࠫ㧞㧜㧝㧜ᐕ㧞㧥ᣣޓἫᦐᣣޓඦᓟ㧡ᤨ㧠㧟ಽ Des réglages initiaux à l'enregistrement Le projet de démonstration est inaudible. Vérifiez les points ci-dessous afin de résoudre le problème. Aucun indicateur ne se déplace dans Guitar Tracks ou aucun son n’est audible La cause la plus courante est la configuration incorrecte du périphérique de lecture. Dans la plupart des cas, vous pouvez corriger ce problème en suivant les étapes ci-dessous : • Dans le menu Options, cliquez sur Audio pour ouvrir la boîte de dialogue Audio Options. • Assurez-vous que le pilote est réglé sur « ASIO ». • Assurez-vous que vous avez sélectionné « VS-20 » à la fois comme périphérique de lecture et d’enregistrement. Si vous ne voyez pas l’option VS-20, vérifiez les paramètres décrits à la section « Réglages du pilote audio » (p. 24). Les indicateurs se déplacent dans Guitar Tracks, mais aucun son n’est audible. • Assurez-vous que le bouton OUTPUT LEVEL de l’appareil VS-20 est tourné vers le haut. • Assurez-vous que le bouton DAW OUTPUT de l’appareil VS-20 est également tourné vers le haut. La lecture audio démarre, mais un message DROPOUT ou AUDIO STOPPED apparaît dans une boîte de dialogue ou dans le bas de l’écran. Une coupure est un symptôme du matériel audio indiquant que celui-ci n’est pas capable de traiter les données audio suffisamment rapidement. Pour tenter de résoudre ce problème : • Vérifiez les paramètres décrits à la section « Configuration des périphériques audio » (p. 24). • Assurez-vous qu’aucun autre dispositif n’essaie d’utiliser le périphérique audio au même moment. Les performances du logiciel Guitar Tracks sont optimales si aucune autre application (comme un navigateur Web, un lecteur vidéo, un client de messagerie instantanée ou une autre application audio) ne tente d’utiliser le périphérique audio. 27 85AHDQQMࡍࠫ㧞㧜㧝㧜ᐕ㧞㧥ᣣޓἫᦐᣣޓඦᓟ㧡ᤨ㧠㧟ಽ Des réglages initiaux à l'enregistrement Enregistrement d’audio 1. Branchement de votre instrument ou microphone Pour enregistrer de l’audio, vous devez brancher votre instrument ou microphone au VS-20. 2. Création d’un nouveau fichier 1. Démarrez Guitar Tracks 4. 2. Dans le menu File, choisissez New pour ouvrir la boîte de dialogue New Project File. 3. Dans le champ Name de la boîte de dialogue New Project File, entrez le nom du morceau que vous voulez créer. fig.FileNew.eps Un nouveau projet est créé. Dans cet exemple, nous allons enregistrer sur la piste 1. 3. Sélection de la source d'entrée Nous allons maintenant configurer les réglages d'entrée dans l'appareil VS-20 de manière appropriée en fonction de l'entrée que vous avez branchée. 1. Sur le panneau supérieur du VS-20, choisissez l’entrée conformément au tableau ci-dessous : 28 Source Périphérique sélectionné Enregistrer le micro intégré (MIC 1) en stéréo Appuyer sur [MIC 1] Enregistrer MIC 2 Appuyer sur [MIC 2] Enregistrer LINE L/R en stéréo Appuyer sur [LINE] Enregistrer GUITAR/BASS Appuyer sur [GUITAR/BASS] Enregistrer GUITAR/BASS sur le canal gauche et MIC 2 sur le canal droit (Enregistrement simultané) Maintenir [MIC 2] enfoncé et appuyer sur [GUITAR/BASS] 85AHDQQMࡍࠫ㧞㧜㧝㧜ᐕ㧞㧥ᣣޓἫᦐᣣޓඦᓟ㧡ᤨ㧠㧟ಽ Des réglages initiaux à l'enregistrement 4. Réglage du niveau Afin d'enregistrer avec la meilleure qualité audio possible, réglez le niveau d'entrée de telle sorte que le témoin PEAK de l'appareil VSTUDIO 20 ne s'allume que légèrement même pendant les passages les plus bruyants. POINTE Avec le bouton DIRECT MONITOR orienté vers le bas, tournez le bouton SENS jusqu’à ce qu’une lumière rouge soit visible. Tournez ensuite le bouton SENS vers le bas jusqu’à ce que le témoin PEAK s’éteigne. 1. Utilisez le bouton [SENS] de l’appareil V-STUDIO 20 pour régler le niveau d’entrée. 5. Essai d’un effet V-STUDIO 20 permet de réaliser un certain nombre d’effets. Dans cet exemple, nous allons appliquer un effet au signal d’entrée que vous réalisez. 1. Appuyez sur le bouton [COSM] de l’appareil V-STUDIO 20. Le témoin du bouton [COSM] de l’appareil V-STUDIO 20 s’allume et VS-20 Editor démarre. fig.FXbin.eps DIRECT REMARQUE Si l’application VS-20 Editor est déjà ouverte, le fait d’appuyer sur le bouton COSM annule l’effet. Pour afficher VS-20 Editor, cliquez simplement sur le bouton VS-20 Editor dans la barre des tâches de Windows. 2. Utilisez PATCH SELECT [<] [>] pour sélectionner la sonorité de l’effet souhaité. Pour plus de détails sur la manière de modifier les effets, référez-vous à l’aide en ligne de l’application VS-20 Editor (format PDF). 29 85AHDQQMࡍࠫ㧞㧜㧝㧜ᐕ㧞㧥ᣣޓἫᦐᣣޓඦᓟ㧡ᤨ㧠㧟ಽ Des réglages initiaux à l'enregistrement 6. Activation de la piste souhaitée pour l’enregistrement Nous allons activer la piste 1 pour l’enregistrement (c’est-à-dire que nous allons la placer en mode prêt à enregistrer). 1. Appuyez sur le bouton TRACK SELECT [1] de l’appareil V-STUDIO 20. Le bouton TRACK SELECT [1] de l’appareil V-STUDIO 20 et le bouton de la piste 1 dans Guitar Tracks 4 s’allument tous les deux, indiquant que cette piste est prête pour l’enregistrement. MÉMO 30 Vous pouvez également activer cette piste en cliquant sur le bouton TRACK SELECT de la piste 1 dans Guitar Tracks. 85AHDQQMࡍࠫ㧞㧜㧝㧜ᐕ㧞㧥ᣣޓἫᦐᣣޓඦᓟ㧡ᤨ㧠㧟ಽ Des réglages initiaux à l'enregistrement 7. Réglage du tempo 1. Dans la barre d’outils de Guitar Tracks 4, double-cliquez sur l’affichage du tempo et entrez le tempo souhaité. Entrez une valeur numérique à l’aide du clavier de votre ordinateur, puis appuyez sur la touche Entrée pour confirmer. fig.metro02.eps Les préparatifs de l’enregistrement sont terminés. 31 85AHDQQMࡍࠫ㧞㧜㧝㧜ᐕ㧞㧥ᣣޓἫᦐᣣޓඦᓟ㧡ᤨ㧠㧟ಽ Des réglages initiaux à l'enregistrement 8. Enregistrement de votre performance Appuyez sur le bouton d’enregistrement pour démarrer l’enregistrement. Appuyez sur le bouton d’arrêt pour arrêter l’enregistrement. Appuyez sur le bouton de lecture pour écouter l’enregistrement. Si vous n’êtes pas satisfait de votre performance, vous pouvez facilement la réenregistrer. Une fois l’enregistrement arrêté, mais avant d’effectuer toute autre opération, choisissez « Undo » dans le menu Edit (CTRL + Z). Le signal enregistré disparaît alors. Le réenregistrement étant aussi simple que cela, vous avez tout le loisir de vous exercer autant de fois que vous le souhaitez avant de capturer la performance qui vous satisfait pleinement. REMARQUE Il se peut que le son de la lecture ou de l’enregistrement soit interrompu si vous branchez ou débranchez une mémoire USB ou un autre périphérique USB, ou si vous mettez l’appareil sous tension ou hors tension durant ces opérations. REMARQUE L’utilisation d’un disque dur relié à un port USB risque de diminuer la vitesse de transfert de données avec ce disque dur, en raison de la congestion du bus de données USB. N’utilisez pas de disque dur relié à un port USB pour sauvegarder les données audio que vous lisez ou enregistrez. REMARQUE Des coupures dans le son lu ou enregistré peuvent se produire immédiatement après le démarrage ou la reprise du système à partir de l’état de veille. Attendez un certain temps avant d’effectuer une lecture ou un enregistrement. Vous avez utilisé avec succès le logiciel inclus afin d’effectuer un enregistrement. À propos de la vidéo d’aide en ligne Si vous avez besoin d’aide à un moment quelconque durant le processus, vous pouvez sélectionner une rubrique dans le menu d’aide intégré de l’affichage de la console et une vidéo vous indiquera comment utiliser la fonctionnalité correspondante. Vous aurez besoin d’une connexion Internet active pour visionner les vidéos. -SELECT INPUT -ADD EFFECTS -SELECT TRACK -RECORD -ADD BACKING -FINALIZE/EXPORT 32 85AHDQQMࡍࠫ㧞㧜㧝㧜ᐕ㧞㧥ᣣޓἫᦐᣣޓඦᓟ㧡ᤨ㧠㧟ಽ Guide de dépannage 1. Ce chapitre énumère les problèmes que vous pouvez rencontrer lors de la configuration de ce produit et explique comment les résoudre. En cas de problème durant l’installation, commencez par lire le présent chapitre. 2. Si le système ne fonctionne toujours pas comme attendu, même après l’examen des points indiqués dans ce chapitre, consultez également les sources de documentation suivantes. Aide en ligne L’aide en ligne de Guitar Tracks 4 est une collection organisée d’informations qui couvre tous les sujets de l’utilisation du produit à des détails complets sur l’ensemble des fonctions et commandes. Pour afficher l’aide en ligne, démarrez Guitar Tracks 4, puis choisissez « Help Topics » dans le menu « Help ». Vous pouvez ouvrir l’onglet Search et taper un mot clé afin de rechercher les rubriques correspondantes. README.RTF (document en ligne au format texte enrichi) Ce fichier contient des informations supplémentaires à propos de Guitar Tracks 4, des informations relatives aux modifications apportées depuis les anciennes versions des produits Cakewalk, ainsi que des avertissements sur l’utilisation du produit avec certains types de systèmes. Pour afficher ce fichier, accédez au menu « Help » de Guitar Tracks 4 et sélectionnez « View README.RTF ». Site Web de Cakewalk Pour les dernières informations, des conseils techniques et des articles de la base de connaissances, visitez le site : http://www.cakewalk.com/support/vstudio Pour l’enregistrement de votre produit, visitez le site : http://www.cakewalk.com/register Pour des informations de support et de contacts de service, visitez le site : http://www.cakewalk.com/support/contact.aspx 33 85AHDQQMࡍࠫ㧞㧜㧝㧜ᐕ㧞㧥ᣣޓἫᦐᣣޓඦᓟ㧡ᤨ㧠㧟ಽ Guide de dépannage Problèmes lors de l’installation du pilote ou de la modification des paramètres Problème Le programme d’installation ne démarre pas. Points à vérifier Action Le DVD-ROM est-il correctement inséré dans le lecteur de DVD-ROM ? Assurez-vous que le DVD-ROM est correctement inséré dans le lecteur de DVD-ROM. La lentille du lecteur de DVD-ROM est-elle sale ou le DVD-ROM luimême est-il sale ? Si le DVD-ROM ou la lentille du lecteur de DVD-ROM est sale, le programme d’installation peut ne pas démarrer correctement. Nettoyez le disque et/ou la lentille à l’aide d’un nettoyant pour CD ou pour lentille disponible dans le commerce. Essayez-vous d’installer le pilote à partir d’un ordinateur en réseau ? Installez le pilote à partir d’un lecteur local. Le logiciel V-STUDIO 20 est fourni sur un support DVD. Vous devez posséder un lecteur de DVD-ROM pour pouvoir utiliser le DVD-ROM fourni. Si vous ne possédez pas de lecteur de DVD-ROM, veuillez enregistrer votre produit à l’adresse suivante : http://www.cakewalk.com/register et suivez les instructions à l’écran afin de télécharger une copie du logiciel d’installation. Un avertissement ou un message d’erreur s’affiche durant l’installation. Avez-vous branché le VS-20 à votre ordinateur avant d’installer le pilote ? Si vous reliez le VS-20 à votre ordinateur avant d’installer le pilote, il se peut qu’un message d’erreur apparaisse lorsque vous démarrez l’installation. Désinstallez le pilote du VS-20 comme décrit dans la section Désinstallation du pilote du VS-20 (p. 45), puis réinstallez-le comme décrit dans Installation du pilote de V-STUDIO 20 (p. 11). Le Gestionnaire de périphériques affiche-t-il « Autres périphériques », « Périphériques inconnus » ou un symbole « ? / ! / X » ? Si l’installation du pilote ne s’effectue pas correctement, le pilote peut demeurer dans un état d’installation incomplet, provoquant l’apparition d’un message d’erreur lorsque vous démarrez l’installation. Désinstallez le pilote du VS-20 comme décrit dans la section Désinstallation du pilote du VS-20 (p. 45), puis réinstallez-le comme décrit dans Installation du pilote de V-STUDIO 20 (p. 11). Dans certains cas, il se peut que le paramètre « Options de signature du pilote » vous empêche d’installer le pilote. Vérifiez les points suivants et effectuez Impossible d’installer le pilote selon la procédure indiquée Il est possible que le paramètre « Options de signature du pilote » rende l’installation du pilote impossible. D’autres logiciels tournent-ils en arrière-plan (logiciel antivirus, etc.) ? 34 le réglage approprié. 1. Ouvrez la boîte de dialogue « Propriétés système ». 1. À partir du menu « Démarrer » de Windows, ouvrez le « Panneau de configuration ». 2. Sous « Choisissez une catégorie », cliquez sur « Performances et maintenance ». 3. Sous « Choisissez une icône du Panneau de configuration », cliquez sur l’icône « Système ». * En fonction de votre configuration, il se peut que l’icône Système s’affiche directement dans le Panneau de configuration (affichage classique). Si c’est le cas, double-cliquez sur l’icône Système. 2. Cliquez sur l’onglet « Matériel », puis sur [Signature du pilote]. 3. La boîte de dialogue « Options de signature du pilote » apparaît. Dans la boîte de dialogue « Options de signature du pilote », sélectionnez « Avertir » ou « Ignorer », puis cliquez sur [OK]. 4. Cliquez sur [OK] pour fermer la boîte de dialogue « Propriétés système ». 5. Installez le pilote comme décrit dans la procédure « Installation ». * Une fois l’installation terminée, vous pouvez rétablir le paramètre « Options de signature du pilote » d’origine. L’installation peut ne pas se dérouler correctement si d’autres logiciels s’exécutent en même temps. Veillez à fermer tous les autres logiciels avant de commencer l’installation. 85AHDQQMࡍࠫ㧞㧜㧝㧜ᐕ㧞㧥ᣣޓἫᦐᣣޓඦᓟ㧡ᤨ㧠㧟ಽ Guide de dépannage Problème L’installation ne s’est pas terminée correctement lors du branchement de l’appareil V-STUDIO 20. L’Assistant Ajout de nouveau matériel détecté s’affiche alors que vous avez déjà installé le pilote (Windows XP). Le nom du périphérique est précédé d’un chiffre, par exemple « 2- » (Windows Vista). Points à vérifier Action L’appareil V-STUDIO 20 est-il branché ? Une fois de plus, assurez-vous que l'appareil V-STUDIO 20 est correctement branché à votre ordinateur. Votre ordinateur fonctionne-t-il sur batterie ? Si votre ordinateur fonctionne sur batterie, il est possible que le fonctionnement soit instable. Veuillez brancher votre ordinateur sur le secteur. D’autres périphériques USB sont-ils connectés à l’ordinateur ? Débranchez tous les périphériques USB (sauf la souris et le clavier, le cas échéant) de votre ordinateur avant l’installation. Votre ordinateur répond-il aux spécifications USB ? Si votre ordinateur ne répond pas aux spécifications électriques de la norme USB, le fonctionnement peut s’avérer instable. Dans ce cas, il est possible de résoudre le problème en connectant un concentrateur USB autonome (concentrateur USB disposant de sa propre alimentation ou équipé d’un adaptateur secteur). Avez-vous relié l’appareil V-STUDIO 20 à un connecteur USB différent de celui utilisé lors de l’installation du pilote ? Si votre ordinateur ou concentrateur USB dispose de plusieurs connecteurs USB, le fait de relier l’appareil V-STUDIO 20 à un connecteur USB différent peut entraîner l’apparition de l’Assistant Ajout de nouveau matériel détecté, même si le pilote a déjà été installé. Cela n’est pas dû à un mauvais fonctionnement. Installez le pilote comme décrit dans la section Installation du pilote de V-STUDIO 20 (p. 11). Avez-vous branché l’appareil V-STUDIO 20 à un port USB différent ? Si vous branchez l’appareil V-STUDIO 20 à un port USB différent, il se peut que le système d’exploitation ajoute automatiquement un chiffre devant le nom du périphérique, mais cela ne constitue pas un problème pour l’utilisation de l’appareil V-STUDIO 20. Si vous souhaitez que le nom du périphérique ne présente plus ce chiffre, reliez l’appareil V-STUDIO 20 au même port USB que lors de l’installation du pilote ou réinstallez le pilote. -> Installation du pilote de V-STUDIO 20 (p. 11) 35 85AHDQQMࡍࠫ㧞㧜㧝㧜ᐕ㧞㧥ᣣޓἫᦐᣣޓඦᓟ㧡ᤨ㧠㧟ಽ Guide de dépannage Problèmes lors de l’installation de Guitar Tracks 4 ou de la modification des paramètres Problème Points à vérifier Action Avez-vous essayé d’installer Guitar Tracks 4 en tant qu’utilisateur ne disposant pas de privilèges d’administration ? Pour pouvoir installer Guitar Tracks 4, vous devez être connecté en tant qu’utilisateur disposant de privilèges d’administration. Dans tous les autres cas, l’installation ne s’effectue pas correctement. Le DVD-ROM de V-STUDIO 20 est-il correctement inséré dans le lecteur de DVD ? Si le lecteur de DVD ou le DVD-ROM de V-STUDIO 20 est sale, utilisez un dispositif de nettoyage disponible dans le commerce pour le nettoyer. Est-il possible qu’un logiciel de surveillance du système, comme un programme antivirus, soit en cours d’exécution ? Fermez ce logiciel jusqu’à ce que l’installation soit terminée. Pour des détails sur la manière de fermer le logiciel, consultez la documentation de votre ordinateur ou du logiciel concerné. Avez-vous essayé d’effectuer l’installation à partir d’un lecteur réseau ? Vous devez effectuer l’installation à partir d’un lecteur local. L’espace libre sur le disque dur estil suffisant ? Votre disque dur doit posséder au moins 6 Go d’espace libre (recommandé). Certains plug-ins sont installés, mais ne sont pas affichés. Il se peut qu’un plug-in soit désactivé. Vérifiez si le plug-in est désactivé dans le gestionnaire de plug-ins. Pour en savoir plus sur le gestionnaire de plug-ins, consultez l’aide en ligne de Guitar Tracks 4. Le message « Audio Driver Error » s’affiche. Le pilote audio est-il correctement réglé ? Si un pilote audio non utilisé par Guitar Tracks 4 est installé, essayez de désactiver ce pilote ou de déconnecter l’interface audio correspondante de votre ordinateur. Essayez de modifier les Réglages du pilote audio (p. 24). Avez-vous installé un pilote audio d’entrée seule ou de sortie seule, par exemple pour un haut-parleur USB ou un microphone USB ? Si c’est le cas, il se peut que vos réglages ne soient pas appliqués lorsque vous cliquez sur [OK] dans la boîte de dialogue Audio Options. Essayez de désactiver ces pilotes audio. Votre ordinateur possède-t-il une carte son interne activée ? Certaines cartes son internes peuvent entraîner des problèmes pour d’autres pilotes audio. Si c’est le cas, essayez de désactiver la carte son interne à l’aide du Gestionnaire de périphériques ou dans l’écran de BIOS de votre ordinateur. Impossible d’installer Guitar Tracks 4 Le fait de cliquer sur [OK] dans la boîte de dialogue Audio Options n’entraîne pas la fermeture de cette boîte de dialogue. 36 85AHDQQMࡍࠫ㧞㧜㧝㧜ᐕ㧞㧥ᣣޓἫᦐᣣޓඦᓟ㧡ᤨ㧠㧟ಽ Guide de dépannage Problèmes lors du démarrage de Guitar Tracks 4 Problème Impossible de démarrer Guitar Tracks 4 Le message « Audio Driver Error » s’affiche. Les positions des boutons du VS-20 ne correspondent pas aux valeurs des paramètres dans Guitar Tracks 4. Points à vérifier Action Y a-t-il de nombreuses autres applications en cours d’exécution ? Il se peut que Guitar Tracks 4 ne puisse pas démarrer en raison d’une mémoire insuffisante. Fermez les autres applications avant de démarrer Guitar Tracks 4. Si l’erreur subsiste, essayez de redémarrer Windows. Y a-t-il des programmes résidents en cours d’exécution ? Les programmes résidents, comme les logiciels antivirus, peuvent empêcher Guitar Tracks 4 de fonctionner correctement. Essayez de fermer ces logiciels avant de démarrer Guitar Tracks 4. Utilisez-vous un autre logiciel de musique ? Si le Lecteur Windows Media ou une autre application de lecture audio est en cours d’exécution, Guitar Tracks 4 ne peut pas utiliser le pilote audio et un message d’erreur apparaît lors du démarrage de Guitar Tracks 4. Fermez l’application de lecture audio, puis redémarrez Guitar Tracks 4. Les réglages du pilote audio sontils corrects ? Si un pilote audio non utilisé par Guitar Tracks 4 est installé, essayez de désactiver ce pilote ou de déconnecter l’interface audio correspondante de votre ordinateur. Essayez de modifier les Réglages du pilote audio (p. 24). Lorsque vous démarrez Guitar Tracks 4, les paramètres sont réglés à leur valeur par défaut, quelles que soient les positions physiques des boutons SENS, MIDI BACKING, DAW OUTPUT, DIRECT MONITOR et OUTPUT LEVEL, de telle sorte que les paramètres ne correspondent pas à l’état du panneau du VS-20. De plus, INPUT SELECT est automatiquement défini sur GUITAR/BASS. Réglez à nouveau les boutons. 37 85AHDQQMࡍࠫ㧞㧜㧝㧜ᐕ㧞㧥ᣣޓἫᦐᣣޓඦᓟ㧡ᤨ㧠㧟ಽ Guide de dépannage Problèmes de lecture Problème Impossible d’ouvrir les données du morceau Aucun son n’est audible. 38 Points à vérifier Action L’espace libre sur le disque dur estil suffisant ? Lorsque vous ouvrez les données d'un morceau, assurez-vous qu'il y a suffisamment d'espace libre sur le disque dur (au moins autant que la taille des données du morceau). Le message « Not a Cakewalk Format File » s’affiche. Il se peut que le fichier ait été endommagé. Il se peut que vous puissiez récupérer certaines de vos données en ouvrant le fichier en mode sans échec. Pour plus de détails, consultez la section consacrée au mode de récupération de fichiers dans l’aide en ligne de Guitar Tracks 4. Votre équipement de reproduction audio (casque, haut-parleurs) est-il branché correctement ? Branchez votre équipement de reproduction audio. Branchement de votre équipement audio (p. 16) Les boutons de volume sont-ils réglés vers le haut ? Assurez-vous que les boutons de volume de votre équipement de reproduction audio et les boutons [MIDI BACKING], [DAW OUTPUT] et [OUTPUT LEVEL] de l’appareil V-STUDIO 20 sont réglés vers le haut. Le pilote du VS-20 est-il installé correctement ? Assurez-vous que le pilote du VS-20 est installé correctement. Le câble USB a-t-il été déconnecté puis reconnecté durant l’exécution de Guitar Tracks 4 ? Si vous effectuez de telles actions alors que Guitar Tracks 4 est en cours d’exécution, la communication entre Guitar Tracks 4 et l’appareil V-STUDIO 20 est interrompue et Guitar Tracks 4 peut cesser de répondre. Vérifiez le branchement de l’appareil V-STUDIO 20, redémarrez l’ordinateur et redémarrez également Guitar Tracks 4. Votre ordinateur est-il entré en mode veille (suspension) ou veille prolongée pendant l’exécution de Guitar Tracks 4 ? Le message « Unable to Open Audio Playback Device » s’affiche-t-il ? Si le Lecteur Windows Media ou une autre application de lecture audio est en cours d’exécution, Guitar Tracks 4 ne peut pas utiliser le pilote audio. Fermez l’application de lecture audio, puis redémarrez Guitar Tracks 4. Aucun indicateur ne se déplace dans Guitar Tracks ou aucun son n’est audible. La cause la plus courante est la configuration incorrecte du périphérique de lecture. Dans la plupart des cas, vous pouvez corriger ce problème en suivant les étapes cidessous : • Dans le menu Options, cliquez sur Audio pour ouvrir la boîte de dialogue Audio Options. • Assurez-vous que le pilote est réglé sur « ASIO ». • Assurez-vous que vous avez sélectionné « VS-20 » à la fois comme périphérique de lecture et d’enregistrement. Si vous ne voyez pas les appareils de lecture et d'enregistrement, vérifiez les paramètres décrits à la section « Réglages du pilote audio » (page 24). Les indicateurs se déplacent dans Guitar Tracks, mais aucun son n’est audible. • Assurez-vous que le bouton OUTPUT LEVEL de l’appareil VS-20 est tourné vers le haut. • Assurez-vous que le bouton DAW OUTPUT de l’appareil VS-20 est également tourné vers le haut. 85AHDQQMࡍࠫ㧞㧜㧝㧜ᐕ㧞㧥ᣣޓἫᦐᣣޓඦᓟ㧡ᤨ㧠㧟ಽ Guide de dépannage Problème Présence d’interruptions, de coupures ou d’autres problèmes audio durant la lecture Impossible d’effectuer des pauses/poursuites de lecture Impossible d’effectuer des pauses/poursuites de lecture Points à vérifier Action Avez-vous connecté ou déconnecté un autre périphérique USB, comme une clé USB ? Des coupures peuvent se produire durant la lecture ou l’enregistrement si vous connectez ou déconnectez un autre périphérique USB (comme une clé USB) ou si vous allumez ou éteignez un autre périphérique pendant l’utilisation de l’appareil V-STUDIO 20. Utilisez-vous un disque dur connecté par le biais d’un port USB ? Le transfert de données passant par le port USB peut être encombré si vous utilisez en même temps l’appareil V-STUDIO 20 et un disque dur connecté par le biais d’un port USB. En conséquence, la vitesse du transfert de données du disque dur peut être réduite de manière significative. Vous devez éviter d’utiliser un disque dur connecté via un port USB en tant qu’emplacement de stockage des données audio que vous enregistrez ou lisez. La coupure se produit-elle immédiatement après le démarrage du système ou après la reprise du système à partir de l’état de veille ? Les coupures en cours de lecture ou d’enregistrement se produisent parfois immédiatement après le démarrage du système ou après la reprise du système à partir de l’état de veille. Attendez un moment, puis réessayez la lecture ou l’enregistrement. Windows Update / Microsoft Update Utilisez les services Windows Update ou Microsoft Update de Microsoft Corporation pour mettre à jour votre système à l’état le plus récent. Paramètre « Audio Buffer Size » dans la boîte de dialogue des paramètres Reportez-vous à la section Réglages du pilote audio (p. 24). La lecture audio démarre, mais un message DROPOUT ou AUDIO STOPPED apparaît dans une boîte de dialogue ou dans le bas de l’écran. Une coupure est un symptôme du matériel audio indiquant que celui-ci n’est pas capable de traiter les données audio suffisamment rapidement. Pour tenter de résoudre ce problème : • Vérifiez les paramètres décrits à la section Réglages du pilote audio (p. 24) • Assurez-vous qu’aucun autre dispositif n’essaie d’utiliser le périphérique audio au même moment. Les performances du logiciel Guitar Tracks sont optimales si aucune autre application (comme un navigateur Web, un lecteur vidéo, un client de messagerie instantanée ou une autre application audio) ne tente d’utiliser le périphérique audio. Des clics et autres petits bruits peuvent se produire si un LAN est en cours de fonctionnement. Essayez de désactiver le LAN à l’aide du Gestionnaire de périphériques. Si cela permet d’éliminer les clics et autres petits bruits, il est possible que le problème puisse être résolu en mettant à jour le pilote LAN ou le BIOS. Avez-vous relié le VS-20 à un concentrateur USB ? Essayez de relier le VS-20 directement à un connecteur USB sur votre ordinateur. Est-il possible que votre ordinateur ait effectué une tâche impliquant une charge de traitement importante, par exemple l’accès à un lecteur de DVD-ROM ou à un réseau, pendant l’utilisation de l’appareil V-STUDIO 20 ? Si une tâche impliquant une charge de traitement importante est exécutée pendant l’utilisation de l’appareil V-STUDIO 20, des dysfonctionnements peuvent se produire. Dans ce cas, arrêtez puis redémarrez la lecture. Si le problème persiste, fermez tous les logiciels utilisant l’appareil V-STUDIO 20, débranchez le câble USB de l’appareil V-STUDIO 20, puis rebranchez-le. 39 85AHDQQMࡍࠫ㧞㧜㧝㧜ᐕ㧞㧥ᣣޓἫᦐᣣޓඦᓟ㧡ᤨ㧠㧟ಽ Guide de dépannage Problèmes d’enregistrement Problème Impossible d’enregistrer Des coupures se produisent en cours d’enregistrement. Impossible d’effectuer des pauses/poursuites d’enregistrement Le son de la guitare n’est pas assez puissant. Le son du microphone n’est pas assez puissant. 40 Points à vérifier Le message « Unable to open audio record device » s’affiche-t-il ? Action Si le Lecteur Windows Media ou une autre application de lecture audio est en cours d’exécution, Guitar Tracks 4 ne peut pas utiliser le pilote audio et un message d’erreur apparaît lors du démarrage de Guitar Tracks 4. Fermez l’application de lecture audio, puis redémarrez Guitar Tracks 4. Si un pilote audio non utilisé par Guitar Tracks 4 est installé, essayez de désactiver ce pilote ou de déconnecter l’interface audio correspondante de votre ordinateur. Essayez de modifier les Réglages du pilote audio (p. 24). Avez-vous connecté ou déconnecté un autre périphérique USB, comme une clé USB ? Des coupures peuvent se produire durant la lecture ou l’enregistrement si vous connectez ou déconnectez un autre périphérique USB (comme une clé USB) ou si vous allumez ou éteignez un autre périphérique pendant l’utilisation de l’appareil V-STUDIO 20. Utilisez-vous un disque dur connecté par le biais d’un port USB ? Le transfert de données passant par le port USB peut être encombré si vous utilisez en même temps l’appareil V-STUDIO 20 et un disque dur connecté par le biais d’un port USB. En conséquence, la vitesse du transfert de données du disque dur peut être réduite de manière significative. Vous devez éviter d’utiliser un disque dur connecté via un port USB en tant qu’emplacement de stockage des données audio que vous enregistrez ou lisez. La coupure se produit-elle immédiatement après le démarrage du système ou après la reprise du système à partir de l’état de veille ? Les coupures en cours de lecture ou d’enregistrement se produisent parfois immédiatement après le démarrage du système ou après la reprise du système à partir de l’état de veille. Attendez un moment, puis réessayez la lecture ou l’enregistrement. Est-il possible que votre ordinateur ait effectué une tâche impliquant une charge de traitement importante, par exemple l’accès à un lecteur de DVD-ROM ou à un réseau, pendant l’utilisation de l’appareil V-STUDIO 20 ? Si une tâche impliquant une charge de traitement importante est exécutée pendant l’utilisation de l’appareil V-STUDIO 20, des dysfonctionnements peuvent se produire. Dans ce cas, arrêtez puis redémarrez la lecture. Si le problème persiste, fermez tous les logiciels utilisant l’appareil V-STUDIO 20, débranchez le câble USB de l’appareil V-STUDIO 20, puis rebranchez-le. Utilisez-vous le connecteur correct ? Branchez votre guitare à la prise GUITAR/BASS. Utilisez-vous un câble de connexion contenant une résistance ? Utilisez un câble de connexion ne contenant pas de résistance. Utilisez-vous le connecteur correct ? Branchez votre microphone sur le jack MIC 2 (entrée de type XLR). Le niveau d’entrée est-il réglé correctement ? Réglez le niveau d’entrée. (p. 29) Utilisez-vous un câble de connexion contenant une résistance ? Utilisez un câble de connexion ne contenant pas de résistance. 85AHDQQMࡍࠫ㧞㧜㧝㧜ᐕ㧞㧥ᣣޓἫᦐᣣޓඦᓟ㧡ᤨ㧠㧟ಽ Guide de dépannage Problème Présence de bruits ou de distorsion Points à vérifier Action Avez-vous branché une guitare ? Si les bruits diminuent lorsque vous baissez le son de votre guitare, il se peut que les micros de celle-ci soient affectés par des interférences électriques en provenance de votre ordinateur ou de l’affichage. Essayez de déplacer votre guitare aussi loin que possible de l’ordinateur. Avez-vous branché un microphone ou une guitare ? Si vous avez branché un microphone ou une guitare, débranchez le microphone ou la guitare, puis tournez le bouton [SENS] à fond vers la gauche afin de diminuer le niveau d’entrée. Le témoin PEAK de l’indicateur de niveau est-il allumé ? Essayez de diminuer le niveau d'entrée. Utilisez le bouton [SENS] pour régler le niveau d'entrée. Ou, utilisez le bouton REC LEVEL pour régler le niveau d'enregistrement dans l'application VS-20 Editor. Vérifiez les connexions avec les autres appareils. Si la sortie audio d’un autre périphérique USB est connectée à l’appareil V-STUDIO 20, des bruits issus de votre ordinateur risquent d’être entendus via l’appareil V-STUDIO 20. Essayez de connecter un concentrateur USB autonome (concentrateur USB disposant de sa propre alimentation ou équipé d’un adaptateur secteur) ou de modifier les connexions de la sortie audio. Votre équipement est-il raccordé à la terre ? Il se peut que vous résolviez le problème en reliant le châssis de votre ordinateur ou la borne de mise à la terre de l’alimentation de celui-ci à une prise de terre électrique. Assurez-vous également de l’absence de tout appareil susceptible de générer un champ électromagnétique important à proximité de votre équipement, comme une télévision ou un four à micro-ondes. Y a-t-il une présélection, un correctif ou un paramètre quelconque dans l’application VS-20 Editor qui engendre une distorsion importante ? Vérifiez si l’application VS-20 Editor est en cours d’exécution. Si c’est le cas, appuyez sur le bouton COSM pour supprimer l’effet et obtenir un signal propre. Autres problèmes Problème Points à vérifier Action Aucun son ne sort des haut-parleurs de l’ordinateur. Si l’appareil V-STUDIO 20 est connecté à votre ordinateur, plus aucun son n’est émis par les hautparleurs de ce dernier. Cela n’est pas dû à un mauvais fonctionnement. Branchez votre casque ou votre système de lecture audio (haut-parleurs externes) à l’appareil V-STUDIO 20. 41 85AHDQQMࡍࠫ㧞㧜㧝㧜ᐕ㧞㧥ᣣޓἫᦐᣣޓඦᓟ㧡ᤨ㧠㧟ಽ Guide de dépannage Élimination des clics et des coupures Si certaines données ne peuvent pas être enregistrées durant l’enregistrement audio ou si des données ne peuvent pas être traitées complètement durant la lecture, Guitar Tracks 4 s’arrête automatiquement. Cela s’appelle une coupure. Des clics et autres petits bruits peuvent également apparaître dans la communication entre Guitar Tracks 4 et l’appareil V-STUDIO 20. Il y a de nombreuses raisons pour lesquelles des cliquetis, des claquements et autres coupures peuvent se produire. Examinez les points ci-dessous afin d’éliminer la source du problème. Si ces problèmes se produisent même avec de petits projets Essayez de modifier le mode du pilote. Étant donné que l’appareil V-STUDIO 20 prend en charge à la fois les modes WDM/KS et ASIO, vous pouvez essayer de modifier les Réglages du pilote audio (p. 24). Réglages du pilote audio (p. 24) Installez le pilote de périphérique correct. Même pour les périphériques non audio, assurez-vous que les pilotes de périphériques corrects sont installés sur votre ordinateur et que ce dernier fonctionne correctement. Soyez particulièrement attentif à cet élément si vous avez modifié la configuration de votre ordinateur, si vous avez ajouté de nouveaux périphériques ou si vous utilisez un ordinateur que vous avez assemblé vous-même. Diminuez la résolution de l’écran. Certains ordinateurs possèdent des fonctionnalités graphiques qui représentent une charge importante pour le processeur. Vous devriez pouvoir réduire cette charge en diminuant la résolution de l’écran. Désinstallez les pilotes ou les interfaces audio que vous n’utilisez pas. Certaines interfaces audio ne conviennent pas à la production musicale et peuvent créer des problèmes avec d’autres interfaces audio (par exemple l’appareil V-STUDIO 20). Si les performances de Guitar Tracks 4 ne sont pas aussi bonnes que ce à quoi vous vous attendiez, essayez d’utiliser le Gestionnaire de périphériques pour désactiver la fonctionnalité audio standard de votre ordinateur ou retirez physiquement, puis désinstallez le périphérique. Désactivez les autres périphériques matériels. Il se peut que d’autres périphériques matériels interfèrent avec les performances de votre périphérique audio. Nous vous recommandons de désactiver tous les périphériques matériels non nécessaires, tels que les cartes réseau et les cartes son internes. 42 85AHDQQMࡍࠫ㧞㧜㧝㧜ᐕ㧞㧥ᣣޓἫᦐᣣޓඦᓟ㧡ᤨ㧠㧟ಽ Guide de dépannage Si ces problèmes se produisent plus souvent avec de gros (volumineux) projets Figez les synthétiseurs ou modifiez la qualité acoustique des pistes audio afin de diminuer la charge sur votre ordinateur. Si la taille du projet excède la capacité de traitement de votre ordinateur, vous pouvez diminuer la charge sur votre ordinateur en figeant les synthétiseurs ou en modifiant la qualité acoustique des pistes audio. Mettez à jour le pilote de votre périphérique audio. Dans la plupart des cas, les versions plus récentes des pilotes des interfaces audio provoquent moins de problèmes et permettent d’améliorer les performances. Fermez les autres programmes. Si d’autres programmes sont en cours d’exécution, ils diminuent les ressources du processeur ainsi que la mémoire disponible pour Guitar Tracks 4. Par conséquent, il est préférable de fermer tous les programmes qui ne sont pas utiles pour votre travail. Modifiez la taille de la mémoire tampon du pilote du VS-20. Dans certains cas, le fait de diminuer la taille de la mémoire tampon du pilote du VS-20 permet d’obtenir un fonctionnement stable, même avec une latence de mixage plus faible. 1. Avant de modifier les réglages du pilote, vous devez fermer tous les programmes qui utilisent l’appareil V-STUDIO 20. Cela n’est pas nécessaire si vous voulez simplement afficher ces réglages. 2. Accédez à la barre des tâches de Windows et sélectionnez Démarrer | Panneau de configuration | VS-20. * Si l’icône ci-dessus est introuvable, cliquez sur « Basculer vers l’affichage classique ». La boîte de dialogue « VS-20 Driver settings » apparaît. 3. Réglez la valeur du paramètre « Audio Buffer Size ». Pour modifier le paramètre, effectuez le réglage souhaité et cliquez sur [OK]. Si vous voulez simplement afficher le paramètre sans le modifier, veillez à cliquer sur [Cancel] après avoir noté la valeur du paramètre. * Sélectionnez « Launch Audio Profiler... » dans la boîte de dialogue Audio Options de Guitar Tracks si vous avez modifié la taille de la mémoire tampon (sauf si vous utilisez le mode ASIO). 43 85AHDQQMࡍࠫ㧞㧜㧝㧜ᐕ㧞㧥ᣣޓἫᦐᣣޓඦᓟ㧡ᤨ㧠㧟ಽ Annexe Paramètres du pilote du VS-20 Modification ou affichage des paramètres 1. Lors de la modification des paramètres du pilote, assurez-vous toujours de commencer par fermer toutes les applications qui utilisent l’appareil V-STUDIO 20. Si vous ne faites que vérifier ces paramètres, il n’est pas nécessaire de fermer toutes les applications. 2. Ouvrez le « Panneau de configuration » et double-cliquez sur « VS-20 ». * Si l’icône ci-dessus est introuvable, cliquez sur « Basculer vers l’affichage classique ». La boîte de dialogue « VS-20 Driver Settings » apparaît. 3. Effectuez les modifications voulues et cliquez sur [OK]. Pour simplement vérifier les paramètres, assurez-vous de cliquer sur [Cancel] après l’affichage des paramètres. Contrôles de la boîte de dialogue des paramètres Taille de la mémoire tampon audio (Audio Buffer Size) D’une manière générale, réglez ce paramètre sur la sixième position à partir de la gauche pour définir la taille de la mémoire tampon audio. REMARQUE Après avoir modifié le paramètre « Audio Buffer Size », assurez-vous de redémarrer toutes les applications qui utilisent l’appareil V-STUDIO 20. Ensuite, si vous utilisez un programme qui permet de tester les périphériques audio, nous vous recommandons d’exécuter ces tests. Le cas échéant, vous pouvez également vérifier que votre application permet de régler la taille de la mémoire tampon audio. Case à cocher « Use Smaller ASIO Buffer Size » Si cette case à cocher est sélectionnée, la taille de la mémoire tampon est plus faible lors de l’utilisation d’applications compatibles ASIO. Si vous notez la présence de petits bruits secs et de claquements lorsque cette case à cocher est sélectionnée, désélectionnez-la. * Vous devez désélectionner cette case à cocher lors du réglage du paramètre « Audio Buffer Size ». Information Ce champ indique la version du pilote. 44 85AHDQQMࡍࠫ㧞㧜㧝㧜ᐕ㧞㧥ᣣޓἫᦐᣣޓඦᓟ㧡ᤨ㧠㧟ಽ Annexe Désinstallation du pilote du VS-20 Si vous reliez l’appareil V-STUDIO 20 à votre ordinateur avant d’installer le pilote, il se peut qu’un message d’erreur apparaisse lorsque vous démarrez l’installation. Dans ce cas, désinstallez le pilote de V-STUDIO 20 en suivant la procédure ci-dessous. Installez ensuite le pilote du VS-20 comme décrit dans la section Installation du pilote de V-STUDIO 20 (p. 11). Utilisateurs de Windows 7 ou de Windows Vista 1. Démarrez Windows avec tous les câbles USB débranchés (à l’exception des câbles USB du clavier et/ou de la souris, le cas échéant). 2. Fermez toutes les applications avant de procéder à la désinstallation. 3. Insérez le DVD-ROM de V-STUDIO 20 fourni dans le lecteur de DVD-ROM de votre ordinateur. 4. Select “Start-Run” and enter “d:\Drivers\XP\Uninstal.exe” to start the driver installer. (where d:\ is your disc drive). 5. Si une boîte de dialogue relative au contrôle de compte d’utilisateur apparaît, cliquez sur [Continuer]. * Si vous êtes invité à entrer le mot de passe d’un compte administrateur, connectez-vous à Windows avec un compte utilisateur de type Administrateur, puis effectuez la désinstallation. 6. L’écran affiche un message indiquant que le pilote du VS-20 va être désinstallé. Cliquez sur [OK]. 7. Lorsque le message indiquant que la désinstallation est terminée apparaît, cliquez sur [OK] pour redémarrer Windows. Utilisateurs de Windows XP 1. Démarrez Windows avec tous les câbles USB débranchés (à l’exception des câbles USB du clavier et/ou de la souris, le cas échéant). 2. Fermez toutes les applications avant de procéder à la désinstallation. 3. Insérez le DVD-ROM de V-STUDIO 20 fourni dans le lecteur de DVD-ROM de votre ordinateur. 4. Select “Start-Run” and enter “d:\Drivers\XP\Uninstal.exe” to start the driver installer. (where d:\ is your disc drive). 5. L’écran affiche un message indiquant que le pilote du VS-20 va être désinstallé. Cliquez sur [OK]. * Si un autre message apparaît, suivez les instructions de ce message. 6. Lorsque le message indiquant que la désinstallation est terminée apparaît, cliquez sur [OK] pour redémarrer Windows. 45 85AHDQQMࡍࠫ㧞㧜㧝㧜ᐕ㧞㧥ᣣޓἫᦐᣣޓඦᓟ㧡ᤨ㧠㧟ಽ Annexe Utilisation multi-utilisateur Pour pouvoir installer et déverrouiller (enregistrer) Guitar Tracks 4, vous devez être connecté en tant qu’utilisateur disposant de privilèges d’administration. Une fois installé, le logiciel Guitar Tracks 4 peut être utilisé par n’importe quel utilisateur (sous Windows Vista) ou par un nombre limité d’utilisateurs (sous Windows XP), ainsi que par un utilisateur disposant de privilèges d’administration. Désinstallation de Guitar Tracks 4 et autres composants Suivez la procédure ci-dessous si vous voulez désinstaller un composant de Guitar Tracks 4. 1. Connectez-vous avec un compte d’utilisateur disposant de privilèges d’administration. 2. Cliquez sur le bouton « Démarrer » de Windows, puis cliquez sur « Panneau de configuration ». 3. Cliquez sur « Programmes et fonctionnalités » (sous Windows XP, « Ajouter ou supprimer des programmes »). 4. Dans la liste des programmes, cliquez sur le composant que vous voulez désinstaller. * Choisissez « Guitar Tracks 4 », etc. 5. Cliquez sur « Désinstaller » (sous Windows XP, « Supprimer ») pour désinstaller Guitar Tracks 4. * Si une boîte de dialogue relative au contrôle de compte d’utilisateur apparaît, cliquez sur Continuer. 6. Redémarrez Windows après la désinstallation de Guitar Tracks 4. 46 85AHDQQMࡍࠫ㧞㧜㧝㧜ᐕ㧞㧥ᣣޓἫᦐᣣޓඦᓟ㧡ᤨ㧠㧟ಽ Annexe Flux du signal Normal Ordinateur MIDI BACKING USB MIX LEVEL (VS-20 Editor) DAW OUTPUT REC LEVEL (VS-20 Editor) SECTION AMP & EFFETS SECTION D’ENTRÉE OUTPUT GUITAR/BASS LINE MIC 1 MIC 2 PHONES OUTPUT LEVEL DIRECT MONITOR INPUT SENS INPUT DIRECT MONITOR (VS-20 Editor) Enregistrement simultané Ordinateur MIDI BACKING USB MIX LEVEL (VS-20 Editor) REC LEVEL (GUITAR/BASS) (VS-20 Editor) SECTION AMP & EFFETS DAW OUTPUT REC LEVEL (MIC 2) (VS-20 Editor) SECTION D’ENTRÉE OUTPUT MIC 2 PHONES GUITAR/BASS OUTPUT LEVEL DIRECT MONITOR INPUT SENS DIRECT MONITOR (VS-20 Editor) 47 85AHDQQMࡍࠫ㧞㧜㧝㧜ᐕ㧞㧥ᣣޓἫᦐᣣޓඦᓟ㧡ᤨ㧠㧟ಽ Annexe Enregistrement sans effet Ordinateur MIDI BACKING USB MIX LEVEL (VS-20 Editor) DAW OUTPUT REC LEVEL (VS-20 Editor) SECTION AMP & EFFETS SECTION D’ENTRÉE OUTPUT GUITAR/BASS LINE MIC 1 MIC 2 PHONES OUTPUT LEVEL DIRECT MONITOR INPUT SENS DIRECT MONITOR (VS-20 Editor) INPUT Reamping Ordinateur MIDI BACKING REC LEVEL (VS-20 Editor) SECTION AMP & EFFETS OUTPUT PHONES OUTPUT LEVEL DIRECT MONITOR DIRECT MONITOR (VS-20 Editor) 48 DAW OUTPUT 85AHDQQMࡍࠫ㧞㧜㧝㧜ᐕ㧞㧥ᣣޓἫᦐᣣޓඦᓟ㧡ᤨ㧠㧟ಽ Annexe Fiche technique Logiciel de traitement audionumérique (DAW) : V-STUDIO 20 Interface audio Nombre de canaux d’entrée 2 Conversion AN/NA Fréquence d’échantillonnage : 44,1 kHz Traitement des signaux : 24 bits maximum (en fonction du logiciel utilisé) Réponse en fréquence 20 Hz à 20 kHz (+0/-3 dB) Niveau de bruit résiduel -90 dBu ou moins (INPUT : GUITAR/BASS, 47 kilo-ohms avec terminaison, bouton INPUT SENS = centré, bouton DIRECT MONITOR = centré, bouton OUTPUT LEVEL = centré, IHF-A, typique, effet = OFF) Niveau d’entrée nominal : GUITAR/BASS : -10 dBu MIC 2 : -40 dBu LINE : -10 dBu Impédance d’entrée GUITAR/BASS: 1 méga-ohms MIC 2: 4 kilo-ohms LINE: 10 kilo-ohms Niveau de sortie nominal OUTPUT: -10 dBu Impédance de sortie OUTPUT: 2 kilo-ohms PHONES: 44 ohms Charge recommandée Impédance OUTPUT: 20 kilo-ohms ou plus PHONES: 32-100 ohms Connecteurs GUITAR/BASS: type téléphonique 1/4 pouce MIC 2: type XLR (alimentation symétrique/fantôme +48 V) LINE: type téléphonique 1/4 pouce OUTPUT: type phono RCA PHONES: type téléphonique 1/4 pouce stéréo REC, PLAY (FOOT SW) : type téléphonique TRS EXP PEDAL : type téléphonique TRS USB: type B AUTRES Consommation 320 mA Alimentation fantôme +48 V/10 mA Dimensions 299 (L) x 144 (P) x 53 (H) mm 11-13/16" (L) x 5-11/16" (P) x 2-1/8 (H) Poids 760 g, 1 lb 11 oz (appareil VS-20 uniquement) Options Commutateur au pied : BOSS FS-5U Double commutateur au pied : BOSS FS-6 Pédale d'expression : Roland EV-5, BOSS FV-500L, FV-500H * 0 dBu = 0,775 Vrms * En vue d’améliorer le produit, ses caractéristiques techniques et/ou son aspect peuvent être modifiés sans avis préalable. 49 85AHDQQMࡍࠫ㧞㧜㧝㧜ᐕ㧞㧥ᣣޓἫᦐᣣޓඦᓟ㧡ᤨ㧠㧟ಽ Annexe For China For EU Countries 50 85AHDQQMࡍࠫ㧞㧜㧝㧜ᐕ㧞㧥ᣣޓἫᦐᣣޓඦᓟ㧡ᤨ㧠㧟ಽ Annexe For EU Countries This product complies with the requirements of EMC Directive 2004/108/EC. For the USA FEDERAL COMMUNICATIONS COMMISSION RADIO FREQUENCY INTERFERENCE STATEMENT This equipment has been tested and found to comply with the limits for a Class B digital device, pursuant to Part 15 of the FCC Rules. These limits are designed to provide reasonable protection against harmful interference in a residential installation. This equipment generates, uses, and can radiate radio frequency energy and, if not installed and used in accordance with the instructions, may cause harmful interference to radio communications. However, there is no guarantee that interference will not occur in a particular installation. If this equipment does cause harmful interference to radio or television reception, which can be determined by turning the equipment off and on, the user is encouraged to try to correct the interference by one or more of the following measures: – Reorient or relocate the receiving antenna. – Increase the separation between the equipment and receiver. – Connect the equipment into an outlet on a circuit different from that to which the receiver is connected. – Consult the dealer or an experienced radio/TV technician for help. This device complies with Part 15 of the FCC Rules. Operation is subject to the following two conditions: (1) this device may not cause harmful interference, and (2) this device must accept any interference received, including interference that may cause undesired operation. Unauthorized changes or modification to this system can void the users authority to operate this equipment. This equipment requires shielded interface cables in order to meet FCC class B Limit. For Canada NOTICE This Class B digital apparatus meets all requirements of the Canadian Interference-Causing Equipment Regulations. AVIS Cet appareil numérique de la classe B respecte toutes les exigences du Règlement sur le matériel brouilleur du Canada. For C.A. US (Proposition 65) WARNING This product contains chemicals known to cause cancer, birth defects and other reproductive harm, including lead. For the USA DECLARATION OF CONFORMITY Compliance Information Statement Model Name : Type of Equipment : Responsible Party : Address : Telephone : V-STUDIO 20 (Model Number: VS-20) USB Audio Controller Cakewalk Inc. 268 Summer Street, Boston, MA 02210 (617) 423-9004 51 85AHDQQMࡍࠫ㧞㧜㧝㧜ᐕ㧞㧥ᣣޓἫᦐᣣޓඦᓟ㧡ᤨ㧠㧟ಽ * 5 1 0 0 0 1 1 0 5 8 - 0 1 * ">
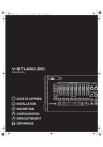
Lien public mis à jour
Le lien public vers votre chat a été mis à jour.











