VistaQuest VQ 350 Manuel utilisateur
Vous trouverez ci-dessous de brèves informations sur le VQ 350. Cet appareil peut capturer des images numériques, des vidéos courtes (en mode film continu) et servir également de caméra PC/WEB. Il est équipé de 8 Mo de mémoire pour stocker des images et des films. Les images et les films peuvent être téléchargés sur un ordinateur à l'aide du câble USB et du logiciel inclus.
PDF
Télécharger
Document
Guide d’utilisateur Table de matières 1.0 Introduction ----------------------------------------------------------------------------------- 3 1.1 Vue d’ensemble ----------------------------------------------------------------------------- 3 1.2 Avertissement et Précaution ------------------------------------------------------------- 3 1.3 Les contenus de Paquet ------------------------------------------------------------------ 5 14 Exigences de système -------------------------------------------------------------------- 5 1.5 Caractéristiques VQ 350 ------------------------------------------------------------------ 6 2.0 Installation de batteries -------------------------------------------------------------------- 7 3.0 Capturer images ---------------------------------------------------------------------------- 8 3.1 Allumer Caméra ----------------------------------------------------------------------------- 8 3.2 Capturer une Image ------------------------------------------------------------------------ 8 3.3 Icônes de Statuts de Caméra ------------------------------------------------------------ 9 3.4 Eteindre Caméra ---------------------------------------------------------------------------- 10 3.5 Charge de Flash ---------------------------------------------------------------------------- 10 3.6 Retardateur ---------------------------------------------------------------------------------- 10 3.7 Capture AVI ---------------------------------------------------------------------------------- 11 3.8 Capture continué ---------------------------------------------------------------------------- 11 3.9 Supprimer Image --------------------------------------------------------------------------- 12 3.10 Résolution d’Image ------------------------------------------------------------------------- 12 3.11 Compression de Image Haute / Basse ------------------------------------------------ 13 3.12 Fréquence de Lumière -------------------------------------------------------------------- 13 3.13 Utiliser Flash – Automatique (SA), ou On (SF) -------------------------------------- 13 3.14 Techniques pour Capturer les meilleures images ---------------------------------- 14 1 4.0 L' installation du Logiciel ------------------------------------------------------------------- 15 4.1 Désinstallation de Logiciel ---------------------------------------------------------------- 16 5.0 Télécharger vos images dans votre ordinateur -------------------------------------- 17 5.1 Transférer images à votre PC ----------------------------------------------------------- 17 5.2 Transférer vos image dans PhotoImpression ---------------------------------------- 18 5.3 ArcSoft PhotoImpression 5 --------------------------------------------------------------- 19 5.4 ArcSoft videoImpression 2 ---------------------------------------------------------------- 20 5.0 Vérifier la Connexion de votre Caméra ------------------------------------------------ 23 6.0 Fonction de Vidéo PC/Web Caméra --------------------------------------------------- 24 6.1 Utiliser VQ 350 dans le mode Vidéo --------------------------------------------------- 24 6.2 Utiliser VQ 350 comme PCCam -------------------------------------------------------- 24 6.3 Utiliser VQ 350 avec Netmeeting ------------------------------------------------------- 25 6.4 Utiliser V35 comme Movie Maker sur Windows XP -------------------------------- 25 7.0 Spécifications -------------------------------------------------------------------------------- 26 2 020606 1.0 Introduction 1.1 Vue d’ensemble Merci pour acheter caméra VQ 350 numérique. Il peut capturer des images numériques, des vidéo courts (le mode de film continu) et il peut aussi se servir d' une caméra de PC/WEB. Le V35 est équipé de 8 MB de mémoire pour stocker vos images et film. Vous pouvez télécharger vos images et films à votre ordinateur en utilisant le câble USB et le logiciel inclus. 1.2 Avertissement et Précaution 1.2.1 Déclaration FCC Ce dispositif observe Partie 15 des Règles FCC. L' opération est soumise aux deux conditions suivantes : 1. 2. Ce dispositif ne peut pas causer l' interférence nuisible et Ce dispositif doit accepter interférence reçue, y compris l' interférence qui peut causer l' opération peu désirée. Notez : Cet équipement a été évalué et trouvé d’observer les limites pour Classe B des dispositifs numériques, conformément à la Partie 15 des règles FCC. Ces limites sont conçues pour fournir la protection raisonnable contre l' interférence nuisible dans une installation résidentielle. Cet équipement produit, utilise et peut émettre l' énergie de fréquence radio et, si non installé et utilisé conformément aux instructions, peut causer l' interférence nuisible aux communications de radio. Cependant, il n' y a aucune garantie que l' interférence ne se produit pas dans une installation particulière. Si cet équipement cause vraiment l' interférence nuisible la réception de de radio ou télévision, qui peut être déterminé mettant l’appareil sous ou hors tension, l' utilisateur est encouragé à essayer de corriger l' interférence par une ou plus des mesures suivantes : 1. 2. 3. 4. Réorientez ou relocalisez l' antenne de réception. Augmentez la séparation entre l' équipement et le récepteur. Branchez l' équipement dans une prise sur un circuit différent auquel le récepteur est connecté. Consultez le marchand ou un technicien de radio/TV expérimenté pour l' aide. 3 L' utilisation de câble protégé est exigée pour respecter des limites de Classe B dans la Sous-partie B de la Partie 15 des règles FCC. Ne faites pas de changements ou modifications à l' équipement sauf indication contraire dans le manuel. Si de tels changements ou modifications doivent être faits, vous pourriez être exigés d’arrêter l' opération de l' équipement. 1.2.2 AVERTISSEMENTS GÉNÉRAUX N' utilisez pas de batteries autre que ceux indiqués pour l' utilisation de la caméra. L' utilisation de batteries peu convenables peut aboutir à la fuite de batteries et causer le feu, la blessure, ou salir le compartiment de batterie. En plaçant des batteries dans la caméra, vérifiez la polarité des batteries (-et +) pour assurer la direction appropriée. La polarité incorrecte peut aboutirà la fuite de batteries et causer le feu, la blessure, ou salir le compartiment de batterie. Enlevez les batteries si la caméra ne sera pas utilisée pendant une période longue de temps. Les batteries peuvent faire couler et causer le feu, la blessure ou salir le compartiment de batterie. En cas de la fuite de batteries, nettoyez et essuyez le compartiment de batterie soigneusement et installez de nouvelles batteries. Lavez vos mains soigneusement si vous touchez le liquide de batterie. Notez que quand vous enlevez les batteries, vos images seront perdues de la mémoire de caméra. AVERTISSEMENT: Traitement du câble USB sur ce produit peut vous exposer au produit chimique connu en Etat Californie à causer des défauts de naissance ou d' autre mal reproducteur. Lavez vos mains après le traitement. 1.2.3 INFORMATIONS DE MARQUE DÉPOSÉE Microsoft ® et Windows ® est les marques déposées américaines de Microsoft Corporation. Pentium ® est une marque déposée d' Intel Corporation. D' autres noms et des produits peuvent être des marques déposées ou les marques déposées de leur propriétaire respectif. 4 1.3 Les contenus de Paquet – Paquet VQ 350 inclut typiquement : 1. Caméra 2. câble USB 3. CD ROM avec Conducteur Twain et Logiciel D' application 4. Manuel de l' utilisateur 5. Trois (3) batteries AAA 6. Cordon d’attachement Note: les composants Inclus peuvent varier, comme spécifié par des détaillants locaux et des emplacements. Vérifiez avec votre détaillant pour des détails. 1.4 Exigences de système Vous devez utiliser un ordinateur pour télécharger les images de votre VQ 350. L' ordinateur que vous utilisez doit satisfaire aux exigences minimales suivantes : 1. Windows SE98 /ME/2000/XP 2. Direct X 8.0, ou plus hauts 3. RAM de 128 MO 4. Espace sur disque dur de 60 MO 5. Port USB disponible Disponibles 6. LECTEUR CD-ROM 5 1.5 Caractéristiques VQ 350 1. Bouton de Shutter 2. Flash 3. Viseur 4. Lentille 5. Port de USB 6. Anneau d’ attachment 7. Indicateur Lamp 8. LCD 9. MODE 10. ON/OFF 11. Couvercle de compartiment de batteries 12. Connecteur de trépied 6 2.0 Installation de batteries Etape 1 : Ouvrez la porte de batterie en soulevant l' étiquette sur la porte. Etape 2 : Insérez trois batteries AAA avec la polarité comme indiqué : Etape 3 : Fermez le couvercle de batterie. Avertissement : N' ouvrez pas la porte de batterie quand la caméra est ON. Cela causera la perte des toutes les images dans la mémoire immédiatement. Notes : 1. Téléchargez toujours vos images à votre ordinateur bientôt après que vous les avez capturés. Ne supposez jamais que vos images seront conservées pendant plus de trois ou quatre jours. Si les batteries sont épuisées, vos images seront perdues. 2. Si vous n' utiliserez pas la caméra pendant une longue période de temps (plusieurs jours, ou plus) et enlevez les batteries. Les batteries se déchargeront lentement si reste dans la caméra. Cela peut causer la décharge de batterie complète aussi bien que la perte d' images. Les batteries peuvent corroder si laissé(quitté) dans la caméra pendant les périodes longue de temps. 3. Disposez de batteries correctement conformément aux lois et des règlements locaux. Ne les placez pas dans le feu. 4. VQ 350 a une caractéristique d’économiser l’énergie automatique. La caméra s' éteindra automatiquement s' il n' a pas utilisé après environ trente (30) secondes. 5. Quand la caméra est connectée à un ordinateur en utilisant un câble d' USB, il n' est pas nécessaire d' utiliser des batteries parce que la caméra utilise la puissance fourni par l' ordinateur par l' interface USB. 7 3.0 Capturer images L' utilisation de votre nouveau VQ 350 est amusante et facile. Il y a deux étapes de base pour capturer votre première image. Etape 1 : Allumez la caméra en tenant le Bouton dePuissance pendant deux secondes. Etape 2 : Appuyez sur le bouton de Shutter pour capturer une image. C' est vraiment facile! Les sections suivantes vous parleront de plus de fonctions qui sont disponibles sur votre caméra. 3.1 Allumer Caméra Pour faire fonctionner la caméra, appuyer sur le bouton ON/OFF pendant deux secondes comme indiqué ci-dessus. La caméra donnera des signaux sonores une fois, indiquant que c' est prêt. L' affichage à LCD de Statut est comme suit: Dans cet exemple la caméra est prêt à capturer l' image de résolution haute. (Fonction des icônes s’explique 3.3.) dans le mode dans la section Notez que la caméra va éteindre la caméra automatiquement dans 30 secondes sans action afin d’économiser de l’énergie. Pour allumer la caméra de nouveau, Appuyez sur le bouton de Puissance. 3.2 Capturer une Image Dans la photographie de film, nous parlons : "Prise de Photo." Dans la photographie numérique nous parlons : "capturer Image." La capture d' une image avec VQ 350 est facile. Etape 1 : Allumer la caméra et examiner le viseur pour encadrer l’objet. Assurez-vous que votre objet n' est pas plus près que trois ou quatre pieds (un mètre) sinon il ne va pas avoir une bonne concentration . Etape 2 : Appuyer sur le bouton de Shutter pour capturer une image. 8 La caméra donnera des signaux sonores une fois et le compteur d' image augmentera d' un point. Par exemple le compteur peut changer de 000 à 001. Le compteur montre le numéro d' images à prendre. Quand le message de l' avertissement "FL" apparaît sur LCD Info/Statut, cela signifie la memoires pleine et vous devez télécharger vos images ou les supprimer pour plus d' espace disponible. Notez : Quand les batteries débranchées ou déchargées, la mémoire et toutes les images prises seront effacées. 3.3 Icônes de Statuts de Caméra A part de la fonction de capturer une image, VQ 350 a beaucoup d' autres fonctions. Allumez la caméra et remarquez les nombreuses icônes et les symboles sur LCD : Comme vous appuyez sur le bouton de Mode, l' affichage à LCD changera par l' ordre suivant. Pour savoir plus de chaque fonction, référez à la section référencée dans ce Manuel de l' utilisateur. Icône d’affichage Fonction Référence Off Eteindre 3.4 Charger Flash 3.5 So Hi/Lo HD/LD 60/50 SA/SF Retardateur Capturer AVI Capture continué Supprimer toutes les images Supprimer la dernière image Résolution de l’image Qualité de l’image haute ou basse (Compression) Fréquence de lumière intérieure (Hz) Flash automatique / Flash forcé (ON) Quand la caméra est connecté avec PC, l’icône USB sera affiché sur LCD Statut de batterie 9 3.6 3.7 3.8 3.9.1 3.9.2 3.10 3.11 3.12 3.13 --------------------------- 3.4 Eteindre Caméra Maintenir le bouton ON/OFF enfoncé pendant 2 secondes pour éteindre la caméra. Vous pouvez appuyer sur le bouton MODe pour que ‘OFF’ s’affiche sur LCD puis le bouton Shutter pendant 3 secondes pour éteindre la caméra. Nota : La caméra va s’éteindre automatiquement pendant 3o secondes de non opération. 3.5 Charge de Flash Appuyer sur le bouton Mode pour que ‘SO’ s’affiche sur LCD puis appuyer sur le bouton Shutter pendant 3 secondes pour commancer le chargement de flash. L’icône ‘ ’ va clignoter continuellement jusqu’à il se charge complètement. 3.6 Retardateur Si vous voulez prendre la photo pour vous même, vous pouvez utiliser la fonction de retardateur pour reporter la capture d’image pendant 10 secondes. Placez la caméra sur un trépieds ou une surface stable et plate. Allumer la caméra, appuyer sur le bouton Mode et l’icône ‘ ’ s’affiche sur LCD. Appuyer sur le bouton Shutter, la caméra se met à Bip et compter le temps. La caméra va capturer une image automatiquement dans 10 secondes. 3.7 Capture AVI Vous pouvez capturer une métrage de vidéo avec la fonction Capturer AVI . L’iimage est stocké en format de AVI. Le compteur d’image augmente par un après un film de vidéo est stocké. La résolution de vidéo est de 320x240. Le taux de trame de film est approximative de 6 trames par seconde. La vidéo est silencieuse (sans audio). Pour utiliser le mode Capture AVI, suivez les étapes suivantes : 10 Etape1 Allumer la caméra. Appuyer sur le bouton MODE pour que l’icône ‘ sur LCD. ’ s’affiche Etape 2 : Une fois le bouton Shutter est appuyé, la caméra va émettre le son Bip et la caméra se met à enregistrer la vidéo jusqu’à le bouton soit relâché. Etape 3 : Relâcher le bouton Shutter pour arrêter l’enregistrement. La caméra va arrêter l’enregistrement automatiquement une fois la mémoire est remplie. Lors, le signe ‘FL’ s’affiche sur LCD. Nota : Quand vous téléchargez un film de vidéo, il sera en format de AVI. Utiliser Windows Media Player ou Apple Quick Time Play pour visualiser le film. 3.8 Capture continué Vous pouvez capturer trois images en utilisant la fonction de Capture continué. Quand vous utilisez ce mode, la résolution d’image est de 640x480. Suivez les étapes suivantes : Etape 1 : Allumer la caméra. Appuyer sur le bouton Mode, l’icône ‘ ’ s’affiche. Etape 2 : Appuyer sur le bouton Shutter, la caméra va capturer trois images consécutivement. 3.9 Supprimer Image Vous pouvez supprimer la dernière image capturé, ou toutes les images dans la mémoire. 3.9.1 Supprimer la dernière image Etape 1 : Allumer la caméra. Appuyer sur le bouton MODE pour que l’icône ‘ ’ s’affiche sur LCD. Etape 2 : Appuyer sur le bouton Shutter pour supprimer la dernière image. L’image sera supprimée et le compteur d’image se diminue par un. (Exemple : 020 sera de 019) 11 3.9.2 Supprimer toutes les images Etape 1 : Allumer la caméra. Appuyer sur le bouton MODE pour que l’icône ‘ ’ s’affiche sur LCD. Etape 2 : Appuyer sur le bouton Shutter. Le compteur d’image affiche On&Off clignotant. Appuyer sur le bouton Shutter de nouveau pour supprimer toutes les images. Etape 3 : Toutes les images seront supprimées et le compteur d’image affiche 000. 3.10 Résolution d’Image Résolution est la dimension de l’image digitale mésuré en pixels (points), exprimé comme nombre horizontal x nombre vertical. VQ 350 offre deux modes de résolution. La plus haute (meilleure) est 640 x 480. Qui s’appelle résolution VGA. Le deuxième choix de résolution est 320x240. Qui s’appel la résolution QVGA. Résolution VGA est de meilleur image possible pour votre caméra. Résolution QVGA est l’image considérablement plus petit quand vous les visualisez sur votre ordinateur. La résolution QVGA n’est pas recommandé pour les images digitales individuelles. L’avantage primaire de QVGA est que vous pouvez enregistrer plus des images que VGA. Si vous voulez utiliser la résolution QVGA, allumez votre caméra. Appuyer sur le bouton Mode, ‘ ’ s’affiche sur LCD et ‘Hi’ se met à clignoter. Appuyer sur le bouton Shutter pour changer ‘Hi’ à ‘Lo’ (Mode QVGA) Si vous voulez changer de QVGA à VGA, appuyer sur le bouton Mode puis ‘ ’ s’affiche sur LCD et ‘Lo’ se met à clignoter. Appuyer sur le bouton Shutter pour changer ‘Lo’ à ‘Hi’ (Mode VGA) 3.11 Compression de Image Haute / Basse Appuyer sur le bouton Mode puis HD/LD s’affiche sur LCD. Appuyer sur le bouton Shutter pour régler l’image en ‘HD’ (Qualité la plus haute et le moindre compression) ou ‘LD’ (Qualité basse et plus de compression). Meilleur qualité va prendre plus d’espace. LD vous permet de stocker plus d’image, avec qualité inférieure. 12 3.12 Fréquence de Lumière En capturant des images ou des film sous l' éclairage d' intérieur, la qualité d' image sera meilleure si vous faites la caméra correspondre à la fréquence de la salle. En générale, la fréquence de 60 Hz est utilisée aux Etats-Unis et l' Asie tandis que 50Hz est le plus commun au ROYAUME-UNI, Japon et Europe. Pour changer la fréquence, allumez la caméra. Appuyez sur le bouton de Mode jusqu' à ce que "50" ou "60" apparaît sur l' à LCD c’est l’autre réglage de fréquence. Appuyer sur le bouton Shutter pour changer de réglage. 3.13 Utiliser Flash – Automatique (SA), ou On (SF) Appuyer sur le bouton Mode pour que SA/SF s’affiche sur LCD. Appuyer sur le bouton Shutter pour régler le flash comme automatique (Strobe automatique) ou flash forcé (Strobe forcé). Dans le mode automatique, la caméra va déterminer si le flash est nécessaire ou non. Dans le mode forcé (connu comme flash ‘fill’), le flash est toujours activé peu importe la condition de lumière. 3.14 Techniques pour Capturer les meilleures images VQ 350 peut capturer des bonnes images. Ici sont des savoir-faires pour avoir des meilleures images pour votre caméra. 1. Utiliser les bonnes lumières. Le VQ 350 fonctionne mieux avec assez de lumière. 2. Eviter la lumière inégale et contraste haute. Régler la scène pour qu’il n’y a plus de ombre profond ou plan arrière lumineux. Utiliser fill-flash pour la scène où la contraste haute et ombre noir sont inévitable. 3. Minimiser la distance de focus. Assurez vous que votre objet n’est pas trop près. La distance focus minimum est de trois à quatre pièds (un mètre). Positionner l’objet primaire au centre de votre image. Le VQ 350 se concentre mieux au 4. millieu de l’image. Les marges de votre image sont aussi concentrés, qui donne un bon effet de périmètre pour chaque image. 13 4.0 L'installation du Logiciel Installation de Programme de démarrage. 1. Mettez l' ordinateur en Marche. 2. Insérez le CD d' installation dans le LECTEUR CD-ROM et le menu de d'installation CD apparaîtra. 3. Quand vous voyez l' écran suivant, choisissez "Camera Driver ". 4. Suivez les instructions d' écran. 5. Redémarrez l' ordinateur. • Pour Windows 2000/XP seulement : Pendant l' installation du Programme de démarrage ou du logiciel, l' ordinateur peut montrer le message : "le logiciel que vous allez installer ne contient pas la signature de Microsoft et ne peut pas fonctionner correctement. Voulez-vous continuer ? Y / N" choisissez Y pour continuer l' installation. · Installation de Logiciel. 1. Insérez le CD d' installation dans le LECTEUR CD-ROM et le menu d' installation CD devrait apparaître. 2. Quand vous voyez l' écran suivant, choisissez "Arcsoft Software " pour installer le logiciel. 3. Suivez les instructions sur l' écran. 3. Le logiciel Installé automatiquement créera l' icône "VideoImpression 2" ou "PhotoIpression 5" sur votre bureau. 14 4.1 Désinstallation de Logiciel Cette instruction guidera vous pour désinstaller le logiciel de l' ordinateur. • Désinstallation de Logiciel 1. Cliquez sur “démarrer” de la barre de tâche et choisissez " Réglages" - > " Panneau de configuration". (Pour Windows XP : “démarrer” - > "Panneaux de configuration") 2. Double-cliquez sur "Ajouter/Supprimer des Programmes". 3. Choisissez le programme à désinstaller : "Arcsoft Software Suite". 4. Cliquez sur "Supprimer Programme " (Pour Windows 2000/XP : Changer /supprimer ") et ensuite” OK “. • Désinstaller le Programme de démarrage de Caméra 1. Cliquez sur “démarrer” de la barre de tâche et choisissez " Réglages" - > " Panneau de configuration". (Pour Windows XP : “démarrer” - > "Panneaux de configuration") 2. Double-cliquez sur "Ajouter/Supprimer des Programmes". 3. Choisissez le programme à désinstaller " DualCamera " . 4. Cliquez sur "Supprimer Programme " (Pour Windows 2000/XP : Changer /supprimer ") et ensuite” OK “. 15 5.0 Télécharger vos images dans votre ordinateur Nota : Avant de connecter VQ 350 à votre PC pour la première fois, vous devez installer le programme de démarrage de caméra d’abord. Après que le programme de démarrage soit installé, vos images immobiles et vidéo mobile peuvent se transférer dans votre oridnateur avec le câble USB. Connecter votre caméra à PC avec un câble USB. Le caméra émet un son de Bip, qui indique la connexion s’établit. Le processe d’installation de caméra sera complété à la première fois que la caméra se connecte avec votre PC. 5.1 Transférer images à votre PC Pour transférer images à votre PC : Connecter votre caméra à PC avec un câble USB. Cliquer Start – Programme –MyDsc2 –MyDsc2 Cet écran (S’appelle Graphical User Interface ou GUI) sera affiché. Notez que les douze rectangles sont vides. Cliquer sur ‘DownLoad’ pour télécharger les images dans GUI. Les images dans votre caméra va s’afficher en taille de ongle comme suit : Utiliser la souris et cliquer sur l’image pour la sélectionner (Cliquer à droit sur l’image pour l’élargir). Vous pouvez cliquer sur le bouton ‘Selectionner tout’ pour sélectionner toutes les images. S’il y a plus que 12 images dans la mémoire, cliquer sur ‘Page suivante’. Cliquer sur ‘Enregistrer sous Disque’ pour sauvegarder les images dans l’ordinateur. Une boite de dialogue ‘Enregistrer sous’ apparait qui vous permet de stocker votre image. Vous pouvez spécifier une localisation pour les stocker. Le répertoire par défaut sera ‘Mes documents’. Toutes les images sélectionnées sera enregistrée sous le nom par ordre Photo 001. Vous pouvez spécifier un autre préfixe en entrant un autre nom dans la boite ‘File name’ Cliquer sur ‘Save’ pour sauvegarder les images. Nota : Après que vos images sont téléchargées dans votre PC, déconnecter la caméra. Les images restent dans la mémoire de caméra. Supprimer les images de la mémoire de caméra pour capturer plus. 16 5.2 Transférer vos image dans PhotoImpression Pour transférer les images dans PhotoImpression, suivez les étapes suivantes : Connectez votre caméra Lancer PhotoImpression Dans la boite dialogue ‘Get Photo from ...’ (Affiché à droite), choisir la source de vos images. Cliquer sur ‘Caméra / Scanner’ Une nouvelle fenêtre va s’afficher Cliquer double sur ‘MyDsc2’ ou ‘DuelCamera’ Le panneau de contrôle MyDsc2 GUI s’affiche sur l’écran. Suivre les étapes dans la section en haut. Noter que un quatrième bouton apparait dans MyDsc2 GUI – ‘Transfer to AP’. Au lieu de sauvegarder immédiatement les images sur le bureau, vous pouvez les transférer à PhotoImpression pour les éditer. 17 5.3 ArcSoft PhotoImpression 5 ArcSoft PhotoImpression 5 est une application de manipulation d' images numérique complète conçue pour des débutants. Des guides "Pour commencer" UI facile à utiliser, la fonctionnalité de manipulation d' images complète, donnent la merveilleuse expérience aux utilisateurs à gérer, visualiser, améliorer, rédiger, imprimer et diviser des photos. Cliquez sur “Démarrer” "Programme" " ArcSoft Software Suite " "Photoimpression 5" pour lancer Photoimpression 5 ou double clique sur l’icône Photoimpression 5 sur le bureau et vous verrez une fenêtre comme l’affichage ci-dessus. Choisissez la source d' images. Par exemple : Cliquez sur " Dossier" pour acquérir des photos de votre ordinateur. Choisissez le chemin de fichier et commencez à éditer. 18 1.Gérer Photo – Choisir comment visualiser ou acquérir les photos. 2.Augmentez - Récolter, éclairer, tourner, redimensionner et modifier des photos. 3.Créer - Ajouter le clipart, des effets spéciaux, des cadres et plus. 4.Fait des calendriers, des albums de photo et des cartes de félicitations. 5.Imprimer – Imprimer des images multiples par page et des pages multiples à la fois. 6.Envoyer –Envoyer ou télécharger des photos en partageant des comptes. Nota : Pour des informations plus détaillées, référez-vous à l'Aide du programme. 5.4 ArcSoft videoImpression 2 ArcSoft VideoImpression 2 crée des films domestiques et des Diapositifs en combinant des vidéos existants, des images fixe, des transitions de scène et des traces audio multiples. Simple à utiliser, le programme fournit la rédaction de vidéo intense et large et des options d' exportation parfaites pour les propriétaires caméras numérique immobile, des caméras vidéo de bureau et numériques et des caméscopes. Cliquez sur “Démarrer” "Programme" " ArcSoft Software Suite " "VideoImpression 2" pour lancer VideoImpression 2 ou double cliquez sur l’icône VideoImpression 2 sur le bureau et vous verrez une fenêtre comme l’écran ci-dessus. Ouvrir un Projet – Pour visualiser les fichiers de projet dans le dossier de système VideoImpression. Quand vous sauvegardez votre travail comme un projet, vous pouvez retourner et échanger des composants, ajouter et les enlever, changer audio, etc. Créer un Vidéo – Créer un nouveau projet vidéo. Vous pouvez récupérer des vidéos du dispositif connecté ou choisir des fichiers de médias du dossier de système. Vous pouvez choisir des matériels vidéo de votre album photos aussi. 19 Créer un Diapositif - Créer un projet de Diapositif. Vous pouvez récupérer des vidéos du dispositif connecté ou choisir des fichiers de médias du dossier de système. Vous pouvez choisir des matériels de Diapositif de votre album photos aussi. Si la boîte " Toujours affiche ce magicien quand VideoImpression se lance", le magicien apparaîtra chaque fois que vous exécutez le programme. Si vous voudriez sauter le magicien la prochaine fois, ne pas vérifieriez la boîte. Choisissez l' article et l' image que vous désirez et les vidéos dont vous avez besoin alors vous entrerez à l' interface de rédaction comme ci-dessous. Vous pouvez utiliser les six intervient le Menu de Fonction pour créer des vidéos et des Diapositifs. 1. Médias - Choisissez les vidéos et les images que vous voulez ajouter à votre film fina l ou Diapositif. 2. Editer- Modifiez le vidéo et la couleur d’image et ajustez la durée de chaque composant de film. Seulement disponible pour projets vidéo. 3. Effets - Ajoutez des transitions d' effet spécial propres entre chaque composant, ou appliquez un thème prévu. 20 4. Texte - Placez le texte animé sur le composant de film. Seulement disponible pour projets vidéo. 5. Enregistrer – Enregistrer audio directement du programme et ajoutez-le à votre film. 6. Produits – Combinez tous les composants pour créer votre vidéo finale; sauvegardez-le de différentes façons ou envoyez-le par courrier électronique aux amis. Le Storyboard - Point d' appui du processus de création, il est où vous assemblez votre film. Lecteur - Prévoir et modifier vos films dans ce secteur. Travailler avec Albums - Albums vous permettent organiser vos médias pour l' accès libre. Nota : Pour des informations plus détaillées, référez-vous à l' Aide du programme. 21 5.5 Vérifier la Connexion de votre Caméra • Pour Windows 98/Me seulement Double Cliquez sur “Mon ordinateur”-> Panneau de configuration -> Système -> Dispositif -> Gestionnaire -> Dispositif image; quand vous voyez “DualCamera”, cela signifie la caméra est installé maintenant. • Pour Windows 2000/Xp seulement Double cliquez sur “Mon ordinateur” (Windows 2000) ou allez su bouton de Démarrer et Sélectionnez “Mon ordinateur” (Windows XP) -> Panneau de configuration -> Système -> Hardware -> Dispositif Gestionnaire -> Dispositif Image; quand vous voyez “DualCamera”, cela signifie la caméra est installé maintenant. 22 6.0 Fonction de Vidéo PC/Web Caméra 6.1 Utiliser VQ 350 dans le mode Vidéo Utilisateurs PC peuvent utiliser leur VQ 350 comme un web Cam. Notez que VQ 350 est une caméra de mode duel. Caméra digitale et caméra de PC. Pour utiliser votre PC/Web cam, vous devez installer le programme de démarrage à partir de CD-ROM VQ 350. Après qu’il soit installé, et la caméra est connectées avec votre PC, vous pouvez voir les vidéos des plusieurs façons. 1. Utiliser la fonction de vidéo PC/Web inclus avec la caméra. (Voir la section 6.2) 2. Utiliser le programme de vidéo de la troisième partie. 3. Utiliser Microsoft Netmeeting (Voir section 6.3) 4. Utiliser Windows Movie Maker pour Windows XP (Voir section 6.4) Nota : Le VQ 350 est mode duel. Mais vous ne pouvez pas utiliser les deux modes en même temps. Fermez le VQ 350 GUI (MyDsc2) avant le départ du VQ 350 mode vidéo. 6.2 Utiliser VQ 350 comme PCCam 1. 2. Cliquer sur Start, Programme, MyDsc2, PCCam pour lancer le programme de PCCam. La se met à fonctionner comme un Web Cam de PC. Ou vous pouvez sélectionner ‘Option’ -> ‘Preview’ pour lancer la fonction de vidéo. 23 6.3 Utiliser VQ 350 avec Netmeeting Vous pouvez utilise Msn NetMeeting. Suivez les étapes suivantes pour configurer votre caméra comme un dispositif de vidéo. 1. Lancer NetMeeting. 2. Après que NetMeeting est lancé, cliquer sur Tools, Options, 3. Dans la boite d’option, sélectionner Vidéo Tab 4. Référer au secteur de propriété de Caméra Vidéo. 5. Sélectionner ‘DualCamera’ comme dispositif capture Vidéo 6. Référer au fichier d’aide de NetMeeting pour des informations supplémentaire. 6.4 Utiliser VQ350 comme Movie Maker sur Windows XP Utilisateurs Windows XP peuvent utiliser Windows Movie Maker. Cliquer sur Start, Programme, Accéssoires, Windows Movie Maker pour lancer Movie Maker. Après que Movie Maker commence : a. Cliquer sur ‘Capturer depuis le Disposif de Vidéo’ b. Sélectionner ‘MyDsc2’ dans la section de dispositifs disponibles. c. Suivre les instructions sur écran jusqu’à le vive vidéo s’affiche. 24 7.0 Spécifications Résolutions d’image : 640x480 (VGA), ou 320x240 (QVGA) Mémoire intégrée : 8 MB (SDRAM) Capacité de stockage d’image (approximatif) Résolution 640x480 (VGA)/HD 640x480 (VGA)/LD 320x240 (QVGA)/HD 320x240 (QVGA)/LD Film 320x 240 (QVGA) Nombre d’images 25 119 100 463 120 secondes Retardateur : 10 secondes Mode de capture : Simple, Continué, Capture de AVI (Film de Vidéo) Economie d’énergie automatique : Fermeture automatique après 30 secondes. Exposition et Balance Blanche : Automatique Puissance : Trois Batteries AAA (1.5 VDC) Interface PC : USB 1.1 Température de travail : 0 – 40 degrée C (32 to 90 F) C 2006 Vistaquest corporation 25 www. vistaquestusa.com ">
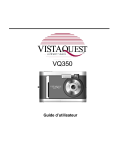
Lien public mis à jour
Le lien public vers votre chat a été mis à jour.
Caractéristiques clés
- Capture d'images numériques et de courtes vidéos
- Fonctionne comme une caméra PC/WEB
- Mémoire interne de 8 MB pour le stockage d'images et de films
- Téléchargement facile des images via un câble USB
- Modes de résolution : 640x480 (VGA) ou 320x240 (QVGA)
- Fonction retardateur pour les autoportraits
- Mode rafale pour capturer trois images consécutives
Questions fréquemment posées
Appuyez sur le bouton ON/OFF pendant deux secondes.
Allumez la caméra, visez l'objet et appuyez sur le bouton Shutter.
Maintenir le bouton ON/OFF enfoncé pendant 2 secondes pour éteindre la caméra.
Allumez la caméra, sélectionnez l'icône de suppression et appuyez sur le bouton Shutter.
VGA (640x480) offre une meilleure qualité d'image, tandis que QVGA (320x240) permet de stocker plus d'images.











