ArcSoft SHOWBIZ DVD 2.1 Manuel utilisateur
PDF
Скачать
Документ
Contrat de licence utilisateur final pour logiciel ArcSoft VEUILLEZ LIRE ATTENTIVEMENT LES TERMES DU CONTRAT CI-DESSOUS. L’UTILISATION DU LOGICIEL FOURNI PAR ARCSOFT (défini ci-dessous) N'EST AUTORISÉE QUE DANS LES CONDITIONS DÉFINIES PAR CE CONTRAT. SI VOUS N’ACCEPTEZ PAS LES TERMES DE CE CONRTAT, VEUILLEZ NE PAS UTILISER CE LOGICIEL. SI VOUS OBTENEZ CE LOGICIEL SOUS LA FORME D’UN CD SANS COPIE IMPRIMÉE DE CE CONTRAT, ET QUE VOUS N’AVEZ PA EU L’OCCASION DE LIRE CE CONTRAT, VOUS POUVEZ AVOIR DROIT À UN REMBOURSEMENT DU PRIX D'ACHAT ORIGINAL (i) SI VOUS N'UTILISEZ PAS CE LOGICIEL, ET (ii) SI VOUS LE RETOURNEZ AVEC UNE PREUVE D’ACHAT AU LIEU D'ACHAT ORIGINEL DANS LES 30 JOURS SUIVANT L’ACHAT OU AUTRES CONDITIONS REQUISES PAR LE DISTRIBUTEUR. 1. Concession de licence La présente licence vous autorise à utiliser un exemplaire du Logiciel ou du Logiciel inclus dans ce coffret ou matériel sur un utilisateur unique (« Logiciel »). Chaque détenteur de licence logiciel est autorisé à utiliser le programme sur un seul ordinateur à la fois. Le Logiciel est « utilisé » lorsqu’il est téléchargé, copié, chargé en mémoire ou installé sur le disque dur ou tout autre mémoire permanente d’un ordinateur ou autre matériel. 2. Limitations de la licence VOUS N’ÊTES PAS AUTORISÉ À LOUER, SOUS-LOUER, VENDRE, AFFECTER, PRÊTER OU TRANSFÉRER DE QUELQUE MANIÈRE QUE CE SOIT LE LOGICIEL OU TOUT DROIT OU OBLIGATION MENTIONNÉ PAR CE CONTRAT. Vous n’êtes pas autorisé à modifier, traduire, désassembler, décompiler, effectuer une analyse arrière (« reverse assemble ») ou quelque autre tentative que ce soit de : (i) désactiver, éviter, court-circuiter, retirer, rendre inopérant ou circonvenir de toute autre manière le ou les dispositifs de protection du logiciel, y compris et sans limitation tout mécanisme utilisé pour restreindre ou contrôler l’accès aux fonctionnalités du logiciel ; ou (ii) vous inspirer du code source ou de toute idée fondatrice, algorithmes, structure ou organisation du Logiciel (sous réserve que ces activités ne soient pas interdites d’après les lois applicables). Cependant, vous pouvez transférer tous vos droits d'utilisation du Logiciel à une autre personne ou organisation, sous réserve que (a) les éléments suivants soient également transférés : (i) ce Contrat, (ii) tout autre logiciel contenu dans le coffret d’origine le cas échéant, (iii) tout autre version originale ou mise à jour du Logiciel ; (b) aucune copie, y compris copie de secours ou copie installée sur votre ordinateur ou autre matériel en votre possession, ne soit en votre posession après le transfert ; et que (c) la personne ou organisation visée par le transfert accepte tous les termes du présent Contrat. En aucun cas vous ne pouvez transférer le Logiciel en tant que démonstration, version d’essai, ou tout autre état interdit à la revente. Un contrat de license spécial est requis par ArcSoft dans le cas où le programme est destiné à être installé sur un serveur ou un réseau dans le but unique d’être distribué à d’autres ordinateurs. 3. Copyright Le Logiciel ou Logiciel contenu dans cette boîte ou ce matériel est protégé par les lois américaines relatives aux droits d'auteur, par les traités internationaux et par toutes les autres lois applicables. Par conséquent, vous devez traiter ce Logiciel comme tout autre élément protégé par les droits d'auteur (par exemple, livres et enregistrements musicaux). La présente licence ne vous permet pas de prêter ou de louer le logiciel et vous n'êtes pas autorisé à effectuer des copies de la documentation écrite qui accompagne éventuellement le logiciel. 4. Propriété Les droits de propriété, titre, et tout autre droit de propriété intellectuelle concernant ce Logiciel et toute documentation éventuellement jointe, ainsi que toute copie ou extrait des susdits, restent la propriété unique et exclusive de ArcSoft et/ou de ses concédants de licence tiers. Vous consentez à vous conformer aux lois de copyright et toute autre loi applicable. Vous reconaissez que le Logiciel contient des informations confidentielles et secrets industriels de ArcSoft et/ou de ses concédants de licence tiers. 5. Avis de non-responsibilité concernant la garantie LE LOGICIEL VOUS EST FOURNI EN L'ÉTAT. AUCUNE GARANTIE, EXPRESSE OU IMPLICITE, N’EST FAITE CONCERNANT CE LOGICIEL, Y COMPRIS MAIS SANS S'Y LIMITER, TOUTES GARANTIES IMPLICITES CONCERNANT LA COMMERCIALISATION ET L'ADÉQUATION DE CE MATÉRIEL À UN USAGE PARTICULIER ET GARANTIES DE DE RESPECT DES DROITS DE PROPRIÉTÉS INTELLECTUELLES. ARCOSFT DÉCLINE SPÉCIFIQUEMENT TOUTE GARANTIE NON EXPLICITEMENT DÉCLARÉE DANS LE PRÉSENT DOCUMENT. VOUS ASSUMEZ PLEINEMENT TOUT RISQUE LIÉ À LA QUALITÉ OU PERFORMANCE DU LOGICIEL. DANS LE CAS OÙ LE LOGICIEL SE RÉVÈLE DÉFECTUEUX, VOUS ÊTES SEUL RESPONSABLE DES COÛTS DE MAINTENANCE, RÉPARATION OU CORRECTION NÉCESSAIRES. CERTAINS ÉTATS N'AUTORISENT PAS L'EXCLUSION DES GARANTIES IMPLICITES, L'EXCLUSION CI-DESSUS PEUT EN CONSÉQUENCE NE PAS VOUS ÊTRE APPLICABLE. CETTE GARANTIE VOUS DONNE DES DROITS LÉGAUX SPÉCIFIQUES, ET IL EST POSSIBLE QUE VOUS BÉNÉFICIEZ D’AUTRES DROITS QUI VARIENT D’UN ÉTAT (AMÉRICAIN) À L’AUTRE. LES TERMES DE CE CONTRAT ET LA RESPONSABILITÉ ENTIÈRE D’ARCSOFT CONSTITUENT VOTRE UNIQUE RECOURS. 6. Absence de responsabilité pour les dommages indirects VOUS CONSENTEZ À CE QU’EN AUCUN CAS, ARCSOFT OU L’UN DE SES AGENTS NE SOIENT TENUS RESPONSABLES DE TOUTE PERTE DE PROFITS ANTICIPÉS, PERTE DE DONNÉES, PERTE D’UTILISATION, INTERRUPTION DES OPÉRATIONS, COÛT DE COUVERTURE OU TOUT AUTRE DAMAGE QUE CE SOIT RÉSULTANT DE L’INCAPACITÉ À UTILISER LE LOGICIEL, QUELQU’EN SOIT LA CAUSE ET LA RESPONSABILITÉ SUPPOSÉE (QUE CE SOIT POUR VIOLATION DE CONTRAT, DÉLIT CIVIL OU AUTRE Y COMPRIS NÉGLIGENCE), MÊME SI ARCSOFT A ÉTÉ AVISÉ DE LA POSSIBILITÉ DE TELS DOMMAGES. EN AUCUN CAS ARCOSFT NE SERA RESPONSABLE VIS-À-VIS DE VOUS POUR UN MONTANT SUPÉRIEUR AU PRIX PAYÉ POUR L'UTILISATION LES LIMITATIONS PRÉCÉDENTS S'APPLIQUENT DANS LA LIMITE PERMISE PAR LES LOIS APPLICABLES DANS VOTRE JURIDICTION. 7. Export Vous ne pouvez exporter ou ré-exporter le produit incluant le Logiciel sans habilitation appropriée du gouvernement américain ou étranger. 8. Restriction de droits du Gouvernement américain Si vous êtes partie d’une unité ou agence du gouvernement américain, le Logiciel et la documentation correspondante sont considérés « logiciel informatique commerciel » et « documentation de logiciel informatique commercial » respectivement, suivant les sections DFAR 227.7202 et FAR 12.212(b). Toute utilisation, modification, reproduction, mise en circulation ou affichage du Logiciel et/ou de la documentation correspondante par le gouvernement des États-Unis n’est gouverné que par les termes de ce Contrat et sera interdite sauf dans les conditions expressément permises par les termes de ce Contrat. Toute spécification technique fournie non couverte par les provisions ci-dessus est considérée « élément technique commercial » d’après la section DFAR 227.7015(a). Toute utilisation, modification, reproduction, mise en circulation, affichage ou révélation de telles spécification technique est régie par les termes de la section DFAR 227.7015(b). 9. Résiliation CE CONTRAT ENTRE EN VIGUEUR DÈS L’INSTALLATION DU LOGICIEL ET PREND FIN DÈS QUE L’UNE DES SITUATIONS SUIVANTES SE PRODUIT : (i) NON-RESPECT DE VOTRE PART DE TOUT TERME DE CE CONTRAT ; OU (ii) RETOUR, DESTRUCTION OU SUPPRESSION DE TOUTES LES COPIES DU LOGICIEL EN VOTRE POSSESSION. Les droits d’ArcSoft et vos obligations continuent à s’exercer après la résiliation de ce Contrat. 10. Activités à haut risque Ce Logiciel n’est pas insensible aux défaillances et n’est pas conçu ni destiné pour une utilisation dans des environnements dangereux demandant des performances à tolérance de panne, ni dans aucune application où une panne du Logiciel peut mener directement à la mort ou aux blessures de personnes, ni à des dommages physiques ou des dommages à la propriété (collectivement désignés par « Activités à haut risque »). ARCSOFT DÉCLINE EXPLICITEMENT TOUTE GARANTIE EXPRESSE OU IMPLICITE CONCERNANT DES ACTIVITÉS À HAUT RISQUE. 11. Loi applicable et juridiction Ce contrat sera régi et interprété suivant les lois de l’état de Californie et des États-Unis suivants les accords dont cet état est partie, et sera arbitré entièrement en Californie, quels que soient les conflits éventuels avec les provisions légales de cet état, et les parties excluent explicitement l’application de la Convention des Nations Unies sur les contrats de vente internationale de marchandises. Chaque partie s’engage à se soumettre à la juridiction exclusive des cours de justice californiennes et fédérales du comté de Santa Clara où les procès ou actions en justice doivent avoir lieu. ARCSOFT SHOWBIZ DVD 2.1 - TABLE DES MATIÈRES CONFIGURATION MINIMALE 2 INTRODUCTION 3 CAPTURE DE VIDÉO 4 ÉDITION ET MONTAGE D’EXTRAITS VIDÉO 5 CRÉATION D’UN DVD 16 -1- ARCSOFT SHOWBIZ DVD 2.1 - CONFIGURATION MINIMALE • • • • • • • • • Windows 98SE/ME/2000/XP (Windows 2000/XP conseillé) Pentium III 800 MHz ou supérieur (Pentium 4 à 1.6 GHz ou supérieur conseillé) 500 Mo d’espace libre sur le disque dur pour l’installation du logiciel 4 Go ou plus d’espace libre sur le disque dur pour la capture et l’édition de vidéo 128 Mo de RAM (512 Mo de RAM DDR conseillés) Écran couleur 16 bit en 1024 x 768 DirectX version 9 Lecteur Windows Media v9 conseillé Disque dur à 7200 tours/min conseillé Remarque: une heure de vidéo occupe 13 Go sur le disque dur. -2- ARCSOFT SHOWBIZ DVD 2.1 - INTRODUCTION Bienvenue ! Êtes-vous prêt(e) à apprendre comment capturer, retoucher et enregistrer de la vidéo sur DVD à partir de votre ordinateur ? Bien ! Nous vous présenterons dans ce manuel les trois principales étapes permettant d’assembler et de partager vos vidéos personnelles. N’oubliez pas de consulter le fichier d’aide intégré : il contient la description de tous les boutons et commandes du logiciel. Nous allons dans ce manuel expliquer pas à pas les procédures de capture de vidéo, de retouche et d'enregistrement. Ces étapes ne nécessitent pas forcément de donner une description de chaque commande, mais vous pouvez garder le fichier d’aide ouvert à tout moment lorsque vous travaillez sur un projet. Choisissez la section du manuel qui vous intéresse ! Vous pouvez également naviguer à l’aide des liens en haut de chaque page. • • • Capture de vidéo Édition et montage d’extraits vidéo Création d’un film sur DVD -3- ARCSOFT SHOWBIZ DVD 2.1 - CAPTURE DE VIDÉO La première chose à faire avant de travailler sur un film est de transférer de la vidéo de votre caméscope (ou tout autre appareil vidéo) vers votre ordinateur. Nous avons rendu cette étape plus facile. Voici la marche à suivre. Nous allons dans cette démonstration récupérer de la vidéo à partir d’un caméscope numérique (DV) : 1. Branchez votre caméscope à l’ordinateur, puis allumez ce dernier. 2. Lancez le programme. À partir de l’Assistant apparaissant au démarrage, choisissez « Capturer ou éditer de la vidéo » 3. Dans l’écran suivant, choisissez l’option « Capturer » dans le coin supérieur gauche. Une fois le module de capture ouvert, vous verrez apparaître des boutons de navigation permettant de vous déplacer dans la vidéo provenant de votre caméscope : Utilisez ces boutons pour positionner la vidéo à l'instant à partir duquel vous souhaitez commencer l'enregistrement. Lorsque vous avez terminé, cliquez sur le bouton Enregistrer (en rouge) au-dessous de la fenêtre de prévisualisation. Vous pouvez maintenant définir les paramètres du fichier ainsi récupéré : • • • • Choisissez le nom du fichier et le dossier de destination. Choisissez le type de fichier. Si vous avez l’intention d’enregistrer cette vidéo sur DVD, choisissez le type de fichier DVD (MPEG-2). Vous pouvez également entrer la durée de capture (facultatif). Utilisez cette option si la vidéo est très longue et que vous ne souhaitez en capturer qu'une petite partie. Vous choisirez pratiquement à chaque fois d’enregistrer le fichier capturé dans un album. Si vous avez l’intention de faire toute modification ou retouche que ce soit à la vidéo, celle-ci doit se trouver dans un album. Vous en apprendrez plus sur les albums dans la section consacrée à l’édition de vidéo. -4- ARCSOFT SHOWBIZ DVD 2.1 - ÉDITION ET MONTAGE D’EXTRAITS VIDÉO Les possibilités de retouche et d’édition sont tellement nombreuses qu’il est difficile de suivre une procédure particulière pas à pas. Nous vous présenterons à la place les bases de la création d’un clip vidéo personnalisé. C’est dans cette section que le logiciel prend toute son ampleur : vous pouvez y exprimer toute votre créativité en concevant des vidéos uniques et d’aspect professionnel. N’oubliez pas d’utiliser ce guide ainsi que le fichier d’aide intégré. Le fichier d’aide détaille les fonctions de chaque bouton et de chaque option. VUE D’ENSEMBLE Un clip vidéo est créé en ajoutant du contenu (vidéos existantes, photos, pistes audio) à un gabarit appelé Table de montage. La table de storyboard peut également être désignée sous le terme « plan de montage ». Elle sert de contenant pour la création de votre film. La table de storyboard et le plan de montage constituent deux vues différentes d’une même entité. Vous pouvez ajouter des images fixes, de la vidéo et des effets de transition à partir de la table de montage. En plus de ces éléments, vous pouvez également ajouter du son, du texte et des effets spéciaux à partir du Plan de montage. Comme vous le voyez, vous n’êtes pas limité à des images, à des extraits vidéo ou à de la musique. Vous pouvez également ajouter des effets de transition entre chaque composant que vous ajoutez : par exemple, un effet de fondu entre deux scènes, entre autres effets. Vous pouvez ajouter du texte défilant automatiquement, pour le titre ou pour le générique. Lorsque vous avez terminé, votre vidéo peut être enregistrée comme un chapitre sur le DVD final. La Table de Storyboard affiche des images fixes, des extraits vidéo et des effets de transition. Le Plan de montage affiche des images fixes, des vidéos, des effets de transition, du texte, des sons, et des effets spéciaux. Si vous voulez créer une vidéo simple à partir de petits extraits vidéo et d’images fixes, utilisez la Table de montage. Si vous souhaitez ajouter des pistes audio supplémentaires, des effets spéciaux ou du texte, vous aurez besoin du Plan de montage. C’est en forgeant que l’on devient forgeron ! Utilisez les fichiers d’exemple fournis pour essayer les différentes options du Plan de montage. -5- ARCSOFT SHOWBIZ DVD 2.1 Lorsque votre vidéo finale est compilée, tout son contenu est rassemblé en une seule vidéo. Celle-ci contiendra chaque extrait vidéo et chaque image que vous avez ajoutés. L’essentiel des options disponibles se situe dans la partie supérieure de l’écran, divisée en différents onglets : MATÉRIEL, TEXTE, TRANSITIONS, EFFETS, et EXPORTER (ce dernier peut ne pas apparaître jusqu'à ce que vous ayez commencé à travailler sur votre vidéo). Tous les fichiers multimédias que vous utiliserez proviennent d’« albums ». Avant de continuer, vous aurez besoin d’en savoir un peu plus sur les albums et leur fonction. ALBUMS Avant de pouvoir ajouter des fichiers à la Table de montage ou au Plan de montage, vous devez d'abord créer un album. Les albums contiennent en fait des raccourcis vers des fichiers enregistrés sur votre ordinateur. Si vous arrivez à maîtriser la notion d’album (ce n’est pas si difficile), vous aurez une bonne longueur d’avance. Pensez au contenu d’un album comme à des raccourcis sur le bureau ou dans la barre des tâches. Les icônes sur lesquelles vous cliquez ne sont pas réellement des icônes de programme, ce sont simplement des raccourcis. Il en va de même avec les albums. Ceux-ci contiennent des raccourcis vers des images, de la musique et des vidéos. Des exemples d’albums sont fournis avec le logiciel. Vous pouvez créer plusieurs albums, en leur donnant chacun un nom différent. Par exemple, vous pouvez créer un album pour vos photos de vacances, un autre pour vos photos de famille, etc. Bien entendu, vous devez connaître l’emplacement des photos, vidéos et sons que vous souhaitez inclure dans l’album. Pour créer un nouvel album : 1. Assurez-vous que vous êtes bien sous l’onglet « Matériel ». À partir du menu déroulant, choisissez « Nouvel album ». -6- ARCSOFT SHOWBIZ DVD 2.1 2. Saisissez le nom du nouvel album. Il suffit de cliquer sur le nom existant et de le remplacer. 3. Cliquez à l'endroit indiqué pour parcourir votre ordinateur et rechercher des fichiers à ajouter à l'album. Vous pouvez ajouter des images fixes, des extraits vidéo et des pistes audio. 4. Au besoin, vous pourrez toujours ajouter d’autres fichiers ultérieurement, à l’aide du bouton Ajouter. Lorsque votre album est prêt, vous pouvez ajouter du contenu à la Table de montage ou au Plan de montage. Souvenez-vous que les miniatures affichées dans l’album ne sont que des liens vers les fichiers réels sur votre ordinateur. Si vous supprimez, renommez ou déplacez les fichiers réels vers lesquels les liens pointent, vous ne pourrez plus les utiliser dans vos projets à partir de leurs miniatures. N’oubliez pas non plus que vous pouvez créer plus d’un album. Organisez vos fichiers multimédias de manière à ce qu’ils soient faciles à localiser lorsque vous créez des films. AJOUT DE CONTENU À LA TABLE DE MONTAGE Une fois vos albums prêts, vous pouvez ajouter du contenu à la Table de montage et commencer à assembler votre vidéo. Regardons la Table de montage vide d'un peu plus près : -7- ARCSOFT SHOWBIZ DVD 2.1 Vous remarquerez que la Table de montage comporte plusieurs emplacements carrés. Ces emplacements peuvent accueillir des images fixes et des vidéos. Les carrés plus petits situés entre sont réservés aux transitions. Les transitions sont des effets visuels qui se produisent lorsque la vidéo passe d’un élément à un autre. Lorsque votre vidéo finale est compilée, tous les éléments de la table de montage sont rassemblés en un seul fichier vidéo. L’image suivante illustre l’ajout d’une image fixe ou de vidéo à la Table de montage : Vous pouvez soit suivre la méthode ci-dessus (en sélectionnant la miniature à ajouter, puis en cliquant sur la flèche « Ajouter »), soit double-cliquer sur la miniature, ou encore utiliser le glisser-déposer pour amener l’élément souhaité sur un emplacement libre de la Table de montage. Cliquez sur l’onglet « Transitions ». Choisissez la transition qui vous convient, puis ajoutez-la avant ou après toute photo ou vidéo. ASTUCE : Vous pouvez ajouter rapidement et facilement des transitions à votre vidéo en cliquant avec le bouton droit sur la Table de montage et en choisissant d’utiliser des transitions aléatoires. Le logiciel ajoutera alors automatiquement des transitions à tous les emplacements libres de la Table de montage. Lorsque vous avez terminé d’ajouter du contenu, votre Table de montage aura une allure similaire à la suivante : f Souvenez-vous, les grands emplacements carrés représentent des images fixes ou des extraits vidéo. Les emplacements plus petits situés entre représentent des transitions. ENREGISTREZ VOTRE TRAVAIL ! Il est maintenant temps d’enregistrer votre projet si ce n'est déjà fait. N’oubliez pas d’enregistrer régulièrement votre travail ! Il n’y a rien de pire qu’un plantage de votre ordinateur vous faisant perdre tout votre travail. Dans le menu « Fichier », sélectionnez « Enregistrer le projet ». Nommez votre projet et souvenez-vous de l’endroit où vous choisissez de l’enregistrer. Tout votre travail sur la Table ou le Plan de montage sera enregistré, et pourra être intégralement retrouvé la prochaine fois que vous ouvrirez le fichier. -8- ARCSOFT SHOWBIZ DVD 2.1 PRÉVISUALISATION DE VOTRE VIDÉO Vous avez maintenant des fichiers intéressants sur votre Table de montage. Très bien ! Ces étapes intermédiaires sont importantes. Même si vous rencontrez des difficultés au début, il n’y a pas besoin d’une grande expertise technique pour arriver à maîtriser les concepts et avec la pratique, vous y arriverez rapidement. Vous serez peut-être le prochain Spielberg ou le prochain Chaplin. Notre vidéo a désormais l’allure suivante : Le « Moniteur » (lecteur) contient des boutons standard permettant d'avancer ou de reculer dans la vidéo, ou d’en afficher un intervalle particulier. Pour prévisualiser l’intégralité de la vidéo, cliquez sur « Projet intégral ». Cliquez ensuite sur « Lecture » : tout le contenu sur lequel vous avez travaillé s’anime alors dans la fenêtre de prévisualisation. Si vous souhaitez n’afficher qu’une partie de la vidéo, cliquez sur « Élément actif ». Cliquez ensuite sur l’onglet de la table de montage que vous voulez prévisualiser, puis sur « Lecture » pour prévisualiser la partie choisie. Votre vidéo n'a pas toute l'allure que vous auriez aimé ? Nous ne faisons que commencer. Vous pouvez encore organiser et modifier le contenu de la vidéo, ajouter des effets spéciaux, et plus encore. Détendez-vous, prenez une pause. Les sections suivantes vous montreront comment organiser le contenu de la Table de montage, retoucher des photos et des vidéos, et utiliser le Plan de montage pour ajouter du son, du texte et des effets spéciaux. MODIFICATION DU CONTENU DE LA TABLE DE MONTAGE Jusqu’ici, nous nous sommes concentrés sur l’ajout de contenu. Cependant, c’est la manière dont vous organisez ce contenu qui donne à la vidéo son caractère unique et réussi. Lorsque vous utilisez la Table de montage, l’organisation des éléments est très facile. Les différents éléments sont bien séparés et il est facile de les distinguer. Le Plan de montage (« Timeline ») offre une vue plus complexe, rendant l’organisation des éléments plus compliquée. MODIFICATION DE L’ORDRE DES PHOTOS ET VIDÉOS Vous pouvez réarranger les photos et les vidéos sur la Table de montage en cliquant sur n’importe quelle miniature puis en la faisant glisser vers le nouvel emplacement. C’est aussi simple que ça. PERMUTATION DES TRANSITIONS La modification de l’ordre des transitions est un peu différente. Lorsque vous faites glisser une transition pardessus une autre, celle que vous avez déplacée remplace celle sur laquelle elle est déposée. Les transitions ne sont pas décalées, l’ancienne est simplement remplacée par la nouvelle. N’oubliez pas d’enregistrer votre projet ! -9- ARCSOFT SHOWBIZ DVD 2.1 ÉDITION D’IMAGES FIXES - AFFICHAGE DE L’HEURE, COULEURS, ETC. Vous avez peut-être remarqué que lorsque vous prévisualisez votre vidéo, les images fixes sont affichées pendant un certain temps avant que la vidéo ne passe à l’élément suivant sur la Table de montage. Vous pouvez contrôler ce délai, et ce individuellement pour chaque photo. Il suffit de cliquer sur la photo souhaitée sur la Table de montage, puis de modifier la durée affichée à gauche de la zone de prévisualisation. Vous pouvez préciser la durée en heures, minutes et/ou secondes pendant lesquelles la photo doit rester à l’écran. Vous pouvez régler ce délai pour chaque photo. Si vous souhaitez utiliser une durée d’affichage identique pour toutes les images, cliquez avec le bouton droit sur la miniature que vous venez de modifier, puis choisissez l’option correspondante. Observez l'illustration ci-dessus. Vous remarquerez que des curseurs permettant de régler la luminosité, le contraste, etc. sont présents. Ajustez-les comme vous le désirez pour améliorer la photo. Vous pouvez voir le résultat de vos modifications en regardant la photo dans le Moniteur. Vous pouvez à tout moment cliquer sur le bouton « Rétablir » pour annuler les modifications effectuées (les curseurs retourneront alors à leur position centrale par défaut). Vous remarquerez également que les photos proposent une option « Panoramique et zoom ». Nous y reviendrons plus tard, lors de la création de diaporamas. ÉDITION ET RECADRAGE D’EXTRAITS VIDÉO Lorsque vous cliquez sur un extrait vidéo sur la table de montage, des options similaires à celles affichées pour les photos apparaissent. En plus du contrôle sur les couleurs de la vidéo, vous pouvez également régler le volume et la vitesse de lecture. Le volume de certains extraits vidéo peut parfois être trop fort par rapport au reste de la bande son de votre film. Dans ce cas, ajustez le volume en faisant glisser le curseur de réglage du volume vers la gauche. Si vous voulez que le son soit tout simplement coupé, cochez la case correspondante. Un réglage amusant est celui du contrôle de la vitesse de lecture. Accélérez la vitesse de lecture pour créer des vidéos comiques de votre famille courant dans la maison, ou ralentissez-la pour obtenir des effets de ralentis tels que ceux utilisés dans les films ces dernières années. - 10 - ARCSOFT SHOWBIZ DVD 2.1 Si votre vidéo est un peu trop longue ou contient des segments que vous ne désirez pas inclure, vous pouvez redéfinir son début et sa fin en un rien de temps. Observez la vidéo dans le Moniteur. Vous remarquerez la présence de marqueurs verts et roses. Ceux-ci vous permettent de modifier l'instant de début et de fin de la vidéo. Il suffit de cliquer sur ces marqueurs et de les déplacer. Vous pouvez également déplacer le compteur jusqu’à l’endroit souhaité, puis cliquez sur le bouton de recadrage (les ciseaux roses et verts). Enregistrez votre projet ! RÉGLAGES DE SON POUR LE PROJET Lorsque vous visualisez l’intégralité de votre projet, vous pouvez modifier les réglages d’ensemble pour le son des pistes audio et vidéo. PLAN DE MONTAGE ET MODIFICATIONS AVANCÉES Vous en avez appris beaucoup dans les chapitres précédents. Vous savez à présent comment ajouter des images fixes, des extraits vidéo et des transitions à la table de montage. Vous savez que lorsque vous compilerez votre vidéo, l’ensemble des éléments de la Table de montage sera rassemblé pour former un seul fichier. Vous savez également comment améliorer vos images fixes et modifier le début et/ou la fin d’extraits vidéo. Ajoutons maintenant une bande son, des effets spéciaux et du texte à votre vidéo. Pour ce faire, nous allons devoir laisser de côté la Table de montage et utiliser le Plan de montage, qui est légèrement plus complexe. Comme vous le savez déjà, le Plan de montage affiche les mêmes informations que la Table de montage, ainsi que des informations supplémentaires. Ceci peut paraître un peu confus de prime abord, mais les choses s'éclairciront lorsque vous en saurez plus sur le Plan de montage. Ce dernier est divisé en différentes pistes. Ces pistes sont les suivantes : texte, vidéo, son 1 et son 2. Vous l’aurez deviné, la piste Texte vous permet d’ajouter des effets de texte. La piste vidéo permet d’ajouter des images fixes, des transitions, et des extraits vidéo. La piste vidéo possède également une section affichant toute bande son éventuelle d’une vidéo. Les deux pistes audio permettent d’ajouter des fichiers son. Deux pistes différentes sont proposées, afin que vous puissiez - 11 - ARCSOFT SHOWBIZ DVD 2.1 superposer plusieurs fichiers son. Vous pouvez par exemple ajouter une musique de fond permanente tout en superposant un commentaire vocal ou des effets sonores particuliers. AJOUT DE SON L’ajout de son au Plan de montage fonctionne exactement de la même manière que l’ajout d’images fixes, de vidéos et de transitions. Double-cliquez sur un son de votre choix dans n’importe lequel des albums. Vous pouvez déplacer des sons entre les deux pistes son. Il suffit d'utiliser le glisser-déposer pour les amener à l'endroit choisi. RECADRAGE DES SONS Si vous avez ajouté une chanson très longue ou que vous souhaitez n'inclure qu'un seul couplet ou qu'une seule phrase, vous pouvez modifier l'instant de début et de fin de l'extrait sonore comme vous le feriez pour un extrait vidéo. Vous pouvez également cliquer sur le bord correspondant du fichier dans le Plan de montage puis le faire glisser jusqu’au point de départ/fin souhaité. Cette technique marche également pour la piste vidéo. AJOUT D’EFFETS DE TEXTE Vous pouvez sans problème ajouter du texte défilant automatiquement dans vos vidéos. Vous avez également le choix entre de nombreux effets pour votre texte. Commencez par cliquer sur l’onglet Texte. Commencez par choisir le style du texte. Deux catégories sont disponibles : « Simple » et « Fantaisie ». Cliquez simplement sur le style souhaité, puis faites glisser le style de texte désiré vers le Plan de montage. Une nouvelle fenêtre apparaît alors, vous permettant de saisir du texte, de modifier la police de caractères, etc. - 12 - ARCSOFT SHOWBIZ DVD 2.1 Il suffit de double-cliquer dans la zone de texte et de modifier le texte qui s’y trouve. Vous pouvez changer de style de texte en en choisissant un autre dans la partie droite de l’écran. Vous pouvez ajouter d'autres éléments de texte en cliquant à n'importe quel endroit situé en dehors de la zone de texte existante. Vous pouvez utiliser des styles et polices de caractères différents pour chaque élément de texte. La case à cocher Défilement et les boutons correspondants vous permettent d'animer le texte. Lorsque vous êtes satisfait du texte, cliquez sur OK. Vous pouvez ensuite ajouter ou modifier un effet de texte. Choisissez la catégorie de texte souhaitée, puis faites glisser l’effet directement sur l’un des effets d’un côté ou de l’autre du texte venant d’être ajouté au Plan de montage. Vous pouvez utiliser un effet différent pour l’apparition et pour la disparition du texte. Voici un exemple de Plan de montage comportant un effet de texte ajouté : Le texte et les effets qui lui sont liés peuvent tous deux être modifiés. Il suffit de cliquer sur l’élément désiré et d’examiner les options qui apparaissent. Vous pouvez également régler le délai d’affichage du texte. Suivant l’effet, vous pouvez également régler des paramètres supplémentaires. Par exemple, pour un effet avec mouvement, vous pouvez choisir la direction dans laquelle le texte se déplace. Au fait, avez-vous enregistré votre projet ? AJOUT D’EFFETS SPÉCIAUX Cliquez sur l’onglet Effet pour afficher des effets amusants et inhabituels. Les effets peuvent être ajoutés à certains éléments de la piste vidéo. Vous pouvez modifier la durée de l’effet en cliquant sur les bords et en les faisant glisser. Vous remarquerez que les effets sont ajoutés à des éléments individuels de la piste vidéo. Vous ne pouvez pas, par exemple, étirer un effet pour qu’il englobe deux images. Vous devrez ajouter cet effet à chacune des images. Les éléments de la table de montage auxquels des effets sont rattachés possèdent une petite icône d'étoile. - 13 - ARCSOFT SHOWBIZ DVD 2.1 EXPORT DE LA SÉQUENCE VIDÉO Votre vidéo doit maintenant avoir une bonne allure. Si ce n’est pas le cas, ce n’est pas grave - on ne devient pas un grand producteur en une journée. Vous savez à présent comment créer une vidéo. Il ne vous reste qu'à vous habituer aux outils, à découvrir vos propres techniques et astuces, et à rassembler des fichiers multimédias intéressants. Avant d’« exporter » votre vidéo, enregistrez votre projet et prévisualisez-le dans le Moniteur. Cliquez ensuite sur l’onglet Exporter. Nous allons voir comment créer une vidéo que vous pouvez enregistrer sur DVD. Choisissez donc « Fichier DVD » dans la liste déroulante. Vous pouvez choisir entre divers formats de fichier, et modifier les paramètres propres à chacun. Utilisons les réglages par défaut pour cet exemple. Assurez-vous d’enregistrer le film en tant que fichier DVD (MPEG-2) sur votre disque dur, puis cliquez sur Démarrer. Un dialogue d'enregistrement standard apparaît. Saisissez un nom de fichier pour votre vidéo, et enregistrez-la à un endroit dont vous vous souviendrez. TRÈS IMPORTANT : Cochez la case « Ajouter à l'album » puis sélectionnez l'album dans lequel le fichier enregistré sera ajouté. Ce n’est pas absolument crucial, mais si vous voulez utiliser cette vidéo pour créer un DVD, elle devra se trouver dans un album. Voilà ! Vous avez terminé. Détendez-vous pendant que votre vidéo est compilée et enregistrée. Offrez-vous un repos bien mérité ! Une fois que l’enregistrement est terminé, vous pouvez ajouter la vidéo à un projet DVD ou VCD dans la section Créer. - 14 - ARCSOFT SHOWBIZ DVD 2.1 TROP D’INFORMATIONS ? Oui, ShowBiz peut sembler complexe, mais cela provient de la liberté de création qu’il vous donne. Le but de ce manuel est simplement de vous orienter dans la bonne direction et de comprendre les principes fondamentaux de création. Une fois ceux-ci maîtrisés, il reste encore de nombreuses possibilités. Utilisez les fichiers d’exemple pour créer vos propres vidéos d’exemple. Cliquez PARTOUT à l'aide des boutons gauche et droit de la souris pour découvrir toutes les options disponibles. Gardez toujours le fichier d’aide ouvert afin de pouvoir rechercher les définitions de chaque bouton et de chaque commande. Commencez par créer des vidéos simples. Assemblez quelques images avec un ou deux extraits vidéo existants. Ajoutez quelques transitions de manière à ce que l’ensemble ne soit pas trop ennuyeux. Limitez-vous à la vue Table de montage jusqu’à ce que vous la maîtrisiez. Vous pourrez ensuite essayer les options plus avancées du Plan de montage. N’oubliez pas que cette section est au cœur du programme en ce qui concerne la création de vidéo. Vous pouvez sauter cette section si vous avez déjà des extraits vidéo qui vous satisfont et que vous voulez simplement les enregistrer sur DVD. Mais il est toujours bon de connaître les principes évoqués. - 15 - ARCSOFT SHOWBIZ DVD 2.1 - CRÉATION D’UN DVD Le module Créer vous permet de concevoir et réaliser votre DVD (ou CD vidéo, VCD). Il est très simple d’emploi. Si vous avez créé vos propres vidéos dans la section Édition, vous allez maintenant pouvoir les ajouter comme chapitre d’un DVD. Vous avez de nombreuses possibilités : 1. Choisir les vidéos que vous voulez ajouter à votre film (elles seront ajoutées comme des chapitres individuels) 2. Créer de multiples points de départ pour des vidéos plus longues (sous-menus) 3. Concevoir les menus de vos films (vous pouvez créer plusieurs menus ayant chacun un aspect différent) 4. Créer des diaporamas de photos 5. Enregistrer votre film sur un disque. AJOUT DE CHAPITRES À VOTRE FILM Si vous avez lu la section dédiée au montage et à l’édition (cela devrait être le cas), vous connaissez déjà les principes de base du fonctionnement d’un album. Pour pouvoir créer votre DVD (ou CD vidéo), vous utiliserez ces mêmes principes. Ne vous préoccupez pour l’instant que de l’ajout de votre contenu. Une fois que vous aurez terminé, vous pourrez organiser le menu du film comme bon vous semble. Pour ajouter du contenu : 1. Choisissez l’album contenant les extraits vidéo que vous désirez ajouter. 2. Double-cliquez sur l’extrait vidéo à ajouter. Ce dernier apparaît alors comme un nouveau chapitre dans le menu. Souvenez-vous que vous pourrez modifier l’aspect du menu et la disposition des chapitres plus tard. Occupons-nous pour l’instant d’ajouter les chapitres de vidéo souhaités. Vous n’êtes pas limité au contenu d’un seul album. - 16 - ARCSOFT SHOWBIZ DVD 2.1 AJOUT D’UNE VIDÉO D’INTRODUCTION Les vidéos d’introduction s’affichent dès que le disque est inséré dans le lecteur de DVD. Lorsque l'introduction se termine, le menu du film apparaît. Pour ajouter une vidéo d’introduction à votre film, faites glisser la vidéo souhaitée de l’album vers l’emplacement correspondant à la vidéo d’introduction. Une miniature de la vidéo apparaît alors. CONCEPTION DE VOTRE MENU Maintenant que le contenu a été ajouté, vous pouvez personnaliser l’apparence de votre menu. Vous pouvez en modifier le fond et le titre, ainsi que la disposition des boutons correspondant aux chapitres et du texte. Avant de modifier le texte, il est conseillé de choisir le fond d’écran. La couleur du texte dépendra en effet souvent de la couleur du fond. Un bon contraste entre les couleurs permet de garantie que le texte apparaîtra de manière claire. DISPOSITION DES BOUTONS DE CHAPITRE Cliquez sur l’onglet « Personnaliser ». Dans la section Mise en page, double-cliquez sur la mise en page que vous désirez utiliser pour votre menu. La disposition des boutons correspondant aux chapitres sera modifiée en conséquence. Vous pouvez également utiliser le glisser-déposer pour échanger la position des boutons. Si plusieurs pages sont nécessaires pour l’affichage, des boutons de navigation apparaîtront automatiquement sur le menu. - 17 - ARCSOFT SHOWBIZ DVD 2.1 CHOIX D’UN NOUVEAU FOND Cliquez sur l’onglet « Thèmes ». Toute une collection de fonds d’écran est à votre disposition. L’album « Menus animés » contient également une série de fonds en vidéo. Vous pouvez bien entendu également choisir une photo ou vidéo de votre propre collection pour l’utiliser comme fond d’écran. Pour ce faire, cliquez simplement sur le bouton « Nouveau Arrière-plan » dans la zone de prévisualisation. Vous pouvez ensuite parcourir le contenu de votre ordinateur pour localiser le fichier souhaité. - 18 - ARCSOFT SHOWBIZ DVD 2.1 ANIMATION DES BOUTONS DE CHAPITRE Au lieu d’utiliser des boutons de chapitre statiques, vous pouvez leur faire afficher la vidéo qu’ils représentent. À partir de l’onglet « Matériel » (médias), cochez la case « Miniatures associées ». Vous pouvez choisir la durée de lecture (en secondes) avant que la vidéo ne boucle. Cliquez sur le bouton de « Prévisualisation de l’animation » pour en vérifier l’allure. Remarquez que ceci peut demander un certain temps de calcul, suivant l’ordinateur dont vous disposez et la durée de la boucle d’animation. AJOUT DE SON AU MENU Vous pouvez ajouter de la musique à votre menu en faisant glisser un fichier son vers la section « Musique de fond » au-dessous de la zone de prévisualisation. Il est possible d’ajouter une piste son différente pour chaque page du menu. CHOIX DES CADRES DES BOUTONS DE CHAPITRE Chaque bouton de chapitre peut avoir son propre cadre. Rendez-vous d’abord sous l’onglet Personnaliser. Sélectionnez ensuite le bouton de chapitre à mettre à jour, puis double-cliquez sur le cadre que vous désirez utiliser. - 19 - ARCSOFT SHOWBIZ DVD 2.1 SEGMENTATION DES VIDÉOS LONGUES - CRÉATION DE SOUS-MENUS Des vidéos longues peuvent être segmentées en différents chapitres. Pour ce faire : 1. Choisissez l’extrait vidéo que vous désirez segmenter. 2. Cliquez sur l’onglet « Définir un chapitres ». 3. Utilisez les boutons de commande et le curseur de déplacement pour positionner la vidéo à l’endroit où vous souhaitez la segmenter. 4. Cliquez sur « Définir un chapitre ». Une marque de chapitre sera insérée. 5. Vous pouvez également raccourcir la durée globale de la vidéo. Positionnez la vidéo à l’instant où vous souhaitez qu’elle commence, puis cliquez sur l’icône de crochet gauche [. Pour modifier la fin de la vidéo, positionnez celle-ci à l'instant de fin souhaité, puis cliquez sur l’icône de crochet droit ]. Un « sous-menu » est créé pour le fichier vidéo, de nouveaux chapitres apparaissant pour chaque marque de chapitre que vous insérez. Vous pouvez également créer un sous-menu en cliquant sur l'option « Créer un sousmenu » au-dessous de la zone de prévisualisation principale (sous l’onglet Matériel). Les sous-menus sont utiles si vous avez plusieurs vidéos pour un même sujet. Par exemple, pour un DVD intitulé « Vacances », vous pourrez avoir de nombreux sous-menus correspondant à vos divers voyages (printemps, été, hiver, etc.). PERSONNALISATION DU TEXTE DU MENU Double-cliquez sur tout texte apparaissant dans le menu pour le modifier. Cliquez sur l’onglet « Texte » pour faire apparaître les différentes options concernant le texte. Vous pouvez modifier la police de caractère, la taille, le style, l’alignement et la couleur. Vous pouvez également ajouter une ombre, en cliquant sur la case à cocher « Ombre ». L’ombre peut être déplacée en utilisant le glisser-déposer dans la petite fenêtre de prévisualisation. Deux curseurs vous permettant de modifier les propriétés de l’ombre sont disponibles. - 20 - ARCSOFT SHOWBIZ DVD 2.1 CRÉATION D’UN DIAPORAMA Vous pouvez facilement créer un diaporama de vos photos, et ajouter celui-ci comme chapitre à part dans le film. Pour créer un diaporama : 1. Sous l’onglet Matériel, cliquez sur « Créer un diaporama ». 2. Choisissez l'album ou le dossier contenant les photos à inclure dans votre diaporama. 3. Maintenez la touche CTRL enfoncée et cliquez sur les photos que vous souhaitez ajouter. 4. Cliquez sur « Ajouter » (le bouton « Ajouter tout » permet d’ajouter toutes les photos présentes dans le dossier en cours). 5. Utilisez le glisser-déposer pour placer les photos que vous avez ajoutées dans l’ordre souhaité. 6. Si vous voulez faire pivoter une photo, sélectionnez-la et cliquez sur le bouton correspondant. 7. Le bouton permettant de définir la vignette utilise la photo sélectionnée comme vignette pour le bouton de chapitre correspondant au diaporama dans le menu. 8. Cliquez sur « Suivant ». - 21 - ARCSOFT SHOWBIZ DVD 2.1 9. Si vous souhaitez inclure une bande son, cliquez sur « Sélectionner des fichiers » et choisissez les pistes audio à ajouter. 10. Dans la zone permettant de définir la vitesse, choisissez la durée d’affichage des éléments du diaporama. Si vous souhaitez que le programme calcule automatiquement la durée du diaporama pour qu’elle corresponde à celle de la bande son ajoutée, choisissez « Adapter le diaporama à la piste sonore ». 11. Il est possible d’utiliser des transitions, ou effets spéciaux, lors du passage d’une photo à la suivante dans le diaporama. Choisissez l’effet souhaité parmi la liste disponible (choisissez « Aléatoire » si vous voulez que le programme sélectionne automatiquement des transitions). 12. Panoramique et zoom : cette option amusante vous permet d’ajouter vos propres effets de défilement et de zoom à chaque photo. Elle fonctionne de la manière suivante : L’effet Panoramique et zoom se définit à l’aide de deux fenêtres différentes : « Zoom à partir de » et « Zoom sur ». Lorsque la photo est affichée, le focus passe du contenu de la fenêtre « Zoom à partir de » à celui de la fenêtre « Zoom sur ». Par exemple, vous pourriez utiliser la fenêtre d'origine du zoom pour présenter un gros plan d'un objet sur la photo, et la fenêtre de fin de zoom sur la photo entière. Vous pouvez faire glisser la fenêtre pour la repositionner, et redimensionner ou faire pivoter le rectangle de sélection. L’effet de panoramique et de zoom résultant montrera alors la partie que vous avez encadrée, puis élargira le plan à la photo entière. Remarque : lorsque vous prévisualisez votre effet dans le programme, il apparaîtra bien plus saccadé que dans le résultat final après compilation sur DVD. 13. Lorsque vous êtes prêt à produire votre diaporama, cliquez sur « Terminer ». Le logiciel compilera alors le diaporama et l’ajoutera à votre film. ENREGISTREMENT DU FILM SUR UN DISQUE Lorsque vous êtes prêt à graver votre film, cliquez sur « Créer un disque ». Vous pouvez prévisualiser le film à l’aide de la télécommande virtuelle. Son fonctionnement est similaire à celui d’une télécommande pour DVD standard. Utilisez-la pour vous déplacer dans les divers menus et lire votre film. Si c’est un CD vidéo que vous créez, appuyez sur le chiffre correspondant au chapitre que vous aimeriez voir. - 22 - ARCSOFT SHOWBIZ DVD 2.1 Lorsque vous êtes prêt à graver le disque, cliquez sur « Démarrer ». Il vous sera demandé d’enregistrer votre projet. Il n’y a ensuite plus que quelques paramètres à régler avant de compiler le film et de le graver. 1. Tout d’abord, choisissez le format de lecture. Aux États-Unis, choisissez NTSC. La majorité des pays européens utilise le standard PAL. 2. Choisissez ensuite où vous désirez enregistrer le film. Dans la liste déroulante, choisissez votre graveur de DVD (ou votre disque dur si vous souhaitez enregistrer le film en local). 3. Saisissez un titre pour votre film dans le champ correspondant au nom du disque. 4. Enfin, le cas échéant, vous pouvez choisir la vitesse de gravure ou le répertoire de destination sur votre disque dur. 5. Lorsque vous avez terminé, cliquez sur « OK ». Voilà ! Le logiciel s’occupe du reste des opérations. Votre film sera converti au format DVD (ou CD vidéo), puis gravé sur disque ou enregistré sur le disque dur. - 23 - ARCSOFT SHOWBIZ DVD 2.1 - ASSISTANCE TECHNIQUE Amérique du Nord ArcSoft, Inc. 46601 Fremont Blvd Fremont, CA 94538 - ÉTATS-UNIS Tél : +1 510 440 9901 Fax : +1 510 440 1270 Web : www.arcsoft.com Europe Unit 14, Shannon Industrial Estate Shannon, Co. Clare - IRLANDE Tél : +353 (0) 61 702087 Fax : +353 (0) 61 702001 Courrier électronique : eurosupport@arcsoft.com Japon ArcSoft Japan 9F, 1-21-9, Higashi-Gotanda, Shinagawa-ku, Tokyo 141-0022 - JAPON Tél : +81 3 5795 1392 Fax : +81 3 5795 1397 Web : www.arcsoft.jp Courrier électronique : support@arcsoft.jp Chine ArcSoft Beijing Co., Ltd. No. 6 South Capital Gym Road Beijing New Century Hotel Office Building #1060 Beijing 100044 - CHINE Tél : 8610 6849 1368 Fax : 8610 6849 1367 Courrier électronique : tech@arcsoft.com.cn Taïwan Tél : +886 (0) 2-2506 9355 Fax : +886 (0) 2 2506 8922 Web : www.arcsoft.com.tw Courrier électronique : support@arcsoft.com.tw Amérique latine Tél (Brésil) : 00817 200 0709 Tél (Chili) : 800 202 797 Courrier électronique : latinsupport@arcsoft.com - 24 - ">
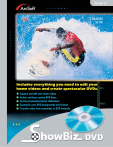
Публичная ссылка обновлена
Публичная ссылка на ваш чат обновлена.











