Optoma HD142HD142X Manuel utilisateur
PDF
Descarregar
Documento
® US FOC (Modèles à focale courte) (Modèles à focale standard) Projecteur Mode d’emploi Table des matières Notice d’utilisation...........................3 Réglage des paramètres...............23 Consignes de Sécurité....................3 Menus d’affichage à l’écran..........23 Avertissement de sécurité pour les yeux...........................................4 Comment utiliser............................23 Mises en Garde..............................4 IMAGE...........................................27 Caractéristiques du Produit............6 IMAGE | Avancé............................29 Introduction......................................7 Contenu du paquet.........................7 Aperçu du produit...........................8 Unité principale................................8 Connectique.....................................9 Panneau de commandes...............10 Télécommande..............................11 Connexion du projecteur...............13 Connexion à l’ordinateur de bureau/ordinateur portable...........13 Se connecter à une carte mémoire........................................14 Se connecter à un réseau.............15 Connexion aux sources vidéo.......16 Utilisation du projecteur.................17 Mise sous/hors tension du projecteur......................................17 Mise sous tension du projecteur....17 Mise hors tension du projecteur.....18 Voyant d’avertissement.................18 Réglage de l’image projetée.........19 Réglage de la hauteur du projecteur.......................................19 Bague de réglage de l’inclinaison..20 Bague de réglage de la focale.......20 Projeter une image.......................22 Changer la source.........................22 Rafraîchir les sources....................22 Français 2 Arborescence du menu..................24 AFFICHER.....................................31 AFFICHER | Trois dimensions.......34 REGLAGES...................................35 REGLAGES | Avances..................37 REGLAGE | signa..........................38 REGLAGES | SECURITE..............39 REGLAGES | Réseau....................41 OPTIONS.......................................43 OPTIONS | Avancé........................45 Annexes........................................46 Commandes RS232 et Liste des Fonctions du Protocole RS232.....46 Rôle de la broche RS232...............46 Liste des Fonctions du Protocole RS232............................................47 Installation au plafond...................51 Les bureaux d’Optoma dans le monde...........................................52 Avis concernant les Réglementations & la Sécurité.....54 Produit laser de classe 1..............55 Notice d’utilisation Consignes de Sécurité Le symbole éclair avec une tête en forme de flèche à l’intérieur d’un triangle équilatéral, est destiné à alerter l’utilisateur de la présence de tensions dangereuses non isolées à l’intérieur du produit. Ces tensions peuvent être d’une puissance suffisante pour constituer un risque d’électrocution pour les individus. Le point d'exclamation à l’intérieur d’un triangle équilatéral sert à avertir l'utilisateur des points importants concernant l'utilisation et la maintenance (entretien) dans le document qui accompagne l'appareil. AVERTISSEMENT : POUR REDUIRE LES RISQUES D’INCENDIE OU D’ELECTROCUTION, NE PAS EXPOSER CE PRODUIT A LA PLUIE OU A L’HUMIDITE. DES TENSIONS DANGEREUSES ELEVEES SONT PRESENTES A L’INTERIEUR DU BOITIER. NE PAS OUVRIR LE BOITIER. POUR TOUTE REPARATION, VEUILLEZ VOUS ADRESSER UNIQUEMENT A UN TECHNICIEN QUALIFIE. Limites d’émissions de Classe B Cet appareil numérique de Classe B est conforme à toutes les exigences des Règlements Canadiens concernant les Appareils Provoquant des Interférences. Consignes de sécurité importantes 1. Ne bloquez pas les fentes de ventilation. Afin de s’assurer d’un fonctionnement fiable du projecteur et de le protéger contre toute surchauffe, il est recommandé de l’installer dans un lieu qui ne bloque pas la ventilation. Comme exemple, ne pas placer le projecteur sur une table à café encombrée, un divan, un lit ou etc. Ne pas l’installer dans un endroit fermé tel qu’une bibliothèque ou un meuble pouvant empêcher la circulation d’air. 2. Ne pas utiliser ce projecteur à proximité de l’eau ou de l’humidité. Pour réduire les risques d’incendie et/ou d’électrocution, n’exposez pas cet appareil à la pluie ou à l’humidité. 3. Ne pas installer à proximité de sources de chaleur telles que les radiateurs, les bouches de chauffage, les cuisinières ou d’autres appareils (y compris les amplificateurs) produisant de la chaleur. 4. Nettoyez uniquement avec un chiffon sec. 5. Utilisez uniquement les pièces/accessoires spécifiés par le constructeur. 6. Ne pas utiliser l’appareil s’il est physiquement abîmé ou endommagé. Un endommagement ou un mauvais traitement physique pourrait être (mais n’est pas limité à) : Lorsque l’appareil est tombé. Lorsque le cordon d’alimentation ou la fiche ont été endommagés. Lorsqu’un liquide a pénétré dans le projecteur. Lorsque le projecteur a été exposé à la pluie ou à l’humidité. Lorsque quelque chose est tombé dans le projecteur ou est lâche dedans. Ne pas essayer de réparer le projecteur vous-même. Ouvrir ou retirer les couvercles pourrait vous exposer à des tensions dangereuses ou aux d’autres dangers. Veuillez contacter Optoma avant de faire réparer l’appareil. 7. Ne pas laisser des objets ou des liquides pénétrer dans le projecteur. Ils peuvent toucher des points de tension dangereuse et des pièces court-circuitées peuvent entraîner un incendie ou un choc électrique. 8. Référez-vous au boîtier du projecteur pour les marques concernant la sécurité. 9. Cet appareil ne doit être réparé que par un personnel de service qualifié. 10. Ce produit n’est pas adapté pour un usage en continu en tant qu’afficheur. 11. Ce périphérique ne doit pas être placé en vue directe. 3 Français Notice d’utilisation Avertissement de sécurité pour les yeux ▀■ Evitez de regarder ou de faire face directement aux faisceaux du projecteur constamment. Tournez le dos aux faisceaux autant que possible. ▀■ Lorsque le projecteur est utilisé dans une salle de classe, surveillez convenablement les élèves lorsqu’on leur demande de montrer quelque chose sur l’écran. Mises en Garde Veuillez suivre tous les avertissements, les mises en garde et les consignes recommandés dans ce guide d’utilisation. ▀■ Avertissement- Ne pas regarder vers la lentille du projecteur quand celui-ci est allumé. La lumière vive pourrait endommager vos yeux. ▀■ Avertissement- Pour réduire le risque d’incendie ou d’électrocution, ne pas exposer le projecteur à la pluie ou à l’humidité. ▀■ Avertissement- Veuillez ne pas ouvrir et ne pas démonter le projecteur car vous pourriez vous électrocuter. Quand l’ampoule arrive en fin de vie, le projecteur ne s’allumera que lorsque le module sera remplacé. ▀■ Avertissement- Ne pas utiliser le protège-objectif lorsque le projecteur est en cours de fonctionnement. ▀■ Avertissement- Quand l’ampoule arrive en fin de vie, le mes- sage « Light Warning : Light Life exceeded » apparaîtra à l’écran. Merci de contacter votre revendeur local ou centre de service pour changer l’ampoule au plus vite. ▀■ Avertissement- Ne pas regarder directement ou pointer le pointeur laser de la télécommande vers d’autres personnes. Le pointeur laser peut causer des dommages irréparables à la vue. Français 4 Notice d’utilisation À faire : Mettez hors tension et débranchez la fiche d’alimentation de la prise de courant CA avant de nettoyer le produit. Utilisez un chiffon doux et sec avec un détergeant doux pour nettoyer le boîtier de l’appareil. Débranchez le cordon d’alimentation de la prise de courant si le produit ne va pas être utilisé pendant une longue période. A ne pas faire : Bloquer les fentes et les ouvertures sur l’unité qui servent à la ventilation. Utiliser des nettoyants, des cires ou des solvants abrasifs pour nettoyer l’unité. Utiliser dans les conditions suivantes : -Dans des environnements extrêmement chauds, froids ou humides. Assurez-vous que la température ambiante de la pièce est comprise entre 5 et 40°C. Humidité relative est entre 5 et 40°C, 80% (Max.), sans condensation. -Dans des zones susceptibles de comporter un excès de poussière et de saleté. -A proximité de tout appareil générant un champ magnétique puissant. - Sous la lumière directe du soleil. 5 Français Notice d’utilisation Caractéristiques du Produit ▀■ Résolution native XGA (1024 x 768)/ Résolution native WXGA (1280 x 800) ▀■ Compatible avec HD - 1080p supporté ▀■ Moniteur VGA Loop Through (fonctionne en mode Veille > 0,5W) ▀■ Technologie BrilliantColor™ ▀■ Barre de sécurité et verrouillage Kensington ▀■ Contrôle RS232 ▀■ Marche/Arrêt instantanées ▀■ Haut-parleur intégré ▀■ Marche/Arrêt instantanées La fonction boucle est uniquement supporté par l’entrée VGA-In. ▀■ Projection images 3D ▀■ Source lumineuse hybride sans mercure ▀■ Lecteur de carte USB ou mémoire sans ordinateur (uniquement pour les modèles focale courte) ▀■ Projection sans fil depuis MobiShow (uniquement pour les modèles focale courte) ▀■ Contrôle réseau (via réseau avec ou sans fil) (uniquement pour les modèles focale courte) ▀■ Affichage réseau (via réseau avec ou sans fil) (uniquement pour les modèles focale courte) Français 6 Introduction Contenu du paquet Déballez et vérifiez le contenu du paquet afin de vous assurer que toutes les pièces énumérées se trouvent bien là. Si quelque chose venait à manquer, veuillez contacter votre service clientèle le plus proche. US FOC Projecteur Cordon d’alimentation Power Câble VGA Switch Source Re-Sync L R Enter Mode Page+ Keystone - PageVolume - + + Brightness Menu 1 2 3 HDMI Freeze AV mute 4 5 Zoom 6 S-Video VGA Video 7 8 9 Eco+ USB 3D 0 En raison des différences entre les applications pour chaque pays, certaines régions peuvent avoir des accessoires différents. 2 piles AAA Télécommande IR CD avec manuel utilisateur Documentation : Manuel Utilisateur Carte de garantie Carte de démarrage rapide Carte WEEE (EMEA uniquement) 7 Français Introduction Aperçu du produit Unité principale 2 1 9 FOC US 3 8 4 7 6 5 1. 2. 3. 4. 5. 6. 7. 8. 9. Français 8 Aperçu du produit Récepteurs IR Bague de réglage de la focale Objectif Récepteurs IR Pied de réglage inclinable Haut-parleur Ventilation Indicateur à DEL Introduction Connectique 1 2 3 RS232C VIDEO 4 5 6 7 S-VIDEO 8 9 AUDIO-IN HDMI VGA-IN/YPbPr MOUSE/SERVICE SD Card AUDIO-OUT RJ-45 VGA-OUT USB / DISPLAY 14 13 PICTURE BY 19 18 La fonction boucle est uniquement supporté par l’entrée VGAIn. * Uniquement pour les modèles focale courte 17 16 15 12 11 10 1. Fente pour carte SD* 2. Connecteur RS-232 (Type 3 broches DIN) 3. Connecteur Entrée Vidéo composite 4. Connecteur Entrée S-Vidéo 5.Connecteur Entrée VGA1-In/YPbPr (Signal analogique PC/Entrée vidéo composante/HDTV/ YPbPr) 6. Connecteur HDMI 7.Port USB de type B pour la télécommande souris et les mises à jour du Firmware 8. Connecteur Entrée audio (Mini prise 3,5 mm) 9. Ventilateur 10. Barre de sécurité 11. Pied d’ajustement 12. Connecteur Sortie audio (Mini prise 3,5 mm) 13. Port mini USB* 14. USB pour dongle Wifi & clé USB* 15. Connecteur Sortie VGA (Sortie du moniteur en boucle) 16. Prise réseau RJ-45* 17. Prise d’alimentation 18. Pied d’ajustement 19. Port de verrouillage Kensington™ 9 Français Introduction Panneau de commandes 1 2 3 4 5 10 6 9 8 7 Utiliser le panneau de contrôle 1 LED ampoule Affiche l’état de l’ampoule du projecteur. 2 LED Temp. Affiche le statut de la température du projecteur. 3 Flèches directionnelles Utilisez pour choisir des éléments ou effectuer les réglages pour votre sélection. 4 Entrer Confirmer votre sélection. 5 Récepteurs IR Pour le signal de la télécommande. 6 Re-Sync Synchronise automatiquement le projecteur sur la source d’entrée. 7 LED Sous Tension / Veille Appuyer pour arrêter ou démarrer le projecteur (voir « Marche/Arrêt du projecteur » page 17). Indique l’état du projecteur. 8 Trapèze Utiliser pour ajuster le trapèze de l’image. (± 40 degrés) 9 Menu Presser pour ouvrir le menu OSD (affichage à l’écran). Pour fermer le menu OSD, presser de nouveau. 10 Source Français 10 Presser pour sélectionner un signal d’entrée. Introduction Télécommande Power Switch 1 26 2 Source Re-Sync 25 3 L R 24 4 23 Enter 5 6 22 Mode Page+ Page- Keystone 7 8 - Menu + 1 2 3 Freeze AV mute 4 5 6 S-Video VGA Video 7 8 9 Eco+ USB 3D 19 18 17 16 0 12 13 20 Zoom HDMI 10 11 - + Brightness 9 21 Volume 14 15 Utilisation de la télécommande 1 Marche-Arrêt Référez-vous à la section « Mise sous/hors tension du projecteur » sur les pages 14-15. 2 Source Pressez Source pour sélectionner le signal d’entrée. 3 Bouton G Clic gauche de souris. 4 Entrer Confirme votre sélection d’un élément. 5 Mode Laser (dépend du modèle) Avec la version Laser : pour utiliser le pointeur laser. Sans Laser : appuyer sur Mode pour changer de mode. 11 Français Introduction 6 Trapèze +/- Règle la distorsion de l’image provoquée par l’inclinaison du projecteur. 7 Luminosité Arrêt sur image 8 (Freeze) Règle la luminosité de l’image. 9 HDMI Sélectionne HDMI en tant que source. Pause de l’image à l’écran. Pressez de nouveau ce bouton pour déverrouiller. 10 S-Vidéo Sélectionne S-Vidéo en tant que source. 11 Eco+ Activé/Désactivé le menu Mode Luminosité 12 Pavé numérique Appuyer sur ces boutons pour entrer des chiffres. 13 VGA Sélectionne VGA en tant que source. 14 USB Sélectionne carte USB en tant que source. 15 3D Allume ou éteint le menu de contrôle 3D. 16 Vidéo Sélectionner l’entrée vidéo composite en tant que source. Eteint/rallume momentanément l’audio et la vidéo. 18 Menu Lorsque l’audio ou la vidéo sont désactivé, la luminosité baisse automatiquement de 10% pour économiser de l’électricité. Ouvre le menu OSD (affichage à l’écran). Pour fermer le menu OSD, pressez de nouveau le bouton. 19 Zoom Pour agrandir ou diminuer la taille de l’image projetée. 20 Volume +/- Augmenter ou diminuer le volume 21 Page - Utilisez ce bouton pour aller à la page précédente. 22 Page + Utilisez ce bouton pour aller à la page suivante. 17 AV muet 23 *Touches directionnelles Utiliser pour sélectionner un élément, ajuster votre sélectionner ou émuler une souris via USB. 24 Bouton R Clic-droit de la souris. 25 Re-sync Synchronise automatiquement le projecteur sur la source d’entrée. * Lors de la connexion du projecteur sur un PC via le port USB de type B, les quatre touches directionnelles de la télécommande font automatiquement émulé une souris. Mais lorsque le menu OSD est lancé, les quatre touches directionnelles redeviennent des touches de sélection. Français 12 Connexion du projecteur Connexion à l’ordinateur de bureau/ ordinateur portable MOLEX 3 2 MOLEX 6 4 5 molex RS232C VIDEO S-VIDEO AUDIO-IN HDMI VGA-IN/YPbPr 1 MOUSE/SERVICE SD Card RJ-45 AUDIO-OUT VGA-OUT USB / DISPLAY R PICTURE BY PS50426E En raison des différences entre les applications pour chaque pays, certaines régions peuvent avoir des accessoires différents. 8 7 (*) Accessoire optionnel 1. 2. 3. 4. 5. Cordon d’alimentation Câble RS232* Câble VGA Câble HDMI* Câble USB Type B* 6. Câble d’entrée audio* 7. Câble de sortie audio* 8. Câble de sortie VGA* 13 Français Connexion du projecteur Se connecter à une carte mémoire (Uniquement pour les modèles focale courte) RS232C VIDEO S-VIDEO AUDIO-IN HDMI VGA-IN/YPbPr MOUSE/SERVICE SD Card RJ-45 2 R AUDIO-OUT VGA-OUT USB / PS50426E 3 1 (*) Accessoire en option Français 14 1. Cordon d’alimentation 2. Carte SD* 3. Stockage USB* DISPLAY Connexion du projecteur Se connecter à un réseau (Uniquement pour les modèles focale courte) RS232C VIDEO S-VIDEO AUDIO-IN HDMI VGA-IN/YPbPr 1 MOUSE/SERVICE SD Card RJ-45 VGA-OUT USB / DISPLAY AUDIO-OUT R PICTURE BY PS50426E 2 3 1. Cordon d’alimentation 2. Câble de réseau* 3. Dongle Wi-Fi* (pour la fonctionnalité réseau sans fil) (*) Accessoire en option 15 Français Connexion du projecteur Connexion aux sources vidéo Lecteur DVD, Décodeur, Récepteur HDTV Sortie S-Vidéo 2 4 3 Sortie vidéo composite 5 6 Sortie audio RS232C VIDEO S-VIDEO AUDIO-IN HDMI 1 VGA-IN/YPbPr MOUSE/SERVICE SD Card RJ-45 AUDIO-OUT VGA-OUT USB / DISPLAY R PICTURE BY PS50426E 8 7 9 En raison des différences entre les applications pour chaque pays, certaines régions peuvent avoir des accessoires différents. (*) Accessoire optionnel Français 16 1. 2. 3. 4. 5. 6. 7. 8. 9. Cordon d’alimentation Câble S-Vidéo* Câble VGA Câble HDMI Câble vidéo composite* Câble/RCA Audio* Câble/RCA Audio* Adaptateur 15 broches 3 RCA composante/HDTV* Câble composante 3 RCA* Utilisation du projecteur Mise sous/hors tension du projecteur Mise sous tension du projecteur 1. Brancher le cordon d’alimentation au projecteur et à la source de courant. Une fois connecté, la LED Sous Tension / Veille s’allumera (couleur ambre). Quand le mode d’alimentation (veille) est réglé sur Eco (> 0.5W) et le projecteur est en veille les sorties audio, VGA et RJ45 sont désactivées. 2. Appuyer sur sur le panneau de contrôle ou la télécommande. La LED Sous Tension / Veille s’allumera (couleur bleue). L’écran de démarrage s’affichera en environ 3 secondes. La première fois que vous utilisez un projecteur, il se peut que l’on vous demander votre langue préférée et le mode d’économie d’énergie. 3. Allumer et connecter le signal source que vous voulez afficher à l’écran (ordinateur, portable, lecteur vidéo, etc.). Le projecteur détectera la source automatiquement. 4. Si vous connectez plusieurs sources en même temps, pressez sur le panneau de contrôle ou la touche de source sur la télécommande pour naviguer entre les entrées. MARCHE-ARRÊT/VEILLE FOCU S Si le projecteur ne cherche pas automatiquement une source, appuyez sur sur le panneau de contrôle ou sur le bouton Menu de la télécommande. Allez dans « OPTIONS » et réglez « Source Lock » sur « Off ». 17 Français Utilisation du projecteur Mise hors tension du projecteur 1. Appuyez sur sur le panneau de contrôle ou la télécommande pour éteindre le projecteur. Le message suivant est affiché à l’écran. Le message « power off » disparaît si aucun bouton n’est pressé après 15 secondes. 2. Appuyez sur à nouveau pour confirmer. Le projecteur ira en mode veille et la LED Sous Tension / Veille s’allumera (couleur ambre). Si vous voulez allumer le projecteur, appuyez sur redémarrer le projecteur. pour 3. Pour complétement éteindre le projecteur, déconnecter le cordon d’alimentation de la prise électrique. Voyant d’avertissement Des indicateurs d’avertissement s’allument et le projecteur s’éteint automatiquement dans les conditoins suivantes : Le voyant « AMPOULE » est éclairé en orange et le voyant « MARCHE-ARRÊT/VEILLE » clignote en rouge. Contactez le centre de service le plus proche si le projecteur rencontre ses symptômes. Voir la section Dépannage pour plus d’information. Français 18 Le voyant « TEMP » est éclairé en jaune vert et le voyant « MARCHE-ARRÊT/VEILLE » clignote en rouge. Ceci indique que le projecteur a surchauffé. Dans des conditions normales, le projecteur se rallumera une fois qu’il sera refroidi. Le voyant « TEMP » clignote en jaune vert et le voyant « MARCHE-ARRÊT/VEILLE » clignote en rouge. Débranchez le cordon d’alimentation du projecteur, attendez 30 secondes et réessayez. Si le voyant d’avertissement s’allume de nouveau, contactez votre centre de service le plus proche pour de l’aide. Utilisation du projecteur Réglage de l’image projetée Réglage de la hauteur du projecteur Le projecteur est équipé d’un pied élévateur pour régler la hauteur de l’image. 1. Repérez le pied réglable que vous souhaitez régler sous le projecteur. 2. Tournez la bague de réglage vers la droite pour faire monter le projecteur ou dans le sens inverse pour le faire descendre. Répéter l’opération avec les autres pieds si besoin. Pied de réglage inclinable Bague de réglage de l’inclinaison 19 Français Utilisation du projecteur Bague de réglage de l’inclinaison Pour régler la mise au point de l’image, faites pivoter l’anneau de mise au point jusqu’à ce que l’image soit nette. Séries XGA : L a mise au point du projecteur opère à des distances comprises entre 1,64 et 8,2 pieds (0,5 et 2,5 mètres). Séries XGA : L a mise au point du projecteur opère à des distances comprises entre 1,64 et 8,2 pieds (0,5 et 2,5 mètres). US FOC Bague de réglage de la focale Bague de réglage de la focale Séries XGA : Taille de l’image projetée entre 1,0 et 4,99 mètres (de 39,3’’ à 196,5’). Séries WXGA : Taille de l’image projetée entre 1,1 et 5,66 mètres (de 44,6’’ à 222,8’). Vue du dessus Écran Écran (W) Hauteur Distance de projection (D) Écran Vue de côté Balance (Hd) Distance de projection (D) Français 20 Écran (H) Dia go na le Largeur Utilisation du projecteur XGA Taille de l’écran W x H Distance de projection (D) Longueur diagonale (pouces) taille de l’écran 4:3 Largeur Hauteur Largeur Hauteur large télé large télé (m) 40,00 0,81 0,61 31,89 24,02 0,50 0,50 1,64 1,64 0,09 0,30 60,00 1,22 0,91 48,03 35,83 0,80 0,80 2,62 2,62 0,14 0,45 (m) (pouces) (m) Balance (Hd) (pied) (pied) 70,00 1,42 1,07 55,91 42,13 0,90 0,90 2,95 2,95 0,16 0,53 80,00 1,63 1,22 64,17 48,03 1,00 1,00 3,28 3,28 0,18 0,60 90,00 1,83 1,37 72,05 53,94 1,10 1,10 3,61 3,61 0,21 0,67 100,00 2,03 1,52 79,92 59,84 1,30 1,30 4,26 4,26 0,23 0,75 120,00 2,44 1,83 96,06 72,05 1,50 1,50 4,92 4,92 0,27 0,90 150,00 3,05 2,29 120,08 90,16 1,90 1,90 6,23 6,23 0,34 1,13 180,00 3,66 2,74 144,09 107,87 2,30 2,30 7,54 7,54 0,41 1,35 250,00 5,08 3,81 200,00 150,00 3,20 3,20 10,50 10,50 0,57 1,87 300,00 6,10 4,57 240,16 179,92 3,66 3,66 12,01 12,01 0,69 2,25 Ce tableau est à but informatif seulement. WXGA Screen Size W x H Projection Distance (D) Longueur diagonale (pouces) taille de l’écran 16:10 Width Height Width Height wide tele wide tele (m) 40,00 0,86 0,54 33,86 21,26 0,40 0,40 1,31 1,31 0,07 0,22 60,00 1,29 0,81 50,79 31,89 0,70 0,70 2,30 2,30 0,10 0,33 (m) (inch) (m) Offset (Hd) (feet) (feet) 70,00 1,51 0,94 59,45 37,01 0,80 0,80 2,62 2,62 0,12 0,38 80,00 1,72 1,08 67,72 42,52 0,90 0,90 2,95 2,95 0,13 0,44 90,00 1,94 1,21 76,38 47,64 1,00 1,00 3,28 3,28 0,15 0,49 100,00 2,15 1,35 84,65 53,15 1,10 1,10 3,61 3,61 0,17 0,55 120,00 2,58 1,62 101,57 63,78 1,30 1,30 4,26 4,26 0,20 0,66 150,00 3,23 2,02 127,17 79,53 1,70 1,70 5,58 5,58 0,25 0,82 180,00 3,88 2,42 152,76 95,28 2,00 2,00 6,56 6,56 0,30 0,98 250,00 5,38 3,37 211,81 132,68 2,80 2,80 9,18 9,18 0,42 1,37 300,00 6,46 4,04 254,33 159,05 3,36 3,36 11,03 11,03 0,50 1,64 Ce tableau est à but informatif seulement. 21 Français Utilisation du projecteur Projeter une image Quand le projecteur est allumé, il cherche automatiquement les périphériques connectés. Une fois qu’un périphérique est détecté, le projecteur affichera l’image ou le menu de la source, comme présenté ici : Seules les sources sélecitonnées dans le menu correspondant seront cherchées automatiquement par le projecteur. Le nombre de sources recherchées automatiquement peut influencer le temps pris par le projecteur pour finir la recherche. ►► Affichage réseau : quand un réseau local ou sans fil est détecté (cf. « se connecter au réseau » page 15). ►► Affichage USB : Quand un ordinateur est connecté par le port mini USB du projecteur (cf. « Mode affichage USB » dans le manuel des Fonctions avancées). ►► Affichage carte mémoire : Quand une carte SD ou mémoire est détectée (cf. « Affichage carte mémoire » dans le manuel des Fonctions avancées). (Network Display, USB Display et Memory Drive Display sont disponible uniquement sur les modèles à focale courte) Changer la source Si la source désirée n’est pas incluse dans le menu de recherche automatique (voir menu source) ou si plus d’une source est connectée, vous pouvez changer la source manuellement : ►► Appuyer sur le bouton de source sur la télécommande. ►► Appuyer à plusieurs reprises sur de contrôle. ►► Appuyer à plusieurs reprises sur le bouton Source de la télécommande. sur le panneau Rafraîchir les sources Quand le projecteur est allumé et une nouvelle source est connectée, pressez Sur le panneau de contrôle ou le bouton Re-Sync de la télécommande pour actualiser et synchroniser le projecteur avec les sources. Français 22 Réglage des paramètres Menus d’affichage à l’écran Le projecteur dispose d’un affichage à l’écran multilingue qui vous permet de faire des réglages d’image et de modifier les paramètres de votre projecteur. Comment utiliser 1. Pour ouvrir le menu, pressez sur le panneau de contrôle ou Menu sur la télécommande. 2. Quand le menu est affiché, utilisez les boutons sélectionner un élément dans le menu principal. pour 3. Quand un menu est en surbillance, appuyer sur Entrée pour entrer dans le sous menu. ou pour sélectionner l’élément voulu 4. Utilisez les touches et ajuster les paramètres avec les touches . pou Entrée pour confirmer. L’écran 5. Appuyer sur reviendra au menu principal. 6. Pour quitter, pressez sur ou Menu à nouveau. Le menu fermera et le projecteur sauvegardera automatiquement les nouveaux paramètres. Menu principal Sous Menu Paramètres 23 Français Réglage des paramètres Arborescence du menu Main Menu Sub Menu Settings Mode Affichage Présentation / Lumineux / Film / sRVB / Tableau noir / Salle de classe / Utilisateur / Trois dimensions Luminosité -50~50 Contraste -50~50 Netteté 1~15 1 Couleur -50~50 1 Teinte -50~50 Gamma Film / Vidéo / Graphique / PC BrilliantColor™ Note : BrilliantColor™ est désactivé et grisé en mode Film/sRGB Temp. Couleur Chaud / Moyen / Froid Couleur Tendance Rouge / Gain Vert / Gain Bleue / Tendance Rouge / Tendance Vert / Tendance Bleue / Cyan / Magenta / Jaune / Remise à zéro Echelle Chroma. AUTOMATIQUE / RGB / YUV 0~10 IMAGE Avancé AUTOMATIQUE / RGB (0-255) / RGB (16-235) / YUV Source d'Entrée VGA / S-Video / Vidéo / HDMI / Flash Drive*/ Network Display* / USB Display* *For Short Throw models only Quitter AFFICHER Français 24 Format 4:3 / 16:9-I / 16:9-II or 16:10 (ZW210ST) / LBX (ZW210ST) / Natif / AUTOMATIQUE Masquage 0~10 Zoom -5~25 Déplacement H -50~50 Déplacement V -50~50 Réglage des paramètres Main Menu Sub Menu Settings Trapèze V AFFICHER Trois dimensions -40~40 3 Mode 3D Arrêt / Lien DLP / IR Invers. Sync 3D Marche / Arrêt English / Deutsch / Français / Italiano / Español / Português / Svenska / Nederlands / Norsk/Dansk / Polski / Ɋɭɫɫɤɢɣ / Suomi / İȜȜȘȞȚțȐ / Magyar / ýeština / ̶γέΎϓ / ϲΑήϋ / 腎誎襦肫 / 亞襦肫 / 螔膩蓳 / 䞲ῃ㠊 / ࡷࡎ࡙ / Türkçe / TiӃng Viêt Langue Projection Pos. Menu 2 REGLAGE Type d'écran Network 16:10 / 16:9 (WXGA only) Network State Read-Only DHCP Read-Only IP Address Read-Only Subnet Mask Read-Only Gateway Read-Only DNS Read-Only Apply Oui / Non Quitter 4 Signal Automatique Marche / Arrêt Suivi 0~31 Fréquence -5~5 Position Horiz. -5~5 Position Vert. -5~5 Quitter Sécurité Sécurité Marche / Arrêt Changer mot passe Quitter 25 Français Réglage des paramètres Main Menu Sub Menu Settings ID Projecteur REGLAGE 0~99 Muet Marche / Arrêt Volume 0~100 Logo Avancé Optoma / Neutre / Utilisateur Capture logo Closed Captioning Arrêt / CC1 / CC2 Verr. Source Marche / Arrêt Haute Altitude Marche / Arrêt Info Cachées Marche / Arrêt Clavier Verrouillé Marche / Arrêt Couleur Arr Plan Noir / Rouge / Bleu / Vert Mire Aucun / Grille Allumage direct OPTIONS Avancé Marche / Arrêt Arrêt Auto (min) 0~100 Sécurité Horloge 0~100 Power Mode (Standby) ECO / Actif Mode Brillant Lumineux / ECO / Eco+ Quitter Remise à zéro Veuillez noter que le menu à l’écran (OSD) peut varier selon le type de signal sélectionné et le modèle du projecteur en votre possession. (1) « Couleur » et « Teinte » sont disponibles uniquement en mode Vidéo. (2) 16:9 ou 16:10 dépend du paramètre « Type d’écran » (seulement pour le modèle WXGA). (3) « Invers. sync 3D » est seulement disponible lorsque Trois dimensions est activé. (4) « Signal » est disponible uniquement avec un signal analogique VGA (RGB). (5) « Flash Drive », « Network Display » et « USB Display » sont disponible uniquement sur les modèles à focale courte. Français 26 Réglage des paramètres IMAGE Mode Affichage Le projecteur vient avec des réglages par défaut pour de nombreux types d’images. Sélectionnez un mode d’affichage approprié selon votre source. ►► Présentation : bonnes couleurs et luminosité réglées pour une entrée PC. ►► Lumineux : luminosité maximale pour l’entrée PC. ►► Film : Pour le home cinéma. ►► sRGB : Couleurs précises standardisées. ►► Tableau : pour obtenir les meilleurs paramétrages de couleurs lorsque la projection a lieu sur un tableau vert. ►► Salle de classe : ce mode est recommandé pour une projection en salle de classe. ►► Utilisateur : Réglages de l’utilisateur. ►► 3D : recommandé si le mode 3D est activé. Les réglages faits par l’utilisateur seront sauvegardées dans ce mode. 27 Français Réglage des paramètres Luminosité Règle la luminosité de l’image. ►► Appuyez sur pour assombrir l’image. ►► Appuyez sur pour éclaircir l’image. Contraste Les fonctions « Saturation » et « Teinte » sont disponibles uniquement dans le mode Vidéo. Le contraste contrôle le degré de différence entre les zones les plus claires et les plus sombres de l’image. ►► Appuyez sur pour baisser le contraste. ►► Appuyez sur pour augmenter le contraste. Netteté Règle la netteté de l’image. ►► Appuyez sur pour baisser la netteté. ►► Appuyez sur pour augmenter la netteté. Couleur Ajuster les couleurs de l’image. ►► Appuyez sur pour baisser la saturation des couleurs de l’image. ►► pour augmenter la saturation des Appuyez sur couleurs de l’image. Teinte Règle la balance des couleurs du rouge et du vert. ►► Appuyez sur pour augmenter la quantité de vert dans l’image. ►► Français 28 Appuyez sur pour augmenter la quantité de rouge dans l’image. Réglage des paramètres IMAGE | Avancé Gamma Ceci vous permet de choisir une table de gamma qui a été ajustée pour vous procurer la meilleure qualité d’image pour l’entrée. ►► Film : pour le home cinéma. ►► Vidéo : pour la source vidéo ou TV. ►► Graphique : pour la source image. ►► PC : pour la source ordinateur ou PC. BrilliantColor™ Ce paramètre réglable utilise un nouvel algorithme de traitement des couleurs et des améliorations au niveau du système pour permettre une luminosité plus importante en fournissant des couleurs vraies et dynamiques dans l’image. Les valeurs peuvent aller de « 0 » à « 10 ». Si vous préférez une image plus lumineuse, réglez vers le paramètre maximal. Pour une image plus douce et plus naturelle, réglez vers le paramètre minimal. Temp. Couleur L’image paraît plus froide si elle est réglée sur une température froide et semble plus chaude si elle est réglée sur une température chaude. 29 Français Réglage des paramètres Couleur Sélectionner pour aller dans le menu Saturatin et utiliser ou pour choisir un élément. ►► Rouge/Vert/Bleu/Cyan/Magenta/Jaune : Utilisez ou pour sélectionner les couleurs rouges, vert, bleu, cyan, magenta et jaune. ►► pour revenir aux paramètres Réinitialisation : Choisir d’ajustement des couleurs d’usine. Echelle Chroma. Choisir une matrice de couleurs appropriées : ►► AUTO : sélectionner automatiquement une matrice de couleur ►► RGB : pour une matrice RGB ►► YUV : pour une matrice YCbCr ou YPbPR. Source d’Entrée Utilisez cette option pour activer ou désactiver les source pour entrer dans le sous-menu d’entrée. Appuyez sur et sélectionnez les sources désirées. Pressez Entrer pour terminer votre sélection. Le projecteur ne recherchera pas les entrées désélectionnées. Français 30 Réglage des paramètres AFFICHER Format Utilisez cette fonction pour choisir le format d’image souhaité. XGA ►► ►► ►► ►► ►► 4:3: Ce format est pour des sources d’entrée 4×3. 16:9-I : Ce format est pour des sources d’entrée 16×9, par exemple les TV HD et les DVD avancés pour TV à grand écran. (576i/p) 16:9-II : Ce format est pour des sources d’entrée 16×9, par exemple les TV HD et les DVD avancés pour TV à grand écran. (480i/p) Natif : Ce format affiche l’image originale sans aucune mise à l’échelle. AUTO : Sélectionne automatiquement le format d’affichage approprié. Lorsque l’entrée est 4:3, l’image est affichée en 4:3. Lorsque l’entrée est 16:9 ou plus, l’image est affichée en 16:9-I. WXGA ►► ►► 4:3 : Format ini untuk sumber masukan 4×3. 16:9 : Ce format est pour des sources d’entrée 16×9, par exemple les TV HD et les DVD avancés pour TV à grand écran. 31 Français Réglage des paramètres ►► ►► 16:9 ou 16:10 : dépend du paramètre « type d’écran ». Uniquement pour le modèle WXVGA. ►► ►► 16:10 : Ce format est pour des sources d’entrée 16×10, comme les écrans larges d’ordinateurs portables. LBX : Ce format est pour une source au format Boîte aux lettres, non 16×9 et pour les utilisateurs qui utilisent un objectif 16×9 externe pour afficher un format d’image de 2,35:1 en utilisant une résolution pleine. Natif : Ce format affiche l’image originale sans aucune mise à l’échelle. AUTO : Sélectionne automatiquement le format d’affichage approprié. Ecran 16:10 480i/p 576i/p 4:3 1080i/p 720p PC 1066 x 800 centre 16:10 1280 x 800 centre LBX Jusqu’à 1280 x 960, puis centre l’image en 1280 x 800 pour l’affichage. Natif 16:9 Screen Centré à l’échelle 1:1. 480i/p 576i/p Affichage à l’échelle 1:1 1280 x 800 1280 x 720 centré Centré à l’échelle 1:1. 1080i/p 720p PC 4:3 960 x 720 centre 16:9 1280 x 720 centre Jusqu’à 1280 x 960, puis centre l’image en 1280 x 720 pour l’affichage. LBX Natif Centré à l’échelle 1:1. Affichage à l’échelle 1:1 1280 x 720 1280 x 720 centré Centré à l’échelle 1:1. Masquage Français 32 ►► Appuyez sur d’une image. pour réduire le masque de bordure ►► Appuyez sur d’une image. pour augmenter le masque de bordure Réglage des paramètres Zoom ►► Appuyez sur pour réduire la taille d’une image. ►► Appuyez sur projection. pour agrandir une image sur l’écran de Déplacement H Déplace la position de l’image projetée horizontalement. Déplacement V Déplace la position de l’image projetée verticalement. Trapèze V Appuyez sur ou pour régler la distorsion verticale de l’image. Si l’image a une forme de trapèze, cette option peut vous aider à la rendre plus rectangulaire. 33 Français Réglage des paramètres AFFICHER | Trois dimensions Trois dimensions Le mode 3D est automatiquement activé quand la source est à 120 Hz. « Invers. sync 3D » est seulement disponible lorsque 3D est activé. Sources Trois dimensions compatibles, un contenu Trois dimensions et des lunettes Trois dimensions actives sont nécessaires pour une visualisation en Trois dimensions. Français 34 Utilisez cette fonctionnalité pour activer l’affichage 3D. ►► Off : désactive l’affichage 3D. ►► DLP-Link : active l’affichage 3D en mode DLP. ►► IR : Sélectionnez « IR » afin d’utiliser des paramètres optimisés pour les images 3D à base d’IR. Invers. Sync 3D ►► Sélectionnez « On » pour inverser le contenu des cadres gauche et droite. ►► Sélectionnez « Désactiver » pour afficher le contenu par défaut des trames. Réglage des paramètres REGLAGES Langue Le bureau arrière et le plafond arrière doivent être utilisés avec un écran dépoli. Sélectionner a langue du menu. Appuyez sur ou pour entrer dans le sous menu puis ou pour sélectionner votre langue préférée. Appuyez sur « Entrée » pour finaliser la sélection. Projection ►► Bureau Avant C’est la sélection par défaut. L’image est projetée droit sur l’écran. ►► Bureau Arrière Quand sélectionnée, l’image apparaîtra renversée. 35 Français Réglage des paramètres Avant Plafond ►► Quand sélectionnée, l’image tournera à l’envers. « Type d’écran » est uniquement pour le mode WXGA. Arrière Plafond ►► Quand sélectionnée, l’image apparaîtra renversée dans la position à l’envers. Pos. Menu Choisissez la position du menu sur l’écran d’affichage. Type d’écran Choisissez le type d’écran : 16:10 ou 16:9. Réseau Voir « Installation | Réseau » page 41. Signal Voir « Installation | Signal » page 38. Sécurité Voir « Installation | Sécurité » page 39. ID Projecteur Utilisez cette fonctionnalité pour paramétrer la définition de l’ID projecteur. Cet ID est utilisé pour identifier et contrôler un projecteur quand plusieurs sont connectés via RS-232. L’ID du projecteur peut aller de 0 à 99. Veuillez vous référer à la section « Liste des fonctions du protocole RS232 » page 47 pour la liste complète des commandes RS232. Muet ►► Choisissez « On » pour désactiver le son. ►► Choisissez « Off » pour activer le son. Volume Français 36 ►► Appuyez sur pour baisser le volume. ►► Appuyez sur pour augmenter le volume. Réglage des paramètres REGLAGES | Avances Logo Utilisez cette fonction pour sélectionner l’écran de démarrage désiré. Si des changements sont faits, le nouveau réglage ne prendra effet que la prochaine fois que le projecteur est allumé. Pour capturer un logo avec succès, assurez-vous que l’image à l’écran ne dépasse pas la résolution native du projecteur (XGA : 1024 x 768 ou WXGA : 1280 x 800). ►► Optoma : L’écran de démarrage par défaut. ►► Utilisateur : utilise la picture sauvegardée de la fonctionnalité « Capture de logo ». Capture Logo Sélectionner pour capturer l’image actuellement affichée à l’écran et la sauvegarder en tant que logo « Utilisateur ». Légendage Utiliser cette fonctionnalité pour activer ou désactiver les captures fermées. La source connectée doit gérer les captures fermées. ►► Arrêt : Sélectionnez « Arrêt » pour désactiver la fonction de sous-titrage. ►► CC1 : Langue CC1 : Anglais Américain. ►► CC2 : Langue CC2 (dépend de la chaîne TV de l’utilisateur) : espagnol, français, portugais, allemand, danois. 37 Français Réglage des paramètres REGLAGE | signa « Signal » est disponibles uniquement en signal analogique VGA (RGB). AUTOMATIQUE Sélection automatique du signal. Si vous utilisez cette fonction, les options phase et fréquence sont grisées. Si le signal n’est pas choisi automatiquement, l’utilisateur pourra définir ces options manuellement. Les paramètres de signal prendront effet quand le projecteur sera allumé à nouveau. Suivi Synchronise la fréquence du signal de l’affichage avec la carte graphique. Si l’image semble ne pas être stable ou papillote, utiliser cette fonction pour la corriger. Fréquence Modifie la fréquence des données d’affichage pour correspondre à la fréquence de la carte graphique de votre ordinateur. N’utilisez cette fonction que si l’image semble papilloter verticalement. Position Horiz. ►► Appuyez sur pour déplacer l’image vers la gauche. ►► Appuyez sur pour déplacer l’image vers la droite. Position Vert. Français 38 ►► Appuyez sur pour déplacer l’image vers le bas. ►► Appuyez sur pour déplacer l’image vers le haut. Réglage des paramètres REGLAGES | SECURITE Sécurité Le mot de passe doit être composé de 4 chiffres. ►► On : sélectionnez « on » pour que le projecteur vérifie le mot de passe au démarrage. ►► Off : sélectionnez « off » pour désactiver la fonctionnalité de mot de passe. Sécurité Horloge Utilisez cette fonction pour régler la durée d’utilisation du projecteur (Mois/Jour/Heure). Vous devrez saisir à nouveau votre mot de passe lorsque ce délai sera passé. Changer mot passe Le mot de passe par défaut est « 1234 ». Pour changer pour afficher l’écran « le mot de passe, sélectionnez Entrer code de sécurité ». 39 Français Réglage des paramètres 1. Utilisez le pavé numérique de la télécommande pour entrer le mot de passe puis appuyez sur Entrée. 2. Renseignez le mot de passe désiré puis appuyez sur Entrée. 3. Re-saisissez le mot de passe pour confirmer. 4. Appuyez sur Entrée. Un message « Code de sécurité changé » apparaît. Le menu « code de sécurité » disparaîtra après quelques secondes. Français 40 ►► Lorsque vous entrez un mot de passe incorrect 3 fois de suite, le projecteur s’éteint automatiquement. ►► Si vous avez oublié votre mot de passe, veuillez contacter le bureau local pour dépannage. Réglage des paramètres REGLAGES | Réseau (Uniquement pour les modèles focale courte) Statut du réseau Affiche le statut réseau. Lorsque le projecteur est connecté, vous pouvez y accéder à travers un navigateur web. DHCP Quand les paramètres IP sont changés, les modules multimédias (incluant affichage USB, affichage réseau et fonctionnalités liées à un lecteur flash) vont redémarrer, et le processus va prendre entre 60 et 90 secondes. Utilisez cette fonction pour configure la connexion réseau du projecteur. ►► On : assigne automatiquement une adresse IP grâce à un serveur DHCP. ►► Arrêt : Assigner manuellement une adresse IP. Adresse IP Si DHCP est sur « off », utilisez cette fonction pour entrer une adresse IP. Pressez sur ou pour naviguer entre les cases et pressez ou pour ajuster les valeurs. Masque s.-réseau Si DHCP est sur « off », entrez une valeur pour un masque sous-réseau. Pressez sur ou pour naviguer entre les cases et pressez ou pour ajuster les valeurs. Passerelle Si DHCP est sur « off », entrez une valeur pour la passerelle réseau par défaut. Pressez sur ou pour naviguer entre les cases et pressez ou pour ajuster les valeurs. 41 Français Réglage des paramètres DNS Si DHCP est sur « off », entrez une valeur DNS. Pressez sur ou pour naviguer entre les cases et pressez ou pour ajuster les valeurs. Appliquer Pressez « sélection. Voir « Comment utiliser un navigateur web pour contrôler votre projecteur », dans le manuel des Fonctions avancées. Français 42 » et choisissez « Oui » pour appliquer la Réglage des paramètres OPTIONS Verr. Source Le mode Haute altitude doit être activé lorsque le filtre à poussière est installé. Le filtre à poussière est facultatif et est inutile dans certaines régions. Pour débrancher le verrouillage clavier, pressez et maintenez sur le panneau de contrôle pendant secondes. ►► On : le projecteur est verrouillé sur la source courante. Quand le projecteur est allumé, il ne cherchera pas automatiquement pour d’autres sources, même si la source actuelle est déconnectée. ►► Off : quand le projecteur est allumé, il cherchera automatiquement des signaux connectés. Haute Altitude Quand haute altitude est sur « on », les ventilateurs tournent plus vite. Cette fonctionnalité est utile en hautes altitudes où l’air est moins dense. Info Cachées ►► On : sélectionnez « on » pour cacher les messages de statut. ►► On : sélectionnez « off » pour cacher les messages de statut. Clavier Verrouillé Quand la fonctionnalité de verrouillage est « on », le panneau de contrôle est verrouillé. Cependant, le projecteur peut toujours être manipulé avec la télécommande. Pour utiliser le panneau de contrôle, 43 Français Réglage des paramètres désactivez la fonction. Couleur Arr Plan Utilisez cette fonctionnalité pour choisir une couleur d’arrière-plan quand aucun signal n’est disponible. Mire Pour lancer un motif de test. ►► Aucun : désactif les motifs de test. ►► Grille : test avec un motif en forme de grille. Avancé Utilisez cette fonctionnalité pour réinitialiser les paramètres aux valeurs d’usine. Français 44 Réglage des paramètres OPTIONS | Avancé Allumage direct Sélectionnez « on » pour activer le mode Direct Power. Le projecteur va automatiquement s’allumer une fois qu’une source électrique est disponible sans avoir besoin d‘appuyer sur le bouton « ». Arrêt Auto (min) Utilisez cette fonction pour définir le compte à rebours (en minutes). Si aucun signal source n’est reçu, le projecteur s’arrêtera après ce laps de temps. Mode Veille (min) Quand le mode d’alimentation (veille) est réglé sur Eco (> 0.5 W), les sorties audio, VGA et RJ45 sont désactivées. Utilisez cette fonctionnalité pour définir un compte à rebours. Quand celui-ci arrive à zéro, le projecteur s’arrêtera, qu’il reçoive un signal ou non. Mode Puissance (Veille) ►► ►► ECO : sélectionnez « ECO » pour économiser sur les dissipations > 0,5 W. Active : sélectionnez « active » pour retourner au mode veille normal. Mode Lumineux ►► ►► ►► LUMINEUX : Choisissez « LUMINEUX » pour augmenter la luminosité. ECO : sélectionnez « ECO » pour diminuer l’intensité lumineuse ce qui aura pour effet de réduire la consommation électrique et le bruit. Eco+: Sélectionnez « Eco+ » pour automatiquement détecter le ratio de contraste de l’image affichée. 45 Français Annexes Commandes RS232 et Liste des Fonctions du Protocole RS232 Rôle de la broche RS232 1 2 3 La prise RS232 est reliée à la terre. Français 46 N° de Broche Spéc. (du côté projecteur) 1 TXD 2 RXD 3 GND Annexes Liste des Fonctions du Protocole RS232 1. Chaque commande ASCII est suivie d’un <CR>. 2. 0D est le code HEX pour <CR> en code ASCII. Baud Rate : 9600 Data Bits: 8 Parity: None Stop Bits: 1 Flow Control : None UART16550 FIFO: Disable Projector Return (Pass): P Projector Return (Fail): F XX=01-99, projector's ID, XX=00 is for all projectors ----------------------------------------------------------------------------------------------------------------------------------------------------------------------------------------SEND to projector ----------------------------------------------------------------------------------------------------------------------------------------------------------------------------------------232 ASCII Code HEX Code Function Description ----------------------------------------------------------------------------------------------------------------------------------------------------------------------------------------~XX00 1 7E 30 30 30 30 20 31 0D Power ON ~XX00 0 7E 30 30 30 30 20 30 0D Power OFF (0/2 for backward compatible) ~XX00 1 ~nnnn 7E 30 30 30 30 20 31 20 a 0DPower ON with Password ~nnnn = ~0000 (a=7E 30 30 30 30) ~9999 (a=7E 39 39 39 39) ----------------------------------------------------------------------------------------------------------------------------------------------------------------------------------------~XX01 1 7E 30 30 30 31 20 31 0D Re-sync ~XX02 1 7E 30 30 30 32 20 31 0D AV Mute On ~XX02 0 7E 30 30 30 32 20 30 0D Off (0/2 for backward compatible) ~XX03 1 7E 30 30 30 33 20 31 0D Mute On ~XX03 0 7E 30 30 30 33 20 30 0D Off (0/2 for backward compatible) ~XX04 1 7E 30 30 30 34 20 31 0D Freeze ~XX04 0 7E 30 30 30 34 20 30 0D Unfreeze (0/2 for backward compatible) ~XX05 1 7E 30 30 30 35 20 31 0D Zoom Plus ~XX06 1 7E 30 30 30 36 20 31 0D Zoom Minus ~XX07 1 7E 30 30 30 37 20 31 0D Up (Pan under zoom) ~XX08 1 7E 30 30 30 38 20 31 0D Down (Pan under zoom) ~XX09 1 7E 30 30 30 39 20 31 0D Left (Pan under zoom) ~XX10 1 7E 30 30 31 30 20 31 0D Right (Pan under zoom) ~XX12 1 7E 30 30 31 32 20 31 0D Direct Soirce HDMI ~XX12 5 7E 30 30 31 32 20 35 0D VGA ~XX12 8 7E 30 30 31 32 20 38 0D VGA Component ~XX12 9 7E 30 30 31 32 20 39 0D S-Video ~XX12 10 7E 30 30 31 32 20 31 30 0D Video ~XX12 17 7E 30 30 31 32 20 31 37 0D Flash Drive ~XX12 18 7E 30 30 31 32 20 31 38 0D Network Display ~XX12 19 7E 30 30 31 32 20 31 39 0D USB Display ----------------------------------------------------------------------------------------------------------------------------------------------------------------------------------------Display Mode ~XX20 0 7E 30 30 32 30 20 30 0D None ~XX20 1 7E 30 30 32 30 20 31 0D Presentation ~XX20 2 7E 30 30 32 30 20 32 0D Bright ~XX20 3 7E 30 30 32 30 20 33 0D Movie ~XX20 4 7E 30 30 32 30 20 34 0D sRGB ~XX20 5 7E 30 30 32 30 20 35 0D User ~XX20 7 7E 30 30 32 30 20 37 0D Blackboard ~XX20 8 7E 30 30 32 30 20 38 0D Classroom ~XX20 9 7E 30 30 32 30 20 39 0D 3D ----------------------------------------------------------------------------------------------------------------------------------------------------------------------------------------~XX21 n 7E 30 30 32 31 20 a 0D Brightness n = -50 (a=2D 35 30) ~ 50 (a=35 30) ~XX22 n 7E 30 30 32 32 20 a 0D Contrast n = -50 (a=2D 35 30) ~ 50 (a=35 30) ~XX23 n 7E 30 30 32 33 20 a 0D Sharpness n = 1 (a=31) ~ 15 (a=31 35) ----------------------------------------------------------------------------------------------------------------------------------------------------------------------------------------~XX24 n 7E 30 30 32 34 20 a 0D Color Settings Red Gain n = -50 (a=2D 35 30) ~ 50 (a=35 30) ~XX25 n 7E 30 30 32 35 20 a 0D Green Gain n = -50 (a=2D 35 30) ~ 50 (a=35 30) ~XX26 n 7E 30 30 32 36 20 a 0D Blue Gain n = -50 (a=2D 35 30) ~ 50 (a=35 30) ~XX27 n 7E 30 30 32 37 20 a 0D Red Bias n = -50 (a=2D 35 30) ~ 50 (a=35 30) ~XX28 n 7E 30 30 32 38 20 a 0D Green Bias n = -50 (a=2D 35 30) ~ 50 (a=35 30) 47 Français Annexes ~XX29 n 7E 30 30 32 39 20 a 0D Blue Bias n = -50 (a=2D 35 30) ~ 50 (a=35 30) ~XX30 n 7E 30 30 33 30 20 a 0D Cyan n = -50 (a=2D 35 30) ~ 50 (a=35 30) ~XX31 n 7E 30 30 33 31 20 a 0D Yellow n = -50 (a=2D 35 30) ~ 50 (a=35 30) ~XX32 n 7E 30 30 33 32 20 a 0D Magenta n = -50 (a=2D 35 30) ~ 50 (a=35 30) ~XX33 1 7E 30 30 33 33 20 31 0D Reset ----------------------------------------------------------------------------------------------------------------------------------------------------------------------------------------TM ~XX34 n 7E 30 30 33 34 20 a 0D BrilliantColor n = 0 (a=30) ~ 10 (a=31 30) ~XX35 1 7E 30 30 33 35 20 31 0D Degamma Film ~XX35 2 7E 30 30 33 35 20 32 0D Video ~XX35 3 7E 30 30 33 35 20 33 0D Graphics ~XX35 4 7E 30 30 33 35 20 34 0D PC ----------------------------------------------------------------------------------------------------------------------------------------------------------------------------------------~XX36 1 7E 30 30 33 36 20 31 0D Color Temp. Warm ~XX36 2 7E 30 30 33 36 20 32 0D Medium ~XX36 3 7E 30 30 33 36 20 33 0D Cold ~XX37 1 7E 30 30 33 37 20 31 0D Color Space Auto ~XX37 2 7E 30 30 33 37 20 32 0D RGB ~XX37 3 7E 30 30 33 37 20 33 0D YUV ----------------------------------------------------------------------------------------------------------------------------------------------------------------------------------------~XX45 n 7E 30 30 34 34 20 a 0D Color (Saturation) n = -50 (a=2D 35 30) ~ 50 (a=35 30) ~XX44 n 7E 30 30 34 35 20 a 0D Tint n = -50 (a=2D 35 30) ~ 50 (a=35 30) ~XX39 2 7E 30 30 33 39 20 32 0D Input Source Filter DVI-D ~XX39 5 7E 30 30 33 39 20 35 0D VGA ~XX39 8 7E 30 30 33 39 20 38 0D VGA Component ~XX39 9 7E 30 30 33 39 20 39 0D S-Video ~XX39 10 7E 30 30 33 39 20 31 30 0D Video ~XX39 1 7E 30 30 33 39 20 31 0D HDMI ~XX39 12 7E 30 30 33 39 20 31 32 0D Flah Drive ~XX39 13 7E 30 30 33 39 20 31 33 0D Network Dlisplay ~XX39 14 7E 30 30 33 39 20 31 34 0D USB Display ----------------------------------------------------------------------------------------------------------------------------------------------------------------------------------------~XX60 1 7E 30 30 36 30 20 31 0D Format 4:3 ~XX60 2 7E 30 30 36 30 20 32 0D 16:9-l ~XX60 3 7E 30 30 36 30 20 33 0D 16:9-ll/16:10(ZW210ST) ~XX60 5 7E 30 30 36 30 20 35 0D LBX ~XX60 6 7E 30 30 36 30 20 36 0D Native ~XX60 7 7E 30 30 36 30 20 37 0D Auto ----------------------------------------------------------------------------------------------------------------------------------------------------------------------------------------~XX61 n 7E 30 30 36 31 20 a 0D Edge mask n = 0 (a=30) ~ 10 (a=31 30) ~XX62 n 7E 30 30 36 32 20 a 0D Zoom n = -5 (a=2D 35) ~ 25 (a=32 35) ~XX63 n 7E 30 30 36 33 20 a 0D H Image Shift n = -50 (a=2D 35 30) ~ +50 (a=35 30) ~XX64 n 7E 30 30 36 34 20 a 0D V Image Shift n = -50 (a=2D 35 30) ~ +50 (a=35 30) ~XX66 n 7E 30 30 36 36 20 a 0D V Keystone n = -40 (a=2D 34 30) ~ 40 (a=34 30) ~XX230 1 7E 30 30 32 33 30 20 31 0D 3D Mode DLP-Link ~XX230 3 7E 30 30 32 33 30 20 31 0D IR ~XX230 0/2 7E 30 30 32 33 30 20 30 0D Off ~XX231 1 7E 30 30 32 33 31 20 31 0D 3D Sync Invert On ~XX231 0 7E 30 30 32 33 31 20 30 0D 3D Sync Invert Off ----------------------------------------------------------------------------------------------------------------------------------------------------------------------------------------~XX70 1 7E 30 30 37 30 20 31 0D Language English ~XX70 2 7E 30 30 37 30 20 32 0D German ~XX70 3 7E 30 30 37 30 20 33 0D French ~XX70 4 7E 30 30 37 30 20 34 0D Italian ~XX70 5 7E 30 30 37 30 20 35 0D Spanish ~XX70 6 7E 30 30 37 30 20 36 0D Portuguese ~XX70 7 7E 30 30 37 30 20 37 0D Polish ~XX70 8 7E 30 30 37 30 20 38 0D Dutch ~XX70 9 7E 30 30 37 30 20 39 0D Swedish ~XX70 10 7E 30 30 37 30 20 31 30 0D Norwegian/Danish ~XX70 11 7E 30 30 37 30 20 31 31 0D Finnish ~XX70 12 7E 30 30 37 30 20 31 32 0D Greek ~XX70 13 7E 30 30 37 30 20 31 33 0D Traditional Chinese ~XX70 14 7E 30 30 37 30 20 31 34 0D Simplified Chinese ~XX70 15 7E 30 30 37 30 20 31 35 0D Japanese ~XX70 16 7E 30 30 37 30 20 31 36 0D Korean ~XX70 17 7E 30 30 37 30 20 31 37 0D Russian ~XX70 18 7E 30 30 37 30 20 31 38 0D Hungarian ~XX70 19 7E 30 30 37 30 20 31 39 0D Czechoslovak ~XX70 20 7E 30 30 37 30 20 32 30 0D Arabic ~XX70 21 7E 30 30 37 30 20 32 31 0D Thai ~XX70 22 7E 30 30 37 30 20 32 32 0D Turkish ~XX70 23 7E 30 30 37 30 20 32 33 0D Farsi ~XX70 25 7E 30 30 37 30 20 32 35 0D Vietnamese ----------------------------------------------------------------------------------------------------------------------------------------------------------------------------------------~XX71 1 7E 30 30 37 31 20 31 0D Projection Front-Desktop ~XX71 2 7E 30 30 37 31 20 32 0D Rear-Desktop ~XX71 3 7E 30 30 37 31 20 33 0D Front-Ceiling ~XX71 4 7E 30 30 37 31 20 34 0D Rear-Ceiling ----------------------------------------------------------------------------------------------------------------------------------------------------------------------------------------~XX72 1 7E 30 30 37 32 20 31 0D Menu Location Top Left ~XX72 2 7E 30 30 37 32 20 32 0D Top Right ~XX72 3 7E 30 30 37 32 20 33 0D Centre ~XX72 4 7E 30 30 37 32 20 34 0D Bottom Left ~XX72 5 7E 30 30 37 32 20 35 0D Bottom Right ----------------------------------------------------------------------------------------------------------------------------------------------------------------------------------------- Français 48 Annexes ----------------------------------------------------------------------------------------------------------------------------------------------------------------------------------------(ZW210ST only) ~XX90 1 7E 30 30 39 31 20 31 0D Screen Type 16:10 ~XX90 0 7E 30 30 39 31 20 30 0D 16:9 ----------------------------------------------------------------------------------------------------------------------------------------------------------------------------------~XX73 n 7E 30 30 37 33 20 a 0D Signal Frequency n = -5 (a=2D 35) ~ 5 (a=35) By signal ~XX91 n 7E 30 30 39 31 20 a 0D Automatic n = 0 disable; n = 1 enable ~XX74 n 7E 30 30 37 34 20 a 0D Phase n = 0 (a=30) ~ 31 (a=33 31) By signal ~XX75 n 7E 30 30 37 35 20 a 0D H. Position n = -5 (a=2D 35) ~ 5 (a=35) By timing ~XX76 n 7E 30 30 37 36 20 a 0D V. Position n = -5 (a=2D 35) ~ 5 (a=35) By timing ----------------------------------------------------------------------------------------------------------------------------------------------------------------------------------------~XX77 n 7E 30 30 37 37 20 aabbcc 0D Security Security Timer Month/Day/Hour n = mm/dd/hh mm= 00 (aa=30 30) ~ 12 (aa=31 32) dd = 00 (bb=30 30) ~ 30 (bb=33 30) hh= 00 (cc=30 30) ~ 24 (cc=32 34) ~XX78 1 ~XX78 0 7E 30 30 37 38 20 31 0D 7E 30 30 37 38 20 32 0D ~XX100 1 ~XX100 0 ~XX100 3 ~XX101 1 ~XX101 0 ~XX102 1 ~XX102 0 ~XX103 1 ~XX103 0 7E 30 30 31 30 30 20 31 0D 7E 30 30 31 30 30 20 30 0D 7E 30 30 31 30 30 20 33 0D 7E 30 30 31 30 31 20 31 0D 7E 30 30 31 30 31 20 30 0D 7E 30 30 31 30 32 20 31 0D 7E 30 30 31 30 32 20 30 0D 7E 30 30 31 30 33 20 31 0D 7E 30 30 31 30 33 20 30 0D Security Settings Enable Disable(0/2 for backward compatible) ----------------------------------------------------------------------------------------------------------------------------------------------------------------------------------------~XX79 n 7E 30 30 37 39 20 a 0D Projector ID n = 00 (a=30 30) ~ 99 (a=39 39) ----------------------------------------------------------------------------------------------------------------------------------------------------------------------------------------~XX80 1 7E 30 30 38 30 20 31 0D Mute On ~XX80 0 7E 30 30 38 30 20 30 0D Off (0/2 for backward compatible) ~XX81 n 7E 30 30 38 31 20 a 0D Volume n = 0 (a=30) ~ 10 (a=31 30) ----------------------------------------------------------------------------------------------------------------------------------------------------------------------------------------~XX82 1 7E 30 30 38 32 20 31 0D Logo Optoma ~XX82 2 7E 30 30 38 32 20 32 0D User ~XX82 3 7E 30 30 38 32 20 33 0D Neutral ~XX83 1 7E 30 30 38 33 20 31 0D Logo Capture (Option) ----------------------------------------------------------------------------------------------------------------------------------------------------------------------------------~XX88 0 7E 30 30 38 38 20 30 0D Closed Captioning Off ~XX88 1 7E 30 30 38 38 20 31 0D cc1 ~XX88 2 7E 30 30 38 38 20 32 0D cc2 ----------------------------------------------------------------------------------------------------------------------------------------------------------------------------------Source Lock Next Source High Altitude Information Hide Keypad Lock On Off (0/2 for backward compatible) On Off (0/2 for backward compatible) On Off (0/2 for backward compatible) On Off (0/2 for backward compatible) ----------------------------------------------------------------------------------------------------------------------------------------------------------------------------------------~XX104 1 7E 30 30 31 30 34 20 31 0D Background Color Blue ~XX104 2 7E 30 30 31 30 34 20 32 0D Black ~XX104 3 7E 30 30 31 30 34 20 33 0D Red ~XX104 4 7E 30 30 31 30 34 20 34 0D Green ~XX104 5 7E 30 30 31 30 34 20 35 0D White ----------------------------------------------------------------------------------------------------------------------------------------------------------------------------------------~XX105 1 7E 30 30 31 30 35 20 31 0D Advanced Direct Power On On ~XX105 0 7E 30 30 31 30 35 20 30 0D Off (0/2 for backward compatible) ~XX106 n 7E 30 30 31 30 36 20 a 0D Auto Power Off (min) n = 0 (a=30) ~ 180 (a=31 38 30) step:5 ~XX107 n 7E 30 30 31 30 37 20 a 0D Sleep Timer (min) n = 0 (a=30) ~ 995 (a=39 39 39) step:5 ~XX114 1 7E 30 30 31 31 34 20 31 0D Eco Standby(1W) On ~XX114 0 7E 30 30 31 31 34 20 30 0D Off (0/2 for backward compatible) ----------------------------------------------------------------------------------------------------------------------------------------------------------------------------------------~XX110 1 7E 30 30 31 31 30 20 31 0D Brightness Mode Bright ~XX110 0 7E 30 30 31 31 30 20 30 0D Eco. (0/2 for backward compatible) ~XX110 3 7E 30 30 31 31 30 20 33 0D Eco+ ----------------------------------------------------------------------------------------------------------------------------------------------------------------------------------------~XX112 1 7E 30 30 31 31 32 20 31 0D Reset Yes ----------------------------------------------------------------------------------------------------------------------------------------------------------------------------------------~XX99 1 7E 30 30 39 39 20 31 0D RS232 Alert Reset Reset System Alert ~XX210ST n 7E 30 30 32 30 30 20 n 0D Display message on the OSD n: 1-30 characters 49 Français Annexes --------------------------------------------------------------------------------------------------------------------------------SEND to emulate Remote ~XX140 1 7E 30 30 31 34 30 20 31 0D Power ~XX140 10 7E 30 30 31 34 30 20 31 30 0D Up/Page + ~XX140 11 7E 30 30 31 34 30 20 31 31 0D Left/Source ~XX140 12 7E 30 30 31 34 30 20 31 32 0D Enter (for projection MENU) ~XX140 13 7E 30 30 31 34 30 20 31 33 0D Right/Re-SYNC ~XX140 14 7E 30 30 31 34 30 20 31 34 0D Down/Page ~XX140 15 7E 30 30 31 34 30 20 31 35 0D Keystone + ~XX140 16 7E 30 30 31 34 30 20 31 36 0D Keystone ~XX140 17 7E 30 30 31 34 30 20 31 37 0D Volume ~XX140 18 7E 30 30 31 34 30 20 31 38 0D Volume + ~XX140 19 7E 30 30 31 34 30 20 31 39 0D Brightness (1) ~XX140 21 7E 30 30 31 34 30 20 32 31 0D 3D(3) ~XX140 20 7E 30 30 31 34 30 20 32 30 0D Menu (2) ~XX140 22 7E 30 30 31 34 30 20 32 32 0D Contrast (4) ~XX140 23 7E 30 30 31 34 30 20 32 33 0D Freeze (5) ~XX140 24 7E 30 30 31 34 30 20 32 34 0D AV Mute (6) ~XX140 25 7E 30 30 31 34 30 20 32 35 0D S-Video (7) ~XX140 26 7E 30 30 31 34 30 20 32 36 0D VGA (8) ~XX140 27 7E 30 30 31 34 30 20 32 37 0D Video (9) ----------------------------------------------------------------------------------------------------------------------------------------------------------------------------------------SEND from projector automatically ----------------------------------------------------------------------------------------------------------------------------------------------------------------------------------------232 ASCII Code HEX Code Function Projector Return Description ----------------------------------------------------------------------------------------------------------------------------------------------------------------------------------------when Standby/Warming/Cooling/Out of Range/Light fail/ INFOn n : 0/1/2/3/4/6/7/8/9 = Standby/Warming/Cooling/Out of Range/Light fail/ Fan Lock/Over Temperature/Cover Open Fan Lock/Over Temperature/Cover Open ----------------------------------------------------------------------------------------------------------------------------------------------------------------------------------------READ from projector ----------------------------------------------------------------------------------------------------------------------------------------------------------------------------------------232 ASCII Code HEX Code Function Projector Return Description ~XX121 1 7E 30 30 31 32 31 20 31 0D Input Source Commands OKn n : 0/1/2/3/4/13/14/15 = None/VGA/S-Video/Video/HDMI/Flash drive/Network Display/USB Display ~XX122 1 7E 30 30 31 32 32 20 31 0D Sofware Version OKdddd ~XX123 1 7E 30 30 31 32 33 20 31 0D Display Mode OKn None/Presentation/Bright/Movie/sRGB/User/Blackboard/Classroom/3D ~XX124 1 ~XX125 1 ~XX126 1 7E 30 30 31 32 34 20 31 0D Power State 7E 30 30 31 32 35 20 31 0D Brightness 7E 30 30 31 32 36 20 31 0D Contrast ~XX127 1 OKn OKn OKn dddd: FW version n : 0/1/2/3/4/5/7/8/9/ n : 0/1 = Off/On 7E 30 30 31 32 37 20 31 0D Aspect Ratio OKn (ZW210ST) n: 0/1/2/3/4 = 4:3/16:9 or 16:10 */LBX/Native/AUTO (ZX210ST) n: 0/1/2/3/4 = 4:3/16:9-I/16:9-II/Native/AUTO*16:9 or 16:10 depend on Screen Type setting ~XX128 1 7E 30 30 31 32 38 20 31 0D Color Temperature ~XX129 1 7E 30 30 31 32 39 20 31 0D Projection Mode Rear-Desktop/ Front-Ceiling/ Rear-Ceiling OKn OKn ~XX150 1 OKabbbbccdddde 7E 30 30 31 35 30 20 31 0D Information None/VGA1/S-Video/Video/HDMI = None/Presentation/Bright/Movie/sRGB/User/ ~XX151 1 ~XX108 1 7E 30 30 31 35 31 20 31 0D Model name 7E 30 30 31 30 38 20 31 0D Light Source Hours n : 0/1/2 = Warm/Medium/Cold n : 0/1/2/3 = Front-Desktop/ a : 0/1 = Off/On bbbbb: Light source Hour cc: source 00/01/02/03/04 = dddd: FW version e : Display mode : 0/1/2/3/4/5/7/8/9 OKn OKbbbbb n:1/2 =ZX210ST/ZW210ST bbbbb: Light Source Hour *When Power mode is Eco, the command of Information(~XX150 1) will only return OK000000000000 due to MCU memory limitation. *The command for “Flash Drive”, “Network Display” and USB Display” for Short Throw Models only. Français 50 Annexes Installation au plafond 1. Placez le projecteur à l’envers sur une surface plane. Mise en garde : 1. Pour éviter d’endommager votre projecteur, utilisez uniquement un kit de montage plafond Optoma ou des kits semblables approuvés par le fabricant. 2. Assurez-vous de garder au moins 10 cm d’écart entre le plafond et le bas du projecteur. 3. Eviter d’installer le projecteur près d’une source chaude. 2. Alignez les trois trous de montage et utilisez les trois vis de montage au plafond pour fixer le support au projecteur. Veuillez noter que des dommages suite à une mauvaise installation annuleront la garantie. 51 Français Annexes Les bureaux d’Optoma dans le monde Pour une réparation ou un support, veuillez contacter votre bureau régional. ETATS-UNIS 3178 Laurelview Ct. Fremont, CA 94538, USA www.optomausa.com Canada 5630 Kennedy Road, Mississauga, ON, L4Z 2A9, Canada www.optoma.ca 888-289-6786 services@optoma.com 905-361-2582 905-361-2581 canadacsragent@optoma.com Europe 42 Caxton Way, The Watford Business Park Watford, Hertfordshire, WD18 8QZ, UK +44 (0) 1923 691 800 www.optoma.eu +44 (0) 1923 691 888 Téléphone réparations : service@tsc-europe.com +44 (0)1923 691865 France Bâtiment E 81-83 avenue Edouard Vaillant 92100 Boulogne Billancourt, France Espagne C/ José Hierro,36 Of. 1C 28522 Rivas VaciaMadrid, Espagne Allemagne Wiesenstrasse 21 W D40549 Düsseldorf, Allemagne Scandinavie Lerpeveien 25 3040 Drammen Norvège Français 52 PO.BOX 9515 3038 Drammen Norvège +33 1 41 46 12 20 +33 1 41 46 94 35 savoptoma@optoma.fr +34 91 499 06 06 +34 91 670 08 32 +49 (0) 211 506 6670 +49 (0) 211 506 66799 info@optoma.de +47 32 98 89 90 +47 32 98 89 99 info@optoma.no Annexes Amérique latine 715 Sycamore Drive Milpitas, CA 95035, USA www.optoma.com.br 408-383-3700 408-383-3702 www.optoma.com.mx Corée WOOMI TECH.CO.,LTD. 4F,Minu Bldg.33-14, Kangnam-Ku, seoul,135-815, KOREA +82+2+34430004 +82+2+34430005 Japon 東京都足立区綾瀬3-25-18 株式会社オーエスエム サポートセンター:0120-46-5040 Taiwan 5F., No. 108, Minchiuan Rd. Shindian City, Taipei Taiwan 231, R.O.C. www.optoma.com.tw info@osscreen.com www.os-worldwide.com +886-2-2218-2360 +886-2-2218-2313 services@optoma.com.tw asia.optoma.com Hong Kong Unit A, 27/F Dragon Centre, 79 Wing Hong Street, Cheung Sha Wan, Kowloon, Hong Kong Chine 5F, No. 1205, Kaixuan Rd., Changning District Shanghai, 200052, China +852-2396-8968 +852-2370-1222 www.optoma.com.hk +86-21-62947376 +86-21-62947375 www.optoma.com.cn 53 Français Annexes Avis concernant les Réglementations & la Sécurité Cet appendice liste les instructions générales concernant votre projecteur. Avis FCC Cet appareil a été testé et reconnu conforme aux limites pour les appareils numériques de Classe B, conformément à l’Article 15 des Règlements FCC. Ces limites garantissent une protection suffisante contre les interférences dangereuses liées à l’utilisation de l’équipement dans un environnement résidentiel. Cet appareil génère, utilise et peut émettre de l’énergie fréquence radio et, s’il n’est pas installé et utilisé en accord avec les instructions, peut provoquer des interférences dans les communications radio. Cependant, il ne peut être garanti qu’aucune interférence ne se produira dans une installation particulière. Si cet appareil provoque des interférences néfastes pour la réception de la radio ou de la télévision, ce qui peut être déterminé en éteignant puis en rallumant l’appareil, l’utilisateur est encouragé à tenter de corriger les interférences par une ou plusieurs des mesures suivantes : • Réorienter ou déplacer l’antenne de réception. • Augmenter la distance entre l’appareil et le récepteur. • Connecter l’appareil sur un circuit différent de celui sur lequel le récepteur est branché. • Consulter le revendeur ou un technicien radio/télévision expérimenté pour l’aide. Avis : Câbles blindés Toutes les connexions avec d’autres appareils informatiques doivent être effectuées à l’aide de câbles blindés pour rester conforme aux règlements FCC. Mise en garde Les changements et modifications non approuvés expressément par le fabricant pourraient annuler la compétence de l’utilisateur, qui est accordée par la FCC, à opérer ce projecteur. Français 54 Annexes Produit laser de classe 1 CLASS 1 LASER PRODUCT Conforme à 21 CFR 1040.10 et 1040.11 à l’exception des déviations conformément à l’avertissement laser No. 50, datée Juin 24, 2007. IEC 60825-1:2007 Important ! Précautions laser ►► Ce projecteur est un appareil laser de classe 1 qui est conforme à la norme IEC 60825-1:2007. ►► Ce projecteur est doté de module laser. Son démontage ou sa modification sont très dangereux et ne doivent jamais être tentés. ►► Toute opération ou ajustement qui ne sont pas spécifiquement demandés par le guide de l'utilisateur crée un risque d'exposition à un rayonnement laser dangereux. 55 Français Annexes Conditions de Fonctionnement Cet appareil est conforme à l’article 15 des Règlements FCC. Son fonctionnement est sujet aux deux conditions suivantes : 1. Cet appareil ne doit pas provoquer d’interférences néfastes, et 2. Tcet appareil doit accepter toutes les interférences reçues, y compris celles pouvant provoquer un fonctionnement indésirable. Avis : pour les utilisateurs canadiens Cet appareil numérique de Classe B est conforme à la norme ICES-003 Canadienne. Remarque à l’intention des utilisateurs canadiens Cet appareil numerique de la classe B est conforme a la norme NMB-003 du Canada. Déclaration de Conformité pour les pays dans l’Union Européenne • Directive EMC 2004/108/CE (comprenant les amendements) • Directive 2006/95/CE sur les faibles voltages • Directive R & TTE 1999/5/CE (si le produit dispose de la fonction RF) Consignes de mise au rebut Ne pas jeter cet appareil électronique dans les déchets pour vous en débarrassez. Pour réduire la pollution et garantir une meilleure protection de l’environnement, veuillez le recycler. Français 56 ® US FOC Manuel des fonctions avancées Table des matières Affichage disque mémoire...............3 Menu multimédia............................3 Comment utiliser..............................3 Comment quitter le menu Multimédia.......................................3 ADMIN | Changement de mots de passe.............................................36 ADMIN | Panneau de configuration..37 ADMIN | l’écran de réglage des alertes............................................38 Comment lire des vidéos.................4 ADMIN | Rétablir paramètres par défaut.............................................39 Comment jouer de la musique.........6 ADMIN | Crestron RoomView........39 Comment lire un diaporama............8 ADMIN | Redémarrer le système...39 Comment visionner les documents..10 Crestron RoomView......................40 Menu de configuration multimédia...12 Utilisation de Crestron RoomView....40 Réglage vidéo................................14 Affichage Smart Phone.................42 Réglage musique...........................15 MobiShow......................................42 Réglage du diaporama..................16 WiFi Doc........................................49 Information.....................................17 Affichage USB...............................18 Annexes........................................54 PtG2 Converter.............................54 Mode affichage USB.....................18 Utilisation de PtG2 Converter........54 Configuration minimale requise.....19 Format pris en charge : fichier PowerPoint....................................54 Affichage réseau...........................20 Pour les systèmes Windows.........20 Configuration requise.....................55 Limitations:.....................................55 Pour MAC OS...............................21 Dépannage...................................56 Mode affichage réseau.................22 Modes de Compatibilité................61 Activation du mode affichage Réseau..........................................22 Compatibilité avec les ordinateurs...61 Ouvrir Optoma Utility.....................23 Logiciel de présentation Optoma..24 Téléchargement du logiciel............24 Login..............................................26 Comment projeter une image?......27 Utilisation du menu OPS................29 Utilisation du bureau distant..........31 Utilitaire Web : Contrôle de Conférence...................................32 Utilitaire Web : Paramètres administrateur...............................34 ADMIN | Config..............................35 ADMIN | Sortie vidéo.....................35 Français 2 Compatibilité avec les ordinateurs...62 Compatibilité Vidéo........................62 Formats MultiMedia pris en charge...........................................63 Vidéo..............................................63 Photo.............................................63 Audio..............................................63 Microsoft Office Viewer..................63 Affichage disque mémoire Menu multimédia Le projecteur affiche les fichiers sauvegardées dans des périphériques mémoire tels que les carrtes SD ou les clés USB. Quand le projecteur détecte un périphérique mémoire comme source acutelle, le menu multimédia est affiché. Quand vous sélectionnez Quitter pour sortir du menu multimédia, la recherche de sources commencera par le signal VGA. Vidéo Musique Photo mini-USB Visual. Office Reglages Comment utiliser 1. Pressez ou pour sélectionner des éléments dans le menu d’accueil multimédia. 2. Appuyez sur sur le panneau de commande ou Entrée sur la télécommande pour entrer dans un sous-menu. ou pour mettre en surbrillance les 3. Pressez éléments du sous-menu. 4. Appuyez sur sur le panneau de commande ou Entrée sur la télécommande pour confirmer la sélection. 5. Appuyez sur sur le panneau de commande ou Menu sur la télécommande pour revenir au menu d’accueil multimédia. Comment quitter le menu Multimédia 1. Pressez ou pour mettre en surbrillance Quitter dans le menu d’accueil multimédia. sur le panneau de commande ou 2. Appuyez sur Entrée sur la télécommande. Le projecteur commence à rechercher une source d’entrée connectée. 3 Français Affichage disque mémoire Comment lire des vidéos 1. Pressez ou pour mettre en surbrillance la Vidéo dans le menu d’accueil multimédia. Vidéo Musique Photo mini-USB Visual. Office Reglages 2. Appuyez sur sur le panneau de commande ou Entrée sur la télécommande pour entrer dans le sous-menu Vidéo. 3. Si une carte SD et un lecteur flash USB sont connectés au projecteur en même temps, la pressez ou pour mettre en surbrillance le dispositif de mémoire et appuyez sur l’icône sur le panneau de commande ou Entrée sur la télécommande pour basculer entre les périphériques. ►► ►► SD : Indique que la source actuelle est une carte SD. : Indique que la source actuelle est un lecteur flash USB. Travel Vidéo runner.avi summer.avi unfair.avi Icône périphérique mémoire Sélectionnez le fichier désiré runner.avi SD 4. Pressez jouer. pour sélectionner le fichier que vous voulez sur le panneau de commande ou Entrée 5. Appuyez sur sur la télécommande pour lire le fichier. Français 4 Affichage disque mémoire 6. Si le fichier sélectionné est inachevé à cause d’une lecture précédente, l’écran ci-dessous apparaît. Sinon, passez à l’étape 7. L’option jouer depuis le début peut être activée ou désactivée dans les paramètres vidéo. Oui Non Jouer du début ►► ►► Sélectionnez «O» pour lire le fichier depuis le début. Sélectionnez « X » pour lire le fichier d'où il a cessé de jouer lors de la dernière lecture. 7. L’écran de lecture apparaît. Commandes de lecture Les commandes de lecture disparaissent lorsqu’aucune touche n’est actionnée pendant 3 secondes. Appuyez sur n’importe quelle touche du panneau de commande ou de la télécommande pour afficher les commandes de lecture. 8. Pressez ou pour mettre en surbrillance les icônes de contrôle de la lecture et pressez sur le panneau de commande ou Entrée sur la télécommande pour valider l’opération. Retour à l’écran précédent Aller à la vidéo précédente Retour arrière (x2/x4/x8/x16) 9. Pressez ou Aller à la vidéo suivante Avance rapide (x2/x4/x8/x16) Arrêter / Lire la vidéo pour ajuster le volume de lecture. 5 Français Affichage disque mémoire Comment jouer de la musique 1. Pressez ou pour mettre en surbrillance Musique dans le menu d’accueil multimédia. Vidéo Musique Photo mini-USB Visual. Office Reglages 2. Appuyez sur sur le panneau de commande ou Entrée sur la télécommande pour entrer dans le sous-menu Musique. 3. Si une carte SD et un lecteur flash USB sont connectés au projecteur en même temps, la pressez ou pour mettre en surbrillance le dispositif de mémoire et appuyez sur l’icône sur le panneau de commande ou Entrée sur la télécommande pour basculer entre les périphériques. ►► ►► SD : Indique que la source actuelle est une carte SD. : Indique que la source actuelle est un lecteur flash USB. Love song.mp3 Musique Goodbye.mp3 Icône périphérique mémoire Sélectionnez le fichier désiré SD 4. Pressez ou voulez jouer. pour sélectionner le fichier que vous sur le panneau de commande ou Entrée 5. Appuyez sur sur la télécommande pour lire le fichier. Français 6 Affichage disque mémoire 6. L’écran musique apparaît. Pressez ou pour mettre en surbrillance les icônes de contrôle de la lecture et pressez sur le panneau de commande ou Entrée sur la télécommande pour valider l’opération. Affichage statut et temps de lecture Allez à la chanson suivante Indicateur répéter et aléatoire Retour à l’écran précédent Allez à la chanson précédente Avance rapide Arrêter / Lire la chanson Retour arrière 7. Pressez ou pour ajuster le volume de lecture. Les propriétés Répétition et Aléatoire peuvent être changées dans les paramètres Musique. 7 Français Affichage disque mémoire Comment lire un diaporama 1. Pressez ou pour mettre en surbrillance Photo dans le menu d’accueil multimédia. Vidéo Musique Photo mini-USB Visual. Office Reglages 2. Appuyez sur sur le panneau de commande ou Entrée sur la télécommande pour entrer dans le sous-menu photo. 3. Si une carte SD et un lecteur flash USB sont connectés au projecteur en même temps, la pressez ou pour mettre en surbrillance le dispositif de mémoire et appuyez sur l’icône sur le panneau de commande ou Entrée sur la télécommande pour basculer entre les périphériques. ►► ►► SD : Indique que la source actuelle est une carte SD. : Indique que la source actuelle est un lecteur flash USB. 1/2 Photo Sélectionnez le fichier désiré Icône périphérique mémoire SD 4. Pressez ou pour sélectionner le fichier que vous voulez voir en premier. Français 8 Affichage disque mémoire 5. Appuyez sur sur le panneau de commande ou Entrée sur la télécommande pour lancer le diaporama. 6. L’écran du diaporama apparaît. Contrôles Diaporama Les commandes du diaporama disparaissent lorsque aucune touche n’est actionnée pendant 3 secondes. Appuyez sur n’importe quelle touche du panneau de commande ou de la télécommande pour afficher les commandes du diaporama 7. Presse ou pour mettre en surbrillance l’icône de diaporama et appuyez sur sur le panneau de commande ou Entrée sur la télécommande pour activer ou désactiver le diaporama : L’intervalle de diaporama peut être modifié dans la page paramètres diaporama. ►► : diaporama en cours ►► : arrête le diaporama 8. Pressez ou pour ajuster le volume de lecture. 9 Français Affichage disque mémoire Comment visionner les documents Le projecteur prend en charge l’affichage de documents Word (*. Doc) et des fichiers PDF enregistrés dans un dispositif de stockage. 1. Pressez ou pour mettre en surbrillance Office Viewer dans le menu d’accueil multimédia. Vidéo Musique Photo mini-USB Visual. Office Reglages 2. Appuyez sur sur le panneau de commande ou Entrée sur la télécommande pour entrer dans le sous-menu Office Viewer. 3. Si une carte SD et un lecteur flash USB sont connectés au projecteur en même temps, la pressez ou pour mettre en surbrillance le dispositif de mémoire et appuyez sur l’icône sur le panneau de commande ou Entrée sur la télécommande pour basculer entre les périphériques. ►► ►► SD : Indique que la source actuelle est une carte SD. : Indique que la source actuelle est un lecteur flash USB. .. travel.doc Visual. Office 128 KB 1,211 KB 143 KB 165 KB Icône périphérique mémoire Sélectionnez le fichier désiré SD 4. Presse ou pour sélectionner le fichier que vous souhaitez afficher. Français 10 Affichage disque mémoire 5. Appuyez sur sur le panneau de commande ou Entrée sur la télécommande pour ouvrir le fichier. 6. L’écran Office Viewer apparaît. Report Contrôles Affichage Les commandes d’affichage disparaissent lorsqu’aucune touche n’est actionnée pendant 3 secondes. Appuyez sur n’importe quelle touche du panneau de commande ou de la télécommande pour afficher les commandes de visualisation. Comment utiliser les commandes d’affichage ►► ►► ►► ►► ►► pour aller à la page précédente. Appuyez sur Appuyez sur pour aller à la page suivante. Appuyez sur pour revenir à l’écran de la liste de documents. Appuyez sur pour agrandir l’image. Appuyez sur la touche du panneau de commande ou Entrée sur la télécommande pour passer en mode panoramique. En mode panoramique, appuyez sur ou pour naviguer dans le document. Report Contrôles mode Panoramique ►► Pour quitter le mode panoramique, appuyez sur sur le panneau de commande ou Entrée sur la télécommande. 11 Français Affichage disque mémoire Menu de configuration multimédia Utilisez le menu de configuration multimédia pour régler les paramètres multimédia. 1. Presse ou pour mettre en surbrillance Réglage dans le menu d’accueil multimédia. Vidéo Musique Photo mini-USB Visual. Office Reglages 2. Appuyez sur sur le panneau de commande ou Entrée sur la télécommande pour entrer dans les Réglages. 3. Presse ou pour sélectionner un sous-menu, puis appuyez sur sur le panneau de commande ou Entrée sur la télécommande. Reglages Réglage vidéo Réglage de musique Diaporama Informations 4. Pour régler un paramètre, utilisez ou pour sélectionner un élément puis appuyez sur le panneau de commande ou Entrée sur la télécommande pour basculer entre les paramètres. 5. Appuyez sur sur le panneau de commande ou Menu sur la télécommande pour revenir au menu d'accueil multimédia. Français 12 Affichage disque mémoire Arbre de menu configuration multimédia Menu de configuSous Menu ration Réglage vidéo Réglage musique Paramètres Répéter Répéter tout / Répéter une fois / Ne pas répéter Type de navigation Vignette / Liste Timer Marche/Arrêt Répéter Répéter tout / Répéter une fois / Ne pas répéter Aléatoire Marche/Arrêt Diaporama Timer -50 ~ 50 Information Affiche les informations du projecteur 13 Français Affichage disque mémoire Réglage vidéo Réglage vidéo Répéter Aff. Navigateur Compteur Répéter Utilisez cette fonction pour permettre la lecture vidéo en continu. ►► : Répéter tous les fichiers vidéo. ►► : Répéter un fichier vidéo. ►► : Ne pas répéter. Aff. Navigateur ►► : Affiche les fichiers sous forme de vignettes. ►► : Affiche les fichiers dans une liste. Compteur Français 14 ►► : Afficher le message « Lecture à partir du début ? » avant de lire une vidéo qui n'est pas terminée depuis la lecture précédente. ►► : Désactive le message «Lecture à partir du début. Affichage disque mémoire Réglage musique Réglage de musique Répéter Aléatoire Répéter Utilisez cette fonction pour permettre la lecture audio en continu. ►► : Répéter tous les fichiers audio. ►► : Répéter un fichier audo. ►► : Ne pas répéter. Aléatoire ►► : aléatoire activé. ►► : aléatoire désactivé. 15 Français Affichage disque mémoire Réglage du diaporama Diaporama Compteur Compteur Utilisez cette fonction pour régler l’intervalle du diaporama. Français 16 ►► : 2 secondes d'intervalle entre les diapositives. ►► : 5 secondes d'intervalle entre les diapositives. ►► : 10 secondes d'intervalle entre les diapositives. Affichage disque mémoire Information Informations Affiche le nom du modèle du projecteur, la version du logiciel et les informations du périphérique mémoire. 17 Français Affichage USB Mode affichage USB Lorsque le projecteur détecte qu’un ordinateur est connecté via le port mini-USB, le projecteur passe en mode affichage USB et affiche l’écran suivant : USB Display How to use USB Display Ensure USB cable is well connected to "DISPLAY" mini USB port Computer will automatic execute the program "dlusb_launcher.exe" in the virtual CD-ROM If the above does not happen, please execute the dlusb_launcher.exe manually from the virtual CD-ROM. Suivez les instructions à l’écran pour établir la connexion USB et afficher l’écran de l’ordinateur à travers le projecteur. ►► Français 18 Pour modifier le signal source, pressez sur le panneau de commande ou la touche de source de la télécommande. Affichage USB Configuration minimale requise Configuration requise ►► ►► ►► ►► Processeur : Intel Dual Core 1,4 GHz ou supérieur Mémoire : 1 Go de RAM Disque : 10 Mo d'espace libre sur le disque Carte graphique : nVIDIA ou ATI avec 64 Mo de VRAM ou plus 1. Alors que le moteur DSCP est actif, le niveau d’accélération matérielle de la carte graphique de l’ordinateur sera temporairement sur « aucun » pour une meilleure performance. 2. Si la lecture automatique a été désactivée sur le PC / ordinateur portable, les utilisateurs ont besoin pour trouver le CD-ROM et d’exécuter manuellement l’application DLUSB. 3. Les droits administrateur sont requis pour exécuter DLUSB via USB. 4. Si le PC / ordinateur portable est en sommeil ou d’hibernation (S3/S4/ S5), les utilisateurs doivent exécuter l’application DLUSB de nouveau à partir du CD-ROM pour reprendre l’affichage via un port USB. 5. Les performances de projection de l’écran varient en fonction de la puissance de calcul du PC et peuvent aller jusqu’à 30 FPS à une résolution SVGA, 20 FPS avec une résolution XGA et 15 FPS avec WXGA (800). 6. Nécessité d’activer EmulationOnly = 1 pour résoudre le problème de chevauchement. 7. Problèmes connus : Impossible de capturer le chevauchement DirectDraw/Direct3D Impossible de capturer plein écran OpenGL / DirectDraw Impossible de capturer la fenêtre de connexion Windows, bureau sécurisé UAC Media Player affichera un écran noir si EmulationOnly = 1 19 Français Affichage réseau Pour les systèmes Windows Caractéristiques 1. Capture d’écran sans pilote 2. Fonction de surveillance d’écran 3. Compatible Windows XP, Vista, 7 (32 bits, 64 bits) 4. Fonction de projection audio 5. Fonction de bureau à distance Configuration requise ►► ►► ►► ►► ►► ►► Français 20 Processeur : Intel Dual Core 1,4 GHz ou supérieur (PowerPC n'est pas pris en charge) Mémoire : 1 Go de RAM Disque : 10 Mo d'espace libre sur le disque Adaptateur graphique : nVIDIA ou ATI avec 64 Mo de VRAM ou plus Système d'exploitation : Windows XP SP2/SP3 (32 et 64 - bits) / Vista (32 et 64-bit) / Windows 7 (32 et 64-bit) WiFi: 802.11n Affichage réseau Pour MAC OS Caractéristiques 1. Ecran miroir 2. Compatible MAC OS 10.5, 10.6, 10.7 3. Projection audio (en option, si le récepteur connecté est pris en charge) 4. Fonction de bureau à distance (en option, si le récepteur connecté est pris en charge) Configuration requise ►► ►► ►► ►► ►► ►► ►► Processeur : Intel Dual Core 1,4 GHz ou supérieur (PowerPC n'est pas pris en charge) Mémoire : 1 Go de RAM Disque : 10 Mo d'espace libre sur le disque Carte graphique : NVIDIA ou ATI avec 64 Mo de VRAM ou plus Système d'exploitation : MAC OS X 10.5, 10.6 (10,7 non compris) WiFi: 802.11n Modèles recommandés : MacBook après 21/01/2009 Toutes les séries de MacBook Pro Mac Book Air, après 08/06/2010 21 Français Affichage réseau Mode affichage réseau En mode affichage du réseau, le projecteur prend en charge la projection à distance à partir d’ordinateurs, de tablettes et des téléphones mobiles lorsqu’ils sont connectés à un réseau Ethernet ou sans fil. Alternativement, vous pouvez contrôler l’ordinateur à distance via le projecteur. Vous pouvez vous connecter à la page Web Utility Optoma pour la projection à l’aide d’un navigateur Web ou télécharger le logiciel du Optoma Presenter pour la projection sans fil sur votre ordinateur de bureau. Vous pouvez également contrôler et ajuster les paramètres de projection en utilisant Crestron RoomView. Activation du mode affichage Réseau 1. Connexion au réseau (voir « Connexion au réseau » dans le Manuel de l’utilisateur du projecteur). 2. Le projecteur détecte automatiquement la connexion. Si ce n'est pas le cas, appuyez plusieurs fois sur sur le panneau de commande ou sur la touche Source sur la télécommande pour changer la source. 3. Une fois que le projecteur détecte la connexion, l’écran d’affichage réseau apparaît. LOGIN CODE: 7272 Optoma Presentation Presentation System System Optoma L’adresse IP générée par le projecteur varie en fonction de vos paramètres locaux de connexion réseau. Quick Guide 1. Make sure your WLAN is enabled, and connect to Optoma Presentation System. 2. Open your browser, or enter the IP address (refer to below server IP address) 3. Click on "Download", and execute the installation program. 4. Make sure your personal firewall allows OPS software to pass through! 5. Enter the LOGIN CODE to start projection! 192.168.100.10 Server IP: Resolution: 1024x768 Version: 0.0.1.2 Network Display SSID: Channel: 8 Security: OFF 4. Prenez note du code d’utilisateur et adresse IP. Vous en aurez besoin pour vous connecter à la page web Optoma Utility (voir «Ouvrir Optoma Utility » à la page 23). Français 22 Affichage réseau Ouvrir Optoma Utility 1. Connectez votre ordinateur au même réseau auquel le projecteur est connecté. 2. Lancez votre navigateur Web (par exemple Internet Explorer, Safari, Firefox, etc.). 3. Sur la barre d’adresse, tapez l’adresse IP notée de l’écran d’affichage réseau. 4. L’écran Optoma Utility Web s’ouvre. ►► ►► ►► ►► Pour utiliser le logiciel de présentation Optoma, cliquez sur le système d'exploitation de votre ordinateur pour télécharger le logiciel (voir la section «Téléchargement du logiciel » à la page 24). Pour utiliser Crestron RoomView, cliquez sur le menu Crestron sur le panneau de gauche (voir « Crestron RoomView » à la page 40). Pour projeter des images à partir de quatre ordinateurs simultanément, cliquez sur Contrôle Conférence sur le menu du panneau de gauche (voir « Utilitaire Web : Contrôle de la Conférence » à la page 32). Pour modifier les paramètres du projecteur par l'utilitaire Web, cliquez sur Admin dans le menu du panneau de gauche. Voir « Utilitaire Web : Paramètres administrateur » à la page 34 pour plus d'instructions. 23 Français Affichage réseau Logiciel de présentation Optoma Le logiciel de présentation Optoma (OPS) prend en charge la projection à distance d’un maximum de quatre ordinateurs simultanément. L’ordinateur doit être connecté sur le même réseau local auquel le projecteur et l’OPS sont installés. Vous pouvez également contrôler l’ordinateur connecté à distance à l’aide du projecteur. Pour la première utilisation, téléchargez l’OPS depuis l’utilitaire web Optoma. Téléchargement du logiciel 1. Activer affiche réseau et ouvert l’utilitaire Web Optoma (voir « Mode affichage réseau», page 22). En fonction de votre système informatique, vous devrez peutêtre télécharger un pilote audio. Cliquez sur le système d’exploitation de votre ordinateur et suivez les instructions à l’écran. Le pilote audio ne s’applique que si « la qualité de projection» est sur « Normale ». Les procédures de téléchargement ci-dessous sont basées sur Windows XP, des méthodes similaires s’appliquent aux autres systèmes d’exploitation. Français 24 2. Sur l’écran Utilitaire Web Optoma, cliquez sur le système d’exploitation de votre ordinateur pour lancer le téléchargement. 3. Cliquez sur Exécuter. Affichage réseau 4. Le message suivant peut apparaître, cliquez sur Exécuter pour continuer. 5. Cliquez sur Suivant pour continuer. 6. Suivez les instructions à l’écran pour terminer l’installation. Une fois l’installation terminée, le logiciel de présentation Optoma (OPS) se lance automatiquement et recherche le projecteur. Après que le projecteur soit détecté, l’écran de connexion apparaît. 25 Français Affichage réseau Login L’adresse IP du serveur et nom d’utilisateur sont automatiquement détectés par le logiciel. 1. Sur votre ordinateur, cliquez sur Démarrer > Programmes > Optoma > OPS. Ou, double-cliquez sur l’icône de l’OPS sur votre bureau pour lancer l’application. 2. Entrez le code de connexion prévu à l’écran affichage réseau (voir l’étape 3 de « Activation Mode affichage Réseau » à la page 22). 3. Cliquez sur OK. Français 26 Affichage réseau Comment projeter une image? 1 2 3 4 8 5 6 7 Utiliser OPS 1 Code d’utilisateur Affiche le code de connexion. 2 Menu Cliquez ici pour afficher le menu de l’application. 3 Minimiser Cliquez pour minimiser l’écran de l’application. 4 Fermer Cliquez ici pour fermer l’application. 5 Panneau de commandes Plein écran Cliquez pour projeter l’image en plein écran. Plein écran 1 Cliquez pour projeter l’image dans le coin supérieur gauche de l’écran. Plein écran 2 Cliquez pour projeter l’image dans le coin supérieur droit de l’écran. Plein écran 3 Cliquez pour projeter l’image dans le coin inférieur gauche de l’écran. Plein écran 4 Cliquez pour projeter l’image dans le coin inférieur droit de l’écran. 6 Stop Cliquez ici pour arrêter la projection. 7 Pause Cliquez pour mettre en pause la projection. 8 Signal Clignote quand la projection est en cours. 27 Français Affichage réseau Sur l’utilisation de l’écran de projection 4 en 1 : Compatible avec Windows XP/Vista/7 et MacBook OS 10.5 et supérieur. Lorsque vous utilisez la fonction de projection 4 en 1, la consommation processeur sera plus élevée qu’en mode plein écran. Non compatible avec pas la projection audio et la fonctionnalité de bureau à distance en mode projection 4 en 1. Resolution Taux de rafraîchissement cible (FPS) 800 * 600 30 FPS 1024 * 768 1280 * 720 1280 * 800 Français 28 20~30 FPS //En fonction de la capacité du SoC 20~30 FPS //En fonction de la capacité du SoC 20~30 FPS //En fonction de la capacité du SoC Affichage réseau Utilisation du menu OPS Cliquez pour afficher le menu de l’application. ►► ►► ►► ►► Pour utiliser la fonction « écran virtuel étendu », téléchargez le pilote à partir de’ l’utilitaire Web Optoma. Cliquez sur votre système d’exploitation pour commencer le téléchargement. ►► ►► ►► ►► Afficher le code de connexion : Cliquez ici pour afficher le code de connexion du projecteur dans le coin supérieur gauche de l'écran pendant 10 secondes. Web Admin : Ouvre l’utilitaire Web Optoma (voir «Ouvrir l'utilitaire Web Optoma» à la page 23.) Recherche serveur : Cliquez pour rechercher et vous connecter au projecteur. Qualité de projection : Sélectionnez la qualité de la projection : « Normal » pour accélérer la projection ou « Meilleure » pour une meilleure qualité mais à une vitesse plus lente. . Source de projection : Sélectionnez « Écran principal » pour projeter le bureau de l'ordinateur « Ecran virtuel étendu ». Envoyer Audio vers écran : Sélectionnez « Oui » pour diriger la sortie audio du projecteur. Le pilote audio doit être installé pour utiliser cette fonctionnalité. Profil de connexion : Sélectionnez « Enregistrer le profil actuel sous » pour enregistrer les paramètres de connexion actuels en tant que profil pour une utilisation ultérieure ou sélectionnez « Gérer mon profil » pour utiliser ou modifier un profil existant. Connexion Auto WiFi : active la découverte et la connexion automatique à un réseau wifi pour le projecteur. 29 Français Affichage réseau ►► Gestion énergie auto : activez pour autorise le projet à changer le plan d’alimentation de l’ordinateur à «performance la plus élevée » pour une meilleure qualité de projection. ►► Masquer l’interface utilisateur : pour cacher le panneau de contrôle d’OPS sur l’écran projeté. ►► Capture d’écran avancée : à cocher pour afficher le système d’exploitation ou les fenêtres pop-up sur l’écran de projection. ►► Faire un jeton OPS : Cliquez pour faire un jeton d’application de d’OPS. Un assistant de configuration apparaît, suivez les instructions à l’écran pour faire le jeton de d’OPS. 1 2 3 Français 30 ►► Demande de copie sur le bureau : Cliquez pour créer un icône de raccourci OPS sur votre bureau. ►► À propos de : Cliquez sur pour afficher le logiciel et les informations réseau. ►► Quitter : Cliquez pour arrêter la connexion et fermer l'application. Affichage réseau Utilisation du bureau distant Lorsque le projecteur et l’ordinateur sont connectés par le biais d’OPS, branchez un clavier standard USB ou une souris USB dans le port USB du projecteur pour contrôler à distance l’ordinateur. 31 Français Affichage réseau Utilitaire Web : Contrôle de Conférence La fonction de contrôle de conférence vous permet de contrôler la façon dont vous voulez projeter des images, jusqu’à quatre ordinateurs à l’aide de l’utilitaire Web Optoma. 1. Activer affichage réseau et ouvrez la page de l’utilitaire web Optoma (voir « Mode affichage réseau », page 22). 2. Sur le menu du panneau gauche, cliquez sur Contrôle de Conférence. L’écran Conférence apparaît. 3. Entrez le mot de passe (par défaut = « admin »). 4. Cliquez sur Login. Prend en charge jusqu’à 32 utilisateurs connectés au système en même temps. Pour gérer la conférence, les utilisateurs doivent se connecter à la page de contrôle de conférence. Si il y a un serveur proxy configuré dans le chez l’ordinateur client, les utilisateurs peuvent ne pas être en mesure d’accéder au serveur web. Français 32 Affichage réseau L’écran de contrôle Conférence apparaît. 1 2 3 Utilisation du contrôle de Conférence 1 Nom de l’ordinateur 2 Contrôle de lecture Dresse la liste des ordinateurs connectés au réseau par l’intermédiaire du logiciel de présentation Optoma (OPS). Plein écran Cliquez pour projeter l’image en plein écran. Plein écran 1 Cliquez pour projeter l’image dans le coin supérieur gauche de l’écran. Remarque : Un bouton en surbrillance indique la position actuelle de la fenêtre de l’image projetée. Plein écran 2 Cliquez pour projeter l’image dans le coin supérieur droit de l’écran. Plein écran 3 Cliquez pour projeter l’image dans le coin inférieur gauche de l’écran. Plein écran 4 Cliquez pour projeter l’image dans le coin inférieur droit de l’écran. 3 Stop Cliquez ici pour arrêter la projection. 4 Adresse IP Affiche l’adresse IP de l’ordinateur connecté. 33 Français Affichage réseau Utilitaire Web : Paramètres administrateur Utilisez la fonction Admin de l’utilitaire Web Optoma afin de visualiser à distance et de modifier les paramètres du projecteur. Un mot de passe administrateur est nécessaire pour vous connecter. 1. Activer affichage réseau et ouvrez la page de l’utilitaire web Optoma (voir « Mode affichage réseau », page 22). 2. Sur le menu de gauche, cliquez sur Admin. 3. Entrez le mot de passe administrateur (par défaut = « admin »). 4. Cliquez sur Login. L’écran État du système s’affiche. 5. Cliquez sur le menu de gauche pour afficher l’écran. Français 34 Affichage réseau ADMIN | Config Voir « REGLAGE | Réseau » dans le Manuel de l’utilisateur du projecteur. Quand les paramètres IP sont changés, les modules multimédias (incluant affichage USB, affichage réseau et fonctionnalités liées à un lecteur flash) vont redémarrer, et le processus va prendre entre 60 et 90 secondes. L’écran de configuration du réseau s’affiche et vous permet de modifier les paramètres réseau du projecteur, comme la configuration IP, configuration du serveur DHCP, configuration sans fil, et GateKeeper. Lorsque des modifications sont apportées, cliquez sur Appliquer pour enregistrer et appliquer les paramètres. ADMIN | Sortie vidéo Utilisez l’écran de configuration Sortie vidéo pour sélectionner l’option Mot de passe et configurer le nom du projecteur. Lorsque des modifications sont apportées, cliquez sur Appliquer pour enregistrer et appliquer les paramètres. 35 Français Affichage réseau ADMIN | Changement de mots de passe Utilisez l’écran Changement de mots de passe pour modifier le mot de passe de connexion pour le contrôle Conférence et l’accès Admin. Un seul type de mot de passe peut être changé par session. 1. Tapez le mot de passe dans Entrée New Password. 2. Retapez le même mot de passe dans Confirmer le nouveau mot de passe. 3. Cliquez sur Appliquer pour enregistrer et appliquer les modifications. 4. «Le mot de passe a été changé» s’affiche, cliquez sur OK pour fermer le message. Pour changer l’autre mot de passe, aller à nouveau dans l’écran des mots de passe et suivez les étapes ci-dessus. Français 36 Affichage réseau ADMIN | Panneau de configuration Utilisez l’écran Panneau de configuration pour modifier à distance les paramètres du projecteur, comme la luminosité, Keystone, mode d’affichage, la couleur de fond, etc. Voir « Menu Affichage à l’écran » dans le Manuel de l’utilisateur du projecteur pour plus de détails. 37 Français Affichage réseau ADMIN | l’écran de réglage des alertes Utilisez l’écran de réglage des alertes pour configurer le projecteur afin de vous envoyer des alertes e-mail lorsque des erreurs se produisent, comme une panne de ventilateur, une température élevée, ou une défaillance de l’ampoule. Obtenir les informations SMTP par le biais de votre administrateur réseau. Cliquez sur le bouton Test Alerte Email pour tester les paramètres des alertes par courrier électronique. Français 38 1. Sélectionnez Activer pour activer la fonction d’alerte e-mail. 2. Dans la section Alerte Email, entrez les informations suivantes : ►► Pour : Adresse e-mail où vous voulez envoyer l'alerte email. ►► Cc : Seconde adresse e-mail où vous voulez envoyer l'alerte e-mail. ►► De : Adresse e-mail à partir duquel l'alerte e-mail est envoyée. ►► Sujet : Titre des alertes emails. 3. Dans la section Paramètres SMTP, entrez les informations suivantes : ►► Serveur SMTP sortant : Le serveur SMTP de l'adresse e-mail d’où les alertes emails sont envoyés. ►► Nom d'utilisateur : Nom d'utilisateur du serveur SMTP. ►► Mot de passe : Mot de passe du serveur SMTP. 4. Dans la section condition d’alerte, vérifiez le type d’email de notification que vous souhaitez recevoir. Vous pouvez sélectionner plus d’une condition. 5. Lorsque vous avez terminé, cliquez sur Enregistrer pour enregistrer et appliquer les paramètres. Affichage réseau ADMIN | Rétablir paramètres par défaut Utilisez la case Rétablir paramètres par défaut pour restaurer les paramètres réseau à leurs paramètres d’usine par défaut. Cliquez sur Appliquer pour procéder à la réinitialisation. ADMIN | Crestron RoomView Cliquez Crestron RoomView afin d’accéder à Crestron. (voir « Crestron RoomView » page 40 pour plus d’informations). ADMIN | Redémarrer le système Cliquez sur Redémarrer le système afin de vous déconnecter et redémarrer la page Web Optoma. 39 Français Affichage réseau Crestron RoomView Crestron RoomView fonctionne comme une station de contrôle à distance de votre projecteur lorsque vous êtes connecté sur un réseau. Crestron vous permet de modifier et de resynchroniser les sources d’entrée, afficher le menu d’affichage à l’écran et d’ajuster les paramètres du projecteur directement sur votre ordinateur. Utilisation de Crestron RoomView 1. Activer affichage réseau et ouvrez la page de l’utilitaire web Optoma (voir « Mode affichage réseau », page 22). 2. Sur le menu de gauche, cliquez sur Crestron. L’écran Crestron RoomView apparaît. 4 1 5 6 7 2 8 9 10 3 Utilisation de Crestron RoomView Français 1 Code d’utilisateur Cliquez pour activer ou désactiver Crestron. 2 Liste des sources Affiche les sources connectées au projecteur. 3 Cliquez sur un bouton de réglage et faites glisser Geler / Contraste / Luminosité / Couleur le curseur pour ajuster le réglage. 40 Affichage réseau 4 Menu Outils Cliquez ici pour personnaliser les paramètres du projecteur. Infos Cliquez ici pour afficher les informations du projecteur. Aide Cliquez pour afficher l’aide. ►►Cliquez sur « Muet » pour couper le son. ►►Cliquez sur « Vol + » ou « Vol- » pour régler le 5 Commandes de volume 6 Menu Cliquez pour projeter l’image dans le coin supérieur droit de l’écran. 7 Re-Sync Cliquez pour resynchroniser les sources du projecteur. volume. sur les touches fléchées pour vous déplacer dans le menu principal, ajuster les paramètres ou effectuer des sélections. ►►Cliquez 8 Touches fléchées et Entrée 9 Source 10 Couper le son A / V sur « Entrée » pour confirmer une sélection. ►►Cliquez Cliquez pour changer la source. Cliquez pour désactiver le périphérique audio source. Quand les paramètres IP sont changés, les modules multimédias (incluant affichage USB, affichage réseau et fonctionnalités liées à un lecteur flash) vont redémarrer, et le processus va prendre entre 60 et 90 secondes. 41 Français Affichage réseau Affichage Smart Phone MobiShow est compatible avec iOS, Android et les téléphones Blackberry. Vous pouvez projeter des fichiers multimédias, des documents et des présentations à partir de votre iPhone ou d’un téléphone Android. Utilisez MobiShow pour lire des fichiers vidéo et audio, présenter à la volée de documents et jouer un diaporama de photos stockées dans votre téléphone. Utilisez WiFiDoc afin de visualiser des documents de projets tels que Word, PDF, Excel ou PowerPoint depuis votre téléphone. MobiShow Télécharger MobiShow avec un iPhone Alternativement, vous pouvez télécharger MobiShow à l’aide d’iTunes. Voir le manuel utilisateur d’iTunes pour les instructions de téléchargement et de synchronisation. 1. Activer le WiFi sur votre téléphone. 2. Connectez votre téléphone à Internet. 3. Une fois l’App Store ouvert, recherchez « MobiShow ». 4. Suivez les instructions pour terminer l’installation. Utilisation MobiShow avec un iPhone 1. Sur votre projecteur, activer le mode affichage Réseau (voir « Mode affichage réseau», page 22). 2. Sur l’iPhone, activer le Wi-Fi et se connecter au point d’accès réseau sur lequel votre projecteur est connecté. 3. Pressez pour lancer MobiShow. MobiShow recherches des appareils compatibles. 4. Presse Affichage Réseau pour se connecter au projecteur. Français 42 Affichage réseau 5. Lorsque l’écran de connexion apparaît, entrez le code de connexion à partir de l’écran affichage réseau de votre projecteur. Puis, cliquez sur Connexion. Un onglet est désactivé si aucun fichier correspondant n’est enregistré dans votre téléphone. Pour utiliser PtG, convertissez vos présentations Powerpoint au format PTG en premier (voir « Convertisseur PtG2 » à la page 54). 6. Allez dans l’un des onglets suivants: ►► PtG : Pour afficher les fichiers disponibles pour la présentation à la volée. ►► Media Center : Pour jouer des fichiers vidéo ou audio. ►► Photo Sender : Pour afficher des fichiers photo. 7. Sélectionnez le fichier que vous souhaitez afficher. ou ou 43 Français Affichage réseau 8. Appuyez sur les boutons de lecture pour contrôler ou ajuster les options de projection. ou Les boutons de commande de lecture affichés varient selon le type de fichiers que vous voulez projeter. Pour la compatibilité des formats multimédia, voir « Formats multimédia pris en charge » à la page 63. Français 44 ou Affichage réseau Télécharger MobiShow avec un Android 1. Activer le WiFi sur votre téléphone. 2. Connectez votre téléphone à Internet. 3. Ouvrez l’Android Market et cherchez « MobiShow ». 4. Suivez les instructions pour terminer l’installation. Utilisation MobiShow avec un Android 1. Sur votre projecteur, activer le mode affichage Réseau (voir « Mode affichage réseau», page 22). 2. Sur votre téléphone Android, activez le WiFi et connectezvous au point d’accès réseau sur lequel votre projecteur est connecté. pour lancer MobiShow. 3. Pressez MobiShow recherches des appareils compatibles. 4. Presse Affichage Réseau pour se connecter au projecteur. 45 Français Affichage réseau 5. Lorsque l’écran de connexion apparaît, entrez le code de connexion à partir de l’écran affichage réseau de votre projecteur. Puis, cliquez sur Connexion. Aucun bouton fichier n’est affiché si aucun fichier correspondant n’est stocké dans la mémoire de votre téléphone. Pour utiliser PtG, convertissez vos présentations Powerpoint au format PTG en premier (voir « Convertisseur PtG2 » à la page 54). Français 46 6. Pressez un des boutons de fichiers suivants : ►► Médias : Pour jouer les fichiers vidéo / audio. ►► Photo : Pour afficher des fichiers photo. ►► PtG : Pour afficher les fichiers disponibles pour la présentation à la volée. 7. Recherchez le fichier que vous souhaitez afficher. Affichage réseau 8. Appuyez sur les boutons de lecture pour contrôler ou ajuster les options de projection. ou ou Les boutons de commande de lecture affichés varient selon le type de fichiers que vous voulez projeter. Pour la compatibilité des formats multimédia, voir « Formats multimédia pris en charge » à la page 63. 47 Français Affichage réseau Plate-forme iOS Android Logiciel Client MobiShow Lite iPad/iPad2 iPhone 3/4(s) iPod Touch Mémoire libre : 20 Mo MobiShow Affichage : 16 bpp/32 bpp Processeur : 600 MHz ou supérieur Mémoire libre : 20 Mo Configuration requise (HW) Configuration requise (SW) PtG Fonctions Photo Movie Actuellement disponible à l’adresse Français 48 iOS 3.2 ou supérieur Oui (seulement avec les résolutions suivantes : 800 x 600, 1024 x 768, le fichier doit être PtG) * La compatibilité PtG2 est prévue pour le quatrième trimestre 2011 Q4. Non * Fonctionnalité prévue pour second trimestre 2011 Q2. Oui (selon la capacité du périphérique projeté) iPhone App Store Blackbery MobiShow Affichage : 16 bpp/32 bpp Processeur : 600 MHz ou supérieur Mémoire libre : 20 Mo WiFi: 802.11n Android 1.5 ou BlackBerry OS supérieur 5.0/6.0 Oui (seulement avec les résolutions suivantes : 800 x 600, 1024 x 768, le fichier doit être PtG) * La compatibilité PtG2 est prévue pour le quatrième trimestre 2011 Q4. Oui Oui (seulement avec les résolutions suivantes : 800 x 600, 1024 x 768, le fichier doit être PtG) * La compatibilité PtG2 est prévue pour le quatrième trimestre 2011 Q4. Oui Oui Non (selon la capacité du périphérique projeté) Android Market BlackBerry App World Affichage réseau WiFi Doc WiFi-Doc permet à votre appareil Android / iOS d’afficher le fichier de bureau natif vers des grands écrans (projecteurs, téléviseurs, etc.) à travers une connexion Wi-Fi. Il s’appuie sur le moteur de bureau de Picsel pour lire les fichiers Office au format natif (y compris Word, Excel, PowerPoint, PDF, txt) et afficher sur l’écran local et grand écran. Caractéristiques 1. Compatible avec Word, Excel, PowerPoint, PDF, txt (Reportez-vous aux spécifications de Picsel pour plus de détails.) 2. Lecture, Pause, Précédent / Page suivante, Ouvrir un fichier 3. Compatible GoToPage, Vignette 4. Compatible Zoom-in, zoom-out 5. Compatible Android (V2.2 et supérieur), iOS (V3.2 et plus) Configuration minimale requise 1. iOS : iPad/iPad2, iPhone 3/4, iPod Touch ►► OS : V3.2 et supérieur ►► Mémoire libre : 20 Mo 2. Android: processeur: 600 MHz ou supérieur (1 G-Core Duo est recommandé pour des performances optimales) ►► OS : V2.2 et supérieur ►► Mémoire libre : 20 Mo 49 Français Affichage réseau Télécharger WiFi Doc avec l’iPhone 1. Activer le WiFi sur votre téléphone. 2. Connectez votre téléphone à Internet. Alternativement, vous pouvez télécharger MobiShow à l’aide d’iTunes. Voir le manuel utilisateur d’iTunes pour les instructions de téléchargement et de synchronisation. 3. Ouvrir l’App Store et rechercher « wifi doc ». 4. Suivez les instructions pour terminer l’installation. Utilisation de WiFi Doc sur l’iPhone 1. Sur votre projecteur, activer le mode affichage Réseau (voir « Mode affichage réseau», page 22). 2. Sur l’iPhone, activer le Wi-Fi et se connecter au point d’accès réseau sur lequel votre projecteur est connecté. pour lancer WiFi Doc. WiFi Doc recherche les 3. Pressez appareils compatibles. 4. Presse Affichage Réseau pour se connecter au projecteur. Après la connexion, l’orientation téléphone passe automatiquement en mode paysage. Français 50 Affichage réseau 5. Lorsque l’écran de connexion apparaît, entrez le code de connexion à partir de l’écran affichage réseau de votre projecteur. Puis, cliquez sur Connexion. 6. Sélectionnez le fichier que vous souhaitez afficher. 7. Le fichier est affiché sur votre téléphone et projeté par le projecteur. ►► Pressez les contrôles à l'écran pour aller à la page suivante ou précédente. ►► Pour accéder à une page directement, faire défiler et pressez une icône de page au bas de l'écran. ►► Pour effectuer un zoom dans une page, pressez des deux doigts l’écran et éloignez-les. Pour dé-zoomer, rapprochez-les. 51 Français Affichage réseau Télécharger WiFi Doc avec l’Android 1. Activer le WiFi sur votre téléphone. Alternativement, vous pouvez télécharger MobiShow à l’aide d’iTunes. Voir le manuel utilisateur d’iTunes pour les instructions de téléchargement et de synchronisation. 2. Connectez votre téléphone à Internet. 3. Ouvrir l’App Store et rechercher « wifi doc ». 4. Suivez les instructions pour terminer l’installation. Utilisation de WiFi Doc sur l’Android 1. Sur votre projecteur, activer le mode affichage Réseau (voir « Mode affichage réseau», page 22). 2. Sur votre téléphone Android, activez le WiFi et connectezvous au point d’accès réseau sur lequel votre projecteur est connecté. pour lancer WiFi Doc. WiFi Doc recherche les 3. Pressez appareils compatibles. 4. Presse Affichage Réseau pour se connecter au projecteur. Après la connexion, l’orientation téléphone passe automatiquement en mode paysage. 5. Lorsque l’écran de connexion apparaît, entrez le code de connexion à partir de l’écran affichage réseau de votre projecteur. Puis, cliquez sur Connexion. Français 52 Affichage réseau 6. Sélectionnez le fichier que vous souhaitez afficher. 7. Le fichier est affiché sur votre téléphone et projeté par le projecteur. ►► Pressez les contrôles à l'écran pour aller à la page suivante ou précédente. ►► Pour accéder à une page directement, faire défiler et pressez une icône de page au bas de l'écran. ►► Pour effectuer un zoom dans une page, pressez des deux doigts l’écran et éloignez-les. Pour dé-zoomer, rapprochez-les. 53 Français Annexes PtG2 Converter PtG2 Converter est un logiciel qui vous permet de convertir un fichier PowerPoint (*. Ppt) vers un fichier PtG2, format lisible sur téléphones qui prennent en charge PTG sans perte d’animations. Utilisation de PtG2 Converter 1. Sur le CD d’utilisation fourni, parcourir et installer le fichier Converter PtG. 2. Après l’installation, allez dans Démarrer > Programmes > PtG2 Converter > PtG2 Converter. Le panneau PtG apparaît. ►► Cliquez sur pour sélectionner un fichier PowerPoint et lancer la conversion. La progression de la conversion est affichée sur le bureau. ►► Cliquez sur pour agrandir ou réduire la fenêtre de prévisualisation. ►► Cliquez sur ►► Cliquez sur pour lire le fichier PtG2. pour ouvrir un fichier PtG2. Format pris en charge : fichier PowerPoint Français 54 ►► *.ppt ►► *.pps ►► *.pptx ►► *.ppsx Annexes Configuration requise ►► Processeur : Pentium P4-M 1,5 G et au-dessus ►► Mémoire : 256 Mo et au-dessus ►► OS : Windows 2K SP4, Windows XP SP2 ou SP3, Windows Vista ou Vista SP1, Windows 7 ou 7 SPI ►► Office : Office XP, 2003, 2007, 2010 Limitations: PtG supporte tous les effets d’animation qui peuvent être affichées sur l’écran du bureau. Toutefois, PtG NE PEUT PAS / ne supporte pas les conditions suivantes : 1. PtG ne supporte pas d’effet d’animation qui utilise la fonction minuterie ou de répétition automatique à la lecture. 2. PtG ne supporte pas les effets d’animation qui seraient plus longs que 60 secondes. S’il y a un effet d’animation en boucle, PtG ne va enregistrer que jusqu’à 60 secondes. 3. Si l’écran PPT s’arrête pour changer pendant 3 secondes, le système va le percevoir comme la fin d’une animation en cours et vous invite à pressez « Entrée » pour démarrer la prochaine étape du PPT. 4. PtG ne prend pas en les objets intégrés VBA. 5. PtG ne supporte pas les objets OLE. Format du lecteur USB pris en charge : FAT32. Prend en charge une seule partition logique dans une clé USB. Supporte les périphériques USB : périphérique standard USB de stockage de masse avec une consommation électrique inférieure à 5 V/500 mA Prend en charge le contenu : PtG / JPG Limitation JPG extraits : compatible avec la de prévisualisation avec les infos EXIF. JPG : la taille du fichier doit être inférieure à 10 Mo, et contenir moins de 40 mégapixels, pour une dimension inférieure à 8192 x 6144 55 Français Annexes Dépannage Si vous avez des problèmes avec le projecteur, référez-vous aux informations suivantes. Si les problèmes persistent, contactez votre revendeur régional ou le centre de service. Aucune image n’apparaît à l’écran ►►Assurez-vous que tous les câbles et les connexions électriques sont connectés correctement et fermement selon les descriptions dans la section « Installation ». ►►Assurez-vous qu’aucune broche des connecteurs n’est tordue ou ►►Assurez-vous que le projecteur soit allumé. ►►Assurez-vous que la fonction « AV muet » est bien désactivée. cassée. Image affichée partiellement, en défilement ou incorrecte ►►Appuyez sur sur le panneau de commande ou Re-Sync sur la télécommande. ►►Si vous utilisez un ordinateur : Pour Windows 95, 98, 2000, XP, Windows 7 : 1. Ouvrez l’icône « Poste de travail », ensuite le dossier « Panneau de configuration » puis double-cliquez sur l’icône « Affichage ». 2. Sélectionnez l’onglet « Paramètres ». 3. Vérifiez que votre réglage de résolution d’affichage est inférieur ou égal à UXGA (1600 x 1200). 4. Cliquez sur le bouton « Propriétés avancées ». Si le projecteur ne projette toujours pas toute l’image, vous devez également changer l’affichage du moniteur que vous utilisez. Référez-vous aux étapes suivantes. 1. Vérifiez que votre réglage de résolution est inférieur ou égal à UXGA (1600 x 1200). 2. Sélectionnez le bouton « Changer » sous l’onglet « Moniteur ». 3. Cliquez sur « Afficher tous les périphériques ». Ensuite sélectionnez « Types de moniteur standard » sous la boîte SP, choisissez le mode de résolution dont vous avez besoin sous « Modèles ». Français 56 Annexes 4. Vérifiez que le réglage de résolution de l’affichage du moniteur est inférieur ou égal à UXGA (1600 x 1200). Si vous utilisez un ordinateur portable : 1. Suivez d’abord les étapes ci-dessus pour régler la résolution de l’ordinateur. 2. Appuyez sur les touches appropriées, en fonction de votre modèle, ci-dessous pour que votre ordinateur portable envoie un signal vers le projecteur. Exemple : [Fn] + [F4] Acer Asus Dell Gateway [Fn]+[F5] [Fn]+[F8] [Fn]+[F8] [Fn]+[F4] IBM/Lenovo HP/Compaq NEC Toshiba [Fn]+[F7] [Fn]+[F4] [Fn]+[F3] [Fn]+[F5] Mac Apple : Préférence Système Affichage Disposition Affichage Miroir Si vous avez des difficultés pour changer les résolutions ou si votre moniteur se bloque, redémarrez tout l’équipement, y compris le projecteur. L’écran de l’ordinateur portable ou de l’ordinateur PowerBook n’affiche pas de présentation Si vous utilisez un ordinateur portable Certains ordinateurs portables peuvent désactiver leurs propres écrans lorsqu’un second appareil d’affichage est utilisé. Chaque machine se réactive d’une façon différente. Référez-vous au manuel de votre ordinateur pour des informations détaillées. L’image est instable ou vacillante ►►Utilisez « Suivi » pour le corriger. Voir « REGLAGE | Signal » dans le Manuel de l’utilisateur du projecteur pour plus de détails. ►► Changez les paramètres de couleur du moniteur sur votre ordinateur. L’image comporte une barre verticale vacillante ►►Utilisez « Fréquence » pour faire un ajustement. Voir "REGLAGE | Signal » dans le Manuel de l’utilisateur du projecteur pour plus de détails. ►►Vérifiez et reconfigurez le mode d’affichage de votre carte graphique pour la rendre compatible avec le projecteur. 57 Français Annexes L’image est floue ►►Assurez-vous d’avoir retiré le protège-objectif. la bague de variation de la focale sur l’objectif du projecteur. ►►Assurez-vous que l’écran de projection se situe à la distance requise. Voir le Manuel de l’utilisateur du projecteur pour plus de détails. ►►Réglez L’image est étirée lors de l’affichage d’un DVD 16:9 ►►Lorsque vous regardez un DVD anamorphosique ou un DVD 16:9, le projecteur affichera la meilleure image au format 16:9 lorsque le mode d’affichage du projecteur est réglé sur 16:9 dans l’OSD. ►►Si vous regardez un DVD au format 4:3, veuillez changer le format pour 4:3 dans l’OSD du projecteur. ►►Si l'image est toujours étirée, ajuster le ratio. ►►Définir le format d'affichage de votre lecteur DVD en format 16:9 (écran large). L’image est trop petite ou trop large ►►Rapprochez ou éloignez le projecteur de l’écran. sur sur le panneau de commande ou sur Menu sur la télécommande. Aller à « AFFICHAGE → Format » et essayez les différents réglages. ►►Appuyez Les images ont les côtés en biais ►► Si possible, repositionner le projeteur afin qu’il soit centré horizontalement par rapport à l’écran et en-dessous du bas de l’écran. ►►Appuyez sur le bouton « Keystone +-/ » de la télécommande or appuyez sur « / » sur le panneau de contrôle, jusqu’à ce que les côtés de l’image soient verticaux. L’image est renversée ►►Appuyez sur sur le panneau de commande ou le menu de la télécommande. Allez sur « SETUP → Projection » dans l'OSD et ajuster la direction de projection. Le projecteur arrête de répondre aux commandes Vérifiez que « Clavier Verrouillé » n’est pas activé en essayant Français 58 d’utiliser la télécommande avec le projecteur. Annexes ►►Si possible, éteignez le projecteur puis débranchez le cordon d’alimentation et attendez au moins 60 secondes avant de reconnecter l’alimentation. Si la télécommande ne fonctionne pas ►►Assurez-vous que l'angle de fonctionnement de la télécommande est de ± 15 ° horizontalement et verticalement par rapport à l’un des récepteurs infrarouge du projecteur. ►►Il ne doit pas y avoir d’obstacles entre la télécommande et le projecteur. La télécommande doit être alignée à moins de 7 mètres du projecteur. Allumé Pas allumé ►►Assurez-vous ►►Remplacer que les piles sont insérées correctement. les piles quand elles sont mortes. Message de DEL d’éclairage Message Etat Veille (cordon d’alimentation d’entrée) Mise sous tension (préchauffage) Lampe allumée VOYANT DEL ARRETMARCHE/ VEILLE (Bleu/Rouge) DEL de la température Lumière LED (Jaune Vert) (Orange) Rouge Clignote Bleu Bleu Hors tension (Refroidissement) Clignote Bleu Erreur (surchauffe) Clignote Rouge Erreur (Panne du ventilateur) Clignote Rouge Erreur (panne de la lampe) Clignote Rouge Clignote *Le voyant DEL ARRET-MARCHE/VEILLE s’allume lorsque l’affichage à l’écran (OSD) apparaît et s’éteint lorsque l’affichage à l’écran (OSD) disparaît. 59 Français Annexes Pas de sortie audio en mode affiche réseau. Aucun pilote audio installé sur votre ordinateur. Téléchargez et installez le pilote audio à partir de la page Utilitaire Web Optoma. Si le pilote audio est déjà installé, vérifiez les paramètres sonores de l’ordinateur dans le Panneau de configuration et assurez-vous que vous sélectionnez la ligne 1 (pilote audio virtuel). Messages à l’écran Aucune source détectée La capture logo a échoué Fichier non pris en charge Français 60 Annexes Modes de Compatibilité Compatibilité avec les ordinateurs Pour la résolution écran large (WXGA), le support de compatibilité dépend des modèles d’ordinateur portable/PC. Les signaux d’entrée 120Hz peuvent dépendrent de la carte graphique. Veuillez noter que l’utilisation d’une résolution autre que la résolution native de 1024 x 768 (modèle XGA) ou 1280 x 800 (modèle WXGA) peut entrainer une perte de la netteté de l’image. Pour le modèle WXGA uniquement. Mode Résolution VGA 640 × 350 Sync V (Hz) Sync. H (kHz) Anglog Numérique Anglog Numérique 70 70 31,50 31,50 VGA 640 × 350 85 85 37,90 37,90 VGA 640 × 400 85 85 37,90 37,90 VGA 640 × 480 60 60 31,50 31,50 VGA 640 × 480 67 67 - - VGA 640 × 480 72 72 37,90 37,90 VGA 640 × 480 75 75 37,50 37,50 VGA 720 × 400 70 70 31,50 31,50 VGA 720 × 400 85 85 37,90 37,90 SVGA 800 × 600 56 56 35,20 35,20 SVGA 800 × 600 60 60 37,90 37,90 SVGA 800 × 600 72 72 48,10 48,10 SVGA 800 × 600 75 75 46,90 46,90 SVGA 800 × 600 120 120 - - 832 × 624 75 75 - - XGA 1024 × 768 60 60 48,40 48,40 XGA 1024 × 768 70 70 56,50 56,50 XGA 1024 × 768 75 75 60,00 60,00 XGA 1024 × 768 120 120 - - 1152 × 870 75 75 - - WXGA 1280 × 800 60 60 49,68 49,64 WSXGA+(*) 1680 × 1050 60 60 65,00 65,00 SXGA 1280 × 1024 60 60 63,98 63,98 UXGA 1600 × 1200 60 60 75,00 75,00 HD 1280 × 720 60 60 45,00 45,00 HD 1280 × 720 120 120 - - HD 1920 × 1080 30 30 33,80 33,80 61 Français Annexes Compatibilité avec les ordinateurs Mode Résolution Sync V (Hz) Sync. H (kHz) MAC LC 13” 640 × 480 66,66 34,98 MAC II 13” 640 × 480 66,68 35,00 MAC 16” 832 × 624 74,55 49,73 MAC 19” 1024 × 768 75 60,24 MAC 1152 × 870 75,06 68,68 MAC G4 640 × 480 60 31,35 i MAC DV 1024 × 768 75 60,00 i MAC DV 1152 × 870 75 68,49 Compatibilité Vidéo Français 62 NTSC M (3.58MHz), 4.43 MHz PAL B, D, G, H, I, M, N SECAM B, D, G, K, K1, L SDTV 480i/p, 576i/p, HDTV 720p@50Hz/60Hz, 1080i@50Hz/60Hz, 1080p@24Hz/50Hz/60Hz Annexes Formats MultiMedia pris en charge Vidéo Format du fichier Format vidéo Résolution décodée max. Profil Niveau AVI,MOV,3GP,MP4 H.263 1920x1080 30fps P3 70 AVI,MOV,3GP,MP4 H.264 1920x1080 30fps BP/MP/HP L4.1 AVI,MOV,3GP,MP4,WMV MPEG4 1920x1080 30fps SP/ASP L5 AVI,MOV,3GP,MP4 Xivd 1920x1080 30fps HD AVI,MOV MJPEG 8192x8192 30fps Ligne de base YUV444 WMV VC-1 1920x1080 30fps SP/MP/AP L3 FLV Sorenson Spark 1920x1080 30fps Spark L3 Photo Format du fichier Extension de fichier BMP *.bmp JPG, JPEG *.jpg, *.jpeg Audio AAC, MP3, PCM, ADPCM, WMA Microsoft Office Viewer Document Word, PDF, Powerpoint, Excel, *. Txt Ce format vidéo ne prend pas en charge le contenu avec B-cadre. 63 Français ">
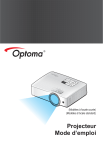
Link público atualizado
O link público para o seu chat foi atualizado.