Elgato Systems Manuel du logiciel EyeTV 1.0 © 2004 Elgato Systems LLC 900 Kearny Street • Suite 750 San Francisco, CA 94133 United States of America Elgato Systems GmbH Nymphenburgerstr. 86 80636 München support-fr@elgato.com Table des Matières Chapitre 1 Installation 3 Bienvenue dans EyeTV! Chapitre 2 Fenêtre d’Affichage 6 Regarder la télévision en direct Regarder plusieurs programmes Changer la taille de la fenêtre EyeTV Ajuster les Options d’Affichage Sous-titres Captures d’écran de la Fenêtre d’Affichage Chapitre 3 Contrôleur Fenêtre des Programmes Éditeur Visuel Guide des Programmes 18 19 20 21 21 24 Guide des Programmes en Europe: Powered by tvtv Créer un nouveau compte d’Utilisateur Navigation du Guide des Programmes 1 13 13 14 14 15 15 16 18 Ouvrir l’Éditeur Visuel d’EyeTV Le Volet de l’Éditeur Visuel Édition détaillée Comprimer un enregistrement Exemples d’utilisation de l’Éditeur Visuel Chapitre 6 11 13 Programmes Prévus et Enregistrés Programmes Prévus Enregistrements Stockés Gestion des Programmes Stockés Gestion des Programmes Prévus Enregistrements en Direct Fonctions d’Enregistrement Avancées Chapitre 5 6 6 7 8 8 9 10 Description des boutons du contrôleur Chapitre 4 3 24 24 25 Manuel EyeTV Voir par Date Voir par Filtre Chercher des Programmes Enregistrement Automatique 25 25 26 26 Chapitre 7 Préférences 27 Chapitre 8 Fonctions Avancées 32 Gravure de Video CDs Gravure de Super Video CDs Gravure de DVDs Lecture de Video CDs Lecture de Séquences QuickTime Exporter sous Séquence QuickTime Conseils EyeTV Raccourcis clavier EyeTV Chapitre 9 Problèmes 38 Télécharger les Mises à Jour Obtenir de l’Aide 2 32 32 32 32 32 33 34 34 38 38 Manuel EyeTV Chapitre 1 Installation Ce chapitre explique comment installer le logiciel EyeTV, configurer le matériel EyeTV et lancer EyeTV pour la première fois. Bienvenue dans EyeTV ! Ce guide vous montre comment regarder et enregistrer sans tarder des programmes télévisés sur votre Macintosh. Il décrit l’installation et la configuration du logiciel et du matériel EyeTV, et contient des instructions pour l’utilisation des fonctions les plus courantes d’EyeTV. Ce chapitre contient des instructions d’installations pour le logiciel exclusivement. Les instructions d’installation de matériel compatible peuvent être obtenues directement chez le fabriquant de votre produit. 3 Chapitre 1 · Installation Manuel EyeTV Configuration nécessaire pour EyeTV EyeTV requiert la configuration minimale suivante: • Macintosh avec au minimum un processeur PowerPC® G4 500Mhz ou G5. • Mac OS X version 10.2.8 ou supérieure, avec 256 Mo de RAM (512 Mo recommandés) • 20 Mo d’espace disque minimum pour le logiciel • Environ 2 Go d’espace disque disponible par heure de télévision à enregistrer • QuickTime 6.4 • Une connexion à Internet pour utiliser le Guide des programmes électronique (EPG) optionnel d’EyeTV • Un graveur de CD ou de DVD et le logiciel de gravure Toast 6 Titanium (non inclus) sont requis pour créer des CD vidéo, des DVD ou des Super Vidéo CD (optionnel) Installation Étape 1: Installer le logiciel EyeTV • Insérez le CD-ROM EyeTV dans votre lecteur CD-ROM ou DVD-ROM. • Avec la souris, glissez l’application EyeTV vers le dossier Applications sur votre disque dur. Étape 2: Lancer EyeTV pour la toute première fois • Naviguez vers le dossier où vous avez installé le logiciel EyeTV et double-cliquez sur l’icône EyeTV. • L’assistant d’installation se lance automatiquement lors de la première utilisation. Complétez chaque étape de l’installation SVP. • Une fois l’installation terminée, une fenêtre d’affichage EyeTV et le contrôleur apparaissent. 4 Chapitre 1 · Installation Manuel EyeTV Enregistrement d’EyeTV sur Internet L’enregistrement d’EyeTV vous donne les avantages suivants: • Notification des mises à jour • Support technique • Offres spéciales Pour vous enregistrer: • Ouvrez un navigateur Internet et allez à adresse suivante: www.elgato.com/registration.html • Entrez les informations requises et envoyez le formulaire en appuyant sur le bouton « Submit ». 5 Chapitre 1 · Installation Manuel EyeTV Chapitre 2 Fenêtre d’Affichage La fenêtre d’affichage d’EyeTV permet de regarder des émissions en direct ou préenregistrées sur le Macintosh. Ce chapitre décrit comment utiliser cette fenêtre d’affichage. Regarder la télévision en direct Avec EyeTV, vous pouvez regarder la télévision en direct en mode plein écran ou dans la taille de fenêtre de votre choix. Une fenêtre de TV en direct s’affiche toujours immédiatement après le démarrage d’EyeTV. Vous pouvez manipuler la télévision en direct (mettre une scène en pause, la repasser instantanément ou la faire avancer rapidement) à tout moment à l’aide des boutons du contrôleur (voir le chapitre 3, Le contrôleur d’EyeTV) ou des commandes du menu Commandes . Pour fermer ou rouvrir la fenêtre TV en direct, sélectionnez Fermer la fenêtre ou Ouvrir la fenêtre TV en direct sous le menu Fichier. Regarder plusieurs programmes EyeTV prend en charge plusieurs fenêtres d’affichage ce qui permet de regarder la télévision en direct dans une fenêtre et/ou plusieurs programmes préenregistrés dans d’autres fenêtres. (Pour visionner 6 Chapitre 2 · Fenêtre d’Affichage Manuel EyeTV plusieurs programmes préenregistrés, reportez-vous au chapitre 5, La fenêtre des programmes d’EyeTV). Changer la taille de la fenêtre d’affichage EyeTV Pour changer la taille de la fenêtre d’affichage EyeTV, cliquez dans le coin inférieur droit de la fenêtre et faites-la glisser diagonalement. Les tailles présélectionnées suivantes sont aussi disponibles dans le menu Affichage. Pour afficher le plein écran: Sélectionnez Entrer en plein écran dans le menu Affichage ou appuyez sur z-0. Pour quitter le mode plein écran, appuyez sur la touche d’échappement ou sur z-0 à nouveau. Pour afficher une fenêtre de petite taille (160x120): • Sélectionnez Petite taille dans le menu Affichage ou appuyez sur z-1. Pour afficher une demi fenêtre (320x240): • Sélectionnez Demi fenêtre dans le menu Affichage ou appuyez sur z-2. Pour afficher une fenêtre de taille normale (640x480): • Sélectionnez Taille normale dans le menu Affichage ou appuyez sur z-3. Pour afficher un fenêtre agrandie à la taille de tout l’écran: • Sélectionnez Taille maximum dans le menu Affichage ou appuyez sur z-4. Changer le rapport de la Fenêtre d’Affichage EyeTV essaye automatiquement de choisir le rapport adéquat du fenêtre. La télé « normale » ayant un rapport 4 : 3, il existent aussi des formats widescreen. Si vous désirez que EyeTV choisit toujours un certain rapport fixe, vous pouvez sélectionner le rapport depuis le menu Presentation. Les options sont 4 :3, 14 :9, 16 :9 et Wide. Certaines options peuvent couper certaines parties de 7 Chapitre 2 · Fenêtre d’Affichage Manuel EyeTV l’image pour adopter l’aspect requis sans déformer ou distordre l’image. Ajuster les options d’affichage Vous pouvez ajuster la façon dont la fenêtre de télévision présente la vidéo. Overscan masque les bords de la fenêtre, pour cacher certaines données visuelles. Désentrelacer mêle les lignes visibles qui sont présentes dans les signaux de télévision. L’Option Motion-Adaptive, le défaut, le fait avec un algorithme intelligent. Vous voudrez peut-être désactiver cette optionsi vous sortez le signal vidéo sur un vrai poste de télévision, par exemple via la sortie S-Vidéo de votre ordinateur. Sous-titres 8 Chapitre 2 · Fenêtre d’Affichage Manuel EyeTV La plupart des émissions aux Etats-Unis et le Canada contiennent des sous-titres (“Closed Captioning”). Pour activer les sous-titres, allez au menu Présentation puis Sous-titres. EyeTV 200 est actuellement le seul modèle qui supporte les sous-titres. Captures d’écran de la fenêtre d’affichage Pour faire une capture d’écran de l’image présente dans la fenêtre d’affichage EyeTV, appuyez sur z-C; l’image sera ensuite sauvegardée dans le pressepapiers. Vous pouvez aussi appuyer sur Maj-z-C pour sauvegarder une image JPEG de votre écran sur votre Bureau. Le nom de cette image sera « EyeTVSnapshot_1.jpg », « EyeTVSnapshot_2.jpg » etc... 9 Chapitre 2 · Fenêtre d’Affichage Manuel EyeTV Chapitre 3 Contrôleur Ce chapitre explique comment utiliser le contrôleur d’EyeTV. Le contrôleur permet de gérer intégralement votre interaction avec EyeTV. Vous pouvez utiliser le contrôleur en regardant des programmes en direct ou préenregistrés. L’image et le tableau de la page suivante illustrent la fonction des différents boutons du contrôleur. Notez que des fonctions supplémentaires sont disponibles à partir du menu Commandes et des raccourcis clavier. 10 Chapitre 3 · Contrôleur Manuel EyeTV Description du contrôleur Affichage des informations sur le programme Cette zone affiche le nom du programme regardé ou enregistré actuellement, le temps écoulé et la chaîne sur laquelle le programme est diffusé. Cliquez sur l’affichage du temps pour basculer entre le temps écoulé, le temps total, et le temps qui reste. Bouton de contrôle du gel du direct Lecture/Pause - Cliquez sur ce bouton pour lire/suspendre le programme regardé. Dans le mode de télévision en direct, EyeTV continue d’enregistrer sur le disque le programme en cours. Le temps de pause restant pour l’émission maintenant décalée dépend de l’espace disponible sur le disque. Enregistrer - Cliquez sur ce bouton pour lancer ou arrêter l’enregistrement du programme regardé. Le bouton Enregistrer est animé pendant un enregistrement. Comme EyeTV ne contient qu’un seul tuner et ne peut gérer qu’une seule source vidéo à la fois, vous ne pouvez changer ni de chaîne ni d’entrée pendant un enregistrement. Une fois l’enregistrement lancé, la mémoire cache est vidée et vous ne pouvez plus revenir en arrière au-delà de l’heure de départ de l’enregistrement. Barre de temps - Cette barre donne une représentation visuelle du positionnement courant pendant l’émission. Par exemple, si la barre verte se trouve à l’extrémité gauche de la ligne de temps, c’est que vous êtes au début de l’émission ; vous êtes arrivé en fin d’émission lorsque la barre verte a rempli complètement la ligne de temps. Cliquez en un point de la barre verte pour aller à un endroit de l’enregistrement ; cliquez et glissez pour parcourir le programme. Relecture instantanée – Cliquez sur ce bouton pour rembobiner pendant 7 secondes le programme regardé et continuer la lecture, en créant ainsi un effet de « relecture instantanée ». Si vous cliquez sur ce bouton en maintenant la touche Option enfoncée, la lecture du programme recommence à partir du début. Sauter – Cliquez sur ce bouton pour faire avancer rapidement de 30 secondes le programme regardé avant de reprendre la lecture. Ce bouton est utile pour ignorer les parties du programme superflues. Si vous cliquez sur ce bouton en maintenant la touche Option enfoncée, vous repassez dans le mode de télévi- 11 Chapitre 3 · Contrôleur Manuel EyeTV -sion en direct. Boutons de navigation d’EyeTV Programmes d’EyeTV – Cliquez sur ce bouton pour afficher la fenêtre des programmes d’EyeTV qui affiche toutes les émissions qui ont été ou seront enregistrées. Guide des programmes – Cliquez sur ce bouton pour lancer le navigateur Internet par défaut et accéder au site TitanTV ou tvtv afin d’afficher la liste des programmes télévisés et de programmer les émissions que vous voulez enregistrer. (Voir le chapitre 4, La fenêtre des programmes d’EyeTV). Boutons de contrôle de lecture Liste des chaînes – Utilisez ce menu déroulant pour passer choisir l’une des chaînes disponibles. Chaîne suivante – Cliquez sur ce bouton pour remonter d’une chaîne. Chaîne précédente – Cliquez sur ce bouton pour descendre d’une chaîne. Contrôle du volume – Utilisez cette barre pour contrôler le volume du programme diffusé. Silence – Cliquez sur ce bouton pour désactiver le son. Cliquez une deuxième fois pour le rétablir. Retour rapide – Cliquez sur ce bouton pour faire passer le programme en sens inverse à vitesse élevée. Si vous cliquez sur ce bouton en maintenant la touche Option enfoncée, le programme passe en sens inverse au ralenti. Avance rapide – Cliquez sur ce bouton pour faire passer le programme en accéléré. Si vous cliquez sur ce bouton en maintenant la touche Option enfoncée, le programme passe au ralenti. 12 Chapitre 3 · Contrôleur Manuel EyeTV Chapitre 4 Fenêtre des Programmes Cette section décrit les fonctions de la fenêtre des programmes EyeTV. Programmes prévus et enregistrés La fenêtre des programmes EyeTV affiche une liste de tous les programmes qui sont déjà enregistrés ou qui seront enregistrés. Chaque fois que vous enregistrez ou que vous prévoyez l’enregistrement d’une émission à l’aide d’EyeTV, une nouvelle entrée vient s’ajouter à la liste de la fenêtre des programmes d’EyeTV. Programmes prévus Chaque fois que vous programmez l’enregistrement d’un programme, manuellement ou à partir du Guide des programmes, une nouvelle entrée vient s’ajouter à la fenêtre des programmes d’EyeTV. Ces entrées s’appellent Programmes prévus. Les programmes prévus s’affichent en rose dégradé. 13 Chapitre 4 · Fenêtre des Programmes Manuel EyeTV Une fois le programme prévu enregistré, sa couleur dégradée passe du rose au bleu. Enregistrements stockés Les programmes précédemment enregistrés sont appelés Enregistrements stockés. Une fois l’enregistrement stocké joué, l’icône « Nouveau » est remplacée par un instantané de la dernière trame visualisée. Tous les enregistrements stockés sont affichés en bleu dégradé. Gestion des programmes stockés Pour lire un enregistrement, double-cliquez dessus dans la liste ou sélectionnez-le et cliquez sur le bouton Lecture en haut de la fenêtre. Pour afficher plus de détails sur un enregistrement, ou pour changer son titre ou sa description, sélectionnez-le et cliquez sur le bouton Afficher les infos. Pour supprimer un enregistrement, sélectionnez-le et cliquez sur le bouton Supprimer. Si l’enregistrement était associé à un programme qui repasse, ce programme (affiché en rose dans la moitié inférieure de la liste) ne sera pas supprimé. 14 Chapitre 4 · Fenêtre des Programmes Manuel EyeTV Gestion des programmes prévus Pour ajouter un programme prévu à l’aide du Guide des programmes d’EyeTV, cliquez sur l’icône Guide en haut de la fenêtre. Ce bouton lance le guide des programmes électronique TitanTV ou tvtv en ouvrant votre navigateur Internet. Cliquez sur le bouton ENREGISTRER devant le nom du programme pour indiquer à EyeTV de prévoir l’enregistrement automatique de ce programme. Pour plus de détails, référez-vous au chapitre du Guide des programmes (Chapitre 6). Pour ajouter un programme manuellement prévu, cliquez sur le bouton Nouveau en haut de la fenêtre et définissez les paramètres du programme: Enregistrements en direct Si vous lancez un enregistrement pendant une émission en direct en appuyant sur le bouton d’enregistrement de la télécommande, un nouvel enregistrement vient automatiquement s’ajouter dans la fenêtre des programmes d’EyeTV. Il s’affiche sous la forme d’un enregistrement en direct horodaté. Vous pouvez saisir ultérieurement les informations sur le programme liées à cet enregistrement, ou changer son heure de fin, en sélectionnant l’option dans la fenêtre des programmes et en cliquant sur le bouton Afficher les infos. 15 Chapitre 4 · Fenêtre des Programmes Manuel EyeTV Fonctions d’enregistrement avancées Lancement automatique d’EyeTV pour l’enregistrement L’EyeTV peut démarrer automatiquement deux minutes avant l’enregistrement prévu. Pour utiliser cette option, cochez la case Lancer EyeTV quand le périphérique est branché (voir chapitre 7, Les Préférences d’EyeTV). Réveil du Mac pour l’enregistrement Le logiciel EyeTV peut réveiller votre Mac pour enregistrer les programmes prévus (cette option ne fonctionne qu’avec Mac OS X version 10.2 et supérieure). Le réveil automatique intervient deux minutes avant le début de l’enregistrement pour permettre au Mac de reprendre son activité. Pour utiliser cette option, cochez la case « Lancer EyeTV quand le périphérique est branché » (voir chapitre 8, Les préférences d’EyeTV). Cette option fonctionne lorsque le moniteur, les disques durs ou le processeur sont en veille: vérifiez que l’intervalle de suspension d’activité dans l’Economiseur d’énergie est bien défini à deux minutes ou plus. Notez que le système ne suspendra pas son activité si une fenêtre de télévision en direct est ouverte. Mise en marche de l’ordinateur pour l’enregistrement Le logiciel EyeTV peut mettre en marche votre Mac pour permettre l’enregistrement de programmes prévus (cette option ne fonctionne qu’avec Mac OS X version 10.2 et supérieure). Le démarrage automatique intervient deux minutes avant l’enregistrement pour permettre au Mac de reprendre 16 Chapitre 4 · Fenêtre des Programmes Manuel EyeTV son activité. Pour utiliser cette option, cochez la case Lancer EyeTV quand le périphérique est branché (voir chapitre 7, Les Préférences d’EyeTV). De plus, la signature automatique doit également être activée dans votre compte d’utilisateur sous les Préférences Système. En reprenant son activité, votre Mac réveillera également d’autres périphériques qui utiliseraient les ports USB ou FireWire. Note: Dans chaque cas cité, EyeTV démarrera deux minutes avant le début d’enregistrement prévu si vous avez prolongé la durée d’enregistrement dans les Préférences d’enregistrement. Par exemple, avec deux minutes définies par défaut d’enregistrement avant l’heure de l’émission, EyeTV se mettra en marche quatre minutes avant le début de l’émission. 17 Chapitre 4 · Fenêtre des Programmes Manuel EyeTV Chapitre 5 Éditeur Visuel Ce chapitre explique comment utiliser l’Editeur Visuel intégré d’EyeTV Ouvrir l’Editeur visuel EyeTV L’Editeur Visuel est normalement masqué. Pour commencer l’édition d’un fichier, choisissez d’abord un enregistrement dans la fenêtre Programmes EyeTV, puis appuyez sur le bouton Edition. (Vous pouvez aussi appuyer sur le bouton gris situé en haut à droite de la fenêtre vidéo). Un volet contenant l’éditeur s’ouvre alors sous la fenêtre vidéo. 18 Chapitre 5 · Éditeur Visuel Manuel EyeTV Volet de l’Éditeur Visuel L’Editeur visuel contient un certain nombre d’éléments: Barre de temps: La barre horizontale bleue représente la durée totale de l’enregistrement. Les sections en bleu clair représentent des clips de séquences vidéo. La section jaune représente la séquence sélectionnée. Le clip sélectionné peut aussi être sauvegardé sous forme de séquence Quicktime ou de nouvel enregistrement EyeTV. Dans notre exemple, les clips sélectionnés seront effacés ultérieurement. Tête de lecture: Ce gros triangle au-dessus de la barre de temps indique la portion de l’enregistrement qui est lue (ou l’endroit où vous marquez une pause). Utilisez la barre d’espace pour basculer entre les modes Lecture et Pause. Toutes les fonctions de la télécommande EyeTV, telles qu’Avance rapide, Retour rapide, etc. sont également disponibles. (voir chapitre 8, Fonctions avancées, Raccourcis clavier). Miniatures: Les miniatures sur la rangée supérieure représentent le début de chaque scène dans l’enregistrement. Vous avez le choix entre deux niveaux de définition pour ces images miniatures. Si vous choisissez Normal, chaque miniature représente le commencement d’une nouvelle scène (ce paramètre est déterminé par EyeTV). Si vous choisissez Détaillé, EyeTV ajoute environ 15 trames vidéo à chaque miniature (au début de scène décrit précédemment), soit environ une demi-seconde de vidéo. Marqueurs d’édition: Les petits triangles jumelés en-dessous de la barre de temps aident a définir le ou les clips à effacer (ou exporter) du programme. Un nouvel enregistrement ne présente aucun marqueur visible. Pour ajouter un marqueur, utilisez le bouton situé au centre du panneau d’édition, sous la barre de temps. Appuyez sur ce bouton pour ajouter deux marqueurs (début et fin) à l’emplacement exact de la tête de lecture. Les marqueurs sont préservés avec l’enregistrement lorsque vous fermez l’Editeur. Cette option permet de commencer l’édition de l’enregistrement, et de sauvegarder le travail en cas d’interruptions. Pour effacer un groupe de marqueurs de l’enregistrement (après avoir appuyé sur un bouton par erreur, pour annuler l’opération par exemple), cliquez sur le groupe à effacer, et appuyez sur la touche clavier Supprimer. Pour effacer tous les marqueurs de votre enregistrement, cliquez sur le bouton Effacer tous les marqueurs d’édition dans le menu Edition d’EyeTV. 19 Chapitre 5 · Éditeur Visuel Manuel EyeTV Flèches: Les flèches sur le clavier n’ont pas les mêmes fonctions selon que l’Editeur est visible ou non. Lorsque l’Editeur est visible, les flèches droite et gauche permettent de naviguer d’une miniature à l’autre (voir ci-dessus). Lorsque l’Editeur est fermé, et qu’EyeTV joue un clip marqué pour la suppression, la flèche droite permet de sauter directement jusqu’à la fin du clip. Édition détaillée Si vous recherchez un bon début ou fin pour le clip dans l’enregistrement, EyeTV vous propose une aide à la navigation pour identifier le meilleur endroit: • Faites glisser la tête de lecture à l’aide de la souris vers l’emplacement approximatif où doit commencer l’édition. Utilisez la barre d’espace pour lire/suspendre la séquence vidéo. • Lorsque vous arrivez à l’endroit à couper, appuyez sur le bouton Ajouter un marqueur. Une paire de marqueurs est alors ajouté à l’emplacement exact de la tête de lecture. • La tête de lecture est connectée au marqueur par une barre violette: cette barre indique que la tête de lecture est verrouillée. • Faites glisser le marqueur gauche vers le début approximatif de l’édition. La tête de lecture suit le marqueur. Cliquez sur l’une des miniatures pour déplacer la tête de lecture et le marqueur vers elle, ou utilisez les flèches gauche/droite du clavier. Si vous avez besoin de plus de détails, choisissez la résolution de type Détaillé, puis cliquez sur la miniatures qui doit marquer le début exact de l’édition. • Répétez la dernière opération avec le marqueur droit pour marquer la fin exacte de l’enregistrement. • Si vous devez manipuler manuellement la tête de lecture pendant cette opération (pour les longs enregistrements), le verrouillage de l’ensemble tête de lecture/marqueur dis- 20 Chapitre 5 · Éditeur Visuel Manuel EyeTV paraît. Pour reverrouiller cet ensemble, cliquez sur l’un des marqueurs de la paire. La tête de lecture s’ajuste alors à ce marqueur, et la barre violette réapparaît. Comprimer un enregistrement La compression des enregistrements permet d’économiser l’espace disque en remplaçant l’enregistrement original par celui que vous venez d’éditer. Avant de procéder à cette compression, EyeTV vous offre un aperçu du résultat obtenu: ISi vous n’êtes pas certain de vouloir comprimer l’enregistrement, vous pouvez aussi sauvegarder tout l’enregistrement sous forme de séquence Quicktime, ou graver un DVD ou un CD vidéo. Les clips marqués ne seront pas exportés mais resteront dans l’enregistrement original. Exemples d’utilisation de l’Éditeur Visuel Suppression des scènes superflues (publicités, etc.) Suivez ces instructions détaillées pour éliminer un clip au milieu d’un enregistrement: 21 Chapitre 5 · Éditeur Visuel Manuel EyeTV 1) Ouvrez l’Editeur. 2) Placez la tête de lecture approximativement à l’endroit où doit commencer l’édition. Utilisez la barre d’espace pour lire et pauser le programme. Une fois à proximité du point voulu, cliquez sur une miniature pour sélectionner le début de l’édition. 3) Appuyez sur le bouton Ajouter un marqueur. Vous voyez alors apparaître une paire de marqueurs à l’emplacement exact de la tête de lecture. La tête de Lecture est connectée au marqueur par une barre violette: cela indique que la tête de lecture est verrouillée. 4) Faites glisser le marqueur gauche vers le début approximatif de votre édition. La tête de lecture suit le marqueur. Cliquez sur l’une des miniatures pour déplacer la tête de lecture et le marqueur vers elle, ou utilisez les flèches gauche/droite du clavier. Si vous avez besoin de plus de détails, choisissez la résolution solution de type Détaillé, puis cliquez sur la miniature qui doit marquer le début but exact de l’édition. 5) Faites glisser le marqueur droit vers la fin approximative de votre édition. Cliquez sur le marqueur droit. La tête de lecture suit le marqueur et s’y positionne avec la barre violette. Appuyez sur l’une des miniatures pour déplacer la tête de lecture et le marqueur vers elle, ou utilisez les flèches gauche/droite du clavier. Si vous avez besoin de plus de détails, choisissez une résolution de type Détaillé, puis cliquez sur la miniature qui doit marquer la fin exacte de votre édition. Éditer le début et la fin d’un programme Amenez la tête de lecture au début de l’enregistrement et appuyez sur Ajouter un marqueur immédiatement. Faites glisser le marqueur droit jusqu’au début réel du programme. Faites glisser ensuite la tête de lecture vers la fin de l’enregistrement, appuyez sur Ajouter un marqueur, et amenez le marqueur gauche jusqu’à la fin réelle de l’enregistrement. Exporter un clip en séquence QuickTime Toutes les parties d’un enregistrement peuvent être sauvegardées dans une séquence Quicktime séparée. Utilisez les outils d’édition pour marquer vos parties préférées. Cliquez sur la partie marquée en jaune, puis dans le menu Fichier, choisissez l’option Sauvegarder le clip sous séquence Quicktime. 22 Chapitre 5 · Éditeur Visuel Manuel EyeTV Sauvegarder un clip comme enregistrement Toutes les parties d’un enregistrement peuvent être sauvegardées sous la forme d’enregistrement distinct qui sera affiché dans la liste des programmes d’EyeTV. Utilisez les outils d’édition pour marquer un clip, puis choisissez l’option Sauvegarder comme enregistrement dans le menu Fichier. Segmenter un long enregistrement sur CD vidéo Pour les enregistrements de haute qualité, amenez la tête de lecture à environ 32 minutes dans l’enregistrement. On peut placer normalement 32 minutes en haute qualité vidéo sur un CDR/RW de 700 Mo. Choisissez l’option Sauvegarder sous séquence Quicktime dans le menu Fichier, et sauvegardez la première partie. Répétez l’opération jusqu’à la fin. Puis gravez chaque portion sur un CD vidéo. Vous pouvez stocker deux fois plus de temps vidéo lorsque vous utilisez un enregistrement en qualité standard. 23 Chapitre 5 · Éditeur Visuel Manuel EyeTV Chapitre 6 Guide des Programmes Ce chapitre explique comment utiliser le Guide des programmes d’EyeTV pour trouver les émissions qui vous intéressent, et les enregistrer automatiquement sur le disque dur de votre Mac. TVTV est le fournisseur du service pour les utilisateurs en Europe. Le Guide des Programmes d’EyeTV en Europe: Powered by tvtv Elgato s’est associé avec tvtv, l’un des services de liste de programmes les plus complets en Europe, pour vous fournir des informations exactes sur les émissions diffusées dans votre région. Le Guide des programmes d’EyeTV vous aide rechercher les émissions pour les regarder en direct ou les enregistrer automatiquement afin de pouvoir les regarder plus tard. Vous pouvez accéder au guide tvtv en cliquant sur le bouton Guide en haut de la fenêtre Programmes d’EyeTV, en sélectionnant Guide sous le menu Commandes, ou encore en appuyant sur z-G. Créer un nouvel utilisateur Lorsque vous utilisez le Guide des programmes d’EyeTV pour la première fois, vous devez créer un nouveau nom d’utilisateur pour vous enregistrer. Choisissez un nom d’utilisateur et le mot de passe qui seront utilisés par tvtv et EyeTV pour synchroniser vos listes d’enregistrements prévus. Vous devrez également sélectionner EyeTV dans la liste des produits. Connectezvous à sign up avec votre compte tvtv avant d’utiliser le Guide des programmes d’EyeTV. 24 Chapitre 6 · Guide des Programmes Manuel EyeTV Naviguer dans le Guide des programmes Il existe deux façons d’afficher les émissions disponibles: par date ou par filtre. Voir par date Voir les programmes quotidiens – Il est très facile d’afficher les émissions courantes: Appuyez sur le bouton Programmes quot. pour voir quelles émissions passent ce jour-là. Pour chaque chaîne, le programme est divisé en quatre parties: Matin, Après-midi, Soir et Nuit. La période courante de 6 heures sera montrée en détail, avec la liste de tous les programmes qui seront diffusés. Pour vérifier les futurs programmes qui seront diffusés, appuyez simplement sur la période voulue et d’autres programmes apparaîtront. Changez le jour de la semaine – Vous pouvez voir ce qui passe le lendemain et jusqu’à 21 jours à l’avance. Choisissez un jour ou une semaine en utilisant les commandes situées en haut de la fenêtre du site tvtv. Description des programmes- Cliquez sur le titre du programme pour voir sa description. Navigation entre les catégories –Vous pouvez filtrer quelles émissions vous sont présentées dans la liste en utilisant les petits onglets en haut de la fenêtre tvtv: Chaînes principales, Divertissement, Infos/Sport etc... Vous pouvez aussi voir les émissions régionales et ajouter d’autres chaînes à votre liste. Voir par filtre Sur la gauche de votre navigateur se trouve un menu qui propose les options de filtre suivantes: Films – Choisissez l’une des nombreuses sous-catégories, allant d’Action à Western. Séries - Choisissez un genre, et tvtv affichera toutes les émissions qui tombent 25 Chapitre 6 · Guide des Programmes Manuel EyeTV dans cette catégorie. Catégories – Choisissez une catégorie dans la hiérarchie détaillée des types de programmes, et ne choisissez que celles qui vous intéressent. Pour ces trois catégories de filtres, vous pouvez choisir les informations qui apparaissent en sélectionnant ou en désélectionnant des chaînes dans la barre grise en haut de la fenêtre d’affichage tvtv. Comme avec les programmes quotidiens, vous pouvez choisir Chaînes principales, Divertissement, Infos/Sport etc... Vous pouvez aussi choisir un autre jour en utilisant les catégories Cette semaine, Semaine prochaine ou Quinzaine prochaine. Appuyez sur Afficher sélection pour confirmer votre choix. Chercher des émissions En bas de la barre des menus, une case vous permet d’entrer les termes de votre recherche. Vous pouvez chercher par acteur/actrice, titre d’une émission, par catégorie (humour, action, policier, etc.). En sélectionnant Recherche Pro, vous pourrez affiner le nombre de chaînes recherchées, et même créer une macro (recherche sauvegardée). Les résultats de votre recherche dans tvtv, notamment le titre, la chaîne et la date et l’heure des programmes, seront affichés sur une nouvelle page. Enregistrer des émissions automatiquement Icône Enregistrer – Si vous affichez les programmes par date, cette icône apparaît lorsque vous cliquez sur le nom de l’émission. Si vous affichez les programmes en fonction d’un filtre spécifique, cette icône apparaît devant chaque programme prévu à une date ultérieure. La pression de cette icône envoie l’émission dans la liste des tâches de tvtv. L’émission reste sur cette liste jusqu’au moment où EyeTV se synchronise avec tvtv. (Voir le Chapitre 7, Les Préférences d’EyeTV). IMPORTANT: vérifiez que vous spécifiez les chaînes de la même façon dans EyeTV et dans tvtv. Sinon, les chaînes seront définies sur 0 lors de la synchronisation. (Voir le Chapitre 7, Les Préférences d’EyeTV). 26 Chapitre 6 · Guide des Programmes Manuel EyeTV Chapitre 7 Préférences Ce chapitre explique comment utiliser les préférences d’EyeTV pour adapter EyeTV à votre usage particulier. Pour ouvrir les préférences générales d’EyeTV, cliquez sur le menu EyeTV et choisissez Préférences, ou appuyez sur z-, (virgule). Vous pouvez adapter les paramètres d’EyeTV à vos préférences personnelles. Cette zone de dialogue contient cinq sections: Général, Stockage, Configurer, Commandes et Guide. Vous pouvez ouvrir les préférences matérielles d’EyeTV en cliquant sur le menu EyeTV et en choisissant Préférences – Matériel... Vous pouvez ajuster les paramètres de capture du matériel qui incluent les options d’encodage et d’images. Préférences Générales Lire le son quand EyeTV est en arrière-plan – Cochez cette case pour activer ou désactiver le son quand EyeTV s’exécute en arrière-plan. Lire le son dans le Dock – Cochez cette case pour activer ou désactiver le son lorsque la fenêtre d’affichage est réduite en icône dans le Dock. 27 Chapitre 7 · Préférences Manuel EyeTV Lancer EyeTV quand le périphérique est branché – Cochez cette case pour configurer le logiciel EyeTV de sorte qu’il démarre automatiquement lorsque vous branchez le matériel EyeTV à votre Macintosh. Désélectionnez cette case si vous préférez lancer EyeTV manuellement. Si vous voulez réveiller EyeTV du mode de suspension d’activité, et qu’il se mette en marche automatiquement ou qu’il relance le système pour enregistrer les émissions prévues, cochez cette option (voir le Chapitre 8, Fonctions d’enregistrement avancées). Toujours ouvrir la télévision en direct lors du lancement – Cochez cette case pour que la fenêtre de télévision en direct s’ouvre à chaque démarrage du logiciel EyeTV. Chercher automatiquement pour les mises à jour – Cochez cette case pour que EyeTV demande au site web d’Elgato s’il y a une nouvelle version pour télécharger à chaque démarrage du logiciel. Prolonger le temps d’enregistrement programmé – Ce paramètre permet aux programmes enregistrés automatiquement de mieux gérer les légères variations au niveau de l’heure de début et de fin des émissions à enregistrer. Préférences Stockages Emplacement des archives d’EyeTV - EyeTV stocke ses enregistrements à l’intérieur du dossier « EyeTV Archive » situé dans le directoire Bibliothèque de votre compte d’utilisateur par défaut. Cliquez sur Changer pour changer d’emplacement. Taille du tampon de TV en direct – EyeTV réserve une certaine quantité 28 Chapitre 7 · Préférences Manuel EyeTV d’espace disque dans le dossier EyeTV Archive pour enregistrer la télévision en direct. Plus la quantité d’espace disque réservée sera importante, en fonction du réglage de qualité utilisé, plus le temps de pause de la télévision en direct sera long. Garder le tampon de TV direct en RAM – ce paramètre peut améliorer la réponse des systèmes moins rapides. Préférences Configuration Les préférences de configuration sont réglées pendant l’installation du logiciel. Vous pouvez personnaliser votréglages matériels sur ce volet. NOTE: Les préférences de configuration changent d’un modèle à un autre et varient selon le modèle connecté à votre Mac. EyeTV (par exemple pour un tuner DVB-T) EyeTV peut créer la liste de chaînes disponibles en scrutant automatiquement toutes les fréquences disponibles lorsque vous cliquez sur Réglage automatique après avoir sélectionné le type de service de diffusion dans le menu Service. 29 Chapitre 7 · Préférences Manuel EyeTV Une fois créée par EyeTV, la liste des chaînes disponibles peut être personnalisée en ajoutant des noms descriptifs de chaque chaîne. Sélectionnez une chaîne, et cliquez sur le bouton Options... pour modifier son nom. Vous pouvez aussi ignorer une chaîne en désélectionnant la case Active ou en activant Option tout en cliquant sur une chaîne dans la liste. Seules les chaînes actives apparaissent dans la liste des chaînes du contrôleur d’EyeTV. Vous pouvez aussi changer l’ordre des chaînes à l’aide de la souris et les replacer à un autre endroit de la liste. Préférences Commandes Lorsque vous parcourez une vidéo préenregistrée, vous pouvez utiliser les flèches du clavier pour naviguer dans l’enregistrement. Vous pouvez ajuster ici la durée en secondes des avances et retour rapides dans l’enregistrement. 30 Chapitre 7 · Préférences Manuel EyeTV Préférences Guide Dans cette fenêtre, vous pouvez sélectionner manuellement le Guide des programmes EyeTV que vous allez utiliser. Aux USA, choisissez TitanTV: le Guide s’ouvre automatiquement lorsque vous appuyez sur le bouton Guide du contrôleur d’EyeTV. (Voir Chapitre 6, Le Guide des programmes d’EyeTV). En Europe, choisissez simplement votre pays. Vous avez aussi l’option de réveiller votre ordinateur afin qu’il puisse vérifier les changements de programme en se connectant au guide. 31 Chapitre 7 · Préférences Manuel EyeTV Chapitre 8 Fonctions Avancées Ce chapitre explique comment utiliser les fonctions avancées d’EyeTV. EyeTV est intégré avec le logiciel de gravure Toast 6 Titanium de Roxio, qui rend la création de CD vidéo (VCD), Super Vidéo CD (SVCD) ou DVD à partir d’enregistrements d’EyeTV extrêmement simple. Gravure de CD vidéo Suivez ces instructions pour créer un VCD: • Ouvrez la fenêtre des programmes d’EyeTV et sélectionnez l’enregistrement à archiver en cliquant dessus pour le sélectionner. • Choisissez l’option Graver le CD vidéo... sous le menu Fichier. Si vous voulez créer un VCD à partir d’un programme enregistré en haute qualité, l’option sous le menu Fichier est remplacé par Graver le CD vidéo de haute qualité. Les VCD créés à partie d’enregistrements haute qualité sont limités à une durée d’environ 35 minutes (moitié moins qu’un VCD normal). Ces VCD ne sont pas conformes à la norme VCD, même si la plupart des lecteurs DVD sortis dernièrement peuvent les lire sans problème. Note: si le signal enregistré n’est pas conforme à la norme VCD pour MPEG-1, Toast devra ré-encoder l’enregistrement, ce qui prend du temps. Des exceptions existent pour le format vidéo de haute qualité EyeTV USB, dont le taux de transfert est deux fois celui permis pour MPEG-1. Gravure de Super Vidéo CD Suivez ces instructions pour créer un SVCD: • Ouvrez la fenêtre des programmes EyeTV et sélectionnez l’enregistrement à archiver en cliquant dessus pour le sélectionner. • Choisissez l’option Graver le CD vidéo... sous le menu Fichier. Annulez la gravure dans Toast, et remplacez ensuite le réglage VCD sous les 32 Chapter 8 · Fonctions Avancées Manuel EyeTV Options Disc par SVCD. Les SVCD contiennent bien moins de données que les VCD à cause du différent format d’encodage utilisé. Si le signal enregistré n’est pas conforme à la norme VCD pour MPEG-2, Toast devra recoder l’enregistrement, ce qui prend du temps. Gravure de DVDs Suivez ces instructions pour créer un DVD: • Ouvrez la fenêtre des programmes d’EyeTV et sélectionnez l’enregistrement à archiver en cliquant dessus pour le sélectionner. • Choisissez l’option Graver le DVD... sous le menu Fichier. Si vous voulez graver plusieurs enregistrements sur un DVD, choisissez l’option Sauvegarder sous séquence QuickTime... pour chaque enregistrement, et sauvegarder ainsi une copie de chaque enregistrement sur votre disque dur. Après avoir exporté tous vos enregistrements, faites-les glisser l’un après l’autres vers la fenêtre Vidéo de Toast et choisissez l’option DVD sous les Options Disc. Note: si le signal enregistré n’est pas conforme à la norme DVD pour MPEG-2, Toast devra recoder l’enregistrement, ce qui prend du temps. Lecture de CDs vidéo EyeTV peut lire les CD vidéo comme n’importe quelle autre séquence QuickTime. Les CD vidéo contiennent des fichiers DAT avec des titres de type AVSEQ01.DAT, dans le dossier MPEGAV. Faites glisser ces fichiers DAT vers EyeTV, ou naviguez vers ces fichiers et ouvrez-les avec la commande Ouvrir une séquence QuickTime sous le menu Fichier. Le CD vidéo sera lu automatiquement une fois le fichier DAT ouvert. Pour quitter le CD vidéo, fermez sa fenêtre de lecture. Ouverture de séquences Quick- 33 Chapitre 8 · Fonctions Avancées Manuel EyeTV Time EyeTV peut lire n’importe quelle séquence QuickTime. Utilisez la commande Ouvrir une séquence QuickTime sous le menu Fichier: vous pouvez présenter la séquence dans la taille d’écran voulue, même en mode plein écran. QuickTime Pro n’est pas nécessaire pour cette option. Exporter une séquence QuickTime Les programmes enregistrés en n’importe quelle qualité peuvent être exportés en format QuickTime pour être utilisés dans d’autres applications. Suivez ces instructions pour sauvegarder un enregistrement sous séquence QuickTime: • Ouvrez la fenêtre des programmes d’EyeTV et choisissez l’enregistrement à sauvegarder en cliquant dessus pour le sélectionner. • Choisissez Exportation… sous le menu Fichier. Vous verrez la fenêtre suivante : Sous Format, vous aurez le choix entre plusieurs options: Email, Web, iMovie, DVD Studio Pro et Toast. EyeTV crééra des fichiers adéquats pour ces applications. Vous pouvez aussi choisir un format spécifique: MPEG Program Stream – Le format standard d’EyeTV, qui crée un fichier multiplexé (audio et vidéo mélangés). Compatible Toast. MPEG Elementary Stream – Fichiers audio et vidéo séparés, utiles pour 34 Chapitre 8 · Fonctions Avancées Manuel EyeTV l’importation dans des programmes comme DVD Studio Pro. DV Stream (4:3) – DV standard, utile pour des programmes comme iDVD. DV Stream (16:9) – DV Widescreen, utile pour préserver le rapport de fenêtre original sans barres noires letterbox. Séquence QuickTime – Vous offre plein accès à tous les codecs QuickTime possible, sélectionnés sous le bouton Options... AVI – Exporte dans un emballage AVI, ce qui peut aider à la compatibilité sur plateformes multiples. MPEG-4 – Le plus récent codec MPEG, qui offre de la haute qualité à taux de compression bas. 3G – Crée un petit fichier MPEG-4 destiné aux plateformes portables. Conseils sur EyeTV Si vous voulez expérimenter et découvrir de nouvelles façons d’utiliser EyeTV, visitez notre page de Conseils: www.elgato.com/fr/eyeTV/tipsntricks.html Vous trouverez des liens vers des applications qui étendent les capacités d’EyeTV. Raccourcis clavier Utilisez ces raccourcis clavier pour contrôler la télévision en direct ou des programmes préenregistrés. Note: la touche z correspond au symbole “Pomme” sur la plupart des claviers Macintosh. 35 Fonction Raccourci(s) Lecture/Pause Enregistrer Stop Barre dʼespace z–R z–. (point) Chapitre 8 · Fonctions Avancées Manuel EyeTV Ouvrir la fenêtre TV en direct Ouvrir une séquence QuickTime Fermer une fenêtre z–O Afficher les infos Exportation z–I z–E Passer en mode plein écran Ecran de petite taille Demi fenêtre Taille normale Taille maximale Ouvrir lʼEditeur z–0 Avance rapide z-→ (flèche de droite) (maintenir enfoncée) z-→ (flèche de droite) (appuyer une fois) z–Option-→ (flèche de droite) Avance dʼune trame Avance lente Retour rapide z–W z–1 z–2 z–3 z–4 Option–E Retour lent z-← (flèche de gauche) (maintenir enfoncée) z-← (flèche de gauche) (appuyer une fois) z–Option-← (flèche de gauche) Avancer par saut Relecture instantanée Retour au début Ouvrir la télévision en direct → (flèche de droite) ← (flèche de gauche) z–B z–L Chaîne suivante Chaîne précédente Dernière chaîne sélectionnée Volume + Volume Silence + z–Maj–L Guide des programmes Lire les informations z–G z–I Entrée Tuner z–T Retour dʼune trame 36 z–Maj–O Chapitre 8 · Fonctions Avancées z–↑ (flèche vers le haut) z–↓ (flèche vers le bas) z–K Manuel EyeTV 37 Entrée A/V z–V Capture dʼimage sur le presse-papiers Capture dʼimage sur le Bureau z–C z–Maj–C Aspect Aspect Aspect Aspect Aspect z–Option-0 z–Option-1 z–Option-2 z–Option-3 z–Option-4 Ratio: Automatic Ratio: 4:3 Ratio: 14:9 Ratio: 16:9 Ratio: Wide Sous-Titres Control–Maj–C Aide EyeTV Préférences EyeTV z–? z-: (point-virgule) Chapitre 8 · Fonctions Avancées Manuel EyeTV Chapitre 9 Problèmes Ce chapitre explique comment résoudre les problèmes susceptibles de survenir lors de l’utilisation d’EyeTV. Téléchargement des mises à jour Elgato se consacre à l’amélioration d’EyeTV en permanence. Nous sortirons pour cette raison des mises à jour périodiques du logiciel afin d’ajouter de nouvelles fonctions, ou de réparer les problèmes susceptibles de se poser. Visitez régulièrement notre site Internet www.elgato.com/support/downloads.html pour télécharger la dernière version d’EyeTV. Pour obtenir de l’aide Si les problèmes persistent malgré ce dépannage, vous pouvez obtenir une assistance directe en envoyant un courriel à support-fr@elgato.com, ou en utilisant notre formulaire Internet de demande de support technique à l’adresse suivante: www.elgato.com/support/contact Nos ingénieurs du support vous répondront rapidement. 38 Chapitre 9 · Problèmes DECLARATION OF CONFORMITY Model Number: PX-TV402U Trade Name: PLEXTOR Responsible Party: PLEXTOR Corp. Address: 48383 Fremont Blvd, Suite 120, Fremont, CA 94538-6509, USA Telephone Number: 510-440-2000 This device complies with Part 15 of the FCC Rules. Operation is subject to the following two conditions: (1) This device may not cause harmful interference, and (2) this device must accept any interference received, including interference that may cause undesired operation. FEDERAL COMMUNICATIONS COMMISSION STATEMENT This equipment has been tested and found to comply with the limits for a Class B digital device, pursuant to Part 15 of the FCC Rules. These limits are designed to provide reasonable protection against harmful interference in a residential installation. This equipment generates, uses, and can radiate radio frequency energy, and, if not installed and used in accordance with the instructions, may cause harmful interference to radio communications. However, there is no guarantee interference will not occur in a particular installation. If this equipment causes harmful interference to radio or television reception, which can be determined by turning the equipment off and on, the user is encouraged to try to correct the interference by one or more of the following measures: • Reorient or relocate the receiving antenna. • Increase the separation between the equipment and receiver. • Connect the equipment into an outlet on a circuit different from that to which the receiver is connected. • Consult the dealer or an experienced radio/TV technician for help. CAUTION: Any changes or modifications not expressly approved by the party responsible for compliance could void the user's authority to operate the equipment. CANADIAN DEPARTMENT OF COMMUNICATIONS STATEMENT This digital apparatus does not exceed the Class B limits for radio noise emissions from digital apparatus set out in the Radio Interference Regulations of the Canadian Department of Communications. This class B digital apparatus complies with Canadian ICES-003. Cet appareil numérique de la classe B est conforme a la norme NMB-003 du Canada. Hardware: Warranty PLEXTOR CORP. (“Plextor”) warrants your ConvertX PVR PX-TV402U Personal Video Recorder against any defect in material and workmanship, under normal use, for a period of one year following its date of purchase. In the event this product is found to be defective within the warranty period, PLEXTOR will, at its option, repair or replace the defective unit. This warranty is void: a) if the unit is operated or stored under abnormal use and maintenance conditions; b) if the unit is repaired, modified or altered, unless such repair, modification or alteration is expressly authorized in writing by PLEXTOR; c) if the unit is subjected to abuse, neglect, lightning strike, electrical fault, improper packaging, or accident; d) if the unit is installed improperly; or e) if the serial number of the unit is defaced or missing. PLEXTOR will not, under any circumstances, be liable for direct, special, or consequential damages such as, but not limited to, damage or loss of property or equipment, loss of profits or revenues, cost of replacement goods, or expense or inconvenience caused by service interruptions. Under no circumstances will any person be entitled to any sum greater than the purchase price paid for the unit. To obtain warranty service, you must contact PLEXTOR’s Technical Support Department by calling 800-886-3935. They will attempt to diagnose and correct your problem by phone. If the unit does not function properly, they will issue a Tech Support Ticket number to be used on your RMA return request. You may be asked to furnish proof of purchase to confirm that the unit is still under warranty. All product returns must be authorized in advance by PLEXTOR’s RMA Department. Authorization is confirmed by issuance of the RMA number, which must be written prominently on the outside of the box in which the defective unit is returned to PLEXTOR. All ConvertX PVR units returned to PLEXTOR must be securely packaged and shipped postage prepaid. The ConvertX PVR will be returned to the customer at Plextor’s expense when originating within the United States. For a ConvertX PVR originating outside of the United States, the customer is responsible for shipping costs in both directions. NOTE: Warranty validity is limited to that applicable in the location where the ConvertX PVR was originally purchased. If You’re Outside the U.S. or Canada Note that the warranty and RMA policy only apply to the United States and Canada. If you are in South America, contact your dealer or reseller for all warranty and RMA claims. ">
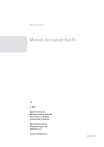
Lien public mis à jour
Le lien public vers votre chat a été mis à jour.











