Elgato EYETV DTT DELUXE 09 Manuel utilisateur
PDF
Télécharger
Document
Guide de l'Utilisateur © 2008, 2009, 2010 Elgato Systems LLC 900 Kearny Street • Suite 750 San Francisco, CA 94133 United States of America Elgato Systems GmbH Nymphenburgerstr. 14 80335 München Germany http://www.elgato.com Révision 1.3 1 EyeTV 3 Guide de l‘Utilisateur Sommaire Fonctionnalités d'EyeTV 3 Bienvenue dans EyeTV ! Étape 1 : Installer le logiciel EyeTV 6 Étape 2 : Lancer EyeTV pour la première fois 6 Enregistrement d’EyeTV sur Internet6 Obtenir une assistance 6 Fenêtres Comment ouvrir une fenêtre « TV en direct » ? 7 Comment fermer une fenêtre vidéo ? 7 Comment redimensionner une fenêtre vidéo ? 7 Comment fermer le mode plein écran ? 7 Comment maintenir les fenêtres d'affichage vidéo au-dessus des autres fenêtres ? 7 Comment modifier le rapport d'affichage d'une fenêtre vidéo ? 7 Comment regarder les sous-titres codés (Closed Captions) ? 7 Comment regarder les sous-titres ? 8 Comment regarder les pages télétextes ? 8 Comment ouvrir plusieurs chaînes multiplexées ? 8 9 Menu sur écran Qu’est-ce que le menu sur écran ? 11 Comment ouvrir le menu sur écran ? 11 Comment est organisé le menu sur écran ? 11 Comment naviguer dans le menu sur écran ? 11 Comment fermer le menu sur écran ? 12 Comment contrôler le menu sur écran avec la télécommande Apple ? 12 Comment utiliser le menu sur écran pour accéder aux enregistrements ? 12 Comment programmer des enregistrements à l’aide du menu sur écran ? 12 Comment regarder la TV en direct par le menu sur écran ? 12 Mettre en veille votre Mac à l’aide de la télécommande Apple 13 Fenêtre des Programmes Comment ouvrir la fenêtre Programmes d’EyeTV ? 14 Comment utiliser le mode Cover Flow dans la fenêtre Programmes d’EyeTV ? 14 2 Comment créer un Guide intelligent ? 17 Comment utiliser les Guides intelligents ? 17 Quelles options d'enregistrement proposent les Guides intelligents ? 18 Comment supprimer un Guide intelligent ? 18 Comment enregistrer automatiquement tous les épisodes d’une série ? 18 Comment créer un guide intelligent de séries ? 18 Comment supprimer un guide intelligent de séries ? 19 Affiner une recherche de Guide intelligent 20 Empêcher la suppression automatique d'un enregistrement de Guide intelligent 20 Comment programmer manuellement un enregistrement ? 21 Comment effectuer une programmation à l'aide du Guide des programmes ? 21 Comment modifier un programme ? 21 Comment répéter une programmation ? 21 Comment définir une limite d'enregistrement ? 21 Comment supprimer un programme ? 21 Comment désactiver un programme ? 22 Enregistrements Comment rechercher un enregistrement ? 23 Comment regarder un enregistrement ? 23 Comment savoir si un enregistrement n’a pas encore été regardé ? 23 Comment marquer les enregistrements comme vus ou non vus ? 23 Comment supprimer un enregistrement ? 23 Comment modifier un enregistrement ? 23 Comment exporter un enregistrement ? 23 Comment trier les enregistrements ? 24 Chaînes Guide des programmes Qu’est-ce que le Guide des programmes ? Guides intelligents Programmes Contrôleur sur écran Boutons de contrôle du gel du direct Plus d’infos sur le contrôleur 10 Comment configurer le Guide des programmes ? 15 Comment trouver un contenu à l'aide du Guide des programmes ? 15 Comment effectuer une programmation à l'aide du Guide des programmes ? 16 Comment enregistrer à l'aide du Guide des programmes ? 16 Quelle est la signification des couleurs du Guide des programmes ? 16 15 Qu’est-ce qu’une chaîne ? 25 Comment détecter les chaînes ? Comment écouter la radio FM ? Comment rechercher des chaînes Comment changer de chaîne ? 25 25 ? 26 26 EyeTV 3 Guide de l‘Utilisateur Sommaire Comment renommer une chaîne ? 27 Comment trier les chaînes ? 27 Comment supprimer une chaîne ? 27 Comment créer une liste de chaînes favorites ? 27 Comment utiliser une liste de chaînes favorites ? 27 Comment enregistrer un groupe de chaînes ? 27 Comment modifier un groupe de chaînes ? 27 Consulter rapidement le programme actuel et à venir de chaque chaîne 28 Listes de lecture Qu'est-ce qu'une liste de lecture ? 29 Comment ajouter une liste de lecture ? 29 Comment utiliser les listes de lecture ? 29 Qu'est-ce qu'une liste de lecture intelligente ? 29 Comment ajouter une liste de lecture intelligente ? 30 Création automatique d’une liste de lecture intelligente 30 Comment utiliser les listes de lecture intelligentes ? 30 Éditeur Quelles sont les différentes parties de l'Éditeur ? 31 Comment ouvrir l’Éditeur ? 32 Comment utiliser l’Éditeur pour sélectionner et supprimer un contenu ? 32 Comment exporter à partir de l’Éditeur ? 32 Comment enregistrer un contenu à partir de l’Éditeur ? 32 Comment segmenter un long enregistrement en plusieurs parties ? 33 Quels sont les raccourcis clavier de l'Éditeur ? 33 Adapter le rapport de la fenêtre d’affichage au contenu en cours d’édition 33 Incrustation d’image Comment utiliser le mode Incrustation d’image ? 34 Partage EyeTV Comment partager des archives EyeTV avec d'autres utilisateurs ? 35 Comment accéder aux archives d'autres Macintosh ? 35 Puis-je regarder la TV en direct par un partage ? 35 Pour un partage EyeTV, tous les participants doivent être connectés au même réseau et sousréseau 36 Partage EyeTV et pare-feu Mac OS X 10.5 36 3 Préférences Comment convertir le format d'exportation vers iTunes ? 37 Comment déplacer mon archive EyeTV ? 37 Comment modifier le tampon TV en direct ? 37 Comment prolonger la durée des enregistrements ? 37 Comment modifier la durée des sauts ? 37 Comment configurer mon service EPG ? 38 Comment changer le paramètre Overscan ? 38 Comment modifier le désentrelacement ? 38 Comment étirer l'image plein écran ? 38 Comment utiliser EyeTV avec plusieurs écrans ? 38 Comment changer la sortie son ? 39 Comment activer le mode jeux ? 39 Comment régler la qualité de l'image ? 39 Comment changer l'aspect de l'image ? 39 Où se trouvent les indications de force du signal ? 39 Accès Wi-Fi Qu'est-ce que l'accès Wi-Fi ? 40 Comment lancer l’accès Wi-Fi ? 40 Comment utiliser l’accès Wi-Fi avec mon réseau ? 40 Comment utiliser l’accès Wi-Fi avec mon parefeu ? 41 Comment utiliser l’accès Wi-Fi en dehors de mon réseau ? 41 Comment utiliser l’accès Wi-Fi avec mon iPhone/ iPod touch ? 41 Comment utiliser l’accès Wi-Fi avec un navigateur sur Mac ? 41 Comment choisir un mot de passe pour l’accès WiFi ? 41 Comment rendre mes enregistrements EyeTV accessibles par Wi-Fi ? 42 Contrôle Parental Qu’est-ce que le contrôle parental ? 43 Comment activer le contrôle parental ? 43 Comment définir un code (PIN) pour le contrôle parental ? 43 Comment exporter des enregistrements lorsque le contrôle parental est actif ? 43 Comment gérer le contrôle parental ? 43 Comment définir une classification maximale pour le contrôle parental ? 44 Comment bloquer des contenus spécifiques ? 45 Comment bloquer certaines chaînes avec le contrôle parental ? 45 Télécommandes Quelles télécommandes puis-je utiliser ? 47 EyeTV 3 Guide de l‘Utilisateur Sommaire Comment contrôler EyeTV à l'aide de la télécommande EyeTV ? 47 Comment contrôler EyeTV à l'aide de la télécommande Apple ? 49 Prise en charge des décodeurs Configurer EyeTV et la prise en charge du décodeur (États-Unis et Canada) 50 Remarque concernant l'utilisation de plusieurs appareils 51 Configurer EyeTV et un matériel Blaster à infrarouge 51 ZephIR 51 iRed et IRTrans 51 Configurer ZephIR avec EyeTV 52 Configurer iRed et IRTrans avec EyeTV 52 À l’attention des développeurs de matériel et de logiciels à infrarouge 52 Création de DVD EyeTV et Toast 53 EyeTV et autres logiciels de gestion de DVD 53 Assistants EyeTV Comment utiliser l'Assistant d'installation d'EyeTV ? 54 Comment utiliser l'Assistant de numérisation de cassettes VHS ? 54 Comment utiliser l'Assistant iPod ? 54 AppleScript Menu Script 55 Dictionnaire 55 Scripts déclenchés 55 Archive EyeTV Enregistrement automatique Lancement automatique d'EyeTV pour un enregistrement 57 Réveil du Mac pour un enregistrement Mise en marche de l’ordinateur pour un enregistrement 57 57 Guide des programmes électronique tvtv 58 Programmation à distance de tvtv 58 TV Guide58 Programmation à distance de TitanTV IceTV 59 Programmation à distance d’IceTV 59 EPG dans d’autres pays/intégré au flux 4 58 59 EyeTV 3 Guide de l‘Utilisateur Nouvelles fonctionnalités d'EyeTV 3 Fonctionnalités d'EyeTV 3 Guides intelligents Programmez des enregistrements en spécifiant les critères de votre choix et EyeTV trouvera toujours vos favoris. Guides intelligents de séries Enregistrez tous les épisodes d’une certaine série sans répétitions Listes de lecture intelligentes Choisissez vos critères et EyeTV générera automatiquement une liste de lecture à partir de vos enregistrements. Contrôle parental Bloquez certaines chaînes ou certaines émissions Partage de l’archive EyeTV Parcourez les enregistrements EyeTV d'autres Mac de votre réseau local et partagez les vôtres. Menu sur écran optimisé Le mode plein écran d'EyeTV n'a jamais été aussi facile à utiliser. Cover Flow Vous utilisez Leopard ? Activez le mode Cover Flow d'EyeTV et parcourez rapidement vos enregistrements. Gestion de vos listes de chaînes Vous voyagez fréquemment ? Enregistrez une liste de chaînes pour chaque ville où vous séjournez ou créez une copie de sauvegarde de votre liste personnalisée. Éditeur amélioré Interface grand format plus limpide, pour des opérations d'édition plus rapides. 5 Bienvenue dans EyeTV ! EyeTV 3 Guide de l‘Utilisateur Enregistrement d’EyeTV sur Internet L’enregistrement d’EyeTV vous procure les avantages suivants : • Notification des mises à jour • Support technique • Offres spéciales Bienvenue dans EyeTV ! Ce guide vous montre comment regarder et enregistrer sans tarder des programmes télévisés sur votre Macintosh. Il décrit l’installation et la configuration du logiciel et du matériel EyeTV, et contient des instructions pour l’utilisation des fonctions les plus courantes d’EyeTV. Étape 1 : Installer le logiciel EyeTV • Insérez le CD-ROM EyeTV dans votre lecteur CDROM ou DVD-ROM. • Glissez-déplacez l’application EyeTV vers le dossier de votre choix. Nous vous recommandons de choisir le dossier Applications du Mac. Étape 2 : Lancer EyeTV pour la première fois • Naviguez vers le dossier dans lequel vous avez installé le logiciel EyeTV et double-cliquez sur l’icône EyeTV. • L’Assistant d'installation se lance automatiquement lors de la première utilisation. Complétez chaque étape de l’installation SVP. • Vous devrez peut-être fournir un Code d'activation. Celui-ci vous a été fourni avec votre produit EyeTV ou vous a été envoyé par e-mail. Gardez ce code en lieu sûr, pour le cas où vous auriez besoin de réinstaller le logiciel EyeTV. • Dès l’installation terminée, votre moniteur affiche la fenêtre Programmes d'EyeTV, une fenêtre d'affichage EyeTV et le Contrôleur EyeTV. 6 Pour vous enregistrer : Ouvrez un navigateur Internet et allez à l'adresse suivante :http://www.elgato.com/elgato/int/mainmenu/ support/registration.fr.html Entrez les informations requises et envoyez le formulaire en appuyant sur le bouton « Submit ». Obtenir une assistance En cas de difficulté, consultez en priorité le site Web de support d'EyeTV à l'adresse http://support.elgato.com/index.php? languageid=5&group=frenchdefault et les rubriques d'aide d'EyeTV, accessibles par le menu Aide. EyeTV 3 Guide de l‘Utilisateur Fenêtres Comment activer le mode plein écran ? Sélectionnez Entrer en mode plein écran dans le menu Présentation ou appuyez sur Commande-0. Comment fermer le mode plein écran ? Appuyez sur la touche d'échappement ou sur Commande-0, ou encore double-cliquez sur la fenêtre vidéo. Comment maintenir les fenêtres d'affichage vidéo au-dessus des autres fenêtres ? Sélectionnez Vidéos toujours au dessus dans le menu Présentation ou appuyez sur Option-Commande-F. Fenêtres Comment ouvrir une fenêtre « TV en direct » ? Sélectionnez Ouvrir la fenêtre TV en direct dans le menu Fichier. Comment fermer une fenêtre vidéo ? Sélectionnez Fermer la fenêtre dans le menu Fichier. Comment redimensionner une fenêtre vidéo ? Avec la souris, faites glisser le coin inférieur droit de la fenêtre en diagonale. Ou bien, choisissez une taille prédéfinie dans le menu Présentation : Pour afficher une fenêtre de petite taille : • Sélectionnez Petite taille dans le menu Présentation ou appuyez sur Commande-1. Pour afficher une demi-fenêtre : • Sélectionnez Taille 50 % dans le menu Présentation ou appuyez sur Commande-2. Pour afficher une fenêtre de taille normale : • Sélectionnez Taille 100 % dans le menu Présentation ou appuyez sur Commande-3. Pour afficher une fenêtre agrandie à la taille de tout l’écran : • Sélectionnez Taille maximum dans le menu Présentation ou appuyez sur Commande-4. 7 Comment modifier le rapport d'affichage d'une fenêtre vidéo ? EyeTV essaye automatiquement de choisir le rapport adéquat de la fenêtre. Le format de télévision standard est un rapport 4:3, mais il existe aussi des formats écran large, ou « widescreen ». Si vous désirez qu’EyeTV choisisse toujours un certain rapport d'affichage, vous pouvez sélectionner celui-ci dans le menu Présentation. Cela est particulièrement pratique pour supprimer les barres noires à l’écran ou pour afficher un contenu sur un moniteur widescreen. Les options sont 4:3, 14:9, 16:9 et Format "wide". Certains rapports peuvent couper une partie de l’image pour que celle-ci occupe l’écran sans déformation ou distorsion. Comment regarder les sous-titres codés (Closed Captions) ? Les programmes TV d’Amérique du Nord offrent souvent des sous-titres codés qui peuvent être affichés. Ces sous-titres utilisent du texte pour afficher les dialogues de la piste audio et parfois des effets sonores. Sélectionnez Sous-titres (closed captions) depuis le menu Présentation pour les afficher. Vous pouvez choisir entre le canal de sous-titres, de CC1 à CC4. Comment exporter des sous-titres codés (Closed Captions) ? Fenêtres EyeTV 3 Guide de l‘Utilisateur Lorsqu'un enregistrement fait en Amérique du Nord avec des sous-titres codés est exporté depuis EyeTV, EyeTV crée automatiquement une piste texte avec les sous-titres codés. Les sous-titres codés seront affichés sur l'iPhone, l'iPod et l'Apple TV si les sous-titres codés ont été activés sur ces appareils. Activez Afficher le soustitrage codé dans QuickTime Player, ou les options appropriées Afficher le sous-titrage codé lorsque celui-ci est disponible dans les préférences de l'iPhone, l'iPod, l'Apple TV ou dans iTunes. EyeTV exportera la dernière piste de sous-titres codés utilisés dans EyeTV. Par exemple, si les sous-titres codés CC3 sont utilisés, ils seront convertis en soustitres codés CC1 pendant l'exportation. Une seule piste de sous-titres codés est supportée. Il est recommandé d'utiliser les dernières mises à jour des microcodes (firmware) et des logiciels pour QuickTime, iTunes, l'iPhone, l'iPod et l'Apple TV car les anciennes versions ne supportent pas le sous-titrage codé. Comment regarder les sous-titres ? Les programmes TV internationaux ont souvent des sous-titres qui peuvent êtres affichés. Ces sous-titres utilisent du texte pour afficher les dialogues de la piste audio. Sélectionnez Sous-titres depuis le menu Présentation pour les afficher ou les cacher. EyeTV ne peut pas exporter les sous-titres, que ce soit avec la vidéo ou séparément. Conseils EyeTV Comment ouvrir plusieurs chaînes multiplexées ? Les chaînes numériques sont souvent divisées en plusieurs sous-canaux. Pour déterminer si les chaînes se trouvent sur le même multiplex, vous pouvez rechercher les sous-canaux ou les fréquences identiques. Vérifiez la fréquence utilisée dans la colonne des fréquences de la catégorie Chaînes, dans la Fenêtre des Programmes. Aux États-Unis, les souscanaux numériques ATSC sont souvent désignés par un trait d’union (par exemple 11-1 pour la chaîne traditionnelle, et 11-2 pour la chaîne météo). Pour ouvrir une fenêtre de direct en plus, appuyez sur la touche Contrôle tout en sélectionnant Ouvrir la fenêtre TV en direct dans le menu Fichier. Lorsque vous appuyez sur la touche Contrôle, une nouvelle option apparaît dans le menu Fichier : Ouvrir la fenêtre TV en direct sur multiplex. Une nouvelle fenêtre vidéo s'ouvre à partir de ce multiplex. Vous pouvez ouvrir autant de fenêtres que vous le souhaitez mais, sur plupart des machines, il est préférable d'en ouvrir au maximum deux ou trois pour des raisons de commodité. Vous pouvez mettre la TV en direct sur pause, revenir en arrière et enregistrer, et ce, indépendamment pour chaque fenêtre de TV en direct ouverte. Les enregistrements programmés ne peuvent pas ouvrir plus d'une chaîne multiplexée à la fois. Vous devez donc ouvrir les chaînes voulues manuellement et cliquer sur chaque fenêtre avant de sélectionner Enregistrer. Comment regarder les pages télétextes ? Les programmes TV internationaux PAL/SECAM ont souvent des pages télétexte qui peuvent êtres affichées. Ces textes affichent différentes informations fournit par la chaîne TV. Sélectionnez Télétextes depuis le menu Présentation pour les afficher. Les boutons colorés (rouge, vert, jaune et bleu) de la télécommande) sont utilisés pour aller sur les pages dont les numéros sont affichés dans les couleurs correspondantes sur la page télétexte. 8 Sur les produits comportant un seul tuner, si une fenêtre est commutée vers un multiplex différent, toutes les autres fenêtres ouvertes sont commutées vers des chaînes du nouveau multiplex. Comment effectuer une capture d'écran ? Mettez en pause la lecture de votre enregistrement ou de la TV en direct et déplacez la barre des temps jusqu'à ce que la fenêtre vidéo EyeTV affiche la trame souhaitée. Ensuite, sélectionnez Capture d'image dans le menu Édition d'EyeTV. L'image est enregistrée sur le Bureau. Contrôleur sur écran EyeTV 3 Guide de l‘Utilisateur Contrôleur sur écran ⑦ Chaîne suivante Cliquez sur ce bouton pour remonter d’une chaîne. ⑧ Barre de temps ① Affichage des Cette barre indique visuellement votre position actuelle dans l’émission. Par exemple, vous êtes au début de l’émission lorsque le curseur se situe à l’extrémité gauche de la barre de temps et vous êtes à la fin de l’émission lorsqu’il se situe à son extrémité droite. Cliquez à un point quelconque de la barre de temps pour atteindre une autre partie de l’enregistrement ; cliquez et faites glisser le curseur de la souris pour faire défiler tout le programme. informations EyeTV Cette zone affiche le nom de l’émission que vous regardez ou enregistrez actuellement, le temps écoulé et la chaîne sur laquelle elle est diffusée. Cliquez sur l’affichage du temps pour basculer entre le temps écoulé, le temps total et le temps restant. ② Programmes d’EyeTV Cliquez sur ce bouton pour ouvrir la fenêtre Programmes d’EyeTV, qui affichera tous vos , programmes, listes de lecture et chaînes favorites, ainsi que le Guide des programmes. ③ Menu EyeTV Boutons de contrôle du gel du direct Cliquez sur ce bouton pour ouvrir le menu sur écran d’EyeTV. Il se superposera à la fenêtre d’affichage en cours d’utilisation. ⑨ Lecture/Pause ④ Numéro de chaîne Cliquez sur le menu déroulant pour sélectionner la chaîne de votre choix. ⑤ Liste des chaînes courantes Utilisez le menu déroulant pour basculer entre la liste de vos chaînes favorites et toutes les chaînes. ⑥ Chaîne précédente Cliquez sur ce bouton pour descendre d’une chaîne. Cliquez sur ce bouton pour lire/suspendre le programme regardé. Dans le mode de télévision en direct, EyeTV continue d’enregistrer sur le disque le programme en cours. Le temps de pause restant pour l’émission maintenant décalée dépend de l’espace disponible sur le disque. ⑩ Enregistrer Cliquez sur ce bouton pour lancer ou arrêter l’enregistrement du programme regardé. Le bouton Enregistrer devient rose pendant un enregistrement. Par défaut, la durée d’un enregistrement lancé manuellement est de 180 minutes (3 heures). Si vous désirez enregistrer un programme plus long, sélectionnez l’enregistrement dans la fenêtre Programmes d’EyeTV, appuyez sur le bouton Info, puis modifiez l’horaire de l’enregistrement. De nombreux appareils EyeTV comportent un seul tuner et ne peuvent gérer qu’une source vidéo à la fois. Dans un tel cas, vous ne pouvez changer ni de 9 Contrôleur sur écran EyeTV 3 Guide de l‘Utilisateur chaîne ni d’entrée pendant un enregistrement. Une fois l’enregistrement lancé, le tampon TV en direct est vidé et vous ne pouvez plus revenir en arrière au-delà de l’heure de départ de l’enregistrement. ⑪ Relecture instantanée Cliquez sur ce bouton pour rembobiner pendant sept secondes le programme regardé et continuer la lecture, en créant ainsi un effet de « relecture instantanée ». Si vous cliquez sur ce bouton en maintenant la touche Option enfoncée, la lecture du programme commence à partir du début. ⑫ Sauter Cliquez sur ce bouton pour faire avancer rapidement de 30 secondes le programme en cours avant de reprendre la lecture. Ce bouton est utile pour ignorer les parties superflues du programme. Si vous cliquez sur ce bouton en maintenant la touche Option enfoncée, vous repassez dans le mode de télévision en direct. ⑬ Retour rapide Cliquez sur ce bouton pour faire passer le programme en sens inverse à vitesse élevée. Si vous cliquez sur ce bouton en maintenant la touche Option enfoncée, le programme passe en sens inverse au ralenti. Les choix de vitesse disponibles sont 2x, 4x, 8, 16x et 32x. ⑭ Avance rapide Cliquez sur ce bouton pour faire passer le programme en accéléré. Si vous cliquez sur ce bouton en maintenant la touche Option enfoncée, le programme passe au ralenti. Les choix de vitesse disponibles sont 2x, 4x, 8, 16x et 32x. ⑮ Contrôle du volume Utilisez cette barre pour contrôler le volume du programme diffusé. ⑯ Silence Cliquez sur ce bouton pour désactiver le son. Cliquez une deuxième fois pour le rétablir. 10 Conseils EyeTV Plus d’infos sur le contrôleur Utilisez le menu Fenêtre d’EyeTV pour masquer ou afficher le contrôleur sur écran. Pendant un enregistrement, l’icône EyeTV apparaissant dans le Dock affiche un point rouge à la place du contrôleur. EyeTV 3 Guide de l‘Utilisateur Menu sur écran Chaînes : liste des chaînes disponibles. Le titre du programme actuel de chaque chaîne est indiqué, le cas échéant. Guide : le Guide des programmes s’affiche. Vous pouvez l’utiliser pour sélectionner des émissions à enregistrer. Plus : passe à la page suivante du menu sur écran. Si vous sélectionnez Plus, une seconde page d’options apparaît : Menu sur écran Qu’est-ce que le menu sur écran ? Le menu sur écran a pour objet d’augmenter votre confort lorsque vous regardez et enregistrez des émissions télévisées sur votre Mac. Il fonctionne avec les télécommandes Apple ainsi qu’avec celles accompagnant les produits EyeTV. Vous pouvez également le contrôler par le clavier et la souris. Comment ouvrir le menu sur écran ? Vous pouvez ouvrir le menu sur écran d’EyeTV de plusieurs manières. Pendant le fonctionnement d’EyeTV • appuyez sur Commande-Echap sur le clavier, ou • maintenez appuyée la touche Menu de la télécommande Apple, ou • appuyez sur la touche Enter de la télécommande EyeTV argentée, ou • appuyez sur la touche OSD de la télécommande EyeTV (Terratec) noire, ou • sélectionnez Ouvrir le menu dans le menu Présentation d’EyeTV. Comment est organisé le menu sur écran ? Le menu principal du menu sur écran comprend les options suivantes : Détails : informations complémentaires sur la vidéo en cours Enregistrements : liste de tous les enregistrements de votre bibliothèque EyeTV, classés par liste de lecture 11 TV en direct propose les options suivantes : Reprendre la lecture, Activer/désactiver le son, Incrustation d'image, Chaînes favorites, Entrée, Dernière chaîne, Aller en direct, Enregistrer, Rapport de fenêtre, Soustitres (closed captions), Canaux audio. Programmes : récapitule tous les enregistrements programmés. Sélectionnez celui que vous souhaitez Supprimer, Désactiver, Exporter vers un iPod, Exporter vers Apple TV ou Ajouter à une liste de lecture. Réglages propose : Options d’affichage, Sortie son, Commandes et Ordre de tri. Comment naviguer dans le menu sur écran ? Pour sélectionner une option et descendre d’un niveau dans son sous-menu, indiqué par un petit caret (forme d’accent circonflexe) au niveau du bord droit de l’écran, utilisez au choix : • le bouton OK de la télécommande EyeTV, ou • le bouton Lecture/Pause de la télécommande Apple, ou • les touches Entrée/Retour de votre clavier. • Pour remonter d’un niveau, utilisez au choix : • la touche Enter de la télécommande EyeTV argentée, ou • la touche OSD de la télécommande EyeTV (TerraTec) noire, ou • le bouton Menu de la télécommande Apple, ou • la touche Echap de votre clavier, ou • double-cliquez sur le titre du niveau actuel. Menu sur écran EyeTV 3 Guide de l‘Utilisateur Comment fermer le menu sur écran ? Pour quitter le menu sur écran, remontez d’un niveau à la fois en appuyant répétitivement sur : Comment utiliser le menu sur écran pour accéder aux enregistrements ? Sélectionnez la commande Bibliothèque dans la section Enregistrements. • la touche Enter de la télécommande EyeTV, ou • la touche OSD de la télécommande EyeTV (TerraTec) noire, ou • la touche Menu de la télécommande Apple, ou • la touche Echap de votre clavier, ou • cliquez sur la croix (X) en haut à gauche. Vous pouvez également parcourir et afficher les différentes Listes de lecture que vous avez créées et sélectionner les enregistrements que vous souhaitez visualiser. Comment contrôler le menu sur écran avec la télécommande Apple ? Pour modifier l’ordre de tri des enregistrements, sélectionnez la commande Ordre de tri dans le menu Réglages. Les choix sont : Trier par date (les plus récents en premier) et Trier par titre (ordre alphabétique). Pour sélectionner une option et descendre d’un niveau dans son sous-menu, indiqué par un petit caret (forme d’accent circonflexe) au niveau du bord droit de l’écran, utilisez le bouton Lecture/Pause de la télécommande Apple. Pour remonter d’un niveau, appuyez sur le bouton Menu de la télécommande. Comment programmer des enregistrements à l’aide du menu sur écran ? Vous pouvez utiliser le Guide des programmes intégré au menu sur écran pour prendre connaissance des émissions prévues et programmer leur enregistrement immédiat, sans quitter le menu sur écran. Pendant le fonctionnement d’EyeTV : Appuyez sur le bouton Menu de la télécommande Apple pour ouvrir Front Row. Maintenez appuyé le bouton Menu pour ouvrir le menu sur écran. Vous serez averti en cas de conflit entre vos diverses programmations ; de plus, une section Programmes spécifique vous permet de gérer au mieux les enregistrements prévus. Comment regarder la TV en direct par le menu sur écran ? Cette procédure vous sera rappelée la première fois que vous utiliserez la télécommande Apple avec EyeTV. Sélectionnez Plus en bas du menu sur écran. L’option TV en direct apparaît. Utilisez les boutons Haut/Bas de la télécommande pour faire défiler vers le haut et vers le bas la liste des options de menu. Pour sélectionner une option et descendre d’un niveau dans son sous-menu, indiqué par une petite flèche au niveau du bord droit de l’écran, utilisez le bouton Lecture/Pause de la télécommande Apple. Vous pouvez alors Reprendre la lecture, Activer/ désactiver le son, activer l’Incrustation d’image, sélectionner vos Chaînes favorites, changer d’Entrée vidéo, afficher la Dernière chaîne ou Aller en direct. Vous pouvez également Enregistrer, changer le Rapport de fenêtre, afficher les Sous-titres et régler les Canaux audio. Pour remonter d’un niveau, appuyez sur le bouton Menu de la télécommande. Pour quitter le menu sur écran, remontez d’un niveau à la fois en appuyant répétitivement sur le bouton Menu de la télécommande Apple. 12 Menu sur écran EyeTV 3 Guide de l‘Utilisateur Conseils EyeTV Mettre en veille votre Mac à l’aide de la télécommande Apple • Appuyez sur le bouton Menu de la télécommande Apple jusqu’à la fermeture du menu sur écran. • Appuyez sur le bouton Menu pour ouvrir Front Row. • Maintenez appuyé le bouton Lecture/Pause pendant quelques secondes pour mettre le Mac en veille. 13 Fenêtre des Programmes EyeTV 3 Guide de l‘Utilisateur Fenêtre des Programmes Comment utiliser le mode Cover Flow dans la fenêtre Programmes d’EyeTV ? La fenêtre Programmes d’EyeTV constitue l’interface principale de l’application. Si vous utilisez EyeTV sous OS X 10.5 (Leopard), un bouton supplémentaire apparaît en haut de la section Enregistrements. Ce bouton d’affichage permet d’activer et de désactiver le mode Cover Flow. Elle est divisée en plusieurs sections accessibles depuis la colonne Catégories, à gauche. Les sections par défaut sont Bibliothèque, Partagées, Guides intelligents, Listes de lecture et Chaînes. La section Bibliothèque comprend les sous-sections Enregistrements, Programmes, Chaînes et Guide des programmes. Comment ouvrir la fenêtre Programmes d’EyeTV ? Sélectionnez Afficher les programmes d'EyeTV dans le menu Fenêtre. La fenêtre Programmes d’EyeTV apparaît. Vous pouvez également appuyer sur le bouton en haut à droite du Contrôleur pour ouvrir la fenêtre Programmes d’EyeTV. 14 Si vous utilisez EyeTV sous OS X 10.4 (Tiger), ce bouton n’apparaît pas et vous ne pouvez pas lancer le mode Cover Flow. Guide des programmes EyeTV 3 Guide de l‘Utilisateur Guide des programmes Qu’est-ce que le Guide des programmes ? EyeTV comprend un Guide des programmes électronique (EPG) fournissant la liste des programmes disponibles à regarder et enregistrer. Les informations de cette liste sont téléchargées de sources Internet comme TV Guide, tvtv et IceTV et dépendent de votre région géographique. Comment configurer le Guide des programmes ? Pour mettre en place le Guide des programmes pour la première fois, lancez l’Assistant d’installation EyeTV depuis le menu Aide. Une fois le réglage automatique effectué, EyeTV vous demande certaines informations, par exemple votre code postal si vous habitez aux États-Unis. La section Guide des programmes affiche alors la liste des émissions prévues. Elles sont présentées au format de grille, avec des couleurs représentant les genres, comme les films ou les nouvelles. 15 Si vous avez besoin de mettre à jour votre Liste de chaînes, cette option est disponible dans le menu Action de la section Chaînes. Pour mettre à jour le Guide, cette option est disponible dans le menu Action de la catégorie Guide des programmes. Vous pouvez aussi utiliser la section Guide des Préférences. Comment trouver un contenu à l'aide du Guide des programmes ? En haut à droite de la fenêtre Programmes d’EyeTV se trouve un champ dans lequel vous pouvez saisir des mots à rechercher. Par exemple, si vous souhaitez trouver toutes les occurrences des Simpsons, saisissez « Simpsons ». La section Guide des programmes s’affine temporairement pour n'afficher que les résultats de cette recherche. Vous pouvez enregistrer votre recherche sous forme de Guide intelligent (voir chapitre suivant). Celui-ci conservera alors tous les résultats de votre recherche. Pour rétablir l'écran d'origine, effacez les termes recherchés dans le champ. Guide des programmes EyeTV 3 Guide de l‘Utilisateur Comment effectuer une programmation à l'aide du Guide des programmes ? Pour ajouter un programme en utilisant le Guide des programmes EyeTV, sélectionnez la section Guide des programmes dans la fenêtre Programmes d’EyeTV. Cette section affiche des informations concernant les futures émissions, en utilisant des données provenant de TV Guide, tvtv ou d’autres sources qui dépendent de votre région géographique. Si vous cliquez sur le bouton rouge d’ENREGISTREMENT à côté d’une émission, EyeTV programme l’enregistrement automatique de celle-ci. Comment enregistrer à l'aide du Guide des programmes ? Pour effectuer un enregistrement immédiat en utilisant le Guide des programmes EyeTV, sélectionnez la section Guide des programmes dans la fenêtre Programmes d’EyeTV. Cette section affiche des informations concernant les futures émissions, en utilisant des données provenant de TV Guide, tvtv ou d’autres sources qui dépendent de votre région géographique. Si un enregistrement programmé a déjà commencé mais n'est pas encore terminé et que vous cliquez sur le bouton rouge d’ENREGISTREMENT, à côté de l’émission, alors EyeTV enregistrera l'émission déjà en cours d'enregistrement. Quelle est la signification des couleurs du Guide des programmes ? Gris : couleur par défaut, pas de genre particulier Orange : série Bleu foncé : film Jaune : musique Turquoise : sport Bleu clair : nouvelles Rouge : enfants Vert : documentaire 16 Guides pris en charge Pour plus d'informations sur les différents guides de programmes pris en charge par EyeTV, consultez l'annexe : TVTV dans divers pays européens TV guide aux États-Unis et au Canada IceTV en Australie EyeTV peut également générer un EPG à partir des informations fournies dans une transmission numérique (DVB, ATSC ou ISDB-T). L’EPG « intégré » offre beaucoup moins d'informations et couvre une période plus courte que celui téléchargé depuis un service de guide des programmes électronique, mais il constitue une alternative intéressante pour les utilisateurs sans abonnement actif ainsi que pour ceux situés dans un pays non desservi par un service de guide des programmes électronique en ligne. Guides intelligents EyeTV 3 Guide de l‘Utilisateur Guides intelligents Comment utiliser les Guides intelligents ? Comment créer un Guide intelligent ? Les Guides intelligents sont des systèmes de recherche automatique sondant en permanence le Guide des programmes pour y trouver des émissions susceptibles de vous intéresser. Les Guides intelligents sont des systèmes de recherche automatique sondant en permanence le Guide des programmes pour y trouver des émissions susceptibles de vous intéresser. Pour créer un Guide intelligent, lancez la recherche souhaitée dans la fenêtre du Guide des programmes électronique, modifiez ou affinez cette recherche avec les critères ci-dessous, puis cliquez sur Enregistrer pour sauvegarder les résultats. Vous pouvez également sélectionner Nouveau guide intelligent... dans le menu Fichier ou appuyer sur le bouton +, en bas à gauche de la fenêtre Programmes d’EyeTV. La section Guides intelligents de la fenêtre Programmes d’EyeTV affiche la liste de tous les Guides intelligents que vous avez créés. Vous pouvez réorganiser cette liste par glisser-déplacer. 17 Après avoir donné un nom à votre Guide intelligent, saisissez un ou plusieurs termes de recherche adéquats. Vous pouvez ajouter ou retirer des critères au moyen des boutons + et -. Les catégories dans lesquelles vous pouvez effectuer des recherches sont les suivantes : Un champ Titre Titre de l'épisode Description Acteurs Metteur en scène Contenu Genre Année Durée Guides intelligents EyeTV 3 Guide de l‘Utilisateur Date Heure de début Heure de fin Jour de la semaine Nom de la chaîne Numéro de la chaîne Chaînes favorites TVHD Répétition Numéro de l’épisode Nombre d’épisodes Lorsque vous modifiez vos critères de recherche, le Guide se met à jour automatiquement. Quelles options d'enregistrement proposent les Guides intelligents ? Cliquez sur une entrée pour obtenir davantage d'informations sur l'émission ou bien utilisez le bouton Ajouter programme. Vous pouvez également enregistrer l’émission en appuyant sur le cercle rose figurant sous son nom, dans le Guide intelligent. Appuyez sur le bouton Options si vous souhaitez activer l’option Enregistrer tout ; votre Guide intelligent enregistrera alors systématiquement toutes les occurrences des émissions. Vous avez la possibilité d'ajouter ces enregistrements à la liste de lecture de votre choix ou de les exporter vers des formats compatibles iTunes, iPod, iPhone ou Apple TV. Vous pouvez également faire créer par EyeTV la « Liste de lecture intelligente » correspondante, qui contiendra les programmes qui seront enregistrés ultérieurement. Enfin, vous pouvez limiter le nombre d'enregistrements conservés. Vous pouvez programmer l'enregistrement de 10 émissions par semaine au moyen d'un Guide intelligent mais, si vous sélectionnez l'option « Garder 5 émissions », seuls les cinq derniers enregistrements de ce Guide seront conservés ; les autres seront supprimés. Cela vous permet de limiter, dans une certaine mesure, le volume d'espace disque que vous réservez aux enregistrements de chaque Guide intelligent. Pour supprimer définitivement un Guide intelligent, sélectionnez-le, puis appuyez sur la touche Supprimer du clavier. Cela n'efface aucun enregistrement ou horaire associé au Guide, uniquement cette recherche automatique spécifique. Comment enregistrer automatiquement tous les épisodes d’une série ? Un Guide intelligent de séries est un guide intelligent spécial qui enregistre tous les épisodes d’une certaine série sur une certaine chaîne. Les paramètres par défaut d’un nouveau guide intelligent de séries sont d’enregistrer tous les épisodes, de créer une nouvelle liste de lecture qui contienne ces enregistrements et de ne pas limiter le nombre d’éléments enregistrés. Un guide intelligent de séries examinera votre archive EyeTV et n’enregistrera pas un épisode s’il a déjà été enregistré par un guide intelligent de séries - cet épisode non nécessaire sera sauté. Comment créer un guide intelligent de séries ? Ouvrez le Guide des programmes dans la fenêtre des programmes EyeTV et trouvez un épisode de la série que vous voulez enregistrer. Comment supprimer un Guide intelligent ? Cliquez sur le rectangle coloré entourant le titre de l’épisode pour afficher les Détails du programme. Les Guides intelligents sont des systèmes de recherche automatique sondant en permanence le Guide des programmes pour y trouver des émissions susceptibles de vous intéresser. Cliquez le bouton Enregistrer tout au bas de la vue détaillée pour créer un nouveau guide intelligent de séries. 18 Guides intelligents EyeTV 3 Guide de l‘Utilisateur Vous pouvez aussi utiliser le guide des programmes dans le Menu sur écran pour sélectionner un épisode. Ensuite, cliquez le bouton Enregistrer tout pour créer un guide intelligent de séries. La création d’un guide intelligent de séries génère la création automatique d’une Liste de lecture intelligente correspondante. Comment supprimer un guide intelligent de séries ? Pour supprimer de façon permanente un Guide intelligent de séries, sélectionnez le pressez la touche Supprimer du clavier. Cela supprimera toutes les programmations déjà associées à ce guide intelligent des programmes mais ne supprimera aucun enregistrements. 19 Guides intelligents EyeTV 3 Guide de l‘Utilisateur Conseils EyeTV Affiner une recherche de Guide intelligent Voici un exemple d'affinement de recherche de Guide intelligent. Vous souhaitez rechercher les nouveaux épisodes des « Simpsons » sur une chaîne spécifique. Saisissez « Simpsons » dans le champ de recherche de la fenêtre principale de l’EPG. Ensuite, remplacez la condition Un champ contient Simpsons par Titre contient Simpsons (pour éviter que les résultats contiennent les occurrences de « Simpsons » dans les chaînes de comédie, par exemple). Ensuite, ajoutez la condition Répétition est faux pour obtenir uniquement les nouveaux épisodes et la condition Chaîne est 5 (les nouveaux épisodes des Simpsons étant diffusés par plusieurs chaînes câblées). De cette manière, vous n'obtiendrez que les nouveaux épisodes des Simpsons et n'aurez pas besoin d’effectuer de tri. Empêcher la suppression automatique d'un enregistrement de Guide intelligent Si vous avez paramétré un enregistrement de Guide intelligent pour qu'il conserve les cinq derniers épisodes uniquement, EyeTV n'en conservera pas plus de cinq. Pour empêcher la suppression automatique d’un enregistrement spécifique, sélectionnez celui-ci dans la fenêtre Programmes d’EyeTV, puis cliquez sur le menu Action (représenté par une roue dentée) et sélectionnez Continuer. 20 EyeTV 3 Guide de l‘Utilisateur Programmes d’ENREGISTREMENT à côté d’une émission, EyeTV programme l’enregistrement automatique de celle-ci. Comment modifier un programme ? Les enregistrements déjà programmés sont identifiés dans la section Enregistrements de la section Programmes d’EyeTV par une icône en forme de pendule. Pour modifier un programme, sélectionnez-le, puis appuyez sur le bouton Info en haut de la section Enregistrements ou sélectionnez Modifier programme dans le menu Action. Comment répéter une programmation ? Programmes Comment programmer manuellement un enregistrement ? Les enregistrements déjà programmés sont identifiés dans la section Enregistrements de la section Programmes d’EyeTV par une icône en forme de pendule. Pour répéter un programme, sélectionnez-le, puis appuyez sur le bouton Info en haut de la section Enregistrements ou sélectionnez Modifier programme dans le menu Action. Ensuite, réglez le menu Répétitions, qui comprend les options Quotidiennement, Chaque semaine, Jours de la semaine et Personnalisé. Comment définir une limite d'enregistrement ? Pour ajouter un programme manuellement, sélectionnez la section Programmes, cliquez sur le bouton Nouveau en haut de la fenêtre et entrez les paramètres du programme, par exemple Titre, Épisode, Description, Date et Heure (Quand), Durée, Répétitions et chaîne ou entrée (Où). Vous pouvez limiter le nombre d’enregistrements devant être conservés par un programme. Si vous sélectionnez une valeur pour Répétitions, vous pouvez également saisir le nombre d'enregistrements à conserver. Vous pouvez aussi effectuer une programmation de façon que l’enregistrement correspondant s’ajoute à une liste de lecture particulière et puisse être ultérieurement exporté vers le format iPod ou Apple TV. Le fichier sera exporté vers le format H.264 et un élément sera ajouté à une liste de lecture « EyeTV » dans votre bibliothèque iTunes. Vous pouvez enregistrer cinq émissions par semaine par le biais d'un programme mais, si vous sélectionnez l'option Garder 2 émissions, seuls les deux derniers enregistrements de ce programme seront conservés ; les autres seront supprimés. Cela vous permet de limiter, dans une certaine mesure, le volume d'espace disque que vous réservez aux enregistrements de chaque programme. Comment effectuer une programmation à l'aide du Guide des programmes ? Comment supprimer un programme ? Pour ajouter un programme en utilisant le Guide des programmes EyeTV, sélectionnez la section Guide des programmes. Cette section affiche des informations concernant les futures émissions, en utilisant des données provenant de TV Guide, tvtv ou d’autres sources qui dépendent de votre région géographique. Si vous cliquez sur le bouton rouge Les enregistrements déjà programmés sont identifiés dans la section Enregistrements de la section Programmes d’EyeTV par une icône en forme de pendule. Pour supprimer définitivement un programme, sélectionnez-le, puis appuyez sur la touche Supprimer du clavier ou sélectionnez Supprimer dans le menu Action. 21 Programmes EyeTV 3 Guide de l‘Utilisateur Comment désactiver un programme ? Les enregistrements déjà programmés sont identifiés dans la section Enregistrements de la section Programmes d’EyeTV par une icône en forme de pendule. La case à cocher à gauche du nom du programme vous permet d'activer ou de désactiver celui-ci. Pour pouvoir déclencher des enregistrements, un programme doit être activé. Si vous ne souhaitez pas utiliser un programme pendant une certaine durée, désactivez-le. 22 Enregistrements EyeTV 3 Guide de l‘Utilisateur Enregistrements Comment rechercher un enregistrement ? Chaque fois que vous enregistrez une émission avec EyeTV, une nouvelle entrée s'ajoute à la liste de la section Enregistrements de la fenêtre Programmes d’EyeTV. Pendant l'enregistrement, une barre de progrès indique le temps écoulé et la durée totale. Vous pouvez utiliser la zone de recherche, en haut à droite de la section Enregistrements, pour trouver des enregistrements spécifiques par leur nom. Comment regarder un enregistrement ? Une fois que vous avez trouvé votre enregistrement dans la section Enregistrements de la fenêtre Programmes d’EyeTV, double-cliquez dessus. Sa lecture commence immédiatement. Si vous ne l'avez encore jamais regardé, la lecture commence au début. Si vous en avez déjà regardé une partie auparavant, la lecture commence au point où vous l'avez fermé pour la dernière fois. Comment savoir si un enregistrement n’a pas encore été regardé ? Dans la section Enregistrements de la fenêtre Programmes d’EyeTV, les enregistrements non vus ont une bannière bleue sur leur miniature. Comment marquer les enregistrements comme vus ou non vus ? EyeTV a un menu contextuel permettant de marquer un enregistrement comme Vu ou Non vu. Sélectionnez l’enregistrement dans la section Enregistrements de la fenêtre Programmes d’EyeTV puis choisissez l’action appropriée depuis les menus Action ou contextuel. Un 23 filtre des enregistrements vus est disponible lorsque vous créez une Liste intelligente de lecture. Comment supprimer un enregistrement ? Sélectionnez votre enregistrement dans la section Enregistrements de la fenêtre Programmes d’EyeTV, puis appuyez sur la touche Supprimer. Vous êtes invité à confirmer la suppression. Vous pouvez également utiliser le menu Action et y sélectionner Supprimer. Si l'enregistrement était associé à un programme répété, ce programme n'est pas supprimé. Comment modifier un enregistrement ? Sélectionnez votre enregistrement dans la section Enregistrements de la fenêtre Programmes d’EyeTV, puis choisissez Ouvrir l’Editeur dans le menu Présentation. Vous pouvez également utiliser le menu Action et y sélectionner Édition. Pendant la lecture d'un enregistrement, appuyez sur le bouton gris, en haut à droite de la fenêtre, sur la barre de titre. Cette action ouvre également l'Éditeur. Comment exporter un enregistrement ? Vous pouvez exporter toutes les émissions enregistrées vers un fichier QuickTime afin de les utiliser dans d'autres applications. Pour sauvegarder une émission enregistrée sous forme de séquence QuickTime, procédez comme suit : • Ouvrez la fenêtre Programmes d’EyeTV et sélectionnez le clip vidéo que vous souhaitez enregistrer en cliquant dessus une fois. • Choisissez Exportation... dans le menu Fichier ou Action (représenté par une roue dentée). Vous pouvez sélectionner diverses options prédéfinies sous Format. EyeTV crée les fichiers appropriés pour ces applications. Vous pouvez également choisir un format spécifique. Enregistrements EyeTV 3 Guide de l‘Utilisateur Conseils EyeTV Comment trier les enregistrements ? Les enregistrements sont classés par Titre, Durée, Date et Taille. Pour trier la section Enregistrements, cliquez sur l'une des colonnes (Date, par exemple), et les enregistrements seront reclassés immédiatement. Cliquez à nouveau pour inverser l'ordre de classification. Vous pouvez aussi changer l'ordre dans lequel les colonnes sont affichées, en cliquant sur leur en-tête, puis en glissant celui-ci vers la gauche ou la droite. 24 Classer votre bibliothèque à l'aide des listes de lecture et de listes de lecture intelligentes Lorsque la quantité d'enregistrements composant votre bibliothèque EyeTV commence à atteindre des nombres à trois chiffres, il est temps d’organiser celleci. Au lieu de saisir « Simpsons » dans le champ de recherche chaque fois que vous voulez regarder le dernier épisode, créez une liste de lecture ou une Liste de lecture intelligente qui trouvera ces enregistrements pour vous. Les deux types de liste de lecture apparaissent dans la section Listes de lecture de la fenêtre Programmes d’EyeTV. Ils sont décrits plus loin dans ce manuel. Chaînes EyeTV 3 Guide de l‘Utilisateur Chaînes Qu’est-ce qu’une chaîne ? Les appareils compatibles avec EyeTV comportent un tuner, lequel permet à l’utilisateur de sélectionner les chaînes. Le type et le nombre de chaînes à votre disposition dépendent de la source vidéo que vous utilisez. Les systèmes par antenne ou câble permettent généralement de trouver les chaînes via l’entrée « tuner ». EyeTV peut également recevoir des chaînes depuis certains dispositifs réseau tels que HDHomeRun et Freebox. Comment détecter les chaînes ? Pour détecter les chaînes, vous devez utiliser le système de Réglage automatique. Pour cela, vous pouvez utiliser l’Assistant d’installation d’EyeTV, accessible par le menu Aide. Si un nouveau réglage s'avère ensuite nécessaire, vous pouvez utiliser les 25 boutons de contrôle situés au bas de la section Chaînes pour sélectionner votre Pays et le type de Service, puis effectuer un Réglage automatique. Celuici prend quelques minutes et détecte toutes les chaînes disponibles pour ce service. Si certaines chaînes sont manquantes, activez l'option Balayage approfondi avant de lancer le Réglage automatique. Si vous voulez faire une réglage des chaînes pour seulement trouver de nouvelles chaînes disponibles sans supprimer la liste actuelle des chaînes, sélectionnez alors l’option Avancé et choisissez Balayage (mise à jour) avant de commencer le Réglage automatique. Comment écouter la radio FM ? Certains des produits EyeTV ont un tuner qui peut recevoir les signaux FM. Vous pouvez utiliser une antenne FM pour la recevoir.Dans certains cas, les fournisseurs de service TV par câble rediffusent également les stations FM. Chaînes EyeTV 3 Guide de l‘Utilisateur Pour détecter les stations, vous devez utiliser le système de Réglage automatique. Pour cela, vous pouvez utiliser l’Assistant d’installation d’EyeTV, accessible par le menu Aide. Vous pouvez utiliser les boutons de contrôle situés au bas de la section Chaînes pour sélectionner votre Pays et le type de Service, puis effectuer un Réglage automatique. Comme Service, choisissez Analogique - Radio FN. Le réglage prend quelques minutes et détecte toutes les stations radio FM disponibles. Comment rechercher des chaînes ? Pour rechercher des chaînes particulières, utilisez le champ Recherche, en haut à droite de la section Chaînes de la fenêtre Programmes d’EyeTV. La liste s'affine au fur et à mesure que vous saisissez des caractères. Comment changer de chaîne ? Une fois le réglage automatique terminé, vos chaînes apparaissent dans la section Chaînes, classées par ordre numérique. Double-cliquez sur le nom d’une chaîne pour commuter EyeTV vers celle-ci et afficher on contenu dans la Fenêtre de TV en direct. 26 Chaînes EyeTV 3 Guide de l‘Utilisateur Comment renommer une chaîne ? Il est déconseillé de changer le nom d'une chaîne, car cela peut affecter le fonctionnement du Guide des programmes. Si vous devez changer un nom de chaîne, sélectionnez-le dans la liste Chaînes, puis choisissez Renommer dans le menu Action (représenté par une roue dentée). Comment trier les chaînes ? n’affecte la section Chaînes principale. Utilisez une liste de chaînes favorites pour créer un sous-ensemble de chaînes que vous appréciez particulièrement. Une petite icône représentant une télécommande apparaît à côté de votre liste. Vous pouvez activer une liste de chaînes favorites via la télécommande à l’écran ou en cliquant sur son nom. Lorsqu’une liste de chaînes favorites est activée, seules ces chaînes peuvent être utilisées pour la TV en direct. Si aucune n’est active, toutes les chaînes sont disponibles. Les chaînes sont organisées par Numéro, Nom, Fournisseur, Service, Fréquence, Guide et Type. Pour trier la section Chaînes, cliquez sur l'une des colonnes (Nom, par exemple), et les chaînes seront reclassées immédiatement. Cliquez à nouveau pour inverser l'ordre de classification. Vous pouvez aussi changer l'ordre dans lequel les colonnes sont affichées, en cliquant sur leur en-tête, puis en glissant celui-ci vers la gauche ou la droite. Comment enregistrer un groupe de chaînes ? Comment supprimer une chaîne ? Le menu Service affiche la liste des groupes de chaînes enregistrés. Il est possible de supprimer des chaînes dans la liste de la section Chaînes de la fenêtre Programmes d’EyeTV. Sélectionnez simplement la chaîne à supprimer et pressez la touche Supprimer du clavier. La fonction Supprimer peut également être sélectionnée depuis les menus Action et contextuel. Lorsque vous effectuez un réglage automatique, cela génère la liste de toutes les chaînes disponibles. Vous pouvez enregistrer ce groupe de chaînes dans la section Chaînes de la fenêtre Programmes d’EyeTV. Sélectionnez Enregistrer les chaînes... dans le menu déroulant Service et donnez le nom de votre choix à la Liste de chaînes enregistrées. Comment modifier un groupe de chaînes ? Dans la section Chaînes de la fenêtre Programmes d’EyeTV, sélectionnez Édition... dans le menu déroulant Service. La fenêtre Organiser les listes de chaînes s'ouvre. Comment créer une liste de chaînes favorites ? En bas à gauche de la fenêtre Programmes d’EyeTV se trouve un bouton portant le signe +. Utilisez-le pour nommer et ajouter une liste de Chaînes favorites. Ou bien, sélectionnez Nouveau groupe de chaînes dans le menu Fichier. Si vous glissez des chaînes vers un espace vide de la colonne Catégories, cela crée automatiquement une Liste de chaînes sans nom. Donnez-lui un nom en utilisant le menu Action. Comment utiliser une liste de chaînes favorites ? Une fois que vous avez créé une liste de chaînes favorites, vous pouvez y ajouter des éléments en les faisant glisser depuis la section Chaînes. Les éléments d’une liste de chaînes peuvent être organisés, ajoutés ou supprimés sans que cela 27 Un cercle bleu apparaît à côté du groupe de chaînes actif. Après avoir sélectionné un groupe de chaînes, vous pouvez utiliser le bouton Dupliquer ou Supprimer. Vous pouvez également Exporter des groupes de chaînes. Cela est pratique pour installer EyeTV sur un autre ordinateur ou si vous effectuez des déplacements fréquents : vous pouvez alors définir un groupe de chaînes pour chaque destination. Les groupes de chaînes exportés sont enregistrés sur le Bureau, mais vous pouvez les transférer dans un autre répertoire de votre ordinateur. Double-cliquez dessus pour les charger dans EyeTV. Pour charger un groupe exporté précédemment, utilisez le bouton Importation.... Si un groupe identique existe déjà, le nouveau groupe prend le suffixe « Copie ». Chaînes EyeTV 3 Guide de l‘Utilisateur Conseil EyeTV Consulter rapidement le programme actuel et à venir de chaque chaîne Ouvrez le menu sur écran d'EyeTV en saisissant les premiers caractères du nom ou du numéro de la chaîne. Le menu sur écran apparaît automatiquement et l'émission actuellement diffusée s'affiche en regard de chaque chaîne : Ensuite, appuyez sur la flèche droite (sur le clavier ou sur une télécommande à infrarouge) et EyeTV affiche le programme à venir : Faites défiler la liste jusqu'à la chaîne que vous souhaitez regarder ou enregistrer, puis appuyez sur « Enter ». Votre liste de chaînes vous offre ainsi un mini-guide de programmes rapide et simple d'emploi. 28 Listes de lecture EyeTV 3 Guide de l‘Utilisateur Listes de lecture Qu'est-ce qu'une liste de lecture ? Une Liste de lecture est similaire à un dossier dans lequel vous insérez des enregistrements extraits de votre Bibliothèque EyeTV. Les enregistrements originaux restent dans la Bibliothèque EyeTV, mais sont accessibles par un lien créé dans la Liste de lecture. Vous pouvez ainsi classer vos enregistrements pour mieux gérer vos fichiers. Comment ajouter une liste de lecture ? En bas à gauche de la fenêtre Programmes d’EyeTV se trouve un bouton portant le signe +. Utilisez-le pour nommer et ajouter une Liste de lecture, qui est un regroupement d'enregistrements. Vous pouvez aussi sélectionner Nouvelle Liste de Lecture dans le menu Fichier. Si vous glissez des éléments de la section Enregistrements vers un espace vide de la colonne Catégories, cela crée automatiquement une Liste de lecture sans titre. Donnez-lui un nom en utilisant le menu Action. Vous pouvez créer un nombre illimité de Listes de lecture. Qu'est-ce qu'une liste de lecture intelligente ? Une Liste de lecture intelligente est similaire à un dossier dans lequel s'insèrent automatiquement des enregistrements extraits de votre Bibliothèque EyeTV. Les éléments d'une Liste de lecture intelligente sont sélectionnés en fonction de critères spécifiques que vous choisissez, tels qu’une chaîne de texte apparaissant dans le titre ou la chaîne d’origine des enregistrements. Comment utiliser les listes de lecture ? Une fois qu’une Liste de lecture est ajoutée dans la colonne Catégories, vous pouvez faire glisser des éléments vers elle à partir de la section Enregistrements. Vous pouvez paramétrer un Programme pour qu’il envoie des enregistrements à une liste spécifique. Pour cela, sélectionnez-le dans la section Programmes, cliquez sur le bouton Info, puis cliquez sur le bouton Modifier Programme. En bas de la fenêtre Info de Programmes, choisissez la liste de lecture souhaitée. 29 Les enregistrements originaux restent dans Bibliothèque EyeTV, mais sont accessibles par un lien créé dans Liste de lecture intelligente. Vous pouvez ainsi classer automatiquement vos enregistrements pour mieux gérer vos fichiers : lorsque de nouveaux enregistrements sont réalisés, ils sont intégrés aux Listes de lecture intelligentes auxquelles ils correspondent. Un certain nombre de listes de lecture intelligente sont préinstallées dans EyeTV, comme Exportation, Enregistrement en cours et La semaine dernière. Vous pouvez ajouter vos Listes de lecture intelligentes favorites à cette liste. Listes de lecture EyeTV 3 Guide de l‘Utilisateur Comment ajouter une liste de lecture intelligente ? En bas à gauche de la fenêtre Programmes d’EyeTV se trouve un bouton portant le signe +. Utilisez-le pour nommer et ajouter une Liste de lecture intelligente, qui est un regroupement d'enregistrements généré automatiquement selon les critères de votre choix. Vous pouvez aussi sélectionner Nouvelle liste de lecture intelligente dans le menu Fichier. Vous pouvez créer un nombre illimité de Listes de lecture intelligentes. Création automatique d’une liste de lecture intelligente Lorsque vous créez un Guide intelligent, vous pouvez également créer une Liste de lecture intelligente correspondant à ce Guide et dans laquelle s'inséreront automatiquement des enregistrements effectués selon les règles du Guide. Comment utiliser les listes de lecture intelligentes ? Pour pouvoir utiliser une Liste de lecture intelligente, vous devez lui donner un nom, puis lui affecter une ou plusieurs règles qui sélectionneront les éléments qu’elle contiendra. Les règles à votre disposition sont les suivantes : Titre Titre de l'épisode Description Acteurs Metteur en scène Contenu Genre Année de production Durée Taille Date d’enregistrement Nom de la chaîne Numéro de la chaîne Enregistrement en cours Avec vidéo TVHD Avec version Wi-Fi Exportation en cours Compression en cours Liste de lecture Guide intelligent 30 Vu Vu la dernière fois Une Liste de lecture intelligente doit toujours comporter au moins une règle. Pour ajouter une règle, cliquez sur le bouton + en regard de la dernière règle existante. Pour supprimer une règle, cliquez sur le bouton - en regard de cette règle. Si Montrer la mise à jour en temps réel est sélectionné, votre Bibliothèque EyeTV s'affiche et, au fur et à mesure que vous modifiez les règles de la Liste de lecture intelligente, celle-ci se met automatiquement à jour. Cela permet de prévisualiser le type de fichier que la Liste capturera. Éditeur EyeTV 3 Guide de l‘Utilisateur Éditeur Quelles sont les différentes parties de l'Éditeur ? Les différents éléments de l'Éditeur sont les suivants : Barre des temps : la barre horizontale représente la durée totale de l'enregistrement. Les sections en bleu clair représentent des clips de séquences vidéo. La section jaune représente la séquence sélectionnée. Le clip sélectionné peut aussi être sauvegardé sous forme de séquence Quicktime ou de nouvel enregistrement EyeTV. Dans notre exemple, les clips sélectionnés sont des publicités qui seront effacées ultérieurement. Tête de lecture : un gros triangle blanc au-dessus de la barre de temps indique la partie de l’enregistrement qui est lue (ou l’endroit où vous marquez une pause). Utilisez la barre d’espace pour basculer entre les 31 modes Lecture et Pause. Toutes les fonctions de la télécommande EyeTV, telles qu’Avance rapide, Retour rapide, etc. sont également disponibles. Miniatures : les miniatures sur la rangée inférieure représentent le début de chaque scène dans l’enregistrement. Vous avez le choix entre deux niveaux de définition pour ces images miniatures. Si le mode Détaillé n’est pas sélectionné, chaque miniature commence au début d’un changement de scène, celuici étant déterminé par le matériel. Lorsque le mode Détaillé est sélectionné, chaque miniature est au début d’un groupe d’images, environ 15 trames vidéo, qui représentent environ une demi-seconde environ de vidéo. Marqueurs : les petits triangles jumelés en-dessous de la barre des temps aident à définir le ou les clips à effacer (ou exporter) du programme. Un nouvel enregistrement ne présente aucun marqueur visible. Éditeur EyeTV 3 Guide de l‘Utilisateur Pour ajouter un marqueur, utilisez le bouton situé au centre du panneau d’édition, sous la barre des temps. Appuyez sur ce bouton pour ajouter deux marqueurs (début et fin) à l’emplacement exact de la tête de lecture. Les marqueurs sont conservés avec l’enregistrement lorsque vous fermez l’Éditeur. Cette option permet de commencer l’édition de l’enregistrement et de sauvegarder le travail en cas d’interruption. Pour effacer un groupe de marqueurs de l’enregistrement, cliquez sur la paire à effacer, et appuyez sur la touche clavier Supprimer. Pour effacer tous les marqueurs de votre enregistrement, cliquez sur Effacer tous les marqueurs d’édition dans le menu Action (représenté par une roue dentée). Flèches : les Flèches du clavier n’ont pas les mêmes fonctions selon que l’Éditeur est visible ou non. Lorsqu’il est visible, les flèches droite et gauche permettent de naviguer d’une miniature à l’autre. Lorsqu’il est fermé et qu’EyeTV joue un clip marqué pour la suppression, la flèche droite amène directement la lecture à la fin du clip. Comment ouvrir l’Éditeur ? Sélectionnez votre enregistrement dans la section Enregistrements de la fenêtre Programmes d’EyeTV, puis choisissez Ouvrir l’Editeur dans le menu Présentation. Vous pouvez également utiliser le menu Action et y sélectionner Édition. Pendant la lecture d'un enregistrement, appuyez sur le bouton gris, en haut à droite de la fenêtre, sur la barre de titre. Cette action ouvre également l'Éditeur. Comment utiliser l’Éditeur pour sélectionner et supprimer un contenu ? 1. Sélectionnez votre enregistrement dans la section Enregistrements de la fenêtre Programmes d’EyeTV, puis choisissez Ouvrir l’Editeur dans le menu Présentation. Vous pouvez également utiliser le menu Action et y sélectionner Édition. Ou bien, appuyez sur le second bouton de la souris, qui ouvre un menu contextuel dans lequel vous pouvez sélectionner la commande Édition. 2. L'enregistrement s'ouvre et des commandes d'édition s'affichent au bas de la fenêtre. Le triangle 32 3. 4. 5. 6. 7. inversé, au-dessus de la barre bleue, est la tête de lecture. Appuyez sur la barre d’espace pour mettre en pause l'enregistrement, puis amenez la tête de lecture au début de celui-ci. Ensuite, amenez la tête de lecture sur la première section que vous souhaitez éliminer. Appuyez également sur le bouton Détaillé pour afficher davantage d'informations. Au bas de l'écran, au centre, se trouve un bouton circulaire comportant deux triangles. Il s'agit du bouton d’ajout de marqueurs. Appuyez dessus pour ajouter deux marqueurs jumelés au début du clip. Déplacez lentement le marqueur droit vers la droite ou bien cliquez sur les miniatures situées sur le côté droit de l'écran. Le contenu effectuera lentement des sauts vers l'avant. Vous pourrez alors sélectionner la dernière trame à couper. La barre bleue devient jaune, ce qui signifie que les clips sont sélectionnés. La commande Comprimer est accessible depuis le menu Action (représenté par une roue dentée), en bas à droite de la fenêtre d'édition. Vous pouvez cliquer sur Comprimer dès maintenant ou bien sélectionner d'autres clips et cliquer ensuite sur cette commande. Le bouton Comprimer élimine définitivement tous les clips sélectionnés. Comment exporter à partir de l’Éditeur ? Toutes les parties d’un enregistrement peuvent être sauvegardées dans une séquence séparée. Utilisez les outils d’édition pour marquer vos parties préférées. Cliquez sur la partie marquée de façon qu'elle apparaisse en surbrillance jaune, puis sélectionnez Exportation de clip dans le menu Action. L'exportation n’affecte pas l'enregistrement original. Comment enregistrer un contenu à partir de l’Éditeur ? Chaque partie d’un enregistrement peut être sauvegardée sous la forme d’un enregistrement distinct qui est ensuite répertorié dans la fenêtre Programmes d’EyeTV. Utilisez les outils d’édition pour marquer un clip de façon qu'il apparaisse en surbrillance jaune, puis sélectionnez Sauvegarde du clip comme enregistrement dans le menu Action. Éditeur EyeTV 3 Guide de l‘Utilisateur L’enregistrement d’un clip n’affecte pas l'enregistrement original. Le nouveau clip apparaît dans la section Enregistrements de la fenêtre Programmes d’EyeTV. Comment segmenter un long enregistrement en plusieurs parties ? Marquez la première section de votre enregistrement, puis choisissez Exportation de clip dans le menu Action et sauvegardez la première partie. Répétez cette étape jusqu’à la fin de l’enregistrement ; si vous voulez seulement deux parties, il est possible d’utiliser la commande Inverser les marqueurs d’édition dans le menu Action. Inverser les marqueurs d’édition sélectionne la section que vous n'avez pas encore exportée. Quels sont les raccourcis clavier de l'Éditeur ? ⌫ Supprimer : supprime un marqueur → Flèche droite : navigue vers la miniature de droite → Flèche gauche : navigue vers la miniature de gauche ⇥ Tab : sélectionne le prochain marqueur ⇪⇥ Maj-tab : sélectionne le marqueur précédent ↩ Retour : fixe un nouveau marqueur ⇪C Maj-C : appuie sur le bouton Comprimer ⇪F Maj-F : commute vers Détaillé ⇪N Maj-N : commute vers Normal ⇪M Maj-M : commute entre Normal et Détaillé 33 Conseils EyeTV Adapter le rapport de la fenêtre d’affichage au contenu en cours d’édition Si vous éditez un enregistrement au format 16:9 et souhaitez éliminer le contenu au format 4:3, il peut être perturbant de voir le rapport de la fenêtre d’affichage changer automatiquement lorsque la tête de lecture entre dans les zones de l'enregistrement au format 4:3. Pour éviter cela, adaptez le rapport de la fenêtre de l'Éditeur au contenu que vous éditez. Sélectionnez Rapport de fenêtre > 16:9 dans le menu Présentation. EyeTV 3 Guide de l‘Utilisateur Incrustation d’image Comment utiliser le mode Incrustation d’image ? EyeTV présente les deux fenêtres d’affichage. Le son provient de la fenêtre principale, plus grande. Amenez le curseur de la souris sur la fenêtre secondaire afin que les quatre commandes disponibles s'affichent : Off : masque l'affichage de PiP Rotation : place successivement la fenêtre secondaire aux points suivants : angle supérieur gauche angle supérieur droit angle inférieur droit angle inférieur gauche écran fractionné vertical écran fractionné horizontal deuxième moniteur (si disponible) Incrustation d’image Comment ouvrir le mode Incrustation d’image ? Pour pouvoir utiliser le mode Incrustation d’image (PiP), vous devez ouvrir deux fenêtres vidéo : 1. Une fenêtre TV en direct et une fenêtre d'enregistrement 2. Deux fenêtres TV en direct 3. Deux fenêtres d'enregistrement Pour pouvoir disposer de deux fenêtres TV en direct, il vous faut plusieurs tuners. À cet effet, vous pouvez utiliser un système tel qu’EyeTV Diversity (qui comporte deux tuners pour TNT) ou bien connecter deux appareils EyeTV à votre Macintosh. Vous pouvez ouvrir le mode Incrustation d’image de trois manières : 1. Sélectionnez Incrustation d’image dans le menu Présentation. 2. Appuyez sur les touches Control-Maj-P du clavier. 3. Utilisez le menu contextuel tandis qu’EyeTV utilise deux fenêtres d’affichage. Vous pouvez également activer et contrôler PiP depuis le menu sur écran d’EyeTV. Dans celui-ci, sélectionnez Enregistrements et lancez la lecture d'un enregistrement. Ouvrez le menu sur écran et sélectionnez Incrustation d’image, puis Afficher. 34 Échanger : permute le contenu des fenêtres principale et secondaire Focus : les commandes de lecture agissent sur la fenêtre secondaire. Partage EyeTV EyeTV 3 Guide de l‘Utilisateur Partage EyeTV Comment partager des archives EyeTV avec d'autres utilisateurs ? Si vous possédez plusieurs Archives EyeTV sur votre réseau local, chaque installation EyeTV peut avoir un accès en lecture aux autres bibliothèques. Pour utiliser cette fonction, visitez la section Partage des Préférences. Cochez la case Partager mon archive EyeTV pour mettre votre archive EyeTV à la disposition des autres utilisateurs. Ensuite, sélectionnez l'option Rechercher les archives EyeTV partagées. Vous pouvez ainsi accéder aux archives d'autres utilisateurs EyeTV de votre réseau local (ils doivent avoir également activé le partage EyeTV). Comment accéder aux archives d'autres Macintosh ? 35 La fenêtre Programmes d’EyeTV comporte une section Partagées. Ouvrez-la en cliquant sur le triangle. La liste de toutes les Archives EyeTV partagées de votre réseau local s’affiche. Sélectionnez-en une pour parcourir cette bibliothèque et double-cliquez sur un enregistrement pour commencer à le regarder. Les enregistrements partagés que vous regardez ne sont pas copiés sur votre Mac. Ils vous sont simplement transmis en continu dans leur résolution d'origine. Vous ne pouvez pas modifier ni effacer ces enregistrements ; vous disposez d’un accès en lecture seulement. Puis-je regarder la TV en direct par un partage ? Actuellement, il n'est pas possible de regarder TV en direct depuis un autre Mac au moyen de la fonction de Partage. Vous pouvez cependant visualiser un enregistrement partagé déjà en cours ; il vous suffit de le sélectionner. Partage EyeTV EyeTV 3 Guide de l‘Utilisateur Conseil EyeTV Pour un partage EyeTV, tous les participants doivent être connectés au même réseau et sousréseau Vérifiez que tous les Mac se trouvent sur le même réseau et partagent le même sous-réseau. Pour qu'un partage EyeTV fonctionne depuis un Mac ayant une connexion réseau câblée vers une connexion réseau sans fil (ou le contraire), le point d'accès sans fil utilisé doit être configuré de façon à créer une passerelle entre le réseau câblé et le réseau sans fil. Partage EyeTV et pare-feu Mac OS X 10.5 Pour que le partage EyeTV fonctionne avec le pare-feu Mac OS X 10.5, vous devez ajouter l'application EyeTV et le service EyeConnect à la liste d'applications et de services que le pare-feu autorise à accéder au réseau. Le service EyeConnect est un composant installé par EyeTV sous : <disque_système>/Bibliothèque/Application Support/ EyeConnect/EyeConnect.app. 36 Préférences EyeTV 3 Guide de l‘Utilisateur Préférences Comment modifier le tampon TV en direct ? Comment convertir le format d'exportation vers iTunes ? Dans le menu EyeTV, sélectionnez Préférences. La section Enregistrement vous permet de sélectionner le type et le style du Tampon TV en direct. Dans le menu EyeTV, sélectionnez Préférences. La section Général vous permet de sélectionner le format d'exportation du bouton iPod/iPhone. Pour l'iPod, vous disposez de trois choix : • Meilleur : 640 x 480 H.264 • Petit : 320 x 240 H.264 • Rapide : 320 x 240 MPEG-4 Pour l’iPhone, un seul choix est proposé : 480 x 360 H. 264. Une fois que vous avez sélectionné un format, celui-ci est utilisé chaque fois que vous appuyez sur le bouton iPod ou iPhone, en haut de la fenêtre Programmes d’EyeTV. Comment déplacer mon archive EyeTV ? Dans le menu EyeTV, sélectionnez Préférences. La section Enregistrement vous permet de sélectionner l'emplacement de stockage de votre Archive EyeTV. Si vous souhaitez créer une nouvelle Archive EyeTV vierge, choisissez un nouvel emplacement, puis redémarrez EyeTV. Les enregistrements et programmes seront ensuite enregistrés à ce nouvel emplacement. Si vous souhaitez changer de place une Archive EyeTV existante, utilisez le Finder pour copier celle-ci dans le nouvel emplacement. Ensuite, visitez la section Enregistrement de Préférences et sélectionnez ce nouvel emplacement. Enfin, redémarrez EyeTV pour que les modifications entrent en application. 37 Le Tampon TV en direct est un emplacement de stockage temporaire de la vidéo en direct qui vous permet de mettre en pause et de rembobiner TV en direct. Son volume est de 2 000 Mo par défaut, mais vous pouvez appuyer sur le bouton Changer... pour sélectionner une nouvelle taille – 50 Mo ou davantage. Vous pouvez également sélectionner l'option Garder en RAM pour stocker le tampon dans la mémoire plutôt que sur disque. Cela peut accélérer l'accès au Tampon TV en direct ou réduire l'activité sur disque. Comment prolonger la durée des enregistrements ? Dans le menu EyeTV, sélectionnez Préférences. La section Enregistrement vous permet de prolonger la durée d'enregistrement avant ou après un enregistrement programmé afin d'avoir l'assurance de ne pas manquer le début ou la fin. Vous pouvez augmenter le début ou la fin de 0, 1, 2, 3, 4, 5, 10, 15, 20 ou 30 minutes. EyeTV augmente la durée de l'enregistrement dans la mesure où cela ne crée pas de conflit avec un autre enregistrement programmé. Comment modifier la durée des sauts ? Dans le menu EyeTV, sélectionnez Préférences. La section Commandes vous permet de personnaliser la durée des sauts. Ceux-ci permettent d’avancer ou de revenir en arrière rapidement dans le Tampon TV en direct ou dans les enregistrements. Vous pouvez entrer le nombre de secondes des sauts avant et arrière. Pour chaque direction, vous avez le choix entre deux périodes distinctes. Vous pouvez définir, par exemple, un saut vers l’avant de Préférences EyeTV 3 Guide de l‘Utilisateur 30 secondes pour éviter une publicité ou un saut de 120 secondes pour éviter une coupure complète. Vous pouvez contrôler ces intervalles par le clavier ou par la télécommande EyeTV ; chaque saut est contrôlé par une touche ou combinaisons de touches qui lui est propre. Comment configurer mon service EPG ? Dans le menu EyeTV, sélectionnez Préférences. La section Guide vous permet de déterminer la configuration du Guide des programmes électronique (EPG). Si vous êtes aux États-Unis ou au Canada, choisissez TV Guide et ce service servira à alimenter le Guide des programmes de la fenêtre Programmes d’EyeTV. Pour l'Europe, sélectionnez le service tvtv de votre pays. Au Japon, choisissez l'une des options iEPG. Les Australiens peuvent utiliser IceTV. Certains de ses services nécessitent un abonnement supplémentaire. Veillez à appuyer sur Changer... et à saisir le Nom d’utilisateur et le Mot de Passe que vous avez sélectionnés pour ce service. EyeTV doit vérifier périodiquement le Guide des programmes en ligne pour télécharger jusquà 14 jours d’informations. Utilisez l'option Mise à jour pour que ces vérifications soient effectuées Tous les jours ou Manuellement. Vous pouvez choisir de vérifier automatiquement les changements d'horaires lorsqu'une connexion au réseau est disponible, ou encore de réveiller votre Mac pour vérifier ces changements. Comment changer le paramètre Overscan ? Dans le menu EyeTV, sélectionnez Préférences. La section Affichage vous permet de personnaliser le paramètre Overscan, c'est-à-dire la quantité d'image TV apparaissant sur les bords. Overscan masque les bords extrêmes du signal TV n'apparaissant pas sur un poste de télévision. Désactivez Overscan lorsque vous utilisez comme moniteur un poste de télévision connecté par S-Video. Comment modifier le désentrelacement ? 38 Dans le menu EyeTV, sélectionnez Préférences. La section Affichage vous permet de personnaliser le désentrelacement. L’option Désentrelaçer permet de réduire les artefacts vidéo causés par l'affichage d'un signal de télévision sur un moniteur d'ordinateur. EyeTV vous propose quatre options : Jamais : recommandé lorsque vous utilisez comme moniteur un poste de télévision connecté par S-Video. Adapter aux mouvements : le désentrelacement intervient sur les parties à mouvements rapides de l'image. Cette option offre le meilleur équilibre entre qualité d’image et utilisation. Toujours : le désentrelacement est toujours appliqué à l'image tout entière, ce qui l’adoucit légèrement. Balayage progressif : utilise une détection avancée des mouvements et double le taux de trame, ce qui optimise la qualité de l'image. Un Mac à processeur puissant est requis. EyeTV possède des options de désentrelacement séparées pour la TV standard et la TVHD. Pour la TV standard sur des Mac Intel core Duo, l’option par défaut est Balayage progressif. Pour la TVHD, l’option par défaut est Toujours. Comment étirer l'image plein écran ? Dans le menu EyeTV, sélectionnez Préférences. La section Affichage vous permet de modifier l'aspect de la vidéo en mode plein écran. Vous pouvez utiliser la touche Tab pour basculer entre l'affichage normal et étiré tandis que le mode plein écran est activé. L'étirement n’est possible que si la vidéo d'origine occupe au minimum 75 % de la surface de l'écran. Comment utiliser EyeTV avec plusieurs écrans ? Dans le menu EyeTV, sélectionnez Préférences. La section Plein Écran vous permet de déterminer si EyeTV peut utiliser d'autres écrans connectés à votre Mac. Préférences EyeTV 3 Guide de l‘Utilisateur Lancer EyeTV en mode plein écran ouvre systématiquement le menu sur écran lorsque vous démarrez EyeTV. Noircir les autres écrans assombrit tous les écrans n'affichant pas une vidéo EyeTV plein écran. Toujours placer l'affichage plein écran sur cet écran vous permet de sélectionner, en cliquant sur sa miniature, l'affichage à activer pour le mode plein écran d'EyeTV. Comment changer la sortie son ? Dans le menu EyeTV, sélectionnez Préférences. La section Son vous permet de paramétrer la sortie son d’EyeTV. Lire le son quand EyeTV est en arrière-plan vous permet d'entendre EyeTV même lorsque d'autres applications sont utilisées. Lire le son dans le Dock permet de maintenir le son lorsque la fenêtre est réduite en icône. EyeTV propose également des choix de Sortie Audio qui dépendent de ceux disponibles pour OS X. Sortie son système, Casque et Sortie numérique comptent parmi les options pouvant apparaître selon les périphériques connectés au Mac. Comment activer le mode jeux ? Certains produits EyeTV peuvent désactiver leur encodeur MPEG pour optimiser le fonctionnement des jeux sur console. Si votre produit peut utiliser le Mode jeux, vous pouvez activer ou désactiver celui-ci en bas du menu Commandes. La section Matériel de Préférences vous permet également d'activer et de désactiver le Mode jeux. Le Mode jeux fonctionne encore avec un très léger décalage de temps - le plus faible permis par le matériel disponible - mais la plupart des jeux sont néanmoins exploitables. Comment régler la qualité de l'image ? Dans le menu EyeTV, sélectionnez Préférences. La partie Encodage de la section Matériel vous permet de 39 déterminer la qualité d’image de la TV en direct et des enregistrements. Les options disponibles varient en fonction des appareils connectés ; les signaux numériques, préencodés, ne peuvent pas être réglés. Comment changer l'aspect de l'image ? Dans le menu EyeTV, sélectionnez Préférences. La partie Image de la section Matériel vous permet de modifier l'aspect produit par les signaux analogiques. Des curseurs permettent de régler la Luminosité, le Contraste, la Couleur, la Tonalité et la Netteté des signaux. Où se trouvent les indications de force du signal ? Dans le menu EyeTV, sélectionnez Préférences. La partie Signal de la section Matériel vous permet de vérifier la Qualité et le Niveau du signal des produits pouvant recevoir des signaux numériques. EyeTV 3 Guide de l‘Utilisateur Accès Wi-Fi Comment lancer l’accès Wi-Fi ? Dans le menu EyeTV, sélectionnez Préférences. Visitez la section Partage, puis cochez la case Permet l'accès depuis Safari sur iPhone, iPod touch ou Mac/PC. EyeTV configurera une page Web pouvant être utilisée sur l’iPhone, l’iPod Touch et d'autres appareils. Un lien vers votre Archive EyeTV est indiqué. Ce lien utilise votre nom d'hôte local pour OS X et nécessite l'ouverture du port 2170 dans vos pare-feux. Accès Wi-Fi Qu'est-ce que l'accès Wi-Fi ? L’Accès Wi-Fi vous permet d’envoyer vos enregistrements EyeTV à votre iPhone ou iPod Touch par transmission en continu sur le réseau sans fil. Le service de transmission en continu étant principalement constitué d’une page Web desservie par EyeTV, vous pouvez également accéder aux mêmes enregistrements au moyen d'un navigateur Web tel que Safari ou Firefox sur réseau local. L’Accès Wi-Fi permet de partager des enregistrements terminés, mais non la TV en direct. 40 Comment utiliser l’accès Wi-Fi avec mon réseau ? Pour utiliser l'Accès Wi-Fi, votre Mac et l’autre appareil ou le navigateur doivent se trouver sur le même réseau local. Vérifiez que tous les Mac et appareils sans fil se trouvent sur le même réseau et partagent le même sous-réseau. Pour qu'un Accès Wi-Fi fonctionne depuis un Mac ayant une connexion réseau câblée vers une connexion réseau sans fil, le point d'accès sans fil utilisé doit être configuré de façon à créer une passerelle entre le réseau câblé et le réseau sans fil. Accès Wi-Fi EyeTV 3 Guide de l‘Utilisateur Comment utiliser l’accès Wi-Fi avec mon pare-feu ? Si votre pare-feu est actif, vous devez ouvrir le port 2170. Pour que l’Accès Wi-Fi fonctionne avec le parefeu Mac OS X 10.5, vous devez ajouter l'application EyeTV et le service EyeConnect à la liste d'applications et de services que le pare-feu autorise à accéder au réseau. Le service EyeConnect est un composant installé par EyeTV sous : /Library/Application Support/EyeConnect/ EyeConnect.app. Comment utiliser l’accès Wi-Fi en dehors de mon réseau ? Pour que votre Accès Wi-Fi fonctionne à l'extérieur de votre réseau local, vous devez configurer votre routeur de façon qu'il transfère le port 2170 vers l’adresse IP privée de votre Mac. Voici un exemple du paramétrage approprié pour le point d'accès Airport Extreme d’Apple. Les unités proposées par d'autres constructeurs comportent une fonction similaire. D’autres considérations doivent être prises en compte, mais ne sont pas comprises dans le champ d’application du présent manuel, notamment la nécessité que l'adresse Internet publique de votre routeur soit constante et facilement accessible par une entrée DNS. Comment utiliser l’accès Wi-Fi avec un navigateur sur Mac ? Dans le menu EyeTV, sélectionnez Préférences. Visitez la section Partage, puis cochez la case Permet l'accès depuis Safari sur iPhone, iPod touch ou Mac/PC. Comment utiliser l’accès Wi-Fi avec mon iPhone/ iPod touch ? Un lien vers votre Archive EyeTV est indiqué. Ce lien utilise votre nom d'hôte local pour OS X et nécessite l'ouverture du port TCP 2170 dans vos pare-feux. Dans le menu EyeTV, sélectionnez Préférences. Visitez la section Partage, puis cochez la case Permet l'accès depuis Safari sur iPhone, iPod touch ou Mac/PC. Cette page Web doit fonctionner avec Safari 3.0 ou la dernière version de Camino ou de Firefox. Elle est accessible depuis votre réseau local uniquement. Un lien vers votre Archive EyeTV est indiqué. Ce lien utilise votre nom d'hôte local pour OS X et nécessite l'ouverture du port 2170 dans vos pare-feux. La plupart des navigateurs Mac ont aussi une section Bonjour dans leur fenêtre de signets. Celle-ci indiquera tous les Mac utilisant l’accès Wi-Fi dans votre réseau local et vous pourrez cliquer sur l’un d’eux pour accéder immédiatement à leur contenu partagés par Accès Wi-Fi. Vous pouvez facilement transférer ce lien vers votre iPhone ou iPod touch en utilisation la fonction spécialement prévue à cet effet dans la section Partage des Préférences. Cette fonction vous permet de vous envoyer le lien à vous-même par courriel. Il vous suffit ensuite de consulter le courriel sur votre iPhone ou iPod touch et de cliquer sur le lien pour accéder au contenu. 41 Comment choisir un mot de passe pour l’accès Wi-Fi ? Dans le menu EyeTV, sélectionnez Préférences. Visitez la section Partage et appuyer sur le bouton Changer.... Accès Wi-Fi EyeTV 3 Guide de l‘Utilisateur Votre nom d'utilisateur est « eyetv ». Le mot de passe est laissé à votre libre choix. Un lien vers votre Archive EyeTV est indiqué. Ce lien utilise votre nom d'hôte local pour OS X et nécessite l'ouverture du port 2170 dans vos pare-feux. Vous serez invité à saisir ce mot de passe chaque fois que vous accéderez à cette URL. Une fois que l'Accès Wi-Fi est protégé par un mot de passe, vous pouvez modifier ce dernier en appuyant sur le bouton Changer.... Comment rendre mes enregistrements EyeTV accessibles par Wi-Fi ? La première fois que vous activez Accès Wi-Fi, EyeTV vous demande si vous souhaitez convertir tous les enregistrements existants vers un format compatible avec l’Accès Wi-Fi. Le menu contextuel des préférences d’Accès Wi-Fi propose cinq options. Choisissez celle qui correspond le mieux à vos besoins. Utilisez l'option Portable si vous prévoyez de lire les enregistrements par le réseau EDGE de l’iPhone. Vous pouvez également opter pour la conversion de tous les enregistrements ultérieurs pour pouvoir les utiliser avec Accès Wi-Fi. Dans la fenêtre Programmes d’EyeTV, vous pouvez activer séparément chaque enregistrement que vous souhaitez utiliser avec Accès Wi-Fi. Pour cela, sélectionnez l'enregistrement, puis cochez la case figurant dans la colonne Accès Wi-Fi pour lancer la conversion. 42 Contrôle Parental EyeTV 3 Guide de l‘Utilisateur Contrôle Parental Qu’est-ce que le contrôle parental ? Les programmes de télévision sont souvent transmis avec une classification basée sur l'âge. Cette classification peut être utilisée pour catégoriser de nombreuses programmes en vue de protéger les enfants d’émissions sujettes à caution. Le Contrôle parental permet aux parents de bloquer des contenus spécifiques, en positionnant un indicateur de classification maximale autorisée ou en bloquant certaines chaînes. Comment activer le contrôle parental ? Dans le menu EyeTV, sélectionnez Préférences. La section Parents vous permet de restreindre le contenu EyeTV pour chaque compte utilisateur OS X de votre Mac. Pour activer le contrôle parental, sélectionnez d’abord le compte utilisateur OS X que vous voulez configurer depuis la liste dans le côté gauche de la fenêtre. Cliquez ensuite le cadenas en bas à gauche de la fenêtre et entrez votre mot de passe administrateur OSX. Maintenant vous pouvez sélectionner Activer la limite pour les contenus classifiés qui active officiellement le contrôle parental. Comment définir un code (PIN) pour le contrôle parental ? Dans le menu EyeTV, sélectionnez Préférences. La section Parents vous permet de restreindre le contenu EyeTV pour chaque compte utilisateur OS X de votre Mac. Cliquez ensuite le cadenas en bas à gauche de la fenêtre et entrez votre mot de passe administrateur OSX. 43 Si vous utilisez le contrôle parental pour la première fois, le code par défaut est 0000 (quatre zéros). Vous devriez changer le code dès que possible. Pour cela, cliquez le bouton Changer le code... et entrez un code de quatre chiffres. Ce code prendra effet dès que vous aurez cliqué le bouton OK. Comment exporter des enregistrements lorsque le contrôle parental est actif ? Lorsque le contrôle parental est actif, les exportations manuelles sont bloquées à moins d'entrer le code à quatre chiffres (nécessaire pour chaque exportation). Une fenêtre demandant le code apparaîtra lorsque la commande Exportation est sélectionnée. Les exportations automatiques associées à des programmations automatiques et la préparation des enregistrements pour l'accès Wi-Fi continueront d'être effectués même si le contrôle parental est actif. Comment gérer le contrôle parental ? Contrôle Parental EyeTV 3 Guide de l‘Utilisateur Dans le menu EyeTV, sélectionnez Préférences. La section Parents vous permet de restreindre le contenu EyeTV pour chaque compte utilisateur OS X de votre Mac. Cliquez ensuite le cadenas en bas à gauche de la fenêtre et entrez votre mot de passe administrateur OSX. Maintenant vous pouvez sélectionner Activer la limite pour les contenus classifiés qui active officiellement le contrôle parental. Il y a plusieurs contrôles qui permettent de bloquer sélectivement des contenus, à savoir : • Une glissière pour choisir la classification maximale ou l’âge limite autorisé • Des cases à cocher pour bloquer des contenus spécifiques tels ceux à caractère violent, sexuel, etc (États-Unis seulement). • Une fenêtre où vous pouvez sélectionner une liste des chaînes autorisées à être regardées. Chaque contrôle prend effet immédiatement; si vous regardez une chaîne et l’enlevez de la liste des chaînes autorisée, vous ne verrez plus de vidéo. La même chose est vrai pour la classification, si vous bougez la glissière, la vidéo sera bloquée ou autorisée à la volée. Système de classification : TV US TV-Y : Tous les enfants. Ce programme est conçu pour tous les enfants. TV-Y7 : Prévu pour des enfants plus âgés. Ce programme est conçu pour des enfants de 7 ans et plus. TV-G : Tous publics. La plupart des parents trouveront ce programme adaptés à tous les âges. TV-PG : Accord parental souhaité. Ce programme contient des scènes que les parents peuvent considérer ne pas convenir à des enfants en bas âge. TV-14 : Accord parental indispensable. Ce programme contient des scènes que les parents peuvent considérer ne pas convenir à des enfants de moins de 14 ans. TV-MA : Public adulte seulement. Ce programme est spécialement conçu pour être vu par des adultes et peut donc ne pas convenir à des enfants de moins de 17 ans. Système de classification : Film US (MPAA) G : Tous publics. Convient à tous les âges. Comment définir une classification maximale pour le contrôle parental ? PG : Accord parental souhaité. Certaines scènes peuvent ne pas convenir aux enfants. Dans le menu EyeTV, sélectionnez Préférences. La section Parents vous permet de restreindre le contenu EyeTV pour chaque compte utilisateur OS X de votre Mac. PG-13 : Accord parental indispensable. Certaines scènes peuvent ne pas convenir à des enfants de moins de 13 ans. Cliquez ensuite le cadenas en bas à gauche de la fenêtre et entrez votre mot de passe administrateur OSX. R : Accès limité. Les enfants de moins de 17 ans doivent être accompagnés d'un parent ou d'un adulte. NC-17 : Interdit au moins de 18 ans. Maintenant vous pouvez sélectionner Activer la limite pour les contenus classifiés qui active officiellement le contrôle parental. Système de classification : Canada (anglais) Choisissez le Système de classification en haut de la fenêtre et utilisez la glissière pour changer la classification maximale. C : Enfants Les différentes classifications sont listées ci-après : G : Programme approprié pour tous publics. 44 E : Exemptées 8+ : Enfants de huit ans et plus. Contrôle Parental EyeTV 3 Guide de l‘Utilisateur PG : Accord parental. Choisissez le Système de classification en haut de la fenêtre. Pour les utilisateurs aux États-Unis, il existe des options supplémentaires : 14+ : Spectateurs de 14 ans et plus. Système de classification : TV US 18+ : Programme pour adulte. Système de classification : Canada (français) E : Exemptées. G : Général. 8 ans+ : Général-Déconseillé aux jeunes enfants. 13 ans+ : Cette émission peut ne pas convenir aux enfants de moins de 13 ans. 16 ans+ : Cette émission ne convient pas aux moins de 16 ans. Vous pouvez cocher des cases pour bloquer les contenus spécifiques suivants : FV : Violence fantaisie D : dialogues suggestifs L : Langage grossier S : Scènes sexuelles V : Violence Ces indications font partie du système de classification, comme par exemple la classification TV-14 LV (Accord parental indispensable, avec indication de langage grossier et de violence). Système de classification : Film US (MPAA) 18 ans+ : Cette émission est réservée aux adultes. Vous avez une option supplémentaire : Système de classification : Âge Autoriser les contenus non classifiés L’âge limite peut être choisi entre 6 et 18 ans. Si vous sélectionnez une classification, les contenus moins restrictifs pourront être vus (tout ce qui est à gauche de la position de la glissière). Par exemple, si vous sélectionnez TV-MA, tous les autres contenus peuvent aussi être vus mais si vous choisissez TV-Y7, seuls les contenus classifiés TV-Y et TV-Y7 seront accessibles. Comment bloquer des contenus spécifiques ? Dans le menu EyeTV, sélectionnez Préférences. La section Parents vous permet de restreindre le contenu EyeTV pour chaque compte utilisateur OS X de votre Mac. Cliquez ensuite le cadenas en bas à gauche de la fenêtre et entrez votre mot de passe administrateur OSX. Maintenant vous pouvez sélectionner Activer la limite pour les contenus classifiés qui active officiellement le contrôle parental. 45 Certains contenus non classifiés peuvent ête adaptés à tous les âges alors que d’autres peuvent être réservés aux adultes. Par conséquent, désactivez cette option pour maximiser la protection. Comment bloquer certaines chaînes avec le contrôle parental ? Dans le menu EyeTV, sélectionnez Préférences. La section Parents vous permet de restreindre le contenu EyeTV pour chaque compte utilisateur OS X de votre Mac. Cliquez ensuite le cadenas en bas à gauche de la fenêtre et entrez votre mot de passe administrateur OSX. Maintenant vous pouvez sélectionner Activer la limite pour les contenus classifiés qui active officiellement le contrôle parental. Cochez N’autoriser de voir que certaines chaînes au bas de la fenêtre et cliquez ensuite le bouton Chaînes.... Contrôle Parental EyeTV 3 Guide de l‘Utilisateur Ensuite, sélectionnez les chaînes que vous voulez autoriser à être regardées. Par défaut, toutes les chaînes sont désactivées et vous devrez sélectionner toutes celles que vous voulez autoriser. Vous pouvez utiliser le champ de recherche en haut à droite pour réduire la liste des chaînes. Par exemple, si vous tapez « anim », seuls les chaînes contenant « anim » dans leur nom apparaîtront, ce qui vous permettra de sélectionner plus facilement les chaînes animalières (voir copie d’écran ci-dessus). Vous pouvez également trier les chaînes par Numéro, Nom, Fournisseur, Service, Fréquence et Type pour trouver plus facilement celles que vous recherchez. 46 Télécommandes EyeTV 3 Guide de l‘Utilisateur Télécommandes Quelles télécommandes puis-je utiliser ? La plupart des tuners de télévision compatibles avec EyeTV sont fournis avec une télécommande à infrarouge reconnue par le logiciel EyeTV. Les équipements Elgato sont fournis avec la télécommande EyeTV décrite ci-après. Si votre Mac est fourni avec une télécommande Apple, vous pouvez l'utiliser pour contrôler le logiciel EyeTV. Pour pouvoir utiliser l'une de ces télécommandes, vous devez au préalable lancer le logiciel EyeTV. Comment contrôler EyeTV à l'aide de la télécommande EyeTV ? Marche/arrêt Si EyeTV n'affiche aucune fenêtre, une Fenêtre TV en direct s’ouvre. Si des fenêtres affichent un contenu EyeTV, la fenêtre d'affichage à l’avant-plan se ferme pour laisser la place à la suivante. Si la fenêtre à l'avant-plan est un message d'alerte, la touche Marche/arrêt a le même effet que la touche Annuler ou Échappement du clavier. Silence Appuyez sur ce bouton pour couper le son. Cliquez une deuxième fois pour le rétablir. Touches numériques Permettent d'entrer un numéro de chaîne. Touche « LAST » Affiche la dernière chaîne utilisée dans la Fenêtre TV en direct. Si vous regardez un enregistrement, ce bouton vous permet d'effectuer un saut jusqu'au début de celui-ci. Si la fenêtre à l'avant-plan est un message d'alerte, la touche « LAST » a le même effet que la touche Annuler ou Echap du clavier. Touche « ENTER » Ouvre le menu sur écran et passe au mode Plein écran. Lorsque le menu sur écran est ouvert, « ENTER » permet de remonter d'un niveau. Si la fenêtre à l'avant-plan est un message d'alerte, la touche « ENTER » a le même effet que la touche OK ou Entrée du clavier. OK Lorsque le menu sur écran est ouvert, le bouton OK confirme votre sélection et descend d’un niveau. Il permet également de mettre fin à une série de nombres. 47 Télécommandes EyeTV 3 Guide de l‘Utilisateur Rouge Bascule d'une fenêtre ouverte à l'autre vers l’arrière. Vert Bascule d'une fenêtre ouverte à l'autre. Jaune Ouvre/ferme la fenêtre Programmes EyeTV, qui affiche toutes les émissions qui ont été ou vont être enregistrées. Bleu Affiche/masque le contrôleur. Touches « CH » Permettent de monter ou de descendre d'une chaîne. Touches « VOL » Augmentent ou diminuent le volume du son. Relecture instantanée Au cours d'une lecture, permet d'effectuer un saut arrière de la durée définie dans la section Commandes des Préférences. La durée par défaut est de sept secondes. Lecture/pause Bascule entre la lecture et la mise en pause de la vidéo. Saut Effectue une avance rapide de 30 secondes sur le programme en cours, puis reprend la lecture. Ce bouton est utile pour ignorer les parties superflues du programme. Retour rapide Fait passer le programme en cours en sens inverse en accéléré. « L » rouge Passe au mode TV en direct. Avance rapide Fait passer le programme en accéléré. Arrêt/REVEAL Arrête la lecture du programme en cours. REVEAL est une fonction Télétexte. 48 Menu/TXT Affiche/masque les sous-titres. TXT est une fonction Télétexte. Touche Enregistrement/« SIZE » Démarre ou arrête l'enregistrement de l'émission en cours. La durée d'enregistrement par défaut est de trois heures. Pour augmenter ou raccourcir la durée d'enregistrement, ouvrez l'émission en cours d'enregistrement en la sélectionnant dans la fenêtre Programmes EyeTV, cliquez sur le bouton Info dans la barre d’outils et modifiez l'heure de fin de l'enregistrement. SIZE est une fonction Télétexte. Touche « HOLD » HOLD est une fonction Télétexte. Permet également d'activer et de désactiver le mode plein écran. Touche « SELECT » SELECT est une fonction Télétexte. Permet également de commuter entre les sorties vidéo analogiques d'EyeTV. Télécommandes EyeTV 3 Guide de l‘Utilisateur Vous pouvez également utiliser la télécommande Apple pour contrôler EyeTV en mode fenêtre : Comment contrôler EyeTV à l'aide de la télécommande Apple ? ② Lecture/Pause/OK ⑤ Appuyez une fois sur ② pour mettre en pause la TV en direct ou un enregistrement ; appuyez à nouveau dessus pour reprendre la lecture. ④ ③ ③ Chaîne suivante/Avance rapide Tandis que vous regardez la TV en direct, appuyez une fois sur ③ pour monter d'une chaîne. Maintenez-le ⑥ ② ① appuyé pour effectuer une avance rapide, pour passer à la TV en direct ou en décalage et pour accéder aux fonctions d’enregistrement. ④ Chaîne précédente/Retour rapide Tandis que vous regardez la TV en direct, appuyez une fois sur ④. Maintenez-le appuyé pour effectuer une avance rapide, pour passer à la TV en direct ou en décalage et pour accéder aux fonctions d’enregistrement. ① MENU ② Lecture/Pause/OK ③ Chaîne suivante/Avance rapide ④ Chaîne précédente/Retour rapide ⑤ Augmenter le volume ⑥ Diminuer le volume Si votre ordinateur est équipé d'une télécommande Apple, vous pouvez utiliser celle-ci pour parcourir le menu sur écran d'EyeTV. Appuyez sur le bouton ① pour ouvrir Front Row. Maintenez appuyé le bouton ① pour ouvrir le menu sur écran d'EyeTV. Utilisez le bouton ① pour monter d'un niveau et le bouton ② pour descendre d'un niveau. Utiliser les boutons + et - pour faire défiler les listes vers le haut et vers le bas. Pour plus d'informations sur l'utilisation de la télécommande Apple avec le menu sur écran, consultez la section de ce manuel consacrée à ce dernier. 49 ⑤ Augmenter le volume et ⑥ Diminuer le volume Explicite Décodeurs satellite/câble EyeTV 3 Guide de l‘Utilisateur Prise en charge des décodeurs La prise en charge des décodeurs est actuellement proposée aux États-Unis et au Canada uniquement, et seulement pour les fournisseurs de services par satellite ou câble dont les informations sont disponibles sur TV Guide. Tous les tuners de télévision compatibles avec EyeTV peuvent être connectés à un décodeur au moyen du port S-Video, HF ou composite. EyeTV peut ainsi enregistrer les programmes disponibles par le décodeur. Les indications figurant dans « Configurer EyeTV et la prise en charge du décodeur » expliquent comment configurer EyeTV pour générer et afficher le même guide de programmes que votre décodeur. 1. Tout d'abord, donnez un nom au décodeur. Ce nom apparaît dans la colonne « Service » du panneau Chaînes. Vous pouvez entrer un nom tel que « Parabole », « Comcast » ou « Time Warner ». Si vous utilisez iRed ou ZephIR pour changer de chaîne, utilisez le nom du tuner iRed ou du composant ZephIR déjà configuré pour votre décodeur (voir « Configurer EyeTV et un matériel Blaster à infrarouge » ci-après). Si EyeTV peut programmer des enregistrements à partir du guide de programmes de votre décodeur, en revanche, il ne lui est pas possible de changer de chaîne sur celui-ci. Pour cela, vous devez disposer d'un matériel à infrarouge (« Blaster ») et d’un logiciel compatible supplémentaires. EyeTV signale son intention de changer de chaîne en affichant sur votre ordinateur une notification qui est détectée par l'application contrôlant le matériel à infrarouge. Configurer EyeTV et la prise en charge du décodeur (États-Unis et Canada) Si vous possédez un dispositif Blaster matériel/logiciel à infrarouge pris en charge, vous devez le configurer avant de suivre les instructions de cette section. Dans un tel cas, passez directement à la section « Configurer EyeTV et un matériel Blaster à infrarouge » ci-après et exécutez ses instructions, puis revenez à la présente section. Voici comment configurer EyeTV de façon à obtenir un guide de programmes pour votre décodeur : a) Dans la fenêtre Programmes EyeTV, sélectionnez la section Chaînes. b) Dans le menu contextuel Service, sélectionnez Configuration de l’adaptateur. 50 2. Sélectionnez l'entrée matérielle que vous utilisez (SVideo ou Composite). 3. Sélectionnez ou modifiez votre code postal. 4. Choisissez un Service. La liste des services disponibles dans votre région géographique est vérifiée sur TV Guide chaque fois que vous ouvrez cette boîte de dialogue, car elle peut changer à tout moment. Vous ne pouvez pas configurer un décodeur sans connexion Internet. 5. Si vous choisissez une connexion câblée, vous avez la possibilité d'utiliser le tuner intégré pour les chaînes analogiques portant un numéro peu élevé. Cela est dû au fait que certains opérateurs de services câblés, même lorsqu'ils fournissent un service câblé numérique, procurent également des chaînes câblées analogiques non cryptées. Dans certains cas, le tuner EyeTV fournit une meilleure image que le décodeur fourni par un fournisseur de service câblé. 6. Lorsque vous cliquez sur OK, EyeTV télécharge toutes les chaînes disponibles depuis le service choisi. Il télécharge ensuite le guide de programmes de ces chaînes. L'opération peut durer longtemps (huit jours de guide de programmes pour des Décodeurs satellite/câble EyeTV 3 Guide de l‘Utilisateur centaines de chaînes par satellite correspondent à environ 30 Mo) ; par conséquent, ne vous attendez pas à une mise à jour immédiate du Guide des programmes. 7. Vérifiez que la liste de chaînes téléchargée correspond à la liste de chaînes de votre décodeur. Il peut être judicieux de désélectionner le numéro de toutes les chaînes auxquelles vous n'êtes pas abonné. 8. Si vous êtes équipé d'un matériel à infrarouge, il est temps de vérifier si EyeTV peut effectivement changer de chaîne. Utilisez le contrôleur ou doublecliquez sur une chaîne dans la liste. EyeTV envoie alors une notification de changement de chaîne. Le logiciel ZephIR ou iRed (qui doit fonctionner en permanence) est déjà à l'écoute de ces messages de notification. ZephIR ou iRed envoie ensuite le numéro de chaîne demandé par EyeTV à votre décodeur. 9. Utilisez le Guide des programmes pour programmer des enregistrements sur les différentes chaînes. Une fois qu'EyeTV a téléchargé toutes les informations du Guide des programmes électronique, utilisez les informations du Guide des programmes sur écran pour planifier vos enregistrements. N'oubliez pas de laisser votre décodeur en marche. Si vous ne disposez pas d'un matériel à infrarouge, pour avoir l'assurance qu’EyeTV enregistrera la chaîne prévue, vous devez laisser votre décodeur réglé sur cette chaîne. EyeTV n'a aucun moyen de savoir sur quelle chaîne est réglé votre décodeur. 10.Si vous êtes équipé d'un matériel à infrarouge, laissez fonctionner le logiciel ZephIR ou iRed et n'oubliez pas de laisser votre décodeur en marche. Remarque concernant l'utilisation de plusieurs appareils Si vous employez plusieurs appareils à entrée analogique, vous devez utiliser l'option Configuration de l'adaptateur du panneau Chaînes. Vous obtiendrez ainsi la liste de vos décodeurs et pourrez les configurer un par un. EyeTV fait concorder la configuration et l’appareil en utilisant le numéro de série de ce dernier, si celui-ci est disponible et unique. Seuls les appareils Elgato Hybrid et l’EyeTV 200 portent un numéro de série unique. Dans le cas des autres appareils, la mise en correspondance est basée sur un « identifiant d'emplacement USB » qui change si vous débranchez 51 l’appareil et le rebranchez dans une autre prise. Par conséquent, si vous utilisez plusieurs appareils, nous vous conseillons de ne pas les déplacer après les avoir configurés. Configurer EyeTV et un matériel Blaster à infrarouge EyeTV prend en charge le changement de chaîne par le décodeur au moyen d'un matériel à infrarouge et de logiciels de tierces parties. À l'heure actuelle, deux fournisseurs proposent des solutions compatibles avec EyeTV : ZephIR et IRTrans/ iRed. Vous trouverez ci-après des instructions détaillées pour configurer EyeTV avec chacune de ses solutions. L'assistance technique de ces produits est assurée par leur éditeur/fabricant respectif. ZephIR ZephIR, de studioZee, fabrique des équipements et des logiciels sensibles aux notifications de changement de chaîne d'EyeTV : http://www.thezephir.com Le coffret ZephIR contient un logiciel et une télécommande à infrarouge que vous devez brancher sur votre Mac par un port USB. Elgato ne fournit pas ZephIR. Vous pouvez acheter ce produit directement auprès de studioZee en utilisant le lien ci-dessus. iRed et IRTrans IRTrans, d’IRTrans GmbH, est une télécommande à infrarouge qui se branche sur un port USB de votre ordinateur. Le logiciel iRed de tin:b Software contrôle le matériel IRTrans et est sensible aux notifications de changement de chaîne d’EyeTV. Pour plus d'informations sur IRTrans, suivez ce lien : http://www.irtrans.com Pour plus d'informations sur iRed, suivez ce lien : http://www.filewell.com/iRed Lorsque vous achetez IRTrans, précisez que vous l’utiliserez avec iRed pour bénéficier d'une remise. Vous ne pouvez pas vous procurer iRed ou IRTrans Décodeurs satellite/câble EyeTV 3 Guide de l‘Utilisateur directement auprès de tin:b Software ou d’Elgato. Pour les acheter, utilisez les liens ci-dessus. Configurer ZephIR avec EyeTV Lorsque vous aurez installé ZephIR (version 3.0 ou ultérieure), vous devrez créer un composant IR capable de changer de chaîne sur votre décodeur. Choisissez votre type de décodeur dans la base de données zeecode ou créez votre propre composant en lisant les signaux de la télécommande de votre décodeur et donnez au composant un nom unique. Vous pouvez entrer un nom tel que « Parabole », « Comcast » ou « Time Warner ». Plus tard, vous utiliserez ce nom pour identifier votre décodeur dans EyeTV. Laissez l'application ZephIR fonctionner après avoir configuré votre composant et vérifiez que ZephIR parvient à changer de chaîne. De plus, pour avoir l'assurance que les enregistrements automatiques d’EyeTV fonctionnent même lorsque le démarrage de votre Mac est exécuté par EyeTV, ajoutez ZephIR à vos fichiers de démarrage (Préférences système -> Comptes -> Ouverture.) Configurer iRed et IRTrans avec EyeTV Lorsque vous aurez installé iRed (version 1.8.2 ou ultérieure) et IRTrans, vous devrez créer un tuner iRed virtuel capable de changer de chaîne sur votre décodeur. Utilisez la fonction Tuner Assistant d’iRed et donnez à votre tuner iRed virtuel un nom unique. Vous pouvez entrer un nom tel que « Parabole », « Comcast » ou « Time Warner ». Plus tard, vous utiliserez ce nom pour identifier votre décodeur dans EyeTV. Laissez l'application iRed fonctionner après avoir configuré le tuner virtuel et vérifiez qu’iRed parvient à changer de chaîne. Vous devez également cocher la case des préférences de notification d’iRed pour qu’iRed détecte les changements de chaîne d'EyeTV : 52 De plus, pour avoir l'assurance que les enregistrements automatiques d’EyeTV fonctionnent même lorsque le démarrage de votre Mac est exécuté par EyeTV, ajoutez iRed à vos fichiers de démarrage (Préférences système -> Comptes -> Ouverture.) À l’attention des développeurs de matériel et de logiciels à infrarouge Au moment d'un changement de chaîne dans EyeTV, ainsi qu'à certaines autres occasions (ouverture de la fenêtre en direct ou démarrage/arrêt d'un enregistrement, par exemple), EyeTV envoie une notification au CFDistributedNotificationCenter. Pour plus d'informations sur la manière d'envoyer et de détecter des notifications, consultez la documentation d'Apple. La notification est nommée CFSTR (« com.elgato.ExternalChannelChange »). Elle s'accompagne d'un dictionnaire comportant trois éléments : 1. clé = « channelNumber », valeur = CFNumberRef, nombre généralement compris entre 1 et 99999. 2. clé = « subChannelNumber », valeur = CFNumberRef, actuellement toujours 0. 3. clé = « setTopBoxName », valeur = CFStringRef. Ce nom est extrait du champ « Nom » de la boîte de dialogue Configuration de l'adaptateur. Il doit concorder avec le nom du tuner virtuel créé dans iRed. Ainsi, si vous configurez un décodeur DirecTV, vous devez le nommer « DirecTV » dans EyeTV et nommer le tuner virtuel iRed « DirecTV ». À l'heure actuelle, cependant, iRed ignore le champ « Nom ». Si vous êtes développeur et estimez que la notification devrait comporter davantage d’informations, n’hésitez pas à nous contacter à l'adresse stb-feedback@elgato.com. Création de DVD EyeTV 3 Guide de l‘Utilisateur Création de DVD EyeTV et Toast La recherche d’enregistrements EyeTV est intégrée au logiciel de gravure Toast 10 Titanium de Roxio (non fourni), ce qui simplifie au maximum la création de CD vidéo (VCD), Super Vidéo CD (SVCD) ou DVD à partir d’enregistrements d’EyeTV. Toast comporte un navigateur multimédia. Sélectionnez Media - EyeTV, puis faites glisser les éléments désirés de la liste d’enregistrements EyeTV vers Toast. Procédez comme suit pour graver un disque depuis EyeTV à l’aide de Toast : Ouvrez la fenêtre Programmes EyeTV, choisissez la section Enregistrements et mettez en surbrillance l'enregistrement vidéo à archiver en cliquant dessus une fois. 53 Faites glisser l’enregistrement vers la section Vidéo de Toast. Ensuite, sélectionnez le format que vous souhaitez utiliser (VCD, SVCD, DVD) dans Toast. Vous pouvez aussi sélectionner l’enregistrement, puis appuyer sur le bouton Toast en haut de la fenêtre des Programmes, ou choisir pour Toast via la commande Exportation. Certains appareils EyeTV peuvent être équipés de Toast Basic, qui est une version limitée de Toast. Ce logiciel fonctionne aussi comme décrit ci-dessus. EyeTV et autres logiciels de gestion de DVD Vous pouvez également mettre en surbrillance l’enregistrement, puis sélectionner la commande Exportation d'EyeTV. EyeTV prend en charge l'exportation vers les logiciels iDVD et DVD Studio Pro d'Apple. Vous pouvez également exporter les flux élémentaires vidéo et audio pour un post-traitement dans d'autres programmes de création de DVD. Assistants EyeTV EyeTV 3 Guide de l‘Utilisateur Assistants EyeTV EyeTV contient plusieurs modules d'aide, ou Assistants, conçus pour vous accompagner dans l'exécution de certaines tâches courantes. Ces Assistants sont accessible depuis le menu Aide. Comment utiliser l'Assistant d'installation d'EyeTV ? L’Assistant d'installation d’EyeTV se lance automatiquement la première fois que vous installez le logiciel EyeTV et votre nouveau matériel. Si votre configuration change, il est préférable de ré-exécuter cet Assistant et de le laisser effectuer un nouveau Réglage automatique. Il peut également vous aider à résoudre certaines difficultés liées au Guide des programmes électronique. Comment utiliser l'Assistant de numérisation de cassettes VHS ? L’Assistant de numérisation de VHS vous aide à convertir vos bandes VHS en DVD. Pour pouvoir l’utiliser, vous devez disposer d'un matériel compatible EyeTV comportant des entrées analogiques ainsi que d'un processeur d'encodage de matériel. Cet Assistant vous aide pas à pas à brancher votre enregistreur VHS, à capturer la vidéo analogique dans votre Macintosh et à transférer celle-ci sur un DVD ou à la convertir au format iPod. 54 Comment utiliser l'Assistant iPod ? L’Assistant iPod vous permet de capturer des séquences pour iPod Video, Apple TV et iPhone. Pour pouvoir l’utiliser, vous devez disposer d'un matériel compatible EyeTV comportant des entrées analogiques ainsi que d'un processeur d'encodage de matériel. Cet Assistant vous aide pas à pas à brancher votre source vidéo et à capturer la vidéo analogique dans votre Macintosh. La vidéo est ensuite convertie dans le format iPod/iPhone/Apple TV approprié, puis transférée vers iTunes, où elle sera synchronisée avec votre appareil dès la prochaine connexion de celui-ci au Mac. AppleScript EyeTV 3 Guide de l‘Utilisateur AppleScript AppleScript permet d’accéder à de nombreuses fonctions d’EyeTV 3. Menu Script Le logiciel EyeTV 3 affiche un menu Script dans la barre de menus lorsqu'il trouve des scripts dans : /Library/Application Support/EyeTV/Scripts. Vous pouvez lancer ces scripts directement depuis le menu Script. Notez que si vous les modifiez, vous devez redémarrer EyeTV pour que les changements entrent en application. Dictionnaire Le dictionnaire AppleScript d'EyeTV énumère la totalité des commandes et paramètres disponibles. Pour écrire des scripts et parcourir le dictionnaire, vous pouvez utiliser l'application Script Editor, qui est installée sur tous les ordinateurs exécutant Mac OS X. Elle se trouve sous Applications/AppleScript. Vous trouverez également des exemples de script sur le CD d'installation d'EyeTV et dans les FAQ du site Web de support technique Elgato. Si vous constatez l'absence d'une fonctionnalité d'EyeTV dans le dictionnaire AppleScript, n'hésitez pas à nous en faire part à l'adresse support@elgato.com. Nous nous efforcerons de satisfaire votre demande lors d'une future mise à jour du logiciel. Scripts déclenchés Outre la prise en charge conventionnelle d'AppleScript, EyeTV 3 offre la possibilité d'utiliser des scripts déclenchés par des événements. Leur déclenchement est automatique dès que l’événement correspondant se produit. EyeTV propose les événements de déclenchement suivants : 55 ScheduleCreated Les scripts utilisant ce déclencheur démarrent après la création d'une programmation. RecordingDone Les scripts utilisant ce déclencheur démarrent après l'achèvement d'un enregistrement. ExportDone Les scripts utilisant ce déclencheur démarrent après l'exportation complète d'un enregistrement. RecordingDeleted Les scripts utilisant ce déclencheur démarrent après la suppression d'un enregistrement. Vous trouverez des exemples de scripts déclenchés commentés sur le CD d'installation d'EyeTV. Pour pouvoir exécuter ces scripts, EyeTV doit les trouver dans /Library/Application Support/EyeTV/Scripts/ TriggeredScripts. Si ce répertoire n'existe pas, créez-le manuellement. Remarque : le répertoire TriggeredScripts et son contenu n'apparaissent pas dans le menu Script d’EyeTV, puisque les scripts déclenchés ne sont jamais lancés manuellement. Archive EyeTV EyeTV 3 Guide de l‘Utilisateur Archive EyeTV EyeTV stocke ses enregistrements et ses programmes, ainsi que toutes vos informations de réglage, à l’intérieur du dossier EyeTV Archive. Il s’agit d’un dossier ordinaire qui doit porter le nom « EyeTV Archive » pour qu’EyeTV puisse l'utiliser. .eyetv : paquet contenant des fichiers eyetvi, .eyetvp et .eyetvr, ainsi qu’un fichier avec une extension .mpg Vous pouvez déplacer votre dossier Archive où vous le souhaitez, mais vous devez indiquer à EyeTV où le trouver, dans la partie Enregistrement de la section Préférences. À l’intérieur de cette Archive se trouvent plusieurs fichiers qui assurent différentes fonctions : EyeTV Archive.xml : contient la structure générale de l'Archive, à utiliser avec d’autres programmes qui doivent comprendre la structure et le contenu de celle-ci. Si ce fichier est effacé, il sera recréé lors du prochain lancement de l’application. Il est invisible. EyeTVAutoTune.log : après un Réglage automatique, les informations concernant les fréquences des chaînes sont stockées dans ce journal. Si vous avez des problèmes de réception, vous pouvez envoyer ce fichier au département du Support Client pour faciliter l’assistance. Live TV Buffer.eyetv : paquet contenant des fichiers .eyetvi et .mpg qui constituent le Tampon de TV en direct. Ces fichiers sont effacés et recréés selon le statut du tampon. De plus, les enregistrements et programmes que contient le dossier EyeTV Archive sont répartis par paquets : .eyetvsched : paquet contenant un fichier .eyetvp. Il représentant l’enregistrement même. Un paquet est un container, similaire à un dossier, mais qui ne peut pas être examiné en double-cliquant dessus. Pour ouvrir l’un de ces paquets, faites un clic droit (ou Option-clic) dessus et sélectionnez Afficher le contenu du paquet. Sauvegarder un enregistrement ou un programme EyeTV est très simple : déplacez les fichiers .eyetv et .eyetvsched portant les noms correspondants en dehors de l’Archive, ou copiez-les dans celle-ci. Relancez l’application EyeTV pour que les changements entrent en application. Vous pouvez aussi déplacer des enregistrements de la section Enregistrements de la fenêtre Programmes EyeTV vers le Finder. Vous créez ainsi une copie de ces enregistrements au format .eyetv. Déplacez cette copie où vous le souhaitez, même dans une nouvelle Archive EyeTV. Si les fichiers .eyetv sont déplacés vers d’autres répertoires du Finder, EyeTV se met en marche lorsque vous double-cliquerez sur l’un d’eux. Les Listes de lecture sont conservées dans un dossier invisible nommé Playlists. Si la sélection d'une Liste de lecture dans la fenêtre Programmes EyeTV provoque une panne du système ou un autre problème, il est possible que ce fichier soit corrompu. Vous pouvez alors effacer cette liste de lecture du dossier Playlists. représente un programme et disparaît lorsque l’enregistrement est terminé. Si le programme est répétitif, le paquet .eyetvsched reste. 56 Enregistrement automatique EyeTV 3 Guide de l‘Utilisateur permettre au Mac de reprendre son activité. Pour utiliser cette option, activez l’option Lancer EyeTV quand le périphérique est branché, dans la section Général de Préférences. De plus, l’ouverture de session automatique doit également être activée pour votre compte utilisateur dans les Préférences système du Mac (cliquez le bouton « Options » dans la section « Comptes »). En reprenant son activité, votre Mac réveille également d’autres périphériques alimentés par un port FireWire ou USB. Enregistrement automatique Lancement automatique d'EyeTV pour un enregistrement EyeTV peut démarrer automatiquement deux minutes avant un enregistrement programmé. Pour utiliser cette option, activez l’option Lancer EyeTV quand le périphérique est branché, dans la section Général de Préférences. Réveil du Mac pour un enregistrement Le logiciel EyeTV peut réveiller votre Mac pour qu’un enregistrement programmé puisse s’exécuter. Le réveil automatique intervient deux minutes avant le début de l’enregistrement pour permettre au Mac de reprendre son activité. Pour utiliser cette option, activez l’option Lancer EyeTV quand le périphérique est branché, dans la section Général de Préférences. Cette option fonctionne lorsque le moniteur, les disques durs ou le processeur sont en veille : vérifiez que l’intervalle de suspension d’activité dans l’économiseur d’énergie est bien défini à deux minutes ou plus. Notez que le système ne suspend pas son activité si une fenêtre TV en direct est ouverte. Mise en marche de l’ordinateur pour un enregistrement Le logiciel EyeTV peut mettre en marche votre Mac pour qu’un enregistrement programmé puisse s’exécuter. Le démarrage automatique intervient deux minutes avant le début de l’enregistrement pour 57 Remarque : dans chaque cas cité, EyeTV démarrera deux minutes avant le début d’enregistrement prévu si vous avez prolongé la durée d’enregistrement dans la section Enregistrement des Préférences. Par exemple, si vous maintenez le choix par défaut de deux minutes de « marge » avant l’émission, EyeTV se met en marche quatre minutes avant le début de celle-ci. Guide des programmes EyeTV 3 Guide de l‘Utilisateur Guide des programmes électronique tvtv En Grande-Bretagne, en Allemagne, en Suisse, en Autriche, aux Pays-Bas, en Espagne, en Italie, en France et en Belgique, le guide des programmes électronique (EPG) est fourni par tvtv pour des périodes d'abonnement d'une année. Les clients de Finlande et de Suède peuvent utiliser le service britannique de tvtv. L’Assistant d’installation d’EyeTV peut vous aider à configurer votre compte tvtv. À l'attention des utilisateurs existants : EyeTV ne peut pas prolonger votre période d'abonnement. Nous vous conseillons de conserver votre compte actuel jusqu'à sa date d’expiration, puis d’exécuter l'Assistant d’installation d’EyeTV et de créer un nouveau compte au moment où vous êtes invité à saisir les informations de votre compte. Nous nous efforçons actuellement de simplifier ces démarches. cette liste jusqu’au moment où EyeTV se synchronise avec tvtv. Programmation à distance de tvtv TV Guide Le service tvtv comporte également un site Web proposant une fonction de programmation à distance. Celle-ci consiste à envoyer des informations de programmation à EyeTV depuis tout ordinateur connecté à Internet. Aux États-Unis et au Canada, l’EPG est fourni par TV guide. La première année d'abonnement est gratuite et les années suivantes nécessitent un réabonnement payant (actuellement 19,95 $). Elle fonctionne de la manière suivante : le Mac de votre domicile (qui doit être connecté à Internet) vérifie régulièrement si de nouveaux programmes figurent sur le site Web et ajoute ceux qu’il trouve à votre liste locale de programmes. Vous devez activer l’option de vérification automatique des programmes distants dans la section Guide des Préférences EyeTV car elle est désactivée par défaut. Sélectionnez Guide des programmes en ligne dans le menu Fichier d'EyeTV, puis connectez-vous au site Web de tvtv en utilisant l'identifiant et le mot de passe tvtv que vous avez configurés dans l’Assistant d’installation d’EyeTV. Une fois que vous avez trouvé l’émission souhaitée, cliquez sur l'icône REC OFF, qui est alors remplacée par REC ON. Cette opération envoie les informations de l'émission à la liste de tâches tvtv. L’émission reste sur 58 L’Assistant d’installation d’EyeTV peut vous aider à configurer votre compte TitanTV. Programmation à distance de TitanTV Le service TitanTV comporte un site Web proposant une fonction de programmation à distance pouvant être utilisée aux États-Unis. Celle-ci consiste à envoyer des informations de programmation à EyeTV depuis tout ordinateur connecté à Internet. Elle fonctionne de la manière suivante : le Mac de votre domicile (qui doit être connecté à Internet) vérifie régulièrement si de nouveaux programmes figurent sur le site Web et ajoute ceux qu’il trouve à votre liste locale de programmes. Vous devez activer l’option de vérification automatique des programmes distants dans la section Guide des Préférences EyeTV car elle est désactivée par défaut. Guide des programmes EyeTV 3 Guide de l‘Utilisateur Ouvrez une session sur le site Web TitanTV et créez un compte gratuit. Vous devez configurer votre compte TitanTV.com en précisant votre code postal et le type de programmes de télévision que vous recevez dans votre région. Après avoir trouvé l'émission souhaitée, cliquez sur le bouton Programmation à distance. Cette opération envoie les informations de l'émission au serveur TitanTV. L’émission reste sur cette liste jusqu’au moment où EyeTV se synchronise avec TitanTV. de programmes de télévision que vous recevez dans votre région. Vous pouvez également préciser le matériel que vous utilisez dans trois lieux d'enregistrement différents. Après avoir trouvé l'émission souhaitée, cliquez sur le bouton d’ENREGISTREMENT de couleur rouge. Cette opération envoie les informations de l'émission au serveur IceTV. L’émission reste sur cette liste jusqu’au moment où EyeTV se synchronise avec IceTV. EPG dans d’autres pays/intégré au flux IceTV En Australie, l’EPG est fourni par IceTV et l'utilisateur bénéficie d'une période d’essai gratuite de trois mois. L’Assistant d’installation d’EyeTV peut vous aider à configurer votre compte IceTV. À l'attention des utilisateurs existants : EyeTV ne peut pas prolonger votre période d'abonnement. Nous vous conseillons de conserver votre compte actuel jusqu'à sa date d’expiration, puis d’exécuter l'Assistant d’installation d’EyeTV et de créer un nouveau compte au moment où vous êtes invité à saisir les informations de votre compte. Nous nous efforçons actuellement de simplifier ces démarches. Programmation à distance d’IceTV Le service IceTV comporte également un site Web proposant une fonction de programmation à distance. Celle-ci consiste à envoyer des informations de programmation à EyeTV depuis tout ordinateur connecté à Internet. Elle fonctionne de la manière suivante : le Mac de votre domicile (qui doit être connecté à Internet) vérifie régulièrement si de nouveaux programmes figurent sur le site Web et ajoute ceux qu’il trouve à votre liste locale de programmes. Vous devez activer l’option de vérification automatique des programmes distants dans la section Guide des Préférences EyeTV car elle est désactivée par défaut. Sélectionnez Guide des programmes en ligne dans le menu Fichier d'EyeTV, puis connectez-vous au site Web d’IceTV en utilisant l'identifiant et le mot de passe que vous avez configurés dans l’Assistant d’installation d’EyeTV. Vous devez configurer votre compte IceTV en précisant votre code postal et le type 59 Elgato prévoit de proposer, dans une version ultérieure, un guide intégré similaire pour d'autres pays. EyeTV peut également générer un EPG à partir des informations fournies dans une transmission numérique (DVB, ATSC ou ISDB-T). L’EPG « intégré » offre beaucoup moins d'informations et couvre une période plus courte que celui téléchargé depuis un service Web spécialisé, mais il constitue une alternative intéressante pour les utilisateurs sans abonnement actif ainsi que pour ceux situés dans un pays non desservi par un service EPG en ligne. Pour régler manuellement une chaîne de façon qu'elle utilise l'EPG intégré au flux, sélectionnez cette chaîne dans la fenêtre Programmes d’EyeTV, puis cliquez dans la colonne EPG. Elgato television tuner devices sold in the United States comply with part 15 of the FCC Rules. Operation is subject to the following two conditions: (1) This device may not cause harmful interference, and (2) this device must accept any interference received, including interference that may cause undesired operation. ">
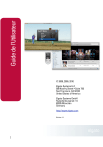
Lien public mis à jour
Le lien public vers votre chat a été mis à jour.