Xerox Phaser 7300 Manuel utilisateur
PDF
Download
Document
Imprimante couleur Phaser ® 7300 Guide des caractéristiques Copyright © 2002, Xerox Corporation. Tous droits réservés. Le programme est soumis aux lois américaines sur la protection des œuvres non publiées. Il est interdit de reproduire le contenu de cette publication sous quelque forme que ce soit sans l’autorisation de Xerox Corporation. La protection des droits d’auteur attribuée s’applique à tout ce qui se rapporte à la forme et au fond des informations et du matériel protégeables par la loi sur les droits d’auteur et étant actuellement permis par les dispositions législatives ou la jurisprudence ou accordé ci-après, y compris, sans limite aucune, le matériel provenant des programmes logiciels apparaissant sur les écrans tels que les styles, les modèles, les icônes, l’aspect des pages écrans, etc. XEROX®, The Document Company®, le X stylisé, CentreWare®, DocuPrint®, Made For Each Other®, Phaser®, PhaserShare®, l’icône TekColor® et WorkSet® sont des marques déposées de Xerox Corporation. infoSMART™, PhaserPort™, PhaserPrint™, PhaserSMART™, PhaserSym™, PhaserTools™ et le nom TekColor™ sont des marques commerciales de Xerox Corporation. Adobe®, Acrobat®, Acrobat® Reader®, Illustrator®, PageMaker®, Photoshop®, PostScript®, ATM®, Adobe Garamond®, Birch®, Carta®, Mythos®, Quake® et Tekton® sont des marques déposées et Adobe Jenson™, la technologie Adobe Brilliant Screens™ et IntelliSelect™ sont des marques commerciales de Adobe Systems Incorporated ou de ses filiales qui peuvent être déposées sous certaines juridictions. Apple®, LaserWriter®, LocalTalk®, Macintosh®, Mac® OS, AppleTalk®, TrueType2®, Apple Chancery®, Chicago®, Geneva®, Monaco® et New York® sont des marques déposées et QuickDraw™ est une marque commerciale de Apple Computer Incorporated. Marigold™ et Oxford™ sont des marques commerciales de AlphaOmega Typography. Avery™ est une marque commerciale d’Avery Dennison Corporation. PCL® et HP-GL® sont des marques déposées de Hewlett-Packard Corporation. Hoefler Text a été conçu par Hoefler Type Foundry. ITC Avant Guard Gothic®, ITC Bookman®, ITC Lubalin Graph®, ITC Mona Lisa®, ITC Symbol®, ITC Zapf Chancery® et ITC Zapf Dingbats® sont des marques déposées d’International Typeface Corporation. Bernhard Modern™, Clarendon™, Coronet™, Helvetica™, New Century Schoolbook™, Optima™, Palatino™, Stempel Garamond™, Times™ et Univers™ sont des marques commerciales de Linotype-Hell AG et/ou de ses filiales. MS-DOS® et Windows® sont des marques déposées de Microsoft Corporation. Wingdings™ au format TrueType® est un produit de Microsoft Corporation. WingDings est une marque commerciale de Microsoft Corporation et TrueType est une marque déposée d’Apple Computer, Inc. Albertus™, Arial™, Gill Sans™, Joanna™ et Times New Roman™ sont des marques commerciales de Monotype Corporation. Antique Olive® est une marque déposée de M. Olive. Eurostile™ est une marque commerciale de Nebiolo. Novell® et NetWare® sont des marques déposées de Novell, Incorporated. Sun® et Sun Microsystems® sont des marques déposées de Sun Microsystems, Incorporated. SPARC® est une marque déposée de SPARC International, Incorporated. SPARCstation™ est une marque commerciale de SPARC International, Incorporated, accordée exclusivement sous licence à Sun Microsystems, Incorporated. UNIX® est une marque déposée aux Etats-Unis et dans d’autres pays, accordée sous licence exclusivement par le biais de X/Open Company Limited. A titre de partenaire ENERGY STAR®, Xerox Corporation a déterminé que ce produit répond aux directives ENERGY STAR en matière d’efficacité énergétique. Le nom et le logo ENERGY STAR sont des marques déposées aux Etats-Unis. Ce produit utilise un code pour SHA-1 écrit par John Halleck et employé avec son accord. Ce produit comprend un composant de LZW faisant l’objet d’une licence déposée aux Etats-Unis sous le numéro 4,558,302. Les autres noms sont des marques ou des marques déposées de leurs détenteurs respectifs. Les couleurs PANTONE® générées par l’imprimante couleur Phaser 7300 sont des simulations en quadrichromie et/ou trichromie qui ne correspondent pas nécessairement aux normes de couleurs identifiées PANTONE. Utilisez les manuels de référence couleur PANTONE pour obtenir des couleurs précises. Les simulations de couleur PANTONE ne peuvent être obtenues sur ce produit que lors d’un pilotage par des produits logiciels sous licence Pantone. Contactez Pantone, Inc. pour obtenir la liste des logiciels appropriés. Sommaire Eléments de l’imprimante. . . . . . . . . . . . . . . . . . . . . . . . . . . . . . . . . . . . . . . 1 Configuration de base . . . . . . . . . . . . . . . . . . . . . . . . . . . . . . . . . . . . . . . . . . . . . . . . . . . . . 1 Eléments de l’imprimante, vue avant droite . . . . . . . . . . . . . . . . . . . . . . . . . . . . . . . . 1 Eléments de l’imprimante, vue arrière gauche . . . . . . . . . . . . . . . . . . . . . . . . . . . . . . 2 Vue latérale . . . . . . . . . . . . . . . . . . . . . . . . . . . . . . . . . . . . . . . . . . . . . . . . . . . . . . . . . . . 2 Eléments internes. . . . . . . . . . . . . . . . . . . . . . . . . . . . . . . . . . . . . . . . . . . . . . . . . . . . . . . . . 3 Eléments internes, vue avant droite. . . . . . . . . . . . . . . . . . . . . . . . . . . . . . . . . . . . . . . 3 Options d’imprimante . . . . . . . . . . . . . . . . . . . . . . . . . . . . . . . . . . . . . . . . . . . . . . . . . . . . . 4 Bacs papier en option . . . . . . . . . . . . . . . . . . . . . . . . . . . . . . . . . . . . . . . . . . . . . . . . . . 4 Unité recto-verso en option . . . . . . . . . . . . . . . . . . . . . . . . . . . . . . . . . . . . . . . . . . . . . 5 Utilisation du panneau avant . . . . . . . . . . . . . . . . . . . . . . . . . . . . . . . . . . . . 6 Description du panneau avant . . . . . . . . . . . . . . . . . . . . . . . . . . . . . . . . . . . . . . . . . . . . . . 6 Carte du menu . . . . . . . . . . . . . . . . . . . . . . . . . . . . . . . . . . . . . . . . . . . . . . . . . . . . . . . . . . . 7 Accès aux pages imprimables . . . . . . . . . . . . . . . . . . . . . . . . . . . . . . . . . . . . . . . . . . . . . . 7 Messages d’erreur . . . . . . . . . . . . . . . . . . . . . . . . . . . . . . . . . . . . . . . . . . . . . . . . . . . . . . . . 7 Impression . . . . . . . . . . . . . . . . . . . . . . . . . . . . . . . . . . . . . . . . . . . . . . . . . . . 8 Caractéristiques des pilotes . . . . . . . . . . . . . . . . . . . . . . . . . . . . . . . . . . . . 9 Modes de qualité d’impression . . . . . . . . . . . . . . . . . . . . . . . . . . . . . . . . . . . . . . . . . . . . . 9 Corrections des couleurs TekColor™ . . . . . . . . . . . . . . . . . . . . . . . . . . . . . . . . . . . . . . . 10 Travaux d’impression sécurisée, travaux d’impression d’épreuves et travaux d’impression enregistrée . . . . . . . . . . . . . . . . . . . . . . . . . . . . . . . . . . . . . . . . . . . 11 Pages de séparation. . . . . . . . . . . . . . . . . . . . . . . . . . . . . . . . . . . . . . . . . . . . . . . . . . . . . . 13 Impression de pages multiples sur une feuille (n pages par feuille). . . . . . . . . . . . . . . 13 Impression en mode brochure . . . . . . . . . . . . . . . . . . . . . . . . . . . . . . . . . . . . . . . . . . . . . 14 Images en négatif et images miroir . . . . . . . . . . . . . . . . . . . . . . . . . . . . . . . . . . . . . . . . . 15 Echelonnement . . . . . . . . . . . . . . . . . . . . . . . . . . . . . . . . . . . . . . . . . . . . . . . . . . . . . . . . . . 16 Réglage automatique . . . . . . . . . . . . . . . . . . . . . . . . . . . . . . . . . . . . . . . . . . . . . . . . . . . . . 17 Filigranes. . . . . . . . . . . . . . . . . . . . . . . . . . . . . . . . . . . . . . . . . . . . . . . . . . . . . . . . . . . . . . . 17 Lissage d’image . . . . . . . . . . . . . . . . . . . . . . . . . . . . . . . . . . . . . . . . . . . . . . . . . . . . . . . . . 18 Papier au format personnalisé . . . . . . . . . . . . . . . . . . . . . . . . . . . . . . . . . . . . . . . . . . . . . 19 Sélection de formats personnalisés dans le pilote de l’imprimante . . . . . . . . . . . . 19 Pages de couverture . . . . . . . . . . . . . . . . . . . . . . . . . . . . . . . . . . . . . . . . . . . . . . . . . . . . . 20 Copyright © 2002, Xerox Corporation. Tous droits réservés. i Fonctions de l’imprimante . . . . . . . . . . . . . . . . . . . . . . . . . . . . . . . . . . . . . 22 Impression de la page de démarrage . . . . . . . . . . . . . . . . . . . . . . . . . . . . . . . . . . . . . . . . 22 Economie d’énergie . . . . . . . . . . . . . . . . . . . . . . . . . . . . . . . . . . . . . . . . . . . . . . . . . . . . . . 23 Mode protégé pour les menus du panneau avant . . . . . . . . . . . . . . . . . . . . . . . . . . . . . . 23 Délai de chargement du papier . . . . . . . . . . . . . . . . . . . . . . . . . . . . . . . . . . . . . . . . . . . . . 24 Intensité du panneau avant . . . . . . . . . . . . . . . . . . . . . . . . . . . . . . . . . . . . . . . . . . . . . . . . 24 Contraste du panneau avant . . . . . . . . . . . . . . . . . . . . . . . . . . . . . . . . . . . . . . . . . . . . . . . 25 Mode Intelligent Ready . . . . . . . . . . . . . . . . . . . . . . . . . . . . . . . . . . . . . . . . . . . . . . . . . . . 25 Langue du panneau avant . . . . . . . . . . . . . . . . . . . . . . . . . . . . . . . . . . . . . . . . . . . . . . . . . 26 Polices . . . . . . . . . . . . . . . . . . . . . . . . . . . . . . . . . . . . . . . . . . . . . . . . . . . . . 27 Polices résidentes (PostScript). . . . . . . . . . . . . . . . . . . . . . . . . . . . . . . . . . . . . . . . . . . . . 27 Police résidentes (PCL5c) . . . . . . . . . . . . . . . . . . . . . . . . . . . . . . . . . . . . . . . . . . . . . . . . . 30 Téléchargement de polices . . . . . . . . . . . . . . . . . . . . . . . . . . . . . . . . . . . . . . . . . . . . . . . . 30 Téléchargement de polices depuis un Macintosh . . . . . . . . . . . . . . . . . . . . . . . . . . 31 Téléchargement de polices depuis un PC . . . . . . . . . . . . . . . . . . . . . . . . . . . . . . . . . 32 Impression d’une liste de polices résidentes . . . . . . . . . . . . . . . . . . . . . . . . . . . . . . . . . 32 Index. . . . . . . . . . . . . . . . . . . . . . . . . . . . . . . . . . . . . . . . . . . . . . . . . . . . . . . 34 Imprimante couleur Phaser® 7300 ii Imprimante couleur Phaser® 7300 Eléments de l’imprimante Configuration de base Eléments de l’imprimante, vue avant droite 2 1 9 3 10 4 11 5 6 12 7 8 1. Bac de sortie supérieur (sortie livrée face dessous) 2. Capot supérieur 3. Panneau avant 4. Commutateur d’alimentation 5. Unité recto-verso (en option) (fermée) 6. Déverrouillage de l’unité recto-verso 7. Bac 1 8. Indicateur de niveau de papier 9. Déverrouillage du capot supérieur 10. Bac multisupport (MPT) 11. Déverrouillage du bac multisupport (MPT) 12. Capot A Copyright © 2002, Xerox Corporation. Tous droits réservés. 1 Eléments de l’imprimante Eléments de l’imprimante, vue arrière gauche 1 2 3 4 5 1. Connecteur UTP Ethernet 2. Connecteur USB 3. Connecteur parallèle 4. Prise du cordon d’alimentation 5. Bac de sortie du côté gauche (fermé) (sortie livrée face dessus) Vue latérale 1 7300-31 1. Bac de sortie du côté gauche (ouvert) (sortie livrée face dessus) Imprimante couleur Phaser® 7300 2 Eléments de l’imprimante Eléments internes Eléments internes, vue avant droite 3 4 1 2 3 4 7300-30 1. Fuser 2. Unité de transfert 3. Cartouche de toner 4. Unité imageur Imprimante couleur Phaser® 7300 3 Eléments de l’imprimante Options d’imprimante 1 5 6 2 7 3 8 4 9 10 7300-32 Bacs papier en option La configuration illustrée ici inclut le nombre maximal de bacs. La section Configurations de bacs inférieurs dans le Guide d’installation sur le CD-ROM Documentation interactive illustre chaque configuration disponible. 1. Bac 2 (chargeur 550 feuilles) 2. Bac 3 (chargeur 550 feuilles) 3. Bac 4 (chargeur 550 feuilles) 4. Bac 5 (chargeur 550 feuilles) 5. Option Chargeur 550 feuilles – Un ou deux bacs supplémentaires pouvant contenir chacun 550 feuilles. 6. Capot B droit 7. Capot C droit 8. Capot D droit 9. Capot E droit 10. Option Bac grande capacité 1 650 feuilles – Pile de trois bacs pouvant être connectés au bac 1 ou au bac 2. Imprimante couleur Phaser® 7300 4 Eléments de l’imprimante Vous pouvez attacher les éléments suivants (voir la section Configurations de bacs inférieurs dans le Guide d’installation sur le CD-ROM Documentation interactive) : ■ Un chargeur 550 feuilles ou le bac grande capacité 1 650 feuilles. ■ Deux chargeurs 550 feuilles ■ Combinaison d’un chargeur 550 feuilles et d’un bac grande capacité 1 650 feuilles. Unité recto-verso en option 1 7300-33 1. Unité recto-verso (sortie au-dessus du bac 1 sur l’illustration) ■ L’unité recto-verso se place au-dessus du bac 1. ■ Vous devez ouvrir ensemble le bac 1 et l’unité recto-verso. Commande d’options Pour commander l’une des options présentées dans cette section, reportez-vous à la page Web www.xerox.com/officeprinting/7300supplies. Imprimante couleur Phaser® 7300 5 Imprimante couleur Phaser® 7300 Utilisation du panneau avant Description du panneau avant Le panneau avant : ■ Affiche l’état de fonctionnement de l’imprimante (Impression, Prêt à imprimer, etc.). ■ Vous avertit de la nécessité de remplacer les consommables, de charger le papier et d’éliminer les bourrages. ■ Vous permet d’accéder à des outils et des pages d’informations pour vous aider à résoudre les problèmes. ■ Vous permet de changer les paramètres d’imprimante et de réseau ; les paramètres du pilote ont préséance sur les réglages effectués sur le panneau avant de l’imprimante. ■ Permet d’imprimer des travaux d’impression sécurisés, des travaux d’impression d’épreuves et des travaux d’impression enregistrés que vous avez stockés sur le disque dur de l’imprimante. Pour plus d’informations, reportez-vous à l’aide du pilote de l’imprimante ou à la section Caractéristiques du pilote du Guide des caractéristiques sur le CD-ROM Documentation interactive. 3 5 Phaser 7300 OK 1 1 2 Voyant d’état 4 6 7 8 5 Touche Flèche haut 7300-27 Clignote = L’imprimante est occupée. Vert = OK Jaune = Avertissement, poursuite du fonctionnement. Rouge = Problème, arrêt de l’impression. 2 Affichage graphique du panneau avant 6 Touche Flèche bas 3 Touche Annuler 7 Touche OK 4 Touche Précédent 8 Touche Informations – fournit des détails supplémentaires. Copyright © 2002, Xerox Corporation. Tous droits réservés. 6 Utilisation du panneau avant Carte du menu Pour une liste complète des pages imprimables, imprimez la Carte du menu : 1. Sélectionnez Menus sur le panneau avant et appuyez sur la touche OK. 2. Sélectionnez Imprimer la carte du menu et appuyez sur la touche OK. Accès aux pages imprimables Accédez à ces pages à partir du menu Pages imprimables : 1. Sur le panneau avant, passez au Menu Pages imprimables à l’aide la touche Flèche bas ou Flèche haut et appuyez sur la touche OK. 2. Passez à la page imprimable désirée (par exemple Conseils papier) à l’aide de la touche Flèche bas ou Flèche haut et appuyez sur la touche OK. Messages d’erreur Lorsque l’imprimante présente un problème, le panneau avant (1) affiche le message d’erreur. Appuyez sur la touche i (2) pour obtenir de plus amples informations à propos de ce message et des moyens de résoudre le problème en question. Phaser 7300 OK 1 Imprimante couleur Phaser® 7300 2 7300-90 7 ® IMPRIMANTE COULEUR PHASER 7300 Carte du menu Imprimer la carte du menu Imprime cette page Menu Info consommables Fournit des informations sur l’utilisation des consommables Configuration de connexion Menu Fournit des outils d’aide à la connexion de l’imprimante à un réseau Menu Configuration de l'imprimante Fournit des outils permettant de configurer le comportement par défaut de l’imprimante Suite à la page suivante Page 1 de 2 Imprimer la page des consommables Imprimer la page Conseils papier Durée de vie du toner cyan Durée de vie du toner magenta Durée de vie du toner jaune Durée de vie du toner noir Durée de vie de l'unité imageur cyan Durée de vie de l'unité imageur magenta Durée de vie de l'unité imageur jaune Durée de vie de l'unité imageur noire Durée de vie de l'unité de transfert Durée de vie du fuser Nombre total d'impressions Imprimer Page de configuration de connexion Imprimer les pages de configuration Menu Adresse TCP/IP* TCP/IP* CentreWare IS* EtherTalk* Netware* Définir le type de trame IPX* IPP* SLP* SSDP* Régler la vitesse Ethernet* Menu Configuration parallèle Menu Configuration USB Réinitialisez la configuration de connectivité Menu Configuration du bac multisupport Menu de configuration du bac 1 2 Menu de configuration du bac 2 2 Menu de configuration du bac 3 2 Menu de configuration du bac 4 2 Menu de configuration du bac 5 Définir les unités personnalisées Menu Configuration du papier spécial Panneau avant accessible Réinitialiser la configuration de l'imprimante Menu Imprimer les pages de configuration Définir la langue du panneau avant Menu Configuration de bac Intelligent Ready Menu Etalonnage des couleurs Page de démarrage Définir l'intensité du panneau avant Définir le contraste du panneau avant Infos erreurs PostScript Définir le délai d'économie d'énergie Définir le délai de chargement du papier Menu Valeurs par défaut des travaux Les éléments marqués d’un * n’apparaissent pas sur l’imprimante 7300B Définir la source de papier Définir la destination du papier Décalage Définir l'impression recto-verso 3 Définir le mode de qualité d'impression Lissage d'image Définir la correction TekColor Menu Valeurs par défaut des travaux PCL Réinitialiser les valeurs par défaut des travaux Légendes des fonctions en option - Nécessite1 Disque dur 2 Bacs 3 Recto-verso Réinitialiser la configuration de l'imprimante MAINTENANT Economie d'énergie Valeurs par défaut métriques Définir le numéro de police Définir le pas Définir la taille du point Sélectionnez un jeu de symboles Définir l'orientation Définir la longueur de page Fin de ligne Imprimer la carte du menu Imprime cette page Pages imprimables Menu Fournit la liste de toutes les pages stockées dans l’imprimante pour en simplifier l’impression Menu Support Fournit des outils et des informations sur le dépannage de l’imprimante Page 2 de 2 Travaux d'impression d'épreuves 1 1 Travaux d'impression enregistrés 1 Travaux d'impression sécurisés Démonstration graphique Démonstration de bureau Démonstration recto-verso 3 Imprimer la liste des polices PCL Imprimer la liste des polices PostScript Imprimer le profil d'utilisation Imprimer le guide de déplacement Imprimer les pages de configuration Imprimer des pages d'échantillon CMJN Imprimer des pages d'échantillon RVB Imprimer le Guide d'assistance Imprimer la page des consommables Imprimer les pages de diagnostics Page Conseils qualité d'impression Imprimer la page Conseils papier Imprimer Page de configuration de connexion Imprimer la page de démarrage Imprimer la carte du menu Menu Pages de service Imprimer le Guide d'assistance Identification de l'imprimante Améliorer la qualité d'impression ? Modèle Nom de l'imprimante Serveur d'impression* Adresse IP* Sélectionnez pour installation* N° de série Date d'activation Imprimer les pages de diagnostics Imprimer les pages de test couleur Imprimer des pages de remplissage plein Imprimer la page Conseils papier Imprimer la page des consommables Page Conseils qualité d'impression Retirer les salissures d'impression Menu Etalonnage des couleurs Menu Etalonner les marges Réinitialiser les étalonnages Questions réseau ?* Résoudre les bourrages papier? Menu Profil d'utilisation Menu Outils de service Réinitialiser NVRAM Historique des erreurs Remarque : toutes les pages imprimables sont en rouge. Menu Info consommables Les éléments marqués d’un * n’apparaissent pas sur l’imprimante 7300B Légende des fonctionnalités en option - Nécessite1 Disque dur 2 Bacs 3 Recto-verso Comme ci-dessus Imprimer la page d'étalonnage des marges Imprimer les pages d'étalonnage des couleurs Imprimer les pages de test couleur Imprimer des pages de remplissage plein Imprimer la page des défauts répétés Imprimer le journal de démarrage NetWare* Imprimer le journal d'exécution NetWare* Imprimer le journal de démarrage TCP/IP* Imprimer le journal d'exécution TCP/IP* Imprimer le journal de démarrage AppleTalk* Imprimer le journal d'exécution AppleTalk* Imprimer le journal de démarrage matériel* Imprimer Page de configuration de connexion Imprimer les pages de configuration Imprimer le journal de démarrage NetWare Imprimer le journal d'exécution NetWare Imprimer le journal de démarrage TCP/IP Imprimer le journal d'exécution TCP/IP Imprimer le journal de démarrage AppleTalk Imprimer le journal d'exécution AppleTalk Imprimer le journal de démarrage matériel Infos erreurs PostScript Réinitialisez la configuration de connectivité Imprimer la page Conseils papier Prévention des bourrages en ligne Imprimer le profil d'utilisation Rapport complet par courrier électronique* Rapport des travaux par courrier électronique* Imprimante couleur Phaser® 7300 Impression Lors de l’envoi d’un travail à l’imprimante, sélectionnez des fonctions spéciales dans le pilote de l’imprimante. ■ Windows – Utilisez le pilote PostScript avec le fichier PPD Phaser 7300 ou le pilote PCL5c. ■ Macintosh – Utilisez le pilote LaserWriter 8 avec le fichier PPD Phaser 7300 ou le pilote MacOS X. Les fonctions disponibles avec ces pilotes incluent notamment : ■ Modes de qualité d’impression ■ Corrections TekColorTM ■ Travaux d’impression sécurisée ■ Travaux d’impression d’épreuves ■ Travaux d’impression enregistrée ■ Pages de séparation ■ Pages multiples sur une feuille ■ Impression en mode brochure ■ Images en négatif et images miroir ■ Echelonnement ■ Réglage automatique ■ Filigrane ■ Lissage d’image ■ Formats papier personnalisés ■ Pages de couverture Copyright © 2002, Xerox Corporation. Tous droits réservés. 8 Imprimante couleur Phaser® 7300 Caractéristiques des pilotes Modes de qualité d’impression Vous pouvez choisir différents modes de qualité d’impression pour obtenir la meilleure combinaison de vitesse et de qualité d’impression pour votre travail. Mode de qualité d’impression Vitesse maximale pour le papier de format Letter et A4* Standard Papier normal : ■ Mode polyvalent pour l’impression couleur haute vitesse ■ 30 ppm couleur ■ Produit des impressions nettes et précises ■ 37 ppm noir et blanc ■ Convient à la plupart des documents de bureau et aux images Papiers spéciaux : ■ Imprime à la résolution de 600 x 600 ppp ■ 10 ppm couleur ■ 15 ppm noir et blanc Amélioré ■ Impressions couleur de qualité supérieure ■ Impression couleur de haute qualité, proche de la résolution photographique ■ Imprime à la résolution de 600 x 2 400 ppp Brouillon Papier normal ■ Jusqu’à 16 ppm couleur Papier normal : ■ Utilise moins de toner que le mode standard ■ 30 ppm couleur ■ Recommandé pour des impressions brouillons et intermédiaires et uniquement pour la relecture ■ 37 ppm noir et blanc ■ Imprime à la résolution de 600 x 600 ppp Papiers spéciaux : ■ 10 ppm couleur ■ 15 ppm noir et blanc * Le nombre approximatif de pages par minute (ppm) n’inclut pas le temps de traitement d’E/S ou d’image. L’impression recto-verso entraîne une vitesse d’impression inférieure. Spécifiez le mode de qualité d’impression dans un pilote pris en charge : ■ Pilote PostScript Windows 95 / Windows 98 / Windows Me : Dans l’onglet Configuration, sélectionnez une qualité d’impression en déplaçant le curseur. ■ Pilote PostScript Windows NT / Windows 2000 / Windows XP : Dans l’onglet Papier/Qualité, sélectionnez une qualité d’impression en déplaçant le curseur. ■ Pilote MacOS 8 / MacOS 9 : Dans la boîte de dialogue Imprimer, sélectionnez le menu déroulant Qualité d’impression, puis sélectionnez le mode désiré pour Qualité. ■ Pilote MacOS X (version 10.1 et supérieure) : Dans la boîte de dialogue Imprimer, sélectionnez le menu déroulant Caractéristiques de l’imprimante, puis sélectionnez l’onglet Qualité d’impression/Couleur. Sélectionnez le mode désiré pour Qualité. Copyright © 2002, Xerox Corporation. Tous droits réservés. 9 Caractéristiques des pilotes Corrections des couleurs TekColor™ Vous pouvez sélectionner une correction des couleurs pour reproduire le mieux possible des spécifications de presse particulières ou les couleurs d’affichage de votre ordinateur. Sinon, choisissez Automatique pour laisser l’imprimante adopter automatiquement la correction des couleurs la mieux adaptée aux éléments contenus dans votre document. Correction des couleurs Description Automatique ■ Optimise automatiquement les couleurs de chaque élément de la page (texte, graphiques et photographies). Affichage sRVB ■ Fait correspondre les couleurs à celles d’un écran d’affichage standard. Couleurs sRVB vives ■ Produit les couleurs les plus vives possibles. Aucune ■ N’utilise pas de correction des couleurs afin que les couleurs que vous spécifiez dans l’application pour votre travail ne soient pas modifiées. Utilisez cette option lorsque vous avez spécifié les couleurs à partir du tableau des couleurs Phaser® 7300 PANTONE®, disponible sur le site www.xerox.com. ■ Presse SWOP ■ Correspond aux normes de la presse américaine en utilisant la spécification des publications Offset pour le Web. Presse Euroscale ■ Emule le mode presse du processus en quadrichromie Euroscale. Presse commerciale ■ Emule un mode presse commercial en quadrichromie. Utilisez cette sélection pour une correspondance couleur PANTONE quadrichromie en général utilisant le tableau des couleurs PANTONE®. Presse SNAP ■ Correspond aux normes d'impression sur des papiers non couchés ou des papiers journaux utilisant les spécifications d’impression de publicités par procédé non thermique. Noir et blanc ■ Produit une version noir et blanc d’un document. Couleurs converties en niveaux de gris. Utilisez cette correction pour imprimer des pages destinées à être photocopiées en noir et blanc. Utilisez cette option lorsqu’une des cartouches de toner couleur est vide. ■ ■ ■ Utiliser le réglage du panneau avant de l’imprimante ■ ■ Utilisez la correction des couleurs définie dans l’imprimante. La correction des couleurs peut être définie dans l’imprimante en utilisant le panneau avant ou CentreWare (le cas échéant). Spécifiez la correction des couleurs dans un pilote pris en charge : ■ Pilote PostScript Windows 95 / Windows 98 / Windows Me : Dans l’onglet TekColor, sélectionnez la correction des couleurs désirée. Certaines corrections des couleurs sont groupées sous Couleur bureau ou Correspondance presse. ■ Pilote PostScript Windows NT / Windows 2000 / Windows XP : Dans l’onglet TekColor, sélectionnez la correction des couleurs désirée. Certaines corrections des couleurs sont groupées sous Couleur bureau ou Correspondance presse. ■ Pilote MacOS 8 / MacOS 9 : Dans la boîte de dialogue Imprimer, cliquez sur Général, sélectionnez TekColor dans le menu déroulant, puis sélectionnez la correction désirée pour Couleur. ■ Pilote MacOS X (version 10.1 et supérieure) : Dans la boîte de dialogue Imprimer, sélectionnez le menu déroulant Caractéristiques de l’imprimante et ensuite l’onglet Qualité d’impression/Couleur. Sélectionnez enfin le mode de Correction des couleurs souhaité. Remarque Si une des cartouches de toner couleur s’épuise pendant un travail d’impression, vous pouvez annuler le travail d’impression en couleur et le soumettre à nouveau comme travail d’impression en noir et blanc. Imprimante couleur Phaser® 7300 10 Caractéristiques des pilotes Travaux d’impression sécurisée, travaux d’impression d’épreuves et travaux d’impression enregistrée Ces fonctions sont disponibles si votre imprimante comporte un disque dur d’imprimante Xerox. Choisissez l’un des types de travaux suivants : ■ Impression sécurisée : Imprime des documents confidentiels ; vos travaux protégés par un mot de passe numérique à 4 chiffres sont stockés sur le disque dur de l’imprimante. Les travaux s’impriment uniquement si vous entrez le mot de passe à quatre chiffres sur le panneau avant de l’imprimante. ■ Impression d’épreuves : Imprime un seul exemplaire d’un travail à plusieurs exemplaires pour vous permettre de contrôler la copie. Pour imprimer le reste des copies, sélectionnez le nom du travail sur le panneau avant de l’imprimante. Si vous ne souhaitez pas imprimer le reste des copies, supprimez le travail sur le panneau avant. ■ Impression enregistrée : Stocke le travail sur le disque dur afin que vous puissiez l’imprimer à la demande. Le travail n’est pas supprimé après l’impression. Cela est pratique pour les formulaires de réquisition ou tout document fréquemment imprimé, par exemple des formulaires fiscaux, des formulaires de demande d’emploi ou des formulaires de réquisition. Remarque Ces travaux sont stockés sur le disque dur et sont conservés dans l’imprimante même lors de la mise hors tension. Vous ne pouvez pas stocker plus de 100 travaux sur le disque dur par type. Lorsque l’imprimante atteint cette limite, elle supprime automatiquement le plus ancien travail par type avant d’en ajouter un nouveau. Impression de travaux d’impression sécurisée, de travaux d’impression d’épreuves et de travaux d’impression enregistrée Utilisez un pilote pris en charge pour spécifier un travail comme travail d’impression sécurisée, d’impression d’épreuves ou d’impression enregistrée : ■ Pilote PostScript Windows 95 / Windows 98 / Windows Me : Dans l’onglet Configuration, choisissez le type de travail. Pour un travail d’impression sécurisée, entrez un mot de passe à quatre chiffres à affecter à ce travail. Pour les impressions d’épreuves et les impressions enregistrées, entrez le nom à attribuer à ce travail. ■ Pilote PostScript Windows NT / Windows 2000 / Windows XP : Dans l’onglet Options de sortie, choisissez le type de travail. Pour un travail d’impression sécurisée, entrez un mot de passe à quatre chiffres à affecter à ce travail. Pour les travaux d’impression d’épreuves et d’impressions enregistrée, entrez le nom à attribuer à ce travail. ■ Pilote MacOS 8 / MacOS 9 : Dans la boîte de dialogue Imprimer, sélectionnez le menu déroulant Type de travail, puis choisissez le type de travail. Pour un travail d’impression sécurisée, entrez un mot de passe à quatre chiffres à affecter à ce travail. Pour les travaux d’impression d’épreuves et d’impression enregistrée, entrez le nom à attribuer à ce travail. ■ Pilote MacOS X : Dans la boîte de dialogue Imprimer, sélectionnez le menu déroulant Caractéristiques de l’imprimante, puis sélectionnez l’onglet Type de travail. Sélectionnez le Type de travail désiré et entrez un identificateur à quatre chiffres. Imprimante couleur Phaser® 7300 11 Caractéristiques des pilotes Pour imprimer vos travaux d’impression sécurisée, spécifiez le mot de passe à quatre chiffres sur le panneau avant de l’imprimante : 1. Menus étant en surbrillance, passez au Menu Pages imprimables avec la touche Flèche bas et appuyez sur la touche OK. 2. Passez à Travaux d’impression sécurisés et appuyez sur la touche OK. 3. Passez au premier chiffre du mot de passe. Remarque Si vous avez entré moins de quatre chiffres dans le champ Mot de passe du pilote, entrez des zéros avant votre mot de passe afin d’entrer quatre chiffres sur le panneau avant. Par exemple, si vous avez entré 222 dans le pilote, entrez 0222 sur le panneau avant. Vous pouvez utiliser la touche Précédent pour revenir à un chiffre précédent. Tous les travaux associés à ce mot de passe numérique s’imprimeront dès que vous appuierez sur la touche OK après l’entrée du quatrième chiffre. 4. Appuyez sur la touche OK. 5. Recommencez les étapes 3 et 4 pour les deuxième, troisième et quatrième chiffres. Pour imprimer un travail d’impression enregistrée ou le reste des copies d’un travail d’impression d’épreuves, sélectionnez le nom du travail sur le panneau avant de l’imprimante : 1. Menus étant en surbrillance, passez au Menu Pages imprimables avec la touche Flèche bas. 2. Appuyez sur la touche OK. 3. Passez à Travaux d’impression d’épreuves ou Travaux d’impression enregistrés. 4. Appuyez sur la touche OK. 5. Faites défiler les informations jusqu’à ce que vous trouviez le nom de votre travail. Les noms sont en ordre alphabétique. 6. Appuyez sur la touche OK. 7. Passez à Imprimer et supprimer ou Imprimez et enregistrez. 8. Appuyez sur la touche OK. 9. Passez au nombre désiré de copies. 10. Appuyez sur la touche OK pour imprimer le travail. Si votre travail est un travail d’épreuves, il est automatiquement supprimé après l’impression. Pour imprimer un travail d’impression enregistrée ou le reste des copies d’un travail d’impression d’épreuves, sélectionnez le nom du travail sur le panneau avant de l’imprimante : 1. Menus étant en surbrillance, passez au Menu Pages imprimables avec la touche Flèche bas. 2. Appuyez sur la touche OK. 3. Passez à Travaux d’impression d’épreuves ou Travaux d’impression enregistrés. 4. Appuyez sur la touche OK. 5. Faites défiler les informations jusqu’à ce que vous trouviez le nom de votre travail. Les noms sont en ordre alphabétique. 6. Appuyez sur la touche OK. 7. Passez à Supprimer. 8. Appuyez sur la touche OK pour imprimer le travail. Imprimante couleur Phaser® 7300 12 Caractéristiques des pilotes Pages de séparation Vous pouvez demander à l’imprimante d’insérer une Page de séparation après un travail d’impression, entre les copies d’un travail d’impression, ou entre les pages individuelles d’un travail d’impression. Vous pouvez également spécifier le bac à utiliser comme source pour les pages de séparation. Pour spécifier les pages de séparation dans un pilote pris en charge : ■ Pilote PostScript Windows 95 / Windows 98 / Windows Me : Dans l’onglet Options de sortie, sélectionnez l’emplacement des pages de séparation et la source du bac. ■ Pilote PostScript Windows NT / Windows 2000 / Windows XP : Dans l’onglet Options de sortie, sélectionnez l’emplacement des pages de séparation et la source du bac. ■ Pilote MacOS 8 / MacOS 9 : Dans la boîte de dialogue Imprimer, sélectionnez le menu déroulant Options de support avancées, puis sélectionnez l’emplacement des pages de séparation et la source du bac. ■ Pilote MacOS X : Dans la boîte de dialogue Imprimer, sélectionnez le menu déroulant Caractéristiques de l’imprimante, puis sélectionnez l’onglet Options avancées. Sélectionnez Pages de séparation. Impression de pages multiples sur une feuille (n pages par feuille) Lorsque vous imprimez un document de plusieurs pages, vous avez la possibilité de reproduire le contenu de plusieurs pages sur une même feuille de papier. Vous pouvez choisir d’imprimer une, deux, quatre, six, neuf ou seize pages par feuille. Pour imprimer plusieurs pages sur une feuille de papier dans un pilote pris en charge : ■ Pilote PostScript Windows 95 / Windows 98 / Windows Me : Dans l’onglet Configuration, cliquez sur le bouton Plus d’options de mise en page, puis choisissez le nombre de pages par feuille dans la liste déroulante. Lorsque vous imprimez plusieurs pages par feuille, vous pouvez également imprimer une bordure autour de chaque page. ■ Pilote PostScript Windows 2000 / Windows XP : Dans l’onglet Disposition, choisissez le nombre de pages par feuille dans la liste déroulante. ■ Pilote PostScript Windows NT : Dans l’onglet Avancé, sous Options du document, sélectionnez l’option Mise en page (N pages par feuille) désirée. ■ Pilote MacOS 8 / MacOS 9 : Dans la boîte de dialogue Imprimer, sélectionnez le menu déroulant Disposition, puis choisissez le nombre de pages par feuille. ■ Pilote MacOS X : Dans la boîte de dialogue Imprimer, sélectionnez le menu déroulant Disposition, puis sélectionnez une disposition. Imprimante couleur Phaser® 7300 13 Caractéristiques des pilotes Impression en mode brochure Si une unité recto-verso est installée sur l’imprimante, vous pouvez imprimer un document sous la forme d’une brochure. L’imprimante réduit automatiquement chaque image de page de 50 pour cent et imprime deux pages par feuille de papier. Les pages sont imprimées dans l’ordre permettant de les plier et de les agrafer pour créer une brochure. Remarque Vous pouvez créer des brochures pour tout format de papier pris en charge pour une impression recto-verso. Lorsque vous choisissez d’imprimer en mode brochure, vous pouvez également spécifier le glissement et les petits fonds dans le pilote Windows 95 / Windows 98 / Windows Me. Les petits fonds déterminent la distance horizontale du pli à l’image de la page (en points). Le glissement est la distance sur laquelle les images de page sont décalées vers l’intérieur (par 10e de point) pour compenser l’épaisseur du papier plié qui, sinon, entraînerait un léger décalage des images internes vers l’extérieur. Petits fonds Glissement 7300-58 Pour sélectionner une impression en mode brochure dans un pilote Windows pris en charge : ■ Pilote PostScript Windows 95 / Windows 98 / Windows Me : Dans l’onglet Configuration, cliquez sur le bouton Plus d’options de mise en page, puis cochez Imprimer dans le style brochure dans la zone Plus d’options de mise en page. Vous pouvez également spécifier le glissement et les petits fonds dans cette zone. ■ Pilote PostScript Windows 2000 / Windows XP : Dans l’onglet Disposition, choisissez Brochure dans la liste déroulante Pages par feuille. Remarque Le pilote d’imprimante Macintosh ne prend pas en charge cette fonction. Imprimante couleur Phaser® 7300 14 Caractéristiques des pilotes Images en négatif et images miroir Vous pouvez imprimer vos pages sous forme d’images en négatif (inversion des zones claires et sombres dans votre image imprimée) et/ou d’images miroir (retournement horizontal des images sur les pages au moment de l’impression). Pour sélectionner l’option images en négatif ou images miroir dans un pilote pris en charge : ■ Pilote PostScript Windows 95 / Windows 98 / Windows Me : Dans l’onglet Configuration, cliquez sur Plus d’options de mise en page, puis sélectionnez Impr. comme image en négatif et/ou Impr. comme image inversée. ■ Pilote PostScript Windows 2000 / Windows XP : Dans l’onglet Disposition, cliquez sur Avancé. Sous Options du document et Options PostScript, sélectionnez Oui ou Non pour Sortie mise en miroir. ■ Pilote Windows NT : Dans l’onglet Propriétés, sélectionnez l’onglet Avancé. Sous Options du document et Options PostScript, sélectionnez Oui ou Non pour Sortie mise en miroir et Sortie mise en négatif. ■ Pilote MacOS 8 / MacOS 9 : Dans le menu Fichier, sélectionnez Mise en page, choisissez Options PostScript dans le menu déroulant, puis sélectionnez Inverser l’image (pour imprimer une image négative) ou Retournement horizon (pour imprimer une image miroir). Remarque Cette fonction n’est pas prise en charge dans le pilote du système d’exploitation MacOS X. Imprimante couleur Phaser® 7300 15 Caractéristiques des pilotes Echelonnement Vous pouvez réduire ou agrandir l’image de vos pages au moment de leur impression. Vous sélectionnez une valeur d’échelonnement comprise entre 25 et 400 pour cent. La valeur par défaut est 100 pour cent. 50 % 100 % 200 % 7300-79 Sélectionnez l’échelonnement dans un pilote pris en charge : ■ Pilote PostScript Windows 95 / Windows 98 / Windows Me : Dans l’onglet Configuration, cliquez sur le bouton Plus d’options de mise en page, puis spécifiez l’échelonnement dans la zone Pourcentage. ■ Pilote PostScript Windows 2000 / Windows XP : Dans l’onglet Disposition, cliquez sur Avancé. Dans la zone sous Graphique, sélectionnez le pourcentage désiré pour Echelonnement. ■ Pilote PostScript Windows NT : Dans l’onglet Propriétés, sélectionnez Avancé. Sous Graphique, sélectionnez le pourcentage désiré pour Echelonnement. ■ Pilote MacOS 8 / MacOS 9 / MacOS X : Dans le menu Fichier, sélectionnez Mise en page, puis spécifiez le pourcentage dans la zone après Echelle. . Imprimante couleur Phaser® 7300 16 Caractéristiques des pilotes Réglage automatique Lorsque l’imprimante utilise un format papier différent du format spécifié dans votre pilote, la fonction Réglage automatique agrandit ou réduit l’image d’impression pour l’adapter au format papier utilisé. Si cette fonction est désactivée et si le papier n’est pas du même format que l’image d’impression, seule une partie de l’image s’imprime, ou la totalité de l’image s’imprime sur uniquement une partie du papier. Cette fonction est activée par défaut. Vous pouvez désactiver Réglage automatique dans un pilote pris en charge : ■ Pilote PostScript Windows 95 / Windows 98 / Windows Me : Dans l’onglet Configuration, cliquez sur le bouton Plus d’options de mise en page, puis désactivez Réglage automatique. ■ Pilote PostScript Windows NT / Windows 2000 / Windows XP : Dans l’onglet Impression/Qualité, sélectionnez Désactivé pour Réglage automatique. ■ Pilote MacOS 8 / MacOS 9 : Dans la boîte de dialogue Imprimer, sélectionnez le menu déroulant Options avancées, puis activez ou désactivez Réglage automatique. ■ Pilote MacOS X : Dans la boîte de dialogue Imprimer, sélectionnez le menu déroulant Caractéristiques de l’imprimante, puis sélectionnez l’onglet Options avancées. Indiquez si vous souhaitez Activer ou Désactiver la fonction Réglage automatique. Filigranes Un filigrane est un texte (indépendant de celui fourni par l’application) qui s’imprime sur la première page ou sur chaque page du document. Par exemple, des mots comme Brouillon, Confidentiel, Date, Version, que vous pouvez apposer sur une feuille avant distribution, peuvent être insérés dans un filigrane. Vous pouvez créer un filigrane ou modifier le texte, la couleur, l’emplacement et l’angle d’un filigrane existant. Vous pouvez également, avec les pilotes Windows, choisir d’imprimer le filigrane uniquement sur la première page, d’imprimer le filigrane en arrière-plan ou d’imprimer le texte du filigrane sous la forme d’un contour (et non d’un texte à caractères pleins). Remarque Certaines applications ne prennent pas en charge l’impression de filigrane. Pour sélectionner, créer et modifier des filigranes au moyen d’un pilote Windows pris en charge : ■ Pilote PostScript Windows 95 / Windows 98 / Windows Me : Dans l’onglet Configuration, cliquez sur Plus d’options de mise en page, puis cliquez sur Filigrane pour afficher la boîte de dialogue Filigranes. ■ Pilote PostScript Windows 2000 / Windows XP : Dans l’onglet Disposition, cliquez Avancé. Dans la zone sous Options du document et Caractéristiques de l’imprimante, cliquez sur Modifier, puis sélectionnez le filigrane désiré dans la boîte de dialogue Modifier le filigrane. Remarque Le pilote d’imprimante Macintosh ne prend pas en charge cette fonction. Imprimante couleur Phaser® 7300 17 Caractéristiques des pilotes Lissage d’image La fonction de lissage d’image assure le fondu des couleurs adjacentes dans les images basse résolution, ce qui permet d’obtenir des transitions plus douces entre les couleurs. L’option Lissage d’image permet, par exemple, d’améliorer l’aspect des images téléchargées du Web (dont la résolution ne dépasse pas 72 ppp). Cette option n’est pas recommandée pour les images d’une résolution égale ou supérieure à 300 ppp. Pour sélectionner le lissage d’image dans un pilote Windows pris en charge : ■ Pilote PostScript Windows 95 / Windows 98 / Windows Me : Dans l’onglet Configuration, cliquez sur Plus d’options de mise en page, puis cliquez sur la case à cocher Lissage d’image. ■ Pilote PostScript Windows 2000 / Windows XP : Dans l’onglet Disposition, cliquez sur Avancé. Dans la zone sous Options du document et Caractéristiques de l’imprimante, sélectionnez Activé ou Désactivé pour Lissage d’image. ■ Pilote Windows NT : Dans l’onglet Avancées, sous Caractéristiques de l’imprimante, sélectionnez Activé ou Désactivé pour Lissage d’image. ■ Pilote MacOS 8 / MacOS 9 : Dans la boîte de dialogue Imprimer, sélectionnez le menu déroulant Options avancées, puis activez ou désactivez Lissage d’image. ■ Pilote MacOS X : Dans la boîte de dialogue Imprimer, sélectionnez le menu déroulant Caractéristiques de l’imprimante, puis activez ou désactivez Lissage d’image. Imprimante couleur Phaser® 7300 18 Caractéristiques des pilotes Papier au format personnalisé En complément de la grande variété de formats papier disponibles pour cette imprimante, vous pouvez utiliser des formats papier non pris en charge pour tous les types de papier. Le bac 1 et le bac multisupport de cette imprimante peuvent recevoir du papier de format personnalisé. Le bac multisupport peut imprimer sur du papier d’une longueur maximale de 36 pouces (91,4 cm). Pour imprimer sur du papier de format personnalisé : 1. Chargez le papier dans un bac ou dans le bac multisupport. 2. Entrez les dimensions du papier sur le panneau avant de l’imprimante. Pour plus d’informations, reportez-vous à la section Bacs du Guide des bacs et du papier sur le CD-ROM Documentation interactive. 1 1 00 PHASER 73 2 2 7300-82 3. 7300-83 Sélectionnez le format personnalisé dans le pilote de l’imprimante. Sélection de formats personnalisés dans le pilote de l’imprimante ■ ■ Pilote PostScript Windows 95 / Windows 98 / Windows Me : Dans l’onglet Configuration : ■ Si vous sélectionnez un bac spécifique et si le bac affiche Personnalisé pour indiquer qu’il contient un papier de format personnalisé, entrez les dimensions du papier de format personnalisé dans les zones Largeur et Hauteur. ■ Si vous sélectionnez Automatique pour la source de papier et Format personnalisé pour le format papier, entrez les valeurs de largeur et de hauteur du papier de format personnalisé désirées dans les zones Largeur et Hauteur. Les valeurs de largeur et de hauteur sont initialement égales à 0. Si vous avez précédemment entré des informations dans les zones, ces valeurs sont automatiquement entrées. ■ Si un bac contient du papier ayant les valeurs de largeur et de hauteur que vous avez entrées, le travail est imprimé sur ce papier. Si aucun bac ne contient de papier ayant ces valeurs, un message sur le panneau avant de l’imprimante vous invite à charger ce papier. Pilote PostScript Windows NT / Windows 2000 / Windows XP : Dans l’onglet Papier/Qualité : ■ Si vous sélectionnez Choisir un bac spécifique, vous pouvez sélectionner le bac contenant le papier de format personnalisé. Imprimante couleur Phaser® 7300 19 Caractéristiques des pilotes ■ Si vous sélectionnez Automatique, vous pouvez sélectionner le format personnalisé dans la liste déroulante Format papier. ■ Cliquez sur Mes formats personnalisés et mettez en surbrillance le format personnalisé dans la liste Sélection courante. Les zones Nom, Largeur et Hauteur affichent les détails sur le format personnalisé mis en surbrillance et l’image échantillon change pour représenter une version à l’échelle du format personnalisé. ■ Pour créer un nouveau format personnalisé : 1. Cliquez sur Nouveau. 2. Entrez le nouveau nom dans la zone Nom. 3. Entrez les dimensions dans les zones Largeur et Hauteur. L’image échantillon change pour représenter une version à l’échelle du nouveau format personnalisé. 4. Cliquez sur Enregistrer pour ajouter le nouveau format à la liste. Cliquez sur Annuler pour quitter sans enregistrer le nouveau format personnalisé. 5. Pour sortir, cliquez sur Fermer. ■ La zone Mes formats personnalisés répertorie les formats personnalisés existants pris en charge par l’imprimante en cours. Puisque ces formats personnalisés sont enregistrés dans le système d’exploitation de l’ordinateur, vous pouvez les sélectionner dans vos applications. ■ Si vous créez un format personnalisé dans certaines applications, le pilote répertorie ce format automatiquement. ■ Pilote MacOS 8 / MacOS 9 : Dans la boîte de dialogue Mise en page, sélectionnez le menu déroulant Formats page personnalisée, puis cliquez sur Nouveau pour entrer un nouveau format de page personnalisé. Une boîte de dialogue apparaît dans laquelle vous pouvez entrer la largeur et la hauteur, les marges et le nom du format personnalisé. ■ Pilote MacOS X : Le pilote MacOS X ne prend actuellement pas en charge les formats de page personnalisés. Pages de couverture Une page de couverture est la première ou la dernière page d’un document. Cette imprimante vous permet de choisir pour la couverture d’un document une source de papier différente de celle du corps du document. Par exemple, vous pouvez choisir du papier à en-tête pour la première page d’un document. Vous pouvez également utiliser une carte pour les première et dernière pages d’un rapport. ■ Vous pouvez utiliser n’importe quel bac papier comme source de pages de couverture. ■ Vérifiez que la page de couverture est du même format que le papier employé pour le reste des pages. Si vous spécifiez dans le pilote un format différent de celui contenu dans le bac que vous avez sélectionné comme source de pages de couverture, votre ou vos pages de couverture s’impriment sur le même papier que le reste du document. ■ Si vous sélectionnez une impression recto-verso et des pages de couverture dans le pilote et si la source de papier pour les pages de couverture ne prend pas en charge l’impression recto-verso (par exemple, le bac multisupport), votre document s’imprime avec des pages de couverture, mais en mode recto. Pour plus d’informations, consultez la section Impression spéciale dans le Guide des bacs et des papiers sur le CD-ROM Documentation interactive. Imprimante couleur Phaser® 7300 20 Caractéristiques des pilotes Choix de pages de couverture ■ Aucune - Imprime les première et dernière pages de votre document en utilisant le même papier que le reste du document. ■ Première page seulement - Imprime la première page du document à partir d’un bac différent du reste du document. ■ Première et dernière pages - Imprime les première et dernière pages du document à partir d’un bac différent du reste du document. Si vous sélectionnez Première page seulement ou Première et dernière pages et si vous sélectionnez une impression recto-verso, les deux premières pages du travail s’impriment sur la page de couverture avant. Si vous sélectionnez Première et dernière pages et si vous sélectionnez une impression recto-verso, les première et deux dernières pages (d’un document ayant un nombre paire de pages) du travail s’impriment sur les pages de couverture avant et arrière. Remarque Pour obtenir une page de couverture arrière vierge, vous devez inclure une dernière page vierge dans votre document. Sélection des pages de couverture Pour activer cette fonction dans le pilote : ■ Pilote PostScript Windows 95 / Windows 98/Windows Me : Dans l’onglet Options de sortie, sélectionnez Première page seulement ou Première et dernière pages, puis sélectionnez le bac à utiliser pour les pages de couverture dans la liste déroulante Source. ■ Pilote PostScript Windows NT / Windows 2000 / Windows XP : Dans l’onglet Papier/Qualité sous Pages de couverture, sélectionnez Première page seulement ou Première et dernière pages, puis sélectionnez le bac à utiliser pour les pages de couverture dans la liste déroulante Source. ■ Pilote MacOS 8 / MacOS 9 : Sélectionnez le volet Général dans la boîte de dialogue Imprimer, puis sélectionnez Toutes les pages de ou Première page de et Reste de. Ces choix affichent une liste de bacs papier dans l’imprimante. En outre, dans le volet Options avancées, sélectionnez Source du papier de la dernière page pour afficher une liste de bacs. ■ Pilote MacOS X : Sélectionnez le volet Alimentation papier dans la boîte de dialogue Imprimer, puis sélectionnez Toutes les pages de ou Première page de et Reste de. Ces choix affichent une liste de bacs papier dans l’imprimante. En outre, dans le volet Options avancées, sélectionnez Source du papier de la dernière page pour afficher une liste de bacs. Imprimante couleur Phaser® 7300 21 Imprimante couleur Phaser® 7300 Fonctions de l’imprimante Impression de la page de démarrage Par défaut, l’imprimante produit une page de démarrage à chaque mise sous tension ou réinitialisation. Vous pouvez désactiver l’impression automatique de la page de démarrage de la manière indiquée ici et l’imprimer ultérieurement à partir du menu Pages imprimables. Deux méthodes permettent d’activer/désactiver la page de démarrage : ■ A partir du panneau avant de l’imprimante. ■ Avec le logiciel CentreWare Internet Services (IS). Pour activer/désactiver l’impression automatique de la page de démarrage à partir du panneau avant de l’imprimante : 1. Menus étant en surbrillance, appuyez sur la touche OK. 2. Passez au Menu Configuration de l’imprimante en appuyant sur la touche Flèche haut ou Flèche bas et appuyez sur la touche OK. 3. Passez à Page de démarrage. La fin de la ligne affiche également le réglage (Activé ou Désactivé). 4. Pour modifier le réglage, appuyez sur la touche OK. Pour activer/désactiver l’impression automatique de la page de démarrage avec le logiciel CentreWare IS : 1. A partir de la page d’accueil Internet Services de l’imprimante, cliquez sur Propriétés. 2. Du côté gauche de la page Propriétés de CentreWare IS, cliquez sur Valeurs par défaut de l’imprimante. 3. Si désiré, changez la valeur de Imprimer la page de démarrage (sous Préférences utilisateur dans la page Valeurs par défaut de l’imprimante). 4. Cliquez sur le bouton Enregistrer les modifications en bas de la page. Pour imprimer la page de démarrage depuis le panneau avant : 1. Passez au Menu Pages imprimables en utilisant la touche Flèche bas ou Flèche haut et appuyez sur la touche OK. 2. Passez à Imprimer la page de démarrage en utilisant la touche Flèche bas ou Flèche haut et appuyez sur OK pour lancer l’impression. Copyright © 2002, Xerox Corporation. Tous droits réservés. 22 Fonctions de l’imprimante Economie d’énergie L’imprimante passe en mode de faible consommation d’énergie au terme d’une période d’inactivité prédéfinie. Dans ce mode, la plupart des systèmes électriques de l’imprimante sont arrêtés. Lorsqu’un travail d’impression est envoyé à l’imprimante, il la réactive en moins d’une minute. Vous pouvez également réactiver l’imprimante en appuyant sur la touche OK du panneau avant. Si vous estimez que l’imprimante passe trop souvent en mode d’économie d’énergie et que vous ne souhaitez pas attendre la réactivation de l’imprimante, vous pouvez prolonger le délai d’attente du passage en mode d’économie d’énergie. Changez le délai d’attente sur le panneau avant de la manière suivante : 1. Menus étant en surbrillance, appuyez sur la touche OK. 2. Passez au Menu Configuration de l’imprimante avec la touche Flèche bas et appuyez sur la touche OK. 3. Passez à Définir le délai d’économie d’énergie en utilisant la touche Flèche bas et appuyez sur la touche OK. 4. Sélectionnez une valeur de délai d’économie d’énergie. Sélectionnez une valeur plus élevée si vous souhaitez prolonger la période au terme de laquelle l’imprimante passe en mode d’économie d’énergie. 5. Appuyez sur la touche OK. Pour désactiver la fonction d’économie d’énergie, procédez comme suit : 1. Menus étant en surbrillance, appuyez sur la touche OK. 2. Passez au Menu Configuration de l’imprimante et appuyez sur la touche OK. 3. Passez au Menu Réinitialiser imprimante avec la touche Flèche bas et appuyez sur la touche OK. 4. Passez à Economie d’énergie avec la touche Flèche bas. 5. Appuyez sur la touche OK pour désactiver. Mode protégé pour les menus du panneau avant Vous pouvez mettre l’imprimante en « mode protégé » pour empêcher les utilisateurs de modifier à partir du panneau avant les paramètres de l’imprimante pouvant avoir une incidence sur les impressions d’autres utilisateurs. Les utilisateurs peuvent sélectionner des fonctions d’impression, par exemple des corrections de couleurs, uniquement par le biais des pilotes de l’imprimante. Le mode protégé permet aux utilisateurs d’accéder aux menus généraux pouvant améliorer la qualité d’impression et mettant en œuvre des fonctions utilisateur, tout en verrouillant les menus et les options que l’administrateur système utilise pour gérer l’imprimante. Pour passer en mode protégé ou en sortir, utilisez le logiciel CentreWare IS : 1. A partir de la page d’accueil Internet Services de l’imprimante, cliquez sur Propriétés. 2. Du côté gauche de la page Propriétés de CentreWare IS, cliquez sur Valeurs par défaut de l’imprimante. 3. Si désiré, changez la valeur de Menus du panneau avant (sous Préférences utilisateur sur la page Valeurs par défaut de l’imprimante). 4. ■ Sélectionnez Désactivé pour donner accès à tous les menus. ■ Sélectionnez Activé pour verrouiller toutes les options de menu qui modifient les valeurs de configuration de l’imprimante. Cliquez sur Enregistrer les modifications en bas de la page. Imprimante couleur Phaser® 7300 23 Fonctions de l’imprimante Délai de chargement du papier Lorsque vous sélectionnez Sélection automatique ou un type de papier comme source de papier, alors que le type et le format sélectionnés ne sont pas chargés dans l’imprimante, un message sur le panneau avant vous demande de charger un papier de type et de format requis dans le bac multisupport. Si vous ne chargez pas le papier demandé avant l’expiration du délai de chargement du papier, l’imprimante prend du papier dans le bac par défaut. Pour modifier le délai de chargement à partir du panneau avant de l’imprimante : 1. Menus étant en surbrillance, appuyez sur la touche OK. 2. Passez au Menu Configuration de l’imprimante en appuyant sur la touche Flèche haut ou Flèche bas. 3. Appuyez sur la touche OK. 4. Passez à Définir le délai de chargement du papier. 5. Appuyez sur la touche OK. 6. Faites défiler la liste de valeurs jusqu’à ce que le délai désiré apparaisse. Les valeurs (0, 1, 3, 5, ou 10 minutes, 1 ou 24 heures), indiquent la période désirée d’attente de chargement de papier avant impression. Si vous sélectionnez la valeur 0, l’imprimante n’attend pas l’insertion du papier et utilise immédiatement le papier contenu dans le bac par défaut. 7. Appuyez sur la touche OK. Pour modifier le délai de chargement du papier avec le logiciel CentreWare IS : 1. A partir de la page d’accueil Internet Services de l’imprimante, cliquez sur Propriétés. 2. Du côté gauche de la page Propriétés de CentreWare IS, cliquez sur Valeurs par défaut de l’imprimante. 3. La valeur de Délai de chargement du papier se trouve sous Paramètres de délai sur la page Valeurs par défaut de l’imprimante. Sélectionnez l’un des choix suivants : 0, 1, 3, 5, ou 10 minutes, 1 ou 24 heures ; si vous sélectionnez la valeur 0, l’imprimante imprime immédiatement, sans délai d’attente. 4. Cliquez sur le bouton Enregistrer les modifications en bas de la page. Intensité du panneau avant Pour améliorer la lisibilité du texte du panneau avant, vous pouvez ajuster l’intensité du rétro-éclairage du panneau avant : 1. Sur le panneau avant, Menus étant en surbrillance, appuyez sur la touche OK. 2. Passez au Menu Configuration de l’imprimante en appuyant sur la touche Flèche haut ou Flèche bas. 3. Appuyez sur la touche OK. 4. Passez à Définir l’intensité du panneau avant. 5. Appuyez sur la touche OK. 6. Faites défiler jusqu’à ce que l’intensité désirée du panneau avant soit affichée. Les valeurs d’intensité sont comprises entre 0 (aucun rétro-éclairage) à 10 (rétro-éclairage maximal). 7. Appuyez sur la touche OK. Imprimante couleur Phaser® 7300 24 Fonctions de l’imprimante Contraste du panneau avant Pour améliorer la lisibilité du texte du panneau avant, vous pouvez ajuster le contraste entre le texte et l’arrière-plan : 1. Sur le panneau avant, Menus étant en surbrillance, appuyez sur la touche OK. 2. Passez au Menu Configuration de l’imprimante en appuyant sur la touche Flèche haut ou Flèche bas. 3. Appuyez sur la touche OK. 4. Passez à Définir le contraste du panneau avant. 5. Appuyez sur la touche OK. 6. Faites défiler la valeur jusqu’à l’obtention du contraste désiré entre le texte et l’arrière-plan. Les valeurs sont comprises entre 1 et 10. 7. Appuyez sur la touche OK. Mode Intelligent Ready Le mode Intelligent Ready est un système automatisé qui contrôle l’utilisation de l’imprimante et lance la phase de chauffe de l’imprimante lorsque vous prévoyez l’utiliser et la met en mode d’économie d’énergie lors d’une faible utilisation. Pour activer ou désactiver la fonction Intelligent Ready à partir du panneau avant de l’imprimante : 1. Menus étant en surbrillance, appuyez sur la touche OK. 2. Passez au Menu Configuration de l’imprimante en utilisant les touches Flèche haut ou Flèche bas. 3. Appuyez sur la touche OK. 4. Passez à Intelligent Ready en utilisant les touches Flèche haut ou Flèche bas. Pour modifier le réglage, appuyez sur la touche OK. Pour sélectionner le mode Intelligent Ready ou définir les paramètres de temps de chauffe/attente avec le logiciel CentreWare IS : 1. A partir de la page d’accueil Internet Services de l’imprimante, cliquez sur Propriétés. 2. Du côté gauche de la page Propriétés de CentreWare IS, cliquez sur Chauffe. 3. Pour Mode de chauffe, sélectionnez Intelligent Ready ou Programmé (si vous souhaitez spécifier les paramètres de temps de chauffe/attente pour chaque jour). 4. Si vous avez sélectionné Programmé à l’étape 3, effectuez des sélections pour les paramètres de chauffe et d’attente de chaque jour. 5. Cliquez sur le bouton Enregistrer les modifications en bas de la page. Remarque Alors que les sélections du panneau avant vous permettent uniquement d’activer ou de désactiver le mode Intelligent Ready, CentreWare IS vous permet de spécifier des temps de chauffe particuliers. Imprimante couleur Phaser® 7300 25 Fonctions de l’imprimante Langue du panneau avant Pour changer la langue utilisée pour le texte du panneau avant, CentreWare IS et les pages imprimables : 1. Sur le panneau avant, Menus étant en surbrillance, appuyez sur la touche OK. 2. Passez au Menu Configuration de l’imprimante en appuyant sur la touche Flèche haut ou Flèche bas et appuyez sur la touche OK. 3. Passez à Définir la langue du panneau avant et appuyez sur la touche OK. 4. Passez à la langue désirée et appuyez sur la touche OK. Imprimante couleur Phaser® 7300 26 Imprimante couleur Phaser® 7300 Polices L’imprimante utilise les types de police suivants : ■ Polices résidentes ■ Polices téléchargées sur le disque dur en option de l’imprimante ■ Polices téléchargées dans la mémoire de l’imprimante ■ Polices téléchargées avec votre travail d’impression depuis l’application Le logiciel ATM (Adobe Type Manager) aide votre ordinateur à afficher ces polices sur l’écran de l’ordinateur tel qu’elles apparaissent dans vos impressions. Si ATM n’est pas installé sur votre ordinateur, installez-le à partir du CD-ROM de l’imprimante. Installez également les polices écran de l’imprimante correspondant à votre ordinateur à partir du dossier ATM. Polices résidentes (PostScript) Les polices résidentes dans l’imprimante sont toujours disponibles pour l’impression. Toutes les configurations d’imprimante sont livrées avec 136 polices PostScript résidentes Roman plus le codage d’Europe Centrale et d’Europe de l’Est pour une bonne partie des polices. Vous pouvez imprimer un échantillon des polices PostScript résidentes depuis le panneau avant. Polices Roman résidentes et leurs équivalents d’Europe centrale AdobeSansMM AdobeSerifMM AlbertusMT AlbertusMT-Italic AlbertusMT-Light AntiqueOlive-Bold AntiqueOlive-Compact AntiqueOlive-Italic AntiqueOlive-Roman AntiqueOliveCE-Bold AntiqueOliveCE-Compact AntiqueOliveCE-Italic AntiqueOliveCE-Roman Apple-Chancery Apple-ChanceryCE ArialMT Arial-BoldItalicMT Arial-BoldMT Arial-ItalicMT ArialCE ArialCE-Bold ArialCE-BoldItalic ArialCE-Italic AvantGarde-Book AvantGarde-BookOblique AvantGardeCE-Book AvantGardeCE-BookOblique AvantGarde-Demi AvantGarde-DemiOblique AvantGardeCE-Demi AvantGardeCE-DemiOblique Bodoni Bodoni-Bold Bodoni-BoldItalic Bodoni-Italic BodoniCE BodoniCE-Bold BodoniCE-BoldItalic BodoniCE-Italic Bodoni-Poster Bodoni-PosterCompressed BodoniCE-Poster BodoniCE-PosterCompressed Bookman-Demi Bookman-DemiItalic BookmanCE-Demi BookmanCE-DemiItalic Bookman-Light Bookman-LightItalic BookmanCE-Light BookmanCE-LightItalic Copyright © 2002, Xerox Corporation. Tous droits réservés. 27 Polices Polices Roman résidentes et leurs équivalents d’Europe centrale Carta Chicago ChicagoCE Clarendon Clarendon-Bold Clarendon-Light ClarendonCE ClarendonCE-Bold ClarendonCE-Light CooperBlack CooperBlack-Italic Copperplate-ThirtyThreeBC Copperplate-ThirtyTwoBC Coronet-Regular CoronetCE-Regular Courier Courier-Bold Courier-BoldOblique Courier-Oblique CourierCE CourierCE-Bold CourierCE-BoldOblique CourierCE-Oblique Eurostile Eurostile-Bold Eurostile-BoldExtendedTwo Eurostile-ExtendedTwo EurostileCE EurostileCE-Bold EurostileCE-BoldExtendedTwo EurostileCE-ExtendedTwo Geneva GenevaCE GillSans GillSans-Bold GillSans-BoldCondensed GillSans-BoldItalic GillSans-Condensed GillSans-ExtraBold GillSans-Italic GillSans-Light GillSans-LightItalic GillSansCE-Bold GillSansCE-BoldCondensed GillSansCE-BoldItalic GillSansCE-Condensed GillSansCE-ExtraBold GillSansCE-Italic GillSansCE-Light GillSansCE-LightItalic GillSansCE-Roman Goudy Goudy-Bold Goudy-BoldItalic Goudy-ExtraBold Goudy-Italic Helvetica Helvetica-Bold Helvetica-BoldOblique Helvetica-Condensed Helvetica-Condensed-Bold Helvetica-Condensed-BoldObl Helvetica-Condensed-Oblique Helvetica-Narrow Helvetica-Narrow-Bold Helvetica-Narrow-BoldOblique Helvetica-Narrow-Oblique Helvetica-Oblique HelveticaCE HelveticaCE-Bold HelveticaCE-BoldOblique HelveticaCE-Cond HelveticaCE-CondBold HelveticaCE-CondBoldObl HelveticaCE-CondObl HelveticaCE-Narrow HelveticaCE-NarrowBold HelveticaCE-NarrowBoldOblique HelveticaCE-NarrowOblique HelveticaCE-Oblique HoeflerText-Black HoeflerText-BlackItalic HoeflerText-Italic HoeflerText-Ornaments HoeflerText-Regular HoeflerTextCE-Black HoeflerTextCE-BlackItalic HoeflerTextCE-Italic HoeflerTextCE-Regular JoannaMT JoannaMT-Bold JoannaMT-BoldItalic JoannaMT-Italic JoannaMTCE JoannaMTCE-Bold JoannaMTCE-BoldItalic JoannaMTCE-Italic LetterGothic LetterGothic-Bold LetterGothic-BoldSlanted LetterGothic-Slanted LetterGothicCE LetterGothicCE-Bold LetterGothicCE-BoldSlanted LetterGothicCE-Slanted Imprimante couleur Phaser® 7300 28 Polices Polices Roman résidentes et leurs équivalents d’Europe centrale LubalinGraph-Book LubalinGraph-BookOblique LubalinGraph-Demi LubalinGraph-DemiOblique LubalinGraphCE-Book LubalinGraphCE-BookOblique LubalinGraphCE-Demi LubalinGraphCE-DemiOblique Marigold MonaLisa-Recut Monaco MonacoCE NewCenturySchlbk-Bold NewCenturySchlbk-BoldItalic NewCenturySchlbk-Italic NewCenturySchlbk-Roman NewCenturySchlbkCE-Bold NewCenturySchlbkCE-BoldItalic NewCenturySchlbkCE-Italic NewCenturySchlbkCE-Roman NewYork NewYorkCE NotDefFont Optima Optima-Bold Optima-BoldItalic Optima-Italic OptimaCE-Bold OptimaCE-BoldItalic OptimaCE-Italic OptimaCE-Roman Oxford Palatino-Bold Palatino-BoldItalic Palatino-Italic Palatino-Roman PalatinoCE-Bold PalatinoCE-BoldItalic PalatinoCE-Italic PalatinoCE-Roman StempelGaramond-Bold StempelGaramond-BoldItalic StempelGaramond-Italic StempelGaramond-Roman StempelGaramondCE-Bold StempelGaramondCE-BoldItalic StempelGaramondCE-Italic StempelGaramondCE-Roman Symbol Tekton Times-Bold Times-BoldItalic Times-Italic Times-Roman TimesCE-Bold TimesCE-BoldItalic TimesCE-Italic TimesCE-Roman TimesNewRomanPS-BoldItalicMT TimesNewRomanPS-BoldMT TimesNewRomanPS-ItalicMT TimesNewRomanPSMT TimesNewRomanCE TimesNewRomanCE-Bold TimesNewRomanCE-BoldItalic TimesNewRomanCE-Italic Univers Univers-Bold Univers-BoldExt Univers-BoldExtObl Univers-BoldOblique Univers-Condensed Univers-CondensedBold Univers-CondensedBoldOblique Univers-CondensedOblique Univers-Extended Univers-ExtendedObl Univers-Light Univers-LightOblique Univers-Oblique UniversCE-Bold UniversCE-BoldExt UniversCE-BoldExtObl UniversCE-BoldOblique UniversCE-Condensed UniversCE-CondensedBold UniversCE-CondensedBoldOblique UniversCE-CondensedOblique UniversCE-Extended UniversCE-ExtendedObl UniversCE-Light UniversCE-LightOblique UniversCE-Medium UniversCE-Oblique Wingdings-Regular ZapfChancery-MediumItalic ZapfChanceryCE-MediumItalic ZapfDingbats Imprimante couleur Phaser® 7300 29 Polices Police résidentes (PCL5c) Pour une impression PCL5c, l’imprimante inclut les polices Courier, Times et Universe au format moyen, gras, italique moyen et italique gras et d’autres formats pour un total de 46 polices PCL résidentes. Polices PCL résidentes AlbertusE-ExtraBold AlbertusE-Medium AntiqueOliveE-Bold AntiqueOliveE-Italic AntiqueOliveE-Regular ArialE ArialE-Bold ArialE-BoldItalic ArialE-Italic ClarendonE-Condensed CoronetE CourierE-Bold CourierE-BoldItalic CourierE-Italic CourierE-Regular GaramondE-Antiqua GaramondE-Halbfett GaramondE-Kursiv GaramondE-KursivHalbfett LetterGothicE-Bold LetterGothicE-Italic LetterGothicE-Regular MarigoldE OptimaE-Bold OptimaE-BoldItalic OptimaE-Italic OptimaE-Regular SymbolE TimesE-Bold TimesE-BoldItalic TimesE-Italic TimesE-Roman TimesNewRomanE TimesNewRomanE-Bold TimesNewRomanE-BoldItalic TimesNewRomanE-Italic UniversE-Bold UniversE-BoldCondensed UniversE-BoldCondensedItalic UniversE-BoldItalic UniversE-Condensed UniversE-CondensedItalic UniversE-Italic UniversE-Medium Wingdings Line Printer Téléchargement de polices En complément des polices résidentes (toujours disponibles pour l’impression), des polices téléchargeables peuvent être envoyées depuis votre ordinateur et stockées dans la mémoire ou le disque dur de l’imprimante. L’ajout de mémoire supplémentaire à l’imprimante augmente le nombre de polices pouvant être stockées dans la mémoire de l’imprimante. Reportez-vous à la section Consommables du Guide de support sur le CD-ROM Documentation interactive ou accédez à la page Web www.xerox.com/officeprinting/7300supplies ; vous y trouverez les références de la mémoire. Remarque Si vous mettez l’imprimante hors tension, les polices que vous avez téléchargés sont perdues. Vous devez les retélécharger à la mise sous tension de l’imprimante. Avant l’impression, vérifiez que les polices spécifiées dans votre document sont installées dans l’imprimante ou que leur téléchargement est prévu. Si vous demandez une police dans une application qui n’est pas résidente dans l’imprimante, n’est pas correctement installée ou n’est pas téléchargée depuis l’application envoyant le travail d’impression, le texte est imprimé dans la police résidente la plus récemment employée. Imprimante couleur Phaser® 7300 30 Polices L’imprimante accepte notamment les polices téléchargeables suivantes : ■ Type 1 ■ Type 3 ■ ■ Adobe ■ Agfa ■ Bitstream ■ Microsoft ■ Apple TrueType (variables à n’importe quelle taille en points ; présentent un aspect similaire à l’écran et sur la copie imprimée). Téléchargement de polices depuis un Macintosh Employez l’utilitaire d’imprimante Apple pour télécharger des polices sur l’imprimante. Remarque Pour télécharger les polices sur l’imprimante avec l’utilitaire d’imprimante Apple, le travail doit être désactivé sur le panneau avant de l’imprimante. 1. Si vous n’avez pas déjà installé l’utilitaire d’imprimante Apple sur l’ordinateur, installez-le à partir du CD-ROM de l’imprimante. 2. Pour démarrer l’utilitaire d’imprimante Apple, cliquez deux fois sur l’icône (dans le dossier PhaserTools sur le disque dur de l’ordinateur). 3. Dans la boîte de dialogue Sélecteur d’imprimante : a. Sous Zones AppleTalk, sélectionnez la zone de votre imprimante. b. Sous Imprimantes, sélectionnez votre imprimante. c. Cliquez sur le bouton Ouvrir l’imprimante. 4. Dans la boîte de dialogue de l’imprimante, cliquez sur la flèche en regard de Préférences d’imprimante. 5. Cliquez sur la flèche en regard de Polices pour afficher la liste des polices installées et leurs emplacements. 6. Cliquez sur Ajouter. 7. Dans la boîte de dialogue, sélectionnez le dossier contenant la police à télécharger, sélectionnez la police et cliquez sur Ajouter. La police est répertoriée comme étant prête à être téléchargée. Remarque Pour ajouter toutes les polices du dossier dans la liste des polices à télécharger, cliquez sur le bouton Ajouter tout. Si vous décidez de ne pas télécharger une police, mettez en surbrillance cette police dans la liste des polices à télécharger et cliquez sur le bouton Supprimer. Imprimante couleur Phaser® 7300 31 Polices 8. Pour Destination, sélectionnez l’emplacement de téléchargement : la mémoire de l’imprimante ou son disque dur. 9. Pour télécharger les polices de la liste, cliquez sur le bouton Envoyer. Remarque Pour retirer de l’imprimante des polices téléchargées, suivez les étapes 2 à 5, mettez en surbrillance la police dans la liste sous Polices (dans la boîte de dialogue de l’imprimante), puis cliquez sur le bouton Supprimer. Téléchargement de polices depuis un PC Pour répertorier les polices disponibles sur l’imprimante, utilisez l’utilitaire de téléchargement de polices à partir du site Web Xerox : www.xerox.com/officeprinting/support. Impression d’une liste de polices résidentes Affichage d’une liste de polices depuis un Macintosh Employez l’utilitaire d’imprimante Apple pour répertorier les polices disponibles sur l’imprimante. Remarque Pour envoyer la liste des polices à l’imprimante avec l’utilitaire d’imprimante Apple, vous devez désactiver cette fonction sur le panneau avant de l’imprimante. 1. Si vous n’avez pas déjà installé l’utilitaire d’imprimante Apple sur l’ordinateur, installez-le à partir du CD-ROM de l’imprimante. 2. Pour démarrer l’utilitaire d’imprimante Apple cliquez deux fois sur l’icône (dans le dossier PhaserTools sur le disque dur de l’ordinateur). 3. Dans la boîte de dialogue Sélecteur d’imprimante : 4. a. Sous Zones AppleTalk, sélectionnez la zone de votre imprimante. b. Sous Imprimantes, sélectionnez votre imprimante couleur Phaser 7300. c. Cliquez sur Ouvrir l’imprimante. Dans le menu Fichier, sélectionnez Imprimer des échantillons de polices. Affichage d’une liste de polices depuis un PC Pour répertorier les polices disponibles sur l’imprimante, utilisez l’utilitaire de téléchargement de polices à partir du site Web Xerox : www.xerox.com/officeprinting/support. Imprimante couleur Phaser® 7300 32 Polices Affichage d’une liste des polices depuis le panneau avant de l’imprimante Vous pouvez imprimer une liste de polices PCL et une liste de polices PostScript à partir du panneau avant : 1. Sur le panneau avant, Menus étant en surbrillance, appuyez sur la touche OK. 2. Passez au menu Pages imprimables en appuyant sur la touche Flèche haut ou Flèche bas et appuyez sur la touche OK. 3. Passez à Imprimer la liste des polices PostScript ou à Imprimer la liste des polices PCL et appuyez sur la touche OK. Affichage d’une liste de polices depuis CentreWare IS Vous pouvez imprimer des échantillons de polices à partir de CentreWare IS si l’imprimante comporte un disque dur. 1. Entrez l’adresse IP de l’imprimante dans votre navigateur pour ouvrir CentreWare IS. 2. Cliquez sur l’onglet Imprimer. 3. Cliquez sur Imprimer des polices pour afficher l’écran Imprimer des échantillons de polices. 4. Sélectionnez des polices PostScript ou PCL. Vous ne pouvez sélectionner qu’un type de police à la fois. 5. Cliquez sur le bouton pour démarrer l’impression. Imprimante couleur Phaser® 7300 33 Imprimante couleur Phaser® 7300 Index Nombres D bac grande capacité 1650 feuilles 4 Chargeur 550 feuilles 4 déverrouillage du capot avant emplacement 1 A E Activation/désactivation de la page de démarrage 22 échantillon de polices, fichier utilitaire Macintosh 32 échelonnement 16 éléments de l’imprimante 5 B bac 1 emplacement 1 bac de sortie emplacement 1 bac de sortie du côté gauche emplacement 2 bac de sortie latéral emplacement 2 bac de sortie supérieur emplacement 1, 2 bacs papier en option 4 C capot supérieur emplacement 1 cartouche de toner noir emplacement 3 CentreWare IS liste de polices 33 connecteur parallèle emplacement 2 connecteur USB 2 connecteur UTP Ethernet emplacement 2 contraste du panneau avant 25 correction automatique des couleurs 10 correction des couleurs 10 correction des couleurs Affichage sRVB 10 correction des couleurs Presse SWOP 10 Correction des couleurs TekColor 10 couleurs sRVB vives correction des couleurs 10 F fichiers utilitaires Macintosh échantillon de polices 32 filigrane 17 fonctions pilote 17–21 fonctions des pilotes 9 fuser emplacement 3 I impression en mode brochure 14 impressions d’épreuves 11 impressions enregistrées 11 impressions sécurisées 11 imprimante menus du panneau avant 23 modes de qualité d’impression 9 M mode amélioré 9 mode brouillon 9 mode Intelligent Ready 25 mode standard 9 modes qualité d’impression 9 modes de qualité d’impression 9 N n pages par feuille 13 noir et blanc correction des couleurs 10 Copyright © 2002, Xerox Corporation. Tous droits réservés. 34 Index P T page de démarrage activer ou désactiver 22 pages de séparation 13 pages multiples sur une feuille 13 panneau avant 6 ajustement de l’intensité 24 emplacement 1 menus 23 réglage du contraste 25 Polices CentreWare IS 33 TrueType 30 polices échantillon, impression 32 Europe Centrale 27 impression d’une liste de polices résidentes 32 panneau avant 33 PCL5c résidentes 30 PostScript résidentes 27 téléchargement 30 polices PC 32 polices PCL 30 polices PostScript sur un PC 32 Polices TrueType 30 presse commerciale correction des couleurs 10 presse Euroscale correction des couleurs 10 presse SNAP correction des couleurs 10 prise du cordon d’alimentation emplacement 2 téléchargement de polices 30 Macintosh 31 PC 32 transparents modes 9 U unité de transfert emplacement 3 unité imageur cyan emplacement 3 unité imageur magenta emplacement 3 unité imageur noire emplacement 3 unité recto verso 1 emplacement 5 R réglage contraste du panneau avant 25 intensité du panneau avant 24 réglage automatique 17 S sites Web commande d’options 5 consommables 30 Imprimante couleur Phaser® 7300 35 ">
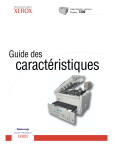
Public link updated
The public link to your chat has been updated.